Minden jog fenntartva, beleértve bárminemű sokszorosítás, másolás és közlés jogát is.
|
|
|
- Adél Budai
- 8 évvel ezelőtt
- Látták:
Átírás
1
2 Minden jog fenntartva, beleértve bárminemű sokszorosítás, másolás és közlés jogát is. Kiadja a Mercator Stúdió Felelős kiadó a Mercator Stúdió vezetője Lektor: Gál Veronika Szerkesztő: Pétery István Műszaki szerkesztés, tipográfia: Dr. Pétery Kristóf ISBN Dr. Pétery Kristóf PhD, 2012 Mercator Stúdió, 2012 Mercator Stúdió Elektronikus Könyvkiadó 2000 Szentendre, Harkály u. 17. T/F:
3 TARTALOM 3 TARTALOM TARTALOM... 3 ELŐSZÓ ISMERKEDÉS A PROGRAMMAL Office 2003 újdonságok Az Office új megjelenése A Kutatás munkaablak A tábla-pc támogatása Az MS Office Online webhely A minőség biztosítása Access 2003 újdonságok Intelligens címkék Windows XP témák alkalmazása Adatbázis vagy projekt biztonsági mentése Automatikus javítási beállítások Objektumfüggőségi adatok ablaka Hibaellenőrzés űrlapokon és jelentésekben Továbbfejlesztett rendezés a vezérlőelemekben A mezőtulajdonságok átadása Az SQL nézetek betűtípusának megváltoztatása Környezetfüggő súgó SQL nézetben Importálás, exportálás és csatolás Az XML használata Biztonsági fejlesztések es MS Office újdonságok Access 2007 újdonságok... 46
4 4 TARTALOM Új megjelenés Javított szolgáltatások Új szolgáltatások es MS Office újdonságok Office használata tetszőleges helyen Hatékonyabb közös munka Teljesítmény és minőség es Access újdonságok Új felhasználói felület Új adattípusok Továbbfejlesztett tervezőeszközök Továbbfejlesztett adatmegjelenítés Továbbfejlesztett biztonság Adatgyűjtés Infopath-űrlapok és az Outlook használatával Exportálás PDF és XPS formátumba Külső adatok egyszerűbb kezelése Továbbfejlesztett ellenőrzőeszközök ALAPVETŐ TUDNIVALÓK Az Access 2010 használata A billentyűzet kezelése Az egér kezelése Az Access 2010 jellemző adatai Adatbázis jellemzői Táblák jellemzői Lekérdezések jellemzői Űrlapok és jelentések jellemzői Makrók jellemzői Projektek jellemzői A program indítása A segítség Súgó tartalom... 94
5 TARTALOM 5 Keresés a súgóban Elérhetőség és egyebek Szoftverkörnyezet: képernyő, ablakok és menük Párbeszédpanelek és parancsok Környezeti beállítások A munka befejezése ADATBÁZIS-KEZELÉSI ALAPOK Fogalmak magyarázata Az Access objektumairól Nézetmódok közti váltás Adatbázisok tervezése lépés: Követelményelemzés lépés: Entitások, táblák meghatározása lépés: Attribútumok, mezők megadása lépés: Azonosítók meghatározása Számláló típusú elsődleges kulcs Egyetlen mezőből álló elsődleges kulcs Több mezőből álló elsődleges kulcs lépés: Kapcsolatok definiálása lépés: Teszt lépés: Analizálás Accessben lépés: Adatbevitel és más objektumok Állománykezelés Adatbázisok létrehozása Az adatbázis sablonok használata Adatbázis készítés sablon nélkül Adatbázis objektumok Adatbázis objektumok tulajdonságai Adatbázis átnevezése Adatbázis törlése Adatbázis másolása és mozgatása
6 6 TARTALOM Adatbázis megkeresése Adatbázis megnyitása Fájlok szűrése A bejelentkező panel használata A navigációs munkaablak kezelése Adatbázis tárolása Objektum mentése és exportálása Állományok tulajdonságai TÁBLÁK KEZELÉSE Táblakezelési újdonságok Az adatlap nézet kezelése Létező adatbázis rekordjának módosítása Tábla létrehozása Új üres tábla készítése Tábla készítése adatok beírásával Tábla készítése Tervező nézetben A mezők megtervezése Tábla készítése meglévő adatokból Tábla létrehozása sablonból Tábla létrehozása importálással, csatolással Tábla létrehozása lekérdezéssel Tábla létrehozása SharePoint-webhely segítségével Táblakészítés webszolgáltatással A táblák testre szabása Nézetek Tervező nézet Adatlap nézet Új mezők létrehozása Mezők testre szabása Mezőtulajdonságok beállítása Alkalmazható adattípusok
7 TARTALOM 7 Új értékek Mező formátuma Dátum/Idő (Date/Time) adattípus Szám (Number) és Pénznem (Currency) adattípus Szöveg (Text) és Feljegyzés (Memo) adattípus Igen/Nem (Yes/No) adattípus Tizedeshelyek Beviteli maszk Mező címe Alapértelmezett érték Érvényességi szabály Érvényesítési szöveg Kötelező Nulla hosszúság engedélyezése Kulcsok és indexelés Intelligens címkék Szövegigazítás Hiperhivatkozások kezelése Hiperhivatkozást tároló mező létrehozása Hivatkozást követő címke Hivatkozás képhez kapcsolása Hivatkozás nyomógombhoz kapcsolása Hivatkozás címének beírása Táblában tárolt hivatkozás módosítása A tárolt hivatkozás törlése Hivatkozási alap létrehozása adatbázishoz Támogatott hivatkozási protokollok Mezőminták alkalmazása Számított mező létrehozása A kifejezés létrehozása A kifejezésszerkesztő használata Számított mező módosítása
8 8 TARTALOM Táblamező alapértelmezett értékeinek beállítása Segédadatlapok kezelése Tábla és lekérdezés segédadatlapja Segédadatlapok egymásba ágyazása Műveletek kész táblákkal Adatbázis-objektumok megnyitása Adatbázis-objektumok másolása Adatbázis-objektumok mentése Adatbázis-objektumok átnevezése Adatbázis-objektumok törlése Kapcsolatok Egy-a-többhöz kapcsolat Több-a-többhöz kapcsolat Egy-az-egyhez kapcsolat A Kapcsolatok ablak megjelenítése Kapcsolat létrehozása a táblák között Több-a-többhöz kapcsolat kialakítása Két tábla közötti kapcsolat alapértelmezett illesztési típusa Kapcsolat törlése Létező kapcsolatok megtekintése Tábla szerkezetének módosítása Tábla tervének módosítása a Kapcsolatok ablakban Meglévő kapcsolat szerkesztése Beépített illesztőprogramok ODBC illesztőprogramok Tábla importálása Importálás és csatolás más fájlformátumból Tábla importálása Access adatbázisból Objektum importálása másik adatbázisból HTML táblák és listák importálása és csatolása Tábla csatolása
9 TARTALOM 9 Csatolt tábla elérési útjának megtekintése, frissítése és módosítása Csatolt tábla átnevezése Csatolt tábla tulajdonságainak beállítása Csatolt tábla teljesítményének növelése ADATKEZELÉS Adat hozzáadása és szerkesztése Meglévő adatok szerkesztése A változtatás visszavonása Mező nagyítása Alapértelmezett érték bevitele A bevitt érték ellenőrzése Automatikus javítás Adatkijelölés tábla Adatlap nézetében Adatok másolása és áthelyezése Másolás és áthelyezés mezők között Adat másolása és áthelyezése több mezőből Rekordok másolása és áthelyezése adatlapba Rekordok másolása és áthelyezése űrlapba Rekordok másolása és áthelyezése más alkalmazásból Access programba Rekord törlése Adatlap, Űrlap nézetben Adat megkeresése, cseréje Érték előfordulásainak megkeresése Adatkeresés értéklistával Adatkeresés szűrővel Szűrő létrehozása Rekordok szűrése értékek kijelölésével Szűrés bevitellel Szűrés űrlappal Irányított szűrés/rendezés Szűrő módosítása
10 10 TARTALOM Módosítás kijelöléssel vagy kizárással módszerekkel Módosítás a Szűrés bevitellel módszerrel Módosítás a Szűrés űrlappal ablakban Mező eltávolítása a tervezőrácsból Szűrő használata táblán, lekérdezésben, űrlapon Meglévő lekérdezés alkalmazása szűrőként Szűrő eltávolítása Egy jelentés öröklött szűrőjének alkalmazása Űrlapszűrés engedélyezése vagy tiltása Azonos rekordok megkeresése Rekordkeresés a rekordszámmal Adatok rendezése Rekordok rendezése táblában Rekordok rendezése űrlapon Rekord mentése Megosztott adatbázis kezelése Az adatbázis tábláinak megosztása Adatbázis megosztása az Interneten Access adatbázis többszörözése Ügyfél/kiszolgáló alkalmazások Adatszerkesztés hálózaton ŰRLAPOK Űrlapok létrehozása AutoŰrlap alkalmazása Űrlap létrehozása varázslóval Több táblát kezelő űrlap Segédűrlap hozzáadása létező űrlaphoz Űrlap és csatolt segédűrlap létrehozása egyszerre Segédűrlap létrehozása és egy meglévő űrlaphoz fűzése. 340 Meglévő űrlap hozzáfűzése segédűrlapként egy másik űrlaphoz Üres űrlap létrehozása
11 TARTALOM 11 Több rekordot megjelenítő űrlap létrehozása Osztott űrlap készítése Kimutatások és kimutatásdiagramok Űrlap szinkronizálása másik űrlappal Űrlap készítése lekérdezésből Nézetek Tervező nézet Űrlap nézet Adatlap nézet Elrendezési nézet Kimutatás nézet Kimutatásdiagram nézet Űrlaptervezés Margók Elemek elhelyezése Vezérlőelemek Kötött vezérlőelem létrehozása Kötetlen vezérlőelem létrehozása Számított vezérlőelem létrehozása Vezérlőelem mezőhöz kapcsolása Vezérlőelem formázása Vezérlőelem áthelyezése Vezérlőelem méretezése Vezérlőelem igazítása Vezérlőelemek elhelyezési sorrendje Vezérlőelem rögzítése A vezérlőelem adattal kapcsolatos tulajdonságai A vezérlőelem eseményekkel kapcsolatos tulajdonságai A vezérlőelem egyéb tulajdonságai Elrendezések használata Táblázatos elrendezés Halmozott elrendezés
12 12 TARTALOM Új elrendezés létrehozása Elrendezéstípus-váltás Elrendezés felosztása két elrendezésre Sorok vagy oszlopok eltávolítása elrendezésből Elrendezés bővítése sorokkal és oszlopokkal Elrendezés celláinak egyesítése és felosztása A vezérlőelemek átrendezése elrendezésben Vezérlőelemek hozzáadása az elrendezéshez Vezérlőelemek törlése az elrendezésből Címkék és beviteli mezők Jelölőnégyzet, választókapcsoló, váltógomb Vezérlőelem csoportok Vezérlőelem-csoport létrehozása varázslóval Vezérlőelem-csoport létrehozása egyénileg Lista és kombinált lista Rögzített értékeket megjelenítő kötött lista és kombinált lista Tábla vagy lekérdezés értékekeit megjelenítő kötött listák 430 Rögzített értékeket megjelenítő kötetlen lista és kombinált lista Parancsgomb Segédűrlap Diagramok A diagramok testre szabása A diagram kiegészítése új elemekkel Címek beszúrása Tengelyek beszúrása Rácsvonalak beszúrása Jelmagyarázat beszúrása Feliratok beszúrása Adattábla beszúrása Trendvonal beszúrása Diagramelemek formázása
13 TARTALOM 13 Térhatás beállítása Rácsvonalak formázása Tengelyek formázása A rajzterület, a fal és a padlószint formázása Kép és más objektumok Kötetlen kép hozzáadása Háttérkép hozzáadása űrlaphoz Kép hozzáadása kép vezérlőelemmel Objektum létrehozása és hozzáadása kötetlen objektumkerettel Objektum hozzáadása kötetlen objektumkerettel Kötött objektum hozzáadása Vonal Téglalap ActiveX vezérlőelemek Hiperhivatkozást érvényesítő címke, gomb vagy kép Címke létrehozása egy Office hiperhivatkozás másolásával Címke létrehozása a Hivatkozás beszúrása paranccsal Hivatkozást érvényesítő kép hozzáadása Dátum és idő, oldalszámok beszúrása Bejárási sorrend Több karton kialakítása Ablakkezelő ikonok Léptetőgombok Görgetősáv Szakaszok Szakasz-osztóvonal elrejtése űrlapon Egy vezérlőelem vagy szakasz színei, hatásai Beépített formátumok Adatérvényesítés beállítása Előugró űrlapok Nem modális előugró űrlap
14 14 TARTALOM Egyéni párbeszédpanel létrehozása Adatbázis-megnyitás űrlappal Űrlap mentése jelentésként ADATELÉRÉSI LAPOK Adatelérés az Access 2010-ben MEGOSZTÁS A WEBEN A webes adatbázis működése Webes adatbázis létrehozása Sablonok használata Webes tábla tervezése Új webes tábla létrehozása Adat és rekordérvényesítési szabályok beállítása Mezőérvényesítési szabály beállítása Rekordérvényesítési szabály beállítása Webes táblák közti kapcsolatok Webes lekérdezések Webes űrlapok Webes jelentések Navigációs űrlap létrehozása Közzététel az Access Services szolgáltatásban LEKÉRDEZÉSEK Lekérdezéstípusok Választó lekérdezések Paraméteres lekérdezések Kereszttáblás lekérdezések Módosító lekérdezések Törlő lekérdezés Frissítő lekérdezés Hozzáfűző lekérdezés Táblakészítő lekérdezés
15 TARTALOM 15 SQL lekérdezések Egyesítő lekérdezés Átadó lekérdezés Adatdefiniáló lekérdezés Allekérdezés JELENTÉSEK Jelentések létrehozása Címkék készítése NYOMTATÁS ÉS ADATBÁZIS-VÉDELEM Nyomtatási paraméterek beállítása Nyomtatási kép Nyomtatás A program biztonsági funkciói Az Access új biztonsági funkció A 2007-es verzió biztonsági újdonságai A 2010-es verzió biztonsági újdonságai Felhasználói szintű védelem Az Access biztonsági architektúrája A korlátozott üzemmód Access-adatbázis használata megbízható helyen Az Adatvédelmi központ megnyitása Adatbázis elhelyezése megbízható helyen Megbízható helyen tárolt adatbázis megnyitása es adatbázisok csomagolása, aláírása és terjesztése Aláírt csomag létrehozása Aláírt csomag kibontása és használata Letiltott tartalom engedélyezése Adatbázis megbízhatóvá nyilvánítása Access-adatbázisok titkosítása adatbázisjelszóval Átváltás az új titkosítási technológiára
16 16 TARTALOM Titkosítás adatbázisjelszó segítségével Titkosított adatbázis megnyitása Jelszó törlése Korábbi verziójú adatbázisok biztonsága a 2010-es alkalmazásban Önaláírt tanúsítvány Adatbáziskód aláírása as felhasználói biztonság Hozzáférés beállítása Jelszó beállítása Felhasználói szintű védelem Védelem a Felhasználószintű adatvédelmi Varázslóval PROGRAMTELEPÍTÉS ÉS ELTÁVOLÍTÁS A program környezete Telepítés és Office kattintásra A technológia Az Office Kattintásra működési elve MSI-alapú kiadás telepítése Termékaktiválás A program indítása Indítási beállítások Környezeti beállítások Általános beállítások Az Aktuális adatbázis kategória Az Adatlap kategória Az Objektumtervezők kategória A Nyelvi ellenőrzés kategória A Nyelv kategória Az Ügyfél beállításai kategória Az eszköztár átalakítása A menüszalag testre szabása
17 TARTALOM 17 GYORSGOMBOK A Súgó kezelése A témakörök ablak kezelése Adatbázisok kezelése Nyomtatás és mentés Kombinált lista, lista használata Szöveg vagy adat keresés és csere A szalaghoz tartozó billentyűk Ablakműveletek Párbeszédpanelek kezelése Varázslók használata Beviteli mezők kezelése Munka Tervező nézetben Tulajdonságlapok Tervező nézetben Tulajdonságlapok táblával vagy lekérdezéssel Mezőlista ablaktábla kezelése Űrlap és jelentés vezérlőelemeinek szerkesztése Változtatások visszavonása Egyéb billentyűk A navigációs ablak kezelése Szöveg törlése Szöveg másolása és áthelyezése Szöveg és vezérlőelem kijelölése Karakterformázás tervező nézetben Kurzormozgatás, beszúrási pont áthelyezése Mozgás táblázatban Adatok bevitele Adatlap és Űrlap nézetben A Nyomtatási kép parancsai ALAPÉRTELMEZETT IKONPARANCSOK Gyakori parancsok Fájl lap
18 18 TARTALOM Nyomtatási kép lap Kezdőlap lap Létrehozás lap Külső adatok lap Adatbáziseszközök lap Forrásellenőrző lap Bővítmények lap Űrlap-elrendezési eszközök Tervezés lap Űrlap-elrendezési eszközök Elrendezés lap Űrlap-elrendezési eszközök Formátum lap Kapcsolateszközök Tervezés lap Lekérdezőeszközök Tervezés lap Makróeszközök Tervezés lap Kimutatáseszközök Tervezés lap Kimutatásdiagram eszközök Tervezés lap Táblaeszközök Mezők lap Táblaeszközök Táblázat lap Táblaeszközök Tervezés lap Űrlapeszközök Adatlap lap KISLEXIKON AJÁNLOTT WEBHELYEK Hivatalos Access oldalak Tippek és trükkök Mintaadatbázisok Kiegészítők, Add-ins Fórumok Access oktatóanyagok Access programozás Access oktatás IRODALOM
19 ELŐSZÓ 19 ELŐSZÓ Tisztelt Olvasó! A Microsoft komplex irodai alkalmazáscsomagja, a Microsoft Office 2010 rendszer professzionális változata minden, napjainkban az irodákban előforduló igényt kielégítő megoldás. Professzionális színvonalú kiadványszerkesztők szolgáltatásait nyújtja a Word szövegszerkesztő, iletve az internetes képességekkel felruházott Publisher, gazdasági-műszaki számítások, elemzések eszköze az Excel táblázatkezelő, demonstrációk, előadások látványos és hatásos segítője a PowerPoint program, a weblapok kialakítására használható a Frontpage, az Outlook igazi csoportos munkaszervezést lehetővé tevő alkalmazás, amellyel nemcsak levelezhetünk de a csoporton belüli tevékenységeinket szervezhetjük is. Csak az Office professzionális változata tartalmazza a külön is megvásárolható Access 2010 adatbázis-kezelőt, amellyel a hétköznapi adatbázis kezelési feladatok könnyen, kényelmesen megoldhatók azok számára is, akik nem kívánnak elmélyülni a programozás szépségeiben, de azok számára is megfelelő megoldás lehet, akik éppen a programozással fejlesztenek egyedi, testre szabott alkalmazásokat. Mivel nyújt többet az Office 2010-es változata a megelőzőnél, azaz az Office 2007-nél? Még könnyebben, kevesebb kattintással kezelhető, hatékonyabb, kellemesebb kezelői felületet a kezdő és haladó felhasználók számára egyaránt. A 2007-es változatban megjelent szalagok most már egységesen jelennek meg a programcsomag összes eleménél. Teljesen azonos módon indíthatók a programok, működik a súgó, az ablakok és a grafika kezelése. Ezért általában ezeket első előfordulásuk helyén (azaz kötetünkben a Word szövegszerkesztőnél) mutatjuk be. A Windows 7 operációs rendszernek is köszönhetően megváltozott a korábban megnyitott dokumentumok újbóli betöltése a Dokumentumok menüből, a tálcáról és a Start menüből egyaránt. Ugyancsak a Windows 7 hozta magával a fájlkeresés új módját, amelyet Access 2010 Adatbázisok létrehozása
20 20 ELŐSZÓ megtehetünk a Megnyitás párbeszédpanelről, az Intézőből vagy a Start menüből. A Megnyitás párbeszédpanelen módosultak a fájlok szűrésére, tulajdonságaik megjelenítésére, rendezésére vonatkozó utasítások. Aki ezzel a programcsomaggal oldja meg mindennapos feladatait, egy olyan számítógép felhasználói csoport tagjaként végezheti munkáját, hogy biztos lehet abban, hogy az irodai programcsomagok területén 80-90%-os piaci részesedést elért Microsoft alkalmazása szinte szabvány, az e programokkal készített állományok használata során minimálisra csökkennek a kompatibilitási problémák. Az új programcsomaggal új, sokkal tetszetősebb sablonok, interaktív szerkesztőeszközök jelentek meg. Módosítottak a képszerkesztésen, a videófelvételek beillesztésén (amelyeknek tetszőleges szegélyt adhatunk és rajtuk különleges effektusokat érvényesíthetünk), közvetlenül beilleszthetünk képernyőképeket és azok részleteit. Az Excel programban megjelent néhány új, és módosult mintegy 70 függvény. Mindezek mellett tökéletes az összhang a Microsoft interneten keresztül elérhető alkalmazásaival, beleértve a Windows Live Mail levelezőprogramot is. A könyv szerkezete segít az Access 2010 titkainak mind mélyebb megismerésében, de véleményem szerint a programcsomagnak ez a tagja egy jóval vastagabb könyvet is megérdemelt volna, tekintettel a jelentősen továbbfejlesztett Visual Basic programozási lehetőségekre. A terjedelem így is akkorára bővült, hogy az Office 2010 többi tagjához hasonlóan, a kezelhetőség és a vevői költségtakarékossági elvárásoknak megfelelően több kötetre bontottuk. Az általános, de a 2010-es programváltozat újdonságaival összefüggő tudnivalókat a Microsoft Office Access 2010 Adatbázisok létrehozása kötet 2010-es Access újdonságok fejezetében ismertettük. Utána bemutattuk az adatbázis tervezés és kezelés elméleti alapjait. A következő fejezetek fokozatosan vezetnek be a program használatába. Ezek már feltételeznek bizonyos a korábbi fejezetekben ismertetett vagy a gyakorlatban megszerzett ismereteket, ezért a kezdők számára mindenképpen javasoljuk a könyv olvasását az első fejezetnél kezdeni. Minden további fejezet épít a korábbi
21 ELŐSZÓ 21 részekben taglalt részletekre, fogalmakra, amelyeket az adott, általában az első előfordulási helyen, illetve a program súgója alapján készült kislexikonban magyarázunk meg. A Microsoft Office Access 2010 Űrlapok és adatelérés kötetben a haladóbb programhasználók számára tárgyaljuk a saját felhasználói felületek kialakítását adatbevitel és lekérdezés számára, illetve az adatbázishoz való internetes kapcsolódási lehetőségeket. A Microsoft Office Access 2010 Lekérdezéstől testre szabásig kötetben írtuk le az adatbázis lekérdezését, vagyis a jelentések készítését, a program telepítésével, futtatásával kapcsolatos ismereteket, valamint e kötet tartalmazza a mindhárom kötetben előforduló szakszavakat, fogalmakat, kifejezéseket összefoglaló kislexikont. Első kötetünkben a Microsoft Office Access 2010 használatával kapcsolatos alapvető ismereteket tárgyaljuk. Számos esetben azonban terjedelmi okokból a bemutatás mélysége nem érhette el az eredeti (bár nyilván jóval drágább) kézikönyvekét. Minden olyan esetre, amikor az adott problémát nem tudjuk elég világosan megérteni ebből a könyvből, javasoljuk a program Súgó és oktató rendszerének, illetve a gyári kézikönyveknek (Felhasználói kézikönyv stb.) áttekintését. Az ismertetést több helyen példa támasztja alá. Ezek a példák jó részben a program súgójából, illetve a mellékelt mintaalkalmazásokból származnak. A könyv kezelési módja némiképpen módosul az elektronikus könyvet forgatók számára. Ez a könyv az ingyenes Adobe (Acrobat) Reader 6.0 (vagy későbbi), illetve az Acrobat e-book Reader segítségével olvasható. Akinek nincs ilyen programja, az letöltheti többek közt a webhelyről is. A könyv tördelésénél egyhasábos, álló B5-ös oldalbeállítás mellett döntöttünk, hogy a képernyőn jól olvasható legyen, illetve a felhasználók az Access mellett megjelenített ablakban, mintegy a munka súgójaként felhasználhassák. Ehhez állítsanak be olyan ablakméretet, amelyben az egyetlen hasáb jól áttekinthető. Ezt hivatott segíteni a hagyományos könyvekben alkalmazottaknál némileg nagyobb betűméret is. Az ilyen típusú könyvek igen előnyös tulajdonsága, hogy a képernyőn megjeleníthető a tartalomjegyzék, amelynek + ikonjaival jelölt csomópontjaiban alfejezeteket tartalmazó ágakat nyithatunk ki. A tartalomjegyzék bejegyzései ugyanakkor ugróhi-
22 22 ELŐSZÓ vatkozásként szolgálnak. Ha egy fejezetre akarunk lépni, akkor elegendő a bal oldali ablakrészben megjelenített könyvjelző-lista megfelelő részére kattintani. Sőt az ilyen könyvek teljes szövegében kereshetünk. A leírtak megértéséhez és alkalmazásához különösebb számítástechnikai ismeretekre nincs szükség, elegendő a Windows XP, illetve Windows Vista, vagy a Windows 7 operációs rendszer alapfokú ismerete. A könyvet ajánljuk azoknak, akik kényelmesen, gyorsan, tetszetős formában szeretnék elkészíteni dokumentumaikat, elemzéseiket, egyszerű adatnyilvántartásukat, amihez ezúton is sok sikert kívánunk. Végezetül: bár könyvünk készítése során a megfelelő gondossággal igyekeztünk eljárni, ez minden bizonnyal nem óvott meg a tévedésektől. Kérem, fogadják megértéssel hibáimat. Szentendre, január Köszönettel a szerző.
23 ISMERKEDÉS A PROGRAMMAL 23 ISMERKEDÉS A PROGRAMMAL Az Access 2010 program segítségével alakítjuk ki az adatbázis táblázatait, objektumait, lekérdezéseit. Ezek elkészítése igen könnyű, kényelmes és kézenfekvő. A lekérdezések SQL (Structured Query Language) nyelvű megjelenítésére, összeállítására, elmentésére is módunk van. A lekérdezések eredményeinek megjelenítésére listakép generátort, vagyis jelentésvarázslót alkalmazhatunk. A leírásban a leütendő billentyűket keretezve jelöljük, például: Enter. Az egyszerre leütendő billentyűket (azaz a billentyűkombinációkat) a következőképpen jelöljük, például: Ctrl+B. A funkciógombokat F1 F12-vel jelöljük. Az egyes menük parancsaira menü/parancsnévvel hivatkozunk, például: Nézet/Eszköztárak. Ha egy almenüre hivatkozunk, akkor az almenüt megjelenítő parancsot a következő módon írjuk le: Eszköztárak. A parancsok és párbeszédpanel nyomógombok írásmódja vastag betűs. Office 2003 újdonságok Könyvünk első fejezetében tájékoztató jelleggel mutatjuk be a Microsoft Office Access programok újdonságait, amelyek részletezésére a későbbi fejezetekben még visszatérünk. A kevésbé lényeges változásokat a programot használók által már ismert parancsok leírásánál részletezzük. A programmal most ismerkedők, azaz semmilyen korábbi Access, illetve adatbázis-kezelési tapasztalattal nem rendelkezők számára azt tanácsoljuk, hogy ugorják át ezt a részt és az adatbázis-kezelés elméletének (következő fejezet) megismerése után térjenek ide vissza. Az Access 2003 felismeri az összes korábbi Access változattal készült fájlokat. Beolvasás után ezeket Access 2003 formátumban Access 2010 Adatbázisok létrehozása
24 24 Az Office új megjelenése menthetjük, amely teljesen kompatíbilis a 2002-es változat (Office XP részeként fejlesztett Access) formátumával, vagy egyéb formátumokra is konvertálhatunk. A legtöbb újdonság most is az Internettel, illetve az Office környezettel kapcsolatos. Az Office új megjelenése A Microsoft Office 2003 teljes megjelenését átdolgozták. Új arculatot kaptak az eszköztárak, az automatikusan megjelenő, vagy a Nézet/Munkaablak paranccsal, illetve a Ctrl+F1 billentyűkombinációval megjeleníthető munkaablakok és a Súgó. Új munkaablakok (Első lépések, Súgó, Keresési eredmények, Megosztott munkaterület, Dokumentumfrissítések, Kutatás) jelentek meg. A Súgó működése is megváltozott (sajnos nem teljesen előnyére, hiszen a párbeszédpaneleken kívül eltűnt a helyi mi ez? súgó). A Kutatás munkaablak Az Eszközök menü Kutatás parancsával, vagy a szokásos eszköztúr Kutatás ikonjával megjeleníthető új Kutatás munkaablak segítségével információforrásokban kereshetünk az interneten. Ha nincs internetkapcsolatunk, akkor a keresést az elérhető fordítási és szinoníma szótárakban végzi a program. Internetkapcsolattal lexikonokat, internetes keresőket és egyéb tartalomszolgáltatásokat használhatunk különböző kutatási témáinkhoz (lásd az 1. ábrát). 1. ábra. Kutatás munkaablak a Microsoft Office Word 2003-ban
25 ISMERKEDÉS A PROGRAMMAL 25 Kereshetünk egy, a Keresés mezőbe gépelt szóra (vagy idézőjelek között megadott kifejezésre), de úgy is, hogy a keresett, dokumentumunkban, munkafüzetünkben már megtalálható szóra az Alt billentyű nyomva tartása közben kattintunk (lásd a 2. ábrát). 2. ábra. Kutatás munkaablak a Microsoft Office Excel 2003-ban Az internetkapcsolattal rendelkező felhasználók a Kutatás munkaablak segítségével segédanyagok és források széles választékából választhatnak. E munkaablakba költözött át a korábbi szinonimaszótár és fordítás munkaablak is. A keresett kulcsszót kereshetjük enciklopédiákban, webes kereséssel és külső tartalmakban is. A tábla-pc támogatása Tábla-PC számítógépen saját kézírásunkkal közvetlenül írhatunk az Office dokumentumokba, mintha egy papírra írnánk tollal. A munkaablakok mostantól vízszintes elrendezésben is megjeleníthetők, ennek köszönhetően úgy dolgozhatunk a tábla-pc számítógéppel, ahogy valójában szeretnénk. Az MS Office Online webhely A Microsoft Office Online szolgáltatás a korábbinál szorosabban integrálódik az Office alkalmazásokba.
26 26 Az Office új megjelenése 3. ábra. Segítség az Office Online webhelyen Most akár a webböngészőnkből közvetlenül, akár az Office alkalmazások munkaablakaiból vagy a menük hivatkozásaiból elérhető szolgáltatással jutunk a fejlesztők webhelyén cikkekhez, ötletekhez, képhez (és más ClipArt fájlhoz), sablonhoz, online képzéshez, javítások letöltéséhez stb. (lásd a 3. ábrát). A webhely tartalmát rendszeresen frissítik az Office felhasználóitól kapott közvetlen visszajelzések és igények alapján. A minőség biztosítása A programot kifejlesztő Microsoft folyamatosan igyekszik szoftvereinek és szolgáltatásainak minőségén, megbízhatóságán és teljesítményén javítani. Ennek érdekében indította a Felhasználói élmény fokozása programot, melynek keretében információt gyűjthet a felhasználó hardverkonfigurációjáról, valamint a Microsoft Office programok és szolgáltatások használatáról. A begyűjtött adatokat a tendenciák és használati szokások elemzésére használja fel. Fontos tudnunk, hogy a programban való részvétel önkéntes, és az adatgyűjtés névtelenül zajlik.
27 ISMERKEDÉS A PROGRAMMAL 27 Az adatokat, észrevételeket létező internetkapcsolaton keresztül saját kezdeményezésünkre, vagy esetleges programhibák esetén a hibára vonatkozó, automatikusan összegyűjtött információkkal együtt küldhetjük el a Microsoft felé. Ezen adatok akár hardverhibák, driver-összeférhetetlenségek felderítésében is segíthetnek. Sajnos bár nem kételkedhetünk abban, hogy a Microsoft ezeket az adatokat, vásárlói észrevételeket felhasználja termékfejlesztése során, azonban még nem hallottunk olyan esetről, amikor a regisztrált észrevételekre konkrét válasz érkezett volna... Access 2003 újdonságok A Microsoft Office 2003 legfontosabb újdonságai után tekintsük át az Access 2003 újdonságait. Intelligens címkék A Microsoft Office Access 2003 programban elérhetők az Office XPben bevezetett Intelligens Címkék (SmartTags). 4. ábra. Intelligens címkék beállítása Ezeket az IntelligensCímkék (SmartTags) tulajdonság beállításával vehetjük fel az adatbázis tábláinak, lekérdezéseinek, űrlapjainak, jelentéseinek, vezérlőelemeinek és adatelérési lapjainak tetszőleges
28 28 Access 2003 újdonságok mezőjébe (lásd a 4. ábrát). Az intelligens címkék beillesztésével a kapcsolódó objektumhoz meghatározott műveletek végrehajtását köthetjük. A programhoz adott Dátum intelligens címkével például találkozót ütemezhetünk vagy megjeleníthetjük a naptárt. Windows XP témák alkalmazása A téma az űrlapon, illetve adatelérési lapon használt különféle elemek (felsorolásjelzők, betűtípusok, vízszintes vonalak, háttérképek, keretek, adatbázis-objektumok stb.) összehangolt stílusát, vagyis az egységesített tervelemek és színsémák együttesét. Témákkal könynyen és gyorsan hozhatunk létre professzionális, jól megtervezett, egységes arculatú Microsoft Access alkalmazásokat. 5. ábra. Windows XP témák beállítása A témák származhatnak a Microsoft Windows XP operációs rendszerből, mely sokféle témát tartalmaz, de kialakíthatjuk ezeket az adatelérési lap tervező nézetében is. Több témát kapunk az Access programmal, de ezeket is kibővíti, ha a Frontpage weblapszerkesztő programot is telepítettük. Az Access alapértelmezés szerinti témájától eltérő téma választása után, a nézetek, párbeszédpanelek és vezérlőelemek a választott témának megfelelően jelennek meg (az animált formázás csak a webböngészőbe töltött adatelérési lapon látszik). Ez a szolgáltatás a
29 ISMERKEDÉS A PROGRAMMAL 29 vezérlőelemeken kikapcsolható, tehát ezeknél eltérhetünk a választott témából adódó megjelenéstől. Az alapértelmezett beállításokat az Eszközök menü Beállítások parancsának kiadása után, az Adatlap párbeszédpanel-lapon határozzuk meg (lásd az 5. ábrát). Itt szabjuk meg azt is, hogy az inimáció vagy az intelligens címke megjelenjen-e. Adatbázis vagy projekt biztonsági mentése A Fájl/Adatbázis biztonsági mentése paranccsal érdemes a jelentősebb változtatások végrehajtása előtt biztonsági másolatot készítenünk az aktuális adatbázisról vagy projektről. 6. ábra. Általános beállítások A biztonsági másolatok alapértelmezés szerinti helyét az Eszközök menü Beállítások parancsának kiadása után, az Általános párbeszédpanel-lapon adjuk meg (lásd a 6. ábrát). A biztonsági mentést
30 30 Access 2003 újdonságok végző parancs az itt megadott könyvtárat ajánlja fel a mentés helyeként, de bármely más útvonalat is megadhatunk a parancs kiadása után megjelenő párbeszédpanelen. A mentéskor a program automatikusan az adatbázis nevéhez fűzi az aktuális dátumot. A mentett adatbázist a visszatöltéshez, helyreállításhoz a megfelelő útvonalon keressük meg, utána átnevezzük (töröljük a dátumot a névből), majd megnyitjuk az Access programban. Automatikus javítási beállítások Az automatikus javítással gyakorta előforduló hibáinkat, illetve saját rövidítéseinket automatikusan cserélhetjük le a megadott jó, illetve hossazbb változatra. A működés módját az Eszközök/Automatikus javítás paranccsal állítjuk be (lásd a 7. ábrát). 7. ábra. Automatikus javítás beállításai Az automatikus javítás funkció a hibás szó, vagy rövidítés, majd egy írásjel vagy szóköz bevitele után azonnal lecseréli a módosítandó szöveget a jó szövegre. Ha a beállító panelen bejelöltük Az automatikus javítás lehetőségeinek megjelenítése jelölőnégyzetet, akkor a csere során megjelenik egy intelligens címke is.
31 ISMERKEDÉS A PROGRAMMAL ábra. Automatikus javítás működés közben Az Automatikus javítási beállítások intelligens címkére kattintva megjelenő menüben dönthetünk a program által végrehajtott javítás visszavonásáról vagy a szolgáltatás adott módosítandó szóra vonatkozó kikapcsolásáról, illetve a funkció testre szabásáról (lásd a 8. ábrát). Objektumfüggőségi adatok ablaka Az Objektumfüggőségek munkaablakban (a makrók, a modulok és az adatelérési lapok és Access projektek kivételével) megtekinthetjük a tábla, űrlap, lekérdezés és jelentés adatbázis-objektumok közötti függőségekkel kapcsolatos adatokat (lásd a 9. ábrát). 9. ábra. Objektumfüggőségek munkaablak
32 32 Access 2003 újdonságok Egyszerűen megjeleníthetjük a kijelölt objektumot használó objektumok listáját (az aktuálistól függő objektumokat), valamint a kijelölt objektumhoz kötött objektumokat. Adott objektum függőségi adatai az objektum mellett található kibontásjelzőre (+) kattintva jeleníthetők meg. Egy tábla például függhet táblától, lekérdezéstől vagy űrlaptól, ha az objektumok között kapcsolat van, a kijelölt tábla segédadatlapként használ táblát vagy lekérdezést, illetve másik objektumból keres értéket. Az egyes objektumokat használó más objektumok listájának áttekintése segíthet az adatbázis karbantartása során, illetve a hiányzó rekordforrások okozta hibák elkerüléséhez. Hibaellenőrzés űrlapokon és jelentésekben A Microsoft Office Access 2003 programban engedélyezhetjük az űrlapokon és a jelentésekben előforduló gyakori hibák felderítését. A hibaellenőrzés a felhasználói beállítások alapján megjelöli a hibákat, például az azonos billentyűparancsot használó vezérlőelemeket, érvénytelen tulajdonságokat vagy a nyomtatáshoz választott papír szélességét meghaladó méretű jelentéseket. A hibaellenőrzést az Eszközök/Beállítások/Hibaellenőrzés párbeszédpanel-lapon állítjuk be (lásd a 10. ábrát). 10. ábra. Hibaellenőrzési beállítások
33 ISMERKEDÉS A PROGRAMMAL 33 A Hibaellenőrzés engedélyezése jelölőnégyzet bekapcsolása után a program segítséget nyújt a hibák megkereséséhez és kijavításához. 11. ábra. Hibaellenőrzés működés közben Például a 11. ábrán felül a SzületésiDátum nevű címke vezérlőelem látható Tervező nézetben. Mivel a billentyűparancsok hibaellenőrzése be van kapcsolva, hiba esetén megjelenik a vezérlőelem bal felső sarkában a hibajelölő, mely esetünkben jelzi, hogy a vezérlőelemhez olyan billentyűparancs tartozik, amely más vezérlőelemnél is előfordul. A mutatót (egérkurzort) a hibaellenőrzési beállítások intelligens címke fölé mozgatva, majd a gomb melletti nyílra kattintva jelenítjük meg a hiba kijavítását vagy figyelmen kívül hagyását biztosító parancsokat tartalmazó menüt. Továbbfejlesztett rendezés a vezérlőelemekben Az új programváltozatban a csökkenő vagy a növekvő rendezési sorrendet négy mezőre vonatkozóan adhatjuk meg a Lista varázslóban és a Kombinált lista varázslóban az űrlapokon és a jelentések-
34 34 Access 2003 újdonságok ben, valamint a Keresés varázslóban az Access adatbázisokban (lásd a 12. ábrát). 12. ábra. Rendezés beállítása Az említett varázslókat kiegészítették a Jelentés varázslóban található rendezési laphoz hasonlóan működő rendezési lappal. A mezőtulajdonságok átadása Ha a tábla Tervező nézetében örökölt mezőtulajdonságot módosítunk, az Access megjeleníti azt a beállítást, amellyel frissíthetjük a mezőhöz kötött összes, illetve néhány vezérlőelem megfelelő tulajdonságát. Korábban a mezők örökölt tulajdonságainak módosításakor minden űrlapon és jelentésben kézzel kellett módosítanunk a megfelelő vezérlőelem tulajdonságát. Az SQL nézetek betűtípusának megváltoztatása Az Access adatbázisok és projektek lekérdezéseinek SQL és Tervező nézetében megváltoztatható a megjelenítéshez használt betűtípus és betűméret. Az Eszközök/Beállítások párbeszédpanel Táblák/lekérdezések panellapján, a Lekérdezéstervező betűtípusa csoportban adjuk meg a megfelelő beállítást (lásd a 13. ábrát).
35 ISMERKEDÉS A PROGRAMMAL ábra. A lekérdezéstervező testre szabása Az itt megadott beállítások az összes adatbázisban érvényesülnek, és együttműködnek a számítógép nagy kontrasztú beállításával és egyéb kisegítő lehetőségeivel. Környezetfüggő súgó SQL nézetben Az Access adatbázisok lekérdezéseinek SQL nézetében végzett szerkesztést nagyban megkönnyíti, hogy igaz kis, segítséggel megtekinthetjük a Jet SQL kulcsszavak, a VBA függvények és az Access függvények leírását. Ha valamilyen kulcsszóra vonatkozó segítséget szeretnénk előhozni, akkor mozgassuk a kurzort a keresett szóra, majd nyomjuk meg az F1 billentyűt (lásd a 14. ábrát). A súgóban megkereshetjük a Jet SQL és a VBA függvényeket ismertető témaköröket is.
36 36 Access 2003 újdonságok 14. ábra. SQL lekérdezés összeállítása Importálás, exportálás és csatolás Csoportos munkakörnyezetben, a Windows SharePoint Services szolgáltatáshoz hozzáférő munkaállomásokon használhatjuk ki az alábbi lehetőségeket. A Microsoft Windows SharePoint Services listához hozzáférő Access programból tábla vagy lekérdezés tartalma exportálható a listába, lista importálható az Access táblába, valamint a tábla csatolható a SharePoint Services listához. Az Adatlap nézetben megjelenített, dinamikusan frissített Sharepoint listákat az Access statikus táblájába vagy csatolt táblájába exportálhatjuk. Ilyenkor táblát hozunk létre az Access programban, amelyet a Windows SharePoint Services eredeti listájától függetlenül tekinthetünk meg és módosíthatunk. Hasonlóképpen a Windows SharePoint Services lista módosításai sem érintik az Access táblát.
37 ISMERKEDÉS A PROGRAMMAL 37 Ha csatolt táblába exportálunk, táblát hozunk létre az Access programban és dinamikus csatolást állítunk be a tábla és a lista között, így a tábla változásai a listában, a lista változásai a táblában is érvényesülnek. Az Access 2003 programban helyi másolatot készíthetünk a csatolt tábla szerkezetéről, illetve szerkezetéről és adatairól. Az XML használata Az XML 1 leíró nyelv segítségével strukturált adatok (például egy munkalap adatai vagy egy fentebb ismertetett lista információi) szabványos irányelveket követő szövegfájlban helyezhetők el, amely azonban számos alkalmazással, például akár a Microsoft Office Word 2003 szövegszerkesztővel is olvasható. A tervezők egyedi kódokat hozhatnak létre a szervezetek és alkalmazások közötti adatértelmezés, -érvényesítés, -definiálás és -átvitel biztosítására. Így a dokumentumban elhelyezett címkékkel mindig az adatok aktuális értékét jeleníthetjük meg. A dokumentumokban módosított adatok a szinkronizációtól függően megjelennek az eredeti adatbázisban is. Az adatok vagy séma exportálását a Fájl/Exportálás paranccsal végezzük. Először megadjuk a mentendő fájl nevét és típusát, majd az Exportálás nyomógombra kattintunk. 15. ábra. XML exportálási beállítások 1 XML (Extensible Markup Language): A Standard Generalized Markup Language (SGML) nyelv tömör formája, amelynek köszönhetően a fejlesztők egyéni címkékkel rugalmasan rendszerezhetik és jeleníthetik meg az információkat.
38 38 Access 2003 újdonságok Ezt követően adjuk meg, hogy az adatokat vagy a sémát mentjük, jelentések exportálásánál az adatok megjelenítése nem választható (lásd a 15. ábrát). Az Egyéb beállítások nyomógombbal megjelenített párbeszédpanelen átalakítófájlt adhatunk meg az adatok XML formátumba exportálásához (lásd a 16. ábrát). Az átalakítást a program automatikusan elvégzi. Az adatok XML formátumba exportálásakor az átalakítás az exportálás után következik. 16. ábra. Az adatexportálás beállítása Átalakítófájlt adhatunk meg az XML adatok importálásához is. Az importálást a Fájl/Külső adatok átvétele Importálás paranccsal végezzük (lásd a 17. ábrát). Az XML adatok importálásakor közvetlenül a művelet végrehajtása közben alakíthatjuk át az adatokat, még mielőtt új táblát hoznánk létre, vagy meglévő táblához fűznénk az adatokat. Az adatbázisok gyakran olyan keresőértékeket is tartalmaznak, amelyek más adatbázisban találhatók. Az exportálási műveletbe ezeket a kapcsolt táblákat is befoglalhatjuk. Az objektumok exportálásakor előre beállított szűrőt vagy rendezést is megadhatunk.
39 ISMERKEDÉS A PROGRAMMAL ábra. XML importálási beállítások Biztonsági fejlesztések Az Access 2003 programban a Microsoft Office 2003 többi programjához hasonlóan a makrók biztonsági szintjének beállításával védekezhetünk a nem biztonságos Visual Basic for Applications (VBA) kód ellen. 18. ábra. Biztonsági figyelmeztetés
40 es MS Office újdonságok A biztonsági szint meghatározható úgy, hogy a program figyelmeztetést jelenítsen meg, valahányszor VBA kódot tartalmazó adatbázist nyitunk meg, vagy automatikusan letilthatjuk az ismeretlen forrásból származó adatbázisokat (lásd a 18. ábrát). Mindezeken túl a makróprojektek elláthatók digitális aláírással is, amelyhez használt használt tanúsítvány igazolja, hogy a makró az aláírótól származik. A digitális aláírás hitelesíti a makró eredetiségét. A makrók futtatását engedélyező biztonsági szint meghatározásakor figyelembe vehetjük, hogy a makrók rendelkeznek-e a megbízható források listájába felvett fejlesztőtől származó digitális aláírással es MS Office újdonságok A következőkben az Access 2007 újdonságai előtt tekintsük át, melyek a Microsoft Office 2007 Rendszer összes programjában megtalálható újdonságok. Hosszú idő, több mint három év telt el azóta, hogy a Microsoft 2003-ban új irodai programcsomaggal jelentkezett. A hosszas fejlesztés eredményét, legalábbis néhány jellemzőjének bemutatásával a témához igen szűkre szabott keretek között próbáljuk meg bemutatni. De nézzük hát, mi minden újdonságra számíthatunk. Ha röviden akarjuk összefoglalni, akkor minden új, más szemmel nézve semmi. Az ambivalens érzéseket az kelti, hogy az Office 12 programcsomag részei, a 2007-es verziószámot viselő Access, Excel, InfoPath, OneNote, Outlook, PowerPoint, Publisher, Word, valamint az Office programcsomag egyre inkább teljes jogú, de külön licencelt tagjai, vagyis a Project, Visio funkcionalitása első pillantásra csak igen kis mértékben változott, ugyanakkor a programok közkeletűbb felének, vagyis az Access, Excel, Outlook, PowerPoint, Word programoknak teljesen új felhasználói felületet alkottak. A FrontPage program jövőjéről egyelőre annyi hír van, hogy új néven fejlesztik tovább. Nézzük azonban alaposabban meg a programcsomagot. Igen lényeges, és nem feltűnő változtatás az új fájlformátumok bevezetése. A korábbi változatokkal tartott kompatibilitás érdekében a bináris
41 ISMERKEDÉS A PROGRAMMAL 41 fájlformátumok (doc, xls, ppt stb.) megtartása mellett a fájlokat XML (Extensible Markup Language) alapokra helyezték. A jól tömöríthető XML formátumot a fájlnév kiterjesztéséhez adott x betű is jelzi (docx, xlsx, pptx). A tömörítésnek köszönhetően a fájlméretek csökkenését a fejlesztők 50-80% közöttire becsülik. A tényleges méreteket nyilván befolyásolja a tartalom, hiszen a képek kezelése nem változott. Ezeket a fájlformátumokat a gyártó nyilvánosságra hozta, így ezek kiszolgáló-oldali alkalmazásokban az Office nélkül is előállíthatók XML konverzióval. A kezelőfelület átalakítását hosszas munkafolyamat-elemzés előzte meg, amelyben a felhasználók mindennapos gyakorlatát követték. Az ebből származó több millió megfigyelés alapján dolgozták ki az új kezelőfelületeket. Ezeknek fő jellemzője, hogy megszűntek a hagyományos menük és a párbeszédpanelek száma is jelentősen csökkent. Ami maradt azokhoz viszont nehezebb hozzáférni. Már korábban egyre több vád érte a fejlesztőket (nemcsak a Microsoftot), hogy az ilyen, a napi gyakorlatban elterjedten használt programok kezeléséhez egyre inkább pilótavizsga szükséges, azaz a szakértőkön kívül igen kevesen tudtak eligazodni a menük, parancsok egyre szaporodó dzsungelében. Gondoljuk el, hogy a Word első 11 változatában a parancsok száma több tízszeresére nőtt, de a kezelési mód tulajdonképpen megmaradt az első változatban bevezetett gyakorlatnál. Igaz ugyan, hogy ez a megoldás kvázi szabvánnyá lett és nemcsak az Office programokban alkalmazták, de mára a programok bonyolultsága már másféle felhasználói felületet igényel (tegyük hozzá, hogy közben a hardver is sokat fejlődött, a mai interfészek elképzelhetetlenek akár a 386-os gépeken). Másféle megoldásokon sok cég dolgozott, nem egy ezek közül a gyakorlatban is bizonyított (mint a grafikus programok palettái). Az Office 12 programok felhasználói felületének legfontosabb új eleme a szalag. Ez a munkaablakok felső részén jelenik meg és mindig az aktuális munkához, munkafolyamathoz tartozó tartalommal. A szalag váltása szerencsére nem adaptív (vagyis nem automatikusan történik), hanem erre ikonokat, valamint a szalagon látható hivatkozásokat (lapfüleket) használhatunk. Hagyományos
42 es MS Office újdonságok eszköztárból egy fél darab maradt összesen, ez tartalmazza a mentés, visszavonás, mégis, parancsokat. De nézzünk most már meg egy-két fontosabb alkalmazást! Kezdjük a Word szövegszerkesztővel. Itt lehet a legjobban megfigyelni a programfejlesztők szándékait. Az egyszerű felhasználónak nem kell megjegyeznie, hogy melyik parancsot hol, melyik menüben találja, és mire szolgál. A szalagon megjelenő eszközök, információk szinte maguktól beszélnek. Persze, aki már gyakorlatot szerzett a korábbi változatok valamelyikének használatából, annak az átállás nehézkes lehet és bizonyos dolgokat csak igen hosszas keresgéléssel lehet megtalálni. Míg például viszonylag egyszerűen megtalálhatjuk a karakterek, bekezdések részletes formázásához szükséges párbeszédpaneleket, a testre szabás, beállítás párbeszédpaneljét az egyetlen hagyományos eszköztár testre szabásakor a Gyorselérési eszköztár testreszabása parancsot az eszköztár helyi menüjében, illetve A Word beállításai párbeszédpanelen találhatjuk meg. A fájlkezelés parancsainak eléréséhez a munkaablak bal felső sarkába, az Office gombra kell kattintanunk. 19. ábra. A Kezdőlap szalag a szerkesztés alapvető parancsaival Az alapállapotban, szövegrögzítéskor használt Kezdőlap szalag a legfontosabb szerkesztési, formázási utasításokat, illetve azok szimbólumait tartalmazza. A stílusok alkalmazása egyszerű, az egérkurzor alatti stílust azonnal mutatja a szövegen, ha tetszik, kat-
43 ISMERKEDÉS A PROGRAMMAL 43 tintsunk a stílus szimbólumára (például a Címsor 1 gombra), ezt követően a program véglegesíti a választást a szövegen. A teljes stíluspalettát a Stílusok csoportfeliratot követő kis jelre kattintva hozhatjuk elő. Ugyanígy jeleníthetjük meg a részletes karakter és bekezdésformázáshoz szükséges a korábbiakkal szinte teljesen megegyező tartalmú párbeszédpaneleket a Betűtípus és a Bekezdés csoportcímkék melletti kis ikonokra kattintva. A Beszúrás szalag választása után illeszthetjük be a legkülönbözőbb diagramokat. 20. ábra. Az üzleti folyamatok diagramjai egyszerűen átalakíthatók A számos üzleti diagramtípus egyszerűen átalakítható egy másikba úgy, hogy közben a tartalom változatlan marad. A diagram szöveges tartalmát akár külön ablakban is szerkeszthetjük (lásd a mellékelt ábra Erre a területre írhat ablakát), amelyben minden zavaró hatástól mentesen, jól áttekinthetően adható meg a szövegtartalom. A Tervezés szalagon szintén egyetlen kattintással elvégezhető a színek harmonikus módosítása vagy a diagramtípus-váltás.
44 es MS Office újdonságok Az Excel 2007 természetesen ugyanezeket a felhasználói felületelemeket alkalmazza. Funkcionalitásában annyiban bővült, hogy megjelent néhány OLAP adatkocka elemzésére szolgáló függvény és rengeteg új diagramsablon. Az adatok értelmezéséhez már a szerkesztés közben is segítséget kapunk. A cellák adattartalmán érvényesülő többféle feltételes formázást alkalmazhatunk, amely a cellaérték mellett jelenik meg. Ilyen feltételes formázás lehet a cella színezése (ez az egyetlen ilyen lehetőség, mely ismert volt korábban is), szimbólumok alkalmazása, amely mutatja, hogy például a cella a teljes adattartomány melyik kvantilisébe tartozik vagy éppen az értékkel arányos oszlopdiagramokat alkalmazhatunk. 21. ábra. Több új diagramtípus is megjelent Az értékarányos oszlopdiagramok, ikonok a kijelölt cellatartományt vizsgálják át és annak legkisebb és legnagyobb értéke közötti területet osztják fel. A megjelenítéshez nagyon sok előre elkészített szabály választható a grafikus palettából, itt ezek is úgy működnek,
45 ISMERKEDÉS A PROGRAMMAL 45 hogy a kurzor alatti ikonnak megfelelően azonnal megjelenik a formázás, amit ha tetszik a kattintással érvényesíthetünk. 22. ábra. Oszlopdiagram a cellán belül 23. ábra. Az ikonokkal jól szemléltethetők az átlagos, átlag alatti és feletti értékek Ugyanígy, minta alapján formázhatjuk a táblázatot vagy a cellákat. Minden ilyen, minta alapján végzett formázás azonban részletesen testre szabható. A feltételes formázásokhoz például a Feltételes formázás kinyíló Új szabály parancsával készíthetünk új szabályt.
46 46 Access 2007 újdonságok A függvények beillesztése, külső adatok átvétele is sokkal egyszerűbbé vált. 24. ábra. Rengeteg előre beállított táblázat- és cellastílust alkalmazhatunk Access 2007 újdonságok A Microsoft Office 2007 rendszer legfontosabb újdonságai után tekintsük át az Access 2007 újdonságait. Új megjelenés A Microsoft Office Access 2007 programban az Office 12 fő tartalomelőállító programjaihoz (Word, Excel) hasonlóan teljesen átalakították a felhasználói felületet. A menük szinte teljesen megszűntek, helyettük itt is a szalagok vették át szerepüket.
47 ISMERKEDÉS A PROGRAMMAL ábra. A program indító képernyője Már a program indító képernyője is megváltozott, most egy letisztult felhasználói felületen választhatunk sablonokat (Template Categories), ismerkedhetünk meg a program újdonságaival (What s new in Access 2007?), vagy tölthetünk be létező adatbázisokat (Open Recent Database). Ez utóbbi helyen találjuk a korábban megnyitott állományaink listáját is, amelyeket így gyorsabban betölthetünk, mintha a More parancs kiadása után kellene végigböngésznünk értük a merevlemezeket. Már erről a kezdő képernyőről is látszik, hogy az Access ben az Office 12 többi programjához hasonlatosan nagyobb szerepet szánnak a Microsoft Office Online webhelynek, illetve az onnan letölthető anyagoknak. Így jelentős előnybe kerülnek azok a felhasználók, akik élő internet-kapcsolattal rendelkeznek, hiszen a sablonok, sőt a súgóállományok nagyobbik része is innen tölthető le. Később sokszor tapasztaljuk majd, hogy az Office Online web-
48 48 Access 2007 újdonságok helyről olyan témákban is segítséget kaphatunk, amelyet az offline, azaz a gépünkről megnyitható súgóban hiába keresnénk. A korábbról ismert és demonstrációs célból igen hasznos mintaalkalmazás (Northwind.mdb) itt is elérhető, de láthatjuk, hogy új formátumban (.accdb kiterjesztéssel). Ha ezt megnyitjuk azonnal kitárulkozik az új felhasználói felület minden szépsége. Már a megnyitáskor biztonsági figyelmeztetést kapunk, hogy engedélyezzük-e a tartalom betöltését. 26. ábra. A felhasználó egyedi bejelentkező párbeszédpanelje Utána választanunk kell az adatbázishoz kialakított egyedi párbeszédpanelen a megadott felhasználók közül, melyet később is megváltoztathatunk (ez befolyásolja a felhasználó hatáskör alapján kiosztott jogait). Az utólagos megváltoztatáshoz nem kell a Login Dialog párbeszédpanelt ismét megjeleníteni, elegendő a Home lap I am listájában másik felhasználót váltanunk. A legfontosabb új vezérlőelem, a szalag, amely a korábbi menük szerepét tölti be. A szalagok funkció szerint csoportosítva tartalmazzák a parancsokat és almenüket, melyekre a nyomógombok melletti szimbólum hívja fel a figyelmet. Ide kattintva nyithatjuk le az almenüt, ahonnan kiadhatjuk a további parancsokat. Itt már találhatunk olyan parancsokat is, amelyek párbeszédpanelen paraméterezhetők. A részletes beállítást biztosító párbeszédpanelek megjeleníthetők egyes szalagon elhelyezett funkciócsoportok neve melletti ikonra kattintva is. Például így jeleníthetjük meg a Clipboard munkaablakot a vágólap kezeléséhez.
49 ISMERKEDÉS A PROGRAMMAL 49 Új vezérlőelem a hagyományos eszköztárak egyetlen maradványaként a Quick Access Toolbar, amely a rendszerablak legfelső sorában, az Office gomb mellett található és a legfontosabb parancsokat tartalmazza. A testre szabás során itt tetszőlegesen elhelyezhetjük bármely, egyébként a szalagon megjelenő vezérlőelemet, vagy akár olyan vezérlőelemet is, amelyet nem érhetünk el szalagról. 27. ábra. Az új felhasználói felület az első benyomás A felhasználóváltás hatását lemérhetjük például, ha kiválasztjuk előbb Andrew Cencini alelnököt, majd Nancy Freehafer termékfelelőst. Ez utóbbi esetben rálátást kapunk az aktuális megrendelésekről (Active Orders) is, amelyeket az adatbázis fejlécének legördülő menüjéből kiadható parancsokkal rendezhetünk, szűrhetünk. Természetesen összetett szűrést is kialakíthatunk több mezőn egyidejűleg beállított szűrőfeltétellel.
50 50 Access 2007 újdonságok 28. ábra. A megnyitott navigációs munkaablak A navigációs munkaablak eredetileg összecsukva, helytakarékosan, egyetlen nyomógombként jelenik meg a rendszerablak bal oldalán. Rákattintva nyitjuk meg, és így elérhetjük az adatbázis összes objektumát a tábláktól a lekérdezésekig. A testre szabással a munkaablakban megjeleníthetünk egy kereső mezőt, vagy akár a rejtett, illetve rendszerobjektumokat is. A parancsokhoz hasonlóan a megnyitott objektumokat is most a korábbiaknal könnyebben, gyorsabban érhetjük el, hiszen mindegyik objektum külön lapon, nevét és típusát mutató lapfüllel jelenik meg. E lapfülekre kattintva könnyen válthatunk közöttük. A rendszerablak alján látható állapotsort is átalakították. Az aktuális nézet és a kapcsológombok állásának kijelzése mellett, az állapotsor jobb oldalán látható ikonokkal választhatunk a megnyitott objektumhoz (adatlap, űrlap, tervező) nézetet.
51 ISMERKEDÉS A PROGRAMMAL ábra. A kiválasztott tábla adatlap nézete Elrendezés (Layout) nézetben a megjelenés beállítható a többi Office programból már ismerős galériával. Ez rengeteg előre beállított formát biztosít. Az objektumok tervezésénél ehhez hasonlóan használható a Layout szalag AutoFormat listája. 30. ábra. Elrendezés nézetben galéria használható a formázásra Az adatbázis sablonok előre összeállított komplett alkalmazások táblákkal, kapcsolatokkal, lekérdezésekkel, űrlapokkal, makrókkal.
52 52 Access 2007 újdonságok Ilyen sablonokat tölthetünk le az Office Online webhelyről is. Ezeket azután saját igényeink szerint egyszerűen átformálhatjuk. Új lehetőségként külön támogatást kapunk az eszközleltárak (Assets) készítésére, nyilvántartására. Űrlapok és jelentések esetén választhatunk a táblázatos (Tabular) és űrlapszerű (Stacked) megjelenés közül. A csoportmunkát ismét újabb eszközökkel könnyítették meg már ha munkakörnyezetünkben található Sharepoint kiszolgáló. 31. ábra. A munkacsoportos tevékenységek támogatása Az egyszerű, táblanézetben alkalmazható szűréseket is megkönnyítették. Erre egy példát már láthattunk, a tárolt mezők esetében a megjelenítendő elemeket az oszlopfejből lenyitható listában szereplő jelölőnégyzetek kiválasztásával kapcsoljuk be. Javított szolgáltatások A mező helyi menüjéből viszont rengeteg egyéb, a mező típusától függő szűrőfeltétel állítható be. Szövegmezőhöz beállíthatjuk az
53 ISMERKEDÉS A PROGRAMMAL 53 egyenlő (Equals), nem egyenlő (Does Not Equal), valamivel kezdődő (Begins With), valamivel nem kezdődő (Does Not Begin With), valamit tartalmazó (Contains), valamit nem tartalmazó (Does Not Contain), valamivel végződő (Ends With), illetve valamivel nem végződő (Does Not End With) feltételeket. A szűrőfeltétel másik oldalat párbeszédpanelen adjuk meg. Számmezőhöz az egyenlő/nem egyenlő vizsgálat mellett még beállíthatjuk kisebb (Less Than), nagyobb (Greater Than), valamint két érték kézöttiséget vizsgáló (Between) feltételeket. A dátummezőhöz beállítható lehetőségek köre olyan széles, hogy a felesleges magyarázkodás helyett inkább javasoljuk, nézzék meg a mellékelt ábrán 32. ábra. Szűrés elemkiválasztással és a helyi menüből A megjegyzés (Memo) típusú mezőkben az egyszerű szövegmegjelenítés mellett használhatunk Rich Text formátumot is. Ezzel elérjük, hogy a mezőbe írt szöveget szabadon formázzuk, akár betűnként is (a korábbi formázás a teljes mezőre, sőt rekordra vonatkozott). Ha ezt egy objektum tulajdonságlapján beállítjuk, akkor megjelenik egy
54 54 Access 2007 újdonságok intelligens címke, amelynek Update Text Format everywhere Megjegyzés is used parancsával egyszerűen rögzíthető, hogy az adott mezőt használó összes többi objektumon is ez a formátum érvényesüljön. 33. ábra. RTF formátum beállítása Most a dátumok beviteléhez egyszerű öröknaptárat használhatunk. Elegendő a datum mezőt követő naptár szimbólumra kattintani, máris megjelenik a dátum vezérlőelem, ahonnan egyszerűen, kattintással választható az aktuális (Today) vagy esetleg a szükséges lapozással bármely más napi datum, nem kell a begépeléssel bajlódni. Nem elhanyagolható az sem, hogy ilyenkor többé-kevésbé biztosak lehetünk a megfelelő formátum és érték 34. ábra. Dátumbevitel rögzítésében is. Javítottak a biztonsági és diagnosztikai szolgáltatásokon is. Ezek az Office 12 többi tagjához hasonlóan érhetők el, de ugyanígy használhatjuk a nyelvi (helyesírás-ellenőrzés és nyelvtani tanácsadás) szolgáltatásokat is. Új szolgáltatások Az adatlap nézetben egyszerűsítettek az új oszlopok, azaz adatbázis mezők felvételén is. Ehhez a sor (rekord) végén megjelenik egy Add New Field oszlop, ahol máris létrehozható az új mező. Új mezők létrehozásához felhasználhatjuk a mezősablon munkaablakot is. A már létrehozott mezők közötti választást jelentés és elrendezés nézetben a Design szalag használatakor a Field List munkaablak segíti.
55 ISMERKEDÉS A PROGRAMMAL 55 Készíthetünk olyan (Multivalued fields) mezőket is, amelyek egyszerre többféle értéket vehetnek fel. Ilyenekre akkor lehet szükségünk, ha például egy rendelésen több alkalmazott dolgozik (de ezek számára nem hozunk létre külön táblát, illetve egyedet ). Új adattípus az Attachment típus, amellyel Office fájlokat, valamint képeket csatolhatunk az adott rekordhoz. Adatlap, jelentés és folyamatos űrlap nézetekben az áttekintést segítheti az új, soronként váltakozó háttérszín, amelyet a Formatting szalagon állíthatunk be. Hasznos újdonság az is, hogy az űrlapok kettéoszthatók, és az új objektum felső részén űrlap formában, alsó részén adatlap nézetben láthatjuk az adatokat (vagy fordítva). 35. ábra. Megosztott űrlap a mezőlistával, soronként váltakozó háttérszínnel Már az Access adatbázis-kezelőből is exportálhatunk eszközfüggetlen Adobe PDF (Portable Document Format) vagy ennek utódjaként tervezett Microsoft or XPS (XML Paper Specification) formátumba. A cél mindkét esetben ugyanaz: úgy publikálni az adatokat, hogy azokat akár jelszóval, digitális aláírással védjük, és a
56 56 Access 2007 újdonságok lehető legtöbb platformon elérhető legyen, mégpedig a nyomtatással megegyező megjelenésben. Az Access 2007 programba, vagy innen egyébként a korábbiaknál könnyebben, varázsló segítségével importálhatunk és exportálhatunk akár Excel táblákat is. 36. ábra. Gyors összegzés adatlap nézetben A csoportosítás, rendezés és összegzés is egyszerűbbé vált. Az adatlap nézetben az utolsó sor alatt összegsort állíthatunk be hasonlóan az Excel táblázatkezelőhöz amelyben néhány gyakori függvény használatával megjeleníthetjük az oszlop (mező) összegét, átlagát, legkisebb értékét stb.
57 ALAPVETŐ TUDNIVALÓK 57 Az Office Access 2007 alkalmazásban megjelent Microsoft Office diagnosztika tesztsorozat segítségével könnyebb feltárni, hogy miért omlik össze a számítógép, illetve a helyreállításoz is jobb reménnyel foghatunk. A diagnosztikai tesztek végén egyes problémákra közvetlen megoldást, mások megoldásához pedig követendő utat kapunk es MS Office újdonságok A 2010-es változatban az újdonságok és továbbfejlesztések tervezésénél a hangsúlyt a mobilitásra, hatékonyságra és látványos megoldásokra fektették. Office használata tetszőleges helyen Internetkapcsolat és támogatott böngésző (például Internet Explorer, Firefox vagy Safari) használata mellett a Microsoft Office Web Apps alkalmazásokkal szinte bárhonnan és bármikor elvégezhetünk számos tevékenységet. A Microsoft Word, Excel, PowerPoint és OneNote kényelmes, online társainak számító alkalmazásokkal közvetlenül a webböngészőkből is elérhetjük, megtekinthetjük és szerkeszthetjük dokumentumainkat. Bár ezek a webes alkalmazások jelenleg is fejlesztés alatt állnak (a Microsoft honlapján erre utalva csak annyit találunk: látogasson ide később vissza), a technológiai továbbfejlesztés iránya látszik. Minden hasznos lehetőséget, beleértve a csoportmunkát és elérhetőséget ki akarnak használni a hálózatok nyújtotta előnyökből. Az Office Web Apps alkalmazások jóvoltából többféle eszközön is megnyitható a Word, az Excel, a PowerPoint és a OneNote program, hiszen maguk a programok SharePoint-kiszolgálón, Windows Live-fiókon keresztül futnak, így nem kell mindegyik eszközön telepítve lenniük. A dokumentumok ugyanúgy jelennek meg, ahogy egy olyan számítógépen, amelyen telepítve van az Office. Az Office Web Apps alkalmazások a Word, az Excel, a PowerPoint és az OneNote online társprogramjai, melyekkel támogatott bön- Access 2010 Adatbázisok létrehozása
58 es MS Office újdonságok gészőkben megtekinthetjük dokumentumainkat és egyszerűbb módosításokat is végezhetünk azokon. Az Outlook Web App új témakezelési lehetőségeket kínál, átalakított felülete pedig a menüszalagot, valamint a jelenléti információkat és az azonnali üzenetküldés eszközeit is tartalmazza. Így már az Outlook is átvette a szalagos felhasználói felületet. 37. ábra. Az Outlook szalagos felhasználói felülettel A SharePoint Workspace 2010 offline módba tudja helyezni a SharePoint-listákat és -dokumentumtárakat. Az offline módban végzett munkát követően csak a módosítások szinkronizálódnak, ami meggyorsítja a frissítés folyamatát. A SharePoint Workspace Mobile használatával SharePointwebhelyeken és -dokumentumtárakban böngészhetünk, továbbá dokumentumokat nyithatunk meg telefonunkon és szinkronizálhatunk azzal. Még teljesebb tartalomkészítési és -szerkesztési eszköztárat vehetünk igénybe Word-, Excel- és PowerPoint-dokumentumainkhoz bármilyen Windows-telefonon. Ráadásul mindezt egy továbbfejlesztett, érintőképernyőhöz igazított kezelőfelületen végezhetjük. Ezeknek az újdonságoknak már voltak előzményei a korábbi Office Professional változatban is.
59 ISMERKEDÉS A PROGRAMMAL 59 Hatékonyabb közös munka Az itt bemutatott újdonságok közt már több olyan továbbfejlesztést is találunk, amelynek legfeljebb csak közvetett előzményeit találjuk az Office 2007 programokban. Például teljesen új, hogy a PowerPoint 2010 programból közvetlenül mutathatjuk be a diavetítés-közvetítési funkcióval diavetítéseinket bárkinek, aki webböngészőt használ. Környezetfüggő adatokat szerezhetünk be üzleti és közösségi hálózatok használata során. Az Outlook Közösségi Összekötővel felhasználó-központú rálátást nyerhetünk vállalatunkra az üzenetek, értekezlet-összehívások, mellékletek és SharePoint-tevékenységek (például állapotfrissítések közzététele) révén. A népszerű közösségi hálózatokra kapcsolódva pedig azonnali híreket kaphatunk az ügyfelektől, érdeklődőktől és partnerektől. Az üzenetküldéskor kapott tippek fontos tudnivalókra figyelmeztethetik a felhasználókat, hogy ezzel elejét vegyék a felesleges, kínos helyzetbe hozó vagy károkozásra is képes üzenetek elküldésének. Megjelent az igény szerinti fordítás. Segítségével a teljes dokumentum, vagy annak kijelölt részének fordítása egyszerűen megoldható. Ezekhez a műveletekhez korábban külön alkalmazásokat használtunk, bár a dokumentum fordítása most is a weben keresztül, tehát internetkapcsolat birtokában érhető el. A fordítási munkákban számos forrás és célnyelv választható (még a nem latin írású nyelvek, például a kínai, és az arab is). A minifordító szintén megkönnyíti a több nyelven végzett munkát. Ekkor a kurzor alatti szó vagy kijelölt kifejezés fordítása megjelenik a szöveg felett, ahonnan a fordítás akár a vágólapra is másolható, hogy a szövegbe illesszük (lásd az ábrát). A fordító már valamennyire megbirkózik a ragozással is. 38. ábra. A szerkesztés közben használható minifordító
60 es MS Office újdonságok Egyetlen párbeszédpanelen alakíthatjuk igényeinkhez a többnyelvű munkához használt munkakörnyezetet, melyen a szerkesztésre, a súgóra, a megjelenítésre és számos alkalmazásnál az elemleírásokra vonatkozó nyelvi beállításokat is külön megadhatjuk (lásd az ábrát). 39. ábra. Az Office 2010 nyelvi beállításai Korábbi funkciók továbbfejlesztései: Az Office (Word 2010, PowerPoint 2010, OneNote 2010, Excel Web App és OneNote Web App) dokumentumok egyidejű közös használatában újdonság, hogy a társszerzői funkciókkal lehetővé váló egyidejű munkavégzés csökkenti a csapatmunkával járó adminisztratív teendőket. 40. ábra. Több fiók egyidejű kezelése
61 ISMERKEDÉS A PROGRAMMAL 61 Mivel az adatokat saját helyi számítógépeken lehet tárolni, azok védelme nem gyengül. Ugyanahhoz az Outlook-profilhoz több Exchange-postaládát csatlakoztathatunk, így egy helyről érhetjük el összes fiókunkat. Gyorsabb a munka, ha először csak a fejléceket töltjük le. Az Outlook 2010 témák szerinti nézete és Karbantartás eszköze segít eltávolítani a feleslegesen többször szereplő információkat, a Mellőzés funkció pedig egyfajta némító gombként használható a Beérkezett üzenetek mappában. Ez az adott témában beérkező üzeneteket azonnal a Törölt elemek mappába helyezi. A gyorsműveleteket használva kevesebb kattintással végezheti el az ek, a naptár és a teendők kezelésével kapcsolatos gyakori műveleteket. 41. ábra. Választható témabeállítások az Outlook 2010 programban Az Outlook 2010 és az Exchange Server 2010 programban megtalálható új technológiáknak köszönhetően már automatikusan szöveges átirat készíthető a hangüzenetekből. A rögzített hangüzenetek szöveges átiratukkal együtt jutnak el közvetlenül a Beérkezett üzenetek mappába. Az üzenetek helyhez kötöttség nélkül elérhetők webböngészőből, számítógépről vagy okostelefonról. Az Outlook 2010 with Business Contact Manager új szolgáltatásaival vállalatunkat tükröző rekordokat hozhatunk létre és alakíthatunk igényeinkhez, az érdeklődőket és üzleti lehetőségeket nyomon követhetjük a kezdetektől a sikeres megkötésig, figyelemmel kísérhetjük a fontos metrikákat egy irányítópulton, és egyszerűen megoszthatjuk az üzleti adatokat kollégáinkkal. A közkedvelt azonnali üzenetküldő alkalmazás (chat) most még hatékonyabban és kiterjedtebben használható. Barátainknak és munkatársainknak elérhetőségét jelenléti információkból és egy új névjegykártyáról állapíthatjuk meg, és könnyedén, közvetlenül az Office 2010 alkalmazásaiból kezdeményezhetünk velük beszélgetést. Az Office Communicator pedig további eszközöket is nyújt,
62 es MS Office újdonságok köztük például a hangosbeszélgetések munkavégzés közbeni kezdeményezésének lehetőségét. Könnyebb és rugalmasabb lett a megosztott jegyzetfüzeteken végzett közös munka az olvasatlan változtatások automatikus kiemelésének, a Keresés szerző szerint funkciónak és egyéb új lehetőségeknek köszönhetően. Ráadásul az online tárhelyen megosztott jegyzetfüzeteket a OneNote 2010 és a OneNote Web App alkalmazással egyaránt munkatársainkkal közösen és egy időben is szerkeszthetjük. Az Outlook új naptár nézeteivel jobban követhetjük elfoglaltságainkat és munkatársaink időrendjéhez jobban igazodó találkozókat szervezhetünk nemcsak a közös Exchange kiszolgálóra csatlakozó felhasználókkal, de a weben keresztül is (lásd az ábrát). 42. ábra. A naptárak Kezdőlap szalagja Teljesítmény és minőség A következő szolgáltatások és funkciók az egyes Office programok felhasználóinak egyéni teljesítőképességét növelik, illetve az általuk előállított dokumentumok megjelenésén javítanak. Ismét átdolgozták a 2007-ben radikális változáson átesett felhasználói felületet. A szalag most már minden Office alkalmazásban elérhető. A kisebb módosításnak köszönhetően az új Microsoft Office Backstage nézet mindenkinek gyors hozzáférést biztosít az olyan jelentősebb műveletekhez, mint a dokumentumadatok megtekintése, a mentés, a nyomtatás és a megosztás. Ez a nézet a Fájl szalagfülből hozható elő és a továbbiakban szerepét is figyelembe véve inkább Fájl menünek, lapfülnek nevezzük (bár mint az a kö-
63 ISMERKEDÉS A PROGRAMMAL 63 vetkező ábrán is látható, a nézet sokkal többet nyújt egy hagyományos menünél, például a nyomtatási kép, a dokumentum információi, a verziók is itt tekinthetők meg). Szintén innen érhetők el a beállítások, amelyekkel testre szabhatjuk az adott Office programot. 43. ábra. A Microsoft Office Backstage nézet Az új, élő minta segítségével végezhető beillesztési funkció még a tényleges beillesztés előtt megjeleníti az egyik Office 2010 dokumentumból a másikba, vagy akár külső alkalmazásból végzett beillesztés eredményét (például lásd az ábrán egy weblap részletén). A legtöbb Office programban elérhető élőminta szolgáltatás mintáinak, beillesztési lehetőségeinek száma az adott vágólap tartalomtól, vagyis a forrásformátumtól függ. Az új felhasználói felület testre szabása most már teljes körűen megoldott a felületen belül. Korábban a szalagokat csak körülményesen, XML szerkesztéssel, tömörítéssel szabhattuk testre.
64 es MS Office újdonságok 44. ábra. Háromféle beillesztési lehetőség és eredménye A Word 2010 és a PowerPoint 2010 új és továbbfejlesztett képszerkesztési eszközökkel ad lehetőséget többek között látványos művészi effektusok alkalmazására és fejlett korrekciós, színmódosítási és körülvágási műveletek végrehajtására. E két programba egyszerűen beilleszthetünk képernyőképeket is, amelyet már a beillesztés előtt megvághatunk. 45. ábra. A háttér eltávolítása és művészi hatások a PowerPoint programban A PowerPoint 2010 fénykép- és videószerkesztő eszközeivel többek között megvághatjuk és könyvjelzővel láthatjuk el (Windows Media
65 ISMERKEDÉS A PROGRAMMAL 65 file [.asf], Windows video file [.avi], QuickTime Movie file, MP4 Video, Movie file [.mpeg], MPEG-2 TS Video, Windows Media Video file [.wmv], Adobe Flash mádiafájl [.flv] formátumú) videóinkat, fekete-fehérré, vagy tetszőleges színárnyalatúvá alakíthatjuk a színes filmeket, valamint művészi effektust adhatunk fényképeinkhez. Mindezeken túl beállíthatjuk, melyik képkocka jelenjen meg a videó fájl indító képeként, milyen befoglaló keretben jelenjen meg a videó, illetve a kerethez is grafikus hatásokat, tükröződést, árnyékot stb. adhatunk. A bemutatókba fényképalbumot is illeszthetünk. A tömörítési lehetőséggel csökkenthetjük a médiafájlok méretét. 46. ábra. Videó átszínezési lehetőségek a PowerPoint programban A PowerPoint 2010 programban egyszerűen oszthatjuk meg bemutatóinkat azokkal, akik nem tudtak jelen lenni az élő előadáson de bármilyen egyéb célra, például oktatóanyaghoz is készíthetünk WMV formátumú videót a bemutatókból. A videók kísérőszöveget, a diákra és az animációkra vonatkozó időzítés adatokat, valamint lézermutató-mozdulatokat is tartalmazhatnak. Egy-két újabb, látványos SmartArt diagram is megjelent. A OneNote 2010 alkalmazásban egy helyen tárolhatjuk, rendszerezhetjük és nyomon követhetjük a lejegyzett információkat. A program biztosítja, hogy egyetlen ötlet se merüljön feledésbe. Könnyített navigálás, keresési eszközök, új lapváltozatok és wikihivatkozások segítenek a források gyors megtalálásában és nyomon követésében. A Word 2010, a PowerPoint 2010 és az Internet Explorer prog-
66 es Access újdonságok ram használata közben akár jegyzeteket is készíthetünk, és a program automatikusan menti a jegyzethez a forrástartalomra mutató hivatkozást. Az Excel 2010 új szemléltetőeszközeivel a legbonyolultabb adatok is érthetővé tehetők. Az értékgörbéknek nevezett apró diagramokkal az értékek mellett azok elemzésének grafikus összegzését is megjeleníthetjük, míg a szeletelőkkel dinamikusan szűrhetjük a kimutatásokban vagy kimutatásdiagramokban található adatokat. 47. ábra. Az Excel új szűrési lehetőségei 2010-es Access újdonságok A legnagyobb újdonság, hogy a programmal létrehozhatunk webes adatbázisokat, és közzéteheti azokat egy SharePoint-webhelyen. A SharePoint-webhely látogatói adatbázis-alkalmazását webböngészőben használhatják. Az elérést biztosító jogosultságokat a SharePoint-engedélyekkel állathatjuk be. Az együttműködés azonnali megkezdésének érdekében kiindulhat sablonokból. Számos egyéb fejlesztés támogatja ezt az új webes közzétételi lehetőséget, valamint a hagyományos asztali adatbázisok esetén is hasznos újdonságokkal szolgál az új verzió.
67 ISMERKEDÉS A PROGRAMMAL 67 Új felhasználói felület Már az Access 2007-ből ismerjük a szalagot, amely a korábbi menüket váltotta fel (lásd a 24. ábrát). A szalag a gyakran használt parancsokat lapokon foglalja össze. A szalaglapok között a lapfülekre kattintva válthatunk. A szalagon kisebb módosítások jelentek meg, de a leglényegesebb, hogy az Office többi programjához hasonlóan a 2010-es Access változatban is feltűnt a Fájl szalagfül, illetve a vele elérhető Office Backstage nézet (lásd a 48. ábrát). Ebben a nézetben elérhetjük a korábban kezelt adatbázisokat (mint a régi Fájl menüben), de közvetlenül innen módosíthatjuk az adatbázis információs lapját, indíthatjuk a nyomtatást, vagy a testre szabást és többek közt a súgót is innen érjük el. 48. ábra. A Backstage nézet az Access programban Az adatbázis megnyitott objektumai alapértelmezés szerint fülekkel ellátott lapokon jelennek meg, de ezt a testre szabással módosíthatjuk úgy, hogy a hagyományos átfedő objektumablakok jelenjenek meg. Egyetlen nehézség, hogy ennek a beállításnak az érvényesítéséhez be kell zárni és újra megnyitni az aktuális adatbázist.
68 es Access újdonságok 49. ábra. Objektumfüleken elérhető objektumok Az új súgóablakon keresztül könnyebben érhetők el a hagyományoshoz hasonló súgóoldalak, de az online az Office.com vagy az MSDN webhely, valamint a fejlesztői segédlet tartalma is. 50. ábra. A program súgóablaka Új adattípusok Az új számított mezőkben számítások eredményei tárolhatók. Ez nyilván nagyobb tárterület felhasználással jár, mintha csak az alapadatokat tárolnánk, viszont cserébe sokkal gyorsabb feldolgozáshoz és lekérdezési lehetőséghez jutunk. Az Office Access 2007-től
69 ISMERKEDÉS A PROGRAMMAL 69 használhatjuk a többértékű mezőket, melléklet adattípust, továbbfejlesztett feljegyzésmezőket. A számított mezőkhöz csak a saját tábla többi adatát használhatjuk fel, idegen tábla adataira nem hivatkozhatunk. A számításban néhány függvény, kifejezés nem alkalmazható. A számítást a Kifejezésszerkesztővel végezzük. Használatára részletesen kitérünk az Adatbázisok létrehozása fejezetben. 51. ábra. Számított mező képletének beírása A 2007-es változattól használható többértékű mezők valójában egy rejtett táblában tárolt több a többhöz kapcsolatok. Segítségükkel kompatibilis adatbázisokat alakíthatunk ki a Windows SharePoint Services egyik többértékű mezőtípusát tartalmazó SharePointlistákkal. Az egyetlen rekord egy többértékű mezőjében többféle érték tárolható, például helyettesítő termékek, anyagok, színek, munkatársak csoportja stb.
70 es Access újdonságok 52. ábra. SharePoint-lista típusú mező beillesztése Új adattípus a melléklet is. Ezzel a rekordonként akár többször alkalmazható típussal tetszőleges típusú (például Word dokumentum, Excel tábla, fotó stb.) dokumentumot vagy bináris fájlt tárolhatunk minimális helyigény mellett, tömörített módon. 53.ábra. Egyetlen mezőhöz csatolt több melléklet A 2007-es változattól a Rich Text feljegyzésmezők tetszőlegesen formázhatók szövegbeviteli mezőben vagy adatlap nézetben (lásd az 54. ábrát).
71 ISMERKEDÉS A PROGRAMMAL ábra. Rich Text feljegyzésmező formázása A formázott szöveget az adatbázis feljegyzésmezőiben a Windows SharePoint Services szolgáltatás Rich Text adattípusával kompatibilis HTML-alapú formátumban tárolja. A feljegyzésmezők hosszabb szöveget is tartalmazhatnak és a mezőnek beállíthatjuk a Csak hozzáfűzés tulajdonságát, hogy az adott feljegyzésmező minden módosítását rögzítsük. Így megtekinthetők a módosítások előzményei is, de a szolgáltatás kompatibilis a Windows SharePoint Services változáskövető funkciójával is. Ennek megfelelően az Access alkalmazásban megtekinthetők a SharePoint-lista tartalmának előzményei. Továbbfejlesztett tervezőeszközök Az adatbázis-objektumok létrehozását is módosították. Az új Létrehozás szalaglapon könnyen, gyorsan készíthetünk űrlapokat, jelentéseket, táblákat, lekérdezéseket és más adatbázis-objektumokat. A leggyorsabb, ha az adatbázis navigációs ablakában kiválasztjuk az alapul szolgáló táblát vagy lekérdezést és a szalagon kiadjuk az Űrlap vagy Jelentés parancsot. Az így, automatikusan létrehozott objektumok azonnal használhatók, alapértelmezett formázásuk tetszetős, professzionális megjelenést biztosít az űrlapnak vagy jelentésnek. Az objektumok címkével,
72 es Access újdonságok dátummezővel ellátott fejlécet kapnak, ahogy az az ábrán is látható. Az űrlapok láblécén információs és összegsor jelenhet meg. 55. ábra. Egykattintásos objektum-létrehozás A 2007-es változatban jelentősen módosult Jelentés és Elrendezési nézet is megújult. Most már a nyomtatási kép megjelenítése nélkül is ellenőrizhető a megjelenés, az adatbevitel közben is megoldható a terv átalakítása. Akár a Mezőlista ablaktábláról is áthúzhatunk egy új mezőt, vagy megváltoztathatunk mezőtulajdonságokat a tulajdonságlapon (lásd az 56. ábrát). 56. ábra. Jelentés böngészése és módosítása a Jelentés nézetben A 2007-es változattól jobban és könnyebben elérhetően csoportosíthatók, rendezhetők a jelentések adatai. Egyszerűen kiegészíthetők a jelentések összegzésekkel is. Az Elrendezési nézet új Cso-
73 ISMERKEDÉS A PROGRAMMAL 73 portosítás, rendezés és összeg ablaktáblájának felhasználói felülete könnyebben érthető, és könnyebben navigálható. Elrendezési nézetben a módosítások hatása azonnal láthatóvá válik. 57. ábra. Csoportosítás a Tervezés lapfülről indulva Az ablaktáblán könnyűszerrel hozzáadhatunk egy csoportszintet a jelentéshez és beállíthatjuk a csoport összegzését. A jelentésben azonnal megjelenik a változtatás hatása (lásd az 58. ábrát). Az öszszegsor megkönnyíti például az összesített értékesítési adatokra vonatkozó összeg-, átlag-, szám-, maximum- vagy minimumértékek felvételét a jelentés fejlécébe vagy láblécébe. Egyszerű összeg kiszámításához a korábban alkalmazott számított mező manuális létrehozása helyett mindössze a megfelelő helyre kell mutatni, és kattintani. 58. ábra. Összegzés beszúrása jelentésbe Az űrlapok és jelentések táblázatos formában megjelenő elemei rugalmasan, elrendezésként kezelhetők. Így a formázás, újabb oszlopokkal bővítés, vagy oszlopok törlése, áthelyezése könnyen megoldható. Az Access 2010-ben a táblázatcellák már egyesíthetők és feloszthatók is.
74 es Access újdonságok Továbbfejlesztett adatmegjelenítés A 2010-es változatban megjelent új formázások nemcsak tetszetősebbek, de alkalmazásuk segíti a táblázatok értelmezését, követését is. 59. ábra. Összegzés űrlap Adatlap nézetében Az űrlapok Adatlap nézetben az összegsorban megjeleníthető az oszlop adatainak összege, átlaga, darabszáma, maximuma, minimuma, szórása vagy varianciája (lásd az 59.ábrát). Az összegsort a Kezdőlap szalagfül Összesítés parancsával szúrjuk be. Ezt követően az értéket tartalmazó oszlopok aljára kattintva jelenítjük meg a listát, ahonnan kiválaszthatjuk az összegző függvényt. Az eredménycella melletti nyílra kattintva a számításhoz alkalmazott függvény könnyen lecserélhető. 60. ábra. Váltakozóan színezett sorok kialakítása Az adatok értelmezésében, egyértelmű követésében nyújt segítséget a minden második sor eltérő formázása, melyet először a es változatban használhattunk, de most kissé átdolgoztak. Ekkor az
75 ISMERKEDÉS A PROGRAMMAL 75 Ürlapeszközök/ Adatlap szalagfülön a háttérszíntől eltérő váltakozó színű sorokat listából választott színnel alakíthatjuk ki (lásd a 60.ábrát). Az Excelhez hasonló, bár nem olyan fejlett, feltételes formázás alkalmazható az asztali adatbázisokon (a webes adatbázisokon nem). Ekkor például beállíthatunk a cella értékével arányos adatsáv megjelenítést is. A beállítás módja, megjelenése az Excelben megismertekkel azonos (lásd a 61.ábrát). 61. ábra. Akár több szabályt is alkalmazhatunk párhuzamosan Továbbfejlesztett biztonság Adatbázis alkalmazásaink hatékonyabban kezelhetők és védhetők a korábbiaknál a biztonsági szolgáltatások javításának és a Windows SharePoint Services szolgáltatással való szoros együttműködésnek köszönhetően. A Windows SharePoint Services szolgáltatásban tárolt alkalmazások esetén ellenőrizhetők a korábbi módosítások, visszaállíthatók a törölt információk, és pontosan beállíthatjuk a hozzáférést az adatokhoz. Az Office Access 2007-ben megújított biztonsági modellt fejlesztették tovább az Access 2010 programban. A Microsoft Office Adatvédelmi központban beállítható megbízható helyek segítségével
76 es Access újdonságok egyszerűen hitelesnek minősíthető a megbízható mappákban található adatbázis. Védőfalas módban az Access 2007 alkalmazások letiltott programkódokkal vagy makrókkal tölthetők be, ez garantálja hogy nem futtathatók nem biztonságos parancsok, viszont a megbízható makrók védőfalas módban is futnak. Az Adatvédelmi központot a Fájl szalagfül Beállítások parancsával megjelenített párbeszédpanelen keresztül érjük el. 62. ábra. Az Adatvédelmi központ Adatgyűjtés Infopath-űrlapok és az Outlook használatával Az Access 2007-től bevezetett adatgyűjtési szolgáltatás az Outlook, valamint az InfoPath alkalmazással biztosítja az adatok gyűjtését. Automatikusan létrehozhatunk egy vezérlőelemeket tartalmazó InfoPath- vagy HTML-űrlapot, amelyet beágyazhatunk egy törzsébe (lásd a 63. ábrát). Az űrlap az ben elküldhető az Outlook címjegyzékéből kiválasztott címzetteknek vagy az Accessadatbázis valamelyik mezőjében tárolt nevű, illetve postafiókkal ren-
77 ISMERKEDÉS A PROGRAMMAL 77 delkező címzetteknek. Megadhatjuk, hogy új információkat szeretnénk rögzíteni az összegyűjtött adatokból vagy meglévő információkat frissíteni. A címzettek az űrlapot kitöltés után visszaküldik. A beérkezett űrlapokat az Outlook levelezőprogram felismeri, és felajánlja az automatikus mentésüket az Access-adatbázisba. Így elkerülhető az adatok fáradságos és hibaforrást jelentő kézi bevitele. 63. ábra. InfoPath űrlap elhelyezése elektronikus levélben
78 es Access újdonságok Exportálás PDF és XPS formátumba Az adatokat exportálhatjuk PDF és XPS formátumba későbbi nyomtatás, postázás és útján történő terjesztés szándékával. Ehhez korábban telepíteni kell a Közzététel PDF vagy XPS formátumban bővítményt. A.pdf vagy.xps kiterjesztésű fájlba exportált űrlapok, jelentések vagy adatlapok megtekintéséhez vagy nyomtatásához nem szükséges, hogy mások is telepítsék az Access alkalmazást a számítógépükre. Ugyanakkor az ebben a formában mentett fájlok könnyen terjeszthetők és megőrzik a formázási jellemzőket. 64. ábra. A mentés és közzététel módjai PDF: A PDF az Adobe által kidolgozott hordozható, rögzített elrendezésű fájlformátum, amely megőrzi a dokumentum formázási beállításait, és lehetővé teszi a fájl megosztását. Az ingyenes Adobe (Acrobat) Reader és más olvasóprogramokban a PDF formátumnak köszönhetően a fájl online megtekintésekor vagy nyomtatásakor pontosan olyan marad a fájl megjelenése, amilyennek szántuk.
79 ISMERKEDÉS A PROGRAMMAL 79 Ugyanakkor a fájlban tárolt adatokat nem lehet könnyen másolni és módosítani, ha Acrobat programunk is van, a védelem akár 128 bites titkosításig is terjedhet. Ekkor beállíthatjuk azt is, hogy egyáltalán nyomtatható legyen-e a dokumentum, jelszavas védelem legyen szükséges a megnyitáshoz vagy a módosításhoz. A PDF formátum szerencsés akkor is, ha a dokumentumot nyomdai úton kívánjuk előállítani. A formátumba ugyanis eltárolható a betűkészletekkel együtt minden információ, amely a dokumentum megfelelő reprodukciójához szükséges. XPS: A Microsoft XPS formátuma szintén rögzített elrendezésű fájlformátum, amely megőrzi a dokumentum formázási beállításait, és lehetővé teszi a fájl megosztását. Ez a formátum is biztosítja, hogy a fájl online megtekintésekor vagy nyomtatásakor a formátum pontosan olyan maradjon, amilyennek szántuk, és hogy a fájlban tárolt adatokat ne lehessen könnyen másolni és módosítani. Az XPS formátumú fájlokat szintén óvhatjuk tartalomvédelmi szolgáltatásokkal. Külső adatok egyszerűbb kezelése Az Access 2010-ben külső adatforrásként webszolgáltatáshoz is kapcsolódhatunk. A webkiszolgáló ilyen céllal történő eléréséhez a webszolgáltatás rendszergazdája által megadott webszolgáltatásdefiníciós fájlra van szükség, melynek telepítését követően csatolt táblaként hivatkozhatunk a webszolgáltatás adataira. Az Access 2007 változatban debütált szolgáltatásokkal könnyebb az adatok importálása és exportálása. A gyorsaságot fokozza, hogy az ilyen műveletek elmenthetők és a legközelebbi importálási vagy exportálási művelethez újra felhasználhatók. A Táblázat importálása varázsló biztosítja az Access által kiválasztott adattípus felülbírálását és a legújabb Office Excel 2007 (2010) formátumú fájlok importálását, exportálását és csatolását. Továbbfejlesztett ellenőrzőeszközök Egységesítették a helyesírás-ellenőrző szolgáltatást az Officeprogramok mindegyikében. Egyes helyesírás-ellenőrzési beállítások
80 es Access újdonságok globális érvényűvé váltak, azaz elegendő bármalyik Office programban beállítanunk, az érvényes lesz a többi Office programra is. A programok közös saját szótárakat használnak, és ugyanazon a párbeszédpanelen is kezelhetők e szótárak az egyes programokban. Bármely nyelv első használata során automatikusan létrejön a nyelv kivételszótára, amelyben megadhatjuk a helyesírás-ellenőrző számára a mellőzni kívánt szavakat. A kivételszótárak hasznos segítséget nyújtanak a helytelen vagy a követendő stílustól eltérő szavak használatának elkerüléséhez. A helyesírás-ellenőrzés javaslatain ugyanakkor még sokat kellene csiszolni (lásd a 65. ábrát). 65. ábra. Vannak értelmetlen javaslatok is
81 ALAPVETŐ TUDNIVALÓK 81 ALAPVETŐ TUDNIVALÓK Ebben a fejezetben a Microsoft Office Access 2010 adatbáziskezelőnek azokat az alapszolgáltatásait írjuk le, amelyek ismerete feltétlenül szükséges a program működtetéséhez. Itt ismertetjük a használathoz szükséges parancsok közül az alapvetőket, valamint a segítő- és oktatórendszer, vagyis a program súgójának alkalmazását. A rendszer erőforrásigényét, a program telepítését, eltávolítását a Testre szabással foglalkozó kötetben találják. Az Access 2010 a Windows XP (csak 32 bites, SP3 szervizcsomaggal frissített operációs rendszer), Windows 7, Windows Vista SP1, Windows Server 2003 R2 (az MSXML 6.0 összetevővel), Windows Server 2008, illetve ezeknél újabb 32 vagy 64 bites operációs rendszer alatt futó hálózati relációs adatbázis-kezelő program. A szoftverkörnyezetet alkotó operációs rendszer az alatta futó alkalmazások, programok számára egységes kezelői felületet biztosít, így aki még nem ismeri ezt a programot, az is könnyen elsajátíthatja használatát. A program segítségével alakítjuk ki az adatbázis táblázatait, objektumait, lekérdezéseit. Ezek elkészítése igen könnyű, kényelmes és kézenfekvő. A lekérdezések SQL (Structured Query Language) nyelvű megjelenítésére, összeállítására, elmentésére is módunk van. A lekérdezések eredményeinek megjelenítésére listakép generátort, vagyis jelentésvarázslót alkalmazhatunk. Az adatbázistervezés módszertanát, a lekérdezések különleges formáit képező jelentéseket, amelyeket most Weben keresztül elérhető formában is elkészíthetünk, és egyéb hasznos szolgáltatásokat a későbbi fejezetekben ismertetjük. A leírásban a leütendő billentyűket keretezve jelöljük, például: Enter. Az egyszerre leütendő billentyűket (azaz a billentyűkombinációkat) a következőképpen jelöljük, például: Ctrl+B. A funkciógombokat F1 F12-vel jelöljük. Az egyes menük parancsaira menü
82 82 Az Access 2010 használata (azaz szalaglap)/ parancsnévvel hivatkozunk, például: Kezdőlap/Kivágás. Ha egy általában nyomógombból legördíthető almenüre hivatkozunk, akkor az almenüt megjelenítő parancsot a következő módon írjuk le: Kijelölés. A parancsokat és a párbeszédpaneleken előforduló nyomógombokat vastag betűvel írtuk, például: Mégse. Az Access 2010 használata Az Access mindennapos használata, a program alkalmazása legkevesebb a következőket jelenti: programtelepítés, programindítás, adatbázis létrehozása, állomány és adatkezelés (bevitel, módosítás, lekérdezés), formázás (űrlapok, lekérdezések kialakítása), jelentések kinyomtatása, a program futtatásának befejezése. Az állománykezelés a leggyakoribb műveletek közé tartozik, ezért ennek elsajátítása nem utolsósorban munkánk biztonságos végzése érdekében rendkívül fontos. A program rendelkezik mindazon funkciókkal, melyek segítik a biztonságos, csak az illetékesek számára hozzáférést biztosító munkát. Ezek közé tartozik az állományok írásvédett megnyitása és a jelszavas védelem. Ezekről bővebben könyvünk későbbi fejezeteiben olvashatunk. A billentyűzet kezelése A program bármilyen kiosztású billentyűzettel használható. Az írógéphez hasonlatos középső billentyűzetrész a szöveg begépelésére, adatok bevitelére szolgál. A többi billentyűt a parancsok kiadására, illetve a kurzor (fénymutató) mozgatására, a táblázat cellái között és a cellatartalmon belül való közlekedésre használjuk. A parancsok kiadására két módszert alkalmazhatunk: a menüsorból a billentyűzettel vagy az egérkurzorral kiválasztjuk, majd az Enter, illetve az egér bal gombjának lenyomásával kezdemé-
83 ALAPVETŐ TUDNIVALÓK 83 nyezzük a parancs végrehajtását. Csak a billentyűzetet alkalmazva a képernyő második sorában álló menüsorba az Alt billentyűt lenyomva jutunk. Ezt követően a menüsor kiemelt (aláhúzott) karaktereinek egyikét lenyomva, vagy a kijelölőmezőt a vagy kurzormozgató billentyűkkel mozgatva egy újabb menüt gördíthetünk le, ahonnan a megfelelő parancs kiválasztása az eddig leírtakhoz hasonló módon történhet. A főmenü kiválasztásához a, billentyűket, az almenük legördítéséhez és a menütételek kiválasztásához a, billentyűket használjuk. A kijelölt parancs végrehajtását az Enter gomb lenyomásával indítjuk. Ha a legördült menüben valamely parancs nincs kiemelve (halvány színnel jelenik meg), akkor az az adott helyzetben nem alkalmazható (például űrlap nem nagyítható, részlete sem jelölhető ki, ha nincs elrejtett ablak, akkor nem lehet felfedni stb.). Ha nem akarjuk a kiválasztott parancsot indítani, akkor az Esc billentyűt nyomjuk le. A legördülő menü parancsai mellett egyes helyeken billentyűzetkódok figyelhetők meg (gyorsbillentyűk). Az adatbázis szerkesztése közben ezeket a gombokat (billentyűkombinációkat) lenyomva az adott parancs azonnal végrehajtásra kerül. A billentyűzettel a Windows alatt is vezérelhetjük a programokat, bár sokszor kényelmetlenebbül, mint a parancsok egeres megfelelőivel. Néha előfordul, hogy egyes műveletek elvégzése könnyebb lesz egyetlen billentyűkombináció (több billentyű egyszerre történő) leütésével, mintha az egeret használnánk. Néhány parancsot az egér és a billentyűzet együttes használatával tudunk kiadni. A billentyűkombinációkat a felsorolt billentyűk együttes megnyomásával vihetjük be. Például a Ctrl és az X billentyű együttes kivágjuk a kijelölt rekordot, amely a vágólapra kerül. Az ilyen, együttes billentyűlenyomásokat, azaz billentyűkombinációkat a könyvben együttes keretben jelöljük, például: Ctrl+X. A szöveg és számok, vagyis az adatok bevitele csak a billentyűzet segítségével oldható meg. A betűk bevitelére szolgál a billentyűzet központi része, az úgynevezett írógép-billentyűzet. E billentyűzetrésznek színe általában világosabb. A magyar írógéphez szokott felhasználóknak ügyelni kell arra, hogy az angol klaviatúrán nemcsak az ékezetes betűk vannak más helyen, hanem az Y és a Z
84 84 A billentyűzet kezelése betű is fel van cserélve. A kezdőknek, illetve írógéphez szokott felhasználóknak nehéz megszokni esetleg azt is, hogy a számítógépen nem szabad l (l) betűt írni az 1-es szám helyett, sem pedig O betűt (o) a 0 (nulla) helyett. A különböző nemzeti jellegzetességeket tartalmazó karakterekhez speciális billentyűzet-beállítás tartozik. A Windows Start menüjének Beállítások/ (vagy Sajátgép/) Vezérlőpult/Billentyűzet programjával állíthatjuk be az elsődleges (például a magyar) és a másodlagos (például az amerikai) billentyűzetelrendezést, valamint a köztük átkapcsolást lehetővé tevő billentyűkombinációt. Az írógép-billentyűzeten is bevihetünk számokat. Erre a célra azonban (különösen, ha sok számot kell bevinnünk) célszerűbb a billentyűzet jobb oldalán található, számológép-kiosztású billentyűcsoportot, a numerikus billentyűket használni. Ha a Num Lock rögzülő váltóbillentyű nincs benyomva, akkor a numerikus billentyűzet a kurzor mozgatására használható, a rajtuk olvasható nyilak és feliratok szerint. Ellenkező esetben, a Num Lock lenyomott állapotában vihetjük be a számokat. A billentyűzet eddig nem említett részei vezérlőfunkciókat töltenek be. A numerikus billentyűzetrész másik feladata a különleges karakterek bevitele (lásd alább). Az Alt, Ctrl, Shift billentyűk önmagukban (saját) funkció nélküli váltóbillentyűk, amelyekből 2-2 darab áll rendelkezésre, ezeket mindig valamely más billentyűvel együtt kell használni. Például a Shift billentyű és valamely kurzormozgató billentyű együttes lenyomása az adott irányban kijelöli a szöveget (a szerkesztett adatbázis mező részletét), rekordot (adattábla sorát) vagy objektumot. A Shift billentyű lenyomásával válthatunk az írógép-billentyűzeten található betűk kis és nagy változata között. Ha a Caps Lock rögzülő váltóbillentyű más szóval állapotbillentyű nincs lenyomva, akkor a betűbillentyűt magában lenyomva kisbetűt kapunk, a Shift billentyű lenyomásával együtt, nagyot (e tekintetben a szerepe megfelel az írógép betűváltójának). Az Alt billentyű menüparancs-kiválasztó szerepét korábban ismertettük. Másik feladata a különleges karakterek beillesztésének segítése. Ilyen (például ékezetes stb.) karakterek beviteléhez az Alt billentyűt lenyomva kell tartanunk, miközben a numerikus billentyűzeten beütjük egy karakter kódját (a kódtáblázatok
85 ALAPVETŐ TUDNIVALÓK 85 megtalálhatók például a nyomtatók kézikönyvében). Ezzel a módszerrel olyan betűket szúrhatunk a szövegbe, melyek a billentyűzeten nem szerepelnek. Egyes karakterek bevihetők a jobb oldali Alt billentyű nyomva tartása mellett az írógép-billentyűzetről is (például magyar billentyűzetkiosztásra kapcsolva az Alt+á billentyűkombinációval a ß betűt, az Alt+q billentyűkombinációval a \ jelet adhatjuk meg ami az elérési utak megadásánál játszik fontos szerepet). A kurzor mozgatásának egeres módszerét már említettük, később részletezzük. Az Office programjai meglehetősen kényelmetlenül egér nélkül is működtethetők, ekkor a billentyűzettel kell mozgatnunk a kurzort. A kurzormozgató billentyűk a billentyűzet,,,, valamint Home, End, PgUp, PgDn billentyűi, illetve ezeknek a Ctrl billentyűvel együtt lenyomott kombinációi. A Delete billentyű a kurzor után álló betűt vagy a kijelölt szövegrészt,, vezérlőelemet, adatbázis rekordot törli. A Backspace billentyű az írógép-billentyűzet jobb felső sarkában található, felirata rendszerint. Ez a billentyű a kurzor előtt álló betűk vagy kijelölt szövegrészek törlésére szolgál. Az Esc billentyű a menük, párbeszédpanelek parancsainak végrehajtása elől menekülő (Escape) gomb, egyszeri vagy többszöri megnyomásával visszatérhetünk az utoljára elmentett munkaképernyőhöz. Funkciója megfelel a párbeszédpaneleken alkalmazott Mégse nyomógombnak. A Caps Lock és a Num Lock állapotbillentyűk, vagy kapcsolók. A Caps Lock lenyomását követően begépelt szöveg nagybetűs lesz. Kisbetűt ekkor a Shift billentyű nyomva tartásával kell bevinni. A Caps Lock újbóli megnyomásával az eredeti állapot áll vissza. Az Enter billentyű a számítógép és programok kezelésében nélkülözhetetlen. Ez a legnagyobb billentyű. Felirata több billentyűzeten:. Megtalálható a numerikus billentyűzetrész jobb alsó sarkán is. Szövegbevitel (például laptervezés) során megfelel az írógépek kocsivissza-soremelés billentyűjének, emellett a parancsok végrehajtásának engedélyezésére szolgál (hasonlóan a párbeszédpanelek OK nyomógombjához vagy az egeres kattintáshoz). A billentyű-
86 86 A billentyűzet kezelése zetről kiadható parancsokat, a legfontosabb billentyűkombinációkat a függelékben foglaltuk össze. Az egér kezelése Az egér egy grafikus pontkijelölő eszköz, amellyel könnyen mozoghatunk az adatbázis tartalma és a parancsok (menütételek) között. A szöveges (azaz szerkesztő-) kurzor pozicionálása az egér (egérkurzor) mozgatásával, majd az egér bal gombjának lenyomásával történik, ezt a továbbiakban kattintásnak nevezzük. Az egérrel kiválasztott parancsok így is indíthatók. 66. ábra. Hanyattegerek Egér helyett alkalmazhatunk más grafikus pozícionáló eszközt, például fényceruzát, pozicionáló gömböt, digitalizáló tábla szálkeresztjét (lásd a 66. ábrát). Ez utóbbi eszközöket általában lehet egérként installálni. A továbbiakban az egér használatát tételezzük fel. Említettük már a kettős kattintást, azaz a bal egérgomb kétszeri, gyors egymásutánban történő lenyomását. Ezzel a kijelölt objektumot vagy funkciót általában nemcsak kiválasztjuk, hanem el is indítjuk az objektumot például rajzot létrehozó programot, illetve a parancs végrehajtását. Ikonokhoz rendelt parancsok végrehajtásának indításához elegendő az egyszeres kattintás is, egyébként az egyszeri gombnyomás kijelöli a feladatot, a kettős kattintás pedig végrehajtja azt. Ha a kiválasztott parancsot mégsem akarjuk indítani, akkor kattintsunk az egérrel a menün kívüli területre. Az egérrel ugyanakkor ikonokat, esetleg kijelölt szövegrészeket és objektumokat tudunk mozgatni az egyik helyről a másikra. Az ikonokat tartalmazó eszköztárat úgy mozgathatjuk például az egérrel, hogy az eszköztár ikonokat nem tartalmazó részére mutatunk, lenyomjuk a bal egérgombot
87 ALAPVETŐ TUDNIVALÓK 87 (ezzel megragadjuk az ikont), majd az egér mozgatásával kiválasztjuk új helyét, végül az egérgomb felengedésével hagyjuk abba a vonszolást. A mutató a tevékenységnek megfelelő módon, jellegzetesen változtatja alakját, ezzel jelzi a végrehajtható funkciót is. A Windows alá is fejlesztettek sok egyéb (például animált) kurzortípust, ezek más-más módon jelzik a várakozó állapotot. A Windows szabványos mutatótípusai: Mutató Mutató neve, megjelenés helye (alkalmazás leírása) Normál kijelölés: Ez jelenik meg a menü és ikonparancsok, listaelemek kiválasztásakor, gördítősáv alkalmazásakor. Súgó kijelölés: Akkor jelenik meg, ha a egyes párbeszédpanelek jobb felső sarkában látható Súgó ikonjára kattintunk. Ha ezzel rákattintunk egy párbeszédpanel-elemre, akkor leírást kapunk az adott elemről. Munka a háttérben: Várakozás. Ha ez az ikon látszik, nem adhatunk ki más parancsot (például az állományok keresése közben). Foglalt: A program egy hosszabban tartó műveleten dolgozik. Amíg ez látszik, nem adhatunk ki más parancsot. Szövegkijelölés: Az Access táblázatok szerkesztőterületén, illetve beviteli mezőiben ilyen az egérkurzor alakja. Ezt (és a bal egérgombos kattintást) használva jelöljük ki a szöveges kurzor új helyét. Nem érhető el: Akkor jelenik meg, ha az adott helyzetben valamely parancs nem érhető el. Függőleges átméretezés: A kijelölt objektum vízszintes szélein középen elhelyezkedő fogópontok áthelyezésekor (átméretezésekor) jelenik meg. Vízszintes átméretezés: A kijelölt objektum függőleges szélein középen elhelyezkedő fogópontok áthelyezésekor (átméretezésekor) jelenik meg.
88 88 Az Access 2010 jellemző adatai Átlós átméretezés 1: Az objektum átméretezésekor jelenik meg. Ezzel egyszerre módosítjuk az objektum függőleges és vízszintes méretét. Átlós átméretezés 2: Az objektum átméretezésekor) jelenik meg. Ezzel egyszerre módosítjuk az objektum függőleges és vízszintes méretét Áthelyezés: A kijelölt objektum belsejébe mutatva jelenik meg. Ha megjelent, akkor lenyomhatjuk a bal egérgombot, amelyet folyamatosan nyomva tartva az objektumot (például keretet) új helyre mozgathatjuk. Oszlopkijelölés: A tábla egy oszlopa (mező) azonosítója fölött veszi fel ezt a formát. Az egér bal gombjával kattintva a teljes oszlopot kijelöljük. Sorkijelölés: A tábla egy sora (rekord) elé mozgatva veszi fel ezt a formát. Kattintással a teljes sort kijelöljük. Az egér (kattintások, sebesség) és az egérkurzor (forma) beállításának változtatására is lehetőségünk van. A beállításokat a magyar nyelvű Windowsnál a Start menü vagy a Sajátgép programcsoport Beállítások/Vezérlőpult/Egér (kezelés) programjával végezzük el. Az Access 2010 jellemző adatai A program környezetének, a felhasznált erőforrások számítógépi, perifériális és szoftverelemeinek ismertetése előtt néhány jellemző adat a program képességeiről, a környezet korlátairól, amely magyarázza jelentős memóriaigényét is. Az adatbázisok e jellemző adataiban is történt némi változás (például az adatbázis maximális mérete vagy a megnyitható táblák száma is megduplázódott stb.). Adatbázis jellemzői Jellemző Adatbázisfájl (.accdb) mérete Legfeljebb 2 gigabájt. A más fájlokban kap-
89 ALAPVETŐ TUDNIVALÓK 89 csolt táblák révén azonban teljes mérete csak a rendelkezésre álló tárkapacitástól függ. Egy adatbázis objektumainak száma Modulok száma (beleértve az űrlapokat és 1000 jelentéseket, amelyek Modulos (HasModule) tulajdonsága Igaz) Egy objektumban levő karakterek száma 64 Jelszó hossza (karakterek száma) 14 Egy felhasználói vagy csoportnév karaktereinek 20 (minimum 4) száma Párhuzamos felhasználók száma 255 Egy rekordhalmazon engedélyezett zárolások száma Egyéni, eseményhez kötött riasztások (időpontok) száma Táblák jellemzői Alapértelmezésben Módosítható a rendszerleíró adatbázis MaxLocksPerFile beállításával (a Regedit program vagy a SetOption metódus segítségével). Jellemző Legfeljebb Táblanév hossza (karakterek száma) 64 Mezőnév hossza (karakterek száma) 64 Táblában levő mezők száma 255 Megnyitott táblák száma 2048, de kevesebb is lehet az Access által nyitott belső táblák miatt. Tábla mérete 2 gigabájt ( a rendszerobjektumok igénye) 5
90 90 Az Access 2010 jellemző adatai Beviteli mező hossza (karakterek száma) 255 Feljegyzés mező hossza (karakterek száma) a felhasználói felületen , ha az adatokat keresztül visszük be, illetve 1 gigabájt, ha programmal. OLE objektum típusú mező mérete 1 gigabájt Táblában levő indexek száma 32 Egy összetett indexet alkotó mezők száma 10 Érvényesítési üzenet hossza (karakterben) 255 Érvényességi szabály hossza (karakterben) 2048 Tábla vagy mező leírásának hossza (karakterek száma) 255 Egy rekordban levő karakterek száma 4000 (nem számítva a Feljegyzés és az OLE objektum típusú mezőket) Mezőtulajdonság beállítás karaktereinek 255 száma Lekérdezések jellemzői Jellemző Legfeljebb Kényszerített kapcsolatok száma (mínusz táblánként 32 a táblamezőkre és mezőkombinációkra megadott olyan indexek száma, amelyek nincsenek benne a kapcsolatokban) Egy lekérdezésben levő táblák száma 32 Egy rekordkészletben levő mezők száma 255 Rekordkészlet (halmaz) mérete 1 gigabájt Rendezési korlát 255 karakter egy vagy több mezőben Egymásba ágyazott lekérdezések száma 50 Egy, a lekérdezés tervezőrácsában levő 1024 cella karaktereinek száma
91 ALAPVETŐ TUDNIVALÓK 91 Paraméteres lekérdezésben a paraméter hossza (karakterek száma) WHERE vagy HAVING záradékban levő AND operátorok száma Egy SQL utasítás hossza (karakterek száma) megközelítőleg Űrlapok és jelentések jellemzői Jellemző Legfeljebb Címke hossza (karakterek száma) 2048 Egy beviteli mezőben levő karakterek száma Űrlap vagy jelentés szélessége 55,87 cm Szakasz magassága 55,87 cm A szakaszok együttes magassága plusz a 508 cm szakaszfejek (Tervezési nézetben) Egymásba ágyazott űrlapok vagy jelentések szintjeinek száma 7 Mezők vagy kifejezések száma, amelyek 10 alapján egy jelentésben rendezni vagy csoportosítani lehet Fejlécek és láblécek száma egy jelentésben 1 lap fejléc/lábléc; 1 jelentésfej/-láb; 10 csoportfej/-láb Egy jelentésben kinyomtatott lapok száma Egy űrlaphoz vagy jelentéshez adható 754 vezérlőelemek és szakaszok száma a teljes élettartam során Makrók jellemzői Jellemző Legfeljebb A műveletek száma egy makróban 999 Karakterek száma egy feltételben 255
92 92 Az Access 2010 jellemző adatai Karakterek száma egy megjegyzésben 255 Karakterek száma egy műveleti argumentumban 255 Projektek jellemzői Jellemző Legfeljebb Objektumok száma (.adp) egy projektben Modulok száma 1000 Objektumnév karaktereinek száma 64 A program indítása A programindítás különböző lehetőségeit a Microsoft Office Access 2010 Lekérdezéstől testre szabásig kötetben részletesen bemutatjuk. Az indítás után az ábrán látható képernyővel indul a program. 67. ábra. A program bejelentkező képernyője A rendszerablak bal oldalán az új Fájl szalagfül tartalma jelenik meg. Innen indíthatjuk az új adatbázisok létrehozását, a meglévő
93 ALAPVETŐ TUDNIVALÓK 93 vagy akár utoljára használt adatbázisok megnyitását is. Szintén itt találjuk a mentés, exportálás, testre szabás és a súgó parancsait. Új, üres adatbázist tehát a táblák megtervezésétől kezdve az Új/Üres adatbázis hivatkozásra kattintva, majd a Létrehozás gombbal hozhatunk létre. A régebben megnyitott adatbázisaink közül az utolsó a testre szabás beállításai szerint legfeljebb ötven darab adatbázisokat a Legutóbbiak csoportban találjuk. A régebbi, lemezen tárolt adatbázisok megnyitására a Megnyitás gombra kattintsunk! Az indító képernyőn egyetlen, fontos elemet nem említettünk még, éspedig a jobb felső sarokban látható Microsoft Office Access Súgó ikonnal (vagy az F1 gyorsgombbal, illetve a Fájl szalagfül Súgó parancsával) a program súgójának ablakát jeleníthetjük meg, amely szinte mondanunk sem kell ismét csak a Microsoft Office Online webhelyről tölti le a legtöbb információt. Ha nincs internet-kapcsolatunk, akkor csak a jóval szegényesebb offline választékot használhatjuk. A munkaablak elemeit, illetve a választható funkciókat később részletesen bemutatjuk. A segítség A Súgó a programok felhasználóit segíti azokban a kérdésekben, amelyek a program alkalmazásával kapcsolatban felmerülhetnek. Az Access súgója többrétű. Segítségnek tekinthető az is, hogy a mutató (egérkurzor) alatt megjelenik az adott ikonhoz rendelt parancs neve, de ennél jóval hatékonyabb segítséghez is juthatunk. A fejezet a segítség elérését mutatja be. A program súgórendszerét ismét jelentősen módosították. Sajnos ennek áldozatul esett egy hagyományosan alkalmazott, igen praktikus szolgáltatás, a helyi súgó. Bár ennek jellegzetes ikonja néhol még megjelenik a párbeszédpanelek jobb felső sarkában, a legtöbbször azonban csak a súgó első oldalát jeleníti meg (lásd a következő ábrát) és nem az adott párbeszédpanellel, illetve funkcióval kapcsolatos segítséget. Így nem marad más, a súgó ablakában
94 94 A segítség személyesen kell megkeresnünk a választ a kérdéseinkre, amire többféle lehetőségünk is van. Az összes Office 2010-es programból hívható súgóval egyaránt böngészhetjük a gépünkre telepített súgóállományokat, valamint a Microsoft honlapján az interneten keresztül elérhető bővebb segítséget, tájékoztató anyagokat. Az Access 2010 súgóját az F1 billentyűvel, illetve a szalagok címsorában jobb oldalon megtalálható ikonjára kattintással hívjuk. Súgó tartalom Microsoft Access súgója A súgó indításakor az ábra szerinti A(z) Access súgója ablak jelenik meg. Ebben az ablakban sok hivatkozást találunk különféle segítségekre, amelyek legtöbbje internetes kapcsolatot igényel (például a Microsoft Office Online eléréséhez). 68. ábra. A súgó ablaka
95 ALAPVETŐ TUDNIVALÓK 95 A súgóablak Tartalomjegyzék megjelenítése ikonjával megjeleníthető tartalomjegyzék is az internetről tölti le a hagyományos Access súgóhoz hasonlóan megjelenő tartalom egy részét. A tartalomjegyzék a Tartalomjegyzék elrejtése gombbal zárható be. A Tartalomjegyzék munkaablakban a súgóból egész könyvtárat találunk. A keresett kötetet és fejezetet rákattintással választjuk ki. Az ikonnal jelölt kötetekre kattintva kinyílnak a súgó fejezetei és megjelennek a benne található súgólapok és újabb, átfogó kötetek. Az ikonnal jelölt súgólapok már a súgó adott témát részletező oldalát, külön (önálló, a munkaterület felett lebegő) ablakban jelenítik meg. 69. ábra. A súgó tartalomjegyzéke A már megtekintett súgólapok között a Vissza és az Előre ikonokkal mozoghatunk. A Nyomtatás ikonnal kinyomtathatjuk a képernyőn megjelenített súgórészletet. A nyomtatás a dokumentumok nyomtatásánál ismertetett párbeszédpanel kitöltésével indul. Itt adhatjuk meg a nyomtatás paramétereit (példányszám, sorba rendezés stb.). Az ikonnal öt fokozatban állíthatjuk be a súgó megje-
96 96 A segítség lenített oldalának karakterméretét. A Kezdőlap gombbal a legelső súgóoldalt töltjük be. A Mindig legfelül gomb lenyomott állapotában a súgó ablaka az Access ablak felett rögzül, állandóan látható. A gomb felengedésével viszont az Access ablak a súgóablak elé is kerülhet. Az ablakban (kék betűvel írt) hiperhivatkozásokkal ellátott kulcsszavakra ismételten kattintva az adott tárgyszóhoz tartozó magyarázatot kapjuk meg egy újabb párbeszédpanelen, illetve az éppen látható ablak kiegészítésével. Az ablakban olvasható súgóoldal tartalma kibontható az egyes nagyobb részek előtt található Teljes tartalom és a megnyitott rész bezárható a Részletek elrejtése ikonokkal. Keresés a súgóban Az Access súgója ablakban használhatjuk az eszköztár alatt megjelenő keresőmezőt is. Ide begépelhetjük a keresendő kulcsszót, de hosszabb (szerencsés esetben 2-7 szavas) kifejezést is. Az Enter billentyű lenyomása után a program megkeresi a keresett kifejezés előfordulásait a megadott keresési helyeken és a találatokra utaló hivatkozásokat az ablak jobb oldali eredmény részében adja vissza. A keresőmező listájában megjelennek a korábbi keresési feltételek, amelyek kiválasztásával gyorsabban visszatérhetünk a korábban már bemutatott súgótartalomhoz. Az eredményként visszaadott hivatkozások listája alatt esetleg ötleteket kapunk a keresés tökéletesítésére (Tippek az eredményesebb kereséshez), illetve ez alatt a többi hivatkozással más segítségnyújtó helyeket, online tudásbázist kereshetünk fel. A kereséshez felhasznált adatbázisokat kiválaszthatjuk a gomb menüjéből megjeleníthető parancsokkal is. Két fontos javaslata lényegesen befolyásolja a súgó működését. A nagyobb körben végzett keresés több találatot eredményezhet, ezért csatlakozzunk a Microsoft Office Online webhelyhez (amelynek tartalmát a felhasználói visszajelzések alapján folyamatosan frissítik), valamint pontosítsuk a keresési hatókört az ablak alján megtalálható listában. A kapcsolat nélküli súgóhoz képest a Micro-
97 ALAPVETŐ TUDNIVALÓK 97 soft Office Online webhelyen segítségnyújtást, képzést és sablonokat is elérhetünk. Ezek böngészését már az Internet Explorerben folytatjuk. 70. ábra. Keresés a súgóban Elérhetőség és egyebek A Microsoft Office Online szolgáltatással hozzájutunk a fejlesztők webhelyén cikkekhez, ötletekhez, képhez (és más ClipArt fájlhoz), sablonhoz, online képzéshez, javítások letöltéséhez stb. Az ablak jobb oldalán látható, hogy a próbaverzióként futtatott program mikor jár le. Ez időszak alatt a program minden szolgáltatása elérhető. A Termék megvásárlása gombra kattintva beszerezhetjük a terméket, vagy a más módon megvásárolt terméket aktiválhatjuk. A gombra kattintva megjelenített párbeszédpanel Termékkulcs beírása gombja az aktiválás nélkül üzembe helyezett programnál használható arra, hogy a program megvásárlása esetén megkapjuk a teljes és korlátlan futtatást engedélyező kódot. Az akti-
98 98 A segítség vált terméknél e parancs csak az aktiválás tényét ismertető üzenetet ad vissza. 71. ábra. A Fájl szalagfülről elérhető szolgáltatások A Frissítések keresése gombbal megvizsgálhatjuk gépünk telepített komponenseit és összevethetjük a Microsoft webhelyén található frissített, javításokat is tartalmazó változatával. Ha szükséges elindíthatjuk a frissítések letöltését, illetve azonnali telepítését. A Microsoft ügyfélszolgálat és támogatás hivatkozással a Microsoft terméktámogatással kapcsolatos általános információit tekinthetjük át. A További verzió- és szerzői jogi információ hivatkozással a hagyományos névjegyet jeleníthetjük meg, amelyen a licencinformációkon túl a rendszer állapotáról, a konfigurációról kérhetünk tájékoztatást. A Terméktámogatás nyomógomb a Microsoft felhasználói támogatási rendszerének szolgáltatásairól tájékoztat.
Dr. Pétery Kristóf: Access 2003 magyar nyelvű változat
 2 Minden jog fenntartva, beleértve bárminemű sokszorosítás, másolás és közlés jogát is. Kiadja a Mercator Stúdió Felelős kiadó a Mercator Stúdió vezetője Lektor: Gál Veronika Szerkesztő: Pétery István
2 Minden jog fenntartva, beleértve bárminemű sokszorosítás, másolás és közlés jogát is. Kiadja a Mercator Stúdió Felelős kiadó a Mercator Stúdió vezetője Lektor: Gál Veronika Szerkesztő: Pétery István
Új Office a láthatáron
 Új Office a láthatáron Hosszú idő, több mint három év telt el azóta, hogy a Microsoft 2003-ban új irodai programcsomaggal jelentkezett. A hosszas fejlesztés eredményét, legalábbis néhány jellemzőjének
Új Office a láthatáron Hosszú idő, több mint három év telt el azóta, hogy a Microsoft 2003-ban új irodai programcsomaggal jelentkezett. A hosszas fejlesztés eredményét, legalábbis néhány jellemzőjének
Dr. Pétery Kristóf: Access 2003 magyar nyelvű változat
 2 Minden jog fenntartva, beleértve bárminemű sokszorosítás, másolás és közlés jogát is. Kiadja a Mercator Stúdió Felelős kiadó a Mercator Stúdió vezetője Lektor: Gál Veronika Szerkesztő: Pétery István
2 Minden jog fenntartva, beleértve bárminemű sokszorosítás, másolás és közlés jogát is. Kiadja a Mercator Stúdió Felelős kiadó a Mercator Stúdió vezetője Lektor: Gál Veronika Szerkesztő: Pétery István
Access 2013 Lekérdezéstől testre szabásig TARTALOM 1
 TARTALOM 1 2 TARTALOM Minden jog fenntartva, beleértve bárminemű sokszorosítás, másolás és közlés jogát is. Kiadja a Mercator Stúdió Felelős kiadó a Mercator Stúdió vezetője Lektor: Pétery Tamás Szerkesztő:
TARTALOM 1 2 TARTALOM Minden jog fenntartva, beleértve bárminemű sokszorosítás, másolás és közlés jogát is. Kiadja a Mercator Stúdió Felelős kiadó a Mercator Stúdió vezetője Lektor: Pétery Tamás Szerkesztő:
Access 2010 Lekérdezéstől testre szabásig
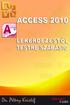 Minden jog fenntartva, beleértve bárminemű sokszorosítás, másolás és közlés jogát is. Kiadja a Mercator Stúdió Felelős kiadó a Mercator Stúdió vezetője Lektor: Gál Veronika Szerkesztő: Pétery István Műszaki
Minden jog fenntartva, beleértve bárminemű sokszorosítás, másolás és közlés jogát is. Kiadja a Mercator Stúdió Felelős kiadó a Mercator Stúdió vezetője Lektor: Gál Veronika Szerkesztő: Pétery István Műszaki
Access 2010 Űrlapok és adatelérés
 2 Minden jog fenntartva, beleértve bárminemű sokszorosítás, másolás és közlés jogát is. Kiadja a Mercator Stúdió Felelős kiadó a Mercator Stúdió vezetője Lektor: Gál Veronika Szerkesztő: Pétery István
2 Minden jog fenntartva, beleértve bárminemű sokszorosítás, másolás és közlés jogát is. Kiadja a Mercator Stúdió Felelős kiadó a Mercator Stúdió vezetője Lektor: Gál Veronika Szerkesztő: Pétery István
2 Access 2016 zsebkönyv
 2 Access 2016 zsebkönyv BBS-INFO Kiadó, 2016. 4 Access 2016 zsebkönyv Bártfai Barnabás, 2016. Minden jog fenntartva! A könyv vagy annak oldalainak másolása, sokszorosítása csak a szerző írásbeli hozzájárulásával
2 Access 2016 zsebkönyv BBS-INFO Kiadó, 2016. 4 Access 2016 zsebkönyv Bártfai Barnabás, 2016. Minden jog fenntartva! A könyv vagy annak oldalainak másolása, sokszorosítása csak a szerző írásbeli hozzájárulásával
Access 2016 Lekérdezéstől testre szabásig TARTALOM 1
 TARTALOM 1 2 TARTALOM Minden jog fenntartva, beleértve bárminemű sokszorosítás, másolás és közlés jogát is. Kiadja a Mercator Stúdió Felelős kiadó a Mercator Stúdió vezetője Lektor: Pétery Tamás Szerkesztő:
TARTALOM 1 2 TARTALOM Minden jog fenntartva, beleértve bárminemű sokszorosítás, másolás és közlés jogát is. Kiadja a Mercator Stúdió Felelős kiadó a Mercator Stúdió vezetője Lektor: Pétery Tamás Szerkesztő:
Access 2013 Adatbázisok létrehozása
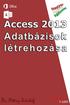 Minden jog fenntartva, beleértve bárminemű sokszorosítás, másolás és közlés jogát is. Kiadja a Mercator Stúdió Felelős kiadó a Mercator Stúdió vezetője Lektor: Pétery Tamás Szerkesztő: Pétery István Műszaki
Minden jog fenntartva, beleértve bárminemű sokszorosítás, másolás és közlés jogát is. Kiadja a Mercator Stúdió Felelős kiadó a Mercator Stúdió vezetője Lektor: Pétery Tamás Szerkesztő: Pétery István Műszaki
Minden jog fenntartva, beleértve bárminemű sokszorosítás, másolás és közlés jogát is.
 2 Minden jog fenntartva, beleértve bárminemű sokszorosítás, másolás és közlés jogát is. Kiadja a Mercator Stúdió Felelős kiadó a Mercator Stúdió vezetője Lektor: Gál Veronika Szerkesztő: Pétery István
2 Minden jog fenntartva, beleértve bárminemű sokszorosítás, másolás és közlés jogát is. Kiadja a Mercator Stúdió Felelős kiadó a Mercator Stúdió vezetője Lektor: Gál Veronika Szerkesztő: Pétery István
Minden jog fenntartva, beleértve bárminemű sokszorosítás, másolás és közlés jogát is.
 Minden jog fenntartva, beleértve bárminemű sokszorosítás, másolás és közlés jogát is. Kiadja a Mercator Stúdió Felelős kiadó a Mercator Stúdió vezetője Lektor: Pétery Tamás Szerkesztő: Pétery István Műszaki
Minden jog fenntartva, beleértve bárminemű sokszorosítás, másolás és közlés jogát is. Kiadja a Mercator Stúdió Felelős kiadó a Mercator Stúdió vezetője Lektor: Pétery Tamás Szerkesztő: Pétery István Műszaki
Ismerkedés az Office 2007 felhasználói felületével
 Ismerkedés az Office 2007 felhasználói felületével A szalag kezelése Az új Fájl File menü A Gyorselérési eszköztár Az új nézetvezérlő elemek Összefoglalás Tudnivalók a Windows XP-t használó olvasók számára
Ismerkedés az Office 2007 felhasználói felületével A szalag kezelése Az új Fájl File menü A Gyorselérési eszköztár Az új nézetvezérlő elemek Összefoglalás Tudnivalók a Windows XP-t használó olvasók számára
Dr. Pétery Kristóf: Excel 2007 feladatok és megoldások 2.
 2 Minden jog fenntartva, beleértve bárminemű sokszorosítás, másolás és közlés jogát is. Kiadja a Mercator Stúdió Felelős kiadó a Mercator Stúdió vezetője Lektor: Gál Veronika Szerkesztő: Pétery István
2 Minden jog fenntartva, beleértve bárminemű sokszorosítás, másolás és közlés jogát is. Kiadja a Mercator Stúdió Felelős kiadó a Mercator Stúdió vezetője Lektor: Gál Veronika Szerkesztő: Pétery István
Minden jog fenntartva, beleértve bárminemű sokszorosítás, másolás és közlés jogát is.
 2 Minden jog fenntartva, beleértve bárminemű sokszorosítás, másolás és közlés jogát is. Kiadja a Mercator Stúdió Felelős kiadó a Mercator Stúdió vezetője Lektor: Gál Veronika Szerkesztő: Pétery István
2 Minden jog fenntartva, beleértve bárminemű sokszorosítás, másolás és közlés jogát is. Kiadja a Mercator Stúdió Felelős kiadó a Mercator Stúdió vezetője Lektor: Gál Veronika Szerkesztő: Pétery István
Access 2013 Űrlapok és adatelérés
 2 Minden jog fenntartva, beleértve bárminemű sokszorosítás, másolás és közlés jogát is. Kiadja a Mercator Stúdió Felelős kiadó a Mercator Stúdió vezetője Lektor: Pétery Tamás Szerkesztő: Pétery István
2 Minden jog fenntartva, beleértve bárminemű sokszorosítás, másolás és közlés jogát is. Kiadja a Mercator Stúdió Felelős kiadó a Mercator Stúdió vezetője Lektor: Pétery Tamás Szerkesztő: Pétery István
Adatbázis-kezelés Access XP-vel. Tanmenet
 Adatbázis-kezelés Access XP-vel Tanmenet Adatbázis-kezelés Access XP-vel TANMENET- Adatbázis-kezelés Access XP-vel Témakörök Javasolt óraszám 1. Bevezetés az Access XP használatába 2 tanóra (90 perc)
Adatbázis-kezelés Access XP-vel Tanmenet Adatbázis-kezelés Access XP-vel TANMENET- Adatbázis-kezelés Access XP-vel Témakörök Javasolt óraszám 1. Bevezetés az Access XP használatába 2 tanóra (90 perc)
MS ACCESS 2010 ADATBÁZIS-KEZELÉS ELMÉLET SZE INFORMATIKAI KÉPZÉS 1
 SZE INFORMATIKAI KÉPZÉS 1 ADATBÁZIS-KEZELÉS MS ACCESS 2010 A feladat megoldása során a Microsoft Office Access 2010 használata a javasolt. Ebben a feladatban a következőket fogjuk gyakorolni: Adatok importálása
SZE INFORMATIKAI KÉPZÉS 1 ADATBÁZIS-KEZELÉS MS ACCESS 2010 A feladat megoldása során a Microsoft Office Access 2010 használata a javasolt. Ebben a feladatban a következőket fogjuk gyakorolni: Adatok importálása
Minden jog fenntartva, beleértve bárminemű sokszorosítás, másolás és közlés jogát is.
 TARTALOM 2 Minden jog fenntartva, beleértve bárminemű sokszorosítás, másolás és közlés jogát is. Kiadja a Mercator Stúdió Felelős kiadó a Mercator Stúdió vezetője Lektor: Gál Veronika Szerkesztő: Pétery
TARTALOM 2 Minden jog fenntartva, beleértve bárminemű sokszorosítás, másolás és közlés jogát is. Kiadja a Mercator Stúdió Felelős kiadó a Mercator Stúdió vezetője Lektor: Gál Veronika Szerkesztő: Pétery
Word 2007 magyar nyelvű változat
 2 Minden jog fenntartva, beleértve bárminemű sokszorosítás, másolás és közlés jogát is. Kiadja a Mercator Stúdió Felelős kiadó a Mercator Stúdió vezetője Lektor: Gál Veronika Szerkesztő: Pétery István
2 Minden jog fenntartva, beleértve bárminemű sokszorosítás, másolás és közlés jogát is. Kiadja a Mercator Stúdió Felelős kiadó a Mercator Stúdió vezetője Lektor: Gál Veronika Szerkesztő: Pétery István
Access XP alapokon Tartalomjegyzék
 Access XP alapokon Tartalomjegyzék Kapcsolódhat a fejezetben elkészítendő raktárrendszerhez egy számlázó program?...4 1. Az Access eszközigénye, telepítése...4 Az én Office programom nem tartalmazza az
Access XP alapokon Tartalomjegyzék Kapcsolódhat a fejezetben elkészítendő raktárrendszerhez egy számlázó program?...4 1. Az Access eszközigénye, telepítése...4 Az én Office programom nem tartalmazza az
Műveletek makrókkal. Makró futtatása párbeszédpanelről. A Színezés makró futtatása a Makró párbeszédpanelről
 Műveletek makrókkal A munkafüzettel együtt tárolt, minden munkalapon elérhető makrót a Fejlesztőeszközök szalag Makrók párbeszédpanelje segítségével nyithatjuk meg, innen végezhetjük el a makrókkal megoldandó
Műveletek makrókkal A munkafüzettel együtt tárolt, minden munkalapon elérhető makrót a Fejlesztőeszközök szalag Makrók párbeszédpanelje segítségével nyithatjuk meg, innen végezhetjük el a makrókkal megoldandó
2 Excel 2016 zsebkönyv
 2 Excel 2016 zsebkönyv BBS-INFO Kiadó, 2016. 4 Excel 2016 zsebkönyv Bártfai Barnabás, 2016. Minden jog fenntartva! A könyv vagy annak oldalainak másolása, sokszorosítása csak a szerző írásbeli hozzájárulásával
2 Excel 2016 zsebkönyv BBS-INFO Kiadó, 2016. 4 Excel 2016 zsebkönyv Bártfai Barnabás, 2016. Minden jog fenntartva! A könyv vagy annak oldalainak másolása, sokszorosítása csak a szerző írásbeli hozzájárulásával
Access 2010 Adatbázisok létrehozása
 Minden jog fenntartva, beleértve bárminemű sokszorosítás, másolás és közlés jogát is. Kiadja a Mercator Stúdió Felelős kiadó a Mercator Stúdió vezetője Lektor: Gál Veronika Szerkesztő: Pétery István Műszaki
Minden jog fenntartva, beleértve bárminemű sokszorosítás, másolás és közlés jogát is. Kiadja a Mercator Stúdió Felelős kiadó a Mercator Stúdió vezetője Lektor: Gál Veronika Szerkesztő: Pétery István Műszaki
Táblázatkezelés Excel XP-vel. Tanmenet
 Táblázatkezelés Excel XP-vel Tanmenet Táblázatkezelés Excel XP-vel TANMENET- Táblázatkezelés Excel XP-vel Témakörök Javasolt óraszám 1. Bevezetés az Excel XP használatába 4 tanóra (180 perc) 2. Munkafüzetek
Táblázatkezelés Excel XP-vel Tanmenet Táblázatkezelés Excel XP-vel TANMENET- Táblázatkezelés Excel XP-vel Témakörök Javasolt óraszám 1. Bevezetés az Excel XP használatába 4 tanóra (180 perc) 2. Munkafüzetek
Választó lekérdezés létrehozása
 Választó lekérdezés létrehozása A választó lekérdezés egy vagy több rekordforrásból származó adatokat jelenít meg. A választó lekérdezések a táblák, illetve az adatbázis tartalmát nem változtatják meg,
Választó lekérdezés létrehozása A választó lekérdezés egy vagy több rekordforrásból származó adatokat jelenít meg. A választó lekérdezések a táblák, illetve az adatbázis tartalmát nem változtatják meg,
Minden jog fenntartva, beleértve bárminemű sokszorosítás, másolás és közlés jogát is.
 Minden jog fenntartva, beleértve bárminemű sokszorosítás, másolás és közlés jogát is. Kiadja a Mercator Stúdió Felelős kiadó a Mercator Stúdió vezetője Lektor: Pétery Tamás Szerkesztő: Pétery István Műszaki
Minden jog fenntartva, beleértve bárminemű sokszorosítás, másolás és közlés jogát is. Kiadja a Mercator Stúdió Felelős kiadó a Mercator Stúdió vezetője Lektor: Pétery Tamás Szerkesztő: Pétery István Műszaki
Táblázatkezelés Excel XP-vel. Tanmenet
 Táblázatkezelés Excel XP-vel Tanmenet Táblázatkezelés Excel XP-vel TANMENET- Táblázatkezelés Excel XP-vel Témakörök Javasolt óraszám 1. Bevezetés az Excel XP használatába 4 tanóra (180 perc) 2. Munkafüzetek
Táblázatkezelés Excel XP-vel Tanmenet Táblázatkezelés Excel XP-vel TANMENET- Táblázatkezelés Excel XP-vel Témakörök Javasolt óraszám 1. Bevezetés az Excel XP használatába 4 tanóra (180 perc) 2. Munkafüzetek
Microsoft Access alapok
 Microsoft Access alapok Képzési program Cím: 1027 Budapest, Csalogány utca 23. (a) A tanfolyam célja (a képzés során megszerezhető kompetencia) A tanfolyamot azoknak ajánljuk, akik már jártasságát szereztek
Microsoft Access alapok Képzési program Cím: 1027 Budapest, Csalogány utca 23. (a) A tanfolyam célja (a képzés során megszerezhető kompetencia) A tanfolyamot azoknak ajánljuk, akik már jártasságát szereztek
Haladó irodai számítógépes képzés tematika
 Haladó irodai számítógépes képzés tematika Word haladó Haladó szövegszerkesztés Szöveg effektusok alkalmazása Az automatikus javítási beállítások használata Szöveg körbefuttatása, szövegtörés A szövegirány
Haladó irodai számítógépes képzés tematika Word haladó Haladó szövegszerkesztés Szöveg effektusok alkalmazása Az automatikus javítási beállítások használata Szöveg körbefuttatása, szövegtörés A szövegirány
Access 2016 Adatbázisok létrehozása
 Minden jog fenntartva, beleértve bárminemű sokszorosítás, másolás és közlés jogát is. Kiadja a Mercator Stúdió Felelős kiadó a Mercator Stúdió vezetője Lektor: Pétery Tamás Szerkesztő: Pétery István Műszaki
Minden jog fenntartva, beleértve bárminemű sokszorosítás, másolás és közlés jogát is. Kiadja a Mercator Stúdió Felelős kiadó a Mercator Stúdió vezetője Lektor: Pétery Tamás Szerkesztő: Pétery István Műszaki
Dr. Pétery Kristóf: Excel 2003 Megjelenítés, formázás
 2 Minden jog fenntartva, beleértve bárminemű sokszorosítás, másolás és közlés jogát is. Kiadja a Mercator Stúdió Felelős kiadó a Mercator Stúdió vezetője Lektor: Gál Veronika Szerkesztő: Pétery István
2 Minden jog fenntartva, beleértve bárminemű sokszorosítás, másolás és közlés jogát is. Kiadja a Mercator Stúdió Felelős kiadó a Mercator Stúdió vezetője Lektor: Gál Veronika Szerkesztő: Pétery István
Microsoft Office 2010
 Dr. Pétery Kristóf Microsoft Office 2010 Mercator Stúdió 2011. Minden jog fenntartva, beleértve bárminemű sokszorosítás, másolás és közlés jogát is. Kiadja a Mercator Stúdió Felelős kiadó a Mercator Stúdió
Dr. Pétery Kristóf Microsoft Office 2010 Mercator Stúdió 2011. Minden jog fenntartva, beleértve bárminemű sokszorosítás, másolás és közlés jogát is. Kiadja a Mercator Stúdió Felelős kiadó a Mercator Stúdió
Dr. Pétery Kristóf: Excel 2003 magyar nyelvű változat
 2 Minden jog fenntartva, beleértve bárminemű sokszorosítás, másolás és közlés jogát is. Kiadja a Mercator Stúdió Felelős kiadó a Mercator Stúdió vezetője Lektor: Gál Veronika Szerkesztő: Pétery István
2 Minden jog fenntartva, beleértve bárminemű sokszorosítás, másolás és közlés jogát is. Kiadja a Mercator Stúdió Felelős kiadó a Mercator Stúdió vezetője Lektor: Gál Veronika Szerkesztő: Pétery István
ECDL képzés tematika. Operáció rendszer ECDL tanfolyam
 Operáció rendszer ECDL tanfolyam Alapok A Windows áttekintése Asztal Tálca Start menü Lomtár használata Súgó használata Felhasználói fiókok kezelése Kijelentkezés, felhasználóváltás Fájlok és mappák Sajátgép
Operáció rendszer ECDL tanfolyam Alapok A Windows áttekintése Asztal Tálca Start menü Lomtár használata Súgó használata Felhasználói fiókok kezelése Kijelentkezés, felhasználóváltás Fájlok és mappák Sajátgép
Minden jog fenntartva, beleértve bárminemű sokszorosítás, másolás és közlés jogát is.
 TARTALOM 2 Minden jog fenntartva, beleértve bárminemű sokszorosítás, másolás és közlés jogát is. Kiadja a Mercator Stúdió Felelős kiadó a Mercator Stúdió vezetője Lektor: Gál Veronika Szerkesztő: Pétery
TARTALOM 2 Minden jog fenntartva, beleértve bárminemű sokszorosítás, másolás és közlés jogát is. Kiadja a Mercator Stúdió Felelős kiadó a Mercator Stúdió vezetője Lektor: Gál Veronika Szerkesztő: Pétery
Dr. Pétery Kristóf: Word 2003 magyar nyelvű változat
 2 Minden jog fenntartva, beleértve bárminemű sokszorosítás, másolás és közlés jogát is. Kiadja a Mercator Stúdió Felelős kiadó a Mercator Stúdió vezetője Lektor: Gál Veronika Szerkesztő: Pétery István
2 Minden jog fenntartva, beleértve bárminemű sokszorosítás, másolás és közlés jogát is. Kiadja a Mercator Stúdió Felelős kiadó a Mercator Stúdió vezetője Lektor: Gál Veronika Szerkesztő: Pétery István
Office 2007 teszt. Question 1 Válassza ki, milyen típusú SmartArt objektumok NEM készíthetők az alábbiak közül!
 Office 2007 teszt Question 1 Válassza ki, milyen típusú SmartArt objektumok NEM készíthetők az alábbiak közül! a. Hierarchia b. Kapcsolatok c. Mátrix d. Folyamatok e. Gantt-chart Question 2 Az Access 2007-ben
Office 2007 teszt Question 1 Válassza ki, milyen típusú SmartArt objektumok NEM készíthetők az alábbiak közül! a. Hierarchia b. Kapcsolatok c. Mátrix d. Folyamatok e. Gantt-chart Question 2 Az Access 2007-ben
Microsoft Office PowerPoint 2007 fájlműveletei
 Microsoft Office PowerPoint 2007 fájlműveletei Program megnyitása Indítsuk el valamelyik tanult módszerrel a 2007-es verziót. Figyeljük meg, hogy most más felületet kapunk, mint az eddigi megszokott Office
Microsoft Office PowerPoint 2007 fájlműveletei Program megnyitása Indítsuk el valamelyik tanult módszerrel a 2007-es verziót. Figyeljük meg, hogy most más felületet kapunk, mint az eddigi megszokott Office
3. modul - Szövegszerkesztés
 3. modul - Szövegszerkesztés Érvényes: 2009. február 1-jétől Az alábbiakban ismertetjük a 3. modul (Szövegszerkesztés) syllabusát, amely a gyakorlati vizsga alapját képezi. A modul célja Ezen a vizsgán
3. modul - Szövegszerkesztés Érvényes: 2009. február 1-jétől Az alábbiakban ismertetjük a 3. modul (Szövegszerkesztés) syllabusát, amely a gyakorlati vizsga alapját képezi. A modul célja Ezen a vizsgán
Szövegszerkesztés Word XP-vel. Tanmenet
 Szövegszerkesztés Word XP-vel Tanmenet Szövegszerkesztés Word XP-vel TANMENET- Szövegszerkesztés Word XP-vel Témakörök Javasolt óraszám 1. Bevezetés a Word XP használatába 2. Szöveg bevitele és módosítása
Szövegszerkesztés Word XP-vel Tanmenet Szövegszerkesztés Word XP-vel TANMENET- Szövegszerkesztés Word XP-vel Témakörök Javasolt óraszám 1. Bevezetés a Word XP használatába 2. Szöveg bevitele és módosítása
Szövegszerkesztés Word XP-vel. Tanmenet
 Szövegszerkesztés Word XP-vel Tanmenet Szövegszerkesztés Word XP-vel TANMENET- Szövegszerkesztés Word XP-vel Témakörök Javasolt óraszám 1. Bevezetés a Word XP használatába 2 tanóra (90 perc) 2. Szöveg
Szövegszerkesztés Word XP-vel Tanmenet Szövegszerkesztés Word XP-vel TANMENET- Szövegszerkesztés Word XP-vel Témakörök Javasolt óraszám 1. Bevezetés a Word XP használatába 2 tanóra (90 perc) 2. Szöveg
2 PowerPoint 2016 zsebkönyv
 2 PowerPoint 2016 zsebkönyv BBS-INFO Kiadó, 2016. 4 PowerPoint 2016 zsebkönyv Bártfai Barnabás, 2016. Minden jog fenntartva! A könyv vagy annak oldalainak másolása, sokszorosítása csak a szerző írásbeli
2 PowerPoint 2016 zsebkönyv BBS-INFO Kiadó, 2016. 4 PowerPoint 2016 zsebkönyv Bártfai Barnabás, 2016. Minden jog fenntartva! A könyv vagy annak oldalainak másolása, sokszorosítása csak a szerző írásbeli
Access 2016 Űrlapok és adatelérés
 2 Minden jog fenntartva, beleértve bárminemű sokszorosítás, másolás és közlés jogát is. Kiadja a Mercator Stúdió Felelős kiadó a Mercator Stúdió vezetője Lektor: Pétery Tamás Szerkesztő: Pétery István
2 Minden jog fenntartva, beleértve bárminemű sokszorosítás, másolás és közlés jogát is. Kiadja a Mercator Stúdió Felelős kiadó a Mercator Stúdió vezetője Lektor: Pétery Tamás Szerkesztő: Pétery István
Microsoft Outlook 2013
 Dr. Pétery Kristóf Microsoft Mercator Stúdió 2016. Minden jog fenntartva, beleértve bárminemű sokszorosítás, másolás és közlés jogát is. Kiadja a Mercator Stúdió Felelős kiadó a Mercator Stúdió vezetője
Dr. Pétery Kristóf Microsoft Mercator Stúdió 2016. Minden jog fenntartva, beleértve bárminemű sokszorosítás, másolás és közlés jogát is. Kiadja a Mercator Stúdió Felelős kiadó a Mercator Stúdió vezetője
Word 2010 magyar nyelvű változat
 2 Minden jog fenntartva, beleértve bárminemű sokszorosítás, másolás és közlés jogát is. Kiadja a Mercator Stúdió Felelős kiadó a Mercator Stúdió vezetője Lektor: Gál Veronika Szerkesztő: Pétery István
2 Minden jog fenntartva, beleértve bárminemű sokszorosítás, másolás és közlés jogát is. Kiadja a Mercator Stúdió Felelős kiadó a Mercator Stúdió vezetője Lektor: Gál Veronika Szerkesztő: Pétery István
Microsoft Office 2000
 Dr. Pétery Kristóf Microsoft Mercator Stúdió 2011. Minden jog fenntartva, beleértve bárminemű sokszorosítás, másolás és közlés jogát is. Kiadja a Mercator Stúdió Felelős kiadó a Mercator Stúdió vezetője
Dr. Pétery Kristóf Microsoft Mercator Stúdió 2011. Minden jog fenntartva, beleértve bárminemű sokszorosítás, másolás és közlés jogát is. Kiadja a Mercator Stúdió Felelős kiadó a Mercator Stúdió vezetője
ECDL Táblázatkezelés. www.nomina3p.hu 1. 4.1.1 A táblázatkezelés első lépései. 4.1.2 Beállítások elvégzése
 4.1 Az alkalmazás 4.1.1 A táblázatkezelés első lépései 4.1.2 Beállítások elvégzése 4.1.1.1 A táblázatkezelő alkalmazás megnyitása és bezárása. 4.1.1.2 Egy és több munkafüzet (dokumentum) megnyitása. 4.1.1.3
4.1 Az alkalmazás 4.1.1 A táblázatkezelés első lépései 4.1.2 Beállítások elvégzése 4.1.1.1 A táblázatkezelő alkalmazás megnyitása és bezárása. 4.1.1.2 Egy és több munkafüzet (dokumentum) megnyitása. 4.1.1.3
Minden jog fenntartva, beleértve bárminemű sokszorosítás, másolás és közlés jogát is.
 TARTALOM 2 Minden jog fenntartva, beleértve bárminemű sokszorosítás, másolás és közlés jogát is. Kiadja a Mercator Stúdió Felelős kiadó a Mercator Stúdió vezetője Lektor: Pétery Tamás Szerkesztő: Pétery
TARTALOM 2 Minden jog fenntartva, beleértve bárminemű sokszorosítás, másolás és közlés jogát is. Kiadja a Mercator Stúdió Felelős kiadó a Mercator Stúdió vezetője Lektor: Pétery Tamás Szerkesztő: Pétery
Bártfai Barnabás. Office 2010
 Bártfai Barnabás Office 2010 BBS-INFO Kiadó, 2011. 4 Office 2010 Bártfai Barnabás, 2011. Minden jog fenntartva! A könyv vagy annak oldalainak másolása, sokszorosítása csak a szerző írásbeli hozzájárulásával
Bártfai Barnabás Office 2010 BBS-INFO Kiadó, 2011. 4 Office 2010 Bártfai Barnabás, 2011. Minden jog fenntartva! A könyv vagy annak oldalainak másolása, sokszorosítása csak a szerző írásbeli hozzájárulásával
2 Word 2016 zsebkönyv
 2 Word 2016 zsebkönyv BBS-INFO Kiadó, 2016. 4 Word 2016 zsebkönyv Bártfai Barnabás, 2016. Minden jog fenntartva! A könyv vagy annak oldalainak másolása, sokszorosítása csak a szerző írásbeli hozzájárulásával
2 Word 2016 zsebkönyv BBS-INFO Kiadó, 2016. 4 Word 2016 zsebkönyv Bártfai Barnabás, 2016. Minden jog fenntartva! A könyv vagy annak oldalainak másolása, sokszorosítása csak a szerző írásbeli hozzájárulásával
Az MS Excel táblázatkezelés modul részletes tematika listája
 Az MS Excel táblázatkezelés modul részletes tematika listája A táblázatkezelés alapjai A táblázat szerkesztése A táblázat formázása A táblázat formázása Számítások a táblázatban Oldalbeállítás és nyomtatás
Az MS Excel táblázatkezelés modul részletes tematika listája A táblázatkezelés alapjai A táblázat szerkesztése A táblázat formázása A táblázat formázása Számítások a táblázatban Oldalbeállítás és nyomtatás
A Microsoft OFFICE. EXCEL táblázatkezelő. program alapjai. 2013-as verzió használatával
 A Microsoft OFFICE EXCEL táblázatkezelő program alapjai 2013-as verzió használatával A Microsoft Office programcsomag táblázatkezelő alkalmazása az EXCEL! Aktív táblázatok készítésére használjuk! Képletekkel,
A Microsoft OFFICE EXCEL táblázatkezelő program alapjai 2013-as verzió használatával A Microsoft Office programcsomag táblázatkezelő alkalmazása az EXCEL! Aktív táblázatok készítésére használjuk! Képletekkel,
Az MS Word szövegszerkesztés modul részletes tematika listája
 Az MS Word szövegszerkesztés modul részletes tematika listája A szövegszerkesztés alapjai Karakter- és bekezdésformázás Az oldalbeállítás és a nyomtatás Tabulátorok és hasábok A felsorolás és a sorszámozás
Az MS Word szövegszerkesztés modul részletes tematika listája A szövegszerkesztés alapjai Karakter- és bekezdésformázás Az oldalbeállítás és a nyomtatás Tabulátorok és hasábok A felsorolás és a sorszámozás
DKÜ ZRT. A Portál rendszer felületének általános bemutatása. Felhasználói útmutató. Támogatott böngészők. Felületek felépítése. Információs kártyák
 A Portál rendszer felületének általános bemutatása Felhasználói útmutató Támogatott böngészők Internet Explorer 9+ Firefox (legújabb verzió) Chrome (legújabb verzió) Felületek felépítése Információs kártyák
A Portál rendszer felületének általános bemutatása Felhasználói útmutató Támogatott böngészők Internet Explorer 9+ Firefox (legújabb verzió) Chrome (legújabb verzió) Felületek felépítése Információs kártyák
Minden jog fenntartva, beleértve bárminemű sokszorosítás, másolás és közlés jogát is.
 TARTALOM 2 Minden jog fenntartva, beleértve bárminemű sokszorosítás, másolás és közlés jogát is. Kiadja a Mercator Stúdió Felelős kiadó a Mercator Stúdió vezetője Lektor: Gál Veronika Szerkesztő: Pétery
TARTALOM 2 Minden jog fenntartva, beleértve bárminemű sokszorosítás, másolás és közlés jogát is. Kiadja a Mercator Stúdió Felelős kiadó a Mercator Stúdió vezetője Lektor: Gál Veronika Szerkesztő: Pétery
Táblázatkezelés (Excel)
 Táblázatkezelés (Excel) Tartalom felépítés kezelés egyéb lehetőségek hasznos kiegészítések Készítette: Bori Tamás 2 Felépítés I.: A program felépítése hagyományos MS GUI: menü eszköztár szabjuk testre!
Táblázatkezelés (Excel) Tartalom felépítés kezelés egyéb lehetőségek hasznos kiegészítések Készítette: Bori Tamás 2 Felépítés I.: A program felépítése hagyományos MS GUI: menü eszköztár szabjuk testre!
Ismerkedés az új felülettel
 Ismerkedés az új felülettel A 2003-as verzióhoz képes változott a menüszerkezet. Az ablak tetején menüszalag található, amely előtérbe helyezi a legfontosabb parancsokat, így nem kell a program legkülönbözőbb
Ismerkedés az új felülettel A 2003-as verzióhoz képes változott a menüszerkezet. Az ablak tetején menüszalag található, amely előtérbe helyezi a legfontosabb parancsokat, így nem kell a program legkülönbözőbb
Első lépések. A Microsoft Visio 2013 külsőre kicsit más, mint elődei, ezért ezzel az útmutatóval szeretnénk megkönnyíteni a program megismerését.
 Első lépések A Microsoft Visio 2013 külsőre kicsit más, mint elődei, ezért ezzel az útmutatóval szeretnénk megkönnyíteni a program megismerését. Frissített sablonok A sablonok kiindulópontul szolgálnak
Első lépések A Microsoft Visio 2013 külsőre kicsit más, mint elődei, ezért ezzel az útmutatóval szeretnénk megkönnyíteni a program megismerését. Frissített sablonok A sablonok kiindulópontul szolgálnak
Molnár Mátyás. Bevezetés a PowerPoint 2013 használatába magyar nyelvű programváltozat. Csak a lényeg érthetően! www.csakalenyeg.hu
 Molnár Mátyás Bevezetés a PowerPoint 2013 használatába magyar nyelvű programváltozat Csak a lényeg érthetően! www.csakalenyeg.hu TÉMÁK HASZNÁLTA A téma meghatározza bemutató színeit, a betűtípusokat, a
Molnár Mátyás Bevezetés a PowerPoint 2013 használatába magyar nyelvű programváltozat Csak a lényeg érthetően! www.csakalenyeg.hu TÉMÁK HASZNÁLTA A téma meghatározza bemutató színeit, a betűtípusokat, a
Támogatás / Excel / Excel 2010 súgó és útmutató / Diagramok / Diagramok formázása Hibasáv felvétele, módosítása és eltávolítása diagramban
 Page 1 of 6 Támogatás / Excel / Excel 2010 súgó és útmutató / Diagramok / Diagramok formázása Hibasáv felvétele, módosítása és eltávolítása diagramban Hatókör: Microsoft Excel 2010, Outlook 2010, PowerPoint
Page 1 of 6 Támogatás / Excel / Excel 2010 súgó és útmutató / Diagramok / Diagramok formázása Hibasáv felvétele, módosítása és eltávolítása diagramban Hatókör: Microsoft Excel 2010, Outlook 2010, PowerPoint
Operációs rendszerek. Tanmenet
 Tanmenet TANMENET- Operációs rendszerek Témakörök Javasolt óraszám 1. Operációs rendszerek alapjai 2. Windows 2000 ismeretek- Munka a képernyőn 3. Windows 2000 ismeretek- A Start menü elemei 4. Windows
Tanmenet TANMENET- Operációs rendszerek Témakörök Javasolt óraszám 1. Operációs rendszerek alapjai 2. Windows 2000 ismeretek- Munka a képernyőn 3. Windows 2000 ismeretek- A Start menü elemei 4. Windows
4. modul - Táblázatkezelés
 4. modul - Táblázatkezelés Az alábbiakban ismertetjük a 4. modul (Táblázatkezelés) syllabusát, amely a gyakorlati modulvizsga követelményrendszere. A modul célja Ez a modul a táblázatkezeléssel kapcsolatos
4. modul - Táblázatkezelés Az alábbiakban ismertetjük a 4. modul (Táblázatkezelés) syllabusát, amely a gyakorlati modulvizsga követelményrendszere. A modul célja Ez a modul a táblázatkezeléssel kapcsolatos
Parancsok megtalálása a menüszalagon Minden menüszalaglapon csoportok vannak, és a csoportok összetartozó parancsokat tartalmaznak.
 Első lépések A Microsoft Excel 2013 külsőre kicsit más, mint elődei, ezért ezzel az útmutatóval szeretnénk megkönnyíteni a program megismerését. Parancsok felvétele a gyorselérési eszköztárra Kedvenc parancsait
Első lépések A Microsoft Excel 2013 külsőre kicsit más, mint elődei, ezért ezzel az útmutatóval szeretnénk megkönnyíteni a program megismerését. Parancsok felvétele a gyorselérési eszköztárra Kedvenc parancsait
Fogalmak: Adatbázis Tábla Adatbázis sorai: Adatbázis oszlopai azonosító mező, egyedi kulcs Lekérdezések Jelentés Adattípusok: Szöveg Feljegyzés Szám
 Fogalmak: Adatbázis: logikailag összefüggő információ vagy adatgyőjtemény. Tábla: logikailag összetartozó adatok sorokból és oszlopokból álló elrendezése. Adatbázis sorai: (adat)rekord Adatbázis oszlopai:
Fogalmak: Adatbázis: logikailag összefüggő információ vagy adatgyőjtemény. Tábla: logikailag összetartozó adatok sorokból és oszlopokból álló elrendezése. Adatbázis sorai: (adat)rekord Adatbázis oszlopai:
2. modul - Operációs rendszerek
 2. modul - Operációs rendszerek Érvényes: 2009. február 1-jétől Az alábbiakban ismertetjük a 2. modul (Operációs rendszerek) syllabusát, amely az elméleti és gyakorlati modulvizsga követelményrendszere.
2. modul - Operációs rendszerek Érvényes: 2009. február 1-jétől Az alábbiakban ismertetjük a 2. modul (Operációs rendszerek) syllabusát, amely az elméleti és gyakorlati modulvizsga követelményrendszere.
Dr. Pétery Kristóf: Word 2003 magyar nyelvű változat
 2 Minden jog fenntartva, beleértve bárminemű sokszorosítás, másolás és közlés jogát is. Kiadja a Mercator Stúdió Felelős kiadó a Mercator Stúdió vezetője Lektor: Gál Veronika Szerkesztő: Pétery István
2 Minden jog fenntartva, beleértve bárminemű sokszorosítás, másolás és közlés jogát is. Kiadja a Mercator Stúdió Felelős kiadó a Mercator Stúdió vezetője Lektor: Gál Veronika Szerkesztő: Pétery István
1. kép. A Stílus beállítása; új színskála megadása.
 QGIS Gyakorló Verzió: 1.7. Wroclaw Cím: A Print composer használata és a címkézés. Minta fájl letöltése innen: http://www.box.net/shared/87p9n0csad Egyre több publikációban szerepelnek digitális térképek,
QGIS Gyakorló Verzió: 1.7. Wroclaw Cím: A Print composer használata és a címkézés. Minta fájl letöltése innen: http://www.box.net/shared/87p9n0csad Egyre több publikációban szerepelnek digitális térképek,
ECDL Információ és kommunikáció
 1. rész: Információ 7.1 Az internet 7.1.1 Fogalmak és szakkifejezések 7.1.2 Biztonsági megfontolások 7.1.3 Első lépések a webböngésző használatában 7.1.4 A beállítások elévégzése 7.1.1.1 Az internet és
1. rész: Információ 7.1 Az internet 7.1.1 Fogalmak és szakkifejezések 7.1.2 Biztonsági megfontolások 7.1.3 Első lépések a webböngésző használatában 7.1.4 A beállítások elévégzése 7.1.1.1 Az internet és
Windows mappaműveletek
 Windows mappaműveletek Windows 7 / 10 Források: http://www.akonyv.hu/windows_elemei/windows_7_mappa_allomany_es_lemezkezeles_minta.pdf http://www2.akg.hu/info/erettsegi/szobeli/10.html Windows Intéző felépítése
Windows mappaműveletek Windows 7 / 10 Források: http://www.akonyv.hu/windows_elemei/windows_7_mappa_allomany_es_lemezkezeles_minta.pdf http://www2.akg.hu/info/erettsegi/szobeli/10.html Windows Intéző felépítése
Microsoft Office 2007
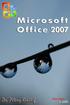 Dr. Pétery Kristóf Microsoft Office 2007 Mercator Stúdió 2011. Minden jog fenntartva, beleértve bárminemű sokszorosítás, másolás és közlés jogát is. Kiadja a Mercator Stúdió Felelős kiadó a Mercator Stúdió
Dr. Pétery Kristóf Microsoft Office 2007 Mercator Stúdió 2011. Minden jog fenntartva, beleértve bárminemű sokszorosítás, másolás és közlés jogát is. Kiadja a Mercator Stúdió Felelős kiadó a Mercator Stúdió
Egyéni párbeszédpanel Excelben
 Egyéni párbeszédpanel Excelben Készítsünk olyan, kötelező gépjármű-felelősségbiztosítás díjszámítására szolgáló párbeszédpanelt, amely a munkafüzet betöltésekor megjelenik. A jármű kategóriájától (hengerűrtartalomtól)
Egyéni párbeszédpanel Excelben Készítsünk olyan, kötelező gépjármű-felelősségbiztosítás díjszámítására szolgáló párbeszédpanelt, amely a munkafüzet betöltésekor megjelenik. A jármű kategóriájától (hengerűrtartalomtól)
Access 2016 Űrlapok és adatelérés
 2 Minden jog fenntartva, beleértve bárminemű sokszorosítás, másolás és közlés jogát is. Kiadja a Mercator Stúdió Felelős kiadó a Mercator Stúdió vezetője Lektor: Pétery Tamás Szerkesztő: Pétery István
2 Minden jog fenntartva, beleértve bárminemű sokszorosítás, másolás és közlés jogát is. Kiadja a Mercator Stúdió Felelős kiadó a Mercator Stúdió vezetője Lektor: Pétery Tamás Szerkesztő: Pétery István
Ismerkedés a Word 2007 felületével
 Ismerkedés a Word 2007 felületével A Word 2007 használata A Microsoft Word első, Windows operációs rendszerhez készült változata 1989 novemberében jelent meg. Az eredeti és az újabb verziók, illetve a
Ismerkedés a Word 2007 felületével A Word 2007 használata A Microsoft Word első, Windows operációs rendszerhez készült változata 1989 novemberében jelent meg. Az eredeti és az újabb verziók, illetve a
Prezentáció Microsoft PowerPoint XP
 Prezentáció Microsoft PowerPoint XP Megoldások 1. A program indításakor a Munkaablakban válasszuk az Előadás-tervező varázslóval hivatkozást! A Varázsló segítségével hozzuk létre a bemutatót! A kész bemutatót
Prezentáció Microsoft PowerPoint XP Megoldások 1. A program indításakor a Munkaablakban válasszuk az Előadás-tervező varázslóval hivatkozást! A Varázsló segítségével hozzuk létre a bemutatót! A kész bemutatót
18. Szövegszerkesztők
 18. Szövegszerkesztők A szövegszerkesztés olyan számítógépes művelet, amelynek során később nyomtatásban megjelenő szövegegységeket, dokumentumokat hozunk létre, majd azokat papírra kinyomtatjuk. A különböző
18. Szövegszerkesztők A szövegszerkesztés olyan számítógépes művelet, amelynek során később nyomtatásban megjelenő szövegegységeket, dokumentumokat hozunk létre, majd azokat papírra kinyomtatjuk. A különböző
Táblázatkezelés Syllabus 5.0 A syllabus célja 2014 ECDL Alapítvány Jogi nyilatkozat A modul célja
 Táblázatkezelés Syllabus 5.0 A syllabus célja Az alábbiakban ismertetjük a Táblázatkezelés modul követelményeit, amely a modulvizsga alapját is képezi. 2014 ECDL Alapítvány A syllabus az ECDL Alapítvány
Táblázatkezelés Syllabus 5.0 A syllabus célja Az alábbiakban ismertetjük a Táblázatkezelés modul követelményeit, amely a modulvizsga alapját is képezi. 2014 ECDL Alapítvány A syllabus az ECDL Alapítvány
Minden jog fenntartva, beleértve bárminemű sokszorosítás, másolás és közlés jogát is.
 2 Minden jog fenntartva, beleértve bárminemű sokszorosítás, másolás és közlés jogát is. Kiadja a Mercator Stúdió Felelős kiadó a Mercator Stúdió vezetője Lektor: Gál Veronika Szerkesztő: Pétery István
2 Minden jog fenntartva, beleértve bárminemű sokszorosítás, másolás és közlés jogát is. Kiadja a Mercator Stúdió Felelős kiadó a Mercator Stúdió vezetője Lektor: Gál Veronika Szerkesztő: Pétery István
ALAPOK. 0 és 255 közé eső számértékek tárolására. Számértékek, például távolságok, pontszámok, darabszámok.
 ADATBÁZIS-KEZELÉS ALAPOK Főbb Adattípusok: Igen/Nem Bájt Ez az adattípus logikai adatok tárolására alkalmas. A logikai adatok mindössze két értéket vehetnek fel. (Igen/Nem, Igaz/Hamis, Férfi/Nő, Fej/Írás
ADATBÁZIS-KEZELÉS ALAPOK Főbb Adattípusok: Igen/Nem Bájt Ez az adattípus logikai adatok tárolására alkalmas. A logikai adatok mindössze két értéket vehetnek fel. (Igen/Nem, Igaz/Hamis, Férfi/Nő, Fej/Írás
6.1.1.2 Új prezentáció létrehozása az alapértelmezés szerinti sablon alapján.
 6. modul Prezentáció A modul a prezentációkészítéshez szükséges ismereteket kéri számon. A sikeres vizsga követelményei: Tudni kell prezentációkat létrehozni és elmenteni különböző fájl formátumokban A
6. modul Prezentáció A modul a prezentációkészítéshez szükséges ismereteket kéri számon. A sikeres vizsga követelményei: Tudni kell prezentációkat létrehozni és elmenteni különböző fájl formátumokban A
Dr. Pétery Kristóf: Word 2003 magyar nyelvű változat
 2 Minden jog fenntartva, beleértve bárminemű sokszorosítás, másolás és közlés jogát is. Kiadja a Mercator Stúdió Felelős kiadó a Mercator Stúdió vezetője Lektor: Gál Veronika Szerkesztő: Pétery István
2 Minden jog fenntartva, beleértve bárminemű sokszorosítás, másolás és közlés jogát is. Kiadja a Mercator Stúdió Felelős kiadó a Mercator Stúdió vezetője Lektor: Gál Veronika Szerkesztő: Pétery István
kommunikáció Megoldások
 Információ és kommunikáció Megoldások Megoldások Információ és kommunikáció 1. A címsorba gépelje be a http://www.nbc.com címet! A Kedvencek hozzáadása panelen kattintunk a létrehozás gombra! Kattintsunk
Információ és kommunikáció Megoldások Megoldások Információ és kommunikáció 1. A címsorba gépelje be a http://www.nbc.com címet! A Kedvencek hozzáadása panelen kattintunk a létrehozás gombra! Kattintsunk
3. modul - Szövegszerkesztés
 3. modul - Szövegszerkesztés - 1-3. modul - Szövegszerkesztés Az alábbiakban ismertetjük a 3. modul (Szövegszerkesztés) syllabusát, amely a modulvizsga követelményrendszere. A modul célja Ezen a vizsgán
3. modul - Szövegszerkesztés - 1-3. modul - Szövegszerkesztés Az alábbiakban ismertetjük a 3. modul (Szövegszerkesztés) syllabusát, amely a modulvizsga követelményrendszere. A modul célja Ezen a vizsgán
13. Tárgymutató. Windows XP alapokon
 Windows XP alapokon 13. Tárgymutató Ablakok elemei...16 ablak határvonal...18 címsor...17 előző méret gomb...18 kilépés gomb...17 kis méret gomb...17 teljes méret gomb...18 vezérlőmenü...19 fogalma...15
Windows XP alapokon 13. Tárgymutató Ablakok elemei...16 ablak határvonal...18 címsor...17 előző méret gomb...18 kilépés gomb...17 kis méret gomb...17 teljes méret gomb...18 vezérlőmenü...19 fogalma...15
A szerzőkről... xiii A csapat... xiv Az Online Training Solutions, Inc. (OTSI)... xiv
 A szerzőkről... xiii A csapat... xiv Az Online Training Solutions, Inc. (OTSI)... xiv A Windows 7 bemutatása...xv A Windows 7 kiadásai... xvi Minimális rendszerkövetelmények... xix Windows 7... xix A gyakorlatok...
A szerzőkről... xiii A csapat... xiv Az Online Training Solutions, Inc. (OTSI)... xiv A Windows 7 bemutatása...xv A Windows 7 kiadásai... xvi Minimális rendszerkövetelmények... xix Windows 7... xix A gyakorlatok...
2013/2014.tanév TANMENET
 2013/2014.tanév TANMENET a. osztály.. tantárgyának tanításához. Összeállította: Ellenőrizte: Jóváhagyta:... tanár munkaközösség vezető igazgató Sopron, 2013. szeptember 01. Informatika tanmenet a 12G.
2013/2014.tanév TANMENET a. osztály.. tantárgyának tanításához. Összeállította: Ellenőrizte: Jóváhagyta:... tanár munkaközösség vezető igazgató Sopron, 2013. szeptember 01. Informatika tanmenet a 12G.
Az ErdaGIS térinformatikai keretrendszer
 Az ErdaGIS térinformatikai keretrendszer Két évtized tapasztalatát sűrítettük ErdaGIS térinformatikai keretrendszerünkbe, mely moduláris felépítésével széleskörű felhasználói réteget céloz, és felépítését
Az ErdaGIS térinformatikai keretrendszer Két évtized tapasztalatát sűrítettük ErdaGIS térinformatikai keretrendszerünkbe, mely moduláris felépítésével széleskörű felhasználói réteget céloz, és felépítését
Word 2013 magyar nyelvű változat
 2 Minden jog fenntartva, beleértve bárminemű sokszorosítás, másolás és közlés jogát is. Kiadja a Mercator Stúdió Felelős kiadó a Mercator Stúdió vezetője Lektor: Gál Veronika Szerkesztő: Pétery István
2 Minden jog fenntartva, beleértve bárminemű sokszorosítás, másolás és közlés jogát is. Kiadja a Mercator Stúdió Felelős kiadó a Mercator Stúdió vezetője Lektor: Gál Veronika Szerkesztő: Pétery István
Meglévő munkafüzet megnyitása, mentése új néven
 Példánkban a következő lépéseket végezzük el: megnyitunk egy korábban mentett munkafüzetet, a megnyitott munkafüzetről egy másolatot készítünk, azaz új néven mentjük el. Meglévő munkafüzet megnyitása Egy
Példánkban a következő lépéseket végezzük el: megnyitunk egy korábban mentett munkafüzetet, a megnyitott munkafüzetről egy másolatot készítünk, azaz új néven mentjük el. Meglévő munkafüzet megnyitása Egy
Diagram készítése. Diagramok formázása
 Diagram készítése Diagramok segítségével a táblázatban tárolt adatainkat különféle módon ábrázolhatjuk. 1. A diagram készítésének első lépése az adatok kijelölése a táblázatban, melyekhez diagramot szeretnénk
Diagram készítése Diagramok segítségével a táblázatban tárolt adatainkat különféle módon ábrázolhatjuk. 1. A diagram készítésének első lépése az adatok kijelölése a táblázatban, melyekhez diagramot szeretnénk
Közoktatási Statisztika Tájékoztató 2012/2013. Használati útmutató
 Közoktatási Statisztika Tájékoztató 2012/2013 Tartalomjegyzék 1. Technikai információk... 2 2. Publikus felület... 2 2.1 Bejelentkezés... 2 2.2 Összesítés... 3 2.2.1 Statisztikai tábla megtekintése...
Közoktatási Statisztika Tájékoztató 2012/2013 Tartalomjegyzék 1. Technikai információk... 2 2. Publikus felület... 2 2.1 Bejelentkezés... 2 2.2 Összesítés... 3 2.2.1 Statisztikai tábla megtekintése...
Oktatási anyag Excel kezdő
 Oktatási anyag Excel kezdő 2010.10.11. 1 Tartalom I. Alapfogalmak... 3 A munkafüzet és részei... 3 Aktív cella... 3 Tartomány... 3 Összefüggő tartomány... 3 Nem összefüggő tartomány... 4 II. A program
Oktatási anyag Excel kezdő 2010.10.11. 1 Tartalom I. Alapfogalmak... 3 A munkafüzet és részei... 3 Aktív cella... 3 Tartomány... 3 Összefüggő tartomány... 3 Nem összefüggő tartomány... 4 II. A program
Áttérés az Excel 2010-es verziójára1
 A jelen útmutatóról A Microsoft Excel 2010 megjelenése nagyban eltér az Excel 2003-as verzióétól, ezért elkészítettük ezt az útmutatót, hogy megkönnyítsük a tanulást. Megismerheti belőle az új felhasználói
A jelen útmutatóról A Microsoft Excel 2010 megjelenése nagyban eltér az Excel 2003-as verzióétól, ezért elkészítettük ezt az útmutatót, hogy megkönnyítsük a tanulást. Megismerheti belőle az új felhasználói
2 Outlook 2016 zsebkönyv
 2 Outlook 2016 zsebkönyv BBS-INFO Kiadó, 2016. 4 Outlook 2016 zsebkönyv Bártfai Barnabás, 2016. Minden jog fenntartva! A könyv vagy annak oldalainak másolása, sokszorosítása csak a szerző írásbeli hozzájárulásával
2 Outlook 2016 zsebkönyv BBS-INFO Kiadó, 2016. 4 Outlook 2016 zsebkönyv Bártfai Barnabás, 2016. Minden jog fenntartva! A könyv vagy annak oldalainak másolása, sokszorosítása csak a szerző írásbeli hozzájárulásával
Első lépések. A Microsoft Word 2013 külsőre kicsit más, mint elődei, ezért ezzel az útmutatóval szeretnénk megkönnyíteni a program megismerését.
 Első lépések A Microsoft Word 2013 külsőre kicsit más, mint elődei, ezért ezzel az útmutatóval szeretnénk megkönnyíteni a program megismerését. A gyorselérési eszköztár Az itt elhelyezett parancsok mindig
Első lépések A Microsoft Word 2013 külsőre kicsit más, mint elődei, ezért ezzel az útmutatóval szeretnénk megkönnyíteni a program megismerését. A gyorselérési eszköztár Az itt elhelyezett parancsok mindig
Minden jog fenntartva, beleértve bárminemű sokszorosítás, másolás és közlés jogát is.
 TARTALOM 2 Minden jog fenntartva, beleértve bárminemű sokszorosítás, másolás és közlés jogát is. Kiadja a Mercator Stúdió Felelős kiadó a Mercator Stúdió vezetője Lektor: Gál Veronika Szerkesztő: Pétery
TARTALOM 2 Minden jog fenntartva, beleértve bárminemű sokszorosítás, másolás és közlés jogát is. Kiadja a Mercator Stúdió Felelős kiadó a Mercator Stúdió vezetője Lektor: Gál Veronika Szerkesztő: Pétery
Prezentációkészítés PowerPoint XP-vel
 PowerPoint XP-vel Tanmenet PowerPoint XP-vel TANMENET- PowerPoint XP-vel Témakörök Javasolt óraszám 1. A PowerPoint XP indítása, alapvető fájlműveletek 35 perc 2. A PowerPoint ablakának áttekintése 25
PowerPoint XP-vel Tanmenet PowerPoint XP-vel TANMENET- PowerPoint XP-vel Témakörök Javasolt óraszám 1. A PowerPoint XP indítása, alapvető fájlműveletek 35 perc 2. A PowerPoint ablakának áttekintése 25
Mercator Stúdió 2010.
 Dr. Pétery Kristóf ECDL és számítógép kezelői vizsga előkészítő az NJSZT Syllabus 4 alapján Windows XP és Office 2003 használatával Mercator Stúdió 2010. Minden jog fenntartva, beleértve bárminemű sokszorosítás,
Dr. Pétery Kristóf ECDL és számítógép kezelői vizsga előkészítő az NJSZT Syllabus 4 alapján Windows XP és Office 2003 használatával Mercator Stúdió 2010. Minden jog fenntartva, beleértve bárminemű sokszorosítás,
Excel III. Haladó ismeretek
 Alkalmazott Informatikai Intézeti Tanszék MŰSZAKI INFORMATIKA Dr.Dudás László 0. Excel III. Haladó ismeretek Haladó szerkesztési ismeretek Az Excel számolótábla méretei Munkafüzet lap felosztása Sorok,
Alkalmazott Informatikai Intézeti Tanszék MŰSZAKI INFORMATIKA Dr.Dudás László 0. Excel III. Haladó ismeretek Haladó szerkesztési ismeretek Az Excel számolótábla méretei Munkafüzet lap felosztása Sorok,
Minden jog fenntartva, beleértve bárminemű sokszorosítás, másolás és közlés jogát is.
 2 Minden jog fenntartva, beleértve bárminemű sokszorosítás, másolás és közlés jogát is. Kiadja a Mercator Stúdió Felelős kiadó a Mercator Stúdió vezetője Lektor: Gál Veronika Szerkesztő: Pétery István
2 Minden jog fenntartva, beleértve bárminemű sokszorosítás, másolás és közlés jogát is. Kiadja a Mercator Stúdió Felelős kiadó a Mercator Stúdió vezetője Lektor: Gál Veronika Szerkesztő: Pétery István
Mitől jobb az új Office?
 Váltás Office 2007-re Mitől jobb az új Office? Sőt, inkább azt kérdeznénk, érdemes-e váltani egyáltalán? Vizsgáljuk meg ezt a kérdést alaposabban: kik és milyen okból tesznek fel ilyen kérdést? A jelenleg
Váltás Office 2007-re Mitől jobb az új Office? Sőt, inkább azt kérdeznénk, érdemes-e váltani egyáltalán? Vizsgáljuk meg ezt a kérdést alaposabban: kik és milyen okból tesznek fel ilyen kérdést? A jelenleg
