Informatika alapjai. jegyzet. Szerzők: Bunkóczi László Klárné Barta Éva Pásztor Márta Zsuzsanna Pető István Popovics Attila. Szerkesztő: Pető István
|
|
|
- Erika Szalai
- 8 évvel ezelőtt
- Látták:
Átírás
1 Informatika alapjai jegyzet Szerzők: Bunkóczi László Klárné Barta Éva Pásztor Márta Zsuzsanna Pető István Popovics Attila Szerkesztő: Pető István Szent István Egyetem Gazdaság- és Társadalomtudományi Kar Gödöllő 2014
2 Számítógép hálózat 1 Tartalom 1. Számítógép hálózat Hálózatok csoportosítása Rétegek Az ISO-OSI referencia modellje a hálózati rétegekről A TCP/IP modell Az internet IP cím Kommunikáció az interneten Alhálózati maszk IP cím osztályok Portok Gyakori szakkifejezések Internet használat Otthoni Internet használat Eszközök és kapcsolódás Az internet kapcsolat megosztása Elektronikus levelezés cím Levelezőprogramok Elektronikus levelek Hírlevelek Levelező listák Web Böngészők Az internet használat tendenciái Fájlátvitel Fájlok letöltése Letöltött programok és dokumentumok felhasználása Fájlok elhelyezése az interneten Keresés az interneten Keresés a szöveges tartalmakban Egyéb tartalmak keresése Könyvtári katalógusok... 35
3 2 Számítógép hálózat Fordítógépek Wikipedia VOIP alkalmazások Sötét oldal Technikai természetű veszélyek Emberi természetű veszélyek A veszélyforrások okozta károk Védekezés Ellenőrző kérdések Szövegszerkesztés Szöveges információ kezelése Szerkesztőszoftverek Állományformátumok Tipográfiai alapismeretek Betűk és karakterek Méretezés Oldal és annak részei A dokumentum felépítése A főszöveg speciális részei A szakmai dolgozat elkészítése Tartalmi egységek Formai kritériumok Szövegszerkesztés Microsoft Word-el Szerkesztési környezet A dokumentumállomány létrehozása, karbantartása A dokumentum előkészítése a szerkesztéshez A dokumentum főszövegének létrehozása Szövegbevitel és -kezelés Nyelvi eszközök Karakterszintű formázások Bekezdésformázás Objektumok elhelyezése a folyószövegben Szövegközi hivatkozások és lábjegyzetek beszúrása Jegyzékek kialakítása Fejléc és lábléc kialakítása... 83
4 Számítógép hálózat Hosszú dokumentumok egységes formázása A dokumentum újratördelése Felhasználók együttműködése Nyomtatás Ellenőrző kérdések Prezentációkészítés A prezentációkészítés szerepe, elméleti alapjai Bemutatókésztés PowerPointtal Szerkesztési környezet Állomány- és diakezelés Az előadás testre szabása a beépített eszközökkel Prezentációs elemek rögzítése és szerkesztése Diavetítési effektusok Vetítés és nyomtatás Ellenőrző kérdések Táblázatkezelés A táblázatkezelésről általában A táblázatkezelés rövid története A táblázatkalkuláció feladata Kalkulációk MS Excel segítségével A program munkakörnyezete A munkafüzet részei Kijelölés Másolás, kivágás, beillesztés, törlés Hivatkozás Cellák feltöltése Cellaformázás Számformátum Formai jellegzetességek Feltételes formázás Védelem Függvények az Excelben Logikai függvények Szövegkezelő függvények Statisztikai függvények
5 4 Számítógép hálózat Kereső függvények Megoldás index() hol.van() függvény párossal Adatbázisfüggvények Hibakereső és hibakezelő függvények Függvények egymásba ágyazása Diagramok az Excelben Diagramtípusok Diagramkészítés Térbeli felület diagramm létrehozása Adatkezelési esettanulmány Szűrés, többszintű szűrés, feltételes szűrés Kimutatás készítése Hatékony adatkezelési példa Diákhitel számítás Hibakeresés Nyomtatás Nyomtatási kép Oldalbeállítás File/Nyomtatás Ellenőrző kérdések Adatbáziskezelés Az adatbáziskezelés alapjai Adatbázisok és adatbáziskezelő rendszerek Adatmodellezés Relációs adatmodell A táblázat struktúrájának leírása Kulcsok Adatbáziskezelő rendszer Több felhasználós adatbázisok MS Access Office Fluent felhasználói felület Az MS Jet adatbázis legfontosabb objektumai Az Access kezelése Adatbázis megnyitása Új adatbázis létrehozása
6 Számítógép hálózat Tábla létrehozása Létező tábla megtekintése, módosítása Keresőoszlop A táblák közötti kapcsolatok definiálása Lekérdezés Űrlap Jelentés Diagram Objektumok törlése Az adatbázis mentése Az Access adatbáziskezelő rendszer használata többfelhasználós környezetben Külső adatok átvétele és kapcsolat az Office más alkalmazásaival Ellenőrző kérdések Ajánlott és felhasznált irodalom
7 6 Számítógép hálózat Előszó Tisztelt Olvasó! Ez a jegyzet az Informatika alapjai című tárgy támogatására készült, melyet a Szent István Egyetem alapszakjainak hallgatói az alaptanterv szerint az első szemeszterben hallgatnak. A tantárgy célja, hogy rendszerezze, összefoglalja mindazokat a felhasználói szintű számítástechnikai ismereteket, melyekre Önnek a képzés során szüksége lesz, ideértve az egyetemi önálló feladatok és a szak- illetve diplomadolgozat elkészítését is. Mivel a számítástechnikai eszközök használata egyre inkább mindennapossá válik akár a munkahelyen, akár az otthoni, szabadidős tevékenységek kapcsán, egyre inkább kisebbségbe szorulnak azok, akik valamilyen módon ne részesültek volna számítástechnikai képzésben (munkahelyen, középiskolában stb.), illetve egyre többen rendelkeznek valamilyen szakirányú tudást igazoló dokumentummal (pl. ECDL-vizsga, érettségi). Ugyanakkor általános tapasztalat, hogy pl. a középiskolában megszerzett tudás meglehetősen foltszerű, és a hallgatók jelentős hányada bár sok dologra emlékszik a korábbi számítástechnika órákról nem igazán tudja hatékonyan használni a számítógépet és az alapvető irodai szoftvereket a képzése során felbukkanó feladatok megoldásához. Éppen ezért a jegyzet és a tantárgy célja nem az, hogy az alapoktól kezdődő teljes számítástechnikai képzést nyújtson (erre a rendelkezésre álló idő különben is rövid), hanem azokra a képességekre koncentrál, melyek az egyetemi/munkahelyi feladatok kapcsán leggyakrabban előkerülhetnek, az ezeket támogató szoftverkezelési ismereteket kívánja átadni, feleleveníteni. Természetesen ha valakinek a törzsanyagban nem szereplő ismeretekkel (pl. hardverelemek, állománykezelés) kapcsolatban van kérdése, egyéni konzultáció keretében pótolhatja az esetleges hiányosságait. A félév során érinteni kívánt témakörök a következők: hálózati alapismeretek, alapvető biztonsági elvek, információgyűjtés az interneten; szöveges információ kezelése: a szövegszerkesztés elmélete és gyakorlata; táblázatkalkulációs ismeretek: számszerű (numerikus) adatok feldolgozása; adatbáziskezelési alapismeretek: nagyobb mennyiségű adat strukturált tárolása és viszszakeresése; prezentációs alapismeretek. Tehát a tantárgy által támogatni kívánt gondolati ív a teljesítendő feladathoz szükséges adatok (online) megkeresését, a szöveges és numerikus adatok feldolgozását, valamint az elvégzett feladat eredményeinek dolgozatban és/vagy előadásban történő bemutatását foglalja magában. A tantervben több olyan tárgy is található (pl. Könyvtárhasználat és irodalomkutatás, Prezentációs technikák), melyek keretében a fenti tematika egyes elemeivel a hallgatók bővebben is megismerkedhetnek.
8 Számítógép hálózat 7 1. Számítógép hálózat Számítógép hálózatnak (computer network) nevezzük az egymással összekapcsolt autonóm számítógépek rendszerét. Autonóm, vagyis a rendszerbe kapcsolt összes számítógép önálló működésre képes amit a saját operációs rendszerén keresztül meg is valósít. Ebben a fejezetben ismertetjük a számítógépes hálózatok technikai és elméleti alapjait, az internet mindennapi és tudományos alkalmazásait, valamint kitérünk a hálózatba való kötéssel együtt járó veszélyekre és fenyegetésekre is Hálózatok csoportosítása Hálózat mérete alapján: LAN: Local Area Network, helyi hálózat, mely egyetlen szervezeten, egységen (pl. egyetem, vállalat, munkacsoport) belül kapcsolja össze az eszközöket; MAN: Metropolitan Area Network, azaz városi kiterjedtségű hálózat; WAN: Wide Area Network, nagy kiterjedésű hálózat, Internet. Hálózati topológia (a kábelek elrendeződése, a csomópontok fizikai elhelyezkedése) alapján: sín (bus): a csomópontok egy közös gerincre csatlakoznak (melynek mindkét vége ellenállással van lezárva), előnye, hogy olcsó és kevés kábel kell hozzá, hátránya, hogy a gerinc szakadása esetén az egész hálózat használhatatlan; csillag: a csomópontok egy közös elosztóba csatlakoznak (melyek összegyűjtik egy-egy gépcsoport jeleit és továbbítják a központ felé), előnye az, hogy egy új elosztó beépítésével újabb és újabb gépcsoportokat lehet a rendszerhez kapcsolni, valamint szakadás esetén megbízhatóbb, viszont sok kábel kell hozzá ezért drágább; gyűrű (ring): a csomópontokat közvetlenül egymáshoz csatlakoztatják, soros elrendezésben, így azok egy zárt hurkot alkotnak, az adatáramlásnak meghatározott iránya van, a címzett gép veszi az adatokat, a többi csak továbbítja, folyamatos átvitelt igényel a gépek között, ha megszakad az egész hálózati kommunikáció leáll; fa (tree): központi gépre (gyökér) kapcsolódnak a kisebb központok (közvetítő gépek), melyekre a kliens gépek vagy még kisebb szerverek kapcsolódnak, előnye a kis kábelezési költség, és nagyobb hálózatok is kialakíthatók, hátránya, hogy egy kábel kiesése az adott alhálózatot leválasztja; teljes (hálós): melyben minden csomópont pár össze van kapcsolva (egy n csomópontból álló, teljes hálózat n(n-1)/2 közvetlen csomóponti kapcsolatot tartalmaz), általában nagyon drágák, cserébe viszont kimagaslóan megbízhatók, ami annak köszönhető, hogy több kapcsolaton is eljuthatnak az információk a csomópontok között; vegyes: az előző formák vegyes alkalmazása. Közvetítő közeg szerint: vezetékes hálózat, vezeték nélküli kapcsolatok. Kommunikáció iránya alapján: szimplex: a hálózati kommunikáció egyirányú, az adó és a vevő szerepe nem felcserélhető (technikailag ismert pl.: TV vagy műholdas műsorszolgáltatás); half-duplex: a hálózati kommunikáció váltakozó irányú, az adó és a vevő szerepe felcserélhető, de a csatornában csak az egyik kommunikálhat (ilyen technológiájú pl. CB rádió);
9 8 Számítógép hálózat duplex: a hálózati kommunikáció kétirányú, nemcsak felcserélhető az adó és a vevő, hanem egyszerre használhatják a csatornát (mint pl. a telefon). Kapcsolási technika szerint: vonalkapcsolt: a kapcsolat hívással és a hívás fogadásával kezdődik, más számára egyik fél sem elérhető, amíg a kapcsolatot le nem zárták (hagyományos telefonkapcsolat), előnyös kapcsolási mód olyankor, ha nagy tömegű adatot kell továbbítani (folyamatos kommunikáció); üzenetkapcsolt: korlátlan hosszúságú üzenetet küldhet az adó a címzettnek, akinek nem kell szabadnak lennie, az üzenet különböző csomópontokon halad át és várakozik, amíg az öszszekötő vonal vagy a címzett szabaddá nem válik a továbbításra illetve a fogadásra; csomagkapcsolt: hasonlít az üzenetkapcsolt technológiához, de nem korlátlan hosszúságú üzenetet, hanem maximalizált méretű csomagokat továbbít úgy, hogy az üzenetet feldarabolja, majd az átadás előtt újra összeállítódik a teljes üzenet. Altípusai: összeköttetés nélküli, ekkor a csomagok (úgynevezett datagrammok, mivel mindegyike visel egy jelzetet, hogy hova kell küldeni, valamint, hogy hányadik része a teljes üzenetnek) átvitelét a datagram service végzi, a csomagok nem feltétlenül ugyanazon az úton (és sorrendben) jutnak a címzetthez; virtuális összeköttetéses: a csomagok átvitelét egy virtuális adatáramkör biztosítja, ezen keresztül jutnak el a csomagok meghatározott sorrendben a címzetthez. A hálózatba kötött eszközök egymáshoz való viszonya alapján: egyenrangú (peer-to-peer) hálózatok, ahol a hálózatban nincs kitüntetett, központi csomópont (pl. fájlcserélők BitTorrent, és telefonszolgáltatások Skype); szerver-kliens hálózatok, ahol a hálózatban központi szerepet betöltő gépek (szerverek pl. webszerver, alkalmazásszerver, adatbázisszerver, mailszerver) szolgálják ki a kliensgépek kéréseit Rétegek A hálózatok működésének nagyobb áttekinthetősége érdekében a hálózati funkciókat rétegekbe szervezve ábrázolják. A rétegek száma, neve, funkciója hálózat típusonként eltérhet, de feladatuk minden esetben szolgáltatások nyújtása a közvetlenül felettük lévő réteg számára, valamint a kommunikáció egy másik számítógép azonos rétegével: pl.: küldő gép 2. rétege szolgáltat a küldő gép 3. rétegének miközben a küldő gép 1. rétegének szolgáltatásait veszi igénybe, valamint kommunikál a fogadó gép 2. rétegével Az ISO-OSI referencia modellje a hálózati rétegekről 1984-ben fogadták el az ISO (International Organization for Standardization) OSI (Open Systems Interconnection) referencia modelljét, amely az OSI modell néven vált ismerté.
10 Számítógép hálózat 9 Az OSI modell 7 hálózati réteget definiál: Szint Neve Funkció 7 Alkalmazási réteg (application layer) Alkalmazásszintű kommunikáció 6 Megjelenítési réteg (presentation layer) Adatkonverzió 5 Viszonylati réteg (session layer) Alkalmazások közötti adatkapcsolat kezelése. 4 Szállítási réteg (trensport layer) Transzparens adatátvitel biztosítása, kapcsolat ellenőrzése 3 Hálózati réteg (network layer) Útvonalválasztás, magasabb szintű hibajavítás, logikai címzés 2 Adatkapcsolati réteg (data link layer) Adatok kezelése, hibajavítás, fizikai címzés kezelése 1 Fizikai réteg (phisical layer) Adatok továbbítása, kapcsolat kezelése 1. táblázat Az OSI modell 7 hálózati rétege Az OSI modell elméleti jelentősége nagy, kiválóan alkalmazható hálózatok elemzésére, tervezésére, de bonyolultsága miatt protokolljai a gyakorlatban nem terjedtek el A TCP/IP modell A gyakorlatban az OSI modell helyett a TCP/IP modell terjedt el széles körben, melynek okai: a Berkley féle Unix részeként ingyenes volt, lényegesen egyszerűbb volt implementálni, mire az OSI modell megjelent, a TCP/IP már elterjedt a kutatóintézetekben, a váltás mellett nem szólt semmi. A TCP/IP 5 réteget definiál az OSI modell 7 rétegével szemben. Szint Megnevezés Feladat Példa 5 Alkalmazási réteg (application layer) 4 Szállítási réteg (transport layer) 3 Hálózati (Internet) réteg (network layer) 2 Adatkapcsolati réteg (data link layer) 1 Fizikai réteg (phisical layer) Kapcsolatteremtés a felhasználó által indított program és a szállítási réteg között. Az alkalmazási rétegtől kapott adat elejére egy úgynevezett fejlécet (header) csatol, mely jelzi, hogy melyik szállítási rétegbeli protokollal küldik az adatot. Fejlécet csatol a szállítási rétegtől kapott header-adat pároshoz, amely azt jelzi, hogy az adatot melyik számítógép kapja majd meg. Saját fejlécet csatol az eddigiekhez, és az adatot keretekre bontja. Továbbítja a kapott kereteket a hálózaton. HTTP, FTP, POP3, SMTP, BitTorrent TCP, UDP IP (IPv4, IPv6) , Ethernet, GPRS ISDN, optikai kábel, WiFi 2. táblázat A TCP/IP modell rétegei (A feladatok a küldő oldaláról nézve értendők, a fogadó oldalán ugyanez játszódik le, csak fordított irányban.)
11 10 Számítógép hálózat 1.3. Az internet Az internet gyakorlatilag a TCP/IP protokoll-struktúra szolgáltatásaira épülő világméretű hálózat. Az interneten minden számítógépet egy egyedi cím, ún. IP cím azonosít. Az az eszköz, amely nem rendelkezik egyedi IP címmel, nem része az internetnek akkor sem, ha az internet szolgáltatásait egyébként eléri. Ez esetben az a gép egy olyan hálózatnak része, amely egy átjárón (gateway) keresztül kommunikál az internettel és az átjáró része mind a helyi hálózatnak, mind az internetnek. Amennyiben a helyi hálózat nem TCP/IP protokollra épül, úgy az átjáró fordít a kommunikációs protokollok között is, ha a helyi hálózat TCP/IP-t használ, akkor az átjáró címfordítást (Network Address Translation NAT) végez. A TCP/IP protokollt használó helyi hálózatokat INTRANET-nek nevezzük. Az intranet általában egy intézmény/cég/épület belső hálózata, amely része lehet az internetnek (valós, egyedi IP cím), de attól valamilyen határvédelmi eszköz (tűzfal) választja el, a szolgáltatások intraneten kívüli elérhetősége korlátozott IP cím A gépek és aktív hálózati elemek mindegyike rendelkezik IP címmel a hálózaton. Ez jelenleg (IPv4 szabvány) egy 4-szer 8 bites szám. Számokkal leírva: [0-255].[0-255].[0-255].[0-255] Kiszámolható, hogy elvileg egyedi címet lehet a hálózatban megkülönböztetni. A valóságban az egyéb célokra fenntartott címek miatt ennél lényegesen kevesebb egyedi cím osztható ki. Az IP cím IPv4 esetén egy hálózati és egy hoszt részből áll, amit az alhálózati maszk határoz meg. Az internettel kapcsolatban álló számítástechnikai eszközök (számítógép, okostelefon, aktív hálózati elemek) darabszáma már ma is meghaladhatja az IPv4 által elérhető legnagyobb darabszámot. A hálózat működése mégis fenntartható, mégpedig úgy, hogy sok helyen az intranet átjáróval kapcsolódik az internethez, vagyis csak az átjáró használ egyedi címet, az átjáró mögött található gépek valamelyik belső használatra fenntartott IP címtartományt használják (nem egyedi cím), az átjáró oldja meg a címek közötti fordítást (NAT). Az otthoni Internet megosztását lehetővé tevő megoldások is NAT-re épülnek. A kapcsolat megosztását végző eszköz (broadband router vagy számítógép) kapcsolódik az internethez (a szolgáltató által nyújtott IP címmel), míg egy másik hálózati csatlakozáson (porton) keresztül a helyi hálózathoz belső tartományú címmel ( / , ). Ha a belső hálózaton a gépek a x.x tartományt használják, és egy külső címet kell elérniük, a külső gép úgy látja, mintha az internethez csatlakozott géppel kommunikálna. Ez a megoldás felvet néhány problémát abban az esetben, ha kívülről kezdeményezik a kapcsolatot egy NAT-olt gép felé (pl. Skype bejövő hívás, vagy szerverüzemeltetés), ugyanis ugyanaz a külső cím több belső gépet takarhat. Ilyen esetekben a NAT mögött működő alkalmazásnak kell megoldania, hogy a bejövő hívás egy már létező kapcsolatra érkezett válasznak tűnjön (Skype, P2P-alkalmazások), vagy a hálózat megosztását végző eszközön kell beállítani, hogy az adott szolgáltatásra érkező kérések melyik belső címre továbbítódjanak (portátirányítás, portforward, virtuális szerver). Az IPv6 szabvány szélesebb körű elterjedés oldhatja fel a fenti problémát, ott ugyanis ott a 4 8 bit helyett 8 16 biten tárolódnak az egyedi IP címek, ami szükségtelenné teszi a NAT használatát. Egy IPv6-os cím 8 db 4 hexadecimális számjegyből álló csoportból áll, kettőspontokkal elválasztva. Egy érvényes cím a következőképp nézhet ki: 2001:0db8:85a3:08d3:1319:8a2e:0370:7334
12 Számítógép hálózat KOMMUNIKÁCIÓ AZ INTERNETEN Az interneten történő kommunikáció nagyon hasonlít a postai kommunikációhoz. A feladónak ismernie kell a címzett címét, a levelet megírja, a borítékot megcímzi, bedobja a postaládába, innentől kezdve a posta dolga a küldemény továbbítása, a feladónak nem kell gondoskodni sem a szállítás módjáról, sem az útvonaláról. Amikor az egyik gép üzenetet küld a másiknak, a borítékba kerülő levél egy csomag (packet), melynek van címzettje, ha az a helyi hálón található, akkor közvetlenül a címzettnek (ha a szomszédnak küldök levelet, nem biztos, hogy a postára adom, lehet, hogy csak bedobom a postaládájába) továbbítja a feladó gép. Ha nem a helyi hálózaton van a címzett, akkor a továbbítás hálózaton található alapértelmezett átjárónak (útválasztó, router, gateway, egy kis fogalomzavar, ugyanis a különböző szoftverekben ugyanarra a funkcióra több magyarítást, vagy akár eredeti angol kifejezést használnak, legtöbb esetben a szövegkörnyezetből kell, hogy kiderüljön, mire utal a kifejezés) történik. Az útválasztó megvizsgálja, hogy a címzett melyik hálózaton van, ha a célhálózathoz ismeri az utat, akkor arra küldi, ha nem, akkor a saját alapértelmezett átjárójához, egészen addig, míg valamelyik átjáró nem tudja, hogy merre kell küldeni a címzetthez. Az alapelv bár egyszerű, a folyamatot megvalósító protokollok részletezése meghaladná e jegyzet terjedelmi korlátait ALHÁLÓZATI MASZK Az alhálózati maszk (net mask, subnet mask) meghatározza, hogy egy IP cím 4 8 bitjéből hány bit címez (al)hálózatot és hány bit címez gépet (host-ot). Megadása történhet az IP címekéhez hasonló módon az IP cím után, pl.: / , / vagy egy számmal az IP cím után (CIDR jelölés), pl.: /16, /25. Mindkét forma ugyanazt jelenti, ha felírjuk az IP címet ( ) és a maszkot ( ) binárisan, akkor látható, hogy a azt jelenti, hogy az IP cím első 16 bitje utal hálózatra (1-es érték a megfelelő biten a maszkban), a többi gépet (0 maszk). Amikor az útválasztó egy csomagról el kell, hogy döntse, merre kell továbbküldeni, akkor a hálózati részt vizsgálja meg először, és ha szerepel az adatbázisában, akkor annak megfelelően küldi tovább, ha nem, akkor az alapértelmezett átjáró felé. Cím Maszk A fenti példánál maradva Cím Hálózati maszk Hálózat címe Broadcast (adatszórás) cím / / = táblázat Példák az alhálózati maszkokra Azokban az esetekben, amikor a hálózati maszk nem egész bájt hosszúságú: Cím Hálózati maszk Hálózatok száma / / A hálózaton címezhető gépek száma Hálózat címe Broadcast cím Gépek száma = =248
13 12 Számítógép hálózat Cím Hálózati maszk Hálózatok száma Hálózat címe Broadcast cím Gépek száma / / / / = = = = / Speciális esetben használható, mivel csak hálózati és broadcast címek lennének, így azokat használják gépek címzésére / Speciális, ha csak egy címet kell jelölni, és a maszkot kötelező megadni, akkor használatos. 4. táblázat Példák az alhálózati maszkokra Egy alhálózat a további alhálózatokra bontható, ami felülről transzparens, vagyis ha van egy címtartományunk, a belső hálózaton azt további alhálózatokra bonthatjuk saját hatáskörben IP CÍM OSZTÁLYOK Az IP cím első 8 bit tartományát felosztották ötfelé (nem egyenlő nagyságúak) és ezek alapján mondhatjuk egy IP címről, hogy A, B, C, D vagy E osztályú IP címről van szó. Ezek közül az első három osztály (A, B és C) IP címei azonosítanak gépeket, az egyes osztályok közötti különbség az, hogy mennyi bitet használnak magának a hálózat, és mennyit a hálózatban lévő egyes eszközök azonosítására. Az egy hálózatban lévő hosztok hálózati címeinek meg kell egyezniük. A D osztályba tartozó címek a többesküldésre (multicasting), az E-beli címek pedig későbbi felhasználásra vannak fenntartva. IP cím tartományok és hozzájuk tartozó alhálózati maszkok Osztály Tartomány Alhálózati maszk A B C D E táblázat IP cím tartományok és hozzájuk tartozó alhálózati maszkok A 127.xxx.xxx.xxx formátumú címek nem oszthatók ki, mert ezek a visszacsatolásos (Loopback) tesztekhez használatosak, az ilyen címekre küldött csomagok nem kerülnek ki a
14 Számítógép hálózat 13 hálózatra. A fenti címosztályok meglehetősen pazarlóan bánnak az IP címekkel, mert nagyon kevés olyan intézmény/cég létezik, amelynek valóban szüksége van egy B vagy A osztályú címre (legfeljebb internet szolgáltatóknak) ezért ma a gyakorlatban az osztálynélküli körzetek közötti forgalomirányítást (CIDR) használják Portok Az internethez csatlakoztatott számítógépen sok esetben egy időben többféle szolgáltatást veszünk igénybe, különböző kiszolgálókhoz kapcsolódva, pl.: levelet küldünk, miközben rádiót hallgatunk és a háttérben állományokat töltünk le, vagy egy kiszolgáló egyszerre szolgáltat levelezést, és weboldalakat is, mindezt ugyanazzal az IP címmel. A kapcsolatok nem keverednek össze, minden kliens alkalmazás a saját kérésére érkezett választ kapja meg, ami úgy lehetséges, hogy portokat, vagyis (logikai) kapukat használ. A kapu egy 2 bájtos szám, ami az IP címet egészíti ki a csomag fejlécében, és működése egy tömbház ajtóihoz hasonlít, ahol a ház címe minden lakó esetében ugyan az, de az ajtók mögött más-más embereket találunk. Minden csomagnak van egy forrás, és egy cél kapuja, ami a címzésben szerepel. A szolgáltatások is bizonyos kapukra figyelnek. Tehát, ha csatlakozási kérés érkezik egy számítógép 80- as kapujára (általában) a http-kiszolgáló figyeli, és a megfelelő választ küldi a fogadott csomag fejlécében található, forrásként szereplő portra. Mivel minden kapcsolat más-más portokat használ, így a szolgáltatások nem keverednek össze. (Néhány gyakoribb kapcsolatport leírást láthat a fejezetben) A portokat az IANA (Internet Assigned Numbers Authority) ajánlása alapján a következő csoportokba sorolhatjuk 1. Jól ismert portok (Well-known ports) (0-1024), 2. Regisztrált portok ( ), 3. Dinamikus, vagy privát portok ( ). Az ajánlás leírja, hogy melyik porton, milyen protokollon, milyen szolgáltatás vehető igénybe. A megadott listától el lehet térni, de ez esetben nem garantált, hogy a kliens csatlakozási kísérlete sikerrel jár Gyakori szakkifejezések Az alábbi rövidítéseket és szakkifejezéseket folyamatosan használjuk az internettel kapcsolatban, lássuk tehát összefoglalva a legfontosabbakat. DNS: Portja az 53. Name Server szolgáltatás, ami eredményeként az interneten folyó kommunikációhoz az IP címek helyett sokkal könnyebben megjegyezhető, úgynevezett domain neveket használhatunk( stb.). A kommunikáció a háttérben IP címek alapján zajlik, de amikor a kliens programba beírunk egy nevet, az a háttérben megkérdezi a DNS kiszolgálót, hogy milyen IP cím tartozik a névhez. A DNS szerver adatbázisa egy hierarchikus, osztott adatbázis, vagyis ha a keresett névhez tartozó címet az általunk használt name server nem tárolja, viszont tudja, hogy kit kell megkérdezni, így az osztott adatbázis a felhasználó felé transzparens (láthatatlan, átlátszó). FTP: A TCP/IP fájltranszfer alkalmazás protokollja. Passzív módban csak a 21-es portot használja, aktív módban külön adat-portot nyit. Használata bizonyos mértékig háttérbe szorult, mert a letöltés http fölött is megoldható, weboldalak feltöltésére használják ma már elsődlegesen (sok szolgáltatónál ez az egyetlen weboldal feltöltési lehetőség), és még mindig szolgáltatnak letöltési lehetőséget ftp fölött. (Lásd még a fejezetet.)
15 14 Számítógép hálózat SSH: A TCP/IP secure shell alkalmazás protokollja, alap portja a 22. Az RSH (remote shell) protokoll biztonságosabb protokollal való kiváltására hozták létre, kódolt kapcsolatot hoz létre két gép között. A kommunikációra az interneten nyilvános kulcsú titkosítást használ. Az ssh alaphelyzetben távoli terminálelérést/parancskörnyezetet szolgáltat, de fájlok másolására is alkalmas scp, vagy sftp szolgáltatásával. További előnye a kódolt alagút (ssh tunell), mely segítségével az egyébként kódolatlan forgalom is kódolt csatornában történhet két gép között (szegény ember VPN-je). Telnet: A TCP/IP távoli terminálelérés alkalmazás protokollja, portja a 23. Kódolatlansága miatt háttérbe szorult. SSH-t, vagy telnet over ssl-t használnak helyette. SMTP: A TCP/IP simple mail transfer alkalmazás protokollja, portja a 25. Ezt a protokollt használják a levelezőrendszerek (kliensek és szerverek egyaránt) a levelek továbbítására. Tervezési hibáinak következménye az internet levélforgalmát sújtó, annak egyre nagyobb százalékát kitevő levélszemét (SPAM). (Lásd a fejezetet is.) Pop3: A TCP/IP post office alkalmazás protokollja, portja a 110. A levelek letöltését teszi lehetővé. Jelentősége bár csökkent, szinte minden internet szolgáltató, sőt az ingyenes szolgáltatók is nyújtanak pop3 elérést. A protokoll alaphelyzetben kódolatlanul küldi/fogadja az adatokat (felhasználónév, jelszó, levelek), ami igen súlyos hiányosság. Léteznek kódolást támogató változatai (apop, pop3 over ssl), de a protokoll nagy hátránya, hogy nem képes mappák kezelésére. (Lásd a fejezetet is.) IMAP: A TCP/IP Internet mail access alkalmazás protokollja, alap portja a 143, ssl fölött a 993. Előnye a pop3-mal szemben, hogy a teljes leveleket csak külön kérésre, egyébként csak a fejlécet tölti le, így látszólag gyorsabban működik, képes mappákat kezelni (létrehozni, törölni, átnevezni), a legtöbb modern kliens tartalmazza. Hátránya, hogy a több lehetőség miatt nagyobb biztonsági kockázatot jelent a szolgáltató részére, ezért néhány szolgáltató csak pop3 hozzáférést engedélyez. (Lásd a fejezetet is.) HTTP, HTTPS: A TCP/IP hypertext transfer protokollja, alap portja a 80 (443 https) A https kódolt, a http kódolatlan. Weboldalak letöltését (böngészővel történő megtekintését), illetve állományok letöltését (böngészővel, ftp helyett) teszi lehetővé. (Lásd a fejezetet.) SIP: A Session Initiation Protocol a voip (voice over IP) egyik lehetséges protokollja portjai UDP 5060-tól. Napjainkban olcsósága miatt terjed a voip (kábeltelefon, net-telefon), ezért otthoni környezetben egyre gyakrabban fordul elő. Kaphatók olyan síp alapú voip telefon készülékek, amelyeket egy otthoni router szabad portjára dugva, konfigurálás után a számítógép bekapcsolása nélkül használhatunk telefonálásra. Tűzfal: A számítástechnikában ez a kifejezés hasonlóan az épületeknél használatoshoz egy határvonalat jelöl két fizikai vagy logikai hálózati elem között. Számítástechnikában azonban a tűzfal fogalmába általában beleértik a portaszolgálatot is, vagyis sok esetben az elválasztó funkción kívül az engedélyezett forgalom átengedése, a tiltott blokkolása is bele tartozik a tűzfal funkciójába. Alaptípusai: csomagszűrő a csomagszűrő csak a csomag fejlécének tartalmát, forrás és a cél címeit vizsgálja, beleértve a port címeket, illetve azt, hogy melyik hálózati interfészen érkezik a csomag, és a vizsgálat eredménye alapján dönti el, hogy továbbengedi-e a csomagot. A csomagszűrőnek egy speciális esete az állapotfigyelő (állapotfüggő, állapotmegőrző, stateful packet inspection, SPI) tűzfal, amikor a fentieken felül azt is vizsgálja a kapcsolat állapotát, aminek függvényében a döntés módosulhat, pl.: 1. új kapcsolat egy webszerver felé, mivel új a kapcsolat, ez esetben az SPI alap csomagszűrőként viselkedik, és ha a szabályok engedik, a kézfogás megtörté-
16 Számítógép hálózat 15 nik, a kapcsolat létrejön. A későbbiekben a kommunikációhoz tartozó csomagokat az SPI megvizsgálja, ha az engedélyezett élő kapcsolathoz tartoznak, továbbmehetnek. 2. egy külső szerver olyan csomagok küld, ami válasznak látszik egy korábbi kapcsolatra az SPI megvizsgálja, ha ilyen kapcsolat nem létezik a csomagot eldobja (SPI nélkül a csomag átmehet a csomagszűrőn, ez esetben közvetett információt szolgáltat a tűzfal működéséről). A csomagszűrő tűzfalak alapvető problémája, hogy csak a forrást és a címzettet vizsgálják, a csomag tartalmát nem. (Mindennapi hasonlattal élve, mintha a repülőgépre ellenőrzés nélkül felengednék azokat a csomagokat, melyek Budapestről indulnak és Párizsba tartanak.) alkalmazásszintű proxy (megbízott, alkalmazásszintű átjáró, application level filtering, application level proxy) szemben a csomagszűrővel az egész csomag tartamát, a kommunikáció folyamatát vizsgálja. Képes elemezni és blokkolni, ha egy adott protokollhoz tartozó csomag nem a protokollnak megfelelő utasítást tartalmaz. Hátránya, a teljes forgalom elemzése nagy teljesítményt igényel. A gyakorlatban a tűzfalak alaptípusait kombinálva célszerű a megfelelő védelmet kialakítani, pl.: csomagszűrő-alkalmazásszintű proxy-csomagszűrő. Személyi tűzfal (personal firewall): egy olyan tűzfal, amely feladata az azt futtató számítógép védelme (a vállalati tűzfal az egész vállalat hálózatát védi, a személyi tűzfal, csak azt a gépet, amin fut). Hasznos védelmet jelenthet, ma már egyéb biztonsági megoldások integrált részét képezi, általában csomagszűrő és alkalmazás szintű elemeket is tartalmaz a leggyakoribb alkalmazásokhoz (a felhasználó a vírusvédelemmel együtt telepíti). Hátránya, hogy ha a védeni kívánt gépre már felkerült valamilyen kártékony kód, a működése nem garantálható. Proxy (megbízott, átjáró): A tűzfalak egyik típusa, a böngészőprogramok esetében funkciója hasonló, mint a tűzfalaknál, de itt jelölhet még gyorsítótár (caching) proxy-t is. A gyorsítótár proxy, hasonlóan az alkalmazás proxy-hoz ismeri az adott (http, ftp, stb.) kommunikációs protokollt, sőt, a letöltött oldalak tartalmát el is tárolja (amennyiben az oldal nem tiltja, és nem dinamikus oldalról van szó). Ha a proxy-t használó másik számítógép ugyanazt az oldalt próbálja letölteni, akkor legfeljebb csak azt ellenőrzi, hogy az oldal frissült-e a kiszolgálón, ha nem, akkor a kért oldal helyett a proxy-n tárolt változatot kapja. Az eljárás kisebb sebességű internet kapcsolat, és/vagy nagy számú felhasználó esetén jelentős külső forgalomcsökkenést eredményezhet, amellett, hogy a látogatható oldalak központilag szűrhetők. VPN, azaz Virtual Private Network (virtuális magánhálózat): Segítségével bizalmas adatok küldhetők az interneten. Működési elve, hogy kétirányú titkosított csatornát hoz létre, amely úgy viselkedhet, mintha a számítógép közvetlenül a VPN-t használó intézmény hálózatához kapcsolódna, nem pedig a nyilvános internethez. Modem: MOdulator-DEModulátor digitális jelet analóggá alakít, majd vissza. Klasszikusan az analóg (kapcsolt) vonali kommunikáció eszköze, de ma általános értelemben digitális hálózati végberendezésekre is használják (tévesen, pl. ISDN modem, DSL modem). Router: Klasszikus értelemben útválasztó, forgalomirányító. Az otthon használatos broadband (szélessávú) router az útválasztók szolgáltatásainak csak kis részét képes nyújtani. A broadband router-ek zöme alkalmas az internet kapcsolat megosztására (NAT), tartalmaz állapotfigyelő csomagszűrő tűzfalat, képes csatlakozni DDNS, azaz dinamikus DNS szolgáltatókhoz. (Lásd még a fejezetet.) Hálózati adapter: A hálózati adapter (Network adapter, network interface card, NIC, hálózati kártya) olyan hardverelem, amely lehetővé teszi a számítástechnikai eszköz fizikai kapcsoló-
17 16 Számítógép hálózat dását a hálózathoz. A hálózati adapter minden esetben az elérhető fizikai hálózattal kell, hogy kompatíbilis legyen, ezért típusát a helyileg elérhető hálózat típusa határozza meg (Ethernet, Token Ring, WiFi). Otthoni használatban az Ethernet kártyák, illetve vezeték nélküli hálózatokhoz a WiFi adapter terjedt el. A hálózati adapter lehet alaplapra integrált, szabvány csatolófelülettel rendelkező bővítőkártya (PCI, pci-expressz, régebbi gépeken ISA, EISA, MCA), USB port, USB portra csatlakoztatható eszköz, stb. MAC cím: A MAC (Media Access Control, Ethernet Hardware Address, EHA), 48 (EUI-48), vagy 64 (EUI-64) bit hosszú azonosító cím, a hálózati adapter egyedi hardvercíme. Az egyedi jelző jelen esetben azt jelenti, hogy az eszköz gyárilag kiosztott címe minden esetben egyedi, a címtartományok központilag, az IEEE által, hardver-gyártónként kerülnek kiosztásra, mégpedig úgy, hogy az első három bájt a gyártót, a második 3 bájt (EUI-48) a gyártó által adott egyedi sorszámot takarja. A gyakorlatban viszont ezek az azonosítók szoftveresen megváltoztathatók, vagyis a hálózat felé más MAC-cím fog látszani, mint amit a kártyának a gyártója kiosztott. A címet hexadecimálisan, az egyes bájtokat kettősponttal elválasztva ábrázolják, pl.: 00:0E:A6:7A:E1:9B. DHCP (Dynamic Host Configuration Protocol): A hálózatba kötött eszközök központi, automatikus konfigurálását teszi lehetővé. DHCP esetén az operációs rendszer hálózati beállításaihoz nem kell kézzel megadni az IP címet (IP cím automatikus kérése), alhálózati maszkot, DNS szerverek elérhetőségét, alapértelmezett átjáró címét, stb., hanem az eszköz bekapcsolásakor, vagy a hálózathoz való csatlakozáskor automatikusan, a DHCP szerver által kiosztásra kerül. A kiosztott címek lehetnek statikusak, amikor az adott MAC címmel rendelkező eszköz mindig ugyanazt a címet kapja, illetve dinamikusak, amikor az IP címet kérő eszköz a DHCP szerver által kiosztható tartományból véletlenszerűen kap egy címet, amelyet a központi beállítás függvényében változó hosszúságú ideig birtokolhat. Szerver-kliens: A szerver (server) szó kiszolgálót, a kliens igénybevevőt jelent. Önmagában olyan hardver vagy szoftver, amely más hardver vagy szoftver számára szolgáltat, illetve a szolgáltatást igénybe veszi. Attól függően, hogy milyen szolgáltatásról van szó, beszélhetünk Fájl-, alkalmazás-, adatbázis-, smtp-, imap-, dhcp-, (stb.) szerverről vagy kliensről. A szolgáltatás nyújtója az adott szolgáltatás szempontjából szerver, pl. ha az otthoni routeren be van kapcsolva a DHCP kiszolgáló, akkor a router a helyi hálózaton DHCP-szerver, ugyanakkor, ha ugyanaz a router dinamikus IP-vel kapcsolódik az internetre, a szolgáltató DHCPszerverétől kapja az aktuális IP címét, a szolgáltató szempontjából DHCP kliens. (Web)Süti (cookie, http cookie, web cookie): olyan adatcsomag, amit a webszerver küld a böngésző felé, és a böngésző tárol(hatja), majd visszaküldi a webszervernek. A süti a böngésző és a látogató (munkamenetének) beazonosítására szolgál, de használható a felhasználó szokásainak megfigyelésére is Internet használat Otthoni Internet használat ESZKÖZÖK ÉS KAPCSOLÓDÁS Az internet használatához szükséges egy számítástechnikai eszköz, ami lehet számítógép, telefon, set-top box, játékkonzol, stb., mindegyikben közös, hogy fizikailag kapcsolódni tudjon a hálózathoz, valamint ismerje a TCP/IP protokollt. Az interneten igénybe vehető szolgáltatások nagyban függenek a kapcsolódó eszköz képességeitől, vagyis egy régebbi számítógép (286-Pentium-1) alkalmas lehet elektronikus levelezésre és statikus weboldalak olvasására
18 Számítógép hálózat 17 (karakteres módban), állományok letöltésére, de egy nagyobb erőforrás-igényű szolgáltatás már nem érhető el rajta. Az otthoni kapcsolódási lehetőségeket a földrajzi hely, az igények és az ár szabja meg, alapvetően azonban vonalas vagy vezeték nélküli módban valósulnak meg. Vonalas: 1. Kapcsolt vonali (betárcsázós, dial-up) hagyományos telefonvonal, modemmel: max 56,6 kbs, mobiltelefonon 9.6 kbps, ISDN: (digitális vonalanként 64 kbps), ára az igénybevett vonalak számától függ. 2. Szélessávú Kábelinternet: a kábeltelevízió hálózatán át használható, DSL: a telefonhálózaton (elérhető maximális sebesség a központtól való távolság függvénye, 8 Mbps DSL1 esetén Mbps DSL2-plussz esetén), Bérelt vonal (leased line): külön kijelölt vonal a szolgáltató és az igénybevevő között (otthoni használat nem jellemző, az ára miatt), Elektromos hálózat: internet szolgáltatást még nem nyújtanak rajta, de megfelelő eszközökkel használható jelátvitelre is, vagyis bizonyos feltételek teljesülése esetén az elektromos hálózatot használva elektromos hálózati adapter (homeplug) segítségével 100 méteres nagyságrendű távolság hidalható át számítógépek között. Vezeték nélküli: GPRS (General Packet Radio Service): mobiltelefon-hálózaton igénybe vehető csomagkapcsolt hálózat. Sebessége a kapcsolt vonalihoz hasonló. EDGE (Enhanced Data rates for GSM Evolution): a GPRS továbbfejlesztett változata, (EGPRS-ként is hívják) Sebességének elméleti maximuma kbps. Mobil szélessáv: alapja a HSDPA (High-Speed Downlink Packet Access, vagy High-Speed Downlink Protocol Access), egy harmadik generációs mobil adatátviteli szabvány. A sebessége versenyképes a gyakori otthoni vezetékes elérésekkel, a HSDPA elméletileg 14.4 Mbps sebességű letöltést tesz lehetővé azokon a helyeken, ahol a szolgáltatás igénybe vehető. WIFI (Wireless Fidelity): vezeték nélküli LAN hálózatokra használt rövidítés. Az IEEE (Institute of Electrical and Electronics Engineers) által kidolgozott vezeték nélküli kommunikációs szabványok legutolsó elfogadott verziója a IEEE g, ami 54Mbps (IEEE g+: 108Mbps, IEEE b: 11 Mbps, IEEE a: 54 Mbps) sebességet tesz lehetővé. Még nem végleges, de a kereskedelemben kapható eszközök egy része által már támogatott az IEEE n szabványtervezetet, amely 300 Mbps sebességre képes. A WIFI hálózatok jellemzője, hogy a kis energiájú adóvevőik szabadon használható (2.4 Ghz az IEEE a az 5GHz ) frekvenciasávokat használják, vagyis elméletileg és gyakorlatilag bárki használhatja ugyanazt a frekvenciát, ami zavart okozhat, aminek valószínűségét a kis hatósugár ( méter) csökkenti. Speciális antennákkal a hatósugár 1-2 km-re növelhető. Előnye, hogy nem igényel kábelezést, hátránya, hogy a rádiójelek nem állnak meg az épület falánál, és megfelelő titkosítás nélkül a hálózatot bárki illetéktelenül használhatja. WIMAX (Worldwide Interoperability for Microwave Access): míg a WIFI a vezeték nélküli LAN hálózatot, WIMAX a vezeték nélküli MAN hálózatok szabványosított technológiája, ami egy a vezetékes (kábel, DSL, elméletileg akár 70 Mbps 100 km-es távon) szolgáltatásokkal egyenértékű vezeték nélküli internet szolgáltatást tesz lehetővé szabad, vagy dedikált
19 18 Számítógép hálózat frekvenciasávokon. Európa egyes nagyvárosaiban már elérhető az internet szolgáltatás WIMAX-on. Mikrohullámú internet: gyűjtőfogalom, ide tartozik tulajdonképpen a WIFI és a WIMAX is, de használhat más kommunikációs protokollt is AZ INTERNET KAPCSOLAT MEGOSZTÁSA Az otthoni előfizetők számára az internet szolgáltatók a legtöbb előfizetési konstrukcióban csak egy számítógép csatlakoztatását teszik lehetővé, de a szolgáltatási szerződés a háztartáson belüli megosztást általában nem tiltják. Amennyiben az előfizetőnek otthon több számítógépe van, és valamilyen eszközzel megosztja az internet kapcsolatot, egyszerre internetezhet mindegyik számítógépről. A hálózati kapcsolat megosztása történhet: több hálózati adaptert tartalmazó számítógéppel, szélessávú router segítségével. Az első esetben szükség van egy olyan számítógépre, mely külön adapterrel csatlakozik az otthoni gépekkel közös hálózathoz és az internethez (pl. hálózati kártyával a belső hálózathoz, usb porton az internet végberendezéséhez), valamint a számítógép operációs rendszerének képesnek kell lennie a hálózat megosztására (hálózati kapcsolat-megosztás, címfordítás, NAT). A hálózat megosztásának módját az adott operációs rendszer súgója, vagy az operációs rendszerhez mellékelt/elérhető dokumentáció tartalmazza. A beállítások egyébként hasonlítanak a router beállításaihoz. Számítógéppel történő kapcsolatmegosztás esetén az azt megosztó számítógépnek a használat idején folyamatosan működnie kell. A második esetben, azaz kapcsolat szélessávú router segítségével történő megosztása esetén tudni kell, hogy a routerek adminisztációs felülete gyártónként eltérő lehet, de az otthoni használatra tervezett routerek zöme rendelkezik web alapú adminisztrációs felülettel, amelyhez a hozzáférés módját és az alapértelmezett jelszót a dokumentáció tartalmazza. Az otthoni használatra szánt routerek főbb funkciói (gyártónként eltérhet, de a legtöbb típusban megtalálható): az internet megosztására (NAT), DHCP kiszolgáló, SPI tűzfal. A routeren konfigurálni kell az internet elérésének módját (kábel/dsl), beállítani a LAN-on használni kívánt IP címtartományt, illetve a router DHCP szervere által kiosztható címtartományt, engedélyezni a NAT-ot, a LAN portokhoz csatlakoztatni a számítógépeket a WAN porthoz az internet végberendezést, és kapcsolódni az internethez. Az internet szolgáltatók ritkán, vagy csak feláron adnak statikus IP címet az otthoni internetezőknek, a router külső hálózati címe ezért minden csatlakozáskor más és más lehet. Egyes szolgáltatók regisztrált MAC címhez kötik a kapcsolódást, ami azt jelenti, hogy ha a hálózati kapcsolat már működött az egyik számítógépen, amelynek a MAC címe regisztrálva van, az utólag beszerzésre kerülő router nem fog tudni kapcsolódni a hálózathoz.. Szerencsére a routerek erre fel vannak készítve, és képesek a MAC cím klónozására, vagyis megfelelő beállítás esetén (általában 1-2 kattintással megoldható) a WAN interfész MAC címe a belső számítógép kártyájának MAC címe lesz, így a csatlakozás nem okoz gondot.
20 Számítógép hálózat Elektronikus levelezés Az internet szolgáltatások közül a legelterjedtebb az elektronikus levelezés vagy közkeletű nevén az . Az alábbiakban ennek igénybevételének módjait és főbb sajátosságait ismertetjük röviden CÍM Általános felépítés szerint a felhasználó@domain címeket használnak az elektronikus levelezéshez, melyből kitűnik, hogy a szolgáltatáshoz rendelkeznünk kell egy felhasználói azonosító és jelszó párosítással valamelyik szolgáltatónál. A szolgáltató ebben az esetben igen tág fogalom, egyrészt az iskolák és munkahelyek szinte mindegyike biztosít címet a tanulóknak és alkalmazottaknak. Az internetszolgáltatók szerződés szerint általában egy-négy címet adnak az előfizetéshez, de rengeteg ingyenes lehetőség is nyitva áll (legismertebb a fre rendszer). A postafiókhoz tartozó felhasználói (bejelentkezési) név nem feltétlenül egyezik meg a címben szereplő névvel, a levelezőszerver rendszeradminisztrátora beállíthat ettől eltérő neveket is. Így a cégek esetében már elterjedt a vezeteknev.keresztnev@cegnev.hu formula, mely nemzetközi cégek esetében természetesen a keresztnev.vezeteknev@cegnev.com alakban jelenik meg. Az ingyenes levelezőszervereken viszont a felhasználói név általában azonos a címben szereplővel, sőt, mivel egyedinek kell lenni, a regisztráció alkalmával addig kell próbálkoznunk, amíg nem találunk egy nekünk tetsző, azonban nem foglalt nevet. A címben általában nem használhatók az ékezetes karakterek. Természetesen egy személy egyszerre több címet is birtokolhat, sőt ez gyakran hasznos is, például munkahelyi címünket csak munkavégzésre, azzal kapcsolatos ügyintézésre használjuk (véletlenül se adjuk meg azt, pl. ha új munkahelyet keresünk). Az internetszolgáltatótól kapott címünket sem célszerű levelező listákon, fórumokon megadni, mert gyorsan megtelik a postaláda felesleges levelekkel (levélszeméttel). Általában hivatalos ügyeket érdemes egy megbízható és rendszeresen olvasott postafiókba fogadni, míg privát célra ingyenes ( eldobható ) címeket válasszunk LEVELEZŐPROGRAMOK A levelezéshez a címen kívül természetesen a levelek írására, fogadására, továbbítására és archiválására alkalmas keretre van szükség. A levelezés ez alapján történhet: helyi (lokális) programokkal, melyek vagy önállóan, vagy valamely böngésző, illetve operációs rendszer részeként ismertek; okostelefonon (a mobiltelefonok beépített kliensei hasonlítanak az önálló programokhoz, annyi különbséggel, hogy az adott telefon megjelenítő és memóriakapacitásához igazították ezen programok szolgáltatásszintjét, míg a telefonok böngészőjével webes felületű, vagy ahhoz hasonló technológiájú levelezési lehetőség állhat rendelkezésre); böngészővel, webes felületen. A böngésző alapú, webes felületű levelezőprogramok beállítására a kliens szintjén sem szükség, sem lehetőség nincs. Ebben az esetben minden a távoli szerveren található, a beállítások maximum a böngésző oldalán futtatható kódok és sütik (cookie) engedélyezését takarják.
21 20 Számítógép hálózat A helyben futó levelező klienseknél a következő beállításokkal találkozunk. Postafiók beállításai: A legtöbb levelezőprogram egyidejűleg több postafiók kezelésére képes (egy embernek több címe lehet, különböző szervereken). Postafiók beállításainál meg kell adni a postafiók nevét, a postafiókhoz tartozó -címet, illetve a levelek tárolásának helyét (ha az alapértelmezettől el akarunk térni), levelezőkliensenként más-más módon pl. postafiók neve: Gipsz Jakab, cím: Gipsz.Jakab@ szolgaltato.com. A levélfogadás beállításai: a levelek letöltéséhez használni kívánt protokollt (a szolgáltatótól és a levelezőklienstől is függ, csak olyan használható, amit mindkettő támogat, pop3, imap, pop3s, imaps, hotmail, gmail.) POP protokolloknál a levelek a helyi gépen tárolódnak letöltés után(esetleg másolat marad a szerveren), imap-nál a levelek alaphelyzetben a szerveren tárolódnak, lokálisan csak a működést gyorsító index fájlok és beállítások, valamint a külön kérésre letöltött levelek tárolódnak. A hotmail(msn) illetve a gmail nem klasszikus értelemben vett levelezőprotokollok, hanem az adott ingyenes, általában webklienssel is elérhető levelezőrendszer sajátosságait támogató levélkezelési mód. A választott levélfogadási módhoz kapcsolódó szerver és felhasználónév beállítása pl. postafiók típusa: imaps (ssl/tls protokollba ágyazott imap), az imaps kiszolgáló címe: imap. szolgaltato.com, felhasználónév: jgipsz, jelszó: (ha megadjuk, akkor nem kéri minden indításkor, kényelmes, de biztonsági kockázatot jelent). A levélküldés beállításai: a levélküldés protokollja az SMTP. Előfordul, hogy külön authentikációt (felhasználó azonosítást, jelszót) kér, ez esetben az is meg kell adni. Biztonsági okokból sok szolgáltató csak a saját hálózatáról fogad el smtp kapcsolódást ezért pl az ingyenes szolgáltatók, mint a fre , lehetővé teszik, hogy pop3 segítségével bárhonnan letölthetők az oda érkező levelek, smtp szolgáltatást nem engedélyeznek, ilyen esetben a saját internet szolgáltató smtp-szervert kell beállítani küldő szervernek. Például: smtp server: smtp.sajatszolgáltato.com (ha az szolgáltató nem nyújt smtp hozzáférést ezt kell megadni, és az internet előfizetéshez tartozó, a szerződésben szereplő azonosítót, pl. kovacsur), felhasznalo: kovacsur (a saját), jelszó: az ide tartozó jelszó. Helyi program vagy webfelület? Első látásra a webes elérés előnye igen kézenfekvő, hiszen azt nem csak egy helyről, hanem akár a munkahelyről, otthonról vagy egy internet-kávézóból is ugyanúgy el tudunk érni, hátránya viszont, hogy a lokális programokkal megközelítőleg azonos komfortú felület erőforrás igénye nagy. A lokális programok internetkapcsolatot csak a levelek letöltése és elküldése idejére kívánnak meg, amennyiben tehát nem folyamatos a kapcsolatunk (pl. kapcsolt vonali), akkor válasszuk ezek valamelyikét, illetve, az erőforrásigényük kisebb is lehet (egy alap levelezőszolgáltatást nyújtó program elfuthat egy nagyon régi, lassú gépen is) ELEKTRONIKUS LEVELEK Az elektronikus levelek írása környezettől függetlenül ugyanazokból a (levél elküldése előtt felcserélhető) lépésekből áll: Adjuk meg a feladót, ha webes levelezőnkben több álnevet és személyiséget adtunk meg, illetve ha lokális programunkban több postafiók közül tudunk választani, más esetben ez automatikusan a postafiókhoz tartozó címünk lesz. Adjuk meg a címzette(ke)t vagy ha van lehetőségünk névjegykártyákat, címjegyzékeket készíteni, válasszunk a listából. Ha több címzettet adunk meg, az történhet egy sorban a környezettől függően, vesszővel elválasztva vagy külön mezőben. A Másolatot kap (Cc) mezőben feltüntetett címzettek látni fogják egymást, míg a Titkos másolatot kap (Bcc) mezőben feltüntette címzetteket a többi címzett nem fogja látni.
22 Számítógép hálózat 21 Írjuk le röviden a levél tárgyát. Mivel a címzettünk első lépésben a feladót és a tárgyat látja általában, fontos, hogy tudja miért is íródott a levél. Írjuk meg a levelet, elektronikus levélben is fontos a megszólítás, és a helyzethez illő fogalmazási stílus! Ha válaszolunk egy hozzánk intézett levélre, idézzünk abból annyit, hogy feleletünk világos legyen! Írjuk alá a levelet, az aláírásban (mely sok helyen egy előre megszerkeszthető elem) a nevünk mellett magunkról és/vagy cégünkről fontos adatokat közölhetünk, azonban maga az aláírás lehetőleg ne legyen hosszabb, mint a levél. Amennyiben egy másik állományt akarunk továbbítani, azt a Melléklet csatolása (általában egy gémkapocs alakú gomb vagy ikon) segítségével tehetjük meg. Amennyiben azt választjuk, egyrészt utaljunk rá a levélben, másrészt érdeklődjük meg, hogy nem túl nagy-e a csatolmány az elküldéshez, illetve a partnerünknél történő fogadáshoz. (Túlméretes fájlokat ne ban továbbítsunk, hanem válasszuk valamelyik fájlátviteli módot a fejezetből! A Weben elérhető fájlok továbbításának amennyiben a címzettnek wan webes hozzáférése az a legegyszerűbb módja, ha csak a vonatkozó URL-t továbbítjuk, nem magát a fájlt.) Elláthatjuk különböző jelzetekkel levelet, mint a Sürgős, ami általában címzettnél kiemelt színnel jelenik meg. Sokan alkalmazzák a Visszajelzés vagy Tértivevény beállítást, amely nyomán egy üzenetet kapunk, ha a címzett megnyitja a levelet (több levelezőrendszerben a válasz küldése letiltható, ezért ha nem kaptunk visszaigazolást nem jelenti azt, hogy olvasatlan a levél). Az elküldött leveleket archiválhatjuk, elmenthetjük saját magunknak is. Végezetül a levelet elküldhetjük, vagy tárolhatjuk egy meghatározott helyen (pl. az internetes kapcsolat felépítéséig, melynek dial-up kapcsolatnál van kiemelt jelentősége, így az öszszes kimenő levelünket egyszerre küldhetjük el). Megérkezett a levél? Ha nem kapcsoljuk be a Tértivevény szolgáltatást, akkor is valószínűsíthetjük, hogy igen. A válaszidők nagyon változóak lehetnek, sajnos egyes vállalatok még mindig nem fordítanak gondot arra, hogy a nekik címzett levelekre legalább egy gépi választ kapjunk (pl.: Levelét megkaptuk, megválaszolásához időt kérünk ). Lehet, hogy a címzett szabadságon van, vagy egyéb más okok miatt nem olvassa a leveleket, sürgős esetben keressünk tehát más kapcsolattartási módot. Néhány hibaüzenet árulkodhat arról, hogy mégsem ért célba a levelünk. Ezek feladója általában MAILER-DAEMON, a tárgy sorában hasonló szerepel: Undelivered Mail Returned to Sender. Ha a hibaüzenet arról tájékoztat (legtöbbször angolul), hogy nincs ilyen felhasználó a rendszerben (pl.: unknown user vagy no mailbox here with by that name ), akkor általában elrontottuk a címzett nevét, ellenőrizzük elé írt részt (pontokat, kötő- és aláhúzás-jeleket is figyelembe véve). Amennyiben a hibás gépnév ( Domain not found vagy Host not found ) miatt pattan vissza az üzenetünk, jel utáni rész írásmódját kell ellenőriznünk. Akkor is kaphatunk hibaüzenetet, ha a címzett postafiókja megtelt, ilyenkor más módon kell elérnünk a címzettet, és jelezni neki a problémát. Kétféle figyelmeztető üzenet is érkezhet válaszul, az egyik szintén szerverüzenet, amely arról tájékoztat, hogy egy gép ideiglenesen nem elérhető, de a levéltovábbítást automatikusan megkísérli bizonyos idő múlva. Ilyenkor, nem kell újra küldeni a levelet, sürgős esetben viszont vegyük fel más módon a kapcsolatot a címzettel. A címzettünk postafiókja is küldhet automatikus válaszüzenetet (ún. vakációs üzenet ), amiben arról tájékoztat, hogy jelenleg nem, csak később olvassa a leveleket, ez esetben sem kell újra elküldeni a levelet, csak türelmesen megvárni, amíg a címzett a szabadságról visszaérkezik. A beérkező elektronikus leveleket általában a levelező keretrendszer betölti bejelentkezéskor. A rendszer beállításától függően, általában a levél feladóját, tárgyát és az elküldés időpontját (a küldő gépidejét) látjuk. Az olvasatlan, sürgős jelzéssel ellátott, illetve a mellékletet tartalmazó levelek megkülönböztető színnel vagy kiemeléssel vannak ellátva. Ez alapján tudunk válogatni, hogy mely leveleket olvassuk el, és melyeket töröljük.
23 22 Számítógép hálózat Olvassuk vagy töröljük? Az ismeretlen helyről érkező, és/vagy angol nyelvű, mellékletet is tartalmazó leveleket nyugodt szívvel törölhetjük. Ezek nagy valószínűséggel vírusokat vagy kéretlen reklámokat (spam) terjesztenek. Töröljük azokat a visszapattanó leveleket, amelyek általunk el nem küldött levelekre válaszolva érkeznek, ezek arra utalnak, hogy valaki az címünket hamisította a feladó helyére. (Mivel a visszapattanó leveleket a szerverek automatikusan küldik, az eredeti levelet pedig hamis feladóval küldték el, nincs értelme nyomozgatással vagy magyarázkodással további felesleges levélforgalmat generálni.) Ismerős feladótól érkező, nem várt mellékletet tartalmazó levelet is általában törölhetünk. Sajnos némely levelezőprogram készségesen megnyitja/elindítja a csatolt állományokat, azonban ez a legjobb módja a trójai vírusok (lásd a 1.5 fejezetben) terjedésének. Ha sikerül levelező programunkban az említett szolgáltatást kikapcsolni (vagy jobb esetben nem rendelkezik ezzel), akkor nézzük meg a csatolt állomány nevét: valami.gif.exe (vagy valami.gif.pif), a valódi kiterjesztés ugyanis az utolsó pont után áll! Ez esetben látható, hogy egy trójai programról van szó, értesítsük a feladót, hogy jó eséllyel vírusos a gépe. Töröljük a Küld tovább 50 ismerősödnek típusú láncleveleket, akár szerencse üzenetnek, akár hoaxnak (lásd a 1.5 fejezetben) álcázzák magukat. Hívjuk fel a feladó figyelmét, hogy nem szeretnénk ilyen leveleket kapni (ezek ugyanis valóban felesleges forgalmat generálnak). Bank, pénzintézet nevében érkező okat is törölhetjük, különösen ha nem vagyunk ügyfelek. Ha ügyfelek vagyunk, gondoljuk át, hogy valóban ismerheti-e a cég az adott címünket, illetve a szerződésünk szerint használhatja-e információs csatornaként. Valószínűleg úgynevezett adathalász (esetleg spam) t kaptunk, ne válaszoljunk rá, illetve ne nyissuk meg a benne található hivatkozásokat. Mivel a beérkezett üzenetek egy mappában tárolódnak, mely rövid idő alatt áttekinthetetlenné válik, alakítsunk ki újabb mappákat (könyvtárakat, tárolókat) a valóban fontos üzeneteink tárolására (és következetesen mozgassuk is át azokat), illetve töröljük a nem lényeges leveleket. Sok levélválogatástól mentesülhetünk, ha a keretrendszerünk beállításait áttanulmányozva különféle szűrőket állítunk be. A beérkezett üzeneteket természetesen megválaszolhatjuk, ilyenkor lehetőség szerint csak annyit hagyjuk az eredeti üzenetből, hogy a válasz érthető legyen, illetve továbbíthatjuk más címzettek számára (de előtte gondoljuk át, hogy valóban továbbítani akarjuk-e). Ebben az esetben írjuk meg a címzetteknek, hogy miért továbbítjuk az eredetileg nem nekik szánt üzenetet. Az előbbiekben ismertetett, leggyakrabban használt szolgáltatásokon kívül természetesen levelező rendszerünk számos tulajdonsággal és hasznos segédeszközzel bír (a helyesírás ellenőrzésétől a levél titkosításáig, vagy digitális aláírással való ellátásáig), melyeket érdemes alaposan megismerni, hogy valóban könnyen kezelhető és hasznos keretünk legyen HÍRLEVELEK Hírleveleket általában klubok, közösségek, cégek, weblapok gazdái, stb. indítanak, tájékoztatási céllal. Jó lehetőség, hogy a legfrissebb szolgáltatásokat, újításokat egyszerre sok, azonos érdeklődésű személlyel megismertessék. A hírleveleket rendszeres időközönként (naponta, hetente vagy havonta) küldenek a postafiókunkba, jobb esetben úgy, hogy feliratkoztunk rájuk. A feliratkozás általában elég egyszerű, többnyire weblaponkon kell megadni az címünket, sokszor más szolgáltatás (pl. árurendelés) igénybe vételénél is van egy jelölőnégyzet, melyet kipipálva megrendelhetjük az adott cég hírlevelét. A hírlevelek gyakran nem teljes híreket tartalmaznak, hanem rövid összefoglalót és egy hivatkozást, amely egy weblapon található teljes cikkhez vezet. Amennyiben az adott helyről érkező hírlevelek már nem relevánsak számunkra lemondhatjuk, általában a hírlevél végén van egy leírás arról, hogy milyen módon tehetjük meg (levélüzenetben vagy egy hivatkozásra való kattintással).
24 Számítógép hálózat 23 Saját hírlevelet is indíthatunk amennyiben rendszeres időközönként tájékoztatni szeretnénk egy meghatározott csoportot, legegyszerűbben úgy, hogy a számtalan ingyenes lehetőség közül választunk egyet. Az ingyenes levelezőlista indító és karbantartó helyek általában lehetőséget adnak hírlevél indítására, hiszen technikai szempontból ez nem más, mint egy levelezőlista, melyre csak egy személy a tulajdonos írhat. Jó tudni! Hírlevelekre, levelezőlistákra való feliratkozáskor általában érdemes eldobható címet megadni, ha mégsem sikerül leiratkozni a levélről, elhagyhatjuk a postafiókot. Magyarországról küldött hírlevelek esetén elvileg fel kell tüntetni, hogy milyen módon került címünk a címzettek közé, illetve hogyan szüntethetjük meg az előfizetést (hírlevél küldését). Legyünk figyelmesek, sokszor iratkozunk fel akaratlanul hírlevelekre, mert a különféle helyeken a feliratkozást igénylő négyzet általában bejelölt állapotban van. Vegyük ki a pipát, ha nem tartunk igényt erre a szolgáltatásra. Nem Magyarországról küldött hírlevelek esetén elképzelhető, hogy pontosan a leiratkozást felajánló hivatkozásra való kattintással erősítjük meg, hogy egy élő címre küldték a hírlevelet. Általában érdemes megvárni, hogy a hírlevél több száma is megérkezzen hozzánk, akkor valószínűsíthetjük, hogy nem szondázási céllal küldték LEVELEZŐ LISTÁK A levelező listákat azzal a célból hozták (hozhatjuk) létre, hogy ugyanazt a levelet sok embernek el tudjuk küldeni úgy, hogy nem kell nyilvántartanunk az címüket. Ez esetben ugyanis a levelet egy szervernek küldjük, mely egyrészt eltárolja (archiválja), másrészt továbbítja a lista tagjainak. A lista lehet nyílt, így bárki csatlakozhat, vagy zárt, amikor csak a lista tulajdonosa (vagy tagja) által küldött meghívóval lehet feliratkozni. A lista a levelek megjelenése alapján lehet moderált, ez esetben a lista tulajdonosa által jóváhagyott levelek kerülnek kiküldésre, vagy nem moderált, amikor minden levél továbbításra kerül. A nyílt listákra való feliratkozás történhet on keresztül általában a subscribe@listanev.listadomain, magyar nyelvű listakezelők esetében a listanevfeliratkozas@listadomain vagy feliratkozas@listanev.listadomain címeken lehet megtenni (a levél tárgyát és szövegét ez esetben nem kell kitölteni vagy lényegtelen, hogy mit írunk bele), illetve weblapon keresztül a megfelelő lista kiválasztásával és a Feliratkozás (Subscribe) gomb segítségével. A listára való feliratkozás előtt érdemes átnézni a lista archívumát (ez általában elérhető a weben). Így egyrészt meggyőződhetünk arról, hogy a lista valóban arról szól, amire a neve utal (sokszor kicserélődik a tagság és más témában leveleznek), másrészt a hozzászólási rendről és stílusról szerezhetünk tapasztalatokat (a Netikett szabályait is illik ismerni, lásd pl. Zárt listákról általában kapunk egy meghívó t, és az abban szereplő címre kell válaszlevelet küldeni, illetve egy megfelelő hivatkozásra való kattintással weben keresztül is jelentkezhetünk. Listára való feliratkozás, és ami utána történik: A listákra egy eldobható címmel iratkozunk fel! Készüljünk a rengeteg levél érkezésére (kivéve a pl. Hix listáit, ahol egy levelet kapunk az összes beérkezett hozzászólással), melyeket célszerű szűrőkkel is elkülöníteni a többi beérkező levéltől! Ne tároljuk a lista leveleit, a lista menedzselő szerver megteszi ezt! Ha érdektelenné válik (vagy annak bizonyul) egy lista, iratkozzunk le róla! Hagyjuk el az eldobható címünket, ha nem sikerül leiratkozni a listáról.
25 24 Számítógép hálózat Az érkező levelek lemondásához a feliratkozáshoz hasonló címeket kell használni, a leiratkozas, vagy unsubscribe kulcsszavak használatával, illetve a lista karbantartó honlap megfelelő gombjára vagy hivatkozására való kattintással. Zárt listákat egyre gyakrabban indítanak kisebb csoportok, baráti körök vagy egyetemi tanulócsoportok is a hatékony információ áramlás biztosítására. Ezt elősegítik az ingyenes lista menedzselő szolgáltatások mint a Primlista (ismertebbek még a Lev-lista, Lx, de számtalan megoldást találhatunk a léevelezolista.lap.hu oldalon), ahol a listáknak kevesebb, mint a fele publikus Web A web vagy www, esetleg w 3 a Word Wide Web rövidítése, és magában foglalja az internet hypertext rendszerét, amelyben különböző helyeken tárolt, eltérő jellegű információk kerülnek hivatkozásokkal (linkekkel) összekapcsolásra. A webet az 1980-as évek végén a CERN egyik kutatója, TIM BERNERS-LEE dolgozta ki a korábbi hypertext rendszerek továbbfejlesztéseként ben a nagyközönségnek is bemutatták, ezután gyors terjedésnek és nagy népszerűségnek indult, ma már sokan nem csak egy szolgáltatásként, hanem magával az internettel azonosítják. A web alapprotokollja a HTTP, oldalai pedig a HTML leírónyelvben készülnek, amelyek megjelenítését és a köztük történő navigálást a böngészőprogramok teszik lehetővé. A web tehát alapvetően klasszikus kliens-szerver megoldásként debütált, az oldalt szolgáltató szerver üzeneteit egy különleges alkalmazás, a böngésző (browser) értelmezi és jeleníti meg. Az egyes oldalak azonosítása az úgynevezett URL (Uniform Resource Locator) vagy URI (Uniform Resource Indicator) alapján történik, ez a protokoll://domain/eleresi_ut/faljnev.kiterjesztes vagy (még bővebben) a protokoll://felhasznalo:jelszo@domain/eleresi_ut/faljnev.kiterjesztes:portszam általános alakkal írható le. A felhasználónév és a jelszó URL-ben való megadása nem ajánlott pl. mert a böngésző megőrzi a látogatott weboldalak címét, és nem is mindegyik jelszavas weboldalánál illetve böngészővel működik ez a módszer. Ha az illető weboldalt csak valamelyik speciális porton keresztül érhetjük el, többnyire nem kell tudnunk fejből ezt a portszámot, a böngésző automatikusan egészíti ki az URL-t. Természetesen sok könnyítés is van, pl. böngészőkben nem kell feltüntetni a protokollt, ha az http, illetve az a fájlnevet, ha az pl. index.htm(l), index.php, így tanszékünk oldalára elegendő a miau.gau.hu címmel hivatkozni (természetesen a böngésző címsorában meg lehet adni a teljes hivatalos címet is). A böngésző által megjelenített oldalak elnevezése igen sokféle, a honlap, weblap, ottlap, kezdőlap, mind egy-egy kísérlet a homepage szó magyarítására. Az oldalak alapvetően szöveget és hivatkozásokat (linkeket) tartalmaznak akár más gépen elhelyezett oldalakra. Emelett egyre inkább multimédiás jelleget öltenek, a képek mellett mozgóképek, hangeffektusok és interaktív menük szórakoztatnak és tájékoztatnak. A különféle weblapok közül érdemes kiemelni az úgynevezett portálokat, melyek többféle tartalmat kínálnak: híreket, keresési lehetőséget, kommunikációs szolgáltatásokat stb. Valamint érdemes tudni, hogy a hagyományos internet szolgáltatások egy része mint ahogy eddig is többször jeleztük weben is elérhető BÖNGÉSZŐK Böngészőprogramnak a weboldalak (honlapok, html állományok) letöltésére és megjelenítésére alkalmas programokat nevezzük. Lehetnek grafikus böngészők, amikor a megjelenített tartalom lehet kép és animáció is, vagy karakteres (csak a szöveges) tartalom jelenik meg. A karakteres böngészők előnye a gyorsaság, hátránya, hogy a modern weboldalak zöme már kizárólag grafikus elemekre épül.
26 Számítógép hálózat 25 A böngésző lehet online, amikor az oldalak megjelenítéséhez élő internet kapcsolat szükséges, vagy offline, amikor a korábban letöltött oldalakat tárolóból olvassa be, nem kell csatlakoznia az internethez. A korszerű böngészők átkapcsolhatók offline (kapcsolat nélküli) módba. Az internetezők egyéni preferenciáik alapján megválaszthatják, hogy milyen célra milyen böngészőt kívánnak használni. A legtöbb böngésző több operációs rendszert is támogat (van az adott operációs rendszeren futó verziója), és egy számítógépen több böngészőprogram is lehet telepítve, sőt egyidejűleg is több futhat. Gyakrabban használt böngészőprogramok: Internet Explorer: a Microsoft által fejlesztett, a Windows alapú operációs rendszerekkel együtt telepített böngészőprogram. Napjaink legelterjedtebb böngészője, sok weboldal nem használható más böngészővel. Mozilla(suite/Firefox/Seamonkey): A Netscape nyomdokain indult (a napjainkban kiadott Netscape böngészők a Mozilla motorjára épülnek), közösségi fejlesztésű böngészőprogram. jelenleg a második legelterjedtebb böngésző. Opera: több platformos alternatív böngésző beépített bittorrent klienssel. Safari: a Mac OS X operációs rendszer böngészőprogramja, van Windows-on futó változata is. Böngésző kiegészítések (kiterjesztés, addon, plugin, extension) szerepe hogy az egyre sokrétűbb webes tartalmak (gyakori a weboldalon megjelenő videó, animáció, játékprogram, amely nem része a klasszikus web-nek), megjelenítését lehetővé tegye. A kiegészítő modulként épül be a böngészőbe, azt új funkciókkal, szolgáltatásokkal egészíti ki, fejlesztése a böngészőétől függetlenül történik/történhet. Ha egy olyan oldalt akarunk megjeleníteni, amely valamilyen beépülőt igényel, ami nincs a gépre telepítve, a beépülőt igénylő tartalom nem jelenik meg (illetve figyelmeztet, hogy milyen kiegészítésre van szükség). A böngészőknél is kiemelten fontos az adott böngészőprogram, illetve a használatban levő kiterjesztések biztonsági frissítéseinek a telepítése. A weboldalak helyzetfüggő, dinamikus kialakításához és megjelenítéséhez elengedhetetlenek a script nyelvek. A script-ek egy része a szerveren fut (ssi, cgi, php, asp, jsp, stb) ezeket a böngésző beállításai nem érintik, míg a lokálisan futó script-ek futása a böngészőtől függ (javascript, vba-script). A böngészők fontosabb beállításai: Kezdőlap (cím): A böngésző indulásakor megjeleníteni kívánt oldal. Proxy: az internet eléréséhez használni kívánt proxy kiszolgáló címe Javascript/vbascript/java/activex engedélyezése/tiltása: A különböző programfuttatási lehetőségek korlátozása a biztonságot növelheti Sütik kezelése: a sütik elfogadásának szabályozása, tárolt sütik mentése/törlése, tiltólista kezelése. Gyorsítótár (cache): a letöltött (megjelenített) weboldalak tárolásához használható tárhely beállítása, illetve a tárhely törlése Felugró ablakok (pop-up) blokkolása: a felugró ablakok egy részét sikeresen blokkolja. Bővítmények (kiterjesztések) kezelése: bővítmény engedélyezése/tiltása, telepítése, eltávolítása. Titkosítás engedélyezése/tiltása, tanúsítványok kezelése.
27 26 Számítógép hálózat AZ INTERNET HASZNÁLAT TENDENCIÁI Az internetet böngészve igen gyakran találkozhatunk a web 2.0 kifejezéssel, sokan sokféle (technológiai, szociológiai, üzleti, szerzői jogi stb.) szempontból próbálják definiálni, illetve sokfajta népszerű, egymástól igencsak eltérő profilú online szolgáltatás kapja meg a webkettőpontnullás címkét. A következőkben így arra teszünk kíséreltet, hogy áttekintsük, mik a web 2.0 jellegzetességei, mennyiben tekinthető az internet illetve az internet-használat egy valóban jól elkülöníthető fejlődési fokának. A kifejezést TIM O'REILLY, az O'Reilly Media alapítója alkotta meg 2003-ban, illetve dobta be a köztudatba az először 2004-ben megrendezett Web 2.0 Konferenciákkal. Az azóta eltelt nem túl hosszú idő alatt a fogalom valamennyire letisztult, a következő kulcsgondolatokkal, definíció-töredékekkel jellemezhető: Az új generációs online szolgáltatásokra jellemző, hogy azok döntő részben a felhasználók közösségein alapulnak, ők hozzák létre és formálják a weboldalak tartalmát. Tehát a kommunikáció már nagyrészt nem a szolgáltató és a főleg olvasóként működő felhasználók, hanem az aktívan író felhasználók között zajlik. (Úgy, hogy a résztvevők továbbra is végfelhasználók maradnak, nem szükséges hozzá webfejlesztői tudás.) Az egyedi felhasználókra ebből az következik, hogy egyre határozottabban, egyre inkább sokrétűen tud megjelenni az interneten, adott esetben a korábbi anonimitását részben vagy egészben feladva (ennek minden következményével együtt). Technológiai szempontból ez egyrészt azt jelenti, hogy a web maga válik platformmá (olyan keretrendszerré, melyben az alkalmazások futnak), a felhasználó egyre több dolgot (kapcsolattartás, tartalomfejlesztés, fájl-tárolás, hagyományos szöveg- és képszerkesztés stb.) el tud intézni kizárólag a webböngészője segítségével. Szintén technológiai kérdés, hogy a felhasználó már nem kizárólag weboldalakat látogathat meg egy bizonyos funkció igénybevételéhez (pl. a kedvenc zenéinek kiválogatásához és hallgatásához vagy a tőzsdei árfolyamok követéséhez), hanem e weboldalak szolgáltatásait veszi igénybe, adott esetben egy másik weboldalba integrálva. Ezen webszolgáltatások jól kombinálhatók és viszonylag könnyen továbbfejleszthetők, sokuk forráskódja így szabadon hozzáférhető. Ebből fakad, hogy az internetes üzleti elképzelés mellé könnyebb és gyorsabb a megfelelő szolgáltatást létrehozni, illetve az folyamatosan továbbfejleszthető ( tartós béta állapot). Ezért sokan az ezredforduló körüli online üzleti fellendülés újabb hullámát látják benne. Igaz, hogy a szkeptikusok ugyanúgy múló divatnak tartják lásd a dotcom lufi 2001-es kipukkadása. Ezek a keretek jóval tágabb keretet biztosítanak a demokráciának, a különböző nézőpontok kifejtésének, hiszen elvileg mindenki részt vállalhat a közösen létrehozott tartalom értékének növelésében, mely másik oldalról nézve jóval szabadabban juthat el az olvasókhoz. Tehát összefoglalva a web 2.0 kicsit diffúz fogalma egyszerre öleli fel a weboldalakat, szolgáltatásokat, a megvalósításukhoz szükséges technológiát, illetve az ezekhez társuló felhasználói szokásokat, tehát lényegében a jelenkori internethasználatot. Központi eszméje, hogy az oldal/szolgáltatás értéke annál nagyobb, minél többen használják azt. Tehát a hivatkozásokkal összekötött dokumentumok (amit a web 1.0 alapjának nevezhetünk) helyét egyre inkább személyek és szolgáltatások hálózata veszi át.
28 Számítógép hálózat 27 A webkettes szolgáltatás-flotta tehát változatos, fontosabb elemei a következők: Hírforrások (feed-ek): Mikor új tartalom (cikk, kommentár) kerül a honlapra, erről létrehozható egy rövid hír (ami tartalmazza pl. a címet, összefoglalót, hivatkozást), amit a honlap üzemeltetői egy listában (hírforrás) közzétesznek. Erre a felhasználók feliratkozhatnak, így az illető honlap frissüléseit a böngészőjükkel, levelezőprogramjukkal, speciális hírolvasó szolgáltatásokkal követhetik nyomon. Ezen túl a hírforrások más honlapokba is integrálhatók. Elterjedt formátuma az RSS (Really Simple Syndication) vagy az Atom. Címkék (tag-ek): A felhasználói közreműködés egyik fontos eszköze. A tartalmat (cikk, videó, kép, zeneszám stb.) a felhasználók tetszés szerinti tartalmú és számú címkékkel láthatja el, amelyek kulcsszavakként nagyban könnyítik a tartalmak közötti keresést. Vélemények (comment-ek): Alapvető lehetőség, hogy a felhasználók az egyes tartalmakhoz véleményeket, kommentárokat, esetleg számszerű értékelést fűzhetnek. Modulok (widget-ek): Az olyan önálló, külső online szolgáltatások összefoglaló neve, melyek kódja vagy a rá mutató hivatkozás egy másik weboldalba egyszerűen beilleszthető, és ott az alkalmazás futtatható. Gyakran találkozhatunk pl. a különböző keresőszolgáltatások modul-változatával. Médiaközvetítés (webcasting és podcating): A kibővített tartalomszolgáltatás fontos elemei a zene- és mozgókép-közvetítések. Ezekre többfajta elnevezés használatos, a webcasting alatt többnyire folyamatos (streaming), sokszor élő közvetítést értünk (rádió, televízió, koncert stb.), a podcasting pedig megjelenésében a hírforrásokhoz hasonló műsorszórás, ahol az egyes hírek egy-egy média-állományt (többnyire hang, pl. zeneszám, rádióműsor) jelentenek, melyek meghallgathatók/letölthetők. Médiaszórásra példaként a videotékaszerű tévézést lehetővé tevő internet-tv-t (pl. Joost), vagy a számos internetes rádiót (mely nem minden esetben tényleges rádióadó pl. Pandora) nevezhetjük meg. Fórumok (message board-ok): Már régóta létező szolgáltatás, hogy a felhasználók adott témákról írásban beszélgethetnek, a hozzászólások megjeleníthető időrendi vagy hierarchikus sorrendben. Példák: forum.index.hu (hazai), dpreview.com/forums/ (nemzetközi) Blogok: Szintén nem új keletű alkalmazás (bár a web 2.0 egyik zászlóshajójának számít), tulajdonképpen online napló, mely kiegészíthető fotóalbummal, zenelejátszóval stb. Vezethetünk olyan specializált blogot is, mint a fotó- vagy videóblog. Az egyes naplóbejegyzésekhez címkék rendelhetők, és az olvasók kommentálhatják azokat. Példák blogrendszerekre: blog.hu (hazai), wordpress.com (nemzetközi). Fotó- és videómegosztó oldalak: A felhasználói tartalombővítés egyik közkedvelt területe, hogy saját képek vagy videók oszthatók meg a közösséggel, melyeket aztán címkékkel és hozzászólásokkal is el lehet látni. Példák: flickr.com illetve youtube.com Földrajzi információk megosztása (geoweb): Lehetővé teszi, hogy a hagyományos földrajzi adatokhoz (pozíciók) gyakorlatilag bármilyen más adatot (céges vagy személyes adatok, fotók, videók stb.) hozzárendeljünk, keressünk ezekre és meg is jelenítsük őket a térképen, a szolgáltatás kulcskérdése a mi van itt?. Példák: YahooMaps, GoogleMaps. Linkmegosztó szolgáltatások (folksonomy-k): A felhasználók közzétehetik webes könyvjelzőiket (kedvencként megjelölt weboldalaikat), kommentárokkal és címkékkel segítve az eligazodást a közösség által kategorizált oldalak között. Ezzel az adott oldal népszerűsége is kifejezhető valamilyen mértékben. Példa: del.icio.us Wiki-k: Online tartalomfejlesztő keretrendszerek, melyek segítségével bárki részt vehet az illető enciklopédia, dokumentáció stb. fejlesztésében. Példa: wikipedia.org Közösségi oldalak (social networking site-ok): Alapvetően létező személyek ismeretségi hálózatán alapuló oldal, ahol a felhasználók rögzíthetik kapcsolataikat másokkal, csoportok-
29 28 Számítógép hálózat hoz, helyi hálózatokhoz csatlakozhatnak, eseményeket szervezhetnek. A felhasználó saját, bemutatkozó oldalán az egyes szolgáltatások lehetőségeitől függően számos információt közölhet magáról, fényképalbumokat létesíthet, blogot írhat, különböző modulokat aktiválhat stb. Példák: iwiw.hu, baratikor.com (főként hazai), facebook.com, myspace.com, spaces.live.com (nemzetközi). Személyes (kezdő)oldalak (personalised start page-ek): Biztosítják azt a keretet, ahol a felhasználó szabadon összeválogatja és elrendezheti a számára fontos hírforrásokat, oldalakat, szolgáltatásokat. Ehhez lényegében a korábban említett összes eszközt felhasználhatja: pl. hírforrásokat, modulokat (benne keresőket, levelezőket, zenelejátszókat stb.), podcast-okat. Az így létrehozott kezdőoldal regisztráció után bármely számítógépről elérhető. Példák: NetVibes, igoogle. Online alkalmazások (online office suite-ok): Egyre dinamikusabban fejlődnek azok az online alkalmazások, melyeket hagyományosan a gépükön szoktunk futtatni. Ezek magukban foglalhatják a klasszikus irodai alkalmazásokat: szövegszerkesztés, táblázatkezelés, prezentációkészítés, és támogathatnak olyan kiegészítő funkciókat, mint a levelezés és állománytárolás, képfeldolgozás. Példák: GoogleApps, ShareOffice. A fenti felsorolásban is többször említettük, valamint a web 2.0 fogalom létjogosultságát vitatók is gyakran hangoztatják, hogy a szolgáltatások és az alkalmazott technológiák jelentős része egyáltalán nem új (pl. már az 1990-as évek első felében is léteztek fórumok, blogok, wiki-k). Így a webkettő sokan sokkal inkább mesterségesen gerjesztett felhajtásnak tartják, mint tényleges technológiai, online üzleti korszaknak, amiből az is következhet, hogy ez a lufi is ki fog pukkadni. Tehát új korszakról abban az értelemben beszélhetünk, hogy az egyedi felhasználók és még inkább a belőlük létrejött közösségek használják egyre tudatosabban a jelentős részben már eddig is meglévő, mostanra jól használható egységbe összeálló technológiai lehetőségeket. Természetesen ennek a felhasználói magatartásnak az elterjedésében, web 2.0-vá kristályosodásában a szolgáltatók marketingmunkájának is van szerepe, hiszen pl. a web 1.0 sem létezett önálló fogalomként a második generációs web létrejöttéig/létrehozataláig. Bármennyire is bizonyul majd tartósnak a web 2.0, jó kiindulást biztosított a következő generáció, a web 3.0 tartalma körüli spekulációra. Ennek keretében általában a következő, néha futurisztikusnak tűnő fejlődési irányok hangoznak el, melyeket egyszer talán web 3.0-nak fogunk hívni: Folyamatos online kapcsolat a mindennapokban, amihez a szélessávú technológiák, a személyek átlátható azonosíthatósága és a különböző mobil eszközök és alkalmazások fejlődése tartozik, pl. olyan apró szolgáltatásoké, melyek minden platformon egyformán futtathatók. Intelligens web, ami egyrészt a jelenlegi webes adat- és dokumentumtárolás átalakulását, a tartalmak lekérdezhetővé tételét (szemantikus web, az adatok hálózata ), másrészt olyan mesterséges intelligencia jellegű alkalmazások fejlesztését jelenti, melyek képesek pl. az emberi nyelven feltett kérdésekre széleskörű választ adni Fájlátvitel Az Internet használata során egyrészt számos esetben találkozunk különböző fájlok, programok letöltési lehetőségével, illetve magunk is kereshetjük ezeket a lehetőségeket. Másrészt bizonyos esetben nagyobb mennyiségű anyagot szeretnénk közzétenni a világhálón. Így az alábbiakban először a fájlok letöltési módjairól és a letöltött fájlok használati korlátairól ejtünk szót, majd a feltöltés néhány lehetőségét taglaljuk.
30 Számítógép hálózat FÁJLOK LETÖLTÉSE Az első lehetőség, hogy elektronikus levélhez csatoltan kapunk fájlokat. A levelező rendszerekben különféle jelzésekkel látják el a csatolt állományt tartalmazó fájlokat. Általában rá kell kattintani az állomány nevére vagy egy lemezt formázó ikonra, hogy lementsük vagy a megfelelő programmal megnyissuk az állományt, a levelező program sok esetben felteszi a kérdést, hogy e kettő közül melyiket választjuk. Biztonsági szempontból fontos, hogy csak megbízható (ismerős) forrásból származó és várt állomány nyissunk meg, illetve mentsük a lemezünkre, majd vírusellenőrzés után nyissuk meg az állományt. Előfordulhat, hogy a levél nem a csatolt fájlt tartalmazza, hanem egy hivatkozást, amire kattintva (lásd alább) azt letölthetjük. Második eset, hogy a webes anyagok böngészése során találunk elmentendő anyagokat. A böngészők beállításuktól és kisegítő lehetőségeiktől (pl. beépülő programok) függően képesek állományokat megnyitni. Ha a böngésző képes megnyitni az állományt, akkor az adott kezelő program segítségével tudjuk egy adott helyre elmenteni (mivel az állomány ekkor egy ideiglenes tárban tartózkodik, a Save as, Save a Copy illetve Mentés másként menüpontok állnak általában rendelkezésre). Amennyiben a böngészőben nincs olyan beépülő program, amely képes kezelni az adott állományt, akkor egy párbeszédablakban ajánlja fel a mentés, illetve adott szoftverrel való megnyitás lehetőségét. (Természetesen itt is igaz, hogy érdemes lementeni, és vírusellenőrzés után megnyitni a fájlt.) A beépülő programoktól függetlenül gyorsan lementhetjük a hivatkozásokat, ha jobb egérkattintás után a helyi menüben a Hivatkozás mentése más néven menüpontot választjuk. E megoldáshoz hasonlóan, ha egy képet szeretnénk elmenteni, a képhez tartozó helyi menüben válasszuk a Kép mentése más néven menüpontot. A harmadik eset, hogy programot töltünk le a gépre. Ez megvalósulhat a böngésző, illetve más segédprogram használatával. A böngészőn keresztül történő letöltés általában a fájlnévre vagy a Letöltés (Download) gombra történő kattintással indítható (részletesen lásd alább). Amennyiben speciális segédprogramot használunk (ftp, winscp), az többnyire egy fájlkezelő segédprogramba épül be, illetve ahhoz hasonlít. Ekkor az egyik panelen a kívánt forrás-, a másikba a célhelyet beállítva egyszerűen másoljuk az állomány(oka)t. Új programok letöltése és telepítése: Csatlakozzunk az internetre és indítsuk el a böngésző (vagy más speciális letöltést segítő) programot. Keressük meg a fájl letöltési helyét (lásd a fejezetet), majd válasszuk a Letöltés (Download) gombot vagy feliratot! (Nagyobb szolgáltatók esetén pontosíthatjuk, hogy melyik kiszolgálóról töltse le a fájl, ilyenkor érdemes megnézni a becsült sebességet és/vagy a földrajzi közelséget.) Válasszunk, hogy a letöltött fájlt lemezre szeretnénk-e menteni, vagy rögtön elindítani. Általában érdemes a letöltést választani: hálózat-, gépterhelési és biztonsági szempontból. Ha a letöltést választottuk, adjuk meg a mentés helyét. Célszerű rendszeresen és módszeresen egy helyre gyűjteni a programokat. A letöltés befejezését a programunk általában jelzi, ilyenkor kezdődhet a telepítés. Ha önkibontó exe fájlról van szó, akkor erre csak duplán kell kattintani. Ekkor egy figyelmeztető felirat jelenik meg: A program telepítése megkezdődött. Akarja folytatni? ekkor az OK gombra kattintva megindul a telepítés. A letöltött programok sok esetben azonban ZIP fájlban találhatóak meg. Ehhez egy olyan programra van szükség, amely a tömörített fájlokat kezelni tudja. Ezzel csomagoljuk ki a fájlokat, majd keressük meg a telepítésre szolgáló (általában install vagy setup elnevezésű) exe fájlt. A telepítés során meg kell adnunk, hogy hova kerüljön a telepített program. Ez általában egy másik, rendszeresen csak erre a célra használt könyvtárba történik. Vannak programfrissítések és kiegészítések (pl. a vírusirtó programok definíciós fájljai), melyeket kötelezően egy adott helyre kell telepíteni, illetve másolni, ezért mindig olvassuk el a program leírását is! A telepítés befejezésekor a legtöbb program elindul, vagy felajánlja, hogy elinduljon-e. Próbáljuk ki a programot, ha nem váltotta be a reményeinket, távolítsuk el (uninstall.exe), hogy ne foglalja feleslegesen a helyet.
31 30 Számítógép hálózat LETÖLTÖTT PROGRAMOK ÉS DOKUMENTUMOK FELHASZNÁLÁSA Az előzőekben említett állományoknál is, de különösen a szoftvereknél fontos a licensz feltételek ismerete (részletesen lásd GROSS, 2001), mivel a szoftverek használata annak elfogadását jelenti. Egy program felhasználásának korlátait jelentik: hozzáférhetőség (ingyenesen vagy pénzért adják), használat (időhöz vagy felhasználó típushoz kötött), forráskód megismerhetősége, és a származék termékre vonatkozó megkötések. Ezek alapján létrejött a tulajdonosi és a szabad szoftverek csoportja, valamint számos, a kettő között átmeneti csoportba sorolható félszabad szoftver. (A témánk alól kivételt képeznek az ún. Public Domain szoftverek, melyek szerzője lemondott a tulajdonosi jogokról.) A tulajdonosi szoftverek esetében a felhasználás korlátozott (a programkód minden esetben rejtett), és a: kereskedelmi szoftverekért díjat kell fizetni, a licensz csak felhasználásra szól (nem terjeszthető); trialware programokat általában valamely termékhez csatoltan kapunk, nem terjeszthetők szabadon, és a shareware programokhoz hasonlóan korlátozott ideig és/vagy funkcióval (limited edition) használhatók; shareware programok ingyenesen beszerezhetők és szabadon terjeszthetők, de ez csak bizonyos ideig, illetve korlátozott funkciójú programra vonatkozik (a próbaidő lejárta után, illetve a teljes értékű szoftver érdekében jogdíjat kell fizetni); freeware szoftverek minden esetben ingyenesek, szabadon terjeszthetőek, de a forráskód nem ismerhető meg; ad-powered programok használatáért sem kell fizetni, viszont csíkokon (banner) elhelyezett reklámokat kell eltűrni az alkalmazás futtatása során. A szabad szoftverek ismertető jegye, hogy szabadon futtatható és terjeszthető, a programkód megismerhető és módosítható, a fejlesztések és azok menete nyilvánosan elérhető. A szabad szoftverlicenszelési módot a Free Software Foundation (FSF) dolgozta ki, a felhasználói licenszkereteket a GNU GPL (General Public Licence) tartalmazza. A félszabad programok átmenetet képeznek a tulajdonosi és a szabad szoftverek között. Az átmeneti jelleg abban jelentkezik, hogy a felhasználó típusa szerint tesznek különbséget, azaz eltérő licenszjogosítványokat adnak a magán és az üzleti felhasználóknak, illetve használati célra (az oktatás általában a magánhasználattal egyező, vagy annál is kedvezőbb jogosultságokkal rendelkezik). Ezek a programok a magáncélú, illetve magánfelhasználóknak free vagy freeware programként, míg az üzleti célú vagy üzleti felhasználóknak kereskedelmi programként jelennek meg. A letöltött egyéb dokumentumok (írott, képi és hangzóanyagok) felhasználásánál a hagyományos elvek szerint kell eljárni, azaz a felhasznált (idézett, beillesztett) anyagokra hivatkozni kell az elfogadott szabályok szerint (lásd a ) FÁJLOK ELHELYEZÉSE AZ INTERNETEN Fájlok elhelyezése iránti igényünk felmerülhet akkor, ha például nagyobb méretű anyagot szeretnénk valaki(k)nek elküldeni, képeinket vagy teljes információs anyagainkat akarjuk közzétenni. A levelező rendszerek többségében korlátozva van az elküldhető (csatolható) fájlok mérete. Egyre több szolgáltató (pl. a SZIE postahivatal is) ad azonban lehetőséget arra, hogy a
32 Számítógép hálózat 31 túlméretes fájlokat egy meghatározott helyre tegyük a szerveren (ezeket a hagyományos postán maradó, azaz Poste Restante szolgáltatásoknak nevezik), és így csak az arra való hivatkozást kell elküldeni a címzettnek (aki azt mint már említettük a hivatkozásra való kattintással elmentheti/megtekintheti). Ehhez hasonló megoldás, ha valamelyik általános tárhelyre (pl. RapidShare) töltjük fel az anyagainkat. Az ilyen szolgáltatások általában shareware jellegűek, bizonyos méret vagy letöltésszám korlátozással használhatók díjmentesen. Természetesen léteznek specializált tárhelyek például képek, albumok (pl.: kép.tar.hu) és videó felvételek tárolására. Ezek használatával a letöltéseket tehetjük egyszerűvé, a tárhelyek ugyanis keretprogramot biztosítanak a megtekintéshez, lejátszáshoz. Ezen kívül módunkban áll teljes weblapokat is elhelyezni a számtalan ingyenes szerver valamelyikén, ilyenkor a saját oldalunkat általában reklámok (banner) szegélyezik. A fájlok elhelyezése a tároló és Poste Restante szervereken általában igen egyszerű, webes felületen a bejelentkezés után (ingyenes szolgáltatásoknál ez nem mindig kötelező) egy Browse vagy Tallózás feliratú gombot kell megkeresnünk, a fájlok közül megkeresni és kiválasztani a megfelelőt, majd az Upload vagy Feltöltés gombot kell választani. A feltöltés végén megjelenik a hivatkozás, melyet ki kell jelölni és elmenteni, vagy az ba illeszteni. (Más szolgáltatások is működnek hasonló megoldással, például webes fórumokon ugyanígy szúrhatunk be képeket a hozzászólásunkba.) A feltöltés a letöltéshez hasonlóan ftp felületen keresztül is történhet ez tipikus a teljes weblapokat tároló szervereken, ilyenkor a megfelelő segédprogramban állítjuk be a szolgáltató által megadott adatokat, mint az ftp host (kiszolgáló) nevét és a portot, valamint a rendelkezésünkre álló felhasználói (user) nevet és jelszót (password). Sokszor egyéb beállítási ajánlások is vannak, ezért mindig érdemes a vonatkozó technikai információkat elolvasni. A feltöltés ilyenkor a kijelölt fájlok egyszerű átmásolásából áll, amennyiben a programablak egyik paneljében a fájlok eredeti (forrás), a másokon a célhelyét (szerver) állítottuk be Keresés az interneten Manapság sokszor hallhatjuk egy-egy adatot, hírt keresve, hogy Fenn van az interneten!, mintha az egy egyértelmű helymeghatározás lenne. A hálózat osztott jellegéből eredően azonban nincs központi katalógus. Az internet hőskorától kezdődően voltak tehát különböző katalógus és keresési rendszerek (gopher, archie, veronica), melyek a különböző dokumentumok fájlok visszakeresését tették lehetővé. A helyzet a web megjelenésével sem lett könnyebb, mivel a böngészőprogramok sem rendelkeznek intelligens tulajdonságokkal, ezért csak a pontosan megadott webcím felkeresésére képesek. A megtaláltató az interneten kifejezésre néhányan gyakorlottan visszakérdeznek: Hol?, amire általában egy URL-t kapnak válaszul. Ha azonban ez nem áll rendelkezésre, a szükséges anyagokat magunknak kell megkeresni. Erre az adat formájától (szöveg, kép, hang), és fellelési helyétől (web, levelezési lista) függően különféle lehetőségeink vannak KERESÉS A SZÖVEGES TARTALMAKBAN A számunkra ismeretlen helyen lévő weboldalakhoz linkgyűjtemények, portálok, de legfőképpen keresőprogramok segítségével juthatunk el. A keresőprogram olyan internetes szolgáltatás, amely alkalmas a megadott kulcsszavakat tartalmazó honlapok címének fontossági szempontok szerint rendezett megjelenítésére. A keresőprogram adatbázisába általában a szerkesztők jelzik az új oldalakat, egyes keresőprogramok motorjai maguk is figyelik az internetet, és amennyiben olyan hivatkozásra lelnek, amely nem szerepel adatbázisukban, úgy
33 32 Számítógép hálózat az így talált webhelyet bejegyzik. Ezt követően a keresőprogram indexképzője feltérképezi a megadott webhelyet, és saját algoritmusa szerint kigyűjti a számára releváns információkat. A keresőprogramokat a segítségükkel végezhető keresési lehetőségek alapján szokás kategóriába sorolni. Alapvetően kétféle keresési lehetőség létezik: az ún. szabadszavas, illetve a kategória szerinti keresés. A szabadszavas keresésnél egy vagy több keresőkifejezést kell megadni, a program teljesen automatizált módszerekkel gyűjtött adatbázisból keresi ki a megfelelő találatokat, majd rangsorolva megjeleníti azokat. A találatok rendszerezésében tehát két fő tényező játszik szerepet: az első a felhasználó által megadott keresőkifejezés, a másik pedig a kereső saját (bizonyos esetekben a felhasználó által is módosítható) rangsorolási mechanizmusa. A különböző kulcsszavakra nemcsak a találati halmaz lesz más és más, hanem a találati oldalak sorrendje is módosul. A hatékony szabadszavas keresés kulcsa tehát a keresőkifejezés(ek) jó megválasztása és kapcsolatuk megadása ugyanis ez dönti el, hogy milyen oldalak kerülhetnek képbe egyáltalán. A keresőgépek egyszerű keresést biztosító beviteli ablaka is alkalmas a keresőkifejezések összekapcsolására, viszont az egymás után írt kifejezéseket eltérően értelmezhetik, ha nem vagyunk biztosak ennek alkalmazásában, használjuk az összetett (bővített, speciális) keresést. A keresőkifejezések összekapcsolása: Az egymástól szóközzel elválasztott keresőszavak általában VAGY (OR) kapcsolatban állnak egymással, tehát a találati listán szereplő hivatkozásokban egyik vagy másik kifejezés fordul elő. (Kivétel a Google melynél a lista elején, amennyiben ez lehetséges a kifejezéseket ÉS kapcsolatban tartalmazó oldalak szerepelnek.) Ha + jelet teszünk a szavak közé az ÉS (AND) kapcsolatot helyettesítjük, azaz a találatok között olyan oldalak vannak, melyek mindkét szót tartalmazzák. (Ezzel hatékonyan szűkíthetjük a találati listát.) A kifejezést idézőjelek közé írva a teljes egyezőséget adó tartalmakat jeleníti meg. (Ez esetben számít a szavak sorrendje és hogy közvetlenül, a kifejezésben megadott alakban kövessék egymást.) Mínusz (-) jel a keresőkifejezés előtt kizárja annak előfordulását a találatokban (NEM/NOT logikai érték). A logikai műveleteket általában szavakkal és műveleti jelekkel is kiírhatjuk. Általában a helyettesítő (joker) karakterek (* és?) használata is megengedett. Magyar ékezetes betűket ma már szinte minden kereső kezel, de a programok többsége nem képes a szavak ragozott alakjának figyelésére. Mivel a magyar (sokszor tőváltozással járón) agglutináló nyelv, a keresőgépek többségét viszont a kevés ragozást használó világnyelvekre (azok között is elsősorban az angolra) fejlesztik néhány magyar keresőtől eltekintve (SZTAKI Kereső, tango.hu, és a PolyMeta), illetve bizonyos esetekben a Google, és a rá épülő kutat.hu a ragozott alakokat külön kell keresni. A weben, és a keresők adatbázisában annyi oldal (hivatkozás) található, hogy legtöbbször a túl sok találat okozza a problémát. A keresők általában 10 találatot jelenítenek meg egy oldalon, az átlagos felhasználó maximum 2-3 oldalnyi találatot böngész át (valójában az első oldal releváns, és nem is várható el, hogy valaki hivatkozást átnézzen). A hatékony (gyors és célirányos) keresés valójában igen sok gyakorlatot igényel.
34 Számítógép hálózat 33 Ha sok a találat: Szűkítsük a keresést több megadott kulcsszóval (és kapcsoljuk őket a fentebb megismert módon), vagy a megadott kulcsszavak idézőjelbe tételével: ezzel a kifejezés pontosan a megadott formában tartalmazó oldalakra szűkítjük a keresést. Szűkítsük a keresést a nyelv vagy ország (site:hu kifejezés) megadásával. Változtassuk meg a beállításokat úgy, hogy egyszerre ne csak 10, hanem több találatot mutasson a kereső, így kevesebbet kell lapozni. Ha kevés a találat: Nem jól fogalmaztuk meg a kérdést: ellenőrizzük a beírt szavak helyesírását és ragozását, adjunk meg kevesebb kulcsszót, lazítsunk a közöttük lévő kapcsolaton (pl. távolítsuk el az idézőjeleket). Próbálkozzunk másik kereső használatával. Gyakran előfordul, hogy bár rengeteg találatot kaptunk, de valahogy egyik sem ad választ az általunk feltett kérdésre. Ekkor a keresési kifejezés finomítása szükséges. Ha a találatok pontatlanok, nem megfelelőek: A helyesírás finomításával rá kell keresni a kifejezés egybe, vagy külön (esetleg kötőjellel) írt változataira. A nyelvtan finomítására azért lehet szükség, mert a keresők nem minden esetben végzik el magyar szavak szótövezését, ezért olykor nekünk magunknak kell megpróbálkozni a szavak egyes és többes számával; ragozott formáival. Fogalmi változtatás: különösen újabb keletű fogalmak esetén nem biztos, hogy mások is úgy nevezik meg az általunk keresett dolgokat, mint mi, ezért figyeljük a kapcsolódó témákkal foglalkozó oldalak szóhasználatát, és eszerint módosítsuk a kulcsszavakat. Több, egymástól eltérő témakörökhöz kapcsolódó szavak, fogalmak (homonimák) és rövidítések esetén problémás lehet a kevésbé ismert fogalomra való keresés. Ilyenkor esetleg keresett fogalom szinonimájával próbálkozhatunk. Nagy bevételt hozó témák esetén a lapok üzemeltetői érdekeltek lehetnek abban, hogy lehetőleg minél előrébb kerüljön a találati rangsorokban, és nem feltétlenül csak olyan keresésekre, amelyek esetén valóban releváns az oldal. Ezeket az ál találatokat megfelelő gyakorlattal át lehet ugrani, felismerésükben segíthet a találatok alatti rövid leírás, melyben gyakori a keresőszavak előfordulásának kiemelése. A keresési sajátosságok között meg kell említenünk azt is, hogy a találati listában olyan oldalak is szerepel(het)nek, melyek (akár ideiglenesen) nem érhetők el. A keresők egy része azonban a meglátogatott oldalakat egy gyorsítótárban (cache) tárolja, ebből előhívható és megtekinthető az eredeti oldal tárolt változata. A kategória szerinti keresők (webkatalógusok) tematikus szervezésű információforrások, működési elvük azonos a hagyományos könyvtárak téma szerinti katalógusának felépítésével. Egy-egy honlap a téma szűkítésével közelíthető meg, így igen hasznos a témakör feltérképezéséhez, körüljárásához, vagyis ha nem tudunk egzakt keresőkifejezéseket megfogalmazni. Legismertebb kategória szerinti kereső a Yahoo!, de ide sorolható a sárga oldalak jellegű honlapgyűjtemények szép magyar példája, a lap.hu család is (témánkhoz kapcsolódóan keresse fel a keresogepek.lap.hu oldalt). Természetesen a fenti megkülönböztetés a hagyományos alapelveket tükrözi, ma már gyakran egyetlen felületről érhetők el a kulcsszavas és a kategorikus keresők szolgáltatásai. A szolgáltatások kombinálásával valóban hatékony kereséseket végezhetünk.
35 34 Számítógép hálózat Tanácsok a hatékony kereséshez: A keresési célt határozzuk meg minél pontosabban! Elemezzük a témát összefüggéseiben (a megfelelő kategória meghatározása) és (pozitív és negatív) kulcsszavai tekintetében, csak ezután forduljunk a keresőkhöz. Kísérletezzünk egy szabadszavas keresővel, ha jó kulcsszavakat választottunk gyorsan a megfelelő számú és témájú dokumentumhoz juthatunk. Ha a keresés nem is vezet eredményre, segíthet további kulcsszavak megfogalmazásában is, elsősorban a nem releváns anyagokat kizáró szavakat sorolhatunk fel az első eredményeket látva. Keressünk a katalógusokban! Ha a keresett dokumentum jól katalogizálható, akkor egy általános célú katalógus rendszerben a nyomára lehet bukkanni. A siker itt a katalógus kategória pontos megállapításán áll vagy bukik, illetve azon, hogy a dokumentum mennyire tartozik az általános érdeklődésre számot tartó anyagok közé. A nehezen katalogizálható, vagy az új, és széles körben nem ismert dokumentumok esetén a speciális, az adott szűk területre koncentráló (ún. dedikált) katalógusok, Web gyűjtemények jöhetnek szóba. Ilyen állandó gyűjtemények felkutatására azonban már jól használhatóak a katalógus rendszerek. Térjünk vissza a szabadszavas keresőkhöz, ha az első hirtelen keresés és a katalógusok nem vezettek eredményre. A kereső rendszerek módszeresebb használatával a lehető legpontosabban kell körülírni a keresett dokumentumot. Ehhez általában az összetett (több kulcsszót kombináló) keresést kell igénybe venni. A keresés esetenként többször is megismételendő a találattól függően. A két szélsőséges eset (minden vagy semmi) között kell eltalálni azt, amikor a visszaadott dokumentumok száma ésszerűen kicsi; vagy azt az esetet, amikor a találati lista elején van, amit kerestünk EGYÉB TARTALMAK KERESÉSE A szöveges tartalmakban való keresés nyilvánvalónak és egyszerűnek tűnik, bár ilyen menynyiségű szövegnél valójában igen fejlett technikákat és technológiákat kíván. Ennél is nagyobb kihívást jelent a nem szöveges tartalmak iránti keresés. Ilyen tartalmak lehetnek (a teljesség igénye nélkül): képek, térképek, szoftverek, hanganyagok, stb. Némely szöveges tartalmakra specializálódott kereső felkínálja lehetőségként, hogy egy-egy keresőszóhoz kapcsolódóan multimédiás tartalmakat (elsősorban képeket) mutat. Ez a lehetőség általában azon alapszik, hogy a weblapokon ezeket szöveges környezetbe ágyazzák illetve névvel, címmel és különféle, az olvasó számára nem mindig látható technikai információval látják el, így a szövegre való keresési eredmények utal(hat)nak a képek tartalmára is. Ez a feltételezés azonban sok esetben téves eredményre vezet, valamint gyakran az anyag méretével, minőségével és megbízhatóságával is adódnak problémák. Így a speciális tartalmakhoz speciális keresőt szokás választani, képek keresésére nagyon népszerű a Picsearch (más megoldásokat is találunk a kepkereso.lap.hu oldalon), mindenesetre a jó képkeresőn nem csak tartalom, formátum, méret és szín beállítások szerepelnek, hanem akár a jogvédelmi státuszokra is kereshetünk. A térképek, földrajzi adatok keresése általában speciális adatbázisokban történik. A keresők egy része a napi igények kiszolgálására készült fel, így a településen belüli utcák, nevezetességék és fontos épületek is kereshetők. Más adatbázisok a történeti térképeket, illetve egy-egy település térképészeti adatainak változásait tartják nyilván. (Mindkét típusra találunk példát a terkep.lap.hu mellett a oldalon.) A számítógépes programok keresését és letöltését lehetővé tévő oldalak is alapvetően kétfélék, elsősorban a fejlesztők, közreadók saját oldalaikon teszik elérhetővé a program újabb változatait és kiegészítéseit, itt tehát konkrét szoftver frissítése érdekében célszerű tájékozódni. Másrészt sok katalógusrendszer is létezik (esetenként szabadszavas keresővel is kiegészítve), mely az elérhető programokat típusok szerint osztályozva tartalmazza (ajánljuk az Origó Szoftverbázist). A katalógusok a program neve, nyelve, mérete, jogállása, frissítési dátuma, stb. mel-
36 Számítógép hálózat 35 lett többnyire tartalmaznak egy értékelő mezőt is, mely letöltések számán és/vagy a használók utólagos értékelésén alapul, így gyorsan válogathatunk a népszerűbb szoftverek között KÖNYVTÁRI KATALÓGUSOK A könyvtárban célirányos vagy tájékozódó keresést folytatunk általában. Az első esetben egy meghatározott könyvet keresünk, ebben segít a könyvtári katalógus, melynek célja, hogy leírja egy adott könyv hol található meg a könyvtárban. A második esetben nyilvánvalóan a szabadon lévő polcokon nézünk körül. Ennek hátránya, hogy a multidiszciplináris tudományok könyvei gyakran más-más helyeken találhatók, így ilyenkor is hasznos lehet a kulcsszavas katalóguscédulákat böngészni. Mivel az elektronikus katalógusok a hagyományos nyomtatott cédulákon (mely tartalmazza a dokumentum formai és tartalmi ismérveit és raktári jelzetét) alapulnak, ismerkedjünk meg ezek tartalmával: a könyv adatai (formai jegyek): könyv címe, alcíme, eredeti nyelvű címe, sorozati címe, szerzők, fordítók, illusztrátorok és más fontos közreműködők, a kiadás éve, helye, a kiadó neve és a terjedelmi adatok, az ISBN szám (mely egy nemzetközi azonosítószám). Hagyományosan ezek alapján épül a betűrendes leíró katalógus. A könyvről annyi cédula készül, ahány fontos elemet tartalmaz a leírás. Tartalmi jegyek: a könyvtáros megállapítja, hogy mi a könyv témája, ezt szakjelzettel, vagy tárgyszóval írja le. A hazai könyvtárak nagy része a nemzetközileg elfogadott Egyetemes Tizedes Osztályozás szakjelzeteit alkalmazza. Előnye, hogy a felépítése hierarchikus és szemléletes a fogalmak közötti összefüggés, kereséskor tudunk alá és fölérendelt kifejezéseket keresni. Az ETO az ismereteket tíz főosztályba sorolja, melyeket osztályokra és alosztályokra bontanak, a tudományág jellegzetességének megfelelően. Az ETO mellett léteznek természetes nyelvi tartalmi feltáró rendszerek. Ilyen a szabad és kötött tárgyszó, valamint a tezaurusz. A kötött tárgyszó rendszer egy előre megszerkesztett fogalomrendszer. A szinonimák közül előre eldöntik, melyiket használják. Meghatározott mélységig bontják az egyes tudományágak fogalmait. A szabad tárgyszó rendszerben bármilyen, eddig nem szereplő fogalmat alkalmazhatunk a dokumentum tartalmának leírására. A tezaurusz egy kötött tárgyszó rendszer, ahol az egyes elemek, deszkriptorok tartalmazzák a fogalom kapcsolatait is: szinonima, fölérendelt fogalom, alárendelt fogalom, rész és egész fogalom. A deszkriptorok kapcsolatait az adatbázis kereső programok ki tudják aknázni. Megfelelő parancsra képesek a szűkebb vagy tágabb fogalomra keresni. Általában szakbibliográfiákban alkalmazzák. A számítógépes katalógus egységei a rekordok. Minden műről készül egy bibliográfiai rekord, mely tartalmazza a dokumentum formai és tartalmi jegyeit. Egy mű minden példányáról készül példányrekord is, ami megmutatja, hogy az adott példány a könyvtár melyik egységében található valamint a kölcsönzési információkat. Az OPAC az Online Public Access Catalogue rövidítése. Jelentése: számítógépes hálózaton, bárki számára közvetlenül elérhető katalógus. A hálózaton elérhető katalógusnak több előnye is van a hagyományos cédula katalógussal szemben: Nyilvánvalóan gyorsabb keresést tesz lehetővé. Használata sem időben, sem térben nem korlátozott. Az ETO szerinti tartalmi feltárás mellett vagy helyett természetes nyelvi, azaz tárgyszavas feltárást is alkalmaznak. A könyvről a cédulás katalógushoz képest több adat is nyilvántartható, és kereshető. A keresési eredmények könnyen tárolhatók.
37 36 Számítógép hálózat Egyes könyvtárak a katalógusaik hálózaton történő összekapcsolásával közös katalógusokat üzemeltetnek (pl.: SZIE Közös Katalógus, MOKKA). A legtöbb OPAC ma már webes felülettel rendelkezik, és használatuk az általános keresőgépekhez hasonló. Azonban érdemes minden esetben elolvasni a használati útmutatót, mert a különféle fejlesztések bizonyos tulajdonságokban (pl.: helyettesítő karakterek más elnevezéssel: csonkolás és maszkolás vagy logikai műveletek alkalmazása) eltérhetnek egymástól. A könyvtári katalógusokban végezhetünk egyszerű (gyors) keresést (általában címre és szerzőre), azonban itt az összetett keresések dominánsabbak. A katalógusok találati listájából kérhetünk részletes adatokat a könyvről (lásd Hiba! A hivatkozási forrás nem található.), melynek kiemelt szövegrészeire kattintva a tárgy- és címszó, valamint a szerző- és címkatalógusoknak megfelelően pl. az azonos tárgyszóhoz (témakörhöz) tartozó könyvek listázhatók ki. 1. ábra Mokka katalógus részletes könyvadatai Az elektronikus katalógusok előnye nem csak az elmenthető és kinyomtatható szakirodalmi listákban rejlik, hanem abban is, hogy nyomon követhetjük a könyv kölcsönzöttségi állapotát, sőt, mind több könyvtári rendszer teszi lehetővé a beiratkozott olvasók számára az elektronikus előjegyzést is Fordítógépek A keresés használata során gyakran előfordul, hogy a begépelt szakkifejezésre idegen nyelvű találatot kapunk, sőt még a nyelvi szűkítés sem garantálja, hogy nem csúszik be egy-két idegen nyelvű találat. Ezen találatokat nem kell eleve kizárni, csak azért, mert nem értjük az adott nyelvet. Az interneten szinte minden nagyobb keresőszolgáltatónak van fordítógépe amely gyakoribb nyelvek esetén képes akár egy teljes weboldalt lefordítani egy másik nyelvre. A magyar nyelv sajnos nem tartozik a gyakoribb nyelvek közé, de már van olyan fordítógép, amely ígéretes, és képes elfogadható minőségű fordítást készíteni angolról magyarra, vagy magyarról angolra. Az elfogadható minőség nem jelent irodalmi szintű fordítást, de elégséges ahhoz, hogy a keresett témában egy kicsit is jártas olvasó megérhesse, hogy miről szól az eredeti szöveg. Mivel a fordítás gépi, fel kell készülni, az internetes szlengben elterjedt DVD játékos -hoz (DVD player DVD lejátszó) hasonló eredményekre.
38 Számítógép hálózat 37 Nagyobb fordítógépek (a teljesség igénye nélkül): babelfish.altavista.com, translate.google.com, és babelfish.yahoo.com, magyar nyelvet ismerő fordítógép a A fordítógépek felülete kiforrott, általában választhatunk, hogy szabadon begépelt szöveget (bizonyos hosszúságig) adunk meg, vagy egy webcímet, majd beállítjuk, hogy milyen nyelvről fordítson milyen nyelvre, megnyomjuk a fordítás gombot, és olvashatjuk a lefordított oldalt, vagy szöveget Wikipedia A Wikipédia egy többnyelvű, nyílt tartalmú, közösség által fejlesztett lexikon (kalendárium és napi hírek jellegű információkkal), amit a nonprofit Wikimedia Foundation üzemeltet. A Wikipédia célja, hogy az általános lexikonokhoz hasonlóan az emberiség közös tudásanyagáról adjon információkat, tájékoztatást, vagy magyarázatot. (Nem célja a nem közismert személyek vagy fikciók magyarázata, vagy a személyes publikációk támogatása.) A Wikipédia a MediaWiki szoftveren futó, WikiWiki alapú rendszer, ami azt jelenti, hogy bárki, szinte bármit szerkeszthet csupán azzal, hogy kiválasztja a szerkesztés hivatkozást, ami minden cikk tetején olvasható. Az angol nyelvű projekt január 15-én indult, a magyar változat pedig július 8-án látta meg a napvilágot (lecserélve az előtte üzemelő magyar részt, mely a régi szoftveren futott és gyakorlatilag nem tartalmazott hasznos információt), és azóta már szócikket tartalmaz. Emellett több mint 100 nyelven készülnek szócikkek a világ minden részéről érkező szerkesztők tollából (illetve bitjeiből). Ahogy telik az idő, egyre több ember szerkeszti a szócikkeket, és így azok egyre jobbak lesznek; a Wikipédia mindig jobb lesz holnap, mint tegnap volt. [Idézet a Wikipédiából.] Elérhetősége: a különboző nyelvű változatok a címen (a magyar oldal az angol oldal A wikipedia által is használt nyilvános (közösségi) fejlesztési modell nagyon jól bevált a nyílt forráskódú szoftverek fejlesztésénél (Linux kernel, Mozilla, Apache web szerver, Postgresql, stb) és az eltelt néhány év bizonyította, hogy igen hatékony eszköz a tudásanyag fejlesztésben is. Előnyei: naprakész (ha az olvasó elavult információt talál, kijavíthatja); gyors információ visszakereshetőség; nagy információ mennyiség [az angol nyelvű verzió már közel kétmillió szócikket tartalmaz ( )]. Hátránya a publikus szerkesztési lehetőség miatt egyes szócikkek tartalmának megbízhatósága megkérdőjelezhető, mivel egyes emberek örömüket lelik a rombolásban, ezért vagy szándékosan hibás tartalommal hozzák létre a szócikket, vagy a meglévőt módosítják úgy, hogy hibás, vagy valótlan adatot tartalmazzon. Ezen hibák detektálása a kisebb érdeklődést mutató szócikkek esetében nagyon nehéz. Emellett azt az érvet is fel szokták hozni vele szemben, hogy önmagában a nagyszámú szerkesztő nem garancia a minőségre, hiszen száz laikus nem helyettesít egy szakértőt (legalábbis nem minden esetben). A Wikipédia bár jól használható egy hagyományos lexikon helyett, azoknál nem tartalmaz lényegesen több tárgyi tévedést, viszont sokkal több címszót tartalmaz. Nem használható
39 38 Számítógép hálózat azonban az egyetemes tudás kizárólagos forrása -ként, azaz nagyon jó általános áttekintést ad az adott szócikkről, de mint azt a közelmúlt botrányai is igazolták, a Wikipediaban található információt továbbfelhasználás esetén célszerű más forrásokból is ellenőrizni (ez utóbbi állítás minden internetes és hagyományos információforrásra igaz, beleértve a napi sajtót is) VOIP alkalmazások Napjaink dinamikusan fejlődő, és egyre nagyobb teret nyerő internetes alkalmazása az internetes hangátvitel (VOIP, voice over IP). Az elkövetkező néhány évben a VOIP nagy valószínűséggel teljesen kiszorítja a hagyományos kapcsolt telefonvonalakat. A legtöbb szolgáltató az internet előfizetés mellé már olcsó vezetékes telefon előfizetést is ajánl, ami az interneten működik, díja a hagyományos telefon díjának töredéke, illetve az interneten (szolgáltatón) belüli hívások általában ingyenesek. Másik előnye a lakhelytől független szolgáltatás lehetősége, vagyis az interneten bármely VOIP szolgáltatóval köthetünk szerződést, mert a szolgáltatás igénybevételéhez csak egy megfelelő sebességű internetkapcsolat, és egy telefon(szoftver) szükséges. Kapcsolódás a VOIP szolgáltatóhoz történhet hardver eszközzel (SIP protokollt támogató router, telefonadapter, stb, az internetszolgáltatók által kihelyezett nettelefonok ilyenek) illetve szoftveres telefonnal, amit sok esetben a szolgáltató weboldaláról ingyenesen letölthetünk. A voip alkalmazások beállításánál figyelembe kell venni, hogy adott esetben NAT mögül működik, ezért figyelmesen el kell olvasni a szolgáltató által nyújtott leírásokat, különös tekintettel a SIP proxy és az stun szerver részre. A voip alkalmazások másik kategóriája a nem SIP protokollra épülő SKYPE. A Skype ingyenesen letölthető alkalmazás, ami regisztráció után használható hálózaton belüli videó telefonálásra, vagy egyenlegfeltöltés után vezetékes hívásokra. Magyarországi hely független net-telefon szolgáltatók (a teljesség igénye nélkül, számuk napról napra változik): Klip, Indafon, Neophon Sötét oldal Az internethasználók számának növekedésével és a használathoz szükséges szakértelem csökkenésével exponenciálisan növekednek az internet felhasználóira leselkedő veszélyek. Az utóbbi évek nagy változást hoztak nem csak a veszélyek mennyiségében, hanem jellegében is Technikai természetű veszélyek Az otthoni számítógépek terjedésével (az internet széleskörű elterjedése előtti időszak) megnövekedett a számítógépes vírusok száma, amelyek közvetlen kapcsolat hiányában az emberek gépek közötti hagyományos adat és programmozgatási folyamatát kihasználva fertőztek. A vírusok célja akkoriban kevés kivételtől eltekintve a figyelemfelkeltés és károkozás (vandalizmus) volt. Az 1990-es évek közepére kialakult a számítógépes kártékony kódok ma már klasszikusnak tekinthető csoportosítása, mely terjedési mód, megfertőzhető állományok jellege, alkalmazott programozási technika, a kód viselkedése a memóriában, büntetőrutin megléte/jellege alapján próbálta csoportokba foglalni a különböző programokat. Főbb csoportok: Vírusok: alapfeladatuk a terjedés, legtöbb esetben tartalmaznak büntető rutint, terjedési módjuk, fertőzött állományok típusa, stb. alapján több alcsoport került kialakításra. Terjedése minden esetben fertőzött fájl, vagy adathordozó által történik, fertőzéshez felhasználói
40 Számítógép hálózat 39 beavatkozást igényel, vagyis a felhasználónak kell elindítania a vírust hordozó programot, -mellékletet, behelyezni a fertőzött adathordozót, stb. Trójai programok: a trójai faló mintájára, olyan programok, melyek veszélytelen programoknak látszanak, de más funkciót (is) tartalmaznak, mint aminek mondják magukat (pl.: egy képernyővédő program a háttérben intenzív levelezést folytat, vagy futás közben dokumentumokat töröl). Férgek: olyan programok, melyek a hálózaton terjednek, tartalmazhatnak büntetőrutint. Míg a vírusok valamilyen fájlhoz, vagy adathordozó speciális részéhez kapcsoltan utaznak egyik gépről a másikra, a féreg a hálózatba (nem feltétlenül internet) kötött gépek közötti közvetlen kommunikációs kapcsolatot használja terjedéshez, vagyis a féreg maga keres bejáratot, nem igényel a terjedéshez felhasználói beavatkozást, elegendő a támadható szolgáltatás megléte a célgépen. A fertőzött gépek között magánhálózatot (wormnet, botnet) hozhat létre, melyen keresztül utasításokat, újabb modulokat, féreg-frissítéseket telepít a fertőzött gépre. A fenti csoportosítás alapelemei még ma is igaznak tekinthetők. A hagyományos adathordozási módokat felváltja/kiszorítja a közvetlen hálózati kapcsolat, így minden kártékony kódtípus átállt egy hatékonyabb, hálózat alapú terjedési módra. A nagyszámú, potenciálisan érintett célszámítógép miatt az elsődleges figyelemfelkeltést és vandalizmust felváltja a célirányos üzleti haszonszerzés, ennek következtében, míg korábban nagyon sok vírus diákcsínynek indult, ma már komoly bűnözői csoportok álnak a legtöbb támadás hátterében. A korábbi időszakok általános vírustámadásai segítségével mára a kártékony kódok terjesztése kiforrott, már nem kizárólagos cél a nagy volumenű fertőzöttség elérése, mert azt hamar észlelik, ezért az ilyen támadások ma már ritkábbak, hanem a sokáig észrevétlenül használható, sok esetben csak néhány ezer gép fölötti uralom átvételét jelentő zombi (zombie)-gép hálózatok létrehozása. A nagyszámú gépet megfertőző kódok időszakos megjelenésének célja ma már nem a rombolás, hanem az adatgyűjtés. A klasszikus csoportosítás mellett ma a kártékony kód célja alapján is szükséges kategorizálni a kódokat. A klasszikus és a célszerinti kategóriák összevonásával alakult ki a mai kártékony kód nomenklatúra alapja. Kémprogram (spyware): olyan programok gyűjtőneve, melyek a felhasználó tudta és beleegyezése nélkül adatokat gyűjtenek a számítógépről és/vagy a programok használatáról és ezen adatokat továbbítják a program létrehozójának, típusai: adatgyűjtő internet oldalak által beállított sütik: az interneten látogatott oldalakról, kattintott linkekről teszik lehetővé az adatgyűjtést, csak sütiket, és webszervereket használva, vagyis nincs telepített program. adatgyűjtő (spyware) program: viselkedése alapján klasszikus trójai programokhoz sorolható, valamilyen (látszólagosan) hasznos funkciót ígér [pl.: a böngésző kiegészítése új funkciókkal (toolbar)], miközben, vagy mi helyett, adatokat továbbít a létrehozójának. Tartalmazhat keylogger (billentyűleütés naplózó) funkciót is, mely célja a bizalmas személyes adatok (felhasználónév, jelszó, bankszála, hitelkártya) gyűjtése, melyek sok esetben a hálózaton csak kódolt formában kerülnek továbbításra. A keylogger a naplózást még a kódolás előtt, a billentyű leütésekor elvégzi, ezért a fentieken felül bármilyen tevékenység monitorozására alkalmas. hazatelefonáló programok (call home): mivel a legtöbb program szükségszerűen folyamatos frissítésre hibajavításra szorul, ezek terjesztésének módja, szinte kizárólag az internet. Azt, hogy a javítások és bővítések letöltése ürügyén egy-egy program mennyi információt közöl a gyártóval, esetlegesen milyen felhasználási statisztikát továbbít alkalomszerűen, azt
41 40 Számítógép hálózat képtelenség ellenőrizni, ennek ellenére néha lebukik egy-egy szélesebb körben használatos program. A gyártók azzal védekeznek, hogy nem küldenek a felhasználó beazonosítására alkalmas adatokat (amit mindenkinek jogában áll elhinni), továbbá, hogy az adatküldés lehetősége szerepel a felhasználási feltételekben. Hirdetőprogram (adware): azon programok gyűjtőneve, melyek a hirdetéseket jelenítenek meg a felhasználó gépén. Elvi (nem az alkalmazott technikából adódó) különbség van azonban a programok között, vagyis, ha egy program a telepítés előtt jelzi, hogy a program fejlesztési költségeit hirdetésekből fedezik, a felhasználó maga döntheti el, hogy ingyen használja a programot és hirdetéseket kap, vagy fizet érte, nem minősíthető kártékonynak, ha a program eltávolítása magával vonja a hirdetőmotor eltávolítását is, illetve nem tartalmaz kémkedő funkciókat. A kártékony hirdetőprogram telepítése a trójai programokra jellemző módon történik, a célirányos hirdetésekhez tartalmazhat valamilyen kémprogramot, vagy külön terjesztett kémprogram által gyűjtött adatokra épül. Hátsó bejárat (backdoor): távoli hozzáférést (akár a gép vezérlésének teljes átvételét) nyújt a fertőzött gépen, a gép jogos felhasználójának tudtán és akaratán kívül. Terjesztése történhet vírus, trójai, vagy féreg útján. Tárcsázó (dialer): olyan kártékony kód, mely az internet kapcsolat eltérítésével hoz hasznot fejlesztőinek, mégpedig úgy, hogy az internet kapcsolatot (nemzetközi) emelt díjas vonalra tereli. Terjesztéséhez használhatnak vírus, trójai, vagy féreg technikát. Szerepe a szélessávú internet terjedésével jelentősen csökken, ugyanis egyre kevesebb gépben található faxmodem. Rootkit: olyan programok gyűjtőneve, melyek feladata egyéb programok futásának elrejtése az operációs rendszer illetve a víruskeresők elől. A rootkit és az általa elrejtett program csak közvetett módon érzékelhető (rendellenes működés), ezért igen nagy veszélyt jelent. A rootkit technológia használható bármilyen kártékony kód elrejtésére, terjesztése bármely technológiával lehetséges. Védekezni ellene a fertőzés előtt hagyományos víruskeresővel is lehet, mivel a terjedéshez hagyományos technológiát használ, de ha a fertőzés bekövetkezett, csak a legújabb generációs víruskeresőknek van esélye a detektálásra, melyek képesek érzékelni bizonyos rendellenes memóriaállapotokat. A jelenlegi legnagyobb fenyegetést a rootkit technológia és annak egyéb technológiákkal való ötvözése jelenti. A böngésző/levelező programok az utóbbi időben nagy szerephez jutottak a kártékony kódok terjesztésében. Bizonyos weboldalak vagy támadók, ezen programok kódfuttatási képességének mely nélkülözhetetlen a dinamikus weboldalak megjelenítéséhez hibáit kihasználva, az oldalra látogató/vagy az -t megnyitó alkalmazásokat kártékony kód futtatására használják, ezen kódok a fenti típusok bármelyikébe tartozhatnak. A fenti veszélyforrások mindegyike technikai jellegű, ellenük technikai eszközökkel elfogadható szinten védekezni lehet. A veszélyforrások másik csoportja az emberi tényező, mely ellen semmilyen legálisan használható technikai eszköz nem véd, egyedüli védekezés a felhasználó kritikus hozzáállása és lehetőleg nem a saját kárán szerzett tapasztalata, illetve továbbképzése lehet Emberi természetű veszélyek Social engineering egy olyan támadási/kártékony kód terjesztési/adatszerzési technika gyűjtőneve, amely nem a célrendszer tervezési/programozási hibáinak kihasználására épül, hanem annak legkönnyebben támadható elemét, a felhasználót veszi célba, a felhasználó várható viselkedését kihasználva, a felhasználót tudatosan megtévesztve, vagy egyszerűen annak felkészületlenségére, hiszékenységére, kíváncsiságára építve programok telepítésére, adatok közlésére veszi rá. Példák a social engineering alkalmazására:
42 Számítógép hálózat 41 Telefonos adatszerzés: telefonon bejelentkezik a támadó, bemutatkozik, hogy ő a vállalati rendszergazda (egy bank képviselője, stb.), és közli, hogy a (banki) rendszerben hiba történt, visszaéltek a felhasználó adataival, és szeretné ellenőrizni, hogy minden rendben működik-e. Ehhez szüksége van az adott személy felhasználói nevére és jelszavára, banki azonosító adataira, stb. A felhasználók jelentős része általában sajnos meggondolatlan módon közöli a kért adatokat. alapú adatszerzés: a felhasználó kap egy -t látszólag a rendszergazdától, a bank képviselőjétől, stb., hasonló indokkal, mint telefonos megkeresés esetén, egy dörgedelmes fenyegetéssel, hogy amennyiben nem jelentkezik be a LEVÉLBEN szereplő hivatkozáson keresztül és nem erősíti meg a jelszavát, hozzáférése felfüggesztésre/kizárásra kerül. Ebben az esetben a levélben szereplő webcím (URL, hivatkozás) a látszólagos feladó weboldalához megtévesztésig hasonlító, de nem az adott feladó (pl. bank) weboldalára visz, az adatok megadásával saját hozzáférésünk válik kiszolgáltatottá a támadónak. Sajnos a célszemély gondatlanságból átugrik egy sor elővigyázatosságra intő jelen, sok esetben még azon sem gondolkodik el, hogy pl. egy magyar bank, vagy a vállalati rendszergazda miért levelezik vele idegen nyelven. (Ez az adathalászat (phising) tipikus esete, melyre Magyarországon is folyamatosan történnek próbálkozások, pl. megtévesztő banki ek és beléptető weboldalak képében.) Az alapú adatszerzéshez nagyon hasonlít az az eset, amikor kártékony kód telepítésére próbálják hasonló módon rávenni a felhasználót. Az ilyen tartalmú levél valamilyen érdekes vagy értékes figyelemfelkeltő anyagot (pl.: kép vagy videó xy-ról meztelenül, vagy egy az áldozat gépéről kiinduló vírustámadás elhárításához szükséges segédprogram, trójai) tartalmaz, amit esetleg a nagyobb biztonság kedvéért még kódolt archívum formájában csatoltak a levélhez úgy, hogy a jelszót is megadják (ez utóbbi technikának egyértelmű célja a levelezési átjárón esetlegesen futó vírusvédelmi rendszer kijátszása). A potenciális áldozatok egy jelentős része gondolkodás nélkül végrehajtja a levélben közölt utasítás sort, és máris a potenciálisból valós áldozattá válik. SPAM/HOAX: az előző példáknál talán kevésbé veszélyes, azoknál valamivel kevesebb közvetlen kárt okozó veszélyeknek tekinthetjük a SPAM és HOAX leveleket. A SPAM (Spiced Pork And ham, húskonzerv fajta melyet egy Monty Phyton jelenetben a vendég tiltakozása ellenére is minden ételbe beletennének, vagyis ha nem kéri, sőt nem akarja, akkor is kapja) a kéretlen, zömében reklám célú levelezést takarja. A HOAX (álhír, hírlapi kacsa) pedig egy valós alapot nélkülöző, komolytalan hír, városi legenda terjedése ban az interneten. A lánclevél (chain-mail) a bolond vagy, ha nem adod tovább típusú az általános iskolában már unalmas játéknak az internetes megfelelője. A témában nagyon jó öszszefoglaló a Lánclevelek Küldőinek Tanfolyama (GERVAI). A veszélyforrások között kiemeljük a SPAM kategóriából a Nigériai átverés, részvényvételi ajánlat, valamint a HOAX kategóriából a hamis vírusfigyelmeztetés alkategóriákat, mert ezek igen komoly anyagi veszteséget okozhatnak. A nigériai átverés egy ellenállhatatlan ajánlat, mely szerint valamelyik országból egy nagyobb összeg/örökség kimenekítéséhez keresnek partnert, majd ahogy az áldozat bekapta a csalit, elkezdődik annak különböző ürüggyel történő pumpolása. (Hasonló elven működik az -cím alapján kisorsolt nagy összegű nyeremény átvételével kecsegtető levél). A részvényvásárlási felhívás, egy kis cég részvényeinek nagy áremelkedését jósolja, valamilyen bizalmas információ alapján. Eredményeképpen általában egy rövid időre valóban megugrik a kereslet, és az ár a jelzett részvényekre, majd, miután nem történik semmilyen bejelentés, szépen visszaesik (jóval eredeti szint alá), szép hasznot hajtva a levél küldőinek.
43 42 Számítógép hálózat A veszélyforrások okozta károk Az illetéktelen hozzáférés, adatlopás, hitelrontás, (ipari) kémkedés által a vállalati szférában okozható károk nagysága viszonylag könnyen belátható. A felhasználók, különösen az otthoni felhasználók hajlamosak a veszélyek elbagatellizálására, hogy tőlük nincs mit ellopni, meg mért pont őket támadnák, stb., pedig az interneten mindenki célpont, napjainkban a támadások elsődleges célpontjaivá az otthoni felhasználók váltak, melynek okai: a vállalatok a veszélyeket felismerve igen komoly védelmi vonalakat építettek ki a támadások ellen; a vállalatok rendelkeznek megfelelő szakembergárdával, vagy anyagi forrásokkal a támadások észleléséhez és az elsődleges védekezési lépések megtételéhez; az otthoni rendszerek a felhasználók a szakértelem hiánya és hanyagságuk következtében védtelenek; az otthoni felhasználók könnyebben bedőlnek az adathalászatnak; az otthoni felhasználók száma hatalmas; a vállalatok, illetve az internet kritikus fontosságú részei ellen indított rendelkezésre állás elleni támadás nagyszámú számítógép egyidejű ellenőrzését feltételezi, vagyis az otthoni gépeket első lépcsőként lehet használni nagyobb támadásokhoz; a SPAM leveleket a nagyobb szolgáltatók szűrik, a SPAM-küldés jó jövedelemforrás, a zombivá tett otthoni gépek a nagy darabszám miatt nem szűrhetők ki, elég hatékony eszközei lehetnek a SPAM-ek továbbításának/egyidejű nagyszámú küldésének. Az internet veszélyforrásai által okozható károk két nagy csoportra oszthatók: Közvetlen károk: a kártékony kód által közvetlenül okozott károk, így pl.: a törölt, megszerzett dokumentum/információ üzleti értéke, a pótlás/helyreállítás költségei, a számláról leemelt összegek, a dolgozók kieső munkájának bére, a lelassult internet előfizetési díja. Közvetett károk: a cég/magánszemély hírnevében, gazdasági megítélésében bekövetkezett negatív változások, kényes információk illetéktelen kezekbe kerülésével keletkezett erkölcsi/gazdasági károk, stb. Az otthoni felhasználók a hanyag hozzáállásért a legjobb esetben is fizetnek, ha más módon nem is az internet elérésük havidíjában, mert a kifizetett erőforrások egy jelentős részét mások használják Védekezés A veszélyforrások ellenei védekezés mint maguk a veszélyek két komponensből állnak. A technikai és emberi tényező együttes alkalmazása csökkentheti elfogadható szintre az internet használatának kockázatát. A technikai védekezés főbb elemei: az operációs rendszer biztonsági frissítéseinek rendszeres telepítése, az interneten kommunikáló programok biztonsági frissítéseinek telepítése, a vírusvédelmi program biztonsági és adatbázis frissítéseinek megfelelő gyakoriságú, rendszeres telepítése, megfelelő beállítású vállalati és személyi tűzfal, vagy legalább az operációs rendszer alap biztonsági eszközeinek használata, a böngésző programfuttatási lehetőségeinek korlátozása (vírusvédelmi megoldások részét képezi).
44 Számítógép hálózat 43 Az emberi tényező által okozott károk elkerülésének módjai: a felhasználók folyamatos (ön)képzése; megfontoltság, különös figyelem a gyanús jelekre (a rendszergazdának soha nem lehet szüksége a jelszavunkra, ha egy levél a banki rendszerbe való belépésre szólít fel, és nem tudjuk egyértelműen eldönteni, hogy hamis-e, ellenőrizzük annak tartalmát a levéltől független forrásból, de soha sem a levélben küldött linkre kattintva, hanem egy böngészőablakot nyitva, és ott a bank címének begépelésével), a weboldalak tanúsítványainak vizsgálata, stb.; a lánclevelek, SPAM-ok, HOAX-ok azonnali törlése, figyelmen kívül hagyása; a programok telepítése csak megbízható forrásból történjen, szükségességük alapos mérlegelése után, az egyéb települő kiegészítéseket fokozottan vizsgáljuk meg; online banki szolgáltatások esetén használjunk egyéb azonosítást is (pl.: sms aláírás); a felhasználónak a gépen ne legyen több joga, mint amire a munkájához/szabadidős tevékenységéhez szükség van (pl.: ne legyen a gyerek rendszergazda az otthoni gépen).
45 44 Számítógép hálózat 1.6. Ellenőrző kérdések 1. Mi a számítógépes hálózat? Milyen csoportjait ismeri a hálózat mérete illetve az eszközök egymáshoz való viszonya alapján? 2. Ismertesse a hálózatok TCP/IP modelljének felépítését! 3. Definiálja az internet és az intranet fogalmát! 4. Ismertesse a következő, az internettel kapcsolatban használt szakkifejezések jelentését: IP-cím, domain név, DNS, protokoll, URL, tűzfal, proxy! 5. Milyen levelezőprogramok segítségével olvashatja jeit? Hasonlítsa össze ezeket! 6. Melyek a helyben futó levelezőprogram fontosabb beállításai? 7. Definiálja az internet korszakait! Mit (milyen eszközöket, milyen funkciókat) érthetünk web 2.0 alatt? 8. A letöltött programok és dokumentumok felhasználási feltételei alapján milyen csoportokat különböztet meg? 9. Hogyan helyezhet el állományokat az interneten? 10. Milyen fontosabb internetes keresési lehetőségeket ismer? Milyen típusú eredményt várhat ezektől? 11. Szabadszavas keresésnél hogyan finomítható a keresőkifejezés, vagyis hogyan kaphatunk ideális számú, hasznos találatot? 12. Milyen online eszközök segítségével értelmezhet idegen nyelvű szöveget? 13. Hasonlítsa össze a szabadszavas és a katalógusokban történő kereséseket! 14. Ismertesse az elektronikus könyvtári katalógusk jellemzőit! 15. Értékelje az internetes enciklopédiák (pl. Wikipedia) szerepét! 16. Milyen technikai jellegű veszélyforrásokat ismer? 17. Ismertesse a technikai veszélyforrások elleni védekezés főbb elemeit! 18. Milyen emberi tényezőkre visszavezethető veszélyforrásokat ismer? 19. Hogyan csökkenthetők, kerülhetők el az emberi tényező által okozott kár? 20. A hálózati (internetes) veszélyforrások milyen károkat okozhatnak?
46 Szövegszerkesztés Szövegszerkesztés A fejezet két fő részből áll, először a szöveges információ kezeléséhez kapcsolódó elsősorban elméleti jellegű ismereteket tekintjük át. Ennek részét képezi az információkezelés módjainak, a fontosabb szerkesztőszoftver-kategóriáknak és állománytípusoknak a bemutatása. Az elméleti részben összefoglaljuk azokat a szövegkezelési (tipográfiai) tudnivalókat, melyek nemcsak a szigorúan vett szövegszerkesztésnél, hanem más, szöveghez kötődő szerkesztési munkában felhasználhatók. Szintén elméleti jellegű ismeretnek tekinthető a szakmai dolgozat tartalmi és formai követelményeinek bemutatása. A fejezet második része egy konkrét szövegszerkesztő program, a Microsoft Word 2010 kezelését tekinti át. A szoftver lehetőségeinek teljes körű ismertetésétől eltekintünk, jobbára azokra a funkciókra koncentrálunk, melyek a bevezetésben felvázolt célokat szolgálják Szöveges információ kezelése Nyomtatott (illetve főként nyomtatásra szánt elektronikus) formában: A hagyományos, legtöbbször oldalakra osztott kiadványok (könyvek, folyóiratok, újságok, levelek stb.) tartoznak ebbe a csoportba, melyek mindegyike létrehozható elektronikus formátumban. Ezek lineárisan elrendezett egységekből (mondatok, bekezdések, fejezetek stb.) épülnek fel, az olvasó (legtöbb esetben) ezt az utat bejárva dolgozza fel a szöveget. Tartalmazhat szöveget, ábrákat, képeket és egyéb grafikai elemeket. Elsősorban az online publikálást támogató módon: Ide sorolhatjuk a különböző weboldalakat, amelyek fő jellegzetessége, hogy a felhasználók nem feltétlenül lineárisan olvassák a szöveget, hanem a szerkesztő által a szövegben létrehozott kapcsolódási csomópontokon (hivatkozások, linkek) keresztül más dokumentumokhoz juthatnak el. A szerkesztő olyan hivatkozásokat is létrehozhat, amelyek távoli, nem általa szerkesztett oldalakra mutatnak, így elvileg egy tetszőlegesen összetett információs háló jöhet létre. Ennek a médiának (hipertext vagy kiterjesztett formában hipermédia) fontos alkotója a felhasználói közreműködés, interaktivitás, vagyis az olvasó választja meg továbbhaladásának irányát. Szintén tartalmazhat szöveget, ábrákat, képeket, ugyanúgy, mint hangot, animációt, mozgóképet. Jelen tantárgy céljai közé az első csoportba tartozó szöveges információ szerkesztésének áttekintése tartozik, de néhány technikai jellegű szempont erejéig a szövegszerkesztést tágabban értelmezve kitérünk más formáira is Szerkesztőszoftverek Az előzőekben említett elektronikus dokumentumok elkészítésére számos szoftvereszköz áll rendelkezésre, melyek a következő csoportokba sorolhatók: Egyszerű szerkesztőprogramok: Az általuk rögzített szöveg nem formázható (nincs pl. betűformázás, képbeillesztés). A szövegbevitel mellett lehetővé teszik még pl. a keresést és a nyomtatást. Legtöbbször valamely szoftver által feldolgozandó (parancs) állományt szerkeszthetünk velük, de egyszerűségük és gyorsaságuk révén akkor is hasznosak lehetnek, ha csak valóban magát a szöveget kívánjuk rögzíteni. Ilyen szerkesztőprogram pl. Windows-környezetben a Notepad. Valódi szövegszerkesztők, melyek már a formázást is lehetővé teszik. A szövegrögzítés, -javítás, keresés, nyomtatás mellett lehetőséget biztosítanak a betűk stílusának és a szövegelemek lapon való elhelyezésének beállítására, képek, táblázatok, tartalomjegyzék stb. beszúrására. A velük végzett dokumentumszerkesztési munka elsősorban folyószöveg-központú szemben pl. a kiadványszerkesztő szoftverekkel, viszont a
47 46 Szövegszerkesztés dokumentum formázását is lehetővé teszik szemben az egyszerű szerkesztőprogramokkal. Ezen szoftvereknek két fő változatuk van: Az egyikkel munka közben nem látható a kész dokumentum kinézete, csak különféle kódok utalnak a formázásra. A másik csoportba tartozó szoftverrel dolgozva úgy láthatjuk a dokumentumot, ahogy az a nyomtatás után is ki fog nézni (What You See Is What You Get WYSIWYG). Ilyen program pl. a Microsoft Word és a nyílt forráskódú OpenOffice szövegszerkesztő komponense. Kiadványszerkesztő programok: Ezen szoftverek elsősorban az oldalkép- (layout) központú szerkesztést támogatják, vagyis segítségükkel pontosan el lehet helyezni az oldalon a dokumentum elemeit: szöveget (amit akár egy másik programmal rögzítettünk), képeket stb., illetve támogatnak olyan speciális nyomdai feladatokat is, mint a színrebontás. Így a nyomdai termékek (újságok, könyvek, plakátok stb.) döntő többségben ilyen szoftverekkel készülnek, melyek közül a legismertebbek: QuarkXPress, Corel Ventura, Adobe InDesign, illetve a nyílt forráskódú Scribus. Egyéb, speciális szövegfeldolgozó programok: Ide sorolhatjuk pl. weboldalak fejlesztését támogató szoftvereket. Ezek egy része lényegileg egy speciális funkciókkal (pl. a beírt kódot kiegészíti vagy annak helyességét ellenőrzi) rendelkező egyszerű szerkesztőprogram, tehát tulajdonképpen helyettesíthetők egy Notepad-del. Más részük WYSIWYG-elven (is) működik, vagyis a szerkesztőnek nem kell feltétlenül forráskódot írnia, hanem, a szerkesztőablakban közvetlenül a vizuális élmény alapján is megtervezheti a weboldalt. Ilyen szoftver pl. az Adobe Dreamweaver vagy a Microsoft FrontPage. Ezeken túlmenően számos speciális szoftverre lehet szükségünk, pl. szkennelő és szövegfelismerő programok, rajzoló és képszerkesztő programok, képletszerkesztő szoftverek stb. Az alkalmazásfejlesztés egyik fejlődési iránya az, hogy egyes szoftvercsoportok átvesznek bizonyos funkciókat másoktól, így pl. fejlettebb szövegszerkesztőnek is lehetnek weblapvagy kiadványszerkesztő képességei, és viszont. Azonban számos speciális funkcióhoz továbbra is célszoftver használata ajánlott Állományformátumok A fent felsorolt eszközökkel számos formátumban készülhetnek dokumentumok, melyek közül röviden bemutatjuk a talán legtöbbet használtakat: TXT (illetve plain text): Olyan szövegállomány, mely kizárólag karaktereket tartalmazhat, formázási utasításokat nem. Gyakori kiterjesztése:.txt, de tetszőleges kiterjesztéssel menthetők ilyen állományok. RTF (Rich Text Format): Olyan platformközi dokumentum-formátum, mely tehát az egyes alkalmazások közötti kompatibilis szövegátvitelt szolgálja. A formázási utasításokat { } jelek között tartalmazza, így az állomány tartalma az emberi szem számára is értelmezhető. Kiterjesztése:.rtf. DOC (document): korábban a formázott szövegekre utalt, mára szinte kizárólag az Microsoft Word szövegszerkesztő dokumentum-formátuma. A formázatlan szöveg mellett formázási és visszavonási információkat, programokat (script-eket) stb. is tartalmazhat. Kiterjesztése:.docx (korábbi verziókban:.doc). (X)HTML ((extensible) Hypertext Markup Language): A WorldWideWeb (egyik) leíró nyelve, ahol a formázási és funkcionális utasítások <> jelek közé kerülnek. A kiterjesztett változat sokkal inkább szabványkövető kódírást követel meg. Ebben a csoportban kell megemlíteni az egy fájlból álló weblap fogalmát (MHTML
48 Szövegszerkesztés 47 Multipurpose Internet Mail Extension HTML), mely az MS Office alkalmazások esetében az egyik kimeneti állományformátum lehet. Kiterjesztése:.html,.htm,.xhtml,.xht, illetve.mhtml,.mht. XML (Extensible Markup Language): Olyan leíró nyelv (pontosabban nyelvcsalád), melynek feladata az (akár numerikus, akár szöveges) adatok strukturált megjelenítése, tehát elsősorban nem azt mondja meg, hogy hogyan jelenjen meg az adat, hanem hogy mi a szerepe a dokumentumban. Kiterjesztése:.xml. PostScript: Az Adobe által fejlesztett oldalleíró- és programnyelv. Kiterjesztése:.ps. PDF (Portable Document Format): Szintén az Adobe által fejlesztett formátum, mely teljes dokumentumok cseréjét teszi lehetővé számítógépek között. Szabályozható a dokumentum hozzáférhetősége is (nyomtatás, kijelölés stb.). Kiterjesztése:.pdf Tipográfiai alapismeretek A tipográfia fogalma: A kifejezés eredeti (görög) jelentése: τυπος (tüposz): vert vagy vésett ábra, minta, γραψω (gráfó): írni a szóösszetétel hozzávetőleges jelentése tehát: típusokkal írni. Tartalmi szempontból: a szöveges közlés (korábban elsősorban a nyomtatott szöveg) megformálásának, a kép és a szedett szöveg együttes elrendezésének tudománya/művészete. Technikai szempontból: a szöveges közlés tervezésében és szedésében felhasználható (akár elektronikus, akár hagyományos) eszközök összessége. A tipográfia szerepe, hogy a dokumentum által hordozott, illetve a szerző által átadni kívánt információt mind tökéletesebben, esztétikus formában adjuk át az olvasónak. Tehát pl. olyan lapméretet, szövegelrendezést, tagolást alkalmazzunk, ami kényelmessé teszi az olvasást. Bizonyos szerkesztési eszközökkel (betűméret, betűszín, elrendezés) hívjuk fel az olvasó figyelmét a szöveg fontos részeire, vagy olyan arculatot alakítsunk ki (színek, képek, betűtípusok stb. segítségével), ami erősíti a dokumentum mondanivalóját vagy kifejez egy értékrendet (pl. egy reklámanyag vagy egy szervezet céges dokumentációja, esetleg egy speciális dokumentumtípus pl. oklevél esetén). A dokumentum klasszikus tipográfiai építőelemei melyek legtöbbször nem azonosak a tartalmi összetevőkkel (pl. fejezetek) a következők: Betű: a szöveg legkisebb építőeleme. Tágabb értelemben véve karakter, vagyis az ábécé betűin kívül a számok, írásjelek, speciális karakterek, szóközök összessége. Sor: önálló tervezési egység pl. az igazítás, szóközök, sortávolság szempontjából. Sorcsoport: tartalmilag, logikailag összetartozó sorok (pl. többsoros könyvcím, képaláírás, levélfejléc). Grafikai elemek: a dokumentumban előforduló képek, illusztrációk, ábrák, vonalak (léniák) stb. Lap illetve a szövegelemek elrendezése a lapon: annak megszabása, hogy a szöveget mekkora lapon (amennyiben lapokra törhető dokumentumról van szó, illetve ennek hiányában pl. a számítógép monitorán), milyen elrendezéssel juttatjuk el az olvasóhoz. Ezzel szemben a modern számítógépes tördelőprogramok a betű-sor-sorcsoport elemsor helyett inkább a betű-szó-bekezdés hármast tekintik építőegységeknek. A szó praktikusan két szóköz közötti karaktersort jelenti (ami így nem mindig esik egybe a nyelvészeti szódefinícióval), míg a bekezdés két Enter közötti szövegrészt jelent, ami egyben a szöveg egy gondolati egysége is lehet.
49 48 Szövegszerkesztés A következőkben áttekintjük a fenti építőelemekre vonatkozó fontosabb fogalmakat, melyek nem csak a számítógépes szövegszerkesztésben, hanem általánosan, a nyomdai termékek tervezésénél, létrehozásánál érvényesek Betűk és karakterek A betű a szöveg legkisebb alapegysége. Elsődleges szerepe az információ hordozása, de emellett alakjával hozzájárul a szöveg stílusának, olvashatóságának meghatározásához, illetve speciálisan díszítő szerepet is betölthet. A betűválasztásnál tehát azt is szem előtt kell tartani, hogy milyen mennyiségű és milyen célú, hangulatú dokumentumot írunk vele. A betű fontosabb részeit a 2. ábra szemlélteti. Érdemes megjegyezni, hogy a betűtípus méretét (lásd később) a törzsméret, és nem pl. a betűszem mérete határozza meg. Ebből következik, hogy az egyforma méretezésű betűtípusokkal írt szöveg kinyomtatva vagy a monitoron eltérő nagyságúnak tűnik. A betűk tipográfiailag helyes alkalmazása kapcsán két fogalommal meg kell ismerkedni. Az egyik a ligatúra, mely olyan betűkettőst vagy hármast jelent, melyet nem két vagy három külön karakterrel szedünk, hanem csak eggyel, vagyis az alkotó karakterek összeolvadnak. A magyar nyelvben ilyen ligatúrák a következők: fi, ff, fl, fj, ffi, ffl. Ezek létrejöttét az indokolja, hogy a betűk egyes részei (pl. az fi kapcsolat esetén az f betűszára és az i ékezete) részben enélkül is átfednék egymást. A másik fogalom az alávágás (kerning), mely a szöveg optikai kiegyenlítését jelenti a betűközök csökkentésével. Erre főleg a nagybetűs írásnál lehet szükség, ha ferde szárú betűk (pl. A és V ) kerülnek egymás mellé, és a betűköz csökkentése nélkül túl nagy lenne közöttük a távolság. Betűkhöz kapcsolódó tipográfiai szabályok: 2. ábra A betű részei (forrás: Mohai, 2006) Különbséget kell tenni a kiskötőjel (diviz elválasztásnál használjuk), a nagykötőjel (félkvirtmínusz gondolatjelként vagy intervallumok között alkalmazzuk), valamint a kvirtmínusz (magyarban nem, csak angolban használjuk gondolatjelként) között. Különbséget kell tenni az idézőjel ( ), a hüvelyk (") és a másodperc ( ) jele között. Különbséget kell tenni az aposztróf ( ), a láb (') és a perc ( ) jele között. Fontos az egymásba ágyazott idézetek helyes kezelése, pl. aaa»bbb ccc bbb«aaa. Szó- és mondatvégi írásjelek elé nem teszünk szóközt, utána viszont igen. Szó eleji írásjelek esetében (nyitó idézőjel és zárójel) fordított a helyzet. Sokan tévesen használnak egyes karaktereket, ami leginkább az írógép korának korlátozott karakterkészletére. Ilyen pl. a zárójelek helyett alkalmazott törtvonal, vagy a nulla helyett írt kis vagy nagy o betű, de a szorzásra is van külön karakter ( ), nem kell az x-et használni helyette. Nagyon fontos a speciális nyelvi ékezetes betűk helyes alkalmazása, tehát a magyar nyelvben nincs Ô, Õ vagy Û betű (ún. kalapos ékezetes betűk), hanem kizárólag Ő és Ű!
50 Szövegszerkesztés 49 Betűtípusnak nevezzük az azonos grafikai stílusjegyekkel tervezett, így egységes vizuális összhatást keltő jelkészletet, mely tehát nemcsak a betűket, hanem a számokat, írásjeleket és speciális karaktereket is magába foglalja. A betűtípusokat nevük azonosítja, mely megörökítheti tervezőjét, de lehet fantázianév is. Megkülönböztethetjük a számítógépes betűtípusokat, illetve karakterkészleteket (fontokat), melyek egy adott betűtípus egyetlen méretének teljes karakterkészletét tartalmazó állományt jelentik. Bizonyos fontok önálló elemként tartalmazzák a fent említett ligatúrákat illetve azokat a speciális alávágás-értékeket, melyeket egyes betűpárokra alkalmazni kell, és gépelésnél automatikusan behelyettesítik őket. Kinézetük, rajzolatuk alapján a betűtípusok (családok) számtalan csoportosítása létezik. Az alábbiakban négy formáját emeljük ki: Talpas betűk (Serifs): Ezek a betűcsaládok a betűk száránál, végződésénél található dekorációról ismerhetők meg, mely egyfajta optikai stabilitást kölcsönöz a betűknek. Ha szövegeinket könnyen (gördülékenyen) olvashatóra tervezzük, mindenképp érdemes valamelyik talpas (Times, Garamond, Bookman) betűt alkalmazni. Talp nélküli betűk (Sans Serifs): Az előzőekkel ellentétben, a talp nélküli betűcsaládok (Arial, Tahoma, Impac) betűinek szára szigorúan egyenes, semmiféle talpban nem végződik. Mivel az olvasásuk lassabb (betűnként olvassuk, hiszen nem alkotnak szóképet, mint a talpas betűk), főleg címekben, rövid feliratokon, reklámszövegekben használjuk. Kalligrafikus (írott) betűk: A betűcsaládok képviselőit rendkívül könnyű azonosítani, hiszen azok mindegyikében a betűk a folyamatos kézíráshoz hasonlóan (grafikailag is azt utánozva) kapcsolódnak egymáshoz. Mivel a kalligrafikus betűk általában rendkívül nehezen olvashatóak, használatával bánjunk nagyon óvatosan! Dekoratív betűk: ide tartoznak azok a betűtípusok, amelyeket egyik fenti kategóriába sem tudunk egyértelműen besorolni. Néha egészen elképesztő grafikai megoldásokkal rendelkeznek, pl. egyes betűk teteje lángol. A betűcsalád tagjai jól használhatók logókban, emblémákban és reklámfeliratokban. Egy betűtípusnak különböző változatait betűváltozatnak nevezzük. A betűváltozatokat a következő tulajdonságok alapján különíthetjük el: Vonalvastagság: világos, normál, félkövér, kövér Tengely: normál, dőlt Betűszélesség: keskeny, normál, széles, egészen széles Forma: normál, kiskapitális, kisbetűs, nagybetűs Díszítettség: árnyékolt, vésett stb. Fontos kiemelni, hogy egy betűtípus két valódi változata (pl. normál és dőlt) között nemcsak az adott tulajdonságban (ez esetben a tengelyferdeségben) lehet különbség, hanem esztétikai szempontok miatt az azonos karakterek alakja, vonalvastagsága stb. is eltérő lehet a két változatban. Így ezek korrekt, a tervező szándékait tükröző számítógépes megjelenítése két font-állományt igényel. Ezzel szemben léteznek a hamis betűváltozatok (pl. dőlt, kiskapitális), amelyeket pl. a szövegszerkesztő program hoz létre egyetlen, normál betűváltozatból. A betűváltozatok szerepe pl. a folyószöveg fontos részeinek kiemelésében áll, erről részletesen a fejezetben lesz szó. Egy betűtípus betűváltozatainak összességét betűcsaládnak, míg egy-egy betűváltozatba tartozó különféle nagyságú betűfokozatok összességét méretsorozatnak hívjuk.
51 50 Szövegszerkesztés A betűválasztást a következő tényezők szabhatják meg: A szöveg hangulata, tartalma (pl. szépirodalom, meghívó, szakmai anyag, reklámszöveg). A szöveg terjedelem (fontos szempont az olvashatóság, az érdeklődés fenntartása). Egy szövegben lehetőség szerint kevés típust használjunk. Fontos az összhang fenntartása az illusztrációkkal. A betűtípus helyfoglalása (pl. fix oldalszám, lapméret esetén). A szükséges karakterek (pl. magyar ékezetes betűk) megléte a használt betűtípusban. A betűtípus-keverés fő szempontja: Cél a nagy kontraszt létrehozása pl. a fejezetcím és a szöveg között, ugyanakkor a szövegnek mégis esztétikusnak, egységes hangulatúnak kell maradni. Gyakori megoldás, hogy a szövegben valamilyen talpas (pl. Times New Roman), a címekben talpatlan betűtípust (pl. Arial) használunk Méretezés A betűk (és általában a tipográfiai elemek) méretezésére számos rendszer alakult ki kezdetben a nyomdaipar, majd a számítógépes kiadványszerkesztés fejlődése során. Ezek többségének alapegysége a tipográfiai pont. Az alábbi táblázatban a legfontosabbakat mutatjuk be. Elnevezés Kialakulása A méret alapja Speciális egység Didot-pontrendszer Kialakítása François-Ambroise Didot ( ), francia nyomdász nevéhez fűződik Pica-pontrendszer Amerikai (angolszász) pontrendszer, melynek kialakítását Nelson C. Hawks kezdte el, majd végleges változata Lawrence Johnson nevéhez fűződik. Hivatalos szabvánnyá 1886-ban vált A francia hüvelyk 1/72- ed része, 1 pont = 0,376mm Az angol hüvelyk 72,27- ed része, 1 pont = 0,351mm 10 pont= 1 garmond, 12 pont = 1 ciceró 12 pont = 1 pica PostScript- vagy DTP-pontrendszer A számítógép-alapú kiadványszerkesztés hatására jött létre az as években Az angol hüvelyk 1/72- ed része, 1 pont = 0,3528mm 12 pont = 1 pica Egység-alapú méretezés Gyakran használt relatív méretezési eljárás a weblap-fejlesztésben is Relatív méretezés, alapja az em (kvirt), az m betű, és az en (félkvirt) az n betű szélessége Metrikus/angolszász méretezés Milliméter, centiméter illetve hüvelyk 6. táblázat A tipográfiában használatos méretezési rendszerek Néhány gondolat erejéig érdemes kitérni a számítógépen található betűtípusokra is. Számítógépünk alapvetően kétféle módon tárolhatjuk a betűkészleteket: bittérképes (bitmap) fontként vagy vektorgrafikus fontként. A bittérképes betűkészletek esetében minden karakter képpontok (pixelek) csoportjából áll, melyek egy előre elkészített (támogatott, natív) méretben használhatók. Megjelenítésük relatíve kis számításigényű, viszont nagyításnál (a natív mérettől eltérő méretben) erősen romlik a betűkép, láthatóvá válnak a pixelek. Ilyen típusúak pl. a képernyő- és nyomtatóbetűk. (Kiterjesztésük lehet pl.:.bmf,.fon) A vektoros betűkészletek egyszerű geometriai elemekből (vonalak, ívek, sarokpontok), matematikai egyenletek alapján jön létre a betűkép. Az előző típussal ellentétben így minőség-
52 Szövegszerkesztés 51 romlás nélkül méretezhetők át. A következő formátumok tartoznak ide: Type1 és Type3 (kiterjesztés:.pfm,.pfb), TrueType (kiterjesztés:.ttf) és OpenType (kiterjesztés:.ttf vagy.otf) Oldal és annak részei A nyomtatásban megjeleníthető dokumentumok fontos egysége az oldal, illetve kinyomtatva a lap. A lapméret megadásánál kiindulópont a nyomdatermék típusa, felhasználói köre pl. könyv esetében ne igényeljen túl sok fejmozgást, vagy az újság maradjon könnyen kezelhető méretű. A legelterjedtebb lapméreteket, az A- sorozatot az ISO 216 szabvány írja le (lásd 3. ábra), melynek alapja az A0 méret. Ez egy 1m 2 területű lap, ahol az oldalak aránya 1: 2, vagyis 841mm 1189mm. Ebből származtathatjuk a további (A1, A2, A3 stb.) méreteket úgy, hogy felezzük az előző méret hosszabbik oldalát. A legelterjedtebb irodai lapméret az A4, mely 210mm 297mm nagyságú. Ritkábban használatos a B-sorozat, ahol a sorozat elemeinek területe az A-sorozat párhuzamos elemének és az eggyel nagyobb elemnek a mértani átlaga (a B1 az A0-nak és az A1-nek), míg az oldalarány ugyanúgy 1:. B5-ös formátumban (176mm 250mm) készül nagyon sok könyv, emellett a B-sorozatba illeszkedik számos borítékméret. 2 Észak-Amerikában ettől eltérő papírméretezést használnak, melyet az ANSI/ASME Y14.1 szabvány ír le. Az irodai munka alapja az ISO A4-es méret megfelelője az ANSI A méret, más néven Letter (8.5" 11", 216 mm 279 mm). 3. ábra Az A-sorozat papírméretei (forrás: Wikipedia) Ha kiválasztottuk a megfelelő papírméretet, következő lépésként meghatározzuk a margókat (a szöveg távolságát a lapszéltől), melyek szerepe kettős: keretbe foglalja a szöveget (esztétikai jellemző), és könnyíti a szöveg feldolgozását azzal, hogy elhatárolja a külvilágtól, így az olvasó szeme nem siklik át könnyen pl. a sor végén a szomszédos oldalra. Beszélünk alsó, fölső, bal, jobb (kétoldalas nyomatoknál külső, belső) margókról, valamint kötésbeni margóról, mely a befűzés, spirálozás számára biztosít helyet a lap belső szélén. Ezeken túl léteznek helyi margók is, pl. egy keretbe foglalt szöveg esetén. A lapon a margókon belül eső területet szedés- vagy szövegtükörnek hívjuk, ide nyomtatható a dokumentum szövege bár vannak olyan elemek (pl. a széljegyzetek), melyek kívül esnek a szedéstükrön. A margók és a szedéstükör méretezésére több klasszikus, geometrián alapuló szabály létezik, pl. az aranymetszés, mely esetében egy szakaszt úgy vágunk két részre, hogy a kisebbik úgy aránylik a nagyobbhoz, mint a nagyobb az egészhez (vagyis: x : y = y : (x+y), ahol x<y).
53 52 Szövegszerkesztés A hagyományos szedéstükör és margók méretezése: szedéstükör = lapszélesség 0,618, (lapszélesség szedéstükör szélessége)/8 = 1 egység, belső margó = 3 egység, felső margó = 5 egység, külső margó = 5 egység, valamint alsó margó = 8 egység. A szedéstükörhöz kapcsolódó fogalom még a hasábok alkalmazása, mely esetben függőlegesen két vagy több részre osztjuk fel a szedéstükröt. Alkalmazására többnyire akkor van szükség, ha túl nagy a lapméret vagy túl kicsi a betűméret, így hasábok nélkül túl hosszúak lennének a sorok. A hasábokat a hasábköz növelésével vagy függőleges hasábvonallal választhatjuk el egymástól. Alkalmazási szabályok: Minimális sorhossz: kb. 30 karakter, optimális sorhossz: kb karakter. Egymás melletti hasábokban ne legyen sorcsúszás. A szöveg záró (kimenet-)oldalán hasábok egyforma nagyságúak legyenek (hasábkiegyenlítés). Az oldalra nyomtatható elem még a fejléc és a lábléc, melyek a felső margó felett illetve az alsó margó alatt található, ismétlődő szövegrészeket jelentik, melyek tartalmazhatnak pl. oldalszámot, dátumot, a szerzőt, könyv- vagy fejezetcímet. Ezek pozicionálása a lapszélhez képest történik, így meg kell adni a fejléc és lábléc távolságát a lapszéltől. Szövegtükör Felső margó Alsó margó Külső (bal) margó Belső (jobb) margó Kötés Fejléc Lábléc Egyhasábos szakasz Kéthasábos szakasz 4. ábra Az oldal részei Dokumentumszerkesztés során gyakran van arra szükség, hogy a szövegen belül többféle oldalbeállítást (laptájolás, margók stb.), hasábolást, lábjegyzet-formátumot alkalmazzunk. Erre szolgálnak a szakaszok, melyek tehát olyan szövegegységek, melyeken belül azonos az oldalbeállítás, hasábolás stb. A korszerű szövegszerkesztők alkalmasak arra, hogy a szöveg bizonyos pontjain szakasztöréseket helyezzünk el, így egy dokumentumban (egy állományban) több eltérő beállítású szakaszt kezelhet. Így a fent említett formázások hatóköre kiterjedhet a teljes dokumentumra vagy csak az adott szakaszra
54 Szövegszerkesztés A dokumentum felépítése A következőkben egy általános sémát adunk a dokumentumok felépítéséről, és nem mutatjuk be részletesen a könyvek, folyóiratok speciális szerkezeti elemeit. A dokumentumokat a következő részekre oszthatjuk: Főszöveg: A dokumentum legnagyobb, tartalmi részét kitevő folyószöveg és az ehhez szorosan hozzá tartozó ábrák, táblázatok és jegyzetek. Járulékos részek (a főszöveg előtt és után): Kiegészítik, magyarázzák a szöveget, ill. segédletekkel látják el a kiadványt. Könyvek esetében ilyen pl. a mű elején található szennycímoldal, címoldal és copyright-oldal, valamint a tartalomjegyzék, ajánlás, előszó, irodalomjegyzék, kronológia stb. Folyóiratokban szintén találhatunk többek között címoldalt, copyright-oldalt, tartalomjegyzéket. Borító: Könyvek esetében első és hátsó kötéstábla (fedél), gerinc, védőborító, könyvtok, míg folyóiratoknál többnyire első és hátsó fedélről beszélhetünk. A dokumentum jelentős részét a főszöveg, folyószöveg teszi ki, a továbbiakban ennek ismertetjük néhány tipográfiai sajátosságát. A főszöveget a jobb olvashatóság érdekében tagolnunk kell, ezzel segítve az olvasót a szöveg feldolgozásában. Erre három eszköz áll rendelkezésre: a címrendszer, a bekezdések és a kiemelés. A továbbiakban ezeket ismertetjük röviden. A szöveg szerkezetének elsődleges vázát a címrendszer biztosítja. A címek hierarchikus rendszerbe szerveződnek, az azonos szinten lévő címeket címfokozatnak hívjuk. (Tehát a címfokozatok azonos rangú részegységeket fejezetek, alfejezetek stb. címeznek meg.). Egy dokumentum a következő belső (tehát a könyv főcímén és alcímén kívüli) számos címfokozatból épülhet fel (részcím, fejezetcím, alfejezetcím, szakaszcím, pontcím, alpontcím, bekezdéses cím, marginális, vagy mandzsettacím utóbbi kettő nem külön sorban szerepel, hanem a bekezdés első sorában, illetve a bekezdés mellett, a külső margón található). Azonban ezek túlzott alkalmazása nem ajánlott, mert túlstrukturálttá teszik a szöveget. A címek kiemelésére számos tipográfiai eszköz áll rendelkezésre: eltérő betűméret vagy betűtípus, nagyobb térköz a cím előtt és után, az első címfokozat szedhető új oldalra vagy akár külön lapra is. (A tudományos/szakmai dokumentumok címfelépítéséről és számozásáról lásd még a fejezetet is.) Szerkesztési szabályok a címekkel kapcsolatban: A címek tartalmukban legyenek kifejezők, de ne legyenek túl hosszúak. A magyarázat a címet követő szöveg feladata! Ne használjunk túl sok címfokozatot, egy hosszú dokumentumban legfeljebb 3-4 szintű címhierarchia tekinthető át kényelmesen. Építsük fel logikusan a dokumentum vázát, nem megengedett, hogy pl. az 1. rendű cím után egyszer 2. rendű, máskor 3. rendű cím következzen! Hasonlóképpen rossz a tagolása, ha egy címfokozat csak egyszer szerepel egy dokumentumban, illetve ha egyetlen alcím van egy főcím alatt. Az azonos címfokozatokat mindig azonos módon (betűtípus, betűméret stb.) szedjük. (Megvalósításának eszköze a szöveg- és kiadványszerkesztők stíluslapja, lásd fejezetet.) A dokumentum fontos egysége a bekezdés, mely általában a szöveg egy-egy összefüggő gondolatát tartalmazza; új sorban és az első sora sokszor a margótól beljebb kezdődik, így felbontja a dokumentum főszövegét kisebb elemekre. Számítógépes szövegszerkesztésben annyival ki kell egészíteni ezt, hogy két ENTER közé eső szövegrészt tekintünk bekezdésnek. A több bekezdésből álló szöveget a jobb olvashatóság érdekében tagolni érdemes, melyre a következő eszközök állnak a rendelkezésre: behúzás (a sorok és speciálisan az első sor bal és jobb margótól való távolságának állítása), és térköz növelése (vagyis a bekezdések
55 54 Szövegszerkesztés előtt és után nagyobb üres helyet hagyunk). Szintén az olvashatóságot befolyásolja, hogy a bekezdésen belül, az egyes sorok milyen messze vannak egymástól; ezt a sorköz értékével szabályozhatjuk, mely általában a betűméret 10-20%-ával növelhető. A karakterek soron belüli elosztását az igazítás szabja meg, amely szintén bekezdés-szinten szabályozható. A következő típusok alkalmazhatók: Balra zárt: A szöveg a bal oldali margónál kezdődik. Alkalmazhatjuk pl. címekben, folyó szövegben; de ügyelni kell a jobb oldalon maradó üres tér optikai kiegyenlítésére. Jobbra zárt: A szöveg a jobb oldali margónál kezdődik. Alkalmazhatjuk pl. táblázatokban, levélfejlécekben, címekben. Középre zárt: A bekezdés a szedéstükör középvonalától balra és jobbra egyenletesen oszlik el. Alkalmazhatjuk pl. címekben; viszont kerüljük a piramis alakú címeket. Sorkizárt: A program szöveget a bal és a jobb oldali margóhoz egyaránt igazítja, majd a sorban lévő szavakat egyenletesen elosztja. Alkalmazhatjuk pl. folyó szövegnél, fontos az elválasztás; kerülendő a kiugróan egyenetlen szó- vagy betűköz. A bekezdésekből és az azokat alkotó sorokból áll össze dokumentumunk egy-egy oldala. Egy normál gépelt szöveg (vagy könyv) egy oldalán átlagosan sor szerepel, soronként betűhellyel. Mivel ez az érték függ a választott betűtípustól és mérettől, a sortávolságtól és a margók nagyságától, érdemes tudni, hogy tudományos munkák nyomdai előkészítésénél, fordításra leadott anyagoknál stb. általában a hagyományos írógépes (szabvány) méretet adják meg A/4-es oldalnak. Ez 1800 karaktert (60 leütés 30 sor) jelent oldalanként (általában a karakter, illetve leütés száma tartalmazza a szóközöket is, a gépelt szöveg karakterszámának ellenőrzéséhez lásd a fejezetet). Bekezdésekre és sorokra vonatkozó szerkesztési elvek: A bekezdés utolsó (kimenet-) sorainak esetében kerüljük mind a rövid (az alkalmazott behúzásnál rövidebb) kimenetsor, mind a behúzásnál kisebb sorvégi üres rész létrejöttét Túl nagy szóközök esetében (tipikusan sorkizárt szövegnél) az egymás alatti sorokban összefüggő üres területek ( folyosók ) alakulhatnak ki, melyek manuálisan (pl. elválasztással, a szöveg átrendezésével) szüntethetők meg. Törekedjünk az ún. soregyen fenntartására, vagyis lehetőség szerint minden oldalon azonos számú sor szerepeljen, azonos pozícióban. A kimenetoldalt (a fejezet utolsó oldalát) úgy alkossuk meg, hogy azon legalább 4-5 sor legyen. Kerüljük el a fattyúsorok létrejöttét, mert ezek szétzilálják az oldal szerkezetét. Fattyúsornak nevezzük az özvegysort, amikor a bekezdés első sora a lap aljára kerül, illetve az árvasort, ahol az új oldal a bekezdés utolsó sorával kezdődik. Ezt többek között a betűk közötti távolság (a betűköz) módosításával orvosolhatjuk (lásd a fejezetben). A főszöveg tagolásának harmadik módszere a kiemelés, mellyel a fontos kifejezéseket, kulcsmondatokat, definíciókat stb. különítjük el a szöveg többi részétől, így hívva fel rájuk az olvasó figyelmét. A szövegkiemelésre több módszert is alkalmazhatunk: Kurziválás (dőlt betűk alkalmazása): A kiemelés elsődleges módja. Alkalmazás: pl. nevek, fogalmak, lényeges gondolatok, vagy egységesen az idézetek esetében. Fettelés (félkövér betűk alkalmazása): Erős kiemelés, könnyen felborítja a szöveg harmóniáját. Alkalmazás: pl. címszavak, fontos szakkifejezések esetében. Kiskapitális (kapitälchen) betűk alkalmazása: Elsősorban az irodalomjegyzékben szereplő nevek esetében használjuk.
56 Szövegszerkesztés 55 Idézőjelek: Alkalmazás: pl. szakkifejezések, a szerző által fontosnak gondolt kifejezések esetében. Lehetőleg kerüljük az aláhúzás és a ritkítás alkalmazását, mert az előbbi elsősorban a korrektúra eszköze vagy speciális szerepe van, pl. weboldalak címe vagy tesztlapok helyes válaszának írásánál, az utóbbi nem esztétikus! (Mindkettő az írógép hagyatéka.) Ritkítás használata esetén viszont szigorúan tilos a szavak betűi közé ütött szóközök alkalmazása (mivel ez felbontja a szavakat, pl. helyesen elválasztani sem lehet így), használjuk a szövegszerkesztő erre szolgáló funkcióját! (lásd fejezet) A főszöveg speciális részei A dokumentum főszöveg számos olyan elemet tartalmazhat, mely tipográfiai sajátosságaira érdemes röviden kitérni. Ezek: felsorolások, táblázatok, képek és ábrák. A felsorolásban szereplő pontokat jelölhetjük számokkal, betűkkel, felsorolásjelekkel vagy ezek kombinációjával (többszintű felsorolások). A szerkesztés kapcsán ki kell emelni, hogy külön adhatjuk meg a felsorolásjel (betű, szám) és a szöveg behúzásának mértékét. A felsorolással kapcsolatos szerkesztési elvek: A számok és betűk könyvszerkesztésben való alkalmazásának kialakult egyfajta hierarchiája (mely nem kötelező érvényű): római számok, arab számok, nagybetűk, kisbetűk, görög betűk. A számok után pontot, a betűk után kerek zárójelet használjunk. A számok betűstílusa megegyezik a szövegével (normál normál, dőlt dőlt), míg a betűk esetében fordított a helyzet (dőlt normál, normál dőlt). A listák tördelésnél lehetőleg kerüljük el, hogy a lista túlnyúljon az oldalhatáron, de ha ez nem lehetséges (nagyon hosszú listát kell készítenünk), akkor azt mindenképpen, hogy az egyik oldalon csak minimális számú (1-2) listaelem kerüljön, illetve többszintű listák esetében a szülő listaelemmel záruljon az oldal. A szövegben gyakran helyezünk el táblázatokat, melyeket oszlopokba rendezett, vonalakkal (léniákkal) határolt numerikus vagy szöveges adatsorokként definiálhatunk. Szerepük, hogy áttekinthetően szemléltessék azokat a számszaki vagy logikai összefüggéseket, melyeket folyószöveggel csak körülményesen lehetne leírni. A táblázatokban a következő részeket lehet elkülöníteni: cím, fej, láb. A címet lehelyezhetjük a táblázat felett vagy alatt, és mivel címről van szó nagybetűvel kezdjük és nem zárjuk ponttal. Fejnek nevezzük a táblázat felső részét, mely a fő elnevezéseket, feliratokat tartalmazza. A táblázatfej lehet egyszerű (egysoros) vagy összetett (további osztásokat tartalmazó). Különböző tipográfiai eszközökkel (eltérő betűváltozatok, eltérő lénia) választhatjuk el a táblázat többi részétől. A láb tartalmazza azokat az adatokat, melyeket a táblázatfej megnevez. Legtöbbször két részből, a bal oldali, többnyire megnevezéseket tartalmazó oldalrovatból és a fennmaradó adatrovatból áll. Sok esetben illusztrálhatjuk a folyószöveget képek és ábrák (ideértve pl. a fotókat, rajzokat, vonalas ábrákat, grafikonokat, diagramokat, térképeket is) alkalmazásával. Szerepük, hogy bemutassák a folyószövegben közölt gondolatokat (pl. egy fotó), esetleg szemléletességükkel helyettesítsék a hosszadalmas leírást (pl. egy folyamatábra vagy grafikon). A képeket és ábrákat számozás, képaláírás, forrásmegjelölés egészíti ki, valamint (elsősorban a nem művészi jellegű grafikus elemek esetében) szerepelhet mellettük magyarázó szöveg vagy az ábra egyes részekeit megjelölő elnevezés-lista.
57 56 Szövegszerkesztés Tartsuk szem előtt: A képeket, ábrákat, táblázatokat a szöveghez integráltan alkalmazzuk, ezért ne tegyünk ábrát az oldalszám növelése érdekében! A szövegben magyarázzuk meg, miért kell/fontos az ábra, mit lehet róla leolvasni. Amennyiben táblázat tartalmazza az adatokat, azokat felesleges a szövegben megismételni, esetleg egy-egy kulcsadatra hívhatjuk fel a figyelmet. Soha ne alkalmazzunk ugyanazon adatok bemutatására egyszerre táblázatot és grafikon, ha a számok fontosak tegyük táblázatba, ha azok tendenciája (megoszlása stb.), akkor készítsünk grafikont. Képek, grafikonok, ábrák esetében mindig gondoljunk az olvashatóságra pl. méret, színválasztás (ne csak színes, hanem fekete-fehér nyomat, másolat esetén is értelmezhető legyen) és törekedjünk az esztétikai értelemben vett jó minőségre is, pl. ne nagyítsunk fel túlságosan egy kis képet, mert csúnya, pixeles lesz, illetve ne torzítsuk el nagyon egy kép oldalarányait. Ha kétoldalas dokumentumot szerkesztünk, a képek elrendezésekor oldalpárokban gondolkodjunk: pl. ha mindkét oldalra jut egy-egy kép, akkor azokat függőlegesen egymáshoz közel helyezzük el, több kép esetén közelítsük őket a külső margóhoz illetve ha egyetlen kép jut az oldalpárra, akkor azt lehetőleg a jobb oldalra helyezzük el A szakmai dolgozat elkészítése Ebben a fejezetben azt tekintjük át, hogy egy szakmai dolgozat (ami lehet egy egyetemi önálló feladat, diplomamunka, szakcikk vagy munkahelyi jelentés) milyen fontosabb tartalmi részekből áll, illetve milyen formai kritériumoknak kell megfelelnie Tartalmi egységek Az itt bemutatott felosztás az egyetemi diplomadolgozat illetve a tudományos dolgozatok elemeit veszi alapul. Ugyanakkor ez a struktúra felismerhető szinte bármilyen logikusan felépített szakmai anyagban (ha nem is ebben a bontásban), amelynek célja, hogy egy/több állításból, feltételezésből kiindulva, valamilyen vizsgálat, elemzés segítségével vonjon le következtetéseket, illetve erősítse meg vagy cáfolja a kiinduló hipotézis(eke)t. Természetesen léteznek eltérő műfajú, így eltérő felépítésű dokumentumok is (pl. szépirodalmi írásművek, speciális szakmai anyagok), melyek ismertetése nem képezi a fejezet tárgyát. Címlap: A dokumentum címlapján természetesen feltüntetjük a szerzőt, címet (esetleg alcímet mely tömören magyarázza, pontosítja a címet), legtöbb esetben az intézmény, a keletkezés helyét (város) és dátumát (évét), valamint szükség szerint olyan információkat, mint a szerző elérhetősége, konzulensek, szakértők, témavezetők neve és beosztása stb. Tartalomjegyzék: A dolgozat fejezetcímeivel egyező elemek szerepelnek benne, az oldalszámokkal kiegészítve. A tartalomjegyzékkel szembeni elvárás, hogy mutassa be a dolgozat fejezeteinek hierarchiáját, ne csak a fő (1. rendű) fejezetcímek szerepeljenek benne, ugyanakkor többnyire elegendő, ha legfeljebb 3 szintig jelenítjük meg a fejezettagolást. Kivonat (absztrakt, rezümé): Elsősorban nem dolgozatokban, hanem szakcikkeknél szükséges elkészíteni ezt a fejezetet (de a teljesség kedvéért megemlítjük itt is), gyakran magyar és idegen (angol) nyelven is. Benne 8-10 mondatban kell bemutatni a dolgozat egészét, vagyis mit vizsgálunk, milyen okból/célért, milyen adatokból kiindulva és milyen módszerekkel. Bevezetés: Ebben a viszonylag rövid (maximum 2-3 oldalas) részben kell a címet bővebben kifejteni, vagyis felvázolni a téma jelentőségét (a témaválasztás indoklását), a vizsgálatok céljait, vagyis mik a célkitűzések, ki(k) a célcsoport(ok), és miben áll a vizsgálat hasznossága. Irodalmi áttekintés, szakirodalmi feldolgozás, elméleti felvezetés, helyzetfelmérés: Itt ismertetjük a témában korábban született megállapításokat, illetve vetjük össze őket egymással. A fejezet célja tehát, hogy bemutassuk, a vizsgálat tárgykörében mi a tudomány vagy a szakma álláspontja, miből fogunk mi kiindulni a vizsgálataink során. Egy diplomadolgozatban ezzel a
58 Szövegszerkesztés 57 fejezettel azt is bizonyítja a szerző, hogy érti a téma összefüggéseit, és kritikusan tudja kezelni az irodalomban fellelhető megállapításokat. A feldolgozott szakirodalom köre és mélysége természetesen függ a dokumentum jellegétől is, egy doktori disszertáció jóval átfogóbb szakirodalmi kutatást igényel, mint egy egyetemi házidolgozat. E rész kapcsán külön ki kell emelni az itt felhasznált irodalmakra történő pontos hivatkozást (lásd a fejezetben). Anyag és módszer: Ebben a fejezetben mutatjuk be, hogy a vizsgálataink során milyen anyagból (gazdaság- és társadalomtudományok esetén pl.: adatbázisok, egyéni adatgyűjtés, kérdőívek stb.) és milyen vizsgálati módszerekkel dolgozunk. Ennek pontos és részletes leírása azért fontos, hogy a vizsgálatok ellenőrizhetők, reprodukálhatók legyenek. Eredmények: A saját munka eredményének logikus ismertetése. A fejezet precíz kidolgozása azért is fontos, mert ez alapján lehet megfogalmazni a következőkben a következtetéseket. Következtetések és javaslatok: Az eredményekből levonható következtetéseket, az ezeken alapuló javaslatokat, ezek összevetését a szakirodalommal, a célkitűzéseknek való megfelelést értékeljük ebben a fejezetben. Fontos, hogy a levont következtetések érvekkel legyenek alátámasztva, melyek az elvégzett vizsgálatokon alapulnak. Tehát a szerző nem csak (illetve elsősorban nem) irodalmi teljesítményt nyújt itt, hanem a vizsgálatok eredményei alapján karakteres véleményt formál. Összefoglalás: Az előző fejezetek tartalmának összegzése, ezáltal a dolgozat lezárása. Irodalom- (ábra-, táblázat-) jegyzék(ek): Az irodalomjegyzék minden dolgozat kötelező része (formáját lásd később), a további jegyzékeket nem egységesen követelik meg, illetve szükség szerint (pl. nagymennyiségű ábra használata esetén) alkalmazzuk. Mellékletek: Ide kerülhet pl. nagytömegű táblázat- vagy képanyag, melyet nem célszerű a dolgozat főszövegében szerepeltetni, mert széttördelnék annak struktúráját. A mellékleteket sorszámozva, illetve a dokumentum főszövegében hivatkozva kell feltüntetni. Speciális részek: pl. különböző nyilatkozatok, igazolások, melyeket az oktatási intézmény elvár a hallgatótól Formai kritériumok A szakmai dolgozat általános tipográfiai jellemzőit (lapméret, szedéstükör, betűtípus, betűméret stb.) a legtöbb esetben a befogadó intézmény, szervezet, szerkesztőség adja meg (lásd pl.: Diplomadolgozat formai elvárásai). Fontos a megfelelő tagoltság, ezért (a fent ismertetett alapstruktúrákon belül) további alfejezetek alkalmazhatók. A fejezetcímek kapcsán az elfogadott/elvárt gyakorlat a többszintű decimális számozás alkalmazása (1. Fejezet; 1.1 Alfejezet stb.), így a szövegen belül az egyes fejezetekre könnyedén tudunk ezekkel hivatkozni. A szakmai dolgozat egyik kulcseleme a hivatkozás, amely egyrészt a felhasznált anyagok korrekt, a szerzői jogokat tiszteletben tartó kezelését teszi lehetővé, másrészt segíti a dolgozaton belüli navigációt, vagyis a folyószövegben a hivatkozásokon keresztül utalhatunk az egyes elemekre. Hivatkozások által érintett elemek a következők: felhasznált szakirodalom, ábrák, táblázatok és egyenletek. Miért is fontos mindez? Mindenkinek joga van hozzá, hogy saját szellemi termékeit mások tiszteletben tartsák. Az évi LXXVI., a szerzői jogokról szóló törvény így fogalmaz erről: 12. (1) A szerzőt megilleti a jog, hogy művén és a művére vonatkozó közleményen - a közlemény terjedelmétől és jellegétől függően - szerzőként feltüntessék. A szerzőt a mű részle-
59 58 Szövegszerkesztés tének átvétele, idézése, vagy ismertetése esetén is meg kell jelölni. A szerző a neve feltüntetéséhez való jogot a felhasználás jellegétől függően, ahhoz igazodó módon gyakorolhatja. Ennek az alapelvnek a megsértése a plágium, vagyis amikor a szerző úgy használja fel mások szellemi termékét vagy annak egy részét, hogy nem utalt az eredeti szerzőre ill. a műre. Vagyis más megközelítésből: minden olyan esetben, mikor a szerző nem jelöli meg egy gondolat eredeti forrását azt állítja, hogy az az ő szellemi terméke. Ugyanakkor mások gondolatai, eredményei minden további nélkül felhasználhatók a saját munkánkban amennyiben szabályosan hivatkozunk rájuk. Ennek alapján tehát hivatkoznunk kell: A más szerzőktől vett vélemény, gondolat megjelenítésénél, akkor is, ha azt szó szerint idézzük, akkor is ha átfogalmazzuk; A más szerzők által kidolgozott fogalmak, elméletek, definíciók felhasználásánál, akkor is, ha szó szerint idézzük, akkor is, ha átfogalmazzuk; Bármiféle adat (amennyiben az nem egy mindenki által ismert tény), ábra, kép, diagram használatánál. Majd minden szakmai dolgozatban szerepelnek ábrák és táblázatok. Ezek kezelése kapcsán a következőket kell kiemelni: mindig fel kell tüntetni az ábra vagy táblázat sorszámát, címét és forrását. A forrás feltüntetésével különíthető el a saját munka eredménye a szakirodalomból vett anyagoktól. Hivatkozni tehát a sorszám alapján kell rájuk a szövegben. Abban az esetben, ha a dolgozatban (pl. témája miatt) különös jelentőségük van, vagy nagy számban fordulnak elő, célszerű számozni az egyenleteket is, és e szám alapján hivatkozni rájuk a szövegben. A felhasznált irodalom kapcsán két alapelvet kell szem előtt tartani. Minden felhasznált nem saját forrást irodalomként kell kezelni, és szerepeltetni kell az irodalomjegyzékben, valamint minden, az irodalomjegyzékben szereplő elemre hivatkozni kell a publikáció szövegében. A folyószövegben történő hivatkozásnak az alapja, hogy szerző (általában a vezetéknév) és évszám szerint kell hivatkozni. Főbb esetei a következők: Alapeset, egy szerző által jegyzett mű: (VEZETÉKNÉV, Évszám) Ha egy szerzőnek több művére is hivatkozunk, melyek azonos évben születtek, az egyes műveket a, b, c jelöléssel különítjük el: (VEZETÉKNÉV, Évszám/a), (VEZETÉKNÉV, Évszám/b) stb. Két szerző esetén: (VEZETÉKNÉV_1 VEZETÉKNÉV_2, Évszám) Több szerző esetében: (VEZETÉKNÉV_1 et.al., Évszám) Az et.al. rövidítés az és mások, és társai kifejezésnek felel meg. Az irodalomjegyzékben ugyanakkor az összes szerzőt fel kell tüntetni. Szerkesztővel rendelkező mű esetén: (VEZETÉKNÉV szerk., Évszám), illetve ha idegen nyelvű a mű: (VEZETÉKNÉV ed., Évszám), ahol az ed. az editor rövidítése. A felhasznált szakirodalmak jegyzékét a szerzők, a szerkesztő vagy ezek hiányában, a mű címe alapján betűrendben, többnyire sorszámozva kell elkészíteni. Bizonyos esetekben az irodalomjegyzéket tovább kell tagolni, publikáció-típusonként (pl. szakkönyvek és szakfolyóiratok, konferencia-kiadványok, online források stb.) kell rendezni a felhasznált forrásokat. Az irodalomjegyzék-elemekről a következő információkat kell megadni: a szerző(k) vagy szerkesztő neve, általában a vezetéknevet és a keresztnév első betűjét leírva; a forrás címe; a kiadás helye (város) és éve;
60 Szövegszerkesztés 59 a kiadó vagy a közreadó szervezet; több kötetes mű, illetve folyóirat esetén a kötet száma, illetve az évfolyam és a lapszám; a forrás terjedelme (xxx p. pagina vagy xxx o. oldal formában); ha a teljes mű egy részére hivatkozunk (pl. egy tanulmánykötet vagy folyóirat esetén), a teljes mű címe (In: a_mű_címe) és konkrét hivatkozott rész helye (xxx-yyy. p.); online források esetén fontos a teljes(!) elérési út és a letöltés dátumának megadása (amenynyiben a dokumentum nem csak online formában érhető el ilyenek pl. az Elektronikus Periodika Archívumban fellelhető folyóiratok, adjuk meg a hagyományos elérést, majd az online utat). Ezek alapján az egyes szakirodalom-típusok a következő módon hivatkozandók: Teljes könyv: Meyer D. Solt K. (2006): Makroökonómia. Aula Könyvkiadó, Budapest, 510 p. Könyv, ha nincs szerzője: Magyar statisztikai évkönyv. Statisztikai Kiadó, Budapest, p. Tanulmánykötetben megjelent cikk: Kasztelan P. (2002): Rechtsform, Ökonomik und Organisation von großflächigen Agrarunternehmen. In: Hinners-Tobrägel L. Heinrich J. (ed.) (2002): Agricultural Enterprises in Transition. Institute für Agrarentwicklung in Mittel- und Osteuropa p. Folyóiratcikk: Dobos I. (2002): Környezetvédelmi tevékenységek egy dinamikus modellje. Szigma XXXIII. évfolyam, 3-4. szám, p. Konferencia-kiadványban megjelent cikk: Schmidhuber J. (2002): Hosszútávú nemzetközi agrárpiaci tendenciák 2030-ig. In: Nemzetközi agrárpiaci kilátások Agrárgazdasági Kutató és Informatikai Intézet, p. (ha a kiadvány CD-n jelent meg, akkor közölni kell az elérési utat és a terjedelmet is, pl. CD: \eloadasok\schmidhuber.pdf 21 p.) Online cikk: Vadas G. (2007): Wealth Portfolio Of Hungarian Households Urban legends and Facts. Magyar Nemzeti Bank, Budapest (Internet: _wealth, letöltés dátuma: ) Idegen nyelvű szakirodalmak esetében a hivatkozást mindig az eredeti nyelven kell megadni (lásd: a fenti példát) Szövegszerkesztés Microsoft Word-el Ebben a fejezetben a szövegszerkesztés technikai lehetőségeit vizsgáljuk, vagyis hogyan valósíthatjuk meg az eddigiekben leírt elveket egy konkrét szoftver segítségével, az előző fejezetben leírt tartalmi és formai kritériumoknak milyen számítógépes szövegszerkesztési lépések segítségével tudunk megfelelni. A fejezet felépítése azt a folyamatot igyekszik követni, amelyet a dokumentum megalkotásánál bejárhatunk ez persze nem kizárólagos út. Mivel a leggyakoribb irodai szövegszerkesztő program a Microsoft Office programcsomag Word szövegszerkesztője, ezért a továbbiakban ennek (pontosan a Word 2010) funkcióit tekintjük kiindulási pontnak. Ugyanakkor meg kell jegyezni, hogy számos alternatíva közül is választhatunk, melyek mindazokkal a képességekkel rendelkeznek (legtöbbször az MS Wordhöz hasonló menürendszerrel és párbeszédablakokkal), melyek a dokumentumszerkesztéshez szükségesek. Ilyen alternatíva lehet pl. az OpenOffice szövegszerkesztő modulja.
61 60 Szövegszerkesztés Szerkesztési környezet Elsőként elevenítsük fel, hogy milyen környezetben végezzük a szövegszerkesztést, vagyis milyen részei vannak a programablaknak (5. ábra). Ezek pontos ismerete sok esetben megkönnyíti a munkánkat, pl. így egyes funkciók (tabulátor-beszúrás) aktiválását nem csak a menüből tudjuk elvégezni. Az Office 2010 az előző, 2007-es verzióhoz képest kissé átalakult felhasználói felületet kapott, melyet hivatalosan Microsoft Office Fluent felhasználói felületnek hívnak. Az egyik módosítás, hogy a bal felső sarokban található Office gomb helyét felváltotta a Fájl fül, mellyel az ún. Backstage-nézetbe kerülhetünk át. Itt érhető el minden olyan funkció, amit a fájlon tudunk végezni: mentés, megnyitás, nyomtatás, küldés stb. Mellette megmaradt a gyorselérési eszköztár. Ebben pedig a legfontosabb ilyen fájl-kezelési funkciókat érhetjük el egy kattintással. Az itt megjelenő parancsokat a menüsor végén látható kis nyíllal tudjuk testre szabni. Fájl fül és gyorselérési eszköztár Címke Menüszalag Lapok Vonalzó Tabulátorváltó Szövegterület Nézetváltó ikonok és nagyítás Állapotsor Munkaablak Gyorsmenü és minipult 5. ábra A MS Word munkakörnyezete A programablak legfelső sora a címke, mely az alkalmazás (Microsoft Word) és a szerkesztett állomány nevét tartalmazza. Alatta láthatjuk a menüszalagot, melyből a programban elérhető összes parancsot kiadhatjuk. A menüszalagon az egyes parancsok tematikusan lapokhoz vannak rendelve, ill. többségük billentyűkombinációval is elérhető. Bizonyos esetekben a normál lapok fölött színes háttérrel speciális lapok is megjelennek (pl. egy beszúrt képre kattintva a Képeszközök, beillesztett táblázatnál a Táblázateszközök speciális lap). Az ezek alatt megjelenő egy vagy több lap (pl. Táblázateszközök esetén Tervezés és Elrendezés) az adott objektum-
62 Szövegszerkesztés 61 típus módosítására szolgál. Az egyes lapokon a parancsok csoportokba vannak foglalva. Egyes parancsoknál (pl. a Kezdőlapon a Beillesztés vagy a Stílusok esetén) egy lefele mutató nyíl jelzi, hogy itt több hasonló parancsot is elérhetünk, ezt gyűjteménynek hívjuk. Az egyes csoportok (pl. a Kezdőlapon a Betűtípus vagy Bekezdés esetében) a jobb alsó sarokban található átlós nyíl ikonnal (párbeszédpanel-megnyitó ikon) az MS Word korábbi verzióiból már ismert párbeszédpanelek nyílnak meg. Az alapvető eszközsorok alatt illetve a programablak bal szélén a vízszintes és a függőleges vonalzó látszik (a görgetősáv tetején látható ikonnal kapcsolható ki-be), melyek segítségével különböző szerkesztési elemek pozícionálása végezhető el. Érdemes megfigyelni, hogy vonalzókon eltérő (sötétebb) színnel van jelölve a margók területe, illetve hogy a függőleges vonalzón látható az adott bekezdésben érvényes bal- és jobboldali (valamint a bekezdés első sorára vonatkozó) behúzás pozícionáló eleme, melyek helyzetét kézzel is módosíthatjuk. A két vonalzó képzeletbeli metszéspontjában, a bal felső sarokban találjuk a tabulátortípust jelző ikont, melyet egérkattintással tudunk módosítani. A programablak legnagyobb részét a szövegterület tölti ki, itt végezzük a szöveg beírását, szerkesztését. A jobb oldalán és az alsó részén szükség esetén megjelenő görgetősávval tudunk a szövegben függőlegesen és vízszintesen mozogni. A programablak bal alsó sarkában, a vízszintes görgetősáv mellett láthatók a nézetváltó ikonok, melyekről a későbbiekben írunk részletesen, illetve az oldalkép nagyításátkicsinyítését végző eszköz. A programablak utolsó sora az állapotsor, melyben jobb egérkattintásra egy sor funkció kapcsolható be illetve információ jeleníthető meg. Ilyenek pl. a dokumentumra és az abban elfoglalt aktuális kurzorpozícióra vonatkozó információk (oldal- és szakaszszám, aktuális sor- és betűpozíció) a dokumentum vagy a kijelölt rész szavainak és karaktereinek száma, az aktuális nyelv kiírása ill. módosítása, a helyesírás-ellenőrzés állapota, a szövegben végzett változások követés (bővebben lásd a fejezetben) stb. Bizonyos funkciók aktiválása során a programablak bal vagy jobb oldalán oldalpanel vagy más néven munkaablak jelenik meg, melyből az adott funkcióhoz tartozó változatos utasítások érhetők el. Ilyen munkaablak a Stílusok és formázás (lásd később a fejezetben) és a Súgó ablaka. Szintén a szerkesztési környezethez tartozik a gyorsmenü (helyzet-, illetve környezetérzékeny menü), mely a szerkesztett szöveg elemeire jobb egérgombbal való kattintás után jelenik meg. Az itt elérhető menüpontok attól függnek, hogy mire kattintottunk. Tehát más menüpontok jelennek meg egy kijelölt szövegrészre és egy táblázatra való kattintás után. Hasonló hozzá (jobb egérkattintásra is megjelenik) a minipult, amely a legfontosabb formázási lehetőségeket tartalmazza. Annyiban tér el a gyorsmenütől, hogy megjelenéséhez elegendő egy kijelölt szövegrészre mutatni a kurzorral. A munkakörnyezet beállításához kapcsolódó lehetőség még a szerkesztett dokumentum nézetének beállítása, mellyel a dokumentum képernyőn való megjelenését szabályozzuk, tehát a nézetváltás a nyomtatásban megjelenő elrendezésre nincs hatással. A Nézet menüből vagy a korábban említett nézetváltó ikonok segítségével a következő nézetek állíthatók be: Webes elrendezés: A dokumentum úgy jelenik meg, mintha weblapként mentettük volna, tehát az oldalképek ez esetben sem jelennek meg. Nyomtatási elrendezés: A dokumentum úgy jelenik meg, ahogy azt a nyomtatás után látni fogjuk (laphatárok, margók, minden oldalra kerülő információ), bármilyen szerkesztés elvégezhető.
63 62 Szövegszerkesztés Olvasási elrendezés: Akkor hasznos, ha elsősorban olvasás céljából nyitunk meg egy dokumentumot, mivel az összes eszköztár (az Olvasási elrendezés és a Véleményezés kivételével) rejtve van, vagyis a lehető legtöbb hely áll a szöveg rendelkezésére a monitoron. Emellett a dokumentum alapértelmezésben könyvszerű, kétoldalas elrendezésben látható. Ez a nézet szerkesztéshez nem igazán praktikus. Vázlat: Ez a nézet a dokumentum hierarchikus (elsősorban a címrendszeren alapuló) felépítésének szemléltetésére illetve a szerkezet módosítására alkalmas elsősorban. Lehetőségünk van csak bizonyos címsor-szint megjelenítésére, az alárendelt címek összecsukására, illetve az egyes bekezdéseknek (címeknek) a címrendszerben betöltött helyének gyors módosítására. Piszkozat: Csak a szövegmező jelenik meg, nem láthatók pl. olyan elemek, mint a fejléc, lábléc, hasábok, illetve a beszúrt képek sem minden esetben jelennek meg. Az oldalhatárokat pontozott vonal jelenti. Ez a nézet alkalmas pl. a szöveg bevitelre. Nem valódi nézet, de a dokumentum megjelenítésének egy fontos lehetősége, a nyomtatási kép, melyet a Fájl fül/nyomtatás menüjének jobb oldalán vagy ha bekapcsoljuk, a gyorselérési eszköztárból választhatunk ki. Szerepe, hogy úgy mutassa meg a dokumentumot, ahogy azt nyomtatás után látjuk, illetve elérhessük a nyomtatási beállításokat. A funkcióról bővebben a nyomtatás kapcsán lesz szó. A Word 2010 egy új lehetőséget biztosít a felhasználóknak a dokumentumban való hatékonyabb tájékozódáshoz, kereséshez: a navigációs ablakot. Ezt a Nézet menü Megjelenés csoportjában kapcsolhatjuk be. Ennek hatására megjelenik egy munkaablak, amelynek első füle a dokumentum címsorait ( fejezetcímeit lásd a fejezetet) tartalmazza. Ezt egyfajta navigáció menüként használhatjuk, de egérhúzással át is rendezhetjük a fejezetek sorrendjét. A második fülön az oldalak kicsinyített képei segítségével navigálhatunk. A harmadikon pedig az aktuális keresés eredményét láthatjuk, ill. tallózhatjuk őket. A következőkben két olyan specialitást legalább definíció-szinten előre kell itt bocsátani, melyekre a későbbi fejezetekben többször is utalunk. Az egyik a dokumentumban elhelyezhető dinamikus elemek, a mezők, a másik a dokumentum egységes és gyors formázását lehetővé tevő stílusok. Dokumentumunk szövegébe számos olyan elemet illeszthetünk be, melyek tartalma a dokumentum változásával módosulhat. Ezeket összefoglaló néven mezőknek nevezzük. Használatuk azáltal könnyíti meg a szerkesztő munkáját, hogy az érintett oldalelemeket (pl. tartalomjegyzék oldalszámait, képaláírások sorszámozását) nem kézzel kell karbantartani a szerkesztés során. Szerkesztés közben az ilyen mezők háttere kattintásra szürkére vált, a gyorsmenüjükben pedig három említésre érdemes menüpont jelenik meg: Mezőfrissítés: Erre kattintva a mező tartalma frissül, ha pl. új fejezetek kerülnek szövegünkbe, a frissítés hatására ezek megjelennek a tartalomjegyzékben is. Mező szerkesztése: Ennek hatására megjelenik a mezőszerkesztő párbeszédablak, ahol mezőtípustól függően számos paramétert állíthatunk be. (A mezőlistát megtalálhatjuk a Beszúrás lap Szöveg csoportjának Kész modulok gyűjteményében.)
64 Szövegszerkesztés 63 Mezőkód-váltás: Itt válthatunk oda-vissza a mező kódját és tartalmát megjelenítő nézet között. (Példa: a dátum kódja a július 15. formátumban így néz ki: {TIME \@ "yyyy. MMMM d." \* MERGEFORMAT}) Stílusnak nevezzük azt a névvel ellátott formázásgyűjteményt, melyet egy kattintással vagy billentyűkombinációval hozzárendelhetünk pl. egy bekezdéshez vagy táblázathoz, melyre így a program a stílusba tartozó összes formázási utasítást egyszerre alkalmazza. Módosításával a vele megformázott összes szöveg formátuma is módosul. Erről később, a fejezetben részletesen lesz szó A dokumentumállomány létrehozása, karbantartása Mindenekelőtt a MS Word két állománytípusát kell elkülöníteni: az egyik a dokumentumállomány (kiterjesztése:.docx), mellyel a felhasználó többnyire találkozik, ilyen kiterjesztéssel menti el a megszerkesztett szöveget. A másik a sablonállomány (kiterjesztése:.dotx vagy.dotm), mely a szerkesztett dokumentumállományok stílusjellemzőit, felépítését, a használható billentyűparancsokat, makrókat stb. határozza meg. Tehát elsődlegesen ez egy a háttérben működő leíróállomány, melynek fontos szerepe lehet pl. akkor, egyedi fejléces levélpapírra írunk levelet, vagy gyakran ismétlődő szövegpaneleket tartalmazó dokumentummal dolgozunk (bővebben lásd majd a fejezetben). Az alapvető állományműveletek (új dokumentum létrehozása, a dokumentum mentése illetve mentése más néven, dokumentum megnyitása) az Fájl fülön (Office Backstage nézet) vagy a gyorselérési menün keresztül történik. A következőkben csak a fontosabb specialitásokat emeljük ki. Ha új dokumentumot az Office Backstage nézet Új menüpontja segítségével hozunk létre, akkor az egyszerű üres dokumentum létrehozásán túl lehetőségünk van eleve weblapként vagy üzenetként megalkotni a dokumentumot, valamint létrehozhatunk új dokumentumot egy meglévő dokumentum alapján is. Ezeken túl itt kereshetünk a szövegünknek megfelelő sablont (pl. meghívók, napirendek, számlák, levélpapírok, önéletrajzok), akár a saját gépünkön, akár a hivatalos Microsoft webhelyen, akár más online forrásból. Fontos tudni, hogy a sablonok gépünkre kártékony kódot is tartalmazhatnak, így mindig csak biztos forrásból származó sablont töltsünk le! (Ugyanez igaz a dokumentumokra is.) Az új dokumentum első mentése, a más néven történő mentés valamint meglévő dokumentum megnyitása esetében a Windows-környezetben igen gyakori párbeszédpanelt kapjuk, melyben beállíthatjuk az állomány nevét, a fájltípust (a fontosabb típusokat lásd a fejezetben) illetve az állomány helyét a könyvtárszerkezetben. A leggyakrabban valószínűleg a Word dokumentum (alapértelmezett formátum), a Rich Text formátum (pl. más szövegszerkesztőkbe való importáláshoz) és Weblap opciókat fogjuk használni. Utóbbi kapcsán el kell mondani, hogy nem javasoljuk a weboldalt MS Word-del szerkeszteni, mert az elkészült weblap sok fölösleges kódot tartalmaz és a böngésző-kompatibilitása sem mindig megfelelő. Képek kinyerése MS Word dokumentumból Gyakran szükség van arra, hogy a szövegben szereplő képet máshol is felhasználjuk (figyelembe véve persze a szerzői jogokat), de a MS Word erre nem ad olyan egyszerű mentési lehetőséget, mint pl. egy webböngésző. Megtehetjük, hogy kijelöljük és kimásoljuk a képet, majd egy képszerkesztő alkalmazásba beillesztve elmentjük saját képként, de ez viszonylag sok lépésből álló módszer. A legegyszerűbb megoldás viszont az, ha elmentjük a dokumentumot weblapként (Fájl fül/mentés másként), amely után a dokumentum minden, nem szöveges elemét megtaláljuk egy <állománynév> elemei nevű könyvtárban, a létrehozott weblap mellett.
65 64 Szövegszerkesztés Szintén az állományokhoz kapcsolódó lehetőség a dokumentumunkhoz kapcsolódó, leíró jellegű információk megtekintése illetve szerkesztése, hiszen egy állományt (dokumentumot) nem csak a nevével jellemezhetünk. Ezt a célt szolgálja a dokumentum adatlapja (Fájl fül/információ menüpont ill. itt a Minden tulajdonság megjelenítése), melyben beállíthatunk olyan jellemzőket, mint a dokumentum szerzője, címe, leírása, kulcsszavai, megtekinthetjük a statisztikáját (oldalszám, szavak száma, karakterszám ez egyébként elérhető az állapotsorban a Szavak száma gombon keresztül is) stb A dokumentum előkészítése a szerkesztéshez A konkrét beállítások ismertetése előtt ezek lehetséges hatóköreit illetve azok szabályozását mutatjuk be, az egyes funkciók ismertetésénél erre már nem térünk ki. A beállításokat alapesetben a teljes dokumentumra alkalmazzuk. Azonban arra is van lehetőség, hogy egy dokumentumon belül többféle oldalbeállítást (hasábolás, lapbeállítások, margók stb.) alkalmazzunk, amivel dokumentumunkat tehetjük változatosabbá, illetve speciális feladatokat oldhatunk meg. Ahogy a fejezetben említettük, ezt a célt szolgálják a szakaszok. A készülő szöveget szakasztörésekkel oszthatjuk fel szakaszokra, ahol az új szakasz örökli az előző formázási tulajdonságait, tehát önmagában ettől nem fog megváltozni semmi sem, de a következő tulajdonságok bármelyikét átállíthatjuk az új egységben: margók, lapméret és tájolás, a nyomtató papírforrása, oldalszegély, függőleges igazítás, élőfejek és élőlábak, hasábok, oldalszámozás, sorok számozása, lábjegyzetek és végjegyzetek. Szakasztörést egyrészt beszúrhatunk manuálisan a Lap elrendezése lap Töréspontok gyűjteményből, ahol kiválaszthatjuk, hogy az új szakaszba kerülő szöveget folyamatosan írja, új oldalra, vagy a következő páros/páratlan oldalra helyezze. Ezenkívül a program automatikus szakasztörést szúr be akkor, ha kijelölünk egy szövegrészt, és erre alkalmazzuk az előzőleg felsorolt formázások valamelyikét, valamint akkor is, ha valamely beállítás (pl. laptájolás) módosítása esetén hatókörként Az aktuális ponttól lehetőséget választjuk. Kiegészítés a törésponthoz: Szintén a Lap elrendezése lap Töréspontok gyűjteményben találjuk az Oldaltörés opciót, mellyel (vagy a Ctrl+Enter billentyűkombinációval) új oldalt nyithatunk a dokumentumban. Tehát ha új oldalra van szükségünk, akkor ezzel a módszerrel, semmiképpen se Enterek sokaságának leütésével! Az új oldat nyitó szakasztörést is csak akkor használjuk, ha az új szakaszban valóban az előzőtől eltérő formázást akarunk beállítani! Szintén ehhez a témakörhöz kapcsolódik a Beszúrás lap Oldalak csoportjában található néhány lehetőség is. Itt egyszerűen lehelyezhetünk egy oldaltörést, a kurzor aktuális helyénél hozzáadhatunk dokumentumunkhoz egy üres oldalt vagy beszúrhatunk egyet a számos előre elkészített fedőlap-séma közül. A teljes dokumentumra vonatkozó beállítások a Lap elrendezése lap csoportjaiban találhatók, melyek közül a Témák és az Oldalbeállítás a legfontosabbak. A Témák csoportban néhány előredefiniált arculat közül választhatunk, melyek magukba foglalják a színeket, betűtípusokat, egyéb grafikai elemek kinézetét. (Mindez visszaköszön majd a PowerPointban is.)
66 Szövegszerkesztés 65 Az oldalbeállítások közül az első a lapbeállítás, mellyel a Lap elrendezése lap Méret gyűjteményéből választhatjuk ki valamely szabványos (lásd fejezet) lapméretet vagy a További papírméretek menüponttal megadhatunk ezektől eltérő egyedi méretet is. Szintén itt állíthatjuk be, hogy mely papírforrásból nyomtassunk, ha több ilyen is rendelkezésünkre áll. Ennek szerepe lehet pl. akkor, ha a dokumentum szöveges részeit hagyományos, a fotókat tartalmazó mellékleteket pedig fotópapírra szeretnénk nyomtatni, és ezek a számunkra elérhető nyomtató (vagy nyomtatók) más-más tálcájában találhatók. Következő csoportként az oldal-beállítási funkciókat határozhatjuk meg. Ide sorolhatjuk a laptájolást (Tájolás gyűjtemény), a margók beállítását (Margók gyűjtemény), az oldalelrendezést (a csoporthoz tartozó párbeszédablakban), valamint a párbeszédablakban, az Elrendezés fülén elérhető, az oldal függőleges igazítása nevű funkciót. A laptájolás keretében álló vagy fekvő oldalt állíthatunk be. Margók esetében választhatunk előre megadott sémákból, vagy magunk állíthatjuk be a lenti, fenti, bal és jobb margót, továbbá a kötésbeni margó méretét és helyét. (Utóbbinak akkor van szerepe, ha le szeretnénk fűzni a kinyomtatott dokumentumot, ezzel hagyhatunk ki helyet a fűzésnek. Emellett a kötésre nem lehet sem képet, sem szöveget helyezni.) Az oldal-elrendezésnek akkor látjuk hasznát, ha speciális, több oldalból álló dokumentumot szerkesztünk: tükrözhetjük a margókat (kétoldalas, könyvszerű dokumentum), nyomtathatunk két oldalt egy lapra, vagy készíthetünk több oldalas, függőlegesen hajtogatott füzetet ( leporelló formátum). Érdemes megfigyelni, hogy a kiválasztott oldalelrendezésnek megfelelően változik a margók neve is! Az oldal függőleges igazítása magáért beszél: lényegében ugyanazt tudjuk vele elérni oldalszinten és függőlegesen, mint a bekezdések igazításával bekezdés-szinten és vízszintesen: a lapon található szöveget igazíthatjuk fentre, lentre, középre illetve egyenletesen szétosztva. Szintén ebben a pontban teszünk említést a hasábokon alapul elrendezésről, tehát amikor a szöveget az oldalon több, egymás melletti oszlopban jelenítjük meg. Ez elsősorban nem szakmai dolgozatokban, hanem pl. újságokban, hírlevelekben, telefonkönyvekben használatos formátum. Az egyhasábos elrendezéstől eltérő beállítást a Lap elrendezése lap Hasábok gyűjteményén keresztül érhetünk el. Itt beállíthatjuk az oldalon megjelenő hasábok számát, méretét és a közöttük lévő elválasztó vonalat, illetve a hasábolás hatókörét (teljes dokumentum, aktuális ponttól, kijelölt szöveg) A dokumentum főszövegének létrehozása Ha megnyitottuk a szerkeszteni kívánt dokumentumot, és beállítottuk az oldalakkal kapcsolatos fontosabb paramétereket, a következő feladat a szöveg bevitele, majd annak formázása. Ahogy az elméleti részben is bemutattuk, a szöveg alapelemének tekinthetjük a karaktert (praktikusan egy leütést), a szót (két szóköz közötti részt) illetve a bekezdést (technikailag két ENTER-leütés közé eső szövegrész), így a későbbiekben szó lesz karakter- és bekezdés-szintű formázási lehetőségekről. Elsőként azonban ismerkedjünk meg a szövegbevitelhez kapcsolódó fontosabb funkciókkal.
67 66 Szövegszerkesztés A főszöveg felépítése: Elsőként gépeljük, illetve másoljuk be a dokumentum folyószövegét, bekezdésekre törve azt. A főszöveg begépelésekor rögtön érdemes kijelölni (nem feltétlenül megformázni) a fejezetcímeket, sőt gyakran eleve a címrendszer adta dokumentum-csontvázból indulunk ki, és azt töltjük fel tartalommal. A címrendszer elemeinek kijelöléséhez használjuk a fejezetben definiált stílusokat (Címsor 1, Címsor 2 stb.), melyek szerkesztési, formázási lehetőségeit részletesen a fejezetben mutatjuk be. A szerkesztésnek ebben a fázisában nem szükséges beszúrni azokat az objektumokat, melyek tömbszerűen helyezkednek el a folyószövegben (ábrák, táblázatok). Ezek tervezett helyét jól láthatóan jelöljük meg, rögzítésükről bővebben a fejezetben olvashat SZÖVEGBEVITEL ÉS -KEZELÉS A szöveg begépelésével kapcsolatban nem kívánunk részletekbe menni, kizárólag azt emeljük ki, hogy a használt számítógép illetve billentyűkiosztás függvényében egyes, főleg speciális karakterek más-más helyen találhatók meg. A billentyűk jobb alsó sarkában feltüntetett karaktereket általában az AltGr (jobb oldali Alt)+a kívánt billentyű leütésével, míg a jobb felső sarkában lévő, esetenként kék színű karaktereket az Fn+a kívánt billentyű leütésével jeleníthetjük meg (ez utóbbi a notebook-okra vonatkozik). Ezen túlmenően van néhány olyan karakter, amit egy billentyűkombinációval vagy a Beszúrás lap Szimbólum gyűjteményén keresztül érhetünk el. Utóbbinál ha a További szimbólumok parancsot választjuk, a párbeszédablakon két fület találunk: a Szimbólumok fülön keresztül bármely betűkészlet tetszőleges karakterét elérhetjük és beszúrhatjuk a szövegbe, a Különleges karakterek fülön többnyire speciális szövegszerkesztési karakterek találhatók. Gyakran használt különleges karakterek (a karakterek billentyűit idézőjelek között tüntetjük fel, tehát az idézőjelek nem képezik részét a billentyűkombinációnak): Sortörés: Ha a bekezdés egy részét (pl. tartalmi okokból) új sorba szeretnénk írni, akkor alkalmazhatjuk a sortörés karaktert. Ezzel nem kezdünk új bekezdést, tehát nem jelenik meg pl. a bekezdések előtti és utáni térköz, viszont sorkizárt szövegnél csúnya szövegkép alakulhat ki, ha az egyik sorban túl kevés szöveg van. Billentyűkombináció: Shift+Enter. Nem törhető szóköz: Abban az esetben használjuk, ha két, szóközzel elválasztott karaktersort mindenképpen együtt kívánunk tartani, tehát akkor sem válhatnak el egymástól, ha az első tag a sor végére kerül. Ilyen például a mérőszám és a mértékegység, vagy az olyan egybetartozó fogalmak, mint a sorszámmal ellátott uralkodónevek, illetve Budapest kerületeinek megnevezése. Billentyűkombináció: Ctrl+Shift+Szóköz. Nem törhető kötőjel: Szerepe hasonló, mint az a nem törhető szóközé, használata szükséges pl. a telefonszámok vagy a bankszámlaszámok esetében. Billentyűkombináció: Ctrl+Shift+ -. Feltételes kötőjel: Ha a szerkesztés során nincs bekapcsolva az automatikus elválasztás (lásd később), akkor manuálisan kell elválasztanunk a sorvégi szavakat a megfelelő szövegkép elérése érdekében. Viszont az elválasztások pontos helye nem feltétlenül tudható, hiszen pl. betűméret-váltásnál más-más szavak kerülnek a sorvégre. A feltételes kötőjel csak abban az esetben válik tényleges, nyomtatásban is megjelenő elválasztásjellé, ha sorvégre esik, így egy szóban többet is elhelyezhetünk. Billentyűkombináció: Ctrl+ -. Gondolatjel: Ahogy az a fejezetben is szerepel, az elválasztásjelként és a gondolatjelként használt kötőjel nem ugyanaz a karakter. Az utóbbihoz használandó billentyűkombináció: Ctrl+kötőjel a numerikus billentyűzeten. Nagymennyiségű szöveg esetében gyakran használatos funkció a keresés (adott karaktersor előfordulásainak megkeresése), a csere (bizonyos karaktersor összes előfordulását lecserélni egy másik karaktersorra) és az ugrás (adott számú dokumentumelemhez pl. oldal, sor ugrani). Mindhárom funkció a Kezdőlapon, a Szerkesztés csoportban található meg, így együtt is tárgyaljuk őket. A csere esetében a Keresett szöveg mező tartalmát cseréli le a Csere erre tartalmával (ami lehet üres is, ekkor lényegében törlünk), a cserét végezhetjük egyesével vagy egyszerre az összes elemre kiterjedően. Mindkét esetben látható a felületen az Egyebek gomb,
68 Szövegszerkesztés 67 melynek hatására újabb keresési beállítások (pl. kis- és nagybetűk megkülönböztetése, csak ha ez a teljes szó), illetve két további gomb jelennek meg. Az egyik a Formátum, ami lehetővé teszi, hogy csak bizonyos formázásnak megfelelő (pl. betűtípus: Arial, bekezdés: középre zárt) szövegben keressünk, illetve cseréljünk. A beállított formázások megjelennek a Keresett szöveg mező alatt, csere esetén értelemszerűen a Csere erre mezőben állva meg kell adni, hogy milyen formázásra cseréljen. Így ha szöveget akarunk keresni/cserélni formázás nélkül, egyszerűen írjuk be azt a mező(k)be. Ha szöveget akarunk keresni/cserélni adott formázással, írjuk be a szövege(ke)t, majd állítsuk be a kívánt formázás(ok)at. Végül, ha csak adott formázást keresünk/cserélünk töröljük ki a szövege(ke)t a mező(k)ből és csak a formázás(oka)t állítsuk be. A másik gomb a Speciális, mellyel speciális karaktereket vagy szövegelemeket (pl. bármely karakter, bármely szám, bekezdésjel, tabulátorjel, grafikus objektum, nem törhető szóköz stb.) kereshetünk vagy cserélhetünk. A keresés kapcsán említést kell tenni az Összes találat kiemelése a következőben: lehetőségről, melynek bejelölése után a keresett kifejezés összes előfordulását kijelöli a szoftver, így azokat egyszerre tudjuk pl. formázni vagy törölni. Minden keresésnél említést kell tenni az ún. helyettesítő (joker-) karakterekről, melyekkel egy vagy több más karaktert helyettesíthetünk a keresőkifejezésben. Néhány fontosabb helyettesítő karakter az MS Word-ben (az idézőjel nem része a helyettesítő karakter(ek)nek): Egyetlen karakter jele:?, példa: v?sz eredményül adja a visz, a vész és a vesz szavakat is. Tetszőleges számú karakter jele: *, példa: k*t eredményül adja a köt és a kabát szavakat is. Szó eleje jele: <(szó), példa: a <(kab) eredményül adja a kabát és a kabaré szavakat is. Szó vége jele: >(szó), példa: a >(ott) eredményül adja a megbukott és a kicsukott szavakat is. Megadott karakterek közül egy jele [karakterlista], példa: a v[ié]sz eredményül adja a visz és vész szavakat, de pl. a vesz -t már nem (vö. az első példával). Az előtte álló karaktersor n és m közötti számú előfordulása jele: szó{1,3}, példa: a 10{1,3} eredményül adja a 10, 100 és 1000 számokat is. A párbeszédablak harmadik fülén találjuk az ugrás funkciót, mellyel a dokumentum adott számú eleméhez (pl. oldal, sor, ábra, egyenlet stb.) ugorhatunk, illetve megadhatunk az aktuális pozíciótól számított relatív elmozdulást + vagy számmal. A szövegszerkesztő programok által felkínált egyik fontos lehetőség, hogy a már begépelt szövegen utólagosan is végezhetők műveletek: a szöveg formázható, áthelyezhető, megtöbbszörözhető, törölhető. Ehhez az érintett szövegrészt az egérrel vagy billentyűkombinációval ki kell jelölnünk, amely egy ideiglenes állapot, vagyis egérkattintásra vagy a kurzorbillentyűleütésre a kijelölés megszűnik. Fontosabb kijelölési módok: Tetszőleges szövegrész: Az egér bal gombját lenyomva húzással, vagy a kezdőpozícióba állás után Shift+kurzorbillentyűvel. Egy szó: Az egérrel duplát kattintva a kívánt szóra, vagy szó elé állva a Ctrl+Shift+ billentyűkel. Egy sor: Az egérrel a sor elé, a margóra állva, egyet kattintva, vagy a kurzorral a sor elejére állva a Shift+End billentyűkkel. Egy mondat: A Ctrl nyomva tartása mellett az egérrel a mondat bármely szavára kattintva. Egy bekezdés: Az egérrel a bekezdés elé, a margóra állva, duplát kattintva, vagy a kurzorral a bekezdés elejére állva a Ctrl+Shift+ billentyűkel. Teljes dokumentum: Az egérrel a margóra állva, hármat kattintva, vagy a dokumentum elejére állva a Ctrl+Shift+End billentyűkkel, vagy a Szerkesztés/Az összes kijelölése menüponttal.
69 68 Szövegszerkesztés A kijelöléssel számos műveletet hajthatunk végre: törölhetjük, felülírhatjuk, áthelyezhetjük vagy átmásolhatjuk (megtöbbszörözhetjük). Ezek lényegét a következőkben foglaljuk össze. A kijelölt szöveget a Delete vagy a Backspace billentyűkkel törölhetjük. Ha bármilyen más (karakter)billentyűt ütünk le, tehát új szöveget kezdünk gépelni, akkor ezzel felülírjuk a kijelölt szöveget. A kijelölésről készíthetünk másolatot, melynek során az a Windows Vágólapjára kerül, ahonnan beilleszthető a szöveg egy másik pozíciójába, illetve egy másik alkalmazásba is. Természetesen ugyanígy a Word-be is beilleszthetünk egy másik programból kimásolt elemet. Erre a Kezdőlapon, a Vágólap csoportban látható ikonok, a jobb egérgombbal elérhető gyorsmenü vagy billentyűkombinációk szolgálnak. A Vágólapra való helyezésnek két esete lehetséges: a másolás, melynek során a kimásolt szöveg megmarad az eredeti helyén is, és a kivágás, melynek hatására a kijelölés törlődik. A kijelölt szöveget kimásolhatjuk a kijelöléshez tartozó gyorsmenü Másolás menüpontjával, a Ctrl+C billentyűkkel (ami szinte minden programban használható, fontos kombináció), vagy a ikonnal. A kijelölés kivágásához használhatjuk a kijelöléshez tartozó gyorsmenü Kivágás menüpontját, a Ctrl+X billentyűket, vagy a ikont. A kijelölt, majd a vágólapra került tartalmat a kívánt pozícióban előhívott gyorsmenü Beillesztés menüpontjával, a Ctrl+V billentyűkkel (szintén alapvető kombináció), vagy a beillesztés ikonnal illeszthetjük be, akár több alkalommal is. Alapesetben a beillesztett szöveg minden formázási jellemzőt (pl. szín, betűméret, betűtípus) hoz magával az eredeti helyéről, ami igen kellemetlen lehet, ha egy másik dokumentumból (ami másként van formázva) másolunk át egy szövegrészt. Ezt küszöbölhetjük ki az irányított beillesztés (A Beillesztés ikonhoz tartozó gyűjteményből) használatával. A kívánt helyre állva és a menüpontot kiválasztva kapunk egy párbeszédablakot, melyben megszabhatjuk, hogy milyen módon illesszük be a Vágólap tartalmát a dokumentumba. A választható lehetőségek a Vágólap tartalmától függnek, az alábbiakban a leggyakoribb alkalmazási lehetőségeket emeljük ki. Az Office 2010 egyik újdonsága, hogy az irányított beillesztés lehetőségei gyorselérésű ikont kaptak használjuk akár a Kezdőlap Beillesztés ikonja alatti menüt, akár a szövegmezőben elérhető gyorsmenüt. Itt attól függően, hogy mit másoltunk a vágólapra külön ikont kaptak az egyes beillesztési lehetőségek. Az irányított beillesztés legfontosabb lehetőségei: Nem formázott szöveg (normál vagy Unicode): A kijelölt szöveggel nem illesztünk be semmilyen formázási utasítást, így az a beillesztés pontjának formátumát veszi fel. Hasznos, ha pl. weblapról másolunk be valamit a dokumentumunkba. HTML-formátum és Formázott (RTF) szöveg: Mindkettővel átmenthetjük a forrásszöveg formátumát a céldokumentumba. Ha weblapról másolunk be szöveget HTML-formátumban, ügyeljünk arra, hogy olyan a dokumentumban szükségtelen elemek is átkerülhetnek (mint pl. a pozícionáló táblázatok). Kép, többféle formátumban: A vágólapon szereplő objektum képként kerül beillesztésre, így az átméretezhető, forgatható stb. Microsoft Office Word (Excel) dokumentum objektum: Abban az értelemben ez is kép, hogy a beillesztett objektum átméretezhető, viszont duplán kattintva rá külön dokumentumként a forrásalkalmazással (MS Word, Excel) külön szerkeszthető. Hasonló eszközhöz juthatunk, ha megvizsgáljuk a beillesztett szöveg jobb alsó sarkában megjelenő ikont (Beillesztés beállításai), mellyel minden esetben beállíthatjuk, hogy megőrizzük a forrásformátumot vagy a beillesztett szöveg környezetének megfelelő célformátumot
70 Szövegszerkesztés 69 alkalmazzuk, esetleg csak a formázatlan szöveget hagyjuk meg (illetve speciális esetben pl. Excel-táblázat beillesztése további lehetőségek is elérhetők). Bizonyos kijelölt elemek (pl. egy Excel táblázat vagy grafikon, kép) esetében azt is megtehetjük, hogy ne beillesszük, hanem az irányított beillesztés párbeszédablakában a rádiógombot átállítva csatoljuk azt a dokumentumba. Ez azt jelenti, hogy a kijelölt elem továbbra is kapcsolatba marad az eredeti (ez esetben Excel) állománnyal, és ha az frissül, közvetlenül frissíthetjük a csatolmányt is. A másolások között kell bemutatni egy speciális lehetőséget: a formátum másolását. Ennek akkor van szerepe, ha egy szövegrészt ugyanolyan formátumúra szeretnénk alakítani, mint egy másik, már meglévő szöveg. Ennek érdekében jelöljük ki a mintaként szolgáló szöveget vagy annak egy részét, kattintsunk a formátum másolása ikonra, amire a kurzor ecset alakúra vált. Ezzel aztán lefesthetjük a megformázni kívánt szöveget. Azonban már itt kiemeljük, hogy az optimális megoldást az egységes stílushasználat jelenti (tehát amikor egy szöveg formázásainak összességének nevet adunk és azzal hivatkozunk rá a későbbiekben), mellyel részletesen a fejezetben foglalkozunk NYELVI ESZKÖZÖK A MS Word-ben több olyan eszköz is a rendelkezésünkre áll, melyeknek célja, hogy a dokumentum nyelvi helyességét javítsák, így használhatjuk az (automatikus) elválasztást, a helyesírás- és nyelvhelyesség-ellenőrzést, és a szinonima-szótárat, valamint automatikus javítás eszközt is (mellyel az előre meghatározott listában szereplő, gyakran hibásan írt szavakat javítja automatikusan a program). A nyelvi eszközök beállítására vonatkozó lehetőségeket a Fájl fül/beállítások/nyelvi ellenőrzés párbeszédpanelen érhetjük el. A nyelvi eszközök használatához hozzátartozik, hogy a szöveghez vagy annak egy részéhez a megfelelő nyelv legyen hozzárendelve, melyet az Korrektúra lap Nyelv csoportjaiban lévő Nyelv ikonnal vagy az állapotsorban az aktuális nyelvet mutató gombra kattintva tehetünk meg. Tehát lehetséges, hogy a szövegben több nyelven írt részek is szerepeljenek, és mindegyik esetében használjuk a nyelvi eszközöket (ha azok telepítve vannak). Az első nyelvi eszköz az elválasztás, ami egyrészt biztosítja számunkra az automatikus elválasztás lehetőségét, melynek bekapcsolása után (Lap elrendezése lap Oldalbeállítás csoport) a Word beszúrja a szükséges elválasztásjeleket, illetve a dokumentum szerkesztésével párhuzamosan módosítja is azokat. Emellett használhatjuk a kézi elválasztás funkciót is, ami egy párbeszédablakban a kurzorpozícióban lévő szót feltételes kötőjelekkel látja el, így ha az a sorvégre kerül, a megfelelő kötőjel aktiválódik. Ha a helyesírás- és nyelvhelyesség-ellenőrzés be van kapcsolva, gépelés közben piros hullámos vonallal aláhúzva jelzi a helyesírási, zöld hullámos vonallal aláhúzva pedig a nyelvhelyességi (pl. szórendi, szóhasználati, központozási) hibákat. Ha ezekre jobb egérgombbal kattintunk, a megjelenő gyorsmenü, ha tud, felkínál egy vagy több javítási alternatívát, illetve ha helyesnek véljük a megjelölt kifejezést, fel is vehetjük azt a szótárba. A folyamatos nyelvi ellenőrzés mellett kérhetjük az egész dokumentum, vagy egy kijelölt rész ellenőrzését is a Korrektúra lap Helyesírás ikonjával, vagy az állapotsorban látható ikonnal (itt éppen azt jelzi, hogy helyesírási hibát észlel a dokumentumban). A megjelenő párbeszédablak segítségével végiglépkedhetünk az összes hibásnak vélt kifejezésen, és javíthatjuk, átugorhatjuk, vagy a szótárba felvehetjük a megjelölt elemeket.
71 70 Szövegszerkesztés Ehhez hasonlóan, ha egy szóra jobb egérgombbal kattintunk, a gyorsmenü Szinonimák pontjában találhatjuk a szótárban hozzá rendelt hasonló jelentésű szavakat, vagy ha kijelölünk egy szót, akkor a Korrektúra lap Szinonimák ikonján keresztül, egy munkaablakban láthatjuk ugyanezt KARAKTERSZINTŰ FORMÁZÁSOK Az ide sorolt formázások a kijelölt szövegrészre (minimálisan egyetlen karakterre), kijelölés hiányában a kurzorpozícióban lévő szóra terjednek ki. Így pl. egyetlen bekezdésen belül is többféle formázást alkalmazhatunk. Az itt használható utasítások a Kezdőlap Betűtípus csoportjához tartozó párbeszédablak két fülén érhetők el, illetve a fontosabb beállításokat magában a Betűtípus csoportban vagy a kijelölt szövegnél megjelenő minipulton is megtalálhatjuk. (A fejezetben előkerülő fogalmakkal és használati elvekkel már találkozott a fejezetben.) Az első fül a Betűtípus, ahol az olyan alapvető karakterjellemzőket állíthatjuk, mint a felhasznált betűtípus, betűméret, betűstílus és betűszín. Ha a betűtípust az eszközsorból választunk, a lista tetején, a többitől vonallal elválasztva a legutóbb használt típusokat találjuk. A betűméretet kiválaszthatjuk a listában felkínált értékek közül, de be is gépelhetjük 1 és 1638 közötti értéket megadva 0.5-ös lépésközzel. A betűstílusok között a normál mellett a legtöbbször megtalálható a dőlt és félkövér, illetve ezek kombinációja, a félkövér dőlt is. Ha a betűszín értéke automatikus, akkor a program a háttérszínnek megfelelően választ színt (pl. fehérhez feketét), egyéb esetben a kiválasztott szín lesz az érvényes. További lehetőségként megadhatjuk még az aláhúzás típusát, illetve színét. Emellett az Effektusok csoportban számos további karakterjellemzőt állíthatunk be, néhány kivételtől eltekintve egymástól függetlenül. Ezek közül leggyakrabban az alsó- és felsőindexet (pl. képletek, mértékegységek esetében), a kiskapitális és nagybetűs írásmódot (kiemelésekhez) használjuk. A Térköz és pozíció fülön a betűk egymáshoz képest és a sorban való helyzetét lehet beállítani. Az első lehetőség a Méretarány, mellyel a karakterek vízszintes megnyújtását lehet %-ban megadni. A Pozíció legördülőjében beállíthatjuk vagy pontokban megadhatjuk, hogy a betűk egymáshoz képest közelebb (sűrítve) vagy távolabb (ritkítva) álljanak, amely a kiemeléshez lehet egy újabb eszköz. A betűköz alkalmazása: Gyakori hiba a ritkított szöveg alkalmazásánál, hogy a felhasználó szóközök leütésével távolítja el egymástól a betűket. Ez súlyos hiba, hiszen így a szavak technikai értelemben megsemmisülnek, nem működik pl. az automatikus elválasztás. Adjunk meg ehelyett nagyobb betűközt! A betűköz módosításával csökkenthetjük/növelhetjük az egy sorba jutó karakterek számát, így a bekezdések méretét is. Így ez fontos eszköz a fattyúsorok eltüntetésében! Az Pozícióval a sor alapvonalához képest emelhetjük fel vagy süllyeszthetjük le a karaktereket. A Betűpárok egalizálása opció bekapcsolásával és a betűméret megadásával meghatározhatjuk, hogy milyen betűmérettől kezdve alkalmazza bizonyos betűpároknál az automatikus betűközcsökkentést (lásd fejezet). (Nyilvánvaló, hogy minél nagyobb a betűméret, annál feltűnőbbek a nem megfelelő betűtávolságból adódó hibák.) Szintén karakterformázásnak fogható fel a kiemelés, mellyel a vastag szövegkiemelő filcnek megfelelő hatást érhetünk el. Ez az eszköz elérhető az ikonsorból, kiemelő színt a legördíthető menüből választhatunk (lásd oldalt). Ugyanezt menüből a bekezdésformázásoknál tárgyalt szegély- és mintázatkezelésnél érhetjük el.
72 Szövegszerkesztés BEKEZDÉSFORMÁZÁS A bekezdésformázó utasítások hatóköre a kijelölt bekezdések egészére, vagy ha nincs kijelölés, a kurzorpozícióban lévő teljes bekezdésre vonatkozik. Az általános bekezdés-formázási eszközök a Kezdőlap Bekezdés csoportjához tartozó párbeszédablakban érhetők el, valamint a fontosabb eszközök ikonként elérhetők a csoportból is. (Az itt előforduló fogalmakkal és használati elvekkel már találkozott a fejezetben, ezeket itt újra nem ismertetjük.) A Bekezdés párbeszédablak Behúzás és térköz fülének első csoportjában megadható a bekezdés igazítása (balra, jobbra, középre, sorkizárt), valamint a bekezdés vázlatszintje. Ez utóbbi a dokumentum főszövegénél többnyire Szövegtörzs marad, pl. címsoroknál automatikusan magasabb besorolást kap. Ha valamilyen oknál fogva egy bekezdést magasabb hierarchikus szintre kívánunk emelni (ami tehát nem formázásbeli, hanem logikai különbséget jelent), itt tehetjük meg ezt, és a Vázlat nézetben (lásd fejezet) ezek a kiemelt bekezdések pl. felhasználhatók keresésre. A következő csoport a Behúzások beállításait tartalmazza. Ennek keretében megadható a bal és jobb oldali behúzás, vagyis a bekezdés távolsága a bal és a jobb oldali margótól. Emellett megadható egy harmadik, speciális behúzás, mely az első sor behúzása vagy függő behúzás lehet. Ha az első sort választjuk, a bekezdés első sora a megadott értékkel kezdődik beljebb a bal oldali behúzástól. Függő behúzás esetében az első sor a bal oldali behúzásnál kezdődik, a bekezdés összes többi sora pedig a függő behúzás értékével beljebb. Mindhárom mezőbe írhatunk negatív értéket is, tehát a behúzás valójában lehet kihúzás is, amivel így a margó területére is írhatunk (bár ez általában kerülendő). A behúzások (illetve a margók) beállítása a szerkesztőterület feletti vonalzón is követhető (ha bekapcsoltuk a függőleges görgetősáv tetején lévő ikonnal), valamint a gombok mozgatásával közvetlenül állítható (lásd 6. ábra). Margók Bal oldali behúzás Első sor behúzása Jobb oldali behúzás 6. ábra A margók és a behúzások megjelenése a vonalzón Az utolsó csoport a Térközök beállítására ad lehetőséget. Az Előtte és Utána értékekkel a bekezdések előtti és utáni üres teret adhatjuk meg, alapvetően pontban, míg a Sorközzel bekezdésen belül, a sorok közötti távolságot módosíthatjuk. Leggyakrabban a Szimpla, 1,5 sor és Dupla értékeket használjuk, de beállíthatjuk a Legalább (+érték) és a Pontosan (+érték) lehetőségeket is. Előbbinél, ha a sorköznél nagyobb elem (pl. egy kép) kerül beillesztésre, a program automatikusan megnöveli a sortávolságot, az utóbbinál viszont nem, így egybecsúszhat a sorok tartalma. Közkedvelt szövegszerkesztési eljárás, hogy a felhasználó üres sorok leütésével különíti el egymástól a bekezdéseket. Ez rövid szövegek (pl. levél) esetében nem kifejezett hiba, viszont hosszabb dokumentumoknál egyrészt nehezíti a térköz pontos beállítását (ami lehetséges pl. az üres sor betűméretének csökkentésével), másrészt így a térköz egész dokumentumra terjedő módosítása igen nehézkessé válik. Valamint a címsorok és az utána következő bekezdés egy oldalon tartása (lásd alább) is lehetetlen. Ehelyett használjuk tehát a fent bemutatott bekezdések előtti és utáni térközt! A Szövegbeosztás fülön a bekezdések tördelésével kapcsolatban állíthatunk be bizonyos jellemzőket. Mindenképpen érdemes bekapcsolni a Fattyú- és árvasorok opciót, így elkerülhet-
73 72 Szövegszerkesztés jük, hogy egy bekezdés egyetlen sora kerüljön a lap aljára vagy tetejére. Pl. címek vagy listák esetében kifejezetten ajánlott az Együtt a következővel opció használata, így nem történik meg, hogy a fejezetcím az oldal aljára kerül és elszakad az őt követő fejezettől. Az Egy oldalra jelölőnégyzettel a bekezdés szövegét egy oldalon tarthatjuk, míg az Új oldalra opcióval a bekezdés (pl. főfejezet címei) új oldalra kerülnek. A bekezdések egyik speciális megjelenési formája, mikor az egyes bekezdéseket számokkal, betűkkel vagy valamilyen kiemelő jellel jelöljük meg, vagyis számozott, felsorolásjellel ellátott vagy kombinált többszintű listát készítünk. Ezt a funkciót a Kezdőlap Bekezdés csoportjának ikonjaival ( illetve a hozzájuk tartozó gyűjteményekkel), a gyűjteményekből megnyitható párbeszédablakokból, esetleg a kijelölt bekezdés(ek)hez jobb egérgombbal előhívható gyorsmenüből érhetjük el. A párbeszédablakokban választhatunk az előre elkészített felsorolás-, számozott lista- és többszintű lista-formátumokból, illetve alkalmazhatunk ún. listastílusokat (amely elősegíti, hogy az egész dokumentumon belül azonos listaformákat használjunk) is, amelyek névvel ellátott listaformátumok. Mindhárom listaformátum esetében lehetőségünk van tetszőleges kinézetű listát létrehozni, ennek érdekében beállíthatjuk, hogy milyen betű, szám, jel szerepeljen a bekezdések előtt (vagy ezek kombinációja a többszintű lista egyes szintjein), mi legyen a lista első elemének kezdőszáma vagy -betűje és mekkora legyen a listajel és a szöveg behúzása. Számozott és többszintű listáknál azt is megadhatjuk, hogy új listát kezdjünk (a kezdőszámmal vagy -betűvel) vagy az előzőt folytassuk. A bekezdésen belüli szövegpozicionálás újabb eszköze a tabulátor. Ez olyan soron belüli pozíciót jelent, melyhez a kurzor odaugrik a tabulátor billentyű leütésével (ami tehát egyben egy speciális karaktert is jelent). Többek között így oldhatjuk meg, hogy egymás alatt sorokban (bekezdésekben) ugyanott kezdődjön a szöveg. Egy tabulátor karakter hatóköre az adott sorra terjed ki, tehát ha tabulátorral beljebb kezdünk egy sort, és folyamatosan gépeljük a szöveget, az automatikus sortörés után az új sorban nem kezdődik beljebb a szöveg, ezt a bekezdés behúzásának állításával érhetjük el. Meg kell említeni a kitöltés fogalmát, ami azt jelenti, hogy két tabulátorpozíció között milyen karakterekkel (pontozott vonal, aláhúzás stb.) töltse ki a helyet a szoftver, ami tehát egyetlen billentyűleütésre valósul meg. Ezt gyakran láthatjuk pl. tartalomjegyzékek, árlisták esetében. Az MS Word-ben alapvetően négyféle tabulátort használhatunk, melyek a tabulált szöveg igazításában különböznek egymástól: Balra igazító: A gépelt szöveg bal oldala lesz kiigazítva, tehát a szöveg a tabulátortól jobbra kezdődik. Ez lényegében helyettesíthető (és lehetőség szerint helyettesítendő is) a bekezdés első sorának behúzásával. Jobbra igazító: Az előző eset fordítottja, a szöveg jobb oldala lesz igazítva, az a tabulátortól balra kezdődik. Középre igazító: A program a szöveget a tabulátortól jobbra-balra egyenlően osztja el. Decimális (tizedesjelhez igazító): Alapvetően (pl. szöveg esetében) egy jobbra igazító tabulátor, különbség a tizedes törtet tartalmazó számok esetében van. Ekkor ugyanis a rendezés alapja a tizedesjel lesz, több, egymás alatti sorba írt számot vizsgálva a tizedesjelek kerülnek egymás alá. Szerepe pl. árlisták rendezésében van. Vonal: Igazából nem tabulátor, de ebben az eszközcsoportban szerepel. A kijelölt pozícióban egy, a bekezdés magasságának megfelelő függőleges vonalat húz. Alapértelmezésben minden tabulátor billentyű leütésénél a kurzor 1,25 cm-rel kerül beljebb, de a felhasználó is tud saját tabulátorpozíciókat létrehozni. Ezek kétféle módon kezelhetők:
74 Szövegszerkesztés 73 Egérrel a közvetlenül a vonalzón: Ha a vonalzón bárhova kattintunk, akkor az annak a bal szélén látható tabulátortípust jelző ikonnak megfelelő tabulátorpozíciót hozunk létre. A típust az ikonra való kattintással tudjuk módosítani. A kihelyezett pozíció az egérrel áthelyezhető, valamint a vonalzóról lehúzva törölhető. Párbeszédablakból: A tabulátorok kezelését a Kezdőlap Bekezdés csoportjából megnyitható párbeszédablakból, a Tabulátorok gombon keresztül végezhetjük. Beírjuk, hogy hol (hány cm-nél) legyen az új tabulátor, milyen típust és milyen kitöltést alkalmazzunk, majd a Felvétel gombbal létrehozzuk. Ugyanitt tudjuk törölni a korábban felvett tabulátorokat is. (Ezt a menüt elérhetjük a vonalzón lévő tabulátor-pozícióra való dupla kattintással is.) A tabulátor szerepe és használata: Szerepe abban áll, hogy pontosan igazíthassunk egymás alá sorokat, mégpedig úgy, hogy ne üssünk le fölösleges karaktereket. Tehát ha beljebb akarunk kezdeni egy szöveget, akkor nem sok szóköz (nagyon rossz megközelítés), és nem néhány tabulátor (nem ajánlott megközelítés) leütésével tegyük ezt meg, hanem pl. a megfelelő tabulátorpozíció(k) beszúrásával (vagy a bekezdés behúzásával vagy táblázattal). Ezt egy-két egérkattintással elvégezhetjük, és később is egyszerűen módosíthatjuk. Klasszikus példa: aláírás helye a levélen. Ezt könnyen létrehozhatjuk kizárólag tabulátorokkal, pontok leütése nélkül is. Szúrjunk be menüből két pozíciót, a kettő közötti kitöltést (a második létrehozásánál) pedig állítsuk pontozottra. Így két tabulátorleütéssel létrehozhatjuk az aláírás helyét. Ha alatta szükség van az aláíró nevére is, akkor a következő sorba szúrjunk be a két előző pozíció közé, pontosan középre egy középre igazító tabulátort Objektumok elhelyezése a folyószövegben A dokumentumban a folyószöveg-szerű részeken kívül gyakran szerepelnek olyan tömbszerű elemek, melyeket vagy az MS Word-del hozhatunk létre (pl. táblázatok, rajzok), vagy valamilyen külső forrásból szúrhatunk be (pl. fotók, Excel-diagramok). Ebben a fejezetben ezeket tekintjük át. Ezeket a lehetőségeket a Beszúrás és a Hivatkozás lapról érhetjük el. A bekezdéseknél ismertetett tabulálás mellett a szöveg szabályos rendezésének eszköze a táblázat. Ahogy a fejezetben leírtuk, táblázatos formában könnyen szemléltethetők bizonyos logikai, matematikai stb. összefüggések, viszont a szövegszerkesztésben ez az eszköz jól használható az oldalkép elemeinek rendezésére is. Táblázat, mint rendezőeszköz: Ha egy oldalon több elemet (pl. egy levélfejléc esetében képeket, szöveget) kell arányosan elrendezni, megtehetjük azt, hogy az elemeket táblázatcellákba illesztjük és a táblázat szegélyét nem jelenítjük meg, így azok vízszintesen arányosan elosztva lesznek láthatók az oldalon. Az előzőleg említett tabulátoros feladatok táblázatokkal illetve a táblázat celláinak igazításával is megoldhatók. A táblázat létrehozása a Beszúrás lap Táblázatok gyűjteményéből történhet. Innen egyrészt az egérrel körberajzolva adhatjuk meg a táblázatunk méretét, másrészt a gyűjtemény alján lévő menüpontokkal további funkciókat érhetünk el: Beilleszthetünk táblázatot párbeszédablakban megadott paraméterek segítéségével, vagy Excel táblából, tetszőleges méretű és felosztású táblázatot rajzolhatunk, vagy választhatunk előre elkészített táblázat-sémák közül. A már létrehozott táblázat módosítására szolgáló eszközök a Táblázateszközök speciális laphoz tartozó két lapról, a Tervezés és Elrendezés lapokról érhetők el. A hozzájuk kapcsolódó összes szerkesztési lehetőséget nem vesszük részletesen végig, mivel azok jórészt magukért beszélnek, a fontosabb egységeket emeljük csak ki:
75 74 Szövegszerkesztés Kijelölés: A táblázat bal felső sarkában látható nyilaskereszt-alakú ikonra kattintva tudjuk az egész táblázatot, az oszlop tetejére illetve a sor elejére állva a kurzorral pedig egy sort vagy egy oszlopot kijelölni. Beszúrás és törlés: Mindig a kijelölt oszlop elé illetve a kijelölt sor fölé tudunk új elemet beszúrni a gyorsmenü segítségével, illetve a Táblázateszközök/Elrendezés lap Sorok és oszlopok csoportján keresztül. A törlésre is hasonló lehetőségeink vannak. Táblázat pozícionálása és méretezése: A kijelölt táblázat gyorsmenüjéből vagy a Táblázateszközök/Elrendezés lap Táblázat csoport Tulajdonságok menüpontban megadhatjuk, hogy az oldalon hova legyen igazítva a táblázat, illetve hogyan fogja körül a szöveg, valamint itt végezhetjük el a sorok, oszlopok és cellák méretezését (pontos értékkel és %-os aránnyal is). Ezt elvégezhetjük a cellahatárok egérrel való áthúzásával is, de igazán pontosan a párbeszédablakban méretezhetünk. Cellatartalom: Tartalmi szempontból különlegesség, hogy egyszerűbb matematikai, statisztikai műveletek (összegzés, darabszám, átlag stb.) végrehajtására a MS Wordben is van lehetőség. Ehhez a Táblázateszközök/Elrendezés lap Adatok gyűjteményében található Képlet menüpont használható. Ennek képletszerkesztőjében az MS Exelhez hasonlóan írhatunk képleteket, pl. =SUM(a1:a4), =AVERAGE(a1;a2), emellett megadhatjuk a megjelenített szám formátumát is. Táblázat- és cellaformázás: A táblázatokban, cellákban ugyanazokat a formázási lépéseket hajthatjuk végre, mint bármelyik bekezdésben. A tartalom igazításának leggyorsabb módja, ha a kijelölt cellák gyorsmenüjéből a Cellaigazítás menüpontot használjuk, ahol függőlegesen és vízszintesen is rendezhetjük a szöveget (mindez megtalálható a Táblázateszközök/Elrendezés lap Igazítás csoportjában is). Gyakran használt funkció még több kijelölt cella összevonása (a gyorsmenü vagy Táblázateszközök/Elrendezés lap Egyesítés csoport Cellák egyesítése menüpontja) és egy cella felbontása (Cellák felosztása menüpont). A táblázat arculatát leggyorsabban a Táblázateszközök/Tervezés lapon szabhatjuk meg: beállíthatjuk, milyen speciális sorok/oszlopok legyenek a táblázatban (pl. Rovatfej, Összegsor), választhatunk számos előre összeállított stílus közül, illetve magunk is módosíthatjuk a szegélyeket, kitöltéseket. Konvertálás: Időnként szükségünk lehet arra, hogy egy szövegrészt gyorsan táblázattá vagy egy táblázatot szöveggé alakítsunk. Erre szolgál a Táblázateszközök/Elrendezés lap Adatok gyűjteményében található Szöveggé alakítás menüpont, ahol a kijelölt táblázat kapcsán megadhatjuk, hogy mi legyen a cellahatároló karakter (pl. tabulátorjel, bekezdésjel). Táblázattá konvertálandó szöveg esetében ezt a funkciót a Beszúrás lap Táblázatok gyűjteményéből érhetjük el. Nem csak a táblázatok, hanem az egyes bekezdések vagy az egész oldal illetve a teljes dokumentum) esetében lehet arra szükség, hogy az adott elemet valamilyen kerettel, szegéllyel lássuk el, illetve módosítsuk a háttérszínt. Ez a funkció három helyen érhető el: Táblázatok esetén a Táblázateszközök/Tervezés lapon a Táblázatstílusok és a Szegélyek rajzolása csoportokban, bekezdéseknél a Kezdőlap Bekezdések csoportjában, valamint teljes oldalaknál a Lap elrendezése lapon az Oldalháttér csoportban.
76 Szövegszerkesztés 75 Nagyméretű táblázatok specialitásai: Széles táblázatok kezelése: Ha egy táblázat túl széles, nem fér el az álló formátumú oldalon. A problémát megoldhatjuk úgy, hogy függőlegesen kettéosztva, két szomszédos oldalra szerkesztjük a táblázatot, vagy az érintett oldal tájolását fekvőre állítjuk úgy, hogy azt szakasztörések beszúrásával új szakasszá tesszük, majd módosítjuk a tájolást a Fájl/Oldalbeállítás menüpontban (lásd fejezet). Fejléc ismétlése minden oldalon: Nagyméretű táblázatok gyakran több oldalra is átnyúlnak. Ez esetben minden oldal tetején ismételni célszerű a táblázat fejlécét, hogy annak értelmezését megkönnyítsük. Ez történhet manuálisan is (új címsorok begépelésével), de ez egyértelműen nem javasolt, mivel bármilyen formátumbeli módosítás után kezdhetjük az egészet elölről. Ehelyett jelöljük ki a fejlécnek szánt sort (sorokat), melybe az első sornak mindenképp benne kell lennie, majd válasszuk a Táblázat/Címsorok ismétlése menüpontot vagy a Táblázat/Táblázat tulajdonságai menüpont Sor fülének Ismétlés minden oldal tetején címsorként jelölőnégyzetét. Ennek hatására automatikus oldaltöréseknél a kijelölt fejléc megismétlődik. Oldaltörés beállítása: A MS Word automatikus oldaltöréseket szúr a lap végén megfelelő helyekre. Hosszú táblázatoknál előfordul, hogy az oldaltörés hatására a táblázatsor egyik fele az egyik oldalon marad, a másik a másik oldalra kerül. Ezt megelőzhetjük, ha vagy a Táblázat/Táblázat tulajdonságai menüpont Sor fülének Oldaltörés soron belül is lehetséges jelölőnégyzetét kikapcsoljuk Dokumentumunkban a szöveg és a táblázat mellett számos további elem, objektum (kép, videó, grafikon stb.) kerülhet, melyek nagyobb részét eleve más programokkal hoztak létre. Ezek tartalma két módon kerülhet a dokumentumunkba: beágyazással (amikor a forrásállomány tartalma a dokumentumunk részévé válik, ha a forrás változik, a változás nem kerül át a céldokumentumba), illetve csatolással (a csatolt adatok a forrásállományban tárolódnak, annak frissítésével dokumentumunk is frissül, illetve az állomány mérete sem növekszik olyan mértékben). Dokumentumunkba az objektumok széles körét illeszthetjük, melyek a Beszúrás lap Ábrák, Szöveg, és Szimbólumok csoportjából választhatók ki. Ezek közül öt csoportot emelünk ki: Diagramok: Az Excel diagramkészítő lehetőségei teljes mértékben elérhetőek a Wordből is. Ha beillesztünk egy diagramot a szövegbe (a korábbi Word-verzióktól eltérően), egy Excelmunkafüzet is megnyílik, így a diagram adatbevitelét, formázását stb. ott végezhetjük el. Átméretezni az objektum szegélyénél fogva tudjuk. Egyenletek, WordArt: Rajzobjektumok speciális szerkesztőfelülettel, az előbbivel akár igen komplex egyenletek, az utóbbival különleges hatásokkal ellátott, díszítő szövegek hozhatók létre. (Ugyanakkor ezeket a díszes szövegeket célszerű nagyon megfontoltan használni, nagyon könnyű velük rontani a szövegünk igényességén.). A WordArt átméretezése a szegélynél fogva, míg az egyenleteké a betűméret változtatásával történhet. Rajzobjektumok (alakzatok, SmartArt): Beszúrható és az MS Word-ön belül módosítható grafikai elem. Használhatjuk és kombinálhatjuk az alakzatok széles körét, téglalapokat, ellipsziseket, szövegdobozokat, felirat-buborékokat, folyamatábra-elemeket, nyilakat, összekötőket stb. Külön érdemes kiemelni a szövegdobozokat, melyek speciális, szöveget tartalmazó négyzetes rajzobjektumként foghatók fel. A SmartArt eszköz segítéségével sokféle látványos ábrát (pl. grafikus listák, folyamatok, hierarchiák) készíthetünk hatékonyan úgy, hogy az ábrán megjelenő szöveget külön ablakban, listaként szerkeszthetjük (jobb egérgomb > Szövegablak megjelenítés). Átméretezésük a szegélynél fogva történhet. Képek (ClipArt-ok és képállományok): Olyan grafikai elemek, melyeket nem az MS Wordben hozunk létre, hanem más forrásból (pl. digitális fotó, médiagyűjtemény) szúrunk be a
77 76 Szövegszerkesztés szövegbe. A ClipArt-elemeket munkaablakból böngészhetjük, képállományok beszúrásához pedig a már jól ismert állománymegnyitó párbeszédablakot használhatjuk. Átméretezésük a szegélynél fogva történhet. Más Microsoft Office-elemek (pl. Excel munkalap, PowerPoint dia): Azért említjük meg itt, mert gyakori feladat, hogy a munkánk során létrehozott MS Office-dokumentumokat egy szöveges állományba integráljuk. Ezek jellemzője, hogy a beszúrt elem a megfelelő Officealkalmazással szerkeszthető marad. A Beszúrás lap Szöveg csoportjának Objektum gyűjteményében, az Új létrehozása fülével üres, a Létrehozás fájlból füllel már meglévő MS Office dokumentumot helyezhetünk el a szövegben. Elsőként az egyenletszerkesztést mutatjuk be röviden (7. ábra). Új objektumot a Beszúrás lap Szimbólumok csoport Egyenlet menüpontjával hozhatunk létre. A megjelenő egyenletszerkesztő eszköztárban nagyszámú matematikai szimbólumot találhatunk, műveleti és speciális jeleket, a görög ábécé betűit, valamint olyan sablonokat, melyekkel törteket, hatványokat, gyököket, integrálokat, mátrixokat stb. és ezek kombinációit építhetünk fel. Emellett készen elérhetők (menüszalag első, Egyenletek gyűjteményében) olyan gyakran használt egyenletek, mint a binomiális tétel vagy a Pitagorasz-tétel, illetve az egyes sablonoknál a hozzájuk tartozó gyakori kifejezések (pl. gyököknél a másodfokú egyenlet képlete). A szerkesztett egyenleten belül mozoghatunk egérkattintással is, de ajánlott a kurzorbillentyűk használata, mivel így könnyebb nyomonkövetni, hogy éppen a képlet melyik szintjén tartunk. Egyenletszerkesztő-terület Eszköztárak Aktivált eszköztár Szimbólumok 7. ábra Az Egyenletszerkesztő részei Az objektum oldalon való elhelyezése akkor válik nehézkessé, ha több elemből (pl. beszúrt kép, rajzobjektumok, magyarázó szöveg, mint pl. az 6. ábra) építjük fel azt. Ezt orvosolhatjuk azzal, hogy ha az ábrát vásznon építjük fel, mely tehát több grafikus alakzat együttes, egy egységként való kezelésére szolgáló terület. Új vásznat a Beszúrás lap Alakzatok gyűjteményében, az Új vászon paranccsal készíthetünk. Egyedi képek, fotók elhelyezése esetén ugyanakkor a legtöbb esetben nincs erre szükség. Ha egy beszúrt grafikus objektumot nem egy szövegsorba, hanem soroktól függetlenül, a szöveggel körbefuttatva (a lehetőségeket lásd később) helyezzük le, akkor a közeli bekezdés mellett egy horgony jelenik meg. Az objektum a továbbiakban azzal a bekezdéssel mozog együtt (megőrizve a kettőjük közötti távolságot), amelyhez így odahorgonyoztuk. A horgony az egérrel bármely bekezdéshez áthúzható. A beszúrt (grafikus) objektum formázásához szükséges parancsokat két helyen érhetjük el: az objektum speciális lapjához (pl. kép esetén Képeszközök) tartozó Formátum lapról, vagy az objektum gyorsmenüjéből, a ikonnal jelölt menüponthoz (mely neve a formázandó objektumtól függ: pl. Kép formázása, Vászon formázása stb.) kötődő párbeszédpanelből. A legygyakrabban használt funkciók a következők:
78 Szövegszerkesztés 77 Objektum színezése, körvonalai, árnyékolása: Itt adhatjuk meg, hogy milyen színnel, mintázattal töltsük ki az objektumot, mennyire legyen átlátszó, valamint milyen vastag, milyen stílusú és milyen színű legyen a körvonala illetve alkalmazhatunk valamilyen vetett árnyékot is. Kép átméretezése: Ha nem az egérrel, szemmérték alapján szeretnénk átméretezni, megvágni a képeket (pl. egységes méret elérése érdekében), akkor azt a Formátum lapon a Méret csoportban vagy a párbeszédpanelben a Méret és a Kép fül mezőivel tehetjük meg. Az egérrel alapbeállításként átméretezhetjük az objektumot, ha a képből szeretnénk levágni részeket, a Levágás paranccsal kapcsolhatjuk be ezt a funkciót. Szöveg távolsága az alakzat szélétől: A belső margókat, és egyéb szövegbeállításokat a párbeszédpanel Szövegdoboz fülén szabhatjuk meg. Forgatás és tükrözés: Ehhez használjuk a Formátum lap Elrendezés csoportjában az ikonnal jelzett gyűjteményt. Térbeli forgatást is megvalósíthatunk, ehhez a párbeszédpanel hasonló nevű menüpontját válasszuk. Az objektum viszonya a szöveghez: Talán ez a legfontosabb beállítás, amely megszabja, hogyan fussa körbe a szöveg az ábrát. Az alábbi lehetőségeket megtaláljuk a Formátum lap Elrendezés csoportjában illetve az objektum gyorsmenüjében lévő Körbefuttatás gyűjteményben, mindkét esetben az ikonnál: - Szöveggel egy sorban: a kép csak egy szövegsort foglal el, ha attól nagyobb méretű, a program megnöveli a sortávolságot, ami többnyire nem túl esztétikus. Hasznos, pl. ha az itt látottakhoz hasonló ikonokat vagy nem túl magas képleteket akarunk elhelyezni. - Fent és lent: A kép teljesen kiszorítja a szöveget azokból a sorokból, amelyekbe benyúlik, így tehát a szöveg a kép felett és alatt törik meg. Nagyobb képek beszúrásánál érdemes alkalmazni, kisebbek esetében túl nagy üres helyek keletkeznek a kép körül. - Szöveg mögé illetve Szöveg elé: A kép és a szöveg fedésbe kerül. Előbbinek pl. vízjelek készítésénél vehetjük hasznát, utóbbi speciális hatást kelt, de a szöveget olvashatóságát ronthatja. - Négyzetes: Az alakzatot befoglaló téglalap köré futtatja a program a szöveget. Ezt inkább kisebb képeknél használjuk, ha a teljes szövegmező kb. felén túlnyúlik a kép, nagyon keskeny terület marad csak a szövegnek. - Sűrű és Keresztül: Nem a befoglaló téglalap, hanem a grafikus objektum tényleges körvonalai köré futtathatjuk a szöveget. Grafikus ClipArt-oknál eleve rendelkezésre áll a befoglaló, az a sokszög, ami köré a program futtatja a szöveget, beszúrt képek, fotók esetében a Befoglaló szerkesztése menüponttal hozhatjuk azt létre, illetve módosíthatjuk. A létrejövő hatás nagyon látványos, de szakszövegben nem ajánlott, használhatjuk viszont pl. reklámanyagokban. Ügyeljünk arra is, hogy a kép ne szakítson ketté mondatokat, szedjük a szöveget ilyenkor két hasábba! Az objektum igazítása: Sok esetben szükséges, hogy az objektumot az oldalon vízszintesen valamelyik szélre vagy középre igazítsuk. Ha a képet a szöveggel egy sorban módon rendeztük el, akkor erre használhatjuk a bekezdés igazításának lehetőségeit. Abban az esetben, ha valamilyen egyéb szöveg-körbefuttatást alkalmaztunk, használjuk vagy a gyűjteményben található További elrendezési lehetőségek menüpontot. Ha
79 78 Szövegszerkesztés egy vászonra beszúrt objektumokat szeretnék igazítani, használjuk a Formátum lap Elrendezés csoportjában lévő ikonhoz tartozó gyűjteményt. Ezek mellett további objektum-specifikus formázási lehetőségekkel is találkozhatunk, pl. képek esetén átszínező, kontraszt- és fényerő-módosító parancsokkal, vagy rajzobjektumoknál térhatást idéző formázásokkal. Ha egy rajzobjektumnak (pl. egy folyamatábrában szereplő téglalapnak) címet szeretnénk adni, kézenfekvő megoldásnak tűnik, hogy a feliratot egy különálló szövegdobozzal alkossuk meg. Ezt azonban körülményes arányosan elhelyezni az alakzaton, pontosan méretezni stb. Ehelyett az alakzat gyorsmenüjében megtaláljuk a Szöveg hozzáadása opciót, mellyel lényegében szövegdobozzá alakítjuk az alakzatot és kényelmesen elláthatjuk azt felirattal. További hasznos lehetőség még az objektumok csoportosítása, mellyel több rajzobjektumot egyesíthetünk, miután együtt méretezhetjük, mozgathatjuk stb. azokat. Ehhez jelöljük ki az elemeket vagy egérhúzással körberajzolva őket vagy a Ctrl nyomva tartása mellett egyesével rájuk kattintva. Ezután a Formátum lap Elrendezés csoportjának gyűjteményéhez tartozó menüpontból, vagy valamelyik kijelölt elem gyorsmenüjéből a Csoportosítás/Csoportba foglalás menüpontot kell kiválasztani. Ugyancsak ezeken a helyeken tudjuk felbontani a csoportot, illetve a felbontott csoport elemeit újracsoportosítani (pl. bizonyos részeinek átszínezése után). Ha komplex ábrát készítünk, szintén gyakran hasznosíthatjuk az elemek sorrendjének módosítását. Ezzel szabályozhatjuk, hogy az egymást fedő, nem átlátszó elemekből mennyi látszódjon. A Formátum lap Elrendezés csoportjából vagy rajzobjektumok gyorsmenüjének Sorrend menüpontján át az illető objektumot elküldhetjük leghátulra (közvetlenül a háttér illetve a vászon fölé), legelőre (ahol minden más elemet kitakar), valamint egy szinttel hátrébb vagy előrébb. Ahogy az elméleti fejezetben leírtuk, egy szakmai dolgozatban felhasznált képek, ábrák és táblázatok alatt fel kell tüntetni azok sorszámát, címét és forrását. A kézi sorszámozással az a probléma, hogy ha új ábrát szúrunk be vagy egy régit kitörlünk, akkor a többi ábra sorszámát is át kell javítani. Ezt orvosolja a képaláírás mező, ahol a sorszámozást a program automatikusan karbantartja, illetve magát a képaláírás szövegét is speciális formátummal, stílussal látja el (aminek még további szerepe is lesz az ábrajegyzék létrehozásában). 8. ábra Képaláírás és a számozás párbeszédablakai Mindezt a Hivatkozás lap Feliratok csoport Képaláírás beszúrása menüpontban találjuk meg (lásd 8. ábra), amelyhez jelöljük ki az érintett objektumot, így a párbeszédablakban közvetlenül megadhatjuk, hogy a képaláírás alatta vagy felette jelenjen-e meg. Ugyanezt elérhetjük, ha az objektumra jobb egérgombbal kattintva a Képaláírás beszúrása menüpontot választjuk. A megjelenő párbeszédablakban megadhatjuk még, hogy mit kívánunk sorszámozni (ábrát, táblázatot, egyenletet de létrehozhatunk új feliratot is). Nagyon fontos, hogy a képaláírás szövegét ne az Új felirat gombbal adjuk meg, hanem a Képaláírás mezőbe gépeljük be! A Számozás gomb segítségével a számformátumot szabhatjuk meg. Ez egyrészt a magát a számozást (római, arab, kis- és nagybetűk), másrészt a hozzácsatolt fejezetszám szintjét és az elválasztójelet jelenti. Így tehát létrehozható a következő ábrasorszám is: ábra.
80 Szövegszerkesztés Szövegközi hivatkozások és lábjegyzetek beszúrása A dokumentum főszövege két olyan elemmel bővíthető, mely meghatározza az oldalképet: egyrészt elhelyezhetünk a szövegben egy távoli elemre (pl. fejezetre, ábrára) mutató kereszthivatkozást, másrészt egyes gondolatokhoz fűzhetünk kiegészítő kommentárt, mely általában a lap alján (lábjegyzet) vagy a szöveg végén (végjegyzet) jelenik meg. A kereszthivatkozással megjelölt elem az elektronikus dokumentumban Ctrl+kattintás segítségével közvetlenül el is érhető, illetve a hivatkozások egyenként vagy a kijelölt dokumentumrészben frissíthetők. Kereszthivatkozás beszúrására a Hivatkozás lap Feliratok csoport Kereszthivatkozás menüpontban van lehetőség (lásd 9. ábra), ahol a párbeszédablak három fő részből épül fel: Hivatkozástípus: Itt adhatjuk meg, hogy milyen elemre kívánunk hivatkozni, pl. címsor, számozott elem, táblázat, ábra, egyenlet, lábjegyzet, végjegyzet stb. Hivatkozás beszúrása: Mit is szúrjunk be hivatkozásként, pl. oldalszámot, relatív vagy abszolút elem-(fejezet-)számot, a fejezet (táblázat) címét? Melyik elemhez: A hivatkozástípus kiválasztás után megjelenik az adott csoportba tartozó elemek listája, amiből kiválaszthatjuk a hivatkozás konkrét célját. 9. ábra Kereszthivatkozás címsorokra A szöveg feldolgozásában nyújthat segítséget, ezért itt említjük meg a könyvjelzőt, mellyel megjelölhetünk a szövegben egy pontot vagy egy hosszabb részt, amit így később nem kell újra megkeresni, hanem a Könyvjelző párbeszédpanelen át közvetlenül odaugorhatunk. A könyvjelzők kezelése a Beszúrás lap Hivatkozások csoport Könyvjelző menüponton keresztül történik, míg a könyvjelzők láthatóvá tételéhez a Fájl fül/beállítások gomb Speciális fülén kell bejelölni a Könyvjelző jelölőnégyzetet (ami nyomtatásban meg nem jelenő szürke []-t eredményez a szöveg körül). Ha kijelölünk egy szövegrészt vagy a kívánt helyre állunk a kurzorral és megnyitjuk a Könyvjelző párbeszédablakot, akkor az Azonosító mezőben adjuk meg a könyvjelző nevét, majd a Hozzáadás gombbal rögzítsük azt! A korábban rögzített elemeket szintén ugyanitt tudjuk törölni, illetve az Ugrás gombbal látogathatjuk meg a megjelölt helyeket. Szükség lehet arra is, hogy dokumentum egyes részeihez kommentárokat, magyarázatokat, hivatkozásokat fűzzünk anélkül, hogy azzal a főszöveg olvashatóságát rontanák. Ezt a célt szolgálják a lábjegyzetek (amely a hivatkozott szöveg alatt, többnyire az oldal alján látható) és a végjegyzetek (amit a dokumentum végén találhatunk). A kettő egyszerre is alkalmazható, pl. a kommentárokat lábjegyzetben, az irodalmi hivatkozásokat pedig végjegyzetben helyezhetjük el. Ezen túlmenően ez az egyik olyan elemcsoport, amelyet szakaszhoz rendelhetünk, tehát egy dokumentumban többféle formátumát is alkalmazhatjuk (lásd fejezet). A főszövegben található hivatkozásjel (számozás, csillagok stb.) alapján kötjük a szöveghez a jegyzeteket. Lábjegyzetet a Hivatkozás lap Lábjegyzetek csoportjából tudjuk kezelni (Lábjegyzetek vagy Végjegyzetek beszúrása gomb), valamint a csoporthoz tartozó párbeszédablakban módosíthatjuk a már beszúrt elemek tulajdonságait is (lásd 10. ábra). A párbeszédablakban a következő tulajdonságokat állíthatjuk be:
81 80 Szövegszerkesztés 10. ábra Lábjegyzetek készítése Hely: Lábjegyzetről illetve végjegyzetről van-e szó, illetve azokat hova helyezzük el, lábjegyzet: az oldal alján vagy közvetlenül a szöveg alatt, végjegyzet: a dokumentum vagy a szakasz végén. Formátum: Az alkalmazott számformátum, a kezdősorszám illetve a számozás folytonossága (folyamatos, oldalanként illetve szakaszonként újrakezdett). Módosítások alkalmazása: Ha módosítjuk a jegyzetek valamely tulajdonságát (pl. számformátum, elhelyezés) akkor megszabhatjuk, hogy a módosítás az egész dokumentumra vagy több szakasz esetén csak az adott szakaszra vonatkozzon. Jegyzet törléséhez jelöljük ki a hivatkozásjelet, majd töröljük azt. Fordított irányban (a jegyzet kijelölésével és kitörlésével) nem működik Jegyzékek kialakítása A dokumentumban több olyan listát is elhelyezhetünk (ezek egy része többnyire elvárás is), melyekkel megkönnyítjük az olvasó dolgát a dokumentumban való tájékozódás során. Az első ilyen elem a tartalomjegyzék, mely a dokumentumban található címsorok (a fejezetcímekhez használt, névvel ellátott stílusok lásd bővebben a fejezetben), elsősorban tehát a fejezetcímek listája, melyek mellett a legtöbb esetben megjelenítjük az oldalszámot is. Ha webes dokumentumot hozunk létre, vagy a dokumentumunkat webes nézetben jelenítjük meg, a tartalomjegyzék elemei hivatkozásként láthatók. Egyéb esetben szintén használható navigációs célra: ha egy tartalomjegyzék-elemre állunk, a Ctrl+kattintással az érintett fejezethez ugorhatunk. Tartalomjegyzéket a Hivatkozás lap Tartalomjegyzék csoportjából tudunk létrehozni. A Tartalom gyűjteményből választhatunk beépített sémák közül vagy a Tartalomjegyzék beszúrása paranccsal elérhetjük az ide vonatkozó párbeszédablakot (lásd 11. ábra). Használatát az indokolja, hogy így nem kell kézzel összeállítani a dokumentum tartalomjegyzékét, automatikusan létrejön pl. bizonyos stílusok alapján vagy az Új szöveg gombbal kijelölt bekezdésekből, valamint nem kell azt a szerkesztés során karbantartani, a Frissítés paranccsal újragenerálható. A párbeszédablakban választhatunk néhány előre definiált tartalomjegyzék-formátum közül, megszabhatjuk az oldalszámok megjelenítését, pozícióját és a kitöltő karaktereket is. Ezen túl a Szintek legörbülőben adhatjuk meg, hány szintű legyen a megjelenített tartalomjegyzék (ez nem azonos feltétlenül a dokumentum címfokozatainak számával). A párbeszédablak Beállítások gombjával azt alakíthatjuk ki, hogy mely elemeket felhasználva készítse el a program a tartalomjegyzék-bejegyzéseket: Stílusok: A program az alapbeállítás szerint a fejezetcím-szintekhez használt stílusokhoz rendeli a nekik megfelelő tartalomjegyzék-szintet, de ezt átalakíthatjuk, tetszőleges stílussal írt szöveget megjeleníthetünk a tartalomjegyzékben. Vázlatszintek: Ahogy a fejezetben olvasható, a dokumentum egyes fejezeteihez hierarchikus vázlatszintet rendelhetünk, melynek módosítása nem gyakorol hatást a szöveg megjelenésére. A vázlatszintből képzett tartalomjegyzék alapesetben megegyezik címsor-stílusból létrehozottal.
82 Szövegszerkesztés 81 TJ-mezők: Arra is van mód, hogy egy tetszőleges kijelölt szöveget az Alt+Shift+O billentyűkombinációval tetszőleges szintű tartalomjegyzék-elemként megjelöljünk, így nem csak fejezetcímeket szerepeltethessünk a tartalomjegyzékben. Tartalomjegyzék-formátumok Kitöltő karakterek Megjelenítendő tartalomjegyzék-szintek Aktív tartalomjegyzék-források Stílusokhoz rendelt tartalomjegyzék-szintek 11. ábra A tartalomjegyzék-készítés fontosabb elemei Sok esetben elvárás, hogy a dolgozat végén ábra- és táblázatjegyzék formájában gyűjtsük a dokumentumban szerepeltetett ábrákat és táblázatokat. Ezt valósítja meg automatizált formában az ábrajegyzék, amit a Hivatkozás lap Feliratok csoportban találunk Ábrajegyzék beszúrása néven. A párbeszédablak hasonló a tartalomjegyzékéhez, de itt kevesebb paramétert szükséges beállítani. Ez esetben is választhatunk előre definiált stílusok közül, kiválaszthatjuk az oldalszám-megjelenítést és elrendezést, illetve a kitöltő karaktereket. Így egy olyan listát kapunk, melyben megjelenik az Ábrajegyzék stílussal a sorszám mellé írt ábravagy táblázatcím, illetve forrásleírás is. A jegyzék helyes működéséhez azonban egy nem teljesen magától értetődő lépés is szükséges: A párbeszédab- 12. ábra Ábrajegyzék létrehozása lak Beállítások menüjében ki kell választani, hogy milyen stílussal formázott bekezdésekből készüljön a jegyzék (értelem szerűen: Képaláírás lásd: 12. ábra). Szintén hasznos kiegészítője lehet egy hosszabb dolgozatnak a tárgymutató, tehát az a lista, amiből visszakereshetjük, hogy a fontosabb szakkifejezések melyik oldalon találhatók. Ennek létrehozásához először meg kell jelölni ezeket a kifejezéseket a dokumentum szövegében az Alt+Shift+X kombinációval, vagy Hivatkozás lap Tárgymutató csoportjában lévő Bejegyzés megjelölése paranccsal, illetve a megjelenő párbeszédablakban. Ebből a nyomtatásban meg nem jelenő mezőlistából készül el a tárgymutató a Hivatkozás lap Tárgymutató csoportjában lévő Beszúrás parancs hatására. Ilyen tárgymutató-bejegyzést három elemtípushoz rendelhetünk hozzá: egyedülálló kifejezéshez; hosszabb, akár több oldalt felöle-
83 82 Szövegszerkesztés lő témakörhöz; valamint egy másik témakörre utaló kifejezéshez (pl. Gépjármű-biztosítások lásd. Vagyonbiztosítások). Végül kicsit részletesebben foglalkozunk az MS Word irodalomkezelési lehetőségeivel. Ahogy a fejezetben olvasható, minden korrektül elkészített szövegben hivatkozni kell a más szerzőktől átvett gondolatokra, illetve ezekből irodalomjegyzéket kell építeni. Ehhez az MS Word 2010 (és a 2007 is) a korábbi verziókban még nem elérhető segítséget nyújt, az idézetek és irodalomjegyzék kezelését, amit a Hivatkozás lap Idézetek és irodalomjegyzék csoportban találhatunk meg. Hogyan is történjék a felhasznált források kezelése? A szöveg adott pontján állva az Idézet beszúrása gyűjteményen át tudunk új forrást vagy egy ún. helyőrzőt beilleszteni. Utóbbi egy címke, ami jelzi, hogy ide majd egy forráshivatkozás kerül és amit bármikor tudunk szerkeszteni (lásd 13. ábra). 13. ábra Helyőrző elhelyezése a szövegben és szerkesztési lehetőségei Ha eleve új forrást adunk meg vagy szerkesztünk egy helyőrzőt, akkor a fent látható (15. ábra) párbeszédablakban adhatjuk meg a forrásról a szükséges bibliográfiai adatokat. Ha ezzel elkészültünk, a helyőrző helyett szabályos szövegközi hivatkozást fogunk kapni. A rögzített irodalmi források a Források kezelése paranccsal mozgathatók, törölhetők, szerkeszthetők, így akár több XML-formátumú listából is összegyűjthetjük a korábban már rögzített forrásokat (lásd 14. ábra). Arra ügyeljünk, hogy az irodalomjegyzék az Aktuális listából képződik, így töröljünk ki belőle az összes olyan bejegyzést, ami már nem szerepel a dokumentumban. 14. ábra A rögzített források kezelése
84 Szövegszerkesztés 83 Irodalmi forrás típusa Személynevek szerkesztése Összes lehetséges mező megjelenítése Nyelvválasztás 15. ábra Irodalmi bejegyzés adatainak kitöltése A szövegben elhelyezett irodalmi hivatkozások alapján, a Stílus gyűjteményben választott formátumban az Irodalomjegyzék gyűjteményen keresztül készíthetjük el a dokumentumunkban felhasznált irodalmak listáját, melyet egy kattintással frissíthetünk is (16. ábra). 16. ábra Kész szövegközi hivatkozás és irodalomjegyzék Fejléc és lábléc kialakítása A teljes dokumentum megjelenésére van kihatással a fejléc és lábléc (lásd fejezet) beállítása, melyet ez esetben élőfejnek és élőlábnak hívunk, mivel tartalma automatikusan változik pl. az oldalszámnak megfelelően. A Beszúrás lap Élőfej és élőláb csoportján keresztül számos előre definiált séma közül választhatunk, másrészt a szerkesztőfelületen az oldal aljára vagy tetejére dupla kattintással elérhetjük a teljes Élőfej- és élőlábeszközsort is. Ezen számos eszköz található,
85 84 Szövegszerkesztés melyek közül a beszúrható elemeket és a navigációs lehetőségeket emeljük ki. A fejlécbe/láblécbe beszúrhatunk kész szövegpaneleket, az aktuális oldalszámot (számos formázási lehetőséggel együtt), az oldalak számát, az aktuális dátumot és időt, képeket (Beszúrás csoport). Navigáció címén pedig válthatunk a fejléc és a lábléc között illetve előre- és hátra mozoghatunk a dokumentum élőfejében/élőlábában (Navigáció csoport). A Pozíció csoportban megszabhatjuk az élőfej és élőláb távolságát a lapszéltől, a Beállítások csoportban pedig azt, hogy a páros és páratlan oldalak fejléce/lábléce eltérő legyen, vagy hogy az első oldal fejléce/lábléc különbözzön a többitől. Itt nyer értelmet az előző bekezdésben említett előző illetve következő élőfej/élőláb gomb, hiszen ha a fenti lehetőségek nincsenek bekapcsolva, valamint nincs szakasztörés a dokumentumban, akkor csak egyetlen élőfejet/élőlábat tudunk beállítani. Alkalmazási példák az élőfejre/élőlábra: Első oldal eltérő: Hasznos lehet pl. akkor, ha a teljes dokumentumunkat egyetlen állományban szerkesztjük és van címlap. Erre ugyanis nem szokás oldalszámot tenni, ezért tehát az elő oldal élőlábát üresen hagyjuk, a következőbe pedig elhelyezzük az oldalszám-mezőt. Páros-páratlan oldal eltérő: Többféle alkalmazási eset elképzelhető, pl. mindig a lap külső sarkában szeretnénk látni az oldalszámot vagy a bal oldalon a mű szerzőjét, jobb oldalon pedig a címet szeretnénk feltüntetni. Újrakezdőd oldalszámozás minden fejezetben: Ehhez a fejezetek végére szakasztörést kell beszúrni. Ezután helyezzük el az oldalszám-mezőt pl. a fejlécbe, majd a navigációs gombbal ugorjunk a következő szakasz fejlécéhez. Itt az Oldalszám formázása ikont kiválasztva megadhatjuk, hogy a számozás módja ne az előző szakasz folytatása legyen, hanem kezdődjön újra 1-től. (Ugyanezt elvégezhetjük a Beszúrás/Oldalszámok menüpontban is.) Hosszú dokumentumok egységes formázása Bár a tényleges formázási folyamatot taglaló fejezetek után fejtjük ki, valójában a dokumentum szerkesztésének egészét végigkíséri a stílusok alkalmazása. Minden, eddig bemutatott szövegelem (folyószöveg bekezdései, kiemelések, fejezetcímek, táblázatok, képaláírások, tartalomjegyzék stb.) formátumának kialakítását stílusokon keresztül is elvégezhetjük. Ahogy a fejezetben olvasható definícióban alapján stílusnak nevezzük azt a névvel ellátott formázásgyűjteményt, melyet egyszerűen hozzárendelhetünk egy dokumentumelemhez, amelyre így a program a stílusba tartozó összes formázási utasítást egyszerre alkalmazza. A stílushasználat előnye tehát abban rejlik, hogy nincs szükség arra, hogy a bekezdéseket egyenként formázzuk meg, hanem ez a megfelelően kialakított stílus hozzárendelésével automatikusan megtörténik, így a formátum átalakítása is gyorsan elvégezhető. A módszernek igazán a hosszú dokumentumok formázásánál vesszük hasznát, ott térül meg az egyes stílusok kialakítására fordított idő. Ha csak egy néhány bekezdésből álló levelet írunk, a legtöbb esetben gyorsabb, ha közvetlenül formázzuk meg az egyes bekezdéseket, illetve a bekezdéseken belüli rövidebb egységeket. Egy dokumentumban előforduló számtalan előre definiált stílus közül két csoportot szeretnénk kiemelni, melyeket az esetek többségében használunk. Az első a Normál stílus, mely az alapértelmezett stílus, ezt az általános folyószöveg formázásához ajánlunk, a másik a Címsor stílusok sorozata, melyeket az egyes címfokozatokhoz kell hozzárendelni.
86 Szövegszerkesztés 85 A fejezetek megfelelő tagolása tartalmi szempontból is fontos (melynek alapelveit már említettünk a fejezetben), illetve sok dokumentumtípusnál eleve kötött az alkalmazható fejezetcímek listája (lásd a fejezetben bemutatott példát). A címek megfelelő kialakítása a tartalmon és a formázáson túl azért is fontos, mert e stílusokkal formázott címek alapján tudunk automatikus tartalomjegyzéket létrehozni (2.4.7 fejezet) ennek analógiájára épül a képaláírások és az ábrajegyzék is. A címsorok tipográfiájáról elmondható, hogy a cél a fejezetek egyértelmű elhatárolása és az egyes címfokozatok világos elkülönítése. Ehhez a következő formázási eszközök jöhetnek szóba: Betűtípus: Míg a dokumentumok szövege többnyire valamilyen talpas betűtípussal (jellemzően Times New Roman) íródik, addig a címsornak választhatunk pl. valamilyen talpatlan betűtípust (pl. Ariel). Betűváltozat: A címsorok (legalábbis az 1. és 2. szinten) jellemzően nagyobb méretű betűkkel készülnek (ami nem mindig jelent ténylegesen nagyobb betűméretet, lásd fejezet), illetve alkalmazhatjuk ezek félkövér, dőlt, kiskapitális változatát (illetve kombinációikat), valamint ritkábban a betűszín módosítását. Térköz: A fejezetek elkülönülését azzal is hangsúlyozhatjuk, ha a címsor előtt (és akár a címsor után is) nagyobb térközt alkalmazunk. Ehhez semmiképpen sem fölösleges Entereket üssünk, hanem használjuk a bekezdések beállításai között található térközmódosítást. Számozás: A címrendszer hierarchiáját jól tükrözi, ha decimális számozást alkalmazunk. A Normál stílus jelentősége pedig abban áll, hogy egyrészt a dokumentum szövegének jelentős részét ezzel formázhatjuk, illetve nagyom sok további stílus is ezen alapul. Itt kell kitérni a stílusok egyik fontos jellegzetességére, az öröklődésre. Ha egy stílust egy másikra építünk, akkor elegendő csak a szülőstílushoz képest való eltéréseket megadni. Ez azonban azzal is jár, hogyha a szülőstílust módosítjuk, akkor a rá épülő stílusok is módosulnak. Alapstílusnak hívjuk azt a stílust, amelyen a dokumentum összes stílusa alapul, ilyen lehet pl. a fent említett Normál stílus. Az MS Word-ben a következő stílustípusokat használhatjuk: Bekezdésstílus: A bekezdés megjelenésének jellemzőit határozza meg (például a szöveg igazítását, a tabulátorokat, a sortávolságot és a szegélyeket), illetve a karakterformázást is befolyásolhatja. Karakterstílus: A bekezdésen belüli kijelölt szövegre van hatással (a bekezdésben alkalmazott formázásoktól pl. betűtípus, betűméret eltérő jellemzőket adhatunk meg). Táblázatstílus: A dokumentumban szereplő táblázat szegélyeit, árnyékolását, igazítási beállításait és betűtípusait szabja meg. Egyetlen stílusban a táblázat sok elemének (pl. fejléc, utolsó sor, utolsó oszlop stb.) formázását alakíthatjuk ki. Listastílus: A listák igazítását, számozását vagy listajeleit, valamint betűtípusát egységesíti. Ebben az esetben egy stílus neve alatt akár egy többszintű lista összes szintjét külön-külön megformázhatjuk. A stílusműveletek elérhetők a Kezdőlap Stílusok csoportjából, melyből további panelek érhetők el (17. ábra). Az MS Word 2010-ben több stíluskészlet (pl. elegáns, modern, hivatalos stb.) érhető el, melyek ugyanazokat a gyakran használt
87 86 Szövegszerkesztés stílusokat (normál, címsorok, cím, alcím, kiemelés stb.) tartalmazzák. Ezek tovább módosíthatók színsémák vagy betűtípus-sémák alkalmazásával. Az éppen elérhető stílusokat megtalálhatjuk a stílusgyűjteményben vagy a csoporthoz tartozó stíluskezelő ablakban. 17. ábra Stíluskezelő panelek Stílusok csoport Stílusmódosítás gyűjtemény Stíluskészletek Stílusok gyűjteménye egy stíluskészletben Stíluskezelő ablak A kurzorpozícióban lévő vagy a kijelölt szövegrészhez stílust rendelhetünk a gyűjteményből vagy a stíluskezelő ablakból. Előbbiben, ha rámutatunk a kurzorral egy stílusra, a szövegben előképként meg is tekinthetjük a változást. Az MS Word újabb verzióiban a stílusok listájában nem csak a szigorú értelemben vett, névvel ellátott stílusok jelennek meg, hanem az egyedileg kiadott formázási utasítások és a kettő kombinációja is (pl. Címsor pt, Dőlt néven), a kettő összefoglaló neve formázás lett. Ha szeretnénk a kijelölt szövegről törölni a formázásokat (pl. egy weblapról való bemásolás után), a stílusgyűjteményben található Formázás törlése paranccsal tehetjük meg. Ha a felkínált stílusok nem felelnek meg igényeinknek, akkor módosíthatjuk valamelyik meglévő stílust (a stílusgyűjteményben jobb egérgomb, vagy a stíluskezelő ablakban a módosítandó elem fölé vitt kurzor hatására megjeleníthető legördülőből, a Módosítás paranccsal) vagy újat hozhatunk létre (a stíluskezelő ablak Új stílus gombjával). Bármelyiket is választjuk, a megjelenő, Új stílus vagy Stílus módosítása nevű párbeszédpanel fontosabb elemei a következők (lásd 18. ábra): Tulajdonságok: A név mellett új stílus létrehozásakor itt adhatjuk meg, hogy milyen típusú legyen a stílus. Szintén beállíthatjuk, hogy mi legyen a stílus alapja (így csak az attól való eltéréseket kell beállítani), illetve a következő bekezdés stílusa (célszerű pl. Címsor stílus esetén valószínűleg pl. Normál stílus, egy felsorolás stílus esetén újra felsorolás megadása). (Gyors)formázás: A formázásokat egyrészt az ikonokkal végezhetjük el (a stílustípustól függően eltérő ikonok jelennek meg), ezt hívhatjuk gyorsformázásnak. Ugyanakkor a
88 Szövegszerkesztés 87 Formátum gombon át elérhető menüben megtaláljuk az összes olyan lehetőséget, amelylyel a bekezdéseket és a karaktereket formázhatjuk (lásd a fejezetben). Külön kiemeljük a menü utolsó, Billentyűparancs menüpontját, mellyel a gyakran használt stílusokhoz billentyűkombinációt rendelhetünk. Leíró jellemzők: Az előnézeti ablakban láthatjuk, hogyan is néz ki az éppen szerkesztett stílus, illetve alatta olvashatjuk, hogy milyen formázásokat alkalmaztunk. (Ezt egyébként megkapjuk, ha a stíluskezelő ablakban a stílus neve fölött tartjuk a kurzort.) Stílusnév Stílustípus (csak új stílusnál módosítható Szülőstílus alapja A következő bekezdés stílusa Gyorsformázó ikonok Formázás menüpontjai 18. ábra Stílusmódosítás párbeszédablaka 19. ábra Stílusok mozgatása sablon- és dokumentumállományok között A fejezetben már említettük a sablon fogalmát, mely tehát a dokumentum szerkezetét és beállításait (pl. betűtípusok, billentyűkombinációk és természetesen a stílusok) tartalmazó állomány. Ismerünk globális sablonokat (leggyakrabban a Normál sablon neve Normal.dotm), melyekben tárolt beállítások minden szerkesztett dokumentumból elérhetők, illetve dokumentumsablonokat, melyek csak a közvetlenül rájuk épített dokumentumoknak adnak át beállításokat. Ha a fent leírtak szerint módosítunk/létrehozunk egy stílust, a párbeszédpanel A sablonon alapuló új dokumentumban nevű rádiógombbal menthetjük el a módosításokat az aktuális sablonba. Gyakori igény, hogy egy dokumentum- vagy sablonállományban szeretnék elérhe-
89 88 Szövegszerkesztés tővé tenni egy olyan stílust, amit egy másik dokumentumban hoztunk létre. Ehhez válasszuk a stíluskezelő ablak Stílusok kezelése gombját, majd ott az Importálás/exportálás parancsot (lásd 19. ábra). A párbeszédablak két oldalán elsőként az éppen szerkesztett dokumentum és az aktuális sablon (pl. Normal.dotm) található, de a Fájl bezárása, majd Fájl megnyitása gombokkal bármely állományt megjeleníthetjük. A párbeszédablak négy fülét (Stílusok, Eszköztárak, Kész szöveg, Makró) váltva választhatjuk ki, hogy a dokumentum/sablon mely jellemzőit szeretnénk átvinni A dokumentum újratördelése Mivel már minden tartalmi elem szerepel a dokumentumban, újból tekintsük át az egészet és szűntessünk meg olyan zavaró jelenségeket, amely a dokumentum esztétikai megjelenését ronthatja. Ilyenek lehetnek pl. az összetartozó szövegelemek sorvégi elvállása, a fattyúsorok vagy a bekezdések túl rövid kimeneti sorai. Mindezekről részletesen olvashat a 2.2 fejezetben. Ennek megfelelően a végrehajtandó feladatok és a felhasználandó eszközök/menüpontok köre is igen bőséges (Az egyes parancsokat a Lap/Csoport/Gyűjtemény vagy Parancs nézetben tűntetjük fel): Probléma Megoldás Eszköz A sorban túl nagy üres területek alakultak ki a szavak között vagy több sort tekintve ezek üres foltokká álltak össze Összetartozó karakterkapcsolatok (pl. mérőszám és mértékegység) elválltak egymástól a sor végén. A bekezdés utolsó sora nagyon rövid Fattyúsorok alakultak ki az oldalak alján/tetején A lista új oldalra nyúlik át (illetve a két oldalon nagyon aránytalan a megoszlása) Kapcsoljuk be az automatikus elválasztást vagy alkalmazzunk kézi (feltételes) elválasztást Nem törhető szóközzel vagy kötőjellel kell őket összekapcsolni. Fogalmazzunk tömörebben (vagy éppen valamivel bővebben) Növeljük vagy csökkentsük a betűközt Fogalmazzuk át a bekezdést, szerkesszük át a bekezdések struktúráját Használjuk az MS Word fattyúsorokat megszüntető lehetőségét Törjük át új oldalra a teljes listát (vagy egy részét) Automatikus elválasztás: Lap elrendezése/ Oldalbeállítás/Elválasztás parancs Feltételes elválasztás: Ctrl+ - (Lásd: fejezet) Nem törhető szóköz: Ctrl+Shift+Space Nem törhető kötőjel: Ctrl+Shift+ - (Lásd: fejezet) Kezdőlap/Betűtípus/a csoport párbeszédablaka/térköz és pozíció fül (Lásd: fejezet) Kezdőlap /Bekezdés/a csoport párbeszédablaka/szövegbeosztás fül (Lásd: fejezet) Oldaltörés: Ctrl+Enter Szakasztörés: Lap elrendezése/oldalbeállítás/töréspontok/ Szakasztörések a következő oldalra opció (Lásd: fejezet)
90 Szövegszerkesztés 89 Probléma Megoldás Eszköz A szöveg hosszabb lett, mint a megengedett/tervezett oldalszám (ha nem a karakterszám limitált) Módosítsuk a margó-, bekezdésvagy karakter-beállításokat (ha ez megengedett) Figyelem! Ezek a módosítások kihatással vannak a többi tördelési szempontra is! Margók: Lap elrendezése/oldalbeállítás/, Margók Bekezdések (behúzás, térköz, sortávolság): Kezdőlap /Bekezdés/a csoport párbeszédablaka Betűméret: Kezdőlap/Betűtípus/a csoport párbeszédablaka (Lásd: 2.4.3, és fejezetek) 7. táblázat Tördelési feladatok és eszközök Fontos kiemelni, hogy a fenti formázások nagy részét nem közvetlenül, hanem a stílusokon keresztül (lásd: a fejezet) ajánlott elvégezni! Felhasználók együttműködése Sok esetben hasznos és szükséges, hogy az irományunk tartalmát mások (pl. konzulens, szakértők, munkatársak) véleményezzék, melyhez az MS Word néhány egyszerűbb eszközt is felkínál. Az egyik lehetőség, hogy a szöveg egyes részeihez megjegyzéseket fűzhetünk, melyek a szerző vagy a véleményező által az eredeti szöveghez fűzött gondolatok, míg a másik lehetőség a korrektúra, vagyis az eredeti szöveg fejlődése során annak tartalmában vagy formátumában bekövetkezett változások rögzítése és nyomon követése. Mindkét esetben rögzítésre kerül a véleményező személye (az a felhasználói név, mellyel az illető bejelentkezett a gépre) és a véleményezés dátuma. A Korrektúra lapon találjuk a Megjegyzések, a Nyomon követés és a Változások csoportokat, melyekkel ezt a két funkciót vezérelhetjük. A Nyomon követés csoportban látható a Korrektúraablak megjelenítő ikonja, melyben listába szedve láthatjuk a szövegben található megjegyzéseket, korrektúrákat. A Változások követése gyűjteménnyel a korrektúrázás be- és kikapcsolását illetve beállításait végezhetjük el, a Buborékok gyűjteményben pedig a korrektúra megjelenési formáját (szövegben vagy a margón, buborékban) állíthatjuk be. A vélemények kezelését az adott vélemény gyorsmenüjén át vagy a Megjegyzések és Változások csoport parancsai segítségével, illetve a Korrektúraablakban oldhatjuk meg. A kezelés megjegyzések esetében szerkesztést és törlést, a korrektúra-bejegyzések esetében az adott módosítás (illetve az összes módosítás) elfogadását vagy elvetését jelenti. A véleményezéseket két helyen jeleníthetjük meg: a szövegben, speciális jelöléssel vagy a margón megjelenő szövegbuborékban. A dokumentumok javasolt módosításainak megtekintését szintén a Nyomon követés csoportból tudjuk szabályozni: Az Eredeti szöveget választva megnézhetjük, milyen lenne a dokumentum, ha valamennyi módosítását elvetnénk, míg a Végleges szöveg esetében úgy látjuk a dokumentumot, mintha minden módosítást elfogadnánk. Az Eredeti szöveg korrektúrával opció a beszúrt szöveget és a módosított formázást buborékokban ábrázolja, a törölt szöveg a szövegrészben marad. Végül a Végleges szöveg korrektúrával a törölt szöveget buborékokban jeleníti meg, míg a beszúrt szöveg és a módosított formázás a szövegrészben jelenik meg. A Korrektúra megjelenítése gyűjteményben menüjében, a Véleményezők menüpontban állíthatjuk be, hogy mely felhasználó(k) megjegyzései, korrektúrája jelenjen meg a szövegben.
91 90 Szövegszerkesztés A fejezet végén röviden összefoglaljuk, hogy a dokumentum kapcsán milyen védelmi intézkedéseket tehetünk, milyen lehetőségeink vannak a módosítások korlátozására. Ehhez a funkcióhoz a Korrektúra lap Védelem csoportjában férünk hozzá. A megjelenő munkaablakban kétféle védelmi beállítást módosíthatunk: több szinten korlátozhatjuk a dokumentum formázását, valamint a dokumentum módosítását is. Formázási korlátozások: Megadhatjuk, hogy mely stílusok módosítása lesz tiltott a védelem bekapcsolása után. Módosítási korlátozások: Megadhatjuk, hogy a dokumentum milyen módosításai lesznek engedélyezettek a védelem bekapcsolása után: megjegyzések hozzáfűzése, a szöveg korrektúrázása (lásd a fejezetet), űrlapok kitöltése, illetve letilthatjuk az összes módosítást is (csak olvasható a dokumentum) Nyomtatás A szerkesztési folyamat egyik lehetséges kimenete a nyomtatott dokumentum elkészítése. Mindenekelőtt érdemes megtekinteni a nyomtatási képet (Office Backstage: Fájl fül/nyomtatás menüpont jobb oldala, vagy gyorselérési eszköztárban a ikon), hogy valóban úgy néz-e ki a szöveg, mint ahogyan terveztük. Nyomtatás előtt érdemes átnézni: Helyesírás: Olvassuk át a szöveget, hogy gépelési és helyesírási hibák ne maradjanak benne! Oldalbeállítások: A megfelelő lapméret, tájolás, margók, fej- és láblécek szerepelnek-e a dokumentumban? Tördelés: Az egyes oldalakon az látható-e, amit oda szántunk? (Ha nem, a teendőket lásd a fejezetben.) Mezők: Nyomtatás előtt frissítsük az összes mezőt (tartalomjegyzék, kereszthivatkozások stb.), pl. úgy, hogy kijelöljük a teljes dokumentumot és F9-et nyomunk. Ha ezután valahol hibaüzenetet látunk, előfordulhat, hogy a mezővel hivatkozott elemet a szerkesztés során töröltük. A nyomtatás közvetlenül indítható a gyorselérési eszköztár ikonjával, illetve bővebb beállítási lehetőségeket találunk az Fájl fül/nyomtatás menüje (lásd 20. ábra), melyben a következő csoportokat találjuk: Példányszám: Értelem szerűen a kinyomtatott példányok számát állíthatjuk itt be. Nyomtató: Kiválaszthatjuk, hogy mely telepített nyomtatót használjuk, illetve hogy állományba nyomtatjuk a dokumentumot. Nyomtatási tartomány: Alapértelmezésben az összes oldalt nyomtatjuk, de kijelölhetjük nyomtatásra csak az aktuális oldalt vagy kiválasztott oldaltartományt is. Ide kapcsolódnak a lista aljában látható mezők is, amellyel beállíthatjuk, hogy csak a páros, vagy csak a páratlan oldalakat nyomtassuk ki. A kinyomtatott lapok fordított visszafűzésével kétoldalas dokumentumokat készíthetünk. Ugyanezt támogatja a következő pont is (Egyoldalas nyomtatás ill. Kézi nyomtatás mindkét oldalra) Oldalak leválogatása: Több példányos nyomtatásnál megadható, hogy dokumentumonként az összes oldalt (Rendezve) vagy az azonos oldalak összes példányát (Szétválogatás nélkül) nyomtassuk.
92 Szövegszerkesztés 91 Lapbeállítások: Itt újra módosíthatjuk az oldal néhány beállítását: tájolás, lapméret, margók Méretezés: Az utolsó pontban adhatjuk meg, hogy a dokumentumunk hány oldalát nyomtassa egy lapra (papírtakarékosság miatt sokszor célszerű legalább kettőt megadni itt), illetve mindezt milyen méretű lapra tegye (a dokumentum oldalbeállításától függetlenül). 20. ábra Nyomtatás-beállítási lehetőségek
93 92 Szövegszerkesztés 2.5. Ellenőrző kérdések 1. Milyen formákban jelenhet meg szöveges információ? Mik ezen formáknak a fontosabb ismérvei? 2. Mi a tipográfia? Mi a szerepe a szöveges információ kezelésében? Melyek a főbb elemei? 3. Mit a betűtípus és a betűváltozat? Melyek a fontosabb csoportjaik? 4. Melyek az oldal részei? Definiálja is ezeket! 5. Melyek a szakmai dolgozat fontosabb részei? Határozza meg szerepüket! 6. Melyek a kép-vagy táblázat-aláírás részei? Mi ezek szerepe? 7. Hogyan hivatkozunk a dolgozat szövegében a nem saját gondolatokra? 8. Hogyan épül fel az irodalomjegyzék? Hasonlítsa össze egy folyóirat-cikk és egy internetről származó cikk helyes irodalomjegyzékbeli hivatkozását! 9. Mi a karakterszintű formázások hatóköre? Milyen fontosabb formázásokat ismer? 10. Mi a bekezdésszintű formázások hatóköre? Milyen fontosabb formázásokat ismer? 11. Foglalja össze röviden, hogyan pozícionálhat egy szövegrészt (pl. bekezdést) akár függőlegesen, akár vízszintesen? Térjen ki arra is, milyen eszközöket nem szabad használni erre a feladatra? 12. Milyen fontosabb grafikus objektumokat helyezhet el a dokumentumban? Hogyan szabhatja meg ezek viszonyát a szöveghez (körbefuttatás)? 13. Mi a stílus és hogyan határozná meg a szerepét a szövegszerkesztésben? Milyen stílustípusok találhatók az MS Word-ben? 14. Hogyan módosít egy meglévő illetve hogyan hoz létre egy új stílust? Hogyan rendeli ezeket hozzá egy adott szövegrészhez? 15. Mi az élőfej/élőláb? Hány ilyen, de egymástól eltérő egység lehet a dokumentumban? Hogyan hozza létre ezeket? 16. Hogyan tud a dokumentumhoz automatikus tartalomjegyzéket készíteni? Mi ennek a megoldásnak az előnye? Mi alapján, mely szövegrészekből jön ez létre? Hogyan módosítható ez a beállítás? 17. Hogyan, milyen beállításokkal tud a dokumentumban szereplő táblázatokhoz vagy ábrákhoz szabályos, a szakmai dolgozat követelményeinek megfelelő képaláírást készíteni? Miért érdemes az MS Word e funkcióját alkalmazni? 18. Hogyan tud a dolgozat bizonyos elemeire (pl. fejezet, kép stb.) mutató hivatkozást elhelyezni szövegben? Miért érdemes az MS Word e funkcióját alkalmazni? 19. A dokumentum véglegesítése, nyomtatása előtt milyen tördelési problémák miatt érdemes átnézni a szöveget? Hogyan lehet ezeket javítani? 20. Ismertesse a fontosabb nyomtatási beállításokat!
94 Prezentációkészítés Prezentációkészítés 3.1. A prezentációkészítés szerepe, elméleti alapjai A prezentáció, vagy bemutató olyan előadás (információ-átadás), amikor az elmondottakat vizuális segédeszköz felhasználásával támasztjuk alá. Erre a célra általánosan táblát, írás- és diavetítőt, képeket, stb. használtak. Az utóbbi időben a prezentáció készítésében és nagyrészt a megjelenítésben is a számítógépes eszközök vették át a fő szerepet. Ebben az esetben prezentáción az egymás után megjeleníthető (lejátszható) képkockákból, diákból álló sorozatot értjük. Egyre inkább általánossá válik, hogy a diákok akár már általános- vagy középiskolában is olyan komplex feladatot oldanak meg (pl. tanulmányi versenyen), melynek eredményét számítógépes technikák által támogatott előadás keretében mutatják be, és az ilyen prezentációk iránti igény csak növekszik a felsőoktatásban, illetve a munkahelyek jelentős részében. Ez lehet tehát annak a folyamatnak az egyik zárópontja, mely az adatgyűjtésből, adatelemzésből és (szöveges) értékelésből áll. Ezen, tehát a klasszikus előadást támogató prezentáción túl természetesen sokféle célból lehet szükségünk erre az eszközre: készíthetünk pl. folyamatosan futó, emberi közreműködéstől mentes bemutatót (pl. cég- vagy projektismertető, fotóalbum) vagy eleve oktatási célból készített tananyagot. Lehetséges, hogy ezek jelentős részben nyomtatásban fog terjedni azonban, ha hangfelvétellel vagy animációval, videóval egészítjük ki multimédiás távoktatási anyagot kapunk). Az így létrejövő prezentációs anyagok (melyek az írásvetítő-fóliákat szorították ki szinte teljesen) elsődleges szerepe, hogy jól strukturált (többnyire diákra, fóliákra tördelt) formában, látványosan, a hallgatók/olvasók figyelmét a lényegre irányítva hátteret nyújtsanak az előadáshoz illetve eljuttassák a kívánt ismeretet a célközönséghez. Ehhez bizonyos multimédiaképességekkel rendelkeznek, tehát többféle információközlési csatornát használhatnak: szöveget, képet, animációkat, mozgóképet, interaktivitást. A prezentáció készítésénél követhetünk egy általános sémát, melyet a következőkben foglalhatunk össze: 1. A bemutató céljának, célcsoportjának, tartalmának meghatározása; 2. a felhasznált multimédia-elemek számbavétele; 3. forgatókönyv-vázlat (tartalmilag és funkcionálisan) elkészítése; 4. a fejeztek, diák közötti navigációs lehetőségek felvázolása (folyamatábra segítségével); 5. képernyőtervek összeállítása; 6. a szükséges médiaelemek elkészítése külső programokkal; 7. a bemutató összeállítása; 8. tesztelés, javítás, finomhangolás. Természetesen nem minden esetben szükséges minden ponttal foglalkozni többnyire nem is készülnek külön képernyőtervek és folyamatábrák a prezentációkhoz, de néhány esetben (pl. egy nagy volumenű projekt bemutatása a lehetséges befektetőknek, ahol a prezentáció kialakításán is többen dolgoznak) e lépések is kulcsfontosságúak lehetnek.
95 94 Prezentációkészítés Bár sokfajta célból, eszközre és célközönségnek készülhet prezentáció, kialakításával kapcsolatban néhány alapelvet megfogalmazhatunk. Tartalmi szempontból legtöbb esetben érdemes követni a hagyományos, eszközfüggetlen szerkesztési tematikát: 1. Bevezetés: A prezentáció célja, tartalma, mely szolgálja a hallgató/olvasó orientálását és érdeklődésének felkeltését. 2. Törzsanyag: A bevezetésben felvetett témák kifejtése, az ott feltett kérdések megválaszolása. Ehhez alkalmazhatunk megfelelően kiválasztott illusztrációt illetve szöveges kommentárokat. 3. Összefoglalás: A fontosabb gondolatok, eredmények kiemelése az eddig látottakból, elmondottakból. Ennek célja, hogy a célközönség emlékezetében megmaradjanak ezek a gondolatok. A bemutató formájának, szerkezetének illeszkednie kell a célhoz illetve a megjelenítő eszközhöz. Ha egy előadást támogató prezentációról van szó, törekedni kell arra, hogy távolról is jól látható, nem túl bőséges tartalmú, de a lényeget kiemelő diákat készítsünk, hiszen az előadó személyesen is jelen van, nem kell mindent a diára kiírni. Ha viszont egy oktatási anyag jellegű bemutatót állítunk össze, amit főleg otthoni számítógépen vagy nyomtatásban néznek meg, alkalmazhatunk bőségesebb magyarázatot, sűrűbb írásképet. A számítógépes prezentáció nagy előnye, hogy számos multimédia-elemet integrálhatunk benne, így egy animált ábrával személetesebbé, illetve hanggal vagy videóval érdekfeszítőbbé tehetjük az előadást. Ugyanakkor ez az egyik veszélye is, könnyű átesni a ló másik oldalára és a témához nem illő vagy a hallgatóság figyelmét az előadástól túlságosan elvonó mennyiségben használni ezeket. Technikai szempontok prezentációkészítéshez: Betűtípus és -méret: A legfontosabb cél az olvashatóság. Így válasszunk egyszerűbb betűtípusokat, mint pl. az Arial és változatai. A betűméret a terem nagyságától (a résztvevőknek a vetítővászontól való távolságától) függ, de címeknél 40 pont, szövegnél 24 pont alá nem szerencsés menni. (Nem vetítésre szánt anyag esetében természetesen csökkenthető a méret.) Szöveg a dián: Mivel a hallgatónak egyszerre kellene olvasni és figyelni az előadóra, törekedjünk a tömör fogalmazásra, diánként szónál többet lehetőleg ne használjunk és ne írjunk a képmező szélére. (Mivel az elvárt betűméret miatt sokkal több szövegnek nincs is hely, alkalmazzuk a diákhoz fűzhető jegyzetelési lehetőséget gondolataink kifejtésére, illetve a dián ismertetettek részletezésére.) Háttér és színek: A program által felkínált sablonok egy része bár látványos, de a sok grafikai elem miatt nehezen feldolgozhatóvá teszi a dia tartalmát gondoljunk arra is, hogy esetleg sokan ki is nyomtatják az anyagot. Ezért célszerű szolid (akár egyszínű) hátteret kiválasztani. Sötétített teremben történő vetítéshez kedvezőbb, ha a szöveg a világosabb színű, illetve a háttértől erősen eltérő színű és árnyalatú (a megfelelő kontraszthatás miatt). Grafikonok: Célszerű megvastagítani a vonalakat, mert lehet, hogy a monitorunkon jól látszanak, de vetítve, távolabbról már eltűnhetnek a fontos részletek. Animálás: Előadás-kísérő prezentációnál kezeljük mértékletesen ezt az eszközt, inkább csak ott használjuk, ahol tényleg szerepe van: bizonyos gondolatok kiemelésénél, folyamatok vagy rendszerek öszszetevőinek (ábrák) szemléltetésénél. Szöveg animálásánál két megközelítést szoktak használni: van, aki a teljes dia tartalmát egyszerre megjeleníti ( Ne kelljen annyiszor kattogni egyetlen dián. ), mások csak azt a részt, amiről éppen beszélnek ( A hallgató ne a diát másolja, hanem az előadásra figyeljen! ). Önállóan futó (ún. kirakati) bemutatók esetében a jól időzített animációk és áttűnések nemcsak a figyelmet hívják fel, de az olvashatóságot és élvezhetőséget is növelik (egy egyszerre megjelenő hoszszabb szöveg, vagy komplikált ábra riasztó lehet ). Forráskezelés: Itt is érvényes ugyanaz, amit a szövegszerkesztésnél hangsúlyoztunk: A felhasznált idegen forrásokat fel kell tüntetni (főleg ha a weben publikálásra is kerül a prezentáció). Ez megtehető az ábrák, táblázatok alatt illetve lábjegyzetszerű szövegdobozokban a diák alján, illetve készíthetünk irodalomjegyzék-diát az előadás legvégére, melynek számozott elemeire a szövegben elegendő csak a sorszámmal utalni.
96 Prezentációkészítés 95 A prezentáció elkészítéséhez sokféle szoftver közül választhatunk, a teljesség igénye nélkül megemlítjük a Microsoft PowerPoint, Apple Keynote, Adobe Captivate, Lotus Freelance Graphics, Corel Presentation vagy az OpenOffice Impress névre hallgató prezentációs modulja. (Egyes integrált vállalati informatikai megoldások azt is lehetővé teszik, hogy a vállalati termelési, értékesítési stb. adatokból közvetlenül készítsünk látványos bemutatót.) A továbbiakban azonban kizárólag a Microsoft PowerPoint 2010 fontosabb funkcióival foglalkozunk, lévén a legtöbb felhasználó munkája során ezzel találkozhat Bemutatókésztés PowerPointtal A fejezet azokat a legfontosabb ismereteket kívánja összefoglalni, melyekkel a hallgató képessé válik pl. egy önálló feladathoz vagy a diplomadolgozathoz szükséges prezentáció elkészítésére. A következő fejezetek struktúrája lényegében azt a (nem kizárólagos) utat követi, melyet az előadás készítése során bejárhatunk. Ennek alapján tehát a következő prezentációkészítési folyamatot mutatjuk be: 1. Ismerkedés a szerkesztési környezettel, új állomány létrehozása, mentési lehetőségek; 2. Az üres prezentáció testre szabása, arculat kialakítása; 3. Tartalmi elemek hozzáadása, ezek formázása; 4. Animálási effektusok alkalmazása 5. Az elkészült prezentáció vetítése és nyomtatása Szerkesztési környezet A PowerPoint szerkesztőfelületén sok esetben más tartalommal, de lényegileg ugyanazok az elemek (menüszalag, lapok, gyűjtemények, szerkesztési terület, jobb egérgombbal előhívható helyzetérzékeny gyorsmenük stb.) találhatók, mint a korábban bemutatott Word esetében, így ezekre külön nem térünk ki. Részletesebben foglalkozni kell azonban a prezentáció nézeteivel, illetve azokkal a helyzetekkel, melyekben használhatjuk őket. A nézetek között a képernyő jobb alsó sarkában lévő ikonokkal vagy a Nézet lapon elérhető ikonokkal válthatunk. Normál nézet: A leggyakrabban használt nézet, itt szerkeszthetjük a diákat. Az ablak három részből áll (melyek határát átméretezhetjük): A bal oldalon egy navigációs sáv látható, ahol a szövegesen (Vázlat fül, a szöveg itt szerkeszthető) vagy kicsinyített képként (Diák fül) megjelenő diák között mozoghatunk, és át is rendezhetjük a diák sorrendjét. A központi részt a szerkesztőfelület tölti ki, ahol egy dia képét látjuk, valamint alatta található a megjegyzések mezője, ahová a vetítésben meg nem jelenő gondolatokat írhatunk. (A Normál nézetben látható szerkesztőfelület részeit az 21. ábra mutatja be.) Diarendező nézet: Itt a képernyőt a diák kicsinyített képei töltik ki. A nézet alapvetően nem szerkesztésre szolgál, hanem a diák sorrendjének átrendezésére. Jegyzetoldal nézet: Ha egy előadás diáit alaposan meg szeretnénk kommentálni, kiegészítő információkkal ellátni, azt ebben a nézetben tehetjük meg hatékonyan. A megjelenő (akár ki is nyomtatható lap tetején) látjuk a dia képét, az alatta lévő területre írhatjuk gondolatainkat (ami valójában ugyanaz, mint a Normál nézet megjegyzések mezője). Diavetítés nézet: Ebben a nézetben jelenik meg a prezentáció mindazokkal az effektusokkal (animációk, hangok, filmek stb.), amelyeket a szerkesztés közben elhelyeztünk rajtuk. Ha a jobb alsó ikonnal (vagy Shift+F5 billentyűkkel) indítjuk, akkor az aktuális diánál indul a lejátszás, ha a Nézet/Diavetítés menüponttal (vagy F5-tel), akkor az elejétől tekinthetjük meg az előadást. Az ehhez kapcsolódó lehetőségekről a fejezetben lesz szó.
97 96 Prezentációkészítés Szintén a Nézet lapon, a Színes/szürkeárnyalatos csoportban győződhetünk meg arról, hogyan fog kinézni a prezentációnk, ha nem vetítve, hanem pl. fekete-fehér nyomtatként adjuk közre (itt választhatunk többféle szürkeárnyalatos megjelenítési mód között is). Menüszalag Menülapok Speciális lapok Diaszerkesztő terület Navigációs sáv Jegyzetelő terület Fájl fül és gyorselérés Nézetváltó ikonok Nagyító Gyűjtemény 21. ábra A MS PowerPoint 2010 munkakörnyezete (saját szerkesztés) Állomány- és diakezelés Az állományokhoz kapcsolódó műveletek (új állomány létrehozása, meglévő állomány megnyitása, állomány mentése régi vagy új néven) mindegyik MS Office alkalmazásban hasonlóan történnek (a Fájl fülön a Backstage nézetben vagy a gyorselérés menün át), így itt csak a fontosabb elemekre térünk ki. Ha az új prezentációt az Új dokumentum menüponttal hozzuk létre, akkor a megjelenő munkaablak az MS Word-höz hasonlóan több lehetőséget kínál fel: Az MS Word-höz hasonlóan létrehozhatunk üres állományt, vagy kijelölhetjük azt a létező bemutatót, amit a tartalom megőrzésével, de új dokumentumként nyitunk meg. Használhatunk a gépünkön lévő vagy egy webhelyről letölthető témát, ami megszabja a prezentáció grafikai elemeit, hátterét, betűtípusait, elrendezését stb vagy sablont, amely valamilyen konkrét témában (pl. fényképalbum naptár, ültetési rend) nyújt egy előkészített állapotot. Az első két esetben a legelső, címdiát kapjuk meg, egyébként értelemszerűen egy teljes diasorozathoz jutunk. Mindkét esetben bővíthetjük prezentációnak új diákkal (Kezdőlap/Új dia ikon, Ctrl+M billentyűkombináció). A fent említett Normál illetve Diarendező nézetben az egérrel új pozícióba húzhatjuk át őket, illetve ugyanott törölhetjük is, amelyikre a továbbiakban nincs szükségünk. Ha az elméleti alapoknál ismertetett prezentáció készítési sémát követve van kész vázlatunk vagy szövegkivonatunk MS Word (vagy egyéb szöveges) állományban, a Megnyitás menüpontban a Fájltípus mezőben válasszuk a Minden vázlat elemet, majd válasszuk ki a megfelelő dokumentumot. Így jelentős gépelési és formázási munkát is megtakarítunk, hiszen a Po-
98 Prezentációkészítés 97 werpoint felismeri a Word formázásait, és alkalmazza azokat (pl. a Címsor formátumú szövegekből Diacímeket készít). Mivel a PowerPoint specialitásai közé tartozik, érdemes áttekinteni, miként menthetjük el a kész prezentációt (egyben azt is, melyek a PowerPoint állománytípusai): Bemutató: Alapértelmezett formátum, szerkeszthető, levetíthető. A PowerPoint egyes verziói külön elemként tűnnek fel a Mentés másként menüben. Kiterjesztése:.pptx (előző verzióban:.ppt). Tervezősablon: Olyan bemutató, ami sablonként működik, tehát később ez alapján más bemutatókat hozhatunk létre. Kiterjesztése:.potx (előző verzióban:.pot.) PowerPoint vetítés: Olyan bemutató, ami Diavetítés nézetben nyílik meg, nem továbbszerkesztés céljából lett létrehozva. Kiterjesztése:.ppsx (előző verzióban:.pps.) PDF (Portable Document Format) vagy XPS (XML Paper Specification) formátum: Az Adobe ill. a Microsoft által kifejlesztett, a dokumentumok formázást megőrző, a megosztást lehetővé tevő formátumok. Weblap: A weboldal egy mappából áll, mely tartalmazza a központi html-állományt és a szükséges kiegészítőket (képek, hangok stb.). Kiterjesztése:.htm,.html. Egy fájlból álló weblap: A bemutató minden elemét egyetlen állomány tartalmazza, amely így a weben való publikálás mellett alkalmas pl. -ben való elküldésre is. Kiterjesztése:.mht,.mhtml. Különböző képformátumok: A diákat képként mentjük, dönthetünk, hogy az egész bemutatót, vagy csak az aktuális diát exportáljuk így. Így akár egy képnézegető programmal is tarthatunk előadást. Kiterjesztés:.gif,.jpg,.png,.tif stb. Vázlat/RTF: Csak szövegből álló dokumentumként tárolja a bemutató vázlatát. A jegyzetekbe írt szöveget nem tartalmazza. Kiterjesztés:.rtf. Előfordulhat, hogy az elkészített prezentációt olyan helyre kell vinnünk, ahol nem áll rendelkezésre MS PowerPoint. Egyes szoftverekben lehetőség van ún. hordozható, azaz a létrehozó programtól függetlenül futtatható bemutatók készítésére, az MS PowerPoint esetében azonban a lejátszáshoz szükséges a PowerPoint Megjelenítő (Viewer) program. Ez a Közzététel/Előkészítés CD-hez menüponton át érhetjük el, mellyel a bemutatót (bemutatókat) illetve a hozzá kapcsolódó állományokat (a PowerPoint Viewer, csatolt elemek, betűtípusok) CD-re vagy egy mappába másolhatjuk, illetve jelszóval is védhetjük Az előadás testre szabása a beépített eszközökkel A MS PowerPoint az eszközök és beépített vizuális elemek széles körét kínálja fel ahhoz, hogy leendő prezentációnkat könnyedén egyedivé alakíthassuk, illetve módosíthassuk a már elkészült előadás vizualitását. Ugyanakkor arra is van mód, hogy a felkínált elrendezéstől, színösszeállítástól független (pl. a vállalkozás vagy a projekt egyediségét hangsúlyozó) dizájnt alakítsunk ki. A prezentáció arculatát a következőkben bemutatott eszközökkel formálhatjuk, melyeket a 22. ábra képei illusztrálnak. Oldalbeállítások (a Tervezés lapon): A dialap oldalméretét adhatjuk meg egyedileg vagy előre meghatározott lehetőségek (képarányok, lapméretek) közül választva, ill. beállíthatjuk a dia fekvő vagy álló tájolását is. Témák (a Tervezés lapon): Sokféle előre elkészített (vagy egy webhelyről letöltött), általános célú grafikai arculat közül választhatunk, melyek a legtöbb prezentációs szituáció igényeit kielégítik. Ezek a MS Word stílusainak megfelelő elemek a PowerPointban. Az egyes témákat jelképező bélyegképek fölé húzva az egeret, az prezentációnkon rögtön megjelenik a módosítás
99 98 Prezentációkészítés előnézete (ez a technika majd minden elem formázásánál működik). A témára jobb egérgombbal kattintva tudjuk megadni, hogy az összes vagy a kijelölt diákra alkalmazzuk a módosítást. A kiválasztott témát többféle szempontból szabhatjuk testre: Színek: Minden téma többféle színárnyalat-kombinációban érhető el, melyekkel pl. a prezentáció hangulatát, olvashatóságát módosíthatjuk. Arra is van mód, hogy az összetevőket egyesével módosíthassuk, valamint itt is megadhatjuk, hogy csak a kijelölt dián vagy az egész prezentáción változzanak a színeket. Betűtípusok: Itt módosíthatók a témákhoz tartozó betűtípusok (a cím- és a törzsszövegre nézve), bár általánosságban igaz, hogy a témák eredeti betűtípusa jól illik az adott stílushoz. Háttér: Adott arculaton belül alakíthatjuk át a háttér rajzolatát (pl. egyszínű, átmenetes). Itt is dönthetünk, hogy csak a kijelölt diát vagy az egész prezentációt módosítsuk. Effektusok: A prezentációban lévő alakzatok arculatát állíthatjuk be egységesen. Elrendezések (a Kezdőlap/Diák csoportban): Azt mondhatjuk, hogy prezentációs diák többsége egy vagy néhány kaptafára készül (pl. egész oldalas felsorolás, egyik oldalon felsorolás másik oldalon kép, egész oldalas kép, táblázat vagy grafikon), melyek megszerkesztését támogatják az előre elkészített elrendezések. Mindez természetesen nem gátolja azt, hogy egy üres vagy csak a címet tartalmazó diából kiindulva a felhasználó tetszése szerint állíthassa össze a dián szereplő elemeket. Dia- (emlékeztető- stb.)minta (a Nézet lapon): A minták segítségével az adott egység (dia, emlékeztető) általános felépítését tehát valójában a felhasznált sablont módosíthatjuk. A diaminta esetében szerkeszthető az ős diaminta, illetve az egyes elrendezések diamintái is. Ha egy prezentációban több sablont használunk, akkor ezek mindegyikét külön-külön is átalakíthatjuk. A módosítások érinthetik az egyes szövegdobozok helyét, méretét, az alkalmazott betűtípusokat, betűméreteket, grafikai elemeket stb. Élőfej és élőláb (a Beszúrás lapon): A szövegszerkesztéshez hasonlóan itt alkalmazhatunk élőfejet vagy élőlábat mind a diákon, mind az emlékeztetőkön. Ugyanakkor itt valamivel kötöttebb ezek használata, beszúrhatunk dátumot, diaszámot valamint egyedi szöveget (pl. a rendezvény vagy az előadás címe, az előadó -címe stb.), de ezen elemek lehetséges helye kötött, csupán a megjelenítésüket kapcsolhatjuk ki vagy be, valamint megadhatjuk, hogy a címdián megjelenjenek-e ezek. Ha valamelyik fent felsorolt elem helyét szeretnénk megváltoztatni, azt a diaminta-szerkesztéssel tehetjük meg. Animáció és áttűnés (az Áttűnések és az Animációk lapokon): A diák megjelenítéséhez kötődő vizuális effektusokat egységesen állíthatjuk be segítségükkel. Bővebben lásd. a fejezetben.
100 Prezentációkészítés 99 A Tervezés lap eszközei Diaminta (Nézet lap) Beépített elrendezések (Kezdőlap) A kiválasztott témaszín-összeállítás módosítása (Tervezés lap) Animációs effektusok (Animációk lap) Áttűnési sémák (Áttűnések lap) Az élőfej és élőláb beállításai (Beszúrás lap) 22. ábra A prezentáció testre szabását segítő eszközök
101 100 Prezentációkészítés Prezentációs elemek rögzítése és szerkesztése Az eddig tárgyalt beállítások valójában tartalomfüggetlenek, ebben a fejezetben viszont azokat az elemeket ismertetjük, melyek segítségével tartalommal tölthetjük fel előadásunkat. A MS Word-del ellentétben, a PowerPoint-ban minden elem (szöveg, kép, táblázat, hang stb.) egy-egy átméretezhető, áthelyezhető dobozba kerül. Egyes elemek, pl. egy beillesztett aláfestő zene esetében ennek a doboznak (ez esetben ikonnak) nincs szerepe, néha csak a diára való beszúrás tényét jelenti. Az itt megemlített prezentációs elemek hozzáadása a Beszúrás lap illetve a gyakoribb elemek esetén a Kezdőlap megfelelő ikonjával vagy egy tartalom-helyőrző (lásd lentebb) megfelelő ikonjával történhet. Itt kell megemlíteni, hogy egyes esetekben a beillesztés után egy színes hátterű speciális lap (pl. Rajzeszközök, Képeszközök, Diagrameszközök) jelenik meg a menüszalag tetején, mely alatt az adott elemtípushoz tartozó (al)lapok (pl. diagram esetén: Tervezés, Elrendezés, Formázás) érhetők el. Ezeknek a részletes bemutatásától ehelyütt eltekintünk, mivel egyrészt a lehetőségek nagyon esetfüggők, másrészt viszont használatuk könnyen elsajátítható az előző fejezetben a Témák kapcsán említett előnézeti rendszer segítségével. Speciális dobozként kell megemlíteni a helyőrzőket, azokat a pontozott vagy szaggatott vonallal jelölt szegélyű dobozokat, amelyek a legtöbb bemutatóban megtalálhatók. Ezekben cím- és törzsszöveg, illetve diagramok, táblázatok, képek és egyéb objektumok találhatók (tartalom-helyőrzők). Jelentősége abban áll, hogy akkor is a dián marad ( őrzi a majdani tartalom helyét ), ha nincs benne még semmi sem, illetve lehetővé teszik hogy válasszunk: melyik tartalomtípus kerüljön egy dobozba. Ha szükséges, a Nézet/Diaminta nézetben tudjuk módosítani őket vagy újat hozzáadni. A prezentációk talán leggyakrabban használt eleme a szöveg, melyet vagy egy tartalomhelyőrzőbe vagy szövegdobozba (ikonja: ) illesztünk. A begépelt szöveg formázása az MS Word-höz hasonló menüpontokból történik (a Kezdőlapon, Betűtípus és Bekezdés csoportok). A szöveget tartalmazó doboz formázását a Rajzeszközök speciális lap Formátum lapján át végezhetjük: ahol módosíthatjuk az Alakzatstílust (keret, kitöltés), megadhatunk ún. WordArt-stílust (speciális effektusok pl. torzítás, hajlítás, térhatás). Szintén gyakori elemei lehetnek előadásunknak a fotók, képek, melyek ez esetben is állományból, ClipArt-ból vagy (az Office 2010 újdonságaként) a képernyő tartalmát kimásolva, képernyőképként szúrhatók be (ikonjaik: ). Előbbi egy médiatípus összefoglaló kategória, tartalmazhat rajzokat, fotókat, mozgóképeket és hangokat. A ClipArt-ok keresésben egy munkaablak van segítségünkre, mellyel kulcsszóra, hasonló stílusra, médiatípusra is kereshetünk. A képhez hasonló, igen gyakran használt elemei a prezentációnak a különböző rajzobjektumok (téglalapok, ellipszisek, vonalak, nyilak, folyamatábra-elemek stb.), melyek segítségével összetett ábrákat építhetünk fel. A rajzobjektumok a Kezdőlapról vagy a Beszúrás lap Alakzatok gyűjteményéből (ikonja: ) érhetők el. Összetettebb beszúrható objektumok a táblázatok (a MS Word-ben használt módon, ikonja: ), a grafikonok (egy MS Excel munkafüzetet nyit, minden ott elérhető diagram-funkció használható ebben az esetben is, ikonja: ) és a SmartArt ábrák (ikonja: ). Utóbbi segítéségével sokféle látványos ábrát (pl. grafikus listák, folyamatok, hierarchiák) készíthetünk nagyon hatékonyan úgy, hogy az ábrán megjelenő szöveget külön ablakban, listaként szerkeszthetjük (jobb egérgomb > Szövegablak megjelenítés).
102 Prezentációkészítés 101 Emellett meglévő listából is egyszerűen létrehozhatunk SmartArt ábrát (kijelölt listára jobb egérgomb > konvertálás SmartArt-ábrává). Speciális multimédia-objektumként a prezentációban lehelyezhetünk mozgóképeket és hangokat (ideértve az egyszerűbb animált képeket és a videókat is, ikonjaik: ). Mindkét esetben választhatunk a médiatárból (lásd a ClipArt leírását), illetve állományból történő beillesztés közül, a hang beillesztése során hivatkozhatunk zenei CD-re is. Lejátszásuk kapcsán két lehetőség közül választhatunk, automatikus elindítás a dia megjelenése (vagy az elem animálása) után vagy indítás kattintásra. Ezeken túl a Beszúrás/Objektum menüponton keresztül számos további külső szoftver által létrehozott elem is elhelyezhető a prezentációban. Az előbb felsorolt elemek majd mindegyike létrehozásuk, beszúrásuk után további formázási lehetőségekkel alakítható. Mindezek elérhetők az objektum speciális lapjának (pl. Rajzeszközök, Képeszközök, Táblázateszközök) Formátum (al)lapján keresztül vagy az objektum gyorsmenüjének Alakzat (diagramterület, objektum stb.) formázása menüpontjával: Beállíthatjuk az elem keretének vastagságát, színét, stílusát (elsősorban rajzobjektumnál, táblázatnál és szövegnél, de akár egy videónál is). Megadhatjuk a kitöltés színét és átlátszóságát (különösen a rajzobjektumok, táblázatok és szövegdobozok esetén fontos). Adhatunk hozzá (elsősorban a rajzobjektumokhoz) szöveget, melynek módosíthatjuk a betűméretét, színét stb., melynek előnye, hogy a felírat az objektum részét képezi, nem kell egy külön szövegdobozt méretezni és hozzácsatolni. (Viszont ha a feladat olyan, célszerű ebben az esetben SmartArt ábrát alkalmazni), Speciális formázásként előkerülhet a vetett árnyék és a térhatású objektum kialakítása. Képek esetében elvégezhetünk olyan alapvető átalakításokat, mint pl. a vágás, forgatás, fényerő és kontraszt módosítása, átszínezés, kép- és képkeretstílusok alkalmazása. A diákra elhelyezett prezentációs elemekkel kapcsolatban két megoldandó problémacsoport szokott felvetődni. Egyrészt időnként több elemet együtt kellene kezelni méretezés vagy animálás szempontjából, pl. egy táblázatot és a címét, vagy egy több elemből összeállított rajzot. Másrészt bizonyos esetekben az elemek rossz sorrendben kerültek fel a diára, így nem úgy takarják ki egymást, ahogy azt kellene, pl. animációval összeillesztett ábránál. Az első esetre az objektumok csoportosítása kínál megoldást. Ehhez ki kell jelölni az összekapcsolandó elemeket úgy, hogy vagy egérhúzással körberajzoljuk őket vagy a Ctrl nyomva tartása mellett egyesével rájuk kattintunk. Ezután a Kezdőlap Elrendezés gyűjteményéből vagy a Formátum lap Csoportok menüpontjából, vagy valamelyik keretre jobb egérgombbal kattintva a gyorsmenüből a Csoportok/Csoportosítás menüpontot kell kiválasztani és máris együtt mozgatható, méretezhető az elemek csoportja. Ugyancsak a Csoportok menüben tudjuk felbontani a csoportot, illetve a felbontott csoport elemeit újracsoportosítani (pl. bizonyos részeinek átszínezése után). A második problémát szintén a Kezdőlap Elrendezés gyűjteményéből vagy a Formátum lap Elrendezés csoportjából vagy az illető elem gyorsmenüjén keresztül, az elemek sorrendjének állításával tudjuk orvosolni. A dia legalsó rétege a háttér (amit pl. a sablonnal és a diamintával tudunk módosítani), e mögé nem tudunk semmit tenni. Viszont a gyorsmenü Sorrend menüpontján át az illető objektumot elküldhetjük leghátulra (közvetlenül a háttér
103 102 Prezentációkészítés fölé), legelőre (ahol minden más elemet kitakar), valamint egy szinttel hátrébb vagy előrébb Diavetítési effektusok A számítógépes prezentáció talán legszembetűnőbb előnye (néha hátránya), hogy az egyes elemekhez (ideértve magát az egész diát is) különböző vizuális effektusokat rendelhetünk. Ezáltal tehetjük látványosabbá az előadásunkat, emelhetjük ki a fontosabb elemeket vagy meghatározhatunk speciális diák közötti útvonalakat. Áttünések: Lényegében a diák közötti lapozáskor megjelenő animációt, és a diaváltáshoz kötődő egyéb beállításokat jelentik. Elérhető az Áttűnések lapon. Egy diához kapcsolódóan a következőket állíthatjuk itt be: A vizuális effektus, az effektus sebessége, kapcsolódik-e hozzá hang, valamint a diaváltás kattintásra vagy meghatározott idő elteltével automatikusan történjék-e. (Ha mindkét jelölőnégyzetet megjelöljük, a két módszer kombinálható, vagyis a program annál az eseménynél vált diát, amelyik előbb bekövetkezik.) Az így összeállított áttűnés egy gombnyomással alkalmazható az összes diára. Animációk: Az egy diára szerkesztett elemek animált megjelenítését szerkeszthetjük itt. Elérhető az Animációk lapon. Egy elemhez (szövegrész/bekezdés, grafikai objektum, kép stb.) négyféle animálási eseményt kapcsolhatunk: az elem megjelenése a dián, az elem kiemelése (pl. mialatt beszélünk róla), a diáról való eltűnése, valamint speciális mozgásvonal (a képernyőn bejárt út) hozzárendelése. Mindezek beállítása során létrejön tehát egy a diára vonatkozó forgatókönyv, melynek egyes bejegyzéseit tetszőleges sorrendbe állíthatjuk. Az animáció hozzárendelése mindig az egérrel kiválasztott elemhez történik. Az effektus hozzárendelhető a menüszalag Animáció csoportjából, vagy a Speciális animáció csoport Animáció hozzáadása ikonján keresztül. A dia tartalmának forgatókönyve az Animáció munkaablak menüponttal kapcsolható be. Egy animálási lépéshez (a forgatókönyv egy eleméhez) a következő tulajdonságokat adhatjuk meg részben a munkaablakból, részben a Speciális animáció csoport ikonjai segítségéve (hasonlóan az áttűnésnél leírtakhoz): az alkalmazott effektus (mind a négy esemény esetében igen bőséges listából válogathatunk), az effektus időzítése (kattintásra, meghatározott késletetési idő elteltével automatikusan vagy együtt az előző lépéssel), az effektus egyedi beállításai (pl. megjelenésének iránya, megnövesztés nagysága) az effektus sebessége.
104 Prezentációkészítés 103 Animációs forgatókönyv Animáció beállításai Az effektus időbeli hossza Animáció típusa Animált objektum 23. ábra Az egyedi animáció beállításainak munkaablaka Ezek elérhetők a munkaablak legördülő menüiből vagy a módosítandó animálási lépésre való dupla egérkattintás hatására megjelenő párbeszédablakból. Ez utóbbiban bizonyos esetekben bőségesebb beállítási lehetőségeket is találhatunk, melyek közül megemlítünk néhány példát: szöveg animálása esetén megszabhatjuk az animálás alapját (betű, szó, teljes szöveg), vagy a csoportosítás mértékét (teljes bekezdés, 1., 2. szintű bekezdésenként), beállíthatjuk, mi történjen az elemmel animálás után, itt adhatjuk meg, hogy mennyi legyen a késleltetési idő. Hogyan illeszthetünk be a bemutató teljes ideje alatt szóló zenét? A fejezetben ismertetett hang beszúrásával az a gond, hogy alapértelmezésben a zene csak az addig szól, amíg azon a dián állunk, ahová elhelyeztük. A problémát a hangobjektumhoz rendelt egyedi animációval oldhatjuk meg. A zene beszúrása után az rögtön megjelenik az animációs listában, amire való dupla egérkattintással előhívhatjuk az animációs beállítások párbeszédablakát. Az Effektus fülön találjuk a Leállítás csoportot, amelyben az Ez után mezőnél állíthatjuk be, hogy melyik diánál fejezze be a lejátszást, ami ebben az esetben legyen az utolsó dia. Akciógombok, akció-beállítások: Nem kifejezetten animációk, inkább egyedi diabejárási utak, elágazások kialakítását teszik lehetővé. A PowerPoint egyik fő jellemzője, hogy a prezentációba bekerült diákat alapjában lineárisan, egymás után vetíti le. Viszont gyakran van szükség ettől eltérő navigációra is: pl. egy meghatározott diához (első, utolsó, következő, előző) akarunk ugrani, vagy el akarunk indítani egy külső programot, illetve megnyitni egy weboldalt. Az ilyen akciók kezeléséhez léteznek a PowerPoint-ban speciális rajzobjektumok: az akciógombok, melyeket az Alakzatok gyűjteményben (Kezdőlap, Beszúrás lap) találhatunk meg. Ezek olyan gyakran használt funkciókat ábrázolnak, mint pl. ugrás a következő, előző, első, utolsó diára, dokumentum, zene, videó megnyitása, súgó és információ. Ahol lehet (pl. első vagy utolsó dia), az akció hozzárendelése automatikusan megtörténik, de természetesen ez a beállítás szabadon módosítható. A megjelenő párbeszédablakban két eseményhez, az objektumra való kattintáshoz vagy a felette való áthaladáshoz rendelhetünk valamilyen akciót. Ez
105 104 Prezentációkészítés az akció lehet egy hiperhivatkozás létrehozása (adott diához, weboldalhoz, állományhoz) vagy egy külső program indítása. A hozzárendelést jobb egérgomb > Hiperhivatkozás menüben módosíthatjuk Vetítés és nyomtatás Az elkészült prezentáció célja az, hogy valamilyen formában eljusson a célcsoporthoz, pl. az előadás hallgatóihoz. Talán a leggyakoribb forma a projektoros diavetítés, de több más közvetítő eszköz is szóba jöhet: papírra nyomtatás, hagyományos 35mm-es diavetítő, írásvetítő stb. Az eltérő médiumok más-más oldalbeállításokat, eltérő oldalarányt és -méretet igényelnek, melyet a Tervezés lap Oldalbeállítás csoportjában módosíthatunk. Itt választhatunk előredefiniált médiumokhoz tartozó oldalméretekből vagy beállíthatunk egyéni méreteket. Továbbá itt módosíthatjuk a diák, valamint az emlékeztetők/jegyzetoldalak tájolását is. Ezt a lépést elvégezhetjük a bemutató elkészítése előtt vagy utána is bármikor. A diavetítést (ahogy a fejezetben már le is írtuk) kétféleképpen indíthatjuk: az F5 lenyomásával az első diától, Shift+F5-tel (vagy a bal alsó sarokban található nézetváltó ikonnal) pedig az aktuális diától (vagy pedig a Diavetítés lapról bármelyik módon). A vetítés során a dialéptetés a legtöbb esetben kattintásra történik, de létrehozhatunk automatikus bemutatókat is. Ennek egyik módja, ha az áttűnés beállításánál (lásd fejezet) megadjuk, hogy az egyes diaváltások (vagy az összes) milyen időközönként történjenek. Másrészt megtehetjük azt is, hogy a Diavetítés lap Időzítéspróba menüpontjával elpróbáljuk az előadást, vagyis minden dia esetében kivárjuk a megtekintésre, kommentálásra szánt időt, majd továbblépünk. Az előadás végén ezt az időzítést el is menthetjük a prezentációhoz és a későbbiekben ennek megfelelően, automatikusan történik a vetítés. Az időzített vetítést a Diavetítés lap Beállítások csoportjában az Időzítéspróbák használata jelölőnégyzettel kapcsolhatjuk ki. Élő előadás esetében jól fontoljuk meg az automatikus továbbítás alkalmazását! Bármikor történhet olyan esemény (közbekérdezés, kommentár), ami összezavarja az előre felépített ütemtervet! Vetítés közben a jobb egérgombbal előhívhatunk egy környezetérzékeny menüt, melyben az alábbi, az előadást támogató fontosabb lehetőségeket találjuk: A diák közötti navigáció: Ugorhatunk a következő, az előző illetve az előzőleg látott (vö. pl. akciógombok) diára, valamint egy legördülő menüből kiválasztott tetszőleges diára. Diaelemek kiemelése: Az Egérmutató beállításai menüpontban különböző kiemelőeszközök és tintaszínek közül választhatunk, melyekkel aláhúzhatunk, bekarikázhatunk elemeket a képernyőn, írhatunk, rajzolhatunk a diára. Ugyanitt találhatjuk a radírt, mellyel eltüntethetjük a szabadkézi elemeket. Kitekintés az előadásból: A Képernyő menüpontban olyan lehetőségeket találhatunk, melyekkel a prezentáción kívüli akciókat hajthatunk végre. Így elfeketíthetjük/elfehéríthetjük a képernyőt, ha el szeretnénk rejteni a prezentációt, de nem akarunk kilépni belőle. A Programváltás menüponttal elérhetjük a Windows Start menüjét, hogy egy külső programot indítsunk. Végül az Előadói jegyzetek menüponttal gondolatokat jegyezhetünk fel az adott diához, melyeket később a normál nézet megjegyzések mezőjében találunk meg. Gyakran szükséges kinyomtatni magukat a diákat illetve készíthetünk a hallgatóságnak emlékeztetőt vagy jegyzetoldalt az előadásunkból. Így végül a PowerPoint néhány fontosabb nyomtatási lehetőségét tekintjük át. Mindezeket a Fájl fülön át a Nyomtatás csoportból érhetjük el. A prezentáció négyféle nézetét tudjuk nyomtatni:
106 Prezentációkészítés 105 Diákat: A diaméret helyes megválasztására kell ügyelni (lásd az oldalbeállításokat a fejezet elején), hogy a dia tartalma teljesen és torzításmentesen jelenjen meg. Emlékeztetőket: A diák kicsinyített képe kerül a papírra, így a darabszám kiválasztásánál azt kell figyelembe venni, hogy a tartalmuk olvasható maradjon. A nyomtatási beállításoknál kiválaszthatjuk azt is, hogy milyen irányzással (függőlegesen vagy vízszintesen) kövesség egymást a diák. Jegyzetoldalakat: Itt a lap tetejére került diakép alatt egyrészt megjelennek a megjegyzésekhez beírt kommentárok ( handout készítés), illetve az üresen maradó helyre a hallgató saját jegyzeteit írhatja (amennyiben jegyzetelési lehetőséget szeretnénk felkínálni a hallgatóknak, elegánsabb a Emlékeztetők nyomtatása, oldalanként három diával). Az előadás vázlatát: Kizárólag az előadás szöveges elemei jelennek meg, lényegében ugyanazt látjuk viszont nyomtatásban, amit a Normál nézetben a bal oldali navigációs sávban találunk. Ez a lista pl. saját magunknak szolgálhat segítségül az előadás alatt, viszont mivel hiányzik belőle minden kép, táblázat stb., így számos esetben nem tökéletes megoldás. A nyomtatás kapcsán hasonló lehetőségeket használhatjuk, mint pl. egy Microsoft Word dokumentum esetében, így ezeket csak felsorolásszerűen közöljük. A nyomtatási példányszám, nyomtatóválasztás és annak beállításai, a nyomtatási tartomány (aktuális dia, minden dia, kijelölt diák, egyedi diatartomány), nyomtatási nézet (lásd fentebb), a nyomatok rendezése (kötetekbe rendezve vagy oldalanként szétválogatva), valamint a színkezelés megadása (színes, szürkeárnyalatos vagy fekete-fehér nyomtatás választása).
107 106 Prezentációkészítés 3.3. Ellenőrző kérdések 1. Milyen célból készülhet egy prezentáció? 2. Milyen fontosabb tartalmi egységeket különíthetünk el és ezeknek mi a szerepe? 3. Milyen technikai szempontokat ismer a diákon szereplő szöveggel kapcsolatban? 4. Milyen technikai szempontokat ismer a diákon használt animációval kapcsolatban? 5. Definiálja az MS PowerPoint-prezentáció következő megjelenítési formáit: dia, emlékeztető, jegyzetoldal! 6. Mi a szerepe a MS PowerPoint-tal való prezentációkészítésben a diamintának? Mutassa be ezt a funkciót! 7. Mi a szerepe a MS PowerPoint-tal való prezentációkészítésben tervezősablonnak és a színmintáknak? Mutassa be ezeket a funkciókat! 8. Mi a szerepe a MS PowerPoint-tal való prezentációkészítésben a beépített elrendezéseknek? Mutassa be ezt a funkciót! 9. Milyen lehetőségek állnak a rendelkezésére, hogy a dia vagy az emlékeztető minden oldalán ugyanazokat az információkat (oldalszám, dátum, szöveg stb.) megjelenítse? 10. Milyen elemeket illeszthet be az MS PowerPoint-prezentációba? (Térjen ki a helyőrzők speciális szerepére!) 11. Hogyan tud bizonyos elemeket együtt kezelni, formázni a dián? Miért fontos ez? 12. Hogyan tudja az elemek egymás fölötti sorrendjét módosítani? Miért fontos ez? 13. Mi a különbség az áttünés és az animáció között? Milyen fontosabb lehetőségeket ismer egy, a dián lévő elem egyedi animálására? 14. Milyen módokon tudja azt megoldani, hogy előadás közben ne egymás után vetítse le a diákat, hanem egy előre meghatározott vagy tetszés szerint kiválasztott diára ugorjon? 15. A prezentációt milyen formákban tudja kinyomtatni?
108 Táblázatkezelés Táblázatkezelés 4.1. A táblázatkezelésről általában A táblázatkezelés rövid története A számításos feladatok felgyorsítására már régóta használunk különféle segédeszközöket, noha az, amit ma táblázatkalkulációnak tartunk (egy táblázat celláiban szereplő értékekkel végzett műveletek) nagyon sokáig alapvetően papíron zajlott. A számolást gyorsító korai eszközök között említést érdemel az abakusz, melynek első változatát már a rómaiak is használták, orosz illetve távol-keleti változataival akár még napjainkban is találkozhatunk. A mechanikus, fogaskerekekkel, fogaslécekkel működő számológépek közül mindenképpen említést érdemel WILHELM SHICKARD eszköze (1623), mely az első ilyen szerkezet volt, BLAISE PAS- CAL összeadó-kivonó gépe (1642), melyet már sorozatban is gyártottak, valamint GOTTFRIED WILHELM LEIBNIZ szorzásra és osztásra is képes alkotása (1694), melynek elvei alapján évszázadokig készültek (később már elektromos meghajtással) számológépek. A korai számítógépek egyik fontos felhasználási területe a könyvelési, bérszámfejtési és más pénzügyi adatok feldolgozása volt, melyhez így számos célszoftver (vagy akár programnyelv) is íródott. A mai értelemben vett táblázatkezelő programok egyik első képviselője a DAN BRICKLIN és BOB FRANKSTON nevéhez fűződő, 1979-ben megjelenő VisiCalc volt, mely lényegében a mostani táblázatkezelőknek megfelelő felületen működött, hasonló (alap)feladatokat látott el. (És nem mellesleg az egyik első olyan alkalmazás volt, amely önmagában sokakat ösztönzött személyi számítógép, ez esetben az Apple II gép vásárlására.) 24. ábra A VisiCalc táblázatkezelő felülete (forrás: WikiPedia) A később megjelenő táblázatkalkulációs szoftverek, mint a Lotus vagy a Quattro alapfunkciói azóta se változtak, viszont természetesen új funkciókat vezettek be és a grafikus megjelenítés lehetőségei bővültek. A napjainkban legelterjedtebb táblázatkezelő, a Microsoft Excel első változata 1985-ben jelent meg még Macintosh platformon, az első PC-re írt verziót (Excel 2.0) 1987-ben adták ki. Azóta (a Microsoft Office irodai programcsomag részeként) folyamatosan növelte piaci részesedését. Természetesen napjainkban is léteznek alternatív programok e célra, említsük meg itt a Quattro Pro-t (a WordPerfect Office csomag részeként), valamint az OpenOffice Calc névre hallgató táblázatkezelőjét.
109 108 Táblázatkezelés A táblázatkalkuláció feladata Mire is való tehát? A táblázatkezelők általános értelemben bármilyen kalkuláció (beruházásgazdaságosság, érzékenység, tervezés stb.) és táblázatos formában végrehajtható nyilvántartás (út-, ÁFA-, kiadás-bevételi nyilvántartás, költség elszámolás stb.) számítógépes végrehajtására alkalmas. Fontos megjegyezni, hogy adatbázis értelemben vett relációs adatmodellek kezelésére egyáltalán nem alkalmas (noha rendelkezik külön beépített adatbázis függvényekkel). Egytáblás adatbázisként lehet használni a munkalapjait külön-külön, de ennek is a határt szab az oszlopok és sorok számából adódó maximális korlát (habár ez is jelentős mennyiségű adatot jelenthet). A konkrét feladatok szintjén a modern táblázatkalkulációs szoftverek alkalmasak: kalkulációk esetén automatikusan frissülő diagramok megjelenítésére, egyenlet, egyenletrendszer, lineáris és nem lineáris programozási feladatok megoldására, egyváltozós függvények esetén célérték keresésre, adatlekeresés esetén szűrésre, többoszlopos adattáblák esetén kimutatások készítésére, azok igénytől függő szabad átrendezésére, beépülő statisztikai modulja révén statisztikai elemzésekre, ismétlődő feladatok algoritmizálhatósága esetén a beépített makro nyelv révén alkalmazások kvázi programok létrehozására, ugyanezen funkciója révén saját végrehajtott fejlesztések alapján akár webes portálok létrehozására is alkalmas lehet, bár nyilvánvalóan nem ez az elsődleges feladata, klasszikus játékok (pl. Pacman) Excel alatti megvalósítására 4.2. Kalkulációk MS Excel segítségével A fejezet célja, hogy bemutassa a program lehetőségeit és néhány egyszerű példa segítségével a gyakorlati használhatóságát is illusztrálja a táblázatkalkulációs szoftverek fontosabb funkcióinak. Ehhez a Microsoft Excel 2010 verzióját vesszük alapul. A korábbi nagy váltásnak szánt 2007-es verziótól leginkább az különbözteti meg, hogy ebből az Office családból eltűnt az Office gomb és visszakerült a Fájl menü A program munkakörnyezete A Windows-tól kapott ablakkerettől befele/lefele alapértelmezésben a következő részekkel találkozhatunk, melyek egy része hasonló a Word és a PowerPoint esetében bemutatottakkal: Menüszalag rajta lévő lapokkal, azokon csoportokkal, melyek ikonokat és gyűjteményeket tartalmaznak: Az Excel funkcióit érhetjük el a menükön keresztül. Gyorselérésű eszköztár: A gyakran használt funkciók elérése ikonokon, legördülőkön keresztül. Testre kell szabni. Szerkesztőléc (belekattintásra vagy adott cellán F2 nyomásra aktiválódik): Itt jelenik meg a cellák tartalma, illetve itt szerkeszthetjük azt. Munkalap (oszlop és sorazonosítókkal): A kalkuláció fő területe, cellái tartalmazhatják az előző fejezetben leírt értékeket, valamint elhelyezhetünk rajta képeket is. Létezik külön diagramlap is, melyre csak egy diagram kerül. Munkalap-fülek: Az állományban található munkalapok listája. Státuszsor: Az Excel lehetőséget biztosít, hogy a kijelölt cellákkal gyorsszámolást (választható művelettel, pl. összeg, átlag) végezzünk, melynek eredménye itt jelenik meg.
110 Táblázatkezelés 109 Munkaablak: A korábbi alkalmazásoknál megismert funkciót lát el, habár az Excelben jóval kevesebb szerepet játszik. Menüszalag Gyorselérésű eszköztár Szerkesztőléc Munkalap Munkalap-lapozó Munkalap- (és Diagramlap-)fülek Státussor Gyorsszámoló-választó Munkaablak 25. ábra: Az Excel munkakörnyezete (Saját szerkesztés) A program indulása után kapott üres felület, ami Munkafüzet1 néven látszik az Excel Windows ablakának az aktív címsorában az egy üres munkafüzetet jelöl. A munkafüzetek elméleti korlátjairól a következőket lehet tudni: egy munkafüzetbe 255 munkalap fér, és a Makrószerkesztő (Alt+F11) meghívása után van lehetőségünk program modult írni és panelt szerkeszteni, melyek ezek után, része lesznek a munkafüzetnek. Az Excelben is léteznek az MS Wordnél ismertetett nézetek (elérhetők a Nézet lap Munkafüzetnézetek csoportjából), habár szerepük valamivel szűkebb: Normál: A leggyakrabban használt nézet, itt tudjuk kényelmesen szerkeszteni a munkalapok tartalmát. Lap elrendezése: A dokumentum megjelenítése abban a formában, ahogy nyomtatásban lesz látható (tartalom elrendezése, fejléc-lábléc). Nem csak áttekintő nézet, módosíthatjuk is a tartalmat vagy a sorok/oszlopok méretét.. Oldaltörés megtekintése: Elsősorban a nyomtatás előtti tördelést támogatja, bár szerkeszteni is lehet benne. A munkafüzet tartalma kicsinyítve jelenik meg, a vastag (kék) vonal mozgatásával tudjuk módosítani, a nyomtatásbeli oldalhatárokat.
111 110 Táblázatkezelés A munkafüzet részei A program indulása után kapott üres felület, ami Munkafüzet1 néven látszik az Excel Windows ablakának az aktív címsorában az egy üres munkafüzetet jelöl. Egy munkafüzetben felvehető munkalapok számának csak a rendelkezésre álló memória szab korlátot. Új munkalapot a képernyő alján, a meglévő munkalapok után látható Munkalap beszúrása füllel, vagy a Kezdőlap Cellák csoportjában látható Beszúrás gyűjtemény Munkalap beszúrása paranccsal adhatunk hozzá. Munkalapot törölni ugyancsak a Kezdőlap Cellák csoportjában lévő Törlés gyűjtemény Munkalap törlése parancsával vagy az illető munkalap jobb egérgombra felugró menüjéből tudunk. Általánosságban minden táblázatkezelőre, így az Excelre is igaz, hogy az oszlopokat az angol ÁBC betűivel (pl. A, B, C, stb.; 26 elem), majd miután a Z-ig eljutottunk azok kombinációjával (pl.: AA, AB,, majd AAA és elvileg ZZZ, de a oszlop miatt csak XFD-ig), míg a sorokat pedig arab számokkal jelölik, 1-től ig. Ebből következik, hogy az adott oszlop és sor metszéspontjában található cellát az oszlop és sor azonosítójával jelöljük és hivatkozzuk. Tehát a bal felső cella a munkalapokon mindig az A1 jelű cella lesz. Ez alatt egyel és egyel jobbra B2, majd C2 stb., de a táblázat jobb alsó cellája az XFD_ lesz. Ezek alapján egy (2 14 ) oszlopból és (2 20 ) sorból álló munkalapon, a sorok és oszlopok metszéspontjában álló cellákba a következő adattípusokat írhatjuk be: Szöveget Numerikus értéket [0,, 9] Dátumot, időpontot melyek egy fajta speciális numerikus értékek pl , vagy 14:44:42 Logikai értéket [Igaz, Hamis] Másik cellára mutató hivatkozást (pl. =B1) Műveletet, mely lehet az adott cellába beírt értékekkel végrehajtott művelet (pl. =(10+5)*5,3), de lehet hivatkozott cellákban lévő értékekkel történő műveletvégzés is (pl. =B1*2+C3) Függvényeket, melyek a táblázatkezelőkben általában előredefiniált módon rendelkezésre állnak, de mi magunk is írhatunk saját függvényt. Ezek a paramétereikben (inputok) megadott értékek, hivatkozott cellák és egyéb függvény-specifikus tényezők alapján számítanak egy visszatérési értéket (output) (pl. értékoszlop összege, átlaga; beruházás belső kamatlába (IRR)) Ezek tetszőleges kombinációját (pl. összetett függvény, függvény + szöveg). Fontos tudnivaló, hogy az Fájl/Excel beállításai/képletek/képletekkel végzett munka blokkban található S1O1 hivatkozási stílus jelölőnégyzet bekapcsolásakor a leírt általános eset megszűnik és innentől kezdve az oszlopok is arab számokkal kerülnek jelölésre. A korábban pl. a C2-es cellából hivatkozott A1 (=A1) innentől kezdve (=S[-1]O[-2])-ként jelenik meg, mely valójában a kiinduló (a képletet tartalmazó) cellához képest relatív módon adja meg a hivatkozott cella helyét, vagyis egy sorral feljebb és kettővel balra. Jelen esetben az általánoshoz képest a hivatkozás oszlop és sor azonosítóinak a sorrendje is megfordult, hiszen az oszlop helyett a relatív sorazonosító került előre. 1 MS Excel 2007 és fölötte ( ), korábbi verziókban általában 256 oszlop és sor
112 Táblázatkezelés 111 A táblázatkezelő általában bármilyen változás végrehajtása után (beírás + Enter vagy beírás + lépés, kattintás máshova) újraszámolja az egész munkalap tartalmát, a hivatkozásait, műveleteit, függvényeit. Ezt nevezzük automatikus újraszámolásnak, melyet Excel-ben az Fájl/Excel beállításai/képletek/számítási beállítások blokkban vagy a Képletek/Számítás/ Számítási beállításokban tudunk kikapcsolni. Kényszerített újraszámolást az F9 megnyomásával tudunk végrehajtani. Függvények esetén előfordul, hogy nem egy cellát, hanem több cellát un. tartományt (más néven blokkot vagy tömböt) kell hivatkozni (pl. számsor összeadása). Ilyenkor minden esetben a kettősponttal elválasztott bal felső és jobb alsó cella határozza meg a tartományt (pl. A1:C4, azaz az A, B és C oszlopból a fölső négy cella). Másik munkalapon található tartomány hivatkozása a celláknál leírthoz hasonlóan történik, pl. Munka1!A1:C4. Lehetséges egy sokszor hivatkozott tartományt elnevezni, és azután ezen a néven keresztül hivatkozni rá. A fönti példa alapján, ha a kijelölt területet elnevezzük első_blokk néven a szerkesztőléc bal oldalán található legördülő lenyitása után, akkor ezután a =SZUM(A1:C4) függvény visszaadott értéke identikus lesz a =SZUM(első_blokk) alakú függvény visszaadott értékével. Függvények ábrázolása előtt általában szükséges az értelmezési tartomány valamekkora osztásközű (diszkrét) feltöltése. Az értékkészlet megadása az adott függvény egyszeri beírása után másolással vagy úgyszintén kitöltéssel történhet Kijelölés A kitöltés alapesetben a szokásos Drag and Drop- szerű technikával történik. Tegyük fel hogy a sin(x) függvényt ábrázoljuk a [0;3,14] tartományon. Ebből következően legalább 0,02-os osztással tudjuk biztosítani, hogy a tartomány fölső határa is megjelenésre kerüljön. Az A oszlopba beírjuk az 1-es cellába, hogy 0, alá pedig 0,02. Kijelöljük a két cellát és az egérmutatót a tartomány jobb alsó pontjába húzva miután az átalakult egy keresztté megfogjuk, és addig húzzuk, amíg a fölső határt el nem érjük. Verziószámtól függően az Excel hasonlóan tudja (sőt, ott elég egy értéket megadni) kezelni a napokat és a hónapokat, szöveges formában is! A kitöltési funkció számtani sorozaton túlmutató lehetőségei a Kezdőlap Szerkesztés csoport Kitöltés gyűjteményében találhatjuk meg. Shift+kurzormozgató billentyűk vagy Shift+page up/page down, vagy egérrel történhet a kijelölés. Adott tömb kijelölése esetén használható a Shift + End (egyszer lenyomni) + kurzorbillentyű. Ennek hatására az egybefüggő (üres vagy nem üres cellák) addig a celláig kijelölődnek ameddig egybefüggően üresek vagy telik. Egész sor vagy oszlop kijelölése az oszlop vagy sorazonosító kattintásával lehetséges. Egész munkalap kijelölése a legfelső sor és oszlopazonosító között található téglalap kattintásával lehetséges. Mód van többszörös nem összefüggő területek kijelölésre is, amit az első kijelölés után a Ctrl folyamatos lenyomása mellett tehetünk meg egérrel.
113 112 Táblázatkezelés Teljes munkalap kijelölése az oszlop és sorazonosítók metszéspontjában található jelöletlen téglalap kattintásával lehetséges Másolás, kivágás, beillesztés, törlés A munkalapon vagy munkalapok közötti adatmozgatás (a többi alkalmazáshoz hasonlóan) eszköze lehetnek a másolás, kivágás és beillesztés parancsok. Ezek egyrészt elérhetők a lent kifejtett billentyűkombinációkkal, másrészt a Kezdőlap Vágólap csoportjának parancsaival is. Minden hivatkozást (műveleten és függvényen belül is) a másolás (Ctrl+C, vagy gomb a szokásos eszköztárból vagy menüből) során a másolás iránya és mértéke szerint mozgat a táblázatkezelő. Pl. az A1:A4 tartományra mutató SZUM függvény egyel jobbra történő másolása során a hivatkozás így módosul: SZUM(B1:B4). Kivágás (Ctrl+X) esetén nem mozog a hivatkozás, mivel az ebben a formában inkább mozgatásnak tekinthető: kivágás és beillesztés vagyis odébb mozgatás. Adott cella vagy tartomány mozgatása történhet egérrel is, de a Drag & Drop módszerrel történő cella/cellatartomány mozgatása esetén előfordulhat, hogy rossz helyre kerül ha a gombot véletlenül elengedjük. A kimásolt vagy kivágott rész a vágólapra kerül. Onnan mindig az utolsó odakerült elemet tudjuk akár más programokba átvinni. A beillesztés billentyű kombinációja Ctrl+V. Táblázatkezelő használata esetén többször előfordul, hogy a képletekkel, függvényekkel számított cellák pillanatnyi értékére van szükségünk. Ebben az esetben a másolással nem az értéket viszszük át, hanem az adott képletet, függvényt ami a másik helyen vagy 0-át ad, vagy rosszabb esetben hamis értéket vagy akár hibát (pl. #HI- BA!). Ezt kerülhetjük el az irányított beillesztéssel, egy speciális beillesztési móddal, melyet a másolás művelet után a beillesztési hely gyorsmenüjében vagy a fent említett Kezdőlap/Vágólap csoport Beillesztés gyűjteményében lévő Irányított beillesztés menüponttal érhetünk el. Innen leggyakrabban az értéket szoktuk használni (ami tehát a cellák aktuális értékét illeszti be, függetlenül attól, hogy az begépelt érték-e vagy pl. egy függvény eredménye), de hasznos lehet akár a formátum is (mellyel ugyanazt érjük el, mintha a Word-ben megismert Formátum másolása funkciót használnák itt, az Excelben is). Adattáblák, vektorok, mátrixok használata esetén hasznos a párbeszédpanel jobb alsó sarkában lévő transzponálás jelölőnégyzet, mellyel megcserélhetjük a mátrix dimenzióit, tehát pl. az egysoros vektorból egyoszlopos vektort készíthetünk. Ennek használatával nagyméretű mátrixokat tudunk átforgatni 4-5 kattintással. Adott cellán állva a jobb egérgombra megjelenő helyi menüben található a beszúrás és törlés menü. Mindkettő esetében hasonló tartalmú párbeszédablak ugrik föl, melyek szerint az adott cella törlése után a többi cellát balra vagy felfele tolja, beszúrás esetén jobbra vagy lefele, vagy egész sort vagy oszlopot szúrjon be vagy töröljön ki. Oszlop és sor törlése esetén nem szüntetjük meg pl. a C oszlopot és helyett csak oszlopunk lesz, hanem csak
114 Táblázatkezelés 113 törli az aktuális oszlopot és helyére mozgatja az eggyel jobbra levő oszlopot és beszúr az oszlopok végére egyet. Beszúrás esetén sem növekszik meg az oszlopok sorok, száma. Törlés kapcsán fontos megjegyezni, hogy az itt leírt metodika (beszúrás és törlés) nem a cellába beírt tartalom kitörlésére szolgál (amit egyébként az adott cellán vagy kijelölt tartományon állva a Delete gombbal is elérhetünk), hanem a cella (vagy oszlop és sor) fizikai törlésére, aminek eredményeképpen nem csak a tartalom, hanem maga a hordozó cella is törlésre kerül. Ezzel az oda mutató összes hivatkozás #HIV! hibaüzenetet fog adni Hivatkozás Hivatkozásnak azt nevezzük, amikor egy adott cellában állva egy másik cellára rámutatva hivatkozzuk annak tartalmát, pl.: a B4-ben állva az A1-et az =A1 vagy +A1 begépelésével tehetjük meg. A -A1 -et is felfoghatjuk hivatkozásnak de az értelemszerűen a numerikus érték -1 -gyel vett szorzatát adja eredményül. Alap esetben = -jellel kezdve hivatkozunk bármelyik cellára. Ha a cella hivatkozásába a munkalap nevét is bele kívánjuk foglalni, pl. egy másik munkalapról történő hivatkozás esetében, akkor azt felkiáltójellel válasszuk el a cella nevétől, pl. Munka1!A3. A 26. ábra egyszerű példáját alapul véve, ha az A4-ben szereplő összeadás képletét (=A1+A2+A3) jobbra másoljuk, akkor benne szereplő cellahivatkozások is mozogni fognak, aminek eredményeként a C4-ban már a C1, C2 és C3 cellák szerepelnek a képletben (alsó kép). Ennek a kivédésére találták ki a hivatkozások rögzítését (OKJ-s terminológia szerint: abszolút hivatkozás ), amelynek során a sor és oszlopazonosító elé beszúrt $ jelekkel akadályozhatjuk meg a hivatkozások másolás miatti elmozgását (felső kép). Azonos hatást érünk el, a cellában szereplő hivatkozás elé történő bekattintás és F4 nyomogatásával melynek során $ jel kerül előbb a sor- és oszlopazonosító, majd fölváltva az egyik és a másik elé is, majd utolsó ütemben a $ jelek eltűnnek. Amit fontos kihangsúlyoznunk: különkülön is lehet rögzíteni a hivatkozásokat (csak az egyik rögzítése esetén kevert hivatkozás ). Az adott helyzettől függ, hogy szükséges-e a sor és oszlop-azonosító együttes rögzítése Cellák feltöltése 26. ábra Abszolút és relatív hivatkozások (Saját szerkesztés) A cellák között kurzormozgató billentyűkkel vagy egérkattintással mozoghatunk. Először szerkesztett cellából ki lehet lépni kurzormozgató billentyűvel is, éppen átírás/javítás alatti
115 114 Táblázatkezelés cellából csak Enter-rel. Adott cellán állva abba beleírhatunk. A cellatartalom javítása az adott cellán állva az F2-vel vagy a szerkesztőlécbe belekattintva történik. A következőkben azt ismertetjük, milyen típusú értékeket, kifejezéseket írhatunk egy cellába. Numerikus értéket: Fontos, hogy ne legyen benne semmilyen szöveges karakter (pl. ezresek elválasztására szolgáló szóköz, beírt mértékegység), mert így szövegként kezeli a program, így matematikai műveleteket nem végezhetünk vele. Külön ki kell emelni ebből a szempontból a tizedeselválasztó-karakter szerepét: Magyar nyelvi beállításoknál vesszőt használunk, míg pl. angol nyelvű Excel (Windows) esetében többnyire pontot. Szöveget: Bármilyen karaktert beírhatunk a cellákba. Ami viszont megzavarja az Excelt: ha első karakternek műveleti jelek: +,-. Ennek a kivédése lehetséges az aposztróf használatával. Az a cella, amit aposztróffal kezdünk, onnantól fogva szövegként viselkedik. Fontos tudni, hogy szövegnek minősülő cellatartalommal matematikai műveleteket nem tudunk végezni, lásd az előző bekezdést. Dátumot: Dátum, illetve idő, vagy dátumnak/időnek formázott numerikus értéket értünk dátum alatt. Hivatkozást: Egy korábbi fejezetben ismertetett módon, lehetséges akár egy teljes munkalap (nem gyakori) áthivatkozása egy másikra. Képleteket: Műveletnek vagy képletnek nevezzük: egy cellában végrehajtott több numerikus, vagy szöveges érték műveleti jelekkel végrehajtott összekapcsolását (pl. +,-,/,*,^, &). Fontos, hogy egyenlőségjellel kezdődjön és az adattípusnak (numerikus vagy szöveges) megfelelő műveleti jeleket használjunk. Néhány példa: 1. Numerikus művelet: , aminek a visszaadott értéke Numerikus művelet: =2^3, aminek a visszaadott értéke: 8 (a ^-jellel hatványozást végezzük, ezzel megoldhatjuk a gyökvonását is) 3. Szöveges művelet = Jobb, & Bal, visszaadott tartalom: Jobb, Bal (a &-jellel szöveges értékeket fűzünk össze, melyeket idézőjelek közé kell tennünk) Függvényeket: Az Excelbe beépített vagy a felhasználó által írt függvények általában az argumentumban szereplő tagoktól (értékek, paraméterek) függően adnak visszatérési értéket. Jellemzőjük, hogy mindig = jellel kezdődnek, amit a függvény elnevezése és a nyitó zárójel követ és a függvény/függvények argumentumlistája után mindig zárójellel végződnek. Egymásba ágyazott függvények esetén csak az első függvény előtt van szükség = jelre. A zárójelben szerepelnek többnyire az argumentumok. Ez alól kivételt jelent pl. a MA(), MOST(), VÉL() függvények melyek argumentuma mindig üres marad. Ezek értéke nem függ semmilyen beállítástól vagy más cellák értékétől, minden esetben a gép belső órája szerinti dátumot, időpillanatot vagy egy véletlen számot ad vissza Cellaformázás A cellákban megjelenő értékek kinézetét (betűtípus, betűméret, szín, háttér stb.) a szövegszerkesztésnél már megismert eszközkészlethez nagyon hasonló módon állíthatjuk be. Ugyanakkor az Excelben számos olyan specialitás létezik, melyre itt részletesebben is ki kell térni. Hozzuk létre a következő táblázatot, úgy ahogy a képen szerepel:
116 Táblázatkezelés ábra: Példa a cellaformázásokra (Saját szerkesztés) A cellák formátumának beállítás egyrészt történhet egységesen, a Word stílusaihoz hasonlóan a Kezdőlap Stílusok csoportjának parancsain keresztül. Másrészt formázhatunk a Kezdőlap Betűtípus, Igazítás és Szám csoportjainak utasításaival vagy a kijelölt cellák fölötti jobb klikk (helyi menü) + Cellaformázás menü kiválasztásával SZÁMFORMÁTUM A megjelenítendő numerikus érték számformátumát lehet beállítani vele. A következő kategóriák léteznek a listában: Szám Pénznem Könyvelői Dátum Idő Százalék Tört Tudományos Szöveg Egyéni Minden kategóriában több alkategóriát is találhatunk, a Minta mezőben pedig megnézhetjük, hogy az aktuális cella hogyan nézne ki a kiválasztott formátummal. Számformátum esetén érdemes beállítani az ezres csoportosítást (évek esetén nem) és feladattól függően esetleg a tizedes jegyek számát is. Az Egyéni csoporttal saját formátumot alakíthatunk ki, pl. a fenti ábra szerint itt fűzhetjük hozzá numerikus értékekhez a mértékegységet úgy, hogy továbbra is tudjunk velük számolni. Dátum beírása esetén majd számként formázva a dátumot kapunk egy 39 ezres értéket. A MOST() függvény esetén, tizedes tört használatával általában van mögötte tört rész is. A táblázatkezelők hez képest számolják az eltelt időt és az egy egység az 1 napot jelent. Ennek alapján értelmezhető a,5 végződés ami déli 12 órát jelent. Eltérő beállítással (Fájl/Excel beállításai/e munkafüzet számításakor/ az 1904-es dátumrendszer használata) tehető a legelső ismert napnak. Egyéni formátumra pl. akkor lehet szükség, ha a számértékeket mértékegységgel együtt akarjuk megjeleníteni, de számolni is szeretnénk velük. (Emlékezzünk vissza, ha egyszerűen csak
117 116 Táblázatkezelés begépelnénk a szám mögé a mértékegységet, a cella tartalma szövegnek minősül, így matematikai műveleteket nem tudnánk végezni velük!) A Kezdőlap Szám gyűjteményében lévő 5 gombbal (pénznem, százalék, ezres csoport, tizedes jegyek növelése/csökkentése) lehet gyors, de nem pontos beállításokat eszközölni FORMAI JELLEGZETESSÉGEK A cellába beírt érték vagy szöveg vízszintes és függőleges elhelyezkedését, szövegirányát lehet vele beállítani. A Kezdőlap/Igazítás csoportban jelen van 3 gomb, hasonlóan a Wordhöz, melyek a cellában található tartalom balra, középre vagy jobbra rendezésére szolgálnak. Ezen túlmenő beállítás csak az idevágó helyi menü használatával lehetséges. A cellákba beírt tartalmak általános rendezési (nem kényszerített rendezés) szabálya a következő: szöveges tartalmat balra, numerikus (dátum is az) értéket jobbra, míg logikai értéket középre rendez. Egyéb fontos beállítás lehet az adott fülön található 3 jelölőnégyzetből az alsó és a felső is melyek sorrendben a következők: Sortöréssel több sorba egy cellába írható szövegmennyiség növekszik meg vele, azáltal, hogy a sormagasságot növeli. Kényszerített sortörésre cellán belül az Alt+Enter-rel van mód. Cellák egyesítésével - időnként szükségessé válik pl. oszlopfejlécek összevonása. A kijelölt cellákat egyesíti, külön gomb van hozzá a Kezdőlap/Igazítás csoportban. Az összevont cellák összevonásakor mindig a bal felső cellában lévő tartalom marad meg és felosztáskor is oda kerül az összevont cella tartalma. A szokásos beállítások: típus, méret, szín, aláhúzás ikonjai: Az első kettő a Kezdőlap/Betűtípus is szerepel. Amit nem árt tudni, hogy cellán belül is lehetséges adott szövegrészt eltérően formázni pl. CO 2. Ehhez viszont már helyi menü kell. Az oldalt látható ikonok a cellatartományon kívüli és belüli szegélyek, a betűszínt és a cella háttérszín beállítására szolgálnak. A Kezdőlap/Betűtípus csoportban a betűszín és háttérszín gombok mellett található gomb segítségével lehet gyors beállítást végrehajtani. Menü használata esetén sokkal pontosabban lehet testreszabni a szegélyeket. Másolás esetén a művelet az adott cella vagy tartomány teljes attribútum halmazát viszi magával, tehát a szegély, igazítás a beillesztésnél is jelen lesz. Ennek a kivédésére érdemes a beillesztés előtt, az adott beillesztési tartományon vagy annak bal felső cellájának gyorsmenüjéből az Irányított beillesztés -t kiválasztani FELTÉTELES FORMÁZÁS Adott a lehetőség, hogy a cella értékétől, típusától (szám, szöveg, dátum stb.), egy intervallumban található értékek között elfoglalt helyétől stb. függően a cella a környezetétől elütő jellemzőt kapjon: pl. eltérő háttérszín, dőlt betű, áthúzott tartalom, stb. Ezt módunkban áll a Kezdőlap/Stílusok/Feltételes formázás menüpont segítségével beállítani. A korábbi verziók-
118 Táblázatkezelés 117 ban megszokott módon pl. egy cella vagy egy tartomány 3 különböző állapotát tudjuk formázással elkülöníteni (leginkább egy mutató/érték túl alacsony, normális vagy túl magas voltára tudjuk fölhívni a figyelmet vele), de itt az adott tartományhoz akkor háromszor kell szabályt hozzárendelni. Ezen kívül bevontak a szűrőknél tárgyalt lehetőségeket (első, utolsó x darab stb.) is a feltételes formázás lehetőségébe, melyek megismerésére most külön nem térünk ki VÉDELEM A cellákba írt képletek, függvények, értékek védelmét lehet itt beállítani, kijelölt cellák vagy cellatartományok esetén helyi menü/védelem zárolással. Aktiválása a Korrektúra menü Változások/Lapvédelmen keresztül lehetséges. Cella tartalmak rejtése esetén is szükséges a lapvédelem bekapcsolása Függvények az Excelben Külön fejezetet szánunk arra, hogy röviden bemutassuk azokat a függvénycsoportokat, illetve fontosabb függvényeket, melyekkel a felhasználó a leggyakrabban találkozhat. Ez persze távolról sem a teljes lista, a lehetőségek megismerésében és a felvetődő problémák megoldásában tanácsot kaphatunk az alább bemutatott függvényvarázslótól és az Excel Súgójától. Hivatkozások, műveletek és függvények használata esetén megkülönböztetjük a cella tartalmát amit mi írtunk bele és a cella értékét amit az adott hivatkozás, művelet vagy függvény végrehajtása során felvett. A beírt érték látható a szerkesztőlécben persze, csak ha a cellán állunk a felvett érték pedig a munkalapon az adott cellában. A Képletek lapon, a Függvénytár csoportban gyűjteményekbe rendezve láthatjuk a fontosabb függvénycsoportokat. Az itt szerepelő az f(x) feliratú gomb megnyomása után a függvényvarázsló ugrik föl. Ugyanezt az eredményt kapjuk, ha a szerkesztőléc mellett látható egyenlőségjelre kattintunk. A varázsló csoportosítása alapján a következő csoportok léteznek: Pénzügyi, Dátum és idő, Matematikai és trigonometriai, Statisztikai, Mátrix, Adatbázis,
119 118 Táblázatkezelés Szövegkezelő, Logikai, Információs függvények, Tervezés és Kocka. Függvénykereső mező Függvényleírás Az argumentum értéke Függvénykategória-választó Argumentummező(k) A függvény aktuális értéke Függvénylista Váltógomb a varázsló összecsukásához Aktuális argumentum leírása 28. ábra: A függvényvarázsló részei (saját szerkesztés) A függvényvarázsló szerepe abban áll, hogy segítse a felhasználót a megfelelő függvény kiválasztásában, illetve az argumentumok helyes kitöltésében, majd az így összeállított függvényt abba a cellába helyezze, ahol állva aktiváltuk a varázslót. Ennek megfelelően a függvénykategóriákat és az azokba tartozó függvényeket bemutató párbeszédablak alján mindig elolvashatjuk, hogy mi a szerepe az éppen kiválasztott függvénynek. Miután kiválasztottunk egy függvényt, a párbeszédablakban megjelenik a kitölthető argumentumlista. A mezőkbe gépeléssel vagy egérrel való kijelöléssel vihetünk be értéket, az üres mezők után láthatjuk, hogy milyen típusú értéket (pl. szám, logikai, hivatkozás stb.) vár oda a program, illetve a mező kitöltése után ugyanitt a mező aktuális értékét/tartalmát olvashatjuk (illetve hibaüzenetet, ha nem megfelelő módon töltöttük ki). Ezzel párhuzamosan a párbeszédablak alján mindig láthatjuk, hogy az éppen aktív argumentum-mezőbe tartalmi szempontból mit is kell beírnunk, valamint hogy az egész függvénynek éppen mennyi a visszatérési értéke. Függvényválasztás támogatása beírás közben Függvénykitöltés támogatása beírás közben 29. ábra Segítség a függvényekhez gépelés közben (saját szerkesztés)
120 Táblázatkezelés 119 Mindezeken túl akkor is számíthatunk segítségre a függvényválasztásban és -kitöltésben, ha elkezdjük gépelni a függvényt egy cellába (29. ábra). Ha = után elkezdünk gépelni egy függvényt, felugró ablakban láthatjuk a beírtaknak megfelelő függvénylistát és egy rövid leírást az aktuális függvényről. Ha választottunk (eljutottunk a ( -jelig), a felugró mezőben a függvény paramétereit láthatjuk. A talán leggyakrabban használt függvény a SZUM() melyet egy Σ jellel szimbolizálva megtalálhatunk a Kezdőlap/Szerkesztés és a Képletek/Függvénytárban is, hogy ne kelljen begépelni se. Szerepe, hogy adott tartományban (esetleg több különálló cellában vagy tartományban) szereplő értékeket adjon össze. Ha az összeadandó tartomány már be van írva, akkor vagy alá, vagy mellé kell állni és ott kattintani a gombot, mire a program felkínálja a szerinte összeadandó tartományt. Amennyiben a javaslat nem megfelelő, átírással vagy kijelöléssel javíthatjuk azt, és Enterrel fogadhatjuk el. Adott tartomány kijelölése után a státuszsorban lehet látni a kijelölt cellák összegét. Jobb gombbal odakattintva lehetőség van a kijelölt cellákban található értékek átlagát, darabszámát, maximumát és minimumát is megtekinteni. Ez nem pótolja adott táblázaton belül a számolást, csak gyors tájékoztatást ad a kijelölt területről. A következőkben a gyakran használt függvénycsoportokat és függvényeket mutatjuk be: LOGIKAI FÜGGVÉNYEK Bemeneti értékeket vagy feltételeket (melyek akár teljes függvények is lehetnek) vizsgálnak, majd a ennek eredményétől függően IGAZ vagy HAMIS értéket adnak vissza. HA függvény alakja: HA(kifejezés; igaz kimenet; hamis kimenet) pl. =HA(A1>10; sok ; kevés ): Egy logikai kifejezés vagy logikai érték igazságtartalmától függően visszaadja vagy végrehajtja az igaz vagy hamis kimenetét a függvénynek. Azaz a példa alapján ha az A1 cella értéke nagyobb mint tíz, akkor kiírja, hogy sok, egyébként pedig azt, hogy kevés. VAGY függvény alakja: VAGY(logikai érték_1; logikai érték_2;.; logikai érték_n): Több logikai értéktől függő döntésnél használható, ahol elég egy tényezőnek igaznak lennie, hogy igaz legyen a visszaadott érték.. Igazság táblája a következő: Igaz Igaz 0 Igaz Hamis ÉS függvény alakja: ÉS(logikai érték_1; logikai érték_2;.; logikai érték_n): Több logikai értéktől függő döntésnél használható, ahol minden tényezőnek igaznak kell lennie, hogy igaz legyen a visszaadott érték. Alakja a következő:. Igazság táblája a következő: Igaz Hamis 0 Hamis Hamis SZÖVEGKEZELŐ FÜGGVÉNYEK Bemenetiként szöveges értéket kapnak, majd azzal végeznek különböző műveleteket, legygyakrabban a bemeneti szöveg bizonyos részét adják vissza.
121 120 Táblázatkezelés BAL(szöveg, érték): az értékben meghatározott számú karaktert ad vissza egy szövegből vagy szöveget tartalmazó cellából annak a bal oldaláról számolva a karaktereket. JOBB(szöveg, érték): az értékben meghatározott számú karaktert ad vissza egy szövegből vagy szöveget tartalmazó cellából annak a jobb oldaláról számolva a karaktereket. TRIM(szöveg): adott szöveget a benne található szóközök nélkül ad vissza STATISZTIKAI FÜGGVÉNYEK Kimutatások, jelentések készítésénél igen gyakran használt függvénycsoport. Többek között olyan alap- és magasabb szintű statisztikai számításokat végezhetünk el segítségükkel, mint az átlag-, maximum/minimum-, medián- és szórásszámítás. Ezekkel Ön többek között a Gazdasági matematika és a Statisztika tantárgyak keretében fog részletesebben is találkozni. Az alábbiakban összehasonlítjuk azokat a függvényeket, melyekkel egy tartomány (bizonyos feltételnek megfelelő) celláinak darabszámát kaphatjuk meg. DARAB függvény alakja: DARAB(érték1;érték2;...): az érték1, érték2 stb. argumentum(ok)ban megadott cellákat vizsgálva, azok darabszámát számlálja össze, melyek számot tartalmaznak. DARAB2 függvény alakja: DARAB2(érték1;érték2;...): az érték1, érték2 stb.: az argumentum(ok)ban megadott cellákat vizsgálva, azok darabszámát adja meg, melyek nem üresek. DARABTELI függvény alakja: DARABTELI(tartomány;kritérium): a tartomány nevű argumentumban megadott cellákat vizsgálva, azok darabszámát számlálja össze, melyek nem üresek és megfelelnek a kritérium argumentumban megadott feltételnek. DARABÜRES függvény alakja: DARABÜRES(tartomány): lényegében a DARAB2 inverze, a kijelölt tartományban lévő üres cellákat számlálja össze KERESŐ FÜGGVÉNYEK FKERES függvény alakja: FKERES(keresési_érték; tábla; oszlop_szám; tartományban_keres) Egy adattáblából keresi ki adott rekord valamelyik (valahányadik) mezőjében található értéket. Az adattáblában az első oszlopnak mindig az egyedi kulcsnak kell lennie. A keresési_érék a keresett elem egyedi azonosítója (pl. személyi szám, rendszám, stb.) ezt az azonosítót ismernünk kell. A tábla annak a táblázatnak a neve vagy tartománya ahol az összes adat található. Az oszlop_szám: ahányadik oszlopból keressük az adatot (pl. rendszám alapján autó színe, típusa, évjárata, műszaki érvényesség stb.), fontos tudni, hogy a számlálásba beleszámít az egyedi azonosító oszlopa is. A függvény készítőjének kell ismernie, hogy a keresett adat melyik oszlopban található. A tartományban_keres: az a logikai érték, amellyel az FKERES függvény pontos vagy közelítő keresését adhatjuk meg. Ha értéke IGAZ vagy hiányzik, akkor a visszaadott érték közelítő lehet, azaz ha pontos egyezést nem talált a függvény, akkor a következő legnagyobb, de a keresési_érték argumentumnál kisebb értéket adja vissza. Ha az argumentum értéke HAMIS, akkor az FKERES pontos egyezést keres, és ha ilyen nincs, akkor a #HIÁNYZIK hibaértéket adja eredményül. Csak numerikus egyedi kulcs esetén értelmezett az IGAZ beállítás. Szöveges egyedi kulcsok esetén nem értelmezhető a kisebb-nagyobb kritérium.
122 Táblázatkezelés 121 Az alábbiakban lássunk egy példát a függvény használatára (30. ábra), ahol az a feladat, hogy a vezetéknév megadása után a program írjon vissza bizonyos adatokat (ez esetben az címet) dolgozók személyes adatai tartalmazó táblázatból: 30. ábra Az FKERES függvény használata Jelen esetben szöveges az egyedi kulcs (első oszlop). A függvényben a C1-ben megadott keresési értéket (vezetéknév) keresi ki az A10:E19 rögzített tartomány (dolgozók személyes adatai) első oszlopában és a megfelelő oszlop (ez esetben a 4., az t tartalmazó) metszéspontjában levő értéket adja vissza. VKERES függvény alakja: VKERES(keresési_érték; tábla; sor_szám; tartományban_keres) Az FKERES-hez függvény párja, de itt az egyedek nem sorokban találhatók, hanem oszlopokban, ezért az egyedi kulcs mindig az első sora az adott adattáblának, így tehát a függvény az első sorban, vízszintesen keres és a 3. argumentumban megadott számú sorból kapjuk viszsza az eredményt MEGOLDÁS INDEX() HOL.VAN() FÜGGVÉNY PÁROSSAL Azonos megoldást érhetünk el a címsorban jelzett függvényekkel is, de mivel az index függvények két fajta argumentum listája van így kétféle megoldás létezik. Mindenképpen a HOL.VAN() függvénnyel kell kezdeni, hisz az az FKERES()-hez képest nem a keresett értéket, hanem egy tömbben (azaz vektorban) adja vissza a relatív pozíciót, amit be lehet helyettesíteni az INDEX()-be. Az első esetben a hol.van() függvénnyel megkeressük Stevens -t az első oszlopban: HOL.VAN(C3;A13:A21;0), ami visszaadja a 8-at azaz Stevens adatrekordja a nyolcadik és itt is fontos, hogy nem tesszük bele a mezőnevet/fejlécet a tömb-be. A felépítése azonos az FKERES()-sel, első argumentum hogy mit keresünk (Stevens), hol keressük (tömb: A13:A21) és az utolsó érték a -1,0,1 lehet, melyet 1 esetén el is lehet hagyni. Hasonlóan az FKERES()- hez a 0 pontos egyezést jelenti rendezetlen tömb esetén is, az 1 a legmagasabb értéket, ami legfeljebb a keresési értékkel azonos vagy kisebb növekvő rendezést feltételezve, míg a -1 pedig a legkisebb értéket, ami minimum a keresett értékkel azonos vagy több csökkenő rendezést feltételezve.
123 122 Táblázatkezelés A következő lépésben a hol.van-t behelyettesítjük az index-be, aminek három argumentuma van, az első a tömb, ami a teljes adattábla A13:E21 tartománya, a második a sorérték és az utolsó az oszlop: =INDEX(A13:E21;HOL.VAN(C3;A13:A21;0);4). Értelemszerűen a teljes hol.van() rész helyett a máshol elhelyezett HOL.VAN függvény hivatkozása is szerepelhet. A 4-es érték pedig az címek oszlopszáma. Az INDEX() második formulája kiegészül +1 argumentummal, mely a nem egybefüggően kijelölt területek/tömbök/hivatkozások közötti megjelölésre/váltásra szolgál, illetve az első argumentumot itt tömb helyett hivatkozásnak nevezi, de lényegében azonos az értelmezése. Jelen esetben egy kijelölt tömb van, azaz kizárólag az 1-es értékkel ad vissza helyes választ/értéket: INDEX(A13:E21;HOL.VAN(C3;A13:A21;0);4;1) ADATBÁZISFÜGGVÉNYEK Adatbázisfüggvényeket egy összefüggő (akár nagy, akár kisebb) adattáblában történő keresésre/összesítésre tudunk használni. Fontos, hogy egybefüggő legyen és legyen mezőnév/fejléc minden oszlop fölött, hiszen adatbázisok és SQL lekérdezések esetén a mezőnevek jelölik az oszlopokat. Az adatbázisfüggvényeket hasonlóan egy korábbi függvénylistához a következő függvények alkotják a teljesség igénye nélkül: AB.SZUM(), AB.ÁTLAG(), AB:MAX(), AB.MIN(), AB.DARAB(), AB.DARAB2(), AB.SZÓRÁS(), AB.VAR(). Eddig nem szerepelt a szórás és a variancia, mely statisztikák készítése esetén fontos, azaz a szórás nem más, mint az átlagtól való átlagos eltérés, a variancia pedig ennek a négyzete. A függvények általánosan 3 argumentummal rendelkeznek: pl.: AB.SZUM(adattábla; mező; kritériumok), ahol az adattábla az az egybefüggő terület, ami az adatokat tartalmazza mezőnevekkel együtt, a mező azt a mezőt (mezőnév) amiben számolni, műveletet végezni kell a függvénynek, míg a kritérium a kritérium dobozok területi hivatkozása. Két példa kerül bemutatásra, mely egy USA-beli használtautó eladási adatbázison történik. Az első esetén a max.15 éves (eladott) autók számát kell meghatározni. Mivel gyártási év van megadva, ezért a jelen 2014-es évet alapul véve szükségünk lesz egy feltétel dobozra melynek a felső sora a Gyártási év mint mezőnév, míg alsó sora >=1999, mely esetén az idén 15 éves autók darabszámát kapjuk vissza. Az adatbázis 64 soros, azaz 64 rekord + mezőnévvel rendelkezik, valamint 9 oszlop, azaz 9 mező, így csak a táblázat alja kerül képekre:
124 Táblázatkezelés 123 A függvénynek 3 argumentuma van, az első a tömb vagy adattábla, ami tartalmaz minden adatot és mezőnevet, a második az a mező, amiben számolni, összeadni stb. kell, míg a harmadik a kritérium doboz(ok). Jelen esetben a Gyártási év mező lett megadva, hogy abban számolja meg az adatokat (fontos: megszámolni szöveget, dátumot és logikai értéket is lehet, összeadni csak értékeket), azaz éppen a Márkát vagy bármelyik más mezőt is meg lehetett volna adni. A kritérium dobozok esetén nem fontos a szegély, csak a vizuális elkülönítés miatt lett bekeretezve. Fontos viszont, hogy egymás alatt több kritériumot is meg lehet adni relációs jelekkel (azaz akár üres halmazt is lehet definiálni, ha úgy adjuk meg, vagy úgy, hogy minden rekord benne legyen a találatokban) vagy azok nélkül. Pl.: a szín esetében egymás alatt a kék, fehér, sárga az vagy -gyal történő összekapcsolást jelent, azaz minden autó belekerül a műveletbe amelyik a 3 szín egyikét kapta festéskor (rejtett találati lista szűréssel lehet demonstrálni az adatbázis függvények működését). Több mezőt érintő kritérium esetén a kritérium dobozokat egymás mellé kell elhelyezni, szintben. Adott kritériumok azonos szintben történő elhelyezése és kapcsolatot jelent, azaz a 2000-es fekete autók esetén szintben kell elhelyezni a 2000-et és a feketét. A második példában viszont a 2000-es vagy a fekete autókat eladási árát szeretnénk összegezni, azaz nem metszetre, van szükség, ami pont USD-t jelentene, hanem a fekete és 2000-es autók Uniójára. Az ellenőrizhetőség kedvéért több lépésben (2000-es autók, fekete autók, mínusz 2000-es és fekete autók, alul összesen: USD) és mellette egy lépésben az adatbázis függvénnyel: =AB.SZUM(A3:I65;E3;E67:F69): A függvénnyel történő megoldás előnye, hogy ezt az egy értéket 3 szűréssel valamint egy összeadással és kivonással tudnánk csak megkapni. A gyorsasághoz viszont precíz paraméterezésre, azaz a kritériumok helyes beállítására van szükség, ugyanis, ha véletlenül nem azt állítjuk be, akkor a függvény nem azt számolja, amit gondoltunk/szerettünk volna, hanem azt, amit beállítottunk. Itt a kritériumok értelmezése három lépcsőben: fekete és minden gyártási évű autó, 2000-es és minden színű autó. mivel kölcsönös a minden limitálása is (a gyártási év és a szín esetén is) ezért a két feltétel itt vagy -al kapcsolódik össze, helyes a kapott érték.
125 124 Táblázatkezelés HIBAKERESŐ ÉS HIBAKEZELŐ FÜGGVÉNYEK Esetenként az Excelben hibaértéket tartalmazó cellák lekezelése miatt van rájuk szükség. Pl. nem létező elem megkeresése egy listában fkeres()-sel, hol.van()-nal. Az összes argumentuma a vizsgálandó cella vagy maga a művelet/függvény. Az első hármat célszerű HA() függvénybe ágyazni, míg a HAHIBA() esetén ez be van építve. HIBA() függvény: 6 tipusú hibát ismer fel, kivétel a #HIÁNYZIK és #VÁRAKO- ZÁS_ADATRA, és a felismert hibaérték esetén IGAZ-at, egyébként HAMIS-t ad. HIBÁS() függvény: 7 hibatípust ismer fel kivéve a #VÁRAKOZÁS_ADATRA típust, és IGAZ-at ad amennyiben hibaérték van a cellában művelet vagy függvény visszaadott értékében. HIBA.TIPUS() függvény: a létező 8 típusú hiba sorszámát adja vissza, viszont pont emiatt használata esetén hibagenerátorként is működhet, hisz hiba hiányában a #HIÁNYZIK-ot adja vissza, azaz csak biztos hiba esetén érdemes használni. HAHIBA függvény alakja: HAHIBA(érték; érték_ha_hiba), használatával egy adott cella, vagy a függvénybe beírt művelet felvett értékét vizsgálja meg, hogy az hibaérték-e. Amenynyiben az, akkor a második argumentumban megadott értéket/szöveget adja vissza, egyébként pedig az eredeti hivatkozott cella vagy beírt érték/művelet eredményét/értékét. Használata egy nagy számított adattábla minden celláján megfelelő lehet, a hibák kivédésére, viszont azzal pont a hibák keletkezésének forrása nem lenne lehetséges, hisz mindet kivédtük valamilyen értékkel FÜGGVÉNYEK EGYMÁSBA ÁGYAZÁSA A táblázatkezelő használata esetén idővel gyakran előfordul, hogy a több lépésben megoldható feladatokat/számításokat kevesebb lépésszámban szeretnénk megoldani, ezért a függvényeket maximum 7 szintig egymásba ágyazzuk. Egyszerű esete pl. a következő: 0-val való osztás elkerülése végett, az 1/x függvény használatakor HA függvénybe zárjuk az 1/x-et, és azt vizsgáljuk, hogy az x felvett értéke nulla-e. Ha az, adjon vissza mondjuk 0-át, egyébként pedig 1/x-et. =HA(A2=0;0;1/A2). Egy fokkal bonyolultabb megoldás, mikor az Excel-be épített HIBA() függvényt használjuk a visszaadott hibajelzések elkerülése végett, ugyanarra a problémára: =HA(HIBA(1/A2);0;1/A2)). Így az A2 0 értéke esetén 0-át ad vissza. Bonyolult eset pl. a következő: másodfokú egyenlet megoldása két lépésben. 1. Az a,b,c együttható bekérése után első lépésben kiszámoljuk a Diszkriminánst: =B4^2-(4*B3*B5) egymásba épített HA függvény segítségével eldöntjük van-e megoldása, ha van, akkor egy vagy több és az alapján íratjuk ki a megoldás(oka)t és a tájékoztató szöveget is: =HA(F3<0;"Nincs megoldás";ha(f3=0;"egy gyök: "&-B4/(2*B3);"Első gyök: "&(- B4+GYÖK(F3))/(2*B3)&" Második gyök: "&(-B4-GYÖK(F3))/(2*B3)))
126 Táblázatkezelés 125 A teljes megoldás ábrával itt látható: Diagramok az Excelben Az egyik leggyakrabban előforduló feladat az Excelben, hogy a számítások elvégzése után valamilyen diagramon ábrázoljuk is a megfigyeléseket vagy a kapott eredményeket. Ehhez számos típus áll a rendelkezésünkre, melyekkel akár a munkalapra kvázi képként beszúrt, akár külön munkalapon lévő diagramokat alkothatunk meg DIAGRAMTÍPUSOK Az Excelben a következő főtípusokat találjuk, mindegyikhez további altípusok tartoznak: Oszlopdiagram: Leggyakrabban a vizsgált időszakban bekövetkezett változások illetve tételek összehasonlítására használjuk. A kategóriák a vízszintes, az értékek a függőleges tengelyen szerepelnek. A háromdimenziós oszlopdiagram két kategóriatengelyt tartalmaz, így alkalmas pl. egy vállalat különböző divíziói értékesítését bemutatni a vizsgált időszakban. Lehetőség van (mint több más típusnál is) az értékek egy oszlopba való halmozására is Sávdiagram: Elsősorban különálló tételeket mutathatunk be vele. Mivel a kategória található a függőleges, az érték pedig a vízszintes tengelyen, ezért kevésbé alkalmas idősorok megjelenítésére. Területdiagram: A változás nagyságát szemlélteti az idő előrehaladtával, egyben a részek megoszlását is jól bemutatja az idősoron. Vonaldiagram (grafikon): Az adatok trendjét ábrázolhatjuk vele egyenlő időközönként. Pont (XY): A pontdiagram több adatsor numerikus értékei közötti összefüggéseket ábrázol, vagy két számcsoportot xy-koordinátapárok soraként jelenít meg. Tehát ez esetben egyaránt megadhatjuk (a legtöbb esetben meg is kell adni) mind az x-, mind az y-tengely értékeit.
127 126 Táblázatkezelés Egyenetlen eloszlású adatok ábrázolására is alkalmas, ezért általában tudományos adatok szemléltetésére használjuk. Buborék: A pontdiagram olyan változata, ahol három változót tudunk ábrázolni, a harmadik értéksor a buborékok nagyságában jelenik meg. Kör- és tortadiagram: Az egész részeinek megoszlását szemlélteti, de csak egyetlen adatsor megjelenítésére alkalmas. Perecdiagram: A kördiagramhoz hasonlóan az egész részeinek megoszlását szemlélteti, de több adatsor megjelenítésére is van mód. Felület: 3D-s felületek ábrázolására alkalmas, ahol a domborzati térképekhez hasonlóan színekkel jelöljük az azonos értékű kombinációkat. Árfolyamdiagram: A szerepeltetett adatokat kötött sorrendben kell megadni. Igen gyakran tőzsdei napi adatok megjelenítésére alkalmazzák (maximum, minimum záró árfolyam, volumen és darabszám), ha a mennyiséget is beépítjük, két értéktengelyre (ár és mennyiség) lesz szükségünk. Ugyanígy használható tudományos adatok (pl. hőmérsékletadatok) ábrázolására is. Sugárdiagram: Minden jelenséghez a középpontból kiinduló értéktengely tartozik, az egyes vizsgált egyedek által elért értékeket azonos színű vonalakkal kötjük össze. Ha a vonal alatti területet kiszínezzük, a területdiagramhoz hasonló megoldást kapunk. Nem lehet eléggé hangsúlyozni a diagramtípus-választás fontosságát, mivel nemcsak esztétikai hibát követhetünk el a rosszul megválasztott típussal (amivel az olvasó dolgát nehezítjük), hanem súlyos szakmai hibákat is véthetünk, értelmetlen, elemezhetetlen diagramokat hozhatunk létre. Tipikus rossz megoldás, ha nem egynemű jelenségeket halmozunk (lásd a példát a fejezetben), valamilyen megoszlási típusú diagrammal (pl. torta) ábrázolunk olyan jelenségeket, melyek nem egy egésznek a részei, vagy ha olyan adatokat ábrázolunk összekötött vonaldiagrammal, melyek nem egy idősor részét képezik. Általános szabályként 3 fő típus között lehet válogatni: diszkrét jelenségek (akár időben, akár térben): pl. oszlop, fektetett oszlop, folytonos jelenségek, függvényszerűek: vonaldiagram, pont diagram, megoszlás: torta vagy kördiagramok. Mikor több dimenzió szerint kell ábrázolni (tér, idő) pl. diszkrét jelenségeket, akkor kerülhet elő a 3D oszlopdiagram, mely esetén az X-Y sík lesz a tér/idő míg a Z magasság az adott elem felvett/saját értéke DIAGRAMKÉSZÍTÉS A kitöltésnél leírt példánál maradva: ábrázoljuk a sin(x) függvényt a [0;6,28] tartományon. Megoldás: az A oszlop tetejére írjunk be egy x-et majd alatta töltsük föl a cellákat 0-tól kezdődően 0,1-es osztásközzel egészen 6,3-ig. Ezután a B -oszlop tetejére írjunk be sin(x)-et, alá pedig azt, hogy =SIN(A2). A B2 tartalmát ezután pedig vagy lemásoljuk vagy kitöltéssel lehúzzuk addig amíg érték található mellette az A oszlopban. Esetleg dupla klikk a cella jobb alsó sarkára a fekete pontra, amivel kitöltődik addig, amíg mellette értékek találhatók az A oszlopban. Jelöljük ki a két oszlopot majd a Beszúrás/Diagramok csoporton keresztül vagy a Vonal vagy pedig a Pont diagramok közül válasszuk ki a nekünk megfelelőt. A Pont diagram előnye a másikkal szemben, hogy mindig szükség van x értékekre, így jelen esetben az x értékeket nem kell majd kitörölni, mint felesleges függvényt.
128 Táblázatkezelés 127 A kiválasztott diagram típusnak megfelelő eredményt láthatjuk is a munkalapon. Ezt a Diagrameszközök speciális lap Tervezés lapjának csoportjaival tudjuk módosítani: A Típussal új diagramcsoportot választhatunk, az Adatokkal további adatsorokat adhatunk hozzá, vagy meglévőket módosíthatunk, a Diagramelrendezésekkel és a Stílussal módosíthatjuk a diagramunk kinézetét (feliratozás, grafikus megjelenítés), végül a Hellyel módosíthatjuk a diagram elhelyezését (meglévő munkalap vagy új diagram-munkalap) A Diagrameszközök speciális lap Elrendezés lapjával tovább finomíthatjuk a diagram kinézetét. A teljesség igénye nélkül: A Címkék csoport parancsaival egyenként módosíthatjuk a feliratok (diagramcím, tengelyfeliratok, jelmagyarázat, felírt adatok) helyét. A Tengelyek csoportban a diagramtengelyek és segédvonalak megjelenését módosíthatjuk, míg az Elemzés gyűjtemény az adatok vizuális elemzését támogató hatásokat (pl. trendvonalak, különbségvonalak) jeleníthetünk meg. A Diagrameszközök harmadik lapja a Formátum, melyben olyan parancsokat találhatunk, amelyekkel a Diagram, mint rajzobjektum megjelenését szabályozhatjuk (ezek a funkciók a Word hasonló elemei kapcsán már ismerősek lehetnek). Néhány ilyen parancs: a diagramterület kitöltése, keretezés, méretének vagy munkalapon belüli igazítása. 31. ábra: Diagramkészítés (saját szerkesztés)
129 128 Táblázatkezelés Az elkészült diagram megjelenése vagy bármelyik része módosítható a Diagrameszközök fent bemutatott parancsai segítségével. Igen gyakori igény, hogy a felhasználó szeretné módosítani a diagram típusát: ehhez a diagramterület gyorsmenüjéből kell a Más diagramtípus menüpontot választani, de egy több adatsort tartalmazó diagramot szerkesztve megtehetjük ugyanezt akár egyetlen adatsorral is, az adatsor gyorsmenüjéből TÉRBELI FELÜLET DIAGRAMM LÉTREHOZÁSA Térbeli vagy felület diagramm esetén a z-tengely által meghatározott magasság síkjában ábrázoljuk az x,y tengelyek koordináta párjai által meghatározott pontokhoz tartozó felvett értéket. Jelen esetben nézzük meg, hogy néz ki a sin(x)*cos(y) függvény által meghatározott felület. Az elkészült munkalapot fölhasználva tegyük a következőket: Töröljük ki az A1 és B1 cella tartalmát! A B1 cellába írjunk be 0-át, mellé a C1-be pedig 0,1-et! Töltsük ki a fölső sort 3,2-ig! A B2-be az eddigi =SIN(A2) t írjuk át =SIN($A2)*COS(B$1)-re! A B2-t másoljuk le az alatta levő cellákba is! A z értékeket tartalmazó B oszlopot jelöljük ki és másoljuk ki a vágólapra! Jelöljük ki a második sort abban a szélességben, ahol még nincs z érték 3,2-ig! Illesszük be a kijelölt oszlopot! Beszúrás/Diagramok/Egyéb diagramok/felület-közül az elsőt, majd miután kész, jobb klikk rajta, Diagram áthelyezése és természetesen új munkalapra. A helyi menüben a Térbeli forgatás segítségével lehet az x és y tengely körül elforgatni és a távlati rálátás szögét beállítani as Excelben az elkészült felületdiagram meglévő sarokpontjára kattintva kapunk egy térbeli sarokpontot az ábrán, amit megfogva lehetőségünk van a felületet forgatni mind a három térbeli tengely körül.
130 Táblázatkezelés Adatkezelési esettanulmány Az Excel, mint ahogy a bevezetőben is említettük, adatok tárolására is alkalmas. A következő példában ezért egy olyan mindennapos nyilvántartáshoz (közüzemi fogyasztások) kapcsolódó lehetőségeket mutatjuk be, amivel a hagyományos kockás papírt és ceruzát helyettesíthetjük. A következő ábrán egy háztartás közüzemi (víz, gáz, elektromos áram) mérőóráinak óraállásait követhetjük nyomon. Nagyon szép, gondolhatja bárki, mivel általában a fogyasztásra vagyunk kíváncsiak, úgy ahogy a közműszolgáltatók is általában azt számlázzák. Semmi gond, számoljuk ki azt is. Ugyanerre a táblázatra lesz szükségünk, csak egy sorral rövidebb kiadásban (az első hónap fogyasztásához nyitó és záró dátum szükséges, a többihez már mindig meglesz a nyitó dátum) és annyi változtatással, hogy Dátum helyett írjunk Hónap -ot, az Óraállások -helyett pedig írjunk Fogyasztás -t. Az értékek kiszámítása egy képlet beírásával és annak továbbmásolásával történik meg. Tehát a B26 az a =B4-B3 al fog megegyezni. Miután ez megvan, a B26-ot másoljuk ki és illesszük be a többi üres területre is. Mivel a víznek nem volt nyitóértéke ezért ott 1805 m 3 szerepel, úgyhogy azt inkább töröljük ki. A hónapok elnevezéséhez a dátumokat írjuk át adott hónap első napjára és a helyi menü Cellaformázás /Számformátum menüben a Dátum-ok közül válasszuk a megfelelő év(szám).hónap(betű) formátumot. Ha jól csináltuk akkor átrendeződnek a jobb oldalra. Durván eljutottunk ahhoz a táblázathoz, ahol már lehetséges a szűrés, többszintű szűrés és feltételes szűrés bemutatása SZŰRÉS, TÖBBSZINTŰ SZŰRÉS, FELTÉTELES SZŰRÉS Szűrésen egy adathalmaz megfelelő rekordjainak (sorainak) a feltételnek megfelelő kiválasztását értjük. Szűrés bekapcsolásához álljunk bele az adattábla numerikus adatokat tartalmazó oszlopainak fejlécébe és kattintsunk az Adatok lap Rendezés és szűrés csoport Szűrő parancsára. Ekkor az adatokat tartalmazó oszlopok fejlécében megjelenő lenyíló panelek megnyomásával kiválaszthatunk egy elemet a listából, úgy hogy az összes kijelölését kikapcsoljuk, és csak egyet választunk. Ennek az eredmény így néz ki:
131 130 Táblázatkezelés A legördülő menü Számszűrők pontjában találhatjuk azokat a lehetőségeket, melyekkel túlléphetőnk az egyedi elemekre való szűrésen, és bonyolultabb feltételeket (relációk, intervallumok, átlaghoz való viszony) is megadhatunk. A Toplista parancsával (ami a korábbi verziókban Helyezés névre hallgatott) az első vagy utolsó x (ahol x: tetszőlegesen választható egész érték) elemet kereshetjük meg (itt az öt legmagasabb gázfogyasztást):
132 Táblázatkezelés 131 A Számszűrők/Két érték között paranccsal (korábban Egyéni néven szerepelt) egyszerűen megkereshetjük 2006-os adatok közül azokat, ahol a gázfogyasztás 110 és 196 m 3 közé esik. Az utolsó példában feltételes szűrést alkalmaztunk, amivel egy adatoszlop (mező) esetén legfeljebb két feltételt adhatunk meg és -sel (mindkét feltételnek teljesülnie kell) vagy vagy - gyal (legalább az egyik feltételnek teljesülnie kell) összekapcsolva. Minden szűrt adathalmaz esetén látszik, hogy aktív-e a szűrő. Ahol szűrés történt, ott szűrő ikon jelenik meg az oszlopfejlécen található lenyitó gomb/ikon helyett és a szűrt sorok (találati rekordok) sorszáma is kékké válik. A többi pedig, amíg a szűrés meg nem szűnik eltűnik. Jelen példa kapcsán bárki gondolhatja azt, hogy erre nem is volt szükség, mert áttekinthető volt az adattábla. Igen, ez így van, de ha az adattábla tegyük fel 64 oszlopból és sorból állna, ott a nekünk szükséges adatok megtalálása a megkeresni, mint tűt a szénakazalból gondolattal lenne leírható. Így itt a szűrő igen hasznos eszköznek bizonyulna KIMUTATÁS KÉSZÍTÉSE Az eddig vizsgált közüzemi fogyasztások táblázatából készíthetünk kimutatást (angol elnevezéssel: pivot table) az Beszúrás/Kimutatás vagy kimutatás-diagram menüpontból indítható varázsló segítségével, melynek eredménye a következő ábrán megtekinthető. A jobban manipulálható kimutatás érdekében át kell alakítani a kiinduló adattáblát. Az első verziós kimutatás valahogy így mutat (részlet): Az átalakított kiinduló tábla (az elemzés/kimutatás alapadatbázisa) jobban tükrözi az adatrögzítés tényleges folyamatát, vagyis hogy a megfigyelés időpontjában feljegyezzük a jelenség minden jellemzőjét. Az adattábla a következő oszlopokat általában mindig tartalmazza: vizsgált jelenség (objektum), a jelenség egy megfigyelt tulajdonsága (attribútum esetleg mértékegységgel együtt), érték, mértékegység, dátum. Mivel három attribútum szerepel benne (gáz, villany, víz) így a minden hónapban három adatsort hozunk létre. Noha munkalapon elfoglalt terület is háromszoro-
133 132 Táblázatkezelés san az eredetinek, a valós információtartalom azonos marad. Ennek a megoldásnak a további finomítása, mikor az ÉV() függvény segítségével külön oszlopba rakjuk az évet és mellé a hónapot. Ebből az alapadatbázisból többféle módon építhetünk fel kimutatást. Minden esetben fontos azonban az, hogy a kimutatásban ne közvetlenül beírva, átmásolva szerepeljenek az adatok, hanem hivatkozva, mivel az esetleges bővítést, adatkorrekciót az alapadatok szintjén lehet/kell elvégezni (főleg ha nem egy ilyen egyszerű példáról, hanem pl. a vállalati termelési adatokból képzett több tucat jelentésről van szó). Így az alapadatok módosítása esetén a kimutatások automatikusan vagy nagyon egyszerű módosításokkal frissíthetők. Az első megoldás az lehet, ha szükséges adatokat kigyűjtjük az alapadatbázisból, melyhez használhatunk egyszerű hivatkozást (lásd az alábbi példát, ahol minden elem, beleértve a táblázat fejléceit is hivatkozással került át a Munka1 munkalapról) vagy valamilyen komplexebb megoldást pl. az FKERES függvény felhasználásával. A kiinduló adatokból aztán az éppen szükséges függvénnyel számolhatjuk ki a számunkra fontos adatokat. Jelen példában az átlagos fogyasztást tudtuk meg a =ÁTLAG(B2:B12) függvénnyel. Kimutatásunkat azonban ettől jóval gyorsabban és hatékonyabban elkészíthetjük a korábban már említett kimutatás-varázsló segítségével. Ennek folyamata a következő: 1. Bele kell állni a kimutatás alapjául szolgáló adathalmazba! 2. Kiválasztjuk az Beszúrás/Kimutatás/Kimutatás menüt! 3. A felugró párbeszédablakban adatforrást választunk. Itt összefüggő adatterület esetén az adatforrást is automatikusan megkapjuk. Azt is itt dönthetjük el, hogy új munkalapra vagy már létezőre kérjük a kimutatást. 4. Elfogadás után van lehetőségünk a mezők elhelyezésére, pl. így: A sorfejlécbe előre az Évet, mögé a Hónapot, az oszlopfejlécbe az Attribútumot, az Érték-et meg az Adat mezőkbe.
134 Táblázatkezelés 133 Észre kell ugyanakkor venni, hogy ebben az állapotban a kimutatás soraival, tehát eltérő mértékegységű és/vagy tartalmú attribútumokkal is műveletvégzés történik (Végösszeg oszlop), ami súlyos hiba! Ezt a kimutatás gyorsmenüjének Kimutatás beállításai párbeszédablak Összegek Szűrők lapján tudjuk kezelni, ahol szükség szerint kapcsolhatjuk ki-be a Sorok teljes összegeit vagy az Oszlopok teljes összegeit ez esetben az előbbit. De ugyanezt megtaláljuk Kimutatáseszközök speciális lap Tervezés lapján a Végösszegek gyűjteményben. Ha az átlagokra vagyunk kíváncsiak, úgy megnézhetjük azt is, a korábban leírt helyi menü /Adatösszegzés szempontja/átlag módszerrel, ahol az értékek nem fognak változni, de az alsó Végöszszeg sor már a havi átlagot mutatja, ami fogyasz-
135 134 Táblázatkezelés tásbecslésnél általában elég jó támpont tud lenni. Az így létrehozott kimutatás egyik fő jellegzetessége, hogy a sor- és oszlopfejlécek tartalmának megjelenítése szabályozható, a mezőnevek mellett található legördülőkben kapcsolhatjuk őket ki és be. Emellett a kimutatás mezői egérrel szabadon átmozgathatók, mellyel egy más aspektusát/nézetét lehet felvillantani az adott problémának. Jelen esetben más aspektus aligha van, de átrendezhető a kimutatás egyszerűen. Például transzponáljuk azt az oszlop és sor fejlécben levő 2+1 mező átmozgatásával (az Év és Hónap sorrendjének itt is szerepe van). Transzponálás után az oszlopok összegének nincs értelme, tehát azt kell ki- és helyette a sorok összegét bekapcsolni. Az eredmény egy részlete (még nem kikapcsolt oszlop összegzéssel) oldalt látható. A kimutatás egyik fontos előnye, hogy megmarad a kapcsolat a kiinduló adatokkal, melyet a kimutatás gyorsmenüjében található Frissítés menüponttal vagy a Kimutatáseszközök speciális lap Beállítások lapján a Frissítés gyűjteménnyel tudunk aktualizálni. Ha az elrendezésben vagy a kiinduló adatforrásban szeretnénk valamit megváltoztatni, akkor azt megtehetjük a már bemutatott varázsló segítségével: szintén az előző gyorsmenü Mezőlista megjelentése ikonja visszavisz minket a kimutatás-készítés utolsó lépéséhez. Ha diagramot szeretnénk, akkor benn állva a kimutatásban, elegendő a Beszúrás/Diagramok/Oszlop (most épp oszlop!) közül választani egyet és ennek hatására a következő kész diagram készül el, illetve ugyanide juthatunk, ha a kimutatás-készítés első lépésében a kimutatás-diagramot választjuk: Rögtön észre kell venni, hogy a diagram ebben a formában hibás, hiszen a különböző fogyasztási adatok különböző mértékegységgel nem halmozhatók! A hibát ugyanúgy tudjuk javítani, mint egy egyszerű diagramnál ( fejezet), a diagramterület vagy egy adatsor gyorsmenüjének Más diagramtípus menüpontjával, létrehozva pl. a következő diagramot (mely a módosított évre és hónapra felosztott kimutatás-alapadatbázisból készült):
136 Táblázatkezelés 135 A példa a kimutatás-készítés lehetőségeinek csak egy részét mutatta be, mivel maga a probléma sem túl komplex, de a fenti lépések bárkinek lehetőséget adnak sokkal összetettebb problémák kimutatásokban történő megjelenítésére. Jó hír a 2007-es Excel után, hogy ebben visszakerült a diagramlapra is a dimenziónkénti választás/kijelölés lehetősége, azaz látszik, pl. hogy az x - tengely alatt az Év és a Hónap lenyitható listával rendelkezik, amiben szabadon lehet (ki)választani. A 2007-esben ez a lehetőség így nem volt jelen. Egy 2004-es példában a terembeosztás és az órarendkészítés problematikája került elő. Egy xls-ben történő megoldás során ugyanazt az alapadatokat használja mindenki, de minden felhasználónak más nézet a fontos: Órarendkészítő: egy terem egy időpontban csak egy társaság számára vehető igénybe, de igaz ez a tanárokra és a diákokra is, egyszerre csak egy helyen tudnak jelen lenni. Tanárok: Hasonló órarendre van szükségük, mint a diákoknak, de náluk nem az szerepel, hogy ki tartja az órát, hanem az, hogy kinek kell azt megtartani. Diákok: Szokásos órarend, oszlopokban a napok, sorokban az órák, óra blokkok, metszéspontban a tárgy neve, előadó esetleg gyakorlatvezető és a helyszín.
137 136 Táblázatkezelés Hatékony adatkezelési példa A következő munkalap tartalmát az unece.org weboldalról töltöttük le (részlet): Az adathalom a következő dimenziókat (és azok mentén értékeket) tartalmazza: Ország: 52 (db) Attribútum: 56 (db) Év: 18 (db) Elvileg 52*56*18 (azaz ) értékpozíció van benne. Azért csak elvileg, mert szemmel látható, hogy vannak üres helyek, melyeket.. -tal jelölnek. Ha valaki ebből csak csemegézget, akkor rászánja az időt és kikeresi azt, amire szüksége van. Ha viszont az egészet szeretnénk adattáblákba fejteni, akkor hamar rá kell jönnünk, hogy 2 dimenziós adattáblákba (mint egy munkalap (oszlop és sor)) csak úgy tudjuk átfejteni, hogy külön munkalapokra kerülnek pl. az évek. Ennek a kézi megvalósítása se lenne egyszerű, és ilyenkor jövünk rá arra, hogy egy kimutatás megkönnyítheti az életünket, ugyanis miután az összeállt, úgy rakjuk a dimenziókat egymás mellé és alá, ahogy csak szeretnénk és azt az országot vagy attribútumot keressük ki, amelyiket csak akarjuk. A kimutatás-készítéshez akárcsak az előző példában először kimutatás alapadatbázisát kell készíteni, ami jelen esetben a következő mezőkből áll: Ország Mutató (attribútum) Év Érték Kézzel nagyjából a következő módon történne a dolog: 56*18-1-szer (mert az első adott) egymás alá másoljuk az első ország nevét (A oszlop) 17-szer (18-1-szer) egymás alá másoljuk az attribútumok nevét tartalmazó vektort (B oszlop) 56 elemű vektoronként 18-szor lemásoljuk a 18 különböző évszámot (C oszlop)
138 Táblázatkezelés 137 Az elemi értékeket tartalmazó 56 elemű adatvektorokat pedig az évszámhoz hasonlóan 18- szor tesszük egymás alá (D oszlop) És ez további 51-szer, mert 52 ország adatai állnak rendelkezésre. Az ilyen esetekre találták ki a beépített Visual Basic makrónyelvet, melyet a 90-es évek második felében sokan vírusírásra is felhasználtak. A lényege ennek az, hogy maga az eljárás, amit ismételten végre kell hajtanunk sokszor, az algoritmizálható. Ennek köszönhetően a följebb vázolt másolgatás helyett a gép elvégzi helyettünk azt, amire szükségünk van. Ehhez csak a makró nyelv megfelelő ismeretére és kellő algoritmizáló képességre van szükségünk. A makró szerkesztő az Alt+F11-gyel hívható meg. A következő makró csodát tesz ebben az adathalom átforgatós feladatban: A makró futtatása után a data munkalapra kigyűjtött adattábla alja a következőképp néz ki: Két megjegyzés a szemfüles olvasók számára: A sorszámot nem a makró írta be, hanem az Excel kitöltő funkciójával került oda, bár ugyanazt az eredményt érhettük volna el a j változó felhasználásával, azaz j-1 identikus lett volna a tényleges sorszámmal. Az első sor után az ik sor következik. Azért került beállításra az ablaktábla rögzítése funkció, hogy a táblázat alján is lehessen látni a fejlécet. Használata a következő: a rögzíteni kívánt rész alá és mellé kell állni egy cellával, majd Nézet/Ablak/Panelek rögzíté-
139 138 Táblázatkezelés se/ablaktábla rögzítése menüvel lehet aktiválni illetve hasonló helyen, de Ablak/Ablaktábla feloldása menüvel deaktiválni azt. A kimutatás alaptáblázat elkészülte után a kimutatás a korábban taglalt módon pár lépésben elkészíthető. Az alapszabály itt is érvényes: az értéket tartalmazó mezőt az Adat mezőbe, míg a többit a sor és oszlopfejlécbe, illetve kívülre kell tenni. A jobb áttekinthetőség érdekében a következő képen látható állapothoz leszűrtünk egy országot és néhány tulajdonságot: Diákhitel számítás A jelenleg minden hallgató által felvehető hitel a diákhitel. Lényeges paraméterei a következők: Nappalos hallgatók max. havi Ft-ot vehetnek fel, Évi 9,5% kamat, Minimum törlesztés: munkaviszony esetén a minimálbér 6,5%-a. A részletekért minden érdekelt keresse fel a oldalt. Egy számítási feladat megoldása tekintetében tételezzük fel a következőket: Felveszünk havi Ft diákhitelt ( től kezdve), mely az ösztöndíjhoz hasonlóan, két nyári hónapban nem jár, 3,5 évig járunk BA/BSc képzésre ( ig), és utána rögtön találunk munkahelyet és hozzáfogunk a törlesztéshez (pl Ft/hó, től kezdve). A feladat megoldása során először kiszámítjuk, hogy mennyi a felvett hitel jövőértéke, majd ezután a kiszámított összeget csökkentjük minden hónapban a törlesztés összegéből a tőkével, de a fennálló tőke+kamattartozást minden hónapban megemeljük az éves 9,5% kamat idővel arányos részével. A feladat megoldása közben egy szokásos hitelt tételezünk fel, ahol az időtényező nem marad figyelmen kívül, azaz nincs x év moratórium, amikor a fennálló tartozás sem nő arányosan az eltelt idővel. Az első részhez a következő három oszlopra és egyéb adatokra lesz szükség:
140 Táblázatkezelés 139 Az első oszlopba beírjuk az első és második havi összeg felvételének/folyósításának dátumait. Ezt a korábban megismert módon kihúzzuk egészen ig. A második oszlopba beírjuk a folyósított összegeket, a megfelelő kihagyásokkal. A harmadik (jelenleg D ) oszlopban pedig kiszámítjuk az adott felvett értékek re számított jövőértékeit. Amint az látszik is a kivágott képernyőkép szerkesztőlécében az alapot (havi felvett összeg) szorozzuk a múló idő (végdátum-kezdődátum osztva 365-tel, (kérdés miért?)) évre számított értékével és a kamattényezővel (9,5%), majd hozzáadjuk önmagához. Kamatos kamat esetén lehetne alkalmazni az (1+q) n -képletet (q: kamattényező, n:eltelt idő), de ez szerencsére nem kamatos kamat. A törlesztés számításához a re számított jövőértékek összegére lesz szükségünk és további jó néhány oszlopra. Az alábbi képernyőképen látható a végső összeg és a további táblázat oszlopai: A jövőérték számítás a B oszlopban megmarad, de itt mindig a következő törlesztésig számítjuk csak a töke+kamat növekményét. Mint látható a én folyósított utolsó es összeg után a teljes tartozás a pénzintézet felé Ft ami február 10-re már Ft-tal nőni is fog. A feltételezés szerint én már törlesztjük is az első részletet, ami jelen esetben Ft kamat és Ft tőketörlesztést jelent. A következő időszakban változik a kamat és a tőke összege is, noha a törlesztő összeg még mindig Ft. Kérdés miért? Azért, mert naptári napra számítjuk a növekményt, és mint általában lenni szokott február mindig rövidebb 2-3 nappal mint a 31 napos hónapok (még akkor is ha 2012 szökőév és február 29 napos). Ha diagramon ábrázoljuk a törlesztés időbeli lefutását, jól látszik, hogy az elején jóval több kamatot fizetünk mint tőkét, és idővel ez az arány tolódik el a tőke irányába. A diagram előtt azonban tekintsük meg, a táblázat alsó részét is:
141 140 Táblázatkezelés Igen, én fogjuk törleszteni az utolsó részletet. Tegyük fel a kérdést magunknak, mikor fejeznénk be a törlesztést, ha a jelenlegi szabályozás alapján a lehetséges minimum összegével, azaz a minimálbér 6,5%-ával törlesztenénk! A jelzett összeg (69.000*0,065) pontosan Ft-tal egyenlő. Ha visszanézünk a törlesztő táblázat elejére, láthatjuk, hogy az egy havi kamat, ami a rárakódik az addig összegyűlt öszszegre az Ft. Tehát ha azt csökkentjük ezzel az értékkel, nem hogy csökkenni, hanem növekedni fog a fennálló tartozás, azaz sohasem fogjuk tudni visszafizetni a fölvett hitelt. Itt visszakanyarodunk a bevezetésben említett kitételhez, miszerint a számítás egy normál hitelt tételez fel, tehát valószínűleg elhanyagoltunk egy-két fontos paramétert, ami a diákhitelnél jelen van és azt is hozzá kell tenni, hogy 2022-ben valószínűleg nem Ft lesz a havi minimálbér összege. Ettől függetlenül látható, hogy két független számítás szerint is (összes törlesztőrész vagy összes kamat + tőketörlesztés azonos értéket ad vissza, azaz konzisztens a számítás) Ft-ot fizetünk vissza (nominálisan) a felvett Ft (7*5* Ft) után. Nem rossz arány, csak kérdés kinek? Próbaképp érdemes a kalkulátorát is kipróbálni, mert ott kedvezőbb eredmények jönnek ki. Az eltérések részben abból adódnak, hogy valójában csak évente tőkésítik a kamatokat, de gyakorlati példaként bárki utánaszámolhat a különbözet okának. Az ígért diagram, pedig itt látható:
142 Táblázatkezelés Hibakeresés Főleg egymásba ágyazott függvények esetén gyakori jelenség, hogy rossz a zárójelezés, vagy más hasonló hibát vétünk. Az Excel ilyen esetekben próbál segíteni nekünk, és a hibaüzenetben javítási lehetőséget kínál fel, mely legtöbb esetben helyes is, érdemes elfogadni. Nullával való osztás, hivatkozott cellák kitörlése esetén, rosszul beállított függvények esetén hibaüzenetet kapunk.. Ilyen pl. a #HIV! (érvénytelen cellahivatkozás), a #HIÁNYZIK (az érték nem áll rendelkezésre a függvényben vagy a képletben) vagy az #ÉRTÉK! (nem megfelelő típusú argumentum). Ilyenkor használhatjuk az Képletek lap Képletvizsgálat csoportjából a Hibaellenőrzés parancsot vagy a cella mellett megjelenő címke opcióit, melyek tanácsod adnak a hiba javítására. Nagyon gyakori hibafajta a körkörös hivatkozás, ami esetenként nem is ott jelentkezik, ahol valóban körkörössé válik. Körkörös hivatkozás hibát ad a táblázatkezelő abban az esetben, ha pl. egy összegzés (SZUM() függvény) során a műveletet vagy függvényt tartalmazó cella is bekerül az argumentumba. Általános esetben azt mondhatjuk, hogy akkor, amikor az argumentumban olyan cella is megjelenik akár további hivatkozások keresztül amelyikben éppen a függvényt szerkesztettük. Ezek felderítésére érdemes használni a következő lehetőséget. A Képletek/Képletvizsgálat-ban az Elődök mutatása használható a hivatkozások visszagöngyölítésére Nyomtatás A nyomtatáshoz kötődő tudnivalók sokban hasonlítanak ahhoz, amit az MS Word kapcsán már ismertettünk. Az Excelből való nyomtatás előtt is célszerű a nyomtatási kép megtekintése (A gyorselérésű eszköztárból: vagy az Fájl/Nyomtatás/Nyomtatási kép menüpont), mivel a táblázatok nem megfelelő elrendezése miatt könnyen kinyomtathatunk tucatnyi töredéktáblázatot tartalmazó oldat is NYOMTATÁSI KÉP Az Excel az oldalsó margókra 2,5 cm-t, míg fönt és lent 2 cm-t állít be alapértelmezésben. Ez alkalomadtán elég nagy ahhoz, hogy a szükséges nyomtatandó rész pont ne férjen el az adott lap(ok)-ra, hanem átcsússzon egyel jobbra, így az eredetileg 3 oldalra tervezett táblázat(rész) 6 oldalon fog megjelenni. A margók beállítása WYSIWYG (What You See Is What You Get, azaz, azt kapod ami látsz ) módon a nyomtatási kép margók gombjának bekapcsolása után lehetséges, ahol lehetőség van mind a 4 margó és az élőfej és élőláb méretének beállítására is OLDALBEÁLLÍTÁS Az esetek adott részében ez nem elegendő, ezért szükség lesz az alapértelmezésben 100%-os felbontás beállítására is. Ezt a Beállít gomb megnyomásával tehetjük meg, ami valójában az Fájl/Nyomtatás/Nyomtatási kép/oldalbeállítás-t nyitja meg, aminek az első fülén, mint Ol-
143 142 Táblázatkezelés dal találhatjuk a felbontást. Itt található még az oldal tájolása, a papírméret és a minőség (x dpi) is. A következő fül a Margó, melyek a korábbiakban leírtak mellett innen is állíthatók, és található alul két jelölő-négyzet amelyekkel a lapot nem teljesen kitöltő táblázat/ábra lapon középre történő elhelyezését állíthatjuk be vízszintes és függőleges irányban külön-külön vagy egyszerre is. A következő fül az élőfej/élőláb amivel az előre definiált élőfej/élőláb beállításokon túl, teljesen egyedivé tehetjük az élőfejet. Mind az élőfej/élőláb esetén lehetséges balra, középre és jobbra rendezni a kívánt elemeket, illetve lehetséges balra középre és jobbra szeparáltan elhelyezni amiket szeretnénk nyomtatni. Hasznos lehetőség az előredefiniált elemek között, hogy a nyomtatott file helyét és a nyomtatás idejét is rátehetjük. Az utolsó fül a Lap, melyen elsősorban lehetőség van csak a kívánt nyomtatandó táblázatrész beállítására, másodsorban az ismétlődő fejléc beállítására a lap tetejére és a lap bal oldalára, ezentúl pedig olyan egyedi beállításokra mint cellarácsokkal, sor és oszlopazonosítókkal, próbanyomatként (?) valamint fekete-fehérben (általános esetben amúgy is így nyomtatunk). Végül a lapok nyomtatásának sorrendjét azaz, hogy előbb az egymás alatti oldalakat vagy az egymás melletti oldalakat nyomtassa. Az oldalbeállítás panel mind a négy fülén visszatérő elem az Egyebek gomb, mellyel valójában az nyomtató részletes beállítását tudjuk elővenni FILE/NYOMTATÁS Ha nagyjából mindent beállítottunk, kattinthatjuk a Nyomtatás gombot mely azonos a Fájl/Nyomtatás/Nyomtatás menüvel. Itt állítható be a kívánt nyomtató (nyílván ha több érhető el) vagy annak egyedi beállítása, majd a nyomtatni kívánt lapok (mind vagy x-től y-ig), a példányszám, esetlegesen a leválogatás és végül az, hogy a kijelölt területet, a teljes munkalapot vagy a teljes munkafüzetet kívánjuk-e kinyomtatni. Ez utóbbi opciót kezeljük továbbra is lehetőségként és sok papírt és tintát fogunk megspórolni. Ezek után nincs más feladat mint az OK gombra kattintani és megvárni a nyomtatás végét.
144 Táblázatkezelés Ellenőrző kérdések 1. Miket tartalmaz egy Excel Munkafüzet? 2. Mik találhatók a sorok és oszlopok metszéspontjában és mivel jelöljük azokat? 3. Milyen típusú adatokat tudunk egy cellába beírni? 4. Numerikus adat-e az Excel számára a következő szám, ha így írjuk be: ? 5. Primer adatokon túl milyen típusú csak a táblázatkezelőkre jellemző tartalmakat tudunk egy Excel cellába beírni? 6. Mit nevezünk hivatkozásnak, és milyen fajtái vannak? 7. Mi a művelet és hány fajta megvalósulása lehetséges, sorolja fel mindet! 8. Mi különbözteti meg a függvényeket a művelettől? 9. Függvény-e a következő kifejezés: =PI()? 10. Soroljon függvényeket, melyek argumentuma üres! 11. A =most() függvény miért adja vissza a következő eredményt: ,69? Mit jelent a kapott érték? 12. Milyen főbb csoportjai vannak a függvényeknek? 13. Melyek a legfontosabb logikai függvények? 14. Melyek a ha() függvény argumentumai? 15. Az és() és a vagy() függvénynek kötelezően mennyi argumentuma van minimálisan? 16. Melyek az fkeres() és a vkeres() argumentumai? 17. Hány adatsor szükséges minimálisan egy diagram létrehozásához? 18. Melyik az a diagram típus mely esetén mindig legalább 2 adatsor szükséges? 19. Melyik típushoz szükséges legalább 3 adatsor? 20. Igaz-e, hogy egy már elkészült diagram utólag is testreszabható, megváltoztatható szinte teljes mértékben? 21. Adattábla szűrése esetén adott mezőre végrehajtott szűrés során hány féle módon lehet a szűrést beállítani? 22. Feltételes szűrés esetén egy adatmezőre hány feltételt lehet beállítani és a feltételek milyen logikai műveletekkel kapcsolhatók össze? 23. Kimutatás elkészítése során az alapadatbázis mezőit milyen pivot mezőkbe kell elrendezni? 24. Milyen adatokat tartalmazó mezők kerülnek alapesetben az Adat-mezőbe? 25. Igaz-e hogy a kimutatás segítségével transzponálható egy adattábla? Annak hiányában mivel lehet ezt megoldani? 26. Melyek a leggyakrabban használt Mezőbeállítás -ok az adatok megjelenítésére?
145 144 Adatbáziskezelés 5. Adatbáziskezelés 5.1. Az adatbáziskezelés alapjai Az adatokat a számítógépek háttértárain - elsődlegesen a merevlemezeken -, fájlokba szervezve tárolják. Az első adatfeldolgozó rendszerek néhány fájlban tárolt kis mennyiségű adattal dolgoztak, amelyek csak egyetlen számítógépen voltak elérhetők. Ezt az adatmennyiséget még jól lehetett kezelni az operációs rendszerek saját fájlkezelő rendszerével. Később az adatok mennyisége és bonyolultsága egyre növekedett, az adatokat használó felhasználók számával együtt. Az adatokat már nemcsak tárolták és visszakeresték, hanem különböző alkalmazások segítségével feldolgozták, elemezték azokat. A számítógépes világhálózat létrejöttével pedig felmerült az igény, hogy a tárolt adatokhoz a világ bármely pontjáról hozzá lehessen férni. Ezek az elvárások egyre sokrétűbb adatkezelő eszközök kidolgozását igényelték, így alakultak ki a ma széleskörűen használt adatbáziskezelő rendszerek Adatbázisok és adatbáziskezelő rendszerek Az adatbázis együtt tárolt, egymással összefüggő adatok rendszere. Az adatok meghatározott szerkezet szerint kerülnek tárolásra, ez a szerkezet az adatbázis struktúrája. A struktúra leírását szintén az adatbázisban tárolják, ezt az adatbázis sémájának nevezzük, a séma leírására szolgáló adatokat szokás metaadatoknak is hívni. Az adatbázisok fájlokból épülnek fel, de speciális szerkezetük miatt hagyományos fájlkezelő rendszerekkel nem lehet a bennük tárolt adatokhoz hozzáférni. Az adatbázisok kezelésére adatbáziskezelő rendszereket fejlesztettek ki. Az adatbáziskezelő rendszer (ABKR) egy programcsomag (software), amely tulajdonképpen egy bonyolult fájlkezelő rendszer. Ennek része a tényleges adatkezelést végző program, az adatbázis motorja (engine) ADATMODELLEZÉS Az adatbázis mindig egy adatmodellen alapul, melyet az adatmodellezés során alakítanak ki. Az adatmodellezés olyan eljárás, melynek segítségével a valós világ tényeit és összefüggéseit tükröző adatok lényeges sajátosságait és lényeges összefüggéseit emeljük ki. Egy adatmodellt a következő elemekből áll: Azokat a dolgokat, amelyek adatait le szeretnénk írni, egyedeknek, vagy objektumoknak nevezzük. Ezek lehetnek tárgyak, személyek, vagy akár események is. Például Hallgatók, Tantermek, Vizsgák. Az egyedek konkrét előfordulásai például "Kiss Jolán", "112-es terem", " i Információs rendszerek vizsga". Egy adott egyed által képviselt összes előfordulás halmazát egyedhalmaznak nevezzük. Például a Hallgatók nevű egyedhalmaz az összes hallgatóból áll, a Terem nevű egyedhalmaz pedig az összes teremből. Az egyedeket tulajdonságokkal, attribútumokkal írjuk le. Az adatmodellezés fontos lépése, hogy az egyed számtalan tulajdonsága közül kiválasszuk azokat, amelyek számunkra lényegesek és csak ezeket szerepeltessük az adatmodellben. Például egy hallgató tulajdonságai lehetnek a név, születési dátum, szak, évfolyam, testmagasság, szeme színe stb. Ha egy egyetemen hallgatói nyilvántartást készítenek, úgy ezek közül a név, születési dátum, szak, évfolyam tulajdonságokkal fogják jellemezni a hallgatókat, míg egy rendőrségi nyilvántartásban a név, születési dátum, testmagasság, szeme színe tulajdonságokat fogják használni. Amennyiben egy tulajdonság, vagy a tulajdonságok egy csoportja egyértelműen meghatározza, hogy az egyed melyik értékéről, vagyis az egyedhalmaz melyik eleméről van szó, akkor ezeket a tulajdonságokat kulcsnak, vagy azonosítónak nevezzük. Elvileg minden
146 Adatbáziskezelés 145 egyedhalmaznak van kulcsa, hiszen az egyedeket úgy határoztuk meg, hogy egymástól megkülönböztethetők legyenek. Így legrosszabb esetben az összes tulajdonság együtt alkotja a kulcsot. Ha nem tudunk kiválasztani olyan tulajdonságokat, melyek az egyedhalmaz elemeit egyértelműen meghatározzák, nagyon sok tulajdonság értékét kell megadni az egyértelmű azonosításhoz, akkor be kell vezetnünk egy olyan tulajdonságot - például sorszám, kódszám - amely ezt biztosítja. A Hallgatók egyedhalmazban például hallgatókódot (Neptun kód) rendelhetünk a hallgatókhoz, a termékeket pedig cikkszámmal látják el a könnyebb azonosítás végett. A hallgatónak a hallgatókód nem természetes tulajdonsága, épp így a cikkszám sem természetes tulajdonsága a terméknek. Ha a kulcs egyetlen tulajdonság, akkor egyszerű kulcsnak nevezzük, amennyiben több tulajdonság alkotja a kulcsot, akkor összetett kulcsról beszélünk. A különböző egyedhalmazok kapcsolatban állhatnak egymással. Azokat a logikai összefüggéseket, amelyeket az egyedhalmazok közös tulajdonságai fejeznek ki, kapcsolatoknak nevezzük. Például a Hallgatók és a Vizsgák egyedhalmazok közötti kapcsolat lehet az, hogy kik vizsgáznak az adott napon a megadott tárgyból. A kapcsolatoknak három típusát különböztetjük meg: Egy-egy típusú kapcsolat (1:1 kapcsolat) Az egyik egyedhalmaz egy eleméhez a másik egyedhalmaz pontosan egy eleme kapcsolódik. Például a vidéki önkormányzatok halmaza és a polgármesterek egyedhalmaza között egy-egy típusú kapcsolat van. 32. ábra 1:1 típusú kapcsolat Egy-több típusú kapcsolat (1:N kapcsolat) Az egyik egyedhalmaz egy eleméhez a másik egyedhalmaz több eleme is tartozhat, de a másik egyedhalmaz egy eleméhez az egyik egyedhalmaz csak egy eleme tartozhat. Például a Raktárak és a Dolgozók közötti kapcsolatban egy raktárhoz több dolgozó is tartozhat, de egy dolgozó csak egy raktárban dolgozhat.
147 146 Adatbáziskezelés 33. ábra 1:N típusú kapcsolat Több-több típusú kapcsolat (N:M kapcsolat) Az egyik egyedhalmaz egy eleméhez a másik egyedhalmaz több eleme is tartozhat és ennek a fordítottja is igaz. Például az Áruk és a Szállítások közötti kapcsolat több-több típusú kapcsolat, hiszen egy szállítás során többféle árut is vihetnek, de egy áruféleséget több szállítással is szállíthatnak. 34. ábra N:M típusú kapcsolat Az adatmodell elkészítése során meg kell adnunk az adatokra vonatkozó megszorításokat is, ezek szintén a séma részei lesznek. A legfontosabb megszorítástípusok: Kulcsok: a megszorítások között szokás megadni az egyedhalmazok kulcsát. Egyértékűségi megszorítások: megköveteljük, hogy egy egyedhalmazon belül egy adott tulajdonság értéke minden egyednél különböző legyen. Ennek speciális esetei a kulcsok, de nem azonosító tulajdonságnál is előfordulhat ilyen megszorítás, például egy hallgató egyedhalmaz kulcsa a hallgatókód, de a személyigazolvány-számnak is minden egyednél egyedinek kell lennie. Hivatkozási épség-megszorítások (referenciális integritás): megköveteljük, hogy egy hivatkozott érték szerepeljen az adatbázisban. Például egy hallgató nem vehet fel olyan tantárgyat, amely nem szerepel a tantárgyak egyedhalmazában. Értékkészlet-megszorítások: egy tulajdonság értékeit csak egy meghatározott halmazból veheti fel, például az érdemjegy csak 1, 2, 3, 4, 5 lehet. Értékhatár megszorítások: a tulajdonság értékei csak megadott intervallumba eshetnek, például a tanulmányi átlag csak 1 és 5 közötti szám lehet. Általános megszorítások: tetszőleges követelmények, amelyeket az adatokkal szemben támasztunk. Például, egy dátum nem lehet későbbi az aktuális dátumnál.
148 Adatbáziskezelés Relációs adatmodell A relációs adatmodell az adatok táblázatos ábrázolásán alapul. Ebben az adatmodellben a reláció egy névvel ellátott táblázat. Egy táblázat sorai egy egyedhalmaz egyedeinek leírását tartalmazzák. Egy adatmodellben általában több egyedhalmaz szerepel (hallgató, oktató, tantárgy, terem, vizsga), így több táblázatban kell leírni őket, ezek a táblázatok pedig kapcsolatban állnak egymással, hiszen ezért tartoznak egy adatmodellhez. Az egyedeket tulajdonságaikkal írjuk le, ezek a tulajdonságok alkotják a táblázat oszlopait. Például a Hallgató táblázat egyik oszlopa a név, a másik a születési dátum, stb A TÁBLÁZAT STRUKTÚRÁJÁNAK LEÍRÁSA Egy relációs adatbázisban meg kell adnunk minden táblázat struktúrájának leírását. Ennek során rögzíteni kell az egyes oszlopok nevét, típusát és méretét. Egy oszlopban csak a típusának megfelelő adat tárolható. A legfontosabb adattípusok: számok (numerikus adatok) szövegek (karakteres adatok) dátum, vagy idő adatok Az oszlopok mérete rögzített, nem függ a benne tárolt adat méretétől. Ha például a Név oszlop méretét 40 karakternek definiáljuk, akkor abban 0-tól 40 karakterig terjedő hosszúságú neveket tárolhatunk, de az oszlop mérete akkor is 40 karakter lesz, ha a leghosszabb név sem éri el ezt. Szintén a struktúraleírásban kell megadni az egyes oszlopokra vonatkozó megszorításokat is. Egy adatbázisban tárolhatók hosszabb összefüggő szövegek is, ezeket feljegyzés, vagy hosszú karakteres típusú mezőkbe lehet felvinni. Ennek az adattípusnak nincs meghatározott mérete. Multimédiás objektumokat pl. képek, hang-fájlok szintén elhelyezhetünk egy adattáblában, ezeket vagy hosszú karakteres mezőkben, vagy speciális OLE (Object Linking and Embedding) objektumokat tartalmazó mezőkben, vagy BLOB (Binary Large OBject) - nagyméretű bináris objektum - típusú mezőben kell tárolni KULCSOK Ahhoz, hogy a táblázatban szereplő egyedeket egyértelműen azonosítani tudjuk, a táblázatnak rendelkeznie kell kulccsal. Az adatmodell elkészítésekor rögzítenünk kell, hogy a lehetséges kulcsok közül melyiket fogjuk a tábla sorainak, vagyis az egyedeknek az azonosítására használni, ezt a kulcsot elsődleges kulcsnak (primary key) nevezzük. Például a Hallgató táblában lehetséges kulcs a név és a születési dátum együttes megadása, de lehetséges kulcs a hallgató kód is. Az adatmodell készítésekor meg kell adnunk, hogy melyiket fogjuk elsődleges kulcsként használni. A táblák közötti kapcsolatot sok esetben az biztosítja, hogy az egyik táblázatban benne szerepel a másik táblázat elsődleges kulcsa. Ezt a mezőt az első táblázatban idegen kulcsnak (foreign key) nevezzük.
149 148 Adatbáziskezelés Példa: ANYAG tábla Cikkszám Megnevezés Mennyiségi egység Egységár (Ft) Lemezcsavar db Facsavar db Alumínium lemez db Vaspor kg 842 A példánkban a tábla neve ANYAG, a sorai egy-egy anyag leírását tartalmazzák, az anyagokat jellemző tulajdonságaikkal cikkszám, megnevezés, mennyiségi egység, egységár írjuk le, ezek a tábla oszlopai. A tábla elsődleges kulcsa a cikkszám. KÉSZLET tábla Raktárszám Cikkszám Mennyiség A KÉSZLET tábla elsődleges kulcsa a raktárszám és a cikkszám (összetett kulcs). Ebben a táblában benne szerepel az ANYAG tábla elsődleges kulcsa, vagyis a cikkszám. Itt a cikkszám idegen kulcs is, mert egy másik tábla elsődleges kulcsa. Ez a mező biztosítja a kapcsolatot a két tábla között, a KÉSZLET tábla adataiból nem tudjuk megmondani, hogy mi a cikkszámú anyag, és hogy a mennyiség miben értendő, csak az ANYAG tábla segítségével derül ki, hogy ez lemezcsavar és a mennyiség darab. Az idegen kulcs általában nem része az elsődleges kulcsnak, de mint példánk mutatja -, az is lehet 5.2. Adatbáziskezelő rendszer A korszerű adatbáziskezelő rendszerek nagyrészt interaktív módon működnek, vagyis párbeszédet folytatnak a felhasználóval, aki megfogalmazza kéréseit, és a program azonnal végrehajtja azokat. A felhasználó, illetve azok az alkalmazások, amelyek segítségével a felhasználó az adatbázisban tárolt adatokat feldolgozza, csak az adatbáziskezelő rendszeren keresztül férhetnek hozzá az adatbázisban tárolt adatokhoz.
150 Adatbáziskezelés ábra A felhasználók az adatbáziskezelő rendszeren keresztül érik el az adatbázisban tárolt adatokat Egy adatbáziskezelő rendszer legfontosabb feladatai: az adatbázis létrehozása az adatok karbantartása az adatok lekérdezésének biztosítása a felhasználók munkájának szinkronizálása az adatok védelme Az adatok karbantartásán az új adatok felvitelét, a meglévő adatok módosítását, vagy törlését értjük. A felhasználók munkájának szinkronizálására akkor van szükség, ha az adatbázis adataihoz egyszerre több felhasználó is hozzáférhet. Ekkor az adatbáziskezelő rendszernek biztosítania kell, hogy a felhasználók ne akadályozzák egymás munkáját, illetve ne történjen adatvesztés, vagy hibás adatfelvitel a közös munka során. Ha egy táblázat ugyanazon sorát egyszerre több felhasználó próbálná módosítani, akkor teljesen esetleges lenne, hogy végül milyen értékek kerülnek a mezőkbe, ezért ezt meg kell akadályozni. Ennek leggyakrabban alkalmazott módja az adatok zárolása (lock). A zárolás lehet sor szintű (rekord szintű), ekkor csak a meghatározott sorra vonatkozik, a többi sor változatlanul használható a többi felhasználó számára. Lehet tábla szintű, ekkor egy teljes tábla tartalma kerül elzárásra, vagy adatbázis szintű, ekkor az adatbázis teljes tartalma zárolva van a többi felhasználó számára. Ha valamely felhasználó zárol egy sort, vagy egy adatbázist, akkor egy másik felhasználó a zárolt rész adatait csak olvasni tudja, törölni, módosítani nem. Ha a másik felhasználó zárolni szeretné ezt a sort, illetve adatbázist, várnia kell addig, míg az első felhasználó a zárat fel nem oldja (unlock). Egy adatmódosítás illetve törlés előtt az az alkalmazás, mellyel a felhasználó
151 150 Adatbáziskezelés az adatkarbantartást végzi automatikusan kezdeményezi a zárolást, tehát a felhasználónak erre nem kell külön figyelnie. Az adatbázisban tárolt adatokat több szempontból is védeni kell. Ki kell szűrni az adatfelvitel során az esetleges hibás adatokat, védekezni kell az illetéktelen felhasználók ellen, valamint meg kell védeni az adatbázis adatait az adathordozók fizikai sérüléseitől. Az adatkarbantartás során különböző ellenőrzésekkel lehet meggátolni a hibás adatok felvitelét. Az adatokhoz történő illetéktelen hozzáférések megakadályozására a felhasználók azonosítót kapnak, és csak jelszó segítségével férhetnek hozzá az adatbázisban tárolt adatokhoz. A felhasználói névhez különböző jogok rendelhetők, például lekérdezési jog, vagy módosítási jog. Az adatbázisban található objektumokhoz szintén rendelhetők jogok. A felhasználó tényleges jogát egy objektum esetén a felhasználóhoz rendelt jogok és az objektumokhoz rendelt jogok metszete adja, vagyis például csak akkor módosíthatja az objektumban tárolt adatokat, ha rendelkezik módosítási joggal, és az objektumon is engedélyezett a módosítás. Az adatok fizikai védelmét különböző mentésekkel, vagy az adatbázis duplikálásával (tükrözésével) lehet biztosítani. A software-piacon számos adatbáziskezelő rendszer található. Minden adatbázistípushoz saját adatbáziskezelő rendszer tartozik, egy adatbáziskezelő csak azokat az adatbázisokat tudja feldolgozni, amelyeket ugyanezzel a típusú adatbáziskezelő rendszerrel hoztak létre, ugyanis a különböző adatbázisok belső szerkezete nagymértékben eltér egymástól. Sok esetben ugyanannak az adatbáziskezelőnek a különböző verziói sem egyforma felépítésű adatbázisszerkezetet hoznak létre, így ha át akarunk térni egy másik verzióra, az adatbázist át kell konvertálni. A vezető relációs adatbáziskezelő rendszerek az SQL (Structured Query Language) nyelvet használják az adatok karbantartására, lekérdezésére. ezért ezeket SQL alapú adatbáziskezelő rendszereknek nevezzük. Ebbe a csoportba tartozik az egyik legelterjedtebb adatbáziskezelő rendszer az ORACLE, továbbá a DB2, INFORMIX, SYBASE és a Microsoft SQL-szerverei is. Ezek az adatbáziskezelők általában fejlett adatvédelmi rendszerrel és számos, a felhasználó munkáját segítő, vagy a bonyolult adatrendszerek kezelését lehetővé tevő funkcióval rendelkeznek Több felhasználós adatbázisok A nagyobb adatbázisok általában több felhasználó kiszolgálására jönnek létre. Ebben az esetben biztosítani kell, hogy az adatbázis adataihoz minden felhasználó hozzáférhessen. Ekkor az adatbázist egy központi gép (szerver) merevlemezein helyezik el, a felhasználók pedig egy lokális hálózaton keresztül érik el az adatbázisban tárolt adatokat. Az SQL alapú adatbáziskezelő rendszerek általában kliens-szerver architektúra szerint felépülő hálózatokon működnek, ami azt jelenti, hogy a központi gépen fut maga az adatbáziskezelő rendszer, a kliens gépeken pedig az alkalmazások. Az alkalmazások SQL parancsokat küldenek a központi gépnek, ott az adatbáziskezelő végrehajtja azokat, és az eredményt visszaküldi a kliensnek. Egy módosítás eredménye például az, hogy a módosítás sikeresen megtörtént, egy lekérdezés eredménye pedig a feltételeknek megfelelő adatok csoportja.
152 Adatbáziskezelés ábra Kliens-szerver architektúra Az Internet használatának széleskörű elterjedésével megjelentek az Interneten keresztül elérhető adatbázisok, biztosítva azt, hogy egy adatokhoz a kliensek a világ bármely pontjáról hozzáférhessenek. Az adatbázis továbbra is egy központi szerver gépen helyezkedik el, kliens pedig lehet bármely olyan számítógép, amely Internet-eléréssel rendelkezik MS Access 2010 A Microsoft Office programcsomag része az Access adatbáziskezelő alkalmazás. A tényleges adatkezelő műveleteket a háttérben egy SQL alapú relációs adatbáziskezelő motor végzi, ez alapértelmezés szerint a Microsoft Jet database engine. Az adatbázismotor segítségével létrehozott adatbázis egy ACCDB kiterjesztésű adatbázis-fájlban kerül tárolásra (A régebbi Office verzióknál az adatbázis-fájl kiterjesztése MDB volt.). Az adatbázis-fájl tartalmazza a metaadatokat, az adattáblákat, valamint tartalmazhat lekérdezéseket, űrlapokat, jelentéseket és programmodulokat. A programokat Visual Basic nyelven lehet elkészíteni. Az Access más adatbázismotorokkal is együtt tud működni, így a háttérben lehet valamely más Microsoft SQL szerver (pl. MSSQL szerver) is. Egyéb relációs adatbáziskezelő rendszerek által működtetett adatbázisok (pl. Oracle) is kezelhetők az Access program segítségével, ekkor az adatbázis tábláit csatolt táblaként célszerű használni. Ilyen esetben az Access tulajdonképpen egy felhasználói felület, a háttérben az adatbázist a saját adatbázismotorja (pl. Oracle) működteti. Táblákat csatolni csak megnyitott Access adatbázishoz lehet, a csatolt táblák is megjelennek az adatbázis táblái között, de más ikonjelöléssel. Az adatbáziskezelő rendszer lehetővé teszi, hogy több felhasználó közösen használja az adatbázisban tárolt adatokat egy kliens-szerver architektúrájú rendszerben Office Fluent felhasználói felület Az Office Fluent felhasználói felület része az ablakok felső részén elhelyezkedő menüszalag, amely az eszközöket a feladatok szerint csoportosítva kínálja fel. A menüszalag lapokból áll, minden feladatcsoporthoz saját lap tartozik. Az egyes lapokon belül a feladatok szintén csoportokba foglalva jelennek meg. A csoportok neve a szalag alján látható. Az egérmutatót a menüszalag egy gombjára rámozgatva a buboréksúgóban megjelenik a gomb neve és rövid ismertetése, és ha van, a hozzá tartozó gyorsbillentyű. A menülapok között billentyűcímkék segítségével is válthatunk. Nyomjuk le a bal oldali Alt billentyűt, ekkor megjelennek a lapok billentyűcímkéi. Üssük le a kívánt betűt, vagy számot, ekkor a megfelelő menülap jelenik
153 152 Adatbáziskezelés meg, amelyen láthatjuk az egyes funkciók billentyűcímkéit. A funkció végrehajtásához üssük le a megfelelő betűt, vagy számot. A billentyűcímkék eltűntetéséhez nyomjuk meg újra az Alt billentyűt. A menüszalag felett látható a Gyorselérési eszköztár. Alapértelmezés szerint itt találjuk a mentés, visszavonás és az ismételt végrehajtás gombját. Az eszköztár testre szabható, ehhez kattintsunk az eszköztár melletti lefelé mutató kis nyílra. A legördülő listából kiválaszthatjuk, hogy melyik gombok szerepeljenek a gyorsmenüben. Dönthetünk arról is, hogy a gyorsmenü a menüszalag alatt helyezkedjen el, vagy arról, hogy a menüszalag ikonállapotúra kicsinyítve jelenjen meg. A menüszalag legelső menüpontja a Fájl, amely alapvetően a fájlműveltekhez kapcsolódó parancsokat (létrehozás, megnyitás, mentés, nyomtatás, stb.) tartalmazza Az MS Jet adatbázis legfontosabb objektumai Táblák Az adatok táblázatokban kerülnek tárolásra, a táblázat oszlopai a mezők, sorai pedig a rekordok Indexek A táblákhoz indexek definiálhatók, melyek szintén az adatbázis objektumai lesznek. Segítségükkel gyorsabban lehet elérni az adatokat, vagy rendezni azokat. Az indextábla kulcs alapján szerveződik, az index kulcsa egy tulajdonság, vagy tulajdonság csoport. Az adattábla bármely tulajdonsága alapján lehet indexet készíteni, vagyis egy index kulcsa az adattábla bármely tulajdonsága (vagy több tulajdonsága együtt) lehet. Egy adattáblához több index is létrehozható. Azon tulajdonságok szerint érdemes indexet felépíteni, amelyek szerint gyakran keresünk a táblázatban. Az elsődleges kulcsra az Access automatikusan létrehozza az indexet. Az index lehet olyan, amelyik csak különböző kulcsértékeket enged meg (unique index), vagy olyan, amelyik megengedi egy kulcsérték többszöri előfordulását. Az elsődleges kulcshoz készített indexnek unique indexnek kell lennie. Más mezőkhöz is lehet indexet definiálni, ezek tartalmazhatnak azonos kulcsértékeket. Az indexeket az adatbáziskezelő rendszer automatikusan karbantartja az adattáblák karbantartásával párhuzamosan Kapcsolatok Az adatbázisban tárolhatók a táblák közötti kapcsolatok. A kapcsolat definiálásakor meg kell adni a kapcsolódó mezőket és az illesztés típusát. Általában az egyik tábla idegen kulcs mezője kapcsolódik egy másik tábla elsődleges kulcs mezőjéhez. A kapcsolatnál beállítható a hivatkozási integritás megőrzése is Űrlapok MS adatbázis-objektumok, amelyek segítségével adatokat lehet bevinni, módosítani, vagy törölni az adattáblákban Jelentések MS adatbázis-objektumok, amelyek a felhasználó által definiált formában, formázottan és rendszererezetten jelenítik meg az adatbázisban tárolt adatokat Lekérdezések Az adatok megtekintésére, módosítására, analizálására szolgálnak, egy, vagy több adattáblán alapulnak. Leggyakoribb a Választó- (Select) lekérdezés. Nem a lekérdezés eredménye, ha-
154 Adatbáziskezelés 153 nem a lekérdezés definíciója kerül tárolásra az adatbázisban. Mivel az Access az SQL lekérdező nyelvet használja, egy lekérdezés definíciója egy SQL parancs Lapok Az adatelérési lap olyan speciális Web-lap, amely az Internetről, vagy intranetről származó MS Access, vagy MS SQL Server adatbázisban tárolt adatok megjelenítésére, illetve kezelésére szolgál Makrók A makró egy, vagy több tevékenységből áll, például megnyit egy űrlapot, elindít egy listázást. Sokszor az űrlapon elhelyezett gombhoz rendelik hozzá. (pl. egy következő ablak megnyitása, ellenőrzés, lapozás) Modulok Egy modul Visual Basic utasításokból álló program, vagy eljárás, amely az adatbázisban tárolódik. Szolgálhat például ellenőrzések, számítások elvégzésére Az Access kezelése Ha egy adatbázissal dolgozni szeretnénk, akkor azt először meg kell nyitni. Az Accessben egyszerre csak egy nyitott adatbázisunk lehet. A képernyő bal oldalán látható a megnyitott adatbázishoz tartozó navigációs ablak. Az ablak fejlécéhez tartozó legördülő listából választhatjuk ki, hogy az objektumok milyen szempontok szerint jelenjenek meg a navigációs ablakban. Akár szűréseket is megadhatunk a lista elemeire. Ha az Ugrás kategóriára részben az Objektumtípust választjuk, akkor a Szűrés típus szerint részben választhatjuk ki azt az objektumcsoportot, amelyikkel dolgozni szeretnénk Adatbázis megnyitása Egy adatbázis megnyitásához használjuk a Fájl menüből a Megnyitás pontot Új adatbázis létrehozása Az új adatbázis egy üres adatbázis-fájl. Új adatbázist Fájl menüjében található Új pont segítségével tudunk létrehozni. A megjelenő ablakban, a középső ablakrészben kattintsunk az Üres adatbázisra, majd a jobboldalon adjuk meg az adatbázis nevét, és ha nem a felkínált mappába szeretnénk tenni, állítsuk be az adatbázis helyét is Tábla létrehozása Táblát létrehozni az adatbázisablakban a Létrehozás menücsoport Tábla gombcsoportjának segítségével lehet. Ha a Tábla gombra kattintunk, akkor adatlap nézetben, ha a Táblatervező gombra kattintunk, akkor tervező nézetben hozhatjuk létre a táblát Adatlap nézet Az adatlap nézet kiválasztása után egy üres táblázat jelenik meg a képernyőn, amelynek egyetlen cellája van. Az oszlop neve Azonosító, de ezt meg lehet változtatni. A cellarácson sorban be lehet írni az oszlopneveket, és fel lehet vinni a megfelelő adatokat. A mentéskor az üresen hagyott sorok és oszlopok törlődnek. A program a bevitt adatok alapján automatikusan határozza meg az oszlopok típusát és tulajdonságait, ezeket a tervező nézetben meg lehet változtatni. A tábla nevét a mentéskor megjelenő párbeszédablakban kell megadni.
155 154 Adatbáziskezelés Tervező nézet A tervező nézetben a táblázat struktúráját kell definiálni, melyet táblázatos formában kell megadni. A táblázat első oszlopa a mezőneveket tartalmazza, a második a típust, a harmadik pedig a mezők leírását. 37. ábra Egy tábla felépítése tervezőnézetben A mezőnév legfeljebb 64 karakter hosszú lehet, betűket, számokat, ékezetes betűket és számos egyéb jelet is tartalmazhat. Nem lehet benne felkiáltójel, pont, szögletes zárójel. Az Accessben használható legfontosabb adattípusok a szöveg, szám, feljegyzés (ez a hosszúkarakteres típus), dátum/idő és a számláló (A számláló olyan mező, amely a rekordok automatikus sorszámozását biztosítja. A rekord beírásakor - növekvő számláló esetén - eggyel nagyobb értéket kap, mint a táblázatban, ebben az oszlopban szereplő eddigi legnagyobb érték, a későbbiekben nem módosítható.). Az adattípus pontosítását (pl. egy szám egész típusú, egyszeres, vagy dupla pontosságú) a mezőtulajdonságok között kell megadni. Képeket az OLE objektum típusú mezőkben lehet elhelyezni, méretük nem haladhatja meg az 1 Gigabájtot. Az Access 2007 verziójától kezdve melléklet adattípust is használhatunk, melynek segítségével képeket, dokumentumokat, grafikonokat és egyéb fájlokat lehet csatolni az adatrekordhoz. A mező segítségével csatolt mellékletek meg is tekinthetők és beállítástól függően, akár módosíthatók is. Hatékonyabb adattárolást biztosít, mint az OLE objektum típusú adatmező. Új lehetőség, hogy a feljegyzés típusú mezőnél nyomon lehet követni a mező változásait, vagyis az előzményeket. Ehhez a mezőtulajdonságok között a Csak hozzáfűzést igenre kell állítani. A mező leírását nem kötelező kitölteni, szerepe az, hogy a mező tartalmáról adjon tájékoztatást. A felhasználó számára az aktuális mező leírása az állapotsorban jelenik meg, például egy űrlap kitöltése esetén.
156 Adatbáziskezelés MEZŐTULAJDONSÁGOK A tervező nézetben minden adatmezőhöz tartozik egy tulajdonságleíró tábla. Ez akkor jelenik meg a képernyő alsó részén, amikor a struktúratáblában az adott mező sorára pozícionálunk. A Mezőméret szöveges mezők esetén a mezőbe beírható karakterek maximális számát adja meg legfeljebb 255 karakter lehet, - számok esetén a szám típusát pontosíthatjuk a segítségével. Mind az egész, mind a valós számoknál választhatunk egyszeres, vagy dupla pontosságú tárolási módot: Mezőméret Tartomány Tizedeshelyek száma Tárolás Bájt byte Egész byte Hosszú egész -2,1*10 8 2,1* byte Egyszeres -3,4* ,4* byte Dupla -1,7* ,7* byte A Formátum az adatok megjelenítésére vonatkozik. Választhatunk kész formátumok közül, de definiálhatunk saját formátumot is. A Tizedes helyek tulajdonság csak a megjelenítésre és nem a tárolásra vonatkozik. Az adatbázisban a mező típusának megfelelő számú tizedes jegy kerül tárolásra, de a képernyőn, vagy a listában csak az itt megadott számú tizedes jegy fog megjelenni. Automatikus beállítást választva a megjelenő tizedes jegyek száma a formátumban definiált megjelenítési módnak fog megfelelni. A Beviteli maszk beállításával az adatok beírását segíthetjük. Például a telefonszám beírásához előre megadjuk a zárójelet és a kötőjeleket, és a bevitelkor csak a számokat kell begépelni a megfelelő helyekre. A beviteli maszkban szabályozhatjuk azt is, hogy hány számjegy beírása kötelező, vagy a beírható számjegyek maximális számát. A beviteli maszkban használható legfontosabb karakterek: 0 számjegy, kötelező 9 számjegy, nem kötelező L betű, kötelező? betű, nem kötelező! jobbról balra történő beírás < minden karakter kisbetű > minden karakter nagybetű \ a jel után következő karakter megjelenik a maszkban
157 156 Adatbáziskezelés Példák: 0000 kötelezően 4 számjegyet kell beírni a mezőbe 9990 maximum négy számjegyet lehet beírni a mezőbe, de egyet kötelező \(000\) kötelezően 3 számot kell megadni, melyek zárójelben jelennek meg. Ha beviteli maszkot és formátumot is megadunk, akkor az adatok megjelenítésére a formátummegadást fogja használni a rendszer. A Cím mezőben azt adhatjuk meg, hogy az űrlapokon, jelentésekben, vagy a táblázat adatlap nézetében az adott mező milyen címkével jelenjen meg. Ha nem adunk meg címet, akkor a mezőnév fog megjelenni címkeként (pl a táblázat fejlécében). Alapértelmezett értéket akkor célszerű megadni, ha egy mezőbe néhány esettől eltekintve ugyanaz az előre ismert érték kerül. Például egy cégnél a fizetési mód általában átutalás. Új rekord felvitelekor a mezőbe automatikusan az alapértelmezett érték kerül, amelyet ezután módosítani lehet. Az egyes mezőkhöz megadhatunk érvényességi szabályokat is. Ezek logikai kifejezések, amelyek és, vagy vagy kapcsolatban állnak egymással. Például az évfolyam mezőbe csak 1 és 5 közötti szám kerülhet, akkor az ennek megfelelő érvényességi szabály: >0 and <6. Egy mezőbe nem vihetünk be olyan értéket, amely nem felel meg az érvényességi szabálynak. Ha ilyen értéket írunk be, akkor az érvényesítési szövegben megadott üzenet fog megjelenni a képernyőn. Ha nem adunk meg érvényességi szöveget, akkor a figyelmeztető üzenet az lesz, hogy az érték nem felel meg az érvényességi szabálynak. Ha egy mezőnél a Kötelező tulajdonságot igazra állítjuk, akkor ez a mező nem maradhat üresen egyetlen sorban sem. Ha nem engedélyezzük a nulla hosszúságot, akkor a mező értéke nem lehet üres string. (Csak szöveges mezőtípusnál van jelentősége.) Egy adatmező szerinti index definiálását az Indexelt tulajdonságnál adhatjuk meg. Az index megadásakor el kell döntenünk, hogy tartalmazhat-e azonos értéket, vagy sem. Az elsődleges kulcs mezőhöz tartozó index nem tartalmazhat azonos értékeket AZ ÉRTÉKEK BEÁLLÍTÁSA Az adattípus megadásánál, vagy a különböző tulajdonságértékek beállításánál lehetőségünk van arra, hogy listából válasszuk ki a megfelelő értéket. Ha az egérrel belekattintunk a cellába, vagy a kurzort odamozgatjuk, akkor a cella jobb oldalán megjelenik a legördülő lista gombja, melyre rákattintva a listaelemek közül kiválaszthatjuk a megfelelőt. Az elsődleges kulcs beállításához a kurzort annak a mezőnek a sorába kell vinni, amelyiket elsődleges kulcsnak akarunk definiálni, majd a Tervezés menücsoport Eszközök gombcsoportjában az Elsődleges kulcs gombra kell rákattintani. Ennek hatására a mező bal szélén megjelenik egy kulcs szimbólum, jelezve, hogy a mező elsődleges kulcs, valamint az indexelt tulajdonsághoz beíródik, hogy Igen, nem lehet azonos. Összetett kulcs esetén ki kell jelölni a kulcsot alkotó mezőket, ezután kell a kulcs gombra kattintani. Egy mező megjelenhet mint beviteli mező, vagy mint lista, vagy mint kombinált lista. Lista és kombinált lista esetén meg kell adni a mező lehetséges értékeit. Listamezőnél az értékek mindig látszanak, kombinált lista esetén egy legördülő listából lehet kiválasztani az értéket, és mindig csak a kiválasztott érték szerepel a mezőben. A mezők megjelenítését a Mezőtulajdon-
158 Adatbáziskezelés 157 ságok ablak Megjelenítés fülecskéjénél lehet beállítani, alapértelmezés szerint a mező beviteli mező lesz. Listamező definiálásáról a Keresőoszlop fejezetben lesz bővebben szó. Új mező beszúrása a struktúra táblába az Eszközök gombcsoportban található Sor beszúrása gomb segítségével történhet, egyébként új sort a meglevő sorok utáni üres sorokba lehet beírni. Mező törléséhez a Sorok törlése gombot kell használni. Az Eszközök gombcsoportban található az Érvényességi szabályok ellenőrzése gomb is, melynek segítségével ellenőrizhetjük, hogy amennyiben a táblában már vannak adatok, ezek megfelelnek-e az érvényességi szabályoknak, és egyéb megszorításoknak. A Tervezés menücsoportban található a Megjelenítés/Elrejtés gombcsoport. Az itt található Tulajdonságlap gombra kattintva a jobboldalon megjelenik a tábla tulajdonságlapja. Az Indexek gomb segítségével pedig megnézhetjük a táblához létrehozott indexeket A TÁBLA MENTÉSE Ha új táblát hozunk létre, vagy egy meglevő tábla struktúráját módosítjuk, akkor a struktúrát el kell menteni. Ez a gyorsmenü Mentés gombja, vagy a Fájl menü Mentés pontja segítségével történhet. A tábla a megnyitott adatbázisba kerül, csak a nevét kell megadni a megjelenő párbeszédablakban VÁLTÁS A NÉZETEK KÖZÖTT A tervező nézet és az adatlap nézet között a Nézetek gombcsoport Nézet gombja segítségével lehet váltani, a gombon tervező nézetben az adatlap nézet ikonja látható, míg adatlap nézetben a tervező nézeté Létező tábla megtekintése, módosítása A tábla tartalmának megtekintéséhez kattintsunk duplán a tábla nevére a navigációs ablakban. Ekkor adatlap nézetben megjelenik a tábla tartalma, amelyet módosíthatunk. A módosítások automatikusan bekerülnek a táblába, nincs szükség mentésre. A tábla szerkezetének megtekintéséhez a Tervezés gombcsoportban található Nézet gomb legördülő listájából válasszuk a Tervező nézet pontot. Ekkor a tábla struktúrája jelenik meg. Ezt is lehet módosítani, vagy akár lehet mezőt is törölni belőle. A struktúramódosítást mindig el kell menteni! Adatok felvitele és visszakeresése adatlap nézetben A táblázat tartalmát az adatlap nézetben tudjuk megtekinteni. Itt módosíthatjuk a mezők tartalmát, a táblázat végére pedig új sorokat vihetünk fel. Egy sor törléséhez a kurzort a sorra kell állítani, - mindegy, hogy a soron belül melyik mezőbe -, majd a Kezdőlap menücsoportban meg kell nyomni a Rekordok gombcsoport Törlés gombját. Az oszlopok közötti határolót az egérrel meg lehet fogni, és el lehet mozdítani. Ekkor csak a megjelenítés változik meg, a mező mérete nem! A táblázat rendezéséhez a kurzort abba az oszlopba kell vinni, amelyik szerint rendezni akarunk, majd a Rendezés és szűrés gombcsoportban meg kell nyomni a növekvő, vagy a csökkenő Rendezés gombot. A rendezés irányát az oszlopfejléchez tartozó legördülő menüből is ki lehet választani. A rendezés törléséhez nyomjuk meg a Rendezés és szűrés gombcsoportban található Rendezés eltávolítása gombot. A Keresés gombot a Kezdőlap menücsoport Keresés gombcsoportjában találjuk. A gombot megnyomva egy párbeszédablak jelenik meg a képernyőn, itt kell megadni a keresendő karaktersorozatot. Beállítható a keresés helye és az egyezés kritériumai. A keresés történhet a kur-
159 158 Adatbáziskezelés zortól lefelé, vagy felfelé, vagy mindenütt. Az egyezésnél megadható, hogy a beírt karaktersorozat a mező bármely részén előfordulhat, vagy csak a mező elején, vagy a teljes mezőtartalommal meg kell egyeznie. Beállítható, hogy a keresésnél a kis- és nagybetűk egyezését is megköveteljük-e, továbbá, hogy a keresés csak az aktuális oszlopban történjen. Szűrőfeltételek megadásával kiválaszthatjuk a táblából a számunkra érdekes sorokat. A szűrés történhet minta alapján, vagy űrlappal. Minta alapján történő szűréskor a mezők fejlécében található listagombra kattintva kiválaszthatjuk, hogy az adott oszlopban mely értékek jelenjenek meg. A listából választhatunk a mező típusának megfelelő szűrőfeltételek közül is (szövegszűrők, számszűrők, dátum szűrők). Ha ezt választjuk, akkor egy újabb lista jelenik meg, amelyből ki kell választani a megfelelő elemet, majd egy kisablakban lehet megadni a szűrés feltételét, vagyis azt a szám, vagy szöveg, stb. értéket, ami alapján szűrni szeretnénk. A minta alapján történő szűrést végezhetünk úgy is, ha kijelöljük a mintát valamelyik mezőben ekkor csak a kijelölt rész a minta -, vagy csak vigyük a kurzort a mintául szolgáló mezőbe, - ekkor az egész mezőtartalom a minta -, majd nyomjuk meg az egérrel a Rendezés és szűrés gombcsoport Kijelölés gombját. A megjelenő lista segítségével lehet pontosítani a szűrés feltételét. A szűrés hatására csak azok a sorok fognak megjelenni a táblázatban, amelyek a mintának választott oszlopban a mintával megegyező értéket tartalmaznak. A szűrést megszüntetni a Rendezés és szűrés gombcsoport Szűrő be/ki gombjának megnyomásával lehet. Ha bonyolultabb szűrést szeretnénk megadni, akkor a Rendezés és szűrés gombcsoport Speciális gombjához tartozó menüből válasszuk a Szűrés űrlappal pontot. Ekkor megjelenik a képernyőn a táblázat fejléce és egy üres sor, ebbe a sorba lehet beírni az oszlopokra vonatkozó feltételeket. Ezek lehetnek egyezőségi feltételek, ekkor a megfelelő mezőbe a kívánt értéket kell beírni. Minden mezőhöz tartozik egy legördülő lista, mely az oszlopban előforduló értékeket tartalmazza. A feltétel értékét ebből a listából is ki lehet választani. Egyéb relációk esetén a mezőbe a feltételt relációként kell beírni, például >5. Több mezőre is megadhatunk szűrőfeltételt. Ha a feltételeket egy sorba írjuk, akkor azok és kapcsolatban lesznek egymással, vagyis egyidejű teljesülésüket követeljük meg. Ha a feltételeket vagy kapcsolatban állnak, akkor külön sorba kell írni őket. Új feltételsort az ablak alján található jobbszélső vagy fül megnyomásával kapunk. (Tulajdonképpen minden vagy kapcsolatban levő sor másik lapon van.) A szűrés eredményét a Szűrés be/ki gomb megnyomásával kapjuk meg. 38. ábra Szűrő megadása, amely azokat az 1000 Ft-nál drágább termékeket választja ki, amelyekből nincs raktáron Keresőoszlop A keresőoszlop olyan adatmező, amelynek értékét egy listából lehet kiválasztani. Az értékek lehetnek előre rögzítettek - például a hallgató neme vagy férfi, vagy nő lehet -, de olyan listát is szerkeszthetünk, amely értékeit egy másik táblázatból veszi. Például a tantárgyak felvételé-
160 Adatbáziskezelés 159 nél a tantárgyak listáját a tantárgy táblázat elemei közül kell kiválasztani. Ha egy táblában létrehozunk egy olyan keresőoszlopot, melynek értékei egy másik táblából származnak, ezzel kapcsolatot hozunk létre a két tábla között. Keresőoszlop hozzáadásához tervező nézetben kattintsunk az Eszközök gombcsoportban a Keresések módosítása gombra. Adatlap nézetben is definiálhatunk keresőoszlopot, ehhez a Táblaeszközök menücsoport Hozzáadás és törlés gombcsoportjában a További mezők gombhoz tartozó legördülő listából válasszuk a Keresés és kapcsolat pontot. A megjelenő kisablakban egy varázsló segítségével szerkeszthetjük meg a listaelemeket. Az első oldalon arról dönthetünk, hogy egy táblából vesszük a listaelemeket, vagy begépeljük azokat. Ha táblázatot választjuk, akkor a további oldalakon kell kiválasztani, hogy melyik tábla mely mezőinek értékei jelenjenek meg a lenyíló listában, és milyen rendezettségben. Azt a mezőt is ki kell választanunk, amelynek az értéke tárolódni fog a keresőmezőben. Például a tantárgyválasztásnál a listához a tantárgy kódját és nevét is ki kell választani, hiszen a tantárgy kódját fogjuk tárolni, de a listában a tantárgyneveket szeretnénk látni. Ilyenkor a varázsló a következő ablakban felajánlja a kulcsoszlop elrejtését, így a legördülő listában a kódok nem fognak látszani. Ugyanitt lehet állítani a mező szélességén, majd a következő ablakban meg kell adni a mező nevét. Ebben az ablakban jelölhetjük be az adatintegritás ellenőrzését (vagyis megőrzését) is. Ha magunk akarjuk beírni a listaelemeket, akkor a következő ablakban meg kell adnunk, hogy hány oszlopból álljon a lista, és be kell gépelni az oszlopokban szereplő értékeket. Továbblépve az Elérhető mezőknél azt a mezőt kell kiválasztanunk, amelynek értéke bekerül a keresőmezőbe. Végül meg kell adnunk a keresőmező nevét. Mindkét esetben rendelkezhetünk arról, hogy a mezőbe csak listaelem kerülhet, ehhez a mezőnév megadásakor jelöljük be a Csak listaelem négyzetet. Ekkor adatbevitelnél csak a lenyíló lista elemei közül válogathatunk, nem írhatunk be értéket a mezőbe. A lista beállításait a mező tulajdonságai Megjelenítés lapján tudjuk megnézni, illetve módosítani. Ha a lista elemei egy táblázatból származnak, akkor a Sorforrás típusa Tábla/lekérdezés lesz, és a Sorforrásnál láthatjuk azt a Select parancsot, amely a lista értékeit eredményezi. Ha a listaelemeket mi adjuk meg, akkor a Sorforrás típusa Lista lesz, a sorforrásnál pedig ott szerepelnek az általunk beírt értékek. Ha a lista több oszlopból áll, de valamelyik oszlopot nem szeretnénk megjeleníteni a listában, akkor annak az oszlopnak a szélességét 0-ra kell állítani. Ez általában akkor fordul elő, ha a mezőben kódértéket szeretnénk tárolni, de a legördülő listában a kódhoz tartozó megnevezést szeretnénk látni. Ekkor a lista két oszlopból fog állni (kód, megnevezés), de az első oszlop szélességét 0-ra állítjuk, ezért a legördülő listában csak a megnevezés fog látszani. Például a nem jelölésére a mezőbe N, vagy F érték kerül, de a listánál a nő és férfi szöveget szeretnénk megjeleníteni, akkor a varázslóban 2 oszlopból álló listát definiálunk, első oszlop a kódokat, a második a megnevezéseket tartalmazza. Az Elérhető mezőknél a Col1-et választjuk, tehát az első oszlopban szereplő érték kerül tárolásra. Mivel ezt az oszlopot nem akarjuk megjeleníteni a legördülő listában, a keresőmező létrehozása után a mezőtulajdonságnál elrejtjük ezt az oszlopot úgy, hogy az Oszlopszélességnél az első értéket 0-ra állítjuk. 39. ábra Keresőoszlop értékeinek megadása
161 160 Adatbáziskezelés Egy táblázat keresőoszlopa lehet többértékű mező, így lehetővé válik a táblák közötti többtöbb típusú kapcsolat kezelése is. Természetesen a valóságban nem lehet egy mezőbe több értéket beírni, ténylegesen egy segédtábla létrehozásával éri el az adatbáziskezelő, hogy a tábla egy sorához több érték is kapcsolódjon, ez a segédtábla azonban a felhasználó előtt rejtve marad. Ha egy tábla többértékű keresőmezőt tartalmaz, a tábla megjelenítésekor a keresőmezőben a sorhoz hozzárendelt minden érték megjelenik. A többértékűség engedélyezését a keresőoszlop varázsló utolsó lapján tudjuk bejelölni, de a mezőtulajdonságai között, a Megjelenítés oldalon is be lehet állítani. Ha többértékű kapcsolatot hozunk létre, akkor a varázslóban nincs lehetőségünk az integritás ellenőrzésének beállítására, ezt csak a kapcsolat szerkesztésénél tudjuk megtenni A táblák közötti kapcsolatok definiálása A táblák közötti kapcsolatokat bemutató ablakot az Adatbázis eszközök menücsoport Megjelenítés/elrejtés gombcsoportjában található Kapcsolatok gombjával lehet megnyitni. A megnyíló ablakban láthatók a már létrehozott kapcsolatok, így a keresőoszlopok segítségével létrehozottak is. Ha még nem definiáltunk kapcsolatokat, akkor az ablak üres és megjelenik a Tábla megjelenítése kisablak. Ebből válasszuk ki azokat a táblákat, amelyek között a kapcsolatok fennállnak, a Hozzáadás gomb segítségével vegyük fel a táblákat az ablakba. Két tábla közötti kapcsolat definiálásához keressük meg azokat a mezőket, amelyeken keresztül a kapcsolatot létre akarjuk hozni. Ez általában az egyik tábla elsődleges kulcsa és a másik tábla idegen kulcsa. Az elsődleges kulcsot tartalmazó táblának az elsődleges kulcs szerint indexeltnek kell lennie. Fogjuk meg az egérrel az elsődleges kulcsot és húzzuk át a másik táblába az idegen kulcsra. Ekkor megjelenik a Kapcsolat definiálása ablak. Itt ellenőrizhetjük, hogy tényleg a megfelelő mezőkkel kötöttük-e össze a két táblát. Amennyiben nem, akkor a mező itt megváltoztatható. Ebben az ablakban lehet beállítani az integritási feltételek figyelését. Ha a Hivatkozási integritás megőrzése be van kapcsolva, akkor csak olyan idegen kulcs értéket adhatunk meg, amelyik elsődleges kulcsként szerepel a másik táblában. Ha a Kapcsolt mezők kaszkádolt törlését is kiválasztjuk, akkor egy elsődleges kulcs törlésekor (a hivatkozott tábla egy sorának törlésekor) a másik táblából automatikusan törlődik minden rá hivatkozó sor is. A Kapcsolt mezők kaszkádolt frissítése pedig azt jelenti, hogy ha egy elsődleges kulcsot megváltoztatunk, akkor a másik táblában automatikusan megváltozik minden rá mutató idegen kulcs értéke. Rendelkezhetünk az illesztés típusáról is, ehhez nyomjuk meg az Illesztés típusa gombot. A megjelenő ablakban kiválasztható, hogy a kapcsolatban részt vegyenek-e azok a sorok, amelyekhez nem illeszkedik sor a másik táblában. A beállítást az OK gombbal lehet jóváhagyni. Ennek megnyomásakor az ablak bezáródik. Ha minden beállítást megtettünk a kapcsolatra vonatkozóan, akkor a Létrehozás gomb megnyomására a kapcsolat létrejön. A kapcsolatot a Kapcsolatok ablakban a két táblát összekötő vonal jelképezi. Ha egyértelműen eldönthető a kapcsolat típusa, akkor a vonalon megjelenik ennek jelzése, például 1:N kapcsolat esetén az elsődleges kulcs oldalán az 1, az idegen kulcsnál pedig a jel. Csak akkor tekinti 1:N kapcsolatnak a rendszer az elsődleges kulcs idegen kulcs közötti kapcsolatot, ha az integritás megőrzése be van kapcsolva. Egy kapcsolat szerkesztése újra megnyitható, ha a kapcsolat vonalára a jobb egérgombbal rákattintunk, és kiválasztjuk a Kapcsolat szerkesztése pontot. Egy kapcsolat törölhető, ez szintén a kapcsolat vonalához tartozó jobb gombos menüből tehető meg. Ha további táblákat szeretnénk felvenni a Kapcsolat ablakba, kattintsunk az ablakba a jobb egérgombbal, és válaszszuk a Tábla megjelenítése pontot, vagy a Kapcsolatok gombcsoportban nyomjuk meg a Tábla megjelenítése gombot. Egy tábla eltávolításához kattintsunk a táblára a jobb egérgombbal, és válasszuk a Tábla elrejtése pontot. Ha a táblát eltávolítjuk az ablakból, a kapcsolatai meg-
162 Adatbáziskezelés 161 maradnak, tehát először a kapcsolatokat kell törölni és csak utána kell eltávolítani a táblát. A kapcsolatok megadása, vagy módosítása után a kapcsolatokat el kell menteni. A kapcsolatablaknak nincs neve, a mentéskor tehát semmit nem kell megadni. A kapcsolat szerkesztését, vagy törlését a Kapcsolat eszközök menücsoport Eszközök gombcsoportjában található gombokkal is meg lehet tenni. Itt találjuk a Kapcsolatjelentés gombot is, melynek segítségével a kapcsolatokról jelentés készíthető. A kapcsolatablak bezárásához nyomjuk meg a Kapcsolatok gombcsoport Bezárás gombját. 40. ábra Egy adatbázis kapcsolat-ablaka Példa: A Kategóriák és a Termékek tábla közötti kapcsolatot a mindkét táblában szereplő kategóriakód biztosítja. Ez a mező a Kategóriák tábla elsődleges kulcsa, Termékek táblában pedig idegen kulcs. Ha a kapcsolatnál beállítottuk a hivatkozási integritás megőrzését, akkor egy terméknél kategóriakódként csak olyan kategóriakód adható meg, amelyik a Kategória táblában szerepel. A hivatkozási integritás megőrzéséhez kapcsolódhat a kaszkádolt törlés, vagy frissítés. A kaszkádolt törlés opció esetén, ha egy kategóriát törlünk a Kategória táblából, akkor minden ehhez a kategóriához tartozó termék is törlődik. Kaszkádolt frissítés esetén, ha egy kategória kódját megváltoztatjuk a Kategória táblában, akkor az ehhez a kategóriához tartozó minden terméknél automatikusan az új értékre változik a kategóriakód. Ha az integritási feltételek teljesülésének figyelését beállítottuk, de nem engedélyeztük a kaszkádolt törlést, illetve frissítést, akkor a hivatkozott táblából csak akkor törölhetünk egy sort, ha nem hivatkozik rá egyetlen sor sem a másik táblából. Példánkban egy kategória csak akkor törölhető, ha nem tartozik hozzá termék. A kategória kód módosítására szintén csak ekkor van lehetőség. Amennyiben az illesztés típusánál azt választottuk, hogy csak az illeszkedő sorok kerüljenek a kapcsolatba akkor, ha lekérdezzük a kategóriák termékeit (kategórianév, terméknév, ), a lekérdezés eredményében nem fognak szerepelni azok a kategóriák, amelyekhez nem tartozik termék. Ha úgy állítottuk be az illesztés típusát, hogy a Kategória tábla minden sora beleke-
163 162 Adatbáziskezelés rüljön a kapcsolatba, akkor ezek a kategóriák is megjelennek a lekérdezés eredményében, termékadatok nélkül Lekérdezés Az Access egy SQL alapú adatbáziskezelő rendszer, ezért a lekérdezéseket SQL parancsokkal kell megadni. A lekérdezéstervező eszköz lehetővé teszi, hogy a lekérdezéseket az SQL nyelv ismerete nélkül is össze tudjuk állítani. Az Access-ben a lekérdezések nemcsak arra szolgálnak, hogy az adatbázisban tárolt adatokból a számunkra szükségeseket kiválasszuk, hanem segítségükkel több rekordot érintő karbantartó műveleteket is elvégezhetünk. Ennek megfelelően a lekérdezéseket a következő típusokba sorolhatjuk: Választó lekérdezés az adatbázis megadott adatainak megjelenítése, az SQL nyelv Select parancsával írható le Kereszttáblás lekérdezés az adatokat vízszintesen és függőlegesen csoportosítva végez öszszesítéseket Frissítő lekérdezés a tábla adatainak módosítására szolgál, az SQL nyelv Update parancsával írható le Törlő lekérdezés törli a megadott feltételnek megfelelő sorokat, az SQL nyelv Delete parancsával írható le Hozzáfűző lekérdezés segítségével egy táblához egy másik táblából fűzhetünk hozzá sorokat Táblakészítő lekérdezés segítségével egy, vagy több tábla adataiból egy új táblát készíthetünk. Egy lekérdezés alapulhat egy, vagy több táblán, de készíthetünk lekérdezésekből is újabb lekérdezést. Egy választó lekérdezés eredménye egy nézettábla, ami a legtöbb esetben ugyanúgy használható, mint egy valódi táblázat, azonban nincsenek adatai, az adatokat az alapjául szolgáló táblákból veszi a lekérdezés végrehajtásakor. Lekérdezést a Lekérdezés varázslóval, vagy a Lekérdezéstervezővel tudunk létrehozni. Ezeket az eszközöket a Létrehozás menücsoport Lekérdezések gombcsoportjában találjuk meg VÁLASZTÓ LEKÉRDEZÉS LÉTREHOZÁSA TERVEZŐ NÉZETBEN A lekérdezéstervező ablak két részből áll. A felső részben a lekérdezéshez felhasznált táblákat kell elhelyezni, az alsó részben pedig egy üres tábla látható, melyben az eredménytáblát kell definiálni. A képernyőn megjelenik a Tábla megjelenítése ablak, amely tartalmazza az adatbázisban található táblák és lekérdezések listáját. Innen kell kiválasztani a lekérdezéshez szükséges objektumokat és a Hozzáadás gombbal az ablak felső részén elhelyezni őket. Ezután a kisablakot be lehet zárni. Amennyiben rájövünk, hogy a lekérdezéshez további táblákra is szükségünk van, ez az ablak újra megnyitható, ehhez a tervezőablak felső részébe a jobb egérgombbal belekattintva a megjelenő menüből válasszuk ki a Tábla megjelenítése menüpontot, vagy kattintsunk a Tervezés menücsoport Lekérdezés beállítása gombcsoportjában a Tábla megjelenítése gombra. Ha feleslegesen választottunk ki egy táblát, kattintsuk a táblára a jobb egérgombbal, és válasszuk a Tábla eltávolítását. Figyeljünk arra, hogy a kiválasztott táblák kapcsolatban álljanak egymással. Ha két olyan táblát választunk ki, melyek között nincs kapcsolat, akkor a lekérdezés során a két tábla sorainak direkt szorzatát képzi a rendszer, vagyis az egyik tábla minden sorát összekapcsolja a másik tábla minden sorával. Előfordulhat, hogy két tábla egy harmadik táblán keresztül kap-
164 Adatbáziskezelés 163 csolódik egymáshoz. Ilyenkor a harmadik táblát is ki kell választani a kapcsolat biztosítása érdekében még akkor is, ha annak egyetlen mezőjére sincs szükség a lekérdezésben. 41. ábra Lekérdezés - tervező nézet Az eredmény táblában először a mezőket definiáljuk. A legegyszerűbb módja a mezők kiválasztásának, hogy az ablak felső részében a táblában a megfelelő mező nevét megfogjuk az egérrel és áthúzzuk az eredménytábla megfelelő oszlopába. Megtehetjük azt is, hogy a felső ablakrészben kétszer rákattintunk egy mezőnévre, akkor az az első üres oszlopba kerül. A mezőnév alatt automatikusan megjelenik a tábla neve. A mezőnevet kiválaszthatjuk az eredménytábla Mező sorában is, a megfelelő oszlopban a cellába kattintva egy legördülő listában láthatjuk az ablak felső részén levő összes tábla minden mezőjét. A megfelelő mezőnév ebből is kiválasztható. Több tábla esetén célszerűbb először a táblát kiválasztani a második sorban, így a mezőnévnél legördülő listában már csak ennek a táblának a mezői fognak megjelenni. A mezőnevet be is gépelhetjük a megfelelő oszlop első sorába. Az eredménytáblában ugyanaz a mező többször is szerepelhet. Az eredménytábla oszlopait el is nevezhetjük, ehhez a mezőnév elé kettősponttal elválasztva írjuk be az oszlop megjelenítendő nevét. Egyébként az oszlopnevek a mezőnevek lesznek, illetve - amennyiben van ilyen -, az egyes mezőknél a tábla tervezésekor a címben megadott elnevezés. A lekérdezésben szerepelhetnek számított mezők is. Ekkor a mezőnévhez azt a kifejezést kell beírni, amelyikkel a mező kiszámítása megtörténik. Ha a kifejezésben szereplő mezőnév több szóból áll, akkor szögletes zárójelbe kell tenni. Ilyenkor a kifejezést a Lekérdezések beállítása gombcsoportban található Szerkesztővel érdemes létrehozni. A számított mezőnek nevet kell adni, ezt a kifejezés elé kell írni és utána kettőspontot kell tenni. Beállíthatjuk, hogy az eredménytáblában, az egyes oszlopokban milyen formátumban jelenjenek meg az értékek, például megadhatjuk a megjelenítendő tizedes jegyek számát. Ehhez a mezőnévre jobb gombbal kattintva lenyíló listából válasszuk a Tulajdonságok pontot, majd a megjelenő kisablakban tegyük meg a beállításokat.
165 164 Adatbáziskezelés 42. ábra Példa számított mezőre, jobb oldalon a tizedes helyek beállítása látható Ha egy mezőt törölni szeretnénk az eredménytáblából, akkor jelöljük ki a megfelelő oszlopot és a billentyűzeten a Delete gomb megnyomására az oszlop törlődni fog. A tervező tábla harmadik sora a rendezések beállítására szolgál. Amelyik oszlop szerint rendezni szeretnénk az eredménytáblát, abban az oszlopban a rendezés sorba belekattintva a megjelenő listából kiválasztható a rendezés iránya. Több rendezési szempont is megadható, ekkor az adatbáziskezelő rendszer balról jobbra fogja végrehajtani a rendezéseket. Vagyis a legbaloldalibb rendezendő oszlop az elsődleges rendezési szempont, a következő a második szempont, és így tovább. 43. ábra Egy lekérdezés tervező nézetben
166 Adatbáziskezelés 165 A negyedik sorban a megjelenítést lehet beállítani, vagyis azt, hogy az oszlop megjelenjen-e az eredménytáblában. Alapértelmezés szerint minden oszlop megjelenítendő. Előfordulhat, hogy egy oszlop értékeire csak a rendezésnél, vagy a leválogatási feltételben van szükség, megtekinteni azonban nem akarjuk. Ekkor célszerű az oszlopnál a megjelenítést kikapcsolni. Például, ha csak a budapesti székhelyű cégek adataira vagyunk kíváncsiak, akkor felesleges minden sorban megjeleníteni a székhely nevét, viszont a leválogatási feltétel megadásához szükség van a székhely oszlopra. A leválogatási feltételt az ötödik sortól kezdődően definiálhatjuk. A feltételek megadása megegyezik az űrlappal történő szűrésnél leírtakkal. Megadhatunk egyezőségi feltételeket, ekkor csak az értéket kell beírni a feltétel sor megfelelő oszlopába, de beírhatjuk az érték elé az egyenlőségjelet is. Hatására azok a sorok kerülnek az eredménytáblába, amelyek abban az oszlopban a megadott értéket tartalmazzák. Egyéb relációk megadásánál a relációjelet kell beírni, majd tőle jobbra az értéket. Például <100. Az egy sorba írt feltételek egymással és kapcsolatban vannak, vagyis egyidejű teljesülésüket követeljük meg. Az egymással vagy kapcsolatban levő feltételeket külön sorba kell írni. A feltétel megadásakor a szöveges értéket automatikusan idézőjelek közé teszi a program, a dátumok előtt és után # jelenik meg. Ha mezőnév szerepel a feltételben, akkor azt szögletes zárójelbe kell tenni. 44. ábra Lekérdezés ÉS kapcsolatban levő feltételekkel és rendezéssel A feltételek megfogalmazásánál alkalmazhatjuk az SQL nyelv szintaxisát is. Például azt, hogy az érték az [5,10] intervallumba esik, megfogalmazhatjuk relációs jelekkel: >=5 and <=10., vagy az SQL ben használható between 5 and 10 formában is. Egy mintának megfelelő értékek kiválasztását a Like operátorral adhatjuk meg. A mintában helyettesítő karakterként alapértelmezés szerint a * és a? karakterek használhatók. Például az A betűvel kezdődő értékek leválogatásához a feltétel így adható meg: Like A* A 3. karakterként m-et tartalmazó értékekhez pedig: Like??m* Megadhatunk feltételként egy SELECT utasítást is. Például az átlagosnál drágább termékek kiválasztásához az ár oszlop feltétel sorába a következőt kell írni: > (Select avg(ar) from termek) A tervezés során azt is szabályozhatjuk, hogy az eredménytáblába a feltételeknek megfelelő minden sora bekerüljön-e. A Tervezés menücsoport Lekérdezések beállítása gombcsoportjában található a Visszatérés mező. Ez egy legördülő lista, amelynek alapértelmezés szerinti értéke Összes. A listából kiválaszthatjuk, hogy a leválogatás eredményének első hány sora, illetve a sorok hány százaléka kerüljön az eredménytáblába. Ha nincs a listában a kívánt érték, az be is írható a mezőbe. Például, ha csak az első tíz legdrágább terméket kívánjuk megtekinteni, akkor rendezzük a termékeket ár szerint csökkenő sorrendbe, és a Visszatérés mezőt állítsuk tízre.
167 166 Adatbáziskezelés A lekérdezésekben összesítéseket is megadhatunk az SQL nyelv oszlopfüggvényei segítségével. A leggyakrabban használt oszlopfüggvények: AVG COUNT MAX MIN SUM átlag számosság (kiválasztott sorok száma) maximum minimum összeg Az összesítés vonatkozhat a teljes táblára, vagy csak bizonyos feltételeknek megfelelő sorokra. Az összesítéshez csoportosíthatjuk is a tábla sorait, ekkor minden csoportra külön történik az összesített érték kiszámítása. Összesítés beállításához a Tervezés menücsoport Megjelenítés/elrejtés gombcsoportjában nyomjuk meg az Összesítés gombot, amelyen egy jel látható. Ekkor a tervezőtáblában harmadik sorként egy új sor jelenik meg Összesítés névvel. Ebben a sorban kell beállítani, hogy melyik oszlopra, vagy oszlopokra történjen a csoportosítás, és itt kell kiválasztani, hogy a csoportokra milyen összesítő függvényt akarunk alkalmazni. Az öszszesítés bekapcsolásakor minden oszlopnál a Group By opció szerepel. A csoportosító oszlopoknál hagyjuk meg ezt, azoknál az oszlopoknál pedig, amelyek értékét összesíteni akarjuk, az Összesítés sorban a legördülő listából válasszuk ki a megfelelő oszlopfüggvényt. Például, ha a termékek kategóriánkénti átlagárát szeretnénk lekérdezni, akkor a tervezőtáblába csak a kategórianév és az ár mezőket vegyük fel. Nyomjuk meg a gombot, majd a megjelenő sorban a kategórianévnél hagyjuk meg a felkínált Group By opciót, az ár oszlopban pedig a legördülő listából válasszuk ki az Avg függvényt. 45. ábra Az átlagár lekérdezése kategóriánként Összesítés esetén is megadhatunk rendezést és feltételeket. Ezek az összesítés eredményére vonatkoznak! Ha az összesítendő sorokra szeretnénk feltételt megadni, akkor az összesítés sorban, ebben az oszlopban a Where opciót válasszuk ki és töltsük ki a feltétel sort is. A Where feltételt tartalmazó oszlopban általában nem jeleníthető meg érték, ezért a Megjelenítés sorban nem szerepel pipa. Például, azt szeretnénk megszámolni, hogy hány 100 Ft-nál drágább termékünk van. Ekkor az ár oszlopban, az összesítés sorban a Where (ahol) opciót kell kiválasztani, a feltétel sorba pedig be kell írni, hogy >100. A terméknév oszlopban, az összesítés sorban a Count függvénynek kell szerepelnie.
168 Adatbáziskezelés ábra A 100 Ft-nál drágább termékek számának lekérdezése A lekérdezés futtatásához nyomjuk meg a Tervezés menücsoport Eredmények gombcsoportjában található Futtatás gombot (piros felkiáltójel van rajta), vagy váltsunk át adatlap nézetre. Ekkor a lekérdezés eredménye megjelenik a képernyőn. Lehetőségünk van arra, hogy a lekérdezést elmentsük az adatbázisba. A mentés során a lekérdezés definíciója (SQL parancs) kerül tárolásra, nem pedig az eredménytábla! A mentés során a lekérdezésnek nevet kell adni. A lekérdezést bármikor újra végrehajthatjuk, minden végrehajtásnál az alaptáblák aktuális tartalmából történik a leválogatás. Egy lekérdezést bármikor megnyithatunk, és tervező nézetben módosíthatjuk azt. Ehhez válasszuk ki a navigációs ablakban a lekérdezést, nyissuk meg, majd váltsunk tervező nézetre a Kezdőlap Nézetek gombcsoportjában található gomb segítségével. A lekérdezést rögtön tervező nézetben nyithatjuk meg, ha a navigációs ablakban a lekérdezés nevéhez tartozó jobbgombos menüből a Tervező nézet pontot választjuk PARAMÉTEREZETT LEKÉRDEZÉSEK A paraméterezett lekérdezés olyan lekérdezés, amelyik futás közben kéri be a leválogatás feltételének értékét. Ekkor a lekérdezésben a feltételben szereplő értéket paraméterként írjuk be a megfelelő oszlopba. A paramétert el kell nevezni és ezt a nevet a feltételbe szögletes zárójelbe zárva kell beírni. A szögletes zárójeleket a menüszalag Lekérdezések beállításai gombcsoportjában található Szerkesztőre kattintva megnyíló kisablakban tudjuk beírni, így célszerű itt szerkeszteni meg a feltételt. A paraméternév több szóból is állhat, de nem lehet valamely mező, vagy tábla neve. Amikor a lekérdezés végrehajtódik, egy párbeszédablak jelenik meg a képernyőn, amely kéri a paraméter értékét. Például csak egy-egy kategória termékeinek eladási adataira vagyunk kíváncsiak. A lekérdezésben a Kategórianév oszlopba a feltételhez egy paramétert írjunk be. A lekérdezés végrehajtásakor megjelenik egy kisablak, ide kell beírnunk annak a kategóriának a nevét, melynek termékeit le akarjuk kérdezni. Miután ezt megadtuk, azok a sorok fognak megjelenni az eredménytáblában, amelyekben a kategória megegyezik a paraméterben megadottal. 47. ábra Paraméteres lekérdezés Egy lekérdezésben több paraméter is szerepelhet. Ha paraméterezett lekérdezésen alapuló űrlapot, vagy jelentést készítünk, annak futtatása során ugyanúgy megjelenik a paraméter értékét bekérő párbeszédablak.
169 168 Adatbáziskezelés SPECIÁLIS LEKÉRDEZÉSEK A Kereszttáblás lekérdezés segítségével összesítéseket végezhetünk el. A táblázat sorfejlécében szereplő értékek lesznek az egyik, míg az oszlopfejlécben szereplő értékek a másik csoportosító szempontok. A cellákban az összesített érték található, amely valamely oszlopfüggvénnyel képzett érték. Például, azt szeretnénk vizsgálni, hogy az egyes cégek összesen mekkora mennyiséget vásároltak a különböző termékkategóriák termékeiből. Ehhez a rendeléseket csoportosítani kell a vevők szerint és a termékkategóriák szerint is. Legyenek a kereszttábla sorai a cégnevek, oszlopai pedig a kategóriák. A cellák értékét a SUM függvény segítségével kell képezni a megrendelt mennyiségekből. 48. ábra Kereszttáblás lekérdezés eredménye Az egyes vevők által vásárolt mennyiség összege termékkategóriánként A lekérdezés létrehozásához a Lekérdezéstervezőben. válasszuk ki a szükséges táblákat, majd állítsuk át a Lekérdezés típusa gombcsoportban a típust Kereszttáblásra. Ezután válasszuk ki a szükséges mezőket. A Kereszttábla sorban állítsuk be, hogy melyik mező lesz a sorfejléc, melyik az oszlopfejléc, és melyik az érték. A sorfejlécben több mező is szerepelhet. Az Öszszesítés sorban a sor és oszlopfejlécnél maradjon a Group By bejegyzés, az értéknél pedig ki kell választani, hogy milyen függvénnyel kell képezni a cellák értékét. 49. ábra Kereszttáblás lekérdezés tervező nézetben Kereszttáblás lekérdezést létrehozhatunk a Lekérdezés varázsló segítségével is, melyet a Létrehozás menücsoport Lekérdezések gombcsoportjában találunk meg. A varázsló csak egyetlen tábla, vagy lekérdezés adataiból tud kereszttáblát létrehozni. Az azonosakat kereső lekérdezés segítségével megkereshetjük egy táblában az azonos sorokat, vagy azokat a sorokat, amelyek egy megadott mezőben azonos értéket tartalmaznak. Például a termék táblában megkereshetjük az azonos kategóriába tartozó termékeket. A lekérde-
170 Adatbáziskezelés 169 zés létrehozásához a Létrehozás menücsoportban válasszuk a Lekérdezések gombcsoportban található Lekérdezés varázslót! A megjelenő ablakból az Azonosakat kereső lekérdezés varázslót kell kiválasztani. A varázslónak meg kell adni, hogy melyik tábla mely mezőjének értékei szerint keressen azonos sorokat, valamint, hogy az eredménytáblában még mely mezők jelenjenek meg. Az előző példánkban a kategóriakód szerint kell az azonos sorokat megkeresni, és célszerű az eredménytáblában megjeleníteni a termék nevét is. Ez a lekérdezés tulajdonképpen a megadott mező szerint csoportosítja a tábla sorait, de az egy tagú csoportokat nem jeleníti meg. A nem egyezőket kereső lekérdezés segítségével egymással közvetlen kapcsolatban álló két tábla esetén olyan sorokat kereshetünk meg az egyik táblában, amelyekre nincs hivatkozás a másik táblában. Például, a vevő táblában megkereshetjük azokat a vevőket, akik nem adtak fel megrendelést, vagyis nem szerepel rájuk hivatkozó sor a rendelés táblában. A lekérdezés létrehozásához a Létrehozás menücsoportban válasszuk a Lekérdezések gombcsoportban található Lekérdezés varázslót! A megjelenő ablakból a Nem egyezőket kereső lekérdezés varázslót kell kiválasztani. A varázslónak meg kell adni, hogy melyik táblában keressük a páratlan sorokat, és melyik táblában a hivatkozó sorokat, valamint, hogy melyik mező alapján történik a hivatkozás. Az előző példában a vevő táblában keressük a páratlan sorokat, a hivatkozó sorokat a rendelések táblában, a hivatkozó mező pedig a vevőkód lesz. Vagyis, olyan sorokat keresünk a vevő táblában, amelyikben szereplő vevőkód nem fordul elő a rendelések táblában FRISSÍTŐ LEKÉRDEZÉS Ezt a lekérdezést akkor alkalmazzuk, ha bizonyos feltételnek megfelelő sorokat azonos módon szeretnénk módosítani. Például minden 1000 Ft-nál olcsóbb termék minimum készletét 50-re szeretnénk beállítani. A tervező nézetben válasszuk ki azt a táblát, amelyiket módosítani szeretnénk. Csak azokat az oszlopokat kell kiválasztanunk az eredménytáblához, amelyekre vagy feltételt szeretnénk adni, vagy módosítani szeretnénk az értékét. A Lekérdezés típusa gombcsoportban válasszuk a Frissítő lekérdezés gombot. Ekkor a tervező táblában a harmadik sor elnevezése Módosításra változik, ide kell beírnunk a megfelelő oszlophoz az új értéket. A feltételeket a Feltétel sorba és a vagy sorokba írhatjuk be. A lekérdezés végrehajtásakor egy kis ablakban megjelenik, hogy hány sor lesz módosítva, ezt jóvá kell hagynunk a módosítás elvégzéséhez. 50. ábra Frissítő lekérdezés, amelyik az 1000 Ft-nál olcsóbb termékek minimumkészletét 50-re változtatja. Ha szeretnénk a módosítás eredményét megnézni, akkor nyissuk meg a táblát adatlap nézetben. Egy módosítás során az új érték számítódhat a régi értékből is, ekkor a módosítás sorba a számítás képletét kell beírni.
171 170 Adatbáziskezelés 51. ábra Frissítő lekérdezés, amelyik 10 %-kal megemeli azon termékek árát, amelyekből nincs raktáron TÖRLŐ LEKÉRDEZÉS A törlő lekérdezés segítségével egy táblából törölhetjük a megadott feltételeknek megfelelő sorokat. Tervező nézetben válasszuk ki a táblát. Az eredménytáblában csak azokat az oszlopokat válasszuk ki, amelyekre feltételt szeretnénk megadni. A Lekérdezés típusa gombcsoportban válasszuk a Törlő lekérdezés gombot. Ekkor a tervező tábla a harmadik sora a Törlés sor lesz, itt a Where (ahol) opció szerepel. A feltételeket a Feltétel és a vagy sorokba írjuk be. A lekérdezés végrehajtásakor egy kisablakban megjelenik, hogy hány sor lesz törölve. Ezt jóvá kell hagynunk a törlés elvégzéséhez. 52. ábra Törlő lekérdezés, amely azokat a cikkeket törli, amelyekből nincs raktáron. A lekérdezéstervezővel összeállított SQL parancsot az SQL nézetben tudjuk megtekinteni. Akár azt is megtehetjük, hogy egy lekérdezést a parancs beírásával definiálunk. Ehhez a lekérdezés létrehozásakor válasszuk a tervező nézetet, de ne válasszunk ki táblát, állítsuk be a lekérdezés típusát, majd váltsunk az SQL nézetre. Választó lekérdezés esetén az ablakban a SELECT kulcsszó látható, frissítő lekérdezés esetén az UPDATE, törlő lekérdezés esetén pedig a DELETE. A kulcsszó után kell begépelni a parancs többi részét, majd a Futtatás gombbal lehet végrehajtani azt Űrlap Űrlapot készíthetünk táblához, vagy lekérdezéshez. Ha lekérdezésen alapul az űrlap, a lekérdezésben szereplő mezőktől függően előfordulhat, hogy a mezők tartalmát nem tudjuk megváltoztatni, és nem tudunk új adatokat felvinni. Például számított mező értékét nem lehet átírni, és lehet olyan több táblán alapuló lekérdezés ahol nem tudunk új adatokat felvinni ŰRLAP LÉTREHOZÁSA AZ ŰRLAP ESZKÖZZEL Űrlap létrehozásához válasszuk ki a navigációs ablakban a megfelelő táblát, vagy a lekérdezést, majd kattintsunk a Létrehozás menücsoport Űrlapok gombcsoportjában található Űrlap gombra. Az Access elkészíti az űrlapot, amely elrendezés nézetben jelenik meg. Az Űrlapelrendezési eszközök menücsoportban található gombok segítségével lehetőségünk van az űrlap elemeinek formázására. A mezőket áthelyezhetjük, megváltoztathatjuk a méretüket. Válogathatunk a különböző témákból, színsémákból és betűtípusokból. Akár mezőnként is beállíthatjuk a betű típusát, méretét, színét, a cella színét és igazítását. A mezőhöz feltételes formázást is definiálhatunk. A Vezérlők gombcsoport segítségével emblémát tehetünk az űrlap
172 Adatbáziskezelés 171 fejlécére, átírhatjuk az űrlap címét, és megjeleníthetjük a dátumot és az időpontot is. Az elrendezés nézetben lehetőségünk van mezők törlésére is. Ehhez jelöljük ki a mezőt, majd a jobbgombos menüből válasszuk a törlést. Ha további mezőt akarunk hozzávenni az űrlaphoz, akkor a Eszközök gombcsoportban található Mezők felvétele gombra kattintsunk, ekkor a jobboldalon megjelenik a mezőlista. Ha a kisablak tetején rákattintunk Az összes tábla megjelenítésére, akkor minden tábla megjelenik, a szerint csoportosítva, hogy kapcsolódik-e az alaptáblához. Bármely táblából tehetünk mezőt az űrlapra, de figyeljünk arra, hogy csak akkor kapunk jól működő űrlapot, ha az űrlap mezői között megfelelő kapcsolat van. Ha bonyolultabb módosításokat szeretnénk végrehajtani az űrlapon, vagy speciális objektumokat szeretnénk elhelyezni rajta, akkor váltsunk tervező nézetre. A tervezési eszközöket a menüszalagon találjuk meg. Ha a tábla egy-több kapcsolatban áll egy másik táblával, akkor az űrlapeszköz automatikusan létrehoz egy segédűrlapot a tábla mezői alatt, amely a másik tábla kapcsolódó sorainak értékét tartalmazza. 53. ábra Űrlap segédűrlappal ŰRLAP LÉTREHOZÁSA ELRENDEZÉS NÉZETBEN A Létrehozás menücsoportban kattintsunk az Üres űrlap gombra. Kapunk egy üres űrlapot és a jobboldalon megjelenik a Mezőlista. Innen áthúzhatjuk az űrlapra a szükséges mezőket, és a Formátum menü eszközeivel megformázhatjuk őket ŰRLAP LÉTREHOZÁSA VARÁZSLÓ SEGÍTSÉGÉVEL Az űrlapvarázslót a Létrehozás menücsoport Űrlapok gombcsoportjában találjuk meg. Először össze kell válogatni, hogy mely mezők szerepeljenek az űrlapon. A mezők kiválasztására szolgáló ablakban a lenyíló listából válasszuk ki a megfelelő táblát, vagy lekérdezést, majd a mezőlistából tegyük át a szükséges mezőket a kijelölt mezők közé. Ha az űrlap több táb-
Hálózati alapismeretek
 Hálózati alapismeretek Tartalom Hálózat fogalma Előnyei Csoportosítási lehetőségek, topológiák Hálózati eszközök: kártya; switch; router; AP; modem Az Internet története, legfontosabb jellemzői Internet
Hálózati alapismeretek Tartalom Hálózat fogalma Előnyei Csoportosítási lehetőségek, topológiák Hálózati eszközök: kártya; switch; router; AP; modem Az Internet története, legfontosabb jellemzői Internet
A számítástechnika gyakorlata WIN 2000 I. Szerver, ügyfél Protokoll NT domain, Peer to Peer Internet o WWW oftp opop3, SMTP. Webmail (levelező)
 A számítástechnika gyakorlata WIN 2000 I. Szerver, ügyfél Protokoll NT domain, Peer to Peer Internet o WWW oftp opop3, SMTP Bejelentkezés Explorer (böngésző) Webmail (levelező) 2003 wi-3 1 wi-3 2 Hálózatok
A számítástechnika gyakorlata WIN 2000 I. Szerver, ügyfél Protokoll NT domain, Peer to Peer Internet o WWW oftp opop3, SMTP Bejelentkezés Explorer (böngésző) Webmail (levelező) 2003 wi-3 1 wi-3 2 Hálózatok
Számítógépes munkakörnyezet II. Szoftver
 Számítógépes munkakörnyezet II. Szoftver A hardver és a felhasználó közötti kapcsolat Szoftverek csoportosítása Számítógép működtetéséhez szükséges szoftverek Operációs rendszerek Üzemeltetési segédprogramok
Számítógépes munkakörnyezet II. Szoftver A hardver és a felhasználó közötti kapcsolat Szoftverek csoportosítása Számítógép működtetéséhez szükséges szoftverek Operációs rendszerek Üzemeltetési segédprogramok
TESZ INTERNET ÉS KOMMUNIKÁCIÓ M7
 TESZ INTERNET ÉS KOMMUNIKÁCIÓ M7 1. FELADAT 1. Továbbküldés esetén milyen előtaggal egészül ki az e-mail tárgysora? Jelölje a helyes választ (válaszokat)! [1 pont] a) From: b) Fw: c) To: d) Vá: 2. Melyik
TESZ INTERNET ÉS KOMMUNIKÁCIÓ M7 1. FELADAT 1. Továbbküldés esetén milyen előtaggal egészül ki az e-mail tárgysora? Jelölje a helyes választ (válaszokat)! [1 pont] a) From: b) Fw: c) To: d) Vá: 2. Melyik
Információ és kommunikáció
 Információ és kommunikáció Tanmenet Információ és kommunikáció TANMENET- Információ és kommunikáció Témakörök Javasolt óraszám 1. Hálózati alapismeretek 20 perc 2. Az internet jellemzői 25 perc 3. Szolgáltatások
Információ és kommunikáció Tanmenet Információ és kommunikáció TANMENET- Információ és kommunikáció Témakörök Javasolt óraszám 1. Hálózati alapismeretek 20 perc 2. Az internet jellemzői 25 perc 3. Szolgáltatások
Számítógépes hálózatok
 1 Számítógépes hálózatok Hálózat fogalma A hálózat a számítógépek közötti kommunikációs rendszer. Miért érdemes több számítógépet összekapcsolni? Milyen érvek szólnak a hálózat kiépítése mellett? Megoszthatók
1 Számítógépes hálózatok Hálózat fogalma A hálózat a számítógépek közötti kommunikációs rendszer. Miért érdemes több számítógépet összekapcsolni? Milyen érvek szólnak a hálózat kiépítése mellett? Megoszthatók
Hálózati ismeretek. Az együttműködés szükségessége:
 Stand alone Hálózat (csoport) Az együttműködés szükségessége: közös adatok elérése párhuzamosságok elkerülése gyors eredményközlés perifériák kihasználása kommunikáció elősegítése 2010/2011. őszi félév
Stand alone Hálózat (csoport) Az együttműködés szükségessége: közös adatok elérése párhuzamosságok elkerülése gyors eredményközlés perifériák kihasználása kommunikáció elősegítése 2010/2011. őszi félév
Hálózati alapismeretek
 Hálózati alapismeretek 1. Mi a hálózat? Az egymással összekapcsolt számítógépeket számítógép-hálózatnak nevezzük. (minimum 2 db gép) 2. A hálózatok feladatai: a. Lehetővé tenni az adatok és programok közös
Hálózati alapismeretek 1. Mi a hálózat? Az egymással összekapcsolt számítógépeket számítógép-hálózatnak nevezzük. (minimum 2 db gép) 2. A hálózatok feladatai: a. Lehetővé tenni az adatok és programok közös
ECDL Információ és kommunikáció
 1. rész: Információ 7.1 Az internet 7.1.1 Fogalmak és szakkifejezések 7.1.2 Biztonsági megfontolások 7.1.3 Első lépések a webböngésző használatában 7.1.4 A beállítások elévégzése 7.1.1.1 Az internet és
1. rész: Információ 7.1 Az internet 7.1.1 Fogalmak és szakkifejezések 7.1.2 Biztonsági megfontolások 7.1.3 Első lépések a webböngésző használatában 7.1.4 A beállítások elévégzése 7.1.1.1 Az internet és
Számítógép hálózatok
 Számítógép hálózatok Számítógép hálózat fogalma A számítógép-hálózatok alatt az egymással kapcsolatban lévő önálló számítógépek rendszerét értjük. Miért építünk hálózatot? Információ csere lehetősége Központosított
Számítógép hálózatok Számítógép hálózat fogalma A számítógép-hálózatok alatt az egymással kapcsolatban lévő önálló számítógépek rendszerét értjük. Miért építünk hálózatot? Információ csere lehetősége Központosított
6.óra Hálózatok Hálózat - Egyedi számítógépek fizikai összekötésével kapott rendszer. A hálózat működését egy speciális operációs rendszer irányítja.
 6.óra Hálózatok Hálózat - Egyedi számítógépek fizikai összekötésével kapott rendszer. A hálózat működését egy speciális operációs rendszer irányítja. Csoportosítás kiterjedés szerint PAN (Personal Area
6.óra Hálózatok Hálózat - Egyedi számítógépek fizikai összekötésével kapott rendszer. A hálózat működését egy speciális operációs rendszer irányítja. Csoportosítás kiterjedés szerint PAN (Personal Area
Hálózatok. Alapismeretek. A hálózatok célja, építőelemei, alapfogalmak
 Hálózatok Alapismeretek A hálózatok célja, építőelemei, alapfogalmak A hálózatok célja A korai időkben terminálokat akartak használni a szabad gépidők lekötésére, erre jó lehetőség volt a megbízható és
Hálózatok Alapismeretek A hálózatok célja, építőelemei, alapfogalmak A hálózatok célja A korai időkben terminálokat akartak használni a szabad gépidők lekötésére, erre jó lehetőség volt a megbízható és
HÁLÓZATOK I. Segédlet a gyakorlati órákhoz. Készítette: Göcs László mérnöktanár KF-GAMF Informatika Tanszék. 2014-15. tanév 1.
 HÁLÓZATOK I. Segédlet a gyakorlati órákhoz 1. Készítette: Göcs László mérnöktanár KF-GAMF Informatika Tanszék 2014-15. tanév 1. félév Elérhetőség Göcs László Informatika Tanszék 1.emelet 116-os iroda gocs.laszlo@gamf.kefo.hu
HÁLÓZATOK I. Segédlet a gyakorlati órákhoz 1. Készítette: Göcs László mérnöktanár KF-GAMF Informatika Tanszék 2014-15. tanév 1. félév Elérhetőség Göcs László Informatika Tanszék 1.emelet 116-os iroda gocs.laszlo@gamf.kefo.hu
Windows rendszeradminisztráció és Microsoft szerveralkalmazások támogatása. Kocsis Gergely, Supák Zoltán
 Windows rendszeradminisztráció és Microsoft szerveralkalmazások támogatása Kocsis Gergely, Supák Zoltán 2016.02.23. TCP/IP alapok A Microsoft Windows alapú hálózati környezetben (csakúgy, mint más hasonló
Windows rendszeradminisztráció és Microsoft szerveralkalmazások támogatása Kocsis Gergely, Supák Zoltán 2016.02.23. TCP/IP alapok A Microsoft Windows alapú hálózati környezetben (csakúgy, mint más hasonló
Beállítások 1. Töltse be a Planet_NET.pkt állományt a szimulációs programba! A teszthálózat már tartalmazza a vállalat
 Planet-NET Egy terjeszkedés alatt álló vállalat hálózatának tervezésével bízták meg. A vállalat jelenleg három telephellyel rendelkezik. Feladata, hogy a megadott tervek alapján szimulációs programmal
Planet-NET Egy terjeszkedés alatt álló vállalat hálózatának tervezésével bízták meg. A vállalat jelenleg három telephellyel rendelkezik. Feladata, hogy a megadott tervek alapján szimulációs programmal
Szabó Richárd Számítógépes alapismeretek Első beadandó feladat
 Számítógépes alapismeretek Első beadandó feladat 2 Tartalomjegyzék 1. Fogalma 2. Rövid történeti áttekintés 3. Hálózatok csoportosítása(i) I. Területi kiterjedés alapján II. Topológia (elemek fizikai elhelyezkedése)
Számítógépes alapismeretek Első beadandó feladat 2 Tartalomjegyzék 1. Fogalma 2. Rövid történeti áttekintés 3. Hálózatok csoportosítása(i) I. Területi kiterjedés alapján II. Topológia (elemek fizikai elhelyezkedése)
ALKALMAZÁSOK ISMERTETÉSE
 SZE INFORMATIKAI KÉPZÉS 1 SZE SPECIFIKUS IT ISMERETEK ALKALMAZÁSOK ISMERTETÉSE A feladat megoldása során valamely Windows Operációs rendszer használata a javasolt. Ebben a feladatban a következőket fogjuk
SZE INFORMATIKAI KÉPZÉS 1 SZE SPECIFIKUS IT ISMERETEK ALKALMAZÁSOK ISMERTETÉSE A feladat megoldása során valamely Windows Operációs rendszer használata a javasolt. Ebben a feladatban a következőket fogjuk
4. Hivatkozási modellek
 4. Hivatkozási modellek Az előző fejezetben megismerkedtünk a rétegekbe szervezett számítógépes hálózatokkal, s itt az ideje, hogy megemlítsünk néhány példát is. A következő részben két fontos hálózati
4. Hivatkozási modellek Az előző fejezetben megismerkedtünk a rétegekbe szervezett számítógépes hálózatokkal, s itt az ideje, hogy megemlítsünk néhány példát is. A következő részben két fontos hálózati
SZÓBELI ÉRETTSÉGI TÉMAKÖRÖK
 INFORMATIKA SZÓBELI ÉRETTSÉGI TÉMAKÖRÖK Az emelt szint a középszint követelményeit magában foglalja, de azokat magasabb szinten kéri számon. 1. Információs társadalom 2. Informatikai alapismeretek - hardver
INFORMATIKA SZÓBELI ÉRETTSÉGI TÉMAKÖRÖK Az emelt szint a középszint követelményeit magában foglalja, de azokat magasabb szinten kéri számon. 1. Információs társadalom 2. Informatikai alapismeretek - hardver
1/13. RL osztály Hálózati alapismeretek I. gyakorlat c. tantárgy Osztályozóvizsga tematika
 1/13. RL osztály Hálózati alapismeretek I. gyakorlat c. tantárgy Osztályozóvizsga tematika A vizsga leírása: A vizsga anyaga a Cisco Routing and Switching Bevezetés a hálózatok világába (1)és a Cisco R&S:
1/13. RL osztály Hálózati alapismeretek I. gyakorlat c. tantárgy Osztályozóvizsga tematika A vizsga leírása: A vizsga anyaga a Cisco Routing and Switching Bevezetés a hálózatok világába (1)és a Cisco R&S:
Dr. Wührl Tibor Ph.D. MsC 04 Ea. IP P címzés
 Dr. Wührl Tibor Ph.D. MsC 04 Ea IP P címzés Csomagirányítás elve A csomagkapcsolt hálózatok esetén a kapcsolás a csomaghoz fűzött irányítási információk szerint megy végbe. Az Internet Protokoll (IP) alapú
Dr. Wührl Tibor Ph.D. MsC 04 Ea IP P címzés Csomagirányítás elve A csomagkapcsolt hálózatok esetén a kapcsolás a csomaghoz fűzött irányítási információk szerint megy végbe. Az Internet Protokoll (IP) alapú
Györgyi Tamás. Szoba: A 131 Tanári.
 Györgyi Tamás Szoba: A 131 Tanári E-Mail: gyorgyit@petriktiszk.hu 2 Számítógépek megjelenésekor mindenki külön dolgozott. (Personal Computer) A fejlődéssel megjelent az igény a számítógépek összekapcsolására.
Györgyi Tamás Szoba: A 131 Tanári E-Mail: gyorgyit@petriktiszk.hu 2 Számítógépek megjelenésekor mindenki külön dolgozott. (Personal Computer) A fejlődéssel megjelent az igény a számítógépek összekapcsolására.
20. Tétel 1.0 Internet felépítése, OSI modell, TCP/IP modell szintjenek bemutatása, protokollok Pozsonyi ; Szemenyei
 Internet felépítése, OSI modell, TCP/IP modell szintjenek bemutatása, protokollok 28.Tétel Az Internet Felépítése: Megjegyzés [M1]: Ábra Az Internet egy világméretű számítógép-hálózat, amely kisebb hálózatok
Internet felépítése, OSI modell, TCP/IP modell szintjenek bemutatása, protokollok 28.Tétel Az Internet Felépítése: Megjegyzés [M1]: Ábra Az Internet egy világméretű számítógép-hálózat, amely kisebb hálózatok
Információ és kommunikáció
 Információ és kommunikáció Tanmenet Információ és kommunikáció TANMENET- Információ és kommunikáció Témakörök Javasolt óraszám 1. Az internet jellemzői 25 perc 2. Szolgáltatások az interneten 20 perc
Információ és kommunikáció Tanmenet Információ és kommunikáció TANMENET- Információ és kommunikáció Témakörök Javasolt óraszám 1. Az internet jellemzői 25 perc 2. Szolgáltatások az interneten 20 perc
Az internet az egész világot behálózó számítógép-hálózat.
 Az internet az egész világot behálózó számítógép-hálózat. A mai internet elődjét a 60-as években az Egyesült Államok hadseregének megbízásából fejlesztették ki, és ARPANet-nek keresztelték. Kifejlesztésének
Az internet az egész világot behálózó számítógép-hálózat. A mai internet elődjét a 60-as években az Egyesült Államok hadseregének megbízásából fejlesztették ki, és ARPANet-nek keresztelték. Kifejlesztésének
Hálózatos adatbázis-kapcsolódási problémák és azok javítása
 WINTAX programrendszer hálózatos vagy helyi adatbázis-szerverhez vagy adatbázis-kezelőhöz kapcsolódáskor jelentkező kapcsolódási problémák leírása és azok megoldásai. Korábban a Hálózatos beállítás bejegyzésben
WINTAX programrendszer hálózatos vagy helyi adatbázis-szerverhez vagy adatbázis-kezelőhöz kapcsolódáskor jelentkező kapcsolódási problémák leírása és azok megoldásai. Korábban a Hálózatos beállítás bejegyzésben
A 35/2016. (VIII. 31.) NFM rendelet szakmai és vizsgakövetelménye alapján.
 A 35/2016. (VIII. 31.) NFM rendelet szakmai és vizsgakövetelménye alapján. Szakképesítés, azonosítószáma és megnevezése 54 481 06 Informatikai rendszerüzemeltető Tájékoztató A vizsgázó az első lapra írja
A 35/2016. (VIII. 31.) NFM rendelet szakmai és vizsgakövetelménye alapján. Szakképesítés, azonosítószáma és megnevezése 54 481 06 Informatikai rendszerüzemeltető Tájékoztató A vizsgázó az első lapra írja
Tájékoztató. Használható segédeszköz: -
 A 35/2016. (VIII. 31.) NFM rendelet szakmai és vizsgakövetelménye alapján. Szakképesítés azonosítószáma és megnevezése 52 481 02 Irodai informatikus Tájékoztató A vizsgázó az első lapra írja fel a nevét!
A 35/2016. (VIII. 31.) NFM rendelet szakmai és vizsgakövetelménye alapján. Szakképesítés azonosítószáma és megnevezése 52 481 02 Irodai informatikus Tájékoztató A vizsgázó az első lapra írja fel a nevét!
Hálózatok Rétegei. Számítógépes Hálózatok és Internet Eszközök. TCP/IP-Rétegmodell. Az Internet rétegei - TCP/IP-rétegek
 Hálózatok Rétegei Számítógépes Hálózatok és Internet Eszközök WEB FTP Email Telnet Telefon 2008 2. Rétegmodell, Hálózat tipusok Közbenenső réteg(ek) Tw. Pair Koax. Optikai WiFi Satellit 1 2 Az Internet
Hálózatok Rétegei Számítógépes Hálózatok és Internet Eszközök WEB FTP Email Telnet Telefon 2008 2. Rétegmodell, Hálózat tipusok Közbenenső réteg(ek) Tw. Pair Koax. Optikai WiFi Satellit 1 2 Az Internet
Általános e-mail fiók beállítási útmutató
 Általános e-mail fiók beállítási útmutató Ennek az összeállításnak az a célja, hogy segítséget nyújtsunk azon Ügyfeleink számára, akik az IntroWeb Kft. által nyújtott e-mail szolgáltatáshoz be szeretnék
Általános e-mail fiók beállítási útmutató Ennek az összeállításnak az a célja, hogy segítséget nyújtsunk azon Ügyfeleink számára, akik az IntroWeb Kft. által nyújtott e-mail szolgáltatáshoz be szeretnék
Alkalmazás rétegbeli protokollok:
 Alkalmazás rétegbeli protokollok: Általában az alkalmazásban implementálják, igazodnak az alkalmazás igényeihez és logikájához, ezért többé kevésbé eltérnek egymástól. Bizonyos fokú szabványosítás viszont
Alkalmazás rétegbeli protokollok: Általában az alkalmazásban implementálják, igazodnak az alkalmazás igényeihez és logikájához, ezért többé kevésbé eltérnek egymástól. Bizonyos fokú szabványosítás viszont
A számítógép-hálózat egy olyan speciális rendszer, amely a számítógépek egymás közötti kommunikációját biztosítja.
 A számítógép-hálózat egy olyan speciális rendszer, amely a számítógépek egymás közötti kommunikációját biztosítja. A hálózat kettő vagy több egymással összekapcsolt számítógép, amelyek között adatforgalom
A számítógép-hálózat egy olyan speciális rendszer, amely a számítógépek egymás közötti kommunikációját biztosítja. A hálózat kettő vagy több egymással összekapcsolt számítógép, amelyek között adatforgalom
INTERNET. internetwork röviden Internet /hálózatok hálózata/ 2010/2011. őszi félév
 INTERNET A hatvanas években katonai megrendelésre hozták létre: ARPAnet @ (ARPA= Advanced Research Agency) A rendszer alapelve: minden gép kapcsolatot teremthet egy másik géppel az összekötő vezetékrendszer
INTERNET A hatvanas években katonai megrendelésre hozták létre: ARPAnet @ (ARPA= Advanced Research Agency) A rendszer alapelve: minden gép kapcsolatot teremthet egy másik géppel az összekötő vezetékrendszer
Connection Manager - Felhasználói kézikönyv
 Connection Manager - Felhasználói kézikönyv 1.0. kiadás 2 Tartalom A kapcsolatkezelő alkalmazás 3 Használatbavétel 3 A kapcsolatkezelő alkalmazás megnyitása 3 A jelenlegi csatlakozási állapot megtekintése
Connection Manager - Felhasználói kézikönyv 1.0. kiadás 2 Tartalom A kapcsolatkezelő alkalmazás 3 Használatbavétel 3 A kapcsolatkezelő alkalmazás megnyitása 3 A jelenlegi csatlakozási állapot megtekintése
Az Internet. avagy a hálózatok hálózata
 Az Internet avagy a hálózatok hálózata Az Internet története 1. A hidegháború egy fontos problémája Amerikában a hatvanas évek elején: Az amerikai kormányszervek hogyan tudják megtartani a kommunikációt
Az Internet avagy a hálózatok hálózata Az Internet története 1. A hidegháború egy fontos problémája Amerikában a hatvanas évek elején: Az amerikai kormányszervek hogyan tudják megtartani a kommunikációt
Az Internet felépítése
 Digitális kapcsolattartás Az Internet felépítése Az Internet egy világméretű számítógépes hálózat sok összekapcsolt számítógépet tartalmaz a számítógépek egyenrangúak, nincs központi számítógép nincs központja,
Digitális kapcsolattartás Az Internet felépítése Az Internet egy világméretű számítógépes hálózat sok összekapcsolt számítógépet tartalmaz a számítógépek egyenrangúak, nincs központi számítógép nincs központja,
UTP vezeték. Helyi hálózatok tervezése és üzemeltetése 1
 UTP vezeték A kábeleket kategóriákba sorolják és CAT+szám típusú jelzéssel látják el. A 10Base-T és 100Base-TX kábelek átvitelkor csak az 1, 2 (küldésre) és a 3, 6 (fogadásra) érpárokat alkalmazzák. 1000Base-TX
UTP vezeték A kábeleket kategóriákba sorolják és CAT+szám típusú jelzéssel látják el. A 10Base-T és 100Base-TX kábelek átvitelkor csak az 1, 2 (küldésre) és a 3, 6 (fogadásra) érpárokat alkalmazzák. 1000Base-TX
Hálózatok I. A tárgy célkitűzése
 Hálózatok I. A tárgy célkitűzése A tárgy keretében a hallgatók megismerkednek a számítógép-hálózatok felépítésének és működésének alapelveivel. Alapvető ismereteket szereznek a TCP/IP protokollcsalád megvalósítási
Hálózatok I. A tárgy célkitűzése A tárgy keretében a hallgatók megismerkednek a számítógép-hálózatok felépítésének és működésének alapelveivel. Alapvető ismereteket szereznek a TCP/IP protokollcsalád megvalósítási
MAC címek (fizikai címek)
 MAC címek (fizikai címek) Hálózati eszközök egyedi azonosítója, amit az adatkapcsolati réteg MAC alrétege használ Gyárilag adott, általában ROM-ban vagy firmware-ben tárolt érték (gyakorlatilag felülbírálható)
MAC címek (fizikai címek) Hálózati eszközök egyedi azonosítója, amit az adatkapcsolati réteg MAC alrétege használ Gyárilag adott, általában ROM-ban vagy firmware-ben tárolt érték (gyakorlatilag felülbírálható)
2011 TAVASZI FÉLÉV 3. LABORGYAKORLAT PRÉM DÁNIEL ÓBUDAI EGYETEM. IP címzés. Számítógép hálózatok gyakorlata
 IP címzés Számítógép hálózatok gyakorlata ÓBUDAI EGYETEM 2011 TAVASZI FÉLÉV 3. LABORGYAKORLAT PRÉM DÁNIEL Az IP cím 172. 16. 254. 1 10101100. 00010000. 11111110. 00000001 Az IP cím logikai címzést tesz
IP címzés Számítógép hálózatok gyakorlata ÓBUDAI EGYETEM 2011 TAVASZI FÉLÉV 3. LABORGYAKORLAT PRÉM DÁNIEL Az IP cím 172. 16. 254. 1 10101100. 00010000. 11111110. 00000001 Az IP cím logikai címzést tesz
A MAC-cím (Media Access Control) egy hexadecimális számsorozat, amellyel még a gyártás során látják el a hálózati kártyákat. A hálózat többi eszköze
 A MAC-cím (Media Access Control) egy hexadecimális számsorozat, amellyel még a gyártás során látják el a hálózati kártyákat. A hálózat többi eszköze a MAC-címet használja a hálózat előre meghatározott
A MAC-cím (Media Access Control) egy hexadecimális számsorozat, amellyel még a gyártás során látják el a hálózati kártyákat. A hálózat többi eszköze a MAC-címet használja a hálózat előre meghatározott
Hálózati architektúrák laborgyakorlat
 Hálózati architektúrák laborgyakorlat 5. hét Dr. Orosz Péter, Skopkó Tamás 2012. szeptember Hálózati réteg (L3) Kettős címrendszer: ARP Útválasztás: route IP útvonal: traceroute Parancsok: ifconfig, arp,
Hálózati architektúrák laborgyakorlat 5. hét Dr. Orosz Péter, Skopkó Tamás 2012. szeptember Hálózati réteg (L3) Kettős címrendszer: ARP Útválasztás: route IP útvonal: traceroute Parancsok: ifconfig, arp,
A 35/2016. (VIII. 31.) NFM rendelet szakmai és vizsgakövetelménye alapján.
 A 35/2016. (VIII. 31.) NFM rendelet szakmai és vizsgakövetelménye alapján. Szakképesítés, azonosítószáma és megnevezése 54 481 06 Informatikai rendszerüzemeltető Tájékoztató A vizsgázó az első lapra írja
A 35/2016. (VIII. 31.) NFM rendelet szakmai és vizsgakövetelménye alapján. Szakképesítés, azonosítószáma és megnevezése 54 481 06 Informatikai rendszerüzemeltető Tájékoztató A vizsgázó az első lapra írja
Elektronikus levelek. Az informatikai biztonság alapjai II.
 Elektronikus levelek Az informatikai biztonság alapjai II. Készítette: Póserné Oláh Valéria poserne.valeria@nik.bmf.hu Miről lesz szó? Elektronikus levelek felépítése egyszerű szövegű levél felépítése
Elektronikus levelek Az informatikai biztonság alapjai II. Készítette: Póserné Oláh Valéria poserne.valeria@nik.bmf.hu Miről lesz szó? Elektronikus levelek felépítése egyszerű szövegű levél felépítése
HÁLÓZATOK I. Készítette: Segédlet a gyakorlati órákhoz. Göcs László mérnöktanár KF-GAMF Informatika Tanszék. 2015-16. tanév 1.
 HÁLÓZATOK I. Segédlet a gyakorlati órákhoz 1. 2015-16. tanév 1. félév Készítette: Göcs László mérnöktanár KF-GAMF Informatika Tanszék Elérhetőség Göcs László Informatika Tanszék 1.emelet 116-os iroda gocs.laszlo@gamf.kefo.hu
HÁLÓZATOK I. Segédlet a gyakorlati órákhoz 1. 2015-16. tanév 1. félév Készítette: Göcs László mérnöktanár KF-GAMF Informatika Tanszék Elérhetőség Göcs László Informatika Tanszék 1.emelet 116-os iroda gocs.laszlo@gamf.kefo.hu
Bevezető. PoC kit felépítése. NX appliance. SPAN-Proxy
 Bevezető A dokumentum célja összefoglalni a szükséges technikai előkészületeket a FireEye PoC előtt, hogy az sikeresen végig mehessen. PoC kit felépítése A FireEye PoC kit 3 appliance-t tartalmaz: NX series:
Bevezető A dokumentum célja összefoglalni a szükséges technikai előkészületeket a FireEye PoC előtt, hogy az sikeresen végig mehessen. PoC kit felépítése A FireEye PoC kit 3 appliance-t tartalmaz: NX series:
Számítógépes alapismeretek
 Számítógépes alapismeretek 5. előadás Dr. Istenes Zoltán Eötvös Loránd Tudományegyetem Informatikai Kar Programozáselmélet és Szoftvertechnológiai Tanszék Programtervező Informatikus BSc 2008 / Budapest
Számítógépes alapismeretek 5. előadás Dr. Istenes Zoltán Eötvös Loránd Tudományegyetem Informatikai Kar Programozáselmélet és Szoftvertechnológiai Tanszék Programtervező Informatikus BSc 2008 / Budapest
HÁLÓZATBIZTONSÁG III. rész
 HÁLÓZATBIZTONSÁG III. rész Tűzfalak működése Összeállította: Huszár István 1. A tűzfal (firewall) szerepe Tűzfal: olyan biztonsági rendszer, amely a számítógépes hálózatok kapcsolódási pontján helyezkedik
HÁLÓZATBIZTONSÁG III. rész Tűzfalak működése Összeállította: Huszár István 1. A tűzfal (firewall) szerepe Tűzfal: olyan biztonsági rendszer, amely a számítógépes hálózatok kapcsolódási pontján helyezkedik
Wi-Fi alapok. Speciális hálózati technológiák. Date
 Wi-Fi alapok Speciális hálózati technológiák Date 1 Technológia Vezeték nélküli rádióhullámokkal kommunikáló technológia Wireless Fidelity (802.11-es szabványcsalád) ISM-sáv (Instrumentation, Scientific,
Wi-Fi alapok Speciális hálózati technológiák Date 1 Technológia Vezeték nélküli rádióhullámokkal kommunikáló technológia Wireless Fidelity (802.11-es szabványcsalád) ISM-sáv (Instrumentation, Scientific,
Építsünk IP telefont!
 Építsünk IP telefont! Moldován István moldovan@ttt-atm.ttt.bme.hu BUDAPESTI MŰSZAKI ÉS GAZDASÁGTUDOMÁNYI EGYETEM TÁVKÖZLÉSI ÉS MÉDIAINFORMATIKAI TANSZÉK TANTÁRGY INFORMÁCIÓK Órarend 2 óra előadás, 2 óra
Építsünk IP telefont! Moldován István moldovan@ttt-atm.ttt.bme.hu BUDAPESTI MŰSZAKI ÉS GAZDASÁGTUDOMÁNYI EGYETEM TÁVKÖZLÉSI ÉS MÉDIAINFORMATIKAI TANSZÉK TANTÁRGY INFORMÁCIÓK Órarend 2 óra előadás, 2 óra
Számítógépes hálózatok
 Számítógépes hálózatok Hajdu György: A vezetékes hálózatok Hajdu Gy. (ELTE) 2005 v.1.0 1 Hálózati alapfogalmak Kettő/több tetszőleges gép kommunikál A hálózat elemeinek bonyolult együttműködése Eltérő
Számítógépes hálózatok Hajdu György: A vezetékes hálózatok Hajdu Gy. (ELTE) 2005 v.1.0 1 Hálózati alapfogalmak Kettő/több tetszőleges gép kommunikál A hálózat elemeinek bonyolult együttműködése Eltérő
 BajaWebNet hálózatfeladat Egy kisvállalat hálózatának tervezésével bízták meg. A kisvállalatnak jelenleg Baján, Egerben és Szolnokon vannak irodaépületei, ahol vezetékes, illetve vezeték nélküli hálózati
BajaWebNet hálózatfeladat Egy kisvállalat hálózatának tervezésével bízták meg. A kisvállalatnak jelenleg Baján, Egerben és Szolnokon vannak irodaépületei, ahol vezetékes, illetve vezeték nélküli hálózati
ISIS-COM Szolgáltató Kereskedelmi Kft. MIKROHULLÁMÚ INTERNET ELÉRÉSI SZOLGÁLTATÁS
 MIKROHULLÁMÚ INTERNET ELÉRÉSI SZOLGÁLTATÁS Az ISIS-COM Kft. IP-alapú hálózatában kizárólag TCP / IP protokoll használható. 1. SZOLGÁLTATÁS MEGHATÁROZÁSA, IGÉNYBEVÉTELE SZOLGÁLTATÁS LEÍRÁSA: Az adathálózati
MIKROHULLÁMÚ INTERNET ELÉRÉSI SZOLGÁLTATÁS Az ISIS-COM Kft. IP-alapú hálózatában kizárólag TCP / IP protokoll használható. 1. SZOLGÁLTATÁS MEGHATÁROZÁSA, IGÉNYBEVÉTELE SZOLGÁLTATÁS LEÍRÁSA: Az adathálózati
III. előadás. Kovács Róbert
 III. előadás Kovács Róbert VLAN Virtual Local Area Network Virtuális LAN Logikai üzenetszórási tartomány VLAN A VLAN egy logikai üzenetszórási tartomány, mely több fizikai LAN szegmensre is kiterjedhet.
III. előadás Kovács Róbert VLAN Virtual Local Area Network Virtuális LAN Logikai üzenetszórási tartomány VLAN A VLAN egy logikai üzenetszórási tartomány, mely több fizikai LAN szegmensre is kiterjedhet.
Az adott eszköz IP címét viszont az adott hálózat üzemeltetői határozzákmeg.
 IPV4, IPV6 IP CÍMZÉS Egy IP alapú hálózat minden aktív elemének, (hálózati kártya, router, gateway, nyomtató, stb) egyedi azonosítóval kell rendelkeznie! Ez az IP cím Egy IP cím 32 bitből, azaz 4 byte-ból
IPV4, IPV6 IP CÍMZÉS Egy IP alapú hálózat minden aktív elemének, (hálózati kártya, router, gateway, nyomtató, stb) egyedi azonosítóval kell rendelkeznie! Ez az IP cím Egy IP cím 32 bitből, azaz 4 byte-ból
Tűzfalak működése és összehasonlításuk
 Tűzfalak működése és összehasonlításuk Készítette Sári Zoltán YF5D3E Óbudai Egyetem Neumann János Informatikai Kar 1 1. Bevezetés A tűzfalak fejlődése a számítógépes hálózatok evolúciójával párhuzamosan,
Tűzfalak működése és összehasonlításuk Készítette Sári Zoltán YF5D3E Óbudai Egyetem Neumann János Informatikai Kar 1 1. Bevezetés A tűzfalak fejlődése a számítógépes hálózatok evolúciójával párhuzamosan,
G Data MasterAdmin 9 0 _ 09 _ 3 1 0 2 _ 2 0 2 0 # r_ e p a P ch e T 1
 G Data MasterAdmin TechPaper_#0202_2013_09_09 1 Tartalomjegyzék G Data MasterAdmin... 3 Milyen célja van a G Data MasterAdmin-nak?... 3 Hogyan kell telepíteni a G Data MasterAdmin-t?... 4 Hogyan kell aktiválni
G Data MasterAdmin TechPaper_#0202_2013_09_09 1 Tartalomjegyzék G Data MasterAdmin... 3 Milyen célja van a G Data MasterAdmin-nak?... 3 Hogyan kell telepíteni a G Data MasterAdmin-t?... 4 Hogyan kell aktiválni
A 35/2016. (VIII. 31.) NFM rendelet szakmai és vizsgakövetelménye alapján.
 A 35/2016. (VIII. 31.) NFM rendelet szakmai és vizsgakövetelménye alapján. Szakképesítés, azonosítószáma és megnevezése 54 481 06 Informatikai rendszerüzemeltető Tájékoztató A vizsgázó az első lapra írja
A 35/2016. (VIII. 31.) NFM rendelet szakmai és vizsgakövetelménye alapján. Szakképesítés, azonosítószáma és megnevezése 54 481 06 Informatikai rendszerüzemeltető Tájékoztató A vizsgázó az első lapra írja
Számítógépes hálózatok: LAN, MAN, WAN
 Számítógépes hálózatok: LAN, MAN, WAN Különös tekintettel a LAN típusú hálózatokra 1 Definíció Számítógépes hálózatról beszélhetünk már akkor is, ha legalább két számítógép valamilyen adatátviteli csatornán
Számítógépes hálózatok: LAN, MAN, WAN Különös tekintettel a LAN típusú hálózatokra 1 Definíció Számítógépes hálózatról beszélhetünk már akkor is, ha legalább két számítógép valamilyen adatátviteli csatornán
PTE-PROXY VPN használata, könyvtári adatbázisok elérhetősége távolról
 PTE-PROXY VPN használata, könyvtári adatbázisok elérhetősége távolról Az Informatikai Igazgatóság minden aktív egyetemi hallgató és munkaviszonnyal rendelkező egyetemi dolgozó részére úgynevezett proxy
PTE-PROXY VPN használata, könyvtári adatbázisok elérhetősége távolról Az Informatikai Igazgatóság minden aktív egyetemi hallgató és munkaviszonnyal rendelkező egyetemi dolgozó részére úgynevezett proxy
E mail titkosítás az üzleti életben ma már követelmény! Ön szerint ki tudja elolvasni bizalmas email leveleinket?
 E mail titkosítás az üzleti életben ma már követelmény! Ön szerint ki tudja elolvasni bizalmas email leveleinket? Egy email szövegében elhelyezet információ annyira biztonságos, mintha ugyanazt az információt
E mail titkosítás az üzleti életben ma már követelmény! Ön szerint ki tudja elolvasni bizalmas email leveleinket? Egy email szövegében elhelyezet információ annyira biztonságos, mintha ugyanazt az információt
 FTP Az FTP jelentése: File Transfer Protocol. Ennek a segítségével lehet távoli szerverek és a saját gépünk között nagyobb állományokat mozgatni. Ugyanez a módszer alkalmas arra, hogy a kari web-szerveren
FTP Az FTP jelentése: File Transfer Protocol. Ennek a segítségével lehet távoli szerverek és a saját gépünk között nagyobb állományokat mozgatni. Ugyanez a módszer alkalmas arra, hogy a kari web-szerveren
egy postafiókra, amit azonosítóval és jelszóval érünk el internetkapcsolat levelező alkalmazás (levelező-kliens program vagy web-es felület)
 Az elektronikus posta (e-mail) olyan rendszer, amelynek segítségével más felhasználók számára fájlokat vagy üzeneteket küldhetünk, fogadhatunk. Elektronikus levelezéshez szükség van: egy postafiókra, amit
Az elektronikus posta (e-mail) olyan rendszer, amelynek segítségével más felhasználók számára fájlokat vagy üzeneteket küldhetünk, fogadhatunk. Elektronikus levelezéshez szükség van: egy postafiókra, amit
Előadás témája: DVR-ek és hálózati beállításuk Szentandrási-Szabó Attila Műszaki és kereskedelmi igazgató
 Előadás témája: DVR-ek és hálózati beállításuk Előadó: Szentandrási-Szabó Attila Műszaki és kereskedelmi igazgató 720p AHD valós idejű DVR-ek Duál technológia (analóg/ahd) Automatikus videojel felismerés
Előadás témája: DVR-ek és hálózati beállításuk Előadó: Szentandrási-Szabó Attila Műszaki és kereskedelmi igazgató 720p AHD valós idejű DVR-ek Duál technológia (analóg/ahd) Automatikus videojel felismerés
Tartalom. Az adatkapcsolati réteg, Ethernet, ARP. Fogalma és feladatai. Adatkapcsolati réteg. A hálókártya képe
 Tartalom Az adatkapcsolati réteg, Ethernet, ARP Adatkapcsolati réteg A hálózati kártya (NIC-card) Ethernet ARP Az ARP protokoll Az ARP protokoll által beírt adatok Az ARP parancs Az ARP folyamat alhálózaton
Tartalom Az adatkapcsolati réteg, Ethernet, ARP Adatkapcsolati réteg A hálózati kártya (NIC-card) Ethernet ARP Az ARP protokoll Az ARP protokoll által beírt adatok Az ARP parancs Az ARP folyamat alhálózaton
NGP Áttekintés. GEMSYS EUROPE Kft. 1147 Budapest, Gervay u. 92. www.muratec.hu www.gemsys.hu
 NGP Áttekintés GEMSYS EUROPE Kft. 1147 Budapest, Gervay u. 92. www.muratec.hu www.gemsys.hu Tartalom Mi az NGP? Miért az 1.szegmensű fax gép a kiválasztott? Milyen funkciókat kínál az NGP-vel ellátott
NGP Áttekintés GEMSYS EUROPE Kft. 1147 Budapest, Gervay u. 92. www.muratec.hu www.gemsys.hu Tartalom Mi az NGP? Miért az 1.szegmensű fax gép a kiválasztott? Milyen funkciókat kínál az NGP-vel ellátott
Gyors telepítési kézikönyv
 netis Vezeték nélküli, N router Gyors telepítési kézikönyv 1. A csomagolás tartalma (Vezeték nélküli,n Router, Hálózati adapter, Ethernet kábel, Kézikönyv) * A kézikönyv, az összes, Netis, 150Mbps/300Mbps
netis Vezeték nélküli, N router Gyors telepítési kézikönyv 1. A csomagolás tartalma (Vezeték nélküli,n Router, Hálózati adapter, Ethernet kábel, Kézikönyv) * A kézikönyv, az összes, Netis, 150Mbps/300Mbps
Technikai tudnivalók a Saxo Trader Letöltéséhez tűzfalon vagy proxy szerveren keresztül
 Letöltési Procedúra Fontos: Ha Ön tűzfalon vagy proxy szerveren keresztül dolgozik akkor a letöltés előtt nézze meg a Technikai tudnivalók a Saxo Trader Letöltéséhez tűzfalon vagy proxy szerveren keresztül
Letöltési Procedúra Fontos: Ha Ön tűzfalon vagy proxy szerveren keresztül dolgozik akkor a letöltés előtt nézze meg a Technikai tudnivalók a Saxo Trader Letöltéséhez tűzfalon vagy proxy szerveren keresztül
Netis Vezetékes ADSL2+, N Modem Router Gyors Telepítési Útmutató
 Netis Vezetékes ADSL2+, N Modem Router Gyors Telepítési Útmutató Modell szám: DL4201 Tartalomjegyzék 1. A csomag tartalma... 1 2. Hardware csatlakoztatása... 1 3. A modem webes felületen történő beüzemelése...
Netis Vezetékes ADSL2+, N Modem Router Gyors Telepítési Útmutató Modell szám: DL4201 Tartalomjegyzék 1. A csomag tartalma... 1 2. Hardware csatlakoztatása... 1 3. A modem webes felületen történő beüzemelése...
Az iskolai rendszerű képzésben az összefüggő szakmai gyakorlat időtartama. 10. évfolyam Adatbázis- és szoftverfejlesztés gyakorlat 50 óra
 Az iskolai rendszerű képzésben az összefüggő szakmai gyakorlat időtartama 10. évfolyam: 105 óra 11. évfolyam: 140 óra 10. évfolyam Adatbázis- és szoftverfejlesztés gyakorlat 50 óra 36 óra OOP 14 óra Programozási
Az iskolai rendszerű képzésben az összefüggő szakmai gyakorlat időtartama 10. évfolyam: 105 óra 11. évfolyam: 140 óra 10. évfolyam Adatbázis- és szoftverfejlesztés gyakorlat 50 óra 36 óra OOP 14 óra Programozási
Előnyei. Helyi hálózatok tervezése és üzemeltetése 2
 VPN Virtual Private Network A virtuális magánhálózat az Interneten keresztül kiépített titkosított csatorna. http://computer.howstuffworks.com/vpn.htm Helyi hálózatok tervezése és üzemeltetése 1 Előnyei
VPN Virtual Private Network A virtuális magánhálózat az Interneten keresztül kiépített titkosított csatorna. http://computer.howstuffworks.com/vpn.htm Helyi hálózatok tervezése és üzemeltetése 1 Előnyei
Gyors üzembe helyezési kézikönyv
 Netis vezeték nélküli, kétsávos router Gyors üzembe helyezési kézikönyv WF2471/WF2471D A csomagolás tartalma (Két sávos router, hálózati adapter, ethernet kábel, kézikönyv) 1. Csatlakozás 1. Kapcsolja
Netis vezeték nélküli, kétsávos router Gyors üzembe helyezési kézikönyv WF2471/WF2471D A csomagolás tartalma (Két sávos router, hálózati adapter, ethernet kábel, kézikönyv) 1. Csatlakozás 1. Kapcsolja
Intelligens biztonsági megoldások. Távfelügyelet
 Intelligens biztonsági megoldások A riasztást fogadó távfelügyeleti központok felelősek a felügyelt helyszínekről érkező információ hatékony feldolgozásáért, és a bejövő eseményekhez tartozó azonnali intézkedésekért.
Intelligens biztonsági megoldások A riasztást fogadó távfelügyeleti központok felelősek a felügyelt helyszínekről érkező információ hatékony feldolgozásáért, és a bejövő eseményekhez tartozó azonnali intézkedésekért.
A számítógép hálózatok kialakulásának okai:
 A számítógép hálózatok kialakulásának okai: Erőforrás-megosztás: Célja az, hogy a hálózatban levő programok, adatok és eszközök- az erőforrások és a felhasználók fizikai helyétől függetlenül - bárki számára
A számítógép hálózatok kialakulásának okai: Erőforrás-megosztás: Célja az, hogy a hálózatban levő programok, adatok és eszközök- az erőforrások és a felhasználók fizikai helyétől függetlenül - bárki számára
TestLine - zsoltix83 hálozat 1 Minta feladatsor
 lkalom: n/a átum: 2017.01.19 10:36:08 Oktató: n/a soport: n/a Kérdések száma: 24 kérdés Kitöltési idő: 42:56 Pont egység: +1-0 Szélsőséges pontok: 0 pont +51 pont Értékelés: Pozitív szemléletű értékelés
lkalom: n/a átum: 2017.01.19 10:36:08 Oktató: n/a soport: n/a Kérdések száma: 24 kérdés Kitöltési idő: 42:56 Pont egység: +1-0 Szélsőséges pontok: 0 pont +51 pont Értékelés: Pozitív szemléletű értékelés
1117 Budapest, Kaposvár u. 5 7. http://www.uzletitelekom.hu. Faxszám: 06-80/430-043
 1117 Budapest, Kaposvár u. 5 7. 1435 http://www.uzletitelekom.hu Faxszám: 06-80/430-043 Levelezési szolgáltatások megrendelése Levelezési szolgáltatások Új megrendelés Csoportos e-mail Csoportos e-mail
1117 Budapest, Kaposvár u. 5 7. 1435 http://www.uzletitelekom.hu Faxszám: 06-80/430-043 Levelezési szolgáltatások megrendelése Levelezési szolgáltatások Új megrendelés Csoportos e-mail Csoportos e-mail
OSI-ISO modell. Az OSI rétegek feladatai: Adatkapcsolati réteg (data link layer) Hálózati réteg (network layer)
 OSI-ISO modell Több világcég megalkotta a saját elképzelései alapján a saját hálózati architektúráját, de az eltérések miatt egységesíteni kellett, amit csak nemzetközi szinten lehetett megoldani. Ez a
OSI-ISO modell Több világcég megalkotta a saját elképzelései alapján a saját hálózati architektúráját, de az eltérések miatt egységesíteni kellett, amit csak nemzetközi szinten lehetett megoldani. Ez a
A 35/2016. (VIII. 31.) NFM rendelet szakmai és vizsgakövetelménye alapján.
 A 35/2016. (VIII. 31.) NFM rendelet szakmai és vizsgakövetelménye alapján. Szakképesítés, azonosítószáma és megnevezése 54 481 06 Informatikai rendszerüzemeltető Tájékoztató A vizsgázó az első lapra írja
A 35/2016. (VIII. 31.) NFM rendelet szakmai és vizsgakövetelménye alapján. Szakképesítés, azonosítószáma és megnevezése 54 481 06 Informatikai rendszerüzemeltető Tájékoztató A vizsgázó az első lapra írja
Kiterjedt hálózatok. 8. Hálózatok fajtái, topológiájuk. Az Internet kialakulása 1
 8. Hálózatok fajtái, topológiájuk. Az Internet kialakulása Milyen előnyei vannak a hálózatoknak. Csoportosítsd a hálózatokat kiterjedésük szerint! Milyen vezetékeket használnak a hálózatok kialakításánál?
8. Hálózatok fajtái, topológiájuk. Az Internet kialakulása Milyen előnyei vannak a hálózatoknak. Csoportosítsd a hálózatokat kiterjedésük szerint! Milyen vezetékeket használnak a hálózatok kialakításánál?
Számítógép hálózatok gyakorlat
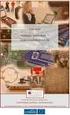 Számítógép hálózatok gyakorlat 5. Gyakorlat Ethernet alapok Ethernet Helyi hálózatokat leíró de facto szabvány A hálózati szabványokat az IEEE bizottságok kezelik Ezekről nevezik el őket Az Ethernet így
Számítógép hálózatok gyakorlat 5. Gyakorlat Ethernet alapok Ethernet Helyi hálózatokat leíró de facto szabvány A hálózati szabványokat az IEEE bizottságok kezelik Ezekről nevezik el őket Az Ethernet így
Statikus routing. Hoszt kommunikáció. Router működési vázlata. Hálózatok közötti kommunikáció. (A) Partnerek azonos hálózatban
 Hoszt kommunikáció Statikus routing Két lehetőség Partnerek azonos hálózatban (A) Partnerek különböző hálózatban (B) Döntéshez AND Címzett IP címe Feladó netmaszk Hálózati cím AND A esetben = B esetben
Hoszt kommunikáció Statikus routing Két lehetőség Partnerek azonos hálózatban (A) Partnerek különböző hálózatban (B) Döntéshez AND Címzett IP címe Feladó netmaszk Hálózati cím AND A esetben = B esetben
Tájékoztató. Értékelés. 100% = 100 pont A VIZSGAFELADAT MEGOLDÁSÁRA JAVASOLT %-OS EREDMÉNY: EBBEN A VIZSGARÉSZBEN A VIZSGAFELADAT ARÁNYA 40%.
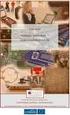 A 10/2007 (II. 27.) SzMM rendelettel módosított 1/2006 (II. 17.) OM rendelet Országos Képzési Jegyzékről és az Országos Képzési Jegyzékbe történő felvétel és törlés eljárási rendjéről alapján. Szakképesítés,
A 10/2007 (II. 27.) SzMM rendelettel módosított 1/2006 (II. 17.) OM rendelet Országos Képzési Jegyzékről és az Országos Képzési Jegyzékbe történő felvétel és törlés eljárási rendjéről alapján. Szakképesítés,
FELHASZNÁLÓI KÉZIKÖNYV. WF-2322 Vezetéknélküli Hozzéférési Pont
 FELHASZNÁLÓI KÉZIKÖNYV WF-2322 Vezetéknélküli Hozzéférési Pont Netis Vezetéknélküli Hozzáférési Pont Felhasználói Kézikönyv Netis Vezetéknélküli Hozzáférési Pont Felhasználói Kézikönyv 1. A csomag tartalma
FELHASZNÁLÓI KÉZIKÖNYV WF-2322 Vezetéknélküli Hozzéférési Pont Netis Vezetéknélküli Hozzáférési Pont Felhasználói Kézikönyv Netis Vezetéknélküli Hozzáférési Pont Felhasználói Kézikönyv 1. A csomag tartalma
Invitel levelezés beállítása @fibermail.hu email címek esetén
 Invitel levelezés beállítása @fibermail.hu email címek esetén Tisztelt Ügyfelünk! Az Invitel - szolgáltatás biztonsági és minőségjavító okokból módosítja a @fibermail.hu domainhez tartozó e-mail címeket
Invitel levelezés beállítása @fibermail.hu email címek esetén Tisztelt Ügyfelünk! Az Invitel - szolgáltatás biztonsági és minőségjavító okokból módosítja a @fibermail.hu domainhez tartozó e-mail címeket
Zimbra levelező rendszer
 Zimbra levelező rendszer Budapest, 2011. január 11. Tartalomjegyzék Tartalomjegyzék... 2 Dokumentum információ... 3 Változások... 3 Bevezetés... 4 Funkciók... 5 Email... 5 Társalgás, nézetek, és keresés...
Zimbra levelező rendszer Budapest, 2011. január 11. Tartalomjegyzék Tartalomjegyzék... 2 Dokumentum információ... 3 Változások... 3 Bevezetés... 4 Funkciók... 5 Email... 5 Társalgás, nézetek, és keresés...
SSL VPN KAPCSOLAT TELEPÍTÉSI ÚTMUTATÓ
 SSL VPN KAPCSOLAT TELEPÍTÉSI ÚTMUTATÓ GIRODIRECT SZOLGÁLTATÁST IGÉNYBEVEVŐ ÜGYFELEKENEK Verzió: v1.04 Dátum: 2018. január 5. Készítette: A jelen dokumentum tartalma szerzői jogi védelem alatt áll, a mű
SSL VPN KAPCSOLAT TELEPÍTÉSI ÚTMUTATÓ GIRODIRECT SZOLGÁLTATÁST IGÉNYBEVEVŐ ÜGYFELEKENEK Verzió: v1.04 Dátum: 2018. január 5. Készítette: A jelen dokumentum tartalma szerzői jogi védelem alatt áll, a mű
Tűzfal megoldások. ComNETWORX nap, 2001. I. 30. ComNETWORX Rt.
 Tűzfal megoldások ComNETORX nap, 2001. I. 30. ComNETORX Rt. N Magamról Hochenburger Róbert MCNI / MCNE MCNI = Master CNI MCNE = Master CNE CNI = Certified Novell Instructor CNE = Certified Novell Engineer
Tűzfal megoldások ComNETORX nap, 2001. I. 30. ComNETORX Rt. N Magamról Hochenburger Róbert MCNI / MCNE MCNI = Master CNI MCNE = Master CNE CNI = Certified Novell Instructor CNE = Certified Novell Engineer
Cisco Teszt. Question 2 Az alábbiak közül melyek vezeték nélküli hitelesítési módok? (3 helyes válasz)
 Cisco Teszt Question 1 Az ábrán látható parancskimenet részlet alapján mi okozhatja az interfész down állapotát? (2 helyes válasz) a. A protokoll rosszul lett konfigurálva. b. Hibás kábel lett az interfészhez
Cisco Teszt Question 1 Az ábrán látható parancskimenet részlet alapján mi okozhatja az interfész down állapotát? (2 helyes válasz) a. A protokoll rosszul lett konfigurálva. b. Hibás kábel lett az interfészhez
Számítógép-hálózat fogalma (Network)
 Hálózati ismeretek Két vagy több számítógép, melyek összeköttetésben állnak és kommunikálni tudnak egymással. Számítógép-hálózat fogalma (Network) A gyors adatátvitel, illetve összteljesítmény elérése
Hálózati ismeretek Két vagy több számítógép, melyek összeköttetésben állnak és kommunikálni tudnak egymással. Számítógép-hálózat fogalma (Network) A gyors adatátvitel, illetve összteljesítmény elérése
MOBILTELEFONON keresztüli internet telefonálás
 MOBILTELEFONON keresztüli internet telefonálás A FRING egy olyan alkalmazás, aminek segítségével hívásokat tud kezdeményezni a FONIO, az internet telefon szolgáltatást felhasználva. Igen költségkímélő,
MOBILTELEFONON keresztüli internet telefonálás A FRING egy olyan alkalmazás, aminek segítségével hívásokat tud kezdeményezni a FONIO, az internet telefon szolgáltatást felhasználva. Igen költségkímélő,
Windows rendszeradminisztráció és Microsoft szerveralkalmazások támogatása. 3. óra. Kocsis Gergely, Kelenföldi Szilárd
 Windows rendszeradminisztráció és Microsoft szerveralkalmazások támogatása 3. óra Kocsis Gergely, Kelenföldi Szilárd 2015.03.05. Routing Route tábla kiratása: route PRINT Route tábla Illesztéses algoritmus:
Windows rendszeradminisztráció és Microsoft szerveralkalmazások támogatása 3. óra Kocsis Gergely, Kelenföldi Szilárd 2015.03.05. Routing Route tábla kiratása: route PRINT Route tábla Illesztéses algoritmus:
Rendszergazda Debrecenben
 LEVELEZŐKLIENS BEÁLLÍTÁSA A levelezés kényelmesen kliensprogramokkal is elérhető, és használható. Ezen útmutató beállítási segítséget nyújt, két konkrét klienssel bemutatva képernyőképekkel. Természetesen
LEVELEZŐKLIENS BEÁLLÍTÁSA A levelezés kényelmesen kliensprogramokkal is elérhető, és használható. Ezen útmutató beállítási segítséget nyújt, két konkrét klienssel bemutatva képernyőképekkel. Természetesen
Netis vezeték nélküli, N típusú, router
 Netis vezeték nélküli, N típusú, router Gyors üzembe helyezési kézikönyv Típusok: WF-2409/WF2409/WF2409D A csomagolás tartalma (Vezeték nélküli, N típusú, router, hálózati adapter, ethernet kábel, kézikönyv,
Netis vezeték nélküli, N típusú, router Gyors üzembe helyezési kézikönyv Típusok: WF-2409/WF2409/WF2409D A csomagolás tartalma (Vezeték nélküli, N típusú, router, hálózati adapter, ethernet kábel, kézikönyv,
IP alapú távközlés. Virtuális magánhálózatok (VPN)
 IP alapú távközlés Virtuális magánhálózatok (VPN) Jellemzők Virtual Private Network VPN Publikus hálózatokon is használható Több telephelyes cégek hálózatai biztonságosan összeköthetők Olcsóbb megoldás,
IP alapú távközlés Virtuális magánhálózatok (VPN) Jellemzők Virtual Private Network VPN Publikus hálózatokon is használható Több telephelyes cégek hálózatai biztonságosan összeköthetők Olcsóbb megoldás,
INFORMATIKA EGYRE NAGYOBB SZEREPE A KÖNYVELÉSBEN
 N 1. Informatikai eszközök az irodában PC, Notebook, Szerver A számítógép típusonként az informatikai feladatoknak megfelelően. Nyomtatók, faxok, scannerek, fénymásolók Írásos dokumentum előállító eszközök.
N 1. Informatikai eszközök az irodában PC, Notebook, Szerver A számítógép típusonként az informatikai feladatoknak megfelelően. Nyomtatók, faxok, scannerek, fénymásolók Írásos dokumentum előállító eszközök.
Digitális írástudás 2012. március 13. TÁMOP-5.3.1-C-09/2-2010-0068 Trambulin
 Digitális írástudás 2012. március 13. TÁMOP-5.3.1-C-09/2-2010-0068 Trambulin Cél: A képzés célja, hogy a projekt résztvevői tudják kezelni a számítógépet és perifériáit, ismerjék a szoftvereket. Képessé
Digitális írástudás 2012. március 13. TÁMOP-5.3.1-C-09/2-2010-0068 Trambulin Cél: A képzés célja, hogy a projekt résztvevői tudják kezelni a számítógépet és perifériáit, ismerjék a szoftvereket. Képessé
3. előadás. A TCP/IP modell jelentősége
 3. előadás A TCP/IP modell. Az ISO/OSI és a TCP/IP modell összevetése. Alapvető fogalmak A TCP/IP modell jelentősége Habár az OSI modell általánosan elfogadottá vált, az Internet nyílt szabványa történeti
3. előadás A TCP/IP modell. Az ISO/OSI és a TCP/IP modell összevetése. Alapvető fogalmak A TCP/IP modell jelentősége Habár az OSI modell általánosan elfogadottá vált, az Internet nyílt szabványa történeti
Regionális forduló november 18.
 Regionális forduló 2017. november 18. 9-10. osztályosok feladata Feladat Egy e-mail kliens szoftver elkészítése lesz a feladatotok. Az elkészítendő alkalmazásnak az alábbiakban leírt specifikációnak kell
Regionális forduló 2017. november 18. 9-10. osztályosok feladata Feladat Egy e-mail kliens szoftver elkészítése lesz a feladatotok. Az elkészítendő alkalmazásnak az alábbiakban leírt specifikációnak kell
HÁLÓZATI ISMERETEK GNS 3
 HÁLÓZATI ISMERETEK GNS 3 Tartalomjegyzék Csatlakozás az internetre Hálózati eszközök Bináris számrendszer IP-cím Hálózati berendezések IP hierarchia Hálózati hierarchia Alhálózatok Topológiák Hálózatok
HÁLÓZATI ISMERETEK GNS 3 Tartalomjegyzék Csatlakozás az internetre Hálózati eszközök Bináris számrendszer IP-cím Hálózati berendezések IP hierarchia Hálózati hierarchia Alhálózatok Topológiák Hálózatok
