Nulladik laborgyakorlat Adminisztratív és egyéb kérdések
|
|
|
- Boglárka Vassné
- 8 évvel ezelőtt
- Látták:
Átírás
1 Nulladik laborgyakorlat Adminisztratív és egyéb kérdések
2 Dokumentumszerkesztés LAT E X használatával 3 kredit Kurzusok: LA LAT E X L terem WO M$ Word J terem Mindenki ellenőrizze, hogy a megfelelő kurzusra jelentkezett-e, egyébként nem kaphat jegyet a félév végén!!! Akinek nem jutott hely, ne csüggedjen, a tárgy minden félévben indul! 2
3 Elérhetőség: Kontra Gergely, I.B.113, Tel: 3227, vagy a kgergely@mcl.hu címen. Tegezzetek! Én is mindenkit letegezek könyörtelen módon! Ne sunyuljatok! Ne írjatok fel mást magatok helyett (kari fegyelmi ügy)! 3
4 Az órák 12:15-kor kezdődnek és 13:45-kor érnek véget (nincs szünet). A késést öt percig tolerálom (12:20-ig be kell érni). Aki 12:20 után, de 12:30 előtt ér be, az Késett minősítést kap. Aki 12:30 után érkezik, az adminisztratív módon a Hiányzott bejegyzést kapja, de az órára beülhet. A félév során 6 darab kis házi feladatot kell megoldani, amelyeket a következő gyakorlat napja előtti munkanap, reggel 8 óráig kell feltölteni a kgergely/hf címen. Csak az időben leadott házi feladatokat tudom kijavítani. Aki a határidő után, de az óra kezdetéig elküldi a házi feladatát, az Késett minősítést kap, azonban dolgozatát nem ellenőrzöm. Aki az óra kezdetéig nem küldte el az anyagát, az a Hiányzott bejegyzést kapja a feladatára. A bejegyzések online ellenőrizhetők a kgergely/hianyzas.pdf címen. 4
5 Követelményrendszer. Aláírást az kaphat, aki Az órák maximum 30 %-áról hiányzik (maximum 4 óra), a többin akár időben, akár késve, de ott van, A kishf-ok legalább 70 %-át beadja (minimum 4 db) időben, vagy késve. A félév végi jegyet a nagy házi feladatra adom. A feladatot a 10. hét környékén osztom ki, és a 12. hét környékén kell beadni a fenti webcímen. A nagy házi feladat leadásával késni nem lehet! Aki késik, az nem kap jegyet. Ha a jegy kétes, a késések és hiányzások számát figyelembe veszem. Egyéb esetben nincs jelentősége a késéseknek és hiányzásoknak. 5
6 Jegyzet. Két elektronikus: jeneyg/kinezet.pdf az alapvető tipográfiai szabályszerűségek összefoglalása, és jeneyg/foliak.pdf az órák fóliáit tartalmazza. További nyomtatott irodalmak (az első kettő tipográfiai, a másik kettő LAT E X): Virágvölgyi Péter, A tipográfia mestersége, Osiris, Gyurgyák János, Szerkesztők és szerzők kézikönyve, Osiris, Leslie Lamport, LAT E X, 2nd Ed., Addison-Wesley, Wettl, Mayer, Sudár, LAT E X kezdőknek és haladóknak, Panem,
7 Motivációk. A tárgy azért indult, mert a hallgatói dolgozatok (diploma, TDK, önlab beszámoló stb.) minősége meglehetősen alacsony volt. Szükséges beszélni az alapvető tipográfiai szabályokról, mert azokat sehol sem oktatják (középiskolában kellene). Másrészt a szövegtördelő programokat sem tudják használni a hallgatók (tartalomjegyzék kézzel stb.) A tárgy célja, hogy betekintést nyújtson azokba az alapvető tipográfiai szabályokba, melyek ismerete elvárható egy diplomás embertől, megtanítsa a LAT E X 2ε, vagy M$ Word használatát, elsősorban a beszámolók írására fókuszálva, a tartalom legyen az elsődleges és ne a forma. 7
8 Mi a LAT E X? Egy dokumentumtördelő scriptnyelv. Parancsokkal szabályozhatjuk a dokumentumunk megjelenését, az egyes formai elemek (cím, lábjegyzet, képlet) beszúrása is parancsokkal történik. A forrást le kell fordítani és a lefordított fájl jeleníthető meg. Mint amikor C-ben programozunk és az eredményt csak fordítás és futtatás után tudjuk ellenőrizni. Ki használ LAT E X-et? Aki tudományos művet (cikket) ír sok képlettel (komoly kutatócsoportok kizárólag ezt használják). Aki könyvet ír. Aki nem akar a formázással bajlódni. Aki nem akar szívni a diploma leadásakor (könnyű az utólagos átformázás, a lényeg a tartalom). Miért használjak LAT E X-et? Stabil, megbízható. Portábilis a kimenete és a forrás is (tényleg). Átjárható különböző operációs rendszerek között. Egyszerű. Forrásunk szerkesztéséhez őskori gépet is használhatunk (akár 286-ost). Nem kell törődni a formázással. 8
9 A tárgy oktatásának módja. Számítógépes tanórák keretében, heti két órában. A gyakorlati elsajátítást segíti, hogy a tanult ismeretek azonnal kipróbálhatóak a számítógépen. UNIX alapú oktatás (ural2), mert voltak problémák Windows alatt, kevesebb csicsa, fapados felület, de nagy megbízhatóság, a begépelés kényszere miatt az utasítások jobban rögzülnek, a legtöbbnek Windows op. rendszere van, így a portabilitás érzékelhető. 9
10 A félév elején a LAT E X alapjaival foglalkozunk, a tartalmi feltöltéshez szükséges utasításokat veszük át. A formázással kapcsolatos utasítások a félév végére kerülnek. Fontos, hogy a tartalommal foglalkozzunk elsősorban és nem a formázással, tanuljuk meg, hogy a dokumentum nem attól lesz szép, ha átformázzuk, a formázással kapcsolatos kérdésekkel várjunk a félév második feléig, a házi feladatokban kerüljük a formázási parancsokat (pl. \\). 10
11 A LAT E X elsajátításához javasolt az otthoni telepítés is. Mivel a LAT E X ingyenes program, szabadon terjeszthető/telepíthető. A LAT E X teljes működőképességéhez szükséges fájlokat disztribúciókban szállítják. A LAT E X forrás szerkesztéséhez szövegszerkesztő programok használata javasolt. Windows rendszerekben a MikT E X disztribúciót ( szövegszerkesztéshez a T E XnicCenter ( vagy WinEdt ( alkalmazásokat javaslom (az utóbbi nem ingyenes). POSIX rendszerek alatt (Mac OS X, Linux, *BSD stb.) a TeT E X disztribúciót ( szövegszerkesztéshez az Emacs ( vagy Nirvana Editor ( programokat javaslom. 11
12 A LAT E X-ről dióhéjban. A LAT E X (ejtsd: lateh) gyakorlatilag egy scriptnyelv. Olyasmi, mint a HTML, csak portábilis. Leslie Lamport írta a T E X dokumentumformázó nyelv kiegészítéseként, hogy a dokumentumok készítése könnyedén megoldható legyen. Alapelv: a tartalom a lényeg és nem a forma. Ebből következően a komplex formázási feladatok megoldása macerás lehet LAT E X- ben. Jelenlegi verziója a LAT E X 2ε, mi is ezt tanuljuk. LAT E X vs. T E X. A félévben csak LAT E X-hel foglalkozunk. A T E X szintén tördelőnyelv, de sokkal összetettebb, bonyolultabb. A T E X-et Donald E. Knuth írta, amikor összeveszett a kiadóval a Programozás művészete című könyvének tördelése kapcsán. A saját programjával tördelte művét, amelyet így formázott állapotban tudott leadni. Donald E. Knuth, The T E Xbook, Addison-Wesley,
13 Grafikus felületek a LAT E X használatához. Bár az órákon GUI-t nem használunk, de léteznek LAT E X-hez is. Mégsem az őskorban vagyunk... Windows alatt a Scientific Word ( egy olyan alkalmazás, amely a LAT E X és a T E X motorját használja a begépelt információ megjelenítéséhez. Szintén hasznos lehet a Word2TeX alkalmazás ( amely a Microsoft Wordbe beépülve lehetővé teszi a LAT E X formátumba mentést. Segítségével a Wordben megírt dokumentumainkat ki tudjuk menteni LAT E X fájlként, így a megszokott (?) programot használva is előállíthatjuk a LAT E X forrást. POSIX rendszerek alatt a LyX ( program biztosít grafikus felületet a LAT E X használatához. Kezelése egyszerű, kimenete saját formátum, de tud LAT E X-be is menteni. Az Abiword, mint sok platformon futó alkalmazás ( szintén tud LAT E X formátumba menteni. 13
14 Az órák menete. X terminált kell indítani, majd bejelentkezni az ural2-re. Az ural2-n egy terminált kell indítani, majd onnan az alkalmazásokat: $ nedit filename.tex & a szerkesztéshez, mindig nyitva hagyjuk $ xdvi filename.dvi & a megjelenítéshez, mindig újraolvassa a fájlt $ latex filename a fordításhoz. Ha változott a forrás, le kell futtatni. begépelés a billentyűzeten [szerkesztőprogram (nedit)] filename.tex [LAT E X (latex)] filename.dvi [megjelenítőprogram (xdvi)] látható kimenet a képernyőn A dvi (device independent) fájlból lehet tetszőleges outputot készíteni (PDF, PS, fax, nyomtatóformátumok stb.), de erről részletesen majd a félév végén. 14
15 Első laborgyakorlat A LAT E X használatának alapjai
16 Mit kell elindítani? xterm (Itt fogunk figyelmesen fordítani: latex filename) a fordítás során megjelenő hibaüzeneteket érdemes elolvasni... nedit (Nirvana Editor: a szövegszerkesztéshez), advanced usereknek vi, vagy emacs, vagy ami tetszik. xdvi (DVI fájl megjelenítő: itt látjuk majd ami elkészült) gv (GhostView): jeneyg/foliak.ps, vagy acroread (Acrobat Reader): jeneyg/foliak.pdf 16
17 Minden LAT E X file-ban megtalálhatjuk az alábbi három fontos sort: \documentclass{article} \begin{document}...where do you want to go today?... \end{document} A forrásfájl felépítését tekintve két fő részből áll: Preambulum (a \begin{document} előtt) Dokumentumtörzs (a \begin{document} után) 17
18 Ha magyarul akarunk írni (ékezetes betűk), akkor egy külön csomagot be kell töltenünk: \documentclass{article} \usepackage[latin2]{inputenc} \begin{document}... Ide jön a szöveg... \end{document} Szükséges még a \usepackage{t1enc} csomag is, mellyel Seyðisfjörður, Ður devac, Þórshöfn típusú szavak is leírhatók, továbbá néhány olyan dolog is működni fog, amelyek a csomag nélkül nem mennének. 18
19 A dokumentumosztályok típusai a következők (egyelőre maradjunk az első három egyikénél): article cikk (általában ezt használjuk) report beszámoló ( könyvesebb, mint az előző) book könyv (ez már komoly dolog) letter levél (hivatalos levélforma) slide fólia (előadásokhoz) 19
20 A dokumentumosztályokon belül léteznek opciók is, melyeket később fogunk részletezni. Az a4paper opció a standard A4-es kimenethez szükséges, használjuk mi is! A babel csomaggal magyaríthatjuk a LAT E Xet, erről később részletesen szó lesz, azért használjuk! Példa: \documentclass[a4paper]{report} \usepackage{t1enc} \usepackage[latin2]{inputenc} \usepackage[magyar]{babel} \begin{document}... Ide jön a szöveg... \end{document} 20
21 Speciális karakterek: \,{,},%,~,$,_,^,&,# Így írjuk őket: \ = $\backslash$, { = \{, } = \}, % = \%, ~ = \~{}, $ = \$, _ = \_, ^ = \^{}, & = \&, # = \# A fok jelölésére speciális utasítás $^\circ$: Odakint 50 C van. A \,{,},% jelek feltétlenül fontosak a LAT E Xben: Visszaper (vagy másnéven rep) jel: parancsok kezdete A kapcsos zárójelek blokkosítanak, például parancsok argumentumait is közéjük kell zárni A százalék kommentez, akár sorvége jelet is! 21
22 Kommentek. A százalék jellel (%) a sor hátralévő részét kikommentezhetjük. Még az újsor karaktert is figyelmen kívül hagyja a LAT E X! Sor elején lévő szóközök nem számítanak. A sor vége jel ha csak egy van belőle szóközként funkcionál. Így is írhatnám a szöveget, ha akarnám: Így is írhatnám % de nem írom a sz% ö%szöljünk itt egy kicsit v% % eget, ha akarnám: %lám itt nem volt szóköz, de volt újsor karakter 22
23 Szóközök, térközök: LAT E X alatt nem baj, ha több space-t ütött le az ember: három holló = három holló három holló = három holló A dokumentumokat bekezdésekkel struktúráljuk. Új bekezdés: két újsor karakter (a tex file-ban egy üres sor) Nem törhető szóköz: tilde (~): II.~Rákóczi~Ferenc eredménye: II. Rákóczi Ferenc, II. Rákóczi Ferenc, II. Rákóczi Ferenc, II. Rákóczi Ferenc, II. Rákóczi Ferenc, II. Rákóczi Ferenc Blokkosítás: \mbox{valami}: \mbox{ii. Rákóczi Ferenc} eredménye: II. Rákóczi Ferenc, II. Rákóczi Ferenc, II. Rákóczi Ferenc, II. Rákóczi Ferenc, II. Rákóczi Ferenc, II. Rákóczi Ferenc 23
24 Számok: loo ( kisel, nagyó, nagyó ) 100 (száz), Rövid számok kiírása. Szebb így: Kétszer kettő néha öt, mint 2 2 néha 5! Magyarban tizedesvessző, angolban tizedespont: 3,14, or A helyiértékek jelölése magyarban térköz (pl. \,), angolban vesszővel történik: ,6 Ft, illetve 21,345.6 Euro, respectively. Mértékegység, pénznemek: nem törhető szóközzel: 1~cm 1 cm, 1 cm, 1 cm, 1 cm, 1 cm, 1 cm, 1 cm, 1 cm, 1 cm, 1 cm, 1 cm, 1 cm, 1 cm, 1 cm, 1 cm, 1 cm, 1 cm, 1 cm, 1 cm, 1 cm, 1 cm Nyelvtan!!! No comment. 24
25 Itt ér véget a mai gyakorlat. A hallgatók házi feladata a következő: Letölteni a webről egy kb karakteres szöveget, amiben vannak különleges karakterek is, majd LAT E X formátumba hozni. A házi feladatban a bruttó (utasításokkal együtt számolt) karakterszám kb legyen. A házi feladatokat a kgergely/hf címen található feltöltő scripttel kell beadni. A sikeres feltöltésről a megadott címre értesítést küld a script. A feladat leadásának határideje a következő gyakorlat napja előtti munkanap, reggel 8 óra. 25
26 Második laborgyakorlat A szöveg begépelése
27 Írásjelek: pont, vessző közvetlenül az őt megelőző szóhoz zárva, utána szóköz. Egyébként elég hülyén néz ki,ugye?na. Pontok halmozása: \dots, azaz..., ami nem azonos a három ponttal (...), sem a három pont és köztük szóközök -kel (...)!!! Zárójel szorosan zárja a környezetét (nincs szóköz), de kívülről szóközzel! Fordítva( ordítva )elég ocsmány. Idézőjel: magyarban ilyesmi (,,ilyesmi, két vesszővel nyitjuk és két aposztróffal zárjuk), britt angolban looks like this ( this, fordított és sima aposztrófok), in the US it differs ( differs, az előbbi duplán) a bit. A hüvelyk (", bár más tördelőkben ezt használtuk, itt nem jó!) nem idézőjel!!! Az idézőjelek helyes megjelenítéséhez szükséges a t1enc csomag!!! 27
28 Kötőjel, gondolatjel, minuszjel, hosszú gondolatjel esete (aki nem tudja miről van szó: jeneyg/kinezet.pdf): Kötőjel (-): egy minusz szimbólum leütésével előidézhető. Van-e kedved kipróbálni 5-6-szor? Gondolatjel ( ): két minusz szimbólum mindkét oldalán szóközzel, vagy tartományt jelölve szóköz nélkül: oldalas HF-eket fogadok el. Hosszú gondolatjel (, magyarban nem használjuk): angolban kedvelt, magyarban nem nyert. Három minusz szimbólum. Minuszjel ( ): $-$, odakint $-5^\circ$C van, odakint 5 C van. 28
29 Párbeszédet gondolatjellel kezdünk --\,szöveg alakban (nincs szóköz a --\, és a szöveg között!!!). Példa: Hirtelen feltépte az ajtót, majd így kiáltott: --\,Gyere elő a vackodból, te vén szipirtyó -- sziszegte dühösen --, ha nem jössz elő, megbúbollak\dots Még alkalommal kiáltott a sötétbe (mert nem látta, hogy hol lehet az öregasszony a 4--8 méteres távolságban). Végül,,visszavonulót fújt, mert nagyon fázott a $-5^\circ$C-os hidegben. 29
30 Elválasztási galibák. Bár a babel csomag az esetek többségében jól választ el, van amit nem tudhat, pl. karóra (karó-ra, vagy kar-óra). Lokális megkerülő megoldás. Puha elválasztójel alkalmazása, amely \- alakban adott. Pl. maka\-róni, makaróni, makaróni, makaróni, makaróni, makaróni, makaróni Globális megkerülő megoldás. A dokumentum tetszőleges részén kiadjuk a \hyphenation{el-vá-lasz-ta-ni-mer-kell-neki-tyuhajja} parancsot, és jól fog elválasztanimerkellnekityuhajja elválasztanimerkellnekityuhajja Figyelem! Ha nincs betöltve a t1enc csomag, a \hyphenation nem fog működni ékezetes karakteres szavakkal! 30
31 Többnyelvű doksik esetén a \usepackage[english,magyar]{babel} paranccsal indulunk, és a \selectlanguage{nyelv} paranccsal lehet kiválasztani az aktuális nyelvet. Rövidebb, bekezdésen belüli idegen nyelvű sorokra a \foreignlanguage{nyelv}{szöveg} parancsot érdemes használni. Létezik még a foreignlangauge-nek környezet változata is, azaz a \begin{foreignlanguage}{nyelv} szöveg \end{foreignlanguage} utasítások közé is lehet idegen nyelvű szöveget írni. 31
32 Ligatúrák. A LAT E X automatikusan kicseréli az ff, fl, fi és ffi betűkapcsolatok esetén a duplabetűket ligatúrákra. Ha nem akarjuk (miért nem?), akkor pl. ef{}féle elkerülő manőverekre van szükség. Speciális karakterek: Ha magyaron kívül más nyelveken is akarunk szavakat írni, szükség lehet ezen utasításokra: \ e = é, \ e = è, \~n = ñ, \"o = ö, \H{o} = ő, \~o = õ, \^u = û, \o = ø, \ss = ß stb. Ha i-re, vagy j-re teszünk ékezetet, akkor előbb le kell vennünk a pontot az \i és \j utasításokkal, amivel ı és betűket kapunk. Így már lehet ˆópofa ékezetet tennï rájuk. De az í-t is így írjuk: \ \i. A LAT E X tartalmaz néhány beépített utasítást, mellyel a LAT E X logókat jeleníthetjük meg: \TeX, \LaTeX\ és \LaTeXe, azaz T E X, LAT E X és LAT E X 2ε. 32
33 Mondatközök (ha nem akarjuk, a \frenchspacing paranccsal, vagy a frenchspacing csomag betöltésével kikapcsolhatjuk). Alapértelmezésben a LAT E X a mondatok közé nagyobb térközt tesz, mint a szavak közé. Ettől olvashatóbbá válik a nyomtatott szöveg. mint a szavak közé. Ettől olvashatóbbá válik a nyomtatott szöveg. Honnan tudja a LAT E X, hogy hol van a mondat vége? Ha kis betűt, vagy számot pont követ, akkor az mondatvég (nagy betű utáni pont általában rövidítés). Vannak azonban kivételek: A 2. ábrán látható... Nem mondatvég, ezért A 2.~ábrán látható, vagy A 2.\ ábrán látható alakban kell írni. Kedvencem a BME. Mondatvég, ezért Kedvencem a BME\@. alakban kell írni. 33
34 Tipikus hibák szóköz mondatköz témakörben. A kisbetűs rövidítések után elfeljtünk \ -t írni, ha azok nem mondat végére kerültek (pl., ill., ún., stb., vö. esetén a forrásba pl.\, ill.\, ún.\, stb.\, vö.\ -t kell írni). Sorszámnevek után pont szerepel, de hatásáról elfelejtkezünk (2.~helyezett, vagy 2.\ helyezett a helyes és nem a 2. helyezett, az utóbbiban mondatvég lesz a pont után). Nagybetűs rövidítések után nem tesszük ki a \@-t. Tessék odafigyelni, vagy betölteni a frenchspacing csomagot! 34
35 Kiemelés. A szövegben kiemelést az \emph{szöveg} paranccsal lehet elérni. Hatására (alapbeállításként) dőlt betűvel jelenik meg a szöveg. Ha azonban a környezetében dőlt betűkkel szedtük a szöveget, akkor a kiemelés felállítja a kiemelt szavakat. Azaz az \emph{} utasítás egymásba is ágyazható. \emph{akár hiszed \emph{akár} nem} Lábjegyzetbe a \footnote{szöveg} parancs használatával írunk. Hatására a szöveg a lap alján, apróbb betűvel jelenik meg. A \footnote parancsot közvetlenül szóköz nékül ahhoz a szóhoz, vagy mondathoz kötjük, amelyről írni akarunk. Például így. Például\footnote{elegem van a példákból} így. azért lábjegyzet, mert a lap alján jelenik meg apróbb betűvel elegem van a példákból 35
36 Itt ér véget a mai gyakorlat. A hallgatók házi feladata a következő: A múlt heti házit kiegészíteni a mai órán tanultakkal (elválasztási galibák, többnyelvűség kezelése, kiemelés, szóköz mondatköz megfelelő használata). Ha nincs a szövegben, akkor töltsetek le olyan szöveget, amiben van! A házi feladatban a bruttó (utasításokkal együtt számolt) karakterszám legyen. A házi feladatokat a kgergely/hf címen található feltöltő scripttel kell beadni. A sikeres feltöltésről a megadott címre értesítést küld a script. A feladat leadásának határideje a következő gyakorlat napja előtti munkanap, reggel 8 óra. 36
37 Harmadik laborgyakorlat Környezetek, a dokumentum struktúrálása
38 A dokumentum struktúrálása (fejezetek, alfejezetek): \part{rész cím} -> csak book és report osztályokban \chapter{alrész cím} -> csak book és report osztályokban \section{fejezet címe} \subsection{alfejezet címe} \subsubsection{al-alfejezet címe} \paragraph{még kisebb egység címe} \subparagraph{a legkisebb egység címe} Ugyanezek csillaggal (\section*{hello} stb.): számozatlan fejezetek A \tableofcontents utasítás automatikusan generált tartalomjegyzéket illeszt be. Csak a számozott fejezeteket tartalmazza. 38
39 Dokumentum címe, szerző stb. A \title{...}, \author{...}, \date{...} utasításokkal megadhatjuk a dokumentum címét, a szerzőt és a dátumot. A \date{} utasítás beillesztésével érhetjük el, hogy ne szerepeljen dátum a címben. A \date{\today} utasítás olyan, mintha nem is lenne: ha elmarad a \date, akkor a rendszeridő alapján a mai dátumot állítja be a LAT E X. Több szerző esetén az \and paranccsal sorolhatjuk fel őket. A cím beillesztése a \maketitle paranccsal lehetséges. A dokumentum bármely részén ki lehet iratni az aktuális dátumot, a \today paranccsal. Ma pl szeptember 3. van. 39
40 Egy példa: \documentclass[a4paper]{book} \usepackage[latin2]{inputenc} \usepackage{t1enc} \usepackage[magyar]{babel} \begin{document} \title{az aranyhalak nemi élete \\ és egyéb cigerettatípusok} \author{dr.~kiss Géza \\ egyetemi tanár \and Kovács Alajos \\ nyugdíjas alezredes} \maketitle \section{bevezetés} Itt jön a szöveg maga\dots \end{document} 40
41 Környezetek
42 LAT E X alatt a valami környezetet \begin{valami} utasítással nyitjuk meg, és \end{valami} utasítással zárjuk. Eddig is használtuk a document környezetet. Környezetek egymásba is ágyazhatóak, de csak teljes átfedéssel. Azaz a \begin{aaa}... \begin{bbb}... \end{bbb}... \end{aaa} előfordulhat, de \begin{aaa}... \begin{bbb}... \end{aaa}... \end{bbb} nem létezhet. Az utasítások \command{param} alakúak. A LAT E X mindenképpen vár paramétert, ezért kell trükköznünk a paraméter nélküli utasításoknál (pl. \LaTeX és \dots). A szögletes zárójelekbe írt paraméterek opcionálisak (lásd pl. a \documentclass[a4paper]{book} parancsot. 42
43 Verbatim. Ha programkódot kell megjeleníteni egy doksiban és abban sok, a LAT E X által vezérlőkarakternek használt karakter található, akkor ne menjen el a kedvünk, létezik megoldás! A \verb+szöveg\@%+ utasítással a szöveg\@% verbatim módban jelenik meg, azaz minden karakter megjelenik. Jelen esetben a + jellel jelöltük a verbatim széleit, de tetszőleges más karakter is használható (kivéve a betűket a szóközt és a csillagot) Ha hosszabb több soros verbatimot szeretnénk, akkor célszerű a \begin{verbatim} szöveg \end{verbatim} környezetet használni. A fenti utasítás és környezet csillagos változata megjeleníti a szóközöket is, pl. \verb*+helló világ!+ hatására Helló világ! kimenetet láthatjuk. 43
44 Felsorolások, számozott, számozatlan listák
45 Három típusú felsorolás létezik LAT E X alatt: a számozatlan lista (itemize), a számozott lista (enumerate) és a leíró lista (description). Mindhárom környezetként létezik. \begin{itemize} \item Első elem \item Második elem \item Harmadik elem \end{itemize} Ugyanez itemize helyett enumerate-tel számozottá válik. 45
46 Felsorolások, listák 2. Ha a felsorolás egy pontját ki akarjuk emelni, akkor használhatjuk az \item parancs opcionális paraméterét (figyelem! Erre nagyon ritkán van szükség!). Például: \begin{itemize} \item Első elem \item[$\circ$] Második, kiemelt elem \end{itemize} A description környezetben a leírt kifejezést az opcionális paraméterben adjuk meg, pl. \begin{description} \item[a butaságok] listába szedve sem válnak tudományossá, \item[a jó gondolatok] viszont szebben mutatnak rendszerezve \end{description} 46
47 Felsorolások, listák egymásba is ágyazhatóak. \begin{enumerate} \item Első külső elem \item Második külső elem \begin{enumerate} \item Első belső elem \item Második belső elem \begin{description} \item[a butaságok] listába szedve sem válnak tudományossá, \item[a jó gondolatok] viszont szebben mutatnak rendszerezve \end{description} \item Harmadik belső elem \end{enumerate} \item Harmadik külső elem \end{enumerate} 47
48 Idézetek, versek környezetei
49 A LAT E X három környezetet támogat az idézetek beszúrásához. Ezek a quote, a quotation és a verse környezetek. A quote környezetben nem kezdődnek behúzással a bekezdések. A quotation környezetben a bekezdések behúzással kezdődnek, míg a verse környezetben minden sor eleje azonos helyen kezdődik, a sorok végét \\ karakterekkel jelöljük. \begin{verse} Tűz, te gyönyörű \\ lobogó, csillag erejű \\ Te fűtsd a mozdonyt halálra \\ Hajszold, hogy fekete magánya \\ Ne legyen néki teher. \end{verse} 49
50 Példa a quote és quotation környezetek használatára. Próbáljuk ki mindkettőt hosszú sorokkal rendelkező szövegrészleten! \begin{quote} Ha elég hosszúak a sorok, akkor megláthatjuk, miféle különbséget rejt e két környezet, persze figyelnünk kell arra is, hogy egy új bekezdést is kezdjünk. Ha elég hosszúak a sorok, akkor megláthatjuk, miféle különbséget rejt e két környezet, persze figyelnünk kell arra is, hogy egy új bekezdést is kezdjünk. \end{quote} 50
51 Tárgymutató (Index)
52 Sokszor szükséges tárgymutató egy dokumentumhoz, megkönnyíti az olvasó munkáját, ha szöveges kulcsra akar rákeresni. Használatához a preambulumban a \usepackage{makeidx} és \makeindex parancsokat kell kiadni. A tárgymutató tartalmát a dokumentum testében lévő \index{kulcs} kulcsok fogják alkotni. A \printindex utasítással a dokumentum tetszőleges helyén kinyomtathatjuk a tárgymutatót. Az \index{kulcs!alkulcs} utasítással albejegyzést is lehet csinálni. A \makeindex utasítás hatására az összes kulcs kiiródik a valami.idx file-ba, ha a valami.tex file-ba dolgozunk. A \printindex parancs a valami.ind file tartalmát iratja ki. A valami.ind a valami.idx file sorba rendezett változata, amit pl. a makeindex valami utasítással érhetünk el. Ez utóbbit a terminálban kell futtatni. 52
53 Itt ér véget a mai gyakorlat. A hallgatók házi feladata a következő: A tanult környezetekkel rendelkező dokumentum letöltése a webről és tördelése a tanult szabályok alapján. A tárgymutató nem kötelező része a házi feladatnak! Aki akarja, beleteheti. A házi feladatban a bruttó (utasításokkal együtt számolt) karakterszám legyen. A házi feladatokat a kgergely/hf címen található feltöltő scripttel kell beadni. A sikeres feltöltésről a megadott címre értesítést küld a script. A feladat leadásának határideje a következő gyakorlat napja előtti munkanap, reggel 8 óra. 53
54 Negyedik laborgyakorlat Irodalomjegyzék
55 Az irodalomjegyzék beillesztése a thebibliography környezettel lehetséges. A környezetnek van egy argumentuma, amely segíti a LAT E X-et az irodalomjegyzék tördelésében. Egyelőre elég annyit tudni, hogy ha tíznél kevesebb művet sorolunk fel, akkor egy 9-est, ha száznál kevesebbet, de tíznél többet, akkor 99-et stb. kell ide írni. A hivatkozott irodalmakat a \bibitem{cimke} paranccsal soroljuk fel (a \cite{cimke} utasítással tudunk majd rá hivatkozni). Az irodalomjegyzék automatikusan generálódik. Alapbeállításként a sorszámok növekvő arab számok szögletes zárójelek között. A \bibitem[jópofa]{cimke} hatására azonban a tartalomjegyzék vonatkozó elemének Jópofa lesz a száma, és ha hivatkozunk rá a szövegben, akkor is a [Jópofa] jelenik meg. 55
56 A szabályosan szedett irodalmi hivatkozások alakja a következő (forrás: IEEE): Könyv: szerző, cím dőlt betűkkel, kiadó neve, kiadó városa, kiadás éve. Újságcikk: szerző, cím idézőjelek között, újság neve dőlt betűkkel, évfolyam, szám, oldalak, kiadás éve Diplomadolgozat/disszertáció: szerző, cím dőlt betűkkel, oktatási intézmény, város, végzés éve. elektronikus forrás: teljes URL (átviteli protokoll megjelölésével), megtekintés időpontja percre pontosan 56
57 Példa:...itt pedig hivatkozok a könyvre~\cite{konyv}.... \begin{thebibliography}{9} \bibitem{konyv} Virágvölgyi Péter, {\it A tipográfia mestersége}, Osiris, Budapest, \bibitem{cikk} Claude E.\ Shannon,,,A Mathematical Theory of Communication, {\it Bell System Technical Journal}, vol.~27, no.~10, pp.~ és pp.~ , \bibitem{url} {\tt ~január~9., 19:14 \end{thebibliography} 57
58 A \cite utasításnak létezik opcionális paramétere is, amellyel például az oldalszámot (vagy egyéb kiegészítő információt) adhatjuk meg. A kimeneten az irodalom cimkéje mellett vesszővel jelenik meg a szögletes zárójelen belül [1, oldal]. Példa:...zárójelen belül~\cite[ \ oldal]{konyv}.... \begin{thebibliography}{9} \bibitem{konyv} Virágvölgyi Péter, {\it A tipográfia mestersége}, Osiris, Budapest, \end{thebibliography} 58
59 Hivatkozás egyéb objektumokra
60 A LAT E X automatikus metódust kínál a hivatkozások terén. Minden számozott objektumra lehet hivatkozni. Módja egyszerű: a hivatkozni kívánt objektumot megcímkézzük a \label{cimke} utasítással, majd a hivatkozás helyén a \ref{cimke} utasítással hívjuk elő a számot. Példa: \section{bélabácsi} \label{sec:bela} Itt kezdem a fejezetet\dots... Később (vagy akár hamarabb is) elkezdek hivatkozni a~\ref{sec:bela}~fejezetre. 60
61 Mindenre hivatkozhatunk, ami számozott (lábjegyzetre, listaelemre, fejezetre, képletre, táblázatra stb.). Oldalra a \pageref{cimke} utasítással hivatkozhatunk. Példa: Bővebben a Bélabácsi fejezetben, a~\pageref{sec:bela} oldalon... Nem kötelező, de gyakran követett konvenció, hogy a címkében megjelöljük az ojektum típusát. Például fejezeteket, alfejezeteket sec:xxx, táblázatokat tab:xxx, ábrákat fig:xxx, képleteket eq:xxx címkével stb. látjuk el. Irodalomjegyzék beli elemre a \cite{cimke} utasítással hivatkozunk, a \ref{} nem használható! Oka: létezik egy BiBT E X kiterjesztés, mellyel intelligensebb módon lehet irodalomjegyzéket beilleszteni nagyobb adatbázisokból (mi nem tanuljuk). 61
62 Az \az{valami} és \Az{valami} utasításokkal a valami elé határozott névelőt tehetünk, a különbség: az első kisbetűvel írja a névelőt, a második nagybetűvel kezdi (mondat elején jó). Az \aref{} és \Aref{} utasításokkal névelővel hivatkozhatunk objektumokra (tehát gyakorlatilag \aref{cimke} = \az{\ref{cimke}}). Az \acite{}, \Acite{}, \apageref{} és \Apageref{} utasítások hasonlóan az előzőek kiegészítései. A korábbi példák tehát helyesen: Később (vagy akár hamarabb is) elkezdek hivatkozni \aref{sec:bela}~fejezetre. Bővebben a Bélabácsi fejezetben, \apageref{sec:bela} oldalon... 62
63 Új utasítások és környezetek létrehozása
64 Új utasítás definiálása. A \newcommand paranccsal történik. Az első argumentumba kell beírni az utasítás azonosítóját, a második argumentumban pedig a végrehajtandó parancsokat kell leírni. Például a \newcommand{\ft}{\emph{fontos!!!}} hatására minden \ft utasítás a FONTOS!!!-t eredményezi. Ha már létező parancsot akarunk felüldefiniálni, akkor a \renewcommand parancsot kell alkalmazzuk, például így: \renewcommand{\ft}{\emph{nem is olyan fontos\dots}}, hatására az \ft utasítás már a nem is olyan fontos... -t eredményezi. Ha egy esetleg létező utasítást akarunk definiálni, de csak akkor, ha nem létezik, akkor a \providecommand utasításra van szükségünk. 64
65 A definiált parancsok argumentumokat is fogadhatnak, ekkor a \newcommand{\prncs}[argsz][default]{def} alakot kell alkalmazni. Az utasítással a \prncs parancsot definiáljuk, melynek argsz számú argumentuma van. Az első argumentum opcionálissá tehető. Az első argumentum alapértelmezett beállítását a default írja le. A parancs definíciója a def argumentumban található. Az argumentumokat a #1, #2 stb. alakban hívhatjuk elő. Ha a parancs argumentuma nem lehet több egy bekezdésnél akkor a csillagos verziókat használjuk (\newcommand*, \renewcommand* stb.). Példa: automatikus hivatkozás fejezetre és használata: \newcommand*{\secref}[1]{\aref{sec:#1}.~fejezet} \newcommand*{\secref}[1]{\aref{sec:#1}.~fejezet} \Secref{bela}ben olvashatunk arról, hogy... 65
66 Hasonlóképpen hozhatunk létre környezeteket a \newenvironment{körny}[argsz][default]{nyitódef}{záródef}, illetve a \renewenvironment{körny}[argsz][default]{nyitódef}{záródef} parancsokkal. Hatásukra a körny nevű környezetet argsz számú argumentummal definiáljuk. A csillagos verziókat érdemes használni, ha az argumentumok nem lehetnek hosszabbak egy bekezdésnél. Példa: \newenvironment*{bela}% {Nyitottam egy környezetet, azt írtam bele, hogy}% {Elég már ebből a környezetből, bezárom itt.} \begin{bela} Kacsacsőr \end{bela} 66
67 Másik példa, mellyel verseskötetet lehet egyszerűen szedni: \newenvironment*{vers}[2][petőfi Sándor]% {\begin{center} #1: {\sc #2} \end{center} \begin{verse}}% {\end{verse}} \begin{vers}[arany János]{Toldi} Ég a napmelegtől a kopár szík sarja \\... \end{vers} \begin{vers}{anyám tyúkja} Ej, mi a kő! Tyúkanyó, kend \\... \end{vers} 67
68 Ha az egyik parancsargumentumot a záródefinícióban akarjuk alkalmazni, akkor trükközni kell. A \newsavebox{\valami} utasítással létre kell hozni egy string tárolására alkalmas \valami változót, melynek a \sbox{\valami}{érték} utasítással adhatunk értéket. A későbbiekben a \usebox{\valami} utasítással irathatjuk ki a \valami értékét. Az előbbi környezet a költő nevének aláírásával: \newsavebox{\kolto} \newenvironment*{vers}[2][petőfi Sándor]% {\begin{center}{\sc #2}\end{center}\sbox{\kolto}{#1}\begin{verse}}% {\end{verse}\begin{flushright}\usebox{\kolto}\end{flushright}} A környezetet természetesen ugyanúgy használhatjuk, mint az előbb. 68
69 Itt ér véget a mai gyakorlat. A hallgatók házi feladata a következő: Irodalomjegyzékkel és arra hivatkozásokkal rendelkező mű letöltése az Internetről és tördelésük a tanult szabályok alapján. Új utasítás(ok) és környezet(ek) definiálása. Micimackósok kíméljenek! A házi feladatban a bruttó (utasításokkal együtt számolt) karakterszám legyen. A házi feladatokat a kgergely/hf címen található feltöltő scripttel kell beadni. A sikeres feltöltésről a megadott címre értesítést küld a script. A feladat leadásának határideje a következő gyakorlat napja előtti munkanap, reggel 8 óra. 69
70 Ötödik laborgyakorlat Táblázatok
71 Táblázatok. A LAT E X alatt a tabular környezettel illeszthetünk be táblázatot. A környezet argumentumában adjuk meg, hogy milyen oszlopai lesznek a táblázatnak, illetve azt, hogy mely oszlopok közé szeretnénk függőleges vonalat húzni ( ). Az oszlopok négy típusba sorolhatók: left (balra igazított), right (jobbra igazított), center (középre igazított) és p{szélesség}: adott szélességű. Példa két oszlopú, három csíkos táblázatra: \begin{tabular}{ l r } balra igazított oszlop & jobbra igazított oszlop \\ akkor látszik & ha több elemű \end{tabular} 71
72 Táblázatok 2. A táblázatban a sorokat \\ jellel választjuk el egymástól, a soron belüli elemeket pedig az & jellel. Amelyik sor elé vízszintes vonalat szeretnénk húzni, ott a \hline parancsot kell kiadjuk. Így ha az első sorban és az utolsóban szerepel a \hline utasítás, akkor keretezett lesz a táblázat. Példa kétszer kettes keretezett táblázatra: \begin{tabular}{ rl } \hline Egy & megérett a meggy \\ Kettő & csipkebokor vessző \\ \hline \end{tabular} 72
73 Táblázatok 3. Dupla vonalakat a és a \hline duplázásával lehet elérni. Ha több, azonos rendű oszlopunk van, akkor a deklaráció lerövidíthető a * operátorral: a *{3}{r l c } ekvivalens az r l c r l c r l c definícióval. Példa nyolc vonatos vasúti menetrendre: \begin{tabular}{l *8{c }} A vonat száma: & 437 &... \\ \hline\hline Indul Bp.\ Keleti-pu.-ról & 8:00 &... \\ Érkezik Hatvanba & 8:52 &... \\ Indul Hatvanból & 8:55 &... \\ Érkezik Miskolc Tiszai-pu.-ra & 10:22 &... \\ \hline \end{tabular} 73
74 Táblázatok 4. paraméterrel a táblázat oszlopai közötti elválasztó átírható; nullára csökkenti az oszlopok közötti távolságot, kettőspontot tesz két oszlop elemei közé. A \multicolumn{n}{oszldef}{szöveg} paranccsal n cellát összevonva oszldef módon írjuk a szöveget. Példa: menetrend szebben (a kettőspontok egymás alá kerülnek): \begin{tabular}{l *8{r@{:}l }} A vonat száma: & \multicolumn{2}{c }{437} &... \\ \hline\hline Indul Bp.\ Keleti-pu.-ról & 8&00 &... \\ Érkezik Hatvanba & 8&52 &... \\ Indul Hatvanból & 8&55 &... \\ Érkezik Miskolc Tiszai-pu.-ra & 10&22 &... \\ \hline \end{tabular} 74
75 Táblázatok 5. A \multicolumn{1}{oszldef}{szöveg}-gel egyetlen cellában írhatjuk felül az oszlopokra vonatkozó definíciót. nagyon hasznos, mert ismétlődő mintákat könnyedén beilleszthetünk az oszlopok elé és után. A tradícionális nyomdászatban számok írásakor az azonos helyiértékeknek egymás alá kell kerülniük. Ez csak akkor probléma, ha tizedestörteket kell egymás alá írni. A megoldás: r@{,}l Példa táblázatra számokkal: \begin{tabular}{c r@{,}l} Kifejezés & \multicolumn{2}{c}{érték} \\ \hline $\pi$ & 3& \\ $\pi^\pi$ & 36&46216 \\ $\pi^{\pi^\pi}$ & 80662&666 \end{tabular} 75
76 Táblázatok 6. Arra kell ügyelni, hogy tényleg eltüntet mindent: ha az utolsó oszlop után, vagy az első oszlop előtt szerepel, megszünteti a távolságot a táblázat széle és a szöveg között -> ezt manuálisan kell korrigálni. Egy másik példa áruházi pénztárgéphez \begin{tabular}{l r@{,}l@{\,ft\ \ }} \multicolumn{1}{c }{Áru neve} & \multicolumn{2}{c}{érték} \\ \hline Krumpli & 24&40 \\ Kenyér & 106&20 \\ Tej & 110&80 \\... \end{tabular} 76
77 Táblázatok 7. Ha csak adott oszlopokban szeretnénk a cellák fölé vonalat húzni, akkor a \hline helyett a \cline{x-y} utasítás kell, ahol x és y a vonal két vége (oszlopban). Az oszlopok számozása egytől kezdődik. Példa: \begin{tabular}{l r@{,}l@{\,ft\ \ }} \multicolumn{1}{c }{Áru neve} & \multicolumn{2}{c}{érték} \\ \hline Krumpli & 24&40 \\ Kenyér & 106&20 \\ Tej & 110&80 \\ \cline{2-3} Összesen & 231&40 \end{tabular} 77
78 A táblázatok elég bután néznek ki szövegben, ezért célszerű úsztatni őket. Erre szolgál a table környezet. A table környezettel be kell burkolni a tabular környezetet. A table környezetnek van egy opcionális paramétere, mellyel befolyásolhatjuk a táblázat helyét, lehetséges értékei here (ide vele), top (lap tetejére), bottom (lap aljára), page (külön lapra). Az opcionális paraméterben ezek tetszőleges sorrendben felsorolhatóak, mellyel a prioritásukat határozzuk meg. A LAT E X kiválasztja melyik a legjobb és elhelyezi a táblázatot. Alapértelmezés: [tbp]. Ha azt szeretnénk, hogy mindenképpen adott helyre tegye, akkor egy felkiáltójellel lehet szigorítani az utasítást: [!h] jelentése: mindenképpen ide tedd. A table környezet belsejében a \caption{szöveg} paranccsal adhatunk feliratot a táblázathoz, illetve itt is lehet a \label{cimke} parancsot használni. A \caption pozíciójától függően a táblázat felett, vagy alatt jelenik meg a felirat. 78
79 Példa úsztatott táblázatra: \begin{table}[htb] \caption{nagy bölcsességek} \label{tab:fontos} \center \begin{tabular}{c Kifejezés & \multicolumn{2}{c}{érték} \\ \hline $\pi$ & 3& \\ $\pi^\pi$ & 36&46216 \\ $\pi^{\pi^\pi}$ & 80662&666 \end{tabular} \end{table} 79
80 Az előbbi egy új tabl környezet definiálásával: \newenvironment*{tabl}[3]% #1: caption, #2: cimke, #3: oszlopdef {\begin{table}[htb]% \caption{#1} \label{tab:#2} \center% \begin{tabular}{#3}} {\end{tabular}\end{table}}... \begin{tabl}{nagy bölcsességek}{fontos}{c Kifejezés & \multicolumn{2}{c}{érték} \\ \hline $\pi$ & 3& \\ $\pi^\pi$ & 36&46216 \\ $\pi^{\pi^\pi}$ & 80662&666 \end{tabl} 80
81 Képek, ábrák beillesztése
82 Ábrák. A LAT E X-nek van beépített parancskészlete ábrák készítéséhez, de mivel nem vagyunk mazochisták, ezeket nem tanuljuk. Helyette mindenkinek javaslom a grafikus felülettel rendelkező programok használatát, majd EPS (Encapsulated PostScript) formátumba mentést. A figure környezet szintén egy úszó objektum, melybe grafikus file-okat lehet beilleszteni. A beillesztés az \includegraphics{filename} utasítással történik és a graphics csomagot szükséges betölteni a használatához. A \label{cimke}, \caption{felirat} ugyanúgy használható, de itt csak az ábra alá lehet írni. Ha az ábra nem megfelelő szögben áll, vagy nem megfelelő a mérete, a \rotatebox{fok}{mit} és \resizebox{vízszintes}{függőleges}{mit} parancsokkal módosíthatunk rajtuk. Az utóbbinál a két paraméter egyikénél használható a felkiáltójel, jelentése: az arányokat tartsd. 82
83 A jeneyg/epsfiles címről próbaképpen pár EPS file letölthető. Tetszőleges grafikus formátum pl. a UNIX-os convert paranccsal EPS-sé alakítható (convert filename.jpg filename.eps). Példa a figure környezet alkalmazására: \usepackage{graphics}... \begin{figure}[bp] \center \resizebox{80mm}{!}{ \rotatebox{-90}{ \includegraphics{maki.eps}}} \caption{a \LaTeX\ órák mestere} \label{fig:maki} \end{figure} 83
84 A hivatkozások egyszerű kezeléséhez az alábbi utasítások definiálását javaslom (ezekkel jóval kevesebbet kell gépelni): \newcommand{\secref}[1]{\aref{sec:#1}.~fejezet} \newcommand{\figref}[1]{\aref{fig:#1}.~ábra} \newcommand{\figreff}[1]{\aref{fig:#1}.~ábrá} \newcommand{\tabref}[1]{\aref{tab:#1}.~táblázat} \newcommand{\secref}[1]{\aref{sec:#1}.~fejezet} \newcommand{\figref}[1]{\aref{fig:#1}.~ábra} \newcommand{\figreff}[1]{\aref{fig:#1}.~ábrá} \newcommand{\tabref}[1]{\aref{tab:#1}.~táblázat}... \Figreff{maki}n egy majmot láthatunk. Szép \figref{maki}. 84
85 Itt ér véget a mai gyakorlat. A hallgatók házi feladata a következő: Táblázatokkal és ábrákkal rendelkező dokumentum letöltése a webről és tördelése LAT E X-hel. Legalább egy olyan táblázat is legyen, amelyikben tizedes törtek is vannak. Hivatkozás táblázatokra és ábrákra a folyó szövegben. A házi feladatban a bruttó (utasításokkal együtt számolt) karakterszám legyen. A házi feladatokat a kgergely/hf címen található feltöltő scripttel kell beadni. A sikeres feltöltésről a megadott címre értesítést küld a script. A feladat leadásának határideje a következő gyakorlat napja előtti munkanap, reggel 8 óra. 85
86 Az oktató házi feladata a következő: A matematikai szimbólumokat tartalmazó fénymásolatok sokszorosítása, szétosztása.
87 Hatodik gyakorlat A matematikai szedés
88 Matematikai szedés. A LAT E X egyik legnagyobb előnye más szövegszerkesztőkhöz képest a szép matematikai szedés. Három matematikai módot különböztetünk meg egymástól: soron belüli matematikai mód ($ dollárjelek $, vagy \( \) ilyenek közé kerül a matematikai kifejezés, vagy a math környezetbe), külön sorba kerülő, de nem számozott egyenlet (displaymath környezetbe, vagy \[ ilyenek \] közé írjuk a matematikai kifejezést), számozott, külön sorba írt egyenlet (equation környezet). cimkézhető (\label{cimke}-vel) és hivatkozható. Az utóbbi Az anyagban szereplő utasításokat matematikai módban kell kiadni! 87
89 Példa: Mindegy, hogy $a^2 + b^2 = c^2$, vagy \(a^2 + b^2 = c^2\), vagy \begin{math} a^2 + b^2 = c^2 \end{math}, ugyanazt láthatjuk a kimeneten. Viszont a \[ x_{1,2} = \frac {-b \pm \sqrt{b^2-4ac}} {2a} \] és a \begin{displaymath} x_{1,2} = \frac {-b \pm \sqrt{b^2-4ac}} {2a} \end{displaymath} is ugyanaz. 88
90 Az equation környezet számozott, tehát cimkézhető; figyeljük meg a hivatkozás formáját zárójelben szerepel, tehát (\ref{eq:valami}) jellegű, de az \aref({eq:valami}) utasításnál az argumentumot kell bezárni kerek zárójellel!...mindenki tudja, hogy a $\pi$ közelíthető \aref({eq:pi}) kifejezéssel. Mégis megadjuk az egyenletet \begin{equation} \label{eq:pi} \pi = \lim_{n \to \infty} \sqrt{\sum_{k=1}^n \frac 6 {k^2}}. \end{equation} Kiemelt képletek esetében az írásjelek (pont, vessző) mindig a környezeten belülre, a formula végére kerülnek. 89
91 Matek módban abszolút nem számít, hogy hány szóközt ütött az ember: $ab =a b$, ami így néz ki: ab = ab. Matek módban nem szabad üres sort írni (nincs új bekezdés). A pont alapértelmezése: tizedespont (amerikai program), a vessző: felsorolás, melynek következtében $3,14$ így néz ki: 3, 14. Megoldás: tizedes törteknél negatív térköz (\!), mellyel: $3,\!14$ = 3,14. A kapcsoszárójelekkel blokkosíthatunk ({... }), amire gyakran van szükség ($x^y + z \neq x^{y + z}$). Relációjelek. Az =, <, > ugyanúgy használható matek módban. A nem egyenlő, kisebb egyenlő és nagyobb egyenlő jelek a \ne, \le, \ge parancsokkal hívhatóak elő. 90
92 Összeadás, kivonás, osztás a megszokott +, -, / jelekkel lehetséges. Vegyük észre, hogy matek módban másképp mutatnak ezek a jelek: (2+3)/5=3-2 simán és (2 + 3)/5 = 3 2 matek módban. A szorzásjelet nem -gal jelöljük! Mérnöki gyakorlatban a csillag jelentése: konvolúció. Helyette nem írunk semmit, vagy középmagas pontot (\cdot), vagy -t (\times) teszünk. Alsó index az _{valami}, felső index a ^{valami} utasításokkal lehetséges. Vigyázat! Egy matematikai elemnek csak egy alsó és egy felső indexe lehet. Indexek egymásba ágyazása blokkosítással lehetséges (lásd $\pi^{\pi^\pi}$). Erre is figyelni kell: $x^{y^z} \neq {(x^y)}^z$: x yz (x y ) z (vegyük észre a z-k különbözőségét). Görög betűk. Szimplán $\alpha$, $\beta$..., nagy betűk nagy kezdőbetűvel, pl. $\Phi$, $\Omega$... 91
93 Gyökjel az \sqrt{valami} utasítással lehetséges. A LAT E X kevésbé töketlenül, mint a M$ Word többet is egymásba tud ágyazni: \begin{equation} \label{eq:emeletes} \lim_{n \to \infty} \left( \sqrt { \frac 1 { \frac 1 n + \sqrt { \frac 1 { \frac 1 n + \sqrt { \dots }}}}} \right) =? \end{equation} Ha a gyökjel kitevőjét meg akarjuk változtatni, akkor az opcionális paraméterrel tehetjük meg: $\sqrt[3]{2} \approx 1,\!26$: 3 2 1,26. 92
94 Nagy törtjel a \frac{számláló}{nevező} utasítással lehetséges (lásd a korábbi példákon). Kombinatorikai kifejezésekben hasznos lehet az enalattaká, amit {n \choose k} utasítással jelenítünk meg. Ha zavar minket a zárójel, akkor lehet {n \atop k} is. Zárójelek. A hagyományos kerek és szögletes szimplán, a kapcsos \{,\} módon. Ha méretre nem stimmel, akkor célszerű használni a \left\{ és a \right] parancsokat. Jelentése: a \left és a \right közötti tartalom magasságához igazítsd a zárójelek méretét. Ha valahova nem akarunk valódi zárójelet (csak a határt akarjuk jelölni), akkor \left.-t, vagy \right.-t kell írni. Figyelem! A \left és a \right egy sorban kell szerepeljen! (később lesz jelentősége). 93
95 Normaérték jele \, az abszolútértéké : $\sqrt{(a - b)^2} = a - b $ Ha két vektor (sík) párhuzamosságát akarjuk jelölni, akkor a \parallel parancsra van szükség: e \parallel f.. Ha valami miatt mégse jó a keretezés (amit a \left és \right utasításokkal csináltunk), akkor létezik négy méretmódosító utasítás: \big(, \Big(, \bigg(, \Bigg( Szumma, produktum és integrál a \sum, \prod, \int utasításokkal lehetséges. Az alsó és felső index az operátor alá és fölé kerül. Deriváláshoz a d operátort a \mathrm{d} paranccsal állíthatjuk elő. Ha vesszőt használunk, akkor a is tökéletes: f (x) = \frac {\mathrm{d} f(x)}{\mathrm d x} Ne feledjük, hogy az integrálásban is szerepel a d operátor! Célszerű létrehozni egy új utasítást: \newcommand*{\dd}{\mathrm{d}}... 94
96 Függvények. A LAT E X beépített függvényekkel rendelkezik, amelyek megdöbbentő módon \arccos, \sin, \tanh, \exp, \ln stb. alakúak. Szöveg bevitele a \textnormal{szöveg}, vagy a \textrm{szöveg} paranccsal lehetséges: \[ x \geq 0, \textrm{ ha $x$ nemnegatív} \] A \textnormal parancs azonban nem követi a környezeti beállításokat ezért az esetek többségében a \textrm parancsot érdemes használni. Kettőspont általában relációjelekben szerepel (pl. :=), ezért ha nem relációjelként szeretnénk használni, akkor a \colon parancs kell, pl. $f\colon x \mapsto x^2$. Pontok halmozása ugyanúgy, mint a szövegben a \ldots paranccsal lehetséges az alapvonalra. Vigyázat, az angol kultúrájú országokban középre rakják 95
97 a pontokat, ha műveleteket hagyunk ki vele: x_1 + \cdots + x_n. Létezik függőleges (\vdots) és ferde (\ddots) pontozás is.
98 Itt ér véget a mai gyakorlat. A hallgatók házi feladata a következő: Matematikai képletekkel telezsúfolt jegyzetrészlet LAT E X-ben való tördelése. A még nem tanult eszközöket (mátrixok feltöltése, egymás alá rendezett egyenletek) próbáljátok elkerülni. A házi feladatban a bruttó (utasításokkal együtt számolt) karakterszám legyen. A házi feladatokat a kgergely/hf címen található feltöltő scripttel kell beadni. A sikeres feltöltésről a megadott címre értesítést küld a script. A feladat leadásának határideje a következő gyakorlat napja előtti munkanap, reggel 8 óra. 96
99 Hetedik gyakorlat Matematikai szedés II
100 Az eqnarray környezet alkalmas igazított egyenletek bevitelére. Gyakorlatilag egy {rcl} típusú tömb, melyben az oszlopokat &-tel, a sorokat \\-pel választjuk el. Csillagos változata számozatlan egyenleteket szúr be, csillag nélküli változatában a \nonumber paranccsal lehet kikapcsolni a számozást egy sorban. Példa: \begin{eqnarray} 1^3 + 2^3 & = & (1 + 2)^2 \nonumber \\ \nonumber 1^3 + 2^3 + 3^3 & = & ( )^2 \\ & \vdots \nonumber \\ \sum_{i=1}^n i^3 & = & \left( \sum_{i=1}^n i \right)^2 \end{eqnarray} 98
101 Ha túl hosszú az egyenletünk, a LAT E X nem fogja automatikusan törni, mert nem tudja, hogy hol törheti az egyenletet. Túl hosszú egyenleteknél is az eqnarray környezetet kell használni. Hasznos lehet a \lefteqn{} parancs, mellyel az argumentum hosszát virtuálisan 0pt-re állíthatjuk. Ha az egyenlőségjel két oldalán lévő távolság nem tetszik, akkor használjuk a \setlength\arraycolsep{2pt} parancsot. \setlength\arraycolsep{2pt} \begin{eqnarray*} \lefteqn{f(x) = f(x)\bigg _{x=x_0} + (x - x_0) f (x)\bigg _{x=x_0}} \\ & & {} + \frac {(x - x_0)^2} 2 f (x)\bigg _{x=x_0} + \ldots + \frac {(x - x_0)^n}{n!} f^{(n)}(x)\bigg _{x=x_0} + \ldots, \end{eqnarray*} vagy akár \begin{eqnarray} f(x) & = & f(x)\bigg _{x=x_0} + (x - x_0) f (x)\bigg _{x=x_0} \nonumber + \frac {(x - x_0)^2} 2 f (x)\bigg _{x=x_0} \\ & & {} + \ldots + \frac {(x - x_0)^n}{n!} f^{(n)}(x)\bigg _{x=x_0} + \ldots \end{eqnarray} 99
102 Tömbök matematikai módban. Gyakran van rájuk szükség (pl. mátrix ábrázolása), az array környezet biztosítja nekünk. Használata ugyanaz, mint a tabular környezeté, de matek módban csak ez megy. \begin{equation} x = \left\{ \begin{array}{rl} x & \textrm{ha $x \geq 0$,} \\ -x & \textrm{ha $x < 0$.} \end{array} \right. \end{equation} Az egységmátrixot pedig az \[ \mathbf I = \left( \begin{array}{cccc} 1 & 0 & \cdots & 0 \\ 0 & 1 & & 0 \\ \vdots & & \ddots & \vdots \\ 0 & 0 & \cdots & 1 \end{array} \right) \] képlet írja le. 100
103 Emlékezzünk arra, hogy kétféle utasítás létezik: általános érvényű (pl. \bf) és argumentumot fogadó (pl. \textbf). Az általános érvényű parancsok hatása is korlátozható, ha blokkosítjuk a dokumentumunkat a {} jelekkel (csak {\bf ezt} vastagon). A továbbiakban a könnyebb érthetőség kedvéért az általános érvényű utasításokat {\utasítás } alakban írjuk, míg az argumentumot fogadó utasítások alakja \utasítás{} lesz. Beavatkozás matek módban. A \mathit{}, \mathrm{}, \mathbf{}, \mathsf{}, \mathtt{}, \mathcal{} és \mathnormal{} parancsokkal lehet betűtípust váltani matek módban. A leggyakrabban a \mathbf{}-re van szükség, mivel ezzel lehet kövér betűt írni (vektorok és márixok esetében lehet fontos). Példa: $\mathbf y = \mathbf{h} \cdot \mathbf x$ 101
104 További betűtípust módosító parancsok (zárójelben a szükséges csomag): \mathscr{} ([mathscr]{eucal}), \mathfrak{} (eufrak) és \mathbb{} (amssymb). Tessék őket kipróbálni! A matematikai képletek kivastagítása a {\boldmath } utasítással lehetséges, de ezt text módban kell kiadni! Például Pithagoras mondá: {\bf\boldmath Kedvenc tételem az $a^2 + b^2 = c^2$}. Matematikai méretek módosítása az alábbi parancsok egyikével lehetséges: {\displaystyle }, {\textstyle }, {\scriptstyle } és {\scriptscriptstyle }. A parancs kiadása után az őt követő szövegre a környezet végéig hatással lesz a parancs. Példa: $a_{\scriptscriptstyle kicsi index}^{normál index}$ 102
Dokumentumszerkesztés L A TEX használatával
 Nulladik Dokumentumszerkesztés L A TEX használatával Első Második Harmadik Negyedik Ötödik Tizedik Tizenegyedik 2013. szeptember 10. Tartalomjegyzék Adminisztratív és egyéb kérdések A LATEX használatának
Nulladik Dokumentumszerkesztés L A TEX használatával Első Második Harmadik Negyedik Ötödik Tizedik Tizenegyedik 2013. szeptember 10. Tartalomjegyzék Adminisztratív és egyéb kérdések A LATEX használatának
9. Képaláírás, kereszthivatkozás, tárgymutató és jegyzékek
 , kereszthivatkozás, tárgymutató és jegyzékek Schulcz Róbert schulcz@hit.bme.hu A tananyagot kizárólag a BME hallgatói használhatják fel tanulási céllal. Minden egyéb felhasználáshoz a szerző engedélye
, kereszthivatkozás, tárgymutató és jegyzékek Schulcz Róbert schulcz@hit.bme.hu A tananyagot kizárólag a BME hallgatói használhatják fel tanulási céllal. Minden egyéb felhasználáshoz a szerző engedélye
x 2 3 y 5 6 x + y 7 9
 Táblázat készítése Táblázat: tabular a tabular első paraméterében meghatározzuk, hogy a táblázat oszlopai hogyan helyezkednek el a cellájukon belül. c: középen; l: balra zárva; r: jobbra zárva stb. Közéjük
Táblázat készítése Táblázat: tabular a tabular első paraméterében meghatározzuk, hogy a táblázat oszlopai hogyan helyezkednek el a cellájukon belül. c: középen; l: balra zárva; r: jobbra zárva stb. Közéjük
Dokumentumszerkesztés L A TEX használatával
 Dokumentumszerkesztés L A TEX használatával Nulladik Első Második Harmadik Kilencedik Tizedik 2018. október 8. Tizenkettedik Tartalomjegyzék Adminisztratív és egyéb kérdések A LATEX használatának alapjai
Dokumentumszerkesztés L A TEX használatával Nulladik Első Második Harmadik Kilencedik Tizedik 2018. október 8. Tizenkettedik Tartalomjegyzék Adminisztratív és egyéb kérdések A LATEX használatának alapjai
3. modul - Szövegszerkesztés
 3. modul - Szövegszerkesztés Érvényes: 2009. február 1-jétől Az alábbiakban ismertetjük a 3. modul (Szövegszerkesztés) syllabusát, amely a gyakorlati vizsga alapját képezi. A modul célja Ezen a vizsgán
3. modul - Szövegszerkesztés Érvényes: 2009. február 1-jétől Az alábbiakban ismertetjük a 3. modul (Szövegszerkesztés) syllabusát, amely a gyakorlati vizsga alapját képezi. A modul célja Ezen a vizsgán
Írásjelek helyes szedése. Szabó Csaba. Mondatvégi írásjelek. Központozás. Kötőjelfélék. Szabó Csaba november 18.
 2008. november 18. A magyar nyelvben a mondatok modalitásának kifejezésére mondatvégi et használunk. Kijelentő mondat esetén pontot (.). A magyar nyelvben a mondatok modalitásának kifejezésére mondatvégi
2008. november 18. A magyar nyelvben a mondatok modalitásának kifejezésére mondatvégi et használunk. Kijelentő mondat esetén pontot (.). A magyar nyelvben a mondatok modalitásának kifejezésére mondatvégi
8. Mezőutasítások. Schulcz Róbert schulcz@hit.bme.hu. 8. Mezőutasítások. v2013.10.24.
 Schulcz Róbert schulcz@hit.bme.hu A tananyagot kizárólag a BME hallgatói használhatják fel tanulási céllal. Minden egyéb felhasználáshoz a szerző engedélye szükséges! 1 Mezőutasítások (1) A Word lehetőségeit
Schulcz Róbert schulcz@hit.bme.hu A tananyagot kizárólag a BME hallgatói használhatják fel tanulási céllal. Minden egyéb felhasználáshoz a szerző engedélye szükséges! 1 Mezőutasítások (1) A Word lehetőségeit
BUJDOSO GYÖNGYI FAZEKAS ATTILA // / / KEZDOLEPESEK TERTIA KIADÓ
 BUJDOSO GYÖNGYI FAZEKAS ATTILA // / / KEZDOLEPESEK TERTIA KIADÓ Tartalomjegyzék Előszó 13 1. A plaintex 19 Bevezető 21 1. Alapvető tudnivalók 23 1.1. A TgK használata vázlatosan 23 1.2. Betűk és jelek
BUJDOSO GYÖNGYI FAZEKAS ATTILA // / / KEZDOLEPESEK TERTIA KIADÓ Tartalomjegyzék Előszó 13 1. A plaintex 19 Bevezető 21 1. Alapvető tudnivalók 23 1.1. A TgK használata vázlatosan 23 1.2. Betűk és jelek
FORMAI KÖVETELMÉNYEK A TÉKA 2015. ÉVI TANULMÁNYKÖTETÉHEZ. (magyar és angol nyelvű tanulmányok)
 FORMAI KÖVETELMÉNYEK A TÉKA 2015. ÉVI TANULMÁNYKÖTETÉHEZ (magyar és angol nyelvű tanulmányok) A kéziratokat a következő címre kérjük elküldeni: Határidők: - a kézirat beküldési határideje: 2015. július
FORMAI KÖVETELMÉNYEK A TÉKA 2015. ÉVI TANULMÁNYKÖTETÉHEZ (magyar és angol nyelvű tanulmányok) A kéziratokat a következő címre kérjük elküldeni: Határidők: - a kézirat beküldési határideje: 2015. július
4. Javítás és jegyzetek
 és jegyzetek Schulcz Róbert schulcz@hit.bme.hu A tananyagot kizárólag a BME hallgatói használhatják fel tanulási céllal. Minden egyéb felhasználáshoz a szerző engedélye szükséges! 1 Automatikus javítás
és jegyzetek Schulcz Róbert schulcz@hit.bme.hu A tananyagot kizárólag a BME hallgatói használhatják fel tanulási céllal. Minden egyéb felhasználáshoz a szerző engedélye szükséges! 1 Automatikus javítás
HTML alapok. A HTML az Internetes oldalak nyelve.
 A HTML az Internetes oldalak nyelve. HTML alapok Karakteres szövegszerkesztővel (pl. Jegyzettömb) szerkeszthető. FONTOS, hogy az elkészült oldal kiterjesztése ne txt, hanem html legyen! Felépítése: Két
A HTML az Internetes oldalak nyelve. HTML alapok Karakteres szövegszerkesztővel (pl. Jegyzettömb) szerkeszthető. FONTOS, hogy az elkészült oldal kiterjesztése ne txt, hanem html legyen! Felépítése: Két
SZÁMÍTÁSOK A TÁBLÁZATBAN
 SZÁMÍTÁSOK A TÁBLÁZATBAN Az Excelben az egyszerű adatok bevitelén kívül számításokat is végezhetünk. Ezeket a cellákba beírt képletek segítségével oldjuk meg. A képlet: olyan egyenlet, amely a munkalapon
SZÁMÍTÁSOK A TÁBLÁZATBAN Az Excelben az egyszerű adatok bevitelén kívül számításokat is végezhetünk. Ezeket a cellákba beírt képletek segítségével oldjuk meg. A képlet: olyan egyenlet, amely a munkalapon
Szövegszerkesztés Word XP-vel. Tanmenet
 Szövegszerkesztés Word XP-vel Tanmenet Szövegszerkesztés Word XP-vel TANMENET- Szövegszerkesztés Word XP-vel Témakörök Javasolt óraszám 1. Bevezetés a Word XP használatába 2 tanóra (90 perc) 2. Szöveg
Szövegszerkesztés Word XP-vel Tanmenet Szövegszerkesztés Word XP-vel TANMENET- Szövegszerkesztés Word XP-vel Témakörök Javasolt óraszám 1. Bevezetés a Word XP használatába 2 tanóra (90 perc) 2. Szöveg
Szövegkezelő programok általuk kínált lehetőségek
 Szövegszerkesztés Szövegkezelő programok általuk kínált lehetőségek formázási lehetőségek WYSIWYG elv (What You See Is What You Get Amit látsz azt kapod) táblázat, grafika és egyéb objektumok nyelvi modulok
Szövegszerkesztés Szövegkezelő programok általuk kínált lehetőségek formázási lehetőségek WYSIWYG elv (What You See Is What You Get Amit látsz azt kapod) táblázat, grafika és egyéb objektumok nyelvi modulok
Szakirodalmi összefoglaló készítése
 Szakirodalmi összefoglaló készítése 1 FELADATKIÍRÁS Rövid, magyar (vagy angol) nyelvű összefoglaló készítése egy meghatározott energiaipari témakörben a megfelelő magyar és angol nyelvű szakirodalomban
Szakirodalmi összefoglaló készítése 1 FELADATKIÍRÁS Rövid, magyar (vagy angol) nyelvű összefoglaló készítése egy meghatározott energiaipari témakörben a megfelelő magyar és angol nyelvű szakirodalomban
Formai követelmények, DOSZ Közgazdász Doktoranduszok és Kutatók V. Nemzetközi Téli Konferenciája
 Formai követelmények, DOSZ Közgazdász Doktoranduszok és Kutatók V. Nemzetközi Téli Konferenciája 2019. február 22. Szent István Egyetem, Gödöllő Formai követelmények Absztrakt formai követelményei: Cím
Formai követelmények, DOSZ Közgazdász Doktoranduszok és Kutatók V. Nemzetközi Téli Konferenciája 2019. február 22. Szent István Egyetem, Gödöllő Formai követelmények Absztrakt formai követelményei: Cím
Szövegszerkesztés Word XP-vel. Tanmenet
 Szövegszerkesztés Word XP-vel Tanmenet Szövegszerkesztés Word XP-vel TANMENET- Szövegszerkesztés Word XP-vel Témakörök Javasolt óraszám 1. Bevezetés a Word XP használatába 2. Szöveg bevitele és módosítása
Szövegszerkesztés Word XP-vel Tanmenet Szövegszerkesztés Word XP-vel TANMENET- Szövegszerkesztés Word XP-vel Témakörök Javasolt óraszám 1. Bevezetés a Word XP használatába 2. Szöveg bevitele és módosítása
Tipikus hibák a szövegszerkesztésben. Dr. Nyéki Lajos 2017
 Tipikus hibák a szövegszerkesztésben Dr. Nyéki Lajos 2017 Szóközök vagy tabulátor helytelen használata a bekezdés első sorában Ne használjunk szóközöket vagy tabulátort a bekezdés első sorának behúzására!
Tipikus hibák a szövegszerkesztésben Dr. Nyéki Lajos 2017 Szóközök vagy tabulátor helytelen használata a bekezdés első sorában Ne használjunk szóközöket vagy tabulátort a bekezdés első sorának behúzására!
az Excel for Windows programban
 az Excel for Windows táblázatkezelőblázatkezel programban Mit nevezünk nk képletnek? A táblt blázatkezelő programok nagy előnye, hogy meggyorsítj tják és könnyebbé teszik a felhasználó számára a számítási
az Excel for Windows táblázatkezelőblázatkezel programban Mit nevezünk nk képletnek? A táblt blázatkezelő programok nagy előnye, hogy meggyorsítj tják és könnyebbé teszik a felhasználó számára a számítási
Az Ebook leadással kapcsolatos fontos információk
 Az Ebook leadással kapcsolatos fontos információk Tartalom Az Ebook leadással kapcsolatos fontos információk...1 Tartalom... 1 Stílusok... 2 Idézetek... 4 Képek... 5 Inline image... 5 Illusztráció... 6
Az Ebook leadással kapcsolatos fontos információk Tartalom Az Ebook leadással kapcsolatos fontos információk...1 Tartalom... 1 Stílusok... 2 Idézetek... 4 Képek... 5 Inline image... 5 Illusztráció... 6
Szövegszerkesztés alapok
 Szövegszerkesztés alapok Libre Office Writer http://szabadut.fsf.hu/ Szöveg szerkesztő programok Editorok Szövegszerkesztők (Word processor) Kiadványszerkesztők (DTP) Fájlformátumok TXT fájlok editorok
Szövegszerkesztés alapok Libre Office Writer http://szabadut.fsf.hu/ Szöveg szerkesztő programok Editorok Szövegszerkesztők (Word processor) Kiadványszerkesztők (DTP) Fájlformátumok TXT fájlok editorok
Szövegszerkesztés. Microsoft Office Word 2010
 Szövegszerkesztés Microsoft Office Word 2010 Szövegformázás A dokumentumszöveg formátumát meghatározó felépítés formázott - szöveg, - táblázat, - kép + stílusok + eszköztár beállítások Karakterek Bekezdések...
Szövegszerkesztés Microsoft Office Word 2010 Szövegformázás A dokumentumszöveg formátumát meghatározó felépítés formázott - szöveg, - táblázat, - kép + stílusok + eszköztár beállítások Karakterek Bekezdések...
18. Szövegszerkesztők
 18. Szövegszerkesztők A szövegszerkesztés olyan számítógépes művelet, amelynek során később nyomtatásban megjelenő szövegegységeket, dokumentumokat hozunk létre, majd azokat papírra kinyomtatjuk. A különböző
18. Szövegszerkesztők A szövegszerkesztés olyan számítógépes művelet, amelynek során később nyomtatásban megjelenő szövegegységeket, dokumentumokat hozunk létre, majd azokat papírra kinyomtatjuk. A különböző
Egyes esetekben e fejezet keretében készítjük el a Tartalomjegyzéket is, melynek technikai megvalósításáról majd az 5.6.6. fejezetben olvashat.
 Szövegszerkesztés 1. Bevezetés Ebben a modulban a szövegszerkesztési szabályokat kívánjuk bemutatni. Feltételezzük, az olvasó már ismer legalább egy szövegszerkesztő programot, így annak teljes körű bemutatására
Szövegszerkesztés 1. Bevezetés Ebben a modulban a szövegszerkesztési szabályokat kívánjuk bemutatni. Feltételezzük, az olvasó már ismer legalább egy szövegszerkesztő programot, így annak teljes körű bemutatására
DIPLOMAFORDÍTÁS - KÖVETELMÉNYEK
 DIPLOMAFORDÍTÁS - KÖVETELMÉNYEK 1. TARTALMI KÖVETELMÉNYEK: A diplomafordítás tárgya csak eredeti, anyanyelvi szerző által megfogalmazott, öt évnél nem régebbi, a célnyelven még nem publikált/lefordított
DIPLOMAFORDÍTÁS - KÖVETELMÉNYEK 1. TARTALMI KÖVETELMÉNYEK: A diplomafordítás tárgya csak eredeti, anyanyelvi szerző által megfogalmazott, öt évnél nem régebbi, a célnyelven még nem publikált/lefordított
Excel Hivatkozások, függvények használata
 Excel Hivatkozások, függvények használata 1. Fejezet Adatok, képletek, függvények Adatok táblázat celláiba írjuk, egy cellába egy adat kerül lehet szám, vagy szöveg * szám esetén a tizedes jegyek elválasztásához
Excel Hivatkozások, függvények használata 1. Fejezet Adatok, képletek, függvények Adatok táblázat celláiba írjuk, egy cellába egy adat kerül lehet szám, vagy szöveg * szám esetén a tizedes jegyek elválasztásához
1. Alapok. #!/bin/bash
 1. oldal 1.1. A programfájlok szerkezete 1. Alapok A bash programok tulajnképpen egyszerű szöveges fájlok, amelyeket bármely szövegszerkesztő programmal megírhatunk. Alapvetően ugyanazokat a at használhatjuk
1. oldal 1.1. A programfájlok szerkezete 1. Alapok A bash programok tulajnképpen egyszerű szöveges fájlok, amelyeket bármely szövegszerkesztő programmal megírhatunk. Alapvetően ugyanazokat a at használhatjuk
dr.xlsx A programról Szövegműveletekhez használható függvények
 dr.xlsx A programról A CD struktúrája A CD 9 munkafüzetben mutatja be a Microsoft Excel 2003, 2007 és 2010 függvényeit. Az egyes munkafüzetek a "tartalom" munkafüzetből érhetők el a munkafüzet nevére kattintással.
dr.xlsx A programról A CD struktúrája A CD 9 munkafüzetben mutatja be a Microsoft Excel 2003, 2007 és 2010 függvényeit. Az egyes munkafüzetek a "tartalom" munkafüzetből érhetők el a munkafüzet nevére kattintással.
Bevezetés az Excel 2010 használatába
 Molnár Mátyás Bevezetés az Excel 2010 használatába Csak a lényeg érthetően! Tartalomjegyzék A TÁBLÁZATKEZELÉS ALAPJAI 1 AZ EXCEL PROGRAMABLAK FELÉPÍTÉSE 1 GYORSELÉRÉSI ESZKÖZTÁR 5 ÁLLAPOTSOR 6 AZ EXCEL
Molnár Mátyás Bevezetés az Excel 2010 használatába Csak a lényeg érthetően! Tartalomjegyzék A TÁBLÁZATKEZELÉS ALAPJAI 1 AZ EXCEL PROGRAMABLAK FELÉPÍTÉSE 1 GYORSELÉRÉSI ESZKÖZTÁR 5 ÁLLAPOTSOR 6 AZ EXCEL
Word I. Bevezető. Alapfogalmak
 Word I. Bevezető A szövegszerkesztők segítségével igényesen kialakított dokumentum készítésére van lehetőségünk, de használhatjuk levelek akár elektronikus levelek írására is. Tananyagunkkal a szövegszerkesztési
Word I. Bevezető A szövegszerkesztők segítségével igényesen kialakított dokumentum készítésére van lehetőségünk, de használhatjuk levelek akár elektronikus levelek írására is. Tananyagunkkal a szövegszerkesztési
Excel Hivatkozások, függvények használata
 Excel Hivatkozások, függvények használata 1. Fejezet Adatok, képletek, függvények Adatok táblázat celláiba írjuk, egy cellába egy adat kerül lehet szám, vagy szöveg * szám esetén a tizedes jegyek elválasztásához
Excel Hivatkozások, függvények használata 1. Fejezet Adatok, képletek, függvények Adatok táblázat celláiba írjuk, egy cellába egy adat kerül lehet szám, vagy szöveg * szám esetén a tizedes jegyek elválasztásához
Szövegszerkesztés alapok WORD Formázások
 Szövegszerkesztés alapok WORD Formázások A formázás sorrendje 1. Begépelem a szöveget folyamatosan 2. Helyesírást ellenőrzök 3. Entert (bekezdés) vagy Shift + Entert ütök 4. Formázok KIJELÖLÖM A FORMÁZANDÓ
Szövegszerkesztés alapok WORD Formázások A formázás sorrendje 1. Begépelem a szöveget folyamatosan 2. Helyesírást ellenőrzök 3. Entert (bekezdés) vagy Shift + Entert ütök 4. Formázok KIJELÖLÖM A FORMÁZANDÓ
SZE INFORMATIKAI KÉZÉS 1
 SZE INFORMATIKAI KÉZÉS 1 A feladat megoldása során a Word 2010 használata a javasolt. Ebben a feladatban a következőket fogjuk gyakorolni: A papírméret és a margók beállítása. Stílusok létrehozása, módosítása
SZE INFORMATIKAI KÉZÉS 1 A feladat megoldása során a Word 2010 használata a javasolt. Ebben a feladatban a következőket fogjuk gyakorolni: A papírméret és a margók beállítása. Stílusok létrehozása, módosítása
Dr. Pétery Kristóf: Word 2003 magyar nyelvű változat
 2 Minden jog fenntartva, beleértve bárminemű sokszorosítás, másolás és közlés jogát is. Kiadja a Mercator Stúdió Felelős kiadó a Mercator Stúdió vezetője Lektor: Gál Veronika Szerkesztő: Pétery István
2 Minden jog fenntartva, beleértve bárminemű sokszorosítás, másolás és közlés jogát is. Kiadja a Mercator Stúdió Felelős kiadó a Mercator Stúdió vezetője Lektor: Gál Veronika Szerkesztő: Pétery István
AWK programozás, minták, vezérlési szerkezetek
 10 AWK programozás, minták, vezérlési szerkezetek AWK adatvezérelt szkriptnyelv text processing, adat kiterjesztés, tagolt adatok automatizált soronkénti feldolgozása a forrásállományt soronként beolvassa
10 AWK programozás, minták, vezérlési szerkezetek AWK adatvezérelt szkriptnyelv text processing, adat kiterjesztés, tagolt adatok automatizált soronkénti feldolgozása a forrásállományt soronként beolvassa
HTML ÉS PHP ŐSZI FÉLÉV
 1 HTML ÉS PHP ŐSZI FÉLÉV Szövegek kezelése PHP-val 2 Szövegek tárolása Az UTF-8 kicsit részletesebben 3 Az UTF-8 minden karaktert 1-6 bájton tárol Ez összesen 1 111 998 különböző karakter tárolását teszi
1 HTML ÉS PHP ŐSZI FÉLÉV Szövegek kezelése PHP-val 2 Szövegek tárolása Az UTF-8 kicsit részletesebben 3 Az UTF-8 minden karaktert 1-6 bájton tárol Ez összesen 1 111 998 különböző karakter tárolását teszi
Táblázatkezelés 2. - Adatbevitel, szerkesztés, formázás ADATBEVITEL. a., Begépelés
 Táblázatkezelés 2. - Adatbevitel, szerkesztés, formázás ADATBEVITEL a., Begépelés Az adatok bevitelének legegyszerűbb módja, ha a táblázat kijelölt cellájába beírjuk őket. - számok (numerikus adatok) -
Táblázatkezelés 2. - Adatbevitel, szerkesztés, formázás ADATBEVITEL a., Begépelés Az adatok bevitelének legegyszerűbb módja, ha a táblázat kijelölt cellájába beírjuk őket. - számok (numerikus adatok) -
Választó lekérdezés létrehozása
 Választó lekérdezés létrehozása A választó lekérdezés egy vagy több rekordforrásból származó adatokat jelenít meg. A választó lekérdezések a táblák, illetve az adatbázis tartalmát nem változtatják meg,
Választó lekérdezés létrehozása A választó lekérdezés egy vagy több rekordforrásból származó adatokat jelenít meg. A választó lekérdezések a táblák, illetve az adatbázis tartalmát nem változtatják meg,
II. Mérés SZÉCHENYI ISTVÁN EGYETEM GYŐR TÁVKÖZLÉSI TANSZÉK
 Mérési Utasítás Linux/Unix jogosultságok és fájlok kezelése Linux fájlrendszerek és jogosultságok Linux alatt, az egyes fájlokhoz való hozzáférések szabályozása érdekében a fájlokhoz tulajdonost, csoportot
Mérési Utasítás Linux/Unix jogosultságok és fájlok kezelése Linux fájlrendszerek és jogosultságok Linux alatt, az egyes fájlokhoz való hozzáférések szabályozása érdekében a fájlokhoz tulajdonost, csoportot
Szkriptnyelvek. 1. UNIX shell
 Szkriptnyelvek 1. UNIX shell Szkriptek futtatása Parancsértelmez ő shell script neve paraméterek shell script neve paraméterek Ebben az esetben a szkript tartalmazza a parancsértelmezőt: #!/bin/bash Szkriptek
Szkriptnyelvek 1. UNIX shell Szkriptek futtatása Parancsértelmez ő shell script neve paraméterek shell script neve paraméterek Ebben az esetben a szkript tartalmazza a parancsértelmezőt: #!/bin/bash Szkriptek
HVK Adminisztrátori használati útmutató
 HVK Adminisztrátori használati útmutató Tartalom felöltés, Hírek karbantartása A www.mvfportal.hu oldalon a bejelentkezést követően a rendszer a felhasználó jogosultsági besorolásának megfelelő nyitó oldalra
HVK Adminisztrátori használati útmutató Tartalom felöltés, Hírek karbantartása A www.mvfportal.hu oldalon a bejelentkezést követően a rendszer a felhasználó jogosultsági besorolásának megfelelő nyitó oldalra
Csima Judit március 9. és 16.
 Grafika Csima Judit BME, VIK, Számítástudományi és Információelméleti Tanszék 2017. március 9. és 16. Csima Judit Grafika 1 / 18 Grafika általában Grafika az R-ben Van néhány alapvető package az ábrázolásra:
Grafika Csima Judit BME, VIK, Számítástudományi és Információelméleti Tanszék 2017. március 9. és 16. Csima Judit Grafika 1 / 18 Grafika általában Grafika az R-ben Van néhány alapvető package az ábrázolásra:
I. Internetes keresési feladatok (ajánlott idő: 20 perc)
 I. Internetes keresési feladatok (ajánlott idő: 20 perc) A talált oldalak internet címét (URL) másold ki egy szöveges dokumentumba és mentsd Csapatnev_internet néven! A konkrét válaszokat ide a papírra
I. Internetes keresési feladatok (ajánlott idő: 20 perc) A talált oldalak internet címét (URL) másold ki egy szöveges dokumentumba és mentsd Csapatnev_internet néven! A konkrét válaszokat ide a papírra
Microsoft Word előadás. Bevezetés az informatikába I.
 Microsoft Word előadás Bevezetés az informatikába I. A Word felépítése Menüsor Eszköztár Vonalzók Kurzor Dokumentum Állapotsor Betűk betűtípus fogalma betűméret félkövér, dőlt, aláhúzott proporcionális
Microsoft Word előadás Bevezetés az informatikába I. A Word felépítése Menüsor Eszköztár Vonalzók Kurzor Dokumentum Állapotsor Betűk betűtípus fogalma betűméret félkövér, dőlt, aláhúzott proporcionális
Az MS Excel táblázatkezelés modul részletes tematika listája
 Az MS Excel táblázatkezelés modul részletes tematika listája A táblázatkezelés alapjai A táblázat szerkesztése A táblázat formázása A táblázat formázása Számítások a táblázatban Oldalbeállítás és nyomtatás
Az MS Excel táblázatkezelés modul részletes tematika listája A táblázatkezelés alapjai A táblázat szerkesztése A táblázat formázása A táblázat formázása Számítások a táblázatban Oldalbeállítás és nyomtatás
Lekérdezések az SQL SELECT utasítással
 Lekérdezések az SQL SELECT utasítással Az SQL SELECT utasítás lehetőségei Vetítés Kiválasztás 1. tábla 1. tábla Összekapcsolás 1. tábla 2. tábla Elemi SELECT utasítások SELECT * {[DISTINCT] column expression
Lekérdezések az SQL SELECT utasítással Az SQL SELECT utasítás lehetőségei Vetítés Kiválasztás 1. tábla 1. tábla Összekapcsolás 1. tábla 2. tábla Elemi SELECT utasítások SELECT * {[DISTINCT] column expression
Operációs rendszerek. Tanmenet
 Tanmenet TANMENET- Operációs rendszerek Témakörök Javasolt óraszám 1. Operációs rendszerek alapjai 2. Windows 2000 ismeretek- Munka a képernyőn 3. Windows 2000 ismeretek- A Start menü elemei 4. Windows
Tanmenet TANMENET- Operációs rendszerek Témakörök Javasolt óraszám 1. Operációs rendszerek alapjai 2. Windows 2000 ismeretek- Munka a képernyőn 3. Windows 2000 ismeretek- A Start menü elemei 4. Windows
AWK programozás Bevezetés
 09 AWK programozás Bevezetés AWK adatvezérelt szkriptnyelv text processing, adat kiterjesztés, tagolt adatok automatizált soronkénti feldolgozása a forrásállományt soronként beolvassa és feldolgozhatóvá
09 AWK programozás Bevezetés AWK adatvezérelt szkriptnyelv text processing, adat kiterjesztés, tagolt adatok automatizált soronkénti feldolgozása a forrásállományt soronként beolvassa és feldolgozhatóvá
Minta a Szigetvár feladathoz
 Minta a Szigetvár feladathoz A forrást (sziget.txt) megnyitjuk a Jegyzettömb segítségével és a szöveget a Vágólap segítségével átmásoljuk az alapértelmezetten megnyíló üres dokumentumba, majd elmentjük
Minta a Szigetvár feladathoz A forrást (sziget.txt) megnyitjuk a Jegyzettömb segítségével és a szöveget a Vágólap segítségével átmásoljuk az alapértelmezetten megnyíló üres dokumentumba, majd elmentjük
Adatok bevitele a dokumentumba
 Adatok bevitele a dokumentumba A szövegszerkesztés egyik legfontosabb és legegyszerűbb lépése a szöveg begépelése. A szövegszerkesztő dokumentumablakában egy függőleges vonal villog. Ezt a jelet szövegkurzornak
Adatok bevitele a dokumentumba A szövegszerkesztés egyik legfontosabb és legegyszerűbb lépése a szöveg begépelése. A szövegszerkesztő dokumentumablakában egy függőleges vonal villog. Ezt a jelet szövegkurzornak
Mintapélda. Szerzők, Hát Mi. 2010. november 12. 1.1. Példák bekezdésekre, kiemelésre, elválasztásra... 1 1.2. Ábrák... 2
 Mintapélda Szerzők, Hát Mi 200. november 2. Tartalomjegyzék. Ismerkedés a L A TEX programmal.. Példák bekezdésekre, kiemelésre, elválasztásra............2. Ábrák................................. 2 2. Matematikai
Mintapélda Szerzők, Hát Mi 200. november 2. Tartalomjegyzék. Ismerkedés a L A TEX programmal.. Példák bekezdésekre, kiemelésre, elválasztásra............2. Ábrák................................. 2 2. Matematikai
BSc hallgatók szakdolgozatával szemben támasztott követelmények SZTE TTIK Földrajzi és Földtani Tanszékcsoport
 BSc hallgatók szakdolgozatával szemben támasztott követelmények SZTE TTIK Földrajzi és Földtani Tanszékcsoport Az alapszakon a záróvizsgára bocsátás feltétele szakdolgozat készítése. A szakdolgozat kreditértéke:
BSc hallgatók szakdolgozatával szemben támasztott követelmények SZTE TTIK Földrajzi és Földtani Tanszékcsoport Az alapszakon a záróvizsgára bocsátás feltétele szakdolgozat készítése. A szakdolgozat kreditértéke:
1. kép. A Stílus beállítása; új színskála megadása.
 QGIS Gyakorló Verzió: 1.7. Wroclaw Cím: A Print composer használata és a címkézés. Minta fájl letöltése innen: http://www.box.net/shared/87p9n0csad Egyre több publikációban szerepelnek digitális térképek,
QGIS Gyakorló Verzió: 1.7. Wroclaw Cím: A Print composer használata és a címkézés. Minta fájl letöltése innen: http://www.box.net/shared/87p9n0csad Egyre több publikációban szerepelnek digitális térképek,
L A TEX kezdőlépések E5N. Peti bá' október 28. PetiTEX, 2017.
 L A TEX kezdőlépések E5N Peti bá' 2017. október 28. Könyvnyomtatás Gutenberg, a XV. század közepe európai könyvnyomtatás kezdete Könyvnyomtatás Gutenberg, a XV. század közepe európai könyvnyomtatás kezdete
L A TEX kezdőlépések E5N Peti bá' 2017. október 28. Könyvnyomtatás Gutenberg, a XV. század közepe európai könyvnyomtatás kezdete Könyvnyomtatás Gutenberg, a XV. század közepe európai könyvnyomtatás kezdete
A legfontosabb DOS parancsok
 A legfontosabb DOS parancsok A DOS parancsok általános formája: KULCSSZÓ paraméterek Az utasítások akár kis-, akár nagybetűkkel is írhatók, a DOS nem tesz köztük különbséget. A kulcsszó és az első paraméter
A legfontosabb DOS parancsok A DOS parancsok általános formája: KULCSSZÓ paraméterek Az utasítások akár kis-, akár nagybetűkkel is írhatók, a DOS nem tesz köztük különbséget. A kulcsszó és az első paraméter
3. modul - Szövegszerkesztés
 3. modul - Szövegszerkesztés - 1-3. modul - Szövegszerkesztés Az alábbiakban ismertetjük a 3. modul (Szövegszerkesztés) syllabusát, amely a modulvizsga követelményrendszere. A modul célja Ezen a vizsgán
3. modul - Szövegszerkesztés - 1-3. modul - Szövegszerkesztés Az alábbiakban ismertetjük a 3. modul (Szövegszerkesztés) syllabusát, amely a modulvizsga követelményrendszere. A modul célja Ezen a vizsgán
A TUDOMÁNYOS ÍRÁS MÓDSZERTANI FELKÉSZÍTŐ KURZUS
 A TUDOMÁNYOS ÍRÁS MÓDSZERTANI FELKÉSZÍTŐ KURZUS A tudományos írásművek fajtái Tudományos igényű cikk (rövidebb) Tudományos tanulmány (hosszabb) Tudományos könyv Tudományos igényű dolgozat (pl. szakdolgozat
A TUDOMÁNYOS ÍRÁS MÓDSZERTANI FELKÉSZÍTŐ KURZUS A tudományos írásművek fajtái Tudományos igényű cikk (rövidebb) Tudományos tanulmány (hosszabb) Tudományos könyv Tudományos igényű dolgozat (pl. szakdolgozat
L A T E X. Móra Péter. Informatika 1 el adás, november 17.
 L A T E X Móra Péter Informatika 1 el adás, 2008. november 17. 1 1. Graka a TikZ csomaggal 1.0.1. Tikz csomagról általában A tikz ábrákat pdflatex paranccsal fordítsuk! Két lehet ségünk van: 1. A tex fájlban
L A T E X Móra Péter Informatika 1 el adás, 2008. november 17. 1 1. Graka a TikZ csomaggal 1.0.1. Tikz csomagról általában A tikz ábrákat pdflatex paranccsal fordítsuk! Két lehet ségünk van: 1. A tex fájlban
ÉRETTSÉGI MÁSODIK GYAKORLAT ELINDULÁS A PAPÍRMÉRET ÉS A MARGÓK BEÁLLÍTÁSA. ÜZLETI INFORMATIKAI ESZKÖZÖK Kiadványszerkesztés
 1 MÁSODIK GYAKORLAT ÉRETTSÉGI A feladat megoldása során a Word 2010 használata a javasolt. Ebben a feladatban a következőket fogjuk gyakorolni: A papírméret és a margók beállítása. Stílusok létrehozása,
1 MÁSODIK GYAKORLAT ÉRETTSÉGI A feladat megoldása során a Word 2010 használata a javasolt. Ebben a feladatban a következőket fogjuk gyakorolni: A papírméret és a margók beállítása. Stílusok létrehozása,
Általános tudnivalók a diplomaterv elkészítéséhez
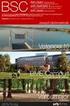 Általános tudnivalók a diplomaterv elkészítéséhez I. BEVEZETŐ A Diplomatervvel azt kell igazolni, hogy a diplomázó önálló mérnöki munkára alkalmas, ismeri és alkalmazni tudja a mérnöki tervezési módszereket,
Általános tudnivalók a diplomaterv elkészítéséhez I. BEVEZETŐ A Diplomatervvel azt kell igazolni, hogy a diplomázó önálló mérnöki munkára alkalmas, ismeri és alkalmazni tudja a mérnöki tervezési módszereket,
BODROGKOZ.COM / HASZNÁLATI ÚTMUTATÓ
 BODROGKOZ.COM / HASZNÁLATI ÚTMUTATÓ 1. Adminisztrációs felület elérhetősége: http://www.bodrogkoz.com/wp-admin/ vagy http://www.bodrogkoz.com/wp-login.php A honlap tesztidőszak alatt az alábbi címen érhető
BODROGKOZ.COM / HASZNÁLATI ÚTMUTATÓ 1. Adminisztrációs felület elérhetősége: http://www.bodrogkoz.com/wp-admin/ vagy http://www.bodrogkoz.com/wp-login.php A honlap tesztidőszak alatt az alábbi címen érhető
6.1.1.2 Új prezentáció létrehozása az alapértelmezés szerinti sablon alapján.
 6. modul Prezentáció A modul a prezentációkészítéshez szükséges ismereteket kéri számon. A sikeres vizsga követelményei: Tudni kell prezentációkat létrehozni és elmenteni különböző fájl formátumokban A
6. modul Prezentáció A modul a prezentációkészítéshez szükséges ismereteket kéri számon. A sikeres vizsga követelményei: Tudni kell prezentációkat létrehozni és elmenteni különböző fájl formátumokban A
Általános tudnivalók a szakdolgozat elkészítéséhez
 Általános tudnivalók a szakdolgozat elkészítéséhez I. BEVEZETŐ A Szakdolgozattal azt kell igazolni, hogy a vizsgázó önálló mérnöki munkára alkalmas, ismeri és alkalmazni tudja a mérnöki tervezési módszereket,
Általános tudnivalók a szakdolgozat elkészítéséhez I. BEVEZETŐ A Szakdolgozattal azt kell igazolni, hogy a vizsgázó önálló mérnöki munkára alkalmas, ismeri és alkalmazni tudja a mérnöki tervezési módszereket,
3. Ezután a jobb oldali képernyő részen megjelenik az adatbázistábla, melynek először a rövid nevét adjuk meg, pl.: demo_tabla
 1. Az adatbázistábla létrehozása a, Ha még nem hoztunk létre egy adatbázistáblát sem, akkor a jobb egérrel a DDIC-objekt. könyvtárra kattintva, majd a Létrehozás és az Adatbázistábla menüpontokat választva
1. Az adatbázistábla létrehozása a, Ha még nem hoztunk létre egy adatbázistáblát sem, akkor a jobb egérrel a DDIC-objekt. könyvtárra kattintva, majd a Létrehozás és az Adatbázistábla menüpontokat választva
Mathematica automatikusan dolgozik nagy pontossággal, például 3 a 100-dik hatványon egy szám 48 tizedes jeggyel:
 Mathematica mint egy számológép Használhatja a Mathematica-t, mint egy közönséges számológépet, begépelve egy kifejezést, és a SHIFT + ENTER gombok egyidejű lenyomása után a Mathematica kiszámítja és megadja
Mathematica mint egy számológép Használhatja a Mathematica-t, mint egy közönséges számológépet, begépelve egy kifejezést, és a SHIFT + ENTER gombok egyidejű lenyomása után a Mathematica kiszámítja és megadja
Az MS Word szövegszerkesztés modul részletes tematika listája
 Az MS Word szövegszerkesztés modul részletes tematika listája A szövegszerkesztés alapjai Karakter- és bekezdésformázás Az oldalbeállítás és a nyomtatás Tabulátorok és hasábok A felsorolás és a sorszámozás
Az MS Word szövegszerkesztés modul részletes tematika listája A szövegszerkesztés alapjai Karakter- és bekezdésformázás Az oldalbeállítás és a nyomtatás Tabulátorok és hasábok A felsorolás és a sorszámozás
A Microsoft OFFICE. EXCEL táblázatkezelő. program alapjai. 2013-as verzió használatával
 A Microsoft OFFICE EXCEL táblázatkezelő program alapjai 2013-as verzió használatával A Microsoft Office programcsomag táblázatkezelő alkalmazása az EXCEL! Aktív táblázatok készítésére használjuk! Képletekkel,
A Microsoft OFFICE EXCEL táblázatkezelő program alapjai 2013-as verzió használatával A Microsoft Office programcsomag táblázatkezelő alkalmazása az EXCEL! Aktív táblázatok készítésére használjuk! Képletekkel,
Alapok: Használd számológép helyett
 Alapok: Használd számológép helyett Az Excelt ugyanúgy használhatod, mint a számológépet, vagyis bármit ki tudsz vele számolni. Egész egyszerűen csak írj egy egyenlőségjelet a sor elejére és aztán ugyanúgy,
Alapok: Használd számológép helyett Az Excelt ugyanúgy használhatod, mint a számológépet, vagyis bármit ki tudsz vele számolni. Egész egyszerűen csak írj egy egyenlőségjelet a sor elejére és aztán ugyanúgy,
18. Fővárosi Informatika Alkalmazói Verseny
 18. Fővárosi nformatika Alkalmazói Verseny SZÖVEGSZERKESZTÉS Elméleti feladatlap Neved:... Kerületed:... 1. Keresd meg az összetartozó fogalmakat, majd írd a táblázatba megoldást!../ 10 pont 1) dual core
18. Fővárosi nformatika Alkalmazói Verseny SZÖVEGSZERKESZTÉS Elméleti feladatlap Neved:... Kerületed:... 1. Keresd meg az összetartozó fogalmakat, majd írd a táblázatba megoldást!../ 10 pont 1) dual core
Weblap készítése. Fapados módszer
 Weblap készítése Fapados módszer A számítógép beállítása Ha a kiterjesztések nem látszanak, akkor a következőt kell tennünk: A számítógép beállítása Ha a kiterjesztések nem látszanak, akkor a következőt
Weblap készítése Fapados módszer A számítógép beállítása Ha a kiterjesztések nem látszanak, akkor a következőt kell tennünk: A számítógép beállítása Ha a kiterjesztések nem látszanak, akkor a következőt
TERC V.I.P. hardverkulcs regisztráció
 TERC V.I.P. hardverkulcs regisztráció 2014. második félévétől kezdődően a TERC V.I.P. költségvetés-készítő program hardverkulcsát regisztrálniuk kell a felhasználóknak azon a számítógépen, melyeken futtatni
TERC V.I.P. hardverkulcs regisztráció 2014. második félévétől kezdődően a TERC V.I.P. költségvetés-készítő program hardverkulcsát regisztrálniuk kell a felhasználóknak azon a számítógépen, melyeken futtatni
Szövegszerkesztés. Az elektronikus szövegszerkesztés előnyei
 Szövegszerkesztés Az elektronikus szövegszerkesztés előnyei Könnyen szerkeszthető Formázható Objektumok illeszthetők a szövegbe Elektronikusan tárolható Elektronikusan visszakereshető Bármikor módosítható
Szövegszerkesztés Az elektronikus szövegszerkesztés előnyei Könnyen szerkeszthető Formázható Objektumok illeszthetők a szövegbe Elektronikusan tárolható Elektronikusan visszakereshető Bármikor módosítható
A DIPLOMAFORDÍTÁS - KÖVETELMÉNYEK
 A DIPLOMAFORDÍTÁS - KÖVETELMÉNYEK 1. TARTALMI KÖVETELMÉNYEK: A diplomafordítás tárgya csak eredeti, anyanyelvi szerző által megfogalmazott, a hallgató felvételének alapjául szolgáló diploma szakterületéről
A DIPLOMAFORDÍTÁS - KÖVETELMÉNYEK 1. TARTALMI KÖVETELMÉNYEK: A diplomafordítás tárgya csak eredeti, anyanyelvi szerző által megfogalmazott, a hallgató felvételének alapjául szolgáló diploma szakterületéről
Word V. tabulátortípus meg nem jelenik: Tabulátor - balra, Tabulátor - jobbra,
 Word V. Tabulátorok A tabulátorok (tabulátorhely: A vízszintes vonalzó azon pontja, amely meghatározza a szövegbehúzást, illetve a szövegoszlop kezdetét.), segítségével a szöveget balra, jobbra, középre,
Word V. Tabulátorok A tabulátorok (tabulátorhely: A vízszintes vonalzó azon pontja, amely meghatározza a szövegbehúzást, illetve a szövegoszlop kezdetét.), segítségével a szöveget balra, jobbra, középre,
Publikációs felhívás
 Publikációs felhívás 1. A Terror & Elhárítás című folyóirat publikálás céljából magyar, valamint angol nyelven készített kéziratokat tanulmányokat és könyvrecenziókat fogad be, amelyekért honoráriumot
Publikációs felhívás 1. A Terror & Elhárítás című folyóirat publikálás céljából magyar, valamint angol nyelven készített kéziratokat tanulmányokat és könyvrecenziókat fogad be, amelyekért honoráriumot
7. fejezet: Mutatók és tömbök
 7. fejezet: Mutatók és tömbök Minden komolyabb programozási nyelvben vannak tömbök, amelyek gondos kezekben komoly fegyvert jelenthetnek. Először is tanuljunk meg tömböt deklarálni! //Tömbök használata
7. fejezet: Mutatók és tömbök Minden komolyabb programozási nyelvben vannak tömbök, amelyek gondos kezekben komoly fegyvert jelenthetnek. Először is tanuljunk meg tömböt deklarálni! //Tömbök használata
Operációs rendszerek. Tanmenet
 Tanmenet TANMENET- Operációs rendszerek Témakörök Javasolt óraszám 1. Windows XP ismeretek- Munka a képernyőn 2. Windows XP ismeretek- A Start menü elemei 3. Windows XP ismeretek- A billentyűzet 4. Windows
Tanmenet TANMENET- Operációs rendszerek Témakörök Javasolt óraszám 1. Windows XP ismeretek- Munka a képernyőn 2. Windows XP ismeretek- A Start menü elemei 3. Windows XP ismeretek- A billentyűzet 4. Windows
A szakdolgozat végleges címe (célszerű tördeléssel az összetartozó szavak egy sorban legyenek)
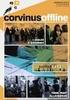 Budapesti Műszaki és Gazdaságtudományi Egyetem Közlekedésmérnöki és Járműmérnöki Kar Közlekedésüzemi és Közlekedésgazdasági Tanszék S ZAKDOLGOZA T A szakdolgozat végleges címe (célszerű tördeléssel az
Budapesti Műszaki és Gazdaságtudományi Egyetem Közlekedésmérnöki és Járműmérnöki Kar Közlekedésüzemi és Közlekedésgazdasági Tanszék S ZAKDOLGOZA T A szakdolgozat végleges címe (célszerű tördeléssel az
Utasítás a szemináriumi munka formai feldolgozásához
 Utasítás a szemináriumi munka formai feldolgozásához A szemináriumi munka formája A szemináriumi munka fedőlapja úgy kell, hogy kinézzen, mint ahogy az a mellékletben szereplő dokumentumban látható oldalszámozás
Utasítás a szemináriumi munka formai feldolgozásához A szemináriumi munka formája A szemináriumi munka fedőlapja úgy kell, hogy kinézzen, mint ahogy az a mellékletben szereplő dokumentumban látható oldalszámozás
Thesis class for the Eszterházy Károly College Osztályfájl szakdolgozat készítéséhez az Eszterházy Károly Főiskola részére thesis-ekf.cls v1.
 Thesis class for the Eszterházy Károly College Osztályfájl szakdolgozat készítéséhez az Eszterházy Károly Főiskola részére thesis-ekf.cls v1.1 Tómács Tibor tomacs@ektf.hu 2015. április 19. Since the Eszterházy
Thesis class for the Eszterházy Károly College Osztályfájl szakdolgozat készítéséhez az Eszterházy Károly Főiskola részére thesis-ekf.cls v1.1 Tómács Tibor tomacs@ektf.hu 2015. április 19. Since the Eszterházy
Egyéni számformátum létrehozása és törlése - Excel
 1. oldal, összesen: 9 oldal Excel / Adatok beírása és formázása / Adatok formázása / Egyéni számformátum létrehozása és törlése Egyéni számformátum létrehozása és törlése Az Excel sok-sok lehetőséget nyújt
1. oldal, összesen: 9 oldal Excel / Adatok beírása és formázása / Adatok formázása / Egyéni számformátum létrehozása és törlése Egyéni számformátum létrehozása és törlése Az Excel sok-sok lehetőséget nyújt
BASH SCRIPT SHELL JEGYZETEK
 BASH SCRIPT SHELL JEGYZETEK 1 TARTALOM Paraméterek... 4 Változók... 4 Környezeti változók... 4 Szűrők... 4 grep... 4 sed... 5 cut... 5 head, tail... 5 Reguláris kifejezések... 6 *... 6 +... 6?... 6 {m,n}...
BASH SCRIPT SHELL JEGYZETEK 1 TARTALOM Paraméterek... 4 Változók... 4 Környezeti változók... 4 Szűrők... 4 grep... 4 sed... 5 cut... 5 head, tail... 5 Reguláris kifejezések... 6 *... 6 +... 6?... 6 {m,n}...
számított mező, számított tétel
 számított mező, számított tétel A pivot táblában négy számított objektumot hozhatunk létre. Ebből kettőnek a képletét közvetlenül a felhasználó szerkeszti meg, a másik kettőét a program állítja össze.
számított mező, számított tétel A pivot táblában négy számított objektumot hozhatunk létre. Ebből kettőnek a képletét közvetlenül a felhasználó szerkeszti meg, a másik kettőét a program állítja össze.
MS ACCESS 2010 ADATBÁZIS-KEZELÉS ELMÉLET SZE INFORMATIKAI KÉPZÉS 1
 SZE INFORMATIKAI KÉPZÉS 1 ADATBÁZIS-KEZELÉS MS ACCESS 2010 A feladat megoldása során a Microsoft Office Access 2010 használata a javasolt. Ebben a feladatban a következőket fogjuk gyakorolni: Adatok importálása
SZE INFORMATIKAI KÉPZÉS 1 ADATBÁZIS-KEZELÉS MS ACCESS 2010 A feladat megoldása során a Microsoft Office Access 2010 használata a javasolt. Ebben a feladatban a következőket fogjuk gyakorolni: Adatok importálása
DOKUMENTUMSZERKESZTÉS
 DOKUMENTUMSZERKESZTÉS 2015. június 3., Budapest Jakó Zoltán Tudományos segédmunkatárs BME Hálózati Rendszerek és Szolgáltatások Tanszék (Mobil Kommunikáció és Kvantumtechnológiák Labor) BME I. épület IB
DOKUMENTUMSZERKESZTÉS 2015. június 3., Budapest Jakó Zoltán Tudományos segédmunkatárs BME Hálózati Rendszerek és Szolgáltatások Tanszék (Mobil Kommunikáció és Kvantumtechnológiák Labor) BME I. épület IB
w w w. h a n s a g i i s k. h u
 Weblapkészítés weblap: hypertext kódolású dokumentumok, melyek szöveget képet linkeket, könyvjelzőket/horgonyokat táblázatokat / szövegdobozokat és más objektumokat tartalmaznak. Kódolásuk HTML (Hypertext
Weblapkészítés weblap: hypertext kódolású dokumentumok, melyek szöveget képet linkeket, könyvjelzőket/horgonyokat táblázatokat / szövegdobozokat és más objektumokat tartalmaznak. Kódolásuk HTML (Hypertext
Szövegszerkesztő programok: Jegyzettömb, WordPad, Microsoft Word
 Szövegszerkesztő programok: Jegyzettömb, WordPad, Microsoft Word A szövegszerkesztők közül az elkészítendő szöveg jellegétől függően választunk programot, és nem feltétlenül azt, amelyiket alapértelmezésben
Szövegszerkesztő programok: Jegyzettömb, WordPad, Microsoft Word A szövegszerkesztők közül az elkészítendő szöveg jellegétől függően választunk programot, és nem feltétlenül azt, amelyiket alapértelmezésben
AWK programozás, minták, vezérlési szerkezetek
 10 AWK programozás, minták, vezérlési szerkezetek AWK futtatási módok AWK parancs, közvetlen programkódmegadás: awk 'PROGRAMKÓD' FILE példa: ls -l awk '{print $1, $5}' a programkód helyére minden indentálás
10 AWK programozás, minták, vezérlési szerkezetek AWK futtatási módok AWK parancs, közvetlen programkódmegadás: awk 'PROGRAMKÓD' FILE példa: ls -l awk '{print $1, $5}' a programkód helyére minden indentálás
Táblázatkezelés (Excel)
 Táblázatkezelés (Excel) Tartalom felépítés kezelés egyéb lehetőségek hasznos kiegészítések Készítette: Bori Tamás 2 Felépítés I.: A program felépítése hagyományos MS GUI: menü eszköztár szabjuk testre!
Táblázatkezelés (Excel) Tartalom felépítés kezelés egyéb lehetőségek hasznos kiegészítések Készítette: Bori Tamás 2 Felépítés I.: A program felépítése hagyományos MS GUI: menü eszköztár szabjuk testre!
Microsoft Excel 2010
 Microsoft Excel 2010 Milyen feladatok végrehajtására használatosak a táblázatkezelők? Táblázatok létrehozására, és azok formai kialakítására A táblázat adatainak kiértékelésére Diagramok készítésére Adatbázisok,
Microsoft Excel 2010 Milyen feladatok végrehajtására használatosak a táblázatkezelők? Táblázatok létrehozására, és azok formai kialakítására A táblázat adatainak kiértékelésére Diagramok készítésére Adatbázisok,
A PiFast program használata. Nagy Lajos
 A PiFast program használata Nagy Lajos Tartalomjegyzék 1. Bevezetés 3 2. Bináris kimenet létrehozása. 3 2.1. Beépített konstans esete.............................. 3 2.2. Felhasználói konstans esete............................
A PiFast program használata Nagy Lajos Tartalomjegyzék 1. Bevezetés 3 2. Bináris kimenet létrehozása. 3 2.1. Beépített konstans esete.............................. 3 2.2. Felhasználói konstans esete............................
MUNKAANYAG. Angyal Krisztián. Szövegszerkesztés. A követelménymodul megnevezése: Korszerű munkaszervezés
 Angyal Krisztián Szövegszerkesztés A követelménymodul megnevezése: Korszerű munkaszervezés A követelménymodul száma: 1180-06 A tartalomelem azonosító száma és célcsoportja: SzT-004-55 SZÖVEGSZERKESZTÉS
Angyal Krisztián Szövegszerkesztés A követelménymodul megnevezése: Korszerű munkaszervezés A követelménymodul száma: 1180-06 A tartalomelem azonosító száma és célcsoportja: SzT-004-55 SZÖVEGSZERKESZTÉS
Több oldalas dokumentum készítése. MS Word 2010 szövegszerkesztővel
 Több oldalas dokumentum készítése MS Word 2010 szövegszerkesztővel Egy többoldalas dokumentummal szemben támasztott követelmények (példa feladaton keresztül bemutatva) Készítsünk hat oldalas dokumentumot,
Több oldalas dokumentum készítése MS Word 2010 szövegszerkesztővel Egy többoldalas dokumentummal szemben támasztott követelmények (példa feladaton keresztül bemutatva) Készítsünk hat oldalas dokumentumot,
Megoldás. Feladat 1. Statikus teszt Specifikáció felülvizsgálat
 Megoldás Feladat 1. Statikus teszt Specifikáció felülvizsgálat A feladatban szereplő specifikáció eredeti, angol nyelvű változata egy létező eszköz leírása. Nem állítjuk, hogy az eredeti dokumentum jól
Megoldás Feladat 1. Statikus teszt Specifikáció felülvizsgálat A feladatban szereplő specifikáció eredeti, angol nyelvű változata egy létező eszköz leírása. Nem állítjuk, hogy az eredeti dokumentum jól
NeoCMS tartalommenedzselő szoftver leírása
 NeoCMS tartalommenedzselő szoftver leírása A NeoSoft Informatika NeoCMS márkanévvel ellátott rendszere könnyen, gyorsan testre szabható tartalommenedzselő rendszer, mely egyedileg átalakítható, és így
NeoCMS tartalommenedzselő szoftver leírása A NeoSoft Informatika NeoCMS márkanévvel ellátott rendszere könnyen, gyorsan testre szabható tartalommenedzselő rendszer, mely egyedileg átalakítható, és így
6. Alkalom. Kép ClipArt WordArt Szimbólum Körlevél. K é p
 6. Alkalom Kép ClipArt WordArt Szimbólum Körlevél K é p Képet már létezı képállományból vagy a Word beépített CLIPART képtárgyőjteményébıl illeszthetünk be. Képállományból kép beillesztése A szövegkurzort
6. Alkalom Kép ClipArt WordArt Szimbólum Körlevél K é p Képet már létezı képállományból vagy a Word beépített CLIPART képtárgyőjteményébıl illeszthetünk be. Képállományból kép beillesztése A szövegkurzort
Útmutató szakdolgozatok készítéséhez Ez az útmutató a Szent István Egyetem Alkalmazott Bölcsészeti és Pedagógiai Karán készülő szakdolgozatokkal
 Útmutató szakdolgozatok készítéséhez Ez az útmutató a Szent István Egyetem Alkalmazott Bölcsészeti és Pedagógiai Karán készülő szakdolgozatokkal kapcsolatos formai követelményeket tartalmazza. A dolgozat
Útmutató szakdolgozatok készítéséhez Ez az útmutató a Szent István Egyetem Alkalmazott Bölcsészeti és Pedagógiai Karán készülő szakdolgozatokkal kapcsolatos formai követelményeket tartalmazza. A dolgozat
ALAPOK. 0 és 255 közé eső számértékek tárolására. Számértékek, például távolságok, pontszámok, darabszámok.
 ADATBÁZIS-KEZELÉS ALAPOK Főbb Adattípusok: Igen/Nem Bájt Ez az adattípus logikai adatok tárolására alkalmas. A logikai adatok mindössze két értéket vehetnek fel. (Igen/Nem, Igaz/Hamis, Férfi/Nő, Fej/Írás
ADATBÁZIS-KEZELÉS ALAPOK Főbb Adattípusok: Igen/Nem Bájt Ez az adattípus logikai adatok tárolására alkalmas. A logikai adatok mindössze két értéket vehetnek fel. (Igen/Nem, Igaz/Hamis, Férfi/Nő, Fej/Írás
Országos Szakiskolai Közismereti Tanulmányi Verseny 2005/2006 SZÁMÍTÁSTECHNIKA
 Országos Szakiskolai Közismereti Tanulmányi Verseny 2005/2006 SZÁMÍTÁSTECHNIKA II. (regionális) forduló 2006. február 17... Helyszín fejbélyegzője Versenyző Pontszám Kódja Elérhető Elért Százalék. 100..
Országos Szakiskolai Közismereti Tanulmányi Verseny 2005/2006 SZÁMÍTÁSTECHNIKA II. (regionális) forduló 2006. február 17... Helyszín fejbélyegzője Versenyző Pontszám Kódja Elérhető Elért Százalék. 100..
