CABRI 3D V2. Egy innovatív matematikai eszköz FELHASZNÁLÓI KÉZIKÖNYV
|
|
|
- Lajos Pásztor
- 8 évvel ezelőtt
- Látták:
Átírás
1 CABRI 3D V2 Egy innovatív matematikai eszköz FELHASZNÁLÓI KÉZIKÖNYV 1
2 2
3 TARTALOMJEGYZÉK - BEVEZETÉS A PROGRAM TELEPÍTÉSE ÉS INDÍTÁSA HOGYAN HASZNÁLJUK EZT A KÉZIKÖNYVET 10 - KEZDŐ LÉPÉSEK AZ ELSŐ CABRI 3D DOKUMENTUM MEGALKOTÁSA AZ ELSŐ HÁROMDIMENZIÓS MODELL SZERKESZTÉSE ÚJ DOKUMENTUM LÉTREHOZÁSA SÍKOK A NÉZŐPONT MEGVÁLTOZTATÁSA PONTOK AZ ALAPSÍKON KÍVÜL, A TÉRBEN 15 - A CABRI 3D ESZKÖZEI A MÓDOSÍTÁS ESZKÖZTÁR A PONTOK ESZKÖZTÁR A GÖRBÉK ESZKÖZTÁR FELÜLETEK ESZKÖZTÁR A SZERKESZTÉSEK ESZKÖZTÁR A SZABÁLYOS SOKSZÖGEK ESZKÖZTÁR A POLIÉDEREK ESZKÖZTÁR SZABÁLYOS POLIÉDEREK (PLATONI TESTEK) MÉRÉS ÉS SZÁMOLÁS ESZKÖZTÁR A TRANSZFORMÁCIÓK ESZKÖZTÁR FONTOS INFORMÁCIÓ A PONTOKRÓL ÉS AZ ÁTHELYEZÉS ESZKÖZRŐL AZ ÁTHELYEZÉS ESZKÖZ HASZNÁLATA GYORSBILLENTYŰK HASZNOS FOGÁSOK AZ OBJEKTUMOK KEZELÉSÉHEZ 43 3
4 - HALADÓ FUNKCIÓK ÉS ESZKÖZÖK AZ ELREJT / MUTAT PARANCS PONT ÉS VEKTOR KOORDINÁTÁINAK SZERKESZTÉSE PONTOK RÖGZÍTÉSE ANIMÁCIÓ A NYOMVONAL ESZKÖZ HALADÓ HASZNÁLATA A SZERKESZTÉS ÚJRAJÁTSZÁSA A SZERKESZTÉS MENETÉNEK LEÍRÁSA A SZÁMOLÓGÉP HALADÓ HASZNÁLATA MÉRÉSEK ÉS SZÁMÍTÁSOK PONTOSSÁGÁNAK BEÁLLÍTÁSA TESTHÁLÓK NYOMTATÁSA 56 - TOVÁBBI LEHETŐSÉGEK OBJEKTUMOK ELNEVEZÉSE, CÍMKÉK HASZÁLATA SZÖVEGDOBOZOK AUTOMATIKUS FORGATÁS A FORGATÁS TENGELYÉNEK BEÁLLÍTÁSA A SZERKESZTÉS MUNKAABLAKON BELÜLI HELYZETÉNEK MEGVÁLTOZTATÁSA OBJEKTUM GRAFIKUS TULAJDONSÁGAINAK BEÁLLÍTÁSA HELYI MENÜK 64 - HALADÓ FUNKCIÓK MUNKATERÜLETEK ÚJ MUNKATERÜLET LÉTREHOZÁSA ÚJ OLDALAK LÉTREHOZÁSA ÚJ DOKUMENTUM LÉTREHOZÁSA VÁLASZTHATÓ NÉZETTEL AZ ALAPÉRTELMEZETT NÉZET ÉS PAPÍRFORMÁTUM MEGVÁLTOZTAZÁSA MEGJELENÍTÉSI BEÁLLÍTÁSOK AZ ESZKÖZTÁR TESTRESZABÁSA 68 4
5 6.8 DINAMIKUS ÉS STATIKUS CABRI 3D ÁBRÁK BESZÚRÁSA MÁS ALKALMAZÁSOKBA BÖNGÉSZŐLAPOK (HTML DOKUMENTUMOK) ÉS PNG FORMÁTUMÚ KÉPEK KÉSZÍTÉSE CABRILOG SAS Cabri 3D v2.1 felhasználói kézikönyv: Szerzők, grafikai szerkesztők: Sophie and Pierre René de Cotret (Montréal, Québec, Canada) Utolsó módosítás: 2007 október, Kate Mackrell and Cabrilog Magyar fordítás és szerkesztés: Katona János A magyar fordítás utolsó módosítása: 2009 június Új verziók, frissítések: Hibajelentések küldése: Grafika, tördelés: Cabrilog 5
6 6
7 1. FEJEZET 1 BEVEZETÉS Üdvözöljük a Cabri 3D v2 szoftver világában! A Cabri 3D egy interaktív, háromdimenziós geometriai és matematikai program. A Cabri technológia a France s Centre National de la Recherche Scientifique (CNRS) és a Joseph Fourier University in Grenoble kutató laboratóriumában született. A projekt 1985-ben indult, amikor Jean- Marie Laborde a Cabri megálmodója elkezdett megalkotni egy olyan szoftvert, amelynek segítségével a síkgeometria könnyebben tanulható és élvezetesebben tanítható. A számítógéppel végzett geometriai szerkesztések egy új lehetőségekkel teli világot nyitottak a hagyományos, papíron körzővel és vonalzóval végzett szerkesztések után. Szerte a világon 100 milliónál több ember használja a Cabri Geometry II, a Cabri II Plus és a Cabri Jr programokat számítógépeken valamint a Texas Instruments grafikus számológépein. A Cabri 3D v2 a programcsalád legújabb tagja, folytatva a Cabrival megkezdett hagyományt, kiterjesztve azt a harmadik dimenzióra, a térgeometriára. A Cabri 3D v2 programot használva gyorsan szerkeszthetünk, megjeleníthetünk és módosíthatunk számtalan háromdimenziós objektumot, mint például kitérő egyeneseket, síkokat, kúpokat, gömböket, és más testeket is. Könnyen szerkeszthetünk dinamikus ábrákat a legegyszerűbbektől kezdve egészen a legösszetettebbekig. Lemérhetjük az objektumok jellemző adatait, numerikusan integrálhatunk, és újrajátszhatjuk a szerkesztés menetét. A Cabri 3D v2 programmal egy olyan új eszközhöz jutunk, ami segít nekünk tanulni; geometriai problémákat megoldani. A CABRILOG fejlesztői remélik, hogy a Cabri 3D v2 programot használva sok hasznos és kellemes órát tölthetünk el szerkesztéssel, kutatással és felfedezéssel a matematika világában. 7
8 Megjegyzés: A Cabri 3D v2 programmal kapcsolatos legfrissebb információk, frissítések, beleértve ennek a kézikönyvnek a legújabb (angol nyelvű) változatát is, megtalálhatóak a honlapon. Itt ezen kívül számtalan utalást is találunk olyan weboldalakra és könyvekre, amelyek a geometriával és a Cabrival foglalkoznak. 1.1 A PROGRAM TELEPÍTÉSE ÉS INDÍTÁSA Rendszerkövetelmények Microsoft Windows Windows 98 (Internet Explorer 5-tel vagy ennél újabb verzióval ), ME, NT4, 2000, XP vagy Vista. Apple Macintosh 10.3-as vagy újabb verziójú Mac OS X. PC hardver feltételek 800 MHz-es vagy gyorsabb mikroprocesszor (CPU), legalább 256 MB operatív memória (RAM), OpenGL kompatibilis grafikus kártya legalább 64 MB RAM memóriával A program telepítése Telepítés CD-ről a dobozos verzió esetén: PC kompatibilis gépen: helyezzük be a CD-t és kövessük a képernyőn megjelenő információkat. Amennyiben az autostart (az automatikus lejátszás megkezdése behelyezéskor) le van tiltva, indítsuk el a CD-n található setup.exe alkalmazást. Macintoshon: Másoljuk a Cabri 3D v2 program ikont az Applications (Alkalmazások) mappába. A program az első indításakor kéri a felhasználó néhány adatát és a termék kulcsát. (Ez utóbbi megtalálható a CD tokjának belső oldalán.) A letöltött verzió használatba vétele: A program 30 napig próbaverzióként fut, amikor is minden funkció elérhető és használható. Ezután csak demonstrációs módban indul el 8
9 a következő korlátozásokkal: indítás után csak 15 percig működik, a Másolás, a Mentés és Export funkciók le vannak tiltva. A korlátozások nélküli használathoz meg kell vásárolnunk a programot a Cabri weboldaláról ( vagy valamelyik viszonteladótól. Ebben az esetben -ben kapjuk meg a license.cg3 fájlt, amivel a mellékletként kapott leírást követve aktiválhatjuk a Cabri 3D v2 programot A program nyelvének kiválasztása PC kompatibilis gépen A Cabri 3D v2 telepítése során választhatunk egy nyelvet a felsorolt listából. A telepítés után bármikor megváltoztathatjuk a program nyelvét a Szerkesztés menü Tulajdonságok... ablakának Nyelv legördülő listájában. Macintoshon A Cabri 3D v2 telepítése automatikusan a Macintosh OS X operációs rendszer nyelvén történik. Telepítés után bármikor megváltoztathatjuk a program nyelvét a következő módon: gördítsük le az Apple-System Preferences (Rendszerbeállítások...) menüpontot, majd válasszuk az International (Nemzetközi) opciót! Elindíthatjuk a Cabri 3D v2 szoftvert az operációs rendszer nyelvétől különböző nyelven is, mert a program megjegyzi az utoljára kiválasztott nyelvet, és következő indításkor azt fogja használni. Bármikor visszatérhetünk az alapértelmezett nyelvre, ha legördítjük az Apple-System Preferences (Rendszerbeállítások...) menüpontot, és kiválasztjuk az International (Nemzetközi) opciót Frissítések Annak érdekében, hogy mindig a Cabri 3D v2 legújabb verzióját használhassuk, kattintsunk a program Súgó menü Frissítések... pontjára és kövessük a megjelenő utasításokat a szükséges frissítések eléréséhez. 9
10 1.2 HOGYAN HASZNÁLJUK EZT A KÉZIKÖNYVET? A Cabri 3D v2 könnyen megérthető, egyszerűen használható program. Ennek ellenére javasoljuk a következő két fejezet alapos áttanulmányozását, mert ezáltal a program kezelésének elsajátítását felgyorsíthatjuk. A második fejezet, a KEZDŐ LÉPÉSEK nem csupán a függvények és a parancsok felsorolására szorítkozik, hanem egy gyors áttekintést is nyújt a Cabri 3D v2 használatáról. Megismerjük a különböző eljárásokat, és miközben megszerkesztjük első Cabri 3D modellünket, gyorsan megérthetjük a program működését. A harmadik fejezet, a CABRI 3D ESZKÖZÖK is lépésről lépésre haladva segít olyan gyorsan és könnyen elsajátítani a program kezelését, amennyire ez lehetséges. A Felhasználói kézikönyv további fejezetei bemutatják a Cabri 3D v2 számos kiegészítő és haladó funkcióját. 10
11 2. FEJEZET 2 KEZDŐ LÉPÉSEK 2.1 AZ ELSŐ CABRI 3D DOKUMENTUM MEGALKOTÁSA Kattintsunk duplán a Cabri 3D v2 ikonra! A program automatikusan létrehoz egy oldalt, (ez egy négyzethálós füzet egy oldalának elektronikus változata,) rajta pedig egy szerkesztőablakot, más néven egy munkaterületet. A munkaterület egy fehér hátterű tartomány egy szürke alapsíkkal a közepén. 2.2 AZ ELSŐ HÁROMDIMENZIÓS MODELL SZERKESZTÉSE Két szerkesztést mutatunk be lépésről lépésre. Miközben elkészül a két test, megismerkedhetünk a Cabri 3D v2 néhány parancsával. Gömb szerkesztése A Cabri 3D v2 dokumentum ablakának tetején elhelyezkedő eszközsor számtalan eszköztárat kínál. Kattintással nyissuk meg a Felületek eszköztárat (balról a 4. ikon,) és válasszuk a legördülő listából a Gömb menüpontot! 11
12 A kurzor ceruza alakot vesz fel. (Mint a legtöbb modern programban, a Cabriban is az egérkurzor alakja a helyzettől függően változik, mutatva az aktuálisan elérhető funkciót.) Kattintsunk egyszer körülbelül 1cm távolságra balra az alapsík középpontjától, amivel a gömb középpontját jelöljük ki. Ezután kattintsunk még egyszer körülbelül 2cm távolságra balra az első ponttól, amivel a gömb sugarát definiáljuk. Két kattintással egy gömböt szerkesztettünk! A gömb módosításához kattintsunk a Módosítás eszköztárra (balról az 1. ikon,) és válasszuk a Módosítás eszközt! A gömb méretének változtatásához vonszoljuk az egérrel az előbb megszerkesztett pontok egyikét! A gömböt át is helyezhetjük, ha egy egérkattintással kijelöljük, majd az új pozícióba vonszoljuk. Egy poliéder szerkesztése Kattintsunk a Poliéder eszköztárra (jobbról a 3. ikon,) és a legördülő menüből válasszuk a Téglatest eszközt! Kattintsunk a szürke alapsíkon a gömbtől kissé jobbra! Ezzel a téglatest egyik csúcsát definiáltuk. 12
13 Ezután mozgassuk az egérkurzort körülbelül 2 centiméterrel jobbra és egy centiméterrel feljebb. Nyomjuk le a Shift billentyűt (ennek jelentése, hogy a pontot az alapsík fölé szeretnénk elhelyezni) és mozgassuk az egérkurzort körülbelül 5 centiméterrel feljebb, azután kattintsunk a bal egérgombbal, amivel is a téglatest egy átellenes csúcsát adjuk meg. Két kattintással és egy billentyű lenyomásával egy téglatestet szerkesztettünk. A téglatest módosításához kattintsunk a Módosítás eszköztárra (balról az 1. ikon) és járjunk el ugyanúgy, mint a gömb módosításakor (lásd az előző részt). 2.3 ÚJ DOKUMENTUM LÉTREHOZÁSA Egy új szerkesztés megkezdéséhez új dokumentumot kell létrehoznunk a Fájl menü Új menüpontjával. A program megnyit egy új dokumentumot egy új munkaterülettel, alapértelmezett térhatású nézetben. A 6. fejezet (HALADÓ FUNKCIÓK) első öt pontjában ismertetjük, hogyan adhatunk új oldalakat és új munkaterületeket a meglévő dokumentumokhoz, és hogyan változtathatjuk meg a nézetet. 2.4 SÍKOK A Cabri működésének megértéséhez fontos pontosan definiálnunk az alapsík fogalmát. Ebben a fejezetben különböző példákat ismertetünk, de mindegyik modell, minden egyes szerkesztendő objektum egy kitüntetett síkon nyugszik, amit alapsíknak nevezünk. 13
14 Hozzunk létre egy új dokumentumot! A munkaterület közepén helyezkedik el az origó, ebből indulnak ki a Descartes-féle koordinátarendszert definiáló i, j és k, egymásra páronként merőleges egységvektorok. (Az i vektor piros, a j zöld, a k pedig kék színű.) Az i és a j alapvektorok által kifeszített síkot alapsíknak nevezzük. A képernyő közepén elhelyezkedő szürke felület az alapsík látható (pontosabban megjelenített) része. Az ebben a fejezetben szerkesztendő objektumok mindegyike vagy az alapsík látható részén, vagy a nem látható részén nyugszik; de mindenképpen az alapsíkon *. Próbaképpen kezdjünk el egy téglatestet szerkeszteni a 2.2 pontban leírt módon az alapsík látható részén! Ezután szerkesszünk két új téglatestet az alapsík látható részén kívül, a munkaterület felső részén! Ha mindhárom téglatesttel elkészültünk, mozgassuk az egérkurzort az alapsík látható része alá, és most szerkesszünk egy téglatestet a munkaterület alsó részén! Láthatjuk, hogy a felső téglatestek világosabbak, az alsó téglatestek sötétebbek. (Ez fokozza a térhatást azáltal, hogy a hozzánk közelebb eső objektumok tisztábban, élesebben látszódnak.) Minden egyes téglatest ugyanazon a síkon, az alapsíkon nyugszik (pontosabban az alap- vagy fedőlapja része az alapsíknak), akár annak a látható, akár a nem látható részén található. * Később azt is ismertetjük, hogyan tudunk további síkokat hozzáadni a munkaterülethez. 14
15 2.5 A NÉZŐPONT MEGVÁLTOZTATÁSA A szerkesztést sokféle szögből megtekinthetjük, mintha az egy üveggömbben helyezkedne el, és ezt a gömböt tetszőleges helyzetbe forgathatnánk. A nézőpont megváltoztatásához mozgassuk az egérkurzort a munkaterület tetszőleges pontjára, majd tartsuk lenyomva a jobb egérgombot miközben az egeret mozgatjuk. Kezdetben mozgassuk az egeret föl és le! A nézőpontot változtatva láthatjuk, hogy az előbb szerkesztett téglatestek valóban mind ugyanazon az alapsíkon nyugszanak, pontosabban alap- vagy fedőlapjuk része az alapsíknak. Ha az egeret most jobbra-balra mozgatjuk, akkor láthatjuk, hogy a nézőpont vízszintesen mozdul el. (Ha Macintosh számítógépet és egygombos egeret használunk, akkor a következőképpen tudjuk a nézőpontot megváltoztatni:, Először nyomjuk le vagy a Command vagy a Ctrl billentyűt, majd tartsuk nyomva az egérgombot, miközben az egeret mozgatjuk.) Munka közben gyakran lesz szükségünk a nézőpont megváltoztatására. Amennyiben egy összetettebb szerkesztést végzünk, ennek a funkciónak köszönhetően be tudjuk állítani a szerkesztéshez legkedvezőbb nézőpontot, és könnyebben tudjuk majd az új objektumokat elhelyezni. 2.6 PONTOK AZ ALAPSÍKON KÍVÜL, A TÉRBEN Vannak olyan térbeli pontok, amelyek nincsenek rajta egyetlen korábban szerkesztett objektumon vagy síkon sem. Amint azt a 2.4 pontban láthattuk, szerkesztéskor ezek a pontok alapértelmezésben az 15
16 alapsík nem látható részére kerülnek. Mindemellett ezeknek a pontoknak van egy speciális tulajdonságuk: szerkesztés után függőlegesen (pontosabban az alapsíkra merőleges egyenes mentén) mozgathatóak. Próbaképpen szerkesszünk két egyenest! Először nyissunk egy új dokumentumot! Kattintsunk a Görbék eszköztárra (balról a 3. ikon), majd a legördülő menüből válasszuk az Egyenes eszközt! Adjuk meg az első egyenest két olyan pontjával, amelyek az alapsík látható részén helyezkednek el (lásd az ábrán a jobb oldali egyenest)! A második egyenest is két pontjával adjuk meg, de a második pont kerüljön az alapsík nem látható részére (lásd az ábrán a bal oldali egyenest)! Használjuk a Módosítás eszközt! Jelöljük ki az alapsík nem látható részén elhelyezkedő pontot, majd nyomjuk le a Shift billentyűt, és mozgassuk az egeret fölfelé! Láthatjuk, hogy a pont és vele az egyenes is függőlegesen mozog, ezzel pedig elhagytuk az alapsíkot, és kiléptünk a térbe. Most próbáljuk ugyanezt bármelyik olyan ponttal, amelyik az alapsík látható (megjelenített) részén van. Azt fogjuk tapasztalni, hogy ezeket nem lehet függőlegesen mozgatni 16
17 3. FEJEZET 3 A CABRI 3D ESZKÖZEI Ebben a fejezetben bemutatjuk a Cabri összes 3D eszközét. Lapozzuk fel ezt a fejezetet, valahányszor meg akarjuk tudni egy eszközről, hogy az eszköz mire való, és hogyan kell használni! Hasonlóan a 2. fejezethez ez a rész is lépésről lépésre halad, az új példák általában a korábban bemutatott tevékenységeken alapulnak. A Cabri 3D kezelésének gyorsabb elsajátítása érdekében haladjunk sorban végig e fejezet példáin, és használjuk a Cabri 3D eszközeit a bemutatott módon. Síkokkal kapcsolatos szóhasználat az alábbi táblázatban: Alapsík: a program megnyitásakor, illetve új dokumentum létrehozásakor alapértelmezésben megjelenő sík A sík látható (megjelenített) része: egy sík színnel megjelölt része A sík nem látható része: az előbb említett síkrész (a megjelenített rész) kiterjesztése; tulajdonképpen a színnel megjelölt téglalap síkja, amely nem látható. Eszköz-súgó: A Cabri 3D kívánságra interaktív súgót jelenít meg minden eszközhöz kapcsolódóan. Az eszköz-súgó bekapcsolásához válasszuk a Súgó menü Eszköz-súgó menüpontját. Megjegyzés: Megjeleníthető egy paletta, amelyen leolvashatóak a pontok és a vektorok koordinátái. Kattintsunk az Ablak menü Koordináták pontjára, vagy kattintsunk duplán a kérdéses pontra vagy vektorra a Módosítás eszközzel. Ha éppen nincs kijelölve egyetlen objektum sem, akkor a Koordináták palettán három üres szövegdobozt láthatunk. Ha egy új pontot szeretnénk a koordinátáival megadni, akkor írjuk be ide ennek az x, az y és a z koordinátáját, majd kattintsunk az Új pont gombra. 17
18 3.1 A MÓDOSÍTÁS ESZKÖZTÁR Módosítás Kijelölhetünk pontokat és objektumokat. Ha a koordináták paletta látható, akkor a kijelölt pont koordinátái ebben az ablakban leolvashatóak. A koordináták beírással módosíthatóak, ily módon pedig a pontot át is tudjuk helyezni. Abban az esetben, ha a pont nem mozgatható, akkor a koordinátái szürke ablakban halványan jelennek meg, és ekkor a koordináták nem szerkeszthetőek. Mozgathatunk kijelölt pontokat és objektumokat. Természetesen a mozgatott objektumoktól függő összes többi objektum is módosul. Áthelyezés Az Áthelyezés eszközzel megváltoztathatjuk a pontok mozgatásának módját (megváltoztathatjuk a magasságát ). A 3.11 és a 3.12 pont részletesen elmagyarázza az eszköz működését. 3.2 A PONTOK ESZKÖZTÁR Pont (a síkon, a térben, vagy egy objektumon) Pontokat többféleképpen vehetünk fel. Ezek a pontok különböző objektumokon helyezkedhetnek el: pl. szakaszokon, síkokon, testeken, stb. Pontokat definiálhatunk a síkok látható (megjelenített) részén. Pontokat definiálhatunk a térben. Alapértelmezésben ezek a pontok az alapsík nem látható részén helyeződnek el. Kijelölhetünk pontokat bármely objektumon, kivéve a konkáv sokszögek belsejét. Pont a térben (az alapsík fölött vagy alatt ) Pontokat vehetünk fel az alapsík fölött vagy alatt : nyomjuk le a Shift billentyűt mozgassuk az egeret föl vagy le a kívánt pozícióba a Ctrl billentyűt is nyomva tartva 5mm-es egységekben tudjuk a magasságot változtatni kattintsunk a jóváhagyáshoz Ha függőlegesen szeretnénk elmozdítani az előbbi módon 18
19 definiált pontot, használjuk a Módosítás eszközt, ismét csak nyomjuk le a Shift billentyűt, és egérrel mozgassuk a pontot. Koordinátáival megadott pont Pontokat definiálhatunk közvetlenül a koordinátáik megadásával: kattintsunk az ábránkon található tetszőleges hosszúságértékre. Ez lesz az új pont x koordinátája kattintsunk további két értékre az y és a z koordináták megadásához. Megjegyzés: pont koordinátáit a Koordináták paletta három mezőjének az átírásával is tudjuk módosítani (a Koordináták palettát az Ablak menü Koordináták menüpontjával lehet ki- és bekapcsolni, de megjelenik akkor is, ha a Módosítás eszközt aktívvá tesszük és duplán kattintunk a ponton vagy vektoron). Metszéspont(ok) Megszerkeszthetjük 2 objektum metszéspontját, vagy metszéspontjait (2 egyenes metszéspontját, egyenes és sík vagy gömb metszéspontját, három sík közös pontját, stb.). 3.3 A GÖRBÉK ESZKÖZTÁR Egyenes Szerkeszthetünk egyenest 2 pontjának megadásával. Szerkeszthetünk egyenest 2 sík metszésvonalaként: mozgassuk az egérkurzort a 2 sík metszésvonalának közelébe amikor megjelenik a metszésvonal, kattintsunk a jóváhagyáshoz. Félegyenes Félegyenest szerkeszthetünk 2 pontjának megadásával. Az elsőként megadott pont lesz a félegyenes végpontja. 19
20 Szakasz Szakaszt szerkeszthetünk két végpontjának a megadásával. Vektor Vektort szerkeszthetünk két végpontjának a megadásával. Az elsőként megadott pont lesz a vektor kezdőpontja. Kör Számtalan különböző módon szerkeszthetünk kört: Tetszőleges síkban szerkeszthetünk kört 2 pontjának a megadásával. Az első pont a középpontot, a második pedig (az előzővel együtt) a sugarat jelöli ki: kattintsunk az alapsík látható (megjelenített) részén egy új pont kijelöléséhez; vagy válasszunk egy már meglévő pontot; vagy először jelöljünk ki egy az alapsíktól különböző síkot, majd azon vegyük fel a kör középpontját a sugár kijelölésénél egyaránt kattinthatunk az alapsík látható és nem látható részén is Megjegyzés: a megszerkesztett körök a Módosítás eszközzel áthelyezhetők a sík nem megjelenített részére is. Három (már létező) ponton átmenő kört szerkeszthetünk, ha sorban rákattintunk a három pontra. Három ponton átmenő kört szerkeszthetünk úgy is, hogy a három pont nem mindegyike szerepel a rajzon: Kattintsunk a már meglevő pontokra, majd definiáljunk új pontokat a kívánt objektumra kattintással. Megjegyzés: ha már elsőként egy új pontot szeretnénk megadni, az nem lehet a sík látható (megjelenített) részén. (Ebben az esetben vegyük fel előre a pontot a Pont eszközzel, mielőtt a Kör eszközt aktivizálnánk.) Szerkeszthetünk kört egy adott egyenes, mint tengely köré (a kör középpontja rajta lesz az egyenesen, síkja pedig merőleges lesz az egyenesre): válasszuk ki az egyenest (vagy egy egyenest meghatározó objektumot*) 20
21 válasszunk egy meglévő pontot, vagy adjunk meg egy újat. Szerkeszthetünk olyan kört, amelynek a sugara egy vektor vagy egy szakasz hosszával egyenlő: szerkesszünk egy vektort vagy egy szakaszt (vagy használjunk egy már meglevőt) válasszuk ki a Kör eszközt kattintsunk egy síkra, ez lesz a kör síkja kattintással adjuk meg a kör középpontját a síkon, vagy válasszunk egy már meglévő pontot válasszuk ki a vektort vagy a szakaszt a kör sugarának a definiálásához. Megjegyzés: a vektor és a szakasz a munkalapon bárhol lehet. Szerkeszthetünk olyan kört, amelynek sugara egy lemért távolsággal egyenlő: a Távolság vagy a Hosszúság eszközzel helyezzünk el egy lemért numerikus értéket a munkalapon (lásd a 3.9 pontot) válasszuk ki a Kör eszközt kattintsunk egy síkra, ez lesz a kör síkja kattintással adjuk meg a kör középpontját a síkon, vagy válasszunk egy már meglévő pontot válasszuk ki azt a hosszúságot, amely definiálja a kör sugarát. Megszerkeszthetjük két gömb vagy egy gömb és egy sík metszőkörét: mozgassuk az egérkurzort a metszet közelébe a metszetkör feltűnéséig egérkattintással jóváhagyhatjuk a kiválasztást. * félegyenes, szakasz, vektor, sokszög egy oldala, poliéder egy éle Körív Körívet szerkeszthetünk három pontjának megadásával Az elsőként megadott pont lesz az ív kezdőpontja, a második pont az ív egy belső pontja; végül az utolsóként megadott pont lesz az ív végpontja. Kúpszelet Szerkeszthetünk kúpszeletet öt pontjának megadásával (természetesen az öt pontnak egy síkban kell lennie): Ha az alapsíkon szerkesztünk, a pontokat létrehozhatjuk az alapsík látható (megjelenített) részén és a nem látható részén egyaránt Más sík esetében a pontok vagy a sík látható (megjelenített) 21
22 részén legyenek, vagy ha a nem látható részt akarjuk használni, akkor a már létező objektumokon. Szerkeszthetünk úgy is, hogy bármely már létező (de egysíkú) 5 pontra kattintunk Szerkeszthetünk kúpszeletet öt érintőjének megadásával (természetesen az öt érintőnek egy síkban kell lennie): csak jelöljük ki sorban az öt egyenest Szerkeszthetünk kúpszeletet sík és kúp, sík és henger, sík és gömb, valamint két gömb metszeteként: mozgassuk az egérkurzort a metszet közelébe a kúpszelet feltűnéséig egérkattintással jóváhagyhatjuk a kiválasztást. Metszetgörbe Egyenest szerkeszthetünk két sík metszésvonalaként Kúpszeletet szerkeszthetünk sík és kúp vagy sík és henger metszeteként Kört szerkeszthetünk gömb és sík vagy két gömb metszeteként. 3.4 A FELÜLETEK ESZKÖZTÁR Sík Számtalan különböző módon definiálhatunk síkot: Szerkeszthetünk 3 ponton átmenő síkot. A Szerkeszthetünk 2 egysíkú (tehát metsző vagy párhuzamos) egyenesre (vagy egyenest meghatározó objektumra*) illeszkedő síkot. Szerkeszthetünk egy egyenesre (vagy egyenest meghatározó objektumra *) és egy rajta kívüli pontra illeszkedő síkot. Szerkeszthetünk egy meglévő háromszögre vagy nagyobb 22
23 oldalszámú sokszögre illeszkedő síkot: mozgassuk az egérkurzort a sokszög közelébe, amíg a sík meg nem jelenik kattintsunk a jóváhagyáshoz. * félegyenes, szakasz, vektor, sokszög egy oldala, poliéder egy éle Félsík Kétféleképpen definiálhatunk félsíkot : Megadhatjuk a határoló egyenesét (vagy a határoló egyenest meghatározó objektumot*) és egy belső pontját. Szerkeszthetünk félsíkot 3 pont megadásával is. Az első két pont határozza meg a félsík határegyenesét, míg a harmadikként megadott pont a félsík egy belső pontja lesz. * félegyenes, szakasz, vektor, sokszög egy oldala, poliéder egy éle Szögtartomány Szögtartományt szerkeszthetünk három pont megadásával: válasszunk ki egy létező pontot (vagy adjunk meg egy újat) az egyik szögszár definiálásához. A másodikként megadott vagy szerkesztett pont lesz a szög csúcsa, míg a harmadik a másik szögszárat definiálja. Háromszög Háromszöget szerkeszthetünk három csúcsának a megadásával Az alapsíkon: Egyszerűen szerkesszünk meg vagy válasszunk ki 3 pontot az alapsík látható (megjelenített) vagy nem látható részén Az alapsíktól különböző síkon: Szerkesszünk (vagy válasszunk ki) 3 pontot a sík látható (megjelenített) részén, vagy válasszunk ki már létező objektum-pontokat a nem látható részen Háromszöget szerkeszthetünk három tetszőleges pont létrehozása vagy kiválasztása útján is. 23
24 Sokszög Sokszög szerkeszthető három vagy több csúcsának a megadásával. A sokszög záródásához kattintsunk duplán a legutoljára megszerkesztett ponton vagy nyomjuk meg az Enter billentyűt (a Macintoshon a Return-t). Az alapsíkon: Egyszerűen szerkesszük meg vagy válasszuk ki pontokat az alapsík látható (megjelenített) vagy nem látható részén Az alapsíktól különböző síkon: szerkesszük meg (vagy válasszuk ki) a pontokat a sík látható (megjelenített) részén, vagy válasszunk ki már létező objektum-pontokat a nem látható részen Sokszög szerkeszthető tetszőleges, de egysíkú pontok létrehozása vagy kiválasztása útján is. Megjegyzés: ha nem sikerült a szerkesztés, annak valószínűleg az az oka, hogy a kijelölt (vagy definiált) pontok nem egy síkban voltak. Definiálhatunk sokszöget úgy is, hogy egy létező poliéder egy lapjára mutatunk. Henger (csak a palástja) Körhengert ( végtelen hengerpalástot) szerkeszthetünk egy lineáris objektum* mint tengely köré egy további pontjának a megadásával (amelynek a tengelytől való távolsága a sugarat fogja definiálni.) Hengert (pontosabban hengerpalástot) szerkeszthetünk szakasz, vektor, sokszög-él vagy poliéder-él mint tengely köré egy további pontjának a megadásával (amelynek a tengelytől való távolsága a sugarat fogja definiálni). Ebben az esetben a henger egy alkotójának a hossza a szóban forgó szakasz, vektor, sokszög-él vagy poliéder-él hosszával fog megegyezni. Hengert (pontosabban hengerpalástot) szerkeszthetünk egy kör vagy ellipszis mint alap ; valamint egy egyenes vagy vektor mint a kihúzás iránya (és vektor esetén a hossza) megadásával. * egyenes, félegyenes, szakasz, vektor, sokszög egy oldala, poliéder egy éle 24
25 Kúp (csak a palástja) A kúpot definiálja egy pont (a kúp csúcsa), valamint: vagy egy kör ( alapkör ) vagy egy ellipszis (ez utóbbit a Kúpszelet vagy a Metszésvonal eszközzel tudjuk definiálni). Gömb Gömböt szerkeszthetünk középpontjának és egy további pontjának a megadásával, amely (az előzővel együtt) a sugarat fogja definiálni. Olyan gömböt is szerkeszthetünk, amelynek a sugara egy megadott vektor vagy szakasz hosszával egyenlő: először szerkesszük meg a vektort vagy a szakaszt, de használhatunk egy már létező vektort vagy szakaszt is szerkesszük meg vagy válasszuk ki a gömb középpontját válasszuk ki a vektort vagy a szakaszt a gömb sugarának a megadásához Szerkeszthetünk olyan gömböt, amelynek a sugara egy lemért távolsággal egyenlő: a Távolság vagy a Hosszúság eszközzel helyezzünk el egy lemért numerikus értéket a munkalapon (lásd a 3.9 pontot). szerkesszük meg a gömb középpontját vagy válasszunk ki egy már létező pontot válasszuk ki azt a hosszúságot, amely definiálja a gömb sugarát. 3.5 A SZERKESZTÉSEK ESZKÖZTÁR Merőleges (merőleges egyenes vagy merőleges sík) Síkra vagy síkot meghatározó objektumra** merőleges egyenest szerkeszthetünk. Egyenesre vagy egyenest meghatározó objektumra* merőleges síkot szerkeszthetünk. 25
26 Egyenesre vagy egyenest meghatározó objektumra* merőleges egyenest szerkeszthetünk. Ebben az esetben tartsuk nyomva a CTRL billentyűt (a Macintoshon az Option/Alt-ot). A billentyű lenyomásának hatására a kurzor melletti felirat... merőleges sík megváltozik, helyette a szoftver a... merőleges egyenes szöveget írja ki. Ebben az esetben a merőleges egyenes csak akkor lesz egyértelmű, ha kiválasztjuk annak a síkját is. * félegyenes, szakasz, vektor, sokszög egy oldala; poliéder egy éle ** félsík, szögtartomány, sokszög, poliéder egy lapja Párhuzamos (párhuzamos egyenes vagy párhuzamos sík) Egyenessel vagy egyenest meghatározó objektummal* párhuzamos egyenest szerkeszthetünk. Síkkal vagy síkot meghatározó objektummal** párhuzamos síkot szerkeszthetünk, ami átmegy egy megadott (természetesen a referencia-síkon kívüli) ponton. * félegyenes, szakasz, vektor, sokszög egy oldala, poliéder egy éle ** félsík, szögtartomány, sokszög, poliéder egy lapja Felezőmerőleges sík Megszerkeszthetjük 2 pont által meghatározott szakasz felezőmerőleges síkját Megszerkeszthetjük szakasz, vektor, sokszög-él vagy poliéder-él felezőmerőleges síkját. 26
27 Szögfelező sík Megszerkeszthetjük egy (három pont által meghatározott) szög felező-síkját: válasszuk ki (vagy szerkesszünk egy új) pontot. Ez a pont definiálja a szög egyik szárát válasszuk ki (vagy szerkesszünk egy új) pontot. Ez a pont definiálja a szög csúcsát válasszuk ki (vagy szerkesszünk egy új) pontot. Ez a pont definiálja a szög másik szárát. Megjegyzés: A megszerkesztett sík merőleges a három pont által meghatározott síkra. Felezőpont Megszerkeszthetjük 2 pont szimmetriapontját (ami egyben a két pont által meghatározott képzeletbeli szakasz felezőpontja). Megszerkeszthetjük szakasz, vektor, sokszög-él vagy poliéder-él felezőpontját. Két vektor összege Tetszőleges kezdőpont megadásával megszerkeszthetjük két vektor összegét. Két vektor vektoriális szorzata Tetszőleges kezdőpont megadásával megszerkeszthetjük két vektor vektoriális szorzatát. Hosszúság felmérése Megadott hosszúságot felmérhetünk különböző objektumokra. Az objektumon egy új pont keletkezik. Részletesebben lásd a 3.9 pontban. Megjegyzés: Minden lemért hosszúság, távolság, kerület és a számolások eredményei is centiméterben vannak feltüntetve. (A területek értelemszerűen cm 2 -ben, a térfogatok cm 3 -ben.) 27
28 Hosszúság felmérése félegyenesre vagy vektorra: válasszuk ki a felmérni kívánt hosszúságot válasszuk ki a félegyenest vagy a vektort az átvinni kívánt méretet a program a félegyenes vagy vektor kezdőpontjából fogja felmérni. Megjegyzendő, hogy az új pont nem magán a félegyenesen vagy a vektoron helyezkedik el, hanem a félegyenes vagy vektor által meghatározott egyenesen. Hosszúság felmérése egyenesre vagy körre: válasszuk ki a felmérni kívánt hosszúságot válasszuk ki az egyenest vagy a kört válasszunk ki egy létező vagy szerkesszünk egy pontot az egyenesen vagy a körön. Ebből a pontból történik a hosszúság felmérése. Megjegyzés: a távolság felmérésének iránya a Ctrl billentyű nyomva tartásával (Macintoshon az Option/Alt-tal) változtatható meg. Nyomvonal, mértani hely Létrehozhatunk nyomvonalakat, amelyek a mozgó objektumok pályáját mutatják. Az objektumok lehetnek: pontok egyenesek szakaszok vektorok körök kúpszeletek sokszögek. A fent felsorolt különböző mozgó objektumok pályájának megjelenítése: kattintsunk egyszer az objektumon a kijelöléséhez, majd kattintsunk újra ugyanazon az objektumon (vagy azon, amelyiktől ez függ) és mozgassuk meg, miközben az egérgombot nyomva tartjuk. A pálya törlése ANÉLKÜL, hogy a funkcióból kilépnénk: jelöljük ki a pályát a Módosítás eszközzel válasszuk a Szerkesztés menü Nyomvonal (mértani hely) törlése pontját A pálya törlése ÉS a rajzolás befejezése: jelöljük ki a pályát a Módosítás eszközzel 28
29 válasszuk a Szerkesztés menü Törlés pontját A pálya hosszának megváltoztatása: jelöljük ki a pályát a Módosítás eszközzel kattintsunk a jobb egérgombbal (Ctrl+kattintás a Macintoshon), és a felugró helyi menüben válasszuk ki a Nyomvonal pillanatfelvételeinek száma menüpontot Ha többet szeretnénk megtudni a Nyomvonal (mértani hely) eszközről, (speciálisan az animációkról is,) lapozzuk fel a [4.5] fejezetet. A TRANSZFORMÁCIÓK ESZKÖZTÁR A Transzformációk eszköztár eszközeinek leírását a [3.10] pont tartalmazza. 3.6 A SZABÁLYOS SOKSZÖGEK ESZKÖZTÁR Szerkeszthetünk szabályos sokszögeket egy megadott síkon: válasszuk ki a síkot szerkesszük meg, vagy jelöljük ki a sokszög középpontját, majd pedig egy csúcsát a csúcsnak a sík látható (megjelenített) részén kell lennie, vagy pedig egy már létező objektum nem látható (nem megjelenített) részén. A már megszerkesztett sokszöget viszont elmozgathatjuk a sík nem látható (nem megjelenített) részére. Szerkeszthetünk szabályos sokszöget egy egyenes mint tengely köré (a sokszög az egyenesre merőleges síkban lesz, középpontja pedig az egyenesen): válasszuk ki az egyenest (vagy egy egyenest meghatározó más objektumot*) válasszuk ki, vagy szerkesszük meg a sokszög egyik csúcsát. * félegyenes, szakasz, vektor, sokszög egy oldala, poliéder egy éle 29
30 3.7 A POLIÉDEREK ESZKÖZTÁR Fontos megjegyzés a testek szerkesztésével kapcsolatban: háromdimenziós testek szerkesztésekor nyilvánvaló, hogy legalább egy pontnak a többitől különböző síkba kell esnie. Ez a pont lehet egy már meglévő objektum egy pontja, vagy a Shift billentyű nyomva tartásával szerkeszthető. Tetraéder (a 4 csúcsával definiáljuk) Szerkesszünk meg vagy válasszunk ki három pontot. A 4. csúcs megadásához válasszunk egy másik síkra eső pontot egy létező objektumon, vagy szerkesszünk újat a Shift billentyű nyomva. Téglatest (egy testátlójával definiáljuk, oldalai párhuzamosak lesznek a koordináta-tengelyekkel) Adjuk meg a téglatest egyik csúcsát Adjuk meg az előző csúccsal átellenes csúcsot (azaz az előző pontból kiinduló testátló másik végpontját.) Ez utóbbi csúcs megadásához válasszunk egy másik síkra eső pontot egy létező objektumon, vagy szerkesszünk újat a Shift billentyű nyomva tartásával. Hasáb (egy sokszöggel és egy alkotójának a vektorával definiáljuk) Először szerkesszünk egy sokszöget egy másik eszközzel, (például a Sokszög vagy a Háromszög eszközzel) de használhatunk egy már létező sokszöget is. Vektor szerkesztéséhez használjuk a Vektor eszközt (de felhasználhatunk egy már létező vektort is). Ez természetesen nem lehet a sokszög síkjában. Válasszuk ki a Hasáb eszközt majd jelöljük ki az egérrel az előzőekben szerkesztett sokszöget és vektort. 30
31 Gúla (egy sokszöggel és ponttal definiáljuk) Először szerkesszünk egy sokszöget egy másik eszközzel (például a Sokszög vagy a Háromszög eszközzel), de használhatunk egy már létező sokszöget is. Ez lesz a gúla alapja. Válasszuk ki a Gúla eszközt, majd adjuk meg a gúlának az alappal szemközti csúcsát. Ez természetesen nem lehet a sokszög síkjában, ezért vagy használjuk a Shift billentyűt, vagy válasszunk egy pontot egy már létező objektumon. Konvex poliéder Konvex poliédert szerkeszthetünk csúcsainak megadásával: Először válasszuk ki a Konvex poliéder eszközt. Szerkesszünk egy konvex sokszöget 3 vagy több pont megadásával, majd adjuk meg a poliéder többi csúcsát egy másik síkon. (Használjuk a Shift billentyűt, vagy válasszunk egy pontot egy már létező objektumon.) A poliéder záródásához kattintsunk duplán a legutoljára megszerkesztett ponton vagy nyomjuk meg az Enter billentyűt (a Macintoshon a Return-t). Más objektumokhoz csatlakozó konvex poliédert is szerkeszthetünk: Válasszuk ki a Konvex poliéder eszközt. Jelöljünk ki egyet vagy többet az alábbiak közül: poliéder, sokszög, szakasz, poliéder-él, pont. Lehetőségünk van arra is, hogy ezeken felül új pontokat adjunk meg a szerkesztés során. Nyilvánvaló, hogy legalább egy pontnak a többitől különböző síkba kell esnie. A poliéder záródásához kattintsunk duplán a legutoljára megszerkesztett ponton vagy nyomjuk meg az Enter billentyűt (a Macintoshon a Return -t). 31
32 Poliéder nyitása Kinyithatjuk egy poliéder lapjait. Utána akár síkba is teríthetjük a lapháló megjelenítéséhez, nyomtatásához. Szerkesszünk egy poliédert. Válasszuk a Poliéder nyitása eszközt, majd kattintsunk a poliéderre A további nyitáshoz válasszuk a Módosítás eszközt, ekkor az egérrel meg tudunk fogni egy lapot, de a többi lap is mozogni fog Egyetlen lap mozgatásához nyomjuk le a Shift billentyűt Lap(ok) 15 -onkénti mozgatásához nyomjuk le a Ctrl billentyűt (Macintoshon az Option/Alt-ot). Miután a test lapjait síkba terítettük, kinyomtathatjuk és felhasználhatjuk valódi háromdimenziós papírmodellek hajtogatásához. Bővebben olvashatunk a témáról a [4.10] TESTHÁLÓK NYOMTATÁSA fejezetben. Poliéder csonkolása Egy poliédert bármilyen metszősíkkal csonkolhatunk. A lemetszett rész is megmarad, rejtett objektumként jelen van a szerkesztésben. Szerkesszünk egy poliédert Szerkesszünk egy metszősíkot Válasszuk ki a Poliéder csonkolása eszközt válasszuk ki a poliédert válasszuk ki a metszősíkot. A konvex poliédert a metszősík két részre vágja. Alapértelmezésben a program elrejti a nézőponthoz közelebbi poliéder-részt. Ha inkább ezt a közelebbi részt szeretnénk megtartani, használjuk a nézőpont változtatása funkciót (lásd a [2.5] fejezetet), és úgy állítsuk be, hogy a megtartani kívánt rész kerüljön távolabb. A poliéder rejtett részének megjelenítéséhez válasszuk az Elrejt/Mutat menüpontot (lásd a [4.1] pontban). 32
33 3.8 A SZABÁLYOS POLIÉDEREK ESZKÖZTÁR (Platóni Testek) Közvetlenül megszerkeszthetjük mind az ötféle szabályos testet két pontjuk megadásával: Válasszunk egy síkot Válasszunk ki vagy szerkesszünk egy új pontot ezen a síkon. Ez lesz a poliéder egy lapjának a középpontja. Válasszunk ki vagy szerkesszünk meg egy második pontot. Ez lesz a poliéder egyik csúcsa. (Ez a pont a sík látható részén kell legyen vagy pedig egy már létező objektumon.) Megjegyzés: amennyiben a testet a sík nem látható részére szeretnénk elhelyezni, akkor előbb szerkesszük meg a látható (megjelenített) részen, majd mozgassuk el a (Módosítás) eszközzel. Szabályos sokszögre illeszkedő szabályos poliédert is szerkeszthetünk: Válasszuk ki a kívánt testet a Szabályos poliéder eszköztárból és jelöljük ki egy a szerkesztendő test egy lapjával megegyező oldalszámú sokszöget, vagy Válasszuk ki a kívánt testet a Szabályos poliéder eszköztárból, és jelöljük ki egy már létező szabályos test egyik (a szerkesztendő testnek megfelelő oldalszámú) sokszöglapját Megjegyzés: ha a szerkesztést a gép által felajánlott alapértelmezett féltérrel ellentétes féltérben kívánjuk elvégezni, nyomjuk le a Ctrl billentyűt (Macintoshon az Option/Alt-ot). 3.9 A MÉRÉSEK ÉS SZÁMÍTÁSOK ESZKÖZTÁR Távolság Lemérhetjük a távolságot egy pont és egy: másik pont egy egyenes egy sík (látható és nem látható része) között Lemérhetjük a távolságot két egyenes között. Megjegyzés: Néhány esetben a távolságjelölő címke a munkaterületen kívül kerülhet kijelzésre. Megtekintéséhez változtassuk meg a nézőpontot, vagy mozgassuk el azt az egyik objektumot, amelyhez a címke kapcsolódik. 33
34 Hosszúság, kerület Megmérhetjük a következő objektumok hosszúságát: szakaszok vektorok sokszögek oldalai poliéderek élei ívek. Megmérhetjük a következő objektumok kerületét: körök ellipszisek sokszögek. Terület Megmérhetjük a következő objektumok területét: sokszögek körök ellipszisek. Megmérhetjük gömbök, kúppalástok, konvex poliéderek és véges hengerpalástok felszínét. Térfogat Megmérhetjük gömbök, kúppalástok, konvex poliéderek és véges hengerpalástok térfogatát. 34
35 Szög Lemérhetjük a szöget egy sík és: egy egyenes egy félegyenes egy szakasz egy vektor között. Lemérhetünk egy három ponttal megadott szöget: válasszuk ki (vagy szerkesszük meg) az első pontot a szög egyik szárán válasszuk ki (vagy szerkesszük meg) a második pontot, a szög csúcsát válasszuk ki (vagy szerkesszük meg) a harmadik pontot a szög másik szárán. Lemérhetjük egy ív középponti szögét. Két vektor skaláris szorzata Kiszámíthatjuk két adott vektor skaláris szorzatát: válasszuk ki az első, majd a második vektort a Cabri 3D beszúrja az eredményt a munkalapra. Koordináták és egyenletek Leolvashatjuk egy pont koordinátáit. Leolvashatjuk egy vektor koordinátáit. Megkaphatjuk az alábbi objektumok egyenletét: egyenesek síkok gömbök. 35
36 Bizonyos esetekben nem csak leolvashatjuk a pontok és vektorok koordinátáit, hanem szerkeszthetjük is ezeket, s így a pontok és vektorok át is helyezhetők. Bővebben erről a [4.2] fejezetben olvashatunk. Számológép Használhatjuk egy tudományos számológép legtöbb funkcióját, és az eredményt megjeleníthetjük a munkaterületen. Egy egyszerű példa összeadásra: Szerkesszünk két szakaszt az ábrának megfelelően Mérjük meg a szakaszok hosszát a Hosszúság eszközzel Válasszuk a Számológép eszközt kattintsunk az első mérés eredményére nyomjuk meg a + billentyűt kattintsunk a második mérés eredményére nyomjuk meg az INSERT billentyűt. kattintsunk oda a munkalapra, ahová az eredményt be szeretnénk illeszteni (erre csak a PC kompatibilis gépen van szükség). Minden művelet eredménye lehet egy következő számítás egyik operandusa is. Az összes művelet és függvény felsorolása, valamint a számológéppel kapcsolatos további információk a [4.8] pontban találhatók. 36
37 3.10 A TRANSZFORMÁCIÓK ESZKÖZTÁR Középpontos tükrözés Válasszunk ki (vagy szerkesszünk) egy pontot, ez lesz a tükrözés középpontja. Válasszuk ki a tükrözni kívánt objektumot. Félfordulat (síkban speciálisan tengelyes tükrözés) Válasszunk ki egy egyenest meghatározó objektumot*, ez lesz a félfordulat tengelye. Válasszuk ki az elforgatni kívánt objektumot. * egyenes, félegyenes, szakasz, vektor, sokszög egy oldala, poliéder egy éle Síkra tükrözés Válasszunk ki egy síkot meghatározó objektumot**. Ez lesz a tükrözés síkja. Válasszuk ki a tükrözni kívánt objektumot. ** sík, félsík, szögtartomány, sokszög, poliéder egy lapja Eltolás (egy vektorral, vagy két ponttal definiáljuk) Válasszunk ki egy vektort vagy két pontot (vagy adjunk meg két új pontot). Válasszuk ki az eltolni kívánt objektumot. Középpontos hasonlóság Középpontos hasonlóság megadása középpontjával és egy valós számmal, a hasonlóság arányával: válasszunk egy pontot, a hasonlóság középpontját válasszunk egy valós számot, a hasonlóság arányát. Ez lehet egy mérés vagy egy számolás eredménye a munkalapon. (Ezt a munkalapra illesztett valós számot úgy is megkaphatjuk, hogy egyszerűen beírjuk a Számológép eszköz ablakába, majd kattintunk egyet a munkalapon a szám beszúrásához.) válasszuk ki az objektumot, amelyet nagyítani vagy kicsinyíteni szeretnénk. 37
38 A középpontos hasonlóság megadása középpontjával és két hasonló objektummal, amelyek aránya a hasonlóság arányát definiálja: válasszunk egy objektumot válasszunk ki egy másik, az előzővel hasonló objektumot. A hasonlóság aránya a két objektum megfelelő hosszúságainak aránya lesz válasszunk egy pontot, a hasonlóság középpontját válasszuk ki az objektumot, amelyet nagyítani vagy kicsinyíteni szeretnénk. Inverzió Az inverziót megadhatjuk egy ponttal és egy valós számmal: válasszunk ki egy pontot (ez lesz az inverzió centruma, azaz az inverziós gömb középpontja) és egy valós számot, az inverzió arányát (ez felel meg az inverziós gömb sugarának) válasszuk ki a transzformálni kívánt objektumot. Az inverziót megadhatjuk egy gömbbel is: válasszunk ki egy gömböt válasszuk ki a transzformálni kívánt objektumot. Elforgatás Az elforgatást megadhatjuk tengelyével és két referenciapontjával: válasszunk ki egy egyenest meghatározó objektumot*, az elforgatás tengelyét válasszunk ki (vagy szerkesszünk két új) pontot. A két pont a tengellyel együtt kijelöli az elforgatás szögét válasszuk ki az elforgatni kívánt objektumot. Az elforgatást megadhatjuk tengelyével és az elforgatás szögével: válasszunk ki egy egyenest meghatározó objektumot*, az elforgatás tengelyét válasszunk ki egy valós számot (ez lesz az elforgatás fokban mért szöge) válasszuk ki az elforgatni kívánt objektumot. * egyenes, félegyenes, szakasz, vektor, sokszög egy oldala, poliéder egy éle 38
39 Példa egy tengelyével és két referenciapontjával megadott elforgatásra Ebben a példában az MNP háromszög elforgatottját fogjuk megszerkeszteni a D egyenes, valamint az A és B pontok megadásával. Az elforgatás szöge a következő két félsík által bezárt szög: a D egyenes és az A pont által meghatározott félsík, a D egyenes és az B pont által meghatározott félsík. Ez a szög megegyezik az (OA,OB ) szöggel, ahol a B nem más, mint a B merőleges vetülete a D-re merőleges, az A pontot tartalmazó síkra. Ez utóbbi sík a D-t az O pontban metszi. Megjegyzés : Amennyiben az elforgatni kívánt objektum típusa különbözik az elforgatást definiáló objektumoktól, akkor a kiválasztás sorrendje tetszőleges. Ha viszont az elforgatni kívánt objektum típusa megegyezik valamely definiáló objektum típusával (pl. egyenest vagy pontot szeretnénk elforgatni), akkor először a transzformációt definiáló objektumokat kell megadnunk, és csak legutoljára adjuk meg a transzformálandó objektumot FONTOS INFORMÁCIÓ A PONTOKRÓL ÉS AZ ÁTHELYEZÉS ESZKÖZRŐL Alapesetben a pontok ahhoz az objektumhoz kapcsolódnak, amelyen létrehoztuk azokat. Például az a pont, amelyiket egy gömbön hoztunk létre, szabadon elmozgatható a gömb felületén, de nem mozgatható át 39
40 másik objektumra vagy másik síkra. Egy metszéspont sem mozgatható át, csakis úgy, ha magát a metszéspontot meghatározó objektumot mozgatjuk. Az alapsík látható (megjelenített) részén fekvő pontok áthelyezhetők az alapsík megjelenített részén kívülre, s ezáltal ránézésre nem különböztethetők meg egy alapsík alatti vagy fölötti pontoktól. Ezzel szemben ezek a pontok ugyanúgy az alapsíkon maradnak, amiről úgy is meggyőződhetünk, ha megfelelő nézőpontot választunk *. Ezeket a pontokat az Áthelyezés eszközzel függetleníthetjük az alapobjektumtól. Néha szükségünk lehet arra, hogy korlátozzuk egy pont helyzetét, például hogy ráhelyezzük egy metszésvonalra vagy egy másik pontra. Erre szintén alkalmas az Áthelyezés eszköz, ahogyan azt a következő pontban láthatjuk AZ ÁTHELYEZÉS ESZKÖZ HASZNÁLATA Az Áthelyezés eszköz használata abban az esetben, ha egy objektumon elhelyezkedő pontot szeretnénk definiálni (speciálisan akkor is, ha egy már meglevő pontra egy másikat szeretnénk helyezni): kattintsunk az áthelyezni kívánt pontra (de NE tartsuk lenyomva az egérgombot) mozgassuk az egérkurzort az új objektumra (például egy félegyenesre, egy poliéder egy lapjára, egy metszéspontra, stb.). A pont követi az egérkurzort. kattintsunk ismét, ha elértük a pont kívánt új helyzetét. * Ahhoz, hogy olyan pontot szerkesszünk, amelyik egy másik objektummal megegyező képernyőterületen van, de nem kapcsolódik ehhez az objektumhoz, (például akkor, ha olyan pontot szeretnénk definiálni, amely az alapsík megjelenített részén helyezkedik el, de amely ezután a Shift billentyűvel emelhető) a következőt kell tennünk: tartsuk lenyomva a Shift billentyűt, helyezzük a pontot az alapsík megjelenített részén kívülre, majd pedig mozgassuk a képernyő kívánt részére. 40
41 Az Áthelyezés eszköz használata abban az esetben, ha egy objektumon elhelyezkedő pontot illetve egy fix pontot újra szabaddá szeretnénk tenni, ami által bárhová áthelyezhető lesz: kattintsunk az áthelyezni kívánt pontra (de NE tartsuk lenyomva az egérgombot) nyomjuk le és tartsuk lenyomva a Shift billentyűt kattintsunk ismét az egér bal gombjával. A pont ugyanabban a pozícióban marad, de most már független lesz az eredeti objektumtól, tehát vízszintesen és függőlegesen is el tudjuk vonszolni, át tudjuk helyezni. 41
42 3.13 GYORSBILLENTYŰK Funkció PC kompatibilis gépen Macintoshon Több objektum kijelölése a Módosítás eszközzel A kijelölt objektumok törlése Kilépés egy befejezetlen szerkesztésből A kiválasztott eszköz helyett a Módosítás eszköz aktívvá tétele Pont definiálása az alapsík alatt vagy fölött Egy már létező objektum függőleges mozgatása (emelése vagy süllyesztése); illetve objektum szerkesztése az alapsík fölé vagy alá Egy alapsík alatt vagy fölött levő objektum függőleges mozgatása (emelése vagy süllyesztése) 5 milliméteres lépésközzel Egy alapsík alatt vagy fölött levő objektum vízszintes mozgatása 5 milliméteres lépésközzel Tartsuk lenyomva a Ctrl billentyűt, és egérkattintásokkal jelöljük ki az objektumokat Nyomjuk meg a Delete gombot Nyomjuk meg az Esc billentyűt Nyomjuk meg az Esc billentyűt Tartsuk lenyomva a Shift billentyűt, és mozgassuk a pontot függőlegesen Tartsuk lenyomva a Shift billentyűt, és mozgassuk az objektumot függőlegesen Tartsuk lenyomva a Ctrl+Shift billentyűket, és mozgassuk az objektumot függőlegesen Tartsuk lenyomva a Ctrl billentyűt, és mozgassuk az objektumot vízszintesen Tartsuk lenyomva a Ctrl billentyűt, és egérkattintásokkal jelöljük ki az objektumokat Nyomjuk meg az Delete gombot Nyomjuk meg az Esc billentyűt Nyomjuk meg az Esc billentyűt Tartsuk lenyomva a Shift billentyűt, és mozgassuk a pontot függőlegesen Tartsuk lenyomva a Shift billentyűt, és mozgassuk az objektumot függőlegesen Tartsuk lenyomva a Option/Alt+Shift billentyűket, és mozgassuk az objektumot függőlegesen Tartsuk lenyomva az Option/Alt-ot, és mozgassuk az objektumot vízszintesen 42
43 3.14 HASZNOS FOGÁSOK AZ OBJEKTUMOK KEZELÉSÉHEZ Létező objektumok mozgatása egyszerűen A Módosítás eszköz nélkül is elmozgathatunk már meglevő pontokat. Például ha éppen a Tetraéder vagy egy másik eszköz aktív, akkor is megtehetjük, hogy elmozgatunk egy gömböt vagy megváltoztatjuk egy egyenes irányát, stb. Egyszerűen válasszunk ki egy pontot az objektumon, tartsuk lenyomva az egérgombot, (az egérkurzor most egy kézfejet szimbolizál,) és vonszolással mozgassuk a kijelölt objektumot. Azoknak a pontoknak a keresése, amelyek közvetlenül mozgathatóak Néhány megszerkesztett pontot utólag már nem lehet közvetlenül az egérrel mozgatni. Ezek például a metszéspontok vagy valamilyen transzformáció eredményei. A Cabri 3D képes megmutatni az összes olyan pontot, amelyet közvetlenül az egérrel lehet mozgatni. Egyszerűen csak tartsuk lenyomva a bal egérgombot a munkaterület egy üres részén. A közvetlenül az egérrel mozgatható pontok vibrálnak, míg a többi pont normál méretű marad. 43
44
45 4. FEJEZET 4 HALADÓ FUNKCIÓK ÉS ESZKÖZÖK 4.1 AZ ELREJT / MUTAT PARANCS Ez a parancs lehetővé teszi, hogy elrejtsünk létező objektumokat, majd újra megjelenítsük, amikor szükségünk van rá. Egy objektum elrejtéséhez válasszuk a Módosítás eszközt, majd gördítsük le a Szerkesztés menüt és válasszuk az Elrejt/Mutat menüpontot. Több objektum kiválasztásához használjuk a Ctrl billentyűt (Macintoshon a Command -ot). Egy elrejtett objektum újra láthatóvá tehető. Ehhez az összes rejtett objektum felfedése szükséges, hogy ezek közül ki lehessen választani a megfelelőt. Bizonyosodjunk meg róla, hogy az Aktív nézet ablak meg van nyitva. Ez egy kontroll-ablak, ami bekapcsolt állapotban a rajzterület előtt, vagy dokkolva a rajzterület mellett látható. Ha nincs a képernyőn, akkor az Ablak menü Aktív nézet menüpontjával jeleníthetjük meg. Ezután kapcsoljuk be a Rejtett objektumok mutatása jelölőnégyzetet. Feltűnnek a rejtett objektumok körvonalai. Válasszuk ki azt az objektumot, amelyiket újra láthatóvá szeretnénk tenni, majd gördítsük le a Szerkesztés menüt és válasszuk a Elrejt/Mutat menüpontot. Ismételjük meg ezt az összes láthatóvá tenni kívánt objektummal, vagy a csoportos kijelöléshez használjuk a Ctrl billentyűt (Macintoshon a Command-ot). Vegyük figyelembe, hogy a rejtett objektumok körvonalai csak az aktív munkaterületen látszódnak. Ha többet szeretnénk tudni a munkaterületekkel végzett munkáról, lapozzuk fel a [6.] HALADÓ NAVIGÁCIÓS ESZKÖZÖK című fejezetet. Megjegyzés: az Elrejt/Mutat parancsot gyorsbillentyűvel is kiadhatjuk. Csak jelöljük ki a megfelelő objektumokat, majd nyomjuk meg a Ctrl+M (Macintoshon a Command+M) billentyűkombinációt. 45
46 4.2 PONT VAGY VEKTOR KOORDINÁTÁINAK SZERKESZTÉSE Ezzel a funkcióval egy külön ablakban közvetlenül módosíthatjuk egy pont vagy egy vektor koordinátáit. Válasszuk ki a Módosítás eszközt, majd kattintsunk duplán a pontra vagy a vektorra. Gépeljük be az új koordinátákat a megjelenő (vagy a korábban már megjelenített) Koordináták ablak megfelelő három mezőjébe, majd kattintsunk a Koordináták módosítása gombra. 4.3 PONTOK RÖGZÍTÉSE Pontok rögzítése és a rögzítés feloldása Néha hasznos pontokat rögzíteni, például akkor, ha el akarjuk kerülni véletlen elmozdításukat. Ehhez jelöljük ki a pontot a Módosítás eszközzel, majd válasszuk a Szerkesztés menü Rögzítés parancsát. Ha újra mozgathatóvá szeretnénk tenni a pontot, jelöljük ki újra, és válasszuk a Szerkesztés menü Rögzítés feloldása parancsát. Ez a funkció elérhető a Megjelenítési stílusok ablakban is. Ez egy kontroll-ablak, ami bekapcsolt állapotban a rajzterület előtt, vagy dokkolva a rajzterület mellett látható. Ha nincs a képernyőn, akkor az Ablak menü Megjelenítési stílusok menüpontjával jeleníthetjük meg. Jelöljük ki a pontot a Módosítás eszközzel, majd használjuk a Rögzítés jelölőnégyzetet. A rögzített objektumok azonosítása Könnyen megkülönböztethetjük a rögzített és nem rögzített pontokat. Pipáljuk be az Aktív nézet ablakban a Rögzítettek mutatása jelölőnégyzetet. (Ha az ablak nem lenne látható, jelenítsük meg az Ablak menü Aktív nézet pontjával.) A rögzített pontokat egy lakat szimbólum jelzi. Meg tudjuk keresni a mozgatható pontokat is. Egyszerűen csak tartsuk lenyomva a bal egérgombot a munkaterület egy üres részén. A közvetlenül az egérrel mozgatható pontok vibrálnak, míg a többi pont normál méretű marad. 46
47 4.4 ANIMÁCIÓ A Cabri 3D lehetővé teszi objektumok automatikus mozgását, animációját. Egy megadott pontot egy körön, egy szakaszon vagy egy íven mozoghatunk, ezáltal pedig az összes ettől a ponttól függő objektum is mozogni fog. Az eredmény nagyon látványos lesz, egyeneseket mozgathatunk, növelhetjük vagy csökkenthetjük egy gömb sugarát, nyújthatunk-zsugoríthatunk egy háromszöget, stb. Példaképpen először szerkesszünk egy kört és egy szakaszt az ábrán látható helyzetben. Ezután szerkesszünk egy új pontot a körvonalon, és egy új pontot a szakaszon is, ahogyan az szintén látható az ábrán. A körön utoljára szerkesztett új pontból állítsunk merőlegest a kör síkjára (a Merőleges eszközzel). A Gömb eszközzel szerkesszünk egy gömböt, amelynek a középpontja körülbelül egy centiméterrel a szakaszon utoljára szerkesztett új pont mögött van. A gömb sugarának definiálásához használjuk magát a szakaszon utoljára szerkesztett új pontot. A szerkesztésnek valahogy úgy kell kinéznie, mint azt az alábbi ábra mutatja: Az animáció indításához kövessük az alábbi lépéseket: 1. Válasszuk az Ablak / Animáció menüpontot az Animáció ablak megjelenítéséhez. 2. Használjuk a Módosítás eszközt a mozgatni kívánt pont kijelöléséhez. Esetünkben ez a körön utoljára szerkesztett új pont, 47
48 amelyiken a merőleges egyenes is átmegy. 3. Bizonyosodjunk meg róla, hogy az Animáció ablakban a Pont fagyasztása jelölőnégyzet nincs kipipálva. 4. Állítsuk be Az animáció sebessége csúszkát egy 0 cm/s-tól különböző sebességre. 5. Kattintsunk az Animáció indítása gombra. A körre merőleges egyenes végigcsúszik a körvonalon. 6. Megváltoztathatjuk a mozgás sebességét és irányát Az animáció sebessége csúszkával. Kövessük ugyanezeket a lépéseket a szakaszon elhelyezett ponttal. Láthatjuk, hogy a gömb mérete a szakaszon mozgó ponttal együtt változik. Mindegyik animáció sebességét külön-külön állíthatjuk. Ezen kívül megállíthatjuk bármelyik pont mozgását a Pont fagyasztása jelölőnégyzettel. Először ki kell jelölnünk a megfelelő pontokat a Módosítás eszközzel, majd az Animáció ablakban kell elvégeznünk a megfelelő beállításokat. Az animáció leállítása gomb valamennyi pont mozgását leállítja. Az animáció indítása gomb mindegyik animációs pont mozgását elindítja, kivéve azokat, amelyeket a Pont fagyasztása jelölőnégyzet használatával megállítottunk. 4.5 A NYOMVONAL ESZKÖZ HALADÓ HASZNÁLATA Amint azt a [3.5] fejezetben leírtuk a Nyomvonal eszköz kirajzolja egy olyan objektum pályáját, amelyet az egérrel mozgatunk. Ezen túlmenően a Nyomvonal eszközt az Animáció eszközzel együtt használva olyan ponthalmazokat, egyenes-sereget, stb. is kaphatunk, amelyeket a többi eszközzel nem tudunk megszerkeszteni. Példaképpen megmutatjuk, milyen lépések szükségesek egy animált hiperboloid szerkesztéséhez. 1. Szerkesszünk két egyenest a Merőleges eszközzel az ábrán látható 48
49 helyzetben. 2. A Kör eszközzel szerkesszünk egy kört, amelynek a középpontja az egyik, egy kerületi pontja pedig a másik egyenesen van. 3. Szerkesszünk egy másik, magasabban fekvő kört is. Ennek középpontja szintén az egyik, egy kerületi pontja pedig szintén a másik egyenesen legyen. A szerkesztésnek valahogy úgy kell kinéznie, mint azt az alábbi ábra mutatja: 4. Válasszuk ki a Módosítás eszközt, jelöljük ki a két egyenest, és rejtsük el azokat a Szerkesztés menü Elrejt/Mutat pontjával. 5. A Szakasz eszközzel szerkesszünk egy szakaszt a két kör között, melynek végpontjait új pontként definiáljuk. A szerkesztésnek valahogy úgy kell kinéznie, mint azt az alábbi ábra mutatja: 6. Válasszuk ki a szakaszt a Nyomvonal eszközzel. 7. Az Ablak / Animáció menüvel jelenítsük meg az Animáció ablakot. 8. A Módosítás eszközzel jelöljük ki a szakasz felső végpontját, majd az Animáció ablakban állítsuk a sebességet 4.00 cm/s-ra. 9. Ismételjük meg ugyanezt a szakasz alsó végpontjával is. 49
50 10. Nyomjuk meg Az animáció indítása gombot. A szakasz mozogni kezd a két kör között, pályája kirajzol egy hiperboloidot. 11. Egy objektum pályája tulajdonképpen a mozgó objektumról készített pillanatfelvételek sorozata. A szoftver a sorozatnak csak a legutolsó néhány elemét ábrázolja, a többit törli. Ha az ábrázoltnál több vagy kevesebb elemet szeretnénk látni, (pl. ponthalmaz esetén egy hosszabb pályát kívánunk rajzoltatni,) állítsuk le az animációt, válasszuk ki a pályát a Módosítás eszközzel, majd kattintsunk a jobb egérgombbal, és a felugró menüben válasszuk a Nyomvonal pillanatfelvételeinek száma pontot. Itt állíthatjuk be az új értéket öt fokozatban. Ha meg akarjuk változtatni a hiperboloid alakját, helyezzük át a szakasz egyik végpontját a körön. Változtatható a két pont egymáshoz viszonyított sebessége, a körök átmérője és magassága, stb. 4.6 A SZERKESZTÉS ÚJRAJÁTSZÁSA Cabri 3D lehetővé teszi a szerkesztés lépéseinek újrajátszását. Bármelyik szerkesztési lépésig visszamehetünk, és onnan kezdhetjük az újrajátszást. 50
51 Példaképpen szerkesszünk egy ábrát, amely körülbelül 20 objektumot tartalmaz. Válasszuk az Ablak menü Szerkesztés újrajátszása pontját. Megjelenik a Szerkesztés újrajátszása ablak. Nyomjuk meg a Belépés a szerkesztés újrajátszása módba gombot. Az előbb megszerkesztett objektumok eltűnnek, csupán az alapsík látható. A szerkesztési lépések egyenkénti végrehajtásához használjuk a gombot. A szerkesztési lépések automatikus levetítéséhez nyomju k meg a Vetítés indítása gombot. A gombbal azonnal a legutolsó szerkesztési lépésre ugorhatunk, a és a gombokkal pedig visszafelé haladhatunk. Amennyiben egy megadott szerkesztési lépéstől kezdve szeretnénk újraszerkeszteni az ábrát, használjuk a Szerkesztés megtartása eddig a lépésig gombot. Minden későbbi lépés törlődik. (A törölt lépések a dokumentum lezárásáig visszaállíthatóak a Szerkesztés menü Visszavonás parancsával.) Kilépés a szerkesztés újrajátszása módból gombbal léphetünk ki ebből a funkcióból. 4.7 A SZERKESZTÉS LEÍRÁSA Ezzel a funkcióval elkészíthetjük a szerkesztés lépéseinek a leírását. Ezen kívül ez a funkció alkalmas arra is, hogy egyszerűen válasszunk ki objektumokat. Ez különösen hasznos akkor, ha egy komplex szerkesztés esetén olyan objektumot akarunk kiválasztani, amelyet a szerkesztési ablakban egy másik objektum eltakar. A szerkesztés menetének megjelenítése Példaképpen nyissunk egy új dokumentumot, de ne szerkesszünk még semmit. Válasszuk a Dokumentálás / Leírás menüpontot. Egy új ablak tűnik fel a képernyőablak bal oldalán, benne a látható objektumok leírásával (ezek: az Origó, a három alapvektor és az alapsík). Szerkesszünk két új pontot, és figyeljük meg ezek leírását A szerkesztés menetének leírása ablakban. Az objektumok azonosítását is könnyen elvégezhetjük a címkézés 51
52 (elnevezés) funkció segítségével (lásd az 5. fejezetet). Ha nem neveztük el a szerkesztett objektumokat, akkor a Cabri 3D ezt megteszi helyettünk, például a pontokat sorban P 1, P 2, stb.-vel azonosítja. Példaképpen egy kocka csonkolása síkkal eljárás menetének leírása: Szerkesztés A szerkesztése menetének leírása ablakból Ahelyett, hogy a grafikus ablakban választanánk ki az objektumokat kiválaszthatjuk ezeket A szerkesztés menetének leírása ablakban. Példaképpen egy egyenes szerkesztéséhez válasszuk az Egyenes eszközt. Ezután A szerkesztés menetének leírása ablakban válasszuk ki azt a két pontot, amelyek az egyenest definiálják. Azonnal megjelenik az egyenes a grafikus ablakban és szövegesen a leíró 52
53 ablakban is. A rejtett objektumok leírása szürke. Áthúzással jelennek meg azoknak az objektumoknak a leírásai, amelyek a jelenlegi konfigurációban nem léteznek. Az éppen kijelölt objektumok leírása piros. A kijelölt objektumok egyéb előfordulásai kék színnel jelennek meg a leírásban. 4.8 A SZÁMOLÓGÉP HALADÓ HASZNÁLATA A Cabri 3D számológépe rendelkezik a tudományos számológépek leggyakoribb funkcióival, és képes az eredményt a munkaterületen megjeleníteni. Továbbá az eredmények interaktívak, tehát az eredmények azonnal automatikusan változnak, mihelyst valamelyik objektumot mozgatva megváltozik a számolás valamelyik bemenő paramétere. Adatok beviteléhez a munkaterületen található valamelyik adatra vagy eredményre kell kattintanunk, vagy egyszerűen csak be kell billentyűzzük valamelyik számszerű adat betűjelét. (Ha a számológép aktív, akkor a gép a számszerű adatokat az ábécé kisbetűivel sorban elnevezi.) A függvényekre a szokásos rövidítésükkel hivatkozhatunk: sin, cos, log, stb. A függvények paramétereit zárójelbe kell tenni, közvetlenül a függvény nevének a rövidítése után. Az összes használható függvény és operátor listája a fejezet végén levő táblázatban található. Példaképpen számítsuk ki egy szög szinuszát: 1. A Szakasz eszközzel szerkesszünk két szakaszt, melyek egyik végpontja (a B pont) közös, ahogyan azt az alábbi ábra is mutatja : 2. A Szög eszközzel mérjük meg a B csúcspontú szöget. Ehhez 53
54 sorban az A, B és a C pontokra kell kattintanunk. 3. Válasszuk a Számológép eszközt, majd billentyűzzük be: sin( 4. A munkaterületen kattintsunk a szög mértékét jelölő feliraton, majd zárjuk be a zárójelet. Ezzel kiszámoltuk a sin(a) értékét. 5. Kattintsunk a Beszúrás gombra. Macintoshon az eredmény azonnal megjelenik a munkaterületen (és el lehet vonszolni egy másik pozícióba). PC kompatibilis gépen az egérkurzort a grafikus szerkesztő ablak fölé kell vinnünk, és az eredmény kívánt pozícióját megadva kattintással kell a beillesztést befejeznünk. 6. Ha most mozgatjuk a C pontot, akkor a szög szinusza automatikusan változik a szög nagyságának változásával egyidőben. 7.A számítás szerkesztéséhez kattintsunk duplán az eredményen: megjelenik a Számológép eszköz. Most lehetőségünk van a képletet átszerkeszteni, vagy továbbírni (például folytathatjuk ezzel: +cos(b) ). Ha befejeztük a képlet szerkesztését, kattintsunk az Alkalmaz gombra, és az eredmény aktualizálódik a grafikus szerkesztő ablakban is. A számológép műveleteinek és függvényeinek táblázata Operátor Szimbólum Összeadás + Kivonás - Szorzás * Osztás / Hatványozás ^ 54
55 Függvény Szintaktika Szintén használható szintaktika Sinus Cosinus Tangens Arcus sinus Arcus cosinus Arcus tangens Sinus hiperbolicus Cosinus hiperbolicus Tangens hiperbolicus Area sinus hiperbolicus Area cosinus hiperbolicus Area tangens hiperbolicus Négyzet Négyzetgyök Hatványfüggvény Tízes alapú logaritmus Természetes alapú logaritmus Kerekítés Csonkítás A legnagyobb egész, amely x A legkisebb egész x 0 és 1 közötti véletlenszám Abszolútérték Előjelfüggvény (-1 ha x < 0, +1 ha x > 0, 0 ha =0) sin(x) cos(x) tan(x) asin(x) acos(x) atan(x) sinh(x) cosh(x) tanh(x) argsh(x) argch(x) argth(x) sqr(x) sqrt(x) exp(x) log(x) ln(x) round(x) trunc(x) floor(x) ceil(x) rand(x) abs(x) sign(x) Sin Cos Tan ArcSin, arcsin ArcCos, arccos ArcTan, arctan SinH, sh, Sh CosH, ch, Ch TanH, th, Th ArgSh ArgCh ArgTh Sqr Sqrt Exp Log, lg, Lg Ln Round --- Floor Ceil Rand Abs Sign π pi Pi, PI 4.9 MÉRÉSEK ÉS SZÁMÍTÁSOK PONTOSSÁGÁNAK BEÁLLÍTÁSA Alapértelmezés szerint a mérések és számítások eredményei egy vagy két tizedes jegy pontossággal jelennek meg. A pontosság megváltoztatásához kattintsunk a számon a jobb gombbal (Command vagy Ctrl+kattintás a Macintoshon), és a felugró helyi menüben válasszuk at Pontosság menüpontot. A tizedesek száma 0 és 10 között szabadon megválasztható. 55
56 Ugyanitt található a Szimbolikus kijelzés funkció, ami a például a sqrt(2)+3/4 számítás eredményét 2,16 helyett a (3+4 2)/4 alakban jeleníti meg. Ez a funkció objektumok egyenleteinek megjelenítésekor is használható TESTHÁLÓ NYOMTATHATÓ VÁLTOZATÁNAK MEGJELENÍTÉSE Testháló készítése és nyomtatása A Cabri 3D lehetővé teszi a szerkesztett poliéderek hálói elkészítését. Ezeket a hálókat kinyomtathatjuk, és felhasználhatjuk papírmodellek készítéséhez. 56
57 A műveletet az alábbi lépésekben végezhetjük el: 1. Szerkesszünk egy poliédert. 2. Válasszuk ki a Poliéder nyitása eszközt, majd kattintsunk a poliéderen. A test eltűnik (rejtett attribútumot kap) és a (részben nyitott) hálója megjelenik a helyén. 3. A Módosítás eszközzel válasszuk ki a testhálót. 4. Válasszuk a Dokumentálás / Testháló hozzáadása menüpontot. Most már nyomtatható a testháló. A testháló grafikus tulajdonságainak megváltoztatása A testháló grafikus tulajdonságainak (szín, vonalvastagság, stb.) megváltoztatásához válasszuk a Szerkesztés / Tulajdonságok... / Alapértelmezett megjelenítési stílusok (Macintoshon a Cabri 3D / Tulajdonságok, majd az Alapértelmezett megjelenítési stílusok) menüpontot. A megjelenő listában megtaláljuk a testhálót is. A grafikus tulajdonságok megváltoztathatóak a felugró helyi menükben is. Bővebben erről az [5.7] HELYI MENÜK fejezetben olvashatunk. 57
58
59 5. FEJEZET 5 TOVÁBBI LEHETŐSÉGEK 5.1 OBJEKTUMOK ELNEVEZÉSE ÉS CÍMKÉK HASZNÁLATA A Cabri 3D lehetővé teszi, hogy címkéket, feliratokat kapcsoljunk az objektumokhoz. Ezek a címkék lehetnek emlékeztető, magyarázó szövegek; vagy egyszerűen csak az objektumok elnevezései. ABC háromszög d 1 egyenes d 2 Címke létrehozásához válasszuk a Módosítás eszközt, majd kattintsunk az elnevezni kívánt objektumra (pontra, gömbre, egyenesre, síkra, stb.). Ezután egyszerűen gépeljük be a kívánt szöveget. Megjegyzendő, hogy amennyiben egy betű után azonnal (szóköz nélkül) egy számjegyet viszünk be, a program azt automatikusan indexként jeleníti meg (például e 1 egyenes). A címke helyzetének megváltoztatásához jelöljük ki azt a Módosítás eszközzel, majd vonszoljuk a megfelelő helyre. A felirat szövegének megváltoztatásához kattintsunk duplán a feliraton, ami által az szerkeszthetővé válik. 59
60 Címke betűtípusának vagy más tulajdonságának megváltoztatásához kattintsunk az egér jobb gombjával a címkén, (Ctrl +kattintás a Macintoshon,) és használjuk a megjelenő helyi menüt. (Bővebben a helyi menükről az [5.7] HELYI MENÜK fejezetben olvashatunk.) Megjegyzés: az objektumok elnevezhetők úgy is, hogy a definiálásuk után közvetlenül begépeljük a szöveget. 5.2 SZÖVEGDOBOZOK A Cabri 3D lehetővé teszi szövegdobozok létrehozását, amelyekben megjegyzéseket, magyarázó szövegeket, stb. helyezhetünk el. Szövegdoboz létrehozásához válasszuk a Dokumentálás menü Szövegdoboz hozzáadása pontját. Ha meg szeretnénk változtatni a szövegdoboz méretét, először kattintsunk annak keretén. Megjelennek a méretező fogók. Ezek közül egyet vagy többet vonszolva tudjuk a kívánt méretet beállítani. Szöveg beviteléhez először kattintsunk a szövegdobozon kívülre, miáltal eltűnnek a méretező fogók, majd kattintsunk a szövegdobozon belülre a gépeléshez. 24. ábra - kúppalást a szerkesztés dátuma, stb. A szövegdoboz mozgatásához újra csak kattintsunk annak keretére. Megjelennek a méretező fogók. Most tartsuk lenyomva a bal egérgombot a szövegdobozon belül (az egérkurzor négyfelé mutató nyíl alakot fesz fel), és vonszoljuk a dobozt a kívánt helyre. Szöveg betűtípusának vagy más tulajdonságának megváltoztatásához 60
61 kattintsunk az egér jobb gombjával a címkén (Ctrl +kattintás a Macintoshon), és használjuk a megjelenő helyi menüt. (Bővebben a helyi menükről az [5.7] HELYI MENÜK fejezetben olvashatunk.) 5.3 AUTOMATIKUS FORGATÁS A Cabri 3D képes a szerkesztett objektumokat automatikusan (folyamatosan) forgatni. Bizonyosodjunk meg róla, hogy az Aktív nézet ablak meg van nyitva, (az Ablak menü Aktív nézet pontja,) majd használjuk az Automatikus forgatás csúszkát a forgatás indításához, valamint a forgás sebességének és irányának beállításához. Elindíthatjuk az automatikus forgatást a Nézőpont megváltoztatása funkcióval is. Nyomjuk le az egér jobb gombját, (Ctrl+lenyomás a Macintoshon) a nézőpont megváltoztatásához. (Bővebben erről a [2.] KEZDŐ LÉPÉSEK fejezetben olvashatunk.) Változtassuk meg egy gyors mozdulattal a nézőpontot (rántsuk az egeret hirtelen jobbra vagy balra), majd engedjük el az egérgombot. A forgás ennek hatására elindul. A leállításhoz kattintsunk újra a jobb egérgombbal. 5.4 A FORGATÁS TENGELYÉNEK BEÁLLÍTÁSA Alapesetben az automatikus forgatás tengelye az alapsík látható (megjelenített) részének közepén, függőlegesen halad át, tehát nem más, mint a k egységvektor egyenese. Új tengely megadásához kattintsunk a jobb egérgombbal egy már megszerkesztett ponton(command vagy Ctrl+kattintás a Macintoshon), és válasszuk a felugró helyi menüből Az aktuális nézet közepére menüpontot. Az Automatikus forgatás és a Nézőpont megváltoztatása funkciók új tengelye az aktuális pontból az alapsíkra állított merőleges egyenes lesz. 5.5 SZERKESZTÉS MUNKAABLAKON BELÜLI HELYZETÉNEK MEGVÁLTOZTATÁSA Komplexebb szerkesztések esetén jól jöhet, ha az egész szerkesztést el tudjuk mozgatni a munkaablakban. Ehhez tartsuk egyszerre lenyomva a Shift billentyűt és a jobb egérgombot (Command vagy Ctrl gomb a Macintoshon az egérgomb lenyomása előtt). Az 61
62 egérkurzor négyirányú nyíl alakot vesz fel, egy kis kézfej szimbólummal a jobb alsó sarkában. Most már a munkaablakon belül egy tetszőleges helyre vonszolhatjuk az egész szerkesztést. 5.6 OBJEKTUMOK GRAFIKUS TULAJDONSÁGAINAK MEGVÁLTOZTATÁSA A Cabri 3D-ben megváltoztathatjuk síkok és más objektumok külső megjelenését. Megszerkesztett objektumok megjelenítési tulajdonságainak módosítása Egyszerűen megtekinthetjük, hogy a megszerkesztett objektumok milyen külsőt vehetnek fel: Ehhez bizonyosodjunk meg arról, hogy a Megjelenítési stílusok ablak nyitva van (válasszuk az Ablak menü Megjelenítési stílusok pontját). Ezután jelöljük ki az objektumot a Módosítás eszközzel. Ennek hatására az objektum megjelenítési tulajdonságai láthatóak lesznek a Megjelenítési stílusok ablakban. Ezeket a tulajdonságokat itt módosíthatjuk, és a változásokat azonnal láthatjuk. Ha meg szeretnénk változtatni az objektum színét, kattintsunk a színdobozon a színpaletta megjelenítéséhez. A megszerkesztett objektumok megjelenítési tulajdonságait a helyi menüben is módosíthatjuk. (Bővebben a helyi menükről az [5.7] HELYI MENÜK fejezetben olvashatunk.) Az alapértelmezett megjelenítési tulajdonságok módosítása A Cabri 3D-ben megváltoztathatjuk az alapértelmezett megjelenítési tulajdonságokat. Minden ezután szerkesztett objektum ezekkel a tulajdonságokkal fog rendelkezni. Az alapértelmezett beállítások megváltoztatásához válasszuk a Szerkesztés / Tulajdonságok / Alapértelmezett megjelenítési stílusok menüpontot. (Macintoshon válasszuk a Cabri 3D / Tulajdonságok, majd az Alapértelmezett megjelenítési stílusok menüpontot.) Minden objektumtípus (pontok, vonalak, síkok, stb.) alapértelmezett megjelenítési tulajdonságait külön-külön módosíthatjuk. Ha meg szeretnénk változtatni az objektum színét, kattintsunk a 62
63 színdobozon a színpaletta megjelenítéséhez. Az alapértelmezett megjelenítési tulajdonságok megváltoztatása nem módosítja a már megszerkesztett objektumok tulajdonságait. A változtatások csak az új objektumokra hatnak. Objektum takart részeinek megjelenítése Amikor megváltoztatjuk egy objektum megjelenítési tulajdonságát bejelölhetjük a Takart objektumrészek megjelenítése választódobozt. Amennyiben ezt NEM jelöljük be, az objektumosztályba tartozó objektumok nem látszódnak abban az esetben, ha egy másik objektum mögött helyezkednek el. Amennyiben ezt az opciót bejelöljük, akkor az objektumok látszódnak akkor is, ha valamelyik másik objektum előttük van. Objektum takart részeinek megjelenítési tulajdonságai Megváltoztathatjuk az objektumok takart részeinek megjelenítési tulajdonságait. Például egy gömb által eltakart egyenes-darabot a program megjeleníthet pontozott vonalként, megjeleníthet más színben, stb. Takart objektumrészek alapértelmezett megjelenítési tulajdonságainak megváltoztatása PC-n: Szerkesztés / Tulajdonságok / Rejtett objektumok stílusa menüpont. Macintoshon: Cabri 3D / Tulajdonságok / Rejtett objektumok stílusa menüpont. 63
64 5.7 HELYI MENÜK A Cabri 3D-ben számtalan helyi menüt érhetünk el. Ehhez mozgassuk az egérkurzort a megfelelő objektumra, majd kattintsunk röviden az egér jobb gombjával. Amennyiben Macintosh gépet és egygombos egeret használunk, először nyomjuk le a Command vagy a Ctrl billentyűt, és ezután kattintsunk röviden az objektumon. Környezet Példák a helyi menüből elérhető parancsokra Objektum Nyomvonal Címke Szövegablak Szövegablakban kijelölt szövegrész A munkaterület egy üres része Oldal Testháló a Testháló oldalon - Grafikus tulajdonságok megváltoztatása - Néhány szerkesztő művelet - Nyomvonal törlése - Nyomvonal pillanatfelvételeinek száma - Szín és betűstílus beállítása - Néhány szerkesztő művelet - Háttérszín beállítása - Néhány szerkesztő művelet - Szövegszín, betűstílus, stb. beállítása - Néhány szerkesztő művelet - Rejtett objektumok megjelenítése - Háttérszín beállítása - Automatikus forgatás - Néhány szerkesztő művelet - A Dokumentálás menü parancsai (pl. Oldal hozzáadása) - Néhány szerkesztő művelet - Grafikus tulajdonságok megváltoztatása - Néhány szerkesztő művelet 64
65 6. FEJEZET 6 HALADÓ FUNKCIÓK 6.1 MUNKATERÜLETEK Egy Cabri 3D dokumentum több oldalt, az egyes oldalakon pedig több munkaterületet ( nézetet ) tartalmazhat. Mindegy, hány oldal vagy munkaterület van egy dokumentumban, ezek mindegyike ugyanazon szerkesztéscsoporthoz kapcsolódik. A program azért teszi lehetővé több oldal és nézet létrehozását, hogy a különböző perspektívák, nézetek segítségével jobban láthassuk és módosíthassuk a szerkesztéseket. 6.2 ÚJ MUNKATERÜLET LÉTREHOZÁSA Példaképpen nyissunk egy új dokumentumot a Fájl menü Új parancsával. Szerkesszünk egy téglatestet és egy gömböt. Amennyiben egy olyan új munkaterületet kívánunk nyitni, amelyben a szerkesztést egy másik perspektívából láthatjuk, válasszuk a Dokumentálás / Nézetablak hozzáadása... / Dimetrikus k=1/2 parancsot. Az új munkaterület ugyanolyan, mint a felette levő. A munkaterület méretének növeléséhez vagy csökkentéséhez használjuk a Módosítás eszközt. Kattintsunk a munkaterület keretére. Megjelennek a méretező fogók. Ezek közül egyet vagy többet vonszolva tudjuk a kívánt méretet beállítani. A munkaterület mozgatásához először kattintsunk a munkaterület keretére. Megjelennek a méretező fogók. Most kattintsunk a munkaterület belsejébe, és vonszoljuk a munkaterületet a kívánt pozícióba. A munkaterület törléséhez először kattintsunk a munkaterület keretére. Megjelennek a méretező fogók. Ezután nyomjuk meg a Delete gombot a munkaterület eltávolításához. 65
66 A munkaterületek párhuzamosan frissülnek Válasszuk a Módosítás eszközt és változtassuk meg a gömb vagy a téglatest méretét. Láthatjuk, hogy a változtatás azonnal látszik az alsó munkaterületen is. Csináljuk ugyanezt az alsó munkaterületen. A változtatások a felső munkaterületen is megtörténnek. Amennyiben egy szerkesztést megváltoztatunk, bármelyik munkaterületen is tesszük ezt, a változtatások mindig azonnal látszódnak az összes többi munkaterületen, továbbá a később létrehozott munkaterületeken és oldalakon is. 6.3 ÚJ OLDALAK LÉTREHOZÁSA A DOKUMENTUMBAN Minden Cabri 3D dokumentum több oldalból (lapból) állhat, továbbá (mint ahogyan azt az előző pontban láthattuk) minden oldal több munkaterületet tartalmazhat. Új lap hozzáadása az előre definiált nézettel Amennyiben egy új lapot kívánunk létrehozni a megnyitott dokumentumban, válasszuk a Dokumentálás menü Oldal hozzáadása parancsát. A Cabri 3D sokféle választási lehetőséget kínál. Számtalan előre elkészített nézet közül választhatunk. Szintén sokféle előre definiált papírméretet (levélpapír, A4, stb.) állíthatunk be. 66
67 Példaképpen válasszuk a Mérnöki vetületek elrendezést. Az új lap közvetlenül az aktív lap után jön létre. Ha egy lapot törölni szeretnénk, kattintsunk bárhol a lapon a kijelöléséhez, majd válasszuk az Szerkesztés menü Oldal törlése parancsát. Új lap létrehozása. Választás az összes elérhető nézet közül Válasszuk a Dokumentálás menü Oldal hozzáadása parancsát, majd válasszunk ki egy üres lapot, (például az Üres levélpapír (álló) megnevezésűt). Kattintsunk az új lapra annak aktívvá tételéhez, majd válasszuk a Dokumentálás menü Nézetablak hozzáadása parancsát. Itt választhatunk a Cabri 3D-ben elérhető összes nézet közül. 67
68 6.4 ÚJ DOKUMENTUM LÉTREHOZÁSA VÁLASZTHATÓ NÉZETTEL Ha olyan új dokumentumot kívánunk létrehozni, amelynek nézetét saját magunk választhatjuk meg, használjuk a Fájl menü Új, sablonból parancsát. Ebben az esetben választhatunk az előre definiált nézetek közül. További lehetőség, hogy egy üres lapot hozunk létre, majd hozzáadunk egy új nézetet, ahogyan azt az előző pontban láthattuk. 6.5 AZ ALAPÉRTELMEZETT NÉZET ÉS PAPÍRFORMÁTUM MEGVÁLTOZTATÁSA A Cabri 3D alapértelmezésben párhuzamos vetítést használ. Az alapértelmezett nézet és papírformátum megváltoztatásához használjuk az Szerkesztés menü Tulajdonságok parancsát (Macintoshon a Cabri 3D / Tulajdonságok menüpontot). Az Oldal és nézet legördülő listából tudjuk a kívánt formátumot kiválasztani. 6.6 MEGJELENÍTÉSI BEÁLLÍTÁSOK A Megjelenítés menüben átállíthatjuk a felbontást az ¼ méretaránytól egészen a Négyszeres nagyítás arányig. A Teljes oldal parancs az egész oldalt (lapot) az aktuális programablakhoz igazítja úgy, hogy az egész oldal látható legyen; míg az Teljes nézetablak parancs a kiválasztott nézetet igazítja az aktív ablakhoz. A füzetlapokat (füzetoldalakat) megjeleníthetjük egymás mellett, alatt vagy kettesével egymás alatt. Az Oldalak egymás alá, az Oldalak egymás mellé és a Két oldal egymás mellett parancsokkal állíthatjuk be a kívánt elrendezést. Ezek a parancsok csak akkor elérhetőek, ha a dokumentum legalább két oldalt tartalmaz. 6.7 AZ ESZKÖZTÁR TESTRESZABÁSA A legtöbb modern alkalmazáshoz hasonlóan a Cabri 3D is lehetővé teszi az eszköztár testreszabását. Egyetlen kattintással válthatunk az alapértelmezett és a testreszabott eszköztár között. 68
69 Eszközök vagy eszközcsoportok elrejtése Hasznos lehet (például a tanárok számára) a nem használt vagy a szerkesztési koncepciótól idegen eszközök elrejtése. Ezáltal a felület átláthatóbb lesz, kezelése könnyebben megszokható. Például a tanár elrejtheti a Merőleges eszközt, majd azt a feladatot adhatja a tanulóknak, hogy más eszközökkel (például objektumok tulajdonságait kihasználva) szerkesszenek egy adott szakaszra merőleges egyenest. Az eszköztár testreszabásához válasszuk a Szerkesztés menü Eszköztár... parancsát. A megjelenő párbeszédablakban bármelyik elrejteni kívánt eszközt átvonszolhatjuk a jobb oldalra. A függőleges vonaltól jobbra eső (a papírkosárral szimbolizált részbe kerülő) eszközök nem fognak megjelenni a szerkesztőablakban. Ahogyan az a fenti ábrán is látszik, lehetőségünk van egy egész eszközcsoportot egyszerre mozgatni. A Rendben gombra kattintva fejezhetjük be az eszköztár testreszabását. Az alapértelmezett és a testreszabott eszköztár közötti váltáshoz kattintsunk a jobb egérgombbal bármelyik eszközön (Ctrl+kattintás a Macintoshon) és válasszuk a Teljes eszköztár vagy a Testreszabott 69
70 eszköztár menüpontot. Az eszköztár átrendezése Az eszköztár testreszabása funkció lehetővé teszi az eszközök helyének és sorrendjének a módosítását is. Például: ha nagyon gyakran van szükségünk a Szakasz eszközre, akkor megtehetjük, hogy egy olyan eszközcsoportot hozunk létre, amelyben kizárólag a Szakasz eszköz van. Ezáltal az eszköz kiválasztásához nem kell legördítenünk a Görbék (Egyenes, Szakasz, Félegyenes, Vektor, Kör, Körív, Kúpszelet, Metszetgörbe) eszközlistát, mert így a Szakasz eszköz egy másik helyen, egy külön eszközcsoportban mindig látható lesz. Megjegyzés: a testreszabott eszköztár az aktuális szerkesztéshez kötődik, másik szerkesztésre (fájlra) hatástalan. 6.8 DINAMIKUS ÉS STATIKUS CABRI 3D ÁBRÁK BESZÚRÁSA MÁS ALKALMAZÁSOKBA A Cabri 3D ábrákat statikus bittérképes formátumban beszúrhatjuk más alkalmazásokba. A legtöbb Internet böngészőben (PC kompatibilis gépeken és Macintoshon egyaránt), valamint a Microsoft Office alkalmazásokban (csak PC-n) lehetőségünk van dinamikus, a felhasználó által szerkeszthető ábrák beszúrására is Bittérképes ábrák exportja A Cabri 3D képek exportjához először egy másolatot kell készítenünk az ábráról a vágólapra, bittérképes formátumban. Ehhez kattintsunk a munkaterületre annak kijelöléséhez, majd használjuk az Szerkesztés menü A nézet vágólapra másolása parancsát. Az almenüben megválaszthatjuk a kép felbontását. (Megjegyzendő, hogy a nagyfelbontású ábrák vágólapra helyezése akár 30 másodpercnél tovább is eltarthat.) Ezután szúrjuk be a vágólapon található ábrát a választott alkalmazásba, például szövegszerkesztőbe, prezentációkészítőbe, stb.. 70
71 6.8.2 Dinamikus ábrák beszúrása weboldalba A dinamikus Cabri 3D ábrák akkor jeleníthetőek meg más alkalmazásokban, ha telepítjük az ingyenes beépülő (plug-in) modult. PC kompatibilis gépen, a plug-in a Cabri 3D v2 telepítésével egyidőben automatikusan beépül. A modul kompatibilis az Internet Explorerrel is és a Netscape-bázisú böngészőkkel is (Mozilla, Firefox, stb.). Macintoshon, a plug-int külön kell telepítenünk. Nyissuk meg a CD Cabri3D Internet Plug-In mappáját, kattintsunk az Install Cabri3D Plug- In ikonon, majd kövessük a megjelenő instrukciókat. A plug-in kompatibilis a Safarival és a Netscape-bázisú böngészőkkel (Mozilla, Firefox, stb.), de nem működik együtt az Internet Explorerrel. A plug-in telepítőprogramja letölthető a honlapról is. Az ingyenes plug-in a Cabri 3D nélkül is működik. A plug-in telepítése után szúrjuk be az alábbi HTML kódot a honlap forráslistájába: <object type="application/cabri3d" data="document_name.cg3" width="700" height="700"> <param name="src" value=" document_name.cg3"> <center> <a HREF=" Download the <i>cabri 3D</i> plug-in </a> </center> </object> A data és a value paramétereket értelemszerűen ki kell cserélni a megjelenítendő fájl nevére; a width és a height paramétereket pedig az ábra pixelekben mért méretéhez kell igazítani. A «<center>» sor utáni két sorban egy olyan oldalra való hivatkozást találunk, ahonnan a Cabri 3D plug-in letölthető. Ez akkor jelenik meg, ha a számítógépen nincs telepítve a plug-in. Egy rövidebb HTML-kód arra az esetre, ha a plug-inre való hivatkozást nem szeretnénk megjeleníteni: (Megjegyzendő, hogy ekkor a honlapon 71
72 nem jelenik meg semmilyen információ arra vonatkozóan, hogy a plugin honnan tölthető le.) <embed src=" document_name.cg3" width="500" height="600"></embed> Az src paraméter a megjelenítendő fájl neve (szükség esetén az útvonallal együtt), a width és a height paraméterek pedig ábra pixelekben mért szélességét és magasságát adják meg. Nem javasolt szóközök és más speciális jelek használata a fájlnévben, mert egyes böngészők és egyes nyelvi változatok ezeket helytelenül jelenítik meg Dinamikus ábrák megjelenítése weboldalakon Ha egyszer a Cabri 3D plug-int telepítettük, akkor az ábrák automatikusan megjelennek, mihelyst az oldal betöltődik. A szóköz vagy az Enter lenyomásával tudjuk az objektumokat vonszolni, vagy a nézőpontot megváltoztatni Dinamikus objektumok beszúrása a Microsoft Office alkalmazásokba Ez a funkció csak PC kompatibilis gépeken működik. Ha Office 2007-es verziónk van, akkor az alábbi leírás helyett olvassuk el a [6.8.5] fejezetet. A dinamikus ábrák Office alkalmazásokban való megtekintéséhez szükséges plug-in a Cabri 3D telepítésekor automatikusan beépül. Egy megnyitott Microsoft Office dokumentumba (Word, PowerPoint) a következőképpen szúrhatunk be dinamikus ábrát: válasszuk a Beszúrás / Objektum menüpontot, majd az objektumtípusok közül válasszuk ki a Cabri3D-t. A megjelenő ikon helyi menüjében (jobb kattintás az ikonon) válasszuk a Cabri3ActiveDoc objektum / Importer pontot és tallózzuk ki a megfelelő fájlt. A beillesztett statikus fájl helyi menüjében (jobb klikk az ábrán) válasszuk a Cabri3ActiveDoc 72
73 objektum / Manipuler pontot. Most már a szokásos módon tudjuk vonszolni az objektumokat és megváltoztathatjuk a nézőpontot is. A plug-in telepítőprogramja letölthető a honlapról is Dinamikus objektumok beszúrása Microsoft Office 2007 alkalmazásokba Ez a funkció csak PC kompatibilis gépeken működik. Jelenítsük meg a Fejlesztőeszközök fület a szalagon (pipáljuk be a választónégyzetet: Office gomb / A Word beállításai / Népszerű elemek / Fejlesztőeszközök fül megjelenítése a szalagon ). Kattintsunk a Vezérlők csoport Eszközök régi verziókhoz eszközén, majd válasszuk az ActiveX vezérlők kategória További vezérlők pontját. A felugró ablakban válasszuk a Cabri 3D ikont. A beszúrt objektum helyi menüjében (jobb klikk az objektumon) válasszuk a Cabri 3DActiveDoc objektum menü Importer parancsát. Válasszuk ki és nyissuk meg a megjelenítendő fájlt. A beszúrt objektum helyi menüjében (jobb klikk az objektumon) válasszuk a Cabri 3DActiveDoc objektum menü Manipuler pontját. Most már a szokásos módon tudjuk vonszolni az objektumokat és megváltoztathatjuk a nézőpontot is. 73
A Vonallánc készlet parancsai lehetővé teszik vonalláncok és sokszögek rajzolását.
 11. Geometriai elemek 883 11.3. Vonallánc A Vonallánc készlet parancsai lehetővé teszik vonalláncok és sokszögek rajzolását. A vonallánc egy olyan alapelem, amely szakaszok láncolatából áll. A sokszög
11. Geometriai elemek 883 11.3. Vonallánc A Vonallánc készlet parancsai lehetővé teszik vonalláncok és sokszögek rajzolását. A vonallánc egy olyan alapelem, amely szakaszok láncolatából áll. A sokszög
Bevezető. Mi is az a GeoGebra? Tények
 Bevezető Mi is az a GeoGebra? dinamikus matematikai szoftver könnyen használható csomagolásban az oktatás minden szintjén alkalmazható tanításhoz és tanuláshoz egyaránt egyesíti az interaktív geometriát,
Bevezető Mi is az a GeoGebra? dinamikus matematikai szoftver könnyen használható csomagolásban az oktatás minden szintjén alkalmazható tanításhoz és tanuláshoz egyaránt egyesíti az interaktív geometriát,
QGIS szerkesztések ( verzió) Összeállította: dr. Siki Zoltán verzióra aktualizálta: Jáky András
 QGIS szerkesztések (2.18.3 verzió) Összeállította: dr. Siki Zoltán 2.18.3. verzióra aktualizálta: Jáky András (jakyandras@gmail.com) A QGIS számtalan vektorszerkesztési műveletet biztosít. Tolerancia beállítások
QGIS szerkesztések (2.18.3 verzió) Összeállította: dr. Siki Zoltán 2.18.3. verzióra aktualizálta: Jáky András (jakyandras@gmail.com) A QGIS számtalan vektorszerkesztési műveletet biztosít. Tolerancia beállítások
A Paint program használata
 A Paint program használata A Windows rendszerbe épített Paint program segítségével képeket rajzolhat, színezhet és szerkeszthet. A Paint használható digitális rajztáblaként. Egyszerű képek és kreatív projektek
A Paint program használata A Windows rendszerbe épített Paint program segítségével képeket rajzolhat, színezhet és szerkeszthet. A Paint használható digitális rajztáblaként. Egyszerű képek és kreatív projektek
Egyenes mert nincs se kezdő se végpontja
 Szakasz mert van két végpontja Egyenes mert nincs se kezdő se végpontja Tört vonal Szög mert van két szára és csúcsa Félegyenes mert van egy kezdőpontja 5 1 1 Két egyenes egymásra merőleges ha egymással
Szakasz mert van két végpontja Egyenes mert nincs se kezdő se végpontja Tört vonal Szög mert van két szára és csúcsa Félegyenes mert van egy kezdőpontja 5 1 1 Két egyenes egymásra merőleges ha egymással
Választó lekérdezés létrehozása
 Választó lekérdezés létrehozása A választó lekérdezés egy vagy több rekordforrásból származó adatokat jelenít meg. A választó lekérdezések a táblák, illetve az adatbázis tartalmát nem változtatják meg,
Választó lekérdezés létrehozása A választó lekérdezés egy vagy több rekordforrásból származó adatokat jelenít meg. A választó lekérdezések a táblák, illetve az adatbázis tartalmát nem változtatják meg,
Geometria. a. Alapfogalmak: pont, egyenes, vonal, sík, tér (Az alapfogalamakat nem definiáljuk)
 1. Térelemek Geometria a. Alapfogalmak: pont, egyenes, vonal, sík, tér (Az alapfogalamakat nem definiáljuk) b. Def: félegyenes, szakasz, félsík, féltér. c. Kölcsönös helyzetük: i. pont és (egyenes vagy
1. Térelemek Geometria a. Alapfogalmak: pont, egyenes, vonal, sík, tér (Az alapfogalamakat nem definiáljuk) b. Def: félegyenes, szakasz, félsík, féltér. c. Kölcsönös helyzetük: i. pont és (egyenes vagy
Mechatronika segédlet 3. gyakorlat
 Mechatronika segédlet 3. gyakorlat 2017. február 20. Tartalom Vadai Gergely, Faragó Dénes Feladatleírás... 2 Fogaskerék... 2 Nézetváltás 3D modellezéshez... 2 Könnyítés megvalósítása... 2 A fogaskerék
Mechatronika segédlet 3. gyakorlat 2017. február 20. Tartalom Vadai Gergely, Faragó Dénes Feladatleírás... 2 Fogaskerék... 2 Nézetváltás 3D modellezéshez... 2 Könnyítés megvalósítása... 2 A fogaskerék
A dinamikus geometriai rendszerek használatának egy lehetséges területe
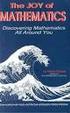 Fejezetek a matematika tanításából A dinamikus geometriai rendszerek használatának egy lehetséges területe Készítette: Harsányi Sándor V. matematika-informatika szakos hallgató Porcsalma, 2004. december
Fejezetek a matematika tanításából A dinamikus geometriai rendszerek használatának egy lehetséges területe Készítette: Harsányi Sándor V. matematika-informatika szakos hallgató Porcsalma, 2004. december
Regresszió számítás. Tartalomjegyzék: GeoEasy V2.05+ Geodéziai Kommunikációs Program
 Regresszió számítás GeoEasy V2.05+ Geodéziai Kommunikációs Program DigiKom Kft. 2006-2010 Tartalomjegyzék: Egyenes x változik Egyenes y változik Egyenes y és x változik Kör Sík z változik Sík y, x és z
Regresszió számítás GeoEasy V2.05+ Geodéziai Kommunikációs Program DigiKom Kft. 2006-2010 Tartalomjegyzék: Egyenes x változik Egyenes y változik Egyenes y és x változik Kör Sík z változik Sík y, x és z
Lapműveletek. Indítsuk el az Excel programot és töröljük ki a Munka1 nevű munkalapot!
 Bevezetés Ebben a fejezetben megismerkedünk az Excel munkalapjainak beszúrásával, törlésével, másolásával, valamint áthelyezésével, illetve csoportos kezelésével. Képesek leszünk különböző munkafüzetek
Bevezetés Ebben a fejezetben megismerkedünk az Excel munkalapjainak beszúrásával, törlésével, másolásával, valamint áthelyezésével, illetve csoportos kezelésével. Képesek leszünk különböző munkafüzetek
Minden jó válasz 4 pontot ér, hibás válasz 0 pont, ha üresen hagyja a válaszmezőt, 1 pont.
 1. 1. Név: NEPTUN kód: Tanult középiskolai matematika szintje: közép, emelt szint. Munkaidő: 50 perc. A dolgozat megírásához íróeszközön kívül semmilyen segédeszköz nem használható. A feladatlap üresen
1. 1. Név: NEPTUN kód: Tanult középiskolai matematika szintje: közép, emelt szint. Munkaidő: 50 perc. A dolgozat megírásához íróeszközön kívül semmilyen segédeszköz nem használható. A feladatlap üresen
Táblázatok. Táblázatok beszúrása. Cellák kijelölése
 Táblázatok Táblázatok beszúrása A táblázatok sorokba és oszlopokba rendezett téglalap alakú cellákból épülnek fel. A cellák tartalmazhatnak képet vagy szöveget. A táblázatok használhatók adatok megjelenítésére,
Táblázatok Táblázatok beszúrása A táblázatok sorokba és oszlopokba rendezett téglalap alakú cellákból épülnek fel. A cellák tartalmazhatnak képet vagy szöveget. A táblázatok használhatók adatok megjelenítésére,
A program a köröket és köríveket az óramutató járásával ellentétes irányban rajzolja meg.
 894 11.4. Kör és körív 11.4. Kör és körív A program a köröket és köríveket az óramutató járásával ellentétes irányban rajzolja meg. 11.4.1. Kör/Körív tulajdonságai A kör vagy körív létrehozása előtt állítsa
894 11.4. Kör és körív 11.4. Kör és körív A program a köröket és köríveket az óramutató járásával ellentétes irányban rajzolja meg. 11.4.1. Kör/Körív tulajdonságai A kör vagy körív létrehozása előtt állítsa
VARIO Face 2.0 Felhasználói kézikönyv
 VARIO Face 2.0 Felhasználói kézikönyv A kézikönyv használata Mielőtt elindítaná és használná a szoftvert kérjük olvassa el figyelmesen a felhasználói kézikönyvet! A dokumentum nem sokszorosítható illetve
VARIO Face 2.0 Felhasználói kézikönyv A kézikönyv használata Mielőtt elindítaná és használná a szoftvert kérjük olvassa el figyelmesen a felhasználói kézikönyvet! A dokumentum nem sokszorosítható illetve
Prezentáció Microsoft PowerPoint XP
 Prezentáció Microsoft PowerPoint XP Megoldások 1. A program indításakor a Munkaablakban válasszuk az Előadás-tervező varázslóval hivatkozást! A Varázsló segítségével hozzuk létre a bemutatót! A kész bemutatót
Prezentáció Microsoft PowerPoint XP Megoldások 1. A program indításakor a Munkaablakban válasszuk az Előadás-tervező varázslóval hivatkozást! A Varázsló segítségével hozzuk létre a bemutatót! A kész bemutatót
Word V. tabulátortípus meg nem jelenik: Tabulátor - balra, Tabulátor - jobbra,
 Word V. Tabulátorok A tabulátorok (tabulátorhely: A vízszintes vonalzó azon pontja, amely meghatározza a szövegbehúzást, illetve a szövegoszlop kezdetét.), segítségével a szöveget balra, jobbra, középre,
Word V. Tabulátorok A tabulátorok (tabulátorhely: A vízszintes vonalzó azon pontja, amely meghatározza a szövegbehúzást, illetve a szövegoszlop kezdetét.), segítségével a szöveget balra, jobbra, középre,
3. előadás. Elemi geometria Terület, térfogat
 3. előadás Elemi geometria Terület, térfogat Tetraéder Négy, nem egy síkban lévő pont által meghatározott test. 4 csúcs, 6 él, 4 lap Tetraéder Minden tetraédernek egyértelműen létezik körülírt- és beírt
3. előadás Elemi geometria Terület, térfogat Tetraéder Négy, nem egy síkban lévő pont által meghatározott test. 4 csúcs, 6 él, 4 lap Tetraéder Minden tetraédernek egyértelműen létezik körülírt- és beírt
Felhasználói Kézikönyv
 Felhasználói Kézikönyv A ForteMap használatához 1 T a r talomjegyzék 1. AZ ALKALMAZÁS ELINDÍTÁSA... 3 1.1. A KEZELŐFELÜLET ISMERTETÉSE... 3 1.2. NAVIGÁLÁS A TÉRKÉPEN... 3 1.2.1. Térkép nagyítása... 4 1.2.2.
Felhasználói Kézikönyv A ForteMap használatához 1 T a r talomjegyzék 1. AZ ALKALMAZÁS ELINDÍTÁSA... 3 1.1. A KEZELŐFELÜLET ISMERTETÉSE... 3 1.2. NAVIGÁLÁS A TÉRKÉPEN... 3 1.2.1. Térkép nagyítása... 4 1.2.2.
Geometria 1 összefoglalás o konvex szögek
 Geometria 1 összefoglalás Alapfogalmak: a pont, az egyenes és a sík Axiómák: 1. Bármely 2 pontra illeszkedik egy és csak egy egyenes. 2. Három nem egy egyenesre eső pontra illeszkedik egy és csak egy sík.
Geometria 1 összefoglalás Alapfogalmak: a pont, az egyenes és a sík Axiómák: 1. Bármely 2 pontra illeszkedik egy és csak egy egyenes. 2. Három nem egy egyenesre eső pontra illeszkedik egy és csak egy sík.
Tartalom jegyzék 1 BEVEZETŐ 2 1.1 SZOFTVER ÉS HARDVER KÖVETELMÉNYEK 2 2 TELEPÍTÉS 2 3 KEZELÉS 5
 Tartalom jegyzék 1 BEVEZETŐ 2 1.1 SZOFTVER ÉS HARDVER KÖVETELMÉNYEK 2 2 TELEPÍTÉS 2 3 KEZELÉS 5 3.1 ELSŐ FUTTATÁS 5 3.2 TULAJDONOSI ADATLAP 6 3.3 REGISZTRÁLÁS 6 3.4 AKTIVÁLÁS 6 3.5 MÉRÉS 7 3.5.1 ÜGYFÉL
Tartalom jegyzék 1 BEVEZETŐ 2 1.1 SZOFTVER ÉS HARDVER KÖVETELMÉNYEK 2 2 TELEPÍTÉS 2 3 KEZELÉS 5 3.1 ELSŐ FUTTATÁS 5 3.2 TULAJDONOSI ADATLAP 6 3.3 REGISZTRÁLÁS 6 3.4 AKTIVÁLÁS 6 3.5 MÉRÉS 7 3.5.1 ÜGYFÉL
Oktatási segédanyag. Weboldalszerkesztési gyakorlatok
 Oktatási segédanyag Weboldalszerkesztési gyakorlatok Bevezetés A korábbi oktatási segédanyagokban megismertük a weboldalszerkesztés gyakorlatát. Ennek a segédanyagnak a célja, hogy gyakorlati példákon
Oktatási segédanyag Weboldalszerkesztési gyakorlatok Bevezetés A korábbi oktatási segédanyagokban megismertük a weboldalszerkesztés gyakorlatát. Ennek a segédanyagnak a célja, hogy gyakorlati példákon
Műveletek makrókkal. Makró futtatása párbeszédpanelről. A Színezés makró futtatása a Makró párbeszédpanelről
 Műveletek makrókkal A munkafüzettel együtt tárolt, minden munkalapon elérhető makrót a Fejlesztőeszközök szalag Makrók párbeszédpanelje segítségével nyithatjuk meg, innen végezhetjük el a makrókkal megoldandó
Műveletek makrókkal A munkafüzettel együtt tárolt, minden munkalapon elérhető makrót a Fejlesztőeszközök szalag Makrók párbeszédpanelje segítségével nyithatjuk meg, innen végezhetjük el a makrókkal megoldandó
Prezentáció, Prezentáció elkészítése. Nézetek
 Microsoft Power Point 2003 program esetén Különböző nézetek közül választhatunk, melyeket többféleképpen érhetünk el: kattinthatunk a Nézet menüre, és onnan választjuk ki a használni kívánt nézetet; a
Microsoft Power Point 2003 program esetén Különböző nézetek közül választhatunk, melyeket többféleképpen érhetünk el: kattinthatunk a Nézet menüre, és onnan választjuk ki a használni kívánt nézetet; a
1.A. feladat: Programablakok
 1.A. feladat: Programablakok Nyisd meg sorban a Sajátgép mappát, Hálózatok mappát, indítsd el az Internet Explorer programot. Ehhez kattints kettőt mindegyik asztalon lévő ikonjára. Ha egy ablak teljes
1.A. feladat: Programablakok Nyisd meg sorban a Sajátgép mappát, Hálózatok mappát, indítsd el az Internet Explorer programot. Ehhez kattints kettőt mindegyik asztalon lévő ikonjára. Ha egy ablak teljes
Kézikönyv. Szelekciós jegyzék létrehozása
 Kézikönyv Szelekciós jegyzék létrehozása Tartalomjegyzék 1 OBJEKTUM KIVÁLASZTÁS - VEVŐ MEGJELENÍTÉS... 4 2 VEVŐ - ÜRES... 6 3 ABAS-ERP MASZKINFÓ... 8 4 VEVŐ - ÜRES... 9 5 ABAS-ERP MASZKINFÓ... 11 6 VEVŐ
Kézikönyv Szelekciós jegyzék létrehozása Tartalomjegyzék 1 OBJEKTUM KIVÁLASZTÁS - VEVŐ MEGJELENÍTÉS... 4 2 VEVŐ - ÜRES... 6 3 ABAS-ERP MASZKINFÓ... 8 4 VEVŐ - ÜRES... 9 5 ABAS-ERP MASZKINFÓ... 11 6 VEVŐ
Word VI. Lábjegyzet. Ebben a részben megadhatjuk, hogy hol szerepeljen a lábjegyzet (oldal alján, szöveg alatt).
 Word VI. Lábjegyzet A számozást minden oldalon vagy minden szakaszban újrakezdhetjük. Mutassunk a Beszúrás menü Hivatkozás pontjára, majd kattintsunk a Lábjegyzet parancsra. Ebben a részben megadhatjuk,
Word VI. Lábjegyzet A számozást minden oldalon vagy minden szakaszban újrakezdhetjük. Mutassunk a Beszúrás menü Hivatkozás pontjára, majd kattintsunk a Lábjegyzet parancsra. Ebben a részben megadhatjuk,
Samsung Universal Print Driver Felhasználói útmutató
 Samsung Universal Print Driver Felhasználói útmutató képzelje el a lehetőségeket Szerzői jog 2009 Samsung Electronics Co., Ltd. Minden jog fenntartva. Ez a felügyeleti útmutató csak tájékoztató célt szolgál.
Samsung Universal Print Driver Felhasználói útmutató képzelje el a lehetőségeket Szerzői jog 2009 Samsung Electronics Co., Ltd. Minden jog fenntartva. Ez a felügyeleti útmutató csak tájékoztató célt szolgál.
POSZEIDON dokumentáció (1.2)
 POSZEIDON dokumentáció (1.2) Bevezetés a Poszeidon rendszer használatába I. TELEPÍTÉS Poszeidon alkalmazás letölthető: www.sze.hu/poszeidon/poszeidon.exe Lépések: FUTTATÁS / (FUTTATÁS) / TOVÁBB / TOVÁBB
POSZEIDON dokumentáció (1.2) Bevezetés a Poszeidon rendszer használatába I. TELEPÍTÉS Poszeidon alkalmazás letölthető: www.sze.hu/poszeidon/poszeidon.exe Lépések: FUTTATÁS / (FUTTATÁS) / TOVÁBB / TOVÁBB
Felhasználói Kézikönyv
 Felhasználói Kézikönyv Az eforte 5.0 e-időpont Modul használatához 1 T a r talomjegyzék 1. BEVEZETÉS... 3 1.1. ÁLTALÁNOS TUDNIVALÓK A KÉZIKÖNYVRŐL... 3 1.2. SZÜKSÉGES TECHNIKAI KÖRNYEZET A RENDSZER HASZNÁLATÁHOZ...
Felhasználói Kézikönyv Az eforte 5.0 e-időpont Modul használatához 1 T a r talomjegyzék 1. BEVEZETÉS... 3 1.1. ÁLTALÁNOS TUDNIVALÓK A KÉZIKÖNYVRŐL... 3 1.2. SZÜKSÉGES TECHNIKAI KÖRNYEZET A RENDSZER HASZNÁLATÁHOZ...
Ablak és ablakműveletek
 Ablak és ablakműveletek 1. Jelölje meg az igaz állításokat! A. A képen egy ablakot lehet látni. B. A Windows operációs rendszerben a mappák és programok ablakokban nyílnak meg. C. Egyszerre csak egy ablakot
Ablak és ablakműveletek 1. Jelölje meg az igaz állításokat! A. A képen egy ablakot lehet látni. B. A Windows operációs rendszerben a mappák és programok ablakokban nyílnak meg. C. Egyszerre csak egy ablakot
PolyVision illesztőprogram Kibocsátási megjegyzések 2.2. változat
 PolyVision illesztőprogram Kibocsátási megjegyzések 2.2. változat C. átdolgozás 2011. február 3. Áttekintés Ez a dokumentum a PolyVision illesztőprogram 2.2. változatára vonatkozó kibocsátási megjegyzéseket
PolyVision illesztőprogram Kibocsátási megjegyzések 2.2. változat C. átdolgozás 2011. február 3. Áttekintés Ez a dokumentum a PolyVision illesztőprogram 2.2. változatára vonatkozó kibocsátási megjegyzéseket
3. tétel Térelemek távolsága és szöge. Nevezetes ponthalmazok a síkon és a térben.
 3. tétel Térelemek távolsága és szöge. Nevezetes ponthalmazok a síkon és a térben. TÁVOLSÁG Általános definíció: két alakzat távolsága a két alakzat pontjai között húzható legrövidebb szakasz hosszaa távolság
3. tétel Térelemek távolsága és szöge. Nevezetes ponthalmazok a síkon és a térben. TÁVOLSÁG Általános definíció: két alakzat távolsága a két alakzat pontjai között húzható legrövidebb szakasz hosszaa távolság
Rajz 01 gyakorló feladat
 Rajz 01 gyakorló feladat Alkatrészrajz készítése Feladat: Készítse el az alábbi ábrán látható kézi működtetésű szelepház alkatrészrajzát! A feladat megoldásához szükséges fájlok: Rjz01k.ipt A feladat célja:
Rajz 01 gyakorló feladat Alkatrészrajz készítése Feladat: Készítse el az alábbi ábrán látható kézi működtetésű szelepház alkatrészrajzát! A feladat megoldásához szükséges fájlok: Rjz01k.ipt A feladat célja:
Tartalom Képernyő részei... 2
 Tartalom Képernyő részei... 2 Sötétszürke menü részei... 2 1. Menü kibontása... 2 2. Eszközök... 3 3. Műveletek... 3 Világosszürke menü részei... 4 Kijelölés... 4 Okos kijelölés... 5 Körülvágás... 6 Vegyes
Tartalom Képernyő részei... 2 Sötétszürke menü részei... 2 1. Menü kibontása... 2 2. Eszközök... 3 3. Műveletek... 3 Világosszürke menü részei... 4 Kijelölés... 4 Okos kijelölés... 5 Körülvágás... 6 Vegyes
Táblázatkezelés, Diagramkészítés. Egyéb műveletek
 Diagram törlése Beágyazott diagramobjektum esetén jelöljük ki a diagramot a diagram üres területére kattintva, majd üssük le a DELETE billentyűt! Ha a diagram önálló diagramlapon helyezkedik el, akkor
Diagram törlése Beágyazott diagramobjektum esetén jelöljük ki a diagramot a diagram üres területére kattintva, majd üssük le a DELETE billentyűt! Ha a diagram önálló diagramlapon helyezkedik el, akkor
14.2. OpenGL 3D: Mozgás a modellben
 14. Fotórealisztikus megjelenítés 1019 14.2. OpenGL 3D: Mozgás a modellben A program az OpenGL technika alkalmazásával gyors lehetőséget biztosít a modellben való mozgásra. A mozgás mellett lehetőség van
14. Fotórealisztikus megjelenítés 1019 14.2. OpenGL 3D: Mozgás a modellben A program az OpenGL technika alkalmazásával gyors lehetőséget biztosít a modellben való mozgásra. A mozgás mellett lehetőség van
A Windows az összetartozó adatokat (fájlokat) mappákban (könyvtárakban) tárolja. A mappák egymásba ágyazottak.
 Mappakezelés WINDOWS-7 A Windows az összetartozó adatokat (fájlokat) mappákban (könyvtárakban) tárolja. A mappák egymásba ágyazottak. A PC legnagyobb mappája, amely az összes többi mappát is magában foglalja,
Mappakezelés WINDOWS-7 A Windows az összetartozó adatokat (fájlokat) mappákban (könyvtárakban) tárolja. A mappák egymásba ágyazottak. A PC legnagyobb mappája, amely az összes többi mappát is magában foglalja,
CADcat. Bevezetés a program főbb funkcióiba
 CADcat. Bevezetés a program főbb funkcióiba Tartalomjegyzék Tartalomjegyzék...2 1 Telepítési útmutató...3 2 Alkatrész kiválasztása (példa: DIN 912, M5x30, 8.8, fémtiszta)...5 2.1 1. lehetőség: Az alkatrészek
CADcat. Bevezetés a program főbb funkcióiba Tartalomjegyzék Tartalomjegyzék...2 1 Telepítési útmutató...3 2 Alkatrész kiválasztása (példa: DIN 912, M5x30, 8.8, fémtiszta)...5 2.1 1. lehetőség: Az alkatrészek
A tér lineáris leképezései síkra
 A tér lineáris leképezései síkra Az ábrázoló geometria célja: A háromdimenziós térben elhelyezkedő alakzatok helyzeti és metrikus viszonyainak egyértelmű és egyértelműen rekonstruálható módon történő ábrázolása
A tér lineáris leképezései síkra Az ábrázoló geometria célja: A háromdimenziós térben elhelyezkedő alakzatok helyzeti és metrikus viszonyainak egyértelmű és egyértelműen rekonstruálható módon történő ábrázolása
2. ELŐADÁS. Transzformációk Egyszerű alakzatok
 2. ELŐADÁS Transzformációk Egyszerű alakzatok Eltolás A tér bármely P és P pontpárjához pontosan egy olyan eltolás létezik, amely P-t P -be viszi. Bármely eltolás tetszőleges egyenest vele párhuzamos egyenesbe
2. ELŐADÁS Transzformációk Egyszerű alakzatok Eltolás A tér bármely P és P pontpárjához pontosan egy olyan eltolás létezik, amely P-t P -be viszi. Bármely eltolás tetszőleges egyenest vele párhuzamos egyenesbe
Akciók, diavetítés. 1. ábra Akciógombok. A lap két regiszterfülből áll, ezek a Kattintásra és az Áthaladáskor. Nézzük meg először az elsőt!
 Akciók Az akciógombok alkalmazásával beállíthatjuk, hogy az objektumra kattintva végrehajtsa a hozzárendelt hiperhivatkozást. Jól láttuk, hogy az objektumokhoz, diákhoz rendelhettünk akciókat, de az akciógombokkal
Akciók Az akciógombok alkalmazásával beállíthatjuk, hogy az objektumra kattintva végrehajtsa a hozzárendelt hiperhivatkozást. Jól láttuk, hogy az objektumokhoz, diákhoz rendelhettünk akciókat, de az akciógombokkal
Matematikai, informatikai, fizikai kompetenciák fejlesztése
 ÚJBUDAI PETŐFI SÁNDOR ÁLTALÁNOS ISKOLA Matematikai, informatikai, fizikai kompetenciák fejlesztése Petőfi-MIF műhely Oktatási segédanyag Szerkesztők: Dr. Pereszlényiné Kocsis Éva, Almási Klára, Gáspár
ÚJBUDAI PETŐFI SÁNDOR ÁLTALÁNOS ISKOLA Matematikai, informatikai, fizikai kompetenciák fejlesztése Petőfi-MIF műhely Oktatási segédanyag Szerkesztők: Dr. Pereszlényiné Kocsis Éva, Almási Klára, Gáspár
Szerkesztés 2D eszközökkel
 3. gyakorlat Szerkesztés 2D eszközökkel Szerkesztővonalak használata, kurzorillesztés gyakorlása Készítsük el az alábbi rajzot. Kiindulásként rajzoljunk egy tetszőleges méretű, a képen lévőhöz hasonló
3. gyakorlat Szerkesztés 2D eszközökkel Szerkesztővonalak használata, kurzorillesztés gyakorlása Készítsük el az alábbi rajzot. Kiindulásként rajzoljunk egy tetszőleges méretű, a képen lévőhöz hasonló
Digitális fényképezőgép Szoftver útmutató
 EPSON Digitális fényképezőgép / Digitális fényképezőgép Szoftver útmutató Minden jog fenntartva. Jelen kézikönyv a SEIKO EPSON CORPORATION előzetes írásbeli engedélye nélkül sem részben sem egészben nem
EPSON Digitális fényképezőgép / Digitális fényképezőgép Szoftver útmutató Minden jog fenntartva. Jelen kézikönyv a SEIKO EPSON CORPORATION előzetes írásbeli engedélye nélkül sem részben sem egészben nem
* Az eszköztáron látható menüpontok közül csak a felsoroltak esetén használható a Ctrl.
 Általános fogómód használata Az általános fogómód egy olyan objektum érzékeny kurzor, amely az alább felsorolt szerkesztı mőveleteknél felismeri azt, hogy milyen grafilus elem felett áll, és annak megfelelıen
Általános fogómód használata Az általános fogómód egy olyan objektum érzékeny kurzor, amely az alább felsorolt szerkesztı mőveleteknél felismeri azt, hogy milyen grafilus elem felett áll, és annak megfelelıen
Lépcsők és korlátok hozzáadása
 Lépcsők és korlátok hozzáadása 10 Ebben a leckében lépcső és korlát objektumokat adhat hozzá az alapvető épületelrendezéshez. A következők létrehozását tanulhatja meg: Többemeletes egyenes lépcső. Többemeletes
Lépcsők és korlátok hozzáadása 10 Ebben a leckében lépcső és korlát objektumokat adhat hozzá az alapvető épületelrendezéshez. A következők létrehozását tanulhatja meg: Többemeletes egyenes lépcső. Többemeletes
Összeállította: dr. Leitold Adrien egyetemi docens
 Az R 3 tér geometriája Összeállította: dr. Leitold Adrien egyetemi docens 2008.09.08. 1 Vektorok Vektor: irányított szakasz Jel.: a, a, a, AB, Jellemzői: irány, hosszúság, (abszolút érték) jel.: a Speciális
Az R 3 tér geometriája Összeállította: dr. Leitold Adrien egyetemi docens 2008.09.08. 1 Vektorok Vektor: irányított szakasz Jel.: a, a, a, AB, Jellemzői: irány, hosszúság, (abszolút érték) jel.: a Speciális
Táblázatkezelés 2. - Adatbevitel, szerkesztés, formázás ADATBEVITEL. a., Begépelés
 Táblázatkezelés 2. - Adatbevitel, szerkesztés, formázás ADATBEVITEL a., Begépelés Az adatok bevitelének legegyszerűbb módja, ha a táblázat kijelölt cellájába beírjuk őket. - számok (numerikus adatok) -
Táblázatkezelés 2. - Adatbevitel, szerkesztés, formázás ADATBEVITEL a., Begépelés Az adatok bevitelének legegyszerűbb módja, ha a táblázat kijelölt cellájába beírjuk őket. - számok (numerikus adatok) -
Pénzintézetek jelentése a pénzforgalmi jelzőszám változásáról
 Pénzintézetek jelentése a pénzforgalmi jelzőszám változásáról Felhasználói Segédlet MICROSEC Kft. 1022 Budapest, Marczibányi tér 9. telefon: (1)438-6310 2002. május 4. Tartalom Jelentés készítése...3 Új
Pénzintézetek jelentése a pénzforgalmi jelzőszám változásáról Felhasználói Segédlet MICROSEC Kft. 1022 Budapest, Marczibányi tér 9. telefon: (1)438-6310 2002. május 4. Tartalom Jelentés készítése...3 Új
VarioFace dokumenta cio
 VarioFace dokumenta cio Tartalom Felhasználói dokumentáció... 2 1. A program felépítése... 2 1.1. Vario csatlakoztatása... 2 1.2. Főablak... 3 1.3. Képkijelölő ablak... 4 2. A program használata... 4 2.1.
VarioFace dokumenta cio Tartalom Felhasználói dokumentáció... 2 1. A program felépítése... 2 1.1. Vario csatlakoztatása... 2 1.2. Főablak... 3 1.3. Képkijelölő ablak... 4 2. A program használata... 4 2.1.
GEOMETRIA 1, alapszint
 GEOMETRIA 1, alapszint Kiss György 4-723 Fogadóóra: péntek 8. 15-10. 00 email: kissgy@cs.elte.hu Előadás: 11. 15-13. 45, közben egyszer 15 perc szünet GEOMETRIA 1, alapszint Ajánlott irodalom: Hajós Gy.:
GEOMETRIA 1, alapszint Kiss György 4-723 Fogadóóra: péntek 8. 15-10. 00 email: kissgy@cs.elte.hu Előadás: 11. 15-13. 45, közben egyszer 15 perc szünet GEOMETRIA 1, alapszint Ajánlott irodalom: Hajós Gy.:
Középpontos hasonlóság szerkesztések
 Középpontos hasonlóság szerkesztések 1. Adott az AV B konvex szög és a belsejében egy P pont. Húzzunk a P ponton át egy egyenest úgy, hogy a szög száraiból kimetszett szeletek aránya 3 : 4 legyen. Legyen
Középpontos hasonlóság szerkesztések 1. Adott az AV B konvex szög és a belsejében egy P pont. Húzzunk a P ponton át egy egyenest úgy, hogy a szög száraiból kimetszett szeletek aránya 3 : 4 legyen. Legyen
Brósch Zoltán (Debreceni Egyetem Kossuth Lajos Gyakorló Gimnáziuma) Geometria III.
 Geometria III. DEFINÍCIÓ: (Vektor) Az egyenlő hosszúságú és egyirányú irányított szakaszoknak a halmazát vektornak nevezzük. Jele: v. DEFINÍCIÓ: (Geometriai transzformáció) Geometriai transzformációnak
Geometria III. DEFINÍCIÓ: (Vektor) Az egyenlő hosszúságú és egyirányú irányított szakaszoknak a halmazát vektornak nevezzük. Jele: v. DEFINÍCIÓ: (Geometriai transzformáció) Geometriai transzformációnak
Mesh generálás. IványiPéter
 Mesh generálás IványiPéter drview Grafikus program MDF file-ok szerkesztéséhez. A mesh generáló program bemenetét itt szerkesztjük meg. http://www.hexahedron.hu/personal/peteri/sx/index.html Pont létrehozásához
Mesh generálás IványiPéter drview Grafikus program MDF file-ok szerkesztéséhez. A mesh generáló program bemenetét itt szerkesztjük meg. http://www.hexahedron.hu/personal/peteri/sx/index.html Pont létrehozásához
Képek és grafikák. A Beszúrás/Kép parancsot választva beszúrhatunk képet ClipArt gyűjteményből, vagy fájlból. 1. ábra Kép beszúrása
 Képek beszúrása A Beszúrás/Kép parancsot választva beszúrhatunk képet ClipArt gyűjteményből, vagy fájlból. 1. ábra Kép beszúrása Az eszköztárról is beszúrhatunk ClipArt képeket, ha kihúzzuk a ClipArt ikont,
Képek beszúrása A Beszúrás/Kép parancsot választva beszúrhatunk képet ClipArt gyűjteményből, vagy fájlból. 1. ábra Kép beszúrása Az eszköztárról is beszúrhatunk ClipArt képeket, ha kihúzzuk a ClipArt ikont,
Alapvető beállítások elvégzése Normál nézet
 Alapvető beállítások elvégzése Normál nézet A Normál nézet egy egyszerűsített oldalképet mutat. Ez a nézet a legalkalmasabb a szöveg beírására, szerkesztésére és az egyszerűbb formázásokra. Ebben a nézetben
Alapvető beállítások elvégzése Normál nézet A Normál nézet egy egyszerűsített oldalképet mutat. Ez a nézet a legalkalmasabb a szöveg beírására, szerkesztésére és az egyszerűbb formázásokra. Ebben a nézetben
AZ N-WARE KFT. ÁLTAL ELEKTRONIKUSAN ALÁÍRT PDF DOKUMENTUMOK HITELESSÉGÉNEK ELLENŐRZÉSE VERZIÓ SZÁM: 1.3 KELT: 2012.02.01.
 AZ N-WARE KFT. ÁLTAL ELEKTRONIKUSAN ALÁÍRT PDF DOKUMENTUMOK HITELESSÉGÉNEK ELLENŐRZÉSE VERZIÓ SZÁM: 1.3 KELT: 2012.02.01. Tartalom 1. A dokumentum célja... 3 2. Akiknek segítséget kívánunk nyújtani...
AZ N-WARE KFT. ÁLTAL ELEKTRONIKUSAN ALÁÍRT PDF DOKUMENTUMOK HITELESSÉGÉNEK ELLENŐRZÉSE VERZIÓ SZÁM: 1.3 KELT: 2012.02.01. Tartalom 1. A dokumentum célja... 3 2. Akiknek segítséget kívánunk nyújtani...
16. tétel Egybevágósági transzformációk. Konvex sokszögek tulajdonságai, szimmetrikus sokszögek
 16. tétel Egybevágósági transzformációk. Konvex sokszögek tulajdonságai, szimmetrikus sokszögek EGYBEVÁGÓSÁGI TRANSZFORMÁCIÓK Geometriai transzformáció Def:Olyan speciális függvény, melynek értelmezési
16. tétel Egybevágósági transzformációk. Konvex sokszögek tulajdonságai, szimmetrikus sokszögek EGYBEVÁGÓSÁGI TRANSZFORMÁCIÓK Geometriai transzformáció Def:Olyan speciális függvény, melynek értelmezési
Interaktív geometriai rendszerek használata középiskolában -Pont körre vonatkozó hatványa, hatványvonal-
 Fazekas Gabriella IV. matematika-informatika Interaktív geometriai rendszerek használata középiskolában -Pont körre vonatkozó hatványa, hatványvonal- Jelen tanulmány a fent megjelölt fogalmak egy lehetséges
Fazekas Gabriella IV. matematika-informatika Interaktív geometriai rendszerek használata középiskolában -Pont körre vonatkozó hatványa, hatványvonal- Jelen tanulmány a fent megjelölt fogalmak egy lehetséges
10. Koordinátageometria
 I. Nulladik ZH-ban láttuk: 0. Koordinátageometria. Melyek azok a P x; y pontok, amelyek koordinátái kielégítik az Ábrázolja a megoldáshalmazt a koordináta-síkon! x y x 0 egyenlőtlenséget? ELTE 00. szeptember
I. Nulladik ZH-ban láttuk: 0. Koordinátageometria. Melyek azok a P x; y pontok, amelyek koordinátái kielégítik az Ábrázolja a megoldáshalmazt a koordináta-síkon! x y x 0 egyenlőtlenséget? ELTE 00. szeptember
Mechatronika segédlet 2. gyakorlat
 Mechatronika segédlet 2. gyakorlat 2017. február 13. Tartalom Vadai Gergely, Faragó Dénes Feladatleírás... 3 Y-forma kialakítása... 3 Nagyítás... 3 Y forma kialakítása abszolút koordinátákkal... 4 Dinamikus
Mechatronika segédlet 2. gyakorlat 2017. február 13. Tartalom Vadai Gergely, Faragó Dénes Feladatleírás... 3 Y-forma kialakítása... 3 Nagyítás... 3 Y forma kialakítása abszolút koordinátákkal... 4 Dinamikus
HASONLÓSÁGGAL KAPCSOLATOS FELADATOK. 5 cm 3 cm. 2,4 cm
 HASONLÓSÁGGAL KAPCSOLATOS FELADATOK Egyszerű, hasonlósággal kapcsolatos feladatok 1. Határozd meg az x, y és z szakaszok hosszát! y cm cm z x 2, cm 2. Határozd meg az x, y, z és u szakaszok hosszát! x
HASONLÓSÁGGAL KAPCSOLATOS FELADATOK Egyszerű, hasonlósággal kapcsolatos feladatok 1. Határozd meg az x, y és z szakaszok hosszát! y cm cm z x 2, cm 2. Határozd meg az x, y, z és u szakaszok hosszát! x
Képek és grafikák használata
 Kép elhelyezése a dokumentumban A mai szövegszerkesztők támogatják a képek használatát, ezért egy dokumentum nemcsak szöveget, hanem képeket is tartalmazhat. A Word szövegszerkesztő a képek és rajzok szövegen
Kép elhelyezése a dokumentumban A mai szövegszerkesztők támogatják a képek használatát, ezért egy dokumentum nemcsak szöveget, hanem képeket is tartalmazhat. A Word szövegszerkesztő a képek és rajzok szövegen
Operációs rendszerek. Tanmenet
 Tanmenet TANMENET- Operációs rendszerek Témakörök Javasolt óraszám 1. Operációs rendszerek alapjai 2. Windows 2000 ismeretek- Munka a képernyőn 3. Windows 2000 ismeretek- A Start menü elemei 4. Windows
Tanmenet TANMENET- Operációs rendszerek Témakörök Javasolt óraszám 1. Operációs rendszerek alapjai 2. Windows 2000 ismeretek- Munka a képernyőn 3. Windows 2000 ismeretek- A Start menü elemei 4. Windows
Rajz 02 gyakorló feladat
 Rajz 02 gyakorló feladat Alkatrészrajz készítése A feladat megoldásához szükséges fájlok: Rjz02k.ipt Feladat: Készítse el az alábbi ábrán látható tengely alkatrészrajzát! A feladat célja: Az alkatrész
Rajz 02 gyakorló feladat Alkatrészrajz készítése A feladat megoldásához szükséges fájlok: Rjz02k.ipt Feladat: Készítse el az alábbi ábrán látható tengely alkatrészrajzát! A feladat célja: Az alkatrész
Aromo Szöveges értékelés normál tantárggyal
 Aromo Szöveges értékelés normál tantárggyal Aromo Iskolaadminisztrációs Szoftver Felhasználói kézikönyv -- Szöveges értékelés 1 Tartalomjegyzék Aromo Szöveges értékelés normál tantárggyal 1 Bevezetés 3
Aromo Szöveges értékelés normál tantárggyal Aromo Iskolaadminisztrációs Szoftver Felhasználói kézikönyv -- Szöveges értékelés 1 Tartalomjegyzék Aromo Szöveges értékelés normál tantárggyal 1 Bevezetés 3
Oktatási anyag Excel kezdő
 Oktatási anyag Excel kezdő 2010.10.11. 1 Tartalom I. Alapfogalmak... 3 A munkafüzet és részei... 3 Aktív cella... 3 Tartomány... 3 Összefüggő tartomány... 3 Nem összefüggő tartomány... 4 II. A program
Oktatási anyag Excel kezdő 2010.10.11. 1 Tartalom I. Alapfogalmak... 3 A munkafüzet és részei... 3 Aktív cella... 3 Tartomány... 3 Összefüggő tartomány... 3 Nem összefüggő tartomány... 4 II. A program
Ismerkedés a Word 2007 felületével
 Ismerkedés a Word 2007 felületével A Word 2007 használata A Microsoft Word első, Windows operációs rendszerhez készült változata 1989 novemberében jelent meg. Az eredeti és az újabb verziók, illetve a
Ismerkedés a Word 2007 felületével A Word 2007 használata A Microsoft Word első, Windows operációs rendszerhez készült változata 1989 novemberében jelent meg. Az eredeti és az újabb verziók, illetve a
Egy feladat megoldása Geogebra segítségével
 Egy feladat megoldása Geogebra segítségével A következőkben a Geogebra dinamikus geometriai szerkesztőprogram egy felhasználási lehetőségéről lesz szó, mindez bemutatva egy feladat megoldása során. A Geogebra
Egy feladat megoldása Geogebra segítségével A következőkben a Geogebra dinamikus geometriai szerkesztőprogram egy felhasználási lehetőségéről lesz szó, mindez bemutatva egy feladat megoldása során. A Geogebra
Egybevágósági transzformációk. A geometriai transzformációk olyan függvények, amelyek ponthoz pontot rendelnek hozzá.
 Egybevágósági transzformációk A geometriai transzformációk olyan függvények, amelyek ponthoz pontot rendelnek hozzá. Egybevágósági transzformációk azok a geometriai transzformációk, amelyeknél bármely
Egybevágósági transzformációk A geometriai transzformációk olyan függvények, amelyek ponthoz pontot rendelnek hozzá. Egybevágósági transzformációk azok a geometriai transzformációk, amelyeknél bármely
9. Írjuk fel annak a síknak az egyenletét, amely átmegy az M 0(1, 2, 3) ponton és. egyenessel;
 Síkok és egyenesek FELADATLAP Írjuk fel annak az egyenesnek az egyenletét, amely átmegy az M 0(,, ) ponton és a) az M(,, 0) ponton; b) párhuzamos a d(,, 5) vektorral; c) merőleges a x y + z 0 = 0 síkra;
Síkok és egyenesek FELADATLAP Írjuk fel annak az egyenesnek az egyenletét, amely átmegy az M 0(,, ) ponton és a) az M(,, 0) ponton; b) párhuzamos a d(,, 5) vektorral; c) merőleges a x y + z 0 = 0 síkra;
SDX Professional 1.0 Telepítési leírás
 SDX Professional 1.0 Telepítési leírás Készült: 2003. július 21. Utolsó módosítás időpontja: 2004. szeptember 22. E-Group Magyarország Rt. Tartalomjegyzék 1. Bevezetés...3 2. Hardver és szoftver követelmények...3
SDX Professional 1.0 Telepítési leírás Készült: 2003. július 21. Utolsó módosítás időpontja: 2004. szeptember 22. E-Group Magyarország Rt. Tartalomjegyzék 1. Bevezetés...3 2. Hardver és szoftver követelmények...3
Térkép megjelenítése
 Térkép megjelenítése VUE-nek több eszköze is van, hogy rendszerezzen és megmutasson térkép tartalmat, képet és csomópontot. Zoom opció, térkép beállítások és metszés a következőekben lesz tárgyalva. Zoom
Térkép megjelenítése VUE-nek több eszköze is van, hogy rendszerezzen és megmutasson térkép tartalmat, képet és csomópontot. Zoom opció, térkép beállítások és metszés a következőekben lesz tárgyalva. Zoom
Prezentáció, Prezentáció elkészítése. Diák
 Microsoft Office PowerPoint 2003 esetén Új dia létrehozása A Fájl/Új dokumentum vagy a Szokásos eszközsoron található ikon használatával tudunk Új diasorozatot, prezentációt készíteni. (De az előző fejezetben
Microsoft Office PowerPoint 2003 esetén Új dia létrehozása A Fájl/Új dokumentum vagy a Szokásos eszközsoron található ikon használatával tudunk Új diasorozatot, prezentációt készíteni. (De az előző fejezetben
Lakóház tervezés ADT 3.3-al. Segédlet
 Lakóház tervezés ADT 3.3-al Segédlet A lakóház tervezési gyakorlathoz főleg a Tervezés és a Dokumentáció menüket fogjuk használni az AutoDesk Architectural Desktop programból. A program centiméterben dolgozik!!!
Lakóház tervezés ADT 3.3-al Segédlet A lakóház tervezési gyakorlathoz főleg a Tervezés és a Dokumentáció menüket fogjuk használni az AutoDesk Architectural Desktop programból. A program centiméterben dolgozik!!!
Microsoft Word előadás. Bevezetés az informatikába I.
 Microsoft Word előadás Bevezetés az informatikába I. A Word felépítése Menüsor Eszköztár Vonalzók Kurzor Dokumentum Állapotsor Betűk betűtípus fogalma betűméret félkövér, dőlt, aláhúzott proporcionális
Microsoft Word előadás Bevezetés az informatikába I. A Word felépítése Menüsor Eszköztár Vonalzók Kurzor Dokumentum Állapotsor Betűk betűtípus fogalma betűméret félkövér, dőlt, aláhúzott proporcionális
A P-touch Transfer Manager használata
 A P-touch Transfer Manager használata Verzió 0 HUN Bevezetés Fontos megjegyzés A dokumentum tartalma és a termék műszaki adatai értesítés nélkül módosulhatnak. A Brother fenntartja a jogot, hogy értesítés
A P-touch Transfer Manager használata Verzió 0 HUN Bevezetés Fontos megjegyzés A dokumentum tartalma és a termék műszaki adatai értesítés nélkül módosulhatnak. A Brother fenntartja a jogot, hogy értesítés
ClicXoft programtálca Leírás
 ClicXoft programtálca Leírás Budapest 2015 Bevezetés A ClicXoft programok bár önálló programok közös technológia alapon lettek kifejlesztve. Emellett közös tulajdonságuk, hogy a hasonló funkciókhoz ugyanaz
ClicXoft programtálca Leírás Budapest 2015 Bevezetés A ClicXoft programok bár önálló programok közös technológia alapon lettek kifejlesztve. Emellett közös tulajdonságuk, hogy a hasonló funkciókhoz ugyanaz
A LOGO MOTION TANÍTÁSA
 A LOGO MOTION TANÍTÁSA ÍRTA: SZABÓ JÁNOS TANÍTÓ 2010, KECEL LOGO MOTION TANÍTÁSA KÉSZÍTETTE: SZABÓ JÁNOS TANÍTÓ 2010. 1 1. FOGLALKOZÁS Kattintsunk a Logo motion ikonjára. A Színes teki. Ez a program ablaka.
A LOGO MOTION TANÍTÁSA ÍRTA: SZABÓ JÁNOS TANÍTÓ 2010, KECEL LOGO MOTION TANÍTÁSA KÉSZÍTETTE: SZABÓ JÁNOS TANÍTÓ 2010. 1 1. FOGLALKOZÁS Kattintsunk a Logo motion ikonjára. A Színes teki. Ez a program ablaka.
Imagine Logo Tanmenet évfolyam
 Imagine Logo Tanmenet 5. 6. 7. évfolyam 5. évfolyam 18. óra: Algoritmus fogalma, hétköznapi algoritmusok. Tkv. 72-73. oldal feladatai + Imagine Logo Demóválasztás (Játékok) 19. óra: Térbeli tájékozódást
Imagine Logo Tanmenet 5. 6. 7. évfolyam 5. évfolyam 18. óra: Algoritmus fogalma, hétköznapi algoritmusok. Tkv. 72-73. oldal feladatai + Imagine Logo Demóválasztás (Játékok) 19. óra: Térbeli tájékozódást
Címzett: Kovács Gézáné Szeged, Híd u. 1. Tisztelt Kovács Gézáné! Örömmel értesítjük, hogy Ön megnyerte nyereményjátékunk 1000 Ft-os díját.
 Körlevél l készk szítésese Mi a körlevk rlevél? l? A körlevél több személynek küldendő azonos tartalmú levél, amely azáltal válik személyessé, hogy minden levél a címzettre vonatkozó adatokat tartalmazza.
Körlevél l készk szítésese Mi a körlevk rlevél? l? A körlevél több személynek küldendő azonos tartalmú levél, amely azáltal válik személyessé, hogy minden levél a címzettre vonatkozó adatokat tartalmazza.
1. kép. A Stílus beállítása; új színskála megadása.
 QGIS Gyakorló Verzió: 1.7. Wroclaw Cím: A Print composer használata és a címkézés. Minta fájl letöltése innen: http://www.box.net/shared/87p9n0csad Egyre több publikációban szerepelnek digitális térképek,
QGIS Gyakorló Verzió: 1.7. Wroclaw Cím: A Print composer használata és a címkézés. Minta fájl letöltése innen: http://www.box.net/shared/87p9n0csad Egyre több publikációban szerepelnek digitális térképek,
A PowerMill egy hatékony alámarásmentes CAM rendszer, amellyel 3D-s szerszámpályákat tudunk generálni, importált CAD modellek alapján.
 PowerMill 1. Bevezetés 1. BEVEZETÉS A PowerMill egy hatékony alámarásmentes CAM rendszer, amellyel 3D-s szerszámpályákat tudunk generálni, importált CAD modellek alapján. Bementeti fájlformátumok DELCAM
PowerMill 1. Bevezetés 1. BEVEZETÉS A PowerMill egy hatékony alámarásmentes CAM rendszer, amellyel 3D-s szerszámpályákat tudunk generálni, importált CAD modellek alapján. Bementeti fájlformátumok DELCAM
15.4.2a Laborgyakorlat: Böngésző beállítása
 15.4.2a Laborgyakorlat: Böngésző beállítása Bevezetés Nyomtasd ki a laborgyakorlatot és oldd meg a feladatokat! A laborgyakorlat során a Microsoft Internet Explorer beállításait fogjuk konfigurálni. Az
15.4.2a Laborgyakorlat: Böngésző beállítása Bevezetés Nyomtasd ki a laborgyakorlatot és oldd meg a feladatokat! A laborgyakorlat során a Microsoft Internet Explorer beállításait fogjuk konfigurálni. Az
1 Rendszerkövetelmények
 1 Rendszerkövetelmények 1.1 Operációs rendszer Az i-deal2 ajánlatadó alkalmazás a Microsoft.Net és Click Once technológiáin alapul. Ezek használatához legalább Microsoft Windows XP SP2 (Szervízcsomag 2),
1 Rendszerkövetelmények 1.1 Operációs rendszer Az i-deal2 ajánlatadó alkalmazás a Microsoft.Net és Click Once technológiáin alapul. Ezek használatához legalább Microsoft Windows XP SP2 (Szervízcsomag 2),
Mechatronika segédlet 1. gyakorlat
 Mechatronika segédlet 1. gyakorlat 2017. február 6. Tartalom Vadai Gergely, Faragó Dénes Indítás, kezelőfelület... 2 Négyzet... 4 Négyzet rajzolásának lépései abszolút koordinátákkal... 4 Kocka, 3D eszközök...
Mechatronika segédlet 1. gyakorlat 2017. február 6. Tartalom Vadai Gergely, Faragó Dénes Indítás, kezelőfelület... 2 Négyzet... 4 Négyzet rajzolásának lépései abszolút koordinátákkal... 4 Kocka, 3D eszközök...
Egybevágóság szerkesztések
 Egybevágóság szerkesztések 1. Adott az ABCD trapéz, alapjai AB és CD. Szerkesszük meg a vele tengelyesen szimmetrikus trapézt, ha az A csúcs tükörképe a BC oldal középpontja. Nyilvánvaló, hogy a tengelyes
Egybevágóság szerkesztések 1. Adott az ABCD trapéz, alapjai AB és CD. Szerkesszük meg a vele tengelyesen szimmetrikus trapézt, ha az A csúcs tükörképe a BC oldal középpontja. Nyilvánvaló, hogy a tengelyes
3Sz-s Kft. Tisztelt Felhasználó!
 3Sz-s Kft. 1158 Budapest, Jánoshida utca 15. Tel: (06-1) 416-1835 / Fax: (06-1) 419-9914 E-mail: zk@3szs. hu / Web: http://www. 3szs. hu Tisztelt Felhasználó! Köszönjük, hogy telepíti az AUTODATA 2007
3Sz-s Kft. 1158 Budapest, Jánoshida utca 15. Tel: (06-1) 416-1835 / Fax: (06-1) 419-9914 E-mail: zk@3szs. hu / Web: http://www. 3szs. hu Tisztelt Felhasználó! Köszönjük, hogy telepíti az AUTODATA 2007
Dokumentáció. IT Worx. Web eszközök Hír box. 1. Első lépések
 Dokumentáció IT Worx Web eszközök Hír box 1. Első lépések A szöveg melletti háromszögre kattintva rendezhetjük a hír boxokat abc szerinti növekvő vagy csökkenő sorrendbe: Ha rákattintunk az egyik hír box
Dokumentáció IT Worx Web eszközök Hír box 1. Első lépések A szöveg melletti háromszögre kattintva rendezhetjük a hír boxokat abc szerinti növekvő vagy csökkenő sorrendbe: Ha rákattintunk az egyik hír box
Aromo Szöveges értékelés kódolt tantárggyal
 Aromo Szöveges értékelés kódolt tantárggyal AROMO Iskolaadminisztrációs Szoftver - Felhasználói kézikönyv - Szöveges értékelés 1 Tartalomjegyzék Aromo Szöveges értékelés kódolt tantárggyal 1 Bevezetés
Aromo Szöveges értékelés kódolt tantárggyal AROMO Iskolaadminisztrációs Szoftver - Felhasználói kézikönyv - Szöveges értékelés 1 Tartalomjegyzék Aromo Szöveges értékelés kódolt tantárggyal 1 Bevezetés
2. tétel Egész számok - Műveletek egész számokkal. feleletvázlat
 1. tétel Természetes számok tízes számrendszer műveletek és tulajdonságaik Természetes számok, jele, jelölések, ábrázolása számegyenesen műveletek a természetes számok halmazán belül Tízes számrendszer
1. tétel Természetes számok tízes számrendszer műveletek és tulajdonságaik Természetes számok, jele, jelölések, ábrázolása számegyenesen műveletek a természetes számok halmazán belül Tízes számrendszer
Telepítési útmutató a Solid Edge ST7-es verziójához Solid Edge
 Telepítési útmutató a Solid Edge ST7-es verziójához Solid Edge Tartalomjegyzék Bevezetés 2 Szükséges hardver és szoftver konfiguráció 3 Testreszabások lementése előző Solid Edge verzióból 4 Előző Solid
Telepítési útmutató a Solid Edge ST7-es verziójához Solid Edge Tartalomjegyzék Bevezetés 2 Szükséges hardver és szoftver konfiguráció 3 Testreszabások lementése előző Solid Edge verzióból 4 Előző Solid
18. Szövegszerkesztők
 18. Szövegszerkesztők A szövegszerkesztés olyan számítógépes művelet, amelynek során később nyomtatásban megjelenő szövegegységeket, dokumentumokat hozunk létre, majd azokat papírra kinyomtatjuk. A különböző
18. Szövegszerkesztők A szövegszerkesztés olyan számítógépes művelet, amelynek során később nyomtatásban megjelenő szövegegységeket, dokumentumokat hozunk létre, majd azokat papírra kinyomtatjuk. A különböző
10. Tétel Háromszög. Elnevezések: Háromszög Kerülete: a + b + c Területe: (a * m a )/2; (b * m b )/2; (c * m c )/2
 10. Tétel Háromszög Tulajdonságok: - Háromszögnek nevezzük a sokszöget, ha 3 oldala, 3 csúcsa és 3 szöge van - A háromszög belső szögeinek összege 180 o - A háromszög külső szögeinek összege 360 o - A
10. Tétel Háromszög Tulajdonságok: - Háromszögnek nevezzük a sokszöget, ha 3 oldala, 3 csúcsa és 3 szöge van - A háromszög belső szögeinek összege 180 o - A háromszög külső szögeinek összege 360 o - A
QGIS tanfolyam (ver.2.0)
 QGIS tanfolyam (ver.2.0) I. Rétegkezelés, stílusbeállítás 2014. január-február Összeállította: Bércesné Mocskonyi Zsófia Duna-Ipoly Nemzeti Park Igazgatóság A QGIS a legnépszerűbb nyílt forráskódú asztali
QGIS tanfolyam (ver.2.0) I. Rétegkezelés, stílusbeállítás 2014. január-február Összeállította: Bércesné Mocskonyi Zsófia Duna-Ipoly Nemzeti Park Igazgatóság A QGIS a legnépszerűbb nyílt forráskódú asztali
Di1611/Di2011. KEZELÉSI ÚTMUTATÓ: Twain
 Di1611/Di2011 KEZELÉSI ÚTMUTATÓ: Twain Driver Tartalomjegyzék Tartalomjegyzék 1 A PC szkennelés beállítása 2 Csatlakozás az USB portra 3 A TWAIN meghajtó telepítése 3.1 A TWAIN meghajtó telepítése Plug
Di1611/Di2011 KEZELÉSI ÚTMUTATÓ: Twain Driver Tartalomjegyzék Tartalomjegyzék 1 A PC szkennelés beállítása 2 Csatlakozás az USB portra 3 A TWAIN meghajtó telepítése 3.1 A TWAIN meghajtó telepítése Plug
QGIS gyakorló. Cím: Pufferzóna előállítása (Buffering) Minta fájl letöltése:
 QGIS gyakorló Cím: Pufferzóna előállítása (Buffering) Minta fájl letöltése: http://www.box.net/shared/0ui86dft8bdxp6pak8g6 Az elemzések során gyakran vetődik fel az a kérdés, hogy egy objektumhoz, egy
QGIS gyakorló Cím: Pufferzóna előállítása (Buffering) Minta fájl letöltése: http://www.box.net/shared/0ui86dft8bdxp6pak8g6 Az elemzések során gyakran vetődik fel az a kérdés, hogy egy objektumhoz, egy
AutoCAD 2000H rajzszerkesztés
 Jakubek Lajos AutoCAD 2000H rajzszerkesztés Gyakorlati útmutató, mintapéldák 1. Előszó A számítógéppel segített rajzolás és tervezés egyik leghatékonyabb rendszere az AutoCAD. A CAD felhasználók kb. 70
Jakubek Lajos AutoCAD 2000H rajzszerkesztés Gyakorlati útmutató, mintapéldák 1. Előszó A számítógéppel segített rajzolás és tervezés egyik leghatékonyabb rendszere az AutoCAD. A CAD felhasználók kb. 70
6. Alkalom. Kép ClipArt WordArt Szimbólum Körlevél. K é p
 6. Alkalom Kép ClipArt WordArt Szimbólum Körlevél K é p Képet már létezı képállományból vagy a Word beépített CLIPART képtárgyőjteményébıl illeszthetünk be. Képállományból kép beillesztése A szövegkurzort
6. Alkalom Kép ClipArt WordArt Szimbólum Körlevél K é p Képet már létezı képállományból vagy a Word beépített CLIPART képtárgyőjteményébıl illeszthetünk be. Képállományból kép beillesztése A szövegkurzort
