Készítsünk táblázatot statisztika feladatok kiszámítására, és ábrázoljunk adatsorokat különféle diagrammal! Táblázatkezelés modul
|
|
|
- Benjámin Jakab Orbán
- 8 évvel ezelőtt
- Látták:
Átírás
1 Készítsünk táblázatot statisztika feladatok kiszámítására, és ábrázoljunk adatsorokat különféle diagrammal! Táblázatkezelés modul A modul fő célja: A projekt fő célja az, hogy a végén a tanulók képesek legyenek önállóan olyan táblázat elkészítésére, amely statisztikai és matematikai feladatokat tartalmaznak, illetve egyes adatsorokat diagramon ábrázolnak. Közben felfrissítjük a táblázatkezelésről az általános iskolában tanult ismereteket, illetve azokat új részekkel egészítjük ki. Az ismétlés és az új ismeretek megszerzése sok sok gyakorlaton keresztül IKT eszközök valamint az internet adta lehetőségek kihasználásával történik (pl. SDT) A modul témája: Komplex táblázat készítése A tanulók a táblázatkezelő program igen hasznos és sokoldalú, komplex szolgáltatásával ismerkednek meg. A táblázatkészítés lépésein haladva, minden lépést sokat gyakorolva sajátítják el. A modul adatbevitellel kezdődik, majd állományműveletekkel folytatódik. A gépelést kiválthatjuk a forrás TXT formátumú odaadásával. Ezt követően teljes formázás következik. A feladat matematikai része következik. Az egyszerű műveletektől haladunk az összetettebbek felé. Alapműveletektől a feltételes keresésig. A modulban megismerjük az igen bonyolult statisztikai függvények alkalmazását. A feladatok végén diagramkészítés van, több adatsorból is. A feladat elkészítése előtt átvesszük azokat az ismereteket, amelyekre esetleg szükség lehet egy igazán korrekt táblázat elkészítése során: Karakterformázások Cellaformázások Objektumműveletek Alapműveletek Képletek Függvények témakörönként Diagramok készítése Fejlesztési célok: Személyes kompetencia: Kreativitás Precizitás Önszabályozó, önfejlesztő képesség Kognitív kompetencia: Logikai képesség Szóbeli és írásbeli szövegalkotás Anyanyelvi olvasás Rendszerező képesség Ismeretszerző képesség Alkotóképesség
2 Problémamegoldó képesség Szociális kompetencia: Alkalmazkodóképesség Szabálykövetés Tolerancia Siker és kudarc elfogadásának képessége Bevonható tantárgyi területek: Informatika Matematika Időtartam: 20 tanítási óra (informatika) Résztvevők, munkaformák: 9A és 9B osztály tanulói, csoportmunka illetve egyéni munka Értékelés: Önellenőrzés Egyéni értékelés Összegző értékélés Eszközök, tárgyi feltételek: Kinyomtatott és bekötött feladatlapok Számítógépek Nyomtató A/4 papír Projektor Internet hozzáférés Elvárt produktum: Begépelt, formázott, számolt táblázatok, Diagramok 2
3 Óra Szám A tananyagelem részletes tartalma Tanulói tevékenységformák Szükséges eszközök megnevezése, mennyisége (eszközlista szerint + kiegészíthető más színnel) Szükséges szakmai anyagok megnevez ése, mennyisé ge Ajánlott segédlet (tankönyv, munkafüzet, feladatgyűjtemény, stb...szerző, cím kiadás éve, kiadó) e learning Táblázatkezelő indítása, kilépés táblázatkezelőből. Beállítások elvégzése táblázatkezelőben Adatok bevitele cellába. Alapvető szerkesztő parancsok 8 14 Képletek, függvények. Táblázatok formázása. Diagrammok készítése Táblázatok nyomtatása, exportálás importálás Hallott szöveg feladattal vezetett feldolgozása 30% Olvasott szöveg feladattal vezetett feldolgozása 40% Információk feladattal vezetett rendszerezése 30% Nyomtató Nyomtató Nyomtató A4 es papír A4 es paopír A4 es paopír Sulinet Digitális tudásbázis, Szoftverek SÚGÓja Sulinet Digitális tudásbázis, Szoftverek SÚGÓja Sulinet Digitális tudásbázis, Szoftverek SÚGÓja 3
4 1. TANULÁSI PROJEKT LEÍRÁS A projektfeladat meghatározása: Komplex táblázat készítése, képletek és függvények használatával; diagramok készítése Tanulási tevékenységek Tanulási tevékenységet segítő tanácsok Gyakorold a táblázatok szerkesztését (adatbevitel, képletek, függvények Használd az 1. sz. információs lapot! használata) táblázatkezelő program segítségével! Gyakorold a táblázatok szerkesztését (adatbevitel, képletek, függvények Használd a 2. sz. információs lapot! használata) táblázatkezelő program segítségével! Gyakorold a táblázatok formázását, egyszerű képleteket, papíron illetve Használd a 3. sz. információs lapot! web en történő megjelenítését! Gyakorold a táblázatokban az összetett képletek és függvények alkalmazását! Használd a 4. sz. információs lapot! Gyakorold a képletek szerkesztését, függvények használatát táblázatkezelő program segítségével! Gyakorold a grafikonok készítését Gyakorold a képletek szerkesztését, függvények használatát, diagram készítését táblázatkezelő program segítségével! Használd a 5. sz. információs lapot! Használd a 6. sz. információs lapot! Használd a 7. sz. információs lapot! 4
5 1számú INFORMÁCIÓS LAP az 1. számú feladat végrehajtásához Gyakorold a táblázatok szerkesztését (adatbevitel, képletek, függvények használata) táblázatkezelő program segítségével! Ha az információs lapon szereplő feladatok megoldása során elakadsz, használd a táblázatkezelő program Súgóját, vagy a oldalon a következő hivatkozássort: Informatika Informatika digitális oktatási segédanyag Szakképzés Szakmacsoportok Informatika Informatikai alapismeretek Számítástechnikai gyakorlatok Táblázatkezelés Készítse el az alábbi táblázatot, azután végezze el a következő feladatokat! 1. Végezze el a formázási műveleteket. 2. Összegezze az első negyedév adatait. 3. A táblázat alatti sorokban számolja ki, hogy az egyes értékeket! 4. Állítson be fekvő laptájolást és nyomtassa ki a táblázatot! 5..Rendeljen Ft pénznemjelet az egyes összegekhez 6. A fejlécben szerepeljen az Ön neve, a láblécben pedig a nyomtatás dátuma! 7. Mentse el a táblázatot "REZSI" néven! Kiadás Január Február Március I. negyedév Villany Ft Ft Ft Ft Víz Ft Ft Ft Ft Gáz Ft Ft Ft Ft Fűtés Ft Ft Ft Ft Telefon Ft Ft Ft Ft Biztosítás Ft Ft Ft Ft Gyerekek zsebpénze Ft Ft Ft Ft Összesen: Ft Ft Ft Ft Bevétel Apa fizetése Ft Ft Ft Ft Anya fizetése Ft Ft Ft Ft Összesen: Ft Ft Ft Ft Maradék Ft Ft Ft Ft Átlagos telefonszámla: A legmagasabb villanyszámla: A legkevesebb maradvány: Megtakarítás fél év alatt: Ft Ft Ft Ft 5
6 2. számú INFORMÁCIÓS LAP az 2. számú feladat végrehajtásához Gyakorold a táblázatok szerkesztését (adatbevitel, képletek, függvények használata) táblázatkezelő program segítségével! Ha az információs lapon szereplő feladatok megoldása során elakadsz, használd a táblázatkezelő program Súgóját, vagy a oldalon a következő hivatkozássort: Informatika Informatika digitális oktatási segédanyag Szakképzés Szakmacsoportok Informatika Informatikai alapismeretek Számítástechnikai gyakorlatok Táblázatkezelés 1. Készítsd el az alábbi táblázatot az útmutatásoknak megfelelően! A formázásokat még nem kell elvégezned, csak az adatbevitelre, valamint a képletek, függvények használatára összpontosíts! Megszerezhető pontszám 1. feladat 2. feladat 3. feladat 4. feladat 5. feladat Összesen Név Érdemjegy Fa Béla jó Jakab Edit közepes Kiss Elek jeles Sas Ármin közepes Tóth Elvira elégséges Átlag 1 5,6 4 4,2 3,2 18 közepes a. Az egyes feladatoknál elért csoportátlag, illetve a vizsgázók összpontszámának kiszámítását függvénnyel végezd! A jegyek: 0 10 elégtelen elégséges közepes jó 23 jeles b. A szövegesen megjelenő érdemjegyeket is függvénnyel jelenítsd meg! c. Rendezd a neveket (a hozzájuk tartozó értékekkel) az elért eredmény szerint! d. A táblázatból kimaradt Havasi Boglárka. Az ő pontszámai két ponttal magasabbak Tóth Elvira pontjainál. Sas Ármin fölé szúrd be ezt a sort! e. Havasi pontjait képlettel számítsd ki! f. Mentsd el a táblázatot saját könyvtáradba ELSŐ néven! 2. Készítsd el az alábbi táblázatot az útmutatásoknak megfelelően! A formázásokat még nem kell elvégezned, csak az adatbevitelre, valamint a képletek, függvények használatára összpontosíts! 6
7 Név Pontszám Százalék Osztályzat Pék L % jeles Jánosi L % jeles 0 65 elégtelen 50% Horváth E % jeles elégséges 65% Kovács J % jeles közepes 75% Okos T % jó jó 90% Váradi L % jó jeles 100% Mező Á % jó Lékai A % jó Kovács G % jó maximum: 130 Pap E % jó Gáspár S % jó Lantos B % közepes Tóth Z % közepes Opál Gy % közepes Hegedűs O % elégséges Sas M % elégséges a. Számítsd ki a dőlt betűs cellákba a megfelelő értékeket! b. A jobboldali segédtáblázatból a maximális pontszám felhasználásával számítsd ki a ponthatárokat! c. Az osztályzatok a ponttábla értékeinek felhasználásával készüljenek úgy, hogy elegendő legyen csak a maximumot megváltoztatni az új értékek megjelenítéséhez! d. Szúrj be két nevet a táblázat közepére, és adj nekik tetszőleges pontszámot! e. Rendezd a táblázatot pontszám szerint! f. Mentsd el a táblázatot MÁSODIK néven! 3. Készítsd el az alábbi táblázatot az útmutatásoknak megfelelően! A formázásokat még nem kell elvégezned, csak az adatbevitelre, valamint a képletek, függvények használatára összpontosíts! Színház neve Erkély Páholy Földszint elöl Földszint hátul Teltházas bevétel Egységárak 850 Ft Ft Ft 750 Ft Madách 60 db 20 db 180 db 180 db Ft Víg 80 db 40 db 220 db 200 db Ft Katona József 0 db 12 db 110 db 100 db Ft Józsefvárosi 0 db 10 db 80 db 100 db Ft Opera 120 db 35 db 210 db 200 db Ft Erkel 250 db 40 db 300 db 300 db Ft Átlag: 85 db 26 db 183 db 180 db Ft a. Számítsd ki a dőlt betűs cellákba a megfelelő értékeket! b. Minden színháznál azonosak a helyárak. c. A teltházas bevétel a megfelelő helyárak és székszámok szorzatainak összege! d. Az átlagos értékeket függvénnyel számítsd ki! e. Rendezd a színházakat bevételek szerint csökkenő sorrendbe! Szúrd be az elejére a Vidám Színpadot tetszőleges értékekkel! 7
8 f. Mentsd el a táblázatot HARMADIK néven! 4. Készítsd el az alábbi táblázatot az útmutatásoknak megfelelően! A formázásokat még nem kell elvégezned, csak az adatbevitelre, valamint a képletek, függvények használatára összpontosíts! Dolgozó Mûfül Csuklótámos csúzli Galambtoll Kávéivó szemüveg Rollerfék Összesen Andor Emõd 75 db 85 db 45 db 78 db 96 db 379 db Bor Zoltán 89 db 65 db 21 db 12 db 87 db 274 db Hó Alfréd 103 db 25 db 5 db 45 db 78 db 256 db Kóla Ida 117 db 45 db 14 db 78 db 69 db 323 db Pálinka Elek 131 db 65 db 23 db 111 db 60 db 390 db Sás Ákos 145 db 85 db 32 db 144 db 51 db 457 db Sör Ferenc 159 db 105 db 41 db 177 db 42 db 524 db Víz Ede 173 db 125 db 50 db 210 db 33 db 591 db Összesen: 992 db 600 db 231 db 855 db 516 db Egységár 5400 Ft Ft 1500 Ft 4500 Ft 7500 Ft Összes bevétel: Ft Ft Ft Ft Ft Maximum 173 db 125 db 50 db 210 db 96 db a. Számítsd ki a dőlt betűs cellákba a megfelelő értékeket! b. A bevételeket számító képletekben használd az egységárakat! c. Az összes bevételt és a maximumot is képlettel számold ki! d. Szúrj be egy új embert a második sorba, és lásd el adatokkal! e. Állítsd összes teljesítmény szerint növekvő sorrendbe a dolgozókat! Számítsd ki minden ember által elért összes bevételt is! f. Mentsd el a táblázatot NEGYEDIK néven! 5. Készítsd el az alábbi táblázatot az útmutatásoknak megfelelően! A formázásokat még nem kell elvégezned, csak az adatbevitelre, valamint a képletek, függvények használatára összpontosíts! Fogyasztó Feszültség Áram felvétel Teljesítmény Energia Idő (t) (U) (I) (P) (W) Érték Fokhagymareszelő 220 V 0,18 A 40 W 10 perc 0,01 kwh 0,08 Ft Izzólámpa 220 V 0,45 A 100 W 420 perc 0,70 kwh 8,40 Ft Mikrohullámú sütő 220 V 4,55 A 1000 W 35 perc 0,58 kwh 7,00 Ft TV 220 V 3,64 A 800 W 360 perc 4,80 kwh 57,60 Ft Mosógép 220 V 9,09 A 2000 W 120 perc 4,00 kwh 48,00 Ft Melegítő 220 V 8,18 A 1800 W 100 perc 3,00 kwh 36,00 Ft Egy nap: 157,08 Ft Egységár =12 Ft/kWh Egy hónap: Ft a. Számítsd ki a dőlt betűs cellákba a megfelelő értékeket! b. Használd a bal alsó sarokban lévő egységárat, melyet minden egyéb tényezőtől függetlennek tekintünk! c. A használandó képletek: P=U*I; W=P*t. d. Számold ki képlettel a napi és havi összköltséget! 8
9 e. A havi költséget egyenletes fogyasztással számoljuk, (minden nap ugyanannyit fogyasztunk) és egy hónapot harminc napnak veszünk. f. Szúrj be egy új fogyasztót, és lásd el adatokkal! g. Rendezd a táblázatot teljesítmény szerint! h. Mentsd el a táblázatot ÖTÖDIK néven! 6. Készítsd el az alábbi táblázatot az útmutatásoknak megfelelően! A formázásokat még nem kell elvégezned, csak az adatbevitelre, valamint a képletek, függvények használatára összpontosíts! Autó márkája Beszerzési ár Kezdőrészlet Futamidő Kamat Havi részlet Teljes kifizetett összeg Többlet FIAT UNO Ft 20% 5 év 12% Ft Ft Ft Ford Mondeo Ft 30% 3 év 18% Ft Ft Ft Toyota Tercel Ft 20% 5 év 12% Ft Ft Ft Opel Astra Ft 20% 5 év 12% Ft Ft Ft a. Számítsd ki a dőlt betűs cellákba az értékeket! b. A kezdőrészlet 2 millió alatt 20%, fölötte 30%. c. A futamidő 20% os kezdőrészletnél 5 év, 30% osnál 3 év. d. A kamatláb 20% os kezdőrészletnél 18%, 30% osnál 12%. e. A többlet a teljes kifizetett összeg, és a beszerzési ár különbsége. f. Szúrj be egy ötödik autót is az Opel fölé, és vedd bele a számításokba! g. Mentsd el a táblázatot HATODIK néven! 7. Készítsd el az alábbi táblázatot az útmutatásoknak megfelelően! A formázásokat még nem kell elvégezned, csak az adatbevitelre, valamint a képletek, függvények használatára összpontosíts! Gyerek neve Apa keresete Anya keresete Egyéb kereset Család Egy főre létszáma jutó... Fizetendő Kis Gergő Ft Ft Ft 5 fő Ft 463 Ft Nagy Rita Ft Ft Ft 4 fő Ft Ft Sika Edit Ft Ft Ft 6 fő Ft Ft Tud Ferenc Ft Ft Ft 5 fő Ft Ft Selyem Ede Ft Ft Ft 7 fő Ft 925 Ft Tokodi Imre Ft Ft Ft 4 fő Ft Ft Hátas Ernő Ft Ft Ft 3 fő Ft 463 Ft Egy főre jutó összegek utáni Ft Ft 100% kedvezmények: Ft Ft 50% Ft Ft 75% Alapár: Ft Ft 0% a. Számítsd ki a dőlt betűs cellákba a fizetendő összeget! b. A segédtábla mutatja, hogy az egy főre jutó átlagkereset függvényében mennyi a fizetendő alapárból a kedvezmény. c. A személyek száma is szám, amivel számolni kell. d. A jövedelmek, vagy a segédtáblázat változása azonnal módosítsa a fizetendő összeg mértékét is! 9
10 e. Szúrj be egy gyereket a harmadik sorba, és lásd el adatokkal! f. Rendezd a gyerekeket az egy főre jutó jövedelem szerint! g. Mentsd el a táblázatot HETEDIK néven! 8. A NYOLCADIK.TXT állományban dél amerikai országok területét (km 2 ) és lakosainak számát (millió főben) találod! Nyisd meg az állományt a táblázatkezelő programodban, majd végezd el az alábbi műveleteket! a. Írd a D1 es cellába a népsűrűség szót, majd számítsd ki a D oszlopban az egyes országok népsűrűségét (a népsűrűség azt mutatja, hogy egy négyzetkilométerre, hány fő jut)! b. Írd az A14 es cellába az Összesen szót, majd függvény segítségével számítsd ki a B és C oszlopok összesített adatát! c. Mennyi a földrész országainak átlagos területe, illetve lélekszáma? Számítsd ki függvény segítségével a két értéket a B15 ös és a C15 ös cellában! d. Írj be az E1 es cellába egy százalékértéket (pl. 15%), majd számítsd ki az E oszlopban a lakosság E1 es cellában lévő értékkel megnövelt számát! A képletet úgy alakítsd ki, hogy ha módosul a százalékérték, változzanak az E oszlop értékei is. A megoldás során használj másolást! e. Rendezd a táblázatot a lakosok száma szerint növekvő rendbe! f. Írj az F1 es cellába képletet, amely a legkisebb területtel rendelkező ország nevét jeleníti meg! g. Hány olyan ország van, ahol a népesség kisebb, mint az átlag? Az országok számának megtalálásához használj képletet! A képletet az L1 es cellába írd! h. Mentsd el a táblázatot a táblázatkezelő saját formátumában NYOLCADIK néven! 10
11 3. számú INFORMÁCIÓS LAP a 3. számú feladat végrehajtásához Gyakorold a táblázatok formázását, egyszerű képleteket, papíron illetve weben történő megjelenítését! Ha az információs lapon szereplő feladatok megoldása során elakadsz, használd a táblázatkezelő program Súgóját, vagy a oldalon a következő hivatkozássort: Informatika Informatika digitális oktatási segédanyag Szakképzés Szakmacsoportok Informatika Informatikai alapismeretek Számítástechnikai gyakorlatok Táblázatkezelés 1. Nyisd meg az ELSŐ nevű táblázatot, s formázd az 5. számú Információs lapon levő minta alapján! a. Formázd a cellákat, beleértve a számformátumokat, a szegélyezéseket, a mintázatokat és a betűformátumokat is! 2. Nyisd meg a MÁSODIK nevű táblázatot, s formázd az 5. számú Információs lapon levő minta alapján! a. Formázd a cellákat, beleértve a számformátumokat, a szegélyezéseket, a mintázatokat és a betűformátumokat is! 3. Nyisd meg a HARMADIK nevű táblázatot, s formázd az 5. számú Információs lapon levő minta alapján! a. Formázd a cellákat, beleértve a számformátumokat, a szegélyezéseket, a mintázatokat és a betűformátumokat is! b. Nyomtasd ki a táblázatot vízszintesen középre igazítva! 4. Nyisd meg a NEGYEDIK nevű táblázatot, s formázd az 5. számú Információs lapon levő minta alapján! a. Formázd a cellákat, beleértve a számformátumokat, a szegélyezéseket, a mintázatokat és a betűformátumokat is! b. Nyomtasd ki a táblázatot vízszintesen és függőlegesen középre igazítva! 5. Nyisd meg az ÖTÖDIK nevű táblázatot, s formázd az 5. számú Információs lapon levő minta alapján! a. Formázd a cellákat, beleértve a számformátumokat, a szegélyezéseket, a mintázatokat és a betűformátumokat is! b. Mentsd el a táblázatot weblapként is! A weblap címe Elektromos fogyasztók legyen! 6. Nyisd meg a HATODIK nevű táblázatot, s formázd az 5. számú Információs lapon levő minta alapján! a. Formázd a cellákat, beleértve a számformátumokat, a szegélyezéseket, a mintázatokat és a betűformátumokat is! 7. Nyisd meg a HETEDIK nevű táblázatot, s formázd az 5. számú Információs lapon levő minta alapján! 11
12 a. Formázd a cellákat, beleértve a számformátumokat, a szegélyezéseket, a mintázatokat és a betűformátumokat is! b. Állítsd be, hogy az első sor nyomtatásban minden oldal tetején jelenjen meg! c. Nyomtasd ki a táblázat fejlécét, valamint az első négy gyerek adatait! 8. Nyisd meg a NYOLCADIK nevű táblázatot, s formázd az alábbi útmutatások alapján! a. Kapcsolj be ezres tagolást a B oszlop területadataira! Tizedes értékek ne jelenjenek meg! b. Az országok nevét tartalmazó cellák hátterét állítsd zöldre, a cellák betűszínét pedig sárgára! c. Az A1:C13 tartomány köré vonj vastag, zöld színű keretet! d. Nyomtasd ki a munkalapot fekvő tájolású oldalra, az oldal közepére! 9. A KILENCEDIK.TXT állomány százötven hallgató vizsgaadatait tartalmazza a következők szerint: név, nem (1 es vagy 2 es), kor, pontszámok (0 és 100 között) angolból, franciából, számítástechnikából, protokollból és pénzügyből! Nyisd meg az állományt a táblázatkezelő programodban, majd végezd el az alábbi műveleteket! a. Írd az I1 es cellába a Totál szót, majd az I oszlopban add össze függvény segítségével a hallgatók pontszámait! b. Írd a J1 es cellába a Maximum szót, majd a J oszlopban jelenítsd meg függvény segítségével azt a legmagasabb pontszámot, amelyet az egyes hallgatók elértek a vizsgák során! c. Írd az A153 as cellába az Átlag szót, majd ebben a sorban számítsd ki a számoszlopok átlagát (a kortól kezdődően)! d. Rendezd a táblázat adatait név szerint növekvő sorrendbe! e. A neveket tartalmazó cellák legyenek dőlt stílusúak és kerüljenek kék alapra! f. Rejtsd el a B oszlopot! g. Minden számot tartalmazó cella egy tizedes pontossággal és középre igazítva jelenjen meg! h. Állítsd a duplájára az első sor magasságát, majd az A1:H1 tartomány celláit igazítsd függőlegesen középre! i. Mentse el a táblázatot a táblázatkezelő saját formátumában KILENCEDIK néven! j. Nyomtasd ki csak az első tíz nevet, semmi mást! 10.A TIZEDIK.TXT állomány egy nyelviskola vizsgázóinak eredményeit tartalmazza. A táblázat oszlopainak tartalma a következő: név, azonosító, szint (alap vagy középfok), elért pontszám! Nyisd meg az állományt a táblázatkezelő programodban, majd végezd el az alábbi műveleteket! a. Fordítsd meg a lista rendezettségét (rendezd Zs től A ig)! b. Írd az A45 ös cellába a Vizsgázók száma szöveget, majd a B45 ös cellába azt a képletet, amely megszámlálja a vizsgázókat! c. Írd az A46 os cellába az Alapfok szöveget, majd az B46 os cellába azt a képletet, amely az alapfokból vizsgázók számát jeleníti meg! d. Töltsd fel az E2:E43 tartományt olyan képlettel, amely az egyes pontszámokat 5% kal megnövelve mutatja! e. A D44 es cellában számold ki függvénnyel a pontszámok átlagát! f. Szúrj be a táblázat első sora elé három új sort! g. Jeleníts meg a G oszlopban képlet segítségével egy felkiáltójelet, ha a névhez tartozó pontszám az átlagpontnál nagyobb! Ellenkező esetben olyan szám jelenjen meg, amely az átlag meghaladásához szükséges lenne. A megoldás során alkalmazz másolást! 12
13 h. Az azonosítókat és a szintmegnevezéseket tartalmazó cellákra állíts be középre igazítást és kisebb betűméretet! i. A neveket tartalmazó cellákat keretezd be és helyezd sárga alapra! j. Minden nevet formázz meg félkövér és dőlt stílussal! k. Mentsd el a táblázatot TIZEDIK néven a táblázatkezelő saját formátumában! l. Nyomtasd ki a táblázatot az oldal közepére! m. Mentsd el a táblázatot weblapként is! Az oldal címe Nyelvvizsgázók legyen! 11.A TIZENEGYEDIK.TXT állomány növények importált mennyiségeit tartalmazza. A táblázat oszlopainak tartalma a következő: növény neve, importált mennyiség 1997 től 2003 ig évenként! Nyisd meg az állományt a táblázatkezelő programodban, majd végezd el az alábbi műveleteket! a. Rendezd a táblázatot a év mennyiségei szerint! b. Az I oszlopban számold ki az 1998 és 2001 közötti átlagokat növényenként! c. A 20. sorban összegezd függvény segítségével az évi mennyiségeket! d. A 21. sorban jelenítsd meg függvény segítségével az egyes évekhez tartozó legkisebb értékeket! e. Szúrj be egy új oszlopot az év oszlopa elé, ahová az 1996 os adatokat lehet felvinni! A mennyiség mindenhol legyen 5000 rel kevesebb, mint 1997 ben! f. Helyezd a B2:I19 tartományt világoskék alapra, a cellák tartalmát pedig tedd dőltté! g. Minden számot tartalmazó cellára (az évszámokat kivéve) kapcsolj be ezres tagolást! Tizedes értékek ne jelenjenek meg! h. A táblázat első sorának magassága legyen az eredeti duplája! Az első sor celláit igazítsd függőlegesen középre! i. Hozz létre a saját könyvtáradban IMPORTALT néven egy olyan HTML fájlt, amely a növények nevét és a év adatait tartalmazza! j. A K oszlopban minden növény mellett jelenítsd meg képlet segítségével az 1997 és 2001 közötti adatok maximumát, ha a év adata ennél az értéknél kisebb! Más esetben a cella maradjon üres! k. Nyomtasd ki a táblázatot az oszlop és sorazonosítókkal együtt! l. Mentsd el a táblázatot TIZENEGYEDIK néven saját könyvtáradba! 12.A TIZENKETTEDIK.TXT állomány egy képkereskedés azon áruit sorolja fel, melyeket akciós áron kínál. A táblázat oszlopainak tartalma a következő: áru kódja, megnevezése, készlet (db), eredeti egységár (Ft/db)! Nyisd meg az állományt a táblázatkezelő programodban, majd végezd el az alábbi műveleteket! a. Írd az E1 es cellába az Érték szót, majd az E oszlopban számítsd ki képlet segítségével az egyes tételek értékét a darabszám és az egységár alapján! b. Írd a H1 es cellába a kedvezmény mértékét százalékosan (pl. 25%), majd az F oszlopban jelenítsd meg az e százalékkal csökkentett egységárakat! A képletben hivatkozz a H1 es cellára! c. A D71 es cellában számítsd ki függvény segítségével az egységárak átlagát! d. Írj az E73 as cellába képletet, amely megmutatja, mennyi bevételtől esik el a kereskedés, ha a teljes készletet az eredeti ár helyett a H1 es cellában megadott kedvezménnyel adja el! e. A kódokat tartalmazó cellák legyenek félkövérek és dőltek! f. Az egységárakat tartalmazó cellákhoz rendelj pénznem formátumot! Tizedes értékek ezekben a cellákban ne jelenjenek meg! g. A tételek nevét igazítsd középre, a kódokat pedig jobbra! h. A kódokban szereplő 66 osokat cseréld HH ra! 13
14 i. Írj az A80 as cellába képletet, amely megmutatja, hány olyan tétel szerepel a listában, amelyből 100 nál több van készleten! j. Nyomtasd ki a munkalapot úgy, hogy csak egy oldalt használsz fel! k. Mentsd el a táblázatot TIZENKETTEDIK néven saját könyvtáradba! 13.A TIZENHARMADIK.TXT állomány egy internetszolgáltató csomagjainak egységárát, illetve a szerződések darabszámát mutatja januártól decemberig. Nyisd meg az állományt a táblázatkezelő programodban, majd végezd el az alábbi műveleteket! a. Írd az E6 os cellába az Összesen szót, majd az E oszlopban számítsd ki függvény segítségével, mennyi szerződés jött létre összesen havonként! b. Írd az A19 es cellába a Bevétel szót, majd a 19. sorban számítsd ki az egységárak alapján az éves bevételeket az egyes csomagokból! c. Írd az A20 as cellába az Átlag szót, majd a 20. sorban számítsd ki függvény segítségével minden csomagra az évi átlagos szerződéskötések számát! d. Számítsd ki a Profi csomag szerződéskötéseinek hónapról hónapra történő változását százalékosan úgy, hogy a hónapok neve februártól decemberig az F8:F18 tartományba, míg a százalékértékek a G8:G18 tartományba kerüljenek! A százalékos változás mindig a januárihoz képest történő változást jelentse! e. Rendelj kék alapot és fehér betűszínt az A1:B4 tartományhoz! f. Igazítsd középre és tedd dőltté a B6:D6 tartomány celláit! g. Rendelj pénznem formátumot az egységárakat tartalmazó cellákhoz, a szerződések számát mutató cellákra pedig állíts be más betűtípust! h. Az A6:D18 tartomány sorait vízszintes kék vonal válassza el egymástól! i. Exportáld az A6:E18 tartományt HTML formátumban saját könyvtáradba ERTEKESITES néven! j. Állíts be élőlábat, amely az oldalszámot középen tartalmazza! k. Nyomtasd ki a munkalapot rácshálóval és azonosítókkal együtt! l. Mentse el a táblázatot saját könyvtáradba TIZENHARMADIK néven! 14
15 4. számú INFORMÁCIÓS LAP a 4. számú feladat végrehajtásához Gyakorold a táblázatokban az összetett képletek és függvények alkalmazását! A megoldandó feladat: Készíts egy táblázatot, mely egy osztály tanulóinak érdemjegyeit tartalmazza irodalomból, nyelvtanból, matekból, kémiából, történelemből és németből; valamint az igazolt és az igazolatlan mulasztások számát, tanulónként. a) Készíts statisztikát, mely tartalmazza a következőket: 1. a kitűnő tanulók száma 2. a bukott tanulók száma 3. az összes bukás száma 4. azoknak a tanulóknak a számát, akik 10 óránál többet mulasztottak igazolatlanul 5. azoknak a tanulóknak a számát, akik egyetlen órát sem hiányoztak b) Egészítsd ki a táblázatot egy Megjegyzés és egy Figyelmeztetés nevű oszloppal! 1. Az előbbiben, a legtöbbet mulasztó tanuló sorában szerepeljen a szöveg "Legtöbbet mulasztó!" 2. Figyelmeztetés azoknak a sorába kerül, akik 10 óránál többet hiányoztak igazolatlanul, ennek szövege: "A szülőt értesíteni!" Megoldások: 1. A kitűnő tanulók száma: 1. megoldás: Kitűnő tanuló, akinek minden tantárgyból ötöse van. A kitűnő tanulók számát megkapjuk, ha egy új oszlopban kiszámoljuk a tanulók tantárgyi átlagát, majd egy cellába beírjuk a DARABTELI függvényt, mely a tantárgyi átlag oszlopban megszámolja az ötösök számát. (A tantárgyi átlagot egy tizedes pontossággal számolja!) Ötösök száma: =DARABTELI(H2:H11;"5") 2. megoldás: 1. lépés: A tantárgyi átlag oszlopa helyett vegyük fel a Kitűnő oszlopot. A H2 cellába írjuk be a következő függvényt: =HA(ÉS(B2=5;C2=5;D2=5;E2=5;E2=5;F2=5;G2=5); "kitűnő";""). Az ÉS függvényt használva, ha az összes tantárgyból ötös osztályzatot kap a tanuló, akkor a HA függvény igaz ága teljesül és a cellában a kitűnő felirat jelenik meg. Ha valamelyik tantárgyból az osztályzata nem lett ötös, akkor nem jeleneik 15
16 meg semmilyen felirat a cellában. Az H2 es cellában lévő függvényt húzzuk le a kitöltő fogantyúval a H11 ig! 2. lépés: Egy tetszőleges cellába írjuk be a következő függvényt: =DARABTELI (H2:H11;"kitűnő") A beírt DARABTELI függvénnyel számoljuk meg, hogy a H2:H11 tartomány hány darab "kitűnő" feliratot tartalmaz! 3. megoldás: Irányított szűrővel szűrjük ki azoknak a nevét, akik kitűnő tanulók. 2 Ha több feltételt adunk meg a különböző oszlopokhoz, akkor az összes feltételt a feltételtartomány azonos sorába írjuk be. Például ez a feltételtartomány azokat a sorokat jeleníti meg, amelyekben az irodalom, a nyelvtan, a matek, a kémia, a történelem és a német oszlopban 5 szerepel. A fenti táblázat a szűrőtartomány táblázata. A listatartomány: A1:G11 tartománya. Szűrés előtt írjuk be a Név szót abba a cellába, ahová szűrni szeretnénk a listatartományból a szűrőtartománynak megfelelő neveket! Eredmény: DARAB2 függvénnyel adjuk össze hány darab szó szerepel a kiszűrt nevek tartományában! A kiszűrt nevek tartományát nevezzük el "kitűnő" tartománynévvel! =DARAB2(kitűnő) függvény a kitűnő tanulók számát adja eredményül (1). 2. Bukott tanulók száma: 1. megoldás: Vegyünk fel egy új oszlopot, melynek neve: Bukott! Ez az oszlop legyen az I! Ha függvénnyel ennek az oszlopnak a celláiban kiíratjuk a "bukott" szót, a tanulók bukása esetén. Bukottnak számít az a tanuló, aki legalább egy tantárgyból egyes osztályzatot kap. A VAGY függvény igaz logikai értéket ad eredményül, ha valamelyik feltétel igaz. Írjuk be az I2 es cellába a következő függvényt: =HA(VAGY(B2=1;C2=1;D2=1;E2=1;F2=1;G2=1);"bukott";"") A VAGY függvényt használva, ha legalább az egyik tantárgyból egyes osztályzatot kap a tanuló a feltétel igaz ága teljesül: a "bukott" szó jelenik meg a cellában. Ha egyik tantárgyból sem kap egyes osztályzatot, a feltétel hamis ága érvényes: a cella nem tartalmaz feliratot. Az I2 es cellában lévő függvényt húzzuk le a kitöltő fogantyúval az I11 ig! Egy cellában DARABTELI függvénnyel számoljuk meg az I2:I11 tartomány "bukott" feliratainak a számát! =DARABTELI(I2:I11;"bukott") Így megkapjuk a bukott tanulók számát (7) megoldás: Vegyünk fel egy új oszlopot! Ez legyen a J oszlop, melynek címe "Egyesek száma"! A J2 cellába írjuk be a következő függvényt: =DARABTELI(B2:G2;"1") 16
17 A J2 cella függvényét húzzuk le a kitöltő fogantyúval a J11 ig! Eredmény: megkapjuk az egyes tanulók egyeseinek számát. Egy cellába írjunk be ismét egy DARABTELI függvényt, mely a J2:J11 tartományban a 0 nál nagyobb számot tartalmazó cellák darabszámát adja meg. =DARABTELI(J2:J11;">0") Eredmény: a bukott tanulók száma (7). 3. megoldás: Irányított szűrővel szűrjük ki azoknak a nevét, akik megbuktak valamelyik tantárgyból! Ha különböző oszlopokhoz különböző feltételek csoportját adjuk meg, a feltételeket külön sorokba kell beírnunk. Például ez a feltételtartomány azokat a sorokat jeleníti meg, amelyekben az irodalom oszlopban 1, vagy a nyelvtan oszlopban 1 szerepel, vagy a matek oszlopban 1, vagy a kémia oszlopban 1, vagy a történelem oszlopban 1, vagy a német oszlopban 1 szerepel. A fenti táblázat a szűrőtartomány táblázata. A listatartomány: A1:G11 tartománya. Szűrés előtt írjuk be a Név szót abba a cellába, ahová szűrni szeretnénk a listatartományból a szűrőtartománynak megfelelő neveket! Eredmény: DARAB2 függvénnyel számoljuk meg hány szó szerepel a kiszűrt nevek tartományában! A kiszűrt nevek tartományát nevezzük el "nevek" tartománynévvel! =DARAB2(nevek) függvény a bukott tanulók számát adja eredményül Összes bukás száma: 1. megoldás: DARABTELI függvénnyel számoljuk meg a B2:G11 tartományban hány 1 es van összesen! =DARABTELI(B2:G11;"1") Eredmény: megkapjuk, hogy az osztályban összesen hány bukás fordult elő. 2. megoldás: AB.DARAB függvénnyel adjuk meg tantárgyanként az egyesek számát. Ehhez adjuk meg tantárgyanként a feltételt. Például az irodalom tantárgy esetében a feltétel a B16:B17 tartományban található. Álljunk a B14 es cellába. Az AB.DARAB függvény első argumentumaként adjuk meg 17
18 abszolút hivatkozással a tanulók nevét, tantárgyait és azokhoz tarozó jegyeket tartalmazó adatok tartományát: $A$1:$G$11; második argumentumaként adjuk meg azt a mezőt cellahivatkozással, amelyikre ki szeretnénk számolni az egyesek számát. Ez jelen esetben az "Irodalom" mező, melyet cellahivatkozással megadva B1 el jelölünk. Az AB.DARAB függvény harmadik argumentuma legyen a feltételtartomány: B16:B17. A kitöltő fogantyúval húzzuk a B14 cellában lévő függvényt a G14 ig! Álljunk a B19 es cellába! SZUM függvénnyel számoljuk ki a bukások számát. Írjuk be a következő függvényt: =SZUM (B14:G14) A beírt függvény összegzi az argumentumlistájában lévő számokat óránál többet hiányoztak igazolatlanul: A K oszlop legyen az Igazolatlan mulasztások oszlopa! 5 1. megoldás: 2. Az igazolatlan mulasztások oszlopában (K oszlop) adjuk össze DARABTELI függvénnyel azokat a cellákat, amelyekben tíznél nagyobb szám szerepel! =DARABTELI(K2:K11;">10") Eredmény: megoldás: Egy üres helyre vegyük fel a következő feltételtartományt (például legyen ez a tartomány a C21:C22). AB.DARAB függvénnyel adjuk meg, hogy az Igazolatlan mulasztások oszlopban hányszor fordul elő 10 nél nagyobb szám. Egy üres cellába írjuk be a következő függvényt: =AB.DARAB(A1:K11;11;C21:C22). A függvény első argumentuma az adatbázisunk, a második argumentuma az Igazolatlan mulasztások oszlopa (a 11. oszlop), a harmadik argumentuma a feltételtartomány. 5. Egyetlen órát sem hiányzott tanulók száma: 1. megoldás: Az L oszlop neve legyen Igazolt mulasztások. Adjuk össze egy új oszlopban (M oszlop) az igazolatlan és az igazolt mulasztások számát! Az új oszlop neve legyen "Mulasztások összege"! Az M2 cellába írjuk be a következő SZUM függvényt a mulasztások összeadásához: =SZUM (K2:L2). A kitöltő fogantyúval húzzuk 18
19 le az M2 cellában lévő függvényt az M11 ig! DARABTELI függvénnyel számoljuk meg hány darab 0 van az M2:M11 tartományban: =DARABTELI(M2:M11;"=0") Eredmény: megoldás: Az előbb leírt módon számítsuk ki a tanulók mulasztásainak összegét, majd vegyük fel a táblázatunk alatt a következő feltételtartományt (például legyen ez a tartomány a C24:C25). AB.DARAB függvénnyel adjuk meg, hogy a Mulasztások összege oszlopban hány darab 0 fordul elő. Egy üres cellába írjuk be a következő függvényt: =AB.DARAB(A1:M11;13;C24:C25). A beírt függvény első argumentuma az adatbázisunk, a második argumentuma a Mulasztások összege oszlopa (a 13. oszlop), a harmadik argumentuma a feltételtartomány. b) 1. A legtöbbet mulasztó tanuló sorában szerepeljen a szöveg " Legtöbbet mulasztó!" Egészítsük ki a táblázatot egy Megjegyzés nevű oszloppal (N oszlop)! =HA(MAX(M$2:M$11)=M2;"Legtöbbet mulasztó";"") függvényt írjuk az N2 cellába és a kitöltő fogantyúval húzzuk le a függvényt az N2 cellától az N11 celláig! MAX függvénnyel a "Mulasztások összege" oszlopból keressük meg a legnagyobb számot! A HA függvény igaz ága teljesülése esetén kiírja a "Legtöbbet mulasztó!" megjegyzést. 2. Figyelmeztetés azoknak a sorába kerül, akik 10 óránál többet hiányoztak igazolatlanul, ennek szövege: " A szülőt értesíteni!" Egészítsük ki a táblázatot egy Figyelmeztetés oszloppal (O oszlop)! Az O2 cellába írja be a következő függvényt: =HA(K2>10;"A szülőt értesíteni!";"") és a kitöltő fogantyúval húzzuk le a függvényt az O2 cellától az O11 celláig! 19
20 5. számú INFORMÁCIÓS LAP az 5. számú feladat végrehajtásához Gyakorold a képletek szerkesztését, függvények használatát táblázatkezelő program segítségével! Ha az információs lapon szereplő feladatok megoldása során elakadsz, használd a táblázatkezelő program Súgóját, vagy a oldalon a következő hivatkozássort: Informatika Informatika digitális oktatási segédanyag Szakképzés Szakmacsoportok Informatika Informatikai alapismeretek Számítástechnikai gyakorlatok Táblázatkezelés Készítse el az alábbi táblázatot, azután végezze el a következő feladatokat! 1. Az A9 es cellába Arial 14 es dőlt és aláhúzott betűkkel írja be: "Az űrben töltött idő"! 2. A táblázat alatti sorokba számolja ki, hogy hány napig tartottak az egyes űrrepülések! 3. A számok mellett jelenítse meg a mértékegységet is. "nap" 4. Állítson be fekvő laptájolást és nyomtassa ki a táblázatot! 5. A fejlécben szerepeljen az Ön neve, a láblécben pedig a nyomtatás dátuma! 6. Mentse el a táblázatot "Apolló" néven! 1. feladat megoldása Excelben 1. A táblázat szerkesztése az adatbevitellel kezdődik. Az A1 es cellától kezdődően gépelje be az adatokat a táblázat szerint az egymás melletti és alatti cellákba. (A cellák között a kurzormozgató gombokkal, vagy vízszintesen a TAB, függőlegesen az ENTER billentyűkkel mozoghat!) Törekedjen arra, hogy az adatok bevitelekor ne foglalkozzon formázással! Amennyiben zavarja, hogy egyes cellákba írt értékek nem láthatóak, akkor az oszlopok, vagy sorok közötti elválasztó vonalra gurítva az egeret (két irányba mutató nyíl jelenik meg), megfoghatja és szükség szerint, odébb húzhatja azokat megnövelve ezzel az oszlop vagy sortávolságot, s egyúttal olvashatóbbá téve az adatokat. Ha nem látja rendesen az egész táblázatot, kicsinyíthet a képernyőnézeten (NÉZET/Nagyítás menüpont). 20
21 2. Kezdődjék hát a formázás! Egérhúzással jelölje ki az A1:E1 es cellatartományt! Nyissa ki a FORMÁ TUM/Cellák/Igazítás párbeszédablakot, ahol vízszintesen és függőlegesen is kérjen "Középre" igazítást, valamint "A szöveg elhelyezése" párbeszédablakban tegyen egy pipát a Cellák egyesítésével négyzetbe! Váltson át a "Betűtípus" fülre és ott állítsa be a Garamond, 22 pontos, Félkövér betűt! Váltson a "Mintázat" fülre, és állítsa be halvány lilára a "Cellahátteret"! Az ablakot az OK gomb megnyomásával zárhatja be, s ekkor a számítógép végrehajtja a beállításokat. 3. Jelölje ki az A2:E2 es cellatartományt, nyissa ki a FORMÁTUM/Cellák/Igazítás ablakot és végezze el az alábbi beállításokat: "Szöveg igazítása" "Vízszintesen" és "Függőlegesen" is: "Középre". Váltson át a "Betűtípus" párbeszédablakra és állítsa be a Garamond, 18 pontos, Félkövér dőlt betűt. Beállításai most is akkor valósulnak meg, ha végezetül "lenyomja" az OK gombot. 4. Jelölje ki most egérhúzással az A3:A8 tartományt! A szokásos módon nyissa meg a cellaformázás párbeszédablakot! Igazítsa a szöveget "Vízszintesen" "Balra (behúzással)", "Függőlegesen" "Fent", és tegyen pipát a "Sortöréssel, több sorba" kapcsolóhoz! Majd állítson be Garamond, 14 pontos, Félkövér, dőlt betűtípust! A "Mintázat" párbeszédablakban állítsa be a halványlila háttérszínt! (Munkáját most is OK val zárja!) Amennyiben az A5 ös cellában a szöveg nem úgy törik meg, mint ahogyan a feladatban szerepel, akkor szélesítse ki az A oszlopot! (Egérrel az A B oszlop között fogja meg az oszlopelválasztó vonalat!) 5. Jelölje ki a B3:E3 cellatartományt, és a fent ismertetett módon formázza meg a cellákat! (Betűtípus: MS Sans Serif, 10 pontos, Igazítás: vízszintesen és függőlegesen is "Középre", "Sortöréssel több sorba".) 6. Ugyanígy formázza meg a B8:C8 as cellákat! 7. A D8:E8 as celláknál csak annyi a változtatás, hogy az előzőeken túl "Cellák egyesítésé" t is kell beállítani! 8. A B4:E4, valamint a B7:E7 es tartományok formázási beállításai: MS Sans Serif, 10 pontos, Dőlt betűtípus, "Igazítás" vízszintesen: "Középre", függőlegesen: "Lent". 9. A B5:E6 os cellatartomány beállításai: MS Sans Serif, 13,5 pontos, Félkövér betűk, vízszintesen: "Középre", függőlegesen: "Lent" igazítva. 10. Jelölje ki az A2 es cellát, majd a CTRL gomb megnyomásával (és nyomva tartásával), a B2:D8 cellatartományt! A FORMÁTUM/Cellák/Mintázat ablakban válassza ki a halványszürke hátteret! (OK val fogadtassa el a beállításokat!) 11. Végezetül következzék a táblázat szegélyezése! Jelölje ki az egész táblázatot! Nyissa ki a FORMÁ TUM/Cellák/Szegélyek párbeszédablakot! A "Vonal" Stílusa" ablakban válassza ki a vékony, folytonos vonalat, majd nyomja meg a "Belül" gombot! Válasszon most egy vastagabb vonalfajtát, és kattintson rá a "Körül" gombra! A beállításokat most is az OK gombbal fogadtathatja el. 21
22 12. Elkészült a táblázat. Kezdje el végrehajtani a feladatokat! Álljon rá az A9 es cellára, gépelje be: " Az űrben töltött idő "! Nyomja meg az ENTER gombot! Álljon vissza a cellára és a FORMÁTUM/Cellák/Betűtípus ablakban végezze el a megadott beállításokat! (Arial, 14 es, Dőlt, valamit az "Aláhúzás": "Egyszeres".) 13. Álljon rá a B9 es cellára és írja be a következő képletet: " =B7 B4 " ; ENTER rel fogadtassa el! (Amennyiben a számítógép nem egy számot jelenít meg, hanem dátumot, vagy mást, akkor álljon vissza a cellára, nyissa meg a FORMÁTUM/Cellák/Szám párbeszédablakot, és ott a "Kategóriából" válassza: "Általános"! Zárja be OK val az ablakot!) 14. Álljon vissza a B9 es cellára! A cella jobb alsó sarkában lát egy kis fekete négyzetet. (Ha rágurítja az egeret, akkor kereszt alakú egérmutató jelenik meg.) "Fogja meg" ezt a kis fekete négyzetet és húzza végig az egeret az E9 es celláig! Ahogy elengedi az egeret, a számítógép minden cellába kiszámolja a műveletnek megfelelő értékeket. Megjegyzés: Figyelje meg, hogy ezzel a módszerrel tulajdonképpen nem a cella tartalmát, hanem a benne lévő műveletet másoltuk át! 15. Nyissa meg most ismételten a FORMÁTUM/Cellák/Szám ablakot! (A B9:E9 es cellák maradjanak kijelölve!) A "Kategóriák" közül válassza most. "Egyéni"! A "Formátumkód" hoz gépelje be pontosan: (a piros idézőjelen belüli szöveget!) #_##0\_ _nap! (A # jelet az ALT Gr + X, a \ jelet az ALT Gr + Q gombok, lenyomásakor kapja. A _ jel a szóköz billentyűt jelöli.) OK gomb lenyomásával zárja az ablakot. 16. Jelölje ki az egér húzásával az A1:E9 cellatartományt! Kérje a FÁJL/Nyomtatás menüt! A "Mi kerül nyomtatásra" alatt kérje: "A kijelölt terület"! Kattintson rá ezután az ablakban lévő "Nyomtatási kép" gombra! 17. Válassza a megjelenő ablakban a "Beállít.." menüt! Az "Oldal" "Irány" nál állítsa át a rádiókapcsolót: "Fekvő". Válassza ezután a "Élőfej, élőláb" fület! Kattintson először az ablak közepén lévő "Egyéni élőfej" gombra! A megjelenő újabb ablakban a kurzor baloldalon villog. Gépelje ide be a saját nevét, ("Középen" ha akarja, törölje azt az ákombákomot), majd OK val zárja be az ablakot! 18. Kattintson most az "Egyéni élőláb" gombra! A kurzor most is alapesetben, baloldalon villog. A párbeszédablakok fölött nyomógombok vannak. Ezek közül a negyedik valamiféle naptárat ábrázol. Kattintson rá! A kurzor előtt megjelenik az & jel, meg zárójelben a DÁTUM felirat. Megjegyzés: Ezért hívják a fejlécet és a láblécet "élő" nek. Mert a számítógép ide nem írja be automatikusan a mai dátumot, hanem létrehoz egy dátum mezőt, amelybe később, a dokumentum minden megnyitásakor az aktuális dátum (a gépidő szerinti) íródik be! "Középen", ha akarja, törölje az "oldalszámozás" mezőt, majd zárja be OK val az ablakot! Zárja be ezután az "Oldalbeállítás" ablakot is! 22
23 19. Most kattintson az ablak tetején megjelenő "Nyomtat" gombra és a számítógép a telepített nyomtatón kinyomtatja a munkáját. 20. Szüntesse meg a táblázat kijelölését! (Kattintson valahol egyet!) 21. Válassza a FÁJL/Mentés menüt! A megjelenő párbeszédablakban írja be először a "Fájl nevét"! (Törölni nem kell a benne lévőket, mert az első billentyű leütésekor a sor tartalma automatikusan törlődik!) Gépelje be: "Apollo"! Az ablak tetején a "Hely" párbeszédablak mellett van egy lefelé mutató fekete nyíl. Ha rákattint, kinyitja az ablakot. (A neve: legördülő menü.) Válassza ki: 3,5" lemez (A:), majd kattintson rá az ablak jobb alsó sarkában a " Mentés" gombra! (Amíg a számítógép dolgozik, a floppy meghajtó LED je világít.) 22. Végezetül zárja be az EXCEL ablakot a jobb felső sarokban lévő X szel. Munkáját elvégezte. 2. mintafeladat. Készítse el a lenti táblázatot és a grafikont! 1. Nyomtassa ki álló lapméretben úgy, hogy vízszintesen és függőlegesen is a lap közepére kerüljön! 2. feladat megoldása Excelben 1. Először is gépelje be a táblázatba az adatokat. Az A1 es cellára állva gépelje be a címsort, majd az A2 es cellától 23
24 kezdődően a többi adatot! (Ügyeljen arra, hogy ne hagyjon ki egyetlen cellát sem!) Amennyiben jól végezte munkáját, akkor az utolsó adat a C7 es cellába kerül (18600). 2. Formázza meg a címsort. Jelölje ki az A1:C2 es cellatartományt. Nyissa meg a FORMÁTUM/Cellák/Igazítás párbeszédablakot! Vízszintesen és függőlegesen is kérjen "Középre" igazítást, valamint tegyen pipát a "Cellák egyesítével" kapcsolóhoz! A "Betűtípus" párbeszédablakban állítsa be: MS Sans Serif, 12 pont, Félkövér, Dőlt! A "Szín" legördülő ablakban válassza ki a fehéret! A "Mintázat" ablakban kérjen egy kellemes kék cellahátteret. Zárja be az ablakot az OK gombbal, ekkor a számítógép végrehajtja a beállításokat. 3. Jelölje ki az A3:C3 tartományt! Hajtsa végre az előző lépéseket a cellaháttér, valamint a betűszín átállítás kivételével! 4. Jelölje ki az A4:A7 cellatartományt! Beállításai: "Igazítás": Vízszintesen/"Balra (behúzással)", Függőlegesen/"Lent". A Betűtípus: MS Sans Serif, 12 pont, Félkövér, Dőlt. 5. Jelölje ki az A3:A7 cellákat és a FORMÁTUM/Cellák/Mintázat ablakban válasszon hozzá szürke hátteret! 6. Jelölje ki a B4:B7 cellákat. Igazítás: Vízszintesen/"Középre", Függőlegesen/"Lent". A betűtípus: MS San Serif, 10 pontos. 7. A C4:C7 es cellák betűtípusa ugyanez, csupán a vízszintes igazítás: "Jobbra" történik. 8. Végezetül jelölje ki az egész táblázatot és állítson be vékony "Belül" és vastag "Körül" szegélyt. 9. Következzék a diagram elkészítése! Jelölje ki az A4:C7, majd a CTRL billentyű lenyomva tartása mellett a C4:C7 cellatartományt! 10. Indítsa el a Diagram varázslót! (BESZÚRÁS/Diagram) 11. Az "Diagramtípusok" közül válassza a SÁV diagramot, majd az "Altípusokból" az elsőt a második sorból! Folytassa munkáját a "Tovább" gombra történő kattintással! 12. A következő párbeszédablakban állítsa át "Az adatsorok" rádiókapcsolót a "Sorokban" helyre! Az "Adatsorok" fülre kattintva menjen tovább! 13. "A kategóriatengely (X) feliratai" sorba gépelje be: "Hosszúság (Km) "! A "Tovább" gombbal lépjen a következő ablakba! 14. Diagramcímnek írja be: "A világ leghosszabb alagútjai"! "Tovább"! 15. A következő ablakban hagyja a rádiókapcsolót az eredeti helyén! (Objektumként itt) 16. A "Kész" gomb megnyomása után a számítógép elkészíti a diagramot és beilleszti a munkalapra. Ezután a diagramot "megfogva" az egérrel mozgassa a táblázat alatti helyre! (Ha a mérete nem lenne megfelelő, akkor kijelölt állapotában a diagram sarkaiban megjelenő kicsi fekete négyzetek segítségével átméretezheti!) 17. Kattintson rá gyorsan kettőt a diagram "X" tengelyére! Ekkor megjelenik egy "Tengely formázása" párbeszédablak, 24
25 amelyben az "X" tengely beállításai láthatóak. A "Skála" "Minimum" értékéhez gépelje be: "5000", a "Fő lépték" et pedig írja át: "10000" re! Válassza ezután az "Igazítás" fület, és forgassa el a szöveget felfelé 45o kal az ablakban (A piros rombusz egérrel történő megfogásával tudja ezt megtenni!)! Zárja be az ablakot az OK gombbal! 18. Jelölje ki a diagrammal együtt a táblázatot. A FÁJL/Nyomtatás menüben állítsa át a rádiókapcsolót! ("Mi kerül nyomtatásra?" "A kijelölt terület") 19. Kérjen " Nyomtatási kép" megjelenítést! 20. Itt a " Beállít_" /Margók párbeszédablak alján tegyen pipát mindkét helyre! (Igazítás az oldal közepére: vízszintesen, függőlegesen)! 21. Fogadja el beállításokat az OK gombbal, majd küldje el nyomtatásra a munkáját ("Nyomtat")! 22. Végezetül zárja az Excel programot! 25
26 6. számú INFORMÁCIÓS LAP a 6. számú feladat végrehajtásához Gyakorold a grafikonok készítését Ha az információs lapon szereplő feladatok megoldása során elakadsz, használd a táblázatkezelő program Súgóját, vagy a oldalon a következő hivatkozássort: Informatika Informatika digitális oktatási segédanyag Szakképzés Szakmacsoportok Informatika Informatikai alapismeretek Számítástechnikai gyakorlatok Táblázatkezelés 1. Nyisd meg az ELSŐ néven elmentett táblázatodat, s az abban szereplő adatok alapján készítsd el az alábbi diagramokat! Minden diagram új lapra kerüljön! Figyelj arra, hogy lehetőleg minden formázást végezz el! Elért összpontszámok Pontszám Összesen Tóth Elvira Havasi Boglárka Sas Ármin Jakab Edit Fa Béla Kiss Elek Név 26
27 Kiss Elek pontjai feladat 2. feladat 3. feladat 4. feladat 5. feladat Összesen A szerezhető pontszám és az átlag összehasonlítása Összesen 5. feladat 4. feladat 3. feladat 2. feladat 1. feladat Pontszám Megszerezhető pontszám Átlag 27
28 A tanulók egyes feladatokra kapott pontjai Pontszám Tóth Elvira Havasi Boglárka Sas Ármin Jakab Edit Fa Béla Kiss Elek Tanuló neve 1. feladat 2. feladat 3. feladat 4. feladat 5. feladat F a Béla pontjai feladat 2. feladat 7 3. feladat 4. feladat 4 5. feladat 5 28
29 A 4. feladatra kapott pontok 5 4,5 4 3,5 3 2,5 2 1,5 1 0,5 0 Megszerezhető pontszám Tóth Elvira Havasi Boglárka Sas Ármin Jakab Edit Fa Béla Kiss Elek 2. Ábrázold a mintának megfelelően a sinus, illetve a cosinusfüggvényt! 1 0, Sinus Cosinus 0, Nyisd meg a MÁSODIK néven elmentett táblázatot, s a benne szereplő adatok alapján készíts diagramot, mely megfelel az alábbi kritériumoknak! a. Készíts hasábdiagramot az egyes tanulók pontszámairól! b. Legyen diagramcím és jelmagyarázat! c. A diagram többi részének formátumát szabadon beállíthatod, de ügyelj arra, hogy áttekinthető, olvasható, ízléses legyen a diagram! 29
30 4. Nyisd meg a HARMADIK néven elmentett táblázatot, s a benne szereplő adatok alapján készíts diagramot, mely megfelel az alábbi kritériumoknak! a. Készíts pontdiagramot az egyes színházak összes bevételeiről! b. Legyen diagramcím és jelmagyarázat! c. A diagram többi részének formátumát szabadon beállíthatod, de ügyelj arra, hogy áttekinthető, olvasható, ízléses legyen a diagram! 5. Nyisd meg a NEGYEDIK néven elmentett táblázatot, s a benne szereplő adatok alapján készíts diagramot, mely megfelel az alábbi kritériumoknak! a. Készíts diagramot az egyes ügynökök eredményeiről! b. Legyen diagramcím és jelmagyarázat! c. A diagram többi részének formátumát szabadon beállíthatod, de ügyelj arra, hogy áttekinthető, olvasható, ízléses legyen a diagram! 6. Nyisd meg a ÖTÖDIK néven elmentett táblázatot, s a benne szereplő adatok alapján készíts diagramot, mely megfelel az alábbi kritériumoknak! a. Készíts vonaldiagramot az egyes fogyasztók egy napi költségeiről! b. Legyen diagramcím és jelmagyarázat! c. A diagram többi részének formátumát szabadon beállíthatod, de ügyelj arra, hogy áttekinthető, olvasható, ízléses legyen a diagram! 7. Nyisd meg a HATODIK néven elmentett táblázatot, s a benne szereplő adatok alapján készíts diagramot, mely megfelel az alábbi kritériumoknak! a. Készíts hasábdiagramot az egyes autókhoz tartozó havi részletek nagyságáról! b. A diagramhoz tartozzon diagramcím és jelmagyarázat is! c. A diagram többi részének formátumát szabadon beállíthatod, de ügyelj arra, hogy áttekinthető, olvasható, ízléses legyen a diagram! 8. Nyisd meg a HETEDIK néven elmentett táblázatot, s a benne szereplő adatok alapján készíts diagramot, mely megfelel az alábbi kritériumoknak! a. Készíts tortadiagramot az egyes gyerekek összvagyonból kivett részesedése alapján! b. Legyen diagramcím és jelmagyarázat is! c. A diagram többi részének formátumát szabadon beállíthatod, de ügyelj arra, hogy áttekinthető, olvasható, ízléses legyen a diagram! 9. Nyisd meg a NYOLCADIK néven elmentett táblázatot, s a benne szereplő adatok alapján készíts diagramot, mely megfelel az alábbi kritériumoknak! a. Ábrázold az egyes országok területének nagyságát helyben létrehozott oszlopdiagramon úgy, hogy Uruguay, Suriname és Ecuador ne szerepeljen a diagramon: b. A diagramhoz ne tartozzon jelmagyarázat! c. A diagram címe Dél Amerika legyen! d. Az y tengelyen szerepeljen a km² címke! e. A diagram többi részének formátumát szabadon beállíthatod, de ügyelj arra, hogy áttekinthető, olvasható, ízléses legyen a diagram! 10.A 4. számú Információs lap 6. pontja alapján elkészített körlevélhez egy melléklet is tartozik, melyet táblázatkezelő programoddal kell elkészítened az alábbi útmutatás alapján! a. Szerkeszd meg a következő oldalon található táblázatot! 30
Az MS Excel táblázatkezelés modul részletes tematika listája
 Az MS Excel táblázatkezelés modul részletes tematika listája A táblázatkezelés alapjai A táblázat szerkesztése A táblázat formázása A táblázat formázása Számítások a táblázatban Oldalbeállítás és nyomtatás
Az MS Excel táblázatkezelés modul részletes tematika listája A táblázatkezelés alapjai A táblázat szerkesztése A táblázat formázása A táblázat formázása Számítások a táblázatban Oldalbeállítás és nyomtatás
Feladatok megoldásai
 1. Az oszlopszélességet az oszlopszegélyre való dupla kattintással állítsuk be! Mit tapasztalunk? Az oszlopszegélyre való dupla kattintáskor az Excel az oszlopban található leghosszabb bejegyzés hosszúsága
1. Az oszlopszélességet az oszlopszegélyre való dupla kattintással állítsuk be! Mit tapasztalunk? Az oszlopszegélyre való dupla kattintáskor az Excel az oszlopban található leghosszabb bejegyzés hosszúsága
ECDL Táblázatkezelés. www.nomina3p.hu 1. 4.1.1 A táblázatkezelés első lépései. 4.1.2 Beállítások elvégzése
 4.1 Az alkalmazás 4.1.1 A táblázatkezelés első lépései 4.1.2 Beállítások elvégzése 4.1.1.1 A táblázatkezelő alkalmazás megnyitása és bezárása. 4.1.1.2 Egy és több munkafüzet (dokumentum) megnyitása. 4.1.1.3
4.1 Az alkalmazás 4.1.1 A táblázatkezelés első lépései 4.1.2 Beállítások elvégzése 4.1.1.1 A táblázatkezelő alkalmazás megnyitása és bezárása. 4.1.1.2 Egy és több munkafüzet (dokumentum) megnyitása. 4.1.1.3
A Microsoft OFFICE. EXCEL táblázatkezelő. program alapjai. 2013-as verzió használatával
 A Microsoft OFFICE EXCEL táblázatkezelő program alapjai 2013-as verzió használatával A Microsoft Office programcsomag táblázatkezelő alkalmazása az EXCEL! Aktív táblázatok készítésére használjuk! Képletekkel,
A Microsoft OFFICE EXCEL táblázatkezelő program alapjai 2013-as verzió használatával A Microsoft Office programcsomag táblázatkezelő alkalmazása az EXCEL! Aktív táblázatok készítésére használjuk! Képletekkel,
Rácsvonalak parancsot. Válasszuk az Elsődleges függőleges rácsvonalak parancs Segédrácsok parancsát!
 Konduktometriás titrálás kiértékelése Excel program segítségével (Office 2007) Alapszint 1. A mérési adatokat írjuk be a táblázat egymás melletti oszlopaiba. Az első oszlopba kerül a fogyás, a másodikba
Konduktometriás titrálás kiértékelése Excel program segítségével (Office 2007) Alapszint 1. A mérési adatokat írjuk be a táblázat egymás melletti oszlopaiba. Az első oszlopba kerül a fogyás, a másodikba
4. modul - Táblázatkezelés
 4. modul - Táblázatkezelés Az alábbiakban ismertetjük a 4. modul (Táblázatkezelés) syllabusát, amely a gyakorlati modulvizsga követelményrendszere. A modul célja Ez a modul a táblázatkezeléssel kapcsolatos
4. modul - Táblázatkezelés Az alábbiakban ismertetjük a 4. modul (Táblázatkezelés) syllabusát, amely a gyakorlati modulvizsga követelményrendszere. A modul célja Ez a modul a táblázatkezeléssel kapcsolatos
4. MODUL TÁBLÁZATKEZELÉS. A vizsgázónak önállóan kell elindítania a táblázatkezelő alkalmazást, majd a munka végeztével be kell zárnia azt.
 4. MODUL TÁBLÁZATKEZELÉS A NEGYEDIK MODUL TARTALMA A negyedik modul 80 feladatot tartalmaz. A vizsgaközpont ezek közül egyet jelöl ki a vizsgázónak. A feladatok túlnyomó része előkészített fájlt, illetve
4. MODUL TÁBLÁZATKEZELÉS A NEGYEDIK MODUL TARTALMA A negyedik modul 80 feladatot tartalmaz. A vizsgaközpont ezek közül egyet jelöl ki a vizsgázónak. A feladatok túlnyomó része előkészített fájlt, illetve
Diagram formázása. A diagram címének, a tengelyek feliratainak, jelmagyarázatának, adatfeliratainak formázása
 A diagram címének, a tengelyek feliratainak, jelmagyarázatának, adatfeliratainak formázása Ha ezen elemeknek a betűtípusát, betűstílusát, betűméretét, betűszínét és az elem hátterét akarjuk formázni, akkor
A diagram címének, a tengelyek feliratainak, jelmagyarázatának, adatfeliratainak formázása Ha ezen elemeknek a betűtípusát, betűstílusát, betűméretét, betűszínét és az elem hátterét akarjuk formázni, akkor
Táblázatkezelés Excel XP-vel. Tanmenet
 Táblázatkezelés Excel XP-vel Tanmenet Táblázatkezelés Excel XP-vel TANMENET- Táblázatkezelés Excel XP-vel Témakörök Javasolt óraszám 1. Bevezetés az Excel XP használatába 4 tanóra (180 perc) 2. Munkafüzetek
Táblázatkezelés Excel XP-vel Tanmenet Táblázatkezelés Excel XP-vel TANMENET- Táblázatkezelés Excel XP-vel Témakörök Javasolt óraszám 1. Bevezetés az Excel XP használatába 4 tanóra (180 perc) 2. Munkafüzetek
Táblázatkezelés 2. - Adatbevitel, szerkesztés, formázás ADATBEVITEL. a., Begépelés
 Táblázatkezelés 2. - Adatbevitel, szerkesztés, formázás ADATBEVITEL a., Begépelés Az adatok bevitelének legegyszerűbb módja, ha a táblázat kijelölt cellájába beírjuk őket. - számok (numerikus adatok) -
Táblázatkezelés 2. - Adatbevitel, szerkesztés, formázás ADATBEVITEL a., Begépelés Az adatok bevitelének legegyszerűbb módja, ha a táblázat kijelölt cellájába beírjuk őket. - számok (numerikus adatok) -
Táblázatkezelés Syllabus 5.0 A syllabus célja 2014 ECDL Alapítvány Jogi nyilatkozat A modul célja
 Táblázatkezelés Syllabus 5.0 A syllabus célja Az alábbiakban ismertetjük a Táblázatkezelés modul követelményeit, amely a modulvizsga alapját is képezi. 2014 ECDL Alapítvány A syllabus az ECDL Alapítvány
Táblázatkezelés Syllabus 5.0 A syllabus célja Az alábbiakban ismertetjük a Táblázatkezelés modul követelményeit, amely a modulvizsga alapját is képezi. 2014 ECDL Alapítvány A syllabus az ECDL Alapítvány
A 10/2007 (II. 27.) 1/2006 (II. 17.) OM
 A 10/2007 (II. 27.) SzMM rendelettel módosított 1/2006 (II. 17.) OM rendelet Országos Képzési Jegyzékről és az Országos Képzési Jegyzékbe történő felvétel és törlés eljárási rendjéről alapján. Szakképesítés,
A 10/2007 (II. 27.) SzMM rendelettel módosított 1/2006 (II. 17.) OM rendelet Országos Képzési Jegyzékről és az Országos Képzési Jegyzékbe történő felvétel és törlés eljárási rendjéről alapján. Szakképesítés,
Gábor Dénes Számítástechnikai Emlékverseny 2005/2006 Alkalmazói kategória, III. korcsoport Második forduló
 Gábor Dénes Számítástechnikai Emlékverseny 2005/2006 Alkalmazói kategória, III. korcsoport Második forduló Kedves Versenyző! A három feladat megoldására 3 óra áll rendelkezésedre. A feladatok megoldásához
Gábor Dénes Számítástechnikai Emlékverseny 2005/2006 Alkalmazói kategória, III. korcsoport Második forduló Kedves Versenyző! A három feladat megoldására 3 óra áll rendelkezésedre. A feladatok megoldásához
Diagram létrehozása. 1. ábra Minta a diagramkészítéshez
 Bevezetés Ebben a témakörben megtanuljuk, hogyan hozzunk létre diagramokat, valamint elsajátítjuk a diagramok formázásnak, módosításának lehetőségeit. A munkalap adatainak grafikus ábrázolási formáját
Bevezetés Ebben a témakörben megtanuljuk, hogyan hozzunk létre diagramokat, valamint elsajátítjuk a diagramok formázásnak, módosításának lehetőségeit. A munkalap adatainak grafikus ábrázolási formáját
3. Az ősember. I n f o r m a t i k a é r e t t s é g i, k ö z é p s z i n t, m á j u s 1 9.
 1. Színház Készítse el a mintán látható színházi plakátot! A következő feladatok ehhez nyújtanak útmutatást! A plakát A5-ös méretű lesz, ezért egy fekvő A4-es lapra két példányt helyezzen el. 1. A szöveg
1. Színház Készítse el a mintán látható színházi plakátot! A következő feladatok ehhez nyújtanak útmutatást! A plakát A5-ös méretű lesz, ezért egy fekvő A4-es lapra két példányt helyezzen el. 1. A szöveg
TÁBLÁZATKEZELÉS. ECDL Táblázatkezelés Syllabus 5. alapján 4. MODUL 1. FELADAT
 1. FELADAT 4. MODUL TÁBLÁZATKEZELÉS A táblázat gyógyszerek értékesítési adatait tartalmazza az A2:J35 tartományban a következő adatokkal: termék neve, kiszerelés, termékkód, értékesített mennyiség 2002
1. FELADAT 4. MODUL TÁBLÁZATKEZELÉS A táblázat gyógyszerek értékesítési adatait tartalmazza az A2:J35 tartományban a következő adatokkal: termék neve, kiszerelés, termékkód, értékesített mennyiség 2002
Táblázatkezelés Excel XP-vel. Tanmenet
 Táblázatkezelés Excel XP-vel Tanmenet Táblázatkezelés Excel XP-vel TANMENET- Táblázatkezelés Excel XP-vel Témakörök Javasolt óraszám 1. Bevezetés az Excel XP használatába 4 tanóra (180 perc) 2. Munkafüzetek
Táblázatkezelés Excel XP-vel Tanmenet Táblázatkezelés Excel XP-vel TANMENET- Táblázatkezelés Excel XP-vel Témakörök Javasolt óraszám 1. Bevezetés az Excel XP használatába 4 tanóra (180 perc) 2. Munkafüzetek
Bevezetés az Excel 2010 használatába
 Molnár Mátyás Bevezetés az Excel 2010 használatába Csak a lényeg érthetően! Tartalomjegyzék A TÁBLÁZATKEZELÉS ALAPJAI 1 AZ EXCEL PROGRAMABLAK FELÉPÍTÉSE 1 GYORSELÉRÉSI ESZKÖZTÁR 5 ÁLLAPOTSOR 6 AZ EXCEL
Molnár Mátyás Bevezetés az Excel 2010 használatába Csak a lényeg érthetően! Tartalomjegyzék A TÁBLÁZATKEZELÉS ALAPJAI 1 AZ EXCEL PROGRAMABLAK FELÉPÍTÉSE 1 GYORSELÉRÉSI ESZKÖZTÁR 5 ÁLLAPOTSOR 6 AZ EXCEL
TÁBLÁZATKEZELÉS ÁLTALÁNOS IRÁNYELVEK A MEGOLDÁSHOZ ÉS A JAVÍTÁSHOZ
 TÁBLÁZATKEZELÉS ÁLTALÁNOS IRÁNYELVEK A MEGOLDÁSHOZ ÉS A JAVÍTÁSHOZ A vizsgafeladat megoldásához kizárólag a kiválasztott táblázatkezelő program használható. A vizsgázónak a táblázatkezelő alkalmazást,
TÁBLÁZATKEZELÉS ÁLTALÁNOS IRÁNYELVEK A MEGOLDÁSHOZ ÉS A JAVÍTÁSHOZ A vizsgafeladat megoldásához kizárólag a kiválasztott táblázatkezelő program használható. A vizsgázónak a táblázatkezelő alkalmazást,
Táblázatkezelés 5. - Függvények
 Táblázatkezelés 5. - Függvények Eddig mi magunk készítettünk képleteket (számolási utasításokat). A bonyolultabb, programozók által készített, Excelbe beépített képleteket függvényeknek nevezik. Táblázatkezelőnk
Táblázatkezelés 5. - Függvények Eddig mi magunk készítettünk képleteket (számolási utasításokat). A bonyolultabb, programozók által készített, Excelbe beépített képleteket függvényeknek nevezik. Táblázatkezelőnk
Oktatási segédanyag. Weboldalszerkesztési gyakorlatok
 Oktatási segédanyag Weboldalszerkesztési gyakorlatok Bevezetés A korábbi oktatási segédanyagokban megismertük a weboldalszerkesztés gyakorlatát. Ennek a segédanyagnak a célja, hogy gyakorlati példákon
Oktatási segédanyag Weboldalszerkesztési gyakorlatok Bevezetés A korábbi oktatási segédanyagokban megismertük a weboldalszerkesztés gyakorlatát. Ennek a segédanyagnak a célja, hogy gyakorlati példákon
A 10/2007 (II. 27.) 1/2006 (II. 17.) OM
 A 10/2007 (II. 27.) SzMM rendelettel módosított 1/2006 (II. 17.) OM rendelet Országos Képzési Jegyzékről és az Országos Képzési Jegyzékbe történő felvétel és törlés eljárási rendjéről alapján. Szakképesítés,
A 10/2007 (II. 27.) SzMM rendelettel módosított 1/2006 (II. 17.) OM rendelet Országos Képzési Jegyzékről és az Országos Képzési Jegyzékbe történő felvétel és törlés eljárási rendjéről alapján. Szakképesítés,
Országos Szakiskolai Közismereti Tanulmányi Verseny 2005/2006 SZÁMÍTÁSTECHNIKA
 Országos Szakiskolai Közismereti Tanulmányi Verseny 2005/2006 SZÁMÍTÁSTECHNIKA II. (regionális) forduló 2006. február 17... Helyszín fejbélyegzője Versenyző Pontszám Kódja Elérhető Elért Százalék. 100..
Országos Szakiskolai Közismereti Tanulmányi Verseny 2005/2006 SZÁMÍTÁSTECHNIKA II. (regionális) forduló 2006. február 17... Helyszín fejbélyegzője Versenyző Pontszám Kódja Elérhető Elért Százalék. 100..
33 346 01 1000 00 00 Irodai asszisztens Irodai asszisztens. 33 346 01 0100 31 02 Gépíró, szövegszerkesztő Irodai asszisztens
 A 10/2007 (II. 27.) SzMM rendelettel módosított 1/2006 (II. 17.) OM rendelet Országos Képzési Jegyzékről és az Országos Képzési Jegyzékbe történő felvétel és törlés eljárási rendjéről alapján. Szakképesítés,
A 10/2007 (II. 27.) SzMM rendelettel módosított 1/2006 (II. 17.) OM rendelet Országos Képzési Jegyzékről és az Országos Képzési Jegyzékbe történő felvétel és törlés eljárási rendjéről alapján. Szakképesítés,
Microsoft Word előadás. Bevezetés az informatikába I.
 Microsoft Word előadás Bevezetés az informatikába I. A Word felépítése Menüsor Eszköztár Vonalzók Kurzor Dokumentum Állapotsor Betűk betűtípus fogalma betűméret félkövér, dőlt, aláhúzott proporcionális
Microsoft Word előadás Bevezetés az informatikába I. A Word felépítése Menüsor Eszköztár Vonalzók Kurzor Dokumentum Állapotsor Betűk betűtípus fogalma betűméret félkövér, dőlt, aláhúzott proporcionális
NEMZETI SZAKKÉPZÉSI ÉS FELNŐTTKÉPZÉSI HIVATAL. Komplex szakmai vizsga. Gyakorlati vizsgatevékenység
 NEMZETI SZAKKÉPZÉSI ÉS FELNŐTTKÉPZÉSI HIVATAL Komplex szakmai vizsga Gyakorlati vizsgatevékenység Gyakorlati vizsgatevékenység időtartama: 120 perc A vizsgafeladat értékelési súlyaránya: 30% 315/2013.
NEMZETI SZAKKÉPZÉSI ÉS FELNŐTTKÉPZÉSI HIVATAL Komplex szakmai vizsga Gyakorlati vizsgatevékenység Gyakorlati vizsgatevékenység időtartama: 120 perc A vizsgafeladat értékelési súlyaránya: 30% 315/2013.
Microsoft Excel Feladatok
 Microsoft Excel Feladatok 1. Hozzunk létre tetszőleges élőfejet és próbáljuk ki az oldalbeállítás műveleteit 2. Próbáljuk ki az egyes kijelölési módokat, jelöljük ki a sorok, oszlopokat, teljes munkalapot
Microsoft Excel Feladatok 1. Hozzunk létre tetszőleges élőfejet és próbáljuk ki az oldalbeállítás műveleteit 2. Próbáljuk ki az egyes kijelölési módokat, jelöljük ki a sorok, oszlopokat, teljes munkalapot
3. modul - Szövegszerkesztés
 3. modul - Szövegszerkesztés Érvényes: 2009. február 1-jétől Az alábbiakban ismertetjük a 3. modul (Szövegszerkesztés) syllabusát, amely a gyakorlati vizsga alapját képezi. A modul célja Ezen a vizsgán
3. modul - Szövegszerkesztés Érvényes: 2009. február 1-jétől Az alábbiakban ismertetjük a 3. modul (Szövegszerkesztés) syllabusát, amely a gyakorlati vizsga alapját képezi. A modul célja Ezen a vizsgán
A 10/2007 (II. 27.) 1/2006 (II. 17.) OM
 A 10/2007 (II. 27.) SzMM rendelettel módosított 1/2006 (II. 17.) OM rendelet Országos Képzési Jegyzékről és az Országos Képzési Jegyzékbe történő felvétel és törlés eljárási rendjéről alapján. Szakképesítés,
A 10/2007 (II. 27.) SzMM rendelettel módosított 1/2006 (II. 17.) OM rendelet Országos Képzési Jegyzékről és az Országos Képzési Jegyzékbe történő felvétel és törlés eljárási rendjéről alapján. Szakképesítés,
ECDL képzés tematika. Operáció rendszer ECDL tanfolyam
 Operáció rendszer ECDL tanfolyam Alapok A Windows áttekintése Asztal Tálca Start menü Lomtár használata Súgó használata Felhasználói fiókok kezelése Kijelentkezés, felhasználóváltás Fájlok és mappák Sajátgép
Operáció rendszer ECDL tanfolyam Alapok A Windows áttekintése Asztal Tálca Start menü Lomtár használata Súgó használata Felhasználói fiókok kezelése Kijelentkezés, felhasználóváltás Fájlok és mappák Sajátgép
Microsoft Excel 2010
 Microsoft Excel 2010 Milyen feladatok végrehajtására használatosak a táblázatkezelők? Táblázatok létrehozására, és azok formai kialakítására A táblázat adatainak kiértékelésére Diagramok készítésére Adatbázisok,
Microsoft Excel 2010 Milyen feladatok végrehajtására használatosak a táblázatkezelők? Táblázatok létrehozására, és azok formai kialakítására A táblázat adatainak kiértékelésére Diagramok készítésére Adatbázisok,
A 10/2007 (II. 27.) 1/2006 (II. 17.) OM
 A 10/2007 (II. 27.) SzMM rendelettel módosított 1/2006 (II. 17.) OM rendelet Országos Képzési Jegyzékről és az Országos Képzési Jegyzékbe történő felvétel és törlés eljárási rendjéről alapján. Szakképesítés,
A 10/2007 (II. 27.) SzMM rendelettel módosított 1/2006 (II. 17.) OM rendelet Országos Képzési Jegyzékről és az Országos Képzési Jegyzékbe történő felvétel és törlés eljárási rendjéről alapján. Szakképesítés,
Szakács Informatikusok Szövetsége Informatika a fazék- ban Fájl/Megnyitás Nyers.xls
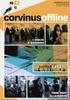 A feladat megoldása során az Excel 2010 használata a javasolt. A feladat elvégzése során a következőket fogjuk gyakorolni: Adatérvényesítés Szövegfüggvények. Keresőfüggvények. Statisztikai függvények.
A feladat megoldása során az Excel 2010 használata a javasolt. A feladat elvégzése során a következőket fogjuk gyakorolni: Adatérvényesítés Szövegfüggvények. Keresőfüggvények. Statisztikai függvények.
Függvények II. Indítsuk el az Excel programot! A minta alapján vigyük be a Munka1 munkalapra a táblázat adatait! 1. ábra Minta az adatbevitelhez
 Bevezetés Ebben a fejezetben megismerkedünk a Logikai függvények típusaival és elsajátítjuk alkalmazásukat. Jártasságot szerzünk bonyolultabb feladatok megoldásában, valamint képesek leszünk a függvények
Bevezetés Ebben a fejezetben megismerkedünk a Logikai függvények típusaival és elsajátítjuk alkalmazásukat. Jártasságot szerzünk bonyolultabb feladatok megoldásában, valamint képesek leszünk a függvények
Gábor Dénes Számítástechnikai Emlékverseny 2009/2010 Alkalmazói kategória, I. korcsoport Második forduló
 Gábor Dénes Számítástechnikai Emlékverseny 2009/2010 Alkalmazói kategória, I. korcsoport Második forduló Kedves Versenyző! A feladatok megoldását beküldheted: CD-n az azonosító kódnak megfelelő könyvtárban.
Gábor Dénes Számítástechnikai Emlékverseny 2009/2010 Alkalmazói kategória, I. korcsoport Második forduló Kedves Versenyző! A feladatok megoldását beküldheted: CD-n az azonosító kódnak megfelelő könyvtárban.
ECDL Táblázatkezelés, syllabus 5.0
 1 ECDL Táblázatkezelés, syllabus 5.0 2014 ECDL Foundation (ECDL-F) és Neumann János Számítógép-tudományi Társaság (NJSZT) Minden jog fenntartva. Jelen kiadványt, ill. annak részeit tilos reprodukálni,
1 ECDL Táblázatkezelés, syllabus 5.0 2014 ECDL Foundation (ECDL-F) és Neumann János Számítógép-tudományi Társaság (NJSZT) Minden jog fenntartva. Jelen kiadványt, ill. annak részeit tilos reprodukálni,
A tanulók oktatási azonosítójára és a két mérési területen elér pontszámukra lesz szükség az elemzéshez.
 Útmutató az idegen nyelvi mérés adatainak elemzéshez készült Excel táblához A református iskolák munkájának megkönnyítése érdekében készítettünk egy mintadokumentumot (Idegen nyelvi mérés_intézkedési tervhez
Útmutató az idegen nyelvi mérés adatainak elemzéshez készült Excel táblához A református iskolák munkájának megkönnyítése érdekében készítettünk egy mintadokumentumot (Idegen nyelvi mérés_intézkedési tervhez
VISEGRÁDI ORSZÁGOK ÉRETTSÉGI 2013 1 SZÖVEGSZERKESZTÉS FELADATOK. A következő országok alkotják a visegrádi országokat:
 SZÖVEGSZERKESZTÉS VISEGRÁDI ORSZÁGOK A következő országok alkotják a visegrádi országokat: ÉRETTSÉGI 2013 1 Magyarország, Szlovákia, Csehország, és Lengyelország. 1. Az alábbi dokumentum a szövetség történetét,
SZÖVEGSZERKESZTÉS VISEGRÁDI ORSZÁGOK A következő országok alkotják a visegrádi országokat: ÉRETTSÉGI 2013 1 Magyarország, Szlovákia, Csehország, és Lengyelország. 1. Az alábbi dokumentum a szövetség történetét,
Táblázatkezelés (Excel)
 Táblázatkezelés (Excel) Tartalom felépítés kezelés egyéb lehetőségek hasznos kiegészítések Készítette: Bori Tamás 2 Felépítés I.: A program felépítése hagyományos MS GUI: menü eszköztár szabjuk testre!
Táblázatkezelés (Excel) Tartalom felépítés kezelés egyéb lehetőségek hasznos kiegészítések Készítette: Bori Tamás 2 Felépítés I.: A program felépítése hagyományos MS GUI: menü eszköztár szabjuk testre!
PC-Kismester verseny első forduló feladatai. Beküldési határidő: 2015. február 25.
 PC-Kismester XVIII. informatikai verseny feladatok 1. oldal, összesen: 5 5-8. osztály PC-Kismester verseny első forduló feladatai Beküldési határidő: 2015. február 25. Informatikai alapismeretek 1. Ms
PC-Kismester XVIII. informatikai verseny feladatok 1. oldal, összesen: 5 5-8. osztály PC-Kismester verseny első forduló feladatai Beküldési határidő: 2015. február 25. Informatikai alapismeretek 1. Ms
Táblázatos adatok használata
 Táblázatos adatok használata Tartalomjegyzék 1. Az adatok rendezése...2 2. Keresés a táblázatban...2 3. A megjelenő oszlopok kiválasztása...3 4. Az oszlopok sorrendjének meghatározása...4 5. Az oszlopok
Táblázatos adatok használata Tartalomjegyzék 1. Az adatok rendezése...2 2. Keresés a táblázatban...2 3. A megjelenő oszlopok kiválasztása...3 4. Az oszlopok sorrendjének meghatározása...4 5. Az oszlopok
4. modul - Táblázatkezelés
 4. modul - Táblázatkezelés Érvényes: 2009. február 1-jétől Az alábbiakban ismertetjük a 4. modul (Táblázatkezelés) syllabusát, amely a gyakorlati modulvizsga követelményrendszere. A modul célja Ez a modul
4. modul - Táblázatkezelés Érvényes: 2009. február 1-jétől Az alábbiakban ismertetjük a 4. modul (Táblázatkezelés) syllabusát, amely a gyakorlati modulvizsga követelményrendszere. A modul célja Ez a modul
Táblázatok kezelése. 1. ábra Táblázat kezelése menüből
 Táblázat beszúrása, létrehozása A táblázatok készítésének igénye már a korai szövegszerkesztőkben felmerült, de ezekben nem sok lehetőség állt rendelkezésre. A mai szövegszerkesztőket már kiegészítették
Táblázat beszúrása, létrehozása A táblázatok készítésének igénye már a korai szövegszerkesztőkben felmerült, de ezekben nem sok lehetőség állt rendelkezésre. A mai szövegszerkesztőket már kiegészítették
Gyakorló 9. feladat megoldási útmutató
 Gyakorló 9. feladat megoldási útmutató 1. Minek a leírása a következő? Aktív hálózati hardver eszközök (pl.: routerek) és szoftverek segítségével létrehozott biztonsági rendszer két hálózat (jellemzően
Gyakorló 9. feladat megoldási útmutató 1. Minek a leírása a következő? Aktív hálózati hardver eszközök (pl.: routerek) és szoftverek segítségével létrehozott biztonsági rendszer két hálózat (jellemzően
EGYENES ILLESZTÉSE (OFFICE
 EGYENES ILLESZTÉSE (OFFICE 2007) 1. Írjuk a mérési adatokat az x-szel és y-nal jelzett oszlopokba. Ügyeljünk arra, hogy az első oszlopba a független, a második oszlopba a függő változó kerüljön! 2. Függvény
EGYENES ILLESZTÉSE (OFFICE 2007) 1. Írjuk a mérési adatokat az x-szel és y-nal jelzett oszlopokba. Ügyeljünk arra, hogy az első oszlopba a független, a második oszlopba a függő változó kerüljön! 2. Függvény
Táblázatkezelés Excel XP-vel. Tanmenet
 Táblázatkezelés Excel XP-vel Tanmenet Táblázatkezelés Excel XP-vel TANMENET- Táblázatkezelés Excel XP-vel Témakörök Javasolt óraszám 1. Bevezetés az Excel XP használatába 3 tanóra (135 perc) 2. Munkafüzetek
Táblázatkezelés Excel XP-vel Tanmenet Táblázatkezelés Excel XP-vel TANMENET- Táblázatkezelés Excel XP-vel Témakörök Javasolt óraszám 1. Bevezetés az Excel XP használatába 3 tanóra (135 perc) 2. Munkafüzetek
SZÁMÍTÓGÉPES ADATFELDOLGOZÁS
 SZÁMÍTÓGÉPES ADATFELDOLGOZÁS A TÁBLÁZATKEZELŐK Irodai munka megkönnyítése Hatékony a nyilvántartások, gazdasági, pénzügyi elemzések, mérési kiértékelések, beszámolók stb. készítésében. Alkalmazható továbbá
SZÁMÍTÓGÉPES ADATFELDOLGOZÁS A TÁBLÁZATKEZELŐK Irodai munka megkönnyítése Hatékony a nyilvántartások, gazdasági, pénzügyi elemzések, mérési kiértékelések, beszámolók stb. készítésében. Alkalmazható továbbá
Cellák. Sorok számozás Oszlop betű Cellák jelölése C5
 Táblázatkezelés Cellák Sorok számozás Oszlop betű Cellák jelölése C5 Típusok Szám Különleges számok: Tudományos: 1E2, 5E-3 Szöveg Dátum Logikai Tört: kettedes, negyedes, stb. A cella értéke nem változik
Táblázatkezelés Cellák Sorok számozás Oszlop betű Cellák jelölése C5 Típusok Szám Különleges számok: Tudományos: 1E2, 5E-3 Szöveg Dátum Logikai Tört: kettedes, negyedes, stb. A cella értéke nem változik
NEMZETI SZAKKÉPZÉSI ÉS FELNŐTTKÉPZÉSI HIVATAL. Komplex szakmai vizsga. Gyakorlati vizsgatevékenység
 NEMZETI SZAKKÉPZÉSI ÉS FELNŐTTKÉPZÉSI HIVATAL Komplex szakmai vizsga Gyakorlati vizsgatevékenység Gyakorlati vizsgatevékenység időtartama: 120 perc A vizsgafeladat értékelési súlyaránya: 30% 315/2013.
NEMZETI SZAKKÉPZÉSI ÉS FELNŐTTKÉPZÉSI HIVATAL Komplex szakmai vizsga Gyakorlati vizsgatevékenység Gyakorlati vizsgatevékenység időtartama: 120 perc A vizsgafeladat értékelési súlyaránya: 30% 315/2013.
Összetett feladatok. Föld és a Hold
 1. feladat Összetett feladatok Föld és a Hold Készíts weblapot, ahol a Földet és a Holdat mutatod be! A weblaphoz tartozó nyers szöveg a fold.txt és a hold.txt tartalmazza. A forrásban megtalálod a fold.jpg
1. feladat Összetett feladatok Föld és a Hold Készíts weblapot, ahol a Földet és a Holdat mutatod be! A weblaphoz tartozó nyers szöveg a fold.txt és a hold.txt tartalmazza. A forrásban megtalálod a fold.jpg
ECDL Táblázatkezelés, syllabus 5.0
 1 ECDL Táblázatkezelés, syllabus 5.0 2014 ECDL Foundation (ECDL-F) és Neumann János Számítógép-tudományi Társaság (NJSZT) Minden jog fenntartva. Jelen kiadványt, ill. annak részeit tilos reprodukálni,
1 ECDL Táblázatkezelés, syllabus 5.0 2014 ECDL Foundation (ECDL-F) és Neumann János Számítógép-tudományi Társaság (NJSZT) Minden jog fenntartva. Jelen kiadványt, ill. annak részeit tilos reprodukálni,
1.1.1 Dátum és idő függvények
 1.1.1 Dátum és idő függvények Azt már tudjuk, hogy két dátum különbsége az eltelt napok számát adja meg, köszönhetően a dátum tárolási módjának az Excel-ben. Azt is tudjuk a korábbiakból, hogy a MA() függvény
1.1.1 Dátum és idő függvények Azt már tudjuk, hogy két dátum különbsége az eltelt napok számát adja meg, köszönhetően a dátum tárolási módjának az Excel-ben. Azt is tudjuk a korábbiakból, hogy a MA() függvény
A 27/2012 (VIII. 27.) NGM és a 12/2013 (III.28) NGM rendelet szakmai és vizsgakövetelménye alapján.
 A 27/2012 (VIII. 27.) NGM és a 12/2013 (III.28) NGM rendelet szakmai és vizsgakövetelménye alapján. Szakképesítés, azonosító száma és megnevezése 54 346 01 Irodai asszisztens Tájékoztató Használható segédeszköz:
A 27/2012 (VIII. 27.) NGM és a 12/2013 (III.28) NGM rendelet szakmai és vizsgakövetelménye alapján. Szakképesítés, azonosító száma és megnevezése 54 346 01 Irodai asszisztens Tájékoztató Használható segédeszköz:
A 2018/2019 tanévi Országos Középiskolai Tanulmányi Verseny első fordulójának feladatai. INFORMATIKA I. (alkalmazói) kategória
 Oktatási Hivatal A 2018/2019 tanévi Országos Középiskolai Tanulmányi Verseny első fordulójának feladatai INFORMATIKA I. (alkalmazói) kategória Nem minden részfeladatot írunk le a feladatszövegben, többet
Oktatási Hivatal A 2018/2019 tanévi Országos Középiskolai Tanulmányi Verseny első fordulójának feladatai INFORMATIKA I. (alkalmazói) kategória Nem minden részfeladatot írunk le a feladatszövegben, többet
18. Szövegszerkesztők
 18. Szövegszerkesztők A szövegszerkesztés olyan számítógépes művelet, amelynek során később nyomtatásban megjelenő szövegegységeket, dokumentumokat hozunk létre, majd azokat papírra kinyomtatjuk. A különböző
18. Szövegszerkesztők A szövegszerkesztés olyan számítógépes művelet, amelynek során később nyomtatásban megjelenő szövegegységeket, dokumentumokat hozunk létre, majd azokat papírra kinyomtatjuk. A különböző
4. MODUL TÁBLÁZATKEZELÉS
 A NEGYEDIK MODUL TARTALMA 4. MODUL TÁBLÁZATKEZELÉS A negyedik modul 80 feladatot tartalmaz. A vizsgán ezek közül egyet kell megoldani. A feladatok megoldása során előre elkészített fájlokat is kell használni,
A NEGYEDIK MODUL TARTALMA 4. MODUL TÁBLÁZATKEZELÉS A negyedik modul 80 feladatot tartalmaz. A vizsgán ezek közül egyet kell megoldani. A feladatok megoldása során előre elkészített fájlokat is kell használni,
Excel. Nem összefügg tartomány kijelölése: miután a tartomány els részét kijelöltük, lenyomjuk és nyomva tartjuk a CTRL gombot.
 Excel A tartomány és kijelölése Munkánk során gyakran elfordul, hogy nem egy, hanem több cellából álló területtel kell dolgoznunk. Ezt a területet tartománynak vagy blokknak nevezzük. Cella jelölése: például
Excel A tartomány és kijelölése Munkánk során gyakran elfordul, hogy nem egy, hanem több cellából álló területtel kell dolgoznunk. Ezt a területet tartománynak vagy blokknak nevezzük. Cella jelölése: például
A D2-D10 cellákba véletlenszerűen gépeljünk 610 és 690 közötti értékeket úgy, hogy lehetőleg a két szélső értéket is szerepeltessük.
 Az Excel feladat során fontos figyelembe venni a Amennyiben lehetséges, a megoldás során képletet, függvényt, hivatkozást használjon! kijelentést! Ha a feladat nem is utal külön erre, ha lehetséges mindent
Az Excel feladat során fontos figyelembe venni a Amennyiben lehetséges, a megoldás során képletet, függvényt, hivatkozást használjon! kijelentést! Ha a feladat nem is utal külön erre, ha lehetséges mindent
Diagramok/grafikonok használata a 2003-as verzióban
 Diagramok/grafikonok használata Diagram beillesztése A prezentációnkban, előadásunkban gyakran használunk számokat, kimutatásokat, ezeknek a nyers felsorolása helyett érdemes használni diagramokat, grafikonokat.
Diagramok/grafikonok használata Diagram beillesztése A prezentációnkban, előadásunkban gyakran használunk számokat, kimutatásokat, ezeknek a nyers felsorolása helyett érdemes használni diagramokat, grafikonokat.
Segédanyag az Excel használatához
 Segédanyag az Excel használatához Tartalom Fontos definíciók... 1 Saját függvény készítésének jelei... 1 Egérmutató típusai... 2 Hasznos... 2 Ctrl gomb használata... 2 Sortörés cellán belül... 3 Egyéni
Segédanyag az Excel használatához Tartalom Fontos definíciók... 1 Saját függvény készítésének jelei... 1 Egérmutató típusai... 2 Hasznos... 2 Ctrl gomb használata... 2 Sortörés cellán belül... 3 Egyéni
Segédanyag az Excel használatához
 Segédanyag az Excel használatához Tartalom Fontos definíciók... 1 Saját függvény készítésének jelei... 1 Egérmutató típusai... 2 Hasznos... 2 Ctrl gomb használata... 2 Sortörés cellán belül... 3 Egyéni
Segédanyag az Excel használatához Tartalom Fontos definíciók... 1 Saját függvény készítésének jelei... 1 Egérmutató típusai... 2 Hasznos... 2 Ctrl gomb használata... 2 Sortörés cellán belül... 3 Egyéni
ÉRETTSÉGI MÁSODIK GYAKORLAT ELINDULÁS A PAPÍRMÉRET ÉS A MARGÓK BEÁLLÍTÁSA. ÜZLETI INFORMATIKAI ESZKÖZÖK Kiadványszerkesztés
 1 MÁSODIK GYAKORLAT ÉRETTSÉGI A feladat megoldása során a Word 2010 használata a javasolt. Ebben a feladatban a következőket fogjuk gyakorolni: A papírméret és a margók beállítása. Stílusok létrehozása,
1 MÁSODIK GYAKORLAT ÉRETTSÉGI A feladat megoldása során a Word 2010 használata a javasolt. Ebben a feladatban a következőket fogjuk gyakorolni: A papírméret és a margók beállítása. Stílusok létrehozása,
Informatikai alapismeretek
 PC-Kismester XIII. informatikai verseny feladatok 1. oldal, összesen: 5 5-8. osztály Országos Pc-Kismester Verseny első forduló feladatai! Beküldési határidő: 2009.12. 04. A válaszokat CD lemezen kérjük
PC-Kismester XIII. informatikai verseny feladatok 1. oldal, összesen: 5 5-8. osztály Országos Pc-Kismester Verseny első forduló feladatai! Beküldési határidő: 2009.12. 04. A válaszokat CD lemezen kérjük
NEMZETI SZAKKÉPZÉSI ÉS FELNŐTTKÉPZÉSI HIVATAL. Komplex szakmai vizsga. Gyakorlati vizsgatevékenység
 NEMZETI SZAKKÉPZÉSI ÉS FELNŐTTKÉPZÉSI HIVATAL Komplex szakmai vizsga Gyakorlati vizsgatevékenység Gyakorlati vizsgatevékenység időtartama: 120 perc A vizsgafeladat értékelési súlyaránya: 30% 315/2013.
NEMZETI SZAKKÉPZÉSI ÉS FELNŐTTKÉPZÉSI HIVATAL Komplex szakmai vizsga Gyakorlati vizsgatevékenység Gyakorlati vizsgatevékenység időtartama: 120 perc A vizsgafeladat értékelési súlyaránya: 30% 315/2013.
Microsoft Excel. Táblázatkezelés. Dr. Dienes Beatrix
 Microsoft Excel Táblázatkezelés Dr. Dienes Beatrix A táblázatkezelı feladata: Táblázatosan elrendezett adatok hatékony és látványos kezelése. Nagy adathalmazok adatbázis-kezelı Legfontosabb szolgáltatások:
Microsoft Excel Táblázatkezelés Dr. Dienes Beatrix A táblázatkezelı feladata: Táblázatosan elrendezett adatok hatékony és látványos kezelése. Nagy adathalmazok adatbázis-kezelı Legfontosabb szolgáltatások:
SZE INFORMATIKAI KÉZÉS 1
 SZE INFORMATIKAI KÉZÉS 1 A feladat megoldása során a Word 2010 használata a javasolt. Ebben a feladatban a következőket fogjuk gyakorolni: A papírméret és a margók beállítása. Stílusok létrehozása, módosítása
SZE INFORMATIKAI KÉZÉS 1 A feladat megoldása során a Word 2010 használata a javasolt. Ebben a feladatban a következőket fogjuk gyakorolni: A papírméret és a margók beállítása. Stílusok létrehozása, módosítása
Word V. tabulátortípus meg nem jelenik: Tabulátor - balra, Tabulátor - jobbra,
 Word V. Tabulátorok A tabulátorok (tabulátorhely: A vízszintes vonalzó azon pontja, amely meghatározza a szövegbehúzást, illetve a szövegoszlop kezdetét.), segítségével a szöveget balra, jobbra, középre,
Word V. Tabulátorok A tabulátorok (tabulátorhely: A vízszintes vonalzó azon pontja, amely meghatározza a szövegbehúzást, illetve a szövegoszlop kezdetét.), segítségével a szöveget balra, jobbra, középre,
EGYENES ILLESZTÉSE (OFFICE
 EGYENES ILLESZTÉSE (OFFICE 2007) 1. Írjuk a mérési adatokat az x-szel és y-nal jelzett oszlopokba. Ügyeljünk arra, hogy az első oszlopba a független, a második oszlopba a függő változó kerüljön! 2. Függvény
EGYENES ILLESZTÉSE (OFFICE 2007) 1. Írjuk a mérési adatokat az x-szel és y-nal jelzett oszlopokba. Ügyeljünk arra, hogy az első oszlopba a független, a második oszlopba a függő változó kerüljön! 2. Függvény
Táblázatok. Táblázatok beszúrása. Cellák kijelölése
 Táblázatok Táblázatok beszúrása A táblázatok sorokba és oszlopokba rendezett téglalap alakú cellákból épülnek fel. A cellák tartalmazhatnak képet vagy szöveget. A táblázatok használhatók adatok megjelenítésére,
Táblázatok Táblázatok beszúrása A táblázatok sorokba és oszlopokba rendezett téglalap alakú cellákból épülnek fel. A cellák tartalmazhatnak képet vagy szöveget. A táblázatok használhatók adatok megjelenítésére,
Diagram készítése. Diagramok formázása
 Diagram készítése Diagramok segítségével a táblázatban tárolt adatainkat különféle módon ábrázolhatjuk. 1. A diagram készítésének első lépése az adatok kijelölése a táblázatban, melyekhez diagramot szeretnénk
Diagram készítése Diagramok segítségével a táblázatban tárolt adatainkat különféle módon ábrázolhatjuk. 1. A diagram készítésének első lépése az adatok kijelölése a táblázatban, melyekhez diagramot szeretnénk
I/1. Pályázati adatlap
 I/1. Pályázati adatlap Készítsd el a mintán látható A4-es méretű adatlapot! A következő feladatok ehhez nyújtanak útmutatást. Az adatlap teljes szövegét tartalmazó forrásfájl és a felhasznált kép a mellékelt
I/1. Pályázati adatlap Készítsd el a mintán látható A4-es méretű adatlapot! A következő feladatok ehhez nyújtanak útmutatást. Az adatlap teljes szövegét tartalmazó forrásfájl és a felhasznált kép a mellékelt
ReszlAd fájl, kitöltési útmutató:
 1 ReszlAd fájl, kitöltési útmutató: A ReszlAd táblázat egy adott látogatás részletes adatait tartalmazza. A szaktanácsadó által hiánytalanul kitöltött, és elnevezett fájlt e-mail üzenetben kérjük elküldeni
1 ReszlAd fájl, kitöltési útmutató: A ReszlAd táblázat egy adott látogatás részletes adatait tartalmazza. A szaktanácsadó által hiánytalanul kitöltött, és elnevezett fájlt e-mail üzenetben kérjük elküldeni
SZE INFORMATIKAI KÉPZÉS 1
 SZE INFORMATIKAI KÉPZÉS 1 A feladat megoldása során a Word 2010 használata a javasolt. Ebben a feladatban a következőket fogjuk gyakorolni: Kötetegyesítés. Címsorok előléptetése. Vázlat nézet használata.
SZE INFORMATIKAI KÉPZÉS 1 A feladat megoldása során a Word 2010 használata a javasolt. Ebben a feladatban a következőket fogjuk gyakorolni: Kötetegyesítés. Címsorok előléptetése. Vázlat nézet használata.
ÜGYVITELI ALAPISMERETEK
 ÉRETTSÉGI VIZSGA 2013. május 23. ÜGYVITELI ALAPISMERETEK KÖZÉPSZINTŰ ÍRÁSBELI VIZSGA 2013. május 23. 8:00 Az írásbeli vizsga időtartama: 180 perc Pótlapok száma Tisztázati Piszkozati Beadott fájlok nevei
ÉRETTSÉGI VIZSGA 2013. május 23. ÜGYVITELI ALAPISMERETEK KÖZÉPSZINTŰ ÍRÁSBELI VIZSGA 2013. május 23. 8:00 Az írásbeli vizsga időtartama: 180 perc Pótlapok száma Tisztázati Piszkozati Beadott fájlok nevei
A Nobel díj története és a magyar fizikai Nobel díjasok
 1. feladat A Nobel díj története és a magyar fizikai Nobel díjasok A weblapok híres magyar tudósok fényképeit és rövid életrajzukat kell, hogy tartalmazzák. A tudosok könyvtárban találod a meg a képeket
1. feladat A Nobel díj története és a magyar fizikai Nobel díjasok A weblapok híres magyar tudósok fényképeit és rövid életrajzukat kell, hogy tartalmazzák. A tudosok könyvtárban találod a meg a képeket
Készítsen négy oldalas prezentációt az E CD bolt számára! Tervezze meg az emblémáját!
 2. feladat Készítsen négy oldalas prezentációt az E CD bolt számára! Tervezze meg az emblémáját! 1.Válasszon egyedi hátteret a prezentációnak! 2.Minden oldalon a bolt neve és emblémája jelenjen meg! Az
2. feladat Készítsen négy oldalas prezentációt az E CD bolt számára! Tervezze meg az emblémáját! 1.Válasszon egyedi hátteret a prezentációnak! 2.Minden oldalon a bolt neve és emblémája jelenjen meg! Az
ÜGYVITELI ALAPISMERETEK
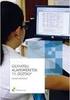 ÉRETTSÉGI VIZSGA 2005. május 20. ÜGYVITELI ALAPISMERETEK EMELT SZINTŰ ÍRÁSBELI VIZSGA Az írásbeli vizsga időtartama: 240 perc Pótlapok száma Tisztázati Piszkozati Beadott fájlok nevei OKTATÁSI MINISZTÉRIUM
ÉRETTSÉGI VIZSGA 2005. május 20. ÜGYVITELI ALAPISMERETEK EMELT SZINTŰ ÍRÁSBELI VIZSGA Az írásbeli vizsga időtartama: 240 perc Pótlapok száma Tisztázati Piszkozati Beadott fájlok nevei OKTATÁSI MINISZTÉRIUM
Táblázatok. Feladatok Szegélyek és cellák. 1. feladat. 2. feladat
 Táblázatok A táblázatok cellákat tartalmazó sorokból és oszlopokból épülnek fel. A cellában szöveg, szövegközi grafikák és egyéb táblázatok is elhelyezhetők. A táblázat táblázatba történő beszúrásánál
Táblázatok A táblázatok cellákat tartalmazó sorokból és oszlopokból épülnek fel. A cellában szöveg, szövegközi grafikák és egyéb táblázatok is elhelyezhetők. A táblázat táblázatba történő beszúrásánál
TABULÁTOROK TÁBLÁZATOK KÉSZÍTÉSE. A táblázatok készítésének lehetőségei:
 TABULÁTOROK A tabulátorokat a szavak soron belüli pontos pozicionálására használjuk. A tabulátorokat valamilyen pozícióhoz kötjük. A pozíciók beállíthatók vonalzón vagy a Formátum menü Tabulátorok menüpontjának
TABULÁTOROK A tabulátorokat a szavak soron belüli pontos pozicionálására használjuk. A tabulátorokat valamilyen pozícióhoz kötjük. A pozíciók beállíthatók vonalzón vagy a Formátum menü Tabulátorok menüpontjának
Fájl/Megnyitás Nyers.xlsx Adatok/Külső adatok átvétele/szövegből Adatok.csv Tagoltat Pontosvesszővel elválasz- tottat szövegre
 A feladat megoldása során az Excel 2010 használata a javasolt, de a segédlet a 2003-as verzióhoz és Calchoz is használható. A feladat elvégzése során a következőket fogjuk gyakorolni: Külső adatok importálása.
A feladat megoldása során az Excel 2010 használata a javasolt, de a segédlet a 2003-as verzióhoz és Calchoz is használható. A feladat elvégzése során a következőket fogjuk gyakorolni: Külső adatok importálása.
Microsoft Excel XP. Feladatgyűjtemény
 Táblázatkezelés Microsoft Excel XP Feladatgyűjtemény Útmutató a feladatok megoldásához: A feladatok megoldásához szükség van a Microsoft Excel táblázatkezelő programra. A megoldott feladatok elmentéséhez
Táblázatkezelés Microsoft Excel XP Feladatgyűjtemény Útmutató a feladatok megoldásához: A feladatok megoldásához szükség van a Microsoft Excel táblázatkezelő programra. A megoldott feladatok elmentéséhez
Prezentáció Microsoft PowerPoint XP
 Prezentáció Microsoft PowerPoint XP Megoldások 1. A program indításakor a Munkaablakban válasszuk az Előadás-tervező varázslóval hivatkozást! A Varázsló segítségével hozzuk létre a bemutatót! A kész bemutatót
Prezentáció Microsoft PowerPoint XP Megoldások 1. A program indításakor a Munkaablakban válasszuk az Előadás-tervező varázslóval hivatkozást! A Varázsló segítségével hozzuk létre a bemutatót! A kész bemutatót
Műveletek, számítások végzése Adatok megjelenítése táblázatban. Adatok grafikus megjelenítése Adatok megőrzése
 Táblázatkezelés Előismeretek 1-2. óra Tisztában kell lenni a következőkkel: Bekapcsolás, kikapcsolás A Windows ablakkezelése Programok elindítása, a programokból való szokásos kilépés Karakterek begépelése
Táblázatkezelés Előismeretek 1-2. óra Tisztában kell lenni a következőkkel: Bekapcsolás, kikapcsolás A Windows ablakkezelése Programok elindítása, a programokból való szokásos kilépés Karakterek begépelése
Lapműveletek. Indítsuk el az Excel programot és töröljük ki a Munka1 nevű munkalapot!
 Bevezetés Ebben a fejezetben megismerkedünk az Excel munkalapjainak beszúrásával, törlésével, másolásával, valamint áthelyezésével, illetve csoportos kezelésével. Képesek leszünk különböző munkafüzetek
Bevezetés Ebben a fejezetben megismerkedünk az Excel munkalapjainak beszúrásával, törlésével, másolásával, valamint áthelyezésével, illetve csoportos kezelésével. Képesek leszünk különböző munkafüzetek
1. a. Vegye fel az alábbi táblázatban szereplő adatokat! Ügyeljen a táblázatban szereplő
 1. 1. a. Vegye fel az alábbi táblázatban szereplő adatokat! Ügyeljen a táblázatban szereplő formátumokra is! Sorszám Betét napja Kamatláb Bet. össz. (Ft) Kamat (Ft) Kifiz (Ft) 1. 1997. 08. 14. 12% 100
1. 1. a. Vegye fel az alábbi táblázatban szereplő adatokat! Ügyeljen a táblázatban szereplő formátumokra is! Sorszám Betét napja Kamatláb Bet. össz. (Ft) Kamat (Ft) Kifiz (Ft) 1. 1997. 08. 14. 12% 100
Deutsche Telebank besorolása
 1. feladat Függvény segítségével számítsa ki az átlagokat és azt, hogy hány ország kapta meg a maximális 10 pontot. Az EU tagállamokat átlag pontszámuk alapján minősítik. Az alábbi segédtáblázat alapján
1. feladat Függvény segítségével számítsa ki az átlagokat és azt, hogy hány ország kapta meg a maximális 10 pontot. Az EU tagállamokat átlag pontszámuk alapján minősítik. Az alábbi segédtáblázat alapján
ÜGYVITELI ALAPISMERETEK
 Javítási-értékelési útmutató 052 ÉRETTSÉGI VIZSGA 2005. október 24. ÜGYVITELI ALAPISMERETEK KÖZÉPSZINTŰ ÍRÁSBELI ÉRETTSÉGI VIZSGA JAVÍTÁSI-ÉRTÉKELÉSI ÚTMUTATÓ OKTATÁSI MINISZTÉRIUM Digital Irodai Eszközöket
Javítási-értékelési útmutató 052 ÉRETTSÉGI VIZSGA 2005. október 24. ÜGYVITELI ALAPISMERETEK KÖZÉPSZINTŰ ÍRÁSBELI ÉRETTSÉGI VIZSGA JAVÍTÁSI-ÉRTÉKELÉSI ÚTMUTATÓ OKTATÁSI MINISZTÉRIUM Digital Irodai Eszközöket
1. feladat (Körlevél szövegszerkesztés) 55 pont
 Városi Középiskolai Informatika Verseny 2009/20010 Kedves Versenyző! Gratulálunk a Városi Középiskolai Informatika Verseny 1. fordulójában nyújtott teljesítményéhez, amely alapján most itt van a legjobbak
Városi Középiskolai Informatika Verseny 2009/20010 Kedves Versenyző! Gratulálunk a Városi Középiskolai Informatika Verseny 1. fordulójában nyújtott teljesítményéhez, amely alapján most itt van a legjobbak
1. oldal, összesen: 5
 1. oldal, összesen: 5 Elmélet Word 1. Döntse el az alábbi állításról, hogy a tagmondatok tartalma igaz-e, s A WORD helyesírás-ellenőrző rendszere minden helyesírási hibánkat kijavítja, mert felismeri,
1. oldal, összesen: 5 Elmélet Word 1. Döntse el az alábbi állításról, hogy a tagmondatok tartalma igaz-e, s A WORD helyesírás-ellenőrző rendszere minden helyesírási hibánkat kijavítja, mert felismeri,
Feladatok. Az adatokat tartalmazó munkafüzetet mentsük le saját számítógépünkre, majd onnan nyissuk meg az Excel programmal!
 1. Feladat A táblázatunk négy légitársaság jegyeladását tartalmazza, negyedéves bontásban. Válaszoljunk a táblázat alatt lévő kérdésekre! Az eredmény IGAZ, vagy HAMIS legyen. Készítette: SZÁMALK Zrt, Szakképzési
1. Feladat A táblázatunk négy légitársaság jegyeladását tartalmazza, negyedéves bontásban. Válaszoljunk a táblázat alatt lévő kérdésekre! Az eredmény IGAZ, vagy HAMIS legyen. Készítette: SZÁMALK Zrt, Szakképzési
WebAromo elindítása, bejelentkezés
 WebAromo segédlet Tartalom WebAromo elindítása, bejelentkezés... 3 Jelszó beállítása... 3 Foglalkozások kezelése... 4 Hiányzások megadása... 5 Érdemjegy bevitele... 6 Érdemjegyek megtekintése... 8 Egy
WebAromo segédlet Tartalom WebAromo elindítása, bejelentkezés... 3 Jelszó beállítása... 3 Foglalkozások kezelése... 4 Hiányzások megadása... 5 Érdemjegy bevitele... 6 Érdemjegyek megtekintése... 8 Egy
Kedves versenyző, az alábbi feladatok illetve egy interneten kitöltendő teszt megoldására 90 perc áll rendelkezésedre.
 Kedves versenyző, az alábbi feladatok illetve egy interneten kitöltendő teszt megoldására 90 perc áll rendelkezésedre. Készítsd egy mappát, amelynek a neve a versenyen használt kódszámod legyen! A nyers
Kedves versenyző, az alábbi feladatok illetve egy interneten kitöltendő teszt megoldására 90 perc áll rendelkezésedre. Készítsd egy mappát, amelynek a neve a versenyen használt kódszámod legyen! A nyers
ÜGYVITELI ALAPISMERETEK
 ÉRETTSÉGI VIZSGA 2012. október 15. ÜGYVITELI ALAPISMERETEK KÖZÉPSZINTŰ ÍRÁSBELI VIZSGA 2012. október 15. 14:00 Az írásbeli vizsga időtartama: 180 perc Pótlapok száma Tisztázati Piszkozati Beadott fájlok
ÉRETTSÉGI VIZSGA 2012. október 15. ÜGYVITELI ALAPISMERETEK KÖZÉPSZINTŰ ÍRÁSBELI VIZSGA 2012. október 15. 14:00 Az írásbeli vizsga időtartama: 180 perc Pótlapok száma Tisztázati Piszkozati Beadott fájlok
Óravázlat. az ECDL hálózatos változatához. 4. modul. Táblázatkezelés
 Óravázlat az ECDL hálózatos változatához 4. modul Táblázatkezelés Krea Kft. 1034 Budapest, Szőlő u 21. Tel/fax: 250-5570 / 387-2557 E-mail: krea@krea.hu A vázlatot összeállította: Pintyőke László Lektorálta:
Óravázlat az ECDL hálózatos változatához 4. modul Táblázatkezelés Krea Kft. 1034 Budapest, Szőlő u 21. Tel/fax: 250-5570 / 387-2557 E-mail: krea@krea.hu A vázlatot összeállította: Pintyőke László Lektorálta:
Óravázlat. az ECDL oktatócsomaghoz. 4. modul. Táblázatkezelés. Krea Kft. 1034 Budapest, Szőlő u 21. Tel/fax: 250-5570 / 387-2557 E-mail: krea@krea.
 Óravázlat az ECDL oktatócsomaghoz 4. modul Táblázatkezelés Krea Kft. 1034 Budapest, Szőlő u 21. Tel/fax: 250-5570 / 387-2557 E-mail: krea@krea.hu A vázlatot összeállította: Pintyőke László Lektorálta:
Óravázlat az ECDL oktatócsomaghoz 4. modul Táblázatkezelés Krea Kft. 1034 Budapest, Szőlő u 21. Tel/fax: 250-5570 / 387-2557 E-mail: krea@krea.hu A vázlatot összeállította: Pintyőke László Lektorálta:
1. Komárom. 40 pont. Név:... osztály:... Informatika középszint. gyakorlati vizsga 0921 4 / 16 2010. május 17.
 1. Komárom Hozzon létre egy 2 oldalas dokumentumot a komáromi er drendszer történetének bemutatására! A dokumentumot a szövegszerkeszt program segítségével készítse el! Az egyszer szövegszerkeszt vel készített
1. Komárom Hozzon létre egy 2 oldalas dokumentumot a komáromi er drendszer történetének bemutatására! A dokumentumot a szövegszerkeszt program segítségével készítse el! Az egyszer szövegszerkeszt vel készített
1.A. feladat: Programablakok
 1.A. feladat: Programablakok Nyisd meg sorban a Sajátgép mappát, Hálózatok mappát, indítsd el az Internet Explorer programot. Ehhez kattints kettőt mindegyik asztalon lévő ikonjára. Ha egy ablak teljes
1.A. feladat: Programablakok Nyisd meg sorban a Sajátgép mappát, Hálózatok mappát, indítsd el az Internet Explorer programot. Ehhez kattints kettőt mindegyik asztalon lévő ikonjára. Ha egy ablak teljes
Táblázatkezelés, Diagramkészítés. Egyéb műveletek
 Diagram törlése Beágyazott diagramobjektum esetén jelöljük ki a diagramot a diagram üres területére kattintva, majd üssük le a DELETE billentyűt! Ha a diagram önálló diagramlapon helyezkedik el, akkor
Diagram törlése Beágyazott diagramobjektum esetén jelöljük ki a diagramot a diagram üres területére kattintva, majd üssük le a DELETE billentyűt! Ha a diagram önálló diagramlapon helyezkedik el, akkor
informatika általános iskola 8. osztály
 Tanmenetjavaslat informatika általános iskola 8. osztály javaslata alapján összeállította: Látta:...... Harmath Lajos munkaközösség vezető tanár Jóváhagyta:... igazgató 2018-2019 8. OSZTÁLY Heti óraszám:
Tanmenetjavaslat informatika általános iskola 8. osztály javaslata alapján összeállította: Látta:...... Harmath Lajos munkaközösség vezető tanár Jóváhagyta:... igazgató 2018-2019 8. OSZTÁLY Heti óraszám:
A 27/2012 (VIII. 27.) NGM és a 12/2013 (III.28) NGM rendelet szakmai és vizsgakövetelménye alapján.
 A 27/2012 (VIII. 27.) NGM és a 12/2013 (III.28) NGM rendelet szakmai és vizsgakövetelménye alapján. Szakképesítés, azonosító száma és megnevezése 54 346 01 Irodai asszisztens Tájékoztató Használható segédeszköz:
A 27/2012 (VIII. 27.) NGM és a 12/2013 (III.28) NGM rendelet szakmai és vizsgakövetelménye alapján. Szakképesítés, azonosító száma és megnevezése 54 346 01 Irodai asszisztens Tájékoztató Használható segédeszköz:
