Digitalizálás Népsűrűségi és úthálózati térkép készítése ArcGIS 10-ben
|
|
|
- Jakab Bakos
- 6 évvel ezelőtt
- Látták:
Átírás
1 Népsűrűségi és úthálózati térkép készítése ArcGIS 10-ben oktatási segédlet Gazdaságföldrajz, Geoökonómia és Fenntartható Fejlődés Intézet Budapesti Corvinus Egyetem Készítette: Varga Ágnes 2017.
2 2 DIGITALIZÁLÁS, NÉPSŰRŰSÉGI ÉS ÚTHÁLÓZATI TEMATIKUS TÉRKÉP KÉSZÍTÉSE Feladat: Készítse el egy tetszőleges járás népsűrűségi és úthálózati térképét, amelyen a járás településeinek nevét is megjeleníti, majd a kész térképet mentse el egy képfile-ként. Tervezés: 1. alaptérkép beszerzése, amiről digitalizálunk 2. létre kell hozni egy geodatabaset 3. geodatabase-ben két feature class-t (polygon: amire a településeket digitalizáljuk; line: amire az utakat digitalizáljuk), és mentsük el a munkafolyamatot egy Map Document-be 4. digitalizáljuk a településeket 5. digitalizáljuk az utakat 6. népsűrűségi térkép készítése (adatok letöltése, külső adattábla csatolása, számolás, ábrázolás) 7. feliratok, jelmagyarázat, cím megjelenítése 8. végül lementjük png képfileként. FONTOS! A teljes munkafolyamathoz tartozó valamennyi file egy mappába legyen!!! A következőkben munkafázisonként ismertetem az metódust. 1. ALAPTÉRKÉP Járásokra: Mentsétek le a képet a felületről képre kattintva jobb egér kép mentése másként új mappa mappa név: gyakorlas jaras.png
3 3 2. GEOADATBÁZIS Geoadatabase létrehozása A geoadatbázis gyakorlatilag úgy működik mint egy mappa, amibe a feature class-ok vannak. A feature class az ArcGIS speciális file-ja, ennek egy speciális tároló helye, mappája a geodatabase. 1. Catalog Connect to Folder kitallózzuk a Catalogban a gyakorlas mappát, amelybe lementettük az alaptérképet FIGYELEM! a Connect to Folderben a gyakorlas mappa legyen kijelölve, azt OK-zuk le, ne kattintsunk azon belüli mappára/file-ra. ezt követően megjelenik a Catalogban, és láthatjuk a tartalmát. Connect to Folder 2. A Catalogban jobb egérrel kattintsunk rá a gyakorlas mappára New geodatabase nevezzük át a New File Geodatabase-t Jaras.gdb-re.
4 4 3. FEATURE CLASS ÉS MAP DOCUMENT Település Feature Class létrehozása a települések digitalizálásához 1. Jobb egérrel kattintsunk az jaras.gdb re. New Feature Class feljön egy panel: New Feature Class 2. Name: telepules, Alias: település Type: Polygon Features TOVÁBB 3. Koordináta rendszernek válasszuk Unknown-t TOVÁBB 4. XY Tolerance-nál semmit nem kell beállítani tovább és a következő lépésben sem kell semmit beállítani Tovább egészen amíg el nem érjük a tábla szerkezetet háttértábla szerkezete szükségünk lesz 3 oszlopra. (lsd képen) Finish ugyan ezeken a lépéseken keresztül hozzunk létre még egy FC-t, amelyre az utakat fogjuk digitalizálni. KÜLÖNBSÉGEK! Type: Line Features Háttértábla szerkezte: 6. Feljön egy panel, ami figyelmeztet bennünket, hogy nincs vetületi rendszere a Feature Classunknak (FC), de ez így normális, hisz Unknown-t fálasztottuk OK (ezt követően a FC-unk meg fog jelenni a TOC-ban)
5 5 8. Mindkét FC megjelelenik a TOC-ban. Ha a FC-ok létrehozása előtt nem nyitottuk, meg a lementett járástérképet, amiről digitalizálni szeretnénk, akkor a két FC-t digitalizálás előtt remove-olni kell jobb egérrel klikk a layer nevére remove (ezt mindkét FC esetén meg kell tenni) 9. Map Document létrehozása File Save as.. Tallózzuk ki azt a mappát, ahová dolgozunk jaras néven mentsük el Relatív elérési út beállítása Fontos!!! File Map Document Properties Pathnames: mögötti négyzetbe tegyünk egy pipát
6 6 4. TELEPÜLÉSEK DIGITALIZÁLÁSA 1. Catalog gyakorlas mappa jaras.png húzzuk be a térképi ablakba feljön egy panel, ami figyelmeztet bennünket, hogy nincs vetületi rendszer nyomjunk OK-t! 2. Catalog gyakorlas mappa jaras.gdb telepules Feature Class húzzuk be a térképi ablakba FIGYELEM! A sorrend nem cserélhető fel, ha előzőleg a TOCból nem remove-oltátok a létrehozott FC-t, és úgy húzzátok be a png-t, akkor nem fog látszani a kép! (Illetve, ha a remove-ot kihagyjátok a Raster Image-re kattintva a Zoom to layer funkciót válasszátok.) Ha valamelyik layer eltűnne a térképi ablakból időközben, akkor a TOCban jobb klikk a nevére Zoom to layer opciót válasszátok! Digitalizálás folyamata: 3. Customize Toolbars legyen pipa a Editor, Layout, Standard, Snapping, Tools előtt. 4. TOC-ban:település layer-re jobb egérrel kattintsunk rá Open attribute table mi látható benne? SEMMI most fogjuk a sorokat létrehozni! 5. település layert jelöljük ki (az legyen kék) Editor eszköz: Editor melletti kis nyíllal a panelt gördítsük le Start Editing Create Features panel jelenik meg jelöljük ki település-t alul ekkor megjelennek a lehetséges digitalizáló eszközök. Zoomoljunk bele egy szélső településbe Polygon digitalizáló eszközzel menjünk végig a körvonalán és írjuk be a nevét a háttértáblába, ha elkészültünk mentsük el az Editor legördülő panelben található Save edits paranccsal. FIGYELEM! Minden egyes bedigitalizált polygon után használjuk a Save edits-et. EZ NAGYON FONTOS! mivel a program frissítései nem mindig követik a digitalizálásainkat (van amikor nem jelenik meg a digitalizált feature sora a háttértáblában, van amikor duplán jelenik meg. A lényeg hogy mindkét esetben mentsünk a save edits-el és a következőképpen járjunk el) TOCban jobb klikk az aktuális layer nevére remove catalog nyissuk meg belőle a layer-t majd indítsuk újra a digitalizálást háttértáblában ekkor biztos megjelenik a hiányzó sor ha mégis több lenne, mint vártuk akkor ez azt jelenti, hogy digitalizálási hibákat ejtettünk. Ez esetben érdemes a többlet sorokat kijelölni és megnézni, hogy a térképen mely polygonok tartoznak hozzá, a digitalizálási hibákat töröljük!) 6.Kapcsoljuk be a Snappinget az összes ikont tegyük aktívvá. 7. Szomszédos település digitalizálásához válasszuk az Auto Complete Polygon eszközt. A már bedigitalizált településsel közös pontból induljunk és amikor elérünk a végén az újabb közös pontig kétszer kattintsunk le bal egérrel. Írjuk be a táblázatba a szomszédos település nevét és így tovább a többivel..minden polygon után mentsünk. 8. Végén Stop Editing. Tipp! A munkafázist mentsük el a File Save as jaras.mxd, ezt File Open segítségével tudjuk megnyitni. FONTOS! A Map Document (mxd) relatív úton tárolja az elérési utat, hogy át tudjuk vinni egyik gépről másikra a mappát. Ehhez a következőt kell tenni File Map Document Properties Pathname után található négyzetbe tegyünk egy pipát.
7 7 5. UTAK DIGITALIZÁLÁSA A metódus ugyan az, mint a településeknél csak a Start editing utána a Create Features panelban az utak layer-t kell kiválasztani! FIGYELEM! Elképzelhető, hogy az utak layer nem látható, vagy csak a település, ekkor a következőt kell tenni! (Ez általában akkor van, ha az utakat később húztuk be a Data view-ba.) Layer hozzáadása a Create Features-be Create Features jobb klikk a második ikonra feljön egy Organize Feature Templates panel amelyben kattintsunk a New Template feliratra feljön a Create New Templates Wizard ahol, az utak layer elé tegyünk egy pipát ( a település elől pedig vegyük, le ha az is ott szerepel, különben kétszer lesz hozzáadva) Finish Ezt követően a szokásos módon digitalizáljuk az utakat a Line eszközzel (legyen közút, vasút, főút is), töltsük ki a háttértáblát. A különböző típusú utaknak írjuk be a típusát.
8 8 6. TEMATIKUS TÉRKÉP: NÉPSŰRŰSÉG ÉS ÚTHÁLÓZAT 6.1. ADATOK BESZERZÉSE ÉS ELŐKÉSZÍTÉSE 6.2.KÜLSŐ EXCEL FILE CSATOLÁSA A HÁTTÉRTÁBLÁHOZ 6.3. NÉPSŰRŰSÉG KISZÁMOLÁSA A HÁTTÉRTÁBLÁBAN SZEREPLŐ ADATOKBÓL 6.4. TEMATIKUS TÉRKÉP NÉPSŰRŰSÉGRE 6.5. TEMATIKUS TÉRKÉP UTAKRA 6.1. ALAPADATOK BESZERZÉSE ÉS ELŐKÉSZÍTÉS T-STAR 1. Települési adatok letöltése: bal oldalon a Témakörök felirat alatt az utolsó Területi statisztika feliratra kell kattintani.
9 9 2. Majd a táblázatban a Területi statisztika oszlop és a Tájékoztatási adatbázis sor metszetében lévő mezőben lévő narancssárga négyzetre kell kattintani. 3. Kattintsunk rá az első lehetőségre: Éves településstatisztikai adatok 2014-es településszerkezetben
10 10 4. Időszak felirat mellett kattintsunk a kis lefelé mutató nyílra, majd a legördülő ablakban egyrészt kattintsunk a Dimenzió áthelyezése oszlopba lehetőségre, másrészt az Elemek kiválasztása án belül jelöljük ki, hogy melyik időszakra szeretnénk lekérdezni az adatsorokat. 5. A Terület esetén a lefelé mutató nyílra kattintva Dimenzió áthelyezése sorba lehetőségre kattintsunk, majd az Elemek kiválasztására! FIGYELEM! Először mindig át kell helyezni a sorba és csak azt követően lehet az elemeket kiválasztani, a sorrend nem felcserélhető!
11 11 6. Az 5. pontban az Elemek kiválasztása feliratra kattintva megjelenik egy panel. Megyei adatok esetén válasszuk a Szintek fület, ott vegyük le a kis pipát az Összes felirat elől és tegyünk pipát a Megye (sorrendel) felirat elé. OK Amennyiben más területi szintre szeretnénk adatokat lekérdezni, például járás stb. úgy a következőképpen járjunk el. A panelben válasszuk az Ismérvek fület, azon belül válasszuk ki a bal oldali legördülő menüből a Járások, a jobb oldali legördülő menüből az általunk lekérdezni kívánt járást keressük ki, majd ha kiválasztottuk kattintsunk a Hozzáad gombra. 7. Majd a mutatók közül válasszuk ki, amelyet le szeretnénk tölteni az adott településekre. Majd kattintsunk a Megjelenít gombra.
12 12 Digitalizálás 8. A megadott beállításoknak megfelelően megjelenik a táblázat. 9. Táblázat excel-file-ba történő exportálásához kattintsunk a felületen látható excel-táblázatot szimbolizáló ikonra.
13 A lementett excel file-ból távolítsuk el a sorokat. FIGYELEM! Az ArcMap-be történő importáláshoz csak a fejléceket és a településnevek tartalmazó sorok, és azok az adatot tartalmazó oszlopok maradjanak bent, amit az ábrázolás során használni szeretnénk. Az oszlopokat érdemes átnevezni minél egyszerűbb és ékezetmentes címre, különben elképzelhető, hogy a program nem ismeri fel. A file neve sem tartalmazhat ékezeteket, törekedjünk ott is az egyszerűségre. A programba történő importálás előtt a sorokat el kell látni egy kulccsal, amivel meg tudjuk feleltetni a térképen szereplő alakzatokat (pl:településeket, megyéket) az excel file-ban lévő területi egységekkel (pl: településekkel, megyékkel). Tipp! Az eredetileg kiexportált adatbázisunkról érdemes a munkafüzetbe egy másolatot készíteni, hogy az eredeti adatszerkezet is megmaradjon, így később is pontosan be tudjuk azonosítani, hogy mi volt a mutatók eredeti neve és struktúrája.
14 KÜLSŐ EXCEL FILE CSATOLÁSA A HÁTTÉRTÁBLÁHOZ 1. A megyék/települések polygonjait tartalmazó Feature Class háttértáblájában (Háttértábla megnyitása: TOC jobb egérrel katt a layer nevére Open Attribute Table) kattintsunk a megyeneveket/településneveket tartalmazó oszlop fejlécére az egér jobb gombjával, és a megjelenő panelban kattintsunk a Sort Ascending lehetőségre. Majd kattintsunk az első sor előtt található szürke színű ún. kijelölőnégyzetre az egér bal gombjával, nyomjuk le a Shift-et és kattintsunk az utolsó sor előtti kis négyzetre az egér bal gombjával, ezzel kijelöltünk valamennyi sort. (Vagy Table Optins Select All) 2. Majd kattintsunk valamelyik kijelölt sor előtti kis négyzetre az egér jobb gombjával és a felugró panelban válasszuk a Copy Selected feliratot.
15 15 3. A kijelölt sorokat Ctrl+V-vel, vagy Beilleszt paranccsal illesszük be a táblázat azon oszlopába, ahol nincs adat. Ellenőrizzük le, hogy a T-Starból kinyert településsorrend és az általunk kimásolt településsorrend azonos-e (pl: Excel Képletek Szöveg AZONOS opcióval). Amennyiben azonos, akkor az ArcMap-ből kinyert OBJECTID-kat beszúrjuk a településnevek elé (lsd: ábra A oszlop) 4. Majd távolítsuk el a fölösleges sorokat és oszlopokat a munkalapról, és egyszerűsítsük az oszlopok fejlécében található elnevezéseket.
16 16 5. Szüntessük meg a háttértáblában a kijelölést a Clear Selection segítségével. 6. Importáljuk a háttértáblába az excel file adatbázisát! TOC layer nevére kattintsunk az egér jobb gombjával és a felugró panelban kattintsunk a Join and Relates feliratra, majd a Join feliratra. Ezt követően megjelenik a Join Data panel.
17 17 7. A 1. Choose the field in this layer legördülő menüjében válasszuk ki, a kulcsot, ami alapján az excel és a háttértábla sorait szeretnénk egymásnak megfeleltetni jelen esetben az OBJECTID-t. 8. Majd a 2. Choose the table to join to this layer melletti mappa ikonra kattintva tallózzuk ki az excel fileunkat. FIGYELEM! Magát az excel file-t nem tudjuk megnyitni a programba, hanem rá kell kattintani a file-ra. Amikor az excel file-ra rákattintunk, akkor annak munkalapjai egyenként megjelennek, amelyek közül válasszuk ki az adatokat tartalmazót.
18 18 9. Végül a 3. Choose the field in the table to base the join: legördülő menüjéből válasszuk az OBJECTID-t. Majd kattintsunk az OK gombra. 10. Majd szúrjunk be egy oszlopot, amelybe kiszámoljuk a kívánt fajlagos mutatót (lsd: népsűrűség kiszámítása alapján).
19 NÉPSŰRŰSÉG KISZÁMOLÁSA A HÁTTÉRTÁBLÁBAN SZEREPLŐ ADATOKBÓL Háttértáblába kattintsunk jobb egérrel a népsűrűség oszlop fejlécére felugró panelban válasszuk a Field calculator parancsot ott pedig számoljuk ki a népsűrűséget A Fields ablakban kétszer kattintsunk a Népességre majd válasszuk ki a műveleti jelek közül az osztás jelet A Fields ablakban kétszer kattintsunk a Területre OK Plusz oszlop hozzáadása a háttértáblához! Ha az elején nem adtuk hozzá a népsűrűség oszlopot. A háttértáblához menet közben is lehet plusz oszlopot hozzáadni: háttértábla első ikonjára kattintsunk (lsd: ábra) Table Options Add Field Name: népsűrűség Type: float
20 TEMATIKUS TÉRKÉP NÉPSŰRŰSÉGRE 1. TOC-ban jobb klikk a település layer nevére felugró ablakban Properties felugró ablakban válasszuk a Symbology fület 2.Népsűrűség tematikus térképéhez a Show-ban a Quantities válasszátok. 3. Value: népsűrűség (itt kell megadni az értéket, ami alapján elkészítjük a tematikus térképünket). 4. A jelmagyarázatban is megjelenő, az egyes színekhez tartozó intervallumokat a program eredetileg hat tizedesjegy pontossággal adja meg. Ez így nem jelenhet meg a jelmagyarázatban, a Label felirat alatt tudjuk megtenni! Az átnevezni kívánt intervallum nevére kattintsunk rá, ami ezután átnevezhetővé válik. A két szélső esetben használjuk az alatt, felett szavakat. (lsd: ábra) 6.5. TEMATIKUS TÉRKÉP UTAKRA 1. TOC-ban jobb klikk az utak layer nevére felugró ablakban Properties felugró ablakban válasszuk a Symbology fület 2. Utak tematikus térképéhez a Show-ban a Categories-t válasszátok.
21 21 Az utaknál az azonosakat szeretnénk ugyanazzal a szimbólummal megjeleníteni. Itt nem több közel azonos értékkel rendelkezőt szeretnénk egy csoportba osztani, hanem azt szeretnénk, hogy az autóhálózat, amely több vonaldarabból áll a térképen, de mind autóút, az ugyan azt a színt kapja, viszont a vasúthálózathoz tartozó elemek más színt kapjanak. Abban tér el pl: a népsűrűségi térképektől, hogy jelen esetben a csoportosítást már mi magunk elvégeztük. A bedigitalizált vonalainkat besoroltuk csoportokba, a népsűrűség esetén viszont azt a feladatot adtuk a programnak, hogy csoportosítsa az datasort egy megadott szabály alapján, és azt is kértük tőle, hogy az általa alkotott kategóriáknak adjon valami színt. Az utak esetén azt kérjük, hogy az általunk alkotott kategóriákhoz rendeljen szimbólumot. Beállítások 3. Value Field: típus majd nyomjuk meg az Add All Values-t, ami után megjelennek a kategóriák. 4. vegyük le a pipát az <all other values> elől 5. A Labelben itt is lehetőség van átírni a feliratokat, arra amit szeretnénk, hogy megjelenjen a jelmagyarázatban. Ennek akkor van főként jelentősége, ha nem text -et választottunk mezőformátumnak, hanem valamilyen számot. Az nem szerencsés, ha a jelmagyarázatban a kódolásunk jelenik meg. OK 6. Válasszunk az utaknak valami klasszikus szimbólumot. Ehhez kattintsunk az úttípus előtti szimbólumra, vagy a TOC-ban szintén az út előtti szimbólumra kattintva. 1.sz főútnak: highway autópálya: expressway vasút: single nautical dashed
22 22 7. FELIRATOK, JELMAGYARÁZAT, CÍM 7.1. FELIRATOK MEGJELENÍTÉSE 7.2. JELMAGYARÁZAT 7.3. CÍM 7.1. FELIRATOK MEGJELENÍTÉSE Ha szeretnénk megjeleníteni a települések neveit. Az erre vonatkozó adatok a település FC háttértáblájában találjuk. 1. TOC-ban település layer nevére kattintsunk rá jobb egérrel Properties most a Labels fülre kattintsunk rá, így jutunk a Label Properties panelre. (lsd: ábra) Beállítások 2. Tegyünk egy pipát a Label features in this layer előtti négyzetbe. 3. Label Field: Nev 4. Betűméretet állítsuk be 10-esre (vagy ami jól látszik), és vegyük félkövérre a betűt. 5. Szeretnénk, ha a feliratainkat egy fehér vonal venné körül, ezt a következő helyen tudjuk beállítani. Symbol Edit symbol Mask fület válasszuk Halo elé tegyünk egy pöttyöt és a Size: 2 legyen (ezt változtathatjuk ha kevésnek/soknak bizonyul). OK
23 JELMAGYARÁZAT A jelmagyarázatot és a címet is a Layout view-ban tudjuk beszúrni. Amennyiben nem jelenik meg a térképünk a Layout-ban, akkor a következőket kell tenni: 1. A Layout tool-ban kattintsunk a change layout-ra 2. Architectural Page Size-ban válasszuk az első/második opciót Befejez/Finish Jelmagyarázat beszúrása 1. Menüsorban Insert Legend megjelenik a Legend Wizard 2. Legend Items-ben legyen a település, és az utak is, ha nincs benne adjuk itt hozzá (Map layers ablakban válasszuk ki, amit hozzá szeretnénk adni és a nyilak segítségével adjuk hozzá a másik ablak tartalmához.) Tovább 3. Legend title-be írjuk be, hogy Jelmagyarázat, vegyük 12/14-re a betűméretet és félkövérre tovább 4. Legend Frame-ben válasszunk egy Border-t, Gap legyen 10 tovább 5. következő felületen nem állítunk semmit tovább; következő felületen nem állítunk semmit Befejezés Elkészült a jelmagyarázatunk! Ha valamit az előbb elmulasztottunk volna, akkor jelöljük ki a jelmagyarázatot kattintsunk kétszer bele és pótolhatjuk a beállításokat. A jelmagyarázatban most látszik mind a két/ vagy csak az egyik layer-nek a neve, de azt szeretnénk, hogy csak annak az oszlopnak a fejléce (heading) jelenjen meg, amely adataiból a tematikus térképet készítettük.
24 24 Layer nevek, vagy fejlécek (heading) eltávolítása 1. Bal egérrel kattintsunk kétszer az aktív jelmagyarázatba 2. Items fület válasszuk Legend Items ablakban annak a layer nevét tudjuk eltávolítani, amelyik ki van jelölve Style Properties felugrik egy Legend Item panel itt a Show Layer Name/ Show Heading elől vegyük le a pipát. OK OK 3. majd ugyan ezt a lépéssort ismételjük meg a másik layer esetén is, ha szükséges CÍM Menüsorban Insert Title írjuk be a címet Cím beállításait aktív/kijelölt címre bal egérrel kétszer kattintva tehetjük meg Cím több sorba kattintsunk bal egérrel az aktív címre felugró properties ablakba írjuk be újra a címet a megfelelő töréspontokkal.
25 25 8. TÉRKÉP LEMENTÉSE KÉP FILE-KÉNT Záró lépés az elkészült térkép lementése más programok számára is értelmezhető kép file-ként. 1. File Export Map válasszuk a PNG/TIFF filetípust és 300 dpi-t felbontásként, nevezzük el, és mentsük le!
Másodlagos adatok beszerzése és külső adattábla csatolása ArcGIS 10-ben
 Másodlagos adatok beszerzése és külső adattábla csatolása ArcGIS 10-ben oktatási segédlet Gazdaságföldrajz, Geoökonómia és Fenntartható Fejlődés Intézet Budapesti Corvinus Egyetem Készítette: Varga Ágnes
Másodlagos adatok beszerzése és külső adattábla csatolása ArcGIS 10-ben oktatási segédlet Gazdaságföldrajz, Geoökonómia és Fenntartható Fejlődés Intézet Budapesti Corvinus Egyetem Készítette: Varga Ágnes
Digitalizálás ArcGIS 10-ben
 ArcGIS 10-ben Alaptérkép készítés oktatási segédlet Gazdaságföldrajz, Geoökonómia és Fenntartható Fejlődés Intézet Budapesti Corvinus Egyetem Készítette: Varga Ágnes 2016. 2 DIGITALIZÁLÁS Feladat: Alaptérkép
ArcGIS 10-ben Alaptérkép készítés oktatási segédlet Gazdaságföldrajz, Geoökonómia és Fenntartható Fejlődés Intézet Budapesti Corvinus Egyetem Készítette: Varga Ágnes 2016. 2 DIGITALIZÁLÁS Feladat: Alaptérkép
Georeferálás, leválogatás ArcGIS 10-ben
 Georeferálás, leválogatás ArcGIS 10-ben Hol vannak azok a helyek, amelyek.? oktatási segédlet Gazdaságföldrajz, Geoökonómia és Fenntartható Fejlődés Intézet Budapesti Corvinus Egyetem Készítette: Varga
Georeferálás, leválogatás ArcGIS 10-ben Hol vannak azok a helyek, amelyek.? oktatási segédlet Gazdaságföldrajz, Geoökonómia és Fenntartható Fejlődés Intézet Budapesti Corvinus Egyetem Készítette: Varga
Tematikus térképezési technikák ArcGIS 10-ben
 ArcGIS 10-ben Map design oktatási segédlet Gazdaságföldrajz, Geoökonómia és Fenntartható Fejlődés Intézet Budapesti Corvinus Egyetem Készítette: Varga Ágnes 2016. 2 Tutorial 2 Map design Tutorial 2.1.
ArcGIS 10-ben Map design oktatási segédlet Gazdaságföldrajz, Geoökonómia és Fenntartható Fejlődés Intézet Budapesti Corvinus Egyetem Készítette: Varga Ágnes 2016. 2 Tutorial 2 Map design Tutorial 2.1.
Az ArcMap felfedezése ArcGIS 10
 Az ArcMap felfedezése ArcGIS 10 oktatási segédlet Gazdaságföldrajz, Geoökonómia és Fenntartható Fejlődés Intézet Budapesti Corvinus Egyetem Készítette: Varga Ágnes 2016. 2 1.1. ARCMAP LEGALAPVETŐBB ALKALMAZÁSAI
Az ArcMap felfedezése ArcGIS 10 oktatási segédlet Gazdaságföldrajz, Geoökonómia és Fenntartható Fejlődés Intézet Budapesti Corvinus Egyetem Készítette: Varga Ágnes 2016. 2 1.1. ARCMAP LEGALAPVETŐBB ALKALMAZÁSAI
Gyakorló feladatok II. ZH-hoz
 Gyakorló feladatok II. ZH-hoz Valamennyi feladat esetén a megoldást térképen kell ábrázolni. A térkép feleljen meg a következő általános kritériumoknak: a térképen legyen jelmagyarázat (a tanult kritériumok
Gyakorló feladatok II. ZH-hoz Valamennyi feladat esetén a megoldást térképen kell ábrázolni. A térkép feleljen meg a következő általános kritériumoknak: a térképen legyen jelmagyarázat (a tanult kritériumok
3. gyakorlat Saját adatok használata
 3. gyakorlat Saját adatok használata Ebben a gyakorlatban megismerkedünk az ESRI coverage adattípussal hazai adatok példáján. Újabb megjelenítési módok alkalmazásával létrehozunk egy térképet saját térségünkrıl.
3. gyakorlat Saját adatok használata Ebben a gyakorlatban megismerkedünk az ESRI coverage adattípussal hazai adatok példáján. Újabb megjelenítési módok alkalmazásával létrehozunk egy térképet saját térségünkrıl.
Avery Design Pro 4.0
 Avery Design Pro 4.0 Felhasználói útmutató Az Avery Design egy egyszerű, de sokfunkciós, könnyen kezelhető címkenyomtató, kártyatervező program. Készítsük el a kártyasablont Indításkor az Üdvözlő ablak
Avery Design Pro 4.0 Felhasználói útmutató Az Avery Design egy egyszerű, de sokfunkciós, könnyen kezelhető címkenyomtató, kártyatervező program. Készítsük el a kártyasablont Indításkor az Üdvözlő ablak
ArcGIS 8.3 segédlet 5. Dr. Iványi Péter
 ArcGIS 8.3 segédlet 5. Dr. Iványi Péter Térképek prezentálása Tartalomjegyzék Az elkészített analízis eredményeit, vagy egyszerűen magát a térképet prezentálni is kell. Ez azt jelenti, hogy össze kell
ArcGIS 8.3 segédlet 5. Dr. Iványi Péter Térképek prezentálása Tartalomjegyzék Az elkészített analízis eredményeit, vagy egyszerűen magát a térképet prezentálni is kell. Ez azt jelenti, hogy össze kell
ArcGIS 8.3 segédlet 4. Dr. Iványi Péter
 ArcGIS 8.3 segédlet 4. Dr. Iványi Péter Tartalomjegyzék Szerkesztés Eddig adatokat nem módosítottunk. Minden esetben csak a hivatkozás színét, szimbólumát, elrendezését változtattuk. Ugyanakkor szükség
ArcGIS 8.3 segédlet 4. Dr. Iványi Péter Tartalomjegyzék Szerkesztés Eddig adatokat nem módosítottunk. Minden esetben csak a hivatkozás színét, szimbólumát, elrendezését változtattuk. Ugyanakkor szükség
Lapműveletek. Indítsuk el az Excel programot és töröljük ki a Munka1 nevű munkalapot!
 Bevezetés Ebben a fejezetben megismerkedünk az Excel munkalapjainak beszúrásával, törlésével, másolásával, valamint áthelyezésével, illetve csoportos kezelésével. Képesek leszünk különböző munkafüzetek
Bevezetés Ebben a fejezetben megismerkedünk az Excel munkalapjainak beszúrásával, törlésével, másolásával, valamint áthelyezésével, illetve csoportos kezelésével. Képesek leszünk különböző munkafüzetek
(ArcCatalog, ArcMap)
 Országos Területrendezési Terv térképi mellékleteinek WMS szolgáltatással történő elérése, Esri programok alkalmazásával (ArcCatalog, ArcMap) Útmutató 2014. október 1. BEVEZETÉS Az útmutató célja az Országos
Országos Területrendezési Terv térképi mellékleteinek WMS szolgáltatással történő elérése, Esri programok alkalmazásával (ArcCatalog, ArcMap) Útmutató 2014. október 1. BEVEZETÉS Az útmutató célja az Országos
Diagram létrehozása. 1. ábra Minta a diagramkészítéshez
 Bevezetés Ebben a témakörben megtanuljuk, hogyan hozzunk létre diagramokat, valamint elsajátítjuk a diagramok formázásnak, módosításának lehetőségeit. A munkalap adatainak grafikus ábrázolási formáját
Bevezetés Ebben a témakörben megtanuljuk, hogyan hozzunk létre diagramokat, valamint elsajátítjuk a diagramok formázásnak, módosításának lehetőségeit. A munkalap adatainak grafikus ábrázolási formáját
iguess tanfolyam inotes v10.1
 iguess tanfolyam inotes v10.1 Az Európai Bizottság támogatást nyújtott ennek a projektnek a költségeihez. Ez a kiadvány (közlemény) a szerző nézeteit tükrözi, és az Európai Bizottság nem tehető felelőssé
iguess tanfolyam inotes v10.1 Az Európai Bizottság támogatást nyújtott ennek a projektnek a költségeihez. Ez a kiadvány (közlemény) a szerző nézeteit tükrözi, és az Európai Bizottság nem tehető felelőssé
AZ N-WARE KFT. ÁLTAL ELEKTRONIKUSAN ALÁÍRT PDF DOKUMENTUMOK HITELESSÉGÉNEK ELLENŐRZÉSE VERZIÓ SZÁM: 1.3 KELT: 2012.02.01.
 AZ N-WARE KFT. ÁLTAL ELEKTRONIKUSAN ALÁÍRT PDF DOKUMENTUMOK HITELESSÉGÉNEK ELLENŐRZÉSE VERZIÓ SZÁM: 1.3 KELT: 2012.02.01. Tartalom 1. A dokumentum célja... 3 2. Akiknek segítséget kívánunk nyújtani...
AZ N-WARE KFT. ÁLTAL ELEKTRONIKUSAN ALÁÍRT PDF DOKUMENTUMOK HITELESSÉGÉNEK ELLENŐRZÉSE VERZIÓ SZÁM: 1.3 KELT: 2012.02.01. Tartalom 1. A dokumentum célja... 3 2. Akiknek segítséget kívánunk nyújtani...
ArcGIS 8.3 segédlet 2-3. Dr. Iványi Péter
 ArcGIS 8.3 segédlet 2-3. Dr. Iványi Péter Tartalomjegyzék Adatszűkítés Adatcímkézés Egyéb fólia műveletek Térképkomponens tulajdonságok Fólia tulajdonságok 1. Egy fólia ábrázolás módjának és egyéb tulajdonságainak
ArcGIS 8.3 segédlet 2-3. Dr. Iványi Péter Tartalomjegyzék Adatszűkítés Adatcímkézés Egyéb fólia műveletek Térképkomponens tulajdonságok Fólia tulajdonságok 1. Egy fólia ábrázolás módjának és egyéb tulajdonságainak
RAJZ1. vezetett gyakorlat
 Inventor R4 1 Rajz1. vezetett gyakorlat RAJZ1. vezetett gyakorlat Műhelyrajz készítés A feladat megoldásához szükséges fájlok: Tutorial Files\body1 Feladat: Készítse el a szelepház műhelyrajzát! 1) Indítson
Inventor R4 1 Rajz1. vezetett gyakorlat RAJZ1. vezetett gyakorlat Műhelyrajz készítés A feladat megoldásához szükséges fájlok: Tutorial Files\body1 Feladat: Készítse el a szelepház műhelyrajzát! 1) Indítson
Óraterv Iskolába járás Feladatlap
 Óraterv Iskolába járás Feladatlap Bevezetés: Az elmúlt években egyre több tanulót hoznak, ill. visznek gépkocsival az iskolába. A belga Közlekedési Minisztérium által készített tanulmány (State of the
Óraterv Iskolába járás Feladatlap Bevezetés: Az elmúlt években egyre több tanulót hoznak, ill. visznek gépkocsival az iskolába. A belga Közlekedési Minisztérium által készített tanulmány (State of the
AZ N-WARE KFT. ÁLTAL ELEKTRONIKUSAN ALÁÍRT PDF DOKUMENTUMOK HITELESSÉGÉNEK ELLENŐRZÉSE VERZIÓ SZÁM: 1.1 KELT:
 AZ N-WARE KFT. ÁLTAL ELEKTRONIKUSAN ALÁÍRT PDF DOKUMENTUMOK HITELESSÉGÉNEK ELLENŐRZÉSE VERZIÓ SZÁM: 1.1 KELT: 2010.08.18. Tartalom 1. A dokumentum célja... 3 2. Akiknek segítséget kívánunk nyújtani...
AZ N-WARE KFT. ÁLTAL ELEKTRONIKUSAN ALÁÍRT PDF DOKUMENTUMOK HITELESSÉGÉNEK ELLENŐRZÉSE VERZIÓ SZÁM: 1.1 KELT: 2010.08.18. Tartalom 1. A dokumentum célja... 3 2. Akiknek segítséget kívánunk nyújtani...
1. gyakorlat Ismerkedés az ArcGIS rendszerrel
 1. gyakorlat Ismerkedés az ArcGIS rendszerrel Az ArcGIS térinformatikai programcsomag felépítésével és elemeivel megismerkedtünk már az elsı elméleti résznél. Most lássuk a gyakorlatot. Ebben az elsı gyakorlatban
1. gyakorlat Ismerkedés az ArcGIS rendszerrel Az ArcGIS térinformatikai programcsomag felépítésével és elemeivel megismerkedtünk már az elsı elméleti résznél. Most lássuk a gyakorlatot. Ebben az elsı gyakorlatban
QGIS gyakorló. --tulajdonságok--stílus fül--széthúzás a terjedelemre).
 QGIS gyakorló Cím: A Contour-, a Point sampling tool és a Terrain profile pluginek használata. DEM letöltése: http://www.box.net/shared/1v7zq33leymq1ye64yro A következő gyakorlatban szintvonalakat fogunk
QGIS gyakorló Cím: A Contour-, a Point sampling tool és a Terrain profile pluginek használata. DEM letöltése: http://www.box.net/shared/1v7zq33leymq1ye64yro A következő gyakorlatban szintvonalakat fogunk
Diagramok/grafikonok használata a 2003-as verzióban
 Diagramok/grafikonok használata Diagram beillesztése A prezentációnkban, előadásunkban gyakran használunk számokat, kimutatásokat, ezeknek a nyers felsorolása helyett érdemes használni diagramokat, grafikonokat.
Diagramok/grafikonok használata Diagram beillesztése A prezentációnkban, előadásunkban gyakran használunk számokat, kimutatásokat, ezeknek a nyers felsorolása helyett érdemes használni diagramokat, grafikonokat.
Oktatás. WiFi hálózati kapcsolat beállítása Windows XP és Windows 7-es számítógépeken. SZTE Egyetemi Számítóközpont
 Oktatás WiFi hálózati kapcsolat beállítása Windows XP és Windows 7-es számítógépeken SZTE Egyetemi Számítóközpont WLAN kapcsolat beállítása 1 Tartalom Windows XP... 2 Tanúsítvány telepítése... 2 WPA2 védett
Oktatás WiFi hálózati kapcsolat beállítása Windows XP és Windows 7-es számítógépeken SZTE Egyetemi Számítóközpont WLAN kapcsolat beállítása 1 Tartalom Windows XP... 2 Tanúsítvány telepítése... 2 WPA2 védett
Felhasználói leírás a DimNAV Server segédprogramhoz ( )
 Felhasználói leírás a DimNAV Server segédprogramhoz (1.1.0.3) Tartalomjegyzék Bevezetés...3 1. Telepítés...3 2. Eltávolítás...4 Program használata...5 1. Kezdeti beállítások...5 2. Licenc megadása...6
Felhasználói leírás a DimNAV Server segédprogramhoz (1.1.0.3) Tartalomjegyzék Bevezetés...3 1. Telepítés...3 2. Eltávolítás...4 Program használata...5 1. Kezdeti beállítások...5 2. Licenc megadása...6
PONTOK TÁVOLSÁGÁNAK. MEGHATÁROZÁSA MEGHATÁROZOTT (ÚT)VONAL MENTÉN Network Analyst. Balázs Boglárka
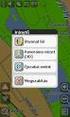 PONTOK TÁVOLSÁGÁNAK MEGHATÁROZÁSA MEGHATÁROZOTT (ÚT)VONAL MENTÉN Network Analyst A kutatás a TÁMOP 4.2.4.A/2-11-1-2012-0001 azonosító számú Nemzeti Kiválóság Program Hazai hallgatói, illetve kutatói személyi
PONTOK TÁVOLSÁGÁNAK MEGHATÁROZÁSA MEGHATÁROZOTT (ÚT)VONAL MENTÉN Network Analyst A kutatás a TÁMOP 4.2.4.A/2-11-1-2012-0001 azonosító számú Nemzeti Kiválóság Program Hazai hallgatói, illetve kutatói személyi
Bevezetés a QGIS program használatába Összeálította dr. Siki Zoltán
 Bevezetés Bevezetés a QGIS program használatába Összeálította dr. Siki Zoltán A QGIS program egy nyiltforrású asztali térinformatikai program, mely a http://www.qgis.org oldalról tölthető le. Ebben a kis
Bevezetés Bevezetés a QGIS program használatába Összeálította dr. Siki Zoltán A QGIS program egy nyiltforrású asztali térinformatikai program, mely a http://www.qgis.org oldalról tölthető le. Ebben a kis
A webáruház kezdőlapján háromféle diavetítés beállítására van lehetőség:
 KRYPTON sablon Részletes leírás a sablonhoz kapcsoló új beállításokról Diavetítés a kezdőlapon A webáruház kezdőlapján háromféle diavetítés beállítására van lehetőség: Képes diavetítés Termékes diavetítés
KRYPTON sablon Részletes leírás a sablonhoz kapcsoló új beállításokról Diavetítés a kezdőlapon A webáruház kezdőlapján háromféle diavetítés beállítására van lehetőség: Képes diavetítés Termékes diavetítés
QGIS tanfolyam (ver.2.0)
 QGIS tanfolyam (ver.2.0) I. Rétegkezelés, stílusbeállítás 2014. január-február Összeállította: Bércesné Mocskonyi Zsófia Duna-Ipoly Nemzeti Park Igazgatóság A QGIS a legnépszerűbb nyílt forráskódú asztali
QGIS tanfolyam (ver.2.0) I. Rétegkezelés, stílusbeállítás 2014. január-február Összeállította: Bércesné Mocskonyi Zsófia Duna-Ipoly Nemzeti Park Igazgatóság A QGIS a legnépszerűbb nyílt forráskódú asztali
POSZEIDON dokumentáció (1.2)
 POSZEIDON dokumentáció (1.2) Bevezetés a Poszeidon rendszer használatába I. TELEPÍTÉS Poszeidon alkalmazás letölthető: www.sze.hu/poszeidon/poszeidon.exe Lépések: FUTTATÁS / (FUTTATÁS) / TOVÁBB / TOVÁBB
POSZEIDON dokumentáció (1.2) Bevezetés a Poszeidon rendszer használatába I. TELEPÍTÉS Poszeidon alkalmazás letölthető: www.sze.hu/poszeidon/poszeidon.exe Lépések: FUTTATÁS / (FUTTATÁS) / TOVÁBB / TOVÁBB
Megújított tanúsítvány cseréje a Windows tanúsítványtárban
 Megújított tanúsítvány cseréje a Windows tanúsítványtárban Windows operációs rendszeren 1(9) 1. Tartalomjegyzék 1. Tartalomjegyzék...2 2. Bevezető...3 3. Tanúsítvány megújítása...4 3.1. Megújított tanúsítvány
Megújított tanúsítvány cseréje a Windows tanúsítványtárban Windows operációs rendszeren 1(9) 1. Tartalomjegyzék 1. Tartalomjegyzék...2 2. Bevezető...3 3. Tanúsítvány megújítása...4 3.1. Megújított tanúsítvány
ArcGIS 8.3 segédlet 6. Dr. Iványi Péter
 ArcGIS 8.3 segédlet 6. Dr. Iványi Péter Tartalomjegyzék Ami kimaradt és kevésbé fontos dolgok Teljesen új adattábla létrehozása Bitmap adatok kezelése Szerkesztés bitmap képről Térképek terjesztése Teljesen
ArcGIS 8.3 segédlet 6. Dr. Iványi Péter Tartalomjegyzék Ami kimaradt és kevésbé fontos dolgok Teljesen új adattábla létrehozása Bitmap adatok kezelése Szerkesztés bitmap képről Térképek terjesztése Teljesen
Segédanyag az iktatáshoz. Tartalomjegyzék
 Segédanyag az email iktatáshoz Tartalomjegyzék I. Digitális, bejövő email iktatás... 2 II. Digitális, belső irányú email iktatása... 14 III. Kimenő email iktatása... 23 I. Digitális, bejövő email iktatás
Segédanyag az email iktatáshoz Tartalomjegyzék I. Digitális, bejövő email iktatás... 2 II. Digitális, belső irányú email iktatása... 14 III. Kimenő email iktatása... 23 I. Digitális, bejövő email iktatás
Aromo Szöveges értékelés normál tantárggyal
 Aromo Szöveges értékelés normál tantárggyal Aromo Iskolaadminisztrációs Szoftver Felhasználói kézikönyv -- Szöveges értékelés 1 Tartalomjegyzék Aromo Szöveges értékelés normál tantárggyal 1 Bevezetés 3
Aromo Szöveges értékelés normál tantárggyal Aromo Iskolaadminisztrációs Szoftver Felhasználói kézikönyv -- Szöveges értékelés 1 Tartalomjegyzék Aromo Szöveges értékelés normál tantárggyal 1 Bevezetés 3
OKTATÓANYAG. Cseh Péter. Webes alkalmazás készítése JDeveloper segítségével CSPOAAI.ELTE
 OKTATÓANYAG Webes alkalmazás készítése JDeveloper segítségével Cseh Péter CSPOAAI.ELTE Feladat: JDeveloper segítségével egy webes alkalmazás elkészítése, amellyel egy HALLGATO (EHA, NEV, ATLAG) táblába
OKTATÓANYAG Webes alkalmazás készítése JDeveloper segítségével Cseh Péter CSPOAAI.ELTE Feladat: JDeveloper segítségével egy webes alkalmazás elkészítése, amellyel egy HALLGATO (EHA, NEV, ATLAG) táblába
Dokumentum létrehozása/módosítása a portálon:
 Dokumentum létrehozása/módosítása a portálon: 1. Belépés a szerkesztőfelületre A következő webcímre belépve - http://www.zalaegerszeg.hu/licoms/login - megjelenik a szerkesztőfelület beléptető ablaka,
Dokumentum létrehozása/módosítása a portálon: 1. Belépés a szerkesztőfelületre A következő webcímre belépve - http://www.zalaegerszeg.hu/licoms/login - megjelenik a szerkesztőfelület beléptető ablaka,
Tanúsítvány feltöltése Oberthur kártyára és Oberthur SIM termékre. Windows 7, Windows 8, Windows 8.1 és Windows 10-es operációs rendszeren 1(9)
 Tanúsítvány feltöltése Oberthur kártyára és Oberthur SIM termékre Windows 7, Windows 8, Windows 8.1 és Windows 10-es operációs rendszeren 1(9) Tartalomjegyzék 1. Bevezető... 3 2. AuthentIC Manager szoftver
Tanúsítvány feltöltése Oberthur kártyára és Oberthur SIM termékre Windows 7, Windows 8, Windows 8.1 és Windows 10-es operációs rendszeren 1(9) Tartalomjegyzék 1. Bevezető... 3 2. AuthentIC Manager szoftver
kommunikáció Megoldások
 Információ és kommunikáció Megoldások Megoldások Információ és kommunikáció 1. A címsorba gépelje be a http://www.nbc.com címet! A Kedvencek hozzáadása panelen kattintunk a létrehozás gombra! Kattintsunk
Információ és kommunikáció Megoldások Megoldások Információ és kommunikáció 1. A címsorba gépelje be a http://www.nbc.com címet! A Kedvencek hozzáadása panelen kattintunk a létrehozás gombra! Kattintsunk
Diagram készítése. Diagramok formázása
 Diagram készítése Diagramok segítségével a táblázatban tárolt adatainkat különféle módon ábrázolhatjuk. 1. A diagram készítésének első lépése az adatok kijelölése a táblázatban, melyekhez diagramot szeretnénk
Diagram készítése Diagramok segítségével a táblázatban tárolt adatainkat különféle módon ábrázolhatjuk. 1. A diagram készítésének első lépése az adatok kijelölése a táblázatban, melyekhez diagramot szeretnénk
A LOGO MOTION TANÍTÁSA
 A LOGO MOTION TANÍTÁSA ÍRTA: SZABÓ JÁNOS TANÍTÓ 2010, KECEL LOGO MOTION TANÍTÁSA KÉSZÍTETTE: SZABÓ JÁNOS TANÍTÓ 2010. 1 1. FOGLALKOZÁS Kattintsunk a Logo motion ikonjára. A Színes teki. Ez a program ablaka.
A LOGO MOTION TANÍTÁSA ÍRTA: SZABÓ JÁNOS TANÍTÓ 2010, KECEL LOGO MOTION TANÍTÁSA KÉSZÍTETTE: SZABÓ JÁNOS TANÍTÓ 2010. 1 1. FOGLALKOZÁS Kattintsunk a Logo motion ikonjára. A Színes teki. Ez a program ablaka.
RAJZ2. vezetett gyakorlat
 Inventor R4 1 Rajz2. vezetett gyakorlat RAJZ2. vezetett gyakorlat Összeállítási rajz készítés A feladat megoldásához szükséges fájlok: Tutorial Files\body1, nozzle1, knob 1, assy_link, final_assy Feladat:
Inventor R4 1 Rajz2. vezetett gyakorlat RAJZ2. vezetett gyakorlat Összeállítási rajz készítés A feladat megoldásához szükséges fájlok: Tutorial Files\body1, nozzle1, knob 1, assy_link, final_assy Feladat:
Pénzintézetek jelentése a pénzforgalmi jelzőszám változásáról
 Pénzintézetek jelentése a pénzforgalmi jelzőszám változásáról Felhasználói Segédlet MICROSEC Kft. 1022 Budapest, Marczibányi tér 9. telefon: (1)438-6310 2002. május 4. Tartalom Jelentés készítése...3 Új
Pénzintézetek jelentése a pénzforgalmi jelzőszám változásáról Felhasználói Segédlet MICROSEC Kft. 1022 Budapest, Marczibányi tér 9. telefon: (1)438-6310 2002. május 4. Tartalom Jelentés készítése...3 Új
CIB Internet Bank asztali alkalmazás Hasznos tippek a telepítéshez és a használathoz Windows operációs rendszer esetén
 CIB Internet Bank asztali alkalmazás Hasznos tippek a telepítéshez és a használathoz Windows operációs rendszer esetén A CIB Internet Bankba való webes felületen keresztül történő belépés az Oracle által
CIB Internet Bank asztali alkalmazás Hasznos tippek a telepítéshez és a használathoz Windows operációs rendszer esetén A CIB Internet Bankba való webes felületen keresztül történő belépés az Oracle által
CÍMJEGYZÉK ÜDVÖZLÜNK A TALK FUSION CÍMJEGYZÉK HASZNÁLATI ÚTMUTATÓJÁBAN
 CÍMJEGYZÉK ÜDVÖZLÜNK A TALK FUSION CÍMJEGYZÉK HASZNÁLATI ÚTMUTATÓJÁBAN A hét minden napján minden órában elérhető videó kommunikációs központodból, bármikor néhány lépéssel videó e-mail-t küldhetsz. Láss
CÍMJEGYZÉK ÜDVÖZLÜNK A TALK FUSION CÍMJEGYZÉK HASZNÁLATI ÚTMUTATÓJÁBAN A hét minden napján minden órában elérhető videó kommunikációs központodból, bármikor néhány lépéssel videó e-mail-t küldhetsz. Láss
1. kép. A Stílus beállítása; új színskála megadása.
 QGIS Gyakorló Verzió: 1.7. Wroclaw Cím: A Print composer használata és a címkézés. Minta fájl letöltése innen: http://www.box.net/shared/87p9n0csad Egyre több publikációban szerepelnek digitális térképek,
QGIS Gyakorló Verzió: 1.7. Wroclaw Cím: A Print composer használata és a címkézés. Minta fájl letöltése innen: http://www.box.net/shared/87p9n0csad Egyre több publikációban szerepelnek digitális térképek,
Feladatok megoldásai
 1. Az oszlopszélességet az oszlopszegélyre való dupla kattintással állítsuk be! Mit tapasztalunk? Az oszlopszegélyre való dupla kattintáskor az Excel az oszlopban található leghosszabb bejegyzés hosszúsága
1. Az oszlopszélességet az oszlopszegélyre való dupla kattintással állítsuk be! Mit tapasztalunk? Az oszlopszegélyre való dupla kattintáskor az Excel az oszlopban található leghosszabb bejegyzés hosszúsága
ArcGIS 8.3 segédlet 2-1. Dr. Iványi Péter
 ArcGIS 8.3 segédlet 2-1. Dr. Iványi Péter Tartalomjegyzék Adatbázisok Térképek adatai és megjelenítése Új térkép létrehozása Adatok térképhez adása Egyszerűbb ábrázolási módok Fólia tulajdonságok Adatbázis
ArcGIS 8.3 segédlet 2-1. Dr. Iványi Péter Tartalomjegyzék Adatbázisok Térképek adatai és megjelenítése Új térkép létrehozása Adatok térképhez adása Egyszerűbb ábrázolási módok Fólia tulajdonságok Adatbázis
Teljesítményértékelések eredményeinek rögzítése a Neptun Egységes Tanulmányi Rendszerben
 Teljesítményértékelések eredményeinek rögzítése a Neptun Egységes Tanulmányi Rendszerben Tartalomjegyzék 1 Bevezetés... 2 2 Feladatok kiadása a Neptunban manuálisan... 3 3 Feladatok kiadása a Neptunban
Teljesítményértékelések eredményeinek rögzítése a Neptun Egységes Tanulmányi Rendszerben Tartalomjegyzék 1 Bevezetés... 2 2 Feladatok kiadása a Neptunban manuálisan... 3 3 Feladatok kiadása a Neptunban
Az importálás folyamata Felhasználói dokumentáció verzió 2.1.
 Az importálás folyamata Felhasználói dokumentáció verzió 2.1. Budapest, 2008. Változáskezelés Verzió Dátum Változás Pont Cím Oldal 2.1. 2008.01.17. A teljes dokumentáció megváltozott Kiadás: 2008.01.17.
Az importálás folyamata Felhasználói dokumentáció verzió 2.1. Budapest, 2008. Változáskezelés Verzió Dátum Változás Pont Cím Oldal 2.1. 2008.01.17. A teljes dokumentáció megváltozott Kiadás: 2008.01.17.
Bérprogram vásárlásakor az Ügyfélnek e-mailben és levélben is megküldjük a termék letöltéséhez és aktiválásához szükséges termékszámot.
 Telepítés Bérprogram vásárlásakor az Ügyfélnek e-mailben és levélben is megküldjük a termék letöltéséhez és aktiválásához szükséges termékszámot. A programot honlapunkról, az alábbi linkről tudják letölteni:
Telepítés Bérprogram vásárlásakor az Ügyfélnek e-mailben és levélben is megküldjük a termék letöltéséhez és aktiválásához szükséges termékszámot. A programot honlapunkról, az alábbi linkről tudják letölteni:
G-Mail levelezőrendszerben e-mail fiók levélforgalmának kezelése Outlook Express program segítségével
 G-Mail levelezőrendszerben e-mail fiók levélforgalmának kezelése Outlook Express program segítségével 1. lépés: regisztráljunk e-mail fiókot a G-Mail rendszerében http://www.google.hu weboldalon a bal
G-Mail levelezőrendszerben e-mail fiók levélforgalmának kezelése Outlook Express program segítségével 1. lépés: regisztráljunk e-mail fiókot a G-Mail rendszerében http://www.google.hu weboldalon a bal
Diagram formázása. A diagram címének, a tengelyek feliratainak, jelmagyarázatának, adatfeliratainak formázása
 A diagram címének, a tengelyek feliratainak, jelmagyarázatának, adatfeliratainak formázása Ha ezen elemeknek a betűtípusát, betűstílusát, betűméretét, betűszínét és az elem hátterét akarjuk formázni, akkor
A diagram címének, a tengelyek feliratainak, jelmagyarázatának, adatfeliratainak formázása Ha ezen elemeknek a betűtípusát, betűstílusát, betűméretét, betűszínét és az elem hátterét akarjuk formázni, akkor
Tanúsítvány feltöltése Micardo kártyára
 Windows operációs rendszeren Tanúsítvány feltöltése Micardo kártyára A termék értékesítésének befejezése miatt a dokumentáció nem kerül frissítésre a továbbiakban. A termék nem támogatja az SHA-256 kriptográfiai
Windows operációs rendszeren Tanúsítvány feltöltése Micardo kártyára A termék értékesítésének befejezése miatt a dokumentáció nem kerül frissítésre a továbbiakban. A termék nem támogatja az SHA-256 kriptográfiai
Outlook Express használata
 Outlook Express használata Az induló ablak több részre oszlik Nyitott mappa tartalma Mappák Partnerek Az induló ablak nézetét testre lehet szabni a Nézet menü/elrendezés almenüjével Az eszköztár testreszabásához
Outlook Express használata Az induló ablak több részre oszlik Nyitott mappa tartalma Mappák Partnerek Az induló ablak nézetét testre lehet szabni a Nézet menü/elrendezés almenüjével Az eszköztár testreszabásához
Oktatási segédanyag. Weboldalszerkesztési gyakorlatok
 Oktatási segédanyag Weboldalszerkesztési gyakorlatok Bevezetés A korábbi oktatási segédanyagokban megismertük a weboldalszerkesztés gyakorlatát. Ennek a segédanyagnak a célja, hogy gyakorlati példákon
Oktatási segédanyag Weboldalszerkesztési gyakorlatok Bevezetés A korábbi oktatási segédanyagokban megismertük a weboldalszerkesztés gyakorlatát. Ennek a segédanyagnak a célja, hogy gyakorlati példákon
A tanulók oktatási azonosítójára és a két mérési területen elér pontszámukra lesz szükség az elemzéshez.
 Útmutató az idegen nyelvi mérés adatainak elemzéshez készült Excel táblához A református iskolák munkájának megkönnyítése érdekében készítettünk egy mintadokumentumot (Idegen nyelvi mérés_intézkedési tervhez
Útmutató az idegen nyelvi mérés adatainak elemzéshez készült Excel táblához A református iskolák munkájának megkönnyítése érdekében készítettünk egy mintadokumentumot (Idegen nyelvi mérés_intézkedési tervhez
ReszlAd fájl, kitöltési útmutató:
 1 ReszlAd fájl, kitöltési útmutató: A ReszlAd táblázat egy adott látogatás részletes adatait tartalmazza. A szaktanácsadó által hiánytalanul kitöltött, és elnevezett fájlt e-mail üzenetben kérjük elküldeni
1 ReszlAd fájl, kitöltési útmutató: A ReszlAd táblázat egy adott látogatás részletes adatait tartalmazza. A szaktanácsadó által hiánytalanul kitöltött, és elnevezett fájlt e-mail üzenetben kérjük elküldeni
4. Az eszköztáron az Ellipse Select segítségével jelöljük ki az egyik szemet, majd nyomjuk le a Ctrl billentyűt és jelöljük ki a másikat is.
 Ebben a feladatban plakátot fogunk készíteni egy mozifilmhez. A feladat elvégzése során a következőket fogjuk gyakorolni: Vörös szem eltávolítása Kép retusálása Háttér eltüntetése Rétegek kezelése Színárnyalat
Ebben a feladatban plakátot fogunk készíteni egy mozifilmhez. A feladat elvégzése során a következőket fogjuk gyakorolni: Vörös szem eltávolítása Kép retusálása Háttér eltüntetése Rétegek kezelése Színárnyalat
Molekuláris evolúció második gyakorlat
 Molekuláris evolúció második gyakorlat Szekvenciák illesztése (alignment készítés) Szekvenciák szerkesztése Programok: ClustalX (http://evolution.genetics.washington.edu/phylip/software.html) GeneDoc (http://www.psc.edu/biomed/genedoc/)
Molekuláris evolúció második gyakorlat Szekvenciák illesztése (alignment készítés) Szekvenciák szerkesztése Programok: ClustalX (http://evolution.genetics.washington.edu/phylip/software.html) GeneDoc (http://www.psc.edu/biomed/genedoc/)
Integráció LadyBirddel
 Integráció LadyBirddel 1 A ShopRenter és a Ladybird integrációjához beállításokat kell eszközölnünk mind a ShopRenter, mind a LadyBird felületén. Elsőként a LadyBirdben kell elvégeznünk teendőinket, mert
Integráció LadyBirddel 1 A ShopRenter és a Ladybird integrációjához beállításokat kell eszközölnünk mind a ShopRenter, mind a LadyBird felületén. Elsőként a LadyBirdben kell elvégeznünk teendőinket, mert
2. gyakorlat Ismerkedés az ArcGIS rendszerrel II.
 2. gyakorlat Ismerkedés az ArcGIS rendszerrel II. Az előző gyakorlaton megismerkedtünk a legfontosabb alapfogalmakkal és eljutottunk odáig, hogy a felkínált gyakorló térkép tartalmát újabb rétegek illetve
2. gyakorlat Ismerkedés az ArcGIS rendszerrel II. Az előző gyakorlaton megismerkedtünk a legfontosabb alapfogalmakkal és eljutottunk odáig, hogy a felkínált gyakorló térkép tartalmát újabb rétegek illetve
ArcGIS 8.3 példa 1. Dr. Iványi Péter
 ArcGIS 8.3 példa 1. Dr. Iványi Péter Megjegyzések Ez a segédlet egy térinformatikai analízist mutat be. Nem minden lépés látható az oldalakon, de az előző segédletek megtanulása után nem szabad hogy problémát
ArcGIS 8.3 példa 1. Dr. Iványi Péter Megjegyzések Ez a segédlet egy térinformatikai analízist mutat be. Nem minden lépés látható az oldalakon, de az előző segédletek megtanulása után nem szabad hogy problémát
Aromo Szöveges értékelés kódolt tantárggyal
 Aromo Szöveges értékelés kódolt tantárggyal AROMO Iskolaadminisztrációs Szoftver - Felhasználói kézikönyv - Szöveges értékelés 1 Tartalomjegyzék Aromo Szöveges értékelés kódolt tantárggyal 1 Bevezetés
Aromo Szöveges értékelés kódolt tantárggyal AROMO Iskolaadminisztrációs Szoftver - Felhasználói kézikönyv - Szöveges értékelés 1 Tartalomjegyzék Aromo Szöveges értékelés kódolt tantárggyal 1 Bevezetés
Az Outlook levelező program beállítása tanúsítványok használatához
 Az Outlook levelező program beállítása tanúsítványok használatához Windows tanúsítványtárban és kriptográfia eszközökön található tanúsítványok esetén 1(10) Tartalomjegyzék 1. Bevezető... 3 2. Az Outlook
Az Outlook levelező program beállítása tanúsítványok használatához Windows tanúsítványtárban és kriptográfia eszközökön található tanúsítványok esetén 1(10) Tartalomjegyzék 1. Bevezető... 3 2. Az Outlook
Rácsvonalak parancsot. Válasszuk az Elsődleges függőleges rácsvonalak parancs Segédrácsok parancsát!
 Konduktometriás titrálás kiértékelése Excel program segítségével (Office 2007) Alapszint 1. A mérési adatokat írjuk be a táblázat egymás melletti oszlopaiba. Az első oszlopba kerül a fogyás, a másodikba
Konduktometriás titrálás kiértékelése Excel program segítségével (Office 2007) Alapszint 1. A mérési adatokat írjuk be a táblázat egymás melletti oszlopaiba. Az első oszlopba kerül a fogyás, a másodikba
Prezentáció Microsoft PowerPoint XP
 Prezentáció Microsoft PowerPoint XP Megoldások 1. A program indításakor a Munkaablakban válasszuk az Előadás-tervező varázslóval hivatkozást! A Varázsló segítségével hozzuk létre a bemutatót! A kész bemutatót
Prezentáció Microsoft PowerPoint XP Megoldások 1. A program indításakor a Munkaablakban válasszuk az Előadás-tervező varázslóval hivatkozást! A Varázsló segítségével hozzuk létre a bemutatót! A kész bemutatót
Táblázatok. Táblázatok beszúrása. Cellák kijelölése
 Táblázatok Táblázatok beszúrása A táblázatok sorokba és oszlopokba rendezett téglalap alakú cellákból épülnek fel. A cellák tartalmazhatnak képet vagy szöveget. A táblázatok használhatók adatok megjelenítésére,
Táblázatok Táblázatok beszúrása A táblázatok sorokba és oszlopokba rendezett téglalap alakú cellákból épülnek fel. A cellák tartalmazhatnak képet vagy szöveget. A táblázatok használhatók adatok megjelenítésére,
Második modul ArcGIS v10.1 alap feladat
 Tartalomjegyzék Második modul ArcGIS v10.1 alap feladat 1 ArcMap - ismerkedés a munkaterülettel... 2 1.1 Az ArcMap felülete... 2 1.2 Az eszköztárak (Toolbars)... 4 2 Készítsünk egy projektet: térképet
Tartalomjegyzék Második modul ArcGIS v10.1 alap feladat 1 ArcMap - ismerkedés a munkaterülettel... 2 1.1 Az ArcMap felülete... 2 1.2 Az eszköztárak (Toolbars)... 4 2 Készítsünk egy projektet: térképet
Pegasus Mail levélmappák importálása
 Pegasus Mail levélmappák importálása OpenWebMail-be 2012. június 29. Kivonat A folyamat gyors áttekintése (türelmetlen, ill. haladó felhasználók számára): 1. A szükséges programok beszerzése és telepítése:
Pegasus Mail levélmappák importálása OpenWebMail-be 2012. június 29. Kivonat A folyamat gyors áttekintése (türelmetlen, ill. haladó felhasználók számára): 1. A szükséges programok beszerzése és telepítése:
Egyszerű alkalmazás fejlesztése JDeveloperben
 Egyszerű alkalmazás fejlesztése JDeveloperben Készítette: Cséri Tamás A feladat a következő: Jdeveloperrel egy webes alkalmazást kell készíteni, amely segítségével egy hallgato(eha,nev,atlag) táblába lehessen
Egyszerű alkalmazás fejlesztése JDeveloperben Készítette: Cséri Tamás A feladat a következő: Jdeveloperrel egy webes alkalmazást kell készíteni, amely segítségével egy hallgato(eha,nev,atlag) táblába lehessen
Microsoft Word előadás. Bevezetés az informatikába I.
 Microsoft Word előadás Bevezetés az informatikába I. A Word felépítése Menüsor Eszköztár Vonalzók Kurzor Dokumentum Állapotsor Betűk betűtípus fogalma betűméret félkövér, dőlt, aláhúzott proporcionális
Microsoft Word előadás Bevezetés az informatikába I. A Word felépítése Menüsor Eszköztár Vonalzók Kurzor Dokumentum Állapotsor Betűk betűtípus fogalma betűméret félkövér, dőlt, aláhúzott proporcionális
Táblázatos adatok használata
 Táblázatos adatok használata Tartalomjegyzék 1. Az adatok rendezése...2 2. Keresés a táblázatban...2 3. A megjelenő oszlopok kiválasztása...3 4. Az oszlopok sorrendjének meghatározása...4 5. Az oszlopok
Táblázatos adatok használata Tartalomjegyzék 1. Az adatok rendezése...2 2. Keresés a táblázatban...2 3. A megjelenő oszlopok kiválasztása...3 4. Az oszlopok sorrendjének meghatározása...4 5. Az oszlopok
QGIS gyakorló. Cím: Pufferzóna előállítása (Buffering) Minta fájl letöltése:
 QGIS gyakorló Cím: Pufferzóna előállítása (Buffering) Minta fájl letöltése: http://www.box.net/shared/0ui86dft8bdxp6pak8g6 Az elemzések során gyakran vetődik fel az a kérdés, hogy egy objektumhoz, egy
QGIS gyakorló Cím: Pufferzóna előállítása (Buffering) Minta fájl letöltése: http://www.box.net/shared/0ui86dft8bdxp6pak8g6 Az elemzések során gyakran vetődik fel az a kérdés, hogy egy objektumhoz, egy
ArcView 2.sz. gyakorlat
 ArcView 2.sz. gyakorlat Tematikus térképek Nyissunk egy új projectet a Project ablak, File->New Project menüpontjával (ha most indítottuk az ArcViewt, akkor ez automatikusan meg is történt). Nyissunk egy
ArcView 2.sz. gyakorlat Tematikus térképek Nyissunk egy új projectet a Project ablak, File->New Project menüpontjával (ha most indítottuk az ArcViewt, akkor ez automatikusan meg is történt). Nyissunk egy
Segédlet kriptográfiai szolgáltatást beállító szoftverhez (CSPChanger)
 Segédlet kriptográfiai szolgáltatást beállító szoftverhez (CSPChanger) szoftveres, PKCS#12 formátumú tanúsítvány átalakításához 1(8) 1. Tartalomjegyzék 1. Tartalomjegyzék... 2 2. Bevezető... 3 3. CSPChanger
Segédlet kriptográfiai szolgáltatást beállító szoftverhez (CSPChanger) szoftveres, PKCS#12 formátumú tanúsítvány átalakításához 1(8) 1. Tartalomjegyzék 1. Tartalomjegyzék... 2 2. Bevezető... 3 3. CSPChanger
VARIO Face 2.0 Felhasználói kézikönyv
 VARIO Face 2.0 Felhasználói kézikönyv A kézikönyv használata Mielőtt elindítaná és használná a szoftvert kérjük olvassa el figyelmesen a felhasználói kézikönyvet! A dokumentum nem sokszorosítható illetve
VARIO Face 2.0 Felhasználói kézikönyv A kézikönyv használata Mielőtt elindítaná és használná a szoftvert kérjük olvassa el figyelmesen a felhasználói kézikönyvet! A dokumentum nem sokszorosítható illetve
3. gyakorlat Saját adatok használata
 3. gyakorlat Saját adatok használata Ebben a gyakorlatban megismerkedünk az ESRI coverage adattípussal hazai adatok példáján. Újabb megjelenítési módok alkalmazásával létrehozunk egy térképet saját térségünkről.
3. gyakorlat Saját adatok használata Ebben a gyakorlatban megismerkedünk az ESRI coverage adattípussal hazai adatok példáján. Újabb megjelenítési módok alkalmazásával létrehozunk egy térképet saját térségünkről.
Kifizetések kezelése. 1 Kifizetési dátumok megadása pénzügyi kódokhoz
 Kifizetések kezelése 1 Kifizetési dátumok megadása pénzügyi kódokhoz 1.1 Pénzügyi kódok menüponttól indulva Pénzügyek (kék menüpont, csak lenyitni + jelnél)(78600)/kifizetési jogcímek (jogcím kiválasztása)
Kifizetések kezelése 1 Kifizetési dátumok megadása pénzügyi kódokhoz 1.1 Pénzügyi kódok menüponttól indulva Pénzügyek (kék menüpont, csak lenyitni + jelnél)(78600)/kifizetési jogcímek (jogcím kiválasztása)
ONLINE SZAKÉRTŐI KERETRENDSZER
 FELHASZNÁLÓI SEGÉDLET 1. ÁBRA 1.Lépés Szakértői rendszer főbb paramétereinek megadása 0. Ellenőrzés bekapcsolása (Ha első alkalommal használja a rendszert ajánlott kipipálni). A rendszer a megadott paramétereket
FELHASZNÁLÓI SEGÉDLET 1. ÁBRA 1.Lépés Szakértői rendszer főbb paramétereinek megadása 0. Ellenőrzés bekapcsolása (Ha első alkalommal használja a rendszert ajánlott kipipálni). A rendszer a megadott paramétereket
Az Euro2A PLU letöltő-feltöltő program telepítése és használata Windows 9x/NT/2000/XP/Vista/Windows7/Windows8 (32/64bit) V2.1 2014. január 7.
 Az Euro2A PLU letöltő-feltöltő program telepítése és használata Windows 9x/NT/2000/XP/Vista/Windows7/Windows8 (32/64bit) V2.1 2014. január 7. Telepítés 1. Csomagolja ki és telepítse az Euro2A_ver5_24c_HU.exe
Az Euro2A PLU letöltő-feltöltő program telepítése és használata Windows 9x/NT/2000/XP/Vista/Windows7/Windows8 (32/64bit) V2.1 2014. január 7. Telepítés 1. Csomagolja ki és telepítse az Euro2A_ver5_24c_HU.exe
Rajz 06 gyakorló feladat
 Rajz 06 gyakorló feladat Attribútumos szövegmező A feladat megoldásához szükséges fájlok: Rjz06k_Szelepház.ipt Feladat: Készítsen attribútumos szövegmezőt, ahol is a szövegmező rovatai a modell iproperties
Rajz 06 gyakorló feladat Attribútumos szövegmező A feladat megoldásához szükséges fájlok: Rjz06k_Szelepház.ipt Feladat: Készítsen attribútumos szövegmezőt, ahol is a szövegmező rovatai a modell iproperties
12. A térképek publikálása
 Geoinformatika a környezetvédelemben 1 12. A térképek publikálása Feladatunk az, hogy az eddigiekben megtanult módon elkészített térképeket illusztrációként beillesszük a szöveges állományunkba, illetve
Geoinformatika a környezetvédelemben 1 12. A térképek publikálása Feladatunk az, hogy az eddigiekben megtanult módon elkészített térképeket illusztrációként beillesszük a szöveges állományunkba, illetve
Tanúsítvány feltöltése Oberthur kártyára és Oberthur SIM termékre
 Tanúsítvány feltöltése Oberthur kártyára és Oberthur SIM termékre Windows XP, Vista és Windows 7 operációs rendszeren 1(6) 1. Tartalomjegyzék 1. Tartalomjegyzék... 2 2. Bevezető... 3 3. AuthentIC Manager
Tanúsítvány feltöltése Oberthur kártyára és Oberthur SIM termékre Windows XP, Vista és Windows 7 operációs rendszeren 1(6) 1. Tartalomjegyzék 1. Tartalomjegyzék... 2 2. Bevezető... 3 3. AuthentIC Manager
Belépés és kezdeti lépések. Használati útmutató minden szerepkör számára
 1 SEMMELWEIS EGYETEM JOGI ÉS IGAZGATÁSI FŐIGAZGATÓSÁG Belépés és kezdeti lépések Használati útmutató minden szerepkör számára I. Bejelentkezés:... 2 II. Kezdeti általános lépések:... 3 1. Jelszó megváltoztatása:...
1 SEMMELWEIS EGYETEM JOGI ÉS IGAZGATÁSI FŐIGAZGATÓSÁG Belépés és kezdeti lépések Használati útmutató minden szerepkör számára I. Bejelentkezés:... 2 II. Kezdeti általános lépések:... 3 1. Jelszó megváltoztatása:...
Táblázatkezelés 2. - Adatbevitel, szerkesztés, formázás ADATBEVITEL. a., Begépelés
 Táblázatkezelés 2. - Adatbevitel, szerkesztés, formázás ADATBEVITEL a., Begépelés Az adatok bevitelének legegyszerűbb módja, ha a táblázat kijelölt cellájába beírjuk őket. - számok (numerikus adatok) -
Táblázatkezelés 2. - Adatbevitel, szerkesztés, formázás ADATBEVITEL a., Begépelés Az adatok bevitelének legegyszerűbb módja, ha a táblázat kijelölt cellájába beírjuk őket. - számok (numerikus adatok) -
5. Gyakorlat kiegészítő műveletek
 5. Gyakorlat kiegészítő műveletek Hozzávalók: MultiSpec program (d: meghajtó, MultiSpecWin32 könyvtár, MultiSpecWin32.exe); Separate Bands alkönyvtár a Gyakorlatok_1 könyvtárban, benne 8 darab L7_000606_Indy_sub
5. Gyakorlat kiegészítő műveletek Hozzávalók: MultiSpec program (d: meghajtó, MultiSpecWin32 könyvtár, MultiSpecWin32.exe); Separate Bands alkönyvtár a Gyakorlatok_1 könyvtárban, benne 8 darab L7_000606_Indy_sub
Térinformatikai alkalmazások térképi adatbázisok
 TeIR Térinformatikai alkalmazások térképi adatbázisok Felhasználói útmutató Budapest, 2015. április BEVEZETŐ A TeIR NYILVÁNOS ALKALMAZÁSAI között található a Térinformatikai alkalmazások menüpont, melyben
TeIR Térinformatikai alkalmazások térképi adatbázisok Felhasználói útmutató Budapest, 2015. április BEVEZETŐ A TeIR NYILVÁNOS ALKALMAZÁSAI között található a Térinformatikai alkalmazások menüpont, melyben
Hogyan lehet Pivot tábla segítségével komplex adatokat elemezni és bemutatni?
 Hogyan lehet Pivot tábla segítségével komplex adatokat elemezni és bemutatni? Fordította: IFUA Horváth & Partners Képzelje el, hogy a vállalat értékesítési vezetője megkéri Önt, hogy rövid időn belül elemezze
Hogyan lehet Pivot tábla segítségével komplex adatokat elemezni és bemutatni? Fordította: IFUA Horváth & Partners Képzelje el, hogy a vállalat értékesítési vezetője megkéri Önt, hogy rövid időn belül elemezze
Webshop készítése ASP.NET 3.5 ben I.
 Webshop készítése ASP.NET 3.5 ben I. - Portál kialakíása - Mesteroldal létrehozása - Témák létrehozása Site létrehozása 1. File / New Web site 2. A Template k közül válasszuk az ASP.NEt et, nyelvnek (Language)
Webshop készítése ASP.NET 3.5 ben I. - Portál kialakíása - Mesteroldal létrehozása - Témák létrehozása Site létrehozása 1. File / New Web site 2. A Template k közül válasszuk az ASP.NEt et, nyelvnek (Language)
Rövid leírás a Make Your Mark szoftver használatához
 Rövid leírás a Make Your Mark szoftver használatához Ahhoz, hogy egy gyors példán keresztül bemutassunk, a program működését, egy Plytex címkét hozunk létre. Először létre kell hozni egy címkét, majd kinyomtatni
Rövid leírás a Make Your Mark szoftver használatához Ahhoz, hogy egy gyors példán keresztül bemutassunk, a program működését, egy Plytex címkét hozunk létre. Először létre kell hozni egy címkét, majd kinyomtatni
SQL Backup and FTP. A program telepítésének menete. A szoftvert a következő weboldalról ingyenesen tölthető le: https://sqlbackupandftp.
 SQL Backup and FTP A szoftvert a következő weboldalról ingyenesen tölthető le: https://sqlbackupandftp.com/ A program telepítésének menete A telepítő elindítása után megjelenő képernyő a Next > gomb megnyomásával
SQL Backup and FTP A szoftvert a következő weboldalról ingyenesen tölthető le: https://sqlbackupandftp.com/ A program telepítésének menete A telepítő elindítása után megjelenő képernyő a Next > gomb megnyomásával
Országos Területrendezési Terv térképi mel ékleteinek WMS szolgáltatással történő elérése, MapInfo program alkalmazásával Útmutató 2010.
 Országos Területrendezési Terv térképi mellékleteinek WMS szolgáltatással történő elérése, MapInfo program alkalmazásával Útmutató 2010. június 1. BEVEZETÉS Az útmutató célja az Országos Területrendezési
Országos Területrendezési Terv térképi mellékleteinek WMS szolgáltatással történő elérése, MapInfo program alkalmazásával Útmutató 2010. június 1. BEVEZETÉS Az útmutató célja az Országos Területrendezési
Az alábbiakban szeretnénk segítséget nyújtani Önnek a CIB Internet Bankból történő nyomtatáshoz szükséges böngésző beállítások végrehajtásában.
 Tisztelt Ügyfelünk! Az alábbiakban szeretnénk segítséget nyújtani Önnek a CIB Internet Bankból történő nyomtatáshoz szükséges böngésző beállítások végrehajtásában. A CIB Internet Bankból történő nyomtatás
Tisztelt Ügyfelünk! Az alábbiakban szeretnénk segítséget nyújtani Önnek a CIB Internet Bankból történő nyomtatáshoz szükséges böngésző beállítások végrehajtásában. A CIB Internet Bankból történő nyomtatás
Táblázatkezelés, Diagramkészítés. Egyéb műveletek
 Diagram törlése Beágyazott diagramobjektum esetén jelöljük ki a diagramot a diagram üres területére kattintva, majd üssük le a DELETE billentyűt! Ha a diagram önálló diagramlapon helyezkedik el, akkor
Diagram törlése Beágyazott diagramobjektum esetén jelöljük ki a diagramot a diagram üres területére kattintva, majd üssük le a DELETE billentyűt! Ha a diagram önálló diagramlapon helyezkedik el, akkor
Országos Területrendezési Terv térképi mellékleteinek WMS szolgáltatással történő elérése, MapInfo program alkalmazásával
 TeIR Országos Területrendezési Terv térképi mellékleteinek WMS szolgáltatással történő elérése, MapInfo program alkalmazásával Felhasználói útmutató Budapest, 2015. április 1 BEVEZETÉS Az útmutató célja
TeIR Országos Területrendezési Terv térképi mellékleteinek WMS szolgáltatással történő elérése, MapInfo program alkalmazásával Felhasználói útmutató Budapest, 2015. április 1 BEVEZETÉS Az útmutató célja
EDInet Connector telepítési segédlet
 EDInet Connector telepítési segédlet A cégünk által küldött e-mail-ben található linkre kattintva, a következő weboldal jelenik meg a böngészőben: Az EdinetConnectorInstall szövegre klikkelve(a képen pirossal
EDInet Connector telepítési segédlet A cégünk által küldött e-mail-ben található linkre kattintva, a következő weboldal jelenik meg a böngészőben: Az EdinetConnectorInstall szövegre klikkelve(a képen pirossal
A fényképezőgép-firmware frissítése
 A fényképezőgép-firmware frissítése Köszönjük, hogy a Nikon termékét választotta! A jelen útmutató a firmware-frissítés elvégzését ismerteti. Ha nem biztos benne, hogy sikeresen végre tudja hajtani a frissítést,
A fényképezőgép-firmware frissítése Köszönjük, hogy a Nikon termékét választotta! A jelen útmutató a firmware-frissítés elvégzését ismerteti. Ha nem biztos benne, hogy sikeresen végre tudja hajtani a frissítést,
7. gyakorlat Megyei térképek készítése
 7. gyakorlat Megyei térképek készítése A mindennapi gyakorlatban előfordulhat, hogy a rendelkezésünkre álló adatok hiányosak vagy hibásak, esetleg nem elegendőek. Ezeknek a hibáknak a javítására szolgálnak
7. gyakorlat Megyei térképek készítése A mindennapi gyakorlatban előfordulhat, hogy a rendelkezésünkre álló adatok hiányosak vagy hibásak, esetleg nem elegendőek. Ezeknek a hibáknak a javítására szolgálnak
ArcGIS 8.3 segédlet 2-2. Dr. Iványi Péter
 ArcGIS 8.3 segédlet 2-2. Dr. Iványi Péter Tartalomjegyzék Adatok ábrázolási módjai Szimbólumok 1. Az alábbi ablakban lehet részletesen beállítani az adatok ábrázolásánál használt szimbólumokat azok színét
ArcGIS 8.3 segédlet 2-2. Dr. Iványi Péter Tartalomjegyzék Adatok ábrázolási módjai Szimbólumok 1. Az alábbi ablakban lehet részletesen beállítani az adatok ábrázolásánál használt szimbólumokat azok színét
Fürdőszoba tutorial 01
 Fürdőszoba tutorial 01 Nyissunk egy új dokumentumot: Ctrl+N vagy File menü/new. Adjuk meg a dokumentum méretét: legyen most egy fektetett A/4-es lapunk. Kattintsunk a Tools Palettán a Rectangle Tool-ra,
Fürdőszoba tutorial 01 Nyissunk egy új dokumentumot: Ctrl+N vagy File menü/new. Adjuk meg a dokumentum méretét: legyen most egy fektetett A/4-es lapunk. Kattintsunk a Tools Palettán a Rectangle Tool-ra,
Útmutató. Amennyiben a vállalkozás rendelkezik ügyfélkapu hozzáféréssel a KÜJ és KTJ számok igénylése a következők szerint történik:
 Útmutató A KÜJ és KTJ számot elektronikusan kell igényelni a területileg illetékes környezetvédelmi hatóságtól. Az igénylés feltétele, hogy az igénylő rendelkezzen ügyfélkapu hozzáféréssel, amennyiben
Útmutató A KÜJ és KTJ számot elektronikusan kell igényelni a területileg illetékes környezetvédelmi hatóságtól. Az igénylés feltétele, hogy az igénylő rendelkezzen ügyfélkapu hozzáféréssel, amennyiben
