Használati útmutató OTPdirekt szolgáltatás
|
|
|
- Ildikó Pásztorné
- 6 évvel ezelőtt
- Látták:
Átírás
1 Használati útmutató OTPdirekt szolgáltatás November
2 I. Fejezet OTPdirekt Contact Center, Internet Bank, SmartBank és SMS- Kontroll Általános információk Az OTPdirekt szolgáltatás felhasználói Az OTPdirekt szolgáltatás szerződése Új ügyfél Meglévő ügyfél Meghatalmazottak Biztonsági elemek Támogatott terminálok Belépési adatok kezelése Tanácsok az információk és műveletek védelme érdekében... 7 II. Fejezet OTPdirekt: Contact Center Általános információk Ügyfél azonosítása A Contact Center előnyei Tájékoztatás Tranzakció... 9 III. Fejezet OTPdirekt - Internet Banking Általános információk Az ügyfél azonosítása A menük leírása Főmenü Bankszámlák menü Saját bankszámlák Számlatörténet Számlakivonat igénylése Bizonylat igénylése Számlanyitás menü Átutalások menü Átutalás saját számlák között Átutalás lejben Devizaváltás
3 Bankon belüli deviza átutalás Bankközi deviza átutalás Tranzakciók menü Átvezetés saját számlák között Befektetési jegyek menü Betétek menü Betétlekötés Betét megszüntetése Tranzakciók jóváhagyása menü A differenciált jogosultságot biztosító szerződés szerinti tranzakciók jóváhagyása A vegyes lej és deviza átutalások letöltése fájlból Bankkártyák menü Személyes pénzügyek menü Befektetési portfólió Likviditásmenedzsment Készpénzalapú és készpénz nélküli hitelek Hátralékok Biztosítási kötvények SMS-Kontroll menü Beállítások menü A MyMentor alkalmazás menüje Bevezetés Az alkalmazás menüpontjainak leírása Adatok bevezetése Megjelenítés és módosítás ÚJ! Költségvetések és Célok ÚJ! Pénzmágnes menu Fejezet OTPdirekt SmartBank Általános információk Az ügyfél azonosítása A menük leírása OTPdirekt menü Saját bankszámlák
4 Új átutalás Devizaváltás Betétlekötés Deviza átutalás bankon belül ÚJ! Pénzmágnes menü Banktól érkezett üzenetek Devizaárfolyam menü Bankautomaták menü Elérhetőségek menü Kedvencek menü Fejezet OTPdirekt SMS-Kontroll Általános információk Értesítési típusok. Működési mód Számlaegyenleg SzámlaKontroll KártyaKontroll RNB árfolyam Beszedési fizetési eszközök Személyes pénzügyek (Electronic RM) BetétKontroll Zárolások Fejezet Támogatás Általános információk Az azonosító elemek letiltása
5 I. Fejezet OTPdirekt Contact Center, Internet Bank, SmartBank és SMS-Kontroll 1. Általános információk Az OTP Bank OTPdirekt szolgáltatása gyors telefonos és internetes hozzáférést biztosít a bank szolgáltatásaihoz és termékeihez. Az OTPdirekt szolgáltatás részei a Contact Center, az Internet Bank, a SmartBank és az SMS-Kontroll. Ez az útmutató azoknak szól, akik a Contact Center, az Internet Bank, a SmartBank és az SMS-Kontroll szolgáltatásokat nem csak általános adatlekérdezésre, hanem megtakarításaik hatékony kezeléséhez is igénybe kívánják venni. 2. Az OTPdirekt szolgáltatás felhasználói Az OTPdirekt szolgáltatást magánszemélyek és jogi személyek egyaránt igénybe vehetik, amennyiben folyószámlával rendelkeznek és OTPdirekt szolgáltatási szerződést kötnek az alábbiak szerint: Contact Center: az automata telefonos ügyfélszolgálati rendszeren keresztül (nyomógombos telefonkészülékről), az azonosítási lépéseket követve; Internet Bank: a bank címen található honlapján keresztül az azonosítási lépéseket követve; SmartBank: mobil eszközzel a Google Play vagy az App Store internetes áruházból letölthető OTP SmartBank Romania alkalmazáson, vagy az okostelefonokon elérhető m.otpbank.ro honlapon keresztül; SMS-Kontroll: egy vagy több rendelkezésre álló értesítéstípus kiválasztásával. 3. Az OTPdirekt szolgáltatás szerződése Az OTPdirekt szolgáltatást igénybevételéhez az OTP Bank ügyfelének szerződést kell kötnie az OTPdirekt szolgáltatásra vonatkozóan, amelyet bármely romániai OTP bankfiókban megtehet Új ügyfél Az ügyfél a bankfiókban aláírja az OTPdirekt szolgáltatási szerződést, amely mind a tájékoztatáshoz (SMS-Kontroll), mind a tranzakciók kezeléséhez (Contact Center, Internet Bank és SmartBank) hozzáférést biztosít. A szerződés aláírásával az OTPdirekt előfizetője hozzáférést kap az OTP Bank Romania S.A.-nál vezetett összes bankszámlájához. A bankszámlákhoz való hozzáférés az OTPdirekt szerződés részét képező Általános szerződési feltételekben részletezett összeghatáráig biztosított Meglévő ügyfél Ha az OTPdirekt előfizető eddig csak értesítőt (SMS-Kontroll) kapott, a továbbiakban viszont a tranzakciók kezelését (Contact Center, Internet Bank és SmartBank) is szeretné igénybe venni, a meglévő OTPdirekt szerződésének módosítása érdekében fel kell keresnie a legközelebbi OTP bankfiókot. Ha az OTPdirekt előfizető eddig csak a tranzakciók kezelését (Contact Center, Internet Bank és SmartBank) vette igénybe, és a továbbiakban értesítőt (SMS-Kontroll) is szeretne kapni, az OTPdirekt 5
6 Internet Bank funkciójával a banknak küldött ben kérheti a szolgáltatás kibővítését. Az OTPdirekt SMS-Kontroll szolgáltatása hasonlóképpen mondható le. Ha az OTPdirekt előfizető meg kívánja szüntetni a tranzakciók kezelésére (Contact Center, Internet Bank és SmartBank) is kiterjedő OTPdirekt szerződését, azt a legközelebbi bankfiókban a készülék (ha van ilyen) leadásával egyidejűleg teheti meg Meghatalmazottak Ha az OTPdirekt előfizető (magán- vagy jogi személy) további felhasználókat (meghatalmazottakat) szeretne bejegyezni az OTPdirekt szolgáltatáshoz, fel kell keresnie a legközelebbi bankfiókot. Az OTPdirekt szolgáltatás felmondásához szintén be kell fáradni a legközelebbi bankfiókba, és ekkor adhatja le a készüléket is (ha van ilyen). 4. Biztonsági elemek 4.1. Támogatott terminálok Az Internet Bank a következő böngészőkkel működik: Internet Explorer 8.0; Mozilla 1.7; Netscape 7.0; Opera 7.0; Safari. A fenti böngészők újabb verziói is igénybe vehetők. Optimális képernyőfelbontás: legalább 1024 x 768 képpont és legalább 16 bites színmélység. Fontos: Az Internet Bank alkalmazás használatának feltétele, hogy a böngésző program JavaScript opciója aktív legyen. Ellenőrizze/aktiválja ezt az opciót az adott böngészőben az alábbiak szerint: Internet Explorer: Tools/Internet options/security (tab)/custom level/ Scripting Active/scripting: Enable; Mozilla és Netscape: Edit/Preferences/Advanced/Scripts&Plug-ins/Enable JavaScript for Navigator; Opera: Tools / Preferences / Multimedia / Enable JavaScript. A számítógép és bank közötti kapcsolat SSL 128 bites titkosított csatornán keresztül jön létre. A biztonsági tanúsítványt az internetes biztonsági rendszerek világpiaci vezetője, a VeriSign ( biztosítja. A SmartBank alkalmazást legalább 2.3-as verziószámú és legalább 320 x 480 felbontású Android rendszeren, illetve legalább 4-es ios rendszeren javasolt használni Belépési adatok kezelése Az OTPdirekt szerződés is kiköti, hogy Ön felel a belépéshez használt jelszavak védelméért. Ennek érdekében kérjük, hogy senkinek ne adja meg a jelszavát, és ne adja át másnak a tokenjét. Biztonsági okokból azt javasoljuk, hogy gyanú esetén, vagy ha annak szükségét érzi, változtassa meg a jelszavát. 6
7 Ha belépett az alkalmazásba, annak minden szolgáltatását igénybe veheti az OTPdirekt szerződésben szereplő hozzáférési jogosultságainak megfelelően. Ha minden elvégezni kívánt műveletet befejezett, kattintson a kilépési linkre ( Kilépés ). Megjegyzés: Ha 15 percig nem használja a szolgáltatást, a kapcsolatot a rendszer megszakítja. Ezt követően a folytatásához ismét be kell jelentkezni Tanácsok az információk és műveletek védelme érdekében Az OTP Bank Romania számos biztonsági intézkedést foganatosított az Ön által végrehajtott tranzakciók és az Ön személyes adatainak védelme érdekében. A bank intézkedései mellett azonban arra is szükség van, hogy ügyfélként Ön is minden óvintézkedést megtegyen a személyes adatai és az végrehajtott banki tranzakciók adatainak védelme érdekében. A személyes adatok és az OTPdirekt szolgáltatással végrehajtott tranzakciók védelme érdekében az OTP Bank különösen az alábbiakra hívja fel a figyelmét: - Az azonosító adatok védelme: Ne adja meg senkinek az OTPdirekt szolgáltatás igénybevételéhez használt azonosító adatait. Jelszavát rendszeresen vagy ahányszor csak szükségesnek tartja változtassa meg (a rendszer ezt félévente kérni fogja Öntől). Az OTP Bank soha nem kéri telefonon, ben, SMS-ben vagy bármilyen más kommunikációs csatornán az Ön OTPdirekt belépéséhez szükséges bizalmas adatait. Ha az OTPdirekt szolgáltatás belépéséhez kapcsolódó bizalmas adatait kérik (bármilyen kommunikációs csatornán): ne válaszoljon ezekre az üzenetekre; ne kattintson egyetlen javasolt linkre sem; soha ne adja meg kártyaadatait (pl. a PIN-kódot) ; továbbítsa az üzenetet az office@otpbank.ro címre, hogy ezzel is segítse a támadás elkövetőinek azonosítását. Ha az azonosító adatai illetéktelen kezekbe kerültek, azonnal értesítse a bankot (office@otpbank.ro vagy / ). - A számítógép védelme: Bizonyosodjon meg róla, hogy a számítógépét víruskereső program védi. Javasoljuk, hogy rendszeresen futtassa le ezt a programot a számítógépén. A víruskereső programok megvizsgálják a futtatható fájlokat, és blokkolják az ismert vírusokat vagy megpróbálják felismerni az ismeretlen vírusok tevékenységét. A víruskereső programokat rendszeresen frissíteni kell, hogy a legújabb vírusokat is felismerjék. A hatékonyabb védelem érdekében célszerű tűzfalat is használni az internet és a számítógép közötti kapcsolatban. A tűzfal olyan program, amely a számítógépet és az azon tárolt információkat védi az interneten lévő 7
8 külső tényezőkkel szemben. Egy helyesen feltelepített tűzfal megakadályozza, hogy számítógépe és egy külső forrás között nem engedélyezett információcsere történjen. II. Fejezet OTPdirekt: Contact Center 1. Általános információk Az OTPdirekt Contact Center szolgáltatás minden olyan ügyfélnek rendelkezésére áll, aki OTPdirekt szerződést kötött és OTP Bank bankkártyával rendelkezik. A szolgáltatást az automata telefonos rendszeren keresztül veheti igénybe az alábbi telefonszámokon: a Telekom Romania hálózatában ingyenesen hívható; *OTPBANK (* ) csak Orange és Vodafone hálózatból hívható hálózaton belüli hívás díjáért; minden vezetékes vagy mobilhálózatból és külföldről is hívható az adott hálózat díjszabása szerinti díjért. A nyelv kiválasztását követően (1: román, 2: angol, 3: magyar), nyomja meg a 3-as gombot, majd adja meg az azonosító adatokat, hogy a kívánt műveleteket és tranzakciókat elvégző banki munkatárshoz kapcsolják. 2. Ügyfél azonosítása OTPdirekt előfizetőként az OTPdirekt Contact Center szolgáltatást két azonosítási szintet követően tudja igénybe venni: 1. szint (2 statikus lépés): - a bankkártya számának utolsó 10 számjegyének megadása. Az ügyfél az OTP Bank Romania által kibocsátott bármelyik bankkártyáját használhatja. - 3 számjegyből álló jelszó. 2. szint (1 dinamikus lépés): - a token (fizikai vagy virtuális token) által generált 8 számjegy megadása. Az első azonosítási szint sikeres teljesítése után az OTPdirekt előfizető megtudhatja a használt bankkártyához tartozó számla egyenlegét és megváltoztathatja a jelszavát. Megjegyzés: - a bankkártya utolsó 10 számjegye: a bankkártya egy 16 számjegyből álló számot tartalmaz, az utolsó 10 számjegy az OTP Bank hálózatában használt egyedi szám. - A jelszó egy 3 számjegyű kód. Az első belépésnél a jelszó az IBAN-kód utolsó számjegyeiből, a számla pénznemét jelző betűk előtti 3 számjegyből áll (pl.: IBAN: RO42BNRB RO01, automatikusan a jelszó 725 lesz). Ez a jelszó azonos a szerződésben megjelölt ügyfélazonosító utolsó 3 számjegyével. Az első belépésnél a rendszer kéri, hogy változtassa meg a jelszavát. A jelszó a telefonautomata vagy az internetes oldal segítségével változtatható meg, így kizárólag csak az ügyfél ismeri majd az új jelszót. A jelszót az ügyfél tetszés szerint bármikor megváltoztathatja, vagy ha úgy véli, hogy a jelszava már nem titkos. A jelszó megváltoztatása az automata telefonos rendszert és az Internet Bankba való belépést leíró fejezetben kerül részletezésre. Ha az ügyfél elfelejti a jelszavát, és felkeresi a bankot, akkor az első használathoz hasonlóan automatikusan az ügyfél számlájának utolsó három számjegye kerül jelszóként beállításra. 8
9 - A token által generált kód: - az OTPdirekt szerződés aláírását követően a jogi személy ügyfél kap egy token eszközt (fizikai tokent), amely biztonságos algoritmus alapján egy 8 számjegyű kódot generál. A token által generált kód a token gombjának megnyomásával érhető el. - az OTPdirekt magánszemély előfizető egy virtuális tokent kap, amelyet SMS-ben kap meg az ügyfél által a szerződésben megjelölt telefonszámra. - a virtuális token kódja a bankkal kötött OTPdirekt szerződésben megadott mobil telefonszámra kerül továbbításra. A telefonszám bármikor módosítható bármely bankfiókban az OTPdirekt szerződés módosításával, vagy az Internet Bank alkalmazás Beállítások menüjében. - A token az egyik legbiztonságosabb ügyfél-azonosítási módszer. A generált kód csak 3 percig érvényes, ezt követően egy másik kódot kell generálni. 3. A Contact Center előnyei 3.1. Tájékoztatás Az OTPdirekt Contact Center ügyfele bejelentkezés után a következő pénzügyi információkat jelenítheti meg: - folyószámlák (végrehajtott tranzakciók, rendelkezésre álló egyenleg); - az ügyfél betétjeire vonatkozó információk; - bankkártyák; - díjak, jutalékok, törlesztőrészletek, a hitelekre, ajánlatokra vonatkozó különleges információk, egyéb személyes jellegű információ Tranzakció Az OTPdirekt Contact Center ügyfele bejelentkezés után az alábbi tranzakciókat hajthatja végre: - folyószámla vagy takarékszámla nyitása; - betét lekötése vagy megszüntetése; - lejben vagy devizában történő átutalás; - devizaváltás Folyószámlanyitás A számlanyitáshoz tájékoztatnia kell a telefonos ügyintézőt, hogy milyen pénznemben szeretné megnyitni a folyószámlát vagy a takarékszámlát. A bank ezt követően megadja az ügyfélnek az ügyintéző segítségével nyitott új számla IBAN-kódját Lekötött betétek Ha a folyószámlán rendelkezésre álló összeget (vagy annak egy részét) le kívánja kötni, meg kell adnia az ügyintézőnek a bank ajánlatából kiválasztott betét típusát. Az ügyintéző teljes körűen bemutatja a bank által kínált valamennyi betét típust. Az ügyfél kiválasztja a számára megfelelő betétet, megjelöli az összeget, és kiválasztja az esedékesség napját. Azt követően, hogy az ügyintézőtől minden szükséges információt megkapott, az ügyintéző ellenőrzés céljából elismétli az ügyfélnek a művelet adatait, amelyeket ha az ügyfél helyesnek talál, megerősíti a művelet elvégzését. Ha az ügyfél meg kívánja szüntetni a betétet, meg kell adnia az ügyintézőnek a megszüntetni kívánt betét számát. Az ügyfél dönt arról, hogy az adott napon esedékes lekötött betétet vagy egy esedékesség előtt álló lekötött betétet kíván megszüntetni. 9
10 Átutalás lejben vagy devizában A Contact Center szolgáltatással átutalásokat hajthat végre lejben vagy devizában bankon belül, az ügyfél számlái között vagy különböző ügyfelek között, valamint más bankok ügyfelei részére is. Az ügyintéző mindvégig segítséget nyújt, hogy a tranzakcióhoz milyen adatokat kell megadni: a) Ha a kedvezményezett számláját az OTP Bank Romania vezeti: - a megbízás száma; - a kedvezményezett teljes neve és személyi azonosítója (CNP)/a társaság cégjegyzékszáma; - az átutalás összege; - a kedvezményezett számlaszáma; - az ügyintéző által kért egyéb információ. b) Átutalás más kereskedelmi banknál vezetett számlára: - a megbízás száma; - a kedvezményezett teljes neve és személyi azonosítója (CNP) vagy cégjegyzékszáma (gazdasági társaságok esetében); - az átutalás összege; - a kedvezményezett számlaszáma és a számlavezető bank neve; - az ügyintéző által kért egyéb információ. c). Költségvetési számlára történő átutalások: - a megbízás száma; - a kedvezményezett teljes neve; - az átutalás összege; - a kedvezményezett számlaszáma és a számlavezető bank neve; - a kedvezményezett személyi azonosítója (CNP) /cégjegyzékszáma gazdasági társaságok esetében; - az Adó- és Pénzügyi Hivatal (ANAF) kódja költségvetési számlára történő fizetések esetében; - az ügyintéző által kért egyéb információ Devizaváltás Az ügyfél devizát válthat saját számlái közötti átvezetéssel. Az ügyintéző megkérdezi az ügyféltől, hogy melyik számlát kívánja terhelni és melyik számlára történik a jóváírás. A számlák kiválasztását és a devizaárfolyam elfogadását követően az ügyfél megnevezi az átváltani kívánt összeget. Amennyiben az ügyfél megerősíti az összeget, az ügyintéző végrehajtja a műveletet. Ha az ügyfél nem rendelkezik a kívánt pénznemben vezetett folyószámlával, az ügyintézőn keresztül folyószámlát nyithat az adott pénznemben. Ezt követően végrehajtható a devizaváltás. 10
11 III. Fejezet OTPdirekt - Internet Banking 1. Általános információk Az OTPdirekt Internet Bank egy felhasználóbarát alkalmazás, amellyel friss számlainformációkhoz juthat. Az Internet Bank interaktív demója által díjmentesen kipróbálhatja az Internet Bank szolgáltatás összes funkcióját. Kérjük, hogy minden esetben ellenőrizze a műveletet követő visszaigazoló üzenetet, valamint a művelet elindítását követően kövesse figyelemmel annak állapotát. Az elindítást és az engedélyezést követően a művelet Várakozó státuszba kerül. Ez azt jelenti, hogy a művelet banki feldolgozás alatt van. Ha a megfelelő összeg rendelkezésre áll, a művelet végrehajtásra kerül, és a tranzakció Sikeresen feldolgozott állapotba kerül. Ha nem áll rendelkezésre a szükséges összeg, a tranzakció Hibásan feldolgozott státuszba kerül. A rendszer számos jóváhagyási lépést hajt végre, így Ön nem tud hibás adatokat tartalmazó műveletet kezdeményezni. A rendszer például ellenőrzi, hogy a számlaszám megfelel-e az IBAN formátumnak és ellenőrzi a személyi azonosítót is (CNP). 2. Az ügyfél azonosítása Az OTPdirekt Internet Bank használatához első lépésként nyissa meg az OTP Bank honlapját a oldalon, majd az OTPdirekt képernyőpanelén írja be a szerződésben meghatározott azonosítási módszer szerinti azonosító adatokat. Bankkártyával Bankkártya nélkül 11
12 Felhasználó (a bankkártya utolsó 10 számjegye) Jelszó (3 számjegy; az első belépéskor a jelszó az ügyfélazonosító utolsó 3 számjegyéből áll) Kattintson a gombra. Ügyfélazonosító (a bankrendszer nyilvántartási kódja; az OTPdirekt szerződés első oldalán is megtalálható) Felhasználó (szerződéskötéskor az Ön által meghatározott alfanumerikus jelszó) Jelszó (3 számjegy; az első belépéskor a jelszó az ügyfélazonosító utolsó 3 számjegyéből áll) Kattintson a gombra. Megjegyzés: - Felhasználó: = ha az azonosítás bankkártyával történik: a 16 számjegyből álló bankkártyaszám utolsó 10 számjegye, amely az OTP Bank hálózatán belüli egyedi szám; = ha az azonosítás bankkártya nélkül történik: az OTPdirekt szerződés aláírásakor az ügyfél választ egy alfanumerikus jelszót, mely a következő karaktereket tartalmazhatja: betűk, _, -. - A jelszó egy 3 számjegyű kód. Az első belépésnél a jelszó az IBAN-kód utolsó számjegyeiből, a számla pénznemét jelző betűk előtti 3 számjegyből áll (pl. IBAN: RO42BNRB RO01, automatikusan a jelszó 725 lesz). Ez a jelszó azonos a szerződésben megjelölt ügyfélazonosító utolsó 3 számjegyével. Az első belépésnél a rendszer kéri, hogy változtassa meg a jelszavát. A jelszó a telefonautomata vagy az internetes oldal segítségével változtatható meg, így kizárólag csak az ügyfél ismeri majd az új jelszót. Ráadásul ezt a három számjegyből álló jelszót az ügyfél bármikor megváltoztathatja, így például ha úgy véli, hogy a jelszavához más hozzáfért. Ha az ügyfél elfelejti a jelszavát, fel kell keresnie a bankot, melyet követően automatikusan az ügyfél számlájának utolsó három számjegye kerül jelszóként beállításra, az első használathoz hasonlóan. - Ügyfélazonosító: a bankrendszer nyilvántartási kódja. - Token kód: 12
13 - az OTPdirekt szerződés aláírását követően a jogi személy ügyfél kap egy token eszközt (fizikai tokent), amely egy biztonságos algoritmus alapján 8 számjegyű kódot generál. A token által generált kód a tokenen található gomb megnyomásával érhető el. - az OTPdirekt magánszemély előfizetője egy virtuális tokent kap, és a token kódot SMS-ben kapja meg az ügyfél által a szerződésben megjelölt telefonszámra. - a virtuális token kódja a bankkal kötött OTPdirekt szerződésben megadott mobil telefonszámra kerül továbbításra. A telefonszám bármikor módosítható; ehhez az ügyfélnek fel kell keresnie egy bankfiókot, ahol módosíthatja az OTPdirekt szerződést. Másik lehetőségként az Internet Bank Beállítások menüjében az ügyfél saját maga módosítja a telefonszámot. BANKKÁRTYÁVAL Amennyiben rendelkezik token eszközzel, nyomja meg a tokenen található gombot, és írja be az általa generált 8 számjegyű kódot. Ha virtuális tokent használ, kattintson a Kód elküldése SMS-ben gombra, és írja be az SMSben kapott 8 számjegyű kódot. BANKKÁRTYA NÉLKÜL Amennyiben rendelkezik token eszközzel, nyomja meg a tokenen található gombot, és írja be az általa generált 8 számjegyű kódot. Ha virtuális tokent használ, kattintson a Kód elküldése SMS-ben gombra, és írja be az SMS-ben kapott 8 számjegyű kódot. A token az egyik legbiztonságosabb ügyfél-azonosítási módszer. A generált kód csak 3 percig érvényes, ezt követően egy másik kódot kell generálni. 13
14 Az ügyfél felváltva használhatja mind a két módszert, a szerződésben meghatározott és az azonosítására felhasználni kívánt elemektől függően (pl. ha az ügyfélnek van az OTP Bank Romania által kibocsátott bankkártyája, de a szerződésen egy felhasználói jelszót is beállított arra az esetre, amikor nincs kéznél a bankkártyája, és a bejelentkezéshez meg kell adnia: az ügyfélazonosítót, a felhasználónevet és a jelszót). Amennyiben egy számlának két felhasználója van, az OTPdirekt szolgáltatáshoz történő első belépéskor minden felhasználó azonos jelszót kap (az azonosítási módtól függetlenül, azaz bankkártyával vagy bankkártya nélkül). Az első belépést követően minden felhasználónak módosítania kell a jelszavát (a rendszer ezt kérni fogja), így a kódot kizárólag ő ismeri majd. Amennyiben az azonosításhoz nem használnak bankkártyát, minden meghatalmazott (további felhasználó) már a szerződés megkötésénél eltérő felhasználónevet kap. 3. A menük leírása Az alkalmazás felépítése: Bankszámlák Saját bankszámlák Történet; Átutalások Belföldi átutalás Devizaváltás Deviza átutalás; Befektetési jegyek; Betétek Betét lekötése Betét megszüntetése; Tranzakciók jóváhagyása; Bankkártyák; Személyes pénzügyek; Beállítások Jelszócsere Személyes adatok Üzenetek Főmenü 1. Azt követően, hogy bejelentkezett az OTPdirekt - Internet Bank alkalmazásba, az oldal felső részén az alábbiakra vonatkozóan talál információkat: o a kapcsolat megszakításáig hátralévő idő (ha nem használja a rendszert) ; o a banktól érkezett új üzenetek; o elérhetőségi adatatok frissítése; o használt nyelv módosítása; o a gyorsabb használat érdekében Kedvenc linkek megadásával személyre szabott menüt készíthet; o itt található az alkalmazásból való Kilépés gomb. 2. Az oldal bal oldalán szerepel a főmenük (a tranzakciós és az információs főmenük) listája. 3. Az oldal középső részén található az OTP Banknál vezetett számláinak listája (típustól és egyenlegtől függetlenül). Az alábbi lehetőségek közül választhat: o Számlatörténet, ha szeretné megnézni a számláin történt mozgásokat egy Ön által választott időtartamon belül. o Belföldi átutalás, amennyiben az ilyen jellegű tranzakciókhoz csak egy kattintással szeretne eljutni. 14
15 o Devizaváltás, amennyiben az Átutalások menüben található Devizaváltás művelethez szeretne eljutni. 4. Az oldal lenti részén található az utolsó 10 végrehajtott tranzakció listája (függetlenül a feldolgozás eredményétől, amely sikeres, hibás vagy feldolgozás alatti lehet). Ha meg kívánja tekinteni az adott bankszámlához tartozó utolsó tranzakciókat, válassza ki a számlaszámot a listáról (2) Bankszámlák menü Saját bankszámlák Lépjen be a Bankszámlák menübe és kattintson a + jelre, majd válassza a Saját bankszámlák opciót 1. Az oldal bal oldalán megtalálja a többi (tranzakciós és információs) főmenü listáját. 2. Az oldal középső részén található az OTP Banknál vezetett számláinak listája (típustól és egyenlegtől függetlenül). Az alábbi lehetőségek közül választhat: o Számlatörténet, ha szeretné megtekinteni a számláin történt mozgásokat egy Ön által választott időtartamon belül. o Belföldi átutalás, amennyiben az ilyen jellegű tranzakciókhoz csak egy kattintással szeretne eljutni. 15
16 o Devizaváltás, amennyiben az Átutalások menüben található Devizaváltás művelethez szeretne eljutni. 3. Az oldal lenti részén található az utolsó 10 végrehajtott tranzakció listája (függetlenül a feldolgozás eredményétől, amely sikeres, hibás vagy feldolgozás alatti lehet). Ha meg kívánja tekinteni az adott bankszámlához tartozó utolsó tranzakciókat, válassza ki a számlaszámot a listáról (2). 16
17 Számlatörténet Lépjen be a Bankszámlák menübe és kattintson a + jelre, majd válassza a Számlatörténet lehetőséget. 1. Válassza ki, hogy melyik számla történetét szeretné lekérdezni. 2. Jelölje meg a lekérdezési időtartamot a legördülő listából vagy adja meg kezdő- és végdátumot. 3. Ezt a mezőt használja, ha egy tranzakció részleteit szeretné lekérdezni. 4. Ezt a mezőt használja, ha egy tranzakció állapotát szeretné lekérdezni. 17
18 Számlakivonat igénylése Ha az előzőekben leírt lépéseket elvégezte és megjelölte, hogy melyik időtartamra kéri a számlakivonatot, kattintson az oldal lenti részén, közvetlenül az elvégzett tranzakciók alatt található Export gombra Bizonylat igénylése 1. Válassza ki azt az átutalást, amelyre vonatkozóan bizonylatot szeretne igényelni, majd kattintson a csavarkulcsot ábrázoló ikonra, majd az Export gombra. 2. A Másol gomb segítségével bemásolhatja az átutalás adatait egy újabb átutalás végrehajtásához. 18
19 3.3. Számlanyitás menü Lépjen be a Számlák menübe, kattintson a + jelre, majd válassza a Számlanyitás lehetőséget. 1. Válassza ki a megnyitni kívánt számla típusát (folyószámla vagy megtakarítási számla) 2. Válassza ki a megnyitni kívánt számla pénznemét. 3. Olvassa el az Egyetértek és elfogadom az OTPdirekt szolgáltatás ismertetett általános szerződési feltételeit, valamint a folyószámlára/megtakarítási számlára vonatkozó feltételeket szöveget, majd jelölje be a szöveg mellett található jelölőnégyzetet. 4. Kattintson a Tovább gombra 5. A kiválasztott számla megnyitásához kattintson a Tranzakció jóváhagyása gombra. 19
20 Megjegyzés: Ez a lehetőség csak természetes személyeknek áll rendelkezésére, és akkor is csak korlátozottan (pl. a zárolt számlával, hitelekkel rendelkező ügyfelek csak bizonyos további feltételekkel nyithatnak számlát). Kérjük, fáradjon el a legközelebbi OTP bankfiókba, amennyiben Önnél ez a lehetőség nem elérhető Átutalások menü Átutalás saját számlák között Lépjen be az Átutalások menübe és kattintson a + jelre, majd válassza ki a Belföldi átutalások opciót. Az oldal középső részén töltse ki az átutalás adatait: 1. A legördülő listából válassza ki a számlát, amelyről az átutalást indítani szeretné. 2. Ha mentett átutalási sablonnal rendelkezik, a legördülő menüből válassza ki az átutalás megnevezését. Az átutalás adatai a kiválasztott sablonnak megfelelően automatikusan betöltődnek. Ebben az esetben csak a 3., 8. és 9. mezőt kell kitöltenie. 3. Írja be az átutalni kívánt összeget. 4. Válassza ki a legördülő menüből a számlát, amelyre utalni szeretne. 5. A kedvezményezett számlaszáma automatikusan betöltődik. 20
21 6. Az Ön neve automatikusan betöltődik. 7. Írja be az átutalás részleteit. 8. Jelölje be az Azonnal opciót, ha azt szeretné, hogy a kifizetés/átutalás mielőbb teljesítésre kerüljön. Jelölje be a Határidős opciót, ha azt szeretné, hogy az átutalás egy későbbi időpontban kerüljön teljesítésre. Ebben az esetben kövesse a Határidős átutalások fejezetben leírt lépéseket. 9. Amennyiben szeretné lementeni az átutalás részleteit, hogy a jövőben más tranzakciónál is felhasználja azokat, jelölje be az Új sablon létrehozása opciót, nevezze el az átutalási sablont, majd kattintson a Sablon létrehozása gombra. Fejezze be a tranzakciót: Kattintson a Tovább gombra az adatok megerősítéséhez. Ellenőrizze az adatokat és amennyiben helyesek, kattintson a Tovább gombra. Ha nem, a Módosít vagy a Mégse gombbal lépjen vissza az előző művelethez. A Tovább gombra kattintva megerősíti az adatok helyességét, és a tranzakciót feldolgozásra küldi. 21
22 Átutalás lejben Lépjen be az Átutalások menübe és kattintson a + jelre, majd válassza ki a Belföldi átutalások opciót. Az oldal középső részén töltse ki az átutalás részleteit: 1. A legördülő listából válassza ki a számlát, amelyről az átutalást indítani szeretné. 2. Ha előzőleg lementett átutalási sablonnal rendelkezik vagy egy közműszolgáltatónak szeretne átutalni, a legördülő listából válassza ki az átutalás/kedvezményezett nevét. Az átutalás adatai automatikusan betöltődnek a kiválasztott sablonnak megfelelően. Ebben az esetben csak a 3., 8. és 9. mezőt kell kitölteni. 3. Írja be az átutalni kívánt összeget. 4. Ez a mező csak a saját bankszámlák közötti átutalásra használható. 5. Ha bankon belüli vagy bankközi átutalást szeretne végrehajtani, töltse ki a kedvezményezett IBAN-számlaszámát. Fontos, hogy az IBAN-szám 24 karaktert tartalmaz (számok és betűk). 6. Írja be a kedvezményezett nevét. 7. Írja be az átutalás részleteit/a kedvezményezettnek szóló üzenetét. 8. Jelölje be az Azonnal opciót, ha azt szeretné, hogy a kifizetés/átutalás mielőbb teljesítésre kerüljön. Jelölje be a Határidős opciót, ha azt szeretné, hogy az átutalás egy későbbi időpontban kerüljön teljesítésre. Ebben az esetben kövesse a Határidős átutalások fejezetben leírt lépéseket. 9. Amennyiben szeretné elmenteni az átutalás részleteit, hogy a jövőben más tranzakciónál is felhasználja azokat, jelölje be az Új sablon létrehozása opciót, nevezze el az átutalási sablont, majd kattintson a Sablon létrehozása gombra. Fejezze be a tranzakciót: Kattintson a Tovább gombra az adatok megerősítéséhez. Ellenőrizze az adatokat és amennyiben helyesek, kattintson a Tovább gombra. Ha nem, a Módosít vagy a Mégse gombbal lépjen vissza az előző művelethez. A Tovább gombra kattintva erősítheti meg az adatok helyességét, és ezzel a tranzakciót feldolgozásra küldi. 22
23 Devizaváltás Lépjen be az Átutalások menübe és kattintson a + jelre, majd válassza ki a Devizaváltás opciót. Az oldal középső részén töltse ki a devizaváltás részleteit: 1. Válassza ki a számlát, amelyről a devizaváltást indítani szeretné (az eladni kívánt devizában vezetett számlát). 2. Válassza ki a számlát, amelyre az átváltást végre kívánja hajtani (a vásárolni kívánt devizában vezetett számlát). 3. Írja be a kívánt tranzakció összegét (az eladott vagy vásárolt összeget, a kiválasztott pénznem szerint). A legördülő listából válassza ki a váltani kívánt összeg pénznemét. 4. Írjon be egy rövid magyarázatot a végrehajtott tranzakcióról (saját nyilvántartásához). Fejezze be a tranzakciót: Kattintson a Tovább gombra az adatok megerősítéséhez. Ellenőrizze az adatokat és amennyiben helyesek, kattintson a Tovább gombra. Ha nem, a Módosít vagy a Mégse gombbal lépjen vissza az előző művelethez. 23
24 A Tovább gombra kattintva erősítheti meg az adatok helyességét, és ezzel a tranzakciót feldolgozásra küldi Bankon belüli deviza átutalás Lépjen be az Átutalások menübe és kattintson a + jelre, majd válassza ki a Deviza átutalás opciót. Az oldal középső részén töltse ki az átutalás részleteit: 1. A legördülő listából válassza ki a számlát, amelyről az átutalást indítani szeretné. 2. Ha előzőleg lementett átutalási sablonnal rendelkezik, a legördülő listából válassza ki az átutalás nevét. Az átutalás részletei a kiválasztott sablonnak megfelelően automatikusan betöltődnek. Amennyiben nincs átutalási sablonja, jelölje be a Belső átutalás OTP Bank Romania ügyfél számára átutalási típust. 3. Írja be az átutalni kívánt összeget. 4. Írja be a kedvezményezett nemzetközi bankszámlaszámát (IBAN-szám). Ha a kedvezményezett számláját egy romániai bank vezeti, az IBAN-szám 24 karaktert tartalmaz (számok és betűk). 5. Írja be a kedvezményezett nevét. 6. Írja be a kedvezményezettnek szóló üzenetet. 7. Amennyiben szeretné elmenteni az átutalás részleteit, hogy a jövőben más tranzakciónál is felhasználja azokat, jelölje be az Új sablon létrehozása opciót, nevezze el az átutalási sablont, majd kattintson a Sablon létrehozása gombra. Fejezze be a tranzakciót: Kattintson a Tovább gombra az adatok megerősítéséhez. Ellenőrizze az adatokat és amennyiben helyesek, kattintson a Tovább gombra. Ha nem, lépjen vissza az előző művelethez a Módosít vagy Mégse gomb segítségével. 24
25 A Tovább gombra kattintva erősítheti meg az adatok helyességét, és ezzel a tranzakciót feldolgozásra küldi Bankközi deviza átutalás Lépjen be az Átutalások menübe és kattintson a + jelre, majd válassza ki a Deviza átutalás opciót. Az oldal középső részén töltse ki az átutalás részleteit: 1. A legördülő listából válassza ki a számlát, amelyről az átutalást indítani szeretné. 2. Ha van előzőleg lementett átutalási sablonja, a legördülő listából válassza ki az átutalás nevét. Az átutalás részletei a kiválasztott sablonnak megfelelően automatikusan betöltődnek. Amennyiben nincs átutalási sablonja, jelölje be az Átutalás másik bank ügyfele számára fizetési típust. 3. Írja be az átutalni kívánt összeget. 4. Írja be a kedvezményezett nemzetközi bankszámlaszámát (IBAN-szám). Ha a kedvezményezett számláját egy romániai bank vezeti, az IBAN-szám 24 karaktert tartalmaz (számok és betűk). 5. Írja be a kedvezményezett bankjának SWIFT-kódját. 6. Írja be a kedvezményezett bankjának nevét. 7. Írja be a kedvezményezett bankjának címét. 8. A legördülő listából válassza ki a kedvezményezett bankjának országát. 9. Írja be a kedvezményezett nevét. 25
26 10. Írja be a kedvezményezett címét. 11. A legördülő listából válassza ki a kedvezményezett országát. 12. A legördülő listából válassza ki a statisztikai számot. 13. Írja be az átutalás számát. 14. Válassza ki, hogy milyen elsőbbséggel kívánja intézni az átutalást (Standard vagy Sürgős). 15. Válassza ki a jutalékfizetés módját (OUR, BEN vagy SHA). 16. Írja be az átutalás részleteit (a kedvezményezettnek szóló üzenetet). 17. Amennyiben szeretné elmenteni az átutalás részleteit, hogy a jövőben más tranzakciónál is felhasználja azokat, jelölje be az Új sablon létrehozása opciót, nevezze el az átutalási sablont, majd kattintson a Sablon létrehozása gombra. Fejezze be a tranzakciót: Kattintson a Tovább gombra az adatok megerősítéséhez. Ellenőrizze az adatokat és amennyiben helyesek, kattintson a Tovább gombra. Ha nem, lépjen vissza az előző művelethez a Módosít vagy Mégse gomb segítségével. A Tovább gombra kattintva erősítheti meg az adatok helyességét, és ezzel a tranzakciót feldolgozásra küldi. 26
27 3.4 Tranzakciók menü Átvezetés saját számlák között 3.5. Befektetési jegyek menü 27
28 Ezt a műveletet csak azt követően tudja végrehajtani, hogy a bankfiókban az adott alapra vonatkozóan szerződést kötött. Az oldal középső részén töltse ki az átutalás részleteit: 1. A legördülő listából válassza ki a számlát, amelyből befektetési jegyeket szeretne vásárolni. 2. Írja be a befektetni kívánt összeget. 3. A legördülő listából válassza ki azt az alapot, amelybe befektetni szeretne. Fejezze be a műveletet:.kattintson a Tovább gombra az adatok megerősítéséhez. Ellenőrizze az adatokat és, amennyiben helyesek, kattintson a Tovább gombra. Ha nem, lépjen vissza az előző művelethez a Módosít vagy Mégse gomb segítségével. A Tovább gombra kattintva erősítheti meg az adatok helyességét, és ezzel a tranzakciót feldolgozásra küldi Betétek menü Betétlekötés Lépjen be a Betétek menübe és kattintson a + jelre, majd válassza ki a Betét lekötése opciót. Az oldal középső részén írja be a betét részleteit: 1. A legördülő listából válassza ki a számlát, amelyből a betétet létre szeretné hozni. 2. Írja be, hogy milyen összeggel kívánja létrehozni a betétet. 3. A legördülő listából válassza ki a betét típusát. 4. Válassza ki az esedékesség típusát. Fejezze be a betétlekötést: Kattintson a Tovább gombra az adatok megerősítéséhez. 28
29 Ellenőrizze az adatokat és, amennyiben helyesek, kattintson a Tovább gombra. Ha nem, lépjen vissza az előző művelethez a Módosít vagy Mégse gomb segítségével. A Tovább gombra kattintva erősítheti meg az adatok helyességét, és ezzel a tranzakciót feldolgozásra küldi Betét megszüntetése Lépjen be a Betétek menübe és kattintson a + jelre, majd válassza a Betétek opciót. Az oldal közepén megtalálja betéteinek listáját. 1. A megszüntetni kívánt betét mellett kattintson a Megszüntetés gombra. 2. A továbbiakban megjelennek a megszüntetni kívánt betét részletei. Ha kívánja, a Megjegyzések mezőbe beírhatja a megszüntetés okát (saját nyilvántartása számára). Fejezze be a betét megszüntetését: Kattintson a Tovább gombra az adatok megerősítéséhez. Ellenőrizze az adatokat és, amennyiben helyesek, kattintson a Tovább gombra. Ha nem, lépjen vissza az előző művelethez a Módosít vagy Mégse gomb segítségével. A Tovább gombra kattintva erősítheti meg az adatok helyességét, és ezzel a tranzakciót feldolgozásra küldi. 29
30 3.7. Tranzakciók jóváhagyása menü A differenciált jogosultságot biztosító szerződés szerinti tranzakciók jóváhagyása Lépjen be a Tranzakciók jóváhagyása menübe. Itt látható a jóváhagyásra váró átutalások listája. 1. Jelölje be a jóváhagyni kívánt átutalás melletti négyzetet. 2. Ez a mező az átutalás állapotáról (INIT, AVZP) és részleteiről ad információt. 3. Ebben a mezőben az átutalás összege szerepel. 4. Az utalást a Megerősít gombbal hagyhatja jóvá, illetve a Töröl gombbal utasíthatja el. 5. A jóváhagyásra váró átutalások között kereshet, és azokat rendezheti is A vegyes lej és deviza átutalások letöltése fájlból Lépjen be a Tranzakciók jóváhagyása menübe. Az oldal középső részén található a fájlból való letöltés menüje. 1. Kattintson a Fájlok gombra. 30
31 2. Kattintson a Fájl letöltése gombra. 3. A megnyílt új ablakban a Keresés gombbal válassza ki a letöltendő fájlt. A letöltendő fájlt előzőleg az alábbi Útmutatás c. részben leírt szabályok szerint kell létrehozni. 4. Kattintson a Fájl letöltése gombra. 5. A legördülő listából válassza ki a kívánt fájlt. 6. A megfelelő négyzetek bejelölésével válassza ki a kívánt átutalásokat. 7. Az átutalásokat a Megerősít gombbal hagyja jóvá vagy a Töröl gombbal utasítsa el. Szükség esetén az átutalásokat egyenként is jóváhagyhatja. Útmutatás a lej átutaláshoz importált fájl kitöltéséhez Az ilyen átutalást egy másik bank vagy az OTP Bank Romania ügyfelei felé lehet kezdeményezni. Saját számlák közötti átutalás nem importálható. 1. lépés: 31
32 Nyisson meg egy Excel fájlt és az első sorba az alábbi mezőneveket írja be: külsőhivatkozás, számla_szám, összeg, dokumentum, dokumentumdátuma, átutalástárgya, kedvezményezettneve, kedvezményezettszámla, bank_azonosító, bankfióknév, kedvezményezettcnpcui, kedvezményezettcíme, átutalástípusa Például: A következő sorba az átutalás adatait kell beírni, minden mezőnek megfelelően: o külsőhivatkozás: az adott átutalás egyedi száma, a fájlból letöltött átutalásoknál nem ismétlődhet. Ez a mező megakadályozza a kétszeri átutalást. [legfeljebb 240 karakter; kötelező kitölteni] o számla_szám: a forrásszámla IBAN száma; [legfeljebb 24 karakter; kötelező kitölteni] o összeg: az átutalás összege. Kötelező a formátum; [legfeljebb 20 karakter; kötelező kitölteni] o dokumentum: az átutalási megbízás száma, az Ön saját nyilvántartása szerint; [legfeljebb 50 karakter; kötelező kitölteni] o dokumentumdátuma: az átutalás dátuma; [NN.HH.ÉÉÉÉ formátum; kötelező kitölteni] o átutalástárgya: az átutalás tárgya; [legfeljebb 69 karakter; kötelező kitölteni] o kedvezményezettneve: az átutalás kedvezményezettjének neve; [legfeljebb 34 karakter; kötelező kitölteni] o kedvezményezettszámla: a kedvezményezett IBAN számlaszáma; [legfeljebb 24 karakter; kötelező kitölteni] o bank_azonosító: a kedvezményezett bankjának azonosító száma. Nem kell kitölteni, a rendszer automatikusan átveszi az IBAN számból; [ajánlott üresen hagyni a mezőt] o bankfióknév: csak az Államkincstár felé teljesített átutalásoknál kell kitölteni a kedvezményezett államkincstári egység nevével (település/kerület/megye); [legfeljebb 34 karakter; csak az államkincstári átutalásoknál kell kitölteni. Más esetben üresen kell hagyni.] o kedvezményezettcnpcui: a kedvezményezett személyi azonosítója (CNP) vagy adószáma (CUI); [legfeljebb 20 karakter; kötelező kitölteni, ha a kedvezményezett jogi személy] o kedvezményezettcíme: kedvezményezett címe; [legfeljebb 34 karakter; nem kötelező kitölteni] 32
33 o trezocodanaf: ha a kedvezményezett államkincstári egység, egy pontot (. ) kell beírni. Más kedvezményezettnél a mezőt üresen kell hagyni. [legfeljebb 1 karakter; csak akkor kötelező kitölteni, ha a kedvezményezett államkincstári egység] o átutalástípusa: bankközi (más bankba irányuló) átutalásnál az E betűt, bankon belüli (az OTP Bank Romania-belüli) átutalásnál az I betűt és az Államkincstárnak szóló átutalásnál a T betűt kell beírni. Mást nem lehet beírni. [legfeljebb 1 karakter; kötelező kitölteni] Kitöltött fájlminta: 2. lépés: Az 1. lépésben megjelölt adatok kitöltését követően, a kitöltött mezők nevét tartalmazó első sort (a táblázat fejlécét) ki kell törölni. Így a fájl első sorában az első átutalás adatai szerepelnek, a sor nem maradhat üresen. 3. lépés: Mentse el a fájlt *.txt formátumban. [Excelben: File menü/ Save as opció/ Save as type ki kell választani a Text (tab delimited) (*.txt)] Megnyitáskor így néz ki: Mentse el a fájlt a kívánt helyre, a kívánt névvel, de mindenképp nevezze el, hogy könnyen megtalálja, ha az Internet Bankba szeretné importálni. A fájl mérete legfeljebb 5MB lehet. Útmutatás a deviza átutaláshoz importált fájl kitöltéséhez Ezt az átutalást más bank vagy az OTP Bank Romania ügyfelei felé lehet kezdeményezni. Saját számlák közötti átutalás nem importálható. 1. lépés: Nyisson meg egy Excel fájlt és az első sorban az alábbi mezőket töltse ki: 33
34 devizajele, fizetőszámla, összeg, elsőbbség, fizetésimód, átutalásigazolása, mellékeltdokumentumok, jutalékokköltségek, SWIFTkedvezményezettBank, kedvezményezettszámla, kedvezményezettneve, kedvezményezettcíme, kedvezményezettbankországa, kedvezményezettbankcíme, kedvezményezettbank, kedvezményezettországkód, partnerország, részletek, magyarázat, összeg, statisztikaikód, magyarázat, összeg. Példa: A következő sorba az átutalás adatait kell beírni, a mezőnek megfelelően: o devizajele: az átutalás devizaneme; [legfeljebb 3 karakter, A-Z] o fizetőszámla: a forrásszámla IBAN száma; [legfeljebb 24 karakter; 0-9, A-Z] o összeg: az átutalás összege. A formátum használata kötelező; [legfeljebb 20 karakter; 0-9;.] o elsőbbség: milyen elsőbbséggel kéri az átutalás teljesítését; [legfeljebb 1 karakter; S (Standard) vagy U (Sürgős /Urgent/)] o fizetésimód: a fizetési módot kell beírni, azaz: OP (átutalási megbízás); [2 karakter: OP] o átutalásigazolása: a SWIFT szót kell beírni; [5 karakter: SWIFT] o mellékeltdokumentumok: jelzi, hogy az átutalásnak van melléklete; [legfeljebb 5 karakter: TRUE (ha van mellékelt dokumentum) vagy FALSE (ha nincs melléklet); nem kötelező kitölteni] o jutalékokköltségek: jelzi a jutalékfizetés módját; [legfeljebb 3 karakter: OUR, BEN vagy SHA] o SWIFT KedvezményezettBank: a kedvezményezett bankjának SWIFT kódja; [legfeljebb 20 karakter; A-Z; 0-9] o kedvezményezettszámla: a kedvezményezett számlájának IBAN száma; [legfeljebb 24 karakter: A-Z; a-z; 0-9; \/\-\?:\(\)\.,'\+] o kedvezményezettneve: a kedvezményezett neve; [legfeljebb 240 karakter: A-Z; a-z; 0-9; \/\-\?:\(\)\.,'\+] o kedvezményezettcíme: a kedvezményezett címe; [legfeljebb 24 karakter; nem kötelező kitölteni] o kedvezményezettbankországa: a kedvezményezett bankjának országkódja; [legfeljebb 2 karakter: A-tól Z-ig] 34
35 o kedvezményezettbankcíme: a kedvezményezett bankjának címe; [legfeljebb 240 karakter: A-Z; a-z; 0-9; \/\-\?:\(\)\.,'\+] o kedvezményezettbank: a kedvezményezett bankjának neve; [legfeljebb 240 karakter: A-Z; a-z; 0-9; \/\-\?:\(\)\.,'\+] o kedvezményezettországkód: a kedvezményezett országának kódja; [legfeljebb 2 karakter: A-tól Z-ig] o partnerország: a partner országának kódja; [legfeljebb 2 karakter: A-tól Z-ig; a mező kitöltése nem kötelező, üresen maradhat] o részletek: ezt a mezőt üresen kell hagyni; o magyarázat: az átutalt összeg részleteit/magyarázatát kell beírni; [legfeljebb 240 karakter: A-Z; a-z; 0-9] o összeg: az átutalás összege. Kötelező a formátum; [legfeljebb 20 karakter; 0-9] o statisztikaikód: az átutalás statisztikai kódja; [legfeljebb 20 karakter: 0-9; a mező kitöltése nem kötelező] o magyarázat: [legfeljebb 240 karakter: A-Z; a-z; 0-9 ; a mező kitöltése nem kötelező] o összeg: az átutalás összege. Kötelező a formátum; [legfeljebb 20 karakter; 0-9; a mező kitöltése nem kötelező] Kitöltött fájlminta: 2. lépés: Az 1. lépésben megjelölt adatok kitöltését követően a kitöltött mezők nevét tartalmazó első sort (a táblázat fejlécét) ki kell törölni. Így a fájl első sorában az első átutalás adatai szerepelnek, és ez a sor nem maradhat üresen. 3. lépés: Mentse el a fájlt *.txt formátumban. 35
36 [Excelben: File menü/ Save as opció/ Save as type Válassza ki a Text (tab delimited) (*.txt) lehetőséget] Megnyitáskor így néz ki a fájl: Mentse el a fájlt a kívánt helyre, a kívánt névvel, de mindenképp úgy nevezze el, hogy könnyen megtalálja, amikor az Internet Bankba szeretné importálni. A fájl mérete legfeljebb 5 MB lehet Bankkártyák menü Válassza ki a Bankkártyák menüt, ha több információt szeretne megtudni a saját bankkártyákról vagy a társkártyákról. Az oldal középső részén jelenik meg a saját bankkártyák listája. A bankkártya kiválasztása után az alábbi információkat kapja meg: 1. Az interaktív részben feliratkozhat a Mastercard Reward System hűségprogramba, aktiválhat/letilthat virtuális átutalásokat, bejelentheti bankkártyája elvesztését vagy ellopását. 2. Információs rész (a kártya IBAN-száma, lejárati dátuma, a kártya egyenlege, virtuális átutalások státusza vagy a Mastercard Reward System hűségprogramban való státusza). 3. Az elszámolás előtt álló tranzakciókról szóló információk. 4. A tárgyhónapban elszámolt tranzakciókról szóló információk. 36
37 3.9. Személyes pénzügyek menü A Személyes pénzügyek menüben az ügyfelek (jogi és magánszemélyek egyaránt), az Internet Bank platformon keresztül valós idejű információkat kapnak az alábbiakról: befektetési portfólió; folyamatban lévő hitelről (hitel típusa, pénznem, jóváhagyott érték, rendelkezésre álló összeg, futamidő, esedékes részlet, kamat, jutalékok); beszedésre érkezett/fizetésre kiállított fizetőeszközökről; az esetleges tartozásokról. A Személyes pénzügyek értesítéseit a Beállítások menüben a + jelre kattintva, majd az Üzenetek opciót kiválasztva nézheti meg. 37
38 Befektetési portfólió Itt megtekintheti az aktuális pénzügyi helyzetével kapcsolatos információkat: Folyószámlák és megtakarítási számlák; Betétek; Befektetési alapok; Az információk az alábbiak szerint vannak csoportosítva: - pénznem; - betét/megtakarítási számlák összege; - betét/megtakarítási számlák kamata Likviditásmenedzsment Itt információt kaphat a kifizetésre, illetve beszedésre érkezett fizetőeszközökről (pl. csekkek, saját váltók és váltók). A Fizetendő fizetőeszközök opciónál az alábbi információk állnak rendelkezésére: - dokumentum típusa (saját váltó, csekk vagy váltó); - dokumentum sorozata és száma; - kedvezményezett bankja és neve; - kifizetésre érkezett fizetőeszköz kibocsátási és lejárati dátuma; - a fizetendő összeg ( Összeg mező); - az adott fizetőeszközért kifizetett összeg ( Kifizetett összeg mező); - a fizetőeszköz kifizetési időpontja (dátum és idő). Ha a kifizetett összeg 0, akkor a kifizetést még nem hajtották végre vagy elutasításra került. Ha a kifizetett összeg < teljes összeg, akkor részfizetés történt (a folyószámlán rendelkezésre álló összeg nem fedezte a kifizetést). 38
39 A Beszedésre érkezett fizetőeszköz opciónál: - a dokumentum típusa (saját váltó, csekk vagy váltó); - a dokumentum sorozata és száma; - a befizető bankja és neve; - a fizetőeszköz beszedésének várható dátuma; - a fizetőeszköz kibocsátási és lejárati dátuma; - milyen összegre került kiállításra a fizetőeszköz ( Összeg mező) ; - az adott fizetőeszközhöz kapcsolódó beszedett összeg ( Beszedett összeg mező). Ha a beszedett összeg 0, az alábbi helyzetek egyike állhat fenn: - a fizetőeszköz még nem került beszedésre, de meg fog történni; - a fizetőeszköz kifizetését a fizető (kibocsátó) elutasította. Ha a beszedett összeg < teljes összeg, akkor a befizető csak részben fizette ki a fizetőeszközt Készpénzalapú és készpénz nélküli hitelek Ez a rész az OTP Bank Romania-tól felvett hitelekről nyújt információt (valamint a társaság által felvett hitelek biztosítására szolgáló betétek vagy jogi, illetve magánszemély, mint harmadik személy által (kezesként) létesített betétek összegéről). A hitelről nyújtott információk: - a hitel típusa (pl.: hitelkeret, egyéb államkincstári hitel, jelzáloghitel stb.) ; - a hitel pénzneme; - a folyósított hitel összege és jelenlegi egyenlege; - a lejárat napja; - a hitel kamata és a felhalmozott kamat naprakész összege; - a következő fizetési határidő és fizetendő összeg. A fedezettként szolgáló betétekről nyújtott információk: - a betétszámla IBAN-száma; - a lekötött összeg; - az esedékességig hátralévő idő; - a lekötés napja; - az esedékesség napja; - a kamatláb; - az esedékesség időpontjában választható opció (megszüntetés, meghosszabbítás tőkésítéssel, meghosszabbítás tőkésítés nélkül). Ha többdevizás, többcélú hitelkeretet vett igénybe, a keretben szereplő összes hitelről, az abból igénybe vett összegről, a lejárat napjáról stb. kap információt. 39
40 Hátralékok Itt az alábbiakról kaphat információt: - hátralékos hitelállomány és kamat; - díjhátralékok. Amennyiben hátraléka van, tájékoztatást kap a hitel hátralékos összegéről és kamatáról, valamint a hátralékos díjakról. A díjhátralékra vonatkozó információk kitérnek minden hátralékos jutaléktípusra, így a hitel, a kártyák, a folyószámla-kezelés, valamint az OTP Banknál igénybe vett termék/szolgáltatás más típusú díjára is Biztosítási kötvények Ebben a fejezetben információ található az OTP Bank Romania által folyósított hitelek esetében fedezetként szolgáló javakra kötött érvényes biztosítási kötvényekről. Elérhető információk: 40
41 - A biztosító társaság neve; - A biztosítási kötvény száma és kiállítás napja; - A biztosítási kötvény lejárata; - A biztosítás értéke; - A törlesztőrészletek száma; - A következő esedékesség napja; - A fizetendő összeg. Abban az esetben, ha A fizetendő összeg 0,00 lej és a következő esedékesség napja megegyezik a lejárat napjával, a kötvény megújítása szükséges SMS-Kontroll menü Ebben a menüpontban aktiválhatja vagy letilthatja az OTPdirekt SMS-Kontroll szolgáltatást. Ugyanitt van lehetősége a felkínált üzenettípusok közül továbbiak hozzáadására, módosítására és törlésére. Az egyes üzenettípusokra vonatkozó részletes információk az 5. fejezetben: OTPdirekt SMS-Kontroll részben találhatók. A Telefonszámok almenüben állíthatja be azt a telefonszámot, amelyre az SMS értesítéseket kéri. 1. Ha új telefonszámot kíván megadni, kattintson az Új telefonszám gombra. A telefonszámot nemzetközi formátumban kell megadnia (pl. Románia esetében 00407XXXXXXXX) 41
42 2. Meglévő telefonszám szerkesztéséhez vagy törléséhez kattintson a csavarkulcs szimbólummal jelölt gombra. SzámlaKontroll o Értesítés hozzáadása Az SMS-Kontroll menüben válassza a SzámlaKontroll lehetőséget, majd kattintson az Értesítés létrehozása gombra. 1. Válassza ki azt a számlát, amelyre vonatkozóan értesítéseket kíván kapni. 2. Jelölje be, ha értesítést kér a kiválasztott számlán történő terhelésekről. 3. Adja meg a minimális összeget, amelytől értesítést kíván kapni a kiválasztott számlán történő terhelésekről. 4. Jelölje be, ha értesítést kér a kiválasztott számlán történő jóváírásokról. 5. Adja meg a minimális összeget, amelytől értesítést kíván kapni a kiválasztott számlán történő jóváírásokról 6. Válassza ki a meglévő telefonszámjegyzékből azt a telefonszámot, amelyre az értesítést kéri. Új telefonszám hozzáadásához kattintson a + gombra. o SMS értesítés módosítása és törlése 42
43 Az értesítés jobb oldalánál látható csavarkulcs szimbólumra kattintva válasszon a megjelenő értesítés módosítása és értesítés törlése lehetőségek közül. SMS-Kontroll - KártyaKontroll o Hozzáadás 43
44 1. A legördülő menüből válassza ki azt a bankkártyát, amelyre vonatkozóan értesítéseket kíván kapni. 2. Válassza ki a listából azt a telefonszámot, amelyre az értesítéseket kéri. Új telefonszám hozzáadásához kattintson a + gombra. o SMS értesítés módosítása és törlése Az értesítés jobb oldalánál látható csavarkulcs szimbólumra kattintva válasszon a megjelenő értesítés módosítása és értesítés törlése lehetőségek közül. SMS-Kontroll - Számlaegyenleg o Hozzáadás 44
45 3. Válassza ki a listából a kívánt telefonszámot. Új telefonszám hozzáadásához kattintson a + gombra. o SMS értesítés módosítása és törlése Az értesítés jobb oldalánál látható csavarkulcs szimbólumra kattintva válasszon a megjelenő értesítés módosítása és értesítés törlése lehetőségek közül. SMS-Kontroll RNB árfolyam, Zárolások, BetétKontroll 45
46 Válasszon a meglévő telefonszámok jegyzékéből. Új telefonszám hozzáadásához kattintson a + gombra. Az értesítés jobb oldalánál látható csavarkulcs szimbólumra kattintva válasszon a megjelenő értesítés módosítása és értesítés törlése lehetőségek közül Beállítások menü Válassza a Jelszócsere opciót, ha módosítani szeretné az azonosításához használt jelszót. Ennek érdekében, a megfelelő mezőbe írja be egyszer a korábbi és kétszer az új jelszót, majd kattintson a Módosít gombra. Itt megtekintheti a banktól érkezett és a bankba küldött üzeneteket és dokumentumokat. Ha üzenetet szeretne küldeni a banknak, használja az Üzenetírás gombot. 46
47 A menün belül a Személyes adatok opciót választva módosíthatja a személyes adatait és az alkalmazáshoz tartozó egyéb elemeket. A beírt információkat a bank adatbázisa tárolja. Ha bejelöli a Promóciós információk opciót, a bank reklámanyagokat küld Önnek a megadott címekre A MyMentor alkalmazás menüje Bevezetés A MyMentor ingyenes, lakossági ügyfelek számára nyújtott alkalmazás. Olyan eszköz, amely lehetővé teszi a kiadások és bevételek pénzügyi elemzését. Az alábbi jellemzőkkel rendelkezik - Műveletek bevezetése kategóriánként az összes tranzakció úgy osztályozható, hogy világos képet nyújtson a bevételekről és kiadásokról - Úk kategóriák és alkategóriák hozzáadása, illetve törlése, valamint az aktuális kategóriák megnevezésének módosítása - Tranzakció felosztása több kategóriára amennyiben egy tranzakció felosztása szükséges több kategóriába - A bankkártyás műveletek automatikus osztályozása a bankkártyás műveletek többsége automatikusan osztályozásra kerül - A kiadások és bevételek grafikus megjelenítése ábrák és oszlopok formájában a pénzügyi helyzet egyszerűbb felmérése érdekében 47
48 - A bevételek és kiadások összetett osztályozása érdekében a kiadások és bevételek címkékkel láthatóak el Az alkalmazás menüpontjainak leírása A MyMentor alkalmazás a főmenük alsó részén található gombbal érhető el Adatok bevezetése Az első bejelentkezéskor az alkalmazás nem tartalmaz adatokat, ezeket a felhasználó importálja vagy vezeti fel a későbbiekben. A felhasználó az Importálás gomb megnyomásával és a bankszámla kiválasztásával betöltheti az OTP Bank által vezett bankszámláin vagy bankkártyáin található tranzakciós adatokat. A számlán végrehajtott műveletek importálásához válassza a Számlatörténet importálása opciót. FIYGELEM! 48
49 A számlán végrehajtott műveletek importálása néhány másodpercet tart és 3 hónapos időtartamra lehetséges. Vagy a Felhasználó gomb által, Folyószámlák vagy bankkártyák importálása és folyószámla kiválasztásával. A + gomb segítségével készpénz tranzakciók, bevételek és kiadások is hozzáadhatók A mezők a következő jelentéssel rendelkeznek: 1. A tranzakció jellege szerint Bevétel kiválasztása 2. A tranzakció jellege szerint Kiadás kiválasztása 3. Töltse ki a tranzakció leírását 49
50 4. Válassza ki a tranzakció dátumát 5. Töltse ki a tranzakció értékét 6. Válasszon a meglevő kategóriákból. Ezáltal az összes tranzakció osztályozásra kerül a kiadások és bevételek egyszerűbb kezelése érdekében 7. Másodlagos osztályozás érdekében a Címke mező kitölthető a felhasználó által feltöltött opciókkal Kattintson a Mentés gombra Miután az alkalmazásba betöltötte a tranzakciókat, a képernyő bal oldalán az (1) részben láthatóak a kiválasztott folyószámlák, valamint a (2) és (3) részben a kiadások és bevételek általános áttekintése. Hasonlóképpen a kezdőoldalon a bevételek és kiadások összértéke diagram formában is megjelenik, a kiválasztott csoportok függvényében. 50
51 Abban az esetben, ha szeretne jövőbeni kiadásokat és bevételekat feltölteni, válassza ki a menüből az Események a következő napokban opciót, valamint a tranzakció típusát bevétel vagy kiadás A Kategóriák hozzáadásához/módosításához kattintson a Felhasználó gombra -> válassza ki a Beállítások opciót és a Kategóriák és alkategóriák menüpontot. Ha a kategóriákat kívánja módosítani, a Kategória megnevezése oszlopban megváltoztathatja a megnevezést és az Ábra oszlopban kiválaszthatja a megtekintés módját. Újabb kategória beszúrásához 1. Válasszon a meglévő ábrákból 51
52 2. Nevezze el az új kategóriát Kattintson a Hozzáadás gombra Címke hozzáadása/módosítása érdekében kattintson a Felhasználó gombra -> válassza ki a Beállítások opciót és a Címkék menüpontot. Címke módosítása esetében használja a Címkék oszlopot. A Kuka gomb megnyomásával törülhet Címkét. Új Címke beszúrása: 1. Nevezze el az új Címkét Kattintson a Hozzáadás gombra Megjelenítés és módosítás A tranzakciók a Műveletek gomb megnyomásával tekinthetőek meg tábla, ábra vagy oszlop formájában. A táblás megjelenítés esetében az Új tranzakció gomb segítségével hozzáadhatunk egy újabb tranzakciót, a Kuka gombbal törülhetjük a tranzakciókat, illetve az Osztás gombbal több részre oszthatjuk a tranzakciót.hasonlóképpen kétszer kattintva módosíthatjuk a következőket: 1. A tranzakció dátumát 2. A tranzakciót illető részleteket 3. A tranzakció értékét 4. A tranzakció kategóriáját 52
53 5. A Ceruza gomb segítségével módosíthatjuk a tranzakciót, akár a tranzakció Címkéjét is. Az ábrás megjelenítés segítségével grafikus formában láthatja kiadásait és bevételeit. A Csoportosít szűrő segítségével választhat. Az alsó részben láthatóak az ábrán megjelenített kategóriák. A jobb alsó részen található gombbal térhet vissza a táblás formához. Az oszlop formájú lekérdezés esetében a költségek és bevételek grafikusan jelennek meg. A Csoportosítás legördülő menüvel végezhet szűrést az adatok között 53
54 A kiadások és bevételek megjelenítési formái szűrővel rendelkeznek típusok/kategóriák szerinti kiválasztás érdekében, egy meghatározott időszakra: 1. Kiválaszthatja az összes tranzakciót 2. Kiválaszthatja a Kiadásokat 3. Kiválaszthatja a Bevételeket 4. Kereshet a tranzakció leírása szerint 5. Kiválaszthat egy adott időtartamot 6. Kiválaszthatja az azonos címkével ellátott tranzakciókat 7. Választhat tranzakciókat kategóriánként is A szűrők törlése érdekében kattintson az Újraindít gombra. A főoldalon Kategóriák szerint csoportosítva megtalálja a bevételeket és kiadásokat Az Internet Bank alkalmazáshoz való visszatérés érdekében kattintson a Vissza az OTPdirekthez gombra 54
55 ÚJ! Költségvetések és Célok Költségeinek kezeléséhez és célzott megtakarítási tervek létrehozásához használja a Költségvetések és Célok menüpontot Költségvetés Accesati optiunea Bugete din meniul orizontal al aplicatiei. A Költségvetés menüpont segítségével tudja meghatározni, hogyan szeretné elkölteni a forrásait. Pontos összegeket határozhat meg napi kiadásokra, függetlenül attól, hogy egyszeri vagy ismétlődő kiadásokról van szó. Kattintson az Új költségvetés gombra: Az Új költségvetés gombra kattintás után meghatározhatja egy jövőbeni kiadás költségvetését. 55
56 Ahhoz, hogy egy jövőbeni kiadáshoz költségvetést rendeljen, válassza ki a kategóriát, majd azt, hogy ismétlődő legyen-e a kifizetés vagy sem, ezután vezesse be a kiadásra szánt összeget, és kattintson a Mentés gombra. A költségvetéshez rendelt összes jövőbeni kiadáshoz kiválaszthat egyet az előre meghatározott lehetőségek közül.. Amennyiben egy jövőbeni kiadáshoz rendelt költségvetés nem kerül teljes egészében felhasználásra, a fennmaradó összeg a következő időszakhoz rendelődik, ugyanakkor amennyiben nagyobb összeg kerül felhasználásra, mint az eredetileg hozzárendelt költségvetés, úgy a következő időszak költségvetéséből ez levonódik Célok Válassza ki a vízszintes menüsorból a Célok menüpontot, és határozzon meg egy megtakarítási célt. Ez lehet egy új kerékpár megvásárlása, de akár egy világ körüli utazás is.. Az +Új megtakarítási cél gombra kattintva meghatározhatja saját megtakarítási célját. 56
57 Egy hitelcél meghatározásához a következő mezőket kell kitöltenie: 1. A cél megnevezését a Nevezze meg a célt mezőben 2. A megtakarítani kívánt összeget, ahol egyúttal a devizát is meghatározhatja, pl. 500 EUR. Ezután válasszon egy képet, amely a legjobban illik az ön céljához, és kattintson a Következő lépés gombra. A Következő lépés gombra kattintás után új képernyőben jelennek meg a bankszámlának az adatai, amelyben az Ön által meghatározott célra takarékoskodhat. Válassza ki a megfelelő opciót a bankszámlát tekintve (akár létező bankszámlát használ, akár új számlát szeretne nyitni), és a bankszámlát, amelyben megtakarítani szeretne. 57
58 Ezután kattintson a Következő lépés gombra. Amennyiben új bankszámlát szeretne nyitni a megtakarításainak, válassza az Új bankszámlára van szükségem opciót. A bankszámlaszám megfelelő opciójának kiválasztása után kattintson a Következő lépés gombra. Az alábbi képernyő fog megjelenni. Válassza ki a dátumot, ameddig a megtakarítását vezetni szeretné. Az Ön céljának létrehozásához válassza ki a következő lehetőségek valamelyikét: Havi hozzájárulás módosítása vagy A cél eléréséhez kitűzött dátum módosítása. A Havi hozzájárulás módosítása kiválasztásával a megtakarítandó összeg a kiválasztott időtartam függvényében módosul Kattintson a Cél létrehozása. Az Ön megtakarítási célja létrehozásra kerül. A létrehozott célt törölheti vagy megjelölheti teljesítettként.. Ahhoz, hogy hozzáférése legyen a bemutatott opciókhoz, válassza ki a célt, és ennek jellemzői megjelennek a képernyő jobb oldalán.figyelem! A 58
59 megtakarítási folyamatban a Bank nem hatja végre automatikusan az átutalást az Ön által megjelölt számlára. Ahhoz, hogy az utalás végbemenjen, Önnek kell átutalnia a meghatározott összeget minden hónapban. A megtakarítási folyamat megkönnyítése végett azt javasoljuk, hogy hozzon létre időzített átutalást a következő menüpontok használatával: Műveletek -> Bankon belüli átutalások/átutalások, majd válassza ki az Időzített átutalás pontot ÚJ! Pénzmágnes menu Amennyiben törleszteni szeretné az OTP Bankos hitelrészletét, vagy szeretne sürgősen kifizetni egy számlát, vagy csupán hozzáférni a más bank által kibocsátott kártyáján levő pénzhez, és azt az OTPdirekt segítségével kezelni, a Pénzmágnes opcióra van szüksége. Ahhoz, hogy a pénzéhez az OTP Banknál nyitott számláján keresztül férhessen hozzá, csak kívánnia kell, és mi máris teljesítjük kívánságát. A Pénzmágnes lehetőséget nyújt arra, hogy azonnal hozzáférjen a más romániai bankok által kibocsátott bank- vagy hitelkártyákon levő pénzéhez. A Pénzmágnes az OTP Bank OTPdirekt szolgáltatásának részeként, az Internet Banking és a Mobile Banking alkalmazás keretében új lehetőséget nyújt pénzének gyors átutalására. Általános tudnivalók a Pénzmágnes működéséről o o o o o o o o o Pénzt egy másik romániai banknál nyitott hitelszámláról vagy folyószámláról lehet átutalni; Az átultalt összeg legfeljebb lej lehet utalásonként; Havonta legfeljebb három átutalás végezhető, amelyek nem léphetik túl a lejt; A kártyán, amelyről a tranzakciót végzi, engedélyezve kell lennie az internetes számlakezelés, Minden utalást 3DSecure jelszóval kell jóváhagyni. Amennyiben nincs beállítva 3DSecure jelszó, a tranzakció nem hajtható végre. Ellenőrizze a kártyáját kibocsátó bank honlapján a 3DSecure szolgáltatáshoz való csatlakozás módozatát. A csatlakozás díjmentes, az Ön adatainak és tranzakcióinak biztonságosságát szolgálja. Mire van szüksége ahhoz, hogy online átutalást végezhessen bankkártyáról vagy hitelkártyáról? 1. OTPdirekt Internet Banking szolgáltatásra; 2. Egy másik, Románia területén működő bank által kibocsátott Visa vagy Mastercard bankkártyára vagy hitelkártyára (átutalást nem lehet OTP-kártyáról végezni); 59
60 Melyek egy átutalás also és felső korlátai? Egy utalás összege legkevesebb 1 lej, legtöbb lej lehet Havonta legfeljebb 3 utalás végezhető; Az utalás csak RON pénznemben végezhető Hogyan hajtok verge online átutalást a Pénzmágnes használatával? Négy lépésben, ezek a következők: 1. lépés: Be kell jelentkeznie az OTPdirekt Internet Banking vagy SmartBank alkalmazásba 2. lépés: Kiválasztja a Pénzmágnes opciót, majd az "Online pénzátutalás új kártyával" lehetőséget. 60
61 3. lépés: (a) Bevezeti az átutalni kívánt összeget, majd (b) kiválasztja azt az OTP számlát, ahová a pénzt utalni szeretné. 4. lépés: Bevezeti a kártya adatait, amelyről a pénz azonnal átutalásra kerül. A Pénzmágnes néhány másodperc alatt bevonzza pénzét a számlájára. Ellenőrizze a keretét és látni fogja a beérkezett összeget. 61
62 4. Fejezet OTPdirekt SmartBank 1. Általános információk A SmartBank platformot minden internetkapcsolattal rendelkező mobiltelefonról használhatja, az alkalmazást a Google Play vagy Apple Store online áruházakból, illetve az m.otpbank.ro honlapról töltheti le. Az OTPdirekt Internet Bank szolgáltatásához hasonlóan, a SmartBank is tartalmaz egy információs részt (devizaárfolyam, ATM-keresés, elérhetőség és kedvencek) és egy tranzakciós részt (OTPdirekt). A különbség az, hogy a SmartBank információs része nem igényel azonosítást. 2. Az ügyfél azonosítása Az első belépéskor minden azonosító elemet ki kell tölteni, a szerződésben meghatározott módon (bankkártyával vagy bankkártya nélkül), és be kell írni a token által generált kódot: Azonosítás bankkártyával Azonosítás bankkártya nélkül Token-kód beírása Azonosítás bankkártyával: - Felhasználó: a bankkártya utolsó 10 számjegye - Jelszó: 3 számjegyből álló jelszó; az első belépéskor a jelszó az ügyfélazonosító utolsó 3 számjegyéből áll) Azonosítás bankkártya nélkül: - Ügyfélazonosító: a bankrendszer nyilvántartási kódja; amely az OTPdirekt szerződés első oldalán is látható; - Felhasználó: szerződéskötéskor az Ön által meghatározott alfanumerikus jelszó - Jelszó: 3 számjegyből álló jelszó; az első belépéskor a jelszó az ügyfélazonosító utolsó 3 számjegyéből áll. 62
63 A második belépéstől csak a jelszóra lesz szüksége és minden tranzakciónál a rendszer kérni fogja a token által generált kódot. Az ügyfél felváltva használhatja mind a két módszert (bankkártyával vagy bakkártya nélkül), a szerződésben meghatározott és az azonosítására felhasználni kívánt elemektől függően (pl. ha az ügyfélnek van OTP Bank Romania által kibocsátott bankkártyája, de a szerződésben egy felhasználói jelszót is beállított arra az esetre, amikor nincs kéznél a bankkártyája, a bejelentkezéshez meg kell adnia: az ügyfél-azonosítóját, a felhasználónevet és a jelszót). Megjegyzés: - Felhasználó: = ha az azonosítás bankkártyával történik: a bankkártya utolsó 10 számjegye: a bankkártya egy 16 számjegyből álló számot tartalmaz, az utolsó 10 számjegy az OTP Bank hálózatán belüli egyedi szám; = ha az azonosítás bankkártya nélkül történik: az OTPdirekt szerződés aláírásakor az ügyfél választ egy alfanumerikus jelszót, mely a következő karaktereket tartalmazhatja: betűk, _, -. - A jelszó egy 3 számjegyű kód. Az első belépésnél a jelszó az IBAN-kód utolsó számjegyeiből, a számla pénznemét jelző betűk előtti 3 számjegyből áll (pl. IBAN: RO42BNRB RO01, automatikusan a jelszó 725 lesz). Ez a jelszó azonos a szerződésben megjelölt ügyfélazonosító utolsó 3 számjegyével. Az első belépésnél a rendszer kéri, hogy változtassa meg a jelszavát. A jelszó az automata telefonos szolgáltatás vagy az internetes oldal segítségével változtatható meg, így kizárólag csak az ügyfél ismeri majd az új jelszót. Ráadásul ezt a három számjegyből álló jelszót az ügyfél bármikor megváltoztathatja, így például ha úgy véli, hogy a jelszavához más hozzáfért. A jelszó megváltoztatása az Automata telefonos szolgáltatást és az Internet Bankba való belépést leíró fejezetben kerül részletezésre. Ha az ügyfél elfelejti a jelszavát, és felkeresi a bankot, akkor az első használathoz hasonlóan automatikusan az ügyfél számlájának utolsó három számjegye kerül jelszóként beállításra. - Ügyfélazonosító a bankrendszer nyilvántartási kódja; - Token kód: - az OTPdirekt szerződés aláírását követően a jogi személy ügyfél kap egy token eszközt (fizikai tokent), amely egy biztonságos algoritmus alapján 8 számjegyű kódot generál. A token által generált kód a tokenen található gomb megnyomásával érhető el. - az OTPdirekt magánszemély előfizetője egy virtuális tokent kap és a token kódot SMS-ben kapja meg az ügyfél által a szerződésben megjelölt telefonszámra. - a virtuális token kódja a bankkal kötött OTPdirekt szerződésben megadott mobil telefonszámra kerül továbbításra. A telefonszám bármikor módosítható; ehhez az ügyfélnek fel kell keresnie egy bankfiókot, ahol módosíthatja az OTPdirekt szerződést. Másik lehetőségként az Internet Bank Beállítások menüjében az ügyfél saját maga módosítja a telefonszámot. 3. A menük leírása 3.1. OTPdirekt menü Saját bankszámlák 1. Válassza ki az OTPdirekt opciót és a pénzügyi helyzet eléréséért válassza a Saját bankszámlák opciót. 63
64 2. Válassza ki a számlát az utolsó tranzakciók megtekintéséhez. 3. Válassza ki azt a tranzakciót, amelynek részleteit szeretné lekérdezni Új átutalás 1. Válassza ki az Új átutalás menüt: - saját bankszámlák közötti átutaláshoz; - lej átutaláshoz más banknál vagy az OTP Bank Romania-nál vezetett számlára; - közműdíjak kifizetésére (Orange, Telekom Romania Communications S.A, Harviz Harghita). 2. Írja be a szükséges információkat: 2.1. Válassza ki, hogy melyik számláról szeretne fizetni Válassza ki a kedvezményezett típusát (saját számlák egyike, egy elmentett kedvezményezett vagy közműdíj fizetése) vagy koppintson a + gombra, ahol beírhatja az új kedvezményezett adatait Az átutalni kívánt összeg Koppintson a Tovább gombra, írja be a token kódot és a Tovább gombbal hagyja jóvá az átutalást. 64
65 Devizaváltás Töltse ki a devizaváltáshoz szükséges mezőket: 1. Válassza ki a számlát, amelyből a devizaváltást indítani szeretné. 2. Válassza ki a számlát, amelybe váltani szeretne. 3. Írja be az átváltani kívánt összeget. Koppintson a Tovább gombra, írja be a token kódot és koppintson a Tovább gombra. 65
66 Betétlekötés 1. Válassza ki a Betétek menüt. 2. Koppintson a + gombra. 3. Töltse ki a szükséges adatokat: 3.1 Válassza ki a számlát, amelyről a betétet létre szeretné hozni. 3.2 Válassza ki a betét típusát. 3.3 Válassza ki az esedékesség típusát. 3.4 Írja be, hogy milyen összeggel kívánja létrehozni a betétet. Koppintson a Tovább gombra, írja be a token által generált kódot, majd koppintson a Tovább gombra Deviza átutalás bankon belül 1. Válassza ki a Deviza átutalás menüt. 2. Töltse ki a szükséges információkat: 2.1 Válassza ki a számlát, amelyből az átutalást indítani szeretné. 2.2 Válassza ki a kedvezményezettet (lehetősége van az OTPdirekt Internet Bankban már megtalálható kedvezményezettet választani vagy a + gomb megnyomásával új kedvezményezett adatait beírni). 2.3 Írja be az átutalni kívánt összeget. Koppintson a Tovább gombra, írja be a token kódot és koppintson a Tovább gombra. 66
67 67
68 3.1.6 ÚJ! Pénzmágnes menü 1. lépés: Be kell jelentkeznie az OTPdirekt Internet Banking vagy SmartBank alkalmazásba 2. lépés: Kiválasztja a Pénzmágnes opciót, majd az "Online pénzátutalás új kártyával" lehetőséget. 3. lépés: (a) Bevezeti az átutalni kívánt összeget, majd (b) kiválasztja azt az OTP számlát, ahová a pénzt utalni szeretné. 4.lépés: Bevezeti a kártya adatait, amelyről a pénz azonnal átutalásra kerül Banktól érkezett üzenetek 1. Válassza az Üzenetek menüt 68
OTPdirekt Internet Banking. Használati útmutató
 OTPdirekt Internet Banking Használati útmutató 1 Tartalom I. OTPdirekt Internet Banking : Azonosítási lépések I.1. Azonosítás OTP Bank Románia által kibocsátott bankkártya segítségével...3 I.2. Azonosítás
OTPdirekt Internet Banking Használati útmutató 1 Tartalom I. OTPdirekt Internet Banking : Azonosítási lépések I.1. Azonosítás OTP Bank Románia által kibocsátott bankkártya segítségével...3 I.2. Azonosítás
Használati útmutató OTPdirekt szolgáltatás
 Használati útmutató OTPdirekt szolgáltatás 1 1. Fejezet OTPdirekt Contact Center, Internet Bank, SmartBank és SMS- Kontroll... 5 1. Általános információk... 5 2. Az OTPdirekt szolgáltatás felhasználói...
Használati útmutató OTPdirekt szolgáltatás 1 1. Fejezet OTPdirekt Contact Center, Internet Bank, SmartBank és SMS- Kontroll... 5 1. Általános információk... 5 2. Az OTPdirekt szolgáltatás felhasználói...
Használati útmutató az Üzleti e-pack kedvezmény igénybevételéhez
 Használati útmutató az Üzleti e-pack kedvezmény igénybevételéhez 1 Az Üzleti e-pack kedvezmény együttes igénybevételi feltételei: elektronikus számlaküldés igénylése (Távszámla, Telemátrix e-számla) számla
Használati útmutató az Üzleti e-pack kedvezmény igénybevételéhez 1 Az Üzleti e-pack kedvezmény együttes igénybevételi feltételei: elektronikus számlaküldés igénylése (Távszámla, Telemátrix e-számla) számla
Internet bank felhasználói leírás v1.1
 Internet bank felhasználói leírás v1.1 Miután az Internet Bank használatára leadta igénylését, 5 munkanapon belül E- mailben megkapja a Csoport, illetve a Felhasználó nevét, SMS-ben pedig az első belépéshez
Internet bank felhasználói leírás v1.1 Miután az Internet Bank használatára leadta igénylését, 5 munkanapon belül E- mailben megkapja a Csoport, illetve a Felhasználó nevét, SMS-ben pedig az első belépéshez
A rendszerfejlesztés során új szolgáltatások válnak elérhetővé, amelyeknek részleteiről számlavezető fiókjában érdeklődhet.
 Tisztelt Ügyfelünk! Takarékszövetkezetünk az Internet Banking szolgáltatásában 2017. november 23-én 15:00 órától rendszerfejlesztést hajt végre, amelynek várható befejezése 2017. november 24. 8:00. A megadott
Tisztelt Ügyfelünk! Takarékszövetkezetünk az Internet Banking szolgáltatásában 2017. november 23-én 15:00 órától rendszerfejlesztést hajt végre, amelynek várható befejezése 2017. november 24. 8:00. A megadott
A K&H e-bank és mobilbank még egyszerűbb kezeléséhez összegyűjtöttük a leggyakrabban felmerülő kérdéseket, kérjük olvassa át a válaszokat.
 K&H Bank Zrt. 1095 Budapest, Lechner Ödön fasor 9. telefon: (06 1) 328 9000 fax: (06 1) 328 9696 Budapest 1851 www.kh.hu bank@kh.hu Kedves Ügyfelünk! A K&H e-bank és mobilbank még egyszerűbb kezeléséhez
K&H Bank Zrt. 1095 Budapest, Lechner Ödön fasor 9. telefon: (06 1) 328 9000 fax: (06 1) 328 9696 Budapest 1851 www.kh.hu bank@kh.hu Kedves Ügyfelünk! A K&H e-bank és mobilbank még egyszerűbb kezeléséhez
Citibank Online Internet Banking Használati útmutató
 Citibank Online Internet Banking Használati útmutató Bevezető A Citibank Online Internet Banking segítségével a nap 24 órájában, biztonságosan intézheti pénzügyeit, hiszen számos banki szolgáltatás elérhető
Citibank Online Internet Banking Használati útmutató Bevezető A Citibank Online Internet Banking segítségével a nap 24 órájában, biztonságosan intézheti pénzügyeit, hiszen számos banki szolgáltatás elérhető
Euro-eBank Ügyfélprogram (ÜP) Felhasználói Leírás v. 3.00
 Euro-eBank Ügyfélprogram (ÜP) Felhasználói Leírás v. 3.00 1 Tartalomjegyzék 1. Bevezetés... 3 2. Program indítása:... 3 3. A program üzemmódjai:... 4 4. Számlaegyenleg lekérdezése:... 4 5. Számlakivonatok
Euro-eBank Ügyfélprogram (ÜP) Felhasználói Leírás v. 3.00 1 Tartalomjegyzék 1. Bevezetés... 3 2. Program indítása:... 3 3. A program üzemmódjai:... 4 4. Számlaegyenleg lekérdezése:... 4 5. Számlakivonatok
KISZÁLLÍTÁSI SEGÉDLET 1
 KISZÁLLÍTÁSI SEGÉDLET 1 1. Belépés az Online Megrendelői Felületre 1. 1. Lépjen fel a www.erzsebetutalvany.hu weboldalra. 2. A kezdőoldalon válassza az Online megrendelő menüpontot. 3. Adja meg a felhasználónevét
KISZÁLLÍTÁSI SEGÉDLET 1 1. Belépés az Online Megrendelői Felületre 1. 1. Lépjen fel a www.erzsebetutalvany.hu weboldalra. 2. A kezdőoldalon válassza az Online megrendelő menüpontot. 3. Adja meg a felhasználónevét
2. Számlainformációk (a kiválasztott számlához kapcsolódó lekérdezések)
 A DigiBank alkalmazás funkciói lehetõvé teszik a banki ügyfelek számára, hogy a számláikról, illetve egyéb banki tevékenységükrõl, az interneten keresztül a világháló bármely pontján aktuális információkat
A DigiBank alkalmazás funkciói lehetõvé teszik a banki ügyfelek számára, hogy a számláikról, illetve egyéb banki tevékenységükrõl, az interneten keresztül a világháló bármely pontján aktuális információkat
ViCA. Virtuális Chipkártya Alkalmazás
 ViCA Virtuális Chipkártya Alkalmazás Mire használható a ViCA? A ViCA egy Android és ios platformokat támogató okostelefonokon és táblagépeken futó, innovatív személyhitelesítő alkalmazás, amellyel a felhasználó
ViCA Virtuális Chipkártya Alkalmazás Mire használható a ViCA? A ViCA egy Android és ios platformokat támogató okostelefonokon és táblagépeken futó, innovatív személyhitelesítő alkalmazás, amellyel a felhasználó
Mikroszámla. Interneten működő számlázóprogram. Kézikönyv
 Mikroszámla Interneten működő számlázóprogram Kézikönyv Tartalomjegyzék Weboldal 2 Regisztráció 3 Bejelentkezés 4 Főoldal 6 Menüsor szerkezete 7 Számlák 8 Beállítások 9 Fizetési módszerek kezelése 10 Kedvezmények
Mikroszámla Interneten működő számlázóprogram Kézikönyv Tartalomjegyzék Weboldal 2 Regisztráció 3 Bejelentkezés 4 Főoldal 6 Menüsor szerkezete 7 Számlák 8 Beállítások 9 Fizetési módszerek kezelése 10 Kedvezmények
1. Nyissa meg a honlapot. 2. Kattintson a Rendelek. 3. Adja meg a felhasználónevét és jelszavát. 4. Kattintson a Belépés
 I. Belépés az Online Megrendelői Felületre Nyissa meg a www.erzsebetutalvany.hu honlapot. Kattintson a Rendelek gombra. Adja meg a felhasználónevét és jelszavát. Mit tegyek, ha elfelejtettem a jelszavamat?
I. Belépés az Online Megrendelői Felületre Nyissa meg a www.erzsebetutalvany.hu honlapot. Kattintson a Rendelek gombra. Adja meg a felhasználónevét és jelszavát. Mit tegyek, ha elfelejtettem a jelszavamat?
Erste MobilBank Felhasználói kézikönyv
 Erste MobilBank Felhasználói kézikönyv ERSTE BANK HUNGARY ZRT. Tartalomjegyzék 1. Az Erste MobilBank alkalmazásról... 2 2. Felhasználási feltételek... 2 2.1. Technikai feltételek... 2 2.2. Ügyfélkör...
Erste MobilBank Felhasználói kézikönyv ERSTE BANK HUNGARY ZRT. Tartalomjegyzék 1. Az Erste MobilBank alkalmazásról... 2 2. Felhasználási feltételek... 2 2.1. Technikai feltételek... 2 2.2. Ügyfélkör...
Magyar Cetelem Bank Zrt.
 A Cetnet Internet Bank regisztrációval, illetve a rendszer használatával Ön elfogadja az alábbi felhasználási feltételeket, ezért kérjük, figyelmesen olvassa el azokat! A regisztráció feltételei Rendelkezni
A Cetnet Internet Bank regisztrációval, illetve a rendszer használatával Ön elfogadja az alábbi felhasználási feltételeket, ezért kérjük, figyelmesen olvassa el azokat! A regisztráció feltételei Rendelkezni
I. Díjak és jutalékok 1. MobilBANKár (SMS szolgáltatás)
 XLIV./A KONDÍCIÓS LISTA LAKOSSÁGI ELEKTRONIKUS SZOLGÁLTATÁSOK KONDÍCIÓI I. Díjak és jutalékok 1. MobilBANKár (SMS szolgáltatás) Érvényes: 2007. július 30-ától 1.1. Havi díj*... 200 Ft / telefonszám 1.2.
XLIV./A KONDÍCIÓS LISTA LAKOSSÁGI ELEKTRONIKUS SZOLGÁLTATÁSOK KONDÍCIÓI I. Díjak és jutalékok 1. MobilBANKár (SMS szolgáltatás) Érvényes: 2007. július 30-ától 1.1. Havi díj*... 200 Ft / telefonszám 1.2.
Elektronikus Szolgáltatások. Banki ügyintézés bárhonnan, bármikor
 Banki ügyintézés bárhonnan, bármikor Intézze mindennapi pénzügyeit kényelmesen, gyorsan és biztonságosan elektronikus szolgáltatásainkkal! DIREKTNET INTERNETBANK BIZTONSÁGOS ONLINE ÜGYINTÉZÉS KEDVEZŐ DÍJAKON
Banki ügyintézés bárhonnan, bármikor Intézze mindennapi pénzügyeit kényelmesen, gyorsan és biztonságosan elektronikus szolgáltatásainkkal! DIREKTNET INTERNETBANK BIZTONSÁGOS ONLINE ÜGYINTÉZÉS KEDVEZŐ DÍJAKON
Felhasználói dokumentáció a teljesítményadó állományok letöltéséhez v1.0
 Felhasználói dokumentáció a teljesítményadó állományok letöltéséhez v1.0 www.kekkh.gov.hu Státusz: Verzió Cím Dátum SzerzőFolyamatban Változások Verzió Dátum Vállalat Verzió: 1.0 Szerző: Lénárd Norbert
Felhasználói dokumentáció a teljesítményadó állományok letöltéséhez v1.0 www.kekkh.gov.hu Státusz: Verzió Cím Dátum SzerzőFolyamatban Változások Verzió Dátum Vállalat Verzió: 1.0 Szerző: Lénárd Norbert
Felhasználói Leírás v.2.00
 Euro-eBank Ügyfélprogram (ÜP) Felhasználói Leírás v.2.00 Bakonyvidéke Takarékszövetkezet 1. Tartalomjegyzék Bevezetés... 3 Program indítása:... 3 A program üzemmódjai:... 4 Számlaegyenleg lekérdezése:...
Euro-eBank Ügyfélprogram (ÜP) Felhasználói Leírás v.2.00 Bakonyvidéke Takarékszövetkezet 1. Tartalomjegyzék Bevezetés... 3 Program indítása:... 3 A program üzemmódjai:... 4 Számlaegyenleg lekérdezése:...
OTP Egészségpénztár OTP Nyugdíjpénztár OTP SZÉP Kártya OTP Cafeteria Nyilatkoztató. https://www.otpportalok.hu. Készítette: Konyicsák Zoltán
 https://www.otpportalok.hu Készítette: Konyicsák Zoltán Tartalom 1 Néhány szó az OTP Portálok programról... 3 1.1 Az OTP Portálok bevezetésének célja... 3 2 Belépés az OTP Portálok oldalra... 4 2.1 A bejelentkezéshez
https://www.otpportalok.hu Készítette: Konyicsák Zoltán Tartalom 1 Néhány szó az OTP Portálok programról... 3 1.1 Az OTP Portálok bevezetésének célja... 3 2 Belépés az OTP Portálok oldalra... 4 2.1 A bejelentkezéshez
Új és régi Budapest Internetbank összehasonlítás
 Új és régi Budapest Internetbank összehasonlítás Új Budapest Internetbank 1. Szerződéskötés Szerződés aláírást követően azonnal kap egy jelszót, amellyel beléphet a rendszerbe és azonnal használhatja.
Új és régi Budapest Internetbank összehasonlítás Új Budapest Internetbank 1. Szerződéskötés Szerződés aláírást követően azonnal kap egy jelszót, amellyel beléphet a rendszerbe és azonnal használhatja.
Az új Electra Internet Banking rendszerbe történő belépéssel kapcsolatos technikai tudnivalók
 Az új Electra Internet Banking rendszerbe történő belépéssel kapcsolatos technikai tudnivalók A bejelentkezés az alábbi honlapcímről történhet: www.pannontakarek.hu A honlap jobb felső sarkában az Internet
Az új Electra Internet Banking rendszerbe történő belépéssel kapcsolatos technikai tudnivalók A bejelentkezés az alábbi honlapcímről történhet: www.pannontakarek.hu A honlap jobb felső sarkában az Internet
Felhasználói kézikönyv a WEB EDInet rendszer használatához
 Felhasználói kézikönyv a WEB EDInet rendszer használatához A WEB EDInet rendszer használatához internet kapcsolat, valamint egy internet böngésző program szükséges (Mozilla Firefox, Internet Explorer).
Felhasználói kézikönyv a WEB EDInet rendszer használatához A WEB EDInet rendszer használatához internet kapcsolat, valamint egy internet böngésző program szükséges (Mozilla Firefox, Internet Explorer).
Használati útmutató az MNVH rendszerébe történő regisztrációhoz
 Használati útmutató az MNVH rendszerébe történő regisztrációhoz Tisztelt Partnerünk! Ezúton tájékoztatom, hogy a Magyar Nemzeti Vidéki Hálózat (a továbbiakban: MNVH) szolgáltatásai (hírlevél, projektötlet
Használati útmutató az MNVH rendszerébe történő regisztrációhoz Tisztelt Partnerünk! Ezúton tájékoztatom, hogy a Magyar Nemzeti Vidéki Hálózat (a továbbiakban: MNVH) szolgáltatásai (hírlevél, projektötlet
1. Mire használható a ViCA (Virtuális Chipkártya Alkalmazás)?
 1. Mire használható a ViCA (Virtuális Chipkártya Alkalmazás)? A ViCA egy Android/iOS okostelefonon/táblagépen futó innovatív jelszógeneráló alkalmazás. A ViCA-val bejelentkezését tudja jóváhagyni/elutasítani,
1. Mire használható a ViCA (Virtuális Chipkártya Alkalmazás)? A ViCA egy Android/iOS okostelefonon/táblagépen futó innovatív jelszógeneráló alkalmazás. A ViCA-val bejelentkezését tudja jóváhagyni/elutasítani,
Közoktatási Statisztika Tájékoztató 2012/2013. Használati útmutató
 Közoktatási Statisztika Tájékoztató 2012/2013 Tartalomjegyzék 1. Technikai információk... 2 2. Publikus felület... 2 2.1 Bejelentkezés... 2 2.2 Összesítés... 3 2.2.1 Statisztikai tábla megtekintése...
Közoktatási Statisztika Tájékoztató 2012/2013 Tartalomjegyzék 1. Technikai információk... 2 2. Publikus felület... 2 2.1 Bejelentkezés... 2 2.2 Összesítés... 3 2.2.1 Statisztikai tábla megtekintése...
HIRDETMÉNY I. KEDVEZMÉNY IGÉNYBEVÉTELÉNEK FELTÉTELEI
 Jelen hirdetmény a Lakossági Munkáltatói Prémium Plusz, a Lakossági Munkáltatói Bázis Számlára és az OTP Simple Kártya Szolgáltatáscsomag kiegészítő kedvezményeire vonatkozik. A számlacsomag vezetését
Jelen hirdetmény a Lakossági Munkáltatói Prémium Plusz, a Lakossági Munkáltatói Bázis Számlára és az OTP Simple Kártya Szolgáltatáscsomag kiegészítő kedvezményeire vonatkozik. A számlacsomag vezetését
HIRDETMÉNY. Akció a munkáltatói Prémium Plusz és az OTP Simple Kártya Szolgáltatáscsomag kiegészítő kedvezményeiről Érvényes: 2016.
 Jelen hirdetmény a Lakossági Munkáltatói Prémium Plusz és az OTP Simple Kártya Szolgáltatáscsomag kiegészítő kedvezményeire vonatkozik. A számlacsomag vezetését és az azon bonyolított forgalmazást érintő
Jelen hirdetmény a Lakossági Munkáltatói Prémium Plusz és az OTP Simple Kártya Szolgáltatáscsomag kiegészítő kedvezményeire vonatkozik. A számlacsomag vezetését és az azon bonyolított forgalmazást érintő
Műszaki előfeltételek
 Műszaki előfeltételek 1. Böngésző proxy beállítás A T-Mobile HotSpot szolgáltatás igénybe vételéhez böngészőprogramban ki kell kapcsolni a proxy beállításokat. Ehhez Internet Explorer esetén a Tools/Internet
Műszaki előfeltételek 1. Böngésző proxy beállítás A T-Mobile HotSpot szolgáltatás igénybe vételéhez böngészőprogramban ki kell kapcsolni a proxy beállításokat. Ehhez Internet Explorer esetén a Tools/Internet
HIRDETMÉNY I. KEDVEZMÉNY IGÉNYBEVÉTELÉNEK FELTÉTELEI
 Jelen hirdetmény a Lakossági Munkáltatói Prémium Plusz, a Lakossági Munkáltatói Bázis Számlára és a Smart számlacsomag kiegészítő kedvezményeire vonatkozik. A számlacsomag vezetését és az azon bonyolított
Jelen hirdetmény a Lakossági Munkáltatói Prémium Plusz, a Lakossági Munkáltatói Bázis Számlára és a Smart számlacsomag kiegészítő kedvezményeire vonatkozik. A számlacsomag vezetését és az azon bonyolított
Új és régi Internetbank összehasonlítás
 Új és régi Internetbank összehasonlítás Új Internetbank 1. Szerződéskötés Szerződés aláírást követően azonnal kap egy jelszót, amellyel beléphet a rendszerbe és azonnal használhatja. 2. epin kód Az epin
Új és régi Internetbank összehasonlítás Új Internetbank 1. Szerződéskötés Szerződés aláírást követően azonnal kap egy jelszót, amellyel beléphet a rendszerbe és azonnal használhatja. 2. epin kód Az epin
Az ügyfélprogram és a ViCA applikáció használata. Bejelentkezés
 Az ügyfélprogram és a ViCA applikáció használata Bejelentkezés A ViCA azonosító eszközzel kapcsolatos banki beállításokat követően, az OTPdirekt Electra Terminál programba kizárólag a másodlagos azonosításra
Az ügyfélprogram és a ViCA applikáció használata Bejelentkezés A ViCA azonosító eszközzel kapcsolatos banki beállításokat követően, az OTPdirekt Electra Terminál programba kizárólag a másodlagos azonosításra
TÁJÉKOZTATÓ a MicroSigner alapú alkalmazás használatáról
 TÁJÉKOZTATÓ a MicroSigner alapú alkalmazás használatáról 1. MicroSigner alkalmazás igénylése A tagi hozzájárulás nyilatkozatok TIR-ben történő elektronikus aláírása a két módon lehetséges: 1. MicroSigner
TÁJÉKOZTATÓ a MicroSigner alapú alkalmazás használatáról 1. MicroSigner alkalmazás igénylése A tagi hozzájárulás nyilatkozatok TIR-ben történő elektronikus aláírása a két módon lehetséges: 1. MicroSigner
Vodafone ReadyPay. Használati útmutató
 Vodafone ReadyPay Használati útmutató 1 - Párosítás Bluetooth-on keresztül, első beállítások 2 - Fizetés 3 - Menüpontok Párosítás Bluetooth-on keresztül, első beállítások Az első lépés Megjegyzés: A ReadyPay
Vodafone ReadyPay Használati útmutató 1 - Párosítás Bluetooth-on keresztül, első beállítások 2 - Fizetés 3 - Menüpontok Párosítás Bluetooth-on keresztül, első beállítások Az első lépés Megjegyzés: A ReadyPay
Útmutató parkolás indításához és leállításához
 Útmutató parkolás indításához és leállításához Parkolást ezután is az eddig megszokott felületeken lehet indítani: 1. hangautomata hívásával: +36-1-9999-798-as telefonszámon, követve az automata utasításait,
Útmutató parkolás indításához és leállításához Parkolást ezután is az eddig megszokott felületeken lehet indítani: 1. hangautomata hívásával: +36-1-9999-798-as telefonszámon, követve az automata utasításait,
Használati útmutató a NÚSZ Zrt. e-ügyfélszolgálat portál kezeléséhez
 Használati útmutató a NÚSZ Zrt. e-ügyfélszolgálat portál kezeléséhez A NÚSZ Zrt., mint Szolgáltató az ematrica.nemzetiutdij.hu címen e-ügyfélszolgálati portált működtet. A portál szolgáltatásait a Felhasználó
Használati útmutató a NÚSZ Zrt. e-ügyfélszolgálat portál kezeléséhez A NÚSZ Zrt., mint Szolgáltató az ematrica.nemzetiutdij.hu címen e-ügyfélszolgálati portált működtet. A portál szolgáltatásait a Felhasználó
HIRDETMÉNY I. KEDVEZMÉNY IGÉNYBEVÉTELÉNEK FELTÉTELEI
 Jelen hirdetmény a Lakossági Munkáltatói Prémium Plusz, a Lakossági Munkáltatói Bázis Számlára és a Smart számlacsomag kiegészítő kedvezményeire vonatkozik. A számlacsomag vezetését és az azon bonyolított
Jelen hirdetmény a Lakossági Munkáltatói Prémium Plusz, a Lakossági Munkáltatói Bázis Számlára és a Smart számlacsomag kiegészítő kedvezményeire vonatkozik. A számlacsomag vezetését és az azon bonyolított
Belépés Budapest, Ady Endre utca
 MultiSchool3 Szülő modul felhasználói útmutató A modul a szülők számára készült, használatával az alábbiakra van lehetőség: 1) Gyermek alapadatainak megtekintése 2) Gyermek korábbi tranzakcióinak megtekintése,
MultiSchool3 Szülő modul felhasználói útmutató A modul a szülők számára készült, használatával az alábbiakra van lehetőség: 1) Gyermek alapadatainak megtekintése 2) Gyermek korábbi tranzakcióinak megtekintése,
Új és régi internetbank összehasonlítás / Legfontosabb változások
 Új és régi internetbank összehasonlítás / Legfontosabb változások Tartalomjegyzék 1. Új és régi Internetbank összehasonlítás... 2 Ügyfélválasztó...4 Welcome képernyő...5 Számlák áttekintése...9 Átutalási
Új és régi internetbank összehasonlítás / Legfontosabb változások Tartalomjegyzék 1. Új és régi Internetbank összehasonlítás... 2 Ügyfélválasztó...4 Welcome képernyő...5 Számlák áttekintése...9 Átutalási
HOGYAN TUDOK BELÉPNI ELSŐ ALKALOMMAL?
 GYAKORI KÉRDÉSEK ÉS VÁLASZOK Segédlet a Magyar Posta Befektetési Zrt. e-befektetési szolgáltatás használatához HOGYAN TUDOK BELÉPNI ELSŐ ALKALOMMAL? Az e-befektetési szolgáltatásba történő bejelentkezés
GYAKORI KÉRDÉSEK ÉS VÁLASZOK Segédlet a Magyar Posta Befektetési Zrt. e-befektetési szolgáltatás használatához HOGYAN TUDOK BELÉPNI ELSŐ ALKALOMMAL? Az e-befektetési szolgáltatásba történő bejelentkezés
Raiffeisen DirektNet, Internet Banking. Felhasználói kézikönyv - Új funkciók
 Raiffeisen DirektNet, Internet Banking Felhasználói kézikönyv - Új funkciók TARTALOM 1. LEJÁRT TARTOZÁSOK MEGJELENÍTÉSE LAKOSSÁGI ÜGYFELEKNEK... 2 2. FORINTÁTUTALÁS HITELKÁRTYASZÁMLÁRÓL MAGÁNSZEMÉLYEKNEK...
Raiffeisen DirektNet, Internet Banking Felhasználói kézikönyv - Új funkciók TARTALOM 1. LEJÁRT TARTOZÁSOK MEGJELENÍTÉSE LAKOSSÁGI ÜGYFELEKNEK... 2 2. FORINTÁTUTALÁS HITELKÁRTYASZÁMLÁRÓL MAGÁNSZEMÉLYEKNEK...
NEFRIQ BROKKA Segédlet. Jutalék- és állomány listák letöltése
 NEFRIQ BROKKA Segédlet Jutalék- és állomány listák letöltése Aegon Magyarország Biztosító Zrt. (https://webagent.aegon.hu) 2 AIM Általános Biztosító Zrt. (https://weboffice.aiminsurance.eu/) 5 Allianz
NEFRIQ BROKKA Segédlet Jutalék- és állomány listák letöltése Aegon Magyarország Biztosító Zrt. (https://webagent.aegon.hu) 2 AIM Általános Biztosító Zrt. (https://weboffice.aiminsurance.eu/) 5 Allianz
HIRDETMÉNY Lakossági Üzletszabályzat módosításáról
 HIRDETMÉNY Lakossági Üzletszabályzat módosításáról A Raiffeisen Bank Zrt. tájékoztatja Tisztelt Ügyfeleit, hogy a Bank Lakossági Üzletszabályzata 2018. szeptember 10. napjától az alábbiak szerint módosul.
HIRDETMÉNY Lakossági Üzletszabályzat módosításáról A Raiffeisen Bank Zrt. tájékoztatja Tisztelt Ügyfeleit, hogy a Bank Lakossági Üzletszabályzata 2018. szeptember 10. napjától az alábbiak szerint módosul.
Tagi nyilatkozat elektronikus aláírás folyamata MicroSigner alkalmazás használatával
 Tagi nyilatkozat elektronikus aláírás folyamata MicroSigner alkalmazás használatával A Magyar Szénhidrogén Készletező Szövetség 2016. december 1-jével bevezette a MicroSigner alkalmazás használatával történő
Tagi nyilatkozat elektronikus aláírás folyamata MicroSigner alkalmazás használatával A Magyar Szénhidrogén Készletező Szövetség 2016. december 1-jével bevezette a MicroSigner alkalmazás használatával történő
Allianz Hungária Biztosító Zrt.
 Tisztelt Partnerünk! A jutalékrendszer megújítását célzó informatikai fejlesztésünk újabb mérföldkövéhez érkezett, így a tárgyhavi jegyzékek már az új, Bónusz + jutalékrendszerből tölthetőek le. A gördülékeny
Tisztelt Partnerünk! A jutalékrendszer megújítását célzó informatikai fejlesztésünk újabb mérföldkövéhez érkezett, így a tárgyhavi jegyzékek már az új, Bónusz + jutalékrendszerből tölthetőek le. A gördülékeny
CitiManager: Migrációs gyors útmutató kártyabirtokosok részére
 Ez a Gyors útmutató az alábbiakban segít: 1. Regisztráció a CitiManager portálra a) Csak már meglévő online kivonatos kártyabirtokosok részére b) Csak papír alapú kivonatos kártyabirtokosok részére 2.
Ez a Gyors útmutató az alábbiakban segít: 1. Regisztráció a CitiManager portálra a) Csak már meglévő online kivonatos kártyabirtokosok részére b) Csak papír alapú kivonatos kártyabirtokosok részére 2.
HIRDETMÉNY a BankoNET rendszerrel kapcsolatos változásokról
 HIRDETMÉNY a BankoNET rendszerrel kapcsolatos változásokról Érvényben: 2008. január 1-jétől Tájékoztatjuk tisztelt Ügyfeleinket, hogy az Inter-Európa Bank Zrt. által nyújtott BankoNET szolgáltatás 2008.
HIRDETMÉNY a BankoNET rendszerrel kapcsolatos változásokról Érvényben: 2008. január 1-jétől Tájékoztatjuk tisztelt Ügyfeleinket, hogy az Inter-Európa Bank Zrt. által nyújtott BankoNET szolgáltatás 2008.
Electra Internet Banking felhasználói kézikönyv
 B3 TAKARÉK Szövetkezet Electra Internet Banking felhasználói kézikönyv Készítette: Szigeti Norbert 2016. 11. 21. 1. oldal B3 Takarék Informatika Tartalomjegyzék Bevezetés... 3 Be- és kijelentkezés, időtúllépés...
B3 TAKARÉK Szövetkezet Electra Internet Banking felhasználói kézikönyv Készítette: Szigeti Norbert 2016. 11. 21. 1. oldal B3 Takarék Informatika Tartalomjegyzék Bevezetés... 3 Be- és kijelentkezés, időtúllépés...
epos - MOBIL egyenleg feltöltés Felhasználói leírás
 epos - MOBIL egyenleg feltöltés Felhasználói leírás Verzió: 2.0.1 Oldal: 1 / 12 Tartalomjegyzék I. Bevezetés 3 II. Az epos MOBIL egyenleg feltöltés lépései 4 III. ÁFÁ-s számla igénylés 9 IV. Ügyfélszolgálat
epos - MOBIL egyenleg feltöltés Felhasználói leírás Verzió: 2.0.1 Oldal: 1 / 12 Tartalomjegyzék I. Bevezetés 3 II. Az epos MOBIL egyenleg feltöltés lépései 4 III. ÁFÁ-s számla igénylés 9 IV. Ügyfélszolgálat
Tisztelt Ügyfelünk! Változások a 6-os verzióhoz képest:
 Tisztelt Ügyfelünk! Tájékoztatónkban a 2017. november 06-tól alkalmazott 7-es verziószámú Electra Internet Banking rendszerben tapasztalható változásokra, újdonságokra, szeretnénk felhívni figyelmét. Változások
Tisztelt Ügyfelünk! Tájékoztatónkban a 2017. november 06-tól alkalmazott 7-es verziószámú Electra Internet Banking rendszerben tapasztalható változásokra, újdonságokra, szeretnénk felhívni figyelmét. Változások
Internet Bank használati útmutató
 Internet Bank használati útmutató Miután az Internet Bank használatára leadták igénylésüket, E-mailben illetve SMS-en fogjuk megkeresni Önt. E-mailben megkapja a Csoport, illetve a Felhasználó nevét, SMS-ben
Internet Bank használati útmutató Miután az Internet Bank használatára leadták igénylésüket, E-mailben illetve SMS-en fogjuk megkeresni Önt. E-mailben megkapja a Csoport, illetve a Felhasználó nevét, SMS-ben
Útmutató. Amennyiben a vállalkozás rendelkezik ügyfélkapu hozzáféréssel a KÜJ és KTJ számok igénylése a következők szerint történik:
 Útmutató A KÜJ és KTJ számot elektronikusan kell igényelni a területileg illetékes környezetvédelmi hatóságtól. Az igénylés feltétele, hogy az igénylő rendelkezzen ügyfélkapu hozzáféréssel, amennyiben
Útmutató A KÜJ és KTJ számot elektronikusan kell igényelni a területileg illetékes környezetvédelmi hatóságtól. Az igénylés feltétele, hogy az igénylő rendelkezzen ügyfélkapu hozzáféréssel, amennyiben
Tanúsítvány igénylése sportegyesületek számára
 Microsec Számítástechnikai Fejlesztő zrt. Tanúsítvány igénylése sportegyesületek számára Felhasználói útmutató ver. 1.0 Budapest, 2017. január 04. 1 A Microsigner telepítő letöltése A telepítés megkezdéséhez
Microsec Számítástechnikai Fejlesztő zrt. Tanúsítvány igénylése sportegyesületek számára Felhasználói útmutató ver. 1.0 Budapest, 2017. január 04. 1 A Microsigner telepítő letöltése A telepítés megkezdéséhez
epos - Felhasználói leírás (MOBIL egyenleg feltöltés, Web áruházban történő vásárlás)
 epos - Felhasználói leírás (MOBIL egyenleg feltöltés, Web áruházban történő vásárlás) Verzió: 2.1.0 Tartalomjegyzék 1. Bevezető... 3 2. epos - MOBIL egyenleg feltöltés... 4 2.1. Az epos MOBIL egyenleg
epos - Felhasználói leírás (MOBIL egyenleg feltöltés, Web áruházban történő vásárlás) Verzió: 2.1.0 Tartalomjegyzék 1. Bevezető... 3 2. epos - MOBIL egyenleg feltöltés... 4 2.1. Az epos MOBIL egyenleg
Általános Kondíciók (Érvényes április 19-től)
 Általános Kondíciók (Érvényes 2013. április 19-től) KONDÍCIÓS LISTA MAGÁNSZEMÉLYEK RÉSZÉRE (KÖZPONTI ÜGYFÉLSZOLGÁLAT ÉS A VIII. KERÜLETI BANKFIÓK TEVÉKENYSÉGE) 2013. február 18. Termék Kondíciók MIN MAX
Általános Kondíciók (Érvényes 2013. április 19-től) KONDÍCIÓS LISTA MAGÁNSZEMÉLYEK RÉSZÉRE (KÖZPONTI ÜGYFÉLSZOLGÁLAT ÉS A VIII. KERÜLETI BANKFIÓK TEVÉKENYSÉGE) 2013. február 18. Termék Kondíciók MIN MAX
Parlagfű Bejelentő Rendszer
 Parlagfű Bejelentő Rendszer felhasználói útmutató A rendszer elérése: Elérési cím: www.govcenter.hu/pbr Felhasználói funkciók: 1. Regisztráció Új felhasználói fiókot az oldalsó menüben a [Regisztráció]-ra
Parlagfű Bejelentő Rendszer felhasználói útmutató A rendszer elérése: Elérési cím: www.govcenter.hu/pbr Felhasználói funkciók: 1. Regisztráció Új felhasználói fiókot az oldalsó menüben a [Regisztráció]-ra
HASZNÁLATI ÚTMUTATÓ AZ [origo] KLIKKBANK TELEBANK RENDSZERÉHEZ (Lakossági ügyfelek részére)
![HASZNÁLATI ÚTMUTATÓ AZ [origo] KLIKKBANK TELEBANK RENDSZERÉHEZ (Lakossági ügyfelek részére) HASZNÁLATI ÚTMUTATÓ AZ [origo] KLIKKBANK TELEBANK RENDSZERÉHEZ (Lakossági ügyfelek részére)](/thumbs/18/677404.jpg) HASZNÁLATI ÚTMUTATÓ AZ [origo] KLIKKBANK TELEBANK RENDSZERÉHEZ (Lakossági ügyfelek részére) Általános fogalmak: Mi az [origo] klikkbank telebank? Egy olyan telefonon elérhető számítógépes rendszer, melyben
HASZNÁLATI ÚTMUTATÓ AZ [origo] KLIKKBANK TELEBANK RENDSZERÉHEZ (Lakossági ügyfelek részére) Általános fogalmak: Mi az [origo] klikkbank telebank? Egy olyan telefonon elérhető számítógépes rendszer, melyben
ISA Internetes rendelési felület
 ISA Internetes rendelési felület Használati útmutató 2014.11.12 ISA elérhetősége) https://b2b.mol.hu/isa2/ 2 ISA főmenü Adatszolgáltatás - Információ a rendelésekről, visszaigazolásokról (táblázatos formátumban)
ISA Internetes rendelési felület Használati útmutató 2014.11.12 ISA elérhetősége) https://b2b.mol.hu/isa2/ 2 ISA főmenü Adatszolgáltatás - Információ a rendelésekről, visszaigazolásokról (táblázatos formátumban)
PTE-PROXY VPN használata, könyvtári adatbázisok elérhetősége távolról
 PTE-PROXY VPN használata, könyvtári adatbázisok elérhetősége távolról Az Informatikai Igazgatóság minden aktív egyetemi hallgató és munkaviszonnyal rendelkező egyetemi dolgozó részére úgynevezett proxy
PTE-PROXY VPN használata, könyvtári adatbázisok elérhetősége távolról Az Informatikai Igazgatóság minden aktív egyetemi hallgató és munkaviszonnyal rendelkező egyetemi dolgozó részére úgynevezett proxy
PAYU Hungary Kft. PayU Mobil fizetés
 PAYU Hungary Kft. PayU Mobil fizetés Felhasználói Dokumentáció 2014.01.08. Tartalomjegyzék Tájékoztató a PayU Mobil fizetési módról... 3 Az alkalmazás aktiválása... 3 Bankkártya regisztráció folyamata...
PAYU Hungary Kft. PayU Mobil fizetés Felhasználói Dokumentáció 2014.01.08. Tartalomjegyzék Tájékoztató a PayU Mobil fizetési módról... 3 Az alkalmazás aktiválása... 3 Bankkártya regisztráció folyamata...
Általános Kondíciók (Érvényes május 1-től)
 Általános Kondíciók (Érvényes 2018. május 1-től) KONDÍCIÓS LISTA MAGÁNSZEMÉLYEK RÉSZÉRE TERMÉK DÍJTÉTELEK 2018. március 1. Számlavezetés Számlanyitás Számlavezetési díj (HUF) Számlavezetési díj (USD/EUR)
Általános Kondíciók (Érvényes 2018. május 1-től) KONDÍCIÓS LISTA MAGÁNSZEMÉLYEK RÉSZÉRE TERMÉK DÍJTÉTELEK 2018. március 1. Számlavezetés Számlanyitás Számlavezetési díj (HUF) Számlavezetési díj (USD/EUR)
Vihar 2.0 rendszer Felhasználói kézikönyv
 Vihar 2.0 rendszer Felhasználói kézikönyv Versenyzői funkciók O l d a l 0 21 Tartalomjegyzék Tartalom Tartalomjegyzék... 0 Bevezető... 1 Felhasználói funkciók... 2 Regisztráció... 2 Támogatott böngészők...
Vihar 2.0 rendszer Felhasználói kézikönyv Versenyzői funkciók O l d a l 0 21 Tartalomjegyzék Tartalom Tartalomjegyzék... 0 Bevezető... 1 Felhasználói funkciók... 2 Regisztráció... 2 Támogatott böngészők...
Playlist.hu Kiadói kézikönyv
 Playlist.hu Kiadói kézikönyv Verziószám: 1.1.4. Dátum: 2010. október 13. Tartalomjegyzék Verziótörténet... 3 1. Bevezető... 4 2. Rendszerkövetelmények... 4 3. Bejelentkezés... 4 4. Regisztráció... 5 5.
Playlist.hu Kiadói kézikönyv Verziószám: 1.1.4. Dátum: 2010. október 13. Tartalomjegyzék Verziótörténet... 3 1. Bevezető... 4 2. Rendszerkövetelmények... 4 3. Bejelentkezés... 4 4. Regisztráció... 5 5.
Az Önök által megigényelt biztosítások gyors és egyszerű kezelésére szolgál Compline Utasbiztosítási Rendszerünk.
 Tisztelt Partnerünk! Az Önök által megigényelt biztosítások gyors és egyszerű kezelésére szolgál Compline Utasbiztosítási Rendszerünk. A biztosítások rögzítése mellett kizárólag a rendszeren keresztül
Tisztelt Partnerünk! Az Önök által megigényelt biztosítások gyors és egyszerű kezelésére szolgál Compline Utasbiztosítási Rendszerünk. A biztosítások rögzítése mellett kizárólag a rendszeren keresztül
ELEKTRONIKUS DOKUMENTUMOK AZ ONILNE FELÜLETEN LAKOSSáGI ÉS ÜZLETI ÜGYFELEK SZáMáRA
 ELEKTRONIKUS DOKUMENTUMOK AZ ONILNE FELÜLETEN LAKOSSáGI ÉS ÜZLETI ÜGYFELEK SZáMáRA Üzleti ügyfelek számára A Magyar Telekom által elektronikus formában tárolt, mobil szolgáltatásra vonatkozó előfizetői
ELEKTRONIKUS DOKUMENTUMOK AZ ONILNE FELÜLETEN LAKOSSáGI ÉS ÜZLETI ÜGYFELEK SZáMáRA Üzleti ügyfelek számára A Magyar Telekom által elektronikus formában tárolt, mobil szolgáltatásra vonatkozó előfizetői
CitiDirect BE SM Átutalások
 CitiDirect BE SM Átutalások Az Átutalások menü alatt elérhető funkciók A Fizetés sablonok használatával menüben az elmentett sablonok közül egy utalást rögzíthet az ott felvett partnereinek. A Gyors bevitel
CitiDirect BE SM Átutalások Az Átutalások menü alatt elérhető funkciók A Fizetés sablonok használatával menüben az elmentett sablonok közül egy utalást rögzíthet az ott felvett partnereinek. A Gyors bevitel
Számla. Eõry Tibor. Budapest Tófalva utca 8. 1048. Tófalva utca utca 8.
 Számla Vodafone Magyarország zrt. 1096, Lechner Ödön fasor 6. Adószám: 11895927-2-44 Közösségi adószám / EU VAT ID: HU11895927 Bankszámlaszám: 16300000-04009163-90106414 Vodafone Ügyfélszolgálat: 1270
Számla Vodafone Magyarország zrt. 1096, Lechner Ödön fasor 6. Adószám: 11895927-2-44 Közösségi adószám / EU VAT ID: HU11895927 Bankszámlaszám: 16300000-04009163-90106414 Vodafone Ügyfélszolgálat: 1270
SZOLGÁLTATÓI NYILVÁNTARTÁSI RENDSZER FELHASZNÁLÓI KÉZIKÖNYV
 SZOLGÁLTATÓI NYILVÁNTARTÁSI RENDSZER FELHASZNÁLÓI KÉZIKÖNYV Felhasználói kézikönyv IX. kötet BEJEGYZÉSEK LEKÉRDEZÉSE Magyar Államkincstár Betekintési jogosultsággal rendelkező felhasználók számára 2014.12.10.
SZOLGÁLTATÓI NYILVÁNTARTÁSI RENDSZER FELHASZNÁLÓI KÉZIKÖNYV Felhasználói kézikönyv IX. kötet BEJEGYZÉSEK LEKÉRDEZÉSE Magyar Államkincstár Betekintési jogosultsággal rendelkező felhasználók számára 2014.12.10.
I. Számlacsomagok. Takarékpont számlacsomagok
 Számlacsomagok 14-27-évig Feltétel I. Számlacsomagok Takarékpont ok Rajt Rajt Xtra Gyorsítás Gyorsítás Xtra 14-18 év és 18-27 év és 14-18 év 2 éves hűség- 18-27 év 2 éves hűségszerződés szerződés Számlanyitási
Számlacsomagok 14-27-évig Feltétel I. Számlacsomagok Takarékpont ok Rajt Rajt Xtra Gyorsítás Gyorsítás Xtra 14-18 év és 18-27 év és 14-18 év 2 éves hűség- 18-27 év 2 éves hűségszerződés szerződés Számlanyitási
I-SZÁMLA KFT. VEVŐI FELHASZNÁLÓI FIÓK HASZNÁLATI ÚTMUTATÓ
 I-SZÁMLA KFT. VEVŐI FELHASZNÁLÓI FIÓK HASZNÁLATI ÚTMUTATÓ Tartalomjegyzék 1 Vevői felhasználói fiók... 3 2 Adataim... 3 3 Szállítók... 4 4 Számláim... 5 4.1 E-számla listatábla... 5 4.2 Keresési funkciók...
I-SZÁMLA KFT. VEVŐI FELHASZNÁLÓI FIÓK HASZNÁLATI ÚTMUTATÓ Tartalomjegyzék 1 Vevői felhasználói fiók... 3 2 Adataim... 3 3 Szállítók... 4 4 Számláim... 5 4.1 E-számla listatábla... 5 4.2 Keresési funkciók...
Kézikönyv online bérletvásárláshoz
 1 Kézikönyv online bérletvásárláshoz REGISZTRÁCIÓ A regisztrációhoz létre kell hoznia egy felhasználói profilt. 1. A kezdőlapon kattintson a Regisztráció gombra. 2. Kérjük, írja be az összes kért adatot.
1 Kézikönyv online bérletvásárláshoz REGISZTRÁCIÓ A regisztrációhoz létre kell hoznia egy felhasználói profilt. 1. A kezdőlapon kattintson a Regisztráció gombra. 2. Kérjük, írja be az összes kért adatot.
Új Nemzedék Központ. EFOP pályázatok online beszámoló felülete. Felhasználói útmutató
 Új Nemzedék Központ EFOP pályázatok online beszámoló felülete Felhasználói útmutató Tartalom 1. Bejelentkezés... 2 1.1. Első bejelentkezés... 2 1.2. Elfelejtett jelszó... 3 2. Saját adatok... 4 3. Dokumentumok...
Új Nemzedék Központ EFOP pályázatok online beszámoló felülete Felhasználói útmutató Tartalom 1. Bejelentkezés... 2 1.1. Első bejelentkezés... 2 1.2. Elfelejtett jelszó... 3 2. Saját adatok... 4 3. Dokumentumok...
TÁJÉKOZTATÓ a MicroSigner alapú elektronikus aláírás használatáról
 TÁJÉKOZTATÓ a MicroSigner alapú elektronikus aláírás használatáról 1. MicroSigner alkalmazásra történő átállás ismertetése A Magyar Szénhidrogén Készletező Szövetség (Szövetség) 2016. december 1-jével
TÁJÉKOZTATÓ a MicroSigner alapú elektronikus aláírás használatáról 1. MicroSigner alkalmazásra történő átállás ismertetése A Magyar Szénhidrogén Készletező Szövetség (Szövetség) 2016. december 1-jével
Felhasználói kézikönyv. ÜFT szolgáltatás. Magyar Nemzeti Bank
 Felhasználói kézikönyv ÜFT szolgáltatás Magyar Nemzeti Bank TARTALOMJEGYZÉK 1. BEVEZETÉS... 3 2. FOGALOMTÁR... 3 3. KÉSZPÉNZÁLLÁTÁSI ÜTF (KÜFT) MODUL... 3 3.1. A KÜFT MODUL FUNKCIÓI... 3 3.1.1. Pénzintézet
Felhasználói kézikönyv ÜFT szolgáltatás Magyar Nemzeti Bank TARTALOMJEGYZÉK 1. BEVEZETÉS... 3 2. FOGALOMTÁR... 3 3. KÉSZPÉNZÁLLÁTÁSI ÜTF (KÜFT) MODUL... 3 3.1. A KÜFT MODUL FUNKCIÓI... 3 3.1.1. Pénzintézet
HOT (Hungária Online Tőzsde) Felhasználói kézikönyv. v1.0
 HOT (Hungária Online Tőzsde) Felhasználói kézikönyv v1.0 Tartalom 1. Bevezetés...3 2. Rendszerkövetelmények...3 2. Belépés a HOT-ba...3 a. Jelszómódosítás... 4 b. Tranzakciós kód megadása... 5 c. Kilépés
HOT (Hungária Online Tőzsde) Felhasználói kézikönyv v1.0 Tartalom 1. Bevezetés...3 2. Rendszerkövetelmények...3 2. Belépés a HOT-ba...3 a. Jelszómódosítás... 4 b. Tranzakciós kód megadása... 5 c. Kilépés
Diákigazolvány. Belépés> Adminisztráció> Iskolai oktatás képes menü> diákigazolvány> diákigazolvány igénylés
 Tartalom Új diákigazolvány igénylés folyamata... 2 1. IAR feltöltéshez szükséges jogosultságok beállítása... 2 2. Token kérés... 2 3. Új igénylés feladása... 2 Igénylések keresése, szinkronizálása... 4
Tartalom Új diákigazolvány igénylés folyamata... 2 1. IAR feltöltéshez szükséges jogosultságok beállítása... 2 2. Token kérés... 2 3. Új igénylés feladása... 2 Igénylések keresése, szinkronizálása... 4
1. Regisztráció. Kedves Jelentkező!
 Kedves Jelentkező! Üdvözöljük az EFOP-1.2.6-VEKOP-17-2017-00001 azonosítószámú Családbarát ország megnevezésű kiemelt projekt Képzési Rendszerében. Az alábbi felhasználói segédletet azért készítettük,
Kedves Jelentkező! Üdvözöljük az EFOP-1.2.6-VEKOP-17-2017-00001 azonosítószámú Családbarát ország megnevezésű kiemelt projekt Képzési Rendszerében. Az alábbi felhasználói segédletet azért készítettük,
HIRDETMÉNY LAKOSSÁGI SZÁMLAVEZETÉS I. Takarékpont Számlacsomagok
 I. Takarékpont Számlacsomagok Számlacsomagok Nebuló Ugródeszka 14-27-évig Feltétel 14-18 év 18-27 év Számlanyitási díj Havi zárlati díj Számlavezetési díj Számlacsomag havi díja 105 Ft 205 Ft Számlakivonat
I. Takarékpont Számlacsomagok Számlacsomagok Nebuló Ugródeszka 14-27-évig Feltétel 14-18 év 18-27 év Számlanyitási díj Havi zárlati díj Számlavezetési díj Számlacsomag havi díja 105 Ft 205 Ft Számlakivonat
HIRDETMÉNY L A KOSSÁGI SZÁ M L A V E ZETÉS I. Takarékpont Számlacsomagok
 I. Takarékpont Számlacsomagok Számlacsomagok Nebuló Ugródeszka 14-27-évig Feltétel 14-18 év 18-27 év Számlanyitási díj Havi zárlati díj Számlavezetési díj Számlacsomag havi díja 105 Ft 205 Ft Számlakivonat
I. Takarékpont Számlacsomagok Számlacsomagok Nebuló Ugródeszka 14-27-évig Feltétel 14-18 év 18-27 év Számlanyitási díj Havi zárlati díj Számlavezetési díj Számlacsomag havi díja 105 Ft 205 Ft Számlakivonat
1) Az Alapszintű fizetési számla jellemzői:
 FOGYASZTÓI TÁJÉKOZTATÓ a 262/2016. (VIII. 31.) sz. kormányrendelet alapján nyújtott Alapszintű fizetési számlával kapcsolatban Hatályos: 2016. október 15-étől A (továbbiakban: Bank) a 262/2016. (VIII.
FOGYASZTÓI TÁJÉKOZTATÓ a 262/2016. (VIII. 31.) sz. kormányrendelet alapján nyújtott Alapszintű fizetési számlával kapcsolatban Hatályos: 2016. október 15-étől A (továbbiakban: Bank) a 262/2016. (VIII.
PAS számlázó szoftver Használati útmutató
 PAS számlázó szoftver Használati útmutató 1 Bevezetés 1.1.1 A PAS számlázó szoftver (a továbbiakban számlázó ) a magyar jogszabályoknak megfelelő számla kibocsátására alkalmas, interneten keresztül használható
PAS számlázó szoftver Használati útmutató 1 Bevezetés 1.1.1 A PAS számlázó szoftver (a továbbiakban számlázó ) a magyar jogszabályoknak megfelelő számla kibocsátására alkalmas, interneten keresztül használható
A Szatmár-Beregi Takarékszövetkezet hirdetménye vállalkozások, önkormányzatok bankszámláira, megtakarításira vonatkozóan
 A Szatmár-Beregi Takarékszövetkezet hirdetménye vállalkozások, önkormányzatok bankszámláira, megtakarításira vonatkozóan Érvényes: 2013. november 27-től 1. Bankszámlára, megtakarításra vonatkozó általános
A Szatmár-Beregi Takarékszövetkezet hirdetménye vállalkozások, önkormányzatok bankszámláira, megtakarításira vonatkozóan Érvényes: 2013. november 27-től 1. Bankszámlára, megtakarításra vonatkozó általános
Könyvtárellátó Nonprofit Kft. Szülői Ügyfélkapu Felület
 Felhasználói Kézikönyv Könyvtárellátó Nonprofit Kft. Szülői Ügyfélkapu Felület 1. Bejelentkezés A szuloifelulet.kello.hu címen lehet bejelentkezni a rendszerbe. A rendszer kétféle bejelentkezést tesz lehetővé:
Felhasználói Kézikönyv Könyvtárellátó Nonprofit Kft. Szülői Ügyfélkapu Felület 1. Bejelentkezés A szuloifelulet.kello.hu címen lehet bejelentkezni a rendszerbe. A rendszer kétféle bejelentkezést tesz lehetővé:
Commerzbank Zrt. Kondíciós lista a Commerzbank Zrt. vállalati ügyfelei részére
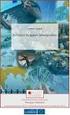 Commerzbank Zrt. Kondíciós lista a Commerzbank Zrt. vállalati ügyfelei részére 2. oldal Kondíciós lista a Commerzbank Zrt. vállalati ügyfelei részére 1. Számlavezetés 3 2. Készpénz be- és kifizetések 3
Commerzbank Zrt. Kondíciós lista a Commerzbank Zrt. vállalati ügyfelei részére 2. oldal Kondíciós lista a Commerzbank Zrt. vállalati ügyfelei részére 1. Számlavezetés 3 2. Készpénz be- és kifizetések 3
Commerzbank Zrt. Kondíciós lista a Commerzbank Zrt. vállalati ügyfelei részére
 Commerzbank Zrt. Kondíciós lista a Commerzbank Zrt. vállalati ügyfelei részére 2. oldal Kondíciós lista a Commerzbank Zrt. vállalati ügyfelei részére Érvényes: 2011. június 6-tól. 3. oldal 1. Számlavezetés
Commerzbank Zrt. Kondíciós lista a Commerzbank Zrt. vállalati ügyfelei részére 2. oldal Kondíciós lista a Commerzbank Zrt. vállalati ügyfelei részére Érvényes: 2011. június 6-tól. 3. oldal 1. Számlavezetés
Oktatás. WiFi hálózati kapcsolat beállítása Windows XP és Windows 7-es számítógépeken. SZTE Egyetemi Számítóközpont
 Oktatás WiFi hálózati kapcsolat beállítása Windows XP és Windows 7-es számítógépeken SZTE Egyetemi Számítóközpont WLAN kapcsolat beállítása 1 Tartalom Windows XP... 2 Tanúsítvány telepítése... 2 WPA2 védett
Oktatás WiFi hálózati kapcsolat beállítása Windows XP és Windows 7-es számítógépeken SZTE Egyetemi Számítóközpont WLAN kapcsolat beállítása 1 Tartalom Windows XP... 2 Tanúsítvány telepítése... 2 WPA2 védett
Felhasználói útmutató
 Felhasználói útmutató EUREST KFT. BUDAPESTI NÉMET ISKOLA WEB ALAPÚ MENÜRENDSZERÉNEK HASZNÁLATÁHOZ Tartalom Általános felhasználói ismeretek... 2 Nyelv Választás... 3 Regisztráció... 4 Bejelentkezés...
Felhasználói útmutató EUREST KFT. BUDAPESTI NÉMET ISKOLA WEB ALAPÚ MENÜRENDSZERÉNEK HASZNÁLATÁHOZ Tartalom Általános felhasználói ismeretek... 2 Nyelv Választás... 3 Regisztráció... 4 Bejelentkezés...
TAOEKR felhő alapú tanúsítvány igénylése
 TAOEKR felhő alapú tanúsítvány igénylése Tartalom A dokumentum célja... 2 Tanúsítvány igénylése... 2 Új kérelem beadása... 2 Dokumentumok kezelése... 3 Fiók aktiválása (tanúsítvány igénylés megerősítése)...
TAOEKR felhő alapú tanúsítvány igénylése Tartalom A dokumentum célja... 2 Tanúsítvány igénylése... 2 Új kérelem beadása... 2 Dokumentumok kezelése... 3 Fiók aktiválása (tanúsítvány igénylés megerősítése)...
OTP Portálok. Felhasználói útmutató magánszemélyek részére. OTP Egészségpénztár OTP Nyugdíjpénztár OTP SZÉP Kártya OTP Cafeteria Nyilatkoztató
 OTP Portálok Felhasználói útmutató magánszemélyek részére 2017 Készítette: Konyicsák Zoltán 1. Néhány szó az OTP Portálok programról Az OTP Portálok honlapon az OTP Pénztárszolgáltató Zrt., az OTP Nyugdíjpénztár,
OTP Portálok Felhasználói útmutató magánszemélyek részére 2017 Készítette: Konyicsák Zoltán 1. Néhány szó az OTP Portálok programról Az OTP Portálok honlapon az OTP Pénztárszolgáltató Zrt., az OTP Nyugdíjpénztár,
Hiányzó funkciók és várható fejlesztések Takarék Netbank (Electra Internet Banking) és Takarék e-bank (telepített Electra) szolgáltatások esetén
 Hiányzó funkciók és várható fejlesztések Takarék Netbank (Electra Internet Banking) és Takarék e-bank (telepített Electra) szolgáltatások esetén Tisztelt Ügyfelünk! Mint korábban tájékoztattuk róla, a
Hiányzó funkciók és várható fejlesztések Takarék Netbank (Electra Internet Banking) és Takarék e-bank (telepített Electra) szolgáltatások esetén Tisztelt Ügyfelünk! Mint korábban tájékoztattuk róla, a
DKÜ ZRT. A Portál rendszer felületének általános bemutatása. Felhasználói útmutató. Támogatott böngészők. Felületek felépítése. Információs kártyák
 A Portál rendszer felületének általános bemutatása Felhasználói útmutató Támogatott böngészők Internet Explorer 9+ Firefox (legújabb verzió) Chrome (legújabb verzió) Felületek felépítése Információs kártyák
A Portál rendszer felületének általános bemutatása Felhasználói útmutató Támogatott böngészők Internet Explorer 9+ Firefox (legújabb verzió) Chrome (legújabb verzió) Felületek felépítése Információs kártyák
Az Outlook levelező program beállítása tanúsítványok használatához
 Az Outlook levelező program beállítása tanúsítványok használatához Windows tanúsítványtárban és kriptográfia eszközökön található tanúsítványok esetén 1(10) Tartalomjegyzék 1. Bevezető... 3 2. Az Outlook
Az Outlook levelező program beállítása tanúsítványok használatához Windows tanúsítványtárban és kriptográfia eszközökön található tanúsítványok esetén 1(10) Tartalomjegyzék 1. Bevezető... 3 2. Az Outlook
QB-Suli Felhasználói útmutató verziószám: 4.0.2.6. 2015. március 4.
 Felhasználói útmutató verziószám: 4.0.2.6. 2015. március 4. Készítette: Quadro Byte Zrt. Tartalomjegyzék: 1. Bevezető...3 2. QB-SULI Help...3 3. Regisztráció...3 4. Bejelentkezés...4 4.1. Elfelejtette
Felhasználói útmutató verziószám: 4.0.2.6. 2015. március 4. Készítette: Quadro Byte Zrt. Tartalomjegyzék: 1. Bevezető...3 2. QB-SULI Help...3 3. Regisztráció...3 4. Bejelentkezés...4 4.1. Elfelejtette
Regisztrálási útmutató
 Regisztrálási útmutató Az első feladat a FONIO szolgáltatás igénybevételéhez, hogy adatait megadva beregisztrál a weboldalunkon: www.fonio.hu. a. A weboldalunk ( www.fonio.hu ) elindítása után válassza
Regisztrálási útmutató Az első feladat a FONIO szolgáltatás igénybevételéhez, hogy adatait megadva beregisztrál a weboldalunkon: www.fonio.hu. a. A weboldalunk ( www.fonio.hu ) elindítása után válassza
295 Ft/hó+a terhelt díj, jutalék 0,30%-a max.6.000 Ft/tétel tr.illeték. Start számla (babakötvény) 0 Ft/hó 0 Ft/hó
 HIRDETMÉNY A BRB BUDA REGIONÁLIS BANK ZRT. ÁLTAL ALKALMAZOTT SZÁMLA, LEKÖTÖTT BETÉT, HAGYOMÁNYOS BETÉT KAMAT, JUTALÉK, DÍJ MÉRTÉKEKRŐL LAKOSSÁG Érvényes: 2015. 02. 18. napjától - a módosítás indoka a pénzpiaci
HIRDETMÉNY A BRB BUDA REGIONÁLIS BANK ZRT. ÁLTAL ALKALMAZOTT SZÁMLA, LEKÖTÖTT BETÉT, HAGYOMÁNYOS BETÉT KAMAT, JUTALÉK, DÍJ MÉRTÉKEKRŐL LAKOSSÁG Érvényes: 2015. 02. 18. napjától - a módosítás indoka a pénzpiaci
LOGON HASZNÁLATI ÚTMUTATÓ
 LOGON HASZNÁLATI ÚTMUTATÓ A LOGON a LafargeHolcim Csoport egységes megrendelés-kezelő rendszere, amely lehetőséget biztosít Partnereink számára a megrendelésük online rögzítéséhez, azok későbbi nyomon
LOGON HASZNÁLATI ÚTMUTATÓ A LOGON a LafargeHolcim Csoport egységes megrendelés-kezelő rendszere, amely lehetőséget biztosít Partnereink számára a megrendelésük online rögzítéséhez, azok későbbi nyomon
Tanúsítvány feltöltése Gemalto.NET kártyára és Gemalto SIM termékre
 Tanúsítvány feltöltése Gemalto.NET kártyára és Gemalto SIM termékre Windows XP, Vista és Windows 7 operációs rendszeren 1(6) 1. Tartalomjegyzék 1. Tartalomjegyzék... 2 2. Bevezető... 3 3. MiniDriver Manager
Tanúsítvány feltöltése Gemalto.NET kártyára és Gemalto SIM termékre Windows XP, Vista és Windows 7 operációs rendszeren 1(6) 1. Tartalomjegyzék 1. Tartalomjegyzék... 2 2. Bevezető... 3 3. MiniDriver Manager
Ügyfélkapu. etananyag
 Ügyfélkapu etananyag 1. Bevezető Az Ügyfélkapu a magyar kormányzat elektronikus azonosító- és ügyfélbeléptető rendszere. Biztosítja, hogy használói a személyazonosság igazolása mellett egyszeri belépéssel
Ügyfélkapu etananyag 1. Bevezető Az Ügyfélkapu a magyar kormányzat elektronikus azonosító- és ügyfélbeléptető rendszere. Biztosítja, hogy használói a személyazonosság igazolása mellett egyszeri belépéssel
I. OTPdirekt díjak. 1. Havidíj. OTP BANK Nyrt.
 I. OTPdirekt díjak 1. Havidíj OTPdirekt szolgáltatások Kondíciós Lista 1) Az OTP Bank Nyrt. az OTPdirekt szolgáltatások igénybevételéért OTPdirekt szerződésenként havidíjat számít fel. A havidíj a Szerződő
I. OTPdirekt díjak 1. Havidíj OTPdirekt szolgáltatások Kondíciós Lista 1) Az OTP Bank Nyrt. az OTPdirekt szolgáltatások igénybevételéért OTPdirekt szerződésenként havidíjat számít fel. A havidíj a Szerződő
