A lecke gyakorlatainak végrehajtása útján a következő ismereteket szerezheti meg:
|
|
|
- Elvira Lukácsné
- 8 évvel ezelőtt
- Látták:
Átírás
1 D1 Prizmatikus tervezés Tematika A lecke gyakorlatainak végrehajtása útján a következő ismereteket szerezheti meg: Feladat Egyszerű 2D-s modell készítése 1. gyakorlat A vonallánc parancs és a koordináták használata 1.a gyakorlat A vonallánc alkalmazása esztergálási alkatrész készítésére 1.b gyakorlat Átvezetés parancs 1.c gyakorlat Párhuzamos vonalak készítése 2. gyakorlat Egyszerű profil készítése 3. gyakorlat Ofszet készítés egyszerű profilhoz 4. gyakorlat Mélység hozzáadása a profilhoz 5. gyakorlat Körívek rajzolása 6, 6.a, 6.b gyakorlat Körívek rajzolása 7. gyakorlat Pontok készítése 8. gyakorlat Referenciaelemek készítése 9. gyakorlat Elemek szűrése 2D-s modell módosítása 10. gyakorlat Élletörés készítése 11. gyakorlat Éllekerekítés készítése 12. gyakorlat Elemek levágása Pathtrace Engineering Systems D1 szakasz, 1. oldal
2 2D-s modell módosítása 13, 13.a gyakorlat Elemek kitörése 14. gyakorlat Fóliakezelés 15. gyakorlat Levágás parancs Körív & Vonal párbeszédablakok használata Elemek transzformálása 16. gyakorlat Teljes kontúr készítése 17. gyakorlat Elemek forgatása 17.a gyakorlat Elemek tükrözése 17.b gyakorlat Elemek eltolása 17.c gyakorlat Elemek áthelyezése 17.d gyakorlat Csökkentett verzió mentése Teljes modell készítése 18. gyakorlat - Csomagoló adapter alkatrész készítése 19. gyakorlat - Tengelycsonk alkatrész készítése 20. gyakorlat Pozicionáló tüske tervezése 3D tervezés Profilos falú modell készítése 3-tengelyes maráshoz Modell előkészítése megmunkáláshoz 21. gyakorlat 3D-s kocka készítése 22. gyakorlat Profilos fal tervezése 23, 23.a, 23.b gyakorlat IGES fájlok kezelése D1 szakasz, 2. oldal 5.0 Magyar verzió
3 A segédletben használt jelölési szabályok A segédletben található ismeretanyag hatékony alkalmazásához szükséges, hogy megértse a segédletben a különböző információtípusok jelölésének szabályait. A képernyőgombok feliratainak megjelenítése félkövér betűkkel és nagy kezdőbetűvel történik. Például: Kattintson az OK gombra. A menü opciók megjelenítése dőlt betűkkel történik. Például: Válassza ki a Megnyitás opciót a Fájl menüből. A mezőnevek megjelenítése félkövér betűkkel történik. Például: Írja be az értéket a Ráhagyás mezőbe. A billentyűzet billentyűinek megjelenítése félkövér betűkkel és történik. Például: Üssön Enter-t.. Ez egy megjegyzés, ami hasznos vagy kiegészítő információt tartalmaz. + Ez egy hivatkozás, ami a felhasználói segédlet egy másik szakaszára irányítja önt. Ez egy gondolkodtató-doboz, amelyet általában gyakorlatokban alkalmazunk, és ami olyan kérdést tartalmaz, amin célszerű elgondolkodnia. 8 Ez egy figyelmeztetés, ami olyan információt tartalmaz, amit nem szabad figyelmen kívül hagynia. Ez egy ötlet, amelyet általában gyakorlatokban alkalmazunk, és ami további tanácsokat ad. 1. Ez egy olyan utasításlista, 2. amit a megadott sorrendben 3. kell végrehajtani. Ez egy olyan lista, amelyben a sorrendnek nincs jelentősége. Pathtrace Engineering Systems D1 szakasz, 3. oldal
4 Előfeltételek Ezen lecke feltételezi, hogy előzőleg végrehajtotta a következő leckét: Lecke EdgeCAM kezdőlépések Referenciaszám GS1. A fenti leckét végre kell hajtania, mielőtt elkezd a lenti gyakorlatokkal foglakozni. Licenc követelmények A lecke végrehajtásához az EdgeCAM Milling (ENS00-0) vagy magasabb funkcionalitású licenc szükséges. 8 Megfigyelheti, hogy bár az ENTRY LEVEL EdgeCAM licenccel is tud kontúrfalakat tervezni, de csak a3-axis MILLING (vagy magasabb funkcionalitású) EdgeCAM licencekkel tudja megmunkálni azokat. Mielőtt elkezdené Mielőtt elkezdené a lenti gyakorlatok végrehajtását, győződjön meg róla, hogy a következő eszköztárak láthatóak a képernyőn: Szokásos eszköztár Tervezés eszköztár Szerkesztés eszköztár Megjelenítés eszköztár Bemeneti beállítások eszköztár. D1 szakasz, 4. oldal 5.0 Magyar verzió
5 A lecke rövid áttekintése A következő munkaszakaszban megtanulhatja, hogy hogyan készíthet és módosíthat 2D-s alkatrész modelleket esztergáláshoz és maráshoz egyaránt. Később 3D-s modellekkel fog dolgozni. A lenti ábrák olyan típusú modelleket tartalmaznak, amelyekkel dolgozni fog: Pathtrace Engineering Systems D1 szakasz, 5. oldal
6 Szintén meg fogja ismerni a rendszer konstrukciós koordinátarendszereinek (KKR) alkalmazását, annak érdekében, hogy különböző síkokon tudjon geometriát készíteni a lenti kocka alakú alkatrésznek megfelelően: Továbbá, meg fogja ismerni a folytonos elemek használatát, miközben a 3D-s modelleken dolgozik. D1 szakasz, 6. oldal 5.0 Magyar verzió
7 D1.1 Egyszerű 2D-s modell készítése Az összes, ebben a leckében készítendő modell a következő elemtípusokon alapul: pont a legegyszerűbb geometriai elem, amely megadható a 3D-s térben vonal amelyet két végpontja ad meg körív nem lineáris geometriai elem, amelynek minden pontja egyenlő távolságban van a rögzített középponttól. A pontok, vonalak, körívek kombinálásával hozhat létre alapvető geometriai alakokat, mint a téglalap, sokszög vagy a körív. Az EdgeCAM a szabványos alakok automatikus előállítására is biztosít eszközöket. Használja a következő parancsokat az alapvető geometriai alakok elkészítéséhez: Vonal Vízszintes vonal Függőleges vonal Vonallánc Vonal párbeszédablak Körív párbeszédablak Körív sugárral Téglalap Sokszög Ofszet Általános helyzetű vonal rajzolása, amely az ön által megadott pontban kezdődik és egy másik megadott pontban ér véget. Vízszintes vonal rajzolása, amely mindig vízszintes (X-tengely irányú) és az ön által megadott pontban kezdődik. Függőleges vonal rajzolása, amely mindig függőleges (Ytengely irányú) és az ön által megadott pontban kezdődik. Vonallánc rajzolása, amely több kapcsolódó vonalból áll. Minden megadott pont az előző ponttal lesz összekötve, míg ki nem lép a parancsból. Minden vonalkészítési lehetőséget felkínál. További részletek - mint például a Hossz vagy a Szög megadását is lehetővé teszi. Minden körívkészítési lehetőséget felkínál. További részletek - mint például az Érintő vagy az Átmérő megadását is lehetővé teszi. Kör vagy körív rajzolása a sugár és a középpont, valamint opcionálisan a kezdő- és végszög megadásával. Téglalap rajzolása a jellemző méretek megadásával. Sokszög rajzolása a méretek, az oldalak számának, illetve az igényeknek megfelelően további opciók megadásával. Elemek készítése, amelyek a kiindulási profilhoz képest adott értékkel el vannak tolva. Pathtrace Engineering Systems D1 szakasz, 7. oldal
8 Vonal rajzolása összetett paraméterekkel Kattintson a Vonal párbeszédablak gombra a tervezés eszköztárban, a Vonal párbeszédablak megjelenítéséhez. A következő opciók megadásával készíthet vonalat: + Speciális vonaltípusokat az Egyedi vonal parancsokkal is készíthet. Ezeket a Tervezés eszköztáron érheti el. Körív rajzolása összetett paraméterekkel Kattintson a Körív párbeszédablak gombra a tervezés eszköztárban, a Körív párbeszédablak megjelenítéséhez. Lehetősége nyílik a legösszetettebb körív elemtípusok, így különféle érintőlegességi kapcsolatok megadására is.. A körívelemek rajzolási iránya mindig az órajárás irányával ellentétes. D1 szakasz, 8. oldal 5.0 Magyar verzió
9 Körív rajzolása Kattintson a Körív sugárral gombra a tervezés eszköztárban, a Körív párbeszédablak megjelenítéséhez. A következő opciók megadásával készíthet körívet:. Nem kell megadnia a kezdő- és végszöget, ha teljes kört kíván rajzolni. Az EdgeCAM alapértelmezésben teljes kört készít. + Nézze meg az EdgeCAM Tervezési felhasználói segédletet további információkért a Körív és Vonal párbeszédablak használatával kapcsolatban. Téglalap rajzolása Kattintson a Téglalap a Geometria menüből: gombra a tervezés eszköztárban, vagy válassza a Téglalap opciót Pathtrace Engineering Systems D1 szakasz, 9. oldal
10 Megjelenik a Téglalap párbeszédablak. A következő opciók megadásával készíthet téglalapot:. Amikor meg kell adnia a téglalap pozícióját, a referenciapont mindig az alaksajátosság közepe. Sokszög rajzolása Kattintson a Sokszög gombra a tervezés eszköztárban, vagy válassza a Sokszög opciót a Geometria menüből: A következő opciók megadásával készíthet sokszöget:. Ha elfelejtett kezdőszöget megadni, akkor dinamikusan pozícionálhatja a sokszöget az egér segítségével, amennyiben a kezdőszög Kijelölés-re volt állítva. D1 szakasz, 10. oldal 5.0 Magyar verzió
11 Elemek elhelyezése Az EdgeCAM-ben az elemek pozíciója 3D-s térben adható meg különféle módokon. A három leggyakoribb pozíció-megadás: Pontos koordináták megadása Szabad kijelölés Elem (entitás) kijelölés. Az EdgeCAM-ben használhat derékszögű (Descartes-féle), henger (poláris) vagy szögkoordinátákat. Ezen segédlet gyakorlatainak nagy többségében Descartes-féle koordinátákat használunk. + Nézze meg a GS1 EdgeCAM kezdőlépések GS1.7 és GS1.8 fejezetét. Egérkattintás sebessége A felhasználó beállíthatja az Alfunkciók (jobbklikk) menü aktiválását megelőző várakozási időt. Használja a Beállítások menü Helyi menü opcióját a várakozási idő megadásához. Intellisnap, elemkiválasztás Elem végpontja Elem felezőpontja Kör középpontja. Az Intellisnap beállításait a Beállítások menü Beállítások pontjában módosíthatja. Pathtrace Engineering Systems D1 szakasz, 11. oldal
12 A henger koordinátákról Henger koordinátarendszerben a pozíciót egy síkon adjuk meg, a következőkkel: Egy origó körüli sugárral. Egy szöggel az X-tengelyhez képest. Henger koordináták megadása Ha Henger koordinátákat választ, akkor a Koordinátamegadás ablak a lent látható módon fog megjelenni: Írja be a kívánt értékeket a Sugár és a Szög mezőkbe. D1 szakasz, 12. oldal 5.0 Magyar verzió
13 A Sugár értékeket a rendszer növekményesen számolja az utolsó pozíció koordinátáihoz képest. Ha nem volt korábban pozíció megadva, a rendszer a kiválasztott tengely-rendszer origóját használja. A szög mindig abszolút érték kell legyen (fokokban). A Sugár és a Szög értékek a beírást követően megjelennek a Parancs mezőben. Válassza az OK vagy a folytatás gombokat, ha befejezte a koordináta megadását.. Figyelje meg a parancs szintaktikáját. Ha ez hibásan lett beírva, az EdgeCAM egy hibaüzenetet ad. Pathtrace Engineering Systems D1 szakasz, 13. oldal
14 Profil készítése vonallánccal A vonallánc paranccsal csatlakozó vonalak láncolata készíthető. A parancs lehetővé teszi a felhasználónak, hogy az egy profilt alkotó folytonos vonallánc elemeit megrajzolja. Ez kimondottan hatékony, például bonyolultabb esztergaprofilok megrajzolásához. Bizonyos esetekben, mondjuk egy lépcsős tengely megrajzolásakor a méretek pontról pontra vannak megadva, a tengely végétől átmérő irányban. A következő gyakorlatban nem csak a vonallánc megadásának jellemzőit ismerheti meg, de azt is meglátja, hogy hogyan alkalmazhat különféle koordináta-megadási módokat egyetlen feladatban. D1 szakasz, 14. oldal 5.0 Magyar verzió
15 1. gyakorlat A vonallánc parancs és a koordináták használata A következő feladat vonalak létrehozása folytonos láncként, a vonallánc parancs és a koordináta-megadás segítségével Meg fogja ismerni: A vonallánc jellemzőit A koordináták alkalmazását Az abszolút, növekményes, derékszögű és hengeres koordináták használatát A nagyítás parancsot. 1. Válassza a Vonallánc parancsot és figyelje meg az üzenetet a képernyő bal-alsó sarkában. 2. Vonal kezdőpontja Válassza a koordináta bemenetet és adja meg az első pontot: X0 Y0 3. Válassza a Folytatás gombot és adja meg a következő koordinátát: X40 Y56. A Folytatás gomb helyett a billentyűzet vessző billentyűjét is használhatja. 4. Folytassa a következő pozíciókkal; figyelje meg, hogyan variálhatóak az Abszolút, Növekményes és Henger koordináták. Növekményes X29 Növekményes Y-20 Henger koordináták: Sugár 20 Szög 35 Abszolút X100 Növekményes Y30 Henger koordináták: Sugár 34 Szög Válasszon OK -t vagy Enter a folyamat végén. 6. Mentse el az alkatrészt Vonallánc_mm.ppf néven. Pathtrace Engineering Systems D1 szakasz, 15. oldal
16 D1.11 Esztergálási környezet kiválasztása A ZX környezet kimondottan esztergálandó alkatrészek megmunkálásának tervezésére szolgál. Ebben a környezetben, a Z-tengely vízszintes, az X- tengely pedig függőleges. Esztergálandó alkatrész készítéséhez, a ZX környezetet kell kiválasztania. Válassza a ZX környezet opciót a Beállítások menüből: Az alapértelmezett KKR a ZX környezetben az Esztergálás KKR. Ez automatikusan megjelenik a KKR mezőben a Szokásos eszköztáron: + Nézze meg a GS1 EdgeCAM kezdőlépések GS1.5 fejezetét. 1.a gyakorlat Vonallánc használata esztergálási alkatrész készítéséhez 1. A következő gyakorlathoz az EdgeCAM környezetet Esztergálásra kell állítania. 2. Válassza ki a képernyő jobb alsó sarkában megjelenített környezetet.. Ahogy az esztergálási rajzok nagy többsége esetén, használjon az Átmérő méreteket, ekkor az EdgeCAM az X bemeneteket átmérő méretként értelmezi. D1 szakasz, 16. oldal 5.0 Magyar verzió
17 3. Vonallánc használata, tervezze meg a lentebb látható alkatrészt: X0 Z0 X60 Z-35 X100 Z-65 X140 Z-115 Ha ellenőrizzük a vízszintes vonalakat, akkor az értékeket a rendszer átmérőben fogja megjeleníteni. 4. Mentse el az alkatrészt Eszterga mdb_mm.ppf néven. Pathtrace Engineering Systems D1 szakasz, 17. oldal
18 D1.12 Esztergálási profil átvezetése EdgeCAM lehetőséget nyújt az esztergálási profil 3D-s megjelenítésére. E természetesen egy elvárható funkció, mivel lehetőséget nyújt a felhasználónak, hogy sokkal tisztábban átlássa az alkatrész jellegzetességeit. Az esztergálási rajzok minimális konstrukciós munkát igényelnek gyakorlati szabály, hogy csak az alkatrész tengelymetszetét kell megrajzolni, amely mentén a szerszámnak végig kell haladnia. A rajz jobb átláthatósága érdekében, használja a Transzláció funkciót (Nézet menü) 1.b gyakorlat Transzláció parancs 4. Nyissa meg a Eszterga mdb_mm.ppf fájlt. 5. Nyissa meg a Transzláció funkciót (Nézet menü). 6. Állítsa be a következő módosítókat. Körök készítése bepipálva (körívet készít a profilelemek metszéspontjaiban). Végszög (egy teljes körülfordítást készít). Fólia Átvezetés (a Böngésző ablakban egy új fólia jelenik meg). Ismétlések 100 (a profilmásolatok száma). 7. Zárja be az ablakot az OK választásával. 8. Figyelje meg az üzenetet: Adjon meg elemeket transzlációhoz. 9. Nyomja le a Kontroll (Ctrl) és az A billentyűt a billentyűzeten. 10. Figyelje meg, hogy az összes elem kijelölésre kerül kattintson a jobb egérgombbal a feladat befejezéséhez. 11. Mentse el az alkatrészt. 12. Nagyítsa, Mozgassa és Forgassa az alkatrészt. D1 szakasz, 18. oldal 5.0 Magyar verzió
19 . Használja a Megjelenítés ikont az átvezetett alkatrész árnyékolásához.. Figyelje meg a Böngésző ablakot észreveheti, hogy egy új fólia jött létre. Gondolja végig, hogy miért hasznos az Átvezetés elemeit egy új fóliára elhelyezni. + Nézze meg a GS1 EdgeCAM kezdőlépések GS1.11 Elmekiválasztás fejezetét. + Nézze meg a GS1 EdgeCAM kezdőlépések GS1.8 Nézetbeállítások fejezetét. Pathtrace Engineering Systems D1 szakasz, 19. oldal
20 D1.13 Párhuzamos vonalak készítése A Vonal párbeszédablak segítségével készíthet olyan vonalakat, amelyek automatikusan párhuzamosak lesznek valamely, korábban létrehozott vonallal. Készíthet: Egyetlen párhuzamos vonalat, amely adott távolságra van az eredeti vonaltól két párhuzamos vonalat, egyet-egyet az eredeti vonal mindkét oldalára, amelyek adott távolságra van az eredeti vonaltól. Párhuzamos vonalak rajzolásához kattintson a Vonal párbeszédablak Tervezés eszköztáron, vagy válassza a Vonal opciót a Geometria menüből. ikonra a Ne felejtse el figyelni a képernyő bal alsó sarkában megjelenő parancs üzenetet. Ez mindig közli Önnel, hogy milyen információk szükségesek a feladat végrehajtásához. A megjelenő Vonal párbeszédablak: Írja be a távolságot, amellyel létre kívánja hozni a párhuzamos vonala(ka)t a Párhuzamos vagy a Párhuzamos 2 mezőbe. Esetleg válassza a 'Kijelölés' opciót a két mező valamelyikében. Miután beállította a párhuzamos vonal paramétereit, ki kell választania a vonalat, amit át kíván másolni és meg kell adnia az új vonal(ak) kezdő- és végpontját. Ha a 'Kijelölés'-t választotta valamelyik Párhuzamos mezőben, akkor a képernyőn meg kell adnia a távolságot, amennyivel el kívánja tolni az új vonala(ka)t az eredeti vonalhoz képest. Az EdgeCAM elkészíti a kiválasztott vonal másolatát párhuzamosan, a megadott távolsággal eltolva az eredeti vonalhoz képest. D1 szakasz, 20. oldal 5.0 Magyar verzió
21 . Amikor egy párhuzamos vonalat készít, akkor a másolandó vonal kiválasztására szolgáló egérkattintás pontos helye meghatározza, hogy az eredeti vonalnak melyik oldalán jön létre a párhuzamos vonal. Például, ha egy függőleges vonalnak valamelyest a bal oldalára kattint, a párhuzamos másolat az eredeti vonal baloldalán fog létrejönni. A két párhuzamos vonal készítése igen hasznos módszer elemek pozícionálására, amelyek távolsága egy már megrajzolt elemhez képest van megadva, és annak mindkét oldalán, szimmetrikusan helyezkednek el. Például, egy kör három részre vágásához, létrehozhat három párhuzamos vonalat, úgy, hogy rajzol egy a középponton átmenő vonalat, majd ez alapján két párhuzamos vonalat, a lenti ábrának megfelelően (a párhuzamos vonalak szaggatott stílussal jelölve): 1.c gyakorlat Párhuzamos vonalak készítése 1. Készítsen egy vízszintes vonalat nem rögzített helyzetben és helyezze el véletlenszerűen a grafikus felületen. 2. Kattintson a Vonal párbeszédablak ikonra a Tervezés eszköztáron. Megjelenik a Vonal párbeszédablak. 3. Írjon 10-et a Párhuzamos 2 mezőbe párhuzamos vonalak készítéséhez a kiválasztott geometria mindkét oldalán, attól 10mm távolságra. 4. Kattintson az OK-ra. Ekkor visszatér a főképernyőhöz. 5. Figyelje meg az üzenetet: Válassza ki a vonalat, amelyhez párhuzamos legyen. 6. Válassza ki a vízszintes vonalat. Pathtrace Engineering Systems D1 szakasz, 21. oldal
22 7. Figyelje meg a következő üzeneteket: Vonal kezdőpontja Vonal végpontja. 8. Válassza ki az eredeti vonal kezdő, majd végpontját.. A vonalak különálló elemek. 9. ismételje meg a gyakorlatot, de most a Párhuzamos mezőt használja. Készítsen egy negyedik vonalat, amelyik a legfelső vonallal párhuzamos és attól 30mm-re van. Az eredménynek következőképpen kell kinéznie: D1 szakasz, 22. oldal 5.0 Magyar verzió
23 2. gyakorlat Egyszerű profil készítése Készítse el a fenti alkatrészt a vonalkészítési utasítások tetszőleges kombinációjával. Vegye észre, hogy egy 12mm-el eltolt párhuzamos vonalat is készítenie kell. A fenti rajz különféle módszerekkel is elkészíthető. Gondolja végig, hogy X0 Y0 pozícióból indulva és az órajárás irányába haladva hogyan rajzolná meg az első 3 vonalat A, B és C. Pathtrace Engineering Systems D1 szakasz, 23. oldal
24 1. Az A vonal megrajzolásához válassza a Vonal parancsot. Használja a koordináta bemenetet a kezdő- és a végpont megadásához (X0 Y0, Y-40) 2. Használhatja a Vonal párbeszédablakot is, amiben a Függőleges opciót kell kiválasztania, és a Hosszra kell 40-et beírnia. 3. A B vonal megrajzolásához válassza a Vonal parancsot. Használja az elemkiválasztást a vonal kezdőpontjának megadásához (vagy válassza ki az utolsó vonal végpontját). Használja a koordináta bemenetet a végpont megadásához (abszolút X104 - növekményes Y30) 4. A B vonal megrajzolásához válassza a Vonal parancsot. Használja az elemkiválasztást a vonal kezdőpontjának megadásához (vagy válassza ki a B vonal végpontját). Használja a koordináta bemenetet a végpont megadásához (növekményes Y42) 5. Használhatja a Vonal párbeszédablakot is, amiben a Függőleges opciót kell kiválasztania, és a Hosszra kell 42-t beírnia. Használja az elemkiválasztást a vonal kezdőpontjának megadásához. (Válassza ki a B vonal végpontját) 6. A gyakorlat befejezése után mentse el a rajzot Vonalgyakorlat_mm.ppf néven D1 szakasz, 24. oldal 5.0 Magyar verzió
25 Ofszet-görbe készítése Az ofszet egy létező elem másolata, ami az eredeti görbétől adott távolságra helyezkedik el. Az ofszet parancs kimondottan hasznos, amikor egy profilláncról kisebb vagy nagyobb másolatot akar készíteni, a lenti ábrához hasonlóan:. Az ofszet-görbe minden pontja egyenlő távolságban van az eredeti görbétől. Ofszet-görbe készítése az Ofszet opcióval készíthető a Geometria menüből. Az ofszet párbeszédablak lentebb látható: 8 Készíthet lekerekített, vagy sarkos ofszet-görbét is egy sarkos profil külső oldalára. Viszont, mivel az ofszet-görbe minden pontja egyenlő távolságra kell, legyen az eredeti görbétől, nem készíthet lekerekített sarkú ofszet-görbét egy sarkos profil belsejében.. Megadhatja, hogy az ofszet készítés alapértelmezésben az eredeti elemeken belül vagy kívül történjen. Ugyanakkor az ofszet-oldalt a parancsban később módosíthatja, az EdgeCAM által megjelenített ofszet-nyíl irányának módosításával. Ha egyszer megadta az ofszet definíciókat, akkor ki kell választania az elemet vagy a profilt, amit át kíván másolni, aztán jobb egérklikk az ofszet-készítés következő szakaszára való továbblépéshez. Az EdgeCAM egy nyíl megjelenítésével jelöli az oldalt, amelyiken az ofszet-görbe létrejön, a következő ábrának megfelelően: Elfogadhatja, vagy módosíthatja az ofszet-oldalt. Szükség esetén, a bal egérgombbal kattintva áthelyezheti a nyilat az elem vagy profil másik oldalára Jobb kattintással pedig befejezheti az ofszet parancsot. Pathtrace Engineering Systems D1 szakasz, 25. oldal
26 3. gyakorlat Ofszet készítése egyszerű profilhoz 1. Nyissa meg a Vonalgyakorlat_mm.ppf nevű fájlt. 2. Válassza az Ofszet opciót a Geometria menüből. Megjelenik az Ofszet párbeszédablak. 3. Állítsa be a lenti értékeket 5mm-el eltolt ofszet-görbe készítéséhez, lekerekített sarkokkal, az eredeti geometria külső oldalán: írjon '5'-öt az Ofszet mezőbe válassza a 'Lekerekített sarkak' opciót a Típus mezőben válassza a 'Kívül' opciót az Alapértelmezett ofszet oldal mezőben. Hogyan adhatja még meg az ofszet-oldalt? 4. Kattintson az OK-re. Az üzenetnek megfelelően, amit meg kell adnia: Vonal/körív/folytonos/csoport profilként 5. Válassza ki a profilt a teljes rajz láncolásával. + Nézze meg a GS1 EdgeCAM kezdőlépések GS1.11 fejezetét. Egy profil láncolásához mozgassa a kurzort a profilra és kattintson kétszer az egér balgombjával. Megfigyelheti, hogy az EdgeCAM az egész profilt kiválasztja. 6. Jobbklikk a kiválasztási szakasz befejezéséhez. Az EdgeCAM megjeleníti az ofszetnyilat. Ennek a profilon kívül kell megjelennie, ahogy azt az Ofszet párbeszédablakban beállította. 7. Jobbklikk az ofszet-oldal elfogadásához és az ofszet parancs befejezéséhez. Az EdgeCAM elkészíti az ofszet görbét. 8. Vonja vissza a parancsot, majd készítsen újabb 5mm-es ofszet-görbét, lekerekített sarkokkal, az eredeti geometrián belül. 9. Nem kell elmentenie a módosításokat. Miért készítette az EdgeCAM mégis sarkosra az ofszet-görbét? D1 szakasz, 26. oldal 5.0 Magyar verzió
27 Tanuló feljegyzései Pathtrace Engineering Systems D1 szakasz, 27. oldal
28 D1.14 Mélység hozzárendelése a geometriához Aktuális Z szint beállítása Az aktuális Z szint módosításával mélységet rendelhet a geometriához. Az aktuális Z szintet egy pozitív vagy negatív érték Z szint mezőbe történő beírásával adhatja meg a Szokásos eszköztáron: Például, ha az aktuális Z szintet -10-re állítja, és létrehoz egy vonalat, annak kezdőpontját az X0Y0 koordinátákkal megadva, akkor a vonal kezdőpontját a rendszer a 3D-s térben helyezi el, az X0Y0Z-10 pontban. 8 Ha megadja a Z koordinátákat is egy új elem készítése során, akkor a rendszer felülírja az aktuális Z szintet a megadott Z koordinátákkal. 3D tervek készítése és módosítása két dimenzióban Ha egy új Z szintet választ ki, akkor a korábban létrehozott elemek más szinten fekhetnek, mint amin éppen dolgozik. Ez azt jelenti, hogy, amennyiben egy másik szinten elhelyezkedő elemet választ referenciaként a létrehozandó vagy módosítandó alkatrészhez, akkor az új elem Z szintje meg fog egyezni a kiválasztott elem szintjével. Például, nem választhatja ki egy az X50Y50Z0 pozícióban kezdődő egyenes kezdőpontját egy új egyenes kezdőpontjaként, aminek az X50Y50Z-10 pontban kell kezdődnie, még akkor sem, ha az XY koordináták egyébként megegyeznek. Ezen probléma áthidalására választhatja a 2D üzemmódban történő méretmegadást. Amikor ezt az opciót bekapcsolja, az EdgeCAM figyelmen kívül hagyja a megadott Z szintet (automatikusan az aktuális KKR-hez beállított szintet véve figyelembe), ami azt jelenti, hogy az EdgeCAM ilyenkor csak az XY koordinátákra hivatkozik. A 2D üzemmódban történő méretmegadás kiválasztásához, kattintson a 2D üzemmód ikonra a Bemeneti beállítások eszköztáron.. A 2D üzemmód ikon mindaddig inaktív, amíg nem választ ki valamilyen geometriai parancsot. Ha egyszer rákattintott a 2D üzemmód ikonra, az tartósan 'bekapcsolt' állapotban marad. A kikapcsoláshoz újra be kell lépni egy olyan geometriai parancsba, amiből ez a funkció elérhető. D1 szakasz, 28. oldal 5.0 Magyar verzió
29 Ha mélységet rendelt egy tervhez, akkor az X és Y koordináták mellett a Z koordinátával is elkezdett dolgozni. A Z koordinátát arra használja, hogy a harmadik dimenziót adjon a geometriához az elemek mélységének megadásával és azok pozícionálásával a 3D-s.. Ha elképzeli, hogy az X és az Y tengelyek a képernyő síkjában fekszenek, akkor a Z tengely pontjai kifelé mutatnak a képernyőből, a lenti ábrának megfelelően: + Nézze meg a GS1 EdgeCAM kezdőlépések GS1.7 fejezetét a koordinátarendszerekről. 2D-s elemek vetítése Mélységet rendelhet egy létező geometriához, az elemek adott Z síkra történő vetítésével. Az elemek vetítését a Szerkesztés eszköztár Vetítés gombjára kattintva végezheti, aminek hatására a Vetítés párbeszédablak jelenik: Pathtrace Engineering Systems D1 szakasz, 29. oldal
30 A Z mezőbe beírt mélység az eredeti geometriától a Z-tengely mentén mért távolságot adja meg, abban az irányban, amelyikben a vetítés történt. Ez nem az a Z szint, amelyikre a vetítés történik, mivel az érték növekményes. Ha megadta a szintet, amire a kiválasztott elemeket vetíteni akarja, akkor ki kell választani a vetítendő elemet vagy elemeket, majd jobb egérgombbal kattintva kell befejezni a vetítés parancsot. Az EdgeCAM levetíti a kiválasztott elemeket a megadott távolsággal a Z-tengely irányában, és automatikusan létrehozza a merőleges kapcsolóvonalakat az eredeti és a vetített geometria csomópontjai között. Az EdgeCAM a vetített elemeket ugyanazon elmetulajdonságokkal hozza létre, amivel az eredeti elemek készültek. A Vetítés párbeszédablak Fóliához csatol mezejében, megadhatja a fóliát, amire a vetítés kapcsolóvonalai fognak kerülni. Azután ezt a fóliát elmentheti, ami hasznos, ha nem kívánja megjeleníteni a kapcsolóvonalakat, amikor a geometriával dolgozik. 4. gyakorlat Mélység hozzáadása a profilhoz 1. Nyissa meg a Vonalgyakorlat_mm.ppf nevű fájlt. 2. Nyissa meg a Vetítés párbeszédablakot és írjon be 20mm-t a Z értékre. 3. Zárja be a párbeszédablakot az OK gomb választásával figyelje meg az üzenetet. 4. Válassza ki a transzformálni kívánt elemeket (vagy visszatérés) - láncolja a főprofilt. 5. Az alkatrésznek így kell kinéznie: D1 szakasz, 30. oldal 5.0 Magyar verzió
31 6. Mozgassa, Nagyítsa és Forgassa meg a darabot. 7. Mentse el a darabot felülírva a Vonalgyakorlat_mm.ppf nevű fájlt Pathtrace Engineering Systems D1 szakasz, 31. oldal
32 D1.15 Körív elemek készítése HÁROM alapvető szabályt kell ismernie, ha köröket / köríveket akar készíteni az EdgeCAM-ben. A KÖRÍV elem mindig az óramutató járásával ellentétesen készül. A kör alapértelmezett kezdő-/végpontja mindig a 0/360 fokos pozíció. Célszerű egy pontot készíteni a körív középontjában, ha ezt egy furatmegmunkáló ciklus készítéséhez kívánjuk felhasználni. KÖRÍV a parancs három pozíció megadását kéri, a körív mindhárom ponton át fog menni. A három pontot mindig órajárással ellentétes irányban adja meg. D1 szakasz, 32. oldal 5.0 Magyar verzió
33 A KÖRÍV SUGÁRRAL a kezdő- és végszögek, valamint a sugár értékének megadását ígényli. Ha Nincs Kezdő- és Végszög, akkor az EdgeCAM feltételezi, hogy teljes kört kíván rajzolni. KÖRÍV PÁRBESZÉDABLAK a körívkészítés valamennyi lehetőségét tartalmazza. Ponthoz érintőleges; Sugár és 2 pont; Átmenet sugár és Érintő és középvonal valamennyi mező egy sugár érték megadására szolgál. Pathtrace Engineering Systems D1 szakasz, 33. oldal
34 5. gyakorlat Körívek rajzolása 1. A 33.2mm sugár nem készíthető el a profil nélkül ezért a geometria elkészítését a fenti öt egyenes elkészítésével kezdje. 2. Kattintson a Körív párbeszédablak ikonra a Tervezés eszköztáron. Megjelenik a Körív párbeszédablak. 3. Írjon 33.2-t a Sugár és 2 pont mezőbe, majd kattintson az OK-ra. 4. Figyelje meg a parancsutasítást: Körív kezdőpontja válassza ki a 10mm hosszúságú függőleges vonal alsó végpontját. 5. Figyelje meg a következő parancsutasítást: Körív végpontja válassza ki a 12mm hosszúságú vízszintes vonal baloldali végpontját. 6. A következő parancsutasítás figyelmeztet: Két lehetséges körív kattintson a kívánt körív középpontjára. Szabad kiválasztással adja meg a 33.2mm sugarú körív középpontjának közelítő helyét. Gondolja végig, hogy miért kell az EdgeCAM-nek kérnie az új körív középpontjának helyét. D1 szakasz, 34. oldal 5.0 Magyar verzió
35 6. gyakorlat Körívek elhelyezése A Vonal párbeszédablak segítségével készítsen egy vízszintes, 25mm hosszú vonalat, és helyezze el az X0 Y0 Z0 pozícióban. Készítsen egy második, 30mm hosszú és 75 -os vonalat. Helyezze el az előző vonal középpontjában. Készítsen egy 10mm sugarú körívet. A körívet úgy kell elhelyezni, hogy a75 -os vonal a középvonala legyen. A körívnek a vízszintes vonal felett, érintőlegesen kell elhelyezkednie. Használja a Körív párbeszédablak Érintő és középvonal opcióját. Pathtrace Engineering Systems D1 szakasz, 35. oldal
36 6.a gyakorlat Körívek készítése esztergálási profilon 1. Készítse el a lenti esztergálási geometriát. Ne felejtse el átváltani a környezetet. 2. Először hagyja figyelmen kívül a lekerekítést. Készítse el a tengelyvéget a Vonallánc paranccsal. 3. Használja a Ponthoz érintőleges opciót a 8mm sugarú kör elkészítéséhez. 4. A 30mm átmérőjű szakasz lesz érintőleges. A 36mm átmérő és Z-20mm hossz pozíció pedig megadja a pontot. D1 szakasz, 36. oldal 5.0 Magyar verzió
37 6.b gyakorlat További módszerek körívek készítésére Miért nem használható a Körív sugárral parancs a 23mm sugarú körív elkészítésére? Matematikai képletek is beírhatóak a párbeszéd ablakokba. Győződjön meg, hogy a formátum megfelelő. A Ctrl és = billentyűket lenyomva az eredmény ellenőrizhető. Pathtrace Engineering Systems D1 szakasz, 37. oldal
38 D1.16 Pontok készítése A pont elem a legegyszerűbb EdgeCAM elem. A pont pozíciója egyszerűen megadható bármelyik módszerrel a korábban tárgyaltak közül: Szabad kijelöléssel Elem (entitás) kijelöléssel Pontos koordináták megadásával A pont elem alkalmazása hasznos lehet például, amikor egy furatközéppontot kell megadni, vagy amikor szerkesztési segédelemekre van szükség. Hasznos eszköz az EdgeCAM-ben az összetett pont elemek készítésének lehetősége, melyek körív középpontokat testesítenek meg. Ez igen előnyös Furatciklus készítése esetén. A következő egy tipikus példa arra az esetre, amikor a felhasználó egy külső CAD tervezőrendszerben készült rajzon dolgozik, és létre kívánja hozni a rajzon a furatközéppontokat. 7. gyakorlat Pontok készítése 1. Nyissa meg Ellenőrző_fedél_mm.ppf 2. A Geometria menüből válassza a Pontot aktiválja a Körív középpont opciót 3. Zárja a be az ablakot az OK választásával és figyelje meg az üzenetet Körív, pont helyének megadásához 4. Rajzoljon Ablak -ot a teljes rajz köré. Figyelje meg, hogy csak a köríveket választja ki a rendszer. D1 szakasz, 38. oldal 5.0 Magyar verzió
39 + Nézze meg a GS1 EdgeCAM kezdőlépések GS1.11 Elemkiválasztás fejezetét. 5. Ebben a példában túl sok körív lett kiválasztva (a külső profilon található lekerekítések). Ezen körívek kijelölését kikapcsolhatja, egyszerűen rájuk kattintva. Az ablakkal történő kiválasztás helyett kiválaszthatja az összes elemet a Ctrl és az A billentyűk egyidejű lenyomásával. Az EdgeCAM a kiválasztott elemeket egy kiemelési színnel jelöli. Az egyes elemek kijelölését kikapcsolhatja, ha egyszerűen újra rájuk kattintva. Pathtrace Engineering Systems D1 szakasz, 39. oldal
40 Bemeneti beállítások menü A Bemeneti beállítások menü további funkciókat nyújt, amelyek mind Tervezés, mind Megmunkálás üzemmódban elérhetőek. A következő gyakorlat bemutat néhányat a leggyakrabban használt parancsok közül. 8. gyakorlat Elemkészítés referenciához képest A következő parancs bevezeti Önt a referenciához képest és a Metszéspont parancsok használatába. Mindkét funkció a Bemeneti beállítások menüben található. A gyakorlat tárgya egyszerűen egy pont készítése, adott távolságra a létező geometria sarokpontjától. D1 szakasz, 40. oldal 5.0 Magyar verzió
41 21. Válassza a Pont geometriai ikont 21. Válassza a Referenciához képest parancsot. 21. Válassza a Metszéspont parancsot 21. Figyelje meg a parancsüzenetet Metszet adja meg az első vonalat/körívet/görbét 21. Válassza ki a felső vízszintes vonalat 21. Figyelje meg a következő üzenetet Metszet adja meg a második vonalat/körívet/görbét 21. Válassza ki a jobb oldali függőleges vonalat 21. Írja be a koordinátákat: X 15 Y19 Gondolja végig azokat az eseteket, ahol mind a Referencia, mind a metszéspont parancsok hasznosak lehetnek. Pathtrace Engineering Systems D1 szakasz, 41. oldal
42 Elemek törlése Az előző gyakorlatokban elemeket hozott létre. Itt megtanulhatja, hogy hogyan törölhet elemeket. Lényegében ez négy EdgeCAM parancsot foglal magában. A Törlés ikon választására az EdgeCAM megkérdezi, hogy melyik elemeket kell eltávolítania. Ekkor a felhasználó kiválaszthatja az összes törölni kívánt elemet Ha a Szerkesztés menüből választja a Törlés menüpontot akkor kiegészítő funkcióként lehetőség nyílik a törlendő elemek színének megadására. A Vissza gomb hatására az EdgeCAM visszavonja az utolsó parancs eredményét. Ha az utolsó befejezett parancs tíz vonal rajzolása volt Tervezés üzemmódban, és utána a Vissza gombot választja, a tíz vonal törlődni fog a képernyőről. Ellenkező esetben, ha az utolsó befejezett parancs elemek törlése volt, akkor a törölt elemek újra létrejönnek. Az Ismét parancs visszavonja a Vissza parancs hatását. Például, ha a felhasználó először létrehoz öt vonalat, majd tévedésből visszavonja azokat, akkor újra visszahelyezheti őket, az Ismét parancs segítségével. A Megszakít funkció hatására, a program leállítja az éppen futó parancsot. D1 szakasz, 42. oldal 5.0 Magyar verzió
43 9. gyakorlat Elemek szűrése A következő gyakorlat bemutatja: Az Elemtípusok parancsot A Kiválasztás ablakkal parancsot A Törlés színegyeztetéssel funkciót. 1. Nyissa meg az Elemszűrés_mm.ppf fájlt 2. Válassza a Törlés parancsot. A következő üzenetet kapja: Válassza ki a törölni kívánt elemet 3. Előnyben fogja részesíteni ilyen esetekben az ablakkal történő kiválasztást, mivel ez a leghatékonyabb módszer több elem egyidejű kiválasztására. Azonban, a parancs minden, a határgörbébe eső elemet kiválaszt. Az Elemtípusok parancs segítségével, beállíthatja úgy a rendszert, hogy bizonyos elemeket hagyjon figyelmen kívül. 4. Válassza az Egyik sem gombot az összes elemtípus kikapcsolásához. Kapcsolja vissza a méretek -et. Pathtrace Engineering Systems D1 szakasz, 43. oldal
44 5. Zárja be a párbeszédablakot és rajzoljon egy ablakot a teljes geometria köré. Figyelje meg, hogy csak a méretezési elemek törlődnek. Gondolja végig, hogy a lineáris méretezések és a nyilak miért nem törlődtek. 6. Válassza a Törlést (a Szerkesztés menüből). Aktiválja a Szín egyeztetés opciót. 7. Figyelje meg az üzenetsort Elem, amellyel egyezzen Válasszon ki egy fehér elemet. 8. Figyelje meg a következő üzenetet Válassza ki a törölni kívánt elemet Rajzoljon egy ablakot a teljes geometria köré. Másik hatékony megoldás az elemek törlésére a Fóliavezérlés alkalmazása. D1 szakasz, 44. oldal 5.0 Magyar verzió
45 D1.2 2D-s geometria módosítása Most, hogy megismerte a prizmatikus tervezés alapjait, ideje elsajátítania, hogy hogyan módosíthatóak az egyszerű 2D-s alakzatok egy jóval bonyolultabb geometria előállításához. Lekerekített és letört sarkok készítése Készíthet letört vagy lekerekített sarkokat, annak érdekében, hogy eltüntesse az éles sarkokat az alkatrészről. A letörés egy egyenes vonal, adott szöggel megrajzolva a sarokpontban metsződő két elem között. A lenti téglalapnak letört sarkai vannak: A lekerekítés egy körív, két olyan elem között megrajzolva, amelyek metsződnek, vagy a lekerekítés eredményeként metsződhetnek. A lenti téglalapnak lekerekített sarkai vannak:. A geometria készítésénél figyelni kell rá, hogy az alkatrész megmunkálható legyen. A sarkok lekerekítése biztosítja, hogy egy zseb azon sarkai megmunkálhatóak legyenek, amelyekben egyébként anyag maradna. Az EdgeCAM a következő parancsokat nyújtja a lekerekítés és a letörés automatikus elkészítéséhez: Letörés Lekerekítés Megjeleníti a Letörés párbeszédablakot. Letörést készít megadott szöggel és hosszal, vagy két, a kiválasztott vonalak mentén megadott távolsággal. Megjeleníti a Lekerekítés szerkesztése párbeszédablakot. Lekerekítést készít megadott sugárral. Pathtrace Engineering Systems D1 szakasz, 45. oldal
46 Sarokletörés készítése Sarokletörést a Szerkesztés eszköztárban található Letörés ikonra tulajdonságok beállítása a Letörés párbeszédablakban történik: kattintva készíthet. A Miután beállította a letörés tulajdonságait, az egér balgombjával kattintva ki kell választania a két elemet, amelyek közé a letörést el kívánja helyezni. Az EdgeCAM automatikusan elkészíti a letörést, amint kiválasztotta a második elemet. Aztán folytathatja a munkát további letörések készítésével, vagy jobb kattintással kiléphet a letörés parancsból.. Az EdgeCAM az elsőként kiválasztott elemre 'Első elem -ként hivatkozik. D1 szakasz, 46. oldal 5.0 Magyar verzió
47 Saroklekerekítés készítése Saroklekerekítést a Szerkesztés eszköztárban található Lekerekítés ikonra kattintva készíthet. A tulajdonságok beállítása a Sugár szerkesztése párbeszédablakban történik: Győződjön meg róla, hogy a Levág opció aktív, ha le kívánja vágni az elemeket a lekerekítési körívvel vett metszéspontjukban, a lenti ábrának megfelelően: Nincs levágva Levágva Miután beállította a lekerekítés tulajdonságait, ki kell választania a sarkot, amelyikbe a lekerekítést el kívánja helyezni. Ha bepipálta a Dinamikus mezőt, az EdgeCAM megjeleníti a lehetséges lekerekítéseket, ha az egérmutatót a kívánt sarokpontra mozgatja. Pathtrace Engineering Systems D1 szakasz, 47. oldal
48 10. gyakorlat Sarokletörés készítése 1. Válassza a Téglalap parancsot a Geometria menüből. Megjelenik a Téglalap ablak. 2. Írjon 100-at a Hossz és a Szélesség mezőkbe 100mm x 100mm-es négyzet készítéséhez. 3. Kattintson az OK-ra. Ekkor visszatér a fő képernyőhöz. 4. Helyezze el a négyzetet az X0Y0 pozícióban. 5. Kattintson a Letörés ikonra. Megjelenik a Letörés párbeszédablak. 6. Írjon 45-öt a Szög mezőbe és 10-et a Hossz mezőbe. 7. Győződjön meg róla, hogy mindkét Levág opció aktív, és kattintson az OK-ra. Ekkor visszatér a fő képernyőhöz. 8. Válassza ki a négyzet jobb, majd a felső oldalát. Az EdgeCAM elkészíti a letörést a két kiválasztott vonal között, és levágja a vonalakat a letörési vonallal vett metszéspontjukban. 9. Ismételje a 8. lépést, amíg el nem készülnek a letörések a négyzet összes sarkában, az ábrának megfelelően: 10. Ellenőrizze az új geometriát. Figyelje meg, hogy minden letörés egy független vonalelem. D1 szakasz, 48. oldal 5.0 Magyar verzió
49 11. gyakorlat Saroklekerekítés készítése 1. Válassza a Téglalap parancsot a Geometria menüből. Megjelenik a Téglalap ablak. 2. Írjon 100-at a Hossz és a Szélesség mezőkbe 100mm x 100mm-es négyzet készítéséhez. 3. Kattintson az OK-ra. Ekkor visszatér a fő képernyőhöz. 4. Helyezze el a négyzetet az X0Y0 pozícióban. 5. Kattintson a Lekerekítés ikonra. Megjelenik a Sugár szerkesztése párbeszédablak. 6. Írjon 20-at a Sugár mezőbe. 7. Győződjön meg róla, hogy a Dinamikus és a Levág opció aktív, és kattintson az OK-ra. Ekkor visszatér a fő képernyőhöz. 8. Mozgassa az egérmutatót a négyzet két oldala közötti sarokpontra. Az EdgeCAM kiemeli a vonalakat és megjeleníti a megadott lekerekítést a kiemelési színnel. 9. Kattintson bal egérgombbal, amíg a vonalak és a lekerekítési sugár ki vannak emelve. Az EdgeCAM elkészíti a lekerekítést és l és levágja a vonalakat a lekerekítési körívvel vett metszéspontjukban. 10. Ismételje a 8-9. lépést, amíg el nem készülnek a lekerekítések a négyzet összes sarkában, az ábrának megfelelően: 11. Ellenőrizze az új geometriát. Mit figyelt meg? Pathtrace Engineering Systems D1 szakasz, 49. oldal
50 Tanuló feljegyzései D1 szakasz, 50. oldal 5.0 Magyar verzió
51 D1.21 Levágás parancsok Elem levágása A levágás parancsot a következőkhöz használhatja: Egy vagy több elem levágása egy másik elemmel vett metszéspontjában: Egy vagy két nem párhuzamos elem meghosszabbítása közös metszéspontjukig: Egy elem eltörése egy pontban, amelyben egy másik elemmel metsződik. + Nézze meg az Elem kitörése fejezetet további információkért az elemek eltöréséről. Az EdgeCAM a következő parancsokat nyújtja elemek levágásához: Levágás (Szerkesztés menü) Első levágása Mindkettő levágása Megjeleníti a Levágás ablakot. Egy vagy több elem levágására szolgál egy másik elemmel, vagy két elem levágására egymással. Más esetben, elemek meghosszabbítására is alkalmazható, addig a pontig, amelyikben metsződnének. Levágja az első kiválasztott elemet abban a pontban, amelyikben a második kiválasztott elemmel metsződik. Más esetben, meghosszabbítja az első kiválasztott elemet abban a pontban, amelyikben a második elemmel metsződne. Mindkét kiválasztott elemet levágja közös metszéspontjukban. Más esetben, mindkét elemet meghosszabbítja közös metszéspontjukig. Pathtrace Engineering Systems D1 szakasz, 51. oldal
52 Amikor kiválasztja a Levágás opciót a Szerkesztés menüből, megjelenik a Levágás ablak: Az Első opció kiválasztásával ugyanazt a parancsot kapja, mintha az Első levágása ikonra kattintana a Szerkesztés eszköztáron. Az Első és Második opció kiválasztásával ugyanazt a parancsot kapja, mintha a Mindkettő levágása ikonra kattintana a Szerkesztés eszköztáron.. Kiválaszthatja csak a Második opciót is a második kiválasztott elem levágásához abban a pontban, amelyikben az első kiválasztott elemmel metsződik. Válassza a Többszörös opciót, ha több elemet akar levágni egy kiválasztott elemig. Miután beállította a levágás tulajdonságait, vagy kiválasztotta a megfelelő ikont a Szerkesztés eszköztárból, ki kell választania az elemet vagy elemeket, amelyeket le kíván vágni, aztán jobb-klikkel tud továbblépni a Levágás parancsban. A levágandó elemnek arra a részére kattintson, amit meg kíván hagyni. Mindig figyelje az egér pozícióját a levágás parancs végrehajtása során. Válassza ki az elemet, amellyel a korábban kiválasztott elemet vagy elemeket le kívánja vágni, aztán jobb-klikk a Levágás parancs befejezéséhez. Figyeljen rá, hogy az elemeket a megfelelő sorrendben válassza ki, amennyiben nem a mindkettő levágása parancsot használja.. A lekerekítés és a letörés parancsot is használhatja létező elemek levágásához a lekerekítés vagy a letörés elemmel. + Nézze meg a Lekerekített és letört sarkok készítése fejezetet további információkért a lekerekítési körívekről és a letörésekről. D1 szakasz, 52. oldal 5.0 Magyar verzió
53 Elem kitörése A levágás parancsot elemek kitörésére is használhatja, más szóval egy vagy több kitörés készítésére egy elemen, amely más elemmel vagy elemekkel metsződik. Ez azt jelenti, hogy két vagy több különálló részre darabolhat egy elemet, például egy teljes kört két különálló körívre. Ez kimondottan hasznos, ha törölni akarja egy elem közbenső szakaszát. Például, a lenti ábrán a vízszintes vonal középső szakaszát kitörölheti, a vízszintes vonal kitörésével, a két, függőleges vonallal vett metszéspontjai között: Egy elem kitöréséhez válassza a kitörés opciót a Letörés párbeszédablakban. Azután ki kell választania az elemet, amit ki kíván törni, majd az első pontot, amiben el akarja törni a kiválasztott elemet. A mennyiben szükséges, válassza ki a második pontot, amiben el akarja törni a kiválasztott elemet, majd jobb-klikkel fejezze be a levágás parancsot. 8 Az EdgeCAM automatikusan törli az elem két megadott eltörési pont közötti szakaszát.. Ha szükséges, egyetlen töréspontot is megadhat a kiválasztott elemen, úgy, hogy az első töréspont megadása után jobb egérgombbal kattintva továbblép a parancsban. Pathtrace Engineering Systems D1 szakasz, 53. oldal
54 12. gyakorlat - Elemek levágása 1. Készítsen egy függőleges és egy vízszintes vonalat, amelyek középpontjukban metsződnek, egy keresztet alkotva: 2. Készítsen egy újabb vonalat, ami 60 -ot zár be a vízszintes tengellyel, a kereszt jobb oldalán helyezkedik el, de nem érinti azt. A geometriának most a következő ábrán látható módon kell kinéznie: 3. kattintson a Mindkettő levágása ikonra és válassza ki a függőleges, majd a vízszintes vonalat, a kereszt levágásához és a következő geometria létrehozásához: 8 Figyeljen rá, hogy a vonalaknak arra a részére kattintson, amit meg kíván hagyni. D1 szakasz, 54. oldal 5.0 Magyar verzió
55 4. Hosszabbítsa meg a vízszintes vonalat a 60 -os vonallal vett metszéspontjáig, és vágja le a 60 -os vonalat, hogy ne nyúljon le a vízszintes vonal alá. Gondolja végig a lehetőségeket, ahogy meg tudja ezt oldani. A geometriának most a következő módon kell kinéznie: Ha meg akarja nézni, hogy hogyan néz ki a meghosszabbított vonal, mielőtt levágná a 60 -os vonalat, akkor két különálló Első levágása parancsot kell végrehajtania, elsőként a vízszintes vonalat kiválasztva a meghosszabbításhoz. Azután még egy Első levágása parancsot alkalmazhat, először a 60 -os vonalat kiválasztva a levágáshoz. Egyébként, a Mindkettő levágása parancsot is választhatja, amely egy lépésben meghosszabbítja a vízszintes vonalat és levágja a 60 -osat. Pathtrace Engineering Systems D1 szakasz, 55. oldal
56 13. gyakorlat Elem kitörése 1. Készítsen egy teljes kört - 15mm sugárral, X0 Y0 középponttal. 2. Készítsen két, a körön átmenő vonalat. Egy 135 -os valamint egy 225 -os, 20mm hosszú és az X0 Y0 pontból induló vonalat. A geometriának most a következő módon kell kinéznie: 3. Törje ki a kört,a belső szakaszt eltávolítva. Ezt a Levágás Kitörés paranccsal érheti el. Válassza ki a szétválasztandó elemet válassza ki a kisebb körívszakaszt Válassza ki az elemet az első törésponthoz válassza ki az egyik vonalat Válassza ki az elemet a második törésponthoz válassza ki a másik vonalat 4. A geometria most a következő módon fog kinézni: D1 szakasz, 56. oldal 5.0 Magyar verzió
57 13.a gyakorlat Elem kitörése 1. Készítsen egy20mm átmérőjű kört. 2. Készítsen egy vonalat, ami átmegy a körön, és 45 -ot zár be az X-tengellyel. A geometriának most a következő módon kell kinéznie: 3. Vágja le a kört két különálló Levágás paranccsal, mindkét pontban, ahol a vonallal metsződik. A geometria most is ugyanúgy néz ki, de most négy különálló elemből kell állnia: két körív kell legyen a vonal alatt és egy felette. Ellenőrizze az elemeket, hogy meggyőződjön erről. Fejezze be a Kitörés parancsot a Válassza ki az elemet az első törésponthoz üzenet megjelenése után. 4. Törölje le a vonal alatti köríveket, a lenti geometria elkészítéséhez: 5. Ha meg kívánja munkálni a geometria felső profilját (kívülről), a szerszám nem lesz képes, a szerszám nem tudja majd megmunkálni azokat a sarkokat, ahol a vonal a körívvel metsződik. Készítsen lekerekítési köríveket ezen probléma kiküszöbölésére. Nem használhatja automatikusan a Lekerekítés parancsot aktivált levágás opcióval, ha a vonal egyetlen elemből áll. Ezért törje két szakaszra a vonalat, mielőtt elkészíti a lekerekítési rádiuszokat. Pathtrace Engineering Systems D1 szakasz, 57. oldal
58 6. A Lekerekítés parancs alkalmazása után, a geometriának a következő ábrának megfelelően kell kinéznie: A megadott lekerekítési sugár a lekerekítendő elemek méretétől függ, valamint a szerszám méretétől, amit a geometria megmunkálására kíván használni. Próbálja ki különböző sugarak alkalmazását különféle profilok létrehozásához. Gondolkodjon egy másik megoldáson a 45 -os vonal eltörésére amely lehetővé teszi a Lekerekítési sugár elhelyezését. D1 szakasz, 58. oldal 5.0 Magyar verzió
59 Geometriai elemek szerkesztése A következő szakasz a létező geometriai elemek EdgeCAM tervezési környezetében történő szerkesztésébe vezet be. Előfordulhat, hogy egy korábban létrehozott geometriai elemet módosítani kell. Ahelyett, hogy törölné az elemet, célszerűbb lehet módosítani annak tulajdonságait a szerkesztési eszközökkel. A Mindre alkalmaz parancs módosítja az összes kiválasztott elem tulajdonságait. Válassza a Mindre alkalmaz parancsot Figyelje meg az üzenetsort Szerkesztendő elem Válassza ki a kívánt elemeket ablakkal, láncolással vagy egyenként. Jobb egérgombbal hagyja jóvá a kiválasztást, és megjelenik a következő párbeszédablak. Változtassa a kívánt módosítókat majd válassza az OK-t. A leghatékonyabb módszer egyetlen geometriai elem tulajdonságainak módosítására, ha bal egérgombbal kétszer kattint, miközben az egérmutatót az elem fölött tartja. Pathtrace Engineering Systems D1 szakasz, 59. oldal
60 D1.22 Fóliák kezelés Az EdgeCAM lehetőséget nyújt egy rajz különböző fóliákra való kiosztására. Egy fólia felfogható egy független rajzlapként, amely elrejthető, vagy megjeleníthető a felhasználói igényeknek megfelelően. Ez kimondottan hasznos eszköz nagyméretű, összetett rajzok kezelésénél, ahol egyidejűleg sok elem van alkalmazva. + Nézze meg a GS1 EdgeCAM kezdőlépések GS1.10 Fóliák kezelése fejezetét. 14. gyakorlat - Fóliakezelés A következő gyakorlat lehetővé teszi az előző fejezetben tárgyalt Levágás parancs gyakorlását. Szintén megfigyelheti, hogy hogyan alkalmazhatja a fóliákat. Rajzelemeket kell készítenie elhelyezni őket különböző fóliákon majd szerkesztenie az elemeket a Levágás paranccsal. Amint minden gyakorlatot végrehajtott, kapcsolja ki a fóliát, amire eredetileg a geometria készült, és kapcsolja be a következő fóliát, felkészülve a következő geometria elkészítéséhez. 1. Készítsen egy új fóliát nevezze Téglalap -nak. Jobb egérklikk egy létező fólia fölé. Az OK kiválasztása után megfigyelheti, hogy a fólia most aktív (Piros háttér a Fóliaböngészőben vagy megjelenítve a Szokásos Eszköztárban). 2. Rajzolja meg tetszőleges módszerrel a következő alakzatot. A rajz méretének, alakjának és tulajdonságainak nincs jelentősége. Használja a szabad pontmegadást az elemek elhelyezésére. A rajznak a következő módon kell kinéznie: 3. Rejtse el a fóliát kétszer rákattintva a Fólia Mutat mezejére, az Igen opció Nem -re állításához. D1 szakasz, 60. oldal 5.0 Magyar verzió
A Vonallánc készlet parancsai lehetővé teszik vonalláncok és sokszögek rajzolását.
 11. Geometriai elemek 883 11.3. Vonallánc A Vonallánc készlet parancsai lehetővé teszik vonalláncok és sokszögek rajzolását. A vonallánc egy olyan alapelem, amely szakaszok láncolatából áll. A sokszög
11. Geometriai elemek 883 11.3. Vonallánc A Vonallánc készlet parancsai lehetővé teszik vonalláncok és sokszögek rajzolását. A vonallánc egy olyan alapelem, amely szakaszok láncolatából áll. A sokszög
A program a köröket és köríveket az óramutató járásával ellentétes irányban rajzolja meg.
 894 11.4. Kör és körív 11.4. Kör és körív A program a köröket és köríveket az óramutató járásával ellentétes irányban rajzolja meg. 11.4.1. Kör/Körív tulajdonságai A kör vagy körív létrehozása előtt állítsa
894 11.4. Kör és körív 11.4. Kör és körív A program a köröket és köríveket az óramutató járásával ellentétes irányban rajzolja meg. 11.4.1. Kör/Körív tulajdonságai A kör vagy körív létrehozása előtt állítsa
11.5. Ellipszis és ellipszisív
 11. Geometriai elemek 907 11.5. Ellipszis és ellipszisív Egy ellipszist geometriailag a fókuszpontjaival, valamint a nagy- és kistengelyei hosszának és irányának megadásával, egy ellipszisívet pedig ugyanezekkel
11. Geometriai elemek 907 11.5. Ellipszis és ellipszisív Egy ellipszist geometriailag a fókuszpontjaival, valamint a nagy- és kistengelyei hosszának és irányának megadásával, egy ellipszisívet pedig ugyanezekkel
Rajz 02 gyakorló feladat
 Rajz 02 gyakorló feladat Alkatrészrajz készítése A feladat megoldásához szükséges fájlok: Rjz02k.ipt Feladat: Készítse el az alábbi ábrán látható tengely alkatrészrajzát! A feladat célja: Az alkatrész
Rajz 02 gyakorló feladat Alkatrészrajz készítése A feladat megoldásához szükséges fájlok: Rjz02k.ipt Feladat: Készítse el az alábbi ábrán látható tengely alkatrészrajzát! A feladat célja: Az alkatrész
Mechatronika segédlet 3. gyakorlat
 Mechatronika segédlet 3. gyakorlat 2017. február 20. Tartalom Vadai Gergely, Faragó Dénes Feladatleírás... 2 Fogaskerék... 2 Nézetváltás 3D modellezéshez... 2 Könnyítés megvalósítása... 2 A fogaskerék
Mechatronika segédlet 3. gyakorlat 2017. február 20. Tartalom Vadai Gergely, Faragó Dénes Feladatleírás... 2 Fogaskerék... 2 Nézetváltás 3D modellezéshez... 2 Könnyítés megvalósítása... 2 A fogaskerék
Mechatronika segédlet 1. gyakorlat
 Mechatronika segédlet 1. gyakorlat 2017. február 6. Tartalom Vadai Gergely, Faragó Dénes Indítás, kezelőfelület... 2 Négyzet... 4 Négyzet rajzolásának lépései abszolút koordinátákkal... 4 Kocka, 3D eszközök...
Mechatronika segédlet 1. gyakorlat 2017. február 6. Tartalom Vadai Gergely, Faragó Dénes Indítás, kezelőfelület... 2 Négyzet... 4 Négyzet rajzolásának lépései abszolút koordinátákkal... 4 Kocka, 3D eszközök...
A Paint program használata
 A Paint program használata A Windows rendszerbe épített Paint program segítségével képeket rajzolhat, színezhet és szerkeszthet. A Paint használható digitális rajztáblaként. Egyszerű képek és kreatív projektek
A Paint program használata A Windows rendszerbe épített Paint program segítségével képeket rajzolhat, színezhet és szerkeszthet. A Paint használható digitális rajztáblaként. Egyszerű képek és kreatív projektek
AutoCAD 2000H rajzszerkesztés
 Jakubek Lajos AutoCAD 2000H rajzszerkesztés Gyakorlati útmutató, mintapéldák 1. Előszó A számítógéppel segített rajzolás és tervezés egyik leghatékonyabb rendszere az AutoCAD. A CAD felhasználók kb. 70
Jakubek Lajos AutoCAD 2000H rajzszerkesztés Gyakorlati útmutató, mintapéldák 1. Előszó A számítógéppel segített rajzolás és tervezés egyik leghatékonyabb rendszere az AutoCAD. A CAD felhasználók kb. 70
CAD-ART Kft. 1117 Budapest, Fehérvári út 35.
 CAD-ART Kft. 1117 Budapest, Fehérvári út 35. Tel./fax: (36 1) 361-3540 email : cad-art@cad-art.hu http://www.cad-art.hu PEPS CNC Programozó Rendszer Oktatási Segédlet Laser megmunkálás PEPS 4 laser megmunkálási
CAD-ART Kft. 1117 Budapest, Fehérvári út 35. Tel./fax: (36 1) 361-3540 email : cad-art@cad-art.hu http://www.cad-art.hu PEPS CNC Programozó Rendszer Oktatási Segédlet Laser megmunkálás PEPS 4 laser megmunkálási
Rajz 01 gyakorló feladat
 Rajz 01 gyakorló feladat Alkatrészrajz készítése Feladat: Készítse el az alábbi ábrán látható kézi működtetésű szelepház alkatrészrajzát! A feladat megoldásához szükséges fájlok: Rjz01k.ipt A feladat célja:
Rajz 01 gyakorló feladat Alkatrészrajz készítése Feladat: Készítse el az alábbi ábrán látható kézi működtetésű szelepház alkatrészrajzát! A feladat megoldásához szükséges fájlok: Rjz01k.ipt A feladat célja:
QGIS szerkesztések ( verzió) Összeállította: dr. Siki Zoltán verzióra aktualizálta: Jáky András
 QGIS szerkesztések (2.18.3 verzió) Összeállította: dr. Siki Zoltán 2.18.3. verzióra aktualizálta: Jáky András (jakyandras@gmail.com) A QGIS számtalan vektorszerkesztési műveletet biztosít. Tolerancia beállítások
QGIS szerkesztések (2.18.3 verzió) Összeállította: dr. Siki Zoltán 2.18.3. verzióra aktualizálta: Jáky András (jakyandras@gmail.com) A QGIS számtalan vektorszerkesztési műveletet biztosít. Tolerancia beállítások
Word V. tabulátortípus meg nem jelenik: Tabulátor - balra, Tabulátor - jobbra,
 Word V. Tabulátorok A tabulátorok (tabulátorhely: A vízszintes vonalzó azon pontja, amely meghatározza a szövegbehúzást, illetve a szövegoszlop kezdetét.), segítségével a szöveget balra, jobbra, középre,
Word V. Tabulátorok A tabulátorok (tabulátorhely: A vízszintes vonalzó azon pontja, amely meghatározza a szövegbehúzást, illetve a szövegoszlop kezdetét.), segítségével a szöveget balra, jobbra, középre,
Lépcsők és korlátok hozzáadása
 Lépcsők és korlátok hozzáadása 10 Ebben a leckében lépcső és korlát objektumokat adhat hozzá az alapvető épületelrendezéshez. A következők létrehozását tanulhatja meg: Többemeletes egyenes lépcső. Többemeletes
Lépcsők és korlátok hozzáadása 10 Ebben a leckében lépcső és korlát objektumokat adhat hozzá az alapvető épületelrendezéshez. A következők létrehozását tanulhatja meg: Többemeletes egyenes lépcső. Többemeletes
Autodesk Inventor Professional New Default Standard.ipt
 Adaptív modellezési technika használata Feladat: Készítse el az alábbi ábrán látható munkahenger összeállítási modelljét adaptív technikával! 1. Indítson egy új feladatot! New Default Standard.ipt 2. A
Adaptív modellezési technika használata Feladat: Készítse el az alábbi ábrán látható munkahenger összeállítási modelljét adaptív technikával! 1. Indítson egy új feladatot! New Default Standard.ipt 2. A
Lakóház tervezés ADT 3.3-al. Segédlet
 Lakóház tervezés ADT 3.3-al Segédlet A lakóház tervezési gyakorlathoz főleg a Tervezés és a Dokumentáció menüket fogjuk használni az AutoDesk Architectural Desktop programból. A program centiméterben dolgozik!!!
Lakóház tervezés ADT 3.3-al Segédlet A lakóház tervezési gyakorlathoz főleg a Tervezés és a Dokumentáció menüket fogjuk használni az AutoDesk Architectural Desktop programból. A program centiméterben dolgozik!!!
Lemez 05 gyakorló feladat
 Lemez 05 gyakorló feladat Kivágó (mélyhúzó) szerszám készítése, alkalmazása Feladat: Készítse el az ábrán látható doboz modelljét a mélyhúzással és kivágásokkal! A feladat megoldásához a mélyhúzó szerszámot
Lemez 05 gyakorló feladat Kivágó (mélyhúzó) szerszám készítése, alkalmazása Feladat: Készítse el az ábrán látható doboz modelljét a mélyhúzással és kivágásokkal! A feladat megoldásához a mélyhúzó szerszámot
Bevezető. Mi is az a GeoGebra? Tények
 Bevezető Mi is az a GeoGebra? dinamikus matematikai szoftver könnyen használható csomagolásban az oktatás minden szintjén alkalmazható tanításhoz és tanuláshoz egyaránt egyesíti az interaktív geometriát,
Bevezető Mi is az a GeoGebra? dinamikus matematikai szoftver könnyen használható csomagolásban az oktatás minden szintjén alkalmazható tanításhoz és tanuláshoz egyaránt egyesíti az interaktív geometriát,
Regresszió számítás. Tartalomjegyzék: GeoEasy V2.05+ Geodéziai Kommunikációs Program
 Regresszió számítás GeoEasy V2.05+ Geodéziai Kommunikációs Program DigiKom Kft. 2006-2010 Tartalomjegyzék: Egyenes x változik Egyenes y változik Egyenes y és x változik Kör Sík z változik Sík y, x és z
Regresszió számítás GeoEasy V2.05+ Geodéziai Kommunikációs Program DigiKom Kft. 2006-2010 Tartalomjegyzék: Egyenes x változik Egyenes y változik Egyenes y és x változik Kör Sík z változik Sík y, x és z
New Default Standard.ipt
 Adaptív modellezési technika használata Feladat: Készítse el az alábbi ábrán látható fejes szeg parametrikus modelljét! A kidolgozáshoz használja az MSZ EN 22341-es szabványban megadott értékeket! 1 1.
Adaptív modellezési technika használata Feladat: Készítse el az alábbi ábrán látható fejes szeg parametrikus modelljét! A kidolgozáshoz használja az MSZ EN 22341-es szabványban megadott értékeket! 1 1.
Lapműveletek. Indítsuk el az Excel programot és töröljük ki a Munka1 nevű munkalapot!
 Bevezetés Ebben a fejezetben megismerkedünk az Excel munkalapjainak beszúrásával, törlésével, másolásával, valamint áthelyezésével, illetve csoportos kezelésével. Képesek leszünk különböző munkafüzetek
Bevezetés Ebben a fejezetben megismerkedünk az Excel munkalapjainak beszúrásával, törlésével, másolásával, valamint áthelyezésével, illetve csoportos kezelésével. Képesek leszünk különböző munkafüzetek
9. SZERSZÁMOK POZÍCIONÁLÁSA
 9. SZERSZÁMOK POZÍCIONÁLÁSA Meghatározás A szerszámok pozícionálásakor, nagy gondot kell fordítani a potenciálisan fennálló ütközések elkerülésére, valamint biztosítanunk kell, hogy a szerszámgép forgatási
9. SZERSZÁMOK POZÍCIONÁLÁSA Meghatározás A szerszámok pozícionálásakor, nagy gondot kell fordítani a potenciálisan fennálló ütközések elkerülésére, valamint biztosítanunk kell, hogy a szerszámgép forgatási
DKÜ ZRT. A Portál rendszer felületének általános bemutatása. Felhasználói útmutató. Támogatott böngészők. Felületek felépítése. Információs kártyák
 A Portál rendszer felületének általános bemutatása Felhasználói útmutató Támogatott böngészők Internet Explorer 9+ Firefox (legújabb verzió) Chrome (legújabb verzió) Felületek felépítése Információs kártyák
A Portál rendszer felületének általános bemutatása Felhasználói útmutató Támogatott böngészők Internet Explorer 9+ Firefox (legújabb verzió) Chrome (legújabb verzió) Felületek felépítése Információs kártyák
Üdvözöljük. Solid Edge kezdő lépések 2
 Üdvözöljük A Solid Edge 19-es verziója az innovatív megoldásokra és a vállalaton belüli kommunikációra fókuszál, ezzel célozva meg a közepes méretű vállalatok igényeit. Több száz újdonsággal a Solid Edge
Üdvözöljük A Solid Edge 19-es verziója az innovatív megoldásokra és a vállalaton belüli kommunikációra fókuszál, ezzel célozva meg a közepes méretű vállalatok igényeit. Több száz újdonsággal a Solid Edge
Szerkesztés 2D eszközökkel
 3. gyakorlat Szerkesztés 2D eszközökkel Szerkesztővonalak használata, kurzorillesztés gyakorlása Készítsük el az alábbi rajzot. Kiindulásként rajzoljunk egy tetszőleges méretű, a képen lévőhöz hasonló
3. gyakorlat Szerkesztés 2D eszközökkel Szerkesztővonalak használata, kurzorillesztés gyakorlása Készítsük el az alábbi rajzot. Kiindulásként rajzoljunk egy tetszőleges méretű, a képen lévőhöz hasonló
Mechatronika segédlet 2. gyakorlat
 Mechatronika segédlet 2. gyakorlat 2017. február 13. Tartalom Vadai Gergely, Faragó Dénes Feladatleírás... 3 Y-forma kialakítása... 3 Nagyítás... 3 Y forma kialakítása abszolút koordinátákkal... 4 Dinamikus
Mechatronika segédlet 2. gyakorlat 2017. február 13. Tartalom Vadai Gergely, Faragó Dénes Feladatleírás... 3 Y-forma kialakítása... 3 Nagyítás... 3 Y forma kialakítása abszolút koordinátákkal... 4 Dinamikus
Mesh generálás. IványiPéter
 Mesh generálás IványiPéter drview Grafikus program MDF file-ok szerkesztéséhez. A mesh generáló program bemenetét itt szerkesztjük meg. http://www.hexahedron.hu/personal/peteri/sx/index.html Pont létrehozásához
Mesh generálás IványiPéter drview Grafikus program MDF file-ok szerkesztéséhez. A mesh generáló program bemenetét itt szerkesztjük meg. http://www.hexahedron.hu/personal/peteri/sx/index.html Pont létrehozásához
Képek és grafikák. A Beszúrás/Kép parancsot választva beszúrhatunk képet ClipArt gyűjteményből, vagy fájlból. 1. ábra Kép beszúrása
 Képek beszúrása A Beszúrás/Kép parancsot választva beszúrhatunk képet ClipArt gyűjteményből, vagy fájlból. 1. ábra Kép beszúrása Az eszköztárról is beszúrhatunk ClipArt képeket, ha kihúzzuk a ClipArt ikont,
Képek beszúrása A Beszúrás/Kép parancsot választva beszúrhatunk képet ClipArt gyűjteményből, vagy fájlból. 1. ábra Kép beszúrása Az eszköztárról is beszúrhatunk ClipArt képeket, ha kihúzzuk a ClipArt ikont,
CAD-CAM-CAE Példatár
 CAD-CAM-CAE Példatár A példa megnevezése: A példa száma: A példa szintje: CAD rendszer: Kapcsolódó TÁMOP tananyag: A feladat rövid leírása: Szíjtárcsa mőhelyrajzának elkészítése ÓE-A14 alap közepes haladó
CAD-CAM-CAE Példatár A példa megnevezése: A példa száma: A példa szintje: CAD rendszer: Kapcsolódó TÁMOP tananyag: A feladat rövid leírása: Szíjtárcsa mőhelyrajzának elkészítése ÓE-A14 alap közepes haladó
EDInet Connector telepítési segédlet
 EDInet Connector telepítési segédlet A cégünk által küldött e-mail-ben található linkre kattintva, a következő weboldal jelenik meg a böngészőben: Az EdinetConnectorInstall szövegre klikkelve(a képen pirossal
EDInet Connector telepítési segédlet A cégünk által küldött e-mail-ben található linkre kattintva, a következő weboldal jelenik meg a böngészőben: Az EdinetConnectorInstall szövegre klikkelve(a képen pirossal
A LOGO MOTION TANÍTÁSA
 A LOGO MOTION TANÍTÁSA ÍRTA: SZABÓ JÁNOS TANÍTÓ 2010, KECEL LOGO MOTION TANÍTÁSA KÉSZÍTETTE: SZABÓ JÁNOS TANÍTÓ 2010. 1 1. FOGLALKOZÁS Kattintsunk a Logo motion ikonjára. A Színes teki. Ez a program ablaka.
A LOGO MOTION TANÍTÁSA ÍRTA: SZABÓ JÁNOS TANÍTÓ 2010, KECEL LOGO MOTION TANÍTÁSA KÉSZÍTETTE: SZABÓ JÁNOS TANÍTÓ 2010. 1 1. FOGLALKOZÁS Kattintsunk a Logo motion ikonjára. A Színes teki. Ez a program ablaka.
1.A. feladat: Programablakok
 1.A. feladat: Programablakok Nyisd meg sorban a Sajátgép mappát, Hálózatok mappát, indítsd el az Internet Explorer programot. Ehhez kattints kettőt mindegyik asztalon lévő ikonjára. Ha egy ablak teljes
1.A. feladat: Programablakok Nyisd meg sorban a Sajátgép mappát, Hálózatok mappát, indítsd el az Internet Explorer programot. Ehhez kattints kettőt mindegyik asztalon lévő ikonjára. Ha egy ablak teljes
Programozási nyelvek 2. előadás
 Programozási nyelvek 2. előadás Logo forgatás tétel Forgatás tétel Ha az ismétlendő rész T fok fordulatot végez és a kezdőhelyére visszatér, akkor az ismétlések által rajzolt ábrák egymás T fokkal elforgatottjai
Programozási nyelvek 2. előadás Logo forgatás tétel Forgatás tétel Ha az ismétlendő rész T fok fordulatot végez és a kezdőhelyére visszatér, akkor az ismétlések által rajzolt ábrák egymás T fokkal elforgatottjai
RAJZ1. vezetett gyakorlat
 Inventor R4 1 Rajz1. vezetett gyakorlat RAJZ1. vezetett gyakorlat Műhelyrajz készítés A feladat megoldásához szükséges fájlok: Tutorial Files\body1 Feladat: Készítse el a szelepház műhelyrajzát! 1) Indítson
Inventor R4 1 Rajz1. vezetett gyakorlat RAJZ1. vezetett gyakorlat Műhelyrajz készítés A feladat megoldásához szükséges fájlok: Tutorial Files\body1 Feladat: Készítse el a szelepház műhelyrajzát! 1) Indítson
Táblázatok. Táblázatok beszúrása. Cellák kijelölése
 Táblázatok Táblázatok beszúrása A táblázatok sorokba és oszlopokba rendezett téglalap alakú cellákból épülnek fel. A cellák tartalmazhatnak képet vagy szöveget. A táblázatok használhatók adatok megjelenítésére,
Táblázatok Táblázatok beszúrása A táblázatok sorokba és oszlopokba rendezett téglalap alakú cellákból épülnek fel. A cellák tartalmazhatnak képet vagy szöveget. A táblázatok használhatók adatok megjelenítésére,
Outlook Express használata
 Outlook Express használata Az induló ablak több részre oszlik Nyitott mappa tartalma Mappák Partnerek Az induló ablak nézetét testre lehet szabni a Nézet menü/elrendezés almenüjével Az eszköztár testreszabásához
Outlook Express használata Az induló ablak több részre oszlik Nyitott mappa tartalma Mappák Partnerek Az induló ablak nézetét testre lehet szabni a Nézet menü/elrendezés almenüjével Az eszköztár testreszabásához
Imagine Logo Tanmenet évfolyam
 Imagine Logo Tanmenet 5. 6. 7. évfolyam 5. évfolyam 18. óra: Algoritmus fogalma, hétköznapi algoritmusok. Tkv. 72-73. oldal feladatai + Imagine Logo Demóválasztás (Játékok) 19. óra: Térbeli tájékozódást
Imagine Logo Tanmenet 5. 6. 7. évfolyam 5. évfolyam 18. óra: Algoritmus fogalma, hétköznapi algoritmusok. Tkv. 72-73. oldal feladatai + Imagine Logo Demóválasztás (Játékok) 19. óra: Térbeli tájékozódást
A segédletben használt jelölési szabályok. Az EdgeCAM képernyőkiosztás megértése. Felhasználói környezet testreszabása
 GS1 EdgeCAM kezdőlépések Tematika Ezen leckék célja az, hogy segítsen Önnek elsajátítani azt az alapvető ismeretanyagot, amely az EdgeCAM rendszerrel történő alkatrésztervezéshez és megmunkáláshoz szükséges.
GS1 EdgeCAM kezdőlépések Tematika Ezen leckék célja az, hogy segítsen Önnek elsajátítani azt az alapvető ismeretanyagot, amely az EdgeCAM rendszerrel történő alkatrésztervezéshez és megmunkáláshoz szükséges.
1. kép. A Stílus beállítása; új színskála megadása.
 QGIS Gyakorló Verzió: 1.7. Wroclaw Cím: A Print composer használata és a címkézés. Minta fájl letöltése innen: http://www.box.net/shared/87p9n0csad Egyre több publikációban szerepelnek digitális térképek,
QGIS Gyakorló Verzió: 1.7. Wroclaw Cím: A Print composer használata és a címkézés. Minta fájl letöltése innen: http://www.box.net/shared/87p9n0csad Egyre több publikációban szerepelnek digitális térképek,
Geometria megadása DXF fájl importálásából
 30. sz. Mérnöki kézikönyv Frissítve: 2016. március Geometria megadása DXF fájl importálásából Program: GEO5 FEM GEO5 Fájl: Demo_manual_30.gmk DXF Fájlok: - model201.dxf eredeti fájl, amit bonyolultsága
30. sz. Mérnöki kézikönyv Frissítve: 2016. március Geometria megadása DXF fájl importálásából Program: GEO5 FEM GEO5 Fájl: Demo_manual_30.gmk DXF Fájlok: - model201.dxf eredeti fájl, amit bonyolultsága
Lemezalkatrész modellezés. SolidEdge. alkatrészen
 A példa megnevezése: A példa száma: A példa szintje: Modellezõ rendszer: Kapcsolódó TÁMOP tananyag rész: A feladat rövid leírása: Lemezalkatrész modellezés SZIE-A2 alap közepes - haladó SolidEdge CAD 3D
A példa megnevezése: A példa száma: A példa szintje: Modellezõ rendszer: Kapcsolódó TÁMOP tananyag rész: A feladat rövid leírása: Lemezalkatrész modellezés SZIE-A2 alap közepes - haladó SolidEdge CAD 3D
POSZEIDON dokumentáció (1.2)
 POSZEIDON dokumentáció (1.2) Bevezetés a Poszeidon rendszer használatába I. TELEPÍTÉS Poszeidon alkalmazás letölthető: www.sze.hu/poszeidon/poszeidon.exe Lépések: FUTTATÁS / (FUTTATÁS) / TOVÁBB / TOVÁBB
POSZEIDON dokumentáció (1.2) Bevezetés a Poszeidon rendszer használatába I. TELEPÍTÉS Poszeidon alkalmazás letölthető: www.sze.hu/poszeidon/poszeidon.exe Lépések: FUTTATÁS / (FUTTATÁS) / TOVÁBB / TOVÁBB
Prezentáció, Diagramok, rajzolt objektumok. Szervezeti diagram
 A szervezeti diagram fogalma A szervezet egy többé-kevésbé állandó tagsággal rendelkező, emberekből álló csoport, melynek van egy vezető rétege. (forrás: Dr. Sediviné Balassa Ildikó: Szervezési Ismeretek
A szervezeti diagram fogalma A szervezet egy többé-kevésbé állandó tagsággal rendelkező, emberekből álló csoport, melynek van egy vezető rétege. (forrás: Dr. Sediviné Balassa Ildikó: Szervezési Ismeretek
Készítsen négy oldalas prezentációt az E CD bolt számára! Tervezze meg az emblémáját!
 2. feladat Készítsen négy oldalas prezentációt az E CD bolt számára! Tervezze meg az emblémáját! 1.Válasszon egyedi hátteret a prezentációnak! 2.Minden oldalon a bolt neve és emblémája jelenjen meg! Az
2. feladat Készítsen négy oldalas prezentációt az E CD bolt számára! Tervezze meg az emblémáját! 1.Válasszon egyedi hátteret a prezentációnak! 2.Minden oldalon a bolt neve és emblémája jelenjen meg! Az
CAD-ART Kft Budapest, Fehérvári út 35.
 CAD-ART Kft. 1117 Budapest, Fehérvári út 35. Tel./fax: (36 1) 361-3540 email : cad-art@cad-art.hu http://www.cad-art.hu PEPS CNC Programozó Rendszer Oktatási Segédlet Marás PEPS 5 marási példa A feladatban
CAD-ART Kft. 1117 Budapest, Fehérvári út 35. Tel./fax: (36 1) 361-3540 email : cad-art@cad-art.hu http://www.cad-art.hu PEPS CNC Programozó Rendszer Oktatási Segédlet Marás PEPS 5 marási példa A feladatban
Duál Reklám weboldal Adminisztrátor kézikönyv
 Duál Reklám weboldal Adminisztrátor kézikönyv Dokumentum Verzió: 1.0 Készítette: SysWork Szoftverház Kft. 1. oldal Felület elérése Az adminisztrációs felület belépés után érhető el. Belépés után automatikusan
Duál Reklám weboldal Adminisztrátor kézikönyv Dokumentum Verzió: 1.0 Készítette: SysWork Szoftverház Kft. 1. oldal Felület elérése Az adminisztrációs felület belépés után érhető el. Belépés után automatikusan
Az importálás folyamata Felhasználói dokumentáció verzió 2.1.
 Az importálás folyamata Felhasználói dokumentáció verzió 2.1. Budapest, 2008. Változáskezelés Verzió Dátum Változás Pont Cím Oldal 2.1. 2008.01.17. A teljes dokumentáció megváltozott Kiadás: 2008.01.17.
Az importálás folyamata Felhasználói dokumentáció verzió 2.1. Budapest, 2008. Változáskezelés Verzió Dátum Változás Pont Cím Oldal 2.1. 2008.01.17. A teljes dokumentáció megváltozott Kiadás: 2008.01.17.
Órarendkészítő szoftver
 SchoolTime Órarendkészítő szoftver 2.0 verzió Tartalomjegyzék: 1., Belépés a programba...3 2., Órarend főtábla...3 3., Tanátok...4 3.1., Új tanár felvitele, módosítása...4 3.2., Tanár törlése...4 3.3.,
SchoolTime Órarendkészítő szoftver 2.0 verzió Tartalomjegyzék: 1., Belépés a programba...3 2., Órarend főtábla...3 3., Tanátok...4 3.1., Új tanár felvitele, módosítása...4 3.2., Tanár törlése...4 3.3.,
Műveletek makrókkal. Makró futtatása párbeszédpanelről. A Színezés makró futtatása a Makró párbeszédpanelről
 Műveletek makrókkal A munkafüzettel együtt tárolt, minden munkalapon elérhető makrót a Fejlesztőeszközök szalag Makrók párbeszédpanelje segítségével nyithatjuk meg, innen végezhetjük el a makrókkal megoldandó
Műveletek makrókkal A munkafüzettel együtt tárolt, minden munkalapon elérhető makrót a Fejlesztőeszközök szalag Makrók párbeszédpanelje segítségével nyithatjuk meg, innen végezhetjük el a makrókkal megoldandó
9.4. Strukturális és díszítő elemek Oszlop
 9. Építészet 489 9.4. Strukturális és díszítő elemek Oszlop Strukturális elemek A Strukturális elemek alatt az épület tartószerkezetét alkotó elemeket értjük. Ezek az oszlopok és a gerendák. Mennyiségi
9. Építészet 489 9.4. Strukturális és díszítő elemek Oszlop Strukturális elemek A Strukturális elemek alatt az épület tartószerkezetét alkotó elemeket értjük. Ezek az oszlopok és a gerendák. Mennyiségi
A Sraffozás parancsok lehetővé teszik zárt területek vonalakkal, különböző mintákkal való sraffozását.
 844 10.3. Sraffozás 10.3. Sraffozás A Sraffozás parancsok lehetővé teszik zárt területek vonalakkal, különböző mintákkal való sraffozását. 10.3.1. Sraffozás tulajdonságai Mielőtt sraffozná a kívánt területeket,
844 10.3. Sraffozás 10.3. Sraffozás A Sraffozás parancsok lehetővé teszik zárt területek vonalakkal, különböző mintákkal való sraffozását. 10.3.1. Sraffozás tulajdonságai Mielőtt sraffozná a kívánt területeket,
Akciók, diavetítés. 1. ábra Akciógombok. A lap két regiszterfülből áll, ezek a Kattintásra és az Áthaladáskor. Nézzük meg először az elsőt!
 Akciók Az akciógombok alkalmazásával beállíthatjuk, hogy az objektumra kattintva végrehajtsa a hozzárendelt hiperhivatkozást. Jól láttuk, hogy az objektumokhoz, diákhoz rendelhettünk akciókat, de az akciógombokkal
Akciók Az akciógombok alkalmazásával beállíthatjuk, hogy az objektumra kattintva végrehajtsa a hozzárendelt hiperhivatkozást. Jól láttuk, hogy az objektumokhoz, diákhoz rendelhettünk akciókat, de az akciógombokkal
ARCHLine.XP Interior 2010. Windows. Interior alapok. Oktatási anyag az ARCHLine.XP Interior alapszintű használatához.
 ARCHLine.XP Interior 2010 Windows Interior alapok Oktatási anyag az ARCHLine.XP Interior alapszintű használatához. A dokumentációban lévő anyag változásának jogát a CadLine Kft. fenntartja, ennek bejelentésére
ARCHLine.XP Interior 2010 Windows Interior alapok Oktatási anyag az ARCHLine.XP Interior alapszintű használatához. A dokumentációban lévő anyag változásának jogát a CadLine Kft. fenntartja, ennek bejelentésére
Raszter georeferálás QGIS-ben Összeállította: dr. Siki Zoltán verzióra aktualizálta: Jáky András
 Raszter georeferálás QGIS-ben Összeállította: dr. Siki Zoltán 2.18.3. verzióra aktualizálta: Jáky András (jakyandras@gmail.com) Ez a leírás ahhoz nyújt segítséget, hogy szkennelt térképet vagy ortofotót
Raszter georeferálás QGIS-ben Összeállította: dr. Siki Zoltán 2.18.3. verzióra aktualizálta: Jáky András (jakyandras@gmail.com) Ez a leírás ahhoz nyújt segítséget, hogy szkennelt térképet vagy ortofotót
Felhasználói leírás a DimNAV Server segédprogramhoz ( )
 Felhasználói leírás a DimNAV Server segédprogramhoz (1.1.0.3) Tartalomjegyzék Bevezetés...3 1. Telepítés...3 2. Eltávolítás...4 Program használata...5 1. Kezdeti beállítások...5 2. Licenc megadása...6
Felhasználói leírás a DimNAV Server segédprogramhoz (1.1.0.3) Tartalomjegyzék Bevezetés...3 1. Telepítés...3 2. Eltávolítás...4 Program használata...5 1. Kezdeti beállítások...5 2. Licenc megadása...6
8. SZERSZÁMGÉP ANIMÁCIÓ
 8. SZERSZÁMGÉP ANIMÁCIÓ Meghatározás Az öttengelyes megmunkálások elengedhetetlen kelléke a szerszámgép különböző egységeinek megmunkálás közbeni ütközés ellenőrzése. A PowerMill, ütközés észlelés esetén
8. SZERSZÁMGÉP ANIMÁCIÓ Meghatározás Az öttengelyes megmunkálások elengedhetetlen kelléke a szerszámgép különböző egységeinek megmunkálás közbeni ütközés ellenőrzése. A PowerMill, ütközés észlelés esetén
PDF. Tartalomjegyzék 1/21
 PDF Napjainkban a publikálás elterjedt formája a PDF dokumentumok előállítása. A weben ez szinte szabvánnyá vált hosszú dokumentumok esetén. Akkor is nagyon hasznos lehet, ha a gondosan megformázott word
PDF Napjainkban a publikálás elterjedt formája a PDF dokumentumok előállítása. A weben ez szinte szabvánnyá vált hosszú dokumentumok esetén. Akkor is nagyon hasznos lehet, ha a gondosan megformázott word
A dinamikus geometriai rendszerek használatának egy lehetséges területe
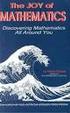 Fejezetek a matematika tanításából A dinamikus geometriai rendszerek használatának egy lehetséges területe Készítette: Harsányi Sándor V. matematika-informatika szakos hallgató Porcsalma, 2004. december
Fejezetek a matematika tanításából A dinamikus geometriai rendszerek használatának egy lehetséges területe Készítette: Harsányi Sándor V. matematika-informatika szakos hallgató Porcsalma, 2004. december
FELHASZNÁLÓI ÚTMUTATÓ
 FELHASZNÁLÓI ÚTMUTATÓ 0.1v. GYŰJTŐI TÉGLÁK LISTÁZÁSA A listázó elérése menüből: Téglák/Gyűjtői téglák Mielőtt lekérnénk egy listát, lehetőség van bizonyos szűrési feltételek megadására a Listázás keretrészen
FELHASZNÁLÓI ÚTMUTATÓ 0.1v. GYŰJTŐI TÉGLÁK LISTÁZÁSA A listázó elérése menüből: Téglák/Gyűjtői téglák Mielőtt lekérnénk egy listát, lehetőség van bizonyos szűrési feltételek megadására a Listázás keretrészen
VarioFace dokumenta cio
 VarioFace dokumenta cio Tartalom Felhasználói dokumentáció... 2 1. A program felépítése... 2 1.1. Vario csatlakoztatása... 2 1.2. Főablak... 3 1.3. Képkijelölő ablak... 4 2. A program használata... 4 2.1.
VarioFace dokumenta cio Tartalom Felhasználói dokumentáció... 2 1. A program felépítése... 2 1.1. Vario csatlakoztatása... 2 1.2. Főablak... 3 1.3. Képkijelölő ablak... 4 2. A program használata... 4 2.1.
Szöveges műveletek. Mielőtt nekikezdenénk első szövegünk bevitelének, tanuljunk meg néhány alapvető műveletet a 2003-as verzió segítségével:
 Alapvető szabályok Mielőtt nekikezdenénk első szövegünk bevitelének, tanuljunk meg néhány alapvető műveletet a 2003-as verzió segítségével: Minden szöveges elem szövegdobozban, objektumban helyezkedik
Alapvető szabályok Mielőtt nekikezdenénk első szövegünk bevitelének, tanuljunk meg néhány alapvető műveletet a 2003-as verzió segítségével: Minden szöveges elem szövegdobozban, objektumban helyezkedik
Alapvető beállítások elvégzése Normál nézet
 Alapvető beállítások elvégzése Normál nézet A Normál nézet egy egyszerűsített oldalképet mutat. Ez a nézet a legalkalmasabb a szöveg beírására, szerkesztésére és az egyszerűbb formázásokra. Ebben a nézetben
Alapvető beállítások elvégzése Normál nézet A Normál nézet egy egyszerűsített oldalképet mutat. Ez a nézet a legalkalmasabb a szöveg beírására, szerkesztésére és az egyszerűbb formázásokra. Ebben a nézetben
CAD-CAM-CAE Példatár
 CAD-CAM-CAE Példatár A példa megnevezése: B07 NC program készítése A példa száma: ÓE-B07 A példa szintje: alap közepes haladó CAx rendszer: MTS TOPCAM Kapcsolódó TÁMOP tananyag rész: CAM A feladat rövid
CAD-CAM-CAE Példatár A példa megnevezése: B07 NC program készítése A példa száma: ÓE-B07 A példa szintje: alap közepes haladó CAx rendszer: MTS TOPCAM Kapcsolódó TÁMOP tananyag rész: CAM A feladat rövid
Egyenes mert nincs se kezdő se végpontja
 Szakasz mert van két végpontja Egyenes mert nincs se kezdő se végpontja Tört vonal Szög mert van két szára és csúcsa Félegyenes mert van egy kezdőpontja 5 1 1 Két egyenes egymásra merőleges ha egymással
Szakasz mert van két végpontja Egyenes mert nincs se kezdő se végpontja Tört vonal Szög mert van két szára és csúcsa Félegyenes mert van egy kezdőpontja 5 1 1 Két egyenes egymásra merőleges ha egymással
Lemezalkatrész-Punch Tool I. Lemezalkatrész-tervező modul használata Feladat: Készítse el az alábbi ábrán látható alkatrész alkatrészmodelljét!
 Lemezalkatrész-Punch Tool I. Lemezalkatrész-tervező modul használata Feladat: Készítse el az alábbi ábrán látható alkatrész alkatrészmodelljét! 1. Indítson egy új feladatot! 1 New Default Sheet Metal.ipt
Lemezalkatrész-Punch Tool I. Lemezalkatrész-tervező modul használata Feladat: Készítse el az alábbi ábrán látható alkatrész alkatrészmodelljét! 1. Indítson egy új feladatot! 1 New Default Sheet Metal.ipt
FELHASZNÁLÓI ÚTMUTATÓ
 FELHASZNÁLÓI ÚTMUTATÓ VÉRADÁS IDŐPONT SZERKESZTŐ (verzió: 1.2) 2013. április 1. Tartalomjegyzék 1. Telepítés és indítás... 3 2. Frissítés... 3 3. Beállítás... 4 4. Felület... 4 5. Véradó helyszínek...
FELHASZNÁLÓI ÚTMUTATÓ VÉRADÁS IDŐPONT SZERKESZTŐ (verzió: 1.2) 2013. április 1. Tartalomjegyzék 1. Telepítés és indítás... 3 2. Frissítés... 3 3. Beállítás... 4 4. Felület... 4 5. Véradó helyszínek...
CIB Internet Bank asztali alkalmazás Hasznos tippek a telepítéshez és a használathoz Windows operációs rendszer esetén
 CIB Internet Bank asztali alkalmazás Hasznos tippek a telepítéshez és a használathoz Windows operációs rendszer esetén A CIB Internet Bankba való webes felületen keresztül történő belépés az Oracle által
CIB Internet Bank asztali alkalmazás Hasznos tippek a telepítéshez és a használathoz Windows operációs rendszer esetén A CIB Internet Bankba való webes felületen keresztül történő belépés az Oracle által
Téglalap kijelölés opciói
 Kijelölés Téglalap kijelölés opciói Hozzunk létre egy új képet (méret: 640x400)!.Téglalap kijelölő eszköz kiválasztása. Kijelölés-szerkesztő megnyitása. Kijelölés megrajzolása Opciók: 4. Élsímítás 5. Lágy
Kijelölés Téglalap kijelölés opciói Hozzunk létre egy új képet (méret: 640x400)!.Téglalap kijelölő eszköz kiválasztása. Kijelölés-szerkesztő megnyitása. Kijelölés megrajzolása Opciók: 4. Élsímítás 5. Lágy
A 2D-s csoport együttesen kezelt elemek halmaza. Az ARCHline.XP 2005 programban kétféle csoportkezelést különböztetünk meg:
 11. Geometriai elemek 913 11.6. 2D-s csoport A 2D-s csoport együttesen kezelt elemek halmaza. Az programban kétféle csoportkezelést különböztetünk meg: Lokális csoport A lokális csoport használatát akkor
11. Geometriai elemek 913 11.6. 2D-s csoport A 2D-s csoport együttesen kezelt elemek halmaza. Az programban kétféle csoportkezelést különböztetünk meg: Lokális csoport A lokális csoport használatát akkor
SAP DocuSign Aláírási Útmutató
 SAP DocuSign Aláírási Útmutató Tartalomjegyzék 1. SAP DocuSign Aláírási Útmutató... 2 2. E-mail értesítés fogadása... 2 3. A Dokumentum aláírása... 3 4. További opciók... 4 4.1 Befejezés később... 4 4.2
SAP DocuSign Aláírási Útmutató Tartalomjegyzék 1. SAP DocuSign Aláírási Útmutató... 2 2. E-mail értesítés fogadása... 2 3. A Dokumentum aláírása... 3 4. További opciók... 4 4.1 Befejezés később... 4 4.2
Mappák megosztása a GroupWise-ban
 - 1 - Fő me nü Mappák megosztása a GroupWise-ban Amennyiben a feladataink végzése szükségessé teszi, lehetővé tehetjük, hogy a GroupWise rendszerben tárolt személyes mappáinkat, az ott található tételeket
- 1 - Fő me nü Mappák megosztása a GroupWise-ban Amennyiben a feladataink végzése szükségessé teszi, lehetővé tehetjük, hogy a GroupWise rendszerben tárolt személyes mappáinkat, az ott található tételeket
4. Lecke. Körök és szabályos sokszögek rajzolása. 4.Lecke / 1.
 4.Lecke / 1. 4. Lecke Körök és szabályos sokszögek rajzolása Az előző fejezetekkel ellentétben most nem újabb programozási utasításokról vagy elvekről fogunk tanulni. Ebben a fejezetben a sokszögekről,
4.Lecke / 1. 4. Lecke Körök és szabályos sokszögek rajzolása Az előző fejezetekkel ellentétben most nem újabb programozási utasításokról vagy elvekről fogunk tanulni. Ebben a fejezetben a sokszögekről,
Word VI. Lábjegyzet. Ebben a részben megadhatjuk, hogy hol szerepeljen a lábjegyzet (oldal alján, szöveg alatt).
 Word VI. Lábjegyzet A számozást minden oldalon vagy minden szakaszban újrakezdhetjük. Mutassunk a Beszúrás menü Hivatkozás pontjára, majd kattintsunk a Lábjegyzet parancsra. Ebben a részben megadhatjuk,
Word VI. Lábjegyzet A számozást minden oldalon vagy minden szakaszban újrakezdhetjük. Mutassunk a Beszúrás menü Hivatkozás pontjára, majd kattintsunk a Lábjegyzet parancsra. Ebben a részben megadhatjuk,
Táblázatkezelés, Diagramkészítés. Egyéb műveletek
 Diagram törlése Beágyazott diagramobjektum esetén jelöljük ki a diagramot a diagram üres területére kattintva, majd üssük le a DELETE billentyűt! Ha a diagram önálló diagramlapon helyezkedik el, akkor
Diagram törlése Beágyazott diagramobjektum esetén jelöljük ki a diagramot a diagram üres területére kattintva, majd üssük le a DELETE billentyűt! Ha a diagram önálló diagramlapon helyezkedik el, akkor
TvNetTel Internet Kapcsolat Beállítása
 TvNetTel Internet Kapcsolat Beállítása A TvNetTel Kft internetes szolgáltatásának igénybevételéhez szükséges a hálózati csatlakozás beállítása a számítógépen vagy routeren. A beállításhoz szükség van a
TvNetTel Internet Kapcsolat Beállítása A TvNetTel Kft internetes szolgáltatásának igénybevételéhez szükséges a hálózati csatlakozás beállítása a számítógépen vagy routeren. A beállításhoz szükség van a
ClicXoft programtálca Leírás
 ClicXoft programtálca Leírás Budapest 2015 Bevezetés A ClicXoft programok bár önálló programok közös technológia alapon lettek kifejlesztve. Emellett közös tulajdonságuk, hogy a hasonló funkciókhoz ugyanaz
ClicXoft programtálca Leírás Budapest 2015 Bevezetés A ClicXoft programok bár önálló programok közös technológia alapon lettek kifejlesztve. Emellett közös tulajdonságuk, hogy a hasonló funkciókhoz ugyanaz
ÚTMUTATÓ az RVTV portálon történő ciklus beállításhoz
 ÚTMUTATÓ az RVTV portálon történő ciklus beállításhoz Tartalom Felhasználói profil megnyitása... 2 Profil adatok beállítása... 3 Vezetők... 3 Nem volt előresorolása... 7 Próbaidősként került regisztrálásra...
ÚTMUTATÓ az RVTV portálon történő ciklus beállításhoz Tartalom Felhasználói profil megnyitása... 2 Profil adatok beállítása... 3 Vezetők... 3 Nem volt előresorolása... 7 Próbaidősként került regisztrálásra...
* Az eszköztáron látható menüpontok közül csak a felsoroltak esetén használható a Ctrl.
 Általános fogómód használata Az általános fogómód egy olyan objektum érzékeny kurzor, amely az alább felsorolt szerkesztı mőveleteknél felismeri azt, hogy milyen grafilus elem felett áll, és annak megfelelıen
Általános fogómód használata Az általános fogómód egy olyan objektum érzékeny kurzor, amely az alább felsorolt szerkesztı mőveleteknél felismeri azt, hogy milyen grafilus elem felett áll, és annak megfelelıen
A tér lineáris leképezései síkra
 A tér lineáris leképezései síkra Az ábrázoló geometria célja: A háromdimenziós térben elhelyezkedő alakzatok helyzeti és metrikus viszonyainak egyértelmű és egyértelműen rekonstruálható módon történő ábrázolása
A tér lineáris leképezései síkra Az ábrázoló geometria célja: A háromdimenziós térben elhelyezkedő alakzatok helyzeti és metrikus viszonyainak egyértelmű és egyértelműen rekonstruálható módon történő ábrázolása
1. Regisztráció. Kedves Jelentkező!
 Kedves Jelentkező! Üdvözöljük az EFOP-1.2.6-VEKOP-17-2017-00001 azonosítószámú Családbarát ország megnevezésű kiemelt projekt Képzési Rendszerében. Az alábbi felhasználói segédletet azért készítettük,
Kedves Jelentkező! Üdvözöljük az EFOP-1.2.6-VEKOP-17-2017-00001 azonosítószámú Családbarát ország megnevezésű kiemelt projekt Képzési Rendszerében. Az alábbi felhasználói segédletet azért készítettük,
Támogatás / Excel / Excel 2010 súgó és útmutató / Diagramok / Diagramok formázása Hibasáv felvétele, módosítása és eltávolítása diagramban
 Page 1 of 6 Támogatás / Excel / Excel 2010 súgó és útmutató / Diagramok / Diagramok formázása Hibasáv felvétele, módosítása és eltávolítása diagramban Hatókör: Microsoft Excel 2010, Outlook 2010, PowerPoint
Page 1 of 6 Támogatás / Excel / Excel 2010 súgó és útmutató / Diagramok / Diagramok formázása Hibasáv felvétele, módosítása és eltávolítása diagramban Hatókör: Microsoft Excel 2010, Outlook 2010, PowerPoint
Thermo1 Graph. Felhasználói segédlet
 Thermo1 Graph Felhasználói segédlet A Thermo Graph program a GIPEN Thermo eszközök Windows operációs rendszeren működő grafikus monitorozó programja. A program a telepítést követően azonnal használható.
Thermo1 Graph Felhasználói segédlet A Thermo Graph program a GIPEN Thermo eszközök Windows operációs rendszeren működő grafikus monitorozó programja. A program a telepítést követően azonnal használható.
Csésze nevű alkatrész megmunkálása
 Csésze nevű alkatrész megmunkálása 1. Alkatrész megnyitása: Nyissa meg a Csésze.par alkatrész-fájlt a Fájl menü Megnyitás pontjával. 2. Alkatrész elmozgatása a megmunkálási pozícióba Amennyiben a megmunkálás
Csésze nevű alkatrész megmunkálása 1. Alkatrész megnyitása: Nyissa meg a Csésze.par alkatrész-fájlt a Fájl menü Megnyitás pontjával. 2. Alkatrész elmozgatása a megmunkálási pozícióba Amennyiben a megmunkálás
Közoktatási Statisztika Tájékoztató 2012/2013. Használati útmutató
 Közoktatási Statisztika Tájékoztató 2012/2013 Tartalomjegyzék 1. Technikai információk... 2 2. Publikus felület... 2 2.1 Bejelentkezés... 2 2.2 Összesítés... 3 2.2.1 Statisztikai tábla megtekintése...
Közoktatási Statisztika Tájékoztató 2012/2013 Tartalomjegyzék 1. Technikai információk... 2 2. Publikus felület... 2 2.1 Bejelentkezés... 2 2.2 Összesítés... 3 2.2.1 Statisztikai tábla megtekintése...
3. lecke: Fürdőszoba tervezés - Burkolás
 3. lecke: Fürdőszoba tervezés - Burkolás ARCHLine.XP Az oktatási anyagot, melyet a kezében tart minden leendő és jelenlegi ARCHLine.XP felhasználónak ajánljuk. Segítségével bárki könnyedén, lépésről lépésre
3. lecke: Fürdőszoba tervezés - Burkolás ARCHLine.XP Az oktatási anyagot, melyet a kezében tart minden leendő és jelenlegi ARCHLine.XP felhasználónak ajánljuk. Segítségével bárki könnyedén, lépésről lépésre
Prezentáció, Prezentáció elkészítése. Nézetek
 Microsoft Power Point 2003 program esetén Különböző nézetek közül választhatunk, melyeket többféleképpen érhetünk el: kattinthatunk a Nézet menüre, és onnan választjuk ki a használni kívánt nézetet; a
Microsoft Power Point 2003 program esetén Különböző nézetek közül választhatunk, melyeket többféleképpen érhetünk el: kattinthatunk a Nézet menüre, és onnan választjuk ki a használni kívánt nézetet; a
Felhasználói Kézikönyv
 Felhasználói Kézikönyv A ForteMap használatához 1 T a r talomjegyzék 1. AZ ALKALMAZÁS ELINDÍTÁSA... 3 1.1. A KEZELŐFELÜLET ISMERTETÉSE... 3 1.2. NAVIGÁLÁS A TÉRKÉPEN... 3 1.2.1. Térkép nagyítása... 4 1.2.2.
Felhasználói Kézikönyv A ForteMap használatához 1 T a r talomjegyzék 1. AZ ALKALMAZÁS ELINDÍTÁSA... 3 1.1. A KEZELŐFELÜLET ISMERTETÉSE... 3 1.2. NAVIGÁLÁS A TÉRKÉPEN... 3 1.2.1. Térkép nagyítása... 4 1.2.2.
1. lecke: Nappali tervezés
 1. lecke: Nappali tervezés Az oktatási anyagot, melyet a kezében tart minden leendő és jelenlegi ARCHLine.XP felhasználónak ajánljuk. Segítségével bárki könnyedén, lépésről lépésre elsajátíthatja a program
1. lecke: Nappali tervezés Az oktatási anyagot, melyet a kezében tart minden leendő és jelenlegi ARCHLine.XP felhasználónak ajánljuk. Segítségével bárki könnyedén, lépésről lépésre elsajátíthatja a program
Lemezalkatrész modellezés. SolidEdge. alkatrészen
 A példa megnevezése: A példa száma: A példa szintje: Modellezõ rendszer: Kapcsolódó TÁMOP tananyag rész: A feladat rövid leírása: Lemezalkatrész modellezés SZIE-A5 alap közepes - haladó SolidEdge CAD 3D
A példa megnevezése: A példa száma: A példa szintje: Modellezõ rendszer: Kapcsolódó TÁMOP tananyag rész: A feladat rövid leírása: Lemezalkatrész modellezés SZIE-A5 alap közepes - haladó SolidEdge CAD 3D
Diagram létrehozása. 1. ábra Minta a diagramkészítéshez
 Bevezetés Ebben a témakörben megtanuljuk, hogyan hozzunk létre diagramokat, valamint elsajátítjuk a diagramok formázásnak, módosításának lehetőségeit. A munkalap adatainak grafikus ábrázolási formáját
Bevezetés Ebben a témakörben megtanuljuk, hogyan hozzunk létre diagramokat, valamint elsajátítjuk a diagramok formázásnak, módosításának lehetőségeit. A munkalap adatainak grafikus ábrázolási formáját
Gyorsított jegybeírás. Felhasználói dokumentáció verzió 2.0.
 Gyorsított jegybeírás Felhasználói dokumentáció verzió 2.0. Budapest, 2006 Változáskezelés Verzió Dátum Változás Pont Cím Oldal Kiadás: 2006.02.17. Verzió: 2.0. Oldalszám: 2 / 19 Tartalomjegyzék 1. Bevezetés...
Gyorsított jegybeírás Felhasználói dokumentáció verzió 2.0. Budapest, 2006 Változáskezelés Verzió Dátum Változás Pont Cím Oldal Kiadás: 2006.02.17. Verzió: 2.0. Oldalszám: 2 / 19 Tartalomjegyzék 1. Bevezetés...
QGIS tanfolyam (ver.2.0)
 QGIS tanfolyam (ver.2.0) I. Rétegkezelés, stílusbeállítás 2014. január-február Összeállította: Bércesné Mocskonyi Zsófia Duna-Ipoly Nemzeti Park Igazgatóság A QGIS a legnépszerűbb nyílt forráskódú asztali
QGIS tanfolyam (ver.2.0) I. Rétegkezelés, stílusbeállítás 2014. január-február Összeállította: Bércesné Mocskonyi Zsófia Duna-Ipoly Nemzeti Park Igazgatóság A QGIS a legnépszerűbb nyílt forráskódú asztali
RoadRecord mobil alkalmazás használati útmutató
 RoadRecord mobil alkalmazás használati útmutató Az alkalmazás elindítása után a következő képernyőről kétféleképpen tud továbblépni. 1. A szinkronizációs adatok beállítása Amennyiben Ön még nem használta
RoadRecord mobil alkalmazás használati útmutató Az alkalmazás elindítása után a következő képernyőről kétféleképpen tud továbblépni. 1. A szinkronizációs adatok beállítása Amennyiben Ön még nem használta
Projektek. Rövid útmutató az első lépésekhez
 Projektek Rövid útmutató az első lépésekhez A tevékenységek nyomon követése A SharePoint-feladatlistákkal kényelmesen nyomon követheti a projektekben végrehajtandó tevékenységeket. Felvehet kezdési dátumokat
Projektek Rövid útmutató az első lépésekhez A tevékenységek nyomon követése A SharePoint-feladatlistákkal kényelmesen nyomon követheti a projektekben végrehajtandó tevékenységeket. Felvehet kezdési dátumokat
Mio Technology Limited www.mio-tech.be C510, C710. Gyors használati utasítás a Mio Map v3 programhoz. Magyar
 Mio Technology Limited www.mio-tech.be C510, C710 Gyors használati utasítás a Mio Map v3 programhoz Magyar 2 A Fő menü Amikor a Mio Map elindul, a fő menü jelenik meg. Innen lehet elérni a Mio Map minden
Mio Technology Limited www.mio-tech.be C510, C710 Gyors használati utasítás a Mio Map v3 programhoz Magyar 2 A Fő menü Amikor a Mio Map elindul, a fő menü jelenik meg. Innen lehet elérni a Mio Map minden
HVK Adminisztrátori használati útmutató
 HVK Adminisztrátori használati útmutató Tartalom felöltés, Hírek karbantartása A www.mvfportal.hu oldalon a bejelentkezést követően a rendszer a felhasználó jogosultsági besorolásának megfelelő nyitó oldalra
HVK Adminisztrátori használati útmutató Tartalom felöltés, Hírek karbantartása A www.mvfportal.hu oldalon a bejelentkezést követően a rendszer a felhasználó jogosultsági besorolásának megfelelő nyitó oldalra
A webáruház kezdőlapján háromféle diavetítés beállítására van lehetőség:
 KRYPTON sablon Részletes leírás a sablonhoz kapcsoló új beállításokról Diavetítés a kezdőlapon A webáruház kezdőlapján háromféle diavetítés beállítására van lehetőség: Képes diavetítés Termékes diavetítés
KRYPTON sablon Részletes leírás a sablonhoz kapcsoló új beállításokról Diavetítés a kezdőlapon A webáruház kezdőlapján háromféle diavetítés beállítására van lehetőség: Képes diavetítés Termékes diavetítés
AxisVM rácsos tartó GEOMETRIA
 AxisVM rácsos tartó Feladat Síkbeli rácsos tartó igénybevételeinek meghatározás. A rácsostartó övei legyenek I200 szelvényűek. A rácsrudak legyenek 80x80x4 zártszelvényűek Indítás A program elindításához
AxisVM rácsos tartó Feladat Síkbeli rácsos tartó igénybevételeinek meghatározás. A rácsostartó övei legyenek I200 szelvényűek. A rácsrudak legyenek 80x80x4 zártszelvényűek Indítás A program elindításához
Novell és Windows7 bejelentkezési jelszavak módosítása
 1 Novell és Windows7 bejelentkezési jelszavak módosítása A jelszavak használatáról a Nemzeti Közszolgálati Egyetem informatikai és kommunikációs hálózata használatának és üzemeltetésének szabályai, abban
1 Novell és Windows7 bejelentkezési jelszavak módosítása A jelszavak használatáról a Nemzeti Közszolgálati Egyetem informatikai és kommunikációs hálózata használatának és üzemeltetésének szabályai, abban
Készítette: niethammer@freemail.hu
 VLogo VRML generáló program Készítette: Niethammer Zoltán niethammer@freemail.hu 2008 Bevezetés A VLogo az általános iskolákban használt Comenius Logo logikájára épülő programozási nyelv. A végeredmény
VLogo VRML generáló program Készítette: Niethammer Zoltán niethammer@freemail.hu 2008 Bevezetés A VLogo az általános iskolákban használt Comenius Logo logikájára épülő programozási nyelv. A végeredmény
Fürdőszoba tutorial 01
 Fürdőszoba tutorial 01 Nyissunk egy új dokumentumot: Ctrl+N vagy File menü/new. Adjuk meg a dokumentum méretét: legyen most egy fektetett A/4-es lapunk. Kattintsunk a Tools Palettán a Rectangle Tool-ra,
Fürdőszoba tutorial 01 Nyissunk egy új dokumentumot: Ctrl+N vagy File menü/new. Adjuk meg a dokumentum méretét: legyen most egy fektetett A/4-es lapunk. Kattintsunk a Tools Palettán a Rectangle Tool-ra,
