iguess tanfolyam inotes v10.1
|
|
|
- György Pásztor
- 8 évvel ezelőtt
- Látták:
Átírás
1 iguess tanfolyam inotes v10.1 Az Európai Bizottság támogatást nyújtott ennek a projektnek a költségeihez. Ez a kiadvány (közlemény) a szerző nézeteit tükrözi, és az Európai Bizottság nem tehető felelőssé az abban foglaltak bárminemű felhasználásért.
2
3 Tartalomjegyzék inote 1 Hogy kell egy már létező réteget megnyitni / importálni?... 5 inote 2 Hogy lehet az ArcGIS-ben Excel fájlt használni?... 6 inote 3 Hogy lehet táblákat egyesíteni?... 7 inote 4 Hogy kell egy rétegből másolatot készíteni?... 8 inote 5 Hogy kell egy réteget átnevezni?... 8 inote 6 Hogy lehet keresést végezni egy rétegben?... 9 inote 7 Hogy kell adatmezőt adni egy attribútum táblához? inote 8 Hogyan lehet egy alakzat geometriai tulajdonságait lekérdezni, majd egy táblázatban elmenteni? 11 inote 9 Hogy lehet pufferzónát létrehozni? inote 10 Hogy kapom meg két réteg metszetét? inote 11 Hogy lehet nagyítani és kicsinyíteni (zoomolni)? inote 12 Hogy kell pontot / vonalat / polygont rajzolni, és hogy lehet információt adni hozzájuk? 16 inote 13 Hogy lehet a pontszerű szimbólumokat megváltoztatni? inote 14 Hogy lehet hivatkozást adni egy elemhez? inote 15 Hogy lehet a térkép és a megjelenítés mértékegységét beállítani? inote 16 Hogy lehet távolságot mérni? inote 17 Hogy lehet színt rendelni egy adott értékhez? inote 18 Hogy kell a Pan eszközt (vonszolás) használni? inote 19 Hogy kell nyomtatni? inote 20 Hogy kell új réteget létrehozni? inote 21 Hogy kell egy projektet elmenteni? inote 22 Hogy lehet földrajzi térképet létrehozni? inote 23 Hogy lehet grafikonokat elhelyezni a térképen? inote 24 Hogy lehet a térképen információt megjeleníteni a Display XY Data eszköz használatával? inote 25 Hogy kell új dbase táblát létrehozni? inote 26 Hogy lehet feliratot (címkét) adni a térképen lévő elemekhez? inote 27 Hogy lehet egy eszköztárat bekapcsolni?
4 inote 28 Hogy kell egy attribútum táblát megnyitni? inote 29 Hogy lehet a réteget teljes méretben megtekinteni? inote 30 Hogyan lehet adatokat bevinni egy dbase táblába vagy egy attribútum táblába? inote 31 Hogy lehet egy attribútum táblában rendezni az adatokat? inote 32 Hogy lehet meghatározott kritériumok alapján az attribútum táblából elemeket kiválasztani? inote 33 Hogy kell az Identify eszközt használni? inote 34 Hogy lehet szimbólumok és színek használatával kategóriákat létrehozni vagy módosítani? 41 inote 35 Hogy lehet egy elemet kijelölni az attribútum táblában? inote 36 Hogy lehet grafikonokat a térkép elrendezési nézetéhez adni? inote 37 Hogy lehet két réteget egyesíteni? inote 38 Hogy lehet adattáblázatokban adatokat összegezni? inote 39 Hogy kell a Snapping eszközt használni? inote 40 Hogy kell egy képet georeferálni? inote 41 Hogy kell a koordináta rendszert meghatározni? inote 42 Hogy lehet egy térképet másfajta fájl formátumban elmenteni? inote 43 Hogy kell az Effects eszköztárat használni? inote 44 Hogy lehet adatokat hozzáadni egy távoli szerverről? inote 45 Hogy kell a Clipping eszközt használni? inote 46 Hogy lehet egy térképet az ArcGIS Online-on kereszül megosztani? inote 47 Hogy lehet adatokat hozzáadni az ArcGIS Online-ból? inote 48 Hogy lehet adatokat exportálni egy új shapefile-ba? inote 49 Hogy lehet számításokat végezni egy attribútum táblában? inote 50 Hogy lehet az adatforrásokhoz relatív elérési utakat elmenteni?
5 inote 1 Hogy kell egy már létező réteget megnyitni / importálni? 1 Kattintsunk az Add Data gombra az alapértelmezett eszköztárban! Vagy: A menüsoron kattintsunk a File > Add data parancsra... 2 Keressük meg a réteget az Add data ablakban! 3 Ha nem találjuk a keresett adatsort a listában, vagy a mappát, amely tartalmazza: kattintsunk a Connect To Folder gombra! Keressük meg a megfelelő mappát, és kattintsunk az OK gombra! 5
6 4 Válasszuk ki a megfelelő fájlt! Kattintsunk az Add gombra! 5 A réteg ekkor megjelenik a bal oldali tartalomlistában és a térkép nézetben is. inote 2 Hogy lehet az ArcGIS-ben Excel fájlt használni? 1 Az Excel fájlokat attribútum táblaként lehet használni az ArcGIS-ben, ha néhány alapelvet betartunk: Példa: 1. Az ArcGIS-ben minden oszlop adatmezőnek számít. 2. Az első sorba azokat a mezőneveket (oszlop neveket) gépeljük, amelyeket az attribútum táblában is szeretnénk látni! 3. Az első sor után következő összes sor tartalma új adatnak számít. Tipp: Figyeljünk oda, hogy ne tegyünk véletlenül szóközt a cellákba írt adatok elé! Ha gondok akadnak az adatokkal, amikor az attribútum táblát egy shapefile-hoz adjuk, akkor nagy valószínűséggel ez lehet a probléma forrása. 6
7 inote 3 Hogy lehet táblákat egyesíteni? 2 Két adattáblát a formátumuktól függetlenül lehet egyesíteni, amennyiben van egy közös mezejük (a mező neve különbözhet a táblákban). 3 Jobb egérgombbal kattintsunk a rétegre (táblára), amelyikhez hozzá akarunk adni egy másikat, állítsuk a kurzort a Joins and Relates fölé, és kattintsunk a Join parancsra! 4 Nyissuk meg az első legördülő listát, és kattintstunk a Join attributes from a table opcióra! Nyissuk meg a második legördülő listát, és kattintsunk annak a mezőnek a nevére, amely alapján egyesíteni akarjuk a két táblát (a közös mezőére)! Nyissuk meg a harmadik legördülő listát, és válasszuk ki azt a táblázatot, amelyiket hozzá akarjuk adni a réteghez! Ha ez a táblázat jelenleg nem része a térképnek, kattintsunk a Browse gombra, és keressük meg a számítógépünkön! Nyissuk meg a negyedik legördülő listát, és kattintsunk annak a mezőnek a nevére, amely alapján egyesíteni akarjuk a két táblát (a közös mezőére)! Kattintsunk az OK gombra! A tábla tartalma most már hozzá lesznek adva a réteg attribútum táblájához. 7
8 inote 4 Hogy kell egy rétegből másolatot készíteni? 1 Kattintsunk jobb egérgombbal a rétegre, és válasszuk a Copy parancsot a menüből! 2 Kattintsunk jobb egérgombbal a Layers -re, majd válasszuk a Paste Layer(s) parancsot! inote 5 Hogy kell egy réteget átnevezni? 1 Egy réteget úgy lehet átnevezni, hogy lassan kétszer egymás után a nevére kattintunk. Vagy: Kattintsunk jobb egérgombbal a rétegre, és nyissuk meg a Properties ablakot a legördülő menüből! 8
9 Az első fül alatt át tudjuk nevezni a réteget. Az átnevezés után kattintsunk az OK gombra! inote 6 Hogy lehet keresést végezni egy rétegben? 1 Kattintsunk jobb egérgombbal a rétegre, és nyissuk meg a Properties ablakot a legördülő menüből. 2 A Properties ablakban a Definition Query fül alatt kattintsunk a Query Builder gombra! 3 Írjuk be a keresésünk feltételeit! A jobb oldali ábra csak egy példa. A Get Unique Values gomb segítségével tudunk az adattáblánkban lévő adatok közül választani. A jobb oldali példában látható keresés eredményeként csak azok az adatok lesznek kijelölve és megjelenítve az attribútum táblában és a képernyőn, melyek értéke 1 GM adatmezőben. 9
10 inote 7 Hogy kell adatmezőt adni egy attribútum táblához? 1 Nyissuk meg az attribútum táblát! Kattintsunk az Options gombra! Válasszuk az Add Field parancsot a menüből! 2 Nevezzük el az adatmezőt, és válasszuk ki a megfelelő típust az adatoknak, amelyeket be akarunk vinni ebbe a mezőbe! Data type Precision (field length) Scale (decimal places) Short integer Long integer 1 4 (Oracle) 1 5 (SQL Server, PostgreSQL) 5 (DB2, Informix) 5 10 (Oracle) 6-10 (PostgreSQL) 6-9 (DB2, Informix, and SQL Server) 0 0 Float Double
11 inote 8 Hogyan lehet egy alakzat geometriai tulajdonságait lekérdezni, majd egy táblázatban elmenteni? 1 Nyissuk meg az Editor (Szerkesztés) eszköztárat a gombra kattintva! Kattintsunk a Start editing parancsra! 2 Válasszuk ki az adatmezőt (pl.: Surface / Terület ), ahová az ArcMap által kiszámolt területeket szeretnénk tárolni! Ha még nincs ilyen adatmezőnk, akkor előbb hozzunk létre egyet! 3 Kattintsunk jobb egérgombbal a mező nevére (pl.: Surface / Terület ), és válasszuk a Calculate geometry parancsot! 11
12 4 Állítsuk be Area ra a Property részt, hogy kiszámíthassuk a területet! Az ArcMap most automatikusan ki fogja számítani az összes polygon területét. Ha polyline (vonallánc) típusú shapefile-unk van, akkor hasonló módon a vonalláncok hosszát is ki lehet számítani. 5 Kattintsunk jobb egérgombbal a Surface mezőnévre, majd válasszuk a Statistics parancsot! 6 Egy a jobb oldali ábrához hasonló ablak fog megjelenni, amelyben a polygonok területével kapcsolatos statisztikákat láthatjuk. 12
13 inote 9 Hogy lehet pufferzónát létrehozni? 1 Válasszuk ki a réteget, amelyben a pufferzónákat szeretnénk létrehozni, és kattintsunk az Arctoolbox ikonra az eszköztárban! 2 Válasszuk az Analysis tools > Proximity > Buffer eszközt! 3 Az Input features -nél válasszuk ki azt a réteget, amelyben a pufferzónákat akarjuk kialakítani! Az ArcGIS azt fogja felajánlani, hogy az eredmény ( Output Feature ) egy új rétegben (.shp) jelenjen meg. Hagyjuk meg ezt alapértelmezett beállításnak! Gépeljük be, hogy mekkora pufferzónákat szeretnénk kapni! 4 Az ArcMap most létre fog hozni egy új réteget a pufferzónáknak. 13
14 inote 10 Hogy kapom meg két réteg metszetét? 1 Jelöljük ki a rétegeket, amelyeknek a metszetét szeretnénk megkapni, és kattintsunk az Arctoolbox ikonra az eszköztárban! 2 Válasszuk az Analysis tools > Overlay > Intersect eszközt! 3 Az Input features -nél válasszuk ki azokat a rétegeket, amelyeknek a metszetét szeretnénk megkapni! 4 Az ArcMap most létre fog hozni egy új réteget (.shp), amely azokat a területeket tartalmazza, amelyeken az eredeti rétegek metszik egymást. Miután a réteg létrjött, kattintsunk az OK gombra! 14
15 inote 11 Hogy lehet nagyítani és kicsinyíteni (zoomolni)? 1 Nagyon sok módja van a nagyításnak és a kicsinyítésnek. Mindegyik a Tools eszköztárban található. Megjegyzés: Ha nem látszik a Tools eszköztár, akkor a következő lépésekkel állíthatjuk be, hogy látszódjon: View > Toolbars > Tools. 2 Nagyítás 1 Kattintsunk a Zoom in (nagyítás) gombra! 2 Kattintsunk a térképre, és tartsuk lenyomva a bal egérgombot miközben a kurzort a térképen végighúzzuk! Ezáltal egy téglalapot rajzolunk a térképre. Amikor felengedjük az egérgombot, ez a terület lesz kinagyítva. vagy: Kattintsunk a térképre egyszer: a pont, ahová kattintottunk, a képernyő közepére kerül felnagyítva. 3 Kicsinyítés 1 Kattintsunk a Zoom Out (kicsinyítés) gombra! 2 Kattintsunk a térképre egyszer: a képernyőn el fog távolodni a térkép, és az általunk kiválasztott pont kerül a középpontba. 4 Fix Nagyítás 1 Kattintsunk a Fixed Zoom In gombra! 2 Ez egy megadott távolságra nagyítja fel a pillanatnyilag zoomolt kép középpontját. 5 Fix Kicsinyítés 1 Kattintsunk a Fixed Zoom Out gombra! 2 Ez egy megadott távolságra kicsinyíti le a pillanatnyilag zoomolt kép középpontját. 6 Teljes méret 1 Kattintsunk a Full Extent gombra! 2 Ez a gomb visszaállítja az összes réteget a teljes méretére - függetlenül attól, hogy be vannak-e kapcsolva (a tartalomlistában ki van pipálva a jelölőnégyzet ) vagy sem. 15
16 inote 12 Hogy kell pontot / vonalat / polygont rajzolni, és hogy lehet információt adni hozzájuk? Ha szükséges, először hozzunk létre egy új réteget.shp formátumban (=shapefile) az ArcCatalogban! 1 Nyissuk meg az ArcMap-et, kattintsunk az Add Data gombra, és jelöljük ki az új réteget, amelyet most hoztunk létre az ArcCatalogban! 2 Kattintsunk a Start editing parancsra az Editor eszköztárban! Megjegyzés: Ha nem látszik az Editor eszköztár, akkor a következő lépésekkel állíthatjuk be, hogy látszódjon: View > Toolbars > Editor. 16
17 3 Jelöljük ki azt a mappát, amely azt a réteget tartalmazza, amelyet szerkeszteni szeretnénk! Kattintsunk az OK gombra! 4 Kattintsunk a Create Features ikonra! A Create Features ablakban, kattintsunk arra a shapefile-ra, amelyiket szerkeszteni szeretnénk! Attól függően, hogy milyen fajta réteget szerkesztünk (pont, vonallánc (polyline) vagy polygon), most már készen állunk rá, hogy egy pontot, egy vonalláncot vagy polygont rajzoljunk a térképre. 17
18 5 Egy elem rajzolásakor kattintsunk a bal egérgombbal minden egyes alkalommal, amikor egy újabb csomópontot és vonalat szeretnénk hozzáadni a vonallánchoz vagy a polygonhoz! Az elem utolsó részletének megrajzolásakor kattintsunk duplán, ezáltal zárul le a szerkesztése. 6 TIPP: Ha hiba csúszik a rajzolásba, akkor a Ctrl+Z billentyű kombinációval tudjuk törölni a rontott vonásokat. A tartalomlistában kattintsunk jobb egérgombbal a rétegre, amelyet szerkesztünk, és nyissuk meg az attribútum tábláját! 7 Töltsük ki a táblázatot a kijelölt elem adataival: név, stb
19 8 Amikor kész vagyunk, nyissuk meg az Editor eszköztárat, először a Save Edits, majd a Stop Editing parancsra kattintsunk! Megjegyzés: időről időre mentsük el a munkánkat a Save Edits gombra való kattintással! inote 13 Hogy lehet a pontszerű szimbólumokat megváltoztatni? 1 Kattintsunk duplán a tartalomlistában arra a szimbólumra, amelyet meg szeretnénk változtatni! 2 Válasszunk egy új szimbólumot a Symbol Selector ablakból! Kattintsunk az OK gombra! 19
20 inote 14 Hogy lehet hivatkozást adni egy elemhez? 1 Fogjuk az Identify eszközt a Tools eszköztárból, és kattintsunk arra az elemre, amelyikhez linket szeretnénk csatolni! 2 Az Identify ablakban kattintsunk duplán a szürke téglalapra, és válasszuk az Add Hyperlink parancsot a menüből! 3 Keressük ki a fájlt, amelyet hozzá akarunk adni, és kattintsunk az OK gombra! 4 Amint hozzáadunk egy hivatkozást valamihez, a Hyperlink tool sárgára változik. Kattintsunk a Hyperlink tool -ra a Tools eszköztárban! A kurzor át fog változni a Hyperlink tool jelévé. 5 Állítsuk a kurzort az elem fölé, és várjuk meg, amíg feketére változik a színe! Ekkor kattintsunk az elemre, és a hozzácsatolt fájl vagy fénykép meg fog nyílni egy új ablakban. 20
21 inote 15 Hogy lehet a térkép és a megjelenítés mértékegységét beállítani? 1 Válasszuk a Data Frame Properties opciót a View menüből! 2 Válasszuk a General fület, és itt állítsuk be a megfelelő egységeket a térkép és a megjelenítési egységeknél ( Units > Map és Display )! Megjegyzés: Ha nem ismert az adatok térbeli referenciája, akkor állítsuk be a térkép egységeket és a megjelenítési egységeket is. Ezzel ellentétben, ha az adatok térbeli referenciája már meg van határozva, akkor csak a megjelenítési egységeket állítsuk be. 21
22 inote 16 Hogy lehet távolságot mérni? 1 Kattintsunk a Measure tool ikonjára a Tools eszköztárban! TIPP: ez az eszköztár bárhol lehet a képernyőn. Ha nem találjuk, akkor lehet, hogy ki van kapcsolva. Úgy tudjuk bekapcsolni az eszköztárat, hogy jobb gombbal kattintunk a szürke eszközsávra, és a listából kiválasztjuk a Tools -t. 2 Rajzoljunk egy olyan hosszú vonalat, amekkora távolságot meg akarunk mérni. A megmért távolság egy különálló ablakban fog megjelenni. 22
23 inote 17 Hogy lehet színt rendelni egy adott értékhez? 1 A tartalomlistában kattintsunk duplán az adott rétegre, és válasszuk ki a Symbology fület! Vagy kattintsunk jobb egérgombbal a rétegre, válasszuk ki a Properties parancsot, majd nyissuk meg a Symbology fület! 2 Kattintsunk a Categories -ra, majd a Unique Values -ra! A Value Field legördülő menüből válasszuk ki az az értékmezőt, amelyiket ábrázolni szeretnénk. 3 Kattintsunk az Add All Values gombra (ez által a mezőben található összes érték/adat meg lesz jelenítve)! Az összes értékhez állítsunk be egy külön színt! Vegyük ki a pipát az <all other values> jelölőnégyzetből! Kattintsunk az OK -ra! 23
24 inote 18 Hogy kell a Pan eszközt (vonszolás) használni? 1 A Pan gomb a Tools eszköztárban található. 2 Megjegyzés: Ha nem látszik a Tools eszköztár, akkor a következő lépésekkel állítsuk be, hogy látszódjon: View > Toolbars > Tools. Kattintsunk a Pan gombra! 3 Helyezzük a kurzort bárhová a térképen! 4 Tartsuk a bal egérgombot lenyomva, és húzzuk el a térképet bármelyik irányba! 5 Engedjük fel az egérgombot! inote 19 Hogy kell nyomtatni? 1 Válasszuk a Print parancsot a File menüből! 2 A Print ablakban módosítani tudjuk a nyomtatási beállításokat. 24
25 inote 20 Hogy kell új réteget létrehozni? 1 Az.shp (=shapefile) fájlformátumú rétegeket és a dbase táblákat az ArcCatalog ablakban lehet létrehozni. Kattintsunk az ArcCatalog ikonra, hogy megnyissuk az ArcCatalog ablakot! 2 Az ArcCatalog ablakban keressük ki a megfelelő mappát! Kattintsunk jobb egérgombbal a mappára, és válasszuk a New > Shapefile parancsot! Ha még nem létezik a megfelelő mappa, akkor előbb hozzuk létre a New > Folder paranccsal! 25
26 3 Adjunk nevet a rétegnek! A Feature Type -nál állítsuk be a réteg típusát attól függően, hogy pontokat, vonalláncokat vagy polygonokat akarunk rajzolni a rétegre. Kattintsunk az Edit gombra, hogy beállítsuk a koordináta rendszert! Válasszunk ki egy koordináta rendszert! Ajánlott az alaptérkép koordináta rendszerével megegyező koordináta rendszert választani. 26
27 inote 21 Hogy kell egy projektet elmenteni? 1 A File > Save paranccsal a projektünket ArcMap dokumentumként tudjuk elmenteni. Egy ArcMap dokumentum előnye az, hogy amikor megnyitjuk, akkor az összes réteg és adattáblázat automatikusan betöltődik a tartalomlistába. inote 22 Hogy lehet földrajzi térképet létrehozni? 1 Váltsunk elrendezési nézetre ( Layout View ): kattintsunk a Layout ikonra! 2 Az elrendezési nézetben kattintsunk az Insert menüre, és adjunk hozzá a térképhez északjelet ( North Arrow ), léptéket ( Scale Bar ), jelmagyarázatot ( Legend ), stb.... Szükségünk lehet a navigációs eszközök használatára is, például nagyításra vagy mozgatásra ( panning ). Ezeket a Layout eszköztárban találjuk meg. A Layout eszköztárat a következőképp kapcsolhatjuk be: fő menüsoron Customize > Toolbars > Layout. 27
28 3 Jelmagyarázat szerkesztése: Első lépésként jelöljük ki a jelmagyarázat varázslóban ( Legend Wizard ) azokat a rétegeket, amelyeket bele akarunk venni a jelmagyarázatba. Kattintsunk a Next ( Tovább ) gombra! Itt be tudjuk állítani a jelmagyarázat elrendezését. inote 23 Hogy lehet grafikonokat elhelyezni a térképen? 1 A tartalomlistában kattintsunk a jobb egérgombbal arra a rétegre, amelyen grafikonokat szeretnénk elhelyezni! Válasszuk a Properties menüt! 28
29 2 Nyissuk meg a Symbology fület! Válasszuk a Charts típusú szimbólumokat, és válasszuk ki azt a fajta ábrát, amilyet szeretnénk rajzolni ( Pie = tortadiagram, Bar/Column = oszlopdiagram, Stacked = halmozott diagram)! Jelöljük ki az adatokat, amelyeket ábrázolni szeretnénk a térképen, és adjuk őket hozzá a > gombra való kattintással! Tetszés szerint egy másik színsémát is beállíthatunk. inote 24 Hogy lehet a térképen információt megjeleníteni a Display XY Data eszköz használatával? 1 A tartalomlistában kattintsunk jobb egérgombbal arra a táblára (pl. dbase, Excel vagy Notepad táblázatra), amely az X és Y koordináták adatait tartalmazza! Válasszuk a Display XY Data parancsot! 29
30 2 A Specify the fields... résznél adjuk meg, hogy a dbase tábla mely mezői tartalmazzák az X és az Y koordinátákat, valamint a koordináta rendszert is határozzuk meg ( Coordinate System of Input Coordinates )! 3 Az ArcMap most automatikusan a megfelelő helyre fogja rajzolni az elemeket. inote 25 Hogy kell új dbase táblát létrehozni? 1 Az.shp (=shapefile) fájlformátumú rétegeket és a dbase táblákat az ArcCatalog ablakban lehet létrehozni. Kattintsunk az ArcCatalog ikonra, hogy megnyissuk az ArcCatalog ablakot! 30
31 2 Az ArcCatalog ablakban keressük ki a megfelelő mappát. Kattintsunk jobb egérgombbal a mappára, és válasszuk a New > dbase Table parancsot! Ha még nem létezik a megfelelő mappa, akkor előbb hozzuk létre a New > Folder paranccsal! 3 Az új dbase tábla azonnal meg fog jelenni az ArcCatalog ablakban. Jobb kattintással nevezzük át az adattáblázatot! A tábla így el is készült, a későbbiekben kitölthetjük adatokkal. 31
32 inote 26 Hogy lehet feliratot (címkét) adni a térképen lévő elemekhez? 1 Kattintsunk duplán a rétegre, és válasszuk a Labels fület! Vagy kattintsunk jobb egérgombbal a rétegre, nyissuk meg a Properties ablakot, majd a Labels fület! Tegyünk pipát a Label features in this layer jelölőnégyzetbe! A Label Field legördülő menüből válasszuk ki, hogy melyik mező elemeit akarjuk címkének használni. Állítsuk be a szöveg betűtípusát és méretét a Text Symbol résznél! Kattintsunk az OK gombra! 2 Ha el akarnánk rejteni (vagy újra megjeleníteni) a címkéket: Kattintsunk jobb egérgombbal a rétegre, és válasszuk a Label Features parancsot a legördülő menüből! 32
33 inote 27 Hogy lehet egy eszköztárat bekapcsolni? 1 Néha előfordul, hogy nincs bekapcsolva az az eszköztár, amelyre szükségünk van. Úgy kapcsolhatjuk be, hogy a Customize > Toolbars menüben rákattintunk. inote 28 Hogy kell egy attribútum táblát megnyitni? 1 Egy réteghez tartozó attribútum tábla megnyitásához kattintsunk jobb egérgombbal az adott rétegre a tartalomlistában, majd válasszuk az Open Attribute Table parancsot a legördülő menüből! 33
34 inote 29 Hogy lehet a réteget teljes méretben megtekinteni? 1 Ha a nagyítás mértékét úgy szeretnénk beállítani, hogy egy bizonyos réteg pontosan kitöltse a teljes térkép nézeti ablakot, akkor annak a rétegnek a teljes méretére kell állítani a nagyítást. Kattintsunk jobb egérgombbal az adott rétegre a tartalomlistában, majd válasszuk az Zoom to Layer parancsot a legördülő menüből.! Vagy: Kattintsunk jobb egérgombbal a térkép nézeti ablakba, majd válasszuk az Full Extent parancsot a legördülő menüből! 34
35 inote 30 Hogyan lehet adatokat bevinni egy dbase táblába vagy egy attribútum táblába? 0 Győződjünk meg róla, hogy az Editor eszköztár be van kapcsolva (menü: Customize > Toolbars ). 1 Nyissuk meg egy adott réteg dbase tábláját vagy az attribútum tábláját! a) attribútum tábla megnyitása: Kattintsunk jobb egérgombbal az adott rétegre a tartalomlistában, majd válasszuk az Open Attribute Table parancsot a legördülő menüből! 35
36 b) dbase tábla megnyitása: Kattintsunk jobb egérgombbal a dbase táblára a tartalomlistában, majd válasszuk az Open parancsot a legördülő menüből! 2 Amikor a dbase tábla vagy az attribútum tábla megnyílik, az Editor eszköztár Editor menüjében kattintsunk a Start Editing parancsra! Egy új sor fog megjelenni a dbase táblában vagy az attribútum táblában, és elkezdhetjük bevinni az adatokat (vagy szerkeszteni a már létező adatokat). 3 Ha minden adatot bevittünk, amit szerettünk volna, vagy, ha végeztünk a szerkesztéssel, akkor az Editor eszköztár Editor menüjében először a Save Edits parancsra kattintsunk, hogy mentsük a változtatásokat, majd a Stop Editing -re! 36
37 inote 31 Hogy lehet egy attribútum táblában rendezni az adatokat? 1 Kattintsunk jobb egérgombbal az adott rétegre a tartalomlistában, majd válasszuk az Open Attribute Table parancsot a legördülő menüből. Most láthatjuk az összes attribútum adatot, amely a térkép (vagyis a réteg) elemeihez tartozik. Görgessünk le, hogy több adatot lássunk. Kattintsunk annak az oszlopnak a nevére, amely alapján rendezni szeretnénk az adatokat. 2 Most már a kiválasztott tulajdonság alapján tudjuk rendezni az adatmező tartalmát: Kattintsunk jobb egérgombbal az oszlop nevére, és válasszuk a Sort Ascending (növekvő sorrend) vagy Sort Descending (csökkenő sorrend) beállításokat, vagy egyszerűen csak kattintsunk duplán az oszlop nevére. 37
38 inote 32 Hogy lehet meghatározott kritériumok alapján az attribútum táblából elemeket kiválasztani? 1 Kattintsunk jobb egérgombbal az adott rétegre a tartalomlistában, majd válasszuk az Open Attribute Table parancsot a legördülő menüből! Nyissuk meg a bal felső sarokban található legördülő menüt, és kattintsunk a Select by Attributes parancsra! 38
39 2 A megnyíló Select by Attributes ablakban tudjuk meghatározni, hogy mely kritériumok alapján szeretnénk az elemeink között válogatni. Válasszuk ki a megfelelő réteget (ebben a példában a TOT_POP nevűt), és kattintsunk rá duplán! Állítsuk össze a keresési kifejezésünket a logikai jelek (=, <, >, stb.) használatával (ebben a példában ezzel: >= )! A Get Unique Values gomb segítségével tudunk az adattáblánkban lévő adatok közül választani. Kattintsunk duplán a meghatározandó értékre (ebben a példában a re)! Az alsó szövegdobozban fogjuk látni az elkészült keresési kifejezésünket (azaz a keresés szabályát; ebben a példában: az összes olyan ország, amelynek legalább a népessége). Bonyolultabb keresési kifejezéseket is kitalálhatunk az AND (=és), OR (=vagy), NOT (=nem), stb. és zárójelek () alkalmazásával (ebben a példában: az összes ország, amelynek legalább a teljes népessége, és a népesség legalább 50%-a városokban él). A kifejezést akár be is gépelnhetjük az alsó szövegdobozba. 39
40 Ha ellenőrizni szeretnénk, hogy nincsenek-e logikai hibák az egyenletünkben, kattintsunk a Verify gombra! 3 Kattintsunk a párbeszéd panel alján található Apply gombra, majd zárjuk be az ablakot! Most a keresési kifejezésnek megfelelő összes elem ki lesz jelölve az attribútum táblában. Amikor bezárjuk az attribútum táblát, akkor látni fogjuk, hogy a kijelölt elemek a térképen is ki lesznek emelve. Most pedig dolgozzunk tovább a keresési eredményeinkkel! Kattintsunk jobb egérgombbal a tartalomlistában a rétegre, és válasszuk Selection almenüt! Itt például létrehozhatunk egy új réteget, amely a kiválasztott elemeket tartalmazza. 40
41 inote 33 Hogy kell az Identify eszközt használni? 1 Az Identify eszköz a Tools * eszköztárban található. Ezt az eszközt az ikonjára kattintva kezdhetjük el használni. A kurzor alakja meg fog változni, és most csak egyszerűen a térképen látható elemekre kell kattintanunk, ha többet szeretnénk megtudni róluk. * Győződjünk meg róla, hogy ez az eszköztár be van kapcsolva: Customize > Toolbars > Tools. inote 34 Hogy lehet szimbólumok és színek használatával kategóriákat létrehozni vagy módosítani? 1 A tartalomlistában kattintsunk jobb egérgombbal a rétegre, amely az általunk kategorizálni kívánt elemeket tartalmazza! Válasszuk a Properties menüt! Most meg fog nyílni a Layer Properties ablak ( A réteg tulajdonságai ). 41
42 2a A Symbology fülnél válasszuk a Quantities Graduated symbols típusú jelölést (1)! Válasszuk ki azt a mezőt, amely a csoportosítani és térképen megjeleníteni kívánt értékeket tartalmazza (2)! Határozzuk meg, hogy hány csoportot szeretnénk (3), és válasszuk ki az osztályozási módszert (4), vagy állítsuk be a tartományokat manuálisan úgy, hogy a csoportokat tartalmazó ablakba begépeljük a kívánt értéktartományokat (5)! Kattintsunk az OK gombra, hogy a kategóriákba rendezett információ megjelenjen a térképen! 2b Ha a kategóriákba rendezett értékeket színskálával szeretnénk ábrázolni (különböző méretű jelek helyett), válasszuk a Graduated colors típusú jelölést (1), és tetszés szerint állítsunk be egy színskálát/sémát (vagy határozzuk meg manuálisan) (2)! Az egyéb paramétereket állítsuk be a 2a rész lépéseit követve! 42
43 inote 35 Hogy lehet egy elemet kijelölni az attribútum táblában? 1 A tartalomlistában kattintsunk jobb egérgombbal a rétegre, amely a kijelölni kívánt elemeket tartalmazza! Válasszuk az Open Attribute Table ( Attribútum tábla megnyitása ) parancsot! 2 Egy elem kijelöléséhez kattintsunk az adat bal oldalán található szürke négyzetre! Az így kijelölt adat most kék színnel lesz kiemelve. Ha több elemet szeretnénk egyszerre kijelölni, akkor tartsuk lenyomva a Ctrl billentyűt miközben kiválasztjuk a szükséges adatokat! Egymással szomszédos elemek kijelölésekor tartsuk a Ctrl billentyűt lenyomva miközben a kurzort végighúzzuk rajtuk! Amikor bezárjuk az attribútum táblát, akkor látni fogjuk, hogy a kijelölt elemek a térképen is ki lesznek emelve. 43
44 inote 36 Hogy lehet grafikonokat a térkép elrendezési nézetéhez adni? 1 A főmenüben navigáljunk a View > Graphs almenühöz, és válasszuk a Create Graph... opciót! 2 Kövessük a Create Graph varázslót, hogy beállítsuk a grafikon tulajdonságait: a grafikon típusát ( Graph type ), a réteget/táblát, amely a szükséges adatokat tartalmazza ( Layer/Table ), az értékmezőt ( Value field ), a felirat mezőt ( label field ), a grafikon elrendezését - és végül adjunk hozzá néhány adatsort! Kattintsunk a Next gombra, és adjunk címet a grafikonnak, az X és az Y tengelynek, majd szerkesszük meg a grafikon végső elrendezését! Végül kattintsunk az OK gombra! A grafikonunk egy új ablakban fog megjelenni az ArcMap-ben. 44
45 3 Ahhoz, hogy a grafikont a térképhez adjuk, kattintsunk jobb egérgombbal a grafikon ablakra, és válasszuk az Add to Layout parancsot! Az ArcMap most automatikusan elrendezési nézetre fog váltani (lásd inote 22). A térkép nézetén belül tetszés szerint ide-oda helyezgethetjük a grafikont (ahogy a térképet is). 4 A grafikon méretét és egyéb tulajdonságait úgy tudjuk módosítani, hogy a széleinél/ sarkainál fogva kijjebb vagy összébb húzzuk (1)! Vagy: Ha duplán kattintunk rá. Egy új párbeszédpanel (2) fog megnyílni, amelyben szintén be lehet állítani a grafikon elhelyezkedését és méretét. A módosítások befejeztével zárjunk be minden ablakot és párbeszédpanelt! 5 Egy már létező grafikon módosításához a főmenüben navigáljunk a View > Graphs almenühöz. Kattintsunk a legördülő lista alján megjelenő grafikon nevére! A grafikon egy új ablakban fog megnyílni. Kattintsunk erre az ablakra jobb egérgombbal, és nyissuk meg a Properties -t. Egy új párbeszédpanel fog megnyílni, amelyben módosítani tudjuk a grafikon beállításait (amelyeket a 2. lépés során állítottunk be). 45
46 inote 37 Hogy lehet két réteget egyesíteni? 1 Nyissuk meg az ArcToolbox ablakot! 2 Válasszuk a Merge opciót a listából: Data Management Tools > General > Merge. A Merge párbeszédpanel meg fog nyílni. 46
47 3 A Merge párbeszédpanelben keressük ki bemeneti adatbázisokat ( Input Datasets : azok az adatok, amelyeket egy rétegbe szeretnénk helyezni), majd adjunk nevet az új shapefilenak, amit kapni fogunk ( Output Dataset ). A bemeneti adatbázisok adatmezői a Field Map című ablakban fognak megjelenni. Az adatmezőket törölhetjük is, vagy hozzáadhatjuk az adatbázishoz a mínusz/plusz jelre kattintva. Az azonos típusú (pl. text, integer, double) és nevű mezők automatikusan kombinálódnak. 4 Kattintsunk az OK gombra, és az új egyesített réteg megjelenik az ArcMap bal oldali tartalomlistájában. inote 38 Hogy lehet adattáblázatokban adatokat összegezni? 1 Nyissuk meg azt az attribútum táblát, amelyben az adatokat összegezni szeretnénk! 2 Kattintsunk jobb egérgombbal az attribútum tábla címére, és válasszuk a Summerize parancsot a legördülő menüből! 47
48 3 Válasszuk ki a mezőt, amelyiket összegezni szeretnénk (1.), jelöljük ki azokat az összegző statisztikákat (maximum, minimum, összeg, stb.), amelyeket a kimeneti táblában szeretnénk látni (2.), és adjunk nevet a kimeneti táblának (3.)! 4 Kattintsunk az OK gombra! A program most meg fogja kérdezni, hogy az új táblát hozzáadja-e a térképhez. inote 39 Hogy kell a Snapping eszközt használni? A Snapping eszköz például arra jó, hogy új elemeket vagy új szegmenseket összeillesszünk már létező elemekkel. 1 Kattintsunk az Editor gombra, és: a) Válasszuk az Options -t! VAGY: b) Nyissuk meg a Snapping Toolbar -t a legördülő menüből! A 48
49 2a A) Válasszuk az Options -t! Adjuk meg a kívánt snapping toleranciát! A snapping tolerancia azt a távolságot adja meg, amelyen belül a kurzor vagy egy elem összeillesztődik egy másik helyen lévő elemmel. Ha az elem, amihez csatolni szeretnénk valamit (pl. egy csúcs vagy egy él), a beállított távolságon belül helyezkedik el, akkor a kurzor automatikusan odaugrik, ahol ez az elem elhelyezkedik. 2b Nyissuk meg a Snapping Toolbar -t! Állítsuk be a snapping toleranciát! Nyissuk meg az Options -t, és adjuk meg a kívánt snapping toleranciát! 49
50 inote 40 Hogy kell egy képet georeferálni? Ahhoz, hogy egy képet georeferálni tudjunk, először legalább négy pont koordinátáival kell rendelkeznünk. Ezek a pontok legyen jól látható tereptárgyak, és a kép által fedett terület különböző pontjain helyezkedjenek el, legyen egyenletes a térbeli eloszlásuk. A koordinátákat felvehetjük GPSszel a terepen, de az ArcGIS 10.1 alaptérképeiből vagy egy virtuális térképből, pl. a Google Earth-ből is kigyűjthetjük őket. 1 Kattintsunk az Add Data gombra az alapértelmezett eszköztárban, és adjunk hozzá egy georeferált térképet, valamint azt a képet, amelyiket georeferálni kell! 2 A georeferált térképen nagyítsunk rá arra a területre, amelyet a georeferálni kívánt kép lefed! 3 A Georeferencing toolbar -ban kattintsunk a Georeferencing -re, majd válasszuk a Fit to display -t! Ellenőrizzük, hogy a megfelelő réteg van-e beállítva! A kép most meg fog jelenni a képernyőn. A következő lépésben be kell rajzolni a látható tereptárgyak koordinátáit a térképen a Display XY Data eszköz segítségével. Ehhez előbb létre kell hozni egy dbase táblát a koordináták tárolásához (inote 25), vagy egy spreadsheet fájlba kell beírni a koordinátákat (inote 2). 50
51 4 Kattintsunk az Add data gombra, adjuk hozzá a tartalomlistához a dbase táblát vagy a spreadsheet fájlt, amely a tereptárgyak koordinátáit tartalmazza! A tartalomlistában kattintsunk jobb egérgombbal az adatbázisra, amely az XY koordinátákat tartalmazza.! Válasszuk a Display XY Data parancsot! A Specify the fields... résznél adjuk meg, hogy a dbase tábla mely mezői tartalmazzák az X és az Y koordinátákat, és kattintsunk az OK gombra! A négy helyszín most pontként felrajzolódik a térképre (kapcsoljuk ki a területről készült fényképet a tartalomlistában, hogy a háttértérképet lássuk, mint a jobb oldali ábrán). 51
52 7 Kattintsunk az Add Control Points gombra, és kezdjük el a fotón felismerhető tereptárgyakat összekötni a megfelelő pontokkal a térképen! Kattintsunk az első tereptárgyra a képen, amelyet georeferálni szeretnénk! Egy zöld színű célkereszt fog megjelenni a képernyőn. Kapcsoljuk ki a képet, amelyet georeferálunk, hogy megjelenjen a háttértérkép a kontroll pontokkal! Most kattintsunk arra a pontra, amely az imént kijelölt tereptárgy helyét jelöli. Egy piros célkereszt fog megjelenni az első pont helyén. Ismételjük meg ezt a műveletsort az összes tereptárggyal! Látni fogjuk, ahogy a kép eltolódik, és hozzáigazodik a háttérbeli térképhez. Ha az összes tereptárgyat felrajzoltuk, kattintsunk az Update Georeferencing parancsra a Georeferencing eszköztárban! A célkeresztek el fognak tűnni. 52
53 Ha belenézünk a mappába, ahová a műholdas felvételt mentettük, látni fogjuk, hogy az ArcGIS több új fájlt is létrehozott itt. Ezek a fájlok a georeferálással kapcsolatos információt tartalmazzák. A műholdas felvételünk most már georeferálva van! Ha most megnyitunk egy új ArcGIS projektet, amelyhez hozzáadjuk az alaptérképet és a területről készült fényképet, akkor a fénykép a pontos földrajzi helyén lesz elhelyezve a térképen. 53
54 inote 41 Hogy kell a koordináta rendszert meghatározni? 1 Kattintsunk a View -ra a főmenüben, majd válasszuk ki a Data Frame Properties -t a legördülő listából! 2 Nyissuk meg a Coordinate System fület, és válasszuk ki a megfelelő koordináta rendszert ( Geographic Coordinate System ) és tervezett koordináta rendszert ( Projected Coordinate System )! Kattintsunk az Apply gombra! A kiválasztott koordináta rendszerről részletes információ fog megjelenni a Current coordinate system ablakban. 54
55 inote 42 Hogy lehet egy térképet másfajta fájl formátumban elmenteni? 1 Kattintsunk a File -ra a főmenüben, majd válasszuk ki az Export Map parancsot a legördülő listából! 2 Adjunk nevet a fájlnak, és válasszuk ki, hogy milyen fájl formátumban szeretnénk elmenteni. 55
56 inote 43 Hogy kell az Effects eszköztárat használni? 1 Kattintsunk jobb egérgombbal a menüsor melletti szürke zónára, hogy ezáltal megnyíljon egy legördülő menü az eszköztárak listájával! Válasszuk ki az Effects eszköztárat a listából! 2 Az Effects eszköztárbran válasszuk ki a réteget, amelyben dolgozni szeretnénk, és kattintsunk egy eszközre: 3 - Swiper eszköz: Kattintsunk bal egérgombbal, és húzzuk végig a kurzort a képernyőn! Így letörölhetjük az adott réteget. - Transparency eszköz Ezzel az eszközzel az adott réteget átlátszóvá tehetjük. Beállíthatjuk, hogy milyen mértékben szeretnénk átlátszóvá tenni a réteget. - Flicker eszköz: Ez az eszköz automatikusan be és ki tudja kapcsolni az adott réteget. A sebességet be tudjuk állítani. 56
57 inote 44 Hogy lehet adatokat hozzáadni egy távoli szerverről? 1 Kattintsunk az Add Data gombra, majd válasszuk a GIS Servers -t! 2 Válasszuk ki a kívánt szerver típusát, és kattintsunk az Add gombra! 3 Gépeljük be a szerver nevét az URL mezőbe a előtaggal! 57
58 4 Kattintsunk a Get layers gombra! 5 Válasszuk ki a földrajzi adatokat tartalmazó réteg(ek)et, majd kattintsunk az OK gombra, hogy az ArcMap betöltse őket! Emlékeztető: a szerver a következő alkalommal az Add data gomb megnyomása után már a párbeszédpanelből is elérhető lesz. 6 Most már egy távoli helyen, WMS szerveren tárolt földrajzi adatokkal is tudunk dolgozni. 58
59 inote 45 Hogy kell a Clipping eszközt használni? 1 Nyissuk meg az ArcToolbox -ot a megfelelő gomb megnyomásával! 2 Válasszuk a Clip funckiót az Analysis tools Extract menü listájából! Kattintsunk rá duplán! 3 A párbeszédpanelben állítsuk be a bemeneti réteget ( Input Features ) és a levágott réteg alakját ( Clip Features ). Vegyük figyelembe, hogy a Clip Features adatsor csak polygonokból állhat, míg az Input Features lehet pont, vonal vagy polygon is. Állítsuk be, hogy a kimeneti réteg hová kerüljön a könyvtárunkban ( Output Feature Class )! 4 Kattintsunk az OK gombra, és várjuk meg az eredményt! Az eredmény automatikusan (az alapértelmezett beállítás szerint) meg fog jelenni a tartalomlistában. Gratulálunk! Most már tudjuk, hogyan kell egy réteget egy másik réteg mérete és beállításai alapján levágni. 59
60 inote 46 Hogy lehet egy térképet az ArcGIS Online-on kereszül megosztani? 1 Nyissuk meg az ArcGIS Online párbeszédpanelt a File menüből, majd jelentkezzünk be ( Sign In ), vagy válasszuk egyből a Sign In parancsot a menüben! 60
61 2 Válasszuk a Share as ( Megosztás ) parancsot a File menüből! Osszuk meg a munkánkat térképcsomagként ( Map Package )! 3 Ha a munkánkat térképcsomagként ( Map Package ) akarjuk megosztani, akkor töltsük ki a menüben az összes szükséges adatot! Ha ezzel elkészültünk, kattintsunk az Analyse gombra! Ha bármilyen probléma merül fel, az ArcGIS áttekintést fog adni a hibákról. Kattintsunk duplán a felsorolt hibákra, hogy megoldhassuk őket! Az is előfordulhat, hogy be kell állítanunk a koordináta rendszert az általunk létrehozott shapefile-oknál, amennyiben ezt még nem tettük meg. Ebben a lépésben válasszuk az alaptérkép koordináta rendszerét! Ha semmilyen hiba sem lép fel, amikor az Analyse 61
62 gombra kattintunk, és beleegyezünk, hogy az ArcGIS elmentse a dokumentumot és térképcsomagot hozzon létre belőle, akkor az ArcGIS feltölti a munkánkat. 5 A térképeinkhez a File > ArcGIS Online > My Maps and Data fülön keresztül férhetünk hozzá. VAGY nyissuk meg a linket, és jelentkezzünk be! A munkánkat a My content menüpontban találjuk meg. inote 47 Hogy lehet adatokat hozzáadni az ArcGIS Online-ból? 62
63 1 Kattintsunk az Add Data nyílra, és válasszuk az Add data from ArcGIS Online opciót! Ekkor meg fog nyílni az ArcGIS online egy külön ablakban. Amint bejelentkezünk az ArcGIS Online-ba, elkezdhetünk keresgélni is az adatok között, olvashatunk róluk, és különböző online adatforrásokhoz férhetünk hozzá. inote 48 Hogy lehet adatokat exportálni egy új shapefile-ba? 1 Kattintsunk jobb egérgombbal az adatokat tartalmazó fájlra, amelyet az új shapefile-ba szeretnénk exportálni, és kattintsunk a Data > Export parancsra! Adjunk nevet az új shapefilenak, majd mentsük el a megfelelő mappába! 63
64 64
65 inote 49 Hogy lehet számításokat végezni egy attribútum táblában? 0 Ha még nem indítottuk el a szerkesztést, akkor először kattintsunk a Start Editing parancsra! Ha az Editor eszköztár még nincs bekapcsolva, akkor aktiváljuk először a következő parancssorral: Customize > Toolbars > Editor 1 Nyissuk meg az attribútum táblát (inote 28)! Jelöljük ki a mezőt (kattintsunk a mező nevére), amely azokat az adatokat tartalmazza, amelyekkel a számításokat el szeretnénk végezni! Kattintsunk jobb egérgombbal a mező nevére, és nyissuk meg a Field Calculator ablakot a legördülő menüből! 2 A Field Calculator ablakban építsük fel az egyenletünket! Kattintsunk duplán a szükséges mezőkre a Fields menüben, és kattintással válasszuk ki a megfelelő matematikai és logikai jeleket! Végül kattintsunk az OK gombra! 65
66 inote 50 Hogy lehet az adatforrásokhoz relatív elérési utakat elmenteni? 1 Nyissuk meg a Map Document Properties ablakot a File menüből! 2 Tegyünk pipát a Store relative pathnames to data sources beállítás jelölőnégyzetébe! Köszönetnyilvánítás: Az ESRI Europe-nak, amiért az ArcGIS v 10.1 szofvert adományozta a projekt tagjainak és az iguess 2 kurzusok résztvevőinek. 66
Georeferálás, leválogatás ArcGIS 10-ben
 Georeferálás, leválogatás ArcGIS 10-ben Hol vannak azok a helyek, amelyek.? oktatási segédlet Gazdaságföldrajz, Geoökonómia és Fenntartható Fejlődés Intézet Budapesti Corvinus Egyetem Készítette: Varga
Georeferálás, leválogatás ArcGIS 10-ben Hol vannak azok a helyek, amelyek.? oktatási segédlet Gazdaságföldrajz, Geoökonómia és Fenntartható Fejlődés Intézet Budapesti Corvinus Egyetem Készítette: Varga
Óraterv Iskolába járás Feladatlap
 Óraterv Iskolába járás Feladatlap Bevezetés: Az elmúlt években egyre több tanulót hoznak, ill. visznek gépkocsival az iskolába. A belga Közlekedési Minisztérium által készített tanulmány (State of the
Óraterv Iskolába járás Feladatlap Bevezetés: Az elmúlt években egyre több tanulót hoznak, ill. visznek gépkocsival az iskolába. A belga Közlekedési Minisztérium által készített tanulmány (State of the
Másodlagos adatok beszerzése és külső adattábla csatolása ArcGIS 10-ben
 Másodlagos adatok beszerzése és külső adattábla csatolása ArcGIS 10-ben oktatási segédlet Gazdaságföldrajz, Geoökonómia és Fenntartható Fejlődés Intézet Budapesti Corvinus Egyetem Készítette: Varga Ágnes
Másodlagos adatok beszerzése és külső adattábla csatolása ArcGIS 10-ben oktatási segédlet Gazdaságföldrajz, Geoökonómia és Fenntartható Fejlődés Intézet Budapesti Corvinus Egyetem Készítette: Varga Ágnes
Az ArcMap felfedezése ArcGIS 10
 Az ArcMap felfedezése ArcGIS 10 oktatási segédlet Gazdaságföldrajz, Geoökonómia és Fenntartható Fejlődés Intézet Budapesti Corvinus Egyetem Készítette: Varga Ágnes 2016. 2 1.1. ARCMAP LEGALAPVETŐBB ALKALMAZÁSAI
Az ArcMap felfedezése ArcGIS 10 oktatási segédlet Gazdaságföldrajz, Geoökonómia és Fenntartható Fejlődés Intézet Budapesti Corvinus Egyetem Készítette: Varga Ágnes 2016. 2 1.1. ARCMAP LEGALAPVETŐBB ALKALMAZÁSAI
(ArcCatalog, ArcMap)
 Országos Területrendezési Terv térképi mellékleteinek WMS szolgáltatással történő elérése, Esri programok alkalmazásával (ArcCatalog, ArcMap) Útmutató 2014. október 1. BEVEZETÉS Az útmutató célja az Országos
Országos Területrendezési Terv térképi mellékleteinek WMS szolgáltatással történő elérése, Esri programok alkalmazásával (ArcCatalog, ArcMap) Útmutató 2014. október 1. BEVEZETÉS Az útmutató célja az Országos
3. gyakorlat Saját adatok használata
 3. gyakorlat Saját adatok használata Ebben a gyakorlatban megismerkedünk az ESRI coverage adattípussal hazai adatok példáján. Újabb megjelenítési módok alkalmazásával létrehozunk egy térképet saját térségünkrıl.
3. gyakorlat Saját adatok használata Ebben a gyakorlatban megismerkedünk az ESRI coverage adattípussal hazai adatok példáján. Újabb megjelenítési módok alkalmazásával létrehozunk egy térképet saját térségünkrıl.
1. kép. A Stílus beállítása; új színskála megadása.
 QGIS Gyakorló Verzió: 1.7. Wroclaw Cím: A Print composer használata és a címkézés. Minta fájl letöltése innen: http://www.box.net/shared/87p9n0csad Egyre több publikációban szerepelnek digitális térképek,
QGIS Gyakorló Verzió: 1.7. Wroclaw Cím: A Print composer használata és a címkézés. Minta fájl letöltése innen: http://www.box.net/shared/87p9n0csad Egyre több publikációban szerepelnek digitális térképek,
ArcGIS 8.3 segédlet 2-3. Dr. Iványi Péter
 ArcGIS 8.3 segédlet 2-3. Dr. Iványi Péter Tartalomjegyzék Adatszűkítés Adatcímkézés Egyéb fólia műveletek Térképkomponens tulajdonságok Fólia tulajdonságok 1. Egy fólia ábrázolás módjának és egyéb tulajdonságainak
ArcGIS 8.3 segédlet 2-3. Dr. Iványi Péter Tartalomjegyzék Adatszűkítés Adatcímkézés Egyéb fólia műveletek Térképkomponens tulajdonságok Fólia tulajdonságok 1. Egy fólia ábrázolás módjának és egyéb tulajdonságainak
Második modul ArcGIS v10.1 alap feladat
 Tartalomjegyzék Második modul ArcGIS v10.1 alap feladat 1 ArcMap - ismerkedés a munkaterülettel... 2 1.1 Az ArcMap felülete... 2 1.2 Az eszköztárak (Toolbars)... 4 2 Készítsünk egy projektet: térképet
Tartalomjegyzék Második modul ArcGIS v10.1 alap feladat 1 ArcMap - ismerkedés a munkaterülettel... 2 1.1 Az ArcMap felülete... 2 1.2 Az eszköztárak (Toolbars)... 4 2 Készítsünk egy projektet: térképet
Avery Design Pro 4.0
 Avery Design Pro 4.0 Felhasználói útmutató Az Avery Design egy egyszerű, de sokfunkciós, könnyen kezelhető címkenyomtató, kártyatervező program. Készítsük el a kártyasablont Indításkor az Üdvözlő ablak
Avery Design Pro 4.0 Felhasználói útmutató Az Avery Design egy egyszerű, de sokfunkciós, könnyen kezelhető címkenyomtató, kártyatervező program. Készítsük el a kártyasablont Indításkor az Üdvözlő ablak
ArcGIS 8.3 segédlet 5. Dr. Iványi Péter
 ArcGIS 8.3 segédlet 5. Dr. Iványi Péter Térképek prezentálása Tartalomjegyzék Az elkészített analízis eredményeit, vagy egyszerűen magát a térképet prezentálni is kell. Ez azt jelenti, hogy össze kell
ArcGIS 8.3 segédlet 5. Dr. Iványi Péter Térképek prezentálása Tartalomjegyzék Az elkészített analízis eredményeit, vagy egyszerűen magát a térképet prezentálni is kell. Ez azt jelenti, hogy össze kell
ArcGIS 8.3 segédlet 4. Dr. Iványi Péter
 ArcGIS 8.3 segédlet 4. Dr. Iványi Péter Tartalomjegyzék Szerkesztés Eddig adatokat nem módosítottunk. Minden esetben csak a hivatkozás színét, szimbólumát, elrendezését változtattuk. Ugyanakkor szükség
ArcGIS 8.3 segédlet 4. Dr. Iványi Péter Tartalomjegyzék Szerkesztés Eddig adatokat nem módosítottunk. Minden esetben csak a hivatkozás színét, szimbólumát, elrendezését változtattuk. Ugyanakkor szükség
ArcView 2.sz. gyakorlat
 ArcView 2.sz. gyakorlat Tematikus térképek Nyissunk egy új projectet a Project ablak, File->New Project menüpontjával (ha most indítottuk az ArcViewt, akkor ez automatikusan meg is történt). Nyissunk egy
ArcView 2.sz. gyakorlat Tematikus térképek Nyissunk egy új projectet a Project ablak, File->New Project menüpontjával (ha most indítottuk az ArcViewt, akkor ez automatikusan meg is történt). Nyissunk egy
ArcGIS 8.3 segédlet 6. Dr. Iványi Péter
 ArcGIS 8.3 segédlet 6. Dr. Iványi Péter Tartalomjegyzék Ami kimaradt és kevésbé fontos dolgok Teljesen új adattábla létrehozása Bitmap adatok kezelése Szerkesztés bitmap képről Térképek terjesztése Teljesen
ArcGIS 8.3 segédlet 6. Dr. Iványi Péter Tartalomjegyzék Ami kimaradt és kevésbé fontos dolgok Teljesen új adattábla létrehozása Bitmap adatok kezelése Szerkesztés bitmap képről Térképek terjesztése Teljesen
Táblázatok. Táblázatok beszúrása. Cellák kijelölése
 Táblázatok Táblázatok beszúrása A táblázatok sorokba és oszlopokba rendezett téglalap alakú cellákból épülnek fel. A cellák tartalmazhatnak képet vagy szöveget. A táblázatok használhatók adatok megjelenítésére,
Táblázatok Táblázatok beszúrása A táblázatok sorokba és oszlopokba rendezett téglalap alakú cellákból épülnek fel. A cellák tartalmazhatnak képet vagy szöveget. A táblázatok használhatók adatok megjelenítésére,
A LOGO MOTION TANÍTÁSA
 A LOGO MOTION TANÍTÁSA ÍRTA: SZABÓ JÁNOS TANÍTÓ 2010, KECEL LOGO MOTION TANÍTÁSA KÉSZÍTETTE: SZABÓ JÁNOS TANÍTÓ 2010. 1 1. FOGLALKOZÁS Kattintsunk a Logo motion ikonjára. A Színes teki. Ez a program ablaka.
A LOGO MOTION TANÍTÁSA ÍRTA: SZABÓ JÁNOS TANÍTÓ 2010, KECEL LOGO MOTION TANÍTÁSA KÉSZÍTETTE: SZABÓ JÁNOS TANÍTÓ 2010. 1 1. FOGLALKOZÁS Kattintsunk a Logo motion ikonjára. A Színes teki. Ez a program ablaka.
VARIO Face 2.0 Felhasználói kézikönyv
 VARIO Face 2.0 Felhasználói kézikönyv A kézikönyv használata Mielőtt elindítaná és használná a szoftvert kérjük olvassa el figyelmesen a felhasználói kézikönyvet! A dokumentum nem sokszorosítható illetve
VARIO Face 2.0 Felhasználói kézikönyv A kézikönyv használata Mielőtt elindítaná és használná a szoftvert kérjük olvassa el figyelmesen a felhasználói kézikönyvet! A dokumentum nem sokszorosítható illetve
Órarendkészítő szoftver
 SchoolTime Órarendkészítő szoftver 2.0 verzió Tartalomjegyzék: 1., Belépés a programba...3 2., Órarend főtábla...3 3., Tanátok...4 3.1., Új tanár felvitele, módosítása...4 3.2., Tanár törlése...4 3.3.,
SchoolTime Órarendkészítő szoftver 2.0 verzió Tartalomjegyzék: 1., Belépés a programba...3 2., Órarend főtábla...3 3., Tanátok...4 3.1., Új tanár felvitele, módosítása...4 3.2., Tanár törlése...4 3.3.,
Készítsük el a saját térképünket az ArcGIS Online segítségével
 Bevezető modul Készítsük el a saját térképünket az ArcGIS Online segítségével Tartalomjegyzék 2 Térképek létrehozása I. rész (rendelkezésre álló térképek és az ArcGIS Online térképes szolgáltatásainak
Bevezető modul Készítsük el a saját térképünket az ArcGIS Online segítségével Tartalomjegyzék 2 Térképek létrehozása I. rész (rendelkezésre álló térképek és az ArcGIS Online térképes szolgáltatásainak
Rövid leírás a Make Your Mark szoftver használatához
 Rövid leírás a Make Your Mark szoftver használatához Ahhoz, hogy egy gyors példán keresztül bemutassunk, a program működését, egy Plytex címkét hozunk létre. Először létre kell hozni egy címkét, majd kinyomtatni
Rövid leírás a Make Your Mark szoftver használatához Ahhoz, hogy egy gyors példán keresztül bemutassunk, a program működését, egy Plytex címkét hozunk létre. Először létre kell hozni egy címkét, majd kinyomtatni
Országos Területrendezési Terv térképi mel ékleteinek WMS szolgáltatással történő elérése, MapInfo program alkalmazásával Útmutató 2010.
 Országos Területrendezési Terv térképi mellékleteinek WMS szolgáltatással történő elérése, MapInfo program alkalmazásával Útmutató 2010. június 1. BEVEZETÉS Az útmutató célja az Országos Területrendezési
Országos Területrendezési Terv térképi mellékleteinek WMS szolgáltatással történő elérése, MapInfo program alkalmazásával Útmutató 2010. június 1. BEVEZETÉS Az útmutató célja az Országos Területrendezési
Bevezetés a QGIS program használatába Összeálította dr. Siki Zoltán
 Bevezetés Bevezetés a QGIS program használatába Összeálította dr. Siki Zoltán A QGIS program egy nyiltforrású asztali térinformatikai program, mely a http://www.qgis.org oldalról tölthető le. Ebben a kis
Bevezetés Bevezetés a QGIS program használatába Összeálította dr. Siki Zoltán A QGIS program egy nyiltforrású asztali térinformatikai program, mely a http://www.qgis.org oldalról tölthető le. Ebben a kis
Szeged Megyei Jogú Város Integrált e-önkormányzati Rendszerének Térinformatikai Modul felhasználói kézikönyve. Internetes verzió
 Szeged Megyei Jogú Város Integrált e-önkormányzati Rendszerének Térinformatikai Modul felhasználói kézikönyve Internetes verzió 2012. 04. 05. Tartalomjegyzék 1. Bevezetés... 3 2. Az alkalmazás felépítése...
Szeged Megyei Jogú Város Integrált e-önkormányzati Rendszerének Térinformatikai Modul felhasználói kézikönyve Internetes verzió 2012. 04. 05. Tartalomjegyzék 1. Bevezetés... 3 2. Az alkalmazás felépítése...
Közoktatási Statisztika Tájékoztató 2012/2013. Használati útmutató
 Közoktatási Statisztika Tájékoztató 2012/2013 Tartalomjegyzék 1. Technikai információk... 2 2. Publikus felület... 2 2.1 Bejelentkezés... 2 2.2 Összesítés... 3 2.2.1 Statisztikai tábla megtekintése...
Közoktatási Statisztika Tájékoztató 2012/2013 Tartalomjegyzék 1. Technikai információk... 2 2. Publikus felület... 2 2.1 Bejelentkezés... 2 2.2 Összesítés... 3 2.2.1 Statisztikai tábla megtekintése...
Oktatási segédanyag. Weboldalszerkesztési gyakorlatok
 Oktatási segédanyag Weboldalszerkesztési gyakorlatok Bevezetés A korábbi oktatási segédanyagokban megismertük a weboldalszerkesztés gyakorlatát. Ennek a segédanyagnak a célja, hogy gyakorlati példákon
Oktatási segédanyag Weboldalszerkesztési gyakorlatok Bevezetés A korábbi oktatási segédanyagokban megismertük a weboldalszerkesztés gyakorlatát. Ennek a segédanyagnak a célja, hogy gyakorlati példákon
Digitalizálás ArcGIS 10-ben
 ArcGIS 10-ben Alaptérkép készítés oktatási segédlet Gazdaságföldrajz, Geoökonómia és Fenntartható Fejlődés Intézet Budapesti Corvinus Egyetem Készítette: Varga Ágnes 2016. 2 DIGITALIZÁLÁS Feladat: Alaptérkép
ArcGIS 10-ben Alaptérkép készítés oktatási segédlet Gazdaságföldrajz, Geoökonómia és Fenntartható Fejlődés Intézet Budapesti Corvinus Egyetem Készítette: Varga Ágnes 2016. 2 DIGITALIZÁLÁS Feladat: Alaptérkép
Diagram létrehozása. 1. ábra Minta a diagramkészítéshez
 Bevezetés Ebben a témakörben megtanuljuk, hogyan hozzunk létre diagramokat, valamint elsajátítjuk a diagramok formázásnak, módosításának lehetőségeit. A munkalap adatainak grafikus ábrázolási formáját
Bevezetés Ebben a témakörben megtanuljuk, hogyan hozzunk létre diagramokat, valamint elsajátítjuk a diagramok formázásnak, módosításának lehetőségeit. A munkalap adatainak grafikus ábrázolási formáját
PONTOK TÁVOLSÁGÁNAK. MEGHATÁROZÁSA MEGHATÁROZOTT (ÚT)VONAL MENTÉN Network Analyst. Balázs Boglárka
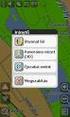 PONTOK TÁVOLSÁGÁNAK MEGHATÁROZÁSA MEGHATÁROZOTT (ÚT)VONAL MENTÉN Network Analyst A kutatás a TÁMOP 4.2.4.A/2-11-1-2012-0001 azonosító számú Nemzeti Kiválóság Program Hazai hallgatói, illetve kutatói személyi
PONTOK TÁVOLSÁGÁNAK MEGHATÁROZÁSA MEGHATÁROZOTT (ÚT)VONAL MENTÉN Network Analyst A kutatás a TÁMOP 4.2.4.A/2-11-1-2012-0001 azonosító számú Nemzeti Kiválóság Program Hazai hallgatói, illetve kutatói személyi
Országos Területrendezési Terv térképi mellékleteinek WMS szolgáltatással történő elérése, MapInfo program alkalmazásával
 TeIR Országos Területrendezési Terv térképi mellékleteinek WMS szolgáltatással történő elérése, MapInfo program alkalmazásával Felhasználói útmutató Budapest, 2015. április 1 BEVEZETÉS Az útmutató célja
TeIR Országos Területrendezési Terv térképi mellékleteinek WMS szolgáltatással történő elérése, MapInfo program alkalmazásával Felhasználói útmutató Budapest, 2015. április 1 BEVEZETÉS Az útmutató célja
Diagram készítése. Diagramok formázása
 Diagram készítése Diagramok segítségével a táblázatban tárolt adatainkat különféle módon ábrázolhatjuk. 1. A diagram készítésének első lépése az adatok kijelölése a táblázatban, melyekhez diagramot szeretnénk
Diagram készítése Diagramok segítségével a táblázatban tárolt adatainkat különféle módon ábrázolhatjuk. 1. A diagram készítésének első lépése az adatok kijelölése a táblázatban, melyekhez diagramot szeretnénk
Választó lekérdezés létrehozása
 Választó lekérdezés létrehozása A választó lekérdezés egy vagy több rekordforrásból származó adatokat jelenít meg. A választó lekérdezések a táblák, illetve az adatbázis tartalmát nem változtatják meg,
Választó lekérdezés létrehozása A választó lekérdezés egy vagy több rekordforrásból származó adatokat jelenít meg. A választó lekérdezések a táblák, illetve az adatbázis tartalmát nem változtatják meg,
RAJZ1. vezetett gyakorlat
 Inventor R4 1 Rajz1. vezetett gyakorlat RAJZ1. vezetett gyakorlat Műhelyrajz készítés A feladat megoldásához szükséges fájlok: Tutorial Files\body1 Feladat: Készítse el a szelepház műhelyrajzát! 1) Indítson
Inventor R4 1 Rajz1. vezetett gyakorlat RAJZ1. vezetett gyakorlat Műhelyrajz készítés A feladat megoldásához szükséges fájlok: Tutorial Files\body1 Feladat: Készítse el a szelepház műhelyrajzát! 1) Indítson
Felhasználói Kézikönyv
 Felhasználói Kézikönyv A ForteMap használatához 1 T a r talomjegyzék 1. AZ ALKALMAZÁS ELINDÍTÁSA... 3 1.1. A KEZELŐFELÜLET ISMERTETÉSE... 3 1.2. NAVIGÁLÁS A TÉRKÉPEN... 3 1.2.1. Térkép nagyítása... 4 1.2.2.
Felhasználói Kézikönyv A ForteMap használatához 1 T a r talomjegyzék 1. AZ ALKALMAZÁS ELINDÍTÁSA... 3 1.1. A KEZELŐFELÜLET ISMERTETÉSE... 3 1.2. NAVIGÁLÁS A TÉRKÉPEN... 3 1.2.1. Térkép nagyítása... 4 1.2.2.
QGIS tanfolyam (ver.2.0)
 QGIS tanfolyam (ver.2.0) I. Rétegkezelés, stílusbeállítás 2014. január-február Összeállította: Bércesné Mocskonyi Zsófia Duna-Ipoly Nemzeti Park Igazgatóság A QGIS a legnépszerűbb nyílt forráskódú asztali
QGIS tanfolyam (ver.2.0) I. Rétegkezelés, stílusbeállítás 2014. január-február Összeállította: Bércesné Mocskonyi Zsófia Duna-Ipoly Nemzeti Park Igazgatóság A QGIS a legnépszerűbb nyílt forráskódú asztali
Diagram formázása. A diagram címének, a tengelyek feliratainak, jelmagyarázatának, adatfeliratainak formázása
 A diagram címének, a tengelyek feliratainak, jelmagyarázatának, adatfeliratainak formázása Ha ezen elemeknek a betűtípusát, betűstílusát, betűméretét, betűszínét és az elem hátterét akarjuk formázni, akkor
A diagram címének, a tengelyek feliratainak, jelmagyarázatának, adatfeliratainak formázása Ha ezen elemeknek a betűtípusát, betűstílusát, betűméretét, betűszínét és az elem hátterét akarjuk formázni, akkor
HVK Adminisztrátori használati útmutató
 HVK Adminisztrátori használati útmutató Tartalom felöltés, Hírek karbantartása A www.mvfportal.hu oldalon a bejelentkezést követően a rendszer a felhasználó jogosultsági besorolásának megfelelő nyitó oldalra
HVK Adminisztrátori használati útmutató Tartalom felöltés, Hírek karbantartása A www.mvfportal.hu oldalon a bejelentkezést követően a rendszer a felhasználó jogosultsági besorolásának megfelelő nyitó oldalra
Duál Reklám weboldal Adminisztrátor kézikönyv
 Duál Reklám weboldal Adminisztrátor kézikönyv Dokumentum Verzió: 1.0 Készítette: SysWork Szoftverház Kft. 1. oldal Felület elérése Az adminisztrációs felület belépés után érhető el. Belépés után automatikusan
Duál Reklám weboldal Adminisztrátor kézikönyv Dokumentum Verzió: 1.0 Készítette: SysWork Szoftverház Kft. 1. oldal Felület elérése Az adminisztrációs felület belépés után érhető el. Belépés után automatikusan
Digitalizálás Népsűrűségi és úthálózati térkép készítése ArcGIS 10-ben
 Népsűrűségi és úthálózati térkép készítése ArcGIS 10-ben oktatási segédlet Gazdaságföldrajz, Geoökonómia és Fenntartható Fejlődés Intézet Budapesti Corvinus Egyetem Készítette: Varga Ágnes 2017. 2 DIGITALIZÁLÁS,
Népsűrűségi és úthálózati térkép készítése ArcGIS 10-ben oktatási segédlet Gazdaságföldrajz, Geoökonómia és Fenntartható Fejlődés Intézet Budapesti Corvinus Egyetem Készítette: Varga Ágnes 2017. 2 DIGITALIZÁLÁS,
A számítógép beállításainak megváltoztatása
 Megjelenés és témák Először tekintsük át, hogy hogyan lehet a képernyőn megjelenő elemek küllemét módosítani. Válasszuk a Start menü Vezérlőpultban a Megjelenés és témák hivatkozást. Itt kattintsunk a
Megjelenés és témák Először tekintsük át, hogy hogyan lehet a képernyőn megjelenő elemek küllemét módosítani. Válasszuk a Start menü Vezérlőpultban a Megjelenés és témák hivatkozást. Itt kattintsunk a
Gyakorló feladatok II. ZH-hoz
 Gyakorló feladatok II. ZH-hoz Valamennyi feladat esetén a megoldást térképen kell ábrázolni. A térkép feleljen meg a következő általános kritériumoknak: a térképen legyen jelmagyarázat (a tanult kritériumok
Gyakorló feladatok II. ZH-hoz Valamennyi feladat esetén a megoldást térképen kell ábrázolni. A térkép feleljen meg a következő általános kritériumoknak: a térképen legyen jelmagyarázat (a tanult kritériumok
PDF. Tartalomjegyzék 1/21
 PDF Napjainkban a publikálás elterjedt formája a PDF dokumentumok előállítása. A weben ez szinte szabvánnyá vált hosszú dokumentumok esetén. Akkor is nagyon hasznos lehet, ha a gondosan megformázott word
PDF Napjainkban a publikálás elterjedt formája a PDF dokumentumok előállítása. A weben ez szinte szabvánnyá vált hosszú dokumentumok esetén. Akkor is nagyon hasznos lehet, ha a gondosan megformázott word
Rajz 02 gyakorló feladat
 Rajz 02 gyakorló feladat Alkatrészrajz készítése A feladat megoldásához szükséges fájlok: Rjz02k.ipt Feladat: Készítse el az alábbi ábrán látható tengely alkatrészrajzát! A feladat célja: Az alkatrész
Rajz 02 gyakorló feladat Alkatrészrajz készítése A feladat megoldásához szükséges fájlok: Rjz02k.ipt Feladat: Készítse el az alábbi ábrán látható tengely alkatrészrajzát! A feladat célja: Az alkatrész
ReszlAd fájl, kitöltési útmutató:
 1 ReszlAd fájl, kitöltési útmutató: A ReszlAd táblázat egy adott látogatás részletes adatait tartalmazza. A szaktanácsadó által hiánytalanul kitöltött, és elnevezett fájlt e-mail üzenetben kérjük elküldeni
1 ReszlAd fájl, kitöltési útmutató: A ReszlAd táblázat egy adott látogatás részletes adatait tartalmazza. A szaktanácsadó által hiánytalanul kitöltött, és elnevezett fájlt e-mail üzenetben kérjük elküldeni
Word V. tabulátortípus meg nem jelenik: Tabulátor - balra, Tabulátor - jobbra,
 Word V. Tabulátorok A tabulátorok (tabulátorhely: A vízszintes vonalzó azon pontja, amely meghatározza a szövegbehúzást, illetve a szövegoszlop kezdetét.), segítségével a szöveget balra, jobbra, középre,
Word V. Tabulátorok A tabulátorok (tabulátorhely: A vízszintes vonalzó azon pontja, amely meghatározza a szövegbehúzást, illetve a szövegoszlop kezdetét.), segítségével a szöveget balra, jobbra, középre,
Prezentáció Microsoft PowerPoint XP
 Prezentáció Microsoft PowerPoint XP Megoldások 1. A program indításakor a Munkaablakban válasszuk az Előadás-tervező varázslóval hivatkozást! A Varázsló segítségével hozzuk létre a bemutatót! A kész bemutatót
Prezentáció Microsoft PowerPoint XP Megoldások 1. A program indításakor a Munkaablakban válasszuk az Előadás-tervező varázslóval hivatkozást! A Varázsló segítségével hozzuk létre a bemutatót! A kész bemutatót
Hozzávalók keresése és csatolása
 Hozzávalók keresése és csatolása VUE támogatja digitális tartalmak hozzáadását saját gépről, WEB-ről, távoli rendszerekből, mint az FTP oldalak, digitális forrásokból és Google szerverekről. A tartalmak
Hozzávalók keresése és csatolása VUE támogatja digitális tartalmak hozzáadását saját gépről, WEB-ről, távoli rendszerekből, mint az FTP oldalak, digitális forrásokból és Google szerverekről. A tartalmak
Tantárgyfelosztás. I. Ellenőrzés. Mielőtt hozzákezd a tantárgyfelosztás tervezéséhez, ellenőrizze le, illetve állítsa be a következőket:
 Tantárgyfelosztás I. Ellenőrzés Mielőtt hozzákezd a tantárgyfelosztás tervezéséhez, ellenőrizze le, illetve állítsa be a következőket: Alkalmazott képes menü > alkalmazottak alapadatai - Alkalmazottak
Tantárgyfelosztás I. Ellenőrzés Mielőtt hozzákezd a tantárgyfelosztás tervezéséhez, ellenőrizze le, illetve állítsa be a következőket: Alkalmazott képes menü > alkalmazottak alapadatai - Alkalmazottak
1.1.1 Dátum és idő függvények
 1.1.1 Dátum és idő függvények Azt már tudjuk, hogy két dátum különbsége az eltelt napok számát adja meg, köszönhetően a dátum tárolási módjának az Excel-ben. Azt is tudjuk a korábbiakból, hogy a MA() függvény
1.1.1 Dátum és idő függvények Azt már tudjuk, hogy két dátum különbsége az eltelt napok számát adja meg, köszönhetően a dátum tárolási módjának az Excel-ben. Azt is tudjuk a korábbiakból, hogy a MA() függvény
QGIS gyakorló. --tulajdonságok--stílus fül--széthúzás a terjedelemre).
 QGIS gyakorló Cím: A Contour-, a Point sampling tool és a Terrain profile pluginek használata. DEM letöltése: http://www.box.net/shared/1v7zq33leymq1ye64yro A következő gyakorlatban szintvonalakat fogunk
QGIS gyakorló Cím: A Contour-, a Point sampling tool és a Terrain profile pluginek használata. DEM letöltése: http://www.box.net/shared/1v7zq33leymq1ye64yro A következő gyakorlatban szintvonalakat fogunk
Dokumentum létrehozása/módosítása a portálon:
 Dokumentum létrehozása/módosítása a portálon: 1. Belépés a szerkesztőfelületre A következő webcímre belépve - http://www.zalaegerszeg.hu/licoms/login - megjelenik a szerkesztőfelület beléptető ablaka,
Dokumentum létrehozása/módosítása a portálon: 1. Belépés a szerkesztőfelületre A következő webcímre belépve - http://www.zalaegerszeg.hu/licoms/login - megjelenik a szerkesztőfelület beléptető ablaka,
CAD-ART Kft. 1117 Budapest, Fehérvári út 35.
 CAD-ART Kft. 1117 Budapest, Fehérvári út 35. Tel./fax: (36 1) 361-3540 email : cad-art@cad-art.hu http://www.cad-art.hu PEPS CNC Programozó Rendszer Oktatási Segédlet Laser megmunkálás PEPS 4 laser megmunkálási
CAD-ART Kft. 1117 Budapest, Fehérvári út 35. Tel./fax: (36 1) 361-3540 email : cad-art@cad-art.hu http://www.cad-art.hu PEPS CNC Programozó Rendszer Oktatási Segédlet Laser megmunkálás PEPS 4 laser megmunkálási
1. gyakorlat Ismerkedés az ArcGIS rendszerrel
 1. gyakorlat Ismerkedés az ArcGIS rendszerrel Az ArcGIS térinformatikai programcsomag felépítésével és elemeivel megismerkedtünk már az elsı elméleti résznél. Most lássuk a gyakorlatot. Ebben az elsı gyakorlatban
1. gyakorlat Ismerkedés az ArcGIS rendszerrel Az ArcGIS térinformatikai programcsomag felépítésével és elemeivel megismerkedtünk már az elsı elméleti résznél. Most lássuk a gyakorlatot. Ebben az elsı gyakorlatban
Felhasználói leírás a DimNAV Server segédprogramhoz ( )
 Felhasználói leírás a DimNAV Server segédprogramhoz (1.1.0.3) Tartalomjegyzék Bevezetés...3 1. Telepítés...3 2. Eltávolítás...4 Program használata...5 1. Kezdeti beállítások...5 2. Licenc megadása...6
Felhasználói leírás a DimNAV Server segédprogramhoz (1.1.0.3) Tartalomjegyzék Bevezetés...3 1. Telepítés...3 2. Eltávolítás...4 Program használata...5 1. Kezdeti beállítások...5 2. Licenc megadása...6
A webáruház kezdőlapján háromféle diavetítés beállítására van lehetőség:
 KRYPTON sablon Részletes leírás a sablonhoz kapcsoló új beállításokról Diavetítés a kezdőlapon A webáruház kezdőlapján háromféle diavetítés beállítására van lehetőség: Képes diavetítés Termékes diavetítés
KRYPTON sablon Részletes leírás a sablonhoz kapcsoló új beállításokról Diavetítés a kezdőlapon A webáruház kezdőlapján háromféle diavetítés beállítására van lehetőség: Képes diavetítés Termékes diavetítés
Minőségellenőrzési kérdőív kitöltő program Felhasználói kézikönyv
 Minőségellenőrzési kérdőív kitöltő program Felhasználói kézikönyv Magyar Könyvvizsgálói Kamara 2010. augusztus 18. Tartalom A program főablaka... 3 A fejléc, a felső menüsor valamint az eszköztár... 4
Minőségellenőrzési kérdőív kitöltő program Felhasználói kézikönyv Magyar Könyvvizsgálói Kamara 2010. augusztus 18. Tartalom A program főablaka... 3 A fejléc, a felső menüsor valamint az eszköztár... 4
FELHASZNÁLÓI ÚTMUTATÓ
 FELHASZNÁLÓI ÚTMUTATÓ VÉRADÁS IDŐPONT SZERKESZTŐ (verzió: 1.2) 2013. április 1. Tartalomjegyzék 1. Telepítés és indítás... 3 2. Frissítés... 3 3. Beállítás... 4 4. Felület... 4 5. Véradó helyszínek...
FELHASZNÁLÓI ÚTMUTATÓ VÉRADÁS IDŐPONT SZERKESZTŐ (verzió: 1.2) 2013. április 1. Tartalomjegyzék 1. Telepítés és indítás... 3 2. Frissítés... 3 3. Beállítás... 4 4. Felület... 4 5. Véradó helyszínek...
DebitTray program Leírás
 DebitTray program Leírás Budapest 2015 Bevezetés Egy-egy kintlévőséghez tartozó határidő elmulasztásának komoly következménye lehet. Éppen ezért a Kintlévőség kezelő program főmenü ablakában a program
DebitTray program Leírás Budapest 2015 Bevezetés Egy-egy kintlévőséghez tartozó határidő elmulasztásának komoly következménye lehet. Éppen ezért a Kintlévőség kezelő program főmenü ablakában a program
ElektrO-ParT elektronikai alkatrész nyilvántartó program leírás.
 ElektrO-ParT elektronikai alkatrész nyilvántartó program leírás. 1. ábra A program, indítás után az 1. ábra szerint fog megjelenni. Ebben az ablakban tudunk új alkatrészt felvinni vagy meglévőt módosítani.
ElektrO-ParT elektronikai alkatrész nyilvántartó program leírás. 1. ábra A program, indítás után az 1. ábra szerint fog megjelenni. Ebben az ablakban tudunk új alkatrészt felvinni vagy meglévőt módosítani.
Térkép megjelenítése
 Térkép megjelenítése VUE-nek több eszköze is van, hogy rendszerezzen és megmutasson térkép tartalmat, képet és csomópontot. Zoom opció, térkép beállítások és metszés a következőekben lesz tárgyalva. Zoom
Térkép megjelenítése VUE-nek több eszköze is van, hogy rendszerezzen és megmutasson térkép tartalmat, képet és csomópontot. Zoom opció, térkép beállítások és metszés a következőekben lesz tárgyalva. Zoom
RTCM alapú VITEL transzformáció felhasználó oldali beállítása Spectra Precision Survey Pro Recon szoftver használata esetén
 RTCM alapú VITEL transzformáció felhasználó oldali beállítása Spectra Precision Survey Pro Recon szoftver használata esetén A http://www.gnssnet.hu/valos_trafo.php weboldalon található, Spectra Precision
RTCM alapú VITEL transzformáció felhasználó oldali beállítása Spectra Precision Survey Pro Recon szoftver használata esetén A http://www.gnssnet.hu/valos_trafo.php weboldalon található, Spectra Precision
ArcGIS 8.3 segédlet 2-1. Dr. Iványi Péter
 ArcGIS 8.3 segédlet 2-1. Dr. Iványi Péter Tartalomjegyzék Adatbázisok Térképek adatai és megjelenítése Új térkép létrehozása Adatok térképhez adása Egyszerűbb ábrázolási módok Fólia tulajdonságok Adatbázis
ArcGIS 8.3 segédlet 2-1. Dr. Iványi Péter Tartalomjegyzék Adatbázisok Térképek adatai és megjelenítése Új térkép létrehozása Adatok térképhez adása Egyszerűbb ábrázolási módok Fólia tulajdonságok Adatbázis
3. modul - Szövegszerkesztés
 3. modul - Szövegszerkesztés Érvényes: 2009. február 1-jétől Az alábbiakban ismertetjük a 3. modul (Szövegszerkesztés) syllabusát, amely a gyakorlati vizsga alapját képezi. A modul célja Ezen a vizsgán
3. modul - Szövegszerkesztés Érvényes: 2009. február 1-jétől Az alábbiakban ismertetjük a 3. modul (Szövegszerkesztés) syllabusát, amely a gyakorlati vizsga alapját képezi. A modul célja Ezen a vizsgán
Alapvető beállítások elvégzése Normál nézet
 Alapvető beállítások elvégzése Normál nézet A Normál nézet egy egyszerűsített oldalképet mutat. Ez a nézet a legalkalmasabb a szöveg beírására, szerkesztésére és az egyszerűbb formázásokra. Ebben a nézetben
Alapvető beállítások elvégzése Normál nézet A Normál nézet egy egyszerűsített oldalképet mutat. Ez a nézet a legalkalmasabb a szöveg beírására, szerkesztésére és az egyszerűbb formázásokra. Ebben a nézetben
Táblázatos adatok használata
 Táblázatos adatok használata Tartalomjegyzék 1. Az adatok rendezése...2 2. Keresés a táblázatban...2 3. A megjelenő oszlopok kiválasztása...3 4. Az oszlopok sorrendjének meghatározása...4 5. Az oszlopok
Táblázatos adatok használata Tartalomjegyzék 1. Az adatok rendezése...2 2. Keresés a táblázatban...2 3. A megjelenő oszlopok kiválasztása...3 4. Az oszlopok sorrendjének meghatározása...4 5. Az oszlopok
A Paint program használata
 A Paint program használata A Windows rendszerbe épített Paint program segítségével képeket rajzolhat, színezhet és szerkeszthet. A Paint használható digitális rajztáblaként. Egyszerű képek és kreatív projektek
A Paint program használata A Windows rendszerbe épített Paint program segítségével képeket rajzolhat, színezhet és szerkeszthet. A Paint használható digitális rajztáblaként. Egyszerű képek és kreatív projektek
MS ACCESS 2010 ADATBÁZIS-KEZELÉS ELMÉLET SZE INFORMATIKAI KÉPZÉS 1
 SZE INFORMATIKAI KÉPZÉS 1 ADATBÁZIS-KEZELÉS MS ACCESS 2010 A feladat megoldása során a Microsoft Office Access 2010 használata a javasolt. Ebben a feladatban a következőket fogjuk gyakorolni: Adatok importálása
SZE INFORMATIKAI KÉPZÉS 1 ADATBÁZIS-KEZELÉS MS ACCESS 2010 A feladat megoldása során a Microsoft Office Access 2010 használata a javasolt. Ebben a feladatban a következőket fogjuk gyakorolni: Adatok importálása
Az importálás folyamata Felhasználói dokumentáció verzió 2.1.
 Az importálás folyamata Felhasználói dokumentáció verzió 2.1. Budapest, 2008. Változáskezelés Verzió Dátum Változás Pont Cím Oldal 2.1. 2008.01.17. A teljes dokumentáció megváltozott Kiadás: 2008.01.17.
Az importálás folyamata Felhasználói dokumentáció verzió 2.1. Budapest, 2008. Változáskezelés Verzió Dátum Változás Pont Cím Oldal 2.1. 2008.01.17. A teljes dokumentáció megváltozott Kiadás: 2008.01.17.
Bevezetés a QGIS program használatába 3.4 verzió Összeállította: dr. Siki Zoltán
 Bevezetés a QGIS program használatába 3.4 verzió Összeállította: dr. Siki Zoltán Bevezetés A QGIS program egy nyílt forráskódú asztali térinformatikai program, mely a http://www.qgis.org oldalról tölthető
Bevezetés a QGIS program használatába 3.4 verzió Összeállította: dr. Siki Zoltán Bevezetés A QGIS program egy nyílt forráskódú asztali térinformatikai program, mely a http://www.qgis.org oldalról tölthető
POSZEIDON dokumentáció (1.2)
 POSZEIDON dokumentáció (1.2) Bevezetés a Poszeidon rendszer használatába I. TELEPÍTÉS Poszeidon alkalmazás letölthető: www.sze.hu/poszeidon/poszeidon.exe Lépések: FUTTATÁS / (FUTTATÁS) / TOVÁBB / TOVÁBB
POSZEIDON dokumentáció (1.2) Bevezetés a Poszeidon rendszer használatába I. TELEPÍTÉS Poszeidon alkalmazás letölthető: www.sze.hu/poszeidon/poszeidon.exe Lépések: FUTTATÁS / (FUTTATÁS) / TOVÁBB / TOVÁBB
Műveletek makrókkal. Makró futtatása párbeszédpanelről. A Színezés makró futtatása a Makró párbeszédpanelről
 Műveletek makrókkal A munkafüzettel együtt tárolt, minden munkalapon elérhető makrót a Fejlesztőeszközök szalag Makrók párbeszédpanelje segítségével nyithatjuk meg, innen végezhetjük el a makrókkal megoldandó
Műveletek makrókkal A munkafüzettel együtt tárolt, minden munkalapon elérhető makrót a Fejlesztőeszközök szalag Makrók párbeszédpanelje segítségével nyithatjuk meg, innen végezhetjük el a makrókkal megoldandó
Online naptár használata
 Online naptár használata WEB: https://www.google.com/calendar A Google naptár egy olyan Google-fiókhoz kötött szolgáltatás, melynek használatával a felhasználók egy ingyenes, online rendszerben tárolhatják
Online naptár használata WEB: https://www.google.com/calendar A Google naptár egy olyan Google-fiókhoz kötött szolgáltatás, melynek használatával a felhasználók egy ingyenes, online rendszerben tárolhatják
ArcGIS 8.3 segédlet 1. Dr. Iványi Péter
 ArcGIS 8.3 segédlet 1. Dr. Iványi Péter Megjegyzés Ezek a segédletek a Pécsi Tudományegyetem, Pollack Mihály Műszaki Kar, Műszaki Informatikai Tanszékén oktatott Térinformatika tantárgyhoz készültek. A
ArcGIS 8.3 segédlet 1. Dr. Iványi Péter Megjegyzés Ezek a segédletek a Pécsi Tudományegyetem, Pollack Mihály Műszaki Kar, Műszaki Informatikai Tanszékén oktatott Térinformatika tantárgyhoz készültek. A
ONLINE SZAKÉRTŐI KERETRENDSZER
 FELHASZNÁLÓI SEGÉDLET 1. ÁBRA 1.Lépés Szakértői rendszer főbb paramétereinek megadása 0. Ellenőrzés bekapcsolása (Ha első alkalommal használja a rendszert ajánlott kipipálni). A rendszer a megadott paramétereket
FELHASZNÁLÓI SEGÉDLET 1. ÁBRA 1.Lépés Szakértői rendszer főbb paramétereinek megadása 0. Ellenőrzés bekapcsolása (Ha első alkalommal használja a rendszert ajánlott kipipálni). A rendszer a megadott paramétereket
Bevezető. Mi is az a GeoGebra? Tények
 Bevezető Mi is az a GeoGebra? dinamikus matematikai szoftver könnyen használható csomagolásban az oktatás minden szintjén alkalmazható tanításhoz és tanuláshoz egyaránt egyesíti az interaktív geometriát,
Bevezető Mi is az a GeoGebra? dinamikus matematikai szoftver könnyen használható csomagolásban az oktatás minden szintjén alkalmazható tanításhoz és tanuláshoz egyaránt egyesíti az interaktív geometriát,
Megyei tervezést támogató alkalmazás
 TeIR (Területfejlesztési és Területrendezési Információs Rendszer) Megyei tervezést támogató alkalmazás Felhasználói útmutató 2015. május Tartalomjegyzék 1. BEVEZETŐ... 3 2. AZ ALKALMAZÁS BEMUTATÁSA...
TeIR (Területfejlesztési és Területrendezési Információs Rendszer) Megyei tervezést támogató alkalmazás Felhasználói útmutató 2015. május Tartalomjegyzék 1. BEVEZETŐ... 3 2. AZ ALKALMAZÁS BEMUTATÁSA...
Johansson, T. & Borián, G.: Az eredeti angol nyelv változat szerz je: Tino Johansson, Helsinki Egyetem, Földrajz Tanszék
 A könyv az Európai Bizottság által támogatott GISAS MINERVA projekt e-learninges feladatait tartalmazza (Geographical Information Systems Applications for Schools Földrajzi Információs Rendszerek alkalmazása
A könyv az Európai Bizottság által támogatott GISAS MINERVA projekt e-learninges feladatait tartalmazza (Geographical Information Systems Applications for Schools Földrajzi Információs Rendszerek alkalmazása
ArcGIS 8.3 példa 1. Dr. Iványi Péter
 ArcGIS 8.3 példa 1. Dr. Iványi Péter Megjegyzések Ez a segédlet egy térinformatikai analízist mutat be. Nem minden lépés látható az oldalakon, de az előző segédletek megtanulása után nem szabad hogy problémát
ArcGIS 8.3 példa 1. Dr. Iványi Péter Megjegyzések Ez a segédlet egy térinformatikai analízist mutat be. Nem minden lépés látható az oldalakon, de az előző segédletek megtanulása után nem szabad hogy problémát
Fogalmak: Adatbázis Tábla Adatbázis sorai: Adatbázis oszlopai azonosító mező, egyedi kulcs Lekérdezések Jelentés Adattípusok: Szöveg Feljegyzés Szám
 Fogalmak: Adatbázis: logikailag összefüggő információ vagy adatgyőjtemény. Tábla: logikailag összetartozó adatok sorokból és oszlopokból álló elrendezése. Adatbázis sorai: (adat)rekord Adatbázis oszlopai:
Fogalmak: Adatbázis: logikailag összefüggő információ vagy adatgyőjtemény. Tábla: logikailag összetartozó adatok sorokból és oszlopokból álló elrendezése. Adatbázis sorai: (adat)rekord Adatbázis oszlopai:
ContractTray program Leírás
 ContractTray program Leírás Budapest 2015 Bevezetés Egy-egy szerződéshez tartozó határidő elmulasztásának komoly gazdasági következménye lehet. Éppen ezért a Szerződés kezelő program főmenü ablakában a
ContractTray program Leírás Budapest 2015 Bevezetés Egy-egy szerződéshez tartozó határidő elmulasztásának komoly gazdasági következménye lehet. Éppen ezért a Szerződés kezelő program főmenü ablakában a
Mio Technology Limited www.mio-tech.be C510, C710. Gyors használati utasítás a Mio Map v3 programhoz. Magyar
 Mio Technology Limited www.mio-tech.be C510, C710 Gyors használati utasítás a Mio Map v3 programhoz Magyar 2 A Fő menü Amikor a Mio Map elindul, a fő menü jelenik meg. Innen lehet elérni a Mio Map minden
Mio Technology Limited www.mio-tech.be C510, C710 Gyors használati utasítás a Mio Map v3 programhoz Magyar 2 A Fő menü Amikor a Mio Map elindul, a fő menü jelenik meg. Innen lehet elérni a Mio Map minden
FELHASZNÁLÓI KÉZIKÖNYV
 FELHASZNÁLÓI KÉZIKÖNYV 1 BEVEZETÉS A Közlekedési Környezeti Centrum (KKC) projekt keretében létrejött ELZA (Elektronikus Levegő- és Zajvédelmi Adattár) egy online felületen elérhető alkalmazás, ahol a
FELHASZNÁLÓI KÉZIKÖNYV 1 BEVEZETÉS A Közlekedési Környezeti Centrum (KKC) projekt keretében létrejött ELZA (Elektronikus Levegő- és Zajvédelmi Adattár) egy online felületen elérhető alkalmazás, ahol a
Címzett: Kovács Gézáné Szeged, Híd u. 1. Tisztelt Kovács Gézáné! Örömmel értesítjük, hogy Ön megnyerte nyereményjátékunk 1000 Ft-os díját.
 Körlevél l készk szítésese Mi a körlevk rlevél? l? A körlevél több személynek küldendő azonos tartalmú levél, amely azáltal válik személyessé, hogy minden levél a címzettre vonatkozó adatokat tartalmazza.
Körlevél l készk szítésese Mi a körlevk rlevél? l? A körlevél több személynek küldendő azonos tartalmú levél, amely azáltal válik személyessé, hogy minden levél a címzettre vonatkozó adatokat tartalmazza.
Országos Területrendezési Terv térképi mel ékleteinek WMS szolgáltatással történő elérése, Quantum GIS program alkalmazásával Útmutató 2010.
 Országos Területrendezési Terv térképi mellékleteinek WMS szolgáltatással történő elérése, Quantum GIS program alkalmazásával Útmutató 2010. május 1. BEVEZETÉS Az útmutató célja az Országos Területrendezési
Országos Területrendezési Terv térképi mellékleteinek WMS szolgáltatással történő elérése, Quantum GIS program alkalmazásával Útmutató 2010. május 1. BEVEZETÉS Az útmutató célja az Országos Területrendezési
EDInet Connector telepítési segédlet
 EDInet Connector telepítési segédlet A cégünk által küldött e-mail-ben található linkre kattintva, a következő weboldal jelenik meg a böngészőben: Az EdinetConnectorInstall szövegre klikkelve(a képen pirossal
EDInet Connector telepítési segédlet A cégünk által küldött e-mail-ben található linkre kattintva, a következő weboldal jelenik meg a böngészőben: Az EdinetConnectorInstall szövegre klikkelve(a képen pirossal
Mesh generálás. IványiPéter
 Mesh generálás IványiPéter drview Grafikus program MDF file-ok szerkesztéséhez. A mesh generáló program bemenetét itt szerkesztjük meg. http://www.hexahedron.hu/personal/peteri/sx/index.html Pont létrehozásához
Mesh generálás IványiPéter drview Grafikus program MDF file-ok szerkesztéséhez. A mesh generáló program bemenetét itt szerkesztjük meg. http://www.hexahedron.hu/personal/peteri/sx/index.html Pont létrehozásához
New Default Standard.ipt
 Adaptív modellezési technika használata Feladat: Készítse el az alábbi ábrán látható fejes szeg parametrikus modelljét! A kidolgozáshoz használja az MSZ EN 22341-es szabványban megadott értékeket! 1 1.
Adaptív modellezési technika használata Feladat: Készítse el az alábbi ábrán látható fejes szeg parametrikus modelljét! A kidolgozáshoz használja az MSZ EN 22341-es szabványban megadott értékeket! 1 1.
Rajz 01 gyakorló feladat
 Rajz 01 gyakorló feladat Alkatrészrajz készítése Feladat: Készítse el az alábbi ábrán látható kézi működtetésű szelepház alkatrészrajzát! A feladat megoldásához szükséges fájlok: Rjz01k.ipt A feladat célja:
Rajz 01 gyakorló feladat Alkatrészrajz készítése Feladat: Készítse el az alábbi ábrán látható kézi működtetésű szelepház alkatrészrajzát! A feladat megoldásához szükséges fájlok: Rjz01k.ipt A feladat célja:
A nyomtatókkal kapcsolatos beállításokat a Vezérlőpulton, a Nyomtatók mappában végezhetjük el. Nyomtató telepítését a Nyomtató hozzáadása ikonra
 Nyomtató telepítése A nyomtatókkal kapcsolatos beállításokat a Vezérlőpulton, a Nyomtatók mappában végezhetjük el. Nyomtató telepítését a Nyomtató hozzáadása ikonra duplán kattintva kezdeményezhetjük.
Nyomtató telepítése A nyomtatókkal kapcsolatos beállításokat a Vezérlőpulton, a Nyomtatók mappában végezhetjük el. Nyomtató telepítését a Nyomtató hozzáadása ikonra duplán kattintva kezdeményezhetjük.
QGIS gyakorló. Cím: Pufferzóna előállítása (Buffering) Minta fájl letöltése:
 QGIS gyakorló Cím: Pufferzóna előállítása (Buffering) Minta fájl letöltése: http://www.box.net/shared/0ui86dft8bdxp6pak8g6 Az elemzések során gyakran vetődik fel az a kérdés, hogy egy objektumhoz, egy
QGIS gyakorló Cím: Pufferzóna előállítása (Buffering) Minta fájl letöltése: http://www.box.net/shared/0ui86dft8bdxp6pak8g6 Az elemzések során gyakran vetődik fel az a kérdés, hogy egy objektumhoz, egy
Access alapok. Megnevezés Művelet Minta. Új adatbázis létrehozása. Új / Üres adatbázis.. Tábla létrehozása tervező nézetben.
 Access alapok Megnevezés Művelet Minta Új adatbázis Új / Üres adatbázis.. A tábla mezőinek beállítása tervező nézetben Mezőnév = az adott oszlop neve, Adattípus = az oszlopban szereplő adatok mintája (szöveg,
Access alapok Megnevezés Művelet Minta Új adatbázis Új / Üres adatbázis.. A tábla mezőinek beállítása tervező nézetben Mezőnév = az adott oszlop neve, Adattípus = az oszlopban szereplő adatok mintája (szöveg,
AZ N-WARE KFT. ÁLTAL ELEKTRONIKUSAN ALÁÍRT PDF DOKUMENTUMOK HITELESSÉGÉNEK ELLENŐRZÉSE VERZIÓ SZÁM: 1.3 KELT: 2012.02.01.
 AZ N-WARE KFT. ÁLTAL ELEKTRONIKUSAN ALÁÍRT PDF DOKUMENTUMOK HITELESSÉGÉNEK ELLENŐRZÉSE VERZIÓ SZÁM: 1.3 KELT: 2012.02.01. Tartalom 1. A dokumentum célja... 3 2. Akiknek segítséget kívánunk nyújtani...
AZ N-WARE KFT. ÁLTAL ELEKTRONIKUSAN ALÁÍRT PDF DOKUMENTUMOK HITELESSÉGÉNEK ELLENŐRZÉSE VERZIÓ SZÁM: 1.3 KELT: 2012.02.01. Tartalom 1. A dokumentum célja... 3 2. Akiknek segítséget kívánunk nyújtani...
Lapműveletek. Indítsuk el az Excel programot és töröljük ki a Munka1 nevű munkalapot!
 Bevezetés Ebben a fejezetben megismerkedünk az Excel munkalapjainak beszúrásával, törlésével, másolásával, valamint áthelyezésével, illetve csoportos kezelésével. Képesek leszünk különböző munkafüzetek
Bevezetés Ebben a fejezetben megismerkedünk az Excel munkalapjainak beszúrásával, törlésével, másolásával, valamint áthelyezésével, illetve csoportos kezelésével. Képesek leszünk különböző munkafüzetek
JLR EPC. Gyors kezdés útmutatója. Tartalom. Hungry Version 2.0. Lépésenkénti gyakorlati útmutató Képernyős útmutató
 JLR EPC Gyors kezdés útmutatója Tartalom Lépésenkénti gyakorlati útmutató.....2-7 Képernyős útmutató........8-10 Hungry Version 2.0 JLR EPC Gyors kezdés útmutatója 1. Az alkalmazásba való belépés Nyissa
JLR EPC Gyors kezdés útmutatója Tartalom Lépésenkénti gyakorlati útmutató.....2-7 Képernyős útmutató........8-10 Hungry Version 2.0 JLR EPC Gyors kezdés útmutatója 1. Az alkalmazásba való belépés Nyissa
Rácsvonalak parancsot. Válasszuk az Elsődleges függőleges rácsvonalak parancs Segédrácsok parancsát!
 Konduktometriás titrálás kiértékelése Excel program segítségével (Office 2007) Alapszint 1. A mérési adatokat írjuk be a táblázat egymás melletti oszlopaiba. Az első oszlopba kerül a fogyás, a másodikba
Konduktometriás titrálás kiértékelése Excel program segítségével (Office 2007) Alapszint 1. A mérési adatokat írjuk be a táblázat egymás melletti oszlopaiba. Az első oszlopba kerül a fogyás, a másodikba
FELHASZNÁLÓI KÉZIKÖNYV XMAP (EXTENDED MAP) KEZELÉSI ÚTMUTATÓ (TATABÁNYA VÁROS KÖZLEKEDÉSE)
 FELHASZNÁLÓI KÉZIKÖNYV XMAP (EXTENDED MAP) KEZELÉSI ÚTMUTATÓ (TATABÁNYA VÁROS KÖZLEKEDÉSE) 1. Bevezető Az XMap egy korszerű, internetes, böngésző alapú, térképes utastájékoztató szoftver. Jelenleg Tatabánya
FELHASZNÁLÓI KÉZIKÖNYV XMAP (EXTENDED MAP) KEZELÉSI ÚTMUTATÓ (TATABÁNYA VÁROS KÖZLEKEDÉSE) 1. Bevezető Az XMap egy korszerű, internetes, böngésző alapú, térképes utastájékoztató szoftver. Jelenleg Tatabánya
12.2.3 Laborgyakorlat: Partíció létrehozása Windows XP Professional operációs rendszerben
 12.2.3 Laborgyakorlat: Partíció létrehozása Windows XP Professional operációs rendszerben Bevezetés Nyomtasd ki a feladatlapot és oldd meg a feladatokat! Ezen a laborgyakorlaton FAT32 fájlrendszerre formázott
12.2.3 Laborgyakorlat: Partíció létrehozása Windows XP Professional operációs rendszerben Bevezetés Nyomtasd ki a feladatlapot és oldd meg a feladatokat! Ezen a laborgyakorlaton FAT32 fájlrendszerre formázott
ArcGIS 8.3 segédlet 2-2. Dr. Iványi Péter
 ArcGIS 8.3 segédlet 2-2. Dr. Iványi Péter Tartalomjegyzék Adatok ábrázolási módjai Szimbólumok 1. Az alábbi ablakban lehet részletesen beállítani az adatok ábrázolásánál használt szimbólumokat azok színét
ArcGIS 8.3 segédlet 2-2. Dr. Iványi Péter Tartalomjegyzék Adatok ábrázolási módjai Szimbólumok 1. Az alábbi ablakban lehet részletesen beállítani az adatok ábrázolásánál használt szimbólumokat azok színét
Thermo1 Graph. Felhasználói segédlet
 Thermo1 Graph Felhasználói segédlet A Thermo Graph program a GIPEN Thermo eszközök Windows operációs rendszeren működő grafikus monitorozó programja. A program a telepítést követően azonnal használható.
Thermo1 Graph Felhasználói segédlet A Thermo Graph program a GIPEN Thermo eszközök Windows operációs rendszeren működő grafikus monitorozó programja. A program a telepítést követően azonnal használható.
Ez a Pixteller nyitó oldala. Itt atalálod a regisztrációs felületet, illetve, ha az már megvan, akkor a bejelentkezést >> > Login
 Ez a Pixteller nyitó oldala Itt atalálod a regisztrációs felületet, >>> Sign Up illetve, ha az már megvan, akkor a bejelentkezést >> > Login Ez a Pixteller nyitó oldala A regisztráció nagyon egyszerű,
Ez a Pixteller nyitó oldala Itt atalálod a regisztrációs felületet, >>> Sign Up illetve, ha az már megvan, akkor a bejelentkezést >> > Login Ez a Pixteller nyitó oldala A regisztráció nagyon egyszerű,
Gyakorló 9. feladat megoldási útmutató
 Gyakorló 9. feladat megoldási útmutató 1. Minek a leírása a következő? Aktív hálózati hardver eszközök (pl.: routerek) és szoftverek segítségével létrehozott biztonsági rendszer két hálózat (jellemzően
Gyakorló 9. feladat megoldási útmutató 1. Minek a leírása a következő? Aktív hálózati hardver eszközök (pl.: routerek) és szoftverek segítségével létrehozott biztonsági rendszer két hálózat (jellemzően
