Minden jog fenntartva, beleértve bárminemű sokszorosítás, másolás és közlés jogát is.
|
|
|
- Teréz Csonka
- 8 évvel ezelőtt
- Látták:
Átírás
1 LibreOffice 3
2 2 Minden jog fenntartva, beleértve bárminemű sokszorosítás, másolás és közlés jogát is. Kiadja a Mercator Stúdió Felelős kiadó a Mercator Stúdió vezetője Lektor: Gál Veronika Szerkesztő: Pétery István Műszaki szerkesztés, tipográfia: Dr. Pétery Kristóf ISBN Dr. Pétery Kristóf PhD, 2012 Mercator Stúdió, 2012 Mercator Stúdió Elektronikus Könyvkiadó 2000 Szentendre, Harkály u és T: LibreOffice 3 Writer
3 TARTALOM 3 TARTALOM TARTALOM... 3 ELŐSZÓ KEZDŐ LÉPÉSEK A program környezete A LibreOffice 3.4 rendszerkövetelményei Letöltési lehetőségek A program telepítése A program módosítása, eltávolítása A billentyűzet Az egér A program indítása A segítség A súgó tartalomjegyzéke A súgó tárgymutatója Keresés a súgóban A segéd Tippek Részletes tippek A névjegy A program szoftverkörnyezete, ablakai Az asztal Az alkalmazásablak Dokumentumablak Címsor A menüsor Állapotsor LibreOffice 3
4 4 TARTALOM Az eszköztár Az eszköztárak megjelenítése Párbeszédpanelek és parancsok Állománykezelés Új állomány létrehozása Office fájlok megnyitása és mentése Meglévő dokumentum megnyitása Fájlok szűrése Állományok keresése Dokumentumok ismételt betöltése Fájltípusok Állományok lezárása A dokumentum tárolása Változatok kezelése Dokumentum-helyreállítás Állományok törlése Állományok tulajdonságai Állományok postázása, másolása A munka befejezése SZÖVEGSZERKESZTÉS A Writer képernyő Writer eszköztárak Megjelenítési üzemmódok Normál nézet Nyomtatási elrendezés nézet Teljes képernyős nézet Web nézet Nyomtatási kép nézet Alapszolgáltatások Kurzormozgatás Szövegírás, javítás Szövegkijelölés LibreOffice 3 Writer
5 TARTALOM 5 Vágás és áthelyezés Keresés a szövegben Szövegrészek cseréje Automatikus javítás és kiegészítés Szerkesztőparancs ismétlése Szerkesztőparancs visszavonása Navigálás a dokumentumban A dokumentum formázása Karakterformák Bekezdésformák Szegélyek a bekezdések és képek körül A bekezdés háttere Tabulátorok beállítása Iniciálé Felsorolásjelölés és számozás Szakaszok, fejezetek formátuma Lap- és margóbeállítás Fejléc, lábléc, láb- és végjegyzet Laptördelés szabályozása Törések Keretek kezelése Objektumok kezelése Hiperhivatkozás beillesztése Különleges karakterek beillesztése Elválasztó vonalak beillesztése Megjegyzések beillesztése Könyvjelzők beillesztése Mezők kezelése Grafika kezelése A címszerkesztő használata Képletek beillesztése Táblázatkezelés LibreOffice 3
6 6 TARTALOM OLE objektumok beillesztése A MUNKA GYORSÍTÁSA Stílusok kezelése A stíluskezelő A stílus érvényesítése Új stílus létrehozása A stílusok módosítása Egyéni stílus törlése Sablonműveletek Automatikusan készülő jegyzékek Tárgymutató Tárgyszó megjelölése A tárgyszóbejegyzés módosítása A tárgymutató létrehozása A tárgymutató létrehozása konkordancia fájlból A tárgymutató formája Bibliográfiai hivatkozások kezelése Tartalomjegyzék Tartalomjegyzék-cím megjelölése A tartalomjegyzék létrehozása A tartalomjegyzék formája A jegyzékek frissítése Nyelvi szolgáltatások Körlevelezés A körlevelek elemi részei A körlevelek létrehozása TÁBLÁZATKEZELÉS Fogalmak magyarázata Üres munkafüzet létrehozása A program szoftverkörnyezete, ablakai Az alkalmazásablak LibreOffice 3 Writer
7 TARTALOM 7 Az eszköztár TÁBLÁZATOK HASZNÁLATA A Calc kezelőeszközei Számolótáblák kezelése A cellák Mozgás a cellák között, kijelölések Adatbevitel és szerkesztés Automatikus kitöltés Automatikus számolás Cellatartalom megadása csoportos kitöltéssel Cellák feltöltése sorozattal Cellák kitöltése képletekkel Kitöltés egyéni lista elemeivel Cellák beszúrása Cellák törlése Cellatartalom vagy formátum törlése Adatok érvényesítése Korlátozás nélküli bevitel Egész szám korlátozás Az adatérvényesítés műveletei Tizedestört korlátozás Dátumkorlátozás Időkorlátozás Szöveghossz-korlátozás Hibajelzés beállítása Számítási műveletek Hivatkozások Automatikus névadás Tetszőleges név adása Név beillesztése Nevek felismerése címzésként Címkék létrehozása LibreOffice 3
8 8 TARTALOM Hivatkozásoperátorok A képletek alkalmazása A képletek szintaxisa Hibakódok Képletek operátorai Számtani műveleti operátorok Összehasonlító műveleti operátorok Szöveges operátor Hivatkozási operátorok Munkalapfüggvények A függvények használata A beépített függvények A Calc függvényei Adatbázis függvények Feladat név adása AB.ÁTLAG AB.DARAB AB.MEZŐ AB.MIN AB.SZÓRÁS AB.SZORZAT DPRODUCT AB.SZUM DSUM Dátum és idő függvények DÁTUM(év;hónap;nap) DATE EASTERSUNDAY(év) HÉT.NAPJA(dátumérték;típus) WEEKDAY HÓNAP(dátumérték) MONTH IDŐ(óra; perc; mperc) TIME MA() TODAY MOST() NOW NETWORKDAYS(kezdet;vég;ünnepek) ÓRA(időérték) HOUR LibreOffice 3 Writer
9 TARTALOM 9 PERC(időérték) MINUTE WEEKNUM(dátumérték;vissza_típus) WEEKSINYEAR(dátumérték) WORKDAY(kezdet;napok;ünnepek) YEARFRAC(kezdet;vég;módszer) YEARS(kezdő_dátum;befejező_dátum;típus) Pénzügyi függvények ACCRINT DISC EFFECTIVE FVSCHEDULE INTRATE JBÉ LRÉSZLETKAMAT MÉ NOMINAL ODDFPRICE PRÉSZLET RÁTA RÉSZLET RRÉSZLET Információ függvények CELLA CURRENT FORMULA NEM.SZÖVEG NINCS SZÁM SZÖVEG-E TÍPUS Logikai függvények ÉS(állítás1;állítás2; ) LibreOffice 3
10 10 TARTALOM HA(állítás;igaz_érték;hamis_érték) VAGY(állítás1;állítás2; ) Feladat Logikai függvények Matematikai és trigonometriai függvények ABS(szám) COMBINA(szám_1; szám_2) COS(szám) CSONK(szám; hány_jegy) GYÖK(szám) HATVÁNY(szám; hatvány) KEREK(szám; hány_jegy) KOMBINÁCIÓK(elemszám; kiválasztva) MARADÉK(szám; osztó) PI() SIN(szám) SZORZAT(szám1; szám2;...) SZUM(szám1; szám2;...) SZUMHA(tartomány; kritérium; tagok) Adattömb függvények Tömbképletek használata Tömbképletek létrehozása GYAKORISÁG(adattömb; csoport) Feladat Tömbképletek LIN.ILL(y_adatok; x_adatok; konstans; stat) Statisztikai függvények ÁTL.ELTÉRÉS(szám1; szám2;...) ÁTLAG(szám1; szám2;...) CHISQDIST(x; szfok; eloszlásfv) KHI.PRÓBA(tényleges; várható) Feladat Függetlenségvizsgálat Feladat Homogenitásvizsgálat SZÁZALÉKRANG(tömb; x; pontosság) LibreOffice 3 Writer
11 TARTALOM 11 SZÓRÁS(szám1; szám2;...) Munkafüzet függvények Reguláris kifejezések CÍM(sor; oszlop; típus; a1; munkalap) FKERES(keresett; tábla; oszlop; rendezett) INDEX(hivatkozás; sor; oszlop; terület) KUTAT(keresett;tartomány;eredmény) VKERES(keresett; tábla; sor; rendezett) Szövegfüggvények ARABIC(szöveg) BAL(szöveg; hányat) CSERE(régi; honnan; hossz; új) KÖZÉP(szöveg; honnan; darab) RÓMAI(szám; mód) SZÖVEG.KERES(keresett; szöveg; kezdet) Kiegészítő függvények DEC2BIN(szám; jegyek) DEC2HEX(szám; jegyek) DEC2OKT(szám; jegyek) OCT2BIN(szám; jegyek) OCT2DEC(szám) OCT2HEX(szám; jegyek) Egyéni függvények Feladat Adószámítás Diagramok készítése Diagramtípusok Diagram létrehozása Diagram törlése Diagram formázása Képek beszúrása Munkalapok műveletei Oszlop és sor beszúrása, törlése LibreOffice 3
12 12 TARTALOM Cellák beszúrása és törlése Munkalapok beszúrása, törlése Munkalapok átnevezése Munkalapok áthelyezése, másolása Munkalapok csoportos használata Listák, adatbázisok kezelése Adatbázis felépítése Adatbázis létrehozása, feltöltése Rekordok szűrése Az AutoSzűrő üzemmód használata Normál szűrés Összetett szűrés Sorba rendezés Adatbázis (kimutatás) Varázsló További lehetőségek Megjegyzések Keresés és csere Irányított beillesztés Nyomtatási beállítások A nyomtatási terület meghatározása Oldalbeállítás Oldal Margók Szegélyek Háttér Élőfej és élőláb Lap Oldaltörések elhelyezése Az Oldaltörés megtekintése nézet használata BEMUTATÓ KÉSZÍTÉS Üres bemutató létrehozása Előadás készítés sablon alapján LibreOffice 3 Writer
13 TARTALOM 13 Az előadás-tervező tündér Új bemutató készítése létező bemutatóból Mentés weblapként BEMUTATÓK MÓDOSÍTÁSA Az Impress ablak áttekintése Munka több bemutatóval Nézetek Normál nézet Vázlat nézet Diarendező nézet Jegyzetek oldal nézet Emlékeztető oldal nézet Diavetítés nézet A Normál nézet használata A Normál nézet használata Szövegek beírása Szövegobjektumok formázása Betűformátumok Bekezdésformátumok Szövegkeretek, szövegdobozok formázása Másolás, áthelyezés Új képkockák létrehozása Képkockák elrendezésének megváltoztatása Dia megkettőzése Képkocka törlése Tervezősablon cseréje Nézetminta sablonok Diák színválasztékának módosítása A stíluskezelő Stílus érvényesítése Új stílus létrehozása Stílusok módosítása LibreOffice 3
14 14 TARTALOM Egyéni stílus törlése Egyéni háttér beállítása stílusban A Vázlat nézet használata A jegyzetelő nézet használata Képek, rajzelemek beszúrása Képek beszúrása képhelyre Kép beszúrása fájlból Kép beszúrása lapolvasóról Képek áthelyezése és méretezése Objektum forgatása Képek igazítása Képek elnevezése A beillesztett kép módosítása Kép levágása Képek tükrözése Képek elrendezése és sorrendje Képek vektorizálása Képek térbeli átalakítása Fényképek módosítása A képtár használata Objektumok csoportosítása Táblázatok beszúrása Diagram beszúrása Multimédiás eszközök A diarendező nézet használata Diák másolása, áthelyezése Dia elrejtése Dia törlése Speciális effektek Áttűnések beállítása Szövegek animálása Diákon szereplő elemek animálása LibreOffice 3 Writer
15 TARTALOM 15 Képek animálása Lejátszás időzítése Egyedi diasorok Vetítési beállítások Vetítés indítása RAJZOLÁS Üres rajz létrehozása A rétegekről Réteg létrehozása Réteghasználat Objektumok mozgatása rétegek között Objektumok létrehozása Oldalak létrehozása A Rajz eszköztár Rácsok és illesztővonalak Beépített rajzelemek alkalmazása Egyenesek rajzolása Nyíllal végződő vonal rajzolása Téglalapok és négyszögek rajzolása Ellipszisek és körök rajzolása Vonalak és nyilak rajzolása Egyszerű alakzatok rajzolása Szimbolikus alakzatok rajzolása Nyilak rajzolása Folyamatábra rajzolása Ábrafelirat rajzolása Csillagok és feliratok rajzolása Szabadkézi rajzolás Méretvonalak Objektumok módosítása Rajzelemek mozgatása Méretezés és nyújtás LibreOffice 3
16 16 TARTALOM Forgatás és döntés Tükrözés Rajzszerkesztés utólag Szövegszerkesztés Tulajdonságok módosítása A Vonal és kitöltés eszköztár Egyéni szín beállítása Egyéni színátmenet beállítása Egyéni vonalkázás és bitkép beállítása Stílusok kezelése Objektumok másolása Objektumok elrendezése Objektumok igazítása Objektumok elosztása Objektumok összekapcsolása Objektumok csoportosítása Objektumok összevonása és felosztása Objektumok törlése Objektumok átúsztatása Alakzatműveletek Térbeli objektumok Síkbeli objektumok átalakítása térbelivé Térhatás beállítása Képek beszúrása Képek beszúrása fájlból Kép beszúrása lapolvasóról Képek áthelyezése és méretezése Objektum forgatása Képek elnevezése A beillesztett kép módosítása Kép levágása Képek tükrözése LibreOffice 3 Writer
17 TARTALOM 17 Képek vektorizálása Képek térbeli átalakítása Fényképek módosítása A képtár használata Interaktív képek Diagram beszúrása A címszerkesztő használata Képletek beillesztése Táblázatkezelés TESTRE SZABÁS LibreOffice beállítások LibreOffice Draw beállítások Menük testreszabása Billentyűzet testreszabása Eszköztárak testreszabása Események testreszabása Gyorsbillentyűk LibreOffice funkcióbillentyűk LibreOffice gyorsbillentyűk Rajzobjektumok gyorsbillentyűi Képtár gyorsbillentyűi (Új téma) Képtár gyorsbillentyűi (előnézet) Rajzok funkciógombjai Rajzok gyorsbillentyűi ADATBÁZIS-KEZELÉS Alapismeretek Adatbázis Adatmodell Adatbázisok tervezése lépés: Követelményelemzés lépés: Entitások, táblák meghatározása LibreOffice 3
18 18 TARTALOM 3. lépés: Attribútumok, mezők megadása lépés: Azonosítók meghatározása Számláló típusú elsődleges kulcs Egyetlen mezőből álló elsődleges kulcs Több mezőből álló elsődleges kulcs lépés: Kapcsolatok meghatározása lépés: Teszt lépés: Adatbevitel és más objektumok Adatbázis létrehozása A Base eszköztárai Táblák Tábla létrehozása Tábla készítése tündérrel Tábla létrehozása manuálisan A tábla szerkezete Mezőtulajdonságok Egyéni formátumok Indexek A tábla mentése Munka létező adatbázissal Megnyitás Lekérdezések Űrlapok Jelentések Adatbázis-tulajdonságok Műveletek adatbázis-rekordokkal Mozgás az adattáblában Rekord adattartalmának módosítása Adatmódosítás mentése Adattábla módosítása Betűtípus váltás Sormagasság beállítása LibreOffice 3 Writer
19 TARTALOM 19 Oszloptulajdonságok Oszlopszélesség beállítása Oszlop elrejtése és felfedése Adatbázis bezárása Objektumok bezárása Adatbázis mentése hordozható adathordozóra Adatbázis kezelése További adatbeviteli műveletek Adatok rendezése Adatok szűrése Helyettesítő karakterek Importálás Tábla importálás Accessből Importálás Accessből létező táblába Importálás a vágólapon keresztül Tábla másolása Lekérdezések Új lekérdezés létrehozása Lekérdezés készítése tündérrel Lekérdezés készítése manuálisan Lekérdezés mentése Lekérdezés bezárása Lekérdezés átnevezése Lekérdezés megnyitása Lekérdezés SQL nézete Összesítő lekérdezések Űrlapok Űrlapok szerkezete Űrlapok létrehozása Űrlap létrehozása tündérrel Űrlap formázása Kép beszúrása fájlból űrlapra LibreOffice 3
20 20 TARTALOM Űrlap mentése Űrlap bezárása Űrlap átnevezése Űrlaptulajdonságok Űrlap megnyitása Rekordok kezelése űrlappal Rekord módosítása Jelentések Jelentések létrehozása Jelentés készítése tündérrel Jelentés megnyitása, előállítása Jelentés mentése Jelentés bezárása Jelentés átnevezése Jelentés módosítása Jelentések nyomtatása Oldalbeállítások Nyomtató beállítások Nyomtatási beállítások ellenőrzése Nyomtatás IRODALOM LibreOffice 3 Writer
21 ELŐSZÓ Tisztelt Olvasó! Gombamód szaporodnak a számítógépek az irodákban és az otthonokban egyaránt. Szinte mindegyik személyi számítógépen az operációs rendszertől függetlenül megtalálható valamilyen irodai alkalmazáscsomag, például a szinte egyeduralkodó bár meglehetősen drága Microsoft Office, Wordperfect Office, Ability, MagyarOffice vagy a könyvünk tárgyát jelentő, nyílt forráskódú és ingyenesen letölthető LibreOffice. A minden szokásos irodai tevékenységet felölelő, komplex programcsomagok piacán a Microsoft 1983-ban jelent meg a Worddel, 1985-ben az Excellel, a PowerPoint 1987-ben keletkezett. A programcsomag részei már ekkor igen nagymértékben kapcsolódtak egymáshoz. Az egyre újabb fejlesztések tudatosan törekedtek az együttműködés fokozására. A Microsoft ugyanakkor kisebb képességekkel, de igen használható olcsó irodai programcsomagot is kibocsátott MS Works néven. Az e programokban alkalmazott megoldások igen hamar kvázi szabvánnyá lettek, más fejlesztők is igyekeztek a kipróbált megoldásokat alkalmazni. Ennek igen eltérő szerepű programok esetében az lehet az oka, hogy az adott program kezelése sokkal könnyebben elsajátítható, ha a felhasználói környezet, illetve kezelői felület elemei már máshonnan ismertnek tekinthetők. Hamarosan megjelentek és szolgáltatásaikban egyre jobban megközelítették a vetélytársak (többek között a Corel, IBM, Novell, Sun) programjai is a Microsoft vezető irodai programcsomagjának lehetőségeit. Ezek közül kiemelkedett az eredetileg német StarOffice, amelynek különlegessége volt a magas fokú integráltság, az alkalmazási terület, a platformok széleskörűsége, illetve ingyenes elérhetősége. Ezt a szoftvert korábban tíz évvel ezelőtt külön, papíros és elektronikus formában megjelent kötetekben tárgyaltuk.
22 22 ELŐSZÓ 1999 augusztusában a Sun Microsystems felvásárolta a StarOffice programfejlesztőjét, a hamburgi StarDivision céget, és a program 5.2 verzióját ingyenesen letölthető módon kezdte terjeszteni júliusától a Sun nyílttá tette a forráskódot és elindította az OpenOffice.org projektet és fejlesztői közösséget. Közben a zárt forráskódú, kereskedelmi StarOffice csomagot is továbbfejlesztették. Az OpenOffice új fejlesztéseinek jelentős állomása volt az Unicode támogatás beépítése, mely használhatóvá tette nemcsak az eredeti nyolc nyugati nyelven, hanem a legtöbb latin betűs, ázsiai és egyéb nyelven is az OpenOffice.org programot. A elején kezdődött 2. verzió fejlesztésekor a Microsoft Office kompatibilitás és a teljesítmény fokozására helyezték a hangsúlyt. A 2. verzió 2005-ben jelent meg. A 3. verzió, melynek fő újdonságai az Office Open XML formátumú fájlok importálása, a VBA makró és az új ODF 1.2 formátum támogatása, 2008-ban jelent meg. Később a fejlesztést átvette egy újabb mamutcég, az Oracle. Háromhavonta jelennek meg a hibajavításokat tartalmazó kisebb kiadások pedig az új verziók között, amelyek félévente új funkcionalitással bővítik a programot szeptember 28-án az OpenOffice projekt több tagja megalapította a The Document Foundation szervezetet, és létrehozta az OpenOffice.org 3.3 béta változatának egy származtatott változatát. Az új programcsomag létrejöttéhez jelentősen hozzájárul az Oracle által keltett bizonytalanság, amelyben tartani lehetett attól, hogy a vállalat megszünteti az OpenOffice.org projektet, úgy ahogy ezt megtette az OpenSolaris-szal. Az alapítók remélték, hogy a LibreOffice név csak átmeneti lesz, mivel felkérték az Oracle-t is, hogy csatlakozzon a szervezethez és adja át nekik az OpenOffice.org márkanevet. Ezt az Oracle visszautasította és arra kérte az átállt fejlesztőket, hogy mondjanak le az OpenOffice.org irányítótestületében betöltött pozíciójukról, így a projekt végleges neve a LibreOffice lett október végére, 33 OpenOffice.org fejlesztő mondott le, és állt át a The Document Foundation szervezethez. LibreOffice 3 Writer
23 ELŐSZÓ 23 A Go-oo projekt szintén megszűnt, támogatva evvel LibreOffice egységes fejlődését. A projekt által kifejlesztett funkciók beolvadtak a LibreOfficeba. Más OpenOffice változatok szintén beolvadtak a LibreOffice programcsomagba. A Canonical, Novell és Red Hat kijelentette, hogy a jövőben kiadott operációs rendszereikben az alapértelmezett irodai programcsomag szintén a LibreOffice lesz január 20-án, az Ubuntu fejleszői kiadásában a LibreOffice vált az alapértelmezett irodai programcsomaggá. A komplex irodai alkalmazáscsomag minden, napjainkban, az irodákban előforduló feladat megoldását támogatja. Szövegszerkesztője a professzionális funkciókkal, jellemzőkkel is rendelkező Writer, gazdasági-műszaki számítások, elemzésekhez használható eszköze a Calc, bemutatások, előadások látványos és hatásos segítője az Impress, adatbázis-kezelője az Adabas alapokon készített Base, vektoros rajzoló programja a Draw. A Microsoft Office Equation Editorához hasonló matematikai egyenletszerkesztő a Math alkalmazás. Ezek többségéről külön kötetet is írunk, de egy összefoglaló Biblia jellegű kiadványt is megjelenítünk. A programok mindegyike többé-kevésbé írja-olvassa az általánosan elterjedt Microsoft Office 2000-es változatától és más konkurens szoftvertermékekben készített állományokat. A többé-kevésbé azért kell említenünk, mert ha nem használunk az MS Office-ban különleges szolgáltatásokat, extra függvényeket, mezőkódokat, egyes VBA kódokat, bár a StarOffice kereskedelmi verziójában is csak egyes licenckonstrukciókban érhetők el a Microsoft Office-ról való migrálást elősegítő eszközök (például makrókonverter). Ha kudarcot vallanánk, akkor az importálandó (más Office változattal előállított, de a LibreOfficeba beolvasandó) állományokból távolítsuk el a hibák okát. A Word 2010 egyébként már kezeli az OpenDocument formátumot is. Az abban mentett anyagok beolvasása már több reménnyel kecsegtet. A programcsomag saját grafikus felhasználói felülettel rendelkezik, amelyet a máshoz szokott felhasználó nehezen tud megszokni, de lassan meg lehet barátkozni vele. Ugyanis van néhány kimondottan kellemes szolgáltatása is (például az Explorer, a megtekintő, a tündérek vagy a segéd). LibreOffice 3
24 24 ELŐSZÓ Külön érdeme a LibreOffice programcsomagnak, hogy egyaránt fut az elterjedt Microsoft Windows és a LINUX, Sun Solaris, BSD, OpenVMS, OS/2, IRIX, Mac OS operációs rendszerek alatt. Ráadásul a programcsomag már most több mint 100 nyelvet, köztük a magyart is támogatja. A könyv szerkezete segít a LibreOffice 3.4 titkainak mind mélyebb megismerésében (a könyv megírásakor ez volt a legfrissebb verzió). Az első fejezetben írtuk le a program telepítésével, futtatásával, illetve a különleges, magas fokon integrált felhasználói felülettel kapcsolatos általános tudnivalókat. A következő fejezetek fokozatosan vezetnek be a programok használatába. Ezek már feltételeznek bizonyos a korábbi fejezetekben ismertetett vagy a gyakorlatban megszerzett ismereteket, ezért a kezdők számára mindenképpen javasoljuk a könyv olvasását az első fejezetnél kezdeni. Minden további fejezet épít a korábbi részekben taglalt részletekre, fogalmakra, amelyeket az adott, általában az első előfordulási helyen magyarázunk meg. A leírtak megértéséhez és alkalmazásához különösebb számítástechnikai ismeretekre nincs szükség, elegendő a Windows XP, illetve 7 operációs rendszerek vagy későbbi változataik alapfokú ismerete, de reméljük, haszonnal forgathatják a programcsomagot valamilyen UNIX változaton futtató felhasználók is. Mivel mi a programot a legjobban elterjedt Windows 7 operációs rendszer alatt futtatunk, ezt tükrözi szóhasználatunk, a Windowsos szakkifejezések alkalmazása is. Azonban némi asszociativitással ezek szintén alkalmazhatók a többi operációs rendszerekre is. A könyvet ajánljuk azoknak, akik kényelmesen, gyorsan, tetszetős formában szeretnék elkészíteni dokumentumaikat, amihez ezúton is sok sikert kívánunk. Végezetül: bár könyvünk készítése során a megfelelő gondossággal igyekeztünk eljárni, ez minden bizonnyal nem óvott meg a tévedésektől. Kérem, fogadják megértéssel hibáimat. Szentendre, február Köszönettel a szerző. LibreOffice 3 Writer
25 KEZDŐ LÉPÉSEK 25 KEZDŐ LÉPÉSEK Ebben a fejezetben a LibreOffice 3.4 változatának általános ismertetésére törekszünk. Bemutatjuk a program telepítését, kezelői felületének elemeit, a beviteli perifériák kezelését és az általános, állományokkal kapcsolatos műveleteket (a speciális vonatkozásokra később térünk ki). Az itt bemutatott alapszolgáltatások ismerete feltétlenül szükséges a program működtetéséhez. Itt ismertetjük a segítő és oktató rendszer alkalmazását is. Az ismertetés további részében dokumentumnak nevezzük a LibreOffice programmal előállított, lemezen tárolt állományt. Ezek az állományok tartalmazhatnak bitképeket, címszerkesztővel készített grafikus szövegeket, képleteket, normál, szöveges bekezdéseket, alakzatokat, alakzatátmeneteket, hatásokat, szimbólumokat, kitöltéseket, táblázatokat, bemutatókat stb. A dokumentum formázása a végtermék megjelenésének alakítását jelenti (lapméretek és irányítottság, hasábok, igazítások, szegélyezés, karakterformák, a szöveg különféle kiemelése, hatások alkalmazása, bemutatók esetében az időzítés, diakép-váltás stb. beállítása). A leírásban a leütendő billentyűket keretezve jelöljük, például: Enter. Az egyszerre leütendő billentyűket (a billentyűkombinációkat) a következőképpen jelöljük, például: Ctrl+B, a funkcióbillentyűk jele: F1 F12. Az egyes menük parancsaira menü/parancsnévvel hivatkozunk, például: Fájl/Bezárás. Ha egy almenüre hivatkozunk, akkor az almenüt megjelenítő parancsot a következő módon írjuk le, például: Új. A parancsokat vastag betűvel írtuk. Ugyanígy vastag betűvel jelöljük a párbeszédpaneleken előforduló nyomógombokat is, például: Megnyitás, vagy Mégse. LibreOffice 3
26 26 KEZDŐ LÉPÉSEK A program környezete Környezeten mindazon eszközök összességét értjük, amelyek egy program használatát lehetővé teszik. Ezek alapvetően két részre oszthatók: a hardverre (mint a futtató gép és a perifériák együttese) és a szoftverre. E két csoport egyes részei már nem is választhatók szét. Mindenesetre a vasat, azaz a számítógépet a szoftver, vagyis a programok üzemeltetik, vezérlik és szabályozzák működését. Ebben a részben a hardverkörnyezetet ismertetjük, a szoftverkörnyezetre és a kezelői felületre később, a program telepítésének leírása után térünk ki. Akkor már ugyanis a leírtakat követhetjük a számítógép képernyőjén, a program futtatása közben. A LibreOffice 3.4 rendszerkövetelményei A Windows 2000 és az ez utáni változatai, a különféle UNIX változatok, amelyek a LibreOffice futtatásának alapkövetelményei, 350 MHz-es Pentiumnál régebbi típusú processzort használó számítógépeken nem futnak, tehát az ilyen operációs rendszereket, környezeteket megkövetelő alkalmazásokhoz legalább ilyen gép kell. A számítógép típusát, összetételét alapvetően az operációs rendszer igénye szabja meg. Az alábbiakban ismertetjük a LibreOffice működtetéséhez éppen elégséges, illetve célszerűen megfelelő PCösszetételeket. Microsoft Windows Windows 2000 (Service Pack 4 vagy újabb), Windows XP, Windows 2003, Windows Vista, Windows MB RAM (512 MB RAM ajánlott) Legalább 1,5 GB szabad lemezterület a letöltéshez és a telepítéshez (JRE-vel). A telepítés és az ideiglenes fájlok törlése után a LibreOffice kb. 500 MB helyet foglal vagy magasabb felbontás 256 színnel Solaris: SPARC platform edition Solaris 10 OS vagy újabb LibreOffice 3 Writer
27 KEZDŐ LÉPÉSEK MB RAM 450 MB szabad lemezterület X-szerver vagy magasabb felbontással és legalább 256 színnel Solaris: x86 platform edition Solaris 10 OS vagy újabb 256 MB RAM 500 MB szabad lemezterület X-szerver vagy magasabb felbontással és legalább 256 színnel Linux Linux kernel vagy újabb, glibc2 2.5 vagy újabb, gtk vagy újabb; 256 MB RAM (512 MB RAM ajánlott) 1,5 GB szabad lemezterület X-szerver vagy magasabb felbontással és legalább 256 színnel Gnome 2.16 vagy újabb a gail és az at-spi 1.7 csomagokkal (ezek az akadálymentesítő funkciókhoz kellenek) vagy ezzel kompatibilis grafikus felület (pl. KDE, többek között). Mac OS X Mac OS X 10.4 (Tiger) vagy újabb Intel vagy PowerPC processzor 512 MB RAM 800 MB szabad lemezterület vagy magasabb felbontás 16,7 millió színnel Java A LibreOffice Javát igénylő funkcióinak használatához minimum 1.5-ös JDK-ra vagy JRE-ra van szükség. LibreOffice 3
28 28 KEZDŐ LÉPÉSEK Linuxon az OpenJDK használata javasolt, mert a GCJ Javaváltozattal problémák vannak. Kisegítő lehetőségekhez: Minden platformra: Java futtatókörnyezet 1.4.0_02 / 1.4.1_01 vagy újabb Java Access Bridge a Java Access Bridge letölthető a címről Linux és Solaris: A GNOME 2.6 telepítése. Az elkészített dokumentumokat végső soron ki akarjuk nyomtatni, így a LibreOffice konfigurációjából nem hiányozhat a nyomtató sem. Az íráskép minősége szempontjából a tintasugaras nyomtató a lézeressel közel egyenértékű, sőt egyes esetekben az olcsóbb lézernyomtatókét felül is múlják, azonban az előbbiek stabilitása és sebessége nem felel meg a professzionális alkalmazás igényének. Ha színesben akarunk nyomtatni, akkor azonban egyelőre legalábbis nem látszik jobb (olcsóbb) megoldás a tintasugaras nyomtatóknál. Az igen elterjedt mátrixnyomtatók általában akkor alkalmazandók, ha az ütéses elven működő nyomtatás előnyét ki tudjuk használni. Ez mindmáig az átütő leporellópapírt használó többpéldányos nyomtatás területe. A leporellópapírokat erre a célra gyártják előrenyomtatott űrlapként is (például számla vagy egyéb bizonylat). A mátrixnyomtatók egyéb előnyökkel is rendelkeznek, mint az olcsóság, az alacsony fajlagos nyomtatási költség, megbízhatóság, némely típusnál a megerőltető hálózati igénybevételre alkalmasság. Ezzel szemben általában zajosak és az írásminőségük sem felel meg minden célra. A nyomtató többletköltségét csökkenthetjük, ha irodánkban több szövegszerkesztő és egyéb, a nyomtatót használó rendszer működik, ugyanis célszerű, ha egy nyomtató több számítógépet szolgál ki. A professzionális konfigurációhoz lézernyomtató szükséges, ez alapszinten ma már olcsónak tekinthető eszköz (a megfelelő minőségű és teljes oldalra kiterjedő grafikák nyomtatásához ezek memóriáját is bővíteni kell). Drágább változataik alkalmasak a PostScript, színes, kétoldalas, esetleg A3 méretű nyomtatásra is. Különleges kiállításúak a többfunkciós eszközök, amelyek a nyomtatási minőségben kisebb (korábban nagyobb) engedményei mellett biztosítják LibreOffice 3 Writer
29 KEZDŐ LÉPÉSEK 29 a nyomtató fénymásolóként, faxként, lapolvasóként való használatát is. Letöltési lehetőségek A LibreOffice 3.4 programcsomag legújabb változatában teljesen ingyenesen letölthető a webhelyről, vagy például a Windows változat a magyar_.html webcímről. A Java futtató környezet telepítőjét (legújabb verziószáma Version 6 Update 30) például a címről tölthetjük le. A program telepítése A programtelepítés lépései: 1. A programcsomag letöltése után keressük meg a telepítő programot (LibO_3.4.4_Win_x86_install_multi.exe), majd kettős kattintással, vagy helyi menüje Futtatás rendszergazdaként parancsával indítsuk el. Ha nem rendszergazdaként használjuk a gépet, akkor a következő párbeszédpanelen engedélyezzük a rendszergazdai használatot! Ez a használat így csak a telepítés idejére érvényes. 2. A LibreOffice 3.4 telepítésének előkészítése párbeszédpanelen kattintsunk a Tovább gombra! 3. A következő párbeszédpanelen a Célmappa mezőben, vagy a Tallózás gombra kattintva adjuk meg a telepítő fájlok kicsomagolásának helyét (lásd az 1-1. ábrát). Ez a mappa a telepítés után törölhető. 4. A mappa megadása után kattintsunk a Kicsomagolás gombra! 5. A következő tájékoztató párbeszédpanelen kattintsunk a Tovább gombra! 6. A következő párbeszédpanelen adjuk meg felhasználói nevünket és a szervezetet, vállalatot, amelynek keretén belül dolgozunk. A választókapcsolókkal állítsuk be, hogy csak magunknak, vagy a gépet használó bármely felhasználónak engedé- LibreOffice 3
30 30 KEZDŐ LÉPÉSEK lyezzük a program használatát. Utána kattintsunk a Tovább gombra! 1-1. ábra. Megadjuk az ideiglenes mappát 7. A Telepítés típusa párbeszédpanelen választhatunk a Szokásos vagy az Egyéni telepítési mód közül. Az előbbi a legtöbb felhasználó számára megfelelő, általános beállításokkal telepíti a programot, míg a második esetben a telepítés helyét és a telepítendő komponenseket is beállíthatjuk. Utána kattintsunk a Tovább gombra! 8. Ha a 7. lépésben az Egyéni telepítési módot választottuk, akkor az Egyéni telepítés párbeszédpanelen állítsuk be a telepítés helyét (lásd az 1-2. ábrát)! Olyan mappát adjunk meg, amelyen legalább 650 MB szabad terület van. Ha a rendszermeghajtón (a Windowst tartalmazó meghajtón) ennél kevéssel (értsd egy-két gigabájttal) van több, akkor mindenképpen válasszunk másik meghajtót, mert a Windows számára előbbvagy utóbb kevés lesz a hely A párbeszédpanel jobb oldalán találunk egy ismertetést a telepítésre kijelölt és a választható funkciókról. A bal oldali listapanelben fehér színű gombokkal jelennek meg azok a funkciók, komponensek, amelyek teljes LibreOffice 3 Writer
31 KEZDŐ LÉPÉSEK 31 egészében a számítógépre települnek. Szürkén jelennek meg azok a gombok, amelyekhez kapcsolt funkciók csak részben települnek. A többi jelzés és a telepítési lehetőségek közötti választás akkor jelenik meg, ha egy ilyen gombra kattintunk. Választhatjuk a helyi merevlemezre, vagy hálózati meghajtóra telepítését az aktuális ágnak, valamint az ágból kiinduló összes többi ágnak, alfunkciónak, vagy a telepítés kizárását ábra. Megadjuk a telepítendő komponenseket 9. A Fájltípus párbeszédpanelen jelölőnégyzetekkel adjuk meg, ha a Microsoft Word, Excel, PowerPoint fájljainak alapértelmezett kezelőjéül a LibreOffice programot választjuk. Ha a Microsoft programokat továbbra is használjuk, akkor inkább hagyjuk üresen ezeket a jelölőnégyzeteket! 10. Az utolsó beállító párbeszédpanelen jelölőnégyzet kiválasztásával kérhetjük az indító parancsikon elhelyezését az asztalon (ezt, és a Tálcán, vagy a Start menüben megjelenő parancsikont később is beállíthatjuk). A telepítés indításához kattintsunk a Telepítés gombra! 11. A program ezt követően telepíti a programot a megadott meghajtóra, mappába. Végül kattintsunk a Befejezés gombra! LibreOffice 3
32 32 KEZDŐ LÉPÉSEK A program módosítása, eltávolítása A program módosításához ismét a telepítőt kell elindítanunk. Ekkor azonban a fenti 6. lépésben megjelent párbeszédpanel helyett a Program karbantartása párbeszédpanel jelenik meg, amelyen választhatunk, hogy módosítunk a telepített összetevőkön, kijavítjuk a telepítési hibákat vagy töröljük a programot a számítógépről. Az eltávolításhoz használhatjuk a Windows Vezérlőpultjának Program eltávolítása funkcióját is. A billentyűzet Az írógéphez hasonlatos billentyűzetrész a szöveg begépelésére, adatok bevitelére szolgál. A többi billentyűt a parancsok kiadására, illetve a kurzor 1 (fénymutató) mozgatására, a táblázat cellái között és a cellatartalmon belül való közlekedésre használjuk. A parancsok kiadására két módszert alkalmazhatunk: a menüsorból a billentyűzettel vagy az egérkurzorral kiválasztjuk, majd az Enter, illetve az egér bal gombjának lenyomásával kezdeményezzük a parancs végrehajtását. Csak a billentyűzetet alkalmazva a képernyő második sorában álló menüsorba az Alt billentyűt lenyomva jutunk. Ezt követően a menüsor kiemelt (aláhúzott) karaktereinek egyikét lenyomva, vagy a kijelölő mez 2 a vagy kurzormozgató billentyűkkel mozgatva egy újabb menüt gördíthetünk le, ahonnan a megfelelő parancs kiválasztása az eddig leírtakhoz hasonló módon történhet. A főmenü 1 kurzor: grafikus karakter általában vízszintes vagy függőleges villogó vonalka amellyel a program jelzi a dokumentumban az aktuális pozíciót, a következő bebillentyűzendő karakter helyét. 2 kijelölőmező: a kurzormozgató billentyűkkel mozgatható inverz sáv, amellyel listákban, menükben megjelöljük azt a tételt, melyet az Enter billentyű lenyomásával választunk ki. LibreOffice 3 Writer
33 KEZDŐ LÉPÉSEK 33 kiválasztásához a, billentyűket, az almenük legördítéséhez és a menütételek kiválasztásához a, billentyűket használjuk. A kijelölt parancs végrehajtását az Enter gomb lenyomásával indítjuk. Ha a legördült menüben valamely parancs nincs kiemelve (halvány színnel jelenik meg), akkor az az adott helyzetben nem alkalmazható (értelmetlen lenne például a vágás a táblázatban, amíg nincs kijelölve a kivágandó részlet). Ha nem akarjuk a kiválasztott parancsot indítani, akkor az Esc billentyűt kell lenyomni. Ezzel visszatérünk a dokumentum szerkesztéséhez. A legördülő menü 3 parancsai mellett egyes helyeken billentyűzetkódok figyelhetők meg (gyorsbillentyűk). Szövegszerkesztés közben ezeket a gombokat (billentyűkombinációkat) lenyomva az adott parancs azonnal végrehajtásra kerül. A billentyűzettel a Windows alatt is vezérelhetjük a programokat, bár sokszor kényelmetlenebbül, mint a parancsok egeres megfelelőivel. Néha előfordul, hogy egyes műveletek elvégzése könnyebb lesz egyetlen billentyűkombináció (több billentyű egyszerre történő) leütésével, mintha az egeret használnánk. Néhány parancsot az egér és a billentyűzet együttes használatával tudunk kiadni. A billentyűkombinációkat a felsorolt billentyűk együttes megnyomásával vihetjük be. Például a Ctrl és az B billentyű együttes megnyomásakor a programban félkövérre vált az adott betűtípus. Az ilyen, együttes billentyűlenyomásokat, azaz billentyűkombinációkat a könyvben együttes keretben jelöljük, például: Ctrl+B. A szöveg bevitele csak a billentyűzet segítségével oldható meg. A betűk bevitelére szolgál a billentyűzet központi része, az úgynevezett írógép-billentyűzet. E billentyűzetrésznek színe általában világosabb. A magyar írógéphez szokott felhasználóknak ügyelni kell arra, hogy az angol klaviatúrán nemcsak az ékezetes betűk vannak más helyen, hanem az Y és a Z betű is fel van cserélve. A kezdőknek, illetve írógéphez szokott felhasználóknak nehéz megszokni 3 legördülő menü: olyan, a parancsok listáját tartalmazó menü, amely a menü nevére kattintás vagy kurzormozgató billentyűs kiválasztás után gördül le, azaz megjeleníti a menü többi részét. LibreOffice 3
34 34 KEZDŐ LÉPÉSEK esetleg azt is, hogy a számítógépen nem szabad l (l) betűt írni a 2- es szám helyett, sem pedig O betűt (o) a 0 (nulla) helyett. A különböző nemzeti jellegzetességeket tartalmazó karakterekhez speciális billentyűzet-beállítás tartozik. A Windows Start menüjének Beállítások/ (vagy Sajátgép/) Vezérlőpult/Billentyűzet programjával állíthatjuk be az elsődleges (például a magyar) és a másodlagos (például az amerikai) billentyűzet-elrendezést, valamint a köztük átkapcsolást lehetővé tevő billentyűkombinációt. Az írógép-billentyűzeten is bevihetünk számokat. Erre a célra azonban (különösen, ha sok számot kell bevinnünk) célszerűbb a billentyűzet jobb oldalán található, számológép-kiosztású billentyűcsoportot, a numerikus billentyűket használni. Ha a Num Lock rögzülő váltóbillentyű nincs benyomva, akkor a numerikus billentyűzet a kurzor mozgatására használható, a rajtuk olvasható nyilak és feliratok szerint. Ellenkező esetben, a Num Lock lenyomott állapotában vihetjük be a számokat. A billentyűzet még nem említett részei vezérlőfunkciókat töltenek be. A numerikus billentyűzettel különleges karaktereket is bevihetünk (lásd alább). Az Alt, Ctrl, Shift billentyűk önmagukban (saját) funkció nélküli váltóbillentyűk, amelyekből 2-2 darab áll rendelkezésre, ezeket mindig valamely más billentyűvel együtt kell használni. Például a Shift billentyű és valamely kurzormozgató billentyű együttes lenyomása az adott irányban kijelöli a szöveget, táblázatot vagy objektumot. A Shift billentyű lenyomásával válthatunk az írógép-billentyűzeten található betűk kis (kurrens) és nagy (verzál) változata között. Ha a Caps Lock 4 rögzülő váltóbillentyű más szóval állapotbillentyű nincs lenyomva, akkor a betűbillentyűt magában lenyomva kisbetűt kapunk, a Shift billentyű lenyomásával együtt, nagyot. Tehát e tekintetben a Shift billentyű szerepe megfelel az írógép betűváltójának. Az Alt billentyű menüparancs-kiválasztó szerepét korábban ismertettük. Másik feladata a különleges karakterek beillesztésének 4 CapsLock: Az írógépen a váltórögzítőnek van hasonló szerepe. LibreOffice 3 Writer
35 KEZDŐ LÉPÉSEK 35 segítése. Ilyen (például ékezetes stb.) karakterek beviteléhez az Alt billentyűt lenyomva kell tartanunk, miközben a numerikus billentyűzeten beütjük egy karakter kódját (a kódtáblázatok megtalálhatók például a nyomtatók kézikönyvében). Ezzel a módszerrel olyan betűket szúrhatunk a szövegbe, melyek a billentyűzeten nem szerepelnek. Egyes karakterek bevihetők a jobb oldali Alt billentyű nyomva tartása mellett az írógép-billentyűzetről is (például magyar billentyűzetkiosztásra kapcsolva az Alt+á billentyűkombinációval a ß betűt, az Alt+q billentyűkombinációval a \ jelet adhatjuk meg ami az elérési utak megadásánál játszik fontos szerepet). A kurzor mozgatásának egeres módszeréről már tettünk említést, később részletezzük. A Windows és a LibreOffice meglehetősen kényelmetlenül egér nélkül is működtethetők, ekkor a billentyűzettel kell mozgatnunk a kurzort. A kurzormozgató billentyűk a billentyűzet,,,, valamint Home, End, PgUp, PgDn billentyűi, illetve ezeknek a Ctrl billentyűvel együtt lenyomott kombinációi. A LibreOffice állapotsorában megjelenő BESZÚR/ÁTÍR feliratra kattintva vagy az Insert billentyűvel váltogathatunk a beszúrásos és a felülírásos szövegbevitel között. A beszúrásos szövegbevitelkor a begépelt szöveget követő szövegrészek jobbra mozdulnak, az új szöveg nem törli őket. A felülírásos szövegbevitel esetén az előzőleg begépelt, a kurzor helyén álló szöveget felülírjuk. A Delete billentyű a kurzor után álló betűt vagy a kijelölt dokumentumrészletet törli. A Backspace billentyű az írógép-billentyűzet jobb felső sarkában található, felirata rendszerint. Ez a billentyű a kurzor előtt álló betűk vagy kijelölt szövegrészek törlésére szolgál. Az Esc billentyű a menük, párbeszédpanelek parancsainak végrehajtása elől menekülő (Escape) gomb. Bárhol is vagyunk az adott programban, az Esc billentyű egyszeri vagy többszöri megnyomásával visszatérhetünk az utoljára elmentett munkaképernyőhöz. Funkciója megfelel a párbeszédpaneleken alkalmazott Mégse nyomógombnak. A Caps Lock és a Num Lock állapotbillentyűk, vagy kapcsolók. A Caps Lock lenyomását követően begépelt szöveg nagybetűs lesz. Kisbetűt ekkor a Shift billentyű lenyomásával, kombinációként LibreOffice 3
36 36 KEZDŐ LÉPÉSEK kell bevinni. A Caps Lock újbóli megnyomásával az eredeti állapotot állítjuk vissza. Az Enter billentyű a számítógép és programok kezelésében nélkülözhetetlen. Ez a legnagyobb billentyű. Felirata több billentyűzeten:. Megtalálható a numerikus billentyűzetrész jobb alsó sarkán is. Szövegbevitel során megfelel az írógépek kocsivisszasoremelés billentyűjének, emellett a parancsok végrehajtásának engedélyezésére szolgál (hasonlóan a párbeszédpanelek OK nyomógombjához vagy az egeres kattintáshoz). Az F1... F12 funkcióbillentyűkhöz rendelt parancsokat az adott helyen ismertetjük. Az egér Az egér egy grafikus pontkijelölő eszköz, amellyel könnyen mozoghatunk a dokumentum tartalma és a parancsok (menütételek) között. A szöveges (azaz szerkesztő-) kurzor pozicionálása az egér (egérkurzor) mozgatásával, majd az egér bal gombjának lenyomásával történik, ezt a továbbiakban kattintásnak nevezzük. Az egérrel kiválasztott parancsok így is indíthatók. Mint korábban említettük, egér helyett alkalmazhatunk más grafikus pozícionáló eszközt, például fényceruzát, pozicionáló gömböt (trackballt úgynevezett hanyattegeret ), digitalizáló tábla szálkeresztjét. Ez utóbbi eszközöket általában lehet egérként installálni. A továbbiakban az egér használatát tételezzük fel. Említettük már a kettős kattintást, azaz a bal egérgomb kétszeri, gyors egymásutánban történő lenyomását. Ezzel a kijelölt objektumot vagy funkciót általában nemcsak kiválasztjuk, hanem el is indítjuk az objektumot például rajzot létrehozó programot, illetve a parancs végrehajtását. Ikonokhoz rendelt parancsok végrehajtásának indításához elegendő az egyszeres kattintás is, egyébként az egyszeri gombnyomás kijelöli a feladatot, a kettős kattintás pedig végrehajtja azt. Ha a kiválasztott parancsot mégsem akarjuk indítani, akkor kattintsunk az egérrel a menün kívüli területre. Bizonyos ikonokhoz menüket rendeltek, ezeket az ikon hosszabb megnyomásával jeleníthetjük meg. Az almenüket tartalmazó ikonokon kis zöld háromszög jelenik meg. Az egérrel ikonokat, esetleg kijelölt szövegrészeket és objektumokat tudunk mozgatni az egyik helyről a másikra. Az ikonokat tar- LibreOffice 3 Writer
37 KEZDŐ LÉPÉSEK 37 talmazó eszköztárat úgy mozgathatjuk például az egérrel, hogy az eszköztár ikonokat nem tartalmazó részére mutatunk, lenyomjuk a bal egérgombot (ezzel megragadjuk az objektumot), majd az egér mozgatásával kiválasztjuk új helyét. A mozgatás közben folyamatosan nyomva tartott bal egérgomb felengedésével szüntetjük meg a vonszolást. Ekkor rögzül az eszköztár az új helyen. Az egérkurzor munkánk során a tevékenységnek megfelelő módon, jellegzetesen változtatja alakját. Ezzel jelzi a végrehajtható funkciót is. A homokóra alakú egérkurzor a várakozást jelenti, ekkor a program hosszabb folyamaton dolgozik, várnunk kell a további parancsok kiadásával. A Windows alá is fejlesztettek sok egyéb (például animált) kurzortípust, ezek más-más módon jelzik a várakozó állapotot. A Windows szokásos kurzortípusai: Kurzor Kurzor neve, megjelenés helye (alkalmazás leírása) Normál kijelölés: ez jelenik meg a menü és ikonparancsok, listaelemek kiválasztásakor, gördítősáv alkalmazásakor. Munka a háttérben: várakozás. Ha ez az ikon látszik, nem adhatunk ki más parancsot (például az állományok keresése közben). Foglalt: a program egy hosszabban tartó műveleten dolgozik. Amíg ez az ikon látszik, nem adhatunk ki más parancsot. Szövegkijelölés: a munkaablak szerkesztőterületén, illetve az táblázatkezelő szerkesztőlécén vagy más programok szövegbeviteli mezőiben ilyen az egérkurzor alakja. Ezt (és a bal egérgombos kattintást) használva jelöljük ki a szöveges kurzor új helyét. Nem érhető el: ez akkor jelenik meg, ha az adott helyzetben valamely parancs nem érhető el (inkább a Windows 95-re jellemző). Függőleges átméretezés: a kijelölt objektum vízszintes szélein középen elhelyezkedő fogópontok áthelyezésekor (átméretezésekor) jelenik meg. LibreOffice 3
38 38 KEZDŐ LÉPÉSEK Kurzor Kurzor neve, megjelenés helye (alkalmazás leírása) Vízszintes átméretezés: a kijelölt objektum függőleges szélein középen elhelyezkedő fogópontok áthelyezésekor (átméretezésekor) jelenik meg. Átlós átméretezés 1: a kijelölt objektum sarkain elhelyezkedő fogópontok áthelyezésekor (az objektum átméretezésekor) jelenik meg. Ezzel egyszerre módosítjuk az objektum függőleges és vízszintes méretét. Átlós átméretezés 2: szintén az objektum átméretezésekor jelenik meg. Így egyszerre módosítjuk az objektum függőleges és vízszintes méretét Áthelyezés: a kijelölt objektum belsejébe mutatva jelenik meg. Ha megjelent, akkor lenyomhatjuk a bal egérgombot, amelyet folyamatosan nyomva tartva az objektumot (például képet) új helyre mozgathatjuk. Az egér (kattintások, sebesség) és az egérkurzor (forma) beállításának változtatására is lehetőségünk van a Windows alatt. A beállításokat a magyar nyelvű Windows esetében a Start menü vagy a Sajátgép programcsoport Beállítások/ Vezérlőpult/Egérkezelés programjával végezzük el. A program indítása A program indítása megegyezik az Office korábbi változataiból megismert módokkal. Ezek közül tetszés szerint választhatunk, majdnem mindegyik indítási mód mellett érveket lehet felsorakoztatni, melyeket az alábbiakban foglalunk össze. A programot indíthatjuk a Windows, vagy nyomógombjára kattintás után a Programok (Minden program, Programs) csoportból, a Futtatás (Run) ablakból, vagy ha külön parancsikont készítettünk, akár a Windows munkaasztaláról, illetve a Tálca gyorsindítás sávjáról is. Ide a Start/ Programok menüből a bal egérgomb nyomva tartása közben húzhatjuk leggyakrabban használt programjainkat. Az ikonok itt a Win- LibreOffice 3 Writer
39 KEZDŐ LÉPÉSEK 39 dows minden indítása után azonnal megjelennek, így ez gyors programindítást biztosít, mivel egyetlen kattintás elegendő a művelethez, szemben a Start menüből történő indítással, amely legalább két kattintást igényel ábra. LibreOffice ikonok a Windows tálcáján A parancsikont a Windows tálcájára helyezhetjük a Start menüben megjelenített program helyi menüjének Rögzítés a tálcán parancsával is (lásd az ábrát). A rögzítés a helyi menü Rögzítés feloldása a tálcán parancsával szüntethető meg. Ez természetesen nem jelenti azt, hogy a futó programok ikonjai ne jelennének meg a tálcán, csak az indításhoz használt ikon tűnik el ábra. Program felvétele menüből a tálcára A Start menüből indítás négy kattintást igényel, ha a menü megjelenítése után, a Minden program, majd a LibreOffice 3.4, végül a LibreOffice Writer sorokra kattintunk. Ez a műveletsor is lerövidíthető, ha kiadjuk a helyi menü Rögzítés a Start menüben parancsát (lásd a fenti ábrát). LibreOffice 3
40 40 KEZDŐ LÉPÉSEK A Start/Beállítások/Tálca... parancs, illetve Windows 7 alatt a Start gomb helyi menüjének Tulajdonságok parancsa segítségével vagy az Intézőben is beállíthatjuk a Start és a többi menü tartalmát (a Ctrl billentyű nyomva tartása közben húzzuk a Writer alkalmazást a Start menübe). Ha gyakran használjuk szövegszerkesztőnket, akkor ez a legpraktikusabb megoldás. Az így átalakított, legfelső szintű menüben a LibreOffice Writer (.exe) sorra kattintva indíthatjuk a leggyorsabban a programot. Bár a Windows XP alatt a tálca módosítására ritkán van szükség, hiszen a leggyakrabban használt programjaink automatikusan megjelennek a Windows nyomógombjára kattintás után, ha a fenti átalakítást elvégezzük, akkor a megadott programok mindig, azaz a programindítások számától függetlenül megjelennek a Start menüben. Az állandóan megjelenő (testre szabással ide helyezett) programok egy vízszintes vonal felett, a gyakori indítás miatt kiérdemelt helyzetű programok a vonal alatt jelennek meg. Szintén egykattintásos indítást biztosít, ha parancsikont helyezünk el a Windows munkaasztalán ábra. Parancsikont helyezünk el a munkaasztalon Ehhez kattintsunk a jobb egérgombbal a munkaasztalra, majd kattintással adjuk ki a megjelent helyi menü Parancsikon parancsát! A Parancsikon létrehozása párbeszédpanelen adjuk meg a parancsikon célját, vagyis a Writer program elérési LibreOffice 3 Writer
41 KEZDŐ LÉPÉSEK 41 útját. amelyet megkereshetünk a Tallózás gombra kattintva is (lásd a fenti ábrát). A Tovább gombra kattintás után nevezzük el a parancsikont, majd zárjuk be a párbeszédpanelt! A parancsikon ekkor megjelenik a munkaasztalon (lásd a mellékelt ábrát) és azonnal használható a program indítására. A parancsikon egyúttal megjelenik az Asztal rendszermappában is. Ez azt is jelenti, hogy asztali parancsikont létrehozhatunk úgy is, hogy a Ctrl gomb nyomva tartása közben egy máshol létrehozott parancsikont ebbe a mappába húzunk (lásd a következő ábrát) ábra. Az Asztal mappa tartalma Ha a parancsikon rövidítést nem helyeztük el a munkaasztalon, akkor választhatjuk a munkaasztalon a jobb egérgombos kattintással vagy a Shift+F10 billentyűkombinációval megjelenített helyi menü Új OpenDocument-szöveg parancsát. Ugyanezt a parancsot megtaláljuk a Windows Intéző (fájlkezelő) Fájl/Új almenüjében is. A korábban szerkesztett, illetve más Windows alkalmazással létrehozott anyagok a Start/Dokumentumok listából is kiválaszthatók (lásd az 1-7. ábrát). LibreOffice 3
42 42 KEZDŐ LÉPÉSEK 1-7. ábra. Programindítás korábban szerkesztett fájl betöltésével Ha egy ilyen OpenDocument-szövegre kattintunk, akkor betöltődik a Writer, majd abba a dokumentum, melynek szerkesztését folytathatjuk. (Ha már fut a Writer, akkor így egy új szerkesztőablakot nyitunk, és abba töltődik a kiválasztott dokumentum). A Windows XP operációs rendszerben a Start/Legutóbbi dokumentumok menüt használjuk. A Start menü Futtatás... parancsának kiadása után azaz rákattintva előbb a nyomógombra, majd a Futtatás... sorra beírással megadhatjuk vagy a Tallózás... nyomógombra kattintás után a könyvtárszerkezetben kiválaszthatjuk (lásd a Futtatás párbeszédpanelt) a program elérési útját. E kényelmetlen indításban az a hasznos, hogy az indító parancssorban megadhatunk indítási kapcsolókat is (lásd később). Ilyen indítási kapcsolókat egyébként megadhatunk a parancsikonokhoz is ábra. Programindítás a Futtatás párbeszédpanelről A vizsgált meghajtót, illetve könyvtárat a Hely listában választjuk ki. A párbeszédpanel ikonjával a könyvtárszerkezetben egy szinttel feljebb, az ún. szülő könyvtárba léphetünk. A könyvtárakat a mappák, az aktuális könyvtárat a megnyitott mappa jelöli. A Megnyitás nyomógombra kattintás után a Futtatás LibreOffice 3 Writer
Minden jog fenntartva, beleértve bárminemű sokszorosítás, másolás és közlés jogát is.
 2 Minden jog fenntartva, beleértve bárminemű sokszorosítás, másolás és közlés jogát is. Kiadja a Mercator Stúdió Felelős kiadó a Mercator Stúdió vezetője Lektor: Gál Veronika Szerkesztő: Pétery István
2 Minden jog fenntartva, beleértve bárminemű sokszorosítás, másolás és közlés jogát is. Kiadja a Mercator Stúdió Felelős kiadó a Mercator Stúdió vezetője Lektor: Gál Veronika Szerkesztő: Pétery István
Minden jog fenntartva, beleértve bárminemű sokszorosítás, másolás és közlés jogát is.
 2 Minden jog fenntartva, beleértve bárminemű sokszorosítás, másolás és közlés jogát is. Kiadja a Mercator Stúdió Felelős kiadó a Mercator Stúdió vezetője Lektor: Pétery Tamás Szerkesztő: Pétery István
2 Minden jog fenntartva, beleértve bárminemű sokszorosítás, másolás és közlés jogát is. Kiadja a Mercator Stúdió Felelős kiadó a Mercator Stúdió vezetője Lektor: Pétery Tamás Szerkesztő: Pétery István
OpenOffice 3 Impress
 2 Minden jog fenntartva, beleértve bárminemű sokszorosítás, másolás és közlés jogát is. Kiadja a Mercator Stúdió Felelős kiadó a Mercator Stúdió vezetője Lektor: Gál Veronika Szerkesztő: Pétery István
2 Minden jog fenntartva, beleértve bárminemű sokszorosítás, másolás és közlés jogát is. Kiadja a Mercator Stúdió Felelős kiadó a Mercator Stúdió vezetője Lektor: Gál Veronika Szerkesztő: Pétery István
Minden jog fenntartva, beleértve bárminemű sokszorosítás, másolás és közlés jogát is.
 2 Minden jog fenntartva, beleértve bárminemű sokszorosítás, másolás és közlés jogát is. Kiadja a Mercator Stúdió Felelős kiadó a Mercator Stúdió vezetője Lektor: Gál Veronika Szerkesztő: Pétery István
2 Minden jog fenntartva, beleértve bárminemű sokszorosítás, másolás és közlés jogát is. Kiadja a Mercator Stúdió Felelős kiadó a Mercator Stúdió vezetője Lektor: Gál Veronika Szerkesztő: Pétery István
LibreOffice 4 Impress
 2 Minden jog fenntartva, beleértve bárminemű sokszorosítás, másolás és közlés jogát is. Kiadja a Mercator Stúdió Felelős kiadó a Mercator Stúdió vezetője Lektor: Gál Veronika Szerkesztő: Pétery István
2 Minden jog fenntartva, beleértve bárminemű sokszorosítás, másolás és közlés jogát is. Kiadja a Mercator Stúdió Felelős kiadó a Mercator Stúdió vezetője Lektor: Gál Veronika Szerkesztő: Pétery István
OpenOffice 4 Impress
 2 Minden jog fenntartva, beleértve bárminemű sokszorosítás, másolás és közlés jogát is. Kiadja a Mercator Stúdió Felelős kiadó a Mercator Stúdió vezetője Lektor: Gál Veronika Szerkesztő: Pétery István
2 Minden jog fenntartva, beleértve bárminemű sokszorosítás, másolás és közlés jogát is. Kiadja a Mercator Stúdió Felelős kiadó a Mercator Stúdió vezetője Lektor: Gál Veronika Szerkesztő: Pétery István
LibreOffice 4 Writer
 2 Minden jog fenntartva, beleértve bárminemű sokszorosítás, másolás és közlés jogát is. Kiadja a Mercator Stúdió Felelős kiadó a Mercator Stúdió vezetője Lektor: Gál Veronika Szerkesztő: Pétery István
2 Minden jog fenntartva, beleértve bárminemű sokszorosítás, másolás és közlés jogát is. Kiadja a Mercator Stúdió Felelős kiadó a Mercator Stúdió vezetője Lektor: Gál Veronika Szerkesztő: Pétery István
Minden jog fenntartva, beleértve bárminemű sokszorosítás, másolás és közlés jogát is.
 2 Minden jog fenntartva, beleértve bárminemű sokszorosítás, másolás és közlés jogát is. Kiadja a Mercator Stúdió Felelős kiadó a Mercator Stúdió vezetője Lektor: Gál Veronika Szerkesztő: Pétery István
2 Minden jog fenntartva, beleértve bárminemű sokszorosítás, másolás és közlés jogát is. Kiadja a Mercator Stúdió Felelős kiadó a Mercator Stúdió vezetője Lektor: Gál Veronika Szerkesztő: Pétery István
Minden jog fenntartva, beleértve bárminemű sokszorosítás, másolás és közlés jogát is.
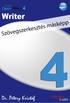 2 Minden jog fenntartva, beleértve bárminemű sokszorosítás, másolás és közlés jogát is. Kiadja a Mercator Stúdió Felelős kiadó a Mercator Stúdió vezetője Lektor: Gál Veronika Szerkesztő: Pétery István
2 Minden jog fenntartva, beleértve bárminemű sokszorosítás, másolás és közlés jogát is. Kiadja a Mercator Stúdió Felelős kiadó a Mercator Stúdió vezetője Lektor: Gál Veronika Szerkesztő: Pétery István
Minden jog fenntartva, beleértve bárminemű sokszorosítás, másolás és közlés jogát is.
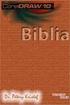 2 Minden jog fenntartva, beleértve bárminemű sokszorosítás, másolás és közlés jogát is. Kiadja a Mercator Stúdió Felelős kiadó a Mercator Stúdió vezetője Lektor: Gál Veronika Szerkesztő: Pétery István
2 Minden jog fenntartva, beleértve bárminemű sokszorosítás, másolás és közlés jogát is. Kiadja a Mercator Stúdió Felelős kiadó a Mercator Stúdió vezetője Lektor: Gál Veronika Szerkesztő: Pétery István
Minden jog fenntartva, beleértve bárminemű sokszorosítás, másolás és közlés jogát is.
 2 Minden jog fenntartva, beleértve bárminemű sokszorosítás, másolás és közlés jogát is. Kiadja a Mercator Stúdió Felelős kiadó a Mercator Stúdió vezetője Lektor: Gál Veronika Szerkesztő: Pétery István
2 Minden jog fenntartva, beleértve bárminemű sokszorosítás, másolás és közlés jogát is. Kiadja a Mercator Stúdió Felelős kiadó a Mercator Stúdió vezetője Lektor: Gál Veronika Szerkesztő: Pétery István
Minden jog fenntartva, beleértve bárminemű sokszorosítás, másolás és közlés jogát is.
 2 Minden jog fenntartva, beleértve bárminemű sokszorosítás, másolás és közlés jogát is. Kiadja a Mercator Stúdió Felelős kiadó a Mercator Stúdió vezetője Lektor: Pétery Tamás Szerkesztő: Pétery István
2 Minden jog fenntartva, beleértve bárminemű sokszorosítás, másolás és közlés jogát is. Kiadja a Mercator Stúdió Felelős kiadó a Mercator Stúdió vezetője Lektor: Pétery Tamás Szerkesztő: Pétery István
EuroOffice 2015 Base
 2 Minden jog fenntartva, beleértve bárminemű sokszorosítás, másolás és közlés jogát is. Kiadja a Mercator Stúdió Felelős kiadó a Mercator Stúdió vezetője Lektor: Pétery Tamás Szerkesztő: Pétery István
2 Minden jog fenntartva, beleértve bárminemű sokszorosítás, másolás és közlés jogát is. Kiadja a Mercator Stúdió Felelős kiadó a Mercator Stúdió vezetője Lektor: Pétery Tamás Szerkesztő: Pétery István
EuroOffice 2015 Writer
 2 Minden jog fenntartva, beleértve bárminemű sokszorosítás, másolás és közlés jogát is. Kiadja a Mercator Stúdió Felelős kiadó a Mercator Stúdió vezetője Lektor: Pétery Tamás Szerkesztő: Pétery István
2 Minden jog fenntartva, beleértve bárminemű sokszorosítás, másolás és közlés jogát is. Kiadja a Mercator Stúdió Felelős kiadó a Mercator Stúdió vezetője Lektor: Pétery Tamás Szerkesztő: Pétery István
LibreOffice 5 Impress
 2 Minden jog fenntartva, beleértve bárminemű sokszorosítás, másolás és közlés jogát is. Kiadja a Mercator Stúdió Felelős kiadó a Mercator Stúdió vezetője Lektor: Pétery Tamás Szerkesztő: Pétery István
2 Minden jog fenntartva, beleértve bárminemű sokszorosítás, másolás és közlés jogát is. Kiadja a Mercator Stúdió Felelős kiadó a Mercator Stúdió vezetője Lektor: Pétery Tamás Szerkesztő: Pétery István
LibreOffice 5 Writer
 2 Minden jog fenntartva, beleértve bárminemű sokszorosítás, másolás és közlés jogát is. Kiadja a Mercator Stúdió Felelős kiadó a Mercator Stúdió vezetője Lektor: Pétery Tamás Szerkesztő: Pétery István
2 Minden jog fenntartva, beleértve bárminemű sokszorosítás, másolás és közlés jogát is. Kiadja a Mercator Stúdió Felelős kiadó a Mercator Stúdió vezetője Lektor: Pétery Tamás Szerkesztő: Pétery István
Prezentáció Microsoft PowerPoint XP
 Prezentáció Microsoft PowerPoint XP Megoldások 1. A program indításakor a Munkaablakban válasszuk az Előadás-tervező varázslóval hivatkozást! A Varázsló segítségével hozzuk létre a bemutatót! A kész bemutatót
Prezentáció Microsoft PowerPoint XP Megoldások 1. A program indításakor a Munkaablakban válasszuk az Előadás-tervező varázslóval hivatkozást! A Varázsló segítségével hozzuk létre a bemutatót! A kész bemutatót
Szövegszerkesztés Word XP-vel. Tanmenet
 Szövegszerkesztés Word XP-vel Tanmenet Szövegszerkesztés Word XP-vel TANMENET- Szövegszerkesztés Word XP-vel Témakörök Javasolt óraszám 1. Bevezetés a Word XP használatába 2 tanóra (90 perc) 2. Szöveg
Szövegszerkesztés Word XP-vel Tanmenet Szövegszerkesztés Word XP-vel TANMENET- Szövegszerkesztés Word XP-vel Témakörök Javasolt óraszám 1. Bevezetés a Word XP használatába 2 tanóra (90 perc) 2. Szöveg
ECDL képzés tematika. Operáció rendszer ECDL tanfolyam
 Operáció rendszer ECDL tanfolyam Alapok A Windows áttekintése Asztal Tálca Start menü Lomtár használata Súgó használata Felhasználói fiókok kezelése Kijelentkezés, felhasználóváltás Fájlok és mappák Sajátgép
Operáció rendszer ECDL tanfolyam Alapok A Windows áttekintése Asztal Tálca Start menü Lomtár használata Súgó használata Felhasználói fiókok kezelése Kijelentkezés, felhasználóváltás Fájlok és mappák Sajátgép
Szövegszerkesztés Word XP-vel. Tanmenet
 Szövegszerkesztés Word XP-vel Tanmenet Szövegszerkesztés Word XP-vel TANMENET- Szövegszerkesztés Word XP-vel Témakörök Javasolt óraszám 1. Bevezetés a Word XP használatába 2. Szöveg bevitele és módosítása
Szövegszerkesztés Word XP-vel Tanmenet Szövegszerkesztés Word XP-vel TANMENET- Szövegszerkesztés Word XP-vel Témakörök Javasolt óraszám 1. Bevezetés a Word XP használatába 2. Szöveg bevitele és módosítása
Ashampoo Office 2012 Presentations
 2 Minden jog fenntartva, beleértve bárminemű sokszorosítás, másolás és közlés jogát is. Kiadja a Mercator Stúdió Felelős kiadó a Mercator Stúdió vezetője Lektor: Pétery Tamás Szerkesztő: Pétery István
2 Minden jog fenntartva, beleértve bárminemű sokszorosítás, másolás és közlés jogát is. Kiadja a Mercator Stúdió Felelős kiadó a Mercator Stúdió vezetője Lektor: Pétery Tamás Szerkesztő: Pétery István
3. modul - Szövegszerkesztés
 3. modul - Szövegszerkesztés Érvényes: 2009. február 1-jétől Az alábbiakban ismertetjük a 3. modul (Szövegszerkesztés) syllabusát, amely a gyakorlati vizsga alapját képezi. A modul célja Ezen a vizsgán
3. modul - Szövegszerkesztés Érvényes: 2009. február 1-jétől Az alábbiakban ismertetjük a 3. modul (Szövegszerkesztés) syllabusát, amely a gyakorlati vizsga alapját képezi. A modul célja Ezen a vizsgán
2 PowerPoint 2016 zsebkönyv
 2 PowerPoint 2016 zsebkönyv BBS-INFO Kiadó, 2016. 4 PowerPoint 2016 zsebkönyv Bártfai Barnabás, 2016. Minden jog fenntartva! A könyv vagy annak oldalainak másolása, sokszorosítása csak a szerző írásbeli
2 PowerPoint 2016 zsebkönyv BBS-INFO Kiadó, 2016. 4 PowerPoint 2016 zsebkönyv Bártfai Barnabás, 2016. Minden jog fenntartva! A könyv vagy annak oldalainak másolása, sokszorosítása csak a szerző írásbeli
ECDL Táblázatkezelés. www.nomina3p.hu 1. 4.1.1 A táblázatkezelés első lépései. 4.1.2 Beállítások elvégzése
 4.1 Az alkalmazás 4.1.1 A táblázatkezelés első lépései 4.1.2 Beállítások elvégzése 4.1.1.1 A táblázatkezelő alkalmazás megnyitása és bezárása. 4.1.1.2 Egy és több munkafüzet (dokumentum) megnyitása. 4.1.1.3
4.1 Az alkalmazás 4.1.1 A táblázatkezelés első lépései 4.1.2 Beállítások elvégzése 4.1.1.1 A táblázatkezelő alkalmazás megnyitása és bezárása. 4.1.1.2 Egy és több munkafüzet (dokumentum) megnyitása. 4.1.1.3
Az MS Word szövegszerkesztés modul részletes tematika listája
 Az MS Word szövegszerkesztés modul részletes tematika listája A szövegszerkesztés alapjai Karakter- és bekezdésformázás Az oldalbeállítás és a nyomtatás Tabulátorok és hasábok A felsorolás és a sorszámozás
Az MS Word szövegszerkesztés modul részletes tematika listája A szövegszerkesztés alapjai Karakter- és bekezdésformázás Az oldalbeállítás és a nyomtatás Tabulátorok és hasábok A felsorolás és a sorszámozás
Minden jog fenntartva, beleértve bárminemű sokszorosítás, másolás és közlés jogát is.
 2 Minden jog fenntartva, beleértve bárminemű sokszorosítás, másolás és közlés jogát is. Kiadja a Mercator Stúdió Felelős kiadó a Mercator Stúdió vezetője Lektor: Gál Veronika Szerkesztő: Pétery István
2 Minden jog fenntartva, beleértve bárminemű sokszorosítás, másolás és közlés jogát is. Kiadja a Mercator Stúdió Felelős kiadó a Mercator Stúdió vezetője Lektor: Gál Veronika Szerkesztő: Pétery István
Prezentációkészítés PowerPoint XP-vel
 PowerPoint XP-vel Tanmenet PowerPoint XP-vel TANMENET- PowerPoint XP-vel Témakörök Javasolt óraszám 1. A PowerPoint XP indítása, alapvető fájlműveletek 35 perc 2. A PowerPoint ablakának áttekintése 25
PowerPoint XP-vel Tanmenet PowerPoint XP-vel TANMENET- PowerPoint XP-vel Témakörök Javasolt óraszám 1. A PowerPoint XP indítása, alapvető fájlműveletek 35 perc 2. A PowerPoint ablakának áttekintése 25
Operációs rendszerek. Tanmenet
 Tanmenet TANMENET- Operációs rendszerek Témakörök Javasolt óraszám 1. Operációs rendszerek alapjai 2. Windows 2000 ismeretek- Munka a képernyőn 3. Windows 2000 ismeretek- A Start menü elemei 4. Windows
Tanmenet TANMENET- Operációs rendszerek Témakörök Javasolt óraszám 1. Operációs rendszerek alapjai 2. Windows 2000 ismeretek- Munka a képernyőn 3. Windows 2000 ismeretek- A Start menü elemei 4. Windows
Választó lekérdezés létrehozása
 Választó lekérdezés létrehozása A választó lekérdezés egy vagy több rekordforrásból származó adatokat jelenít meg. A választó lekérdezések a táblák, illetve az adatbázis tartalmát nem változtatják meg,
Választó lekérdezés létrehozása A választó lekérdezés egy vagy több rekordforrásból származó adatokat jelenít meg. A választó lekérdezések a táblák, illetve az adatbázis tartalmát nem változtatják meg,
Ashampoo Office 2016 Presentations
 2 Minden jog fenntartva, beleértve bárminemű sokszorosítás, másolás és közlés jogát is. Kiadja a Mercator Stúdió Felelős kiadó a Mercator Stúdió vezetője Lektor: Pétery Tamás Szerkesztő: Pétery István
2 Minden jog fenntartva, beleértve bárminemű sokszorosítás, másolás és közlés jogát is. Kiadja a Mercator Stúdió Felelős kiadó a Mercator Stúdió vezetője Lektor: Pétery Tamás Szerkesztő: Pétery István
Táblázatkezelés Excel XP-vel. Tanmenet
 Táblázatkezelés Excel XP-vel Tanmenet Táblázatkezelés Excel XP-vel TANMENET- Táblázatkezelés Excel XP-vel Témakörök Javasolt óraszám 1. Bevezetés az Excel XP használatába 4 tanóra (180 perc) 2. Munkafüzetek
Táblázatkezelés Excel XP-vel Tanmenet Táblázatkezelés Excel XP-vel TANMENET- Táblázatkezelés Excel XP-vel Témakörök Javasolt óraszám 1. Bevezetés az Excel XP használatába 4 tanóra (180 perc) 2. Munkafüzetek
2 Excel 2016 zsebkönyv
 2 Excel 2016 zsebkönyv BBS-INFO Kiadó, 2016. 4 Excel 2016 zsebkönyv Bártfai Barnabás, 2016. Minden jog fenntartva! A könyv vagy annak oldalainak másolása, sokszorosítása csak a szerző írásbeli hozzájárulásával
2 Excel 2016 zsebkönyv BBS-INFO Kiadó, 2016. 4 Excel 2016 zsebkönyv Bártfai Barnabás, 2016. Minden jog fenntartva! A könyv vagy annak oldalainak másolása, sokszorosítása csak a szerző írásbeli hozzájárulásával
Ashampoo Office 2012 TextMaker
 2 Minden jog fenntartva, beleértve bárminemű sokszorosítás, másolás és közlés jogát is. Kiadja a Mercator Stúdió Felelős kiadó a Mercator Stúdió vezetője Lektor: Pétery Tamás Szerkesztő: Pétery István
2 Minden jog fenntartva, beleértve bárminemű sokszorosítás, másolás és közlés jogát is. Kiadja a Mercator Stúdió Felelős kiadó a Mercator Stúdió vezetője Lektor: Pétery Tamás Szerkesztő: Pétery István
Minden jog fenntartva, beleértve bárminemű sokszorosítás, másolás és közlés jogát is.
 2 Minden jog fenntartva, beleértve bárminemű sokszorosítás, másolás és közlés jogát is. Kiadja a Mercator Stúdió Felelős kiadó a Mercator Stúdió vezetője Lektor: Gál Veronika Szerkesztő: Pétery István
2 Minden jog fenntartva, beleértve bárminemű sokszorosítás, másolás és közlés jogát is. Kiadja a Mercator Stúdió Felelős kiadó a Mercator Stúdió vezetője Lektor: Gál Veronika Szerkesztő: Pétery István
Táblázatkezelés Excel XP-vel. Tanmenet
 Táblázatkezelés Excel XP-vel Tanmenet Táblázatkezelés Excel XP-vel TANMENET- Táblázatkezelés Excel XP-vel Témakörök Javasolt óraszám 1. Bevezetés az Excel XP használatába 4 tanóra (180 perc) 2. Munkafüzetek
Táblázatkezelés Excel XP-vel Tanmenet Táblázatkezelés Excel XP-vel TANMENET- Táblázatkezelés Excel XP-vel Témakörök Javasolt óraszám 1. Bevezetés az Excel XP használatába 4 tanóra (180 perc) 2. Munkafüzetek
Minden jog fenntartva, beleértve bárminemű sokszorosítás, másolás és közlés jogát is.
 2 Minden jog fenntartva, beleértve bárminemű sokszorosítás, másolás és közlés jogát is. Kiadja a Mercator Stúdió Felelős kiadó a Mercator Stúdió vezetője Lektor: Pétery Tamás Szerkesztő: Pétery István
2 Minden jog fenntartva, beleértve bárminemű sokszorosítás, másolás és közlés jogát is. Kiadja a Mercator Stúdió Felelős kiadó a Mercator Stúdió vezetője Lektor: Pétery Tamás Szerkesztő: Pétery István
2 Word 2016 zsebkönyv
 2 Word 2016 zsebkönyv BBS-INFO Kiadó, 2016. 4 Word 2016 zsebkönyv Bártfai Barnabás, 2016. Minden jog fenntartva! A könyv vagy annak oldalainak másolása, sokszorosítása csak a szerző írásbeli hozzájárulásával
2 Word 2016 zsebkönyv BBS-INFO Kiadó, 2016. 4 Word 2016 zsebkönyv Bártfai Barnabás, 2016. Minden jog fenntartva! A könyv vagy annak oldalainak másolása, sokszorosítása csak a szerző írásbeli hozzájárulásával
Prezentációkészítés PowerPoint XP-vel
 PowerPoint XP-vel Tanmenet PowerPoint XP-vel TANMENET- PowerPoint XP-vel Témakörök Javasolt óraszám 1. A PowerPoint XP indítása, alapvető fájlműveletek 2. A PowerPoint ablakának áttekintése 3. Ablaktáblák
PowerPoint XP-vel Tanmenet PowerPoint XP-vel TANMENET- PowerPoint XP-vel Témakörök Javasolt óraszám 1. A PowerPoint XP indítása, alapvető fájlműveletek 2. A PowerPoint ablakának áttekintése 3. Ablaktáblák
LibreOffice 3 Impress
 2 Minden jog fenntartva, beleértve bárminemű sokszorosítás, másolás és közlés jogát is. Kiadja a Mercator Stúdió Felelős kiadó a Mercator Stúdió vezetője Lektor: Gál Veronika Szerkesztő: Pétery István
2 Minden jog fenntartva, beleértve bárminemű sokszorosítás, másolás és közlés jogát is. Kiadja a Mercator Stúdió Felelős kiadó a Mercator Stúdió vezetője Lektor: Gál Veronika Szerkesztő: Pétery István
OpenOffice.org irodai programcsomag
 OpenOffice.org irodai programcsomag Daczi László Miről lesz szó? Bevezetés Történeti háttér Átfogó bemutatás Rendszerkövetelmények Writer - szövegszerkesztő Calc - táblázatkezelő Impress
OpenOffice.org irodai programcsomag Daczi László Miről lesz szó? Bevezetés Történeti háttér Átfogó bemutatás Rendszerkövetelmények Writer - szövegszerkesztő Calc - táblázatkezelő Impress
Minden jog fenntartva, beleértve bárminemű sokszorosítás, másolás és közlés jogát is.
 2 Minden jog fenntartva, beleértve bárminemű sokszorosítás, másolás és közlés jogát is. Kiadja a Mercator Stúdió Felelős kiadó a Mercator Stúdió vezetője Lektor: Gál Veronika Szerkesztő: Pétery István
2 Minden jog fenntartva, beleértve bárminemű sokszorosítás, másolás és közlés jogát is. Kiadja a Mercator Stúdió Felelős kiadó a Mercator Stúdió vezetője Lektor: Gál Veronika Szerkesztő: Pétery István
6.1.1.2 Új prezentáció létrehozása az alapértelmezés szerinti sablon alapján.
 6. modul Prezentáció A modul a prezentációkészítéshez szükséges ismereteket kéri számon. A sikeres vizsga követelményei: Tudni kell prezentációkat létrehozni és elmenteni különböző fájl formátumokban A
6. modul Prezentáció A modul a prezentációkészítéshez szükséges ismereteket kéri számon. A sikeres vizsga követelményei: Tudni kell prezentációkat létrehozni és elmenteni különböző fájl formátumokban A
3. modul - Szövegszerkesztés
 3. modul - Szövegszerkesztés - 1-3. modul - Szövegszerkesztés Az alábbiakban ismertetjük a 3. modul (Szövegszerkesztés) syllabusát, amely a modulvizsga követelményrendszere. A modul célja Ezen a vizsgán
3. modul - Szövegszerkesztés - 1-3. modul - Szövegszerkesztés Az alábbiakban ismertetjük a 3. modul (Szövegszerkesztés) syllabusát, amely a modulvizsga követelményrendszere. A modul célja Ezen a vizsgán
Operációs rendszerek. Tanmenet
 Tanmenet TANMENET- Operációs rendszerek Témakörök Javasolt óraszám 1. Windows XP ismeretek- Munka a képernyőn 2. Windows XP ismeretek- A Start menü elemei 3. Windows XP ismeretek- A billentyűzet 4. Windows
Tanmenet TANMENET- Operációs rendszerek Témakörök Javasolt óraszám 1. Windows XP ismeretek- Munka a képernyőn 2. Windows XP ismeretek- A Start menü elemei 3. Windows XP ismeretek- A billentyűzet 4. Windows
Minden jog fenntartva, beleértve bárminemű sokszorosítás, másolás és közlés jogát is.
 2 Minden jog fenntartva, beleértve bárminemű sokszorosítás, másolás és közlés jogát is. Kiadja a Mercator Stúdió Felelős kiadó a Mercator Stúdió vezetője Lektor: Gál Veronika Szerkesztő: Pétery István
2 Minden jog fenntartva, beleértve bárminemű sokszorosítás, másolás és közlés jogát is. Kiadja a Mercator Stúdió Felelős kiadó a Mercator Stúdió vezetője Lektor: Gál Veronika Szerkesztő: Pétery István
Haladó irodai számítógépes képzés tematika
 Haladó irodai számítógépes képzés tematika Word haladó Haladó szövegszerkesztés Szöveg effektusok alkalmazása Az automatikus javítási beállítások használata Szöveg körbefuttatása, szövegtörés A szövegirány
Haladó irodai számítógépes képzés tematika Word haladó Haladó szövegszerkesztés Szöveg effektusok alkalmazása Az automatikus javítási beállítások használata Szöveg körbefuttatása, szövegtörés A szövegirány
Táblázatok. Táblázatok beszúrása. Cellák kijelölése
 Táblázatok Táblázatok beszúrása A táblázatok sorokba és oszlopokba rendezett téglalap alakú cellákból épülnek fel. A cellák tartalmazhatnak képet vagy szöveget. A táblázatok használhatók adatok megjelenítésére,
Táblázatok Táblázatok beszúrása A táblázatok sorokba és oszlopokba rendezett téglalap alakú cellákból épülnek fel. A cellák tartalmazhatnak képet vagy szöveget. A táblázatok használhatók adatok megjelenítésére,
Óravázlat. az ECDL oktatócsomaghoz. 6. modul. Bemutató készítés
 Óravázlat az ECDL oktatócsomaghoz 6. modul Bemutató készítés Krea Kft. 1034 Budapest, Szőlő u 21. Tel/fax: 250-5570 / 387-2557 E-mail: krea@krea.hu A vázlatot összeállította: Pintyőke László Lektorálta:
Óravázlat az ECDL oktatócsomaghoz 6. modul Bemutató készítés Krea Kft. 1034 Budapest, Szőlő u 21. Tel/fax: 250-5570 / 387-2557 E-mail: krea@krea.hu A vázlatot összeállította: Pintyőke László Lektorálta:
2 Access 2016 zsebkönyv
 2 Access 2016 zsebkönyv BBS-INFO Kiadó, 2016. 4 Access 2016 zsebkönyv Bártfai Barnabás, 2016. Minden jog fenntartva! A könyv vagy annak oldalainak másolása, sokszorosítása csak a szerző írásbeli hozzájárulásával
2 Access 2016 zsebkönyv BBS-INFO Kiadó, 2016. 4 Access 2016 zsebkönyv Bártfai Barnabás, 2016. Minden jog fenntartva! A könyv vagy annak oldalainak másolása, sokszorosítása csak a szerző írásbeli hozzájárulásával
Szövegszerkesztés alapok WORD Formázások
 Szövegszerkesztés alapok WORD Formázások A formázás sorrendje 1. Begépelem a szöveget folyamatosan 2. Helyesírást ellenőrzök 3. Entert (bekezdés) vagy Shift + Entert ütök 4. Formázok KIJELÖLÖM A FORMÁZANDÓ
Szövegszerkesztés alapok WORD Formázások A formázás sorrendje 1. Begépelem a szöveget folyamatosan 2. Helyesírást ellenőrzök 3. Entert (bekezdés) vagy Shift + Entert ütök 4. Formázok KIJELÖLÖM A FORMÁZANDÓ
Óravázlat. az ECDL hálózatos változatához. 6. modul. Bemutató készítés
 Óravázlat az ECDL hálózatos változatához 6. modul Bemutató készítés Krea Kft. 1034 Budapest, Szőlő u 21. Tel/fax: 250-5570 / 387-2557 E-mail: krea@krea.hu A vázlatot összeállította: Pintyőke László Lektorálta:
Óravázlat az ECDL hálózatos változatához 6. modul Bemutató készítés Krea Kft. 1034 Budapest, Szőlő u 21. Tel/fax: 250-5570 / 387-2557 E-mail: krea@krea.hu A vázlatot összeállította: Pintyőke László Lektorálta:
A Microsoft OFFICE. EXCEL táblázatkezelő. program alapjai. 2013-as verzió használatával
 A Microsoft OFFICE EXCEL táblázatkezelő program alapjai 2013-as verzió használatával A Microsoft Office programcsomag táblázatkezelő alkalmazása az EXCEL! Aktív táblázatok készítésére használjuk! Képletekkel,
A Microsoft OFFICE EXCEL táblázatkezelő program alapjai 2013-as verzió használatával A Microsoft Office programcsomag táblázatkezelő alkalmazása az EXCEL! Aktív táblázatok készítésére használjuk! Képletekkel,
Oktatási anyag Excel kezdő
 Oktatási anyag Excel kezdő 2010.10.11. 1 Tartalom I. Alapfogalmak... 3 A munkafüzet és részei... 3 Aktív cella... 3 Tartomány... 3 Összefüggő tartomány... 3 Nem összefüggő tartomány... 4 II. A program
Oktatási anyag Excel kezdő 2010.10.11. 1 Tartalom I. Alapfogalmak... 3 A munkafüzet és részei... 3 Aktív cella... 3 Tartomány... 3 Összefüggő tartomány... 3 Nem összefüggő tartomány... 4 II. A program
Ismerkedés az Office 2007 felhasználói felületével
 Ismerkedés az Office 2007 felhasználói felületével A szalag kezelése Az új Fájl File menü A Gyorselérési eszköztár Az új nézetvezérlő elemek Összefoglalás Tudnivalók a Windows XP-t használó olvasók számára
Ismerkedés az Office 2007 felhasználói felületével A szalag kezelése Az új Fájl File menü A Gyorselérési eszköztár Az új nézetvezérlő elemek Összefoglalás Tudnivalók a Windows XP-t használó olvasók számára
Az MS Excel táblázatkezelés modul részletes tematika listája
 Az MS Excel táblázatkezelés modul részletes tematika listája A táblázatkezelés alapjai A táblázat szerkesztése A táblázat formázása A táblázat formázása Számítások a táblázatban Oldalbeállítás és nyomtatás
Az MS Excel táblázatkezelés modul részletes tematika listája A táblázatkezelés alapjai A táblázat szerkesztése A táblázat formázása A táblázat formázása Számítások a táblázatban Oldalbeállítás és nyomtatás
Minden jog fenntartva, beleértve bárminemű sokszorosítás, másolás és közlés jogát is.
 2 Minden jog fenntartva, beleértve bárminemű sokszorosítás, másolás és közlés jogát is. Kiadja a Mercator Stúdió Felelős kiadó a Mercator Stúdió vezetője Lektor: Gál Veronika Szerkesztő: Pétery István
2 Minden jog fenntartva, beleértve bárminemű sokszorosítás, másolás és közlés jogát is. Kiadja a Mercator Stúdió Felelős kiadó a Mercator Stúdió vezetője Lektor: Gál Veronika Szerkesztő: Pétery István
Microsoft Word előadás. Bevezetés az informatikába I.
 Microsoft Word előadás Bevezetés az informatikába I. A Word felépítése Menüsor Eszköztár Vonalzók Kurzor Dokumentum Állapotsor Betűk betűtípus fogalma betűméret félkövér, dőlt, aláhúzott proporcionális
Microsoft Word előadás Bevezetés az informatikába I. A Word felépítése Menüsor Eszköztár Vonalzók Kurzor Dokumentum Állapotsor Betűk betűtípus fogalma betűméret félkövér, dőlt, aláhúzott proporcionális
4. modul - Táblázatkezelés
 4. modul - Táblázatkezelés Az alábbiakban ismertetjük a 4. modul (Táblázatkezelés) syllabusát, amely a gyakorlati modulvizsga követelményrendszere. A modul célja Ez a modul a táblázatkezeléssel kapcsolatos
4. modul - Táblázatkezelés Az alábbiakban ismertetjük a 4. modul (Táblázatkezelés) syllabusát, amely a gyakorlati modulvizsga követelményrendszere. A modul célja Ez a modul a táblázatkezeléssel kapcsolatos
FreeOffice 2016 Presentations
 2 Minden jog fenntartva, beleértve bárminemű sokszorosítás, másolás és közlés jogát is. Kiadja a Mercator Stúdió Felelős kiadó a Mercator Stúdió vezetője Lektor: Pétery Tamás Szerkesztő: Pétery István
2 Minden jog fenntartva, beleértve bárminemű sokszorosítás, másolás és közlés jogát is. Kiadja a Mercator Stúdió Felelős kiadó a Mercator Stúdió vezetője Lektor: Pétery Tamás Szerkesztő: Pétery István
Dr. Pétery Kristóf: Excel 2003 magyar nyelvű változat
 2 Minden jog fenntartva, beleértve bárminemű sokszorosítás, másolás és közlés jogát is. Kiadja a Mercator Stúdió Felelős kiadó a Mercator Stúdió vezetője Lektor: Gál Veronika Szerkesztő: Pétery István
2 Minden jog fenntartva, beleértve bárminemű sokszorosítás, másolás és közlés jogát is. Kiadja a Mercator Stúdió Felelős kiadó a Mercator Stúdió vezetője Lektor: Gál Veronika Szerkesztő: Pétery István
2. modul - Operációs rendszerek
 2. modul - Operációs rendszerek Érvényes: 2009. február 1-jétől Az alábbiakban ismertetjük a 2. modul (Operációs rendszerek) syllabusát, amely az elméleti és gyakorlati modulvizsga követelményrendszere.
2. modul - Operációs rendszerek Érvényes: 2009. február 1-jétől Az alábbiakban ismertetjük a 2. modul (Operációs rendszerek) syllabusát, amely az elméleti és gyakorlati modulvizsga követelményrendszere.
Adatbázis-kezelés Access XP-vel. Tanmenet
 Adatbázis-kezelés Access XP-vel Tanmenet Adatbázis-kezelés Access XP-vel TANMENET- Adatbázis-kezelés Access XP-vel Témakörök Javasolt óraszám 1. Bevezetés az Access XP használatába 2 tanóra (90 perc)
Adatbázis-kezelés Access XP-vel Tanmenet Adatbázis-kezelés Access XP-vel TANMENET- Adatbázis-kezelés Access XP-vel Témakörök Javasolt óraszám 1. Bevezetés az Access XP használatába 2 tanóra (90 perc)
MS ACCESS 2010 ADATBÁZIS-KEZELÉS ELMÉLET SZE INFORMATIKAI KÉPZÉS 1
 SZE INFORMATIKAI KÉPZÉS 1 ADATBÁZIS-KEZELÉS MS ACCESS 2010 A feladat megoldása során a Microsoft Office Access 2010 használata a javasolt. Ebben a feladatban a következőket fogjuk gyakorolni: Adatok importálása
SZE INFORMATIKAI KÉPZÉS 1 ADATBÁZIS-KEZELÉS MS ACCESS 2010 A feladat megoldása során a Microsoft Office Access 2010 használata a javasolt. Ebben a feladatban a következőket fogjuk gyakorolni: Adatok importálása
EuroOffice 2015 Calc
 2 Minden jog fenntartva, beleértve bárminemű sokszorosítás, másolás és közlés jogát is. Kiadja a Mercator Stúdió Felelős kiadó a Mercator Stúdió vezetője Lektor: Pétery Tamás Szerkesztő: Pétery István
2 Minden jog fenntartva, beleértve bárminemű sokszorosítás, másolás és közlés jogát is. Kiadja a Mercator Stúdió Felelős kiadó a Mercator Stúdió vezetője Lektor: Pétery Tamás Szerkesztő: Pétery István
18. Szövegszerkesztők
 18. Szövegszerkesztők A szövegszerkesztés olyan számítógépes művelet, amelynek során később nyomtatásban megjelenő szövegegységeket, dokumentumokat hozunk létre, majd azokat papírra kinyomtatjuk. A különböző
18. Szövegszerkesztők A szövegszerkesztés olyan számítógépes művelet, amelynek során később nyomtatásban megjelenő szövegegységeket, dokumentumokat hozunk létre, majd azokat papírra kinyomtatjuk. A különböző
Óravázlat. az ECDL hálózatos változatához. 3. modul. Szövegszerkesztés
 Óravázlat az ECDL hálózatos változatához 3. modul Szövegszerkesztés Krea Kft. 1034 Budapest, Szőlő u 21. Tel/fax: 250-5570 / 387-2557 E-mail: krea@krea.hu A vázlatot összeállította: Pintyőke László Lektorálta:
Óravázlat az ECDL hálózatos változatához 3. modul Szövegszerkesztés Krea Kft. 1034 Budapest, Szőlő u 21. Tel/fax: 250-5570 / 387-2557 E-mail: krea@krea.hu A vázlatot összeállította: Pintyőke László Lektorálta:
Microsoft Office PowerPoint 2007 fájlműveletei
 Microsoft Office PowerPoint 2007 fájlműveletei Program megnyitása Indítsuk el valamelyik tanult módszerrel a 2007-es verziót. Figyeljük meg, hogy most más felületet kapunk, mint az eddigi megszokott Office
Microsoft Office PowerPoint 2007 fájlműveletei Program megnyitása Indítsuk el valamelyik tanult módszerrel a 2007-es verziót. Figyeljük meg, hogy most más felületet kapunk, mint az eddigi megszokott Office
Word I. Bevezető. Alapfogalmak
 Word I. Bevezető A szövegszerkesztők segítségével igényesen kialakított dokumentum készítésére van lehetőségünk, de használhatjuk levelek akár elektronikus levelek írására is. Tananyagunkkal a szövegszerkesztési
Word I. Bevezető A szövegszerkesztők segítségével igényesen kialakított dokumentum készítésére van lehetőségünk, de használhatjuk levelek akár elektronikus levelek írására is. Tananyagunkkal a szövegszerkesztési
ELSŐ LÉPÉSEK A SZÁMÍTÓGÉPEK RODALMÁBA AMIT A SZÁMÍTÓGÉPEKRŐL TUDNI ÉRDEMES
 ELSŐ LÉPÉSEK A SZÁMÍTÓGÉPEK RODALMÁBA AMIT A SZÁMÍTÓGÉPEKRŐL TUDNI ÉRDEMES Számítógép = Univerzális gép! Csupán egy gép a sok közül, amelyik pontosan azt csinálja, amit mondunk neki. Hardver A számítógép
ELSŐ LÉPÉSEK A SZÁMÍTÓGÉPEK RODALMÁBA AMIT A SZÁMÍTÓGÉPEKRŐL TUDNI ÉRDEMES Számítógép = Univerzális gép! Csupán egy gép a sok közül, amelyik pontosan azt csinálja, amit mondunk neki. Hardver A számítógép
Az operációs rendszer fogalma
 Készítette: Gráf Tímea 2013. október 10. 1 Az operációs rendszer fogalma Az operációs rendszer olyan programrendszer, amely a számítógépekben a programok végrehajtását vezérli. 2 Az operációs rendszer
Készítette: Gráf Tímea 2013. október 10. 1 Az operációs rendszer fogalma Az operációs rendszer olyan programrendszer, amely a számítógépekben a programok végrehajtását vezérli. 2 Az operációs rendszer
DKÜ ZRT. A Portál rendszer felületének általános bemutatása. Felhasználói útmutató. Támogatott böngészők. Felületek felépítése. Információs kártyák
 A Portál rendszer felületének általános bemutatása Felhasználói útmutató Támogatott böngészők Internet Explorer 9+ Firefox (legújabb verzió) Chrome (legújabb verzió) Felületek felépítése Információs kártyák
A Portál rendszer felületének általános bemutatása Felhasználói útmutató Támogatott böngészők Internet Explorer 9+ Firefox (legújabb verzió) Chrome (legújabb verzió) Felületek felépítése Információs kártyák
Óravázlat. az ECDL oktatócsomaghoz. 3. modul. Szövegszerkesztés
 Óravázlat az ECDL oktatócsomaghoz 3. modul Szövegszerkesztés Krea Kft. 1034 Budapest, Szőlő u 21. Tel/fax: 250-5570 / 387-2557 E-mail: krea@krea.hu A vázlatot összeállította: Pintyőke László Lektorálta:
Óravázlat az ECDL oktatócsomaghoz 3. modul Szövegszerkesztés Krea Kft. 1034 Budapest, Szőlő u 21. Tel/fax: 250-5570 / 387-2557 E-mail: krea@krea.hu A vázlatot összeállította: Pintyőke László Lektorálta:
Táblázatkezelés (Excel)
 Táblázatkezelés (Excel) Tartalom felépítés kezelés egyéb lehetőségek hasznos kiegészítések Készítette: Bori Tamás 2 Felépítés I.: A program felépítése hagyományos MS GUI: menü eszköztár szabjuk testre!
Táblázatkezelés (Excel) Tartalom felépítés kezelés egyéb lehetőségek hasznos kiegészítések Készítette: Bori Tamás 2 Felépítés I.: A program felépítése hagyományos MS GUI: menü eszköztár szabjuk testre!
Táblázatkezelés Syllabus 5.0 A syllabus célja 2014 ECDL Alapítvány Jogi nyilatkozat A modul célja
 Táblázatkezelés Syllabus 5.0 A syllabus célja Az alábbiakban ismertetjük a Táblázatkezelés modul követelményeit, amely a modulvizsga alapját is képezi. 2014 ECDL Alapítvány A syllabus az ECDL Alapítvány
Táblázatkezelés Syllabus 5.0 A syllabus célja Az alábbiakban ismertetjük a Táblázatkezelés modul követelményeit, amely a modulvizsga alapját is képezi. 2014 ECDL Alapítvány A syllabus az ECDL Alapítvány
A Windows az összetartozó adatokat (fájlokat) mappákban (könyvtárakban) tárolja. A mappák egymásba ágyazottak.
 Mappakezelés WINDOWS-7 A Windows az összetartozó adatokat (fájlokat) mappákban (könyvtárakban) tárolja. A mappák egymásba ágyazottak. A PC legnagyobb mappája, amely az összes többi mappát is magában foglalja,
Mappakezelés WINDOWS-7 A Windows az összetartozó adatokat (fájlokat) mappákban (könyvtárakban) tárolja. A mappák egymásba ágyazottak. A PC legnagyobb mappája, amely az összes többi mappát is magában foglalja,
FreeOffice 2016 TextMaker
 2 Minden jog fenntartva, beleértve bárminemű sokszorosítás, másolás és közlés jogát is. Kiadja a Mercator Stúdió Felelős kiadó a Mercator Stúdió vezetője Lektor: Pétery Tamás Szerkesztő: Pétery István
2 Minden jog fenntartva, beleértve bárminemű sokszorosítás, másolás és közlés jogát is. Kiadja a Mercator Stúdió Felelős kiadó a Mercator Stúdió vezetője Lektor: Pétery Tamás Szerkesztő: Pétery István
Táblázatkezelés 2. - Adatbevitel, szerkesztés, formázás ADATBEVITEL. a., Begépelés
 Táblázatkezelés 2. - Adatbevitel, szerkesztés, formázás ADATBEVITEL a., Begépelés Az adatok bevitelének legegyszerűbb módja, ha a táblázat kijelölt cellájába beírjuk őket. - számok (numerikus adatok) -
Táblázatkezelés 2. - Adatbevitel, szerkesztés, formázás ADATBEVITEL a., Begépelés Az adatok bevitelének legegyszerűbb módja, ha a táblázat kijelölt cellájába beírjuk őket. - számok (numerikus adatok) -
Minden jog fenntartva, beleértve bárminemű sokszorosítás, másolás és közlés jogát is.
 TARTALOM 2 Minden jog fenntartva, beleértve bárminemű sokszorosítás, másolás és közlés jogát is. Kiadja a Mercator Stúdió Felelős kiadó a Mercator Stúdió vezetője Lektor: Gál Veronika Szerkesztő: Pétery
TARTALOM 2 Minden jog fenntartva, beleértve bárminemű sokszorosítás, másolás és közlés jogát is. Kiadja a Mercator Stúdió Felelős kiadó a Mercator Stúdió vezetője Lektor: Gál Veronika Szerkesztő: Pétery
Prezentáció. Kategória Tudásterület Hivatkozás Tudáselem 1. Az alkalmazás használata 1.1 Első lépések a prezentációkészítésben
 Prezentáció Syllabus 6.0 A syllabus célja Az alábbiakban ismertetjük a Prezentáció modul követelményeit, amely a modulvizsga alapját is képezi. 2019 ECDL Alapítvány A syllabus az ECDL Alapítvány tulajdonát
Prezentáció Syllabus 6.0 A syllabus célja Az alábbiakban ismertetjük a Prezentáció modul követelményeit, amely a modulvizsga alapját is képezi. 2019 ECDL Alapítvány A syllabus az ECDL Alapítvány tulajdonát
Szöveges műveletek. Mielőtt nekikezdenénk első szövegünk bevitelének, tanuljunk meg néhány alapvető műveletet a 2003-as verzió segítségével:
 Alapvető szabályok Mielőtt nekikezdenénk első szövegünk bevitelének, tanuljunk meg néhány alapvető műveletet a 2003-as verzió segítségével: Minden szöveges elem szövegdobozban, objektumban helyezkedik
Alapvető szabályok Mielőtt nekikezdenénk első szövegünk bevitelének, tanuljunk meg néhány alapvető műveletet a 2003-as verzió segítségével: Minden szöveges elem szövegdobozban, objektumban helyezkedik
OSZTÁLYOZÓ VIZSGA TÉMAKÖREI - INFORMATIKA
 5. évfolyam OSZTÁLYOZÓ VIZSGA TÉMAKÖREI - INFORMATIKA Nyolc évfolyamos képzés Informatikai alapismeretek Rajzoló program használata Imagine Logo Számítástechnikai alapfogalmak Programok indítása Perifériák
5. évfolyam OSZTÁLYOZÓ VIZSGA TÉMAKÖREI - INFORMATIKA Nyolc évfolyamos képzés Informatikai alapismeretek Rajzoló program használata Imagine Logo Számítástechnikai alapfogalmak Programok indítása Perifériák
Ismerkedés a Word 2007 felületével
 Ismerkedés a Word 2007 felületével A Word 2007 használata A Microsoft Word első, Windows operációs rendszerhez készült változata 1989 novemberében jelent meg. Az eredeti és az újabb verziók, illetve a
Ismerkedés a Word 2007 felületével A Word 2007 használata A Microsoft Word első, Windows operációs rendszerhez készült változata 1989 novemberében jelent meg. Az eredeti és az újabb verziók, illetve a
Műveletek makrókkal. Makró futtatása párbeszédpanelről. A Színezés makró futtatása a Makró párbeszédpanelről
 Műveletek makrókkal A munkafüzettel együtt tárolt, minden munkalapon elérhető makrót a Fejlesztőeszközök szalag Makrók párbeszédpanelje segítségével nyithatjuk meg, innen végezhetjük el a makrókkal megoldandó
Műveletek makrókkal A munkafüzettel együtt tárolt, minden munkalapon elérhető makrót a Fejlesztőeszközök szalag Makrók párbeszédpanelje segítségével nyithatjuk meg, innen végezhetjük el a makrókkal megoldandó
2013/2014.tanév TANMENET
 2013/2014.tanév TANMENET a. osztály.. tantárgyának tanításához. Összeállította: Ellenőrizte: Jóváhagyta:... tanár munkaközösség vezető igazgató Sopron, 2013. szeptember 01. Informatika tanmenet a 12G.
2013/2014.tanév TANMENET a. osztály.. tantárgyának tanításához. Összeállította: Ellenőrizte: Jóváhagyta:... tanár munkaközösség vezető igazgató Sopron, 2013. szeptember 01. Informatika tanmenet a 12G.
SMART Notebook termékcsaládok
 Termék összehasonlítás termékcsaládok A következő táblázat a oktatói termékcsalád négy különböző termékét hasonlítja össze: Alapvető tudnivalók Platform csoportos oktató Windows és Mac számítógépek A számítógépes
Termék összehasonlítás termékcsaládok A következő táblázat a oktatói termékcsalád négy különböző termékét hasonlítja össze: Alapvető tudnivalók Platform csoportos oktató Windows és Mac számítógépek A számítógépes
Dr. Pétery Kristóf: Excel 2003 Megjelenítés, formázás
 2 Minden jog fenntartva, beleértve bárminemű sokszorosítás, másolás és közlés jogát is. Kiadja a Mercator Stúdió Felelős kiadó a Mercator Stúdió vezetője Lektor: Gál Veronika Szerkesztő: Pétery István
2 Minden jog fenntartva, beleértve bárminemű sokszorosítás, másolás és közlés jogát is. Kiadja a Mercator Stúdió Felelős kiadó a Mercator Stúdió vezetője Lektor: Gál Veronika Szerkesztő: Pétery István
3Sz-s Kft. Tisztelt Felhasználó!
 3Sz-s Kft. 1158 Budapest, Jánoshida utca 15. Tel: (06-1) 416-1835 / Fax: (06-1) 419-9914 E-mail: zk@3szs. hu / Web: http://www. 3szs. hu Tisztelt Felhasználó! Köszönjük, hogy telepíti az AUTODATA 2007
3Sz-s Kft. 1158 Budapest, Jánoshida utca 15. Tel: (06-1) 416-1835 / Fax: (06-1) 419-9914 E-mail: zk@3szs. hu / Web: http://www. 3szs. hu Tisztelt Felhasználó! Köszönjük, hogy telepíti az AUTODATA 2007
Dr. Pétery Kristóf: Excel 2007 feladatok és megoldások 2.
 2 Minden jog fenntartva, beleértve bárminemű sokszorosítás, másolás és közlés jogát is. Kiadja a Mercator Stúdió Felelős kiadó a Mercator Stúdió vezetője Lektor: Gál Veronika Szerkesztő: Pétery István
2 Minden jog fenntartva, beleértve bárminemű sokszorosítás, másolás és közlés jogát is. Kiadja a Mercator Stúdió Felelős kiadó a Mercator Stúdió vezetője Lektor: Gál Veronika Szerkesztő: Pétery István
Minden jog fenntartva, beleértve bárminemű sokszorosítás, másolás és közlés jogát is.
 2 Minden jog fenntartva, beleértve bárminemű sokszorosítás, másolás és közlés jogát is. Kiadja a Mercator Stúdió Felelős kiadó a Mercator Stúdió vezetője Lektor: Gál Veronika Szerkesztő: Pétery István
2 Minden jog fenntartva, beleértve bárminemű sokszorosítás, másolás és közlés jogát is. Kiadja a Mercator Stúdió Felelős kiadó a Mercator Stúdió vezetője Lektor: Gál Veronika Szerkesztő: Pétery István
Számítástechnika tanfolyam kezdőknek és haladóknak a Zalakomári Művelődési Házban 2013
 a Zalakomári Művelődési Házban 2013 1 Témakörök, előadás időpontok 1. Alapismeretek 2013. március 24. 16-19 óráig 2. Szövegszerkesztés 2013. április 7. 16-19 óráig 3. Táblázatkezelés 2013. április 14.
a Zalakomári Művelődési Házban 2013 1 Témakörök, előadás időpontok 1. Alapismeretek 2013. március 24. 16-19 óráig 2. Szövegszerkesztés 2013. április 7. 16-19 óráig 3. Táblázatkezelés 2013. április 14.
Operációs rendszerek. Tanmenet
 Operációs rendszerek Tanmenet Operációs rendszerek TANMENET- Operációs rendszerek Témakörök Javasolt óraszám 1. Operációs rendszerek alapjai 2. Windows XP ismeretek- Munka a képernyőn 3. Windows XP ismeretek-
Operációs rendszerek Tanmenet Operációs rendszerek TANMENET- Operációs rendszerek Témakörök Javasolt óraszám 1. Operációs rendszerek alapjai 2. Windows XP ismeretek- Munka a képernyőn 3. Windows XP ismeretek-
Access 2013 Lekérdezéstől testre szabásig TARTALOM 1
 TARTALOM 1 2 TARTALOM Minden jog fenntartva, beleértve bárminemű sokszorosítás, másolás és közlés jogát is. Kiadja a Mercator Stúdió Felelős kiadó a Mercator Stúdió vezetője Lektor: Pétery Tamás Szerkesztő:
TARTALOM 1 2 TARTALOM Minden jog fenntartva, beleértve bárminemű sokszorosítás, másolás és közlés jogát is. Kiadja a Mercator Stúdió Felelős kiadó a Mercator Stúdió vezetője Lektor: Pétery Tamás Szerkesztő:
Microsoft Office 2010
 Dr. Pétery Kristóf Microsoft Office 2010 Mercator Stúdió 2011. Minden jog fenntartva, beleértve bárminemű sokszorosítás, másolás és közlés jogát is. Kiadja a Mercator Stúdió Felelős kiadó a Mercator Stúdió
Dr. Pétery Kristóf Microsoft Office 2010 Mercator Stúdió 2011. Minden jog fenntartva, beleértve bárminemű sokszorosítás, másolás és közlés jogát is. Kiadja a Mercator Stúdió Felelős kiadó a Mercator Stúdió
Dr. Pétery Kristóf: Word 97 feladatok és megoldások
 2 Minden jog fenntartva, beleértve bárminemű sokszorosítás, másolás és közlés jogát is. Kiadja a Mercator Stúdió Felelős kiadó a Mercator Stúdió vezetője Lektor: Gál Veronika Szerkesztő: Pétery István
2 Minden jog fenntartva, beleértve bárminemű sokszorosítás, másolás és közlés jogát is. Kiadja a Mercator Stúdió Felelős kiadó a Mercator Stúdió vezetője Lektor: Gál Veronika Szerkesztő: Pétery István
Minden jog fenntartva, beleértve bárminemű sokszorosítás, másolás és közlés jogát is.
 2 Minden jog fenntartva, beleértve bárminemű sokszorosítás, másolás és közlés jogát is. Kiadja a Mercator Stúdió Felelős kiadó a Mercator Stúdió vezetője Lektor: Gál Veronika Szerkesztő: Pétery István
2 Minden jog fenntartva, beleértve bárminemű sokszorosítás, másolás és közlés jogát is. Kiadja a Mercator Stúdió Felelős kiadó a Mercator Stúdió vezetője Lektor: Gál Veronika Szerkesztő: Pétery István
Dokumentáció. IT Worx. Web eszközök Hír box. 1. Első lépések
 Dokumentáció IT Worx Web eszközök Hír box 1. Első lépések A szöveg melletti háromszögre kattintva rendezhetjük a hír boxokat abc szerinti növekvő vagy csökkenő sorrendbe: Ha rákattintunk az egyik hír box
Dokumentáció IT Worx Web eszközök Hír box 1. Első lépések A szöveg melletti háromszögre kattintva rendezhetjük a hír boxokat abc szerinti növekvő vagy csökkenő sorrendbe: Ha rákattintunk az egyik hír box
Prezentáció, Prezentáció elkészítése. Diaminták
 A prezentáció elkészítésénél elsőként érdemes egy mintaoldalt készíteni, mert ennek tartalma és beállításai automatikusan rákerülnek minden új oldalra amit majd beillesztünk a bemutatónkba. A diaminta
A prezentáció elkészítésénél elsőként érdemes egy mintaoldalt készíteni, mert ennek tartalma és beállításai automatikusan rákerülnek minden új oldalra amit majd beillesztünk a bemutatónkba. A diaminta
Prezentáció, Prezentáció elkészítése. Nézetek
 Microsoft Power Point 2003 program esetén Különböző nézetek közül választhatunk, melyeket többféleképpen érhetünk el: kattinthatunk a Nézet menüre, és onnan választjuk ki a használni kívánt nézetet; a
Microsoft Power Point 2003 program esetén Különböző nézetek közül választhatunk, melyeket többféleképpen érhetünk el: kattinthatunk a Nézet menüre, és onnan választjuk ki a használni kívánt nézetet; a
PClinuxOS Magazine szeptember
 PClinuxOS Magazine 2018. szeptember Írta: Meemaw Az élőfej és élőláb menüjébe bekerült az Oldalszám beszúrása és az Oldalak számának beszúrása opció. Kitöltés és az OK ezt eredményezi: Hú! A LibreOffice
PClinuxOS Magazine 2018. szeptember Írta: Meemaw Az élőfej és élőláb menüjébe bekerült az Oldalszám beszúrása és az Oldalak számának beszúrása opció. Kitöltés és az OK ezt eredményezi: Hú! A LibreOffice
Bevezetés a táblázatok használatába és az Excel program
 Bevezetés a táblázatok használatába és az Excel program kezelésébe Bevezetés A táblázatok készítését, használatát támogató számítógépes szoftverek közül tananyagunkban a Microsoft Excel programmal foglalkozunk
Bevezetés a táblázatok használatába és az Excel program kezelésébe Bevezetés A táblázatok készítését, használatát támogató számítógépes szoftverek közül tananyagunkban a Microsoft Excel programmal foglalkozunk
