ECDL Képszerkesztés, syllabus 1.0
|
|
|
- Petra Molnárné
- 8 évvel ezelőtt
- Látták:
Átírás
1
2 KÉPSZERKESZTÉS A KÉPSZERKESZTÉS MODUL TARTALMA A Képszerkesztés modul 50 feladatot tartalmaz. Közülük egyet kell megoldania a vizsgázónak. A feladatok megoldása során előre elkészített forrásfájlokat kell használni, amelyeket a vizsgaközpont tesz elérhetővé a vizsgázó számára. ÁLTALÁNOS IRÁNYELVEK A MEGOLDÁSHOZ ÉS A JAVÍTÁSHOZ A vizsgafeladat megoldásához kizárólag a választott képszerkesztő program használható. A feladatok egy elméleti feleletválasztós kérdést is tartalmaznak. A megadott válaszok közül csak az egyik helyes. Ezek 1-1 pontot érnek. A feladat többi részében a vizsgázónak gyakorlati feladatokat kell megoldania, az egyes műveleteket a feladatban leírt sorrendben célszerű elvégezni. Az egyes részfeladatok megoldásával a vizsgázó egy önállóan szerkesztett digitális képet hoz létre. A feladatot a vizsgaközpont által meghatározott helyre és néven kell elmenteni. Az egyes részfeladatok megfelelő megoldásáért 1-1 pont adható, az ettől eltérő eseteket külön jelöljük. A maximálisan elérhető összpontszám: 20 pont. A sikeres vizsgához a vizsgázónak legalább 15 pontot kell megszereznie. A vizsgán semmilyen segédeszköz nem használható. A vizsgafeladat megoldásához a rendelkezésre álló idő 45 perc. (Az Általános irányelvek a megoldáshoz és a javításhoz című részt a vizsga megkezdése előtt a vizsgázónak meg kell kapnia.)
3 1. FELADAT 1. A... egyedi alkotóelemek, amelyek együttesen formálnak egy képet. Helyettesítse be a megfelelő szót az alábbiak közül! [1 (a) (b) (d) pixelek paletták grafikák gammák 2. Ebben a feladatban egy vándorrigó fészkét népesítjük be tojásokkal. Indítsa el a képszerkesztő szoftvert, majd nyissa meg a Fészket_építő_vándorrigó.jpg és a Kakukktojás.jpg állományokat a megadott könyvtárból, a kijelölt adathordozóról! A feladatban a befogadó kép a Fészket_építő_vándorrigó lesz! [1 3. Jelölje ki a fészek belsejét a tojásokkal együtt a 2. képről! [1 4. Tárolja el a kijelölést új, önálló rétegen! Az eltárolás megőrzéséhez mentse a képet ugyanolyan néven, de a képszerkesztő program eredeti formátumában! [1 5. Másolja át a kijelölést a fészket tartalmazó képre! Önálló rétegre kerüljön. [1 6. Méretezze át a kijelölést a megfelelő nagyságúra! [1 7. Forgassa a megfelelő helyzetbe! [1 8. Alkalmazzon torzító hatású transzformációt is a szükséges mértékben! [1 9. Színezze át a kakukktojást, hogy a színe ne üssön el túlságosan a többiekétől! (Használja a mintavételező és az ecset eszközöket a művelethez.) [1 10. Készítsen rétegmásolatot a háttérrétegéről! [1 11. Vegyen színmintát a tojásokról, s az előbb elkészített rétegmásolat alá készítsen a bal alsó sarokból a jobb felső sarokba tartó színátmentet! [1 12. Csökkentse a lemásolt háttérréteg átlátszatlanságát 70% körüli értékre! [1 13. Helyezzen el egy szövegréteget a bal felső sarokban, melybe írja be a saját nevét! [1 14. Állítson be 40 pixel méretű Times New Roman Bold Italic betűtípust, fekete betűszínt! [1 15. Módosítsa a szövegréteg átlátszatlanságát (opacity) 80 %-ra! [1 16. Az átmásolt tojások rétegét olvassza be a befogadó képbe! Az eredményes művelethez csökkentse a réteg átlátszatlanságát 70% körülire, valamint alkalmazzon világosító hatású összhatásmódot! (Az összhatásmód a rétegek színének összekeverésére hivatott. Szokták fedési vagy keverési módnak is nevezni.) [1 17. Alkalmazzon a szövegrétegen hullámzó hatást! (A választott szerkesztő programtól függően ezt vagy szűrővel, vagy szövegformázási effektussal valósítsa meg.) [1 1
4 18. Mentse el a munkáját a képszerkesztő program saját formátumában a vizsgázató által megadott helyre, a fájl neve Fészekalj legyen! [1 19. Olvassza egybe a rétegeket, majd mentse el a képet Fészakalj.jpg néven! [1 20. Nyomtassa ki a végeredményt az alapértelmezett nyomtatási beállításokkal. A nyomtatást fájlba végezze! Zárja be a megnyitott képeket és a képszerkesztő szoftvert! [1 2. FELADAT 1. Az alábbiak közül melyik nem színmodell? Jelölje meg a megfelelő szót az alábbiak közül! [1 (a) (b) (d) CMYK RGB JPEG HSB 2. Ebben a feladatban őszi avart ábrázoló képből indulunk ki, melyen egy elszáradó, lombhullató fiatal fatörzset helyezünk el. Indítsa el a képszerkesztő szoftvert, majd nyissa meg az Avar.jpg, Falevél.jpg, Fatörzs.jpg állományokat a megadott könyvtárból, a kijelölt adathordozóról! A feladatban a befogadó kép a Fatörzs lesz. [1 3. Kiindulási képnek válassza az Avar nevű fájlt. Elsőként megfelelő nagyítás mellett jelölje ki a Falevél nevű állományon az előtérben látható levelet a szárával együtt! [1 4. Tárolja el a kijelölést egy új önálló rétegen! Az eltárolás megőrzéséhez mentse a képet ugyanolyan néven, de a képszerkesztő program eredeti formátumában! [1 5. Másolja át a kijelölt levelet önálló rétegként a másik képre (Avar)! [1 6. Tüntesse el az átmásolt levélen a színhibákat! Ne felejtse ki a levél szárát sem a korrekcióból! (A művelethez ajánlott a háttérréteg eltüntetése, és az ecset, illetve a stempli használata.) [1 2
5 7. Jelölje ki a Fatörzs nevű fájlon az előtérben látható vékony, kopasz fa törzsének alsó részét, néhány ágával együtt! [1 8. Tárolja el a kijelölést hasonló módon, mint az előző esetben! A fájlnév legyen: Törzs! [1 9. Másolja át a kijelölést a befogadó képen egy önálló rétegre! A réteg neve legyen: Törzs [1 10. A fatörzset helyezze el úgy az avaron, hogy a széttördelt teteje már ne látszódjon a képen! [1 11. Készítsen 3 darab rétegmásolatot az átmásolt és színkorrekciózott levélrétegről! [1 12. Az egyes rétegek neve rendre Levél1, Levél2, Levél3 és Levél4 legyen! [1 13. Az egyes leveleket helyezze el a fatörzs ágakat is tartalmazó pontjain! [1 14. Az elhelyezés során alkalmazza a következő transzformációkat: méretezés (kicsinyítés), torzítás, forgatás, tükrözés! (E műveletek elvégzése során érdemes kikapcsolnia a zavaró rétegeket.) [1 15. Készítsen rétegmásolatot a háttérrétegéről, és a másolatot helyezze át legfelső rétegként! [1 3
6 16. Mentse az aktuális állapotot a képszerkesztő program alapértelmezett formátumában Levélhullás_az_őszi_avaron néven! [1 17. Vonja össze a 4 Levél és a Törzs rétegeket! Az új réteg neve Fatörzs legyen! [1 18. Állítson be a felső rétegen 30% körüli átlátszatlansági értéket és színégető összhatásmódot! (Az összhatásmód a rétegek színének összekeverésére hivatott. Szokták fedési vagy keverési módnak is nevezni.) [1 19. Írja a Levélhullás feliratot a kép jobb felső területére! A felirat beállításai a következők legyenek: a betű színe az Avar nevű állomány leveleiről kiválasztott szín, mérete 18-as és Times New Roman Bold Italic típusú! [1 20. Mentse a kész képet a képszerkesztő alapértelmezett formátumában Levélhullás néven a megadott helyre! [1 3. FELADAT 1. Az alábbiak közül melyik igaz a pixelgrafikus képekre? [1 (a) (b) (d) A pixelgrafikus képek bittérképet használnak a képi információk tárolására. Pixelgrafika esetében a kép matematikai objektumokból épül fel. A pixelgrafikus kép minősége független a felbontástól. Pixelgrafikus képeket nem kezelhetünk képszerkesztő szoftverekkel. 2. Ebben a feladatban nagy akcióba fogunk: megpróbáljuk eladni a családi házunkat. Indítsa el a képszerkesztő szoftvert, majd nyissa meg a következő haz.jpg állományokat a megadott könyvtárból, a kijelölt adathordozóról! [1 3. Hozzon létre egy 120x100 pixel méretű, fehér hátterű új réteget! [1 4. Adja a rétegnek a tábla nevet! [1 5. Töltse ki a kijelölést fa mintával! [1 6. Helyezze a réteget a fakerítésre! [1 7. Torzítsa a táblát perspektivikusan! Használja a nyíró, torzító, perspektivikus és az átméretező eszközöket! [1 8. Színezze át a táblát sötét barnára (Színezés )![1 9. Kettőzze meg a tábla réteget! [1 10. Csökkentse az új réteg (tábla másolata) méretét 70%-ra! [1 11. Fényerő-kontraszt módosításával, változtassa meg a tábla másolata réteget úgy, hogy fehér legyen! Pozícionálja a fehér táblát a sötétbarna tábla közepébe! [1 12. Hozzon létre egy szövegréteget Eladó! felirattal! [1 13. Illessze a feliratot a táblára olvasható méretben! Lényeges, hogy a felirat is perspektívában legyen! Használja a nyíró, torzító, perspektivikus és az átméretező eszközöket! [1 14. Helyezzen el egy szövegréteget a kép tetejére a következő felirattal: EZ A HÁZ ELADÓ! [1 15. Módosítsa a felirat színét fehérre! [1 4
7 16. Változtassa meg a betűstílust Arial Italicra és használjon 60-as betűméretet! [1 17. Mentse el munkáját a képszerkesztő program saját formátumában! Adja a fájlnak az eladohaz nevet! [1 18. Olvassza egybe a rétegeket! [1 19. Mentse el a képet megadott meghajtóra eladohaz.jpg néven! [1 20. Nyomtassa fájlba a végeredményt. Zárja be a megnyitott képeket és a képszerkesztő szoftvert! [1 4. FELADAT 1. Az alábbiak közül melyik igaz a felbontásra? Jelölje meg a helyes választ! [1 (a) (b) (d) A nagyobb felbontás kevesebb részletet eredményez. A nagyobb felbontás nagyobb képméretet eredményez. Nyomtatáskor a nagyon magas felbontás szemcsézettséget okoz. A felbontás nem arányos a képet alkotó képpontok számával. 2. Ebben a feladatban Európai Uniós térképet szerkesztünk. Indítsa el a képszerkesztő szoftvert, majd nyissa meg az EU_térkép.jpg és a Zászlók.tif állományokat a megadott könyvtárból, a kijelölt adathordozóról! E feladatban az EU_térkép lesz a befogadó kép! [1 3. Készítsen háttérmásolatot térképről! [1 4. Hozzon létre egy új réteget! [1 5. Készítsen egy megfelelő méretű zászlórudat! [1 5
8 6. A következő műveletsort összesen 12-szer kell végrehajtania, mert a 12 új Uniós tagállam zászlaját kell elhelyeznie a megfelelő területre. A lépéseket Magyarország esetében írjuk le! a. Jelölje ki a téglalap alakú kijelölővel az ország zászlaját! [1 b. Másolja be a kijelölést a térképre! [1 c. Készítsen a zászlórúd rétegéről másolatot! [1 d. Csak ez a két réteg legyen látható! [1 e. Mozgassa a zászlót a rúdra! [1 f. Alkalmazzon a zászló rétegére függőleges irányú hullámzó hatást keltő szűrőt! [1 g. Vonja össze a két réteget! [1 h. Jelenítse meg a háttérmásolat réteget! [1 i. Mozgassa helyére a zászlót! [1 7. Ezt a műveletsort kell még 11-szer végrehajtania! A további 11 tagország, melynek a zászlóját el kell készítenie ABC sorrendben a következő: Bulgária, Ciprus, Csehország, Észtország, Lengyelország, Lettország, Litvánia, Málta, Románia, Szlovákia, Szlovénia. [Ha az összesen 12 tagország közül legalább 4-et elkészített, akkor további 1 pont. Ha legalább 8-at elkészített, akkor újabb 1 pont. S ha mind a 12-t elkészítette, akkor még 1 pont jár! (Összesen tehát további 3 pont szerezhető.)] 8. Jelenítse meg az összes zászlót, s mozgassa úgy őket, hogy a zászlóvásznak ne kerüljenek takarásba! [1 9. Mentse el munkáját a képszerkesztő program saját formátumában, az eredeti néven a megadott helyre! Valamint csökkentse a képméretet az ötödére (20%-ra), majd mentse el jpg formátumban is a munkáját! [1 6
9 5. FELADAT 1. Az alábbiak közül melyik fogalom jelöl színmódot? [1 (a) (b) (d) PNG PSD CCD CMYK 2. Ebben a feladatban egy nőnapi üdvözlőkártyát készítünk el. Indítsa el a képszerkesztő szoftvert, majd nyissa meg a virag.jpg állományt a megadott könyvtárból, a kijelölt adathordozóról! [1 3. Jelölje ki megfelelő eszközzel a virágokat! Bármilyen kijelölő eszközt használhat! [1 4. Hozzon létre egy 560x450 pixel méretű, 72 dpi felbontású fehér hátterű új dokumentumot! [1 5. Módosítsa az eszközpalettán az Előtér színét enyhe sárgára (#FFFAD5) a Háttér színét fehérre! [1 6. Hozzon létre átmenetet a Háttér rétegen az Előtér és a Háttér színének kombinációjával! [1 7. Váltson át a virag.jpg-re, majd másolja ki belőle a kardvirágot! Illessze be az új dokumentumba a virágot! [1 8. Adja a rétegnek a virág nevet! [1 9. Kettőzze meg a réteget! [1 10. Növelje meg a virág másolata réteget 150 százalékkal! [1 11. Helyezze a réteget a virág réteg alá! [1 12. Állítsa a rétegmódját Értékre (Value)! [1 13. Csökkentse a virág másolata réteg átlátszóságát 20%-ra! [1 14. Alkalmazzon Mozaik szűrőt a rétegen tetszőleges beállításokkal! [1 15. Helyezzen el egy szövegréteget a virág fölé, ahova írja ki a következő feliratot: Boldog nőnapot! [1 16. A felirat színét módosítsa feketére! Válassza ki a Times New Roman Italic betűstílust és használjon 45-ös betűméretet! [1 17. Mentse el a munkáját a képszerkesztő program saját formátumában! Adja az állománynak a csokor nevet![1 18. Olvassza egybe a rétegeket! [1 19. Mentse el a képet megadott meghajtóra csokor.jpg néven. [1 20. Nyomtassa fájlba a végeredményt! Zárja be a megnyitott képeket és a képszerkesztő szoftvert! [1 7
10 6. FELADAT 1. Az alábbiak közül melyik igaz a pixelgrafikus képekre? [1 a) A pixelgrafikus képek bittérképet használnak a képi információk tárolására. b) Pixelgrafika esetében a kép matematikai objektumokból épül fel. c) A pixelgrafikus kép minősége független a felbontástól. d) Pixelgrafikus képeket nem kezelhetünk képszerkesztő szoftverekkel. 2. Ebben a feladatban kép lesz a képben: a feldolgozása során látható monitorképet ráillesztjük a képen látható monitorra. Indítsa el a képszerkesztő szoftvert, majd nyissa meg a szamitogep.jpg állományt a megadott könyvtárból, a kijelölt adathordozóról! [1 3. Olvassa be a képernyő tartalmát (Print Screen)! [1 4. Hozzon létre egy új dokumentumot, melynek mérete 1024x768 pixel méretű legyen! [1 5. Illessze bele az előbb kimentett aktív ablak képernyő mentését a vágólapról! [1 6. Adja a rétegnek a képernyő nevet! [1 7. Jelölje ki a dokumentum teljes tartalmát! [1 8. Váltson át a szamitogep.jpg fájlra, majd másolja a képbe az előző pontban kijelölt dokumentumot egy új rétegre! [1 9. Adja a rétegnek a képernyő nevet! [1 10. Csökkentse a réteg méretét 20 százalékra! [1 11. Torzítsa bele a monitorba az elmentett képernyő tartalmát! Használjon többfajta torzító eszközt (átméretező-, perspektíva-eszköz)! [1 12. Vegyen le a képernyő réteg fényerejéből 20 százalékot! [1 13. Helyezzen el egy szövegréteget a kép aljára! Írja ki a következő feliratot: Tanuljunk együtt! [1 14. Módosítsa a felirat színét fehérre! [1 15. Állítsa a betűstílust Times New Roman Boldra és használjon 35-ös betűméretet! [1 16. Készítsen vetett árnyékot szűrő segítségével! [1 17. Mentse el munkáját a képszerkesztő program saját formátumában kepernyo néven! [1 18. Olvassza egybe a rétegeket! [1 19. Mentse el a képet megadott meghajtóra kepernyo.jpg néven! [1 20. Nyomtassa fájlba a végeredményt. Zárja be a megnyitott képeket és a képszerkesztő szoftvert! [1 8
11 7. FELADAT 1. Válassza ki az alábbi felsorolásból azt, amely leginkább jellemző a gamma fogalmára! Jelölje meg a helyes választ! [1 (a) (b) (d) A képet alkotó sötét és világos részletek különbségének mértéke. A kép középszürke tónusainak világosságintenzitása.. Adott szín helyzete a színspektrumban. A digitális képet alkotó színek összessége. 2. Ebben a feladatban egy háromárbocos vitorlás hajót veszünk ágyútűz alá. Indítsa el a képszerkesztő szoftvert, majd nyissa meg a Tenger.bmp, Szkúner.jpg és az Ágyú.jpg állományokat a megadott könyvtárból, a kijelölt adathordozóról A befogadó ebben a feladatban a Tenger nevű kép lesz! [1 3. Vágja le a befogadó (Tenger.bmp) kép felesleges széleit! Majd mentse el ugyanezen a néven, de jpg formátumban a megadott helyre! [1 4. Jelölje ki a Szkúner.jpg képen a háromárbocos vitorlás körvonalát. (A pontos kijelöléshez alkalmazza az invertálási technikát.) Hasonló eredményt kell elérnie, mint ami a képen látható! [1 5. Tárolja el a kijelölést egy önálló rétegre! [1 6. Mentse az így módosított képet, a képszerkesztő program alapértelmezett formátumában, az eredeti névvel a megadott helyre! [1 7. Másolja át a kijelölést a befogadó képre egy önálló rétegre! [1 8. Az átmásolt rétegen jelölje ki és törölje ki a jobb oldalon a levegőben lógó kötélzetet! [1 9. E rétegen végezze el a következő transzformációkat: átméretezés, a tenger bal alsó pozíciójába történő elhelyezés! [1 10. Készítsen másolatot a háttérrétegről és helyezze a legfelső pozícióba! [1 11. Jelölje ki az Ágyú.jpg képen szűk téglalap alakú kijelöléssel az ágyú képét! Majd másolja a kijelölt képrészletet egy önálló rétegre! [1 12. A képen végzett változtatás megőrzéséhez mentse az állományt a képszerkesztő program alapértelmezett formátumában az eredeti néven a megadott helyre! [1 13. E réteget másolja át a befogadó képre és helyezze a tenger jobb alsó sarkába! [1 14. Készítsen egy új teljesen átlátszó réteget! Ezen hozzon létre egy ágyúgolyó méretű, kör alakú kijelölést! [1 15. A megfelelő átméretezés után töltse ki a kijelölést fekete színnel! [1 9
12 16. Hozzon létre fehérből feketébe tartó, sugár irányú színátmenetet az ágyúgolyó rétegén! [1 17. Készítsen három rétegmásolatot az átalakított ágyúgolyóról, és helyezze el a lövedékeket a háromárbocos vitorlás irányában! [1 18. A rétegsorrend a következő legyen! Az átlátszatlansági értékek felülről-lefelé haladva a következők legyenek : 10%, 100%, 90%, 90%, 90%, 90% [1 19. Hozzon létre legfelsőként egy szövegréteget, melynek jellemzői a következők legyenek: a színe a lövedékek színével megegyező, mérete 50, helye a kép jobb felső területe, betűtípusa Times New Roman Bold Italic. [1 20. Mentse el munkáját a képszerkesztő program saját formátumában a megadott helyre! A fájl neve Utolsó_szkúner legyen. [1 8. FELADAT 1. A... a fény jellemzője, amelyet a látható spektrumban való helyzete szab meg. Helyettesítse be a megfelelő szót az alábbiak közül! [1 (a) gamma 10
13 (b) (d) kontraszt színezet pixel 2. Ebben a feladatban egy palota homlokzatára helyezünk állatképeket és egy szarvas trófeáját. Nyissa meg az Palota.jpg, Oroszlán.jpg, Tigris.jpg és a Szarvas.jpg állományokat a megadott könyvtárból, a kijelölt adathordozóról! Kiindulási képként a Palota nevűt válassza! [1 3. Vágja le a kiindulási diakép széleit! [1 4. Majd mentse el a képet jpg formátumban a megadott helyre az eredeti néven! [1 5. Készítsen rétegmásolatot a háttérrétegéről! [1 6. Vágja le a szarvast ábrázoló kép felesleges széleit! [1 7. Jelölje ki a szarvas fejét a megfelelő kijelölő eszköz felhasználásával! Ügyeljen a pontos kijelölésre, hibajavításhoz használja a szabadkézi kijelölő eszközt (lasszó)! [1 8. A kijelölést mentse el vagy egy önálló rétegre, vagy egy önálló csatornába! [1 9. Azért, hogy a változtatásokat megőrizze, mentse el az így átalakított képet a képszerkesztő program alapértelmezett formátumában a megadott helyre Agancs néven! [1 10. Másolja át a szarvas fejét a befogadó képre önálló rétegre, a fenti képen látható helyre! [1 11. Másolja át a tigrisfejet a befogadó képre önálló rétegre! [1 12. A tigris rétegéről vágja le a szükségtelen széleket! [1 13. Alakítsa át a tigris rétegét úgy, hogy az ablakszárny baloldalára kerüljön! A következő transzformációkat kell alkalmaznia: méretezés, perspektíva. [1 14. Másolja át az oroszlánfejet a befogadó képre önálló rétegre! [1 15. Az oroszlán rétegéről vágja le a szükségtelen széleket! [1 16. Alakítsa át az oroszlán rétegét úgy, hogy az ablakszárny jobboldalára kerüljön! A következő transzformációkat kell alkalmaznia: méretezés, perspektíva. [1 11
14 17. Az Agancs rétegen alkalmazzon 60% körüli átlátszatlansági értéket, a Háttér másolata rétegen pedig alkalmazzon 90% körüli átlátszatlansági értéket! [1 18. A rétegek sorrendje a befogadó képen a következő legyen! A Háttér másolata rétegen alkalmazzon rávetítő hatást alkalmazó összhatásmódot! [1 19. Mentse el munkáját a képszerkesztő program alapértelmezett formátumában a megadott helyre Trófea néven! [1 20. Vonja össze a kép rétegeit, és mentse el munkáját jpg formátumban is a megadott helyre, ugyancsak Trófea néven! [1 9. FELADAT 1. A... matematikai leírással jellemzett objektumokból építkeznek. Helyettesítse be a megfelelő szót az alábbiak közül! [1 (a) (b) (d) vektorgrafikák pixelgrafikák színgrafikák réteggrafikák 2. Ebben a feladatban olyan tévéfalat készítünk, amilyet a nagy műszaki áruházakban lehet látni. A tévéfal 6 db egymásra helyezett készülékből áll, melyen egy családi fotómontázs látható. Indítsa el a képszerkesztő szoftvert, majd nyissa meg a Family1.jpg, Family2.jpg állományokat a megadott könyvtárból, a kijelölt adathordozóról! [1 12
15 3. Kiindulási képként válassza a tvwall.psd azonosítójú fájlt, melyet szintén a megadott könyvtárban talál, a kijelölt adathordozóról töltse be a képfeldolgozó alkalmazásba! (Ennek a képnek az eredeti forráshelye az interneten a következő: Jelölje meg a megfelelő eszközzel a tévében látható képet! [1 4. A kijelölés után törölje ki a tévében látható képet! [1 5. Készítsen 5 darab rétegmásolatot az így kapott tévédobozról! [1 6. Helyezze a rétegmásolatokat két oszlopban egymás fölé! [1 7. A fenti képen is látható egyik segédvonalat helyezze át (amennyiben szükséges) úgy, hogy az egymás mellé helyezett 2 tévéoszlop között ne legyen távolság! Ügyeljen a pontos elhelyezésekre! (Célszerű megfelelően elneveznie az egyes rétegeket is.) [1 8. Vegye észre, hogy a forrásállomány eleve 2 rétegből áll! A fehér színű háttérréteget változtassa meg a két családi fotóval harmonizáló tüdőszínűre! [1 9. A réteget nevezze át: Háttér legyen az új neve! [1 10. Vágja meg a két beillesztendő képet! A vágáshoz mérje meg pontosan a tévéfal méretét és határozza meg a befogadó kép felbontását is (476x650 pixel és 72 dpi)! [2 13
16 11. Azért, hogy a változtatásokat megőrizze, az így megvágott képeket mentse el a képszerkesztő program alapértelmezett formátumában! [2 12. Majd jelölje ki és másolja át az átalakított képeket a befogadó képre önálló rétegekre! [1 13. Az átmásolt rétegeken végezze el a következő műveleteket: helyére mozgatás (a tévérétegek alá!), esetleg sorrendcsere! [1 14. A felső alakokat tartalmazó rétegen csökkentse le az átlátszatlansági (opacity) értéket 40-80% közöttire (A bemásolt képeknek megfelelően!)! [1 15. A felesleges, kilógó részeket vágja le a képről és tüntesse el a segédvonalakat is! [1 16. Egyesítse a tévéfal rétegeit! [1 17. Jelölje ki, majd vágja is ki a tévék összeillesztésénél látható képrészleteket! [1 18. Mentse el a munkáját a képszerkesztő program saját formátumában a megadott helyre, tévéfal_megoldva néven! [1 10. FELADAT 1. Az alábbi fogalmak közül melyik nem köthető a digitális képek témaköréhez? Jelölje meg a helyes választ! [1 (a) (b) (d) publikáció a világhálón fájlmegosztás képek postázása segítségével otthoni nyomtatás 2. Ebben a feladatban a Kínai Nagy Falon helyezzük el Zorro legendás képét. Indítsa el a képszerkesztő szoftvert, majd nyissa meg a Nagy_fal.jpg, Agyaghadsereg.jpg és a Zorro.bmp állományokat a megadott könyvtárból, a kijelölt adathordozóról! A befogadó kép ebben a feladatban a Nagy_fal nevű kép lesz. [1 14
17 3. Kiindulási képként válassza a Kínai nagy fal részletét ábrázoló képet. Első feladata a diakép méretre vágása lesz! A vágás adatai: 25x17 cm, 72 dpi felbontás mellett. [1 4. A megvágott képet mentse el Fal néven a képszerkesztő program alapértelmezett formátumában a megadott helyre! [1 5. Jelölje ki Zorro alakját a másik képen! Ügyeljen a pontosságra. Tárolja el a kijelölést egy új rétegen! [1 6. Mentse el az állományt Zorro néven a képszerkesztő program eredeti formátumában a megadott helyre! [1 7. Majd másolja át a réteget a befogadó képre és végezze el rajta a következő műveleteket: méretezés (kicsinyítés), vízszintes irányú tükrözés, helyére mozgatás! [1 8. Lépjen át az agyaghadsereget mutató képre! Jelölje ki szabadkézi kijelölő eszközzel a katonák egy jellemző csoportját! [1 9. A kijelölt területre alkalmazzon sötétből világosba tartó színátmenetet! [1 10. Azért, hogy a változtatásokat megőrizze, mentse el ezt a fájlt is a képszerkesztő program alapértelmezett formátumában a megadott helyre! [1 11. Majd másolja át a kijelölést a befogadó képre! [1 12. Mozgassa az átmásolt réteget a befogadó kép bal alsó részére! Majd tükrözze vízszintesen és csökkentse le az átmásolt réteg méretét a megfelelő mértékben! [1 13. Változtassa meg e réteg átlátszatlanságát (opacity) 70% körüli értékűre! A réteget nevezze el Agyagkatonák néven! [1 14. Hozzon létre egy önálló szövegréteget a következő felirattal: A legenda elindul újabb hódító útjára A szövegréteg formázása a következő legyen! Típusa Times New Roman Bold Italic, színe fekete, mérete 36 pixel, helye a kép felső területe. [1 15
18 15. Majd hozzon létre egy újabb szövegréteget, melyen készítsen egy stilizált Z betűt! Formázását szabadon választhatja meg! A lap alján látható mintán pl. Pristina betűtípust alkalmaztunk. [1 16. Erre az egy karakterből álló rétegre alkalmazzon Gauss-elmosás szűrőt 5-ös sugár érték mellett! [1 17. Mentse el a munkáját a képszerkesztő program saját formátumában a megadott helyre Zorro_a_falon néven! [1 18. Alkalmazzon különleges hatást előidéző beépített szkripteket (a Gimp esetében), illetve akciókat (a Photoshop esetében)! Legalább 2 változatot kell elkészítenie! [1 Néhányat példaként bemutatunk. Gimp/Script Fu/Dekor/Elmosott szélek Photoshop/Actions/Frames/Spatter Frame Gimp/Script Fu/Dekor/Dia Photoshop/Actions/Image Effects/Light Rain 19. Mentsen el minden most készített változatot jpg formátumban a vizsgázató által megadott helyre Zorro_1, Zorro_2 stb. néven! [1 20. Nyomtassa ki az egyik (tetszőlegesen kiválasztott) Zorro-változatot az alapértelmezett nyomtatási beállításokkal. A nyomtatást fájlba végezze! Zárja be a megnyitott képeket és a képszerkesztő szoftvert! [1 11. FELADAT 1. Az alábbiak közül melyik jellemző a fényerősségre? Jelölje meg a helyes választ! [1 16
19 (a) A fényerősség azt mutatja, hogy a képpontok intenzitása mekkora világosságtartományt foglal el. (b) (d) A fényerősség a szín relatív világossága vagy sötétsége, vagyis helyzete a tökéletesen fehér és fekete között. A fényerősség a szín erősségét jellemzi, melyet a szürkének a szín árnyalatához viszonyított aránya mutat. A fényerősség azt határozza meg, hogy a képpont világosságát és színét milyen formában ábrázoljuk, mely jellemzőkkel írjuk le. 2. Ebben a feladatban Európa két fővárosáról, Athénról és Londonról készítünk üdvözlő képeslapot. Válassza ki az Önnek legjobban megfelelő 4 vagy 5 képet, és töltse be a képfeldolgozó alkalmazásba a megadott könyvtárból, a kijelölt adathordozóról! [1 3. Kiindulási képként készítsen egy 840x600 pixel méretű, fekete színű, RGB üzemmódú képet. [1 4. Másolja át önálló rétegekre az Athénról kiválasztott képeket! [1 5. Az átmásolás után vágja meg azoknak a képeknek a rétegeit, amelyek szélei a képeslapra helyezéshez eredetileg nem voltak megfelelőek! El kell távolítania a régi diaképek fekete peremét! [1 6. Méretezze át az egyes képeket úgy, hogy a befogadó képen jól elhelyezhetőkké váljanak és ne takarják le egymást! [1 7. Mozgassa a helyükre az egyes képeket! A kis képek ne érjenek egymáshoz. [1 8. Minden képnek készítsen egy sárga színű vékony keretet! Vigyázzon, hogy csak az adott réteget színezze át, s ne a hátteret. (Több helyes megoldás is lehetséges!) [1 9. Készítsen egy szövegréteget, melynek szövege a város neve és egy évszám legyen. [1 10. A felirat formázása a következő legyen! Betűtípus Times New Roman Bold Italic, színe a keret színével megegyező legyen. A méretet és a helyét szabadon választhatja meg. [1 Például így néz ki az általunk készített kész Athén-képeslap: 11. Ismételje meg az előzőekben végrehajtott műveletsorozatot a másik főváros képeivel is! Kiindulási képként készítsen egy 840x600 pixel méretű, fekete színű, RGB üzemmódú képet. [1 17
20 12. Másolja át a betöltött képeket az így létrehozott fekete képre önálló rétegekre! [1 13. Az átmásolás után vágja meg azoknak a képeknek a rétegeit, amelyek szélei a képeslapra helyezéshez eredetileg nem voltak megfelelőek! El kell távolítania a régi diaképek fekete peremét! [1 14. Méretezze át az egyes képeket úgy, hogy a befogadó képen jól elhelyezhetőkké váljanak és ne takarják le egymást! [1 15. Mozgassa a helyükre az egyes képeket! A kis képek most se érjenek egymáshoz. [1 16. Minden képnek készítsen egy vékony, sárga színű, lekerekített sarkú keretet! (Több helyes megoldás is lehetséges!) [1 17. Készítsen egy szövegréteget, melynek felirata a város neve és egy évszám legyen. [1 18. A felirat formázása a következő legyen! Betűtípus Times New Roman Bold Italic, színe a keret színével megegyező legyen. A méretet és a szöveg helyét szabadon választhatja meg. [1 19. Mentse el az első képeslapot a képszerkesztő program saját formátumában a megadott helyre! Fájlnévként a főváros nevét használja. [1 20. Mentse el második képeslapot a képszerkesztő program saját formátumában a megadott helyre! Fájlnévként a főváros nevét használja. [1 12. FELADAT 1. A... a fény jellemzője, amelyet a látható spektrumban való helyzete szab meg. Helyettesítse be a megfelelő szót az alábbiak közül! [1 (a) (b) (d) gamma kontraszt színezet pixel 2. Ebben a feladatban Madonna-szobrokon helyezünk el különböző női fejeket. Nyissa meg az Szőke.bmp, Szőkésbarna.bmp, Barna.bmp és a Szobrok.jpg állományokat a megadott könyvtárból, a kijelölt adathordozóról! Kiindulási képként a Szobrok nevűt válassza! [1 18
21 3. Vágja le a kiindulási diakép széleit: 740x485 pixel nagyságúra! [1 4. Készítsen rétegmásolatot a háttérrétegről! [1 5. Jelölje ki és vágja le a baloldali szobor fejét! (Kombinált kijelölési technikát alkalmazzon.) [1 6. A Szőke nevű képen jelölje ki a nőalak fejét! Ügyeljen a nyak megfelelő vágására! Úgy vágja meg a képet, hogy a fej könnyen és pontosan illeszkedjen a szoborra! [1 7. Tárolja el a kijelölést önálló rétegen! Azért, hogy a változtatásokat megőrizze, mentse el az így átalakított képet a képszerkesztő program alapértelmezett formátumában a megadott helyre az eredeti néven! [1 8. Másolja át a hölgy fejét a befogadó képre önálló rétegre! Majd alakítsa át a réteget úgy, hogy a fej illeszkedjen a baloldali szobor nyakára! [1 9. A Szőkésbarna nevű képen jelölje ki a nőalak fejét! Ügyeljen a nyak megfelelő vágására! Úgy vágja meg a képet, hogy a fej könnyen és pontosan illeszkedjen a szoborra! [1 10. Tárolja el a kijelölést egy önálló rétegen! Azért, hogy a változtatásokat megőrizze, mentse el az így átalakított képet a képszerkesztő program alapértelmezett formátumában a megadott helyre az eredeti néven! [1 11. Másolja át a hölgy fejét a befogadó képre önálló rétegre! [1 12. Tükrözze vízszintesen a hölgy fejét! Majd alakítsa át a réteget úgy, hogy a fej illeszkedjen a középső szobor nyakára! [1 13. A Barna nevű képen jelölje ki a nőalak fejét! Ügyeljen a nyak megfelelő vágására! Úgy vágja meg a képet, hogy a fej könnyen és pontosan illeszkedjen a szoborra! [1 14. Tárolja el a kijelölést önálló csatornában és/vagy önálló rétegen! Azért, hogy a változtatásokat megőrizze, mentse el az így átalakított képet a képszerkesztő program alapértelmezett formátumában a megadott helyre az eredeti néven! [1 15. Másolja át a hölgy fejét a befogadó képre önálló rétegre! [1 16. Tükrözze vízszintesen a hölgy fejét! Majd alakítsa át a réteget úgy, hogy a fej illeszkedjen a jobboldali szobor nyakára! [1 17. Vonja össze a három fejet tartalmazó réteget egy réteggé! Az egyesített rétegen csökkentse az átlátszatlanság értékét kb. 90%-ra! [1 19
22 18. Készítsen egy szövegréteget, melynek szövege A három madonna legyen. [1 19. A feliraton alkalmazza a következő formázásokat! Betűtípus Times New Roman Bold Italic, színe a jobb oldali hölgy nyakában lévő lánc színével megegyező, mérete 70 pixel, helye a szobrok lábainál legyen. [1 20. Mentse el munkáját a képszerkesztő program alapértelmezett formátumában a megadott helyre Madonnák néven! [1 13. FELADAT 1. Szubsztraktív színkeverésnél az összes színt összekeverve milyen színt kapunk? Jelölje meg a helyes választ! [1 (a (b kék ) sárga ) fehér (d fekete ) 2. Ebben a feladatban gyümölcstálat és gyümölcslevet helyezünk el egy asztalon. Nyissa meg az Asztal.bmp, Tál.bmp és a Juice.bmp állományokat a megadott könyvtárból, a kijelölt adathordozóról! Befogadó képként az Asztal nevűt válassza! [1 3. Először vágjuk meg az Asztal képet úgy, hogy az asztaltársaság legyen a középpontban! [1 20
23 4. A Tál képén a felesleges szélső fekete csíkokat vágja le! [1 5. Jelölje ki e képen a gyümölcstálat! (Kombinált kijelölést alkalmazzon.) [1 6. Tárolja el a kijelölést önálló csatornában és/vagy önálló rétegen! [1 7. Azért, hogy a változtatásokat megőrizze, mentse el az így átalakított képet a képszerkesztő program alapértelmezett formátumában a megadott helyre az eredeti néven! [1 8. Másolja át a tálat a befogadó képre önálló rétegre! [1 9. Transzformálja a tálat a megfelelő módon: kicsinyítés és tükrözés! [1 10. Majd helyezze el azt az asztal közepén! [1 11. A Juice nevű képen jelölje ki a narancsitalt tartalmazó poharat! (Kombinált kijelölést alkalmazzon.) [1 12. Tárolja el a kijelölést egy önálló rétegen! [1 13. Azért, hogy a változtatásokat megőrizze, mentse el az így átalakított képet a képszerkesztő program alapértelmezett formátumában a megadott helyre az eredeti néven! [1 14. Másolja át a poharat a befogadó képre önálló rétegre! [1 15. Készítsen két darab rétegmásolatot róla! [1 16. Majd helyezze el az egyes poharakat az asztalnál ülők elé úgy, hogy a tállal együtt pontosan letakarják az eredetileg ott lévő kávéskészletet, illetve a virágvázát! [1 17. Hozzon létre egy új szövegréteget a kép felső részén a következő felirattal: Gyümölcstál a bárasztalon! A feliraton alkalmazza a következő formázásokat! Betűtípus Times New Roman Bold Italic, színe az asztal lapjának a színével megegyező, mérete 50 pixel, helye a kép felső sávja legyen. [1 18. Mentse el a munkáját a képszerkesztő program saját formátumában Gyümölcstál néven a megadott helyre! [1 19. Majd egyesítse a kép rétegeit, és mentse el jpg formátumban is a képet ugyanezen a néven, ugyanarra a helyre! [1 20. Végül nyomtassa ki az alapértelmezett beállításokkal a dokumentumot! A nyomtatást fájlba végezze, a fájlnév és a hely az előzőekkel megegyező legyen! [1 21
24 14. FELADAT 1. Mit jelent a bitmap mód? Jelölje meg a helyes választ! [1 (a) (b) (d) a szürke 256 árnyalatával jelenítik meg a színátmeneteket a kép 1 bites színekből áll (fekete vagy fehér) pixelenként 8 bit információt tartalmaznak minden színt három alapvető jellemző szerint írnak le 2. Ebben a feladatban nehéz feladat elé állítunk egy férfi vezetőt. Titkárnőt kell választania 12 jelölt közül! Nyissa meg az Üvegfal.jpg, Nő1.bmp Nő12.bmp állományokat a megadott könyvtárból, a kijelölt adathordozóról! Befogadó képként az Üvegfal nevűt válassza! [1 3. Készítsen másolatot a befogadó kép (Üvegfal) háttérrétegéről! [1 4. Jelölje ki a másolaton, a kép fehér (üvegfelületet mutató) területeit! Majd törölje ki őket a rétegről! [1 5. Jelölje ki és másolja át a befogadó képre a Nő1 képről a jelentkezőt! A kijelölést úgy végezze, hogy a diakép szélei ne legyenek kijelölve! [1 6. A másolatot úgy helyezze el, hogy felülről kezdve két ablakrészt foglaljon el a portré egy oszlopban! (A felső sorban a képek teteje, illetve az alsó sorban a képek alja lelóghat a vászonról.) [1 7. Az előző pontban bemutatott mintán látható, hogy a képeken a következő transzformációkat kell elvégeznie: méretezés (csökkentés), perspektíva, s amennyiben szükséges: vágás! [1 22
25 8. Helyezze az elkészített réteget a lemásolt háttérréteg alá! [1 9. Ugyanezt a műveletsort kell elvégeznie a másik 11 jelentkező rétegeivel is! [Minden további jelentkező megfelelő elhelyezése 1-1 pontot jelent!] Segítségképpen megmutatjuk, hogyan néz ki egy lehetséges megoldási változat! (A rétegek sorrendjének célszerű megváltoztatásával szabályozhatja a látható és a nem látható területeket.) [összesen Mentse el munkáját a képszerkesztő program saját formátumában, Titkárnő néven a megadott helyre! [1 15. FELADAT 1. Az alábbiak közül melyik igaz a felbontásra? Jelölje meg a helyes választ! [1 (a) (b) (d) a nagyobb felbontás kevesebb részletet eredményez nagyobb felbontás kisebb képméretet eredményez nyomtatáskor a nagyon magas felbontás szemcsézettséget fog okozni a felbontás arányos a képet alkotó képpontok számával 2. Ebben a feladatban az Európai Unió régi tagországainak zászlaját helyezzük el Európa térképén. Indítsa el a képszerkesztő szoftvert, majd nyissa meg az Európa.jpg és a Országok.jpg állományokat a megadott könyvtárból, a kijelölt adathordozóról! E feladatban az Európa nevű kép lesz a befogadó kép! [1 3. Forgassa el úgy a térképet, hogy pontosan vízszintes helyzetbe kerüljön, majd vágja meg! [1 4. Készítsen háttérmásolatot térképről! [1 23
26 5. Hozzon létre egy új réteget! [1 6. Készítsen egy megfelelő méretű, egyenes vagy lekerekített végű zászlórudat! [1 7. A következő műveletsort összesen 15-ször kell végrehajtania, mert a 15 régi uniós tagállam zászlaját kell elhelyeznie a megfelelő területre. A lépéseket Ausztria esetére írjuk le! a. Jelölje ki a téglalap alakú kijelölővel az ország zászlaját! [1 b. Másolja be a kijelölést a térképre! [1 c. Készítsen a zászlórúd rétegéről másolatot! [1 d. Csak az előbbi két réteg legyen látható! [1 e. Mozgassa a zászlót a rúdra! [1 f. Alkalmazzon a zászló rétegére függőleges irányú hullámzó hatást előidéző szűrőt! [1 g. Vonja össze a két réteget! [1 h. Jelenítse meg a háttérmásolat réteget! [1 i. Mozgassa helyére a zászlót! [1 8. Ezt a műveletsort kell még 14-szer végrehajtania! A további 14 tagország nevét, illetve ország jelzését, melynek a zászlóját el kell készítenie, könnyen leolvashatja a térképről. [Ha az összesen 15 tagország közül legalább 5-öt elkészített, akkor további 1 pont, ha legalább 10-et elkészített, akkor újabb 1 pont, s ha mind a 15-öt elkészítette, akkor még 1 pont jár! Összesen tehát 3 pluszpont szerezhető.] 9. Jelenítse meg az összes zászlót, s mozgassa úgy őket, hogy a zászlóvásznak ne kerüljenek takarásba! (A rétegek sorrendjének megváltoztatása segíthet.) [1 10. Mentse el munkáját a képszerkesztő program saját formátumában, az eredeti néven a megadott helyre! Csökkentse a képméretet a 70%-ra, majd mentse el jpg formátumban is a munkáját! [1 24
27 16. FELADAT 1. Az alábbi fogalmak közül melyik nem köthető a digitális képek témaköréhez? [1 (a) (b) (d) publikáció webre fájlmegosztás képek postázása segítségével otthoni nyomtatás 2. Ebben a feladatban nagyító segítségével mutathatjuk meg a lényeget. Indítsa el a képszerkesztő szoftvert, majd nyissa meg az szoveg.jpg, és a nagyito.jpg állományokat a megadott könyvtárból, a kijelölt adathordozóról! [1 3. Jelölje ki a képről a nagyítót. Használjon többfajta kijelölő eszközt, ügyeljen a pontos kijelölésre! [1 4. Illessze be a nagyítót a szoveg.jpg fájlba! Mozgassa tetszőleges helyre, a lényeges az, hogy a nagyítóüveges része szöveges területen legyen! [1 5. Adja a rétegnek a nagyító nevet! [1 6. Jelölje ki a nagyítóban lévő fehér területet! [1 7. Vágja ki a kijelölt területet úgy, hogy a kijelölés megmaradjon! [1 8. Váltson át a réteg palettán Háttér rétegre, majd másolja ki a kijelölt területet egy új rétegre! [1 9. Adja a rétegnek a szöveg nevet! [1 10. Növelje meg a szöveg réteg tartalmát 150 százalékkal! [1 11. Domborítsa meg (torzítsa) a szöveg réteget! (GIMP: Szűrő\Torzítás\I-Görbítés [a deformálási sugarat és mértéket állítsa maximumra]; Photoshop: Filter\Distort\Spherize...) [1 12. Helyezze a kinagyított szöveget a nagyító közepébe! Mozgassa a rétegpanelon a szöveg réteget a nagyító réteg alá! Álljon a szöveg rétegre! [1 13. Jelölje ki ellipszis kijelölő eszközzel a nagyító közepét, majd készítse el az inverzét! [1 25
28 14. Törölje le a fölösleges területet a szöveg rétegről! Ezáltal akkora a nagyított terület, mint a nagyító belső része! [1 15. Helyezzen el egy szövegréteget a belső lap aljára, melybe írja ki a következő feliratot: Lényeg [1 16. Állítsa a betűstílust Times New Roman Italicra és használjon 55- ös betűméretet! Módosítsa a felirat színét feketére! [1 17. Mentse el munkáját a képszerkesztő program saját formátumában nagyitas néven! [1 18. Olvassza egybe a rétegeket! [1 19. Mentse el a képet megadott meghajtóra nagyitas.jpg néven! [1 20. Nyomtassa fájlba a végeredményt. Zárja be a megnyitott képeket és a képszerkesztő szoftvert! [1 17. FELADAT 1. Válassza ki a következő felsorolásból azt, amely helyesnek tekinthető a szkennelési beállítások közül a felbontás megadására! [1 (a) (b) (d) A szkennelésnél érdemes a legmagasabb értékre venni a felbontást, mert így jó minőségű képet kapok. A szkennelésnél érdemes a legkisebb értékre venni a felbontást, mert ez úgysincs hatással a kép minőségére, csak a szkennelés sebességére. A szkennelésnél a felbontást a szkenner lehetőségeihez kell igazítanunk, így lesz optimális a fájlméret és a feldolgozhatóság. A szkennelés felbontását a kép határozza meg, ezeken nem tudunk változtatni. 2. Ebben a feladatban próbababákat utaztatunk egy mozgólépcsőn! Nyissa meg a Babák.bmp, Férfi.bmp és a Lépcső.bmp állományokat a megadott könyvtárból, a kijelölt adathordozóról! Ebben a feladatban is két befogadó kép lesz: egy Babák nevű és egy Lépcső nevű. [1 3. Jelölje ki pontosan a férfi fejének körvonalát! [1 4. A kijelölést őrizze meg a forrásképen egy önálló rétegen! [1 5. A forrásképet mentse el a képszerkesztő program saját formátumában az eredeti néven a megadott helyre! [1 6. Egyesítse a kép rétegeit, s mentse el jpg formátumban is! [1 7. Majd másolja át a kijelölést a befogadó képre (Babák) egy önálló rétegre! [1 8. Készítsen rétegmásolatot a férfi fejéről! [1 9. A másolatot tükrözze vízszintesen! [1 26
29 10. Készítsen másolatot a háttérrétegéről is, majd helyezze el legfelső rétegnek a rétegek között! [1 11. E réteg átlátszatlanságát csökkentse 15% körüli értékűre! [1 12. Végezze el a következő műveleteket a két férfi fejet tartalmazó rétegen: helyükre mozgatás és méretezés (kicsinyítés)! [1 13. Azért, hogy a változtatásokat megőrizze, mentse a réteget Fiúk néven a képszerkesztő program alapértelmezett formátumában a megadott helyre! [1 14. Vágja meg a képet úgy, hogy csak az előtérben lévő alakok (próbababák) maradjanak meg a képből! [1 15. Mentse el az így megvágott képet jpg formátumban Fiúk néven a megadott helyre! [1 16. Másolja át a próbababákat az előző jpg formátumú képről a második befogadó képre (Lépcső)! [1 17. Törölje ki az átmásolt rétegről a próbababák környezetét! [1 18. Majd végezze el a következő műveleteket az átmásolt rétegen: helyére mozgatás, méretezés (kicsinyítés)! [1 19. Készítsen másolatot a háttérrétegéről és helyezze el legfölülre! Majd csökkentse az átlátszatlanságát 10%-ig, valamint alkalmazzon sötétítő hatást kiváltó összhatásmódot (Az összhatásmód a rétegek színének összekeverésére hivatott. Szokták fedési vagy keverési módnak is nevezni.)! [1 20. Mentse el a munkáját a képszerkesztő program saját formátumában a megadott helyre Utazók néven! [1 27
30 18. FELADAT 1. Válassza ki az alábbi felsorolásból azt, amely leginkább jellemző a kontraszt fogalmára! Jelölje meg a helyes választ! [1 (a ) (b ) (d ) a képen található sötét és világos képpontok aránya a képen megjeleníthető színek száma a képen található sötét és világos képpontok különbségének mértéke a képet alkotó pixelek száma 2. Ebben a feladatban a híres velencei karneválon járunk. Három női karneváli maszkot helyezünk el egy dekorációs célú falfestményen. Indítsa el a képszerkesztő szoftvert, majd nyissa meg a Piramis.jpg, Arc1.bmp, Arc2.bmp, Arc3bmp, Maszk1.bmp, Maszk2.bmp és a Maszk3.bmp állományokat a megadott könyvtárból, a kijelölt adathordozóról! Ebben a feladatban több befogadó kép lesz. Először a női arcokat kell elhelyeznie a maszkok alá, majd az elkészült montázsokat a piramisra! [1 3. Jelölje ki az egyik női arcot tartalmazó képen a hölgy profiljának megfelelő részletét, majd másolja át a kijelölést önálló rétegre, az Ön által kiválasztott maszkra! [1 4. Ismételje meg a leírt műveletsort a másik két hölgy esetében is! [2 Egy lehetséges megoldás a következő: 5. Az előző oldalon látható mintaképen is észrevehető, hogy az átmásolt rétegekkel további műveleteket kell elvégeznie! Méretezés (növelés), forgatás és a felesleges, a maszk alól kilógó részek levágása! [Képenként egy-egy pont, összesen 3 6. Készítsen rétegmásolatot a háttérrétegéről a Maszk1 nevű képen! A másolatot helyezze el legfelső rétegnek, majd jelölje ki rajta a maszkot, és törölje ki a hátteret! A kijelölést mentse el egy újabb rétegen, melynek neve legyen Maszk1! [1 7. Ezt a új réteget és az arc rétegét vonja össze! Az összevont réteg neve maradjon: Maszk1! Azért, hogy a változtatásokat megőrizze, mentse el a képet a képszerkesztő program alapértelmezett formátumában a megadott helyre. Névként az előzőekben adott rétegnevet használja! [1 28
31 8. Készítsen rétegmásolatot a háttérrétegéről a Maszk2 nevű képen! A másolatot helyezze el legfelső rétegnek, majd jelölje ki rajta a maszkot, és törölje ki a hátteret! A kijelölést mentse el egy újabb rétegen, melynek neve legyen Maszk2! [1 9. Ezt a új réteget és az arc rétegét vonja össze! Az összevont réteg neve maradjon Maszk2! Azért, hogy a változtatásokat megőrizze, mentse el a képet a képszerkesztő program alapértelmezett formátumában a megadott helyre. Névként az előzőekben adott rétegnevet használja! [1 10. Készítsen rétegmásolatot a háttérrétegéről a Maszk3 nevű képen! A másolatot helyezze el legfelső rétegnek, majd jelölje ki rajta a maszkot, és törölje ki a hátteret! A kijelölést mentse el egy újabb rétegen, melynek neve legyen Maszk3! [1 11. Ezt a új réteget és az arc rétegét vonja össze! Az összevont réteg neve maradjon: Maszk3! Azért, hogy a változtatásokat megőrizze, mentse el a képet a képszerkesztő program alapértelmezett formátumában a megadott helyre. Névként az előzőekben adott rétegnevet használja! [1 Egy lehetséges megoldássorozat (6.-tól a 11. feladatig) a következő: 12. Másolja át a három maszk rétegét a befogadó képre (Piramis) önálló rétegekre! [1 13. Végezze el a szükséges transzformációkat: méretezés (kicsinyítés), helyére mozgatás! [1 14. Egyesítse az átmásolt rétegeket, s csökkentse az új réteg átlátszatlanságát, 60%-ra! [1 15. Mentse el munkáját a képszerkesztő program saját formátumában Álarcok néven a megadott helyre! [1 16. Vonja össze a kép rétegeit és mentse el munkáját jpg formátumban is Álarcok néven a megadott helyre! [1 17. Végül nyomtassa ki a képet! Fájlba nyomtatást végezzen! [1 29
32 19. FELADAT 1. A képernyő... meghatározza a megjeleníthető színek számát. Helyettesítse be a megfelelő szót az alábbiak közül! [1 (a (b grafikus módja ) felbontása ) színmélysége (d színmódja ) 2. Ebben a feladatban egy vadászház homlokzatán helyezzük el becses agancsokat viselő állatok képeit. Indítsa el a képszerkesztő szoftvert, majd nyissa meg az Agancs1.jpg, Agancs2.jpg, Agancs3.jpg és az Ablakok.jpg állományokat a megadott könyvtárból, a kijelölt adathordozóról! Ebben a feladatban az Ablakok nevű lesz a befogadó kép. [1 3. Jelölje ki az első szarvas fejét a megfelelő kijelölő eszköz felhasználásával! Ügyeljen a pontos kijelölésre, hibajavításhoz használja a szabadkézi kijelölő eszközt (lasszó)! [1 4. Másolja át a szarvas fejét a befogadó képre önálló rétegre! [1 5. A kész és átmásolt kijelölést tárolja el egy önálló rétegen, hogy szükség esetén könnyen visszahívható legyen! [1 6. Jelölje ki a második szarvas fejét, a megfelelő kijelölő eszköz felhasználásával! Ügyeljen a pontos kijelölésre, hibajavításhoz használja a szabadkézi kijelölő eszközt (lasszó)! [1 7. Másolja át a fejet a befogadó képre önálló rétegre! [1 8. A kész és átmásolt kijelölést tárolja el vagy csatornába, vagy önálló rétegre, hogy szükség esetén könnyen visszahívható legyen! [1 9. Jelölje ki a harmadik szarvas fejét a megfelelő kijelölő eszköz felhasználásával! Ügyeljen a pontos kijelölésre, hibajavításhoz használja a szabadkézi kijelölő eszközt (lasszó)! [1 10. Másolja át a fejet a befogadó képre önálló rétegre! [1 11. A kész és átmásolt kijelölést tárolja el egy önálló rétegen, hogy szükség esetén könnyen visszahívható legyen! [1 12. Alakítsa közel megegyező méretűre a trófeákat! Ehhez a következő transzformációs műveleteket kell alkalmaznia: felesleges részek levágása, átméretezés, esetleg elforgatás. Érdemes mindig csak egy-egy réteggel foglalkoznia, s ehhez kapcsolja ki a felesleges rétegek láthatóságát. [1 13. Készítsen a trófeák fölé szövegréteget a következő felirattal: A vadászat lehetőség a természet megismerésére! [1 14. A felirat színe fehér, betűtípusa Times New Roman Bold Italic, mérete pedig 32 pixel legyen. A szövegréteg az agancsok alá kerüljön önálló rétegekre! [1 15. Készítsen rétegmásolatot a szövegrétegről, majd a másolatra alkalmazzon elmosó hatást kiváltó effektust, illetve szűrőt (a választott programtól függően)! [1 16. Készítsen rétegmásolatot a háttérrétegéről, majd helyezze el mint a kép legfelső rétegét! [1 17. Csökkentse e réteg átlátszatlanságát 20% körüli értékűre! [1 30
33 18. Mentse munkáját a képszerkesztő program alapértelmezett formátumában Vadászház néven a megadott helyre! [1 19. Alkalmazzon régifénykép-hatást előidéző beépített szkriptet (a Gimp esetében: Script- Fu/Dekor/Régi fénykép), illetve akciót (a Photoshop esetében: Actions/Image Effects/Aged Photo)! [1 20. Olvassza össze egy réteggé az összes réteget, majd mentse el munkáját jpg formátumban is, az előzőekben megadott néven, illetve helyre! [1 Gimp változat Photoshop változat 20. FELADAT 1. Az alábbiak közül melyik igaz a vektorgrafikus képekre? Jelölje meg a helyes választ! [1 a) a vektorgrafikus képek bittérképet használnak a képi információk tárolására b) vektorgrafika esetében a kép matematikai objektumokból épül fel c) a vektorgrafikus képek nem nagyíthatóak korlátok nélkül d) a vektorgrafikus objektumok mérete nem változtatható 2. Ebben a feladatban a jövőbe teszünk utazást. A dolgozószoba ablakán kitekintve a Földet, s a körülötte keringő űrállomást láthatjuk, amely a szemünk előtt halad el. Indítsa el a képszerkesztő szoftvert, majd nyissa meg az Atlantis.jpg, Nemzetközi_űrállomás.jpg és a 31
34 Munka_vége.jpg állományokat a megadott könyvtárból, a kijelölt adathordozóról! A befogadó kép a Munka vége nevű kép lesz! [1 3. Készítsen másolatot a háttérrétegéről a Munka_vége képen! [1 4. A másolaton jelölje ki az ablakokat és vágja ki a tartalmukat! Ügyeljen a pontos kijelölésekre! [1 5. Csökkentse a Nemzetközi_űrállomás képét az ötödére (20%-ra) [1 6. Mentse el jpg formátumban az eredeti néven a megadott helyre! [1 7. Majd másolja át a teljes képet a befogadó képre egy önálló rétegre! [1 8. Helyezze el megfelelő módon az ablakfal mögé! [1 9. Csökkentse az Atlantis nevű kép méretét is az ötödére (20%-ra) [1 10. Jelölje ki a képen az űrrepülőgépet, és tárolja el a kijelölést egy önálló rétegen! [1 11. Mentse el az állományt a képszerkesztő program eredeti formátumában az eredeti névvel a megadott helyre! [1 12. Majd másolja át az űrrepülőgépet a befogadó képre! [1 13. Transzformálja az átmásolt réteget: mozgatás, méretezés, forgatás, rétegsorrend megváltoztatása! [1 14. Készítsen rétegmásolatot az így átalakított rétegről! [1 15. Vízszintes irányú tükrözés után helyezze el a másolatot egy még üres ablakban! [1 16. Készítsen az űrsiklók fölé szövegréteget a következő felirattal: Az űrkutatás nagyon sokba kerül! [1 17. A felirat színe fehér, betűtípusa Times New Roman Bold Italic, mérete pedig 32 pixel legyen. A szövegréteg az agancsok alá kerüljön önálló rétegekre! [1 18. Készítsen rétegmásolatot a szövegrétegről, majd a másolatra alkalmazzon elmosó hatást kiváltó effektust, illetve szűrőt (a választott programtól függően)! [1 19. A montázs elkészült. Mentse el munkáját a képszerkesztő program saját formátumában, a Kutatás_sokba_kerül néven a megadott helyre! [1 20. Nyomtassa ki a végeredményt, az alapértelmezett nyomtatási beállításokkal. A nyomtatást fájlba végezze! Zárja be a megnyitott képeket és a képszerkesztő szoftvert! [1 32
35 21. FELADAT 1. Válassza ki az alábbi felsorolásból azt, amely leginkább jellemző a kontraszt fogalmára! Jelölje meg a helyes választ! [1 a) a képen található sötét és világos képpontok aránya b) a képen megjeleníthető színek száma c) a képen található sötét és világos képpontok különbségének mértéke d) a képet alkotó pixelek száma 2. Ebben a feladatban a repülőtér ablakán kitekintve aggódva figyelhetjük egy gépmadár felszállását. Indítsa el a képszerkesztő szoftvert, majd nyissa meg a Kilátás_a_reptérről.jpg és az Utasszállító.jpg állományokat a megadott könyvtárból, a kijelölt adathordozóról! A befogadó kép az első lesz! [1 3. Vágja le az utasszállító repülőgép széleit! [1 4. Majd méretezze át úgy a képet, hogy a szélességének értéke egyezzen meg a befogadó kép szélességével (460 pixel)! [1 5. Készítsen másolatot a háttérrétegéről az Utasszállító képen! [1 6. A másolaton jelölje ki a repülőgépet! Ügyeljen a pontos kijelölésre! [1 7. Tárolja el a kijelölést egy önálló rétegen a későbbi javítások, változtatások megőrzésére! [1 8. Majd szintén a másolaton jelölje ki a Holdat is! [1 9. Tárolja el a kijelölést egy önálló rétegen a későbbi javítások, változtatások megőrzésére! [1 10. Mentse el az utasszállító képét a képszerkesztő program eredeti formátumában az eredeti néven a megadott helyre! [1 11. Majd másolja át a repülőgép rétegét a befogadó képre egy önálló rétegre! [1 12. Transzformálja az átmásolt réteget: mozgatás, méretezés, forgatás, rétegsorrend megváltoztatása! Helyezze el megfelelő módon az ablakok mögé! [1 33
36 13. Másolja át a Hold rétegét a befogadó képre egy önálló rétegre! [1 14. Transzformálja az átmásolt réteget: mozgatás, méretezés, forgatás, rétegsorrend megváltoztatása! Helyezze el megfelelő módon a jobb felső sarokba! [1 15. Hozzon létre egy új szövegréteget a következő felirattal: A repülőgép. A szövegréteg formázása a következő legyen! Típusa Times New Roman Bold Italic, színe fehér, mérete 32 pixel, helye a kép felső része. [1 16. Hozzon létre egy másik szövegréteget a következő felirattal: felszáll?! E szövegréteg formázása a következő legyen! Típusa Times New Roman Bold Italic, színe piros, mérete 32 pixel, helye a kép alsó része. [1 17. Egyesítse a két szövegréteget! Alkalmazzon az így összefésült rétegen hullámzó hatást előidéző torzító hatású szűrőt vagy effektust (a választott programtól függően)! [1 18. Végül alkalmazzon valamilyen árnyékhatást előállító szűrőt (pl. Script-Fu/Árnyék/Vetett árnyék), illetve akció szkriptet (pl. Actions/Text Effects/Water Reflection) a repülőgép rétegére! [1 19. Mentse el a képet a képszerkesztő program eredeti formátumában Gépmadár néven a megadott helyre! [1 20. Nyomtassa ki a végeredményt az alapértelmezett nyomtatási beállításokkal. A nyomtatást fájlba végezze! Zárja be a megnyitott képeket és a képszerkesztő szoftvert! [1 Gimp változat Photoshop változat 34
37 22. FELADAT 1. Az alábbiak közül melyik jellemző a fényerősségre? Jelölje meg a helyes választ! [1 (a ) (b ) (d ) A fényerősség azt mutatja, hogy a képpontok intenzitása mekkora világosságtartományt foglal el. A fényerősség a szín relatív világossága vagy sötétsége, vagyis helyzete a tökéletesen fehér és fekete között. A fényerősség a szín erősségét jellemzi, melyet a szürkének a szín árnyalatához viszonyított aránya mutat. A fényerősség azt határozza meg, hogy a képpont világosságát és színét milyen formában ábrázoljuk, mely jellemzőkkel írjuk le. 2. Ebben a feladatban kisgyerekkel építünk homokvárat a sivatag homokjából. Indítsa el a képszerkesztő szoftvert, majd nyissa meg a Homokozó.bmp, a Kislány1.bmp, Kislány2.bmp és a Sivatag.bmp állományokat a megadott könyvtárból, a kijelölt adathordozóról! Ebben a feladatban két befogadó kép lesz. Az első, a Homokozó nevű, majd a második a Sivatag nevű lesz! [1 3. Jelölje ki a Kislány1 képről a várat építő kislányt a megfelelő kijelölő eszköz felhasználásával! Ügyeljen a pontos kijelölésre, hibajavításhoz használja a szabadkézi kijelölő eszközt (lasszó)! [1 4. Tárolja el a kijelölést egy önálló rétegen a későbbi javítások, változtatások megőrzésére! [1 5. Mentse el a képszerkesztő program eredeti formátumában és az eredeti néven a képet! [1 6. Majd másolja át a réteget a befogadó képre egy önálló rétegre! [1 7. Jelölje ki a Kislány2 képről a másik várat építő kiskislányt, a megfelelő kijelölő eszköz felhasználásával! Ügyeljen a pontos kijelölésre, hibajavításhoz használja a szabadkézi kijelölő eszközt (lasszó)! [1 8. Tárolja el a kijelölést egy önálló rétegen a későbbi javítások, változtatások megőrzésére! [1 9. Mentse el a képet a képszerkesztő program eredeti formátumában és az eredeti néven! [1 10. Majd másolja át a réteget a befogadó képre egy önálló rétegre! [1 11. Készítsen a háttérrétegről másolatot, majd helyezze át legfelső rétegnek! [1 12. Csökkentse e réteg átlátszatlanságát kb. 10 %-ra, és alkalmazzon rá erős fényhatást (Hard Light) eredményező összhatásmódot (Az összhatásmód a rétegek színének összekeverésére hívatott. Szokták fedési vagy keverési módnak is nevezni.)! [1 13. Alakítsa ki a következő képen látható elrendezést az átmásolt rétegek között! A megfelelő megjelenéshez végezze el a szükséges transzformációkat is: méretezés, mozgatás! [1 35
38 14. Egyesítse az így elkészített kép rétegeit! [1 15. Mentse el a képet a képszerkesztő program eredeti formátumában Homokvár néven (azért, hogy a változtatásokat megőrizze)! Majd másolja át a réteget a befogadó képre (Sivatag) egy önálló rétegre! [1 16. Végezze el a következő műveleteket a bemásolt réteggel: bal alsó sarokba helyezés, méretcsökkentés, a réteg átlátszatlanságának csökkentése kb. 70 %-ra. Alkalmazzon rá erős fényhatást (Hard Light) eredményező összhatásmódot is! [1 17. Készítsen a homokozók mellé feliratot: A gyerekek bárhol jól érzik magukat! A felirat színe fekete legyen. Betűtípusa Times New Roman Bold Italic, mérete pedig 32 pixel. [1 18. Alkalmazzon erre a rétegre árnyékoló hatást kiváltó effektust (Blending/Drop Shadow), illetve megfelelő szűrőt (Script-Fu/Árnyék/Vetett árnyék)! (A választott szerkesztőprogramnak megfelelően.) [1 19. Készítsen egy másik szövegréteget a kép felső területére, szövege: Készül a homokvár a sivatagban. Színe fekete legyen. Betűtípusa Times New Roman Bold Italic, mérete pedig pixel (programtól és hardvertől függően). Alkalmazzon erre a rétegre domborító hatást kiváltó effektust (Blending/Bevel and Emboss), illetve megfelelő szűrőt (Szűrők/Torzítás/Domborítás)! (A választott szerkesztő programnak megfelelően.) [1 20. Mentse el a munkáját a képszerkesztő program alapértelmezett formátumában, Homokvár_a_sivatagban néven a megadott helyre! [1 23. FELADAT 1. Válassza ki az alábbi felsorolásból azt, amely leginkább jellemző a pixel fogalmára! Jelölje meg a helyes választ! [1 (a) (b) (d) Adott szín helyzete a látható spektrumban. Képpontok, melyeknek halmazából a kép felépül. A kép világos és sötét árnyalatainak különbsége. Egy kép becsült letöltési ideje. 2. Ebben a feladatban Európa két fővárosáról, Párizsról és Rómáról készítünk üdvözlő képeslapot. Válassza ki az Önnek megfelelő 4 vagy 5 képet, és töltse be a képfeldolgozó alkalmazásba a megadott könyvtárból, a kijelölt adathordozóról! [1 36
39 3. Kiindulási képként készítsen egy 840x600 pixel méretű, fekete színű, RGB üzemmódú képet (8 bites). [1 4. Jelölje ki az egyes képekről az átmásolni kívánt területeket a télalap alakú kijelölővel! [1 5. Majd másolja és méretezze át az egyes képeket! [1 6. Mozgassa a helyükre az egyes képeket! A kis képek teljesen takarják le a rendelkezésre álló területet, s ahol szükséges, fedjék is el egymást! [1 7. A képeslapnak készítsen egy kb. 24 pixel szélességű, piros színű keretet! (Ezt többféle módszerrel elkészítheti.) [1 8. Hozzon létre egy szövegréteget, melynek szövege az Üdvözlet szóból és a város nevéből álljon. [1 9. A felirat formázása a következő legyen! Betűtípus Times New Roman Bold Italic, szín fehér. A méretet és a felirat helyét szabadon választhatja meg. [1 Az általunk készített párizsi üdvözlőlap például így néz ki: 10. Kiindulási képként készítsen egy 840x600 pixel méretű, fekete színű, RGB üzemmódú képet (8 bites). [1 11. Jelölje ki az egyes képekről az átmásolni kívánt területeket a télalap alakú kijelölővel! [1 12. Majd másolja és méretezze át az egyes képeket! [1 13. Mozgassa a helyükre az egyes képeket! A kis képek teljesen takarják el a rendelkezésre álló területet, s ahol szükséges, fedjék is le egymást! [1 14. Készítsen a képeslapnak egy kb. 24 pixel szélességű, piros színű keretet! (Ezt többféle módszerrel elkészítheti.) [1 15. Hozzon létre egy szövegréteget, melynek szövege az Üdvözlet szóból és a város nevéből álljon. [1 37
40 16. A felirat formázása a következő legyen! Betűtípus Times New Roman Bold Italic, szín fehér. A méretet és a felirat helyét szabadon választhatja meg. [1 Az általunk készített római üdvözlőlap például így néz ki: 17. Mentse el az első képeslapot a képszerkesztő program saját formátumában a megadott helyre! Fájlnévként a főváros nevét használja. [1 18. Mentse el a második képeslapot a képszerkesztő program saját formátumában a megadott helyre! Fájlnévként a főváros nevét használja. [1 19. Vonja össze a két kép rétegeit és mentse le őket jpg formátumban is! [2 pont - képenként FELADAT 1. Az alábbiak közül a nem bemeneti periféria? Helyettesítse be a megfelelő kifejezést az alábbiak közül! [1 (a (b (d szkenner ) webkamera ) tintasugaras nyomtató digitális fényképezőgép ) 2. Ebben a feladatban Petőfi Sándor híres dagerrotípiáját javítjuk fel. Petőfi Sándor jól ismert képe innen származik, s az oktatáson kívül más célra nem használható. Indítsa el a képszerkesztő szoftvert, majd nyissa meg a Petőfi_Sándor_dagerrotípia.jpg, állományt a megadott könyvtárból, a kijelölt adathordozóról! [1 38
41 3. Készítsen másolatot a háttérrétegéről! [1 4. A most lemásolt rétegen elsősorban az ingen tüntesse el a durva képhibákat! [1 5. Majd ugyanezen a rétegen öntse le egyenletes szürke színnel a hátteret! Ehhez előbb ki kell jelölnie a Petőfit határoló területeket a képen. Majd vegyen színmintát a kép jobb alsó sarkából, s ezt a színt használja a leöntéshez! [1 6. A következő kijelölő és kifestő műveleteket szintén a háttér másolatán végezze el! Óvatosan, és pontosan jelölje ki az inget! Vigyázzon! Petőfi jobb hóna alatt lévő könyvek nem tartoznak az ingéhez! [1 7. Fesse be a kijelölt részt (inget) egyenletesen barnára! [1 8. Jelölje ki a könyveket! [1 9. Fesse be őket sötétbarnára! [1 10. Jelölje ki Petőfi haját! [1 11. Fesse be a kijelölt részt feketére! [1 12. Jelölje ki a fej és a kézfej szabadon látható részeit! [1 13. Fesse be ezeket a területeket rózsaszínre! [1 E műveletek elvégzése után az adott rétegnek a következőhöz hasonlóan kell kinéznie! (Az alkalmazott technikától függően ettől egyenletesebb színeket is kaphatunk.) 14. Csökkentse e réteg átlátszatlanságát 50%-ra! [1 15. Adjon a képhez képkeretet létrehozó szűrőt vagy hatást! A keret színe barna legyen! [1 Gimp Photoshop 16. Mentse el a képet a képszerkesztő program eredeti formátumában, az eredeti néven! [1 17. Készítsen a kép aljára feliratot: Petőfi Sándor 1844-ben címmel! A felirat színe fehér legyen. Betűtípusa Times New Roman Bold Italic, mérete pedig 18 pixel. [1 18. Egyesítse a kép rétegeit! [1 39
42 19. Az így egybeolvasztott rétegre alkalmazzon régi képpé alakító szűrőt vagy akciót! (A választott programtól függően, a Gimp esetében: Script-Fu/Dekor/Régi fénykép, a Photoshop esetében: Actions/Image Effects/Aged Photo.) [1 20. Mentse el a képet a képszerkesztő program eredeti formátumában Petőfi_megfiatalítva néven! [1 Gimp Photoshop 25. FELADAT 1. Az alábbiak közül melyik jellemző a telítettségre? Jelölje meg a helyes választ! [1 (a) (b) (d) A telítettség azt mutatja, hogy a képpontok intenzitása mekkora világosságtartományt foglal el. A telítettség a szín relatív világossága vagy sötétsége, vagyis helyzete a tökéletesen fehér és fekete között. A telítettség a szín erősségét jellemzi, melyet a szürkének a szín árnyalatához viszonyított aránya mutat. A telítettség azt határozza meg, hogy a képpont világosságát és színét milyen formában ábrázoljuk, mely jellemzőkkel írjuk le. 2. Ebben a feladatban egy kislány álmodozásait kíséreljük meg ábrázolni a digitális technika eszközeivel. Nyissa meg és töltse be a képfeldolgozó alkalmazásba a Nappali.jpg, és a Sztár.bmp képeket a megadott könyvtárból, a kijelölt adathordozóról! A befogadó kép az első, a Nappali nevű lesz! [1 3. Jelölje ki a jobb oldali képről a hölgyet a megfelelő kijelölő eszköz felhasználásával! Ügyeljen a pontos kijelölésre, hibajavításhoz használja a szabadkézi kijelölő eszközt (lasszó)! [1 4. Tárolja el a kijelölést egy önálló rétegen (és/vagy csatornában) a későbbi javítások, változtatások megőrzésére! [1 5. Mentse el a képet a képszerkesztő program eredeti formátumában az eredeti néven! [1 40
43 6. Majd másolja át a réteget a befogadó képre egy önálló rétegre! [1 7. Az átmásolt rétegen végezze el a szükséges transzformációkat: méretváltoztatás, mozgatás, forgatás, torzítás, perspektíva! [1 8. Az átmásolt nő képét mozgassa pontosan a televízió képernyőjének közepére! [1 9. Készítsen másolatot a befogadó képen a háttérrétegéről! [1 10. Hozzon létre egy új, fekete színű réteget, melyet a 2 háttérréteg közé helyezzen el! [1 11. Készítsen ezen a rétegen ellipszis alakú kijelölést, mellyel a kislány alakját veszi körbe! Lágy széleket alkalmazzon! Majd vágja ki a kijelölést! [1 12. Ugyanezt a technikát alkalmazza a TV képernyőjében látható nő esetében is! [1 13. A rétegek sorrendje a következő legyen: A másolt háttérrétegen csökkentse az átlátszatlanság értékét kb. 10%-ra, a Fekete színű rétegen pedig kb. 90%-ra! [1 14. Készítsen a kislány fölé egy feliratot a következő szöveggel: Ha egyszer felnövök TV sztár leszek! [1 15. A felirat formázása a következő legyen! Színe fehér, betűtípusa Times New Roman Bold Italic, mérete 24 pixel. [1 16. Készítsen a szövegrétegéről másolatot! [1 17. A feliratrétegére alkalmazzon eltolásos elmosás (vagy Gauss-elmosás) jellegű szűrőt! A kész képen mindenképpen mozdítsa el az elmosott szélű szöveget! [1 18. Mentse el a képet a képszerkesztő program eredeti formátumában Nő_leszek néven! [1 19. Egyesítse a kép rétegeit, s a kész képen alkalmazzon festővászonszerű hatást létrehozó művészi (vagy textil hatású) szűrőt! [1 20. Mentse el az új képet jpg formátumban, Ha_felnövök néven! [1 41
44 Photoshop/Filter/Texture/Texturizer Gimp/Szűrők/Művészi/Vászon alkalmazása 26. FELADAT 1. Az alábbiak közül melyik jellemző a fényerősségre? [1 (a) A fényerősség azt mutatja, hogy a képpontok intenzitása mekkora világosságtartományt foglal el. (b) A fényerősség a szín relatív világossága vagy sötétsége, vagyis helyzete a tökéletesen fehér és fekete között. A fényerősség a szín erősségét jellemzi, melyet a szürkének a szín árnyalatához viszonyított aránya mutat. (d) A fényerősség azt határozza meg, hogy a képpont világosságát és színét milyen formában ábrázoljuk, mely jellemzőkkel írjuk le. 2. Ebben a feladatban szivárványt festünk az égboltra a képszerkesztés eszközeivel. Indítsa el a képszerkesztő szoftvert, majd nyissa meg az erdo.jpg állományt a megadott könyvtárból, a kijelölt adathordozóról! [1 3. Hozzon létre egy új réteget! [1 4. A réteg a szivárvány nevet kapja! [1 5. Készítsen vízszintesen egy 500x30 pixel méretű négyzetes kijelölést! [1 6. Válassza ki az eszköz palettáról az átmenet eszközt, és azon belül keresse meg a szivárványszínű átmenetet! Hozzon létre egy függőleges átmenetet a kijelölt területen! [1 7. Vegye le a kijelölést a rétegről! [1 8. Görbítse meg szűrő segítségével az átmenetet! (Gimp: Szűrő\Torzítás\Görbítés egy görbe szerint ; Photoshop: Filter\Distort\Pinch ). Törekedjen az ív helyességére! [1 9. Csökkentse a szivárvány réteg méretét 70 százalékkal! [1 10. Mossa el a szivárvány réteget Gauss-elmosással úgy, hogy a szélek teljesen elmosódjanak! [1 11. Forgassa tetszőleges helyzetbe a szivárványt! [1 12. Radírozza le a szivárvány azon részét, amely nem a felhőn látszik! Használjon ehhez tetszőleges méretű, lágy peremű ecsetet! [1 13. Módosítsa a szivárvány réteg áttetszőségét 70 százalékra! [1 14. Állítsa a rétegmódot Kivetítésre (Screen)! [1 15. Helyezzen el egy szövegréteget a kép alján középre igazítva, melybe írja ki a következő feliratot: A természet csodája [1 42
45 16. Módosítsa a betűstílust Times New Roman Italicra és használjon 45-ös betűméretet! Váltsa át a felirat színét fehérre! [1 17. Mentse el munkáját a képszerkesztő program saját formátumában! A fájl neve szivarvany legyen! [1 18. Olvassza egybe a rétegeket! [1 19. Mentse el a képet megadott meghajtóra szivarvany.jpg néven! [1 20. Nyomtassa fájlba a végeredményt. Zárja be a megnyitott képeket és a képszerkesztő szoftvert! [1 27. FELADAT 1. Válassza ki az alábbi felsorolásból azt, amely leginkább jellemző a gamma fogalmára! Jelölje meg a helyes választ! [1 a) A képet alkotó sötét és világos részletek különbségének b) mértéke. A kép középszürke tónusainak világosságintenzitása. c) Adott szín helyzete a színspektrumban. d) A digitális képet alkotó színek összessége. 2. Ebben a feladatban vízitúrára indulunk a Grand Canyonban. Nyissa meg és töltse be a képfeldolgozó alkalmazásba a Canyon.jpg, az Ugró1.bmp, és az Ugró2.bmp képeket a megadott könyvtárból, a kijelölt adathordozóról! A befogadó kép az első, a Canyon nevű lesz! [1 3. Először vágja le a befogadó diakép fekete széleit! [1 4. Jelölje ki az Ugró1 képről a férfit a megfelelő kijelölő eszköz felhasználásával! Ügyeljen a pontos kijelölésre, hibajavításhoz használja a szabadkézi kijelölő eszközt (lasszó)! [1 5. Tárolja el a kijelölést egy új önálló rétegen a későbbi javítások, változtatások megőrzésére! [1 6. Mentse el a képet a képszerkesztő program eredeti formátumában az eredeti néven a megadott helyre! [1 7. Majd másolja át a réteget a befogadó képre egy önálló rétegre! [1 8. Végezze el a következő transzformációkat az átmásolt rétegen: méretezés, forgatás, megfelelő pozícióba mozgatás! [1 9. Jelölje ki az Ugró2 képről is a férfit a megfelelő kijelölő eszköz felhasználásával! Ügyeljen a pontos kijelölésre, hibajavításhoz használja a szabadkézi kijelölő eszközt (lasszó)! A feleslegesen kijelölt részeket törölje le 2014 ECDL Foundation (ECDL-F) és Neumann János Számítógép-tudományi Társaság (NJSZT) Minden jog fenntartva. Jelen kiadványt, ill. annak részeit tilos reprodukálni, bármilyen formában vagy eszközzel közölni
2014 ECDL Foundation (ECDL-F) és Neumann János Számítógép-tudományi Társaság (NJSZT) Minden jog fenntartva. Jelen kiadványt, ill. annak részeit tilos reprodukálni, bármilyen formában vagy eszközzel közölni
Képszerkesztés elméleti feladatainak kérdései és válaszai
 Képszerkesztés elméleti feladatainak kérdései és válaszai 1. A... egyedi alkotóelemek, amelyek együttesen formálnak egy képet. Helyettesítse be a pixelek paletták grafikák gammák Helyes válasz: pixelek
Képszerkesztés elméleti feladatainak kérdései és válaszai 1. A... egyedi alkotóelemek, amelyek együttesen formálnak egy képet. Helyettesítse be a pixelek paletták grafikák gammák Helyes válasz: pixelek
Képszerkesztés elméleti kérdések
 Képszerkesztés elméleti kérdések 1. A... egyedi alkotó elemek, amelyek együttesen formálnak egy képet.(pixelek) a. Pixelek b. Paletták c. Grafikák d. Gammák 2. Az alábbiak közül melyik nem színmodell?
Képszerkesztés elméleti kérdések 1. A... egyedi alkotó elemek, amelyek együttesen formálnak egy képet.(pixelek) a. Pixelek b. Paletták c. Grafikák d. Gammák 2. Az alábbiak közül melyik nem színmodell?
KÉPSZERKESZTÉS. ECDL Képszerkesztés Syllabus 5. alapján 8. MODUL 1. FELADAT
 8. MODUL KÉPSZERKESZTÉS 1. FELADAT 1. A... egyedi alkotóelemek, amelyek együttesen formálnak egy képet. Helyettesítse be a megfelelő szót az alábbiak közül! pixelek paletták grafikák gammák 2. Ebben a
8. MODUL KÉPSZERKESZTÉS 1. FELADAT 1. A... egyedi alkotóelemek, amelyek együttesen formálnak egy képet. Helyettesítse be a megfelelő szót az alábbiak közül! pixelek paletták grafikák gammák 2. Ebben a
Képszerkesztés. Letölthető mintafeladatok gyakorláshoz: Minta teszt 1 Minta teszt 2. A modul célja
 Képszerkesztés Letölthető mintafeladatok gyakorláshoz: Minta teszt 1 Minta teszt 2 A modul célja Az ECDL Képszerkesztés alapfokú követelményrendszerben (Syllabus 1.0) a vizsgázónak értenie kell a digitális
Képszerkesztés Letölthető mintafeladatok gyakorláshoz: Minta teszt 1 Minta teszt 2 A modul célja Az ECDL Képszerkesztés alapfokú követelményrendszerben (Syllabus 1.0) a vizsgázónak értenie kell a digitális
A kollázs = technika, a montázs = alkotási elv (Magyar Rajztanárok Országos Egyesülete)
 Montázs készítése + = A jobb oldali képhez hasonlót fogunk csinálni egy szerelmespár és egy levél fotójából. Az ötlet eredetije megtalálható a Digitális Fotó Magazin 2010. decemberi számában, ahol a Photoshop
Montázs készítése + = A jobb oldali képhez hasonlót fogunk csinálni egy szerelmespár és egy levél fotójából. Az ötlet eredetije megtalálható a Digitális Fotó Magazin 2010. decemberi számában, ahol a Photoshop
A Képszerkesztés témakör oktatása. Dr. Nyéki Lajos 2019
 A Képszerkesztés témakör oktatása Dr. Nyéki Lajos 2019 ECDL / ICDL Using Image Editing Syllabus 2.0 This module sets out essential concepts and skills relating to the ability to understand the main concepts
A Képszerkesztés témakör oktatása Dr. Nyéki Lajos 2019 ECDL / ICDL Using Image Editing Syllabus 2.0 This module sets out essential concepts and skills relating to the ability to understand the main concepts
Pixel vs. Vektor. Pixelgrafikus: Vektorgrafikus:
 Grafika Pixel vs. Vektor Pixelgrafikus: Pixelt (képpontot használ, ehhez tartozik színkód Inkább fotók Pl.: GIMP, PhotoShop, Paint Shop Pro, Paint Vektorgrafikus: Objektumokból építkezik, ezek tulajdonságát
Grafika Pixel vs. Vektor Pixelgrafikus: Pixelt (képpontot használ, ehhez tartozik színkód Inkább fotók Pl.: GIMP, PhotoShop, Paint Shop Pro, Paint Vektorgrafikus: Objektumokból építkezik, ezek tulajdonságát
Másolás és beillesztés lehetőségei. A rétegmaszk
 Másolás és beillesztés lehetőségei A rétegmaszk Feladat A festett paravánba vágott nyílásokba illesszük be a fiú és a lány arcképét! Többféle megoldást vizsgálunk. Ehhez a feladathoz nem mindegyik célszerű,
Másolás és beillesztés lehetőségei A rétegmaszk Feladat A festett paravánba vágott nyílásokba illesszük be a fiú és a lány arcképét! Többféle megoldást vizsgálunk. Ehhez a feladathoz nem mindegyik célszerű,
6. óra Objektum eltávolítása
 6. óra Objektum eltávolítása A GIMP kiváló lehetőségeket kínál képeink nem kívánt részleteinek eltávolítására. A rendelkezésre álló eszköztár leglényegesebb eleme a Klón eszköz, mely lehetővé teszi, hogy
6. óra Objektum eltávolítása A GIMP kiváló lehetőségeket kínál képeink nem kívánt részleteinek eltávolítására. A rendelkezésre álló eszköztár leglényegesebb eleme a Klón eszköz, mely lehetővé teszi, hogy
4. óra 3 feladat. A kép egyes részei tovább élesíthetők a
 4. óra 3 feladat Élesítés Élesítésre akkor van szükség, ha a kép, vagy annak valamelyik része elmosódott. Ez például akkor keletkezhet, ha a fényképezés ideje alatt elmozdul a gép. A GIMP két eszközt biztosít
4. óra 3 feladat Élesítés Élesítésre akkor van szükség, ha a kép, vagy annak valamelyik része elmosódott. Ez például akkor keletkezhet, ha a fényképezés ideje alatt elmozdul a gép. A GIMP két eszközt biztosít
A színkezelés alapjai a GIMP programban
 A színkezelés alapjai a GIMP programban Alapok.Előtér és háttér színek.klikk, hogy alapbeállítás legyen ( d és x használata).hozzunk létre egy 640x400 pixeles képet! 4.Ecset eszköz választása 5.Ecset kiválasztása
A színkezelés alapjai a GIMP programban Alapok.Előtér és háttér színek.klikk, hogy alapbeállítás legyen ( d és x használata).hozzunk létre egy 640x400 pixeles képet! 4.Ecset eszköz választása 5.Ecset kiválasztása
Kedves versenyző, az alábbi feladatok illetve egy interneten kitöltendő teszt megoldására 90 perc áll rendelkezésedre.
 Kedves versenyző, az alábbi feladatok illetve egy interneten kitöltendő teszt megoldására 90 perc áll rendelkezésedre. Készítsd egy mappát, amelynek a neve a versenyen használt kódszámod legyen! A nyers
Kedves versenyző, az alábbi feladatok illetve egy interneten kitöltendő teszt megoldására 90 perc áll rendelkezésedre. Készítsd egy mappát, amelynek a neve a versenyen használt kódszámod legyen! A nyers
Ablakok. Fájl- és mappaműveletek. Paint
 Ablakok. Fájl- és mappaműveletek. Paint I. Ablakok I.1. Ablak fogalma Windows = ablak, rövidítése: win Program indítás kinyílik az ablaka I.2. Ablak részei A programablak rendszerint az alábbi részekre
Ablakok. Fájl- és mappaműveletek. Paint I. Ablakok I.1. Ablak fogalma Windows = ablak, rövidítése: win Program indítás kinyílik az ablaka I.2. Ablak részei A programablak rendszerint az alábbi részekre
A GIMP festő és rajzolóeszközei
 A GIMP festő és rajzolóeszközei Az eszközök felsorolása Menü: Eszközök/Festőeszközök, vagy eszköztár Kitöltési eszköz (Bucket fill) színnel vagy mintával tölti ki a hasonló egybefüggő területet Színátmenet
A GIMP festő és rajzolóeszközei Az eszközök felsorolása Menü: Eszközök/Festőeszközök, vagy eszköztár Kitöltési eszköz (Bucket fill) színnel vagy mintával tölti ki a hasonló egybefüggő területet Színátmenet
A Paint program használata
 A Paint program használata A Windows rendszerbe épített Paint program segítségével képeket rajzolhat, színezhet és szerkeszthet. A Paint használható digitális rajztáblaként. Egyszerű képek és kreatív projektek
A Paint program használata A Windows rendszerbe épített Paint program segítségével képeket rajzolhat, színezhet és szerkeszthet. A Paint használható digitális rajztáblaként. Egyszerű képek és kreatív projektek
4. Az eszköztáron az Ellipse Select segítségével jelöljük ki az egyik szemet, majd nyomjuk le a Ctrl billentyűt és jelöljük ki a másikat is.
 Ebben a feladatban plakátot fogunk készíteni egy mozifilmhez. A feladat elvégzése során a következőket fogjuk gyakorolni: Vörös szem eltávolítása Kép retusálása Háttér eltüntetése Rétegek kezelése Színárnyalat
Ebben a feladatban plakátot fogunk készíteni egy mozifilmhez. A feladat elvégzése során a következőket fogjuk gyakorolni: Vörös szem eltávolítása Kép retusálása Háttér eltüntetése Rétegek kezelése Színárnyalat
Összetett feladatok. Föld és a Hold
 1. feladat Összetett feladatok Föld és a Hold Készíts weblapot, ahol a Földet és a Holdat mutatod be! A weblaphoz tartozó nyers szöveg a fold.txt és a hold.txt tartalmazza. A forrásban megtalálod a fold.jpg
1. feladat Összetett feladatok Föld és a Hold Készíts weblapot, ahol a Földet és a Holdat mutatod be! A weblaphoz tartozó nyers szöveg a fold.txt és a hold.txt tartalmazza. A forrásban megtalálod a fold.jpg
2. FELADAT Nyissa meg az M6-02 nevű prezentációt! 1. Állítsa be a prezentáció oldalméretét 35 mm-es dia formátumúra! 2. Állítson be a bal alsó saroktó
 1. FELADAT Nyissa meg az M6-01 nevű prezentációt! 1. Állítson be egyszínű, sötétzöld hátteret a bemutató mindegyik diájára! 2. Az élőlábban az Európai Számítógép-használói Jogosítvány felirat szerepeljen!
1. FELADAT Nyissa meg az M6-01 nevű prezentációt! 1. Állítson be egyszínű, sötétzöld hátteret a bemutató mindegyik diájára! 2. Az élőlábban az Európai Számítógép-használói Jogosítvány felirat szerepeljen!
ÉRTÉKELÉS: VIZSGÁZTATÓ ALÁÍRÁSA:... VIZSGÁZÓ NEVE:
 1. FELADAT Nyissa meg az M6-01 nevű prezentációt! 1. Állítson be egyszínű, sötétzöld hátteret a bemutató mindegyik diájára! 2. A mintadián lévő kis négyzeteknek ne legyen kitöltőszíne, szegélyeik vastagsága
1. FELADAT Nyissa meg az M6-01 nevű prezentációt! 1. Állítson be egyszínű, sötétzöld hátteret a bemutató mindegyik diájára! 2. A mintadián lévő kis négyzeteknek ne legyen kitöltőszíne, szegélyeik vastagsága
Gábor Dénes Számítástechnikai Emlékverseny 2013/2014 Alkalmazói kategória, III. korcsoport 2. forduló
 Gábor Dénes Számítástechnikai Emlékverseny 2013/2014 Alkalmazói kategória, III. korcsoport 2. forduló Kedves Versenyző! A feladatsor megoldására 180 perc áll rendelkezésre. A forrásállományokat a forras3
Gábor Dénes Számítástechnikai Emlékverseny 2013/2014 Alkalmazói kategória, III. korcsoport 2. forduló Kedves Versenyző! A feladatsor megoldására 180 perc áll rendelkezésre. A forrásállományokat a forras3
A Nobel díj története és a magyar fizikai Nobel díjasok
 1. feladat A Nobel díj története és a magyar fizikai Nobel díjasok A weblapok híres magyar tudósok fényképeit és rövid életrajzukat kell, hogy tartalmazzák. A tudosok könyvtárban találod a meg a képeket
1. feladat A Nobel díj története és a magyar fizikai Nobel díjasok A weblapok híres magyar tudósok fényképeit és rövid életrajzukat kell, hogy tartalmazzák. A tudosok könyvtárban találod a meg a képeket
Gábor Dénes Számítástechnikai Emlékverseny 2014/2015 Alkalmazói kategória, I. korcsoport 2. forduló
 Gábor Dénes Számítástechnikai Emlékverseny 2014/2015 Alkalmazói kategória, I. korcsoport 2. forduló Kedves Versenyző! A feladatsor megoldására 90 perc áll rendelkezésre. A feladatok megoldásához használható
Gábor Dénes Számítástechnikai Emlékverseny 2014/2015 Alkalmazói kategória, I. korcsoport 2. forduló Kedves Versenyző! A feladatsor megoldására 90 perc áll rendelkezésre. A feladatok megoldásához használható
Gábor Dénes Számítástechnikai Emlékverseny 2013/2014 Alkalmazói kategória, IV. korcsoport 2. forduló
 Gábor Dénes Számítástechnikai Emlékverseny 2013/2014 Alkalmazói kategória, IV. korcsoport 2. forduló Kedves Versenyző! A feladatsor megoldására 180 perc áll rendelkezésre. A forrásállományokat a forras4
Gábor Dénes Számítástechnikai Emlékverseny 2013/2014 Alkalmazói kategória, IV. korcsoport 2. forduló Kedves Versenyző! A feladatsor megoldására 180 perc áll rendelkezésre. A forrásállományokat a forras4
I. Internetes keresési feladatok (ajánlott idő: 20 perc)
 I. Internetes keresési feladatok (ajánlott idő: 20 perc) A talált oldalak internet címét (URL) másold ki egy szöveges dokumentumba és mentsd Csapatnev_internet néven! A konkrét válaszokat ide a papírra
I. Internetes keresési feladatok (ajánlott idő: 20 perc) A talált oldalak internet címét (URL) másold ki egy szöveges dokumentumba és mentsd Csapatnev_internet néven! A konkrét válaszokat ide a papírra
Táblázatok. Feladatok Szegélyek és cellák. 1. feladat. 2. feladat
 Táblázatok A táblázatok cellákat tartalmazó sorokból és oszlopokból épülnek fel. A cellában szöveg, szövegközi grafikák és egyéb táblázatok is elhelyezhetők. A táblázat táblázatba történő beszúrásánál
Táblázatok A táblázatok cellákat tartalmazó sorokból és oszlopokból épülnek fel. A cellában szöveg, szövegközi grafikák és egyéb táblázatok is elhelyezhetők. A táblázat táblázatba történő beszúrásánál
NEMZETI SZAKKÉPZÉSI ÉS FELNŐTTKÉPZÉSI HIVATAL. Komplex szakmai vizsga. Gyakorlati vizsgatevékenység
 NEMZETI SZAKKÉPZÉSI ÉS FELNŐTTKÉPZÉSI HIVATAL Komplex szakmai vizsga Gyakorlati vizsgatevékenység Gyakorlati vizsgatevékenység időtartama: 120 perc A vizsgafeladat értékelési súlyaránya: 30% 315/2013.
NEMZETI SZAKKÉPZÉSI ÉS FELNŐTTKÉPZÉSI HIVATAL Komplex szakmai vizsga Gyakorlati vizsgatevékenység Gyakorlati vizsgatevékenység időtartama: 120 perc A vizsgafeladat értékelési súlyaránya: 30% 315/2013.
Weboldal grafika készítés elméleti síkon Grafikából szabáványos CSS és XHTML sablon
 Az elméleti rész után jöhet a gyakorlati megvalósítás. A grafika nem lesz túl bonyolult, hogy egyszerűen reprodukálható legyen bárki számára. A megvalósítási szakasz inkább csak érzékeltetés, hogy mire
Az elméleti rész után jöhet a gyakorlati megvalósítás. A grafika nem lesz túl bonyolult, hogy egyszerűen reprodukálható legyen bárki számára. A megvalósítási szakasz inkább csak érzékeltetés, hogy mire
Képek és grafikák használata
 Kép elhelyezése a dokumentumban A mai szövegszerkesztők támogatják a képek használatát, ezért egy dokumentum nemcsak szöveget, hanem képeket is tartalmazhat. A Word szövegszerkesztő a képek és rajzok szövegen
Kép elhelyezése a dokumentumban A mai szövegszerkesztők támogatják a képek használatát, ezért egy dokumentum nemcsak szöveget, hanem képeket is tartalmazhat. A Word szövegszerkesztő a képek és rajzok szövegen
Photofiltre használata KAP képek javításához
 Photofiltre használata KAP képek javításához A program innen letölthető angol nyelven: http://www.photofiltre-studio.com/pf7-en.htm A magyarosított verziót felbővítettem maszkokkal, keretekkel, kijelölési
Photofiltre használata KAP képek javításához A program innen letölthető angol nyelven: http://www.photofiltre-studio.com/pf7-en.htm A magyarosított verziót felbővítettem maszkokkal, keretekkel, kijelölési
33 346 01 1000 00 00 Irodai asszisztens Irodai asszisztens. 33 346 01 0100 31 02 Gépíró, szövegszerkesztő Irodai asszisztens
 A 10/2007 (II. 27.) SzMM rendelettel módosított 1/2006 (II. 17.) OM rendelet Országos Képzési Jegyzékről és az Országos Képzési Jegyzékbe történő felvétel és törlés eljárási rendjéről alapján. Szakképesítés,
A 10/2007 (II. 27.) SzMM rendelettel módosított 1/2006 (II. 17.) OM rendelet Országos Képzési Jegyzékről és az Országos Képzési Jegyzékbe történő felvétel és törlés eljárási rendjéről alapján. Szakképesítés,
EXTREME DIGITAL ARCULATI KÉZIKÖNYV
 EXTREME DIGITAL ARCULATI KÉZIKÖNYV 2013 június Preferált Etreme Digital logó A felsorolt logók közül bármelyik használható fehér vagy világos háttéren, online vagy offline anyagoknál. Amennyiben a logóra
EXTREME DIGITAL ARCULATI KÉZIKÖNYV 2013 június Preferált Etreme Digital logó A felsorolt logók közül bármelyik használható fehér vagy világos háttéren, online vagy offline anyagoknál. Amennyiben a logóra
1.A. feladat: Programablakok
 1.A. feladat: Programablakok Nyisd meg sorban a Sajátgép mappát, Hálózatok mappát, indítsd el az Internet Explorer programot. Ehhez kattints kettőt mindegyik asztalon lévő ikonjára. Ha egy ablak teljes
1.A. feladat: Programablakok Nyisd meg sorban a Sajátgép mappát, Hálózatok mappát, indítsd el az Internet Explorer programot. Ehhez kattints kettőt mindegyik asztalon lévő ikonjára. Ha egy ablak teljes
 MISKEI VENDEL TIPPEK ÉS TRÜKKÖK GÖMBPANORÁMA KÉSZÍTÉSÉHEZ I. 2007 Panorámakép készítése tükörtechnikával Nagyon érdekesnek tartom a gömbpanorámákat, ezért kerestem egy olyan egyszerű módszert, amivel viszonylag
MISKEI VENDEL TIPPEK ÉS TRÜKKÖK GÖMBPANORÁMA KÉSZÍTÉSÉHEZ I. 2007 Panorámakép készítése tükörtechnikával Nagyon érdekesnek tartom a gömbpanorámákat, ezért kerestem egy olyan egyszerű módszert, amivel viszonylag
Készítsen négy oldalas prezentációt az E CD bolt számára! Tervezze meg az emblémáját!
 2. feladat Készítsen négy oldalas prezentációt az E CD bolt számára! Tervezze meg az emblémáját! 1.Válasszon egyedi hátteret a prezentációnak! 2.Minden oldalon a bolt neve és emblémája jelenjen meg! Az
2. feladat Készítsen négy oldalas prezentációt az E CD bolt számára! Tervezze meg az emblémáját! 1.Válasszon egyedi hátteret a prezentációnak! 2.Minden oldalon a bolt neve és emblémája jelenjen meg! Az
PREZENTÁCIÓ, GYAKORLÓ FELADATSOR
 2011. október PREZENTÁCIÓ, GYAKORLÓ FELADATSOR 2011/23-as ECDL kiegészítő tanfolyam - Szolnok 1. FELADAT Nyissa meg az M6-01 nevű prezentációt! 1. Állítson be egyszínű, sötétzöld hátteret a bemutató mindegyik
2011. október PREZENTÁCIÓ, GYAKORLÓ FELADATSOR 2011/23-as ECDL kiegészítő tanfolyam - Szolnok 1. FELADAT Nyissa meg az M6-01 nevű prezentációt! 1. Állítson be egyszínű, sötétzöld hátteret a bemutató mindegyik
Ablakok. Fájl- és mappaműveletek. Paint
 Ablakok. Fájl- és mappaműveletek. Paint I. Grafikai programok Grafika rajz I.1. Mit várunk el egy rajzolóprogramtól? Ld. tk. 57. oldal I.2. Szabadkézi rajz és számítógépes rajz Szabadkézi rajz Számítógép
Ablakok. Fájl- és mappaműveletek. Paint I. Grafikai programok Grafika rajz I.1. Mit várunk el egy rajzolóprogramtól? Ld. tk. 57. oldal I.2. Szabadkézi rajz és számítógépes rajz Szabadkézi rajz Számítógép
Informatika középszint Név:... osztály:... 2. Kenyér
 Név:... osztály:... 2. Kenyér Készítse el az otthoni kenyérsütést bemutató prezentációt! Munkáját a program formátumának megfelelően kenyer néven mentse! A prezentáció szövegét a recept.txt fájlban találja.
Név:... osztály:... 2. Kenyér Készítse el az otthoni kenyérsütést bemutató prezentációt! Munkáját a program formátumának megfelelően kenyer néven mentse! A prezentáció szövegét a recept.txt fájlban találja.
VARIO Face 2.0 Felhasználói kézikönyv
 VARIO Face 2.0 Felhasználói kézikönyv A kézikönyv használata Mielőtt elindítaná és használná a szoftvert kérjük olvassa el figyelmesen a felhasználói kézikönyvet! A dokumentum nem sokszorosítható illetve
VARIO Face 2.0 Felhasználói kézikönyv A kézikönyv használata Mielőtt elindítaná és használná a szoftvert kérjük olvassa el figyelmesen a felhasználói kézikönyvet! A dokumentum nem sokszorosítható illetve
Nyomtatandó anyagát a következő módon szerkessze meg
 Nyomtatandó anyagát a következő módon szerkessze meg Nyomtatandó anyagát a következő módon szerkessze meg Kedves Megrendelőnk, nyomtatandó állományát a következő előírások alapján szerkessze meg. Ha ezeket
Nyomtatandó anyagát a következő módon szerkessze meg Nyomtatandó anyagát a következő módon szerkessze meg Kedves Megrendelőnk, nyomtatandó állományát a következő előírások alapján szerkessze meg. Ha ezeket
Oktatási segédanyag. Weboldalszerkesztési gyakorlatok
 Oktatási segédanyag Weboldalszerkesztési gyakorlatok Bevezetés A korábbi oktatási segédanyagokban megismertük a weboldalszerkesztés gyakorlatát. Ennek a segédanyagnak a célja, hogy gyakorlati példákon
Oktatási segédanyag Weboldalszerkesztési gyakorlatok Bevezetés A korábbi oktatási segédanyagokban megismertük a weboldalszerkesztés gyakorlatát. Ennek a segédanyagnak a célja, hogy gyakorlati példákon
ÉRTÉKELÉS: VIZSGÁZTATÓ ALÁÍRÁSA:... VIZSGÁZÓ NEVE:
 61. FELADAT Nyissa meg az M6-61 nevű prezentációt! 1. Állítson be egyszínű, halványpiros hátteret a bemutató mindegyik diájára! 2. A diák jobb szélén lévő téglalapok kitöltőszíne legyen bordó! 3. Szúrja
61. FELADAT Nyissa meg az M6-61 nevű prezentációt! 1. Állítson be egyszínű, halványpiros hátteret a bemutató mindegyik diájára! 2. A diák jobb szélén lévő téglalapok kitöltőszíne legyen bordó! 3. Szúrja
Másolás, mozgatás. Kijelölés. Másolás
 Kijelölés Másolás, mozgatás Kijelölt terület: téglalap alakú (az egér bal gombjának nyomva tartása melletti átlós mozgatással rakható le) szabadkézzel körülhatárolt tartomány szaggatott vonal veszi körül
Kijelölés Másolás, mozgatás Kijelölt terület: téglalap alakú (az egér bal gombjának nyomva tartása melletti átlós mozgatással rakható le) szabadkézzel körülhatárolt tartomány szaggatott vonal veszi körül
Szövegszerkesztés alapok WORD Formázások
 Szövegszerkesztés alapok WORD Formázások A formázás sorrendje 1. Begépelem a szöveget folyamatosan 2. Helyesírást ellenőrzök 3. Entert (bekezdés) vagy Shift + Entert ütök 4. Formázok KIJELÖLÖM A FORMÁZANDÓ
Szövegszerkesztés alapok WORD Formázások A formázás sorrendje 1. Begépelem a szöveget folyamatosan 2. Helyesírást ellenőrzök 3. Entert (bekezdés) vagy Shift + Entert ütök 4. Formázok KIJELÖLÖM A FORMÁZANDÓ
Tömörítés, csomagolás, kicsomagolás. Letöltve: lenartpeter.uw.hu
 Tömörítés, csomagolás, kicsomagolás Letöltve: lenartpeter.uw.hu Tömörítők Tömörítők kialakulásának főbb okai: - kis tárkapacitás - hálózaton továbbítandó adatok mérete nagy Tömörítés: olyan folyamat, mely
Tömörítés, csomagolás, kicsomagolás Letöltve: lenartpeter.uw.hu Tömörítők Tömörítők kialakulásának főbb okai: - kis tárkapacitás - hálózaton továbbítandó adatok mérete nagy Tömörítés: olyan folyamat, mely
Mindegyik esetben a képen egy új réteg jelenik meg, amit a Rétegek paletta is mutat.
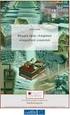 48 IV. Rétegek A RÉTEG FOGALMA A rétegek a Photoshop talán leggyakrabban használt eszközei. A rétegeket úgy érdemes elképzelni, mintha a képre újabb képeket illesztenénk. Megadhatjuk, hogy ezek a rétegek
48 IV. Rétegek A RÉTEG FOGALMA A rétegek a Photoshop talán leggyakrabban használt eszközei. A rétegeket úgy érdemes elképzelni, mintha a képre újabb képeket illesztenénk. Megadhatjuk, hogy ezek a rétegek
Kép mozaik és piramis készítése LANDSAT űrfelvételből dr. Siki Zoltán 2011
 Kép mozaik és piramis készítése LANDSAT űrfelvételből dr. Siki Zoltán 2011 Az internetről szabadon letölthetők korábbi 15 méter felbontású LANDSAT űrfelvételek Magyarországról (ftp://ftp.glcf.umd.edu/landsat).
Kép mozaik és piramis készítése LANDSAT űrfelvételből dr. Siki Zoltán 2011 Az internetről szabadon letölthetők korábbi 15 méter felbontású LANDSAT űrfelvételek Magyarországról (ftp://ftp.glcf.umd.edu/landsat).
I/1. Pályázati adatlap
 I/1. Pályázati adatlap Készítsd el a mintán látható A4-es méretű adatlapot! A következő feladatok ehhez nyújtanak útmutatást. Az adatlap teljes szövegét tartalmazó forrásfájl és a felhasznált kép a mellékelt
I/1. Pályázati adatlap Készítsd el a mintán látható A4-es méretű adatlapot! A következő feladatok ehhez nyújtanak útmutatást. Az adatlap teljes szövegét tartalmazó forrásfájl és a felhasznált kép a mellékelt
Információs technológiák 1. Gy: HTML alapok
 Információs technológiák 1. Gy: HTML alapok 1/53 B ITv: MAN 2017.09.28 Hogyan kezdjünk hozzá? Készítsünk egy mappát, legyen a neve mondjuk: Web Ez lesz a munkakönyvtárunk, ide kerül majd minden létrehozott
Információs technológiák 1. Gy: HTML alapok 1/53 B ITv: MAN 2017.09.28 Hogyan kezdjünk hozzá? Készítsünk egy mappát, legyen a neve mondjuk: Web Ez lesz a munkakönyvtárunk, ide kerül majd minden létrehozott
szövegszerkesztés 1. Idő zó na
 8. szövegszerkesztés 1. Idő zó na Ma, amikor az üzletek átfonják az egész világot, amikor ismerőseinkkel akkor is tudunk beszélni, ha több ezer kilométer távolságra vannak tőlünk, egyre nagyobb je len
8. szövegszerkesztés 1. Idő zó na Ma, amikor az üzletek átfonják az egész világot, amikor ismerőseinkkel akkor is tudunk beszélni, ha több ezer kilométer távolságra vannak tőlünk, egyre nagyobb je len
3. modul - Szövegszerkesztés
 3. modul - Szövegszerkesztés Érvényes: 2009. február 1-jétől Az alábbiakban ismertetjük a 3. modul (Szövegszerkesztés) syllabusát, amely a gyakorlati vizsga alapját képezi. A modul célja Ezen a vizsgán
3. modul - Szövegszerkesztés Érvényes: 2009. február 1-jétől Az alábbiakban ismertetjük a 3. modul (Szövegszerkesztés) syllabusát, amely a gyakorlati vizsga alapját képezi. A modul célja Ezen a vizsgán
Gábor Dénes Számítástechnikai Emlékverseny 2009/2010 Alkalmazói kategória, I. korcsoport Második forduló
 Gábor Dénes Számítástechnikai Emlékverseny 2009/2010 Alkalmazói kategória, I. korcsoport Második forduló Kedves Versenyző! A feladatok megoldását beküldheted: CD-n az azonosító kódnak megfelelő könyvtárban.
Gábor Dénes Számítástechnikai Emlékverseny 2009/2010 Alkalmazói kategória, I. korcsoport Második forduló Kedves Versenyző! A feladatok megoldását beküldheted: CD-n az azonosító kódnak megfelelő könyvtárban.
QGIS tanfolyam (ver.2.0)
 QGIS tanfolyam (ver.2.0) I. Rétegkezelés, stílusbeállítás 2014. január-február Összeállította: Bércesné Mocskonyi Zsófia Duna-Ipoly Nemzeti Park Igazgatóság A QGIS a legnépszerűbb nyílt forráskódú asztali
QGIS tanfolyam (ver.2.0) I. Rétegkezelés, stílusbeállítás 2014. január-február Összeállította: Bércesné Mocskonyi Zsófia Duna-Ipoly Nemzeti Park Igazgatóság A QGIS a legnépszerűbb nyílt forráskódú asztali
A digitális képfeldolgozás alapjai
 A digitális képfeldolgozás alapjai Digitális képfeldolgozás A digit szó jelentése szám. A digitális jelentése, számszerű. A digitális információ számokká alakított információt jelent. A számítógép a képi
A digitális képfeldolgozás alapjai Digitális képfeldolgozás A digit szó jelentése szám. A digitális jelentése, számszerű. A digitális információ számokká alakított információt jelent. A számítógép a képi
NEMZETI SZAKKÉPZÉSI ÉS FELNŐTTKÉPZÉSI HIVATAL. Komplex szakmai vizsga. Gyakorlati vizsgatevékenység
 NEMZETI SZAKKÉPZÉSI ÉS FELNŐTTKÉPZÉSI HIVATAL Komplex szakmai vizsga Gyakorlati vizsgatevékenység Gyakorlati vizsgatevékenység időtartama: 120 perc A vizsgafeladat értékelési súlyaránya: 30% 315/2013.
NEMZETI SZAKKÉPZÉSI ÉS FELNŐTTKÉPZÉSI HIVATAL Komplex szakmai vizsga Gyakorlati vizsgatevékenység Gyakorlati vizsgatevékenység időtartama: 120 perc A vizsgafeladat értékelési súlyaránya: 30% 315/2013.
A 10/2007 (II. 27.) 1/2006 (II. 17.) OM
 A 10/2007 (II. 27.) SzMM rendelettel módosított 1/2006 (II. 17.) OM rendelet Országos Képzési Jegyzékről és az Országos Képzési Jegyzékbe történő felvétel és törlés eljárási rendjéről alapján. Szakképesítés,
A 10/2007 (II. 27.) SzMM rendelettel módosított 1/2006 (II. 17.) OM rendelet Országos Képzési Jegyzékről és az Országos Képzési Jegyzékbe történő felvétel és törlés eljárási rendjéről alapján. Szakképesítés,
3. Az ősember. I n f o r m a t i k a é r e t t s é g i, k ö z é p s z i n t, m á j u s 1 9.
 1. Színház Készítse el a mintán látható színházi plakátot! A következő feladatok ehhez nyújtanak útmutatást! A plakát A5-ös méretű lesz, ezért egy fekvő A4-es lapra két példányt helyezzen el. 1. A szöveg
1. Színház Készítse el a mintán látható színházi plakátot! A következő feladatok ehhez nyújtanak útmutatást! A plakát A5-ös méretű lesz, ezért egy fekvő A4-es lapra két példányt helyezzen el. 1. A szöveg
GRAFIKA. elméleti tudnivalók
 GRAFIKA elméleti tudnivalók 1. A digitális képalkotás - bevezető A "digitális" szó egyik jelentése: számjegyet használó. A digitális adatrögzítés mindent számmal próbál meg leírni. Mivel a természet végtelen,
GRAFIKA elméleti tudnivalók 1. A digitális képalkotás - bevezető A "digitális" szó egyik jelentése: számjegyet használó. A digitális adatrögzítés mindent számmal próbál meg leírni. Mivel a természet végtelen,
Tervezés eszköztár. Alapszínek alap betűk. Háttérszín (háttérstílus) Betűszínek. Betűtípusok. w w w. h a n s a g i i s k. h u
 6 Tervezés eszköztár Alapszínek alap betűk Háttérszín (háttérstílus) A diák háttere legyen világossárga! RGB (255,255,200) Betűszínek Állítsd át a betűszínt! Az 1. szöveg módosításával minden szövegszín
6 Tervezés eszköztár Alapszínek alap betűk Háttérszín (háttérstílus) A diák háttere legyen világossárga! RGB (255,255,200) Betűszínek Állítsd át a betűszínt! Az 1. szöveg módosításával minden szövegszín
Anyagleadási feltételek (széles formátum) Technikai paraméterek: Tisztelt Partnerünk!
 Anyagleadási feltételek (széles formátum) Tisztelt Partnerünk! Rövid tájékoztatónk azt a célt szolgálja, hogy a megadott információk alapján, az alábbi paraméterek segítségükre legyenek a gördülékeny gyártásban.
Anyagleadási feltételek (széles formátum) Tisztelt Partnerünk! Rövid tájékoztatónk azt a célt szolgálja, hogy a megadott információk alapján, az alábbi paraméterek segítségükre legyenek a gördülékeny gyártásban.
VISEGRÁDI ORSZÁGOK ÉRETTSÉGI 2013 1 SZÖVEGSZERKESZTÉS FELADATOK. A következő országok alkotják a visegrádi országokat:
 SZÖVEGSZERKESZTÉS VISEGRÁDI ORSZÁGOK A következő országok alkotják a visegrádi országokat: ÉRETTSÉGI 2013 1 Magyarország, Szlovákia, Csehország, és Lengyelország. 1. Az alábbi dokumentum a szövetség történetét,
SZÖVEGSZERKESZTÉS VISEGRÁDI ORSZÁGOK A következő országok alkotják a visegrádi országokat: ÉRETTSÉGI 2013 1 Magyarország, Szlovákia, Csehország, és Lengyelország. 1. Az alábbi dokumentum a szövetség történetét,
Aromo Szöveges értékelés normál tantárggyal
 Aromo Szöveges értékelés normál tantárggyal Aromo Iskolaadminisztrációs Szoftver Felhasználói kézikönyv -- Szöveges értékelés 1 Tartalomjegyzék Aromo Szöveges értékelés normál tantárggyal 1 Bevezetés 3
Aromo Szöveges értékelés normál tantárggyal Aromo Iskolaadminisztrációs Szoftver Felhasználói kézikönyv -- Szöveges értékelés 1 Tartalomjegyzék Aromo Szöveges értékelés normál tantárggyal 1 Bevezetés 3
ECDL Prezentáció, syllabus 5.0
 1 ECDL Prezentáció, syllabus 5.0 2014 ECDL Foundation (ECDL-F) és Neumann János Számítógép-tudományi Társaság (NJSZT) Minden jog fenntartva. Jelen kiadványt, ill. annak részeit tilos reprodukálni, bármilyen
1 ECDL Prezentáció, syllabus 5.0 2014 ECDL Foundation (ECDL-F) és Neumann János Számítógép-tudományi Társaság (NJSZT) Minden jog fenntartva. Jelen kiadványt, ill. annak részeit tilos reprodukálni, bármilyen
Feladat azonosítója: webc1_01_map
 Feladat azonosítója: webc1_01_map Útmutatás a feladatok kidolgozásához: - A tanuló legsikeresebb fejlődése érdekében ne olvassa el addig a következő sorszámú feladatot, amíg az adott sorszámút meg nem
Feladat azonosítója: webc1_01_map Útmutatás a feladatok kidolgozásához: - A tanuló legsikeresebb fejlődése érdekében ne olvassa el addig a következő sorszámú feladatot, amíg az adott sorszámút meg nem
Számítógépes grafika
 A 9. osztályos munkafüzet feladatainak megoldása Nemzeti Tankönyvkiadó, 2006 (Rsz.: 16172/M) A feladatok megoldásához szükséges képfájlok a Nemzeti Tankönyvkiadó webhelyén találhatók. Az egyes tevékenységek
A 9. osztályos munkafüzet feladatainak megoldása Nemzeti Tankönyvkiadó, 2006 (Rsz.: 16172/M) A feladatok megoldásához szükséges képfájlok a Nemzeti Tankönyvkiadó webhelyén találhatók. Az egyes tevékenységek
Képek kódolása. Vektorgrafika. Bittérképes grafika (raszter/pixelgrafika)
 Képek kódolása A számítógépes grafika körébe soroljuk a grafikus objektumok (képek, rajzok, diagramok) előállítását, tárolását, a számítógép számára feldolgozható formává alakítását (képdigitalizálás),
Képek kódolása A számítógépes grafika körébe soroljuk a grafikus objektumok (képek, rajzok, diagramok) előállítását, tárolását, a számítógép számára feldolgozható formává alakítását (képdigitalizálás),
18. Szövegszerkesztők
 18. Szövegszerkesztők A szövegszerkesztés olyan számítógépes művelet, amelynek során később nyomtatásban megjelenő szövegegységeket, dokumentumokat hozunk létre, majd azokat papírra kinyomtatjuk. A különböző
18. Szövegszerkesztők A szövegszerkesztés olyan számítógépes művelet, amelynek során később nyomtatásban megjelenő szövegegységeket, dokumentumokat hozunk létre, majd azokat papírra kinyomtatjuk. A különböző
1. kép. A Stílus beállítása; új színskála megadása.
 QGIS Gyakorló Verzió: 1.7. Wroclaw Cím: A Print composer használata és a címkézés. Minta fájl letöltése innen: http://www.box.net/shared/87p9n0csad Egyre több publikációban szerepelnek digitális térképek,
QGIS Gyakorló Verzió: 1.7. Wroclaw Cím: A Print composer használata és a címkézés. Minta fájl letöltése innen: http://www.box.net/shared/87p9n0csad Egyre több publikációban szerepelnek digitális térképek,
Számítógépes grafika. Készítette: Farkas Ildikó 2006.Január 12.
 Számítógépes grafika Készítette: Farkas Ildikó 2006.Január 12. Az emberi látás Jellegzetességei: az emberi látás térlátás A multimédia alkalmazások az emberi érzékszervek összetett használatára építenek.
Számítógépes grafika Készítette: Farkas Ildikó 2006.Január 12. Az emberi látás Jellegzetességei: az emberi látás térlátás A multimédia alkalmazások az emberi érzékszervek összetett használatára építenek.
Egyszerűbb a Google keresőbe beírni a Sharepoint Designer 2007 letöltés kulcsszavakat és az első találat erre a címre mutat.
 A feladat megoldásához a Sharepoint Designer 2007 programot használjuk, mely ingyenesen letölthető a Microsoft weboldaláról. Az érettségi aktuális szoftverlistája alapján az Expression Web 2, az Expression
A feladat megoldásához a Sharepoint Designer 2007 programot használjuk, mely ingyenesen letölthető a Microsoft weboldaláról. Az érettségi aktuális szoftverlistája alapján az Expression Web 2, az Expression
Az RGB színkeverési módszer
 Azonosító jel: 2. Színek Készítse el a következő prezentációt az RGB színkeverési módszer bemutatásához! Munkáját a program formátumának megfelelően szin néven mentse! A prezentáció szövegét a minta alapján
Azonosító jel: 2. Színek Készítse el a következő prezentációt az RGB színkeverési módszer bemutatásához! Munkáját a program formátumának megfelelően szin néven mentse! A prezentáció szövegét a minta alapján
Hogyan kezdjük a VUE-val
 Hogyan kezdjük a VUE-val Új térkép készítése VUE indításához: 1. Válasszuk a Start -> Minden program -> VUE -> VUE pontot. VUE elindul. A VUE eszköztár, a térkép vászon, és a lebegő Formázás eszköztár
Hogyan kezdjük a VUE-val Új térkép készítése VUE indításához: 1. Válasszuk a Start -> Minden program -> VUE -> VUE pontot. VUE elindul. A VUE eszköztár, a térkép vászon, és a lebegő Formázás eszköztár
ÉRTÉKELÉS: VIZSGÁZTATÓ ALÁÍRÁSA:... VIZSGÁZÓ NEVE:
 71. FELADAT Nyissa meg az M6-71 nevű prezentációt! 1. Alkalmazza a bemutatóra a Sablon2 nevű sablont! 2. Az 1. dián lévő dupla szegélyű keret vastagsága 5 pont, színe világoskék legyen! 3. Másolja át a
71. FELADAT Nyissa meg az M6-71 nevű prezentációt! 1. Alkalmazza a bemutatóra a Sablon2 nevű sablont! 2. Az 1. dián lévő dupla szegélyű keret vastagsága 5 pont, színe világoskék legyen! 3. Másolja át a
A számítógép beállításainak megváltoztatása
 Megjelenés és témák Először tekintsük át, hogy hogyan lehet a képernyőn megjelenő elemek küllemét módosítani. Válasszuk a Start menü Vezérlőpultban a Megjelenés és témák hivatkozást. Itt kattintsunk a
Megjelenés és témák Először tekintsük át, hogy hogyan lehet a képernyőn megjelenő elemek küllemét módosítani. Válasszuk a Start menü Vezérlőpultban a Megjelenés és témák hivatkozást. Itt kattintsunk a
ARCULATI KÉZIKÖNYV KÖZÖSSÉGI PSZICHIÁTRIAI PROGRAM A MÁTÉSZALKAI KISTÉRSÉGBEN
 TARTALOM ALAPVETŐ ARCULATI ELEMEK 3 A logo megjelenési formái 3 A logo színei 4 Minimális méret 5 Egyszín változatok 6 Háttér színek 7 Főbb tiltások 1. 8 Főbb tiltások 2. 9 Betűtipusok 10 TIPOGRÁFIAI ELEMEK
TARTALOM ALAPVETŐ ARCULATI ELEMEK 3 A logo megjelenési formái 3 A logo színei 4 Minimális méret 5 Egyszín változatok 6 Háttér színek 7 Főbb tiltások 1. 8 Főbb tiltások 2. 9 Betűtipusok 10 TIPOGRÁFIAI ELEMEK
Tájékoztató. Használható segédeszköz: -
 A 12/2013. (III. 29.) NFM rendelet szakmai és vizsgakövetelménye alapján. Szakképesítés, azonosítószáma és megnevezése 54 481 06 Informatikai rendszerüzemeltető Tájékoztató A vizsgázó az első lapra írja
A 12/2013. (III. 29.) NFM rendelet szakmai és vizsgakövetelménye alapján. Szakképesítés, azonosítószáma és megnevezése 54 481 06 Informatikai rendszerüzemeltető Tájékoztató A vizsgázó az első lapra írja
Lapműveletek. Indítsuk el az Excel programot és töröljük ki a Munka1 nevű munkalapot!
 Bevezetés Ebben a fejezetben megismerkedünk az Excel munkalapjainak beszúrásával, törlésével, másolásával, valamint áthelyezésével, illetve csoportos kezelésével. Képesek leszünk különböző munkafüzetek
Bevezetés Ebben a fejezetben megismerkedünk az Excel munkalapjainak beszúrásával, törlésével, másolásával, valamint áthelyezésével, illetve csoportos kezelésével. Képesek leszünk különböző munkafüzetek
6.1.1.2 Új prezentáció létrehozása az alapértelmezés szerinti sablon alapján.
 6. modul Prezentáció A modul a prezentációkészítéshez szükséges ismereteket kéri számon. A sikeres vizsga követelményei: Tudni kell prezentációkat létrehozni és elmenteni különböző fájl formátumokban A
6. modul Prezentáció A modul a prezentációkészítéshez szükséges ismereteket kéri számon. A sikeres vizsga követelményei: Tudni kell prezentációkat létrehozni és elmenteni különböző fájl formátumokban A
Rajz 02 gyakorló feladat
 Rajz 02 gyakorló feladat Alkatrészrajz készítése A feladat megoldásához szükséges fájlok: Rjz02k.ipt Feladat: Készítse el az alábbi ábrán látható tengely alkatrészrajzát! A feladat célja: Az alkatrész
Rajz 02 gyakorló feladat Alkatrészrajz készítése A feladat megoldásához szükséges fájlok: Rjz02k.ipt Feladat: Készítse el az alábbi ábrán látható tengely alkatrészrajzát! A feladat célja: Az alkatrész
A WORDPRESS TESTRESZABÁSA (MEGJELENÉS MENÜ ELEMEI)
 Mgr. Námesztovszki Zsolt A WORDPRESS TESTRESZABÁSA (MEGJELENÉS MENÜ ELEMEI) Eötvös Loránd Tudományegyetem, Pedagógiai és Pszichológiai Kar Oktatásinformatikai rendszerek - szöveggyűjtemény Budapest, 2013.
Mgr. Námesztovszki Zsolt A WORDPRESS TESTRESZABÁSA (MEGJELENÉS MENÜ ELEMEI) Eötvös Loránd Tudományegyetem, Pedagógiai és Pszichológiai Kar Oktatásinformatikai rendszerek - szöveggyűjtemény Budapest, 2013.
Táblázatkezelés 2. - Adatbevitel, szerkesztés, formázás ADATBEVITEL. a., Begépelés
 Táblázatkezelés 2. - Adatbevitel, szerkesztés, formázás ADATBEVITEL a., Begépelés Az adatok bevitelének legegyszerűbb módja, ha a táblázat kijelölt cellájába beírjuk őket. - számok (numerikus adatok) -
Táblázatkezelés 2. - Adatbevitel, szerkesztés, formázás ADATBEVITEL a., Begépelés Az adatok bevitelének legegyszerűbb módja, ha a táblázat kijelölt cellájába beírjuk őket. - számok (numerikus adatok) -
A 10/2007 (II. 27.) 1/2006 (II. 17.) OM
 A 10/2007 (II. 27.) SzMM rendelettel módosított 1/2006 (II. 17.) OM rendelet Országos Képzési Jegyzékről és az Országos Képzési Jegyzékbe történő felvétel és törlés eljárási rendjéről alapján. Szakképesítés,
A 10/2007 (II. 27.) SzMM rendelettel módosított 1/2006 (II. 17.) OM rendelet Országos Képzési Jegyzékről és az Országos Képzési Jegyzékbe történő felvétel és törlés eljárási rendjéről alapján. Szakképesítés,
KÉPERNYŐKÉP KÉSZÍTÉSE
 KÉPERNYŐKÉP KÉSZÍTÉSE Ez a segédlet azért készült, hogy segítséget nyújtson az ÉTDR hibabejelentés mellé csatolandó képernyőkép készítéséhez. Készült: 2015. 02. 25. Tartalom Bevezető... 3 Windows operációs
KÉPERNYŐKÉP KÉSZÍTÉSE Ez a segédlet azért készült, hogy segítséget nyújtson az ÉTDR hibabejelentés mellé csatolandó képernyőkép készítéséhez. Készült: 2015. 02. 25. Tartalom Bevezető... 3 Windows operációs
Kirakós játék. Döntő február 22. Alakzatok (katalógus) DUSZA ÁRPÁD ORSZÁGOS PROGRAMOZÓI EMLÉKVERSENY 2013/2014
 Döntő 2014. február 22. Kirakós játék Az Q-Puzzler kirakós játékot egyedül játsszák. A játéktér egy 5 sorból és 11 oszlopból álló lyukacsos tábla, amelybe különböző színű síkbeli alakzatok illeszthetőek.
Döntő 2014. február 22. Kirakós játék Az Q-Puzzler kirakós játékot egyedül játsszák. A játéktér egy 5 sorból és 11 oszlopból álló lyukacsos tábla, amelybe különböző színű síkbeli alakzatok illeszthetőek.
Tájékoztató. Használható segédeszköz: -
 A 35/2016. (VIII. 31.) NFM rendelet szakmai és vizsgakövetelménye alapján. Szakképesítés, azonosítószáma és megnevezése 54 213 05 Szoftverfejlesztő Tájékoztató A vizsgázó az első lapra írja fel a nevét!
A 35/2016. (VIII. 31.) NFM rendelet szakmai és vizsgakövetelménye alapján. Szakképesítés, azonosítószáma és megnevezése 54 213 05 Szoftverfejlesztő Tájékoztató A vizsgázó az első lapra írja fel a nevét!
Di1611/Di2011. KEZELÉSI ÚTMUTATÓ: Twain
 Di1611/Di2011 KEZELÉSI ÚTMUTATÓ: Twain Driver Tartalomjegyzék Tartalomjegyzék 1 A PC szkennelés beállítása 2 Csatlakozás az USB portra 3 A TWAIN meghajtó telepítése 3.1 A TWAIN meghajtó telepítése Plug
Di1611/Di2011 KEZELÉSI ÚTMUTATÓ: Twain Driver Tartalomjegyzék Tartalomjegyzék 1 A PC szkennelés beállítása 2 Csatlakozás az USB portra 3 A TWAIN meghajtó telepítése 3.1 A TWAIN meghajtó telepítése Plug
Téglalap kijelölés opciói
 Kijelölés Téglalap kijelölés opciói Hozzunk létre egy új képet (méret: 640x400)!.Téglalap kijelölő eszköz kiválasztása. Kijelölés-szerkesztő megnyitása. Kijelölés megrajzolása Opciók: 4. Élsímítás 5. Lágy
Kijelölés Téglalap kijelölés opciói Hozzunk létre egy új képet (méret: 640x400)!.Téglalap kijelölő eszköz kiválasztása. Kijelölés-szerkesztő megnyitása. Kijelölés megrajzolása Opciók: 4. Élsímítás 5. Lágy
A 27/2012 (VIII. 27.) NGM és a 12/2013 (III.28) NGM rendelet szakmai és vizsgakövetelménye alapján.
 A 27/2012 (VIII. 27.) NGM és a 12/2013 (III.28) NGM rendelet szakmai és vizsgakövetelménye alapján. Szakképesítés, azonosító száma és megnevezése 54 346 01 Irodai asszisztens Tájékoztató Használható segédeszköz:
A 27/2012 (VIII. 27.) NGM és a 12/2013 (III.28) NGM rendelet szakmai és vizsgakövetelménye alapján. Szakképesítés, azonosító száma és megnevezése 54 346 01 Irodai asszisztens Tájékoztató Használható segédeszköz:
SZE INFORMATIKAI KÉPZÉS 1
 SZE INFORMATIKAI KÉPZÉS 1 A feladat megoldása során a Word 2010 használata a javasolt. Ebben a feladatban a következőket fogjuk gyakorolni: Kötetegyesítés. Címsorok előléptetése. Vázlat nézet használata.
SZE INFORMATIKAI KÉPZÉS 1 A feladat megoldása során a Word 2010 használata a javasolt. Ebben a feladatban a következőket fogjuk gyakorolni: Kötetegyesítés. Címsorok előléptetése. Vázlat nézet használata.
Digitális képek, használatuk
 Grafikai alapismeretek ALAPFOGALMAK 2 Digitális képek, használatuk Digitális kép => képpontokból épül fel. A digitális képek pontjait rácsként képzelhetjük el. A digitális képek fő tulajdonságai: Pixelekből
Grafikai alapismeretek ALAPFOGALMAK 2 Digitális képek, használatuk Digitális kép => képpontokból épül fel. A digitális képek pontjait rácsként képzelhetjük el. A digitális képek fő tulajdonságai: Pixelekből
A Microsoft OFFICE. EXCEL táblázatkezelő. program alapjai. 2013-as verzió használatával
 A Microsoft OFFICE EXCEL táblázatkezelő program alapjai 2013-as verzió használatával A Microsoft Office programcsomag táblázatkezelő alkalmazása az EXCEL! Aktív táblázatok készítésére használjuk! Képletekkel,
A Microsoft OFFICE EXCEL táblázatkezelő program alapjai 2013-as verzió használatával A Microsoft Office programcsomag táblázatkezelő alkalmazása az EXCEL! Aktív táblázatok készítésére használjuk! Képletekkel,
CAD-ART Kft. 1117 Budapest, Fehérvári út 35.
 CAD-ART Kft. 1117 Budapest, Fehérvári út 35. Tel./fax: (36 1) 361-3540 email : cad-art@cad-art.hu http://www.cad-art.hu PEPS CNC Programozó Rendszer Oktatási Segédlet Laser megmunkálás PEPS 4 laser megmunkálási
CAD-ART Kft. 1117 Budapest, Fehérvári út 35. Tel./fax: (36 1) 361-3540 email : cad-art@cad-art.hu http://www.cad-art.hu PEPS CNC Programozó Rendszer Oktatási Segédlet Laser megmunkálás PEPS 4 laser megmunkálási
PREZENTÁCIÓ ÁLTALÁNOS IRÁNYELVEK A MEGOLDÁSHOZ ÉS A JAVÍTÁSHOZ
 PREZENTÁCIÓ ÁLTALÁNOS IRÁNYELVEK A MEGOLDÁSHOZ ÉS A JAVÍTÁSHOZ A vizsgafeladat megoldásához kizárólag a választott prezentációkészítő program használható. A feladatleírásban szereplő elnevezéseket pl.
PREZENTÁCIÓ ÁLTALÁNOS IRÁNYELVEK A MEGOLDÁSHOZ ÉS A JAVÍTÁSHOZ A vizsgafeladat megoldásához kizárólag a választott prezentációkészítő program használható. A feladatleírásban szereplő elnevezéseket pl.
NEMZETI SZAKKÉPZÉSI ÉS FELNŐTTKÉPZÉSI HIVATAL. Komplex szakmai vizsga. Gyakorlati vizsgatevékenység
 NEMZETI SZAKKÉPZÉSI ÉS FELNŐTTKÉPZÉSI HIVATAL Komplex szakmai vizsga Gyakorlati vizsgatevékenység Gyakorlati vizsgatevékenység időtartama: 120 perc A vizsgafeladat értékelési súlyaránya: 30% 315/2013.
NEMZETI SZAKKÉPZÉSI ÉS FELNŐTTKÉPZÉSI HIVATAL Komplex szakmai vizsga Gyakorlati vizsgatevékenység Gyakorlati vizsgatevékenység időtartama: 120 perc A vizsgafeladat értékelési súlyaránya: 30% 315/2013.
DKÜ ZRT. A Portál rendszer felületének általános bemutatása. Felhasználói útmutató. Támogatott böngészők. Felületek felépítése. Információs kártyák
 A Portál rendszer felületének általános bemutatása Felhasználói útmutató Támogatott böngészők Internet Explorer 9+ Firefox (legújabb verzió) Chrome (legújabb verzió) Felületek felépítése Információs kártyák
A Portál rendszer felületének általános bemutatása Felhasználói útmutató Támogatott böngészők Internet Explorer 9+ Firefox (legújabb verzió) Chrome (legújabb verzió) Felületek felépítése Információs kártyák
ECDL Prezentáció, syllabus 5.0
 PREZENTÁCIÓ A PREZENTÁCIÓ MODUL TARTALMA A modul 50 feladatot tartalmaz. Közülük egyet kell megoldani. A feladatok megoldása során előre elkészített fájlokat kell használni, amelyeket a vizsgaközpont tesz
PREZENTÁCIÓ A PREZENTÁCIÓ MODUL TARTALMA A modul 50 feladatot tartalmaz. Közülük egyet kell megoldani. A feladatok megoldása során előre elkészített fájlokat kell használni, amelyeket a vizsgaközpont tesz
Gábor Dénes Számítástechnikai Emlékverseny 2005/2006 Alkalmazói kategória, III. korcsoport Második forduló
 Gábor Dénes Számítástechnikai Emlékverseny 2005/2006 Alkalmazói kategória, III. korcsoport Második forduló Kedves Versenyző! A három feladat megoldására 3 óra áll rendelkezésedre. A feladatok megoldásához
Gábor Dénes Számítástechnikai Emlékverseny 2005/2006 Alkalmazói kategória, III. korcsoport Második forduló Kedves Versenyző! A három feladat megoldására 3 óra áll rendelkezésedre. A feladatok megoldásához
PREZENTÁCIÓ. ECDL Prezentáció Syllabus 5. alapján 6. MODUL 1. FELADAT
 1. FELADAT 6. MODUL PREZENTÁCIÓ Nyissa meg az M6-01 nevű prezentációt! 1. Állítson be egyszínű, sötétzöld hátteret a bemutató mindegyik diájára! [1 pont] 2. A mintadián lévő kis négyzeteknek ne legyen
1. FELADAT 6. MODUL PREZENTÁCIÓ Nyissa meg az M6-01 nevű prezentációt! 1. Állítson be egyszínű, sötétzöld hátteret a bemutató mindegyik diájára! [1 pont] 2. A mintadián lévő kis négyzeteknek ne legyen
A Web Services protokoll használata hálózati szkennelésre (Windows Vista SP2 vagy újabb verzió, valamint Windows 7 és Windows 8 esetén)
 A Web Services protokoll használata hálózati szkennelésre (Windows Vista SP2 vagy újabb verzió, valamint Windows 7 és Windows 8 esetén) A Web Services protokoll lehetővé teszi a Windows Vista (SP2 vagy
A Web Services protokoll használata hálózati szkennelésre (Windows Vista SP2 vagy újabb verzió, valamint Windows 7 és Windows 8 esetén) A Web Services protokoll lehetővé teszi a Windows Vista (SP2 vagy
