Németh László. Kiadványkészítés az OpenOffice.org Writer szövegszerkesztővel
|
|
|
- György Székely
- 8 évvel ezelőtt
- Látták:
Átírás
1 Németh László Kiadványkészítés az OpenOffice.org Writer szövegszerkesztővel Arányos sorközbeállítás (90%)
2 0.2-es változat Németh László, 2010 A könyv szabadon terjeszthető a Creative Commons Nevezd meg! Ne add el! Ne változtasd! licenc szerint. Készül az OpenOffice.org Writer szövegszerkesztővel, az FSF.hu Ala- pítvány és az Open SKM Kft. támogatásával. OpenOffice.org honlap: hu.openoffi ce.org. A címlap a Linux Libertine betű kurzív et jelének ( ) felhasználásával készült. Betűtípusok: Magyar Linux Libertine, DejaVu, Maximilian Antiqua (l. dafont.com)
3 Tartalom Bevezetés 5 PDF formátum 6 Keret- és oldalstílusok 6 Automatikus elválasztás 6 Tipográfiai lehetőségek 6 Nyelvi eszközök 6 Szabad, nyílt és hordozható 7 Támogatás az OpenOffi ce.org-hoz 8 Támogatás a kiadványszerkesztéshez 8 A könyv felépítése 8 Köszönetnyilvánítás 8 1. Betűk és sorok 9 Betűtípusok és betűfokozatok 9 Sorok betűszáma 10 Sorközök beállítása 10 Sorok számának beállítása 10 Oldal- és margóméretek beállítása 11 Behúzás 11 Tömbösítés, elválasztás és fattyúsorok kezelése 11 Soregyen 12 Betűközök beállítása 12 Kiskapitális betűváltozat 13 Félkövér betűváltozat 13 Különleges karakterek 14 Ligatúrák 15 Valódi betűfokozatok 16 Spácium 17 Betűvariánsok 17 Bekezdés és oldalstílusok Címsorok 19 Pár szó a stílusokról 19 Címsorok készítése 19 Címsorstílus megszüntetése 20 Címsorok számozása 20 Címsorok többszintes számozása 21 Címsorok középre igazítása és egyéb formázása 21 Címsorok új oldalon kezdése (fejezetcímek) 21 Többsoros címek 22 Többsoros címek formázása Tartalomjegyzék 25 Tartalomjegyzék beszúrása 25 Tartalomjegyzék frissítése 25 Tartalomjegyzék törlése 25 Tartalomjegyzék bővítése egyéb címsorokkal 25 A tartalomjegyzék stílusa Listák és felsorolások 27 Automatikus felsorolások és számozások létrehozása 27 Kilépés az automatikus felsorolás és számozás üzemmódból 27 Számozatlan elemek beszúrása 27 Számozások és felsorolások eltávolítása és létrehozása 27 Többszintű számozások és felsorolások 28 Listastílusok használata 28 Számozás újrakezdése 28 Listastílusok módosítása 29 Több számozási szint 30 Felsorolások Oldalstílusok 31 Címoldal 31 A címoldal lezárása 31 Páros és páratlan oldalak 31 Oldalszámok (élőfej és élőláb) 32 Fekvő és egyéb más stílusú oldalak beszúrása 32 Új oldalstílus létrehozása Lábjegyzetek 35 Számozott lábjegyzet beszúrása 35 Lábjegyzet módosítása 35 Lábjegyzet törlése 35 Lábjegyzet beállítása 35 Lábjegyzet stílusa 36 Tömbösített lábjegyzetek 36 Csillagozott lábjegyzetek 36 Alternatív lábjegyzetszámozás 37 Valódi betűfokozatok Táblázatok 39 Táblázatfeliratok létrehozása 39 Kereszthivatkozás táblázatokra 39 Táblázatok stílusának felvétele 40 Táblázat automatikus formázása 40 Táblázatformátum módosítása 40 Táblázatstílusok alkalmazása Automatikus javítás 41 Automatikus javítás gyors elutasítása 42 Szókiegészítés 42 Megfelelő idézőjelek 42 Szócsere és bővítése 43 Egyéb automatikus formázások beállítása 43 Soronként bekezdésekre tördelt szöveg javítása Szövegblokkok 47 Szövegblokk beillesztése 47 Szövegblokk kategóriák böngészése és létrehozása 47 Szövegblokk szövegminták megtekintése és módosítása 48 Új szövegminták létrehozása Sablonok 51 Sablonok készítése 51
4 Sablonok felhasználása 52 Sablonszervező párbeszédablak 53 Sablonok módosítása 53 Sablonok törlése 53 Új sablonkategória létrehozása a Sablonszervezővel 54 Sablonok másolása és áthelyezése a Sablonszervezővel 54 Feladatok Stílusok 57 Stílusok és formázás 57 Stíluskategóriák 57 Stílusok alkalmazása 58 Címsorok létrehozása 58 Aktuális stílus 58 A stílusbeállító párbeszédablak előhívása és dokkolása 59 Tartalomjegyzék készítése 59 Bekezdésstílus másolása a szomszédos bekezdésekre. 59 További stílusműveletek 60 Az OpenOffi ce.org stílushierarchiája 60 A dokumentumok alapértelmezett betűtípusainak módosítása 61 Alapértelmezett sablon módosításai 61 Stílusok módosítása 61 Ősstílus visszaállítása a Standard gombbal 62 Összetett műveletek stílusokkal 62 Új karakterstílus létrehozása 62 A stílushierarchia módosítása 63 Új bekezdésstílus létrehozása 63 Új számozási stílus létrehozása 63 Számozási stílusok csatolása bekezdésstílusokhoz 64 Stílusok betöltése 64 Stílusok másolása és áthelyezése a Sablonszervezővel 64 Stílusmódosítás többszörös kijelölés segítségével 65 Keresés és módosítás adott stílusú szövegrészekben Testreszabás 67 Billentyűkombináció stílushoz rendelése 67 Billentyűkombináció függvényhez (makróhoz) rendelése Fődokumentumok 69 Navigátor ablak 70 Fődokumentum létrehozása 70 Szöveg beszúrása az aldokumentumok elé 70 A fődokumentumok kezelése 71 Aldokumentumok új oldalon való kezdése 71 Fődokumentumok átalakítása Makrók készítése 73 Makrórögzítés (gyorsbillentyű a gondolatjel beszúrására) 73 Makró futtatása és gyorsbillentyű hozzárendelése 73 A rögzített makró szerkesztése 74 Segítség a makróprogramozáshoz 74 Az API felfedezése 74 Példa: táblázatformátum alkalmazása minden táblázatra 75 Példa: táblázatstílusok megvalósítása 75
5 BEVEZETÉS Kiadványkészítés szövegszerkesztővel? Nem ellentmondás, sőt inkább bevett gyakorlat dolgozatok, jelentések, jegyzetek és könyvek szövegszerkesztővel való elkészítése és kiadása. A helyesírási és tipográfiai szabályok betartásával elfogadható minőségű kiadványokat készíthetünk a modern szövegszerkesztőkkel, megtartva minden olyan előnyt, ami ezek sajátossága: a szerkesztési feladatok nagyfokú automatizálása, a csoportmunka támogatása, az egyéb irodai programokkal, táblázatkezelőkkel és adatbázisokkal való integráció lehetősége és nem utolsósorban a könnyű kezelhetőség. Gyakran persze csak az szól a szövegszerkesztő mellett, hogy könnyebben hozzáférhető, és már ismert eszköz. A könyv bemutatja, hogyan lehet az OpenOffice.org Writer szövegszerkesztő- vel egységes és szép megjelenésű kiadványokat létrehozni. A helyesírási és tipográfiai szabályok betartása mellett ennek titka, hogy az ismétlődő feladatokat, formázásokat, szövegelemeket a szövegszerkesztő megfelelő eszközeivel: stílusokkal, szövegblokkokkal, sablonokkal kezeljük. Mivel ez a szerkesztési feladatok automatizálását jelenti, nemcsak szebb és jobb lesz a végeredmény, hanem egyszerűbben is kivitelezhető. A könyv első fejezete a legalapvetőbb betű- és sorbeállításokkal, valamint ezek tipográfiájával foglalkozik. A második fejezet a címsorok készítésén keresztül vezet be a stílusok használatába. A címsorstílusokból következik az automatikus tartalomjegyzék, ami a harmadik fejezet témája. A további fejezetek pedig elvezetnek az egészen nagy és összetett dokumentumok szerkesztéséhez és szedéséhez. Mi szól az OpenOffice.org mellett? Mindenki számára ingyenesen hozzáfér- hető és tetszőleges célra használható, tehát a könyv példái akár élesben is kipróbálhatók. A másik, hogy alkalmasabb a kiadványkészítésre, mint a rivális Microsoft Word: Az OpenOffice. org helyesen választja el a magyar kettőzött többjegyű mássalhangzókat. Tulajdonság Microsoft Word OpenOffice.org Writer PDF formátum csak kiegészítővel van 5
6 keret- és oldalstílusok nincs van magyar elválasztás félautomatikus automatikus tipográfiai lehetőségek hiányos kielégítő nyelvi eszközök hiányos fejlett PDF formátum A PDF (Portable Document Format) az ISO által szabványosított nyílt dokumentumformátum, ami szavatolja, hogy kiadványaink mindenhol ugyanolyan formában jelenjenek meg (nem függve a gépen rendelkezésre álló betűtípusoktól, elválasztási szótártól és szoftvertől vagy annak verziószámától). A PDF a javasolt formátum kiadványaink webes publikálásához és nyomdai kivitelezéséhez. Az OpenOffice.org-ban elég a Standard eszköztáron lévő PDF ikonra kat- tintani, hogy kiadványunk PDF formátumban kerüljön elmentésre (exportálásra). Az így kapott PDF-állományok az ingyenes Adobe Reader vagy Ghostscript alapú megjelenítőkkel, nemcsak Windows, hanem Linux vagy Mac OS X operációs rendszereken is megtekinthetők és kinyomtathatók, és nem utolsó sorban szövegtartalom alapján kereshetők (akár az Unicode f-ligatúrákat vagy indexkaraktereket tartalmazó szöveg is). Keret- és oldalstílusok A keret- és oldalstílusok segítségével kiadványaink egységes külalakot ölthetnek. Az oldalstílusok segítségével a könyvek nagyobb részeit, fejezeteit, függelékeit, külön azok első oldalát egységes stílusban kezelhetjük. A keretstílusokkal a beillesztett képek, ábrák és egyéb elemek stílusát egységesíthetjük. Ezekre sok példát fogunk látni a könyvben. Automatikus elválasztás A Microsoft Word 2007 tartalmaz automatikus magyar elválasztóprogramot, de nem minta alapút, hanem csak szótárit. Rengeteg összetett és egyéb különben helyes magyar szót nem választ el a Word, mivel nem tartalmazza a helyesírási szótára.* A hiányos elválasztás gyakran túl nagy szóközöket eredményez a tömbösített (sorkizárt) szövegben, így az elválasztás csak kézi javítással (feltételes elválasztójelek beszúrásával) válhat elfogadható minőségűvé a Wordben készített kiadványainkban, tehát félautomata megoldásról van szó. Ezzel szemben az OpenOffi ce.org elválasztási algoritmusa a szótári elválasztáson kívül a mintaalapú elválasztást is támogatja, így képes a magyar szövegek teljesen automatikus, elfogadható minőségű tömbösített szedésére. 6 * A Word helyesírás-ellenőrzőjének típushibája például, hogy a többszörösen összetett szavakat elutasítja, ha nem képes azokat két olyan részre felbontani, amiket külön tartalmaz a szótára. Példák az így fel nem ismert és nem elválasztott szavakra: agykamratágulat, képpontméret, kakaóporgyártás. A sor hosszan folytatható.
7 Tipográfiai lehetőségek A Microsoft Wordben nincs lehetőség a sorkizárás beállítására a bekezdés utolsó sorára (lásd az előző szakaszban). Az OpenOffice.org támogatja a li- gatúrák használatát. Külön beállítás nélkül is tipográfiai igényességgel helyezi egymás mellé a betűket (egalizál), szemben a Worddel. Lehetőséget nyújt arra is, hogy csak a valódi fattyúsorokat (a bekezdések utolsó sorának külön oldalra kerülését) tiltsuk meg, miközben megengedjük a bekezdések első sora utáni oldaltörést, amit szintén nem találunk meg a Wordben. A nyelvi ellenőrző tipográfiai segítséget is nyújt (l. következő szakasz). Nyelvi eszközök Miközben a Microsoft Office magyar nyelvi eszközei nem vagy alig változ- nak, az OpenOffice.org-ét a rendszeres frissítés jellemzi, amire a nyelv ter- mészetes változásai miatt szükség is van (jó példa erre a magyar nyelv új nyrt. és zrt. rövidítései, amelyek rögtön bekerültek az OpenOffice.org helyes- írási szótárába). A már említett minta alapú elválasztás, a helyesírási szótár egyedülálló lefedettsége, a nyelvi ellenőrző használhatósága és a szinonimaszótár szókincstár jellege és toldalékolási képessége is az OpenOffi ce.org mellett szól. A helyesírás-ellenőrző, szinonimaszótár, elválasztóprogram és magyar nyelvi ellenőrző is támogatja az Unicode karakterkódolási szabványt, ami a helyesírás, tipográfia és programhasználat vonatkozásában is fontos előrelépést jelent. Segít az olyan szavak helyesírásában, mint az à la carte, ångström, Babe ș Bolyai, crô-magnoni, déjà vu, El Niño, Molière, Voilà!. (A magyar helyesírás ragaszkodik az idegen ékezetek írásához, amikor erre megvan a lehetőség, mint a mai szövegszerkesztők és unicode-os betűkészletek esetében.) Az OpenOffice.org Hunspell helyesírás-ellenőrzője és a mögötte álló Sza- bad magyar szótár a nyelvi lefedettségnek köszönhetően mintegy feleannyi téves hibajelzést ad, mint a Microsoft Offi ce, ami jelentősen megkönnyíti a szövegszerkesztést (nem beszélve arról, hogy a Word nem képes elválasztani azokat a szavakat, amelyeket nem ismer fel.) Az OpenOffi ce.org nyelvi vagy más néven nyelvhelyességi ellenőrzőjének készítésénél a legfontosabb szempont a használhatóság volt, amit a nem egyértelmű hibajelzések opcionálissá tételével sikerült elérni. Mindez nem ment a minőség rovására: a leggyakrabban elkövetett, mondat szinten jelentkező helyesírási és nyelvtani hibákat a program felismeri (példák: *megfogom csinálni*, vesszőhasználat: *több, mint 25-en (de a 26 több, mint 25 helyes), központozás: *2010. februárjában stb.). Gondoskodik a megfelelő írásjelek használatáról: magyar idézőjelek ( példa ), gondolatjel és nagykötőjel mint a román magyar, Babe ș Bolyai szópárokban, három pont ( ), valódi aposztróf ( 6), tizedesvessző (3,14), mínuszjel ( 1), szorzásjel (5 6), valamint a nagy számok magyar helyesírásnak megfelelő tagolásáról: A nyelvi ellenőrző kérésre ligatúrákat tartalmazó változatot javasol az fi, ff, fl, ffi, ffl betűsorozatot tartalmazó szavak helyére (Szaffi/Sza ffi ). Az OpenOffice.org magyar nyelvi ellenőrzője emellett támogatja a törtek, mértékegységek, képletek cseréjét a tipográfiailag igényesebb unicode-os megfelelőikre: ³ ⁹ ₆₇, mm², H₂ O, 5 ( C helyett). Különleges ellenőrzési lehetőség a szerző- * A szó vagy kifejezés elé rakott csillag jelöli, hogy a példa a hibás alakot mutatja. 7
8 désekben szereplő pénzösszegek konzisztencia-ellenőrzése (* Ft, azaz százhuszonötezer forint). A húszezer szavas szinonimaszótár nemcsak tövezi a keresett szavakat, hanem toldalékolt szinonimákat javasol (például kutyáitokat/ebeiteket). Szókincstárként számos jelet és egyéb adatot ad vissza, mint például a görög betűket (pszi ψ), csillagjegyek jeleit (Vízöntő ), bolygók jeleit (Föld ), névnapokat ( Bálint 02-14). Az OpenOffice.org magyar névelős kereszthivatkozások eszköztára segít- ségével az ábra- és táblázatsorszámok elé automatikusan kerül be a megfelelő magyar névelő a kereszthivatkozásokban. Szabad, nyílt és hordozható Az OpenOffice.org szabad program, azaz szabadon használható, másol- ható, terjeszthető, tanulmányozható és módosítható számítógépes program. Eredetileg hamburgi fejlesztésű kereskedelmi szoftver (StarOffi ce), amit az amerikai Sun Microsystems a fejlesztőcéggel együtt felvásárolt. A Sun a programot szabaddá tette, és a nyílt szabványok irányában jelentősen továbbfejlesztette (Unicode karakterkódolás; XML alapú adatformátum, amiből az ISO OpenDocument nyílt dokumentumszabvány a legtöbbet merítette; PDF és Flash exportálás stb.). A nyílt forráskódúság teszi lehetővé a szabad magyar nyelvi eszközök beillesztését és rendszeres frissítését az OpenOffice.org magyar változatában. A program nemcsak Windowson, hanem Linuxra és számos rokon operációs rendszerre, valamint Apple Mac OS X-re is teljes értékű változatban érhető el.* Támogatás az OpenOffice.org-hoz Az OpenOffice.org mögött több olyan cég áll, amelyek folyamatos fejlesz- téssel és támogatással biztosítják az irodai csomag megbízható működését és sikerét. Ezek a cégek saját OpenOffi ce.org-változatot is kiadnak, és támogatást is nyújtanak hozzá. A legismertebb ilyen programváltozatok: OpenOffi ce.org és StarOffice (Oracle, korábban Sun Microsystems), OpenOffice.org Novell Edi- tion (Novell), Lotus Symphony (IBM), RedOffice (Red Flag Linux). Hazánk- ban többek között a Novell Magyarország Kft. és az Open SKM Kft. nyújt vállalati támogatást az OpenOffice.org-hoz. Nemcsak vállalatok, hanem független programozók, diákok, tanárok és más önkéntesek is bekapcsolódnak a szoftverfejlesztésbe. Az OpenOffice.org nyelvi változatainak elkészítését nagyobbrészt az OpenOffice.org kö- zösség közel száz nyelvi csoportja végzi több ezer résztvevővel. Az OpenOffi ce.org magyar közösségi változatát az FSF.hu Alapítvány adja ki a hu.openoffice.org oldalon. Ez a változat biztosan tartalmazza a legfrissebb magyar honosításokat, helyesírási szótárat, magyar szinonimaszótárat és 8 * A Microsoft Word rendelkezik Mac OS X-es változattal, de az nem teljes értékű, például nem tartalmaz magyar helyesírás-ellenőrzőt, nem programozható Visual Basic for Application nyelven és még csak kezdetleges OpenDocument támogatással sem rendelkezik, szemben a windowsos változattal.
9 nyelvi ellenőrzőt, így a továbbiakban ez (egyben az OpenOffi ce.org 3.2-es változata) szerepel a példákban és a képeken is. Ha kérdés merül fel valamilyen témával kapcsolatban, bátran lapozzuk fel az OpenOffice.org beépített magyar nyelvű dokumentációját ( Súgó/OpenOffice.org Súgó menüpont vagy F1 gomb). Ha nem találnánk választ, az OpenOffi ce.hu honlap magyar nyelvű fórumán kérhetünk segítséget az OpenOffi ce.org magyar közösségétől. A honosítással kapcsolatban az Openscope.org közösségi hibabejelentő oldalon vagy az FSF.hu Alapítvány openoffice.org-os ooo@fsf.hu levelezési listáján várják a visszajelzéseket a magyar fejlesztők Támogatás a kiadványszerkesztéshez A könyv nem tárgyal minden témát, ami a kiadványszerkesztéssel és tipográfiával kapcsolatosan felmerülhet, úgyhogy mindenképp érdemes a hivatkozott irodalomhoz fordulni. Érdemes megismerni egy-két olyan kiadványszerkesztő programot vagy szedőrendszert is, amely rendelkezik OpenType támogatással és sok egyéb hasznos képességgel. Ilyen szabadon használható program a Scribus kiadványszerkesztő és a XeTeX szedőrendszer. A könyv felépítése A bevezető fejezetek két fő részre tagolódnak. A fejezetek elején az OpenOffi ce.org Writer használatának kezdők számára készített rövid, de minden lépést bemutató összefoglalását találjuk. A fejezetek második fele kifejezetten a kiadványkészítés részleteivel foglalkozik. Ezek kihagyásával, vagyis csak a fejezetek első pár szakaszának áttanulmányozásával gyorsabban is megismerhetjük az OpenOffi ce.org kezelésének alapjait, ami már elegendő lehet egy szakdolgozat vagy más kisebb kiadvány elkészítéséhez is. Köszönetnyilvánítás A könyvhöz sokan fűztek megjegyzést, illetve küldtek javítási javaslatot, többek között Németh Krisztán, Szabó Péter, Gyuris Gellért és Tímár András segített észrevételeivel a végső tartalom és forma kialakításában. 9
10 1 BETŰK ÉS SOROK 1. A fejezetben áttekintjük azokat az alapbeállításokat, amelyek leggyakrabban szerepelnek a dokumentumok formai követelmények között: ezek a betűtípus és betűméret, a sorközök és a betűk és sorok száma. A fejezet bemutatja azt is, hogyan lehet kiadványainkat a magasabb tipográfiai követelményeknek megfelelően kialakítani valódi méretezett betűk, ligatúrák, soregyen és fattyúsorok kezelésével, valamint a tömbösített szedéshez nélkülözhetetlen elválasztással. Címsor 28 pontos félkövér DejaVu Szövegbetű 12 pontos Magyar Linux Libertine Betűtípusok és betűfokozatok A következő módon állítjuk be az OpenOffi ce.org-ban a használni kívánt alapértelmezett betűtípust és -méretet: 1. Az Eszközök/Beállítások menüponttal hívjuk elő a Beállítások ablakot. 2. Állítsuk be a párbeszédablak OpenOffice.org Writer/Alap betűkészletek (nyugati) lapján a megfelelő betűtípusokat és alapértelmezett méretüket. 3. Ha minden új dokumentumban ezeket a betűbeállításokat szeretnénk, kapcsoljuk ki a Csak az aktuális dokumentum jelölőnégyzetet. 4. Kattintsunk az OK gombra. (A későbbiekben külön nem tüntetjük fel, hogy a beállítások a párbeszédablak OK gombjára kattintással válnak érvényessé.) A tipográfiai előírásoknak megfelelően a kiadványok rendszerint egy talpas betűtípust alkalmaznak (l. az 1. ábrán). A címek számára gyakran még egy talp nélküli (de nem írógépes) betűtípust választanak. A betűk mérete pontban van megadva. Könyvekben legtöbbször 10 pontos betűfokozattal találkozunk, az A4-es lapméretű dokumentumokban pedig 12 pontossal. (Több hasonló nyomdászati szabvány létezik a tipográfiai pont meghatározására, de a ma használt számítógépes tipográfiai vagy PostScript pont mérete a nemzetközi hüvelyk (2,54 cm) ⅟₇₂-ed része. Ez pontosan ¹² ⁷ ₃₆₀ mm, kerekítve 0,353 mm, tehát a 10 pontos betűfokozat egy kicsivel magasabb helyet foglal el, mint ⅓ cm. A kisbetűk magassága betűtípustól függően mintegy fele a betűméretnek.) A nem címbekezdések szövegében csak kivételes esetben (tankönyvek) használunk más betűtípust vagy félkövér betűváltozatot. A kurzív (a betűtípushoz tervezett dőlt betűváltozat) és ritkábban a kiskapitális betűváltozat, ami a 12 pontos félkövér betűváltozat Valódi kiskapitális betűváltozat 1. ábra. A Linux Libertine betűtípus 200 pontosra méretezett nagy A betűjének talpa 11
11 szövegközi kiemelésre szolgál. Ezek ugyanis az alapbetűk vonalvastagságához tervezett, a szöveg folthatását (szürkeségét) nem befolyásoló betűváltozatok. (Ez viszont csak a valódi kiskapitálisra érvényes, a szövegszerkesztő által felkínált ún. hamis kiskapitális karakterformázást semmiképp ne használjuk, l. később.) Válasszunk megfelelő minőségű számítógépes betűket, mint például a Magyar Linux Libertine-t (része a 3,2,1-es kiadástól az OpenOffice.org FSF. - hu Alapítvány által kiadott magyar változatának) vagy az Adobe Reader Minion betűkészletét (ez utóbbi ugyan kevésbé alkalmas az OpenOffi ce.org-gal való munkára, mert nincs megfelelő méretű térköz a felkiáltójel, kérdőjel, kettőspont és pontosvessző előtt, valamint kiskapitális jelkészletének használatát sem támogatja még az OpenOffice.org megfelelően). A Windows operáci- ós rendszer elterjedt Times New Roman betűje például nem alkalmas igényes kiadványok készítésére, mert az ékezetes betűket nem képes automatikusan egalizálni (vagyis a betűközt csökkenteni vagy növelni az egymás mellé került betűk függvényében, l. később). Sorok betűszáma Az olvashatóság érdekében a sorok betűszámát betűnél többre nem szokás állítani, különösen nagyobb kiadványokban. Erre a beállításra nincs külön menüpont, ráadásul mivel betűtípustól is függő dologról van szó, csak a próbálkozás segíthet: a betűméret és a vízszintes margók változtatásával érhetjük el a kívánt értéket. Ha nagyon apró betűmérethez ragaszkodunk, akkor többhasábos szedéssel alakíthatunk ki olvasható sorokat. Egyszerűsíti a próbálkozásainkat, ha a következő módon mérjük le a sorok betűszámát: 1. Jelöljünk ki egy teljes szövegsort. 2. Válasszuk ki az Eszközök/Szavak száma menüpontot. A megjelenő párbeszédablak nemcsak a szavak számát, hanem a karakterek számát is kijelzi. Módosítsuk a betűk vagy a margók méretét (lásd alább), esetleg a hasábszámot, és ellenőrizzük le újra az eredményt. Pár próbálkozással elérhetjük a kívánt betűszámot a sorokban. Sorközök beállítása Bár az alapértelmezett (a betűméretnél 15%-kal nagyobb) sorközök tökéletesek egy kiadványhoz, időnként követelmény lehet a másfeles vagy dupla sorköz beállítása a kevésbé környezetbarát írógépes korszak maradványaként: 1. Kattintsunk a bekezdés szövegén a másodlagos egérgombbal, majd válasszuk ki a Bekezdés stílusának szerkesztése menüpontot a megjelenő helyi menüben. 2. Válasszuk ki a Behúzás és térköz lap Sorköz választólistájában a Másfeles, illetve Dupla listaelemet a másfélszeres vagy dupla sorközhöz. Tipp: A Sorköz választólista Arányos menüpontjával szűkebb sorközöket is választhatunk. A menüpont kiválasztása után az értéke: mezővel megadhatjuk a sorköz méretét az egyszeres sorköz százalékában. A szűkebb sorközökkel a címsorokat vagy a dokumentum többsoros főcímét alakíthatjuk a kívánt sűrűségűre. A könyv címbekezdése 90%-os értékkel érte el, hogy a betűk lelógó szárai már a következő sorba kerüljenek, ahol a kisbetűk miatt erre meg is volt a lehetőség. 12
12 Sorok számának beállítása Szintén előírás lehet az oldalak sorszámának például sorra történő korlátozása. Mivel erre sincs gyári megoldás, az előző szakaszban ismertetett sorközbeállítás és a következő szakaszban szereplő függőleges margóméret beállítása segít a megfelelő számú sor kialakításában. A sorok számának gyors megállapítására állítsunk be ideiglenesen sorszámozást a következő módon. 1. Válasszuk ki az Eszközök/Sorszámozás menüpontot. 2. A megjelenő párbeszédablakban kapcsoljuk be a Számozás megjelenítése jelölőnégyzetet. Többoldalas dokumentum esetén kapcsoljuk be az Újrakezdés minden oldalon jelölőnégyzetet is. A margón minden sor mellett megjelenik egy sorszám, így gyorsan megállapítható a sorok száma az oldalon. Változtassunk a sorközbeállításon és margóméreten a kívánt sorszám eléréséhez. Ezután a Számozás megjelenítése jelölőnégyzettel kapcsolhatjuk ki a sorszámozást. Oldal- és margóméretek beállítása Az oldal és margóinak méretét a Formátum/Oldal menüponttal előhívható Oldalstílus párbeszédablakkal adhatjuk meg. 1. Válasszuk ki a párbeszédablak Oldal lapját. A Formátum választólistában válasszunk az előre megadott papírméretet közül. 2. Adjuk meg az oldalak elrendezését az Elrendezés beállításai szakaszban: az Oldalbeállítás választólistában válasszuk ki a Tükrözött listaelemet, ha a margókat a könyveknél megszokott tükrözött, azaz azonos belső és külső margókkal rendelkező páros és páratlan oldalakat szeretnénk kialakítani. A Páros és Páratlan listaelem kiválasztása esetén nem belső és külső, hanem azonos jobb és bal margókat alakíthatunk ki minden (vagyis a páros és páratlan oldalszámú) oldalakra is. 3. A Margók szakaszban adjuk meg a margóméreteket, a vízszintes margókat Tükrözött oldalelrendezés esetén a Külső és Belső, Páros és Páratlan oldalelrendezés mellett a Balra és Jobbra beviteli mezőkkel. Tipp: Kötés esetén számoljunk rá 0,3-0,5 cm-t a belső vagy bal margóméretre. Behúzás A bekezdések első sorát többnyire beljebb kezdjük. A behúzás mértéke a betűmérettel egyezik meg, hosszabb sorok esetén annak kétszerese. 1. Kattintsunk a bekezdés szövegén a másodlagos egérgombbal, majd válasszuk ki a Bekezdés stílusának szerkesztése menüpontot a megjelenő helyi menüben. 2. Adjuk meg az Behúzás és térköz lap Behúzás szakasz Első sor beviteli mezőjének a betűméretnek vagy kétszeresének megfelelő értéket pontban. A pont mértékegység a pt rövidítéssel használható a beviteli mezőben, pl. 12 pt. Tömbösítés, elválasztás és fattyúsorok kezelése A kiadványok bekezdései legtöbbször tömbös, más néven sorkizárt szedésűek, amit mindenképp érdemes az elválasztással együtt beállítani: 1. Kattintsunk a bekezdés szövegén a másodlagos egérgombbal, majd vá- 13
13 lasszuk ki a Bekezdés stílusának szerkesztése menüpontot a megjelenő helyi menüben. 2. Válasszuk ki az Igazítás lapon a Sorkizárt választógombot. 3. Kapcsoljuk be a Szövegbeosztás lap Elválasztás szakaszában az Automatikusan jelölőnégyzetet. A magyar elválasztási szabályoknak megfelelően a lap Legalább ennyi karakter maradjon a sor elején és a Legalább ennyi karakter maradjon a sor végén beállításai a 2-2 karakter alapértékeket tartalmazzák. Tipp: A Legfeljebb ennyi, egymást követő sor végén legyen elválasztás számmező értékének kellő sorszélesség esetén megadhatunk 3-at vagy 4-et, megakadályozva ezzel a 4-5 közvetlenül egymás alá eső elválasztást. Mivel azonban a szűk szóközök kialakítása fontosabb szempont, szűkebb tömbösített hasáb esetén ne adjunk meg ilyen korlátot (ezt az alapértelmezett 0 érték jelöli). 4. Kapcsoljuk be a Szövegbeosztás lap Beállítások szakaszában a Fattyúsorok kezelése jelölőnégyzetet (az alapértelmezett 2 sor értéken ne változtassunk). A beállítással megakadályozzuk, hogy új oldalra kerüljön egy bekezdés utolsó sora, ami ha nem tölti ki végig a sort, súlyos tipográfiai hibának számít. A beállítás párja, amikor a bekezdés első sora nem maradhat önmagában az előző oldalon (Árvasorok kezelése). Ezt ma már nem tekintik tipográfiai hibának, így ne is jelöljük be, hogy kevesebb oldalt törjön meg a szedőprogram a szükségesnél előbb. Soregyen A vékonyabb papírra nyomott kétoldalas kiadványoknál például napilapoknál gyakorlati követelmény a soregyen, vagyis a szövegsorok azonos magasságban történő elhelyezése a lapok két oldalán, hogy a túloldali szövegsorok árnyéka, illetve szürkesége ne zavarja a sorok megkülönböztetését. Az OpenOffi ce.org-ban először az oldalra állítjuk be a soregyent, majd az egyes bekezdésekre (bekezdésstílusokra): 1. Hívjuk elő az oldalbeállító párbeszédablakot a Formátum/Oldal menüponttal. 2. A párbeszédablak Oldal lapján jelöljük be a Soregyen jelölőnégyzetet. 3. A Referenciastílus választólistában keressük meg a Szövegtörzs listaelemet (a címsorokkal tagolt dokumentumok alapértelmezett bekezdésstílusát). A program a referencia bekezdésstílus betűméretének és sorközének megfelelő rácspontokra illeszti az oldalak sorait. A nem referenciastílusú bekezdések, például címsorok illesztését a következőképpen kérhetjük: 1. Kattintsunk a címbekezdés szövegén a másodlagos egérgombbal, majd válasszuk ki a Bekezdés stílusának szerkesztése menüpontot a megjelenő helyi menüben. 2. Válasszuk ki az Behúzás és térköz lapon a Soregyen jelölőnégyzetet. A program nem növeli a soregyenhez a címbekezdések előtti és utáni szóközt, illetve a táblázatok sormagasságát, ha a címsorok és táblázatsorok által elfoglalt helyet a betűméret többszörösének választjuk. Betűközök beállítása Az OpenOffice.org automatikusan egalizálja a szöveget, azaz arányosab- ban helyez egymás mellé két betűt, ha a betűkészlet tartalmazza a betűpár 14
14 alávágási (az alapértelmezett betűtávolsághoz képest közelítési és távolítási) információit. Ahogy a 2. ábra mutatja, a Times New Roman betűtípusa az ékezetes betűket nem egalizálja. A túl nagy betűköz különösen a nagybetűs címeknél feltűnő, és kézi javítást igényel. Jóval célravezetőbb megoldás azonban olyan betűkészletet választani, ami az ékezetes betűkkel is megbirkózik, mint a könyv Magyar Linux Libertine betűkészlete. Tea VAY Tea VAY Téa VÁY Téa VÁY Magyar Linux Libertine Times New Roman 2. ábra. Automatikus egalizálás és hiánya (ez utóbbi szaggatott vonallal jelölve) Az egalizálást ellenőrizzük le a végső változatban is, mert előfordulhatnak kellemetlen meglepetések (például a Liberation betűkészlet 1.04-es változata nem tartalmazza az OpenOffi ce.org számára szükséges régi típusú alávágási táblázatot, ezért ezzel a változattal nem működik az automatikus egalizálás). Hasonlóan az álló betűk automatikus egalizálása nem jelenti azt, hogy a többi betűváltozat, például a kurzív is megfelelően működik. Kiskapitális betűváltozat A kiskapitális betűváltozattal kisbetűk közé illeszkedő nagybetűs szedést tudunk megvalósítani. Többnyire személynevek, három betűnél hosszabb mozaikszavak kiemelésére szolgál (természetesen ettől függetlenül címsorok szedésére is használható). A betűváltozatot úgy tervezik meg, hogy illeszkedjen a betűtípus kisbetűihez nemcsak magasságban, hanem vonalvastagságban is (a betűi egy kicsit szélesebbek). A szövegszerkesztők felkínálta kiskapitális karakterformázás sajnos csak a nagybetűk kicsinyítésével próbál összerakni valami hasonló dolgot. Ez a megoldás azonban nem képes helyettesíteni a valódi kiskapitális betűket, sőt, kifejezett tipográfiai hibát eredményez, ahogy a 3. ábrán is látható: nemcsak kirí a szövegből világosságával (vékony vonalaival) a hamis kiskapitális, hanem nem kiskapitális nagybetűvel kombinálva csúnya (eltérő vonalvastagságú betűk ugyanabban a szóban) és egalizálatlan (szaggatott vonallal jelölve a képen) betűkeverést eredményez. Megfigyelhető a hamis 15
15 kiskapitális nagybetűs ékezete és a valódi kiskapitális kisbetűs ékezete közötti különbség is. Hamis Valódi neve VAK BÉLA volt neve Vak Béla volt 3. ábra. Hamis és valódi kiskapitális betűváltozat A valódi kiskapitális használatához a teljes OpenType támogatás hiánya miatt mindenképp telepítenünk kell egy külön kiskapitális betűkészletet, amit a betűtípusváltáshoz hasonló módon fogunk használni. Például a Magyar Linux Libertine OpenType betűkészletek tartalmazzák a Magyar Linux Libertine O C névre keresztelt valódi kiskapitális betűkészletet. Ez a telepítés után a betűtípusok között jelenik meg, és innen választjuk ki a szövegformázásnál vagy stílusbeállításnál. Félkövér betűváltozat A címsorokon kívül a bekezdésekben is megjelenhet a félkövér betűváltozat, de ott leginkább csak bekezdéscímként javasolt a használata. Bekezdéscímek A bekezdéseknek díszponttal elválasztott félkövér bekezdéscímet is adhatunk az itt látható módon. A díszpont két oldalán adjunk meg nem törő szóközöket a ctrl-shift-szóköz-zel, hogy a tömbösített bekezdésekben is ugyanolyan méretű szóközök maradjanak a díszpont két oldalán. (A díszpont kódja: u+2022.) 16
16 FÉLKÖVÉR BETŰK FÉLKÖVÉR BETŰK Hamis Valódi 4. ábra. Hamis és valódi félkövér betűváltozat. A hamis betűk talpai, vízszintes és vékonyabb vonalai aránytalanul megvastagodtak. Az ékezetek összenőttek. Egyéb kiemelés Szakszövegekben, iskolai tankönyvekben gyakran a főszöveg is tartalmaz félkövér kiemelést. Ügyeljünk arra, hogy ha a betűkészlet több különböző kövérségű betűváltozata is rendelkezésre áll, válasszuk a legkevésbé kövéret (semibold, azaz félkövér). A Times New Roman félkövér betűváltozata közelebb áll a kövérhez (bold), emiatt még feltűnőbb a szövegben a kiemelés, mint lehetne egy valóban félkövér betűváltozattal. Betűhamisítás A szövegszerkesztő a félkövér (ugyanígy a kurzív) betűváltozat hiánya esetén hamisítja a betűket. A 4. ábrán az előző szakasz valódi kiskapitális betűkészletének nagybetűin állítottunk be félkövér karakterformázást, de mivel félkövér kiskapitális betűváltozatot nem tartalmaz a Magyar Linux Libertine betűkészlet, hamisított betűket kaptunk. Az ilyen betűk tipográfiai szempontból elfogadhatatlanok. Különleges karakterek A magyar helyesírás megköveteli a helyes idegen ékezetes betűk használatát, amelyek csak akkor helyettesíthetők az ékezet nélküli változattal, ha nem áll rendelkezésre a megfelelő betű. Pl. mivel a könyv unicode-os betűkészlete támogatja, az ékezet nélküli Babes Bolyai helyett helyesen Babe ș Bolyai Tudományegyetemet kell írnunk. Helyesírási hiba a hibás ékezetek, mint például a román vesszős ékezet helyett a nyugat-európai nyelvekből és betűkiosztásokból jobban ismert cédille (vagy cedilla) használata: *Babeş-Bolyai Tudományegyetem (a másik hiba a szóban a kiskötőjel használata a helyes nagykötőjel helyett.) Tipográfiai hibát okoz, mikor a szövegszerkesztő a betűkészletből hiányzó jelet egy más betűkészletből származó jellel helyettesíti (5. ábra). Ha idegen ékezetes betűt vagy speciális jelet illesztünk be, mindig győződjünk meg arról, hogy az nem más betűkészletből származik. A Beszúrás/Különleges karakter menüponttal előhívható párbeszédablakban kiválasztható a betűkészlet is. Csak azok közül a karakterek közül választhatunk, amelyeket a kiválasztott betűkészlet ténylegesen tartalmaz. Ha a fejezetben ismertetett módon állítjuk be a dokumentum betűtípusát, akkor alapértelmezés szerint a főszöveg betűkészletét látjuk a Különleges karakterek párbeszédablakban, így könnyen ellenőrizni tudjuk, hogy rendelkezésre állnak-e a betűkészlethez illeszkedő betűk és egyéb jelek. 17
17 Tényleg őket fűztétek? Pu ff, oda a maffia mafla fia! 5. ábra. A hiányzó betűk automatikus pótlása az OpenOffice.org-ban. Míg az első esetben egyértelmű a magyar ékezetes betűk cseréje, a második esetben már kevésbé feltűnőek a Times New Roman betűk közé keveredett idegen ff és ffi ligatúrajelek. Tipp: Érdemes megjegyezi egy-két gyakran használt, de a billentyűzetről közvetlenül nem begépelhető karakter hexadecimális kódját, és az irodai program vagy operációs rendszer szövegbeviteli metódusát használni a jel beszúrására. A gondolatjel vagy nagykötőjel (, kódja u+2013) bevihető az OpenOffice.org-ban a két kiskötőjel automatikus cseréjével is, de megkaphatjuk a jelet Linux alatt a Ctrl-Shift-u lenyomása, majd a 2013 begépelése és a szóköz lenyomásával is. Windows alatt jó esetben működik az Alt billentyű nyomva tartása mellett a + (numerikus billentyűzeten) és a hexadecimális kód bebillentyűzése.* A makrókkal foglalkozó fejezet egyik példája a gondolatjelet beszúró makró, amihez egy gyorsbillentyűt rendelünk, tovább egyszerűsítve a különleges karakter beszúrását. Ligatúrák A ligatúrák (az összekapcsolt jelentésű latin ligatus szóból) hagyományos nyomdai jelek, amelyek két vagy több betűt helyettesítenek szebb és olvashatóbb írásképet eredményezve. Ma már csak az f-ligatúrák fordulnak elő a magyar nyomdászatban, az is elsősorban a könyvkiadásban. A könyv is ezt használja, nézzük meg közelebbről az ffi betűket az OpenOffice.org szóban. A három betű helyén az ffi jelet találjuk (a 6. ábrán nagyítva is látható). Az f- ligatúrákkal az ff, fi, fl stb. betűpárok megfelelően vannak egalizálva. A ligatúrák használata megoldja azt a betűtípustól, illetve automatikus egalizálástól függő problémát is, hogy az i betű pontja összeér az f betűvel, mint a Times New Roman betűkészletnél. 18 * Ha ez nem működne és ismerős a Windows rendszerleíró, akkor a HKEY_Current_User/Control Panel/Input Method szakaszban az EnableHexNumpad értékét kell 1-re állítani a bekapcsolásához. Ha a változót nekünk kell létrehozni, a típusát állítsuk REG_SZ-re.
18 fi fl ff ffi ffl st fi fl Betűpárok és -hármasok fi fl ff ffi ffl st fi fl Ligatúrák fi fl ff ffi ffl st fi fl Betűpárok és -hármasok fi fl ff ffi ffl st fi fl Ligatúrák Linux Libertine Times New Roman 6. ábra. Betűkombinációk és a hozzájuk tartozó Unicode ligatúrák álló és kurzív betűknél (a Times New Roman jelkészlete csak két f-ligatúrát tartalmaz) A Microsoft Word és az OpenOffice.org Writer részéről is komoly fejleszté- sek zajlanak, hogy a szövegszerkesztők az OpenType számítógépes betűformátum szintjén kezeljék a ligatúrákat a DTP rendszerekhez hasonlóan. Amíg ez rendelkezésre nem áll, az OpenOffice.org keresés és csere funkciója, he- lyesírás-ellenőrzője, elválasztóprogramja és nyelvi ellenőrzője is támogatja az unicode-os f-ligatúrák beillesztését és kezelését a szövegben, amivel tipográfiailag ugyanolyan eredményt érhetünk el, mint az automatikus OpenType megoldással.* A Különleges karakterek párbeszédablak használata helyett egy valamivel kényelmesebb megoldást is biztosít az OpenOffice.org magyar változata: 1. Az Eszközök/Beállítások menüponttal hívjuk elő a Beállítások ablakot. 2. Állítsuk be a párbeszédablak Nyelvi beállítások/nyelvi ellenőrzés (magyar) lapon az F-ligatúrák javaslata jelölőnégyzetet.* Ezután minden olyan szót, ami tartalmazhat f-ligatúrát, a nyelvi ellenőrző kék színnel aláhúz. Álljunk a szóra a szövegkurzorral, majd hívjuk elő a helyi menüt a másodlagos egérgombbal (alternatív lehetőségként a helyi menü * Az OpenType megoldás látszólag kényelmesebb, mivel automatikusan, a betűkészlet szintjén történik a ligatúrák cseréje, de például német szövegek szedésénél nem nélkülözi a kézi módosítást: a német tipográfia a szóösszetételi határon nem enged ligatúrát a szavakban, amit nulla hosszúságú elválasztó karakterek (ZWNJ) beillesztésével tudunk elérni. A magyar tipográfia is felvet hasonló kérdéseket, mivel míg a fi szerepelhet a szavak végén önmagában, ligatúraként már nem, amit az OpenType megoldás önmagában nem tud kezelni. * Ha a magyar nyelvi ellenőrzőt (Lightproof-hu_HU kiegészítő) nem tartalmazza az OpenOffice.org, külön kell letölteni az OpenOffice.org-kiegészítők (Extensions) oldaláról. 19
19 gombjával vagy a Shift-F10 billentyűkombinációval), és válasszuk ki a felkínált Unicode f-ligatúrás szóalakot. Bár a betűkészletek egyéb ligatúrákat is tartalmazhatnak, ezeket már nem szabványos Unicode karakterkiosztáson tárolják, így dokumentumaink hordozhatósága a betűkészlettől válik függővé, nem beszélve arról, hogy a keresés és csere, helyesírás-ellenőrzés és elválasztás sem támogatja ezeket a karaktereket. a fi i ú mu i pa a 7. ábra. Speciális ligatúrák a Magyar Linux Libertine betűkészletben A fi i ú mu i pa a szöveg a Magyar Linux Libertine speciális ligatúráiból tartalmaz párat (nagyítva l. a 7. ábrán). Ezek közül az, f-ligatúrák az fi, ffi ligatúrák párjának tekinthetők (ugyanúgy képesek megakadályozni az f és az azt következő betű ékezetének összeérését), így ha már használjuk az unicode-os f-ligatúrákat, ezekről se feledkezzünk meg (figyelembe véve a hordozhatóságról írtakat). Valódi betűfokozatok A betűfokozatokra (a különböző méretű ólombetűkre) nemcsak külön névvel hivatkoznak a nyomdászatban, hanem valódi betűváltozatokként vonalvastagságuk és betűszemük alakjának arányai is eltérnek. A szövegszerkesztők egyszerű betűnagyítással és kicsinyítéssel, vagyis betűtorzítással kapott fokozatai hamisak. Szemben a valódi betűfokozatokkal, az így kapott kisebb méretű betűk vonalai túl vékonyak, törzsük pedig keskeny, aminek eredménye a világosabb folthatás és a rossz olvashatóság. Tipp: Használjunk a lábjegyzetek, feliratok szedéséhez valódi betűfokozatokat, vagy ne szedjük ezeket (sokkal) kisebb betűfokozattal. Különösen nagy tipográfiai hibát eredményez, amikor a hamis betűfokozatokat egy szövegsoron belül keverjük, mint például a szövegszerkesztők hamis felső és alsó indexét használva (8. ábra). 20
20 H 2 O, km 2, rőf 3, SO 4 2- H₂O, km², rőf³, SO ₄² 8. ábra. Betűfokozatok az indexekben (felül a karakterformázás eredményezte hamis fokozatok, alul pedig az Unicode karakterekkel elért valódi fokozatok) Szerencsére az Unicode karakterszabvány tartalmaz alsó és felső indexjeleket, amelyeket a valódi betűfokozatnak megfelelő jellel rajzolnak meg a jó minőségű unicode-os betűkészletek. Használjuk tehát karakterformázás helyett ezeket az indexkaraktereket a Beszúrás/Különleges karakter menüponttal előhívott párbeszédablakkal beszúrva. Nemcsak valódi betűfokozatnak megfelelő jeleket kapunk, hanem megfelelően egalizáltakat is (az alávágás hiánya szaggatott vonallal van jelölve a köbrőf (rőf³) szó végén). Tipp: Az OpenOffi ce.org magyar szinonimaszótára is tartalmaz pár indexet, amelyet gyorsan előhívhatunk: álljunk az 1, 2 vagy 3 számra a szövegkurzorral, majd nyomjuk le a Ctrl-F7 billentyűkombinációt. A szinonimaszótár javaslatai között az 1, 2 és 3 Unicode felső indexkaraktereket is ott találjuk. További előnye az unicode-os indexek használatának, hogy az automatikus egalizálás képes az alsó és felső indexeket egymás fölé helyezni, mint a Magyar Linux Libertine betűkészletnél. Az ábra utolsó példáját, a szulfátion helyesen szedett vegyjelét (SO ₄² ) az alsó indexkaraktert követő felső index- karakter beszúrásával automatikusan megkapjuk. Az OpenOffice.org automatikus lábjegyzetszámozásának hamis betűfoko- zatú indexeit kicserélhetjük valódiakra a Lábjegyzetek fejezetben ismertetett módon (a valódi kiskapitálishoz hasonlóan külön betűkészlet felhasználásával.) Spácium Az Unicode szabvány több különböző méretű spáciumot, azaz szó- illetve betűközt biztosít a szedési feladatokra. Amennyiben a betűkészlet támogatja, használjuk a nem törő szóköz helyett a nem törő keskeny szóközt (u+202f Unicode karakter) nagy számok ezrestagolójának: (és nem ). A dátumok is szebbé tehetők a szűk szóközökkel: ( helyett), ahogy a szerzőpárok nevét összekötő nagykötőjelek mellé is tehetünk 21
21 ilyen jeleket, ha a nevek többtagúak (keresztnévvel is szerepelnek): Kis Endre Nagy András (Kis Endre Nagy András helyett). A magyar tipográfia előírja a felkiáltójel, kérdőjel, vessző és pontosvessző előtt a nagyobb betűközt, ami a könyvek 8-9 pontos betűméreténél 1 pontnyi spácium hozzáadását jelenti. Használjunk olyan betűkészletet, mint a Magyar Linux Libertine, amiben a négy írásjel előtti közök nagyobbra lettek méretezve! Betűvariánsok A legismertebb betűvariánsok a kisbetűkhöz hasonlóan fel és lenyúló szárakkal rendelkező ugráló számok ( ), amelyeket a kiskapitálishoz hasonlóan külön betűkészlet felhasználásával már most felhasználhatunk a szövegszerkesztőkben is (l. a könyv számozását). A Magyar Linux Libertine N betűkészlet ilyen ugráló számokat tartalmaz a számkarakterek helyén. Bekezdés és oldalstílusok Az előző bekezdés- és oldalbeállítások során, ha új, üres dokumentumon végeztük el a beállításokat, az Alapértelmezett bekezdésstílus és az Alapértelmezett oldalstílus beállításain módosítottunk. A következőkben kiderül, hogyan lehet a bekezdés és oldalstílusok segítségével különböző címsorokat és eltérő formázású oldalakat (például a címoldalt) létrehozni. 22
22 2 CÍMSOROK 2. A következő pár fejezetben a javasolt módon, stílusok használatával elkészítünk egy összetett dokumentumot, címoldallal, oldalszámozással, címsorokkal, tartalomjegyzékkel, képekkel és képaláírásokkal, kereszthivatkozásokkal és irodalomjegyzékkel. Szó lesz arról is, hogyan lehet a magyar helyesírásnak és tipográfiának megfelelő stílusokat készíteni igényes dokumentumainkhoz. A későbbiekben célszerű ezeket a beállításokat az alapértelmezett sablonba is felvenni (lásd 67. oldal), hogy ne kelljen ezekkel ismételten foglalkozni. Pár szó a stílusokról Kicsit is összetettebb dokumentumok készítése során óhatatlanul meggyűlik a bajunk az egyedi formázással. Az egyedileg formázott címsorok, felsorolások, oldalak stb. számának növekedésével dokumentumunk egyre kezelhetetlenebb lesz, egyre nehezebben tudjuk biztosítani az egységes megjelenést és a könynyű módosíthatóságot. A stílusok használata erre kínál megoldást. Az egyedi formázás helyett karakter-, bekezdés-, keret-, oldal- és felsorolásstílusokat rendelünk a szövegrészekhez. A stílusok formátumának megváltoztatásával pedig az összes azonos stílusú szövegrész megjelenésén egyszerre módosítunk. Ez szavatolja az egységes megjelenést és könnyű formázhatóságot. A Writer alapértelmezett stílusaival ráadásul még többre vagyunk képesek: automatikusan készíthetünk tartalomjegyzéket a címsorstílusok következetes használatával, ahogy ezt a következő fejezet részletesen be is mutatja. A stílusokkal külön fejezet is foglalkozik a jegyzetben, itt most csak a címsorstílusok használatát nézzük meg: címsorokat készítünk a Formázás eszköztár alapértelmezett címsorstílusainak segítségével, majd példát mutatunk a címsorstílusok formátumának egységes módosítására. Címsor 1 stílusú bekezdés Szövegtörzs stílusú bekezdés Címsor 2 stílusú bekezdés Címsorok készítése Álljunk a szövegkurzorral a címsornak kijelölt bekezdésre, és módosítsuk a szövegstílust a Formázás eszköztár első, Alkalmazandó stílus választólistájával Címsor 1, Címsor 2 vagy Címsor 3 stílusúra. A bekezdés szövege a kiválasztott címsorstílus formátumának megfelelően félkövér és nagyobb méretű betűkkel 23
23 jelenik meg. A Formázás eszköztár Alkalmazandó stílus választólistája kijelzi a kurzorpozíciónál lévő stílust (9. ábra). Tipp: Az eszköztárnál sokkal kényelmesebb a billentyűk használata. Nyomjuk le a ctrl-1, ctrl-2 vagy ctrl-3 billentyűkombinációt az aktuális bekezdés Címsor 1, Címsor 2 vagy Címsor 3 stílussal való formázásához. a 9. ábra. A Formázás eszköztár a Címsor 1 stílus kiválasztása után. Címsorstílus megszüntetése Álljunk a szövegkurzorral a címsorra, és válasszuk ki a Formázás eszköztár Alkalmazandó stílus választólistájában a Szövegtörzs stílust. A bekezdés címsorstílusú betűformázása visszavált a Szövegtörzs stíluséra. Tipp: Nyomjuk le egyszerűen a ctrl-0 billentyűkombinációt a Címsor stílus megszüntetéséhez. a 10. ábra: A Címsor 3 stílusú bekezdések középre igazítása a Bekezdésstílus párbeszédablakban Címsorok számozása A címsorok számozását az Eszközök/Vázlatszintek számozása menüponttal előhívható Vázlatszintek számozása párbeszédablakban állítjuk be. 1. A párbeszédablak Számozás lapján válasszuk ki a számozni kívánt vázlatszintet. Alapbeállítás esetén az első vázlatszinten a Címsor 1, a második és harmadik vázlatszinten a Címsor 2 és Címsor 3 stílusú bekezdések- 24
24 hez rendelhetünk számozást. Válasszuk ki a Vázlatszint listából az 1-et a Címsor 1 stílusú bekezdések számozásához. 2. Válasszuk ki az arab számozást (1, 2, 3, ) a Szám választólistában. 3. Írjunk egy pontot és egy szóközt az Utána mezőbe. Ezzel megadjuk a magyar sorszámok után kötelezően írandó pontot és a szóköz méretű térközt. 4. Végül a párbeszédablak Pozíció lapján válasszuk ki a Számozás után választólistában a Semmi elemet. Bár a Pozíció lapon is beállítható a pontot követő szóköz, ne azt használjuk, mert azzal a tartalomjegyzékben és a fejlécben szóköz nélkül jelennek meg a címsorok. Címsorok többszintes számozása Ha a címsorok számozásában a nagyobb szintek számozását is fel szeretnénk tüntetni (pl. 1.1.), akkor a Vázlatszintek számozása párbeszédablak Számozás lapján az Alszintek száma számmező értékét növeljük a kívánt értékre. Címsorok középre igazítása és egyéb formázása A címsorok számozásánál a formátum módosítása egyidejűleg jelentkezett az összes címsoron, vagyis egy címsor módosításával egyből a címsorstílus formátuma módosult. Más formázásoknál, például a középre igazításnál ez nem működik. Ehhez (és egyéb hasonló bekezdésszintű formázásokhoz) külön kell kérnünk a stílus formátumának módosítását. 11. ábra. A Címsor 1 stílusú bekezdések páratlan oldalon kezdése 1. Kattintsunk az egyik módosítandó címsorra a másodlagos egérgombbal, 25
25 és a megjelenő helyi menüben válasszuk ki a Bekezdés stílusának szerkesztése menüpontot. A megjelenő Bekezdésstílus párbeszédablak címe tartalmazza a kiválasztott címsor stílusának nevét is, pl. Bekezdésstílus: Címsor 3 (10. ábra). 2. A Bekezdésstílus párbeszédablak Igazítás lapján válasszuk ki a Középre igazított pontot. Ezzel az azonos szinten lévő összes címsort középre igazítottuk. Címsorok új oldalon kezdése (fejezetcímek) Ha szeretnénk, hogy a legnagyobb szintű címsorok fejezetcímekként új oldalon kezdődjenek, hívjuk elő a Bekezdésstílus párbeszédablakot a címsor helyi menüjének Bekezdés stílusának szerkesztése menüpontjával (lásd az előző szakasz 1. pontját). Válasszuk ki a Szövegbeosztás lapot, majd kapcsoljuk be a Törések/Beszúrás jelölőnégyzetet. Ezután kiválasztható a Törések/Típus választólistában az Oldal elem (11. ábra). Ahhoz, hogy a fejezetek mindig páratlan oldalon kezdődjenek, jelöljük be az Oldalstílussal jelölőnégyzetet is a párbeszédablakban, majd válasszuk ki a hozzá tartozó Típus választólistából a Páratlan oldal oldalstílust. (A páros és páratlan oldalak beállítását dokumentumunkban a fejezet később ismerteti.) Ha szükséges, akkor ezek után a program számozott üres oldalakat illeszt be automatikusan a páratlan oldalon való kezdéshez. Tipp: Az automatikusan beszúrt üres oldalak kizárhatók a nyomtatásból az Eszközök/Beállítások/OpenOffice.org Writer/Nyomtatás lapon az Automatikusan beszúrt üres oldalak nyomtatása jelölőnégyzet kikapcsolásával. Tipp: A PDF formátumú mentésben viszont az üres oldalak mentését kell külön kérnünk a Fájl/Exportálás PDF-be menüponttal előhívható ablak Általános/Automatikusan beszúrt üres oldalak exportálása jelölőnégyzet bekapcsolásával. Többsoros címek A könyv több, egyre sokoldalúbb, de egyben összetettebb módszert ismertet a többsoros címek létrehozására. A legegyszerűbb többsoros címeket úgy készíthetjük el, hogy a shift-új sor billentyűvel sortöréseket adunk meg a címbekezdésen belül. Mivel azonban a sortörés az automatikus tartalomjegyzékbe is bekerül, ezzel leginkább csak középre zárt címsorokat (és tartalomjegyzéket) hozhatunk létre, ha nem akarjuk az automatikus tartalomjegyzéket újra és újra kézzel átszerkeszteni minden frissítés után. Nézzük meg, hogyan hozhatunk létre balra zárt többsoros címeket, amelyek az automatikus tartalomjegyzékben már csak egysorosak. Az OpenOffice.org 3-ban a címsorstílusok alapértelmezett formázási lehetőségeivel több sorban is elhelyezhetjük a címsorainkat, például ehhez hasonlóan: 1. fejezet A fejezet címe Ehhez az oldal hosszúságának megfelelő tabulálást illesztünk be a címsor automatikus számozása után, hogy a címsor a következő sorban folytatódjon: 1. A másodlagos egérgombbal kattintsunk a címsoron, és a megjelenő helyi menüben válasszuk ki a Számozás és felsorolás menüpontot. Ezzel előhívjuk a felsorolás és számozás párbeszédablakot. 26
26 2. A párbeszédablak Pozíció lapján válasszuk ki a Szint választólistából az első, legmagasabb szintet. 3. A Számozás után választólistában állítsuk be a Tabulátor elemet. 4. A tabulátorpozíciónak megfelelő Itt mezőbe írjunk be 100 cm-t. A túl nagy érték automatikusan lecserélődik a szövegtükör szélességére, amint elhagyjuk a mezőt. 5. Ahhoz, hogy ne csak számot, hanem a fejezet szót is tartalmazza az első sor, adjuk hozzá az automatikus számozáshoz a már megismert Felsorolás és számozás párbeszédablak Beállítások lapjának Utána mezőjében. 1. fejezet A fejezet címe Többsoros címek formázása A felsorolás és számozás párbeszédablakon belül külön karakterstílust is beállíthatunk az automatikus számozásra. Ezen a módon elérhetjük, hogy például az 1. fejezet és a cím különböző betűváltozattal és -mérettel jelenjen meg: A két címsor közötti távolságot a címsor bekezdésére beállított sorközzel tudjuk megadni. Ha viszont több sorba is kerülhet egy hosszabb fejezetcím, akkor tegyük a számozást felső indexbe a karakterstílusával, és adjuk meg a felső index eltolásának mértékét. Ennél előremutatóbb módszer azonban, amit a könyv használ: a fejezetkezdő oldalak külön oldalstílussal rendelkeznek. Ennek az oldalstílusnak az élőlába tartalmazza a többsoros fejezetcím első sorát, vagyis a kereszthivatkozásként beszúrt fejezetszámot. Ennek létrehozását az Oldalstílusok fejezet ismerteti. 27
27 3 TARTALOMJEGYZÉK 3. A címsorstílusokkal kialakított címsorokból (lásd az előző alfejezetben) automatikusan készítjük el a tartalomjegyzéket. Tartalomjegyzék beszúrása Ha a szöveg tartalmaz már címsorstílusokkal formázott címsorokat, álljunk a szövegkurzorral az automatikus tartalomjegyzéknek kijelölt helyre, majd válaszszuk a Beszúrás/Jegyzékek/Jegyzékek menüpontot. Megjelenik a Jegyzék beszúrása párbeszédablak. 5. A párbeszédablakban ellenőrizzük a Jegyzék lapon, hogy a Típus választólistában a Tartalomjegyzék elem van kiválasztva. Módosítsuk a tartalomjegyzék címét, ha szükséges, majd kattintsunk az OK gombra a tartalomjegyzék beszúrásához. A beszúrt automatikus tartalomjegyzék tartalmazza a címsorstílussal jelölt címsorokat. A tartalomjegyzéket a helyi menüjén keresztül frissíthetjük, illetve törölhetjük a későbbiekben. Tartalomjegyzék frissítése Ha módosítjuk a címsorainkat, szükségessé válik a tartalomjegyzék frissítése. Ehhez a másodlagos egérgombbal kattintsunk a beszúrt tartalomjegyzéken, majd a megjelenő helyi menüben válasszuk a Jegyzék frissítése menüpontot. Tartalomjegyzék törlése A másodlagos egérgombbal kattintsunk a beszúrt tartalomjegyzéken, majd a megjelenő helyi menüben válasszuk a Jegyzék törlése menüpontot. Tartalomjegyzék bővítése egyéb címsorokkal Az ábra- és táblázatjegyzékek címfeliratai vagy például az általunk készített egyéni stílusú címsorok alapértelmezés szerint nem kerülnek be az automatikus tartalomjegyzékbe. Ezen úgy változtathatunk, ha a címsorok bekezdésstílusának formátumában megfelelő vázlatszintet állítunk be. A következő példában a 29
28 Beszúrás/Jegyzékek/Jegyzékek menüponton keresztül beszúrt automatikus ábrajegyzéket vesszük fel így a tartalomjegyzékbe: 1. Kattintsunk a másodlagos egérgombbal a beszúrt automatikus ábrajegyzék címsorán, majd az így előhívott helyi menüben válasszuk ki a Bekezdés stílusának szerkesztése menüpontot. Megjelenik a Bekezdésstílus: Ábrajegyzék fejléce című párbeszédablak (12. ábra). 2. A párbeszédablak Vázlatszintek és számozás lapján válasszuk ki a Vázlatszint választólistában az 1. szint elemet (12. ábra), majd kattintsunk az OK gombra. Ezek után nincs más dolgunk, mint frissíteni az automatikusan beszúrt tartalomjegyzéket, hogy az ábrajegyzék címe és oldalszáma is megjelenjen benne. 12. ábra: Az ábrajegyzék címének felvétele a tartalomjegyzékbe A tartalomjegyzék stílusa A tartalomjegyzék sorainak stílusát alapértelmezés szerint a Tartalomjegyzék 1 10 bekezdésstílusokkal állíthatjuk be, de külön-külön karakterstílust is beállíthatunk az egyes szintek elemeire, a fejezetszámra, fejezetcímre és oldalszámra is. 30
29 4 LISTÁK ÉS 4. FELSOROLÁSOK Először megismerkedünk a gyors, de egységes formázást nem engedő automatikus felsorolásokkal, majd példát mutatunk a nagyobb vagy igényesebb dokumentumok számára javasolt listastílusok használatára. Létrehozzuk a magyar tipográfiára jellemző 1., A), a) számozási szinteket is a megfelelő és automatikus álló és kurzív karakterstílussal. Automatikus felsorolások és számozások létrehozása Ha egy bekezdést sorszámmal vagy kötőjel és szóközzel kezdünk, az OpenOffice.org átvált számozás, illetve felsorolás üzemmódba az új sor billentyű lenyomása után. Ekkor minden új bekezdés elé automatikusan bekerülnek a sorszámok és a felsorolásjelek. Tipp: Ha mégsem szeretnénk, hogy az OpenOffi ce.org automatikus felsorolás vagy számozás üzemmódba váltson, kattintsunk a Standard eszköztáron a Visszavonás ikonra, vagy nyomjuk le a ctrl-z billentyűkombinációt. (A visszavonás művelete minden egyéb automatikus csere esetén használható, részletesen a 48. oldalon.) Kilépés az automatikus felsorolás és számozás üzemmódból Ahhoz, hogy végleg kilépjünk a felsorolásból egy új bekezdést kezdve, egyszerűen nyomjuk le kétszer az új sor billentyűt a listánk végén. Ha sortörést szeretnénk egy listasoron belül, válasszuk a sortörés beillesztését (Beszúrás/Töréspont /Sortörés vagy egyszerűen váltó-új sor billentyűkombináció). Számozatlan elemek beszúrása Listánkba számozatlan bekezdést szúrhatunk be a Felsorolás és Számozás eszköztár Számozatlan elem beszúrása ikonjával. Tipp: Ugyanezt érjük el, ha a visszafelé törlés gombot nyomjuk le az új üres 31
30 számozott soron, vagy egy már meglévő számozott sor első karakterpozíciójában. Tipp: Ezen a módon adhatunk meg számozatlan fejezetcímeket is. Számozások és felsorolások eltávolítása és létrehozása Jelöljük ki a módosítani kívánt bekezdéseket, majd kattintsunk a Formázás eszköztár Számozás be/ki vagy Felsorolás be/ki ikonján a számozás, illetve a felsorolás ki- és bekapcsolásához. Többszintű számozások és felsorolások A számozási és felsorolási szintek közötti váltáshoz használjuk az automatikusan megjelenő Felsorolás és számozás eszköztár Szintek előléptetése és lefokozása ikonjait. Tipp: Használhatjuk a tabulátor és ctrl-tabulátor billentyűket is a Szintek előléptetése eggyel és a Szintek lefokozása eggyel ikon helyett, miután a listasorok elejére állítottuk a szövegkurzort. (Az első listasoron viszont a teljes lista behúzását állíthatjuk ezen a módon, nem a szint mélységét.) Listastílusok használata Nagyobb vagy igényesebb dokumentumok esetén mindenképp listastílusokat használjunk, és a listastílus formázásán módosítsunk az egyedi formázások helyett! Végezzük el a következőket a Számozás 1 listatípus használatához: 1. Jelöljük ki a bekezdéseket (lehet már létező lista is), amelyekből számozott listát szeretnénk készíteni, és kattintsunk a Formázás eszköztár bal szélén található Stílusok és formázás ikonra, hogy megjelenjen a Stílusok és formázás párbeszédablak. 13. ábra. Stílusok és formázás ikon a Formázás eszköztáron Tipp: Az egérművelet helyett használjuk az F11 billentyűt a Stílusok és formázás párbeszédablak előhívására és elrejtésére. 2. A megjelenő párbeszédablakban válasszuk ki a Listastílusok lapot a párbeszédablak eszköztárának 5. ikonjával. 3. Válasszuk ki a párbeszédablak alján a választólistában a Minden elemet, hogy az összes elérhető listastílus látható legyen a lapon. 4. Keressük meg a Számozás 1 stílust, és kattintsunk rá duplán. A bekezdés új Számozás 1 listastílusú formázása a sorszámot követő keskenyebb térközzel sokkal inkább megfelel a magyar tipográfiának. Számozás újrakezdése Szemben az automatikus listákkal, az azonos listastílussal formázott felsorolásoknál a számozás folyamatos. Ha egy listasornál elölről szeretnénk kezdeni a számozást, jelöljük ki, majd kattintsunk az automatikusan megjelenő Felsorolás és számozás eszköztár Számozás újraindítása ikonján. A kétállá ábra. Bekapcsolt Számozás újraindítása ikon a Felsorolás és számozás eszköztáron
31 sú kapcsolóként működő ikon bekapcsolt állapotba kerül (14. ábra). Az újrakezdés megszüntetéséhez jelöljük ki azt a listasort, ahol újrakezdtük a számozást, majd kapcsoljuk ki a Számozás újraindítása ikont. Listastílusok módosítása A következő példában módosítjuk a Számozás 1 stílus formátumát: a magyar helyesírásnak megfelelő szóköz méretű térközöket állítunk be a sorszámok után, valamint létrehozzuk a következő, magyar tipográfiára jellemző szinteket: 1. Az első szinten arab sorszám; b) a második szinten kurzív kisbetűbetű zárójellel. Ehhez végezzük el a következő lépéseket: 1. Nyomjuk le az f11 funkcióbillentyűt a Stílusok és formázás párbeszédablak előhívásához, majd válasszuk ki a párbeszédablak Listastílusok lapját a párbeszédablak Listastílusok ikonján történő kattintással. 2. Keressük meg a Számozás 1 stílust, majd a másodlagos egérgombbal hívjuk elő a helyi menüjét, és válasszuk ki a Módosítás menüpontot. 3. A megjelenő Számozási stílus párbeszédablakban válasszuk ki a Beállítások lapon a 2. szintet. Állítsuk be a lap Számozás választólistájában a kisbetűket. Írjunk egy záró zárójelet az Utána mezőbe. Végül válasszuk ki az alapbeállítás szerint kurzív Hangsúlyozás stílust a lap Karakterstílus választólistájában (15. ábra). 15. ábra. A Számozás 1 listastílus második szintjének beállítása 4. Végül cseréljük szóközre a számozások utáni tabulátornyi méretű térközt: a Számozási stílus ablak Pozíció lapján válasszuk ki az 1 10 szintet, majd állítsuk be a Számozás után választólistában a Térköz elemet. Az OK gombra kattintva életbe lépnek a változtatások minden Számozás 1 stílusú listára. 33
32 Hosszú bekezdések esetén tipográfiai és helytakarékossági szempontból is szerencsésebb, ha a számozott bekezdések első sora kezdődik csak behúzással. Ehhez a Számozási stílus ablak Pozíció lapján állítsuk a Behúzás értékét 0 cm-re az első két szinten, míg az Igazítás értékét a szövegbekezdések 12 pontos behúzása esetén 12 pt-ra, illetve 24 pt-ra. Így a bekezdések sorai az első sorok kivételével a szövegtükör bal oldalán kezdődnek. Tipp: Az OpenOffi ce.org alapértelmezett számozási stílusai a 11 pontosra vett Számozásjelek karakterstílust alkalmazzák, ami 12 pontos szöveg esetén egy kicsit kisebb sorszámokat eredményez. Erre a beállításra nincs szükség például a Magyar Linux Libertine betűkészlet esetén, ahol a számjegyek eleve kisebbre méretezettek, hogy kisbetűs szöveghez is jobban illeszkedjenek. Válasszuk a Beállítások lap Karakterstílus választólistájában a Nincs elemet az első (arab) számozási szinten a Számozásjelek beállítás helyett. Tipp: Ha a listánk több mint 9 elemű, illetve ha nem egységnyi széles ugráló számokat használunk a számozásnál, akkor a keskeny 1-est vagy a kétjegyű 10-eseket követő bekezdések nem egy vonalba esnek. Ezt javíthatjuk, ha a Pozíció lapon a Számozás igazítása mező értékét Jobbra állítjuk, majd minden számozási szint behúzásához hozzáadunk még 12 pontot. Több számozási szint Ha több számozási szintre van szükségünk, állítsunk be egy másik alapértelmezett listastílust kettőnél több szinttel. Öt szint esetén a legmagasabb szinten a római számok helyezkednek el, a legalacsonyabban pedig a görög kisbetűk (ez utóbbit nem támogatja az OpenOffice.org automatikus számo- zása): I. Az első szinten római szám; 2. A második szinten arab sorszám; C) a harmadik szinten kurzív nagybetű zárójellel; d) a negyedik szinten kurzív kisbetű zárójellel; ε) az ötödik szinten pedig görög kisbetűk. Alternatív lehetőségként az arab számok után a latin nagybetűk helyett latin kisbetűk, majd görög kisbetűk, végül latin nagybetűk is következhetnek: I., 2., c), δ), E). Felsorolások A felsorolási szintek gondolatjelet, díszpontot, üres díszpontot, csillagot tartalmaznak. Az alapértelmezett Lista 1 listastílus módosításával a következő szinteket állíthatjuk be (zárójelben a karakterek Unicode karakterkódjával): Az első szinten gondolatjel (u+2013); a második szinten díszpont (u+2022); a harmadik szinten üres díszpont (u+25e6); a negyedik szinten nem felső indexbe tett csillag (u+2217). A beállításnál a számozott listákhoz hasonlóan járunk el. A felsorolásjelet a Beállítások lap Karakter szakasz gombjával előhívható Különleges karakterek párbeszédablakkal adhatjuk meg. Ha lehetséges, a felkínált OpenSymbol betűkészlet helyett a dokumentumban használt betűkészletből 34
33 válasszunk jeleket a párbeszédablakban (az OpenSymbol betűi magasabbak, ami nagyobb sorközöket eredményez, soregyen esetén teljes sorok kihagyásával). 35
34 Fejezet első oldala stílusú oldal 5 OLDALSTÍLUSOK 5. Címoldallal, eltérő jobb és bal oldali oldalformázással rendelkező dokumentumokhoz az Első oldal, Páros oldal és Páratlan oldal oldalstílusokat használjuk az Alapértelmezett oldalstílus helyett. A fő címsorokhoz beállíthatjuk az új oldalon kezdést, ahogy azt is, hogy ezek az új oldalak speciálisak legyenek, például tartalmazzák a fejezet számát a fejlécben, a fejezet címének részeként (többsoros címek). Új, Fejezet első oldala stílusú oldalon kezdődő Címsor 1 stílusú bekezdés. Címoldal A címoldal rendszerint nem tartalmaz oldalszámozást, fej- és láblécet. Ezt az első oldal külön oldalstílussal való formázásával érjük el: 1. Álljunk a szövegkurzorral az első oldalra, majd az F11 gomb lenyomásával hívjuk elő a Stílusok és formázás párbeszédablakot. 2. Jelenítsük meg a párbeszédablak eszköztárának Oldalstílusok ikonjával, majd az alsó választólista Minden elemének kiválasztásával az elérhető oldalstílusokat. 3. Kattintsunk duplán az Első oldal oldalstíluson. Dokumentumunk első oldalának stílusa megváltozott. Az aktuális oldalstílust az OpenOffi ce.org ablakának alsó részén elhelyezkedő állapotsor is kijelzi (második mező). A címoldal lezárása A címoldal háromféleképpen érhet véget: ha tele van, a következő oldal már automatikusan Alapértelmezett oldalstílusú lesz az oldalstílus beállításai miatt (l. következő szakasz). Ha viszont nincs tele, oldaltörésre van szükség. Ezt vagy a következő oldalra szánt szöveg első bekezdésének címsorstílusával vagy bekezdésformázásával érhetjük el, vagy egyszerűen egy oldaltörést szúrunk be a címoldalra a Beszúrás/Töréspont menün keresztül. Az oldaltöréseket a következő oldal szövegtükrének felső határvonala jelzi eltérő, alapesetben kék színnel. Páros és páratlan oldalak Különböző oldalstílusú páros és páratlan oldalakat kétféleképpen is létrehoz- 37 A Fejezet első oldala stílusú oldalak fejléce, a fejezet számának automatikus beillesztésével Oldalszámmező a láblécben
35 hatunk: az első lehetőség az Alapértelmezett oldalstílus egyedüli használata, amire beállíthatunk tükrözött oldalbeállítást a külső-belső margók létrehozásához, és különböző élőfejet és élőlábat a páros és páratlan oldalakra. A másik lehetőség a Páros és Páratlan oldalstílusok együttes használata: 1. Keressük meg a Stílusok és formázás párbeszédablak Oldalstílusok lapján a Páros oldal stílust, majd helyi menüjében válasszuk ki a Módosítás... menüpontot. 2. A megjelenő Oldalstílus ablak Szervező lapján válasszuk ki a Következő stílus választólistában a Páratlan oldal stílust (16. ábra). 3. Ezt ismételjük a Páratlan oldal stílusra is, ahol adjuk meg következő stílusnak a Páros oldalt. Most már lehetőségünk van arra, hogy különböző margókat, élőfejet vagy élőlábat határozzunk meg a páros és páratlan oldalakra. 4. Végül alkalmazzuk dokumentumunk második oldalán a Páros oldal stílust. Ha a következő oldalra érünk a szövegszerkesztésben, az már automatikusan Páratlan oldal stílusú lesz a beállításoknak köszönhetően. Oldalszámok (élőfej és élőláb) A Beszúrás/Élőfej és Beszúrás/Élőláb menüpontokon belül kapcsolhatjuk be és ki az egyes oldalstílusokra az élőfejet és az élőlábat. A következő példában az oldalszámokat a lapok sarkán helyezzük el: páros vagyis bal oldalon balra igazítva, páratlan vagyis jobb oldalon pedig jobbra igazítva: 1. Kapcsoljuk be a Beszúrás/Élőláb menüben az élőlábat a Páros oldal és Páratlan oldal oldalstílusokra. 2. Az egyik páros oldalon kattintsunk a lap alji élőlábba, majd szúrjuk be az oldalszámot a Beszúrás/Mezők/Oldalszám menüponttal. 3. Az egyik páratlan oldalon kattintsunk a lap alji élőlábba, igazítsuk a szöveget jobbra a Formázás eszköztár Jobbra igazítás ikonjával, majd szúrjuk be az oldalszámot a Beszúrás/Mezők/Oldalszám menüponttal. Az eredmény megegyezik a jegyzet oldalszámozásával. 38
36 16. ábra. Páratlan oldal következő stílus beállítása a Páros oldal stílusban Fekvő és egyéb más stílusú oldalak beszúrása Ahogy a címoldal befejeződésénél már szerepelt, a Beszúrás/Töréspont menüvel oldaltöréseket szúrhatunk be a szövegbe. Az oldaltöréshez oldalstílust is beállíthatunk, így szúrhatunk be például az álló oldalak közé egy fekvő oldalt. Ehhez a Töréspont beszúrása ablakban adjuk meg a Fekvő oldalstílust is az Oldaltörés választógomb mellett. Új oldalstílus létrehozása A fejezetek első oldala gyakran eltérő formázással rendelkezik. A könyv fejezeteinek első oldalaihoz egy új oldalstílust hoztunk létre Fejezet első oldala néven. A külön oldalstílus arra szolgál, hogy a fejezetszámot az élőfejen helyezzük el, ahol tetszőlegesen igazíthatjuk középre és jobbra is. (Ami előrelépés a Címsorok fejezetben ismertetett többsoros fejezetcímmel szemben.) A Fejezet első oldala oldalstílus használata a fejezetszámot tartalmazó élőlábbal együtt teljesen automatikus: minden Címsor 1 címbekezdés ilyen stílusú új oldalon kezdődik, köszönhetően Címsorok fejezetben ismertetett beállításnak, csak itt nem a Páratlan oldalstílust, hanem az újonnan létrehozott Fejezet első oldala oldalstílust állítjuk be az oldaltörést követő stílusnak. Amint lenyomjuk a Ctrl-1 billentyűkombinációt egy bekezdésen, elkészül belőle a könyvben is látható többsoros fejezetcím a megfelelő bekezdésstílusok használatával. 39
37 6 LÁBJEGYZETEK 6. A Writer szövegszerkesztő nagy segítséget nyújt a lábjegyzetek és végjegyzetek elkészítésében és automatikus számozásában. A lábjegyzetek nem csak lap alji jegyzetek lehetnek, hanem a beállítás egyszerű módosításával a végjegyzetekhez hasonlóan a dokumentum vagy a szakasz végén is összegyűjthetők. A következőkben bemutatjuk a lábjegyzetek kezelését és magyar tipográfiának megfelelő kialakítását. Számozott lábjegyzet beszúrása 1. Állítsuk a szövegkurzort közvetlenül a lábjegyzettel ellátni kívánt szövegrész, szó vagy (tag)mondat után és válasszuk a Beszúrás/Lábjegyzet/Végjegyzet menüpontot, majd a megjelenő párbeszédablakban nyomjuk le az OK gombot. A program beilleszti a lábjegyzet sorszámát a szövegkurzor helyére, majd a szerkesztés ezután az automatikusan számozott új lábjegyzetben folytatódik.¹ 2. A főszöveghez való visszatéréshez nyomjuk le a PageUp billentyűt. Lábjegyzet módosítása 1. Kattintsunk a lábjegyzet indexére a főszövegben vagy közvetlenül a lábjegyzet szövegére, és módosítsuk annak tartalmát. Tipp: A Ctrl-Shift-PageDown billentyűkombináció lenyomása a főszövegben szintén a lábjegyzet szövegére viszi a szövegkurzort. 2. A főszöveghez való visszatéréshez nyomjuk le a PageUp billentyűt. Lábjegyzet törlése Töröljük a lábjegyzet indexét a főszövegben a lábjegyzet törléséhez. Lábjegyzet beállítása Ha a lábjegyzet jelét (számozás vagy egyéb jel) vagy típusát (lábjegyzet vagy végjegyzet) szeretnénk módosítani a beszúrásnál már látott párbeszédablakkal, 1. Példa a lábjegyzetszámozásra, ahol a sorszámot pont és szóköz követi. A lábjegyzet első sorának behúzása megegyezik a főszövegével. 41
38 vigyük a lábjegyzet indexe elé a szövegkurzort, majd válasszuk ki a Szerkesztés/Lábjegyzetek és végjegyzetek menüpontot. Lábjegyzet stílusa A Writer alapértelmezett lábjegyzetszámozása kihagyja a sorszám utáni pontot, úgyhogy erről és a pontot követő szóközről gondoskodnunk kell a következő módon: 1. Válasszuk ki az Eszközök/Lábjegyzetek és végjegyzetek menüpontot. 2. A megjelenő párbeszédablak Lábjegyzetek lapján Automatikus számozás Utána beviteli mezőjébe írjunk be egy pontot és egy szóközt. 3. Kattintsunk az OK gombra. Állítsunk be a főszövegével megegyező méretű behúzást. 4. A másodlagos egérgombbal kattintsunk a lábjegyzet szövegén, majd a megjelenő helyi menüben válasszuk ki a Bekezdés stílusának szerkesztése menüpontot (ezzel a Lábjegyzet bekezdésstíluson fogunk módosítani). 5. A megjelenő párbeszédablak Behúzás és térköz lapján adjuk meg a következő értékeket. Behúzás/Szöveg előtt: 0 pt, Behúzás/Első sor: 12 pt. (Ha a főszövegben 12 pontos behúzás van.) 6. Kattintsunk az OK gombra. Kapcsoljuk ki a magyar tipográfiában ritkán használt (néha a lábjegyzet másik oldalon való folytatását jelző) léniát, vagyis elválasztóvonalat. 7. A Formátum/Oldal menüponttal hívjuk elő az Oldalstílus ablakot. 8. A Lábjegyzet lapon adjuk meg a következő értéket. Elválasztó vonal/hosszúság: 0%. 9. Kattintsunk az OK gombra. Tömbösített lábjegyzetek A lábjegyzet első sorának behúzása helyett használhatunk tömbös szedést is. Ehhez végezzük el az előző szakasz 4 6. lépéseit azzal a különbséggel, hogy a következő értékeket adjuk meg: Behúzás/Szöveg előtt: 12 pt, Behúzás/Első sor: 9 pt.¹1. Sajnos az OpenOffice.org nem képes jobbra igazítani a lábjegyzetszámo- kat, ami azt jelenti, hogy 10 és nagyobb lábjegyzetszámok esetén a tömbösítésnél beállított érték már nem lesz megfelelő. Ezért választhatjuk azt az egyszerű megoldást, hogy minden oldalon újrakezdjük a lábjegyzetszámozást, hogy ne forduljanak elő két- vagy többjegyű lábjegyzetszámok, amelyek megbontanák a tömbös szedést: 1. Válasszuk ki az Eszközök/Lábjegyzetek és végjegyzetek menüpontot. 2. A Lábjegyzetek és végjegyzetek beállításai párbeszédablak Lábjegyzetek lapján állítsuk be az Automatikus számozás/számolás választólistában az Oldalanként értéket. 3. Kattintsunk az OK gombra. A másik megoldás kicsivel munkaigényesebb: az első kilenc lábjegyzethez külön lábjegyzetstílust készítünk, ahol az első sor behúzásának mértékét az egy számjegyhez igazítjuk és ezt a stílust egyedileg alkalmazzuk, míg az alapértelmezett lábjegyzetstílust a kétjegyű számokhoz állítjuk be, hogy a 1. Ekkor a bekezdés tömbje 12 ponttal kerül behúzásra, a szám ez előtt foglal helyet egy szóköz távolságra (a megadott méretek 10 pontos betűkre vonatkoznak). Lásd ezt a lábjegyzetet. 42
39 többi (kétjegyű) lábjegyzet már automatikusan a megfelelő stílust vegye fel. Természetesen háromjegyű lábjegyzetszámokhoz már nem jó ez a megoldás, úgyhogy ilyenkor inkább hagyjuk el a tömbösítést. Csillagozott lábjegyzetek Ha oldalanként három lábjegyzetnél többre nem kell számítanunk, használhatjuk a hagyományos lábjegyzet-csillagozást* is, bár a csillagokat és számukat külön kell megadnunk minden lábjegyzetnél. A csillagozott lábjegyzetek létrehozásához válasszuk a Beszúrás/Lábjegyzet/Végjegyzet menüpontot, majd írjuk a megfelelő számú csillagot a megjelenő párbeszédablak Karakter beviteli mezőjébe, és kattintsunk az OK gombra. Az OpenOffi ce.org alapértelmezett beállítása nem alkalmas a csillagozott lábjegyzetek tipográfiailag megfelelő elkészítésére, mivel a betűkészletben már felső indexben szereplő csillagjelet tovább emeli a hamis fokozattal (17. ábra). Ezt a szövegszerkesztőkkel, sőt kiadványszerkesztőkkel is gyakran elkövetett hibát a Lábjegyzet-horgony karakterstílus beállításával küszöbölhetjük ki a Writerben: 1. Hívjuk elő az f11 funkciógomb lenyomásával a Stílusok és formázás párbeszédablakot, majd válasszuk ki a párbeszédablak eszköztárának második ikonjával a Karakterstílusok lapot. 2. A másodlagos egérgombbal hívjuk elő a Lábjegyzet-horgony stílus helyi menüjét, majd válasszuk ki a Módosítás menüpontot. 3. A megjelenő karakterstílus párbeszédablak Pozíció lapján válasszuk ki a Normál választógombot a Felső index helyett. 4. Kattintsunk az OK gombra. Ha behúzás helyett tömbösíteni akarjuk a csillagozott lábjegyzeteket, az előző szakaszokban megismert módon kell beállítani a Lábjegyzet bekezdésstílust.* Javasolt a kétcsillagos** és háromcsillagos*** lábjegyzeteknek új bekezdésstílust létrehozni, amiben megadhatjuk a módosított behúzási értékeket a két és három csillagnak megfelelően (l. a csillagozott lábjegyzetben felsorolt értékeket), hogy a csillagok az egységesen behúzott lábjegyzettömbök előtt helyezkedjenek el. hibás * helyes* 17. ábra. Automatikus csillagozás és a javított változat (kinagyítva) Alternatív lábjegyzetszámozás A lábjegyzetszámokat, bár nem javasolt, szokás felső indexbe tenni a láb- * Példa a csillagozásra. * Ennél az egycsillagos lábjegyzetnél az első sor behúzása 5 pontosra lett véve. ** Kétcsillagos lábjegyzet az első sor 9 pontos behúzásával. *** Háromcsillagos lábjegyzet az első sor 12,8 pontos behúzásával. 43
40 jegyzet szövegében is.¹ Ha kisebb méretű a lábjegyzet betűtípusa, az olvashatóság miatt ne használjuk az alapértelmezett hamis betűfokozatokat, felső indexbe téve a Lábjegyzet-karakterek karakterstílusú indexet a lábjegyzet szövegében. Az olvashatóbb számokhoz telepítsünk egy olyan betűkészletet, ami a 0 9 számok helyén az Unicode felső indexkarakterek jeleit tartalmazza.² Ezután nincs más dolgunk, mint ezt a betűtípust kijelölni a Lábjegyzetkarakterek stílus Betűkészlet lapján. Valódi betűfokozatok Az előző szakaszban ismertetett megoldást kiterjeszthetjük a főszövegben lévő indexekre is, ehhez a Lábjegyzet-horgony karakterstílus felső indexét állítsuk vissza normál pozícióra, betűtípusnak pedig állítsuk be a felső indexbe tett kisebb betűfokozatú számokat tartalmazó betűkészletet. ¹ Ez a lábjegyzet mutatja a felső indexbe tett lábjegyzetszámot és az azt követő spáciumot. ² A Magyar Linux Libertine készletben Linux Libertine I (mint index) néven találunk ilyen betűkészletet. 44
41 7 TÁBLÁZATOK 7. Az OpenOffice.org főmenüje külön menüpontot biztosít a táblázatok létreho- zására és szerkesztésére. A táblázatcellák tetszőleges szöveget, képet és akár újabb táblázatot is tartalmazhatnak. Az OpenOffi ce.org nem támogatja még az OpenDocument szabványban szereplő táblázatstílusokat. Lehetőséget ad azonban már táblázatformátumok felvételére és más táblázatokon való alkalmazására (automatikus formázás). Egy kis kiegészítéssel a táblázatstílusok egyenértékű alternatíváját valósíthatjuk meg valódi táblázatstílusok nélkül is, ahogy ezt a könyv be is mutatja. Táblázatfeliratok létrehozása Meglévő táblázatokhoz adhatunk feliratot a Beszúrás/Felirat menüpont segítségével. A menüpont beszúr egy olyan sort, ami tartalmazza az automatikusan megnövelt táblázatsorszámot (a táblázat számtartomány-változót tartalmazó mezőt). (Emellett még a táblázatban bekapcsolásra kerül az Együtt a következővel tulajdonság is, hogy a táblázatfelirat és a táblázat egy oldalon maradjon.) Ügyeljünk arra, hogy a táblázatfelirat után nem teszünk pontot. Ha van cím, akkor nem az esetleg felkínált kettőspontot, hanem pontot teszünk a cím és a számozás közé. A felirat, hasonlóan a képfeliratokhoz, betűváltozatában és igazításában is térjen el a főszövegtől: 14. táblázat 14. táblázat. A táblázat címe Kereszthivatkozás táblázatokra Nagyszámú táblázat esetén különösen hasznos lehetőség, hogy az oldalszámot vagy egyéb módosuló értékeket tartalmazó hivatkozásokat a szövegszerkesztő automatikusan frissíti. A táblázatokra (valójában a táblázatsorszámot tartalmazó bekezdésekre) a Beszúrás/Kereszthivatkozások menüponttal előhívott párbeszédablakkal szúrhatunk be hivatkozást. Válasszuk ki a táblázat elemet a típus választólistából, a hivatkozni kívánt táblázatot a Kijelölés választólistából, 45
42 majd adjuk meg a hivatkozás beszúrása választólistával, hogy a táblázat száma (Számozás) vagy oldalszáma (Oldal) kerüljön a hivatkozásba. A Magyar névelős kereszthivatkozások eszköztár telepítésével, illetve bekapcsolásával (Nézet/Eszköztárak/Magyar névelős kereszthivatkozások) az OpenOffice.org a táblázat- és képsorszámokat automatikusan módosuló ma- gyar névelővel is be tudja szúrni. Táblázatok stílusának felvétele A következőképpen vehetjük fel egy formázott táblázat stílusát az automatikus táblázatformátumok közé: álljunk a szövegkurzorral a formázott táblázatba, válasszuk ki a Táblázat/Automatikus formázás menüpontot, majd a megjelenő párbeszédablakban kattintsunk a Hozzáadás gombra. Az új táblázatformátum a név megadása után megjelenik a párbeszédablak formátumlistájában. Táblázat automatikus formázása Az elkészített táblázatformátumot a már meglévő táblázatokon is alkalmazhatjuk az Automatikus formázás párbeszédablak segítségével. Álljunk a formázni kívánt táblázatba a szövegkurzorral. Hívjuk elő a Táblázat/Automatikus formázás menüponttal a párbeszédablakot, majd válasszuk ki a Formátum listában a táblázatformátumot és kattintsunk az OK gombra. Ha a Táblázat/Beszúrás/Táblázat menüpont segítségével (vagy a ctrl-f12 lenyomásával) hozunk létre új táblázatot, a táblázatformátumot is megadhatjuk a megjelenő párbeszédablak Automatikus formázás gombjával. Táblázatformátum módosítása Az Automatikus formázás párbeszédablak felhasználó által létrehozott táblázatformátumai csak törléssel és újrafelvétellel módosíthatók. Táblázatstílusok alkalmazása A könyv makrókkal foglalkozó fejezete bemutatja, hogyan lehet egy pár soros függvény segítségével a táblázatformátumokat az összes, vagy összes egy kategóriába tartozó táblázatra egyidejűleg alkalmazni. 46
43 8 AUTOMATIKUS JAVÍTÁS 8. Automatikus javításnak nevezzük, mikor a szöveg tartalma gépelés közben magától megváltozik. Nyilvánvaló elütések, helyesírási hibák javítása tartozik ide, meg még néhány a szövegbevitelt és -formázást meggyorsító eljárás. Különösen hasznos lehetőség, hogy az automatikus szócserék listája bővíthető, sőt ha kijelölt szöveg alapján hozzuk létre, akkor a karakterstílust is képes megőrizni. Tipp: Ha az automatikus javítás eredménye nem tetszik, a Visszavonás művelettel visszakapjuk az eredeti szöveget. Példák az automatikus javításokra: 1. Szókiegészítés. Elkezdjük begépelni a csütörtök szót. A csü beírásakor megjelenik a törtök szóvég is kiemelve és pontozott aláhúzással: csütörtök. Ha lenyomjuk az új sor billentyűt, a csütörtök szó után folytathatjuk a gépelést, megspórolva ezzel 5 billentyű leütését. 2. Megfelelő idézőjelek. Az idézőjelek helyén lenyomjuk a shift-2 billentyűkombinációt. Szó elején alsó állású, szó végén felső állású, mindkét esetben 99 formájú idézőjelet kapunk: Voilà! 3. Szócsere. A muszály szót a gép muszájra cseréli gépelés közben. 4. Kiskötőjel cseréje gondolatjelre. A következő idézet beírásakor a (kis)kötőjel a kötőjelet követő szó lezárása után gondolatjellé (nagykötőjellé) alakul: Csak egy igazság közös jussú 5. Két kiskötőjel cseréje nagykötőjelre. A következő szavakban a nagykötőjelet két (kis)kötőjellel adtuk meg, amit a beírás alatt a gép kicserélt nagykötőjelre: es, ös tanév; Forma 1-es, F 16-os; angol magyar, Boros Bochkor, Duna Tisza köze; lásd oldal; stb. 6. Három pont cseréje a tipográfiailag megfelelő három pont jelre: S egyenlő végű ez az: élet * 7. Ha kisbetűvel kezdünk egy mondatot, a gép a kezdőbetűt nagybetűsíti: a kutya ugat/a kutya ugat. * A három pont automatikus cseréje akkor működik, ha a három pont nem szóhoz tapad. A tapadó három pont cseréjét a magyar nyelvi ellenőrző javasolja. (Megjegyzés: az idézett sorok Ady Endre Békesség ünnepén című verséből származnak.) 47
44 8. Két nagybetűvel kezdődő, majd kisbetűs szavak második nagybetűjét kisbetűsre alakítja: ASztrik/Asztrik. Megjegyzés: Az OpenOffi ce.org rendelkezik azzal a lehetőséggel is, hogy az automatikus javításokat egy betöltött szövegállományon utólag végezze el. Automatikus javítás gyors elutasítása Ha egy automatikus javítást nem akarunk elfogadni, akkor nyomjuk le a ctrl-z billentyűkombinációt. A ctrl-z megfelel a Szerkesztés/Visszavonás menüpontnak vagy a Műveletek eszköztár Visszavonás gombjának, viszont gépelés közben gyorsabban elérhető. Tipp: A Visszavonás művelet nemcsak az automatikus javítás visszaléptetését eredményezi, hanem befolyásolja a későbbi javításokat is. A mondatkezdő nagybetűsítés visszaléptetésénél megjegyzi a program, hogy mely pontra végződő szó (vagyis rövidítés) után történt a visszavonás, és a későbbiekben az ilyen szavak után nem végez nagybetűsítést. Ezen a módon menet közben adhatjuk meg az általunk használt rövidítéseket. Szókiegészítés Egy szó első 3, vagy több betűjének begépelése után a szövegszerkesztő javaslatot tehet a szó befejezésére. Ellentétben az automatikus javítások más formáival, itt a javítást jóvá kell hagyni az új sor billentyű (enter) lenyomásával. A javaslat elutasításához egyszerűen csak gépeljünk tovább, mintha ott sem volna a javaslat. Ha más javaslatokat is szeretnénk megtekinteni, akkor a ctrl-tab billentyűkombinációval kérhetünk újakat (illetve a ctrl-shift-tab lenyomásával lépegethetünk visszafelé a javaslatok között). A napok és a hónapok neve mindig része a szókiegészítéshez használt listának. A listát beállítástól függően vagy csak az aktuális dokumentum, vagy az eddig begépelt dokumentumok szavaiból állítja össze a rendszer. A szókiegészítés a magyar szavakra ritkán ad teljesen jó javaslatokat a toldalékolás miatt, szemben például az angollal. Ha zavarónak találjuk a javaslatok utólagos átszerkesztését, akkor kapcsoljuk ki a javaslattevést az Eszközök/Automatikus javítás és formázás/szókiegészítés lapon. Ha viszont hasznosnak találjuk, akkor növeljük meg a szókiegészítéshez használt lista méretét az ugyanezen lapon található Lista elemeinek maximális száma értékkel (maximum szóig), illetve növelhetjük ugyanitt a minimális szóhossz méretét, hogy tényleg csak a hosszabb (összetett) szavak kerüljenek felvételre. Megfelelő idézőjelek A shift-2 billentyűkombinációval begépelhető idézőjel a szövegben a megfelelő magyar idézőjellé alakul: szavak elején alsó állású (nyitó) magyar idézőjellé, szavak végén felső állású (záró) idézőjellé. Amennyiben az Eszközök/Automatikus javítás és formázás/egyéni idézőjelek lapon a szimpla idézőjelek (helyesebben belső idézőjelek) Csere jelölőnégyzete is be van kapcsolva, a shift-1-gyel elérhető jel belső (idézőjelek közé zárt szövegen belüli) idézőjellé alakul:»íme.«tipp: A ctrl-z lenyomásával megkaphatjuk az eredeti jeleket: a másodperc és a perc (vagy hüvelyk és láb) jelét: 1'29"87. Tipp: Időnként szükség lehet az aposztróf használatára is. Például: Biz is- 48
45 ten!, McDonald s. Az aposztróf beírásához a Beszúrás/Különleges karakter párbeszédablak Készlet listájában válasszuk ki az Általános központozást, és a megjelenő karakterek közül kattintsunk az u+2019 Unicode kóddal jelölt aposztrófra és az OK gombra. Szócsere és bővítése Teljes szavakat cserélhetünk ki automatikusan más szövegre, formázásra, vagy akár képre is a gépelés során. Például ha beírunk egy zárójelek közé zárt c betűt: (c) és lenyomjuk a szóköz (vagy egyéb nem betű) karaktert, a három karakter egy (copyright) jellé cserélődik ki. Számos gyakori helyesírási hiba és elütés javítására is sor kerül a cseréhez használt táblázat alapján. Új cserét mi is megadhatunk: Jelöljük ki azt a szót, vagy formázott szöveget, amire cserélni szeretnénk, és válasszuk ki az Eszközök/Automatikus javítás és formázás/csere lapot. A kijelölt szöveget a Helyettesítő szöveg beviteli mező mutatja (formázások nélkül). Írjuk be a bal oldali (Csere) mezőbe azt a szót (vagy szavakat), amit automatikusan le akarunk cserélni majd. Ha a csere során formázást (például betűtípus, szín stb.) nem szeretnénk cserélni, akkor hagyjuk a Csak szöveg jelölőnégyzetet bejelölve. (Ha a csereszöveget közvetlenül adjuk meg a Helyettesítő szöveg beviteli mezőben, akkor nincs lehetőségünk a formázás beállítására.) Tipp: A három pont karakter ( ) cseréje is szerepel a szócseretáblázatban. Mivel a szavakhoz tapadó három pontot nem cseréli a szócsere, lépjünk ki a bekezdésből a lefele nyíl lenyomásával egy pillanatra, hogy a mondatellenőrző azonnal javaslatot tegyen a cserére, vagy írjuk be szóközzel kezdve, amit az automatikus csere után kitörlünk. Tipp: A szócsere sajátos esete, hogy amikor a helyesírás-ellenőrző javaslata alapján javítunk egy szót, a hibás szó és javítása felkerül egy belső szócseretáblázatba az OpenOffice.org program futásának idejére. Ha legköze- lebb újra hibásan írjuk le a szót, a program kérdezés nélkül kijavítja az előző javításnak megfelelően. Ha mégsem tetszik ez a javítás, a Visszavonás művelettel visszavonhatjuk, és ezzel együtt a belső szócseretáblázatból is törölhetjük a szót és javítását. Egyéb automatikus formázások beállítása Az Eszközök/Automatikus javítás és formázás/beállítások lap jelölőnégyzeteivel engedélyezhetjük, illetve tilthatjuk le az automatikus javításokat. Az [M] oszlopban szereplő jelölőnégyzetekkel a Formátum/Automatikus formázás/alkalmaz menüponttal végrehajtott automatikus formázáshoz választhatjuk ki a formázásokat. A [T] oszlopban szereplő jelölőnégyzetekkel a begépelésnél használható formázások közül választhatjuk ki a nekünk megfelelőket. Mindegyikre érvényes a korábban említett visszalépési lehetőség, amit a leggyorsabban a ctrl-z lenyomásával érhetünk el. 1. Cseretáblázat használata. A korábban ismertetett szócserét tilthatjuk le itt. 2. Két kezdő nagybetű javítása. Gyakori gépelési hiba, hogy a nagy kezdőbetűs szavak második betűjét is nagybetűvel írjuk, mivel későn engedjük el a shift billentyűt. Ez az automatikus javítás a második nagybetűt kicsire cserélni, ha a beírt szó harmadik betűje már kisbetű. Azokat a szavakat, amelyeknél ezt nem szeretnénk, vegyük fel a Formátum/Automatikus formázás/kivé- 49
46 telek lapon szereplő második listába (példa pár előre felvett szóra: ÉNy, DNy, MHz, GHz). Azok a szavak automatikusan bekerülnek ebbe a listába, amelyeknél az automatikus javítást visszavontuk. 3. Mondat első betűje nagybetű. Kisbetűvel kezdődő mondat első betűjét alakítja nagybetűsre ez az automatikus javítás. Az OpenOffi ce.org elég nagy listát tartalmaz a magyar rövidítésekkel: itt akár a mondatok szándékos kisbetűvel való kezdésével is megpróbálkozhatunk, csekély mértékben gyorsítva ezzel a gépelést. Ez a lista a Formátum/Automatikus formázás/kivételek lapon szereplő első lista. Azok a szavak (rövidítések), amelyeknél az automatikus javítást visszavontuk, automatikusan bekerülnek ebbe a listába. 4. Automatikus *félkövér* és _aláhúzott_ szöveg. A csillagok közé zárt szöveg félkövér, az aláhúzásjelek közé zárt szöveg automatikusan aláhúzottá válik. Mivel kivételesen gyors formázási lehetőséget nyújt, érdemes használni rövid dokumentumok szerkesztése esetén. 5. URL-felismerés. Beállítható az internetcímek automatikus felismerése és formázása. 6. Az 1st cseréje 1 st -re. Az angolszász sorszámnév-rövidítések megfelelő formázását végzi el a szövegben. 7. Az 1/2 cseréje ½-re. A példán kívül az ¼ és a ¾ cseréjét is elvégzi. Egyéb törtek javításához kapcsoljuk be a magyar nyelvi ellenőrző Egyéb tipográfiai jelek javaslata jelölőnégyzetét az Eszközök/Beállítások/Nyelvi beállítások/nyelvi ellenőrzés (magyar) lapján. 1. Kötőjelek cseréje. Nagykötőjel (gondolatjel) körülményes beszúrása helyett két kiskötőjelet írjunk, ami gépelés közben automatikusan a megfelelő jellé alakul: Apolló--13/Apolló 13, szlovén--magyar/szlovén magyar, Hóman--Szekfű/Hóman Szekfű, Duna--Tisza köze/duna Tisza köze. Tipp: Megtévesztő, de a két kötőjel cseréjére csak a két kötőjelet követő szó beírása után kerül sor, még akkor is, ha a gondolatjel esetében a szót szóköz választja el a kötőjelektől! Ne essünk tehát kétségbe, gépeljünk tovább! 2. Ha a csere mégsem működik valamiért például utólag akarunk beírni egy gondolatjelet, akkor segít a gondolatjel után egy betű és egy szóköz beírása és (a sikeres automatikus javítás után) törlése. 3. A gondolatjel cseréje (kis)kötőjellel is működik. 4. Szóközök és tabulátorok törlése a bekezdés elejéről és végéről 5. Szóközök és tabulátorok törlése a sor elejéről és végéről. 6. Több szóköz figyelmen kívül hagyása. Folyamatos gépelésnél a második szóközt már nem engedi beírni a szerkesztő. Sajnos ez a lehetőség nem mentesít a szedést elrontó dupla szóközöktől, mivel ha a szóköz elé állunk ami utólagos javításnál gyakran előfordul további szóközöket is beírhatunk. Az ilyen szóközök automatikus eltüntetésére a makrórögzítésről szóló fejezetben mutatunk példát. 7. Felsorolásjel. Számozásokat és felsorolásokat hozhatunk létre azzal, hogy arab vagy római sorszámmal, csillaggal, kötőjellel vagy pluszjellel kezdünk egy sort, amit szóköz és az adott pontba tartozó szöveg követ. Az új sor billentyű lenyomása után a lezárt és a következő sor elején automatikus sorszámokat, díszpontokat, vagy a kötőjel használata esetén gondolatjeleket kapunk. Tipp: Ha a számozást vagy felsorolást nem szeretnénk folytatni, nyomjunk le ismét az új sor billentyűt! 50
47 8. Ha viszont egyszerűen csak új bekezdést szeretnénk az adott ponton belül, akkor a visszafele törlés gombbal törölhetjük a nem kívánt sorszámot vagy felsorolásjelet! A felsorolás mélységét pedig a tabulátor, illetve a shifttabulátor gombokkal változtathatjuk meg, ha a szövegkurzor közvetlenül a felsorolásjel mögött áll. 9. A felsorolásjelek automatikus javításának engedélyezése mellett a párbeszédablakban megadhatjuk a használni kívánt felsorolásjelet is, amire a csillag vagy plusz jelek cserélődnek majd. A felsorolásjelek cseréje csak a Normál, Szövegtörzs vagy Szövegtörzs behúzása stílusú bekezdésekben működik. 10. Automatikus szegély létrehozása. Ha egy üres sorban három egymást követő kötőjelet, aláhúzásjelet, egyenlőségjelet, csillagot, hullámvonaljelet vagy kettős keresztet helyezünk el, majd lenyomjuk az új sor billentyűt, az előző bekezdés különböző vastagságú alsó szegélyt kap. Ez a javítás a lábléc vagy fejléc gyors kialakítását teszi lehetővé. A szegélyt bekezdésformázás segítségével szüntethetjük meg. 11. A következő táblázat mutatja a cserélt karaktereket, a vonal vastagságát és alakját: Mi nta Méret Eredmény --- 0,5 pont Bekezdés 1 pont Bekezdés === 1,1 pont Bekezdés *** 4,5 pont Bekezdés ~~~ 6 pont Bekezdés ### 9 pont Bekezdés 12. Táblázat létrehozása. Pluszjelekkel jelölve a cellák sarkait, tabulátorjellel vagy kötőjellel a cellák oldalát, méretre szabott táblázatot hozhatunk létre gyorsan és egyszerűen. Írjuk egy üres sorba a következő példát, és nyomjuk le az új sor billentyűt: Az eredmény egy három oszlopot tartalmazó táblázat. Visszalépéshez kétszer végezzük el a Visszavonás műveletet! 13. (Címsor)stílusok létrehozása. A következő lépéseket elvégezve gyorsan és egyszerűen hozhatunk létre különböző mélységű címsorokat: A) Hagyjunk ki egy üres sort (Üres soron állva üssük le ismét az új sor-t). B) Írjuk be a címsor szövegét a megfelelő számú tabulátorral kezdve: tabulátor nélkül Címsor 1 stílusú címet kapunk, egy tabulátorral Címsor 2 stílusút, és így tovább, maximum 7 tabulátorig. A címsor nem végződhet pontra. C) Üssük le kétszer az új sor billentyűt a címsor végén, hogy megkapjuk a kívánt címsorstílust. D) A további beállítások a korábban ismertetett utólagos javításra vonatkoznak. Ezeket érdemes bejelölni. 51
48 Soronként bekezdésekre tördelt szöveg javítása Ha PDF állományt nyitunk meg olvasásra a Sun PDF Import kiegészítő segítségével, vagy csak egyszerű szöveges állományt töltünk be vagy másolunk át vágólappal, akkor soronként bekezdésekre tördelt szöveget látunk a szövegszerkesztőben, amit kézzel hosszadalmas lenne átalakítani valódi bekezdésekre. Az automatikus cserével gyorsan javíthatjuk az ilyen szöveget a következő módon: 1. Kapcsoljuk be az előző szakaszban látott Beállítások párbeszédablakban az Egysoros bekezdések összevonása, ha a sor hossza nagyobb mint 50% jelölőnégyzetet (a százalékos érték módosítható a Szerkesztés gombbal). 2. Jelöljük ki a módosítani kívánt szövegrészt, majd módosítsuk Alapértelmezett bekezdésstílusúra a Formázás eszköztár vagy a Stílusok és Formázás párbeszédablak segítségével. 3. A kijelölés megtartva válasszuk ki a Formátum/Automatikus javítás/alkalmaz menüpontot. 52
49 9 SZÖVEGBLOKKOK 9. A szövegblokkok rövid, de akár formázással és képekkel is ellátott szövegrészek, amiket igény szerint illeszthetünk be a szerkesztett szövegbe. Hasznos lehetőség a fejlécek, megszólítások, egyéb gyakran használt szövegrészek tárolásában és gyors előhívásában, hacsak nem sablondokumentum alapján szerkesztjük a szöveget. Az OpenOffice.org magyar honosításában szöveg- blokk teszi lehetővé a dátum gyors beillesztését. Szövegblokk beillesztése Szövegblokkok két módon illeszthetők be a Szövegblokk párbeszédablak előhívása nélkül. 1. A szövegblokk pár betűs rövid nevének beírásával, és az F3 lenyomásával. 2. Példa: Írjuk be, hogy khu, és nyomjuk le az F3-at. Ha a magyarított Szövegblokk rendelkezésre áll, akkor a Kedves Hölgyem, Uram! megszólítást és egy új bekezdést kapunk a szövegben. 3. Példa további kódokra: A) th = Tisztelt Hölgyem! B) tu = Tisztelt Uram! C) thu = Tisztelt Hölgyem, Uram! D) ti = Tisztelettel: E) u = Üdvözlettel: F) k = Köszönettel: G) 2010 = aktuális dátum (ennél egyszerűbb a következő módszer) 4. Szókiegészítéssel. Jelöljük be a Szerkesztés/Szövegblokk párbeszédablakban a Javaslattétel gépelés közben jelölőnégyzetet, és kattintsunk a Bezárás gombra. Ha elkezdjük gépelni a Kedves szót, a harmadik betű begépelése után megjelenik egy tipp a Kedves Hölgyem! felirattal. Hasonlóan a szókiegészítéshez, az új sor billentyűvel fogadhatjuk el a javaslatot, és a ctrl-tab és a ctrl-shifttab billentyűkkel nézhetjük meg a következő és az előző javaslatokat. Az aktuális dátum beillesztéséhez elég a dátum első három karakterének (201) beírása és az új sor billentyű lenyomása. 53
50 Szövegblokk kategóriák böngészése és létrehozása A szövegmintákat és rövid nevüket a Szerkesztés/Szövegblokk párbeszédablak (18. ábra) listadobozában tekinthetjük meg. A szövegminták kategóriákba vannak csoportosítva. A kategórianevek előtt található pluszjelre kattintva láthatóvá válnak a kategórián belüli szövegminták. Az egérmutatót a szövegminta neve fölé mozgatva olvashatóvá válik a szövegminta rövid neve. 18. ábra: A Szerkesztés/Szövegblokk párbeszédablak bekapcsolt előnézettel A Szövegblokk kategóriák fizikailag is különálló állományokban helyezkednek el. Az állományok útvonala jelenik meg, ha a kategórianevek fölé mozgatjuk az egérmutatót. Új állomány, vagyis kategória létrehozásához a következőket végezzük el: 1. Kattintsunk a Kategória gombon a párbeszédablakon belül. 2. A megjelenő párbeszédablakban írjuk be a kategória nevét és válasszuk ki az útvonalát. A share/autotext útvonalon a mindenki számára megosztott állományokat találjuk meg, míg az user/autotext útvonal a saját szövegmintáink tárolási helye. 3. Kattintsunk az OK gombra. Ezek után megjelenik az új kategória a Szövegblokk párbeszédablak listadobozában (19. ábra). 19. ábra: Új szövegblokk kategória felvétele Új útvonal megadásához kattintsunk a Szövegblokk ablakban az Útvonalak, és a megjelenő párbeszédablakban a Hozzáadás gombra. 54
51 Szövegblokk szövegminták megtekintése és módosítása Kattintsunk egy szövegminta nevére a Szövegblokk párbeszédablak listadobozában. A szövegminta neve és rövid neve megjelenik a beviteli mezőkben. A Minta megtekintése jelölőnégyzetet bejelölve a szövegminta előnézetét is megpillantjuk. A szövegmintákat a Beillesztés gombra kattintva illeszthetjük be a szerkesztett szövegbe. 1. A szövegminták módosításához kattintsunk a párbeszédablak Szövegblokk gombjára. 2. A megjelenő helyi menüben válasszuk a Szerkesztés menüpontot. 3. Külön dokumentumablakban megjelenik a szerkeszteni kívánt szövegminta. Módosítsuk, majd a Fájl/Szövegblokk mentése menüponttal mentsük el változtatásainkat. Zárjuk be a Fájl/Bezárás menüponttal a szövegmintát tartalmazó ablakot. Új szövegminták létrehozása A következő lépéseket végezzük el a Szövegblokk bővítéséhez: 1. Jelöljük ki azt a szövegrészt a dokumentumablakban, amivel bővíteni szeretnénk a Szövegblokkot. 2. Nyissuk meg a Szerkesztés/Szövegblokk párbeszédablakot, majd adjuk meg a szövegmintánk nevét és rövid nevét a Név és a Gyorsbillentyű mezőben. 3. Kattintsunk arra a Szövegblokk kategóriára a listában, amelyiket bővíteni szeretnénk a kijelölt szöveggel. 4. Kattintsunk a Szövegblokk gombra és válasszuk ki az Új, vagy az Új (csak szöveg) menüpontot.(annak megfelelően, hogy formázással, vagy formázás nélkül szeretnénk a szövegmintánkat rögzíteni). Ezek után a szövegminta neve megjelenik a kiválasztott kategória alatt, és használhatóvá válik a szerkesztés során. 55
52 SABLONOK A sablonok új dokumentumok mintájául szolgáló állományok. Formázott szöveget, stílusokat, makróprogramokat tartalmazhatnak. Pótolhatatlan segítséget nyújtanak az üzleti formalevelek és egyéb formanyomtatványok kezelésében. A munkánk során előkerülő, ismétlődő tartalmú vagy stílusú dokumentumokból könnyen készíthetünk sablonokat, és később ugyanilyen könnyen készíthetünk a sablon alapján hasonló állományokat. Sablonjainkat a sablonkategóriák segítségével csoportosíthatjuk. A korábban ismertetett lábjegyzet-beállításokat, listastílusokat érdemes egy olyan sablonban elhelyezni, amit alapértelmezetté teszünk, így később nem kell ezek beállításával ismételten foglalkozni. 20. ábra: Új dokumentumsablon létrehozása a Fájl/Sablonok/Elmentés paranccsal Sablonok készítése A következőképpen készíthetünk sablont: 1. Készítsük el, vagy töltsük be azt a szövegdokumentumot, amelyből sablont fogunk készíteni. 57
53 2. Válasszuk ki a Fájl/Sablonok/Elmentés menüpontot. 3. Adjuk meg a sablonunk nevét (20. ábra). 4. Válasszuk ki a sablon kategóriáját a kategórianévre történő kattintással, ha nem az Alapértelmezett kategóriában szeretnénk elhelyezni az új sablont. 5. Kattintsunk az OK gombra. Tipp: Bármely betöltött szövegdokumentumból könnyedén létrehozhatunk szövegsablont, ha a Fájl/Mentés párbeszédablakban az elmentendő fájl típusát ODF szövegesdokumentum-sablonra állítjuk. Mégis kényelmesebb, ha a sablonok tárolási helyének beállítását az OpenOffice.org-ra bízzuk az ismer- tetett módon. Sablonok felhasználása A sablonokat új dokumentumok létrehozására használjuk fel: Ha megnyitunk egy sablont, akkor a sablon tartalmának lemásolásával egy új, Névtelen[sorszám] nevű állomány jön létre, amit módosíthatunk, és új néven, útvonalon elmenthetünk. 1. Nyissuk meg a Fájl/Új/Sablonok és dokumentumok párbeszédablakot (21. ábra). 2. Ha előzőleg még nem tettük meg, válasszuk ki baloldalt a Sablonok ikont. 3. Válasszuk ki a kívánt kategóriát, és nyissuk meg kettős kattintással. 4. Válasszuk ki a kategória sablonjai közül a nekünk tetszőt. Visszalépni a kategórianevekre a balra mutató kék nyíllal lehetséges. A sablon előnézetét a párbeszédablak jobb felső részén található Előnézet ikonra kattintva tekinthetjük meg. 5. Végül kattintsunk a Megnyitás gombra. 58
54 21. ábra: Sablon megnyitása a Fájl/Sablonok és dokumentumok ablakkal Tipp: Ha gyakran használunk sablonokat, akkor érdemes a Sablonok és dokumentumok párbeszédablak előhívására a ctrl-shift-n billentyűkombinációt használni, vagy a Standard eszköztárra elhelyezni az Új dokumentum sablonból ikont az eszköztár helyi menüjében található Látható gombok menüpont segítségével. Tipp: Az OpenOffice.org telepítési útvonalán belül a sablonok alapértelme- zett tárolási helye a user/template könyvtár, illetve a share/template/common. További útvonal megadásához az Eszközök/Beállítások/OpenOffice.org/Útvonalak lapon válasszuk ki a Sablonok mezőt szerkesztésre. Egy hálózati útvonal elérési helye lehet például a vállalati szintű sablonoknak. Sablonszervező párbeszédablak A Fájl/Sablonok/Szervező menüponttal hívhatjuk elő a Sablonszervezőt. A következő tevékenységek elvégzésére szolgál: Sablonok módosítása és törlése. Új sablonkategóriák létrehozása. Sablonok másolása ás áthelyezése a sablonkategóriák között. Stílusok másolása sablonok és dokumentumok között. A Sablonszervező két listadobozt tartalmaz. A listadobozok vagy a sablonkategóriákat, vagy az OpenOffice.org-ba betöltött dokumentumok listáját mu- tatják. A két nézet között a dobozok alatt található választólistával válthatunk (22. ábra). 59
55 Sablonok módosítása Nyissuk meg a Sablonszervezőt a Fájl/Sablonok/Szervező menüponttal. 1. Nyissunk meg egy sablonkategóriát a nevére történő kettős kattintással a Sablonszervezőben. Ha a kategória nem üres, a kategórianév alatt megjelenik a választott kategóriába tartozó sablonok listája. 2. Jelöljük ki a szerkeszteni kívánt sablont a nevén történő kattintással, és válasszuk ki a Szerkesztés menüpontot a párbeszédablak Parancsok menüjében. 3. A sablonállományt módosítás után a Fájl/Mentés menüponttal menthetjük el. 22. ábra: Sablonok másolása a sablonkategóriák között a Fájl/Sablonok/Szervező ablakban Sablonok törlése Nyissuk meg a Sablonszervezőt a Fájl/Sablonok/Szervező menüponttal. 1. Nyissunk meg egy sablonkategóriát a nevére történő kettős kattintással a Sablonszervezőben. 2. Jelöljük ki a törölni kívánt sablont a nevén történő kattintással, és válaszszuk ki a Törlés menüpontot a párbeszédablak Parancsok menüjében. Új sablonkategória létrehozása a Sablonszervezővel A sablonkategóriák a sablonok csoportosítására, átláthatóbb elhelyezésére szolgálnak. Új sablonkategória létrehozásához a következőket végezzük el: 1. Nyissuk meg a Sablonszervezőt a Fájl/Sablonok/Szervező menüponttal. 2. Kattintsunk az egyik sablonkategórián. 3. Válasszuk ki az Új menüpontot a párbeszédablak Parancsok menüjében. 4. A megjelenő új kategória neve szerkesztésre van felkínálva: adjuk meg a nevét, és üssük le az új sor billentyűt. Tipp: Sablonkategória törlése a Sablonszervező Parancsok/Törlés menüpontjával lehetséges. 60
56 Sablonok másolása és áthelyezése a Sablonszervezővel Sablonokat a Sablonszervező két listadoboza között, de akár egy listadobozon belül is áthelyezhetünk a fogd és vidd módszerrel: 1. Nyissuk meg a Sablonszervezőt a Fájl/Sablonok/Szervező menüponttal. 2. Kettős kattintással nyissuk meg a megfelelő sablonkategóriát. 3. A kiválasztott sablont a megfelelő kategóriába húzzuk az egér bal gombjának nyomva tartása mellett. Ha nem áthelyezni, hanem másolatot szeretnénk készíteni a sablonról, a ctrl gombot is tartsuk lenyomva az egérművelet során. Feladatok 1. feladat. Automatikus javítás gyors elutasítása (48. oldal) a) A ctrl-n billentyű leütésével kezdjünk egy új dokumentumot. Írjunk be egy kisbetűs szót és egy szóközt. Az alapértelmezett beállításoknak megfelelően a program nagybetűsre alakítja a szót. Nyomjuk le a megfelelő billentyűkombinációt, hogy visszavonjuk az automatikus javítást! 2. feladat. Szókiegészítés (48. oldal) a) Gépeljük be az aktuális hónap nevét! Fogadjuk el a gép javaslatát! b) Gépeljük be a jövő hónap nevét! Nézzük végig a gép javaslatait, de ne fogadjunk el egyet sem ezek közül! c) Kapcsoljuk ki a szókiegészítést, ha zavarónak találtuk eddigi munkánk során! 3. feladat. Megfelelő idézőjelek (48. oldal) a) Próbáljuk ki, hogy hogyan tudunk magyar külső és belső idézőjeleket elővarázsolni a különleges karakterek beszúrása nélkül: Például»ez«egy idézet. b) Írjuk be a perc (láb), másodperc (hüvelyk) jelét, valamint az aposztrófot minél egyszerűbben! Példa: 1'29"87 és Miki bá. 4. feladat. Szócsere (49. oldal) a) Bővítsük a szövegszerkesztőt azzal a képességgel, hogy monogramunkat automatikusan kicseréli a teljes nevünkre! (Ha a monogramunk értelmes szó, akkor találjunk ki magunknak egy új monogramot, nehogy az OpenOffice.org olyan szavakat is lecseréljen, amit nem szeretnénk.) b) A különleges karakterek beszúrása sok esetben nehézkes. Tegyük lehetővé, hogy a/jelet (jobbra nyíl) a/(szóköz és kisebb jel) automatikus javításával is meg tudjuk adni. 5. feladat. Új szövegminták létrehozása (55. oldal) a) Hozzunk létre egy új levélzáró szövegmintát Aláírás néven és A rövid névvel. Az aláírás a következőképpen nézzen ki: Székhelyünk, dátum Nevünk Foglalkozásunk Ügyeljünk arra, hogy a dátum mindig aktuális legyen a beillesztésnél: használjuk a dátum mezőt, de nem a felajánlott rögzített, hanem aktuális értékkel. (Szúrjuk be a dátumot a Beszúrás/Mező/Dátum menüponttal. Kattintsunk kettőt a beszúrt dátumon, és a megjelenő párbeszédablakban válasszuk ki az Aktuális dátum értéket.) A megfelelő beállítások elvégzése után próbáljuk ki a levélzáró formula beillesztését az a és az F3 leütésével, illetve az Alá beírásával és az új sor billentyű leütésével. 61
57 62 b) Módosítsuk a Szövegblokk minták között lévő névjegykártyákat, hogy személyes adatainkat tartalmazzák. 6. feladat. a) Hozzunk létre egy levélsablont.
58 STÍLUSOK A stílusok használatával dokumentumaink külalakja (és mint tapasztalni fogjuk, szerkezete is) egységes és könnyen módosítható marad. A betűk és térközök közvetlen módosítása helyett logikai kategóriákat (például főcím, alcím, kiemelt szöveg, idézett szöveg stb.) rendelünk a kiválasztott szövegrészhez. Az OpenOffice.org-ban ezeket a kategóriákat mivel mindig tartozik hozzájuk va- lamilyen alapértelmezett megjelenés stílusoknak nevezzük. A stílusok módosításai a szerkesztett dokumentummal kerülnek elmentésre. A gyakran használt stílusokat, stílusbeállításokat sablonállományokban tároljuk, így nem csak egy dokumentumon belül, hanem a saját, intézményi vagy vállalati dokumentumok körében is egységes megjelenést alakíthatunk ki. A különösen gyakran használt stílusokhoz még billentyűkombinációt is rendelhetünk, ami már a Testreszabás fejezet témája. Stílusok és formázás A stílusok kezelésére szolgál a Stílusok és formázás párbeszédablak, amit az F11 gomb lenyomásával hívhatunk elő és zárhatunk be. Stíluskategóriák A Stílussegéd eszköztárának bal oldalán öt ikont találunk, amelyekkel az OpenOffice.org öt stíluscsoportja közül választhatunk egyet. A kiválasztott stí- luscsoportba tartozó stílusok a Stílusok és formázás nagy részét elfoglaló választólistában jelennek meg. Az OpenOffice.org öt stíluscsoportja sorrendben a következő: 1. Bekezdésstílusok. Bekezdésekhez rendelhető stílusok. Nemcsak bekezdésjellemzőket, hanem karakterjellemzőket (betűkészlet, betűhatások) is beállíthatunk a bekezdésstílusok módosításánál. A különböző szintű címsorok, feliratok, jegyzékek, táblázatok, élőfej és élőláb stílusai tartoznak ide. A Címsor 1 - Címsor 9 címsorstílusok miatt a leggyakrabban használt stíluscsoport. 2. Karakterstílusok. Leginkább szövegkiemelésre használt stílusokat találunk itt, mint a Hangsúlyozás és az Erős hangsúlyozás. Gyakran hozunk létre új karakterstílusokat műszaki meg egyéb dokumentációknál, ahol fontos szerepe 63
59 van a sokféle és következetes kiemelésnek. A lábjegyzet szövegének, és a lábjegyzetre utaló jelnek a stílusa is ide tartozik még. 3. Keretstílusok. A keretek (az oldalon tetszőleges helyre helyezhető szövegdobozok) mellett a képek, képletek és egyéb keretben elhelyezkedő objektumok elhelyezkedését, néhányuk esetében a hozzájuk rendelt makrókat állíthatjuk be. 4. Oldalstílusok. Oldaljellemzőket (margók, tájolás stb.) állíthatunk be a különféle oldalstílusokkal. A Normál mellett az Első, Páratlan és Páros oldalstílus érdemel figyelmet. 5. Számozási stílusok. Összetettebb számozások és felsorolások létrehozásában és használatában nélkülözhetetlen stíluscsoport. A szövegen alkalmazott számozási stílust megszüntetéséhez kattintsunk a Formázás eszköztár Számozás be/ki vagy Felsorolás be/ki ikonján. A Stílusok és formázás párbeszédablak nagy részét a kiválasztott stíluscsoportba tartozó stílusok listája foglalja el. A párbeszédablak alsó részén található választólistával módosíthatjuk a stíluslista megjelenését: a Minden elem kiválasztása esetén minden stílus, míg az Alkalmazott stílusok kiválasztása esetén csak a dokumentumban használt stílusok listája jelenik meg a párbeszédablakban. Stílusok alkalmazása Egy stílus alkalmazásához kattintsunk kétszer a Stílusok és formázás párbeszédablakban a kiválasztott stílus nevén. A kijelölt szöveg a választott stílusúvá alakul. Ha nincs kijelölt szöveg, akkor a szövegkurzor helyén lévő szó, bekezdés vagy oldal stílusa változik meg attól függően, hogy a kiválasztott stílus karakter-, bekezdés-, vagy oldalstílus. Címsorok létrehozása A következőképpen hozhatjuk létre a legmagasabb szintű (Címsor 1) címeket: 1. Álljunk a szövegkurzorral abba a bekezdésbe, amelyet címsornak szánunk. 2. Hívjuk elő az F11 gomb lenyomásával a Stílusok és formázás párbeszédablakot. 3. Válasszuk ki a bekezdésstílusok listájából a Címsor 1 stílust, és kattintsunk rá kétszer. Ezek után a kiválasztott bekezdés megjelenésében is címsorrá alakul: félkövér, nagyobb betűméretű és nagyobb térközökkel határolt lesz. Ha nem tetszik a címsorok megjelenése, egy lépésben módosíthatunk az összes címsoron: 1. Formázzunk át egyet tetszőlegesen közülük a már korábban megismert közvetlen formázással, és kattintsunk a Stílusok és formázás címsorának jobb szélén található Stílus frissítése ikonon. Tipp: Az OpenOffi ce.org különleges módon támogatja a címsorstílusok használatát. Képes ugyanis a címsor stílusú bekezdések alapján automatikus tartalomjegyzék készítésére (lásd később). További hasznos lehetőség, hogy a jegyzet első felében már megismert ctrl-1, ctrl-2 stb. billentyűkombinációk mellett a tabulátor billentyű is használható a címsorok közötti váltáshoz: egy címsorstílusú bekezdés elejére helyezve a szövegkurzort, a tabulátor billentyűvel egyre kisebb címsorokká cserélhetjük a címsort, egészen 64
60 Címsor 10-ig. A shift-tabulátor pedig éppen ellenkezőleg: növeli a címsor méretét. (Ugyanilyen módon válthatunk szintet a felsorolásokon, illetve számozásokon belül.) Tipp: A címsorok betűtípusát és egyéb tulajdonságait egységesen is módosíthatjuk a Címsor stíluson keresztül, mivel ez a stílus a címsorstílusok közös őse. L. később. Aktuális stílus A Stílusok és formázás párbeszédablak kiemeléssel mutatja az aktuális (a szövegkurzor helyén lévő) szöveg stílusát. Az aktuális bekezdésstílust a Formázás eszköztár bal szélén található Alkalmazandó stílus választólista is jelzi. Az Alkalmazandó stílus segítségével módosíthatjuk is az aktuális bekezdés stílusát, azzal a korlátozással, hogy a választólista csak a dokumentumban alkalmazott stílusok közül enged választani. Az aktuális oldalstílus nevét tartalmazza az OpenOffice.org ablak alsó ré- szén található állapotsor második mezője. Összefoglalva: ha a Stílusok és formázás párbeszédablakot úgy állítjuk be, hogy a karakterstílusokat listázza, akkor a képernyőn egyszerre láthatjuk a három leggyakrabban használt stílus (a karakter-, bekezdés- és oldalstílus) aktuális értékét. A stílusbeállító párbeszédablak előhívása és dokkolása A Stílusok és formázás ablakot célszerű dokkolni, vagyis beilleszteni az OpenOffice.org ablakába, hogy mindig kéznél legyen. A dokkolást a követke- ző módon végezhetjük el: fogd és vidd módszerrel vigyük a párbeszédablakot az OpenOffi ce.org ablakának megfelelő részére, és mikor megjelenik a beillesztést jelző segédvonal, engedjük el az egér bal gombját. (A segédvonal akkor jelenik meg, ha a párbeszédablak mozgatása közben az egér ott éri el a szövegszerkesztő munkaterületének határát, ahová a beillesztett párbeszédablak kerül.) Az F11 gomb lenyomásával a bedokkolt Stílusok és formázás párbeszédablak elrejthető és előhívható. Tipp: A Stílusok és formázás párbeszédablak kis képernyő (14-15"), illetve kis felbontás ( , képpont) esetén sok helyet vesz el a képernyőből. A párbeszédablak méretének csökkentése, és az optimális nagyítás beállítása lehetővé teszi, hogy ilyen körülmények között is kényelmesen dolgozzunk a stílusokkal: 1. Álljunk a munkaterület és a dokkolt Stílusok és formázás párbeszédablak határvonalára, míg meg nem jelenik a vízszintes méretváltoztatás egérkurzor. 2. Nyomjuk le a bal egérgombot, és csökkentsük az egér mozgatásával a párbeszédablak méretét. Elég, ha a Stílusok és formázás eszköztárának bal oldali 5 ikonja látható, így a párbeszédablak szélessége a felére csökkenthető. 3. A Nézet/Nagyítás párbeszédablakban válasszuk ki a Szöveghatár választógombot, és kattintsunk az OK gombon. 4. Hívjuk elő ismét a Nézet/Nagyítás párbeszédablakot, és válasszuk az Egyedi választógombot. Növeljük 5%-kal a nagyítást, és kattintsunk az OK gombon. 65
61 5. Állítsuk a munkaterület közepére a szöveget a munkaterület alatt található gördítősávval. Tartalomjegyzék készítése Tartalomjegyzéket pár kattintással létrehozhatunk, ha címsorstílusokat használtunk a címsoraink elkészítéséhez. 1. Álljunk arra a helyre a szövegkurzorral, ahová a tartalomjegyzéket szeretnénk elhelyezni. 2. Hívjuk elő a Beszúrás/Jegyzékek/Jegyzékek párbeszédablakot és kattintsunk az OK gombon. A tartalomjegyzék frissítését, illetve törlését a tartalomjegyzék helyi menüjében található megfelelő menüponttal kérhetjük. Tipp: A párbeszédablakban szükség szerint korlátozhatjuk a tartalomjegyzékben megjelenő szintek mélységét a Kiértékelés az adott vázlatszintig beviteli mezővel. Bekezdésstílus másolása a szomszédos bekezdésekre. Egy bekezdés stílusa gyorsan átmásolható a szomszédjára, ha ideiglenesen összevonjuk a két szomszédos bekezdést. Mindig az aktuális bekezdés stílusa marad meg az összevonás után, akár a bekezdés elején nyomjuk le visszafelé törlés (backspace) billentyűt, vagy a bekezdés végén a törlés (delete) billentyűt. Tipp: Ebből következik, hogy ha törölni akarjuk egy bekezdés stílusát, vagy az előző bekezdés végére állva nyomjuk le a törlés billentyűt., vagy a következő bekezdés elején nyomjuk le a visszafelé törlés gombot. További stílusműveletek A Stílusok és formázás eszköztárának jobb oldalán található három ikon segítségével könnyebbé tehetjük a formázatlan szövegek utólagos stilizálását (Kitöltés formátummal), új stílusokat hozhatunk létre a kijelölt szöveg közvetlen formázásai alapján (Új stílus a kijelölés alapján), végül egy már létező stílus megjelenésén módosíthatunk (Stílus frissítése). 1. A Kitöltés formátummal ikon bekapcsolását követően a rajzprogramokból ismerős kitöltő üzemmódba kerül a program, azzal a különbséggel, hogy itt nem alakzatok színét változtatjuk meg, hanem az egérrel kijelölt szövegrészek stílusát cseréljük le a következő módon: A) Válasszuk ki a megfelelő stíluskategóriát és stílust a Stílusok és formázás párbeszédablakban. B) Kattintsunk a festékdobozt ábrázoló Kitöltés formátummal ikonra, hogy egy keret jelenjen meg az ikon körül. Az egérmutató festékesdobozra változik. C) Jelöljük ki egérrel azokat a szövegrészeket, amelyeket a kiválasztott stílussal szeretnénk ellátni. A választott stílus alkalmazásához legtöbbször elég, ha a kiválasztott szavakra, bekezdésekre, oldalakra, keretekre, felsorolásokra egyszer rákattintunk. Több szó kijelölésének leggyorsabb módja, ha kettőt kattintunk az első szón, és a bal egérgomb nyomva tartása mellett kijelöljük a többi szót. D) Befejezéshez kattintsunk ismét a Kitöltés formátummal ikonra. 2. Az Új stílus a kijelölés alapján ikonnal új stílusokat hozhatunk létre. 66
62 A) Válasszuk ki a megfelelő stíluscsoportot a Stílusok és formázás párbeszédablakban. B) Vigyük a szövegkurzort az új stílus alapjául szolgáló szövegrészbe. C) Kattintsunk az Új stílus a kijelölés alapján (vagyis az utolsó előtti) ikonra. D) Adjuk meg a stílus nevét a megjelenő párbeszédablakban. 3. A Stílus frissítése ikonnal pillanatok alatt változtathatunk a bekezdés- és karakterstílusok megjelenésén: A) Módosítsunk egy bekezdés-, vagy karakterstílust tetszőleges szövegformálási eszközökkel. B) Mialatt a szövegkurzor a módosított stílusú szövegrészen belül áll, kattintsunk a Stílus frissítése ikonra. Az OpenOffice.org stílushierarchiája A stílusok leszármaztathatók az OpenOffi ce.org-ban. Egy leszármaztatott stílus örökli az őse beállításait alapértelmezésként, de képes azt felülírni, illetve kiegészíteni. A leszármaztatás legnagyobb előnye, hogy a közös stílusjegyek az ősön keresztül egyszerűen módosíthatók. Például ha a címsorok betűtípusát szeretnénk megváltoztatni, elég a Címsor stíluson módosítani. A stílushierarchia megtekintéséhez válasszuk ki a Stílusok és formázás párbeszédablak alján lévő felnyíló listában a Hierarchikus menüpontot. Az utódokkal rendelkező stílusok előtt egy négyzetet találunk, amivel megjeleníthetjük, illetve elrejthetjük a leszármaztatott stílusokat. Az alapértelmezett bekezdésstílusok esetében a következőket érdemes kiemelni: 1. Normál stílus. Minden bekezdésstílus őse. A dokumentum alapértelmezett betűtípusát és betűméretét adhatjuk meg többek között vele. 2. Címsor stílus. A különböző címstílusok őse. A különböző szakaszcímek (Címsor 1 9) mellett a dokumentum címe és alcíme (Cím és Alcím), a különböző jegyzékek címe (tartalomjegyzék, tárgymutató, irodalomjegyzék stb. címe) származik belőle. 3. Felirat stílus. A kép-, táblázat-, rajz- és szövegkeret-feliratok stílusainak őse. 4. Tárgymutató stílus. A tartalomjegyzék, tárgymutató és egyéb jegyzékek szövegének stílusai származnak belőle. A dokumentumok alapértelmezett betűtípusainak módosítása A Normál, Címsor, Felirat és Tárgymutató ősstílusok alapértelmezett betűtípusait nemcsak a Stílusok és formázás párbeszédablakkal, hanem az Eszközök /Beállítások párbeszédablak Szöveges dokumentum /Alap betűkészletek lapon is beállíthatjuk. Lényeges különbség viszont, hogy az itteni beállítás minden újonnan létrehozott dokumentumra is érvényes lesz a későbbiek során. Ha csak az éppen szerkesztett dokumentum betűtípusain szeretnénk változtatni, jelöljük be a Csak az aktuális dokumentum jelölőnégyzetet is a lapon. Alapértelmezett sablon módosításai Ha nem elégszünk meg az alapértelmezett sablon betűtípusainak módosításával, készítsünk egy sablonállományt a megfelelő stílusmódosításokkal, és tegyük alapértelmezett sablonná a Sablonszervező segítségével, kiválasztva a sablon helyi menüjében a Beállítás alapértelmezett sablonként me- 67
63 nüpontot. A beállítás után az új dokumentumok már a stílusmódosításainkat tartalmazó sablon alapján jönnek létre, egészen addig, amíg vissza nem állunk az eredeti sablonra a Sablonszervező helyi menüjében található Alapértelmezett sablon visszaállítása menüpont segítségével. Stílusok módosítása A stílusok megjelenése többféleképpen módosítható. 1. A már ismertetett Stílus frissítése ikon használatának előnye, hogy a megszokott közvetlen formázásokat használhatjuk, és amíg nem kattintunk az ikonra, van lehetőség a formázás visszavonására. Viszont a következő módszerek esetében csak a stílus újbóli módosításával tudjuk visszaállítani az eredeti állapotot (meg esetleg a módosítást megelőző állománymentésből): 2. A bekezdésstílusok leggyorsabban a bekezdés helyi menüjének Bekezdés stílusának szerkesztése menüpontjával módosíthatók, mivel elég a következőket elvégezni: A) Kattintsunk az egér bal gombjával egy módosítani kívánt stílusú bekezdésen (például egy címsoron), hogy a szövegkurzor a bekezdésre álljon. B) Nyomjuk le az egér másodlagos gombját a bekezdésen állva, és a megjelenő helyi menüből válasszuk ki a Bekezdés stílusának szerkesztése menüpontot, előhíva a Formátum párbeszédablakot. C) Módosítsuk a bekezdés stílusát a párbeszédablak megfelelő lapjain, és kattintsunk az OK gombon. A változtatás a teljes stílusra értelmezve lesz. 3. Minden stíluscsoport és az ősstílusok is kényelmes módosíthatók a Stílusok és formázás párbeszédablakkal. A) Válasszuk ki a megfelelő stíluscsoportot és a módosítani kívánt stílust a párbeszédablakban, majd kattintsunk a kiválasztott stílus helyi menüjében a Módosítás menüpontra. B) A megjelenő Formátum párbeszédablakban végezzük el a kívánt módosításokat és kattintsunk az OK gombra. Tipp: Módosításainkat a párbeszédablak Szervező lapján ellenőrizhetjük. A lap Tartalma szakaszában olvasható, hogy az adott stílus pontosan milyen változtatásokat tartalmaz az ősstílusához képest. Tipp: Az Aldokumentumok új oldalon való kezdése szakasz részletesen bemutatja a legnagyobb címsorstílus módosítását, ami a dokumentum fejezeteinek új oldalon való kezdését eredményezi (l. 78. oldal). Ősstílus visszaállítása a Standard gombbal A hierarchikus stílusok használatának lényege, hogy a stílusok leszármazási sorában az utódok öröklik az ősök tulajdonságait, hacsak nem módosítjuk az utódot az előző szakaszban tárgyalt lehetőségek valamelyikével. Ha módosításainkat törölni szeretnénk, vagyis ismét az örökölt tulajdonságokat szeretnénk beállítani, váltsunk a Formátum párbeszédablak megfelelő lapjára, és kattintsunk a Standard gombon. Ekkor a lapon található tulajdonságok módosításai megszűnnek, és újra az őstől örökölt értékeket mutatják. Tipp: Soha ne újabb módosításokkal próbáljuk visszaállítani az ősstílus tulajdonságait, mivel az csak látszólagos eredménnyel jár. Használjuk helyette a Standard gombot, hogy a későbbiekben is élni tudjunk a hierarchikus stílusok nyújtotta előnyökkel. A Formátum párbeszédablak Szervező lapján győződhetünk meg beállításaink sikeréről. 68
64 Összetett műveletek stílusokkal Az OpenOffice.org stílusainak használatával, új stílusok következetes lét- rehozásával átmenetet képezhetünk a sok hibát eredményező közvetlen formázás és a nagyfokú szigorúságra törekvő dokumentumleíró nyelvek között. Bár van lehetőség például a műszaki-informatikai dokumentumok leírására szolgáló DocBook jelölőnyelv használatára az OpenOffi ce.org-on belül is, az OpenOffice.org jelen pillanatban még nem nyújt olyan támogatást a jelölő- nyelvekhez, mint az ezen a téren de facto standardnak tekinthető Emacs szövegszerkesztő. A kényelem és egyszerűség miatt viszont mindenképpen érdemes megismerkedni az új stílusok létrehozásával és használatával az OpenOffice.org-on belül is. Új karakterstílus létrehozása Egy összetett dokumentáció szerkezetét könnyedén áttekinthetőbbé tehetjük új karakterstílusok létrehozásával. A következő példában az Erős hangsúlyozás stílusból származtatunk le egy Útvonal nevű stílust, amelyet számítógépes állománynevek és útvonalak formázására szeretnénk használni: 1. Keressük meg a Stílusok és formázás párbeszédablak karakterstílusai között az Erős hangsúlyozás stílust, a másodlagos egérgombbal hívjuk elő a helyi menüjét, és kattintsunk az Új menüpontra. 2. A megjelenő Formátum párbeszédablak Szervező lapján adjuk meg az Útvonal nevet új stílusunknak. Az Ezen alapul listában már ki van választva az Erős hangsúlyozás, mint ősstílus. 3. Nincs más dolgunk ezek után, minthogy megadjuk azt az új tulajdonságot, ami megkülönbözteti az Útvonal stílust az ősétől, az Erős hangsúlyozás stílustól: Váltsunk például a Háttér lapra, és adjunk halványsárga hátteret az új stílusunknak. Befejezésül kattintsunk az OK gombra. A Háttér stílus megjelenik a karakterstílusok között, és máris felhasználhatóvá válik. Ha nem jelenne meg, győződjünk meg arról, hogy a Stílusok és formázás párbeszédablak alján található szűrő a Minden értékre van állítva. Az új stílus kipróbálásához jelöljünk ki egy szövegrészletet, és kattintsunk kétszer a Háttér stílus nevére a Stílusok és formázás párbeszédablakban. A stílushierarchia módosítása A Stílusok és formázás párbeszédablakban, hierarchikus nézetben, fogd és vidd módszerrel egyszerűen módosíthatunk a stílushierarchián. Az előző példát folytatva, 1. Váltsuk át a Stílusok és formázás párbeszédablak alján található szűrő értékét a Hierarchikus értékre. Láthatóvá válik, hogy a Háttér stílus az Erős hangsúlyozás leszármazottja. 2. Fogd és vidd módszerrel vigyük a Háttér stílust a Forrásszöveg stílusra. A Háttér stílussal formázott szöveg azonnal írógépbetűs lesz félkövér helyett, de a halványsárga háttérszín nem változik. Ennek oka, hogy a Forrásszöveg stílus írógépbetű formázást tartalmaz, de félkövérséget nem, így a módosítás után ezt örökli a Háttér stílus. Új bekezdésstílus létrehozása A bekezdésstílusok esetében további két tulajdonságot is megadhatunk a Formátum párbeszédablak Szervező lapján: A Következő stílus választólista annak beállítására szolgál, hogy a gépe- 69
65 lés során a bekezdés lezárását követően milyen bekezdésstílusra váltson át a szövegszerkesztő. Például a címsorok következő stílusa a Szövegtörzs, a Cím stílusé pedig az Alcím. Ha bejelöljük az Automatikus frissítés jelölőnégyzetet, az ilyen stílusú bekezdéseken végrehajtott közvetlen formázás nem közvetlen formázást eredményez, hanem egyből stílusmódosítást. Egyfelől ez leegyszerűsíti a stílus későbbi módosítását, másrészt megszünteti a sok hibát okozó közvetlen formázást. A könyv Megjegyzés bekezdésstílusa. A Tipp: felirat számozási stílusból jön. Új számozási stílus létrehozása A számozások közvetlen formázással való létrehozása nagyon sokszor nehézségbe ütközik. Éppen ezért találhatjuk különösen hasznosnak az OpenOffice.org-ban a számozási stílusokat. Ha elkészítjük a megfelelő számozá- si stílust, elég egy kettős kattintás a számozási stílus nevén a Stílusok és formázás párbeszédablakban, és máris a kívánt beállításokkal rendelkező számozást vagy felsorolást használhatjuk a dokumentumban. A következő példában a legmagasabb szinten lévő számozás n. feladat. formájú. A következő szint pedig a), b), c) számozású, a tipográfiai javaslatoknak megfelelően kurzív betűváltozattal. 1. Váltsunk a Stílusok és formázás párbeszédablakban a számozási stílusokra, és a stíluslista helyi menüből válasszuk ki az Új menüpontot. A megjelenő Szervező lapon adjuk meg új stílusunk nevét (például Feladat) 2. Váltsunk a Beállítások lapra és válasszuk ki a Vázlatszint listában a legmagasabb, vagyis 1. szintet. A Számozás listában keressük ki az arab számozást (1, 2, 3 ). Az Utána beviteli mező értékeként adjuk meg a feladat. szöveget (szóközzel a végén). 3. Váltsunk a Vázlatszint listában a következő (2.) szintre. A Számozás listában keressük ki a kisbetűs listát (a, b, c ). Az Utána értéke legyen a záró idézőjel és egy szóköz (az OpenOffi ce.org 3 új felsorolásaihoz már nincs szükség szóköz beillesztésére, ahogy az első fejezetben ismertetésre került, a Pozíció lapon állíthatjuk be a szóközt). A számozásjelek kurzívvá tételéhez válasszuk ki a Karakterstílus listában a Hangsúlyozás stílust, majd kattintsunk az OK gombon. Meglévő számozás átalakításához jelöljük ki a számozás minden pontját, és utána használjuk a Stílusok és formázás párbeszédablakot. Tipp: A számozást eltüntethetjük a szövegből, ha a kijelöljük a számozott szöveget vagy annak egy részét, és kattintunk a Formázás eszköztár Számozás be/ki vagy Felsorolás be/ki ikonján. Számozási stílusok csatolása bekezdésstílusokhoz A számozási stílusainkat bekezdésstílusokhoz rendelhetjük, leegyszerűsítve ezzel a számozott és címkével (például megjegyzés, állítás, bizonyítás stb.) ellátott bekezdések létrehozását. A jegyzetben a Megjegyzés bekezdésstílus a Megjegyzés nevű számozási stílust használja arra, hogy az ilyen stílusú bekezdéseket automatikusan a kurzív Megjegyzés: szöveggel vezesse be. A Megjegyzés számozási stílus a következőképpen készíthető el: 1. Váltsunk a Stílusok és formázás párbeszédablakban a számozási stílusokra, és a stíluslista helyi menüből válasszuk ki az Új menüpontot. A megjelenő Szervező lapon adjuk a Megjegyzés nevet új stílusunknak. 2. Váltsunk a Beállítások lapra. A Számozás listában keressük ki a nincs 70
66 értéket. Az Utána beviteli mező értéke legyen Megjegyzés:, a Karakterstílus pedig Hangsúlyozott, majd kattintsunk az OK gombon. A Megjegyzés bekezdésstílushoz való csatolását pedig végezzük el a következő lépéseket: 1. Hozzunk létre egy új, Megjegyzés névre hallgató bekezdésstílust. 2. A Formátum párbeszédablak Számozás lapján válasszuk ki a Számozási stílus listában a Megjegyzés számozási stílust, és kattintsunk az OK gombon. Stílusok betöltése Egy bonyolultabb stílust egyszerűbb egy már meglévő sablonból vagy állományból átemelni. Ezt a stílusok betöltésével tehetjük meg. Stílusok betöltése és állományok közötti másolása előtt mindig mentsük el állományainkat, mivel a stílusokat érintő változtatások egy része nem vonható vissza. Külső forrásból tölthetünk be új stílusokat, illetve stílusmódosításokat a Formátum/Stílusok/Betöltés menüponttal előhívható párbeszédablakkal: 1. Válasszuk ki a párbeszédablak alsó részén található jelölőnégyzetekkel a betölteni kívánt stíluscsoportokat. Ha az azonos nevű stílus felülírását is kérni szeretnénk, jelöljük be az utolsó jelölőnégyzetet is. 2. Válaszuk ki azt a sablonállományt, ami a betölteni kívánt stílusokat is tartalmazza. Ha nem sablonállományból szeretnénk betölteni a stílusokat, akkor a Fájl gombbal előhívható Megnyitás ablakban keressük meg a stílusok forrásául szánt állományt. Kattintsunk az OK gombon. Stílusok másolása és áthelyezése a Sablonszervezővel Sablonok, állományok stílusait helyezhetjük át, illetve másolhatjuk át a Fájl/Sablonok/Szervező menüponttal előhívható Sablonszervezővel. Stílusok állományok közötti másolása előtt mindig mentsük el állományainkat, mivel a stílusokat érintő változtatások egy része nem vonható vissza. Ha a Sablonszervezőben kettőt kattintunk egy sablont vagy állomány nevén, megnyílik, és láthatóvá válik egy Stílusok nevű ikon. Ha erre is kettőt kattintunk, megjelenik az állományban tárolt összes stílus. Hasonlóan az állományokhoz, a stílusokat fogd és vidd módszerrel helyezhetjük át a sablonok és dokumentumok között. Ne felejtsük lenyomni a ctrl gombot, ha másolni szeretnénk! Ha elfelejtjük, a stílust áthelyezzük, vagyis töröljük az eredeti állományból, legtöbbször nehezen helyrehozható hibát okozva. Stílusmódosítás többszörös kijelölés segítségével Egy szó (vagy minta) minden előfordulását egyszerre jelölhetjük ki a dokumentumban, ha a Keresés és Csere párbeszédablak Mindet keresi gombjára kattintunk. Az így kijelölt szövegen közvetlen formázást és stílusmódosítást is végrehajthatunk. Ilyen egyszerűen tehetjük például Hangsúlyozás stílusúvá az OpenOffice.org karaktersorozatot a teljes dokumentumban: 1. Hívjuk elő a ctrl-f lenyomásával a Keresés és Csere párbeszédablakot. 2. Írjuk be keresett szövegként, hogy OpenOffi ce.org, majd kattintsunk a Mindet keresi gombon. A program kijelöli a szó minden előfordulását. 3. Keressük meg a Stílusok és formázás párbeszédablak karakterstílusok lapján a Hangsúlyozás stílust, és kétszer kattintsunk a nevén. 71
67 Amennyiben nem módosítható szövegben (például tartalomjegyzékben) is előfordul a keresett kifejezés, akkor a fenti megoldás nem működik. Ilyenkor a keresés előtt jelöljük ki azt a szövegrészt, ami tartalmazza a módosítani kívánt szavakat, és a Keresés és Csere párbeszédablakban jelöljük be a Csak a kijelölésben jelölőnégyzetet. Ezek után a keresés csak a kijelölt szövegben lesz végrehajtva. Keresés és módosítás adott stílusú szövegrészekben A Keresés és Csere párbeszédablakkal adott stílusú bekezdéseket jelölhetünk ki. A kijelölt szövegben pedig további műveleteket: keresést, módosítást végezhetünk el. A példában a következő helyesírási hibát javítjuk: a számítógépes programok nevét a márkanevek helyesírásának megfelelően nagy kezdőbetűvel írjuk, viszont sokan követve a számítógépes parancsnak megfelelő írásmódot, kisbetűvel írják a parancssori példákon kívül is a programok nevét. A példában a Szövegtörzs stílusú szövegrészekben található python programnyelvnevet nagy kezdőbetűsítjük, miközben a begépelt parancsokat mutató Forrásszöveg stílusú bekezdésekben marad a kis- (és írógép)betűs python: 4. Hívjuk elő a ctrl-f lenyomásával a Keresés és Csere párbeszédablakot. 5. Jelöljük be a Stílus keresése jelölőnégyzetet. 6. Válasszuk ki a Keresett szöveg mezőben megjelenő bekezdésstílusok közül a Szövegtörzs stílust. 7. Kattintsunk a Mindet keresi gombra, hogy kijelöljük az összes Szövegtörzs stílusú bekezdést. 8. Töröljük a Stílus keresése jelölőnégyzet jelöltségét. 9. Jelöljük be a Csak a kijelölésben jelölőnégyzetet. 10. Írjuk be a Keresett szöveg mezőbe a python, a Csere erre mezőbe pedig a Python szót, és kattintsunk a Mindet cseréli gombra. Ezzel kicseréltük a python szavakat Pythonra az összes Szövegtörzs stílusú bekezdésben. Mivel címsorok is tartalmazhatják a Python program nevét kisbetűvel írva, célszerűbb lehet az előző példát úgy megoldani, hogy első lépésben a dokumentum minden python előfordulását nagy kezdőbetűsre lecseréljük, majd ezt követően a Forrásszöveg stílusú bekezdésekben előfordulókat visszacseréljük kisbetűsre. 72
68 TESTRESZABÁS A testreszabás segítségével módosíthatjuk a menüket és eszköztárakat; billentyűkombinációkat rendelhetünk az OpenOffi ce.org belső és felhasználó által hozzáadott funkcióihoz, stílusaihoz; valamint függvényeket rendelhetünk a különböző eseményekhez. Billentyűkombináció stílushoz rendelése A következő példában a Ctrl-i billentyűkombinációt a kurzív betűformázás helyett a Hangsúlyozás karakterstílushoz rendeljük. 1. Válasszuk ki az Eszközök/Testreszabás menüpontot. 2. A Billentyűzet lapon kattintsunk a Gyorsbillentyűk választólistába és nyomjuk le a Ctrl-i billentyűkombinációt. A lista a Ctrl+I elemre pozicionál, mutatva, hogy a Dőlt funkcióhoz van kötve. 3. A Funkciók választólistában válasszuk ki a Stílusok/Karakter elemet. 4. A Funkció választólistában válasszuk ki a Hangsúlyozás karakterstílust. 5. Kattintsunk a Módosítás gombra a billentyűkombináció hozzárendelésének módosításához. Az eredmény a 23. ábrán látható. A Ctrl-i lenyomása látszólag nem okoz változást, de a kurzív jelölés most már karakterstílus használatával jön létre, és a Stílusok és Formázás párbeszédablak segítségével egységesen módosítható. Az alapértelmezett karakterstílus visszaállításhoz nyomjuk le a Ctrl-m-et (megfelel a Formátum/Alapértelmezett Formátum parancsnak). Feladat: Állítsuk be az Erős hangsúlyozás alapértelmezett karakterstílusban a kiskapitális betűváltozatot (Magyar Linux Libertine C betűtípus), majd rendeljük hozzá a nem foglalt Ctrl-k billentyűkombinációt. Billentyűkombináció függvényhez (makróhoz) rendelése Az előző beállításokhoz hasonlóan függvényekhez is rendelhetünk billentyűkombinációt. Ehhez a Funkciók választólistában válasszuk ki az OpenOffice.org Makrók/user elemen belül a megfelelő programmodult (pl. Standard/Module 1), majd válasszuk ki az eljárást a Funkció választólistában. 73
69 ábra. A Ctrl-I hozzárendelése a Hangsúlyozás karakterstílushoz
70 FŐDOKUMENTUMOK A fődokumentumokkal nagyméretű dokumentumokat, például több fejezetből álló könyveket kezelhetünk. A fődokumentum külön OpenOffice.org dokumentu- mokat fog egybe. Ezeket a különálló állományokat aldokumentumoknak nevezzük. Lehetőség van arra is, hogy egy már meglévő nagy dokumentumot, amin több ember dolgozik, feldaraboljunk aldokumentumokra, majd végül egy fődokumentumhoz adjuk ezeket. Amikor egy létező állományt adunk aldokumentumként egy fődokumentumhoz, vagy új aldokumentumot készítünk, hivatkozást hozunk létre a fődokumentumban. A fődokumentumban nincs lehetőség az aldokumentumok szerkesztésére. Az aldokumentumok oldal-, fejezet-, végjegyzet- és egyéb számozásait öszszekapcsolja a fődokumentum. Például, ha az első aldokumentum utolsó lábjegyzete a 6-os számot viseli, akkor a következő aldokumentum első lábjegyzete a 7-es számot kapja. Az aldokumentumok stílusai automatikusan megjelennek a fődokumentumban is, miután elmentjük a fődokumentumot. A fődokumentum stílusának módosítása nincs hatással az aldokumentumok stílusára. Használjuk mindig ugyanazt a sablonállományt a fő- és aldokumentumokhoz. Ha módosítunk vagy létrehozunk egy stílust, adjuk ehhez a sablonállományhoz, majd töltsük be újra a fődokumentumot, hogy a stílusváltoztatás megjelenjen minden aldokumentumban. A fődokumentum nyomtatásánál az aldokumentumok tartalma, a jegyzékekek és minden fődokumentumba írt szöveg nyomtatásra kerül. A fődokumentumban létrehozha- 24. ábra: Navigátor ablak 75
71 tunk tartalomjegyzéket és tárgymutatót is az aldokumentumok összességéhez. A fődokumentum szerkesztését a Navigátor ablak segítségével fogjuk végezni. Navigátor ablak A Navigátor ablakkal kezeljük a fődokumentumokat, amellett, hogy a Navigátor rendkívül leegyszerűsíti az egyéb nagy állományokban való navigálást és szerkesztést is a különböző ugrási, vázlatolási és szerkesztési lehetőségeivel. A Navigátor párbeszédablak az F5 billentyűvel nyitható és zárható. A Stílusok és formázás párbeszédablakhoz hasonlóan dokkolható, ezért ha a képernyőméret engedi, mindenképp érdemes dokkolni és bekapcsolni nagyobb dokumentumok szerkesztése közben. Kis plusz jel jelöli azokat a kategóriákat, amelyek szerepelnek az aktuális dokumentumban. A pluszjelre történő kattintással (vagy a kategórianévre történő dupla kattintással) megtekinthetők a kategóriaelemek. A kategóriaelemeken duplán kattintva az OpenOffi ce.org a megfelelő kategóriára ugrik. Fődokumentum létrehozása A fődokumentumok létrehozásához végezzük el a következő lépések valamelyikét: 1. Válasszuk a Fájl/Új/Fődokumentum menüpontot. 2. Vagy nyissunk meg egy létező állományt, és válasszuk a Fájl/Küldés/Fődokumentum létrehozása menüpontot. Ha elkészült a fődokumentum, a Navigátor Tartalom nézete a Szöveg szakasszal kell, hogy kezdődjék. Gépeljünk be egy bevezetőt, vagy egyéb kis szöveget a fődokumentumba. Ezzel szavatoljuk, hogy a fődokumentumban definiált stílusok az aldokumentumokban is érvényesek lesznek. A Navigátorban kattintsunk hosszan a Beszúrás ikonon, majd a megjelenő menüből válasszuk ki a következő menüpontok valamelyikét: 1. Ha egy létező állományt szeretnénk aldokumentumként beszúrni, kattintsunk a Fájl menüpontra, és válasszuk ki az betölteni kívánt állományt (25. ábra). 25. ábra: Új dokumentum beszúrása a fődokumentumba a Navigátor ablakban 2. Ha új aldokumentumot szeretnénk készíteni, válasszuk az Új dokumentum menüpontot, adjunk meg egy nevet az új állomány számára, és kattintsunk az OK gombon. Végül mentsük el a fődokumentumot a Fájl/Mentés paranccsal. Tipp: A mentés ablakban is látható, hogy a fődokumentum külön állománytípus. Állománynevének alapértelmezett kiterjesztése odm. 76
Németh László. Kiadványkészítés az OpenOffice.org Writer szövegszerkesztővel
 Németh László Kiadványkészítés az OpenOffice.org Writer szövegszerkesztővel Arányos sorközbeállítás (90%) 0.1-es változat Németh László, 2010 A könyv szabadon terjeszthető a Creative Commons Nevezd meg!
Németh László Kiadványkészítés az OpenOffice.org Writer szövegszerkesztővel Arányos sorközbeállítás (90%) 0.1-es változat Németh László, 2010 A könyv szabadon terjeszthető a Creative Commons Nevezd meg!
Németh László. Kiadványkészítés az OpenOffice.org Writer szövegszerkesztővel
 Németh László Arányos sorközbeállítás (90%) Kiadványkészítés az OpenOffice.org Writer szövegszerkesztővel 0.2-es változat Németh László, 2010 A könyv szabadon terjeszthető a Creative Commons Nevezd meg!
Németh László Arányos sorközbeállítás (90%) Kiadványkészítés az OpenOffice.org Writer szövegszerkesztővel 0.2-es változat Németh László, 2010 A könyv szabadon terjeszthető a Creative Commons Nevezd meg!
3. modul - Szövegszerkesztés
 3. modul - Szövegszerkesztés Érvényes: 2009. február 1-jétől Az alábbiakban ismertetjük a 3. modul (Szövegszerkesztés) syllabusát, amely a gyakorlati vizsga alapját képezi. A modul célja Ezen a vizsgán
3. modul - Szövegszerkesztés Érvényes: 2009. február 1-jétől Az alábbiakban ismertetjük a 3. modul (Szövegszerkesztés) syllabusát, amely a gyakorlati vizsga alapját képezi. A modul célja Ezen a vizsgán
4. Javítás és jegyzetek
 és jegyzetek Schulcz Róbert schulcz@hit.bme.hu A tananyagot kizárólag a BME hallgatói használhatják fel tanulási céllal. Minden egyéb felhasználáshoz a szerző engedélye szükséges! 1 Automatikus javítás
és jegyzetek Schulcz Róbert schulcz@hit.bme.hu A tananyagot kizárólag a BME hallgatói használhatják fel tanulási céllal. Minden egyéb felhasználáshoz a szerző engedélye szükséges! 1 Automatikus javítás
Szövegszerkesztés. Microsoft Office Word 2010
 Szövegszerkesztés Microsoft Office Word 2010 Szövegformázás A dokumentumszöveg formátumát meghatározó felépítés formázott - szöveg, - táblázat, - kép + stílusok + eszköztár beállítások Karakterek Bekezdések...
Szövegszerkesztés Microsoft Office Word 2010 Szövegformázás A dokumentumszöveg formátumát meghatározó felépítés formázott - szöveg, - táblázat, - kép + stílusok + eszköztár beállítások Karakterek Bekezdések...
Több oldalas dokumentum készítése. MS Word 2010 szövegszerkesztővel
 Több oldalas dokumentum készítése MS Word 2010 szövegszerkesztővel Egy többoldalas dokumentummal szemben támasztott követelmények (példa feladaton keresztül bemutatva) Készítsünk hat oldalas dokumentumot,
Több oldalas dokumentum készítése MS Word 2010 szövegszerkesztővel Egy többoldalas dokumentummal szemben támasztott követelmények (példa feladaton keresztül bemutatva) Készítsünk hat oldalas dokumentumot,
Az MS Word szövegszerkesztés modul részletes tematika listája
 Az MS Word szövegszerkesztés modul részletes tematika listája A szövegszerkesztés alapjai Karakter- és bekezdésformázás Az oldalbeállítás és a nyomtatás Tabulátorok és hasábok A felsorolás és a sorszámozás
Az MS Word szövegszerkesztés modul részletes tematika listája A szövegszerkesztés alapjai Karakter- és bekezdésformázás Az oldalbeállítás és a nyomtatás Tabulátorok és hasábok A felsorolás és a sorszámozás
ÉRETTSÉGI MÁSODIK GYAKORLAT ELINDULÁS A PAPÍRMÉRET ÉS A MARGÓK BEÁLLÍTÁSA. ÜZLETI INFORMATIKAI ESZKÖZÖK Kiadványszerkesztés
 1 MÁSODIK GYAKORLAT ÉRETTSÉGI A feladat megoldása során a Word 2010 használata a javasolt. Ebben a feladatban a következőket fogjuk gyakorolni: A papírméret és a margók beállítása. Stílusok létrehozása,
1 MÁSODIK GYAKORLAT ÉRETTSÉGI A feladat megoldása során a Word 2010 használata a javasolt. Ebben a feladatban a következőket fogjuk gyakorolni: A papírméret és a margók beállítása. Stílusok létrehozása,
SZE INFORMATIKAI KÉZÉS 1
 SZE INFORMATIKAI KÉZÉS 1 A feladat megoldása során a Word 2010 használata a javasolt. Ebben a feladatban a következőket fogjuk gyakorolni: A papírméret és a margók beállítása. Stílusok létrehozása, módosítása
SZE INFORMATIKAI KÉZÉS 1 A feladat megoldása során a Word 2010 használata a javasolt. Ebben a feladatban a következőket fogjuk gyakorolni: A papírméret és a margók beállítása. Stílusok létrehozása, módosítása
Szövegszerkesztés Word XP-vel. Tanmenet
 Szövegszerkesztés Word XP-vel Tanmenet Szövegszerkesztés Word XP-vel TANMENET- Szövegszerkesztés Word XP-vel Témakörök Javasolt óraszám 1. Bevezetés a Word XP használatába 2 tanóra (90 perc) 2. Szöveg
Szövegszerkesztés Word XP-vel Tanmenet Szövegszerkesztés Word XP-vel TANMENET- Szövegszerkesztés Word XP-vel Témakörök Javasolt óraszám 1. Bevezetés a Word XP használatába 2 tanóra (90 perc) 2. Szöveg
Word IV. Élőfej és élőláb
 Word IV. Élőfej és élőláb A menüpont a Nézet legördülő menü Élőfej és élőláb parancsával érhető el. Ezután a megjelenő szaggatott részbe írhatjuk be a kíván szöveget. OLDALSZÁMFORMÁZÁS DÁTUMBESZÚRÁS VÁLTÁS
Word IV. Élőfej és élőláb A menüpont a Nézet legördülő menü Élőfej és élőláb parancsával érhető el. Ezután a megjelenő szaggatott részbe írhatjuk be a kíván szöveget. OLDALSZÁMFORMÁZÁS DÁTUMBESZÚRÁS VÁLTÁS
Szövegszerkesztés Word XP-vel. Tanmenet
 Szövegszerkesztés Word XP-vel Tanmenet Szövegszerkesztés Word XP-vel TANMENET- Szövegszerkesztés Word XP-vel Témakörök Javasolt óraszám 1. Bevezetés a Word XP használatába 2. Szöveg bevitele és módosítása
Szövegszerkesztés Word XP-vel Tanmenet Szövegszerkesztés Word XP-vel TANMENET- Szövegszerkesztés Word XP-vel Témakörök Javasolt óraszám 1. Bevezetés a Word XP használatába 2. Szöveg bevitele és módosítása
Szövegkezelő programok általuk kínált lehetőségek
 Szövegszerkesztés Szövegkezelő programok általuk kínált lehetőségek formázási lehetőségek WYSIWYG elv (What You See Is What You Get Amit látsz azt kapod) táblázat, grafika és egyéb objektumok nyelvi modulok
Szövegszerkesztés Szövegkezelő programok általuk kínált lehetőségek formázási lehetőségek WYSIWYG elv (What You See Is What You Get Amit látsz azt kapod) táblázat, grafika és egyéb objektumok nyelvi modulok
Word I. Bevezető. Alapfogalmak
 Word I. Bevezető A szövegszerkesztők segítségével igényesen kialakított dokumentum készítésére van lehetőségünk, de használhatjuk levelek akár elektronikus levelek írására is. Tananyagunkkal a szövegszerkesztési
Word I. Bevezető A szövegszerkesztők segítségével igényesen kialakított dokumentum készítésére van lehetőségünk, de használhatjuk levelek akár elektronikus levelek írására is. Tananyagunkkal a szövegszerkesztési
Kiadvány szerkesztés LibreOffice Writer
 Németh László Kiadvány szerkesztés LibreOffice Writer szövegkiskapitális ligatúra betűvariáns szerkesztővel SVG kép A könyv, és a könyvben bemutatott számos magyar vonatkozású nyelvi és tipográfiai fejlesztés
Németh László Kiadvány szerkesztés LibreOffice Writer szövegkiskapitális ligatúra betűvariáns szerkesztővel SVG kép A könyv, és a könyvben bemutatott számos magyar vonatkozású nyelvi és tipográfiai fejlesztés
Szöveges műveletek. Mielőtt nekikezdenénk első szövegünk bevitelének, tanuljunk meg néhány alapvető műveletet a 2003-as verzió segítségével:
 Alapvető szabályok Mielőtt nekikezdenénk első szövegünk bevitelének, tanuljunk meg néhány alapvető műveletet a 2003-as verzió segítségével: Minden szöveges elem szövegdobozban, objektumban helyezkedik
Alapvető szabályok Mielőtt nekikezdenénk első szövegünk bevitelének, tanuljunk meg néhány alapvető műveletet a 2003-as verzió segítségével: Minden szöveges elem szövegdobozban, objektumban helyezkedik
Németh László FSF.hu Alapítvány. Kiadványok. OpenOffice.org. Writerrel. Linux az oktatásban 2010, október 16.
 Németh László FSF.hu Alapítvány Kiadványok OpenOffice.org Writerrel Linux az oktatásban 2010, október 16. OOo Kiadványkészítés Kiadványkészítés az OpenOffice.org Writer szövegszerkesztővel Fejlesztés Linux
Németh László FSF.hu Alapítvány Kiadványok OpenOffice.org Writerrel Linux az oktatásban 2010, október 16. OOo Kiadványkészítés Kiadványkészítés az OpenOffice.org Writer szövegszerkesztővel Fejlesztés Linux
Szövegszerkesztés alapok WORD Formázások
 Szövegszerkesztés alapok WORD Formázások A formázás sorrendje 1. Begépelem a szöveget folyamatosan 2. Helyesírást ellenőrzök 3. Entert (bekezdés) vagy Shift + Entert ütök 4. Formázok KIJELÖLÖM A FORMÁZANDÓ
Szövegszerkesztés alapok WORD Formázások A formázás sorrendje 1. Begépelem a szöveget folyamatosan 2. Helyesírást ellenőrzök 3. Entert (bekezdés) vagy Shift + Entert ütök 4. Formázok KIJELÖLÖM A FORMÁZANDÓ
Szövegszerkesztés alapok
 Szövegszerkesztés alapok Libre Office Writer http://szabadut.fsf.hu/ Szöveg szerkesztő programok Editorok Szövegszerkesztők (Word processor) Kiadványszerkesztők (DTP) Fájlformátumok TXT fájlok editorok
Szövegszerkesztés alapok Libre Office Writer http://szabadut.fsf.hu/ Szöveg szerkesztő programok Editorok Szövegszerkesztők (Word processor) Kiadványszerkesztők (DTP) Fájlformátumok TXT fájlok editorok
3. modul - Szövegszerkesztés
 3. modul - Szövegszerkesztés - 1-3. modul - Szövegszerkesztés Az alábbiakban ismertetjük a 3. modul (Szövegszerkesztés) syllabusát, amely a modulvizsga követelményrendszere. A modul célja Ezen a vizsgán
3. modul - Szövegszerkesztés - 1-3. modul - Szövegszerkesztés Az alábbiakban ismertetjük a 3. modul (Szövegszerkesztés) syllabusát, amely a modulvizsga követelményrendszere. A modul célja Ezen a vizsgán
Minta a Szigetvár feladathoz
 Minta a Szigetvár feladathoz A forrást (sziget.txt) megnyitjuk a Jegyzettömb segítségével és a szöveget a Vágólap segítségével átmásoljuk az alapértelmezetten megnyíló üres dokumentumba, majd elmentjük
Minta a Szigetvár feladathoz A forrást (sziget.txt) megnyitjuk a Jegyzettömb segítségével és a szöveget a Vágólap segítségével átmásoljuk az alapértelmezetten megnyíló üres dokumentumba, majd elmentjük
2. ALKALOM. Bekezdés Elválasztás Tabulátor Vezérlıkarakterek Beállítás Oldalbeállítás BEKEZDÉS
 2. ALKALOM Bekezdés Elválasztás Tabulátor Vezérlıkarakterek Beállítás Oldalbeállítás BEKEZDÉS Két ENTER közé esı szövegrészt kezel egy bekezdésként a szövegszerkesztı program. Bekezdés (alinea) tulajdonságok:
2. ALKALOM Bekezdés Elválasztás Tabulátor Vezérlıkarakterek Beállítás Oldalbeállítás BEKEZDÉS Két ENTER közé esı szövegrészt kezel egy bekezdésként a szövegszerkesztı program. Bekezdés (alinea) tulajdonságok:
Németh László. Kiadvaányszerkesztés. kiskapitaúlis. LibreOffice WRITER. ligatúúra. szerkesztővel. SVG keúp
 Németh László Kiadvaányszerkesztés LibreOffice kiskapitalis ligatra WRITER szövegbetűvarians szerkesztővel SVG kep mös magyar vönatközas nyelvi es tipögraiai fejlesztes A köönyv, es a köö nyvben bemtatött
Németh László Kiadvaányszerkesztés LibreOffice kiskapitalis ligatra WRITER szövegbetűvarians szerkesztővel SVG kep mös magyar vönatközas nyelvi es tipögraiai fejlesztes A köönyv, es a köö nyvben bemtatött
Hol használjuk a szövegszerkesztőt? Az élet minden területén megtalálható: levelet, meghívót, dolgozatot, feladatlapot, könyvet is készíthetünk vele.
 Szövegszerkesztés ALAPOK 2 3 Hol használjuk a szövegszerkesztőt? Az élet minden területén megtalálható: levelet, meghívót, dolgozatot, feladatlapot, könyvet is készíthetünk vele. 4 Miért használjuk a szövegszerkesztőt?
Szövegszerkesztés ALAPOK 2 3 Hol használjuk a szövegszerkesztőt? Az élet minden területén megtalálható: levelet, meghívót, dolgozatot, feladatlapot, könyvet is készíthetünk vele. 4 Miért használjuk a szövegszerkesztőt?
Word V. tabulátortípus meg nem jelenik: Tabulátor - balra, Tabulátor - jobbra,
 Word V. Tabulátorok A tabulátorok (tabulátorhely: A vízszintes vonalzó azon pontja, amely meghatározza a szövegbehúzást, illetve a szövegoszlop kezdetét.), segítségével a szöveget balra, jobbra, középre,
Word V. Tabulátorok A tabulátorok (tabulátorhely: A vízszintes vonalzó azon pontja, amely meghatározza a szövegbehúzást, illetve a szövegoszlop kezdetét.), segítségével a szöveget balra, jobbra, középre,
EuroOffice Nyelvi eszközök (Language Tools)
 1. oldal EuroOffice Nyelvi eszközök (Language Tools) Az EuroOffice Nyelvi eszközök (LanguageTools) négy nyelvi kiterjesztést tartalmaz: Helyesírás-ellenőrző (SpellChecker), Elválasztó (Hyphenator), Szinonima-szótár
1. oldal EuroOffice Nyelvi eszközök (Language Tools) Az EuroOffice Nyelvi eszközök (LanguageTools) négy nyelvi kiterjesztést tartalmaz: Helyesírás-ellenőrző (SpellChecker), Elválasztó (Hyphenator), Szinonima-szótár
18. Szövegszerkesztők
 18. Szövegszerkesztők A szövegszerkesztés olyan számítógépes művelet, amelynek során később nyomtatásban megjelenő szövegegységeket, dokumentumokat hozunk létre, majd azokat papírra kinyomtatjuk. A különböző
18. Szövegszerkesztők A szövegszerkesztés olyan számítógépes művelet, amelynek során később nyomtatásban megjelenő szövegegységeket, dokumentumokat hozunk létre, majd azokat papírra kinyomtatjuk. A különböző
2 Word 2016 zsebkönyv
 2 Word 2016 zsebkönyv BBS-INFO Kiadó, 2016. 4 Word 2016 zsebkönyv Bártfai Barnabás, 2016. Minden jog fenntartva! A könyv vagy annak oldalainak másolása, sokszorosítása csak a szerző írásbeli hozzájárulásával
2 Word 2016 zsebkönyv BBS-INFO Kiadó, 2016. 4 Word 2016 zsebkönyv Bártfai Barnabás, 2016. Minden jog fenntartva! A könyv vagy annak oldalainak másolása, sokszorosítása csak a szerző írásbeli hozzájárulásával
Szövegszerkesztés. Munkánk során figyelembe vesszük azt, hogy az irodai programcsomag szövegszerkesztői az alábbi elemeket kezelik.
 erdeigrete.webnode.hu greta@korosy.hu Szövegszerkesztés Szövegszerkesztő programot használunk akkor, ha írásos munkánkat igényesen, esztétikusan, esetleg nyomtatásra szeretnénk elkészíteni. Munkánk során
erdeigrete.webnode.hu greta@korosy.hu Szövegszerkesztés Szövegszerkesztő programot használunk akkor, ha írásos munkánkat igényesen, esztétikusan, esetleg nyomtatásra szeretnénk elkészíteni. Munkánk során
Feladatok megoldásai
 1. Az oszlopszélességet az oszlopszegélyre való dupla kattintással állítsuk be! Mit tapasztalunk? Az oszlopszegélyre való dupla kattintáskor az Excel az oszlopban található leghosszabb bejegyzés hosszúsága
1. Az oszlopszélességet az oszlopszegélyre való dupla kattintással állítsuk be! Mit tapasztalunk? Az oszlopszegélyre való dupla kattintáskor az Excel az oszlopban található leghosszabb bejegyzés hosszúsága
Word III. Kattintsunk a Fájl menü Nyomtatási kép parancsára, vagy a szokásos eszköztár nyomtatási kép ikonjára
 Nyomtatási-kép Word III. Kattintsunk a Fájl menü Nyomtatási kép parancsára, vagy a szokásos eszköztár nyomtatási kép ikonjára Az eszköztáron található gombok segítségével tekinthetjük meg az oldalt, illetve
Nyomtatási-kép Word III. Kattintsunk a Fájl menü Nyomtatási kép parancsára, vagy a szokásos eszköztár nyomtatási kép ikonjára Az eszköztáron található gombok segítségével tekinthetjük meg az oldalt, illetve
Táblázatkezelés 2. - Adatbevitel, szerkesztés, formázás ADATBEVITEL. a., Begépelés
 Táblázatkezelés 2. - Adatbevitel, szerkesztés, formázás ADATBEVITEL a., Begépelés Az adatok bevitelének legegyszerűbb módja, ha a táblázat kijelölt cellájába beírjuk őket. - számok (numerikus adatok) -
Táblázatkezelés 2. - Adatbevitel, szerkesztés, formázás ADATBEVITEL a., Begépelés Az adatok bevitelének legegyszerűbb módja, ha a táblázat kijelölt cellájába beírjuk őket. - számok (numerikus adatok) -
Óravázlat. az ECDL hálózatos változatához. 3. modul. Szövegszerkesztés
 Óravázlat az ECDL hálózatos változatához 3. modul Szövegszerkesztés Krea Kft. 1034 Budapest, Szőlő u 21. Tel/fax: 250-5570 / 387-2557 E-mail: krea@krea.hu A vázlatot összeállította: Pintyőke László Lektorálta:
Óravázlat az ECDL hálózatos változatához 3. modul Szövegszerkesztés Krea Kft. 1034 Budapest, Szőlő u 21. Tel/fax: 250-5570 / 387-2557 E-mail: krea@krea.hu A vázlatot összeállította: Pintyőke László Lektorálta:
1. kép. A Stílus beállítása; új színskála megadása.
 QGIS Gyakorló Verzió: 1.7. Wroclaw Cím: A Print composer használata és a címkézés. Minta fájl letöltése innen: http://www.box.net/shared/87p9n0csad Egyre több publikációban szerepelnek digitális térképek,
QGIS Gyakorló Verzió: 1.7. Wroclaw Cím: A Print composer használata és a címkézés. Minta fájl letöltése innen: http://www.box.net/shared/87p9n0csad Egyre több publikációban szerepelnek digitális térképek,
5. Töréspontok és hasábok
 és hasábok Schulcz Róbert schulcz@hit.bme.hu A tananyagot kizárólag a BME hallgatói használhatják fel tanulási céllal. Minden egyéb felhasználáshoz a szerző engedélye szükséges! 1 Szakaszok Dokumentum
és hasábok Schulcz Róbert schulcz@hit.bme.hu A tananyagot kizárólag a BME hallgatói használhatják fel tanulási céllal. Minden egyéb felhasználáshoz a szerző engedélye szükséges! 1 Szakaszok Dokumentum
Tabulátorok, felsorolás, stílusok Tabulátorok
 Tabulátorok, felsorolás, stílusok Tabulátorok A szöveg a bekezdésben balra, jobbra sorkizártan vagy középre igazodik, a bekezdés igazításától függően. Ekkor a bekezdés valamennyi és teljes sora eszerint
Tabulátorok, felsorolás, stílusok Tabulátorok A szöveg a bekezdésben balra, jobbra sorkizártan vagy középre igazodik, a bekezdés igazításától függően. Ekkor a bekezdés valamennyi és teljes sora eszerint
Projektnapló készítése
 Projektnapló készítése Formai követelmények...avagy hogyan készítsünk több oldalas dokumentumot MS Word 2013 Tartalomjegyzék 1. Szövegbevitel 3 2. Oldalbeállítás 4 3. A Bekezdések formázása 5 4. Karakterek
Projektnapló készítése Formai követelmények...avagy hogyan készítsünk több oldalas dokumentumot MS Word 2013 Tartalomjegyzék 1. Szövegbevitel 3 2. Oldalbeállítás 4 3. A Bekezdések formázása 5 4. Karakterek
Óravázlat. az ECDL oktatócsomaghoz. 3. modul. Szövegszerkesztés
 Óravázlat az ECDL oktatócsomaghoz 3. modul Szövegszerkesztés Krea Kft. 1034 Budapest, Szőlő u 21. Tel/fax: 250-5570 / 387-2557 E-mail: krea@krea.hu A vázlatot összeállította: Pintyőke László Lektorálta:
Óravázlat az ECDL oktatócsomaghoz 3. modul Szövegszerkesztés Krea Kft. 1034 Budapest, Szőlő u 21. Tel/fax: 250-5570 / 387-2557 E-mail: krea@krea.hu A vázlatot összeállította: Pintyőke László Lektorálta:
TABULÁTOROK TÁBLÁZATOK KÉSZÍTÉSE. A táblázatok készítésének lehetőségei:
 TABULÁTOROK A tabulátorokat a szavak soron belüli pontos pozicionálására használjuk. A tabulátorokat valamilyen pozícióhoz kötjük. A pozíciók beállíthatók vonalzón vagy a Formátum menü Tabulátorok menüpontjának
TABULÁTOROK A tabulátorokat a szavak soron belüli pontos pozicionálására használjuk. A tabulátorokat valamilyen pozícióhoz kötjük. A pozíciók beállíthatók vonalzón vagy a Formátum menü Tabulátorok menüpontjának
Szövegszerkesztés. Az elektronikus szövegszerkesztés előnyei
 Szövegszerkesztés Az elektronikus szövegszerkesztés előnyei Könnyen szerkeszthető Formázható Objektumok illeszthetők a szövegbe Elektronikusan tárolható Elektronikusan visszakereshető Bármikor módosítható
Szövegszerkesztés Az elektronikus szövegszerkesztés előnyei Könnyen szerkeszthető Formázható Objektumok illeszthetők a szövegbe Elektronikusan tárolható Elektronikusan visszakereshető Bármikor módosítható
Segédanyag a WORD használatához
 Segédanyag a WORD használatához Tartalom Kezdőlap:... 2 Beszúrás... 3 Tervezés... 3 Lapelrendezés... 4 Hivatkozás... 4 Objektumok saját menüi... 5 Táblázat... 5 Képek... 5 Alakzatok... 5 Menün kívüli tudnivalók
Segédanyag a WORD használatához Tartalom Kezdőlap:... 2 Beszúrás... 3 Tervezés... 3 Lapelrendezés... 4 Hivatkozás... 4 Objektumok saját menüi... 5 Táblázat... 5 Képek... 5 Alakzatok... 5 Menün kívüli tudnivalók
Prezentáció, Prezentáció elkészítése. Diaminták
 A prezentáció elkészítésénél elsőként érdemes egy mintaoldalt készíteni, mert ennek tartalma és beállításai automatikusan rákerülnek minden új oldalra amit majd beillesztünk a bemutatónkba. A diaminta
A prezentáció elkészítésénél elsőként érdemes egy mintaoldalt készíteni, mert ennek tartalma és beállításai automatikusan rákerülnek minden új oldalra amit majd beillesztünk a bemutatónkba. A diaminta
9. Képaláírás, kereszthivatkozás, tárgymutató és jegyzékek
 , kereszthivatkozás, tárgymutató és jegyzékek Schulcz Róbert schulcz@hit.bme.hu A tananyagot kizárólag a BME hallgatói használhatják fel tanulási céllal. Minden egyéb felhasználáshoz a szerző engedélye
, kereszthivatkozás, tárgymutató és jegyzékek Schulcz Róbert schulcz@hit.bme.hu A tananyagot kizárólag a BME hallgatói használhatják fel tanulási céllal. Minden egyéb felhasználáshoz a szerző engedélye
2 PowerPoint 2016 zsebkönyv
 2 PowerPoint 2016 zsebkönyv BBS-INFO Kiadó, 2016. 4 PowerPoint 2016 zsebkönyv Bártfai Barnabás, 2016. Minden jog fenntartva! A könyv vagy annak oldalainak másolása, sokszorosítása csak a szerző írásbeli
2 PowerPoint 2016 zsebkönyv BBS-INFO Kiadó, 2016. 4 PowerPoint 2016 zsebkönyv Bártfai Barnabás, 2016. Minden jog fenntartva! A könyv vagy annak oldalainak másolása, sokszorosítása csak a szerző írásbeli
Alapvető beállítások elvégzése Normál nézet
 Alapvető beállítások elvégzése Normál nézet A Normál nézet egy egyszerűsített oldalképet mutat. Ez a nézet a legalkalmasabb a szöveg beírására, szerkesztésére és az egyszerűbb formázásokra. Ebben a nézetben
Alapvető beállítások elvégzése Normál nézet A Normál nézet egy egyszerűsített oldalképet mutat. Ez a nézet a legalkalmasabb a szöveg beírására, szerkesztésére és az egyszerűbb formázásokra. Ebben a nézetben
A dokumentum finomítása. Egy dokumentum kinyomtatott oldalának részei
 Egy dokumentum kinyomtatott oldalának részei A megírt dokumentum a margók által határolt belső területen jelenik meg. A margók általában néhány speciális elemtől eltekintve üresen maradnak. Ilyen elem
Egy dokumentum kinyomtatott oldalának részei A megírt dokumentum a margók által határolt belső területen jelenik meg. A margók általában néhány speciális elemtől eltekintve üresen maradnak. Ilyen elem
Adatok bevitele a dokumentumba
 Adatok bevitele a dokumentumba A szövegszerkesztés egyik legfontosabb és legegyszerűbb lépése a szöveg begépelése. A szövegszerkesztő dokumentumablakában egy függőleges vonal villog. Ezt a jelet szövegkurzornak
Adatok bevitele a dokumentumba A szövegszerkesztés egyik legfontosabb és legegyszerűbb lépése a szöveg begépelése. A szövegszerkesztő dokumentumablakában egy függőleges vonal villog. Ezt a jelet szövegkurzornak
Prezentáció, Nyomtatás előkészítése. Előkészületek
 Oldalbeállítás A nézetekről szóló fejezetben megismerkedtünk a különböző nézetek formájával, most a nyomtatáshoz elengedhetetlen oldalbeállításokat tanuljuk meg. A Fájl/Oldalbeállításokra kattintva tudjuk
Oldalbeállítás A nézetekről szóló fejezetben megismerkedtünk a különböző nézetek formájával, most a nyomtatáshoz elengedhetetlen oldalbeállításokat tanuljuk meg. A Fájl/Oldalbeállításokra kattintva tudjuk
A Microsoft OFFICE. EXCEL táblázatkezelő. program alapjai. 2013-as verzió használatával
 A Microsoft OFFICE EXCEL táblázatkezelő program alapjai 2013-as verzió használatával A Microsoft Office programcsomag táblázatkezelő alkalmazása az EXCEL! Aktív táblázatok készítésére használjuk! Képletekkel,
A Microsoft OFFICE EXCEL táblázatkezelő program alapjai 2013-as verzió használatával A Microsoft Office programcsomag táblázatkezelő alkalmazása az EXCEL! Aktív táblázatok készítésére használjuk! Képletekkel,
4. modul - Táblázatkezelés
 4. modul - Táblázatkezelés Az alábbiakban ismertetjük a 4. modul (Táblázatkezelés) syllabusát, amely a gyakorlati modulvizsga követelményrendszere. A modul célja Ez a modul a táblázatkezeléssel kapcsolatos
4. modul - Táblázatkezelés Az alábbiakban ismertetjük a 4. modul (Táblázatkezelés) syllabusát, amely a gyakorlati modulvizsga követelményrendszere. A modul célja Ez a modul a táblázatkezeléssel kapcsolatos
6.1.1.2 Új prezentáció létrehozása az alapértelmezés szerinti sablon alapján.
 6. modul Prezentáció A modul a prezentációkészítéshez szükséges ismereteket kéri számon. A sikeres vizsga követelményei: Tudni kell prezentációkat létrehozni és elmenteni különböző fájl formátumokban A
6. modul Prezentáció A modul a prezentációkészítéshez szükséges ismereteket kéri számon. A sikeres vizsga követelményei: Tudni kell prezentációkat létrehozni és elmenteni különböző fájl formátumokban A
Szövegszerkesztés haladó MS word
 Szövegszerkesztés haladó MS word Hosszú szövegek kezelése Ha változtatunk vmit, változik a tördelés. Ez hosszú szövegeknél gondot okozhat: Megváltozik az oldaltördelés A címek nem a lap tetején lesznek,
Szövegszerkesztés haladó MS word Hosszú szövegek kezelése Ha változtatunk vmit, változik a tördelés. Ez hosszú szövegeknél gondot okozhat: Megváltozik az oldaltördelés A címek nem a lap tetején lesznek,
Egyes esetekben e fejezet keretében készítjük el a Tartalomjegyzéket is, melynek technikai megvalósításáról majd az 5.6.6. fejezetben olvashat.
 Szövegszerkesztés 1. Bevezetés Ebben a modulban a szövegszerkesztési szabályokat kívánjuk bemutatni. Feltételezzük, az olvasó már ismer legalább egy szövegszerkesztő programot, így annak teljes körű bemutatására
Szövegszerkesztés 1. Bevezetés Ebben a modulban a szövegszerkesztési szabályokat kívánjuk bemutatni. Feltételezzük, az olvasó már ismer legalább egy szövegszerkesztő programot, így annak teljes körű bemutatására
Dokumentumkészítés. Építész-informatika november 4.
 Dokumentumkészítés Építész-informatika 1 2008. november 4. Miért érdemes a szövegszerkesztést egyetemen tanulni? Alapfokú ismeretek (pl. ECDL) Rövid szöveg (1 2 oldal): egyedi, alapvető formázások Mélyebb
Dokumentumkészítés Építész-informatika 1 2008. november 4. Miért érdemes a szövegszerkesztést egyetemen tanulni? Alapfokú ismeretek (pl. ECDL) Rövid szöveg (1 2 oldal): egyedi, alapvető formázások Mélyebb
Formai követelmények, DOSZ Közgazdász Doktoranduszok és Kutatók V. Nemzetközi Téli Konferenciája
 Formai követelmények, DOSZ Közgazdász Doktoranduszok és Kutatók V. Nemzetközi Téli Konferenciája 2019. február 22. Szent István Egyetem, Gödöllő Formai követelmények Absztrakt formai követelményei: Cím
Formai követelmények, DOSZ Közgazdász Doktoranduszok és Kutatók V. Nemzetközi Téli Konferenciája 2019. február 22. Szent István Egyetem, Gödöllő Formai követelmények Absztrakt formai követelményei: Cím
EuroSymphony Nyelvi eszközök. EuroSymphony Helyesírás-ellenőrző
 EuroSymphony Nyelvi eszközök Az Eurosymphony Nyelvi eszközök csomag négy bővítményt tartalmaz, a több nyelven elérhető helyesírás-ellenőrzőt és elválasztót, valamint a magyar nyelven használható szókincstárat
EuroSymphony Nyelvi eszközök Az Eurosymphony Nyelvi eszközök csomag négy bővítményt tartalmaz, a több nyelven elérhető helyesírás-ellenőrzőt és elválasztót, valamint a magyar nyelven használható szókincstárat
Microsoft Word előadás. Bevezetés az informatikába I.
 Microsoft Word előadás Bevezetés az informatikába I. A Word felépítése Menüsor Eszköztár Vonalzók Kurzor Dokumentum Állapotsor Betűk betűtípus fogalma betűméret félkövér, dőlt, aláhúzott proporcionális
Microsoft Word előadás Bevezetés az informatikába I. A Word felépítése Menüsor Eszköztár Vonalzók Kurzor Dokumentum Állapotsor Betűk betűtípus fogalma betűméret félkövér, dőlt, aláhúzott proporcionális
Mindezek közben célszerű bekapcsolva tartani a Minden látszik gombot, hogy a bekezdésjelek és az egyéb rejtett formázási szimbólumok megjelenjenek.
 Részlet a mintából A forrást megnyitjuk a Jegyzettömb segítségével és a szöveget a Vágólap segítségével átmásoljuk az alapértelmezetten megnyíló üres dokumentumba, majd elmentjük a vizsgamappába. Ügyeljünk
Részlet a mintából A forrást megnyitjuk a Jegyzettömb segítségével és a szöveget a Vágólap segítségével átmásoljuk az alapértelmezetten megnyíló üres dokumentumba, majd elmentjük a vizsgamappába. Ügyeljünk
Választó lekérdezés létrehozása
 Választó lekérdezés létrehozása A választó lekérdezés egy vagy több rekordforrásból származó adatokat jelenít meg. A választó lekérdezések a táblák, illetve az adatbázis tartalmát nem változtatják meg,
Választó lekérdezés létrehozása A választó lekérdezés egy vagy több rekordforrásból származó adatokat jelenít meg. A választó lekérdezések a táblák, illetve az adatbázis tartalmát nem változtatják meg,
A 27/2012 (VIII. 27.) NGM és a 12/2013 (III.28) NGM rendelet szakmai és vizsgakövetelménye alapján.
 A 27/2012 (VIII. 27.) NGM és a 12/2013 (III.28) NGM rendelet szakmai és vizsgakövetelménye alapján. Szakképesítés, azonosító száma és megnevezése 54 346 01 Irodai asszisztens Tájékoztató Használható segédeszköz:
A 27/2012 (VIII. 27.) NGM és a 12/2013 (III.28) NGM rendelet szakmai és vizsgakövetelménye alapján. Szakképesítés, azonosító száma és megnevezése 54 346 01 Irodai asszisztens Tájékoztató Használható segédeszköz:
Táblázatkezelés Syllabus 5.0 A syllabus célja 2014 ECDL Alapítvány Jogi nyilatkozat A modul célja
 Táblázatkezelés Syllabus 5.0 A syllabus célja Az alábbiakban ismertetjük a Táblázatkezelés modul követelményeit, amely a modulvizsga alapját is képezi. 2014 ECDL Alapítvány A syllabus az ECDL Alapítvány
Táblázatkezelés Syllabus 5.0 A syllabus célja Az alábbiakban ismertetjük a Táblázatkezelés modul követelményeit, amely a modulvizsga alapját is képezi. 2014 ECDL Alapítvány A syllabus az ECDL Alapítvány
SZABÁLYZATOK FORMÁTUMLEÍRÁSA
 TOMORI PÁL FİISKOLA SZABÁLYZATOK FORMÁTUMLEÍRÁSA Változat száma: 1. Elfogadás dátuma: 2007. január 3. Határozat száma: 2007/1/6. Hatályos: 2007. január 3. Felelıs személy: Tóth Péter, fıtitkár oldalszám:
TOMORI PÁL FİISKOLA SZABÁLYZATOK FORMÁTUMLEÍRÁSA Változat száma: 1. Elfogadás dátuma: 2007. január 3. Határozat száma: 2007/1/6. Hatályos: 2007. január 3. Felelıs személy: Tóth Péter, fıtitkár oldalszám:
Táblázatok kezelése. 1. ábra Táblázat kezelése menüből
 Táblázat beszúrása, létrehozása A táblázatok készítésének igénye már a korai szövegszerkesztőkben felmerült, de ezekben nem sok lehetőség állt rendelkezésre. A mai szövegszerkesztőket már kiegészítették
Táblázat beszúrása, létrehozása A táblázatok készítésének igénye már a korai szövegszerkesztőkben felmerült, de ezekben nem sok lehetőség állt rendelkezésre. A mai szövegszerkesztőket már kiegészítették
Képek és grafikák használata
 Kép elhelyezése a dokumentumban A mai szövegszerkesztők támogatják a képek használatát, ezért egy dokumentum nemcsak szöveget, hanem képeket is tartalmazhat. A Word szövegszerkesztő a képek és rajzok szövegen
Kép elhelyezése a dokumentumban A mai szövegszerkesztők támogatják a képek használatát, ezért egy dokumentum nemcsak szöveget, hanem képeket is tartalmazhat. A Word szövegszerkesztő a képek és rajzok szövegen
A DIPLOMATERV ALAKI ÉS TARTALMI KÖVETELMÉNYEI. (kidolgozás alatt) A szakdolgozat (diplomaterv) felépítése
 A DIPLOMATERV ALAKI ÉS TARTALMI KÖVETELMÉNYEI (kidolgozás alatt) A szakdolgozat (diplomaterv) felépítése BORÍTÓ A diplomatervet fekete borítóval bekötve kell 1 pld-ban beadni. Spirálozás nem fogadható
A DIPLOMATERV ALAKI ÉS TARTALMI KÖVETELMÉNYEI (kidolgozás alatt) A szakdolgozat (diplomaterv) felépítése BORÍTÓ A diplomatervet fekete borítóval bekötve kell 1 pld-ban beadni. Spirálozás nem fogadható
18. Fővárosi Informatika Alkalmazói Verseny
 18. Fővárosi nformatika Alkalmazói Verseny SZÖVEGSZERKESZTÉS Elméleti feladatlap Neved:... Kerületed:... 1. Keresd meg az összetartozó fogalmakat, majd írd a táblázatba megoldást!../ 10 pont 1) dual core
18. Fővárosi nformatika Alkalmazói Verseny SZÖVEGSZERKESZTÉS Elméleti feladatlap Neved:... Kerületed:... 1. Keresd meg az összetartozó fogalmakat, majd írd a táblázatba megoldást!../ 10 pont 1) dual core
A WORD 2016 szövegszerkesztő újdonságai
 Alkalmazott Informatikai Tanszék SZÁMÍTÁSTECHNIKA I. dr.dudás László 6./1. A WORD 2016 szövegszerkesztő újdonságai A WORD dokumentum több személy általi egyidejű szerkeszthetősége felhőben (One Drive)
Alkalmazott Informatikai Tanszék SZÁMÍTÁSTECHNIKA I. dr.dudás László 6./1. A WORD 2016 szövegszerkesztő újdonságai A WORD dokumentum több személy általi egyidejű szerkeszthetősége felhőben (One Drive)
WORD WYSIWYG (What you see is, what you get) (Amit látsz, azt kapod)
 WORD 2010 - WYSIWYG (What you see is, what you get) (Amit látsz, azt kapod) Egy modern szövegszerkesztőtől elvárt legfontosabb funkciók a szöveg beírása, módosítása, a hibák javítása a beírt szöveg kinyomtatása
WORD 2010 - WYSIWYG (What you see is, what you get) (Amit látsz, azt kapod) Egy modern szövegszerkesztőtől elvárt legfontosabb funkciók a szöveg beírása, módosítása, a hibák javítása a beírt szöveg kinyomtatása
ECDL képzés tematika. Operáció rendszer ECDL tanfolyam
 Operáció rendszer ECDL tanfolyam Alapok A Windows áttekintése Asztal Tálca Start menü Lomtár használata Súgó használata Felhasználói fiókok kezelése Kijelentkezés, felhasználóváltás Fájlok és mappák Sajátgép
Operáció rendszer ECDL tanfolyam Alapok A Windows áttekintése Asztal Tálca Start menü Lomtár használata Súgó használata Felhasználói fiókok kezelése Kijelentkezés, felhasználóváltás Fájlok és mappák Sajátgép
Oktatási segédanyag. Weboldalszerkesztési gyakorlatok
 Oktatási segédanyag Weboldalszerkesztési gyakorlatok Bevezetés A korábbi oktatási segédanyagokban megismertük a weboldalszerkesztés gyakorlatát. Ennek a segédanyagnak a célja, hogy gyakorlati példákon
Oktatási segédanyag Weboldalszerkesztési gyakorlatok Bevezetés A korábbi oktatási segédanyagokban megismertük a weboldalszerkesztés gyakorlatát. Ennek a segédanyagnak a célja, hogy gyakorlati példákon
Tanmenet a 9. osztály információkezelés tantárgyának tanításához
 Tanmenet a 9. osztály információkezelés tantárgyának tanításához Cél: Az információkezelés tanításának célja, hogy a tanulók el tudják látni a gazdálkodó szervezeteknél előforduló egyszerű ügyviteli munkákat,
Tanmenet a 9. osztály információkezelés tantárgyának tanításához Cél: Az információkezelés tanításának célja, hogy a tanulók el tudják látni a gazdálkodó szervezeteknél előforduló egyszerű ügyviteli munkákat,
Szövegszerkesztés MS Word MS Office 2003 (2007)
 Szövegszerkesztés MS Word MS Office 2003 (2007) 1. A szövegszerkesztők alapvetőfunkciói A szövegszerkesztőprogramok segítségével szövegeket, leveleket, dokumentumokat készíthetünk a számítógéppel. A bevitt
Szövegszerkesztés MS Word MS Office 2003 (2007) 1. A szövegszerkesztők alapvetőfunkciói A szövegszerkesztőprogramok segítségével szövegeket, leveleket, dokumentumokat készíthetünk a számítógéppel. A bevitt
Tipikus hibák a szövegszerkesztésben. Dr. Nyéki Lajos 2017
 Tipikus hibák a szövegszerkesztésben Dr. Nyéki Lajos 2017 Szóközök vagy tabulátor helytelen használata a bekezdés első sorában Ne használjunk szóközöket vagy tabulátort a bekezdés első sorának behúzására!
Tipikus hibák a szövegszerkesztésben Dr. Nyéki Lajos 2017 Szóközök vagy tabulátor helytelen használata a bekezdés első sorában Ne használjunk szóközöket vagy tabulátort a bekezdés első sorának behúzására!
Témák. Bevezetés az informatikába 7. Előadás. Szövegfile-ok típusai. Szövegszerkesztők típusai. Mértékegységek. Szövegszerkesztők szolgáltatásai
 Bevezetés az informatikába 7. Előadás Számítógépes dokumentumkészítés I Témák Szövegfile-ok típusai Szövegszerkesztők típusai Szövegszerkesztők szolgáltatásai Microsoft Word szövegszerkesztők Szövegfile-ok
Bevezetés az informatikába 7. Előadás Számítógépes dokumentumkészítés I Témák Szövegfile-ok típusai Szövegszerkesztők típusai Szövegszerkesztők szolgáltatásai Microsoft Word szövegszerkesztők Szövegfile-ok
OpenOffice Pilot projekt az NFGM-ben
 OpenOffice Pilot projekt az NFGM-ben...a nyílt szabványok választása egyértelműen okos üzleti döntés...... az EU nem válhat a zárt forráskód rabjává, minden eszközzel fel kell lépni a technológiai függés
OpenOffice Pilot projekt az NFGM-ben...a nyílt szabványok választása egyértelműen okos üzleti döntés...... az EU nem válhat a zárt forráskód rabjává, minden eszközzel fel kell lépni a technológiai függés
2 Excel 2016 zsebkönyv
 2 Excel 2016 zsebkönyv BBS-INFO Kiadó, 2016. 4 Excel 2016 zsebkönyv Bártfai Barnabás, 2016. Minden jog fenntartva! A könyv vagy annak oldalainak másolása, sokszorosítása csak a szerző írásbeli hozzájárulásával
2 Excel 2016 zsebkönyv BBS-INFO Kiadó, 2016. 4 Excel 2016 zsebkönyv Bártfai Barnabás, 2016. Minden jog fenntartva! A könyv vagy annak oldalainak másolása, sokszorosítása csak a szerző írásbeli hozzájárulásával
Ismerkedés az Office 2007 felhasználói felületével
 Ismerkedés az Office 2007 felhasználói felületével A szalag kezelése Az új Fájl File menü A Gyorselérési eszköztár Az új nézetvezérlő elemek Összefoglalás Tudnivalók a Windows XP-t használó olvasók számára
Ismerkedés az Office 2007 felhasználói felületével A szalag kezelése Az új Fájl File menü A Gyorselérési eszköztár Az új nézetvezérlő elemek Összefoglalás Tudnivalók a Windows XP-t használó olvasók számára
ECDL Táblázatkezelés. www.nomina3p.hu 1. 4.1.1 A táblázatkezelés első lépései. 4.1.2 Beállítások elvégzése
 4.1 Az alkalmazás 4.1.1 A táblázatkezelés első lépései 4.1.2 Beállítások elvégzése 4.1.1.1 A táblázatkezelő alkalmazás megnyitása és bezárása. 4.1.1.2 Egy és több munkafüzet (dokumentum) megnyitása. 4.1.1.3
4.1 Az alkalmazás 4.1.1 A táblázatkezelés első lépései 4.1.2 Beállítások elvégzése 4.1.1.1 A táblázatkezelő alkalmazás megnyitása és bezárása. 4.1.1.2 Egy és több munkafüzet (dokumentum) megnyitása. 4.1.1.3
XIII. Jedlik Ányos Szakmai Napok. Formai követelmények
 XIII. Jedlik Ányos Szakmai Napok Formai követelmények Tartalomjegyzék Bevezető... 1 Tartalmi felépítés... 1 A dolgozat terjedelme... 2 Formai követelmények... 2 Általános tudnivalók... 2 Címoldal... 2
XIII. Jedlik Ányos Szakmai Napok Formai követelmények Tartalomjegyzék Bevezető... 1 Tartalmi felépítés... 1 A dolgozat terjedelme... 2 Formai követelmények... 2 Általános tudnivalók... 2 Címoldal... 2
A 27/2012 (VIII. 27.) NGM és a 12/2013 (III.28) NGM rendelet szakmai és vizsgakövetelménye alapján.
 A 27/2012 (VIII. 27.) NGM és a 12/2013 (III.28) NGM rendelet szakmai és vizsgakövetelménye alapján. Szakképesítés, azonosító száma és megnevezése 54 346 01 Irodai asszisztens Tájékoztató Használható segédeszköz:
A 27/2012 (VIII. 27.) NGM és a 12/2013 (III.28) NGM rendelet szakmai és vizsgakövetelménye alapján. Szakképesítés, azonosító száma és megnevezése 54 346 01 Irodai asszisztens Tájékoztató Használható segédeszköz:
ALAPVETŐ SZÖVEGFORMÁTUMOK
 A Wordben háromféle szövegegységre vonatkozóan állíthatunk be formátumokat. A dokumentum legkisebb eleme a karakter. A karakterekre alkalmazható formátumokat együttesen betűformátumoknak nevezzük. A dokumentum
A Wordben háromféle szövegegységre vonatkozóan állíthatunk be formátumokat. A dokumentum legkisebb eleme a karakter. A karakterekre alkalmazható formátumokat együttesen betűformátumoknak nevezzük. A dokumentum
A szakdolgozat végleges címe (célszerű tördeléssel az összetartozó szavak egy sorban legyenek)
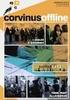 Budapesti Műszaki és Gazdaságtudományi Egyetem Közlekedésmérnöki és Járműmérnöki Kar Közlekedésüzemi és Közlekedésgazdasági Tanszék S ZAKDOLGOZA T A szakdolgozat végleges címe (célszerű tördeléssel az
Budapesti Műszaki és Gazdaságtudományi Egyetem Közlekedésmérnöki és Járműmérnöki Kar Közlekedésüzemi és Közlekedésgazdasági Tanszék S ZAKDOLGOZA T A szakdolgozat végleges címe (célszerű tördeléssel az
Szövegszerkesztő programok: Jegyzettömb, WordPad, Microsoft Word
 Szövegszerkesztő programok: Jegyzettömb, WordPad, Microsoft Word A szövegszerkesztők közül az elkészítendő szöveg jellegétől függően választunk programot, és nem feltétlenül azt, amelyiket alapértelmezésben
Szövegszerkesztő programok: Jegyzettömb, WordPad, Microsoft Word A szövegszerkesztők közül az elkészítendő szöveg jellegétől függően választunk programot, és nem feltétlenül azt, amelyiket alapértelmezésben
SZE INFORMATIKAI KÉPZÉS 1
 SZE INFORMATIKAI KÉPZÉS 1 A feladat megoldása során a Word 2010 használata a javasolt. Ebben a feladatban a következőket fogjuk gyakorolni: Kötetegyesítés. Címsorok előléptetése. Vázlat nézet használata.
SZE INFORMATIKAI KÉPZÉS 1 A feladat megoldása során a Word 2010 használata a javasolt. Ebben a feladatban a következőket fogjuk gyakorolni: Kötetegyesítés. Címsorok előléptetése. Vázlat nézet használata.
Prezentáció. Kategória Tudásterület Hivatkozás Tudáselem 1. Az alkalmazás használata 1.1 Első lépések a prezentációkészítésben
 Prezentáció Syllabus 6.0 A syllabus célja Az alábbiakban ismertetjük a Prezentáció modul követelményeit, amely a modulvizsga alapját is képezi. 2019 ECDL Alapítvány A syllabus az ECDL Alapítvány tulajdonát
Prezentáció Syllabus 6.0 A syllabus célja Az alábbiakban ismertetjük a Prezentáció modul követelményeit, amely a modulvizsga alapját is képezi. 2019 ECDL Alapítvány A syllabus az ECDL Alapítvány tulajdonát
KARAKTERFELISMERÉS AZ EVASYS-BEN
 KARAKTERFELISMERÉS AZ EVASYS-BEN HOL HASZNÁLHATÓ, KI HASZNÁLHATJA A Miskolci Egyetem megvásárolta a kézírásfelismerés (ICR) modult az Evasys legutóbbi licencével együtt. Ezzel lehetőség nyílt a papír alapú
KARAKTERFELISMERÉS AZ EVASYS-BEN HOL HASZNÁLHATÓ, KI HASZNÁLHATJA A Miskolci Egyetem megvásárolta a kézírásfelismerés (ICR) modult az Evasys legutóbbi licencével együtt. Ezzel lehetőség nyílt a papír alapú
Rácsvonalak parancsot. Válasszuk az Elsődleges függőleges rácsvonalak parancs Segédrácsok parancsát!
 Konduktometriás titrálás kiértékelése Excel program segítségével (Office 2007) Alapszint 1. A mérési adatokat írjuk be a táblázat egymás melletti oszlopaiba. Az első oszlopba kerül a fogyás, a másodikba
Konduktometriás titrálás kiértékelése Excel program segítségével (Office 2007) Alapszint 1. A mérési adatokat írjuk be a táblázat egymás melletti oszlopaiba. Az első oszlopba kerül a fogyás, a másodikba
Microsoft Office Word (2013) Jellemzői: Grafikus szövegszerkesztő program, sokféle formázási lehetőséggel. Ablak részei : címsor
 menüszalagok Microsoft Office Word (2013) Jellemzői: Grafikus szövegszerkesztő program, sokféle formázási lehetőséggel. Ablak részei : címsor vonalzó Navigációs ablakrész görgetősáv állapotsor Szöveg formázása
menüszalagok Microsoft Office Word (2013) Jellemzői: Grafikus szövegszerkesztő program, sokféle formázási lehetőséggel. Ablak részei : címsor vonalzó Navigációs ablakrész görgetősáv állapotsor Szöveg formázása
iv Informatikai füzetek Kezelési leírások Betûtípus, betûméret, betûstílus beállítása eszköztárral B
 Tartalomjegyzék I. A szövegszerkesztés alapfogalmai...................... 1 A dokumentum tagolása............ 1 A lap jellemzõi..................... 1 Formázás......................... 2 II. A word használatának
Tartalomjegyzék I. A szövegszerkesztés alapfogalmai...................... 1 A dokumentum tagolása............ 1 A lap jellemzõi..................... 1 Formázás......................... 2 II. A word használatának
Operációs rendszerek. Tanmenet
 Tanmenet TANMENET- Operációs rendszerek Témakörök Javasolt óraszám 1. Operációs rendszerek alapjai 2. Windows 2000 ismeretek- Munka a képernyőn 3. Windows 2000 ismeretek- A Start menü elemei 4. Windows
Tanmenet TANMENET- Operációs rendszerek Témakörök Javasolt óraszám 1. Operációs rendszerek alapjai 2. Windows 2000 ismeretek- Munka a képernyőn 3. Windows 2000 ismeretek- A Start menü elemei 4. Windows
C.) gy ligatúra (csak kurzív változata) A magyar nyelv számára volna kívánatos létrehozni a ligatúrát, csak az ólomszedés idejében volt ilyen, de
 Tipográfia III. LIGATÚRA Összekapcsolt betűk. Ezeket a fontkészlet tartalmazza. A leggyakoribb ligatúrák: A.) f ligatúrák: fi, fl, ff, ffi, ffl, fj B.) és jelentésű szavak. (et, and, und, stb.)et-jelnek
Tipográfia III. LIGATÚRA Összekapcsolt betűk. Ezeket a fontkészlet tartalmazza. A leggyakoribb ligatúrák: A.) f ligatúrák: fi, fl, ff, ffi, ffl, fj B.) és jelentésű szavak. (et, and, und, stb.)et-jelnek
Országos Szakiskolai Közismereti Tanulmányi Verseny 2005/2006 SZÁMÍTÁSTECHNIKA
 Országos Szakiskolai Közismereti Tanulmányi Verseny 2005/2006 SZÁMÍTÁSTECHNIKA II. (regionális) forduló 2006. február 17... Helyszín fejbélyegzője Versenyző Pontszám Kódja Elérhető Elért Százalék. 100..
Országos Szakiskolai Közismereti Tanulmányi Verseny 2005/2006 SZÁMÍTÁSTECHNIKA II. (regionális) forduló 2006. február 17... Helyszín fejbélyegzője Versenyző Pontszám Kódja Elérhető Elért Százalék. 100..
Office 2007 teszt. Question 1 Válassza ki, milyen típusú SmartArt objektumok NEM készíthetők az alábbiak közül!
 Office 2007 teszt Question 1 Válassza ki, milyen típusú SmartArt objektumok NEM készíthetők az alábbiak közül! a. Hierarchia b. Kapcsolatok c. Mátrix d. Folyamatok e. Gantt-chart Question 2 Az Access 2007-ben
Office 2007 teszt Question 1 Válassza ki, milyen típusú SmartArt objektumok NEM készíthetők az alábbiak közül! a. Hierarchia b. Kapcsolatok c. Mátrix d. Folyamatok e. Gantt-chart Question 2 Az Access 2007-ben
PDF. Tartalomjegyzék 1/21
 PDF Napjainkban a publikálás elterjedt formája a PDF dokumentumok előállítása. A weben ez szinte szabvánnyá vált hosszú dokumentumok esetén. Akkor is nagyon hasznos lehet, ha a gondosan megformázott word
PDF Napjainkban a publikálás elterjedt formája a PDF dokumentumok előállítása. A weben ez szinte szabvánnyá vált hosszú dokumentumok esetén. Akkor is nagyon hasznos lehet, ha a gondosan megformázott word
Képek és grafikák. A Beszúrás/Kép parancsot választva beszúrhatunk képet ClipArt gyűjteményből, vagy fájlból. 1. ábra Kép beszúrása
 Képek beszúrása A Beszúrás/Kép parancsot választva beszúrhatunk képet ClipArt gyűjteményből, vagy fájlból. 1. ábra Kép beszúrása Az eszköztárról is beszúrhatunk ClipArt képeket, ha kihúzzuk a ClipArt ikont,
Képek beszúrása A Beszúrás/Kép parancsot választva beszúrhatunk képet ClipArt gyűjteményből, vagy fájlból. 1. ábra Kép beszúrása Az eszköztárról is beszúrhatunk ClipArt képeket, ha kihúzzuk a ClipArt ikont,
6. Alkalom. Kép ClipArt WordArt Szimbólum Körlevél. K é p
 6. Alkalom Kép ClipArt WordArt Szimbólum Körlevél K é p Képet már létezı képállományból vagy a Word beépített CLIPART képtárgyőjteményébıl illeszthetünk be. Képállományból kép beillesztése A szövegkurzort
6. Alkalom Kép ClipArt WordArt Szimbólum Körlevél K é p Képet már létezı képállományból vagy a Word beépített CLIPART képtárgyőjteményébıl illeszthetünk be. Képállományból kép beillesztése A szövegkurzort
Szövegszerkesztés. Microsoft Office Word 2010
 Szövegszerkesztés Microsoft Office Word 2010 Hogyan kezdődött? Történeti barangolások A nyomdászat története Gondolatok esztétikus sokszorosítása ie. 3000 Mezopotámia (aláíráshoz fém, csont, fa pecsételő
Szövegszerkesztés Microsoft Office Word 2010 Hogyan kezdődött? Történeti barangolások A nyomdászat története Gondolatok esztétikus sokszorosítása ie. 3000 Mezopotámia (aláíráshoz fém, csont, fa pecsételő
w w w. h a n s a g i i s k. h u
 Weblapkészítés weblap: hypertext kódolású dokumentumok, melyek szöveget képet linkeket, könyvjelzőket/horgonyokat táblázatokat / szövegdobozokat és más objektumokat tartalmaznak. Kódolásuk HTML (Hypertext
Weblapkészítés weblap: hypertext kódolású dokumentumok, melyek szöveget képet linkeket, könyvjelzőket/horgonyokat táblázatokat / szövegdobozokat és más objektumokat tartalmaznak. Kódolásuk HTML (Hypertext
Kiadványszerkesztés 2.
 Kiadványszerkesztés 2. Dr. Kallós Gábor 2010-2011. A szövegszerkesztők szolgáltatásai A fontosabb elvárások: Szépen formázott szöveg előállítása Nyelvi eszközök használata (szótár, helyesírás-ellenőrzés)
Kiadványszerkesztés 2. Dr. Kallós Gábor 2010-2011. A szövegszerkesztők szolgáltatásai A fontosabb elvárások: Szépen formázott szöveg előállítása Nyelvi eszközök használata (szótár, helyesírás-ellenőrzés)
Tartalomjegyzék. Word XP alapokon
 Word XP alapokon Tartalomjegyzék 1. Általában a szövegszerkesztőkről...4 1.1 A szövegszerkesztők története...4 A WordPad...4 A Word XP szolgáltatásai és hardverigénye...5 Miben különbözik a Word 97 óta
Word XP alapokon Tartalomjegyzék 1. Általában a szövegszerkesztőkről...4 1.1 A szövegszerkesztők története...4 A WordPad...4 A Word XP szolgáltatásai és hardverigénye...5 Miben különbözik a Word 97 óta
