Sharpdesk Mobile V2.1 használati utasítás Windows esetén
|
|
|
- Ádám Lukács
- 8 évvel ezelőtt
- Látták:
Átírás
1 Sharpdesk Mobile V2.1 használati utasítás Windows esetén SHARP CORPORATION Copyright SHARP CORPORATION Minden jog fenntartva. 1
2 Tartalomjegyzék 1 Áttekintés Megjegyzések a felhasználáshoz Telepítés és indítás Nyomtató/lapolvasó beállítások Nyomtatók/lapolvasók regisztrálása az alkalmazásra Nyomtatók/lapolvasók keresése Nyomtatók/lapolvasók manuális hozzáadása A nyomtató/lapolvasó adatainak megtekintése és szerkesztése Nyomtató/lapolvasó áthelyezése vagy törlése a listában Nyomtató/lapolvasó lista átrendezése Nyomtatók/lapolvasók törlése Felhasználói beállítások Alkalmazás beállítások Preferenciák Beolvasás Beolvasás mobileszközről Beolvasás a lapolvasó kezelőpaneljéről Nyomtatás Az alkalmazásba mentett dokumentum nyomtatása Titkosított PDF fájl nyomtatása Fénykép nyomtatása Weboldalak nyomtatása ek nyomtatása Más mappákban tárolt dokumentumok nyomtatása Csatolás hez Küldés alkalmazásra Fájlok kezelése Fájl/mappa listájának módosítása Fájlok/mappák keresése Fájl előnézete Fájl/mappa átnevezése Fájlok/mappák áthelyezése Copyright SHARP CORPORATION Minden jog fenntartva. 2
3 12.6 Fájlok/mappák törlése Mappa létrehozása Nyomtatás külső alkalmazásról Copyright SHARP CORPORATION Minden jog fenntartva. 3
4 1 Áttekintés 1 Áttekintés Ez a termék olyan alkalmazás, amely a lapolvasóról beolvasott dokumentumokat fogadja, előnézetüket megjeleníti és tárolja azokat a mobileszközön kinyomtatja a mobileszközön tárolt dokumentumokat és fényképeket, a mobileszközre beérkezett eket és a mobileszközön megtekintett weboldalakat a nyomtatón csatolja a beolvasott dokumentumokat ekhez, illetve a mobileszközre telepített egyéb alkalmazásokra küldi a dokumentumokat Copyright SHARP CORPORATION Minden jog fenntartva. 4
5 2 Megjegyzések a felhasználáshoz 2 Megjegyzések a felhasználáshoz A kivitel és a specifikációk értesítés nélkül változhatnak. Kérjük, tekintse meg a következő támogató weboldalt, ahol megtalálhatók az alkalmazással kapcsolatos legfrissebb információk. Csatlakoztassa mobileszközét vezeték nélküli hálózatra. Ez az alkalmazás a következő fájlformátumok kezelésére képes: JPEG, TIFF, PNG és PDF (beleértve a kompakt PDF és a titkosított PDF fájlokat) Ezen fájlformátumok esetében a fájlnevek maximális hossza, amelyet az alkalmazás kezelni tud, 150 karakter. Egyes fájlformátumok esetében az előnézet és miniatűr kép nem áll rendelkezésre. Fájlformátum Titkosított PDF Nem titkosított PDF TIFF JPEG PNG Megtekinthető és elforgatható Igen* Igen Igen Igen Igen * A miniatűr nem megjeleníthető. Az utasítások a Windows 8.1 Pro fekvő módjában való használatra vannak beállítva. Ha szeretné eltávolítani az SD-kártyát a mobileszközből, óvatosan járjon el. Ellenkező esetben a tárolt adatok elveszhetnek vagy sérülhetnek. Ez az alkalmazás SNMP, FTP, HTTP és Raw használatával keresi meg a hálózatra csatlakoztatott lapolvasókat és nyomtatókat, fogadja a beolvasott adatokat a lapolvasókról, valamint kinyomtatja azokat a nyomtatókon. Copyright SHARP CORPORATION Minden jog fenntartva. 5
6 3 Telepítés és indítás 3 Telepítés és indítás Telepítse a Sharpdesk Mobile alkalmazást mobileszközére. I. Telepítse az alkalmazást a Windows Store áruházból. A Sharpdesk Mobile alkalmazást a Termelékenység részben található. Vagy írja be a Sharpdesk Mobile szöveget a kulcsszavas kereső négyzetbe az alkalmazás megkereséséhez. II. Az alkalmazás telepítését követően koppintson a Sharpdesk Mobile ikonra az indításhoz. Először a Végfelhasználói licencszerződés jelenik meg. Ha elfogadja a megállapodás feltételeit, koppintson az Elfogadom gombra. Megjegyzés: Ha nem fogadja el, az alkalmazást próba céljából sem használhatja. Ha elfogadja, a Végfelhasználói licencszerződés többé nem jelenik meg. III. Megjelenik a főképernyő. Megjegyzés: Ha nem regisztrált lapolvasót, első alkalommal megjelenik egy párbeszédablak automatikusan megkeresi a nyomtatókat/lapolvasókat. Ellenkező esetben a párbeszédablak csak akkor jelenik meg, ha kiválasztja a Beolvasás vagy a Nyomtatás opciót. Copyright SHARP CORPORATION Minden jog fenntartva. 6
7 3 Telepítés és indítás Az alkalmazás bezárása: Érintéssel húzza az alkalmazást a képernyő aljára. Egér használata esetén kattintson, tartsa meg az alkalmazás felső részét, majd húzza azt a képernyő aljára. Kattintással (vagy érintéssel) húzza az aljára Megjelenik a címsor az alkalmazásban a Windows 8.1 Update 1-ből, ezután koppintson arra, hogy [x], amely az ablak jobb felső sarkában van. Copyright SHARP CORPORATION Minden jog fenntartva. 7
8 4 Nyomtató/lapolvasó beállítások 4 Nyomtató/lapolvasó beállítások Állítsa be a nyomtatókat a nyomtatáshoz és a lapolvasókat az alkalmazásra való adatküldéshez. A főképernyőn koppintson a Beállítások opcióra a Nyomtató/Lapolvasó beállítások megjelenítéséhez, maja az AppBar-ra a képernyő alján. 4.1 Nyomtatók/lapolvasók regisztrálása az alkalmazásra A nyomtatókat és a lapolvasókat regisztrálni kell ahhoz, hogy az alkalmazásról nyomtassanak és arra dokumentumokat olvassanak be. Amikor a nyomtatók/lapolvasók helyi hálózatra vannak csatlakoztatva, a nyomtatók/lapolvasók automatikusan észlelhetők és regisztrálhatók a nyomtatók/lapolvasók. Amikor a nyomtatók/lapolvasók nincsenek csatlakoztatva a helyi hálózatra, vagy automatikusan nem észlelhetők, manuálisan regisztrálhatók Nyomtatók/lapolvasók keresése I. Koppintson a Nyomtatók/lapolvasók keresése elemre. A hálózatra csatlakoztatott nyomtatók és lapolvasók észlelése automatikus. Megjegyzés: A nyomtatóknak/lapolvasóknak azonos hálózati szegmensben kell lenniük, ahová a mobileszköz csatlakozik. Ha eltérő hálózati szegmensben szeretné használni a nyomtatót/lapolvasót, Copyright SHARP CORPORATION Minden jog fenntartva. 8
9 4 Nyomtató/lapolvasó beállítások adja hozzá a nyomtatót/lapolvasót manuálisan. A további utasításokért lépjen a Nyomtatók/lapolvasók manuális hozzáadása (lásd a következő részt: 4.1.2). II. Az észlelt nyomtatók és lapolvasók egy listában jelennek meg. Megjelennek a nyomtatóból/lapolvasóból lekért Terméknév és Hely adatok. (A Terméknév (Hely) vagy a Terméknév (IP-cím) az IP-cím felett jelenik meg). Megjegyzés: A megjelenítés formátuma ( Terméknév (Hely) vagy a Terméknév (IP-cím) ) a listában az Alkalmazás beállítások részben konfigurálható (lásd a következő fejezetet: 6). A nyomtatótól/lapolvasótól lekért Terméknév alatt szereplő SHARP nem jelenik meg Nyomtatók/lapolvasók manuális hozzáadása I. Koppintson a Manuális hozzáadás opcióra. Copyright SHARP CORPORATION Minden jog fenntartva. 9
10 4 Nyomtató/lapolvasó beállítások II. A következő elemek állíthatók be. Koppintson a Mentés opcióra a beállítások mentéséhez. Ha vissza kívánja vonni, koppintson a Mégse opcióra (a képernyőn kívül található) az előző képernyőre való visszatéréshez. Elem Név IP-cím Leírás Adja meg a hozzáadni kívánt nyomtató/lapolvasó nevét. Ha nem adja meg a nevet, névként az IP-cím kerül beállításra. Adja meg a nyomtató/lapolvasó IP-címét. Ez kötelezően kitöltendő mező. Megjegyzés: A manuálisan már hozzáadott IP-cím nem adható meg. Port szám Adja meg a nyomtató/lapolvasó port számát. Ez kötelezően kitöltendő mező. A port szám szükséges az alkalmazásról való nyomtatáshoz. Adja meg a nyomtatón konfigurált azonos port számot. Eltérő port szám megadása esetén ez az alkalmazás nem képes a nyomtatón nyomtatni. A nyomtató port számának ellenőrzéséhez tekintse meg a nyomtató/lapolvasó weboldalát. Ha az Alkalmazás beállítás részben a Nyers nyomtatás használata Ki -re van állítva Ha az Alkalmazás beállítás részben a Nyers nyomtatás használata Be -re van állítva [Beállítás nyomtatáshoz a számítógépről] a nyomtató weboldalán. Az alapértelmezett port szám a nyomtató és az alkalmazás esetében is 21. Lásd a [Hálózati beállítások]-[nyomtatás port beállítások]-[nyers] fület a nyomtató weboldalán. Az alapértelmezett port szám Beállítás alapértelmezett nyomtatóként/ lapolvasóként Ha a Be ki van választva, a kiválasztott nyomtató/lapolvasó alapértelmezett nyomtatóként/lapolvasóként van beállítva a Nyomtatás vagy a Beolvasás esetén. Megjegyzés: A Beállítás alapértelmezett nyomtatóként/lapolvasóként opció nem konfigurálható, ha a Nyomtató/lapolvasó automatikus kiválasztása Be -re van beállítva az Alkalmazás beállítások alatt (lásd a következő fejezetet: 6). Copyright SHARP CORPORATION Minden jog fenntartva. 10
11 4 Nyomtató/lapolvasó beállítások 4.2 A nyomtató/lapolvasó adatainak megtekintése és szerkesztése Megtekintheti és szerkesztheti az alkalmazásban regisztrált nyomtató/lapolvasó adatait. A regisztrált nyomtatók/lapolvasók listája megjelenik, ha a Beállítások opcióra kattint a főképernyőn. A ikon az automatikusan hozzáadott nyomtatók/lapolvasók listáját jelzi. A ikon a manuálisan hozzáadott nyomtatók/lapolvasók listáját jelzi. vagy ikon jelzi azon nyomtatókat/lapolvasókat, amelyek támogatják a dokumentumok mobileszközről való beolvasását (lásd a következő részt: 8.1). I. Az adatok megtekintéséhez válasszon ki egy nyomtatót/lapolvasót. Copyright SHARP CORPORATION Minden jog fenntartva. 11
12 4 Nyomtató/lapolvasó beállítások II. Megjelennek a kiválasztott nyomtató/lapolvasó adatai. Az itt szereplő elemek elérhetők a Nyomtatók/lapolvasók manuális hozzáadása részben (lásd a következő részt: 4.1.2). Megjegyzés: Az automatikusan hozzáadott nyomtató/lapolvasó esetén az IP-cím nem szerkeszthető. A manuálisan hozzáadott nyomtató/lapolvasó esetén a Terméknév és a Hely nem szerkeszthető. A Terméknév és a Hely mezők automatikusan kitöltődnek, amikor az alkalmazás először kommunikál a nyomtatóval/lapolvasóval. A Beolvasás mobileszközről funkció elérhetősége esetén a következő adatok és lehetőségek állnak rendelkezésre. A következő további beállítások érhetők el a Működési beállítások alatt. Koppintson a Mentés opcióra a beállítások mentéséhez. Elem Beolvasás mobileszközről Megjelenített név Érvényesítési kódok automatikus generálása Leírás Ha a Be van kiválasztva, konfigurálja a beolvasás beállításait és olvassa be a mobileszközéről (lásd a következő részt: 8.1). Megjelenik a Megjelenített név és az Érvényesítési kód a lapolvasó kezelőpaneljén és a mobileszközön a cél lapolvasó megerősítése céljából. Ha a Be van kiválasztva, az Érvényesítési kód generálása automatikusan megtörténik. Ha a Ki van kiválasztva, meg kell adnia egy kódot az Érvényesítési kód mezőben. Copyright SHARP CORPORATION Minden jog fenntartva. 12
13 4 Nyomtató/lapolvasó beállítások Elem Érvényesítési kód Beolvasási paraméterek visszaállítása Leírás Megjelenik az Érvényesítési kód és a Megjelenített név a lapolvasó kezelőpaneljén és a mobileszközön a cél lapolvasó megerősítése céljából. Koppintson erre a lehetőségre, ha vissza kívánja állítani a legutóbbi beolvasásnál konfigurált beolvasási paramétereket. 4.3 Nyomtató/lapolvasó áthelyezése vagy törlése a listában A nyomtató/lapolvasó listában a nyomtató/lapolvasó lista átrendezhető, és a kiválasztott nyomtatók/lapolvasók eltávolíthatók a listából. Koppintson a Szerkesztés opcióra a nyomtató/lapolvasó lista kezeléséhez Nyomtató/lapolvasó lista átrendezése Koppintson és tartsa lenyomva a kiválasztott, átrendezni kívánt nyomtatót/lapolvasót. Koppintson rá, majd húzza a kívánt helyre Copyright SHARP CORPORATION Minden jog fenntartva. 13
14 4 Nyomtató/lapolvasó beállítások A nyomtató/lapolvasó tartás közben mozgatható, így ujjainak lenyomva tartása közben fel-le mozgatva áthelyezhető Nyomtatók/lapolvasók törlése Egy jelölőnégyzet jelenik meg az egyes nyomtatók/lapolvasók mellett. Koppintson a jelölőnégyzet(ek)re a nyomtatók/lapolvasók kiválasztásához (több nyomtató/lapolvasó kiválasztható). Koppintson a Törlés opcióra, és megjelenik a Kiválasztott nyomtatók/lapolvasók törlésre kerülnek.. Koppintson az OK opcióra a kiválasztott nyomtatók/lapolvasók törléséhez. A törölt nyomtatók/lapolvasók ismét hozzáadhatók. Lépjen a Nyomtatók/lapolvasók keresése vagy a Nyomtatók/lapolvasók manuális hozzáadása opcióra (lásd a következő részt: 4.1). Copyright SHARP CORPORATION Minden jog fenntartva. 14
15 5 Felhasználói beállítások 5 Felhasználói beállítások Állítsa be a felhasználó adatait az alkalmazáshoz. Koppintson a főképernyő Beállítások, majd a Felhasználói beállítások opciójára. A következő beállítások állnak rendelkezésre: Koppintson a Mentés opcióra a beállítások mentéséhez. Profilinformációk: Kötelező beállítások ahhoz, hogy a lapolvasót beolvasási műveletekhez regisztrálja Elem Megjelenített név Kezdőbetű Leírás A Megjelenített név látható a lapolvasó címtárában a beolvasás célállomásaként. Az alapértelmezett megjelenített név a számítógéphez vagy eszközhöz már hozzárendelt név. A Kezdőbetű rendező billentyűként használatos a Megjelenített név lapolvasói címtárban való megjelenítéséhez. Felhasználó hitelesítése: Kötelező beállítások, amikor a felhasználó hitelesítése engedélyezve van a nyomtatón Elem Bejelentkezési név használata hitelesítéshez Bejelentkezési név Jelszó Felhasználó számának használata hitelesítéshez Falhasználó száma Leírás Válassza ezt, amikor a Bejelentkezési név szolgál a felhasználó hitelesítésére a nyomtatókon. Töltse ki a Bejelentkezési név és a Jelszó mezőket. Adja meg a bejelentkezési nevet, amely a felhasználó hitelesítésére szolgál a nyomtatókon. Adja meg a jelszót, amely a felhasználó hitelesítésére szolgál a nyomtatókon. Válassza ezt, amikor a Felhasználó száma szolgál a felhasználó hitelesítésére a nyomtatókon. Adja meg az adatot a Felhasználó száma mezőben. Adja meg a felhasználó számát, amely a felhasználó hitelesítésére szolgál a nyomtatókon. Copyright SHARP CORPORATION Minden jog fenntartva. 15
16 5 Felhasználói beállítások Alapértelmezett feladatazonosító: A nyomtatók az itt megadott értékeket használják a Felhasználónév és a Feladatnév kezelőpanelen való megjelenítéséhez. Elem Felhasználónév Feladatnév Leírás Adjon meg egy felhasználónevet, amely megjelenik a nyomtató kezelőpaneljén. Ha nincs beállítva, a nyomtató a SharpdeskM felhasználó értéket használja. Adjon meg egy feladatnevet, amely megjelenik a nyomtató kezelőpaneljén. Ha nincs megadva, a nyomtató a nyomtatandó fájl nevét használja. Copyright SHARP CORPORATION Minden jog fenntartva. 16
17 6 Alkalmazás beállítások 6 Alkalmazás beállítások Állítsa be a műveleti beállításokat az alkalmazáshoz. Koppintson a főképernyő Beállítások, majd az Alkalmazás beállítások opciójára. A következő beállítások állnak rendelkezésre: Koppintson a Mentés opcióra a beállítások mentéséhez. Műveleti beállítások Elem Profil automatikus törlése Profil automatikus frissítése Importált fájlok mentése Nyomtató/lapolvasó automatikus kiválasztása Jó minőségű nyomtatás Nyers nyomtatás használata Port szám beolvasása Alapértelmezett név automatikusan hozzáadott nyomtatóhoz/lapolvasóhoz Leírás Ha a Be van kiválasztva, törölje mobileszköz profilját a lapolvasó címtárából a beolvasást követően. Ha Be -re van beállítva, automatikusan felülírja a legutóbbi beolvasáskor regisztrált célállomást (profilt). Ha Be -re van beállítva, menti a más alkalmazás(ok)tól nyomtatásra fogadott fájlt. Ha Be -re van beállítva, automatikusan beállít egy alapértelmezett nyomtatót/lapolvasót a csatlakoztatott vezeték nélküli hálózatban (SSID). Állítsa ezt Be -re a jobb minőségű nyomtatáshoz. Ha Be -re van beállítva, használja a Nyers portot (alapértelmezett port szám 9100) az FTP port helyett (alapértelmezett port szám 21) a nyomtatáshoz. A port számot arra használják, hogy beolvasott adatokat fogadjanak a lapolvasóról. Az alapértelmezett port szám Ha ezt a port számot más alkalmazás használja, egy másik port számot kell hozzárendelni. A megjelenítés formátuma beállítható az automatikusan hozzáadott nyomtatóhoz/lapolvasóhoz. A Terméknév (Hely) vagy a Terméknév (IP-cím) kiválasztható. Copyright SHARP CORPORATION Minden jog fenntartva. 17
18 6 Alkalmazás beállítások SNMP beállítások: ha segítségre van szüksége, forduljon a hálózati rendszergazdához. Elem Public Get Közösség Közösség Karakterlánc(ok) megadása Leírás Állítsa Ki -re, ha a hálózat az alapértelmezett SNMP GET Közösség karakterlánctól eltérőt használ. Adja meg azon karakterlánco(ka)t, amelyeket a hálózatban a Közösség Karakterlánc(ok) megadása alatt használ, ha a Public Get Community Ki -re van beállítva. Legfeljebb 10 karakterlánc állítható be. Copyright SHARP CORPORATION Minden jog fenntartva. 18
19 7 Preferenciák 7 Preferenciák Itt beállíthatók az alkalmazási preferenciák. Koppintson a főképernyő Beállítások opciójára, majd a Preferenciák opcióra az AppBar-on. Koppintson bármely színre a Windows 8 Témák" alatt az alkalmazás felhasználói felületén található szín módosításához. Copyright SHARP CORPORATION Minden jog fenntartva. 19
20 7 Preferenciák Az Elrendezési beállítások" részben megadhatja, hány fájl és mappa jelenjen meg ebben az alkalmazásban. Koppintson a bal szélső oldalon lévő ikonra a Normál nézet kiválasztásához. Az idővonal és a fájltípus szűrő jelenik meg a lista képernyőn. Koppintson a bal szélső oldalon lévő második ikonra a Fa nézet kiválasztásához. Az idővonal és a fájltípus szűrő jelenik meg a lista képernyő bal oldalán. Koppintson a bal szélső oldalon lévő harmadik ikonra a Naptár nézet kiválasztásához. A naptár és az idővonal sáv jelenik meg a lista képernyő tetején. Koppintson a jobb szélső oldalon lévő ikonra a Körkörös nézet kiválasztásához. A naptár idővonal jelenik meg a lista képernyő bal oldalán. Ezeket a beállításokat a rendszer automatikusan menti. Koppintson a nyíl gombra a menübe való visszatéréshez. Copyright SHARP CORPORATION Minden jog fenntartva. 20
21 8 Beolvasás 8 Beolvasás Ez a funkció beolvasott dokumentumokat fogad és tárol. Koppintson a Beolvasás elemre a főképernyőn. Koppintson a Lapolvasó elemre a cél lapolvasó kiválasztásához. A nyomtatók/lapolvasók listájában (lásd a következő lépést: I a következő részben: 4.1) az alapértelmezett lapolvasó négyszöggel van kiemelve. A műveletek a lapolvasótól függhetnek. Kérjük, lépjen a Beolvasás mobileszközről részre (lásd a következő részt: 8.1), ahol megtudhatja, hogyan végezzen beolvasást mobileszközéről. Ha a beolvasási beállítási lehetőségek nem elérhetők a mobileszközön, kérjük, lépjen a Beolvasás a lapolvasó kezelőpaneljéről részre (lásd a következő részt: 8.2). Copyright SHARP CORPORATION Minden jog fenntartva. 21
22 8 Beolvasás 8.1 Beolvasás mobileszközről Kérjük, haladjon végig a következő lépéseken a beolvasási beállítások mobileszközön történő konfigurálására. Lépjen a helyi Sharp weboldalra, ahol megtalálható a támogatott lapolvasók listája. A dokumentum beállítása a lapolvasón kivételével minden művelet elvégezhető az alkalmazásban. Megjegyzés: Kérjük, ellenőrizze, hogy a lapolvasó kezdőképernyője vagy a felhasználói hitelesítő képernyő megjelenik-e a lapolvasón. A külső hitelesítés engedélyezése esetén a felhasználói hitelesítő képernyő látható. Sikeres hitelesítés esetén a lapolvasó kezdőképernyője látható. I. Ha kiválasztja a Beolvasás mobileszközről funkciót támogató lapolvasót, a beállítás menük és a jelenlegi beolvasási beállítások láthatók. Megjegyzés: A funkció letiltásakor a beolvasás a lapolvasóról indítható. Kérjük, hogy a további utasításokért lépjen a Beolvasás a lapolvasó kezelőpaneljéről részre (lásd a következő részt: 8.2). A következő beállítások állnak rendelkezésre: A beállításokat a rendszer automatikusan menti. Elem Alelem Leírás Színes mód Beállítások színes példányok beolvasásához (Automatikus/Teljes szín/szürke skála/mono2). Az alapértelmezett érték az Automatikus. Megjegyzés: A Hosszú méret van kiválasztva az Eredeti méret esetében az Eredeti alatt, csak a Mono2 áll rendelkezésre. Copyright SHARP CORPORATION Minden jog fenntartva. 22
23 8 Beolvasás Elem Alelem Leírás Eredeti Eredeti méret Míg az Automatikus van beállítva alapértelmezettként, a lapolvasó nem képes észlelni a nem szabványméretű eredeti papírméretet. Manuálisan kell megváltoztatni az eredeti méret beállítását. Észlelt papírméret (csak kijelzés) Tárolási méret Egyéni méret regisztrációja Dokumentum cél lapolvasóra való beállításakor az eredeti papírméretet automatikusan észleli és az megjelenik a mobileszközön. A beolvasott kép mérete manuálisan beállítható. Ha ez a méret eltér az észlelt papírmérettől, a képet automatikusan az oldalhoz igazítja. Az alapértelmezett érték az Automatikus. Megjegyzés: Az Automatikus opció kiválasztható, amikor a következő eredeti papírméretek vannak kiválasztva: Hosszú méret/japán képeslap/névjegykártya/l méret/2l méret/kártya/ Egyéni méret. Egyéni eredeti papírméret regisztrálható. Legfeljebb 5 egyéni méret regisztrálható. Kép tájolása Válassza ki a kép tájolását. A Forgatás ki vagy a Forgatás 90 fokkal választható ki. Az alapértelmezett érték a Forgatás ki. 2 oldalas másolás Válassza ki az 1 oldalas vagy a 2 oldalas eredetit. 1 oldalas, 2 oldalas (könyv) vagy 2 oldalas (táblagép) választható ki. Az alapértelmezett érték az 1 oldalas. Fájlformátum Színes Formátum mód a beolvasáshoz (Színes/Szürke skála vagy Fekete/Fehér) választható. Fájltípus Kompakt PDF Komp. arány A fájltípus beolvasása kiválasztható. Ha a Színes/Szürke skála van kiválasztva a Színes alatt, PDF, PDF/A, TIFF és JPEG fájlok elérhetők. Ha a Fekete/Fehér van kiválasztva a Színes alatt, PDF, PDF/A és TIFF fájlok elérhetők. A Kompakt PDF (Egyik sem, Kompakt vagy Kompakt ultra finom) típus kiválasztható, amikor a Színes/Szürke skála van kiválasztva a Színes alatt, valamint PDF vagy PDF/A van kiválasztva a Fájltípus alatt. Megjegyzés: A Kompakt PDF csak akkor érhető el, ha a Lapolvasó bővítő készlet telepítve van a lapolvasóra. A Kompressziós arány (alacsony, közepes, magas) kiválasztható, amikor a Színes/Szürke skála van kiválasztva a Színes alatt. Ezenkívül a Bk betű kiemelése kiválasztható, ha a lapolvasó támogatja a Bk betű kiemelése PDF-et, és a PDF van beállítva a Fájltípus alatt. Copyright SHARP CORPORATION Minden jog fenntartva. 23
24 8 Beolvasás Elem Alelem Leírás Kompressziós mód Fájlonként bizony számú oldal Titkosítás Ez kiválasztható, amikor a Fekete/Fehér van kiválasztva a Színes alatt. Egyik sem, MH(G3) vagy MMR(G4) választható ki a Mono2 képben. Ez kiválasztható a PDF, PDF/A vagy a TIFF opciók Fájltípus alatti kiválasztása esetén. Kiválasztás esetén a beolvasott dokumentumot bizonyos számú oldalt tartalmazó fájlokra bontja a rendszer. (Ha pl. 2 oldalt ad meg, akkor a rendszer a beolvasott dokumentumot 2 oldalas fájlokra bontja fel.) A PDF fájltípus kiválasztása esetén a PDF titkosítás elérhető. Ha be van jelölve, a Jelszó -t hozzá kell rendelni a titkosított PDF megnyitásához. Felbontás Egyéb beállítások Expozíció Expozíciós szint Üres oldal kihagyása Beállítható a beolvasás felbontása. A következő felbontások állnak rendelkezésre: 100x100 dpi, 150x150 dpi, 200x200 dpi, 300x300 dpi, 400x400 dpi, 600x600 dpi Megjegyzés: A 150x150 dpi csak a felbontást támogató lapolvasókon választható ki. Megjegyzés: Csak a 300x300 dpi elérhető, ha a Kompakt vagy a Kompakt ultra finom opciót választja ki a Kompakt PDF alatt. A beolvasás expozíciója (Automatikus, Karakterek, Szöveg/Nyomtatott fénykép, Nyomtatott fénykép, Szöveg/Fénykép, Fénykép, Térkép) kiválasztható a beolvasáshoz. Expozíciós szint (1-től 5-ig) kiválasztható a beolvasáshoz. Ez beállítható, ha az Automatikus van kiválasztva az Expozíció alatt. Ha nem a Ki opcióra van beállítva és ha az eredeti üres oldalakat vagy háttérárnyalatot tartalmaz, a lapolvasó automatikusan felismeri és beolvasás közben kihagyja azokat. A beállítási lehetőségek Ki, Üres oldal kihagyása és Üres oldal és háttérárnyalat kihagyása. Copyright SHARP CORPORATION Minden jog fenntartva. 24
25 8 Beolvasás II. Az összes beállítás elvégzését követően koppintson a Beolvasás opcióra. III. A Beolvasás gombra koppintva megjelennek a cél lapolvasó adatai ( Megjelenített név és Érvényesítési kód ) a lapolvasó kezelőpaneljén, majd várakozó (beolvasás kész) fázisba kerül. IV. Erősítse meg, hogy a kiválasztott lapolvasó a saját mobileszköz adatait jeleníti-e meg, majd állítson be egy dokumentumot a lapolvasóra. Copyright SHARP CORPORATION Minden jog fenntartva. 25
26 8 Beolvasás V. A folytatáshoz válassza ki a Beolvasás opciót az előugró párbeszédablakban. VI. A beolvasott adatokat a rendszer elküldi az alkalmazásra. Egyetlen adat fogadása esetén az adat előnézete látható. Az előnézethez lépjen a következő részre: VII. Koppintson a Mentés" opcióra az AppBar-on azon mappa kiválasztására, amelybe menteni kívánja ezt az adatot, majd koppintson a Mentés ide opcióra. Copyright SHARP CORPORATION Minden jog fenntartva. 26
27 8 Beolvasás Több beolvasott adat fogadása esetén a fogadott adatok listája látható. Koppintson a Mentés ide vagy a Mentés opcióra, majd végezze el a VII lépést, és mentse a fájlokat a mobileszköz kiválasztott mappájába. Megjegyzés: Az előnézethez koppintson a lista bármely adatára. Ez az adat azonban csak a többi fogadott adattal együtt tárolható. 8.2 Beolvasás a lapolvasó kezelőpaneljéről Ha a Beolvasás mobileszközről nem elérhető a lapolvasón, menjen végig a következő lépéseken a lapolvasó kezelőpaneljéről való beolvasáshoz. A felbontás, a fájlformátum és a többi beolvasási beállítás konfigurálása az MFP kezelőpanelen, beolvasás közben történik. Megjegyzés: Kérjük, gondoskodjon arról, hogy a címtár ne legyen látható a lapolvasó kezelőpaneljén. Ha a címtár látható, a művelet nem hajtható végre. I. Koppintson a Beolvasás gombra. Copyright SHARP CORPORATION Minden jog fenntartva. 27
28 8 Beolvasás II. Koppintson az OK -ra, amikor Beolvasás végrehajtása a multifunkciós nyomtatóról: párbeszédpanel jelenik meg. Állítsa be a dokumentumot a lapovasón, majd kövesse a kijelzőn megjelenő utasításokat a beolvasás végrehajtásához. A részletekért olvassa el a lapolvasó használati utasítását. Megjegyzés: Amennyiben Megjelenített név és Kezdőbetű jelenik meg a párbeszédablakban, győződjön meg róla, hogy azonos értékek vannak megjelenítve a lapolvasó kezelőpaneljén. III. A folyamat elvégzéséhez kezdje a VI lépéssel 8.1 részben. Copyright SHARP CORPORATION Minden jog fenntartva. 28
29 9 Nyomtatás 9 Nyomtatás Az alkalmazásban tárolt dokumentumok, fényképek, weboldalak és ek nyomtathatók. Koppintson a Nyomtatás elemre a főképernyőn. 9.1 Az alkalmazásba mentett dokumentum nyomtatása Az alkalmazásba mentett dokumentumok nyomtathatók. A támogatott fájlformátumok: JPEG, TIFF, PNG és PDF (beleértve a kompakt PDF és a titkosított PDF fájlokat). I. Koppintson a Kiválasztott fájl opcióra. Copyright SHARP CORPORATION Minden jog fenntartva. 29
30 9 Nyomtatás II. A SharpdeskMobile mappában tárolt fájlok és mappák vannak felsorolva. A fájlok/mappák módosításához lásd: 12.1, illetve fájlok/mappák kereséséhez lásd: Válasszon ki egy fájlt a nyomtatási beállításokkal való előnézethez. Több fájl egyszerre történő nyomtatásához pöccintsen a nyomtatandó fájlokra, hogy azok jelzést mutassanak, majd koppintson a Több fájl nyomtatása" opcióra. Megjegyzés: Több fájlt a kiválasztás sorrendjében nyomtat. Ha hiba történik a több fájl nyomtatása közben (feladatátvitel), csak a hiba bekövetkezése előtt küldött fájlok lesznek kinyomtatva. III. Az előnézethez lépjen a következő részre: (Több fájl esetén) Copyright SHARP CORPORATION Minden jog fenntartva. 30
31 9 Nyomtatás IV. A következő nyomtatási beállítások állnak rendelkezésre: (Több fájl esetén) Elemek Nyomtató Mennyiség Színes mód Papírméret Leírás Válassza ki a nyomtatót a nyomtatáshoz, és konfigurálja a nyomtatási beállításokat. I. rész 4.1. lépésében a kiemelt négyszög az alapértelmezettként hozzárendelt nyomtatót jelöli. Szükség esetén koppintson a nyomtatás mennyiségének konfigurálásához. A mennyiség 1-től 99 szettig konfigurálható. Koppintson a színes mód konfigurálásához. Automatikus, Színes vagy Szürke skála választható ki. Koppintson a nyomtatandó papírméret konfigurálásához. A következő méretek konfigurálhatók: A3 széles, A3, A4, A5, B4, B5, Főkönyv, Levél, Jogi, Ügyvezetői, Számla, Foolscap, 8K, 16K, DL, C5, COM10, Monarch, Japán képeslap, 240 x 332, Choukei 3, Japanese You #2, Japanese You #4 Megjegyzés: Ha a Japán képeslap" van kiválasztva, a nyomtató a Japán képeslap" opciót választja ki papírméretként. Ha a DL", C5", COM10", Monarch", 240 x 332", Choukei 3", Japanese You #2" vagy a Japanese You #4" van kiválasztva, a nyomtató a Boríték" opciót választja ki. Állítsa be a kívánt papírt a nyomtatóba. Ha más papírt állít be, esetleg nem megfelelően fog nyomtatni, vagy leblokkolhatja a nyomtatást. Kétoldalas beállítások Koppintson az 1 oldalas nyomtatás vagy szükség esetén a 2 oldalas nyomtatás konfigurálásához. A 2 oldalas nyomtatás esetén a táblagép vagy a könyv kötési irányának megfelelően konfigurálható. Megjegyzés: JPEG és PNG fájlok esetén a kétoldalas/egyoldalas nyomtatás nem választható ki. Az 1 oldalas fájlok esetén PDF és TIFF nem adható meg. N-fel Koppintson a kép méretének csökkentéséhez és több oldal egy lapra való beillesztéséhez. 1-fel (egy lapra 1 oldal), 2-fel (egy lapra 2 oldal) vagy 4-fel (egy lapra 4 oldal) választható ki. Sorrend: A 2-fel nyomtatás esetén válassza a Balról jobbra vagy Jobbról balra opciót. A Copyright SHARP CORPORATION Minden jog fenntartva. 31
32 9 Nyomtatás Elemek Leírás 4-fel nyomtatás esetén válassza a Jobb és Le, Le és Jobb, Bal és Le vagy Le és Bal opciókat. Nyomtatási terület Konfigurálja a nyomtatási területet. Összes: Az összes oldal nyomtatása. Jelenlegi oldal: Nyomtassa a jelenleg előnézetben látható oldalt. Oldalak: Adja meg az oldalszámokat és/vagy az oldalak tartományát. Az oldalak tartománya esetében használjon kötőjelet. Az egyes oldalszámok vagy tartományok elválasztása vesszővel történik. Megjegyzés: Nyomtatási tartomány nem adható meg JPEG és PNG fájlok esetén. Továbbá az 1 oldalas fájlok esetén PDF és TIFF nem adható meg. Visszatartás Koppintson a Visszatartás opcióra, amellyel nyomtatási feladatot fájlként tarthat meg a nyomtató merevlemezén, ami által szükség esetén a feladatok kinyomtathatók a nyomtató kezelőpaneljéről. Állítsa be a Csak tartás opciót ON -ra a funkció engedélyezéséhez. A fő Mappa a visszatartott fájl meghatározott helye. Ha a Jelszó megadása ON -ra van beállítva, a jelszó (5 8 jegyű szám) lehetővé teszi, hogy a bizalmas feladatot a nyomtatón tárolja, és a fájl csak a helyes jelszónak a nyomtató kezelőpanelén való megadása esetén nyomtatható. Megjegyzés: Nem adhat meg visszatartást titkosított PDF fájlok esetén, ha azokat nem jeleníti meg előnézet módban.biztonságosan kinyomtatható a következő részben elmagyarázott műveletek elvégzésével: V. Koppintson a Nyomtatás gombra. Megjelenik a Nyomtatást szeretne? párbeszéd. Koppintson az OK gombra a kép kinyomtatásához. Megjegyzés: Ha a kiválasztott nyomtató nem rendelkezik megfelelő beállításokkal a fájl nyomtatásához, hibaüzenet látható. Kérjük, válasszon másik nyomtatót. Copyright SHARP CORPORATION Minden jog fenntartva. 32
33 9 Nyomtatás Titkosított PDF fájl nyomtatása Titkosított PDF fájlok nyomtatásához haladjon végig a következő lépéseken: Megjegyzés: A következő művelet az MX-2610N/MX-3110N/MX-3610N használatát bemutató példa. A nyomtatás lépései a nyomtató modellektől függően eltérők lehetnek. I. Az A titkosított PDF adatok sorban állnak üzenet jelenik meg. Koppintson az OK gombra. II. Koppintson a Feladat státusza opcióra. III. Válassza ki a Nyomtatás fület, majd koppintson a Sorban állás opcióra. Copyright SHARP CORPORATION Minden jog fenntartva. 33
34 9 Nyomtatás IV. Az alkalmazásból küldött nyomtatási feladatok láthatók a listában. Válassza ki a feladatot, majd koppintson a Jelszó megadása titkosított PDF-hez opcióra a kezelőpanelen. V. Az Adja meg a jelszót. üzenet látható. A nyomtatás indításához koppintson az OK gombra. 9.2 Fénykép nyomtatása A mobileszközön a Képtár" fényképei nyomtathatók. Megjegyzés: JPEG, TIFF és PNG nyomtatható. I. Koppintson a Fénykép kiválasztása opcióra. Copyright SHARP CORPORATION Minden jog fenntartva. 34
35 9 Nyomtatás II. A listában megjelennek a mobileszközön tárolt képek. Koppintson a miniatűrre a kép előnézetéhez. Megjegyzés: Az előnézet nem jelenik meg, ha nincs elég szabad tárhely a mobileszközön. III. IV rész 9.1 lépésében szerepelnek a további teendők. 9.3 Weboldalak nyomtatása Az alkalmazáson belül az Internet Explorerben böngészett weboldalak nyomtathatók. Megjegyzés: Az Ön mobileszköze internetkapcsolatot igényel a weboldalak böngészéséhez. A Windows 8 UI alatt az Internet Explorerben böngészett weboldalak (koppintás vagy kattintás az [Internet Explorer] fülre) nyomtathatók. Egyszerre csak egy weboldal nyomtatható. I III lépések az Internet Explorerben végzett műveletek lépései. Megjegyzés: Weboldal nem nyomtatható Sharpdesk Mobile alkalmazással, asztali módban megnyitott Internet Explorer használatával. I. Írja be a weboldal URL-címét az Internet Explorerbe a weboldal megnyitásához. Copyright SHARP CORPORATION Minden jog fenntartva. 35
36 9 Nyomtatás II. Pöccintsen a képernyő jobb széléről a Szimbólum megjelenítéséhez, majd koppintson a Megosztás" opcióra. III. Az elérhető alkalmazások a Megosztás szimbólumban vannak felsorolva. Válassza ki, hogy Sharpdesk Mobile". IV. A Sharpdesk Mobile alkalmazás megnyílik a Megosztás szimbólumban. Az AppBar-on koppintson a Nyomtatás" elemre. V. IV rész 9.1 lépésében szerepelnek a további teendők. Copyright SHARP CORPORATION Minden jog fenntartva. 36
37 9 Nyomtatás 9.4 ek nyomtatása A normál Levelezés alkalmazásban fogadott ek nyomtathatók. Megjegyzés: Az Ön mobileszköze internetkapcsolatot igényel az ek fogadásához. Megjegyzés: ek nem küldhetők erről az alkalmazásról. Egyszerre csak egy nyomtatható. I IV lépések a Levelezés alkalmazásban végzett műveletek lépései. I. Tallózzon a Levelezés alkalmazás jei között (koppintás vagy kattintás a [Levelezés] fülre a Start képernyőn). II. Érintéssel vagy az egérrel végezzen húzó mozgást az nyomtatandó részének kiválasztásához. Copyright SHARP CORPORATION Minden jog fenntartva. 37
38 9 Nyomtatás III. Pöccintsen a képernyő jobb széléről a Szimbólum megjelenítéséhez, majd koppintson a Megosztás" opcióra. IV. Az elérhető alkalmazások a Megosztás szimbólumban vannak felsorolva. Válassza ki, hogy Sharpdesk Mobile". V. A Sharpdesk Mobile alkalmazás megnyílik a Megosztás szimbólumban. Az AppBar-on koppintson a Nyomtatás" elemre. VI. IV rész 9.1 lépésében szerepelnek a további teendők. Copyright SHARP CORPORATION Minden jog fenntartva. 38
39 9 Nyomtatás 9.5 Más mappákban tárolt dokumentumok nyomtatása A mobileszközön tárolt, a SharpdeskMobile mappától eltérő mappában tárolt dokumentumok nyomtathatók. A támogatott fájlformátumok: JPEG, TIFF, PNG és PDF (beleértve a kompakt PDF és a titkosított PDF fájlokat). I. Koppintson arra, hogy Tallózás". II. A Dokumentumok mappában tárolt fájlok és mappák vannak felsorolva. Az eszköz hozzáférésre engedélyezett mappáiban tallózhat, és csak a támogatott formátumú fájlok vannak felsorolva. Copyright SHARP CORPORATION Minden jog fenntartva. 39
40 9 Nyomtatás III. Koppintson a fájl kiválasztásához, majd arra, hogy Megnyitás". Megjelenik a kiválasztott fájl előnézete. Az előnézethez lépjen a következő részre: IV. IV rész 9.1 lépésében szerepelnek a további teendők. Copyright SHARP CORPORATION Minden jog fenntartva. 40
41 10 Csatolás hez 10 Csatolás hez Az alkalmazásba mentett dokumentum hez csatolható. Megjegyzés: Ezelőtt konfigurálni kell az alkalmazást. I. A főképernyőn koppintson arra, hogy Megosztás. II. Koppintson a Fájl kiválasztása" opcióra, válassza ki a fájlt a SharpdeskMobile mappából, koppintson a Fénykép kiválasztása" opcióra a fénykép Képtárból való kiválasztására, illetve koppintson a Tallózás" opcióra, és válasszon egy fájlt bármely mappából (alapértelmezett a Dokumentumok) az eszközön. Megjelenik a kiválasztott fájl előnézete. Az előnézethez lépjen a következő részre: Copyright SHARP CORPORATION Minden jog fenntartva. 41
42 10 Csatolás hez III. Ha a Megosztás opcióra kattint az AppBar-on, az összes elérhető alkalmazás megjelenik a képernyő jobb oldalán. Amikor az alkalmazásra koppint a listában, a kiválasztott alkalmazás megnyílik, és megjelenik egy üzenet a csatolt fájllal a Megosztás szimbólumban. Küldje el az t annak megírása után. Megjegyzés: Ez az alkalmazás csak Windows Store alkalmazásokkal képes dokumentumokat megosztani. Copyright SHARP CORPORATION Minden jog fenntartva. 42
43 11 Küldés alkalmazásra 11 Küldés alkalmazásra Az alkalmazásba mentett dokumentumok más alkalmazásra küldhetők. I. A főképernyőn koppintson arra, hogy Megosztás. II. Koppintson a Fájl kiválasztása" opcióra, válassza ki a fájlt a SharpdeskMobile mappából, koppintson a Fénykép kiválasztása" opcióra a fénykép Képtárból való kiválasztására, illetve koppintson a Tallózás" opcióra, és válasszon egy fájlt bármely mappából (alapértelmezett a Dokumentumok mappa) az eszközön. Megjelenik a kiválasztott fájl előnézete. Az előnézethez lépjen a következő részre: Copyright SHARP CORPORATION Minden jog fenntartva. 43
44 11 Küldés alkalmazásra III. Az AppBar-on koppintson a Megosztás" elemre. IV. Az elérhető alkalmazások listája látható. A fájl másik alkalmazásra való küldéséhez válassza ki az alkalmazást a listából. Copyright SHARP CORPORATION Minden jog fenntartva. 44
45 12 Fájlok kezelése 12 Fájlok kezelése Az alkalmazásban tárolt fájlok vagy mappák kezelhetők. Az elérhető műveletek között szerepelnek az alkalmazásban tárolt fájlok és mappák listázása, fájlok és mappák keresése, fájlok előnézete, fájl/mappa nevének módosítása, mappa áthelyezése, törlése vagy létrehozása. Koppintson a Fájlok kezelése elemre a főképernyőn. Koppintson arra, hogy Fájl kiválasztása", és keresse meg a fájlokat a SharpdeskMobile mappában. A Fénykép kiválasztása" segítségével tallózzon a Képtár fényképei között. Koppintson a Tallózás" opcióra az eszköz mappáiban való tallózáshoz (a Dokumentumok mappa az alapértelmezett). Az alkalmazásban tárolt fájlok és mappák vannak felsorolva. Copyright SHARP CORPORATION Minden jog fenntartva. 45
46 12 Fájlok kezelése 12.1 Fájl/mappa listájának módosítása Fájlokat és mappákat kereshet, fájl- és mappalistákat rendezhet vagy válthat a nézetek között. Megjegyzés: Fájlok és mappák kereséséhez lépjen ide: Megjegyzés: A fájlok/mappák tárhelyének tallózására váltás nem lehetséges. A fájl-/mappalista rendezéséhez pöccintsen felfelé a képernyő alsó szegélyéről az AppBar megjelenítéséhez. Pöccintés felfelé Koppintson arra, hogy Fájlok rendezése". A Név", Típus", Méret", Létrehozás dátuma" vagy Módosítás dátuma" választható rendezési feltételként, valamint Növekvő" vagy Csökkenő" opció választható ki rendezési sorrendként. Megjegyzés: A Típus" csak akkor választható ki, ha az Összes" ki van választva a fájltípus szűrőben. Copyright SHARP CORPORATION Minden jog fenntartva. 46
47 12 Fájlok kezelése A fájl-/mappalista kétféleképpen szűrhető: Koppintson az idővonal szűrőre a képernyő felső részében, és a lista szűrhető azon idő szerint, amikor a fájlokat vagy mappákat létrehozták. Normál nézet" és Fa nézet": Összes", Ebben az évben", Ebben a hónapban", Ezen a héten", Tegnap" és Ma" választható ki (a Ma" az alapértelmezett). Naptár nézet" és Körkörös nézet": Év", Hónap", Hét" és Nap" választható ki (a Nap" az alapértelmezett). Ha a képernyő jobb felső oldalán a fájltípus szűrőre koppint, szűrheti a listát fájltípusok szerint. PDF", JPEG", TIFF", PNG" és ÖSSZES" választható ki (az ÖSSZES" az alapértelmezett) Fájlok/mappák keresése Pöccintsen a képernyő alsó szegélyéről felfelé az AppBar megjelenítéséhez, majd koppintson arra, hogy Keresés". Vagy pöccintsen a képernyő alsó szegélyéről felfelé a Szimbólum megjelenítéséhez. Koppintson a Keresés" opcióra a Fájlkeresés szimbólum megjelenítéséhez. Pöccintés Pöccintés felfelé Copyright SHARP CORPORATION Minden jog fenntartva. 47
48 12 Fájlok kezelése Megjelenik a fájlkeresés szimbólum. Adja meg a fájl/mappa teljes nevét vagy a keresett név egy részét, és megjelenik a megadott szót tartalmazó fájlok vagy mappák listája. Az eredmények szűrhetők az idővonal segítségével vagy a fájltípus szűrésével Fájl előnézete Fájl előnézete megtekinthető a fájlok/mappák listájában. Megjegyzés: Az előnézet nem jelenik meg, ha nincs elég szabad tárhely a mobileszközön. Két ujjával nagyítsa/kicsinyítse az előnézet képét. (Pöccintés ki/pöccintés be) Pöccintés ki/ Pöccintés be Copyright SHARP CORPORATION Minden jog fenntartva. 48
49 12 Fájlok kezelése Koppintson a forgatás elemre az előnézet óramutató járásával egyező irányba történő, 90 fokos elmozgatásához. Megjegyzés: A kép eredeti mérete/tájolása akkor is megmarad, ha másik műveletet végez az előnézet forgatása és/vagy nagyítása után. Koppintson a Megnyitás opcióra a megfelelő alkalmazás fájl előnézetéhez való kiválasztásához. Copyright SHARP CORPORATION Minden jog fenntartva. 49
50 12 Fájlok kezelése 12.4 Fájl/mappa átnevezése Megjegyzés: Egy műveletnél csak 1 fájl/mappa nevezhető át. Több fájl/mappa egyszerre nem nevezhető át. I. Pöccintsen az átnevezendő fájlra vagy mappára. Megjegyzés: Több fájl/mappa kiválasztása esetén az Átnevezés" nem elérhető. Megjegyzés: Ha a Tallózás" opciót választotta, koppintson a fájl ikonra és arra, hogy Megnyitás". II. Koppintson az Átnevezés opcióra az AppBar-on (a Tallózás opcióról megnyitva a Fájl átnevezése opcióra). Copyright SHARP CORPORATION Minden jog fenntartva. 50
51 12 Fájlok kezelése III. Megjelenik a Fájl (Mappa) nevének módosítása párbeszédablak. Adjon meg egy új nevet, majd koppintson az Átnevezés gombra. IV. Az átnevezéshez koppintson az Átnevezés gombra. Fájlok a következő lépésekkel is átnevezhetők: Koppintson az átnevezni kívánt fájlra, lásd: I. Copyright SHARP CORPORATION Minden jog fenntartva. 51
52 12 Fájlok kezelése Az előnézet képe és az AppBar látható. Az AppBar-on koppintson a Fájl átnevezése" elemre. Az előnézet képe felett egy szövegdoboz jelenik meg. Adjon meg új fájlnevet. Megjegyzés: A fájlkiterjesztés neve nem módosítható Fájlok/mappák áthelyezése I. Pöccintsen az áthelyezni kívánt fájlra/mappára. Több fájl/mappa választható ki. Copyright SHARP CORPORATION Minden jog fenntartva. 52
53 12 Fájlok kezelése II. Az AppBar-on koppintson az Áthelyezés ide" elemre. III. Válasszon egy célállomást. A SharpdeskMobile mappa" kiválasztása esetén a SharpdeskMobile mappában lévő fájlok és mappák láthatók. A Képtár" kiválasztásakor a Képtár mappában lévő képek láthatók. Az Egyéb mappák" kiválasztása esetén a Dokumentumok" mappában lévő fájlok és mappák láthatók. Helyezze át a célmappát, majd koppintson arra, hogy Áthelyezés ide" a célfájlok/mappák áthelyezéséhez Fájlok/mappák törlése I. Pöccintsen a törölni kívánt fájlra/mappára. Több fájl/mappa választható ki. pöccintés felfelé Copyright SHARP CORPORATION Minden jog fenntartva. 53
54 12 Fájlok kezelése II. Az AppBar-on koppintson a Törlés" elemre. Megjelenik a Fájlt/mappát készül törölni" párbeszéd; ekkor koppintson a Törlés" opcióra a kiválasztott fájlok/mappák törléséhez. A fájl előnézete törlés előtt megtekinthető: Koppintson a Fájl törlése opcióra az előnézet képernyőn (lásd a következő részt: 12.3). Megjegyzés: Ebben a lépésben mappák nem törölhetők. Copyright SHARP CORPORATION Minden jog fenntartva. 54
55 12 Fájlok kezelése 12.7 Mappa létrehozása I. Koppintson a Fájl kiválasztása" opcióra a fájlok SharpdeskMobile mappában való kereséséhez, vagy válassza a Fénykép kiválasztása" opciót a képek Képtárban való kereséséhez. Lépjen arra a mappára, amely alatt új mappát kíván létrehozni. Megjegyzés: Mappa nem hozható létre a Tallózás" kiválasztása esetén. II. Az AppBar-on koppintson a Mappa létrehozása" elemre. III. Megjelenik a Mappa létrehozása párbeszédablak. Adjon meg egy új mappanevet, majd koppintson a Mappa létrehozása gombra a mappa létrehozásához. Copyright SHARP CORPORATION Minden jog fenntartva. 55
56 13 Nyomtatás külső alkalmazásról 13 Nyomtatás külső alkalmazásról A mobileszköz más alkalmazásairól elküldött adatok kinyomtathatók ebből az alkalmazásból. I. Nyissa meg a kinyomtatni kívánt fájlt (JPEG, TIFF, PNG vagy PDF) egy másik alkalmazásban. II. Végezze el a lépéseket más alkalmazásokba küldéshez. (Példaként lásd Képtár.) III. Az elérhető alkalmazások a Megosztás szimbólumban vannak felsorolva. Válassza ki, hogy Sharpdesk Mobile". Copyright SHARP CORPORATION Minden jog fenntartva. 56
57 13 Nyomtatás külső alkalmazásról IV. Ez az alkalmazás megnyílik a Megosztás szimbólumban. Az AppBar-on koppintson a Nyomtatás" elemre. V. IV lépésben vagy később 9.1 részben szerepelnek a további teendők. Copyright SHARP CORPORATION Minden jog fenntartva. 57
58 A Microsoft, a Windows és az Internet Explorer a Microsoft Corporation bejegyzett védjegyei az Amerikai Egyesült Államokban és más országokban. A Sharpdesk a Sharp Corporation védjegye vagy bejegyzett védjegye az USA-ban és más országokban. Az összes többi vállalatnév, termék, szolgáltatás és logó az adott tulajdonos védjegye vagy bejegyzett védjegye. WN0211HU-002 Copyright SHARP CORPORATION Minden jog fenntartva. 58
Sharpdesk Mobile V2.2 használati utasítás Windows esetén
 Sharpdesk Mobile V2.2 használati utasítás Windows esetén SHARP CORPORATION Copyright 2013-2015 SHARP CORPORATION Minden jog fenntartva. 1 Tartalomjegyzék 1 Áttekintés... 4 2 Megjegyzések a felhasználáshoz...
Sharpdesk Mobile V2.2 használati utasítás Windows esetén SHARP CORPORATION Copyright 2013-2015 SHARP CORPORATION Minden jog fenntartva. 1 Tartalomjegyzék 1 Áttekintés... 4 2 Megjegyzések a felhasználáshoz...
Sharpdesk Mobile V2.1 használati utasítás iphone esetén
 Sharpdesk Mobile V2.1 használati utasítás Sharpdesk Mobile V2.1 használati utasítás iphone esetén SHARP CORPORATION Copyright 2012-2015 SHARP CORPORATION Minden jog fenntartva. 1 Sharpdesk Mobile V2.1
Sharpdesk Mobile V2.1 használati utasítás Sharpdesk Mobile V2.1 használati utasítás iphone esetén SHARP CORPORATION Copyright 2012-2015 SHARP CORPORATION Minden jog fenntartva. 1 Sharpdesk Mobile V2.1
Sharpdesk Mobile V2.2 használati utasítás Androidhoz
 Sharpdesk Mobile V2.2 használati utasítás Androidhoz SHARP CORPORATION Copyright 2012-2015 SHARP CORPORATION Minden jog fenntartva. 1 Tartalomjegyzék 1 Áttekintés... 4 2 Megjegyzések a felhasználáshoz...
Sharpdesk Mobile V2.2 használati utasítás Androidhoz SHARP CORPORATION Copyright 2012-2015 SHARP CORPORATION Minden jog fenntartva. 1 Tartalomjegyzék 1 Áttekintés... 4 2 Megjegyzések a felhasználáshoz...
Sharpdesk Mobile V2.2 használati utasítás iphone esetén
 Sharpdesk Mobile V2.2 használati utasítás iphone esetén SHARP CORPORATION Copyright 2012-2015 SHARP CORPORATION Minden jog fenntartva. 1 Tartalomjegyzék 1 Áttekintés... 4 2 Megjegyzések a felhasználáshoz...
Sharpdesk Mobile V2.2 használati utasítás iphone esetén SHARP CORPORATION Copyright 2012-2015 SHARP CORPORATION Minden jog fenntartva. 1 Tartalomjegyzék 1 Áttekintés... 4 2 Megjegyzések a felhasználáshoz...
Sharpdesk Mobile V2.3 használati utasítás ios esetén
 Sharpdesk Mobile V2.3 használati utasítás ios esetén 2012 SHARP CORPORATION 1 Tartalomjegyzék 1 Áttekintés... 3 2 Megjegyzések a felhasználáshoz... 4 3 Telepítés és indítás... 5 4 Beállítások... 6 4.1
Sharpdesk Mobile V2.3 használati utasítás ios esetén 2012 SHARP CORPORATION 1 Tartalomjegyzék 1 Áttekintés... 3 2 Megjegyzések a felhasználáshoz... 4 3 Telepítés és indítás... 5 4 Beállítások... 6 4.1
Sharpdesk Mobile V2.3 használati utasítás Androidhoz
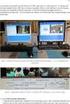 Sharpdesk Mobile V2.3 használati utasítás Androidhoz 2012 SHARP CORPORATION 1 Tartalomjegyzék 1 Áttekintés... 3 2 Megjegyzések a felhasználáshoz... 4 3 Telepítés és indítás... 5 4 Beállítások... 6 4.1
Sharpdesk Mobile V2.3 használati utasítás Androidhoz 2012 SHARP CORPORATION 1 Tartalomjegyzék 1 Áttekintés... 3 2 Megjegyzések a felhasználáshoz... 4 3 Telepítés és indítás... 5 4 Beállítások... 6 4.1
A P-touch Transfer Manager használata
 A P-touch Transfer Manager használata Verzió 0 HUN Bevezetés Fontos megjegyzés A dokumentum tartalma és a termék műszaki adatai értesítés nélkül módosulhatnak. A Brother fenntartja a jogot, hogy értesítés
A P-touch Transfer Manager használata Verzió 0 HUN Bevezetés Fontos megjegyzés A dokumentum tartalma és a termék műszaki adatai értesítés nélkül módosulhatnak. A Brother fenntartja a jogot, hogy értesítés
Sharpdesk Mobile V2.4 használati utasítás Androidhoz
 Sharpdesk Mobile V2.4 használati utasítás Androidhoz 2012 SHARP CORPORATION 1 Tartalomjegyzék 1 Áttekintés... 3 2 Megjegyzések a felhasználáshoz... 4 3 Telepítés és indítás... 6 4 Beállítások... 7 4.1
Sharpdesk Mobile V2.4 használati utasítás Androidhoz 2012 SHARP CORPORATION 1 Tartalomjegyzék 1 Áttekintés... 3 2 Megjegyzések a felhasználáshoz... 4 3 Telepítés és indítás... 6 4 Beállítások... 7 4.1
DKÜ ZRT. A Portál rendszer felületének általános bemutatása. Felhasználói útmutató. Támogatott böngészők. Felületek felépítése. Információs kártyák
 A Portál rendszer felületének általános bemutatása Felhasználói útmutató Támogatott böngészők Internet Explorer 9+ Firefox (legújabb verzió) Chrome (legújabb verzió) Felületek felépítése Információs kártyák
A Portál rendszer felületének általános bemutatása Felhasználói útmutató Támogatott böngészők Internet Explorer 9+ Firefox (legújabb verzió) Chrome (legújabb verzió) Felületek felépítése Információs kártyák
Ez a felhasználói útmutató a következő modellekre vonatkozik:
 AirPrint útmutató Ez a felhasználói útmutató a következő modellekre vonatkozik: HL-L850CDN/L8350CDW/L8350CDWT/L900CDW/L900CDWT DCP-L8400CDN/L8450CDW MFC-L8600CDW/L8650CDW/L8850CDW/L9550CDW A verzió HUN
AirPrint útmutató Ez a felhasználói útmutató a következő modellekre vonatkozik: HL-L850CDN/L8350CDW/L8350CDWT/L900CDW/L900CDWT DCP-L8400CDN/L8450CDW MFC-L8600CDW/L8650CDW/L8850CDW/L9550CDW A verzió HUN
A Web Services protokoll használata hálózati szkennelésre (Windows Vista SP2 vagy újabb verzió, valamint Windows 7 és Windows 8 esetén)
 A Web Services protokoll használata hálózati szkennelésre (Windows Vista SP2 vagy újabb verzió, valamint Windows 7 és Windows 8 esetén) A Web Services protokoll lehetővé teszi a Windows Vista (SP2 vagy
A Web Services protokoll használata hálózati szkennelésre (Windows Vista SP2 vagy újabb verzió, valamint Windows 7 és Windows 8 esetén) A Web Services protokoll lehetővé teszi a Windows Vista (SP2 vagy
Felhasználói útmutató CVR mobil kliens, ios rendszerhez.
 Felhasználói útmutató CVR mobil kliens, ios rendszerhez. Működési feltételek A felhasználói útmutató ios V7.0.4 verziószámú operációs rendszer felhasználásával készült. Az applikáció telepítése 1. Az App
Felhasználói útmutató CVR mobil kliens, ios rendszerhez. Működési feltételek A felhasználói útmutató ios V7.0.4 verziószámú operációs rendszer felhasználásával készült. Az applikáció telepítése 1. Az App
Oktatás. WiFi hálózati kapcsolat beállítása Windows XP és Windows 7-es számítógépeken. SZTE Egyetemi Számítóközpont
 Oktatás WiFi hálózati kapcsolat beállítása Windows XP és Windows 7-es számítógépeken SZTE Egyetemi Számítóközpont WLAN kapcsolat beállítása 1 Tartalom Windows XP... 2 Tanúsítvány telepítése... 2 WPA2 védett
Oktatás WiFi hálózati kapcsolat beállítása Windows XP és Windows 7-es számítógépeken SZTE Egyetemi Számítóközpont WLAN kapcsolat beállítása 1 Tartalom Windows XP... 2 Tanúsítvány telepítése... 2 WPA2 védett
Ez a Használati útmutató az alábbi modellekre vonatkozik:
 AirPrint útmutató Ez a Használati útmutató az alábbi modellekre vonatkozik: HL-340CW/350CDN/350CDW/370CDW/380CDW DCP-905CDW/900CDN/900CDW MFC-930CW/940CDN/9330CDW/9340CDW A verzió HUN Megjegyzések meghatározása
AirPrint útmutató Ez a Használati útmutató az alábbi modellekre vonatkozik: HL-340CW/350CDN/350CDW/370CDW/380CDW DCP-905CDW/900CDN/900CDW MFC-930CW/940CDN/9330CDW/9340CDW A verzió HUN Megjegyzések meghatározása
Űrlapok és kedvencek. Rendszergazdai kézikönyv. 5,2 Verzió augusztus
 Űrlapok és kedvencek 5,2 Verzió Rendszergazdai kézikönyv 2017. augusztus www.lexmark.com Tartalom 2 Tartalom Változtatások előzményei...3 Áttekintés...4 Alkalmazás konfigurálása...5 Az Embedded Web Server
Űrlapok és kedvencek 5,2 Verzió Rendszergazdai kézikönyv 2017. augusztus www.lexmark.com Tartalom 2 Tartalom Változtatások előzményei...3 Áttekintés...4 Alkalmazás konfigurálása...5 Az Embedded Web Server
Samsung Universal Print Driver Felhasználói útmutató
 Samsung Universal Print Driver Felhasználói útmutató képzelje el a lehetőségeket Szerzői jog 2009 Samsung Electronics Co., Ltd. Minden jog fenntartva. Ez a felügyeleti útmutató csak tájékoztató célt szolgál.
Samsung Universal Print Driver Felhasználói útmutató képzelje el a lehetőségeket Szerzői jog 2009 Samsung Electronics Co., Ltd. Minden jog fenntartva. Ez a felügyeleti útmutató csak tájékoztató célt szolgál.
Sharpdesk Mobile V1.1 használati útmutató
 Sharpdesk Mobile V1.1 használati útmutató ipad készülékekhez SHARP CORPORATION 2012. április 27. 1 Tartalomjegyzék 1 Áttekintés... 3 2 Működési környezet... 4 3 Telepítés és Indítás... 5 4 Nyomtató/Szkenner
Sharpdesk Mobile V1.1 használati útmutató ipad készülékekhez SHARP CORPORATION 2012. április 27. 1 Tartalomjegyzék 1 Áttekintés... 3 2 Működési környezet... 4 3 Telepítés és Indítás... 5 4 Nyomtató/Szkenner
A termékkel kapcsolatos tájékoztatás
 Kezdeti lépések Copyright 2013 Hewlett-Packard Development Company, L.P. A Windows a Microsoft Corporation bejegyzett védjegye az Amerikai Egyesült Államokban. Az itt szereplő információ előzetes értesítés
Kezdeti lépések Copyright 2013 Hewlett-Packard Development Company, L.P. A Windows a Microsoft Corporation bejegyzett védjegye az Amerikai Egyesült Államokban. Az itt szereplő információ előzetes értesítés
Di1611/Di2011. KEZELÉSI ÚTMUTATÓ: Twain
 Di1611/Di2011 KEZELÉSI ÚTMUTATÓ: Twain Driver Tartalomjegyzék Tartalomjegyzék 1 A PC szkennelés beállítása 2 Csatlakozás az USB portra 3 A TWAIN meghajtó telepítése 3.1 A TWAIN meghajtó telepítése Plug
Di1611/Di2011 KEZELÉSI ÚTMUTATÓ: Twain Driver Tartalomjegyzék Tartalomjegyzék 1 A PC szkennelés beállítása 2 Csatlakozás az USB portra 3 A TWAIN meghajtó telepítése 3.1 A TWAIN meghajtó telepítése Plug
HP OfficeJet 200 Mobile Printer series. Bluetooth üzembehelyezési útmutató
 HP OfficeJet 200 Mobile Printer series Bluetooth üzembehelyezési útmutató Szerzői jogok Copyright 2017 HP Development Company, L.P 1. kiadás, 2017/4 HP Company megjegyzések A jelen dokumentumban szereplő
HP OfficeJet 200 Mobile Printer series Bluetooth üzembehelyezési útmutató Szerzői jogok Copyright 2017 HP Development Company, L.P 1. kiadás, 2017/4 HP Company megjegyzések A jelen dokumentumban szereplő
AirPrint útmutató. 0 verzió HUN
 AirPrint útmutató 0 verzió HUN Megjegyzések meghatározása Ebben a használati útmutatóban végig az alábbi ikont használjuk: Megjegyzés A Megjegyzések útmutatással szolgálnak a különböző helyzetek kezelésére,
AirPrint útmutató 0 verzió HUN Megjegyzések meghatározása Ebben a használati útmutatóban végig az alábbi ikont használjuk: Megjegyzés A Megjegyzések útmutatással szolgálnak a különböző helyzetek kezelésére,
CareLink Personal telepítési útmutató. Első lépések a CareLink Personal adatfeltöltéshez
 CareLink Personal telepítési útmutató Első lépések a CareLink Personal adatfeltöltéshez A CareLink USB illesztőprogram telepítése A CareLink USB illesztőprogramot telepíteni kell. Ez az illesztőprogram
CareLink Personal telepítési útmutató Első lépések a CareLink Personal adatfeltöltéshez A CareLink USB illesztőprogram telepítése A CareLink USB illesztőprogramot telepíteni kell. Ez az illesztőprogram
AirPrint útmutató. A Használati útmutató a következő modellekre vonatkozik: MFC-J6520DW/J6720DW/J6920DW. 0 verzió HUN
 AirPrint útmutató A Használati útmutató a következő modellekre vonatkozik: MFC-J650DW/J670DW/J690DW 0 verzió HUN Megjegyzések meghatározása A használati útmutatóban a megjegyzéseket végig az alábbi stílusban
AirPrint útmutató A Használati útmutató a következő modellekre vonatkozik: MFC-J650DW/J670DW/J690DW 0 verzió HUN Megjegyzések meghatározása A használati útmutatóban a megjegyzéseket végig az alábbi stílusban
Ez a Használati útmutató a következő modellekre vonatkozik:
 AirPrint útmutató Ez a Használati útmutató a következő modellekre vonatkozik: DCP-J05/J3W/J5W/J7W/J55DW/J75DW, MFC-J00/ J85DW/J450DW/J470DW/J475DW/J650DW/J870DW/J875DW A verzió HUN Megjegyzések meghatározása
AirPrint útmutató Ez a Használati útmutató a következő modellekre vonatkozik: DCP-J05/J3W/J5W/J7W/J55DW/J75DW, MFC-J00/ J85DW/J450DW/J470DW/J475DW/J650DW/J870DW/J875DW A verzió HUN Megjegyzések meghatározása
Google Cloud Print útmutató
 Google Cloud Print útmutató 0 verzió HUN Megjegyzések meghatározása Ebben a Használati útmutatóban a megjegyzéseket végig a következő módon használjuk: A Megjegyzések útmutatással szolgálnak a különböző
Google Cloud Print útmutató 0 verzió HUN Megjegyzések meghatározása Ebben a Használati útmutatóban a megjegyzéseket végig a következő módon használjuk: A Megjegyzések útmutatással szolgálnak a különböző
AirPrint útmutató. Ez a dokumentáció a tintasugaras modellekre vonatkozik. 0 verzió HUN
 AirPrint útmutató Ez a dokumentáció a tintasugaras modellekre vonatkozik. 0 verzió HUN Vonatkozó modellek Ez a Használati útmutató a következő modellekre vonatkozik. MFC-J450DW Megjegyzések meghatározása
AirPrint útmutató Ez a dokumentáció a tintasugaras modellekre vonatkozik. 0 verzió HUN Vonatkozó modellek Ez a Használati útmutató a következő modellekre vonatkozik. MFC-J450DW Megjegyzések meghatározása
Felhasználói kézikönyv. AirPrint
 Felhasználói kézikönyv AirPrint BEVEZETÉS Mindent megtettünk annak érdekében, hogy e dokumentumban található adatok teljes körűek, pontosak és naprakészek legyenek. A gyártó nem vállal felelősséget a hatáskörén
Felhasználói kézikönyv AirPrint BEVEZETÉS Mindent megtettünk annak érdekében, hogy e dokumentumban található adatok teljes körűek, pontosak és naprakészek legyenek. A gyártó nem vállal felelősséget a hatáskörén
Használati útmutató a Székács Elemér Szakközépiskola WLAN hálózatához
 Használati útmutató a Székács Elemér Szakközépiskola WLAN hálózatához Készítette: Szentgyörgyi Attila Turcsányi Tamás Web: http://www.wyonair.com E-mail: 2008. november 8. TARTALOMJEGYZÉK TARTALOMJEGYZÉK
Használati útmutató a Székács Elemér Szakközépiskola WLAN hálózatához Készítette: Szentgyörgyi Attila Turcsányi Tamás Web: http://www.wyonair.com E-mail: 2008. november 8. TARTALOMJEGYZÉK TARTALOMJEGYZÉK
Wi-Fi beállítási útmutató
 Wi-Fi beállítási útmutató Wi-Fi- Csatlakoztatás a nyomtatóhoz Csatlakoztatás számítógéphez Wi-Fi útválasztón keresztül A számítógép közvetlen csatlakoztatása Csatlakoztatás intelligens eszközhöz Wi-Fi
Wi-Fi beállítási útmutató Wi-Fi- Csatlakoztatás a nyomtatóhoz Csatlakoztatás számítógéphez Wi-Fi útválasztón keresztül A számítógép közvetlen csatlakoztatása Csatlakoztatás intelligens eszközhöz Wi-Fi
AirPrint útmutató. B verzió HUN
 AirPrint útmutató Ez a felhasználói útmutató a következő modellekre vonatkozik: HL-L340DW/L360DN/L360DW/L36DN/L365DW/ L366DW/L380DW DCP-L50DW/L540DN/L540DW/L54DW/L560DW MFC-L700DN/L700DW/L70DW/L703DW/L70DW/L740DW
AirPrint útmutató Ez a felhasználói útmutató a következő modellekre vonatkozik: HL-L340DW/L360DN/L360DW/L36DN/L365DW/ L366DW/L380DW DCP-L50DW/L540DN/L540DW/L54DW/L560DW MFC-L700DN/L700DW/L70DW/L703DW/L70DW/L740DW
KISOKOS Windows TARTALOM. Vista rendszerhez
 KISOKOS Windows Vista rendszerhez TARTALOM 1. fejezet: RENDSZERKöVETELMéNYEK...1 2. fejezet: NYOMTATóSZOFTVER TELEPíTéSE WINDOWS HASZNáLATA ESETéN...2 Szoftver telepítése helyi nyomtatáshoz... 2 Szoftver
KISOKOS Windows Vista rendszerhez TARTALOM 1. fejezet: RENDSZERKöVETELMéNYEK...1 2. fejezet: NYOMTATóSZOFTVER TELEPíTéSE WINDOWS HASZNáLATA ESETéN...2 Szoftver telepítése helyi nyomtatáshoz... 2 Szoftver
Hozzávalók keresése és csatolása
 Hozzávalók keresése és csatolása VUE támogatja digitális tartalmak hozzáadását saját gépről, WEB-ről, távoli rendszerekből, mint az FTP oldalak, digitális forrásokból és Google szerverekről. A tartalmak
Hozzávalók keresése és csatolása VUE támogatja digitális tartalmak hozzáadását saját gépről, WEB-ről, távoli rendszerekből, mint az FTP oldalak, digitális forrásokból és Google szerverekről. A tartalmak
Google Cloud Print útmutató
 Google Cloud Print útmutató A verzió HUN Megjegyzések meghatározása Ebben a Használati útmutatóban a megjegyzéseket végig a következő módon használjuk: A Megjegyzések útmutatással szolgálnak a különböző
Google Cloud Print útmutató A verzió HUN Megjegyzések meghatározása Ebben a Használati útmutatóban a megjegyzéseket végig a következő módon használjuk: A Megjegyzések útmutatással szolgálnak a különböző
Microsec Zrt. által kibocsátott elektronikus aláírás telepítése Windows 7 (x86/x64) Internet Explorer 9 (32 bites) böngészőbe
 Microsec Zrt. által kibocsátott elektronikus aláírás telepítése Windows 7 (x86/x64) Internet Explorer 9 (32 bites) böngészőbe 1. Indítsa el az Internet Explorer 9 (32 bites) böngészőt. (Start menü > Internet
Microsec Zrt. által kibocsátott elektronikus aláírás telepítése Windows 7 (x86/x64) Internet Explorer 9 (32 bites) böngészőbe 1. Indítsa el az Internet Explorer 9 (32 bites) böngészőt. (Start menü > Internet
Bluetooth párosítás. Felhasználói útmutató
 Bluetooth párosítás Felhasználói útmutató Copyright 2012, 2016 HP Development Company, L.P. A Microsoft, a Windows és a Windows Vista a Microsoft Corporation az Egyesült Államokban bejegyzett védjegyei.
Bluetooth párosítás Felhasználói útmutató Copyright 2012, 2016 HP Development Company, L.P. A Microsoft, a Windows és a Windows Vista a Microsoft Corporation az Egyesült Államokban bejegyzett védjegyei.
Beállítási útmutató Szkennelés
 Beállítási útmutató Szkennelés WorkCentre M123/M128 WorkCentre Pro 123/128 701P42171_HU 2004. Minden jog fenntartva. A szerzői jogvédelem a védett anyag és információ minden formájára és tartalmára kiterjed
Beállítási útmutató Szkennelés WorkCentre M123/M128 WorkCentre Pro 123/128 701P42171_HU 2004. Minden jog fenntartva. A szerzői jogvédelem a védett anyag és információ minden formájára és tartalmára kiterjed
AirPrint útmutató. 0 verzió HUN
 irprint útmutató 0 verzió HUN Megjegyzések meghatározása Ebben a használati útmutatóban végig az alábbi ikont használjuk: Megjegyzés Megjegyzések útmutatással szolgálnak a különböző helyzetek kezelésére,
irprint útmutató 0 verzió HUN Megjegyzések meghatározása Ebben a használati útmutatóban végig az alábbi ikont használjuk: Megjegyzés Megjegyzések útmutatással szolgálnak a különböző helyzetek kezelésére,
SAP DocuSign Aláírási Útmutató
 SAP DocuSign Aláírási Útmutató Tartalomjegyzék 1. SAP DocuSign Aláírási Útmutató... 2 2. E-mail értesítés fogadása... 2 3. A Dokumentum aláírása... 3 4. További opciók... 4 4.1 Befejezés később... 4 4.2
SAP DocuSign Aláírási Útmutató Tartalomjegyzék 1. SAP DocuSign Aláírási Útmutató... 2 2. E-mail értesítés fogadása... 2 3. A Dokumentum aláírása... 3 4. További opciók... 4 4.1 Befejezés később... 4 4.2
Wi-Fi Direct útmutató
 Wi-Fi Direct útmutató Egyszerű beállítás a Wi-Fi Direct használatával Hibaelhárítás Tartalomjegyzék A kézikönyv használata... 2 A kézikönyvben használt szimbólumok... 2 Jogi nyilatkozat... 2 1. Egyszerű
Wi-Fi Direct útmutató Egyszerű beállítás a Wi-Fi Direct használatával Hibaelhárítás Tartalomjegyzék A kézikönyv használata... 2 A kézikönyvben használt szimbólumok... 2 Jogi nyilatkozat... 2 1. Egyszerű
Általános nyomtató meghajtó útmutató
 Általános nyomtató meghajtó útmutató Brother Universal Printer Driver (BR-Script3) Brother Mono Universal Printer Driver (PCL) Brother Universal Printer Driver (Inkjet) B verzió HUN 1 Áttekintés 1 A Brother
Általános nyomtató meghajtó útmutató Brother Universal Printer Driver (BR-Script3) Brother Mono Universal Printer Driver (PCL) Brother Universal Printer Driver (Inkjet) B verzió HUN 1 Áttekintés 1 A Brother
Windows 8.1 frissítés, részletes útmutató
 Windows 8.1 frissítés, részletes útmutató A Windows 8.1 telepítése és frissítése A BIOS, illetve alkalmazások és illesztőprogramok frissítése, valamint a Windows Update futtatása A telepítés típusának
Windows 8.1 frissítés, részletes útmutató A Windows 8.1 telepítése és frissítése A BIOS, illetve alkalmazások és illesztőprogramok frissítése, valamint a Windows Update futtatása A telepítés típusának
Google Cloud Print útmutató
 Google Cloud Print útmutató B verzió HUN Megjegyzések meghatározása Ebben a Használati útmutatóban a megjegyzéseket végig a következő módon használjuk: A Megjegyzések útmutatással szolgálnak a különböző
Google Cloud Print útmutató B verzió HUN Megjegyzések meghatározása Ebben a Használati útmutatóban a megjegyzéseket végig a következő módon használjuk: A Megjegyzések útmutatással szolgálnak a különböző
Memeo Instant Backup Rövid útmutató. 1. lépés: Hozza létre ingyenes Memeo fiókját. 2. lépés: Csatlakoztassa a tárolóeszközt a számítógéphez
 Bevezetés A Memeo Instant Backup egyszerű biztonsági másolási megoldás, mely nagy segítséget nyújt a bonyolult digitális világban. A Memeo Instant Backup automatikus módon, folyamatosan biztonsági másolatot
Bevezetés A Memeo Instant Backup egyszerű biztonsági másolási megoldás, mely nagy segítséget nyújt a bonyolult digitális világban. A Memeo Instant Backup automatikus módon, folyamatosan biztonsági másolatot
Wi-Fi Direct útmutató
 Wi-Fi Direct útmutató Egyszerű beállítás a Wi-Fi Direct használatával Hibaelhárítás Függelék Tartalomjegyzék A kézikönyv használata... 2 A kézikönyvben használt szimbólumok... 2 Jogi nyilatkozat... 2
Wi-Fi Direct útmutató Egyszerű beállítás a Wi-Fi Direct használatával Hibaelhárítás Függelék Tartalomjegyzék A kézikönyv használata... 2 A kézikönyvben használt szimbólumok... 2 Jogi nyilatkozat... 2
Közoktatási Statisztika Tájékoztató 2012/2013. Használati útmutató
 Közoktatási Statisztika Tájékoztató 2012/2013 Tartalomjegyzék 1. Technikai információk... 2 2. Publikus felület... 2 2.1 Bejelentkezés... 2 2.2 Összesítés... 3 2.2.1 Statisztikai tábla megtekintése...
Közoktatási Statisztika Tájékoztató 2012/2013 Tartalomjegyzék 1. Technikai információk... 2 2. Publikus felület... 2 2.1 Bejelentkezés... 2 2.2 Összesítés... 3 2.2.1 Statisztikai tábla megtekintése...
A nyomtatókkal kapcsolatos beállításokat a Vezérlőpulton, a Nyomtatók mappában végezhetjük el. Nyomtató telepítését a Nyomtató hozzáadása ikonra
 Nyomtató telepítése A nyomtatókkal kapcsolatos beállításokat a Vezérlőpulton, a Nyomtatók mappában végezhetjük el. Nyomtató telepítését a Nyomtató hozzáadása ikonra duplán kattintva kezdeményezhetjük.
Nyomtató telepítése A nyomtatókkal kapcsolatos beállításokat a Vezérlőpulton, a Nyomtatók mappában végezhetjük el. Nyomtató telepítését a Nyomtató hozzáadása ikonra duplán kattintva kezdeményezhetjük.
Hiteles Elektronikus Postafiók
 NISZ Nemzeti Infokommunikációs Szolgáltató Zrt. H-1081 Budapest, Csokonai utca 3. Hiteles Elektronikus Postafiók Tárhely adminisztráció 2018.05.07. v.1.2. TARTALOMJEGYZÉK 1. BEVEZETÉS... 3 2. BEJELENTKEZÉS
NISZ Nemzeti Infokommunikációs Szolgáltató Zrt. H-1081 Budapest, Csokonai utca 3. Hiteles Elektronikus Postafiók Tárhely adminisztráció 2018.05.07. v.1.2. TARTALOMJEGYZÉK 1. BEVEZETÉS... 3 2. BEJELENTKEZÉS
1. DVNAV letöltése és telepítése
 1. DVNAV letöltése és telepítése A Drén és Valner Szoftver Kft által készített DVNAV programmal lehetőség van a számlázó program által elkészített XML-ek NAV-hoz történő eljuttatására, majd a számlákról
1. DVNAV letöltése és telepítése A Drén és Valner Szoftver Kft által készített DVNAV programmal lehetőség van a számlázó program által elkészített XML-ek NAV-hoz történő eljuttatására, majd a számlákról
JLR EPC. Gyors kezdés útmutatója. Tartalom. Hungry Version 2.0. Lépésenkénti gyakorlati útmutató Képernyős útmutató
 JLR EPC Gyors kezdés útmutatója Tartalom Lépésenkénti gyakorlati útmutató.....2-7 Képernyős útmutató........8-10 Hungry Version 2.0 JLR EPC Gyors kezdés útmutatója 1. Az alkalmazásba való belépés Nyissa
JLR EPC Gyors kezdés útmutatója Tartalom Lépésenkénti gyakorlati útmutató.....2-7 Képernyős útmutató........8-10 Hungry Version 2.0 JLR EPC Gyors kezdés útmutatója 1. Az alkalmazásba való belépés Nyissa
Netlock Kft. által kibocsátott elektronikus aláírás telepítése Windows XP SP3 Internet Explorer 8 böngészőbe
 Netlock Kft. által kibocsátott elektronikus aláírás telepítése Windows XP SP3 Internet Explorer 8 böngészőbe 1. Indítsa el az Internet Explorer 8-as böngészőt. (Windows XP esetén: Start menü > Internet
Netlock Kft. által kibocsátott elektronikus aláírás telepítése Windows XP SP3 Internet Explorer 8 böngészőbe 1. Indítsa el az Internet Explorer 8-as böngészőt. (Windows XP esetén: Start menü > Internet
Windows mappaműveletek
 Windows mappaműveletek Windows 7 / 10 Források: http://www.akonyv.hu/windows_elemei/windows_7_mappa_allomany_es_lemezkezeles_minta.pdf http://www2.akg.hu/info/erettsegi/szobeli/10.html Windows Intéző felépítése
Windows mappaműveletek Windows 7 / 10 Források: http://www.akonyv.hu/windows_elemei/windows_7_mappa_allomany_es_lemezkezeles_minta.pdf http://www2.akg.hu/info/erettsegi/szobeli/10.html Windows Intéző felépítése
Parlagfű Bejelentő Rendszer
 Parlagfű Bejelentő Rendszer felhasználói útmutató A rendszer elérése: Elérési cím: www.govcenter.hu/pbr Felhasználói funkciók: 1. Regisztráció Új felhasználói fiókot az oldalsó menüben a [Regisztráció]-ra
Parlagfű Bejelentő Rendszer felhasználói útmutató A rendszer elérése: Elérési cím: www.govcenter.hu/pbr Felhasználói funkciók: 1. Regisztráció Új felhasználói fiókot az oldalsó menüben a [Regisztráció]-ra
Windows 7. Szolgáltatás aktiválása
 Szolgáltatás aktiválása Windows 7 Az eduroam szolgáltatás igénybevételéhez a SZIE felhasználóknak előbb a https://joker.szie.hu oldalon aktiválniuk kell a szolgáltatást. Ezt a bejelentkezést követően a
Szolgáltatás aktiválása Windows 7 Az eduroam szolgáltatás igénybevételéhez a SZIE felhasználóknak előbb a https://joker.szie.hu oldalon aktiválniuk kell a szolgáltatást. Ezt a bejelentkezést követően a
Bluetooth párosítás. Felhasználói útmutató
 Bluetooth párosítás Felhasználói útmutató Copyright 2012 Hewlett-Packard Development Company, L.P. A Microsoft, a Windows és a Windows Vista a Microsoft Corporation az Egyesült Államokban bejegyzett védjegyei.
Bluetooth párosítás Felhasználói útmutató Copyright 2012 Hewlett-Packard Development Company, L.P. A Microsoft, a Windows és a Windows Vista a Microsoft Corporation az Egyesült Államokban bejegyzett védjegyei.
kommunikáció Megoldások
 Információ és kommunikáció Megoldások Megoldások Információ és kommunikáció 1. A címsorba gépelje be a http://www.nbc.com címet! A Kedvencek hozzáadása panelen kattintunk a létrehozás gombra! Kattintsunk
Információ és kommunikáció Megoldások Megoldások Információ és kommunikáció 1. A címsorba gépelje be a http://www.nbc.com címet! A Kedvencek hozzáadása panelen kattintunk a létrehozás gombra! Kattintsunk
LASERJET PROFESSIONAL M1130/M1210 MFP SOROZAT. Gyorshasználati útmutató
 LASERJET PROFESSIONAL M1130/M1210 MFP SOROZAT Gyorshasználati útmutató Nyomtatás különleges papírra, címkékre vagy írásvetítőfóliákra Windows rendszerben 1. A szoftver Fájl menüjében kattintson a Nyomtatás
LASERJET PROFESSIONAL M1130/M1210 MFP SOROZAT Gyorshasználati útmutató Nyomtatás különleges papírra, címkékre vagy írásvetítőfóliákra Windows rendszerben 1. A szoftver Fájl menüjében kattintson a Nyomtatás
15.4.2b Laborgyakorlat: Mappa és nyomtató megosztása, a megosztási jogok beállítása
 15.4.2b Laborgyakorlat: Mappa és nyomtató megosztása, a megosztási jogok beállítása Bevezetés Nyomtasd ki a feladatlapot és oldd meg a feladatokat! Ezen a laborgyakorlaton egy mappát fogunk létrehozni
15.4.2b Laborgyakorlat: Mappa és nyomtató megosztása, a megosztási jogok beállítása Bevezetés Nyomtasd ki a feladatlapot és oldd meg a feladatokat! Ezen a laborgyakorlaton egy mappát fogunk létrehozni
Norton Family. 1. lépés: Felhasználói fiók beállítása gyermeke számára
 Norton Family TM Getting Started 1. lépés: Felhasználói fiók beállítása gyermeke számára A Norton Family használatához először szokásos felhasználói fiókokat kell létrehozni a gyereknek minden általa használt
Norton Family TM Getting Started 1. lépés: Felhasználói fiók beállítása gyermeke számára A Norton Family használatához először szokásos felhasználói fiókokat kell létrehozni a gyereknek minden általa használt
AirPrint útmutató. A Használati útmutató a következő modellekre vonatkozik: DCP-J4120DW/MFC-J4420DW/J4620DW/ J5320DW/J5620DW/J5720DW.
 AirPrint útmutató A Használati útmutató a következő modellekre vonatkozik: DCP-J40DW/MFC-J440DW/J460DW/ J530DW/J560DW/J570DW 0 verzió HUN Megjegyzések meghatározása A használati útmutatóban a megjegyzéseket
AirPrint útmutató A Használati útmutató a következő modellekre vonatkozik: DCP-J40DW/MFC-J440DW/J460DW/ J530DW/J560DW/J570DW 0 verzió HUN Megjegyzések meghatározása A használati útmutatóban a megjegyzéseket
Hálózati nyomtatás beállítási útmutató
 Hálózati nyomtatás beállítási útmutató TARTALOMJEGYZÉK AZ ÚTMUTATÓRÓL.................................................................................... 2 HÁLÓZATI NYOMTATÁS FUNKCIÓ.......................................................................
Hálózati nyomtatás beállítási útmutató TARTALOMJEGYZÉK AZ ÚTMUTATÓRÓL.................................................................................... 2 HÁLÓZATI NYOMTATÁS FUNKCIÓ.......................................................................
Ingyenes DDNS beállítása MAZi DVR/NVR/IP eszközökön
 Ingyenes DDNS beállítása MAZi DVR/NVR/IP eszközökön Fontos Amennyiben egy eszköz interneten keresztüli elérését lehetővé teszi, az illetéktelen hozzáférés megakadályozása érdekében: előtte az alapértelmezett
Ingyenes DDNS beállítása MAZi DVR/NVR/IP eszközökön Fontos Amennyiben egy eszköz interneten keresztüli elérését lehetővé teszi, az illetéktelen hozzáférés megakadályozása érdekében: előtte az alapértelmezett
HÁLÓZATI HASZNÁLATI ÚTMUTATÓ
 HÁLÓZATI HASZNÁLATI ÚTMUTATÓ Nyomtatási napló tárolása hálózaton 0 verzió HUN A megjegyzések definíciója A Használati útmutatóban következetesen az alábbi szimbólumot használjuk: A megjegyzésekből azt
HÁLÓZATI HASZNÁLATI ÚTMUTATÓ Nyomtatási napló tárolása hálózaton 0 verzió HUN A megjegyzések definíciója A Használati útmutatóban következetesen az alábbi szimbólumot használjuk: A megjegyzésekből azt
CJB1JM0LCAPA. Rövid használati utasítás
 CJB1JM0LCAPA Rövid használati utasítás Az óra bemutatása Hangszóró Töltőport Be-/kikapcsoló gomb Tartsa lenyomva 3 másodpercig a be-/kikapcsoláshoz. Tartsa lenyomva 10 másodpercig a kényszerített újraindításhoz.
CJB1JM0LCAPA Rövid használati utasítás Az óra bemutatása Hangszóró Töltőport Be-/kikapcsoló gomb Tartsa lenyomva 3 másodpercig a be-/kikapcsoláshoz. Tartsa lenyomva 10 másodpercig a kényszerített újraindításhoz.
Protection Service for Business. Az első lépések Windows-számítógépeken
 Protection Service for Business Az első lépések Windows-számítógépeken Rendszerkövetelmények Rendszerkövetelmények Támogatott operációs rendszerek Microsoft Windows 7, Windows 8 és Vista Windows-munkaállomások
Protection Service for Business Az első lépések Windows-számítógépeken Rendszerkövetelmények Rendszerkövetelmények Támogatott operációs rendszerek Microsoft Windows 7, Windows 8 és Vista Windows-munkaállomások
Űrlapok és kedvencek. Rendszergazdai útmutató. 5.1 Verzió július
 Űrlapok és kedvencek 5.1 Verzió Rendszergazdai útmutató 2016. július www.lexmark.com Tartalom 2 Tartalom Változtatási előzmények... 3 Áttekintés...4 Az alkalmazás konfigurálása...5 A beépített webkiszolgáló
Űrlapok és kedvencek 5.1 Verzió Rendszergazdai útmutató 2016. július www.lexmark.com Tartalom 2 Tartalom Változtatási előzmények... 3 Áttekintés...4 Az alkalmazás konfigurálása...5 A beépített webkiszolgáló
CD-ROM (Szoftver, Használati útmutató, garancia) 5V DC, 2.5A Áram-adapter
 Ez a terméket bármely ma használatos web böngészővel (pl. Internet Explorer 6 or Netscape Navigator 7.0) beállítható. Kezdő lépések DP-G321 AirPlus G 802.11g/2.4GHz Vezeték nélküli Multi-Port Nyomtató
Ez a terméket bármely ma használatos web böngészővel (pl. Internet Explorer 6 or Netscape Navigator 7.0) beállítható. Kezdő lépések DP-G321 AirPlus G 802.11g/2.4GHz Vezeték nélküli Multi-Port Nyomtató
Digitális fényképezőgép Szoftver útmutató
 EPSON Digitális fényképezőgép / Digitális fényképezőgép Szoftver útmutató Minden jog fenntartva. Jelen kézikönyv a SEIKO EPSON CORPORATION előzetes írásbeli engedélye nélkül sem részben sem egészben nem
EPSON Digitális fényképezőgép / Digitális fényképezőgép Szoftver útmutató Minden jog fenntartva. Jelen kézikönyv a SEIKO EPSON CORPORATION előzetes írásbeli engedélye nélkül sem részben sem egészben nem
Tájékoztató a Budapesti Gazdasági Főiskolán üzemelő vezeték nélküli (WiFi) hálózat használatához
 Tájékoztató a Budapesti Gazdasági Főiskolán üzemelő vezeték nélküli (WiFi) hálózat használatához (ver 1.3) A fejlesztés a KIOSZK - Komplex információs on-line szolgáltatások kialakítása - egységes rendszer
Tájékoztató a Budapesti Gazdasági Főiskolán üzemelő vezeték nélküli (WiFi) hálózat használatához (ver 1.3) A fejlesztés a KIOSZK - Komplex információs on-line szolgáltatások kialakítása - egységes rendszer
CIB Internet Bank asztali alkalmazás Hasznos tippek a telepítéshez és a használathoz Windows operációs rendszer esetén
 CIB Internet Bank asztali alkalmazás Hasznos tippek a telepítéshez és a használathoz Windows operációs rendszer esetén A CIB Internet Bankba való webes felületen keresztül történő belépés az Oracle által
CIB Internet Bank asztali alkalmazás Hasznos tippek a telepítéshez és a használathoz Windows operációs rendszer esetén A CIB Internet Bankba való webes felületen keresztül történő belépés az Oracle által
AZ N-WARE KFT. ÁLTAL ELEKTRONIKUSAN ALÁÍRT PDF DOKUMENTUMOK HITELESSÉGÉNEK ELLENŐRZÉSE VERZIÓ SZÁM: 1.3 KELT: 2012.02.01.
 AZ N-WARE KFT. ÁLTAL ELEKTRONIKUSAN ALÁÍRT PDF DOKUMENTUMOK HITELESSÉGÉNEK ELLENŐRZÉSE VERZIÓ SZÁM: 1.3 KELT: 2012.02.01. Tartalom 1. A dokumentum célja... 3 2. Akiknek segítséget kívánunk nyújtani...
AZ N-WARE KFT. ÁLTAL ELEKTRONIKUSAN ALÁÍRT PDF DOKUMENTUMOK HITELESSÉGÉNEK ELLENŐRZÉSE VERZIÓ SZÁM: 1.3 KELT: 2012.02.01. Tartalom 1. A dokumentum célja... 3 2. Akiknek segítséget kívánunk nyújtani...
Magyar. Biztonsági információk. Magyar
 Az útmutató tartalma: Biztonsági információk, 29. oldal. Az üzembe helyezéssel kapcsolatos hibaelhárítás, 30. oldal. További információk keresése, 34. oldal. Biztonsági információk A készülékhez csak a
Az útmutató tartalma: Biztonsági információk, 29. oldal. Az üzembe helyezéssel kapcsolatos hibaelhárítás, 30. oldal. További információk keresése, 34. oldal. Biztonsági információk A készülékhez csak a
HYUNDAI CLOUD P2P BEÁLLÍTÁS SEGÉDLET
 HYUNDAI CLOUD P2P BEÁLLÍTÁS SEGÉDLET 1. Általános A HYUNDAI CLOUD P2P szolgáltatás távoli élőkép megtekintést, rögzített felvétel visszajátszást és távoli paraméterezést tesz lehetővé. A szolgáltatás igénybevételéhez
HYUNDAI CLOUD P2P BEÁLLÍTÁS SEGÉDLET 1. Általános A HYUNDAI CLOUD P2P szolgáltatás távoli élőkép megtekintést, rögzített felvétel visszajátszást és távoli paraméterezést tesz lehetővé. A szolgáltatás igénybevételéhez
Rövid leírás a Make Your Mark szoftver használatához
 Rövid leírás a Make Your Mark szoftver használatához Ahhoz, hogy egy gyors példán keresztül bemutassunk, a program működését, egy Plytex címkét hozunk létre. Először létre kell hozni egy címkét, majd kinyomtatni
Rövid leírás a Make Your Mark szoftver használatához Ahhoz, hogy egy gyors példán keresztül bemutassunk, a program működését, egy Plytex címkét hozunk létre. Először létre kell hozni egy címkét, majd kinyomtatni
USB-Nyomtató Menedzser
 USB-Nyomtató Menedzser Használati útmutató HU-01 BRICON nv Europark Oost 15C, 9100 Sint-Niklaas, Belgium. Tel: +32 3 777 39 74 Fax: +32 3 778 07 35 Website: www.bricon.be email: bricon@bricon.be Horizont-Alfa
USB-Nyomtató Menedzser Használati útmutató HU-01 BRICON nv Europark Oost 15C, 9100 Sint-Niklaas, Belgium. Tel: +32 3 777 39 74 Fax: +32 3 778 07 35 Website: www.bricon.be email: bricon@bricon.be Horizont-Alfa
Felhasználói leírás a DimNAV Server segédprogramhoz ( )
 Felhasználói leírás a DimNAV Server segédprogramhoz (1.1.0.3) Tartalomjegyzék Bevezetés...3 1. Telepítés...3 2. Eltávolítás...4 Program használata...5 1. Kezdeti beállítások...5 2. Licenc megadása...6
Felhasználói leírás a DimNAV Server segédprogramhoz (1.1.0.3) Tartalomjegyzék Bevezetés...3 1. Telepítés...3 2. Eltávolítás...4 Program használata...5 1. Kezdeti beállítások...5 2. Licenc megadása...6
Felhasználói kézikönyv a WEB EDInet rendszer használatához
 Felhasználói kézikönyv a WEB EDInet rendszer használatához A WEB EDInet rendszer használatához internet kapcsolat, valamint egy internet böngésző program szükséges (Mozilla Firefox, Internet Explorer).
Felhasználói kézikönyv a WEB EDInet rendszer használatához A WEB EDInet rendszer használatához internet kapcsolat, valamint egy internet böngésző program szükséges (Mozilla Firefox, Internet Explorer).
Beolvasás a RightFax szolgáltatásba
 Beolvasás a RightFax szolgáltatásba Rendszergazdai kézikönyv 2016. november www.lexmark.com Tartalom 2 Tartalom Áttekintés...3 Telepítés készenléti állapotának ellenőrzőlistája... 4 Az alkalmazás konfigurálása...5
Beolvasás a RightFax szolgáltatásba Rendszergazdai kézikönyv 2016. november www.lexmark.com Tartalom 2 Tartalom Áttekintés...3 Telepítés készenléti állapotának ellenőrzőlistája... 4 Az alkalmazás konfigurálása...5
Telepítési megjegyzések Windows 7 és Windows Server 2008 R2 felhasználók részére
 FONTOS: Telepítési megjegyzések Windows 7 és Windows Server 2008 R2 felhasználók részére Sajnálattal értesítjük, hogy a készülékkel együtt szállított CD vagy DVD lemezen található automata telepítőprogramok
FONTOS: Telepítési megjegyzések Windows 7 és Windows Server 2008 R2 felhasználók részére Sajnálattal értesítjük, hogy a készülékkel együtt szállított CD vagy DVD lemezen található automata telepítőprogramok
RoadRecord mobil alkalmazás használati útmutató
 RoadRecord mobil alkalmazás használati útmutató Az alkalmazás elindítása után a következő képernyőről kétféleképpen tud továbblépni. 1. A szinkronizációs adatok beállítása Amennyiben Ön még nem használta
RoadRecord mobil alkalmazás használati útmutató Az alkalmazás elindítása után a következő képernyőről kétféleképpen tud továbblépni. 1. A szinkronizációs adatok beállítása Amennyiben Ön még nem használta
Oszkar.com Android alkalmazás v1.2
 Oszkar.com Android alkalmazás v1.2 Az 1.2 verzióban a következő funkciók érhetők el: Be- kijelentkezés Autós ajánlatok keresése, akár dátum intervallumra Pontos és közeli ajánlatok megjelenítése Autós
Oszkar.com Android alkalmazás v1.2 Az 1.2 verzióban a következő funkciók érhetők el: Be- kijelentkezés Autós ajánlatok keresése, akár dátum intervallumra Pontos és közeli ajánlatok megjelenítése Autós
TERC V.I.P. hardverkulcs regisztráció
 TERC V.I.P. hardverkulcs regisztráció 2014. második félévétől kezdődően a TERC V.I.P. költségvetés-készítő program hardverkulcsát regisztrálniuk kell a felhasználóknak azon a számítógépen, melyeken futtatni
TERC V.I.P. hardverkulcs regisztráció 2014. második félévétől kezdődően a TERC V.I.P. költségvetés-készítő program hardverkulcsát regisztrálniuk kell a felhasználóknak azon a számítógépen, melyeken futtatni
Tájékoztató a Budapesti Gazdasági Főiskolán üzemelő vezeték nélküli (WiFi) hálózat használatához
 Tájékoztató a Budapesti Gazdasági Főiskolán üzemelő vezeték nélküli (WiFi) hálózat használatához (ver 1.1) A fejlesztés a KIOSZK - Komplex információs on-line szolgáltatások kialakítása - egységes rendszer
Tájékoztató a Budapesti Gazdasági Főiskolán üzemelő vezeték nélküli (WiFi) hálózat használatához (ver 1.1) A fejlesztés a KIOSZK - Komplex információs on-line szolgáltatások kialakítása - egységes rendszer
Új Magyarország Fejlesztési Terv Tájékoztató A ZMNE-n bevezetett wifi szolgáltatásról KMOP-4.2.1/B-2008-0016
 Új Magyarország Fejlesztési Terv Tájékoztató A ZMNE-n bevezetett wifi szolgáltatásról KMOP-4.2.1/B-2008-0016 Tájékoztató A ZMNE Egyetemi Informatikai Szolgáltató Központ (EISZK) 2010. június 21-étől kísérleti
Új Magyarország Fejlesztési Terv Tájékoztató A ZMNE-n bevezetett wifi szolgáltatásról KMOP-4.2.1/B-2008-0016 Tájékoztató A ZMNE Egyetemi Informatikai Szolgáltató Központ (EISZK) 2010. június 21-étől kísérleti
Geotechnika II. (NGB-SE005-2) Geo5 használat
 Geotechnika II. (NGB-SE005-2) Geo5 használat A Geo5 szoftvert (1. házi feladathoz opcióként, 2. házi feladathoz kötelezően) online felületen keresztül, távoli asztal kapcsolattal lehet használni. Az ehhez
Geotechnika II. (NGB-SE005-2) Geo5 használat A Geo5 szoftvert (1. házi feladathoz opcióként, 2. házi feladathoz kötelezően) online felületen keresztül, távoli asztal kapcsolattal lehet használni. Az ehhez
Felhasználói Kézikönyv
 Felhasználói Kézikönyv Az eforte 5.0 e-időpont Modul használatához 1 T a r talomjegyzék 1. BEVEZETÉS... 3 1.1. ÁLTALÁNOS TUDNIVALÓK A KÉZIKÖNYVRŐL... 3 1.2. SZÜKSÉGES TECHNIKAI KÖRNYEZET A RENDSZER HASZNÁLATÁHOZ...
Felhasználói Kézikönyv Az eforte 5.0 e-időpont Modul használatához 1 T a r talomjegyzék 1. BEVEZETÉS... 3 1.1. ÁLTALÁNOS TUDNIVALÓK A KÉZIKÖNYVRŐL... 3 1.2. SZÜKSÉGES TECHNIKAI KÖRNYEZET A RENDSZER HASZNÁLATÁHOZ...
A másolás folyamata VAGY. Xerox WorkCentre 5845/5855/5865/5875/5890. Vezérlőpanel. Dokuadagoló opció. Dokuüveg opció
 Xerox WorkCentre 8/8/8/8/890 A másolás folyamata Szolgáltatások kezdőlap Munkaállapot Érintőképernyő Start Összes törlése Leállítás. A dokumentumokat nyomtatott oldallal felfelé helyezze a dokuadagoló
Xerox WorkCentre 8/8/8/8/890 A másolás folyamata Szolgáltatások kezdőlap Munkaállapot Érintőképernyő Start Összes törlése Leállítás. A dokumentumokat nyomtatott oldallal felfelé helyezze a dokuadagoló
I-SZÁMLA KFT. VEVŐI FELHASZNÁLÓI FIÓK HASZNÁLATI ÚTMUTATÓ
 I-SZÁMLA KFT. VEVŐI FELHASZNÁLÓI FIÓK HASZNÁLATI ÚTMUTATÓ Tartalomjegyzék 1 Vevői felhasználói fiók... 3 2 Adataim... 3 3 Szállítók... 4 4 Számláim... 5 4.1 E-számla listatábla... 5 4.2 Keresési funkciók...
I-SZÁMLA KFT. VEVŐI FELHASZNÁLÓI FIÓK HASZNÁLATI ÚTMUTATÓ Tartalomjegyzék 1 Vevői felhasználói fiók... 3 2 Adataim... 3 3 Szállítók... 4 4 Számláim... 5 4.1 E-számla listatábla... 5 4.2 Keresési funkciók...
Mikroszámla. Interneten működő számlázóprogram. Kézikönyv
 Mikroszámla Interneten működő számlázóprogram Kézikönyv Tartalomjegyzék Weboldal 2 Regisztráció 3 Bejelentkezés 4 Főoldal 6 Menüsor szerkezete 7 Számlák 8 Beállítások 9 Fizetési módszerek kezelése 10 Kedvezmények
Mikroszámla Interneten működő számlázóprogram Kézikönyv Tartalomjegyzék Weboldal 2 Regisztráció 3 Bejelentkezés 4 Főoldal 6 Menüsor szerkezete 7 Számlák 8 Beállítások 9 Fizetési módszerek kezelése 10 Kedvezmények
HIK-CONNECT szolgáltatás beállítása
 HIK-CONNECT szolgáltatás beállítása Felhasználói segédlet v1.1 2017. 02. 15 HU Tartalomjegyzék 1. A HIK-CONNECT szolgáltatásról... 3 2. A HIK-CONNECT szolgáltatás beállítása (PORT TOVÁBBÍTÁS nélkül)...
HIK-CONNECT szolgáltatás beállítása Felhasználói segédlet v1.1 2017. 02. 15 HU Tartalomjegyzék 1. A HIK-CONNECT szolgáltatásról... 3 2. A HIK-CONNECT szolgáltatás beállítása (PORT TOVÁBBÍTÁS nélkül)...
Felhasználói dokumentáció. a TávTagTár programhoz. Készítette: Nyíri Gábor, hdd@nc-studio.com GDF Abakusz regisztrációs kód: GDFAba43
 a TávTagTár programhoz Készítette: Nyíri Gábor, hdd@nc-studio.com GDF Abakusz regisztrációs kód: GDFAba43 Tartalomjegyzék Futási feltételek... 3 Telepítés... 3 Indítás... 3 Főablak... 4 Új személy felvétele...
a TávTagTár programhoz Készítette: Nyíri Gábor, hdd@nc-studio.com GDF Abakusz regisztrációs kód: GDFAba43 Tartalomjegyzék Futási feltételek... 3 Telepítés... 3 Indítás... 3 Főablak... 4 Új személy felvétele...
TÁJÉKOZTATÓ A SZAKIRÁNYÚ TOVÁBBKÉPZÉSI SZAKOK JELENTKEZÉSI FELÜLETÉHEZ
 TÁJÉKOZTATÓ A SZAKIRÁNYÚ TOVÁBBKÉPZÉSI SZAKOK JELENTKEZÉSI FELÜLETÉHEZ Jelentkezési útmutató I. Bevezető A szakirányú továbbképzési szakokra történő jelentkezés a Probono rendszer felületén keresztül történik.
TÁJÉKOZTATÓ A SZAKIRÁNYÚ TOVÁBBKÉPZÉSI SZAKOK JELENTKEZÉSI FELÜLETÉHEZ Jelentkezési útmutató I. Bevezető A szakirányú továbbképzési szakokra történő jelentkezés a Probono rendszer felületén keresztül történik.
FELHASZNÁLÓI ÚTMUTATÓ
 FELHASZNÁLÓI ÚTMUTATÓ VÉRADÁS IDŐPONT SZERKESZTŐ (verzió: 1.2) 2013. április 1. Tartalomjegyzék 1. Telepítés és indítás... 3 2. Frissítés... 3 3. Beállítás... 4 4. Felület... 4 5. Véradó helyszínek...
FELHASZNÁLÓI ÚTMUTATÓ VÉRADÁS IDŐPONT SZERKESZTŐ (verzió: 1.2) 2013. április 1. Tartalomjegyzék 1. Telepítés és indítás... 3 2. Frissítés... 3 3. Beállítás... 4 4. Felület... 4 5. Véradó helyszínek...
OTOsuite. Telepítési útmutató. Magyar
 OTOsuite Telepítési útmutató Magyar Ez a dokumentum leírja miképp telepítse az OTOsuite szoftvert DVD-ről, pendrive-ról vagy tömörített fájlból. Rendszerkövetelmények 1,5 GHz processzor vagy gyorsabb (ajánlott:
OTOsuite Telepítési útmutató Magyar Ez a dokumentum leírja miképp telepítse az OTOsuite szoftvert DVD-ről, pendrive-ról vagy tömörített fájlból. Rendszerkövetelmények 1,5 GHz processzor vagy gyorsabb (ajánlott:
Külső eszközök. Felhasználói útmutató
 Külső eszközök Felhasználói útmutató Copyright 2007 Hewlett-Packard Development Company, L.P. A Windows elnevezés a Microsoft Corporation Amerikai Egyesült Államokban bejegyzett kereskedelmi védjegye.
Külső eszközök Felhasználói útmutató Copyright 2007 Hewlett-Packard Development Company, L.P. A Windows elnevezés a Microsoft Corporation Amerikai Egyesült Államokban bejegyzett kereskedelmi védjegye.
A Windows az összetartozó adatokat (fájlokat) mappákban (könyvtárakban) tárolja. A mappák egymásba ágyazottak.
 Mappakezelés WINDOWS-7 A Windows az összetartozó adatokat (fájlokat) mappákban (könyvtárakban) tárolja. A mappák egymásba ágyazottak. A PC legnagyobb mappája, amely az összes többi mappát is magában foglalja,
Mappakezelés WINDOWS-7 A Windows az összetartozó adatokat (fájlokat) mappákban (könyvtárakban) tárolja. A mappák egymásba ágyazottak. A PC legnagyobb mappája, amely az összes többi mappát is magában foglalja,
A másolás folyamata. vagy. Xerox WorkCentre 5945/5955 többfunkciós nyomtató. Szolgáltatások kezdőlap. Munkaállapot. Érintőképernyő.
 Xerox WorkCentre 9/9 többfunkciós nyomtató A másolás folyamata. A dokumentumokat nyomtatott oldallal felfelé helyezze a dokuadagoló bemeneti tálcájába. Állítsa be úgy a vezetőt, hogy. Nyomja meg a vezérlőpult
Xerox WorkCentre 9/9 többfunkciós nyomtató A másolás folyamata. A dokumentumokat nyomtatott oldallal felfelé helyezze a dokuadagoló bemeneti tálcájába. Állítsa be úgy a vezetőt, hogy. Nyomja meg a vezérlőpult
WIFI elérés beállítása Windows XP tanúsítvánnyal
 WIFI elérés beállítása Windows XP tanúsítvánnyal Pattantyús-Ábrahám Géza Ipari Szakközépiskola és Általános Művelődési Központ Készítette: Jászberényi József, 2011 1/24 A PÁGISZ WIFI hálózathoz kétféle
WIFI elérés beállítása Windows XP tanúsítvánnyal Pattantyús-Ábrahám Géza Ipari Szakközépiskola és Általános Művelődési Központ Készítette: Jászberényi József, 2011 1/24 A PÁGISZ WIFI hálózathoz kétféle
Merevlemez üzembe helyezése, particionálása
 Merevlemez üzembe helyezése, particionálása (gyakorlati) A meghajtók és partíciók fogalma A meghajtó egy fizikai tárolóeszközt, például a merevlemez-meghajtó vagy a cserélhető USB-meghajtó. A partíció
Merevlemez üzembe helyezése, particionálása (gyakorlati) A meghajtók és partíciók fogalma A meghajtó egy fizikai tárolóeszközt, például a merevlemez-meghajtó vagy a cserélhető USB-meghajtó. A partíció
A telepítési útmutató tartalma
 1 A telepítési útmutató tartalma 3 Kompatibilitás és rendszerkövetelmények A telepítési folyamat röviden 4 A telepítés indítása 5 Adatbáziskezelő beállítása / telepítése 8 Telepítési módozatok 11 Az ENSO
1 A telepítési útmutató tartalma 3 Kompatibilitás és rendszerkövetelmények A telepítési folyamat röviden 4 A telepítés indítása 5 Adatbáziskezelő beállítása / telepítése 8 Telepítési módozatok 11 Az ENSO
Outlook Express használata
 Outlook Express használata Az induló ablak több részre oszlik Nyitott mappa tartalma Mappák Partnerek Az induló ablak nézetét testre lehet szabni a Nézet menü/elrendezés almenüjével Az eszköztár testreszabásához
Outlook Express használata Az induló ablak több részre oszlik Nyitott mappa tartalma Mappák Partnerek Az induló ablak nézetét testre lehet szabni a Nézet menü/elrendezés almenüjével Az eszköztár testreszabásához
