Telepítői leírás Dokumentum Verzio : v1.9 HUN. Sec-CAM PEARL-4 Sec-CAM PEARL-8 Sec-CAM NETPEARL-413 Sec-CAM NETPEARL-820
|
|
|
- Anikó Kerekesné
- 8 évvel ezelőtt
- Látták:
Átírás
1 Dokumentum Verzio : v1.9 HUN Sec-CAM PEARL-4 Sec-CAM PEARL-8 Sec-CAM NETPEARL-413 Sec-CAM NETPEARL-820 Sec-CAM NETPRO-420 ATLANTIS Sec-CAM NETPRO-820 ATLANTIS Sec-CAM NETPRO-3213 ATLANTIS Sec-CAM NETPP-413SP ATLANTIS Sec-CAM NETPP-820SP ATLANTIS
2 TARTALOMJEGYZÉK 1. A termék bemutatása Termék áttekintése A doboz tartalma és a kábelek bekötése A doboz tartalmának ellenőrzése Merevlemez beállítása Merevlemez beállítása (PEARL típusú rögzítők) Termék előlap\hátlap Előlap/Hátlap (PEARL típusú rögzítők) Audio és video be/kimenet csatlakozása Video kimenet csatlakozás és beállítás Audiojel kimenet Audio bemenet RS Speed dome csatlakozás PTZ decoder csatlakozása Bekapcsolás Kikapcsolás Akkumulátor csere Bejelentkezés Plug&Play (Útmutató) Plug&Play (Útmutató) Távirányító Vezérlés egérrel Előnézet Vezérlő gombok Parancsikon menü Főmenü Video lejátszás Visszajátszást vezérlő gombok Visszajátszás Mentése Felvétel kimentése Felvétel megtekintése számítógépen Felvétel konvertálása Rögzítési mód Színbeállítás TV beállítás Kijelentkezés Rögzítési mód A termék specifikációk, paraméterek, funkciók előzetes figyelmeztetés nélkül megváltozhatnak 2
3 8. Riasztás Mozgás Letakarás Video vesztés Abnormális Intelligens (PEARL típusú rögzítők esetén) Perimeter Tételek ellátás Videó Diagnózis Riasztási beállítások érzékenysége Intelligens riasztási beállítások érzékenysége Rendszer beállítás Általános beállítás Kódolás\Felbontás beállítás Hálózati beállítás Hálózati szolgáltatás GUI kijezés Túra Digitális csatornák használata a rögzítőn Alapfogalmak Digitális csatornák Első lépések Fix IP cím a kamerának Eszköz hozzáadása a CMS programhoz Kamerék csatlakoztatási követlenül a számítógéphez LAN kábelen probléma esetén CMS szoftverhez már hozzáadott kamera fix IP cím beállítása Port átirányítás Channel mód Digitális csatornák Kamera hozzáadása a rendszerhez POE képes eszközök Csatorna állapota Haladó HDD kezelés Hozzáférés Online felhasználó TV beállítás Automatikus karbantartás Helyreállít Frissítés Eszköz infó Import/export Info menü A termék specifikációk, paraméterek, funkciók előzetes figyelmeztetés nélkül megváltozhatnak 3
4 12.1 HDD információ BPS Napló információ Verzió A rögzítő Lan elérése Cloud elérés Cloud elérés 1. mód Cloud elérés 2. mód Cloud elérés 3.mód Telefonos elérés vmeye programon keresztül Cloud telefonos elérés a vmeyecloud programon keresztül Választható csatorna elosztások SEC-CAM Pearl SEC-CAM Pearl Specifikációk Specifikációk (PEARL típusú rögzítők) GYIK (Gyakran Ismételt Kérdések) és karbantartás, szerviz JÓTÁLLÁSI JEGY A termék specifikációk, paraméterek, funkciók előzetes figyelmeztetés nélkül megváltozhatnak 4
5 1. A TERMÉK BEMUTATÁSA 1.1 Termék áttekintése A Sec-Cam rögzítő sorozat speciálisan arra a biztonsági és védelmi célra lett tervezve, amely egy kiemelkedő digitális felügyeleti terméket kíván. Stabil, beágyazott LINUX operációs rendszert tartalmaz. A standard H.264 video tömörítési formátumot és a G.711A audio tömörítési audio formátumot használja, amely magas képminőséget, alacsony hibakódarányt és egyenkénti képkocka lejátszást biztosít. TCP/IP hálózati technológiát alkalmaz, amellyel erős hálózati kommunikációs készség és telekommunikációs készség érhető el. A rögzítő sorozat használható egyénileg vagy online alkalmazással, úgy mint a biztonsági felügyelet hálózati része. A professzionális hálózati video felügyeleti szoftverrel erős hálózati kommunikációs készség és telekommunikációs készség érhető el. A DVR sorozatot alkalmazhatják bankok, telecom, elektromos hálózati szolgáltató cégek, bíróságok, ügyészségek, a szállítás, gyártás, logisztikai vállalatok, vízügyi felügyelőség stb. 2. A DOBOZ TARTALMA ÉS A KÁBELEK BEKÖTÉSE 2.1 A doboz tartalmának ellenőrzése Amikor megkapja a rögzítőt, kérem, először ellenőrizze a csomag tartalmát és, hogy van-e bármilyen látható sérülés a csomag külsején. A védőanyagok a rögzítés szállításakor bekövetkező sérülések elkerülése érdekében vannak. Ellenőrizze, hogy van-e látható sérülés a rögzítő külsején. Utoljára kérem vegye le a szerkezet tetejét és ellenőrizze az adatkábelt az előlapon, a tábkábelt és a ventilátor tápkábelét. A specifikációban megtalálja a termék funkcióit. Kérem, ellenőrizze a termék típusát a hátlapon, hogy az megegyezik-e az Ön által rendelt típussal. A hátlapon lévő címke nagyon fontos a későbbi szerviz miatt. Kérem vigyázzon rá. Amikor felkeres minket utószervíz miatt, kérem biztosítsa a termék típusának és sorozatszámának láthatóságát a címkén. A termék specifikációk, paraméterek, funkciók előzetes figyelmeztetés nélkül megváltozhatnak 5
6 2.2 Merevlemez beállítása Az első használatkor kérem, állítsa be a merevlemezt. 1. ábra Szétcsavarozás 4. ábra HDD rögzítése 7. ábra Fedlap visszahelyezése 2. ábra Tető leemelése 5. ábra Adatkábel csatlakoztatása 8. ábra fedlap visszacsavarozása 3. ábra HDD becsavarozása 6. ábra Tápkábel csatlakoztatása Rögzítőtől függően lehetőségünk van több merevlemez használatára is. Ennek maximális számát megtalálja a specifikáció résznél. A termék specifikációk, paraméterek, funkciók előzetes figyelmeztetés nélkül megváltozhatnak 6
7 2.3 Merevlemez beállítása (PEARL típusú rögzítők) Az első használatkor kérem, állítsa be a merevlemezt. 1. Lépés Csavarja ki a készülék alján lévő rögzítő csavarokat. 2. Lépés Távolítsa el a merevlemez rögzítő csavarját. 3. Lépés Helyezze be a tartó lemezre a merevlemezt. 4. Lépés A merevlemezt csatlakoztassa az alaplap SATA kábeléhez. 5. Lépés Csavarja vissza merevlmez rögzítő elemet. 6. Lépés Helyezze vissza a készülék tetetjét és csavarja vissza a csavarokat. A rögzítőt csak laptop merevlemezzel használja, mert ennél nagyobb merevlemezre nincs hely és tápellátás! A termék specifikációk, paraméterek, funkciók előzetes figyelmeztetés nélkül megváltozhatnak! 7
8 2.4 Termék előlap\hátlap 9. ábra Előlap 1. Visszajelző fények 2. Menü gomb 3. Irány gombok 4. Kilépés 10. ábra Hátlap 1. Hálózati csatlakozó (RJ45) 2. Switch hálózati csatlakozók (RJ45) 3. Video kimenet VGA 4. Video kimenet HDMI 5. Video kimenet BNC 6. Tápkapcsoló 7. Audio kimenet RCA 8. USB portok 9. RS458 port 10. Tápcsatlakozó Nem minden terméktípus rendelkezik beépített Poe switch-el, így a hátlap mutathat eltérést. A termék specifikációk, paraméterek, funkciók előzetes figyelmeztetés nélkül megváltozhatnak! 8
9 2.5 Előlap/Hátlap (PEARL típusú rögzítők) 1 USB 2 4 Video jelzés Bekapcsolás jelző 5 Távirányító infra 3 Riasztás jelző Audio kimenet 1 Video bemenet 2 RCA Video kimenet Video kimenet 4 5 BNC HDMI Hálózati 7 8 Tápcsatlakozó csatlakozó 3 6 Audio bemenetek RCA Video kimenet VGA A termék specifikációk, paraméterek, funkciók előzetes figyelmeztetés nélkül megváltozhatnak! 9
10 2.6 Audio és video be/kimenet csatlakozása A be és kimenetek száma típustúl függő, minden ellenőrizze a specifikáció részt! Video kimenet csatlakozás és beállítás A video kimenet háromfelé oszlik: PAL/NTSC BNC (1.0VP-P,75Ω), HDMI és VGA kimenet (választott konfiguráció). Amikor lecseréli a video monitort VGA monitorra, néhány dolgot vegyen figyelembe: 1. Ne hagyja sokáig bekapcsolva. 2. Demagnetizálja a VGA monitort rendszeresen. 3. Tartsa távol az elektromágneses interferenciától. A TV nem egy megfelelő berendezés a video kimeneten. A TV készüléket időről időre ki kell kapcsolni és az interferencia is gyakran megzavarja a működését. A rossz minőségű TV a kúszóárammal a többi CCTV készüléket is tönkreteheti Audiojel kimenet Általában a rögzítő audiojel kimeneti paramétere nagyobb, mint 200mv 1KΩ(BNC). Ez csatlakozhat alacsony impedanciájú fejhallgatóhoz és aktív hangszóróhoz vagy más audio kimenetű készülékhez teljesítményerősítőn keresztül. Ha a hangszóró és a mikrofont nem tudjuk elszigetelni, sípolás (gerjedés) jelenség gyakran előfordul. A következó módszerekkel kerülheti a fent említett jelenséget: 1, Alkalmazzon jobban irányított mikrofont. 2, A hangszóró hangerejét a küszöbérték alattira állítsa be. 3,Használjon valami olyan tárgyat, ami elnyeli a hangot és csökkenti a visszhangzást. 4, Forgassa el a hangszórót vagy a mikrofont, hogy ne legyenek szemben egymással Audio bemenet Audio bemenet csatlakozó nincs a rögzítőn, ezt a csatlakoztatott kamerákkal tudjuk megtenni arra alkalmas kamerával RS485 Kommunikációs interface, mely a rögzítést irányító készülékhez csatlakozik, mint a dekódoló Speed dome csatlakozás 1. Lépés Csatlakoztassa a speed dome RS485 vonalát a rögzítő RS485 csatlakozóhoz. 2. Lépés Helyezze áram alá a speed dome-ot PTZ decoder csatlakozása A PTZ decoder és a DVR földelésének közösnek kell lennie, különben a feszültségkülönbség a PTZ vezérlés meghibásodásához vezethet. UTP kábel használata javasolt. Kerülje el a magasfeszültség rákötését a PTZ vezérlésre. Legyen elővigyázatos a viharral, használjon villámvédőt. A kábel végére kössön 120Ω-os ellenállást párhuzamosan a jelminőség biztosításához. A DVR RS485 AB vonalát nem szabad párhuzamosan csatlakozni más RS485 kimenetü eszközhöz. A decoder AB vonalai közötti feszültségnek kevesebbnek kell lennie, mint 5V. A termék specifikációk, paraméterek, funkciók előzetes figyelmeztetés nélkül megváltozhatnak! 10
11 2.7 Bekapcsolás Dugja be a tápegységet és nyomja be a bekapcsoló gombot (a készülék hátulján is). A tápegység kijelzője világít, az mutatja a video rögzítő bekapcsolt állapotát. Az elindítás után egy sípoló hangot fog hallani. A video kimenet alapértelmezett beállítása többablakos kimeneti mód. Ha az indítási idő a video beállítási időn belül van, a video rögzítő funkció ütemezése automatikusan elindul. Megjegyzés: 1. Győződjön meg arról, hogy a bemeneti feszültség megfelel a rögzítő tápegységének feszültségszabályozójával. 2. Tápegysége igénye: 220V±10% /50Hz. Ajánljuk, hogy használjon UPS-t a tápegység védelmére. A termék specifikációk, paraméterek, funkciók előzetes figyelmeztetés nélkül megváltozhatnak! 11
12 2.8 Kikapcsolás Menjen a főmenübe és válassza ki a kikapcsolást a rendszer kikapcsolása opciónál, ezután áramtalaníthatja a készüléket Akkumulátor csere. Mielőtt megtenné, a beállítási információt menteni kell és le kell kapcsolni a főkapcsolót a rögzítő hátlapján. A rögzítő gombelemet használ. A rendszeridőt rendszeresen ellenőrizni kell. Ha az idő helytelen, el kell távolítani az akkumulátort, ajánljuk az akksi évenkénti cseréjét és ugyanazon típus használatát. Megjegyzés: A beállítási információt menteni kell az akkumulátor kicserélése előtt, különben az információk elvesznek. 2.9 Bejelentkezés Amikor a rögzítő elindult, a felhasználónak be kell jelentkeznie és a rendszer biztosítja a megfelelő funkciókat a felhasználói megtekintéshez. 3 féle felhasználói beállítás van: Nevük: admin, vendég, alapértelmezett és ezeknek a neveknek nincs jelszavuk. Az Admin a főfelhasználóé, a vendég és az alapértelmezett számára engedélyezett a megtekintés és a video lejátszás. Az admin és a vendég jelszava módosítható, amíg a jogosultságuk nem; az alapértelmezett felhasználó az alapértelmezett bejelentkező felhasználó, akinek a jogosultsága módosítható, viszont a jelszava nem. 11. ábra Rendszer belépés Jelszóvédelem: Ha a jelszó egymás után 3szor helytelen, ez riasztást indukál. Ha a jelszó 5ször egymás után helytelen, akkor az lezárja a rögzítőt. (Másfél óra elteltével újraindíthatjuk, akkor automatikusan újra be kell ütni a jelszót.) A rendszer biztonsága érdekében kérem módosítsa a jelszavát az első bejelentkezés után! Elfelejtett jelszót, csak szerviz igénybevételével tud visszanyerni. A termék specifikációk, paraméterek, funkciók előzetes figyelmeztetés nélkül megváltozhatnak! 12
13 2.10 Plug&Play (Útmutató) Belépéskor a rögzítő felajánl egy útmutató opciót, amivel egyszerűen kiválaszthatjuk a kameráinkat, ha azok már be vannak üzemelve. A POE képes rögzítők képesek Plug&Play működésre is, mely annyit jelent, hogy az útmutató segítségével egyszerűen elvégezhetőek a kamerák működéséhez szükséges beállítások. Ilyenkor nem kell a kamerák IP címeit se kiosztani elsődlegesen, hanem ezt a rögzítő elvégzi magától. Ebben az esetben egy dologra kell figyelnünk, hogy a rögzítő automatikusan a tartomány kezdettel osztja ki a kamerák IP címeit és ha megváltoztatjuk a rögzítő IP címét a hálózati beállítások résznél, akkor indítsuk újra, mert akkor tudja csak újra kiosztani a kamerákhoz tartozó címet. 12. ábra Útmutató 1. Lépés Válasszuk ki a rögzítő első elindulásakor megjelenő ablakban a Felhő engedélyez funkciót (ha nem szeretnénk többet ezt az ablakot bejelentkezéskor megjeleníteni, akkor kiválaszthatjuk az alsó opciót is, mellyel a következő bejelentkezéskor rögtön a kamerák képe fogad). 2. Lépés Kattintsunk a Következő gombra és várjuk meg amíg a keresés lefut és felismeri a rendszerben található kameráinkat. 3. Lépés Ha megjelent az összes kamera a képernyőn, akkor kattintsunk az OK gombra. 4. Lépés Rövid várakozás után meg is jelennek a kamerák képei a vezérlőképernyőn. 13. ábra Ip config varázsló A termék specifikációk, paraméterek, funkciók előzetes figyelmeztetés nélkül megváltozhatnak! 13
14 5. Lépés Csak ONVIF kamerák esetén ha nem ismerte fel a rendszer, akkor az ablak bal alsó sarkában található NETIP opciót lenyitva válasszuk az ONVIF-et és futtassuk a Keresést újra, így megjelennek a rendszerben található többi kamerák is Plug&Play (Útmutató) 2. Az újabb firmwire-el rendelkező eszközök között már található új útmutatóval rendelkező eszközök is. Az alábbi leírásban szerepel ezek menüje. There are some new devices that have a newer guide option. 1. Lépés Válasszuk a Felhő engedélyez funkciót, majd kattintsunk az OK gombra. 2. Lépés Kattintsunk a Kézi üzemmódra. 14. ábra Üzemmód kiválasztás 3. Lépés A megjelenő ablakban láthatjuk egy rövid keresés után az elérhető eszközöket. 4. Lépés Válasszuk ki az első csatornához hozzáadni kívánt kamerát és kattintsunk rá kétszer. 15. ábra IP csatorna config varázsló A termék specifikációk, paraméterek, funkciók előzetes figyelmeztetés nélkül megváltozhatnak! 14
15 5. Lépés Ezt a műveletet ismételjünk meg mindegyik kameránál. 6. Lépés Ha végeztünk kattintsunk az OK gombra. 3. TÁVIRÁNYÍTÓ Sorszám Név Funkció 1 Osztott kép gomb Osztott kép funkció 2 Keresés gomb Keresés 3 Számgombok kód beütéséhez/csatorna szám beütéséhez/csatorna váltáshoz 4 (Esc) Kilépés 5 Iránygomb Irány választás 6 Rögzítés/lejátszás irányítása Vezérelheti/felügyelhe ti a rögzítést 7 ADD Rögzítő számának megadása az irányításhoz 8 FN Segéd funkció 4. VEZÉRLÉS EGÉRREL Az egér USB csatlakozása támogatott. Mozdulatsor Dupla bal klikk Bal klikk Jobb klikk Funkció Dupla klikk egy elemre a fájl listából a video visszajátszásához Dupla klikk a visszajátszott videóra a közelítéshez/távolodáshoz Dupla klikk a csatornára a teljes kijelzőhöz Dupla klikk megint az osztott-kép kijelzéshez Megfelelő funkció kiválasztása a menüből Felugró menü Aktuális parancsikon a menüben. Középső gomb Szám hozzáadása vagy elvétele a számbeállításnál Legördülő menü értékének invertálása Lapdobás le/fel Egér mozgatása Egér húzása Válassza ki a céleszközt, vagy az elemet mozgassa/helyezze be a céleszközbe Mozgást érzékelő terület beállítása A fedett terület beállítása A termék specifikációk, paraméterek, funkciók előzetes figyelmeztetés nélkül megváltozhatnak! 15
16 5. ELŐNÉZET 16. ábra Alapképernyő 1. Vezérlő gombok 2. Csatorna tulajdonságok 3. Csatorna állapot Az alapképernyő kamerakép elosztása függ a rögzítő típusától és a választott csatorna elosztástól. A menü gombok használata megegyezik Vezérlő gombok Képernyő mód vezérlő gombok Kamera indítást, leállítást vezérlő gombok Rögzítést vezérlő gombok 1 Rögzítési státusz 3 Videojel hiány 2 Mozgásérzékelő 4 Kamera lezárás A termék specifikációk, paraméterek, funkciók előzetes figyelmeztetés nélkül megváltozhatnak! 16
17 6. PARANCSIKON MENÜ Előnézeti módban jobb egérgomb kattintással elérheti az asztali parancsikon menüt. A menü tartalmazza: főmenü, útmutató, rögzítési mód, video visszajátszás, Nagysebességű PTZ vezérlés, színbeállítás, kimenet, rendszer leállítása, teljes képernyő. 17. ábra Előugró menű Ha egy menüpontból szeretnénk eljutni egy korábbi szintre, akkor a jobb egér gombját kell használnunk és választanunk, hogy hova lépjünk vissza up window azaz egyet fel vagy vissza a Desktop-ra. 6.1 Főmenü Bejelentkezésnél a rendszer főmenüje a következőképpen jelenik meg: 18. ábra Főmenü A termék specifikációk, paraméterek, funkciók előzetes figyelmeztetés nélkül megváltozhatnak! 17
18 6.2 Video lejátszás Kétféle módja van a videolejátszásnak a merevlemezről. 1, Asztali parancsikon menü 2, [Főmenü]-[Rögzítés]-[Lejátszás] 19. ábra Visszajátszás 1. Kezelőgombok 2. Idő kijelzés 3. Szinkronizálás 4. Video type 5. Időzítés beállítás 6. Keresés idő szerint 7.Fájl kiterjesztés 8. Listázott fájlok 9.Keresés idő szerint 10.Keresés tárhely szerint 11.Keresés dátum alapján 12. Keresés csatorna alapján A termék specifikációk, paraméterek, funkciók előzetes figyelmeztetés nélkül megváltozhatnak! 18
19 6.2.1 Visszajátszást vezérlő gombok Gomb Funkció Gomb Funkció / Lejátszás/megállítás Visszafelé játszás Stop Lassú lejátszás Lassú visszajátszás Gyors visszajátszás Előz képkocka Következő képkocka Előző fájl Következő fájl Körforgás Teljes képernyő Szerkesztés Mentés 6.3 Visszajátszás Mentése 20. ábra Külső tárhely észlelése 1. Lépés Helyezze be a pendrive-t (vagy hordozható merevlemezt) az előlap USB portjába. 2. Lépés Lépjen be a [Főmenü]-[Rögzítés]-[Mentés] menübe (a belépés a pendrive felismerése miatt hosszabb időt is igénybe vehet. 3. Lépés Válassza ki a pendrive-t amit behelyezett és kattintson a mentés gombra. Ezután megjelenik a Felvétel mentése ablak (lásd következő fejezet). [Észlelés] Felismeri a tárhely kapcsolódását a rögzítőhöz. (Fat 32-re formázott Pen drive) [Mentés] Kattintson a Mentés gombra és egy párbeszédpanel fog megjelenni. Kiválaszthatja a menteni kívánt fájlt típusnak, csatornának és időnek megfelelően. Írás: Mentés elkezdése. [Törlés] Válassza ki a törölni kívánt fájlt és kattintson a Törlés gombra. [Stop] Mentés leállítása. A termék specifikációk, paraméterek, funkciók előzetes figyelmeztetés nélkül megváltozhatnak! 19
20 6.4 Felvétel kimentése 21. ábra Felvétel kimentése 1. Lépés Válassza ki a kívánt fájl típusát, vagy hagyja a Mind opción, mert ekkor minden fájlt kilistáz a rögzítő. 2. Lépés Válassza ki a kívánt csatorna számot, aminek a felvételét kiszeretné menteni. 3. Lépés Írja be a menteni kívánt időpontot. 4. Lépés A rögzítő kilistázza a menthető fájlt, ebből az időpontból, amit kijelölve a Start gombra kattintva el is kezdi a pendrive-ra másolni (A fájlok hossza függ, hogy alapból mekkora rögzítési egység van kiválasztva, ha 60 perces blokkjaink vannak, akkor csak ekkorákat tudunk másolni) 5. Lépés A másolás eltarthat egy darabig a fájlt mérettől függően, Az ablak alján található Szükséges/maradék: menüpontnál kiírja a rögzítő, hogy mennyi helyre van szükség a mentéshez és mennyi áll még rendelkezésre. Kissebbíthetjük a fájlt méretet, ha AVI típust választunk ki (ennek minősége elmarad a H264 formátumtól). 1 óra felvétel megközelítőleg ~600MB és 3,5GB helyet foglal el, ez a kamera felbontásától, de legfőképp a választott minőségtől függ. Rosszabb minőség 2000KB/s ~600MB Jó minőség 4000KB/s ~1.7GB Legjobb minőség 8000Kb/s ~3.5GB 500GB merevlemez jó minőséggel, 1 kamerával ~300 óra felvétel (~12nap) 500GB merevlemez jó minőséggel, 8 kamerával ~37 óra felvétel. (~1,5nap) 1TB merevlemez jó minőséggel, 1 kamerával ~600 óra felvétel (~24nap) 1TB merevlemez jó minőséggel, 8 kamerával ~74 óra felvétel (~3nap) [Típus] A keresett fájl típusának beállítása. [Csatorna] keresett csatorna beállítása. [Kezdési idő] Állítsa be a keresett pásztázási ütemet. [Vége idő] Állítsa be a keresett pásztázási ütemet. [Eltávolítás] Fájlinformáció törlése. [Hozzáadás] Megmutatja a fájlinformációt a beállított fájltulajdonságoknak megfelelően. [Start/Szünet] Kattintson a lejátszás gombra a mentés elindításához és kattintson a szünet gombra a mentés megszakításához. [Visszavonás] A mentés alatt kiléphet az oldalképre más funkciók elvégzéséhez. [Backup formátum] H264 vagy AVI A termék specifikációk, paraméterek, funkciók előzetes figyelmeztetés nélkül megváltozhatnak! 20
21 6.5 Felvétel megtekintése számítógépen Kimentett felvételeinket lehetőségünk van a számítógépen is lejátszani a DISC PLAYER program használatával. (A programot megtalálhatja a honlapon, vagy a rögzítő CD-jén is, fájlnév: ICR- DVR_lejatszo_program_ es_konverter_eng.zip) A program telepítése után a Play gomb-ra rákattintva a megjelenő ablakban kijelölhetjük, hogy melyik kimentett fájlt szeretnénk megnyitni. A fájl megnyitása után el is indul a lejátszás ahol ugyanazokra a beállításokra nyílik lehetőségünk mintha a rögzítőn néznénk vissza a videót. (Ha a rögzítőben lévő merevelemezt kötjük közvetlenül a számítógéphez akkor ne használjuk az inicializálás lehetőséget, mert ezzel letörlődhetnek a rögzített felvételeink.) 6.6 Felvétel konvertálása 1. H264 Player Indítsuk el a Video Converter Tool programot. (Telepítésre nincs szükség, a programot megtalálhatja a honlapon, vagy a rögzítő CD-jén is fájlnév: ICR-DVR_lejatszo_program_ es_konverter_eng.zip) Indítsuk el a Video Converter Tool programot. (Telepítésre nincs szükség) Az Open gombbal megnyithatjuk az átalakítandó fájlt, a settings menüben kiválaszthatjuk, hogy hova szeretnénk tenni. Ha beállítottunk mindent és kijelöltük a kívánt fájlokat a convert gombra kattintva el is indul a konvertálás. A termék specifikációk, paraméterek, funkciók előzetes figyelmeztetés nélkül megváltozhatnak! 21
22 2. Video converter tool 6.7 Rögzítési mód Kérem, ellenőrizze a pillanatnyi állapotot: azt jelenti, hogy nincs rögzítési állapot, azt jelenti, hogy rögzítési állapot van.használhatja az asztali parancsikon menüt vagy kattintson a főmenübe>rögzítési funkció>rögzítési beállítás,a rögzítési vezérlés csatlakozójának beállításához. 22. ábra Rögzítési mód [Konfiguráció] Rögzítés a konfigurációnak megfelelően. [Manuális] Kattintson az összes gombra és a megfelelő rögzítési csatornára a csatorna állapotát figyelmen kívül hagyva. [Stop] Kattintson a stop gombra és a rögzítés leáll a csatornán, mindegy hogy az milyen állapotban van. 6.8 Színbeállítás Állítsa be a kiválasztott kép paramétereket (aktuális csatorna egyablakos megjelenítéshez és kurzorhely a többablakos megjelenítéshez). Használhatja az asztali parancsikont és üsse be az Interface számát. A kép paraméterei tartalmazzák: tónus, fényerő, kontraszt, telítettség. Különböző paramétereket állíthat be különböző napszakaszokban. A termék specifikációk, paraméterek, funkciók előzetes figyelmeztetés nélkül megváltozhatnak! 22
23 23. ábra Szín beállítások 6.9 TV beállítás Tv kimeneti paramétereinek beállítása. Használhatja az asztali parancsikont vagy nyissa meg a [főmenü]-t>[management eszközök]> [TV beállítás] Kijelentkezés 24. ábra TV kimenet beállítása Kijelentkezés, rendszer leállítása vagy újraindítása. 25. ábra Kijelentkezés [Kijelentkezés] Kilépés a menüből. Következő belépésnél jelszó felajánlása. [Leállítás] Kilépés a rendszerből. Tápegység kikapcsolása. Amikor megnyomja a leállítás gombot, 3 mp múlva a rendszer leáll. A visszavonás félúton nem működik. [Újraindítás] Rendszerből való kilépés. Rendszer újraindítása. 7. RÖGZÍTÉSI MÓD [Csatorna] rögzítendő csatorna beállításainak kiválasztása [Redundancia] Válassza ki a redundancia funkciót a fájl duplamentés funció megvalósításához. Duplamentés a videofájlt két merevlemezre írja. Amikor a megcsinálta a duplamentést, győződjön meg arról, hogy két merevlemez van telepítve. A termék specifikációk, paraméterek, funkciók előzetes figyelmeztetés nélkül megváltozhatnak! 23
24 [Hossz] videófájlok időtartama [Elő rögzítés] Riasztás előtti rögzítési idő beállítás [Rögzítési mód] Táblázat/Kézi/Stop [Hét] beállítandó nap kiválasztása [Periódus] Időintervallumok beállítása, hogy mikor történjen rögzítés [Általános]-[Érzékelés] Bepipálva beállíthathatjuk, hogy mindig történjen rögzítés vagy csak érzékelés (riasztás) esetén Minden csatornána be kell állítanunk a kívánt rögzítési időpontokat, beállításokat! 26. ábra Rögzítési mód A termék specifikációk, paraméterek, funkciók előzetes figyelmeztetés nélkül megváltozhatnak! 24
25 8. RIASZTÁS A riasztási menü az alábbiakat tartalmazza: Mozgás, Letakarás, Video vesztés, Abnormális, 8.1 Mozgás 27. ábra Riasztás menü Amikor a rendszer felismeri a mozgásjelet, ami eléri a beállított érzékenységet, a mozgásérzékelő riasztó működésbe lép és az összekötési funkció is bekapcsol. Aktív terület beállítása egy 16x12 kockás négyzethálón keresztül történik. Jelölje ki az egérrel, hogy melyik területeken szeretné aktiválni a funkciót (ekkor a terület átvált a piros alszínről). Beállítási lehetőségek: [Csatorna] melyik csatornára kívánjuk alkalmazni [Engedélyezés] a funkció aktiválása [Érzékenység] Válassza ki a 6 opció közül a megfelelő érzékenységet. [Régió] A kamera által megjelenített kép melyik részén működjön (16x12 kockás négyzetháló) [Periódus] időintervallumok kiválasztása [Interval] intervallum kiválasztása [Rögzítési csatorna] rögzítési csatorna kiválasztása [Túra] kamerék képének váltása a képernyőn megadott intervallumon keresztül [Késleltetés] késleltetési idő beállítás [Üzenet megjelenítés] főképernyőn történő riasztás [Buzzer] [Mobil jelentett] mobil jelentés küldése [ küldés] -t küld a felhasználónak, amikor a riasztó bekapcsol. [FTP feltöltés] A termék specifikációk, paraméterek, funkciók előzetes figyelmeztetés nélkül megváltozhatnak! 25
26 28. ábra Mozgásérzékelés beállítása 8.2 Letakarás Mikor a video kép eltűnik gyenge fényerő vagy a beállított érzékenység elérése miatt, a kamera letakarás funkció bekapcsol és a hozzá rendelt funkció elindul. Beállítások a mozgás opciónál leírva. 8.3 Video vesztés Amikor az eszköz nem jut hozzá a csatorna videojeléhez, a videojel hiányriasztás bekapcsol és az hozzá rendelt funkció is. Beállítások a mozgás opciónál leírva. 8.4 Abnormális 29. ábra Abnormális beállítás Esemény típus kiválasztás: [Nincs lemez] [Lemez hiba] [Nincs hely a lemezen] [Kapcsolat megszakadt] [IP ütközés!] [Engedélyez] aktiválja a kívánt funkciót, ezután lehetőség nyílik a riasztási mód kiválasztására [Üzenet megjelenítés] főképernyőn történő riasztás [Buzzer] A termék specifikációk, paraméterek, funkciók előzetes figyelmeztetés nélkül megváltozhatnak! 26
27 8.5 Intelligens (PEARL típusú rögzítők esetén) A funkciók folyamatos fejlesztésben vannak, ezért ingyenesek. (Kizárólag az 1. csatornán lévő kamerán elérhető!) 30. ábra Intelligens beállítások Perimeter 31. ábra Perimeter beállítás [Nyomokat mutatnak] kijelöli és követi a riasztást okozó tárgyat/személyt [Érzékenység] Válassza ki a 3 opció közül a megfelelő érzékenységet. [Minimum mozgó távolság] minimális észlelési méret beállítása [Kordon] a képernyőn kijelölt vonalon történő áthaladáskor jelez Lépés1: Kordon kiválasztás Lépés2: [Beállít] gombra kattint, ekkor megnyílik a kamera képe Lépés3: Egér jobb kattintás [Hozzáad] almenü kiválasztása Lépés4: Kordon kezdő pontjának kiválasztása majd bal egérgombbal Lépés5: Kordon végpontjának kiválasztása bal egérgombbal Lépés6: Felugró ablakban kívánt riasztandó haladási irány kiválasztás A termék specifikációk, paraméterek, funkciók előzetes figyelmeztetés nélkül megváltozhatnak! 27
28 32. ábra Terület kiválasztás [Kétirányú tiltott] minden mozgást jelez, ami a kordonnál történik [Felülről lefelé] csak felülről lefelé jövő mozgásnál jelez [Lentről felfelé] csak alulról felfelé jövő mozgásnál jelez Kiválasztás után lehetőség nyílik a kordonra rákattintva és elhúzva azt, a helyzetét megváltoztatni. Lépés7: Jobb egérgomb, egér almenü [OK] kiválasztás [Figyelem terület] figyelt terület beállítása (kijelölt területre behajtás, elhagyás) Beállításkor a lépések megegyeznek a kordonnál használtakkal, de itt területet tudunk kijelölni riasztási zónaként. Felugró menü: [Szerkesztés] jelzési irány kiválasztása [Kétirányú tiltott] minden mozgást jelez ami a kijelölt területen történik [Írja be] kifelé jövő mozgásnál jelez [Szabadság] befelé jövő mozgásnál jelez Tételek ellátás 33. ábra Tételek ellátás beállítás Alkalmas elvitt, elhagyott tárgyak és tiltott helyen történő parkolás észlelésére. A termék specifikációk, paraméterek, funkciók előzetes figyelmeztetés nélkül megváltozhatnak! 28
29 [Nyomokat mutatnak] kijelöli és követi a riasztást okozó tárgyat/személyt [Érzékenység] Válassza ki a 3 opció közül a megfelelő érzékenységet. [Minimális cél méret] minimális észlelési méret beállítása [Legnagyobb cél méret] legnagyobb észlelési méret beállítás [Észlelési idő] jelzéshez szükséges minimum idő Választható opciók: [Tételek sodrott] Elhagyott tárgyak észlelése [Tételek lopott műszak] Eltulajdondított tárgy észlelése [Illegális parkoló] Tiltott helyen történő parkolás észlelése A lépések megegyeznek a kordonnál leírtakkal, de itt területet tudunk kijelölni riasztási zónaként Videó Diagnózis 34. ábra Videó diagnózis beállítás [Érzékenység] Válassza ki a 3 opció közül a megfelelő érzékenységet. [Fényerő anomáliák érzékelése] jelzés, ha túl világos vagy sötét a kép. [Zaj észlelése] jelzés, ha túl sok a zaj [Képernyő lefagy felismerés] jelzés, ha a képernyő újraindítása vagy javítása szükséges [Jelenet váltás detektáló] jelzés, ha túl sok mozgás van egyszerre a képen [Élesség felismerés] [Color leadott felismerés] jelzés, ha a szín elcsúszik. [Signal veszteség kimutatása] jelzés, ha videójel vesztés történik [Antropogén interferencia észlelése] jelzés, ha interferencia/zavar jelentkezik 8.6 Riasztási beállítások érzékenysége A riasztásokat teszteltük, hogy megmutassuk mennyire megbízhatóak. A megbízhatóság nagyban függ a környezettől, a kamera helyzetétől, minőségétől, ezért ezeket mindig érdemes használat előtt letesztelni, hogy mekkora %-ban működik. Lehetőség szerint ne csak ezek működésére alapozzuk a védelmünket. Mozgás: a mozgásokat megfelelően észrevette, távolabbi személyeknél volt késlekedés, a régió kijelölés is jól működött, ekkor csak a kijelölt zónán érzékelt és jelzett riasztást. Sötétben és világosban nem tapasztaltunk eltérést. Letakarás: érzékenységet a [legmagasabbra] kell állítani, ennél alacsonyobb fokozaton nehezen érzékeli a letakarást. Sötétben megbízhatóbb működés, mint világosban. Videovesztés: mindenképpen ajánlatos a bekapcsolása, mert video vesztésnél azonnali riasztást eredményez. Abnormális: mindenképpen ajánlatos a bekapcsolása, mert a kijelölt műveletnél azonnali riasztást eredményez A termék specifikációk, paraméterek, funkciók előzetes figyelmeztetés nélkül megváltozhatnak! 29
30 8.7 Intelligens riasztási beállítások érzékenysége A riasztásokat teszteltük, hogy megmutassuk mennyire megbízhatóak vagy esetleg nem. A megbízhatóság nagyban függ a környezettől, a kamera helyzetétől, minőségétől, ezért ezeket mindig érdemes használat előtt letesztelni, hogy mekkora %-ban működik. Lehetőség szerint ne csak ezek működésére alapozzuk a védelmünket. Mozgás: a mozgásokat megfelelően észrevette, távolabbi személyeknél akadhat probléma,a régió kijelölés is jól működött, ekkor csak a kijelölt zónán érzékelt és jelzett riasztást. Sötétben és világosban nem tapasztaltunk eltérést. Kb 80%-os teszt megbízhatóság Letakarás: érzékenységet a [legmagasabbra] kell állítani, ennél alacsonyobb fokozaton nehezen érzékeli a letakarást. Sötétben megbízhatóbb működés, mint világosban. Kb 70-80%-os teszt megbízhatóság Videovesztés: mindenképpen ajánlatos a bekapcsolása, mert video vesztésnél azonnali riasztást eredményez Kb 95%-os teszt megbízhatóság Abnormális: mindenképpen ajánlatos a bekapcsolása, mert a kijelölt műveletnél azonnali riasztást eredményez Intelligens A funkciók még fejlesztési stádiumban vannak, ezért ingyenesek. Megbízhatóságuk közel sem éri el a 100 %-ot (Kizárólag az 1. csatornán lévő analóg kamerán!) Kordon: Bizonyos körülmények között (pl: megfelelően elkülönülő háttér a mozgástól) átlagos megbízhatóság, a [kordon] terület megbízhatóbbnak bizonyult a tesztek alatt, mint a [figyelem terület] Kb 50%-os teszt megbízhatóság Tételek ellátás: alacsony megbízhatóság minden opción Kb 10%-os teszt megbízhatóság Video diagnózis: Fényerő anomáliák észlelése: megbízható működés, főleg túl sok, elvakító fény esetén kb 60%-os teszt megbízhatóság A termék specifikációk, paraméterek, funkciók előzetes figyelmeztetés nélkül megváltozhatnak! 30
31 9. RENDSZER BEÁLLÍTÁS Állítsa be a rendszerparamétereket, mint pl általános beállítás, kód beállítás, hálózati beállítás, hálózati karbantartás, GUI kijelzés, Túra, digitális csatornák beállítása. 9.1 Általános beállítás 35. ábra Általános beállítások [Rendszeridő] Rendszer dátum és idő beállítása. [Dátum formátum] Válassza ki a dátum formátumát: ÉHN, HNÉ, NHÉ. [Dátum elválasztó] Válassza ki az adatformátum lista elválasztóját. [Idő formátum] Válassza ki az idő formátumot: 24-óra vagy 12-óra. [Nyelv] Magyar, Angol, Kínai, Olasz, Spanyol, Orosz, Francia, Német, Portugál, Lengyel, Suomi, Görög [HDD Tele] Rögzítés leállítása vagy felülírás [DVR No.] Csak akkor, amikor a cím gomb a távirányítón és a megfelelő DVR szám párosítva lett, akkor érvényes a távirányítás. [Video szabvány] PAL vagy NTSC. [Automatikus kijelentkezés] automatikus kijelentkezik a beállított időn túl [Eszköz neve] Eszköz név beállítás A termék specifikációk, paraméterek, funkciók előzetes figyelmeztetés nélkül megváltozhatnak! 31
32 9.2 Kódolás\Felbontás beállítás A kódolás\felbontás rész típustúl függő, minden ellenőrizze a specifikáció részt! Állítsa be a video/audio kód paramétereket: video fájl, távfelügyelet és stb. Állítsa be az összes független csatorna kódolási paraméterét a baloldali részen, és állítsa be a kódolási kombináció paraméterét a jobboldali részen. Megjegyzés: A kódolási kombináció bemutatja a video tömörítési technikát, amely kombinálja és tömöríti a többcsatornás video-t egy speciális csatornára. Fő használata: többcsatornás lejátszás egyidejűleg, DUN többcsatornás élőkép felügyelet, mobil felügyelet és stb. 36. ábra Kódólás beállítása [Csatorna] Válassza ki a csatorna számát. [Tömörítési formátum] Standard H.264. [Felbontás] Felbontás típusa: CIF / QCIF. [FPS\Rögzítési sebesség] P:1 frame/s~25 frame/s. [Bitsebesség típus] Válassza ki a kódolási típust [Minőség] Válassza ki a kívánt minőséget. Azt alatta lévő legnagyobb stream érték a legjobb képminőség. [Frame intervallum] framek közötti hasznos képkockák száma. Minél kisebb annál jobb [Video/audio] video, audio jel be-kikapcsolás A termék specifikációk, paraméterek, funkciók előzetes figyelmeztetés nélkül megváltozhatnak! 32
33 9.3 Hálózati beállítás 37. ábra Hálózati beállítások [Hálózati kártya] Választhat vezetékes hálózati kártya vagy vezetéknélküli hálózati kártya között. [DHCP engedélyezés] Automatikus IP cím hozzáférés. [IP cím] IP cím beállítása. Alapértelmezett: [Alhálózati maszk kód] Alhálózati maszk kód beállítása. Alapértelmezett: [Alapértelmezett átjáró] Alapértelmezett átjáró beállítása. Alapértelmezett: [DNS beállítás] Tartománynév-kiszolgáló. Lefordítja a DNS-t IP címmé. Az IP cím hálózati szolgáltató ajánlja. A címet be kell állítani és újraindítani, amikor működik. [Media port] Alapértelmezett: CMS elérés portja. [HTTP port] Alapértelmezett: 80 Internet Explorer elérés portja. [HS download] nagy sebességű letöltés [Átviteli ejárás] 3 stratégia van: alkalmazkodó, minőség preferált és gördülékenység preferált. A kódáramlás igazodik a beállításhoz Abban az esetben ha megváltoztatjuk az IP címét a rögzítőnek (és az POE képes), akkor mindenképp indítsuk újra, mert akkor tudja csak kiosztani a kamerákhoz tartozó új IP címeket! 9.4 Hálózati szolgáltatás Válassza ki a hálózati szolgáltatás opciót és kattintson a beállítás gombra a speciális hálózati funkció konfigurálásához vagy duplakatt a karbantartás gombra a paraméterek konfigurálásához A termék specifikációk, paraméterek, funkciók előzetes figyelmeztetés nélkül megváltozhatnak! 33
34 38. ábra Hálózati szolgáltatás [PPPoE beállítása] Üsse be a felhasználónevet és jelszót, amit az ISP (Internet service provider) biztosít. Miután elmentette, indítsa újra a rendszert. Majd a rögzítő kialakít egy PPPoE alapú hálózati kapcsolatot. Az IP cím meg fog változni dinamikus IP címre, ha a művelet sikeres. Művelet: A PPPoE tárcsázása után sikeresen keresi az IP címet az [IP address]-nél és hozzájut az aktuális IP címhez. Majd használja ezt az IP címet a rögzítő vizsgálatához a felhasználói porton keresztül. [NTP setup] Az NTP szervert installálni kell a PC-re. Gazdagép IP: Üsse be az NTP szerverbe beállított IP címet. Port: Alapértelmezett: 123. Beállíthatja a portot az NTP szervernek megfelelően. Időzóna: London GMT+0, Berlin GMT +1, Cairo GMT +2, Moscow GMT +3, New Delhi GMT +5, Bangkok GMT +7, Hongkong Beijing GMT +8, Tokyo GMT +9, Sydney GMT +10, Hawaii GMT-10, Alaska GMT-9, Pacific time GMT-8, American mountain time GMT-7, American mid time GMT-6, American eastern time GMT-5, Atlantic time GMT-4, Brazil GMT-3, Atlantic mid time GMT-2. Frissítési ciklus: Ugyanaz, mint az NTP szerver ellenőrzési intervalluma. Alapértelmezett: 10perc. [ beállítás] Ha a riasztó bekapcsol, küldjön -t a riasztási információról a megfelelő címre. A termék specifikációk, paraméterek, funkciók előzetes figyelmeztetés nélkül megváltozhatnak! 34
35 39. ábra küldés beállítása SMTP server: kiszolgáló címe. Ez lehet egy IP cím vagy DNS. A tartománynév lehet lefordítva, ha az a megfelelő DNS kofiguráció. Port: kiszolgáló portszáma. SSL: Eldöntheti, hogy használja-e a Secure Socket Layer(SSL) protokolt a bejelentkezéshez. Felhasználónév: Alkalmazza az kiszolgáló felhasználónevét. Jelszó: Írja be a felhasználóhoz tartozó megfelelő jelszót. Feladó: Állítsa be az feladójának címét. Címzett: Küldjön t a megfelelő címzetteknek, amikor a riasztó bekapcsol. Maximum 3 címzettet állíthat be. Címke: Úgy állítja be, ahogy akarja. [IP szűrés beállítása] Amikor kiválasztja a fehér listát, csak a felsorolt IP címek tudnak csatlakozni a rögzítőhöz. 64 IP cím támogatott a listán. Amikor kiválasztja a fekete listát, a felsorolt IP címek nem tudnak csatlakozni a rögzítőhöz. 64 IP cím támogatott a listán. A termék specifikációk, paraméterek, funkciók előzetes figyelmeztetés nélkül megváltozhatnak! 35
36 40. ábra IP szűrés [DDNS] Ez a rövidítése a dinamikus tartománynév-kiszolgálónak. Helyi DNS név: DNS név biztosítása a DDNS regisztráció által. Tartománynév-kiszolgáló: DDNS DNSének biztosítása. Port: DDNS port száma a látogató számára. Felhasználói név: Felhasználói fiók biztosítása DDNS regisztráció által. Jelszó: Jelszó biztosítása DDNS regisztrációval. Amikor a DDNS-t sikeresen konfigurálta és elindította, csatlakozhat a DNS-sel az IE cím rovatban a tartózkodáshoz. Megjegyzés: A hálózati beállításnál a DNS beállítást helyesen kell konfigurálni! 41. ábra DNS beállítása [FTP Beállítás] FTP feltőltés csak riasztási esemény bekövetkeztekor lehetséges, riasztási esemény elíndítja a felvételt vagy képkockát rögzít, akkor az feltöltődik az FTP szerverre is. A termék specifikációk, paraméterek, funkciók előzetes figyelmeztetés nélkül megváltozhatnak! 36
37 42. ábra FTP beállítás [Enable] Az engedélyezéshez jelöljük be a négyzetet [Server IP] Az FTP szerver címe [Port] Az FTP szerver portja amin fogadja a kéréseket [User Name] Felhasználóí név [Password] Jelszó [Max File Lenght] Max fájlméret amit egyszerre feltölthet a rögzítő a szerverre alapértelmezés 128Mb [DirName] A feltöltési mappa neve [Riasztási Központ] Az eszköz nem rendelkezik ezzel a funkcióval [Drót nélküli beállítások] 3G-s és ADSL kapcsolaton kersztül a CMS programot használjuk a rögzítő konfigurálásához. [Enable] Engedélyezés [Típus] Tárcsázás típusa, alapértelmezett: AUTO [Vezetéknélküli AP] 3G, Accespoint [Telefonszám] 3G, Telefonszám [Felhasználónév] 3G Felhasználónév 43. ábra Vezetéknélküli beállítások A termék specifikációk, paraméterek, funkciók előzetes figyelmeztetés nélkül megváltozhatnak! 37
38 [IP cím] Kapott IP cím 3G: opciós mobil routerrel (javasoljuk a kínálatunkban megtalálható TP-LINK TL-MR3420 típust) [Mobil Monitor beállítása] A mobil eléréshez a megfelelő portot forwardoltassuk a rögzítő-re, alapérteémezetten: ábra Mobil monitor Port forward [Enable] Engedélyezés [PORT] Az a Port amin a rögzítő kiszolgálja a mobiltelefonokoat [UPNP] Az UPNP szolgáltatással a rögzítő automatikusan meg tudja nyitni a számára szükséges portokat. A szolgáltatás használata előtt engedélyezze a Routeren ezt a funkciót. 45. ábra ábra UPNP [Enable] A funkció engedélyezése [HTTP] Az Internet Explorer es kéréseket automatikusan a rögzítőre írányítja a Router [TCP] A CMS kéréseket továbbítja ezen a porton automatikusan a Router [Mobile Port] A mobil telefonokról érkező kéréseket automatikusan továbbítja a Router a rögzítőre [Wifi] opciós access point-tal (javasoljuk a kínálatunkban megtalálható WIFI access point, Nanostation Nano Loco típust). A termék specifikációk, paraméterek, funkciók előzetes figyelmeztetés nélkül megváltozhatnak! 38
39 46. ábra Wifi beállítás [Keresés] automatikusa megkeresi a lehetséges hálózatokat [SSID] vezetéknélküli hálózat SSID neve [Jelszó] vezetéknélküli hálózathoz tartozó jelszó [IP cím] IP cím beállítása. Alapértelmezett: [Alhálózati maszk kód] Alhálózati maszk kód beállítása. Alapértelmezett: [Alapértelmezett átjáró] Alapértelmezett átjáró beállítása. Alapértelmezett: [Felhő] Cloud elérés bekapcsolása [MTU] legnagyobb adatcsomag mérete. Alapértelmezettként 1280 Byte. 47. ábra Felső szolgáltatás [PMS] PMS cloud eléréshez kapcsoló beállítások. Hagyjuk alapértelmezettként és engedélyezzük. 48. ábra PMS szolgáltatás A termék specifikációk, paraméterek, funkciók előzetes figyelmeztetés nélkül megváltozhatnak! 39
40 9.5 GUI kijezés Konfigurálja a video kimeneti paramétereket a kimenettel és a kimeneti kóddal. 49. ábra Grafikus felület beállítása [Csatornanév] Kattintson a csatornanév módosítása gombra és lépjen be a menübe. Módosítsa a csatorna nevet, mely 25 betű hosszú lehet. [Idő kijelzés] kiválasztott állapot. Kijelzi a rendszer időt a felügyeleti ablakban. [Csatorna cím] kiválasztott állapot. Kijelzi a rendszer csatornaszámát a felügyeleti ablakban. [Rögzítési állapota] kiválasztott állapot. Kijelzi a rendszer rögzítési állapotát a felügyeleti ablakban. [Riasztási állapota] kiválasztott állapot. Kijelzi a rendszer riasztóállapotát a felügyeleti ablakban [Átlátszóság] Válassza ki a háttérkép átlátszóságát. 128~255. [Felbontás] állítsa be a kijelző felbontását. [Anti-jitter] [Csatorna] Válassza ki a kimeneti kód csatornaszámának beállítását. [Terület lefedés] kattintson a gombra és válassza ki melyik csatornánk kívánja alkalmazni. Ezután ki tudja választani a Beállít gombra kattintva a privát zóna területét. [Idő kijelzés] Csatorna cím illetve helyzet beállítása A termék specifikációk, paraméterek, funkciók előzetes figyelmeztetés nélkül megváltozhatnak! 40
41 9.6 Túra A túra beállítás azt teszi lehetővé, hogy a kamerák képe automatikusan váltakozzon alaphelyzetben, illetve riasztás esetén. [Főmenü]-[Rendszer]-[Túra] [Túra engedélyezése] bepipálva aktiválódik a funkció [Intervall] mekkora időközönként váltakozzon a kamerák képe [Nézet1] melyik kamera képe látszódjon Riasztási túra alapján Riasztás esetén aktiválódik [Intervall] mekkora időközönként váltakozzon a kamerák képe [Vége után visszalépés] engedélyezve a túra után visszaáll alapállapotba 50. ábra Túra beállítás A termék specifikációk, paraméterek, funkciók előzetes figyelmeztetés nélkül megváltozhatnak! 41
42 10. DIGITÁLIS CSATORNÁK HASZNÁLATA A RÖGZÍTŐN 10.1 Alapfogalmak Mielőtt még rátérnénk az IP kamerák üzembehelyezésére, azelőtt szeretnénk pár alapfogalmat tisztázni, amire a későbbiekben szükségünk lehet. [IP cím] az internethez csatlakozó számítógépek azonosítására szolgál. Mindegyik számítógép és hálózatba kötött elem (router, hálózati nyomtató) rendelkezik IP címmel. (Ip címre példa: ) Az IP címek két csoportra bonthatóak: belső és külső. A belső IP cím az amit pl a kamera kap a routertől. A belső hálózaton belül ez alapján tudjuk megkülönböztetni. A külső IP címet ezzel szemben a szolgáltató rendszere adja számunkra. Ez nagy valószínűséggel változik időnként. (Az alábbi oldal segítségével tudjuk megnézni az aktuális IP címünket: Fix IP cím vételére is van lehetőség a távoli elérés biztosítására, de olcsóbb megoldás egy DynDNS, vagy NO-IP alapú rendszer használata (erre később kitérek). [TCP port] Egy internetes protokoll, ami abban segít, hogy a hálózaton jelentkező adatcsomagok eljussanak a küldő eszköztől a fogadó eszközig (pl a kamerától a rögzítőig). [DHCP] A DHCP egy kliens-szerver protokoll, ami lehetővé teszi a hálózaton levő számítógépek számára, hogy a DHCP szervertől (vagy szerverektől) kérjenek és kapjanak meg minden olyan szükséges hálózati beállítást, amely az adott hálózaton való biztonságos működéshez szükséges. Alapértelmezettként ez osztja ki pl a kameránknak az IP címet, ami alapján meg tudjuk azokat különböztetni a hálózaton. [Fix vagy statikus IP cím] Egy olyan IP cím, amit ha pl. a kameránkhoz vagy rögzítőnkhöz rendelünk, akkor az a rendszer/hálózat újraindítását követően se fog változni. [Mac cím] egy olyan hexadecimális számsorozat, amit még a gyártáskor megkap az eszköz. (Alapesetben nem szükséges/ érdemes módosítani.) [POE] A POE a hálózaton történő áramellátást jelenti, ebben az esetben nem szükséges plusz tápkábel behúzása a kamerákhoz, mert a hálózati kábelen ez megoldható. Az ilyen rendszer kiépítéséhez minden eszköznek POE képesnek kell lennie, ez mindig szerepel a termék leírásában! A POE rendszer hivatalos specifikációja szerint az áramellátás maximum 100 méter hosszig működik, de vegyük figyelembe a környezeti zavartényezőket is és a kábel minőségére is ügyeljünk, mert csak ebben az esetben garantálható ez a távolság (tesztjeink során a N411SPOE rögzítő, Belden tömör réz eres kábel FTP csatlakozóval képes a 100 méteres hatótávolságra (a telepítési körülmények miatt ez le is csökkenhet!)) A termék specifikációk, paraméterek, funkciók előzetes figyelmeztetés nélkül megváltozhatnak! 42
43 10.2 Digitális csatornák [Főmenü]-[Rendszer]-[Digitális] Digitális csatornák] [Csatorna állapota] [Channel mód] 52. ábra Digitális menü 10.3 Első lépések Ha sikerült a kamerákat, rögzítőt bekötni a hálózaton és áram alá helyezni akkor az első ajánlott lépés, hogy rendeljünk a kameránkhoz és rögzítőnkhöz [Fix IP cím]-et. Ez azért fontos, mert ha újraindítjuk a rendszerünket és a [DHCP] szerverünk (routerünk/switchünk) más IP címet osztott ki a kameráinknak, rögzítőnknek akkor azok össze lesznek cserélve, rosszabb esetben nem is fognak működni. Természetesen lehet enélkül is rendszert építeni, de nem ajánlatos. Bizonyos kamerák fix IP címmel beállítva jönnek ki a gyárból. Ekkor is érdemes beállítani saját kezűleg az IP címeket (főleg ha több kamerát használunk) mert így biztos nem fordul elő később se IP cím egyezés. POE képes eszközöknél nem kell fix IP címet beállítanunk, mert azokat alapértelmezettként kiosztja a rögzítő. Az alábbi módon bemutatott lépések egy TP-Link router alapú Sec-CAM kamera és NVR rögzítőből álló rendszeren történnek bemutatásra. Más gyártó (Asus, D-link, Belkin, ) termékein is hasonló elven történik a beállítás, csak esetleg más az alapértelmezett IP címe a routernek. Ezt minden esetben megtaláljuk a routerre ráírva, vagy a hálózati menüjében az alábbi módon leírva: Jelen esetben a teszt router IP címe: Az alhálózati maszk\ subnet mask: A teszt készülék Mac címe: F4-EC-38-CC-8A-5A 53. ábra Router alapbeállítás A termék specifikációk, paraméterek, funkciók előzetes figyelmeztetés nélkül megváltozhatnak! 43
44 10.4 Fix IP cím a kamerának Eszköz hozzáadása a CMS programhoz. Ehhez a beállításhoz mindenféleképp a csatlakoztatott kameráknak a router, switch hálózati tartományába kell esnie (hálózati tartomány a kamerákhoz: ). Egyéb esetben kövesse a következő fejezetben leírtakat. 1. Lépés Installáljuk a kamerához adott CD-n lévő CMS szoftvert egy számítógépre, ami ugyanazon a hálózaton van mint a kamerá(i)nk. 2. Lépés Lépjünk be a CMS szoftverbe. Felhasználónév: super Jelszó: (alapértelmezettként nincs) 54. ábra CMS program 3. Lépés Válasszuk ki a jobb oldali menüből a [Rendszer]-t majd a fölötte meglévő listában kattintsunk az [Eszközkezelő] gombra. 55. ábra CMS program menü A termék specifikációk, paraméterek, funkciók előzetes figyelmeztetés nélkül megváltozhatnak! 44
45 4. Lépés A megjelenő ablakban kattintsunk a [Terület hozzáadása] gombra. A [Zóna]-ba írjuk be a kívánt zóna nevet (pl. Home, Raktár, ). 56. ábra Terület hozzáadása 5. Lépés A létrehozott zónát kijelölve kattintsunk az [Eszköz hozzáadása] gombra. 57. ábra Eszköz hozzáadása 6. Lépés A megjelenő ablakban kattintsunk az IP keresés gombra. A keresés lefutása után megjelennek az elérhető kamerák/rögzítők. A termék specifikációk, paraméterek, funkciók előzetes figyelmeztetés nélkül megváltozhatnak! 45
46 58. ábra Kamera beállítás 7. Lépés Kattintsunk rá a kameránkra amit hozzá akarunk adni a rendszerhez, így kitöltődnek a szükséges pontok a rendszerben. 59. ábra Kamera beállítás (Ha nem mutat semmilyen kamerát a rendszer, abban az esetben valószínűleg hálózati csatlakozási hiba történt vagy a kamera nem megfelelően van installálva. Ilyenkor érdemes ellenőrizni, hogy a kamera, router, switch kábeleit (sok gondot okozhat, egy törött UTP kábel is), esetleg újraindítani a routert. 8. Lépés Kattintsunk az OK gombra, majd a következő oldalon is, így visszajutunk a CMS program főképernyőjéra. Itt bal oldalt már látni fogjuk a kameránk IP címét. Erre kattintsunk kétszer, majd a kamera nevére. Ezután ha mindent megfelelően állítottunk be, akkor a kamera képe megjelenik a képernyőn. A termék specifikációk, paraméterek, funkciók előzetes figyelmeztetés nélkül megváltozhatnak! 46
47 60. ábra Kamera kép ellenőrzés Kamerék csatlakoztatási követlenül a számítógéphez LAN kábelen probléma esetén Ha nem jutunk eredményre, akkor próbáljuk meg csatlakoztatni a kamerát a számítógépünkhöz közvetlenül Ethernet kábelen keresztül és próbáljuk meg, így megkeresni. Ilyenkor szükséges, hogy a hálózati csatlakozónknak adjunk fix ip címet ami egybe esik a kamera IP cím tartományával (alapértelmezettként a kamerák IP címe, ebből a a tartomány). Ezt akkor tudjuk megtenni, ha csatlakoztattuk a kamerát a számítógéphez. Ha ez megtörtént akkor a CMS programban már meg fogjuk találni a kamerát. 61. ábra IP cím beállítás a hálózati csatlakozónknak A termék specifikációk, paraméterek, funkciók előzetes figyelmeztetés nélkül megváltozhatnak! 47
48 CMS szoftverhez már hozzáadott kamera fix IP cím beállítása 1. Lépés Válasszuk ki jobb oldalon a [Rendszer] menüt a felette megjelenő részen pedig a [Távoli beállítás] almenüt. 62. ábra Távoli beállítás 2. Lépés A megjelenő ablakban válasszuk ki először a módosítandó kamerát. Utána a fogaskerék gombra kattintsunk, a felette megjelenő menüben pedig a [Hálózat] menüre. 63. ábra Hálózati beállítások 3. Lépés A megjelenő kis ablakban tudjuk módosítani a kamera hálózati elérhetőségeit. Először vegyük ki a pipát a DHCP engedélyezése mellől, mert csak ezután tudjuk módosítani a paramétereket. [Ip cím] Alapértelmezettként a kamera alapértelmezett IP címe szerepel ( ), ezt kell átállítanunk egy kívánt IP címre, ami a routerünk megfelelő tartományában szerepel. (Célszerű beállítani hasonlóan: 1.kamera: (A kiemelt rész legyen a routerünk alapértelmezett IP címének eleje, pl IP című router esetén az 1.kamera A termék specifikációk, paraméterek, funkciók előzetes figyelmeztetés nélkül megváltozhatnak! 48
49 2.kamera: kamera: ) Itt ügyeljünk arra, hogy a hálózaton nem lehet azonos IP címe egyetlen kamerának, számítógépnek, eszköznek se, mert ez nem megbízható működéshez vezet). A többi beállításon nem szükséges változtatnunk. (Ha nem működik megfelelően akkor a Másodlagos DNS-t kitörölhetjük, hátha ez megoldásra vezet, ilyenkor maradhat ) 64. ábra Hálózati beállítások 4. Lépés Ezután nyomjunk rá az [OK] gombra. 5. Lépés Megjelenik egy ablak, ami felhívja a figyelmünket arra, hogy megváltoztattuk a kameránk tulajdonságait. Ez azt jelenti, hogyha szeretnénk a programban továbbra is használni a kamerát, akkor újra meg kell keresnünk és hozzáadni azt, mivel megváltoztattuk a kamera IP címét, így a CMS rendszerben Port átirányítás Port átirányításra akkor lehet szükségünk, ha esetleg megtaláljuk a kamerát, de nem látjuk a képét vagy távoli elérés során problémákba ütközünk. Legtöbbször a routeren van UPNP beállítás amit ha bekapcsolunk a rögzítőn és a roteren is egyszerre akkor minden használni kívánt port megnyílik automatikusan és nincs szükség külön port megnyitásra. Az alábbi képen látható a router beállítása. 65. ábra Router UPnP A termék specifikációk, paraméterek, funkciók előzetes figyelmeztetés nélkül megváltozhatnak! 49
50 A rögzítő UPNP beállítását a [Rendszer]-[Netservice] vagy a [Rendszer]-[Szolgáltatáson] menün belül lehet beállítani. Itt egyszerűen az [Engedélyez] melletti kockát kell bepipálnunk. 66. ábra Rögzítő UPnP Ha nincs ilyen opciónk a routeren vagy nem működik, akkor a következő módon tudjuk beállítani. 1. Lépés Jelentkezzünk be a routerünk kezelő felületére, amit úgy tehetünk meg, hogy beírjuk a routerünk IP címét a böngészőnk címsorába. A módszert az egyik megbízható gyártó (TP-Link) routerén mutatom be, de erre minden gyártó termékén van lehetőség. Más gyártók menüjének pillanatképei a? fejezetben láthatóak. A beállítás menete ezeken a routereken minimálisan tér el. (Egy pár gyártó összegyűjtött alapértelmezett IP címe: TP-LINK: vagy D- link: Linksys: Asus: ZTEhttp:// ) A termék specifikációk, paraméterek, funkciók előzetes figyelmeztetés nélkül megváltozhatnak! 50
51 67. ábra Router menü főképernyő 2. Lépés Válasszuk ki a Forwarding menüpontot, azon belül pedig kattintsunk rá az [Add New] gombra. Töltsük ki a megfelelő adatokkal a mezőket. Majd nyomjuk meg a [Save] gombot. 68. ábra Virtual servers 69. ábra Virtual server beállítás [Service Port] a kamera által használt port: [IP Address] a kamera IP címe (pl: ) [Protocol] ALL-TCP-UDP (a kamera a TCP protokoll típust használja a kommunikációra, de ha ALL opción hagyjuk az is megfelel.) [Status] Állítsuk [Enabled]-re. A termék specifikációk, paraméterek, funkciók előzetes figyelmeztetés nélkül megváltozhatnak! 51
52 A [Common Service Port]-hoz ne nyúljunk! 3. Lépés A Virtual Servers oldalon láthatjuk is, hogy melyik portot aktiváltuk az adott kamerára. 70. ábra Virtual server beállított Több kamera esetén szükséges minden kamerára a portot kinyitni a feljebb közölt módon! (Ebben az esetben a Virtual Servers oldalunkon újabb sorok fognak szerepelni). 4. Lépés Indítsuk újra a routert, ha sikerült mindent beállítanunk. Ezt úgy tehetjük meg, ha System Tools menün belül a Reboot-ot kiválasztjuk és megjelenő oldalon rákattintunk a Reboot gombra. Asus Virtual Server 71. ábra Router reset A termék specifikációk, paraméterek, funkciók előzetes figyelmeztetés nélkül megváltozhatnak! 52
53 72. ábra Asus router D-Link Virtual Server 73. ábra D-link router Belkin Virtual Server 74. ábra Belkin router 10.5 Channel mód Miután beállítottuk a routerünket és a kameráink is a kívánt IP címekkel rendelkeznek, már továbbléphetünk beállítáni a rögzítőn is a kamerákat. A termék specifikációk, paraméterek, funkciók előzetes figyelmeztetés nélkül megváltozhatnak! 53
54 1. Lépés Az első feladat az IP csatornák beállításánál a Channel mód választás. Ebben a menüpontban lehetőségünk van beállítani, hogy hány csatornát szeretnénk használni, milyen minőségben. A rögzítők csak fix beállítások közül adnak lehetőséget a választásra, egyéni módra nincs lehetőség. (Beállítható módok termék specifikusan a választható csatorna elosztások fejezetben.) 2. Lépés a kívánt csatorna mód előtti kocka bepipálása. 3. Lépés OK gomb 4. Lépés Feljött üzenetnél OK gombra kattintás 5. Lépés A rendszer újraindul a kívánt csatorna beállításokkal Újraindítás után 2 újabb menü jelenik meg a Digitális menün belül (Digitális csatornák és Csatorna állapota). 75. ábra Channel mód beállítás (8 csatornás rögzítőn) A termék specifikációk, paraméterek, funkciók előzetes figyelmeztetés nélkül megváltozhatnak! 54
55 10.6 Digitális csatornák Kamera hozzáadása a rendszerhez A Digitális csatornák alpontban menedzselhetőek az IP kamerák. 76. ábra Digitális csatorna menü 1. Lépés Módosítandó csatorna kiválasztása 2. Lépés Engedélyez kocka bepipálása [Idő szinkronozálás] bepipálva a kamera és a rögzítő ideje szinkronizálódik.. [Dekódolni] dekódolási opció kiválasztás [Kapcsolati mód] Egyetlen kapcsolat (ez legyen bepipálva) Multi-link 3. Lépés Hozzáad gombra kattintva megjelenik a Távoli hozzáférés beállítása almenü, ahol a kamerát tudjuk megkeresni, illetve a beállításait módosítani. 77. ábra Távoli hozzáférés menü 4. Lépés [Konfiguráció neve] Kamera név beállítás (tetszőleges lehet) 5. Lépés [Eszköz típus] IPC - IP kamera (válasszuk ki ezt) DVR - rögzítő HVR hibrid rögzítő 6. Lépés [Protokoll] egy kamerák és rögzítők által használt szabvány protokoll kiválasztása (Más gyártók kamerájának használata inkompatibilis üzemmódot is eredményezhet) NETIP ONVIF A termék specifikációk, paraméterek, funkciók előzetes figyelmeztetés nélkül megváltozhatnak! 55
56 [Folyam] Fő sztream (a kamera elsődleges jóminőségű képe) (válasszuk ezt) Szekunder stream (a kamera másodlagos általában D1 minőségű képe) 7. Lépés [Ip csatorna] csatorna választás a kamerának [Eszköz cím] Ide szükséges beírni az kamera IP címét, amit a hálózaton kapott (Ha ezt nem tudjuk, akkor az alul lévő keresés gombra kattintva megjelennek az elérhető kamerák. Az ott található IP címet kell idemásolni, mert automatikusan nem töltődik ki) 8. Lépés [Port] (alapértelmezett) [Felhasználónév] admin (alapértelmezett a kamerákhoz) [Jelszó] (alapértelmezettként nincs beállítva) [Protokoll] (lap alján) Mind (célszerű ezen hagyni, mert így minden protokoll szabványszerű kamerát megkeresi NETIP ONVIF 9. Lépés Az OK gombra rákattintva visszaugrik az előző képernyőre (digitális csatornák), de már meg fog jelenni a kameránk a kívánt néven és paraméterekkel. 10. Lépés A kamera melletti kocka bepipálása, majd a lap aján lévő OK gomb megnyomása. 11. Lépés A beállított kamera képe már látható is a főképernyőn POE képes eszközök POE képes eszközöknél a rögzítő alapesetben kiosztja a kamerák IP címeit, ezt lehetőség szerint hagyjuk alapbeállításon Csatorna állapota Itt láthatóak a digitális kameráink állapota és elérhetősége. [Csatorna] A csatornák száma [Folyam] az előre beállított kamera minőség [Főstream/ Sub-áramlat] a kamera által sugárzott kép [Kapcsolat állapota] összefüggő (a kamera működik) nem konfigurált (Nincs beállított kamera) nem vagy belépve (rosszul beállított kamera) 78. ábra Csatorna állapota A termék specifikációk, paraméterek, funkciók előzetes figyelmeztetés nélkül megváltozhatnak! 56
57 11. HALADÓ A Haladó menüben további beállítások alkalmazása nyílik lehetőségünk. HDD kezelés, Hozzáférés, Online felhasználó, Kimenet, Automatikus dolgok, Helyreállítás, Frissítés, Eszköz info, Import/Export HDD kezelés 79. ábra Haladó menü Konfigurálja a merevlemezt. A menü az adott merevlemez információt mutatja: merevlemez száma, bemeneti port, típus, állapot és általános kapacitás. A menüpont tartalmaz: cd író-olvasó beállítása, csak olvasható lemez, redundáns lemez, merevlemez formátum, alapértelmezett visszaállítása. Válassza ki a merevlemezt és kattintson a jobb gombbal a végrehajtáshoz. 80. ábra HDD menedzselés A termék specifikációk, paraméterek, funkciók előzetes figyelmeztetés nélkül megváltozhatnak! 57
58 11.2 Hozzáférés Beállíthatja a felhasználó hatáskörét. 81. ábra Felhasználó management Megjegyzés: 1. A felhasználó és csoport név hosszúsága legfeljebb 8 byte/bájt. A szóköz előtt vagy mögött a karaktersor érvénytelen. A karaktersor közepén lévő szóköz érvénytelen. Az érvényes karaktersor tartalmaz: betű,aláhúzás,kivonás jel, pont. 2. Nincs limit a felhasználók és csoportok létszámában. Hozzáadhat vagy letörölhet felhasználói csoportot a felhasználói meghatározás szerint. A beállítás tartalmaz: felhasználó\admin. Úgy állítja be a csoportot, ahogy szeretné. A felhasználó meghatározhatja a csoport hatáskörét. 3. A felhasználó menü tartalmaz: csoport/ felhasználó. A csoport és a felhasználó neve nem egyezhet. Minden felhasználó csak egy csoporthoz tartozik. felhasználó megváltoztatása: A meglévő felhasználói tulajdonság megváltoztatása. csoport megváltoztatása:a meglévő csoport tulajdonságának megváltoztatása. jelszó megváltoztatása: A felhasználói jelszó megváltoztatása.1-6 bites jelszót állíthat be. A szóköz előtt és mögött lévő karaktersor érvénytelen. A karaktersor közepén lévő szóköz érvénytelen. Megjegyzés: A felhasználó, aki birtokolja a felhasználói kontrol hatáskörét, módosítani tudja a saját és más felhasználó jelszavát. 82. ábra Jelszó változtatás A termék specifikációk, paraméterek, funkciók előzetes figyelmeztetés nélkül megváltozhatnak! 58
59 [Felhasználó hozzáadása] Adja hozzá a felhasználót a csoporthoz és állítsa be a hatáskörét. Lépjen be a menübe és üsse be a felhasználó nevét és a jelszót.válassza ki a felhasználói csoportot. Ha betette egy csoportba a Felhasználót, automatikusan a csoport jogosultságait kapja meg ez a felhasználó. 83. ábra Felhazsnáló hozzáadása [Csoport hozzáadása] Adja hozzá a felhasználói csoportot és állítsa be a jogosultságait. 36 különböző jogosultság van: készülék kikapcsolása, élőkép felügyelet, visszajátszás, rögzítési beállítás, video fájl mentése stb. A felhasználóval telepítés előtt egyeztessük, hogy milyen funkciókat szeretne használni, mert alapból nagyon sok hasznos dolog nincs engedélyezve a [user] csoportnak.(felvétel kimentés, rögzítés beállítás, riasztások beállítása). 84. ábra Felhasználóí jogok [Felhasználó törlése] Az adott felhasználó törlése. Válassza ki a felhasználót és kattintson a Felhasználó törlése gombra. A termék specifikációk, paraméterek, funkciók előzetes figyelmeztetés nélkül megváltozhatnak! 59
60 [Csoport törlése] Az adott csoport törlése. Válassza ki a csoportot és kattintson a Csoport törlése gombra Online felhasználó 85. ábra Csoport törlése Keresse meg a hálózati felhasználó információját a helyi rögzítőben. Kiválaszthatja a hálózati felhasználót és megszakíthatja a kapcsolatot. A felhasználó le lesz tiltva a következő újraindításig TV beállítás 6.9. fejezet 11.5 Automatikus karbantartás 86. ábra 1. ábra Online Felhasználók megjelenítése A felhasználó beállíthatja az automatikus újraindulás és az automatikus fájltörlés időlimitjét. A termék specifikációk, paraméterek, funkciók előzetes figyelmeztetés nélkül megváltozhatnak! 60
61 87. ábra Automatikus karbantartás 11.6 Helyreállít A rendszer visszaáll az alapértelmezett módba. Kiválaszthatja az elemeket a menü szerint Frissítés 88. ábra alapértelmezett beállítások 89. ábra Frissítés USB-ről [Frissítés] válassza ki az USB csatlakozót. [Fájl frissítése] válassza ki a fájlt, amit frissíteni akar. A termék specifikációk, paraméterek, funkciók előzetes figyelmeztetés nélkül megváltozhatnak! 61
62 11.8 Eszköz infó Itt találhatja az eszköz alapértelmezett beállításait Import/export 90. ábra Eszköz információ Beállításokat exportálhatunk, illetve importálhatunk külső merevlemezről, vagy pendrive-ről 12. INFO MENÜ HDD info, BPS, Napló, Verzió 12.1 HDD információ 91. ábra Import/export Megmutatja a merevlemez állapotát: Merevlemez típusa, általános kapacitás, reziduális kapacitás, rögzítési idő és stb. A termék specifikációk, paraméterek, funkciók előzetes figyelmeztetés nélkül megváltozhatnak! 62
63 92. ábra HDD információ HDD információ: azt jelenti, hogy a merevlemez normális. X azt jelenti, hogy a merevlemez meghibásodott.- azt jelenti, hogy nincs merevlemez. Ha a felhasználónak ki kell cserélnie a meghibásodott merevlemez-t, ki kell kapcsolnia a rögzítőt és vegye ki a meghibásodott merevlemezeket, majd telepítsen egy újat. * a sorszám mögött az éppen dolgozó lemezt jelenti, úgymint 1*. Ha az adott lemez meghibásodott, az információ a következőt fogja mutatni:? BPS Megmutatja a rögzítési sebességet: Kb/sec, és a merevlemez kapacitását: MB/óra, valós időben. 93. ábra Rögzítési sebesség statisztika 12.3 Napló információ Nézze meg a rendszer naplót a beállítási módnak megfelelően. A termék specifikációk, paraméterek, funkciók előzetes figyelmeztetés nélkül megváltozhatnak! 63
64 Napló információ tartalmazza: operációs rendszer, konfiguráció, adat, riasztókapcsolat,rögzítés, felhasználói menü, fájl management és stb. 94. ábra Napló Állítsa be a keresett időszakot és kattintson a keresés gombra. A napló listaként fog megjelenni. (egy oldal 128 elem) Nyomja meg a Lap fel vagy Lap le gombot a kereséshez és nyomja meg a Törlés gombot a naplóinformáció törléséhez Verzió Megmutatja az alapinformációkat, mint hardver információ, szoftver verzió, a Firmware dátuma stb. 95. ábra Verzió információ A termék specifikációk, paraméterek, funkciók előzetes figyelmeztetés nélkül megváltozhatnak! 64
65 13. A RÖGZÍTŐ LAN ELÉRÉSE A rögzítő képének elérésére lehetőség nyílik egy hálózatba kapcsolt számítógép használatával. 1. Lépés Installálni kell a rögzítő CD-jén megtalálható ActiveX_V , QuickTimeInstaller programokat. Ezek mindenképp szükségesek a mükődéshez. 2. Lépés Lépjünk be a gyártó által ajánlott Interner Explorer, Chrome, Firefox programba. 3. Lépés Írjuk be a címsorba a rögzítünk IP címét. 96. ábra Bejelentkezési képernyő 4. Lépés A megjelenő oldalon írjuk be a jelszót amit beállítottunk a rögzítőn. (alapértelmezettként admin) 5. Lépés A kívánt kamera képére kattintva kétszer egy kis idő múlva láthatjuk is a kameránk képét (Ha az Internet Explorer rákérdezne, hogy engedélyezzük-e az ActiveX és a Quicktime futását akkor mindenképp nyomjunk az igen gombra, mert különben nem fog működni a rendszer). 97. ábra Kamera képe Ha szeretnénk elérni, hogy a Chrome böngésző ne kérdezzen rá minden alkalommal, hogy akarjuk-e futtatni a Quicktime plugint akkor írjuk be a címsorba a chrome://plugins/ címet. Az oldalon megjelenő listán keressük meg a QuickTime Player-t és pipáljuk be a mellette lévő [Mindig engedélyezése] kockát. A termék specifikációk, paraméterek, funkciók előzetes figyelmeztetés nélkül megváltozhatnak! 65
66 98. ábra Chrome plugin beállítás A termék specifikációk, paraméterek, funkciók előzetes figyelmeztetés nélkül megváltozhatnak! 66
67 14. CLOUD ELÉRÉS 14.1 Cloud elérés 1. mód A készüléket mindenfajta DynDNS szolgáltatás és beállítás nélkül lehetőségünk van elérni akárhol ahol lehetőségünk van internet elérhetőségre. 1. Lépés Engedélyzezzük [Főmenü]-[Rendszer]-[Netservice] menü alatt a [Felhő] szolgáltatást a rögzítőn. 2. Lépés Írjuk be a böngészőnkbe a címet. 99. ábra Távoli elérés 3. Lépés Kattintsunk az [Enter Guide] részre és a varázsló segítségével keressük meg a rögzítőnket. 4. Lépés Ha sikerült megtalálnunk a kamerát a varázslóban, csak a next gombokra kell kattintanunk, mert minden alapértelmezettként beállít. 5. Lépés Sikeres beállítás után láthatjuk is a rögzítő által sugárzott kamera képeket ábra Kamera kép távoli eléréssel A termék specifikációk, paraméterek, funkciók előzetes figyelmeztetés nélkül megváltozhatnak! 67
68 14.2 Cloud elérés 2. mód Lehetősésünk van a varázsló segítsége nélkül is elérni az eszközt. 1. Lépés Írjuk be a böngészőnkbe a címet. 2. Lépés Kattintsunk a [By Device] gombra és írjuk be a rögzítőnk gyári számát és az ellenőrző kódot. (A gyári szám megtalálható a [Főmenü]-[Infó]-[Verzió] menüben). 3. Lépés Kattintsunk a [Login] gombra és láthatjuk is a rögzítőnk képét Cloud elérés 3.mód Ezzel a lehetőséggel létre tudunk hozni egy profilt amivel akár több rögzítő képét is elérhetjük. 1. Lépés Írjuk be a böngészőnkbe a címet. 2. Lépés Kattintsunk a [Register] gombra. A megjelenő ablakban töltsük ki az adatainkat és nyomjunk rá az [Ok] gombra. 3. Lépés Ha sikerült a regisztrációnk kapunk egy visszajelzést ben és az xmeye.net oldalon a megadott felhasználói nevünket és jelszavunkat beütve be tudunk lépni az oldalra. 4. Lépés Kattintsunk a megjelenő oldalon a [Device Manage] gombra, azon belül pedig az [Add]- ra ábra Device manager 5. Lépés Írjuk be a rögzítőnk adatait (Gyári szám, rögzítő név, felhasználónév, jelszó). Kattintsunk az [Ok] gombra ábra My devices menü Ha jól töltöttük ki az adatokat, a [My devices] fülön megjelenik a rögzítőnk és láthatjuk is a képeit. A termék specifikációk, paraméterek, funkciók előzetes figyelmeztetés nélkül megváltozhatnak! 68
69 15. TELEFONOS ELÉRÉS VMEYE PROGRAMON KERESZTÜL A Mobil kliens szoftver hasznos az élőkép megtekintéséhez. Választhat a kamerák között, illetve irányíthatja is, ha speed dome-ot használ. A szoftver tud helyileg felvenni és pillanatképet készíteni. Támogatott mobil operációs rendszerek: Symbian, Windows mobile, Android, BlackBerry, Iphone. Android és Iphone klienst a Market-ból vagy AppStore-ból lehet letölteni neve: MeyePro vagy Meye 1. Lépés A programba első belépéskor be kell állítani a rögzítőt, ezt a fogaskerék gombra kattintva tehetjük meg. 2. Lépés Plusz gombra kattintsunk. 3. Lépés Töltsük ki a rögzítőnk adatait: 103. ábra Kamera kép vmeye-al 104. ábra VMEye beállítás [DeviceName] a rögzítőnk neve, tetszőleges [Address] a rögzítőnk IP címe [Mobile Port] a rögzítő által használt port (alapértelmezettként: 34599) [User Name] alapértelmezettként admin A termék specifikációk, paraméterek, funkciók előzetes figyelmeztetés nélkül megváltozhatnak! 69
IDENTIVISION IHD - AHD Megapixel Rögzítők. Telepítési leírás Dokumentum verzió: v1.7 HUN
 IDENTIVISION IHD - AHD Megapixel Rögzítők Telepítési leírás Dokumentum verzió: v1.7 HUN TARTALOMJEGYZÉK 1. A termék bemutatása...5 1.1 Termék áttekintése...5 2. A doboz tartalma és a kábelek bekötése...5
IDENTIVISION IHD - AHD Megapixel Rögzítők Telepítési leírás Dokumentum verzió: v1.7 HUN TARTALOMJEGYZÉK 1. A termék bemutatása...5 1.1 Termék áttekintése...5 2. A doboz tartalma és a kábelek bekötése...5
Mielőtt még rátérnénk az IP kamerák üzembehelyezésére, azelőtt szeretnénk pár alapfogalmat tisztázni, amire a későbbiekben szükségünk lehet.
 Hálózati beállítások Mielőtt még rátérnénk az IP kamerák üzembehelyezésére, azelőtt szeretnénk pár alapfogalmat tisztázni, amire a későbbiekben szükségünk lehet. [IP cím] az internethez csatlakozó számítógépek
Hálózati beállítások Mielőtt még rátérnénk az IP kamerák üzembehelyezésére, azelőtt szeretnénk pár alapfogalmat tisztázni, amire a későbbiekben szükségünk lehet. [IP cím] az internethez csatlakozó számítógépek
IDENTIVISION ICR-H4296 és ICR-PH sorozatú DVR / IP HVR / IP NVR rögzítők
 IDENTIVISION ICR-H4296 és ICR-PH sorozatú DVR / IP HVR / IP NVR rögzítők Telepítési leírás Dokumentum verzió szám: 4.1 ICR-H4296 ICR-PH8096i ICR-PH8196i ICR-PH8296i ICR-PH16196i TARTALOMJEGYZÉK IDENTIVISION
IDENTIVISION ICR-H4296 és ICR-PH sorozatú DVR / IP HVR / IP NVR rögzítők Telepítési leírás Dokumentum verzió szám: 4.1 ICR-H4296 ICR-PH8096i ICR-PH8196i ICR-PH8296i ICR-PH16196i TARTALOMJEGYZÉK IDENTIVISION
ICR-H41, -H4296 ICR-H81, -H8296, -E84 ICR-E164, -PH16196i DVR Felhasználói kézikönyv ver 3.0
 ICR-H41, -H4296 ICR-H81, -H8296, -E84 ICR-E164, -PH16196i DVR Felhasználói kézikönyv ver 3.0 1 Tartalomjegyzék A termék bemutatása... 3 Bejelentkezés... 4 Előnézet... 4 Parancsikon menü... 5 Főmenü...
ICR-H41, -H4296 ICR-H81, -H8296, -E84 ICR-E164, -PH16196i DVR Felhasználói kézikönyv ver 3.0 1 Tartalomjegyzék A termék bemutatása... 3 Bejelentkezés... 4 Előnézet... 4 Parancsikon menü... 5 Főmenü...
ICR-E42-83-163 DVR ICR-E83H; ICR-E163H ICR-H41; ICR-H81 Felhasználóí kézikönyv ver 2.1
 ICR-E42-83-163 DVR ICR-E83H; ICR-E163H ICR-H41; ICR-H81 Felhasználóí kézikönyv ver 2.1 1 Tartalomjegyzék 1 Termék bemutatása... 3 1.1 Termék áttekintése... 3 1.2 Fő funkciók... 3 2 Az Előlap és Hátlap
ICR-E42-83-163 DVR ICR-E83H; ICR-E163H ICR-H41; ICR-H81 Felhasználóí kézikönyv ver 2.1 1 Tartalomjegyzék 1 Termék bemutatása... 3 1.1 Termék áttekintése... 3 1.2 Fő funkciók... 3 2 Az Előlap és Hátlap
Avemia IP és Hibrid rögzítők beüzemelése
 Avemia IP és Hibrid rögzítők beüzemelése 1.oldal Bevezető Ez a dokumentum azt mutatja be, hogyan lehet egyszerűen lépésről lépésre felkonfigurálni egy Avemia HF szériás hibrid, vagy IP rögzítőre Sunell
Avemia IP és Hibrid rögzítők beüzemelése 1.oldal Bevezető Ez a dokumentum azt mutatja be, hogyan lehet egyszerűen lépésről lépésre felkonfigurálni egy Avemia HF szériás hibrid, vagy IP rögzítőre Sunell
Fisotech rögzítő DVR FISOTECH Felhasználói kézikönyv
 Fisotech rögzítő DVR Felhasználói kézikönyv 1 Tartalomjegyzék A termék bemutatása... 3 Bejelentkezés... 4 Előnézet... 4 Parancsikon menü... 5 Főmenü... 5 Video lejátszás... 6 Visszajátszás Mentése.....7
Fisotech rögzítő DVR Felhasználói kézikönyv 1 Tartalomjegyzék A termék bemutatása... 3 Bejelentkezés... 4 Előnézet... 4 Parancsikon menü... 5 Főmenü... 5 Video lejátszás... 6 Visszajátszás Mentése.....7
HF-DVR 1004 H.264 Hálózati Rögzítő. Felhasználói kézikönyv
 HF-DVR 1004 H.264 Hálózati Rögzítő Felhasználói kézikönyv Általános jellemzők Fejlett H.264 tömörítés. A továbbfejlesztett szűrőnek köszönhetően 30%-os adatmennyiség csökkenés. 4xD1 valós rögzítés. Egyidejűleg
HF-DVR 1004 H.264 Hálózati Rögzítő Felhasználói kézikönyv Általános jellemzők Fejlett H.264 tömörítés. A továbbfejlesztett szűrőnek köszönhetően 30%-os adatmennyiség csökkenés. 4xD1 valós rögzítés. Egyidejűleg
DVC VIDEO RÖGZÍTŐ Felhasználói útmutató GUI 4.0
 DVC VIDEO RÖGZÍTŐ Felhasználói útmutató GUI 4.0 1 1. Megjegyzés - Kérjük, figyelmesen olvassa el ezt a felhasználói útmutatót, a készülék helyes használatához. - A felhasználói útmutatóban bemutatott példák
DVC VIDEO RÖGZÍTŐ Felhasználói útmutató GUI 4.0 1 1. Megjegyzés - Kérjük, figyelmesen olvassa el ezt a felhasználói útmutatót, a készülék helyes használatához. - A felhasználói útmutatóban bemutatott példák
TC-DVR SN3004 ECO. Digitális videó rögzítő. Rövidített felhasználói kézikönyv
 TC-DVR SN3004 ECO Digitális videó rögzítő Rövidített felhasználói kézikönyv V1.0 Minden jog fenntartva 1 1. HDD beszerelése 1.1 HDD beszerelése Figyelem: 1. Ebbe a szériába egy SATA HDD szerelhető. Csak
TC-DVR SN3004 ECO Digitális videó rögzítő Rövidített felhasználói kézikönyv V1.0 Minden jog fenntartva 1 1. HDD beszerelése 1.1 HDD beszerelése Figyelem: 1. Ebbe a szériába egy SATA HDD szerelhető. Csak
IDENTIVISION IIP- IP NVR rőgzítők
 IDENTIVISION IIP- IP NVR rőgzítők Telepítési leírás Dokumentum verzió szám: v1.3. HUN 4 csatornás, IP NVR rögzítők - IIP-N410 MEGASTORE (1MP) - IIP-N411S MEGASTORE (1.3MP, SWITCH) - IIP-N411S MEGASTORE
IDENTIVISION IIP- IP NVR rőgzítők Telepítési leírás Dokumentum verzió szám: v1.3. HUN 4 csatornás, IP NVR rögzítők - IIP-N410 MEGASTORE (1MP) - IIP-N411S MEGASTORE (1.3MP, SWITCH) - IIP-N411S MEGASTORE
IDENTIVISION IIP- IP NVR rögzítők. Telepítési leírás Dokumentum verzió: v1.6. HUN
 IDENTIVISION IIP IP NVR rögzítők Telepítési leírás Dokumentum verzió: v1.6. HUN TARTALOMJEGYZÉK 1. A termék bemutatása... 5 1.1 2. Termék áttekintése... 5 A doboz tartalma és a kábelek bekötése... 5 2.1
IDENTIVISION IIP IP NVR rögzítők Telepítési leírás Dokumentum verzió: v1.6. HUN TARTALOMJEGYZÉK 1. A termék bemutatása... 5 1.1 2. Termék áttekintése... 5 A doboz tartalma és a kábelek bekötése... 5 2.1
SEC-CAM - AHD Megapixel Rögzítők
 SEC-CAM - AHD Megapixel Rögzítők Felhasználói leírás Dokumentum verzió: v2.0 HUN FONTOS INFORMÁCIÓK 1. A rögzítő meghibásodásának elkerülése érdekében első bekapcsoláskor kérem nem csatlakoztassa az internetre
SEC-CAM - AHD Megapixel Rögzítők Felhasználói leírás Dokumentum verzió: v2.0 HUN FONTOS INFORMÁCIÓK 1. A rögzítő meghibásodásának elkerülése érdekében első bekapcsoláskor kérem nem csatlakoztassa az internetre
Előadás témája: DVR-ek és hálózati beállításuk Szentandrási-Szabó Attila Műszaki és kereskedelmi igazgató
 Előadás témája: DVR-ek és hálózati beállításuk Előadó: Szentandrási-Szabó Attila Műszaki és kereskedelmi igazgató 720p AHD valós idejű DVR-ek Duál technológia (analóg/ahd) Automatikus videojel felismerés
Előadás témája: DVR-ek és hálózati beállításuk Előadó: Szentandrási-Szabó Attila Műszaki és kereskedelmi igazgató 720p AHD valós idejű DVR-ek Duál technológia (analóg/ahd) Automatikus videojel felismerés
SEC-CAM- AHD Megapixel Rögzítők. Telepítési leírás Dokumentum verzió: v1.7 HUN
 SEC-CAM- AHD Megapixel Rögzítők Telepítési leírás Dokumentum verzió: v1.7 HUN TARTALOMJEGYZÉK 1. A termék bemutatása...5 1.1 Termék áttekintése...5 2. A doboz tartalma és a kábelek bekötése...5 2.1 A doboz
SEC-CAM- AHD Megapixel Rögzítők Telepítési leírás Dokumentum verzió: v1.7 HUN TARTALOMJEGYZÉK 1. A termék bemutatása...5 1.1 Termék áttekintése...5 2. A doboz tartalma és a kábelek bekötése...5 2.1 A doboz
IDENTIVISION IIP- IP NVR rőgzítők
 IDENTIVISION IIP- IP NVR rőgzítők Telepítési leírás Dokumentum verzió szám: v1.5. HUN IDENTIVISION IP NVR rögzítők - IIP-N4120 MEGASTORE (4*2MP, 1db HDD hely) - IIP-N411S MEGASTORE (4/1.3MP, SWITCH, 1db
IDENTIVISION IIP- IP NVR rőgzítők Telepítési leírás Dokumentum verzió szám: v1.5. HUN IDENTIVISION IP NVR rögzítők - IIP-N4120 MEGASTORE (4*2MP, 1db HDD hely) - IIP-N411S MEGASTORE (4/1.3MP, SWITCH, 1db
IDENTIVISION IIP- IP NVR rőgzítők
 IDENTIVISION IIP- IP NVR rőgzítők Felhasználói leírás Dokumentum verzió szám: v1.5. HUN IDENTIVISION IP NVR rögzítők - IIP-N4120 MEGASTORE (4*2MP, 1db HDD hely) - IIP-N411S MEGASTORE (4/1.3MP, SWITCH,
IDENTIVISION IIP- IP NVR rőgzítők Felhasználói leírás Dokumentum verzió szám: v1.5. HUN IDENTIVISION IP NVR rögzítők - IIP-N4120 MEGASTORE (4*2MP, 1db HDD hely) - IIP-N411S MEGASTORE (4/1.3MP, SWITCH,
NHDR-3104AHD-II NHDR-3108AHD-II NHDR-3116AHD-II NHDR-5004AHD-II NHDR-5008AHD-II NHDR-5016AHD-II NHDR-5204AHD NHDR-5208AHD. Telepítői Segédlet
 NHDR-3104AHD-II NHDR-3108AHD-II NHDR-3116AHD-II NHDR-5004AHD-II NHDR-5008AHD-II NHDR-5016AHD-II NHDR-5204AHD NHDR-5208AHD Telepítői Segédlet 2016.08.03. Köszönjük, hogy a Novus termékeket választotta!
NHDR-3104AHD-II NHDR-3108AHD-II NHDR-3116AHD-II NHDR-5004AHD-II NHDR-5008AHD-II NHDR-5016AHD-II NHDR-5204AHD NHDR-5208AHD Telepítői Segédlet 2016.08.03. Köszönjük, hogy a Novus termékeket választotta!
fisotech Hálózati Videó Rögzítő NVR4 NVR8 NVR16
 1 fisotech Hálózati Videó Rögzítő NVR4 NVR8 NVR16 2 Tartalomjegyzék FIGYELMEZTETÉSEK... 3 VIDEÓ BEMENET CSATLAKOZÁS... 3 BEJELENTKEZÉS... 4 JELSZÓVÉDELEM:... 4 PARANCSIKON MENÜ... 5 FŐMENÜ... 6 RÖGZÍTÉS
1 fisotech Hálózati Videó Rögzítő NVR4 NVR8 NVR16 2 Tartalomjegyzék FIGYELMEZTETÉSEK... 3 VIDEÓ BEMENET CSATLAKOZÁS... 3 BEJELENTKEZÉS... 4 JELSZÓVÉDELEM:... 4 PARANCSIKON MENÜ... 5 FŐMENÜ... 6 RÖGZÍTÉS
Ingyenes DDNS beállítása MAZi DVR/NVR/IP eszközökön
 Ingyenes DDNS beállítása MAZi DVR/NVR/IP eszközökön Fontos Amennyiben egy eszköz interneten keresztüli elérését lehetővé teszi, az illetéktelen hozzáférés megakadályozása érdekében: előtte az alapértelmezett
Ingyenes DDNS beállítása MAZi DVR/NVR/IP eszközökön Fontos Amennyiben egy eszköz interneten keresztüli elérését lehetővé teszi, az illetéktelen hozzáférés megakadályozása érdekében: előtte az alapértelmezett
Felhasználói leírás Dokumentum Verzio : v1.9 HUN. Sec-CAM PEARL-4 Sec-CAM PEARL-8 Sec-CAM NETPEARL-413 Sec-CAM NETPEARL-820
 Dokumentum Verzio : v1.9 HUN Sec-CAM PEARL-4 Sec-CAM PEARL-8 Sec-CAM NETPEARL-413 Sec-CAM NETPEARL-820 Sec-CAM NETPRO-420 ATLANTIS Sec-CAM NETPRO-820 ATLANTIS Sec-CAM NETPRO-3213 ATLANTIS Sec-CAM NETPP-413SP
Dokumentum Verzio : v1.9 HUN Sec-CAM PEARL-4 Sec-CAM PEARL-8 Sec-CAM NETPEARL-413 Sec-CAM NETPEARL-820 Sec-CAM NETPRO-420 ATLANTIS Sec-CAM NETPRO-820 ATLANTIS Sec-CAM NETPRO-3213 ATLANTIS Sec-CAM NETPP-413SP
IDENTIVISION IIP- IP NVR rögzítők. Felhasználói leírás Dokumentum verzió: v1.7 HUN
 IDENTIVISION IIP- IP NVR rögzítők Felhasználói leírás Dokumentum verzió: v1.7 HUN TARTALOMJEGYZÉK 1. A termék bemutatása...4 1.1 Termék áttekintése...4 2. Alapműveletek...4 2.1 Bejelentkezés...4 2.2 Plug&Play
IDENTIVISION IIP- IP NVR rögzítők Felhasználói leírás Dokumentum verzió: v1.7 HUN TARTALOMJEGYZÉK 1. A termék bemutatása...4 1.1 Termék áttekintése...4 2. Alapműveletek...4 2.1 Bejelentkezés...4 2.2 Plug&Play
TC-DVR XLN30xx. Digitális videó rögzítő. Rövidített felhasználói kézikönyv
 TC-DVR XLN30xx Digitális videó rögzítő Rövidített felhasználói kézikönyv 8/16 csatornás DVR-ekhez V1.0 Minden jog fenntartva 1 1. HDD és DVD-író beszerelése 1.1 HDD beszerelése Figyelem: 1. Ez a széria
TC-DVR XLN30xx Digitális videó rögzítő Rövidített felhasználói kézikönyv 8/16 csatornás DVR-ekhez V1.0 Minden jog fenntartva 1 1. HDD és DVD-író beszerelése 1.1 HDD beszerelése Figyelem: 1. Ez a széria
SEC-CAM - AHD Megapixel Rögzítők. Felhasználói leírás Dokumentum verzió: v1.7 HUN
 SEC-CAM - AHD Megapixel Rögzítők Felhasználói leírás Dokumentum verzió: v1.7 HUN TARTALOMJEGYZÉK 1. A termék bemutatása... 4 1.1 Termék áttekintése... 4 1.2 16102-Előlap/Hátlap... 4 1.3 4101, 8101 Előlap/Hátlap...
SEC-CAM - AHD Megapixel Rögzítők Felhasználói leírás Dokumentum verzió: v1.7 HUN TARTALOMJEGYZÉK 1. A termék bemutatása... 4 1.1 Termék áttekintése... 4 1.2 16102-Előlap/Hátlap... 4 1.3 4101, 8101 Előlap/Hátlap...
TC-DVR LN40xx. Digitális videó rögzítő. Rövidített felhasználói kézikönyv
 TC-DVR LN40xx Digitális videó rögzítő Rövidített felhasználói kézikönyv 4/8/16-csatornás DVR-ekhez V1.0 Minden jog fenntartva 1 1. HDD és DVD-író beszerelése 1.1 HDD beszerelése Figyelem: 1. A 4 és 8 csatornás
TC-DVR LN40xx Digitális videó rögzítő Rövidített felhasználói kézikönyv 4/8/16-csatornás DVR-ekhez V1.0 Minden jog fenntartva 1 1. HDD és DVD-író beszerelése 1.1 HDD beszerelése Figyelem: 1. A 4 és 8 csatornás
HF-DVR H.264 Hálózati Rögzítő. Felhasználói kézikönyv
 HF-DVR H.264 Hálózati Rögzítő Felhasználói kézikönyv Bevezető Ez a felhasználói kézikönyv a HF-DVR5704T 4 csatornás H.264 tömörítésű hálózati rögzítő használatát mutatja be. Nem tér ki az eszköz telepítésére,
HF-DVR H.264 Hálózati Rögzítő Felhasználói kézikönyv Bevezető Ez a felhasználói kézikönyv a HF-DVR5704T 4 csatornás H.264 tömörítésű hálózati rögzítő használatát mutatja be. Nem tér ki az eszköz telepítésére,
FELHASZNÁLÓI KÉZIKÖNYV. WF-2322 Vezetéknélküli Hozzéférési Pont
 FELHASZNÁLÓI KÉZIKÖNYV WF-2322 Vezetéknélküli Hozzéférési Pont Netis Vezetéknélküli Hozzáférési Pont Felhasználói Kézikönyv Netis Vezetéknélküli Hozzáférési Pont Felhasználói Kézikönyv 1. A csomag tartalma
FELHASZNÁLÓI KÉZIKÖNYV WF-2322 Vezetéknélküli Hozzéférési Pont Netis Vezetéknélküli Hozzáférési Pont Felhasználói Kézikönyv Netis Vezetéknélküli Hozzáférési Pont Felhasználói Kézikönyv 1. A csomag tartalma
CMS videó megjelenítő szoftver használata
 CMS videó megjelenítő szoftver használata Bevezető Ez a felhasználói kézikönyv a HF-DVR5704T 4 csatornás H.264 tömörítésű hálózati rögzítőhöz mellékelt CMS szoftver használatát mutatja be. Nem tér ki az
CMS videó megjelenítő szoftver használata Bevezető Ez a felhasználói kézikönyv a HF-DVR5704T 4 csatornás H.264 tömörítésű hálózati rögzítőhöz mellékelt CMS szoftver használatát mutatja be. Nem tér ki az
TC-DVR MN30xx. Digitális videó rögzítő. Rövidített felhasználói kézikönyv
 TC-DVR MN30xx Digitális videó rögzítő Rövidített felhasználói kézikönyv 4/8/16-csatornás DVR-ekhez V1.0 Minden jog fenntartva 1 1. HDD és DVD-író beszerelése 1.1 HDD beszerelése Figyelmeztetés: 1. Ebbe
TC-DVR MN30xx Digitális videó rögzítő Rövidített felhasználói kézikönyv 4/8/16-csatornás DVR-ekhez V1.0 Minden jog fenntartva 1 1. HDD és DVD-író beszerelése 1.1 HDD beszerelése Figyelmeztetés: 1. Ebbe
NVR-7308P8-H2 NVR-7316P8-H2 NVR-7524P8-H4
 NVR-7308P8-H2 NVR-7316P8-H2 NVR-7524P8-H4 Telepítői Segédlet 2016.08.02. Köszönjük, hogy a Novus termékeket választotta! Megj.: A termékek teljes leírását, minősítését és a szükséges szoftvereket a következő
NVR-7308P8-H2 NVR-7316P8-H2 NVR-7524P8-H4 Telepítői Segédlet 2016.08.02. Köszönjük, hogy a Novus termékeket választotta! Megj.: A termékek teljes leírását, minősítését és a szükséges szoftvereket a következő
TC-DVR MN30xx. Digitális videó rögzítő. Felhasználói kézikönyv
 TC-DVR MN30xx Digitális videó rögzítő Felhasználói kézikönyv 4/8/16 csatornás DVR-ekhez V1.0 Minden jog fenntartva FIGYELEM Köszönjük, hogy megvásárolta ezt a digitális videórögzítőt. A DVR használata
TC-DVR MN30xx Digitális videó rögzítő Felhasználói kézikönyv 4/8/16 csatornás DVR-ekhez V1.0 Minden jog fenntartva FIGYELEM Köszönjük, hogy megvásárolta ezt a digitális videórögzítőt. A DVR használata
N szériás. Digitális videó rögzítő. Rövidített telepítői kézikönyv
 N szériás Digitális videó rögzítő Rövidített telepítői kézikönyv 1. Alapbeállítások 1.1 A készülék összeszerelése Ennek a leírásnak nem célja a különböző típus-variációk pontos összeszerelési lépéseinek
N szériás Digitális videó rögzítő Rövidített telepítői kézikönyv 1. Alapbeállítások 1.1 A készülék összeszerelése Ennek a leírásnak nem célja a különböző típus-variációk pontos összeszerelési lépéseinek
Előadás témája: DVR-ek és hálózati beállításuk. igazgató. Szentandrási-Szabó Attila Műszaki és kereskedelmi
 Előadás témája: DVR-ek és hálózati beállításuk Előadó: igazgató Szentandrási-Szabó Attila Műszaki és kereskedelmi A DVR kínálat bemutatása SAMSUNG SRD sorozatú DVR bemutatása; PROVISION-ISR DVR-ek bemutatása.
Előadás témája: DVR-ek és hálózati beállításuk Előadó: igazgató Szentandrási-Szabó Attila Műszaki és kereskedelmi A DVR kínálat bemutatása SAMSUNG SRD sorozatú DVR bemutatása; PROVISION-ISR DVR-ek bemutatása.
IDENTIVISION IHD - AHD Megapixel Rögzítők. Felhasználói leírás Dokumentum verzió: v1.7 HUN
 IDENTIVISION IHD - AHD Megapixel Rögzítők Felhasználói leírás Dokumentum verzió: v1.7 HUN TARTALOMJEGYZÉK 1. A termék bemutatása... 4 1.1 Termék áttekintése... 4 1.2 IHD-R1620-Előlap/Hátlap... 4 1.3 IHD-R410,
IDENTIVISION IHD - AHD Megapixel Rögzítők Felhasználói leírás Dokumentum verzió: v1.7 HUN TARTALOMJEGYZÉK 1. A termék bemutatása... 4 1.1 Termék áttekintése... 4 1.2 IHD-R1620-Előlap/Hátlap... 4 1.3 IHD-R410,
 8*5MP / 16*3MP / 16*2MP. LAN, WIFI (opciós access point-tal), 3G (opciós mobil routerrel). Ingyenes távoli betekintő CLOUD (felhő) szolgáltatás. Ingyenes CMS távfelügyeleti, mobiltelefon kliens szoftver.
8*5MP / 16*3MP / 16*2MP. LAN, WIFI (opciós access point-tal), 3G (opciós mobil routerrel). Ingyenes távoli betekintő CLOUD (felhő) szolgáltatás. Ingyenes CMS távfelügyeleti, mobiltelefon kliens szoftver.
Rövid útmutató P2P IP kamerákhoz
 HU Rövid útmutató P2P IP kamerákhoz CIKKSZÁM: CR728W Köszönjük, hogy az általunk forgalmazott terméket választotta! A rövid útmutató segítségével az alapbeállítások végezhetők el IP kamerájához. További
HU Rövid útmutató P2P IP kamerákhoz CIKKSZÁM: CR728W Köszönjük, hogy az általunk forgalmazott terméket választotta! A rövid útmutató segítségével az alapbeállítások végezhetők el IP kamerájához. További
HÁLÓZATI BEÁLLÍTÁS. Videorögzítőkhöz
 I BEÁLLÍTÁS Videorögzítőkhöz Kérjük olvassa át figyelmesen ezt az útmutatót a készülék használata előtt és tartsa meg jövőben felhasználás céljára. Fenntartjuk a jogot a kézikönyv tartalmának bármikor
I BEÁLLÍTÁS Videorögzítőkhöz Kérjük olvassa át figyelmesen ezt az útmutatót a készülék használata előtt és tartsa meg jövőben felhasználás céljára. Fenntartjuk a jogot a kézikönyv tartalmának bármikor
SEC-CAM - IP Megapixel Rögzítők
 SEC-CAM - IP Megapixel Rögzítők Felhasználói leírás Dokumentum verzió: v2.0 HUN FONTOS INFORMÁCIÓK 1. A rögzítő meghibásodásának elkerülése érdekében első bekapcsoláskor kérem nem csatlakoztassa az internetre
SEC-CAM - IP Megapixel Rögzítők Felhasználói leírás Dokumentum verzió: v2.0 HUN FONTOS INFORMÁCIÓK 1. A rögzítő meghibásodásának elkerülése érdekében első bekapcsoláskor kérem nem csatlakoztassa az internetre
Előadás témája: DVR-ek és hálózati beállításuk Szentandrási-Szabó Attila műszaki vezető
 Előadás témája: DVR-ek és hálózati beállításuk Előadó: Szentandrási-Szabó Attila műszaki vezető A DVR kínálat bemutatása AVTECH MDR, AVC sorozatú DVR-ek bemutatása; SAMSUNG SRD sorozatú DVR bemutatása;
Előadás témája: DVR-ek és hálózati beállításuk Előadó: Szentandrási-Szabó Attila műszaki vezető A DVR kínálat bemutatása AVTECH MDR, AVC sorozatú DVR-ek bemutatása; SAMSUNG SRD sorozatú DVR bemutatása;
Mobil Telefonon Keresztüli Felügyelet Felhasználói Kézikönyv
 Mobil Telefonon Keresztüli Felügyelet Felhasználói Kézikönyv Tartalomjegyzék 1. Symbian rendszer...2 1.1 Funkciók és követelmények...2 1.2 Telepítés és használat...2 2. Windows Mobile rendszer...6 2.1
Mobil Telefonon Keresztüli Felügyelet Felhasználói Kézikönyv Tartalomjegyzék 1. Symbian rendszer...2 1.1 Funkciók és követelmények...2 1.2 Telepítés és használat...2 2. Windows Mobile rendszer...6 2.1
1/9. Sunell IP kamerák webes felületének használati útmutatója. Élő kép (Live Video)
 felületének használati útmutatója Élő kép (Live Video) Belépés után rögtön látható a kamera élő képe, váltható a stream minősége (a beállításoktól függően), valamint a képre jobb kattintással előhozható
felületének használati útmutatója Élő kép (Live Video) Belépés után rögtön látható a kamera élő képe, váltható a stream minősége (a beállításoktól függően), valamint a képre jobb kattintással előhozható
16/8/4 CSATORNÁS Real Time MPEG-4DVR. 16/8/4 CSATORNÁS beépített DVD-RW íróval vagy CD-RW íróval
 AVC78X QUICK START 1 GYORS INDÍTÁS 16/8/4 CSATORNÁS Real Time MPEG-4DVR 4 CSATORNÁS 16/8/4 CSATORNÁS 16/8/4 CSATORNÁS beépített DVD-RW íróval vagy CD-RW íróval 1. Győződjön meg arról, hogy a csomag tartalmazza
AVC78X QUICK START 1 GYORS INDÍTÁS 16/8/4 CSATORNÁS Real Time MPEG-4DVR 4 CSATORNÁS 16/8/4 CSATORNÁS 16/8/4 CSATORNÁS beépített DVD-RW íróval vagy CD-RW íróval 1. Győződjön meg arról, hogy a csomag tartalmazza
fisotech 16 Felhasználói kézikönyv Digitális Video Rögzítő fisotech
 16 Digitális Video Rögzítő Felhasználói kézikönyv 1 FIGYELMEZTETÉSEK A gyártó/forgalmazó fenntartja magának a jogot a termékjellemzők és paraméterek előzetes értesítés nélküli módosítására. Az elektromos
16 Digitális Video Rögzítő Felhasználói kézikönyv 1 FIGYELMEZTETÉSEK A gyártó/forgalmazó fenntartja magának a jogot a termékjellemzők és paraméterek előzetes értesítés nélküli módosítására. Az elektromos
Használati útmutató. PNI House IPMAX POE ONE készlet IP térfigyelő kamera
 Használati útmutató PNI House IPMAX POE ONE készlet IP térfigyelő kamera 1 TARTALOMJEGYZÉK 1. Főbb jellemzők... 3 2. Használati utasítás......3 3. Szoftver használata......5 4. Ellenőrző megfigyelő kamera
Használati útmutató PNI House IPMAX POE ONE készlet IP térfigyelő kamera 1 TARTALOMJEGYZÉK 1. Főbb jellemzők... 3 2. Használati utasítás......3 3. Szoftver használata......5 4. Ellenőrző megfigyelő kamera
IDENTIVISION ICR-H4296 és ICR-PH sorozatú DVR / IP HVR / IP NVR rögzítők
 IDENTIVISION ICR-H4296 és ICR-PH sorozatú DVR / IP HVR / IP NVR rögzítők Felhasználói leírás Dokumentum verzió szám: 4.0 ICR-H4296 ICR-PH8096i ICR-PH8196i ICR-PH8296i ICR-PH16196i TARTALOMJEGYZÉK 1. Termék
IDENTIVISION ICR-H4296 és ICR-PH sorozatú DVR / IP HVR / IP NVR rögzítők Felhasználói leírás Dokumentum verzió szám: 4.0 ICR-H4296 ICR-PH8096i ICR-PH8196i ICR-PH8296i ICR-PH16196i TARTALOMJEGYZÉK 1. Termék
RIEL Elektronikai Kft v1.0
 DeskCamera v1.6.1 1. DESKCAMERA A DeskCamera segítségével lehetőség nyílik a számítógép monitorán megjelenő képet rögzítő (NVR, DVR) segítségével rögzíteni. 1.1. TECHNIKAI ADATOK Maximális monitor szám:
DeskCamera v1.6.1 1. DESKCAMERA A DeskCamera segítségével lehetőség nyílik a számítógép monitorán megjelenő képet rögzítő (NVR, DVR) segítségével rögzíteni. 1.1. TECHNIKAI ADATOK Maximális monitor szám:
TC-DVR SS3016. Digitális videó rögzítő. Felhasználói kézikönyv
 TC-DVR SS3016 Digitális videó rögzítő Felhasználói kézikönyv V1.0 Minden jog fenntartva FIGYELEM Köszönjük, hogy megvásárolta ezt a digitális videórögzítőt. A DVR használata előtt olvassa el figyelmesen
TC-DVR SS3016 Digitális videó rögzítő Felhasználói kézikönyv V1.0 Minden jog fenntartva FIGYELEM Köszönjük, hogy megvásárolta ezt a digitális videórögzítőt. A DVR használata előtt olvassa el figyelmesen
KATRO-FL rendszer 4CH MOBIL DVR. PC-s visszatekintő program használati utasítása
 KATRO-FL rendszer 4CH MOBIL DVR PC-s visszatekintő program használati utasítása Tartalomjegyzék Hogyan kell kivenni a memóriakártyát? 3 Szoftver installálás 3 Az adatok visszanyerése 5 Az adatok megjelenése
KATRO-FL rendszer 4CH MOBIL DVR PC-s visszatekintő program használati utasítása Tartalomjegyzék Hogyan kell kivenni a memóriakártyát? 3 Szoftver installálás 3 Az adatok visszanyerése 5 Az adatok megjelenése
Gyors Telepítési Útmutató N típusú, Vezeték Nélküli, ADSL2+ Modem DL-4305, DL-4305D
 Gyors Telepítési Útmutató N típusú, Vezeték Nélküli, ADSL2+ Modem DL-4305, DL-4305D Tartalomjegyzék 1. Hardver telepítése... 1 2. Számítógép beállításai... 2 3. Bejelentkezés... 4 4. Modem beállítások...
Gyors Telepítési Útmutató N típusú, Vezeték Nélküli, ADSL2+ Modem DL-4305, DL-4305D Tartalomjegyzék 1. Hardver telepítése... 1 2. Számítógép beállításai... 2 3. Bejelentkezés... 4 4. Modem beállítások...
Rögzítő kezelési útmutató DDNS szolgáltatás beállítása NVR P2P elérésének beállítása
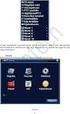 Rögzítő kezelési útmutató DDNS szolgáltatás beállítása NVR P2P elérésének beállítása 1, A rögzítő összeszerelése A Csatlakozási DIAGRAM B Merevlemez telepítése Mielőtt telepítené a merevlemezt (HDD), győződjön
Rögzítő kezelési útmutató DDNS szolgáltatás beállítása NVR P2P elérésének beállítása 1, A rögzítő összeszerelése A Csatlakozási DIAGRAM B Merevlemez telepítése Mielőtt telepítené a merevlemezt (HDD), győződjön
3 A hálózati kamera beállítása LAN hálózaton keresztül
 Hikvision IP kamera Gyorsindítási útmutató 3 A hálózati kamera beállítása LAN hálózaton keresztül Megjegyzés: A kezelő tudomásul veszi, hogy a kamera internetes vezérlése hálózati biztonsági kockázatokkal
Hikvision IP kamera Gyorsindítási útmutató 3 A hálózati kamera beállítása LAN hálózaton keresztül Megjegyzés: A kezelő tudomásul veszi, hogy a kamera internetes vezérlése hálózati biztonsági kockázatokkal
Felhasználói Kézikönyv
 SA-1389A Hálózati IP Kamera Felhasználói Kézikönyv 1. LED Jelzések 1. Hálózat jelző LED 2. Riasztás LED 3. Felvételt jelző LED 4. Riasztó élesítés LED 5. Infravörös vevő LED LED jelzés funkciók és jelentések:
SA-1389A Hálózati IP Kamera Felhasználói Kézikönyv 1. LED Jelzések 1. Hálózat jelző LED 2. Riasztás LED 3. Felvételt jelző LED 4. Riasztó élesítés LED 5. Infravörös vevő LED LED jelzés funkciók és jelentések:
Felhasználói útmutató CVR mobil kliens, ios rendszerhez.
 Felhasználói útmutató CVR mobil kliens, ios rendszerhez. Működési feltételek A felhasználói útmutató ios V7.0.4 verziószámú operációs rendszer felhasználásával készült. Az applikáció telepítése 1. Az App
Felhasználói útmutató CVR mobil kliens, ios rendszerhez. Működési feltételek A felhasználói útmutató ios V7.0.4 verziószámú operációs rendszer felhasználásával készült. Az applikáció telepítése 1. Az App
H P vezeték nélküli távoli rejtett kamera
 H-264-1080P vezeték nélküli távoli rejtett kamera Köszönjük, hogy megvásárolta ezt a terméket. Ennek a terméknek egyedi ultra-hordozható tervezése van, és sok területen használható. Nagyon kényelmes, biztonságos,
H-264-1080P vezeték nélküli távoli rejtett kamera Köszönjük, hogy megvásárolta ezt a terméket. Ennek a terméknek egyedi ultra-hordozható tervezése van, és sok területen használható. Nagyon kényelmes, biztonságos,
Használati utasítás. AXIPH-WB2020, AXIPH-WC2110, AXIPH-DB2110 IP kamerákhoz.
 Használati utasítás AXIPH-WB2020, AXIPH-WC2110, AXIPH-DB2110 IP kamerákhoz. 1 Telepítés előtti lépések: IP kamerarendszer telepítésénél saját hálózat kiépítése ajánlott. Abban az esetben, ha meglévő hálózatot
Használati utasítás AXIPH-WB2020, AXIPH-WC2110, AXIPH-DB2110 IP kamerákhoz. 1 Telepítés előtti lépések: IP kamerarendszer telepítésénél saját hálózat kiépítése ajánlott. Abban az esetben, ha meglévő hálózatot
WLAN router telepítési segédlete
 Annak érdekében, hogy jogosulatlan felhasználóknak a routerhez való hozzáférése elkerülhető legyen, javasoljuk olyan biztonsági mechanizmusok használatát, mint a WEP, WPA vagy azonositó és jelszó beállitása
Annak érdekében, hogy jogosulatlan felhasználóknak a routerhez való hozzáférése elkerülhető legyen, javasoljuk olyan biztonsági mechanizmusok használatát, mint a WEP, WPA vagy azonositó és jelszó beállitása
3G185 router Li-ion akkumulátor Usb kábel Telepítési útmutató.
 1. Doboz Tartalma: 3G185 router Li-ion akkumulátor Usb kábel Telepítési útmutató. Rendszer követelmények Az alábbi böngészők támogatottak:ie,firefox, Google Chrome, Safari, Opera. Az alábbi operációs rendszerek
1. Doboz Tartalma: 3G185 router Li-ion akkumulátor Usb kábel Telepítési útmutató. Rendszer követelmények Az alábbi böngészők támogatottak:ie,firefox, Google Chrome, Safari, Opera. Az alábbi operációs rendszerek
WLAN router telepítési segédlete
 Annak érdekében, hogy jogosulatlan felhasználóknak a routerhez való hozzáférése elkerülhető legyen, javasoljuk olyan biztonsági mechanizmusok használatát, mint a WEP, WPA vagy azonositó és jelszó beállitása
Annak érdekében, hogy jogosulatlan felhasználóknak a routerhez való hozzáférése elkerülhető legyen, javasoljuk olyan biztonsági mechanizmusok használatát, mint a WEP, WPA vagy azonositó és jelszó beállitása
Hálózati projektor használati útmutató
 Hálózati projektor használati útmutató Tartalomjegyzék Előkészületek...3 Projektor csatlakoztatása a számítógéphez...3 Vezetékes kapcsolat... 3 A projektor távvezérlése LAN-on keresztül...5 Támogatott
Hálózati projektor használati útmutató Tartalomjegyzék Előkészületek...3 Projektor csatlakoztatása a számítógéphez...3 Vezetékes kapcsolat... 3 A projektor távvezérlése LAN-on keresztül...5 Támogatott
HIK-CONNECT szolgáltatás beállítása
 HIK-CONNECT szolgáltatás beállítása Felhasználói segédlet v1.1 2017. 02. 15 HU Tartalomjegyzék 1. A HIK-CONNECT szolgáltatásról... 3 2. A HIK-CONNECT szolgáltatás beállítása (PORT TOVÁBBÍTÁS nélkül)...
HIK-CONNECT szolgáltatás beállítása Felhasználói segédlet v1.1 2017. 02. 15 HU Tartalomjegyzék 1. A HIK-CONNECT szolgáltatásról... 3 2. A HIK-CONNECT szolgáltatás beállítása (PORT TOVÁBBÍTÁS nélkül)...
SEC-CAM - IP Megapixel Rögzítők
 SEC-CAM - IP Megapixel Rögzítők Telepítési leírás Dokumentum verzió: v2.0 HUN FONTOS INFORMÁCIÓK 1. A rögzítő meghibásodásának elkerülése érdekében első bekapcsoláskor kérem nem csatlakoztassa az internetre
SEC-CAM - IP Megapixel Rögzítők Telepítési leírás Dokumentum verzió: v2.0 HUN FONTOS INFORMÁCIÓK 1. A rögzítő meghibásodásának elkerülése érdekében első bekapcsoláskor kérem nem csatlakoztassa az internetre
DI-604 Express Ethernetwork Szélessávú Router. Ethernet (CAT5 UTP/Egyenes) kábel. 5V 2A váltóáram adapter
 Ez a termék a bármely mai ismert web böngészővel (pl. Internet Explorer 5x vagy Netscape Navigator 4x) beállítható. DI-604 Express EtherNetwork Szélessávú Router Előfeltételek 1. Amennyiben ezt a routert
Ez a termék a bármely mai ismert web böngészővel (pl. Internet Explorer 5x vagy Netscape Navigator 4x) beállítható. DI-604 Express EtherNetwork Szélessávú Router Előfeltételek 1. Amennyiben ezt a routert
Netis Vezetékes ADSL2+, N Modem Router Gyors Telepítési Útmutató
 Netis Vezetékes ADSL2+, N Modem Router Gyors Telepítési Útmutató Modell szám: DL4201 Tartalomjegyzék 1. A csomag tartalma... 1 2. Hardware csatlakoztatása... 1 3. A modem webes felületen történő beüzemelése...
Netis Vezetékes ADSL2+, N Modem Router Gyors Telepítési Útmutató Modell szám: DL4201 Tartalomjegyzék 1. A csomag tartalma... 1 2. Hardware csatlakoztatása... 1 3. A modem webes felületen történő beüzemelése...
GOKI GQ-8505A 4 CSATORNÁS KÉPOSZTÓ. Felhasználói kézikönyv
 GOKI GQ-8505A 4 CSATORNÁS KÉPOSZTÓ Felhasználói kézikönyv A dokumentáció a DELTON KFT. szellemi tulajdona, ezért annak változtatása jogi következményeket vonhat maga után. A fordításból, illetve a nyomdai
GOKI GQ-8505A 4 CSATORNÁS KÉPOSZTÓ Felhasználói kézikönyv A dokumentáció a DELTON KFT. szellemi tulajdona, ezért annak változtatása jogi következményeket vonhat maga után. A fordításból, illetve a nyomdai
Neptun video rögzítő felhasználói kézikönyv
 Neptun video rögzítő felhasználói kézikönyv Felépítés Előlap Vezérlő gombok 1 LOCK hozzáférés blokkolása 2 MUTE hang némítása 3 BACKUP Háttérmentés aktiválása 4 PTZ PTZ menü aktiválása 5 ESC visszatérés
Neptun video rögzítő felhasználói kézikönyv Felépítés Előlap Vezérlő gombok 1 LOCK hozzáférés blokkolása 2 MUTE hang némítása 3 BACKUP Háttérmentés aktiválása 4 PTZ PTZ menü aktiválása 5 ESC visszatérés
SEC-CAM - AHD Megapixel Rögzítők
 SEC-CAM - AHD Megapixel Rögzítők Telepítési leírás Dokumentum verzió: v2.0 HUN FONTOS INFORMÁCIÓK 1. A rögzítő meghibásodásának elkerülése érdekében első bekapcsoláskor kérem nem csatlakoztassa az internetre
SEC-CAM - AHD Megapixel Rögzítők Telepítési leírás Dokumentum verzió: v2.0 HUN FONTOS INFORMÁCIÓK 1. A rögzítő meghibásodásának elkerülése érdekében első bekapcsoláskor kérem nem csatlakoztassa az internetre
A készülék fő egységei X1 X1 (kizárólag vezeték nélküli kamera esetében X1 X1 X1 X1 X1
 A készülék jellemzői: Nagysebességű video processzor Magas érzékenységű ¼ CMOS érzékelő Képfelbontás 300k Pixel Forgatás és döntés (Pan&Tilt) Optimalizált MJPEG video tömörítés Több felhasználó vezérlés
A készülék jellemzői: Nagysebességű video processzor Magas érzékenységű ¼ CMOS érzékelő Képfelbontás 300k Pixel Forgatás és döntés (Pan&Tilt) Optimalizált MJPEG video tömörítés Több felhasználó vezérlés
Gyors Indítási Útmutató
 NWA1300-NJ Gyors Indítási Útmutató 802.11 b/g/n Falban lévő PoE Hozzáférési pont Firmware Verzió 1.00 1. kiadás, 0 / 2011 ALAPÉRTELMEZETT BEJELENTKEZÉSI RÉSZLETEK Felhasználónév admin Jelszó 1234 TARTALOM
NWA1300-NJ Gyors Indítási Útmutató 802.11 b/g/n Falban lévő PoE Hozzáférési pont Firmware Verzió 1.00 1. kiadás, 0 / 2011 ALAPÉRTELMEZETT BEJELENTKEZÉSI RÉSZLETEK Felhasználónév admin Jelszó 1234 TARTALOM
Easton420. Automata Telefon hangrögzítő. V 6.0 Telepítése Windows XP rendszerre
 Easton420 Automata Telefon hangrögzítő V 6.0 Telepítése Windows XP rendszerre A mellékelt telepítő CD-t helyezze a számítógép lemez olvasó egységbe, várja meg az automatikus indítási képernyőt. Majd válassza
Easton420 Automata Telefon hangrögzítő V 6.0 Telepítése Windows XP rendszerre A mellékelt telepítő CD-t helyezze a számítógép lemez olvasó egységbe, várja meg az automatikus indítási képernyőt. Majd válassza
ICR-E42-83-163 DVR ICR-E83H; ICR-E163H ICR-H41;ICR-H81 Telepítői kézikönyv ver 2.0
 ICR-E42-83-163 DVR ICR-E83H; ICR-E163H ICR-H41;ICR-H81 Telepítői kézikönyv ver 2.0 1 Tartalomjegyzék 1 Termék bemutatása... 5 1.1 Termék áttekintése... 5 1.2 Fő funkciók... 5 2 A doboz tartalma és a kábelek
ICR-E42-83-163 DVR ICR-E83H; ICR-E163H ICR-H41;ICR-H81 Telepítői kézikönyv ver 2.0 1 Tartalomjegyzék 1 Termék bemutatása... 5 1.1 Termék áttekintése... 5 1.2 Fő funkciók... 5 2 A doboz tartalma és a kábelek
WLAN router telepítési segédlete
 Annak érdekében, hogy jogosulatlan felhasználóknak a routerhez való hozzáférése elkerülhető legyen, javasoljuk olyan biztonsági mechanizmusok használatát, mint a WEP, WPA vagy azonositó és jelszó beállitása
Annak érdekében, hogy jogosulatlan felhasználóknak a routerhez való hozzáférése elkerülhető legyen, javasoljuk olyan biztonsági mechanizmusok használatát, mint a WEP, WPA vagy azonositó és jelszó beállitása
WLAN router telepítési segédlete
 Annak érdekében, hogy jogosulatlan felhasználóknak a routerhez való hozzáférése elkerülhető legyen, javasoljuk olyan biztonsági mechanizmusok használatát, mint a WEP, WPA vagy azonositó/jelszó beállitása
Annak érdekében, hogy jogosulatlan felhasználóknak a routerhez való hozzáférése elkerülhető legyen, javasoljuk olyan biztonsági mechanizmusok használatát, mint a WEP, WPA vagy azonositó/jelszó beállitása
Az alábbi útmutató ahhoz nyújt segítséget, hogy hogyan üzemelje be a TP-Link TL-WR740N eszközt.
 TP-Link TL-WR740N TP-Link TL-WR740N Tisztelt Ügyfelünk! Az alábbi útmutató ahhoz nyújt segítséget, hogy hogyan üzemelje be a TP-Link TL-WR740N eszközt. Kérdés esetén kollégáink várják hívását: Technikai
TP-Link TL-WR740N TP-Link TL-WR740N Tisztelt Ügyfelünk! Az alábbi útmutató ahhoz nyújt segítséget, hogy hogyan üzemelje be a TP-Link TL-WR740N eszközt. Kérdés esetén kollégáink várják hívását: Technikai
CD-ROM (Szoftver, Használati útmutató, garancia) 5V DC, 2.5A Áram-adapter
 Ez a terméket bármely ma használatos web böngészővel (pl. Internet Explorer 6 or Netscape Navigator 7.0) beállítható. Kezdő lépések DP-G321 AirPlus G 802.11g/2.4GHz Vezeték nélküli Multi-Port Nyomtató
Ez a terméket bármely ma használatos web böngészővel (pl. Internet Explorer 6 or Netscape Navigator 7.0) beállítható. Kezdő lépések DP-G321 AirPlus G 802.11g/2.4GHz Vezeték nélküli Multi-Port Nyomtató
1. fejezet: Bevezetés. 2. fejezet: Első lépések
 1. fejezet: Bevezetés A Media Player 100 olyan digitális médialejátszó, amely USB memóriához és kártyaolvasókhoz egyaránt csatlakoztatható. Az otthoni szórakoztatóközpontra csatlakozik, és lehetővé teszi
1. fejezet: Bevezetés A Media Player 100 olyan digitális médialejátszó, amely USB memóriához és kártyaolvasókhoz egyaránt csatlakoztatható. Az otthoni szórakoztatóközpontra csatlakozik, és lehetővé teszi
Hálózati betekint ő program telepítése mobil telefonra. Symbian. alarm shop. Windows mobile Android IPhone Blackberry
 Glover Electric kft. www.visiotech.hu Hálózati betekint ő program telepítése mobil telefonra. Symbian Windows mobile Android IPhone Blackberry 1.Symbian Operációs Rendszer 1. Először telepítenie kell a
Glover Electric kft. www.visiotech.hu Hálózati betekint ő program telepítése mobil telefonra. Symbian Windows mobile Android IPhone Blackberry 1.Symbian Operációs Rendszer 1. Először telepítenie kell a
Beállítás IE-hez: Ha először használod és a vezérlők nem töltenek be, kövesd az utasításokat. IE- Eszközök (Tools)- Internet beállítások (internet
 Beállítás IE-hez: Ha először használod és a vezérlők nem töltenek be, kövesd az utasításokat. IE- Eszközök (Tools)- Internet beállítások (internet option) biztonság ()- Egyéni szint (self define level)-
Beállítás IE-hez: Ha először használod és a vezérlők nem töltenek be, kövesd az utasításokat. IE- Eszközök (Tools)- Internet beállítások (internet option) biztonság ()- Egyéni szint (self define level)-
Belépés a rendszerbe. Gyors menü
 Belépés a rendszerbe A menübe lépéshez szükséges alapértelmezett DVR Azonosító /Device ID/: 000000, megadott Jelszó /Password/ nélkül. A rendszer biztonságos használata érdekében az adminisztrátor felhasználónak
Belépés a rendszerbe A menübe lépéshez szükséges alapértelmezett DVR Azonosító /Device ID/: 000000, megadott Jelszó /Password/ nélkül. A rendszer biztonságos használata érdekében az adminisztrátor felhasználónak
Digitális karóra rögzítő. Felhasználói kézikönyv. (felvevő, kamera, mobil érzékelés, infravörös éjszakai karóra)
 Digitális karóra rögzítő Felhasználói kézikönyv (felvevő, kamera, mobil érzékelés, infravörös éjszakai karóra) Profil: - Mikrofon - Infravörös éjszakai lámpa - USB interfész - HD kamera - Bekapcsolás/Kikapcsolás,
Digitális karóra rögzítő Felhasználói kézikönyv (felvevő, kamera, mobil érzékelés, infravörös éjszakai karóra) Profil: - Mikrofon - Infravörös éjszakai lámpa - USB interfész - HD kamera - Bekapcsolás/Kikapcsolás,
QNDD441, QNDD281, QNDC161 Digitális Video Rögzítő. Telepítési utasítás v1.7. alarm shop
 QNDD441, QNDD281, QNDC161 Digitális Video Rögzítő Telepítési utasítás v1.7 1 Tartalomjegyzék 1 Termék bemutatása... 5 1.1 Termék áttekintése... 5 1.2 Fő funkciók... 5 2 A doboz tartalma és a kábelek bekötése...
QNDD441, QNDD281, QNDC161 Digitális Video Rögzítő Telepítési utasítás v1.7 1 Tartalomjegyzék 1 Termék bemutatása... 5 1.1 Termék áttekintése... 5 1.2 Fő funkciók... 5 2 A doboz tartalma és a kábelek bekötése...
DVR gyors használati útmutató MODELLEK:
 DVR gyors használati útmutató MODELLEK: GDV-A4416A 16-Csatornás Video rögzítő DVD-RW H.264 GDV-C4416A 16-Csatornás Video rögzítő DVD-RW H.264 GDV-B8832A 32-Csatornás Video rögzítő DVD-RW H.264 1. A készülék
DVR gyors használati útmutató MODELLEK: GDV-A4416A 16-Csatornás Video rögzítő DVD-RW H.264 GDV-C4416A 16-Csatornás Video rögzítő DVD-RW H.264 GDV-B8832A 32-Csatornás Video rögzítő DVD-RW H.264 1. A készülék
Vodafone Mobile Connect telepítése
 Vodafone Mobile Connect telepítése Kérjük ne csatlakoztassa a Vodafone Mobile Connect eszközt a Mac számítógépéhez. Ha esetleg már csatlakoztatta az adatkártyát vagy a modemet a Mac számítógépéhez, akkor
Vodafone Mobile Connect telepítése Kérjük ne csatlakoztassa a Vodafone Mobile Connect eszközt a Mac számítógépéhez. Ha esetleg már csatlakoztatta az adatkártyát vagy a modemet a Mac számítógépéhez, akkor
DVR-338 DIGITÁLIS DIKTAFON HASZNÁLATI ÚTMUTATÓ
 DVR-338 DIGITÁLIS DIKTAFON HASZNÁLATI ÚTMUTATÓ A készülék bemutatása 1 REC - Felvétel gomb 2 Stop/Kikapcsolás gomb 3 UP - FEL/Visszatekerés 4 DOWN LE/Előretekerés 5 HOLD - Billentyűzár 6 VOL + (hangerő
DVR-338 DIGITÁLIS DIKTAFON HASZNÁLATI ÚTMUTATÓ A készülék bemutatása 1 REC - Felvétel gomb 2 Stop/Kikapcsolás gomb 3 UP - FEL/Visszatekerés 4 DOWN LE/Előretekerés 5 HOLD - Billentyűzár 6 VOL + (hangerő
Rövid kezelési útmutató (segédlet) EVD-04/100A1HC
 (segédlet) Bekapcsolás A rögzítő bekapcsolása után kb. 40 mp. után üzemkész a rendszer. Bejelentkezés a rendszerbe A rögzítő elindulása után a menübe való belépéshez be kell jelentkezni egy felhasználónévvel
(segédlet) Bekapcsolás A rögzítő bekapcsolása után kb. 40 mp. után üzemkész a rendszer. Bejelentkezés a rendszerbe A rögzítő elindulása után a menübe való belépéshez be kell jelentkezni egy felhasználónévvel
DPA-0440L 4 csatornás DPA-0848L 8 csatornás DPA-08200M 8 csatornás DPA-16400L 16 csatornás
 DPA-0440L 4 csatornás DPA-0848L 8 csatornás DPA-08200M 8 csatornás DPA-16400L 16 csatornás Digitális Video Rögzítő Gyors telepítési útmutató v1.00 20150504 Tartalomjegyzék 1. Üzembe helyezés... 4 1.1 HDD
DPA-0440L 4 csatornás DPA-0848L 8 csatornás DPA-08200M 8 csatornás DPA-16400L 16 csatornás Digitális Video Rögzítő Gyors telepítési útmutató v1.00 20150504 Tartalomjegyzék 1. Üzembe helyezés... 4 1.1 HDD
IP sorozat NVR FELHASZNÁLÓI KÉZIKÖNYV
 IP sorozat NVR FELHASZNÁLÓI KÉZIKÖNYV H.264 hagyományos hálózati digitális videorögzítőkhöz FIGYELMEZTETÉSEK Olvassa el figyelmesen ezt a kézikönyvet és rendeltetésének megfelelően, biztonságosan használja
IP sorozat NVR FELHASZNÁLÓI KÉZIKÖNYV H.264 hagyományos hálózati digitális videorögzítőkhöz FIGYELMEZTETÉSEK Olvassa el figyelmesen ezt a kézikönyvet és rendeltetésének megfelelően, biztonságosan használja
Üzembe helyezési útmutató
 IMVR-04A 4 csatornás IMVR-08A 8 csatornás Hálózati Video Rögzítő Üzembe helyezési útmutató V1.0 Tartalomjegyzék 1. Üzembe helyezés... 4 1.1 HDD beszerelése... 4 1.2 Felül nézet... 4 1.3 Hátsó nézet...
IMVR-04A 4 csatornás IMVR-08A 8 csatornás Hálózati Video Rögzítő Üzembe helyezési útmutató V1.0 Tartalomjegyzék 1. Üzembe helyezés... 4 1.1 HDD beszerelése... 4 1.2 Felül nézet... 4 1.3 Hátsó nézet...
ivms-4200 kliensszoftver
 ivms-4200 kliensszoftver Felhasználói segédlet v1.02 2012.11.21. HU 1. TARTALOM 1. Tartalom... 2 2. Bevezető... 2 2.1. Felhasználás... 2 2.2. Hardverigény... 2 3. Használat... 3 3.1. Vezérlőpult... 3 3.2.
ivms-4200 kliensszoftver Felhasználói segédlet v1.02 2012.11.21. HU 1. TARTALOM 1. Tartalom... 2 2. Bevezető... 2 2.1. Felhasználás... 2 2.2. Hardverigény... 2 3. Használat... 3 3.1. Vezérlőpult... 3 3.2.
Netis vezeték nélküli, N típusú Router Gyors Telepítési Útmutató
 Netis vezeték nélküli, N típusú Router Gyors Telepítési Útmutató Tartalomjegyzék 1. A csomag tartalma... 1 2. Hardware csatlakoztatása... 1 3. A router webes felületen történő beüzemelése... 2 4. Hibaelhárítás...
Netis vezeték nélküli, N típusú Router Gyors Telepítési Útmutató Tartalomjegyzék 1. A csomag tartalma... 1 2. Hardware csatlakoztatása... 1 3. A router webes felületen történő beüzemelése... 2 4. Hibaelhárítás...
HYUNDAI CLOUD P2P BEÁLLÍTÁS SEGÉDLET
 HYUNDAI CLOUD P2P BEÁLLÍTÁS SEGÉDLET 1. Általános A HYUNDAI CLOUD P2P szolgáltatás távoli élőkép megtekintést, rögzített felvétel visszajátszást és távoli paraméterezést tesz lehetővé. A szolgáltatás igénybevételéhez
HYUNDAI CLOUD P2P BEÁLLÍTÁS SEGÉDLET 1. Általános A HYUNDAI CLOUD P2P szolgáltatás távoli élőkép megtekintést, rögzített felvétel visszajátszást és távoli paraméterezést tesz lehetővé. A szolgáltatás igénybevételéhez
PNI House WiFi550. Használati útmutató
 PNI House WiFi550 Használati útmutató FONTOS BIZTONSÁGI UTASÍTÁSOK Ne telepítse a terméket nedves vagy poros környezetben. Telepítse az NVR készüléket megfelelően szellőztetett környezetbe Az NVR telepítése
PNI House WiFi550 Használati útmutató FONTOS BIZTONSÁGI UTASÍTÁSOK Ne telepítse a terméket nedves vagy poros környezetben. Telepítse az NVR készüléket megfelelően szellőztetett környezetbe Az NVR telepítése
HYUNDAI CLOUD P2P BEÁLLÍTÁS SEGÉDLET
 HYUNDAI CLOUD P2P BEÁLLÍTÁS SEGÉDLET 1. Általános A HYUNDAI CLOUD P2P szolgáltatás távoli élőkép megtekintést, rögzített felvétel visszajátszást és távoli paraméterezést tesz lehetővé. A szolgáltatás igénybevételéhez
HYUNDAI CLOUD P2P BEÁLLÍTÁS SEGÉDLET 1. Általános A HYUNDAI CLOUD P2P szolgáltatás távoli élőkép megtekintést, rögzített felvétel visszajátszást és távoli paraméterezést tesz lehetővé. A szolgáltatás igénybevételéhez
EDInet Connector telepítési segédlet
 EDInet Connector telepítési segédlet A cégünk által küldött e-mail-ben található linkre kattintva, a következő weboldal jelenik meg a böngészőben: Az EdinetConnectorInstall szövegre klikkelve(a képen pirossal
EDInet Connector telepítési segédlet A cégünk által küldött e-mail-ben található linkre kattintva, a következő weboldal jelenik meg a böngészőben: Az EdinetConnectorInstall szövegre klikkelve(a képen pirossal
GeoVision CLOUD kamera beállítás. Felhasználói útmutató KÉSZÍTETTE: GEOVISION HUNGÁRIA KFT.
 2017 GeoVision CLOUD kamera beállítás Felhasználói útmutató KÉSZÍTETTE: GEOVISION HUNGÁRIA KFT. Tartalomjegyzék Csatlakoztatás... 2 Telepítés... 2 Beállítás... 3 Összegzés... 6 1 Csatlakoztatás Mindenek
2017 GeoVision CLOUD kamera beállítás Felhasználói útmutató KÉSZÍTETTE: GEOVISION HUNGÁRIA KFT. Tartalomjegyzék Csatlakoztatás... 2 Telepítés... 2 Beállítás... 3 Összegzés... 6 1 Csatlakoztatás Mindenek
ICR-E42-83-163 DVR ICR-E83H; ICR-E163H ICR-H41;ICR-H81 Telepítői kézikönyv ver 2.0
 ICR-E42-83-163 DVR ICR-E83H; ICR-E163H ICR-H41;ICR-H81 Telepítői kézikönyv ver 2.0 1 Tartalomjegyzék 1 Termék bemutatása... 5 1.1 Termék áttekintése... 5 1.2 Fő funkciók... 5 2 A doboz tartalma és a kábelek
ICR-E42-83-163 DVR ICR-E83H; ICR-E163H ICR-H41;ICR-H81 Telepítői kézikönyv ver 2.0 1 Tartalomjegyzék 1 Termék bemutatása... 5 1.1 Termék áttekintése... 5 1.2 Fő funkciók... 5 2 A doboz tartalma és a kábelek
Acer kivetítők 3D technológiával. Gyorsútmutató
 Acer kivetítők 3D technológiával Gyorsútmutató 2012. Minden jog fenntartva. Használati útmutató az Acer kivetítősorozatához Eredeti kiadás: 8/2012 Típusszám: Sorozatszám: Vásárlás időpontja: Vásárlás helye:
Acer kivetítők 3D technológiával Gyorsútmutató 2012. Minden jog fenntartva. Használati útmutató az Acer kivetítősorozatához Eredeti kiadás: 8/2012 Típusszám: Sorozatszám: Vásárlás időpontja: Vásárlás helye:
Foscam. FosBaby és C1 light beállítási segédlet. Okostelefon segítségével
 Foscam FosBaby és C1 light beállítási segédlet Okostelefon segítségével 1. Csatlakoztassuk a csomagolásban található microusb kábel egyik végét az adapterhez, másik végét a hőmérséklet érzékelőhöz majd
Foscam FosBaby és C1 light beállítási segédlet Okostelefon segítségével 1. Csatlakoztassuk a csomagolásban található microusb kábel egyik végét az adapterhez, másik végét a hőmérséklet érzékelőhöz majd
Hardver Gyorsbeállítási útmutató
 Hardver Gyorsbeállítási útmutató Üdvözöljük! Vágjunk bele! A DVR használatának megkezdéséhez az alábbiakra lesz szüksége:. Egy nagyfelbontású TV, mely képes 70p vagy 080p videó megjelenítésére. Vessen
Hardver Gyorsbeállítási útmutató Üdvözöljük! Vágjunk bele! A DVR használatának megkezdéséhez az alábbiakra lesz szüksége:. Egy nagyfelbontású TV, mely képes 70p vagy 080p videó megjelenítésére. Vessen
TA-462S 1.A KÉSZÜLÉ JELLEMZŐI
 TA-462S 1.A KÉSZÜLÉ JELLEMZŐI 1. Duplex üzemmód : Felvétel és visszajátszási lehetőség egy időben 2. Maximum 60 fsp felvételi sebesség 3. USB kulcson történő rögzítés 4. Állítható képernyő pozíció 5. Videó
TA-462S 1.A KÉSZÜLÉ JELLEMZŐI 1. Duplex üzemmód : Felvétel és visszajátszási lehetőség egy időben 2. Maximum 60 fsp felvételi sebesség 3. USB kulcson történő rögzítés 4. Állítható képernyő pozíció 5. Videó
Megjegyzés vezeték nélküli LAN felhasználóknak
 Megjegyzés vezeték nélküli LAN felhasználóknak Русский Suomi Norsk Dansk Polski Čeština Svenska A készülék használata előtt figyelmesen olvassa el ezt a kézikönyvet, és tartsa könnyen hozzáférhető helyen.
Megjegyzés vezeték nélküli LAN felhasználóknak Русский Suomi Norsk Dansk Polski Čeština Svenska A készülék használata előtt figyelmesen olvassa el ezt a kézikönyvet, és tartsa könnyen hozzáférhető helyen.
