Oktata si sege dlet. Minta Önkormányzata DMSone Ultimate PE iratkezelő rendszer bevezetése. Készítette: Tóth Imre DMSOne Zrt
|
|
|
- Ádám Molnár
- 8 évvel ezelőtt
- Látták:
Átírás
1 Oktatási terv: Mellékletek Oktata si sege dlet Minta Önkormányzata DMSone Ultimate PE iratkezelő rendszer bevezetése Készítette: Tóth Imre DMSOne Zrt
2 Tartalomjegyzék Program használata... 3 Bejelentkezés... 3 Program elemek... 3 Helyettesítés... 4 Egyéni beállítások... 4 Iktatókönyvek és jogosultságok... 4 Bejövő iratok kezelése... 5 Ügyintézés Irataim/Ügyirataim Ügyirat lezárása Ügyirattérkép Belső iratok kezelése Kimenő iratok kezelése Kimenő irat iktatása Postázás Tértivevény visszaérkezésének rögzítése Irat átadás-átvétel folyamata Irat átvétel Átszignálás Irat átiktatása és sztornózása Irattárazás, iratkölcsönzés Iratkölcsönzés Listák visszakeresés Főszámok, alszámok listázása Ügyek állapota lista Irattárazások lista Outlook plugin használata Fogalomtár
3 Program használata Bejelentkezés Minden felhasználónál elérhető a DMSone Ultimate parancsikon, mellyel elindítható az irat/dokumentumkezelő rendszer. A bejelentkezéshez ki kell választani a szervezeti egységet, majd megadni a felhasználónevet és a jelszót. Program elemek Bejelentkezés után a hírfolyamon láthatjuk a Feladatok mappában a feladatainkat. A határidős feladatok, melyek már lejártak, piros színnel, kiemelve jelennek meg. A Lista mappában keresetünk a már elvégzett feladatainkra. 3
4 Helyettesítés A felhasználók helyettesítését a rendszeradminisztrátor tudja beállítani. A helyettesítés lehet állandó jellegű, illetve egy adott időszakra szóló. A helyettesítés esetén a felső sarokban található legördülő név mező segítségével át lehet lépni a helyettesített felhasználó jogosultsága alá, amihez nincs szükség a másik felhasználó jelszavára. A helyettesítés alatt végzett tevékenységet a rendszer rögzíti. Egyéni beállítások Az Egyéni beállításokat a Rendszer / Beállítások menüpont alatt lehet megtalálni. Ennek a menüpontnak a segítségével lehet néhány beállítással egyénire szabni a program felületét. (Pl. a grid sorok laponként itt állítható be, hogy menyi rekordot mutasson oldalanként a rendszer.) Iktatókönyvek és jogosultságok A szervezet az alábbi iktatókönyveket használja: - Központi iktatókönyv H - Humán iktatókönyv Az alábbi jogosultsági szabályok lettek meghatározva: Ügyintéző ügyfél (partner) adatokat is módosíthat. Az ügyintézők főszámra is iktathatnak. Az ügyintézők módosíthatnak főszámot/alszámot. Az Irattáros jogosultság magában foglalja a határidő kezelést, selejtezést, illetve a levéltárazás funkciót egyaránt. Minden lekérdező használhatja a grid -ről indítható excel kimeneteket. 4
5 Bejövő iratok kezelése Bejövő irat ügykezelési folyamata Központi iktató Jegyző Osztályvezető Ügyintéző Postai küldemények Bejövő ek a központi címre Szignálás ügyintézőre S.K. vagy pályázat? igen ek nyomtatása Iktatás iktatása Outlook plugin segítségével nem Érkeztetés-bontás Érkeztetés Érkeztetés-bontás Ügyintézés Szkennelés igen Polgármesteri hatáskör-e? igen Irat elintézése nem Jegyzői szignálás szükséges-e? Szignálás osztályvezetőre, ügyintézőre Átadás a Polgármesteri Kaninetnek Ügyirat lezárása, iratok rendezése dossziéba, átadás irattárazásra Irattárazás Küldemények érkeztetése, bontása A bejövő postai küldemények a központi iktatóba érkeznek, ezután a kabinet bontja és átnézi a leveleket, majd visszakapja a központi iktató, ahol a küldeményeket érkeztetik és bontják az iratkezelő rendszerben. Érkeztetés, bontás során az iratok szkennelése is megtörténik. Az Iratkezelési Szabályzatnak megfelelően az iktatandó iratokat leválogatják és átadják szignálásra. Az iktatandó iratokat a Jegyző papíralapon szignálja. A kabinet átadja az iratot szignálási feladatra a DMS szoftverben a kiszignált vezető részére vagy az ügyintézőnek ügyintézésre. A vezető elvégzi az irat ügyintézőre történő szignálását és átadja az iratot az ügyintézőnek. Az ügyintéző ezután iktatja az iratot. Minden olyan küldeményt, amelyet személyesen hoznak be az ügyfelek, a titkárságon vagy az ügyfélszolgálaton vesznek át személyesen, az átvételről átadás-átvételi bizonylatot lehet nyomtatni. Érkeztetési helyek: Központi iktató Ügyfélszolgálat 5
6 Az iratkezelő alkalmazás automatizáltan, alapértelmezett értékekkel tölt ki bizonyos mezőket amelyet a felhasználó módosíthat. A felhasználók számára az érkeztetéskor a Küldő neve (partner) mező kitöltése kötelező. Érkeztetési szám formátuma: 12345/2013 (sorszám/év). Az érkeztetési számot az iratra fel kell vezetni. A partner rögzítésénél meg kell győződni arról, hogy biztosan nem szerepel-e már a partner partnertörzsben. Az adatbevitelnél pontosan rögzítsük a partner nevét, lehetőleg ne használjunk rövidítéseket. Tartsuk szem előtt, hogy a partnertörzset más felhasználók is használják, és számukra is egyértelműnek és kereshetőnek kell lennie a rögzített adatoknak. A címadatoknál a házszámot külön mezőbe írjuk, illetve az utca nevénél kerüljük a rövidítést. Alapértelmezett mezők az érkeztetési és bontási lépésekben (amelyek természetesen módosíthatók szükség szerint) Beérkezés módja: Postai küldemény Kézbesítés prioritása: normál Adathordozó típusa: papír Bontható: igen Azoknak a küldeményeknek az érkeztetése, amelyek bontása nem megengedett, ugyan úgy történik, mint a bonthatóaké, csak ebben az esetben az érkeztetési számot a borítékra kell felvezetni és a bontás fülön a bontható mezőnél a nem mellé kell kattintani (a rendszerben ez jelöli az sk. Bontást ). Lehetőség van az érkeztetési és a bontási munkafolyamat együttes és külön-külön lépésben történő kezelésére, utóbbi esetben akár más-más felhasználói is elvégezheti a két lépést különböző időben. 6
7 Érkeztetés bontás egy lépésben űrlap: Érkeztetés fül Érkeztetés bontás egy lépésben űrlap: Bontás fül A Csatolmányok fülön lehetőségünk van elektronikus csatolmány hozzáadására az irathoz. Az iratkezelési folyamat következő tevékenysége a szignálás. A következő tevékenység elvégzése a Feladat fülön adható meg és minden esetben meg kell jelölni azt a személyt, aki a következő lépést el fogja végezni. Csak megfelelő jogosultságú személyek hajthatnak végre következő tevékenységet, amit a szoftver minden esetben ellenőriz, és figyelmeztet, ha nincs megfelelő jogosultsága a kijelölt személynek. A következő feladat elvégzésének megfelelő beállítást minden esetben a Kijelöltem a következő feladatvégzőt feliratú jelölőnégyzet jelölésével kell igazolni. Az érkeztetés és bontás egyben funkciót a Rendben gombbal véglegesítjük. 7
8 Érkeztetés bontás egy lépésben űrlap: Feladat fül Irat szignálása Az érkeztetés-bontás követően a szervezeti egységek vezetőihez kerülnek az iratok a rendszerben szignálásra, a szignálási lépésben meg kell adni az irat ügyintézőjét és az ügyintézési határidőt, valamint a szignálási megjegyzésben meg lehet adni az ügyintézésre vonatkozó utasítás(oka)t. Szignálandó iratok listája A szignálási űrlapon az adatok fülön lehet megadni a szignálási adatokat, a lássák még fülön pedig az iratot meg lehet osztani másokkal olvasásra. A feladatok fülön meg kell adni azt a személyt, aki az iratot ügyintézési feladatra megkapja, automatikusan az irat ügyintézőjére változik, ha módosítjuk az ügyintéző adatmezőt. 8
9 Szignálás szignálási menüpont Az Adatok fülön a szignálásnál be kell pipálni a Főszám ügyintézőjének módosítása jelölőnégyzetet, ha azt szeretnénk, hogy a főszám ügyintézése is a kijelölt ügyintézőhöz kerüljön, ebben az esetben a teljes ügy (főszám) intézése a kijelölt ügyintézőé. Érdemes minden esetben bejelölni. A Lássák még fülön lehetőség van több címzett megadására, akik betekinthetnek az iratba (azaz tájékoztatásul lássák), illetve engedélyezhetjük az alszámra történő iktatást. A Csatolmányok fülön a korábban csatolt állomány(ok) tekinthető(k) meg. 9
10 A Feladatok fülön az adatoknál megadott felhasználó jelenik meg, mint elvégző (ügyintéző) dolgozó. A kiválasztott személy fogja elvégezni a következő lépést az iratkezelési folyamatban. A kijelöltem a következő feladatvégző ellenőrzése (bepipálása) után, a rendben gombbal rögzítjük a szignálást, amelynek következtében elindul a feladat a kijelölt dolgozó részére. Bejövő irat iktatása A szignált iratok az Iktatás menüpontban jelennek meg az ügyintézőnél. Az iktatandó iratot ki kell jelölni és a sötétszürke középső menücsíkon a Zöld villám bejövő gyorsiktató gombra kattintva el lehet végezni az iktatási feladatot. Amennyiben az iratot nem szükséges iktatni: Nem iktatandó jelöléssel kell ellátni a szoftverben az érkeztetés űrlapon, és a küldemény nem kap iktatószámot. Az iratokat alszámra vagy főszámra lehet iktatni, annak megfelelően, hogy az iratnak van-e előzménye. Ha alszámra szeretnénk iktatni az iratot, akkor a főszám mezőnél az Irat választás menügombot kell használni. 10
11 Gyorsiktató űrlap Gyorsiktató űrlap Egyéb fül A vastagon szedett mezőnevek kitöltése kötelező az iktatási lépésben. A tárgy mezőbe a tárgyat soha NE rövidítsük. Az Elvégző dolgozó mezőben kell megadni a következő lépés elvégzőjének (szignálónak/ügyintézőnek) a nevét. Az iratokat alszámra vagy főszámra lehet iktatni, annak megfelelően, hogy az iratnak van-e előzménye. Ha már van előzmény és így alszámra szeretnénk iktatni az iratot, akkor a főszám mezőnél az Irat választás menügombot kell használni. A kereső feltételek megadása után rendben gomb megnyomásával indíthatjuk el a keresést. Ezután megjelenik a találati lista, a megfelelő ügyirat kijelölése esetén a Rendben gomb megnyomásával iktathatjuk az iratot alszámra. Amennyiben az iratnak még nincs előzménye, nem kell keresést végezni, főszámra kell iktatni az iratot. 11
12 Előzménykeresés - Irat választás Ügyintézés Az ügyintézést a Feladatok/Ügyintézés/Irataim és Ügyirataim menüben találjuk. Az iratok az Irataim, illetve az Ügyirataim menüpont alatt tekinthetőek meg. Az Irataim menüpont alatt az alszámok, az Ügyirataim menüpontban pedig a főszámok találhatóak meg. Irataim (alszám) elintézetté tétele az Elintézett gomb segítségével lehetséges amennyiben az irattal az ügyintézés befejeződött. Az ügyiratok lezárása az Ügyirataim menüpontból indítható el, feltétele, hogy az ügyirathoz (főszámhoz) tartozó alszámok elintézett állapotban legyenek, ezután végezhető el a főszám lezárása (lezárni csak befejezett ügyeket lehet). Az ügyintézés végeztével az irathoz rögzíthető a dokumentum elintézésének dátuma. Irataim/Ügyirataim 12
13 Az Irataim felületen azok az alszámos iratok jelennek meg, amelyek a bejelentkezett ügyintézőhöz vannak rendelve. A következőkre van lehetőségünk: Átszignálás: Egy iratot vagy egy ügyet egy arra jogosult felhasználónak (szignáló vezetőnek) abból a célból átküldeni, hogy jelöljön ki (szignáljon) másik ügyintézőt az irathoz (téves ügyintéző kijelölés esetén). Új: Ha nem rendelkezünk iktatási joggal, akkor egy iktató jogosultsággal rendelkező felhasználótól kérhetünk iktatást. Új kimenő iktatás: A kijelölt irat ügyiratába új kimenő iratot lehet alszámra iktatni. Új belső iktatás: A kijelölt irat ügyiratába új belső iratot lehet alszámra iktatni. Elintézés: A kijelölt iratot és azzal járó feladatot elintézett állapotba lehet tenni. Kimenő gyorsiktatás: A kijelölt irat ügyiratába új kimenő iratot lehet alszámra iktatni gyorsiktató funkció segítségével. Átadás: A kijelölt irat, részleges ügyintézési feladat, átadása egy másik szintén ügyintézési joggal rendelkező felhasználónak. Szkennelés: A kijelölt irathoz közvetlen a számítógépre csatlakoztatott szkennerrel be lehet szkennelni az irat elektronikus képét. Dokumentum létrehozás indítás: A kijelölt iktatott iratra lehet indítani egy dokumentum jóváhagyást. Az Ügyirataim (főszám) menüpontban az alábbi feladatokat lehet elvégezni: Lezárás: Miután befejeztünk egy üggyel (főszámmal) kapcsolatos mindenféle ügyintézési teendőt, az ügyet/ügyiratot lezárhatjuk, és átadhatjuk irattárba. Átadás: A kijelölt ügy teljes ügyintézési feladatának átadása egy másik, szintén ügyintézési joggal rendelkező felhasználónak. Új kimenő: Meglévő ügyhöz új kimenő iratot lehet alszámra iktatni. Új belső: Meglévő ügyhöz új belső iratot lehet alszámra iktatni. Határidőbe helyez: A kijelölt iratot határidőbe tudjuk helyezni, majd a rendszer a határidő lejárta után automatikusan újra előveszi. Felfüggesztés: Az ügy/ügyirat felfüggesztése esetén a határidő számítás is leáll. 13
14 Ügyirat lezárása Egy ügy/ügyirat (főszám) lezárását (az üggyel kapcsolatban nem várható további megkeresés, ügyintézés) csak abban az esetben engedi a rendszer, ha az adott ügynek minden alszáma elintézett állapotban van. Az ügy/ügyirat lezárásának helyes sorrendje a következő: 1. Az ügyhöz tartozó összes irat (alszám) elintézése. (Ügyintézés/Irataim - Elintézés gomb) 2. Ügy lezárása. (Ügyintézés/Ügyirataim Lezárás gomb) Az ügyirat (főszám) lezárásakor jelöljük ki az ügyiratot, majd kattintsunk a Lezárás gombra, majd a felugró ablakban válasszuk ki a megfelelő ügykört és irattári tételt (ez határozza meg a továbbiakban az ügyirat őrzési idejét, az Iratkezelési Szabályzat 1. sz. melléklete az Irattári terv tartalmazza részletesen). A Feladat fülön válasszuk ki a listából az irattárazásért felelős személyt és továbbítsuk az ügyet irattárazásra. Ügyiratot lezárni csak abban az esetben tudunk, ha annak ügykörét és tételszámát is kiválasztottuk. A lezárt ügyirat eltűnik a Feladatok/Ügyintézés menüpontból. A lezárt ügyek a Listák/Iktatás/Alszámok, illetve Főszámok menüből kereshetőek vissza. Ha az ügykörhöz csak egy irattári tétel tartozik, akkor a mezőt automatikusan kitölti a rendszer, ha nem, akkor nekünk kell kiválasztani (a tételszámhoz van az őrzési idő csatolva). Kimenő iratok akkor számítanak elintézettnek, ha a kimenő folyamaton végigmentek. Postai küldemények esetén a kimenő folyamat végét a postázási lépés jelenti, ek esetén pedig az iktatás az utolsó lépés. Ügyirattérkép Ügyirat lezárása menüpont Az Ügyirataim, illetve az Irataim menüpontban a megtekinteni kívánt elemre történő dupla kattintással tudjuk előhozni az ügyirattérképét. A felugró ablakban megtekinthetjük és módosíthatjuk mind az ügyirat (főszám), mind az ügyhöz tartozó iratok (alszámok) adatait is. A nem módosítható adatok az ablakban inaktívak. Egy-egy irathoz akár megjegyzést is fűzhetünk, illetve csatolmányt is feltölthetünk. Az ügyhöz (főszámhoz) tartozó iratok (alszámok), az ablak bal oldali részében a fastruktúrába rendezve láthatók. Az egyes elemek adatai kattintásra betöltődnek az ablak jobb oldali részébe. 14
15 Belső iratok kezelése A belső iratok használatának módját az alábbi két példa szemlélteti folyamatábra segítségével. Belső irat (Pl: információ kérés) Belső irat (Pl: feladatkiosztás) Ügyintéző Ügyintéző Ügyintéző Ügyintéző Belső irat iktatása saját ügyiratba Belső irat átvétele Belső irat iktatása másik ügyintéző ügyiratába Belső irat átvétele Irat átadása Ügyintézés Irat átadása Ügyintézés Belső irat visszaadása Ügyirat lezárása Belső irat átvétele Ügyirat lezárása Belső irat iktatását az Irataim menüpontban a megfelelő iraton állva az Új belső gomb segítségével lehet indítani, ha egy meglévő ügyirathoz (főszámhoz) szeretnénk új alszámként iktatni. 15
16 A belső iratok iktatása történhet főszámra vagy alszámra a felső vagy a középső soron található belső iktatási gombot használva. Alszámos iktatás esetén az iktatás egy előzménykereséssel indul. A kereső feltételek megadása után rendben gomb megnyomásával indíthatjuk el a keresést. Ezután megjelenik a találati lista, a megfelelő ügyirat kijelölése esetén a Következő gomb megnyomásával iktathatjuk az iratot alszámra. Amennyiben nincs a keresési feltételek alapján találat, akkor az iratot főszámra iktathatjuk a főszám gomb megnyomásával. Az iktatószámot az iratra minden esetben rá kell írni (iktatószám formátuma: iktatóhelyi azonosító/főszám-alszám/év). Belső iratot is lehet a Lássák még gel továbbítani tájékoztatásul a kolléga(k) részére. Iktatási típust választó adatlap 16
17 Belső irat iktatása főszám adatok fül Belső irat iktatása: Alszám adatok fül Amennyiben alszámos iktatást választunk, akkor az alábbi iratkeresési felület ugrik fel, majd ezt követően a bejövő iktatófelület Alszám adatok füle. Alszámos iktatás esetén az ügyiratkeresési fül 17
18 Kimenő iratok kezelése Kimenő küldemény esetén az ügyintézés munkafolyamat-lépést követően a kiadmányozás, majd az expediálás történik meg, végül a postázás lépéssel zárul a kimenő papír-alapú iratok kezelése, melynek postázása fizikailag a titkárságról történik. Ezeket a tevékenységeket egy lépésben is el lehet végezni a gyorsiktató funkció segítségével - Piros villám. Folyamatábra Kimenő irat ügykezelési folyamata Ügyintéző Vezető Központi iktató Kimenő irat elkészítése, ügyintézés Szoftveren kívül Iktatás gyorsiktatval Kiadmányozás Szkennelés Expediálás Postázás Kimenő irat iktatása A kimenő iktatás előzménye az irataim vagy ügyirataim menüpont alatt található iratok egyike, melyre ráállva rögtön alszámra történik majd az adatrögzítés, de kimenő irat is iktatható új főszámra, amennyiben új ügyet indítunk. 18
19 A kimenő irat gyorsiktatás folyamata a normál iktatási folyamattól annyiban tér el, hogy magában foglalja, és egy lépésben végzi el az iktatási, kiadmányozási és expediálási tevékenységeket. Kimenő irat iktatása gyorsiktatással 19
20 Kimenő irat iktatása gyorsiktatással: Egyéb fül Postázás A Postázás feladatok átvétele után a postázás menüpontban végezhető el a postázás, akár iratonként, vagy a csoportos postázással, ha egyszerre több irat kerül kiküldésre. Postázási feladat Egy irat esetén az irat kijelölése után a Postázás gomb megnyomása után lehetőségünk van az irat postázási adatait megadni, súly, illetve bérmentesítési (postázási) díj. A postai szolgáltatások fülön megtekinthető, hogy az ügyintéző a kimenő levél elkészítésekor, milyen módon kéri feladni a levelet. Az irat postázását a Rendben gombbal véglegesíthetjük. 20
21 Postázás A Csoportos postázás esetén lehetőségünk van több kimenő levél, egyidejű postázására is. Az iratok kijelölése, leválogatása után a Csoportos postázás gomb megnyomásával előjön a csoportos postázás funkció. A Csoportos postázást a Rendben gombbal véglegesítjük. Csoportos postázás Postakönyv (postai feladójegyzék) előállítása Postázási feladat után a postázó elő tudja állítani a postakönyvet az Eseti feladatok Postakönyv előállítása menüpont segítségével. A listában azok a küldemények szerepelnek, amelyek postázási lépése már megtörtént, de még postai feladójegyzékben nem szerepelt. Azokat a küldeményeket, amelyeket nem szeretnénk feladójegyzékben szerepeltetni, a megfelelő sorok kijelölésével és a Nem kerül postakönyvbe gomb megnyomásával lehet törölni (pl. az ügyintéző leállította a kiküldést). 21
22 Az egyszerre kijelölt küldemények egy feladójegyzékbe fognak kerülni, miután a Postakönyv előállítása gomb segítségével a feladójegyzék létre lett hozva. Postaküldemények feladójegyzéke Tértivevény visszaérkezésének rögzítése A tértivevényes iratok postázását követően a visszaérkezett tértivevényeket rögzíteni kell az iktatási rendszerben az Eseti feladatok fül Tértivevény rögzítés menüpont használatával. A postázott iratokra az iktatási, címzett neve, vagy a RAGszámuk segítségével lehet visszakeresni. A visszaérkezett tértivevényt a kimenő irat másodlati példánya mögé kell tűzni a rögzítést követően. 22
23 Visszaérkezett tértivevényekhez tartozó iratok keresése A tértivevény rögzítése során megadható az irat kézbesítési dátuma, a tértivevény visszaérkezési dátuma, valamint a megjegyzés mezőben a tértivevényen szereplő egyéb adatok (átvevő neve, egyéb kézbesítési megjegyzések). A rögzített információk megjelennek a postázott irat ügyirat térképén. Tértivevény rögzítési adatlap Irat átadás-átvétel folyamata Az iktatási rendszer jegyzőkönyv nélküli irat átadás-átvételt valósít meg, naplózással. A felhasználók minden esetben automatikusan adják át az iratot a következő tevékenység elvégzésére kijelölt felhasználó részére. Irat átvétel Minden egyes művelet végén (mint pl. érkeztetés-bontás, szignálás, iktatás, ügyintézés) ki kell jelölni a következő művelet végrehajtóját a Feladat fülön. Ha a felhasználó másik felhasználótól kap feladat/iratot, akkor a rögzített tétel a Visszaigazolandó küldemények Átvétel menüpontban jelenik meg. 23
24 Az automatikus iratátadást követően a következő tevékenység elvégzőjének az iratokat át kell vennie az Átvétel menüpont segítségével az átadótól. Amíg az átvevő nem vesz át az iratot, addig az átadó az Átvételre vár menüpontban látja az át nem vett iratokat. Lehetőség van az átvétel helyett a visszaküldésre is, ha pl. tévesen jelölték ki a végrehajtót. Minden visszaküldés esetében a Visszaküldés indoklása mező kitöltése kötelező. Visszaküldés esetén a Visszavétel Továbbküldés menüpontban jeleneik meg az irat annál a felhasználónál, aki eredetileg küldte az iratot. Átszignálás Az átszignálás az irat ügyintézőjének módosítását teszi lehetővé. A felugró ablakban adjuk meg azt a felhasználót, akinek szignálási joga van, ezáltal meg tudja határozni az új ügyintézőt. Ha a teljes 24
25 ügyiratot (főszám és összes alszám) szeretnénk átszignáltatni, akkor válasszuk A teljes ügyiratot átadom a kijelölt alszámmal opciót. Az átszignálás lépése opcionális, elvégezhető mind iktatás előtt, mind pedig utána akár többszörösen is. Irat átiktatása és sztornózása IIktatott irat átszignálása Az átiktatási funkció segítségével meg lehet oldani a rossz helyre iktatott irat(ok) megfelelő helyre történő iktatását. Az átiktatás egy lépésben sztornózza az iratot és készít egy új iktatást a régi irat adataival (az új iktatáson megjelenik az előző iktatószám, így folyamatban követhető a történet). Átiktatási lehetőségek: Főszámot átiktatni egy másik főszámra (iktatókönyv váltás is lehetséges); Főszámot alszámként iktatni egy meglévő főszám alá; Alszámot új főszámként iktatni; Alszámot egy meglévő főszám alá alszámként iktatni. Az átiktatás funkció a Listák panelen Alszámok és Főszámok menüpont alatt található. Iratok törlésére a Sztornó funkció használható. A sztornózott irat logikailag törölt állapotba kerül, és a listákban áthúzva jelenik meg. A sztornózás funkció a Listák panelen Alszámok és Főszámok menüpont alatt található. 25
26 Irattárazás, iratkölcsönzés Az irattárazási feladatra átvett iratok a Feladatok panel Irattárazás menüpontja alatt találhatóak. A kiválasztott iratot kijelölve az Irattárazás gomb segítségével lehet az irattárazást elvégezni. Irattárazási feladatok Központi Irattárba csak lezárt, irattári tételszámmal ellátott, teljes ügyiratok adhatók. Az irattárba adásnál az alábbi mezők beállítása kötelező: Irattár Iratkezelésért felelős személy (irattáros) Irattárba helyezés Irattári tétel Levéltárba adhatás/selejtezhetőség dátuma Az irattári tételszám alapján a dokumentumkezelő rendszer a Levéltárba adhatás dátuma és a Selejtezhetőség dátuma mezőket automatikusan kitölti. Irattárazási feladat elvégzésekor - szükség esetén - még lehetőség van az irattári tétel módosítására. 26
27 Az irattárazási feladatot csoportosan is el lehet végezni, de fontos, hogy olyan ügyiratokat (főszámokat) jelöljünk ki, melyek irattári tétele megegyezik. Ha különböző tételű ügyeket akarunk csoportosan irattárba helyezni, akkor az első kiválasztott főszám tételére módosul a többi ügy tételszáma is, ezért ez nem ajánlott. Az egyéb adatok fülön megadhatjuk az irattárazandó ügyirat fizikai helyét is. Iratkölcsönzés Irattárazás adatlap Az iratkölcsönzési folyamatot az ügyintéző egy irattárban lévő irat kikérésével tudja elindítani. Az irat kikérési igény megjelenik az irattárosnál, aki az irat fizikai kikeresését követően, átadja a kölcsönzött ügyiratot az ügyintézőnek. Az ügyintéző az ügyiratot a lezárását követően visszaadja az irattáros részére irattárazási feladatra. Iratkikérés Ügyintéző Irattáros Iratkikérés indítás Iratkikérési feladat átvétele Irat kikeresése az irattárból Kölcsönzött irat átvétele Irat kiadás Ügyirat lezárása, átadás irattározásra Irattárazás 27
28 Az iratok kikérése az Eseti feladatok/iratkikérés menüben érhető el az ÚJ menüpont segítségével. A megjelenő ablakban ki kell választani a kikérendő ügyirat főszámát és a kölcsönzés célját. A főszám kiválasztásához használjuk az Irat választás gombot, mely megnyomása után egy iratválasztó ablakban különböző meta adatokra szűrve kereshetjük meg a kívánt ügyet. A Feladat fülön válasszuk ki az iratkiadásra jogosult irattáros felhasználót, majd továbbítsuk neki a feladatot. Új iratkikérés indítása Az iratkiadást a Feladatok/Irattárazás/Iratkiadás menüben találjuk. Két lehetőséget biztosít számunkra a rendszer: Iratkiadás: kikért iratok kiadását. Nem kölcsönözhető: kikérés visszautasítását, mert már valaki kikölcsönözte Iratkiadási adatlap Listák visszakeresés A keresési feladatokat a Listák főmenü pont alatt található különféle listázási lehetőségek közül választva lehet elvégezni. Miután kiválasztottuk a megfelelő listázási lehetőséget az szűrőablakban 28
29 különféle keresési feltételeket lehet beállítani. A keresett iratok a Keresés gomb megnyomását követően jelennek meg. A Lássák még -en keresztül, azaz tájékoztatásul kapott iratok is a Listák alatt jelennek meg olvasottá tételt követően. Az alábbiakban néhány fontosabb lista kerül bemutatásra. Főszámok, alszámok listázása A listában megtalálható minden főszám, illetve alszám, ami a rendszerben keletkezett. Bármely listát választva is a megjelenő rekordokon duplát kattintva az ügyirattérképet tartalmazó ablak ugrik fel. Ügyek állapota lista Ezen a felületen tudjuk ellenőrizni az ügyeink státuszait (állapotait). 29
30 Irattárazások lista Az irattárazások listákban megtekinthetjük, hogy mely ügye(in)k kerültek irattárba. Duplán kattintva egy irattárazott tételen megtekinthetjük annak részleteit: irattárazás adatait, fizikai helyét és irattári mozgásait. Outlook plugin használata Az ek iktatására Microsoft Outlook 2007-es verziójától kezdődően elérhető az iratkezelési rendszer beépülő pluginja, aminek a segítségével közvetlenül a levelezési programból lehet elvégezni az ek Iktatását (érkeztetés és iktatás egy lépésben). Bejövő iktatás Az Outlook elindítása után a felületen található egy iktatás gomb (bővítmények alatt), amellyel elindíthatjuk az iktatási folyamatot. A levelezési program indítását követően az első iktatási műveletnél a rendszer kéri a bejelentkezési adatokat, a levelezési program bezárásáig megjegyzi a bejelentkezett felhasználót. 30
31 A gomb megnyomása után ha még nincs a rendszerben a levél küldőjének címe akkor egy felugró ablakon (partner felvétele) felvehetjük az új partnert. Kiválaszthatjuk, hogy magánszemélyt, céget (közület) vagy belső személyt szeretnénk felvenni új partnerként. Az ablak felső részében megadhatjuk a partner személyes adatait, az ablak alsó részében pedig a cím, ill. a levelezési adatokat. Amennyiben a partner már szerepel a rendszerben, automatikus kiválasztásra kerül a partner az e- mail címe alapján, vagy begépelés segítségével ki lehet választani a legördülő listából. Outlook plugin: Iktatási felület Az Iktatás típusa legördülő mezőből kiválaszthatjuk, hogy milyen műveletet szeretnénk elvégezni az en. Iratkezelés típusai az alábbiak lehetnek: Érkeztetendő: Ebben az esetben bekerül az érkeztetési feladatok közé az irat. Érkeztetés: Ekkor elvégezzük az érkeztetés feladatot, és bekerül a bontások feladatok közé az irat. Bontás: Ebben az esetben elvégezzük a bontás feladatot, és bekerül az iktatási feladatok közé a létrehozott irat. Iktatás: Ekkor elvégezzük az iktatási feladatot, ami magában foglalja az érkeztetést is. 31
32 Kötelező kitölteni a Következő feladat elvégzője mezőket. Az első mezőben meg kell adni a szervezetet a második mezőben pedig a felhasználót (ügyintézőt). Az Iktatás típusa mezőben megadott értéktől függően változnak a kötelező mezők. Iktatás esetén kötelező kiválasztani az Iktatókönyvet ahová az iratot iktatni szeretnék (és ahova iktatási joggal rendelkezünk), ebben az esetben aktívvá válik a Főszám mező. Amennyiben főszámra szeretnénk iktatni, abban az esetben a Főszám mezőt üresen kell hagyni, ha alszámra szeretnénk iktatni, akkor a Főszám mező mellett lévő kereső gomb segítségével ki kell keresni a megfelelő főszámos iratot az előtte kiválasztott iktatókönyvből. A kereső ablakon lehetőség van ügyfélre, tárgyra, ill. ügykörre keresni, amennyiben egyik szűrőfeltételt sem adjuk meg és így keresünk, abban az esetben az összes főszámos iratot megjeleníti, ami az adott iktatókönyvben szerepel. A kiválasztott irat főszáma megjelenik a Főszám mezőben. Továbbá kötelező kitölteni az Ügyintéző, ill. Vezető mezőket. A gomb megnyomása után a program elvégzi az iktatást és legenerálja az iktatószámot. Az asztal jobb alsó sarkában megjelenik egy kis felugró buborékablakban az irat iktatószáma. Az iktatószám az Outlookban is mentésre kerül. Kimenő iktatás Új kimenő iktatást a levelező rendszerből az új létrehozásával lehet indítani, mintha csak egy hagyományos t hoznánk létre. Amennyiben egy kimenő t iktatni szeretnénk, akkor az Iktatás és küldés gombot kell használni küldésre. 32
33 Az Iktatás és küldés gomb megnyomása után a következő ablak jelenik meg: Kötelező kitölteni a Következő feladat elvégzője mezőket. Az első mezőben meg kell adni a szervezetet a második mezőben pedig a felhasználót. Továbbá kötelező megadni a Partnert (van lehetőség új partnert felvenni), az Iktatókönyvet, alszámos iktatás esetén a Főszám mezőt, illetve az Ügyintézőt és a Vezetőt. A Rendben gomb megnyomása után a program elvégzi az iktatást és a legenerált iktatószámot betölti a küldeni kívánt Tárgy mezőjébe. Az iktatószám a tárgyba beszúródik, és iktatószámmal ellátva lesz elküldve a levél a címzettjének. Rendben gomb megnyomásával az elküldve, iktatva, felcímkézve, és rögzítve kerül tárolásra az iratkezelő rendszerben is. 33
34 Fogalomtár 1. átmeneti irattár: a Társaság által az iktatóhelyhez kapcsolódóan kialakított olyan irattár, amelyben az irattári anyag meghatározott időtartamú átmeneti, selejtezés vagy központi irattárba adás előtti őrzése történik; 2. átadás: irat, ügyirat (főszám) vagy irategyüttes kezelési jogosultságának dokumentált átruházása; 3. csatolás: iratok, ügyiratok átmeneti jellegű összekapcsolása; 4. elektronikusan aláírt irat: az elektronikus aláírásról szóló évi XXXV. törvényben meghatározott, legalább fokozott biztonságú elektronikus aláírással ellátott elektronikus dokumentumba foglalt irat; 5. elektronikus tájékoztatás: olyan kiadmánynak nem minősülő elektronikus dokumentum, amely az iktatási számról, az eljárás megindításának napjáról, az ügyintézési határidőről, az ügy ügyintézőjéről és az ügyintéző hivatali elérhetőségéről értesíti az ügyfelet; 6. elektronikus visszaigazolás: olyan kiadmánynak nem minősülő elektronikus dokumentum, amely az elektronikus úton érkezett irat átvételéről és az érkeztetés sorszámáról értesíti annak küldőjét; 7. előadói ív: az üggyel, a szignálással, a kiadmányozással, az ügyintézéssel és az iratkezeléssel kapcsolatos információkat hordozó, az ügyirat elválaszthatatlan részét képező, illetve azzal közös adatbázisban kezelt iratkezelési segédeszköz; 8. expediálás: az irat kézbesítésének előkészítése, a küldemény címzettjének (címzettjeinek), adathordozójának, fajtájának, a kézbesítés módjának és időpontjának meghatározása; 9. érkeztetés: az érkezett küldemény küldőjének, érkeztetőjének, belső címzettjének, az érkeztetés dátumának, elektronikus úton érkezett küldemény sorszámának, a küldemény adathordozójának, fajtájának és érkezési módjának nyilvántartásba vétele az iktatókönyvben vagy külön érkeztető könyvben; 10. gépi adathordozó: külön jogszabályban meghatározott, az ügyfél-hivatal, illetve a hivatalügyfél kommunikációra felhasználható, valamint az elektronikus adat tárolására alkalmas eszköz; 11. iktatás: az irat nyilvántartásba vétele, iktatószámmal történő ellátása az érkeztetést vagy a keletkezést követően az iktatókönyvben, az iraton és az előadói íven; 12. iktatókönyv: olyan nem selejtezhető, hitelesített iratkezelési segédeszköz, amelyben az iratok iktatása történik; 13. iktatószám: olyan egyedi azonosító, amellyel a közfeladatot ellátó szerv látja el az iktatandó iratot; MINTA: iktatókönyvi azonosító/főszám-alszám/év 14. iratkölcsönzés: az irat visszahozatali kötelezettség melletti kiadása az irattárból; 15. irattári tétel: az iratképző szerv vagy személy ügykörének és szervezetének megfelelően kialakított legkisebb - egyéni irattári őrzési idővel rendelkező - irattári egység, amelybe több egyedi ügy iratai tartozhatnak; 16. irattári tételszám: az iratnak az irattári tervben meghatározott tárgyi csoportba és iratfajtába sorolását, selejtezhetőség szerinti csoportosítását meghatározó kód; 17. irattárba helyezés: az ügyirat irattári tételszámmal történő ellátása és irattárban történő dokumentált elhelyezése, illetve kezelési jogának átadása az irattárnak az ügyintézés befejezését követő vagy annak felfüggesztése alatti átmeneti időre; 34
35 18. kezelési feljegyzések: az ügyirat vagy az egyes irat kezelésével kapcsolatos, ügykezelőnek szóló vezetői vagy ügyintézői utasítások; 19. kézbesítés: a küldeménynek kézbesítő szervezet, személy, adatátviteli eszköz útján történő eljuttatása a címzetthez; 20. központi irattár: a közfeladatot ellátó szerv több szervezeti egysége irattári anyagának selejtezés vagy levéltárba adás előtti őrzésére szolgáló irattár; 21. küldemény: az irat vagy tárgy, amelyet kézbesítés céljából burkolatán vagy a hozz tartozó listán címzéssel láttak el; 22. küldemény bontása: az érkezett küldemény biztonsági ellenőrzése, felnyitása, olvashatóvá tétele; 23. levéltárba adás: a lejárt helyben őrzési idejű, maradandó értékű iratok teljes és lezárt évfolyamainak átadása az illetékes közlevéltárnak; 24. másodlat: az eredeti irat egyik hiteles példánya, amelyet az első példánnyal azonos módon hitelesítettek; másolat: az eredeti iratról szöveg-azonos és alakhű formában, utólag készült egyszerű (nem hitelesített) vagy hiteles (hitelesítési záradékkal ellátott) irat; 26. megsemmisítés: a kiselejtezett irat végleges, a benne foglalt információ helyreállításának lehetőségét kizáró módon történő hozzáférhetetlenné tétele, törlése; 27. mellékelt irat: az iratnak nem szerves része, tartozéka, attól - mint kísérő irattól elválasztható; 28. melléklet: valamely irat szerves tartozéka, annak kiegészítő része, amely elválaszthatatlan attól; 29. naplózás: az elektronikus iratkezelési rendszerben, a kezelt adatállományokban bekövetkezett események meghatározott körének regisztrálása; 30. selejtezés: a lejárt megőrzési határidejű iratok kiemelése az irattári anyagból és megsemmisítésre történő előkészítése; 31. szerelés: ugyanahhoz az ügyirathoz tartozó ügyiratdarabok (elő- és utóiratok) végleges jellegű összekapcsolása, amelyet az iktatókönyvben és az iratokon egyaránt jelölni kell; 32. szignálás: az ügyben eljárni illetékes szervezeti egység és/vagy ügyintéző személy kijelölése, az elintézési határidő és a feladat meghatározása; 33. továbbítás: az ügyintézés során az irat eljuttatása az egyik ügyintézési ponttól a másikhoz, amely elektronikusan tárolt irat esetén megvalósulhat az irathoz való hozzáférés lehetőségének biztosításával is; 34. ügyintéző: az ügy intézésére kijelölt személy, az ügy előadója, aki az ügyet döntésre előkészíti; 35. ügyirat: egy ügyben keletkezett valamennyi irat; 36. ügykör: a szerv vagy személy feladat- és hatáskörébe tartozó ügyek meghatározott csoportja. 35
A Poszeidon Ügyviteli és Iktatási Rendszer felhasználói oktatásának lépései röviden
 A Poszeidon Ügyviteli és Iktatási Rendszer felhasználói oktatásának lépései röviden Érkeztetők és iktatók részére Cím: 1111 Budapest, Budafoki út 59. Tel./fax: +36 (1) 209-4748 E-mail: info@sdakft.hu Web:
A Poszeidon Ügyviteli és Iktatási Rendszer felhasználói oktatásának lépései röviden Érkeztetők és iktatók részére Cím: 1111 Budapest, Budafoki út 59. Tel./fax: +36 (1) 209-4748 E-mail: info@sdakft.hu Web:
Kimenő/Belső Küldemények iktatási segédlete
 Kimenő/Belső Küldemények iktatási segédlete Tartalomjegyzék I. Kimenő/belső papír alapú küldemény iktatása... 3 1. Irány, Típus kiválasztása... 3 2. Expediálás módja kiválasztása... 3 3. Címzettek kiválasztása
Kimenő/Belső Küldemények iktatási segédlete Tartalomjegyzék I. Kimenő/belső papír alapú küldemény iktatása... 3 1. Irány, Típus kiválasztása... 3 2. Expediálás módja kiválasztása... 3 3. Címzettek kiválasztása
Kontroller2 Dokumentumkezelő Rendszer Oktatási segédlete folyamatábrákkal a Nemzeti Agrárkutatási és Innovációs Központnál
 Kontroller2 Dokumentumkezelő Rendszer Oktatási segédlete folyamatábrákkal a Nemzeti Agrárkutatási és Innovációs Központnál Tartalomjegyzék 1 Dokumentumkezelési folyamatábra... 3 1.1 Bejövő dokumentumok
Kontroller2 Dokumentumkezelő Rendszer Oktatási segédlete folyamatábrákkal a Nemzeti Agrárkutatási és Innovációs Központnál Tartalomjegyzék 1 Dokumentumkezelési folyamatábra... 3 1.1 Bejövő dokumentumok
A főképernyő felső ikonsorába kerültek a sajátmappa különböző füleire vezérlő ikonok, valamint a gyakran használt műveletek.
 2010.10.04. programverzió újdonságai Papirusz Ügyiratkezelő Rendszer Saját mappával, főképernyővel kapcsolatos változások A főképernyő felső ikonsorába kerültek a sajátmappa különböző füleire vezérlő ikonok,
2010.10.04. programverzió újdonságai Papirusz Ügyiratkezelő Rendszer Saját mappával, főképernyővel kapcsolatos változások A főképernyő felső ikonsorába kerültek a sajátmappa különböző füleire vezérlő ikonok,
A Poszeidon Ügyviteli és Iktatási Rendszer felhasználói oktatásának lépései röviden
 A Poszeidon Ügyviteli és Iktatási Rendszer felhasználói oktatásának lépései röviden Érkeztetők és Iktatók részére Cím: 1111 Budapest, Budafoki út 59. Tel./fax: +36 (1) 209-4748 E-mail: info@sdakft.hu Web:
A Poszeidon Ügyviteli és Iktatási Rendszer felhasználói oktatásának lépései röviden Érkeztetők és Iktatók részére Cím: 1111 Budapest, Budafoki út 59. Tel./fax: +36 (1) 209-4748 E-mail: info@sdakft.hu Web:
Iktatások kezelése használati útmutató iktatók számára
 SEMMELWEIS EGYETEM JOGI ÉS IGAZGATÁSI FŐIGAZGATÓSÁG Iktatások kezelése használati útmutató iktatók számára T a r t a l o m j e g y z é k I. Iktatási folyamatok... 2 1. Alapvetések, segítségnyújtás... 2
SEMMELWEIS EGYETEM JOGI ÉS IGAZGATÁSI FŐIGAZGATÓSÁG Iktatások kezelése használati útmutató iktatók számára T a r t a l o m j e g y z é k I. Iktatási folyamatok... 2 1. Alapvetések, segítségnyújtás... 2
Iratok érkeztetésének és iktatásának lépései Felhasználói dokumentáció verzió 1.1.
 Iratok érkeztetésének és iktatásának lépései Felhasználói dokumentáció verzió 1.1. 2009. Változáskezelés Verzió Dátum Változás Pont Cím Oldal 1.1 2009.03.13 A teljes dokumentáció változása Kiadás: 2009.03.13.
Iratok érkeztetésének és iktatásának lépései Felhasználói dokumentáció verzió 1.1. 2009. Változáskezelés Verzió Dátum Változás Pont Cím Oldal 1.1 2009.03.13 A teljes dokumentáció változása Kiadás: 2009.03.13.
Általános dokumentumkezelési fogalmak
 OKTATÁSI SEGÉDLET Általános dokumentumkezelési fogalmak Ügyirat irat tételszám kapcsolat A dokumentumkezelő a 335/2005-ös Kormányrendelet előírásai szerint biztosítja a fenti kapcsolatot az iratok rögzítésekor.
OKTATÁSI SEGÉDLET Általános dokumentumkezelési fogalmak Ügyirat irat tételszám kapcsolat A dokumentumkezelő a 335/2005-ös Kormányrendelet előírásai szerint biztosítja a fenti kapcsolatot az iratok rögzítésekor.
POSZEIDON dokumentáció (3.) 2009. január 27.
 POSZEIDON dokumentáció (3.) 2009. január 27. KIMENŐ IRATOK IKTATÁSA A kimenő iratok esetében változás az eddigi eljáráshoz képest, hogy nem a Word- vagy egyéb elektronikus állományt csatoljuk elektronikus
POSZEIDON dokumentáció (3.) 2009. január 27. KIMENŐ IRATOK IKTATÁSA A kimenő iratok esetében változás az eddigi eljáráshoz képest, hogy nem a Word- vagy egyéb elektronikus állományt csatoljuk elektronikus
ADÓ-IRAT integrációs folyamat
 ADÓ-IRAT integrációs folyamat ASP Adó szakrendszer v 5.1 2019.04.29. Tartalom Az Adó-Irat integrációs folyamat ábrája - Iktatástól véglegesítésig... 3 1 Iratkészítés és véglegesítés folyamata (Adó-Irat
ADÓ-IRAT integrációs folyamat ASP Adó szakrendszer v 5.1 2019.04.29. Tartalom Az Adó-Irat integrációs folyamat ábrája - Iktatástól véglegesítésig... 3 1 Iratkészítés és véglegesítés folyamata (Adó-Irat
ADÓ-IRAT integrációs folyamat
 ADÓ-IRAT integrációs folyamat ASP Adó szakrendszer v 1.0 2017.12.22. Tartalom Az Adó-Irat integrációs folyamat ábrája - Iktatástól jogerősítésig... 3 1 Iratkészítés és jogerősítés folyamata (Adó-Irat integráció)...
ADÓ-IRAT integrációs folyamat ASP Adó szakrendszer v 1.0 2017.12.22. Tartalom Az Adó-Irat integrációs folyamat ábrája - Iktatástól jogerősítésig... 3 1 Iratkészítés és jogerősítés folyamata (Adó-Irat integráció)...
POSZEIDON dokumentáció (2.2)
 POSZEIDON dokumentáció (2.2) Gyorsiktatás I. BEJÖVŐ IRATOK IKTATÁSA A Gyorsiktatás felületen lehet beérkező iratainkat a legegyszerűbb módon érkeztetni és iktatni. 1.) VONALKÓD felragasztása a papírra.
POSZEIDON dokumentáció (2.2) Gyorsiktatás I. BEJÖVŐ IRATOK IKTATÁSA A Gyorsiktatás felületen lehet beérkező iratainkat a legegyszerűbb módon érkeztetni és iktatni. 1.) VONALKÓD felragasztása a papírra.
POSZEIDON dokumentáció (3.2)
 POSZEIDON dokumentáció (3.2) KIMENŐ IRATOK IKTATÁSA Általános információk: A kimenő iratok esetében változás az eddigi eljáráshoz képest, hogy nem a Word- vagy egyéb elektronikus állományt csatoljuk elektronikus
POSZEIDON dokumentáció (3.2) KIMENŐ IRATOK IKTATÁSA Általános információk: A kimenő iratok esetében változás az eddigi eljáráshoz képest, hogy nem a Word- vagy egyéb elektronikus állományt csatoljuk elektronikus
ADÓ-IRAT integrációs folyamat
 ADÓ-IRAT integrációs folyamat ASP Adó szakrendszer v 5.1 2019.08.02. Tartalom Az Adó-Irat integrációs folyamat ábrája - Iktatástól véglegesítésig... 3 1 Iratkészítés és véglegesítés folyamata (Adó-Irat
ADÓ-IRAT integrációs folyamat ASP Adó szakrendszer v 5.1 2019.08.02. Tartalom Az Adó-Irat integrációs folyamat ábrája - Iktatástól véglegesítésig... 3 1 Iratkészítés és véglegesítés folyamata (Adó-Irat
POSZEIDON dokumentáció (6.4)
 POSZEIDON dokumentáció (6.4) HALLGATÓI KÉRELMEK KEZELÉSE A POSZEIDON RENDSZERBEN Tartalomjegyzék Hallgatói kérelmek iktatása összefoglaló Tájékoztatások kezelése a kérelmekhez, határozatokhoz Jogorvoslatok
POSZEIDON dokumentáció (6.4) HALLGATÓI KÉRELMEK KEZELÉSE A POSZEIDON RENDSZERBEN Tartalomjegyzék Hallgatói kérelmek iktatása összefoglaló Tájékoztatások kezelése a kérelmekhez, határozatokhoz Jogorvoslatok
Első lépések a KRÉTA-Poszeidon modul használatához. Gyors Áttekintő Segédlet
 Első lépések a KRÉTA-Poszeidon modul használatához Gyors Áttekintő Segédlet Bevezetés A Köznevelési Regisztrációs és Tanulmányi Alaprendszer (a továbbiakban: KRÉTA) a fenntartó által üzemeltetett, az egyes
Első lépések a KRÉTA-Poszeidon modul használatához Gyors Áttekintő Segédlet Bevezetés A Köznevelési Regisztrációs és Tanulmányi Alaprendszer (a továbbiakban: KRÉTA) a fenntartó által üzemeltetett, az egyes
Szeged és Térsége Eötvös József Gimnázium, Általános Iskola IRATKEZELÉSI SZABÁLYZAT. A módosításokkal egységes szerkezetben január 1.
 Szeged és Térsége Eötvös József IRATKEZELÉSI SZABÁLYZAT A módosításokkal egységes szerkezetben 2017. január 1. Iratkezelési szabályzat A köziratokról szóló 1995. évi LXVI. törvény 10. (4) bekezdése alapján,
Szeged és Térsége Eötvös József IRATKEZELÉSI SZABÁLYZAT A módosításokkal egységes szerkezetben 2017. január 1. Iratkezelési szabályzat A köziratokról szóló 1995. évi LXVI. törvény 10. (4) bekezdése alapján,
Iktatás modul. Kezelői leírás
 Iktatás modul Kezelői leírás 1 C.) Iktatás modul A modul kezelése történhet a menürendszerből, illetve az Iktatás modul fülén lévő ikonok segítségével. Az Iktatás modul önállóan vagy más modulok törzsadatait
Iktatás modul Kezelői leírás 1 C.) Iktatás modul A modul kezelése történhet a menürendszerből, illetve az Iktatás modul fülén lévő ikonok segítségével. Az Iktatás modul önállóan vagy más modulok törzsadatait
Gyakran ismételt kérdések Iratkezelő szakrendszer
 Gyakran ismételt kérdések Iratkezelő szakrendszer 2018. május 25. Tartalom 1 Nem tudok adatlapot kitölteni.... 3 2 Hogyan tudok adatlap sablont készíteni?... 3 3 Hogyan tudok iratot átadni?... 4 4 Hogyan
Gyakran ismételt kérdések Iratkezelő szakrendszer 2018. május 25. Tartalom 1 Nem tudok adatlapot kitölteni.... 3 2 Hogyan tudok adatlap sablont készíteni?... 3 3 Hogyan tudok iratot átadni?... 4 4 Hogyan
Felhasználói kézikönyv
 Felhasználói kézikönyv a TITÁN Térségi és Információs Technológiai és Általános Nyilvántartórendszer PAPIRUSZ Iratkezelő modulhoz 2012. Utolsó módosítás dátuma: 2012.06.28 Tartalomjegyzék Bevezetés...16
Felhasználói kézikönyv a TITÁN Térségi és Információs Technológiai és Általános Nyilvántartórendszer PAPIRUSZ Iratkezelő modulhoz 2012. Utolsó módosítás dátuma: 2012.06.28 Tartalomjegyzék Bevezetés...16
Évváltási teendők
 Évváltási teendők 2018-2019 Évváltási tájékoztató az Iratkezelő szakrendszerhez eddig csatlakozott, illetve az előrehozott csatlakozó nagyvárosok részére. Tisztelt Felhasználók! Jelen tájékoztatóban szereplő
Évváltási teendők 2018-2019 Évváltási tájékoztató az Iratkezelő szakrendszerhez eddig csatlakozott, illetve az előrehozott csatlakozó nagyvárosok részére. Tisztelt Felhasználók! Jelen tájékoztatóban szereplő
ADÓ-IRAT integráció Beállítások, iktatás
 ADÓ-IRAT integráció Beállítások, iktatás Adó szakrendszer Verzió: v1.2. 2019.06.20. Tartalom 1 ADÓ-IRAT integráció működéséhez szükséges beállítások... 3 1.1 Az Iratkezelő szakrendszerben szükséges beállítások...
ADÓ-IRAT integráció Beállítások, iktatás Adó szakrendszer Verzió: v1.2. 2019.06.20. Tartalom 1 ADÓ-IRAT integráció működéséhez szükséges beállítások... 3 1.1 Az Iratkezelő szakrendszerben szükséges beállítások...
1.1. Az Iratkezelési Szabályzat hatálya
 1. ÁLTALÁNOS RENDELKEZÉSEK Mint a Sárospataki Református Kollégium, 3950 Sárospatak, Rákóczi utca 1. (továbbiakban: Református Kollégium) közigazgatója, a köziratokról, a közlevéltárakról és a magánlevéltári
1. ÁLTALÁNOS RENDELKEZÉSEK Mint a Sárospataki Református Kollégium, 3950 Sárospatak, Rákóczi utca 1. (továbbiakban: Református Kollégium) közigazgatója, a köziratokról, a közlevéltárakról és a magánlevéltári
ASP Új funkciók R1
 ASP Új funkciók 1.0.102 R1 Tartalom I. ÚJ FUNKCIÓK... 2 1. ALSZÁM ÜGYINTÉZŐJÉNEK MÓDOSÍTÁSA... 2 2. ELINTÉZETT IRATOK ZÖLD SZÍNNEL... 3 3. BELSŐ CÍMZETTNEK INAKTÍV FELHASZNÁLÓ... 3 4. ÚJ CÍMKE TÍPUSOK...
ASP Új funkciók 1.0.102 R1 Tartalom I. ÚJ FUNKCIÓK... 2 1. ALSZÁM ÜGYINTÉZŐJÉNEK MÓDOSÍTÁSA... 2 2. ELINTÉZETT IRATOK ZÖLD SZÍNNEL... 3 3. BELSŐ CÍMZETTNEK INAKTÍV FELHASZNÁLÓ... 3 4. ÚJ CÍMKE TÍPUSOK...
POSZEIDON dokumentáció (1.2)
 POSZEIDON dokumentáció (1.2) Bevezetés a Poszeidon rendszer használatába I. TELEPÍTÉS Poszeidon alkalmazás letölthető: www.sze.hu/poszeidon/poszeidon.exe Lépések: FUTTATÁS / (FUTTATÁS) / TOVÁBB / TOVÁBB
POSZEIDON dokumentáció (1.2) Bevezetés a Poszeidon rendszer használatába I. TELEPÍTÉS Poszeidon alkalmazás letölthető: www.sze.hu/poszeidon/poszeidon.exe Lépések: FUTTATÁS / (FUTTATÁS) / TOVÁBB / TOVÁBB
Segédanyag az iktatáshoz. Tartalomjegyzék
 Segédanyag az email iktatáshoz Tartalomjegyzék I. Digitális, bejövő email iktatás... 2 II. Digitális, belső irányú email iktatása... 14 III. Kimenő email iktatása... 23 I. Digitális, bejövő email iktatás
Segédanyag az email iktatáshoz Tartalomjegyzék I. Digitális, bejövő email iktatás... 2 II. Digitális, belső irányú email iktatása... 14 III. Kimenő email iktatása... 23 I. Digitális, bejövő email iktatás
Tájékoztató az ASP IRAT szakrendszerben beállított gépi hivatali kapuk jelszavának módosításáról és a hozzá tartozó beállítások elvégzéséről
 Tájékoztató az ASP IRAT szakrendszerben beállított gépi hivatali kapuk jelszavának módosításáról és a hozzá tartozó beállítások elvégzéséről A tájékoztatót az ASP Iratkezelő szakrendszer alkalmazás-üzemeltetője,
Tájékoztató az ASP IRAT szakrendszerben beállított gépi hivatali kapuk jelszavának módosításáról és a hozzá tartozó beállítások elvégzéséről A tájékoztatót az ASP Iratkezelő szakrendszer alkalmazás-üzemeltetője,
Kerüljön kiválasztásra a Küldemények menüpontban a legördülő listában Nem iktatott. 2. A kiválasztott küldeményt szerkesztésre való megnyitása.
 Kedves Felhasználók! Az előző körlevél óta felhalmozódott tapasztalatok alapján a következő kéréseket, illetve ajánlásokat fogalmazzuk meg a rendszer használatával kapcsolatban. Első lépésként felhívjuk
Kedves Felhasználók! Az előző körlevél óta felhalmozódott tapasztalatok alapján a következő kéréseket, illetve ajánlásokat fogalmazzuk meg a rendszer használatával kapcsolatban. Első lépésként felhívjuk
A Poszeidon Ügyviteli és Iktatási Rendszer felhasználói oktatásának lépései röviden
 A Poszeidon Ügyviteli és Iktatási Rendszer felhasználói oktatásának lépései röviden Vezetők részére Cím: 1111 Budapest, Budafoki út 59. Tel./fax: +36 (1) 209-4748 E-mail: info@sdakft.hu Web: http://www.sdakft.hu/
A Poszeidon Ügyviteli és Iktatási Rendszer felhasználói oktatásának lépései röviden Vezetők részére Cím: 1111 Budapest, Budafoki út 59. Tel./fax: +36 (1) 209-4748 E-mail: info@sdakft.hu Web: http://www.sdakft.hu/
9/2012. számú rektori utasítás a Pécsi Tudományegyetem Iratkezelési Szabályzatának végrehajtásáról
 9/2012. számú rektori utasítás a Pécsi Tudományegyetem Iratkezelési Szabályzatának végrehajtásáról A Pécsi Tudományegyetem (továbbiakban: Egyetem) Szervezeti és Működési Szabályzatának 12. számú mellékletét
9/2012. számú rektori utasítás a Pécsi Tudományegyetem Iratkezelési Szabályzatának végrehajtásáról A Pécsi Tudományegyetem (továbbiakban: Egyetem) Szervezeti és Működési Szabályzatának 12. számú mellékletét
Iratok küldése, postázása. használati útmutató iktatók számára. T a r t a l o m j e g y z é k
 SEMMELWEIS EGYETEM JOGI ÉS IGAZGATÁSI FŐIGAZGATÓSÁG Iratok küldése, postázása használati útmutató iktatók számára T a r t a l o m j e g y z é k 1. Alapvetések... 1 2. Iktatott papír és vegyes iratok érkezése...
SEMMELWEIS EGYETEM JOGI ÉS IGAZGATÁSI FŐIGAZGATÓSÁG Iratok küldése, postázása használati útmutató iktatók számára T a r t a l o m j e g y z é k 1. Alapvetések... 1 2. Iktatott papír és vegyes iratok érkezése...
ADÓ-IRAT integráció Beállítások, iktatás
 ADÓ-IRAT integráció Beállítások, iktatás ASP Adó szakrendszer v 1.1 2018.01.09. Tartalom 1 ADÓ-IRAT integráció működéséhez szükséges beállítások... 3 1.1 Az Iratkezelő szakrendszerben szükséges beállítások...3
ADÓ-IRAT integráció Beállítások, iktatás ASP Adó szakrendszer v 1.1 2018.01.09. Tartalom 1 ADÓ-IRAT integráció működéséhez szükséges beállítások... 3 1.1 Az Iratkezelő szakrendszerben szükséges beállítások...3
Iratkezelés, szabályzatok. Összeállította: Horváth Józsefné Okl. adószakértő
 Iratkezelés, szabályzatok Összeállította: Horváth Józsefné Okl. adószakértő a cégekre hárul a feladat, hogy iratkezelési rendszerüket létrehozzák és működtessék IRATKEZELÉS A CÉGEK ÜGYINTÉZÉSI FOLYAMATÁBAN
Iratkezelés, szabályzatok Összeállította: Horváth Józsefné Okl. adószakértő a cégekre hárul a feladat, hogy iratkezelési rendszerüket létrehozzák és működtessék IRATKEZELÉS A CÉGEK ÜGYINTÉZÉSI FOLYAMATÁBAN
Diasort hatályosította: Fejesné TaskóTünde, 2014. augusztus 15. Ügyviteli munka. Szervezetek tevékenysége
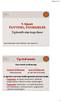 Diasort hatályosította: Fejesné TaskóTünde, 2014. augusztus 15. 1 Ügyviteli munka Szervezetek tevékenysége Szakmai tevékenység (alaptevékenység) Szervi tevékenység (pl. ügyviteli tevékenység) Az ügyvitel
Diasort hatályosította: Fejesné TaskóTünde, 2014. augusztus 15. 1 Ügyviteli munka Szervezetek tevékenysége Szakmai tevékenység (alaptevékenység) Szervi tevékenység (pl. ügyviteli tevékenység) Az ügyvitel
ÜGYVITELI SZABÁLYZATA IKTATÓSZÁM: JÓVÁHAGYOM: 2010. MÁRCIUS 26. OPSZ ELNÖK. Hatálybalépés: 2010. január 1. (visszamenőlegesen)
 ORSZÁGOS POLGÁRŐR SZÖVETSÉG Levélcím: Telefon: Fax: IRM-tel: IRM-fax: 1077 Budapest Király u. 71. 441-1827 441-1794 441-1821 14-334, 13-775 13-863 IKTATÓSZÁM: JÓVÁHAGYOM: 2010. MÁRCIUS 26. DR. TÚRÓS ANDRÁS
ORSZÁGOS POLGÁRŐR SZÖVETSÉG Levélcím: Telefon: Fax: IRM-tel: IRM-fax: 1077 Budapest Király u. 71. 441-1827 441-1794 441-1821 14-334, 13-775 13-863 IKTATÓSZÁM: JÓVÁHAGYOM: 2010. MÁRCIUS 26. DR. TÚRÓS ANDRÁS
KTI Közlekedéstudományi Intézet Nonprofit Kft. Vasúti Vizsgaközpont
 2017 KTI Közlekedéstudományi Intézet Nonprofit Kft. Vasúti Vizsgaközpont Előszó Ez az útmutató a KTI Nonprofit Kft Vasúti Vizsgaközpont elektronikus alapképzés bejelentő rendszer kezelésében nyújt segítséget
2017 KTI Közlekedéstudományi Intézet Nonprofit Kft. Vasúti Vizsgaközpont Előszó Ez az útmutató a KTI Nonprofit Kft Vasúti Vizsgaközpont elektronikus alapképzés bejelentő rendszer kezelésében nyújt segítséget
GST-Systems dokumentum kezelő rendszer. Fogalomtár
 GST-Systems dokumentum kezelő rendszer Fogalomtár Iratkezelési fogalmak átmeneti irattár: a közfeladatot ellátó szerv által az iktatóhelyhez kapcsolódóan kialakított olyan irattár, amelyben az irattári
GST-Systems dokumentum kezelő rendszer Fogalomtár Iratkezelési fogalmak átmeneti irattár: a közfeladatot ellátó szerv által az iktatóhelyhez kapcsolódóan kialakított olyan irattár, amelyben az irattári
Irattári műhelybeszélgetés Iratkezelési szabályzat
 Irattári műhelybeszélgetés Iratkezelési szabályzat Veszprém, 2013. október 29. Készítette: Szitási Istvánné segédlevéltáros Ügyvitel IRATKEZELÉS Küldemények érkezése Beadványok érkeztetése Nyilvántartásba
Irattári műhelybeszélgetés Iratkezelési szabályzat Veszprém, 2013. október 29. Készítette: Szitási Istvánné segédlevéltáros Ügyvitel IRATKEZELÉS Küldemények érkezése Beadványok érkeztetése Nyilvántartásba
POSZEIDON dokumentáció (4.2)
 POSZEIDON dokumentáció (4.2) E-mail iktatása I. MICROSOFT OUTLOOK LEVELEZŐT HASZNÁLÓKNAK ELSŐ BEJELENTKEZÉS: 1.) Az Outlook programban jobb egérgombbal kattintok valamelyik levélen. (Ha elsőre nem jelenik
POSZEIDON dokumentáció (4.2) E-mail iktatása I. MICROSOFT OUTLOOK LEVELEZŐT HASZNÁLÓKNAK ELSŐ BEJELENTKEZÉS: 1.) Az Outlook programban jobb egérgombbal kattintok valamelyik levélen. (Ha elsőre nem jelenik
e-papír Felhasználói Kézikönyv
 e-papír Felhasználói Kézikönyv v1.0 2017.06.29. Nemzeti Infokommunikációs Szolgáltató ZRt. Tartalommenedzsment csoport Tartalom 1 Bevezetés... 2 2 Bejelentkezés... 2 3 Az alapképernyő áttekintése... 4
e-papír Felhasználói Kézikönyv v1.0 2017.06.29. Nemzeti Infokommunikációs Szolgáltató ZRt. Tartalommenedzsment csoport Tartalom 1 Bevezetés... 2 2 Bejelentkezés... 2 3 Az alapképernyő áttekintése... 4
Felhasználói kézikönyv. ÜFT szolgáltatás. Magyar Nemzeti Bank
 Felhasználói kézikönyv ÜFT szolgáltatás Magyar Nemzeti Bank TARTALOMJEGYZÉK 1. BEVEZETÉS... 3 2. FOGALOMTÁR... 3 3. KÉSZPÉNZÁLLÁTÁSI ÜTF (KÜFT) MODUL... 3 3.1. A KÜFT MODUL FUNKCIÓI... 3 3.1.1. Pénzintézet
Felhasználói kézikönyv ÜFT szolgáltatás Magyar Nemzeti Bank TARTALOMJEGYZÉK 1. BEVEZETÉS... 3 2. FOGALOMTÁR... 3 3. KÉSZPÉNZÁLLÁTÁSI ÜTF (KÜFT) MODUL... 3 3.1. A KÜFT MODUL FUNKCIÓI... 3 3.1.1. Pénzintézet
Kötegelt postázás felugró menü Borítékok ragszámmal: a rögzítés során lehetővé vált azonnali boríték nyomtatása, a 3 leggyakrabban használt méretben
 Post Administrator frissítés verzió 5.0.22 Lezárva: nyitott Újdonságok, változások a Post Administrator 5.0.22-es verziójában: 2013. január 1.-től életbelépő díjszabás! Kötegelt postázás: Kötegelt postázás
Post Administrator frissítés verzió 5.0.22 Lezárva: nyitott Újdonságok, változások a Post Administrator 5.0.22-es verziójában: 2013. január 1.-től életbelépő díjszabás! Kötegelt postázás: Kötegelt postázás
SZERVEZETI ÉS MŰKÖDÉSI SZABÁLYZAT
 SZERVEZETI ÉS MŰKÖDÉSI SZABÁLYZAT 2. számú melléklet: Iratkezelési szabályzat Készítette: Nagy Gábor, elnök Jóváhagyta: Nagy Gábor, elnök 2010. TARTALOMJEGYZÉK I. Bevezetés... 3 II. Általános rendelkezések...
SZERVEZETI ÉS MŰKÖDÉSI SZABÁLYZAT 2. számú melléklet: Iratkezelési szabályzat Készítette: Nagy Gábor, elnök Jóváhagyta: Nagy Gábor, elnök 2010. TARTALOMJEGYZÉK I. Bevezetés... 3 II. Általános rendelkezések...
Minden olyan szervezeti egység közös mappájához hozzáférünk, ahol megfelelő jogosultsággal (pl.: iktató, vezető) rendelkezünk.
 Papirusz Ügyiratkezelő Rendszer Körlevelek, saját példányok kezelése 2012. 04. 12. Ez a felhasználói segédlet a Papirusz Ügyiratkezelő Rendszer körlevelekkel, saját példányokkal kapcsolatos funkcióinak
Papirusz Ügyiratkezelő Rendszer Körlevelek, saját példányok kezelése 2012. 04. 12. Ez a felhasználói segédlet a Papirusz Ügyiratkezelő Rendszer körlevelekkel, saját példányokkal kapcsolatos funkcióinak
G-Mail levelezőrendszerben e-mail fiók levélforgalmának kezelése Outlook Express program segítségével
 G-Mail levelezőrendszerben e-mail fiók levélforgalmának kezelése Outlook Express program segítségével 1. lépés: regisztráljunk e-mail fiókot a G-Mail rendszerében http://www.google.hu weboldalon a bal
G-Mail levelezőrendszerben e-mail fiók levélforgalmának kezelése Outlook Express program segítségével 1. lépés: regisztráljunk e-mail fiókot a G-Mail rendszerében http://www.google.hu weboldalon a bal
A PÓSA UTCAI ÓVODA IRATKEZELÉSI SZABÁLYZATA
 PÓSA UTCAI ÓVODA DEBRECEN VÁROS KÖZOKTATÁSÁÉRT DÍJAS INTÉZMÉNY 4031 DEBRECEN PÓSA u. 49. TEL/FAX: 52/478-026 OM: 030893 A PÓSA UTCAI ÓVODA IRATKEZELÉSI SZABÁLYZATA Az 1995.évi LXVI. Törvény a köziratokról,
PÓSA UTCAI ÓVODA DEBRECEN VÁROS KÖZOKTATÁSÁÉRT DÍJAS INTÉZMÉNY 4031 DEBRECEN PÓSA u. 49. TEL/FAX: 52/478-026 OM: 030893 A PÓSA UTCAI ÓVODA IRATKEZELÉSI SZABÁLYZATA Az 1995.évi LXVI. Törvény a köziratokról,
Végrehajtói Nyilvántartó Rendszerbe illeszkedő Postázási modul ismertetése
 Oldalak: 1/10 Ez a modulkiegészítés a Végrehajtói Nyilvántartó Rendszerben elkészülő nyomtatványok postai vagy kézi kézbesítésének fárattságos dokumentálását hivatott felváltani gépi nyilvántartással.
Oldalak: 1/10 Ez a modulkiegészítés a Végrehajtói Nyilvántartó Rendszerben elkészülő nyomtatványok postai vagy kézi kézbesítésének fárattságos dokumentálását hivatott felváltani gépi nyilvántartással.
IRATKEZELÉSI SZABÁLYZAT
 IRATKEZELÉSI SZABÁLYZAT Alapfokú Köznevelési Intézményeket Működtető Központ 4400 Nyíregyháza Városmajor u. 2. 2015. 01.01. Alapfokú Köznevelési Intézményeket Működtető Központ 0 TARTALOMJEGYZÉK ÁLTALÁNOS
IRATKEZELÉSI SZABÁLYZAT Alapfokú Köznevelési Intézményeket Működtető Központ 4400 Nyíregyháza Városmajor u. 2. 2015. 01.01. Alapfokú Köznevelési Intézményeket Működtető Központ 0 TARTALOMJEGYZÉK ÁLTALÁNOS
PÁPAI GAZDASÁGI SZAKKÉPZŐ ISKOLA ÉS KOLLÉGIUM IRATKEZELÉSI SZABÁLYZATA
 PÁPAI GAZDASÁGI SZAKKÉPZŐ ISKOLA ÉS KOLLÉGIUM IRATKEZELÉSI SZABÁLYZATA Érvényes: 2008.07.01-től 1. Általános rendelkezések 1.1 A szabályzat hatálya E szabályzat hatálya kiterjed a teljes intézményre (szakközépiskola
PÁPAI GAZDASÁGI SZAKKÉPZŐ ISKOLA ÉS KOLLÉGIUM IRATKEZELÉSI SZABÁLYZATA Érvényes: 2008.07.01-től 1. Általános rendelkezések 1.1 A szabályzat hatálya E szabályzat hatálya kiterjed a teljes intézményre (szakközépiskola
Egységes Irat- és dokumentumkezelő rendszer (2016.) Semmelweis Egyetem Igazgatási és Iratkezelési Igazgatóság
 Egységes Irat- és dokumentumkezelő rendszer (2016.) Semmelweis Egyetem Igazgatási és Iratkezelési Igazgatóság Az iratkezelés pillérei Küldeménykezelés Egyetemi Körposta rendszere Bejövő, belső, kimenő
Egységes Irat- és dokumentumkezelő rendszer (2016.) Semmelweis Egyetem Igazgatási és Iratkezelési Igazgatóság Az iratkezelés pillérei Küldeménykezelés Egyetemi Körposta rendszere Bejövő, belső, kimenő
Felhasználói kézikönyv. omunáldata
 Elhagyott Hulladék Nyilvántartó Program Felhasználói kézikönyv omunáldata Tartalomjegyzék Illetékes Hatóságok Adatkapcsolati Alrendszer... 3 Bejelentkezés... 4 Elfelejtett jelszó... 4 Felhasználói Központ...
Elhagyott Hulladék Nyilvántartó Program Felhasználói kézikönyv omunáldata Tartalomjegyzék Illetékes Hatóságok Adatkapcsolati Alrendszer... 3 Bejelentkezés... 4 Elfelejtett jelszó... 4 Felhasználói Központ...
Bóra Adatcsere. A webes modul működésének részletesebb leírását a csatolt dokumentum tartalmazza.
 Bóra Adatcsere A Bóra Adatcsere a Bóra bérprogram webes modulja, ami a http://adatcsere.globo.hu címen érhető el. Természetesen a modult szeretnénk az Önök igényei alapján tovább fejleszteni, ezért kíváncsian
Bóra Adatcsere A Bóra Adatcsere a Bóra bérprogram webes modulja, ami a http://adatcsere.globo.hu címen érhető el. Természetesen a modult szeretnénk az Önök igényei alapján tovább fejleszteni, ezért kíváncsian
Egységes Iratkezelési Rendszer. Semmelweis Egyetem Igazgatási és Iratkezelési Igazgatóság
 Egységes Iratkezelési Rendszer Semmelweis Egyetem Igazgatási és Iratkezelési Igazgatóság Összefoglaló Beszámoló az EIDR projekt feladatairól és ütemezéséről Iratkezelési tapasztalatok és működési nehézségek
Egységes Iratkezelési Rendszer Semmelweis Egyetem Igazgatási és Iratkezelési Igazgatóság Összefoglaló Beszámoló az EIDR projekt feladatairól és ütemezéséről Iratkezelési tapasztalatok és működési nehézségek
Minősítés és Technológia
 IQDoc Megoldás a nagyvállalati iratkezelés problémáira Wéber Zoltán és Sudár Gábor Miért az IQDoc rendszer? Minősítés és Technológia Minősített iratkezelő rendszer (VERITAN Hírközlési és Informatikai Tanúsító
IQDoc Megoldás a nagyvállalati iratkezelés problémáira Wéber Zoltán és Sudár Gábor Miért az IQDoc rendszer? Minősítés és Technológia Minősített iratkezelő rendszer (VERITAN Hírközlési és Informatikai Tanúsító
Vihar 2.0 rendszer Felhasználói kézikönyv
 Vihar 2.0 rendszer Felhasználói kézikönyv Versenyzői funkciók O l d a l 0 21 Tartalomjegyzék Tartalom Tartalomjegyzék... 0 Bevezető... 1 Felhasználói funkciók... 2 Regisztráció... 2 Támogatott böngészők...
Vihar 2.0 rendszer Felhasználói kézikönyv Versenyzői funkciók O l d a l 0 21 Tartalomjegyzék Tartalom Tartalomjegyzék... 0 Bevezető... 1 Felhasználói funkciók... 2 Regisztráció... 2 Támogatott böngészők...
SZOLGÁLTATÓI NYILVÁNTARTÁS MŰKENG RENDSZER FELHASZNÁLÓI LEÍRÁSA VII. KÖTET (IKTATÁS, DÖNTÉS KÖZLÉSE, JÓVÁHAGYÓ DÖNTÉS JOGERŐSÍTÉSE SZGYH ÜGYINTÉZŐ)
 SZOLGÁLTATÓI NYILVÁNTARTÁS MŰKENG RENDSZER FELHASZNÁLÓI LEÍRÁSA VII. KÖTET (IKTATÁS, DÖNTÉS KÖZLÉSE, JÓVÁHAGYÓ DÖNTÉS JOGERŐSÍTÉSE SZGYH ÜGYINTÉZŐ) Felhasználói kézikönyv VII. kötet 2014.06.30. 0 Tartalomjegyzék
SZOLGÁLTATÓI NYILVÁNTARTÁS MŰKENG RENDSZER FELHASZNÁLÓI LEÍRÁSA VII. KÖTET (IKTATÁS, DÖNTÉS KÖZLÉSE, JÓVÁHAGYÓ DÖNTÉS JOGERŐSÍTÉSE SZGYH ÜGYINTÉZŐ) Felhasználói kézikönyv VII. kötet 2014.06.30. 0 Tartalomjegyzék
MAGYAR OLIMPIAI BIZOTTSÁG IRATKEZELÉSI SZABÁLYZTA
 MAGYAR OLIMPIAI BIZOTTSÁG IRATKEZELÉSI SZABÁLYZTA (módosításokkal egységes szerkezetben) Hatályos: 2015. január 1-től 1 1. ÁLTALÁNOS RENDELKEZÉSEK Mint a Magyar Olimpiai Bizottság (továbbiakban: MOB) elnöke,
MAGYAR OLIMPIAI BIZOTTSÁG IRATKEZELÉSI SZABÁLYZTA (módosításokkal egységes szerkezetben) Hatályos: 2015. január 1-től 1 1. ÁLTALÁNOS RENDELKEZÉSEK Mint a Magyar Olimpiai Bizottság (továbbiakban: MOB) elnöke,
Dokumentumkezelés SAP integrációval a Fővárosi Vízműveknél
 H-1134 Budapest, Váci út 23-27. Postacím: 1325 Bp., Pf.: 355. Telefon: 465 2400 Fax: 349 1991 www.vizmuvek.hu vizvonal@vizmuvek.hu Dokumentumkezelés SAP integrációval a Fővárosi Vízműveknél Készítette:
H-1134 Budapest, Váci út 23-27. Postacím: 1325 Bp., Pf.: 355. Telefon: 465 2400 Fax: 349 1991 www.vizmuvek.hu vizvonal@vizmuvek.hu Dokumentumkezelés SAP integrációval a Fővárosi Vízműveknél Készítette:
DebitTray program Leírás
 DebitTray program Leírás Budapest 2015 Bevezetés Egy-egy kintlévőséghez tartozó határidő elmulasztásának komoly következménye lehet. Éppen ezért a Kintlévőség kezelő program főmenü ablakában a program
DebitTray program Leírás Budapest 2015 Bevezetés Egy-egy kintlévőséghez tartozó határidő elmulasztásának komoly következménye lehet. Éppen ezért a Kintlévőség kezelő program főmenü ablakában a program
Belépés Budapest, Ady Endre utca
 MultiSchool3 Szülő modul felhasználói útmutató A modul a szülők számára készült, használatával az alábbiakra van lehetőség: 1) Gyermek alapadatainak megtekintése 2) Gyermek korábbi tranzakcióinak megtekintése,
MultiSchool3 Szülő modul felhasználói útmutató A modul a szülők számára készült, használatával az alábbiakra van lehetőség: 1) Gyermek alapadatainak megtekintése 2) Gyermek korábbi tranzakcióinak megtekintése,
Általános e-mail fiók beállítási útmutató
 Általános e-mail fiók beállítási útmutató Ennek az összeállításnak az a célja, hogy segítséget nyújtsunk azon Ügyfeleink számára, akik az IntroWeb Kft. által nyújtott e-mail szolgáltatáshoz be szeretnék
Általános e-mail fiók beállítási útmutató Ennek az összeállításnak az a célja, hogy segítséget nyújtsunk azon Ügyfeleink számára, akik az IntroWeb Kft. által nyújtott e-mail szolgáltatáshoz be szeretnék
POSZEIDON dokumentáció (12.2)
 POSZEIDON dokumentáció (12.2) KÖRLEVELEK IKTATÁSA 1. Általános információk A Poszeidon iktató rendszer lehetőséget biztosít azon kimenő körlevelek gyors iktatására, melyek Neptun kóddal rendelkező partnerek
POSZEIDON dokumentáció (12.2) KÖRLEVELEK IKTATÁSA 1. Általános információk A Poszeidon iktató rendszer lehetőséget biztosít azon kimenő körlevelek gyors iktatására, melyek Neptun kóddal rendelkező partnerek
SZOLGÁLTATÓI NYILVÁNTARTÁS MŰKENG RENDSZER FELHASZNÁLÓI LEÍRÁSA (ELEKTRONIKUS KÉRELEM BEADÁS FENNTARTÓI E- KÉPVISELŐK)
 SZOLGÁLTATÓI NYILVÁNTARTÁS MŰKENG RENDSZER FELHASZNÁLÓI LEÍRÁSA (ELEKTRONIKUS KÉRELEM BEADÁS FENNTARTÓI E- KÉPVISELŐK) Felhasználói kézikönyv X. kötet 2015.04.01. TÁMOP 5.4.2-12/1-2012-0001 Nemzeti Rehabilitációs
SZOLGÁLTATÓI NYILVÁNTARTÁS MŰKENG RENDSZER FELHASZNÁLÓI LEÍRÁSA (ELEKTRONIKUS KÉRELEM BEADÁS FENNTARTÓI E- KÉPVISELŐK) Felhasználói kézikönyv X. kötet 2015.04.01. TÁMOP 5.4.2-12/1-2012-0001 Nemzeti Rehabilitációs
Gyakran ismételt kérdések Iratkezelő szakrendszer
 Gyakran ismételt kérdések Iratkezelő szakrendszer 2018. szeptember 25. Tartalom 1 Nem tudok adatlapot kitölteni.... 3 2 Hogyan tudok adatlap sablont készíteni?... 3 3 Hogyan tudok iratot átadni?... 3 4
Gyakran ismételt kérdések Iratkezelő szakrendszer 2018. szeptember 25. Tartalom 1 Nem tudok adatlapot kitölteni.... 3 2 Hogyan tudok adatlap sablont készíteni?... 3 3 Hogyan tudok iratot átadni?... 3 4
Felhasználói kézikönyv
 Educatio Társadalmi és Szolgáltató Nonprofit Kft. Delegált Admin felület Felhasználói kézikönyv 2012.06.27. Dokumentum állapota: Tervezet Verzió: 0.1.0 Tartalomjegyzék Tartalom 1. Bevezetés... 3 2. Elérés...
Educatio Társadalmi és Szolgáltató Nonprofit Kft. Delegált Admin felület Felhasználói kézikönyv 2012.06.27. Dokumentum állapota: Tervezet Verzió: 0.1.0 Tartalomjegyzék Tartalom 1. Bevezetés... 3 2. Elérés...
Bankkivonatok feldolgozása modul
 Bankkivonatok feldolgozása modul 1 1. Bevezetés... 3 2. A Banki kivonatok karbantartása ablak menüpontjai... 3 2.1. Riportok... 3 o Túlfizetett számlák... 3 o Nyitott számlák... 4 o Rendezett számlák...
Bankkivonatok feldolgozása modul 1 1. Bevezetés... 3 2. A Banki kivonatok karbantartása ablak menüpontjai... 3 2.1. Riportok... 3 o Túlfizetett számlák... 3 o Nyitott számlák... 4 o Rendezett számlák...
Ügyfélkapuból hivatalos ügy indítása
 Ügyfélkapuból hivatalos ügy indítása A Somogy Megyei Kormányhivatal az elektronikus ügyintézést az e-papír szolgáltatás segítségével biztosítja. Az e-papír űrlapokat folyamatosan fogadja a hivatali kapuján,
Ügyfélkapuból hivatalos ügy indítása A Somogy Megyei Kormányhivatal az elektronikus ügyintézést az e-papír szolgáltatás segítségével biztosítja. Az e-papír űrlapokat folyamatosan fogadja a hivatali kapuján,
Útmutató. Elektronikus ügyintézéshez a www.nebih.gov.hu oldalon. 2012. július 25. Oldal: 1 / 8
 Útmutató Elektronikus ügyintézéshez a www.nebih.gov.hu oldalon 2012. július 25. Oldal: 1 / 8 Tartalomjegyzék I. Fontos tudnivalók... 3 II. Belépés a felületre... 3 III. E-ügyintézés... 4 1. Bizonylatkitöltés
Útmutató Elektronikus ügyintézéshez a www.nebih.gov.hu oldalon 2012. július 25. Oldal: 1 / 8 Tartalomjegyzék I. Fontos tudnivalók... 3 II. Belépés a felületre... 3 III. E-ügyintézés... 4 1. Bizonylatkitöltés
Felhasználói kézikönyv. Tőkepiaci Közzététel. Magyar Nemzeti Bank
 Felhasználói kézikönyv Tőkepiaci Közzététel Magyar Nemzeti Bank TARTALOMJEGYZÉK 1. BEVEZETÉS... 3 2. FOGALOMTÁR... 3 3. TŐKEPIACI KÖZZÉTÉTEL (TPK) MODUL... 4 3.1. A TPK MODUL ÁLTALÁNOS BEMUTATÁSA... 4
Felhasználói kézikönyv Tőkepiaci Közzététel Magyar Nemzeti Bank TARTALOMJEGYZÉK 1. BEVEZETÉS... 3 2. FOGALOMTÁR... 3 3. TŐKEPIACI KÖZZÉTÉTEL (TPK) MODUL... 4 3.1. A TPK MODUL ÁLTALÁNOS BEMUTATÁSA... 4
Kapuvári Polgármesteri Hivatal SZABÁLYZATA IRATKEZELÉSI SZABÁLYZAT. Oldalszám: 33 Mellékletek: 7 db. Sáfrányné dr. Kiss M. Rozália irodavezető
 Ügyiratszám: 01-14-2/2013. Törzspéldány Kapuvári Polgármesteri Hivatal SZABÁLYZATA IRATKEZELÉSI SZABÁLYZAT Oldalszám: 33 Mellékletek: 7 db. Készítette: Sáfrányné dr. Kiss M. Rozália irodavezető Ellenőrizte:
Ügyiratszám: 01-14-2/2013. Törzspéldány Kapuvári Polgármesteri Hivatal SZABÁLYZATA IRATKEZELÉSI SZABÁLYZAT Oldalszám: 33 Mellékletek: 7 db. Készítette: Sáfrányné dr. Kiss M. Rozália irodavezető Ellenőrizte:
Iratkezelés ellenőrzése, az ellenőrzés részletes feladatai Dr. Kenyeres István Budapest Főváros Levéltára főigazgató Belső Ellenőrök Társasága II.
 Iratkezelés ellenőrzése, az ellenőrzés részletes feladatai Dr. Kenyeres István Budapest Főváros Levéltára főigazgató Belső Ellenőrök Társasága II. SZAKMAI KONFERENCIA 2014. február 24. Amiről szólesz Az
Iratkezelés ellenőrzése, az ellenőrzés részletes feladatai Dr. Kenyeres István Budapest Főváros Levéltára főigazgató Belső Ellenőrök Társasága II. SZAKMAI KONFERENCIA 2014. február 24. Amiről szólesz Az
Iratkezelési szabályzat
 MAGYAR TUDOMÁNYOS AKADÉMIA Agrártudományi Kutatóközpont Iratkezelési szabályzat Martonvásár, 2012. szeptember 21. Bedő Zoltán főigazgató 1 IRATKEZELÉSI SZABÁLYZAT I. ÁLTALÁNOS RENDELKEZÉSEK 1. A szabályzat
MAGYAR TUDOMÁNYOS AKADÉMIA Agrártudományi Kutatóközpont Iratkezelési szabályzat Martonvásár, 2012. szeptember 21. Bedő Zoltán főigazgató 1 IRATKEZELÉSI SZABÁLYZAT I. ÁLTALÁNOS RENDELKEZÉSEK 1. A szabályzat
A d m i n i s z t r á c i ó s f e l a d a t o k a I n t e g r á l t K ö n y v t á r i R e n d s z e r b e n
 A d m i n i s z t r á c i ó s f e l a d a t o k a I n t e g r á l t K ö n y v t á r i R e n d s z e r b e n JavaADM Kézikönyv Tartalomjegyzék 1 PROGRAMLEÍRÁS... 3 1.1 A PROGRAM ÁLTALÁNOS HASZNÁLATA...
A d m i n i s z t r á c i ó s f e l a d a t o k a I n t e g r á l t K ö n y v t á r i R e n d s z e r b e n JavaADM Kézikönyv Tartalomjegyzék 1 PROGRAMLEÍRÁS... 3 1.1 A PROGRAM ÁLTALÁNOS HASZNÁLATA...
ContractTray program Leírás
 ContractTray program Leírás Budapest 2015 Bevezetés Egy-egy szerződéshez tartozó határidő elmulasztásának komoly gazdasági következménye lehet. Éppen ezért a Szerződés kezelő program főmenü ablakában a
ContractTray program Leírás Budapest 2015 Bevezetés Egy-egy szerződéshez tartozó határidő elmulasztásának komoly gazdasági következménye lehet. Éppen ezért a Szerződés kezelő program főmenü ablakában a
Oktatási anyag az MLSZ-IFA rendszerhez
 Oktatási anyag az MLSZ-IFA rendszerhez Nyilvántartási szám: ISO 9001: 503/1256(2)-1177(2) BIZALMAS INFORMÁCIÓ JET-SOL JET-SOL TARTALOMJEGYZÉK 1 Sportszervezeti adminisztráció... 3 1.1 Sportszervezeti adatok
Oktatási anyag az MLSZ-IFA rendszerhez Nyilvántartási szám: ISO 9001: 503/1256(2)-1177(2) BIZALMAS INFORMÁCIÓ JET-SOL JET-SOL TARTALOMJEGYZÉK 1 Sportszervezeti adminisztráció... 3 1.1 Sportszervezeti adatok
Az Egységes Pályázati Keretrendszer használata (akadémiai könyv- és folyóiratkiadási támogatás elnyerésére a 2014.
 2. Az Egységes Pályázati Keretrendszer használata (akadémiai könyv- és folyóiratkiadási támogatás elnyerésére a 2014. évre vonatkozóan) Bejelentkezés az EPK rendszerébe: 1) Az Akadémiai Adattárban rögzített
2. Az Egységes Pályázati Keretrendszer használata (akadémiai könyv- és folyóiratkiadási támogatás elnyerésére a 2014. évre vonatkozóan) Bejelentkezés az EPK rendszerébe: 1) Az Akadémiai Adattárban rögzített
WebAromo elindítása, bejelentkezés
 WebAromo segédlet Tartalom WebAromo elindítása, bejelentkezés... 3 Jelszó beállítása... 3 Foglalkozások kezelése... 4 Hiányzások megadása... 5 Érdemjegy bevitele... 6 Érdemjegyek megtekintése... 8 Egy
WebAromo segédlet Tartalom WebAromo elindítása, bejelentkezés... 3 Jelszó beállítása... 3 Foglalkozások kezelése... 4 Hiányzások megadása... 5 Érdemjegy bevitele... 6 Érdemjegyek megtekintése... 8 Egy
MESEKERT TERMÉSZETKÖZELI ÓVODA. Iratkezelési szabályzat. Készítette: Szabó Gabriella óvodavezető
 MESEKERT TERMÉSZETKÖZELI ÓVODA Iratkezelési szabályzat Készítette: Szabó Gabriella óvodavezető Tartalomjegyzék 1. Bevezetés... 2 2. Értelmezések... 2 3. Az iratkezelés felügyelete... 3 4. Iktatókönyv...
MESEKERT TERMÉSZETKÖZELI ÓVODA Iratkezelési szabályzat Készítette: Szabó Gabriella óvodavezető Tartalomjegyzék 1. Bevezetés... 2 2. Értelmezések... 2 3. Az iratkezelés felügyelete... 3 4. Iktatókönyv...
Felhasználói dokumentáció. a TávTagTár programhoz. Készítette: Nyíri Gábor, hdd@nc-studio.com GDF Abakusz regisztrációs kód: GDFAba43
 a TávTagTár programhoz Készítette: Nyíri Gábor, hdd@nc-studio.com GDF Abakusz regisztrációs kód: GDFAba43 Tartalomjegyzék Futási feltételek... 3 Telepítés... 3 Indítás... 3 Főablak... 4 Új személy felvétele...
a TávTagTár programhoz Készítette: Nyíri Gábor, hdd@nc-studio.com GDF Abakusz regisztrációs kód: GDFAba43 Tartalomjegyzék Futási feltételek... 3 Telepítés... 3 Indítás... 3 Főablak... 4 Új személy felvétele...
Az Önök által megigényelt biztosítások gyors és egyszerű kezelésére szolgál Compline Utasbiztosítási Rendszerünk.
 Tisztelt Partnerünk! Az Önök által megigényelt biztosítások gyors és egyszerű kezelésére szolgál Compline Utasbiztosítási Rendszerünk. A biztosítások rögzítése mellett kizárólag a rendszeren keresztül
Tisztelt Partnerünk! Az Önök által megigényelt biztosítások gyors és egyszerű kezelésére szolgál Compline Utasbiztosítási Rendszerünk. A biztosítások rögzítése mellett kizárólag a rendszeren keresztül
Oszkar.com Android alkalmazás v1.2
 Oszkar.com Android alkalmazás v1.2 Az 1.2 verzióban a következő funkciók érhetők el: Be- kijelentkezés Autós ajánlatok keresése, akár dátum intervallumra Pontos és közeli ajánlatok megjelenítése Autós
Oszkar.com Android alkalmazás v1.2 Az 1.2 verzióban a következő funkciók érhetők el: Be- kijelentkezés Autós ajánlatok keresése, akár dátum intervallumra Pontos és közeli ajánlatok megjelenítése Autós
A tervezet előterjesztője a Közigazgatási és Igazságügyi Minisztérium.
 Jelen előterjesztés csak tervezet, amelynek közigazgatási egyeztetése folyamatban van. A minisztériumok közötti egyeztetés során az előterjesztés koncepcionális kérdései is jelentősen módosulhatnak, ezért
Jelen előterjesztés csak tervezet, amelynek közigazgatási egyeztetése folyamatban van. A minisztériumok közötti egyeztetés során az előterjesztés koncepcionális kérdései is jelentősen módosulhatnak, ezért
Irat iktatás Irat iktatás Irat iktatá Működési leírás Működési leírá nem tér ki csak
 Irat iktatás Irat iktatás Működési leírás Figyelem! A leírás nem tér ki miután azt más leírások tartalmazzák - a rendszer általános működési, kezelési kérdéseire, azokat ismertnek tételezi fel. A leírás
Irat iktatás Irat iktatás Működési leírás Figyelem! A leírás nem tér ki miután azt más leírások tartalmazzák - a rendszer általános működési, kezelési kérdéseire, azokat ismertnek tételezi fel. A leírás
MAGYAR OLIMPIAI BIZOTTSÁG
 MAGYAR OLIMPIAI BIZOTTSÁG IRATKEZELÉSI SZABÁLYZAT Hatályos: 2014. január 1. napjától 1 BEVEZETÉS Mint a Magyar Olimpiai Bizottság (továbbiakban: MOB) elnöke, a MOB Szervezeti és Működési Szabályzatában
MAGYAR OLIMPIAI BIZOTTSÁG IRATKEZELÉSI SZABÁLYZAT Hatályos: 2014. január 1. napjától 1 BEVEZETÉS Mint a Magyar Olimpiai Bizottság (továbbiakban: MOB) elnöke, a MOB Szervezeti és Működési Szabályzatában
Webáruház felhasználói útmutató
 Webáruház felhasználói útmutató 1. Bejelentkezés Bejelentkezni a rendszerbe egyféleképpen, regisztrált vevőként lehetséges. A webáruházból rendelést kizárólag a rendszerben szereplő, felhasználónévvel
Webáruház felhasználói útmutató 1. Bejelentkezés Bejelentkezni a rendszerbe egyféleképpen, regisztrált vevőként lehetséges. A webáruházból rendelést kizárólag a rendszerben szereplő, felhasználónévvel
335/2005. (XII. 29.) Korm. rendelet. a közfeladatot ellátó szervek iratkezelésének általános követelményeiről
 335/2005. (XII. 29.) Korm. rendelet a közfeladatot ellátó szervek iratkezelésének általános követelményeiről A köziratokról, a közlevéltárakról és a magánlevéltári anyag védelméről szóló 1995. évi LXVI.
335/2005. (XII. 29.) Korm. rendelet a közfeladatot ellátó szervek iratkezelésének általános követelményeiről A köziratokról, a közlevéltárakról és a magánlevéltári anyag védelméről szóló 1995. évi LXVI.
Teszt autók mozgatása modul
 Teszt autók mozgatása modul 1. Bevezetés... 2 2. Szűrési feltételek... 2 3. Új gépjármű teszt autóvá történő minősítése... 3 4. Teszt gépjármű mozgatása... 6 5. Teszt gépjármű visszavétele... 8 1 1. Bevezetés
Teszt autók mozgatása modul 1. Bevezetés... 2 2. Szűrési feltételek... 2 3. Új gépjármű teszt autóvá történő minősítése... 3 4. Teszt gépjármű mozgatása... 6 5. Teszt gépjármű visszavétele... 8 1 1. Bevezetés
KISZÁLLÍTÁSI SEGÉDLET 1
 KISZÁLLÍTÁSI SEGÉDLET 1 1. Belépés az Online Megrendelői Felületre 1. 1. Lépjen fel a www.erzsebetutalvany.hu weboldalra. 2. A kezdőoldalon válassza az Online megrendelő menüpontot. 3. Adja meg a felhasználónevét
KISZÁLLÍTÁSI SEGÉDLET 1 1. Belépés az Online Megrendelői Felületre 1. 1. Lépjen fel a www.erzsebetutalvany.hu weboldalra. 2. A kezdőoldalon válassza az Online megrendelő menüpontot. 3. Adja meg a felhasználónevét
A TERC VIP költségvetés-készítő program telepítése, Interneten keresztül, manuálisan
 Telepítés internetről A TERC VIP költségvetés-készítő program telepítése, Interneten keresztül, manuálisan Új szolgáltatásunk keretén belül, olyan lehetőséget kínálunk a TERC VIP költségvetéskészítő program
Telepítés internetről A TERC VIP költségvetés-készítő program telepítése, Interneten keresztül, manuálisan Új szolgáltatásunk keretén belül, olyan lehetőséget kínálunk a TERC VIP költségvetéskészítő program
1. Bevezetés. 2. Értelmezések
 Tartalomjegyzék 1. Bevezetés... 2 2. Értelmezések... 2 3. Az iratkezelés felügyelete... 4 4. Iktatókönyv... 4 4.1. Iktatás... 4 5. Küldemények átvétele, felbontása, érkeztetése, iktatása és továbbítása...
Tartalomjegyzék 1. Bevezetés... 2 2. Értelmezések... 2 3. Az iratkezelés felügyelete... 4 4. Iktatókönyv... 4 4.1. Iktatás... 4 5. Küldemények átvétele, felbontása, érkeztetése, iktatása és továbbítása...
Hiteles Elektronikus Postafiók
 NISZ Nemzeti Infokommunikációs Szolgáltató Zrt. H-1081 Budapest, Csokonai utca 3. Hiteles Elektronikus Postafiók Tárhely adminisztráció 2018.05.07. v.1.2. TARTALOMJEGYZÉK 1. BEVEZETÉS... 3 2. BEJELENTKEZÉS
NISZ Nemzeti Infokommunikációs Szolgáltató Zrt. H-1081 Budapest, Csokonai utca 3. Hiteles Elektronikus Postafiók Tárhely adminisztráció 2018.05.07. v.1.2. TARTALOMJEGYZÉK 1. BEVEZETÉS... 3 2. BEJELENTKEZÉS
1 Keretrendszer beállítások
 Elektronikus ügyintézéshez és szakrendszerek közötti integrációs folyamatok működéséhez szükséges beállítások Közös Önkormányzati Hivatalok részére egy település adóügyi feladatait végző ügyintézők esetén
Elektronikus ügyintézéshez és szakrendszerek közötti integrációs folyamatok működéséhez szükséges beállítások Közös Önkormányzati Hivatalok részére egy település adóügyi feladatait végző ügyintézők esetén
Tartalom. Bejelentkezés...2 Feltöltés...3 Dokumentumok...4 Jelszómódosítás...7 Jelszókérés...7 Kijelentkezés...8
 Tartalom Bejelentkezés...2 Feltöltés...3 Dokumentumok...4 Jelszómódosítás...7 Jelszókérés...7 Kijelentkezés...8 Bö ngé szö s Pérkapu haszna lata Bejelentkezés Jelentkezzen be az Ügyfélkapura felhasználói
Tartalom Bejelentkezés...2 Feltöltés...3 Dokumentumok...4 Jelszómódosítás...7 Jelszókérés...7 Kijelentkezés...8 Bö ngé szö s Pérkapu haszna lata Bejelentkezés Jelentkezzen be az Ügyfélkapura felhasználói
HERNÁDCÉCE-KORLÁT-VIZSOLY KÖZSÉGI ÖNKORMÁNZYATOK KÖRJEGYZŐI HIVATALÁNAK Iratkezelési szabályzata
 HERNÁDCÉCE-KORLÁT-VIZSOLY KÖZSÉGI ÖNKORMÁNZYATOK KÖRJEGYZŐI HIVATALÁNAK Iratkezelési szabályzata A közfeladatokat ellátó szervek iratkezelésének általános követelményeiről szóló 335/2005. (XII. 29.) Kormányrendelet
HERNÁDCÉCE-KORLÁT-VIZSOLY KÖZSÉGI ÖNKORMÁNZYATOK KÖRJEGYZŐI HIVATALÁNAK Iratkezelési szabályzata A közfeladatokat ellátó szervek iratkezelésének általános követelményeiről szóló 335/2005. (XII. 29.) Kormányrendelet
Belépés a GroupWise levelező rendszerbe az Internet felől
 1 Belépés a GroupWise levelező rendszerbe az Internet felől A GroupWise levelező szolgáltatás web felelületről, az Internet felől az Egyetem honlapjáról is elérhető, az alábbi linken: www.uni-nke.hu WEBMAIL-NKE
1 Belépés a GroupWise levelező rendszerbe az Internet felől A GroupWise levelező szolgáltatás web felelületről, az Internet felől az Egyetem honlapjáról is elérhető, az alábbi linken: www.uni-nke.hu WEBMAIL-NKE
O365 és felhő szolgáltatások igénybevételéhez szükséges beállítások
 F E L H A S Z N Á L Ó I L E Í R Á S O365 és felhő szolgáltatások igénybevételéhez szükséges beállítások BGF Informatikai Főosztály 2014. szeptember 24. H-1149 Budapest, Buzogány utca 11-13. www.bgf.hu
F E L H A S Z N Á L Ó I L E Í R Á S O365 és felhő szolgáltatások igénybevételéhez szükséges beállítások BGF Informatikai Főosztály 2014. szeptember 24. H-1149 Budapest, Buzogány utca 11-13. www.bgf.hu
Jelen szabályzatban foglaltak alkalmazása a Duna-Mix Kft. teljes vezényelt és polgári alkalmazotti állományára vonatkozóan kötelező.
 8/2013 számú ÜGYVEZETŐ IGAZGATÓI UTASÍTÁS 2013. Május 10. Tárgy: A Duna-Mix Kft. IRATKEZELÉSI SZABÁLYZATA Jelen szabályzatban foglaltak alkalmazása a Duna-Mix Kft. teljes vezényelt és polgári alkalmazotti
8/2013 számú ÜGYVEZETŐ IGAZGATÓI UTASÍTÁS 2013. Május 10. Tárgy: A Duna-Mix Kft. IRATKEZELÉSI SZABÁLYZATA Jelen szabályzatban foglaltak alkalmazása a Duna-Mix Kft. teljes vezényelt és polgári alkalmazotti
Ügyfélforgalom számlálás modul
 Ügyfélforgalom számlálás modul 1 1. Bevezetés... 3 2. BEÁLLÍTÁSOK... 4 2.1. Új Kérdőív létrehozása... 4 o Kérdéstípusok és a hozzájuk tartozó lehetséges válaszok hozzárendelése... 4 Új Kérdéstípus felvitele...
Ügyfélforgalom számlálás modul 1 1. Bevezetés... 3 2. BEÁLLÍTÁSOK... 4 2.1. Új Kérdőív létrehozása... 4 o Kérdéstípusok és a hozzájuk tartozó lehetséges válaszok hozzárendelése... 4 Új Kérdéstípus felvitele...
Parlagfű Bejelentő Rendszer
 Parlagfű Bejelentő Rendszer felhasználói útmutató A rendszer elérése: Elérési cím: www.govcenter.hu/pbr Felhasználói funkciók: 1. Regisztráció Új felhasználói fiókot az oldalsó menüben a [Regisztráció]-ra
Parlagfű Bejelentő Rendszer felhasználói útmutató A rendszer elérése: Elérési cím: www.govcenter.hu/pbr Felhasználói funkciók: 1. Regisztráció Új felhasználói fiókot az oldalsó menüben a [Regisztráció]-ra
Elektronikus ügyintézés súgó. Az Elektronikus ügyintézés kezdeményezésének lépései:
 Elektronikus ügyintézés súgó Az Elektronikus ügyintézés kezdeményezésének lépései: 1. Elektronikus ügyintézés kezdeményezése: 1.1 Elektronikus ügyintézés menüpont-, azon belül az Elektronikus ügyintézés
Elektronikus ügyintézés súgó Az Elektronikus ügyintézés kezdeményezésének lépései: 1. Elektronikus ügyintézés kezdeményezése: 1.1 Elektronikus ügyintézés menüpont-, azon belül az Elektronikus ügyintézés
