Felhasználói segédlet a webkonferencia szolgáltatás használatához
|
|
|
- Árpád Kis
- 8 évvel ezelőtt
- Látták:
Átírás
1 Felhasználói segédlet a webkonferencia szolgáltatás használatához v1.1 Nemzeti Információs Infrastruktúra Fejlesztési Intézet Multimédia szolgáltatások osztály
2 1 Tartalomjegyzék 2 Rövid ismertető Kompatibilitás Operációs rendszerek és böngészők Minimális rendszerkövetelmények Ajánlott rendszerkövetelmények Támogatott perifériák Regisztráció és telepítés Használat Közvetlen videóhívás indítása és fogadása Többrésztvevős konferencia létrehozása és lebonyolítása Saját tárgyalószoba beállításai Hívás lebonyolítása Gyakori kérdések és hibaelhárítás Felhasznált segédanyagok
3 2 Rövid ismertető A webkonferencia, azaz a desktop videokonferencia szolgáltatás segítségével a felhasználó hagyományos asztali számítógépes környezetről, illetve mobil eszközökről (hordozható számítógép, okostelefon) közvetlen videohívást vagy akár többrésztvevős videokonferenciát bonyolíthat le (értekezletek, megbeszélések, távoktatások, bemutatók, stb.). A szolgáltatás igénybevételéhez a felhasználónak rendelkeznie kell a rendszer által biztosított témaszámmal, megfelelő számítógéppel és kiegészítőkkel (webkamera, mikrofon, hangszóró). A felhasználó által futtatott kliens szoftver a hálózati minőségnek és az átviteli sebességnek megfelelően adaptív módon választja meg a videokonferencia jelfolyam minőségét. A rendszer lehetőséget biztosít arra, hogy a felhasználó a számítógépén futtatott alkalmazásainak képét a videokonferenciában résztvevő partnerek számára is láthatóvá tegye. A szolgáltatás használata által az egyébként utazáshoz szükséges idő és költségek elmaradásával jelentős költségmegtakarítás érhető el. Ezen megtakarítás csökkentheti a környezetre ártalmas túlzott széndioxid kibocsátást is. Olyan zöld technológia, ami segíthet az ökológiai lábnyomunk csökkentésében. A szolgáltatás a VidyoDesktop nevű alkalmazás segítségével érhető el. 3
4 3 Kompatibilitás A VidyoDesktop a következő rendszerekkel és hardver-összetevőkkel képes együttműködni. 3.1 Operációs rendszerek és böngészők Windows operációs rendszerek: Windows XP (SP3) / Vista / Windows 7 / Windows 8 (32/64 bit) böngészők: Internet Explorer, Firefox, Chrome Macintosh operációs rendszerek: OS X 10.6 és efölött böngészők: Firefox, Safari, Chrome Linux operációs rendszerek: Ubuntu 10.04, 10.1, 11.10; Debian 5.0, 6.0.3; Fedora Core 14, 15, 16; and SLC 5, 5.7 böngészők: Firefox, Chrome 3.2 Minimális rendszerkövetelmények Windows XP SP2 Pentium 4 CPU 1 GB RAM 128 MB video RAM 40 MB 3.3 Ajánlott rendszerkövetelmények Windows XP SP2 Core 2 Duo 2 GHz CPU (Hyper-Threading támogatással) 2 GB RAM 128 MB video RAM (VRAM) 40 MB szabad hely a HDD-n 4
5 3.4 Támogatott perifériák A VidyoDesktop a legtöbb audió és videó ki- és bemeneti eszközt támogatja. Természetesen ezek minősége befolyásolja az elérhető audiovizuális élményt. Az aktuálisan támogatott eszközök listája innen érhető el. 5
6 4 Regisztráció és telepítés Első lépésben igényelnie kell egy témaszámot a desktop konferencia rendszer használatához. Az igénylést ezen a linken tudja megtenni. Töltse ki az űrlapot, és a beküldést követően kollégáink rövid időn belül létrehozzák témaszámát. Erről egy üzenetben kap értesítést, mely tartalmazza a témaszámhoz tartozó jelszavát is. Ezt követően keresse fel desktop konferencia oldalunkat. A választott felhasználónévvel és a kapott jelszóval jelentkezzen be az oldalra. 6
7 Amennyiben most veszi igénybe először a szolgáltatást, az oldal felajánlja a használatához szükséges kliens letöltését, illetve telepítését. A szolgáltatás használatához erre mindenképpen szükség van. Amennyiben már rendelkezik a kliens programmal, de nem fut éppen a gépén, kérjük indítsa el. 7
8 8
9 A program telepítése/elindítása után a VidyoDesktop portál már az Ön kezdőoldalát mutatja: Funkció Jelentése 1 állapot ikon; felhasználónév; azonosítószám 2 kezdőoldal; beállítások; saját tárgyalószoba menedzselése 9
10 3 keresőmező 4 tárgyalószobához csatlakozás 5 közvetlen hívás indítása 6 kapcsolat hozzáadása/eltávolítása (saját kapcsolati listához adás illetve eltávolítás onnan) 7 saját kapcsolatok / keresési eredmények 8 alapú meghívás; linkek Személyeket/végpontokat a keresőmezőbe írt kifejezésekkel tud keresni, ahogy elkezd gépelni, a lenti ajánló mutatja a szóba jöhető találatokat. 10
11 5 Használat 5.1 Közvetlen videóhívás indítása és fogadása Hívások kezdeményezéséhez és fogadásához be kell lépni a VidyoDesktop rendszerbe. Ehhez fel kell keresni a weboldalt, majd a felhasználónevet és jelszót beírva a kezdőoldalra kerülhetünk. A felhívni kívánt felhasználó kereszt-, vagy vezetéknevének gépelésével a rendszer felajánlja az elérhető találatokat a Suggestions: (keresési eredmények) felirat alatt. A találati listában látható felhasználók közül zöld színű ikonnal jelöli azokat, akik épp elérhetőek. A 6 (kapcsolat hozzáadása/eltávolítása) gomb segítségével a gyakran hívott felhasználókat elmenthetjük a My Contacts (saját kapcsolatok) listába. 11
12 Az egyes felhasználók státusz ikonjainak jelentését az alábbi táblázatban találhatjuk: Felhasználó státusz Jelentése ikon Elérhető A felhasználó hívható közvetlen hívással, be lehet lépni a tárgyalószobájába illetve meghívható, hogy csatlakozzon egy konferenciabeszélgetéshez. A 5 (Call Direct) gomb aktív. Elfoglalt A felhasználó elfoglalt, nem hívható közvetlen hívással, sem azért, hogy csatlakozzon egy konferenciabeszélgetéshez. Be lehet lépni a tárgyalószobájába (ha a státusza nem Tele vagy Zárt). A 5 (Call Direct) gomb inaktív. Tárgyalószobában van A felhasználó saját tárgyalószobájában van, nem hívható közvetlen hívással, ezért a 5 (Call Direct) gomb inaktív. Be lehet csatlakozni, ha engedélyezett, illetve az ottani résztvevők is tudnak csatlakozni az ön szobájához, ha úgy döntenek. Tárgyalószobában van és tele a szoba A felhasználó saját tárgyalószobájában van, és tele van a szoba. Nem hívható közvetlen hívással, és nem lehet becsatlakozni. Az ottani résztvevők tudnak csatlakozni az ön szobájához, ha úgy döntenek. Tárgyalószobában van és zárt a szoba A felhasználó saját tárgyalószobájában van, és le van zárva a szoba. Nem hívható közvetlen hívással, és nem lehet becsatlakozni. Az ottani résztvevők tudnak csatlakozni az ön szobájához, ha úgy döntenek. Jelszóval védett tárgyalószobában van A felhasználó saját tárgyalószobájában van, és jelszóval védett a szoba. Nem hívható közvetlen hívással, de be tud csatlakozni, ha tudja a jelszót. Az ottani résztvevők tudnak csatlakozni az ön szobájához, ha úgy döntenek. Kijelentkezve A felhasználó nincs bejelentkezve. A 5 (Call Direct) gomb inaktív. Nem hívható közvetlen hívással, de be lehet lépni a tárgyalószobájába a tárgyaló státuszától függően. Vidyo rendszeren kívüli eszköz A konferencia rendszer egy hagyományos videokonferencia techmológiát használ (mint a H.323 vagy a SIP). Nincs személyes tárgyalószoba. A felhívni kívánt felhasználó nevére kattintással, majd a 5 (Call Direct) gomb megnyomásával kezdeményezhetjük a hívást. A rendszer Entering call... (belépés a hívásba) üzenettel tájékoztat a hívás felépítésének állapotáról. 12
13 Eközben a hívott fél az alábbi dialógusablakot látja: Amennyiben a hívott fél Answer-rel (hívás megválaszolása) válaszol, a hívás felépül. Fontos tudni, hogy közvetlen hívások esetén nem lehetséges 2-nél több résztvevős konferenciabeszélgetés kialakítása. Erre a saját tárgyalószobák használhatóak, ld. az 5.2 (Többrésztvevős konferencia létrehozása és lebonyolítása) fejezetet. 5.2 Többrésztvevős konferencia létrehozása és lebonyolítása Amennyiben nem közvetlen, hanem többrésztvevős hívást kívánunk intézni, ún. room -okba (tárgyalószoba) kapcsolódhatunk. Minden felhasználó rendelkezik egy saját tárgyalószobával, melyekbe beléphet a többi felhasználó. Ha egy megadott felhasználó tárgyalószobájába szeretnénk belépni, akkor a VidyoDesktop főképernyőjén a felhasználó megkeresését követően a 4 (Join Room) gombot kell megnyomni. Ha a saját tárgyalószobánkat kívánjuk elérni, a VidyoDesktop főképernyőn lévő My Room opciót kell kijelölnünk, majd szintén a 4 (Join Room) opciót választani. A rendszer a főképernyőn tájékoztat a saját szobánk állapotáról, az alábbi táblázatban az egyes ikonok jelentéseit olvashatjuk: 13
14 Tárgyalószoba Jelentése státusz ikon Üres Senki nincs a szobában, és be lehet csatlakozni. A Room) gomb aktív. 4 Tele A szoba tele van, és már nem lehet becsatlakozni. A Room) gomb inaktív. (Join 4 Zárt A szoba le van zárva, és már nem tud becsatlakozni. A Room) gomb inaktív. (Join 4 (Join Foglalt A szoba foglalt, de további résztvevők be tudnak csatlakozni. A 4 (Join Room) gomb aktív. Jelszóval védett A csatlakozáshoz egy jelszót kell megadni. A 4 (Join Room) gomb aktív. (Rendszerint a szoba tulajdonosa értesíti a résztvevőket ben a jelszóról.) A kiválasztott szobába való belépésről a rendszer egy állapotjelzővel tájékoztat: A szobába való belépést követően azonos felületre kerülünk, mintha közvetlen hívást bonyolítanánk le, ld. az 5.4 (Hívás lebonyolítása) fejezetet. 5.3 Saját tárgyalószoba beállításai Saját tárgyalószobát a VidyoDesktop főképernyőjén lévő 2 (Control Meeting) gomb megnyomásával lehetséges konfigurálni. Az alábbi ábrán láthatjuk a felület elrendezését és az egyes gombok, felületek jelentését: 14
15 Funkció 9 16 Jelentése állapot ikon; felhasználónév; azonosítószám 10 tárgyalószoba státusza; felhasználónév 11 tárgyalószoba vezérlőgombjai 12 tárgyalószoba tagjai 13 tárgyalószobához csatlakozás 14 tárgyalószoba zárolása/tárgyalószoba zárolásának feloldása 15 alapú meghívás 16 tárgyalószoba link-jei 17 tárgyalószoba menedzselése link Amennyiben a saját tárgyalószobánkban történik egy többrésztvevős konferencia, lehetőség van moderációs eszközöket alkalmazni a konferencia ideje alatt. Erre az alábbi vezérlőgombok szolgálnak: 15
16 Vezérlőgomb ikon Jelentése Résztvevők hozzáadása Megjeleníti a Keresőmezőt, melynek segítségével résztvevőket adhat a tárgyalószobájához. Minden kapcsolat csatlakoztatása csatlakoztat mindenkit, aki korábban kilépett a beszélgetésből. Minden kapcsolat lebontása a tárgyalószoba minden résztvevőjének eltávolítása a szobából. Minden mikrofon némítása. Minden mikrofon némításának feloldása. Minden mikrofon némítása (feloldható) a tárgyalószoba minden résztvevőjének elnémítása, azonban a némítást minden résztvevő feloldhatja saját magának. Minden résztvevő eltávolítása a tárgyalószoba minden résztvevőjének eltávolítása a résztvevői listából. Amennyiben olyan felhasználót kívánunk meghívni a beszélgetésbe, aki nem rendelkezik VidyoDesktop felhasználói fiókkal, a 15 (Invite by ) segítségével tehetjük ezt meg. A gomb megnyomására megnyílik egy előre megfogalmazott levél, amely tartalmaz egy, a saját tárgyalószobára mutató linket. A vendégnek nincs más dolga, mint megnyitni, és feltelepíteni egy VidyoDesktop vendég klienst a számítógépére (erre csak az első alkalommal van szükség), majd a neve megadása után bekapcsolódni a konferenciába. 16
17 5.4 Hívás lebonyolítása A hívás mostantól aktív. Láthatjuk a távoli felhasználó(k) és a saját számítógépünk webkamerájának képét, illetve hallhatjuk a távoli felek hangját. Az alábbi ábrán a hívás idején látható képernyő felületét láthatjuk
18 Funkció Jelentése 18 képkiosztás elrendezése 19 teljes képernyőre nagyítás 20 képernyő vagy alkalmazás képének megosztása 21 váltás az egyes felhasználók megosztott képernyői vagy alkalmazás képei között 22 saját kép beállítása 23 hívás némítása / hívás hangerejének beállítása 24 saját mikrofon némítása / mikrofon hangerejének beállítása 25 saját kamera kép ki/bekapcsolása 26 tárcsázó megjelenítése (DTMF kódok megadására) 27 beállítások 28 hívás bontása 29 titkosított hívás ikon Amennyiben saját képernyőnk, vagy egy alkalmazás képét is csatolni kívánjuk a híváshoz, a 20 (képernyő vagy alkalmazás képének megosztása) gomb jobb oldalán található háromszögre kattintással tehetjük ezt meg. Ekkor egy listából választhatunk az elérhető megosztható felületekből: Ezt követően a hívásban részt vevők számára láthavóvá válik a saját képernyő, vagy alkalmazás képe: 18
19 A 23 (hívás némítása / hívás hangerejének beállítása) gomb segítségével a hívás elnémítható, ha a hívás hangerejét szabályozni szükséges, akkor pedig a 23 (hívás némítása / hívás hangerejének beállítása) gomb jobb oldalán található háromszöget kell lenyomni, melynek hatására egy csúszka jelenik meg. Amennyiben a saját mikrofont kívánjuk elnémítani, illetve hangerejét szabályozni, a 24 (saját mikrofon némítása / mikrofon hangerejének beállítása) gombbal kell ugyanezen lépéseket megtenni: Amennyiben ki szeretnénk lépni a hívásból, a megnyomnunk (hívás bontása) gombot kell
20 6 Gyakori kérdések és hibaelhárítás Hogyan lehetséges PIN kóddal levédeni a tárgyalószobát? A főképernyőről elérhető megjelenő felületen pedig a 16 2 (Control Meeting) vezérlőt kell megnyitnunk, a (Room Links) gombot kell megnyomnunk. A Set Room PIN feliratú beviteli mezőben adhatjuk meg a kívánt PIN kódot, majd az ablak alján lévő (Save) gombbal menthetjük el a beállításokat. Nem látszik a saját kameraképem a hívás ablakában, pedig az operációs rendszer és a VidyoDesktop számára is látható. Mit tehetek? A hívás vezérlőgombjai között a 25 (saját kamera kép ki/bekapcsolása) gombot kell használni a saját kamerakép ki- és bekapcsolásához. Hogyan tudok másik mikrofont/webkamerát kijelölni a híváshoz? Amennyiben számítógépünkhöz több kommunikációs eszköz (külső webkamera, külső mikrofon, második hangkártya) is csatlakoztatva van, a gombsoron látható 27 (Settings) gombra kattintással, majd a Devices fül kiválasztásával jelölhetjük ki a hívás során használandót: Hívás közben visszhang tapasztalható, mit lehet tenni? 20
21 Ha kihangosítva használjuk a VidyoDesktop-ot, a gombsoron látható 27 (Settings) gombra kattintva, a Devices fülön kapcsoljuk be az Echo Cancellation (visszhangelnyomás) opciót. Hol ellenőrizhetem, milyen technikai paraméterek jellemzők a hívásra? A gombsoron található 27 (Settings) gombra kattintva, a Status (állapot) fülön nyithatjuk meg a Conference status (konferencia állapota) panelt, ahol olyan lényegesebb adatokat láthatunk, mint a bejövő és kimenő videokép felbontása, képkockasebessége, bejövő és kimenő forgalom sávszélessége: 21
22 7 Felhasznált segédanyagok VidyoDesktop Quick User Guide, NIIF Intézet VVC portál 22
Felhasználói segédlet a webkonferencia szolgáltatás használatához
 Felhasználói segédlet a webkonferencia szolgáltatás használatához v2.0 2015.07.28 Nemzeti Információs Infrastruktúra Fejlesztési Intézet Multimédia szolgáltatások osztály 1 Tartalomjegyzék 2 Rövid ismertető...
Felhasználói segédlet a webkonferencia szolgáltatás használatához v2.0 2015.07.28 Nemzeti Információs Infrastruktúra Fejlesztési Intézet Multimédia szolgáltatások osztály 1 Tartalomjegyzék 2 Rövid ismertető...
Felhasználói segédlet a webkonferencia szolgáltatás használatához
 Felhasználói segédlet a webkonferencia szolgáltatás használatához v3.0 Nemzeti Információs Infrastruktúra Fejlesztési Intézet Multimédia szolgáltatások osztály 1 Tartalomjegyzék 2 Rövid ismertető... 3
Felhasználói segédlet a webkonferencia szolgáltatás használatához v3.0 Nemzeti Információs Infrastruktúra Fejlesztési Intézet Multimédia szolgáltatások osztály 1 Tartalomjegyzék 2 Rövid ismertető... 3
Kedves Jelentkezők! A tanfolyamból kizárható továbbá:
 Kedves Jelentkezők! Ezúton szeretnénk tájékoztatást nyújtani hamarosan induló webes alapú továbbképzésünkről, a zökkenőmentes indulás és használat érdekében. - Az előadások időtartama 90 perc, a terem
Kedves Jelentkezők! Ezúton szeretnénk tájékoztatást nyújtani hamarosan induló webes alapú továbbképzésünkről, a zökkenőmentes indulás és használat érdekében. - Az előadások időtartama 90 perc, a terem
szaporodásbiológiai és andrológiai továbbképzés-ünkről, a zökkenőmentes indulás és használat
 Kedves Jelentkezők! Ezúton szeretnénk tájékoztatást nyújtani 2015. április 13-án (hétfőn) induló Kutya szaporodásbiológiai és andrológiai továbbképzés-ünkről, a zökkenőmentes indulás és használat érdekében.
Kedves Jelentkezők! Ezúton szeretnénk tájékoztatást nyújtani 2015. április 13-án (hétfőn) induló Kutya szaporodásbiológiai és andrológiai továbbképzés-ünkről, a zökkenőmentes indulás és használat érdekében.
3 A hálózati kamera beállítása LAN hálózaton keresztül
 Hikvision IP kamera Gyorsindítási útmutató 3 A hálózati kamera beállítása LAN hálózaton keresztül Megjegyzés: A kezelő tudomásul veszi, hogy a kamera internetes vezérlése hálózati biztonsági kockázatokkal
Hikvision IP kamera Gyorsindítási útmutató 3 A hálózati kamera beállítása LAN hálózaton keresztül Megjegyzés: A kezelő tudomásul veszi, hogy a kamera internetes vezérlése hálózati biztonsági kockázatokkal
JavaScript JavaScript és cookiek engedélyezése JavaScript és cookiek engedélyezése JavaScript és cookiek engedélyezése
 Kedves Jelentkezők! Ezúton szeretnénk tájékoztatást nyújtani a 2016. október 24-én (hétfőn) esedékes Laborvizsgálatok kiértékelésének szempontjai előadásunkról, a zökkenőmentes indulás és használat érdekében.
Kedves Jelentkezők! Ezúton szeretnénk tájékoztatást nyújtani a 2016. október 24-én (hétfőn) esedékes Laborvizsgálatok kiértékelésének szempontjai előadásunkról, a zökkenőmentes indulás és használat érdekében.
E-Freight beállítási segédlet
 E-Freight beállítási segédlet Az E-Freight rendszer működéséhez szükséges programok és beállítások v08 A legújabb verzióért kérjük, olvassa be az alábbi kódot: 1. Támogatott böngészők Az E-Freight az Internet
E-Freight beállítási segédlet Az E-Freight rendszer működéséhez szükséges programok és beállítások v08 A legújabb verzióért kérjük, olvassa be az alábbi kódot: 1. Támogatott böngészők Az E-Freight az Internet
Felhasználói Kézikönyv
 Felhasználói Kézikönyv Az eforte 5.0 e-időpont Modul használatához 1 T a r talomjegyzék 1. BEVEZETÉS... 3 1.1. ÁLTALÁNOS TUDNIVALÓK A KÉZIKÖNYVRŐL... 3 1.2. SZÜKSÉGES TECHNIKAI KÖRNYEZET A RENDSZER HASZNÁLATÁHOZ...
Felhasználói Kézikönyv Az eforte 5.0 e-időpont Modul használatához 1 T a r talomjegyzék 1. BEVEZETÉS... 3 1.1. ÁLTALÁNOS TUDNIVALÓK A KÉZIKÖNYVRŐL... 3 1.2. SZÜKSÉGES TECHNIKAI KÖRNYEZET A RENDSZER HASZNÁLATÁHOZ...
PTE-PROXY VPN használata, könyvtári adatbázisok elérhetősége távolról
 PTE-PROXY VPN használata, könyvtári adatbázisok elérhetősége távolról Az Informatikai Igazgatóság minden aktív egyetemi hallgató és munkaviszonnyal rendelkező egyetemi dolgozó részére úgynevezett proxy
PTE-PROXY VPN használata, könyvtári adatbázisok elérhetősége távolról Az Informatikai Igazgatóság minden aktív egyetemi hallgató és munkaviszonnyal rendelkező egyetemi dolgozó részére úgynevezett proxy
Microsec Zrt. által kibocsátott elektronikus aláírás telepítése Windows 7 (x86/x64) Internet Explorer 9 (32 bites) böngészőbe
 Microsec Zrt. által kibocsátott elektronikus aláírás telepítése Windows 7 (x86/x64) Internet Explorer 9 (32 bites) böngészőbe 1. Indítsa el az Internet Explorer 9 (32 bites) böngészőt. (Start menü > Internet
Microsec Zrt. által kibocsátott elektronikus aláírás telepítése Windows 7 (x86/x64) Internet Explorer 9 (32 bites) böngészőbe 1. Indítsa el az Internet Explorer 9 (32 bites) böngészőt. (Start menü > Internet
JavaScript JavaScript és cookiek engedélyezése JavaScript és cookiek engedélyezése JavaScript és cookiek engedélyezése
 Kedves Jelentkezők! Ezúton szeretnénk tájékoztatást nyújtani 2016. szeptember 7-én (szerdán) induló Állatorvosi EKG tanfolyamról, a zökkenőmentes indulás és használat érdekében. Az előadások tervezett
Kedves Jelentkezők! Ezúton szeretnénk tájékoztatást nyújtani 2016. szeptember 7-én (szerdán) induló Állatorvosi EKG tanfolyamról, a zökkenőmentes indulás és használat érdekében. Az előadások tervezett
ALKALMAZÁSOK ISMERTETÉSE
 SZE INFORMATIKAI KÉPZÉS 1 SZE SPECIFIKUS IT ISMERETEK ALKALMAZÁSOK ISMERTETÉSE A feladat megoldása során valamely Windows Operációs rendszer használata a javasolt. Ebben a feladatban a következőket fogjuk
SZE INFORMATIKAI KÉPZÉS 1 SZE SPECIFIKUS IT ISMERETEK ALKALMAZÁSOK ISMERTETÉSE A feladat megoldása során valamely Windows Operációs rendszer használata a javasolt. Ebben a feladatban a következőket fogjuk
Felhasználói kézikönyv a WEB EDInet rendszer használatához
 Felhasználói kézikönyv a WEB EDInet rendszer használatához A WEB EDInet rendszer használatához internet kapcsolat, valamint egy internet böngésző program szükséges (Mozilla Firefox, Internet Explorer).
Felhasználói kézikönyv a WEB EDInet rendszer használatához A WEB EDInet rendszer használatához internet kapcsolat, valamint egy internet böngésző program szükséges (Mozilla Firefox, Internet Explorer).
Telenor Webiroda. Kezdő lépések
 Telenor Webiroda Kezdő lépések Virtuális Tárgyaló Tartalom 1. Bevezetés...2 2. A szolgáltatás elérése és a kliensprogram letöltése...3 3. A kliensprogram telepítése...6 4. A Virtuális Tárgyaló használatba
Telenor Webiroda Kezdő lépések Virtuális Tárgyaló Tartalom 1. Bevezetés...2 2. A szolgáltatás elérése és a kliensprogram letöltése...3 3. A kliensprogram telepítése...6 4. A Virtuális Tárgyaló használatba
A megfelelő webkamera kiválasztása és használata 4 egyszerű lépésben
 A megfelelő webkamera kiválasztása és használata 4 egyszerű lépésben 1 lépés 2 lépés 1. Válassza ki az önnek megfelelő Logitech QuickCam webkamerát. 2. Telepítse a QuickCam szoftvert.. Telepítsen egy azonnali
A megfelelő webkamera kiválasztása és használata 4 egyszerű lépésben 1 lépés 2 lépés 1. Válassza ki az önnek megfelelő Logitech QuickCam webkamerát. 2. Telepítse a QuickCam szoftvert.. Telepítsen egy azonnali
MÉRY Android Alkalmazás
 MÉRY Android Alkalmazás Felhasználói kézikönyv Di-Care Zrt. Utolsó módosítás: 2014.06.12 Oldal: 1 / 7 Tartalomjegyzék 1. Bevezetés 3 1.1. MÉRY Android alkalmazás 3 1.2. A MÉRY Android alkalmazás funkciói
MÉRY Android Alkalmazás Felhasználói kézikönyv Di-Care Zrt. Utolsó módosítás: 2014.06.12 Oldal: 1 / 7 Tartalomjegyzék 1. Bevezetés 3 1.1. MÉRY Android alkalmazás 3 1.2. A MÉRY Android alkalmazás funkciói
Reenger alkalmazás Felhasználói kézikönyv
 Reenger alkalmazás Felhasználói kézikönyv 1. Üdvözöljük a Nord Telekomnál-nál 1.1 - A Reenger androidos verziójáról 1.1.1 - Újdonságok 1.2 Funkciók 1.3 Reenger kezelőfelület és Felhasználói funkciók 2.
Reenger alkalmazás Felhasználói kézikönyv 1. Üdvözöljük a Nord Telekomnál-nál 1.1 - A Reenger androidos verziójáról 1.1.1 - Újdonságok 1.2 Funkciók 1.3 Reenger kezelőfelület és Felhasználói funkciók 2.
EDInet Connector telepítési segédlet
 EDInet Connector telepítési segédlet A cégünk által küldött e-mail-ben található linkre kattintva, a következő weboldal jelenik meg a böngészőben: Az EdinetConnectorInstall szövegre klikkelve(a képen pirossal
EDInet Connector telepítési segédlet A cégünk által küldött e-mail-ben található linkre kattintva, a következő weboldal jelenik meg a böngészőben: Az EdinetConnectorInstall szövegre klikkelve(a képen pirossal
Belépés a Budapesti Ügyvédi Kamara elektronikus ügyintézési rendszerébe
 Belépés a Budapesti Ügyvédi Kamara elektronikus ügyintézési rendszerébe Rendszerkövetelmények: Operációs rendszer: amennyiben Ön Windows 7 operációs rendszerrel szeretné a programot használni, kérjük,
Belépés a Budapesti Ügyvédi Kamara elektronikus ügyintézési rendszerébe Rendszerkövetelmények: Operációs rendszer: amennyiben Ön Windows 7 operációs rendszerrel szeretné a programot használni, kérjük,
Zoiper VoIP mobil alkalmazás szoftver beállítása Android rendszerre
 Zoiper VoIP mobil alkalmazás szoftver beállítása Android rendszerre A Zoiper VoIP szoftver Android operációs rendszert futtató mobil okos telefonokra is telepíthető. Egy nagyon jó minőségű SIP kompatibilis
Zoiper VoIP mobil alkalmazás szoftver beállítása Android rendszerre A Zoiper VoIP szoftver Android operációs rendszert futtató mobil okos telefonokra is telepíthető. Egy nagyon jó minőségű SIP kompatibilis
Digitális aláíró program telepítése az ERA rendszeren
 Digitális aláíró program telepítése az ERA rendszeren Az ERA felületen a digitális aláírásokat a Ponte webes digitális aláíró program (Ponte WDAP) segítségével lehet létrehozni, amely egy ActiveX alapú,
Digitális aláíró program telepítése az ERA rendszeren Az ERA felületen a digitális aláírásokat a Ponte webes digitális aláíró program (Ponte WDAP) segítségével lehet létrehozni, amely egy ActiveX alapú,
JavaScript JavaScript és cookiek engedélyezése JavaScript és cookiek engedélyezése JavaScript és cookiek engedélyezése
 Kedves Jelentkezők! Ezúton szeretnénk tájékoztatást nyújtani 2016. szeptember 20-án (kedden) induló Folyadékterápia a kisállatpraxisban tanfolyamról, a zökkenőmentes indulás és használat érdekében. Az
Kedves Jelentkezők! Ezúton szeretnénk tájékoztatást nyújtani 2016. szeptember 20-án (kedden) induló Folyadékterápia a kisállatpraxisban tanfolyamról, a zökkenőmentes indulás és használat érdekében. Az
Tanúsítvány feltöltése Gemalto.NET kártyára és Gemalto SIM termékre
 Tanúsítvány feltöltése Gemalto.NET kártyára és Gemalto SIM termékre Windows XP, Vista és Windows 7 operációs rendszeren 1(6) 1. Tartalomjegyzék 1. Tartalomjegyzék... 2 2. Bevezető... 3 3. MiniDriver Manager
Tanúsítvány feltöltése Gemalto.NET kártyára és Gemalto SIM termékre Windows XP, Vista és Windows 7 operációs rendszeren 1(6) 1. Tartalomjegyzék 1. Tartalomjegyzék... 2 2. Bevezető... 3 3. MiniDriver Manager
Hogyan próbálhatom ki a LANeX videokonferenciát?
 Hogyan próbálhatom ki a LANeX videokonferenciát? Előkészületek Ha még nem tette meg, küldjön egy levelet a videokonferencia@lanex.hu cím-re, s ott létrehozunk az Ön számára egy konferencia szobát, amely
Hogyan próbálhatom ki a LANeX videokonferenciát? Előkészületek Ha még nem tette meg, küldjön egy levelet a videokonferencia@lanex.hu cím-re, s ott létrehozunk az Ön számára egy konferencia szobát, amely
DMS One Oktatási Portál Felhasználói segédlet. DMS One Zrt
 DMS One Oktatási Portál Felhasználói segédlet DMS One Zrt. 2019. 1 Bevezetés A dokumentumban bemutatjuk a DMS One Oktatási Portál használatát. Regisztráció és bejelentkezés A DMS One Oktatási Portált a
DMS One Oktatási Portál Felhasználói segédlet DMS One Zrt. 2019. 1 Bevezetés A dokumentumban bemutatjuk a DMS One Oktatási Portál használatát. Regisztráció és bejelentkezés A DMS One Oktatási Portált a
Netlock Kft. által kibocsátott elektronikus aláírás telepítése Windows XP SP3 Internet Explorer 8 böngészőbe
 Netlock Kft. által kibocsátott elektronikus aláírás telepítése Windows XP SP3 Internet Explorer 8 böngészőbe 1. Indítsa el az Internet Explorer 8-as böngészőt. (Windows XP esetén: Start menü > Internet
Netlock Kft. által kibocsátott elektronikus aláírás telepítése Windows XP SP3 Internet Explorer 8 böngészőbe 1. Indítsa el az Internet Explorer 8-as böngészőt. (Windows XP esetén: Start menü > Internet
CIB Internet Bank asztali alkalmazás Hasznos tippek a telepítéshez és a használathoz Windows operációs rendszer esetén
 CIB Internet Bank asztali alkalmazás Hasznos tippek a telepítéshez és a használathoz Windows operációs rendszer esetén A CIB Internet Bankba való webes felületen keresztül történő belépés az Oracle által
CIB Internet Bank asztali alkalmazás Hasznos tippek a telepítéshez és a használathoz Windows operációs rendszer esetén A CIB Internet Bankba való webes felületen keresztül történő belépés az Oracle által
Közoktatási Statisztika Tájékoztató 2012/2013. Használati útmutató
 Közoktatási Statisztika Tájékoztató 2012/2013 Tartalomjegyzék 1. Technikai információk... 2 2. Publikus felület... 2 2.1 Bejelentkezés... 2 2.2 Összesítés... 3 2.2.1 Statisztikai tábla megtekintése...
Közoktatási Statisztika Tájékoztató 2012/2013 Tartalomjegyzék 1. Technikai információk... 2 2. Publikus felület... 2 2.1 Bejelentkezés... 2 2.2 Összesítés... 3 2.2.1 Statisztikai tábla megtekintése...
KONTAKT Webalkalmazás útmutató. Dátum Módosította Leírás Verzió 2014.04.01 E- Group Kiindulási verzió 1.0 2014.06.06 E- Group Tördelés módosítása 1.
 KONTAKT Webalkalmazás útmutató Dátum Módosította Leírás Verzió 2014.04.01 E- Group Kiindulási verzió 1.0 2014.06.06 E- Group Tördelés módosítása 1.1 1 Dokumentum információ: Projekt megnevezése: Projekt
KONTAKT Webalkalmazás útmutató Dátum Módosította Leírás Verzió 2014.04.01 E- Group Kiindulási verzió 1.0 2014.06.06 E- Group Tördelés módosítása 1.1 1 Dokumentum információ: Projekt megnevezése: Projekt
Felhasználói kézikönyv MAGYAR NEMZETI BANK. ERA keretrendszer
 Felhasználói kézikönyv MAGYAR NEMZETI BANK ERA keretrendszer Tartalomjegyzék Tartalom Tartalomjegyzék... 2 Bevezetés... 3 A dokumentum hatásköre... 3 A modul használatának szoftveres követelményei... 4
Felhasználói kézikönyv MAGYAR NEMZETI BANK ERA keretrendszer Tartalomjegyzék Tartalom Tartalomjegyzék... 2 Bevezetés... 3 A dokumentum hatásköre... 3 A modul használatának szoftveres követelményei... 4
e-szignó Online e-kézbesítés Végrehajtási Rendszerekhez
 MICROSEC Számítástechnikai Fejlesztő zrt. e-szignó Online e-kézbesítés Végrehajtási Rendszerekhez Felhasználói útmutató https://online.e-szigno.hu/ 1 Tartalom 1. Bevezetés... 3 2. A rendszer használatának
MICROSEC Számítástechnikai Fejlesztő zrt. e-szignó Online e-kézbesítés Végrehajtási Rendszerekhez Felhasználói útmutató https://online.e-szigno.hu/ 1 Tartalom 1. Bevezetés... 3 2. A rendszer használatának
CareLink Personal telepítési útmutató. Első lépések a CareLink Personal adatfeltöltéshez
 CareLink Personal telepítési útmutató Első lépések a CareLink Personal adatfeltöltéshez A CareLink USB illesztőprogram telepítése A CareLink USB illesztőprogramot telepíteni kell. Ez az illesztőprogram
CareLink Personal telepítési útmutató Első lépések a CareLink Personal adatfeltöltéshez A CareLink USB illesztőprogram telepítése A CareLink USB illesztőprogramot telepíteni kell. Ez az illesztőprogram
Tanúsítvány igénylése sportegyesületek számára
 Microsec Számítástechnikai Fejlesztő zrt. Tanúsítvány igénylése sportegyesületek számára Felhasználói útmutató ver. 1.0 Budapest, 2017. január 04. 1 A Microsigner telepítő letöltése A telepítés megkezdéséhez
Microsec Számítástechnikai Fejlesztő zrt. Tanúsítvány igénylése sportegyesületek számára Felhasználói útmutató ver. 1.0 Budapest, 2017. január 04. 1 A Microsigner telepítő letöltése A telepítés megkezdéséhez
Tájékoztató az 1.10-es labor használatához
 Tájékoztató az 1.10-es labor használatához Általános leírás A kari nyílt laborban vékony kliens alapú architektúrát alakítottunk ki, ahol egy-két alapvető alkalmazáson kívül (pl.: böngésző, PDF olvasó,
Tájékoztató az 1.10-es labor használatához Általános leírás A kari nyílt laborban vékony kliens alapú architektúrát alakítottunk ki, ahol egy-két alapvető alkalmazáson kívül (pl.: böngésző, PDF olvasó,
Tájékoztató a kollégiumi internet beállításához
 Tájékoztató a kollégiumi internet beállításához V 1.3 A támogatott operációs rendszerekhez tartozó leírás hamarosan bıvülni fog, jelenleg a következı leírásokat tartalmazza: Windows XP, Windows Vista,
Tájékoztató a kollégiumi internet beállításához V 1.3 A támogatott operációs rendszerekhez tartozó leírás hamarosan bıvülni fog, jelenleg a következı leírásokat tartalmazza: Windows XP, Windows Vista,
Új jelszó beállítása. Új jelszó beállítása az IFA rendszerhez. BIZALMAS INFORMÁCIÓ JET-SOL JET-SOL 2.0 verzió
 Új jelszó beállítása Új jelszó beállítása az IFA rendszerhez Nyilvántartási szám: ISO 9001: 503/1256(2)-1177(2) BIZALMAS INFORMÁCIÓ JET-SOL JET-SOL 2.0 verzió 2018. 03. 01. TARTALOMJEGYZÉK 1 Áttekintés...
Új jelszó beállítása Új jelszó beállítása az IFA rendszerhez Nyilvántartási szám: ISO 9001: 503/1256(2)-1177(2) BIZALMAS INFORMÁCIÓ JET-SOL JET-SOL 2.0 verzió 2018. 03. 01. TARTALOMJEGYZÉK 1 Áttekintés...
Virtualoso Server szolgáltatás Virtuális szerver használati útmutató
 Virtualoso Server szolgáltatás Virtuális szerver használati útmutató Virtualoso Server Használati útmutató 1 Virtualoso Server szolgáltatás Virtuális szerver használati útmutató A következô pár oldalon
Virtualoso Server szolgáltatás Virtuális szerver használati útmutató Virtualoso Server Használati útmutató 1 Virtualoso Server szolgáltatás Virtuális szerver használati útmutató A következô pár oldalon
NSR TAO rendszer használatához kiadott tanúsítvány megújításának lépései
 NSR TAO rendszer használatához kiadott tanúsítvány megújításának lépései Windows XP, Vista, Windows 7, Windows 8 operációs rendszeren 1(7) 1. Tartalomjegyzék 1. Tartalomjegyzék... 2 2. Bevezető... 3 3.
NSR TAO rendszer használatához kiadott tanúsítvány megújításának lépései Windows XP, Vista, Windows 7, Windows 8 operációs rendszeren 1(7) 1. Tartalomjegyzék 1. Tartalomjegyzék... 2 2. Bevezető... 3 3.
Az Outlook levelező program beállítása tanúsítványok használatához
 Az Outlook levelező program beállítása tanúsítványok használatához Windows tanúsítványtárban és kriptográfia eszközökön található tanúsítványok esetén 1(10) Tartalomjegyzék 1. Bevezető... 3 2. Az Outlook
Az Outlook levelező program beállítása tanúsítványok használatához Windows tanúsítványtárban és kriptográfia eszközökön található tanúsítványok esetén 1(10) Tartalomjegyzék 1. Bevezető... 3 2. Az Outlook
FELHASZNÁLÓI ÚTMUTATÓ A MOBIL BROKER KERESKEDÉSI FELÜLET HASZNÁLATÁHOZ
 FELHASZNÁLÓI ÚTMUTATÓ A MOBIL BROKER KERESKEDÉSI FELÜLET HASZNÁLATÁHOZ TARTALOMJEGYZÉK 1. BELÉPÉS A MOBIL BROKER KERESKEDÉSI RENDSZERBE... 3 2. A MOBIL BROKER HASZNÁLATA... 3 3. MOBIL BROKER IPHONE ALKALMAZÁS...
FELHASZNÁLÓI ÚTMUTATÓ A MOBIL BROKER KERESKEDÉSI FELÜLET HASZNÁLATÁHOZ TARTALOMJEGYZÉK 1. BELÉPÉS A MOBIL BROKER KERESKEDÉSI RENDSZERBE... 3 2. A MOBIL BROKER HASZNÁLATA... 3 3. MOBIL BROKER IPHONE ALKALMAZÁS...
K&H token tanúsítvány megújítás
 K&H token tanúsítvány megújítás felhasználói kézikönyv 2014.10.15. verzió: 1.2 1 Tartalomjegyzék 1 Bevezetés... 3 2 Technikai feltételek... 3 3 A tanúsítványok megújításának folyamata Firefox... 6 4 A
K&H token tanúsítvány megújítás felhasználói kézikönyv 2014.10.15. verzió: 1.2 1 Tartalomjegyzék 1 Bevezetés... 3 2 Technikai feltételek... 3 3 A tanúsítványok megújításának folyamata Firefox... 6 4 A
Samsung Universal Print Driver Felhasználói útmutató
 Samsung Universal Print Driver Felhasználói útmutató képzelje el a lehetőségeket Szerzői jog 2009 Samsung Electronics Co., Ltd. Minden jog fenntartva. Ez a felügyeleti útmutató csak tájékoztató célt szolgál.
Samsung Universal Print Driver Felhasználói útmutató képzelje el a lehetőségeket Szerzői jog 2009 Samsung Electronics Co., Ltd. Minden jog fenntartva. Ez a felügyeleti útmutató csak tájékoztató célt szolgál.
Tájékoztató a Budapesti Gazdasági Főiskolán üzemelő vezeték nélküli (WiFi) hálózat használatához
 Tájékoztató a Budapesti Gazdasági Főiskolán üzemelő vezeték nélküli (WiFi) hálózat használatához (ver 1.1) A fejlesztés a KIOSZK - Komplex információs on-line szolgáltatások kialakítása - egységes rendszer
Tájékoztató a Budapesti Gazdasági Főiskolán üzemelő vezeték nélküli (WiFi) hálózat használatához (ver 1.1) A fejlesztés a KIOSZK - Komplex információs on-line szolgáltatások kialakítása - egységes rendszer
NSR TAO rendszer használatához kiadott tanúsítvány megújításának lépései
 NSR TAO rendszer használatához kiadott tanúsítvány megújításának lépései Windows XP, Vista, Windows 7, Windows 8 operációs rendszeren 1(8) 1. Tartalomjegyzék 1. Tartalomjegyzék... 2 2. Bevezető... 3 3.
NSR TAO rendszer használatához kiadott tanúsítvány megújításának lépései Windows XP, Vista, Windows 7, Windows 8 operációs rendszeren 1(8) 1. Tartalomjegyzék 1. Tartalomjegyzék... 2 2. Bevezető... 3 3.
Tanúsítvány feltöltése Gemalto TPC IM CC és ID Classic 340 típusú kártyára
 Tanúsítvány feltöltése Gemalto TPC IM CC és ID Classic 340 típusú kártyára Windows XP, Vista, Windows 7 és Windows 8 operációs rendszeren 1(6) 1. Tartalomjegyzék 1. Tartalomjegyzék... 2 2. Bevezető...
Tanúsítvány feltöltése Gemalto TPC IM CC és ID Classic 340 típusú kártyára Windows XP, Vista, Windows 7 és Windows 8 operációs rendszeren 1(6) 1. Tartalomjegyzék 1. Tartalomjegyzék... 2 2. Bevezető...
FELHASZNÁLÓI KÉZIKÖNYV SCHEDULEDETAIL KEZELÉSI ÚTMUTATÓ (DEBRECEN VÁROS KÖZLEKEDÉSE) 1.00 verzió Dátum: 2013.09.05
 FELHASZNÁLÓI KÉZIKÖNYV (DEBRECEN VÁROS KÖZLEKEDÉSE) 1.00 verzió Dátum: 2013.09.05 Tartalom 1. Rendszerigény... 3 2. Bevezető... 3 3. Az alkalmazás indítása... 3 4. Az oldal felépítése... 4 4.1. Főképernyő...
FELHASZNÁLÓI KÉZIKÖNYV (DEBRECEN VÁROS KÖZLEKEDÉSE) 1.00 verzió Dátum: 2013.09.05 Tartalom 1. Rendszerigény... 3 2. Bevezető... 3 3. Az alkalmazás indítása... 3 4. Az oldal felépítése... 4 4.1. Főképernyő...
Közigazgatási Továbbképzési és Vizsgaportál
 Közigazgatási Továbbképzési és Vizsgaportál 1. Regisztráció és belépés felhasználói kézikönyv 1. A Közigazgatási Továbbképzési és Vizsgaportál internetes elérhetősége: http://tvp.nki.gov.hu/ Támogatott
Közigazgatási Továbbképzési és Vizsgaportál 1. Regisztráció és belépés felhasználói kézikönyv 1. A Közigazgatási Továbbképzési és Vizsgaportál internetes elérhetősége: http://tvp.nki.gov.hu/ Támogatott
Digitális aláíró program telepítése az ERA rendszeren
 Digitális aláíró program telepítése az ERA rendszeren Az ERA felületen a digitális aláírásokat a Ponte webes digitális aláíró program (Ponte WDAP) segítségével lehet létrehozni, amely egy ActiveX alapú,
Digitális aláíró program telepítése az ERA rendszeren Az ERA felületen a digitális aláírásokat a Ponte webes digitális aláíró program (Ponte WDAP) segítségével lehet létrehozni, amely egy ActiveX alapú,
WIFI elérés beállítása Windows 7 Felhasználó azonosítással
 WIFI elérés beállítása Windows 7 Felhasználó azonosítással Pattantyús-Ábrahám Géza Ipari Szakközépiskola és Általános Művelődési Központ Készítette: Jászberényi József, 2011 1/14 A PÁGISZ WIFI hálózathoz
WIFI elérés beállítása Windows 7 Felhasználó azonosítással Pattantyús-Ábrahám Géza Ipari Szakközépiskola és Általános Művelődési Központ Készítette: Jászberényi József, 2011 1/14 A PÁGISZ WIFI hálózathoz
1 Rendszerkövetelmények
 1 Rendszerkövetelmények 1.1 Operációs rendszer Az i-deal2 ajánlatadó alkalmazás a Microsoft.Net és Click Once technológiáin alapul. Ezek használatához legalább Microsoft Windows XP SP2 (Szervízcsomag 2),
1 Rendszerkövetelmények 1.1 Operációs rendszer Az i-deal2 ajánlatadó alkalmazás a Microsoft.Net és Click Once technológiáin alapul. Ezek használatához legalább Microsoft Windows XP SP2 (Szervízcsomag 2),
FELHASZNÁLÓI ÚTMUTATÓ A MOBIL BROKER KERESKEDÉSI FELÜLET HASZNÁLATÁHOZ
 FELHASZNÁLÓI ÚTMUTATÓ A MOBIL BROKER KERESKEDÉSI FELÜLET HASZNÁLATÁHOZ TARTALOMJEGYZÉK 1. BELÉPÉS A MOBIL BROKER KERESKEDÉSI RENDSZERBE... 3 2. A MOBIL BROKER HASZNÁLATA... 4 3. MOBIL BROKER IPHONE ALKALMAZÁS...
FELHASZNÁLÓI ÚTMUTATÓ A MOBIL BROKER KERESKEDÉSI FELÜLET HASZNÁLATÁHOZ TARTALOMJEGYZÉK 1. BELÉPÉS A MOBIL BROKER KERESKEDÉSI RENDSZERBE... 3 2. A MOBIL BROKER HASZNÁLATA... 4 3. MOBIL BROKER IPHONE ALKALMAZÁS...
A telepítési útmutató tartalma
 1 A telepítési útmutató tartalma 3 Kompatibilitás és rendszerkövetelmények A telepítési folyamat röviden 4 A telepítés indítása 5 Adatbáziskezelő beállítása / telepítése 8 Telepítési módozatok 11 Az ENSO
1 A telepítési útmutató tartalma 3 Kompatibilitás és rendszerkövetelmények A telepítési folyamat röviden 4 A telepítés indítása 5 Adatbáziskezelő beállítása / telepítése 8 Telepítési módozatok 11 Az ENSO
National Instruments NI LabVIEW gyakorlati szeminárium: Szoftver telepítési segédlet
 National Instruments NI LabVIEW gyakorlati szeminárium: Szoftver telepítési segédlet 1 NI LabVIEW gyakorlati szeminárium Szoftver telepítési segédlet Tartalom 1. opció: Letöltés és telepítés az ni.com
National Instruments NI LabVIEW gyakorlati szeminárium: Szoftver telepítési segédlet 1 NI LabVIEW gyakorlati szeminárium Szoftver telepítési segédlet Tartalom 1. opció: Letöltés és telepítés az ni.com
Tartalom jegyzék 1 BEVEZETŐ 2 1.1 SZOFTVER ÉS HARDVER KÖVETELMÉNYEK 2 2 TELEPÍTÉS 2 3 KEZELÉS 5
 Tartalom jegyzék 1 BEVEZETŐ 2 1.1 SZOFTVER ÉS HARDVER KÖVETELMÉNYEK 2 2 TELEPÍTÉS 2 3 KEZELÉS 5 3.1 ELSŐ FUTTATÁS 5 3.2 TULAJDONOSI ADATLAP 6 3.3 REGISZTRÁLÁS 6 3.4 AKTIVÁLÁS 6 3.5 MÉRÉS 7 3.5.1 ÜGYFÉL
Tartalom jegyzék 1 BEVEZETŐ 2 1.1 SZOFTVER ÉS HARDVER KÖVETELMÉNYEK 2 2 TELEPÍTÉS 2 3 KEZELÉS 5 3.1 ELSŐ FUTTATÁS 5 3.2 TULAJDONOSI ADATLAP 6 3.3 REGISZTRÁLÁS 6 3.4 AKTIVÁLÁS 6 3.5 MÉRÉS 7 3.5.1 ÜGYFÉL
ERA KERETRENDSZER Felhasználói kézikönyv v
 ERA KERETRENDSZER Felhasználói kézikönyv v01 2017.02.08. Tartalom 1. Bevezetés... 3 2. A modul használatának szoftveres követelményei... 4 3. Regisztráció, bejelentkezés... 5 3.1. Regisztráció... 5 3.2.
ERA KERETRENDSZER Felhasználói kézikönyv v01 2017.02.08. Tartalom 1. Bevezetés... 3 2. A modul használatának szoftveres követelményei... 4 3. Regisztráció, bejelentkezés... 5 3.1. Regisztráció... 5 3.2.
CitiDirect BE SM Felhasználói útmutató
 CitiDirect BE SM Felhasználói útmutató Bejelentkezés A CitiDirect BE SM futtatásának minimális rendszerkövetelményei megegyeznek a CitiDirect Online Banking rendszer követelményeivel. Kérjük, kattintson
CitiDirect BE SM Felhasználói útmutató Bejelentkezés A CitiDirect BE SM futtatásának minimális rendszerkövetelményei megegyeznek a CitiDirect Online Banking rendszer követelményeivel. Kérjük, kattintson
FELHASZNÁLÓI KÉZIKÖNYV
 FELHASZNÁLÓI KÉZIKÖNYV SZEGED VÁROS KÖZLEKEDÉSE 1.00 verzió Dátum: 2012.02.29. Tartalom 1. Rendszerigény... 3 2. Bevezető... 3 3. Az alkalmazás indítása... 3 4. Az oldal felépítése... 4 4.1. Főképernyő...
FELHASZNÁLÓI KÉZIKÖNYV SZEGED VÁROS KÖZLEKEDÉSE 1.00 verzió Dátum: 2012.02.29. Tartalom 1. Rendszerigény... 3 2. Bevezető... 3 3. Az alkalmazás indítása... 3 4. Az oldal felépítése... 4 4.1. Főképernyő...
Vodafone Mobile Connect telepítése
 Vodafone Mobile Connect telepítése Kérjük ne csatlakoztassa a Vodafone Mobile Connect eszközt a Mac számítógépéhez. Ha esetleg már csatlakoztatta az adatkártyát vagy a modemet a Mac számítógépéhez, akkor
Vodafone Mobile Connect telepítése Kérjük ne csatlakoztassa a Vodafone Mobile Connect eszközt a Mac számítógépéhez. Ha esetleg már csatlakoztatta az adatkártyát vagy a modemet a Mac számítógépéhez, akkor
Mobil Partner telepítési és használati útmutató
 Mobil Partner telepítési és használati útmutató Tartalom Kezdeti lépések... 2 Telepítés... 2 A program indítása... 6 Mobile Partner funkciói... 7 Művelet menü... 7 Kapcsolat... 7 Statisztika... 8 SMS funkciók...
Mobil Partner telepítési és használati útmutató Tartalom Kezdeti lépések... 2 Telepítés... 2 A program indítása... 6 Mobile Partner funkciói... 7 Művelet menü... 7 Kapcsolat... 7 Statisztika... 8 SMS funkciók...
Kezdő lépések Microsoft Outlook
 Kezdő lépések Microsoft Outlook A Central Europe On-Demand Zrt. által, a Telenor Magyarország Zrt. részére nyújtott szolgáltatások rövid kezelési útmutatója 1 Tartalom Áttekintés... 3 MAPI mailbox konfiguráció
Kezdő lépések Microsoft Outlook A Central Europe On-Demand Zrt. által, a Telenor Magyarország Zrt. részére nyújtott szolgáltatások rövid kezelési útmutatója 1 Tartalom Áttekintés... 3 MAPI mailbox konfiguráció
Telepítési útmutató a Solid Edge ST7-es verziójához Solid Edge
 Telepítési útmutató a Solid Edge ST7-es verziójához Solid Edge Tartalomjegyzék Bevezetés 2 Szükséges hardver és szoftver konfiguráció 3 Testreszabások lementése előző Solid Edge verzióból 4 Előző Solid
Telepítési útmutató a Solid Edge ST7-es verziójához Solid Edge Tartalomjegyzék Bevezetés 2 Szükséges hardver és szoftver konfiguráció 3 Testreszabások lementése előző Solid Edge verzióból 4 Előző Solid
Felhasználói kézikönyv
 Felhasználói kézikönyv a REINER SCT cyberjackr RFID standard HUN eszig kártyaolvasók garanciális hibabejelentő weboldalához I. A hibabejelentő weboldal elérhetősége Az alábbi URL címek egyikének internetes
Felhasználói kézikönyv a REINER SCT cyberjackr RFID standard HUN eszig kártyaolvasók garanciális hibabejelentő weboldalához I. A hibabejelentő weboldal elérhetősége Az alábbi URL címek egyikének internetes
Az RP-info (Rendeletek, Protokollok, Gyógyszer információk) szoftver bemutatása
 Az RP-info (Rendeletek, Protokollok, Gyógyszer információk) szoftver bemutatása Az RP-info egy orvosok számára kifejlesztett információs rendszer, amely a betegellátás során felmerülő szakmai kérdések
Az RP-info (Rendeletek, Protokollok, Gyógyszer információk) szoftver bemutatása Az RP-info egy orvosok számára kifejlesztett információs rendszer, amely a betegellátás során felmerülő szakmai kérdések
Virtualoso Meeting Telefonkonferencia Használati Útmutató Belépés a Virtualoso Portal felületére
 Virtualoso Meeting Telefonkonferencia Használati Útmutató Belépés a Virtualoso Portal felületére Az alábbi oldalakon szeretnénk segítséget nyújtani Önnek a Virtualoso Meeting szolgáltatás Telefonkonferencia
Virtualoso Meeting Telefonkonferencia Használati Útmutató Belépés a Virtualoso Portal felületére Az alábbi oldalakon szeretnénk segítséget nyújtani Önnek a Virtualoso Meeting szolgáltatás Telefonkonferencia
Új Nemzedék Központ. EFOP pályázatok online beszámoló felülete. Felhasználói útmutató
 Új Nemzedék Központ EFOP pályázatok online beszámoló felülete Felhasználói útmutató Tartalom 1. Bejelentkezés... 2 1.1. Első bejelentkezés... 2 1.2. Elfelejtett jelszó... 3 2. Saját adatok... 4 3. Dokumentumok...
Új Nemzedék Központ EFOP pályázatok online beszámoló felülete Felhasználói útmutató Tartalom 1. Bejelentkezés... 2 1.1. Első bejelentkezés... 2 1.2. Elfelejtett jelszó... 3 2. Saját adatok... 4 3. Dokumentumok...
Tudnivalók az NYMESEK vezeték nélküli hálózatáról. Beállítási útmutató WIFI felhasználóink számára
 Nyugat-magyarországi Egyetem Savaria Egyetemi Központ Tanulmányi, Szolgáltató és Informatikai Központ 9700 Szombathely, Károlyi Gáspár tér 4. Tel.: 94/504-645 e-mail: krisztina@sek.nyme.hu Tudnivalók az
Nyugat-magyarországi Egyetem Savaria Egyetemi Központ Tanulmányi, Szolgáltató és Informatikai Központ 9700 Szombathely, Károlyi Gáspár tér 4. Tel.: 94/504-645 e-mail: krisztina@sek.nyme.hu Tudnivalók az
Felhasználói kézikönyv
 Felhasználói kézikönyv Központi Jogosultsági Rendszer Nemzeti Szakképzési és Felnőttképzési Intézet 2010. július 23. Verziószám: 1.0 Végleges Tartalomjegyzék 1 Bevezető... 1 2 A Központi Jogosultsági Rendszer
Felhasználói kézikönyv Központi Jogosultsági Rendszer Nemzeti Szakképzési és Felnőttképzési Intézet 2010. július 23. Verziószám: 1.0 Végleges Tartalomjegyzék 1 Bevezető... 1 2 A Központi Jogosultsági Rendszer
Csődfigyelő. Figyelje Ön is gazdasági partnerit!
 Csődfigyelő Figyelje Ön is gazdasági partnerit! 1. Tartalomjegyzék Tartalomjegyzék Bevezetés Regisztráció Kupon kód aktiválás Belépés az alkalmazásba Megfigyelt cégek listája Csődfigyelési beállítások
Csődfigyelő Figyelje Ön is gazdasági partnerit! 1. Tartalomjegyzék Tartalomjegyzék Bevezetés Regisztráció Kupon kód aktiválás Belépés az alkalmazásba Megfigyelt cégek listája Csődfigyelési beállítások
HYUNDAI CLOUD P2P BEÁLLÍTÁS SEGÉDLET
 HYUNDAI CLOUD P2P BEÁLLÍTÁS SEGÉDLET 1. Általános A HYUNDAI CLOUD P2P szolgáltatás távoli élőkép megtekintést, rögzített felvétel visszajátszást és távoli paraméterezést tesz lehetővé. A szolgáltatás igénybevételéhez
HYUNDAI CLOUD P2P BEÁLLÍTÁS SEGÉDLET 1. Általános A HYUNDAI CLOUD P2P szolgáltatás távoli élőkép megtekintést, rögzített felvétel visszajátszást és távoli paraméterezést tesz lehetővé. A szolgáltatás igénybevételéhez
Tanúsítvány feltöltése Oberthur kártyára és Oberthur SIM termékre
 Tanúsítvány feltöltése Oberthur kártyára és Oberthur SIM termékre Windows XP, Vista és Windows 7 operációs rendszeren 1(6) 1. Tartalomjegyzék 1. Tartalomjegyzék... 2 2. Bevezető... 3 3. AuthentIC Manager
Tanúsítvány feltöltése Oberthur kártyára és Oberthur SIM termékre Windows XP, Vista és Windows 7 operációs rendszeren 1(6) 1. Tartalomjegyzék 1. Tartalomjegyzék... 2 2. Bevezető... 3 3. AuthentIC Manager
KIRA. KIRA rendszer. Telepítési útmutató v1
 KIRA rendszer Telepítési útmutató v1 1. Bevezetés A dokumentáció, illetve a dokumentáció mellékleteként megtalálható állományok segítségével készíthető fel a kliens oldali számítógép a KIRA rendszer működtetésére.
KIRA rendszer Telepítési útmutató v1 1. Bevezetés A dokumentáció, illetve a dokumentáció mellékleteként megtalálható állományok segítségével készíthető fel a kliens oldali számítógép a KIRA rendszer működtetésére.
Tájékoztató a Budapesti Gazdasági Főiskolán üzemelő vezeték nélküli (WiFi) hálózat használatához
 Tájékoztató a Budapesti Gazdasági Főiskolán üzemelő vezeték nélküli (WiFi) hálózat használatához (ver 1.3) A fejlesztés a KIOSZK - Komplex információs on-line szolgáltatások kialakítása - egységes rendszer
Tájékoztató a Budapesti Gazdasági Főiskolán üzemelő vezeték nélküli (WiFi) hálózat használatához (ver 1.3) A fejlesztés a KIOSZK - Komplex információs on-line szolgáltatások kialakítása - egységes rendszer
NINJA kezelői program letöltése és installálása
 NINJA kezelői program letöltése és installálása A regisztrálás, illetve feltöltés után Ön kapott egy e-mailt tőlünk, melyben leírtuk Önnek a szolgáltatás eléréséhez nélkülözhetetlen, fontos adatokat. A
NINJA kezelői program letöltése és installálása A regisztrálás, illetve feltöltés után Ön kapott egy e-mailt tőlünk, melyben leírtuk Önnek a szolgáltatás eléréséhez nélkülözhetetlen, fontos adatokat. A
A mobil alkalmazás. Felhasználói útmutató - ios
 Program megnevezése: Magyarország-Szlovákia Határon Átnyúló Együttműködési Program 2007-2013 Pályázat címe: HUSK JOBs portal Közös munkaerő-piaci információs rendszer A vezető partner: Centrum pokročilých
Program megnevezése: Magyarország-Szlovákia Határon Átnyúló Együttműködési Program 2007-2013 Pályázat címe: HUSK JOBs portal Közös munkaerő-piaci információs rendszer A vezető partner: Centrum pokročilých
Videosquare regisztráció - Használati tájékoztató
 Videosquare regisztráció - Használati tájékoztató Minimális követelmények a K&H távbankár híradó megtekintéséhez Adobe Flash lejátszó Amennyiben Ön nem rendelkezik Adobe Flash lejátszóval vagy túlzottan
Videosquare regisztráció - Használati tájékoztató Minimális követelmények a K&H távbankár híradó megtekintéséhez Adobe Flash lejátszó Amennyiben Ön nem rendelkezik Adobe Flash lejátszóval vagy túlzottan
FELHASZNÁLÓI KÉZIKÖNYV XMAP (EXTENDED MAP) KEZELÉSI ÚTMUTATÓ (TATABÁNYA VÁROS KÖZLEKEDÉSE)
 FELHASZNÁLÓI KÉZIKÖNYV XMAP (EXTENDED MAP) KEZELÉSI ÚTMUTATÓ (TATABÁNYA VÁROS KÖZLEKEDÉSE) 1. Bevezető Az XMap egy korszerű, internetes, böngésző alapú, térképes utastájékoztató szoftver. Jelenleg Tatabánya
FELHASZNÁLÓI KÉZIKÖNYV XMAP (EXTENDED MAP) KEZELÉSI ÚTMUTATÓ (TATABÁNYA VÁROS KÖZLEKEDÉSE) 1. Bevezető Az XMap egy korszerű, internetes, böngésző alapú, térképes utastájékoztató szoftver. Jelenleg Tatabánya
Tanúsítvány feltöltése Oberthur kártyára és Oberthur SIM termékre
 Tanúsítvány feltöltése Oberthur kártyára és Oberthur SIM termékre Windows XP, Vista és Windows 7 operációs rendszeren 1(6) 1. Tartalomjegyzék 1. Tartalomjegyzék... 2 2. Bevezető... 3 3. A szoftver/hardver
Tanúsítvány feltöltése Oberthur kártyára és Oberthur SIM termékre Windows XP, Vista és Windows 7 operációs rendszeren 1(6) 1. Tartalomjegyzék 1. Tartalomjegyzék... 2 2. Bevezető... 3 3. A szoftver/hardver
Java telepítése és beállítása
 A pályázati anyagok leadás Mozilla Firefox böngészőn keresztül: Tartalom Java telepítése és beállítása... 1 USB kulcs eszközkezelő telepítése... 4 USB kulcs telepítése böngészőbe... 4 Kiadói tanúsítvány
A pályázati anyagok leadás Mozilla Firefox böngészőn keresztül: Tartalom Java telepítése és beállítása... 1 USB kulcs eszközkezelő telepítése... 4 USB kulcs telepítése böngészőbe... 4 Kiadói tanúsítvány
Selling Platform Telepítési útmutató Gyakori hibák és megoldások
 Selling Platform Telepítési útmutató Gyakori hibák és megoldások 265ced1609a17cf1a5979880a2ad364653895ae8 Index _ Amadeus szoftvertelepítő 3 _ Rendszerkövetelmények 3 Támogatott operációs rendszerek 3
Selling Platform Telepítési útmutató Gyakori hibák és megoldások 265ced1609a17cf1a5979880a2ad364653895ae8 Index _ Amadeus szoftvertelepítő 3 _ Rendszerkövetelmények 3 Támogatott operációs rendszerek 3
Az Ön kézikönyve SAMSUNG CLP-770ND
 Elolvashatja az ajánlásokat a felhasználói kézikönyv, a műszaki vezető, illetve a telepítési útmutató. Megtalálja a választ minden kérdésre az a felhasználói kézikönyv (információk, leírások, biztonsági
Elolvashatja az ajánlásokat a felhasználói kézikönyv, a műszaki vezető, illetve a telepítési útmutató. Megtalálja a választ minden kérdésre az a felhasználói kézikönyv (információk, leírások, biztonsági
TÁJÉKOZTATÓ az OTH Szakrendszeri Információs Rendszerbe (OSZIR) történő regisztráció és belépés menetéről belföldi partner nevében
 TÁJÉKOZTATÓ az OTH Szakrendszeri Információs Rendszerbe (OSZIR) történő regisztráció és belépés menetéről belföldi partner nevében REGISZTRÁCIÓ A regisztrációs felület a bejelentkező ablak jobb alsó sarkában
TÁJÉKOZTATÓ az OTH Szakrendszeri Információs Rendszerbe (OSZIR) történő regisztráció és belépés menetéről belföldi partner nevében REGISZTRÁCIÓ A regisztrációs felület a bejelentkező ablak jobb alsó sarkában
FELHASZNÁLÓI KÉZIKÖNYV SCHEDULEDETAIL KEZELÉSI ÚTMUTATÓ (TATABÁNYA VÁROS KÖZLEKEDÉSE) 1.00 verzió Dátum:
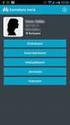 FELHASZNÁLÓI KÉZIKÖNYV (TATABÁNYA VÁROS KÖZLEKEDÉSE) 1.00 verzió Dátum: 2012.02.16 Tartalom 1. Rendszerigény... 3 2. Bevezető... 3 3. Az alkalmazás indítása... 3 4. Az oldal felépítése... 4 4.1. Főképernyő...
FELHASZNÁLÓI KÉZIKÖNYV (TATABÁNYA VÁROS KÖZLEKEDÉSE) 1.00 verzió Dátum: 2012.02.16 Tartalom 1. Rendszerigény... 3 2. Bevezető... 3 3. Az alkalmazás indítása... 3 4. Az oldal felépítése... 4 4.1. Főképernyő...
E-book export, letöltés, offline olvasási segédlet
 E-book export, letöltés, offline olvasási segédlet Hogyan mentsünk ki oldalakat, fejezeteket az elektronikus könyvekből? 1. Nyissuk meg az Egyetemi Könyvtár weboldalát (www.ek.szte.hu ), és kattintsunk
E-book export, letöltés, offline olvasási segédlet Hogyan mentsünk ki oldalakat, fejezeteket az elektronikus könyvekből? 1. Nyissuk meg az Egyetemi Könyvtár weboldalát (www.ek.szte.hu ), és kattintsunk
MOBILTELEFONON keresztüli internet telefonálás
 MOBILTELEFONON keresztüli internet telefonálás A FRING egy olyan alkalmazás, aminek segítségével hívásokat tud kezdeményezni a FONIO, az internet telefon szolgáltatást felhasználva. Igen költségkímélő,
MOBILTELEFONON keresztüli internet telefonálás A FRING egy olyan alkalmazás, aminek segítségével hívásokat tud kezdeményezni a FONIO, az internet telefon szolgáltatást felhasználva. Igen költségkímélő,
Új Magyarország Fejlesztési Terv Tájékoztató A ZMNE-n bevezetett wifi szolgáltatásról KMOP-4.2.1/B-2008-0016
 Új Magyarország Fejlesztési Terv Tájékoztató A ZMNE-n bevezetett wifi szolgáltatásról KMOP-4.2.1/B-2008-0016 Tájékoztató A ZMNE Egyetemi Informatikai Szolgáltató Központ (EISZK) a 2010/2011-es tanévtől
Új Magyarország Fejlesztési Terv Tájékoztató A ZMNE-n bevezetett wifi szolgáltatásról KMOP-4.2.1/B-2008-0016 Tájékoztató A ZMNE Egyetemi Informatikai Szolgáltató Központ (EISZK) a 2010/2011-es tanévtől
Az alábbiakban szeretnénk segítséget nyújtani Önnek a CIB Internet Bankból történő nyomtatáshoz szükséges böngésző beállítások végrehajtásában.
 Tisztelt Ügyfelünk! Az alábbiakban szeretnénk segítséget nyújtani Önnek a CIB Internet Bankból történő nyomtatáshoz szükséges böngésző beállítások végrehajtásában. A CIB Internet Bankból történő nyomtatás
Tisztelt Ügyfelünk! Az alábbiakban szeretnénk segítséget nyújtani Önnek a CIB Internet Bankból történő nyomtatáshoz szükséges böngésző beállítások végrehajtásában. A CIB Internet Bankból történő nyomtatás
WIFI elérés beállítása Windows XP tanúsítvánnyal
 WIFI elérés beállítása Windows XP tanúsítvánnyal Pattantyús-Ábrahám Géza Ipari Szakközépiskola és Általános Művelődési Központ Készítette: Jászberényi József, 2011 1/24 A PÁGISZ WIFI hálózathoz kétféle
WIFI elérés beállítása Windows XP tanúsítvánnyal Pattantyús-Ábrahám Géza Ipari Szakközépiskola és Általános Művelődési Központ Készítette: Jászberényi József, 2011 1/24 A PÁGISZ WIFI hálózathoz kétféle
ÁNTSZ portál regisztráció, felhasználói adatok módosítása, jogosultságok felhasználói leírás [Alcím]
![ÁNTSZ portál regisztráció, felhasználói adatok módosítása, jogosultságok felhasználói leírás [Alcím] ÁNTSZ portál regisztráció, felhasználói adatok módosítása, jogosultságok felhasználói leírás [Alcím]](/thumbs/59/42771194.jpg) ponte.hu Kft. ÁNTSZ portál regisztráció, felhasználói adatok módosítása, jogosultságok felhasználói leírás Kapcsolattartó: Céginformációk: ponte.hu Kft. 1 ponte.hu Kft. 1065 Budapest, Bajcsy-Zsilinszky
ponte.hu Kft. ÁNTSZ portál regisztráció, felhasználói adatok módosítása, jogosultságok felhasználói leírás Kapcsolattartó: Céginformációk: ponte.hu Kft. 1 ponte.hu Kft. 1065 Budapest, Bajcsy-Zsilinszky
HYUNDAI CLOUD P2P BEÁLLÍTÁS SEGÉDLET
 HYUNDAI CLOUD P2P BEÁLLÍTÁS SEGÉDLET 1. Általános A HYUNDAI CLOUD P2P szolgáltatás távoli élőkép megtekintést, rögzített felvétel visszajátszást és távoli paraméterezést tesz lehetővé. A szolgáltatás igénybevételéhez
HYUNDAI CLOUD P2P BEÁLLÍTÁS SEGÉDLET 1. Általános A HYUNDAI CLOUD P2P szolgáltatás távoli élőkép megtekintést, rögzített felvétel visszajátszást és távoli paraméterezést tesz lehetővé. A szolgáltatás igénybevételéhez
Felhasználói útmutató CVR mobil kliens, ios rendszerhez.
 Felhasználói útmutató CVR mobil kliens, ios rendszerhez. Működési feltételek A felhasználói útmutató ios V7.0.4 verziószámú operációs rendszer felhasználásával készült. Az applikáció telepítése 1. Az App
Felhasználói útmutató CVR mobil kliens, ios rendszerhez. Működési feltételek A felhasználói útmutató ios V7.0.4 verziószámú operációs rendszer felhasználásával készült. Az applikáció telepítése 1. Az App
Segédlet az Eger Megyei Jogú Város Polgármesteri Hivatal által kiadott, PHEGER_1231-es építményadó bevallásához használt elektronikus nyomtatványhoz.
 Segédlet az Eger Megyei Jogú Város Polgármesteri Hivatal által kiadott, PHEGER_1231-es építményadó bevallásához használt elektronikus nyomtatványhoz. Elektronikus adóbevallását a NAV portáljáról letöltött
Segédlet az Eger Megyei Jogú Város Polgármesteri Hivatal által kiadott, PHEGER_1231-es építményadó bevallásához használt elektronikus nyomtatványhoz. Elektronikus adóbevallását a NAV portáljáról letöltött
Új jelszó igénylése. Új jelszó igénylése az IFA rendszerhez. BIZALMAS INFORMÁCIÓ 1.0 verzió
 Új jelszó igénylése Új jelszó igénylése az IFA rendszerhez BIZALMAS INFORMÁCIÓ 1.0 verzió TARTALOMJEGYZÉK 1 Áttekintés... 3 2 Új jelszó igénylése... 4 Új jelszó igénylése BIZALMAS INFORMÁCIÓ 2. 1 ÁTTEKINTÉS
Új jelszó igénylése Új jelszó igénylése az IFA rendszerhez BIZALMAS INFORMÁCIÓ 1.0 verzió TARTALOMJEGYZÉK 1 Áttekintés... 3 2 Új jelszó igénylése... 4 Új jelszó igénylése BIZALMAS INFORMÁCIÓ 2. 1 ÁTTEKINTÉS
A CAPICOM ActiveX komponens telepítésének és használatának leírása Windows 7 operációs rendszer és Internet Explorer 9 verziójú böngésző esetén
 A CAPICOM ActiveX komponens telepítésének és használatának leírása Windows 7 operációs rendszer és Internet Explorer 9 verziójú böngésző esetén Tartalomjegyzék 1. Az Internet Explorer 9 megfelelősségének
A CAPICOM ActiveX komponens telepítésének és használatának leírása Windows 7 operációs rendszer és Internet Explorer 9 verziójú böngésző esetén Tartalomjegyzék 1. Az Internet Explorer 9 megfelelősségének
Tanúsítvány feltöltése Micardo kártyára
 Windows operációs rendszeren Tanúsítvány feltöltése Micardo kártyára A termék értékesítésének befejezése miatt a dokumentáció nem kerül frissítésre a továbbiakban. A termék nem támogatja az SHA-256 kriptográfiai
Windows operációs rendszeren Tanúsítvány feltöltése Micardo kártyára A termék értékesítésének befejezése miatt a dokumentáció nem kerül frissítésre a továbbiakban. A termék nem támogatja az SHA-256 kriptográfiai
ivms-4200 kliensszoftver
 ivms-4200 kliensszoftver Felhasználói segédlet v1.02 2012.11.21. HU 1. TARTALOM 1. Tartalom... 2 2. Bevezető... 2 2.1. Felhasználás... 2 2.2. Hardverigény... 2 3. Használat... 3 3.1. Vezérlőpult... 3 3.2.
ivms-4200 kliensszoftver Felhasználói segédlet v1.02 2012.11.21. HU 1. TARTALOM 1. Tartalom... 2 2. Bevezető... 2 2.1. Felhasználás... 2 2.2. Hardverigény... 2 3. Használat... 3 3.1. Vezérlőpult... 3 3.2.
Magyar Telekom WFMS Light KEZELÉSI ÚTMUTATÓ. MAGYAR TELEKOM 1097 Budapest, Könyves Kálmán krt. 36.
 2019 Magyar Telekom WFMS Light KEZELÉSI ÚTMUTATÓ MAGYAR TELEKOM 1097 Budapest, Könyves Kálmán krt. 36. Tartalom Bevezetés... 2 A felület kezelése... 2 Bejelentkezés... 2 Felhasználó kezelés... 3 Jogosultság
2019 Magyar Telekom WFMS Light KEZELÉSI ÚTMUTATÓ MAGYAR TELEKOM 1097 Budapest, Könyves Kálmán krt. 36. Tartalom Bevezetés... 2 A felület kezelése... 2 Bejelentkezés... 2 Felhasználó kezelés... 3 Jogosultság
Regisztrációs segédlet A roma közösségekben dolgozó védőnők. munkafeltételeinek javítása elnevezésű norvég projekt keretében
 Regisztrációs segédlet A roma közösségekben dolgozó védőnők munkafeltételeinek javítása elnevezésű norvég projekt keretében végzett informatikai eszközellátottság felméréséhez 1 1 1 TÁJÉKOZTATÓ az OTH
Regisztrációs segédlet A roma közösségekben dolgozó védőnők munkafeltételeinek javítása elnevezésű norvég projekt keretében végzett informatikai eszközellátottság felméréséhez 1 1 1 TÁJÉKOZTATÓ az OTH
Elektronikusan hitelesített PDF dokumentumok ellenőrzése
 Elektronikusan hitelesített PDF dokumentumok ellenőrzése Adobe Reader beállítása és használata a hitelesített PDF dokumentumok ellenőrzéséhez A dokumentáció szabadon tovább terjeszthető, a legfrissebb
Elektronikusan hitelesített PDF dokumentumok ellenőrzése Adobe Reader beállítása és használata a hitelesített PDF dokumentumok ellenőrzéséhez A dokumentáció szabadon tovább terjeszthető, a legfrissebb
O365 és felhő szolgáltatások igénybevételéhez szükséges beállítások
 F E L H A S Z N Á L Ó I L E Í R Á S O365 és felhő szolgáltatások igénybevételéhez szükséges beállítások BGF Informatikai Főosztály 2014. szeptember 24. H-1149 Budapest, Buzogány utca 11-13. www.bgf.hu
F E L H A S Z N Á L Ó I L E Í R Á S O365 és felhő szolgáltatások igénybevételéhez szükséges beállítások BGF Informatikai Főosztály 2014. szeptember 24. H-1149 Budapest, Buzogány utca 11-13. www.bgf.hu
OpenVPN kliens telepítése a RITEK Zrt. szervereinek eléréséhez.
 OpenVPN kliens telepítése a RITEK Zrt. szervereinek eléréséhez. Az OpenVPN kliens programra akkor van szükség, ha egy nyílt Internet elérésű helyről szeretnénk elérni magas biztonság mellett a RITEK Zrt.
OpenVPN kliens telepítése a RITEK Zrt. szervereinek eléréséhez. Az OpenVPN kliens programra akkor van szükség, ha egy nyílt Internet elérésű helyről szeretnénk elérni magas biztonság mellett a RITEK Zrt.
