Minden jog fenntartva, beleértve bárminemű sokszorosítás, másolás és közlés jogát is.
|
|
|
- Krisztina Vörös
- 8 évvel ezelőtt
- Látták:
Átírás
1 TARTALOM
2 2 Minden jog fenntartva, beleértve bárminemű sokszorosítás, másolás és közlés jogát is. Kiadja a Mercator Stúdió Felelős kiadó a Mercator Stúdió vezetője Lektor: Gál Veronika Szerkesztő: Pétery István Műszaki szerkesztés, tipográfia: Dr. Pétery Kristóf ISBN Dr. Pétery Kristóf PhD, 2013 Mercator Stúdió, 2013 Mercator Stúdió Elektronikus Könyvkiadó 2000 Szentendre, Harkály u T/F: Microsoft Office Publisher 2013
3 3 TARTALOM TARTALOM... 3 ELŐSZÓ PUBLISHER ALAPOK A Publisher 2007 újdonságai Microsoft Office Online es Publisher fejlesztések Professzionális kiadványok Marketingfeladatok támogatása Designelemek és információk újrahasznosítása Közzététel új formátumban Új ellenőrzési lehetőségek Tökéletes színegyeztetés Hatékonyabb kommunikáció Az Office 2010 újdonságai Office használata tetszőleges helyen Hatékonyabb közös munka Teljesítmény és minőség es Publisher újdonságok Új felhasználói felület Objektumok igazítása Képaláírások beillesztése Nyomtatás új módja Nyomtatás előtti áttekintés A professzionális kiadvány Jelentősebb továbbfejlesztések TARTALOM
4 4 Az Office 2013 újdonságai as Publisher újdonságok Új lehetőségek Hatékonyabb munka Közös munka erősítése A program környezete Beszerzés és telepítés A technológia A telepítés menete Termékaktiválás A billentyűzet kezelése Az egér kezelése A program indítása A Publisher szoftverkörnyezete Párbeszédpanelek és parancsok Környezeti beállítások Általános beállítások A szerkesztés beállítása Nyelvi beállítások A nyelvi ellenőrzés beállítása Automatikus javítás beállításai Mentés beállításai A menüszalag testre szabása A gyorselérési eszköztár testre szabása Beépülők beállításai Biztonság beállításai Alapértelmezett ikonparancsok Fájl lap Kezdőlap Beszúrás lap Oldalterv lap Levelezés lap Microsoft Office Publisher 2013
5 5 Véleményezés lap Bővítmények lap Nézet lap Web lap Fejlesztőeszközök lap Katalóguseszközök Formátum lap Rajzeszközök Formátum lap Szövegdobozeszközök Formátum lap WordArt eszközök Formátum lap Képeszközök Formátum lap Táblázateszközök Tervezés lap Táblázateszközök Elrendezés lap Mesteroldal lap A segítség Súgó tartalom A súgó kezelése Keresés a súgóban Elérhetőség és egyebek DTP ALAPOK A tipográfia jellegzetességei Tipográfiai mértékrendszer A tipográfiai közlés elemei A betű Betűtípusok Betűfajták, változatok Betűfokozatok megválasztása Betűtípusok megválasztása A sor A szövegtömb A szabadsoros szöveg A sorcsoport TARTALOM
6 6 Tipográfiai díszek Illusztrációk A tipográfiai kompozíció Tördelési szabályok ALAPSZOLGÁLTATÁSOK Állománykezelés Új kiadvány létrehozása Office fájlok megnyitása és mentése Meglévő dokumentum megnyitása Állomány lezárása A kiadvány tárolása Verziók kezelése Állományok törlése Állományok tulajdonságai Állományok átnevezése Állományok postázása és másolása A munka befejezése A nézet beállítása Mesteroldalak, háttér és előtér Általános műveletek Ugrás adott helyre Szerkesztőparancs visszavonása Objektumok kijelölése Objektumok csoportosítása Objektumméretezés és mozgatás Elrendezés módosítása Objektumok igazítása és elosztása Objektumok forgatása és tükrözése Objektumsorrend módosítása Vágólap műveletek Oldal mozgatása és átnevezése Microsoft Office Publisher 2013
7 7 Oldalak beszúrása Objektumok másolása Kiadvány beállításai Kiadványterv módosítása Színséma módosítása Betűtípussémák módosítása Az oldalháttér Objektumok kifestése Objektumok szegélyezése SZÖVEGKERET MŰVELETEK Szövegkeretek készítése Kurzormozgatás Szövegírás, javítás Szövegkijelölés Automatikus javítás Automatikus és kézi elválasztás Helyesírás-ellenőrzés Szinonimaszótár Keresés a szövegben Szövegrészek cseréje Szöveg módosítása Szövegek formázása Karakterek formázása Automatikus szövegméretezés Bekezdések formázása Stílusok kezelése Új stílus létrehozása Meglévő stílus módosítása Kapcsolódó szövegkeretek Formátum másolása Dátum és idő beszúrása TARTALOM
8 8 Oldalszámok beszúrása Személyes információ beszúrása FORMATERVEZETT OBJEKTUMOK Építőelemek A design ellenőrzése KÉPEK BESZÚRÁSA Üres képdobozok ClipArt kép beszúrása Kép beszúrása fájlból Alakzatok beszúrása Médiaklipek beillesztése TÁBLÁZATOK Táblázatok létrehozása A táblázat formázása WORDART OBJEKTUM EGYENLETSZERKESZTŐ Egyenlet külső objektumként Az egyenletszerkesztő parancsai Egyenletszerkesztő eszköztár KÖRLEVELEZÉS A körlevelek elemi részei Adatbázis-műveletek A formadokumentum A formadokumentum ellenőrzése Összefésülés KATALÓGUSKÉSZÍTÉS Microsoft Office Publisher 2013
9 9 Az adatforrás létrehozása A katalógussablon létrehozása Kapcsolódás az adatforráshoz Kép- és adatmezők beszúrása NYOMTATÁS Látványterv ellenőrzése A nyomtatási kép Nyomtatási beállítások Kereskedelmi nyomtatási eszközök A nyomdai fájlok előkészítése GYORSGOMBOK Alkalmazásablakok kezelése Menük és parancsok Párbeszédpanelek és varázslók Dokumentumok kezelése Beszúrási pont áthelyezése Szöveg kijelölése Szöveg kijelölése táblázatban Szövegszerkesztés és formázás Bekezdésformázás Törlés, másolás és áthelyezés Különleges karakterek Műveletek objektumokkal Weblapok kezelése IRODALOM TARTALOM
10 10 ELŐSZÓ Tisztelt Olvasó! A Publisher a Microsoft olcsó asztali kiadványszerkesztő (DTP) programja, amelynek már 2000-es változata bekerült az Office csomagba is, igaz ugyan, hogy ezt a programot az Office magyar változatában is csak angol nyelven lehetett elérni. A korábbi változathoz hasonlóan a 2003-as, 2007-es, 2010-e verzió szintén megjelent magyar nyelven is. Jelen könyvünk a jelenleg elérhető legújabb 2013-as magyar nyelvű változattal foglalkozik. Ez a kis, mindenki számára elérhető szoftver szinte mindent tud, amit a professzionális eszközök. Az új változatban már a nyomdai alapszínekre bontást is alkalmazhatjuk. A megcélzott szélesebb vásárlóközönség itt azonban a kezdők, az asztali kiadványszerkesztésben járatlanabbak köréből kerül ki, ezért a Publisher kezelése sokkal egyszerűbb és kényelmesebb. Megoldásai kézenfekvőek és az Office hagyományos tagja, a Word használatában némi gyakorlatot szerzett felhasználók számára különösen könnyen elsajátítható. A Publisher segítségével a névjegykártya, a levélpapír fejléce, a meghívó, sőt a többoldalas újság stb. is gyorsan elkészíthető. A tetszetős megjelenésű, egymással összhangban álló dokumentumok, publikációk kialakítását varázslók és Formátumtervezők által megtervezett sablonok segítik. Ez a Publisher korábbi változataiban is hasonlóképpen működött. A program legújabb változatában azonban a dokumentum tartalmának változása nélkül, könnyedén kísérletezhetünk, váltogathatjuk a szín és elrendezés számtalan lehetőségét, hogy optimális megoldás szülessen. Már a Publisher 98 is teljesen Microsoft Office 97 kompatibilis volt. A kompatibilitást biztosították az Office 97 stílusú felület, az azonos felépítésű menük és eszköztárak, valamint az Office Segéd. Bár a program kezelő felülete már magyar nyelvű, a szövegek ellenőrzéséhez kiválaszthattunk más nyelvet is. A 2010-es változat- ELŐSZÓ
11 11 ban ismét közelebb került a Publisher az Office csomaghoz, átvéve annak szalagos felhasználói felületét. A 2002-es változat legfontosabb újdonsága volt, hogy a magyar nyelvű kiadványszerkesztőben elérhetők a magyar nyelvhez tartozó szolgáltatások, mint a helyesírás-ellenőrzés, elválasztás és szinonima szótár. A Publisherrel egységes megjelenésű üzleti kommunikációs anyagokat készíthetünk. A 2007-es változat a korábbinál is többféle látványelemkészletet biztosít. Most a kiadványtesztelővel azonosíthatjuk a nyomtatás vagy a webes megjelenés problémáit, illetve azok megoldásához javaslatot kapunk. Javítottak a rendező segédvonalak kezelésén, az alapvonal igazításán, az Oldalrendezőn és a program támogatja több mesteroldal használatát is. A Microsoft Office Online Template Gallery webhelyről további sablonokat és segítséget tölthetünk le. A katalógusegyesítés varázslóval automatikusan készíthetünk olyan kiadványokat, amelyekhez adatforrásként Excel, Access adatokat, fotókat és szövegeket használhatunk. Az új webes varázslók segítségével tetszőleges üzleti kiadványt létrehozhatunk. Az varázslók hírlevelek készítésében is segédkeznek. A Publisher 2007-hez több, mint tízezer clipart képet, több, mint ezer fényképet és több száz animált képet mellékelnek. A programot felkészítették a szkennerek és digitális kamerák közvetlen kezelésére is. A 2007-es programváltozat kissé eltért az Office 2007 teljesen átdolgozott felhasználói felületétől. Ugyanis az új Office legfontosabb programjaiban vagyis a Word, Excel, PowerPoint, Access alkalmazásokban a felhasználói felületet olyan mélységig átdolgozták, hogy megszűntek a hagyományos menük, szerepüket a szalagok, valamint a szalagokon elhelyezett objektumok vették át. A súgót szintén teljesen átdolgozták. Ezzel szemben a Publisher 2007 felhasználói felülete csak kissé módosult, itt még használhatjuk a megszokott menüket is. A Publisher 2010 már teljesen megegyező felhasználói felületet kapott, mint az Office fő tartalom-előállító szoftverei. Ráadásul a korábbi Office gomb helyébe lépett backstage nézetet is átvették. Így a legfontosabb fájl és információs műveleteket a Fájl szalagfülre kattintva megjeleníthető ablakba koncentrálták. ELŐSZÓ
12 12 A Publisher 2013 változatában még a felhasználói felület is többet változott az előző verzióhoz képest, mint a 2010-es változat esetében. Alapvető, hogy megmaradt a szalag, rajta a főbb funkciók is azonosak, viszont a szalag maga újszerű módon és automatikusan rejthető el, bizonyos esetekben a címsorral együtt eltűnik. Már a program megnyitásakor azonnal tetszetős sablonok közül választhatunk új dokumentumunk számára, de itt, a Legutóbbi fájlok munkaablakban megjelennek a korábban feldolgozott dokumentumok is, amelyek könnyen betölthetők. Átalakult a navigáció, egyre hangsúlyosabb szerepet kap az együttműködés és a felhőalapú szolgáltatások. Ennek megfelelően a Microsoft Skydrive távoli meghajtója alapértelmezett mentési helylyé változott. Itt a dokumentumokat megoszthatjuk bárkivel, akinek jogosultságot adunk és internet-eléréssel rendelkezik. Még azt is megtehetjük, hogy egyszerre, többen dolgozunk ugyanazon a dokumentumon. Az első látásra egyszerű Fájl menü almenüket tartalmaz, amelyekkel a szokásos dokumentumnyitáson és mentésen túl a Mentés másként paranccsal menthetünk a Publisher natív és korábbi PUB formátuma mellett PDF, XPS vagy különböző képformátumba is. A PDF az Adobe hordozható, ingyenes olvasóval is megtekinthető, a nyomdai kommunikációban kiválóan hasznosítható (minden szükséges nyomdai információt tartalmazó), többféleképpen védhető, és számos más hasznos tulajdonsággal rendelkező formátuma. Az XPS (XML Paper Specification) szintén nyomtatásra előkészített, rögzített, lapelrendezést leíró formátum, amellyel a Microsoft nyilván a konkurens formátumot szeretné leváltani. Mérete viszont saját tesztjeink szerint a PDF-nek olykor a hatszorosát is eléri. A mentések során a meghajtó választása még a Mentés másként párbeszédpanel megjelenése előtt megtörténik. A képek beillesztésekor is előbb választunk meghajtót (akár a felhőbeli távoli tárhelyet, vagy más online fényképmegosztót), utána jelöljük ki a betöltendő képet. A képeket betölthetjük a dokumentumban nem megjelenő asztalra, ahonnan egyszerűen kicserélhetjük a képeket a dokumentumban kiválasztott képekkel. Új kép és szöveges hatásokat alkalmazhatunk. Az Exportálás/Úticsomag/Mentés fényképnyomtatáshoz vagy Mentés Microsoft Office Publisher 2013
13 13 nyomdához szolgáltatással a képek egyszerűen összecsomagolhatók, hogy nem közvetlenül, vagy hálózaton csatlakozó nyomtatóra, például kereskedelmi nyomtatás számára küldjük el azokat. Újdonság az is, hogy már az angol változat megjelenésekor számos más nyelvhez (köztük a magyarhoz) is letölthetők a nyelvi szolgáltatások, ráadásul a programhasználatot segítendő a súgótippek megjelenését is kérhetjük más, telepíthető nyelven. Az új funkcióknak megfelelően beleértve a táblagépek speciális használati módját is átdolgozták a súgót is. Mivel már híre-nyoma sincs a korábbi tartalomjegyzéknek, didaktikusan felépített leíráshierarchiának, szinte csak az talál meg ebben a súgóban valamit, aki pontosan tudja, mit keres. Talán emiatt is jobban keresik majd könyveinket A 2013-as Office változatban megújították a program telepítését, indítását, a képek beépítését, az elrendezési módokat, a nyomtatást, az online sablonok elérését, a professzionális építőelemek dokumentumhoz adását, a program testre szabását. E kötetben a program alapvető tudnivalóin túl ismertetjük a haladó programhasználathoz szükséges ismereteket is. A leírtak megértéséhez és alkalmazásához különösebb számítástechnikai ismeretekre nincs szükség, elegendő a Windows 7 operációs rendszer alapfokú ismerete. A könyvet ajánljuk azoknak, akik kényelmesen, gyorsan, tetszetős formában szeretnék elkészíteni bármilyen célra szolgáló dokumentumaikat, amihez ezúton is sok sikert kívánunk. Végezetül: bár könyvünk készítése során a megfelelő gondossággal igyekeztünk eljárni, ez minden bizonnyal nem óvott meg a tévedésektől. Kérem, fogadják megértéssel hibáimat. Szentendre, június Köszönettel a szerző. ELŐSZÓ
14 14 A Publisher 2007 újdonságai PUBLISHER ALAPOK Könyvünk első fejezetében a Publisher 2010 kiadványszerkesztő alapszolgáltatásait ismertetjük. Bemutatjuk a rendszer erőforrásigényét, a program telepítését, a használathoz szükséges parancsok közül az alapvetőeket, valamint a program súgójának használatát. A kiadványszerkesztővel előállított, hajlékony vagy merevlemezen (háttértárolón) tárolt állományt a következőkben dokumentumnak, illetve publikációnak, kiadványnak nevezzük. A Publisherrel létrehozott dokumentumok sajátossága, hogy minden objektum keretben helyezkedik el. A publikációban elhelyezhetünk táblázatokat, diagramokat, vektoros és raszteres (bitmap) képeket, ClipArt ábrákat, médiaklipeket, hangfájlokat is (ezek csak hangkártyával rendelkező gépeken játszhatók le, de a szöveg írásos elemei minden gépen olvashatók). A kiadványszerkesztővel előállított dokumentum formázása a végtermék megjelenésének szabályozását jelenti (lapméretek és irányítottság, objektumok elhelyezése, sorrendje, margók, oldalszámozás, igazítások, szegélyezés, karakterformák, a szöveg különféle kiemelése stb. beállítása). Könyvünkben a program alkalmazásakor a leütendő billentyűket keretezve jelöljük, például: Enter. Az egyszerre leütendő billentyűket (azaz a billentyűkombinációkat) a következőképpen jelöljük, például: Ctrl+B, míg az egymás után lenyomandó billentyűsorozatot: például Alt,V,T. A funkcióbillentyűket F1..F11-el jelöljük. Az egyes szalagok parancsaira szalagfül/parancsnévvel hivatkozunk, például: Nézet/Mesteroldal. Ha a parancsgombból almenü indítható, akkor azt a jellel jelöljük, például: Beszúrás/Alakzatok. A parancsok írásmódja vastag betűs. Az így jelölt szavak általában megtalálhatók a nyomtatott könyveink végén a tárgymutatóban is az elektronikus könyvek esetében viszont kereshetünk a dokumentum teljes szövegében. Ugyanígy vastag betűvel jelöljük a párbeszédpaneleken előforduló nyomógombokat is, például: Mégse. Microsoft Office Publisher 2013
15 PUBLISHER ALAPOK 15 A Publisher 2007 újdonságai A következőkben összefoglaljuk a program korábbi változatában megjelent, illetve továbbfejlesztett legfontosabb funkciókat (hátha valaki egy régebbi verzióról frissít). Microsoft Office Online A Microsoft Office Online szolgáltatás a korábbinál még szorosabban integrálódik az Office alkalmazásokba. A súgó alapbeállítás szerint a Microsoft Online webhelyéről letöltött tartalommal jelenik meg (lásd az ábrát). A Microsoft Office Online webhelyről letöltött súgó Akár a webböngészőnkből közvetlenül, akár az Office alkalmazások munkaablakaiból (például a Súgóból) vagy a menük hivatkozásaiból elérhető szolgáltatással jutunk a fejlesztők webhelyén cikkek- PUBLISHER ALAPOK
16 es Publisher fejlesztések hez, ötletekhez, képhez (és más ClipArt fájlhoz), sablonhoz, online képzéshez, javítások letöltéséhez stb. (lásd a következő ábrát). A webhely tartalmát rendszeresen frissítik az Office felhasználóitól kapott közvetlen visszajelzések és igények alapján. Microsoft Office Online webhely kezdőlapja, itt is regisztrálhatunk 2007-es Publisher fejlesztések A Publisher 2007 is számos, az egyszerű kiadványok szerkesztésétől az összetett anyagok előállításáig felhasználható segítséggel, új és továbbfejlesztett szolgáltatással jelent meg. Mint korábban említettük, a felhasználói felület most némileg eltér a Microsoft Office Rendszer fő elemeitől, később lehet, hogy ezt is összhangba hozzák az Office új megjelenésével. Microsoft Office Publisher 2013
17 PUBLISHER ALAPOK 17 Professzionális kiadványok Az új programmal még könnyebb és gyorsabb az üzleti kiadványok előállítása, amelynek professzionális megjelenést kölcsönözhetünk, akár nyomtatott kiadvány, vagy webes megjelenés a végső cél, akár elektronikus levél testesíti meg üzenetünket. A sablon és így a megjelenés egyszerűen módosítható Bármely publikáció szerkesztése közben roppant egyszerűen lecserélhetjük a dokumentumhoz felhasznált sablont. Elegendő a Sablon módosítása gombra kattintanunk, majd a sablonválasztó párbeszédpanelről kettős kattintással kijelölni az elképzelésünknek jobban megfelelő, professzionális designerek által tervezett sablont. Ha valamelyik objektumot egyedi beillesztéssel vettük fel a dokumentumba, akkor az megjelenik a Tartalomtár munkaablakban, ahonnan egyszerűen az új helyére húzhatjuk (lásd az alábbi ábrát). PUBLISHER ALAPOK
18 es Publisher fejlesztések Képet illesztünk be a Tartalomtár munkaablakból Ha egy ilyen esetben elmulasztanánk a beillesztést és így próbálnánk meg a publikáció bezárását, akkor a program figyelmeztet, hogy a nem beillesztett extra tartalom elvész. Az utoljára használatba vett dokumentumok most előzetes képük alapján könnyebben kiválaszthatók és egyetlen kattintással betölthetők. A program indításakor megjelenő Legutóbbi kiadványok munkaablakban elegendő egyszer a feldolgozandó dokumentumra kattintani (lásd a következő ábrát). Ha a későbbi munkánk során bezárul ez a munkaablak, akkor az utoljára feldolgozott fájlokat a Fájl menü alján találjuk meg, vagy adjuk ki a Fájl/Új parancsot, illetve nyomjuk meg a Ctrl+N billentyűkombinációt. Ekkor ismét megjelenik az Első lépések a Microsoft Office Publisher 2007 használatában ablak a Legutóbbi kiadványok munkaablakkal együtt. Új dokumentumokat is hasonló egyszerűséggel hozhatunk létre. Az Első lépések a Microsoft Office Publisher 2007 használatá- Microsoft Office Publisher 2013
19 PUBLISHER ALAPOK 19 ban ablakban azonnal, egyetlen kattintással választhatunk sablonkategóriát, amelyet fentebb láttuk, milyen egyszerűen lecserélhetünk. Rögtön az első ablakban sabloncsoportot választhatunk Ha az új dokumentumot a Létrehozás gombbal hozzuk létre, akkor a következő lépésben nem sablont, hanem a kiadványméretet kell beállítanunk. A dokumentum méretének beállítását is egyszerűbbé tették. Most könnyebben választhatunk az előre beállított, összes járatos dokumentumméret közül, de egyszerűen megadhatunk egyéni méreteket is. A telepített sablonok felhasználásával vagy nulláról indulva kialakíthatjuk saját sablonjainkat, amelyeket elmetve jelentősen meggyorsíthatjuk későbbi munkánkat. Ilyenkor az új dokumentum alapja lehet már a korábban elmentett saját sablon is. PUBLISHER ALAPOK
20 es Publisher fejlesztések Marketingfeladatok támogatása A Publisher-feladatok munkaablakban összegyűjtve találjuk a marketingkampányok lebonyolításának feladataival kapcsolatos ötleteket és súgókat. Segítségükkel biztosak lehetünk abban, hogy nem hagyunk ki egyetlen fontos lépést sem, ugyanakkor a legcélravezetőbb ajánlatot kapjuk a feladat (például elektronikus körlevél előkészítés és adatokkal összefésülés, kiküldés stb.) megoldásához. A Publisher-feladatok munkaablak általános segítséget nyújt Designelemek és információk újrahasznosítása A telepített professzionális sablonok több designelemet tartalmaznak. Ilyenek a színstílusok, vagyis összehangolt színek, amelyek érvényesülnek a többi elemen a logón, személyes és cégadatok Microsoft Office Publisher 2013
21 PUBLISHER ALAPOK 21 megírásán, valamint a grafikus objektumokon. Ezeket az elemeket az újrahasznosíthatóság érdekében eltárolhatjuk a tartalomkönyvtárban, vagyis a Tartalomtár munkaablakban. Ehhez a helyi vagy a Beszúrás menü Felvétel a tartalomtárba parancsát adjuk ki (lásd az ábrát). A megjelenő párbeszédpanelen jelölőnégyzetekkel adjuk meg, melyik kategóriában jelenjen meg a tartalom. Új kategóriákat a Kategórialista szerkesztése gombra kattintva hozunk létre. Új képpel bővítjük a tartalomtárat Az üzleti információkat is elhelyezhetjük a tartalomkönyvtárban. Ehhez a Szerkesztés/Üzleti adatok parancsot használjuk, illetve a szöveges tartalom beraktározásánál is a fentiek szerint járjuk el. A tárolt információk beillesztéséhez váltsunk a Tartalomtár munkaablakba. Ehhez a munkaablak gombjából legördíthető menü parancsát, illetve a munkaablak lapozó gombjait használjuk, vagy adjuk ki a Beszúrás menü Elem a tartalomtárból parancsát, esetleg nyomjuk meg a Ctrl+Shift+E billentyűkombinációt. Mindezek hatására megjelenik a Tartalomtár munkaablak, ahol a Kategória és Típus szűrők segítenek a megfelelő szöveges vagy grafikus tartalom kikeresésében. Ha megtaláljuk a megfelelő elemet, akkor adjuk ki a helyi menü Beszúrás parancsát, vagy egyszerűen húzzuk az elemet a publikációba! Ha a menüparancsot használtuk, akkor is módosíthatunk húzással az objektum helyén, a pontos beállításhoz azonban mindenkép- PUBLISHER ALAPOK
22 es Publisher fejlesztések pen válasszuk a Formátum/Kép, illetve Formátum/Szövegdoboz paranccsal megjelenített párbeszédpanel Elrendezés lapjának beállítási lehetőségeit. Itt ugyanis ezredmilliméter pontossággal megadhatjuk a lap sarkától vagy középpontjától mért elhelyezési távolságot. Tartalomtár-elem beillesztése Közzététel új formátumban A hagyományos PDF (Portable Document Formátum) az Adobe alkotása, és arra szolgál, hogy minden (szöveg, font, CMYK színek, díszítőszínek, képekhez megadott alternatív szöveg stb.) információt eltároljunk a kinyomtatandó dokumentumról, mely megfelel a nyomdai kivitelezés számára. A másik fontos szerepe, hogy biztosítsa a dokumentumnak akár a nyomtathatóság korlátozásával is a publikációját azok számára, akinek nincs telepítve a gépére Publisher. A PDF formátumú fájlok megtekintéséhez ugyanis elegendő egy ingyenesen letölthető Adobe (Acrobat) Reader. Sajnos azonban a béta változattal ellentétben a végleges változatban a PDF mentés lehetősége már nem szerepel. Microsoft Office Publisher 2013
23 PUBLISHER ALAPOK 23 A Microsoft XPS (XML Paper Specification) formátuma hasonló célokat szolgál és szintén egy speciális olvasóval tekinthető meg. Azonban a PDF formátum évtizedes múltjának köszönhetően behozhatatlan elterjedtségi előnnyel rendelkezik és az Acrobat programmal számos egyedülálló képességgel egészíthető ki. Mindkét fájlformátum közös tulajdonsága ugyanakkor, hogy a publikációban felhasznált karakterkészleteket is eltárolják, így a megtekintő számítógépére sem szükséges minden, a publikációban felhasznált fontot telepíteni. Új ellenőrzési lehetőségek A nyomtatási előképpel mindent a nyomtatásnak megfelelő minőségben és elrendezésben tekinthetünk meg. Az összeállított kiadvány ellenőrzése nyomtatási képen Kétoldalas elrendezésben láthatjuk azt is, hogyan csatlakoznak az oldalak, illetve mi jelenik meg a hajtással kialakított oldalakon. Az Eszközök/Kiadványtesztelő paranccsal is megjeleníthető munkaablakban megjelennek a problémás (például részben takart, a szövegtartalomnál kisebb méretű szövegdobozok, hibás hivatkozások stb.) objektumok, amelyek a helyi menü parancsaival egysze- PUBLISHER ALAPOK
24 es Publisher fejlesztések rűen felkereshetők, javíthatók, vagy akár kikapcsolhatjuk az ilyen típusú hibák ellenőrzését. A jelölőnégyzetekkel kapcsoljuk be az ellenőrzés fő szempontjait. Az összeállított kiadvány ellenőrzése kiadványtesztelővel A Speciális nyomtatóbeállítások párbeszédpanel új Nyomtatóbeállító varázsló lapjáról indítható varázslóval a kétoldalas vagy borítéknyomtatás beállítása is egyszerűvé vált. Tökéletes színegyeztetés A programban jelentősen továbbfejlesztették a kereskedelmi nyomtatási szolgáltatásokat is. Ezzel olyan professzionális színvonalú kiadványok elkészítését támogatják, amelyeket offszettechnológiát alkalmazó nyomdában sokszorosítanak. A pontos színmegadás érdekében hivatkozhatunk a PANTONE színkatalógusok színeire, ami biztosítja a nagy cégeknél előírt arculati elemek pontos tulajdonságainak megtartását is. Microsoft Office Publisher 2013
25 PUBLISHER ALAPOK 25 Összetett CMYK kimenet A programmal a nyomtatók és levilágító berendezések által is ismert összetett CMYK PostScript kimenet szintén előállítható. Ez felhasználható a nyomdába küldés előtt külső gyártótól származó alátöltő vagy tördelőprogramokban is. Acrobat melletti speciális nyomtatóbeállítások Könnyebb a színkivonatok létrehozása és nyomtatása Most a Nyomtatás párbeszédpanel Nyomtató adatai lapján a Speciális nyomtatóbeállítások nyomógombjára kattintás után adhatjuk meg a színkivonatok készítéséhez szükséges beállításokat. Nyomtathatunk (levilágíthatunk) nyomólemezeket egy nyomdai alapszín 1 1 Alapszín: A nyomdaiparban a színkeveréshez használt négy áttetsző festék (ciánkék, bíbor, sárga és fekete). PUBLISHER ALAPOK
26 es Publisher fejlesztések vagy direkt szín 2 festékéhez. A lemezekhez egyéni raszterrácssűrűséget és -szöget adhatunk meg. Ezek alapértelmezettől eltérő beállítása előtt mindenképpen kérjük ki a nyomdászok véleményét, különben a szándékoltnál eltérő hatás is keletkezhet a végleges nyomatokon. Szükség esetén a direkt szín is konvertálható nyomdai alapszínekké (bár egyes esetekben ezeket éppen a szűkös nyomdai lehetőségek például kétszínnyomás miatt választjuk). Optimalizált RGB/CMYK konverzió A képernyőkön használt RGB megjelenítéső színeket most pontosabb eljárással alakítják át a nyomdában használt CMYK színmodellbe. Ez a színmodell a ciánkék, bíbor, sárga és fekete festék megfelelő arányú keverésével állítja elő a színátmenetek, képek színeit. Továbbfejlesztett színbeállítások Most az Eszközök/Kereskedelmi nyomtatási eszközök almenüben jobban szabályozhatjuk a színek és festékek létrehozását, kezelését, módosítását, cseréjét a kiadványban. Amikor egy direkt színt egy másikra cserélünk, megőrizhetjük a tónus- és fényességbeállításokat is. Hatékonyabb kommunikáció Külön segítőket kapunk az elektronikus levelek, körlevelek összeállításához, a levélben szereplő információkat tartalmazó listák felépítéséhez és kezeléséhez. 2 Direkt szín (díszítőszín): Előre kevert szín, amely egy szabványos színsémához (például PANTONE) igazodik, így pontosan hivatkozhatunk rá egy színkóddal is. Jól használható cégemblémák és más kötött arculati elemek színeinek meghatározásánál. Microsoft Office Publisher 2013
27 PUBLISHER ALAPOK 27 Az Office 2010 újdonságai A 2010-es változatban az újdonságok és továbbfejlesztések tervezésénél a hangsúlyt a mobilitásra, hatékonyságra és látványos megoldásokra fektették. Office használata tetszőleges helyen Internetkapcsolat és támogatott böngésző (például Internet Explorer, Firefox vagy Safari) használata mellett a Microsoft Office Web Apps alkalmazásokkal szinte bárhonnan és bármikor elvégezhetünk számos tevékenységet. A Microsoft Word, Excel, PowerPoint és OneNote kényelmes, online társainak számító alkalmazásokkal közvetlenül a webböngészőkből is elérhetjük, megtekinthetjük és szerkeszthetjük dokumentumainkat. Bár ezek a webes alkalmazások jelenleg is fejlesztés alatt állnak (a Microsoft honlapján erre utalva csak annyit találunk: látogasson ide később vissza), a technológiai továbbfejlesztés iránya látszik. Minden hasznos lehetőséget, beleértve a csoportmunkát és elérhetőséget ki akarnak használni a hálózatok nyújtotta előnyökből. Az Office Web Apps alkalmazások jóvoltából többféle eszközön is megnyitható a Word, az Excel, a PowerPoint és a OneNote program, hiszen maguk a programok SharePoint-kiszolgálón, Windows Live-fiókon keresztül futnak, így nem kell mindegyik eszközön telepítve lenniük. A dokumentumok ugyanúgy jelennek meg, ahogy egy olyan számítógépen, amelyen telepítve van az Office. Az Office Web Apps alkalmazások a Word, az Excel, a PowerPoint és az OneNote online társprogramjai, melyekkel támogatott böngészőkben megtekinthetjük dokumentumainkat és egyszerűbb módosításokat is végezhetünk azokon. Az Outlook Web App új témakezelési lehetőségeket kínál, átalakított felülete pedig a menüszalagot, valamint a jelenléti információkat és az azonnali üzenetküldés eszközeit is tartalmazza. Így már a Publisher mellett az Outlook is átvette a szalagos felhasználói felületet. PUBLISHER ALAPOK
28 28 Az Office 2010 újdonságai Microsoft Office Publisher 2013 Az Outlook szalagos felhasználói felülettel A SharePoint Workspace 2010 offline módba tudja helyezni a SharePoint-listákat és -dokumentumtárakat. Az offline módban végzett munkát követően csak a módosítások szinkronizálódnak, ami meggyorsítja a frissítés folyamatát. A SharePoint Workspace Mobile használatával SharePointwebhelyeken és -dokumentumtárakban böngészhetünk, továbbá dokumentumokat nyithatunk meg telefonunkon és szinkronizálhatunk azzal. Még teljesebb tartalomkészítési és -szerkesztési eszköztárat vehetünk igénybe Word-, Excel- és PowerPoint-dokumentumainkhoz bármilyen Windows-telefonon. Ráadásul mindezt egy továbbfejlesztett, érintőképernyőhöz igazított kezelőfelületen végezhetjük. Ezeknek az újdonságoknak már voltak előzményei a korábbi Office Professional változatban is. Hatékonyabb közös munka Az itt bemutatott újdonságok közt már több olyan továbbfejlesztést is találunk, amelynek legfeljebb csak közvetett előzményeit találjuk az Office 2007 programokban.
29 PUBLISHER ALAPOK 29 Például teljesen új, hogy a PowerPoint 2010 programból közvetlenül mutathatjuk be a diavetítés-közvetítési funkcióval diavetítéseinket bárkinek, aki webböngészőt használ. Környezetfüggő adatokat szerezhetünk be üzleti és közösségi hálózatok használata során. Az Outlook Közösségi Összekötővel felhasználó-központú rálátást nyerhetünk vállalatunkra az üzenetek, értekezlet-összehívások, mellékletek és SharePoint-tevékenységek (például állapotfrissítések közzététele) révén. A népszerű közösségi hálózatokra kapcsolódva pedig azonnali híreket kaphatunk az ügyfelektől, érdeklődőktől és partnerektől. Az üzenetküldéskor kapott tippek fontos tudnivalókra figyelmeztethetik a felhasználókat, hogy ezzel elejét vegyék a felesleges, kínos helyzetbe hozó vagy károkozásra is képes üzenetek elküldésének. Megjelent az igény szerinti fordítás. Segítségével a teljes dokumentum, vagy annak kijelölt részének fordítása egyszerűen megoldható. Ezekhez a műveletekhez korábban külön alkalmazásokat használtunk, bár a dokumentum fordítása most is a weben keresztül, tehát internetkapcsolat birtokában érhető el. A fordítási munkákban számos forrás és célnyelv választható (még a nem latin írású nyelvek, például a kínai, és az arab is). A minifordító szintén megkönnyíti a több nyelven végzett munkát. Ekkor a kurzor alatti szó vagy kijelölt kifejezés fordítása megjelenik a szöveg felett, ahonnan a fordítás akár a vágólapra is másolható, hogy a szövegbe illesszük (lásd az ábrát). A fordító már valamennyire megbirkózik a ragozással is. A szerkesztés közben használható minifordító Egyetlen párbeszédpanelen alakíthatjuk igényeinkhez a többnyelvű munkához használt munkakörnyezetet, melyen a szerkesztésre, a súgóra, a megjelenítésre és számos alkalmazásnál az elemleírásokra vonatkozó nyelvi beállításokat is külön megadhatjuk (lásd az ábrát). PUBLISHER ALAPOK
30 30 Az Office 2010 újdonságai Az Office 2010 nyelvi beállításai Korábbi funkciók továbbfejlesztései: Az Office (Word 2010, PowerPoint 2010, OneNote 2010, Excel Web App és OneNote Web App) dokumentumok egyidejű közös használatában újdonság, hogy a társszerzői funkciókkal lehetővé váló egyidejű munkavégzés csökkenti a csapatmunkával járó adminisztratív teendőket. Mivel az adatokat saját helyi számítógépeken lehet tárolni, azok védelme nem gyengül. Ugyanahhoz az Outlook-profilhoz több Exchange-postaládát csatlakoztathatunk, így egy helyről érhetjük el összes fiókunkat. Gyorsabb a munka, ha először csak a fejléceket töltjük le. Több fiók egyidejű kezelése Microsoft Office Publisher 2013
31 PUBLISHER ALAPOK 31 Az Outlook 2010 témák szerinti nézete és Karbantartás eszköze segít eltávolítani a feleslegesen többször szereplő információkat, a Mellőzés funkció pedig egyfajta némító gombként használható a Beérkezett üzenetek mappában. Ez az adott témában beérkező üzeneteket azonnal a Törölt elemek mappába helyezi. A gyorsműveleteket használva kevesebb kattintással végezheti el az ek, a naptár és a teendők kezelésével kapcsolatos gyakori műveleteket. Választható témabeállítások az Outlook 2010 programban Az Outlook 2010 és az Exchange Server 2010 programban megtalálható új technológiáknak köszönhetően már automatikusan szöveges átirat készíthető a hangüzenetekből. A rögzített hangüzenetek szöveges átiratukkal együtt jutnak el közvetlenül a Beérkezett üzenetek mappába. Az üzenetek helyhez kötöttség nélkül elérhetők webböngészőből, számítógépről vagy okostelefonról. Az Outlook 2010 with Business Contact Manager új szolgáltatásaival vállalatunkat tükröző rekordokat hozhatunk létre és alakíthatunk igényeinkhez, az érdeklődőket és üzleti lehetőségeket nyomon követhetjük a kezdetektől a sikeres megkötésig, figyelemmel kísérhetjük a fontos metrikákat egy irányítópulton, és egyszerűen megoszthatjuk az üzleti adatokat kollégáinkkal. A közkedvelt azonnali üzenetküldő alkalmazás (chat) most még hatékonyabban és kiterjedtebben használható. Barátainknak és munkatársainknak elérhetőségét jelenléti információkból és egy új névjegykártyáról állapíthatjuk meg, és könnyedén, közvetlenül az Office 2010 alkalmazásaiból kezdeményezhetünk velük beszélgetést. Az Office Communicator pedig további eszközöket is nyújt, köztük például a hangosbeszélgetések munkavégzés közbeni kezdeményezésének lehetőségét. Könnyebb és rugalmasabb lett a megosztott jegyzetfüzeteken végzett közös munka az olvasatlan változtatások automatikus kiemelésének, a Keresés szerző szerint funkciónak és egyéb új le- PUBLISHER ALAPOK
32 32 Az Office 2010 újdonságai hetőségeknek köszönhetően. Ráadásul az online tárhelyen megosztott jegyzetfüzeteket a OneNote 2010 és a OneNote Web App alkalmazással egyaránt munkatársainkkal közösen és egy időben is szerkeszthetjük. Az Outlook új naptár nézeteivel jobban követhetjük elfoglaltságainkat és munkatársaink időrendjéhez jobban igazodó találkozókat szervezhetünk nemcsak a közös Exchange kiszolgálóra csatlakozó felhasználókkal, de a weben keresztül is (lásd az ábrát). A naptárak Kezdőlap szalagja Teljesítmény és minőség A következő szolgáltatások és funkciók az egyes Office programok felhasználóinak egyéni teljesítőképességét növelik, illetve az általuk előállított dokumentumok megjelenésén javítanak. Ismét átdolgozták a 2007-ben radikális változáson átesett felhasználói felületet. A szalag most már minden Office alkalmazásban elérhető. A kisebb módosításnak köszönhetően az új Microsoft Office Backstage nézet mindenkinek gyors hozzáférést biztosít az olyan jelentősebb műveletekhez, mint a dokumentumadatok megtekintése, a mentés, a nyomtatás és a megosztás. Ez a nézet a Fájl szalagfülből hozható elő és a továbbiakban szerepét is figyelembe véve inkább Fájl menünek, lapfülnek nevezzük (bár, mint az a következő ábrán is látható, a nézet sokkal többet nyújt egy hagyományos menünél, például a nyomtatási kép, a dokumentum információi, a verziók is itt tekinthetők meg). Szintén innen érhetők el a beállítások, amelyekkel testre szabhatjuk az adott Office programot. Microsoft Office Publisher 2013
33 PUBLISHER ALAPOK 33 A Microsoft Office Backstage nézet Az új, élő minta segítségével végezhető beillesztési funkció még a tényleges beillesztés előtt megjeleníti az egyik Office 2010 dokumentumból a másikba, vagy akár külső alkalmazásból végzett beillesztés eredményét (például lásd az ábrán egy weblap részletén). Háromféle beillesztési lehetőség és eredménye PUBLISHER ALAPOK
34 34 Az Office 2010 újdonságai A legtöbb Office programban elérhető élőminta szolgáltatás mintáinak, beillesztési lehetőségeinek száma az adott vágólap tartalomtól, vagyis a forrásformátumtól függ. Az új felhasználói felület testre szabása most már teljes körűen megoldott a felületen belül. Korábban a szalagokat csak körülményesen, XML szerkesztéssel, tömörítéssel szabhattuk testre. A Word 2010 és a PowerPoint 2010 új és továbbfejlesztett képszerkesztési eszközökkel ad lehetőséget többek között látványos művészi effektusok alkalmazására és fejlett korrekciós, színmódosítási és körülvágási műveletek végrehajtására. E két programba egyszerűen beilleszthetünk képernyőképeket is, amelyet már a beillesztés előtt megvághatunk. A háttér eltávolítása és művészi hatások a PowerPoint programban A PowerPoint 2010 fénykép- és videószerkesztő eszközeivel többek között megvághatjuk és könyvjelzővel láthatjuk el (Windows Media file [.asf], Windows video file [.avi], QuickTime Movie file, MP4 Video, Movie file [.mpeg], MPEG-2 TS Video, Windows Media Video file [.wmv], Adobe Flash médiafájl [.flv] formátumú) videóinkat, fekete-fehérré, vagy tetszőleges színárnyalatúvá alakíthatjuk a színes filmeket, valamint művészi effektust adhatunk fényképeinkhez. Mindezeken túl beállíthatjuk, melyik képkocka jelenjen meg a videó fájl indító képeként, milyen befoglaló keretben jelenjen meg a videó, illetve a kerethez is grafikus hatásokat, tükröződést, árnyékot Microsoft Office Publisher 2013
35 PUBLISHER ALAPOK 35 stb. adhatunk. A bemutatókba fényképalbumot is illeszthetünk. A tömörítési lehetőséggel csökkenthetjük a médiafájlok méretét. Videó átszínezési lehetőségek a PowerPoint programban A PowerPoint 2010 programban egyszerűen oszthatjuk meg bemutatóinkat azokkal, akik nem tudtak jelen lenni az élő előadáson de bármilyen egyéb célra, például oktatóanyaghoz is készíthetünk WMV formátumú videót a bemutatókból. A videók kísérőszöveget, a diákra és az animációkra vonatkozó időzítés adatokat, valamint lézermutató-mozdulatokat is tartalmazhatnak. Egy-két újabb, látványos SmartArt diagram is megjelent. A OneNote 2010 alkalmazásban egy helyen tárolhatjuk, rendszerezhetjük és nyomon követhetjük a lejegyzett információkat. A program biztosítja, hogy egyetlen ötlet se merüljön feledésbe. Könnyített navigálás, keresési eszközök, új lapváltozatok és wikihivatkozások segítenek a források gyors megtalálásában és nyomon követésében. A Word 2010, a PowerPoint 2010 és az Internet Explorer program használata közben akár jegyzeteket is készíthetünk, és a program automatikusan menti a jegyzethez a forrástartalomra mutató hivatkozást. Az Excel 2010 új szemléltetőeszközeivel a legbonyolultabb adatok is érthetővé tehetők. Az értékgörbéknek nevezett apró diagramokkal az értékek mellett azok elemzésének grafikus összegzését is megjeleníthetjük, míg a szeletelőkkel dinamikusan szűrhetjük a kimutatásokban vagy kimutatásdiagramokban található adatokat. PUBLISHER ALAPOK
36 es Publisher újdonságok Az Excel új szűrési lehetőségei 2010-es Publisher újdonságok A 2010-es Publisher változat újdonságait az új lehetőségek, a hatékonyabb egyéni és közösségi munkavégzés jellemzi. Új felhasználói felület A Publisher 2010 teljesen átvette a Microsoft Office 2010 rendszer felhasználói felületét, beleértve a szalagokat, a Fájl menü utódjaként az Office Backstage nézetet, valamint a Windows 7-nek megfelelő fájlkezelő párbeszédpaneleket. Az új Microsoft Office Backstage nézet gyors hozzáférést biztosít a fájlműveletekhez, a dokumentum információihoz, a nyomtatáshoz, a nyomtatási képhez és a dokumentum megosztásához. Az új Microsoft Office Backstage nézetbe a Fájl szalagfülre kattintva léphetünk. Funkcióit tekintve a továbbiakban néhol inkább Fájl menünek, lapfülnek nevezzük. Ide került a korábbi Eszközök menüből, illetve a többi Office program Office gombjából előhozható beállítások parancs is, amellyel testre szabhatjuk az adott Office programot. Microsoft Office Publisher 2013
37 PUBLISHER ALAPOK 37 A Microsoft Office Backstage nézet Objektumok igazítása Az új objektumigazítási technológiával a beillesztett bármely objektum egyszerűen illeszthető a dokumentumba korábban beépített objektumok széléhez és közepéhez. A beillesztéskor vagy húzással végzett mozgatáskor rózsaszínű szaggatott vonal jelzi az illesztés helyét. Clipart ábra igazítása WordArt objektum közepéhez PUBLISHER ALAPOK
38 es Publisher újdonságok Képaláírások beillesztése A beillesztett és kijelölt képekhez egyszerűen kapcsolhatunk képaláírást a Képeszközök Formátum szalag Képaláírás gombjával megjeleníthető galériából. A galéria egy másik mintáját választva a felirat könnyen áthelyezhető a kép másik oldalára. Egyszerű képfeliratok Nyomtatás új módja A Fájl szalagfül Nyomtatás parancsával egy egyesített ablakot jeleníthetünk meg, amelyben egyszerre láthatjuk a nyomtatási képet és oldhatjuk meg a nyomtatás paraméterezését. Így sokkal egyszerűbbé vált mind az egyszerű, mind az összetett dokumentumok nyomtatása. Nyomtatás előtti áttekintés A Fájl szalagfül Nyomtatás parancsával megjelenített ablakban megtekinthetünk egyetlen oldalt, annak nagyított nézetét, vagy oldalpárt, illetve megadott számú oldalt is. Ezeket az ablak tetején megtalálható csúszkával, valamint az ablak jobb alsó sarkában látható ikonokkal állíthatjuk be. A nyomtatás előtti áttekintéssel bizto- Microsoft Office Publisher 2013
39 PUBLISHER ALAPOK 39 sítható, hogy a kiadvány megjelenése nyomtatásban is ugyanolyan jó lesz, mint a képernyőn. A nyomtatás paraméterezése és előnézet A professzionális kiadvány A professzionális megjelenésű kiadványok készítéséhez nemcsak újabb professzionális tartalmakat, stílustárakat, betűtípustémákat, színösszeállításokat, építőelemeket érhetünk el, hanem ligatúrákat, valódi kiskapitálisokat, stílusváltozatokat és alternatív számformátumokat alkalmazhatunk Jelentősebb továbbfejlesztések A programban több jelentős továbbfejlesztés történt. Módosítottak a képek, objektumok beillesztésén. A képek az Office rendszer többi programjával összhangban korrigálhatók, körülvághatók és rajtuk PUBLISHER ALAPOK
40 40 Az Office 2013 újdonságai különböző hatásokat alkalmazhatunk. A képek lecserélése nem változtatja meg a dokumentum általános kinézetét. Az új objektumigazítási technológia hozzájárul ahhoz, hogy pontosan, és vizuálisan jól követhetően adjuk meg az objektumok, szövegdobozok elrendezését, végleges helyzetét. Megváltozott az online sablonok elérési módja. Ezzel a módszerrel egyszerűen építhetünk a gyártó Microsoft, vagy a Publisher fejlesztői és felhasználói közösség által kifejlesztett sablonokra. A kiadványok személyre szabhatók akár nyomtatás, akár e- mailben való terjesztés céljára körlevél, elektronikus körlevél vagy katalógusegyesítés használatával. Az Office 2013 újdonságai A 2013-as változatban az újdonságokból következtethetünk az új trendre, amikor is a szoftvereket szolgáltatásként kívánják nyújtani, mint az infrastruktúrát. Ennek megfelelően megváltozott a programok forgalmazása, telepítése is. Háttérbe szorulnak a kézzel fogható telepítő médiák (CD, DVD), a telepítő anyag többnyire letöltéssel érkezik, az alapértelmezett tárolóhely a felhő (interneten keresztül elérhető távoli tárhely), amelyen keresztül könnyen megoszthatjuk dokumentumainkat azokkal, akiket erre felhatalmazunk. A 2013-as Office változatban megújították a program telepítését, indítását, a képek beépítését, az elrendezési módokat, a nyomtatást, az online sablonok elérését, a professzionális építőelemek dokumentumhoz adását, a program testre szabását. Általában szebb, gyorsabb lett a programcsomag, olyan helyeken is animált megjelenést alkalmaznak, ahol korábban nem. Sok párbeszédpanel helyett a parancsok paraméterezését a szerkesztőablakok jobb oldalán megjelenő panelben, munkaablakban kell megadnunk. Microsoft Office Publisher 2013
41 PUBLISHER ALAPOK as Publisher újdonságok A 2013-as Publisher változat újdonságait a korábbiakhoz hasonlóan az új lehetőségek, a hatékonyabb egyéni és közösségi munkavégzés szempontjai szerint fejlesztették ki. Új lehetőségek Az új felhasználói felület az Office Backstage nézet helyébe látszólag visszahozta a Fájl menüt. A Fájl szalagfül alatt azonban az átdolgozott Office Backstage nézetet találjuk, bár az Office gomb tényleg megszűnt. Kissé zavaró, hogy ebben a nézetben a szalagfülek eltűnnek és egy külön gombbal kell visszahoznunk a korábban használt nézetet a szalaggal, de lassan meg lehet szokni A Fájl szalagfüllel megjeleníthető Backstage és a hagyományos egyoldalas nézet PUBLISHER ALAPOK
42 as Publisher újdonságok A Backstage nézetben egyes, korábban párbeszédpanelen paraméterezhető parancsok beállításait közvetlen a nézet mezőiben adjuk meg. Néhány parancs eltűnt, viszont helyükbe léptek újabbak. Megszűnt a kilépés parancs, hiszen arra így is több lehetőségünk van (ablakzáró ikon, rendszerablak ikon menüjének bezárás parancsa vagy az Alt+F4 billentyűkombináció). Új parancsok a Fájl menüben a dokumentum megosztására használható Megosztás, a más formátumokban a felhőre (interneten keresztül elérhető távoli mappába), vagy helyi, illetve hálózati meghajtóra mentő Exportálás parancs, valamint az aktiválást, internetes szolgáltatásokat, környezet testre szabását kezelő és a dokumentum legújabb verziójú formátumba konvertálását lehetővé tevő Fiók parancs, amelynek munkaablakában még kisebb testre szabási műveleteket is végezhetünk. Már a program megnyitásakor azonnal tetszetős sablonok közül választhatunk új dokumentumunk számára, de itt, a Megnyitás funkció választásával megjelennek a korábban feldolgozott dokumentumok is, amelyek könnyen betölthetők. Böngészés a sablonok között a minta nagyításával, leírásával Microsoft Office Publisher 2013
43 PUBLISHER ALAPOK 43 A sablonok listájában a sablonok közül kiválasztott és feltűzött minták előre kerülnek. A helyi menü Létrehozás parancsával vagy a sablonra kattintva azonnal indíthatjuk a sablonon alapuló új dokumentum létrehozását, míg egy nem feltűzött mintaképre jobb gombbal kattintva megjelenített helyi menü Minta parancsára előbb a sablon nagyított mintaképe jelenik meg, ahol a mintakép melletti gombokkal előre-hátra lapozhatunk a minták között, végül a nekünk tetsző minta kiválasztása után, a Létrehozás gombbal hozhatjuk létre az új dokumentumot (ez a módszer kissé eltér a Word ban bevezetettől). A mintakép jobb felső sarkában látható ikonnal tűzhetjük fel a mintát. A feltűzött sablonban az ikon a formát veszi fel, és az ilyen sablon a lista tetejére kerül, illetve ezekre a sablonokra kattintva azonnal létrejön az új dokumentum, nem jelenik meg a sablonválasztó előugró panel. Újdonság az is, hogy már az angol változat megjelenésekor számos más nyelvhez (köztük a magyarhoz) is letölthetők a nyelvi szolgáltatások, ráadásul a programhasználatot segítendő a súgótippek megjelenését is kérhetjük más, telepíthető nyelven. Az új funkcióknak megfelelően beleértve a táblagépek speciális használati módját is átdolgozták a súgót is. Mivel már híre-nyoma sincs a korábbi tartalomjegyzéknek, didaktikusan felépített leíráshierarchiának, szinte csak az talál meg ebben a súgóban valamit, aki pontosan tudja, mit keres. Talán emiatt is jobban keresik majd könyveinket A Publisher 2013 súgójának kezdő ablaka PUBLISHER ALAPOK
44 as Publisher újdonságok Hatékonyabb munka A 2013-as Publisherben még a felhasználói felület is többet változott az előző verzióhoz képest, mint a 2010-es változat esetében. Megnyitási lehetőségek eszközválasztással A Legutóbbi kiadványok paranccsal jeleníthetjük meg az utoljára feldolgozott dokumentumok listáját. A SkyDrive paranccsal léphetünk a saját számunkra, a Microsoft szerverén biztosított távoli meghajtóra természetesen, ha internetkapcsolatunk él, és regisztráltunk a szolgáltatásra. A Hely hozzáadása paranccsal más SkyDrive helyeket is felvehetünk a listára, például Office 365 SharePoint tárolóhelyet. A képek beillesztésekor is előbb választunk meghajtót (akár a felhőbeli távoli tárhelyet, vagy más online fényképmegosztót), ha az Online képek, vagy a Felcserélés parancsot használjuk, utána jelöljük ki a betöltendő képet. A képeket betölthetjük a dokumentumban nem megjelenő asztalra, ahonnan egyszerűen kicserélhetjük a képeket a dokumentumban kiválasztott képekkel. A kép cseréjéhez a jobb egérgomb nyomva tartásával húzzuk az asztalról a képet a dokumentumban lévő cserélendő kép fölé (ami- Microsoft Office Publisher 2013
45 PUBLISHER ALAPOK 45 kor az alsó kép szegélye lilára változik, engedjük fel az egér gombját)! A helyi menü parancsaival választhatunk, hogy felülírjuk (Csere) az eredeti képet, vagy kicseréljük az asztalon levővel (Felcserélés). Képek a dokumentumban és az asztalon Beépített kép cseréje Az Exportálás/Úticsomag szolgáltatással a képek egyszerűen öszszecsomagolhatók, hogy nem közvetlenül, vagy hálózaton csatlakozó nyomtatóra, például kereskedelmi nyomtatás számára küldjük el azokat. PUBLISHER ALAPOK
Minden jog fenntartva, beleértve bárminemű sokszorosítás, másolás és közlés jogát is.
 TARTALOM 2 Minden jog fenntartva, beleértve bárminemű sokszorosítás, másolás és közlés jogát is. Kiadja a Mercator Stúdió Felelős kiadó a Mercator Stúdió vezetője Lektor: Gál Veronika Szerkesztő: Pétery
TARTALOM 2 Minden jog fenntartva, beleértve bárminemű sokszorosítás, másolás és közlés jogát is. Kiadja a Mercator Stúdió Felelős kiadó a Mercator Stúdió vezetője Lektor: Gál Veronika Szerkesztő: Pétery
A Publisher 2007 újdonságai
 A Publisher 2007 újdonságai A Publisher a Microsoft olcsó asztali kiadványszerkesztő (DTP) programja, amelynek már 2000-es változata bekerült a kibővített Office csomagba is, igaz ugyan, hogy ezt a programot
A Publisher 2007 újdonságai A Publisher a Microsoft olcsó asztali kiadványszerkesztő (DTP) programja, amelynek már 2000-es változata bekerült a kibővített Office csomagba is, igaz ugyan, hogy ezt a programot
Minden jog fenntartva, beleértve bárminemű sokszorosítás, másolás és közlés jogát is.
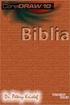 TARTALOM 2 Minden jog fenntartva, beleértve bárminemű sokszorosítás, másolás és közlés jogát is. Kiadja a Mercator Stúdió Felelős kiadó a Mercator Stúdió vezetője Lektor: Gál Veronika Szerkesztő: Pétery
TARTALOM 2 Minden jog fenntartva, beleértve bárminemű sokszorosítás, másolás és közlés jogát is. Kiadja a Mercator Stúdió Felelős kiadó a Mercator Stúdió vezetője Lektor: Gál Veronika Szerkesztő: Pétery
Minden jog fenntartva, beleértve bárminemű sokszorosítás, másolás és közlés jogát is.
 TARTALOM 2 Minden jog fenntartva, beleértve bárminemű sokszorosítás, másolás és közlés jogát is. Kiadja a Mercator Stúdió Felelős kiadó a Mercator Stúdió vezetője Lektor: Gál Veronika Szerkesztő: Pétery
TARTALOM 2 Minden jog fenntartva, beleértve bárminemű sokszorosítás, másolás és közlés jogát is. Kiadja a Mercator Stúdió Felelős kiadó a Mercator Stúdió vezetője Lektor: Gál Veronika Szerkesztő: Pétery
Minden jog fenntartva, beleértve bárminemű sokszorosítás, másolás és közlés jogát is.
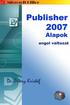 2 Minden jog fenntartva, beleértve bárminemű sokszorosítás, másolás és közlés jogát is. Kiadja a Mercator Stúdió Felelős kiadó a Mercator Stúdió vezetője Lektor: Gál Veronika Szerkesztő: Pétery István
2 Minden jog fenntartva, beleértve bárminemű sokszorosítás, másolás és közlés jogát is. Kiadja a Mercator Stúdió Felelős kiadó a Mercator Stúdió vezetője Lektor: Gál Veronika Szerkesztő: Pétery István
Minden jog fenntartva, beleértve bárminemű sokszorosítás, másolás és közlés jogát is.
 2 Minden jog fenntartva, beleértve bárminemű sokszorosítás, másolás és közlés jogát is. Kiadja a Mercator Stúdió Felelős kiadó a Mercator Stúdió vezetője Lektor: Pétery Tamás Szerkesztő: Pétery István
2 Minden jog fenntartva, beleértve bárminemű sokszorosítás, másolás és közlés jogát is. Kiadja a Mercator Stúdió Felelős kiadó a Mercator Stúdió vezetője Lektor: Pétery Tamás Szerkesztő: Pétery István
Minden jog fenntartva, beleértve bárminemű sokszorosítás, másolás és közlés jogát is.
 TARTALOM 2 Minden jog fenntartva, beleértve bárminemű sokszorosítás, másolás és közlés jogát is. Kiadja a Mercator Stúdió Felelős kiadó a Mercator Stúdió vezetője Lektor: Pétery Tamás Szerkesztő: Pétery
TARTALOM 2 Minden jog fenntartva, beleértve bárminemű sokszorosítás, másolás és közlés jogát is. Kiadja a Mercator Stúdió Felelős kiadó a Mercator Stúdió vezetője Lektor: Pétery Tamás Szerkesztő: Pétery
Minden jog fenntartva, beleértve bárminemű sokszorosítás, másolás és közlés jogát is.
 TARTALOM 2 Minden jog fenntartva, beleértve bárminemű sokszorosítás, másolás és közlés jogát is. Kiadja a Mercator Stúdió Felelős kiadó a Mercator Stúdió vezetője Lektor: Gál Veronika Szerkesztő: Pétery
TARTALOM 2 Minden jog fenntartva, beleértve bárminemű sokszorosítás, másolás és közlés jogát is. Kiadja a Mercator Stúdió Felelős kiadó a Mercator Stúdió vezetője Lektor: Gál Veronika Szerkesztő: Pétery
A Microsoft Publisher 2013 külsőre kicsit más, mint elődei, ezért ezzel az útmutatóval szeretnénk megkönnyíteni a program megismerését.
 Első lépések A Microsoft Publisher 2013 külsőre kicsit más, mint elődei, ezért ezzel az útmutatóval szeretnénk megkönnyíteni a program megismerését. A gyorselérési eszköztár Gyakran használt parancsait
Első lépések A Microsoft Publisher 2013 külsőre kicsit más, mint elődei, ezért ezzel az útmutatóval szeretnénk megkönnyíteni a program megismerését. A gyorselérési eszköztár Gyakran használt parancsait
Access 2013 Lekérdezéstől testre szabásig TARTALOM 1
 TARTALOM 1 2 TARTALOM Minden jog fenntartva, beleértve bárminemű sokszorosítás, másolás és közlés jogát is. Kiadja a Mercator Stúdió Felelős kiadó a Mercator Stúdió vezetője Lektor: Pétery Tamás Szerkesztő:
TARTALOM 1 2 TARTALOM Minden jog fenntartva, beleértve bárminemű sokszorosítás, másolás és közlés jogát is. Kiadja a Mercator Stúdió Felelős kiadó a Mercator Stúdió vezetője Lektor: Pétery Tamás Szerkesztő:
Minden jog fenntartva, beleértve bárminemű sokszorosítás, másolás és közlés jogát is.
 TARTALOM 2 Minden jog fenntartva, beleértve bárminemű sokszorosítás, másolás és közlés jogát is. Kiadja a Mercator Stúdió Felelős kiadó a Mercator Stúdió vezetője Lektor: Pétery Tamás Szerkesztő: Pétery
TARTALOM 2 Minden jog fenntartva, beleértve bárminemű sokszorosítás, másolás és közlés jogát is. Kiadja a Mercator Stúdió Felelős kiadó a Mercator Stúdió vezetője Lektor: Pétery Tamás Szerkesztő: Pétery
Minden jog fenntartva, beleértve bárminemű sokszorosítás, másolás és közlés jogát is.
 TARTALOM 2 Minden jog fenntartva, beleértve bárminemű sokszorosítás, másolás és közlés jogát is. Kiadja a Mercator Stúdió Felelős kiadó a Mercator Stúdió vezetője Lektor: Gál Veronika Szerkesztő: Pétery
TARTALOM 2 Minden jog fenntartva, beleértve bárminemű sokszorosítás, másolás és közlés jogát is. Kiadja a Mercator Stúdió Felelős kiadó a Mercator Stúdió vezetője Lektor: Gál Veronika Szerkesztő: Pétery
ECDL képzés tematika. Operáció rendszer ECDL tanfolyam
 Operáció rendszer ECDL tanfolyam Alapok A Windows áttekintése Asztal Tálca Start menü Lomtár használata Súgó használata Felhasználói fiókok kezelése Kijelentkezés, felhasználóváltás Fájlok és mappák Sajátgép
Operáció rendszer ECDL tanfolyam Alapok A Windows áttekintése Asztal Tálca Start menü Lomtár használata Súgó használata Felhasználói fiókok kezelése Kijelentkezés, felhasználóváltás Fájlok és mappák Sajátgép
Molnár Mátyás. Bevezetés a PowerPoint 2013 használatába magyar nyelvű programváltozat. Csak a lényeg érthetően! www.csakalenyeg.hu
 Molnár Mátyás Bevezetés a PowerPoint 2013 használatába magyar nyelvű programváltozat Csak a lényeg érthetően! www.csakalenyeg.hu TÉMÁK HASZNÁLTA A téma meghatározza bemutató színeit, a betűtípusokat, a
Molnár Mátyás Bevezetés a PowerPoint 2013 használatába magyar nyelvű programváltozat Csak a lényeg érthetően! www.csakalenyeg.hu TÉMÁK HASZNÁLTA A téma meghatározza bemutató színeit, a betűtípusokat, a
Microsoft Office PowerPoint 2007 fájlműveletei
 Microsoft Office PowerPoint 2007 fájlműveletei Program megnyitása Indítsuk el valamelyik tanult módszerrel a 2007-es verziót. Figyeljük meg, hogy most más felületet kapunk, mint az eddigi megszokott Office
Microsoft Office PowerPoint 2007 fájlműveletei Program megnyitása Indítsuk el valamelyik tanult módszerrel a 2007-es verziót. Figyeljük meg, hogy most más felületet kapunk, mint az eddigi megszokott Office
SharePoint Online. Keresés Webhelyek, személyek vagy fájlok között kereshet. Webhely vagy hírbejegyzés létrehozása
 Rövid útmutató az első lépésekhez A biztonságos hozzáférésnek, megosztásnak és fájltárolásnak köszönhetően bárhonnan hatékonyan dolgozhat. Jelentkezzen be az Office 365-előfizetésébe, majd az appindítón
Rövid útmutató az első lépésekhez A biztonságos hozzáférésnek, megosztásnak és fájltárolásnak köszönhetően bárhonnan hatékonyan dolgozhat. Jelentkezzen be az Office 365-előfizetésébe, majd az appindítón
2 PowerPoint 2016 zsebkönyv
 2 PowerPoint 2016 zsebkönyv BBS-INFO Kiadó, 2016. 4 PowerPoint 2016 zsebkönyv Bártfai Barnabás, 2016. Minden jog fenntartva! A könyv vagy annak oldalainak másolása, sokszorosítása csak a szerző írásbeli
2 PowerPoint 2016 zsebkönyv BBS-INFO Kiadó, 2016. 4 PowerPoint 2016 zsebkönyv Bártfai Barnabás, 2016. Minden jog fenntartva! A könyv vagy annak oldalainak másolása, sokszorosítása csak a szerző írásbeli
Dr. Pétery Kristóf: Word 2003 magyar nyelvű változat
 2 Minden jog fenntartva, beleértve bárminemű sokszorosítás, másolás és közlés jogát is. Kiadja a Mercator Stúdió Felelős kiadó a Mercator Stúdió vezetője Lektor: Gál Veronika Szerkesztő: Pétery István
2 Minden jog fenntartva, beleértve bárminemű sokszorosítás, másolás és közlés jogát is. Kiadja a Mercator Stúdió Felelős kiadó a Mercator Stúdió vezetője Lektor: Gál Veronika Szerkesztő: Pétery István
Minden jog fenntartva, beleértve bárminemű sokszorosítás, másolás és közlés jogát is.
 TARTALOM 2 Minden jog fenntartva, beleértve bárminemű sokszorosítás, másolás és közlés jogát is. Kiadja a Mercator Stúdió Felelős kiadó a Mercator Stúdió vezetője Lektor: Gál Veronika Szerkesztő: Pétery
TARTALOM 2 Minden jog fenntartva, beleértve bárminemű sokszorosítás, másolás és közlés jogát is. Kiadja a Mercator Stúdió Felelős kiadó a Mercator Stúdió vezetője Lektor: Gál Veronika Szerkesztő: Pétery
Access 2016 Lekérdezéstől testre szabásig TARTALOM 1
 TARTALOM 1 2 TARTALOM Minden jog fenntartva, beleértve bárminemű sokszorosítás, másolás és közlés jogát is. Kiadja a Mercator Stúdió Felelős kiadó a Mercator Stúdió vezetője Lektor: Pétery Tamás Szerkesztő:
TARTALOM 1 2 TARTALOM Minden jog fenntartva, beleértve bárminemű sokszorosítás, másolás és közlés jogát is. Kiadja a Mercator Stúdió Felelős kiadó a Mercator Stúdió vezetője Lektor: Pétery Tamás Szerkesztő:
Ismerkedés az új felülettel
 Ismerkedés az új felülettel A 2003-as verzióhoz képes változott a menüszerkezet. Az ablak tetején menüszalag található, amely előtérbe helyezi a legfontosabb parancsokat, így nem kell a program legkülönbözőbb
Ismerkedés az új felülettel A 2003-as verzióhoz képes változott a menüszerkezet. Az ablak tetején menüszalag található, amely előtérbe helyezi a legfontosabb parancsokat, így nem kell a program legkülönbözőbb
2 Word 2016 zsebkönyv
 2 Word 2016 zsebkönyv BBS-INFO Kiadó, 2016. 4 Word 2016 zsebkönyv Bártfai Barnabás, 2016. Minden jog fenntartva! A könyv vagy annak oldalainak másolása, sokszorosítása csak a szerző írásbeli hozzájárulásával
2 Word 2016 zsebkönyv BBS-INFO Kiadó, 2016. 4 Word 2016 zsebkönyv Bártfai Barnabás, 2016. Minden jog fenntartva! A könyv vagy annak oldalainak másolása, sokszorosítása csak a szerző írásbeli hozzájárulásával
Ismerkedés a Word 2007 felületével
 Ismerkedés a Word 2007 felületével A Word 2007 használata A Microsoft Word első, Windows operációs rendszerhez készült változata 1989 novemberében jelent meg. Az eredeti és az újabb verziók, illetve a
Ismerkedés a Word 2007 felületével A Word 2007 használata A Microsoft Word első, Windows operációs rendszerhez készült változata 1989 novemberében jelent meg. Az eredeti és az újabb verziók, illetve a
Első lépések. A Microsoft Word 2013 külsőre kicsit más, mint elődei, ezért ezzel az útmutatóval szeretnénk megkönnyíteni a program megismerését.
 Első lépések A Microsoft Word 2013 külsőre kicsit más, mint elődei, ezért ezzel az útmutatóval szeretnénk megkönnyíteni a program megismerését. A gyorselérési eszköztár Az itt elhelyezett parancsok mindig
Első lépések A Microsoft Word 2013 külsőre kicsit más, mint elődei, ezért ezzel az útmutatóval szeretnénk megkönnyíteni a program megismerését. A gyorselérési eszköztár Az itt elhelyezett parancsok mindig
Minden jog fenntartva, beleértve bárminemű sokszorosítás, másolás és közlés jogát is.
 2 Minden jog fenntartva, beleértve bárminemű sokszorosítás, másolás és közlés jogát is. Kiadja a Mercator Stúdió Felelős kiadó a Mercator Stúdió vezetője Lektor: Gál Veronika Szerkesztő: Pétery István
2 Minden jog fenntartva, beleértve bárminemű sokszorosítás, másolás és közlés jogát is. Kiadja a Mercator Stúdió Felelős kiadó a Mercator Stúdió vezetője Lektor: Gál Veronika Szerkesztő: Pétery István
3. modul - Szövegszerkesztés
 3. modul - Szövegszerkesztés Érvényes: 2009. február 1-jétől Az alábbiakban ismertetjük a 3. modul (Szövegszerkesztés) syllabusát, amely a gyakorlati vizsga alapját képezi. A modul célja Ezen a vizsgán
3. modul - Szövegszerkesztés Érvényes: 2009. február 1-jétől Az alábbiakban ismertetjük a 3. modul (Szövegszerkesztés) syllabusát, amely a gyakorlati vizsga alapját képezi. A modul célja Ezen a vizsgán
Ismerkedés az Office 2007 felhasználói felületével
 Ismerkedés az Office 2007 felhasználói felületével A szalag kezelése Az új Fájl File menü A Gyorselérési eszköztár Az új nézetvezérlő elemek Összefoglalás Tudnivalók a Windows XP-t használó olvasók számára
Ismerkedés az Office 2007 felhasználói felületével A szalag kezelése Az új Fájl File menü A Gyorselérési eszköztár Az új nézetvezérlő elemek Összefoglalás Tudnivalók a Windows XP-t használó olvasók számára
Szövegszerkesztés Word XP-vel. Tanmenet
 Szövegszerkesztés Word XP-vel Tanmenet Szövegszerkesztés Word XP-vel TANMENET- Szövegszerkesztés Word XP-vel Témakörök Javasolt óraszám 1. Bevezetés a Word XP használatába 2 tanóra (90 perc) 2. Szöveg
Szövegszerkesztés Word XP-vel Tanmenet Szövegszerkesztés Word XP-vel TANMENET- Szövegszerkesztés Word XP-vel Témakörök Javasolt óraszám 1. Bevezetés a Word XP használatába 2 tanóra (90 perc) 2. Szöveg
Első lépések. A Microsoft Visio 2013 külsőre kicsit más, mint elődei, ezért ezzel az útmutatóval szeretnénk megkönnyíteni a program megismerését.
 Első lépések A Microsoft Visio 2013 külsőre kicsit más, mint elődei, ezért ezzel az útmutatóval szeretnénk megkönnyíteni a program megismerését. Frissített sablonok A sablonok kiindulópontul szolgálnak
Első lépések A Microsoft Visio 2013 külsőre kicsit más, mint elődei, ezért ezzel az útmutatóval szeretnénk megkönnyíteni a program megismerését. Frissített sablonok A sablonok kiindulópontul szolgálnak
Office 2007 teszt. Question 1 Válassza ki, milyen típusú SmartArt objektumok NEM készíthetők az alábbiak közül!
 Office 2007 teszt Question 1 Válassza ki, milyen típusú SmartArt objektumok NEM készíthetők az alábbiak közül! a. Hierarchia b. Kapcsolatok c. Mátrix d. Folyamatok e. Gantt-chart Question 2 Az Access 2007-ben
Office 2007 teszt Question 1 Válassza ki, milyen típusú SmartArt objektumok NEM készíthetők az alábbiak közül! a. Hierarchia b. Kapcsolatok c. Mátrix d. Folyamatok e. Gantt-chart Question 2 Az Access 2007-ben
Műveletek makrókkal. Makró futtatása párbeszédpanelről. A Színezés makró futtatása a Makró párbeszédpanelről
 Műveletek makrókkal A munkafüzettel együtt tárolt, minden munkalapon elérhető makrót a Fejlesztőeszközök szalag Makrók párbeszédpanelje segítségével nyithatjuk meg, innen végezhetjük el a makrókkal megoldandó
Műveletek makrókkal A munkafüzettel együtt tárolt, minden munkalapon elérhető makrót a Fejlesztőeszközök szalag Makrók párbeszédpanelje segítségével nyithatjuk meg, innen végezhetjük el a makrókkal megoldandó
Word 2007 magyar nyelvű változat
 2 Minden jog fenntartva, beleértve bárminemű sokszorosítás, másolás és közlés jogát is. Kiadja a Mercator Stúdió Felelős kiadó a Mercator Stúdió vezetője Lektor: Gál Veronika Szerkesztő: Pétery István
2 Minden jog fenntartva, beleértve bárminemű sokszorosítás, másolás és közlés jogát is. Kiadja a Mercator Stúdió Felelős kiadó a Mercator Stúdió vezetője Lektor: Gál Veronika Szerkesztő: Pétery István
Szövegszerkesztés Word XP-vel. Tanmenet
 Szövegszerkesztés Word XP-vel Tanmenet Szövegszerkesztés Word XP-vel TANMENET- Szövegszerkesztés Word XP-vel Témakörök Javasolt óraszám 1. Bevezetés a Word XP használatába 2. Szöveg bevitele és módosítása
Szövegszerkesztés Word XP-vel Tanmenet Szövegszerkesztés Word XP-vel TANMENET- Szövegszerkesztés Word XP-vel Témakörök Javasolt óraszám 1. Bevezetés a Word XP használatába 2. Szöveg bevitele és módosítása
Microsoft Outlook 2013
 Dr. Pétery Kristóf Microsoft Mercator Stúdió 2016. Minden jog fenntartva, beleértve bárminemű sokszorosítás, másolás és közlés jogát is. Kiadja a Mercator Stúdió Felelős kiadó a Mercator Stúdió vezetője
Dr. Pétery Kristóf Microsoft Mercator Stúdió 2016. Minden jog fenntartva, beleértve bárminemű sokszorosítás, másolás és közlés jogát is. Kiadja a Mercator Stúdió Felelős kiadó a Mercator Stúdió vezetője
Dropbox - online fájltárolás és megosztás
 Dropbox - online fájltárolás és megosztás web: https://www.dropbox.com A Dropbox egy felhő-alapú fájltároló és megosztó eszköz, melynek lényege, hogy a különböző fájlokat nem egy konkrét számítógéphez
Dropbox - online fájltárolás és megosztás web: https://www.dropbox.com A Dropbox egy felhő-alapú fájltároló és megosztó eszköz, melynek lényege, hogy a különböző fájlokat nem egy konkrét számítógéphez
Az MS Word szövegszerkesztés modul részletes tematika listája
 Az MS Word szövegszerkesztés modul részletes tematika listája A szövegszerkesztés alapjai Karakter- és bekezdésformázás Az oldalbeállítás és a nyomtatás Tabulátorok és hasábok A felsorolás és a sorszámozás
Az MS Word szövegszerkesztés modul részletes tematika listája A szövegszerkesztés alapjai Karakter- és bekezdésformázás Az oldalbeállítás és a nyomtatás Tabulátorok és hasábok A felsorolás és a sorszámozás
A WORD 2016 szövegszerkesztő újdonságai
 Alkalmazott Informatikai Tanszék SZÁMÍTÁSTECHNIKA I. dr.dudás László 6./1. A WORD 2016 szövegszerkesztő újdonságai A WORD dokumentum több személy általi egyidejű szerkeszthetősége felhőben (One Drive)
Alkalmazott Informatikai Tanszék SZÁMÍTÁSTECHNIKA I. dr.dudás László 6./1. A WORD 2016 szövegszerkesztő újdonságai A WORD dokumentum több személy általi egyidejű szerkeszthetősége felhőben (One Drive)
18. Szövegszerkesztők
 18. Szövegszerkesztők A szövegszerkesztés olyan számítógépes művelet, amelynek során később nyomtatásban megjelenő szövegegységeket, dokumentumokat hozunk létre, majd azokat papírra kinyomtatjuk. A különböző
18. Szövegszerkesztők A szövegszerkesztés olyan számítógépes művelet, amelynek során később nyomtatásban megjelenő szövegegységeket, dokumentumokat hozunk létre, majd azokat papírra kinyomtatjuk. A különböző
Exchange tájékoztató
 Exchange tájékoztató Rövid tájékoztató a Microsoft Exchange alapú levelezõrendszer használatáról A Pécsi Tudományegyetem Informatikai Igazgatósága Microsoft Exchange Server 2010 alapú levelezési szolgáltatást
Exchange tájékoztató Rövid tájékoztató a Microsoft Exchange alapú levelezõrendszer használatáról A Pécsi Tudományegyetem Informatikai Igazgatósága Microsoft Exchange Server 2010 alapú levelezési szolgáltatást
Minden jog fenntartva, beleértve bárminemű sokszorosítás, másolás és közlés jogát is.
 2 Minden jog fenntartva, beleértve bárminemű sokszorosítás, másolás és közlés jogát is. Kiadja a Mercator Stúdió Felelős kiadó a Mercator Stúdió vezetője Lektor: Gál Veronika Szerkesztő: Pétery István
2 Minden jog fenntartva, beleértve bárminemű sokszorosítás, másolás és közlés jogát is. Kiadja a Mercator Stúdió Felelős kiadó a Mercator Stúdió vezetője Lektor: Gál Veronika Szerkesztő: Pétery István
Minden jog fenntartva, beleértve bárminemű sokszorosítás, másolás és közlés jogát is.
 TARTALOM 2 Minden jog fenntartva, beleértve bárminemű sokszorosítás, másolás és közlés jogát is. Kiadja a Mercator Stúdió Felelős kiadó a Mercator Stúdió vezetője Lektor: Gál Veronika Szerkesztő: Pétery
TARTALOM 2 Minden jog fenntartva, beleértve bárminemű sokszorosítás, másolás és közlés jogát is. Kiadja a Mercator Stúdió Felelős kiadó a Mercator Stúdió vezetője Lektor: Gál Veronika Szerkesztő: Pétery
Prezentáció Microsoft PowerPoint XP
 Prezentáció Microsoft PowerPoint XP Megoldások 1. A program indításakor a Munkaablakban válasszuk az Előadás-tervező varázslóval hivatkozást! A Varázsló segítségével hozzuk létre a bemutatót! A kész bemutatót
Prezentáció Microsoft PowerPoint XP Megoldások 1. A program indításakor a Munkaablakban válasszuk az Előadás-tervező varázslóval hivatkozást! A Varázsló segítségével hozzuk létre a bemutatót! A kész bemutatót
A 10 legfontosabb érv, amiért érdemes kipróbálni a Visio 2010 programot
 A 10 legfontosabb érv, amiért érdemes kipróbálni a Visio 2010 programot A Microsoft Visio 2010 tökéletesített diagramkészítő eszközei, a dinamikus, adatközpontú szemléltetőeszközök és a valós idejű internetes
A 10 legfontosabb érv, amiért érdemes kipróbálni a Visio 2010 programot A Microsoft Visio 2010 tökéletesített diagramkészítő eszközei, a dinamikus, adatközpontú szemléltetőeszközök és a valós idejű internetes
Szövegszerkesztés alapok WORD Formázások
 Szövegszerkesztés alapok WORD Formázások A formázás sorrendje 1. Begépelem a szöveget folyamatosan 2. Helyesírást ellenőrzök 3. Entert (bekezdés) vagy Shift + Entert ütök 4. Formázok KIJELÖLÖM A FORMÁZANDÓ
Szövegszerkesztés alapok WORD Formázások A formázás sorrendje 1. Begépelem a szöveget folyamatosan 2. Helyesírást ellenőrzök 3. Entert (bekezdés) vagy Shift + Entert ütök 4. Formázok KIJELÖLÖM A FORMÁZANDÓ
Operációs rendszerek. Tanmenet
 Tanmenet TANMENET- Operációs rendszerek Témakörök Javasolt óraszám 1. Operációs rendszerek alapjai 2. Windows 2000 ismeretek- Munka a képernyőn 3. Windows 2000 ismeretek- A Start menü elemei 4. Windows
Tanmenet TANMENET- Operációs rendszerek Témakörök Javasolt óraszám 1. Operációs rendszerek alapjai 2. Windows 2000 ismeretek- Munka a képernyőn 3. Windows 2000 ismeretek- A Start menü elemei 4. Windows
Táblázatok. Táblázatok beszúrása. Cellák kijelölése
 Táblázatok Táblázatok beszúrása A táblázatok sorokba és oszlopokba rendezett téglalap alakú cellákból épülnek fel. A cellák tartalmazhatnak képet vagy szöveget. A táblázatok használhatók adatok megjelenítésére,
Táblázatok Táblázatok beszúrása A táblázatok sorokba és oszlopokba rendezett téglalap alakú cellákból épülnek fel. A cellák tartalmazhatnak képet vagy szöveget. A táblázatok használhatók adatok megjelenítésére,
Word 2013 magyar nyelvű változat
 2 Minden jog fenntartva, beleértve bárminemű sokszorosítás, másolás és közlés jogát is. Kiadja a Mercator Stúdió Felelős kiadó a Mercator Stúdió vezetője Lektor: Gál Veronika Szerkesztő: Pétery István
2 Minden jog fenntartva, beleértve bárminemű sokszorosítás, másolás és közlés jogát is. Kiadja a Mercator Stúdió Felelős kiadó a Mercator Stúdió vezetője Lektor: Gál Veronika Szerkesztő: Pétery István
Minden jog fenntartva, beleértve bárminemű sokszorosítás, másolás és közlés jogát is.
 TARTALOM 2 Minden jog fenntartva, beleértve bárminemű sokszorosítás, másolás és közlés jogát is. Kiadja a Mercator Stúdió Felelős kiadó a Mercator Stúdió vezetője Lektor: Gál Veronika Szerkesztő: Pétery
TARTALOM 2 Minden jog fenntartva, beleértve bárminemű sokszorosítás, másolás és közlés jogát is. Kiadja a Mercator Stúdió Felelős kiadó a Mercator Stúdió vezetője Lektor: Gál Veronika Szerkesztő: Pétery
2 Access 2016 zsebkönyv
 2 Access 2016 zsebkönyv BBS-INFO Kiadó, 2016. 4 Access 2016 zsebkönyv Bártfai Barnabás, 2016. Minden jog fenntartva! A könyv vagy annak oldalainak másolása, sokszorosítása csak a szerző írásbeli hozzájárulásával
2 Access 2016 zsebkönyv BBS-INFO Kiadó, 2016. 4 Access 2016 zsebkönyv Bártfai Barnabás, 2016. Minden jog fenntartva! A könyv vagy annak oldalainak másolása, sokszorosítása csak a szerző írásbeli hozzájárulásával
Első lépések. A Microsoft Outlook 2013 külsőre kicsit más, mint elődei, ezért ezzel az útmutatóval szeretnénk megkönnyíteni a program megismerését.
 Első lépések A Microsoft Outlook 2013 külsőre kicsit más, mint elődei, ezért ezzel az útmutatóval szeretnénk megkönnyíteni a program megismerését. Személyre szabás Az Outlookot testre szabhatja. Másik
Első lépések A Microsoft Outlook 2013 külsőre kicsit más, mint elődei, ezért ezzel az útmutatóval szeretnénk megkönnyíteni a program megismerését. Személyre szabás Az Outlookot testre szabhatja. Másik
kommunikáció Megoldások
 Információ és kommunikáció Megoldások Megoldások Információ és kommunikáció 1. A címsorba gépelje be a http://www.nbc.com címet! A Kedvencek hozzáadása panelen kattintunk a létrehozás gombra! Kattintsunk
Információ és kommunikáció Megoldások Megoldások Információ és kommunikáció 1. A címsorba gépelje be a http://www.nbc.com címet! A Kedvencek hozzáadása panelen kattintunk a létrehozás gombra! Kattintsunk
2 Excel 2016 zsebkönyv
 2 Excel 2016 zsebkönyv BBS-INFO Kiadó, 2016. 4 Excel 2016 zsebkönyv Bártfai Barnabás, 2016. Minden jog fenntartva! A könyv vagy annak oldalainak másolása, sokszorosítása csak a szerző írásbeli hozzájárulásával
2 Excel 2016 zsebkönyv BBS-INFO Kiadó, 2016. 4 Excel 2016 zsebkönyv Bártfai Barnabás, 2016. Minden jog fenntartva! A könyv vagy annak oldalainak másolása, sokszorosítása csak a szerző írásbeli hozzájárulásával
DKÜ ZRT. A Portál rendszer felületének általános bemutatása. Felhasználói útmutató. Támogatott böngészők. Felületek felépítése. Információs kártyák
 A Portál rendszer felületének általános bemutatása Felhasználói útmutató Támogatott böngészők Internet Explorer 9+ Firefox (legújabb verzió) Chrome (legújabb verzió) Felületek felépítése Információs kártyák
A Portál rendszer felületének általános bemutatása Felhasználói útmutató Támogatott böngészők Internet Explorer 9+ Firefox (legújabb verzió) Chrome (legújabb verzió) Felületek felépítése Információs kártyák
Prezentációkészítés PowerPoint XP-vel
 PowerPoint XP-vel Tanmenet PowerPoint XP-vel TANMENET- PowerPoint XP-vel Témakörök Javasolt óraszám 1. A PowerPoint XP indítása, alapvető fájlműveletek 35 perc 2. A PowerPoint ablakának áttekintése 25
PowerPoint XP-vel Tanmenet PowerPoint XP-vel TANMENET- PowerPoint XP-vel Témakörök Javasolt óraszám 1. A PowerPoint XP indítása, alapvető fájlműveletek 35 perc 2. A PowerPoint ablakának áttekintése 25
Word VI. Lábjegyzet. Ebben a részben megadhatjuk, hogy hol szerepeljen a lábjegyzet (oldal alján, szöveg alatt).
 Word VI. Lábjegyzet A számozást minden oldalon vagy minden szakaszban újrakezdhetjük. Mutassunk a Beszúrás menü Hivatkozás pontjára, majd kattintsunk a Lábjegyzet parancsra. Ebben a részben megadhatjuk,
Word VI. Lábjegyzet A számozást minden oldalon vagy minden szakaszban újrakezdhetjük. Mutassunk a Beszúrás menü Hivatkozás pontjára, majd kattintsunk a Lábjegyzet parancsra. Ebben a részben megadhatjuk,
Képek és grafikák. A Beszúrás/Kép parancsot választva beszúrhatunk képet ClipArt gyűjteményből, vagy fájlból. 1. ábra Kép beszúrása
 Képek beszúrása A Beszúrás/Kép parancsot választva beszúrhatunk képet ClipArt gyűjteményből, vagy fájlból. 1. ábra Kép beszúrása Az eszköztárról is beszúrhatunk ClipArt képeket, ha kihúzzuk a ClipArt ikont,
Képek beszúrása A Beszúrás/Kép parancsot választva beszúrhatunk képet ClipArt gyűjteményből, vagy fájlból. 1. ábra Kép beszúrása Az eszköztárról is beszúrhatunk ClipArt képeket, ha kihúzzuk a ClipArt ikont,
Word 2010 magyar nyelvű változat
 2 Minden jog fenntartva, beleértve bárminemű sokszorosítás, másolás és közlés jogát is. Kiadja a Mercator Stúdió Felelős kiadó a Mercator Stúdió vezetője Lektor: Gál Veronika Szerkesztő: Pétery István
2 Minden jog fenntartva, beleértve bárminemű sokszorosítás, másolás és közlés jogát is. Kiadja a Mercator Stúdió Felelős kiadó a Mercator Stúdió vezetője Lektor: Gál Veronika Szerkesztő: Pétery István
6.1.1.2 Új prezentáció létrehozása az alapértelmezés szerinti sablon alapján.
 6. modul Prezentáció A modul a prezentációkészítéshez szükséges ismereteket kéri számon. A sikeres vizsga követelményei: Tudni kell prezentációkat létrehozni és elmenteni különböző fájl formátumokban A
6. modul Prezentáció A modul a prezentációkészítéshez szükséges ismereteket kéri számon. A sikeres vizsga követelményei: Tudni kell prezentációkat létrehozni és elmenteni különböző fájl formátumokban A
Parancsok megtalálása a menüszalagon Minden menüszalaglapon csoportok vannak, és a csoportok összetartozó parancsokat tartalmaznak.
 Első lépések A Microsoft Excel 2013 külsőre kicsit más, mint elődei, ezért ezzel az útmutatóval szeretnénk megkönnyíteni a program megismerését. Parancsok felvétele a gyorselérési eszköztárra Kedvenc parancsait
Első lépések A Microsoft Excel 2013 külsőre kicsit más, mint elődei, ezért ezzel az útmutatóval szeretnénk megkönnyíteni a program megismerését. Parancsok felvétele a gyorselérési eszköztárra Kedvenc parancsait
Samsung Universal Print Driver Felhasználói útmutató
 Samsung Universal Print Driver Felhasználói útmutató képzelje el a lehetőségeket Szerzői jog 2009 Samsung Electronics Co., Ltd. Minden jog fenntartva. Ez a felügyeleti útmutató csak tájékoztató célt szolgál.
Samsung Universal Print Driver Felhasználói útmutató képzelje el a lehetőségeket Szerzői jog 2009 Samsung Electronics Co., Ltd. Minden jog fenntartva. Ez a felügyeleti útmutató csak tájékoztató célt szolgál.
Dr. Pétery Kristóf: Access 2003 magyar nyelvű változat
 2 Minden jog fenntartva, beleértve bárminemű sokszorosítás, másolás és közlés jogát is. Kiadja a Mercator Stúdió Felelős kiadó a Mercator Stúdió vezetője Lektor: Gál Veronika Szerkesztő: Pétery István
2 Minden jog fenntartva, beleértve bárminemű sokszorosítás, másolás és közlés jogát is. Kiadja a Mercator Stúdió Felelős kiadó a Mercator Stúdió vezetője Lektor: Gál Veronika Szerkesztő: Pétery István
Ismerkedés az Office 2007 felhasználói felületével
 Ismerkedés az Office 2007 felhasználói felületével Ha elindítjuk a Microsoft Office 2007 bármelyik alkalmazását, jelentős különbséget tapasztalhatunk a korábbiakhoz képest: a felhasználói felület teljes
Ismerkedés az Office 2007 felhasználói felületével Ha elindítjuk a Microsoft Office 2007 bármelyik alkalmazását, jelentős különbséget tapasztalhatunk a korábbiakhoz képest: a felhasználói felület teljes
Választó lekérdezés létrehozása
 Választó lekérdezés létrehozása A választó lekérdezés egy vagy több rekordforrásból származó adatokat jelenít meg. A választó lekérdezések a táblák, illetve az adatbázis tartalmát nem változtatják meg,
Választó lekérdezés létrehozása A választó lekérdezés egy vagy több rekordforrásból származó adatokat jelenít meg. A választó lekérdezések a táblák, illetve az adatbázis tartalmát nem változtatják meg,
Zimbra levelező rendszer
 Zimbra levelező rendszer Budapest, 2011. január 11. Tartalomjegyzék Tartalomjegyzék... 2 Dokumentum információ... 3 Változások... 3 Bevezetés... 4 Funkciók... 5 Email... 5 Társalgás, nézetek, és keresés...
Zimbra levelező rendszer Budapest, 2011. január 11. Tartalomjegyzék Tartalomjegyzék... 2 Dokumentum információ... 3 Változások... 3 Bevezetés... 4 Funkciók... 5 Email... 5 Társalgás, nézetek, és keresés...
PDF DOKUMENTUMOK LÉTREHOZÁSA
 PDF DOKUMENTUMOK LÉTREHOZÁSA A Portable Document Format (PDF) az Adobe Systems által kifejlesztett bináris fájlformátum. Ebben a formátumban dokumentumok tárolhatók, amelyek különbözı szoftverekkel, hardverekkel
PDF DOKUMENTUMOK LÉTREHOZÁSA A Portable Document Format (PDF) az Adobe Systems által kifejlesztett bináris fájlformátum. Ebben a formátumban dokumentumok tárolhatók, amelyek különbözı szoftverekkel, hardverekkel
Microsoft Office 2010
 Dr. Pétery Kristóf Microsoft Office 2010 Mercator Stúdió 2011. Minden jog fenntartva, beleértve bárminemű sokszorosítás, másolás és közlés jogát is. Kiadja a Mercator Stúdió Felelős kiadó a Mercator Stúdió
Dr. Pétery Kristóf Microsoft Office 2010 Mercator Stúdió 2011. Minden jog fenntartva, beleértve bárminemű sokszorosítás, másolás és közlés jogát is. Kiadja a Mercator Stúdió Felelős kiadó a Mercator Stúdió
Dr. Pétery Kristóf: Word 2003 magyar nyelvű változat
 2 Minden jog fenntartva, beleértve bárminemű sokszorosítás, másolás és közlés jogát is. Kiadja a Mercator Stúdió Felelős kiadó a Mercator Stúdió vezetője Lektor: Gál Veronika Szerkesztő: Pétery István
2 Minden jog fenntartva, beleértve bárminemű sokszorosítás, másolás és közlés jogát is. Kiadja a Mercator Stúdió Felelős kiadó a Mercator Stúdió vezetője Lektor: Gál Veronika Szerkesztő: Pétery István
Kezdő lépések Outlook Web Access
 Kezdő lépések Outlook Web Access A Central Europe On-Demand Zrt. által, a Telenor Magyarország Zrt. ügyfelei részére nyújtott szolgáltatások rövid kezelési útmutatója Tartalom Bevezetés... 3 Rendszerkövetelmények...
Kezdő lépések Outlook Web Access A Central Europe On-Demand Zrt. által, a Telenor Magyarország Zrt. ügyfelei részére nyújtott szolgáltatások rövid kezelési útmutatója Tartalom Bevezetés... 3 Rendszerkövetelmények...
1. DVNAV letöltése és telepítése
 1. DVNAV letöltése és telepítése A Drén és Valner Szoftver Kft által készített DVNAV programmal lehetőség van a számlázó program által elkészített XML-ek NAV-hoz történő eljuttatására, majd a számlákról
1. DVNAV letöltése és telepítése A Drén és Valner Szoftver Kft által készített DVNAV programmal lehetőség van a számlázó program által elkészített XML-ek NAV-hoz történő eljuttatására, majd a számlákról
Belépés a GroupWise levelező rendszerbe az Internet felől
 1 Belépés a GroupWise levelező rendszerbe az Internet felől A GroupWise levelező szolgáltatás web felelületről, az Internet felől az Egyetem honlapjáról is elérhető, az alábbi linken: www.uni-nke.hu WEBMAIL-NKE
1 Belépés a GroupWise levelező rendszerbe az Internet felől A GroupWise levelező szolgáltatás web felelületről, az Internet felől az Egyetem honlapjáról is elérhető, az alábbi linken: www.uni-nke.hu WEBMAIL-NKE
Óravázlat. az ECDL oktatócsomaghoz. 6. modul. Bemutató készítés
 Óravázlat az ECDL oktatócsomaghoz 6. modul Bemutató készítés Krea Kft. 1034 Budapest, Szőlő u 21. Tel/fax: 250-5570 / 387-2557 E-mail: krea@krea.hu A vázlatot összeállította: Pintyőke László Lektorálta:
Óravázlat az ECDL oktatócsomaghoz 6. modul Bemutató készítés Krea Kft. 1034 Budapest, Szőlő u 21. Tel/fax: 250-5570 / 387-2557 E-mail: krea@krea.hu A vázlatot összeállította: Pintyőke László Lektorálta:
Memeo Instant Backup Rövid útmutató. 1. lépés: Hozza létre ingyenes Memeo fiókját. 2. lépés: Csatlakoztassa a tárolóeszközt a számítógéphez
 Bevezetés A Memeo Instant Backup egyszerű biztonsági másolási megoldás, mely nagy segítséget nyújt a bonyolult digitális világban. A Memeo Instant Backup automatikus módon, folyamatosan biztonsági másolatot
Bevezetés A Memeo Instant Backup egyszerű biztonsági másolási megoldás, mely nagy segítséget nyújt a bonyolult digitális világban. A Memeo Instant Backup automatikus módon, folyamatosan biztonsági másolatot
Áttérés az Outlook 2010-es verziójára
 A jelen útmutatóról Microsoft A Microsoft Outlook 2010 megjelenése nagyban eltér az Outlook 2003-as verzióétól, ezért elkészítettük ezt az útmutatót, hogy megkönnyítsük a tanulást. Megismerheti belőle
A jelen útmutatóról Microsoft A Microsoft Outlook 2010 megjelenése nagyban eltér az Outlook 2003-as verzióétól, ezért elkészítettük ezt az útmutatót, hogy megkönnyítsük a tanulást. Megismerheti belőle
2 Outlook 2016 zsebkönyv
 2 Outlook 2016 zsebkönyv BBS-INFO Kiadó, 2016. 4 Outlook 2016 zsebkönyv Bártfai Barnabás, 2016. Minden jog fenntartva! A könyv vagy annak oldalainak másolása, sokszorosítása csak a szerző írásbeli hozzájárulásával
2 Outlook 2016 zsebkönyv BBS-INFO Kiadó, 2016. 4 Outlook 2016 zsebkönyv Bártfai Barnabás, 2016. Minden jog fenntartva! A könyv vagy annak oldalainak másolása, sokszorosítása csak a szerző írásbeli hozzájárulásával
A Novitax ügyviteli programrendszer első telepítése
 Telepítő fájl letöltése honlapunkról A Novitax ügyviteli programrendszer első telepítése A honlapunkon (www.novitax.hu) található telepítő fájlt (novitax2007-setup.exe) le kell tölteni a számítógép egy
Telepítő fájl letöltése honlapunkról A Novitax ügyviteli programrendszer első telepítése A honlapunkon (www.novitax.hu) található telepítő fájlt (novitax2007-setup.exe) le kell tölteni a számítógép egy
Áttérés a PowerPoint 2010-es verziójára
 A jelen útmutatóról Microsoft A Microsoft PowerPoint 2010 megjelenése nagyban eltér a PowerPoint 2003-as verzióétól, ezért elkészítettük ezt az útmutatót, hogy megkönnyítsük a tanulást. Megismerheti belőle
A jelen útmutatóról Microsoft A Microsoft PowerPoint 2010 megjelenése nagyban eltér a PowerPoint 2003-as verzióétól, ezért elkészítettük ezt az útmutatót, hogy megkönnyítsük a tanulást. Megismerheti belőle
Dr. Pétery Kristóf: Excel 2007 feladatok és megoldások 2.
 2 Minden jog fenntartva, beleértve bárminemű sokszorosítás, másolás és közlés jogát is. Kiadja a Mercator Stúdió Felelős kiadó a Mercator Stúdió vezetője Lektor: Gál Veronika Szerkesztő: Pétery István
2 Minden jog fenntartva, beleértve bárminemű sokszorosítás, másolás és közlés jogát is. Kiadja a Mercator Stúdió Felelős kiadó a Mercator Stúdió vezetője Lektor: Gál Veronika Szerkesztő: Pétery István
Dr. Pétery Kristóf: Excel 2003 magyar nyelvű változat
 2 Minden jog fenntartva, beleértve bárminemű sokszorosítás, másolás és közlés jogát is. Kiadja a Mercator Stúdió Felelős kiadó a Mercator Stúdió vezetője Lektor: Gál Veronika Szerkesztő: Pétery István
2 Minden jog fenntartva, beleértve bárminemű sokszorosítás, másolás és közlés jogát is. Kiadja a Mercator Stúdió Felelős kiadó a Mercator Stúdió vezetője Lektor: Gál Veronika Szerkesztő: Pétery István
A nyomtatókkal kapcsolatos beállításokat a Vezérlőpulton, a Nyomtatók mappában végezhetjük el. Nyomtató telepítését a Nyomtató hozzáadása ikonra
 Nyomtató telepítése A nyomtatókkal kapcsolatos beállításokat a Vezérlőpulton, a Nyomtatók mappában végezhetjük el. Nyomtató telepítését a Nyomtató hozzáadása ikonra duplán kattintva kezdeményezhetjük.
Nyomtató telepítése A nyomtatókkal kapcsolatos beállításokat a Vezérlőpulton, a Nyomtatók mappában végezhetjük el. Nyomtató telepítését a Nyomtató hozzáadása ikonra duplán kattintva kezdeményezhetjük.
A Microsoft SharePoint Foundation 2010 újdonságai Hatókör: Microsoft SharePoint Foundation 2010
 Támogatás / SharePoint / SharePoint Foundation / SharePoint 2010 alaprendszer súgó és útmutató / Első lépések SharePoint alaprendszer A Microsoft SharePoint Foundation 2010 újdonságai Hatókör: Microsoft
Támogatás / SharePoint / SharePoint Foundation / SharePoint 2010 alaprendszer súgó és útmutató / Első lépések SharePoint alaprendszer A Microsoft SharePoint Foundation 2010 újdonságai Hatókör: Microsoft
Alapvető beállítások elvégzése Normál nézet
 Alapvető beállítások elvégzése Normál nézet A Normál nézet egy egyszerűsített oldalképet mutat. Ez a nézet a legalkalmasabb a szöveg beírására, szerkesztésére és az egyszerűbb formázásokra. Ebben a nézetben
Alapvető beállítások elvégzése Normál nézet A Normál nézet egy egyszerűsített oldalképet mutat. Ez a nézet a legalkalmasabb a szöveg beírására, szerkesztésére és az egyszerűbb formázásokra. Ebben a nézetben
Bártfai Barnabás. Office 2010
 Bártfai Barnabás Office 2010 BBS-INFO Kiadó, 2011. 4 Office 2010 Bártfai Barnabás, 2011. Minden jog fenntartva! A könyv vagy annak oldalainak másolása, sokszorosítása csak a szerző írásbeli hozzájárulásával
Bártfai Barnabás Office 2010 BBS-INFO Kiadó, 2011. 4 Office 2010 Bártfai Barnabás, 2011. Minden jog fenntartva! A könyv vagy annak oldalainak másolása, sokszorosítása csak a szerző írásbeli hozzájárulásával
ECDL Információ és kommunikáció
 1. rész: Információ 7.1 Az internet 7.1.1 Fogalmak és szakkifejezések 7.1.2 Biztonsági megfontolások 7.1.3 Első lépések a webböngésző használatában 7.1.4 A beállítások elévégzése 7.1.1.1 Az internet és
1. rész: Információ 7.1 Az internet 7.1.1 Fogalmak és szakkifejezések 7.1.2 Biztonsági megfontolások 7.1.3 Első lépések a webböngésző használatában 7.1.4 A beállítások elévégzése 7.1.1.1 Az internet és
Prezentáció, Prezentáció elkészítése. Nézetek
 Microsoft Power Point 2003 program esetén Különböző nézetek közül választhatunk, melyeket többféleképpen érhetünk el: kattinthatunk a Nézet menüre, és onnan választjuk ki a használni kívánt nézetet; a
Microsoft Power Point 2003 program esetén Különböző nézetek közül választhatunk, melyeket többféleképpen érhetünk el: kattinthatunk a Nézet menüre, és onnan választjuk ki a használni kívánt nézetet; a
Óravázlat. az ECDL hálózatos változatához. 6. modul. Bemutató készítés
 Óravázlat az ECDL hálózatos változatához 6. modul Bemutató készítés Krea Kft. 1034 Budapest, Szőlő u 21. Tel/fax: 250-5570 / 387-2557 E-mail: krea@krea.hu A vázlatot összeállította: Pintyőke László Lektorálta:
Óravázlat az ECDL hálózatos változatához 6. modul Bemutató készítés Krea Kft. 1034 Budapest, Szőlő u 21. Tel/fax: 250-5570 / 387-2557 E-mail: krea@krea.hu A vázlatot összeállította: Pintyőke László Lektorálta:
Adóhátralék kezelés egyszerűen. Telepítési útmutató. A program futtatásához Windows XP, Windows 7, 8 operációs rendszer szükséges.
 Telepítési útmutató Rendszerkövetelmények: A program futtatásához Windows XP, Windows 7, 8 operációs rendszer szükséges. Szükséges futtatókörnyezet: Windows Framework 4 vagy magasabb verzió. Innen tölthető
Telepítési útmutató Rendszerkövetelmények: A program futtatásához Windows XP, Windows 7, 8 operációs rendszer szükséges. Szükséges futtatókörnyezet: Windows Framework 4 vagy magasabb verzió. Innen tölthető
Előadás készítés. Szentesi Péter 2010
 Előadás készítés Szentesi Péter 2010 Mire használható? Előadás készítés Előadás segédlet készítés Emlékeztető az előadó számára Kiadvány készítés Prezentáció készítés kezdése A PowerPoint indítás Válasszunk
Előadás készítés Szentesi Péter 2010 Mire használható? Előadás készítés Előadás segédlet készítés Emlékeztető az előadó számára Kiadvány készítés Prezentáció készítés kezdése A PowerPoint indítás Válasszunk
Kezdő lépések. Céges email. Tartalom
 Kezdő lépések Céges email Tartalom 1. Bevezetés...2 2. A szolgáltatás elérése és alapbeállításai...3 3. Ismerkedés a levelezővel...6 4. A levelező beállításai...8 5. Naptár... 10 6. Névjegyek... 11 7.
Kezdő lépések Céges email Tartalom 1. Bevezetés...2 2. A szolgáltatás elérése és alapbeállításai...3 3. Ismerkedés a levelezővel...6 4. A levelező beállításai...8 5. Naptár... 10 6. Névjegyek... 11 7.
Operációs rendszerek. Tanmenet
 Tanmenet TANMENET- Operációs rendszerek Témakörök Javasolt óraszám 1. Windows XP ismeretek- Munka a képernyőn 2. Windows XP ismeretek- A Start menü elemei 3. Windows XP ismeretek- A billentyűzet 4. Windows
Tanmenet TANMENET- Operációs rendszerek Témakörök Javasolt óraszám 1. Windows XP ismeretek- Munka a képernyőn 2. Windows XP ismeretek- A Start menü elemei 3. Windows XP ismeretek- A billentyűzet 4. Windows
SMART Notebook termékcsaládok
 Termék összehasonlítás termékcsaládok A következő táblázat a oktatói termékcsalád négy különböző termékét hasonlítja össze: Alapvető tudnivalók Platform csoportos oktató Windows és Mac számítógépek A számítógépes
Termék összehasonlítás termékcsaládok A következő táblázat a oktatói termékcsalád négy különböző termékét hasonlítja össze: Alapvető tudnivalók Platform csoportos oktató Windows és Mac számítógépek A számítógépes
Egyszerűbb a Google keresőbe beírni a Sharepoint Designer 2007 letöltés kulcsszavakat és az első találat erre a címre mutat.
 A feladat megoldásához a Sharepoint Designer 2007 programot használjuk, mely ingyenesen letölthető a Microsoft weboldaláról. Az érettségi aktuális szoftverlistája alapján az Expression Web 2, az Expression
A feladat megoldásához a Sharepoint Designer 2007 programot használjuk, mely ingyenesen letölthető a Microsoft weboldaláról. Az érettségi aktuális szoftverlistája alapján az Expression Web 2, az Expression
Prezentációkészítés PowerPoint XP-vel
 PowerPoint XP-vel Tanmenet PowerPoint XP-vel TANMENET- PowerPoint XP-vel Témakörök Javasolt óraszám 1. A PowerPoint XP indítása, alapvető fájlműveletek 2. A PowerPoint ablakának áttekintése 3. Ablaktáblák
PowerPoint XP-vel Tanmenet PowerPoint XP-vel TANMENET- PowerPoint XP-vel Témakörök Javasolt óraszám 1. A PowerPoint XP indítása, alapvető fájlműveletek 2. A PowerPoint ablakának áttekintése 3. Ablaktáblák
Minden jog fenntartva, beleértve bárminemű sokszorosítás, másolás és közlés jogát is.
 2 Minden jog fenntartva, beleértve bárminemű sokszorosítás, másolás és közlés jogát is. Kiadja a Mercator Stúdió Felelős kiadó a Mercator Stúdió vezetője Lektor: Gál Veronika Szerkesztő: Pétery István
2 Minden jog fenntartva, beleértve bárminemű sokszorosítás, másolás és közlés jogát is. Kiadja a Mercator Stúdió Felelős kiadó a Mercator Stúdió vezetője Lektor: Gál Veronika Szerkesztő: Pétery István
CIB Internet Bank asztali alkalmazás Hasznos tippek a telepítéshez és a használathoz Windows operációs rendszer esetén
 CIB Internet Bank asztali alkalmazás Hasznos tippek a telepítéshez és a használathoz Windows operációs rendszer esetén A CIB Internet Bankba való webes felületen keresztül történő belépés az Oracle által
CIB Internet Bank asztali alkalmazás Hasznos tippek a telepítéshez és a használathoz Windows operációs rendszer esetén A CIB Internet Bankba való webes felületen keresztül történő belépés az Oracle által
A szerzőkről... xiii A csapat... xiv Az Online Training Solutions, Inc. (OTSI)... xiv
 A szerzőkről... xiii A csapat... xiv Az Online Training Solutions, Inc. (OTSI)... xiv A Windows 7 bemutatása...xv A Windows 7 kiadásai... xvi Minimális rendszerkövetelmények... xix Windows 7... xix A gyakorlatok...
A szerzőkről... xiii A csapat... xiv Az Online Training Solutions, Inc. (OTSI)... xiv A Windows 7 bemutatása...xv A Windows 7 kiadásai... xvi Minimális rendszerkövetelmények... xix Windows 7... xix A gyakorlatok...
Online naptár használata
 Online naptár használata WEB: https://www.google.com/calendar A Google naptár egy olyan Google-fiókhoz kötött szolgáltatás, melynek használatával a felhasználók egy ingyenes, online rendszerben tárolhatják
Online naptár használata WEB: https://www.google.com/calendar A Google naptár egy olyan Google-fiókhoz kötött szolgáltatás, melynek használatával a felhasználók egy ingyenes, online rendszerben tárolhatják
Tartalomjegyzék. Az alkalmazása megnyitása Hozzáférés a kiadványokhoz
 Első lépések Tartalomjegyzék Az alkalmazása megnyitása Hozzáférés a kiadványokhoz Könyvespolc A könyvespolc elemei A könyvespolc funkciói Egy kiadvány letöltése Egy kiadvány megnyitása Olvasó modul Olvasás
Első lépések Tartalomjegyzék Az alkalmazása megnyitása Hozzáférés a kiadványokhoz Könyvespolc A könyvespolc elemei A könyvespolc funkciói Egy kiadvány letöltése Egy kiadvány megnyitása Olvasó modul Olvasás
Az alábbiakban szeretnénk segítséget nyújtani Önnek a CIB Internet Bankból történő nyomtatáshoz szükséges böngésző beállítások végrehajtásában.
 Tisztelt Ügyfelünk! Az alábbiakban szeretnénk segítséget nyújtani Önnek a CIB Internet Bankból történő nyomtatáshoz szükséges böngésző beállítások végrehajtásában. A CIB Internet Bankból történő nyomtatás
Tisztelt Ügyfelünk! Az alábbiakban szeretnénk segítséget nyújtani Önnek a CIB Internet Bankból történő nyomtatáshoz szükséges böngésző beállítások végrehajtásában. A CIB Internet Bankból történő nyomtatás
Windows mappaműveletek
 Windows mappaműveletek Windows 7 / 10 Források: http://www.akonyv.hu/windows_elemei/windows_7_mappa_allomany_es_lemezkezeles_minta.pdf http://www2.akg.hu/info/erettsegi/szobeli/10.html Windows Intéző felépítése
Windows mappaműveletek Windows 7 / 10 Források: http://www.akonyv.hu/windows_elemei/windows_7_mappa_allomany_es_lemezkezeles_minta.pdf http://www2.akg.hu/info/erettsegi/szobeli/10.html Windows Intéző felépítése
2. modul - Operációs rendszerek
 2. modul - Operációs rendszerek Érvényes: 2009. február 1-jétől Az alábbiakban ismertetjük a 2. modul (Operációs rendszerek) syllabusát, amely az elméleti és gyakorlati modulvizsga követelményrendszere.
2. modul - Operációs rendszerek Érvényes: 2009. február 1-jétől Az alábbiakban ismertetjük a 2. modul (Operációs rendszerek) syllabusát, amely az elméleti és gyakorlati modulvizsga követelményrendszere.
