Mobile Navigation. TravelPilot Lucca 3.3. Kezelési Utasítások (Hosszú változat))
|
|
|
- Jázmin Orsósné
- 7 évvel ezelőtt
- Látták:
Átírás
1 Mobile Navigation TravelPilot Lucca 3.3 Kezelési Utasítások (Hosszú változat))
2 A készülék áttekintése A készülék áttekintése 2
3 A készülék áttekintése A kijelző alatt az alábbi gombok taláhatóak: 1. Power (Képernyő BE/KI): Hosszan lenyomva (három másodpercnél tovább): A készülék be-/kikapcsolása. Röviden lenyomva: Be-/kikapcsolja a képernyőt (takarékos üzemmód) 2. Menu: Hosszan lenyomva (három másodpercnél tovább): A készülék főmenüjének megnyitása. Röviden lenyomva: A gyors beállítás menü megnyitása " LCD érintőképernyő: A Lucca vezérlése és valamennyi adatbevitel egyszerű és szemléletes módon, az érintőképernyőn megjelenő gombok megnyomásával történik. 4. Fejhallgató csatlakozóaljzat 5. SD kártyanyílás 6. DC tápellátás csatlakozó 3
4 A készülék áttekintése A készülék alján az alábbi kezelőelemeket találja: 7. USB port 8. A Lucca csatlakoztatása a szívófejhez 4
5 Tartalomjegyzék A készülék áttekintése...2 Biztonsági tanácsok...9 A navigációval kapcsolatos biztonsági tanácsok... 9 A Lucca kezelésével kapcsolatos biztonsági tanácsok... 9 A Lucca első üzembehelyezése...10 A Lucca szállítási terjedelme Védőfóliák és burkolatok Power (tápellátás) BE/KI...11 Nyelv beállítása...12 Akkumulátor töltése...12 Beépítés járműbe...13 A szívófej csatlakoztatása A szívófej eltávolítása A Lucca behelyezése a szívófejbe Lucca kivétele Power (tápellátás) BE/KI...15 Bekapcsolás Készenléti állapot aktiválása Tápellátás kikapcsolása Ismételt bekapcsolás Menü gomb...16 Gyors beállítások Információ További funkciók A navigációs menü kezelése...17 Szoftverbillentyűzet Szóköz bevitele Karakter törlése Átváltás szám-, magánhangzóés betűbevitel között List (Lista) Kapcsológombok Információk GPS-állapot Navigáció...21 A navigációra vonatkozó általános tudnivalók Navigáció indítása Úticél bevitele Navigáció haza Térkép megjelenítése Beállítások
6 Tartalomjegyzék Kilépés a menüből További funkciók GPS információ Útvonaltervezés Térkép kiválasztása Alapbeállítások aktiválása Időzóna beállítása Saját cím beállítása Úticél megadása Úticél bevitele Célország megadása Úticél megadása További funkciók Egyedi cél kiválasztása Egyedi cél az aktuális környékről További funkciók Egyedi cél különleges helyen Régión túli egyedi cél Úticél elfogadása a térképről Térképrészlet elcsúsztatása Úticél kiválasztása a Kedvencek közül Célravezető felvétele a Kedvencek közé További funkciók Az egyik legutóbbi úticél átvétele További funkciók Saját cím használata úticélként Úticélok kezelése...40 Úticél mentése Az egyik legutóbbi úticél mentése Úticél átnevezése Úticél törlése Egész lista törlése Útvonaltervezés szakaszokkal...43 Úticélok megadása Útvonal feldolgozása, tárolása és kezelése Sorrend megváltoztatása Az útvonal további pontjának törlése Teljes útvonallista törlése
7 Tartalomjegyzék Útvonalak kezelése Útvonalak tárolása Útvonal betöltése Útvonal kiszámítása Útvonal megjelenítése térképen Simulation (Demo mód) Útvonal opcióinak meghatározása...47 Célravezetés...49 GPS-vétel zavart Célravezető befejezése Az úticél elérése A térkép használata...51 Térkép kezelése Térkép megjelenítése Kattintás a térképen Kapcsológombok Térképnézet esetén GPS vétel nélkül Térképnézet esetén GPS vétellel További funkciók Éjszakai-/nappali megjelenítés Némítás Beállítások Zárolás, zárolás feloldása Köztes cél beillesztése Útvonalopciók Következő úticél Térkép megjelenítése célravezetés alatt...56 Navigációs segítségek Útvonalinformációk Táblák Sebességkorlátozás További térképinformációk megjelenítése Térképinformációk Útvonalinformációk Táblák Sebesség További funkciók navigáció közben...61 Köztes úticél beillesztése Következő úticél megközelítése Útszakaszok zárolása...62 Kézi zárolás
8 Tartalomjegyzék Zárolás feloldása Lucca konfigurálása / Alapbeállítások...64 Beállítások Nyelv Saját cím Térképinformáció Útvonalinformáció Útvonalopciók Útvonaltervezés Táblák Sebesség Auto üzemmód Időzóna Formátum Megjelenítés Hangutasítások Gyári beállítások Érintőképernyő Termékinformáció GPS működési mód...70 MP3 üzemmód...71 Az SD-kártya előkészítése SD-kártya behelyezése MP3-mód kiválasztása Lejátszás elindítása Egy MP3 fájl kiválasztása MP3 fájl lejátszása Ismételt lejátszás (Ismétlés) Lejátszás befejezése SD-kártya kivétele Képnézegető üzemmód...74 Picture Viewer elindítása Egy képfájl kiválasztása Diavetítés elindítása Teljes képernyős megjelenítés SD-kártya kivétele Utcai kártya telepítése...77 SD-kártya kivétele Műszaki adatok...78 A régi készülékek selejtezése...79 Szerviz...79 Szavatosság...80 Hibaelhárítás / Gyakran ismétlődő kérdések FAQ
9 Biztonsági tanácsok Biztonsági tanácsok Kérjük, saját érdekében alaposan olvassa el a biztonsági utasításokat és figyelmeztetéseket, mielőtt Lucca készülékét üzembe venné. A navigációval kapcsolatos biztonsági tanácsok Figyelem: Ne kezelje a Lucca készülékét közlekedés közben, hogy magát és más személyeket megóvja esetleges balesetektől! Csak akkor nézzen a kijelzőre, ha a közlekedési helyzet biztonságos! Az út vonalvezetése és a közlekedési táblák előnyt élveznek a navigációs rendszer utasításai előtt. Csak akkor kövesse a Lucca utasításait, ha ezt a körülmények és a közlekedési szabályok lehetővé teszik! A Lucca akkor is célhoz vezeti Önt, ha le kell térnie a tervezett útvonalról. Tanácsok: Az útvonalakat célszerű elindulás előtt megtervezni. Ha útközben új útvonalat kíván megadni, akkor álljon félre a legközelebbi parkolóvagy pihenőhelyen! Ha a szóbeli utasításokat nem értette volna meg vagy nem biztos benne, hogy mi a teendő a következő kereszteződésnél, akkor a térkép- vagy nyilakkal történő útmutatás alapján gyorsan tájékozódhat. A Lucca kezelésével kapcsolatos biztonsági tanácsok. Figyelem: Óvja a készüléket nedvességtől, mivel az nem vízés fröccsenővízálló. Tanácsok: Távolítsa el a Lucca áramellátásának csatlakozóját, ha járművét leállítja, mivel a GPS-vevő 9
10 Biztonsági tanácsok folyamatosan áramot fogyaszt és így a jármű akkumulátora lemerülhet. A csatlakozófejet ne a kábelnél fogva húzza ki a csatlakozóból. Ellenkező esetben a kábel károsodhat! Ne használjon éles oldószereket a készülék tisztításához, használjon legalább egy nedves, szálmentes törlőkendőt. A Lucca első üzembehelyezése A Lucca első üzembehelyezése Amikor első alkalommal indítja el a Lucca készüléket, be kell állítania a menü és a hangjelzések nyelvét. Tanács: A Lucca megvásárlásakor az akkumulátorok lemerültek lehetnek. Kérjük, a készülék használata előtt töltse fel az akkumulátorokat. A Lucca első alkalommal történő elindításakor kérjük, várjon pár percet, amíg a készülék navigációs üzemmódba kapcsol. A Lucca szállítási terjedelme A szállítás terjedelméhez tartoznak az alább felsorolt alkatrészek: Lucca egység Szívófej Töltőcsatlakozó a szivargyújtóhoz történő csatlakoztatáshoz (szivargyújtó-csatlakozó) Felhasználói kézikönyv (rövid változat) 10
11 Első használatbavétel CD/DVD európai térképpel és kezelési útmutatóval (hosszabb változat) Opcionális tartozékok: Hordtáska DC adapter USB kábel Második autós készlet VAN/SUV szívófej Szellőzőnyílás tartója Védőfóliák és burkolatok Az első használat előtt távolítsa el a kijelzőről és a készülék előlapjáról a védőfóliákat. Az SD kártya behelyezése előtt kérjük, távolítsa el a dummykártyát. Az érintkezők védelme érdekében a Lucca használata után felhelyezheti a gumifedelet és a dummy kártyát. Power (tápellátás) BE/KI Power (tápellátás) BE/KI A Lucca a Power gombbal kapcsolható be vagy ki. Kiszállításkor a Lucca kikapcsolt állapotban van. Nyomja meg a Power gombot a Lucca bal alsó sarkában három másodpercnél hosszabb időre. 11
12 Nyelv beállítása Nyelv beállítása A Lucca első alkalommal történő bekapcsolásakor alapbeállításként az amerikai angol a használatos nyelv. Szükség esetén először állítsa be a menük és hangjelzések kívánt nyelvét: Kapcsolja be a Lucca készüléket a Power gombbal. Megjelenik egy párbeszéd menü. Ebben a menüben kiválaszthatja a kívánt nyelvet. Kérjük, kövesse az utasításokat. A nyelv betöltődik és megjelenik a főmenü. Akkumulátor töltése Akkumulátor töltése Az újratölthető elemmel a Lucca elemről működtethető, külső tápellátás nélkül. A akku töltésszintjének kijelzője a képernyő közepén felül található. A szimbólumok jelentése a következő: : A készülék tápellátása külső áramforrásról történik. Az akku teljesen fel van töltve. : A készülék tápellátása külső áramforrásról történik. Az akku töltése éppen folyamatban van. : A készülék tápellátása a belső akkumulátorról történik. Az akkumulátor töltésszintje elegendő. : A készülék tápellátása a belső akkumulátorról történik. Az akkumulátor töltésszintje gyenge. Az akkuban lévő sötét színű blokkok száma az akku töltésszintjét jelzik (0 3 szegmens). 12
13 Akkumulátor töltése Tanács: Ha az akkumulátor töltésszintje túl alacsony, akkor ezt egy figyelmeztető üzenet jelzi. AZ akkumulátor feltöltéséhez csatlakoztassa a mellékelt töltőt a töltőfoglalathoz. Tanács: Csak eredeti töltőberendezést használjon üzemeltetéshez és az akkumulátor feltöltéséhez. Tanács: Ne dobja a hibás akkukat a háztartási szemétbe, hanem vigye el az erre kijelölt gyűjtőhelyre. Beépítés járműbe Beépítés járműbe Járműben történő időleges telepítéshez a Lucca egy szívófejjel rendelkezik, amellyel a szélvédőhöz csatlakoztatható. Figyelem A Lucca beszerelésekor ügyeljen arra, hogy az ne zavarja a kilátásban és ne terelje el figyelmét a forgalomról. Ne szerelje a Lucca készüléket a légzsákok kinyílásának területére. Ügyeljen arra, hogy vészfékezés esetén a Lucca ne veszélyeztesse a járműben ülőket. A szívófej csatlakoztatása A Lucca egyszerűen és biztonságosan telepíthető járműben a mellékelt szívófej használatával. Keressen a Lucca beszerelésére egy megfelelő helyet. A tökéletes tartás biztosítása érdekében az üvegfelület nem tartalmazhat koszt és olajat. Szükség esetén először tisztítsuk meg az üveget. 13
14 Beépítés járműbe Nyomja a tartóegység szívótalpát az üveg felé. Nyomja a szívófejen lévő kart az üveg felé. A Lucca felszerelésére szolgáló talpat függőlegesen kell beállítani. A Lucca behelyezése a szívófejbe A szívófej egy talpat is tartalmaz a Lucca belsején anak felszerelésére. Óvatosan tolja a Lucca sínjét a szívófej talpába. A szívófej eltávolítása Ha autót cserél, akkor egyszerűen eltávolíthatja a szívófejet. Nyomja a szívófejen lévő kart az üveggel ellentétes irányba. A szélénél fogva óvatosan válassza le az öntapadó ragasztókorongját a szélvédőről, hogy levegő jusson a tapadó és a szélvédő közé. Óvatosan válassza le a szélvédőről az öntapadót. Lucca kivétele Húzza felfelé és a szívófejből kifelé a Lucca készüléket 14
15 Power (tápellátás) BE/KI Power (tápellátás) BE/KI Bekapcsolás A Lucca készülék bekapcsolásához nyomja meg a Power gombot. A készülék bekapcsol és megjelenik a logo képernyő. Készenléti állapot aktiválása Az inaktív állapot aktiválásához röviden nyomja meg a Power gombot. A Lucca inaktív állapotba kapcsol (képernyő kikapcsolt állapotban). Tápellátás kikapcsolása A készülék kikapcsolásához nyomja meg és tartsa lenyomva a Power gombot 4 másodpercnél hosszabb ideig. A Lucca ki van kapcsolva. Tanács: Kikapcsolt állapotban a Lucca kis mértékben továbbra is energiát fogyaszt az akkumulátorról. Hosszú idő elteltével lehetséges, hogy az akkumulátort újra kell tölteni. Ismételt bekapcsolás Röviden nyomja meg a Power gombot a Lucca bekapcsolásához. 15
16 Menü gomb Menü gomb Gyors beállítások A Quick Settings (Gyors beállítások) menüben a hangerő és a fényerő beállítható. A Quick Settings (Gyors beállítások) menübe bármikor beléphet, függetlenül az éppen aktív menütől. Érintse meg a Menu (Menü) gombot. Megjelenik a Quick Settings (Gyors beállítások) menü. Érintse meg a / gombokat a hangerő vagy a fényerő beállításához. : Érintse meg ezt a gombot az előző menübe történő visszalépéshez. Tanács: Ha 5 másodpercig nem érinti meg a képernyőt, a Lucca automatikusan visszalép az előző menübe. Információ Előfeltétel: A Navigáció aktív. Érintse meg az Info (Információ) gombot a Quick Settings (Gyors beállítások) menüben. Az utolsó hangüzenet ismét elhangzik. 16 További funkciók Érintse meg ismét a More (Egyéb) gombot a Quick Settings (Gyors beállítások) menüben a további funkciók eléréséhez. Information (Információ) Érintse meg az Information (Információ) gombot a termékinformációk eléréséhez. Battery (Akkumulátor) Érintse meg a Battery (Akkumulátor) gombot. Megjelenik az akkumulátor állapota. Power Saving (Energiatakarékos mód) Érintse meg a Power Saving (Energiatakarékos mód) gombot. Megjelenik a Power Saving (Energiatakarékos mód) menü. Backlight Time Out (Háttérvilágítás időtúllépése) : A jobb oldalon található négyzet megérintésével beállíthatja, hogy a legutóbbi művelet után mennyi idő elteltével kapcsoljon ki a készülék háttérvilágítása (energiakarékosság céljából). Megerősítéshez nyomja meg az OK gombot.
17 Menü gomb Battery Warning Time Out (Alacsony akkutöltésre figyelmeztetés időtúllépése): A jobb oldalon található négyzet megérintésével beállíthatja az alacsony akkutöltésre figyelmeztetés időtúllépésének idejét. A beállításnak megfelelően figyelmeztetés jelenik meg a kijelzőn az akkumulátor lemerülése előtt. Megerősítéshez nyomja meg az OK gombot. A navigációs menü kezelése A navigációs menü kezelése Szoftverbillentyűzet Ha szövegbevitel szükséges, akkor az érintőképernyőn megjelenik egy szoftveres billentyűzet. Ezt használva ujjaival elvégezheti a bevitelt. Csak nagybetűket lehet bevinni. Helység- vagy utcanevek bevitelekor azokat speciális karakterek és ékezetek nélkül kell megadni. A Lucca automatikusan kiegészíti ezeket. Szóköz bevitele Szóköz beviteléhez kattintson a kapcsológombra. Karakter törlése Az utolsó karakter törléséhez kattintson a kapcsológombra. 17
18 A navigációs menü kezelése Átváltás szám-, magánhangzó- és betűbevitel között Számok beviteléhez, pl. postai irányítószám, kattintson a kapcsológombra Ha ismét vissza akar térni betűbeviteli módra, beviteli módra, akkor kattintson ide: Ékezetes betű beviteléhez, kattintson a kapcsológombra. Megjelenik az ékezetes betűk billentyűzete. Amint bevitt egy ékezetes betűt, ismét megjelenik a betűbeviteli mód. Tanács: Címadatok bevitelekor az ékezetes betűket ékezet nélkül kell megadni, de tárolt úticélok és útvonalak elnevezésekor hasznosak lehetnek. List (Lista) Gyakran megjeleníthet olyan listákat, amelyekből egy bejegyzés kiválasztható. Így van ez pl., ha egy helység megadásakor annak nevét nem teljes egészében adja meg. Minden betű megadása után a szövegmezőben megjelenik az első bejegyzés, amely az eddig megadott betűkkel kezdődik. Ha szeretné a további egyező bevitelek listáját megjeleníteni, akkor kattintson a List (Lista) kapcsológombra. A lista végén azokat a bejegyzéseket találja, amelyek az eddig megadott betűsort nem a bejegyzés elején, hanem a szó belsejében vagy végén tartalmazzák. A Liste egy bejegyzése mindig ki van jelölve. A kijelölt bejegyzés az OK kapcsológomb megnyomásával kiválasztható. Ilyen listákban az alábbi kapcsológombok találhatók: : Kattintson az OK kapcsológombra a kijelölt bejegyzés kiválasztásához. De 18
19 A navigációs menü kezelése közvetlenül a bejegyzésre kattintva is kiválaszthatja azt. : Kattintson erre a nyomógombra, a lista egy oldallal (5 elem) felfelé görgetéséhez. : Kattintson erre a nyomógombra, a lista egy oldallal (5 elem) lefelé görgetéséhez A lista több oldallal felfelé vagy lefelé görgetéséhez kattintson többször a megfelelő nyomógombra. Tanács: Ha a lista 5-nél több elemet tartalmaz, akkor a görgetősávon látható, hogy jelenleg a lista melyik részén van. : Kattintson erre a nyomógombra, ha a lista egy elemének kiválasztása nélkül vissza kíván térni a bevitelhez. Kapcsológombok A Lucca minden menüjében megtalálja az alábbi nyomógombokat: : Kattintson erre a nyomógombra, ha vissza kíván térni az előző menübe. A Navigation (Navigáció) menüben ezen gomb megnyomásával a Blaupunkt kiinduló menübe jutunk vissza. Ott egy másik alkalmazást mint pl. MP3-lejátszó vagy Picture Viewer vagy Navigation (Navigáció) újra megnyithat. More (Egyéb): Kattintson erre a nyomógombra a további funkciók eléréséhez. Attól függően, hogy melyik menüben található ez a nyomógomb, különböző lehetőség állnak rendelkezésére. Ha ez a nyomógomb deaktiválva van, akkor további funkciók nem állnak rendelkezésre. Információk A Navigation (Navigáció) menüből bármikor megjelenítheti az aktuális GPS állapotot. GPS-állapot A GPS status (GPS állapot) menü az Ön aktuális tartózkodási helyéről és pillanatnyi sebességéről tartalmaz információkat. Ezenkívül itt a pillanatnyi tartózkodási helyét is tárolhatja. Kattintson a Navigation (Navigáció) menüben a More (Egyéb) nyomógombra. Megjelenik az alábbi képernyő: 19
20 A navigációs menü kezelése Kattintson a GPS Info (GPS információ) nyomógombra. Megjelenik a GPS status (GPSállapot) menü. GMT: Greenwich Mean Time londoni idő nyári időszámítás nélkül. Hosszúsági-/szélességi fok, aktuális pozíció: A keleti hosszúsági- és északi szélességi fok megadása. Satellites (Műholdak): Az érzékelt műholdak száma. A navigációhoz legalább három műhold jeleire van szükség. HDOP: Horizontal Dilution of Precision. A helymeghatározás minőségét adja meg. Elméletileg 0 és 50 közötti ér tékek lehetségesek, amelyekre az alábbiak érvényesek: minél kisebb az érték, annál pontosabb a helymeghatározás (0 érték= nincs eltérés a tényleges pozíciótól). A navigációhoz elfogadható legmagasabb érték 8. Speed (Sebesség): A jármű aktuális sebességet jelzi ki. Position (Pozíció): Kijelzi az aktuális tartózkodási hely címét (ha lehetséges). Save current position (Tartózkodási hely mentése): Kattintson erre a nyomógombra, ha az aktuális tartózkodási helyet fel szeretné venni a Kedvencek közé. Kattintson a nyomógombra a GPS-képernyő bezárásához. 20
21 Navigáció Navigáció A navigációra vonatkozó általános tudnivalók A Lucca használata saját felelősségre történik. Navigáció indítása Kapcsolja be a készüléket a Power gomb megnyomásával. A főmenüben érintse meg a Navigation (Navigáció) gombot. Figyelem: Ne kezelje a Lucca készülékét közlekedés közben, hogy magát és más személyeket megóvja esetleges balesetektől! Csak akkor nézzen a kijelzőre, ha a közlekedési helyzet biztonságos! Az út vonalvezetése és a közlekedési táblák előnyt élveznek a navigációs rendszer utasításai előtt. Csak akkor kövesse a Lucca utasításait, ha ezt a körülmények és a közlekedési szabályok lehetővé teszik! A Lucca akkor is célhoz vezeti Önt, ha le kell térnie a tervezett útvonalról. Megjelenik a Navigation (Navigáció) menü. 21
22 Navigáció A Navigation (Navigáció) menüben a Navigation (Navigáció) összes funkcióját elérheti. Úticél bevitele Kattintson a Destination entry (Úticél megadása), nyomógombra a navigációhoz szükséges úticél beviteléhez. Ehhez kapcsolódóan olvassa el az Úticél megadása c. szakaszt. Navigáció haza Kattintson a Home (Otthoni cím) nyomógombra az Ön által meghatározott saját otthoni cím Navigation (Navigáció) úticélként történő használatához. További részletekért kérjük, olvassa el az Otthoni cím használata célként c. szakaszt. Térkép megjelenítése Kattintson a következő nyomógombra Show map (Térkép megjelenítése) a betöltött utcai térkép megjelenítéséhez. Ehhez kapcsolódóan kérjük olvassa el a Térkép használata c. szakaszt. Beállítások Kattintson a Settings (Beállítások) nyomógombra a Lucca beállításainak testreszabásához. Ehhez kapcsolódóan olvassa el a Lucca konfigurálása/ Alapbeállítások c. szakaszt. Kilépés a menüből Kattintson a Navigation (Navigáció) menüben a -ra a navigáció befejezéséhez. Ekkor a Lucca kiinduló képernyőjébe jut. További funkciók Kattintson a More (Egyéb) nyomógombra a Navigation (Navigáció) további funkcióinak eléréséhez. Megjelenik a további funkciók listája. A következő funkciókat tartalmazza: 22
23 Navigáció GPS információ Kattintson a GPS Info (GPS információ) nyomógombra a pillanatnyi GPS-állapot infomációinak és a pillanatnyi tartózkodási helyének megjelenítéséhez. Útvonaltervezés Kattintson az Itinerary (Útvonalterv)kapcsológombr a több szakaszból álló útvonal tervezéséhez. Ehhez kapcsolódóan olvassa el az Útvonaltervezés szakaszokkal c. részt. Térkép kiválasztása Érintse meg a Select Map (Térkép kiválasztása) gombot az elérhető térképek közötti választáshoz. Alapbeállítások aktiválása Mielőtt a Luccát használná, állítsa a tartózkodási helyének megfelelő időzónát, hogy a Navigation (Navigáció) során a helyes megérkezési idő jelenjen meg, valamint adja meg otthoni címét, hogy bárhonnét gyorsan haza navigálhasson. Időzóna beállítása Kattintson a Navigation (Navigáció) menüben a Settings (Beállítások) nyomógombra. Megjelenik a Settings (Beállítások) menü. Kattintson a kapcsológombra, míg a Time zone (Időzóna) kapcsológombot tartalmazó képernyő láthatóvá válik. Ezután kattintson a Time zone (Időzóna) gombra. Megjelenik a Time zone (Időzóna) menü. Kattintson a Time zone (Időzóna) gombra. Kattintson a listában a pillanatnyi tartózkodási helyének megfelelő időzónára (GMT nyári időszámítás nélkül). 23
24 Navigáció Tanács: A mindenkori zónaban található országok fővárosainak listája 24 megkönnyíti a választást. Kattintson az OK kapcsológombra. Ha a pillanatnyi tartózkodási helyén nyári időszámítás van érvényben, akkor kattintson a Daylight saving time (Nyári időszámítás) nyomógombra. A kapcsológombon megjelenik egy pipa. Tanács: Ha tartózkodási helyén időátállításra kerül sor vagy másik időzónába utazik, akkor a megfelelő beállításokat testre kell szabnia. Kattintson az OK kapcsológombra. Megjelenik a Navigation (Navigáció) menü. Saját cím beállítása Kattintson a Navigation (Navigáció) menüben a Settings (Beállítások) kapcsológombra. Megjelenik a Settings (Beállítások) menü. Kattintson mindannyiszor a kapcsológombokra, míg a Home address (Saját cím) kapcsológomb megjelenik. Kattintson a Home address (Saját cím) kapcsológombra. Megjelenik a Home address (Saját cím) menü. Kattintson a Enter your home address (Saját cím megadása) kapcsológombra. Megjelenik a Destination entry (Úticél megadása) menü. Kattintson az Address (Cím) kapcsológombra és adja meg saját otthoni címét. Lásd: Úticél megadása. Érintse meg a Set as home address (Beállítás saját címként) gombot. A cím bekerül a Home address (Saját cím) menübe. Kattintson az OK kapcsológombra. Ismét megjelenik a Navigation (Navigáció) menü.
25 Navigáció Úticél megadása Ebben a szakaszban megismerheti a különböző lehetőségeket, hogy miként adhat meg, választhat ki és kezelhet úticélokat a Luccával. Hogy miként indíthatja el a navigációt egy úticélhoz, a Célravezetés fejezetben olvasható. Úticél bevitele A Luccával különböző módon adhat meg ill. választhat ki úticélokat: Úticél bevitele Egy különleges célpont kiválasztása Úticél elfogadása a térképről Úticél kiválasztása a Kedvencek közül Legutóbbi célpontok egyikének újra használása Otthoni cím használata Célország megadása Először adja meg azt az országot, amelyben úticélja található. Tanács: Ezt nem kell minden alkalommal megismételnie. Ha az úti cél az előzőtől eltérő országban található, akkor imsét meg kell adnia az országot. A főmenüben érintse meg a Navigation (Navigáció) gombot. Megjelenik a Navigation (Navigáció) menü. Kattintson a Destination entry (Úticél megadása) kapcsológombra. Megjelenik a Destination entry (Úticél megadása) menü. 25
26 Navigáció Kattintson a Country (Ország) kapcsológombra. Megjelenik az országok listája. Tanács: Csak olyan országot választhat ki, amelynek legalább egy része megjelenik a pillanatnyilag betöltött térképen. Úticél megadása Kattintson a Főmenüben a Navigation (Navigáció) kapcsológombra. Megjelenik a Navigation (Navigáció) menü. Kattintson a Navigation (Navigáció) menüben a Destination entry (Úticél megadása) kapcsológombra. Megjelenik a Destination entry (Úticél megadása) menü. Kattintson a Address (Cím) kapcsológombra. Megjelenik az Address (Cím) menü. Kattintson arra az országra, amelyben úticélja található. Megjelenik az Address (Cím) menü. 26
27 Navigáció Tanács: Ha a legfelső sorban nem az az ország van megadva, amelyben úticélja található, akkor kattintson a kapcsológombra és válassza ki a helyes országot. Az ország kiválasztásának módja a Célország kiválasztása fejezetben található. Kattintson a város mezőre és adja meg az úticélt. Megadhatja az irányítószámot vagy a helység nevét. Kattintson az utca mezőre és adja meg az utcát. Ha ismeri az úticél házszámát, akkor kattintson házszám mezőre a házszám megadásához. Tanács: Ha a megadott utcához a tárolt térképen nincsenek házszámok elmentve, akkor a házszám mező inaktív. Ha kereszteződést kíván úticélként megadni, akkor kattintson a kereszteződés mezőre a fent megadott utcát keresztező utca megadásához. Tanács: Egy megadott úti cél mentésének módját a Az egyik legutóbbi úticél mentése c. fejezetben olvashatja. További funkciók Kattintson a More (Egyéb), kapcsológombra az Address (Cím) menü további funkcióinak eléréséhez. Megjelenik a további funkciók listája. A további funkciók listája az alábbi funkciókat tartalmazza: Route options (Útvonalopciók): Itt a következő Navigation (Navigáció) útvonal-opcióit állíthatja be. Ehhez kapcsolódóan olvassa el az Útvonal opcióinak meghatározása c. szakaszt. Show (Megjelenítés): Válassza ezt az opciót a megadott címnek a térképen történő megjelenítéséhez. Ehhez kapcsolódóan kérjük olvassa el a Térkép használata c. fejezetet. 27
28 Navigáció Save (Mentés): Ezzel a funkcióval a megadott címet elmentheti a Kedvencek közé. Ehhez kapcsolódóan kérjük olvassa el az Az egyik legutóbbi úticél mentése c. fejezetet. Egyedi cél kiválasztása Különleges úticélokat, melyeket röviden POI-nak (Point of interest) nevezünk, rajta vannak a térképen és azok megjeleníthetőek. A különleges úticélok közé tartoznak a repülőterek, kikötők, éttermek, szállodák, benzínkutak, közintézmények stb. A különleges úticélokat navigációs úticélként használhatja. Egyedi cél az aktuális környékről Tanács: A környéken található különleges úticélokat csak akkor választhatja ki, ha a GPS-vétel a helymeghatározáshoz megfelelő. Kattintson a Főmenüben a Navigation (Navigáció) kapcsológombra. Megjelenik a Navigation (Navigáció) menü. Kattintson a Navigation (Navigáció) menüben a Destination entry (Úticél megadása) kapcsológombra. Megjelenik a Destination entry (Úticél megadása)menü. Kattintson a Points of interest (Érdekes pont) kapcsológombra. Megjelenik a Point of interest (Különleges úticélok) menü. Kattintson a nearby (... közelben) kapcsológombra. Megjelenik az almenü. 28
29 Navigáció Kattintson a környező körzet mezőre és adja meg kilométerben azt a körzetet, amelyben a különleges úticélt keresi. Kattintson a kategória mezőre és válassza ki azt a kategóriát (pl. benzinkút), amelyből a különleges úticélt ki szeretné választani. Csak azok a kategóriák választhatók ki, amelyekből az aktuális környéken különleges úticélok rendelkezésre állnak. Kattintson az alkategória mezőre és válassza ki azt az alkategóriát (pl. Aral, BP, Shell stb.), amelyből a különleges úticélt ki szeretné választani. Csak azok az alkategóriák választhatók ki, amelyekből az aktuális környéken különleges úticélok rendelkezésre állnak. Kattintson a különleges úti cél mezőre, ha konkrét úticélt szeretne kiválasztani. Megjelenik a billentyűzet. Ha a különleges úti cél megnevezésének egy részét ismeri, akkor azt itt megadhatja a lista szűkítése érdekében. De ennek megadása nélkül is folytathatja. Kattintson a List (Lista) kapcsológombra. Megjelenik a különleges úticélok listája. A megjelenített különleges úticélok megfelelnek a kiválasztott kategóriának és alkategóriának. Ezek tartalmazzák az Ön által megadott betűket (ha megadott valamilyet). Kattintson annak a különleges úticélnak bejegyzésére, ahová navigálni szeretne. Ha további információkat szeretne kapni a különleges úticélról, akkor kattintson a More (Egyéb) majd a Show details (Részletek megjelenítése) kapcsológombra. Kattintson az OK kapcsológombra a kijelölt különleges úticél kiválasztásához. 29
30 Navigáció Tanács: A Category (Kategória) és Subcategory (Alkategória) mezőket nem kell kitölteni. Ezek csak a Points of interest (Érdekes pont) mező különleges úticél listájának szűkítésére szolgálnak. Ez a lista, különösen nagyobb települések esetén, igen gyorsan jelentős méretű lehet. Egy megadott úti cél mentésének módját a Az egyik legutóbbi úticél mentése c. fejezetben olvashatja. További funkciók Kattintson a More (Egyéb), kapcsológombra a Point of interest (Különleges úticélok) menü további funkcióinak eléréséhez. Megjelenik a további funkciók listája. A további funkciók listája az alábbi funkciókat tartalmazza: Route options (Útvonalopciók): Itt a következő Navigation (Navigáció) útvonal-opcióit állíthatja be. Ehhez kapcsolódóan olvassa el az Útvonal opcióinak meghatározása c. szakaszt. 30 Show (Megjelenítés): Válassza ezt az opciót a megadott címnek a térképen történő megjelenítéséhez. Ehhez kapcsolódóan olvassa el a Térkép használata c. fejezetet. Save (Mentés): Ezzel a funkcióval a megadott címet elmentheti a Kedvencek közé. Ehhez kapcsolódóan kérjük olvassa el az Az egyik legutóbbi úticél mentése c. fejezetet. Egyedi cél különleges helyen Kattintson a a Navigation (Navigáció) kapcsológombra. Megjelenik a Navigation (Navigáció) menü. Kattintson a Destination entry (Úticél megadása) kapcsológombra. Megjelenik a Destination entry (Úticél megadása) menü. Kattintson a menüben a Points of interest (Érdekes pont) kapcsológombra. Megjelenik a Point of interest (Különleges úticélok) menü.
31 Navigáció Kattintson a Point of interest (Különleges úticél) menüben az in a town ( településen) kapcsológombra. Megjelenik az almenü. Tanács: Ha az első sorban nem az az ország van megadva, amelyben az Ön úticélja található, akkor kattintson kétszer a kapcsológombra és válassza ki a megfelelő országot. Az ország kiválasztásának módja a Célország kiválasztása fejezetben található. Kattintson a helység mezőre és adja meg azt a helységet,ahol a különleges úticélt keresi. Megadhatja az irányítószámot vagy a helység nevét. Kattintson a kategória mezőre és válassza ki azt a kategóriát (pl. kultúra), amelyből a különleges úticélt ki szeretné választani. Csak azok a kategóriák választhatók ki, amelyekből a megadott településen különleges úticélok rendelkezésre állnak. Kattintson az alkategória mezőre és válassza ki azt az alkategóriát (pl. 31
32 Navigáció múzeum, színház, ), amelyből a különleges úticélt ki szeretné választani. Csak azok az alkategóriák választhatók ki, amelyekből a megadott településen különleges úticélok rendelkezésre állnak. Kattintson a különleges úti cél mezőre. Megjelenik a billentyűzet. Ha a különleges úti cél megnevezésének egy részét ismeri, akkor azt itt megadhatja a lista szűkítése érdekében. De ennek megadása nélkül is folytathatja. Kattintson a List (Lista) kapcsológombra. Megjelenik a különleges úticélok listája. A megjelenített különleges úticélok megfelelnek a kiválasztott kategóriának és alkategóriának. Ezek tartalmazzák az Ön által megadott betűket (ha megadott valamilyet). Kattintson annak a különleges úticélnak a bejegyzésére, ahová navigálni szeretne. Ha további információkat szeretne kapni a különleges úticélról, akkor kattintson a More (Egyéb) majd a Show details (Részletek megjelenítése) kapcsológombra. Kattintson az OK, kapcsológombra a kijelölt különleges úticél kiválasztásához. Régión túli egyedi cél Kattintson a Főmenüben a Navigation (Navigáció) kapcsológombra. Megjelenik a Navigation (Navigáció) menü. Kattintson a Destination entry (Úticél megadása) kapcsológombra. Megjelenik a Destination entry (Úticél megadása) menü. Kattintson a Points of interest (Érdekes pont) kapcsológombra. Megjelenik a Point of interest (Érdekes pont) menü. 32
33 Navigáció Kattintson a Point of interest (Érdekes pont) menüben a...nationwide ( országos). Megjelenik az almenü. Tanács: Ha az első sorban nem az az ország van megadva, amelyben az Ön úticélja található, akkor kattintson kétszer a kapcsológombra és válassza ki a megfelelő országot. Az ország kiválasztásának módja a Célország kiválasztása fejezetben található. Kattintson a kategória mezőre és válassza ki azt a kategóriát (pl. repülőtér), amelyből a különleges úticélt ki szeretné választani. Csak azok közül a kategóriák közül lehet választani, amelyek különleges úticéljai régión túli jelentőségűek. Kattintson a különleges úti cél mezőre. Megjelenik a billentyűzet. Ha a különleges úti cél megnevezésének egy részét ismeri, akkor azt itt megadhatja a lista szűkítése érdekében. De ennek megadása nélkül is folytathatja. Kattintson a List (Lista) kapcsológombra. Megjelenik a különleges úticélok listája. A megjelenített különleges úticélok megfelelnek a kiválasztott 33
34 Navigáció kategóriának. Ezek tartalmazzák az Ön által megadott betűket (ha Ön megadott valamilyet). Kattintson annak a különleges úticélnak a bejegyzésére, ahová navigálni szeretne. Ha további információkat szeretne kapni a különleges úticélról, akkor kattintson a More (Egyéb) majd a Show details (Részletek megjelenítése) kapcsológombra. Kattintson az OK kapcsológombra a kijelölt különleges úticél kiválasztásához. Úticél elfogadása a térképről Ezzel a funkcióval közvetlenül a térképen választhatja ki a Navigation (Navigáció) úticélját. Települések és utcák mellett így különleges úticélokat gyorsan kiválaszthat. Kattintson a Főmenüben a Navigation (Navigáció) kapcsológombra. Megjelenik a Navigation (Navigáció) menü. Kattintson a Destination entry (Úticél megadása) kapcsológombra. Megjelenik a Destination entry (Úticél megadása) menü. 34 A cél megadásánál kattintson a On map (Térképen) kapcsológombra. Megjelenik a térkép. Térképrészlet elcsúsztatása A kívánt célterület térképen történő megjelenítéséhez elcsúsztathatja a térképrészletet és kicsinyítheti/ nagyíthatja a térképet. Zooming/Elcsúsztat Érintse meg a Zoom/Move (Nagyítás/Mozgatás) gombot a nagyítás és a mozgatás üzemmód közötti váltáshoz. Zoom A zoomolási módban (kapcsológomb nincs
35 Navigáció lenyomva) a térképet nagyíthatja és kicsinyítheti. A térképet nagyítani úgy tudja, ha egy a bal felső sarokból kiinduló átlót húz. A térképet kicsinyíteni úgy tudja, ha egy a jobb alsó sarokból kiinduló átlót húz. Tanács: A / gombokkal is nagyíthat és kicsinyíthet. Elcsúsztatás Elcsúsztatási módban (kapcsológomb lenyomva) a térképet elcsúsztathatja. Ehhez kattintson a térképre, tartsa rajta a ceruzát vagy ujját és csúsztassa el a térképrészletet a kívánt irányba. Kattintson hosszan arra a településre (az utcára vagy a különleges úticélra), amelyet úticélnék kíván meghatározni. A település narancs színű pöttyözésű körrel lesz ellátva. Az adatbázisból betöltődnek és megjelennek a kiválasztott ponthoz kapcsolódó információk. Az információs mező alatt olyan kapcsológombok találhatóak, amelyekkel a kiválasztott útvonali ponthoz rendelkezésre álló több funkció előhívható. A következő funkciókkal rendelkeznek: 35
36 Navigáció Kattintson a Start navigation (Navigáció indítása) kapcsológombra a kiválasztott településnek a navigációhoz úticélként történő használatához. Tanácsok: Ez a funkció csak GPS-vétel esetén áll rendelkezésre. Ha ezt a funkciót Navigation (Navigáció) közben hsaználja, akkor az összes már meghatározott utvonali pont (szakasz és úticél) törlődik! Kattintson a Save (Mentés) kapcsológombra a kiválasztott úticél elmentéséhez. Az úticélt ezután bármikor kiválaszthatja a Kedvencek listájából. Kattintson a Search nearby (Keresés a közelben) kapcsológombra a kiválasztott úticél közelében található különleges úticél kereséséhez. Kattintson az Add (Hozzáad) kapcsológombra a kiválasztott úticélnak a útvonal végéhez történő hozzáillesztéséhez (utolsó szakaszként). Az útvonali pont ezután egy zászlóval jelölve megjelenik a térképen és egyidejűleg az Itinerary (Útvonaltervezés) menüben is bejegyzésre kerül az útvonali pontok listájába. Tanács: Ha ezt a funkciót Navigation (Navigáció) közben használja, az útvonal újratervezése rögtön megtörténik majd folytatódik a Navigation (Navigáció). Kattintson az Interim destination (KözbensŒ állomás) kapcsológombra a kiválasztott célnak egy útvonalhoz történő hozzáillesztéséhez (következő szakszként). Az útvonal újratervezése azonnal megtörténik, majd folytatódik a Navigation (Navigáció). Kattintson a kapcsológombra a térképnézethez történő visszatéréshez a funkció végrehajtása nélkül. 36
37 Navigáció Úticél kiválasztása a Kedvencek közül A Kedvencek között megtalálható az összes úticél amelyet a Save (Mentés) kapcsológombbal elmentett. Ebben a menüben: Úticélokat választhat ki a navigációhoz, navigációs úticélokat átnevezhet és tárolt úticélokat törölhet. Célravezető felvétele a Kedvencek közé Kattintson a Főmenüben a Navigation (Navigáció) kapcsológombra. Megjelenik a Navigation (Navigáció) menü. Kattintson a Destination entry (Úticél megadása) kapcsológombra. Megjelenik a Destination entry (Úticél megadása) menü. Kattintson a Favourites (Kedvencek) kapcsológombra. Megjelenik a Favourites (Kedvencek) menü. Kattintson a kívánt úticélra. Tanács: Ha egy elmentett úti cél címét szeretné megjeleníteni, akkor kattintson erre az úticélra. Kattintson a More (Egyéb), majd a Show details (Részletek megjelenítése) kapcsológombra. Kattintson az OK kapcsológombra. Megjelenik az Address (Cím) menü. A kiválasztott úti cél címe a megfelelő mezőbe felvételre kerül. Az elmentett úticélok törlésének vagy átnevezésének módját az Úticélok kezelése fejezetben találja. 37
38 Navigáció További funkciók Kattintson a More (Egyéb), kapcsológombra az Favourites (Kedvencek) menü további funkcióinak eléréséhez. Megjelenik a további funkciók listája. A következő funkciókat tartalmazza: Show details (Részletek megjelenítése): Kattintson a Show details (Részletek megjelenítése) kapcsológomra a kiválasztott úticél rövid megjelenítéséhez. Delete entry (Bejegyzés törlése): Kattintson a Delete entry (Bejegyzés törlése) kapcsológombra a kijelölt úticél törléséhez. Delete all (Teljes törlés): Kattintson a Delete all (Teljes törlés) kapcsológombra az összes úticél törléséhez a Favourites (Kedvencek) közül. Ehhez kapcsolódóan olvassa el az Úticél törlése c. szakaszban. Rename entry (Bejegyzés átnevezése) 38 Kattintson a Rename entry (Bejegyzés átnevezése) kapcsológombra a kijelölt úticél elnevezésének megváltoztatásához. Az egyik legutóbbi úticél átvétele A legutóbbi úticélok a Last destinations (Legutóbbi állomások) listában automatikusan tárolódnak. Ebben a listában: Úticél kiválasztása a navigációhoz, navigációs cél tárolása a Favourites (Kedvencek) között és a Last destinations (Legutóbbi állomások) lista bejegyzéseinek törlése. Kattintson a Főmenüben a Navigation (Navigáció) kapcsológombra. Megjelenik a Navigation (Navigáció) menü. Kattintson a következő kapcsológombra Destination entry (Úticél megadása). Megjelenik a Destination entry (Úticél megadása) menü. Kattintson a Last destinations (Legutóbbi állomások) kapcsológombra. Megjelenik a Last destinations (Legutóbbi állomások) menü.
39 Navigáció Jelölje ki a kívánt úticélt. Kattintson az OK kapcsológombra. Az úticél elfogadásra kerül és a cím megjelenik a megfelelő mezőkben. További funkciók Kattintson a More (Egyéb) kapcsológombra a Last destinations (Legutóbbi állomások) menü további funkcióinak eléréséhez. Megjelenik a további funkciók listája. A következő funkciókat tartalmazza: Show details (Részletek megjelenítése): Kattintson az Show details (Részletek megjelenítése) kapcsológomra a kiválasztott úticél rövid megjelenítéséhez. Delete entry (Bejegyzés törlése): Kattintson a Delete entry (Bejegyzés törlése) kapcsológombra a kijelölt úticél törléséhez. Delete all (Teljes törlés): Kattintson a Delete all (Teljes törlés) kapcsológombra a Last destinations (Legutóbbi állomások) lista bejegyzéseinek törléséhez. Save under favourites (Elmentés a kedvencek közé): Kattintson a Save under favourites (Elmentés a kedvencek közé) kapcsológombra a kijelölt úti cél felvételéhez a Favourites (Kedvencek). Saját cím használata úticélként Ha eltárolta saját otthoni címét, akkor bárhonnét gyorsan haza navigálhat. A saját otthoni cím mentésének módját az Otthoni cím c. fejezetben találja. Kattintson a Főmenüben a Navigation (Navigáció) kapcsológombra. Megjelenik a Navigation (Navigáció) menü. Kattintson a Home (Haza) kapcsológombra. 39
40 Navigáció Megtörténik az útvonaltervezés és elindul a Navigation (Navigáció). Tanács: Az útvonaltervezéshez automatikusan az a beállítás kerül beállításra, amelyet a Routing options (Útvonalopciók) menüben meghatározott. Úticélok kezelése Úticélok kezelése Két lista létezik, amelyekben egyes úticélok tárolva vannak: A Favourites (Kedvencek) között A Last destinations (Legutóbbi állomások) Listában minden Ön által megadott úticél, és a Last destinations (Legutóbbi állomások) listában megadott úticélokat elmentheti a Favourites (Kedvencek) közé. Ez különösen akkor megfontolandó, ha ezt az úticélt többször kívánja használni. A Favourites (Kedvencek) között szereplő úticélokat átnevezheti. Mindkét listán ismét törölhet egyes úticélokat. Úticél mentése Előfeltétel: Az Úticél megadása c. fejezetben leírtak szerinti úticélt adott meg. Kattintson a More (Egyéb) kapcsológombra. Kattintson a Save (Mentés)-re. 40
41 Úticélok kezelése Megjelenik egy nevek bevitelére szolgáló menü. Adjon meg egy nevet az úticélhoz. Kattintson az OK kapcsológombra. Az úticél felvételre kerül a Favourites (Kedvencek) közé. Az egyik legutóbbi úticél mentése Előfeltétel: Az egyik legutóbbi úticél átvétele c. fejezetben leírtak szerint megnyitotta a Last destinations (Legutóbbi állomások) listát. Jelölje ki azt az úticélt, amelyet fel kíván venni a Favourites (Kedvencek) közé. Kattintson a More (Egyéb) kapcsológombra. Kattintson a Save under favourites (Elmentés a kedvencek közé) kapcsológombra. Megjelenik egy nevek bevitelére szolgáló men. Adjon meg egy nevet az úticélhoz. Kattintson az OK kapcsológombra. Az úticél felvételre kerül a Favourites (Kedvencek) közé. Úticél átnevezése Nyissa meg a Favourites (Kedvencek) menüt az Úticél kiválasztása a Kedvencek közül c. fejezetben leírtak szerint. Jelölje ki az átnevezni kívánt úticélt. 41
42 Úticélok kezelése 42 Kattintson a More (Egyéb) kapcsológombra. Kattintson a Rename entry (Bejegyzés átnevezése) gombra. Megjelenik egy nevek bevitelére szolgáló menü. Adjon meg egy új nevet az úticélhoz. Kattintson az OK kapcsológombra. Az úticél átnevezésre kerül. Úticél törlése Előfeltétel: Megnyitotta a Favourites (Kedvencek) menüt az Úticél kiválasztása a Kedvencek közül c. fejezetben leírtak szerint - vagy - az egyik legutóbbi úticél átvétele c. fejezetben leírtak szerint megnyitotta a Last destinations (Legutóbbi állomások) listát. Jelölje ki a listából törölni kívánt úticélt. Kattintson a More (Egyéb) kapcsológombra. Kattintson a Delete entry (Bejegyzés törlése) gombra. Megjelenik a jóváhagyáshoz szükséges menü. Kattintson az OK-ra az úticél törléséhez. Az úticél törlődik a listából. Egész lista törlése Előfeltétel: Megnyitotta a Favourites (Kedvencek) menüt az Úticél kiválasztása a Kedvencek közül c. fejezetben leírtak szerint - vagy - az egyik legutóbbi úticél átvétele c. fejezetben leírtak szerint megnyitotta a Last destinations (Legutóbbi állomások) listát. Kattintson a More (Egyéb) kapcsológombra.
43 Úticélok kezelése Kattintson a Delete all (Teljes törlés) gombra. Megjelenik a lekérdezés. Kattintson az OK-ra a lista törléséhez - vagy - kattintson az -ra, ha a listát mégsem kívánja törölni. Útvonaltervezés Útvonaltervezés szakaszokkal Az útvonaltervezést GPS-vevő nélkül is, pl. otthon kényelmesen is elvégezheti. A létrehozott útvonalakat eltárolhatja újra használás céljából és így tetszőleges számú útvonalat tervezhet meg, pl. nyaralására. Úticélok megadása Így tervezhet útvonalat: Kattintson a Navigation (Navigáció) menüben a More (Egyéb) kapcsológombra. Kattintson az Itinerary (Útvonalterv)-re. Megjelenik az Itinerary (Útvonalterv) menü. Kattintson az Add (Hozzáadás), kapcsológombra az útvonal első pontjának megadásához. 43
44 Útvonaltervezés 44 Megjelenik a Destination entry (Úticél megadása) menü. Adja meg az útvonali pontot az úticél bevitelénél megszokott módon. További információkat a Cél megadása c. fejezetben talál. Kattintson az Add (Hozzáadás) kapcsológombra. Megjelenik az Itinerary (Útvonaltervezés) menü. A megadott úticél az útvonal 1. pontjaként jelenik meg. Ismételje meg a lépéseket az összes további úticélt, amelyeket az útvonalhoz hozzá kíván fűzni. Útvonal feldolgozása, tárolása és kezelése Tetszőleges számú útvonalat tervezhet meg, pl. nyaralására. Ezeket elmentheti és így később felhasználhatja navigációhoz. Az útvonalakba bármikor beilleszthet további útvonali pontokat, az útvonal pontjainak sorrendjét megváltoztathatja vagy a térképen megjelenítheti az útvonalat. Ehhez az Itinerary (Útvonaltervezés) menüben az alábbi kapcsológombok állnak rendelkezésére: Kattintson a kijelölni kívánt útvonali pontra. Ha a lista 3-nál több bejegyzést tartalmaz, használja a következő kapcsológombokat: Kattintson a kapcsológombra, a lista egy oldallal (3 elem) felfelé görgetéséhez. Kattintson a kapcsológombra, a lista egy oldallal (3 elem) lefelé görgetéséhez. A lista több oldallal felfelé vagy lefelé görgetéséhez, kattintson többször a megfelelő kapcsolófelületre. Tanács: Ha a lista 3-nél több elemet tartalmaz, akkor a görgetősávon látható, hogy jelenleg a lista melyik részén van.
45 Útvonaltervezés Sorrend megváltoztatása Útvonali pont felfelé: Jelölje ki az útvonali pontot, amelyet el szeretne csúsztatni. Kattintson a következő kapcsológombra More (Egyéb). Kattintson a Move target up (Cél mozgatása felfele) kapcsológombra. Az Itinerary (Útvonaltervezés) menü ismét megjelenik, a kiválasztott útvonali pont egy szinttel feljebb csúszik az útvonali listában. Ismételje meg ezt a műveletet mindannyiszor, míg az útvonali pont az útvonallista kívánt pontját jeleníti meg. Útvonali pont lefelé: Jelölje ki azt az útvonali pontot, amelyet el szeretne csúsztatni. Kattintson a More (Egyéb) kapcsológombra. Kattintson a Move target down (Cél mozgatása lefele) kapcsológombra. Az Itinerary (Útvonaltervezés) menü ismét megjelenik, a kiválasztott útvonali pont egy szinttel lejjebb csúszik az útvonali listában. Ismételje meg ezt a műveletet mindannyiszor, míg az útvonali pont az útvonallista kívánt pontját jeleníti meg. Az útvonal további pontjának törlése Jelölje ki azt az útvonali pontot, amelyet törölni szeretne. Kattintson a More (Egyéb) kapcsológombra. Kattintson a Delete from route (Törlés az útvonalból) gombra. Ismét megjelenik az útvonallista. Teljes útvonallista törlése Kattintson a More (Egyéb) kapcsológombra, miközben a törölni kívánt útvonnalista látható. Kattintson a Delete the complete list (Teljes törlés) gombra. Útvonalak kezelése Útvonalak tárolása Kattintson a More (Egyéb) kapcsológombra. Kattintson a Save route (Útvonal tárolása)-ra. Megjelenik egy nevek bevitelére szolgáló menü. Adjon meg egy nevet az útvonalhoz. Kattintson az OK-ra. Tanács: Az útvonal pontjai eltárolódnak. Ha egy tárolt útvonalat tölt be, akkor azt a program újra megtervezi. 45
46 Útvonaltervezés Útvonal betöltése Kattintson a More (Egyéb) kapcsológombra. Kattintson a Load route (Útvonal betöltése) gombra. Jelölje ki a kívánt útvonalat. Kattintson az OK-ra. Útvonal kiszámítása Egy tervezett útvonalat GPS-vétel nélkül is meg lehet tervezni, hogy a szakaszról áttekintést kaphasson. Ekkor az első megadott útvonali pont az útvonal kiindulási pontja lesz. Tanács: Navigation során az aktuális tartózkodási hely a kiindulási pont. Az első szakasz ekkor az első megadott útvonali ponthoz vezető út. Kattintson a Calculate (Számítás) kapcsológombra a teljes szakasz valamint az út előrelátható időtartamának kiszámításához. Ekkor sor kerül az útvonal megtervezésére. Egy képernyőablak tájékoztatja a tervezés menetéről. Ha a tervezés befejeződött, az Itinerary (Útvonaltervezés) menüben a Calculate (Számítás) kapcsológomb helyett a teljes szakasz jelenik meg az útvonal első pontjától az utolsóig, valamint a szakasz előrelátható időtartama. Továbbá minden útvonali ponthoz megjelenik a távolság az előző útvonali ponttól és ezen szakasz előrelátható menetideje. 46
47 Útvonaltervezés Útvonal megjelenítése térképen Kattintson a Show (Megjelenítés) kapcsológombra a teljes útvonal térképen történő megjelenítéséhez. Megjelenik a térkép. Az útvonal kék kiemeléssel látható. A megadott útvonali pontokat zászlók jelzik. Szimuláció (Demo mód) Érintse meg a térképet. Megjelenik a menü. Érintse meg a Szimuláció gombot. A Lucca automatikusan megtervezi az útvonalat és az úttal kapcsolatos tanácsokat kapunk. Kattintson az ra a szimuláció befejezéséhez, ellenkező esetben a szimuláció megismétlődik. Tanács: A szimulációs szakasz nem lehet 100 km-nél hosszabb. Útvonal opcióinak meghatározása A Routing options (Útvonalopciók) menüben meghatározhatja járműve sebességének profilját, kiválaszthatja az útvonal fajtáját és kizárhat úttípusokat. Az útvonal opciói minden célravezetéshez az útvonal opcióinak következő megváltoztatásáig maradnak érvényben. Kattintson a Navigation (Navigáció) menüben a Settings (Beállítások) nyomógombra. Megjelenik a Settings (Beállítások) menü. Kattintson a kapcsológombra, a lista egy oldallal (3 elem) felfelé görgetéséhez. Kattintson a kapcsológombra, a lista egy oldallal (3 elem) lefelé görgetéséhez. A lista több oldallal felfelé vagy lefelé görgetéséhez, Útvonal opcióinak meghatározása kattintson többször a megfelelő kapcsolófelületre. Kattintson a Settings (Beállítások) menüben a Routing options (Útvonalopciók) kapcsológombra. Megjelenik a Routing options (Útvonalopciók) menü. 47
48 Útvonal opcióinak meghatározása 48 Kattintson a Speed profile (Sebességprofil) mezőre a felkínált profilok közötti választáshoz. Kattintson a Type of routing (Útvonal típusa) mezőre a különböző módok közötti választáshoz: Fast route (Gyors útvonal) Ezen opció esetén a rendszer az időben legrövidebb útvonalat tervezi meg. Short route (Rövid útvonal) Ezen opció esetén a rendszer a megtett kilométerek száma szerint legrövidebb útvonalat tervezi meg. Kattintson egymás után a Motorways (Autópályák), Ferries (Kompok) és Toll roads (és fizetœs utak) amezőkre és határozza meg, hogy ezeket a rendszer az útvonalak tervezése során figyelembe vegye vagy kerülje. Permitted (engedélyezett) Ezen opció esetén a rendszer a megfelelő úttípust a az útvonal tervezése során figyelembe veszi. Avoid (Kerülendő) Ezen opció esetén a rendszer a megfelelő úttípust lehetőleg kerüli. Forbidden (Tiltott) Ezen opció esetén a rendszer a megfelelő úttípust a az útvonal tervezése során nem veszi figyelembe.
49 Célravezetés Célravezetés Előfeltétel: Az Úticél megadása c. fejezetben leírtak szerint megadott egy úticélt - vagy - A Favourites (Kedvencek) menüből az Úticél kiválasztása a Kedvencek közül c. fejezetben leírtak szerint kiválasztott egy úticélt - vagy - Az egyik legutóbbi úticél átvétele c. fejezetben leírtak szerint kiválasztott egy úticélt a Last destinations (Legutóbbi állomások) listából - vagy - Megtervezett vagy betöltött egy útvonalat (az Útvonal tervezése szakaszokkal c. fejezetben leírtak szerint). Kattintson a Start navigation (Navigáció indítása) kapcsológombra. Ekkor sor kerül az útvonal megtervezésére. Megjelenik a térkép. Az aktuális pozícióját egy sárga háromszög jelöli. Az útvonal kék kiemeléssel látható. Tanácsok: Az útvonal tervezése az útvonaltervezésre jelenleg érvényes beállítások alapján történik. Az útvonalak opcióinak beállításait a Routing options (Útvonalopciók) menün keresztül olvashatja be és változtathatja meg. Ehhez kapcsolódóan részletes információkat az Útvonal opcióinak meghatározása c. fejezetben talál. Ha elindítja egy útvonal navigációját, akkor a kiindulási pont mindig az aktuális pozíció. Az útvonal első szakasza az első megadott útvonali pont. 49
50 Célravezetés GPS-vétel zavart Ha az úticél megadása után nem megfelelő a GPS-jelek vétele, akkor egy figyelmeztetés jelenik meg. Amennyiben zárt térben tartózkodik, akkor menjen ki a szabadba. A Lucca müködéséhez függőleges rálátással kell rendelkeznie az égbolt irányába. Ha a célravezetés közben a GPS-vétel megszakad, a Navigation (Navigáció) szünetel. Amint a vétel ismét helyreáll, a navigációs rendszer automatikusan felismeri, hogy az Ön pozíciója megváltozott-e és szükség esetén újratervezi az útvonalat. Ezután egyszerűen folytathatja a navigációt. Célravezetés befejezése Kattintson a nyomógombra a célravezetés befejezéséhez. Ekkor egy megerősítendő biztonsági kérdés jelenik meg. Kattintson az OK-ra a célravezetés befejezéséhez. Ha befejezi a célravezetést, mielőtt elérte volna úticélját, akkor megnyílik a Navigation (Navigáció) menü. Most beírhat egy új célt, vagy folytathatja a korábbi navigációt az eredeti célhoz úgy, hogy újra kiválasztja az eredeti célt a Legutóbbi állomások. Az úticél elérése Amint megérkezik az úticélhoz, megjelenik a Célba ért üzenet. A térképen ekkor már csak az Ön aktuális pozíciója (sárga nyíl) látható. 50
51 A térkép használata A térkép használata Térkép kezelése Ebben a fejezetben megtudhatja, hogy milyen információk és milyen feldolgozási lehetőségek állnak rendelkezésére a térképnézetben. Attól függően, hogy a térképet Navigation (Navigáció) nélkül vagy aközben jeleníti meg, különböző kezelési lehetőségek állnak rendelkezésére. Térkép megjelenítése Megjelenítheti a térképet útvonaltervezés közben, úticélok térképen történő megjelenítéséhez, vagy a térképről úticélok átvételéhez a Navigation (Navigáció) számára. A térképnézetet a következőképpen nyithatja meg: A Show map (Térkép megjelenítése) kapcsológombbal a Navigation (Navigáció) menüben. A On map (Térképen) kapcsológombbal a Destination entry (Úticél megadása) menüben. A Show (Megjelenítés) gombbal a kiegészítő funkciók között a Address (Cím) menüben a cél kiválasztása után. Kattintás a térképen Kattintson röviden a térképre a további funkciók megjelenítéséhez. Attól függően, hogy éppen aktív navigácó közben van-e vagy csak a térképet kívánja megjeleníteni, csak bizonyos funckiók állnak rendelkezésre. Kattintson röviden a térképre a rákattintott helyhez kapcsolódó információk megjelenítéséhez és ezt akár navigációs célként ki is választhatja. Ehhez kapcsolódóan olvassa el az Úticél elfogadása a térképről c. szakaszt. 51
52 A térkép használata Kapcsológombok A térképnézetben különböző kapcsológombok állnak rendelkezésére, amelyekkel a nézetet igényeinek megfelelően testre szabhatja. Térképnézet esetén GPS vétel nélkül Kapcsológombok rövid időre történő megjelenítése/eltűntetése More (Egyéb) Ezzel a kapcsológombbal a további gombokat kiúsztathatja a térképek jobb áttekinthetősége érdekében. Újabb kattintásra a segédkapcsológombok ismét megjelennek. Térképnézet esetén GPS vétellel Auto üzemmód More (Egyéb) Kattintson erre a kapcsológombra a térkép alapbeállítás szerinti nézetének visszaállítááshoz változtatások után. Ekkor a térképbeállítás és az autozoom beállításait használhatjuk, a segédkapcsológombok el vannak rejtve és a térkép pozíciója körül középre van zárva. 52 Az cseréje kapcsológombbal további opciókat jeleníthet meg a térképnézetben. Pozíció rögzítése / Térkép rögzítése Ez a kapcsológomb csak a Navigation (Navigáció) alatt aktív. Kattintson a Fix position / Fix map (Pozíció rögzítése/ Térkép rögzítése) kapcsológombra a Pozíció rögzítve és Térkép rögzítve térképnézet közötti váltáshoz. Térkép rögzítve Ebben az üzemmódban (kapcsológomb nincs benyomva) a térkép rögzítve van és az aktuális pozíció (sárga nyíl) a térkép felett mozog. Rögzített helyzet (gyári beállítás) Ebben a módban (a gomb be van nyomva), a térkép folyamatosan mozog, így az aktuális pozíció (sárga nyíl) mindig a térkép alsó harmadában, középen található. Tanács: A Rögzített térkép mód mindig bekapcsol, amikor mozgatja a térképet, ellenkező esetben
53 A térkép használata a térkép mindig visszaugrana az aktuális pozícióba. Akkor is állítsa be ezt az üzemmódot, ha a Navigation (Navigáció) során célpontokat szeretne kiválasztani a térképről. Zooming/Elcsúsztat Érintse meg a Zoom / Move (Nagyítás/Mozgatás) gombot a nagyítás és a mozgatás üzemmód közötti váltáshoz. Zoom A zoomolási módban (kapcsológomb nincs lenyomva) a térképet nagyíthatja és kicsinyítheti. A térképet nagyítani úgy tudja, ha egy a bal felső sarokból kiinduló átlót húz. A térképet kicsinyíteni úgy tudja, ha egy a jobb alsó sarokból kiinduló átlót húz. Elcsúsztat Elcsúsztatási módban (kapcsológomb lenyomva) a térképet elcsúsztathatja. Ehhez kattintson a térképre, tartsa rajta a ceruzát vagy ujját és csúsztassa el a térképrészletet a kívánt irányba. Teljes útvonal megjelenítése Kattintson a kapcsológombra a teljes útvonal térképen történő megjelenítéséhez. Térkép a menetiránynak megfelelően/térkép északi irányban In travel direction / To north (Menetirányban / Északi irányban), ha szeretne átváltani a menetirány szerinti és az északi irányban megjelenített térképnézet között. Térkép északi irányban Kattintson erre a kapcsológombra (kapcsológomb nincs benyomva) a térkép északi irányban történő beállításához. Térkép menetirányban Kattintson erre a kapcsológombra (kapcsológomb benyomva) a térkép menetirány szerinti megjelenítéséhez. 3D-nézet Kattintson erre a kapcsológombra a térkép madártávlatból történő háromdimenziós megjelenítéséhez. 2D-nézet Kattintson a More (Egyéb) kapcsológombra, ha a térképet ismét kétdimenziós nézetben kívánja megjeleníteni. 53
54 A térkép használata Kicsinyítés Kattintson a nyomógombra, ha térképtől eltávolodva szeretne zoomolni. Zoomolási szint sáv a / kapcsológombok között Kattintson a sáv egyik szakaszára a térkép kicsinyítéséhez ill. nagyításához. Nagyítás Kattintson a nyomógombra, ha térképhez közelítve szeretne zoomolni. Kilépés a navigációból Érintse meg a gombot a navigációból való kilépéshez. További funkciók Kattintson röviden a térkép tetszőleges pontjára a további funkciók aktiválásához. Attól függően, hogy éppen navigácó közben van-e vagy csak a térképet kívánja megjeleníteni, csak bizonyos funckiók állnak rendelkezésre. Megjelenik a további funkciók menüje. 54 Éjszakai-/nappali megjelenítés Kattintson a Night mode (Éjszakai üzemmód) kapcsológombra a térképmegjelenítési mód beállításához: Éjszaka ill. Nappal. Némítás Kattintson a Mute (Némítás) kapcsológombra a hangutasítások ki- ill. bekapcsolásához. Beállítások Kattintson a Settings (Beállítások) kapcsológombra, a Settings (Beállítások) menü megjelenítéséhez. Ehhez kapcsolódóan olvassa el a Beállítások c. szakaszt. Zárolás, zárolás feloldása A Block road (Út kihagyása) kapcsológomb csak navigáció közben áll
55 A térkép használata rendelkezésre. Ehhez kapcsolódóan kérjük, olvassa el a Útszakaszok zárolása fejezetben leírtakat. Köztes cél beillesztése Kattintson az Interim destination (KözbensŒ állomás) kapcsológombra, ha újabb köztes úticél kíván beilleszteni navigáció közben. Megtörténik az útvonal újratervezése, következő köztes célpontként ez a köztes célpont legyen megközelíthető. Ezután a további útvonali pontok következnek. Ehhez kapcsolódóan olvassa el a Köztes úti cél beillesztése c. szakaszt. Útvonalopciók Kattintson a Route options (Útvonalopciók) kapcsológombra az útvonal opcióinak megváltoztatásához. Ehhez kapcsolódóan olvassa el az Útvonalopciók c. szakaszt. Következő úticél Ez a funkció csak olyan Navigation (Navigáció) esetén áll rendelkezésére, ahol az útvonal legalább két köztes célpontot tartalmaz. Akkor használja ezt a funkciót, ha a következő útvonali pontot ki akarja hagyni. Kattintson a Next destination (Következő úticél) kapcsológombra a következő utáni útvonali pont felvételéhez. Megtörténik az útvonal újratervezése, úgy hogy következő köztes célpontként ez a következő utáni útvonali pont legyen megközelíthető. Ehhez kapcsolódóan olvassa el a Következő úticél megközelítése c. szakaszt. 55
56 Térkép megjelenítése célravezetés alatt Térkép megjelenítése célravezetés alatt Navigation közben a térképnézetben különböző navigációs segítségek, az útvonalra vonatkozó információk és további kapcsológombok jelennek meg: Navigációs segítségek A térkép bal oldalán és alsó részén az alábbi navigációs segédletek jelennek meg: A kis, felső nyílmezőben röviddel egymás után végrehajtandó akciók esetén a következő utáni akció jelenik meg. A sárga háromszög az Ön helyzetét jeöli a térképen. Ekkor egy folyamatosan változó térképrészlet gondoskodik arról, hogy az aktuális pozíció lehetőleg mindig a térképe közepén jelenjen meg (ún. Moving Map). A nagy, alsó nyílmezőben a következő akció és a következő akcióig hátralévő távolság látható. - Ha tovább közeledik ehhez a ponthoz, akkor a távolság helyett a nagy nyílmezőtől jobbra egy oszlop jelenik meg: Minél több sárga vonal látható ebben az oszlopban, annál közelebb van a következő akcióhoz. A felső utcamezőben a következő utca neve látható. 56
57 Térkép megjelenítése célravezetés alatt Az alsó utcamezőben az aktuális utca neve látható. Útvonalinformációk A térkép jobb oldalán az alábbi útvonalinformációk jelennek meg: Táblák A térkép felső részén a táblákra vonatkozó információk jelennek meg, amelyet be kell tartania: : Ez a szimbólum szakaszokat jelöl. Minden ez alatt lévő információ a következő úticélra vonatkozik. : Előrelátható megérkezési idő. : Előrelátható hátralévő menetidő. : A célig hátralévő kilométer / mérföld. Tanács: Ez az információ csak akkor jeleníthető meg, ha az benne van a térképadatbázisban. Sebességkorlátozás A térkép jobb oldalán egy esetlegesen érvényben lévő sebeségkorlátozás jelenik meg: Tanács: Ez az információ csak akkor jeleníthető meg, ha az benne van a térképadatbázisban. 57
58 Térkép megjelenítése célravezetés alatt Figyelem Ezek az információk a digitális utcatérképeken rövid idővel ezelőtti változtatások miatt (építkezések stb.) hamis lehet! A helyszíni közlekedési helyzet és a tényleges táblák elsőbbséget élveznek a Lucca információival szemben. További térképinformációk megjelenítése A Luccával meghatározhatja, hogy a térképen milyen információk jelenjenek meg. Minden beállítást a Settings (Beállítások) menüben hajthat végre. Így kapcsolhatja be egy térkép további információit: Nyissa meg a Settings (Beállítások) menüt a Navigation (Navigáció) menüben a Settings (Beállítások) kapcsológomb történő kattintással vagy a térkép tetszőleges pontjára kattintással és aztán a Settings (Beállítások) bejegyzés kiválasztásával. 58 Térképinformációk Kattintson a Map information (Térképinformációk)-re. Kapcsolja be az Info bar (Információs sáv) bejegyzést, hogy a térképen a jobb alsó szélén megjelenjen az iránytű és az aktuális sebesség. Aktiválja az Point of interest (Érdekes pont) funkciót, így minden érdekes pont megjelenik a térképen (gyári beállítás). Kapcsolja be a Street names 2D (Utcanevek) bejegyzést, hogy a térképen megjelenjenek az utcanevek (csak 2D-nézet lehetséges).
59 Térkép megjelenítése célravezetés alatt Kattintson a kapcsológombra a Settings (Beállítások) menühöz történő visszatéréshez. Útvonalinformációk Válassza ki a Route information (Útvonalinformáció) beállítást a kapcsológombbal. Kapcsolja be vagy ki a kívánt útvonalinformációt a megfelelő kapcsológombbal. A térképen megjelennek a következő szakaszhoz (felső rész) és a teljes útvonalhoz (alsó rész) a megfelelő információk. Kattintson a kapcsológombra a Settings (Beállítások) menühöz történő visszatéréshez. Táblák Kattintson a Signpost information (Táblák)-re. Megjelenik a Signpost information (Táblák) menü. Kattintson a Show traffic signs (Táblák megjelenítése) kapcsológombra a kiindulási táblák nézetének be- ill. kikapcsolásához. Kattintson a kapcsológombra a Settings (Beállítások) menühöz történő visszatéréshez. Sebesség Kattintson a Speed limit (Sebességkorlátozás)-re. Megnyílik a Speed limit (Sebességkorlátozás) menü. 59
60 Térkép megjelenítése célravezetés alatt A Speed limit (Sebességkorlátozás) menüben beállíthatja, hogy a Navigation (Navigáció) során a sebességhatár megjelenjenek-e és hogy a sebességhatár túllépése esetén a rendszer hangjelzéssel figyelmeztesse-e. Táblák megjelenítése Kattintson a Show traffic signs (Közlekedési táblák megjelenítése) kapcsológombra a Show traffic signs (Táblák megjelenítése) mód közötti átváltáshoz: Always (Mindig), On speeding only (Csak sebességkorlátozás túllépése esetén) vagy Never (Soha) zu wechseln. Figyelmeztetés településen belül: A Warning in urban areas(figyelmeztetés a lakott területeken) kapcsológombon az a sebességkorlátozás látható, amelytől kezdve a rendszer településeken belül hangjelzéssel figyelmezteti. Kattintson a Warning in urban areas (Figyelmeztetés a lakott területeken) kapcsológombra az érték megváltoztatásához vagy Never (Soha) értékre állításához. Figyelmeztetés városon kívül: A Warning outside urban areas (Figyelmeztetés a lakott területeken) gomb mutatja azt a sebességkorlát szintet, amelynél lakott területen kívül hangos figyelmeztetést kap. Érintse meg a Warning outside urban areas (Figyelmeztetés a lakott területeken) gombot az érték megváltoztatásához, vagy állítsa Never (Soha) állapotra. Figyelmeztetés Aktiválja a Warning (Figyelmeztetés) kapcsológombot a hangjelzéssel történő figyelmeztetéshez. Kattintson az OK kapcsológombra a beállítások elmentéséhez. A beállításokat a rendszer elfogadja és megjeleníti a térképen. 60
61 További funkciók navigáció közben További funkciók navigáció közben Navigáció közben az alábbi funkciókat használhatja: Köztes úticél beillesztése Szakasz átugrása Útszakaszok zárolása Köztes úticél beillesztése Navigation közben bámikor beilleszthet egy újabb köztes célpontot. Ekkor megtörténik az útvonal újratervezése, hogy a következő köztes célpontként ez a köztes célpont legyen megközelíthető. A köztes célpont elérése után az összes további célpont megközelítése következik. Így hozhat létre köztes célpontot: Előfeltétel: Navigation közben a térképnézetben van. Kattintson a térkép egy tetszőleges pontjára. Kattintson az Interim destination (KözbensŒ állomás) kapcsológombra. Megjelenik a Destination entry (Úticél megadása) menü. Adja meg a clpontot a Úticél megadása fejezetben található. Kattintson a Set as route point (Beállítás útvonalpontként) kapcsológombra. Megtörténik az útvonal újratervezése, majd a megadott köztes célpont megközelítésére kerül sor következő útvonali pontként. Tanács: Alternatív megoldásként a köztes célpontot közvetlenül a térképről is kiválaszthatja az Úticél elfogadása a térképről c. szakaszban leírtak szerint. Majd érintse meg a Közbenső állomás gombot. 61
62 További funkciók navigáció közben Következő úticél megközelítése Ez a funkció csak olyan Navigation (Navigáció) esetén áll rendelkezésére, ahol az útvonal legalább két köztes célpontot tartalmaz. Akkor használja ezt a funkciót, ha a következő útvonali pontot ki akarja hagyni. Kattintson a Next destination (KövetkezŒ úticél) kapcsológombra a következő utáni útvonali pont megközelítéséhez. Megtörténik az útvonal újratervezése, úgy hogy következő köztes célpontként ez a következő utáni útvonali pont legyen megközelíthető. Útszakaszok zárolása Útszakaszok zárolása Kézi zárolás Lehetőség van egy az útvonalon található szakasz kézi zárolására, a Navigation (Navigáció) számára zárolt részszakasz kikerülésére. Egy kézi zárolás után az útvonal űjratervezésére kerül sor. Tegyük fel, hogy az autópályán halad és a rádióban éppen egy 5 km hosszú dugóról szóló közlekedési jelentést hall, ekkor a szakasz kézi zárolásával lehetősége van a dugó kikerülésére. A kézi zárolás csak az aktuális navigációra érvényes és egy új Navigation (Navigáció) során vagy a program újraindítása esetén már nincs hatással. Így zárolhat útvonalszakaszokat: Előfeltétel: Navigation közben a térképnézetben van. 62
63 Útszakaszok zárolása Kattintson a térkép egy tetszőleges pontjára. Válassza a Block road (Zárolás) bejegyzést. Megjelenik a Block road (Zárolás) menü. A zárolás feloldásra kerül és a navigáció ismét az először megtervezett útvonalat használja. Adja meg, hogy hány kilométert szeretne zárolni az aktuális tartózkodási ponttól kezdődően. Megtörténik az útvonal újratervezése, majd a zárolt útszakasz kikerülése. A zárolt szakasz pirossal van jelölve. Zárolás feloldása Kattintson a térkép egy tetszőleges pontjára. Válassza a Block road (Zárolás) bejegyzést. 63
64 Lucca konfigurálása Lucca konfigurálása / Alapbeállítások Beállítások A Luccában a következő területekhez határozhat meg beállításokat: Nyelv Saját cím Térképinformáció Útvonalinformáció Útvonalopciók Útvonaltervezés Táblák Sebessségkorlátozás Auto üzemmód Időzóna Formátum Megjelenítés Hangutasítások Gyári beállítások Érintőképernyő Termékinformáció Kattintson a Navigation (Navigáció) menüben a Settings (Beállítások) nyomógombra a Lucca konfigurálásához. Ha változtatásokat hajtott végre a beállításokon, akkor a Settings (Beállítások) menü OK kapcsológombjára kattintva a megváltoztatott beállításokat elfogadhatja. Vagy Kattintson a kapcsológombra a Settings (Beállítások) menüből a változtatások mentése nélkül történő kilépéshez. Nyelv A Language (Nyelv) menüben beállíthatja a kívánt menü- és hangnyelvet. Érintse meg a Language (Nyelv) gombot. Megjelenik a jelenlegi nyel. Érintse meg a Set language (Nyelv beállítása) gombot. Megjelenik a nyelvek listája. Érintse meg a kívánt nyelvet a nyelv kiválasztásához. 64
65 Lucca konfigurálása Saját cím A Home address (Saját cím) menüben megadhatja saját otthoni címét és így bárhonnét gyorsan haza navigálhat. Kattintson a következő kapcsológombra Enter your home address (Saját cím megadása). Kattintson az Address (Cím) kapcsológombra és az Úticél címének megadása c. fejezetben leírtak szerint adja meg saját otthoni címét. Kattintson a Set as home address (Beállítás saját címként) kapcsológombra. A cím bekerül a Home address (Saját cím) menübe. Térképinformáció A Map information (Térképinformáció) menüben az alábbi beállításokat hajthatja végre: Info bar (Információs sáv) Ha bekapcsolja a bejegyzést, akkor a térkép jobb alsó szélén megjelenjen az iránytű, a magasság és az aktuális sebesség. Points of interest (Érdekes pont) Ha bekapcsolja ezt a funkciót, akkor a térképen megjelenik az összes érdekes pont. Street names 2D (Utcanevek) Ha bekapcsolja a bejegyzést, akkor a térképen az összes utcanév megjelenik. Útvonalinformáció A Route information (Útvonalinformáció) menüben az alábbi beállításokat hajthatja végre: Dist. to final dest. (Teljes távolság), Time to final dest. Ha bekapcsolja ezeket a funkciókat, a térképen megjelenik a becsült érkezési idő, a becsült utazási idő és a hátralevő távolság a célállomásig. Dist. to next dest. (Szakasz távolság), Time to next dest. (Szakasz időtartam), ETA at next dest. (Szakaszhoz érkezés) Ha bekapcsolja ezeket a funkciókat, a térképen megjelenik a becsült érkezési idő, a becsült utazási idő és a hátralevő távolság a következő állomásig. 65
66 Lucca konfigurálása Tanács: Ezek az információk csak akkor jelennek meg, ha több helyre navigál. Útvonalopciók A Routing options (Útvonalopciók) menüben meghatározhatja járműve sebességének profilját, kiválaszthatja az útvonal fajtáját és kizárhat úttípusokat a használatból. Az útvonal opciói minde célravezetéshez az útvonal opcióinak következő megváltoztatásáig maradnak érvényben. Ehhez kapcsolódóan olvassa el az Útvonal opcióinak meghatározása c. szakaszt. Útvonaltervezés A Itinerary (Útvonaltervezés) menüben beállíthatja, hogy egy szakasz elérése után a következő szakaszig történő tervezés végre kell-e hajtani. Ha az automatikus tervezés ki van kapcsolva, akkor a szakasz elérése után a következő szakaszig terjedő útvonal megtervezésére kerül sor. Ha az automatikus tervezést kikapcsolta, akkor a következő szakaszig úgy navigálhat, hogy röviden a térkép tetszőleges pontjára 66 kattint és kiválasztja a Következő úticél opciót Táblák A Signpost information (Táblák) menüben beállíthatja, hogy a Navigation (Navigáció) során megjelenjenek-e a követendő táblákkal kapcsolatos információk. Kattintson a Show traffic signs (Közlekedési jelzœtáblák megjelenítése) kapcsológombra a kijelzés be- ill. kikapcsolásához. Tanács: Ez az információ csak akkor jeleníthető meg, ha az benne van a térképadatbázisban. Sebesség A Speed limit (Sebességkorlátozás) menüben beállíthatja, hogy a Navigation (Navigáció) során a sebességhatár megjelenjenek-e és hogy a sebességhatár túllépése esetén a rendszer hangjelzéssel figyelmeztesse-e.
67 Lucca konfigurálása Táblák megjelenítése Kattintson a Show traffic signs (Közlekedési jelzœtáblák megjelenítése) kapcsológombra a következő módok közti váltáshoz: Show traffic signs: Always (Táblák megjelenítése : mindig), Show traffic signs: On speeding only (Táblák megjelenítése : Csak túllépés esetén) vagy Show traffic signs: Never (Táblák megjelenítése : soha) Figyelmeztetés településen belül A Warning in urban areas (Figyelmeztetés a lakott területeken) kapcsológombon a sebességtúllépés mértéke látható, amelyen túl lakott területen belül a rendszer hangjelzéssel figyelmezteti Önt. Kattintson a Warning in urban areas (Figyelmeztetés a lakott területeken) kapcsológombra az érték megváltoztatásához vagy Never (Soha) értékre állításához. Figyelmeztetés településen kívül A Warning in rural areas (Figyelmeztetés a lakott területeken) gomb mutatja azt a sebességkorlát szintet, amelynél lakatlan területen hangos figyelmeztetést kap. Kattintson a Warning in rural areas (Figyelmeztetés a lakott területeken) kapcsológombra az érték megváltoztatásához vagy Never (Soha) értékre állításához. Figyelmeztetés Aktiválja a Warning (Figyelmeztetés) kapcsológombot a hangjelzéssel történő figyelmeztetéshez. Tanács: Ez az információ csak akkor jeleníthető meg, ha az benne van a térképadatbázisban. Figyelem: Ezek az információk a térképadatbázisban rövid idővel ezelőtti változtatások miatt (építkezések stb.) hamisak lehet! A helyszíni közlekedési helyzet és a tényleges táblák elsőbbséget élveznek a navigációs rendszer információival szemben. Auto üzemmód A Auto mode (Auto üzemmód) menüben az alábbi beállításokat hajthatja végre: Begin with (Kezdés a következővel) Válassza ki, hogy a térkép alapbeállításként 3D vagy 2Dnézetben jelenjen-e meg. 67
68 Lucca konfigurálása 3D Autozoom Válassza ki, hogy 3D-nézetben navigáció során alapbeállításként mély Autozoom (Low autozoom), normál Autozoom vagy No autozoom (Nincs autozoom) álljon rendelkezésére. 2D Autozoom Válassza ki, hogy 2D-nézetben navigáció során alapbeállításként Low autozoom (Mély autozoom), Standard autozoom (Normál autozoom), High autozoom (Nagy autozoom) vagy No Autozoom (Nincs autozoom) álljon rendelkezésére. Tanács: 2D- és 3D-Autozoom esetén a Zoom mélysége a sebességtől függően változik: Ha lassabban halad, akkor a lépték kisebb lesz. Ha gyorsabban halad, akkor a lépték nagyobb lesz. Minél mélyebb az Autozoom, annál kisebb a térkép léptéke. 2D-nézet Válassza ki, hogy 2D-nézetben történő navigáció során alapbeállításként észak felé (North) vagy a menetirány szerint (In driving direction) legyen beállítva. Időzóna A Time zone (Időzóna) menüben beállíthatja a tartózkodási helyének időzónáját. Ez a beállítás fontos az előrelátható megérkezési idő helyes kiszámításához. Time zone (Időzóna) Kattintson erre a mezőre a tartózkodási helyén érvényes időzóna beállításához. Daylight saving time (Nyári időszámítás) Kattintson erre a mezőre a nyári- (pipával ellátott kapcsológomb) és a téli időszámítás (pipa nélküli kapcsológomb) közti átkapcsoláshoz. Tanács: Ha tartózkodási helyén időátállításra kerül sor vagy másik időzónába utazik, akkor a megfelelő beállításokat testre kell szabnia. Formátum A Format (Formátum) menüben meghatározhatja az idő és a távolság mértékegységeit, valamint a Lucca menüihez és a hanghoz használt nyelvet. 68
69 Lucca konfigurálása Time (Idő) Kattintson erre a mezőre az idő 12 órás vagy 24 órás kijelzésének átkapcsolásához. Distance (Távolság) Kattintson erre a mezőre a távolság kilométerben vagy mérföldben történő kijelzésének átkapcsolásához. Megjelenítés A Representation (Megjelenítés) menüben beállíthatja a nappali és az éjszakai üzemmód fényerejét. Érintse meg a Representation (Megjelenítés) gombot. Megjelenik a Representation (Megjelenítés) menü. Érintse meg a Brightness Day (Nappali fényerő) gombot, hogy beállíthassa a nappali üzemmód fényerejét. Érintse meg a Brightness Night (Éjszakai fényerő) gombot, hogy beállíthassa az éjszakai üzemmód fényerejét. Hangutasítások A Voice command (Hangutasítások) menüben elnémíthatja a hangutasításokat a navigáció közben. Érintse meg a Voice command (Hangutasítások) gombot. Megjelenik a Voice command (Hangutasítások) menü. Érintse meg a Radio-mute (Rádiónémítás) gombot a hangutasítások elnémításához. Megerősítéshez érintse meg az OK gombot. Gyári beállítások A Factory settings (Gyári beállítások) menüben visszaállíthatja a navigációs szoftver gyári beállításait. Kattintson a Factory settings (Gyári beállítások) kapcsológombra. Megjelenik a lekérdezés. Az OK gombra kattintva jóváhagyhatja a gyári beállítások visszaállítását. Ha a készüléket nem kívánja visszaállítani, akkor kattintson a kapcsológombra. Érintőképernyő A Touchscreen (Érintőképernyő) menüben újra beállíthatja az érintőképernyőt, ha nem pontosan érzékeli az érintéseket. Kattintson a Start calibration (Kalibrálás indítása) kapcsológombra és kövesse a képernyőn megjelenő utasításokat. 69
70 Lucca konfigurálása Termékinformáció Kattintson erre a mezőre a használatban lévő térkép verziójának és a navigációs szoftver verziójának megjelenítéséhez. GPS működési mód GPS működési mód A Global Positioning System (GPS) az amerikai hadsereg fejlesztése az 1970-es évekből. A GPS összesen 24 műholdon alapul, amelyek a Föld körül keringenek és eközben jeleket bocsátanak ki. A GPS-vevő veszi ezeket a jeleket és a jelek futásidejéből kiszámítja saját távolságát az egyes műholdaktól. Majd pedig ebből képes meghatározni saját aktuális földrajzi helyzetét. A helymeghatározáshoz legalább három műhold jeleire van szükség, a negyedik alapján a tengerszint feletti magasság is meghatározható. A helymeghatározás 3 méteres pontossággal történik. Navigation GPS használatával. A mellékelt térképek a megjelenített különleges célpontok, utak és helyek földrajzi koordinátáit is tartalmazzák. A navigációs rendszer ezért képes egy kiindulási ponttól egy célpontig terjedő út kiszámítására. 70
71 GPS működési mód Ha a Lucca legalább három műhold jeleit veszi, akkor képes saját pozíciójának meghatározására és azt térképen megjeleníteni. Ez a pozíció egy útszámítás kiindulási pontjaként szolgálhat. Mivel a helymeghatározás és -megjelenítés másodpercenként egy alkalommal történik, ezért a térképen nyomon követheti mozgását. MP3 üzemmód MP3 üzemmód A Lucca SD kártyán található MP3 hangfájlok lejátszására is használható. A lejátszás a beépített hangszórókon és a fülhallgató csatlakozóhoz csatlakoztatott fülhallgatón keresztül is történhet. Az SD-kártya előkészítése A Lucca le tudja játszani az MP3 fájlokat az SD kártyáról. Az SD kártyát vagy FAT32 vagy FAT16 formátumra kell formázni. Az MP3 fájlok lehetnek az SD kártya főkönyvtárában, vagy alkönyvtárakban is. Keverheti az MP3 fájlokat más fájlokkal is (pl. jpg fájlokkal) egy könyvtáron belül. MP3 üzemmódban minden más adatot figyelmen kívül hagy a Lucca, és csak az MP3 fájlokat játssza le. SD-kártya behelyezése Az SD kártya nyílása a Lucca jobb oldalán található. 71
72 MP3 üzemmód Csúsztassa be az SD-kártyát a jelölésnek megfelelően az SDkártyanyílásba, míg a kártya a helyére kattan. MP3-mód kiválasztása Ha egy másik üzemmódban van, akkor nyomja meg, Nyomja meg a (Menu) Menü gombot legalább 3 másodpercig. Megjelenik a főmenü. Kattintson a következő kapcsológombra Music Player (Zenelejátszó). Megjelenik az MP3 menü. Lejátszás elindítása Ha megnyomta az MP3 gombot, az előzőleg lejátszott MP3 lejátszása automatikusan elindul. Egy MP3 fájl kiválasztása Az MP3 menüben érintse meg a File gombot. Megjelenik az MP3 list (MP3 lista) menü. 72
73 MP3 üzemmód Érintse meg azt a fájlt, amelyet meg szeretne hallgatni, a nyilakkal felfele és lefele is gördítheti a listát. Újra megjelenik az MP3 menü, és elindul a kiválasztott MP3 fájl lejátszása. MP3 fájl lejátszása Az MP3 listában található következő fájl kiválasztásához érintse meg a gombot az MP3 menüben. Az MP3 listában található előző fájl kiválasztásához érintse meg a gombot az MP3 menüben. Megkezdődik a következő illetve az előző műsorszám lejátszása. Ismételt lejátszás (Ismétlés) Megismételheti a jelenleg lejátszott fájlt. Az MP3 menüben érintse meg a Repeat (Ismétlés) gombot. A jelenleg lejátszott MP3 fájlt újra lejátssza a készülék. Ha újra megnyomja a Repeat (Ismétlés) gombot, az ismétlés funkció kikapcsol. Lejátszás befejezése A lejátszásból való kilépéshez érintse meg a Stop (Leállítás) gombot az MP3 menüben. Lejátszás leállítva. 73
74 MP3 üzemmód SD-kártya kivétele Kilép az MP3 üzemmódból, ha megérinti az gombot az MP3 menüben. Óvatosan nyomja be az SD-kártyát a nyílásba, míg az kireteszelődik. Az SD-kártya egy kissé kitolódik a nyílásból és így kivehető a nyílásból. Képnézegető üzemmód Képnézegető üzemmód A Lucca képes megjeleníteni azokat a képeket, amelyek a behelyezett SD kártyán tlaálhatók. Ehhez a képeket.jpg vagy.bmp formátumban kell tárolni a kártyán. Keverheti a JPG fájlokat más fájlokkal is (pl. MP3 fájlokkal) egy könyvtáron belül. Képnézegető üzemmódban csak a könyvtárban található.jpg (.bmp) fájlok jelennek meg, a többi figyelmen kívül hagyja a készülék. Képnézegető elindítása Ha egy másik üzemmódban van, Nyomja meg a Menu (Menü) gombot legalább 3 másodpercig. Megjelenik a főmenü. 74
75 Képnézegető üzemmód Kattintson a Picture Viewer (KépnézegetŒ) kapcsológombra. Megjelenik a Picture viewer (Képnézegető) menü. Egy képfájl kiválasztása A fájlistában érintéssel kiválaszthatja a következő képet, használhatja a nyilakat a lefele gördítéshez a Picture viewer (Képnézegető) menüben. A fájlistában érintéssel kiválaszthatja az előző képet, használhatja a nyilakat a felfele gördítéshez a Picture viewer (Képnézegető) menüben. Megjelenik a következő illetve előző kép. Diavetítés elindítása A Slide (Diavetítés) gomb megérintésével elindíthatja a diavetítést, amely a fájlistában található képekből áll. A Lucca által felismert első képfájl megjelenik a kijelzőn. 75
76 Képnézegető üzemmód A képek 3 másodpercenként követik egymást. Teljes képernyős megjelenítés A Full (Teljes) gomb megérintésével a fájlistában található képeket a teljes képernyőn tekintheti meg. Az utolsó diánál megjelenik egy kérdés, és a vetítés megismételhető. Teljes képernyős üzemmódban az előző vagy a következő fájlra léphet a nyíl ikon használatával. 76
Mobile Navigation. TravelPilot Lucca 3.3. Kezelési Utasítások (Hosszú változat))
 Mobile Navigation TravelPilot Lucca 3.3 Kezelési Utasítások (Hosszú változat)) A készülék áttekintése A készülék áttekintése 2 A készülék áttekintése A kijelző alatt az alábbi gombok taláhatóak: 1. Power
Mobile Navigation TravelPilot Lucca 3.3 Kezelési Utasítások (Hosszú változat)) A készülék áttekintése A készülék áttekintése 2 A készülék áttekintése A kijelző alatt az alábbi gombok taláhatóak: 1. Power
Mobile Navigation. TravelPilot Lucca 3.4. Kezelési Utasítások (Hosszú változat)
 Mobile Navigation TravelPilot Lucca 3.4 Kezelési Utasítások (Hosszú változat) A készülék áttekintése A készülék áttekintése 3 1 2 2 A készülék áttekintése A kijelző alatt az alábbi gombok taláhatóak: 1
Mobile Navigation TravelPilot Lucca 3.4 Kezelési Utasítások (Hosszú változat) A készülék áttekintése A készülék áttekintése 3 1 2 2 A készülék áttekintése A kijelző alatt az alábbi gombok taláhatóak: 1
Mobile Navigation TravelPilot Lucca TravelPilot Lucca MP3. Kezelési- és szerelési útmutató
 Mobile Navigation TravelPilot Lucca TravelPilot Lucca MP3 Kezelési- és szerelési útmutató A készülék áttekintése A készülék áttekintése 1 2 3 4 5 6 2 A készülék áttekintése A kijelző alatt az alábbi gombok
Mobile Navigation TravelPilot Lucca TravelPilot Lucca MP3 Kezelési- és szerelési útmutató A készülék áttekintése A készülék áttekintése 1 2 3 4 5 6 2 A készülék áttekintése A kijelző alatt az alábbi gombok
Az Ön kézikönyve BLAUPUNKT TRAVELPILOT LUCCA http://hu.yourpdfguides.com/dref/3960654
 Elolvashatja az ajánlásokat a felhasználói kézikönyv, a műszaki vezető, illetve a telepítési útmutató BLAUPUNKT TRAVELPILOT LUCCA. Megtalálja a választ minden kérdésre az a felhasználói kézikönyv (információk,
Elolvashatja az ajánlásokat a felhasználói kézikönyv, a műszaki vezető, illetve a telepítési útmutató BLAUPUNKT TRAVELPILOT LUCCA. Megtalálja a választ minden kérdésre az a felhasználói kézikönyv (információk,
Mobile navigation TravelPilot Lucca 3.3 EE
 Mobile navigation TravelPilot Lucca 3.3 EE www.blaupunkt.com Kezelési és beépítési utasítás Hosszú változat A készülék áttekintése A készülék áttekintése 3 5 4 6 1 A képernyő mellett a következő gombok
Mobile navigation TravelPilot Lucca 3.3 EE www.blaupunkt.com Kezelési és beépítési utasítás Hosszú változat A készülék áttekintése A készülék áttekintése 3 5 4 6 1 A képernyő mellett a következő gombok
Az Ön kézikönyve BLAUPUNKT LUCCA 5.3 EUROPE SCR http://hu.yourpdfguides.com/dref/3316059
 Elolvashatja az ajánlásokat a felhasználói kézikönyv, a műszaki vezető, illetve a telepítési útmutató BLAUPUNKT LUCCA 5.3 EUROPE SCR. Megtalálja a választ minden kérdésre az BLAUPUNKT LUCCA 5.3 EUROPE
Elolvashatja az ajánlásokat a felhasználói kézikönyv, a műszaki vezető, illetve a telepítési útmutató BLAUPUNKT LUCCA 5.3 EUROPE SCR. Megtalálja a választ minden kérdésre az BLAUPUNKT LUCCA 5.3 EUROPE
HASZNÁLATI ÚTMUTATÓ DG120. 2008 DreimGO.com All rights reserved. Website: www.dreimgo.com
 HASZNÁLATI ÚTMUTATÓ DG120 2008 DreimGO.com All rights reserved. Website: www.dreimgo.com 1 BIZTONSÁGI FIGYELMEZTETÉSEK Saját biztonsága érdekében ne használja a készülék gombjait vezetés közben. Használja
HASZNÁLATI ÚTMUTATÓ DG120 2008 DreimGO.com All rights reserved. Website: www.dreimgo.com 1 BIZTONSÁGI FIGYELMEZTETÉSEK Saját biztonsága érdekében ne használja a készülék gombjait vezetés közben. Használja
GPS NAVIGATION SYSTEM QUICK START USER MANUAL
 GPS NAVIGATION SYSTEM QUICK START USER MANUAL HUNGARIAN Ismerkedés a programmal A navigációs szoftver első indításakor lehetőség van a kezdeti beállítások meghatározására. Ehhez kövesse az alábbi lépéseket:
GPS NAVIGATION SYSTEM QUICK START USER MANUAL HUNGARIAN Ismerkedés a programmal A navigációs szoftver első indításakor lehetőség van a kezdeti beállítások meghatározására. Ehhez kövesse az alábbi lépéseket:
Mobile Navigation TravelPilot Lucca 3.5
 www.blaupunkt.com Mobile Navigation TravelPilot Lucca 3.5 Kezelési- és beépítési útmutató (hosszú verzió) A készülék áttekintése A készülék áttekintése 1 2 3 4 5 8 6 9 7 10 11 2 A készülék áttekintése
www.blaupunkt.com Mobile Navigation TravelPilot Lucca 3.5 Kezelési- és beépítési útmutató (hosszú verzió) A készülék áttekintése A készülék áttekintése 1 2 3 4 5 8 6 9 7 10 11 2 A készülék áttekintése
Rövid kezelési útmutató
 Rövid kezelési útmutató igo Navigation SzülinApp Android telefon navigációs szoftver magyar 2015 február 1.0 ver. Kezdeti beállítások 1. Válassza ki a kívánt nyelvet, majd a kiválasztás megerősítéséhez
Rövid kezelési útmutató igo Navigation SzülinApp Android telefon navigációs szoftver magyar 2015 február 1.0 ver. Kezdeti beállítások 1. Válassza ki a kívánt nyelvet, majd a kiválasztás megerősítéséhez
DVR-338 DIGITÁLIS DIKTAFON HASZNÁLATI ÚTMUTATÓ
 DVR-338 DIGITÁLIS DIKTAFON HASZNÁLATI ÚTMUTATÓ A készülék bemutatása 1 REC - Felvétel gomb 2 Stop/Kikapcsolás gomb 3 UP - FEL/Visszatekerés 4 DOWN LE/Előretekerés 5 HOLD - Billentyűzár 6 VOL + (hangerő
DVR-338 DIGITÁLIS DIKTAFON HASZNÁLATI ÚTMUTATÓ A készülék bemutatása 1 REC - Felvétel gomb 2 Stop/Kikapcsolás gomb 3 UP - FEL/Visszatekerés 4 DOWN LE/Előretekerés 5 HOLD - Billentyűzár 6 VOL + (hangerő
Mobile Navigation TravelPilot 100
 www.blaupunkt.com Mobile Navigation TravelPilot 100 Kezelési- és beépítési útmutató (Hosszú verzió) A készülék áttekintése A készülék áttekintése 1 2 3 4 5 6 8 7 2 9 10 A készülék áttekintése 1 Display
www.blaupunkt.com Mobile Navigation TravelPilot 100 Kezelési- és beépítési útmutató (Hosszú verzió) A készülék áttekintése A készülék áttekintése 1 2 3 4 5 6 8 7 2 9 10 A készülék áttekintése 1 Display
Az Ön kézikönyve BLAUPUNKT LUCCA 3.3 EE IGO OST http://hu.yourpdfguides.com/dref/3315484
 Elolvashatja az ajánlásokat a felhasználói kézikönyv, a műszaki vezető, illetve a telepítési útmutató BLAUPUNKT LUCCA 3.3 EE IGO OST. Megtalálja a választ minden kérdésre az a felhasználói kézikönyv (információk,
Elolvashatja az ajánlásokat a felhasználói kézikönyv, a műszaki vezető, illetve a telepítési útmutató BLAUPUNKT LUCCA 3.3 EE IGO OST. Megtalálja a választ minden kérdésre az a felhasználói kézikönyv (információk,
Mio Technology Limited www.mio-tech.be C510, C710. Gyors használati utasítás a Mio Map v3 programhoz. Magyar
 Mio Technology Limited www.mio-tech.be C510, C710 Gyors használati utasítás a Mio Map v3 programhoz Magyar 2 A Fő menü Amikor a Mio Map elindul, a fő menü jelenik meg. Innen lehet elérni a Mio Map minden
Mio Technology Limited www.mio-tech.be C510, C710 Gyors használati utasítás a Mio Map v3 programhoz Magyar 2 A Fő menü Amikor a Mio Map elindul, a fő menü jelenik meg. Innen lehet elérni a Mio Map minden
1. Csomag tartalma. 2. A készülék bemutatása
 1. Csomag tartalma 1. Prestigio autós DVR 2. Tapadókorong 3. DC 5V autós töltő 4. USB-kábel 5. Rövid használati útmutató 6. AV-kábel 2. A készülék bemutatása 1 SD/MMC-kártyanyílás 10 Fel 2 Mikrofon 11
1. Csomag tartalma 1. Prestigio autós DVR 2. Tapadókorong 3. DC 5V autós töltő 4. USB-kábel 5. Rövid használati útmutató 6. AV-kábel 2. A készülék bemutatása 1 SD/MMC-kártyanyílás 10 Fel 2 Mikrofon 11
A repülős adatbázis 28 napig érvényes és az összes repülőtér információt tartalmazza, navigációs segédinformációkkal és kereszteződés adatokkal.
 Garmin D2 Charlie repülős funkciók leírása A repülési adatbázis frissítése Mielőtt frissíthetné a repülési adatbázist, készítenie kell egy Garmin fiókot, és ahhoz hozzá kell adnia készülékét. A készüléke
Garmin D2 Charlie repülős funkciók leírása A repülési adatbázis frissítése Mielőtt frissíthetné a repülési adatbázist, készítenie kell egy Garmin fiókot, és ahhoz hozzá kell adnia készülékét. A készüléke
TKSTAR APPLIKÁCIÓ BEMUTATÁSA
 TKST APPLIKÁCIÓ BEMTATÁSA 1. TKST applikáció kezdőképernyő Belépés (Log in by IMEI/ID) PS eszköz azonosítóval (ID) Szerver név (www.mytkstar.net) PS nyomkövető azonosítója (dobozon és az eszköz alján található
TKST APPLIKÁCIÓ BEMTATÁSA 1. TKST applikáció kezdőképernyő Belépés (Log in by IMEI/ID) PS eszköz azonosítóval (ID) Szerver név (www.mytkstar.net) PS nyomkövető azonosítója (dobozon és az eszköz alján található
CJB1JM0LCAPA. Rövid használati utasítás
 CJB1JM0LCAPA Rövid használati utasítás Az óra bemutatása Hangszóró Töltőport Be-/kikapcsoló gomb Tartsa lenyomva 3 másodpercig a be-/kikapcsoláshoz. Tartsa lenyomva 10 másodpercig a kényszerített újraindításhoz.
CJB1JM0LCAPA Rövid használati utasítás Az óra bemutatása Hangszóró Töltőport Be-/kikapcsoló gomb Tartsa lenyomva 3 másodpercig a be-/kikapcsoláshoz. Tartsa lenyomva 10 másodpercig a kényszerített újraindításhoz.
8X22 GPS SOLAR HASZNÁLATI ÚTMUTATÓ
 8X22 GPS SOLAR HASZNÁLATI ÚTMUTATÓ Tartalom 1. Jellemzők... 2 2. Az óra részei... 3 3. A töltés állapotának ellenőrzése... 4 A GPS vételek jele aktív... 4 A GPS vételek jele inaktív... 5 4. Időzóna beállítás...
8X22 GPS SOLAR HASZNÁLATI ÚTMUTATÓ Tartalom 1. Jellemzők... 2 2. Az óra részei... 3 3. A töltés állapotának ellenőrzése... 4 A GPS vételek jele aktív... 4 A GPS vételek jele inaktív... 5 4. Időzóna beállítás...
HASZNÁLATI ÚTMUTATÓ DIGITÁLIS PULSAR KARÓRÁHOZ (CAL.: W861, REF.: PQ2 )
 HASZNÁLATI ÚTMUTATÓ DIGITÁLIS PULSAR KARÓRÁHOZ (CAL.: W861, REF.: PQ2 ) Jellemzők: - pontmátrixos, folyadékkristályos kijelző - idő/dátum - stopper memória funkcióval - visszaszámláló funkció - ébresztő:
HASZNÁLATI ÚTMUTATÓ DIGITÁLIS PULSAR KARÓRÁHOZ (CAL.: W861, REF.: PQ2 ) Jellemzők: - pontmátrixos, folyadékkristályos kijelző - idő/dátum - stopper memória funkcióval - visszaszámláló funkció - ébresztő:
HASZNÁLATI ÚTMUTATÓ POLYCOM HDX VIDEOKONFERENCIA RENDSZERHEZ
 HASZNÁLATI ÚTMUTATÓ POLYCOM HDX VIDEOKONFERENCIA RENDSZERHEZ - FONTOS TEENDŐK VIDEOKONFERENCIA ELŐTT - A VIDEOKONFERENCIA ÜZEMBE HELYEZÉSE - HÍVÁS KEZDEMÉNYEZÉSE ÉS FOGADÁSA - A KAMERA ÉS A MIKROFON HASZNÁLATA
HASZNÁLATI ÚTMUTATÓ POLYCOM HDX VIDEOKONFERENCIA RENDSZERHEZ - FONTOS TEENDŐK VIDEOKONFERENCIA ELŐTT - A VIDEOKONFERENCIA ÜZEMBE HELYEZÉSE - HÍVÁS KEZDEMÉNYEZÉSE ÉS FOGADÁSA - A KAMERA ÉS A MIKROFON HASZNÁLATA
1. fejezet: Bevezetés. 2. fejezet: Első lépések
 1. fejezet: Bevezetés A Media Player 100 olyan digitális médialejátszó, amely USB memóriához és kártyaolvasókhoz egyaránt csatlakoztatható. Az otthoni szórakoztatóközpontra csatlakozik, és lehetővé teszi
1. fejezet: Bevezetés A Media Player 100 olyan digitális médialejátszó, amely USB memóriához és kártyaolvasókhoz egyaránt csatlakoztatható. Az otthoni szórakoztatóközpontra csatlakozik, és lehetővé teszi
HASZNÁLATI ÚTMUTATÓ. GPS* SOLAR óra. A világ mind a 39 időzónáját felismeri.
 HASZNÁLATI ÚTMUTATÓ 1. Jellemzők: GPS* SOLAR óra. Egyetlen gomb megnyomásával beállíthatjuk a pontos helyi időt bárhol a világon. Az óra a GPS műholdak jeleit fogadva gyorsan beáll a pontos időre. A világ
HASZNÁLATI ÚTMUTATÓ 1. Jellemzők: GPS* SOLAR óra. Egyetlen gomb megnyomásával beállíthatjuk a pontos helyi időt bárhol a világon. Az óra a GPS műholdak jeleit fogadva gyorsan beáll a pontos időre. A világ
Az Ön kézikönyve BLAUPUNKT TRAVEL PILOT 100 IGO http://hu.yourpdfguides.com/dref/3305397
 Elolvashatja az ajánlásokat a felhasználói kézikönyv, a műszaki vezető, illetve a telepítési útmutató BLAUPUNKT TRAVEL PILOT 100 IGO. Megtalálja a választ minden kérdésre az a felhasználói kézikönyv (információk,
Elolvashatja az ajánlásokat a felhasználói kézikönyv, a műszaki vezető, illetve a telepítési útmutató BLAUPUNKT TRAVEL PILOT 100 IGO. Megtalálja a választ minden kérdésre az a felhasználói kézikönyv (információk,
JABRA MOVE WIRELESS. Használati útmutató. jabra.com/movewireless
 Használati útmutató jabra.com/movewireless 1. ÜDVÖZÖLJÜK...3 2. A DOBOZ TARTALMA... 4 3. A FEJHALLGATÓ VISELÉSE...5 3.1 A MAGASSÁG BEÁLLÍTÁSA 4. A FEJHALLGATÓ FELTÖLTÉSE... 6 4.1 AKKUMULÁTOR TÖLTÖTTSÉGJELZŐ
Használati útmutató jabra.com/movewireless 1. ÜDVÖZÖLJÜK...3 2. A DOBOZ TARTALMA... 4 3. A FEJHALLGATÓ VISELÉSE...5 3.1 A MAGASSÁG BEÁLLÍTÁSA 4. A FEJHALLGATÓ FELTÖLTÉSE... 6 4.1 AKKUMULÁTOR TÖLTÖTTSÉGJELZŐ
ROLLEI-DFS-190-SE. Felhasználói kézikönyv.
 ROLLEI-DFS-190-SE Felhasználói kézikönyv. Tartalomjegyzék Rollei DF-S 190 SE szkenner Negatív-/diafilm tartó Diafilm gyors adagoló Hálózati csatlakozó Két kábel Tisztítókefe Használati útmutató www.rollei.cz
ROLLEI-DFS-190-SE Felhasználói kézikönyv. Tartalomjegyzék Rollei DF-S 190 SE szkenner Negatív-/diafilm tartó Diafilm gyors adagoló Hálózati csatlakozó Két kábel Tisztítókefe Használati útmutató www.rollei.cz
8x53 GPS Solar HASZNÁLATI ÚTMUTATÓ
 8x53 GPS Solar HASZNÁLATI ÚTMUTATÓ Tartalom 1.Jellemzők... 2 2. Az óra részei... 3 3. A töltés állapotának ellenőrzése... 4 4. Időzóna beállítás... 5 5. Időzóna kézi beállítása a fő számlapon... 6 6. Időzóna
8x53 GPS Solar HASZNÁLATI ÚTMUTATÓ Tartalom 1.Jellemzők... 2 2. Az óra részei... 3 3. A töltés állapotának ellenőrzése... 4 4. Időzóna beállítás... 5 5. Időzóna kézi beállítása a fő számlapon... 6 6. Időzóna
U-Band P1 GPS. Használati utasítás - 1 -
 U-Band P1 GPS Használati utasítás - 1 - Telefon párosítás Használja a Zeroner Health Pro-t ios vagy Android okostelefonján az okoskarperec beállításához az alábbiak szerint: Figyelem: a karkötővel való
U-Band P1 GPS Használati utasítás - 1 - Telefon párosítás Használja a Zeroner Health Pro-t ios vagy Android okostelefonján az okoskarperec beállításához az alábbiak szerint: Figyelem: a karkötővel való
1. Csomag tartalma. 2. A készülék áttekintése. Kezdő lépések
 Kezdő lépések 1. Csomag tartalma 1. ekönyv olvasó főegység 2. Tápadapter 3. USB-kábel 4. Rövid használati útmutató 5. Garancialevél 6. Hordozótok 2. A készülék áttekintése 7 ekönyv olvasó HU - 1 1 2 3
Kezdő lépések 1. Csomag tartalma 1. ekönyv olvasó főegység 2. Tápadapter 3. USB-kábel 4. Rövid használati útmutató 5. Garancialevél 6. Hordozótok 2. A készülék áttekintése 7 ekönyv olvasó HU - 1 1 2 3
IRIScan Anywhere 5. Scan anywhere, go paperless! PDF. Mobile scanner & OCR software. for Windows and Mac
 IRIScan Anywhere 5 PDF Scan anywhere, go paperless! for Windows and Mac Mobile scanner & OCR software Kezdő lépések Jelen Gyorsismertető segítségével megkezdheti az IRIScan TM Anywhere 5 használatát. Kérjük,
IRIScan Anywhere 5 PDF Scan anywhere, go paperless! for Windows and Mac Mobile scanner & OCR software Kezdő lépések Jelen Gyorsismertető segítségével megkezdheti az IRIScan TM Anywhere 5 használatát. Kérjük,
CPA 601, CPA 602, CPA 603
 CPA 601, CPA 602, CPA 603 Infravörös távvezérlő rendszer Felhasználói kézikönyv Olvassa el a teljes kezelési útmutatót a használatba helyezés előtt! A helytelen használat visszafordíthatatlan károkat okozhat!
CPA 601, CPA 602, CPA 603 Infravörös távvezérlő rendszer Felhasználói kézikönyv Olvassa el a teljes kezelési útmutatót a használatba helyezés előtt! A helytelen használat visszafordíthatatlan károkat okozhat!
T201W/T201WA 20 -os szélesvásznú LCD monitor Felhasználói kézikönyv
 T201W/T201WA 20 -os szélesvásznú LCD monitor Felhasználói kézikönyv Tartalom A csomag tartalma... 3 Telepítés... 4 A monitor csatlakoztatása a számítógéphez... 4 A monitor csatlakoztatása az áramforráshoz...
T201W/T201WA 20 -os szélesvásznú LCD monitor Felhasználói kézikönyv Tartalom A csomag tartalma... 3 Telepítés... 4 A monitor csatlakoztatása a számítógéphez... 4 A monitor csatlakoztatása az áramforráshoz...
Mobile Navigation TravelPilot 300
 www.blaupunkt.com Mobile Navigation TravelPilot 300 Kezelési- és beépítési útmutató (hosszú verzió) A készülék áttekintése A készülék áttekintése 1 2 3 4 7 8 5 6 9 10 11 2 12 13 A készülék áttekintése
www.blaupunkt.com Mobile Navigation TravelPilot 300 Kezelési- és beépítési útmutató (hosszú verzió) A készülék áttekintése A készülék áttekintése 1 2 3 4 7 8 5 6 9 10 11 2 12 13 A készülék áttekintése
ROVER. Felhasználói kézikönyv V 1.0
 ROVER Felhasználói kézikönyv V 1.0 1. Bevezetés A North Edge Rover egy GPS egységgel szerelt multifunkciós, szabadidős karóra, mely számos helyzetben hasznos társa lehet! 2. Funkciók Automatikus napi szinkronizálás
ROVER Felhasználói kézikönyv V 1.0 1. Bevezetés A North Edge Rover egy GPS egységgel szerelt multifunkciós, szabadidős karóra, mely számos helyzetben hasznos társa lehet! 2. Funkciók Automatikus napi szinkronizálás
Android Commander Felhasználói kézikönyv
 Android Commander Felhasználói kézikönyv Android Commander felhasználói kézikönyv A kézikönyv használata Mielőtt elindítaná és használná a szoftvert kérjük olvassa el figyelmesen a felhasználói kézikönyvet!
Android Commander Felhasználói kézikönyv Android Commander felhasználói kézikönyv A kézikönyv használata Mielőtt elindítaná és használná a szoftvert kérjük olvassa el figyelmesen a felhasználói kézikönyvet!
T52WA 15 -os szélesvásznú LCD monitor Felhasználói kézikönyv
 T52WA 15 -os szélesvásznú LCD monitor Felhasználói kézikönyv Tartalom A csomag tartalma... 3 Telepítés... 4 A monitor csatlakoztatása a számítógéphez... 4 A monitor csatlakoztatása az áramforráshoz...
T52WA 15 -os szélesvásznú LCD monitor Felhasználói kézikönyv Tartalom A csomag tartalma... 3 Telepítés... 4 A monitor csatlakoztatása a számítógéphez... 4 A monitor csatlakoztatása az áramforráshoz...
Android Commander Felhasználói kézikönyv
 Android Commander Felhasználói kézikönyv A kézikönyv használata Mielőtt elindítaná és használná a szoftvert kérjük olvassa el figyelmesen a felhasználói kézikönyvet! A dokumentum nem sokszorosítható illetve
Android Commander Felhasználói kézikönyv A kézikönyv használata Mielőtt elindítaná és használná a szoftvert kérjük olvassa el figyelmesen a felhasználói kézikönyvet! A dokumentum nem sokszorosítható illetve
Rövid használati útmutató az AVer H és HVC modellekhez
 Rövid használati útmutató az AVer H és HVC modellekhez A készülék főbb elemei a központi egység, a HD kamera, az asztali HUB kiemelhető mikrofonnal (H sorozat) vagy 1-2 darab asztali mikrofon (HVC sorozat)
Rövid használati útmutató az AVer H és HVC modellekhez A készülék főbb elemei a központi egység, a HD kamera, az asztali HUB kiemelhető mikrofonnal (H sorozat) vagy 1-2 darab asztali mikrofon (HVC sorozat)
100 év tapasztalata az otthonában, egyenesen Norvégiából
 100 év tapasztalata az otthonában, egyenesen Norvégiából Alkalmazás-vezérlés Ha a fűtőpanelt a BEHA SmartHeater alkalmazáshoz kívánja csatlakoztatni, töltse le az alkalmazást az App Store-ból (iphone-ra)
100 év tapasztalata az otthonában, egyenesen Norvégiából Alkalmazás-vezérlés Ha a fűtőpanelt a BEHA SmartHeater alkalmazáshoz kívánja csatlakoztatni, töltse le az alkalmazást az App Store-ból (iphone-ra)
MULTIFUNKCIÓS INDÍTÁSI SEGÉLY
 MULTIFUNKCIÓS INDÍTÁSI SEGÉLY HASZNÁLATI UTASÍTÁS AXR YJ006 autó indítás kiemelkedő biztonság mobil töltés s.o.s. vészvillogó figyelmeztetés Kérjük, figyelmesen olvassa el a használati utasítást, melynek
MULTIFUNKCIÓS INDÍTÁSI SEGÉLY HASZNÁLATI UTASÍTÁS AXR YJ006 autó indítás kiemelkedő biztonság mobil töltés s.o.s. vészvillogó figyelmeztetés Kérjük, figyelmesen olvassa el a használati utasítást, melynek
Felhasználói kézikönyv ACR Ébresztőórás rádió (Olvassa el használat előtt) Letölthető PDF formátum:
 ACR-3280 Ébresztőórás rádió (Olvassa el használat előtt) Letölthető PDF formátum: http://hu.akai-atd.com/hasznalati-utasitas 1 1. ON/OFF: Készülék ki/bekapcsolása vagy AM/FM mód váltás. 2. Set: Idő beállítása
ACR-3280 Ébresztőórás rádió (Olvassa el használat előtt) Letölthető PDF formátum: http://hu.akai-atd.com/hasznalati-utasitas 1 1. ON/OFF: Készülék ki/bekapcsolása vagy AM/FM mód váltás. 2. Set: Idő beállítása
HUG7211 Gyakran Ismételt Kérdések (GYIK) az Transformer TF201 modellhez
 HUG7211 Gyakran Ismételt Kérdések (GYIK) az Transformer TF201 modellhez Fájlok kezelése... 2 Hogyan érhetem el a microsd kártyán, SD kártyán és az USB eszközön tárolt adataimat?... 2 Hogyan tudom átmásolni
HUG7211 Gyakran Ismételt Kérdések (GYIK) az Transformer TF201 modellhez Fájlok kezelése... 2 Hogyan érhetem el a microsd kártyán, SD kártyán és az USB eszközön tárolt adataimat?... 2 Hogyan tudom átmásolni
Felhasználói kézikönyv. v2 2010 Sygic, a.s. Minden jog fenntartva
 Felhasználói kézikönyv v2 2010 Sygic, a.s. Minden jog fenntartva Tartalomjegyzék I. Kezdünk...1 Főképernyő használata...1 Cím megadása...2 Utasítások...5 GPS pozíció megszerzése...6 II. Útvonaltervezés...7
Felhasználói kézikönyv v2 2010 Sygic, a.s. Minden jog fenntartva Tartalomjegyzék I. Kezdünk...1 Főképernyő használata...1 Cím megadása...2 Utasítások...5 GPS pozíció megszerzése...6 II. Útvonaltervezés...7
Rövid üzembehelyezési útmutató SE888
 Rövid üzembehelyezési útmutató SE888 A doboz tartalma Kézibeszélő * Bázisállomás Töltő * Adapter * Hálózati csatlakozóvezeték ** Gyors áttekintő útmutató CD-ROM Garancia Megjegyzés * A több kézibeszélőt
Rövid üzembehelyezési útmutató SE888 A doboz tartalma Kézibeszélő * Bázisállomás Töltő * Adapter * Hálózati csatlakozóvezeték ** Gyors áttekintő útmutató CD-ROM Garancia Megjegyzés * A több kézibeszélőt
DKÜ ZRT. A Portál rendszer felületének általános bemutatása. Felhasználói útmutató. Támogatott böngészők. Felületek felépítése. Információs kártyák
 A Portál rendszer felületének általános bemutatása Felhasználói útmutató Támogatott böngészők Internet Explorer 9+ Firefox (legújabb verzió) Chrome (legújabb verzió) Felületek felépítése Információs kártyák
A Portál rendszer felületének általános bemutatása Felhasználói útmutató Támogatott böngészők Internet Explorer 9+ Firefox (legújabb verzió) Chrome (legújabb verzió) Felületek felépítése Információs kártyák
Fontos biztonsági figyelmeztetések
 Fontos biztonsági figyelmeztetések Figyelem: HD-2400 FIGYELMEZTETÉS ÁRAMÜTÉS VESZÉLY! KINYITNI TILOS! Ez a jel veszélyes feszültség meglétére hívja fel a figyelmet a készülék belsejében, mely áramütést
Fontos biztonsági figyelmeztetések Figyelem: HD-2400 FIGYELMEZTETÉS ÁRAMÜTÉS VESZÉLY! KINYITNI TILOS! Ez a jel veszélyes feszültség meglétére hívja fel a figyelmet a készülék belsejében, mely áramütést
KEZELÉSI ÚTMUTATÓ WIFI ADAPTER
 KEZELÉSI ÚTMUTATÓ WIFI ADAPTER Köszönjük, hogy megvásárolta termékünket. Kérjük, hogy használat előtt figyelmesen olvassa el a kezelési útmutatóban leírtakat! HD-WIFI-2017_170501 1 FIGYELEM! A berendezést
KEZELÉSI ÚTMUTATÓ WIFI ADAPTER Köszönjük, hogy megvásárolta termékünket. Kérjük, hogy használat előtt figyelmesen olvassa el a kezelési útmutatóban leírtakat! HD-WIFI-2017_170501 1 FIGYELEM! A berendezést
Üzembe helyezési útmutató
 Üzembe helyezési útmutató Model: 5800d-1 Nokia 5800 XpressMusic 9211337, 1. kiadás HU A készülék gombjai és részei 8 Érintőképernyő 9 Másodlagos kamera 10 Hangerő/Nagyítás gomb 11 Média gomb 12 Képernyő-
Üzembe helyezési útmutató Model: 5800d-1 Nokia 5800 XpressMusic 9211337, 1. kiadás HU A készülék gombjai és részei 8 Érintőképernyő 9 Másodlagos kamera 10 Hangerő/Nagyítás gomb 11 Média gomb 12 Képernyő-
SJ5000 Felhasználói útmutató
 SJ5000 Felhasználói útmutató E l e c t r o p o i n t K f t., 1 0 4 4, B u d a p e s t M e g y e r i ú t 1 1 6. F s z. 1. Oldal 1 Figyelmeztetés 1. Ez egy érzékeny termék, ne ejtse el. 2. Ne tegye a terméket
SJ5000 Felhasználói útmutató E l e c t r o p o i n t K f t., 1 0 4 4, B u d a p e s t M e g y e r i ú t 1 1 6. F s z. 1. Oldal 1 Figyelmeztetés 1. Ez egy érzékeny termék, ne ejtse el. 2. Ne tegye a terméket
Felhasználói útmutató
 40 Felhasználói útmutató AM Cardio 40 1 2 3 1 Világítás / Tápfesz. ( / ) Nyomja meg és tartsa lenyomva az eszköz bevagy kikapcsolásához. Nyomja meg a háttérvilágítás bekapcsolásához. 2 Vissza ( ) AM 4
40 Felhasználói útmutató AM Cardio 40 1 2 3 1 Világítás / Tápfesz. ( / ) Nyomja meg és tartsa lenyomva az eszköz bevagy kikapcsolásához. Nyomja meg a háttérvilágítás bekapcsolásához. 2 Vissza ( ) AM 4
Útmutató EDC kézivezérlőhöz
 Útmutató EDC kézivezérlőhöz ALAPFUNKCIÓK A kézivezérlő használata során állítsa az EDC vezérlő előlapján található forgó kapcsolót 0 állásba. Ezáltal a felhasználó a kézivezérlő segítségével férhet hozzá,
Útmutató EDC kézivezérlőhöz ALAPFUNKCIÓK A kézivezérlő használata során állítsa az EDC vezérlő előlapján található forgó kapcsolót 0 állásba. Ezáltal a felhasználó a kézivezérlő segítségével férhet hozzá,
A webáruház kezdőlapján háromféle diavetítés beállítására van lehetőség:
 KRYPTON sablon Részletes leírás a sablonhoz kapcsoló új beállításokról Diavetítés a kezdőlapon A webáruház kezdőlapján háromféle diavetítés beállítására van lehetőség: Képes diavetítés Termékes diavetítés
KRYPTON sablon Részletes leírás a sablonhoz kapcsoló új beállításokról Diavetítés a kezdőlapon A webáruház kezdőlapján háromféle diavetítés beállítására van lehetőség: Képes diavetítés Termékes diavetítés
HF-DVR H.264 Hálózati Rögzítő. Felhasználói kézikönyv
 HF-DVR H.264 Hálózati Rögzítő Felhasználói kézikönyv Bevezető Ez a felhasználói kézikönyv a HF-DVR5704T 4 csatornás H.264 tömörítésű hálózati rögzítő használatát mutatja be. Nem tér ki az eszköz telepítésére,
HF-DVR H.264 Hálózati Rögzítő Felhasználói kézikönyv Bevezető Ez a felhasználói kézikönyv a HF-DVR5704T 4 csatornás H.264 tömörítésű hálózati rögzítő használatát mutatja be. Nem tér ki az eszköz telepítésére,
TARTALOM ÓVINTÉZKEDÉSEK...1 TÍPUS ÉS MŰSZAKI ADATOK...1 GOMBOK ÉS FUNKCIÓJUK...2 JELZÉSEK ÉS FUNKCIÓK...5 ÜZEMELTETÉSI UTASÍTÁSOK...
 MEGJEGYZÉS 1. A borítón látható ábra csak tájékoztatásul szolgál, amely eltérhet a vásárolt terméktől. 2. A légkondicionáló működtetése előtt feltétlenül olvassa el az ÓVINTÉZKEDÉSEK című részt. 3. Ez
MEGJEGYZÉS 1. A borítón látható ábra csak tájékoztatásul szolgál, amely eltérhet a vásárolt terméktől. 2. A légkondicionáló működtetése előtt feltétlenül olvassa el az ÓVINTÉZKEDÉSEK című részt. 3. Ez
VDT25 HASZNÁLATI UTASÍTÁS VDT/TD5 sorozatú készülékekhez
 VDT25 HASZNÁLATI UTASÍTÁS VDT/TD5 sorozatú készülékekhez Tartalomjegyzék 1. Monitor és funkciók...3 2. Monitor felszerelése...3 3. A kezdő képernyő...4 4. Alap funkciók működése...4 5. Belső hívások...5
VDT25 HASZNÁLATI UTASÍTÁS VDT/TD5 sorozatú készülékekhez Tartalomjegyzék 1. Monitor és funkciók...3 2. Monitor felszerelése...3 3. A kezdő képernyő...4 4. Alap funkciók működése...4 5. Belső hívások...5
VARIO Face 2.0 Felhasználói kézikönyv
 VARIO Face 2.0 Felhasználói kézikönyv A kézikönyv használata Mielőtt elindítaná és használná a szoftvert kérjük olvassa el figyelmesen a felhasználói kézikönyvet! A dokumentum nem sokszorosítható illetve
VARIO Face 2.0 Felhasználói kézikönyv A kézikönyv használata Mielőtt elindítaná és használná a szoftvert kérjük olvassa el figyelmesen a felhasználói kézikönyvet! A dokumentum nem sokszorosítható illetve
Tartalom. A Beo4 távirányító használata, 3. A Beo4 gombokról bővebben, 4 A Beo4 gombokkal végezhető gyakori és speciális műveletek
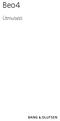 Beo4 Útmutató Tartalom A Beo4 távirányító használata, 3 A Beo4 gombokról bővebben, 4 A Beo4 gombokkal végezhető gyakori és speciális műveletek A Beo4 testreszabása, 5 Extra gomb hozzáadása Az extra gombok
Beo4 Útmutató Tartalom A Beo4 távirányító használata, 3 A Beo4 gombokról bővebben, 4 A Beo4 gombokkal végezhető gyakori és speciális műveletek A Beo4 testreszabása, 5 Extra gomb hozzáadása Az extra gombok
Felhasználói útmutató CVR mobil kliens, ios rendszerhez.
 Felhasználói útmutató CVR mobil kliens, ios rendszerhez. Működési feltételek A felhasználói útmutató ios V7.0.4 verziószámú operációs rendszer felhasználásával készült. Az applikáció telepítése 1. Az App
Felhasználói útmutató CVR mobil kliens, ios rendszerhez. Működési feltételek A felhasználói útmutató ios V7.0.4 verziószámú operációs rendszer felhasználásával készült. Az applikáció telepítése 1. Az App
HASZNÁLATI UTASÍTÁS PM Bluetooth Sminktetováló Készülék
 HASZNÁLATI UTASÍTÁS PM Bluetooth Sminktetováló Készülék Készülék jellemzők A vezérlőegységben egy 5000mAh akkumulátor van, melynek köszönhetően 8-10 órán keresztül működik egy töltéssel. Amikor kezd lemerülni
HASZNÁLATI UTASÍTÁS PM Bluetooth Sminktetováló Készülék Készülék jellemzők A vezérlőegységben egy 5000mAh akkumulátor van, melynek köszönhetően 8-10 órán keresztül működik egy töltéssel. Amikor kezd lemerülni
WiFi kezelési útmutató FISHER COMFORT PLUS sorozathoz
 WiFi kezelési útmutató FISHER COMFORT PLUS sorozathoz Figyelmeztetés: A probléma mentes működés érdekében kérjük, olvassa el figyelmesen ezt az útmutatót üzembehelyezés előtt és tartsa elérhető helyen
WiFi kezelési útmutató FISHER COMFORT PLUS sorozathoz Figyelmeztetés: A probléma mentes működés érdekében kérjük, olvassa el figyelmesen ezt az útmutatót üzembehelyezés előtt és tartsa elérhető helyen
mobil alkalmazás rész 1: CSATLAKOZTATÁS
 Üdvözöljük a Robzone II. verzió mobilalkalmazásban. Regisztráljon, párosítsa a Duoro X CONTROL robotporszívóját az alkalmazással és kezelje kényelmesen bárhonnan. A robotporszívó az alkalmazással történő
Üdvözöljük a Robzone II. verzió mobilalkalmazásban. Regisztráljon, párosítsa a Duoro X CONTROL robotporszívóját az alkalmazással és kezelje kényelmesen bárhonnan. A robotporszívó az alkalmazással történő
Felhasználói kézikönyv - Android kliens
 Felhasználói kézikönyv - Android kliens Tartalom Telepítés Indítás Fő képernyők Térkép Rétegválasztó ablak Kilépés Keresés Lista Részletek Telepítés Az Élő Berek Android alkalmazás letölthető a www.e-berek.hu
Felhasználói kézikönyv - Android kliens Tartalom Telepítés Indítás Fő képernyők Térkép Rétegválasztó ablak Kilépés Keresés Lista Részletek Telepítés Az Élő Berek Android alkalmazás letölthető a www.e-berek.hu
Mini DV Használati útmutató
 Mini DV Használati útmutató Készülék leírása 1: Akasztó furat 2: Bekapcsoló 3: Mód 4:Klipsz 5:Micro SD 6:Tartó 7: Mini USB 8: Kamera 9:Felvétel 10: Státusz indikátor 11: Mikrofon Tartozékok 12: Állvány
Mini DV Használati útmutató Készülék leírása 1: Akasztó furat 2: Bekapcsoló 3: Mód 4:Klipsz 5:Micro SD 6:Tartó 7: Mini USB 8: Kamera 9:Felvétel 10: Státusz indikátor 11: Mikrofon Tartozékok 12: Állvány
HOOK-3x DSI. Használati útmutató. lowrance.com MAGYAR. HOOK-3x DSI
 HOOK-3x DSI Használati útmutató MAGYAR HOOK-3x DSI lowrance.com Copyright 2015 Navico Minden jog fenntartva. A Lowrance és a Navico a Navico bejegyzett védjegye. A Navico bármikor megváltoztathatja szabályzatait
HOOK-3x DSI Használati útmutató MAGYAR HOOK-3x DSI lowrance.com Copyright 2015 Navico Minden jog fenntartva. A Lowrance és a Navico a Navico bejegyzett védjegye. A Navico bármikor megváltoztathatja szabályzatait
Thermo1 Graph. Felhasználói segédlet
 Thermo1 Graph Felhasználói segédlet A Thermo Graph program a GIPEN Thermo eszközök Windows operációs rendszeren működő grafikus monitorozó programja. A program a telepítést követően azonnal használható.
Thermo1 Graph Felhasználói segédlet A Thermo Graph program a GIPEN Thermo eszközök Windows operációs rendszeren működő grafikus monitorozó programja. A program a telepítést követően azonnal használható.
Kezdeti lépések a PSS-sel (Personal Sound System)
 QSG_hun 29/12/04 15:17 Page 67 Magyar Kezdeti lépések a PSS-sel (Personal Sound System) Olvassa el ezt az ismertetőt, mielőtt használatba veszi PSS-ét. Személyi hangrendszer (pss) eszközének használatához
QSG_hun 29/12/04 15:17 Page 67 Magyar Kezdeti lépések a PSS-sel (Personal Sound System) Olvassa el ezt az ismertetőt, mielőtt használatba veszi PSS-ét. Személyi hangrendszer (pss) eszközének használatához
Avantalk AH5 Bluetooth Mono Headset Használati utasítás
 Avantalk AH5 Bluetooth Mono Headset Használati utasítás I. Töltés a. Az első használat előtt a készülék teljes feltöltése szükséges, a teljes töltési ciklus hozzávetőlegesen 3.5 4 órát vesz igénybe. b.
Avantalk AH5 Bluetooth Mono Headset Használati utasítás I. Töltés a. Az első használat előtt a készülék teljes feltöltése szükséges, a teljes töltési ciklus hozzávetőlegesen 3.5 4 órát vesz igénybe. b.
Használati utasítás Prestigio Nobile PER3562. Alapvető műveletek
 Használati utasítás Alapvető műveletek Nyomja meg és tartsa benyomva a Power gombot a készülék bekapcsolásához. A készülék automatikusan belép a főmenübe a Kezdő képernyőn az üdvözlő képernyő után. A főmenü
Használati utasítás Alapvető műveletek Nyomja meg és tartsa benyomva a Power gombot a készülék bekapcsolásához. A készülék automatikusan belép a főmenübe a Kezdő képernyőn az üdvözlő képernyő után. A főmenü
Digitális ajtókitekintő 4,3 LCD, IR, PIR Használati útmutató
 Digitális ajtókitekintő 4,3 LCD, IR, PIR Használati útmutató A szállító elérhetősége: SHX Trading s.r.o. V Háji 15, 170 00 Praha 7 Tel: +36 70 290 1480, e-mail: info@spystore.hu 1. oldal www.spystore.hu
Digitális ajtókitekintő 4,3 LCD, IR, PIR Használati útmutató A szállító elérhetősége: SHX Trading s.r.o. V Háji 15, 170 00 Praha 7 Tel: +36 70 290 1480, e-mail: info@spystore.hu 1. oldal www.spystore.hu
Rövid használati útmutató a Polycom HDX modell család modelljeihez
 Rövid használati útmutató a Polycom HDX modell család modelljeihez A készülék használata nagyon egyszerű: távirányító segítségével a grafikus menüképernyőn keresztül, amelyen akár magyar nyelvű kijelzés
Rövid használati útmutató a Polycom HDX modell család modelljeihez A készülék használata nagyon egyszerű: távirányító segítségével a grafikus menüképernyőn keresztül, amelyen akár magyar nyelvű kijelzés
A másolás folyamata VAGY. Xerox WorkCentre 5845/5855/5865/5875/5890. Vezérlőpanel. Dokuadagoló opció. Dokuüveg opció
 Xerox WorkCentre 8/8/8/8/890 A másolás folyamata Szolgáltatások kezdőlap Munkaállapot Érintőképernyő Start Összes törlése Leállítás. A dokumentumokat nyomtatott oldallal felfelé helyezze a dokuadagoló
Xerox WorkCentre 8/8/8/8/890 A másolás folyamata Szolgáltatások kezdőlap Munkaállapot Érintőképernyő Start Összes törlése Leállítás. A dokumentumokat nyomtatott oldallal felfelé helyezze a dokuadagoló
Gyors telepítési útmutató AC1200 Gigabit kétsávos WLAN hatótávnövelő
 Gyors telepítési útmutató AC1200 Gigabit kétsávos WLAN hatótávnövelő Cikkszám EW-7476RPC 1-8. oldal Gyors telepítési útmutató 1. Csomag tartalma... 1 2. Rendszerkövetelmények... 1 3. LED állapot... 2 4.
Gyors telepítési útmutató AC1200 Gigabit kétsávos WLAN hatótávnövelő Cikkszám EW-7476RPC 1-8. oldal Gyors telepítési útmutató 1. Csomag tartalma... 1 2. Rendszerkövetelmények... 1 3. LED állapot... 2 4.
Gyakran Ismételt Kérdések (GYIK) az Eee Pad TF201 modellhez
 Gyakran Ismételt Kérdések (GYIK) az Eee Pad TF201 modellhez Fájlok kezelése... 2 Hogyan érhetem el a microsd kártyán, SD kártyán és az USB eszközön tárolt adataimat?... 2 Hogyan tudom átmásolni a kívánt
Gyakran Ismételt Kérdések (GYIK) az Eee Pad TF201 modellhez Fájlok kezelése... 2 Hogyan érhetem el a microsd kártyán, SD kártyán és az USB eszközön tárolt adataimat?... 2 Hogyan tudom átmásolni a kívánt
BODROGKOZ.COM / HASZNÁLATI ÚTMUTATÓ
 BODROGKOZ.COM / HASZNÁLATI ÚTMUTATÓ 1. Adminisztrációs felület elérhetősége: http://www.bodrogkoz.com/wp-admin/ vagy http://www.bodrogkoz.com/wp-login.php A honlap tesztidőszak alatt az alábbi címen érhető
BODROGKOZ.COM / HASZNÁLATI ÚTMUTATÓ 1. Adminisztrációs felület elérhetősége: http://www.bodrogkoz.com/wp-admin/ vagy http://www.bodrogkoz.com/wp-login.php A honlap tesztidőszak alatt az alábbi címen érhető
Országos Területrendezési Terv térképi mel ékleteinek WMS szolgáltatással történő elérése, MapInfo program alkalmazásával Útmutató 2010.
 Országos Területrendezési Terv térképi mellékleteinek WMS szolgáltatással történő elérése, MapInfo program alkalmazásával Útmutató 2010. június 1. BEVEZETÉS Az útmutató célja az Országos Területrendezési
Országos Területrendezési Terv térképi mellékleteinek WMS szolgáltatással történő elérése, MapInfo program alkalmazásával Útmutató 2010. június 1. BEVEZETÉS Az útmutató célja az Országos Területrendezési
Használati útmutató GP-438
 Használati útmutató GP-438 Tartalomjegyzék 1. Áttekintés... 2 2.Gyors beüzemelés... 3 2. 1 A készülék ki és bekapcsolása... 3 2. 2 Főmenü... 4 2.3 Navigáció elindítása... 4 3. Használati útmutató... 7
Használati útmutató GP-438 Tartalomjegyzék 1. Áttekintés... 2 2.Gyors beüzemelés... 3 2. 1 A készülék ki és bekapcsolása... 3 2. 2 Főmenü... 4 2.3 Navigáció elindítása... 4 3. Használati útmutató... 7
Navigációs GPS adatok kezelése QGIS programmal (1.4 verzió) Összeállította dr. Siki Zoltán
 Navigációs GPS adatok kezelése QGIS programmal (1.4 verzió) Összeállította dr. Siki Zoltán A QGIS program GPS eszközök modulja segítségével kétirányú kommunikációt folytathatunk a navigációs GPS vevőnkkel.
Navigációs GPS adatok kezelése QGIS programmal (1.4 verzió) Összeállította dr. Siki Zoltán A QGIS program GPS eszközök modulja segítségével kétirányú kommunikációt folytathatunk a navigációs GPS vevőnkkel.
CCT Használati útmutató. Autós kamera. Olvassa el figyelmesen ezt a használati utasítást a készülék
 Használati útmutató Autós kamera CCT-1210 www.denver-electronics.com Olvassa el figyelmesen ezt a használati utasítást a készülék használata előtt. 1 A készülék felépítése 1. LC kijelző 2. Előre/némítás
Használati útmutató Autós kamera CCT-1210 www.denver-electronics.com Olvassa el figyelmesen ezt a használati utasítást a készülék használata előtt. 1 A készülék felépítése 1. LC kijelző 2. Előre/némítás
Rövid üzembe helyezési útmutató. 1 Csatlakoztassa! 2 Bevezetés 3 Jó szórakozást! CD290 CD295
 Regisztrálja termékét és vegye igénybe a rendelkezésre álló támogatást: www.philips.com/welcome CD290 CD295 Rövid üzembe helyezési útmutató 1 Csatlakoztassa! 2 Bevezetés 3 Jó szórakozást! A doboz tartalma
Regisztrálja termékét és vegye igénybe a rendelkezésre álló támogatást: www.philips.com/welcome CD290 CD295 Rövid üzembe helyezési útmutató 1 Csatlakoztassa! 2 Bevezetés 3 Jó szórakozást! A doboz tartalma
Nokia C6 (Mail for Exchange) beállítása Virtualoso levelezésre
 Nokia C6 (Mail for Exchange) beállítása Virtualoso email levelezésre A következô lépések segítségével egyszerûen beállíthatja a Virtualoso email levelezést Nokia C6 készülékre. A készülék integrált e-mail
Nokia C6 (Mail for Exchange) beállítása Virtualoso email levelezésre A következô lépések segítségével egyszerûen beállíthatja a Virtualoso email levelezést Nokia C6 készülékre. A készülék integrált e-mail
D: A digitális fényképezőgép objektíve E: "Beállítás" gomb (exponálás) F: USB-csatlakozó
 Termékinformáció A: Objektívgyűrű B: A távcső lencséi C: LCD-kijelző A távcső használata D: A digitális fényképezőgép objektíve E: "Beállítás" gomb (exponálás) F: USB-csatlakozó G: Üzemmód gomb H: Fókuszbeállító
Termékinformáció A: Objektívgyűrű B: A távcső lencséi C: LCD-kijelző A távcső használata D: A digitális fényképezőgép objektíve E: "Beállítás" gomb (exponálás) F: USB-csatlakozó G: Üzemmód gomb H: Fókuszbeállító
MŰSZAKI IGAZGATÓSÁG. GoWebEye alkalmazás felhasználói kézikönyv. v 1.0
 MŰSZAKI IGAZGATÓSÁG GoWebEye alkalmazás felhasználói kézikönyv v 1.0 Tartalom 1. Bevezetés... 3 2. A program indítása... 4 3. Térkép... 4 Térképkezelés... 7 4. Adatlapok... 8 Járművek... 8 Pontok (POI)...11
MŰSZAKI IGAZGATÓSÁG GoWebEye alkalmazás felhasználói kézikönyv v 1.0 Tartalom 1. Bevezetés... 3 2. A program indítása... 4 3. Térkép... 4 Térképkezelés... 7 4. Adatlapok... 8 Járművek... 8 Pontok (POI)...11
Felhasználói kézikönyv. v2 2010 Sygic, a.s. Minden jog fenntartva
 Felhasználói kézikönyv v2 2010 Sygic, a.s. Minden jog fenntartva Tartalomjegyzék I. Kezdünk...1 Főképernyő használata...1 Cím megadása...2 Utasítások...5 GPS pozíció megszerzése...6 II. Útvonal tervezés...7
Felhasználói kézikönyv v2 2010 Sygic, a.s. Minden jog fenntartva Tartalomjegyzék I. Kezdünk...1 Főképernyő használata...1 Cím megadása...2 Utasítások...5 GPS pozíció megszerzése...6 II. Útvonal tervezés...7
elektromos kerékpár vezérlő kézikönyv
 elektromos kerékpár vezérlő kézikönyv 1/ 6 oldal Kijelző változatok Kompakt kijelző: ebben az egységben összeolvad a kijelző és a vezérlő, kellemes, kompakt nem feltűnő méretben. Kisebb méretének köszönhetően
elektromos kerékpár vezérlő kézikönyv 1/ 6 oldal Kijelző változatok Kompakt kijelző: ebben az egységben összeolvad a kijelző és a vezérlő, kellemes, kompakt nem feltűnő méretben. Kisebb méretének köszönhetően
Ax-DL100 - Lézeres Távolságmérő
 Ax-DL100 - Lézeres Távolságmérő 1. Áttekintés Köszönjük, hogy a mi termékünket választotta! A biztosnágos és megfelelő működés érdekében, kérjük alaposan olvassa át a Qick Start kézikönyvet. A globálisan
Ax-DL100 - Lézeres Távolságmérő 1. Áttekintés Köszönjük, hogy a mi termékünket választotta! A biztosnágos és megfelelő működés érdekében, kérjük alaposan olvassa át a Qick Start kézikönyvet. A globálisan
Karóra FULL HD rejtett kamerával Használati útmutató:
 ! Karóra FULL HD rejtett kamerával Használati útmutató: A szállító elérhetősége: SHX Trading s.r.o. V Háji 15, 170 00 Praha 7 1. oldal www.kemtech.hu # Fontos információk a berendezés vízállóságáról: Az
! Karóra FULL HD rejtett kamerával Használati útmutató: A szállító elérhetősége: SHX Trading s.r.o. V Háji 15, 170 00 Praha 7 1. oldal www.kemtech.hu # Fontos információk a berendezés vízállóságáról: Az
D: A digitális fényképezőgép objektíve E: "Beállítás" gomb (exponálás) F: USB-csatlakozó
 Termékinformáció A: Objektívgyűrű B: A távcső lencséi C: LCD-kijelző A távcső használata D: A digitális fényképezőgép objektíve E: "Beállítás" gomb (exponálás) F: USB-csatlakozó G: Üzemmód gomb H: Fókuszbeállító
Termékinformáció A: Objektívgyűrű B: A távcső lencséi C: LCD-kijelző A távcső használata D: A digitális fényképezőgép objektíve E: "Beállítás" gomb (exponálás) F: USB-csatlakozó G: Üzemmód gomb H: Fókuszbeállító
Felhasználói Kézikönyv. Rii K18. Multimédiás Billentyűzet és Touchpad , Fax: Mobil: ,
 Felhasználói Kézikönyv Rii K18 Multimédiás Billentyűzet és Touchpad 1141 Budapest, Fogarasi út 77. 1095 Budapest, Mester u. 34. Tel.: *220-7940, 220-7814, 220-7959, Tel.: *218-5542, 215-9771, 215-7550,
Felhasználói Kézikönyv Rii K18 Multimédiás Billentyűzet és Touchpad 1141 Budapest, Fogarasi út 77. 1095 Budapest, Mester u. 34. Tel.: *220-7940, 220-7814, 220-7959, Tel.: *218-5542, 215-9771, 215-7550,
Vizsgálókamera (boroszkóp) Használati útmutató
 Vizsgálókamera (boroszkóp) Használati útmutató A készülék bekapcsolása előtt, kérjük, olvassa el a használati útmutatót. Ez a használati útmutató fontos biztonsággal kapcsolatos információkat tartalmaz.
Vizsgálókamera (boroszkóp) Használati útmutató A készülék bekapcsolása előtt, kérjük, olvassa el a használati útmutatót. Ez a használati útmutató fontos biztonsággal kapcsolatos információkat tartalmaz.
A távirányító használata
 A távirányító használata A távirányító használata A távirányító használatával kapcsolatos óvintézkedések. Legyen óvatos a távirányítóval, különösen mert kicsi és könnyű. A leejtéstől vagy a kemény ütéstől
A távirányító használata A távirányító használata A távirányító használatával kapcsolatos óvintézkedések. Legyen óvatos a távirányítóval, különösen mert kicsi és könnyű. A leejtéstől vagy a kemény ütéstől
Országos Területrendezési Terv térképi mellékleteinek WMS szolgáltatással történő elérése, MapInfo program alkalmazásával
 TeIR Országos Területrendezési Terv térképi mellékleteinek WMS szolgáltatással történő elérése, MapInfo program alkalmazásával Felhasználói útmutató Budapest, 2015. április 1 BEVEZETÉS Az útmutató célja
TeIR Országos Területrendezési Terv térképi mellékleteinek WMS szolgáltatással történő elérése, MapInfo program alkalmazásával Felhasználói útmutató Budapest, 2015. április 1 BEVEZETÉS Az útmutató célja
Kezelési utasítás. F129 Modell CMG-BD1
 Kezelési utasítás F129 Modell CMG-BD1 F129 Modell elektronikus termosztáttal (HU) Az Atlantic 1968-ban alapított elismert francia márka a fűtés, a hőkomfort és az energiatakarékos rendszerek területén.
Kezelési utasítás F129 Modell CMG-BD1 F129 Modell elektronikus termosztáttal (HU) Az Atlantic 1968-ban alapított elismert francia márka a fűtés, a hőkomfort és az energiatakarékos rendszerek területén.
BT-R820 Használati utasítás BT-R820 Wireless GPS Egység Használati utasítás Dátum: Szeptember, 2006 Verzió: 1.1
 BT-R820 Wireless GPS Egység Használati utasítás Dátum: Szeptember, 2006 Verzió: 1.1 1. oldal TARTALOMJEGYZÉK 0. Gyors telepítés...3 1. Bevezetés...4 1.1 Áttekintés...4 1.2 Fő jellemzők...4 1.3 Alkalmazási
BT-R820 Wireless GPS Egység Használati utasítás Dátum: Szeptember, 2006 Verzió: 1.1 1. oldal TARTALOMJEGYZÉK 0. Gyors telepítés...3 1. Bevezetés...4 1.1 Áttekintés...4 1.2 Fő jellemzők...4 1.3 Alkalmazási
Felhasználói Segédlet. A Set Top Box beállítása, a távirányító használata, TV nézés
 Felhasználói Segédlet A Set Top Box beállítása, a távirányító használata, TV nézés v2 Set Top Box A Set Top Box az alábbi csatlakozókkal rendelkezik: USB LAN HDMI SPDIF AV (PAL) Tápegység Távirányító A
Felhasználói Segédlet A Set Top Box beállítása, a távirányító használata, TV nézés v2 Set Top Box A Set Top Box az alábbi csatlakozókkal rendelkezik: USB LAN HDMI SPDIF AV (PAL) Tápegység Távirányító A
Kezdeti lépések MAGYAR CEL-SV3JA2F0
 Kezdeti lépések MAGYAR CEL-SV3JA2F0 A csomag tartalma Használat előtt ellenőrizze, hogy a fényképezőgép doboza tartalmazza-e a következő elemeket. Ha valamelyik hiányzik, vegye fel a kapcsolatot a fényképezőgépkereskedővel.
Kezdeti lépések MAGYAR CEL-SV3JA2F0 A csomag tartalma Használat előtt ellenőrizze, hogy a fényképezőgép doboza tartalmazza-e a következő elemeket. Ha valamelyik hiányzik, vegye fel a kapcsolatot a fényképezőgépkereskedővel.
NannyCam V24. Felhasználói 1 Kézikönyv
 NannyCam V24 Felhasználói 1 Kézikönyv A csomag tartalma: Szülő egység (kijelzővel) + hálózati adapter Gyermek egység (kamerával) + hálózati adapter Felhasználói kézikönyv Gyermek egység felépítése: 1.
NannyCam V24 Felhasználói 1 Kézikönyv A csomag tartalma: Szülő egység (kijelzővel) + hálózati adapter Gyermek egység (kamerával) + hálózati adapter Felhasználói kézikönyv Gyermek egység felépítése: 1.
GYORSINDÍTÁSI ÚTMUTATÓ
 GYORSINDÍTÁSI ÚTMUTATÓ Kamera áttekintése Lencse Mikrofon OLED képernyő Akkumulátorfedélkioldó LED jelzőfény Hangszóró Sztenderd 1/4"-os rögzítési pont Kioldó/Enter gomb Bekapcsolás/Mód váltása gomb Micro-USB
GYORSINDÍTÁSI ÚTMUTATÓ Kamera áttekintése Lencse Mikrofon OLED képernyő Akkumulátorfedélkioldó LED jelzőfény Hangszóró Sztenderd 1/4"-os rögzítési pont Kioldó/Enter gomb Bekapcsolás/Mód váltása gomb Micro-USB
TARTALOM TARTALOM ÓVINTÉZKEDÉSEK FELÉPÍTÉS KIJELZŐ A kijelző A kijelző szimbólumai NYOMÓGOMBOK A nyomógombok kiosztása A nyomógombok funkciói
 TELECOM TARTALOM TARTALOM 3 ÓVINTÉZKEDÉSEK 4 FELÉPÍTÉS 5 KIJELZŐ 6 A kijelző 6 A kijelző szimbólumai 6 NYOMÓGOMBOK 7 A nyomógombok kiosztása 7 A nyomógombok funkciói 7 PROGRAMOZÁS 8 1. A mérleg be- és
TELECOM TARTALOM TARTALOM 3 ÓVINTÉZKEDÉSEK 4 FELÉPÍTÉS 5 KIJELZŐ 6 A kijelző 6 A kijelző szimbólumai 6 NYOMÓGOMBOK 7 A nyomógombok kiosztása 7 A nyomógombok funkciói 7 PROGRAMOZÁS 8 1. A mérleg be- és
Tisztelt Telepítő! A központ és az alkalmazás összehangolását a következőképpen hajthatja végre:
 Tisztelt Telepítő! A PowerSeries NEO GO alkalmazás segítségével távolról vezérelhetőek a NEO központok. Ehhez a központokat valamely TL280/TL2803G/3G2080 modullal kell bővíteni. A leírás a v5.x modul verziókhoz
Tisztelt Telepítő! A PowerSeries NEO GO alkalmazás segítségével távolról vezérelhetőek a NEO központok. Ehhez a központokat valamely TL280/TL2803G/3G2080 modullal kell bővíteni. A leírás a v5.x modul verziókhoz
A Windows az összetartozó adatokat (fájlokat) mappákban (könyvtárakban) tárolja. A mappák egymásba ágyazottak.
 Mappakezelés WINDOWS-7 A Windows az összetartozó adatokat (fájlokat) mappákban (könyvtárakban) tárolja. A mappák egymásba ágyazottak. A PC legnagyobb mappája, amely az összes többi mappát is magában foglalja,
Mappakezelés WINDOWS-7 A Windows az összetartozó adatokat (fájlokat) mappákban (könyvtárakban) tárolja. A mappák egymásba ágyazottak. A PC legnagyobb mappája, amely az összes többi mappát is magában foglalja,
