A Rendszer információ menüpontban megtudhatunk a Linux által felderített néhány adatot a gépünkről.
|
|
|
- Lídia Budainé
- 8 évvel ezelőtt
- Látták:
Átírás
1 Linux - Telepítés Gondolom felmerült már az a teljesen jogos kérdés, hogy mikor fogunk végre telepíteni? A Linux telepítése nem egészen úgy történik, mint ahogy más operációs rendszernél megszokhattuk; a Linux telepítő ugyanis a felhasználó (vagyis a leendő rendszergazda) tudására is épít, nem hagyatkozik csak a saját helyesnek tartott telepítési útjára. Mint említettem, a telepítők általában a telepítés kezdetekor két utat határoznak meg. Az egyik a kezdő felhasználók számára készült grafikus-gyönyörű telepítés; a másik pedig egy szöveges módban működő hatékonyan kezelhető és sok kérdésre választ váró telepítő; ezen utóbbi módszerrel fogunk telepíteni. Sajnos az Eval SuSE Linux 6.4 CD lemezemet kölcsönadtam, és még nem ért vissza, így egy SuSE Linux 6.3 telepítését mutatom be (amely telepítési szempontból alig különbözik az újságban régebben megjelent SuSE Linux 6.4 verziótól; de eléggé különbözik a most megjelent Live Eval SuSE Linux 7.1 rendszertől, amely telepítéséről az újságban olvasható egy rövid útmutató). Győződjünk meg róla, hogy a gépünk képes CD-ről is rendszert indítani. Ha igen, akkor a telepítés a használandó Eval CD lemezzel (illetve a teljes verzió hat lemezéből az első kettő közül az egyikkel) egyszerűen indítható a CD lemez behelyezésével és a gép újraindításával. Ha nem képes a gépünk ilyen módon indulni, akkor sajnos kell készítenünk telepítés-indító lemezt. Ez utóbbi tulajdonképpen annyiból áll, hogy egy program segítségével felmásoljuk a megfelelő lemezlenyomatot (disk image) egy üres floppyra. A telepítés alapesetben a grafikus úton indul el, amelyből kiléphetünk és elindíthatjuk a szöveges módú hatékonyabb telepítést. Ha floppyról indítjuk a telepítést, akkor a lemez-lenyomatnak megfelelő telepítési mód indul el (a szöveges módú telepítéshez válasszuk ki a disks/bootdisk lenyomatot és a telepítő CD-n a dosutils könyvtárban megtalálható a rawrite.exe DOS programmal írjuk rá a lemezre). Természetesen választhatjuk a grafikus telepítést is, amely egy kicsit megköti a kezünket, de sokkal könnyebb egy működő Linux rendszert feltelepíteni a segítségével. Ha sikerül elindítani a telepítőt (akár CD-ről, akár DVD-ről, akár floppyról) egy üdvözlő képernyő fogad minket, amelynek legutolsó sorában a boot: szöveg látható. Itt tudjuk kiválasztani a telepítés módját. Ha DVD-ről vagy az első CD-ről indítjuk, akkor alapesetben a grafikus YaST2 indul el. Ha a boot: feliratnál leütjük a Ctrl billentyűt, akkor a szöveges YaST2 fogad minket, ha pedig a második CD-ről, vagy a YaST1 telepítő-indító lemezről indítjuk, akkor a YaST1. A továbbiakban a YaST1 segítségével végzett telepítést írom le.
2 Alapvetően két úton juthatunk tovább, megvárhatjuk amíg eltelik kettő másodperc vagy leüthetjük ez Enter billentyűt is. Ekkor elkezdődik a tömörített root image betöltése, amelyen a telepítéshez készített Linux található. Amint sikerült betölteni ezt a fájlrendszert, erről már be lehet tölteni a Linux rendszermagot is, amely indulása után megpróbálja működtetni a gépet. A következő lépés (a 7.0 verzióig) egy kis meglepetést okozhat, hiszen a képernyőn az üdvözlő képernyőhöz képest egy ronda fekete-fehér valami fogad minket. Ennek oka egyszerűen az, hogy a Linux sokáig csak szerverként volt elkönyvelve, egy szerverbe pedig ritkán pazarolnak el színes videó kártyát és színes monitort. Mostanában éppen fordulóban van ez, mivel nagyon nehéz felkutatni fekete-fehér videó kártyát, ha mégis sikerül, drágább, mint a legolcsóbb új kártya... Az első kérdés a telepítő által használt nyelvre vonatkozik, itt egyszerűen válasszuk ki a magyar nyelvet, hogy ne kelljen idegen nyelven telepíteni, bár választásunk ellenére néhol még találkozhatunk angol, sőt elvétve német nyelvű szövegekkel is. A következő kérdés tárgya a monitorra vonatkozik, amelyet helyesen megválaszolva már ismét egy kellemesen használható felülettel találjuk szembe magunkat.
3 Fontos még kiválasztani a megfelelő billentyűzetkiosztást, amely lehet a magyar, de választhatunk bármi mást is, ez a döntés csak rajtunk és a szokásainkon múlik. A telepítés következő lépése a sikeres nyelv, monitortípus és billentyűzetkiosztás kiválasztása után következik. Itt már több választási lehetőségünk van. Egyrészt a Beállítások menüpontban megváltoztathatjuk az előbbi három jellemzőt, illetve van itt még egy beállítási lehetőség, amely felfedezését az Olvasóra bízom... A Rendszer információ menüpontban megtudhatunk a Linux által felderített néhány adatot a gépünkről.
4 Az egyik legfontosabb menüpont a Kernel modulok nevű, amellyel már a telepítés megkezdése előtt használatba tudunk venni különféle hardverelemeket. Nagyon fontos olyan gépek esetén, amelyek például SCSI merevlemezzel rendelkeznek csak, mivel itt tudjuk betölteni a megfelelő modulokat, amelyek kezelni tudják majd az adott hardverelemeket. Ha tudjuk pontosan, hogy mi a hardverelem pontos neve és típusa, akkor a megfelelő kategóriát kiválasztva betölthetjük az adott modult. De választhatjuk a Modulok automatikus betöltését is, amely az összes modult megpróbálja betölteni, és többnyire sikeresen meg is találja, és használatba veszi azokat a hardvereket, amelyekkel a gépünk fel van szerelve. Ha meggondoltuk magunkat, akkor választhatjuk a kilépést is, ekkor nem telepítjük a gépre ezt a remek operációs rendszert. Nos, a kis kitérő után válasszuk ki a Telepítés megkezdése menüpontot, amelyben ismét újabb menüpontokat találhatunk. A legutolsó menüpont a Live CD indítása, amely a tulajdonképpen egy olyan Linux, amely bemutató céllal készült, ezzel nem tudjuk túlságosan könnyen megrongálni a létező programjainkat és adatainkat. A Biztonsági rendszer egy olyan CD-re telepített Linux, amely akkor jön nagyon jól, ha valamilyen okból nem indul a telepített rendszer.
5 Ehhez hasonló a Telepített rendszer indítása, ami akkor jön jól, ha egy nem várt Windows újratelepítés legyalulja a LILO programot, amely a Linux indításáért felelős. Nos, akkor már tényleg kezdjünk neki a telepítésnek, amely első lépése a telepítés forrásának kiválasztása, jelen esetben egy CD-ROM. Választhatunk ezen kívül még más telepítési médiát is, amelyek akkor jönnek jól, ha nincs a közelben CD meghajtó vagy gyors belső hálózattal rendelkezünk. Miután kiválasztottuk forrásként a CD-ROM lemezt, a telepítő rákérdez a megfelelő lemezre. Ennek oka egyszerűen az, hogy az első kettő CD lemezről indítható a telepítés, így nem biztos, hogy az első lemez található a CD-ROM meghajtóban. Mivel a merevlemezre nem írhat a telepítő, ezért az összes adatot a memóriában kell tartania, betölti ezeket egy RamDisk eszközbe. A telepítéshez szükséges memória így 16 MBájt körül adódik. A Linux működéséhez már nem kell ennyi memória, hiszen akkor már képes a merevlemez egy részét virtuális memóriának használni. Sajnos telepítéskor kell ennyi... Elindul a YaST1, amelyet a későbbiekben is sűrűn használni fogunk majd. Valószínűleg az első menüpontot használjuk majd, hiszen nincs Linux rendszer a gépünkön. Választhatjuk egy megsérült vagy félbehagyott telepítésű Linux rendszer újratelepítését is, illetve az úgynevezett Szakértő módot is. De meg is szakíthatjuk a megkezdett telepítést.
6 Pár szó a partícionálásról Ha először találkozunk a Linux rendszerrel, akkor valószínűleg egyelőre csak néha használt vendég lesz, vagyis a merevlemez kapacitásán egy vagy több operációs rendszerrel osztozik. Viszont a teljes értékű Linux több saját partíciót kíván az optimális működéshez. Az egyik ilyen partíció a swap, vagyis a lapozó terület (~ virtuális memória), amelynek helyes (optimális) mérete és elhelyezkedése mindig meddő vita tárgya volt, de azért próbáljuk összefoglalni a lényeges pontokat: A méret Ne legyen nagyobb, mint a memória méretének kétszerese, ez annyit jelent, hogy 64MBájt memória esetén nem érdemes 128MBájt lapozó-területnél nagyobbat létrehozni, mert nem fogjuk józan ésszel kivárni, amíg a memóriánál nagyságrendekkel lassabb merevlemez memóriát játszik. Természetesen nem baj, ha nagy a lapozó-terület, de a használati idő nagy részében kihasználatlanul fog kallódni az értékes terület; ha néha szükséges több memória, akkor egy kétsoros parancs segítségével ideiglenesen bővíteni tudjuk. A hely Próbáljuk a merevlemez eleje felé rakni, mivel itt azonos sávon fizikailag több szektor található, így a lapozás kevesebb fejmozgatással jár majd; de készíthetünk a lemez közepén is egy lapozóterületet, amelyet átlagosan fele annyi idő alatt ér a merevlemez feje. A legtöbb vita nem a méretből adódik, hanem az elhelyezés két módszerének kiválasztásából, hiszen mindkettőnek vannak előnyei és hátrányai. A maradék helyre jönnek majd a Linux úgynevezett natív partíciói, nagyobb merevlemezeken legalább kettő, de érdemes több részre szétosztani a fájlrendszert. Ennek oka az, hogy a mostanság kapható 8 GBájt kapacitásúnál nagyobb méretű merevlemezek túl sok sávja miatt a BIOS csak az 1024 sáv alatti területről képes operációs rendszert indítani. Ha az operációs rendszer elindult, akkor jó esetben átveszi a lemezek kezelését és így már látja a teljes kapacitást. De a BIOS képtelen elindítani egy olyan partícióról, amely kívül esik ezen a tartományon. Tehát kell egy boot partíció, ahol a Linux rendszermag található csak meg, és mérete a lehető legkisebb legyen (mostanában ez kb. 8 MBájt). Ennek a partíciónak 1024 sáv alatt kell kezdődnie és végződnie is. A maradék területre kezdők egy root partíciót szoktak tenni, a haladók szétosztják további részekre, gondolva a biztonságos és hatékony működére. Ilyen felosztás látható a 3.1 táblázatban, amely egy csak Linux rendszert tartalmazó 30GBájt kapacitású merevlemez felosztása. Fájlrendsze r Blokkok száma Használt Szabad % Csatolási pont /dev/hda % / /dev/hda % /boot /dev/hda5 /dev/hda % 38% /usr /var /dev/hda % /var/squid /dev/hda % /tmp /dev/hda % /var/log /dev/hda % /root /dev/hda11 /dev/hda % 28% /opt /home 3.1 Táblázat Nézzük sorra a partíciókat: /dev/hda1 /boot Ez az a boot partíció, amelyről már szó volt, látszik, hogy a mérete majdnem 8MBájt. /dev/hda2 swap
7 Nem látszik a felsorolásban, de itt a merevlemez elején található, és már erről is szó volt. /dev/hda3 / A / a root fájlrendszer jele, ez a fájlrendszer kiinduló pontja, innen indulva mindent meg lehet találni. Mérete egy kicsit túl van határozva, a nagy része még szabad. Ez nem véletlenül ilyen, hanem tudatos tervezés eredménye, mivel ha a root partíción elfogy a hely, akkor sok program nem fog helyesen működni, sőt adatvesztések is előfordulhatnak. Természetesen otthoni (kevésbé fontos) körülmények között nem érdemes ekkora ráhagyásokkal számolni, de egy több száz felhasználót kiszolgáló alkalmazásszerveren indokolt a rendszer ilyen védelme, ezen a partíción vannak ugyanis a rendszer alapvető működéséhez szükséges programok. /dev/hda5 /usr Az usr partíció a felhasználók számára szükséges vagy kevésbé szükséges programokat és adatokat tartalmazza. Méretének meghatározásánál munkaállomás jellegű telepítés esetén a telepítendő rendszer teljes méretét lehet alapul venni. Érdemes azonban ezen felül még 20-30% ráhagyással megadni a méretét, mert a későbbiekben telepítendő alkalmazások is itt fognak helyet foglalni. Régebben a felhasználók saját könyvtárai is itt voltak elhelyezve, de biztonsági és használhatósági okokból ezek átkerültek a home könyvtárba. /dev/hda6 /var Ide kerülnek a gyakran változó adatok. Régebben ezért különítettek el külön könyvtárat és tették gyakran speciálisan erre tervezett lemezekre, mert az itt található adatok nagyon ritkán maradnak itt hosszú ideig, illetve a sebességet jelentősen befolyásolta az alkalmazott lemezrendszer sebessége. Méretét egyrészt a telepített programok határozzák meg, másrészt a tervezett levélforgalom. Itt található az rpm adatbázis, amely szükséges a rendszer működéséhez. Ennek mérete arányos a telepített programok számával, egy átlagos munkaállomás esetén 15-25MBájt. Másrészt itt található erről az adatbázisról több (beállítható számú) biztonsági mentés, amelyek összesen szintén ekkora méretű helyet szoktak elfoglalni. Vagyis összesen 30-50MBájt mindenképpen kell majd. A programok számára szükséges átmeneti hely (levelezés, nyomtatás, egyéb tevékenység) csak tőlünk függ. Ha várható több nagy méretű levél vagy nagy dokumentumok nyomtatása, akkor érdemes sok helyet hagyni. /dev/hda7 /var/squid A squid a Linux egyik kiváló web-proxy programja, amely úgy működik, mint a böngészők saját gyorsító tára, csak nagyobb méretekben. Érdemes egy ilyen programot használni, mivel jelentősen gyorsíthatja a böngészés sebességét. Mérete csak attól függ, hogy mennyi helyet adunk számára. /dev/hda8 /tmp A tmp a másik átmeneti fájlok tárolására szükséges könyvtár, amely abban különbözik a var könyvtártól, hogy ide mindenki írhat, de rendszeresen törlődnek az itt tárolt állományok. /dev/hda9 /var/log A Linux képes nagyon részletesen naplózni a felhasználók illetve a programok tevékenységeit, így egy nem várt esemény esetén átnézve a naplókat viszonylag könnyen lehet következtetni a történtekre. Nem szükséges külön partícióra rakni a log könyvtárat, de érdemes, mert ha a /var partíció esetleg sok levél (például egy mail flood támadás) miatt megtelik, akkor a naplók továbbra is rögzíteni tudják az eseményeket. Méretére lehet 20-30MBájt területet szánni, de akár több is lehet, ha mindent naplózni szeretnénk. /dev/hda10 /root Érdemes elkülöníteni egy kis helyet a rendszergazda (root - gyökér :) számára, ahol akkor is van hely, ha más partíció esetleg megtelne. A fenntartott helyet minden rendszergazda a saját igényeihez mérheti. /dev/hda11 /opt Ebbe a könyvtárba kerülnek azok a programok, amelyek valamilyen okból nem az usr
8 könyvtárba kerültek; a mérete attól függ, hogy mennyi ilyen programcsomagot akarunk használni. /dev/hda12 /home Ez a felhasználók saját tárterületük, a maradék helyet szokták erre szánni, hiszen egy idő után úgyis kevés lesz... :) A telepítés folytatása Nos, megismertük a partíciókról szükséges információk legfontosabb elemeit, így bátran nekiállhatunk partícionálni. Mindenképpen a Partícionálás menüpontot válasszuk, mivel csak így készíthetjük el a megfelelő számú Linux fájlrendszert. Egy teljesen üres merevlemez esetén egy olyan üzenetet kaphatunk, amelyben a telepítő felajánlja hogy létrehoz két partíciót. Ha elfogadjuk az ajánlatot, akkor elkészül egy lapozó-terület és egy natív Linux partíció, amelyeknek méretét a telepítő program határozza meg. Ne válaszoljunk Igennel. A telepítő nagyon szeretné saját maga meghatározni a szükséges partíciókat, de ne engedjünk a csábításnak, válasszuk ki a Partícionálás-t, dőljünk hátra a fotelban és csodálkozzunk pár percig a SuSE által készített partícionáló program használhatóságán... :))
9 Üres merevlemez esetén tulajdonképpen csak az F5 billentyűt használhatjuk új partíció létrehozására. Ha már van operációs rendszer a gépünkön, akkor itt láthatjuk felsorolva a létező partíciókat, amelyek közül letörölhetjük azt, amelyikre nincs szükségünk. Partíciók átméretezéséhez használhatjuk a fips programot, amely képes FAT16 és FAT32 partíciók átméretezésére, használatához olvassuk el a mellékelt dokumentációt. A partíciós táblában legfeljebb négy bejegyzés lehet. A bejegyzések két fő típusa: Elsődleges Némely operációs rendszer csak elsődleges partícióról képes elindulni. A Linux nem ilyen, ezért nem feltétlen kell elsődleges partícióra telepíteni. UNIX rendszerek alatt az IDE merevlemezek jele a /dev/hdx ahol az x a merevlemez fizikai helyét jelöli: /dev/hda Elsődleges mester /dev/hdb Elsődleges szolga /dev/hdc Másodlagos mester /dev/hdd Másodlagos szolga Ezeken túl egy szám jelöli a partíció számát. Elsődleges partíció csak az első négy helyen lehet, tehát 1 és 4 között van ez a szám. Kiterjesztett
10 Ebből a típusból csak egy lehet a partíciós táblában, de ez az egy kiterjesztett partíció több logikai partíciót tartalmazhat. A kiterjesztett partíciónak is az elsődleges partícióhoz hasonlóan alakul a UNIX jelölése. Logikai partíció számai öttől felfelé adódnak. Nézzük a példatelepítést, kiválasztjuk az első elsődleges partíciót, amely név szerint a /dev/hda1. Meg kell adnunk a partíció kezdetét és végét jellemző sáv számát. Mivel az első a boot partíció lesz, az eleje és a vége egybe fog esni, ezért mind az elejének, mind a végének azonos számot adjunk meg. Most már látszik egy partíció a merevlemezen, amelynek típusa natív Linux. A mérete ez esetben 1 MBájt körül alakul, ez éppen elegendő lesz, hiszen a rendszermag mérete általában nincs ennyi. Ismét elsődleges típust választva a listán már nem látszik a /dev/hda1, mivel ez már foglalt. Válasszuk ki a /dev/hda2 partíciót. Ez lesz a lapozó-terület, mérete függ a memória méretétől és a saját elképzelésünktől. Méretét nem kötelező sávban megadni, a kezdő sáv valamennyire kötött, a partíció végét megadhatjuk közvetlenül méretként is, jelen esetben 92 MBájt lesz. Ha nem választunk túl nagy méretet, akkor a partícionáló program kiszámolja azt a sávot, ameddig a partíció tart. Ha létrejött a partíció, akkor a típusa alapesetben ennek is natív Linux. Nekünk viszont ez nem lesz jó, mivel lapozó-terület kell erre a helyre.
11 Az F3 billentyűt megnyomva tudunk típust változtatni, most a Linux Lapozó partíció menüpontot választjuk ki. A módosítás rögtön látható is lesz a partícionáló program főképernyőjén. Készítsünk még egy elsődleges partíciót a root könyvtár számára, amelynek mérete 92MBájt legyen, és a /dev/hda3 helyre kerüljön. Remélem nem okoz túl nagy problémát ez a feladat... A következő partíció kiválasztásánál már ne elsődleges típust válasszunk, hanem kiterjesztett típust. Ha ugyanis itt is elsődlegest választunk, akkor több partíciót már nem tudunk készíteni, hiszen betelt a tábla négy helye. Ekkor már csak a /dev/hda4 helyet tudjuk választani, mivel az első három már foglalt, a továbbiakban is jól jön ez a segítség a partícionáló program részéről. A kiterjesztett partíció mérete a teljes maradandó hely lehet, így nyugodtan fogadjuk el a partíció részére felajánlott kezdeti és végső sáv értékeket, különben a merevlemezen fennmaradó szabad hely kihasználatlanul marad.
12 A következő partíció létrehozásakor már fel sem ajánlja az elsődleges, illetve a kiterjesztett partíciótípust. Csak logikait hozhatunk létre, amelyekből legfeljebb 12 hozható létre, de általában nem szokott gondot okozni ez a korlát. Hozzuk létre a maradék partíciókat, amelyek számának és méreteinek meghatározását már az olvasóra bízom. Segítségképpen a példatelepítés során létrehozott partíciók listáját is használhatjuk, vagy a partícionálással foglalkozó részben összefoglaltakat is figyelembe vehetjük. Ha végeztünk, akkor a folytatás irányában indulhatunk tovább, és a telepítő rákérdez a módosítások mentérése. Még visszaléphetünk, folytatva viszont a partíciós tábla a merevlemezre íródik. Előfordulhat, hogy most jut eszünkbe biztonsági mentést készíteni, ekkor a megszakítás felé indulva visszajutunk a telepítés főmenüjébe, ahonnan kiléphetünk a telepítőből. Folytatva a telepítést a telepítő észreveszi, hogy létezik egy lapozó-terület, amelyet akár használni is lehet. Ha elfogadjuk a felkínált lapozó-területet (amit az imént mi hoztunk létre), akkor elkészül rajta egy swap fájlrendszer, amely minden előző adatot megsemmisít a partíción. A lapozó-terület méretétől függő ideig tart a művelet, amelynek végén rögtön aktiválja is a virtuális memóriát.
13 A következő lépés a csatolási pontok és a fájlrendszer opcióinak beállítása. UNIX alatt csak egy egységes fájlrendszer van, nincsenek különféle betűkkel jelzett meghajtók, mindent erre az egységes könyvtárrendszerre kell rácsatolni. Már a telepítéskor fontos megadni a pontos csatolási pontokat és a formázás típusát és az optimális működésre törekedve a fájlrendszer megfelelő opcióit is. A fájlrendszerre vonatkozó opciókat az F5 billentyűt leütve jutunk el. Az egyik fontos beállítás az utolsó két lehetőség, amellyel a fenntartott helyet lehet beállítani. Megtehetjük, hogy százalékban adjuk meg, ekkor a beírt százalék csak a root számára lesz elérhető, a felhasználók nem tudnak írni erre a fenntartott helyre. Ha blokkokban szeretnénk megadni ezt a fenntartott helyet, akkor a százalék helyére nullát kell írnunk, majd a következő mezőbe a fenntartani kívánt blokkok számát. (Egy blokk általában 1 KBájt).
14 Az F4 billentyű segítségével juthatunk a fájlrendszerhez rendelhető csatolási pontok kiválasztásához. Ebben a listában találhatók meg a gyakran választott csatolási pontok. Lehetőségünk van arra is, hogy ne csatoljuk be sehova, illetve egyéni csatolási pontot is megadhatunk itt. Egy általunk meghatározott pont esetén figyeljünk arra, hogy a beírt elérési út helyes legyen, bár a durva hibákra figyelmeztet a telepítő is. Az elérési út végére nem szabad a / jelet kitenni, mert ez megzavarhatja a telepítőt. Arra is figyeljünk oda, hogy a rendszer indulásához szükséges könyvtárakat ne tegyük más fájlrendszerre, mert ezeknek a / fájlrendszeren kell lenniük. Ezek hiányában a Linux nem képes felcsatolni fájlrendszereket, mert a felcsatoláshoz szükséges adatok vagy programok egy felcsatolandó fájlrendszerre kerülnének. Az F6 billentyűvel megváltoztathatjuk a formázás típusát. Ha a megadott partíción már létezik valamilyen fájlrendszer, akkor lehetőleg ne formázzuk meg, mert ekkor adataink el fognak veszni.
15 A telepítővel létrehozott partíciókon nincs fájlrendszer, ezeket meg kell formázni. Ha nem vagyunk biztosan a merevlemez hibátlanságában, akkor nyugodtan válasszuk ki az ellenőrzéses formázást, mivel ezzel a hibás sávokat hibásnak jelöli a telepítő és nem fogja használni azokat; ellenben sokáig tart nagyobb merevlemezek esetén. Ha ezek után a folytatást választjuk, akkor a telepítő még egyszer felsorolja a formázásra kijelölt partíciókat, illetve figyelmeztet arra, hogy ezeken minden adat el fog veszni. Formázás közben kicsit meg lehet tapasztalni a Linux többi konzolját is. A konzolok között Alt-Fx billentyű kombinációkkal lehet váltani, ahol az x a konzol száma (pl.: Alt-F1, AltF2,...). Az első konzolon dolgoztunk eddig, a második az ötödik és a hatodik konzolon egy parancssort találunk, ahol kiadhatunk pár parancsot is. A harmadik és a negyedik konzolon a rendszermag üzeneteit olvashatjuk, érdemes megnézni, mert bármilyen hiba esetén többet tudunk meg az itt található üzentekből, mint a szűkszavú hibaüzenetből. Amint elkészültek a fájlrendszerek, a következő lépés a csomagok kiválasztása és felmásolása a megfelelő helyre. Ebből nekünk csak a kiválasztást kell elvégeznünk, a csomagok másolása már a telepítő program feladata. A feltelepítendő csomagok kiválasztására két lehetőségünk van. Az egyik egy gyors, de nem optimális módszer, a másik sokáig tart és megkíván egy kis hozzáértést is.
16 Az első menüpont egy gyors csomagválasztást tesz lehetővé, amelyben több előre összeállított rendszerkonfiguráció közül választhatunk, illetve be is tölthetünk egy előzőleg elmentett konfigurációt is. A név mellett láthatjuk a telepítés hozzávetőleges helyigényét is. A második menüpont segítségével tudjuk az összeállított konfigurációt elmenteni későbbi használat céljából. Érdemes erre áldozni egy floppyt, mivel bármikor történhet egy olyan nem várt esemény, amely után csak füstölgő romok maradnak a nagy nehezen feltelepített rendszerünkből. A függőségekről érdemes egy kicsit többet szólnom. A csomagkezelés egyik előnye, hogy minden csomag tudja magáról az igényeit. Képes megmondani, hogy mire van szüksége a működéséhez és mi az, ami meg fogja akadályozni ebben. Ha most rögtön megnézzük a függőségeket, akkor láthatjuk, hogy nincs a függőséggel semmi gond, ahogy azt el lehet várni a disztribúció készítőitől; a feltelepített Linux helyesen fog működni. Néhány példát majd mutatok a későbbiekben.
17 A Mi van ha... menüpontban megnézhetjük a telepítés következményeit. Kapunk egy listát a törlésre ítélt csomagokról, a telepítésre kijelölt csomagokról, a frissítésre váró csomagok pedig a felsorolás végén kaptak helyet. A fő csoportok mellett megtalálhatjuk a csomagok által elfoglalt helyet is. Kérhetünk egy teljes csomaglistát, amelyet a Minden csomag listája menüpontban érhetünk el. Ezen a listán megtalálható a CD-n vagy a DVD-n található összes csomag neve és az a kategória ahol meg lehet találni, ugyanis a csomagok szét vannak osztva kategóriákra. Ha egy csillag van a csomag előtt akkor az a csomag telepítendőnek van jelölve. A csomag verziószáma és mérete is fontos információ, a verziószámozások sajnos nem egységesek, de reménykedek benne, hogy ez talán változni fog az idő előrehaladtával. A Csomag információ menüpont egy kereshető adatbázist használ, amellyel kereshetünk csomagokat a leírásban található szavak alapján. A telepített illetve törölt csomagok listája nem érdekes számunkra, mivel egyszerűen arról értesít minket a telepítő, hogy nincsenek telepített csomagok. A számunkra legfontosabb menüpont a Konfiguráció készítése/változtatása.
18 Ezen a képernyőn a legfontosabb a csomag kategóriák, amelyek több-kevesebb csomagot tartalmaznak. A jobb oldalon látható a kategóriák szerinti helyigény, amely jól jön bizonyos esetekben. A képernyő alsó részén ismét felbukkan a partíciók készítésénél és a fájlrendszer becsatolásakor látott sorok, de itt már több információt is láthatunk. Egyrészt a partíció számát és a fájlrendszer típusát, amely esetünkben csak Linux, vagyis natív Linux fájlrendszer. Láthatjuk a fájlrendszeren található teljes felhasználható helyet és a telepítés következményeként a Linux által elfoglalt helyet. Láthatjuk még a partíción található szabad helyet is százalékban, illetve a csatolási pontot. Annyit érdemes tisztázni most, hogy nem a Linux foglalja el azt a 560MBájt helyet, amely a kiválasztott csomagok telepített mérete, hanem az a rengeteg segédprogram és alkalmazás, amelyet kiválasztunk telepítésre. A Linux alaprendszer képes elindulni, ha csak a / könyvtárat éri el, működéséhez tulajdonképpen nem szükségesek a /home, /opt és a /usr könyvtárak, de már a root partíción is egy csomó olyan program található, amely nem közvetlen része ennek az operációs rendszernek. A legtöbb program és adat a /usr és az /opt könyvtárba kerül, a felhasználók számára készült felhasználói programok foglalják a tömérdek helyet.
19 Ha az Enter billentyűt leütve belépünk a Base Linux System kategóriába, akkor elénk tárul a csomagok listája, amely a képernyő fő részét foglalja el. Az alsó státuszablakban a csomag verzióját és egy rövid leírást olvashatunk, amelyet az F2 billentyű lenyomásával egy újabb ablakban is elolvashatunk. Itt látjuk a csomag tömörített és telepített méretét is. A jobb oldalon látható kis ablak tartalma jól jön a csomagok telepítésre jelölgetésénél, mivel rögtön mutatja a fájlrendszerek foglaltságát is. A lista elején a csomag státusza látható, amely a öt különböző állapotot jelképező karakter lehet: X Telepítendő, a csomag nem volt még telepítve. i A csomag már fel van telepítve. D Törlendőnek jelölt csomag. R Frissítendő csomag. (nincs) Nem telepítendő csomag. A kis i betűt kivéve a csomag státuszát a szóköz billentyűvel váltogathatjuk a különböző állapotok között. Nem kell túlságosan megijedni, ha olyan csomagot jelölnénk törlendőnek vagy nem telepítendőnek, mert ekkor a telepítő program figyelmeztet a hibánkra. Amikor egy élénkvörös színű ablakot kapunk válaszként, akkor fogadjuk el, hogy igaza lehet a programnak.
20 Ha egy olyan csomagot választunk ki, amely nem fog működni egy másik csomag jelenlétével, esetleg fölöslegesen foglalná a helyet, akkor egy erre vonatkozó üzenetet kaphatunk, amely arra figyelmeztet minket, hogy jobb lenne, ha nem telepítenénk fel mindkettő csomagot. Sűrűn előfordulhat, olyan eset is, amikor egy olyan csomagot választunk telepítendőnek, amely igényel egy tucat másik csomagot a működéséhez. Néha egyszerűen az Automatikus gombra lépve továbbmehetünk, de előfordulhat olyan eset is, amikor érdemesebb kézzel végigkövetni a listát és megnézni minden csomag méretét és szükségességét. Érdemes már most feltelepíteni a Linux rendszermag forrását, mivel ezt a későbbiek során újra fogjuk fordítani a rendszer optimálisabb működése miatt. Ezek a csomagok a d kategóriában találhatók meg. A fentiek értelmében jelöljük nem telepítendőnek a linclude csomagot és telepítendőnek az lx_suse csomagot. Próbáljuk meg ebben a sorrendben elvégezni, mivel a kettő csomag kizárja egymást és így megspórolunk magunknak egy figyelmeztető üzenetet. A móka kedvéért jelöljük telepítendőnek az xbill csomagot a fun kategóriából. Ez egy kiváló játék, mindenkinek érdemes megismerkednie ezzel, hiszen a kis Bill rohan a különféle operációs rendszerekkel felszerelt gépek felé és megpróbál azokra Windows-t telepíteni. Nekünk egyszerűen le kell lőnünk őt, mielőtt sikerülne neki az összes gépen... :) Az egyik legfontosabb csomagkiválasztás a grafikus rendszer működése miatt szükséges. Ki kell választanunk a videó kártyánknak megfelelő grafikus szervert az xsrv kategóriából. Fontos, hogy
21 helyesen válasszuk ki, mert ettől függ a Linux grafikus módjának a helyes működése. Ha nem találjuk a kártya nevét az egyik csomag leírásában sem, akkor válasszuk ki az xsvga és az xvga16 csomagokat. Amint kiválasztottuk a telepítendő csomagokat, kiléphetünk a főmenübe, ahol a Telepítés megkezdése menüpontot válasszuk ki. Ha rendben vannak a függőségek, akkor egy pillanatra láthatjuk a függőségek ablakát, majd megindul a telepítés. Előfordulhat, hogy nem sikerül minden függőséget feloldani, ekkor az Automatikus gombot többször is használva erőteljesen csökken az ablakban található csomagok száma. A telepítő viszont nem tudja feloldani azokat a függőségeket, amelyekben a csomagok kizárják egymást, így nekünk kell eldönteni, hogy melyik csomagra van szükségünk. Ez esetben a Megszakít gombot kell választanunk, vissza kell menni az adott kategóriába és helyrehozni a függőségeket. Ha viszont úgy gondoljuk, hogy nem lesz gond a függéséből, akkor a folytatás irányában megkezdhetjük a telepítést. A telepítő elkezdi felmásolni a csomagok tartalmát a merevlemezekre és be is konfigurálja azokat az alapvető működéséhez. Ha több CD-ről telepítünk, akkor a telepítő kérni fogja az a CD-t, amelyre szüksége van. Láthatjuk még a telepített és a telepítésre váró csomagok számát, az aktuális csomagot és a rövid leírását is. A képernyőn egy # jelekből álló csík jelzi a csomag telepítésének folyamatát. Ez a folyamat több csomag esetén elég hosszú ideig eltarthat egy jobb gépen is, ezért most nyugodtan elindulhatunk a konyha felé és ihatunk egy kávét.
22 Amint vége a telepítésnek visszakerülünk az előző menübe, ahol még választhatunk csomagokat, ha elfelejtettünk volna valamit, illetve a főmenüt választva továbbléphetünk. A következő kérdés a használandó rendszermagra vonatkozik. Ha nincs Pentium vagy jobb processzorunk, akkor az i386 jelzésű rendszermagot kell használnunk. Egyéb esetben az APM támogatással fordított rendszermagot használhatjuk, esetleg a standard rendszermagot. A rendszermag jelenléte kevés a Linux indulásához, kell még egy olyan program, amely betölti a rendszermagot és elindítja azt. Ez a program a LILO, amely a LInux LOader rövidítése, ezért a LILO beállítására vonatkozó kérdésre Igennel válaszoljuk. A hardver paraméterekkel ne törődjünk, erről később lesz szó. A LILO telepíthető több helyre. Általában a Master Boot Rekord (MBR) a legjobb hely, mivel a LILO képes más operációs rendszert is elindítani. Ha használunk már egy Boot menedzser programot, akkor nem célszerű az előbbi helyre rakni, mert ekkor tönkretesszük a menedzser programot. (Pl. a Windows NT - NTLDR-jét.) Ebben az esetben több lehetőségünk is van. Egyrészt /boot partíció hiányában rakhatjuk a root partícióra, és a menedzser programmal ezt a partíciót jelöljük indíthatónak. Ha viszont van /boot partíciónk is, akkor érdemes ide telepíteni a LILO-t és ezt beállítani a menedzsernek. Ha nem szeretnénk tönkretenni a létező operációs rendszereinket, akkor készíthetünk egy indító
23 lemezt is. Az indítási várakozás az idő másodpercben, amely idő alatt indítandó operációs rendszert választhatunk, vagy jelezzük a LILO felé, hogy valamilyen parancsot vagy opciót is szeretnénk adni neki. A lényeg az F4 billentyűvel hívható elő. Itt meg kell adni a konfiguráció nevét; érdemes rövid, de jellemző nevet adni, mivel ezt kell begépelnünk, ha nem az alapértelmezett operációs rendszert szeretnénk indítani. Az operációs rendszerek közül ki kell választani az oprendszer típusát. Linux esetén automatikusan kitöltődik a partíciót meghatározó mező. Más operációs rendszer esetén nekünk kell megfelelően kitölteni. Tudunk még már rendszermagot választani, de most ezt nem célszerű átírni, mivel nincs másik rendszermag a merevlemezen: nem fog indulni a Linux. A folytatás felé indulva lefut a lilo program, amely elvégzi a megfelelő beállításokat, és egy ablakban láthatjuk az eredményt. Az alapértelmezett operációs rendszer mellett egy * jel áll, ez jelzi, hogy ez fog elindulni, ha nem avatkozunk közbe. A következő kérdés az időzónára vonatkozik, a lista vége felé megtalálhatjuk az Europe/Budapest szöveget, amely megfelelő lesz nekünk. Ezek után el kell döntenünk, hogy a gép órája a GMT szerint vagy a helyi idő szerint jár. UNIX rendszerek jobban szeretik a GMT szerint járó órát, de ha más oprendszert is használunk a Linux mellett, akkor érdemes a helyi időt választani.
24 A Linux egy UNIX klón, a UNIX rendszerek pedig alapvetően hálózati működésre lettek kifejlesztve. Minden gépnek kell egy nevet és egy tartománynevet adni, amelyet akár az Interneten is használhatunk. A példatelepítés során megadott név elérhető lenne a progworld.prog.hu címen, ha egy létező gép lenne. Ha nem kapcsolódunk az Internetre állandó jelleggel, akkor a tartománynévnek használhatjuk a priv szöveget is; így a gépünk teljes neve nev.priv lesz. Ha a telepítő rákérdez a hálózati alrendszerre, akkor egyelőre válasszuk a Csak visszacsatolás gombot, mivel a hálózat beállítása egy kicsit körülményes dolog, de a későbbiekben fogunk ezzel is foglalkozni. Aki úgy gondolja, nyugodtan megnézheti a hálózati beállításokat, a magyar szövegű segítséget követve könnyen be lehet állítani egy több hálózati kártyás gépet is. A visszacsatolás jellegű hálózat azért kell, mert a Linux nem tud megfelelően működni hálózati csatlakozás nélkül, ezért hálózat nélkül egy speciális eszköz viselkedik úgy, mint egy használható hálózat. Ezek után a hálózatot bekonfigurálja a telepítő, amely konfiguráció a rendszer indulásakor lesz érvényes. Miután a hálózat működőképes lesz, a levelezés beállítása következik. Ha állandó hálózati
25 kapcsolatra számíthat a Linux, akkor érdemes az első sort kiválasztani. Egyéb esetben a következő kettő sor közül kell választanunk. A folytatás gomb segítségével továbbléphetünk, ekkor a telepítő felmásolja a megfelelő sendmail konfigurációs állományokat a helyükre. A beállításokat elvégezve elindul a SuSEconfig program, amely elkészíti a megadott adatok szerint a szükséges konfigurációs állományokat. Ezzel a programmal is sokszor fogunk még találkozni, hiszen sok gondot levesz a vállunkról. Ezek után a telepítő örömmel értesít minket arról, hogy a telepítés sikeres volt. A telepített Linix operációs rendszer rögtön el is indul, és a beállításoknak megfelelően működni is fog. Persze néhány beállítás még vissza van, ezeket az indulás után kell elvégezni. Ha elindul a Linux rendszer, akkor az egyik legfontosabb kérdést teszi fel, megkérdezi a rendszergazda vagyis a root jelszavát. Próbáljunk meg olyan jelszót megadni, amely biztonságosnak mondható, vagyis használjuk ki a rendelkezésre álló 8 karaktert. A jelszó legfeljebb 8 karakter hosszú lehet, ezen a későbbiekben majd változtatni fogunk. Kétszer kell megadni, elkerülendő az elütést. A következő kérdés is a rendszergazda személyéhez kapcsolódik. A rendszergazda is dolgozni fog a gépen, de nem szükséges állandóan rendszergazdai jogkörökkel rendelkeznie munka közben. Ezért most azonnal tudunk egy felhasználói logint készíteni magunknak.
26 Meg kell adni az azonosítónkat, vagyis a bejelentkezési nevet. Ez csak angol kisbetűket, számokat, aláhúzást és kötőjelet tartalmazhat (és lehetőleg ne számmal kezdődjön). A jelszót itt is kétszer kell megadni, hogy biztosak legyünk abban, hogy nem ütöttük-e el valahol. A felhasználó leírásánál általában a nevet szokták csak megadni, de végül is bármilyen szöveget írhatunk ide. Egy újabb kérdés a modemünkre vonatkozik, ha rendelkezünk analóg külső vagy nem PCI belső modemmel, akkor itt beállíthatjuk. Sajnos a mostanában elterjedt PCI modemek (úgy is nevezik, hogy WinModemek) nem használhatóak túlságosan egyszerűen Linux alatt. Nagyon egyszerűen megy a modem beállítása, egyszerűen meg kell adni, hogy melyik soros portra kapcsolódik. Az egér beállításához is egy hasonló kérdést kapunk, de itt már több választási lehetőséget találunk a listában. Sajnos most is azt kell mondanom, hogy nem minden egér van támogatva ezen a szinten. A régi bevált és olcsó egerekkel semmi gond nincs, valamelyik sorral életre lehet kelteni őket. Ha nem tudjuk pontosan, hogy melyik protokollal is megy, nyugodtan próbáljuk végig az összes lehetőséget, valamelyikkel működni fog az egerünk. Persze lehet, hogy pont olyan típussal van dolgunk, mint amilyen a listában is szerepel. Mondhatjuk azt, hogy szerencsénk volt, és valószínűleg rögtön működni is fog. A PS/2 portos elterjedt egerek is mennek gond nélkül, egyszerűen a második menüpontot kell kiválasztani.
27 A sokgörgős és egyéb csodaegerek esetén nem biztos, hogy a görgők működni is fognak, ha nincs szerencsénk, akkor az egér sem... Az optikai és az USB egerekről ne is beszéljünk... :( Amint megadtuk az egér típusát, a következő kérdés arra vonatkozik, hogy akarunk-e egeret használni a szöveges konzolokon. A legtöbb felhasználó irtózik a szöveges felülettől, pedig nem olyan rossz az, főleg, ha egy távoli gépen kell dolgozni, amely több kilométer távolságra van tőlünk... Azt tudom tanácsolni, hogy használjuk az egeret szöveges módban is. Ha minden sikeres, akkor a következő ablakot látva észre kell vennünk egy egérkurzort is, amelynek természetesen az egérrel együtt kell mozognia. Ha nem működik, akkor a Konfiguráció cserét választva visszalépünk az egértípusok kiválasztásához, ahol egy másik típust választhatunk ki. Működőképes egér esetén pedig megtarthatjuk ezt a konfigurációt. Hmmm... hiányzott valakinek az egér? :))
28 Ezzel tulajdonképpen befejeztük az összes telepítést, a telepítő befejezi a működését és elindítja a telepített rendszert. Tulajdonképpen ekkor indul el a teljes Linux, amint meglátjuk login: üzenetet, már biztos a siker. Ide egyszerűen be kell írni az azonosítónkat, vagy a root nevet, amely a rendszergazda neve. Ezek után meg kell adnunk a jelszót is, amely természetesen nem látszik a képernyőn. Meglátjuk a képernyőn a Linux egyik parancsértelmezőjének a bash program promptját, amely alig várja, hogy teljesíthesse a parancsainkat. Természetesen, ha most ülünk először egy UNIX parancssora előtt, akkor nem sok mindent tudunk elvégezni, a rég elfeledett DOS parancsok sem működnek. A következő részek során egy kis parancssor-használat is terítékre kerül majd, bemutatom a parancssor erejét, szépségét és lehetőségeit. Nos, végeztünk a telepítéssel, a halt parancsot (rendszergazdaként) kiadva leállíthatjuk a Linux rendszerünket. Nem tudom, hogy az Olvasót kínozza-e valami fura érzés, én csak egy kérdést tennék fel... Nem volt furcsa, hogy egyszer sem kellett újraindítani a gépet? :-)) Frank O Yanco PC World - ProgWorld
Opensuse automatikus telepítése
 Leírás www.npsh.hu Opensuse automatikus telepítése Tartalomjegyzék I. Automatikus telepítés indokai... 3 II. Automatikus telepítés lehetőségei opensuse rendszerrel...3 III. Automatikus telepítés előkészítése...
Leírás www.npsh.hu Opensuse automatikus telepítése Tartalomjegyzék I. Automatikus telepítés indokai... 3 II. Automatikus telepítés lehetőségei opensuse rendszerrel...3 III. Automatikus telepítés előkészítése...
Hogyan telepíthetsz fel Arch linuxot
 Hogyan telepíthetsz fel Arch linuxot Már régóta kerestem valami jó kis cikket, ami viszonylag részletesen bemutatja ennek a nagyszerű disztribúciónak a telepítését. Eddig semmit nem találtam, de ma végre
Hogyan telepíthetsz fel Arch linuxot Már régóta kerestem valami jó kis cikket, ami viszonylag részletesen bemutatja ennek a nagyszerű disztribúciónak a telepítését. Eddig semmit nem találtam, de ma végre
BaBér bérügyviteli rendszer telepítési segédlete 2011. év
 BaBér bérügyviteli rendszer telepítési segédlete 2011. év Ajánlott konfiguráció A program hardverigénye: Konfiguráció: 2800 MHz processzor 512 Mbyte memória (RAM) / Szerver gépen 1G memória (RAM) Lézernyomtató
BaBér bérügyviteli rendszer telepítési segédlete 2011. év Ajánlott konfiguráció A program hardverigénye: Konfiguráció: 2800 MHz processzor 512 Mbyte memória (RAM) / Szerver gépen 1G memória (RAM) Lézernyomtató
3Sz-s Kft. Tisztelt Felhasználó!
 3Sz-s Kft. 1158 Budapest, Jánoshida utca 15. Tel: (06-1) 416-1835 / Fax: (06-1) 419-9914 E-mail: zk@3szs. hu / Web: http://www. 3szs. hu Tisztelt Felhasználó! Köszönjük, hogy telepíti az AUTODATA 2007
3Sz-s Kft. 1158 Budapest, Jánoshida utca 15. Tel: (06-1) 416-1835 / Fax: (06-1) 419-9914 E-mail: zk@3szs. hu / Web: http://www. 3szs. hu Tisztelt Felhasználó! Köszönjük, hogy telepíti az AUTODATA 2007
 FTP Az FTP jelentése: File Transfer Protocol. Ennek a segítségével lehet távoli szerverek és a saját gépünk között nagyobb állományokat mozgatni. Ugyanez a módszer alkalmas arra, hogy a kari web-szerveren
FTP Az FTP jelentése: File Transfer Protocol. Ennek a segítségével lehet távoli szerverek és a saját gépünk között nagyobb állományokat mozgatni. Ugyanez a módszer alkalmas arra, hogy a kari web-szerveren
MS Windows XP Professional SP2 telepítés virtuális gépre. ember@vodafone.hu
 MS Windows XP Professional SP2 telepítés virtuális gépre 1 Előzmények Új gép esetén meg kell győződnünk arról, hogy a gép XP kompatibilis Lehetséges, hogy csak Vista drivereket kínál a gyártó a géphez,
MS Windows XP Professional SP2 telepítés virtuális gépre 1 Előzmények Új gép esetén meg kell győződnünk arról, hogy a gép XP kompatibilis Lehetséges, hogy csak Vista drivereket kínál a gyártó a géphez,
A Novitax ügyviteli programrendszer első telepítése
 Telepítő fájl letöltése honlapunkról A Novitax ügyviteli programrendszer első telepítése A honlapunkon (www.novitax.hu) található telepítő fájlt (novitax2007-setup.exe) le kell tölteni a számítógép egy
Telepítő fájl letöltése honlapunkról A Novitax ügyviteli programrendszer első telepítése A honlapunkon (www.novitax.hu) található telepítő fájlt (novitax2007-setup.exe) le kell tölteni a számítógép egy
Mobil Partner telepítési és használati útmutató
 Mobil Partner telepítési és használati útmutató Tartalom Kezdeti lépések... 2 Telepítés... 2 A program indítása... 6 Mobile Partner funkciói... 7 Művelet menü... 7 Kapcsolat... 7 Statisztika... 8 SMS funkciók...
Mobil Partner telepítési és használati útmutató Tartalom Kezdeti lépések... 2 Telepítés... 2 A program indítása... 6 Mobile Partner funkciói... 7 Művelet menü... 7 Kapcsolat... 7 Statisztika... 8 SMS funkciók...
Az Oprendszer RAM-ból futtatása RAM hibaellenőrzése Hardver áttekintés (miket is tartalmaz a gépünk)
 ArchBang telepítése Egy levelezés folyamán, a beszélgető partnerem, nehezményezte, hogy nem talál a neten magyar nyelvű ArchBang linux telepítési útmutatót. Nos, szeretnék most a kedvében járni és leírom
ArchBang telepítése Egy levelezés folyamán, a beszélgető partnerem, nehezményezte, hogy nem talál a neten magyar nyelvű ArchBang linux telepítési útmutatót. Nos, szeretnék most a kedvében járni és leírom
Virtualoso Server szolgáltatás Virtuális szerver használati útmutató
 Virtualoso Server szolgáltatás Virtuális szerver használati útmutató Virtualoso Server Használati útmutató 1 Virtualoso Server szolgáltatás Virtuális szerver használati útmutató A következô pár oldalon
Virtualoso Server szolgáltatás Virtuális szerver használati útmutató Virtualoso Server Használati útmutató 1 Virtualoso Server szolgáltatás Virtuális szerver használati útmutató A következô pár oldalon
opensuse 10.3 Érettségi változat telepítése
 Leírás www.npsh.hu opensuse 10.3 Érettségi változat telepítése I.1. Bevezetés A dokumentum az opensuse 10.3 Érettségi kiadásának telepítését és beállítását mutatja be. Az Érettségi kiadás az opensuse 10.3-ra
Leírás www.npsh.hu opensuse 10.3 Érettségi változat telepítése I.1. Bevezetés A dokumentum az opensuse 10.3 Érettségi kiadásának telepítését és beállítását mutatja be. Az Érettségi kiadás az opensuse 10.3-ra
BaBér. Bérügyviteli rendszer. Telepítési segédlet 2014.
 BaBér Bérügyviteli rendszer Telepítési segédlet 2014. Tartalom 1. Ajánlott konfiguráció... 3 2. A BaBér és az SQL2005 szerver telepítése... 5 3. A BaBér program és az SQL2005-ös adatbázis kezelő telepítése...
BaBér Bérügyviteli rendszer Telepítési segédlet 2014. Tartalom 1. Ajánlott konfiguráció... 3 2. A BaBér és az SQL2005 szerver telepítése... 5 3. A BaBér program és az SQL2005-ös adatbázis kezelő telepítése...
Az Evolut Főkönyv program telepítési és beállítási útmutatója v2.0
 Az Evolut Főkönyv program telepítési és beállítási útmutatója v2.0 Az Ön letölthető fájl tartalmazza az Evolut Főkönyv 2013. program telepítőjét. A jelen leírás olyan telepítésre vonatkozik, amikor Ön
Az Evolut Főkönyv program telepítési és beállítási útmutatója v2.0 Az Ön letölthető fájl tartalmazza az Evolut Főkönyv 2013. program telepítőjét. A jelen leírás olyan telepítésre vonatkozik, amikor Ön
A telepítési útmutató tartalma
 1 A telepítési útmutató tartalma 3 Kompatibilitás és rendszerkövetelmények A telepítési folyamat röviden 4 A telepítés indítása 5 Adatbáziskezelő beállítása / telepítése 8 Telepítési módozatok 11 Az ENSO
1 A telepítési útmutató tartalma 3 Kompatibilitás és rendszerkövetelmények A telepítési folyamat röviden 4 A telepítés indítása 5 Adatbáziskezelő beállítása / telepítése 8 Telepítési módozatok 11 Az ENSO
Windows Server 2008 Standard telepítése lépésenként VirtualBox virtuális gépbe
 Windows Server 2008 Standard telepítése lépésenként VirtualBox virtuális gépbe Rádi Viktor 1. Bevezetés 1.1. Célok Ez a bemutató a hallgatókat hivatott segíteni a VirtualBox használatának elsajátításában
Windows Server 2008 Standard telepítése lépésenként VirtualBox virtuális gépbe Rádi Viktor 1. Bevezetés 1.1. Célok Ez a bemutató a hallgatókat hivatott segíteni a VirtualBox használatának elsajátításában
FELHASZNÁLÓI ÚTMUTATÓ
 FELHASZNÁLÓI ÚTMUTATÓ VÉRADÁS IDŐPONT SZERKESZTŐ (verzió: 1.2) 2013. április 1. Tartalomjegyzék 1. Telepítés és indítás... 3 2. Frissítés... 3 3. Beállítás... 4 4. Felület... 4 5. Véradó helyszínek...
FELHASZNÁLÓI ÚTMUTATÓ VÉRADÁS IDŐPONT SZERKESZTŐ (verzió: 1.2) 2013. április 1. Tartalomjegyzék 1. Telepítés és indítás... 3 2. Frissítés... 3 3. Beállítás... 4 4. Felület... 4 5. Véradó helyszínek...
VisualBaker Telepítési útmutató
 VisualBaker Telepítési útmutató Office Hungary Bt web: www.visualbaker.hu e-mail: info@visualbaker.hu Tartalomjegyzék: Telepítési útmutató... 1 Tartalomjegyzék:... 2 Első lépések:... 3 Telepítési kulcs...
VisualBaker Telepítési útmutató Office Hungary Bt web: www.visualbaker.hu e-mail: info@visualbaker.hu Tartalomjegyzék: Telepítési útmutató... 1 Tartalomjegyzék:... 2 Első lépések:... 3 Telepítési kulcs...
SDX Professional 1.0 Telepítési leírás
 SDX Professional 1.0 Telepítési leírás Készült: 2003. július 21. Utolsó módosítás időpontja: 2004. szeptember 22. E-Group Magyarország Rt. Tartalomjegyzék 1. Bevezetés...3 2. Hardver és szoftver követelmények...3
SDX Professional 1.0 Telepítési leírás Készült: 2003. július 21. Utolsó módosítás időpontja: 2004. szeptember 22. E-Group Magyarország Rt. Tartalomjegyzék 1. Bevezetés...3 2. Hardver és szoftver követelmények...3
Iroda++ 2010 DEMO telepítési útmutató
 Az Iroda++ 2010 DEMO csomag telepítésének lépései Az alábbi pontok szerint telepítheti számítógépére a revolution Iroda++ 2010 program DEMO változatát. Fontos, hogy az Iroda++ rendszere SQL szerveres adatmotort
Az Iroda++ 2010 DEMO csomag telepítésének lépései Az alábbi pontok szerint telepítheti számítógépére a revolution Iroda++ 2010 program DEMO változatát. Fontos, hogy az Iroda++ rendszere SQL szerveres adatmotort
A GeoEasy telepítése. Tartalomjegyzék. Hardver, szoftver igények. GeoEasy telepítése. GeoEasy V2.05 Geodéziai Feldolgozó Program
 A GeoEasy telepítése GeoEasy V2.05 Geodéziai Feldolgozó Program (c)digikom Kft. 1997-2008 Tartalomjegyzék Hardver, szoftver igények GeoEasy telepítése A hardverkulcs Hálózatos hardverkulcs A GeoEasy indítása
A GeoEasy telepítése GeoEasy V2.05 Geodéziai Feldolgozó Program (c)digikom Kft. 1997-2008 Tartalomjegyzék Hardver, szoftver igények GeoEasy telepítése A hardverkulcs Hálózatos hardverkulcs A GeoEasy indítása
TERKA Törvényességi Ellenőrzési Rendszer Kiegészítő Alkalmazás
 TERKA Törvényességi Ellenőrzési Rendszer Kiegészítő Alkalmazás Telepítési leírás 1.0.0.8 verzió A dokumentum készült: 2004. július 1. Utolsó módosítás időpontja: 2004. június 21. A dokumentumot készítette:
TERKA Törvényességi Ellenőrzési Rendszer Kiegészítő Alkalmazás Telepítési leírás 1.0.0.8 verzió A dokumentum készült: 2004. július 1. Utolsó módosítás időpontja: 2004. június 21. A dokumentumot készítette:
TELEPÍTÉS UEFI MÓDBAN » ELSŐ RÉSZ: ELŐKÉSZÜLETEK
 TELEPÍTÉS UEFI MÓDBAN Bevezető: UEFI, azaz Universal Extensible Firmware Interface az évtizedek óta használt BIOS, azaz Basic Input Output System utóda, egy ingyenes alaplap program, ami először fut le,
TELEPÍTÉS UEFI MÓDBAN Bevezető: UEFI, azaz Universal Extensible Firmware Interface az évtizedek óta használt BIOS, azaz Basic Input Output System utóda, egy ingyenes alaplap program, ami először fut le,
Java-s Nyomtatványkitöltő Program Súgó
 Java-s Nyomtatványkitöltő Program Súgó Program telepítése Az abevjava_install.jar indításával telepíthető a nyomtatványkitöltő program. A program elindítása után közvetlenül az alábbi képernyő jelenik
Java-s Nyomtatványkitöltő Program Súgó Program telepítése Az abevjava_install.jar indításával telepíthető a nyomtatványkitöltő program. A program elindítása után közvetlenül az alábbi képernyő jelenik
Telepítési Kézikönyv
 Intelligens Dokumentum Kezelő Rendszer Telepítési Kézikönyv 1/15. oldal Dokumentum áttekintés Dokumentum címe: doknet telepítési kézikönyv Dokumentum besorolása: szoftver telepítési leírás Projektszám:
Intelligens Dokumentum Kezelő Rendszer Telepítési Kézikönyv 1/15. oldal Dokumentum áttekintés Dokumentum címe: doknet telepítési kézikönyv Dokumentum besorolása: szoftver telepítési leírás Projektszám:
Ubuntu telepítése virtuális gépre (VirtualBox)
 Ubuntu telepítése virtuális gépre (VirtualBox) Most meg lehet kérdezni, hogy minek kell egy Ubuntura telepíteni még egy virtuális Ubuntut is. Ennek több oka lehet, én például azért, hogy azon próbáljak
Ubuntu telepítése virtuális gépre (VirtualBox) Most meg lehet kérdezni, hogy minek kell egy Ubuntura telepíteni még egy virtuális Ubuntut is. Ennek több oka lehet, én például azért, hogy azon próbáljak
MEDITOR 5 KLÓN telepítési segédlete
 MEDITOR 5 KLÓN telepítési segédlete I. Az adatbázis motor telepítése II. A MEDITOR 5 KLÓN program telepítése III. Adatok feltöltése a KLÓN programba I. Adatbázis motor telepítése Kérem, hogy a telepítések
MEDITOR 5 KLÓN telepítési segédlete I. Az adatbázis motor telepítése II. A MEDITOR 5 KLÓN program telepítése III. Adatok feltöltése a KLÓN programba I. Adatbázis motor telepítése Kérem, hogy a telepítések
WIN-TAX programrendszer frissítése
 WIN-TAX programrendszer frissítése A WIN-TAX programrendszert a verzió érvényességének lejártakor illetve jelentősebb változás esetén (pl.: elkészült fejlesztések, munkahelyi hálózati szinkronitás miatt)
WIN-TAX programrendszer frissítése A WIN-TAX programrendszert a verzió érvényességének lejártakor illetve jelentősebb változás esetén (pl.: elkészült fejlesztések, munkahelyi hálózati szinkronitás miatt)
Ubuntu Érettségi Remix Telepítési és beállítási leírás. Ágazati szakmai komplex távközlési ismeretek érettségihez
 Ubuntu Érettségi Remix 17.04 Telepítési és beállítási leírás Ágazati szakmai komplex távközlési ismeretek érettségihez Tartalomjegyzék Bevezetés... 3 Telepítés... 3 A rendszer beállításai... 8 Új felhasználó
Ubuntu Érettségi Remix 17.04 Telepítési és beállítási leírás Ágazati szakmai komplex távközlési ismeretek érettségihez Tartalomjegyzék Bevezetés... 3 Telepítés... 3 A rendszer beállításai... 8 Új felhasználó
5.4.2 Laborgyakorlat: A Windows XP telepítése
 5.4.2 Laborgyakorlat: A Windows XP telepítése Bevezetés Nyomtasd ki a laborgyakorlatot és végezd el lépéseit! A laborgyakorlat során a Windows XP operációs rendszert fogjuk telepíteni. Szükséges eszközök
5.4.2 Laborgyakorlat: A Windows XP telepítése Bevezetés Nyomtasd ki a laborgyakorlatot és végezd el lépéseit! A laborgyakorlat során a Windows XP operációs rendszert fogjuk telepíteni. Szükséges eszközök
1. Origin telepítése. A telepítő első képernyőjén kattintson a Next gombra:
 1. Origin telepítése Az Origin telepítéséhez tegye be az Origin CD-t a CDROM-ba, majd kattintson az Origin 7.5 hivatkozásra, miután elindult a CD behelyezésekor a telepítő program. Ha nem indulna el a
1. Origin telepítése Az Origin telepítéséhez tegye be az Origin CD-t a CDROM-ba, majd kattintson az Origin 7.5 hivatkozásra, miután elindult a CD behelyezésekor a telepítő program. Ha nem indulna el a
FITNESS SYSTEM Telepítési útmutató
 FITNESS SYSTEM Telepítési útmutató web: www.szakk.hu e-mail: info@szakk.hu Tartalomjegyzék: Első lépések:... 3 Licenc megállapodás... 3 Telepítési kulcs... 4 Felhasználói adatok... 5 Telepítő csomagok
FITNESS SYSTEM Telepítési útmutató web: www.szakk.hu e-mail: info@szakk.hu Tartalomjegyzék: Első lépések:... 3 Licenc megállapodás... 3 Telepítési kulcs... 4 Felhasználói adatok... 5 Telepítő csomagok
A GeoEasy telepítése. Tartalomjegyzék. Hardver, szoftver igények. GeoEasy telepítése. GeoEasy V2.05+ Geodéziai Feldolgozó Program
 A GeoEasy telepítése GeoEasy V2.05+ Geodéziai Feldolgozó Program (c)digikom Kft. 1997-2010 Tartalomjegyzék Hardver, szoftver igények GeoEasy telepítése A hardverkulcs Hálózatos hardverkulcs A GeoEasy indítása
A GeoEasy telepítése GeoEasy V2.05+ Geodéziai Feldolgozó Program (c)digikom Kft. 1997-2010 Tartalomjegyzék Hardver, szoftver igények GeoEasy telepítése A hardverkulcs Hálózatos hardverkulcs A GeoEasy indítása
Ubuntu Érettségi Remix Telepítési és beállítási leírás. Informatika érettségihez
 Ubuntu Érettségi Remix 17.04 Telepítési és beállítási leírás Informatika érettségihez Tartalomjegyzék Bevezetés... 3 Telepítés... 3 A rendszer beállításai... 8 Új felhasználó létrehozása... 8 A rendszer
Ubuntu Érettségi Remix 17.04 Telepítési és beállítási leírás Informatika érettségihez Tartalomjegyzék Bevezetés... 3 Telepítés... 3 A rendszer beállításai... 8 Új felhasználó létrehozása... 8 A rendszer
Információtartalom vázlata
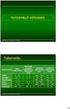 11. Az Ön feladata munkahelyén egy újonnan vásárolt munkaállomás operációs rendszerének feltelepítése. Ismertesse milyen szempontok alapján választja ki az új rendszerszoftvert! Milyen információkat kell
11. Az Ön feladata munkahelyén egy újonnan vásárolt munkaállomás operációs rendszerének feltelepítése. Ismertesse milyen szempontok alapján választja ki az új rendszerszoftvert! Milyen információkat kell
Modem telepítése Windows 98 alatt
 A modem, legyen az külső kommunikációs portra köthető, vagy belső kártya, egy illesztő program által vezérelhető. A gyártók mindig mellékelnek az eszközhöz egy CD-t vagy floppyt, mely tartalmazza a szükséges
A modem, legyen az külső kommunikációs portra köthető, vagy belső kártya, egy illesztő program által vezérelhető. A gyártók mindig mellékelnek az eszközhöz egy CD-t vagy floppyt, mely tartalmazza a szükséges
Hardver és szoftver követelmények
 Java-s Nyomtatványkitöltő Program Súgó Telepítési útmutató Hardver és szoftver követelmények A java-s nyomtatványkitöltő program az alábbi hardverigényt támasztja a számítógéppel szemben: 400 MHz órajelű
Java-s Nyomtatványkitöltő Program Súgó Telepítési útmutató Hardver és szoftver követelmények A java-s nyomtatványkitöltő program az alábbi hardverigényt támasztja a számítógéppel szemben: 400 MHz órajelű
1988 2005 ÉVI ADATSZOLGÁLTATÁSOK JAVÍTÁSA. Készítette: Tóth Péter. 2013. szeptember 26.
 1988 2005 ÉVI ADATSZOLGÁLTATÁSOK JAVÍTÁSA Készítette: Tóth Péter 2013. szeptember 26. ÁLTALÁNOS LEÍRÁS Program verzióellenőrzése, programfrissítés ha szükséges a www.onyf.hu honlapról Adatszolgáltatás
1988 2005 ÉVI ADATSZOLGÁLTATÁSOK JAVÍTÁSA Készítette: Tóth Péter 2013. szeptember 26. ÁLTALÁNOS LEÍRÁS Program verzióellenőrzése, programfrissítés ha szükséges a www.onyf.hu honlapról Adatszolgáltatás
Thermo1 Graph. Felhasználói segédlet
 Thermo1 Graph Felhasználói segédlet A Thermo Graph program a GIPEN Thermo eszközök Windows operációs rendszeren működő grafikus monitorozó programja. A program a telepítést követően azonnal használható.
Thermo1 Graph Felhasználói segédlet A Thermo Graph program a GIPEN Thermo eszközök Windows operációs rendszeren működő grafikus monitorozó programja. A program a telepítést követően azonnal használható.
MultiBoot. Felhasználói útmutató
 MultiBoot Felhasználói útmutató Copyright 2007 Hewlett-Packard Development Company, L.P. Az itt szereplő információ előzetes értesítés nélkül változhat. A HP termékeire és szolgáltatásaira vonatkozó kizárólagos
MultiBoot Felhasználói útmutató Copyright 2007 Hewlett-Packard Development Company, L.P. Az itt szereplő információ előzetes értesítés nélkül változhat. A HP termékeire és szolgáltatásaira vonatkozó kizárólagos
Telepítsünk gyorsan és egyszerűen SuliX Professional-t Telepítési útmutató türelmetleneknek
 Telepítsünk gyorsan és egyszerűen SuliX Professional-t Telepítési útmutató türelmetleneknek 1.0 verzió, 2010 Készítete: ULX Kf. Közreadva a Creative Commons (Nevezd meg!-így add tovább! 2.5 Magyarország)
Telepítsünk gyorsan és egyszerűen SuliX Professional-t Telepítési útmutató türelmetleneknek 1.0 verzió, 2010 Készítete: ULX Kf. Közreadva a Creative Commons (Nevezd meg!-így add tovább! 2.5 Magyarország)
A CCL program használatbavétele
 A CCL program használatbavétele Tartalomjegyzék 1.1 Hardver és szoftverkövetelmények... 2 1.2 CCL program telepítése hálózatba. Telepítés szerver számítógépre... 2 1.3 Cégek... 6 1.3.1 Egy céges felhasználás....
A CCL program használatbavétele Tartalomjegyzék 1.1 Hardver és szoftverkövetelmények... 2 1.2 CCL program telepítése hálózatba. Telepítés szerver számítógépre... 2 1.3 Cégek... 6 1.3.1 Egy céges felhasználás....
Gyorskalauz SUSE Linux Enterprise Desktop 11
 Gyorskalauz SUSE Linux Enterprise Desktop 11 NOVELL GYORSKALAUZ KÁRTYA A SUSE Linux Enterprise Desktop 11 új verziójának telepítéséhez a következő műveletsorokat kell végrehajtani. A jelen dokumentum áttekintést
Gyorskalauz SUSE Linux Enterprise Desktop 11 NOVELL GYORSKALAUZ KÁRTYA A SUSE Linux Enterprise Desktop 11 új verziójának telepítéséhez a következő műveletsorokat kell végrehajtani. A jelen dokumentum áttekintést
Adóhátralék kezelés egyszerűen. Használati útmutató
 Használati útmutató Program indítása: A telepítés utáni első indításkor a program a szükséges alapbeállításokat elvégzi, és automatikusan újra indul. A főképernyőn a bejelentkezéshez mindig meg kell adni
Használati útmutató Program indítása: A telepítés utáni első indításkor a program a szükséges alapbeállításokat elvégzi, és automatikusan újra indul. A főképernyőn a bejelentkezéshez mindig meg kell adni
M-Files Dokumentumkezelő telepítése
 Az Jelen dokumentum a következő fejezetek tartalmazza: a szoftver telepítése az M-Files telepítő programmal; az irattár létrehozása, a felhasználók felvétele az M-Files Server Administrator (szerver) programmal;
Az Jelen dokumentum a következő fejezetek tartalmazza: a szoftver telepítése az M-Files telepítő programmal; az irattár létrehozása, a felhasználók felvétele az M-Files Server Administrator (szerver) programmal;
Telepítési útmutató. web: www.szakk.hu e-mail: info@szakk.hu
 Telepítési útmutató web: www.szakk.hu e-mail: info@szakk.hu Tartalomjegyzék: Telepítési útmutató... 1 Tartalomjegyzék:... 2 Első lépések:... 3 Konzol oldal telepítése... 3 Licenc megállapodás... 3 Telepítési
Telepítési útmutató web: www.szakk.hu e-mail: info@szakk.hu Tartalomjegyzék: Telepítési útmutató... 1 Tartalomjegyzék:... 2 Első lépések:... 3 Konzol oldal telepítése... 3 Licenc megállapodás... 3 Telepítési
Segédlet az Eger Megyei Jogú Város Polgármesteri Hivatal által kiadott, EGERPH_1431-es építményadó bevallásához használt elektronikus nyomtatványhoz.
 Segédlet az Eger Megyei Jogú Város Polgármesteri Hivatal által kiadott, EGERPH_1431-es építményadó bevallásához használt elektronikus nyomtatványhoz. Elektronikus adóbevallását a NAV portáljáról letöltött
Segédlet az Eger Megyei Jogú Város Polgármesteri Hivatal által kiadott, EGERPH_1431-es építményadó bevallásához használt elektronikus nyomtatványhoz. Elektronikus adóbevallását a NAV portáljáról letöltött
Felhasználói leírás: STAHL Ex-Tool v1.0 rev101-2 -
 Felhasználói leírás: STAHL Ex-Tool v1.0 rev101-1 - Kezelési útmutató Tartalomjegyzék: Kezelési útmutató... 1 Tartalomjegyzék:... 1 Szoftver feladata:... 2 Szoftver telepítése:... 2 Els használat:... 3
Felhasználói leírás: STAHL Ex-Tool v1.0 rev101-1 - Kezelési útmutató Tartalomjegyzék: Kezelési útmutató... 1 Tartalomjegyzék:... 1 Szoftver feladata:... 2 Szoftver telepítése:... 2 Els használat:... 3
DSL Internet telepítése opensuse-ra (Tesztelve: opensuse 10.0-tól 10.3-ig)
 DSL Internet telepítése opensuse-ra (Tesztelve: opensuse 10.0-tól 10.3-ig) Ezt a rövid leírást kezdő (SuSE) Linux felhasználóknak szánom, akik DSL típusú Internet elérést használnak..., illetve csak szeretnének,
DSL Internet telepítése opensuse-ra (Tesztelve: opensuse 10.0-tól 10.3-ig) Ezt a rövid leírást kezdő (SuSE) Linux felhasználóknak szánom, akik DSL típusú Internet elérést használnak..., illetve csak szeretnének,
ÁNYK53. Az Általános nyomtatványkitöltő (ÁNYK), a személyi jövedelemadó (SZJA) bevallás és kitöltési útmutató együttes telepítése
 ÁNYK53 Az Általános nyomtatványkitöltő (ÁNYK), a személyi jövedelemadó (SZJA) bevallás és kitöltési útmutató együttes telepítése Az ÁNYK53 egy keretprogram, ami a személyi jövedelemadó bevallás (SZJA,
ÁNYK53 Az Általános nyomtatványkitöltő (ÁNYK), a személyi jövedelemadó (SZJA) bevallás és kitöltési útmutató együttes telepítése Az ÁNYK53 egy keretprogram, ami a személyi jövedelemadó bevallás (SZJA,
54 481 04 INFORMATIKAI RENDSZERGAZDA SZAKKÉPESÍTÉS TANULÓI SEGÉDLET. Windows áttelepítő használatához
 INCZÉDY GYÖRGY SZAKKÖZÉPISKOLA, SZAKISKOLA ÉS KOLLÉGIUM 54 481 04 INFORMATIKAI RENDSZERGAZDA SZAKKÉPESÍTÉS TANULÓI SEGÉDLET Windows áttelepítő használatához INFORMATIKA TANTÁRGY 2014. január 31.......
INCZÉDY GYÖRGY SZAKKÖZÉPISKOLA, SZAKISKOLA ÉS KOLLÉGIUM 54 481 04 INFORMATIKAI RENDSZERGAZDA SZAKKÉPESÍTÉS TANULÓI SEGÉDLET Windows áttelepítő használatához INFORMATIKA TANTÁRGY 2014. január 31.......
Delphi programozás I.
 Delphi programozás I. Konzol alkalmazások készítése Delphiben A Delphi konzol alkalmazása (console application) olyan 32 bites program, amely nem grafikus felületen, hanem egy szöveges konzol ablakban
Delphi programozás I. Konzol alkalmazások készítése Delphiben A Delphi konzol alkalmazása (console application) olyan 32 bites program, amely nem grafikus felületen, hanem egy szöveges konzol ablakban
A nyomtatókkal kapcsolatos beállításokat a Vezérlőpulton, a Nyomtatók mappában végezhetjük el. Nyomtató telepítését a Nyomtató hozzáadása ikonra
 Nyomtató telepítése A nyomtatókkal kapcsolatos beállításokat a Vezérlőpulton, a Nyomtatók mappában végezhetjük el. Nyomtató telepítését a Nyomtató hozzáadása ikonra duplán kattintva kezdeményezhetjük.
Nyomtató telepítése A nyomtatókkal kapcsolatos beállításokat a Vezérlőpulton, a Nyomtatók mappában végezhetjük el. Nyomtató telepítését a Nyomtató hozzáadása ikonra duplán kattintva kezdeményezhetjük.
1. A Windows programok telepítése
 1. A Windows programok telepítése Amennyiben a program egy korábbi példánya már telepítve van a számítógépre, akkor beszélünk frissítésről. Ellenkező esetben a következőkben leírtakat átlépheti és a telepítés
1. A Windows programok telepítése Amennyiben a program egy korábbi példánya már telepítve van a számítógépre, akkor beszélünk frissítésről. Ellenkező esetben a következőkben leírtakat átlépheti és a telepítés
Órarendkészítő szoftver
 SchoolTime Órarendkészítő szoftver 2.0 verzió Tartalomjegyzék: 1., Belépés a programba...3 2., Órarend főtábla...3 3., Tanátok...4 3.1., Új tanár felvitele, módosítása...4 3.2., Tanár törlése...4 3.3.,
SchoolTime Órarendkészítő szoftver 2.0 verzió Tartalomjegyzék: 1., Belépés a programba...3 2., Órarend főtábla...3 3., Tanátok...4 3.1., Új tanár felvitele, módosítása...4 3.2., Tanár törlése...4 3.3.,
Felhasználói leírás a DimNAV Server segédprogramhoz ( )
 Felhasználói leírás a DimNAV Server segédprogramhoz (1.1.0.3) Tartalomjegyzék Bevezetés...3 1. Telepítés...3 2. Eltávolítás...4 Program használata...5 1. Kezdeti beállítások...5 2. Licenc megadása...6
Felhasználói leírás a DimNAV Server segédprogramhoz (1.1.0.3) Tartalomjegyzék Bevezetés...3 1. Telepítés...3 2. Eltávolítás...4 Program használata...5 1. Kezdeti beállítások...5 2. Licenc megadása...6
Virtuális gép készítése és Linux telepítés
 Virtuális gép készítése és Linux telepítés 2. Labor gyakorlat UNIX felhasználói ismeretek és héjprogramozás, 2016 1 Menetrend 1.VirtualBox telepítés + virtualizációt támogató rendszer beállítások 2.Virtuális
Virtuális gép készítése és Linux telepítés 2. Labor gyakorlat UNIX felhasználói ismeretek és héjprogramozás, 2016 1 Menetrend 1.VirtualBox telepítés + virtualizációt támogató rendszer beállítások 2.Virtuális
Szilipet programok telepítése Hálózatos (kliens/szerver) telepítés Windows 7 operációs rendszer alatt
 Szilipet programok telepítése Hálózatos (kliens/szerver) telepítés Windows 7 operációs rendszer alatt segédlet A Szilipet programok az adatok tárolásához Firebird adatbázis szervert használnak. Hálózatos
Szilipet programok telepítése Hálózatos (kliens/szerver) telepítés Windows 7 operációs rendszer alatt segédlet A Szilipet programok az adatok tárolásához Firebird adatbázis szervert használnak. Hálózatos
Távolléti díj kezelése a Novitax programban
 Mire jó a FirebirdSettings.exe Ezzel a programmal a Firebird adatbázis-kezelővel és az adatbázisokkal kapcsolatos beállításokat lehet elvégezni. Mit kell tenni a használata előtt A FirebirdSettings.exe
Mire jó a FirebirdSettings.exe Ezzel a programmal a Firebird adatbázis-kezelővel és az adatbázisokkal kapcsolatos beállításokat lehet elvégezni. Mit kell tenni a használata előtt A FirebirdSettings.exe
FELHASZNÁLÓI ÚTMUTATÓ
 FELHASZNÁLÓI ÚTMUTATÓ 0.1v. GYŰJTŐI TÉGLÁK LISTÁZÁSA A listázó elérése menüből: Téglák/Gyűjtői téglák Mielőtt lekérnénk egy listát, lehetőség van bizonyos szűrési feltételek megadására a Listázás keretrészen
FELHASZNÁLÓI ÚTMUTATÓ 0.1v. GYŰJTŐI TÉGLÁK LISTÁZÁSA A listázó elérése menüből: Téglák/Gyűjtői téglák Mielőtt lekérnénk egy listát, lehetőség van bizonyos szűrési feltételek megadására a Listázás keretrészen
ClusterGrid for Windows
 ClusterGrid for Windows Bevezetõ A ClusterGrid for Windows egy CoLinuxra épülõ virtuális kliens csomópont. Minden jelenlegi ClusterGrid számítási kliens csomópont könnyen transzformálható ilyen virtualizált
ClusterGrid for Windows Bevezetõ A ClusterGrid for Windows egy CoLinuxra épülõ virtuális kliens csomópont. Minden jelenlegi ClusterGrid számítási kliens csomópont könnyen transzformálható ilyen virtualizált
A TERC VIP költségvetés-készítő program telepítése, Interneten keresztül, manuálisan
 Telepítés internetről A TERC VIP költségvetés-készítő program telepítése, Interneten keresztül, manuálisan Új szolgáltatásunk keretén belül, olyan lehetőséget kínálunk a TERC VIP költségvetéskészítő program
Telepítés internetről A TERC VIP költségvetés-készítő program telepítése, Interneten keresztül, manuálisan Új szolgáltatásunk keretén belül, olyan lehetőséget kínálunk a TERC VIP költségvetéskészítő program
3Sz-s Kft. Tisztelt Felhasználó!
 3Sz-s Kft. 1158 Budapest, Jánoshida utca 15. Tel: (06-1) 416-1835 / Fax: (06-1) 419-9914 E-mail: zk@3szs. hu / Web: www. 3szs. hu Tisztelt Felhasználó! Üdvözöljük felhasználóik között! Köszönjük, hogy
3Sz-s Kft. 1158 Budapest, Jánoshida utca 15. Tel: (06-1) 416-1835 / Fax: (06-1) 419-9914 E-mail: zk@3szs. hu / Web: www. 3szs. hu Tisztelt Felhasználó! Üdvözöljük felhasználóik között! Köszönjük, hogy
évi adatszolgáltatások javítása
 ÁLTALÁNOS LEÍRÁS 1 1988 2005 ÉVI ADATSZOLGÁLTATÁSOK JAVÍTÁSA Készítette: Tóth Péter Program verzióellenőrzése, programfrissítés ha szükséges a www.onyf.hu honlapról Adatszolgáltatás meglétének ellenőrzése
ÁLTALÁNOS LEÍRÁS 1 1988 2005 ÉVI ADATSZOLGÁLTATÁSOK JAVÍTÁSA Készítette: Tóth Péter Program verzióellenőrzése, programfrissítés ha szükséges a www.onyf.hu honlapról Adatszolgáltatás meglétének ellenőrzése
WIN-TAX programrendszer hálózatban
 WIN-TAX programrendszer hálózatban Számítógépes hálózat Hálózat kialakítása Szerver gépre telepítendő alkalmazások: Adatbázis kiszolgáló (Firebird 2.5-ös verzió) WIN-TAX programrendszer Kliens gépre telepítendő
WIN-TAX programrendszer hálózatban Számítógépes hálózat Hálózat kialakítása Szerver gépre telepítendő alkalmazások: Adatbázis kiszolgáló (Firebird 2.5-ös verzió) WIN-TAX programrendszer Kliens gépre telepítendő
Telepítési útmutató a Solid Edge ST7-es verziójához Solid Edge
 Telepítési útmutató a Solid Edge ST7-es verziójához Solid Edge Tartalomjegyzék Bevezetés 2 Szükséges hardver és szoftver konfiguráció 3 Testreszabások lementése előző Solid Edge verzióból 4 Előző Solid
Telepítési útmutató a Solid Edge ST7-es verziójához Solid Edge Tartalomjegyzék Bevezetés 2 Szükséges hardver és szoftver konfiguráció 3 Testreszabások lementése előző Solid Edge verzióból 4 Előző Solid
A telepítés nyelvének kiválasztása
 A szakértői telepítést választottam, mert kíváncsi voltam, hogy az Ubuntu-alapú Zentyal telepítése miben tér el az upstream projekt 14.04 LTS termékének telepítésétől. A telepítés nyelvének kiválasztása
A szakértői telepítést választottam, mert kíváncsi voltam, hogy az Ubuntu-alapú Zentyal telepítése miben tér el az upstream projekt 14.04 LTS termékének telepítésétől. A telepítés nyelvének kiválasztása
Telenor Webiroda. Kezdő lépések
 Telenor Webiroda Kezdő lépések Virtuális Tárgyaló Tartalom 1. Bevezetés...2 2. A szolgáltatás elérése és a kliensprogram letöltése...3 3. A kliensprogram telepítése...6 4. A Virtuális Tárgyaló használatba
Telenor Webiroda Kezdő lépések Virtuális Tárgyaló Tartalom 1. Bevezetés...2 2. A szolgáltatás elérése és a kliensprogram letöltése...3 3. A kliensprogram telepítése...6 4. A Virtuális Tárgyaló használatba
3Sz-s Kft. Tisztelt Felhasználó!
 3Sz-s Kft. 1158 Budapest, Jánoshida utca 15. Tel: (06-1) 416-1835 / Fax: (06-1) 419-9914 E-mail: zk@3szs. hu / Web: www. 3szs. hu Tisztelt Felhasználó! Üdvözöljük felhasználóik között! Köszönjük, hogy
3Sz-s Kft. 1158 Budapest, Jánoshida utca 15. Tel: (06-1) 416-1835 / Fax: (06-1) 419-9914 E-mail: zk@3szs. hu / Web: www. 3szs. hu Tisztelt Felhasználó! Üdvözöljük felhasználóik között! Köszönjük, hogy
A belső hálózat konfigurálása
 DHCP A belső hálózat konfigurálása Hozzuk létre a virtuális belső hálózatunkat. Szerver (Windows 2012) SWITCH Kliens gép (Windows 7) Hálózati kártya (LAN1) Hálózati kártya (LAN1) Állítsunk be egy lan1
DHCP A belső hálózat konfigurálása Hozzuk létre a virtuális belső hálózatunkat. Szerver (Windows 2012) SWITCH Kliens gép (Windows 7) Hálózati kártya (LAN1) Hálózati kártya (LAN1) Állítsunk be egy lan1
Adóhátralék kezelés egyszerűen. Telepítési útmutató. A program futtatásához Windows XP, Windows 7, 8 operációs rendszer szükséges.
 Telepítési útmutató Rendszerkövetelmények: A program futtatásához Windows XP, Windows 7, 8 operációs rendszer szükséges. Szükséges futtatókörnyezet: Windows Framework 4 vagy magasabb verzió. Innen tölthető
Telepítési útmutató Rendszerkövetelmények: A program futtatásához Windows XP, Windows 7, 8 operációs rendszer szükséges. Szükséges futtatókörnyezet: Windows Framework 4 vagy magasabb verzió. Innen tölthető
Segédlet az Eger Megyei Jogú Város Polgármesteri Hivatal által kiadott, PHEGER_1231-es építményadó bevallásához használt elektronikus nyomtatványhoz.
 Segédlet az Eger Megyei Jogú Város Polgármesteri Hivatal által kiadott, PHEGER_1231-es építményadó bevallásához használt elektronikus nyomtatványhoz. Elektronikus adóbevallását a NAV portáljáról letöltött
Segédlet az Eger Megyei Jogú Város Polgármesteri Hivatal által kiadott, PHEGER_1231-es építményadó bevallásához használt elektronikus nyomtatványhoz. Elektronikus adóbevallását a NAV portáljáról letöltött
JOGSISZOFT TESZTLAPNYOMTATÓ PROGRAM. A program az egyszer elkészített teszt feladatokat eltárolja, így azok később is kinyomtathatóak.
 JOGSISZOFT TESZTLAPNYOMTATÓ PROGRAM Használati utasítás A program segítségével korlátlan számú hagyományos B kategóriás tesztlap nyomtatható, valamint 2345 kérdésből tetszőleges összeállítású tematikus
JOGSISZOFT TESZTLAPNYOMTATÓ PROGRAM Használati utasítás A program segítségével korlátlan számú hagyományos B kategóriás tesztlap nyomtatható, valamint 2345 kérdésből tetszőleges összeállítású tematikus
EDUROAM WI-FI beállítása
 EDUROAM WI-FI beállítása Az eduroam oktatási és kutatási intézmények nemzetközi szövetségének a szolgáltatása, amely lehetővé teszi a szövetség tagjainak felhasználói számára, hogy egy másik eduroam szövetségbeli
EDUROAM WI-FI beállítása Az eduroam oktatási és kutatási intézmények nemzetközi szövetségének a szolgáltatása, amely lehetővé teszi a szövetség tagjainak felhasználói számára, hogy egy másik eduroam szövetségbeli
KIRA. KIRA rendszer. Telepítési útmutató v1
 KIRA rendszer Telepítési útmutató v1 1. Bevezetés A dokumentáció, illetve a dokumentáció mellékleteként megtalálható állományok segítségével készíthető fel a kliens oldali számítógép a KIRA rendszer működtetésére.
KIRA rendszer Telepítési útmutató v1 1. Bevezetés A dokumentáció, illetve a dokumentáció mellékleteként megtalálható állományok segítségével készíthető fel a kliens oldali számítógép a KIRA rendszer működtetésére.
Digitális aláíró program telepítése az ERA rendszeren
 Digitális aláíró program telepítése az ERA rendszeren Az ERA felületen a digitális aláírásokat a Ponte webes digitális aláíró program (Ponte WDAP) segítségével lehet létrehozni, amely egy ActiveX alapú,
Digitális aláíró program telepítése az ERA rendszeren Az ERA felületen a digitális aláírásokat a Ponte webes digitális aláíró program (Ponte WDAP) segítségével lehet létrehozni, amely egy ActiveX alapú,
BIOS beállítása a LiveCD-hez
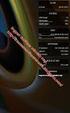 BIOS beállítása a LiveCD-hez Sokaknak gondot okozhat egy linuxos LiveCD rendszerként való betöltése induláskor. Egy ilyen lemezt úgy kell bebootolni (rendszerként betölteni), hogy berakjuk a meghajtóba
BIOS beállítása a LiveCD-hez Sokaknak gondot okozhat egy linuxos LiveCD rendszerként való betöltése induláskor. Egy ilyen lemezt úgy kell bebootolni (rendszerként betölteni), hogy berakjuk a meghajtóba
lizengo használati utasítás A Windows egy USB stick-re való másolása
 lizengo használati utasítás A Windows egy USB A Windows egy USB lizengo használati utasítás Kattintson a Windows verziókra, amelyet egy USB stick-re szeretne másolni, így elér a megfelelő útmutatóhoz.
lizengo használati utasítás A Windows egy USB A Windows egy USB lizengo használati utasítás Kattintson a Windows verziókra, amelyet egy USB stick-re szeretne másolni, így elér a megfelelő útmutatóhoz.
Kézikönyv Mandant másolás HILFE menüben
 Kézikönyv Mandant másolás HILFE menüben Tartalomjegyzék 1 4 2 TARTALOM... 5 3 PROGRAM MANAGER... 7 4 PUTTY CONFIGURATION... 9 5 10.0.0.236 - PUTTY... 10 6 PROGRAM MANAGER... 22 7 ÖSSZEFOGLALÁS... 23 8
Kézikönyv Mandant másolás HILFE menüben Tartalomjegyzék 1 4 2 TARTALOM... 5 3 PROGRAM MANAGER... 7 4 PUTTY CONFIGURATION... 9 5 10.0.0.236 - PUTTY... 10 6 PROGRAM MANAGER... 22 7 ÖSSZEFOGLALÁS... 23 8
CIB Internet Bank asztali alkalmazás Hasznos tippek a telepítéshez és a használathoz Windows operációs rendszer esetén
 CIB Internet Bank asztali alkalmazás Hasznos tippek a telepítéshez és a használathoz Windows operációs rendszer esetén A CIB Internet Bankba való webes felületen keresztül történő belépés az Oracle által
CIB Internet Bank asztali alkalmazás Hasznos tippek a telepítéshez és a használathoz Windows operációs rendszer esetén A CIB Internet Bankba való webes felületen keresztül történő belépés az Oracle által
Szia Ferikém! Készítek neked egy leírást mert bánt, hogy nem sikerült személyesen megoldani a youtube problémát. Bízom benne, hogy segít majd.
 Szia Ferikém! Készítek neked egy leírást mert bánt, hogy nem sikerült személyesen megoldani a youtube problémát. Bízom benne, hogy segít majd. Első lépés: Töltsd le a programot innen: http://download.vessoft.com/files/fyds/freeyoutubedownoad.exe
Szia Ferikém! Készítek neked egy leírást mert bánt, hogy nem sikerült személyesen megoldani a youtube problémát. Bízom benne, hogy segít majd. Első lépés: Töltsd le a programot innen: http://download.vessoft.com/files/fyds/freeyoutubedownoad.exe
POSZEIDON dokumentáció (1.2)
 POSZEIDON dokumentáció (1.2) Bevezetés a Poszeidon rendszer használatába I. TELEPÍTÉS Poszeidon alkalmazás letölthető: www.sze.hu/poszeidon/poszeidon.exe Lépések: FUTTATÁS / (FUTTATÁS) / TOVÁBB / TOVÁBB
POSZEIDON dokumentáció (1.2) Bevezetés a Poszeidon rendszer használatába I. TELEPÍTÉS Poszeidon alkalmazás letölthető: www.sze.hu/poszeidon/poszeidon.exe Lépések: FUTTATÁS / (FUTTATÁS) / TOVÁBB / TOVÁBB
E-mail cím létrehozása
 E-mail cím létrehozása A Moodle-rendszerben Ön akkor tudja regisztrálni magát, ha rendelkezik e-mail címmel. A Moodle ugyanis az Ön e-mail címére küld egy elektronikus levelet, amelyben a regisztráció
E-mail cím létrehozása A Moodle-rendszerben Ön akkor tudja regisztrálni magát, ha rendelkezik e-mail címmel. A Moodle ugyanis az Ön e-mail címére küld egy elektronikus levelet, amelyben a regisztráció
PÉNZTÁR FELHASZNÁLÓI KÉZIKÖNYV
 PÉNZTÁR FELHASZNÁLÓI KÉZIKÖNYV 4S SOFTWARE KFT 3523 MISKOLC PF.: 71 4ssoftware@4ssoftware.hu Preisler Ferenc Robonyi Teréz TEL.: 46/324-643 20/360-8478 20/980-8864 1. A PROGRAM TELEPÍTÉSE ÉS INDÍTÁSA Lehetőség
PÉNZTÁR FELHASZNÁLÓI KÉZIKÖNYV 4S SOFTWARE KFT 3523 MISKOLC PF.: 71 4ssoftware@4ssoftware.hu Preisler Ferenc Robonyi Teréz TEL.: 46/324-643 20/360-8478 20/980-8864 1. A PROGRAM TELEPÍTÉSE ÉS INDÍTÁSA Lehetőség
Merevlemez üzembe helyezése, particionálása
 Merevlemez üzembe helyezése, particionálása (gyakorlati) A meghajtók és partíciók fogalma A meghajtó egy fizikai tárolóeszközt, például a merevlemez-meghajtó vagy a cserélhető USB-meghajtó. A partíció
Merevlemez üzembe helyezése, particionálása (gyakorlati) A meghajtók és partíciók fogalma A meghajtó egy fizikai tárolóeszközt, például a merevlemez-meghajtó vagy a cserélhető USB-meghajtó. A partíció
Image Processor BarCode Service. Felhasználói és üzemeltetői kézikönyv
 Image Processor BarCode Service Áttekintés CIP-BarCode alkalmazás a Canon Image Processor programcsomag egyik tagja. A program feladata, hogy sokoldalú eszközt biztosítson képállományok dokumentumkezelési
Image Processor BarCode Service Áttekintés CIP-BarCode alkalmazás a Canon Image Processor programcsomag egyik tagja. A program feladata, hogy sokoldalú eszközt biztosítson képállományok dokumentumkezelési
Easton420. Automata Telefon hangrögzítő. V 6.0 Telepítése Windows XP rendszerre
 Easton420 Automata Telefon hangrögzítő V 6.0 Telepítése Windows XP rendszerre A mellékelt telepítő CD-t helyezze a számítógép lemez olvasó egységbe, várja meg az automatikus indítási képernyőt. Majd válassza
Easton420 Automata Telefon hangrögzítő V 6.0 Telepítése Windows XP rendszerre A mellékelt telepítő CD-t helyezze a számítógép lemez olvasó egységbe, várja meg az automatikus indítási képernyőt. Majd válassza
HVK Adminisztrátori használati útmutató
 HVK Adminisztrátori használati útmutató Tartalom felöltés, Hírek karbantartása A www.mvfportal.hu oldalon a bejelentkezést követően a rendszer a felhasználó jogosultsági besorolásának megfelelő nyitó oldalra
HVK Adminisztrátori használati útmutató Tartalom felöltés, Hírek karbantartása A www.mvfportal.hu oldalon a bejelentkezést követően a rendszer a felhasználó jogosultsági besorolásának megfelelő nyitó oldalra
Belépés Budapest, Ady Endre utca
 MultiSchool3 Szülő modul felhasználói útmutató A modul a szülők számára készült, használatával az alábbiakra van lehetőség: 1) Gyermek alapadatainak megtekintése 2) Gyermek korábbi tranzakcióinak megtekintése,
MultiSchool3 Szülő modul felhasználói útmutató A modul a szülők számára készült, használatával az alábbiakra van lehetőség: 1) Gyermek alapadatainak megtekintése 2) Gyermek korábbi tranzakcióinak megtekintése,
A Windows az összetartozó adatokat (fájlokat) mappákban (könyvtárakban) tárolja. A mappák egymásba ágyazottak.
 Mappakezelés WINDOWS-7 A Windows az összetartozó adatokat (fájlokat) mappákban (könyvtárakban) tárolja. A mappák egymásba ágyazottak. A PC legnagyobb mappája, amely az összes többi mappát is magában foglalja,
Mappakezelés WINDOWS-7 A Windows az összetartozó adatokat (fájlokat) mappákban (könyvtárakban) tárolja. A mappák egymásba ágyazottak. A PC legnagyobb mappája, amely az összes többi mappát is magában foglalja,
Navigációs GPS adatok kezelése QGIS programmal (1.4 verzió) Összeállította dr. Siki Zoltán
 Navigációs GPS adatok kezelése QGIS programmal (1.4 verzió) Összeállította dr. Siki Zoltán A QGIS program GPS eszközök modulja segítségével kétirányú kommunikációt folytathatunk a navigációs GPS vevőnkkel.
Navigációs GPS adatok kezelése QGIS programmal (1.4 verzió) Összeállította dr. Siki Zoltán A QGIS program GPS eszközök modulja segítségével kétirányú kommunikációt folytathatunk a navigációs GPS vevőnkkel.
USB keylogger PRO. Használati útmutató. A szállító elérhetősége:
 USB keylogger PRO Használati útmutató A szállító elérhetősége: SHX Trading s.r.o. V Háji 15, 170 00 Praha 7 Tel: +36 70 290 1480, e-mail: info@spystore.hu 1. oldal 1. Termékleírás Az USB keylogger egy
USB keylogger PRO Használati útmutató A szállító elérhetősége: SHX Trading s.r.o. V Háji 15, 170 00 Praha 7 Tel: +36 70 290 1480, e-mail: info@spystore.hu 1. oldal 1. Termékleírás Az USB keylogger egy
I. Felzárkoztató Mérés SZÉCHENYI ISTVÁN EGYETEM GYŐR TÁVKÖZLÉSI TANSZÉK
 Mérési Utasítás Alapvető Linux/UNIX parancsok A terminál. A Linux és a UNIX, multi taszkos, több felhasználós rendszerek. A több feladat végrehajtásához egy (vagy akár több) felhasználó több terminálon
Mérési Utasítás Alapvető Linux/UNIX parancsok A terminál. A Linux és a UNIX, multi taszkos, több felhasználós rendszerek. A több feladat végrehajtásához egy (vagy akár több) felhasználó több terminálon
11.4.5 Laborgyakorlat: Második merevlemez telepítése, konfigurálása és partícionálása
 11.4.5 Laborgyakorlat: Második merevlemez telepítése, konfigurálása és partícionálása Bevezetés Nyomtasd ki a laborgyakorlatot és hajtsd végre a lépéseit! Ezen a laborgyakorlaton megváltoztatjuk a rendszerindítási
11.4.5 Laborgyakorlat: Második merevlemez telepítése, konfigurálása és partícionálása Bevezetés Nyomtasd ki a laborgyakorlatot és hajtsd végre a lépéseit! Ezen a laborgyakorlaton megváltoztatjuk a rendszerindítási
Nyomtató telepítése. 1. ábra Nyomtatók és faxok Nyomtató hozzáadása
 Ha ki szeretnénk nyomtatni az elkészített dokumentumainkat, akkor a nyomtató vezérlőprogramját a számítógépre kell telepítenünk. Ezáltal a számítógép irányítani tudja a nyomtatót, érzékeli üzeneteit. A
Ha ki szeretnénk nyomtatni az elkészített dokumentumainkat, akkor a nyomtató vezérlőprogramját a számítógépre kell telepítenünk. Ezáltal a számítógép irányítani tudja a nyomtatót, érzékeli üzeneteit. A
Tartalom jegyzék 1 BEVEZETŐ 2 1.1 SZOFTVER ÉS HARDVER KÖVETELMÉNYEK 2 2 TELEPÍTÉS 2 3 KEZELÉS 5
 Tartalom jegyzék 1 BEVEZETŐ 2 1.1 SZOFTVER ÉS HARDVER KÖVETELMÉNYEK 2 2 TELEPÍTÉS 2 3 KEZELÉS 5 3.1 ELSŐ FUTTATÁS 5 3.2 TULAJDONOSI ADATLAP 6 3.3 REGISZTRÁLÁS 6 3.4 AKTIVÁLÁS 6 3.5 MÉRÉS 7 3.5.1 ÜGYFÉL
Tartalom jegyzék 1 BEVEZETŐ 2 1.1 SZOFTVER ÉS HARDVER KÖVETELMÉNYEK 2 2 TELEPÍTÉS 2 3 KEZELÉS 5 3.1 ELSŐ FUTTATÁS 5 3.2 TULAJDONOSI ADATLAP 6 3.3 REGISZTRÁLÁS 6 3.4 AKTIVÁLÁS 6 3.5 MÉRÉS 7 3.5.1 ÜGYFÉL
Apache OpenOffice telepítési útmutató
 Apache OpenOffice telepítési útmutató 1. Az OpenOffice magyar nyelvű verziójának telepítését az alábbi oldalról tudod elkezdeni. Katt a linkre: http://www.openoffice.org/download/ Mindig a legfrissebb
Apache OpenOffice telepítési útmutató 1. Az OpenOffice magyar nyelvű verziójának telepítését az alábbi oldalról tudod elkezdeni. Katt a linkre: http://www.openoffice.org/download/ Mindig a legfrissebb
Angol szótár V2.0.0.0
 Angol szótár V2.0.0.0 Bemutató Verzió Felhasználói Kézikönyv Készítette: Szűcs Zoltán. 2536 Nyergesújfalu, Pala u. 7. Tel \ Fax: 33-355 - 712. Mobil: 30-529-12-87. E-mail: info@szis.hu. Internet: www.szis.hu.
Angol szótár V2.0.0.0 Bemutató Verzió Felhasználói Kézikönyv Készítette: Szűcs Zoltán. 2536 Nyergesújfalu, Pala u. 7. Tel \ Fax: 33-355 - 712. Mobil: 30-529-12-87. E-mail: info@szis.hu. Internet: www.szis.hu.
HF-DVR H.264 Hálózati Rögzítő. Felhasználói kézikönyv
 HF-DVR H.264 Hálózati Rögzítő Felhasználói kézikönyv Bevezető Ez a felhasználói kézikönyv a HF-DVR5704T 4 csatornás H.264 tömörítésű hálózati rögzítő használatát mutatja be. Nem tér ki az eszköz telepítésére,
HF-DVR H.264 Hálózati Rögzítő Felhasználói kézikönyv Bevezető Ez a felhasználói kézikönyv a HF-DVR5704T 4 csatornás H.264 tömörítésű hálózati rögzítő használatát mutatja be. Nem tér ki az eszköz telepítésére,
telepítési útmutató K&H Bank Zrt.
 K&H Bank Zrt. 1095 Budapest, Lechner Ödön fasor 9. telefon: (06 1) 328 9000 fax: (06 1) 328 9696 Budapest 1851 www.kh.hu bank@kh.hu telepítési útmutató K&H e-bank Budapest, 2015. március 09. K&H e-bank
K&H Bank Zrt. 1095 Budapest, Lechner Ödön fasor 9. telefon: (06 1) 328 9000 fax: (06 1) 328 9696 Budapest 1851 www.kh.hu bank@kh.hu telepítési útmutató K&H e-bank Budapest, 2015. március 09. K&H e-bank
