A készülék használatára vonatkozó részletesebb információkért látogassa meg a weboldalt, ahonnan letöltheti a teljes
|
|
|
- Amanda Király
- 7 évvel ezelőtt
- Látták:
Átírás
1 A készülék használatára vonatkozó részletesebb információkért látogassa meg a weboldalt, ahonnan letöltheti a teljes kézikönyvet. Ezenkívül a weboldalon megtekintheti a gyakran ismétlődő kérdéseket, frissítheti a szoftverét a PC programcsomag
2 Tartalomjegyzék Biztonság és használat... 4 Általános információ Az Ön készüléke Gombok és csatlakozók Első lépések Kezdőképernyő Alkalmazás-, és widget-lista Szövegbevitel A virtuális billentyűzet használata Szövegszerkesztés Telefonhívás, hívásnapló és kapcsolatok Telefon Hívásnapló Névjegyek Google üzenetküldés, Gmail/ , Google Talk Google üzenetküldés Gmail/ Google Talk Naptár, ébresztőóra és számológép Naptár Óra Számológép Csatlakozás Csatlakozás az internetre Böngésző Csatlakozás Bluetooth eszközökhöz Csatlakozás egy számítógéphez Készüléke mobil adatkapcsolatának megosztása Csatlakozás virtuális magánhálózatokhoz Google Play Store A letölteni kívánt elem megkeresése és telepítése Letöltés és telepítés Letöltések kezelése Multimédia alkalmazások Kamera/Videokamera Galéria YouTube Play Zene Google Térképek Saját helyzet letöltése Helyszín keresése Helyszín megjelölése csillaggal Útmutatások vezetéshez, tömegközlekedéshez vagy gyalogláshoz Rétegek elrendezése Csatlakozzon a Latitude alkalmazáshoz, hogy láthassa barátai helyszíneit, és megossza sajátjait velük Egyebek Fájlkezelő Hangrögzítő Rádió LED elemlámpa Egyéb alkalmazások Beállítások Vezeték nélküli és egyéb hálózatok Eszköz Személyes Rendszer
3 12 Hozza ki a legjobbat készülékéből Android Manager Frissítés Telefonjótállás Tartozékok Hibajavítás Műszaki adatok A termék eleget tesz a 2,0 W/kg értékben meghatározott országos SAR határértékeknek. A készülékre vonatkozó maximális SAR értékek a jelen felhasználói kézikönyv 8. oldalán találhatók. A termék hordozásakor vagy a testen való viselés alatt történő használatkor használjon egy jóváhagyott tartozékot, például egy tokot, vagy más módon tartsa 1,5 cm-es távolságra a testétől, a rádiófrekvenciás kitettségre vonatkozó követelményeknek való megfelelés érdekében. Vegye figyelembe, hogy a termék olyankor is bocsáthat ki jeleket, amikor nem telefonál. Biztonság és használat... Javasoljuk, hogy olvassa át figyelmesen ezt a részt, mielőtt használni kezdené telefonját. A gyártó nem ismer el semmiféle felelősséget olyan károkért, amelyek helytelen használatból vagy az itt leírt utasításokkal ellenkező használatból származnak. BIZTONSÁG A JÁRMŰFORGALOMBAN: Tekintettel arra, hogy tanulmányok szerint a mobil telefonálás vezetés közben komoly veszélyt jelent, még akkor is, ha az kézmentesítő segédeszköz (kihangosító, fülhallgató, stb.) segítségével történik, vezetés közben ne használja mobil telefonját, amíg a járművet le nem parkolta. Vezetés közben ne használja telefonját és fülhallgatóját zene- vagy rádióhallgatásra. A fülhallgató használata veszélyes lehet és bizonyos országokban tilos. Bekapcsolt állapotban a telefon elektromágneses hullámokat bocsát ki, amelyek zavarhatják a jármű elektronikus rendszereit, mint például az ABS blokkolásgátlót, avagy a légzsákokat. Annak érdekében, hogy mindez ne okozzon problémát: -ne tegye telefonját a műszerfalra vagy a légzsák alkalmazási területére, -ellenőrizze járműve márkakereskedőjénél vagy a gyártónál, hogy a műszerfal megfelelő módon árnyékolva van-e a mobiltelefon által keltett rádióhullámoktól. HASZNÁLATI FELTÉTELEK: Telefonját tanácsos időről-időre kikapcsolni teljesítményének optimalizálása érdekében. Mindig kapcsolja ki telefonját, ha repülőgépre száll. Kapcsolja ki a készüléket egészségügyi intézményekben is, leszámítva az erre kijelölt területeket. Csakúgy, mint sok más típusú, rendszeresen használt berendezés, a mobiltelefon is zavarhat más elektromos vagy elektronikus eszközöket, rádiófrekvenciát alkalmazó berendezéseket. Kapcsolja ki telefonját, ha gázok, vagy gyúlékony folyadékok közelében tartózkodik. Szigorúan tartsa be az üzemanyag-raktáraknál, töltőállomásokon, vegyi üzemekben vagy más, potenciálisan robbanásveszélyes légkörrel rendelkező területeken elhelyezett feliratokat és utasításokat. A bekapcsolt készüléket legkevesebb 15 cm távolságra kell tartani minden orvosi eszköztől, mint például szívritmus-szabályozótól, hallókészüléktől, inzulinpumpától stb. Különösen ügyeljen arra, hogy amikor telefonál, a készüléket az orvosi eszköztől távolabb eső füléhez emelve használja. 3 4
4 A halláskárosodás elkerülése érdekében a hívást vegye fel még mielőtt a telefont a füléhez emelné. Kihangosított üzemmódban tartsa el fülétől a telefont, mivel a felerősített hangerő halláskárosodást okozhat. Ne engedje, hogy gyermekek felügyelet nélkül játszanak a telefonnal. A burkolat cseréje során ügyeljen arra, hogy a telefon olyan anyagokat is tartalmazhat, amelyek allergiás reakciót okozhatnak. Kezelje telefonját gondosan és tartsa tiszta és pormentes helyen. Ne tegye ki a készüléket szélsőséges időjárási vagy környezeti feltételeknek (nedvesség, pára, eső, beszivárgó folyadékok, por, tengeri levegő, stb.). A gyártó által javasolt működési hőmérséklet-tartomány: -10 C +55 C. 55 C felett a telefon kijelzője károsodhat, ugyan ez ideiglenes és nem komoly mértékű. Lehetséges, hogy a segélyhívó telefonszámok nem minden mobiltelefon-hálózatból érhetők el. Soha ne hagyatkozzon kizárólag a telefonjára, ha segélyhívásokról van szó. Ne kísérelje meg a mobiltelefon felnyitását, szétszerelését vagy saját kezű javítását. Ne ejtse le, dobja el vagy hajlítsa meg mobiltelefonját. Ne fessen rá. Ne használja a készüléket, ha az üvegből készült képernyő sérült, repedt vagy törött, megelőzve ezzel a sérüléseket. Csak a TCT Mobile Limited és partnerei által ajánlott és az ön telefonmodelljével kompatibilis akkumulátorokat, töltőkészülékeket és tartozékokat használjon. A TCT Mobile Limited és partnerei nem ismernek el semmiféle felelősséget olyan károkért, amelyeket más típusú akkumulátorok vagy töltők okoztak. Ne feledjen biztonsági példányt vagy írott feljegyzést készíteni minden fontos, a telefonban tárolt információról. Egyes személyeknél a villogó fények, vagy videojátékokkal történő játék epilepsziás görcsöket vagy eszméletvesztést okozhatnak. Ilyen görcsök vagy eszméletvesztések akkor is előfordulhatnak, ha az illető személy megelőzőleg még soha nem tapasztalt görcsöt vagy eszméletvesztést. Amennyiben tapasztalt görcsöket vagy eszméletvesztést, avagy ha a családjában van előzménye ezeknek a tüneteknek, kérjük, kérje ki orvosa tanácsát, mielőtt videojátékokat játszana telefonján, avagy a készüléken villódzó fényeket állítana be. A szülők legyenek figyelemmel gyermekük videojáték-használatára, illetve egyéb szolgáltatások használatára, amelyek villódzó fényekkel járnak a telefonon. Ne használja tovább a készüléket, és forduljon orvoshoz, amennyiben a következő tünetek egyike jelentkezik: epileptikus rángógörcs, szemkörüli vagy egyéb izom rángása, eszméletvesztés, önkéntelen mozdulatok vagy tájékozódási zavar. Az ilyen tünetek előfordulási esélyének csökkentése érdekében tegyék meg a következő óvintézkedéseket: - Ne játsszon, illetve ne használjon villódzó fényekkel együtt járó funkciókat, ha fáradt, vagy ha alvásra van szüksége. - Óránként tartson legalább 15 perc szünetet. - Olyan szobában játsszon, ahol valamennyi fényforrás fel van kapcsolva. - Játék során a lehető legtávolabb üljön a képernyőtől. - Ha keze, csuklója, karja elfárad vagy fájdalmat érez ezekben játék közben, álljon meg és pihenjen több órát, mielőtt ismét játszani kezdene. - Ha továbbra is kéz-, csukló- vagy karfájdalmai vannak játék közben vagy azt követően, hagyja abba a játékot, és forduljon orvoshoz. Amikor játékokat játszik telefonján, időnként kényelmetlen érzést tapasztalhat kezén, karján, vállán, nyakán és egyéb testrészein. Tartsa be az óvintézkedéseket az olyan problémák elkerülésére, mint a tendinitis, a kéztőcsatorna szindróma vagy egyéb váz- és izomrendszeri megbetegedések. A maximális hangerőn történő zenehallgatás a zenelejátszón károsíthatja a hallgató hallását. A telefon hangerejét biztonságos színtere állítsa be. Csak a TCT Mobile Limited és partnerei által javasolt fülhallgatót használjon. A MAGÁNÉLET VÉDELME: Kérjük, vegye figyelembe, hogy tiszteletben kell tartania annak az országnak vagy államnak a mobiltelefonnal történő fényképkészítéssel és hangfelvétellel kapcsolatos törvényeit és törvényes előírásait, ahol a mobiltelefont használja. Az ilyen törvények és előírások értelmében lehetséges, hogy szigorúan tilos fénykép- és/vagy hangfelvétel készítése más személyekről és azok személyes attribútumairól, ezek sokszorosítása és disztribúciója, mivel lehetséges, hogy mindezt a magánélet sérelmeként értelmezik. Amennyiben szükséges, a felhasználó kizárólagos felelőssége előzetes engedélyről gondoskodni személyes vagy bizalmas beszélgetések rögzítése esetén vagy egy fénykép készítése alkalmával egy másik személyről; a mobiltelefon gyártója, értékesítője vagy viszonteladója (ideértve a szolgáltatót) mentes mindennemű felelősségtől, amely a mobiltelefon nem megfelelő használatából ered. AKKUMULÁTOR: Mielőtt eltávolítaná az akkumulátort a telefonból, győződjön meg róla, hogy a telefon ki van kapcsolva. Az akkumulátor használatával kapcsolatban vegye figyelembe az alábbi óvintézkedéseket: - Ne kísérelje meg az akkumulátor felnyitását (mérgező gázok szabadulhatnak fel, és égési sérüléseket okozhat). - Ne szúrja ki, bontsa szét vagy zárja rövidre az akkumulátort. 5 6
5 - A használt akkumulátort ne égesse el, ne a háztartási hulladékkal szabaduljon meg tőle, és ne tárolja 60 C foknál magasabb hőmérsékleten. A kidobandó akkumulátorokat a helyileg érvényes környezetvédelmi előírásoknak megfelelően kell elhelyezni. Csak arra célra használja az akkumulátort, amelyre eredetileg tervezték. Soha ne használjon sérült, vagy a TCT Mobile Limited és/vagy partnerei által nem javasolt akkumulátort. A telefonon, az akkumulátoron és a tartozékokon található szemközti jel arra figyelmeztet, hogy ezeket a termékeket élettartamuk végén hulladékgyűjtő pontokban kell leadni: - A helyi hulladéklerakó központokban található, ilyen berendezéseknek fenntartott szemetesekbe - Az értékesítési pontokon található gyűjtőtartályokba. Ezt követően az alkotórészek újrahasznosítás tárgyát képezik, így nem kerülnek a természetbe és ismét felhasználhatók lesznek. Az Európai Unió országaiban: Ezek a gyűjtőhelyek térítésmentesen érhetők el. Valamennyi ezzel a jellel ellátott terméket ezeken a gyűjtőhelyeken kell elhelyezni. Az Európai Unió területén kívül: Az ezt a jelet viselő berendezéscikkeket nem szabad a szokványos hulladékgyűjtőben elhelyezni, amennyiben az ön területén vagy régiójában található megfelelő hulladék-újrafeldolgozó és gyűjtőintézmény; ehelyett ezeket a gyűjtőhelyen kell elhelyezni újrahasznosítás céljából. FIGYELEM: NEM MEGFELELŐ AKKUMULÁTOR HASZNÁLATA ESETÉN FENNÁLL A ROBBANÁSVESZÉLY KOCKÁZATA. A HASZNÁLT AKKUMULÁTOROKAT A GYÁRTÓ UTASÍTÁSAI SZERINT SELEJTEZZE LE. TÖLTŐBERENDEZÉSEK Az elektromos hálózati tápellátású töltőberendezések 0 C - 40 C közötti hőmérsékleti tartományban használhatók. Az ön mobiltelefonjához tartozó töltőkészülékek kielégítik az információtechnológiai berendezések és az irodai berendezés használat számára kidolgozott szabványokat. A 2009/125/EC számú környezetbarát tervezésről szóló irányelvnek megfelel. Az eltérő elektromos specifikációk miatt az egy adott területen beszerzett töltőkészülék esetleg nem működik egy másik területen. A töltőkészülékek csak erre a célra használandók. RÁDIÓHULLÁMOK: A piaci bevezetést megelőzően valamennyi mobiltelefonnak rendelkeznie kell a nemzetközi szabványokkal (ICNIRP) vagy az 1999/5/EC európai irányelvvel történő megfelelőségi bizonyítvánnyal. A felhasználó és bármely más személy egészségének megóvása és biztonsága az említett szabványok vagy a szóban forgó irányelv alapvető követelménye. EZ AZ ESZKÖZ MEGFELEL A RÁDIÓHULLÁMOKNAK VALÓ KITETTSÉGRE VONATKOZÓ NEMZETKÖZI IRÁNYELVEKNEK Az Ön mobilkészüléke egy rádiójel továbbító és fogadó berendezés. Tervezésénél fogva nem lépi át a nemzetközi irányelvek által javasolt, rádióhullámoknak való kitettségi értékeket (rádiófrekvenciás elektromágneses terek). Az irányelveket egy független tudományos szervezet (ICNIRP) dolgozta ki, és egy olyan jelentős biztonsági határértéket foglal magában, amely szavatolja valamennyi személy biztonságát, életkorra vagy egészségi állapotra való tekintet nélkül. A rádióhullámoknak való kitettségre vonatkozó irányelvek a fajlagos elnyelési arány vagy SAR érték néven ismert mértékegységet használják. Mobilkészülékek esetében a SAR határérték 2 W/kg. A SAR értéket ellenőrző tesztek során normál használati testhelyzeteket alkalmaznak, a készülék pedig legnagyobb tanúsított kibocsátási teljesítményén sugároz minden egyes tesztelt frekvenciasávon. A készülék ICNIRP irányelveknek megfelelő legmagasabb SAR értékei: A modellre vonatkozó maximális SAR érték és tesztelési körülmények. Fejnél mért SAR érték Testnél mért SAR érték GSM 900+Bluetooth+Wi-Fi GSM 900+Bluetooth+Wi-Fi 0,503 W/kg 0,506 W/kg Használat során a készülék valós SAR értékei általában jóval a fentebbi értékek alatt maradnak. Ez azért van, mert rendszerhatékonyság céljából és a hálózati interferenciák minimalizálása érdekében a mobilkészülék üzemteljesítménye automatikusan csökkentésre kerül, amikor egy híváshoz nincs szükség a teljes teljesítményre. Minél alacsonyabb a készülék kimenő teljesítménye, annál alacsonyabb a SAR érték. 7 8
6 Testhez közeli használatkor a SAR érték ellenőrzése 1,5 cm-es egymással szembeni távolság mellett történt. A rádiófrekvenciáknak való kitettségre vonatkozó irányelveknek való megfelelőség érdekében testhez közeli használat során legkevesebb ilyen távolságra kell tartani a készüléket a testtől. Jóváhagyással nem rendelkező tartozék használata esetén győződjön meg arról, hogy a használt termék nem tartalmaz semmilyen fémet, és a készüléket a jelzett távolságra tartja a testtől. Az Egészségügyi Világszervezet kijelentette, hogy a jelenlegi tudományos adatok nem indokolnak különösebb óvintézkedéseket a mobiltelefonok használatára vonatkozóan. Amennyiben tovább kívánja csökkenteni kitettségét, ezt könnyedén megteheti a használat korlátozásával, illetve egy kihangosító készlet segítségével, amellyel távol tarthatja a készüléket a fejétől és a testétől. További információért látogassa meg a weboldalt. Az elektromágneses terekre és a közegészségre vonatkozó részletesebb információt a weboldalon talál. Telefonja beépített antennával rendelkezik. A legkedvezőbb működtetés érdekében ne érintse meg és ne szedje szét. Mivel a mobilkészülékek számos funkciót kínálnak, ezek használata más pozícióban is történhet, mint a fül mellett. A készülék headset vagy USB adatkábel használata esetén is megfelel az érvényes előírásoknak. Más tartozékok használata esetén bizonyosodjon meg arról, hogy a használt termékek nem tartalmaznak semmilyen fémet és a készüléket minimum 1,5 cm-es távolságra tartják a testtől. LICENCEK a microsd logó bejegyzett védjegy. A Bluetooth elnevezés és logók a Bluetooth SIG, Inc. tulajdonát képezik, és a TCT Mobile Limited és partnerei által történő használatuk licenc alapján történik. Egyéb védjegyek és márkanevek azok megfelelő tulajdonosok tulajdonát képezik. ONE TOUCH 993D Bluetooth QDID B A TouchPal és a CooTek a Shanghai HanXiang (CooTek)Information Technology Co., Ltd. és/vagy leányvállalatai védjegyei. A Wi-Fi logó a Wi-Fi Alliance tanúsító védjegye. Készüléke nem harmonizált frekvenciasávokat használ, és az összes európai országban használható. A WLAN funkció az Európai Unió határain belül korlátozások nélkül működtethető, Franciaországban azonban kültéren nem működtethető. A Google, a Google logó, az Android, az Android logó, a Google Search TM, a Google Maps TM, a Gmail TM, a YouTube, az Google Play Store, a Google Latitude TM és a Google Talk TM a Google Inc. védjegyei. Hallókészülékekkel való kompatibilitás Az Ön telefonja «Hallókészülékekhez» jelöléssel van ellátva, hogy a hallókészülékek felhasználóinak segítsen a hallókészülékeikkel kompatibilis telefonok megtalálásában. A ONE TOUCH 993D HAC M3-kompatibilis. További információk érdekében lásd a «Mobiltelefonok hallókészülékekkel való kompatibilitása» brosúrát, vagy látogassa meg weboldalunkat: alcatelonetouch.com 9 10
7 Általános információ... Weboldal: Forródrót: lásd a TCT Mobile Services brosúrát vagy látogassa meg a weboldalt. Weboldalunkon megtekintheti a GYIK (Gyakran Ismételt Kérdések) részt. Mindemellett ben is elérhet bennünket és felteheti kérdéseit. Ennek a felhasználói útmutatónak elektronikus változata angol és egyéb nyelveken hozzáférhetőségtől függően kiszolgálónkon is megtalálható: www. alcatelonetouch.com Az Ön készüléke egy jeltovábbító és jelfogadó eszköz, amely GSM hálózatokban négy frekvenciasávon (850/900/1800/1900MHz), vagy UMTS hálózatban két frekvenciasávon (900/2100 MHz) üzemel. Ez a berendezés megfelel a 1999/5/EC számú ajánlás alapvető fontosságú követelményeinek és egyéb idevágó rendelkezéseinek. A készülékéhez tartozó Megfelelőségi Nyilatkozat teljes példányát letöltheti weboldalunkról: www. alcatelonetouch.com Lopás elleni védelem (1) Az ön telefonját egy IMEI-szám (a telefon sorozatszáma) azonosítja a csomagolás címkéjén és a termék memóriájában. Javasoljuk, hogy mielőtt először használatba veszi a telefont, jegyezze le ezt a számot a * # 0 6 # billentyűsorozat beütésével, majd tartsa ezt egy biztonságos helyen. Lehetséges, hogy a rendőrség vagy a szolgáltató kéri majd öntől ezt a számot, ha a telefonját ellopták. Ez a szám lehetővé teszi a mobiltelefon blokkolását, ezáltal lehetetlenné téve azt, hogy azt harmadik személy is használhassa, akár egy másik SIM-kártya segítségével is. Nyilatkozat Lehetségesek bizonyos eltérések a felhasználói útmutató leírásai és a telefon működése között, függően a telefon szoftververziójától vagy a specifikus hálózati szolgáltatásoktól. A TCT Mobile jogilag nem vonható felelősségre az ilyen jellegű eltérésekért, sem pedig ezek esetleges következményeiért, mely felelősség kizárólag a szolgáltatóra hárul. A készülék olyan anyagokat tartalmazhat, beleértve a végrehajtható vagy forráskód formában lévő alkalmazásokat és szoftvereket is, amelyeket harmadik felek bocsátottak rendelkezésre a készülékbe való integrálás érdekében ( Harmadik felek anyagai ). A készülékben található összes harmadik féltől származó anyag adott állapotban áll rendelkezésre, bármilyen nemű szavatosság vállalása nélkül, legyen az kifejezett vagy vélelmezett garancia, beleértve a forgalomképességre, adott célnak vagy felhasználásnak/harmadik fél alkalmazásának való megfelelőségre, a vásárló más eszközeivel vagy alkalmazásaival való összekapcsolhatóságra és a szerzői jog meg nem sértésére vonatkozó vélelmezett garanciákat. A vásárló elismeri, hogy a TCT Mobile teljesített minden olyan minőségügyi kötelezettséget, amely mobileszközök és maroktelefonok gyártójaként rá hárulnak, a szellemi tulajdonjog tiszteletben tartása mellett. A TCT Mobile semmilyen címen nem vonható felelősségre, amennyiben a harmadik felektől származó anyagok egyáltalán nem vagy nem megfelelően működnek a készüléken vagy a vásárló bármilyen más eszközeivel összefüggésben. A törvény által megengedett mértékben a TCT Mobile elhárít magától minden követelést, kérést, keresetet vagy eljárást, különösképpen, de korlátozás nélkül ideértve a károkozás miatt indított eljárásokat, a felelősség bármilyen formájában, amelyek a harmadik féltől származó anyagok bármilyen módú használatából vagy a használat kísérletéből származnak. Ezen túlmenően előfordulhat, hogy a TCT Mobile által ingyenesen biztosított, harmadik féltől származó anyagok frissítése és bővítése a jövőben fizetőssé válik. A TCT Mobile elhárít magától minden felelősséget ezen további költségeket illetően, amelyek kizárólag a vásárlóra hárulnak. Az alkalmazások elérhetősége a használati országoktól és a szolgáltatóktól függően változhat. A készülékekhez mellékelt lehetséges alkalmazások és szoftverek listája semmilyen esetben nem tekinthető a TCT Mobile általi vállalásnak. Ezek csupán a vásárló tájékoztatását szolgálják. Következésképpen a TCT Mobile nem vonható felelősségre a vásárló által óhajtott egy vagy több alkalmazás el nem érhetősége esetén, mivel elérhetőségük a vásárló országától és szolgáltatójától függ. A TCT Mobile fenntartja a jogot, hogy készülékeihez előzetes értesítés nélkül bármikor hozzáadhasson harmadik féltől származó anyagokat vagy eltávolítson egyeseket. A TCT Mobile semmilyen esetben nem tehető felelőssé a vásárló által ezen törlések következményeiért, ilyen alkalmazások vagy harmadik féltől származó anyagok használatát vagy használatának megkísérlését illetően. (1) Keresse fel hálózati szolgáltatóját a szolgáltatás elérhetőségével kapcsolatban
8 1 Az Ön készüléke Gombok és csatlakozók Fényképezőgép Fényképezőgép vakuja/vaku Hangerő gombok Ki-/bekapcsoló gomb Headset csatlakozó Elülső fényképezőgép Micro-USB csatlakozó Kezdőképernyő gomb Vissza gomb Érintőképernyő Menü gomb Menü gomb Megnyitja a felhasználó által a az aktuális képernyőn vagy az opciók menüben végrehajtható műveletek listáját. Kezdőképernyő gomb Bármilyen alkalmazáson vagy képernyőn belül, érintse meg a kezdőképernyőhöz való visszatéréshez. Érintse meg és tartsa a legutóbb használt alkalmazások ablakának megnyitásához. Vissza gomb Érintse meg az előző képernyőhöz való visszatéréshez vagy egy párbeszédpanel, az opciók menü, illetve az értesítőpanel bezárásához
9 Ki-/bekapcsoló gomb Egyszerű megnyomás: a képernyő zárása / a képernyő háttérvilágításának bekapcsolása Nyomja meg és tartsa lenyomva: a kiválasztható Csengetés mód/repülőgép mód/ki-/bekapcsolási módokat tartalmazó felugró menüt jeleníti meg. Bekapcsolás Nyomja meg a Ki-/bekapcsoló gombot és a Hangerő le gombot képernyőfelvétel rögzítése érdekében. Hangerő gombok Beállítja a fülhallgató vagy a headset hangerejét hívás üzemmódban. Beállítja a médiafájlok hangerejét zene/videó/adatfolyam üzemmódban. Beállítja a csengőhang hangerejét általános üzemmódban. Elnémítja egy bejövő hívás csengőhangját. 1.2 Első lépések Összeszerelés A hátlap eltávolítása és felhelyezése A SIM-kártya behelyezése és eltávolítása (1) Telefonhívásokhoz be kell helyeznie a SIM-kártyát. A SIM-kártya behelyezése vagy eltávolítása előtt kapcsolja ki a készüléket, és távolítsa el az akkumulátort. A telepítéshez illessze be a SIM-kártyát, a SIM1 chip lefelé nézzen, a SIM2 chip pedig felfelé, majd csúsztassa be a foglalatába. Győződjön meg róla, hogy megfelelően helyezte be. A kártya eltávolításához nyomja meg és csúsztassa ki. A két SIM-kártyás modell esetében a SIM1 foglalat a 2G és 3G hálózatokat is támogatja, míg a SIM2 foglalat kizárólag 2G hálózattal használható. (1) Ellenőrizze a hálózati szolgáltatójánál, hogy a SIM-kártyája 3 V vagy 1,8 V kompatibilis-e. A régi, 5 voltos kártyák már nem használhatók
10 A microsd kártya behelyezése és eltávolítása Az akkumulátor feltöltése Helyezze be a microsd kártyát a foglalatba lefelé néző aranyozott érintkezővel. A microsd kártya eltávolításához enyhén nyomja meg és csúsztassa ki. Ahhoz, hogy a microsd kártyát bekapcsolt telefon mellett távolítsa el, először le kell választania a memóriakártyát (lásd A microsd kártya biztonságos eltávolítása című részt), hogy megelőzze a memóriakártya meghibásodását vagy károsodását. Az akkumulátor behelyezése és eltávolítása Kérjük, az akkumulátor eltávolítása előtt kapcsolja ki a telefonját. Csatlakoztassa az akkumulátortöltőt a készülékhez és a fali aljzathoz. Legyen óvatos, ne erőltesse a csatlakozót az aljzatba. A töltő csatlakoztatását megelőzően bizonyosodjon meg arról, hogy az akkumulátor helyesen van behelyezve. A hálózati aljzatnak közel kell lennie a telefonhoz, valamint legyen könnyen elérhető (ne használjon elektromos hosszabbítókat). A telefon első használata előtt töltse fel teljesen az akkumulátort (körülbelül 5 órán át). Javasoljuk, hogy teljesen töltse fel az akkumulátort ( ). A töltés állapotát vízmélység jelzi, amikor a telefon ki van kapcsolva. A mélység a telefon töltésével arányosan növekszik. Helyezze be és pattintsa a helyére az akkumulátort, majd helyezze fel a készülék hátlapját. Pattintsa le a hátlapot, majd távolítsa el az akkumulátort. 17 Az áramfogyasztás és az energiapazarlás csökkentése érdekében, húzza ki a töltőt a fali aljzatból, amikor az akkumulátor teljesen feltöltődött. Használaton kívül kapcsolja ki a Wi-Fi, GPS és Bluetooth funkciókat vagy a háttérben futó alkalmazásokat, csökkentse a háttérvilágítás idejét stb. 18
11 1.2.2 A készülék bekapcsolása Tartsa lenyomva a Ki-/bekapcsoló gombot, amíg a telefon bekapcsol, oldja fel a telefon zárolását (csúsztatással, PIN-kód, jelszó vagy minta megadásával),amennyiben ez szükséges, majd erősítse meg. A kezdőképernyő jelenik meg. Amennyiben nem ismeri vagy elfelejtette a PIN-kódot, vegye fel a kapcsolatot a hálózati szolgáltatójával. Ne tárolja a PIN-kódot a telefon közelében. Használaton kívül tartsa ezt az információt biztonságos helyen. A készülék beállítása első alkalommal A telefon első bekapcsolásakor az alábbi beállításokat kell elvégeznie: Válassza ki a telefon nyelvét, majd érintse meg az Indítás gombot. A készülék automatikusan megkeresi a szolgáltatót. Az aktiválási folyamat néhány percet vesz igénybe. Állítsa be a dátumot, időt és időzónát, kiválaszthatja az Automatikus dátum és idő lehetőséget is, majd érintse meg a Tovább lehetőséget. A Google+ bekapcsolása: Amennyiben rendelkezik Google fiókkal, érintse meg a Bejelentkezés lehetőséget, majd adja meg a felhasználónevét és a jelszavát. Egy elfelejtett jelszó visszaszerzéséhez látogasson el a oldalra. Amennyiben nem rendelkezik Google fiókkal, a készülék felkéri, hogy hozzon létre egyet a Fiók létrehozása lehetőség megérintésével. Érintse meg a Most nem lehetőséget a következő lehetőség elérése érdekében. A Google helyzet használata: Jelölje be a jelölőnégyzetet/távolítsa el a jelölést a Google helyzet engedélyezése/letiltása érdekében, majd érintse meg a Tovább lehetőséget. Adja meg a család-, illetve a keresztnevét, a telefon az Ön nevét fogja használni némely alkalmazás személyre szabásához, majd érintse meg a Tovább lehetőséget. Google-szolgáltatások: a Google szolgáltatásra vonatkozó további információk érdekében érintse meg a Tovább lehetőséget. A Beállítás befejezése képernyő fog megjelenni, a megerősítéshez érintse meg a Befejezés lehetőséget. Amennyiben nem helyezett be SIM-kártyát, a bekapcsolási képernyőről csatlakozhat egy Wi-Fi hálózatra (lásd a Wi-Fi című részt), a Google fiókba való bejelentkezés és bizonyos funkciók használata érdekében A készülék kikapcsolása Tartsa lenyomva a Ki-/bekapcsoló gombot, amíg a felugró menü megjelenik, válassza ki a Kikapcsolás lehetőséget, majd erősítse meg az OK gomb megérintésével. 1.3 Kezdőképernyő A gyors elérés érdekében a kezdőképernyőre helyezhet minden olyan elemet (alkalmazásokat, mappákat, parancsikonokat és widgeteket), amelyeket a legjobban kedvel vagy a leggyakrabban használ. Érintse meg a Kezdőképernyő gombot a kezdőképernyő eléréséhez
12 Állapotsáv Állapot-/értesítési jelzések Érintse meg és húzza le az értesítőpanel megnyitásához. Keresősáv Érintse meg a jelet a szöveges keresési képernyő eléréséhez. Érintse meg a jelet a hangalapú keresési képernyő eléréséhez. Érintsen meg egy ikont egy alkalmazás, mappa, stb. megnyitásához. Alkalmazások fül Érintse meg a főmenü megnyitásához. Kedvencek tálcán található alkalmazások Érintse meg az alkalmazás eléréséhez. Érintse meg és tartsa lenyomva az alkalmazások áthelyezéséhez vagy módosításához. A kezdőképernyő bővített formátumban áll rendelkezésre, hogy ezáltal lehetővé tegye még több alkalmazás, widget stb. hozzáadását. Öt képernyő áll rendelkezésére a Kedvencek tálca felett található vonal jelzi, hogy melyik képernyő látható. Csúsztassa a kezdőképernyőt vízszintesen jobbra vagy balra a kezdőképernyők megtekintése érdekében Az érintőképernyő használata Érintse meg a Egy alkalmazás megnyitásához érjen hozzá az ujjával. Érintés és nyomva tartás Egy elem elérhető opcióinak megnyitásához érintse meg és tartsa lenyomva az elemet. Például válasszon ki egy kapcsolatot a Telefonkönyvből, majd érintse meg és tartsa lenyomva a kapcsolatot. A képernyőn megjelenik az opciók listája. Húzás Helyezze az ujját a képernyőre egy elem másik helyre húzásához. Csúsztatás Húzza végig az ujját a képernyőn az alkalmazások, képek, weboldalak igény szerinti fel- és legörgetéséhez. A képernyőt vízszintesen is csúsztathatja. Pöccintés Hasonlít a csúsztatáshoz, azonban a pöccintés gyorsabb mozgást eredményez. Összehúzás/széthúzás Helyezze egyik kezének ujjait a képernyő felületére, majd húzza azokat szét vagy össze, a képernyőn lévő elem méretének megváltoztatásához. Forgatás A jobb olvashatóság érdekében a képernyő tájolását állóból automatikusan fekvőbe állítja a készülék oldalra fordításával Állapotsáv Az állapotsávban megtekintheti a készülék állapotát (a jobb oldalon) és az értesítéseket (a bal oldalon). Ha az állapotsáv megtelt, az ikon jelenik meg
13 Értesítőikonok Állapotikonok GPRS hálózathoz csatlakozva GPS bekapcsolva Új Gmail üzenet További értesítések elrejtve GPRS használatban Helymeghatározási adatok fogadása a GPS-től Új üzenet Hívás folyamatban EDGE hálózathoz csatlakozva Kihangosító bekapcsolva Hívás folyamatban Bluetooth headset használatával EDGE használatban Roaming Új szöveges vagy multimédia üzenet Probléma az SMS vagy MMS üzenetek kézbesítésével Új Google Talk üzenet Hívástartás 3G csatlakozva Nincs jel Új hangposta üzenet Hívásátirányítás bekapcsolva 3G használatban Nincs behelyezve SIM-kártya Közeledő esemény Adat-feltöltés HSPA (3G+) csatlakozva Rezgő üzemmód Adatszinkronizálás Adat letöltése HSPA (3G+) használatban Csengőhang némítva Dal lejátszása folyamatban Letöltés befejezve Wi-Fi bekapcsolva A készülék mikrofonja néma Az akkumulátor töltöttségi szintje nagyon alacsony Az akkumulátor töltöttségi szintje alacsony Wi-Fi hálózathoz csatlakozva Bluetooth bekapcsolva Nem fogadott hívás Nincs behelyezve microsd kártya Nyílt Wi-Fi hálózat áll rendelkezésre A készülék csatlakoztatva van USB kábelen keresztül SD-kártya előkészítése VPN hálózathoz csatlakozva Az SD-kártya biztonságosan eltávolítható VPN hálózatról leválasztva A micro SD kártya megtelt Csatlakozva egy Bluetooth eszközhöz Akkumulátor részben lemerülve Képernyőfelvétel hiba Rádió bekapcsolva Repülőgép üzemmód Az akkumulátor teljesen fel van töltve USB megosztás bekapcsolva Rendszerfrissítés rendelkezésre áll Ébresztés beállítva Az akkumulátor töltődik Térerő Headset csatlakoztatva 23 Hordozható Wi-Fi hozzáférési pont bekapcsolva USB megosztás és hordozható hozzáférési pont bekapcsolva Képernyőfelvétel rögzítve 24 Beviteli mód kiválasztása Szolgáltatói adathasználati küszöb elérve vagy túllépve
14 Értesítőpanel Érintse meg és húzza le az állapotsávot az értesítőpanel megnyitásához. Bezáráshoz érintse meg és húzza fel. Az értesítőpanelről megnyithatja az értesítőikonok által jelzett elemeket és egyéb emlékeztetőket, vagy megtekintheti a vezeték nélküli szolgáltatásra vonatkozó információkat. Gyorsbeállítások sáv Érintse meg a funkciók engedélyezéséhez/letiltásához vagy az üzemmódok módosításához. Érintse meg és tartsa lenyomva a Wi-Fi, Bluetooth vagy a Szinkronizálás ikonját a beállítások képernyő eléréséhez. Csúsztassa balra és jobbra a további funkciók megtekintéséhez. Érintsen meg egy értesítést, és csúsztassa oldalra a törléséhez. Érintse meg az ikont az összes esemény-függő értesítés törléséhez (a többi folyamatban lévő értesítés megmarad). Érintse meg a Beállítások ikont a beállítások eléréséhez. Az értesítőpanelt még a csúszózár képernyőről is lehúzhatja Keresősáv A készülék rendelkezik egy keresési funkcióval, amelynek segítségével információk kereshetők meg az alkalmazásokban, a készülékben vagy az interneten. Érintse meg a szöveges kereséshez. Keresési előzmények megjelenítése. Érintse meg a hangos kereséshez. Érintse meg az összes beírt szöveg törléséhez. Érintse meg a gyorskereséshez ajánlott szöveg beviteléhez. Érintse meg az interneten való kereséshez. Szöveges keresés Érintse meg a Keresősávot a kezdőképernyőről Írja be a keresett szöveget/kifejezést. Érintse meg a Bevitel/Keresés gombot a billentyűzeten, ha az interneten kíván keresni. Hangos keresés Érintse meg az megjelenítéséhez. ikont a keresősávon egy párbeszédablak 25 26
15 Mondja ki a keresett szót/kifejezést. A kiválasztható keresési találatok listája jelenik meg A képernyő zárása/feloldása A készülék és a személyes adatok védelmének érdekében lezárhatja a képernyőt. Ehhez választhatja a csúsztatást, illetve számos mintát, PINkódot vagy jelszót. Képernyő feloldási minta létrehozása (a részletes beállítások érdekében lásd a Képernyőzár című részt). Érintse meg a Menü gombot a kezdőképernyőn, majd érintse meg a Beállítások\Biztonság\Képernyő zárolása\minta lehetőséget. Rajzolja meg a saját mintáját. A képernyő feloldása A képernyő feloldásához rajzolja meg a létrehozott feloldási mintát, vagy adja meg a PIN-kódot vagy a jelszót. Amennyiben Ön a Csúsztatás választotta a képernyő zárásához, érintse meg és húzza jobbra az ikont a képernyő feloldásához, illetve balra a fényképezőgép közvetlen eléréséhez. Rajzolja meg a saját képernyő feloldási mintáját A kezdőképernyő személyre szabása Hozzáadás Érintse meg a minta ismételt megrajzolásával való megerősítéshez. Képernyő feloldási PIN-kód/jelszó létrehozása Érintse meg a Menü gombot a kezdőképernyőn, majd érintse meg a Beállítások\Biztonság\Képernyő zárolása\pin-kód vagy jelszó lehetőséget. Állítsa be a PIN-kódot vagy a jelszót. Érintse meg az Alkalmazás fület, érintsen meg és tartson lenyomva egy alkalmazást vagy egy widget-et az áthelyezés üzemmód aktiválásához, majd húzza az elemet tetszés szerint bármelyik kezdőképernyőre. Amikor egy alkalmazást ad hozzá a kezdőképernyőhöz, húzza az Alkalmazásinformáció ikon felső részéhez az alkalmazás részletes adatainak megtekintése érdekében. Amennyiben az alkalmazás letöltésre került, húzza az Eltávolítás ikon fölé a közvetlen eltávolításhoz. A képernyő zárása Nyomja meg a Ki-/bekapcsoló gombot a képernyő zárása érdekében
16 Áthelyezés Az áthelyezés üzemmód aktiválásához érintse meg és tartsa lenyomva az áthelyezni kívánt elemet, húzza a kívánt helyre, majd engedje el. Áthelyezheti az elemeket a kezdőképernyőre vagy a Kedvencek tálcára. Tartsa az ikont a képernyő jobb vagy bal szélén, ha az elemet egy másik kezdőképernyőre kívánja áthúzni. Eltávolítás Érintse meg és tartsa lenyomva az eltávolítandó elemet az áthelyezési mód aktiválásához, húzza az elemet az Eltávolítás ikon fölé, majd miután piros színűre váltott, engedje el. Mappák létrehozása A kezdőképernyőn, valamint a Kedvencek tálcán található elemek (parancsikonok és alkalmazások) rendezésének megkönnyítése érdekében az elemek egymásra helyezésével hozzáadhatja őket egy mappához. A mappa átnevezéséhez nyissa meg a mappát, majd az új név megadásához érintse meg a mappa címsorát Alkalmazások fül Az alkalmazás- és widgetlista megnyitásához érintse meg az ikont a kezdőképernyőn. A kezdőképernyőre való visszatéréshez érintse meg a Kezdőképernyő gombot. A nemrégiben használt alkalmazások megtekintése A nemrégiben használt alkalmazások megtekintéséhez érintse meg és tartsa lenyomva a Kezdőképernyő gombot. Érintse meg az ablakban található bélyegképet az ahhoz kapcsolódó alkalmazás megnyitásához. Csúsztassa felfelé, illetve lefelé a nemrégiben használt alkalmazások bélyegképeinek megtekintéséhez. Érintsen meg egy bélyegképet, és csúsztassa oldalra a törléséhez. A háttérkép személyre szabása Érintse meg és tartsa lenyomva a kezdőképernyő egy üres területét, vagy érintse meg a Menü gombot, majd érintse meg a Háttérkép lehetőséget a kezdőképernyőn, a Válasszon tapétát innen felugró ablak fog megjelenni, mely számos lehetőséget kínál: a Galéria az Ön által készített, kivágott, illetve letöltött képeket tartalmazza. az Élő háttérképek az animált háttérképek görgethető listáját tartalmazza. a Háttérképek a telefonon található előtelepített háttérképeket tartalmazza Csúsztassa jobbra vagy balra a kívánt kép kereséséhez, majd erősítse meg a Háttérkép beállítása lehetőség megérintésével Hangerő-szabályozás A hangerő gomb használata Nyomja meg a Hangerő gombot a hangerő szabályozásához. A rezgő üzemmód aktiválásához nyomja meg a Hangerő le gombot, amíg a telefon rezegni kezd. Nyomja meg újra a Hangerő le gombot a néma üzemmód aktiválásához
17 A Beállítások menü használata Érintse meg a Menü gombot a kezdőképernyőn, majd érintse meg a Beállítások\Hang\Hangerő lehetőséget. Tetszés szerint beállíthatja a médiafájlok, csengőhang, riasztás stb. hangerejét. 1.4 Alkalmazás-, és widget-lista. A lista tartalmazza az összes előre beágyazott és utólag telepített alkalmazást és widget-et. A lista eléréséhez érintse meg az ikont a kezdőképernyőn. Érintse meg a Kezdőképernyő vagy a Vissza gombokat egy kezdőképernyőre való visszatéréshez. Csúsztassa jobbra vagy balra az összes alkalmazás és widget megtekintéséhez. Érintse meg az ALKALMAZÁSOK vagy a MODULOK lehetőséget a kategóriák közvetlen eléréséhez. Érintse meg az ikont a Google Play Store eléréséhez Alkalmazások rendezése Az alkalmazások két módban rendezhetők. A két mód közötti váltáshoz érintse meg a Menü gombot az alkalmazáslista képernyőn, majd érintse meg a Rendezés lehetőséget. A Rendezési sorrend ablak fel fog ugrani a kiválasztáshoz. 2 Szövegbevitel A virtuális billentyűzet használata A virtuális billentyűzet beállításai Érintse meg a Menü gombot a kezdőképernyőn, válassza ki a Beállítások\ Nyelv és bevitel lehetőséget, érintse meg a Beállítások ikont az Android-billentyűzet jobb oldalán vagy a TouchPal bevitel (Tablet) lehetőséget, több beállítás áll majd a rendelkezésére. A virtuális billentyűzet tájolásának beállítása A virtuális billentyűzet tájolásának beállításához fordítsa a készüléket oldalra vagy álló helyzetbe. Az igazítást a beállítások módosításával is elvégezheti. (Érintse meg a Menü gombot a kezdőképernyőn, majd érintse meg a Beállítások\Megjelenítés\Képernyő automatikus forgatása lehetőséget). Rendezés betűrendben (alapértelmezett) Kedvencek szerinti rendezés Az összes alkalmazás betűrendben kerül felsorolásra. Az összes alkalmazás használatának gyakorisága szerint kerül rendezésre
18 2.1.1 TouchPal bevitel Érintse meg a tartalom megadásához. Érintse meg a TouchPal beállítások, illetve további információk megjelenítéséhez. Érintse meg az abc/abc/abc beviteli módok közötti váltáshoz. Érintse meg a beviteli nyelv kiválasztásához. Érintse meg a szerkesztési panel megnyitásához. Érintse meg a hangbevitel mód megnyitásához. Érintse meg a billentyűzet elrejtéséhez. törléséhez. Csúsztassa jobbra a Szójavaslatok lehetőség aktiválásához. Érintse meg a számok, szimbólumok stb. beírásához. Érintse meg és tartsa lenyomva a hangulatjelek beviteléhez. Csúsztassa balra az összes tartalom azonnali 2.2 Szövegszerkesztés A készülék lehetővé teszi a beírt szöveg szerkesztését. Érintse meg és tartsa lenyomva, illetve kattintson duplán a szerkesztendő szövegre. Kattintson rá és húzza el a kiemelt rész módosításához. Az opciólista az alábbi módon jelenik meg, a balról-jobbra megjelenő ikonok a következő lehetőségeket jelzik: Összes kiválasztása, Kivágás, Másolás és Beillesztés. Érintse meg az ikont, vagy érintse meg az üres részt a beavatkozás nélküli visszatéréshez Android billentyűzet Érintse meg az abc/abc módok közötti váltáshoz; Érintse meg és tartsa lenyomva az abc/abc módok közötti váltáshoz. Érintse meg a szimbólumokat és a számokat tartalmazó billentyűzet közötti átváltáshoz. Érintse meg a szöveg vagy számok beviteléhez. Érintse meg és tartsa lenyomva a beviteli módok kiválasztásához vagy konfigurálásához. Érintse meg és tartsa lenyomva, majd válassza ki a szimbólumok. Érintse meg a hangbevitel megnyitásához; Érintse meg és tartsa a beviteli beállítások megjelenítéséhez. Tetszés szerint beilleszthet új szövegeket. Érintse meg a beírás helyét, vagy érintse meg és tartsa lenyomva az üres mezőt, a kurzor villogni fog, és a fül megjelenik. Húzza a fület a kurzor mozgatásához. Amennyiben kiválasztott szöveget, érintse meg a fület a BEILLESZTÉS ikon megjelenítéséhez, amely lehetővé teszi az azonnali teljes beillesztést
19 3 Telefonhívás, hívásnapló és kapcsolatok Telefon Hívásindítás A Telefon lehetőség segítségével könnyedén kezdeményezhet hívásokat. Érintse meg az Alkalmazások fület a kezdőképernyőről, majd válassza ki a Telefon lehetőséget. Érintse meg és tartsa lenyomva a hangposta eléréséhez. Csúsztassa ahívásnapló és Telefonkönyveléréséhez. Amennyiben hibát vét, törölheti a hibás számjegyeket az ikon megérintésével. A hívás bontásához érintse meg az ikont vagy a Ki-/bekapcsoló gombot. Nemzetközi hívás Nemzetközi hívás indításához tartsa lenyomva a gombot a + karakter beírásához, majd írja be a nemzetközi ország-előhívószámot és a teljes telefonszámot, végül pedig érintse meg a gombot. Segélyhívás Amennyiben telefonjának van hálózati lefedettsége, tárcsázza a segélyhívó számot, majd érintse meg az ikont a segélyhívás indításához. Ez SIM-kártya és a PIN-kód megadása nélkül is működik. Két SIM-kártya használatával történő hívásindítás esetén egy párbeszédablak fog felugrani a SIM-kártya kiválasztásához. A rendszer az alapértelmezett SIM-kártyát fogja kiválasztani a visszaszámlálási idő lejártakor Hívás fogadása vagy elutasítása Érintse meg a Névjegyek való kereséshez. Adja meg a kívánt számot közvetlenül a billentyűzetről, vagy a fülek megérintésével, illetve csúsztatásával válasszon egy kapcsolatot a Telefonkönyvből vagy a Hívásnaplóból, majd a hívás indításához érintse meg az ikont. A beütött szám elmenthető a Névjegyek a Menü gomb, valamint a Hozzáadás a Névjegyekhez lehetőség megérintésével
20 Hívás fogadásakor érintse meg az ikont. Csúsztassa jobbra az ikont a hívás fogadásához; Csúsztassa balra az ikont a hívás elutasításához; Csúsztassa az ikont felfelé, hogy előre megírt üzenetek küldésével utasítsa el a hívást. A bejövő hívás csengőhangjának némításához nyomja meg a Hangerő fel/le billentyűt Hívás közben Hívás közben a Hangerő fel/le gomb megnyomásával szabályozhatja a hangerőt Hangposta felhívása A hangpostafiókot a szolgáltatója biztosítja Önnek hívások elmulasztásának elkerülése érdekében. Üzenetrögzítőként működik, amelyet bármikor felhívhat. A hangpostafiók eléréséhez tartsa lenyomva az ikont a Telefon fülön. A hangposta számának beállításához lépjen a Beállítások\ Hívásbeállítások\Hangposta beállításai lehetőséghez a tárcsázási képernyőn. Hangposta üzenet érkezésekor a hangposta üzenet ikon jelenik meg az állapotsávon. Nyissa meg az értesítőpanelt, majd érintse meg az Új hangpostaüzenet lehetőséget. Érintse meg a folyamatban lévő hívás némításához. Érintse meg újra ezt az ikont a híváshoz való visszatéréshez. Érintse meg a Tárcsázó billentyűzet megjelenítéséhez. Érintse meg egy hívás hozzáadásához. Érintse meg a folyamatban lévő hívás némításához Érintse meg a folyamatban lévő hívás némiításához. Érintse meg újra ezt az ikont a hívás némításának feloldásához. Érintse meg a hangszóró aktiválásához a folyamatban lévő hívás közben. Érintse meg újra ezt az ikont a hangszóró letiltásához. A hívások során az érintőképernyőn keresztül végzett akaratlan műveletek elkerülése érdekében a képernyő automatikusan záródik, amikor a készüléket a füléhez emeli, majd feloldódik, amikor elveszi onnan.
21 3.1.5 Több hívás kezelése Ezzel a telefonnal egyszerre több hívást is kezelhet. Hívások közötti váltás Két hívás fogadása esetén az ikon megérintésével válthat a két vonal között. A folyamatban lévő hívás tartásra kerül, Ön pedig a másik híváshoz csatlakozik. Konferenciahívások (1) Beállíthat egy konferenciahívást. Hívja fel a konferenciahívás első résztvevőjét. Érintse meg az ikont. Adja meg a konferenciához hozzáadandó személy telefonszámát, majd érintse meg az ikont. A Névjegyek vagy a Hívásnaplóból is hozzáadhat résztvevőket. Egy konferenciahívás kezdeményezéséhez érintse meg az ikont. Egy konferenciahívás közben érintse meg az ikont egy résztvevő eltávolításához, vagy egyik résztvevővel való magánbeszélgetés folytatásához. Érintse meg az ikont a résztvevő eltávolításához, majd érintse meg az ikont egy résztvevővel való magánbeszélgetés kezdeményezéséhez, illetve az egyéb résztvevőkkel való beszélgetés tartásához. Érintse meg az gombot a konferenciahívás befejezéséhez és az összes hívó bontásához. (1) A hálózati szolgáltatótól függően Hívásbeállítások Érintse meg a Menü gombot, illetve a beállításokat a Tárcsázási képernyőn, a következő lehetőségek érhetők el: Hívásbeállítások Válassza ki a konfigurálandó SIM-kártyát. Fix hívószámok A rögzített tárcsázási szám (FDN) egy SIM-kártya szolgáltatási mód, amely a kimenő hívásokat egy adott számú telefonszámra korlátozza. Ezek a számok az FDN-listához kerülnek hozzáadásra. Az FDN leggyakoribb gyakorlati alkalmazására példa, amikor a szülők korlátozzák a gyerekük által hívható számokat. Biztonsági okokból felszólítást fog kapni az FDN engedélyezésére a SIMkártya PIN2-kódjának megadásával, amelyet általában a szolgáltatótól vagy a SIM-kártya gyártójától igényelhet. Gyors válaszok Érintse meg a gyors válaszok szerkesztéséhez, amelyek a hívások üzenetben történő elutasítása során kerülnek használatra. Hangposta-szolgáltatás Egy párbeszédablakot nyit meg, amelyben szolgáltatója hangposta szolgáltatását, illetve egy másik szolgáltatást választhat ki. Hangposta beállításai Amennyiben szolgáltatója hangposta szolgáltatását használja, egy párbeszédablak nyílik meg, amelyben megadhatja a hangposta üzenetek meghallgatásához és kezeléséhez használandó telefonszámot. Vessző (,) beírásával elválaszthatja a telefonszámot például egy telefonszám után történő jelszó megadása érdekében. Hívásátirányítás A hívásátirányítás lehetőség segítségével egy másik telefonszámhoz irányíthatja a bejövő hívásokat
22 További beállítások Érintse meg a Hívóazonosító lehetőséget, hogy kiválassza a hívóazonosító megjelenítését vagy megjelenítésének letiltását kimenő hívások esetén. Engedélyezze a Hívásvárakoztatás lehetőséget a bejövő hívásokra vonatkozó értesítések küldéséhez folyamatban lévő hívás közben. Fiókok Érintse meg a FIÓK HOZZÁADÁSA ikont a képernyő alsó részén a SIP fiókok hozzáadása érdekében. Érintse meg a Választható beállítások lehetőséget az összes elrejtett lehetőség megjelenítése érdekében. Ha befejezte, érintse meg a MENTÉS gombot a megerősítéshez. Jelölje ki a Bejövő hívások fogadása lehetőséget a funkció engedélyezése érdekében, amely csökkentheti az akkumulátor élettartamát. Internetes hívás használata Kiválaszthatja az internetes hívás használati módját. Közelségérzékelő bekapcsolása Jelölje be a közelségérzékelő jelölőnégyzetét a funkció engedélyezéséhez. Az engedélyezést követően a képernyő hívás közben energiamegtakarítás céljából kikapcsol. TTY-mód A TTY (szöveges telefon) üzemmód süket, halláskárosult vagy beszédzavaros személyek számára készült. A telefon és a TTY gép csatlakoztatását követően a funkció egy továbbító szolgáltatáshoz csatlakozik, amely a bejövő beszédet szöveggé alakítja át a TTY funkciót használó személy számára, a kimenő szöveget pedig hanggá alakítja át a vonal túlsó végén lévő személy számára. Hallókészülékek Jelölje be a jelölőnégyzetet a hallókészülékkel való kompatibilitás engedélyezéséhez. DTMF hangjelzések Állítsa be a DTMF hangok hosszúságát. Zajszűrés Jelölje be a jelölőnégyzetet a háttérzajok kiszűrése érdekében. Gyorstárcsázási beállítások Érintse meg a 2-9 virtuális billentyűk gyorstárcsázó billentyűkként való beállításához. A beállítási képernyőt szintén elérheti a 2-9 billentyű egyikének megérintésével és nyomva tartásával, majd az OK gomb megérintésével. 3.2 Hívásnapló A hívásmemória megnyitásához érintse meg az ikont a tárcsázási képernyőn. Érintse meg a kapcsolat/szám jobb oldalán található ikont a hívás közvetlen kezdeményezéséhez. A hívásnapló háromféle hívást tartalmaz: Nem fogadott hívások Kimenő hívások Bejövő hívások Érintse meg a hívásnaplók felső részén található ikonokat a különböző hívástípusok közötti váltáshoz. Érintse meg az ikont egy adott SIM-kártya hívásnaplójának megtekintéséhez
23 Érintsen meg egy kapcsolatot vagy egy számot további információk, illetve műveletek megtekintéséhez. Részletes információkat tekinthet meg egy hívásról, új hívást indíthat, üzenetet küldhet egy kapcsolat vagy szám számára, illetve számokat adhat hozzá a Telefonkönyvhöz (csak az el nem mentett telefonszámok esetében érhető el) stb. Érintse meg a fényképet a gyors kapcsolatfelvétel panel megnyitásához. A teljes hívásmemória törléséhez érintse meg a Menü gombot, majd a Hívásnapló törlése lehetőséget. 3.3 Névjegyek... A Névjegyek lehetővé teszi az elérni kívánt személyekkel való gyors és egyszerű kapcsolatfelvételt. A telefonon létrehozhat, illetve megtekinthet kapcsolatokat, valamint szinkronizálhatja ezeket a Gmail kapcsolataival, illetve az interneten vagy a telefonján található egyéb alkalmazásokkal. A Telefonkönyv első használatakor új kapcsolatok hozzáadására, a SIM-kártyán található kapcsolatok importálására (további információk érdekében lásd a Kapcsolatok importálása, exportálása, és megosztása című részt) vagy az egyéb alkalmazások fiókjaiban található kapcsolatok telefonnal történő szinkronizálására kéri fel a készülék Telefonkönyv megtekintése A Névjegyek eléréséhez érintse meg az Alkalmazások fület a kezdőképernyőn, majd válassza ki a Névjegyek lehetőséget. Érintse meg a kapcsolatcsoportok megtekintéséhez. Érintse meg a kapcsolatra vonatkozó részletes információk megtekintéséhez. Érintse meg a Telefonkönyvben való kereséshez. Érintse meg a kedvenc kapcsolatai megtekintéséhez. Érintse meg az ikont a Quick Contact panel megnyitásához. Érintse meg egy új kapcsolat hozzáadásához. Érintse meg a Menü gombot a kapcsolatlista opciómenüjének megjelenítéséhez. A következő műveletek lehetségesek: Törlés Megjelenítendő névjegyek Importálás/ Exportálás Fiókok Beállítások\ Megjelenítési beállítások Nem kívánt kapcsolatok kiválasztása és törlése Válassza ki a megjelenítendő kapcsolatokat. Kapcsolatok importálása, exportálása a telefon, SIM-kártya, és microsd kártya között, illetve kapcsolatok megosztása. Különböző fiókok szinkronizálási beállításainak kezelése Érintse meg a rendezési lista és a kapcsolatnevek megjelenítésének módosításához
24 3.3.2 Kapcsolatcsoportok kezelése A kapcsolatcsoportok lehetővé teszik a kapcsolatok hatékonyabb rendszerezését. A Kapcsolatcsoportok képernyőn hozzáadhatja, eltávolíthatja, valamint megtekintheti a csoportokat. Érintse meg az ikont a helyi csoportok megtekintéséhez. Egy új csoport létrehozásához érintse meg az ikont, adja meg az új nevet, majd erősítse meg az OK gomb megérintésével. Amennyiben fiókokat adott hozzá a telefonjához, érintse meg az ikont a fiókokban található csoportok megtekintéséhez Kapcsolat hozzáadása Érintse meg az ikont a kapcsolatlistán egy új kapcsolat létrehozása érdekében. Meg kell adnia a kapcsolat nevét, illetve a kapcsolat egyéb adatait. A képernyő fel-/legörgetésével könnyedén átléphet egyik mezőről a másikra. Érintse meg a mentéshez. Érintse meg a kapcsolat képének kiválasztásához. Érintse meg a kiválasztott címke törléséhez. Érintse meg egy új címke hozzáadásához. Érintse meg az aktuális kategória előre meghatározott címkéinek kiterjesztéséhez. Ha befejezte, érintse meg a Kész lehetőséget a megerősítéshez. A mentés nélküli kilépés érdekében érintse meg a Menü gombot, majd érintse meg az Elvetés lehetőséget. Hozzáadás a Kedvencekhez/eltávolítás a Kedvencekből Egy kapcsolat hozzáadásához a Kedvencekhez érintse meg a kapcsolatot a részletek megtekintése érdekében, majd érintse meg az ikont a kapcsolat kedvencekhez való hozzáadásához (a csillag fehér színű lesz). Egy kapcsolat eltávolításához a Kedvencekből érintse meg a fehér csillagot a kapcsolat részleteit tartalmazó képernyőn Kapcsolatok szerkesztése A kapcsolatadatok szerkesztése érdekében érintse meg a Menü gombot a kapcsolat részleteit tartalmazó képernyőn, majd érintse meg a Szerkesztés lehetőséget. Amikor befejezte, érintse meg a Kész lehetőséget. Kapcsolat alapértelmezett telefonszámának módosítása Az alapértelmezett telefonszám (az a telefonszám, amely elsőbbséget élvez egy hívás indításakor vagy egy üzenet küldésekor) a kapcsolat neve alatt mindig megjelenik. Az alapértelmezett telefonszám módosításához érintse meg és tartsa lenyomva az alapértelmezettként beállítandó számot a kapcsolat részleteit tartalmazó képernyőn, majd válassza ki a Beállítás alapértelmezettként lehetőséget. A jel fog megjelenni a szám mellett. A lehetőség csak akkor érhető el, ha a kapcsolat egynél több számmal rendelkezik. Amennyiben további adatokat kíván hozzáadni, érintse meg a Más mező hozzáadása lehetőséget egy új kategória hozzáadása érdekében
25 Hívások átirányítása a hangpostához/kapcsolat csengőhangjának beállítása A kapcsolat részleteit tartalmazó képernyőn érintse meg a Menü gombot a kapcsolatlista opciómenüjének megjelenítéséhez, majd érintse meg a Bej.hívás a hangpostára vagy a Csengőhang lehetőségeket. Ha egy kapcsolat esetében beállította a hívások hangpostához való irányítását, akkor a telefon az adott kapcsolat hívásakor nem fog csörögni, és a hívó felet közvetlenül a hangpostához irányítja. Kapcsolat törlése Egy kapcsolat törléséhez érintse meg a Menü gombot, majd a Törlés lehetőséget a kapcsolat részleteit tartalmazó képernyőn. Jelölje ki az eltávolítandó kapcsolatot majd erősítse meg az gomb megérintésével. Érintse meg az Összes lehetőséget az összes kapcsolat törléséhez. A törölt kapcsolat a telefonon vagy az interneten található egyéb alkalmazásokból is eltávolításra kerül a következő alkalommal, amikor szinkronizálja a telefonját Kommunikáció a kapcsolatokkal A kapcsolatlistáról hívással vagy üzenetváltással közvetlenül kommunikálhat kapcsolataival. Egy kapcsolat hívásához érintse meg a kívánt kapcsolatot a kapcsolat részleteit tartalmazó képernyő eléréséhez, majd érintse meg a hozzá tartozó számot. Egy kapcsolat számára való üzenet küldéséhez érintse meg a kívánt kapcsolatot a kapcsolat részleteit tartalmazó képernyő eléréséhez, majd érintse meg a hozzá tartozó szám jobb oldalán található ikont. Az Android gyors kapcsolatfelvétel használata Érintse meg a kapcsolat képét az Android gyors kapcsolatfelvétel megnyitásához, majd a szám, illetve az ikon megérintésével kiválaszthatja a kapcsolatfelvétel módját. A gyors kapcsolatfelvétel panelen elérhető ikonok a kapcsolat esetében megadott adatoktól, valamint a telefonján lévő alkalmazásoktól és fiókoktól függvényében változnak Kapcsolatok importálása, exportálása és megosztása Ez a telefon lehetővé teszi a kapcsolatok SIM-kártyáról/microSD kártyáról történő importálását, illetve a microsd kártyára való exportálását, amelyet adatainak biztonsági mentésére is használhat. A Telefonkönyv képernyőről érintse meg a Menü gombot az opciók menü megnyitásához, érintse meg az Importálás/Exportálás lehetőséget, majd válassza ki az Importálás a SIM-kártyáról, Exportálás SIMkártyára, Importálás SD-kártyáról, Exportálás SD-kártyára, vagy a Látható névjegyek megosztása lehetőséget
26 Egyetlen kapcsolat importálása/exportálása érdekében, válasszon ki egy fiókot, illetve a cél SIM-kártyá(ka)t, válassza ki az importálandó/ exportálandó kapcsolatot, majd érintse meg az ikont a megerősítéshez. Az összes kapcsolat importálása/exportálása érdekében válasszon ki egy fiókot, illetve a cél SIM-kártyá(ka)t, válassza ki az Összes lehetőséget, majd érintse meg az ikont a megerősítéshez. Másokkal is megoszthat egy vagy több kapcsolatot, a vcard elküldésével Bluetooth kapcsolaton keresztül, Gmail-en stb. Érintse meg a megosztani kívánt névjegyet, érintse meg a Menü gombot, majd a névjegy részleteit tartalmazó képernyőről érintse meg a Megosztás lehetőséget. Ezt követően válassza ki a kívánt alkalmazást a művelet elvégzésére Kapcsolatok megjelenítése Beállíthatja, hogy az egyes fiókok esetében mely kapcsolatcsoportokat kívánja megjeleníteni a Kapcsolatok listában. Érintse meg a Menü gombot, majd a Megjelenítendő névjegyek lehetőséget a kapcsolatlista képernyőről, ez után kiválaszthatja a megjeleníteni kívánt kapcsolatokat. Érintse meg a Menü gombot, majd a Beállítások lehetőséget, a listát kereszt-, illetve családnév szerint is rendezheti, valamint a kapcsolatokat először a család-, illetve keresztnév megjelenítésével is megtekintheti Kapcsolatok egyesítése/szétválasztása Az ismétlődések elkerülése érdekében a már meglévő kapcsolatokhoz egyetlen művelettel hozzáadhat bármilyen új adatot. Érintse meg azt a kapcsolatot, amelyhez adatot kíván hozzáadni, majd érintse meg a Menü gombot, illetve a Szerkesztés lehetőséget, majd érintse meg újra a Menü gombot, valamint az Összekapcsolás lehetőséget. Ebben az esetben ki kell választania a kapcsolatot, amelynek adatait egyesíteni kívánja az első kapcsolattal. A második kapcsolat adatai az első kapcsolat adataihoz kerülnek hozzáadásra, a második kapcsolat pedig többé nem fog megjelenni a Kapcsolatok listában. A kapcsolat adatainak szétválasztásához érintse meg azt a kapcsolatot, amelynek adatait szét kívánja választani, majd érintse meg a Menü gombot, valamint a Szerkesztés lehetőséget, majd érintse meg újra a Menü gombot, majd a Szétválasztás lehetőséget, végül pedig erősítse meg az OK gomb megérintésével Fiókok Lehetőség van több fiók kapcsolatainak, adatainak vagy egyéb információinak a szinkronizálására, a készülékre telepített alkalmazásoktól függően. Egy fiók hozzáadásához érintse meg a Menü gombot a Kapcsolat listán, majd érintse meg a Fiókok lehetőséget, majd a FIÓK HOZZÁADÁSA fület; vagy nyissa meg a Menü gomb megérintésével a kezdőképernyőn, majd érintse meg a Beállítások\Fiókok és szinkronizálás lehetőséget. Ki kell választania a hozzáadandó fiókok típusát, mint például Google, Corporate stb. Más fiókok beállításához hasonlóan meg kell adnia a részletes adatokat, mint például a felhasználónevet, jelszót stb. Eltávolíthat egy fiókot a telefonról, amely törli magát a fiókon a telefonról, illetve törli az összes hozzá tartozó adatot is. Nyissa meg a Fiókok és szinkronizálás képernyőt, majd érintse meg a törölni kívánt fiókot, majd érintse meg a Menü gombot, illetve a Fiók törlése lehetőséget, majd erősítse meg
27 A szinkronizálási és az automatikus szinkronizálási funkció ki-/ bekapcsolása Érintse meg a kapcsolót az összes fiók automatikus szinkronizálásának ki-/bekapcsolásához. Ha aktív, a telefonon vagy az interneten tárolt adatok módosítása automatikusan szinkronizálásra kerül. Érintsen meg egy fiókot, majd jelölje be a jelölőnégyzetet/távolítsa el a jelölést az alkalmazások illetve a szolgáltatás-adatok esetleges továbbításának szabályozására. Manuális szinkronizálás A fiókot manuálisan is szinkronizálhatja a Fiókok és szinkronizálás képernyőn, érintsen meg egy fiókot a listán, majd érintse meg a Menü gombot, valamint a Szinkronizálás most lehetőséget. 4 Google üzenetküldés, Gmail/ , Google Talk Google üzenetküldés... Ezzel a mobiltelefonnal SMS és MMS üzeneteket hozhat létre, szerkeszthet és fogadhat. A funkció eléréséhez érintse meg a kezdőképernyőről az Alkalmazások fület, majd válassza az Üzenetek lehetőséget. A fogadott vagy elküldött üzeneteket csak a telefon memóriájába mentheti el. A SIM-kártyán tárolt üzenetek megtekintéséhez az Üzenetküldés képernyőről érintse meg a Menü gombot, majd válassza a Beállítások\SIM-SIM-kártyán tárolt üzenetek kezelése lehetőséget Üzenetírás Szöveges/multimédia üzenetek írásához érintse meg az Új üzenet ikont az üzenetlista képernyőn Érintse meg a teljes üzenetlánc megtekintéséhez. Érintse meg és tartsa lenyomva a törlési mód aktiválásához. Érintse meg az üzenetláncokat a törlendő üzenetláncok kiválasztásához, majd érintse meg a szemetest a megerősítéshez. Érintse meg új üzenet írásához Érintse meg az összes üzenet közötti kereséshez.
28 Az elmentett kapcsolatok esetében érintse meg a képet a gyors kapcsolatfelvétel panel megnyitásához a kapcsolattal való kommunikáció érdekében. Az el nem mentett kapcsolatok esetében érintse meg a fényképet, hogy hozzáadja a számot a Névjegyek. Szöveges üzenet küldése Írja be a címzett mobilszámát a Címzett sávba, vagy érintse meg az ikont a címzettek hozzáadása érdekében, majd érintse meg a Írja be az üzenetet sávot az üzenet szövegének beírásához. Érintse meg az ikont az üzenetsablon importálásához. Az írás befejezését követően érintse meg az ikont a szöveges üzenet elküldéséhez. Amennyiben két kártya van beillesztve, ki kell választania egy SIM-kártyát. A 160 karaktert meghaladó SMS üzenetekért több SMS üzenet díja számítódik fel. Amikor a beírt karakterek száma megközelíti a 160 karakteres határértéket, egy számláló fog megjelenni a jobb alsó sarokban a szövegdoboz Küldés lehetősége alatt, hogy emlékeztesse Önt az egy üzenetbe beírható megengedett karakterszámra. A speciális (ékezetes) betűk megnövelik az SMS üzenet méretét, amelynek következtében előfordulhat, hogy a címzettnek több SMS üzenet kerül elküldésre. Multimédia üzenet küldése Az MMS üzenetek segítségével videoklipeket, képeket, fotókat, animációkat, diákat és hangokat küldhet más kompatibilis mobilkészülékekre és címekre. Az SMS üzenetek automatikusan átalakításra kerülnek MMS üzenetté, ha médiafájlokat (képek, videók, hangfájlok, diák stb.) csatol, illetve tárgyat vagy címet ad hozzá. Multimédia üzenet küldéséhez adja meg a címzett telefonszámát a Címzett sávon, majd érintse meg az Írja be az üzenetet sávot az üzenet szövegének beírásához. Érintse meg a Menü gombot az opciómenü megnyitásához, érintse meg a Tárgy hozzáadása lehetőséget a tárgy hozzáadásához, majd érintse meg az ikont egy kép, videó, hangfájl vagy dia csatolásához. Az írás befejezését követően érintse meg az üzenet elküldéséhez. ikont a multimédia Csatolási lehetőségek: Képek Lépjen a Galéria vagy a Fájlkezelő alkalmazásba egy csatolandó kép kiválasztásához. Kép rögzítése Lépjen a Fényképezőgép alkalmazásba egy új csatolandó kép rögzítéséhez. Videók Lépjen a Galéria vagy a Fájlkezelő alkalmazásba egy csatolandó videó kiválasztásához. Videó rögzítése Lépjen a Videokamera alkalmazásba egy új csatolandó videó rögzítéséhez. Hanganyag Lépjen ide egy csatolandó hangfájl kiválasztásához. Hanganyag rögzítése Diavetítés Lépjen a hangüzenet rögzítő alkalmazásba egy csatolni kívánt hangüzenet rögzítése érdekében. Lépjen a Diavetítés képernyőre, érintse meg a Dia hozzáadása lehetőséget egy új dia létrehozása érdekében, majd érintse meg az aktuális diát a szerkesztéséhez (lásd a következő képet). Érintse meg a Menü gombot további műveletek elérése érdekében, mint például a dia időtartamának beállítása, zene hozzáadása stb
29 Érintse meg és tartsa az üzenetet az üzenet részleteit tartalmazó képernyőn. A következő üzenetopciók közül választhat: Üzenetek kezelése Érintse meg az előző vagy következő diára való váltáshoz. Érintse meg az aktuális dia előnézetének megtekintéséhez. Érintse meg az aktuális dia címének szerkesztéséhez. Üzenet fogadásakor az ikon értesítésként jelenik meg az állapotsávon. Húzza lefelé az állapotsávot az értesítőpanel megnyitásához, majd érintse meg az új üzenetet annak megnyitásához és olvasásához. Az Üzenetküldés alkalmazást szintén megnyithatja, érintse meg az üzenetet annak megnyitásához. Az üzenetek a beszélgetések sorrendjében jelennek meg. Egy üzenet megválaszolásához érintse meg az aktuális üzenetet az üzenetírási képernyő megnyitásához, írja be a szöveget, és érintse meg az ikont. Szöveg másolása Továbbítás Zárolás/Feloldás Üzenet másolása SIM-kártyára Részletek megjelenítése Törlés Ez a lehetőség jelzi, ha az üzenet SMS. Másolja az aktuális üzenet tartalmát. Beillesztheti az írandó új üzenet szövegbeviteli sávjába. Érintse meg az üzenet egy másik címzetthez való továbbításához. Érintse meg az üzenet zárolásához/feloldásához, hogy ne lehessen/lehessen törölni, ha eléri a maximálisan tárolható üzenetek számát. Ez a lehetőség jelzi, ha az üzenet SMS. Érintse meg az üzenet SIM-kártyára való mentéséhez. Érintse meg az üzenet részleteinek megtekintéséhez. Az aktuális üzenet törlése Üzenet beállításainak módosítása Számos üzenetbeállítást módosíthat. Az Üzenetküldés alkalmazás képernyőjén érintse meg a Menü gombot, majd érintse meg a Beállítások lehetőséget. Tárhely Régi üzenetek törlése Szöveges üzenetek korlátja Multimédia üzenetek korlátja Válassza ki a régi üzenetek törléséhez, ha elérte a tárolható üzenetek maximális számát. Érintse meg a beszélgetések függvényében elmenthető szöveges üzenetek számának beállításához. Érintse meg a beszélgetések függvényében elmenthető multimédia üzenetek számának beállításához
30 Szöveges (SMS) üzenetek Kézbesítési jelentések Üzenetsablon SIM-kártyán tárolt üzenetek kezelése SMS-aláírás SMS aláírás SMS aláírás szerkesztése Multimédiás (MMS) üzenetek Kézbesítési jelentések Olvasási visszaigazolások Automatikus letöltés Automatikus letöltés roaming során Válassza ki kézbesítési jelentés kéréséhez minden elküldött szöveges üzenet esetében. Érintse meg az üzenetsablonok hozzáadásához vagy szerkesztéséhez. Érintse meg a SIM-kártyán tárolt szöveges üzenetek kezeléséhez. Érintse meg az SMS aláírás engedélyezéséhez/ letiltásához. Érintse meg az SMS aláírást, majd erősítse meg az OK gomb megérintésével. Válassza ki kézbesítési jelentés kéréséhez minden elküldött multimédiás üzenet esetében. Válassza ki arra vonatkozó jelentés kéréséhez, hogy a címzett elolvasta-e az Ön által küldött multimédia üzenetet. Válassza ki a teljes MMS üzenet (beleértve a szövegtörzset és a csatolmányt) automatikus letöltéséhez. Ellenkező esetben csak az MMS üzenet fejlécét tölti le. Válassza ki a teljes MMS üzenet (beleértve a szövegtörzset és a csatolmányt) automatikus letöltéséhez roamingban. Ellenkező esetben csak az MMS üzenet fejlécét tölti le a további díjak elkerülése érdekében. Üzenet maximális mérete Beviteli mód Értesítések Értesítések Válasszon csengőhangot Rezgés Hálózati hírszolgáltatás Hálózati hírszolgáltatás 4.2 Gmail/ Válassza ki a maximális üzenetméret megadásához A kívánt beviteli mód kiválasztása Válassza ki az üzenetértesítések állapotsávban való megjelenítéséhez. Érintse meg egy csengőhang kiválasztásához értesítési hangként. Válassza ki, hogy a telefon rezgéssel értesítse Önt egy új üzenet fogadása esetén. Érintse meg a SIM-kártya kiválasztása és a hálózati hírüzenetek konfigurálása érdekében. A telefon első beállításakor kiválaszthatja, hogy a meglévő Gmail-fiókját használja, vagy új fiókot hoz létre Gmail... A Gmail, a Google webalapú szolgáltatása, konfigurálva van a telefon első beállításakor. A telefonon lévő Gmail alkalmazás automatikusan szinkronizálható az internetes Gmail-fiókjával. Más fióktípusokkal ellentétben a Gmail üzenetek és az azokra érkezett válaszok egyetlen beszélgetésként kerülnek csoportosításra a Bejövő üzenetek mappában; az összes címkék segítségével kerül rendszerezésre mappák helyett
31 A Gmail alkalmazás elérése Érintse meg az Alkalmazás fület a kezdőképernyőn az alkalmazáslista megnyitásához, majd érintse meg a Gmail lehetőséget. A Gmail alkalmazás egy Gmail-fiók üzeneteit és beszélgetéseit jeleníti meg. Amennyiben több fiókkal rendelkezik, érintse meg a Menü gombot és a Beállítások lehetőséget a Bejövő üzenetek képernyőn, majd érintse meg a FIÓK HOZZÁADÁSA lehetőséget. Ha befejezte, a fiókok nevének megérintésével a Bejövő üzenetek képernyőn, valamint a megtekinteni kívánt fiók nevének megérintésével válthat a fiókok között. -ek létrehozása és küldése Érintse meg az ikont a Bejövő üzenetek képernyőn. A Címzett mezőben adja meg a címzett(ek) címét, majd szükség esetén érintse meg a Menü gombot, majd érintse meg a Másolat/ Másolatmezők hozzáadása lehetőséget másolat vagy titkos másolat hozzáadásához. Írja be az üzenet tárgyát és tartalmát. Érintse meg a Menü gombot, majd válassza ki a Fájl csatolása lehetőséget egy csatolmány hozzáadásához. Végül érintse meg az ikont a küldéshez. Amennyiben nem kívánja azonnal elküldeni az üzenetet, érintse meg a Menü gombot, majd a Piszkozatként mentése lehetőséget, vagy érintse meg a Vissza gombot egy másolat elmentéséhez. A piszkozat megtekintéséhez érintse meg az ikont, majd válassza ki a Piszkozatok lehetőséget. Amennyiben nem kívánja elküldeni vagy elmenteni az üzenetet, érintse meg a Menü gombot, majd érintse meg az Elvetés lehetőséget. Egy aláírás üzenetekhez való hozzáadásához a Bejövő üzenetek képernyőn érintse meg a Menü gombot és a Beállítások lehetőséget, válasszon ki egy fiókot, majd érintse meg az Aláírás lehetőséget. üzenetek fogadása és olvasása Új üzenet érkezésekor a telefon csengőhanggal vagy rezgéssel fogja értesíteni Önt, illetve egy ikon fog megjelenni az állapotsávban. Húzza lefelé az állapotsávot az értesítőpanel megjelenítéséhez, majd érintse meg az új üzenetet annak megtekintéséhez. Megnyithatja a Gmail Bejövő üzenetek címkét és az új üzenet megérintésével elolvashatja azt. Egy üzenetre rákereshet feladó, tárgy, címke stb. szerint. Érintse meg az ikont a Bejövő üzenetek képernyőn. Írja be a keresendő kulcsszót a keresősávba, majd érintse meg az Enter gombot a virtuális billentyűzeten. üzenetek megválaszolása vagy továbbítása Egy üzenet megtekintésekor a beszélgetés középső részén három, további lehetőségeket kínáló ikon jelenik meg. Válasz/Válasz mindenkinek Továbbítás Érintse meg a szövegbeviteli módba való lépéshez, írja be a válasz szövegét, majd az ikon megérintésével küldje el az üzenet egyetlen címzett, illetve az üzenet összes címzettje számára. Érintse meg az üzenet egy másik személyhez való továbbításához. Meg kell adnia az új címzett címét, majd érintse meg az ikont. Gmail üzenetek kezelése címkék szerint A beszélgetések és üzenetek egyszerű kezeléséhez rendszerezheti ezeket címkék segítségével. Beszélgetés címkézéséhez a beszélgetés üzeneteinek olvasásakor, érintse meg az ikont, majd válassza ki a beszélgetéshez társítandó címkét
32 A beszélgetések megtekintéséhez címkék szerint a bejövő üzenetek vagy egy másik beszélgetési lista megtekintésekor érintse meg az ikont, majd érintse meg a címkét a címkével ellátott beszélgetések listájának megtekintéséhez. A címkék kezeléséhez érintse meg a CÍMKÉK KEZELÉSE lehetőséget a Címkék képernyőn. Érintsen meg és tartson lenyomva egy üzenetet a csoportos mód aktiválásához, valamint a következő lehetőségek eléréséhez: / Megjelölés (nem) fontosként Lezárás Ez spam Érintse meg az üzenet archiválásához. Az archivált üzenetek megjelenítéséhez érintse meg az ikont a Bejövő üzenetek képernyőn, majd érintse meg az Összes üzenet lehetőséget. Érintse meg az üzenet törléséhez. Érintse meg az üzenet vagy beszélgetés címkéjének hozzáadásához vagy módosításához. Érintse meg az üzenet megjelöléséhez olvasott vagy olvasatlan üzenetként. üzenet megjelölése fontos, illetve nem fontos üzenetként A teljes beszélgetés némítása A beszélgetéshez kapcsolódó, némított új üzenetek nem fognak megjelenni a Bejövő üzenetek mappában, de archiválásra kerülnek. üzenet/beszélgetés bejelentése spamként Gmail beállítások A Gmail beállítások kezeléséhez érintse meg a Menü gombot, majd a Beállítások lehetőséget a Bejövő üzenetek képernyőn. Általános beállítások Megerősítés kérése törlése előtt Megerősítés kérése archiválás előtt Megerősítés kérése küldés előtt Válasz mindenkinek Automatikus léptetés Üzenet szövegének mérete Jelölőnégyzetek elrejtése Üzenetműveletek Keresési előzmények törlése Képek elrejtése az üzenetekben Jelölje be a jelölőnégyzetet az üzenetek törlésének megerősítéséhez. Jelölje be a jelölőnégyzetet az üzenetek archiválásának megerősítéséhez. Jelölje be a jelölőnégyzetet az üzenetek küldésének megerősítéséhez. Érintse meg az alapértelmezett válaszadás jelölőnégyzetének bejelöléséhez. Érintse meg, hogy kiválassza, melyik képernyő jelenjen meg egy beszélgetés törlését, illetve archiválását követően. Érintse meg a Gmail üzenet szövegméretének kiválasztásához. Jelölje be a jelölőnégyzetek elrejtésének jelölőnégyzetét az üzenetek kiválasztása közben csoportos módban. Érintse meg az üzenetekkel végezhető műveletek megjelenítéséhez/elrejtéséhez. Érintse meg a keresési előzmények eltávolításához. Érintse meg a képek elrejtéséhez az összes feladó esetében
33 Érintsen meg egy fiókot, és a következő lehetőségek jelennek meg: Prioritások értesítések Csengőhang és rezgés Aláírás A Gmailszinkronizálás állapota:be/ki Ennyi nap leveleinek szinkronizálása Címkék kezelése Mellékletek letöltése A bejövő üzenetek mappa beállítása alapértelmezettként. Válassza ki az értesítés aktiválásához új üzenet érkezése esetén. Érintse meg a Csengőhang, Rezgés, valamint az Értesítés egy alkalommal lehetőségek beállításához. Aláírás hozzáadása az elküldött üzenetek végéhez. Érintse meg a Gmail szinkronizálás ki-/ bekapcsolásához. Érintse meg a szinkronizálandó üzenetek korának a beállításához. Érintse meg a Címke képernyő megnyitásához, amely lehetőséget nyújt a szinkronizálásra, valamint az értesítések kezelésére. Jelölje be a négyzetet a legutóbbi üzenetek csatolmányának automatikus letöltéséhez Wi-Fi hálózaton keresztül Gmail fiókja mellett külső POP3 vagy IMAP fiókokat is beállíthat a készülékén. A funkció eléréséhez érintse meg a kezdőképernyőről az Alkalmazások fület, majd válassza az lehetőséget. Egy varázsló segítségére lesz az fiók beállításához szükséges lépések során. Adja meg a beállítani kívánt fiók címét és jelszavát. Érintse meg a Tovább lehetőséget. Amennyiben az Ön által megadott fiókot a szolgáltató nem állítja be a készüléken, meg kell nyitnia az fiók beállítási képernyőjét a beállítások kézileg történő megadása érdekében. Egyéb megoldásként megérintheti a Manuális beállítás lehetőséget, hogy közvetlenül a beállítani kívánt fiók bejövő és kimenő beállításait nyissa meg. Adja meg a fióknevet és a kimenő -ekben megjelenítendő nevet. Új fiók hozzáadásához érintse meg a Menü gombot, valamint a Beállítások lehetőséget. Érintse meg a cím jobb oldalán található FIÓK HOZZÁADÁSA lehetőséget a fiók létrehozásához. -ek létrehozása és küldése Érintse meg az ikont a Bejövő üzenetek képernyőn. Adja hozzá a címzett(ek) címé(ei)t a Címzett mezőhöz, vagy érintse meg az ikont a címek kiválasztásához. Szükség esetén érintse meg a Menü gombot, majd érintse meg a Másolatmezők is lehetőséget, hogy másolatot vagy titkos másolatot adjon hozzá az üzenethez. Írja be az üzenet tárgyát és tartalmát. Érintse meg a Menü gombot, majd a Fájl csatolása lehetőséget egy csatolmány hozzáadásához. Végül pedig, érintse meg az ikont a küldéshez. Amennyiben nem kívánja azonnal elküldeni az üzenetet, egy másolat elmentéséhez érintse meg a Menü gombot, majd a Piszkozatmentés lehetőséget, vagy érintse meg a Vissza gombot. 4.3 Google Talk... A Google Talk, a Google azonnali üzenetküldő szolgáltatása lehetővé teszi az ismerősökkel való kommunikációt minden esetben, amikor csatlakozva vannak a szolgáltatáshoz
34 A funkció eléréséhez jelentkezzen be, érintse meg a kezdőképernyőről az Alkalmazások fület, majd érintse meg a Google Csevegő lehetőséget. Az ismerősök listában az összes Google Talk-on, internet vagy a telefon használatával hozzáadott ismerős meg fog jelenni. Érintse meg a fiókját a saját on-line állapotának beállításához. Érintse meg a saját on-line állapota alatt található szövegdobozt saját állapot üzenetének beírásához. A kijelentkezéshez érintse meg a Menü gombot az ismerősök listájáról a lehetőségek megjelenítése érdekében, majd érintse meg a Kijelentkezés lehetőséget. A Kijelentkezés lehetőséget az on-line állapota mellől is kiválaszthatja Csevegés az ismerősökkel A csevegés indításához érintse meg egy ismerőse nevét az ismerősök listájáról, írja be az üzenetet, majd érintse meg az ikont.. További ismerősöket hívhat meg a csoportos csevegésbe a Menü gomb és a Hozzáadás a csevegéshez lehetőség megérintésével, valamint a hozzáadni kívánt ismerős kiválasztásával Új ismerős felvétele Érintse meg az ikont az ismerősök listáján egy új ismerős felvétele érdekében. Adja meg a felvenni kívánt ismerős Google Talk azonosítóját, illetve a Gmail címét, majd érintse meg a Kész lehetőséget. Az ismerős értesítést fog kapni erről a meghívásról. A meghívó megérintésével az ismerős a Letiltás, Elutasítás vagy Elfogadás válaszlehetőségeket választhatja ki A csevegés bezárása Amennyiben be szeretne fejezni egy csevegést, érintse meg a Menü gombot közvetlenül a Csevegési képernyőn, majd érintse meg a Csevegés befejezése lehetőséget. Amennyiben az összes csevegést be kívánja fejezni, érintse meg a Menü gombot, majd az Minden csevegés befejezése lehetőséget az Ismerőslista képernyőn Ismerősök kezelése Az ismerősök ismerőslistához való hozzáadása mellett a következő lehetőségek állnak a rendelkezésére: Összes ismerős/ legnépszerűbb ismerősök megtekintése Ismerős letiltása/ eltávolítása Alapértelmezés szerint csak azok az ismerősök jelennek meg az ismerőslistán, amelyekkel a leggyakrabban kommunikál. Az összes ismerős megtekintéséhez érintse meg a Menü gombot, illetve a Megjelenítési beállítások opciót, majd érintse meg a Név lehetőséget. A legnépszerűbb ismerősöket megjelenítő képernyőhöz való visszatéréshez érintse meg az Elérhetőség szerint vagy a Frissesség szerint lehetőségeket a Megjelenítési beállítások közül. Amennyiben le kíván tiltani egy ismerőst az üzenetváltásról, vagy el kívánja távolítani az ismerősét az ismerőslistáról, érintse meg a Menü gombot, az Ismerős adatai lehetőséget a csevegési képernyőn, majd érintse meg a Letiltás vagy az Törlés lehetőséget. A letiltott ismerősöket megtekintheti a Menü gomb és a Beállítások lehetőség megérintésével, érintsen meg egy fiókot, majd válassza ki a Letiltott ismerősök lehetőséget.egy ismerős letiltásának feloldásához érintse meg az ismerős nevét, majd felszólításra az OK gombot
35 4.3.5 Beállítások Számos beállítás közül választhat, ha megérinti a Menü gombot, valamint a Beállítások lehetőséget az ismerőslista képernyőn, majd válasszon ki egy fiókot. Mobil állapot jelzése Kép. kikapcs.-- Nincs itt Meghívások értesítései Üzenetküldésfigyelmeztetések/ Videocsevegésértesítések Értesítési csengőhang/ Videocsevegés csengőhangja Rezgés Letiltott ismerősök Válassza ki, hogy egy jelzőikon jelenjen meg a neve mellett mások ismerőslistáján. Válassza ki a Távolléti állapot beállításához on-line állapotként, amikor a képernyő ki van kapcsolva. Válassza ki az értesítési funkció aktiválásához az állapotsávon egy új üzenet érkezésekor. Érintse meg a szöveges, illetve a videócsevegés értesítési módjának beállításához. Érintse meg az értesítés vagy a videócsevegés csengőhangjának kiválasztásához. Érintse meg a szöveges, illetve a videócsevegés rezgési módjának beállításához. Érintse meg a letiltott ismerősök megjelenítéséhez/letiltásának feloldásához. Keresési Érintse meg, hogy megakadályozza a korábbi előzmények törlése csevegésben való keresés előzményeinek megjelenését a keresősávban. Fiók kezelése Feltételek és adatvédelem Érintse meg a fiókok hozzáadásához, eltávolításához, illetve szinkronizálásához. Érintse meg a Talk lehetőségre vonatkozó további információk érdekében Naptár, ébresztőóra és számológép Naptár... A naptár segítségével nyomon követheti az üléseket, találkozókat stb. A funkció eléréséhez érintse meg a kezdőképernyőről az Alkalmazások fület, majd érintse meg a Naptár lehetőséget Többmódú nézet A naptárat napi, heti, havi vagy határidőnapló nézetben is megjelenítheti. Érintse meg a naptárnézet dátumának módosításához, egy legördülő menü jelenik meg a kiválasztáshoz. Érintse meg az ikont a Mai nap nézetéhez való visszatéréséhez. Határidőnapló nézet Napi nézet Határidőnapló, napi vagy heti nézetben érintsen meg egy eseményt az esemény részleteinek megtekintéséhez. Érintsen meg egy napot a havi nézetben az arra a napra szóló események megnyitásához. Heti nézet Havi nézet
36 5.1.2 Új események létrehozása Új eseményeket adhat hozzá bármilyen naptárnézetből. Portré módban érintse meg a Menü gombot, majd az Új esemény lehetőséget a Naptár képernyőn; fekvő módban pedig érintse meg az ikont az új esemény szerkesztési képernyőjének elérése érdekében. Adja meg az új eseményhez szükséges összes adatot. Amennyiben egész napos eseményről van szó, válassza ki az Egész nap lehetőséget. Ismerősök meghívása az eseményre Adja meg a meghívandó ismerősök címét vesszőkkel elválasztva. Az ismerősök meghívót fognak kapni Naptár vagy alkalmazáson keresztül. Ha befejezte, érintse meg a képernyő felső részén található KÉSZ lehetőséget. Egy esemény gyors létrehozásához a napi, heti vagy havi nézet képernyőn érintsen meg és tartson lenyomva egy üres területet vagy egy eseményt az Opció menü megnyitásához, majd érintse meg az Új esemény lehetőséget a korábban kiválasztott időpont eseményeinek részleteit tartalmazó képernyő megnyitásához. Megérintheti az üres területet a célterület kiválasztásához, amely kék színűvé válik, majd kattintson még egyszer az új esemény létrehozásához Esemény törlése vagy szerkesztése Egy esemény törléséhez vagy szerkesztéséhez érintse meg az eseményt az esemény részleteit tartalmazó képernyő megnyitásához, majd érintse meg az ikont az esemény szerkesztéséhez, illetve az ikont az esemény törléséhez Eseményemlékeztető Amennyiben egy eseményhez be van állítva emlékeztető, akkor a közelgő esemény ikonja az emlékeztető idejének elérkezésekor értesítésként meg fog jelenni az állapotsávon. Húzza lefelé az állapotsávot az értesítőpanel megnyitásához, majd érintse meg az esemény nevét a naptár értesítési listájának megtekintéséhez. Érintse meg az Az összes halasztása lehetőséget az eseményemlékeztetők 5 percre való kikapcsolásához. Érintse meg az Az összes törlése lehetőséget a listán található összes emlékeztető törléséhez. Érintse meg a Vissza lehetőséget az állapotsávon, valamint az értesítőpanelen lévő emlékeztetők függőben hagyása érdekében. A Naptár főképernyőn található Menü gomb megérintésével elérhető fontos lehetőségek Új esemény Új esemény hozzáadása Frissítés A naptár frissítése Keresés A naptárban való keresés Megjelenítendő naptárak Beállítások Naptárak megjelenítése/elrejtése, illetve eltávolítása/hozzáadása Számos naptárbeállítás elvégzése 5.2 Óra... Az Ön mobiltelefonja beépített ébresztőórával rendelkezik. A funkció eléréséhez érint meg a kezdőképernyőről az Alkalmazások fület, majd válassza az Óra lehetőséget. Érintse meg a képernyő bármely részét a képernyő sötétítéséhez/ világításának bekapcsolásához. Érintse meg a Ébresztés beállítása lehetőséget az ébresztő hozzáadásához vagy beállításához
37 5.2.1 Ébresztés beállítása Az Ébresztőóra képernyőn érintse meg az ikont az Ébresztések képernyő megnyitásához, majd érintse meg az Ébresztés hozzáadása lehetőséget egy új ébresztő hozzáadásához. A következő lehetőségek jelennek meg: Az ébresztés Érintse meg az ébresztés engedélyezéséhez. bekapcsolása Időpont Érintse meg az idő beállításához. Ismétlődés Érintse meg az ébresztés napjainak kiválasztásához. Csengőhang Érintse meg az ébresztés csengőhangjának kiválasztásához. Rezgés Válassza ki a rezgés aktiválásához. Címke Érintse meg az ébresztés nevének beállításához. Ha befejezte, érintse meg az OK gombot a megerősítéshez. Érintsen meg egy már meglévő ébresztőt az ébresztés szerkesztési képernyőjének megnyitásához, majd érintse meg a Törlés lehetőséget a kiválasztott ébresztés törléséhez Ébresztési beállítások módosítása Érintse meg a Menü gombot az Ébresztések képernyőről, majd érintse meg a Beállítások lehetőséget. A következő lehetőségek módosítása lehetséges: Ébresztés néma üzemmódban Ébresztés hangereje Szundi hossza Válassza ki hangos vagy rezgő ébresztő lejátszásához, abban az esetben is, ha a telefon néma üzemmódban van Érintse meg az ébresztők hangerejének beállításához. Érintse meg az ébresztés átmeneti kikapcsolási idejének beállításához. Automatikus némítás Érintse meg az ébresztők időtartamának beállításához. Hangerőgombok Érintse meg az oldalsó Hangerő fel/le gombok működésének beállításához ébresztés esetén: Semelyik, Szundi vagy Elvetés. Az alapértelmezett csengőhang beállítása Érintse meg az ébresztők alapértelmezett csengőhangjának beállításához. 5.3 Számológép... A Számológép segítségével számos matematikai problémát oldhat meg. A funkció eléréséhez érintse meg a kezdőképernyőről az Alkalmazások fület, majd érintse meg a Számológép lehetőséget. Két panel érhető el: alap és speciális panel. A panelek közötti váltáshoz válasszon egyet a következő két módszer közül: Érintse meg és húzza balra az alap képernyőt a speciális panel megnyitásához. Vagy érintse meg a Menü gombot az alap panelen az opciómenü megnyitásához, majd érintse meg a Speciális panel lehetőséget
38 6 Csatlakozás... Ha a készülékkel csatlakozni kíván az internetre, kívánság szerint használhatja a GPRS/EDGE/3G hálózatokat vagy a Wi-Fi funkciót. 6.1 Csatlakozás az internetre GPRS/EDGE/3G Írja be a számot és az elvégzendő aritmetikai műveletet, adja meg a második számot, majd érintse meg az = jelet az eredmény megjelenítése érdekében. Érintse meg a Törlés lehetőséget a számjegyek egyenkénti törléséhez, érintse meg és tartsa lenyomva a Törlés lehetőséget az összes számjegy egyszerre történő törlése érdekében. Amennyiben számok, illetve műveletek kerültek beírásra, érintse meg és tartsa lenyomva a beviteli sávot a további műveleteket kínáló menü megnyitásához: (1) Kivágás Másolás Beillesztés (1) Kiválasztott szöveg kivágása Kiválasztott szöveg másolása Előzőleg másolt szöveg beillesztése a beviteli sávba. A készülék behelyezett SIM-kártyával történő első bekapcsolásakor automatikusan konfigurálásra kerül egy hálózati szolgáltatás: GPRS, EDGE vagy 3G. A használt hálózati kapcsolatok ellenőrzéséhez érintse meg a Menü gombot a kezdőképernyőn, majd érintse meg a Beállítások\ Továbbiak...\Mobilhálózatok\Hálózati beállítások\hozzáférési pontok nevei vagy a Mobilszolgáltatók lehetőségeket. Új hozzáférési pont létrehozása Új GPRS/EDGE/3G hálózati kapcsolatot adhat hozzá a telefonjához a következő lépések alapján: Érintse meg a Menü gombot a kezdőképernyőről. Érintse meg a Beállítások\Továbbiak...\Mobilhálózatok\Hálózati beállítások\hozzáférési pontok nevei lehetőséget. Ezt követően érintse meg újra a Menü gombot, majd pedig az Új APN lehetőséget. Adja meg a kért, hozzáférési pontra vonatkozó adatokat. Ha befejezte, érintse meg a Menü gombot, majd pedig a Mentés lehetőséget. (1) A lehetőség nem jelenik meg, hacsak másolási vagy kivágási műveleteket nem végzett
39 Az adatroaming bekapcsolása/kikapcsolása Roaming esetén eldöntheti, hogy csatlakozik az adatszolgáltatáshoz vagy letiltja az adatszolgáltatást. Érintse meg a Menü gombot a kezdőképernyőről. Érintse meg a Beállítások\Továbbiak...\Mobilhálózatok lehetőséget. Jelölje be a jelölőnégyzetet/törölje az Adatok engedélyezése jelölését az adatroaming aktiválásához/letiltásához. Ha az adatroaming le van tiltva, az adatátvitelt végrehajthatja Wi-Fi hálózaton keresztül (lásd a Wi-Fi című részt). Adatkapcsolat 2G hálózatokra való korlátozása Energiamegtakarítás, valamint az akkumulátor élettartamának meghosszabbítása érdekében beállíthatja csak a 2G hálózatok (GPRS vagy EDGE) használatát. Érintse meg a Menü gombot a kezdőképernyőről. Érintse meg a Beállítások\Továbbiak...\Mobilhálózatok\Hálózati beállítások lehetőséget. Jelölje be a jelölőnégyzetet/törölje a Csak 2G hálózatok használata lehetőség jelölését a funkció aktiválásához/letiltásához Wi-Fi A Wi-Fi funkció segítségével olyankor csatlakozhat az internetre, amikor készüléke egy vezeték nélküli hálózat hatókörében található. A készülék Wi-Fi funkciója behelyezett SIM-kártya nélkül is használható. A Wi-Fi bekapcsolása és csatlakozás egy vezeték nélküli hálózathoz Érintse meg a Menü gombot a kezdőképernyőről, majd érintse meg a Beállítások lehetőséget. Érintse meg a Wi-Fi mellett található kapcsolót a Wi-Fi be-/ kikapcsolásához. Érintse meg a Wi-Fi lehetőséget, és ekkor az érzékelt Wi-Fi hálózatokra vonatkozó részletes információk megjelennek a Wi-Fi hálózatok részben. Csatlakozáshoz érintsen meg egy Wi-Fi hálózatot. Védett hálózat kiválasztása esetén meg kell adnia egy jelszót vagy egyéb azonosítót (részletekért vegye fel a kapcsolatot a hálózati szolgáltatójával). Amikor befejezte, érintse meg a Kapcsolódás lehetőséget. Új hálózatok észleléséről szóló értesítés bekapcsolása Amikor a Wi-Fi, valamint a hálózati értesítés be van kapcsolva, a Wi-Fi ikon megjelenik az állapotsávon, valahányszor a telefon hatótávolságon belül elérhető vezeték nélküli hálózatot észlel. Az értesítési funkciót a következő lépésekkel aktiválhatja, amikor a Wi-Fi be van kapcsolva: Érintse meg a Menü gombot, valamint a Beállítások lehetőséget a kezdőképernyőn. Érintse meg a Wi-Fi lehetőséget. Ezt követően érintse meg a Menü gombot, valamint a Speciális lehetőséget a Wi-Fi képernyőn. Jelölje be a Hálózati értesítés lehetőség négyzetét a funkció aktiválásához, vagy törölje a jelölését a letiltáshoz. Wi-Fi hálózat hozzáadása Ha a Wi-Fi be van kapcsolva, tetszés szerint hozzáadhat új Wi-Fi hálózatokat. Érintse meg a Menü gombot, valamint a Beállítások lehetőséget a kezdőképernyőn. Érintse meg a Wi-Fi lehetőséget, majd a HÁLÓZAT HOZZÁADÁSA lehetőséget. Írja be a hálózat nevét, valamint az összes kért hálózati adatot. Érintse meg a Mentés lehetőséget
40 Sikeres csatlakozás esetén az Ön telefonja automatikusan fog csatlakozni az aktuális hálózathoz a következő alkalommal, amikor hatótávolságon belül van. Wi-Fi hálózat elfelejtése A következő lépésekben megakadályozhatja azokra a hálózatokra való automatikus csatlakozást, amelyeket többé nem kíván használni. Kapcsolja be a Wi-Fi-t, amennyiben még nincs bekapcsolva. A Wi-Fi képernyőn érintse meg és tartsa lenyomva az elmentett hálózat nevét. A megnyíló párbeszédablakban érintse meg a Elfelejt lehetőséget. 6.2 Böngésző... A böngésző használatával kedvére szörfözhet az interneten. A funkció eléréséhez érintse meg a kezdőképernyőről az Alkalmazások fület, majd válassza a Böngésző lehetőséget. Egy weboldal meglátogatása A böngésző képernyőjén érintse meg a felső részen található URL mezőt, majd adja meg a weboldal címét. Érintse meg az összes tartalom törléséhez. Érintse meg a kereséshez, valamint az aktuális címhez való ugráshoz. Érintse meg a javasolt weboldalhoz való ugráshoz. Érintse meg a javasolt cím beviteléhez. Az URL mező néhány másodperc múlva eltűnik. Az URL mező megjelenítéséhez érintse meg, majd csúsztassa le a képernyőt. Kezdőlap beállítása Érintse meg a Menü gombot a Böngésző képernyőn az opciómenü megjelenítéséhez, majd érintse meg a Beállítások\Általános\ Kezdőlap beállítása lehetőséget. Válasszon kezdőlapként egy weboldalt a leggyakrabban látogatott weboldalak közül. Amennyiben az Egyéb lehetőséget választja, írja be a kezdőlapnak beállítandó weboldal URL-címét, majd erősítse meg az OK gomb megérintésével Weboldalak megtekintése A weboldalak megnyitásakor a weboldalakon az ujja képernyőn való bármilyen irányú csúsztatásával navigálhat a kívánt információ megkereséséhez. Weboldal nagyítása/kicsinyítése Húzza össze/húzza szét az ujjait a képernyőn a weboldal kicsinyítéséhez/ nagyításához. Egy weboldal adott részére való gyors nagyítás érdekében kattintson kétszer a megtekinteni kívánt részre. A normál nagyítási szintre való visszatéréshez kattintson ismét kétszer. Szöveg keresése egy weboldalon Érintse meg a Menü gombot a weboldal képernyőről, majd érintse meg a Keresés az oldalon lehetőséget. Írja be a keresett szöveget vagy kifejezést. A keresett karaktereket tartalmazó szó ki lesz emelve a képernyőn, az azután következő találatok pedig be lesznek keretezve. Érintse meg a felfelé-/lefelé mutató nyilat az előző, illetve a következő találathoz való váltáshoz
41 Ha befejezte, érintse meg az keresősáv bezárásához. ikont vagy a Vissza gombot a Weboldal szövegével elvégezhető további műveletek Másolhat, megoszthat, illetve rákereshet egy weboldal szövegére: Érintse meg és tartsa lenyomva a szöveget a szöveg kiemeléséhez. Mozgassa a két fület a szöveg kiválasztásához Érintse meg az ÖSSZES KIJELÖLÉSE lehetőséget a weboldal képernyőjén található összes szó kiválasztásához. Érintse meg az ikont a további műveletek megjelenítése érdekében, beleértve a másolást, megosztást, valamint a weboldalon, illetve az interneten való keresést. Ha befejezte, érintse meg az ikont vagy a Vissza gombot az üzemmód letiltásához. Új ablak megnyitása/váltás az ablakok között Egyszerre több ablakot is megnyithat. Érintse meg az ikont az ablakok összes bélyegképének megnyitásához. Csúsztassa fel-/le az ujját az összes ablak megtekintéséhez, érintsen meg egy ablakot annak megtekintéséhez. Érintse meg az ikont egy új ablak megnyitásához. Érintse meg a Menü gombot, valamint az Új inkognitólap lehetőséget az ablak nyomok nélküli megnyitása érdekében. Az ablak bezárásához érintse meg az ikont a bezárni kívánt ablakon, vagy csúsztassa oldalra. Egyéb lehetőségek: Frissítés Előre Az aktuális weboldal frissítése A megnyitott weboldalak továbbítása. Oldal megosztása Az aktuális weboldal ismerősökkel való megosztása, például üzenetben, ben, Bluetooth-on keresztül stb. Mentés offline olvasáshoz Kilépés Weboldal mentése internetes kapcsolat nélküli későbbi olvasáshoz. Elérheti a Menü gomb\könyvjelzők\mentett OLDALAK lehetőségen keresztül. Az összes fül bezárása és kilépés Érintse meg az URL mező bal oldalán található ikont, és így további információkat tekinthet meg az aktuális weboldalra vonatkozóan Hivatkozások, előzmények, letöltések kezelése Egy weboldalon megjelenő hivatkozás, telefonszám vagy cím kezelése Hivatkozás Érintse meg a hivatkozást a weboldal megnyitásához. Érintse meg és tartsa lenyomva a hivatkozást a további műveletek lehetőségeinek megnyitásához, mint például megnyitás új ablakban, a hivatkozás mentése, a hivatkozás másolása stb. Telefonszám Érintse meg a telefonszám felhívásához. Cím Érintse meg a Google Maps alkalmazás megnyitásához és a cím megkereséséhez 79 80
42 A böngésző előzményeinek megtekintése Érintse meg a Menü gombot a Böngésző képernyőn. Érintse meg a Könyvjelzők lehetőséget. Érintse meg az ELŐZMÉNYEK fület a böngésző előzményeinek megtekintéséhez. Érintse meg a Leggyakr. látogatott lehetőséget a leggyakrabban látogatott weboldalak megtekintéséhez. Webes alkalmazás letöltése/saját letöltések megtekintése Egy webes alkalmazás letöltését megelőzően engedélyeznie kell a telefon számára a webes alkalmazások letöltését (érintse meg a Menü gombot a kezdőképernyőn, azután a Beállítások\Biztonság lehetőséget, jelölje be a Ismeretlen források lehetőség jelölőnégyzetét, végül pedig erősítse meg az OK gomb megérintésével). Egy elem letöltéséhez érintse meg a letölteni kívánt elemet vagy hivatkozást. Egy letöltés megszakításához érintse meg a letöltött elemet az értesítőpanelen, válassza ki a megszakítandó elemet, majd érintse meg az ikont a megerősítéshez. A letöltött elemek megtekintéséhez érintse meg az Alkalmazás fület, majd pedig a Letöltések alkalmazást. Könyvjelzők kezelése Egy weboldal beállítása könyvjelzőként Nyissa meg a könyvjelzőként beállítandó weboldalt Érintse meg a Menü gombot, majd a Mentés a könyvjelzők közé. lehetőséget, illetve az ELŐZMÉNYEK képernyőn érintse meg az URL mező mellett található csillagot. Szükség esetén írja be a nevet és a helyet, majd erősítse meg az OK gomb megérintésével. Könyvjelző megnyitása Érintse meg a Menü gombot és a Könyvjelző lehetőséget, illetve az ikont, majd az ikont a KÖNYVJELZŐ képernyő eléréséhez. Érintse meg a megnyitni kívánt könyvjelzőt. A könyvjelző megérintésével és nyomva tartásával megjelenítheti az Opciók képernyőt, majd érintse meg a Megnyitás vagy a Megnyitás új lapon lehetőséget. Könyvjelző szerkesztése Érintse meg a Menü gombot és a Könyvjelző lehetőséget, illetve az ikont, majd az ikont a KÖNYVJELZŐ képernyő eléréséhez. Érintse meg és tartsa lenyomva a szerkesztendő könyvjelzőt. Érintse meg a Könyvjelző szerkesztése lehetőséget, majd végezze el a módosításokat. Ha befejezte, érintse meg a OK gombot a megerősítéshez. Érintse meg és tartsa lenyomva a könyvjelzőt a könyvjelzőlistában a további lehetőségek megtekintése érdekében: Parancsikon a főoldalra Link megosztása Link URL-címének másolása Könyvjelző törlése Beállítás kezdőlapként Segítségével hozzáadhatja egy könyvjelző parancsikonját a kezdőképernyőhöz A könyvjelző megosztása A könyvjelző hivatkozásának másolása Egy könyvjelző törlése Aktuális weboldal beállítása kezdőlapként
43 6.2.3 Beállítások Számos beállítás módosítására van lehetősége. A böngésző beállításainak eléréséhez érintse meg a Menü gombot a Böngésző képernyőn, majd érintse meg a Beállítások lehetőséget. Általános Kezdőlap beállítása Érintse meg a kezdőlap beállításához. Űrlap automatikus kitöltése Automatikus kitöltés szövege Jelölje be a jelölőnégyzetet a webes űrlapok egyetlen érintéssel való kitöltéséhez. Érintse meg a szöveg beállításához az űrlapok automatikus kitöltéséhez. Adatvédelem és biztonság A gyorsítótár törléseérintse meg a helyi gyorsítótár tartalmának, valamint az adatbázisok törléséhez. Előzmények törlése Érintse meg a böngésző előzményeinek törléséhez. Biztonsági figyelmeztetések megjelenítése Cookie-k fogadása Az összes cookie törlése Űrlapadatok megjegyzése Jelölje be a biztonsági figyelmeztetés megjelenítéséhez egy weboldal biztonsági hibája esetén. Jelölje be, hogy engedélyezze a weboldalak számára a cookie-adatok leolvasását és elmentését. Érintse meg a böngésző cookie-jainak törléséhez. Jelölje be az űrlap adatok megjegyzéséhez későbbi használat céljából. Űrlapadatok törlése Érintse meg az elmentett űrlap adatok törléséhez. Helyadatok engedélyezése Jelölje be, hogy engedélyezze a weboldalak számára helyzetének lekérését. Helyhozzáférés letiltása Jelszavak megjegyzése Jelszavak törlése Kisegítő lehetőségek Nagyítás engedélyezése Szöveg nagyítása Dupla érintéssel közelítés Minimális betűméret Érintse meg a helyzetadatok törléséhez az összes weboldal esetében. Jelölje be a felhasználónevek és jelszavak megjegyzéséhez. Érintse meg az összes elmentett jelszó törléséhez Jelölje be, hogy tetszés szerint szabályozhassa egy weboldal nagyítását. Csúsztassa a kijelzett szöveg méretének módosításához Csúsztassa a nagyítási szint módosításához, mialatt kétszer kattint a a weboldalon. Csúsztassa a betűtípus minimális méretének módosításához. Inverz megjelenítés Jelölje be a weboldalak fordított színekben való megjelenítése érdekében. Kontraszt Csúsztassa a weboldal kontrasztjának módosításához. Szürkén jelenik meg, ha csak ki nem jelöli a Fordított megjelenítés lehetőséget. Speciális Keresőmotor Érintse meg egy keresőmotor kiválasztásához. beállítása Megnyitás a háttérben JavaScript engedélyezése Plug-inek engedélyezése Érintse meg egy ablak az aktuális ablak mögötti megnyitásához. Jelölje be a JavaScript engedélyezéséhez. Jelölje be a beépülő modulok engedélyezéséhez
44 Webhelyek beállításai Alapértelmezett nagyítás Oldalak megnyitása áttekintő nézetben Oldalak automatikus igazítása Pop-upok letiltása Érintse meg az egyes weboldalak speciális beállításainak megtekintéséhez. Érintse meg az alapértelmezett nagyítási szint kiválasztásához. Jelölje be a jelölőnégyzetet a weboldalak kicsinyített, teljes nézetben való megtekintéséhez. Jelölje be a weboldalak képernyő méretére való formázása érdekében. Jelölje be jelölőnégyzetet a felugró ablakok letiltásához. Szöveg kódolása Érintse meg a karakterkódolási szabvány kiválasztásához. Visszaállítás alaphelyzetbe Sávszélesség kezelése Keresési találatok előtöltése Képek betöltése Érintse meg a böngészőadatok törléséhez, valamint az alapértelmezett beállítások visszaállításához. Érintse meg, hogy engedélyezze/letiltsa a böngésző számára a keresési előzmények háttérbeli betöltését. Jelölje be a weboldalakon található képek megjelenítéséhez. Labs Gyorsbeállítások Jelölje be a gyorsvezérlők engedélyezéséhez. Teljes képernyő Jelölje be a teljes képernyős üzemmód használatához. Ablakcsúsztatási átmenetek Jelölje be a weboldal jobbra és balra csúsztatásához az előző/következő ablak megtekintéséhez. 6.3 Csatlakozás Bluetooth eszközökhöz (1) A Bluetooth egy kis hatótávolságú kommunikációs technológia, amelyet adatátvitelre, illetve más Bluetooth eszközökhöz való csatlakozásra használhat. A funkció eléréséhez érintse meg a Menü gombot, majd érintse meg a Beállítások\Bluetooth lehetőséget. Ez után a saját, valamint más elérhető eszközök jelennek meg a képernyőn. A Bluetooth bekapcsolása Érintse meg a Menü gombot a kezdőképernyőről, majd érintse meg a Beállítások lehetőséget. Érintse meg az ikont a funkció be-/kikapcsolásához. Telefonja felismerhetőbbé tétele érdekében módosíthatja a telefon mások számára látható nevét. Érintse meg a Menü gombot a kezdőképernyőről. Érintse meg a Beállítások\Bluetooth lehetőséget. Érintse meg a Menü gombot, majd a Telefon átnevezése lehetőséget. Írjon be egy nevet, majd érintse meg az Átnevezés lehetőséget a megerősítéshez. Az eszköz láthatóvá tétele Érintse meg a Menü gombot a kezdőképernyőről. Érintse meg a Beállítások\Bluetooth lehetőséget. Érintse meg a saját eszközét, hogy láthatóvá, illetve láthatatlanná tegye. Érintse meg a Menü gombot, majd Láthatóság időkerete lehetőséget a láthatóság időtartamának kiválasztásához. (1) Javasoljuk, hogy olyan ALCATEL ONE TOUCH Bluetooth headseteket használjon, amelyeket teszteltek, és amelyek kompatibilisek a telefonnal. Az ALCATEL ONE TOUCH Bluetooth headsetre vonatkozó további információk érdekében látogasson el a weboldalra
45 A telefon párosítása/csatlakoztatása Bluetooth eszközzel Egy másik eszközzel való adatcsere érdekében be kell kapcsolnia a Bluetooth funkciót, illetve párosítania kell telefonját azzal a Bluetooth eszközzel, amellyel adatokat kíván cserélni. Érintse meg a Menü gombot a kezdőképernyőről. Érintse meg a Beállítások\Bluetooth lehetőséget. Érintse meg az ESZKÖZÖK KERESÉSE lehetőséget. Érintse meg a listán azt a Bluetooth eszközt, amellyel adatokat kíván cserélni. Egy párbeszédablak fog felugrani, erősítse meg a Párosítás lehetőség megérintésével. Sikeres párosítás esetén a telefon az eszközhöz csatlakozik. Bluetooth eszköz leválasztása/párosítás megszüntetése Érintse meg a Beállítás lehetőség ikonját az eszköz mellett, amelynek párosítását meg kívánja szüntetni. Érintse meg a Párosítás törlése lehetőséget a megerősítéshez. 6.4 Csatlakozás egy számítógéphez (1) Az USB kábel segítségével médiafájlokat és egyéb állományokat vihet át a microsd kártya, a belső tárhely és a számítógépe között. Az MTP vagy PTP eszközök használata előtt először távolítsa el a USB hibakeresés jelölését a Beállítások\Fejlesztői lehetőségek\usb hibakeresés menüpontban. A készülék csatlakoztatása a számítógéphez / szétcsatlakoztatás: Ha csatlakozni: Használja a készülékhez mellékelt USB kábelt, amellyel a készüléket a számítógép egy USB portjára csatlakoztathatja. Értesítésben részesül, miszerint az USB csatlakoztatva van. Nyissa meg az értesítőpanelt, érintse meg az USB-eszköz csatlakoztatva opciót, majd válasszon ki egy módot, ezzel megerősítve a fájlok átvitelének szándékát. A leválasztáshoz (háttértároló esetében): Kapcsolja le a micro SD kártyát a számítógépről. Nyissa meg az értesítőpanelt, majd érintse meg az USB-eszköz csatlakoztatva opciót. Érintse meg az USB-háttértár opciót a megnyíló párbeszédablakban. Az MTP protokoll használata előtt bizonyosodjon meg arról, hogy a meghajtó (Windows Media Player 11 vagy újabb verzió) telepítve van. A microsd kártya biztonságos eltávolítása Bármikor eltávolíthatja a microsd kártyát, amikor a telefon ki van kapcsolva. Ahhoz, hogy a microsd kártyát bekapcsolt telefon mellett távolítsa el, először le kell választania a memóriakártyát, hogy megelőzze a memóriakártya meghibásodását vagy károsodását. Érintse meg a Menü gombot a kezdőképernyőről. Érintse meg a Beállítások\Tárhely lehetőséget. Érintse meg az SD-kártya leválasztása lehetőséget. Most már biztonságosan eltávolíthatja a microsd kártyát. A microsd kártya formázása Érintse meg a Menü gombot a kezdőképernyőről. Érintse meg a Beállítások\Tárhely lehetőséget. (1) Az alapértelmezett csatlakozási módot a Beállítások\Tárhely\Menü gomb\ Sz.gépes USB kapcsolat opción keresztül módosíthatja. A háttértárolóval ellentétben némely művelet nem használható MTP és PTP protokollokkal
46 Érintse meg az SD-kártya törlése lehetőséget. A képernyőn egy felugró ablak figyelmezteti Önt arra, hogy a microsd kártya formázása a kártya tartalmának törlését vonja maga után. Érintse meg a gombot. 6.5 Készüléke mobil adatkapcsolatának megosztása Megoszthatja a készüléke mobil adatkapcsolatát egyetlen számítógéppel egy USB kábelen keresztül (USB pányvázás) vagy akár nyolc készülékkel egyszerre, készüléke hordozható Wi-Fi hozzáférési ponttá alakításával. Az alábbi funkciók használata esetén a szolgáltatója hálózati többletköltségeket számolhat fel. Roaming területeken további pótdíjak alkalmazása is előfordulhat. Készüléke mobil adatkapcsolatának megosztása USB kábelen keresztül Használja a készülékhez mellékelt USB kábelt, amellyel a készüléket a számítógép egy USB portjára csatlakoztathatja. Érintse meg a Menü gombot a kezdőképernyőről. Érintse meg a Beállítások\Továbbiak...\Megosztás és mobil hotspot lehetőséget. Jelölje be az USB megosztás jelölőnégyzetet a funkció bekapcsolásához, távolítsa el a jelölőnégyzet bejelölését a funkció letiltásához. Készüléke mobil adatkapcsolatának megosztására szolgál Wi-Fi hozzáférési ponton keresztül Érintse meg a Menü gombot a kezdőképernyőről. Érintse meg a Beállítások\Továbbiak...\Megosztás és mobil hotspot lehetőséget. Jelölje be a Hordozható Wi-Fi hotspot jelölőnégyzetét a funkció bekapcsolásához, távolítsa el a jelölőnégyzet bejelölését a funkció letiltásához. A hordozható hozzáférési pont átnevezésére és biztonságossá tételére szolgál Amikor a hordozható hozzáférési pont be van kapcsolva, átnevezheti a telefon Wi-Fi hálózatát (SSID), valamint biztonságossá teheti a Wi-Fi hálózatot. Érintse meg a Menü gombot a kezdőképernyőről. Érintse meg a Beállítások\Továbbiak...\Megosztás és mobil hotspot lehetőséget. Érintse meg a Wi-Fi hotspot konfigurálása lehetőséget a hálózati SSID módosításához, vagy állítsa be a hálózat biztonságát. Érintse meg a Mentés lehetőséget. 6.6 Csatlakozás virtuális magánhálózatokhoz. A virtuális magánhálózatok (VPN) lehetővé teszik az Ön számára a erőforrásokhoz való hálózaton kívüli csatlakozást egy biztonságos helyi hálózaton belül. A vállalatok, iskolák, valamint egyéb intézmények gyakran használnak virtuális magánhálózatokat, hogy a felhasználók hálózaton kívül, illetve vezeték nélküli hálózati kapcsolattal is elérhessenek helyi hálózati erőforrásokat. VPN hozzáadása Érintse meg a Menü gombot a kezdőképernyőről. Érintse meg a Beállítások\Továbbiak...\VPN\VPN-hálózat hozzáadása lehetőséget Kövesse a hálózati rendszergazda utasításait a megnyíló képernyőn a VPN-beállítások konfigurálása érdekében. Érintse meg a Mentés lehetőséget
47 A VPN hálózat a VPN beállítások képernyőn található listára kerül. Egy VPN hálózat hozzáadását megelőzően állítsa be a telefonja PIN-kódját vagy jelszavát. Csatlakozás VPN hálózathoz/vpn hálózat leválasztása Csatlakozás egy VPN hálózathoz: Érintse meg a Menü gombot a kezdőképernyőről. Érintse meg a Beállítások\Továbbiak...\VPN lehetőséget. Megjelenik a hozzáadott VPN hálózatok listája, érintse meg azt a VPN hálózatot, amelyhez csatlakozni kíván. A megnyíló párbeszédablakban írja be a kért hitelesítő adatokat, majd érintse meg a Csatlakozás lehetőséget. Szétcsatlakozás: Nyissa meg az értesítőpanelt, majd érintse meg a VPN hálózat leválasztására vonatkozó értesítést. Egy VPN hálózat szerkesztése/törlése Egy VPN hálózat szerkesztése: Érintse meg a Menü gombot a kezdőképernyőről. Érintse meg a Beállítások\Továbbiak...\VPN lehetőséget. Megjelenik a hozzáadott VPN hálózatok listája, érintse meg és tartsa lenyomva azt a VPN hálózatot, amelyet szerkeszteni kíván. Érintse meg a Hálózat szerkesztése lehetőséget. Miután befejezte, érintse meg a Mentés lehetőséget. Törlés: Érintse meg és tartsa lenyomva a törölni kívánt VPN hálózatot a megnyíló párbeszédablakban, majd érintse meg a Hálózat törlése lehetőséget. 7 Google Play Store(1)... A Google Play Store egy internetes szoftverüzlet, ahonnan alkalmazásokat és játékokat tölthet le és telepíthet Android telefonjára. A Google Play Store megnyitása: Érintse meg az Alkalmazások fület a kezdőképernyőről, majd válassza ki a Play Áruház lehetőséget. A Google Play Store első elérésekor egy, a használati feltételeket tartalmazó képernyő nyílik meg, érintse meg az Elfogadom lehetőséget a folytatáshoz. Érintse meg a Menü gombot, majd a Súgó lehetőséget a Google Play Store súgóoldalának megnyitásához a funkcióra vonatkozó további információk érdekében. 7.1 A letölteni kívánt elem megkeresése és telepítése A Google Play Store kezdőlapja különböző módszereket biztosít az alkalmazások kereséséhez. Az alkalmazásokat és játékokat kategóriák szerint jeleníti meg. Érintse meg a Menü gombot, majd a Saját alkalmazások lehetőséget a saját letöltések megtekintéséhez. (1) Országtól vagy hálózati szolgáltatótól függően
48 Érintse meg a Play Store alkalmazásban való kereséshez. Csúsztassa jobbra és balra az összes kategória megtekintéséhez. Érintsen meg egy kategóriát a Google Play Store képernyőn a tartalmak közötti böngészéshez. Kiválaszthat egy alkategóriát, ha azok rendelkezésére állnak. Az egyes kategóriákon belül kiválaszthatja az elemek Legjobb fizetős, Legjobb ingyenes, Legnyereségesebb stb. kategóriák szerinti megjelenítését. 7.2 Letöltés és telepítés Letöltés és telepítés: Navigáljon a letöltendő elemhez, majd válassza ki a részletek képernyő megnyitásához, ahol elolvashatja az alkalmazás leírását, megtekintheti az általános értékelését és az alkalmazásról szóló megjegyzéseket, a fejlesztő adatait stb. Érintse meg a Telepítés lehetőséget, hogy megtekintse, hogy az alkalmazás milyen funkciókhoz és adatokhoz férhet hozzá a telefonján, amennyiben telepítésre kerül. Érintse meg az Elfogadás és letöltés lehetőséget. A letöltés állapota meg fog jelenni a letöltés részleteit tartalmazó képernyőn. Egy letöltés megszakításához érintse meg az ikont. A képernyőt az értesítőpanelen keresztül is elérheti. A letöltés és telepítés befejezését követően az értesítőikon fog megjelenni az állapotsávon. Legyen különösen óvatos azokkal az alkalmazásokkal, amelyek számos funkcióhoz, illetve jelentős mennyiségű adathoz férhetnek hozzá. Miután elfogadta a feltételeket, Önt terheli az alkalmazás telefonján való használatának felelőssége. Letöltött alkalmazás megnyitása: A Google Play Store képernyőn érintse meg a Menü gombot, valamint a Saját alkalmazások lehetőséget. Érintse meg a telepített alkalmazást a listán, majd érintse meg a Megnyitás lehetőséget. Érintse meg a Google Play Store ikonját a képernyő bal felső részében, vagy érintse meg a Vissza gombot az előző képernyőhöz való visszatéréshez. Alkalmazás vásárlása (1) A Google Play Store áruházban némely alkalmazás ingyenes, azonban néhányért fizetni kell letöltés és telepítés előtt. (1) A Google Paid alkalmazások bizonyos országokban élő felhasználók számára nem elérhetők 93 94
49 Érintse meg a megvásárolni kívánt alkalmazást. Érintse meg a képernyő jobb felső részében látható árat, hogy megtekintse, hogy az alkalmazás milyen funkciókhoz és adatokhoz férhet hozzá a telefonján, amennyiben telepítésre kerül. Érintse meg a Folytatás gombot a megerősítéshez. Az első vásárlás alkalmával meg kell adnia a bankkártyája adatait, valamint be kell jelentkeznie a Google fizetési és számlázási szolgáltatásába. Amennyiben fiókja több bankkártyával rendelkezik, válasszon ki egyet a folytatáshoz. Válassza ki a Használati feltételek hivatkozást, majd olvassa el a dokumentumot. Amikor befejezte, érintse meg a Vissza gombot. Jelölje be a négyzetet, ha elfogadja a használati feltételeket. Érintse meg a Vásárlás most lehetőséget a képernyő alsó részében. Ha befejezte, az Android letölti az alkalmazást. Pénzvisszatérítés kérése Amennyiben nincs megelégedve az alkalmazással, pénzvisszatérítést kérhet a vásárlástól számított 15 percben. A bankkártyáját így a rendszer nem terheli meg, illetve az alkalmazás eltávolításra kerül. Amennyiben meggondolta magát, ismét telepítheti az alkalmazást, viszont már nem kérhet pénzvisszatérítést. Érintse meg a Menü gombot, majd a Saját alkalmazások lehetőséget a Google Play Store képernyőjén. Érintse meg azt az alkalmazást, amelyet el kíván távolítani, és amely esetében pénzvisszatérítést kér. Érintse meg a Pénzvisszatérítés lehetőséget az alkalmazás eltávolításához és a pénz visszatérítéséhez. Amennyiben az Eltávolítás gomb jelenik meg, lejárt a próbaidőszak. A kérdőívben válassza ki az eltávolítás okaira illő leginkább megfelelő választ, majd érintse meg az OK gombot. 7.3 Letöltések kezelése Egy alkalmazás letöltését és telepítését követően a következő további műveletek állnak a rendelkezésére: Megtekintés A Google Play Store képernyőn érintse meg a Menü gombot, valamint a Saját alkalmazások lehetőséget. Eltávolítás A Google Play Store képernyőn érintse meg a Menü gombot, valamint a Saját alkalmazások lehetőséget. Érintse meg az eltávolítani kívánt alkalmazást az alkalmazás részleteit tartalmazó képernyő megnyitásához, majd érintse meg az Eltávolítás lehetőséget, végül erősítse meg az OK gomb megérintésével. Pénzvisszatérítés A Google Play Store képernyőn érintse meg a Menü gombot, valamint a Saját alkalmazások lehetőséget. Érintse meg azt az alkalmazást, amelyet el kíván távolítani, és amely esetében pénzvisszatérést kér a részletek képernyő megnyitásához, majd érintse meg az Pénzvisszatérítés lehetőséget, végül erősítse meg az OK gomb megérintésével. Értesítés frissítésről A Google Play Store képernyőn érintse meg a Menü gombot, valamint a Saját alkalmazások lehetőséget. Érintse meg a Menü gombot, majd a Beállítások\Értesítések lehetőséget a frissítésekről szóló értesítések engedélyezése érdekében
50 Automatikus frissítés Az összes telepített alkalmazás automatikus frissítéséhez érintse meg a Menü gombot, valamint a Saját alkalmazások lehetőséget a Google Play Store képernyőjén. Érintse meg a Menü gombot, valamint a Beállítások\Alkalmazások auto. frissítése lehetőséget a funkció engedélyezése érdekében. Egy adott alkalmazás automatikus frissítéséhez jelölje be az Automatikusan frissíthető lehetőség négyzetét az alkalmazás részleteit tartalmazó képernyőn. Értékelés és véleményezés Nyissa meg az alkalmazás részleteit tartalmazó képernyőt, érintse meg a csillagokat az ÉRTÉKELÉSEK lehetőség alatt az értékeléshez és a megjegyzések hozzáadásához, majd erősítse meg az OK gomb megérintésével. Jelölés A szabályellenes alkalmazásokat jelentheti a Google Play Store áruháznak az alkalmazás megjelölésével. Nyissa meg az alkalmazás részleteit tartalmazó képernyőt, görgessen az aljára, majd érintse meg az Megjelölés kifogásolhatóként parancsot, adja meg az okot, majd végül érintse meg a Küldés lehetőséget. 8 Multimédia alkalmazások 8.1 Kamera/Videokamera... / Mobilkészüléke fényképezőgéppel és videokamerával rendelkezik, így lehetővé teszi fényképek és videofelvételek készítését. Mielőtt használná a fényképezőgépet vagy a videokamerát, bizonyosodjon meg arról, hogy a fényképek és videofájlok tárhelyéül szolgáló microsdkártya megfelelően be van helyezve. Továbbá mindenképpen nyissa le a lencsevédőt használat előtt, mivel ez rossz hatással van a képminőségre. Ennek a funkciónak az eléréséhez érintse meg az Alkalmazás fület a kezdőképernyőről, majd érintse meg a Kamera vagy Videokamera parancsokat. Érintse meg a képernyőt a fókusz beállításához. Érintse meg a beállítások megjelenítéséhez. Érintse meg a Fényképezőgép, illetve Videó üzemmódok közötti átváltáshoz. Húzza felfelé, illetve lefelé a nagyításhoz, illetve kicsinyítéshez. Érintse meg a hátsó/elülső fényképezőgép közötti váltáshoz. Érintse meg az Ön által készített fényképek és videók megtekintéséhez. Érintse meg egy fénykép vagy egy videó rögzítéséhez. Érintse meg és tartsa a fókuszáláshoz
51 Képkészítés A képernyő keresőként szolgál. Először helyezze el a tárgyat vagy tájat a keresőbe, majd szükség szerint érintse meg a képernyőt fókuszáláshoz. Fényképezéshez érintse meg a ikont, a képet a készülék automatikusan elmenti. Videofelvétel Kapcsoljon át fényképezőgép módból videokamera módba, vagy nyissa meg a Videokamera programot közvetlenül az alkalmazások listájából. Először helyezze el a tárgyat vagy tájat a keresőbe, majd érintse meg a ikont a felvétel megkezdéséhez. Érintse meg a ikont a felvétel leállításához. A videofelvétel automatikus elmentésre kerül. További műveletek rögzített fénykép/videofájl megtekintése közben Érintse meg a gmail, Bluetooh, MMS stb. ikont a készített fénykép vagy videofelvétel megosztásához. Érintse meg a fényképet vagy a ikont a Galéria megnyitásához. Érintse meg a szürke részt vagy a Vissza gombot, hogy visszatérjen a Kamera vagy Videokamera alkalmazáshoz Beállítások képbeállítás üzemmódban Mielőtt fényképet/videofelvételt készítene, érintse meg a számos beállítást módosíthat képbeállítás üzemmódban. ikont, így Kamera beállítások Vakumód Fehéregyensúly Expozíció Kép Jellege Egyéb Érintse meg a vaku be-/kikapcsolásához. Érintse meg a színek beállításához különböző fényviszonyoknak megfelelően: automatikus, izzó fényforrás, napfény, fluoreszkáló fényforrás vagy felhős. Érintse meg az expozíciós idő beállításához. Érintse meg a jelenet beállításához: ASD, mozgás stb. Érintse meg a tárhely, a képméret és a sávosodás megelőzésének beállításához. Videofelvétel/videokamera beállítások: Vakumód Érintse meg a vaku be-/kikapcsolásához. Fehéregyensúly Gyorsítás intervalluma Videó minősége Egyéb Érintse meg a színek beállításához különböző fényviszonyoknak megfelelően: automatikus, izzó fényforrás, napfény, fluoreszkáló fényforrás vagy felhős. Érintse meg az időzítési intervallum beállításához. Érintse meg a videofelvétel minőségének beállításához. Érintse meg a tárhely beállításához Speciális beállítások (érintse meg a Menü gombot): Váltás Kamerára/ videóra Kamera váltása Érintse meg a fényképezőgép és videokamera közötti váltáshoz. Érintse meg az elülső/hátsó fényképezőgép közötti váltáshoz
52 8.2 Galéria... A Galéria médialejátszóként szolgál fényképek megtekintéséhez és videofájlok lejátszásához. Ezen túlmenően számos egyéb műveletet is elvégezhet a fényképeivel és videofelvételeivel. A funkció eléréséhez érintse meg a kezdőképernyőről az Alkalmazások fület, majd válassza a Galéria opciót. Érintse meg a következő kategóriák kiválasztásához: Albumok, Helyek, Idők, Személyek és Címkék. Érintse meg a fényképezőgép megnyitásához. Érintsen meg egy albumot annak széthúzásához. Csúsztassa balra vagy jobbra a további albumok megtekintéséhez. Kép megtekintése/videofájl lejátszása A képek és videofájlok albumok szerint jelennek meg a Galériában. Érintse meg a galéria főképernyőjéhez való visszatéréshez. Érintse meg a diavetítés lejátszásához. Érintsen meg egy albumot, és az összes kép és videofájl megjelenik a képernyőn. Érintse meg a képet/videofelvételt ennek közvetlen megtekintéséhez vagy lejátszásához. Csúsztassa ujját balra/jobbra az előző vagy következő fényképre/ videofelvételre ugráshoz. Képek feldolgozása A képeket elforgathatja vagy levághatja, megoszthatja barátaival, hozzárendelheti egy kapcsolathoz vagy beállíthatja háttérképnek stb. Keresse meg a képet, amit fel kíván használni, majd érintse meg a képet teljesképernyős nézetben. Csúsztassa el az alul található képsávot balra és jobbra, és válasszon egy képet, érintse meg a ikont a kép megosztásához, érintse meg a ikont (csak fekvő módban jelenik meg) a kép Törlés. Érintse meg a Menü gombot a kép teljesképernyős nézetében, és további opciók közül választhat. Érintse meg a Menü gombot és a Szerkesztés parancsot a kép teljesképernyős nézetében a kép szerkesztéséhez. Csúsztassa balra vagy jobbra a további képek megtekintéséhez. Érintse meg a fehéregyensúly beállításához: Derítőfények, Kiemelőfények, Árnyékok, Automatikus illesztés. Érintse meg a hatások beállításához: Keresztbehívás, Poszterizálás, Lomo stb
53 Érintse meg a színek beállításához: Melegség, Telítettség, Feketefehér, Szépia stb. Érintse meg további szerkesztési opciók megjelenítéséhez: Levágás, Vörösszem, Elforgatás, Tükrözés stb. Érintse meg a legutóbbi szerkesztési művelet visszavonásához. Érintse meg az utolsó visszavonás lehívásához. Érintse meg a kép mentéséhez, amikor befejezte a szerkesztést. Érintse meg a szerkesztési üzemmódból való kilépéshez. Csoportos műveletek A Galériában több elemet is kiválaszthat, így csoportban végezhet műveleteket a fényképekkel/videofelvételekkel. Nyissa meg a Galéria főképernyőt vagy egy albumot, érintse meg a Menü gombot és az Album kiválasztása vagy Elem kiválasztása parancsot a csoportos műveletek üzemmód bekapcsolásához (megérinthet és nyomva tarthat egy albumot/fényképet is), majd érintse meg az albumokat/fényképeket, amiken műveleteket kíván végrehajtani. Érintse meg a ikont további műveletek végrehajtásához, például törléshez és elforgatáshoz. Érintse meg a parancsot a kiválasztott elemek megosztásához. 8.3 YouTube... A YouTube egy on-line videomegosztó szolgáltatás, amely által a felhasználó letölthet, megoszthat vagy megtekinthet videofelvételeket. Támogatja a folyamatos átvitelt, így szinte azonnal elkezdheti a videofelvételek megtekintését, amint megkezdődött a letöltés az internetről. A funkció eléréséhez érintse meg a kezdőképernyőről az Alkalmazások fület, majd válassza a Youtube opciót. On-line videomegosztó szolgáltatásként a telefonjának aktív hálózati kapcsolattal kell rendelkeznie, hogy hozzáférjen a YouTube-hoz. A YouTube oldalán az összes videofelvétel különböző kategóriákba van besorolva, ilyen például a Legnépszerűbb, Legtöbb hozzászólással rendelkező, Támogatott videók stb. Érintse meg egy videó kereséséhez. Érintse meg egy videó rögzítéséhez. Érintse meg a videókategóriák megjelenítéséhez. Érintse meg a videó lejátszásához és további adatok megtekintéséhez. A Menü gomb megérintésével a YouTube képernyőn módosíthatja az Általános beállításokat és a Keresési beállításokat a YouTube szolgáltatásra vonatkozóan. Ezekről a funkciókról többet megtudhat, ha meglátogatja a YouTube weboldalát: Videók megtekintése Érintsen meg egy videót a lejátszáshoz. A Lejátszás képernyőn megtekintheti a videóra vonatkozó információkat, illetve a hozzászólásokat, valamint hozzáférhet egyéb, kapcsolódó YouTube videókhoz. Értékelhet, megoszthat, kedvencnek címkézhet videókat, valamint új lejátszólistát is létrehozhat stb. ezen a képernyőn. A videolejátszó képernyőből való kilépéshez nyomja meg a Vissza gombot, amellyel visszaugrik a videolistához
54 8.4 Play Zene... Ennek a menünek a használatával lejátszhat a microsd kártyáján és telefonján tárolt zenefájlokat. Zenefájlok letölthetők a számítógépről a microsd kártyára USB-kábel segítségével. A funkció eléréséhez érintse meg a kezdőképernyőről az Alkalmazások fület, majd érintse meg a Play Zene parancsot. A zeneszámokat a készülék hat kategóriába rendezi: LEGUTÓBBI, ELŐADÓK, ALBUMOK, DALOK, LEJÁTSZÓLISTÁK és MŰFAJOK. Csúsztassa az ujját balra vagy jobbra, hogy mindegyiket megjelenítse. Érintse meg a Menü gombot, majd az Keverés parancsot, hogy a készülék az összes zeneszámot véletlenszerű sorrendben játssza le Zeneszámok kezelése Érintse meg a zeneszám/album jobb alsó sarkában lévő háromszöget, és a következő opciók fognak megjelenni: Lejátszás Hozzáadás lejátszási listához Vásárlás előadó alapján Még több ettől az előadótól Törlés Keresés Érintse meg a zeneszám/album lejátszásához. Érintse meg a zeneszám/album lejátszólistához való hozzáadásához. Érintse meg, hogy megtalálja az előadó zeneszámait a Google Play Store áruházban. Érintse meg, hogy további mentett zeneszámokat találjon az illető előadótól. Érintse meg a zeneszám törléséhez. Érintse meg ennek a számnak a kereséséhez a telefonon/világhálón Zenelejátszás Érintsen meg egy zeneszámot, vagy érintse meg a Lejátszás parancsot a legördülő menüből a zeneszám lejátszásához. Érintse meg a jelenlegi lejátszólista véletlenszerű sorrendben történő lejátszásához (a zeneszámok véletlenszerűen követik egymást). Érintse meg, hogy az előző számra ugorjon az albumban, a lejátszólistában vagy véletlenszerűen. Érintse meg a lejátszás szüneteltetéséhez/folytatásához. Érintse meg, hogy a következő számra ugorjon az albumban, a lejátszólistában vagy véletlenszerűen. Érintse meg az ismétlés üzemmód kapcsolásához: Összes zeneszám ismétlése, Jelenlegi zeneszám ismétlése vagy Ismétlés kikapcsolva. Érintse meg q telefonján található zeneszámok közötti kereséshez. Érintse meg az opciók elrejtéséhez. Érintse meg a zeneszám pozitív vagy negatív értékeléséhez, és a lejátszólistához való hozzáadáshoz. Érintse meg a legördülő menü megjelenítéséhez. A Zenelejátszó alkalmazással történő zenehallgatás ideje alatt a szünet, lejátszás vagy ugrás parancsok akkor is elérhetők, amikor a képernyő zárolva van
55 8.4.3 Lejátszólisták kezelése A lejátszólistáknak köszönhetően egyszerűen rendszerezheti az SD-kártyán tárolt összes zeneszámot. Új lejátszólistát hozhat létre, zeneszámot adhat hozzá a listához, és törölhet vagy átnevezhet lejátszólistát. Lejátszólista létrehozása Érintse meg a ikont a Lejátszólisták képernyőn, vagy megérintheti a Hozzáadás lejátszási listához parancsot a legördülő menüből, adjon meg egy nevet, majd végül érintse meg az OK parancsot. Lejátszólista törlése Érintse meg a háromszöget a lejátszólista jobb alsó részén a legördülő menü megjelenítéséhez, majd érintse meg a Törlés parancsot. Lejátszólista átnevezése Érintse meg a háromszöget a lejátszólista jobb alsó részén a legördülő menü megjelenítéséhez, majd érintse meg az Átnevezés parancsot. Amikor befejezte, érintse meg az Átnevezés parancsot a megerősítéshez. 9 Google Térképek Saját helyzet letöltése Válasszon egy adatforrást a saját helyzet meghatározásához Érintse meg a Menü gombot a főképernyőn, majd lépjen be a Beállítások\ Helyszolgáltatások pontba Jelölje be a A Google helyszolgáltatása jelölőnégyzetet, hogy beállítsa a Wi-Fi hálózatot és/vagy mobilhálózatokat a saját helyzet meghatározását szolgáló adatforrásnak. Másik lehetőségként jelölje be a GPS-műholdak négyzetet, hogy a GPS funkciót állítsa be saját helyzet meghatározásához használt adatforrásnak Google Térképek megnyitása és Saját helyzet megjelenítése Érintse meg az Alkalmazás fület a főképernyőről, majd érintse meg a Térkép pontot. Érintse meg a ikont a térképen a Saját helyzet megjelenítéséhez. A térkép ekkor egy kék körrel körbevett kék pont köré összpontosul. Az Ön aktuális helyzete a kék körön belül található
56 Érintse meg további adatok megtekintéséhez. Érintse meg az összes keresési találatot tartalmazó lista megjelenítéséhez. A térkép elmozdításához húzza el a térképet az ujjával. A térképen a nagyításhoz vagy kicsinyítéshez húzza szét vagy össze az ujjait, vagy kattintson duplán a képernyőn egy adott pontra. A térképelőzmények törléséhez érintse meg a Menü gombot és a Találatok törlése lehetőséget. 9.2 Helyszín keresése Egy térkép megjelenítése közben érintse meg a keresés ikont a keresési funkció bekapcsolásához. A keresődobozban adjon meg egy címet, egy várost vagy egy helyi vállalkozást. Érintse meg a keresés gombot a billentyűzeten, és rövid időn belül a térképen piros pontok formájában megjelennek a keresési eredmények. Megérintheti bármelyik eredményt, hogy megjelenjen egy címke. 9.3 Helyszín megjelölése csillaggal Az internetcímek könyvjelző útján történő mentéséhez hasonlóan csillaggal megjelölhet bármilyen helyet a térképen későbbi használat céljából Egy helyszín megjelölése csillaggal (vagy a megjelölés eltávolítása) Érintsen meg és tartson lenyomva a térképen egy helyszínt Érintse meg a megnyíló négyszöget Érintse meg a képernyő tetején található szürke csillagot a helyszín csillaggal való megjelöléséhez. (Vagy érintse meg az aranyszínű csillagot a helyszín jelölésének eltávolításához.)
57 9.3.2 Csillaggal jelölt elemek listájának megtekintése Érintse meg a Térkép alkalmazás jobb felső sarkát, majd érintse meg a Saját helyek pontot. Megnyílik egy lista a csillaggal jelölt helyekkel és ezek címével. Érintse meg egy helyszínt a listában a megtekintéséhez. Érintse meg a Menü gombot, majd érintse meg a Frissítés gombot a lista aktualizálásához. 9.4 Útmutatások vezetéshez, tömegközlekedéshez vagy gyalogláshoz Javasolt útvonalak letöltése utazásaihoz Érintse meg a ikont a Térképek képernyőn. Érintse meg a beviteli sávot vagy a háromszöget a kiindulási pont szerkesztéséhez a következő módszerek egyikével: cím beírása, Saját helyzet használata, kiindulási pont választása egy térképen, csillaggal jelölt elem kiválasztása, cím kiválasztása a névjegyekből vagy a keresési előzmény használata. Járjon el hasonlóképpen a cél meghatározása során is. A fordított irányra vonatkozó utasítások kijelzése érdekében érintse meg a Menü gombot, majd érintse meg a Kezdő-és végpont felcserélése opciót. Ezt követően válasszon egy közlekedési módot: autóval, tömegközlekedéssel vagy gyalog. Végül érintse meg az ÚTVONALTERVEZÉS lehetőséget. Egy listában több javasolt útvonal fog megjelenni. Érintse meg bármely útvonalat a részletes útmutatás megtekintése érdekében. Egy megtett út fordított irányú útmutatásainak megjelenítése érdekében egyszerűen nyissa meg az útvonalra vonatkozó útmutatásokat tartalmazó képernyőt, érintse meg a Menü gombot, majd a Megfordítás opciót. Nem szükséges ismét megadni a kiindulási pontot és a célt Tekintse meg előnézetben a javasolt útvonalakat, és döntse el, hogy melyiket részesíti előnyben vagy melyik járható az Ön számára Az útvonalban található bármely letérést megtekintheti előnézetben a Navigáció, Műhold vagy egyéb nézeteket használva. Érintse meg a bal vagy jobb nyilat az útvonal következő vagy előző szakaszára vonatkozó előnézet megjelenítéséhez. Egy listában megtekintheti a kereszteződésenkénti útmutatásokat, a becsült távolságot és a valószínűsített megérkezési időt az ÚTVONAL TERVLISTA lehetőség megérintésével. Az előző nézethez való visszatéréshez érintse meg a Vissza gombot vagy a TÉRKÉP opciót
58 Egy kedvezőbb vagy megfelelőbb útvonal kiválasztásakor a távolság és az idő a két legfontosabb tényező a rangsorolás szempontjából. A távolság és a becsült idő az útmutatásokat tartalmazó képernyő tetején fognak megjelenni Helyszínek megkeresése az adott útvonalon Részletes információkért tájékozódjon a 9.2 Helyszín keresése fejezetből. 9.5 Rétegek elrendezése A rétegeknek köszönhetően a térképen helyszíneket és további információkat tekinthet meg. Hozzáadhat számos réteget vagy eltávolíthat bizonyos rétegeket, így pontosan személyre szabhatja, hogy milyen információ jelenjen meg a térképen egy adott időben Több réteg megjelenítése Érintse meg a ikont a Térképek képernyőn. Az összes elérhető réteg megjelenik (mint például a Közlekedés, Műhold, Latitude stb.), válasszon egyet a megtekintéshez Egy helyszín Utcanézetének a megnyitása Érintsen meg és tartson lenyomva egy helyszínt, hogy megjelenjen egy léggömb a címmel és az Utcanézet bélyegképpel. Érintse meg a léggömböt, majd érintse meg az Utcakép opciót A térkép ürítése Miután útmutatást kapott vagy keresett egy térképen, ürítheti a markereket/rétegeket, amik berajzolásra kerültek: érintse meg a Menü gombot a térképek képernyőn, majd érintse meg a Találatok törlése opciót, illetve megérintheti a Találatok törlése opciót a Rétegek képernyőn is. 9.6 Csatlakozzon a Latitude alkalmazáshoz, hogy láthassa barátai helyszíneit, és megossza sajátjait velük A Google Latitude segítségével: láthatja barátai helyszíneit egy térképen vagy egy listán; gyorsan kapcsolatba léphet barátaival egy szöveges üzenet, azonnali üzenet vagy telefonhívás útján; megoszthatja, beállíthatja és elrejtheti helyszínét, vagy kijelentkezhet a Google Latitude alkalmazásból; ellenőrizheti, hogy ki látja a helyszínét, és hogy milyen pontossággal; hozzáadhat egy Latitude widgetet a főképernyőhöz, hogy egy szempillantás alatt észrevegye a közelben található barátokat Csatlakozás a Latitude alkalmazáshoz Érintse meg a Térképek alkalmazás jobb felső sarkát, majd válassza a Koordináták opciót. A Latitude megnyitásához érintse meg a ikont a Térképek képernyőről, majd válassza a Google koordináták opciót Barátok meghívása helyszíneik megosztására Érintse meg a ikont a lista nézetből. Érintse meg a Választás a kapcsolatok közül vagy Hozzáadás címmel opciót. A kívánt névjegyek kiválasztása után érintse meg a Ismerősök hozzáadása opciót a képernyő alján. Amikor befejezte, az alkalmazás egy meghívót fog küldeni a meghívott barátoknak. Egy meghívóra az alábbi módokon válaszolhat:
59 Elfogad és megoszt Ön és barátja megoszthatják egymással a helyszíneiket. Elfogad, de helyszín elrejtése Elutasítás Ön láthatja a barátja helyzetét, de ő nem láthatja az Önét. Semmilyen helyszínre vonatkozó információ nem osztható meg Ön és a barátja között Barátai helyszínének megjelenítése Megtekintheti barátainak helyszíneit egy térképen vagy egy listában. Térkép Ismerősök listája Kapcsolódás egy baráthoz A Google Térképek megnyitásakor a barátainak a helyszínei megjelennek a barátok ikonméretű fényképeinek társaságában a könnyű azonosítás érdekében. A barátai egy listában jelennek meg. Válasszon ki egy kapcsolatot, kommunikálhat a barátjával és beállíthat adatvédelmi opciókat. Térkép Útvonalterv Rákérdezés a bejelentkezésre Barát helyzetének meghatározása a térképen. Útmutatások kérése a barát pozíciójához. Értesítés küldése a barátoknak, és felkérésük a bejelentkezésre. Megosztás kezelése Érintse meg a megosztási opciók beállításához: Legjobb elérhető helyszín megosztása; Csak város szintű helyszín megosztása; Elrejtés ettől a baráttól Ismerős eltávolítása A barát eltávolítása a listából, és a vele történő információmegosztás leállítása A megosztott információ ellenőrzése Lehetősége van ellenőrizni, hogy milyen információt oszt meg a barátaival. Érintse meg a ikont a Térképek képernyőről, majd válassza ki a Google koordináták opciót, érintse meg a saját nevét, majd érintse meg az Helybeállítások opciót. A következő opciók közül választhat: Hely közlése Érintse meg a helyszín észleléséhez/ beállításához vagy a helyszín frissítésének leállításához. Helyelőzmények be Jelölje be a helyszínre vonatkozó előzmények elrejtéséhez. Ismerősök kezelése Kijelentkezés Hozzáadhat vagy eltávolíthat barátokat, akik láthatják a helyzetét. A Latitude alkalmazás kikapcsolása és a megosztás leállítása
60 10 Egyebek Fájlkezelő... A funkció eléréséhez érintse meg a kezdőképernyőről az Alkalmazások fület, majd válassza a Fájlkezelő opciót. A Fájlkezelő telefonja memóriája helyett az SD-kártyáját használja. Az alkalmazás használatához először be kell helyeznie egy SD-kártyát. Lásd a MicroSD kártya behelyezése és eltávolítása fejezetet. A Fájlkezelő megjeleníti a microsd-kártyán tárolt összes adatot, tehát az alkalmazásokat, az Android Market, YouTube oldalakról vagy egyéb webhelyekről letöltött médiafájlokat; rögzített videofelvételeket, fényképeket vagy hangfájlokat; egyéb, Bluetooth kapcsolaton vagy USB kábelen keresztül átvitt adatokat stb. Amikor letölt egy alkalmazást a számítógépről a microsd-kártyára, megtalálhatja ezt az alkalmazást a Médiaalbum segítségével, majd megérintve telepítheti a telefonjára. A Médiaalbum segítségével rendkívül hatékonyan végrehajthatja az alábbi gyakori műveleteket: (al)könyvtár létrehozása, könyvtár/ fájl megnyitása, megtekintés, átnevezés, áthelyezés, másolás, törlés, lejátszás, megosztás stb Hangrögzítő... A funkció eléréséhez érintse meg a kezdőképernyőről az Alkalmazások fület, majd válassza a Hangrögzítő opciót. A Hangrögzítő lehetővé teszi, hogy perc/óra hosszúságú felvételeket készítsen az emberi/környezeti hangokról Rádió... Telefonja RDS funkcióval (1) rendelkező FM rádióval (2) van felszerelve. Az alkalmazást hagyományos rádióként használhatja, elmentett csatornákkal vagy a rádióadóval kapcsolatos vizuális információkat megjelenítésével, amennyiben olyan rádióadót állít be, amely Visual Radio szolgáltatást kínál. A funkció eléréséhez érintse meg a kezdőképernyőről az Alkalmazások fület, majd érintse meg az FM-Rádió parancsot Használatához csatlakoztatnia kell headsetjét, mivel ez a telefonhoz csatlakoztatott antennaként is üzemel. Érintse meg a 0,1 MHz-cel való lejjebb lépéshez. Érintse meg és tartsa lenyomva a kereséshez, valamint a legközelebbi, alacsonyabb frekvencián található csatornához való lépéshez. Érintse meg az előző elmentett csatornához való lépéshez. Érintse meg az összes elérhető állomás automatikus kereséséhez. Érintse meg a lejátszáshoz/ leállításhoz. Érintse meg az aktuális állomás kedvencekhez való hozzáadásához. Húzza el az aktuális frekvencia módosításához. Érintse meg a következő elmentett csatornához való lépéshez. Érintse meg a 0,1 MHz-cel való feljebb lépéshez. Érintse meg és tartsa lenyomva a kereséshez, valamint a legközelebbi, magasabb frekvencián található csatornához való lépéshez. Érintse meg az elmentett csatornák listájának megnyitásához és megtekintéséhez. (1) A rádió minősége a rádióállomás adott területen való lefedettségétől függ. (2) A hálózati szolgáltatótól, valamint a piactól függ
Az Ön kézikönyve ALCATEL ONE TOUCH 983 http://hu.yourpdfguides.com/dref/5535824
 Elolvashatja az ajánlásokat a felhasználói kézikönyv, a műszaki vezető, illetve a telepítési útmutató ALCATEL ONE TOUCH 983. Megtalálja a választ minden kérdésre az ALCATEL ONE TOUCH 983 a felhasználói
Elolvashatja az ajánlásokat a felhasználói kézikönyv, a műszaki vezető, illetve a telepítési útmutató ALCATEL ONE TOUCH 983. Megtalálja a választ minden kérdésre az ALCATEL ONE TOUCH 983 a felhasználói
Smart speed VF-795 CJA28BAVDAPA
 User Használati manual útmutató Smart speed Vodafone Group 2015. A Vodafone márkanév és a Vodafone logók a Vodafone Csoport védjegyei. A jelen dokumentumban megjelenő bármely termékvagy vállalatnév az
User Használati manual útmutató Smart speed Vodafone Group 2015. A Vodafone márkanév és a Vodafone logók a Vodafone Csoport védjegyei. A jelen dokumentumban megjelenő bármely termékvagy vállalatnév az
Rövid használati utasítás
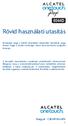 UP 6044D Rövid használati utasítás Köszönjük, hogy a 6044D készüléket választotta. Reméljük, hogy élvezni fogja a kiváló minőségű mobil kommunikáció nyújtotta élményt. A készülék használatára vonatkozó
UP 6044D Rövid használati utasítás Köszönjük, hogy a 6044D készüléket választotta. Reméljük, hogy élvezni fogja a kiváló minőségű mobil kommunikáció nyújtotta élményt. A készülék használatára vonatkozó
Smart grand VF-696 CJA28DAVDAPA
 User Használati manual útmutató Smart grand Vodafone Group 2015. A Vodafone márkanév és a Vodafone logók a Vodafone Csoport védjegyei. A jelen dokumentumban megjelenő bármely termékvagy vállalatnév az
User Használati manual útmutató Smart grand Vodafone Group 2015. A Vodafone márkanév és a Vodafone logók a Vodafone Csoport védjegyei. A jelen dokumentumban megjelenő bármely termékvagy vállalatnév az
Rövid használati utasítás
 EASY Rövid használati utasítás 8000D Fontos információk: Az Ön telefonja kompakt (egybeépített) kialakítású készülék, a hátlap és az akkumulátor eltávolítása nem lehetséges. A felhasználó számára szigorúan
EASY Rövid használati utasítás 8000D Fontos információk: Az Ön telefonja kompakt (egybeépített) kialakítású készülék, a hátlap és az akkumulátor eltávolítása nem lehetséges. A felhasználó számára szigorúan
Az Ön kézikönyve ALCATEL IDOL S (BS 472/ULTIM4) http://hu.yourpdfguides.com/dref/5535714
 Elolvashatja az ajánlásokat a felhasználói kézikönyv, a műszaki vezető, illetve a telepítési útmutató ALCATEL IDOL S (BS 472/ULTIM4). Megtalálja a választ minden kérdésre az a felhasználói kézikönyv (információk,
Elolvashatja az ajánlásokat a felhasználói kézikönyv, a műszaki vezető, illetve a telepítési útmutató ALCATEL IDOL S (BS 472/ULTIM4). Megtalálja a választ minden kérdésre az a felhasználói kézikönyv (információk,
Rövid használati utasítás
 6034R Rövid használati utasítás Fontos információk: Az Ön telefonja kompakt (egybeépített) kialakítású készülék, a hátlap és az akkumulátor eltávolítása nem lehetséges. A felhasználó számára szigorúan
6034R Rövid használati utasítás Fontos információk: Az Ön telefonja kompakt (egybeépített) kialakítású készülék, a hátlap és az akkumulátor eltávolítása nem lehetséges. A felhasználó számára szigorúan
Rövid használati utasítás
 Rövid használati utasítás Köszönjük, hogy az ALCATEL ONETOUCH 6045K készüléket választotta. Reméljük, hogy élvezni fogja a kiváló minőségű mobil kommunikáció nyújtotta élményt. Fontos információk: Az Ön
Rövid használati utasítás Köszönjük, hogy az ALCATEL ONETOUCH 6045K készüléket választotta. Reméljük, hogy élvezni fogja a kiváló minőségű mobil kommunikáció nyújtotta élményt. Fontos információk: Az Ön
Az Ön kézikönyve ALCATEL ONE TOUCH 993/993D http://hu.yourpdfguides.com/dref/5535864
 Elolvashatja az ajánlásokat a felhasználói kézikönyv, a műszaki vezető, illetve a telepítési útmutató ALCATEL ONE TOUCH 993/993D. Megtalálja a választ minden kérdésre az ALCATEL ONE TOUCH 993/993D a felhasználói
Elolvashatja az ajánlásokat a felhasználói kézikönyv, a műszaki vezető, illetve a telepítési útmutató ALCATEL ONE TOUCH 993/993D. Megtalálja a választ minden kérdésre az ALCATEL ONE TOUCH 993/993D a felhasználói
Rövid használati utasítás
 8020X Rövid használati utasítás Köszönjük, hogy az ALCATEL ONE TOUCH 8020X készüléket választotta. Reméljük, hogy élvezni fogja a kiváló minőségű mobil kommunikáció nyújtotta élményt. A készülék használatára
8020X Rövid használati utasítás Köszönjük, hogy az ALCATEL ONE TOUCH 8020X készüléket választotta. Reméljük, hogy élvezni fogja a kiváló minőségű mobil kommunikáció nyújtotta élményt. A készülék használatára
CJB1JM0LCAPA. Rövid használati utasítás
 CJB1JM0LCAPA Rövid használati utasítás Az óra bemutatása Hangszóró Töltőport Be-/kikapcsoló gomb Tartsa lenyomva 3 másodpercig a be-/kikapcsoláshoz. Tartsa lenyomva 10 másodpercig a kényszerített újraindításhoz.
CJB1JM0LCAPA Rövid használati utasítás Az óra bemutatása Hangszóró Töltőport Be-/kikapcsoló gomb Tartsa lenyomva 3 másodpercig a be-/kikapcsoláshoz. Tartsa lenyomva 10 másodpercig a kényszerített újraindításhoz.
Rövid használati utasítás
 922 Rövid használati utasítás A készülék használatára vonatkozó részletesebb információkért látogassa meg a www.alcatelonetouch.com weboldalt, ahonnan letöltheti a teljes kézikönyvet. Ezenkívül a weboldalon
922 Rövid használati utasítás A készülék használatára vonatkozó részletesebb információkért látogassa meg a www.alcatelonetouch.com weboldalt, ahonnan letöltheti a teljes kézikönyvet. Ezenkívül a weboldalon
Tartalomjegyzék. A termék kialakítása... 4 Gombok Az óra feltöltése Az óra szíja... 6 Az óra szíjának kicserélése... 6
 Tartalomjegyzék A termék kialakítása... 4 Gombok... 4... 5 Az óra feltöltése... 5 Az óra szíja... 6 Az óra szíjának kicserélése... 6... 7 SIM-kártya beszerzése... 7 A SIM-kártya behelyezése... 8 A SIM-kártya
Tartalomjegyzék A termék kialakítása... 4 Gombok... 4... 5 Az óra feltöltése... 5 Az óra szíja... 6 Az óra szíjának kicserélése... 6... 7 SIM-kártya beszerzése... 7 A SIM-kártya behelyezése... 8 A SIM-kártya
Az Ön kézikönyve ALCATEL ONE TOUCH 918/918D http://hu.yourpdfguides.com/dref/5535815
 Elolvashatja az ajánlásokat a felhasználói kézikönyv, a műszaki vezető, illetve a telepítési útmutató ALCATEL ONE TOUCH 918/918D. Megtalálja a választ minden kérdésre az ALCATEL ONE TOUCH 918/918D a felhasználói
Elolvashatja az ajánlásokat a felhasználói kézikönyv, a műszaki vezető, illetve a telepítési útmutató ALCATEL ONE TOUCH 918/918D. Megtalálja a választ minden kérdésre az ALCATEL ONE TOUCH 918/918D a felhasználói
Az Ön kézikönyve ALCATEL ONE TOUCH 991/991D http://hu.yourpdfguides.com/dref/5535854
 Elolvashatja az ajánlásokat a felhasználói kézikönyv, a műszaki vezető, illetve a telepítési útmutató ALCATEL ONE TOUCH 991/991D. Megtalálja a választ minden kérdésre az ALCATEL ONE TOUCH 991/991D a felhasználói
Elolvashatja az ajánlásokat a felhasználói kézikönyv, a műszaki vezető, illetve a telepítési útmutató ALCATEL ONE TOUCH 991/991D. Megtalálja a választ minden kérdésre az ALCATEL ONE TOUCH 991/991D a felhasználói
Az Ön kézikönyve ALCATEL ONE TOUCH MPOP http://hu.yourpdfguides.com/dref/5535931
 Elolvashatja az ajánlásokat a felhasználói kézikönyv, a műszaki vezető, illetve a telepítési útmutató ALCATEL ONE TOUCH MPOP. Megtalálja a választ minden kérdésre az ALCATEL ONE TOUCH MPOP a felhasználói
Elolvashatja az ajánlásokat a felhasználói kézikönyv, a műszaki vezető, illetve a telepítési útmutató ALCATEL ONE TOUCH MPOP. Megtalálja a választ minden kérdésre az ALCATEL ONE TOUCH MPOP a felhasználói
Az Ön kézikönyve ALCATEL ONE TOUCH 995 http://hu.yourpdfguides.com/dref/5535877
 Elolvashatja az ajánlásokat a felhasználói kézikönyv, a műszaki vezető, illetve a telepítési útmutató ALCATEL ONE TOUCH 995. Megtalálja a választ minden kérdésre az ALCATEL ONE TOUCH 995 a felhasználói
Elolvashatja az ajánlásokat a felhasználói kézikönyv, a műszaki vezető, illetve a telepítési útmutató ALCATEL ONE TOUCH 995. Megtalálja a választ minden kérdésre az ALCATEL ONE TOUCH 995 a felhasználói
Rövid használati utasítás
 1 Az Ön készüléke... 1.1 Gombok és csatlakozók Rövid használati utasítás Headset csatlakozó A készülék használatára vonatkozó részletesebb információkért látogassa meg a www.alcatelonetouch.com weboldalt,
1 Az Ön készüléke... 1.1 Gombok és csatlakozók Rövid használati utasítás Headset csatlakozó A készülék használatára vonatkozó részletesebb információkért látogassa meg a www.alcatelonetouch.com weboldalt,
Gyorsbeállítási útmutató Mobiltelefon SM 01
 Gyorsbeállítási útmutató Mobiltelefon SM 01 Tartalomjegyzék 1. Biztonsági előírások... 2 2. A készülék megismerése... 3 2.1 Technikai specifikációk... 3 2.2 Műszaki adatok... 4 3. A memóriakártya és a
Gyorsbeállítási útmutató Mobiltelefon SM 01 Tartalomjegyzék 1. Biztonsági előírások... 2 2. A készülék megismerése... 3 2.1 Technikai specifikációk... 3 2.2 Műszaki adatok... 4 3. A memóriakártya és a
Az órát az első használat előtt legalább 2 órával fel kell tölteni.
 Használati utasítás 1. Biztonsági figyelmeztetés Az órát az első használat előtt legalább 2 órával fel kell tölteni. Biztonsági kód Az alapértelmezett kód 1122. Ez a kód megakadályozza, hogy más személyek
Használati utasítás 1. Biztonsági figyelmeztetés Az órát az első használat előtt legalább 2 órával fel kell tölteni. Biztonsági kód Az alapértelmezett kód 1122. Ez a kód megakadályozza, hogy más személyek
Rövid üzembehelyezési útmutató SE888
 Rövid üzembehelyezési útmutató SE888 A doboz tartalma Kézibeszélő * Bázisállomás Töltő * Adapter * Hálózati csatlakozóvezeték ** Gyors áttekintő útmutató CD-ROM Garancia Megjegyzés * A több kézibeszélőt
Rövid üzembehelyezési útmutató SE888 A doboz tartalma Kézibeszélő * Bázisállomás Töltő * Adapter * Hálózati csatlakozóvezeték ** Gyors áttekintő útmutató CD-ROM Garancia Megjegyzés * A több kézibeszélőt
Tartalomjegyzék. 8 Multimédiás alkalmazások... 92 8.1 Kamera...92 8.2 Galéria...94 8.3 YouTube...97 8.4 Zene...98 8.5 Videólejátszó...
 A készülék használatára vonatkozó részletesebb információkért látogassa meg a www.alcatelonetouch.com weboldalt, ahonnan letöltheti a teljes kézikönyvet. Ezenkívül a weboldalon megtekintheti a gyakran
A készülék használatára vonatkozó részletesebb információkért látogassa meg a www.alcatelonetouch.com weboldalt, ahonnan letöltheti a teljes kézikönyvet. Ezenkívül a weboldalon megtekintheti a gyakran
Tartalomjegyzék. Biztonság és használat... 4 Általános információ... 9
 Tartalomjegyzék Biztonság és használat... 4 Általános információ... 9 1 Az Ön készüléke... 12 1.1 Gombok és csatlakozók...12 1.2 Első lépések...14 1.3 Kezdőképernyő...18 1.4 Alkalmazáslista...28 2 Szövegbevitel...
Tartalomjegyzék Biztonság és használat... 4 Általános információ... 9 1 Az Ön készüléke... 12 1.1 Gombok és csatlakozók...12 1.2 Első lépések...14 1.3 Kezdőképernyő...18 1.4 Alkalmazáslista...28 2 Szövegbevitel...
Használati útmutató. User manual. Vodafone Group 2015. A Vodafone and márkanév the Vodafone és a. Magyar - CJA287AVDAPA
 User manual Használati útmutató Vodafone Group 2015. A Vodafone and márkanév the Vodafone és a Vodafone logos are trade logók marks a Vodafone of Vodafone Csoport Group. védjegyei. Any product A jelen
User manual Használati útmutató Vodafone Group 2015. A Vodafone and márkanév the Vodafone és a Vodafone logos are trade logók marks a Vodafone of Vodafone Csoport Group. védjegyei. Any product A jelen
Használati utasítás. Vodafone Group 2015. A Vodafone márkanév és a Vodafone logók a Vodafone Csoport védjegyei. A jelen CJA6197VDAPA
 Használati utasítás Vodafone Group 2015. A Vodafone márkanév és a Vodafone logók a Vodafone Csoport védjegyei. A jelen dokumentumban Vodafone Group megjelenő 2015. Vodafone bármely and termék- the Vodafone
Használati utasítás Vodafone Group 2015. A Vodafone márkanév és a Vodafone logók a Vodafone Csoport védjegyei. A jelen dokumentumban Vodafone Group megjelenő 2015. Vodafone bármely and termék- the Vodafone
Az Ön kézikönyve ALCATEL ONE TOUCH 997/997D
 Elolvashatja az ajánlásokat a felhasználói kézikönyv, a műszaki vezető, illetve a telepítési útmutató ALCATEL ONE TOUCH 997/997D. Megtalálja a választ minden kérdésre az a felhasználói kézikönyv (információk,
Elolvashatja az ajánlásokat a felhasználói kézikönyv, a műszaki vezető, illetve a telepítési útmutató ALCATEL ONE TOUCH 997/997D. Megtalálja a választ minden kérdésre az a felhasználói kézikönyv (információk,
Tartalomjegyzék. Biztonság és használat... 4 Általános információ... 9
 Tartalomjegyzék Biztonság és használat... 4 Általános információ... 9 1 Az Ön készüléke... 12 1.1 Gombok és csatlakozók...12 1.2 Első lépések...14 1.3 Kezdőképernyő...18 1.4 Alkalmazáslista...28 2 Szövegbevitel...
Tartalomjegyzék Biztonság és használat... 4 Általános információ... 9 1 Az Ön készüléke... 12 1.1 Gombok és csatlakozók...12 1.2 Első lépések...14 1.3 Kezdőképernyő...18 1.4 Alkalmazáslista...28 2 Szövegbevitel...
move Használati Utasítás
 move Használati Utasítás Együtt. Veled Együtt. Veled Biztonság és használat Javasoljuk, hogy olvassa át figyelmesen ezt a részt, mielőtt használni kezdené telefonját. A gyártó nem ismer el semmiféle felelősséget
move Használati Utasítás Együtt. Veled Együtt. Veled Biztonság és használat Javasoljuk, hogy olvassa át figyelmesen ezt a részt, mielőtt használni kezdené telefonját. A gyártó nem ismer el semmiféle felelősséget
Biztonság és használat
 Biztonság és használat Javasoljuk, hogy olvassa át figyelmesen ezt a részt, mielőtt használni kezdené telefonját. A gyártó nem ismer el semmiféle felelősséget olyan károkért, amelyek helytelen használatból
Biztonság és használat Javasoljuk, hogy olvassa át figyelmesen ezt a részt, mielőtt használni kezdené telefonját. A gyártó nem ismer el semmiféle felelősséget olyan károkért, amelyek helytelen használatból
Tartalomjegyzék. Biztonság és használat... 4 Általános információ... 9
 Tartalomjegyzék Biztonság és használat... 4 Általános információ... 9 1 Az Ön készüléke... 12 1.1 Gombok és csatlakozók...12 1.2 Első lépések...14 1.3 Kezdőképernyő...19 2 Szövegbevitel... 29 2.1 A virtuális
Tartalomjegyzék Biztonság és használat... 4 Általános információ... 9 1 Az Ön készüléke... 12 1.1 Gombok és csatlakozók...12 1.2 Első lépések...14 1.3 Kezdőképernyő...19 2 Szövegbevitel... 29 2.1 A virtuális
Telenor Smart Touch Mini
 Telenor Smart Touch Mini www.telenor.hu A készülék használatára vonatkozó részletesebb információkért látogassa meg a www.telenor.hu weboldalt, ahonnan letöltheti a teljes kézikönyvet. Ezen felül a weboldalon
Telenor Smart Touch Mini www.telenor.hu A készülék használatára vonatkozó részletesebb információkért látogassa meg a www.telenor.hu weboldalt, ahonnan letöltheti a teljes kézikönyvet. Ezen felül a weboldalon
A készülék használatára vonatkozó részletesebb információkért látogassa meg a weboldalt, ahonnan letöltheti a teljes
 A készülék használatára vonatkozó részletesebb információkért látogassa meg a www.alcatelonetouch.com weboldalt, ahonnan letöltheti a teljes kézikönyvet. A weboldalon megtekintheti továbbá a gyakran ismételt
A készülék használatára vonatkozó részletesebb információkért látogassa meg a www.alcatelonetouch.com weboldalt, ahonnan letöltheti a teljes kézikönyvet. A weboldalon megtekintheti továbbá a gyakran ismételt
Első lépések. Az útmutató tartalma: GAMEPAD. A Moto Mod csatlakoztatása és eltávolítása. A Moto Gamepad töltése
 Első lépések Megmutatjuk, hogyan csatlakoztassa és használja Moto Mod modulját. Az útmutató tartalma: A Moto Mod csatlakoztatása és eltávolítása A Moto Gamepad töltése A Moto Gamepad vezérlőszervei Játékok
Első lépések Megmutatjuk, hogyan csatlakoztassa és használja Moto Mod modulját. Az útmutató tartalma: A Moto Mod csatlakoztatása és eltávolítása A Moto Gamepad töltése A Moto Gamepad vezérlőszervei Játékok
A készülék használatára vonatkozó részletesebb információkért látogassa meg a www.alcatelonetouch.com weboldalt, ahonnan letöltheti a teljes
 A készülék használatára vonatkozó részletesebb információkért látogassa meg a www.alcatelonetouch.com weboldalt, ahonnan letöltheti a teljes kézikönyvet. Ezenkívül a weboldalon megtekintheti a gyakran
A készülék használatára vonatkozó részletesebb információkért látogassa meg a www.alcatelonetouch.com weboldalt, ahonnan letöltheti a teljes kézikönyvet. Ezenkívül a weboldalon megtekintheti a gyakran
Tartalomjegyzék. 8 Multimédiás alkalmazások... 92 8.1 Fényképezőgép/Videokamera... 92 8.2 Galéria... 95 8.3 YouTube... 98 8.4 Zene...
 Tartalomjegyzék Biztonság és használat...4 Általános információ...9 1 Az Ön készüléke... 12 1.1 Gombok és csatlakozók... 12 1.2 Első lépések... 14 1.3 Kezdőképernyő... 18 1.4 Alkalmazáslista... 27 2 Szövegbevitel...
Tartalomjegyzék Biztonság és használat...4 Általános információ...9 1 Az Ön készüléke... 12 1.1 Gombok és csatlakozók... 12 1.2 Első lépések... 14 1.3 Kezdőképernyő... 18 1.4 Alkalmazáslista... 27 2 Szövegbevitel...
Kezdő lépések Mobiltelefon SL plus 02
 Kezdő lépések Mobiltelefon SL plus 02 Tartalomjegyzék 1. Biztonsági előírások... 2 2. A készülék megismerése... 3 2.1 Technikai specifikációk... 3 2.2 Műszaki adatok... 4 3. A memóriakártya és a SIM kártya
Kezdő lépések Mobiltelefon SL plus 02 Tartalomjegyzék 1. Biztonsági előírások... 2 2. A készülék megismerése... 3 2.1 Technikai specifikációk... 3 2.2 Műszaki adatok... 4 3. A memóriakártya és a SIM kártya
For more information on how to use the phone, please go to www.alcatelonetouch.com and download the complete user manual. Moreover, on the website,
 For more information on how to use the phone, please go to www.alcatelonetouch.com and download the complete user manual. Moreover, on the website, you can also find answers to frequently asked questions,
For more information on how to use the phone, please go to www.alcatelonetouch.com and download the complete user manual. Moreover, on the website, you can also find answers to frequently asked questions,
A készülék használatára vonatkozó részletesebb információkért látogassa meg a weboldalt, ahonnan letöltheti a teljes
 A készülék használatára vonatkozó részletesebb információkért látogassa meg a www.alcatelonetouch.com weboldalt, ahonnan letöltheti a teljes kézikönyvet. Ezen túlmenően a weboldalon megtekintheti a GYIK-ot,
A készülék használatára vonatkozó részletesebb információkért látogassa meg a www.alcatelonetouch.com weboldalt, ahonnan letöltheti a teljes kézikönyvet. Ezen túlmenően a weboldalon megtekintheti a GYIK-ot,
A készülék használatára vonatkozó részletesebb információkért látogassa meg a weboldalt, ahonnan letöltheti a teljes
 A készülék használatára vonatkozó részletesebb információkért látogassa meg a www.alcatelonetouch.com weboldalt, ahonnan letöltheti a teljes kézikönyvet. Ezenkívül a weboldalon megtekintheti a gyakran
A készülék használatára vonatkozó részletesebb információkért látogassa meg a www.alcatelonetouch.com weboldalt, ahonnan letöltheti a teljes kézikönyvet. Ezenkívül a weboldalon megtekintheti a gyakran
Rövid használati utasítás
 4030X Rövid használati utasítás 1 Az Ön készüléke... 1.1 Gombok és csatlakozók Közelségérzékelő Elülső kamera Ledes jelzőfény A készülék használatára vonatkozó részletesebb információkért látogassa meg
4030X Rövid használati utasítás 1 Az Ön készüléke... 1.1 Gombok és csatlakozók Közelségérzékelő Elülső kamera Ledes jelzőfény A készülék használatára vonatkozó részletesebb információkért látogassa meg
5 Naptár, ébresztőóra és számológép... 67 5.1 Naptár...67 5.2 Idő...69 5.3 Számológép...70
 4015X_4015D_UM_Hun_HU_03_141023.indd 2-3 2014/10/23 10:35:16 Megjegyzés: A jelen dokumentum a 4015X/4015D készülékek közös kézikönyve, ezért adott esetben duál SIM információkat tartalmaz. Az Ön készüléke
4015X_4015D_UM_Hun_HU_03_141023.indd 2-3 2014/10/23 10:35:16 Megjegyzés: A jelen dokumentum a 4015X/4015D készülékek közös kézikönyve, ezért adott esetben duál SIM információkat tartalmaz. Az Ön készüléke
Smart 4 fun Használati útmutató
 Smart 4 fun Használati útmutató Előfordulhat, hogy bizonyos szolgáltatások és alkalmazások nem állnak rendelkezésre az összes országban. További részletekért érdeklődjön az üzletekben. Az Android a Google,
Smart 4 fun Használati útmutató Előfordulhat, hogy bizonyos szolgáltatások és alkalmazások nem állnak rendelkezésre az összes országban. További részletekért érdeklődjön az üzletekben. Az Android a Google,
Phonak Remote. Használati útmutató
 Phonak Remote Használati útmutató Az első lépések A Phonak Remote alkalmazást a hallássegítő megoldások világvezető vállalata, a svájci, zürichi székhelyű Phonak fejlesztette ki. Kérjük, figyelmesen olvassa
Phonak Remote Használati útmutató Az első lépések A Phonak Remote alkalmazást a hallássegítő megoldások világvezető vállalata, a svájci, zürichi székhelyű Phonak fejlesztette ki. Kérjük, figyelmesen olvassa
Fontos biztonsági előírások
 Az úton első a biztonság Autóvezetés közben ne használjuk a mobiltelefont, előbb álljunk félre a járművel. Fontos biztonsági előírások Az itt szereplő utasítások be nem tartása veszélyes, illetve törvénybe
Az úton első a biztonság Autóvezetés közben ne használjuk a mobiltelefont, előbb álljunk félre a járművel. Fontos biztonsági előírások Az itt szereplő utasítások be nem tartása veszélyes, illetve törvénybe
 www.alcatelonetouch.com A készülék használatára vonatkozó részletesebb információkért látogassa meg a www.alcatelonetouch.com For more information about how to use the phone, please go to www.alcatelonetouch.com
www.alcatelonetouch.com A készülék használatára vonatkozó részletesebb információkért látogassa meg a www.alcatelonetouch.com For more information about how to use the phone, please go to www.alcatelonetouch.com
Smart 4 mini Használati utasítás
 Smart 4 mini Használati utasítás Elképzelhető, hogy némely szolgáltatás, illetve alkalmazás nem áll rendelkezésre az összes országban. Kérjük érdeklődjön az üzletben a részletekről. Az Android robot a
Smart 4 mini Használati utasítás Elképzelhető, hogy némely szolgáltatás, illetve alkalmazás nem áll rendelkezésre az összes országban. Kérjük érdeklődjön az üzletben a részletekről. Az Android robot a
DVR-338 DIGITÁLIS DIKTAFON HASZNÁLATI ÚTMUTATÓ
 DVR-338 DIGITÁLIS DIKTAFON HASZNÁLATI ÚTMUTATÓ A készülék bemutatása 1 REC - Felvétel gomb 2 Stop/Kikapcsolás gomb 3 UP - FEL/Visszatekerés 4 DOWN LE/Előretekerés 5 HOLD - Billentyűzár 6 VOL + (hangerő
DVR-338 DIGITÁLIS DIKTAFON HASZNÁLATI ÚTMUTATÓ A készülék bemutatása 1 REC - Felvétel gomb 2 Stop/Kikapcsolás gomb 3 UP - FEL/Visszatekerés 4 DOWN LE/Előretekerés 5 HOLD - Billentyűzár 6 VOL + (hangerő
Smart N9 Lite Használati útmutató
 Smart N9 Lite Használati útmutató Tartalomjegyzék 1 Az Ön készüléke... 4 1.1 Gombok és csatlakozók... 4 1.2 Első lépések... 7 1.3 Kezdőképernyő...10 2 Szövegbevitel...21 2.1 A virtuális billentyűzet használata...21
Smart N9 Lite Használati útmutató Tartalomjegyzék 1 Az Ön készüléke... 4 1.1 Gombok és csatlakozók... 4 1.2 Első lépések... 7 1.3 Kezdőképernyő...10 2 Szövegbevitel...21 2.1 A virtuális billentyűzet használata...21
Használati útmutató. Xperia T2 Ultra D5303/D5306
 Használati útmutató Xperia T2 Ultra D5303/D5306 Tartalomjegyzék Első lépések... 7 A használati útmutatóról...7 Áttekintés...7 Összeszerelés...8 A készülék első bekapcsolása...10 Miért van szükség Google
Használati útmutató Xperia T2 Ultra D5303/D5306 Tartalomjegyzék Első lépések... 7 A használati útmutatóról...7 Áttekintés...7 Összeszerelés...8 A készülék első bekapcsolása...10 Miért van szükség Google
Fontos információk: Az Ön telefonja egybeépített kialakítású készülék, a hátlap és az akkumulátor eltávolítása nem lehetséges.
 Köszönjük, hogy az Alcatel ONE TOUCH IDOL készüléket választotta. Reméljük, hogy élvezni fogja a kiváló minőségű mobil kommunikáció nyújtotta élményt. Fontos információk: Az Ön telefonja egybeépített kialakítású
Köszönjük, hogy az Alcatel ONE TOUCH IDOL készüléket választotta. Reméljük, hogy élvezni fogja a kiváló minőségű mobil kommunikáció nyújtotta élményt. Fontos információk: Az Ön telefonja egybeépített kialakítású
MD-3 Nokia zenei hangszórók
 MD-3 Nokia zenei hangszórók MAGYAR Az MD-3 sztereó hangszórók kiváló hangminõséget biztosítanak egy kompatibilis Nokia készüléken vagy más audiokészüléken történõ zenevagy rádióhallgatás közben. A hangszórók
MD-3 Nokia zenei hangszórók MAGYAR Az MD-3 sztereó hangszórók kiváló hangminõséget biztosítanak egy kompatibilis Nokia készüléken vagy más audiokészüléken történõ zenevagy rádióhallgatás közben. A hangszórók
Felhasználói kézikönyv
 GT-I9060I/DS GT-I9060I Felhasználói kézikönyv www.samsung.com A kézikönyvről A készülék a Samsung kiemelkedő technológiai szakértelmét és magas követelményeit felhasználva minőségi mobilkommunikációt és
GT-I9060I/DS GT-I9060I Felhasználói kézikönyv www.samsung.com A kézikönyvről A készülék a Samsung kiemelkedő technológiai szakértelmét és magas követelményeit felhasználva minőségi mobilkommunikációt és
Tartalomjegyzék. 8 Multimédiás alkalmazások Fényképezőgép Galéria YouTube Zene Videolejátszó...
 Megjegyzés: A jelen dokumentum a ONE TOUCH 6040X/ONE TOUCH 6040D készülékek közös kézikönyve, ezért adott esetben duál SIM információkat tartalmaz. Tartalomjegyzék Biztonság és használat... 4 Általános
Megjegyzés: A jelen dokumentum a ONE TOUCH 6040X/ONE TOUCH 6040D készülékek közös kézikönyve, ezért adott esetben duál SIM információkat tartalmaz. Tartalomjegyzék Biztonság és használat... 4 Általános
Smart N8. Használati útmutató VFD 610
 Smart N8 Használati útmutató VFD 610 Tartalomjegyzék 1 Az Ön készüléke... 4 1.1 Gombok és csatlakozók... 4 1.2 Első lépések... 8 1.3 Kezdőképernyő...11 2 Szövegbevitel...22 2.1 A virtuális billentyűzet
Smart N8 Használati útmutató VFD 610 Tartalomjegyzék 1 Az Ön készüléke... 4 1.1 Gombok és csatlakozók... 4 1.2 Első lépések... 8 1.3 Kezdőképernyő...11 2 Szövegbevitel...22 2.1 A virtuális billentyűzet
Rövid használati utasítás
 997D Rövid használati utasítás A készülék használatára vonatkozó részletesebb információkért látogassa meg a www.alcatelonetouch.com weboldalt, ahonnan letöltheti a teljes kézikönyvet. Ezenkívül a weboldalon
997D Rövid használati utasítás A készülék használatára vonatkozó részletesebb információkért látogassa meg a www.alcatelonetouch.com weboldalt, ahonnan letöltheti a teljes kézikönyvet. Ezenkívül a weboldalon
Kezdõ lépések. Nokia N93i-1
 Kezdõ lépések Nokia N93i-1 A készülék gombjai és részei összecsukott mód 2. kiadás HU, 9253949 Típusszám: Nokia N93i-1. A további hivatkozásokban Nokia N93i néven szerepel. 1 A fõ kamera és az objektív.
Kezdõ lépések Nokia N93i-1 A készülék gombjai és részei összecsukott mód 2. kiadás HU, 9253949 Típusszám: Nokia N93i-1. A további hivatkozásokban Nokia N93i néven szerepel. 1 A fõ kamera és az objektív.
Rövid használati utasítás
 8008X Rövid használati utasítás Köszönjük, hogy az Alcatel ONE TOUCH 8008X készüléket választotta. Reméljük, hogy élvezni fogja a kiváló minőségű mobil kommunikáció nyújtotta élményt. Fontos információk:
8008X Rövid használati utasítás Köszönjük, hogy az Alcatel ONE TOUCH 8008X készüléket választotta. Reméljük, hogy élvezni fogja a kiváló minőségű mobil kommunikáció nyújtotta élményt. Fontos információk:
4010X 4010D. Rövid használati utasítás. Az Ön készüléke... Gombok és csatlakozók. Magyar - CJB26NAALAPA. Közelségérzékelő.
 4010X 4010D Rövid használati utasítás A készülék használatára vonatkozó részletesebb információkért látogassa meg a www.alcatelonetouch.com weboldalt, ahonnan letöltheti a teljes kézikönyvet. Ezenkívül
4010X 4010D Rövid használati utasítás A készülék használatára vonatkozó részletesebb információkért látogassa meg a www.alcatelonetouch.com weboldalt, ahonnan letöltheti a teljes kézikönyvet. Ezenkívül
Connection Manager - Felhasználói kézikönyv
 Connection Manager - Felhasználói kézikönyv 1.0. kiadás 2 Tartalom A kapcsolatkezelő alkalmazás 3 Használatbavétel 3 A kapcsolatkezelő alkalmazás megnyitása 3 A jelenlegi csatlakozási állapot megtekintése
Connection Manager - Felhasználói kézikönyv 1.0. kiadás 2 Tartalom A kapcsolatkezelő alkalmazás 3 Használatbavétel 3 A kapcsolatkezelő alkalmazás megnyitása 3 A jelenlegi csatlakozási állapot megtekintése
VARIO Face 2.0 Felhasználói kézikönyv
 VARIO Face 2.0 Felhasználói kézikönyv A kézikönyv használata Mielőtt elindítaná és használná a szoftvert kérjük olvassa el figyelmesen a felhasználói kézikönyvet! A dokumentum nem sokszorosítható illetve
VARIO Face 2.0 Felhasználói kézikönyv A kézikönyv használata Mielőtt elindítaná és használná a szoftvert kérjük olvassa el figyelmesen a felhasználói kézikönyvet! A dokumentum nem sokszorosítható illetve
GSmart Essence 4 Felhasználói kézikönyv
 GSmart Essence 4 Felhasználói kézikönyv Essence 4 0 S ze rzői jog A GIGA-BYTE COMMUNICATIONS INC. valamennyi, a jelen dokumentumban szereplő mobilterméke, beleértve a készüléket, kiegészítőket, szoftvert,
GSmart Essence 4 Felhasználói kézikönyv Essence 4 0 S ze rzői jog A GIGA-BYTE COMMUNICATIONS INC. valamennyi, a jelen dokumentumban szereplő mobilterméke, beleértve a készüléket, kiegészítőket, szoftvert,
Wi-Fi Direct útmutató
 Wi-Fi Direct útmutató Egyszerű beállítás a Wi-Fi Direct használatával Hibaelhárítás Függelék Tartalomjegyzék A kézikönyv használata... 2 A kézikönyvben használt szimbólumok... 2 Jogi nyilatkozat... 2
Wi-Fi Direct útmutató Egyszerű beállítás a Wi-Fi Direct használatával Hibaelhárítás Függelék Tartalomjegyzék A kézikönyv használata... 2 A kézikönyvben használt szimbólumok... 2 Jogi nyilatkozat... 2
A készülék használatára vonatkozó részletesebb információkért látogassa meg a
 916 www.alcatelonetouch.com A készülék használatára vonatkozó részletesebb információkért látogassa meg a www.alcatelonetouch.com For weboldalt, more information ahonnan about letöltheti how a to teljes
916 www.alcatelonetouch.com A készülék használatára vonatkozó részletesebb információkért látogassa meg a www.alcatelonetouch.com For weboldalt, more information ahonnan about letöltheti how a to teljes
XIAOMI NDZ-03-GA HASZNÁLATI ÚTMUTATÓ
 XIAOMI NDZ-03-GA HASZNÁLATI ÚTMUTATÓ Bevezetés Köszönjük, hogy Xiaomi terméket választott! Kérjük, használatba vétel előtt olvassa el figyelmesen ezt a használati utasítást, hogy a készüléket könnyen és
XIAOMI NDZ-03-GA HASZNÁLATI ÚTMUTATÓ Bevezetés Köszönjük, hogy Xiaomi terméket választott! Kérjük, használatba vétel előtt olvassa el figyelmesen ezt a használati utasítást, hogy a készüléket könnyen és
myphone 2015. Minden jog fenntartva. myphone HaloX Használati útmutató
 Használati útmutató 1 csomag tartalma: Használat előtt ellenőrizze a csomag tartalmát: készülék, akkumulátor, töltő, töltő állomás, microusb kábel, használati útmutató, Amennyiben valamely tartozék hiányzik,
Használati útmutató 1 csomag tartalma: Használat előtt ellenőrizze a csomag tartalmát: készülék, akkumulátor, töltő, töltő állomás, microusb kábel, használati útmutató, Amennyiben valamely tartozék hiányzik,
Kezdő lépések. Nokia N95-1 9205559, 1. kiadás HU
 Kezdő lépések Nokia N95-1 9205559, 1. kiadás HU A készülék gombjai és részei (telefon mód) Típusszám: Nokia N95-1. A továbbiakban Nokia N95 néven szerepel. 1 Fõkapcsoló 2 és választógombok a parancsok
Kezdő lépések Nokia N95-1 9205559, 1. kiadás HU A készülék gombjai és részei (telefon mód) Típusszám: Nokia N95-1. A továbbiakban Nokia N95 néven szerepel. 1 Fõkapcsoló 2 és választógombok a parancsok
1. Csomag tartalma. 2. A készülék áttekintése. Kezdő lépések
 Kezdő lépések 1. Csomag tartalma 1. ekönyv olvasó főegység 2. Tápadapter 3. USB-kábel 4. Rövid használati útmutató 5. Garancialevél 6. Hordozótok 2. A készülék áttekintése 7 ekönyv olvasó HU - 1 1 2 3
Kezdő lépések 1. Csomag tartalma 1. ekönyv olvasó főegység 2. Tápadapter 3. USB-kábel 4. Rövid használati útmutató 5. Garancialevél 6. Hordozótok 2. A készülék áttekintése 7 ekönyv olvasó HU - 1 1 2 3
Reenger alkalmazás Felhasználói kézikönyv
 Reenger alkalmazás Felhasználói kézikönyv 1. Üdvözöljük a Nord Telekomnál-nál 1.1 - A Reenger androidos verziójáról 1.1.1 - Újdonságok 1.2 Funkciók 1.3 Reenger kezelőfelület és Felhasználói funkciók 2.
Reenger alkalmazás Felhasználói kézikönyv 1. Üdvözöljük a Nord Telekomnál-nál 1.1 - A Reenger androidos verziójáról 1.1.1 - Újdonságok 1.2 Funkciók 1.3 Reenger kezelőfelület és Felhasználói funkciók 2.
5020X 5020D. A készülék használatára vonatkozó részletesebb információkért látogassa meg a
 5020X 5020D A készülék használatára vonatkozó részletesebb információkért látogassa meg a www.alcatelonetouch.com weboldalt, For more information ahonnan letöltheti on how a to teljes use the kézikönyvet.
5020X 5020D A készülék használatára vonatkozó részletesebb információkért látogassa meg a www.alcatelonetouch.com weboldalt, For more information ahonnan letöltheti on how a to teljes use the kézikönyvet.
Rövid használati utasítás
 Rövid használati utasítás 6033 Köszönjük, hogy az Alcatel ONE TOUCH 6033 készüléket választotta. Reméljük, hogy élvezni fogja a kiváló minőségű mobil kommunikáció nyújtotta élményt. Fontos információk:
Rövid használati utasítás 6033 Köszönjük, hogy az Alcatel ONE TOUCH 6033 készüléket választotta. Reméljük, hogy élvezni fogja a kiváló minőségű mobil kommunikáció nyújtotta élményt. Fontos információk:
Szerzői jog GIGA-BYTE COMMUNICATIONS INC. GX2 1
 GX2 Szerzői jog A GIGA-BYTE COMMUNICATIONS INC. valamennyi, a jelen dokumentumban szereplő mobilterméke, beleértve a készüléket, kiegészítőket, szoftvert, szöveget, zenét és képeket a GIGA-BYTE COMMUNICATIONS
GX2 Szerzői jog A GIGA-BYTE COMMUNICATIONS INC. valamennyi, a jelen dokumentumban szereplő mobilterméke, beleértve a készüléket, kiegészítőket, szoftvert, szöveget, zenét és képeket a GIGA-BYTE COMMUNICATIONS
Az Ön kézikönyve ALCATEL OT-565A http://hu.yourpdfguides.com/dref/3461566
 Elolvashatja az ajánlásokat a felhasználói kézikönyv, a műszaki vezető, illetve a telepítési útmutató. Megtalálja a választ minden kérdésre az a felhasználói kézikönyv (információk, leírások, biztonsági
Elolvashatja az ajánlásokat a felhasználói kézikönyv, a műszaki vezető, illetve a telepítési útmutató. Megtalálja a választ minden kérdésre az a felhasználói kézikönyv (információk, leírások, biztonsági
1. Prestigio MultiPad 2. Tápadapter 3. Hordozótok 4. USB-kábel 5. Rövid használati útmutató 6. Garancialevél 7. Jogi és biztonsági közlemény
 1. Csomag tartalma 1. 2. Tápadapter 3. Hordozótok 4. USB-kábel 5. 6. Garancialevél 7. Jogi és biztonsági közlemény 2. A készülék áttekintése 15 16 3 4 5 6 1 2 13 14 10 9 8 11 12 7 HU - 1 1 2 3 4 5 6 7
1. Csomag tartalma 1. 2. Tápadapter 3. Hordozótok 4. USB-kábel 5. 6. Garancialevél 7. Jogi és biztonsági közlemény 2. A készülék áttekintése 15 16 3 4 5 6 1 2 13 14 10 9 8 11 12 7 HU - 1 1 2 3 4 5 6 7
A készülék használatára vonatkozó részletesebb információkért látogassa meg a weboldalt, ahonnan letöltheti a teljes
 A készülék használatára vonatkozó részletesebb információkért látogassa meg a www.alcatelonetouch.com weboldalt, ahonnan letöltheti a teljes kézikönyvet. A weboldalon megtekintheti továbbá a gyakran ismételt
A készülék használatára vonatkozó részletesebb információkért látogassa meg a www.alcatelonetouch.com weboldalt, ahonnan letöltheti a teljes kézikönyvet. A weboldalon megtekintheti továbbá a gyakran ismételt
Felhasználói kézikönyv
 Felhasználói kézikönyv Owner s Guide December 6, 2010 NSOG-1.0-100 Legal 2 2 Jogi nyilatkozat A szerzői jogok tulajdonosa: 2011 Google Inc. Minden jog fenntartva. Copyright 2010 Google Inc. All rights
Felhasználói kézikönyv Owner s Guide December 6, 2010 NSOG-1.0-100 Legal 2 2 Jogi nyilatkozat A szerzői jogok tulajdonosa: 2011 Google Inc. Minden jog fenntartva. Copyright 2010 Google Inc. All rights
2015 myphone. Minden jog fenntartva. myphone Iron. Kezelési útmutató
 2015 myphone. Minden jog fenntartva. myphone Iron Kezelési útmutató Technikai specifikáció: RAM Memória: 1GB Dual Core Cortex A7 1.3GHz processzor 3,5 kapacitív érintőkijelző 320 x 480 px felbontással
2015 myphone. Minden jog fenntartva. myphone Iron Kezelési útmutató Technikai specifikáció: RAM Memória: 1GB Dual Core Cortex A7 1.3GHz processzor 3,5 kapacitív érintőkijelző 320 x 480 px felbontással
Szerzői jog. Arty A3 1
 Arty A3 Arty A3 0 Szerzői jog A GIGA-BYTE COMMUNICATIONS INC. valamennyi, a jelen dokumentumban szereplő mobilterméke, beleértve a készüléket, kiegészítőket, szoftvert, szöveget, zenét és képeket a GIGA-BYTE
Arty A3 Arty A3 0 Szerzői jog A GIGA-BYTE COMMUNICATIONS INC. valamennyi, a jelen dokumentumban szereplő mobilterméke, beleértve a készüléket, kiegészítőket, szoftvert, szöveget, zenét és képeket a GIGA-BYTE
KX-TG7100HG/KX-TG7102HG
 TG7100_7120HG(hg-hg)_QG.fm Page 1 Friday, May 12, 2006 11:38 AM 1 Csatlakoztatások Bázisállomás Digitális zsinórnélküli telefon Típus KX-TG7100HG/KX-TG7102HG Digitális zsinórnélküli üzenetrögzítős telefon
TG7100_7120HG(hg-hg)_QG.fm Page 1 Friday, May 12, 2006 11:38 AM 1 Csatlakoztatások Bázisállomás Digitális zsinórnélküli telefon Típus KX-TG7100HG/KX-TG7102HG Digitális zsinórnélküli üzenetrögzítős telefon
Smart N10 Használati útmutató. Magyar - P201-BEK00E-000
 A Google, az Android és egyéb márkák a Google Inc. vállalat védjegyei. Az Android robot a Google által kifejlesztett és megosztott termék módosított vagy reprodukált változata, amelynek használata a Creative
A Google, az Android és egyéb márkák a Google Inc. vállalat védjegyei. Az Android robot a Google által kifejlesztett és megosztott termék módosított vagy reprodukált változata, amelynek használata a Creative
Felhasználói kézikönyv
 SM-T560 Felhasználói kézikönyv Hungarian. 09/2015. Rev.1.0 www.samsung.com Tartalom Fontos tudnivalók Kezdeti lépések 6 Az értékesítési doboz tartalma 7 A készülék elrendezése 9 Az akkumulátor töltése
SM-T560 Felhasználói kézikönyv Hungarian. 09/2015. Rev.1.0 www.samsung.com Tartalom Fontos tudnivalók Kezdeti lépések 6 Az értékesítési doboz tartalma 7 A készülék elrendezése 9 Az akkumulátor töltése
Smart 4 fun Használati útmutató
 Smart 4 fun Használati útmutató Előfordulhat, hogy bizonyos szolgáltatások és alkalmazások nem állnak rendelkezésre az összes országban. További részletekért érdeklődjön az üzletekben. Az Android a Google,
Smart 4 fun Használati útmutató Előfordulhat, hogy bizonyos szolgáltatások és alkalmazások nem állnak rendelkezésre az összes országban. További részletekért érdeklődjön az üzletekben. Az Android a Google,
A telefon használatára vonatkozó részletesebb információkért látogasson el a weboldalra, ahonnan letöltheti a teljes
 A telefon használatára vonatkozó részletesebb információkért látogasson el a www.alcatel-mobile.com weboldalra, ahonnan letöltheti a teljes kézikönyvet. A weboldalon továbbá válaszokat találhat a gyakran
A telefon használatára vonatkozó részletesebb információkért látogasson el a www.alcatel-mobile.com weboldalra, ahonnan letöltheti a teljes kézikönyvet. A weboldalon továbbá válaszokat találhat a gyakran
Rövid használati utasítás
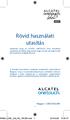 Rövid használati utasítás Köszönjük, hogy az ALCATEL ONETOUCH 6032 készüléket választotta. Reméljük, hogy élvezni fogja a kiváló minőségű mobil kommunikáció nyújtotta élményt. A készülék használatára vonatkozó
Rövid használati utasítás Köszönjük, hogy az ALCATEL ONETOUCH 6032 készüléket választotta. Reméljük, hogy élvezni fogja a kiváló minőségű mobil kommunikáció nyújtotta élményt. A készülék használatára vonatkozó
PT02 Kisállat GPS Nyomkövető Használati Útmutató. helyes beüzemelés érdekében. A képek csak tájékoztató
 PT02 Kisállat GPS Nyomkövető Használati Útmutató IP67 Vízállóság Használat előtt kérjük figyelmesen olvassa el az útmutatót a helyes beüzemelés érdekében. A képek csak tájékoztató jellegűek. I. Termék
PT02 Kisállat GPS Nyomkövető Használati Útmutató IP67 Vízállóság Használat előtt kérjük figyelmesen olvassa el az útmutatót a helyes beüzemelés érdekében. A képek csak tájékoztató jellegűek. I. Termék
Phonak RemoteControl App alkalmazás. Használati útmutató
 Phonak RemoteControl App alkalmazás Használati útmutató Kezdő lépések A RemoteControl App alkalmazás a Phonak, a világ egyik vezető, hallókészülékeket gyártó vállalata által kifejlesztett alkalmazás. Kérjük,
Phonak RemoteControl App alkalmazás Használati útmutató Kezdő lépések A RemoteControl App alkalmazás a Phonak, a világ egyik vezető, hallókészülékeket gyártó vállalata által kifejlesztett alkalmazás. Kérjük,
Rövid használati utasítás
 6016X Rövid használati utasítás Köszönjük, hogy az ALCATEL ONETOUCH 6016X készüléket választotta. Reméljük, hogy élvezni fogja a kiváló minőségű mobil kommunikáció nyújtotta élményt. Fontos információk:
6016X Rövid használati utasítás Köszönjük, hogy az ALCATEL ONETOUCH 6016X készüléket választotta. Reméljük, hogy élvezni fogja a kiváló minőségű mobil kommunikáció nyújtotta élményt. Fontos információk:
Használati útmutató. Xperia Z C6603/C6602
 Használati útmutató Xperia Z C6603/C6602 Tartalomjegyzék Első lépések...7 A használati útmutatóról...7 Eszköz áttekintés...7 Összeszerelés...8 A készülék első bekapcsolása...10 Miért van szükség Google
Használati útmutató Xperia Z C6603/C6602 Tartalomjegyzék Első lépések...7 A használati útmutatóról...7 Eszköz áttekintés...7 Összeszerelés...8 A készülék első bekapcsolása...10 Miért van szükség Google
Wi-Fi Direct útmutató
 Wi-Fi Direct útmutató Egyszerű beállítás a Wi-Fi Direct használatával Hibaelhárítás Tartalomjegyzék A kézikönyv használata... 2 A kézikönyvben használt szimbólumok... 2 Jogi nyilatkozat... 2 1. Egyszerű
Wi-Fi Direct útmutató Egyszerű beállítás a Wi-Fi Direct használatával Hibaelhárítás Tartalomjegyzék A kézikönyv használata... 2 A kézikönyvben használt szimbólumok... 2 Jogi nyilatkozat... 2 1. Egyszerű
Rövid használati utasítás
 993D Rövid használati utasítás A készülék használatára vonatkozó részletesebb információkért látogassa meg a www.alcatelonetouch.com weboldalt, ahonnan letöltheti a teljes felhasználói kézikönyvet. Ezenkívül
993D Rövid használati utasítás A készülék használatára vonatkozó részletesebb információkért látogassa meg a www.alcatelonetouch.com weboldalt, ahonnan letöltheti a teljes felhasználói kézikönyvet. Ezenkívül
ConCorde EasyPhone 10 Használati útmutató
 ConCorde EasyPhone 10 Használati útmutató Köszönjük, hogy a ConCorde EasyPhone 10 mobiltelefont választotta. A telefont kamera, FM rádió, zseblámpa, hangrögzítő, zene lejátszó és hosszú üzemidejű akkumulátor
ConCorde EasyPhone 10 Használati útmutató Köszönjük, hogy a ConCorde EasyPhone 10 mobiltelefont választotta. A telefont kamera, FM rádió, zseblámpa, hangrögzítő, zene lejátszó és hosszú üzemidejű akkumulátor
GYORSINDÍTÁSI ÚTMUTATÓ
 GYORSINDÍTÁSI ÚTMUTATÓ Kamera áttekintése Lencse Mikrofon OLED képernyő Akkumulátorfedélkioldó LED jelzőfény Hangszóró Sztenderd 1/4"-os rögzítési pont Kioldó/Enter gomb Bekapcsolás/Mód váltása gomb Micro-USB
GYORSINDÍTÁSI ÚTMUTATÓ Kamera áttekintése Lencse Mikrofon OLED képernyő Akkumulátorfedélkioldó LED jelzőfény Hangszóró Sztenderd 1/4"-os rögzítési pont Kioldó/Enter gomb Bekapcsolás/Mód váltása gomb Micro-USB
DOUBLEPHONE. Használati útmutató. Two phones in one MT847
 DOUBLEPHONE Two phones in one MT847 Használati útmutató Elölnézet Alulnézet Mikrofon Hangszóró OK gomb. Zseblámpa be/ kif (3mp.) Navigációs gombok: bal/ jobb/fel/le/ok Töltő aljzat Felülnézet USB aljzat
DOUBLEPHONE Two phones in one MT847 Használati útmutató Elölnézet Alulnézet Mikrofon Hangszóró OK gomb. Zseblámpa be/ kif (3mp.) Navigációs gombok: bal/ jobb/fel/le/ok Töltő aljzat Felülnézet USB aljzat
A telefon használatára vonatkozó részletesebb információkért látogasson el a weboldalra, ahonnan letöltheti a teljes
 A telefon használatára vonatkozó részletesebb információkért látogasson el a www.alcatel-mobile.com weboldalra, ahonnan letöltheti a teljes kézikönyvet. A weboldalon továbbá válaszokat találhat a gyakran
A telefon használatára vonatkozó részletesebb információkért látogasson el a www.alcatel-mobile.com weboldalra, ahonnan letöltheti a teljes kézikönyvet. A weboldalon továbbá válaszokat találhat a gyakran
Tartalomjegyzék. Súgó További gyakran ismétlődő kérdések, szoftverek és szolgáltatásra vonatkozó információk érdekében lásd az alábbi forrásokat.
 Súgó További gyakran ismétlődő kérdések, szoftverek és szolgáltatásra vonatkozó információk érdekében lásd az alábbi forrásokat. További információkért A gyakran ismétlődő kérdések megtekintése A telefon
Súgó További gyakran ismétlődő kérdések, szoftverek és szolgáltatásra vonatkozó információk érdekében lásd az alábbi forrásokat. További információkért A gyakran ismétlődő kérdések megtekintése A telefon
Rövid használati utasítás
 6015X Rövid használati utasítás Köszönjük, hogy az ALCATEL ONETOUCH Fire E 6015X készüléket választotta. Reméljük, hogy élvezni fogja a kiváló minőségű mobil kommunikáció nyújtotta élményt. A készülék
6015X Rövid használati utasítás Köszönjük, hogy az ALCATEL ONETOUCH Fire E 6015X készüléket választotta. Reméljük, hogy élvezni fogja a kiváló minőségű mobil kommunikáció nyújtotta élményt. A készülék
Calisto USB-s kihangosító. Használati útmutató
 Calisto 7200 USB-s kihangosító Használati útmutató Tartalomjegyzék Leírás 3 Csatlakoztatás számítógéphez 4 Mindennapi használat 5 Bekapcsolás 5 Hangerő 5 Némítás és a némítás kikapcsolása 5 Hívás fogadása
Calisto 7200 USB-s kihangosító Használati útmutató Tartalomjegyzék Leírás 3 Csatlakoztatás számítógéphez 4 Mindennapi használat 5 Bekapcsolás 5 Hangerő 5 Némítás és a némítás kikapcsolása 5 Hívás fogadása
Felhasználói útmutató
 X Felhasználói útmutató Tartalom Előszó Újdonságok Hangfelismerés Új kamera módok Rendezői mód Wi-Fi+ 5 Hüvelyk mód 5 Touchplus 7 Széf 8 A képernyő lezárása és feloldása 9 Első lépések Csatlakozás Wi-Fi
X Felhasználói útmutató Tartalom Előszó Újdonságok Hangfelismerés Új kamera módok Rendezői mód Wi-Fi+ 5 Hüvelyk mód 5 Touchplus 7 Széf 8 A képernyő lezárása és feloldása 9 Első lépések Csatlakozás Wi-Fi
Külső kártyaeszközök Felhasználói útmutató
 Külső kártyaeszközök Felhasználói útmutató Copyright 2008 Hewlett-Packard Development Company, L.P. A Java a Sun Microsystems, Inc. Egyesült Államokban bejegyzett védjegye. Az SD embléma az embléma tulajdonosának
Külső kártyaeszközök Felhasználói útmutató Copyright 2008 Hewlett-Packard Development Company, L.P. A Java a Sun Microsystems, Inc. Egyesült Államokban bejegyzett védjegye. Az SD embléma az embléma tulajdonosának
REM Trade Hungary Kft. Budapest III.1036 Lajos utca 129.
 Használati útmutató Kedves Vásárló! Köszönjük, hogy a top5.hu által forgalmazott Meitrack MT90 típusszámú nyomkövető egységre esett a választása. Kérjük, hogy az első üzembe helyezést megelőzően figyelmesen
Használati útmutató Kedves Vásárló! Köszönjük, hogy a top5.hu által forgalmazott Meitrack MT90 típusszámú nyomkövető egységre esett a választása. Kérjük, hogy az első üzembe helyezést megelőzően figyelmesen
SM-G920F. Felhasználói kézikönyv
 SM-G920F Felhasználói kézikönyv Hungarian. 10/2015. Rev.1.2 www.samsung.com Tartalom Alapok 4 Fontos tudnivalók 5 Az értékesítési doboz tartalma 6 A készülék elrendezése 8 SIM kártya 10 Akkumulátor 15
SM-G920F Felhasználói kézikönyv Hungarian. 10/2015. Rev.1.2 www.samsung.com Tartalom Alapok 4 Fontos tudnivalók 5 Az értékesítési doboz tartalma 6 A készülék elrendezése 8 SIM kártya 10 Akkumulátor 15
