HALLGATÓI FELHASZNÁLÓI SEGÉDLET
|
|
|
- Barnabás Halász
- 8 évvel ezelőtt
- Látták:
Átírás
1 HALLGATÓI FELHASZNÁLÓI SEGÉDLET Felhasználói dokumentáció verzió 4.5. Budapest, 2015.
2 Változáskezelés Verzió Dátum Pont Változás Cím Oldal Tanulmányok/Féléves adatok/ Bővebb információk (75162) Hivatalos bejegyzés kivezetése különálló menüpontra (65547) Új Kollégiumi hallgatói adatok menüpont (72852) Hallgató képzésének szervezeti egységének kijelzése Hallgatói weben (73227) "Minden intézményi tárgy" szűrő átnevezése (75666) Tárgyfelvétel menüpontban keresési lehetőség tárgynévre, tárgykódra, kurzuskódra (75797) Kurzusoktató szűrő módosítás (75647) Hallgatói és Oktatói weben extra mezők megjelenítésének szabályozása (40786) Webes belépő képernyőn dokumentációk nyelv szerinti megjelenítése (42401) Címzett ellenőrzése üzenetíráskor (72430) Érvénytelen bankszámlaszámok kezelése (74128) Hallgatói szakdolgozat feltöltés korlátozási lehetősége (73323) Kollégiumi jelentkezés sorrendezés információja (74936) Megajánlott jegy javítható lehet (51694) Kérvény rendszerüzenetek átalakultak (40257) Városok, irányítószámok felajánlása cím felvitelekor (69222) Korábbi eredmények vizsgajelentkezésnél(71085) Összevonás/Megosztás funkció láthatóságának szabályozása(75454) Tárgyfelvétel menüponton a tárgytípus választás profilba mentése szabályozható (78219) Bejelentkezés módosítása böngésző változások miatt(78489) Szakirányjelentkezés elnevezés módosítások (79096) Lezáratlan féléves átlagok láthatóságának szabályozása (78222) Tárgyfelvétel felületen a félévválasztás profilmentés szabályozása (81316) Véleményezett, elbírált kérvényeknél kérvény adatok megjelenítése(78899) Oldalszám: 2 / 194
3 Tárgyfelvétel felület átalakítása (79610, , 81608,79004) Lista nyomtatása az összes elemre vonatkozóan (78256) Tárgy / kurzus lista - új menüpont kialakítása (78261) Záróvizsga modulban történt fejlesztések (78259, 79537) Információ/Szervezeti egységek menüpont, mintatantervek (78269) FIR link(79521) Erasmus gyakorlati pályázat esetén gyakorlati koordinátor választási lehetőség összes oktatóból(77889) Vizsgacsere funkció(81920) CityPass befizetési lehetőség(79853) általános általános általános Kollégiumi felvétel HWEB-en(80014) Elektronikus index előnézet nyomtatás hallgatói webről(78023) MINDEN INTEZMENYI TARGY FELVEHETO WEB rendszerparaméter új: tárgyak csak megtekinthetők(79004) Tárgyfelvétel regisztráció újdonság (79417) Kérvény kitöltés során képzésváltás tiltása( ) Ekvivalencia kérelmekben nem lehet azonos a beszámítani és az elismerni kívánt tárgy (77704) Új információs panel a tágyfelvétel felületre (82041) Konzultációk felületre félév szűrő (83920) Kurzus órarendi változásakor generálódó rendszerüzenet (83518) Feladatkezelés felületek módosítása (79358) Tárgy adatok előugró ablakban szervezet bővebb adatai link (84274) Pénzügyi tétel kiírásakor záróvizsga tárgyak megjelenítése (84468) HWEB bankszámlaszámok felületre OTP kedvezmény esetében új tájékoztató üzenet(84224) Passzív félévre történő beiratkozás esetén tárgyak csoportos leadásának lehetősége (53589) Nap végi (digest) üzenetküldés (79308) Feladat NMS szerinti egységesítés (85684) Órarendtervező kialakítása (70876) Szakmai gyakorlat többszöri rögzítése plusz adatokkal (78333) általános általános általános Oldalszám: 3 / 194
4 általános "Információ - Tárgy/kurzus lista" felület tárgy és kurzus ablakaiban admin.szervezeti egység (85750) Intézményi órarendek kijelzése (77737) Minden további intézményi tárgy - új szűrési lehetőség (84105) Webes felületeken új HTML editor a szövegszerkesztő mezőkben (81621) Erasmus dokumentumok nyomtatási lehetősége weben (83111) Szakdolgozat bővebb adatok megjelenítése hallgatóknak (90153) Órarendtervező módosítások (90456) Belépés utáni nyelvváltoztatási lehetőség kialakításra került (87094) Webes oszlopműveletek korrekciója ( ) Felhasználói összevonásról automatikus rendszerüzenet (72708) Több képzéses hallgatónál alapértelmezett képzés meghatározása és profilmentés (74479) Nem teljesülő követelmény esetén hiba jelzése még a regisztrációs folyamat elején (75174) Tárgyfelvételnél jelentkezett hallgatók láthatóságának szabályozása (91774) Speciális indexsorban tárgy kapcsolat nélkül rögzített indexsor megjelenítés Leckekönyv felületen (90747) Információ menüpontban FIR adatok megtekintési lehetőség (91823) Félév szűrési lehetőség az Információ/OMHV riportok menüponton (79821) Szakdolgozat téma státusz, szakdolgozat státusz pontosítások A "Pénzügyek/Befizetés" felületen oszlop változtatások (95036) Címke áthelyezések "Tanulmányok/Féléves adatok" (97448) Féléves átlagokkal kapcsolatos változások (97420) Erasmus jelentkezés megtekintése során a módosítás felületre navigálás (92092) Rendszerüzenet kurzus órarendi alkalmának törlésekor (95073) SMS szolgáltatás megszüntetése (98353) Órarendtervezőbe kurzus csak órarendi információval rendelkezve (95041) Kérvény mező véleményezés átalakítása (95128) Szakdolgozat adatainak nyomtatási lehetősége hallgatóknak (95061) általános Oldalszám: 4 / 194
5 általános Szakdolgozat titkosítás (95058) "Leckekönyv" felületen féléves óraszám megjelenítése (94299) Abszolutórium dátuma (95455) Új kérvénystátusz: Javítás alatti dokumentum feltöltés (97177) Kurzus adatok ablak/hallgatók tabfül optimalizálása (91761) Új információs ikon diákigazolvány igénylésnél (96929) Felettes tárgycsoportok megjelenítése a "Mintatanterv" felületen (97498) Tanulmányok/Képzés felület címkéinek korrekciója (98090) Törzslap előkép nyomtatása HWEB-ről (97539) általános Oldalszám: 5 / 194
6 Tartalomjegyzék 1. Általános funkciók Általános funkciók Bejelentkezés Megjelenítés, a felület felépítése Ikonok használata (nyomtatás, keresés, megtűzés, excel export) Egyéb elemek Kiemelt funkciók Képzés Kedvenc funkciók Üzenetek/Beérkezett üzenetek Üzenetek olvasása és válasz írása Üzenetek törlése Üzenet írása Üzenetek/Elküldött üzenetek Elküldött üzenetek olvasása Elküldött üzenetek törlése Üzenetek/Beállítások Üzenetfogadás engedélyezése (tiltása) Automatikus értesítések SMS szolgáltatás Üzenetek/Címtár Aktualitások Naptár Kedvenc fórumok Saját adatok Személyes adatok Személyes adatok fül Diákigazolvány adatok Okmányok Előnyben részesítés Képzettség Előképzettség fül Nyelv fül Versenyek fül Elérhetőségek Új elérhetőség megadása Elérhetőség módosítása Elérhetőség (ek) törlése Alapértelmezett cím/telefonszám Cím rögzítése (egyben, vagy részletesen) Adatok nyomtatása Beállítások Loginnév változtatás (opcionális) Jelszóváltoztatás fül (opcionális) Keresés engedélyezése fül Profilkezelés Oldalszám: 6 / 194
7 Becenév Outlook export Adatmódosítások Tanulmányok Képzés adatok Féléves adatok Alapvető féléves adatok Bővebb információk Kiválasztott félév adatainak megjelenítése Eredmények megtekintése Tétel kiírása Órarend Saját órarend Intézményi órarend Tárgy adatok Kurzus adatok Vizsga adatok Speciális indexsorok Tanulmányi átlagok Leckekönyv Mintatanterv Mintatanterv tárgyainak listázása Tárgy adatok Kurzus adatok Mérföldkövek Hallgató szakdolgozatai Szakmai gyakorlat Publikációk E-learning anyagok Konzultációk Előrehaladás Hivatalos bejegyzések Tárgyak Felvett tárgyak Aktuális félév tárgyai A felület Tárgytematika letöltése Tárgy alapadatok nyomtatása Tárgy leadása Kurzusváltoztatás Eredmények megtekintése Tárgy adatok Kurzus adatok Nyilatkozat felvett tárgyakról Felvett kurzusok A felület Aktuális félév kurzusai Kurzus adatok Rangsoros jelentkezés kijelzése Oldalszám: 7 / 194
8 Felvett kurzusok Lehetőségek Tárgyfelvétel Tárgylista megjelenítése Lehetőségek: Tárgy adatok, Tárgytematika letöltése, Fórum Tárgy adatok Felvehető kurzusok Tárgy adatok - Alapadatok fül Tárgy adatok - Témakör, Jegyzetek fülek Tárgy adatok - Hallgatók fül Tárgy adatok Táblázatos előkövetelmény Kurzus adatok Órarend tervező tárgyfelvétel az órarendtervezőből Feladatok Feladat beadás Üzenet az oktatónak Beadott feladatok Megajánlott jegyek E-leckekönyv műveletek Vizsgák Vizsgajelentkezés Vizsgák listázása Vizsga adatok Vizsgajelentkezés Felvett vizsgák Vizsgaalkalmak listája Vizsga leadása Vizsgacsere Pénzügyek Befizetés Befizetés, Visszafizetés - Kiírt tételek listája További lehetőségek a tétellel Befizető módosítása Tétel kiírás (opcionális) Tétel törlése (opcionális) Tétel befizetése Tétel megosztása és összevonása (opcionális) Visszafizetés fül Pénzügyi kérvény leadása Számlák Tranzakciós lista Visszautalás a gyűjtőszámláról Ösztöndíjak, kifizetések Ösztöndíj, kifizetések fül Jóváírások fül Beállítások Számlaszámok Partnerek Szervezetek Megosztási szabályok E-számla engedélyezése Oldalszám: 8 / 194
9 Automatikus teljesítés Nyugdíjpénztár Diákhitel Információ Időszakok Hallgatók keresése Hallgatók keresése Üzenet küldése adott hallgatónak Szervezeti egységek Intézményi mintatantervek Jegyzet keresése Tárgyelismerés Dokumentumok Lekérdezések/Információk OMHV riportok Általános nyomtatványok Tárgy/kurzus lista FIR adatok Ügyintézés Beiratkozás/bejelentkezés Beiratkozási folyamat Beiratkozás iratkozási lappal Beiratkozási lap nyomtatása Kollégiumi jelentkezés Időszak és kollégium kiválasztása Jelentkezés kollégiumba Kollégiumi pontszámok Kollégiumi jelentkezés visszavonása Korrekciós pontok Szakirány jelentkezés Záróvizsgák Jelentkezés a záróvizsgára Lejelentkezés a záróvizsgáról Záróvizsga-vizsgacsere Kérdőívek Átsorolási kérelem Kérvények Időpontfoglalás Kérvény véleményezés/bírálás Diákigazolvány igénylés Szakdolgozat témára jelentkezés Erasmus Diákhitel igénylés Kollégiumi hallgatói adatok Kollégiumi felvétel Jelentkezők felvétele Beosztás kollégiumokba Oldalszám: 9 / 194
10 1. Általános funkciók 1.1. Általános funkciók Bejelentkezés, Megjelenítési, keresési, sorrendezési lehetőségek a listában Bejelentkezés A Neptun webes felületére lépve egy bejelentkező képernyő jelenik meg, melyen az intézménytől kapott azonosító és a jelszó (valamint a nyelv) kiválasztásával tudunk belépni. A nyelv megváltoztatásakor a felület belépéshez szükséges magyar szövegei is az adott nyelvre változnak. Fontos, hogy a kiválasztott nyelven belépve, majd szabályosan kijelentkezve a programból, a továbbiakban a választott nyelven fognak érkezni a rendszerben generálódó automatikus rendszerüzenetek! A felület alsó felében az intézmény által tetszőlegesen feltöltött friss hírek, letölthető dokumentumok és hasznos linkek találhatók (eltérő nyelveken csak az adott nyelvű hírek,leírások és dokumentumok jelennek meg). Ilyen módon ezen a felületen intézménye úgy is tájékoztathatja Önt aktuális, általános információkról, hogy be sem szükséges lépnie a felületre. A bejelentkező ablak kinézete intézményenként változhat. A Friss híreknél a felületen is megjelenik a hozzáadott leírás, a letölthető dokumentumoknál, hasznos linkeknél a leírást tooltipben lehet megjeleníteni, amennyiben a felhasználó az adott dokumentum, vagy link fölé pozícionálja az egeret. Neptun hallgatói bejelentkező felület Amennyiben nem támogatott webes böngészőn próbál bejelentkezni a Neptunba, akkor nem engedi be a program, hanem a felületen egy figyelmeztetés jelenik meg, mely tájékoztat róla, hogy nem támogatott böngészőt használ. Ekkor a támogatott böngészők aktuális verziójának letöltésére szolgáló linkek is megjelennek, melyekre kattintva könnyen, gyorsan és ingyenesen letölthető a támogatott verzió. Amennyiben figyelmen kívül kívánja hagyni a figyelmeztetést, akkor is lehetősége van tovább lépni és bejelentkezni a webes felületre. A Neptun biztonságos használatához azonban érdemes mindig a szoftver által támogatott böngészőprogramot használnia. Oldalszám: 10 / 194
11 Amint a Bejelentkezés gombra kattintottunk, a gomb inaktívvá válik, jelezve, hogy a belépés már folyamatban van. Amennyiben a belépés sikertelen, a gomb újra aktívvá válik, így lehetséges az újbóli belépés indítása. Intézményi szinten beállítható, hogy egy hallgató hányszor léphet be. Amennyiben a felhasználó csak egyszer jelentkezhet be, akkor a program nem tiltja az újbóli bejelentkezést, hanem a működés értelmében ilyenkor belépéskor a program megvizsgálja, hogy a hallgató be van e már lépve. Ha igen akkor egy új munkamenetet kap és a régit töröljük. Automatikus beléptetés A webes bejelentkező felületeken kijelzésre kerül (a nyelvnél látott zászlók feletti részen) az adott szerver neve és egy létszámérték, mely azt a számot mutatja, hogy még hányan jelentkezhetnek be az adott szerveren a beállított létszámkorlát figyelembevételével. Ha leterhelt a szerver, akkor amennyiben a hallgató, vagy oktató jelentkezésekor túllépné a megszabott létszámkorlátot, intézményi beállítástól függően megjelenhet egy automatikusan bejelentkeztető ablak, mely 10 másodpercenként automatikusan megkísérli bejelentkeztetni a felhasználót. Ez további művelet híján 5 percig tart, utána a rendszer automatikusan megszűnteti a beléptetési folyamatot. A kísérleteket számolja, azok számát kiírja, valamint utána szövegben megjelenik, hogy a kísérlet eredményes volt-e, vagy sem. Amennyiben a kísérlet eredményes, ez a szöveg zölden jelenik meg, majd be is lépteti a felhasználót. A korábbi "szerver túlterheltség"-re hivatkozó üzenet megszűnik ezzel az új bejelentkeztető ablakkal. Az automatikus beléptetés segítségével a felhasználóknak az olyan időszakokban is megkönnyíti a program a bejelentkezést, amikor fokozott terhelés tapasztalható. A program biztonságos felhasználása érdekében a bejelentkezési név és jelszó elmentése nem működik a támogatott böngészők esetében (így megakadályozható az illetéktelen belépés mentett jelszóval) Megjelenítés, a felület felépítése A webes felület függőlegesen és vízszintesen is több részre tagolható, baloldalt és a képernyő tetején találjuk a menüsorokat, a középső felületen pedig a menüknek megfelelő tartalmat. Első belépéskor egy előugró ablakban meg kell változtatni a jelszót, ez a felhasználó érdekét szolgálja. Csak ezek után tudja használni a felületet. A bejelentkező felületet az intézmény tudja beállítani, minden egyes belépéskor erre a felületre lép automatikusan a program. További belépésekkor is előfordulhat figyelmeztető előugró ablak megjelenése, mely például arról tájékoztathatja, hogy kötelezően elolvasandó üzenete, vagy megajánlott jegye van, mely felett rendelkeznie kell, vagy kitöltendő kérdőíve van. Amennyiben ezeken az ablakokon a megfelelő szövegre kattintva szeretné rendezni a felhívásban foglaltakat, akkor a program az erre szolgáló felületre navigálja. Oldalszám: 11 / 194
12 A felület zöld témában A fejléc A fejléc felett a jobb felső sarokban látható a bejelentkezett hallgató neve és neptunkódja, valamint a "Kijelentkezés" felirat (ezzel léphet ki biztonságosan a programból). A neptunkód és a kijelentkezés között egy visszaszámláló idő kijelző mutatja, hogy mennyi idő múlva fogja automatikusan kiléptetni a felhasználót a program, ha az nem végez semmilyen műveletet. Azt az időintervallumot, mely tétlen programhasználatnál rendelkezésre áll, munkamenetnek hívjuk és a továbbiakban is említésre kerül. Ennek az automatikus kiléptetésnek biztonsági jelentősége van, lényege, hogy amennyiben véletlenül nem lép ki szabályosan, a program a beállított idő után automatikusan kilépteti. Természetesen a számláló visszaáll alapértékre minden egyes felületi művelet során, tehát amennyiben Ön aktívan használja a programot, ez semmiféle időkorlátot nem jelent. Az automatikus kiléptetés előtt figyelmeztet a program a kiléptetésre, így a nem kívánt automatizmus elkerülhető. A fejléc felett a bal felső sarokban pedig látható a "Képzés" felirat, melynek segítségével többképzésesként váltani tud a képzései között. Az aktuálisan kiválasztott képzés neve a felvétel évével, valamint a képzési szinttel (pl. nappali, vagy levelezős, stb.) látható a képzés felirat mellett. A képzésválasztó lehetőség külön ablakban jelenik meg. Képzésváltó ablak Oldalszám: 12 / 194
13 A fejlécben megjelenő földgömb ikonnal lehetséges a felhasználói nyelv megváltoztatása belépést követően. A nyelvek kiválasztása a földgömb ikonra kattintva zászlók kijelölésével lehetséges, a bejelentkező képernyő nyelvválasztásához hasonlóan. Belső nyelvváltás esetén a felület a kiválasztott nyelvnek megfelelően jelenik meg, a fordítások megfelelő befrissülése érdekében ilyenkor minden felületről az alapértelmezett belépőképernyőre fog váltani a felület. Azaz a felhasználónak újra vissza kell térnie a korábban, nyelvváltoztatás előtt használt felületre. Belső nyelvváltással nyelvet változtatva, majd az új nyelven szabályosan kijelentkezve megváltozik a felhasználó nyelvi profilja, ugyanúgy, mintha a belépő képernyőn történt volna a változtatás. Ilyenkor tehát a kilépést követően keletkezett rendszerüzenetek a belső nyelvváltással kiválasztott új nyelven kerülnek generálásra a rendszerben a továbbiakban egészen addig, amíg másik nyelvre nem vált a felhasználó, majd így ki nem lép a rendszerből. A fejlécben látható a Neptun grafikája, mely a beállított témától függ. A témát a fejléc jobb oldalán található színes körre kattintva tudja kiválasztani. Az egeret az ikon fölé húzva előugró információs ablak (tooltip) is tájékoztatja erről. A különböző színek fölé húzva az egeret megjelenik az aktuális téma miniatűr képe, így egyszerűbb a választás. A téma a fejléc és az egész felület megjelenítését egy bizonyos színséma alapján határozza meg. A témaválasztó ikon mellett egy másik, sárga kör alakú ikon egy kontrasztos téma megjelenítését teszi lehetővé a gyengén látó felhasználók számára. A fejlécben tudja eldönteni, hogy a Tanulmányi rendszer, vagy az Neptun Meet Street (NMS) kezelő felületét kívánja használni. FIGYELEM! A Neptun Meet Street (NMS) fül akkor is megjelenik, ha intézménye nem használja ezt a modult. Ilyenkor rákattintva tájékoztat a program, hogy ez a modul nem használható az Ön intézményében. Az NMS egyébként dokumentumok megosztására, virtuális terek létrehozására szolgál új kommunikációs csatornaként, akár a tanulmányi ügyektől függetlenül. A fejléc eltűntethető, amennyiben a fejléc és a felső menüsor közötti üres sáv fölé húzza az egeret és az így megjelenő kis nyílra (vagy ebben a magasságban a felületen bárhova) kattint. Ilyenkor egy előtűnő üzenet is tájékoztat erről a lehetőségről. A fejléc összezárásával a Tanulmányi rendszer és az NMS közötti választási lehetőség az oldal tetejére, a képzésválasztási lehetőség mellé kerül. A bezárt fejléc a bezárással megegyező módon újra kinyitható, ilyenkor a kis nyíl lefelé mutat. A bal menüsor A bal menüsorban öt ikont lát: egy A betűt (mint aktuális információk), egy csillagot, egy borítékot és egy naptárt, és egy szövegbuborékos ikont. Az ikonokra kattintva az esetleges aktuális információt, az üzenetekkel kapcsolatos műveleti lehetőségeket, a naptárat, a kedvenc fórumokat és egy kedvenc funkciók menüpontot hívhatunk elő (ide a gyakran használt menüpontokat - akár almenüpontokat is - gyűjthetjük össze). A Naptár a tanórákat, vizsgákat és találkozókat jeleníti meg az órarendnek megfelelően. Amennyiben még egyszer az ikonra kattintunk, akkor ezek a lehetőségek eltűntethetőek a felületről, így pedig akár növelhető a középső műveleti felület nagysága is, amennyiben ott kíván tevékenykedni. A bal menüsor egyszerre is eltüntethető, amennyiben a bal menüsor és a főfelület (középső kezelő felület) közötti sávban az előtűnő kis nyílra kattint. A lehetőség csak akkor látszik, amennyiben az egeret áthúzza a választó sáv felett. Amennyiben kinagyította a felületet, akkor a felület bal oldalán a kis nyíl fixen láthatóvá válik, rákattintva bármikor újra összehúzhatja a középső főfelületet. Oldalszám: 13 / 194
14 A bal menüsor mezőinek háttérszíne egyenként változtatható amennyiben a mező fejlécének elején látható kis színválasztó ikonra kattint. Lehetőség van arra, hogy a bal oldali elemek (Aktualitások, Üzenetek, Kedvenc funkció, Naptár, Kedvenc fórumok NMS használatakor) sorrendjét tetszőlegesen áthelyezéssel módosítsa, illetve meghatározza. Az elem fejlécében található felirat mellé húzva az egeret egy kettős nyíl jelenik meg. Ekkor az egér bal gombját lenyomva, azt nyomva tartva az elem áthúzható egy másik elem helyére tetszőlegesen. Amennyiben intézménye használja a Neptun SMS szolgáltatását, akkor erről az Aktualitások mezőben is olvashat, valamint lehetősége van regisztrálni is innen a szolgáltatásra. A Naptár mezőben az aktuális nap kijelölve jelenik meg és az eseményeket (óra, vizsga, feladat, találkozó, feliratkozási lista és konzultáció típusú bejegyzések) tartalmazó napok egyedi jelölést kapnak. A naptáron belül bármely napra klikkelve, a hozzá tartozó hét megjelenítésével az órarend nyílik meg. A naptár alatt 6 Jelölőnégyzet található, amely közül kevesebb használható abban az esetben, ha az intézmény nem használja az NMS modult. (Órák, Vizsgák, Feladatok, Konzultációk). Ezek bejelölésével választhatja ki, mely naptári bejegyzést szeretné a fentebb levő naptárban megjelölni. A Naptár mező alján látható Outlook export gombra (mely előtt az Outlook ikonja látható) kattintva naptárját (órarendjét) kiexportálhatja az említett levelezőprogramba, így könnyebben kezelheti, oszthatja meg azt. Az Outlook export gomb az órarend felületen is megtalálható. Az Outlook export gomb megnyomását követően egy új felületre navigál a program: Saját adatok/beállítások menüpont, Outlook export tabulátor fül, így az exporttal kapcsolatos további ismertetőt az említett menüpontnál taglalja a dokumentáció. A felső menüsor A felső menüsor szolgál az intézményi teendőkkel (pl. tanulmányokkal) és személyes adatainkkal kapcsolatos teendők elvégzésére. A menüpontokra kattintva, illetve a különböző belső szűréseket beállítva megjelenik egy lista, mely a beállításoknak megfelelő állományt tartalmazza. A listához szolgáló szűrő beállításokat a "Szűrések" feliratú fejléc baloldalán látható nyilak segítségével tudja megjeleníteni, vagy eltűntetni. Ez minden felületen egységesen működik. A felfelé mutató nyilak esetében a szűrések épp le vannak nyitva, amennyiben a nyilak lefelé mutatnak, akkor a szűrő felület be van zárva, a nyílra kattintva megjeleníthető. A "Listázás" gomb a szűrés aktuális helyzetének megfelelően pozícionálódik. Amennyiben a szűrés nincs lenyitva, úgy a szűrés fejlécében foglal helyet. A szűrés fejléce Listázás gomb nélkül a megjelenő beállításokkal A tartalom megjelenítésére egyszerű példa a "Beérkezett üzenetek" felület, ahol megjelenik az üzenetek listája. A lista egy külön táblázatban jelenik meg, melynek tetején az "Oldalméret" mezőben beállíthatja, hogy egy lapon hány sor adatait jelenítse meg a rendszer. Ha a lista csak több lapra fér ki, akkor a lista tetején található számok jelzik az oldalakat, az épp halvány számú oldalt látja éppen. A lista címsorában bármelyik mezőre kattintva a teljes lista tartalmát sorba rakhatja a kiválasztott mező alapján. Azt, hogy éppen melyik mező alapján vannak sorrendezve a tételek, onnan láthatja, hogy az adott oszlopnév mellett kis nyilacska jelenik meg, mely mutatja a rendezés irányát. Minden felület sorrendezési beállításai elmentődnek a felhasználó profiljába. Ahol nem lehetséges az adott oszlop adattartalma szerinti Oldalszám: 14 / 194
15 rendezés, azon oszlopok esetén az oszlopfelirat kiszürkítve jelenik meg, és az oszlopfelirat fölé húzva az egeret, egy tooltipben az alábbi szöveg látható: "Nem sorrendezhető!". Kialakításra került a több oszlop adata szerint történő sorrendezés lehetőség. Így több oszlop szerint, azaz az egyik oszlop adata alapján történő sorrendezést követően a CTRL billentyű nyomva tartásával egy, vagy több másik oszlopfejlécre kattintva többszörös sorrend kialakítására van lehetőség. Sorrendezéskor az oszlopfejlécnél a szövegtől jobbra jelennek meg a sorrendező nyilak és ahol az oszlopfejlécben szükséges, a fejlécben látható elnevezés betűmérete csökkentésre került, hogy a kijelölések száma kiférjen az oszlopban. FIGYELEM! Nem célszerű a böngészőben az alapértelmezetten engedélyezett "Shockwave flash" kiegészítőt kikapcsolni, mert ennek következtében a felületen előfordulhatnak anomáliák ennél a funkciónál! A listában szereplő sorok kezelésére általában a sorvégi "Lehetőségek" ikon ( ), vagy a más színű szöveg szolgál, de azon felületeken, ahol a "Lehetőségek" ikon látszik, a sor bármely adatára kattintva megjelenik egy kis szövegbuborék ikon ( ), melyre ismét rákattintva előhozhatók a műveleti lehetőségek, az adathoz tartozó információk. Mezők, melyek kitöltése kötelező Bizonyos felületeken, vagy előugró ablakokban kitölthető adatmezők is szerepelnek. Az adatmezők között egyesek tetszőlegesen tölthetők, mások kitöltése kötelező érvényű. Az ilyen kötelező mezők megjelenítése különbözik a hagyományos adatmezőktől, halvány háttérszínnel és piros szaggatott kerettel rendelkeznek. A kötelezően töltendő mezők esetleges ignorálása esetén a művelet mentésekor a program előugró figyelmeztető üzenetben tájékoztat a mező kitöltésének szükségességére. Ez a figyelmeztető üzenet az üresen hagyott kötelező mező mellett jelenik meg. Ilyen kötelező mezők találhatók például az üzenetírás ablakban, ahol az Üzenet tárgya és a Neptun kódok mezők kitöltése kötelező az üzenet küldéséhez. De többek között ilyen mezőkkel találkozhatunk még elérhetőségek felvitelénél is. Hierarchikus sorok, előugró ablakok a felületen Amikor a listában látható sorok több szintben (hierarchikusan) tartalmaznak információt, úgy a sorok elején található + jelre kattintva lenyílik a sorhoz tartozó második szint, vagy további szintek. A fejléc + jelére kattintva a táblázat összes elemének második, vagy további szintje is megjelenik. Amennyiben egy felületen olyan sok adat (sor) jelenik meg, hogy lapozni is lehet, akkor a felületen található műveleti gombok a könnyebb kezelhetőség érdekében megduplázódnak; a lista tetején és alján is lehetősége lesz a gombok használatára. Ez elsősorban nagy lista megjelenítésekor könnyítheti meg a munkát, hiszen ilyenkor például a táblázat alján kijelölt sorral történő további művelethez nem kell visszagördítenie a táblázat tetején található gombsorhoz, hanem használhatja a táblázat alatti sort is. A weboldalon gyakran előugró ablakban jelenik meg a lekérdezett információ (például tárgy adatai). Az előugró ablak méretét az ablak jobb alsó sarkában látható pontokból álló nyílra kattintva lehet megváltoztatni, növelni, vagy csökkenteni. Az előugró ablak fejlécére kattintva és a gombot lenyomva tartva pedig mód van az ablak mozgatására is. Az ablak jobb felső sarkában található kis kérdőjelre kattintva az előugró ablak (popup modal) felület érzékeny súgóját is megjelenítheti. Oldalszám: 15 / 194
16 Az előugró ablakok lehetnek visszajelző üzenetet tartalmazó ablakok, de figyelmeztető ablakok is. Ilyen figyelmeztető ablak jelenhet meg a rendszerbe történő első belépést követően, amikor a kötelező jelszóváltoztatásra szólít fel a program. De ilyen figyelmeztetés lehet a kötelezően elolvasandó üzenetek beérkezésekor is, vagy akár például megajánlott jegyek létrejöttekor. FIGYELEM! A középső, nagy műveleti felülethez (a listázott adatokhoz) tartozó különböző utasítások (pl. Pénzügyek/Befizetés felületen az Tétel kiírás művelet) a szűrések blokk alatti linkekben jelenik meg. A profilba mentés A webes felületeken végzett szűrések és oszlopsorrendezések automatikusan elmentődnek a felhasználó profiljába. Így ha később újra dolgozni kíván a felülettel, akkor a korábban eszközölt beállításait a program megjegyzi, nem szükséges ismét sorrendeznie, illetve szűrnie. FIGYELEM! A webes felületek helyes működéséhez szükséges a javascript engedélyezése. Ezt az internetes böngésző biztonsági beállításainál a "Scripting/Active scripting" beállításánál lehet ellenőrizni. Internet Explorerben a következő helyen (magyarul): "Eszközök, Internetbeállítások, Biztonság, Egyéni szint, Parancsfájl kezelés - Active Scripting" útvonal végén található jelölőnégyzetet "Engedélyezés"-re kell állítani a helyes működéshez. A lábléc A láblécben található a webes tájékoztató dokumentáció: "Segítség", a "Súgó" (felület érzékeny help), az "Oltaltérkép" és a "Hiba/Igénybejelentő" is. Amennyiben a felület érzékeny súgóhoz még nem tartozik feltöltött help, erről egy tooltip tájékoztat. A munkamenet Biztonsági okok miatt a webes alkalmazásoknál szokásos munkamenet a Neptunban is lejár meghatározott idő után (ezt az időt az intézmény állíthatja be). Ez azért fontos, hogyha esetleg helytelenül lép ki a felhasználó, akkor más ne férjen hozzá az adataihoz. A munkamenet (session) lejárata előtt néhány perccel (ezt is az intézmény határozhatja meg) figyelmeztet a program a lejáratra és felajánlja lehetőségként, hogy folytatjuk-e az aktuális műveletet, vagy bezárjuk-e a programot. Így lehetősége van az éppen folyamatban lévő hosszabb műveletet is végigcsinálni (pl. üzenet megírása, elküldése). Az információs panel Bizonyos felületeken egy-egy kifejezetten fontos információ megjelenítésére szolgál az információs panel. Az információs panel feltűnő helyen feltűnő sárga szövegbuborékban egy "smile arc" mellett szerepel minden felületen, ahol erre szükség van. Az információs panel megjelenése a jelszóváltoztató felületen Ikonok használata (nyomtatás, keresés, megtűzés, excel export) Oldalszám: 16 / 194
17 Ikonok a webes felületeken A keresés (nagyító) ikonra kattintva megjelenik egy keresési felület a lista tetején. Itt a leugró menüből kiválaszthatja, hogy a tárgy mely adatára szeretne keresni, ezután adja meg a keresendő szöveget, és kattintson a Keresés gombra, de az enter megnyomására is lefut a keresés. Ekkor a listában már csak a megadott feltételeknek megfelelő tételek maradnak. A keresés töredékszóra is működik, és nem érzékeny a kis- és a nagybetűkre. A töredékszóra kereséssel olyan szövegre is kereshet, melynek csak az elejét, vagy csak a végét (vagy csak kis részét) ismeri, ilyenkor azonban ügyeljen arra, hogy azokat a találatokat is mind listázza a program, melyekben bárhol (nem feltétlenül a kifejezés elején, vagy végén) szerepel ez a szövegrészlet. Ha újra a teljes listát szeretné látni, akkor kattintson a Keresés gombra úgy, hogy a Keresendő szöveg mezőt üresen hagyja. A rajzszeg (térképtű) ikon az aktuális lista "megtűzésére" szolgál, amit akkor célszerű használni, ha sok adat található az adott listában, ilyenkor belső gördítő sáv segíti a felület kezelését. A nyomtató ikonra kattintva ki tudja nyomtatni az adott lapot. Ilyenkor egy új ablakban jelenik meg egy nyomtatási kép. Minden olyan felületen, ahol lehetőség van a listázott adatok nyomtatására és az elemek több oldalon jelennek meg, lehetőség van az összes adat nyomtatására. A nyomtató ikonra kattintva megjelenik egy figyelmeztető üzenet: "Csak az adott oldalt szeretné nyomtatni?" Ha a kérdésre a "Nem, az összeset" választ adja, akkor a nyomtatási előképen a lista összes sora megjelenik attól függetlenül, hogy az oldalon épp milyen oldalméret van beállítva és hányadik oldalnál tart. Amennyiben egy felületen listázásra kerül az összes sor és nincs lapozási lehetőség sem, akkor nem jelenik meg az előugró ablak, ilyen esetben értelmetlen lenne. Az excel (xls) ikon a lista tartalmának excelbe exportálására szolgál, így az adatokat excelben is tudja szerkeszteni. Oldalszám: 17 / 194
18 Lehetőség van az összes adat excel exportjára. Amennyiben a felületen listázott sorok nagy száma miatt lapozás szükséges, akkor az excel export ikonra kattintva megjelenik egy figyelmeztető üzenet: "Csak az adott oldalt szeretné exportálni?" Ha a kérdésre a "Nem, az összeset választ adjuk, akkor az excel exportban az összes adat megjelenik Egyéb elemek A dátumválasztó előugró felület Minden olyan felületen, ahol beállítható időpont, használható a dátumválasztó előugró ablak. Használatával az év, hónap, nap kiválasztásán túl óra, perc adatok kiválasztására is van lehetőség. Az óra/perc egy csúszka segítségével határozható meg. Az év és hónap a fejlécben látható jobbra, illetve balra mutató nyíllal változtatható. A "Most" gombbal az aktuális dátum/idő kerül beállításra. A dátumválasztó felület az időpont kiválasztását követően a "Kész" gombbal zárható vissza. Használatával lehetőség van arra is, hogy ne csak kiválasztani lehessen a dátumot, hanem billentyűzetről is tölthető legyen a dátum. Billentyűzetről való töltés esetén figyelünk arra, hogy nem létező dátum adatot nem lehet beírni. Magyartól eltérő nyelven belépve a rendszerbe, a felület követi az adott nyelv dátum sajátosságait. Törlés művelet megerősítés visszajelzés Oldalszám: 18 / 194
19 Azokon a felületeken, ahol lehetséges adatok törlése, a törlés művelet elvégzése előtt a program megerősítő visszajelző üzenetet küld, melyben megkérdezi, hogy biztosan törölni szeretné-e a felhasználó a kijelölt sort, vagy értéket. Így elkerülhetőek a véletlen törlések. Szövegszerkesztő használata Azokon a felületeken (például üzenetszerkesztés), ahol szövegszerkesztésre lehetőségeket ad a program, egy általánosságban ismert funkciókkal ellátott HTML editor áll a felhasználó rendelkezésére. Lehetőség van külsőleg (pl. Wordben) formázott szöveg bemásolása a formázások megtartásával, vagy annak levételével, vagy összes formázás utólagos, egyszerre történő eltávolítása. Továbbá blokk stílus, formátum, betűméret és betűszín meghatározás, betűtípus meghatározás, közvetlen egész alakosra nyitás lehetősége, visszavonás lehetősége, alsó és felső indexes megjelenítés. A Neptun által használt komponens segítségével nem jelent problémát a külsőleg formázott szöveges állományok bemásolása. Oldalszám: 19 / 194
20 2. Kiemelt funkciók 2.1. Képzés Itt van módja azt a képzést kiválasztani (amennyiben több képzésre is jár), mellyel kapcsolatban tevékenykedni szeretne a továbbiakban. A képzésválasztó lehetőség külön ablakban jelenik meg, ahol egy legördülő listából van lehetősége választani. Amennyiben nem kíván mégsem változtatni, akkor a "Vissza" gombra kattintva" térhet vissza az előző felületre. FIGYELEM! Amennyiben kiválasztja valamelyik képzését, azután az összes további művelet és a felső menüsorral elérhető összes művelet kizárólag ehhez a képzéshez fog csak kapcsolódni. Ezért körültekintően járjon el és mindig bizonyosodjon meg róla, hogy a megfelelő képzésen áll, amikor módosítani szeretne valamit! Fontos, hogy az órarend felületen minden képzésének minden órája, vizsgája feltűnik, de csak azokkal van lehetősége műveleteket végrehajtani, melyek ezen a felületen beállított képzéshez kapcsolódnak. Hallgatói webre történő bejelentkezés után képzésváltó és/vagy több képzéses hallgatók esetében a fejlesztés eredményeként alapértelmezetten az a képzés jelenik meg, melyen a hallgatónak van aktuális féléve. Párhuzamos képzés esetén további sorrendezés nincs az aktuális félévvel rendelkező képzések között. A kiválasztott képzés mentésre kerül a hallgató profiljába. Profiltörlés után ismét visszaáll az alapértelmezett működés, tehát az aktuális félévvel rendelkező képzésre áll a program Kedvenc funkciók A bal menüsor egyik fontos pontja a "Kedvenc funkciók", ahol lehetősége van saját elvárásainak megfelelően saját menüsor létrehozására. Ide tehát azokat a gyakran használt menüpontokat - akár almenüpontokat is - gyűjtheti össze, melyek az Ön számára a programban kiemelkedő jelentőséggel bírnak. Ez lehetővé teszi, hogy nem kell a sok menüpont között keresgélnie. Kilépés után a kedvencek menüje a felhasználó webes profiljába mentődik, nem vész el. A kedvencek mező ikonja a felület bal oldalán látható sárga csillag. Erre az ikonra kattintva jeleníthető meg és tűntethető el a kedvencek mező. Amennyiben a felső menüsorral egy bizonyos felületet megjelenít, akkor minden felületen megjelenik egy "Hozzáadás a kedvencekhez" gomb, melyre kattintva fel tudja venni ezt a menüpontot a kedvencek közé, ami ilyenkor bekerül a bal menüsor kedvencek mezőjébe. Ezután már magán a felületen nem jelenik meg ez a felirat többé. A kedvencek ablakban a menüpont neve mellett meg jelenik egy kis x ikon, mellyel a felvett menüpontot ki tudja törölni a kedvencek közül. A Kedvencek mező jobb felső sarkában látható x-szel lehetősége van bezárni ezt a felületet, amely ilyenkor eltűnik a bal menüsorból. A kedvencek mező eltűntetése, vagy megjelenítése a baloldali sárga csillag ikonra kattintva is lehetséges. Oldalszám: 20 / 194
21 2.3. Üzenetek/Beérkezett üzenetek A bal menüsor egyik mezője az "Üzenetek" mező, melyet a sárga boríték ikonra kattintva tud előhozni, vagy elrejteni a bal menüben. Az üzenetek mezőt a saját bezáró gombjával is eltűntetheti, mely egy kis x a mező jobb felső sarkában. Az üzenetek mezőben három menüpontot talál: - Beérkezett üzenetek Elküldött üzenetek Beállítások Ebben a mezőben a "Beérkezett üzenetek" linkre kattintva tekintheti meg beérkezett üzeneteit, és itt van lehetősége új üzenet megírására is. A Neptunban üzeneteket kaphat a felsőoktatási intézmény tanulmányi ügyekkel foglalkozó munkatársaitól, az oktatóktól, és azoktól a hallgatóktól, akik számára Ön ezt az üzenetekhez tartozó "Beállítások" felületen engedélyezte. Emellett a Neptun automatikusan küld üzenetet azokról a rendszerben bekövetkező eseményekről, amelyek Önt érinthetik (például adminisztrátori jegybeírás, adminisztrátori tárgyfelvétel, stb.). Ezekről az úgynevezett rendszerüzenetekről az üzenetekhez tartozó "Beállítások" menüpont alatt olvashat bővebben, ahol és SMS értesítést is kérhet. Intézménye bizonyos üzenettípusok megtekintését kötelezővé teheti, ilyenkor az üzenet a felület frissülésekor (de legkésőbb 5 perc múlva) egy előugró ablakban jelenik meg, mely addig nem zárható be, amíg az üzenet tartalma meg nem jelent. 5 perces késleltetéssel jeleníti meg a program előugró ablakban a kötelező üzenetet. Tehát a kötelező rendszerüzenetek a felhasználás közben is megjelenhetnek előugró ablak formájában, így felhasználás közben is feltétlenül értesül az aktuális kötelező üzenetről, nincs hozzá szükség újra belépésre. Az egyéb figyelmeztető üzenet ablakok (pl. kérdőív kitöltésére, megajánlott jegy elfogadására, jelszóváltásra felszólító ablakok) esetében csak a bejelentkezéskor jelennek meg a figyelmeztetések. Azon üzenetei, melyeket még nem olvasott el, félkövér, betűvel jelennek meg, valamint a bal menüsor "Beérkezett üzenetek" linkje is félkövéren jelenik meg, mellette kis zárójelben pedig megjelenik a még nem olvasott üzenetek száma. Így az olvasatlan üzenetek látványosan elkülönülnek a már olvasottaktól. Az ilyen üzenetek sorában a tárgy mező előtt zárt boríték ikon, míg az olvasott üzeneteknél ezen a helyen nyitott boríték ikon látható. Találkozó kiírásáról tájékoztató üzenet esetében a küldő neve előtt is megjelenik egy kis csoportot ábrázoló ikon, így könnyebben megkülönböztethetőek az ilyen jellegű üzenetek. FIGYELEM! Üzenetek esetében hasznos a megjelenített listát az érkezés időpontja szerint csökkenő sorrendben megjeleníteni, de a címsorban bármelyik mezőre (Küldő, vagy Tárgy is) kattintva a teljes lista tartalmát sorba rakhatja a kiválasztott mező alapján. A Beérkezett üzenetek menüponton az üzenetek 3 típus szerint listázhatóak: - Egyedi üzenetek, Automatikus üzenetek, Összes üzenet. Egyedi üzenetek jelölőnégyzetet választva listázáskor a rendszerben keletkezett üzenetek jelennek meg a felületen függetlenül attól, hogy oktatótól, hallgatótól, adminisztrátortól érkezett a programon keresztül. Az Automatikus üzenetek kijelölő négyzet igaz értéke esetén, csak az olyan üzenetek jelennek meg a felületen, melyek automatikus üzenetek, vagyis valamely esemény bekövetkeztekor generálódó rendszerüzenet. Ha az Összes üzenet kijelölő négyzetet választják, akkor a korábbi működésnek Oldalszám: 21 / 194
22 megfelelően minden üzenet megjelenik a felületen. Alapértelmezetten az Összes üzenet jelölőnégyzet alapján jelennek meg az üzenetek. A kijelölő négyzetek állapota mentésre kerül a felhasználó profiljába. Az üzenetek listáját a nyomtató ikonra, majd a megjelenő nyomtatási képnél a "Nyomtatás" gombra kattintva tudja kinyomtatni. Az egyes üzeneteket pedig az üzenet előugró ablakában látható "Üzenet nyomtatása" gombbal. Lehetősége van több nyomtatási sablon közül választani, amennyiben ezt intézménye lehetővé teszi. (A Neptun webes felületén az intézmény által feltöltött nyomtatványok közül választhat számos felületen, így az intézmény elvárásainak megfelelő formátumot használhatja). Ha több sablon közül választhat, akkor sablonválasztó ablak jelenik meg, ha csak egy sablon van a rendszerbe feltöltve, akkor a program automatikusan azt a pdf.-et kezdi nyomtatni Üzenetek olvasása és válasz írása Üzenet elolvasásához kattintson az üzenet sorában található Tárgy oszlop linkjére. Az üzenet szövegét a felugró ablakban tekintheti meg. A Címzettek mezőben 5 címzett jelenik, amennyiben ennél több címzett van, akkor a címzettek teljes névsorát a További címzettek linkre kattintva tekintheti meg. Intézményi beállítástól, illetve egyes üzenetek szintjén is előfordulhat a címzettek megjelenítésének korlátozása. Amennyiben az üzenet küldésekor titkos címzettek kerültek meghatározásra, akkor a címzettek között csak az Ön neve fog megjelenni. A "Válasz" gombra kattintva lehetősége van az azonnali válaszadásra. Ez az opció rendszerüzenet esetében nem használható. A válaszadásra ugyanazok a szabályok vonatkoznak, mint üzenet írásakor azzal a kivétellel, hogy itt nem a Neptun kód alapján történik a címzés. Válasz üzenetben és elküldés után az elküldött üzeneteknél azonban a címzett neve fog látszódni. Beérkezett üzenet ablaka Oldalszám: 22 / 194
23 Az Üzenet nyomtatása gombra kattintva lehetősége van az intézmény által meghatározott sablon szerint kinyomtatni az üzenetet. A szövegmező feletti Előző, Következő gombok segítségével átugorhat a soron következő, vagy megelőző üzenethez. A Felhasználó felvétele a címtárba gombra kattintva az üzenet küldője hozzáadható a címtárhoz. Egy előugró ablakban a megfelelő, meglévő csoporthoz rendelheti az illetőt. Ebben az előugró ablakban még új csoport is létrehozható a csoport legördülő menüje melletti zöld gombbal (egy fehér kereszt van benne). A felhasználó innentől kezdve név szerint szerepelni fog címtárában Üzenetek törlése Ha törölni szeretne üzenetei közül, akkor pipálja be a kiválasztott üzenet(ek) sorában található jelölőnégyzete(ke)t, majd kattintson a "Törlés" gombra. Az üzenet előugró ablakában is található egy törlés gomb, amellyel szintén törölheti az üzenetet. Ha az adott oldalon lévő összes üzenetét ki szeretné törölni, akkor kattintson a "Töröl" oszlopban lévő legfelső jelölőnégyzetre, majd a "Törlés" gombra. Webes felületeken üzenet törlésekor az üzenetek sorainak tetején egy zöld színű információs sávban jelenik meg a törlés sikerességéről a visszajelző üzenet, amely időzítetten 5 másodpercig látható, utána eltűnik a felületről. Amennyiben az Intézmény NMS modult használ, a kiírt találkozóról érkező rendszerüzenet elfogadása/elutasítása esetén is ugyanilyen módon jelenik meg a visszajelző üzenet a művelet sikerességéről. Üzenettörlés kijelzése Üzenet írása Üzeneteket a Neptun bármely felhasználójának küldhet (adminisztrátorok, oktatók, hallgatók), ám ők csak abban az esetben fogják ezeket megkapni, ha a saját beállításaiknál engedélyezték az Ön számára az üzenetek küldését. Ellenkező esetben Ön hibaüzenetet fog kapni, mikor megpróbálja elküldeni üzenetét. Az üzenet küldéséhez tudnia kell a célszemély Neptun kódját is, melyet csak akkor láthat, amennyiben ezt a fogadó fél lehetővé tette. Új üzenet írásához, kattintson az "Új üzenet"gombra. A megjelenő ablakban írja be a címzett vagy címzettek Neptun kódját (amennyiben több van, vesszővel válassza el egymástól a kódokat), töltse ki az üzenet tárgyát, és gépelje be az üzenet szövegét! Ezen mezők kitöltése mindenképpen szükséges az üzenet elküldéséhez. Az üzenet szerkesztéséhez HTML editor áll rendelkezésére, mely segítségével szövegét tetszés szerint szerkesztheti. Címzettek üzenetfogadásának validálása Üzenet írásakor a "Címzett(ek)" mezőbe a címzettek beírásakor, vagy bekerülésekor a program megvizsgálja, hogy a címzett fogadhat-e üzenetet. Oldalszám: 23 / 194
24 Amint a következő mezőre kattint ilyenkor és a címzettek között szerepel olyan, aki nem fogad üzeneteket, akkor a program piros betűvel figyelmeztető szöveget ír a mező fölé: "Egyes címzettek nem fogadhatnak üzenetet!". Ilyenkor maga a mező is elszíneződik, és hogyha a címzett neptunkódja fölé húzza az egeret, akkor kiírja egy előugró tájékoztató (tooltip), hogy mely címzett nem fogadhat üzenetet. Amennyiben több címzett is szerepel a mezőben, akkor küldésnél elküldésre kerül az üzenet azoknak, akik fogadhatnak üzenetet és tájékoztató üzenetben megjelenik, hogy kinek nem sikerült elküldeni az üzenetfogadás tiltása miatt. Üzenet írása Titkos címzettek Intézményi beállítástól függően lehetőség van a címzettek titkosítására. Ennek megfelelően az üzenetküldő ablakban két címzett mező jelenhet meg: Címzett(ek) Titkos címzett(ek) A "Címzett(ek)" mezőben látható, a "Titkos címzett(ek)" mezőben pedig a titkosított címzettek Neptun kódja adható meg. Oldalszám: 24 / 194
25 Előfordulhat, hogy az intézmény csak nyilvános, csak titkos, vagy nyilvános és titkos (egyszerre) címzettek meghatározását teszi lehetővé. Üzenet fogadásakor csak a látható, nem titkosított címzettek jelennek meg az üzenet egyes címzettjei számára, a titkos címzetteket az üzenet fogadója nem látja. Új üzenet írásakor formai ellenőrzés fut le a "Címzett(ek)" és a "Titkos címzett(ek)" mezők tartalmára. Amennyiben a mezők nem - vesszővel elválasztott - Neptun kódokat tartalmaznak, a rendszer nem küldi el az üzenetet, és a visszajelző ablakban felsorolja a formai hibás címzetteket. Csoportos üzenetküldés Csoportos üzenetet a Beérkezett üzenetek felületről a neptun kódok beírásával küldhet, de ilyen jellegű üzenetküldésre több menüpontnál is lehetőség nyílik. Csoportosan küldhet üzenetet például a kurzus, vagy vizsga hallgatóinak (csoporttársainak) az erre szolgáló felületeken. Ilyen esetben a címzetteket név szerint fogja megjeleníteni a program és a címzetteknél választhat, hogy minden hallgatónak küldi az üzenetet, vagy a listából választani szeretne, hogy kinek kívánja elküldeni. Csoportos üzenet címzett választás Csoportos üzenetküldés esetén, ahol a "Minden hallgató" és "Egyedi hallgatók kiválasztása" opciók közül választhatunk, megjelenik egy "Titkos" jelölőnégyzet. Ha ez bepipálásra kerül, akkor a kiválasztott címzettek a "Titkos címzett(ek)" mezőbe kerülnek be, ha pedig a jelölőnégyzet hamis állású, akkor a "Címzett(ek)" mezőbe. Az "Érvényesség vége" mezőbe egy dátumot tud felvenni, amely után a Neptun automatikusan törli az üzenetet a címzett postaládájából. Ezt a mezőt nem kötelező kitölteni. Megírt üzenetét az "Elküld" gombra kattintva küldheti el. Az üzenetküldés sikerességéről a rendszer visszajelzést ad. A "Vissza" gomb segítségével, vagy a felugró ablak bezárásával az üzenet elküldése nélkül visszaléphet az előző felületre. Oldalszám: 25 / 194
NEPTUN MOBIL ALKALMAZÁS FELHASZNÁLÓI SEGÉDLET
 NEPTUN MOBIL ALKALMAZÁS FELHASZNÁLÓI SEGÉDLET Felhasználói dokumentáció verzió 1.0 Budapest, 2015. Változáskezelés Verzió Dátum Változás Pont Cím Oldal Kiadás: 2015.07.05. Verzió: 1.6. Oldalszám: 2 / 12
NEPTUN MOBIL ALKALMAZÁS FELHASZNÁLÓI SEGÉDLET Felhasználói dokumentáció verzió 1.0 Budapest, 2015. Változáskezelés Verzió Dátum Változás Pont Cím Oldal Kiadás: 2015.07.05. Verzió: 1.6. Oldalszám: 2 / 12
HALLGATÓI FELHASZNÁLÓI SEGÉDLET
 HALLGATÓI FELHASZNÁLÓI SEGÉDLET Felhasználói dokumentáció verzió 4.6.1 Budapest, 2015. Változáskezelés Verzió Dátum Változás Pont Cím Oldal 4.1 2014.02.26. 4.2.2 Tanulmányok/Féléves adatok/ Bővebb információk
HALLGATÓI FELHASZNÁLÓI SEGÉDLET Felhasználói dokumentáció verzió 4.6.1 Budapest, 2015. Változáskezelés Verzió Dátum Változás Pont Cím Oldal 4.1 2014.02.26. 4.2.2 Tanulmányok/Féléves adatok/ Bővebb információk
HALLGATÓI FELHASZNÁLÓI SEGÉDLET
 HALLGATÓI FELHASZNÁLÓI SEGÉDLET Felhasználói dokumentáció verzió 4.2. Budapest, 2014. Változáskezelés Verzi ó Dátum Pont 3.8 2013.02.06. 9.12 3.8 2013.02.06. 1.1.2 3.8 2013.02.06. általános 3.8 2013.02.06.
HALLGATÓI FELHASZNÁLÓI SEGÉDLET Felhasználói dokumentáció verzió 4.2. Budapest, 2014. Változáskezelés Verzi ó Dátum Pont 3.8 2013.02.06. 9.12 3.8 2013.02.06. 1.1.2 3.8 2013.02.06. általános 3.8 2013.02.06.
HALLGATÓI FELHASZNÁLÓI SEGÉDLET
 HALLGATÓI FELHASZNÁLÓI SEGÉDLET Felhasználói dokumentáció verzió 4.3. Budapest, 2014. Változáskezelés Verzi ó Dátum Pont 3.8 2013.02.06. 9.12 3.8 2013.02.06. 1.1.2 3.8 2013.02.06. általános 3.8 2013.02.06.
HALLGATÓI FELHASZNÁLÓI SEGÉDLET Felhasználói dokumentáció verzió 4.3. Budapest, 2014. Változáskezelés Verzi ó Dátum Pont 3.8 2013.02.06. 9.12 3.8 2013.02.06. 1.1.2 3.8 2013.02.06. általános 3.8 2013.02.06.
OKTATÓI FELHASZNÁLÓI SEGÉDLET
 OKTATÓI FELHASZNÁLÓI SEGÉDLET Felhasználói dokumentáció verzió 4.0. Budapest, 2013. Változáskezelés Változás Verzió Dátum Pont Cím Oldal 3.7 2012.10.29. 4.2 Elfogadott tárgytematikát a kurzusoktató is
OKTATÓI FELHASZNÁLÓI SEGÉDLET Felhasználói dokumentáció verzió 4.0. Budapest, 2013. Változáskezelés Változás Verzió Dátum Pont Cím Oldal 3.7 2012.10.29. 4.2 Elfogadott tárgytematikát a kurzusoktató is
HALLGATÓI FELHASZNÁLÓI SEGÉDLET
 HALLGATÓI FELHASZNÁLÓI SEGÉDLET Felhasználói dokumentáció verzió 4.0. Budapest, 2013. Változáskezelés Verzi ó Dátum Pont 3.7 2012.10.29. általános 3.7 2012.10.29. általános 3.7 2012.10.29. általános 3.7
HALLGATÓI FELHASZNÁLÓI SEGÉDLET Felhasználói dokumentáció verzió 4.0. Budapest, 2013. Változáskezelés Verzi ó Dátum Pont 3.7 2012.10.29. általános 3.7 2012.10.29. általános 3.7 2012.10.29. általános 3.7
HALLGATÓI FELHASZNÁLÓI SEGÉDLET
 HALLGATÓI FELHASZNÁLÓI SEGÉDLET Felhasználói dokumentáció verzió 3.9. Budapest, 2013. Változáskezelés Verzió Dátum Változás Pont Cím Oldal 3.6 2012.08.28. 8.4 Tárgyakkreditáció menüpont átnevezése Tárgyelismerésre
HALLGATÓI FELHASZNÁLÓI SEGÉDLET Felhasználói dokumentáció verzió 3.9. Budapest, 2013. Változáskezelés Verzió Dátum Változás Pont Cím Oldal 3.6 2012.08.28. 8.4 Tárgyakkreditáció menüpont átnevezése Tárgyelismerésre
HALLGATÓI FELHASZNÁLÓI SEGÉDLET
 HALLGATÓI FELHASZNÁLÓI SEGÉDLET Felhasználói dokumentáció verzió 4.1. Budapest, 2014. Változáskezelés Verzi ó Dátum Pont 3.8 2013.02.06. 9.12 3.8 2013.02.06. 1.1.2 3.8 2013.02.06. általános 3.8 2013.02.06.
HALLGATÓI FELHASZNÁLÓI SEGÉDLET Felhasználói dokumentáció verzió 4.1. Budapest, 2014. Változáskezelés Verzi ó Dátum Pont 3.8 2013.02.06. 9.12 3.8 2013.02.06. 1.1.2 3.8 2013.02.06. általános 3.8 2013.02.06.
HALLGATÓI FELHASZNÁLÓI SEGÉDLET
 HALLGATÓI FELHASZNÁLÓI SEGÉDLET Felhasználói dokumentáció verzió 4.7 Budapest, 2016. Változáskezelés Verzió Dátum Pont 4.1 2014.02.26. 4.2.2 4.1 2014.03.13. 4.15 4.1 2014.03.13. 9.14 4.1 2014.03.13. 4.1
HALLGATÓI FELHASZNÁLÓI SEGÉDLET Felhasználói dokumentáció verzió 4.7 Budapest, 2016. Változáskezelés Verzió Dátum Pont 4.1 2014.02.26. 4.2.2 4.1 2014.03.13. 4.15 4.1 2014.03.13. 9.14 4.1 2014.03.13. 4.1
TANSZÉKI ADMINISZTRÁTOR WEBES FELHASZNÁLÓI SEGÉDLET
 TANSZÉKI ADMINISZTRÁTOR WEBES FELHASZNÁLÓI SEGÉDLET Felhasználói dokumentáció verzió 1.5. Budapest, 2013. Változáskezelés Változás Verzió 1.5 Dátum 2013.11.01. Pont Cím Oldal 10.4 Határidőn túli webes
TANSZÉKI ADMINISZTRÁTOR WEBES FELHASZNÁLÓI SEGÉDLET Felhasználói dokumentáció verzió 1.5. Budapest, 2013. Változáskezelés Változás Verzió 1.5 Dátum 2013.11.01. Pont Cím Oldal 10.4 Határidőn túli webes
OKTATÓI FELHASZNÁLÓI SEGÉDLET
 OKTATÓI FELHASZNÁLÓI SEGÉDLET Felhasználói dokumentáció verzió 4.2. Budapest, 2014. Változáskezelés Változás Verzió Dátum Pont Cím Oldal 3.8 2013.02.06. 126 Erasmus (OT.48608, 52796,52829,52840) 7.8 3.8
OKTATÓI FELHASZNÁLÓI SEGÉDLET Felhasználói dokumentáció verzió 4.2. Budapest, 2014. Változáskezelés Változás Verzió Dátum Pont Cím Oldal 3.8 2013.02.06. 126 Erasmus (OT.48608, 52796,52829,52840) 7.8 3.8
OKTATÓI FELHASZNÁLÓI SEGÉDLET
 OKTATÓI FELHASZNÁLÓI SEGÉDLET Felhasználói dokumentáció verzió 3.6. Budapest, 2012. Változáskezelés Verzió Dátum Változás Pont Cím Oldal 3.2 2011.07.01 1.1.1 Bejelentkezés gomb inaktívvá válik 9. 3.2 2011.07.01.
OKTATÓI FELHASZNÁLÓI SEGÉDLET Felhasználói dokumentáció verzió 3.6. Budapest, 2012. Változáskezelés Verzió Dátum Változás Pont Cím Oldal 3.2 2011.07.01 1.1.1 Bejelentkezés gomb inaktívvá válik 9. 3.2 2011.07.01.
CONSENTIT Kft. Dr. Tánczos László T.:(+36)
 Elsős hallgatók bevezetése a NEPTUN rendszerbe Adatok ellenőrzése Tárgyfelvétel Tárgyfelvétel ellenőrzése Vizsgajelentkezés Eredmények az indexben Pénzügyek kezelése CONSENTIT Kft. Dr. Tánczos László T.:(+36)30
Elsős hallgatók bevezetése a NEPTUN rendszerbe Adatok ellenőrzése Tárgyfelvétel Tárgyfelvétel ellenőrzése Vizsgajelentkezés Eredmények az indexben Pénzügyek kezelése CONSENTIT Kft. Dr. Tánczos László T.:(+36)30
OKTATÓI FELHASZNÁLÓI SEGÉDLET
 OKTATÓI FELHASZNÁLÓI SEGÉDLET Felhasználói dokumentáció verzió 4.6. Budapest, 2015. Változáskezelés Verzió Dátum Változás Pont Cím Oldal 4.0 2013.11.04. 4.5 4.0 2013.11.04. 1.1.2 Órarendi beállítások felhasználói
OKTATÓI FELHASZNÁLÓI SEGÉDLET Felhasználói dokumentáció verzió 4.6. Budapest, 2015. Változáskezelés Verzió Dátum Változás Pont Cím Oldal 4.0 2013.11.04. 4.5 4.0 2013.11.04. 1.1.2 Órarendi beállítások felhasználói
HALLGATÓI FELHASZNÁLÓI SEGÉDLET
 HALLGATÓI FELHASZNÁLÓI SEGÉDLET Felhasználói dokumentáció verzió 5.0 Budapest, 2017. Változáskezelés Verzió Dátum Pont 4.1 2014.02.26. 4.2.2 4.1 2014.03.13. 4.15 4.1 2014.03.13. 9.14 4.1 2014.03.13. 4.1
HALLGATÓI FELHASZNÁLÓI SEGÉDLET Felhasználói dokumentáció verzió 5.0 Budapest, 2017. Változáskezelés Verzió Dátum Pont 4.1 2014.02.26. 4.2.2 4.1 2014.03.13. 4.15 4.1 2014.03.13. 9.14 4.1 2014.03.13. 4.1
OKTATÓI FELHASZNÁLÓI SEGÉDLET
 OKTATÓI FELHASZNÁLÓI SEGÉDLET Felhasználói dokumentáció verzió 3.4. Budapest, 2012. Változáskezelés Verzió Dátum Változás Pont Cím Oldal 3.1 2011.03.01 2.2.3 Üzenetekhez melléklet csatolható (NMS modul
OKTATÓI FELHASZNÁLÓI SEGÉDLET Felhasználói dokumentáció verzió 3.4. Budapest, 2012. Változáskezelés Verzió Dátum Változás Pont Cím Oldal 3.1 2011.03.01 2.2.3 Üzenetekhez melléklet csatolható (NMS modul
HALLGATÓI FELHASZNÁLÓI SEGÉDLET
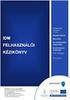 HALLGATÓI FELHASZNÁLÓI SEGÉDLET Felhasználói dokumentáció verzió 4.9 Budapest, 2016. Változáskezelés Verzió Dátum Pont 4.1 2014.02.26. 4.2.2 4.1 2014.03.13. 4.15 4.1 2014.03.13. 9.14 4.1 2014.03.13. 4.1
HALLGATÓI FELHASZNÁLÓI SEGÉDLET Felhasználói dokumentáció verzió 4.9 Budapest, 2016. Változáskezelés Verzió Dátum Pont 4.1 2014.02.26. 4.2.2 4.1 2014.03.13. 4.15 4.1 2014.03.13. 9.14 4.1 2014.03.13. 4.1
DKÜ ZRT. A Portál rendszer felületének általános bemutatása. Felhasználói útmutató. Támogatott böngészők. Felületek felépítése. Információs kártyák
 A Portál rendszer felületének általános bemutatása Felhasználói útmutató Támogatott böngészők Internet Explorer 9+ Firefox (legújabb verzió) Chrome (legújabb verzió) Felületek felépítése Információs kártyák
A Portál rendszer felületének általános bemutatása Felhasználói útmutató Támogatott böngészők Internet Explorer 9+ Firefox (legújabb verzió) Chrome (legújabb verzió) Felületek felépítése Információs kártyák
HALLGATÓI FELHASZNÁLÓI SEGÉDLET
 HALLGATÓI FELHASZNÁLÓI SEGÉDLET Felhasználói dokumentáció verzió 5.4 Budapest, 2018. Változáskezelés Verzió Dátum Változás Pont Cím Oldal 4.1 2014.02.26. 4.2.2 Tanulmányok/Féléves adatok/ Bővebb információk
HALLGATÓI FELHASZNÁLÓI SEGÉDLET Felhasználói dokumentáció verzió 5.4 Budapest, 2018. Változáskezelés Verzió Dátum Változás Pont Cím Oldal 4.1 2014.02.26. 4.2.2 Tanulmányok/Féléves adatok/ Bővebb információk
Tárgyfelvétel előtti órarendi nézet (órarend tervező) a Neptun HWEB-en
 Tárgyfelvétel előtti órarendi nézet (órarend tervező) a Neptun HWEB-en A hallgatók számára eddig kizárólag a már felvett tárgyak jelenhettek meg órarendben, így előzetes, tárgyfelvétel előtti órarendtervezésre
Tárgyfelvétel előtti órarendi nézet (órarend tervező) a Neptun HWEB-en A hallgatók számára eddig kizárólag a már felvett tárgyak jelenhettek meg órarendben, így előzetes, tárgyfelvétel előtti órarendtervezésre
HALLGATÓI FELHASZNÁLÓI SEGÉDLET
 HALLGATÓI FELHASZNÁLÓI SEGÉDLET Felhasználói dokumentáció verzió 5.2 Budapest, 2017. Változáskezelés Verzió Dátum Változás Pont Cím Oldal 4.1 2014.02.26. 4.2.2 Tanulmányok/Féléves adatok/ Bővebb információk
HALLGATÓI FELHASZNÁLÓI SEGÉDLET Felhasználói dokumentáció verzió 5.2 Budapest, 2017. Változáskezelés Verzió Dátum Változás Pont Cím Oldal 4.1 2014.02.26. 4.2.2 Tanulmányok/Féléves adatok/ Bővebb információk
HALLGATÓI FELHASZNÁLÓI SEGÉDLET
 HALLGATÓI FELHASZNÁLÓI SEGÉDLET Felhasználói dokumentáció verzió 3.7. Budapest, 2012. Verzió Dátum Változáskezelés Változás Pont Cím Oldal 3.4 2012.02.28. általános Várólistás fejlesztések várólistás kurzus
HALLGATÓI FELHASZNÁLÓI SEGÉDLET Felhasználói dokumentáció verzió 3.7. Budapest, 2012. Verzió Dátum Változáskezelés Változás Pont Cím Oldal 3.4 2012.02.28. általános Várólistás fejlesztések várólistás kurzus
OKTATÓI FELHASZNÁLÓI SEGÉDLET
 OKTATÓI FELHASZNÁLÓI SEGÉDLET Felhasználói dokumentáció verzió 3.3. Budapest, 2011. Változáskezelés Verzió Dátum Változás Pont Cím Oldal 3.1 2011.03.01 2.2.3 Üzenetekhez melléklet csatolható (NMS modul
OKTATÓI FELHASZNÁLÓI SEGÉDLET Felhasználói dokumentáció verzió 3.3. Budapest, 2011. Változáskezelés Verzió Dátum Változás Pont Cím Oldal 3.1 2011.03.01 2.2.3 Üzenetekhez melléklet csatolható (NMS modul
OKTATÓI FELHASZNÁLÓI SEGÉDLET
 OKTATÓI FELHASZNÁLÓI SEGÉDLET Felhasználói dokumentáció verzió 3.9. Budapest, 2013. Változáskezelés Verzió Dátum Változás Pont Cím Oldal 3.7 2012.10.29. 4.2 3.7 2012.10.29. 4.2 3.7 2012.10.29. 4.2.3 3.7
OKTATÓI FELHASZNÁLÓI SEGÉDLET Felhasználói dokumentáció verzió 3.9. Budapest, 2013. Változáskezelés Verzió Dátum Változás Pont Cím Oldal 3.7 2012.10.29. 4.2 3.7 2012.10.29. 4.2 3.7 2012.10.29. 4.2.3 3.7
Gyorsított jegybeírás. Felhasználói dokumentáció verzió 2.0.
 Gyorsított jegybeírás Felhasználói dokumentáció verzió 2.0. Budapest, 2006 Változáskezelés Verzió Dátum Változás Pont Cím Oldal Kiadás: 2006.02.17. Verzió: 2.0. Oldalszám: 2 / 19 Tartalomjegyzék 1. Bevezetés...
Gyorsított jegybeírás Felhasználói dokumentáció verzió 2.0. Budapest, 2006 Változáskezelés Verzió Dátum Változás Pont Cím Oldal Kiadás: 2006.02.17. Verzió: 2.0. Oldalszám: 2 / 19 Tartalomjegyzék 1. Bevezetés...
OKTATÓI FELHASZNÁLÓI SEGÉDLET
 OKTATÓI FELHASZNÁLÓI SEGÉDLET Felhasználói dokumentáció verzió 3.8. Budapest, 2013. Változáskezelés Verzió Dátum Változás Pont Cím Oldal 3.6 2012.08.28. 7.2 Kérvény véleményezés, bírálat megváltozása,
OKTATÓI FELHASZNÁLÓI SEGÉDLET Felhasználói dokumentáció verzió 3.8. Budapest, 2013. Változáskezelés Verzió Dátum Változás Pont Cím Oldal 3.6 2012.08.28. 7.2 Kérvény véleményezés, bírálat megváltozása,
HALLGATÓI FELHASZNÁLÓI SEGÉDLET
 HALLGATÓI FELHASZNÁLÓI SEGÉDLET Felhasználói dokumentáció verzió 3.6. Budapest, 2012. Változáskezelés Verzió Dátum Változás Pont Cím Oldal 3.3 2011.10.24. 4.5 Tanulmányok/Tanulmányi átlagok felület átrendezése
HALLGATÓI FELHASZNÁLÓI SEGÉDLET Felhasználói dokumentáció verzió 3.6. Budapest, 2012. Változáskezelés Verzió Dátum Változás Pont Cím Oldal 3.3 2011.10.24. 4.5 Tanulmányok/Tanulmányi átlagok felület átrendezése
OKTATÓI FELHASZNÁLÓI SEGÉDLET
 OKTATÓI FELHASZNÁLÓI SEGÉDLET Felhasználói dokumentáció verzió 3.7. Budapest, 2012. Változáskezelés Verzió Dátum Változás Pont Cím Oldal 3.4 2012.02.28. általános Statisztikai felületek elkészítése a tárgyakhoz,
OKTATÓI FELHASZNÁLÓI SEGÉDLET Felhasználói dokumentáció verzió 3.7. Budapest, 2012. Változáskezelés Verzió Dátum Változás Pont Cím Oldal 3.4 2012.02.28. általános Statisztikai felületek elkészítése a tárgyakhoz,
TANSZÉKI ADMINISZTRÁTOR WEBES FELHASZNÁLÓI SEGÉDLET
 TANSZÉKI ADMINISZTRÁTOR WEBES FELHASZNÁLÓI SEGÉDLET Felhasználói dokumentáció verzió 1.7. Budapest, 2015. Változáskezelés Verzió Dátum Változás Pont Cím Oldal 1.5 2013.11.01. 10.4 1.6 2015.07.05 7.10 1.6
TANSZÉKI ADMINISZTRÁTOR WEBES FELHASZNÁLÓI SEGÉDLET Felhasználói dokumentáció verzió 1.7. Budapest, 2015. Változáskezelés Verzió Dátum Változás Pont Cím Oldal 1.5 2013.11.01. 10.4 1.6 2015.07.05 7.10 1.6
TANSZÉKI ADMINISZTRÁTORI SEGÉDLET: NEPTUN TÁRGYKEZELÉS, KURZUSKEZELÉS
 TANSZÉKI ADMINISZTRÁTORI SEGÉDLET: NEPTUN TÁRGYKEZELÉS, KURZUSKEZELÉS Kurzus meghirdetése adott félévre Adott félév kurzusainak a meghirdetése a TÁRGYAK 46800 felületen történik. Elérési útvonal a jobboldali
TANSZÉKI ADMINISZTRÁTORI SEGÉDLET: NEPTUN TÁRGYKEZELÉS, KURZUSKEZELÉS Kurzus meghirdetése adott félévre Adott félév kurzusainak a meghirdetése a TÁRGYAK 46800 felületen történik. Elérési útvonal a jobboldali
Hallgatói WEB használata
 Hallgatói WEB használata A LEGFONTOSABB TUDNIVALÓK A NEPTUN.NET HASZNÁLATÁHOZ Belépés a Neptun.NET rendszerbe hallgatóként: http://www.mtf.hu/ A honlap fejsorában található füleken haladva a Hallgatóknak
Hallgatói WEB használata A LEGFONTOSABB TUDNIVALÓK A NEPTUN.NET HASZNÁLATÁHOZ Belépés a Neptun.NET rendszerbe hallgatóként: http://www.mtf.hu/ A honlap fejsorában található füleken haladva a Hallgatóknak
HALLGATÓI FELHASZNÁLÓI SEGÉDLET
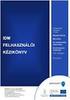 HALLGATÓI FELHASZNÁLÓI SEGÉDLET Felhasználói dokumentáció verzió4.8 Budapest, 2016. Változáskezelés Verzió Dátum Változás Pont Cím Oldal 4.1 2014.02.26. 4.2.2 Tanulmányok/Féléves adatok/ Bővebb információk
HALLGATÓI FELHASZNÁLÓI SEGÉDLET Felhasználói dokumentáció verzió4.8 Budapest, 2016. Változáskezelés Verzió Dátum Változás Pont Cím Oldal 4.1 2014.02.26. 4.2.2 Tanulmányok/Féléves adatok/ Bővebb információk
Hiteles elektronikus postafiók Perkapu
 Hiteles elektronikus postafiók Perkapu 2018.10.27. Tartalom Bevezetés...2 Bejelentkezés a Hiteles Elektronikus Postafiókba...2 Perkapu tárhely kiválasztása...2 Beérkezett üzenetek...3 Dokumentumletöltés...4
Hiteles elektronikus postafiók Perkapu 2018.10.27. Tartalom Bevezetés...2 Bejelentkezés a Hiteles Elektronikus Postafiókba...2 Perkapu tárhely kiválasztása...2 Beérkezett üzenetek...3 Dokumentumletöltés...4
Hiteles Elektronikus Postafiók
 NISZ Nemzeti Infokommunikációs Szolgáltató Zrt. H-1081 Budapest, Csokonai utca 3. Hiteles Elektronikus Postafiók Tárhely adminisztráció 2018.05.07. v.1.2. TARTALOMJEGYZÉK 1. BEVEZETÉS... 3 2. BEJELENTKEZÉS
NISZ Nemzeti Infokommunikációs Szolgáltató Zrt. H-1081 Budapest, Csokonai utca 3. Hiteles Elektronikus Postafiók Tárhely adminisztráció 2018.05.07. v.1.2. TARTALOMJEGYZÉK 1. BEVEZETÉS... 3 2. BEJELENTKEZÉS
HALLGATÓI FELHASZNÁLÓI SEGÉDLET
 HALLGATÓI FELHASZNÁLÓI SEGÉDLET Felhasználói dokumentáció verzió 3.3. Budapest, 2011. Változáskezelés Verzió Dátum Változás Pont Cím Oldal 3.1 2011.03.01 2.3.3 Üzenetekhez melléklet csatolható (NMS modul
HALLGATÓI FELHASZNÁLÓI SEGÉDLET Felhasználói dokumentáció verzió 3.3. Budapest, 2011. Változáskezelés Verzió Dátum Változás Pont Cím Oldal 3.1 2011.03.01 2.3.3 Üzenetekhez melléklet csatolható (NMS modul
A Soproni Egyetem Neptun hallgatói kézikönyv első éves hallgatók számára
 A Soproni Egyetem Neptun hallgatói kézikönyv első éves hallgatók számára 2019. Tartalomjegyzék A SOPRONI EGYETEM NEPTUN HALLGATÓI KÉZIKÖNYV ELSŐ ÉVES HALLGATÓK SZÁMÁRA... 1 KÖSZÖNTÉS... 2 A NEPTUNRÓL...
A Soproni Egyetem Neptun hallgatói kézikönyv első éves hallgatók számára 2019. Tartalomjegyzék A SOPRONI EGYETEM NEPTUN HALLGATÓI KÉZIKÖNYV ELSŐ ÉVES HALLGATÓK SZÁMÁRA... 1 KÖSZÖNTÉS... 2 A NEPTUNRÓL...
Hallgatói Felhasználói Segédlet
 Egységes Tanulmányi Rendszer Hallgatói Felhasználói Segédlet Felhasználói dokumentáció verzió 2.6. Budapest, 2010. Készítette: Változáskövetés Verzió Dátum Változás Pont Cím Új menüpont a publikációk,
Egységes Tanulmányi Rendszer Hallgatói Felhasználói Segédlet Felhasználói dokumentáció verzió 2.6. Budapest, 2010. Készítette: Változáskövetés Verzió Dátum Változás Pont Cím Új menüpont a publikációk,
OKTATÓI FELHASZNÁLÓI SEGÉDLET
 OKTATÓI FELHASZNÁLÓI SEGÉDLET Felhasználói dokumentáció verzió 4.5. Budapest, 2015. Változáskezelés Változás Verzió Dátum Pont Cím Oldal 4.0 2013.11.04. 4.5 Órarendi beállítások felhasználói profilba mentése
OKTATÓI FELHASZNÁLÓI SEGÉDLET Felhasználói dokumentáció verzió 4.5. Budapest, 2015. Változáskezelés Változás Verzió Dátum Pont Cím Oldal 4.0 2013.11.04. 4.5 Órarendi beállítások felhasználói profilba mentése
OKTATÓI FELHASZNÁLÓI SEGÉDLET
 OKTATÓI FELHASZNÁLÓI SEGÉDLET Felhasználói dokumentáció verzió 3.0. Budapest, 2010. Változáskezelés Verzió Dátum Pont Változás Cím Oldal 2.1 2010.01.15. 5. 2.1 2010.01.15. 5. A vizsgáztatóra szőrés csak
OKTATÓI FELHASZNÁLÓI SEGÉDLET Felhasználói dokumentáció verzió 3.0. Budapest, 2010. Változáskezelés Verzió Dátum Pont Változás Cím Oldal 2.1 2010.01.15. 5. 2.1 2010.01.15. 5. A vizsgáztatóra szőrés csak
OKTATÓI FELHASZNÁLÓI SEGÉDLET
 OKTATÓI FELHASZNÁLÓI SEGÉDLET Felhasználói dokumentáció verzió 4.4. Budapest, 2015. Változáskezelés Változás Verzió Dátum Pont Cím Oldal 3.8 2013.02.06. 126 Erasmus (OT.48608, 52796,52829,52840) 7.8 3.8
OKTATÓI FELHASZNÁLÓI SEGÉDLET Felhasználói dokumentáció verzió 4.4. Budapest, 2015. Változáskezelés Változás Verzió Dátum Pont Cím Oldal 3.8 2013.02.06. 126 Erasmus (OT.48608, 52796,52829,52840) 7.8 3.8
NMS közösségi tér a hallgatói weben
 NEPTUN MEET STREET (NMS) HALLGATÓI WEB Felhasználói dokumentáció verzió 3.6. Budapest, 2013. Változáskezelés Verzió Dátum Változás Pont Cím Oldal 2.0. 2011.03.03. 2.2 A virtuális terek megjelenítése 9.
NEPTUN MEET STREET (NMS) HALLGATÓI WEB Felhasználói dokumentáció verzió 3.6. Budapest, 2013. Változáskezelés Verzió Dátum Változás Pont Cím Oldal 2.0. 2011.03.03. 2.2 A virtuális terek megjelenítése 9.
Hallgatói Felhasználói Segédlet
 Egységes Tanulmányi Rendszer Hallgatói Felhasználói Segédlet Felhasználói dokumentáció verzió 2.7. Budapest, 2010. Készítette: Változáskövetés Verzió Dátum Változás Pont Cím Az üzenet nyomtatásánál több
Egységes Tanulmányi Rendszer Hallgatói Felhasználói Segédlet Felhasználói dokumentáció verzió 2.7. Budapest, 2010. Készítette: Változáskövetés Verzió Dátum Változás Pont Cím Az üzenet nyomtatásánál több
Közoktatási Statisztika Tájékoztató 2012/2013. Használati útmutató
 Közoktatási Statisztika Tájékoztató 2012/2013 Tartalomjegyzék 1. Technikai információk... 2 2. Publikus felület... 2 2.1 Bejelentkezés... 2 2.2 Összesítés... 3 2.2.1 Statisztikai tábla megtekintése...
Közoktatási Statisztika Tájékoztató 2012/2013 Tartalomjegyzék 1. Technikai információk... 2 2. Publikus felület... 2 2.1 Bejelentkezés... 2 2.2 Összesítés... 3 2.2.1 Statisztikai tábla megtekintése...
Webes kurzus kezelés folyamata Oktatói felületek
 Webes kurzus kezelés folyamata Oktatói felületek A kurzusok kezelésével kapcsolatban számos paraméterezési lehetőség áll rendelkezésre az ETR rendszerében. Jelen dokumentumban igyekeztünk a kurzusok oktatói
Webes kurzus kezelés folyamata Oktatói felületek A kurzusok kezelésével kapcsolatban számos paraméterezési lehetőség áll rendelkezésre az ETR rendszerében. Jelen dokumentumban igyekeztünk a kurzusok oktatói
Oktatói Felhasználói Segédlet
 Egységes Tanulmányi Rendszer Oktatói Felhasználói Segédlet Felhasználói dokumentáció verzió 2.1. Budapest, 2010. Készítette: Változáskövetés Verzió Dátum Változás Pont Cím Új oldal az oktatói tájékoztató
Egységes Tanulmányi Rendszer Oktatói Felhasználói Segédlet Felhasználói dokumentáció verzió 2.1. Budapest, 2010. Készítette: Változáskövetés Verzió Dátum Változás Pont Cím Új oldal az oktatói tájékoztató
HALLGATÓI FELHASZNÁLÓI SEGÉDLET
 HALLGATÓI FELHASZNÁLÓI SEGÉDLET Felhasználói dokumentáció verzió 3.4. Budapest, 2012. Változáskezelés Verzió Dátum Változás Pont Cím Oldal 3.1 2011.03.01 2.3.3 Üzenetekhez melléklet csatolható (NMS modul
HALLGATÓI FELHASZNÁLÓI SEGÉDLET Felhasználói dokumentáció verzió 3.4. Budapest, 2012. Változáskezelés Verzió Dátum Változás Pont Cím Oldal 3.1 2011.03.01 2.3.3 Üzenetekhez melléklet csatolható (NMS modul
Hallgatói Web. Funkcionális leírás
 Hallgatói Web Funkcionális leírás Budapest, 2006 Tartalomjegyzék 1. Saját adatok... 5 1.1. Törzsadatok...5 1.2. Címek... 5 1.3. Telefonszámok... 6 1.4. E-mail címek... 6 1.5. Bankszámlaszámok... 6 1.6.
Hallgatói Web Funkcionális leírás Budapest, 2006 Tartalomjegyzék 1. Saját adatok... 5 1.1. Törzsadatok...5 1.2. Címek... 5 1.3. Telefonszámok... 6 1.4. E-mail címek... 6 1.5. Bankszámlaszámok... 6 1.6.
Mikroszámla. Interneten működő számlázóprogram. Kézikönyv
 Mikroszámla Interneten működő számlázóprogram Kézikönyv Tartalomjegyzék Weboldal 2 Regisztráció 3 Bejelentkezés 4 Főoldal 6 Menüsor szerkezete 7 Számlák 8 Beállítások 9 Fizetési módszerek kezelése 10 Kedvezmények
Mikroszámla Interneten működő számlázóprogram Kézikönyv Tartalomjegyzék Weboldal 2 Regisztráció 3 Bejelentkezés 4 Főoldal 6 Menüsor szerkezete 7 Számlák 8 Beállítások 9 Fizetési módszerek kezelése 10 Kedvezmények
Parlagfű Bejelentő Rendszer
 Parlagfű Bejelentő Rendszer felhasználói útmutató A rendszer elérése: Elérési cím: www.govcenter.hu/pbr Felhasználói funkciók: 1. Regisztráció Új felhasználói fiókot az oldalsó menüben a [Regisztráció]-ra
Parlagfű Bejelentő Rendszer felhasználói útmutató A rendszer elérése: Elérési cím: www.govcenter.hu/pbr Felhasználói funkciók: 1. Regisztráció Új felhasználói fiókot az oldalsó menüben a [Regisztráció]-ra
Kifizetések kezelése. 1 Kifizetési dátumok megadása pénzügyi kódokhoz
 Kifizetések kezelése 1 Kifizetési dátumok megadása pénzügyi kódokhoz 1.1 Pénzügyi kódok menüponttól indulva Pénzügyek (kék menüpont, csak lenyitni + jelnél)(78600)/kifizetési jogcímek (jogcím kiválasztása)
Kifizetések kezelése 1 Kifizetési dátumok megadása pénzügyi kódokhoz 1.1 Pénzügyi kódok menüponttól indulva Pénzügyek (kék menüpont, csak lenyitni + jelnél)(78600)/kifizetési jogcímek (jogcím kiválasztása)
kommunikáció Megoldások
 Információ és kommunikáció Megoldások Megoldások Információ és kommunikáció 1. A címsorba gépelje be a http://www.nbc.com címet! A Kedvencek hozzáadása panelen kattintunk a létrehozás gombra! Kattintsunk
Információ és kommunikáció Megoldások Megoldások Információ és kommunikáció 1. A címsorba gépelje be a http://www.nbc.com címet! A Kedvencek hozzáadása panelen kattintunk a létrehozás gombra! Kattintsunk
Felhasználói kézikönyv a WEB EDInet rendszer használatához
 Felhasználói kézikönyv a WEB EDInet rendszer használatához A WEB EDInet rendszer használatához internet kapcsolat, valamint egy internet böngésző program szükséges (Mozilla Firefox, Internet Explorer).
Felhasználói kézikönyv a WEB EDInet rendszer használatához A WEB EDInet rendszer használatához internet kapcsolat, valamint egy internet böngésző program szükséges (Mozilla Firefox, Internet Explorer).
Szülői modul. Belépés a TANINFORM rendszerbe. Főoldal
 Szülői modul Belépés a TANINFORM rendszerbe Belépni vagy a bogim.hu oldalon elhelyezett linkre való kattintással vagy a https://start.taninform.hu/application/start?intezmenyindex=032552 cím böngészőbe
Szülői modul Belépés a TANINFORM rendszerbe Belépni vagy a bogim.hu oldalon elhelyezett linkre való kattintással vagy a https://start.taninform.hu/application/start?intezmenyindex=032552 cím böngészőbe
OKTATÓI FELHASZNÁLÓI SEGÉDLET
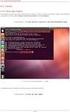 OKTATÓI FELHASZNÁLÓI SEGÉDLET Felhasználói dokumentáció verzió 4.7. Budapest, 2016. Változáskezelés Változás Verzió Dátum Pont Cím Oldal 4.0 2013.11.04. 4.5 Órarendi beállítások felhasználói profilba mentése
OKTATÓI FELHASZNÁLÓI SEGÉDLET Felhasználói dokumentáció verzió 4.7. Budapest, 2016. Változáskezelés Változás Verzió Dátum Pont Cím Oldal 4.0 2013.11.04. 4.5 Órarendi beállítások felhasználói profilba mentése
Felhasználói Kézikönyv
 Felhasználói Kézikönyv Az eforte 5.0 e-időpont Modul használatához 1 T a r talomjegyzék 1. BEVEZETÉS... 3 1.1. ÁLTALÁNOS TUDNIVALÓK A KÉZIKÖNYVRŐL... 3 1.2. SZÜKSÉGES TECHNIKAI KÖRNYEZET A RENDSZER HASZNÁLATÁHOZ...
Felhasználói Kézikönyv Az eforte 5.0 e-időpont Modul használatához 1 T a r talomjegyzék 1. BEVEZETÉS... 3 1.1. ÁLTALÁNOS TUDNIVALÓK A KÉZIKÖNYVRŐL... 3 1.2. SZÜKSÉGES TECHNIKAI KÖRNYEZET A RENDSZER HASZNÁLATÁHOZ...
A TÁVOKTATÁSI PORTÁLHOZ
 HASZNÁLATI ÚTMUTATÓ Tanulók számára A TÁVOKTATÁSI PORTÁLHOZ 2017. TARTALOMJEGYZÉK Bevezetés...4 Bejelentkezés a rendszerbe...4 Jelszó módosítása...4 Tájékozódás a távoktatási portálon...5 A személyes nyitólap...5
HASZNÁLATI ÚTMUTATÓ Tanulók számára A TÁVOKTATÁSI PORTÁLHOZ 2017. TARTALOMJEGYZÉK Bevezetés...4 Bejelentkezés a rendszerbe...4 Jelszó módosítása...4 Tájékozódás a távoktatási portálon...5 A személyes nyitólap...5
Óranyilvántartás (NEPTUN)
 Óranyilvántartás (NEPTUN) 1. NEPTUN web felületén az óranyilvántartás elérése Az óranyilvántartás adminisztrálására az oktatónak lehetősége van az oktatói weben az Oktatás / Kurzusok menüponton. A beállított
Óranyilvántartás (NEPTUN) 1. NEPTUN web felületén az óranyilvántartás elérése Az óranyilvántartás adminisztrálására az oktatónak lehetősége van az oktatói weben az Oktatás / Kurzusok menüponton. A beállított
Webes vizsgakezelés folyamata Oktatói felületek
 Vizsgakezelés az ETR megújult webes felületén Webes vizsgakezelés folyamata Oktatói felületek A vizsgák kezelésével kapcsolatban számos paraméterezési lehetőség áll rendelkezésre az ETR rendszerében. Jelen
Vizsgakezelés az ETR megújult webes felületén Webes vizsgakezelés folyamata Oktatói felületek A vizsgák kezelésével kapcsolatban számos paraméterezési lehetőség áll rendelkezésre az ETR rendszerében. Jelen
Sú gó az ASIR/PA IR Públikús felú lethez
 Sú gó az ASIR/PA IR Públikús felú lethez Súgó a magyarországi központi Agrárstatisztikai és Piaci Árinformációs rendszer publikus moduljához. 1 Publikus felhasználói regisztráció A publikus felület Regisztráció
Sú gó az ASIR/PA IR Públikús felú lethez Súgó a magyarországi központi Agrárstatisztikai és Piaci Árinformációs rendszer publikus moduljához. 1 Publikus felhasználói regisztráció A publikus felület Regisztráció
OKTATÓI FELHASZNÁLÓI SEGÉDLET
 OKTATÓI FELHASZNÁLÓI SEGÉDLET Felhasználói dokumentáció verzió 4.9. Budapest, 2016. Változáskezelés Verzió Dátum Változás Pont Cím Oldal 4.0 2013.11.04. 4.5 4.0 2013.11.04. 4.1.5 4.0 2013.11.04. 5.3 4.0
OKTATÓI FELHASZNÁLÓI SEGÉDLET Felhasználói dokumentáció verzió 4.9. Budapest, 2016. Változáskezelés Verzió Dátum Változás Pont Cím Oldal 4.0 2013.11.04. 4.5 4.0 2013.11.04. 4.1.5 4.0 2013.11.04. 5.3 4.0
SZOLGÁLTATÓI NYILVÁNTARTÁSI RENDSZER FELHASZNÁLÓI KÉZIKÖNYV
 SZOLGÁLTATÓI NYILVÁNTARTÁSI RENDSZER FELHASZNÁLÓI KÉZIKÖNYV Felhasználói kézikönyv IX. kötet BEJEGYZÉSEK LEKÉRDEZÉSE Magyar Államkincstár Betekintési jogosultsággal rendelkező felhasználók számára 2014.12.10.
SZOLGÁLTATÓI NYILVÁNTARTÁSI RENDSZER FELHASZNÁLÓI KÉZIKÖNYV Felhasználói kézikönyv IX. kötet BEJEGYZÉSEK LEKÉRDEZÉSE Magyar Államkincstár Betekintési jogosultsággal rendelkező felhasználók számára 2014.12.10.
Teljesítményértékelések eredményeinek rögzítése az oktatói weben
 Teljesítményértékelések eredményeinek rögzítése az oktatói weben Tartalomjegyzék 1 Bevezetés... 2 2 Feladatok kiadása az oktatói weben manuálisan... 3 3 Feladatok eredményeinek bevitele a Neptunba... 5
Teljesítményértékelések eredményeinek rögzítése az oktatói weben Tartalomjegyzék 1 Bevezetés... 2 2 Feladatok kiadása az oktatói weben manuálisan... 3 3 Feladatok eredményeinek bevitele a Neptunba... 5
TÖRZSLAP NYOMTATÁS. Felhasználói dokumentáció verzió 2.1. Budapest, 2009.
 Felhasználói dokumentáció verzió 2.1. Budapest, 2009. Változáskezelés Verzió 2.0 Dátum 2009.08.10 3.8 Pont Változás Cím Teljes elektronikus index nyomtatása 23. Oldal Oldalszám: 2 / 21 Tartalomjegyzék
Felhasználói dokumentáció verzió 2.1. Budapest, 2009. Változáskezelés Verzió 2.0 Dátum 2009.08.10 3.8 Pont Változás Cím Teljes elektronikus index nyomtatása 23. Oldal Oldalszám: 2 / 21 Tartalomjegyzék
KTI Közlekedéstudományi Intézet Nonprofit Kft. Vasúti Vizsgaközpont
 2017 KTI Közlekedéstudományi Intézet Nonprofit Kft. Vasúti Vizsgaközpont Előszó Ez az útmutató a KTI Nonprofit Kft Vasúti Vizsgaközpont elektronikus alapképzés bejelentő rendszer kezelésében nyújt segítséget
2017 KTI Közlekedéstudományi Intézet Nonprofit Kft. Vasúti Vizsgaközpont Előszó Ez az útmutató a KTI Nonprofit Kft Vasúti Vizsgaközpont elektronikus alapképzés bejelentő rendszer kezelésében nyújt segítséget
Az importálás folyamata Felhasználói dokumentáció verzió 2.1.
 Az importálás folyamata Felhasználói dokumentáció verzió 2.1. Budapest, 2008. Változáskezelés Verzió Dátum Változás Pont Cím Oldal 2.1. 2008.01.17. A teljes dokumentáció megváltozott Kiadás: 2008.01.17.
Az importálás folyamata Felhasználói dokumentáció verzió 2.1. Budapest, 2008. Változáskezelés Verzió Dátum Változás Pont Cím Oldal 2.1. 2008.01.17. A teljes dokumentáció megváltozott Kiadás: 2008.01.17.
FELHASZNÁLÓI KÉZIKÖNYV
 FELHASZNÁLÓI KÉZIKÖNYV 1 Tartalom Felhasználói kézikönyv... 1 MyDmc... 3 Új felhasználó létrehozása... 3 Regisztráció adatok megadásával... 3 Regisztráció Google fiókkal... 4 Regisztráció Facebook fiókkal...
FELHASZNÁLÓI KÉZIKÖNYV 1 Tartalom Felhasználói kézikönyv... 1 MyDmc... 3 Új felhasználó létrehozása... 3 Regisztráció adatok megadásával... 3 Regisztráció Google fiókkal... 4 Regisztráció Facebook fiókkal...
Órarendkészítő szoftver
 SchoolTime Órarendkészítő szoftver 2.0 verzió Tartalomjegyzék: 1., Belépés a programba...3 2., Órarend főtábla...3 3., Tanátok...4 3.1., Új tanár felvitele, módosítása...4 3.2., Tanár törlése...4 3.3.,
SchoolTime Órarendkészítő szoftver 2.0 verzió Tartalomjegyzék: 1., Belépés a programba...3 2., Órarend főtábla...3 3., Tanátok...4 3.1., Új tanár felvitele, módosítása...4 3.2., Tanár törlése...4 3.3.,
A hallgató a kérvény leadásától, a kérvény elbírálásáig nyomon követheti kérvényét.
 Kedves Hallgatók! A NEPTUN Egységes Tanulmányi Rendszer részeként az Egyetem minden karán 2013. szeptember 1-től bevezetésre kerül az elektronikus hallgatói kérvénykezelő rendszer. AZ ELEKTRONIKUS KÉRVÉNYKEZELŐ
Kedves Hallgatók! A NEPTUN Egységes Tanulmányi Rendszer részeként az Egyetem minden karán 2013. szeptember 1-től bevezetésre kerül az elektronikus hallgatói kérvénykezelő rendszer. AZ ELEKTRONIKUS KÉRVÉNYKEZELŐ
Bóra Adatcsere. A webes modul működésének részletesebb leírását a csatolt dokumentum tartalmazza.
 Bóra Adatcsere A Bóra Adatcsere a Bóra bérprogram webes modulja, ami a http://adatcsere.globo.hu címen érhető el. Természetesen a modult szeretnénk az Önök igényei alapján tovább fejleszteni, ezért kíváncsian
Bóra Adatcsere A Bóra Adatcsere a Bóra bérprogram webes modulja, ami a http://adatcsere.globo.hu címen érhető el. Természetesen a modult szeretnénk az Önök igényei alapján tovább fejleszteni, ezért kíváncsian
Képzési projektterv felvétele Képző Szervezetek részére Kitöltési útmutató
 Képzési projektterv felvétele Képző Szervezetek részére Kitöltési útmutató az Európai Mezőgazdasági Vidékfejlesztési Alapból az Új Magyarország Vidékfejlesztési Program I. és II. intézkedéscsoportjához
Képzési projektterv felvétele Képző Szervezetek részére Kitöltési útmutató az Európai Mezőgazdasági Vidékfejlesztési Alapból az Új Magyarország Vidékfejlesztési Program I. és II. intézkedéscsoportjához
Belépés Budapest, Ady Endre utca
 MultiSchool3 Szülő modul felhasználói útmutató A modul a szülők számára készült, használatával az alábbiakra van lehetőség: 1) Gyermek alapadatainak megtekintése 2) Gyermek korábbi tranzakcióinak megtekintése,
MultiSchool3 Szülő modul felhasználói útmutató A modul a szülők számára készült, használatával az alábbiakra van lehetőség: 1) Gyermek alapadatainak megtekintése 2) Gyermek korábbi tranzakcióinak megtekintése,
Felhasználói segédlet
 Felhasználói segédlet Debrecen Megyei Jogú Város Önkormányzata által meghirdetett Civil Alapra, Kulturális Alapra, Ifjúságpolitikai Alapra és Sportfeladatokra pályázók részére 2015/04/09/ 1 Cél A pályázók
Felhasználói segédlet Debrecen Megyei Jogú Város Önkormányzata által meghirdetett Civil Alapra, Kulturális Alapra, Ifjúságpolitikai Alapra és Sportfeladatokra pályázók részére 2015/04/09/ 1 Cél A pályázók
Oktatási anyag az MLSZ-IFA rendszerhez
 Oktatási anyag az MLSZ-IFA rendszerhez Nyilvántartási szám: ISO 9001: 503/1256(2)-1177(2) BIZALMAS INFORMÁCIÓ JET-SOL JET-SOL TARTALOMJEGYZÉK 1 Sportszervezeti adminisztráció... 3 1.1 Sportszervezeti adatok
Oktatási anyag az MLSZ-IFA rendszerhez Nyilvántartási szám: ISO 9001: 503/1256(2)-1177(2) BIZALMAS INFORMÁCIÓ JET-SOL JET-SOL TARTALOMJEGYZÉK 1 Sportszervezeti adminisztráció... 3 1.1 Sportszervezeti adatok
Szakdolgozat témakiírása a tanulmányi rendszerben
 Szakdolgozat témakiírása a tanulmányi rendszerben 1. A szakdolgozati témakiírás előkészítése a tanulmányi rendszerben (rendszeradminisztrátori feladat) A szakdolgozat témakiírásához időszakot kell létrehozni
Szakdolgozat témakiírása a tanulmányi rendszerben 1. A szakdolgozati témakiírás előkészítése a tanulmányi rendszerben (rendszeradminisztrátori feladat) A szakdolgozat témakiírásához időszakot kell létrehozni
A tájékoztatóban segítséget szeretnénk nyújtani a rendszerben való eligazodáshoz.
 Kedves Hallgatók! Egyetemünk E-learning portálja különböző elektronikus taneszközök használatát biztosítja, mely internet kapcsolat mellett bárhonnan elérhető a https://elearning.szie.hu/ oldalon. A tájékoztatóban
Kedves Hallgatók! Egyetemünk E-learning portálja különböző elektronikus taneszközök használatát biztosítja, mely internet kapcsolat mellett bárhonnan elérhető a https://elearning.szie.hu/ oldalon. A tájékoztatóban
A szervezeti egységektől beérkezett felhasználói igények alapján ön részt fog venni a tantermi oktatáson.
 Tisztelt Kolléga! A Neptun rendszer bevezetésével kapcsolatban az Oktatási Igazgatóság a CooSpace Neptun-bevezetés színtérben teszi közzé az aktuális információkat, tudnivalókat. Szintén ezen a felületen
Tisztelt Kolléga! A Neptun rendszer bevezetésével kapcsolatban az Oktatási Igazgatóság a CooSpace Neptun-bevezetés színtérben teszi közzé az aktuális információkat, tudnivalókat. Szintén ezen a felületen
Felhasználói segédlet
 Felhasználói segédlet Debrecen Megyei Jogú Város civil szervezeti számára pályázatok Civil Alapból, Kulturális Alapból és Ifjúságpolitikai Alapból történő finanszírozásának online igényléséhez 2013/04/02/
Felhasználói segédlet Debrecen Megyei Jogú Város civil szervezeti számára pályázatok Civil Alapból, Kulturális Alapból és Ifjúságpolitikai Alapból történő finanszírozásának online igényléséhez 2013/04/02/
JOGI STÁTUSZ KEZELÉS MŰKÖDÉSE
 JOGI STÁTUSZ KEZELÉS MŰKÖDÉSE Felhasználói dokumentáció verzió 1.0. Budapest, 2012. Változáskezelés Változás Verzió Dátum Pont Cím Oldal 1.1. 2013.07.10. 3.2. Üzenetküldés 7. Kiadás: 2012.09.04. Verzió:
JOGI STÁTUSZ KEZELÉS MŰKÖDÉSE Felhasználói dokumentáció verzió 1.0. Budapest, 2012. Változáskezelés Változás Verzió Dátum Pont Cím Oldal 1.1. 2013.07.10. 3.2. Üzenetküldés 7. Kiadás: 2012.09.04. Verzió:
Webes vizsgajelentkezés folyamata - Hallgatói felületek
 Vizsgajelentkezés az ETR megújult webes felületén Webes vizsgajelentkezés folyamata - Hallgatói felületek 1.1 A vizsgajelentkezési felület elérése A vizsgajelentkezések oldalára több irányból el lehet
Vizsgajelentkezés az ETR megújult webes felületén Webes vizsgajelentkezés folyamata - Hallgatói felületek 1.1 A vizsgajelentkezési felület elérése A vizsgajelentkezések oldalára több irányból el lehet
Óbudai Egyetem. HALLGATÓI INFORMÁCIÓS KIADVÁNY 2014/2015. tanév. 2014. november
 Óbudai Egyetem HALLGATÓI INFORMÁCIÓS KIADVÁNY 2014/2015. tanév 2014. november TARTALOM 1. Bevezetés... 4. oldal 2. Belépés a rendszerbe... 4. oldal 3. Az oldalmenü és az alsó menüsor... 4. oldal 3.1. Képzés...
Óbudai Egyetem HALLGATÓI INFORMÁCIÓS KIADVÁNY 2014/2015. tanév 2014. november TARTALOM 1. Bevezetés... 4. oldal 2. Belépés a rendszerbe... 4. oldal 3. Az oldalmenü és az alsó menüsor... 4. oldal 3.1. Képzés...
Könyvtárellátó Nonprofit Kft. KIADÓI RENDSZER
 Felhasználói Kézikönyv Könyvtárellátó Nonprofit Kft. KIADÓI RENDSZER 1. Belépés A rendszer indulásakor egy ideiglenes jelszót kapott emailben. Az ennek segítségével történt bejelentkezés után tudja jelszavát
Felhasználói Kézikönyv Könyvtárellátó Nonprofit Kft. KIADÓI RENDSZER 1. Belépés A rendszer indulásakor egy ideiglenes jelszót kapott emailben. Az ennek segítségével történt bejelentkezés után tudja jelszavát
OKTATÁSKUTATÓ ÉS FEJLESZTŐ INTÉZET TÁMOP-3.1.5/12-2012-0001 Pedagógusképzés támogatása
 TÁMOP-3.1.1-11/1 XXI. századi közoktatás Technikai tudnivalók a jelentkezéshez Regisztráció A regisztráció az OFI honlapon elérhető A pályázók kizárólag elektronikusan úton jelentkezhetnek az innen elérhető
TÁMOP-3.1.1-11/1 XXI. századi közoktatás Technikai tudnivalók a jelentkezéshez Regisztráció A regisztráció az OFI honlapon elérhető A pályázók kizárólag elektronikusan úton jelentkezhetnek az innen elérhető
Alapok (a K2D rendszer alapjai)
 Alapok (a K2D rendszer alapjai) 1 1. Bevezetés... 3 2. Fastruktúra... 3 2.1. Nyitása, zárása... 3 2.2. Fülek... 5 2.3. Licence kulcs érvényesítése... 9 2.4. Új elem felvitele... 10 2.5. Elem törlése...
Alapok (a K2D rendszer alapjai) 1 1. Bevezetés... 3 2. Fastruktúra... 3 2.1. Nyitása, zárása... 3 2.2. Fülek... 5 2.3. Licence kulcs érvényesítése... 9 2.4. Új elem felvitele... 10 2.5. Elem törlése...
NEPTUN.NET OKTATÓI. WEB modul. V 1.1 Funkcionális leírás
 NEPTUN.NET OKTATÓI WEB modul V 1.1 Funkcionális leírás Budapest, 2005 TARTALOMJEGYZÉK 1. BEVEZETÉS... 3 2. BELÉPÉS... 4 3. ÜZENETEK... 4 3.1. ÜZENETEK MEGTEKINTÉSE... 4 3.2. ÜZENETEK LISTÁZÁSA... 5 3.3.
NEPTUN.NET OKTATÓI WEB modul V 1.1 Funkcionális leírás Budapest, 2005 TARTALOMJEGYZÉK 1. BEVEZETÉS... 3 2. BELÉPÉS... 4 3. ÜZENETEK... 4 3.1. ÜZENETEK MEGTEKINTÉSE... 4 3.2. ÜZENETEK LISTÁZÁSA... 5 3.3.
Táblázatos adatok használata
 Táblázatos adatok használata Tartalomjegyzék 1. Az adatok rendezése...2 2. Keresés a táblázatban...2 3. A megjelenő oszlopok kiválasztása...3 4. Az oszlopok sorrendjének meghatározása...4 5. Az oszlopok
Táblázatos adatok használata Tartalomjegyzék 1. Az adatok rendezése...2 2. Keresés a táblázatban...2 3. A megjelenő oszlopok kiválasztása...3 4. Az oszlopok sorrendjének meghatározása...4 5. Az oszlopok
Oktatói Web. Felhasználói dokumentáció verzió 2.3.
 Oktatói Web Felhasználói dokumentáció verzió 2.3. Budapest, 2007 Változáskezelés Verzió Dátum Változás Pont Cím Oldal 2.2. 2006.11.07. 3.2.1. Évközi feladatok karbantartása 38. 2.2. 2006.11.07 3.4. Jegybeírás
Oktatói Web Felhasználói dokumentáció verzió 2.3. Budapest, 2007 Változáskezelés Verzió Dátum Változás Pont Cím Oldal 2.2. 2006.11.07. 3.2.1. Évközi feladatok karbantartása 38. 2.2. 2006.11.07 3.4. Jegybeírás
POSZEIDON dokumentáció (1.2)
 POSZEIDON dokumentáció (1.2) Bevezetés a Poszeidon rendszer használatába I. TELEPÍTÉS Poszeidon alkalmazás letölthető: www.sze.hu/poszeidon/poszeidon.exe Lépések: FUTTATÁS / (FUTTATÁS) / TOVÁBB / TOVÁBB
POSZEIDON dokumentáció (1.2) Bevezetés a Poszeidon rendszer használatába I. TELEPÍTÉS Poszeidon alkalmazás letölthető: www.sze.hu/poszeidon/poszeidon.exe Lépések: FUTTATÁS / (FUTTATÁS) / TOVÁBB / TOVÁBB
NEPTUN Egységes Tanulmányi Rendszer Hallgatói Összefoglaló
 NEPTUN Egységes Tanulmányi Rendszer Hallgatói Összefoglaló A Semmelweis Egyetemen az oktatással kapcsolatos adminisztratív feladatok ellátására a NEPTUN tanulmányi rendszert alkalmazzák. A rendszer felhasználói
NEPTUN Egységes Tanulmányi Rendszer Hallgatói Összefoglaló A Semmelweis Egyetemen az oktatással kapcsolatos adminisztratív feladatok ellátására a NEPTUN tanulmányi rendszert alkalmazzák. A rendszer felhasználói
Oktatás Neptun adminisztrátoroknak
 Oktatás Neptun adminisztrátoroknak 2015. 06.22. 2015.07.01. 1 2015.06.22. Neptun alapismeretek Javasolt célcsoport: kezdő Neptun adminisztrátorok bejelentkezés a Neptun rendszerbe szerepkör kiválasztása
Oktatás Neptun adminisztrátoroknak 2015. 06.22. 2015.07.01. 1 2015.06.22. Neptun alapismeretek Javasolt célcsoport: kezdő Neptun adminisztrátorok bejelentkezés a Neptun rendszerbe szerepkör kiválasztása
Hiteles Elektronikus Postafiók
 NISZ Nemzeti Infokommunikációs Szolgáltató Zrt. H-1081 Budapest, Csokonai utca 3. Hiteles Elektronikus Postafiók Tárhely adminisztráció 2018.10.13. v.1.3. TARTALOMJEGYZÉK 1. BEVEZETÉS... 3 2. BEJELENTKEZÉS
NISZ Nemzeti Infokommunikációs Szolgáltató Zrt. H-1081 Budapest, Csokonai utca 3. Hiteles Elektronikus Postafiók Tárhely adminisztráció 2018.10.13. v.1.3. TARTALOMJEGYZÉK 1. BEVEZETÉS... 3 2. BEJELENTKEZÉS
REGISZTRÁCIÓ RÉGEBBI TANFOLYAMON RÉSZT VETT HALLGATÓK BEJELENTKEZÉS UTÁN JELENTKEZÉS TANFOLYAMRA GYAKRAN ISMÉTELT KÉRDÉSEK
 REGISZTRÁCIÓ RÉGEBBI TANFOLYAMON RÉSZT VETT HALLGATÓK BEJELENTKEZÉS UTÁN JELENTKEZÉS TANFOLYAMRA GYAKRAN ISMÉTELT KÉRDÉSEK REGISZTRÁCIÓ Regisztrációra akkor van szükség, ha még nem volt nálunk semmilyen
REGISZTRÁCIÓ RÉGEBBI TANFOLYAMON RÉSZT VETT HALLGATÓK BEJELENTKEZÉS UTÁN JELENTKEZÉS TANFOLYAMRA GYAKRAN ISMÉTELT KÉRDÉSEK REGISZTRÁCIÓ Regisztrációra akkor van szükség, ha még nem volt nálunk semmilyen
FELHASZNÁLÓI KÉZIKÖNYV
 FELHASZNÁLÓI KÉZIKÖNYV AZ NHKV ÁTMENETI BÉRSZÁMLÁZÓ KÖZSZOLGÁLTATÓI FELÜLETHEZ 1 / 10 TARTALOMJEGYZÉK 1 Dokumentum célja... 3 2 A program célja... 3 3 Belépés... 3 4 Kezdőképernyő... 4 5 Partner táblázat...
FELHASZNÁLÓI KÉZIKÖNYV AZ NHKV ÁTMENETI BÉRSZÁMLÁZÓ KÖZSZOLGÁLTATÓI FELÜLETHEZ 1 / 10 TARTALOMJEGYZÉK 1 Dokumentum célja... 3 2 A program célja... 3 3 Belépés... 3 4 Kezdőképernyő... 4 5 Partner táblázat...
1. Jogosultsági rendszer
 1. Jogosultsági rendszer A fejezet a NEPTUN rendszer különböző típusú felhasználóinak jogosultságait tartalmazza. Nem tartalmazza az ezáltal meghatározott műveletek végrehajtásának módját (ez a program
1. Jogosultsági rendszer A fejezet a NEPTUN rendszer különböző típusú felhasználóinak jogosultságait tartalmazza. Nem tartalmazza az ezáltal meghatározott műveletek végrehajtásának módját (ez a program
Archivált tanulmányi adatok importálása. Felhasználói dokumentáció verzió 2.0.
 Archivált tanulmányi adatok importálása Felhasználói dokumentáció verzió 2.0. Budapest, 2006 Változáskezelés Verzió Dátum Változás Pont Cím Oldal Kiadás: 2006.07.27. Verzió: 2.0. Oldalszám: 2 / 26 Tartalomjegyzék
Archivált tanulmányi adatok importálása Felhasználói dokumentáció verzió 2.0. Budapest, 2006 Változáskezelés Verzió Dátum Változás Pont Cím Oldal Kiadás: 2006.07.27. Verzió: 2.0. Oldalszám: 2 / 26 Tartalomjegyzék
ETR Hallgatói webes alkalmazás
 ETR Hallgatói webes alkalmazás Azonosító: ETR-HWA Készítette: DEXTER Kft. Kiadva: 2001. május 1. DEXTER Copyright jegyzék Copyright jegyzék A Microsoft, a Windows, a Windows NT, a Windows NT Workstation,
ETR Hallgatói webes alkalmazás Azonosító: ETR-HWA Készítette: DEXTER Kft. Kiadva: 2001. május 1. DEXTER Copyright jegyzék Copyright jegyzék A Microsoft, a Windows, a Windows NT, a Windows NT Workstation,
Elektronikus napló használati útmutatója szülőknek
 Elektronikus napló használati útmutatója szülőknek 1. A weboldal megnyitása Az e-napló elérhető a www.ckik.hu oldal mozaik elrendezésében található E-napló linkre történő kattintással, valamint közvetlenül
Elektronikus napló használati útmutatója szülőknek 1. A weboldal megnyitása Az e-napló elérhető a www.ckik.hu oldal mozaik elrendezésében található E-napló linkre történő kattintással, valamint közvetlenül
Segédlet nyilvántartásba vett adatok módosítása iránti kérelem elektronikus kérelembenyújtó felületen történő beadásához
 Segédlet nyilvántartásba vett adatok módosítása iránti kérelem elektronikus kérelembenyújtó felületen történő beadásához Az elektronikus kérelembenyújtó felület elérése Az Egységes Mezőgazdasági Ügyfél-nyilvántartási
Segédlet nyilvántartásba vett adatok módosítása iránti kérelem elektronikus kérelembenyújtó felületen történő beadásához Az elektronikus kérelembenyújtó felület elérése Az Egységes Mezőgazdasági Ügyfél-nyilvántartási
Mintatantervek karbantartása. Felhasználói dokumentáció verzió 2.0.
 Mintatantervek karbantartása Felhasználói dokumentáció verzió 2.0. Budapest, 2006 Változáskezelés Verzió Dátum Változás Pont Cím Oldal Kiadás: 2006.02.16. Verzió: 2.0. Oldalszám: 2 / 16 Tartalomjegyzék
Mintatantervek karbantartása Felhasználói dokumentáció verzió 2.0. Budapest, 2006 Változáskezelés Verzió Dátum Változás Pont Cím Oldal Kiadás: 2006.02.16. Verzió: 2.0. Oldalszám: 2 / 16 Tartalomjegyzék
Beiratkozás menete a Neptunban
 Beiratkozás menete a Neptunban Neptunba való bejelentkezés után az Ügyintézés / Beiratkozás/Bejelentkezés megjelenik a 2018/19/1-es félév, a sor végén egy + jel. A + jelre kattintva feljön egy lista, melyből
Beiratkozás menete a Neptunban Neptunba való bejelentkezés után az Ügyintézés / Beiratkozás/Bejelentkezés megjelenik a 2018/19/1-es félév, a sor végén egy + jel. A + jelre kattintva feljön egy lista, melyből
FIR WEBMODUL ALKALMAZÁS DIÁKIGAZOLVÁNY IGÉNYLÉS
 Educatio Társadalmi Szolgáltató Nonprofit kft. FIR WEBMODUL ALKALMAZÁS DIÁKIGAZOLVÁNY IGÉNYLÉS Felhasználói kézikönyv Dokumentum állapota: Tervezet Verzió: 0.1.0 Tartalomjegyzék 1. Bevezetés... 3 2. Bejelentkezés...
Educatio Társadalmi Szolgáltató Nonprofit kft. FIR WEBMODUL ALKALMAZÁS DIÁKIGAZOLVÁNY IGÉNYLÉS Felhasználói kézikönyv Dokumentum állapota: Tervezet Verzió: 0.1.0 Tartalomjegyzék 1. Bevezetés... 3 2. Bejelentkezés...
