Adatbázis-kezelés MS Office 2010-zel
|
|
|
- Lóránd Török
- 8 évvel ezelőtt
- Látták:
Átírás
1
2 Dr. Pétery Kristóf Adatbázis-kezelés MS Office 2010-zel ECDL és számítógép kezelői vizsga előkészítő 5. az NJSZT Syllabus 5 alapján Mercator Stúdió 2011.
3 Minden jog fenntartva, beleértve bárminemű sokszorosítás, másolás és közlés jogát is. Kiadja a Mercator Stúdió Felelős kiadó a Mercator Stúdió vezetője Lektor: Gál Veronika Szerkesztő: Pétery István Műszaki szerkesztés, tipográfia: Dr. Pétery Kristóf ISBN Dr. Pétery Kristóf PhD, 2011 Mercator Stúdió, 2011 Mercator Stúdió Elektronikus Könyvkiadó 2000 Szentendre, Harkály u Hwww.akonyv.hu és 1Hwww.peterybooks.hu T:
4 4 TARTALOM TARTALOM TARTALOM... 4 ELŐSZÓ A KÖNYV HASZNÁLATA Tanulási tanácsok BEVEZETÉS Az 5. ECDL modulról A vizsgáról Egyszerű adatbázis tervezése Létező adatbázis behívása vagy belépés egy létező adatbázisba Értékelés A könyv fejezetei Összefoglalás AZ ALKALMAZÁS HASZNÁLATA Fogalmak magyarázata Adatbázis Adatmodell A relációs adatmodell alapfogalmai Az adatbázis táblái közötti kapcsolatok célja Szabályok definiálása Adatbázisok tervezése lépés: Követelményelemzés lépés: Entitások, táblák meghatározása lépés: Attribútumok, mezők megadása lépés: Az azonosítók meghatározása lépés: A kapcsolatok meghatározása lépés: Teszt lépés: Analizálás Access eszközzel lépés: Adatbevitel és más objektumok Első lépések az adatbázis-kezelésben Indítás... 43
5 TARTALOM 5 Programindítás a Start menüből Programindítás a Tálcáról Indítás parancsikonnal Feladat Indítás régebbi adatbázis megnyitásával Az Access alkalmazásablaka Feladat Létező adatbázis megnyitása Állományok keresése Feladat Feladat A bejelentkező panel használata A navigációs munkaablak kezelése Az adatbázis ablak kezelése Létező adatbázis rekordjának módosítása Feladat Adatbázis mentése lemezre Objektum mentése és exportálása Feladat A SÚGÓ HASZNÁLATA Súgó tartalom Keresés a súgóban Elérhetőség és egyebek Feladat Adatbázis-kezelő alkalmazás bezárása A beállítások módosítása A népszerű elemek beállítása A szerkesztett adatbázis beállítása Az adatlapokon megjelenítendő elemek A tervezés beállításai Nyelvi ellenőrzés beállításai Automatikus javítás beállításai Nyelvi beállítások Speciális beállítások A billentyűzet alapvető beállításai Nézetmódok közti váltás Az eszköztár módosítása
6 6 TARTALOM A menüszalag testre szabása Feladat Beépülők beállításai Biztonság beállításai Összefoglalás TÁBLÁK Adatbázis elvi és gyakorlati tervezése A táblákról részletesebben Tábla létrehozása Adattábla létrehozása adott mezőkkel és attribútumokkal Feladat Feladat Feladat Tábla készítése mezősablonnal Tábla létrehozása táblasablon segítségével Táblakészítés importálással vagy csatolással Tábla létrehozása SharePoint-lista alapján SharePoint lista létrehozása sablonból Mozgás az adattáblán belül Adatok bevitele az adattáblába Feladat Kulcsok definiálása Elsődleges kulcs definiálása Index beállítása Feladat Kapcsolatok Összefoglalás ADATTÁBLA MÓDOSÍTÁSA Táblaszerkezet módosítása Adattábla formai jellemzői Új mezők létrehozása és mezők törlése Mező attribútumok (tulajdonságok) beállítása Mezőtulajdonságok beállítása Adatbázis karbantartása Adattábla adatainak módosítása Adattábla adatainak törlése
7 TARTALOM 7 Rekordok bevitele Összefoglalás ŰRLAPOK Űrlap létrehozása Űrlapok létrehozása Űrlap készítése az Űrlap eszközzel Osztott űrlap létrehozása Feladat Feladat Több rekordot megjelenítő űrlap létrehozása Űrlap létrehozása varázslóval Több táblát kezelő űrlap Segédűrlap hozzáadása létező űrlaphoz Feladat Nézetek Űrlaptervezés Elemek elhelyezése Vezérlőelemek Kötött vezérlőelem létrehozása Kötetlen vezérlőelem létrehozása Számított vezérlőelem létrehozása Vezérlőelem mezőhöz kapcsolása Vezérlőelem formázása Vezérlőelem áthelyezése Vezérlőelem méretezése Vezérlőelem igazítása Adattal kapcsolatos tulajdonságok Eseményekkel kapcsolatos tulajdonságok A vezérlőelem egyéb tulajdonságai Címkék és beviteli mezők Jelölőnégyzet, választókapcsoló, váltógomb Vezérlőelem csoportok Feladat Lista és kombinált lista Feladat Parancsgomb
8 8 TARTALOM Segédűrlap Diagramok Kép és más objektumok Embléma beillesztése Bejárási sorrend Több karton kialakítása Ablakkezelő ikonok Léptetőgombok Görgetősáv Szakaszok Szakasz-osztóvonal elrejtése űrlapon Egy vezérlőelem vagy szakasz színei, hatásai Beépített formátumok Előugró űrlapok Nem modális előugró űrlap Egyéni párbeszédpanel létrehozása Összefoglalás INFORMÁCIÓ-LEKÉRDEZÉS Alapvető műveletek Létező adatbázis megnyitása vagy bejelentkezés egy adatbázisba Adott feltételeknek megfelelő rekord megkeresése Egy érték előfordulásainak megkeresése Adatkeresés értéklistával Adatkeresés szűrővel Szűrő használata táblán, lekérdezésben, űrlapon Rekordkeresés a rekordszámmal Rekordok rendezése táblában Rekordok rendezése űrlapon Egyszerű lekérdezés létrehozása Lekérdezéstípusok Választó lekérdezések Paraméteres lekérdezések Kereszttáblás lekérdezések Módosító lekérdezések Azonos rekordok megkeresése
9 TARTALOM 9 Azonos rekordok automatikus törlése Összefoglalás JELENTÉSEK A jelentések felépítése Jelentés létrehozása Feladat Jelentés módosítása Fejléc és lábléc létrehozása, egyéniesítése Címkék készítése Részleges vagy teljes jelentés nyomtatása NYOMTATÁS Összefoglalás IRODALOM
10 10 TARTALOM ELŐSZÓ Az ECDL (European Computer Driving Licence) magyarul Európai Számítógép-használói Jogosítvány olyan bizonyítvány, amely tanúsítja, hogy birtokosa sikeresen letett egy információ-technológiai alapismereteket mérő elméleti, és hat számítógép-használói jártasságot mérő gyakorlati vizsgát. Az okmány tehát nem elsősorban az informatikai, hanem a felhasználói ismereteket igazolja, melyet minden európai polgár megszerezhet. Az eredetileg európai programként indult rendszert, illetve ahhoz hasonlót vezetnek be Kanadában, Ausztráliában, Dél-Afrikában és az Egyesült Államokban is. Itt a vizsgarendszer neve: ICDL International Computer Driving Licence. A számítógépes ismeretek napjainkban egyre alapvetőbbé válnak az élet minden területén. Az ECDL tanúsítvány igazolja birtokosának számítógép-használói ismereteit. Az ilyen igazolást jól használhatják azok, akiknek munkája megköveteli a számítógépes ismereteket függetlenül tudományágtól diákok, munkavállalók és munkáltatók egyaránt. A vizsgákra való felkészítés pedig hasznos lehet azoknak is, akik kedvtelésből akarják megtanulni a számítógépek használatát. Az ECDL vizsgákat az ismeretek igazolására eddig több mint 26 országban vezették be. Előreláthatólag 2011-re több mint tízmillió feletti létszám rendelkezik majd az ECDL-bizonyítvánnyal (2009- ben, José Manuel Barroso, az Európai Bizottság elnöke vette át a 9 milliomodik ECDL vizsgakártyát). A regisztrált hallgatók 42%-a 20 évnél fiatalabb, 20%-a év közötti, 38%-uk pedig idősebb, mint negyven éves. Az ECDL Magyarországon része az országos pedagógus-továbbképzési programnak, köztisztviselők számára pedig szintén akkreditált képzés. Az ECDL szerepe a közoktatásban is egyre nagyobb. Az ECDL szándéka: az általános számítástechnikai tudásszint emelése a jelenlegi és a leendő munkavállalók körében, a számítógéppel dolgozók munkájának eredményesebbé tétele,
11 ELŐSZÓ 11 az információ-technológiai befektetések hatékonyságának növelése, a felhasználók megismertetése a legújabb, és a legmagasabb színvonalú módszerekkel. Az ECDL-bizonyítvány megszerzéséhez szükséges egy elméleti és hat gyakorlati vizsga: it-alapismeretek (elmélet), operációs rendszerek, szövegszerkesztés, táblázatkezelés, adatbázis-kezelés, prezentáció, azonkívül információ és kommunikáció. Sőt az ECDL Start keretében az ECDL-végbizonyítvány megszerzéséhez a hét modul helyett elegendő négy modulvizsgát letenni a nemzetközi bizonyítványhoz. Az ECDL Start kötelező moduljai az operációs rendszerek, a szövegszerkesztés, az információ és kommunikáció, míg a negyedik modul szabadon választható az it-alapismeretek, a táblázatkezelés, az adatbázis-kezelés és a prezentáció közül. A vizsga modulonként tehető le az arra feljogosított vizsgaközpontokban. A vizsgarendszer felelőse és jogtulajdonosa Magyarországon a Neumann János Számítógép-tudományi Társaság. A hét vizsga kissé részletesebben: Információ-technológia alapismeretek: Elméleti vizsga az alapvető számítógépes fogalmakban való jártassággal kapcsolatosan és a számítógépek alkalmazási területeinek ismeretéről. Gyakorlati vizsgák: Szövegszerkesztés: Számítógép segítségével készülő szövegek létrehozása, szerkesztése, formázása, tárolása és nyomtatása. E terület fontosságát kiemeli, hogy napjainkban az írásos dokumentumok nagy részét szövegszerkesztő programokkal állítják elő. Táblázatkezelés: Táblázatok, jegyzékek és listák számítógépes előállítása, kezelése. A táblázatkezelő programok jelentősége azért is nagy, mert ezeken a funkciókon kívül alkalmasak még a számítások, keresések, szűrések elvégzésére, valamint az adatok szemléletes, grafikus bemutatására is. Ennek köszönhetően az ilyen programokat költségvetések, előrejelzések, üzleti és műszaki számítások, pénzügyi jelentések elkészítésére, kisebb adatállományok kezelésére alkalmazzák.
12 12 TARTALOM Adatbázis-kezelés: A nagy mennyiségű adatok nyilvántartására, gyors és rugalmas kezelésére, elérésére használható. Ilyen igényekkel nap, mint nap találkozhatunk a valós életben. Prezentáció és grafika: A prezentáció elképzeléseink, terveink és más témák látványos előadásában segít. A számítógép támogatásával végzett bemutatók az eredményes kommunikáció eszközévé váltak az üzleti életben és az oktatásban egyaránt. A grafika illusztrációs eszközei, nemcsak az építészeknek, mérnököknek, illusztrátoroknak és grafikusoknak fontosak, hanem használatuk beépül a szövegszerkesztő és bemutató készítő programokba. Információ és kommunikáció: A számítógépes hálózatok teszik elérhetővé sokak számára az erőforrásokat és a kommunikációt. Ezek biztosítására napjainkra már az egész világot behálózó kapcsolatrendszert fejlesztettek ki több millió számítógép összekapcsolásával. A modul az információs szupersztráda eredményes használatához szükséges ismereteket nyújtja a felhasználók számára. Operációs rendszerek: A többi modul elvárt szintű alkalmazásához, valamint a számítógép minél több hasznos szolgáltatásának kiaknázásához elengedhetetlenül fontos ismerni a számítógépes rendszert működtető lényeges funkciókat. Az első vizsga előtt a jelentkező egy vizsgakártyát kap, amelyre minden sikeres vizsgát rávezetnek. Az összes vizsga letétele után a vizsgaközpont a kártyáját elküldi az NJSZT ECDL irodájába, ahol ennek alapján kiállítják az ECDL bizonyítványt. A hét vizsgát az első sikeres vizsgától számított három éven belül kell letenni bármelyik hivatalos európai ECDL vizsgaközpontban. Az ECDL Select változatában az ECDL bizonyítvány továbbra is 7 sikeres vizsga teljesítéséért jár. Itt azonban a jelenlegi 7 kötelező modul helyett 4 modul teljesítendő kötelezően: Operációs rendszerek, Szövegszerkesztés, Táblázatkezelés, Információ és kommunikáció. Ehhez jön a három választható tárgy a következő modulokból: Információ-technológia alapismeretek, Adatbázis-kezelés, Prezentáció, Képszerkesztés, Webkezdő. A vizsgakérdéseket bármely szolgáltatótól származó szoftver alapján összeállíthatják. Néhány vizsgának különböző változatai
13 ELŐSZÓ 13 lehetnek a vizsgaközpont felszereltségétől, a rendelkezésére álló eszközöktől függően. A Mercator Stúdió sorozatával az eredményes felkészülést kívánja szolgálni. Minthogy a vizsgaközpont felszereltsége eltérő lehet, illetve az alkalmazott eszközök az informatikában megszokott módon, viszonylag rövid átfutási idővel cserélődnek, sorozatunk köteteit mindig a leggyakrabban használt rendszereknek megfelelően dolgozzuk át. Eközben azonban mindig ragaszkodunk a Neumann János Számítógép-tudományi Társaság által kiadott 5. syllabushoz. A sorozat e-book formájában jelenik meg, közvetlen előzményének és ajánlott szakirodalomnak tekinthető a kiadó e témában mára már száz fölé emelkedett köteteinek sora. Szintén kiegészítésként ajánljuk hagyományos papíros könyveinket is más kiadók igen fontos példatárait (kiemelve a Kossuth Kiadó ECDL-vizsgapéldatárát). A tárgyalt ismeretek néhány OKJ- (Országos Képzési Jegyzékben szereplő) szakma számítástechnikai feltételeinek is megfelelnek.
14 14 Tanulási tanácsok A KÖNYV HASZNÁLATA A könyv kiadásával az egyéni, számítógép felhasználásával végzett tanulást kívánjuk támogatni. Ennek előnye a teljes időbeli megkötöttségtől mentesség, szabad időbeosztás mellett az is, hogy az elektronikus könyvet a képernyő egy részén magunk előtt tartva, a képernyő egy másik részén a tárgyalt alkalmazás futtatásával követhetjük a leírtakat. Ez a könyv az ingyenes Acrobat Reader 6.0 vagy az Acrobat e- Book Reader, illetve utódjai (Adobe Reader), valamint a fizetős Adobe Acrobat program segítségével olvasható. Akinek nincs ilyen programja, az letöltheti az ingyenes olvasót többek közt a webhelyről is. Az ilyen típusú könyvek igen előnyös tulajdonsága, hogy a képernyőn megjeleníthető a tartalomjegyzék, amelynek + ikonjaival jelölt csomópontjaiban alfejezeteket tartalmazó ágakat nyithatunk ki. A tartalomjegyzék bejegyzései ugyanakkor ugróhivatkozásként szolgálnak. Ha egy fejezetre akarunk lépni, akkor elegendő a bal oldali ablakrészben megjelenített könyvjelző-lista megfelelő részére kattintani. Sőt az ilyen könyvek teljes szövegében kereshetünk. A sorozat könyveinek tartalma az NJSZT syllabusához igazodik. A kiadványok összeállításakor a közérthetőség mellett a legfontosabb szempont az volt, hogy sikeresen támogassuk az ECDL vizsgák letételére készülő Olvasót. Minthogy mindegyik kötet sok ismeretet tárgyal, a könnyebb kezelhetőség érdekében néhány olyan tipográfiai megoldást alkalmaztunk, amelyek felhívják a figyelmet a könyv speciális funkciójú részeire. Ezek egy részét újabban a papíros könyvek margóin helyezik el, ami ez elektronikus könyv használatát nemcsak megkönnyítené, hanem néha bizony megnehezítené is. Ezért helyettük a könyvben való tájékozódást segítendő csak a bekezdés elején megjelenő szimbólumokat, illetve háttérszínezést alkalmaztunk. A jelek segítségével könnyebben megtalálhatók az új ismereteket leíró részek, a célok és a feladatok. Mindegyik ECDL kötetünkben, mindegyik modul tárgyalásakor azonos jelöléseket használtunk. A parancsok és a párbeszédpanelek nevét félkövéren, a párbeszédpanelek listáiban
15 A KÖNYV HASZNÁLATA 15 szereplő elemeket, illetve könyvtárakat, mappákat dőlten szedtük. A billentyűket és kombinációikat b e keretez ve jelöljük. A könyv részeit jelző rajzok és jelentésük: Célkitűzés. A fejezetek elején bemutatjuk a fejezet végigolvasásával, ismereteinek elsajátításával, gyakorlatainak, feladatainak megoldásával elérendő célt. A fejezet csak a célhoz vezető úthoz szorosan kapcsolódó és a korábbi fejezetekben tárgyalt ismeretekre alapozó ismeretanyagot tartalmaz. Amennyiben ez a célkitűzés elolvasása alapján ismertnek tűnik, ugorjunk a következő fejezethez. Időtartam. A célkitűzést követően minden tanulási egység megkezdésekor bemutatjuk, átlagosan mennyi idő szükséges az adott tananyag elsajátításához. A becsült időtartam az összes feldolgozási időre vonatkozik, amelyet érdemesebb több részre bontva teljesíteni. A rész időtartamokat mindenki tetszése, képességei és előismeretei szerint maga válassza meg. Új ismeretek. Ezzel a jellel hívjuk fel a figyelmet egy korábban nem tárgyalt ismeretre. Persze a teljesen kezdők számára minden újdonság lehet, mégis ezt a jelet csak a legfontosabb esetekben alkalmaztuk. Ahol ez a jel szerepel, rendszerint leíró magyarázat mutatja be az új fogalmakat, ismereteket. Közösen oldjuk meg. A kötetben számos feladat szerepel. A mellékelt szimbólummal jelöljük azokat, amelyekhez részletes megoldási kulcsot is adunk. Ezekben lépésrőllépésre leírjuk a feladat megoldásához vezető utat, alkalmazandó fogásokat. Természetesen hasznosabb, ha a feladat kiírása után előbb magunk próbáljuk a megoldást megkeresni, és csak ha megakadtunk, akkor nézzük meg a bemutatott megoldást. Önállóan oldjuk meg. A mellékelt szimbólummal jelöljük azokat a feladatokat, amelyeket a fejezet korábbi részeinek elolvasása után az Olvasó önmaga is meg tud oldani. Ha mégis nehézségei támadnak, akkor lapozzon a fejezetben előrébb, mert a megoldás ott megtalálható. Az ilyen feladatok alkalmasak a megszerzett tudás ellenőrzésére is. Több megoldás is van. Rendszerint több megoldás is alkalmazható egy-egy feladat esetében. Ezzel a szimbólummal jelezzük, hogy a feladat több megoldását is
16 16 Tanulási tanácsok bemutatjuk. A több megoldás közül általában első helyen mutatjuk be azt, amelyet gyorsasága vagy egyszerűsége miatt gyakrabban alkalmaznak. Ilyen esetekben legalább az egyik megoldást el kell sajátítani. Elértük a célt. A fejezet végén összefoglaljuk a megszerzett ismereteket. A szimbólum jelzi, hogy megoldottuk a fejezet elején kitűzött feladatokat. Az összefoglaló segít elhelyezni az új tapasztalatokat és fogalmakat az ismeretek rendszerében. Megjegyzés. A szimbólum jelzi az adott témához kapcsolódó fontosabb és szélesebb körű információt. Ezeket rendszerint a papíros könyvek a margón helyezik el. Trükk, ötlet. A témához kapcsolódó speciális megoldást mutat be. A tárgyalt eljárás rendszerint az ECDL vizsgaanyagon túlmutató hasznos fogás, ami az Olvasó részére a teljesség, a jobb megértés, vagy egyenesen a számítógépes szoftverüzemeltető képesítés megszerzése céljából ajánlatos. Tanulási tanácsok Bár az ECDL vagy egy szoftverüzemeltető vizsgára készülők rendszerint már többféle ismerettel rendelkeznek, köztük tanulási tapasztalatokkal is, de az elektronikus könyv használata minden bizonnyal számukra is tartalmaz újdonságokat. A tanulást ezért mindenképpen a könyv kezelésének elsajátításával, szerkezetének megismerésével kezdjük. Olyan ablakméretet és nagyítást állítsunk be e-book vagy Acrobat Reader programunkban, amely biztosítja a megerőltetés nélküli, kényelmes olvasást, szükség esetén az olvasó ablaka mellett a feladatok kipróbálását is. A gyors tájékozódás érdekében használjuk a tartalomjegyzéket, könyvjelzőket, illetve az olvasók beépített keresőszolgáltatásait. A fejezetek logikus, a programokat kezelő felhasználók ismereteinek, a funkciók használatának sorrendjében követik egymást. Az ismeretek elsajátításához tűzzünk magunk elé ésszerű, betartható határidőket. Az egyes fejezetek és feladatok között ne tartsunk túlságosan nagy szüneteket, mert gyakorlás nélkül hamar fe-
17 A KÖNYV HASZNÁLATA 17 lejtünk. Minden feladatot oldjunk meg, szükség esetén és az ismeretek rögzítése érdekében többször ismételjünk.
18 18 Az 5. ECDL modulról BEVEZETÉS Az 5. ECDL modulról Az Adatbázis kezelés modulban a jelöltnek bizonyítania kell, hogy érti az adatbázisok lényegét és képes a személyi számítógépen lévő adatbázis használatára. A modul két részből áll; az első rész a jelöltnek azt a képességét méri, hogy képes-e egy az adatbázis elméleti és gyakorlati megtervezésére egy általánosan használt adatbázis kezelő segítségével; a második rész azt vizsgálja, tudja-e alkalmazni az adatbázis kezelő alkalmazás rendezési és kiválasztási eszközeit és a lekérdezéseket egy meglévő adatbázis adatainak kinyeréséhez. A vizsgáról A modul azt méri fel, hogy a vizsgázó létre tud-e hozni egy kisebb adatbázist standard adatbázis programcsomag segítségével, valamint egyszerű lekérdezéseket és jelentéseket készíteni létező adatbázisból. A vizsga két feladatból áll, mindkettőt meg kell oldani. Az első feladatban a vizsgázónak egy meghatározott célra saját adatbázist kell felépítenie, meg kell határoznia a rekordok szerkezetét, és adatokat kell bevinnie. A második feladatban a vizsgázónak le kell töltenie egy adatbázist és lekérdezések segítségével válaszolnia kell az adatokról feltett kérdésekre. Egyszerű adatbázis tervezése Rekordok szerkezetének kialakítása. Adatok bevitele az adatbázisba. Adatok megszerkesztése. Új adatsorok beillesztése. Rekordok törlése. Adatbázis-kulcsok meghatározása.
19 BEVEZETÉS 19 Létező adatbázis behívása vagy belépés egy létező adatbázisba Adatok bevitele az adatbázisba. Adatok szerkesztése. Új rekordok beillesztése. A következő részfeladatok fordulhatnak elő a feladatokon belül: Adatok megkeresése, kiválasztása és osztályozása megadott kritériumok szerint. A kiválasztott adatok meghatározott sorrendben történő megjelenítése a képernyőn és jelentésekben. Az adatbázis szerkezetének módosítása. Súgó funkciók használata Értékelés A rendelkezésre álló idő 45 perc. Minden feladatot meg kell oldani, az elégséges szint eléréséhez 80%-os teljesítmény kell. A könyv fejezetei A könyv fejezetei a tárgyalt témakör nehézsége és a korábbi feladatokban szerzett jártasság elvárása alapján egymásra épülnek. Segítségükkel a teljesen gyakorlatlan felhasználó fokozatosan sajátíthatja el az adatbázis-kezeléshez szükséges ismereteket. A fejezetek tehát építenek a korábbi fejezetekben megszerezhető tapasztalatokra. A didaktikai vezérlő elv: fokozatosan, az egyszerűtől a bonyolultig. Az összeállított feladatok részben a valós életben előforduló eseteket példázzák, részben azt a szándékot tükrözik, amellyel saját és mások oktatási tapasztalatai alapján az ismeretfeldolgozási nehézségek felbukkanásárakor szeretnénk támogatást nyújtani. A témák mégoly közérthető tárgyalása is csak akkor követhető, és a megszerzett ismeretek akkor rögzülnek, ha működés közben sajátíthatják el a program alkalmazását, valamint meggyőződhetnek a feladatmegoldás hasznosságáról.
20 20 Összefoglalás Ennek érdekében a fejezeteket célkitűzéssel kezdjük, amelyben tömören bemutatjuk az adott fejezetben elérhető ismeretszintet, annak rendeltetését és a későbbi hasznosítását, vagyis a megismert funkciók beépülését a többi feladat és általában a táblázatkezelés sorába. A célkitűzést követően megadjuk a fejezet elsajátításához szükséges átlagos feldolgozási időt is. A ténylegesen szükséges idő természetesen az egyéni képességek, adottságok, illetve gyakorlat, korábbi ismeretek függvénye. Összefoglalás A könyv elolvasása, illetve a feladatok elvégzését követően az ECDL vizsgafeladatok minden bizonnyal sikeresen megoldhatók. Ugyanakkor azt is megemlítjük, hogy ez a szint bár a mindennapokban rendszerint elegendőnek bizonyul, de a programhasználatnak csak egy jó közepes szintjét jelenti. Ennél magasabb szintre csak rengeteg gyakorlással, a súgó és a szakirodalom böngészésével juthatunk. Így tehetünk szert olyan ismeretekre is, amelyekről részint az ECDL szintet meghaladó volta, részint a könyv kötött terjedelme miatt nem szólhattunk. Említést érdemel a program testre szabása, a kimutatások és kimutatásdiagramok készítése, az egyéni párbeszédpanelek, a csoportos munka, a Visual Basic programozás stb. Megnyugtató lehet viszont, hogy a tárgyalt ismeretek szinte csak kis változtatással alkalmazhatók más adatbázis-kezelőkben is, nemcsak az itt bemutatott Office 2010 tag, azaz az Access 2010 esetében (például a StarOffice-ban, stb.). Minél magasabb szintű ismeretekre teszünk szert ugyanis, annál inkább várható, hogy a különféle konkurens programtermékeknél eltérő megoldást alkalmaznak, ha egyáltalán kidolgozták az adott probléma megoldását (például a kimutatások készítése az Access sajátossága).
21 AZ ALKALMAZÁS HASZNÁLATA 21 AZ ALKALMAZÁS HASZNÁLATA E bevezető célja a kezdő programhasználók megismertetése az Office 2010 rendszer részeként kifejlesztett, de önállóan is forgalmazott és telepíthető Access 2010 program indításával, alapvető beállításaival és a programkörnyezet főbb elemeivel. A fejezetben ismertetett információk megalapozzák a program későbbi biztos használatát, ezért ismeretük elengedhetetlenül fontos. Az ECDL 5. moduljával foglalkozó a tananyagban a Microsoft Access 2010 programmal ismerkedünk meg, amely a Microsoft Office 2010 rendszer professional változatának tagjaként napjaink egyik legelterjedtebb adatbázis-kezelő programjává vált. Mivel a továbbiakban tárgyalt programfunkciók célja, szerepe a korábban bemutatott programok eljárásaival szemben mindenki számára nem feltétlenül azonnal érthető, az egyes részek előtt külön kiemeljük a tárgyalt eljárás hasznosságát, alkalmazási körét. A fejezet feldolgozásának becsült átlagos ideje négy óra. A terjedelem miatt érdemes félórás részekre bontani. Fogalmak magyarázata Mindennapi életünk során számtalan információ ér bennünket, amelyeket megjegyzünk, tárolunk, összekapcsolunk más információkkal, adatforrásokkal. A nagyobb tömegű adat kezelése, tárolása, megfelelő sebességű visszakeresése már számítógépes megoldást igényel. Kisebb adatmennyiségnél még elfogadható a hagyományos kartonos megoldás, azonban ha biztonságos, gyors, könnyen kezelhető eszközt szeretnénk, akkor már kis adatmennyiségnél is szóba jöhet az informatikai módszer. A gazdasági és társadalmi élet minden szegletében találkozunk adattárolással.
22 22 AZ ALKALMAZÁS HASZNÁLATA Az adatbázis tágabb értelemben egy olyan halmaz, amelynek elemei az adatok és azok állományai egy meghatározott tulajdonságuk alapján összetartozónak tekinthetők. Az adatbázis-kezelők feladata ezen adatok rendezése, a köztük lévő kapcsolat nyilvántartása, az adatokhoz hozzáférés szabályozása, az adatok védelme, az integritás megőrzése, az adatok módosíthatóságának, lekérdezésének biztosítása, különféle szempontok szerinti kigyűjtése, válogatása és egyéb statisztikai funkciók. Az Access programot e feladatok teljesítésére alkották meg. Az adatbázis-kezelőkkel megoldandó feladatok általános jellemzői tehát a nagy adatmennyiség kezelése, az adatok közötti kapcsolat, a szerkezet rögzítése, illetve a tárolt adatokkal végzendő, fentiekben részletezett műveletek. Az adatok egy egyedre vonatkoznak, az adatbázisban minden egyes egyedet hasonló tulajdonságokkal jellemezhetünk. Egy másik adatbázisban ugyanazt az egyedet más tulajdonságok írhatnak le. Például egy adatbázisban előfordulhatnak személyek, mint egyedek. Egy kórház adatbázisában más tulajdonságok jellemzik a beteget, a kórház dolgozóját (holott személy szerint ugyanaz az ember lehet mind a két adatállományban) stb. Igen fontos megjegyeznünk, hogy egy gondosan megtervezett és karbantartott napra kész adatbázis hatalmas értéket képvisel, már csak az adatrögzítésbe fektetett energia és sok más tényező következtében. Ugyanakkor az adatbázis sérülése, elvesztése végzetes is lehet, sokszor nem pótolható. Ezért mindig gondoskodjunk biztonsági mentésekről. Az adatbázis-kezelővel végzett műveleteknek köszönhetően az adatkezelési tevékenység kevesebb munkával (adatrögzítéssel, programozással) jár, így kevesebb a hibalehetőség is. A kevesebb programozás jóval olcsóbb üzemeltetést is jelent. Minden program, amely az adatbázishoz hozzáfér, ugyanazokkal a naprakész adatokkal dolgozik. Az egyszeres tárolás kevesebb tárolókapacitás igénnyel jár. Adatbázis Az adatbázis egy adatmodellel leírható, adott céllal gyűjtött adatok összessége. Az adatbázis szerkezetét írja le az adatmodell.
23 AZ ALKALMAZÁS HASZNÁLATA 23 Az adott céllal, egy meghatározott témakörrel kapcsolatos információk lehetnek például a vevői megrendelések, számlázási, készlet-, termék-, ügyfél-nyilvántartási adatok stb. Az adatbázist számítógép nélkül, illetve részlegesen gépesítve is nyilvántarthatjuk, ekkor azonban a tárolóhelyek, vagy fájlok adminisztrációja sokkal körülményesebb és számos szubjektív hibaforrást rejt magában. Az azonos típusú információkat korábban külön-külön fájlokban tároltuk, amelyek magukba foglalták a fájlok közti kapcsolatokat is. Minden fájlban egy-egy egyedtípusra vonatkozó információt tároltunk. Egyedtípus lehet például a termék vagy a beteg. A fájlok legkisebb, önállóan kezelhető, feldolgozható részei a rekordok, amelyek az egyedjellemzők konkrét előfordulásainak adatait tartalmazzák. Az egyes egyedtípusok tulajdonságait összefoglaló rekordokban a tulajdonsághoz tartozó adatok a mezőkbe kerülnek. A termék egyedtípushoz tartozó, külön mezőben tárolt tulajdonságok lehetnek például a termék neve, egységára, tömege, és egyéb jellemzői. A beteg egyedtípushoz tartozó, külön mezőben tárolt tulajdonságok lehetnek például a beteg azonosító adatai (név, személyi szám, tb. törzsszám, cím), születési éve, neme, súlya stb. Az adatbázis-rendszerrel szemben támasztott követelmények: biztosítsa nagy mennyiségű adat hatékony kezelését, egyszerre több felhasználó is használhassa, őrizze meg az adatok integritását, feleljen meg a megadott szabályoknak, nyújtson adatvesztés elleni védelmet, tegye lehetővé az egyes felhasználók hozzáférési jogainak szabályozását, továbbfejleszthető legyen. Adatmodell Az adatbázis szerkezetét az adatmodell egyértelműen határozza meg. Az adatmodell írja le az adatok típusát, kapcsolatát, a korlátozó feltételeket és az adatkezelési műveleteket. A mai gyakorlatban elterjedten használják a következő négyféle logikai adatmodellt:
24 24 AZ ALKALMAZÁS HASZNÁLATA A hierarchikus adatmodell az adatokat fa struktúrában ábrázolja. Az adatokat rekordokba rendezi, a rekordok között szülő-gyerek kapcsolat van. Így egy szülőhöz több gyerek, de egy gyerekhez egyetlen szülő tartozhat. Ehhez hasonló a DOS könyvtár-, illetve a Windows mappaszerkezete. Nagyobb, több ezer rekordot tartalmazó adatbázisoknál a keresés és az összetettebb műveletek hosszabb ideig tarthatnak. A hálós adatmodell a hierarchikus adatmodell továbbfejlesztéseként jött létre. Az adatokat szintén rekordokban tároljuk, az adatmodellt gráffal szemléltetjük. A rekordok közti kapcsolatok vertikális és horizontális irányúak is lehetnek, így adatmodell rendszerek leírására is alkalmasak. Itt egy gyereknek több szülője is lehet. Ilyen adatszerkezettel dolgozik több nagygépes adatbázis-kezelő. Az objektum-orientált adatmodell objektumokként képezi le az egyedeket. Az azonos tulajdonságokkal rendelkező objektumokat csoportokba soroljuk, mely csoportok tulajdonságokkal, attribútumokkal rendelkeznek. Az attribútumokat adatként kezeljük. Ez az adatmodell a bonyolult kapcsolatok ábrázolására alkalmas. A relációs adatmodell az adatokat táblázatokban rendszerezi, a táblázatok között logikai kapcsolat van. A táblázat oszlopai és sorai teljesítik a következő feltételeket: o minden oszlopnak egyértelmű neve van (a név egyedi, nem fordulhat elő a táblában még egyszer), o minden sorban ugyanazok az oszlopok vannak (azaz a sorok rekordok egyforma hosszúak), o az oszlopokban található adatok meghatározott értéket vehetnek fel, o az oszlopok soronként csak egy értéket vehetnek fel, o a táblázatot a neve egyértelműen azonosítja (ez a név is gyedi, tehát az adatbázisban nem lehet két azonos nevű tábla). Relációs adatmodellt használnak a személyi számítógépeken igen elterjedt adatbázis-kezelő programok, mint a dbase, Clipper, Oracle, Ingres, Progress, illetve a kötetünkben tárgyalt Microsoft Access is.
25 AZ ALKALMAZÁS HASZNÁLATA 25 A relációs adatmodell alapfogalmai Az adatbázis az adatok és a köztük lévő összefüggések rendszere, amelyet egymás mellett tárolunk. Az adatbázis hatékony kezelését csak jól átgondolt szerkezet biztosítja. A relációs adatmodell fő alkotóelemei az egyes egyedeket tulajdonságaikkal leíró táblák, valamint a táblák közötti kapcsolatok. Az egyed az, amit le akarunk írni, amelynek az adatait tároljuk és gyűjtjük az adatbázisban. Az attribútum vagyis tulajdonság az egyed valamely jellemzője. Ez egyed az attribútumok összességével jellemezhető. A tábla foglalja össze a logikailag összetartozó adatokat. A tábla oszlopokból (mezőkből) és sorokból (rekordokból) áll. Annyi sor található egy táblában, ahány konkrét egyed-előfordulást tartunk nyilván (például árucikket vagy beteget) A mező az adatbázis egy oszlopa, amely az adatok, vagyis az egyedek tulajdonságértékeinek tárolására szolgál. Az adat a jelentésétől megfosztott információ, vagyis csak például a tömeget jelzőszám (az adat értelmezésében a mező neve segít). Az elemi adat a táblázat celláiban szereplő érték, vagyis az egyed egy konkrét tulajdonsága. A rekord az adatbázis egy sora, amely az egymással összefüggő adatokat tárolja. A rekordok tehát egymástól több mezőjükben különbözhetnek, több mezőjük tartalma lehet azonos, minthogy különböző egyedek jellemzőit tárolják. Egy fontos dologban mindegyik rekord különbözik a másiktól, mindegyik rekord egyedi azonosítóval rendelkezik. A reláció az adatbázisban található táblák közötti logikai kapcsolat. Az egymással tartalmilag összefüggő táblák közötti kapcsolatot a mindkét táblában előforduló tulajdonságok biztosítják. A táblák közti kapcsolatok az egyedek egymáshoz való viszonyát írják le. Az egyedek közti kapcsolatot háromféleképpen írhatjuk le. egy az egyhez (1:1) kapcsolat: az egyik tábla egy eleméhez a másik tábla pontosan egy eleme kapcsolódik egy a többhöz (1:N) kapcsolat: az egyik tábla egy eleméhez a másik tábla több eleme is tartozhat
26 26 AZ ALKALMAZÁS HASZNÁLATA több a többhöz (N:M) kapcsolat: bármely tábla elemeihez a másik tábla tetszőleges számú eleme tartozhat Az Elsődleges kulcs a táblázat rekordjainak egyértelmű azonosítója, értéke egyedi, kulcsattribútumnak is nevezik. Előfordulhat, hogy több tulajdonság együttes alkalmazásával összetett kulcsot kell képeznünk. Idegen kulcs: olyan azonosító amelynek segítségével egy másik táblázat elsődleges kulcsára hivatkozhatunk. Az anomáliák egy nem megfelelő modellből eredő problémák, ellentmondások. Egy relációs adatbázisban a következő anomáliák léphetnek fel: Bővítési anomália: ha egy rekord felvételekor a már korábban tárolásra került információkat is újra be kell vinni. Törlési anomália: amikor az elem megszüntetésekor a nem hozzá tartozó információk is elvesznek. Módosítási anomális: amikor az elemi adat módosulásakor az adatbázisban az elemi adat összes előfordulási helyén el kell végezni a módosítást. Az adatbázis táblái közötti kapcsolatok célja Az Access az összes információt egy adatbázis-állományba vonja össze. A fájlon belüli táblák tartalmazzák az adatokat. Minden típusú információ számára egy külön táblát hozunk létre. A táblák közötti kapcsolatokat a kapcsolómezők biztosítják. Az információk így minden egyedre egyértelműen kinyerhetők, ugyanakkor biztosítható, hogy a minimális redundanciával tároljunk, vagyis elkerülhetők a felesleges adatismétlődések. Szemben például az adatok egy táblázatkezelőben történő tárolásával, ahol az összes leíró tulajdonság soronként ismétlődik. A táblákban tárolt adatok megtekintésére, bővítésére és frissítésére az űrlapok szolgálnak. Az űrlap szerkezetét, elrendezését az Űrlap Varázslóval vagy akár saját kezűleg is kialakíthatjuk. Az űrlapok felhasználhatók a kívánt adatok megkeresésére is. Űrlapok alkalmazásával ezek a műveletek jelentősen leegyszerűsödnek. Egy űrlap megnyitásakor az Access program a táblák adatait olvas-
27 AZ ALKALMAZÁS HASZNÁLATA 27 sa ki, majd azokat az általunk meghatározott formában jeleníti meg a képernyőn. A táblák közötti összefüggések és keresőfeltételek megadásával készítjük a lekérdezéseket. A lekérdezés segítségével egyszerre több tábla adatait is vizsgálhatjuk, egyszerre frissíthetünk, vagy törölhetünk több rekordot, illetve beépített és egyénileg megadott számításokat végezhetünk a rekordok adatainak felhasználásával. A lekérdezések alapjául más lekérdezések eredményei is felhasználhatók. Az adatok kigyűjtésének, speciális feldolgozásának eredményét jelentések formájában nyomtatjuk ki. Készíthetünk olyan jelentést, amely adatokat egyesít és összegez, vagy akár olyat, amely egy speciális formátumban borítékokat címez meg, árucímkéket nyomtat. Az Access adatbázis-kezelő objektumai tehát a táblák (Tables), űrlapok (Forms), lekérdezések (Queries), jelentések (Reports), valamint a makrók (Macros) és az adatbázishoz tartozó a legújabb változatban Visual Basic nyelvű programokat tartalmazó modulok (Modules), és az Access XP-ben megjelent, Interneten keresztüli adatbázis-kapcsolatot biztosító adatelérési lapok (Pages). Ez utóbbiakat hiába keressük az Access 2010-ben, mert helyettük a Microsoft SharePoint Services 3 eszközök használatát javasolja. A normalizálás folyamata során az adatbázisból kiküszöböljük a különféle anomáliákat, a redundanciát (a felesleges és káros adattöbbszörözést), csökken a tárolási igény, az adatbázis logikailag áttekinthetőbb lesz. Minimális redundanciára a táblák közötti kapcsolatok biztosítása érdekében mindig szükség van (mivel a kapcsolatba hozott tábláknak tárolni kell ugyanazt az azonosítót). Szabályok definiálása Az Access a táblák közötti kapcsolatok érvényességének biztosítása érdekében fontos szabályok betartására ügyel. Így ellenőrzi az egyedi azonosítókat, a kapcsolómezőket, tehát ezek létrehozását, törlését is, amely a kapcsolatok megszakadását eredményezné. Az adatbázisok megtervezésénél alkalmazandó szabályok is sokat jelentenek az adatbázis létrehozása és üzemeltetése során, ezekkel a következő részben (kicsit, az ésszerűség mértékéig túllépve az ECDL követelményeken) foglalkozunk.
28 28 AZ ALKALMAZÁS HASZNÁLATA Adatbázisok tervezése Csak akkor remélhetjük, hogy a programmal létrehozott adatbázisunk megfelelően eredményesen, pontosan és hatékonyan fog működni, ha még az Access betöltése előtt alaposan átgondoljuk a megoldandó feladatot, meghatározzuk a tárolandó egyedtípusokat, az alkalmazás szempontjából fontos tulajdonságaikat stb., megtervezzük az adatbázist. Például egy kórházi betegnyilvántartás szempontjából a személy egyedtípus fontos tulajdonsága a kórelőzmény, a vérnyomás stb. nem lényeges viszont, hogy hány órát dolgozott az adott hónapban. Egy béradatokat számoló, nyilvántartó alkalmazásban pedig éppen ez a tulajdonság a meghatározó. Információs rendszerek elemzésénél több elfogadott rendszeréletciklus-modell van forgalomban. Röviden ismertetjük legalább az egyiket, az úgynevezett vízesés életciklus-modellt, mert a későbbiekben olyan fogalmakról, kifejezésekről ejtünk szót, amelyek megértéséhez legalább erre szükségünk van. Ezt az életciklus modellt támogatja egyébként az Oracle is, a Designer 2000-ről szóló anyagaiban. Az 1. ábrán látható modell alkalmazása kézenfekvő. Minden fejlesztési szakaszból vissza lehet lépni az előző szakaszba és így fokozatosan közelítve érjük el a megoldást (ez kissé hasonlít egy másik, a bonyolultabb rendszerekhez kidolgozott spirális életciklusmodellre). A vízesés életc iklusmodell Követelmények meghatározása Rendszertervezés Részletes tervezés Kódolás, modultesztelés Integráció tesztelés Karbantartás, üzemeltetés 1. ábra. A vízesés életciklus-modell
29 AZ ALKALMAZÁS HASZNÁLATA 29 A következőkben nyolc alapvető lépésben ismertetjük azt a módszert, amelyet az Access adatbázis tervezésénél alkalmazhatunk. 1. lépés: Követelményelemzés Az első lépésben a megoldandó feladatot, az adatbázis célját, az alkalmazás rendeltetését határozzuk meg. Legelőször vizsgáljuk meg az alkalmazási területet, hogyan oldják meg hagyományos eszközökkel a feladatot. Milyen adatokat kapnak a felhasználók, hogyan dolgozzák azokat fel, mi az eredmény, milyen jelentések készülnek, vagyis milyen információkhoz szeretnénk jutni az adatbázisból. Vizsgáljuk meg a hasonló felépítésű, szerepű, működő adatbázisokat. Tapasztalatainkat írásban rögzítsük. Készítsünk interjúkat az adatbázis leendő használóival, gyűjtsük össze az adatok felvételére jelenleg használt űrlapokat. Tudjuk meg, milyen információkhoz szeretnének jutni az adatbázisból. Ezek alapján határozzuk meg, hogy milyen témákról, egyedtípusokról kell adatokat tárolni (táblák), és milyen adatokat kell tárolni az egyes témákról (a táblák mezői). Az adatbázis tervezés elmélete szerint ezzel határozzuk meg az adatbázis belső szerkezetének kialakításához szükséges elemeket. Az első lépésben alkalmazhatók tehát a hagyományos technikák: a dokumentumok megvizsgálása, áttekintése, interjúkészítés, kérdőívek kitöltése, feldolgozása, megfigyelés, mérés. A fogalmi adatmodellezés célja, hogy a megvalósítandó rendszerrel kapcsolatosan összegyűjtött nagy tömegű rendszerezetlen adat, tény, űrlap, jelentés halmazát egyértelmű, minél kevesebb felesleges ismétlődést (redundanciát) tartalmazó, de az alkalmazás szempontjából teljes, azaz minden lényeges adatot tartalmazó formába öntsük. A fogalmi adatmodellezés egyik eredménye az adatbázishoz szükséges táblák meghatározása. Még ezt is a hagyományos módszerrel az Access program használata nélkül végezzük. A fogalmi séma megalkotásakor ügyelnünk kell arra, hogy a séma tartalmazza az összes adatbázisban tárolandó információt, teljes
30 30 AZ ALKALMAZÁS HASZNÁLATA legyen és ellentmondás-mentes, független legyen a megvalósítási környezettől (a felhasználói felülettől), a célterület lényegi oldalával foglalkozzon (a lényegtelen elemek kimaradnak), egyértelmű jelöléssel mutassa be az összefüggéseket, egyszerűen ellenőrizhető, a feldolgozási folyamat nyomon követhető legyen. Az alkalmazott módszerek az entitás (más szóval egyed) attribútum (más szóval tulajdonság) kapcsolat modellt használják. Szabatos tárgyalásnál megkülönböztetik e három fogalom típusát és példányát (más szóval a típus egy konkrét előfordulását), nekünk most elegendő általában említeni e három fogalmat, amellyel dolgozunk, és amelyet az adatbázisban tárolni kívánunk. A logikai adatmodell készítésekor határozzuk meg az entitásokat, attribútumokat és kapcsolatokat. 2. lépés: Entitások, táblák meghatározása A célterület egy jól meghatározható, minden mástól megkülönböztethető fontos objektuma, amelyről az információt tárolni akarjuk. Az entitást egyednek is nevezzük. Egy információrendszer például a kórházi nyilvántartás, amely a következő entitásokkal foglalkozik: betegek, kórtermek, betegségek, vizsgálatok. Egy (entitás-) egyedtípus a beteg, példánya lehet például Kiss Jenő és a hozzátartozó információk. Fizikailag egy entitást egy táblában tárolunk. A tábla soraiba (rekordjaiba) kerülnek az entitáspéldányok, azaz az egyedtípusok tényleges előfordulásai, a rekord mezőibe (oszlopokba) az attribútumok. Szokásos ábrázolási konvenciókat mutat be a 2. ábra. PÉLDÁNY Azonosító EGYEDTÍPUS Attribútumok vagy KÖNYV 2. ábra. Egyedtípus ábrázolási formák
31 AZ ALKALMAZÁS HASZNÁLATA 31 Ügyelnünk kell arra, hogy egy táblában ne legyen kétféle információ, és egy információ ne szerepeljen több táblában, a táblákban egy adott témára vonatkozó információ legyen. Csak egy helyen kell frissíteni az adatokat, ha egyetlen táblában tároljuk. Ha minden táblában külön témára vonatkozó adatok vannak és az egy témára vonatkozó adatok egy táblában szerepelnek, akkor az egyes témákra vonatkozó adatokat egymástól függetlenül lehet törölni vagy megtartani. Ha például a kölcsönzők adatait (nevét, címét, munkahelyét, telefonszámát) külön táblán kezeljük a rendelésektől és a kikölcsönzött könyvektől (ISBN szám mint azonosító, író, cím, kulcsszavak), törölhetünk egy rendelést, és megtarthatjuk a kölcsönző adatait. 3. lépés: Attribútumok, mezők megadása A következő lépésben a táblákat felépítő mezőket, vagyis az entitás attribútumait határozzuk meg. Az attribútumok az egyedtípusok jellemzői, egy jól meghatározható tartományból kapnak értéket. Minden tábla csak egy témára vonatkozó információt és a tábla minden mezője a tábla témájára vonatkozó egyedi információt tartalmaz. Egy kölcsönzőket tartalmazó tábla mezői lehetnek például a munkahely, a cím, a város, az ország és a telefonszám mezők. Az attribútumok lehetnek: kulcs, vagyis egyedi azonosító, amely egyértelműen azonosítja az egyedet, egyszerűek vagy összetettek (például az irányítószámból, városnévből, közterület azonosítóból stb. álló cím), a harmadik normálforma-elemzés előtt még lehetnek ismétlődőek (többértékűek), alap vagy származtatott értékek (amelyeket más alapadatokból vezetünk le). A mezők meghatározásakor ügyeljünk a következőkre: minden szükséges adatot vegyünk fel, vonatkoztassunk közvetlenül minden mezőt a tábla témájára, hagyjuk ki a származtatott vagy kalkulált adatokat. az összetett attribútumokat bontsuk fel, azaz tároljuk az információt a legkisebb egységek szerint (például külön a családnevet és a keresztnevet).
32 32 AZ ALKALMAZÁS HASZNÁLATA 4. lépés: Az azonosítók meghatározása A táblák közötti kapcsolatok kialakításához, valamint a megfelelő színvonalú visszakereséshez követelmény a táblákban tárolt információ egyértelmű azonosítása. Így például a kölcsönzőt összekapcsolhatjuk a kölcsönzött tárggyal. Minden táblában lennie kell egy olyan mezőnek vagy mezőcsoportnak, amely egyedileg azonosítja a tábla összes rekordját. Az e feltételnek megfelelő mező vagy mezőcsoport neve az elsődleges kulcs. Ha az elsődleges kulcsot több mező csoportja alkotja, akkor összetett azonosítóról beszélünk. A relációs adatbázis-kezelő rendszerek hatékonysága, a különböző táblákban tárolt információk gyors megkeresése és összegyűjtése lekérdezések, űrlapok és jelentések segítségével a megfelelően megválasztott elsődleges kulcsnak is köszönhető. Az Access programban háromféle elsődleges kulcs alkalmazható: számláló, egyetlen mező és több mező. Számláló típusú elsődleges kulcs Ez a legegyszerűbb elsődleges kulcs. Ekkor a Számláló mezőt állítjuk be úgy, hogy az minden egyes rekordnak a táblához hozzáadásakor egy sorszámot írjon be. Ha egy újonnan létrehozott táblát egy elsődleges kulcs megadása nélkül próbálunk menteni, akkor az Access lehetőséget biztosít egy Számláló típusú elsődleges kulcs létrehozására. A kulcs típusa, mérete befolyásolja a sebességet. Ha a táblát adatbázis-többszörözéssel kívánjuk használni akkor hosszabb kulcsot alakítunk ki, hogy az egyes kópiákban az új rekordok mindenképpen eltérő azonosítót kapjanak. A szélsőségesen nagy, 128 bites kulcs megadása (Többszörözési azonosító mezőmérettel) lassíthatja a futást. Egyetlen mezőből álló elsődleges kulcs Az egyedi értékeket, például leltári azonosítószámot tartalmazó mezőket is kijelölhetjük elsődleges kulcsként. Nem minden esetben van ilyen mezőnk. Ha az elsődleges kulcsként kijelölt mezőben többször előfordul ugyanaz az érték, akkor az Access nem állítja be az elsődleges kulcsot (utóbb pedig nem engedi meg az elsődleges kulcs ismétlődését). Az ilyen, úgynevezett kettős adatokat tartalmazó re-
33 AZ ALKALMAZÁS HASZNÁLATA 33 kordok kereséséhez lefuttathatjuk az Azonosakat kereső lekérdezést. Bővítsük a rekordot egy Számláló mezővel, ha az adatok szerkesztésével nem lehet kiküszöbölni a kettős bejegyzéseket. Állítsuk be a Számláló mezőt elsődleges kulcsként, vagy hozzunk létre egy több mezőből álló elsődleges kulcsot. Az Egyedi rekordok (UniqueRecords) tulajdonságot a lekérdezés tulajdonságlapján vagy a Lekérdezés ablak SQL nézetében állítjuk be. Több mezőből álló elsődleges kulcs Összetett elsődleges kulcsot képezünk több mező felhasználásával, ha egyetlen mező egyediségét sem lehet biztosítani (nem alkalmazhatjuk például a személyi számot). Ha több-a-többhöz kapcsolatban egy táblát két másik táblával hozunk kapcsolatba, akkor az a helyzet rendszerint előfordul. 3. ábra. A kapcsolatok megjelenítése az Access adatbázis-kezelőben Ha telepítettük a \Program Files\Microsoft Office\Office\ Samples könyvtárban megtalálható Northwind.mdb mintaadatbázisban példát találunk erre is (felhasználhatjuk a 2003-as változat mintaállományait). A Rendelés részletei (Order Details) ilyen tábla. Ez kapcsolatban áll a Rendelések (Order) és a Termékek (Products) táblával is, elsődleges kulcsa két mezőből áll: a Rendeléskód (OrderID) és a Termékkód (ProductID) mezőből. A Rendelés részletei tábla
34 34 AZ ALKALMAZÁS HASZNÁLATA tárolja a megrendelések és termékek adatait. Az egyes termékek rendelésenként csak egyszer szerepelhetnek, így a Rendeléskód és a Termékkód mező együtt megfelelő elsődleges kulcsot alkot (lásd a 3. ábrát). Ilyen összetett azonosítót lehet beszédessé is alakítani. Például a személyi számból így megállapítható a születési dátum, a szobaszámból az emelet stb. Ha kevés tapasztalatunk alapján nem tudjuk eldönteni, hogy egy több mezőből álló elsődleges kulcs számára kijelölhetünk megfelelő mezőkombinációt, akkor inkább egy Számláló típusú mezőt adjunk a táblához és azt határozzuk meg elsődleges kulcsként. Hibás például a Vezetéknév és a Keresztnév mező összekapcsolása elsődleges kulcsként, mert még így is előfordulhatnak azonos értékek az elsődleges kulcsban. 5. lépés: A kapcsolatok meghatározása A rendszer szempontjából fontos két entitás összetartozását, összerendelését fejezi ki a kapcsolat. A táblák kialakítása után azonosított elsődleges kulcsmezőkkel most összekapcsoljuk a táblákat. A kapcsolat fokát, azaz számosságát három csoportba oszthatjuk: Egy az egyhez (1:1) kapcsolatban egy entitáshoz egy másik entitás tartozik. Egy a sokhoz (1:n) kapcsolat esetén egy adott entitás egy példánya egy vagy több másik egyed tényleges előfordulásához van rendelve. Ezt úgy oldhatjuk meg, hogy az első tábla minden rekordjának elsődleges kulcs értékét a másik tábla több rekordjának megfelelő mezőjében vagy mezőiben is tároljuk. A kapcsolódó tábla minden rekordjának elsődleges kulcs értéke az első táblából pontosan egy rekord megfelelő mezőjének vagy mezőinek értékével egyezik meg. Más szóval az első tábla egyedi azonosítójának a kapcsolódó tábla leíró jellegű mezői között egyszer vagy többször elő kell fordulnia (természetesen példányonként egyszer). A Northwind. mdb mintaadatbázisban sok a sokhoz (több a többhöz) kapcsolat áll fenn a Vevők és a Rendelések tábla között.
35 AZ ALKALMAZÁS HASZNÁLATA 35 Sok a sokhoz (n:m) kapcsolat esetén egy adott entitás egy vagy több előfordulása kapcsolatban állhat egy vagy több másik entitás példányaival. Ilyenkor a kapcsolatot egy harmadik (illesztő) tábla beiktatásával, hálós szerkezettel (lásd alább) képezzük le. Ebbe kell felvenni mindkét tábla elsődleges kulcs mezőjét. A Northwind mintaadatbázisban sok a sokhoz (több a többhöz) kapcsolat áll fenn a Rendelések és a Termékek tábla között. A Rendelések táblában egyetlen rendeléshez a Termékek táblából több termék is tartozhat, és egyetlen termék megjelenhet több rendelésben is. A mintaadatbázisban a Rendelés részletei tábla működik illesztő táblaként a Rendelések és a Termékek tábla között. Ezt a fajta szerkezetet hálós szerkezetnek nevezzük. A kapcsolatokban szereplő entitásokat szerepük szerint nevezik még főentitásnak (főegyed, szülő/apa, tulajdonos, birtokos), illetve alentitásnak (alegyed, gyerek, elem, tag). A logikai adatmodell szokásos ábrázolási módja szerint a sok oldalra csirkelábat vagy nyílhegyet rajzolhatunk (lásd a 4. ábrát). Vevőkód Vevőkód VEVŐ Vevőkód VEVŐ Vevőkód 4. ábra. Elemi Elemi hierarchia hierarchia A nyíl a főegyedtől az alegyed felé mutat. Az elemi hierarchia két entitástípusból, azok tulajdonságtípusaiból és a közöttük lévő kapcsolatból áll. A fölérendelt egyedtípus egy kapcsolattípusban úgy vesz részt, hogy minden előfordulásához egy másik egyedtípus több előfordulása kapcsolódik és ez fordítva nem áll fenn. Az alárendelt egyedtípus minden előfordulása egy másik egyedtípus egyetlen előfordulásához kapcsolódik és ez fordítva nem áll fenn. Az egyszerű vagy elemi hierarchia képezi az alapját több összetettebb adatbázis szerkezetnek. Ha a vevők (fölérendelt) több telephellyel (alárendelt) rendelkeznek. A (fölérendelt) telephelyek több megrendelést (alárendelt) adhatnak fel. Homogén, más szóval egyszerű hierarchiáról beszélünk, ha egy adatmodell szerkezetben
36 36 AZ ALKALMAZÁS HASZNÁLATA minden egyes egyedtípusnak egyetlen alá és fölérendeltje van (lásd az 5. ábrát). Vevőkód VEVŐ Telepkód Vevőkód Telepkód 5. ábra. Egyszerű hierarchia Egyszerű hierarchia Ha a megrendeléseket mindig maguk a vevők (fölérendelt) adják fel, ekkor a vevők kétféle alárendelttel rendelkeznek (telephely, megrendelés). Ezt a következő ábrán is bemutatott szerkezetet nevezzük összetett (inhomogén) hierarchiának. Vevőkód VEVŐ Telepkód Vevőkód Vevőkód 6. ábra. Összetett hierarchia hierarchia Ha a megrendelések (fölérendelt) több tételből állnak (alárendelt) és a megrendelés tételei különféle cikkekre (fölérendelt) vonatkoznak, akkor egyetlen alárendelt megrendeléstétel egyedtípus többféle fölérendelttel rendelkezik (a megrendelések és a cikkek közt sok a sokhoz kapcsolat van). Ez a hálós szerkezet (lásd a 7. ábrát). Cikkszám 7. ábra. Hálós Hálós szerkezet A fenti kapcsolat-típusokra jó példa a Northwind mintaadatbázis. Töltsük be ezt az alkalmazást és adjuk ki az Eszközök menü Kap-
37 AZ ALKALMAZÁS HASZNÁLATA 37 csolatok parancsát. Az ablakban jól látható a kapcsolatok foka: a több véget a végtelen ( ) jellel, az egy véget 1-es számmal, az egyedi kulcsokat félkövér betűkkel írva jelöli a program lásd az adatbázis kapcsolatokat bemutató korábbi ábrát. Előfordulhat, hogy a megrendeléseket (alárendelt) a vevők és a telephelyek (fölérendeltek) egyaránt feladhatják. A telephelyek a vevők alárendeltjei. Ez a tranzitív szerkezet (lásd a 8. ábrát). Vevőkód VEVŐ Telepkód Vevőkód 8. ábra. Tranzitív Tranzitív szerkezet szerkezet Előfordulhat, hogy egy egyedtípus elemei ugyanannak az egyedtípus más elemeinek alá, illetve fölérendeltjei. Például, ha a dolgozók közötti vezető-beosztott kapcsolatokat is ábrázolni akarjuk, akkor látható, hogy a dolgozó egyedtípust kétszer jellemzi az egyedi azonosítója (személyi száma). Egyszer a saját személyi száma, mint azonosító, egyszer meg a főnök személyi száma, mint leíró tulajdonságtípus, amely (ciklus)kapcsoló is egyben lásd a következő ábrát. Be Dolgozókód DOLGOZÓ Dolgozókód 9. ábra. Visszamutató kapcsolat Visszamutató kapcsolat A rajzos modell látványos és jól áttekinthető. Ugyanakkor alkalmazhatjuk ennek szöveges megfelelőjét, például: VEVŐ (Vevőkód, Vevőnév, Vevőcím) a VEVŐ egyedtípus azonosító és leíró tulajdonságtípusaival, o s z t o t t j a
38 38 AZ ALKALMAZÁS HASZNÁLATA MEGRENDELÉS (Megrendelésszám, Vevőkód, Megrendelés kelte, Szállítási határidő) a MEGRENDELÉS egyedtípus azonosító és leíró tulajdonságtípusaival, köztük a kapcsoló Vevőkód tulajdonságtípussal. 6. lépés: Teszt A táblák, a mezők és a szükséges kapcsolatok megtervezése után az utolsó simítások következnek. Át kell néznünk a tervet, nem maradt-e benne hiba. Alapos ellenőrzést követően könnyebb az adatbázis tervét most megváltoztatni, mint amikor a táblákat már feltöltöttük adatokkal. Ellenőrizzük, hogy minden lényeges adatot felvettünk-e, az egyedek tulajdonságtípusai függnek-e az egyedi azonosítótól (első normál forma), és nem függnek az összetett azonosítók csak egy részétől (második normál forma), egyik tulajdonságtípus sem függ az összetett azonosító részeitől vagy más leíró tulajdonságtípustól (harmadik normál forma), a megegyező azonosítójú egyedtípusokat egyetlen egyedtípusba vontuk-e össze. Nincsenek-e homonim tulajdonságtípusok, azaz az eltérő tulajdonságtípus-nevek nem takarnak-e egyforma tartalmat. Nincsenek-e szinonim tulajdonságtípusok, azaz ugyanolyan név alatt nem szerepel-e kétféle tulajdonságtípus. Ezek egy részét az Access program maga is kiszűri a megvalósítás során. Az Access segítségével a következőkben leírtak szerint hozzuk létre a táblákat, határozzuk meg közöttük a kapcsolatot vagyis alakítsuk ki az adatbázis külső szerkezetét. Ezt követően írjunk be néhány rekordot minden táblába. Nézzük meg, megválaszolhatók-e a kívánt kérdések az adatbázis alapján. Készítsünk vázlatot az űrlapokról és a jelentésekről, vizsgáljuk meg, hogy azok a várt adatokat mutatják-e. Töröljük a szükségtelenül duplán szereplő adatokat. 7. lépés: Analizálás Access eszközzel Az Access program két olyan eszközt bocsát a rendelkezésünkre, amelyekkel elvégezhetjük az utolsó simításokat, optimalizálást az adatbázis tervén. Egy tábla tervének elemzésére alkalmazható a Táblaanalizáló Varázsló. Ez az Adatbáziseszközök szalag Tábla analizálása parancsával, illetve az Analizálás ikonnal indítható.
39 AZ ALKALMAZÁS HASZNÁLATA 39 A Varázsló javaslatot tesz új táblaszerkezetre és kapcsolatokra (lásd a 10. ábrát). 10. ábra. A táblák elemzése a Táblaanalizáló varázslóval A Varázsló egyes párbeszédpaneljeinek Szeretnék egy példát látni ikonjaira kattintás után részletesebben, érthetőbben elmagyarázzák a feltárt hiba káros voltát (lásd a 11. ábrát). 11. ábra. A Táblaanalizáló varázsló példái Ha a feltárt információtöbbszörözési hibát elfogadjuk, és javítandónak ítéljük, akkor a Varázsló képes átalakítani egy táblát amelyet mi választunk ki új, egymással kapcsolatban álló táblákká (lásd a 13. ábrát).
40 40 AZ ALKALMAZÁS HASZNÁLATA 12. ábra. A Táblaanalizáló varázsló javaslatai Ezt követően megadhatjuk az új táblák nevét, kijelölhetjük azonosító kulcsaikat, majd a Varázsló lehetőséget biztosít a gépelési hibák kijavítására. 13. ábra. A tábla szétbontása
41 AZ ALKALMAZÁS HASZNÁLATA 41 Végül a program az eredeti táblák, űrlapok és jelentések megtartása mellett egy lekérdezést készít, amely többet tud, mint az eredeti. Az Adatbáziseszközök szalag Teljesítmény analizálása parancsával vagy az Analizálás ikonnal indítható Teljesítményanalizáló eszközzel a teljes adatbázist, illetve annak bármely kiválasztott elemét analizálhatjuk. A varázsló első párbeszédpaneljén választjuk ki azt az elemet vagy elemcsoportot akár az összes táblát vagy jelentést stb. amelyet analizálni szeretnénk (lásd a 14. ábrát). Kattintással jelöljük be az analizálandó elemek előtti négyzeteket, vagy a kiválasztósáv alatti elem kijelöléséhez válasszuk a Kijelölés nyomógombot! Ez a nyomógomb ezután a Kijelölés törlése feliratúra változik. A párbeszédpanel-lap összes elemének kiválasztásához kattintsunk Az összes kijelölése nyomógombra! 14. ábra. A vizsgálandó táblák kiválasztása A kijelölések megszűnnek, ha a Nincs kijelölés nyomógombra kattintunk, vagy a párbeszédpanelen lapot váltunk. Egyszerre tehát csak egy objektumcsoport (vagy a táblák, vagy a jelentések stb.) analizálását tudjuk elvégezni. A varázsló az elemzés alapján ötleteket, tanácsokat ad, hogyan lehet javítani rajta és ezeket a javaslatokat végre is tudja hajtani. A megnyitott objektumok figyelmeztetés után kimaradnak az elemzésből, ezért érdemes az analizálás elindítása előtt bezárni az elemzendő objektumokat. Az OK nyomógombra kattintás után a
42 42 AZ ALKALMAZÁS HASZNÁLATA program elvégzi az elemzést. Ha nincs javaslata, akkor arról külön párbeszédpanelben értesíti a felhasználót (lásd a 15. ábrát). 15. ábra. Az objektum géppel nem javítható Amennyiben talált javítandó elemeket, akkor az analizálás eredményét a következő ábra szerinti párbeszédpanelen teszi közzé. 16. ábra. A teljesítményanalizálás eredménye Itt ismét ki kell jelölnünk azokat a, illetve szimbólumokkal jelölt elemeket, amelyeknek javítását az Optimalizálás nyomógombbal indíthatjuk el. A párbeszédpanel Elemzési megjegyzések rovatában elolvashatjuk az elemzés eredményének és a javasolt megoldásnak részletes magyarázatát. Figyelmesen olvassuk el ezt a rovatot, mert a javaslat alatt szereplő ajánlások olyan mellékhatásokkal járhatnak, amelyeket jól végig kell gondolni az ajánlás végrehajtása előtt.
43 AZ ALKALMAZÁS HASZNÁLATA 43 Az automatikusan javított elemekkel szemben az szimbólumokkal jelölt elemek javítását saját kezűleg kell megoldanunk, ha egyetértünk az ötletben javasolt módszerrel. A szimbólumokkal jelöli a program az optimalizáláson már átesett elemeket. Az adatbázisok tervezéséhez további ötleteket meríthetünk a Northwind mintaadatbázisból és a sablonkategóriák segítségével előállítható adatbázisok sémájából. Ezeket a Fájl szalagfül Új parancsával, illetve az Új ikonnal vagy a Ctrl+N billentyűkombinációval megjelenített ablakból választjuk ki. Ajánlott sablonokat találunk a Microsoft Office Online webhelyen és saját gépünkre telepítve is, ez utóbbiak a helyi sablonok. A sablon kiválasztása, majd a Létrehozás gombra kattintás után általában megjelenik Az Access súgója ablak, amelyben tájékoztatást kapunk a kiválasztott sablonról, sőt a sablon minősítésével viszszajelzést adhatunk a Microsoftnak. 8. lépés: Adatbevitel és más objektumok Ha ellenőrzésünk szerint az adatbázis terve hibátlan, vagy elvégeztük a szükséges javításokat mindaddig, amíg már hibátlannak tekinthető és a táblaszerkezet megfelel a céloknak, továbbmehetünk, és beírhatjuk a már létező adatokat a táblákba. Kialakíthatjuk a többi objektumot: beviteli űrlapokat, létrehozhatunk lekérdezéseket, jelentéseket, makrókat és modulokat is (lásd később részletesen). Első lépések az adatbázis-kezelésben E részben áttekintjük azokat az ismereteket, amelyek a program elindításával, új adatbázis létrehozásával, elmentésével, meglévő adatbázis megnyitásával kapcsolatosak. Indítás A program többféleképpen indítható. Mindegyik indítási mód rendelkezik olyan előnyökkel, amelyek érdemessé teszik használatát. A programok indításában ugyanakkor
44 44 AZ ALKALMAZÁS HASZNÁLATA egy jelentős újítást is hozott a Windows XP, majd a Windows 7, így mint majd látni fogjuk az indítást befolyásolja az operációs rendszer is. Programindítás a Start menüből A programot indíthatjuk a Windows, vagy nyomógombjára kattintás után, a Programok (Minden program, Programs) csoportból. 17. ábra. Programindítás a Start gombból Egyébként a programot mindenképpen megtaláljuk a Start menü második oszlopában, vagy korábbi Windows operációs rendszerek esetén a Programok csoportban. A programot indíthatjuk még a Windows Start nyomógombjára kattintás után a Futtatás ablakból is. Régebbi Windows (2000, NT, ME, 98) operációs rendszerekben a program parancsikonját a Start/Beállítások/ Tálca paranccsal helyeztük el a Start menüben. A Start menüből indítás négy kattintást igényel, ha a menü megjelenítése után, a Minden program, majd a Microsoft Office, végül a Microsoft Access 2010 sorokra kattintunk. Ez a műveletsor is lerövidíthető, ha kiadjuk a helyi menü Rögzítés a Start menüben parancsát (lásd a fenti ábrát).
45 AZ ALKALMAZÁS HASZNÁLATA 45 A Start/ Beállítások/Tálca... parancs, illetve Windows 7 alatt a Start gomb helyi menüjének Tulajdonságok parancsa segítségével vagy az Intézőben is beállíthatjuk a Start és a többi menü tartalmát (a Ctrl billentyű nyomva tartása közben húzzuk az Access alkalmazást a Start menübe). Ha gyakran használjuk adatbáziskezelőnket, akkor ez a legpraktikusabb megoldás. Az így átalakított, legfelső szintű menüben az Access(.exe) sorra kattintva indíthatjuk a leggyorsabban a programot. Bár a Windows XP-től kezdődően a tálca módosítására ritkán van szükség, hiszen a leggyakrabban használt programjaink automatikusan megjelennek a Windows nyomógombjára kattintás után, ha a fenti átalakítást elvégezzük, akkor a megadott programok mindig, azaz a programindítások számától függetlenül megjelennek a Start menüben. Az állandóan megjelenő (testre szabással ide helyezett) programok egy vízszintes vonal felett, a gyakori indítás miatt kiérdemelt helyzetű programok a vonal alatt jelennek meg. Programindítás a Tálcáról A programot indíthatjuk a Windows munkaasztal (alaphelyzetben) alsó sorában megjelenő Tálcáról, annak Gyorsindítás eszköztáráról is (lásd a 18. ábrát). 18. ábra. Microsoft Office ikonok a Windows tálcáján Ide a Start/Programok menüből a bal egérgomb nyomva tartása közben húzhatjuk leggyakrabban használt programjainkat. Az ikonok itt a Windows minden indítása után megjelennek, így ez gyors programindítást biztosít. A parancsikont a Windows tálcájára helyezhetjük a Start menüben megjelenített program helyi menüjének Rögzítés a tálcán parancsával is (lásd az ábrát). A rögzítés a helyi menü Rögzítés feloldása a tálcán parancsával szüntethető meg. Ez természetesen nem jelenti azt, hogy a futó programok ikonjai ne jelennének meg a tálcán, csak az indításhoz használt ikon tűnik el.
46 46 AZ ALKALMAZÁS HASZNÁLATA 19. ábra. Program felvétele menüből a tálcára Indítás parancsikonnal Szintén egykattintásos indítást biztosít, ha parancsikont helyezünk el a Windows munkaasztalán. A parancsikonokkal a program különféle indítási kapcsolókkal szabályozott betöltési módjait határozhatjuk meg. Egy parancsikon tulajdonságai között beállíthatjuk például a program gyorsgombos (billentyűkombinációt követő) indítását, vagy akár a program elindítása után egy adatbázis automatikus betöltését is. 20. ábra. Office parancsikonok a munkaasztalon
47 AZ ALKALMAZÁS HASZNÁLATA 47 Feladat A programok gyors elérésére szolgáló parancsikonokat a Windows szinte bármely tárolóhelyén elhelyezhetjük, így a munkaasztalon is. A parancsikonok előnye, hogy minimális tárolóhely foglalása mellett, a felhasználói felület tetszőleges helyén, különböző indítási módokat is kialakíthatunk. Készítsünk olyan parancsikont, amely a munkaasztalon helyezkedik el! 21. ábra. Programindító parancsikon készítése helyi menüből Ehhez a Windows Intézőjében keressük meg az Access programot (például a \Program Files\Microsoft Office\Office14 mappában), majd kiadjuk a jobb egérgombbal az MSAccess programra kattintva megjelenített helyi menü Parancsikon létrehozása parancsát (lásd a 21. ábrát). A létrejött parancsikont akár a vágólapra másolva és onnan új helyére beillesztve, akár a húzd és dobd technikával vagyis a bal
48 48 AZ ALKALMAZÁS HASZNÁLATA egérgomb folyamatos nyomva tartása közben új helyre, például a Windows munkaasztal mappájába, illetve területére húzhatjuk. Indítás régebbi adatbázis megnyitásával Létezik négy olyan indítási mód is, amelynél a program indítása után azonnal betöltődik egy korábban szerkesztett, feldolgozott adatbázis: Az egyik módszer szerint a Windows Intézőjében megkeressük a betöltendő Access adatbázist (az.accdb fájlt). Ha megtaláltuk, kétszer gyorsan rákattintunk. A másik módszer szerint az adatbázist a Windows XP Start menüjének Legutóbbi dokumentumok listájából választjuk ki. Ez a lista csak az utoljára feldolgozott 15 dokumentumot (képet, szöveges dokumentumot, lejátszott filmet stb.) tartalmazza. Ha egy ilyen Access dokumentumra kattintunk, akkor betöltődik az Access, majd abba az adatbázis, melynek szerkesztését folytathatjuk. 22. ábra. Programindítás adatbázis betöltésével a Start menüből
49 AZ ALKALMAZÁS HASZNÁLATA 49 A Windows 7 operációs rendszerben viszont a Start menüben található programokhoz külön is elérhető az adott programmal utoljára feldolgozott dokumentumok listája, ahonnan szintén választhatunk megnyitandó fájlt (lásd a fenti ábrát). A harmadik módszer szerint parancsikont készítünk az adatbázishoz. Ha gyakran dolgozunk egy meghatározott adatbázison, akkor annak ikonját érdemes a Windows ablak állandó részévé tenni, azaz az Asztal (Desktop) könyvtárba másolni (vagy egérrel oda, illetve a munkaasztal területére húzni). Ezután az adatbázis szerkesztése az Access program betöltésével együtt az ikonra mért dupla kattintással indítható. A negyedik módszer csak a Windows 7 operációs rendszerben alkalmazható: A tálcára helyezett, vagy az éppen futó programhoz megjelent Access ikon helyi menüjében megjelennek a legutóbb feldolgozott adatbázisok. Ezek betöltéséhez tehát kattintsunk a jobb gombbal a tálca Access ikonjára, majd a bal egérgombbal a megfelelő adatbázisra (lásd a 23. ábrát)! 23. ábra. Programindítás adatbázis betöltésével a tálcáról Mivel itt a legutóbbi adatbázisok listája dinamikusan követi a változásokat, lehet, hogy a fontosabb adatbázisaink is hátrébb szorulnak, vagy kikerülnek a listából. Ennek megakadályozására a listaelemek jobb oldalán megjelenő szúrógombbal rögzíthetjük a fontos elemeket a listában (lásd a 24. ábrát). Ugyanígy rögzíthetjük a tételeket a Start menü listájában (lásd a 22. ábrát).
50 50 AZ ALKALMAZÁS HASZNÁLATA 24. ábra. Adatbázis rögzítése a listában Az Access alkalmazásablaka A 25. ábrán mutatjuk be a program indítása után megjelenő Access alkalmazásablakot. Az Office 2010 leggyakrabban használt programjaiban új felhasználói felületet alkalmaztak (ez csak kissé módosult a 2007-es változat radikálisan megújított felületéhez képest). A programban végzett leggyakoribb feladatok a dokumentum mellett megjelenő a munkaablakokból érhetők el. Általában a dokumentum jobb oldalán jelennek meg az általános feladatok, a bal oldalon az esetleges programhiba miatt szükséges dokumentumhelyreállítás ablaka. Az egyes programokban a munkaablakokban elérhető szolgáltatások az adott program sajátosságainak megfelelően mások lehetnek. Az új munkaablakok segítik az Office dokumentumokkal végzett munkát. A fontos szolgáltatások a munkaablakban egyetlen kattintással elérhetők. A munkaablak felgyorsítja a fájlok keresését és megnyitását, a dokumentum tartalmában keresést, a vágólap kezelését. A munkaablakok egérrel húzva tetszőlegesen áthelyezhetők, méretezhetők. Ha az ablak kisebb, mint a megjelenítendő információ, akkor az ablak aljában látható ikonra kattintva gördíthetjük a tartalmat.
51 AZ ALKALMAZÁS HASZNÁLATA 51 A különféle objektumok között a bal oldalon látható navigációs ablak kattintással végzett megnyitása után, kattintással váltunk. Az egyes objektumtípusok között a navigációs ablak címsorában megtalálható ikonra kattintva megjelenített menüből választva válthatunk. 25. ábra. Az Access 2010 felhasználói felülete Az operációs rendszer minden egyes alkalmazása, programja külön alkalmazási ablak -ban fut. Az itt bemutatott képernyőkép az Access ablak. A szerkesztett állományok a dokumentumablakokba kerülnek. A legfelső sor az Access alkalmazási ablak fejléce, címsora, amely a szerkesztett adatbázis neve mellett baloldalt a rendszerablak ikont, utána a gyorselérési eszköztárat, jobboldalt a méretváltoztató és ablakzáró ikonokat tartalmazza. Az előző változatban az Office ikonra rákattintva a fájlkezelő parancsokat tartalmazó menüt gördíthettük le, most ezek egy külön szalagfülre a Fájl füllel jelzett Office Backstage nézetre kerültek (azért kapott ilyen különleges nevet a szolgáltatás, mert nem egyszerű menüről van szó, hanem egyes parancsok paraméterezése is itt történik).
52 52 AZ ALKALMAZÁS HASZNÁLATA Itt akár befejezhetjük az Access futtatását, kilépünk az adatbáziskezelőből, vagy csak az aktuális adatbázist zárjuk be (Adatbázis bezárása). Ha kétszer gyorsan (kettősen) kattintunk a rendszerablak ikonra, akkor bezárjuk a rendszerablakot. Ennek felel meg a Fájl szalagfül Kilépés parancsa vagy az Alt+F4 billentyűkombináció is. A címsor elején, a rendszerablak ikont követő gyorselérési eszköztár alapállapotban a mentési és visszavonási parancsok ikonjait tartalmazza, de a gyorselérési eszköztár helyi menüjének parancsaival, vagy a szalag helyi menüjének Gyorselérési eszköztár testreszabása parancsával egyéni igényeinknek megfelelően átalakíthatjuk. A gyorselérési eszköztár helyi menüjéből a legfontosabb parancsok ikonjait be- és kikapcsolhatjuk (lásd a 26. ábrát). A helyi menüben kiadott További parancsok paranccsal olyan párbeszédpanelt jeleníthetünk meg, amelyről az összes Access parancs ikonja felhelyezhető a gyorselérési eszköztárba. Innen a felesleges ikonokat vagy e párbeszédpanelen, vagy az adott ikon helyi menüjének Eltávolítás a gyorselérési eszköztárról parancsával töröljük. Új ikonokat átvehetünk a szalagról is, ehhez a szalagon található ikon helyi menüjének Felvétel a gyorselérési eszköztárra parancsát adjuk ki! 26. ábra. A gyorselérési eszköztár helyi menüje A gyorselérési eszköztár helyi menüjének Megjelenítés a menüszalag alatt parancsával a gyorselérési eszköztárat munkánkhoz
53 AZ ALKALMAZÁS HASZNÁLATA 53 még közelebb helyezhetjük, ezzel valamennyi egérmozgatást megtakaríthatunk (lásd a 27. ábrát) 27. ábra. A gyorselérési eszköztár a szalag alatt A címsor alatt megjelenő szalag kategóriák szerint csoportosítva tartalmazza az Access parancsait és beállítási lehetőségeit. Az egyes szalagok között a szalagfülekre kattintva válthatunk. Az Office 2010 programok szalagjaiban csak a leggyakrabban használt parancsok jelennek meg. A szalag tartalmának módosítása, valamint új, saját szalag létrehozása a 2007-es változatban csak a szalagokat leíró XML állomány szerkesztésével volt lehetséges. Ennek bemutatása meghaladja e könyv kereteit. A 2010-es verzióban viszont a szalag részlegesen módosítható a Fájl/Beállítások paranccsal, vagy a gyorselérési eszköztár helyi menüjének További parancsok parancsával. Több helyet biztosíthatunk az adatbázis-objektumok számára, ha beérjük a szalagok fülének megjelenítésével (lásd a 28. ábrát). Ezt a szalag vagy a gyorselérési eszköztár A szalag ikonállapotúra kicsinyítése parancsával, vagy a szalagfülre kettősen kattintva érhetjük el. Ilyenkor az egyes szalagok tartalma akkor jelenik meg, ha a szalagfülre kattintunk. A szalagfül ismét összezsugorodik, ha az adatbázis belsejébe kattintunk. 28. ábra. Az ikonméretűre kicsinyített szalag
54 54 AZ ALKALMAZÁS HASZNÁLATA A szalagon az adott helyzetben nem használható parancsok ikonjai halványan jelennek meg. Az ikonokat funkció szerint csoportosították. A csoportok önálló, egyedi névvel jelennek meg a szalagon. A program korábbi változataiban is voltak olyan parancsok, amelyek használatakor egy párbeszédpanel jelent meg, amelyen a parancsot paramétereztük. Ilyen párbeszédpaneleket jeleníthetünk meg a szalag csoportneve melletti ikonra kattintva. Feladat A következő feladatban létrehozunk egy új, üres adatbázist, amely a leltár nyilvántartására szolgál. Látni fogjuk, hogy ez a mintaalkalmazás használatával milyen könnyű. 1. Indítsuk el az Access programot. 2. Adjuk ki a Fájl szalagfül Új parancsát, vagy nyomjuk meg a Ctrl+N billentyűkombinációt! 3. A munkaablakban válasszuk a Sablonok az Office.com webhelyen csoport Eszközök hivatkozását (lásd a 29. ábrát)! 29. ábra. A telepítés után elérhető kész adatbázis minták
55 AZ ALKALMAZÁS HASZNÁLATA A következő ablakban a Fájlnév mezőben adjunk nevet az új adatbázisnak (nem kötelező, elfogadhatjuk a felajánlott eszközök.accdb nevet)! 5. Ha új tárolási helyet adnánk meg, akkor a Megnyitás ikonnal megjelenített párbeszédpanelen adjuk meg a Fájlnév mezőben megadott adatbázis elérési útját (lásd a 30. ábrát)! 30. ábra. Adjuk meg az új adatbázis helyét 6. Kattintsunk a Letöltés nyomógombra! 7. Az Access 2010 szigorú biztonsági beállításainak megfelelően, a következő párbeszédpanelen adjuk meg a bejelentkezési nevet. Mivel új adatbázisról van szó, kattintsunk az Új felhasználó gombra (lásd a 31. ábrát)! A felhasználók később a Felhasználók táblában is módosíthatók. 8. A megjelenő párbeszédpanelen adjuk meg adatainkat, majd kattintsunk a Mentés és bezárás gombra!
56 56 AZ ALKALMAZÁS HASZNÁLATA 9. A Bejelentkezési név párbeszédpanelen válasszuk ki a felhasználót, utána kattintsunk a Bejelentkezési név gombra! 31. ábra. Felhasználók engedélyezése 10. Ekkor a program megnyitja az üres adatbázist a Fő űrlappal (lásd a 32. ábrát). A Fő űrlap az Eszközök adatbázis vezérlőpaneljeként, kapcsolótáblájaként is használható. Ezen az űrlapon elérhetünk minden fontosabb adatbázis táblát, űrlapot és jelentést. Érdemes ilyeneket készíteni saját adatbázisainkhoz is, különösen akkor, ha az általunk kialakított adatbázist nemcsak mi, hanem más felhasználók is fogják kezelni (akkor is jól jön, ha ritkán használjuk az adatbázist). A Microsoft minta adatbázisaihoz van még egy Első lépések nevű kiegészítő lapfül, amelyen segítséget, sőt súgóvideókat kapunk a munka megkezdéséhez. 32. ábra. Az üres adatbázis 11. A többi adatbázis-objektum megjelenítéséhez kattintsunk a bal oldalon látható Navigációs ablak névre (lásd a 33. ábrát)!
57 AZ ALKALMAZÁS HASZNÁLATA ábra. Az új adatbázis objektumai Létező adatbázis megnyitása A kész adatbázisok megnyitására többféle lehetőség kínálkozik, ezek közül az adatbázis-kezelő program megnyitásához hasonlóan ízlésünk, és az adatbázis használatának gyakorisága alapján választhatunk. A Windows 7 operációs rendszer is biztosít néhány praktikus, újszerű megnyitási módot (lásd a 24. ábrát). Az adatbázis általában az alapértelmezés szerinti (utolsó használat során alkalmazott) elrendezésben, nézetben nyílik meg. Ha kapcsolótáblát hoztunk létre, akkor az adatbázis megnyitása a kapcsolótábla megjelenésével folytatódik. Az adatbázist indíthatjuk parancsikonnal, vagy a Start menü Legutóbbi dokumentumok listájából, vagy a Windows Intézőben felkeresett tárolómappából, illetve a korábban már betöltött Access program Fájl menüjének Megnyitás parancsával, valamint a Ctrl+O billentyűkombinációval, vagy a Fájl menüben megjelenő, korábban használt állományokat tartalmazó listából, illetve az Access tálcabeli ikonjának listájából (lásd a 24. és a 34. ábrát).
58 58 AZ ALKALMAZÁS HASZNÁLATA 34. ábra. Korábban használt adatbázis megnyitása A Fájl lapfül Megnyitás parancsával, valamint a Ctrl+O billentyűkombinációval, vagy a Megnyitás ikonnal is megjeleníthető párbeszédpanelen korábban egyesítették a megnyitás, és az állománykeresés paraméterezését, azonban már a 2007-es változatban az Eszközök gomb menüjéből kivették a Keresés parancsot (lásd a 35. ábrát). A Nézetek nyomógomb menüjében találjuk a korábban külön ikonokkal elérhető nézetbeállító parancsokat. A lehetséges beállítások száma jelentősen szaporodott. Figyeljük meg a Fájltípus mezőben megjelenített új fájltípusokat! Ha az aktuális könyvtárban vannak Access (vagy a beállított szűrőfeltételnek megfelelő egyéb) dokumentumok, akkor azok neve megjelenik a panel közepén a Név választólistában. E lista tartalmát a megfelelő beviteli mezőbe írt paraméterekkel, illetve a legördíthető listákon keresztül szabályozzuk. Az állománykeresés paraméterezésével mintegy megszűrjük a választólistára kerülő állományokat. A Fájlnév mezőbe írjuk az állománynév szűrő értékét. Ez a keresett állomány ismert karaktereiből és a helyettesítő (joker) karakterekből áll. Az állománynév kiterjesztést általában nem kell megadnunk, mert azt a program automatikusan beállítja a Fájltípus listán kiválasztott programoknak megfelelően. A helyettesítő karakterek:?
59 AZ ALKALMAZÁS HASZNÁLATA 59 az adott pozíción tetszőleges karaktert helyettesít, * a tőle jobbra álló összes karaktert helyettesíti. Ez utóbbi alkalmazása itt szinte felesleges, mert az Access a nevek elejének egyezését vizsgálja. Például az LELTAR97.ACCDB, LELTAR98.ACCDB, LELTAR99. ACCDB állományok kiszűrésére alkalmas a LE, LE*,?E szűrők valamelyike. Célszerű a legrövidebb, még elégségest alkalmazni. 35. ábra. Adatbázisok megnyitására szolgáló párbeszédpanel A Fájltípus listán adjuk meg a keresendő állomány típusát. Alapértelmezett az Access formátumú Microsoft Access típus. A keresendő állományok feltételezett helyét, azaz az átvizsgálandó meghajtót (floppyt, merevlemezt vagy CD-t), könyvtárat, illetve mappát a bal oldali forráshelyek sávban, illetve a párbeszédpanel felső, hely listájában a lista legördítése után egeres kiválasztással, kattintással állítjuk be. A könyvtárak közötti mozgáshoz, valamint az állományok megjelenítéséhez alkalmazhatók a párbeszédpanel következő lehetőségei, 36. ábra. Korábbi mappák ikonjai (csak a Windows 7 alatti lehetőségeket mutatjuk be, a Windows XP ezeknél jóval kevesebb lehetőséget biztosít):
60 60 AZ ALKALMAZÁS HASZNÁLATA A korábban a párbeszédpanel megnyitása óta megtekintett könyvtárra vált. Ha már több könyvtárat váltottunk, akkor használhatjuk az ikon helyi menüjének parancsait is a korábbi könyvtárakba történő visszalépéshez (lásd az ábrát). Ha a fenti ikonnal visszaléptünk egy korábbi mappára, akkor ezzel az ikonnal térhetünk vissza arra a mappára, ahonnan visszaléptünk. A korábbi mappák és a számítógép-meghajtó összes mappájának, könyvtárának bejárására is használható most a párbeszédpanel felső részén megjelenő hely lista. Figyeljük meg, hogy itt az egyes ágakat, hierarchia szinteket az ikon választja el. Erre kattintva kinyitható a teljes ág és választhatunk másik alkönyvtárat, mappát (lásd az ábrát). 37. ábra. Mappaválasztás a hely listában Felfrissíti az aktuális mappa tartalmát Új nézetek beállítására használható. Minden kattintással a nyomógomb jellel jelölt részére kattintva megjeleníthető menü
61 AZ ALKALMAZÁS HASZNÁLATA 61 következő elemére váltunk, illetve annak megfelelő megjelenítést állítunk be a párbeszédpanelen. Bármelyik megjelenítést is alkalmazzuk, ha a párbeszédpanelen egy fájl ikonja fölé mozgatjuk az egérkurzort, akkor az adott dokumentumra vonatkozó információk jelennek meg (lásd az ábrát). 38. ábra. A dokumentum információi Extra nagy, Nagy, Közepes ikonok: A grafikus (.jpg,.tif,.png) fájlok miniatűr bélyegképeikkel jelennek meg a képbetöltő ablakok fájllistájában. Egyébként az Access adatbázisokra jellemző nagy ikonok jelennek meg. Kis ikonok: Állománytípustól függetlenül a tartalom előképe helyett csak a fájltípust szemléltető kis ikont jeleníti meg a fájl neve mellett. Lista: Csak az állományneveket és a mappákat mutatja ez is, de még több elemet tartalmazó listán. Részletek: Olyan listát jelenít meg a kikeresett állományokról, amely mutatja a fájl nevét, méretét, típusát, utolsó módosításának idejét is (lásd a 39. ábrát). Ilyenkor a párbeszédpanelen megjelenített állományok rendezettségét az oszlopfejre kattintással adhatjuk meg. Az újabb kattintás megfordítja a rendezettség irányát. A rendezési szempontként alkalmazott jellemző oszlopa szürkén jelenik meg, tetején jelek mutatják a rendezési irányt is. Az oszlopfej helyi menüjében további megjelenítendő tulajdonságokat állíthatunk be. Az Egyebek paranccsal megjelenített párbeszédpanel jelölőnégyzeteinek bekapcsolásával még több jellemzőt tölthetünk a párbeszédpanelbe, sőt az oszlopok sorrendjén is módosíthatunk a Fel-Le gombokkal. A Megjelenítendő részletek párbeszédpanelt bezárva az oszlopsorrendet és az oszlopok szélességét húzással is módosíthatjuk. Mozaik: Alig nyújt több információt a fájlokról, mint a közepes méretű ikonos megjelenés.
62 62 AZ ALKALMAZÁS HASZNÁLATA 39. ábra. A megjelenítendő oszlopok testre szabhatók Tartalom: Valamivel több információt szolgáltat a fájlokról, mint a mozaik típusú megjelenés. Az állománynév lista mellett megjeleníti a listán kijelölt állomány számszerű és némely szöveges jellemzőit (lásd a korábbi ábrát). A betöltött állományoknál ezeket egyébként a Fájl/ Információ paranccsal kérdezhetjük le, illetve részben módosíthatjuk. A név, illetve fájl listán egeres kattintással jelölünk ki állományokat. Több egymás utáni állomány kiválasztásához az egeres kiválasztást a Shift billentyű nyomva tartása mellett alkalmazzuk. Nem összefüggő tartományban szereplő állományokat a Ctrl billentyű nyomva tartása mellett végezzük. A Ctrl billentyű nyomva tartása nélkül végzett minden további kiválasztás megszünteti a korábbi kijelöléseket. Egyetlen, vagy több kijelölt állományt a Megnyitás nyomógombra kattintva nyitunk meg. Az így megnyitott állomány nem lesz írásvédett. A lehető leggyorsabban úgy nyithatunk meg egy állományt, hogy a listán az állomány nevére kétszer kattintunk. A jobb egérgombbal kattintva megjelenített helyi (másképpen kurzor-) menü Megnyitás parancsát is használhatjuk. Írásvédett megnyitáshoz a Megnyitás nyomógomb menüjéből kiadható Csak olvasásra parancsát adjuk ki. Az írásvédett megnyi-
63 AZ ALKALMAZÁS HASZNÁLATA 63 tással jelezzük, hogy a betöltendő állományt nem az eredeti néven akarjuk elmenteni (a Csak olvasható felirat megjelenik a szerkesztőablak címsorában is). Például nagyon hasznos típuslevelek esetén, amikor az eredeti alaptípust változatlanul meg akarjuk őrizni, a változtatásokat más nevű állományokba tároljuk le. Ha az eredeti néven kíséreljük meg az így megnyitott állományt tárolni, akkor a Fájl menü Mentés másként... parancsának megfelelő párbeszédablakba kerülünk, ahol az új nevet (és esetlegesen másik formátumot is) megadhatjuk. A nyomógomb-menü Kizárólagos megnyitás parancsával minden más felhasználót kizárhatunk az adatbázis használatából, amíg minálunk nyitva van. A Kizárólagos megnyitás csak olvasásra parancs szintén kizárólagosan, de egyúttal írásvédetten nyitja meg az adatbázist, melyről megnyitás, megtekintés után más néven másolatot készíthetünk. Ezeket a parancsokat csak akkor adhatjuk ki, ha az adatbázist más felhasználó még nem nyitotta meg. A megnyitásra az állomány(ok) kiválasztása után használhatjuk a panel kézenfekvő Megnyitás gombját is. A helyi menü Nyomtatás parancsa az állományokat a szerkesztőablakba töltés nélkül nyomtatja ki. A nyomtatásnak később külön fejezetet szentelünk. Több állomány együttes kijelölése után a helyi menü vagy a Rendezés nyomógomb menüjének Tulajdonságok parancsa a fájlok attribútumait és védelmi lehetőségeit bemutató és beállító párbeszédpanel-lapokat jelenít meg. Itt megváltoztathatjuk a kiválasztott állományok attribútumát, azaz írásvédetté, rejtetté, archiválandóvá vagy esetleg rendszerré tudjuk tenni őket. Ha egyetlen állományt jelöltünk ki, akkor a jellemző adatokat több párbeszédpanellapon kérdezhetjük le, módosíthatjuk (részletezését lásd az Információ parancs leírásánál). A hálózatba kötött gépeknél a párbeszédpanel bal oldalán látható Forráshelyek sáv Hálózat elemének, illetve a Hely lista hasonló elemének választása után a létező kapcsolatok felhasználásával állítjuk be a hálózati meghajtókat (lásd a fenti ábrát). A hálózati meghajtókat hagyományosan a Windows Intéző Hálózati meghajtó csatlakoztatása parancsával érjük el, de ez a parancs megtalálható a Forráshelyek sáv Számítógép vagy Hálózat
64 64 AZ ALKALMAZÁS HASZNÁLATA elemének helyi menüjében is (lásd a 41. ábrát). Így megadhatjuk azt is, ha az addig használttól eltérő azonosítóval akarunk egy hálózati mappát elérni. A paranccsal megjelenített panelen állíthatjuk be a csatlakoztatott meghajtó betűjelét és elérési útját. 40. ábra. A Hálózati helyek között elérhető kapcsolatok A Windows automatikusan a következő elérhető meghajtó jelét állítja be a Meghajtó listában. Ha másik hálózati meghajtót akarunk beállítani, akkor a kívánt meghajtónak a betűjelét válasszuk ki a listáról. Az osztott mappa elérési útját a Mappa mezőben a következő formában adjuk meg: \\számítógépnév\ mappa. Ha nem ismerjük az elérési utat, akkor kattintsunk a Tallózás gombra, majd a következő panelen kiválaszthatjuk a számunkra engedélyezett mappát. Ha a Windows indításakor, illetve a későbbi egyéni bejelentkezéskor mindig csatlakoztatni akarjuk ezt a mappát, akkor jelöljük be a Bejelentkezéskor újracsatlakoztatás jelölőnégyzetet (a Windows betöltésének időszükséglete ezzel megnő). Sokszor szükség lehet arra, hogy az eddig alkalmazottól eltérő felhasználó-néven érjünk el egy megosztott mappát (például, ha rendszergazdaként léptünk be és egy másik gépen személyes hoz-
65 AZ ALKALMAZÁS HASZNÁLATA 65 záférésünk számára biztosítottak elérést egy mappához). Ilyenkor kattintsunk a párbeszédpanel Csatlakozás különböző hitelesítő adatokkal jelölőnégyzetére, majd a következő párbeszédpanelen adjuk meg az új nevet, valamint a hozzá tartozó jelszót. 41. ábra. Hálózati (távoli mappa) csatlakoztatása Fájlok szűrése A Windows 7 operációs rendszerben egy új módszerrel szűrhetjük a fájlmegnyitási párbeszédpanelek tartalmát. Ilyenkor a kurzort az oszlopfej fölé mozgatva megjelenik a szimbólum, amelyre kattintva megjeleníthetjük a csoportosításkor képezhető csoportok listáját. Ezek közül, a csoportnevek előtti jelölőnégyzet bejelölésével választjuk ki azokat, amelyeket meg akarunk jeleníteni. A szűrési feltételt adó oszlopfej kiegészül a pipa szimbólummal. Egyszerre több feltételt is beállíthatunk, amelyek egymással logikai és kapcsolatban vannak, vagyis azok a fájlok jelennek meg az Intézőben, amelyek mindegyik beállított szűrőfeltételnek egyszerre megfelelnek. A szűrőfeltételek megjelennek a hely sorban is, sőt felhasználhatók arra, hogy itt a szűrőt vagy szerkesztéssel, vagy a
66 66 AZ ALKALMAZÁS HASZNÁLATA kurzort a szimbólum fölé mozgatott listából választva állítsuk öszsze. 42. ábra. Szűrés fájlnévre, módosítási dátumra Az aktuális szűrő a listában félkövér betűvel jelenik meg, azonban az oszlopfejből való választással ellentétben, nem fordították le (lásd az ábrát). Ezt hamar meg lehet szokni 43. ábra. A szerkeszthető szűrőfeltételek megjelennek a hely sorban is A szűrést a szűrőfeltételek megjelenítése után, a jelölőnégyzetek törlésével kapcsolhatjuk ki. Ekkor megjelenik minden, a mappában tárolt fájl. Állományok keresése Az állományok keresésére is új módszert fejlesztettek ki, mely itt is igazodik a Windows 7 új lehetőségeihez. A
67 AZ ALKALMAZÁS HASZNÁLATA 67 Windows Intézőben és a Megnyitás párbeszédpanelen is alkalmazhatjuk mappa elérési útjának bevételét a Cím, illetve a Hely mezőbe vagy a már korábban bemutatott böngésző technikát (lásd az ábrát). 44. ábra. Meghajtót választunk a Hely mezőben A Hely mező listájából választjuk ki a mappát tartalmazó meghajtót, illetve hálózati helyet, tömörített mappát, táskát. A Rendezés gomb menüjének Elrendezés Navigációs ablak parancsával jelenítjük meg a kiválasztott meghajtó hierarchikus mappaszerkezetét. Összetett mappaszerkezetnél ez a fajta keresés igen hosszadalmas lehet. 45. ábra. Keresési mezőt veszünk fel A mappák és fájlok jellemzőik alapján történő megkereséséhez az Intézőben kattintsunk a címsor melletti kereső mezőbe, vagy a Ctrl+E billentyűkombinációt használjuk. Ekkor az Intéző kereső mezője alatt megjelennek a keresőfeltételek megadásához szükséges mezők (lásd az ábrát). A keresés indítása előtt a Hely (Cím) mezőben lépjünk arra a szintre, vagy arra a meghajtóra, amely alatti mappákban keresünk! Egyszerű kereséshez a keresőmezőben adjuk meg a keresendő
ADATBÁZIS-KEZELÉS ALAPOK I.
 ADATBÁZIS-KEZELÉS ALAPOK I. AZ ADATBÁZIS FOGALMA Az adatbázis tágabb értelemben egy olyan adathalmaz, amelynek elemei egy meghatározott tulajdonságuk alapján összetartozónak tekinthetők. Az adatbázis-kezelőknek
ADATBÁZIS-KEZELÉS ALAPOK I. AZ ADATBÁZIS FOGALMA Az adatbázis tágabb értelemben egy olyan adathalmaz, amelynek elemei egy meghatározott tulajdonságuk alapján összetartozónak tekinthetők. Az adatbázis-kezelőknek
Adatbázis-kezelés MS Office XP-vel
 Dr. Pétery Kristóf Adatbázis-kezelés MS Office XP-vel ECDL és számítógép kezelői vizsga előkészítő 5. Mercator Stúdió 2003. Minden jog fenntartva, beleértve bárminemű sokszorosítás, másolás és közlés jogát
Dr. Pétery Kristóf Adatbázis-kezelés MS Office XP-vel ECDL és számítógép kezelői vizsga előkészítő 5. Mercator Stúdió 2003. Minden jog fenntartva, beleértve bárminemű sokszorosítás, másolás és közlés jogát
Adatbázis-kezelés MS Office 2013-mal
 Dr. Pétery Kristóf Adatbázis-kezelés MS Office 2013-mal ECDL és számítógép kezelői vizsga előkészítő 5. az NJSZT Syllabus 5 alapján Mercator Stúdió 2014. Minden jog fenntartva, beleértve bárminemű sokszorosítás,
Dr. Pétery Kristóf Adatbázis-kezelés MS Office 2013-mal ECDL és számítógép kezelői vizsga előkészítő 5. az NJSZT Syllabus 5 alapján Mercator Stúdió 2014. Minden jog fenntartva, beleértve bárminemű sokszorosítás,
2 Access 2016 zsebkönyv
 2 Access 2016 zsebkönyv BBS-INFO Kiadó, 2016. 4 Access 2016 zsebkönyv Bártfai Barnabás, 2016. Minden jog fenntartva! A könyv vagy annak oldalainak másolása, sokszorosítása csak a szerző írásbeli hozzájárulásával
2 Access 2016 zsebkönyv BBS-INFO Kiadó, 2016. 4 Access 2016 zsebkönyv Bártfai Barnabás, 2016. Minden jog fenntartva! A könyv vagy annak oldalainak másolása, sokszorosítása csak a szerző írásbeli hozzájárulásával
Adatbáziskezelés alapjai ADATBÁZISKEKZELÉS 1
 Adatbáziskezelés alapjai ADATBÁZISKEKZELÉS 1 Adatbáziskezelő programok ÖSSZETEVŐI: adatbáziskezelő rendszer felhasználói felület lehet karakteres vagy grafikus SZOFTVEREK MS Access MS SQL Server Open Office
Adatbáziskezelés alapjai ADATBÁZISKEKZELÉS 1 Adatbáziskezelő programok ÖSSZETEVŐI: adatbáziskezelő rendszer felhasználói felület lehet karakteres vagy grafikus SZOFTVEREK MS Access MS SQL Server Open Office
A számítógép használata és a fájlkezelés Windows XP-vel
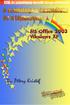 Dr. Pétery Kristóf A számítógép használata és a fájlkezelés Windows XP-vel ECDL és számítógép kezelői vizsga előkészítő 2. az NJSZT Syllabus 4 alapján Mercator Stúdió 2004. Minden jog fenntartva, beleértve
Dr. Pétery Kristóf A számítógép használata és a fájlkezelés Windows XP-vel ECDL és számítógép kezelői vizsga előkészítő 2. az NJSZT Syllabus 4 alapján Mercator Stúdió 2004. Minden jog fenntartva, beleértve
Microsoft Access alapok
 Microsoft Access alapok Képzési program Cím: 1027 Budapest, Csalogány utca 23. (a) A tanfolyam célja (a képzés során megszerezhető kompetencia) A tanfolyamot azoknak ajánljuk, akik már jártasságát szereztek
Microsoft Access alapok Képzési program Cím: 1027 Budapest, Csalogány utca 23. (a) A tanfolyam célja (a képzés során megszerezhető kompetencia) A tanfolyamot azoknak ajánljuk, akik már jártasságát szereztek
MS ACCESS 2010 ADATBÁZIS-KEZELÉS ELMÉLET SZE INFORMATIKAI KÉPZÉS 1
 SZE INFORMATIKAI KÉPZÉS 1 ADATBÁZIS-KEZELÉS MS ACCESS 2010 A feladat megoldása során a Microsoft Office Access 2010 használata a javasolt. Ebben a feladatban a következőket fogjuk gyakorolni: Adatok importálása
SZE INFORMATIKAI KÉPZÉS 1 ADATBÁZIS-KEZELÉS MS ACCESS 2010 A feladat megoldása során a Microsoft Office Access 2010 használata a javasolt. Ebben a feladatban a következőket fogjuk gyakorolni: Adatok importálása
Információ és kommunikáció Windows XP-vel és Office XP-vel
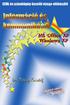 Dr. Pétery Kristóf Információ és kommunikáció Windows XP-vel és Office XP-vel ECDL és számítógép kezelői vizsga előkészítő 7. az NJSZT Syllabus 4 alapján Mercator Stúdió 2004. Minden jog fenntartva, beleértve
Dr. Pétery Kristóf Információ és kommunikáció Windows XP-vel és Office XP-vel ECDL és számítógép kezelői vizsga előkészítő 7. az NJSZT Syllabus 4 alapján Mercator Stúdió 2004. Minden jog fenntartva, beleértve
Adatbázis-kezelés Access XP-vel. Tanmenet
 Adatbázis-kezelés Access XP-vel Tanmenet Adatbázis-kezelés Access XP-vel TANMENET- Adatbázis-kezelés Access XP-vel Témakörök Javasolt óraszám 1. Bevezetés az Access XP használatába 2 tanóra (90 perc)
Adatbázis-kezelés Access XP-vel Tanmenet Adatbázis-kezelés Access XP-vel TANMENET- Adatbázis-kezelés Access XP-vel Témakörök Javasolt óraszám 1. Bevezetés az Access XP használatába 2 tanóra (90 perc)
Az informatika alapjai
 Dr. Pétery Kristóf Az informatika alapjai ECDL és számítógép kezelői vizsga előkészítő 1. az NJSZT Syllabus 5 alapján Mercator Stúdió 2010. Minden jog fenntartva, beleértve bárminemű sokszorosítás, másolás
Dr. Pétery Kristóf Az informatika alapjai ECDL és számítógép kezelői vizsga előkészítő 1. az NJSZT Syllabus 5 alapján Mercator Stúdió 2010. Minden jog fenntartva, beleértve bárminemű sokszorosítás, másolás
Dr. Pétery Kristóf: Access 2003 magyar nyelvű változat
 2 Minden jog fenntartva, beleértve bárminemű sokszorosítás, másolás és közlés jogát is. Kiadja a Mercator Stúdió Felelős kiadó a Mercator Stúdió vezetője Lektor: Gál Veronika Szerkesztő: Pétery István
2 Minden jog fenntartva, beleértve bárminemű sokszorosítás, másolás és közlés jogát is. Kiadja a Mercator Stúdió Felelős kiadó a Mercator Stúdió vezetője Lektor: Gál Veronika Szerkesztő: Pétery István
Access 2013 Lekérdezéstől testre szabásig TARTALOM 1
 TARTALOM 1 2 TARTALOM Minden jog fenntartva, beleértve bárminemű sokszorosítás, másolás és közlés jogát is. Kiadja a Mercator Stúdió Felelős kiadó a Mercator Stúdió vezetője Lektor: Pétery Tamás Szerkesztő:
TARTALOM 1 2 TARTALOM Minden jog fenntartva, beleértve bárminemű sokszorosítás, másolás és közlés jogát is. Kiadja a Mercator Stúdió Felelős kiadó a Mercator Stúdió vezetője Lektor: Pétery Tamás Szerkesztő:
Access XP alapokon Tartalomjegyzék
 Access XP alapokon Tartalomjegyzék Kapcsolódhat a fejezetben elkészítendő raktárrendszerhez egy számlázó program?...4 1. Az Access eszközigénye, telepítése...4 Az én Office programom nem tartalmazza az
Access XP alapokon Tartalomjegyzék Kapcsolódhat a fejezetben elkészítendő raktárrendszerhez egy számlázó program?...4 1. Az Access eszközigénye, telepítése...4 Az én Office programom nem tartalmazza az
Haladó irodai számítógépes képzés tematika
 Haladó irodai számítógépes képzés tematika Word haladó Haladó szövegszerkesztés Szöveg effektusok alkalmazása Az automatikus javítási beállítások használata Szöveg körbefuttatása, szövegtörés A szövegirány
Haladó irodai számítógépes képzés tematika Word haladó Haladó szövegszerkesztés Szöveg effektusok alkalmazása Az automatikus javítási beállítások használata Szöveg körbefuttatása, szövegtörés A szövegirány
Választó lekérdezés létrehozása
 Választó lekérdezés létrehozása A választó lekérdezés egy vagy több rekordforrásból származó adatokat jelenít meg. A választó lekérdezések a táblák, illetve az adatbázis tartalmát nem változtatják meg,
Választó lekérdezés létrehozása A választó lekérdezés egy vagy több rekordforrásból származó adatokat jelenít meg. A választó lekérdezések a táblák, illetve az adatbázis tartalmát nem változtatják meg,
Adatmodellek. 2. rész
 Adatmodellek 2. rész Makány György Alapfogalmak JEL ADAT INFORMÁCIÓ ADATHALMAZ ADATÁLLOMÁNY ADATBÁZIS 2 Alapfogalmak JEL ADATHALMAZ észlelhető, felfogható fizikai érték ADAT a valós világ egy jelenségéből
Adatmodellek 2. rész Makány György Alapfogalmak JEL ADAT INFORMÁCIÓ ADATHALMAZ ADATÁLLOMÁNY ADATBÁZIS 2 Alapfogalmak JEL ADATHALMAZ észlelhető, felfogható fizikai érték ADAT a valós világ egy jelenségéből
Adatbázis, adatbázis-kezelő
 Adatbázisok I. rész Adatbázis, adatbázis-kezelő Adatbázis: Nagy adathalmaz Közvetlenül elérhető háttértárolón (pl. merevlemez) Jól szervezett Osztott Adatbázis-kezelő szoftver hozzáadás, lekérdezés, módosítás,
Adatbázisok I. rész Adatbázis, adatbázis-kezelő Adatbázis: Nagy adathalmaz Közvetlenül elérhető háttértárolón (pl. merevlemez) Jól szervezett Osztott Adatbázis-kezelő szoftver hozzáadás, lekérdezés, módosítás,
Access 2010 Űrlapok és adatelérés
 2 Minden jog fenntartva, beleértve bárminemű sokszorosítás, másolás és közlés jogát is. Kiadja a Mercator Stúdió Felelős kiadó a Mercator Stúdió vezetője Lektor: Gál Veronika Szerkesztő: Pétery István
2 Minden jog fenntartva, beleértve bárminemű sokszorosítás, másolás és közlés jogát is. Kiadja a Mercator Stúdió Felelős kiadó a Mercator Stúdió vezetője Lektor: Gál Veronika Szerkesztő: Pétery István
ADATBÁZISKEZELÉS ADATBÁZIS
 ADATBÁZISKEZELÉS 1 ADATBÁZIS Az adatbázis adott (meghatározott) témakörre vagy célra vonatkozó adatok gyűjteménye. - Pl. A megrendelések nyomon követése kereskedelemben. Könyvek nyilvántartása egy könyvtárban.
ADATBÁZISKEZELÉS 1 ADATBÁZIS Az adatbázis adott (meghatározott) témakörre vagy célra vonatkozó adatok gyűjteménye. - Pl. A megrendelések nyomon követése kereskedelemben. Könyvek nyilvántartása egy könyvtárban.
Adatbázis-kezelés az Excel 2013-ban
 Molnár Mátyás Adatbázis-kezelés az Excel 2013-ban Magyar nyelvi verzió Csak a lényeg érthetően! www.csakalenyeg.hu Csak a lényeg érthetően! Microsoft Excel 2013 Kimutatás készítés relációs adatmodell alapján
Molnár Mátyás Adatbázis-kezelés az Excel 2013-ban Magyar nyelvi verzió Csak a lényeg érthetően! www.csakalenyeg.hu Csak a lényeg érthetően! Microsoft Excel 2013 Kimutatás készítés relációs adatmodell alapján
Adatbázis rendszerek. dr. Siki Zoltán
 Adatbázis rendszerek I. dr. Siki Zoltán Adatbázis fogalma adatok valamely célszerűen rendezett, szisztéma szerinti tárolása Az informatika elterjedése előtt is számos adatbázis létezett pl. Vállalati személyzeti
Adatbázis rendszerek I. dr. Siki Zoltán Adatbázis fogalma adatok valamely célszerűen rendezett, szisztéma szerinti tárolása Az informatika elterjedése előtt is számos adatbázis létezett pl. Vállalati személyzeti
Informatikai alapismeretek Földtudományi BSC számára
 Informatikai alapismeretek Földtudományi BSC számára 2010-2011 Őszi félév Heizlerné Bakonyi Viktória HBV@ludens.elte.hu Titkosítás,hitelesítés Szimmetrikus DES 56 bites kulcs (kb. 1000 év) felcserél, helyettesít
Informatikai alapismeretek Földtudományi BSC számára 2010-2011 Őszi félév Heizlerné Bakonyi Viktória HBV@ludens.elte.hu Titkosítás,hitelesítés Szimmetrikus DES 56 bites kulcs (kb. 1000 év) felcserél, helyettesít
Mercator Stúdió 2010.
 Dr. Pétery Kristóf ECDL és számítógép kezelői vizsga előkészítő az NJSZT Syllabus 4 alapján Windows XP és Office 2003 használatával Mercator Stúdió 2010. Minden jog fenntartva, beleértve bárminemű sokszorosítás,
Dr. Pétery Kristóf ECDL és számítógép kezelői vizsga előkészítő az NJSZT Syllabus 4 alapján Windows XP és Office 2003 használatával Mercator Stúdió 2010. Minden jog fenntartva, beleértve bárminemű sokszorosítás,
INFORMATIKA ÉRETTSÉGI VIZSGA ÁLTALÁNOS KÖVETELMÉNYEI
 1. oldal, összesen: 6 oldal INFORMATIKA ÉRETTSÉGI VIZSGA ÁLTALÁNOS KÖVETELMÉNYEI A vizsga formája Középszinten: gyakorlati és szóbeli. Emeltszinten: gyakorlati és szóbeli. Az informatika érettségi vizsga
1. oldal, összesen: 6 oldal INFORMATIKA ÉRETTSÉGI VIZSGA ÁLTALÁNOS KÖVETELMÉNYEI A vizsga formája Középszinten: gyakorlati és szóbeli. Emeltszinten: gyakorlati és szóbeli. Az informatika érettségi vizsga
ECDL képzés tematika. Operáció rendszer ECDL tanfolyam
 Operáció rendszer ECDL tanfolyam Alapok A Windows áttekintése Asztal Tálca Start menü Lomtár használata Súgó használata Felhasználói fiókok kezelése Kijelentkezés, felhasználóváltás Fájlok és mappák Sajátgép
Operáció rendszer ECDL tanfolyam Alapok A Windows áttekintése Asztal Tálca Start menü Lomtár használata Súgó használata Felhasználói fiókok kezelése Kijelentkezés, felhasználóváltás Fájlok és mappák Sajátgép
Adatbázismodellek. 1. ábra Hierarchikus modell
 Eddig az adatbázisokkal általános szempontból foglalkoztunk: mire valók, milyen elemekből épülnek fel. Ennek során tisztáztuk, hogy létezik az adatbázis fogalmi modellje (adatbázisterv), amely az egyedek,
Eddig az adatbázisokkal általános szempontból foglalkoztunk: mire valók, milyen elemekből épülnek fel. Ennek során tisztáztuk, hogy létezik az adatbázis fogalmi modellje (adatbázisterv), amely az egyedek,
Adatmodellezés. 1. Fogalmi modell
 Adatmodellezés MODELL: a bonyolult (és időben változó) valóság leegyszerűsített mása, egy adott vizsgálat céljából. A modellben többnyire a vizsgálat szempontjából releváns jellemzőket (tulajdonságokat)
Adatmodellezés MODELL: a bonyolult (és időben változó) valóság leegyszerűsített mása, egy adott vizsgálat céljából. A modellben többnyire a vizsgálat szempontjából releváns jellemzőket (tulajdonságokat)
Szövegszerkesztés MS Office 2000-rel
 Dr. Pétery Kristóf Szövegszerkesztés MS Office 2000-rel ECDL és számítógép kezelői vizsga előkészítő 3. Mercator Stúdió 2003. Minden jog fenntartva, beleértve bárminemű sokszorosítás, másolás és közlés
Dr. Pétery Kristóf Szövegszerkesztés MS Office 2000-rel ECDL és számítógép kezelői vizsga előkészítő 3. Mercator Stúdió 2003. Minden jog fenntartva, beleértve bárminemű sokszorosítás, másolás és közlés
A számítógép használata és a fájlkezelés Windows XP-vel
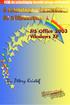 Dr. Pétery Kristóf A számítógép használata és a fájlkezelés Windows XP-vel ECDL és számítógép kezelői vizsga előkészítő 2. az NJSZT Syllabus 4 alapján Mercator Stúdió 2004. Minden jog fenntartva, beleértve
Dr. Pétery Kristóf A számítógép használata és a fájlkezelés Windows XP-vel ECDL és számítógép kezelői vizsga előkészítő 2. az NJSZT Syllabus 4 alapján Mercator Stúdió 2004. Minden jog fenntartva, beleértve
3. modul - Szövegszerkesztés
 3. modul - Szövegszerkesztés Érvényes: 2009. február 1-jétől Az alábbiakban ismertetjük a 3. modul (Szövegszerkesztés) syllabusát, amely a gyakorlati vizsga alapját képezi. A modul célja Ezen a vizsgán
3. modul - Szövegszerkesztés Érvényes: 2009. február 1-jétől Az alábbiakban ismertetjük a 3. modul (Szövegszerkesztés) syllabusát, amely a gyakorlati vizsga alapját képezi. A modul célja Ezen a vizsgán
AZ INFORMATIKA ÉRETTSÉGI VIZSGA ÁLTALÁNOS KÖVETELMÉNYEI
 AZ INFORMATIKA ÉRETTSÉGI VIZSGA ÁLTALÁNOS KÖVETELMÉNYEI A vizsga formája Középszinten: gyakorlati és szóbeli Emeltszinten: gyakorlati és szóbeli Az informatika érettségi vizsga célja Az informatika érettségi
AZ INFORMATIKA ÉRETTSÉGI VIZSGA ÁLTALÁNOS KÖVETELMÉNYEI A vizsga formája Középszinten: gyakorlati és szóbeli Emeltszinten: gyakorlati és szóbeli Az informatika érettségi vizsga célja Az informatika érettségi
Digitális írástudás kompetenciák: IT alpismeretek
 Digitális írástudás kompetenciák: IT alpismeretek PL-5107 A továbbképzés célja: A program az alapvető számítógépes fogalmakban való jártasságot és a számítógépek alkalmazási területeinek ismeretét nyújtja
Digitális írástudás kompetenciák: IT alpismeretek PL-5107 A továbbképzés célja: A program az alapvető számítógépes fogalmakban való jártasságot és a számítógépek alkalmazási területeinek ismeretét nyújtja
BGF. 4. Mi tartozik az adatmodellek szerkezeti elemei
 1. Mi az elsődleges következménye a gyenge logikai redundanciának? inkonzisztencia veszélye felesleges tárfoglalás feltételes függés 2. Az olyan tulajdonság az egyeden belül, amelynek bármely előfordulása
1. Mi az elsődleges következménye a gyenge logikai redundanciának? inkonzisztencia veszélye felesleges tárfoglalás feltételes függés 2. Az olyan tulajdonság az egyeden belül, amelynek bármely előfordulása
Táblázatkezelés Excel XP-vel. Tanmenet
 Táblázatkezelés Excel XP-vel Tanmenet Táblázatkezelés Excel XP-vel TANMENET- Táblázatkezelés Excel XP-vel Témakörök Javasolt óraszám 1. Bevezetés az Excel XP használatába 4 tanóra (180 perc) 2. Munkafüzetek
Táblázatkezelés Excel XP-vel Tanmenet Táblázatkezelés Excel XP-vel TANMENET- Táblázatkezelés Excel XP-vel Témakörök Javasolt óraszám 1. Bevezetés az Excel XP használatába 4 tanóra (180 perc) 2. Munkafüzetek
AZ Informatika érettségi VIZSGA ÁLTALÁNOS követelményei
 AZ Informatika érettségi VIZSGA ÁLTALÁNOS követelményei A vizsga formája Középszinten: gyakorlati és szóbeli Emeltszinten: gyakorlati és szóbeli Az informatika érettségi vizsga célja Az informatika érettségi
AZ Informatika érettségi VIZSGA ÁLTALÁNOS követelményei A vizsga formája Középszinten: gyakorlati és szóbeli Emeltszinten: gyakorlati és szóbeli Az informatika érettségi vizsga célja Az informatika érettségi
2 PowerPoint 2016 zsebkönyv
 2 PowerPoint 2016 zsebkönyv BBS-INFO Kiadó, 2016. 4 PowerPoint 2016 zsebkönyv Bártfai Barnabás, 2016. Minden jog fenntartva! A könyv vagy annak oldalainak másolása, sokszorosítása csak a szerző írásbeli
2 PowerPoint 2016 zsebkönyv BBS-INFO Kiadó, 2016. 4 PowerPoint 2016 zsebkönyv Bártfai Barnabás, 2016. Minden jog fenntartva! A könyv vagy annak oldalainak másolása, sokszorosítása csak a szerző írásbeli
Ügyeljen arra, hogy a programmodul sorszáma és megnevezése azonos legyen a I. A program általános tartalma fejezet 11. pontjában írtakkal!
 II. ADATLAP - Programmodul részletes bemutatása Valamennyi programmodulra külön-külön kitöltendő 1. A programmodul azonosító adatai Ügyeljen arra, hogy a programmodul sorszáma és megnevezése azonos legyen
II. ADATLAP - Programmodul részletes bemutatása Valamennyi programmodulra külön-külön kitöltendő 1. A programmodul azonosító adatai Ügyeljen arra, hogy a programmodul sorszáma és megnevezése azonos legyen
Adatbázis-kezelés. alapfogalmak
 Adatbázis-kezelés alapfogalmak Témakörök Alapfogalmak Adatmodellek Relációalgebra Normalizálás VÉGE Adatbázis-kezelő rendszer Database Management System - DBMS Integrált programcsomag, melynek funkciói:
Adatbázis-kezelés alapfogalmak Témakörök Alapfogalmak Adatmodellek Relációalgebra Normalizálás VÉGE Adatbázis-kezelő rendszer Database Management System - DBMS Integrált programcsomag, melynek funkciói:
Ismerkedés az Office 2007 felhasználói felületével
 Ismerkedés az Office 2007 felhasználói felületével A szalag kezelése Az új Fájl File menü A Gyorselérési eszköztár Az új nézetvezérlő elemek Összefoglalás Tudnivalók a Windows XP-t használó olvasók számára
Ismerkedés az Office 2007 felhasználói felületével A szalag kezelése Az új Fájl File menü A Gyorselérési eszköztár Az új nézetvezérlő elemek Összefoglalás Tudnivalók a Windows XP-t használó olvasók számára
Microsoft Office 2010
 Dr. Pétery Kristóf Microsoft Office 2010 Mercator Stúdió 2011. Minden jog fenntartva, beleértve bárminemű sokszorosítás, másolás és közlés jogát is. Kiadja a Mercator Stúdió Felelős kiadó a Mercator Stúdió
Dr. Pétery Kristóf Microsoft Office 2010 Mercator Stúdió 2011. Minden jog fenntartva, beleértve bárminemű sokszorosítás, másolás és közlés jogát is. Kiadja a Mercator Stúdió Felelős kiadó a Mercator Stúdió
2 Outlook 2016 zsebkönyv
 2 Outlook 2016 zsebkönyv BBS-INFO Kiadó, 2016. 4 Outlook 2016 zsebkönyv Bártfai Barnabás, 2016. Minden jog fenntartva! A könyv vagy annak oldalainak másolása, sokszorosítása csak a szerző írásbeli hozzájárulásával
2 Outlook 2016 zsebkönyv BBS-INFO Kiadó, 2016. 4 Outlook 2016 zsebkönyv Bártfai Barnabás, 2016. Minden jog fenntartva! A könyv vagy annak oldalainak másolása, sokszorosítása csak a szerző írásbeli hozzájárulásával
Fogalmak: Adatbázis Tábla Adatbázis sorai: Adatbázis oszlopai azonosító mező, egyedi kulcs Lekérdezések Jelentés Adattípusok: Szöveg Feljegyzés Szám
 Fogalmak: Adatbázis: logikailag összefüggő információ vagy adatgyőjtemény. Tábla: logikailag összetartozó adatok sorokból és oszlopokból álló elrendezése. Adatbázis sorai: (adat)rekord Adatbázis oszlopai:
Fogalmak: Adatbázis: logikailag összefüggő információ vagy adatgyőjtemény. Tábla: logikailag összetartozó adatok sorokból és oszlopokból álló elrendezése. Adatbázis sorai: (adat)rekord Adatbázis oszlopai:
Dr. Pétery Kristóf: Word 2003 magyar nyelvű változat
 2 Minden jog fenntartva, beleértve bárminemű sokszorosítás, másolás és közlés jogát is. Kiadja a Mercator Stúdió Felelős kiadó a Mercator Stúdió vezetője Lektor: Gál Veronika Szerkesztő: Pétery István
2 Minden jog fenntartva, beleértve bárminemű sokszorosítás, másolás és közlés jogát is. Kiadja a Mercator Stúdió Felelős kiadó a Mercator Stúdió vezetője Lektor: Gál Veronika Szerkesztő: Pétery István
Prezentáció és grafika MS Office 2010-zel
 Dr. Pétery Kristóf Prezentáció és grafika MS Office 2010-zel ECDL és számítógép kezelői vizsga előkészítő 6. az NJSZT Syllabus 5 alapján Mercator Stúdió 2011. Minden jog fenntartva, beleértve bárminemű
Dr. Pétery Kristóf Prezentáció és grafika MS Office 2010-zel ECDL és számítógép kezelői vizsga előkészítő 6. az NJSZT Syllabus 5 alapján Mercator Stúdió 2011. Minden jog fenntartva, beleértve bárminemű
Microsoft Office PowerPoint 2007 fájlműveletei
 Microsoft Office PowerPoint 2007 fájlműveletei Program megnyitása Indítsuk el valamelyik tanult módszerrel a 2007-es verziót. Figyeljük meg, hogy most más felületet kapunk, mint az eddigi megszokott Office
Microsoft Office PowerPoint 2007 fájlműveletei Program megnyitása Indítsuk el valamelyik tanult módszerrel a 2007-es verziót. Figyeljük meg, hogy most más felületet kapunk, mint az eddigi megszokott Office
2. modul - Operációs rendszerek
 2. modul - Operációs rendszerek Érvényes: 2009. február 1-jétől Az alábbiakban ismertetjük a 2. modul (Operációs rendszerek) syllabusát, amely az elméleti és gyakorlati modulvizsga követelményrendszere.
2. modul - Operációs rendszerek Érvényes: 2009. február 1-jétől Az alábbiakban ismertetjük a 2. modul (Operációs rendszerek) syllabusát, amely az elméleti és gyakorlati modulvizsga követelményrendszere.
HELYI TANTERV / INFORMATIKA
 Célok és kompetenciák Alap és legfontosabb cél INFORMATIKA TANTERV A GIMNÁZIUM 9. ÉVFOLYAMAI SZÁMÁRA A tanuló képes legyen a modern információs társadalom előnyeit kihasználni, veszélyeit kikerülni. Legyen
Célok és kompetenciák Alap és legfontosabb cél INFORMATIKA TANTERV A GIMNÁZIUM 9. ÉVFOLYAMAI SZÁMÁRA A tanuló képes legyen a modern információs társadalom előnyeit kihasználni, veszélyeit kikerülni. Legyen
Az ECDL vizsgapéldatár megújítása, nemzetközi követelmények és frissítés. Ziegler Tünde
 Az ECDL vizsgapéldatár megújítása, nemzetközi követelmények és frissítés Ziegler Tünde Minőségellenőrző látogatások tapasztalatai a legtöbb hiba a látogatások során a vizsga feladatok javításával kapcsolatban
Az ECDL vizsgapéldatár megújítása, nemzetközi követelmények és frissítés Ziegler Tünde Minőségellenőrző látogatások tapasztalatai a legtöbb hiba a látogatások során a vizsga feladatok javításával kapcsolatban
Adatbázis-kezelő rendszerek. dr. Siki Zoltán
 Adatbázis-kezelő rendszerek I. dr. Siki Zoltán Adatbázis fogalma adatok valamely célszerűen rendezett, szisztéma szerinti tárolása Az informatika elterjedése előtt is számos adatbázis létezett pl. Vállalati
Adatbázis-kezelő rendszerek I. dr. Siki Zoltán Adatbázis fogalma adatok valamely célszerűen rendezett, szisztéma szerinti tárolása Az informatika elterjedése előtt is számos adatbázis létezett pl. Vállalati
Táblázatkezelés Excel XP-vel. Tanmenet
 Táblázatkezelés Excel XP-vel Tanmenet Táblázatkezelés Excel XP-vel TANMENET- Táblázatkezelés Excel XP-vel Témakörök Javasolt óraszám 1. Bevezetés az Excel XP használatába 4 tanóra (180 perc) 2. Munkafüzetek
Táblázatkezelés Excel XP-vel Tanmenet Táblázatkezelés Excel XP-vel TANMENET- Táblázatkezelés Excel XP-vel Témakörök Javasolt óraszám 1. Bevezetés az Excel XP használatába 4 tanóra (180 perc) 2. Munkafüzetek
DKÜ ZRT. A Portál rendszer felületének általános bemutatása. Felhasználói útmutató. Támogatott böngészők. Felületek felépítése. Információs kártyák
 A Portál rendszer felületének általános bemutatása Felhasználói útmutató Támogatott böngészők Internet Explorer 9+ Firefox (legújabb verzió) Chrome (legújabb verzió) Felületek felépítése Információs kártyák
A Portál rendszer felületének általános bemutatása Felhasználói útmutató Támogatott böngészők Internet Explorer 9+ Firefox (legújabb verzió) Chrome (legújabb verzió) Felületek felépítése Információs kártyák
Prezentáció MS Office 2013 rendszerben
 Dr. Pétery Kristóf Prezentáció MS Office 2013 rendszerben ECDL és számítógép kezelői vizsga előkészítő 6. az NJSZT Syllabus 5 alapján Mercator Stúdió 2014. Minden jog fenntartva, beleértve bárminemű sokszorosítás,
Dr. Pétery Kristóf Prezentáció MS Office 2013 rendszerben ECDL és számítógép kezelői vizsga előkészítő 6. az NJSZT Syllabus 5 alapján Mercator Stúdió 2014. Minden jog fenntartva, beleértve bárminemű sokszorosítás,
Dr. Pétery Kristóf: Word 2003 magyar nyelvű változat
 2 Minden jog fenntartva, beleértve bárminemű sokszorosítás, másolás és közlés jogát is. Kiadja a Mercator Stúdió Felelős kiadó a Mercator Stúdió vezetője Lektor: Gál Veronika Szerkesztő: Pétery István
2 Minden jog fenntartva, beleértve bárminemű sokszorosítás, másolás és közlés jogát is. Kiadja a Mercator Stúdió Felelős kiadó a Mercator Stúdió vezetője Lektor: Gál Veronika Szerkesztő: Pétery István
ALAPISMERETEK...6 A MICROSOFT ACCESS INDÍTÁSA...14 AZ ABLAK...14 MEGNYITÁS...16 TÁBLÁK...17 LEKÉRDEZÉSEK...18
 Adatbázis-kezelés TARTALOMJEGYZÉK BEVEZETİ...6 ALAPISMERETEK...6 ADATBÁZIS...6 AZ ADATBÁZISHOZ KAPCSOLÓDÓ FOGALMAK...6 ADATMODELL...8 ADATBÁZISOK TERVEZÉSE...9 1. LÉPÉS: KÖVETELMÉNYELEMZÉS...9 2. LÉPÉS:
Adatbázis-kezelés TARTALOMJEGYZÉK BEVEZETİ...6 ALAPISMERETEK...6 ADATBÁZIS...6 AZ ADATBÁZISHOZ KAPCSOLÓDÓ FOGALMAK...6 ADATMODELL...8 ADATBÁZISOK TERVEZÉSE...9 1. LÉPÉS: KÖVETELMÉNYELEMZÉS...9 2. LÉPÉS:
Adatbázis rendszerek 6.. 6. 1.1. Definíciók:
 Adatbázis Rendszerek Budapesti Műszaki és Gazdaságtudományi Egyetem Fotogrammetria és Térinformatika 6.1. Egyed relációs modell lényegi jellemzői 6.2. Egyed relációs ábrázolás 6.3. Az egyedtípus 6.4. A
Adatbázis Rendszerek Budapesti Műszaki és Gazdaságtudományi Egyetem Fotogrammetria és Térinformatika 6.1. Egyed relációs modell lényegi jellemzői 6.2. Egyed relációs ábrázolás 6.3. Az egyedtípus 6.4. A
INFORMATIKA ÉRETTSÉGI VIZSGAKÖVETELMÉNYEK AZ ÉRETTSÉGI VIZSGA RÉSZLETES TEMATIKÁJA
 A témakörök előtt lévő számok az informatika tantárgy részletes vizsgakövetelménye és a vizsga leírása dokumentumban szereplő témaköröket jelölik. KÖVETELMÉNYEK 1.1. A kommunikáció 1.1.1. A kommunikáció
A témakörök előtt lévő számok az informatika tantárgy részletes vizsgakövetelménye és a vizsga leírása dokumentumban szereplő témaköröket jelölik. KÖVETELMÉNYEK 1.1. A kommunikáció 1.1.1. A kommunikáció
Minden jog fenntartva, beleértve bárminemű sokszorosítás, másolás és közlés jogát is.
 TARTALOM 2 Minden jog fenntartva, beleértve bárminemű sokszorosítás, másolás és közlés jogát is. Kiadja a Mercator Stúdió Felelős kiadó a Mercator Stúdió vezetője Lektor: Gál Veronika Szerkesztő: Pétery
TARTALOM 2 Minden jog fenntartva, beleértve bárminemű sokszorosítás, másolás és közlés jogát is. Kiadja a Mercator Stúdió Felelős kiadó a Mercator Stúdió vezetője Lektor: Gál Veronika Szerkesztő: Pétery
Operációs rendszer és fájlkezelés Windows 2000-rel
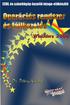 Dr. Pétery Kristóf Operációs rendszer és fájlkezelés Windows 2000-rel ECDL és számítógép kezelői vizsga előkészítő 2. Mercator Stúdió 2003. Minden jog fenntartva, beleértve bárminemű sokszorosítás, másolás
Dr. Pétery Kristóf Operációs rendszer és fájlkezelés Windows 2000-rel ECDL és számítógép kezelői vizsga előkészítő 2. Mercator Stúdió 2003. Minden jog fenntartva, beleértve bárminemű sokszorosítás, másolás
Adatbáziskezelés. Indexek, normalizálás NZS 1
 Adatbáziskezelés Indexek, normalizálás NZS 1 Fáljszervezés módjai Soros elérés: a rekordok a fájlban tetszőleges sorrendben, például a felvitel sorrendjében helyezkednek el. A rekord azonosítója vagyis
Adatbáziskezelés Indexek, normalizálás NZS 1 Fáljszervezés módjai Soros elérés: a rekordok a fájlban tetszőleges sorrendben, például a felvitel sorrendjében helyezkednek el. A rekord azonosítója vagyis
Access gyakorlati feladatok lépésről lépésre
 Access gyakorlati feladatok lépésről lépésre 1. feladat: Hajómenetrend A balatoni hajómenetrend rendelkezésünkre áll a menetrend.txt állományban. Készítsen új adatbázist HAJO néven! A mellékelt adatállományt
Access gyakorlati feladatok lépésről lépésre 1. feladat: Hajómenetrend A balatoni hajómenetrend rendelkezésünkre áll a menetrend.txt állományban. Készítsen új adatbázist HAJO néven! A mellékelt adatállományt
2013/2014.tanév TANMENET
 2013/2014.tanév TANMENET a. osztály.. tantárgyának tanításához. Összeállította: Ellenőrizte: Jóváhagyta:... tanár munkaközösség vezető igazgató Sopron, 2013. szeptember 01. Informatika tanmenet a 12G.
2013/2014.tanév TANMENET a. osztály.. tantárgyának tanításához. Összeállította: Ellenőrizte: Jóváhagyta:... tanár munkaközösség vezető igazgató Sopron, 2013. szeptember 01. Informatika tanmenet a 12G.
ECDL SELECT START (új neve ECDL Base)
 1. Kinek ajánljuk Munkavállalóknak: ECDL SELECT START (új neve ECDL Base) A PC használatához szükséges valamennyi ismeretet garantáltan megszerezhetik. Biztosan nyújtja a munkakör ellátásához szükséges
1. Kinek ajánljuk Munkavállalóknak: ECDL SELECT START (új neve ECDL Base) A PC használatához szükséges valamennyi ismeretet garantáltan megszerezhetik. Biztosan nyújtja a munkakör ellátásához szükséges
Access 2010 Lekérdezéstől testre szabásig
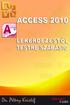 Minden jog fenntartva, beleértve bárminemű sokszorosítás, másolás és közlés jogát is. Kiadja a Mercator Stúdió Felelős kiadó a Mercator Stúdió vezetője Lektor: Gál Veronika Szerkesztő: Pétery István Műszaki
Minden jog fenntartva, beleértve bárminemű sokszorosítás, másolás és közlés jogát is. Kiadja a Mercator Stúdió Felelős kiadó a Mercator Stúdió vezetője Lektor: Gál Veronika Szerkesztő: Pétery István Műszaki
ALAPOK. 0 és 255 közé eső számértékek tárolására. Számértékek, például távolságok, pontszámok, darabszámok.
 ADATBÁZIS-KEZELÉS ALAPOK Főbb Adattípusok: Igen/Nem Bájt Ez az adattípus logikai adatok tárolására alkalmas. A logikai adatok mindössze két értéket vehetnek fel. (Igen/Nem, Igaz/Hamis, Férfi/Nő, Fej/Írás
ADATBÁZIS-KEZELÉS ALAPOK Főbb Adattípusok: Igen/Nem Bájt Ez az adattípus logikai adatok tárolására alkalmas. A logikai adatok mindössze két értéket vehetnek fel. (Igen/Nem, Igaz/Hamis, Férfi/Nő, Fej/Írás
2 Excel 2016 zsebkönyv
 2 Excel 2016 zsebkönyv BBS-INFO Kiadó, 2016. 4 Excel 2016 zsebkönyv Bártfai Barnabás, 2016. Minden jog fenntartva! A könyv vagy annak oldalainak másolása, sokszorosítása csak a szerző írásbeli hozzájárulásával
2 Excel 2016 zsebkönyv BBS-INFO Kiadó, 2016. 4 Excel 2016 zsebkönyv Bártfai Barnabás, 2016. Minden jog fenntartva! A könyv vagy annak oldalainak másolása, sokszorosítása csak a szerző írásbeli hozzájárulásával
Készítsen egytáblás adatbázist könyveinek nyilvántartására! Az adattábla a következő adatok rögzítésére legyen alkalmas: (mező hossza: 30, kötelező)
 1. Feladat Készítsen egytáblás adatbázist könyveinek nyilvántartására! Az adattábla a következő adatok rögzítésére legyen alkalmas: Szerző1 neve Szerző2 neve Könyv címe neve Kiadás éve Vásárlás ideje Fogyasztói
1. Feladat Készítsen egytáblás adatbázist könyveinek nyilvántartására! Az adattábla a következő adatok rögzítésére legyen alkalmas: Szerző1 neve Szerző2 neve Könyv címe neve Kiadás éve Vásárlás ideje Fogyasztói
Access 2016 Lekérdezéstől testre szabásig TARTALOM 1
 TARTALOM 1 2 TARTALOM Minden jog fenntartva, beleértve bárminemű sokszorosítás, másolás és közlés jogát is. Kiadja a Mercator Stúdió Felelős kiadó a Mercator Stúdió vezetője Lektor: Pétery Tamás Szerkesztő:
TARTALOM 1 2 TARTALOM Minden jog fenntartva, beleértve bárminemű sokszorosítás, másolás és közlés jogát is. Kiadja a Mercator Stúdió Felelős kiadó a Mercator Stúdió vezetője Lektor: Pétery Tamás Szerkesztő:
Internet és kommunikáció Windows 7 Office 2010
 Dr. Pétery Kristóf Internet és kommunikáció Windows 7 Office 2010 ECDL és számítógép kezelői vizsga előkészítő 7. az NJSZT Syllabus 5 alapján Mercator Stúdió 2010. Minden jog fenntartva, beleértve bárminemű
Dr. Pétery Kristóf Internet és kommunikáció Windows 7 Office 2010 ECDL és számítógép kezelői vizsga előkészítő 7. az NJSZT Syllabus 5 alapján Mercator Stúdió 2010. Minden jog fenntartva, beleértve bárminemű
PÉTERY KRISTÓF PUBLIKÁCIÓS JEGYZÉKE
 PÉTERY KRISTÓF PUBLIKÁCIÓS JEGYZÉKE Tudományos folyóiratok 1. Az áteresztőképességi együttható meghatározása és értékének változásai Mélyépítéstudományi Szemle, Budapest, XXXII.évfolyam 11.szám, 1982.,
PÉTERY KRISTÓF PUBLIKÁCIÓS JEGYZÉKE Tudományos folyóiratok 1. Az áteresztőképességi együttható meghatározása és értékének változásai Mélyépítéstudományi Szemle, Budapest, XXXII.évfolyam 11.szám, 1982.,
Az ErdaGIS térinformatikai keretrendszer
 Az ErdaGIS térinformatikai keretrendszer Két évtized tapasztalatát sűrítettük ErdaGIS térinformatikai keretrendszerünkbe, mely moduláris felépítésével széleskörű felhasználói réteget céloz, és felépítését
Az ErdaGIS térinformatikai keretrendszer Két évtized tapasztalatát sűrítettük ErdaGIS térinformatikai keretrendszerünkbe, mely moduláris felépítésével széleskörű felhasználói réteget céloz, és felépítését
Dr. Pétery Kristóf: Excel 2007 feladatok és megoldások 2.
 2 Minden jog fenntartva, beleértve bárminemű sokszorosítás, másolás és közlés jogát is. Kiadja a Mercator Stúdió Felelős kiadó a Mercator Stúdió vezetője Lektor: Gál Veronika Szerkesztő: Pétery István
2 Minden jog fenntartva, beleértve bárminemű sokszorosítás, másolás és közlés jogát is. Kiadja a Mercator Stúdió Felelős kiadó a Mercator Stúdió vezetője Lektor: Gál Veronika Szerkesztő: Pétery István
Ügyeljen arra, hogy a programmodul sorszáma és megnevezése azonos legyen a I. A program általános tartalma fejezet 11. pontjában írtakkal!
 II. ADATLAP - Programmodul részletes bemutatása Valamennyi programmodulra külön-külön kitöltendő 1. A programmodul azonosító adatai Ügyeljen arra, hogy a programmodul sorszáma és megnevezése azonos legyen
II. ADATLAP - Programmodul részletes bemutatása Valamennyi programmodulra külön-külön kitöltendő 1. A programmodul azonosító adatai Ügyeljen arra, hogy a programmodul sorszáma és megnevezése azonos legyen
2 Word 2016 zsebkönyv
 2 Word 2016 zsebkönyv BBS-INFO Kiadó, 2016. 4 Word 2016 zsebkönyv Bártfai Barnabás, 2016. Minden jog fenntartva! A könyv vagy annak oldalainak másolása, sokszorosítása csak a szerző írásbeli hozzájárulásával
2 Word 2016 zsebkönyv BBS-INFO Kiadó, 2016. 4 Word 2016 zsebkönyv Bártfai Barnabás, 2016. Minden jog fenntartva! A könyv vagy annak oldalainak másolása, sokszorosítása csak a szerző írásbeli hozzájárulásával
Gyári alkatrészek rendelése modul
 Gyári alkatrészek rendelése modul 1. Bevezetés... 2 2. Menüpontok... 3 2.1. Törölhető tételek... 3 2.2. Szűrések... 4 3. Új megrendelés felvitele... 5 3.1. Rendelés készletfoglalásból... 6 3.2. Készletfeltöltő
Gyári alkatrészek rendelése modul 1. Bevezetés... 2 2. Menüpontok... 3 2.1. Törölhető tételek... 3 2.2. Szűrések... 4 3. Új megrendelés felvitele... 5 3.1. Rendelés készletfoglalásból... 6 3.2. Készletfeltöltő
RÉSZLETES ÉRETTSÉGI VIZSGAKÖVETELMÉNYEK INFORMATIKÁBÓL
 RÉSZLETES ÉRETTSÉGI VIZSGAKÖVETELMÉNYEK INFORMATIKÁBÓL 1. Információs társadalom 1.1. A kommunikáció 1.1.1. A jelek csoportosítása 1.1.2. Kód, kódolás, bináris kód 1.1.3. A kommunikáció általános modellje
RÉSZLETES ÉRETTSÉGI VIZSGAKÖVETELMÉNYEK INFORMATIKÁBÓL 1. Információs társadalom 1.1. A kommunikáció 1.1.1. A jelek csoportosítása 1.1.2. Kód, kódolás, bináris kód 1.1.3. A kommunikáció általános modellje
Help Key Bt Cím: 1142 Budapest Dorozsmai u 211 Számítástechnikai Telefon: +36 1 469 09 55
 ACCESS ALAPOK Amikor nagy mennyiségű adattal dolgozunk, akkor érdemes kialakítani olyan környezetet, amelyben a lehető legkevesebb helyen a legtöbb adatot tarthassuk nyilván. Az Access relációs adatbázis
ACCESS ALAPOK Amikor nagy mennyiségű adattal dolgozunk, akkor érdemes kialakítani olyan környezetet, amelyben a lehető legkevesebb helyen a legtöbb adatot tarthassuk nyilván. Az Access relációs adatbázis
Ügyeljen arra, hogy a programmodul sorszáma és megnevezése azonos legyen a I. A program általános tartalma fejezet 11. pontjában írtakkal!
 II. ADATLAP - Programmodul részletes bemutatása Valamennyi programmodulra külön-külön kitöltendő 1. A programmodul azonosító adatai Ügyeljen arra, hogy a programmodul sorszáma és megnevezése azonos legyen
II. ADATLAP - Programmodul részletes bemutatása Valamennyi programmodulra külön-külön kitöltendő 1. A programmodul azonosító adatai Ügyeljen arra, hogy a programmodul sorszáma és megnevezése azonos legyen
SZÁMÍTÓGÉP AZ IRODÁBAN KÉPZÉSI PROGRAM
 SZÁMÍTÓGÉP AZ IRODÁBAN KÉPZÉSI PROGRAM a Felnőttképzésről szóló 2013. évi LXXVII. tv. 12. (1) bekezdésének megfelelően. A képzési program Megnevezése Nyilvántartásba vételi száma Számítógép az irodában
SZÁMÍTÓGÉP AZ IRODÁBAN KÉPZÉSI PROGRAM a Felnőttképzésről szóló 2013. évi LXXVII. tv. 12. (1) bekezdésének megfelelően. A képzési program Megnevezése Nyilvántartásba vételi száma Számítógép az irodában
QGIS Gyakorló. 1. kép. A vektor réteg (grassland.shp).
 QGIS Gyakorló Verzió: 1.7 Wroclaw Cím: Műveletek az attribútum táblával Minta fájl letöltése innen: https://www.dropbox.com/link/17.oxt9ziogfh?k=54ff982063bac43be40bf263d9cf45ef A vektoros adatmodell számos
QGIS Gyakorló Verzió: 1.7 Wroclaw Cím: Műveletek az attribútum táblával Minta fájl letöltése innen: https://www.dropbox.com/link/17.oxt9ziogfh?k=54ff982063bac43be40bf263d9cf45ef A vektoros adatmodell számos
INFORMATIKA ÁGAZATI ALKALMAZÁSAI. Az Agrármérnöki MSc szak tananyagfejlesztése TÁMOP-4.1.2-08/1/A-2009-0010
 INFORMATIKA ÁGAZATI ALKALMAZÁSAI Az Agrármérnöki MSc szak tananyagfejlesztése TÁMOP-4.1.2-08/1/A-2009-0010 2. Adatbáziskezelés eszközei Adatbáziskezelés feladata Adatmodell típusai Relációs adatmodell
INFORMATIKA ÁGAZATI ALKALMAZÁSAI Az Agrármérnöki MSc szak tananyagfejlesztése TÁMOP-4.1.2-08/1/A-2009-0010 2. Adatbáziskezelés eszközei Adatbáziskezelés feladata Adatmodell típusai Relációs adatmodell
Táblázatkezelés MS Office 2010-zel
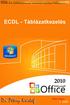 Dr. Pétery Kristóf PhD ECDL és számítógép kezelői vizsga előkészítő 4. az NJSZT Syllabus 5 alapján Mercator Stúdió 2011. Minden jog fenntartva, beleértve bárminemű sokszorosítás, másolás és közlés jogát
Dr. Pétery Kristóf PhD ECDL és számítógép kezelői vizsga előkészítő 4. az NJSZT Syllabus 5 alapján Mercator Stúdió 2011. Minden jog fenntartva, beleértve bárminemű sokszorosítás, másolás és közlés jogát
Műveletek makrókkal. Makró futtatása párbeszédpanelről. A Színezés makró futtatása a Makró párbeszédpanelről
 Műveletek makrókkal A munkafüzettel együtt tárolt, minden munkalapon elérhető makrót a Fejlesztőeszközök szalag Makrók párbeszédpanelje segítségével nyithatjuk meg, innen végezhetjük el a makrókkal megoldandó
Műveletek makrókkal A munkafüzettel együtt tárolt, minden munkalapon elérhető makrót a Fejlesztőeszközök szalag Makrók párbeszédpanelje segítségével nyithatjuk meg, innen végezhetjük el a makrókkal megoldandó
Office 2007 teszt. Question 1 Válassza ki, milyen típusú SmartArt objektumok NEM készíthetők az alábbiak közül!
 Office 2007 teszt Question 1 Válassza ki, milyen típusú SmartArt objektumok NEM készíthetők az alábbiak közül! a. Hierarchia b. Kapcsolatok c. Mátrix d. Folyamatok e. Gantt-chart Question 2 Az Access 2007-ben
Office 2007 teszt Question 1 Válassza ki, milyen típusú SmartArt objektumok NEM készíthetők az alábbiak közül! a. Hierarchia b. Kapcsolatok c. Mátrix d. Folyamatok e. Gantt-chart Question 2 Az Access 2007-ben
Mezők viszonya a relációs adatbázis tábláiban
 Mezők viszonya a relációs adatbázis tábláiban A normalizálás megértéséhez szükségünk van néhány további fogalom ismeretére, ezért most kisebb kitérőt teszünk. Megismerjük - a funkcionális függés, - a teljes
Mezők viszonya a relációs adatbázis tábláiban A normalizálás megértéséhez szükségünk van néhány további fogalom ismeretére, ezért most kisebb kitérőt teszünk. Megismerjük - a funkcionális függés, - a teljes
Dr. Pétery Kristóf: Excel 2003 magyar nyelvű változat
 2 Minden jog fenntartva, beleértve bárminemű sokszorosítás, másolás és közlés jogát is. Kiadja a Mercator Stúdió Felelős kiadó a Mercator Stúdió vezetője Lektor: Gál Veronika Szerkesztő: Pétery István
2 Minden jog fenntartva, beleértve bárminemű sokszorosítás, másolás és közlés jogát is. Kiadja a Mercator Stúdió Felelős kiadó a Mercator Stúdió vezetője Lektor: Gál Veronika Szerkesztő: Pétery István
Az MS Excel táblázatkezelés modul részletes tematika listája
 Az MS Excel táblázatkezelés modul részletes tematika listája A táblázatkezelés alapjai A táblázat szerkesztése A táblázat formázása A táblázat formázása Számítások a táblázatban Oldalbeállítás és nyomtatás
Az MS Excel táblázatkezelés modul részletes tematika listája A táblázatkezelés alapjai A táblázat szerkesztése A táblázat formázása A táblázat formázása Számítások a táblázatban Oldalbeállítás és nyomtatás
HVK Adminisztrátori használati útmutató
 HVK Adminisztrátori használati útmutató Tartalom felöltés, Hírek karbantartása A www.mvfportal.hu oldalon a bejelentkezést követően a rendszer a felhasználó jogosultsági besorolásának megfelelő nyitó oldalra
HVK Adminisztrátori használati útmutató Tartalom felöltés, Hírek karbantartása A www.mvfportal.hu oldalon a bejelentkezést követően a rendszer a felhasználó jogosultsági besorolásának megfelelő nyitó oldalra
Adatbáziskezelés alapjai. jegyzet
 Juhász Adrienn Adatbáziskezelés alapja 1 Adatbáziskezelés alapjai jegyzet Készítette: Juhász Adrienn Juhász Adrienn Adatbáziskezelés alapja 2 Fogalmak: Adatbázis: logikailag összefüggı információ vagy
Juhász Adrienn Adatbáziskezelés alapja 1 Adatbáziskezelés alapjai jegyzet Készítette: Juhász Adrienn Juhász Adrienn Adatbáziskezelés alapja 2 Fogalmak: Adatbázis: logikailag összefüggı információ vagy
Egyéni párbeszédpanel Excelben
 Egyéni párbeszédpanel Excelben Készítsünk olyan, kötelező gépjármű-felelősségbiztosítás díjszámítására szolgáló párbeszédpanelt, amely a munkafüzet betöltésekor megjelenik. A jármű kategóriájától (hengerűrtartalomtól)
Egyéni párbeszédpanel Excelben Készítsünk olyan, kötelező gépjármű-felelősségbiztosítás díjszámítására szolgáló párbeszédpanelt, amely a munkafüzet betöltésekor megjelenik. A jármű kategóriájától (hengerűrtartalomtól)
VASVÁRI PÁL GIMNÁZIUM HELYI TANTERVE 2013, Tantárgy megnevezése: INFORMATIKA
 VASVÁRI PÁL GIMNÁZIUM HELYI TANTERVE 2013, Tantárgy megnevezése: INFORMATIKA Heti óraszám 9. évf. 10. évf. 11. évf. 12.é vf. Általános képzés.d... osztály 3 3 4 4 Érettségi előkészítő 2 2 2 12. évfolyam
VASVÁRI PÁL GIMNÁZIUM HELYI TANTERVE 2013, Tantárgy megnevezése: INFORMATIKA Heti óraszám 9. évf. 10. évf. 11. évf. 12.é vf. Általános képzés.d... osztály 3 3 4 4 Érettségi előkészítő 2 2 2 12. évfolyam
INFORMATIKA TANMENET SZAKKÖZÉPISKOLA 9.NY OSZTÁLY HETI 4 ÓRA 37 HÉT/ ÖSSZ 148 ÓRA
 MINŐSÉGIRÁNYÍTÁSI ELJÁRÁS MELLÉKLET Tanmenetborító Azonosító: ME-III.1./1 Változatszám: 2 Érvényesség kezdete: 2013. 09. 01. Oldal/összes: 1/6 Fájlnév: ME- III.1.1.Tanmenetborító SZK- DC-2013 INFORMATIKA
MINŐSÉGIRÁNYÍTÁSI ELJÁRÁS MELLÉKLET Tanmenetborító Azonosító: ME-III.1./1 Változatszám: 2 Érvényesség kezdete: 2013. 09. 01. Oldal/összes: 1/6 Fájlnév: ME- III.1.1.Tanmenetborító SZK- DC-2013 INFORMATIKA
Operációs rendszerek. Tanmenet
 Tanmenet TANMENET- Operációs rendszerek Témakörök Javasolt óraszám 1. Operációs rendszerek alapjai 2. Windows 2000 ismeretek- Munka a képernyőn 3. Windows 2000 ismeretek- A Start menü elemei 4. Windows
Tanmenet TANMENET- Operációs rendszerek Témakörök Javasolt óraszám 1. Operációs rendszerek alapjai 2. Windows 2000 ismeretek- Munka a képernyőn 3. Windows 2000 ismeretek- A Start menü elemei 4. Windows
w w w. h a n s a g i i s k. h u 1
 w w w. h a n s a g i i s k. h u Adatbázis-kezelés Adatbázisok Az adatbázisok rendezett adatok halmaza. Rendezett adatok közt sokkal gyorsabban lehet keresni! Napjainkban a relációs típusú adatbázis terjedt
w w w. h a n s a g i i s k. h u Adatbázis-kezelés Adatbázisok Az adatbázisok rendezett adatok halmaza. Rendezett adatok közt sokkal gyorsabban lehet keresni! Napjainkban a relációs típusú adatbázis terjedt
Készlet nyilvántartó
 Készlet nyilvántartó Szécsy Számítáatechnika 4080 Hajdúnánás, Ady krt. 21. 06 30 34 54 101 06 52 381 163 info@szecsy.hu www.szecsy.hu Belépés A lista lenyítása. A lenyíló listából az adatrögzítést végző
Készlet nyilvántartó Szécsy Számítáatechnika 4080 Hajdúnánás, Ady krt. 21. 06 30 34 54 101 06 52 381 163 info@szecsy.hu www.szecsy.hu Belépés A lista lenyítása. A lenyíló listából az adatrögzítést végző
Prezentáció Microsoft PowerPoint XP
 Prezentáció Microsoft PowerPoint XP Megoldások 1. A program indításakor a Munkaablakban válasszuk az Előadás-tervező varázslóval hivatkozást! A Varázsló segítségével hozzuk létre a bemutatót! A kész bemutatót
Prezentáció Microsoft PowerPoint XP Megoldások 1. A program indításakor a Munkaablakban válasszuk az Előadás-tervező varázslóval hivatkozást! A Varázsló segítségével hozzuk létre a bemutatót! A kész bemutatót
Ügyfélforgalom számlálás modul
 Ügyfélforgalom számlálás modul 1 1. Bevezetés... 3 2. BEÁLLÍTÁSOK... 4 2.1. Új Kérdőív létrehozása... 4 o Kérdéstípusok és a hozzájuk tartozó lehetséges válaszok hozzárendelése... 4 Új Kérdéstípus felvitele...
Ügyfélforgalom számlálás modul 1 1. Bevezetés... 3 2. BEÁLLÍTÁSOK... 4 2.1. Új Kérdőív létrehozása... 4 o Kérdéstípusok és a hozzájuk tartozó lehetséges válaszok hozzárendelése... 4 Új Kérdéstípus felvitele...
Az adatok a vállalat kulcsfontosságú erőforrásai. Az információs rendszer adatai kezelésének két alapvető változata:
 ADATSZERVEZÉS Az adatok a vállalat kulcsfontosságú erőforrásai. Az információs rendszer adatai kezelésének két alapvető változata: fájlrendszerek (a konvencionális módszer) és adatbázis rendszerek (a haladóbb
ADATSZERVEZÉS Az adatok a vállalat kulcsfontosságú erőforrásai. Az információs rendszer adatai kezelésének két alapvető változata: fájlrendszerek (a konvencionális módszer) és adatbázis rendszerek (a haladóbb
Az MS Access adatbázis-kezelő program
 Az adatbázis-kezelő program A tananyagban az alapfogalmak és a tervezési megoldások megismerése után a gyakorlatban is elkészítünk (számítógépes) adatbázisokat. A számítógépes adatbázisok létrehozásához,
Az adatbázis-kezelő program A tananyagban az alapfogalmak és a tervezési megoldások megismerése után a gyakorlatban is elkészítünk (számítógépes) adatbázisokat. A számítógépes adatbázisok létrehozásához,
18. Szövegszerkesztők
 18. Szövegszerkesztők A szövegszerkesztés olyan számítógépes művelet, amelynek során később nyomtatásban megjelenő szövegegységeket, dokumentumokat hozunk létre, majd azokat papírra kinyomtatjuk. A különböző
18. Szövegszerkesztők A szövegszerkesztés olyan számítógépes művelet, amelynek során később nyomtatásban megjelenő szövegegységeket, dokumentumokat hozunk létre, majd azokat papírra kinyomtatjuk. A különböző
