Allplan 2011 Kézikönyv
|
|
|
- Hunor Hajdu
- 8 évvel ezelőtt
- Látták:
Átírás
1 Allplan 2011 Kézikönyv Kézikönyv Telepítés, alapok
2 Jelen dokumentum a lehető legnagyobb gondossággal készült; ennek ellenére nem zárhatók ki hiányosságok, amelyekért semmiféle felelősséget nem vállalunk. A Nemetschek Allplan GmbH dokumentációi minden esetben a teljes programverzióra vonatkoznak, akkor is, ha az egyes programrészek nem állnak rendelkezésre. Ha a leírás és a program között eltéréseket tapasztal, akkor a program menüit és üzeneteit kell érvényesnek tekinteni. Ezen dokumentum tartalmának előzetes tájékoztatás nélküli megváltoztatási jogát fenntartjuk. Tilos a dokumentáció egészének vagy egyes részleteinek a Nemetschek Allplan GmbH kifejezett engedélye nélküli sokszorosítása vagy átvétele, függetlenül attól, hogy az elektronikus, mechanikus eszközzel, vagy bármely más módon történik. Allfa a Nemetschek Allplan GmbH, München bejegyzett védjegye. Allplan a Nemetschek AG, München bejegyzett védjegye. AutoCAD, DXF és a 3D Studio MAX az Autodesk Inc. San Rafael, CA védjegye vagy bejegyzett védjegye. BAMTEC a Fa. Häussler, Kempten bejegyzett védjegye. Microsoft, Windows és Windows Vista a Microsoft Corporation védjegye vagy bejegyzett védjegye. MicroStation a Bentley Systems, Inc bejegyzett védjegye. A termék egyes részei a LEADTOOLS használatával lettek kifejlesztve , LEAD Technologies, Inc. Minden jog fenntartva. A termék egyes részei a 'The Apache Software Foundation' Xerces könyvtárának használatával lettek kifejlesztve. Az Allplan frissítés csomag a 7-Zip, (c) , Igor Pavlov használatával készült. Minden további (bejegyzett) védjegy a hozzátartozó tulajdonos birtokát képezi. Nemetschek Allplan GmbH, München, Minden jog fenntartva - All rights reserved. 1. kiadás, 2010 szeptember Dokumentum Nr. 011ung01m05-1-SBS0910
3 Kézikönyv Tartalom i Tartalom Üdvözöljük... 7 Bevezetés...8 Információforrások...9 Rendelkezésre álló dokumentációk...9 További segítségek...10 Oktatás, betanítás és projekttámogatás Megjegyzés a dokumentációhoz Allplan telepítése...13 Amit a telepítés előtt kell elolvasni Telepítési dokumentációk...13 Előfeltételek az Allplan 2011 használatához...14 Telepítés végrehajtása Új telepítés önálló számítógépre...16 Új telepítés hálózatban...18 Allplan munkahely regisztrálása NemSLock Licenckezelővel Regisztrálás végrehajtása...19 Alapismeretek...27 Felhasználói felület áttekintés Címsor...28 Eszköztárak...28 Ikoncsoportok...29 Paletták...30 Menük...39
4 ii Tartalom Allplan 2011 Helyi menü Párbeszédsor Állapotsor Alapfunkciók eszköztár Standard konfigurációk Megadási opciók Alapvető eljárásmódok Tájékozódás a programban - a modulok Áttekintés projektekről, fájlcsoportokról, rajzfájlokról és fóliákról Az egér használata Funkciók meghívása és befejezése Helyi menü használata elemek létrehozásához és módosításához Hibák korrigálása Munkájának mentése Vágólap használata Képernyő megjelenítés vezérlése Áttekintés az Ablak eszköztáron lévő képernyőfunkciókról Elemek képernyőn való ábrázolásának szabályozása Elemek megjelenítési sorrendje "Sorrend" elemtulajdonság "Sorrend" elemtulajdonság értékei "Sorrend" elemtulajdonság módosítása Formátum tulajdonságok használata Alapok Formátum tulajdonságok és a fólia Elemek kijelölése Elemek kijelölése, áttekintés Elemek kijelölése kattintással Elemek kijelölése terület megadásával Summafunkció használata elemek kijelöléshez Elemválasztás szűrése Áttekintés a szűrési lehetőségekről Pontos rajzolás... 83
5 Kézikönyv Tartalom iii Alapok...83 Rajzolás nyomvonalakkal Nyomvonalak Lehetséges nyomvonaltípusok, áttekintés Hosszmegadás nyomvonalaknál Nyomkövetés bekapcsolása és testreszabása Fogók használata Fogók használata Fogók típusai Fogók alakjai Kurzorok alakjai Elemek szerkesztése fogókkal Asszisztensek használata Asszisztensek szervezése Elemek használata az asszisztensről Poligonok és felületek megadása Általános poligonmegadás Általános poligonmegadás alapszabályainak megismerése Felületek kitöltése felületelemekkel Sraffozás, minta, kitöltés, bitképfelület és stílusfelület Sraffozások és méretarány "Változatlan marad a terven" sraffozásbeállítás "Méretarányhelyes igazítás a terven" sraffozásbeállítás Építészelemek sraffozása Minták és méretarány "Változatlan marad a terven" mintabeállítás "Méretarányhelyes igazítás a terven" mintabeállítás Építészelemek kitöltése mintával Ésszerű munkavégzés könyvtárakkal és standardokkal Standardbeállítások mentése a párbeszédpanelekben Építőelemek mentése standardként Szimbólumok használata
6 iv Tartalom Allplan 2011 Objektumok használata Útvonalak OLE objektumok használata OLE objektumok használata OLE objektumok csatolása és beágyazása Bitképek csatolása és beágyazása OLE objektumként OLE objektumok átlátszósága OLE objektumok szerkesztése OLE objektum korlátozások az Allplanban XRef-ek használata XRef-ek használata XRef-ek szerkesztése Normál és bővített XRef-ek összehasonlítása Korlátozások normál XRef-ek használatakor Adatok strukturálása és kezelése Áttekintés az adatok strukturálásáról és kezeléséről Áttekintés projektekről, fájlcsoportokról, rajzfájlokról és fóliákról Projektek használata Rajzfájlok használata Építménystruktúra használata Rajzstruktúra használata Fóliák használata Adatkezelés a ProjectPilot programmal Adatcsere más programokkal Elérhető fájltípusok exportálásához és importáláshoz A konvertálás menete (áttekintés) Nagy koordinátájú fájlok importálása Mértékegységek és hosszak igazítása Fixen mentett egységek eltávolítása DWG vagy DXF fájlokból Általában a hozzárendelések használatáról Konfigurációs fájlok használata Adatcsere kedvencek használata Sablonfájlok használata...193
7 Kézikönyv Tartalom v Bitképfelületek, bitképek és beolvasottképek exportálása Általános információk a tervek exportálásához PDF adatok importálása és exportálása Nyomtatás és plottolás Nyomtatási lehetőségek Nyomtatási kép Általános eljárásmód a tervek összeállításához és plottolásához Windows vagy Allplan vektor illesztőprogram használata Allplan raszter illesztőprogram Raszter illesztőprogram használatának bekapcsolása Raszter illesztőprogram tulajdonságainak beállítása Tervösszeállítás alkotóelemei Dokumentumok részletei a tervösszeállításban Sorrend, melyben az elemek plottolva lesznek Színes tervek nyomtatása Plotfájlok létrehozása Plotprofilok használata Plottolás kötegelt üzemmódban Index
8 vi Tartalom Allplan 2011
9 Kézikönyv Üdvözöljük 7 Üdvözöljük Üdvözli Önt az Allplan 2011, a nagyteljesítményű építész és építőmérnök CAD program. Ebből a kézikönyvből megismerheti az Allplan 2011 felhasználói felületét és alapvető funkcióit. A kézikönyv segítségével már rövid idő után úgy fogja találni, hogy kiismeri magát az Allplan 2011 programban. Ebben a fejezetben a következőkről lesz szó: A kézikönyv tartalmának áttekintése Rendelkezésre álló dokumentációk az Allplan 2011 programhoz További segítségek az Allplan 2011 programhoz Hogyan érhető el az oktatás, a betanítás és a projekttámogatás
10 8 Bevezetés Allplan 2011 Bevezetés A kézikönyv 2 szakaszból áll: Az Allplan 2011 telepítése. Bevezetés az Allplan 2011 általános koncepciójába és használatába. Ez a kézikönyv egyúttal feltételezi a Microsoft Windows programok alapvető eljárásmódjainak ismeretét. Korábbi CAD ismeretek előnyösek lehetnek, de a CAD rendszerrel újonnan ismerkedők is megtanulhatják az Allplan 2011 kezelését e kézikönyv forgatásával.
11 Kézikönyv Üdvözöljük 9 Információforrások Rendelkezésre álló dokumentációk Az Allplan dokumentációja a következő részekből áll Az Online súgó az Allplan programmal kapcsolatos információk megismerésének és használatának elsődleges forrása. Az Allplan program használata közben, az F1 billentyű megnyomásával meghívhatja az aktív funkció súgóját, vagy aktiválja a Direktsúgót a Standard eszköztárról és a kurzorral mutasson arra az ikonra, amelyről többet szeretne megtudni. A Kézikönyv két részből áll. Az első rész az Allplan telepítését írja le. A második rész áttekintést ad az alapokról, az alapfogalmakról és az Allplan általános megadásmódjairól. Az Alapok tankönyv lépésről lépésre leírja, hogy hogyan használja az Allplan legfontosabb konstrukciós és módosító funkcióit. Az Építész tankönyv lépésről lépésre leírja, hogy egy épületet hogyan konstruáljon meg teljes egészében, a konstrukciót hogyan értékelje ki listákban és hogyan nyomtassa ki egy plotteren. Az Építőmérnök tankönyv lépésről lépésre leírja, hogyan hozzon létre pozícióterveket, zsaluterveket és vasalási terveket. Az Újdonságok az Allplan 2011 verzióban tájékoztatást add az új verzió összes új funkciójáról és fejlesztéséről. A Lépésről lépésre sorozat egyes kötetei az Allplan speciális területeinek ismereteit mélyítik el, mint például adatcsere, rendszeradminisztráció, geodézia és látványtervező programok stb. Ezeket a kiadványokat PDF fájl formájában letöltheti az Allplan Connect letöltési területéről (
12 10 Információforrások Allplan 2011 További segítségek Ötletek a hatékony használathoz A Súgó menüben található egy Ötletek a hatékony használathoz menüpont. Ebben összeállítást kap a legfontosabb tippekről és trükkökről, melyek az Allplan gyors és biztos használatát segítik elő. Felhasználói fórum Felhasználói fórum a Serviceplus portálon: Felhasználók ezrei cserélnek itt tömegesen ismereteket. Jelentkezzen be a következő címen FAQ az Interneten Az Interneten az aktuális FAQ (gyakran ismételt kérdések) a következő címen érhető el allplan-connect.com/faq Megjegyzés: Az utóbbi címet közvetlenül is meghívhatja a programból. Menjen a Súgó menüben a Nemetschek az Interneten menüpontra és ott kattintson a Kérdések és válaszok, FAQ pontra. Megjegyzés a súgóhoz Ha javaslata, kérdése van az Online súgóval kapcsolatban, vagy egy hibát talált: küldjön egy t dokumentation@nemetschek.hu
13 Kézikönyv Üdvözöljük 11 Oktatás, betanítás és projekttámogatás A képzés típusának döntő befolyása lehet projektjeinek feldolgozási idejére. A professzionális betanítással, szemináriumok, speciális és egyéni beiskolázások segítségével a feldolgozási idő akár 35-kát is megtakaríthatja! Fontos a személyre szabott képzési koncepció. A Nemetschek minősített szemináriumközpontjai átfogó tréningprogramokat kínálnak, emellett kérésre személyre szabott képzési programot is összeállítunk. A kifinomult, átfogó szeminárium program a leggyorsabb út a professzionális felhasználók számára egy új rendszer használatának megismeréséhez. A speciális szemináriumok azon felhasználók számára értékesek, akik bővíteni és optimalizálni szeretnék ismereteiket. A személyre szabott oktatás keretén belül tanulhat a leghatékonyabban, az irodájára jellemző munkamód szerint. Az egynapos Crash-Kurzus az irodavezetőket célozza meg, a legfontosabbakat röviden és tömören juttatja el hozzájuk. Kívánságra házhoz megyünk. Ez nem csak az Allplan alkalmazásra vonatkozik, hanem a folyamatok és projektszervezések analízisére és optimalizálására is. Az aktuális Online szeminárium ismertetőt az oktatási oldalunkon ( találja meg. További információkat a következő számokon kaphat: Tel: +36 (1) Fax: +36 (1)
14 12 Megjegyzés a dokumentációhoz Allplan 2011 Megjegyzés a dokumentációhoz A program felhasználóinak és a kézikönyv olvasóinak észrevételeire és javaslataira nagy figyelmet fordítunk, mivel a visszajelzések a program fejlesztésében és a kézikönyv írásában igen fontos információként szolgálnak. Kérjük, írja meg vagy faxolja el, hogy mi tetszik és mi nem tetszik ebben a kézikönyvben. Amennyiben úgy érzi, hogy kapcsolatba szeretne lépni velünk, kérjük tegye meg: Dokumentációs részleg NEMETSCHEK Magyarország H-1222 Budapest Kiránduló u. 4/a II. em. 9. Tel: +36 (1) Fax: +36 (1) dokumentation@nemetschek.hu
15 Kézikönyv Allplan telepítése 13 Allplan telepítése Amit a telepítés előtt kell elolvasni Telepítési dokumentációk Az Allplan 2011 telepítéséhez különböző helyeken található dokumentáció: A kézikönyv leírja az új telepítés végrehajtását önálló számítógépre és hálózatban. Az Allplan 2011 DVD lemezen a \programs\allplan\helpfiles\magyar mappában található az install.chm fájl, amelyben további aktuális és részletes információk találhatók az Új és az Áttérés telepítésről (mind önálló mind hálózatos telepítés esetére). Kifejezetten javasoljuk, hogy olvassa el a telepítés előtt ezt a fájlt, különösen hálózatos telepítés esetén.
16 14 Amit a telepítés előtt kell elolvasni Allplan 2011 Előfeltételek az Allplan 2011 használatához A telepítés megkezdése előtt győződjön meg arról, hogy az összes olyan számítógép, melyre az Allplan 2011 lesz telepítve, megfeleljen a minimális feltételeknek. Hardverfeltételek Minimális kiépítés Allplan IBD nélkül Intel Pentium IV vagy kompatibilis 1 GB RAM 5 GB szabad lemezterület DirectX 10 kompatibilis grafikus kártya kapcsolat vagy USB csatlakozó a licencfájl beolvasásához DVD-ROM meghajtó Szoftverfeltételek Windows 7 Windows Vista, Service Pack 2 Windows XP, Service Pack 3 Windows Server 2008 Windows Server 2003, Service Pack 2
17 Kézikönyv Allplan telepítése 15 További információk címen további információkat talál a következő témákban: Minimális kiépítés Allplan IBD-vel Grafikus kártyák Plotterek Apple hardver Terminálkiszolgáló Megfontolások az adatszerkezethez Az Allplan által telepített adatokat két kategóriába lehet besorolni: Programfájlok: A programfájlok mindig lokálisan lesznek telepítve az összes számítógépen. Központi fájlmappa: például a projektek és az irodai standardok. Ezek vagy lokálisan, vagy egy adatkiszolgálóra lesznek telepítve. A telepítés megkezdése előtt el kell döntenie, hogy a telepítés mely mappába történjen, mivel ennek megváltoztatása csak a program teljes eltávolításával és az azt követő újratelepítéssel lehetséges. Javasoljuk, hogy válasszon két különböző helyet a központi fájlmappa és a programfájlok számára, hogy ily módon is elválassza egymástól azokat az adatokat, melyekről biztonsági mentést kell készíteni és azokat melyekről nem szükséges. Itt egy példa a felosztásra (az útvonal megadások csak példák!):
18 16 Telepítés végrehajtása Allplan 2011 Telepítés végrehajtása Új telepítés önálló számítógépre Itt leírjuk az Allplan 2011 új telepítését egy önálló számítógépre. Az esetleg már létező Allplan telepítések érintetlenül fognak maradni. Az Allplan 2011 telepítése egy önálló számítógépre Olvassa el a következő témaköröket a telepítés megkezdése előtt: Előfeltételek az Allplan 2011 telepítéséhez és futtatásához (lásd az "Előfeltételek az Allplan 2011 használatához" fejezetben, 13. oldal) Megfontolások az adatszerkezethez (15. oldal) 1 Lépjen ki minden futó alkalmazásból, állítsa le a számítógépet és kapcsolja ki. 2 Kapcsolja be a perifériákat. 3 Kapcsolja be a számítógépet, és indítsa el az operációs rendszert. 4 Jelentkezzen be helyi rendszergazdaként ill. rendszergazdai jogokkal rendelkező felhasználóként. 5 Helyezze be az Allplan 2011 DVD lemezt a DVD meghajtóba. 6 Kattintson a DVD tartalma mellett a Programok elemre és utána az Allplan 2011 elemre. 7 Válassza ki a telepítőprogram nyelvét és fogadja el az OK gombbal. 8 Fogadja el az üdvözlő párbeszédpanelt a Tovább gombbal. 9 A Szoftver licencszerződés párbeszédpanelben megjelennek a szoftver licencszerződés feltételei. Ha elfogadja a feltételeket, akkor kattintson az Igen gombra. 10 A Fontos információk párbeszédpanel a telepítési dokumentációkra hívja fel a figyelmet. Nyomja meg az F1 billentyűt, ha ezt most el szeretné olvasni. Ha nem, akkor kattintson a Tovább gombra.
19 Kézikönyv Allplan telepítése Adja meg felhasználónevét és cégnevét, majd kattintson a Tovább gombra. 12 A Telepítési lehetőségek párbeszédpanelben válassza az Új telepítés ill. Új telepítés az adatok átvételével elemet. Kattintson utána a Tovább gombra. 13 Ha az Új telepítés az adatok átvételével opciót választotta: Válassza ki azokat az adatokat, amelyeket át szeretne venni az új verzióba és kattintson a Tovább gombra. 14 Ha egy időkorlátos demóverziót szeretne telepíteni, akkor a Licenc információ kiválasztása párbeszédpanelben válassza a Próbalicenc korlátozott futásidővel opciót. 15 Ha rendelkezik szoftver szerviz megállapodással az adott munkahelyhez, akkor válassza a Meglévő licencfájl opciót a Licenc információ kiválasztása párbeszédpanelben. 16 Ha ehhez a munkahelyhez és ehhez a verzióhoz új licencet ill. új modulokat vásárolt és kapott hozzá új licencfájlt is, akkor válassza ki most ezt az új licencfájlt. 17 Kattintson utána a Tovább gombra. 18 Válasszon célmeghajtót az Allplan 2011 telepítendő programjaihoz és fájljaihoz. Programmappa: Ebbe a mappába kerülnek az Allplan 2011 programfájljai. Központi fájlmappa: Ebbe a mappába kerülnek az adatfájlok (pl. projektek, irodai standardok). 19 A Telepítési típus párbeszédpanelben válassza ki a kívánt típust. Kattintson utána a Tovább gombra. Szokásos: A program telepítése a tipikus összetevőkkel. Ez az ajánlott beállítás. Minimális: Csak a legszükségesebb programokat és programfájlokat telepíti. Egyéni: Az Ön által megadott fájlokat telepíti. Alapesetben minden összetevő ki van választva. Az Összetevők kiválasztása párbeszédpanelben deaktiválja azokat az összetevőket, melyeket nem kíván telepíteni.
20 18 Telepítés végrehajtása Allplan 2011 Új telepítés hálózatban 20 A Programmappa kiválasztása párbeszédpanelben adja meg azt a programmappát, amelybe az Allplan 2011 ikonjai lesznek telepítve. 21 A Fájlmásolás indítása párbeszédpanelben ellenőrizze az aktuális beállításokat. Ha a beállítások rendben vannak, akkor kattintson a Tovább gombra a telepítés elindításához. 22 Bizonyos esetekben a telepítés befejezését követően a telepítőprogram kérni fogja a számítógép újraindítását. Az újraindítást követően jelentkezzen be ismét helyi rendszergazdaként ill. rendszergazdai jogokkal rendelkező felhasználóként. Új telepítés hálózatban való végrehajtásához 1 Olvassa el a következő témaköröket a telepítés megkezdése előtt: Előfeltételek az Allplan 2011 telepítéséhez és futtatásához (lásd az "Előfeltételek az Allplan 2011 használatához" fejezetben, 13. oldal) Megfontolások az adatszerkezethez (15. oldal) Adatmentés 2 Telepítse az Allplan 2011 programot minden munkahelyre oly módon, ahogy az az Új telepítés önálló számítógépre (16. oldal) részben van leírva. 3 Ellenőrizze minden számítógépen, hogy az Allplan 2011 megfelelően elindul-e.
21 Kézikönyv Allplan telepítése 19 Allplan munkahely regisztrálása NemSLock Licenckezelővel Regisztrálás végrehajtása Az új Nemetschek munkahelyek védelméről a NemSLock Licenckezelő szoftver gondoskodik. Ezért többé nincs szükség hardverkulcsra. Az Ön által megvásárolt valamennyi munkahelyhez kap egy ideiglenes licencet mellékleteként vagy adathordozón. Ez a licenc 30 napig korlátozások nélkül érvényes, azonban ez lerövidül azzal az idővel, ameddig esetleg az Allplant egy próbalicenccel (Próbalicenc korlátozott futásidővel telepítési opció) tesztelte. A program tartós használatbavételéhez hajtsa végre a következő lépéseket: Telepítse az Allplan munkahelyet a hozzátartozó ideiglenes licenccel, melyet együtt kapott meg a programmal és megfelel az Ön által megvásárolt modulkonfigurációnak. Igényeljen munkahelyenként egy regisztrált licencet ben (a NemSLock Licenckezelő akkor is elindítható, ha az Allplan már nem indul el többé). A regisztrálás automatikusan történik és így bármikor lehetséges. Néhány percen belül egy üzenetet fog kapni a Nemetschektől. Ez az üzenet tájékoztatást ad a regisztráció folyamatáról és normál esetben tartalmazza a regisztrált licencfájlt. Olvassa be ezt a hozzátartozó Allplan munkahelyre.
22 20 Allplan munkahely regisztrálása NemSLock Licenckezelővel Allplan 2011 Kérjük, vegye figyelembe: A számítógéprendszer és a hardver változásai hatással lehetnek a Nemetschek programok licencelésére. Számítógépében legfeljebb két komponens cseréjéig igényeljen újból egy regisztrált licencet és olvassa be azt. Ezzel a regisztráció igazítva lesz, és az új számítógép komponensek fel lesznek véve a licencbe. Nagyobb számítógép átépítés előtt (több mint 3 komponens) vagy egy másik operációs rendszerre való átváltás előtt hozzon létre egy hardvercsere fájlt és küldje el azt a Nemetscheknek (vö. online súgó "Licenc végleges átköltöztetése új számítógépre"). A változtatás után igényeljen újból egy regisztrált licencet. Részleteket a licenckezelésről a NemSLock Online súgójában talál. A NemSLock Licenckezelővel kapcsolatban gyakran feltett kérdésekre a válaszokat megtalálja az Interneten. Nyissa meg a allplan-connect.com/faq címet és keressen rá a NemSLock kifejezésre. Ideiglenes licenc beolvasása Az ideiglenes licencet, az irodája munkahelyeihez, adathordozón vagy ben kapja meg a Nemetschektől a szállításkor. Ha ez nem így lenne, akkor forduljon ben a Logistik-Center@nemetschek.de címhez. Az ideiglenes licenc beolvasásához A NemSLock Licenckezelő nincs elindítva. 1 Helyezze be a licencet tartalmazó adathordozót a megfelelő meghajtóba ill. másolja a munkahelyhez tartozó licencet annak a számítógépnek egy tetszőleges mappájába, amelyre azt regisztrálni szeretné. 2 Nyissa ki a mappát ill. válassza ki a megfelelő licencet az adathordozóról, és kattintson duplán az ideiglenes licencfájlra Ügyfélszám_APn_psd.nslock (APn = munkahelyszám). 3 Kattintson az OK gombra.
23 Kézikönyv Allplan telepítése 21 Ezzel megtörtént az ideiglenes licenc beolvasása, és létrehozhat egy regisztrációs kérelmet és igényelhet egy regisztrált licencet. Regisztrációs kérelem létrehozása és licenc igénylése Egy Nemetschek munkahely regisztrált licencének igényléséhez szükség van néhány információra az Ön irodájáról és számítógépéről. Egy asszisztens végigvezeti a regisztrációs kérelmen, amely végén létre fog jönni a regisztrációs fájl. Küldje el ezt a Nemetscheknek ben és utána néhány percen belül megkapja a regisztrált licencfájlját. Az Ön számítógépére regisztrált licenc igényléséhez 1 Kattintson a Windows tálcán a Start - Minden program - Nemetschek - Nemetschek Softlock Licenckezelő elemre. 2 Jelölje ki azt a munkahelyet, amelyet regisztrálni szeretne a kijelölő kék sávval. Megjegyzés: Csak azokat a munkahelyeket regisztrálhatja, amelyeket megvásárolt. Amennyiben itt csak a 91 és 99 számok közötti munkahelyek vannak felkínálva (= próbalicencek korlátozott futásidővel), akkor olvassa be először az ideiglenes licencet a munkahelyhez (lásd ideiglenes licenc beolvasása (20. oldal)). 3 Kattintson a Licenckérelem gombra.
24 22 Allplan munkahely regisztrálása NemSLock Licenckezelővel Allplan 2011 Elindul a Licenc igénylése asszisztens. Az Üdvözli a licenckérelem párbeszédpanel tájékoztatja Önt a folyamatról. 4 Kattintson a Tovább > gombra. Megjelenik az Ügyféladatok párbeszédpanel. Megjegyzés: A Client ID és CD Key módosításához rendszergazdai jogok szükségesek. Amennyiben nem rendelkezik rendszergazdai jogokkal, a Client ID és a CD Key beviteli mezők zárolva lesznek, és a párbeszédpanelben megjelenik a Client ID és CD Key módosítása gomb. Kattintson a Client ID és CD Key módosítása gombra és válaszoljon az Engedélyezi, hogy a következő program módosításokat hajtson végre a számítógépen üzenetre az Igen gombbal. 5 Adja meg licenckódokat és az irodájának adatait: Ha a Client ID mezőben (nyolcszor a nulla karakter) és a CD Key mezőben FFFFFFFF (nyolcszor nagybetűvel) sze-
25 Kézikönyv Allplan telepítése 23 repel, akkor a Nemetschek program telepítésekor a Próbalicenc korlátozott futásidővel opció lett kiválasztva. Olvassa be először a munkahelyhez tartozó ideiglenes licencet, mielőtt létrehozná a regisztrációs kérelmet (lásd ideiglenes licenc beolvasása (20. oldal)). Tipp: A licenckódokat az ideiglenes licencfájl (*psd.nslock) is tartalmazza. Ha a licencfájlt megnyitja egy szerkesztővel és a fájl végére görget az Infóblokkhoz, akkor a KUNDE és CDKEY utáni licenckódokat a vágólapra másolhatja és beillesztheti a beviteli mezőkbe. Ha a Client ID és a CD Key valamelyike nem egyezik meg a szállítólevélen ill. az üzenetben szereplő számokkal (pl. elütés, kisbetű/nagybetű keveredés), akkor adja meg kézzel a Client ID és a CD Key értékét. Az összes mezőt kötelező kitölteni. Fordítson különös figyelmet az cím helyességére, mivel a regisztrált licenc és a válasz a licencállapot lekérdezésre is az itt megadott címre lesz elküldve. Megjegyzés: Ellenőrizze a Client ID (ügyfélszám) és CD Key bejegyzéseket, és hasonlítsa össze az adatokat a Nemetschektől kapott szállítólevélben található számokkal. A CD Key normál esetben csak a 0-9 számokat és az A-F nagy betűket tartalmazza. 6 Kattintson a Tovább > gombra. Megjegyzés: Érvénytelen Client ID (pl. egy próbalicenc esetén) esetén a párbeszédpanelt nem lehet az OK gombbal elfogadni; megjelenik egy erre vonatkozó üzenet. Használja a Nemetschek weboldalára mutató Internet hivatkozást további aktuális információkért. Információk az 'Érvénytelen Client ID' üzenetről 7 Válassza ki a programot, verziót és munkahelyet, és kattintson a Tovább > gombra.
26 24 Allplan munkahely regisztrálása NemSLock Licenckezelővel Allplan Döntse el, hogyan szeretné a regisztrációs fájlt elküldeni, és kattintson a Tovább > gombra. Levelezőprogram elindítása... Létrejön és elmentődik a register.txt regisztrációs fájl. Ezután elindul az Ön alapértelmezett levelezőprogramja. A regisztrációs fájl automatikusan a levélhez lesz csatolva, és a cím mezőben megjelenik a register@nemetschek.de. A regisztrációs fájl mentése... Létrejön és elmentődik a register.txt regisztrációs fájl. Ezután elindul a Windows Intéző és megnyílik az a mappa, amelybe a regisztrációs fájl lett elmentve. Most rendelkezésére áll a Windows Intéző összes olyan lehetősége, amellyel a regisztrációs fájlt pl. egy üzenethez csatolhatja, vagy a hálózatban egy olyan számítógépre másolhatja, amelyen van internetelérés stb.
27 Kézikönyv Allplan telepítése 25 Egyidejűleg áttekintést kap azokról az adatokról, melyekkel a regisztrációs fájl lett létrehozva. 9 Kattintson a Befejezés gombra. 10 Lépjen ki az NemSLock Licenckezelő programból a Bezárás gombbal. Néhány percen belül egy üzenetet fog kapni a Nemetschektől. Ez az üzenet tájékoztatást ad a regisztráció folyamatáról és normál esetben tartalmazza a regisztrált licencfájlt. Ezt beolvashatja a Beolvasás funkcióval. Megjegyzés: A regisztrált licencfájlt egy automatikus feldolgozórendszer generálja. Kiegészítő információk vagy megjegyzések nem lesznek elolvasva a beérkező ben a regisztráció végrehajtása során. Kérjük, hogy az ilyen információkat közvetlenül küldje el a Nemetschek kapcsolattartójának.
28 26 Allplan munkahely regisztrálása NemSLock Licenckezelővel Allplan 2011 Regisztrált licencfájl beolvasása Az Ön regisztrációs információi valamint a program megvásárolt szolgáltatásai alapján a Nemetschek létrehoz egy határozatlan időre szóló licencet. Olvassa be ezt a licencfájlt. Egy regisztrált licencfájl beolvasásához Ön már megkapta a regisztrált licencfájlt és az le van mentve a számítógépén vagy a hálózaton egy ismert útvonalra. 1 Kattintson duplán a licencfájlra *.nslock (számos rendszernél a csatolt fájlra is lehet duplán kattintani anélkül, hogy azt le kellene menteni egy köztes helyre). Tipp: A licencfájlt fogd és vidd módon is ráhúzhatja a licenckezelőre. Normál esetben most elindul a NemSLock Licenckezelő. Tovább léphet az 5. pontra. vagy Kattintson a Windows tálcán a Start - Minden program - Nemetschek - Nemetschek Softlock Licenckezelő elemre. 2 Válassza ki a Nemetschek Softlock Licenckezelő ablakot. 3 Kattintson a Beolvasás gombra. Megjelenik a Licencfájl beolvasása párbeszédpanel. 4 Kattintson a Keresés gombra, és válassza ki a licencfájlt. 5 Kattintson a Befejezés gombra. Megjelenik a Licencfájl beolvasása párbeszédpanel. Itt áttekintést kap az összes olyan programrészről, amely az aktuális állapothoz lesz hozzáadva. 6 Kattintson az OK gombra. Megjelenik ismét a NemSLock Licenckezelő. Itt ellenőrizheti az éppen most beolvasott licenc hatását. 7 Lépjen ki az NemSLock Licenckezelő programból a Bezárás gombbal.
29 Kézikönyv Alapismeretek 27 Alapismeretek Felhasználói felület áttekintés Az Allplan program első indítása után a következő felhasználói felület jelenik meg:
30 28 Felhasználói felület áttekintés Allplan 2011 Címsor Az Allplan főablakának címsorában látható az aktuális projekt, az aktuális fájlcsoport ill. az aktuális építménystruktúra és az aktív dokumentum. Eszköztárak Az eszköztárak ikonokat tartalmaznak, amelyekkel különböző funkciókat lehet végrehajtani. Ha a kurzort egy ikon felett hagyja rövid időre, akkor az un. Quickinfóban megjelenik a funkció rövid leírása. Az eszköztárak dokkolhatók a rajzfelület szélén (ez az alapbeállítás), vagy szabadon pozicionálhatók a képernyőn. Az eszköztárak rajzfelületre való húzásához (lebegtetés) kattintson az eszköztár felső ill. a bal oldali peremére, és nyomva tartott egérgombbal húzza a rajzfelületre. Az Eszköztárak rögzítése funkcióval a Nézet menüben megóvhatja az eszköztárakat a véletlen eltolástól.
31 Kézikönyv Alapismeretek 29 Ikoncsoportok Tipp: Ha az ikonra kattint, akkor az ikoncsoport egy kis késleltetéssel nyílik ki. Ha azonban közvetlenül a fekete háromszögre kattint, akkor az ikoncsoport azonnal kinyílik. Azok az ikonok, melyek jobb alsó sarkában egy fekete háromszög látható, tartalmazzák az úgynevezett ikoncsoportokat; ezekben több, egymáshoz kapcsolódó funkció található. Egy ikoncsoport kinyitásához kattintson a fekete háromszögre, és tartsa nyomva az egérgombot. Egy funkció kiválasztásához mozgassa a kurzort továbbra is nyomva tartott egérgombbal a kívánt funkcióra és csak ott engedje fel az egérgombot. Megjegyzés: A bezárt ikoncsoport mindig azt az ikont mutatja, amelyik utoljára lett kiválasztva. Így egy funkciót többször egymás után is használhat anélkül, hogy az ikoncsoportot újra ki kellene nyitnia.
32 30 Felhasználói felület áttekintés Allplan 2011 Paletták Az Allplan grafikus felhasználói felületének fontos elemei a paletták. Áttekinthető, egységes és egyszerű felületet biztosítanak. A következő paletták állnak rendelkezésre: Tulajdonságok paletta (32. oldal): Az elemek tulajdonságainak módosításához. Funkciók paletta (35. oldal): A funkciók gyors meghívásához. Modulok paletta (32. oldal): A modulok közötti gyors váltáshoz. Asszisztensek paletta (lásd az "Asszisztens ablakok" fejezetben, 37. oldal): Az Asszisztensek kiválasztásához és kezeléséhez. A paletták a rajzfelület szélére dokkolhatók, de választás szerint, akár automatikusan is megjeleníthetők és elrejthetők. Paletták elrendezése a rajzfelületen Paletták megjelenítése A palettákat a következő billentyűparancsokkal A (Asszisztens paletta) E (Tulajdonságok paletta) F (Funkciók paletta) M (Modulok paletta) hozhatja az előtérbe. Ha a paletta már az előtérben van, akkor a billentyűparancs hatására be lesz zárva.
33 Kézikönyv Alapismeretek 31 Paletták dokkolása A palettákat a rajzfelület széleire lehet dokkolni. Kattintson ehhez a paletta címsorára és húzza azon nyilak valamelyike fölé, amelyek a rajzfelületen jelennek meg. Ameddig nyomva tartja az egérgombot, egy átlátszó előkép jelenik meg a pozícióról, csak miután elengedte az egérgombot lesz a paletta abban a pozícióba mozgatva. Ahhoz, hogy a paletta nyomban ezután minimális méretű legyen, aktiválhatja az Automatikus elrejtés opciót. Egy dokkolt paletta ismételt kioldásához ki kell kapcsolni az Automatikus elrejtés opciót. Paletták automatikus elrejtése A paletták címsorában található ill. ikonokkal meghatározhatja, hogy a paletta hogyan legyen ábrázolva: Automatikus elrejtés aktív ( ): A paletta automatikus kinyílik és bezáródik, amikor a kurzort fölé mozgatja, függetlenül attól, hogy a paletta dokkolva van-e vagy sem. Automatikus elrejtés nem aktív ( marad. ): A paletta mindig nyitva A Konfiguráció párbeszédpanel - Paletták panellapján (Eszközök menü - Testreszabás) állíthatja be az automatikus elrejtés tulajdonságait.
34 32 Felhasználói felület áttekintés Allplan 2011 Több paletta rendezése egy ablakon belül Alapesetben a három Tulajdonságok, Funkciók és Asszisztensek paletták egyetlen ablakon belül lesznek megjelenítve külön panellapokon. Az egyes palettáknak ezen ablakból való kivételéhez, kattintson a paletta panelfülére és húzza vagy a rajzfelületre, vagy engedje dokkolni a rajzfelület szélén. A paletták ismételt összefogásához egy ablakba, kattintson a paletta címsorára, húzza rá a egy másik palettára és ott engedje el az ikon felett. Paletták részletesen Modulok paletta Tipp: A modulok között a Modulok paletta meghívása nélkül is válthat: Kattintson a jobb egérgombbal a rajzfelületre, menjen a helyi menüben a Modulváltás menüpontra és kattintson arra a modulra, amelyikre át szeretne váltani. A Modulok palettán közvetlenül válthat át a többi modulra. A párbeszédpanel rendelkezik egy helyi menüvel, melynek segítségével kiválaszthatja, hogy az egyes modulok csak szöveggel, csak ikonnal vagy szöveggel + ikonnal legyenek ábrázolva. További kikapcsolhatja a "+" és "-" jelek ábrázolását.
35 Kézikönyv Alapismeretek 33 Tulajdonságok paletta A Tulajdonságok palettán a kijelölt elemek tulajdonságai jelennek meg és ezeket meg lehet változtatni. A paletta a 2D elemeknél és az építőmérnök elemeknél érhető el, de nem használható építészelemekhez. A Beállítások - Munkakörnyezet oldalán - az Általános területen beállíthatja, hogy amikor duplán kattint egy elemre ill. egy elem helyi menüjében a Tulajdonságok funkcióra kattint, a Tulajdonságok paletta nyíljon-e ki vagy a Tulajdonságok párbeszédpanel. A Tulajdonságok paletta azonban a legtöbb elemnél jóval több módosítási lehetőséget tesz lehetővé. De a szövegek és méretvonalak tulajdonságai ezen beállítástól függetlenül mindig párbeszédpanelben fognak megjelenni. Egy elemre SHIFT+dupla kattintva a tulajdonságok mindig párbeszédpanelben jelennek meg. A Tulajdonságok paletta alapesetben a következő területekből áll: Listamező A felső listamezőben jelenik meg a kijelölt elemek típusa és darabszáma. Azok az elemek, amelyek nem szerkeszthetők a Tulajdonságok palettán (pl. az építészelemek) szűrkén jelennek meg. A módosítások mindig csak azokra az elemekre vonatkoznak, amelyek itt vannak kiválasztva. Zoomolás az aktív objektumokra: Meghatároz egy olyan képkivágást, ami magába foglalja az összes kijelölt objektumot. Bővített: Építőmérnök elemeknél megjeleníti a formátum tulajdonságokat. Lépésenkénti szűrés: Megnyitja a Lépésenkénti szűrés párbeszédpanelt, amelyben a kijelölt elemeket még egyszer megszűrheti.
36 34 Felhasználói felület áttekintés Allplan 2011 Tulajdonságok A Tulajdonságok területen a kijelölt elemek tulajdonságai jelennek meg és ezeket meg lehet változtatni. Az egyes tulajdonságok helyi menüjében több lehetőség is rendelkezésre áll ahhoz, hogy a tulajdonságokat átvegye egy létező elemről a kijelölt elemhez: Tulajdonság átvétele: Egyetlen tulajdonságot vesz át. Ez átvehető még a funkcióval is. Csoport átvétele: Átveszi a csoport összes tulajdonságát. Az összes átvétele (geometria nélkül): Átveszi az összes tulajdonságot a geometriai tulajdonságok kivételével. Leírás A Leírás területen egy magyarázó szöveg jelenik meg a meghatározandó paraméterhez. A helyi menüben be- és kikapcsolhatja ennek a területnek a megjelenítését.
37 Kézikönyv Alapismeretek 35 Műveletsor Paraméterek átvétele: Átveszi a paramétereket egy kijelölt (kattintással) elemről és átveszi az aktuális kiválasztásba (amennyiben lehetséges). Kedvenc beolvasása: Beolvassa a tulajdonságokat egy *.prop kedvencfájlból. Mentés kedvencként: Elmenti az aktuálisan beállított tulajdonságokat egy *.prop kedvencfájlba. Funkciók paletta A Funkciók paletta alapesetben a következő területekből áll: Listamező A felső listamezőben lehet modulcsoportot választani. A Keresés funkcióval kereshet rá egy funkcióra, mégpedig a funkció nevének vagy a név egy részletének megadásával. A Keresés Állapotsor-szövegekben is opcióval kiterjesztheti a keresést azokra a kibővített szövegekre is, amelyek minden funkciónál megjelennek az állapotsorban. Ha a program talál egy funkciót, akkor azt közvetlenül meghívhatja a Keresés párbeszédpanelből, eközben a Funkciók paletta átvált a megfelelő modulra.
38 36 Felhasználói felület áttekintés Allplan 2011 Panellapok A panellapokkal választhatja ki az aktuális modulcsoport egyes moduljait. A helyi menü Testreszabás... funkciójával meghatározhatja a panelfülek pozícióját, valamint a panellapok ábrázolását szöveggel vagy anélkül. Funkciók A Funkciók területen jelennek meg az aktuálisan kiválasztott modul funkciói. A helyi menü Testreszabás... funkciójában meghatározhatja az ikonon méretét, valamint azt is, hogy csak ikonok vagy ikonok + szövegek legyenek-e megjelenítve. A palettán megjelenített funkciók megegyeznek azokkal a funkciókkal, amelyek a Létrehozás/Létrehozás II és a Módosítás eszköztá-
39 Kézikönyv Alapismeretek 37 rakról érhetők el. Ezen eszköztárak változtatásával együtt a Funkciók paletta tartalmát is megváltoztatja. Asszisztens ablakok Az Asszisztensek paletta alapesetben a következő területekből áll: Listamező A felső listamezőben lehet Asszisztenscsoportot választani. A helyi menüben létrehozhat új csoportot, létező csoportokat adhat hozzá a palettához, valamint az aktuális csoportot átnevezheti vagy eltávolíthatja a palettáról. Megjegyzés: Az Allplannal együtt szállított Asszisztensek az \etc\assistent mappába vannak telepítve és az Allplan csoportba vannak összefogva. Ezt a csoportot nem lehet megváltoztatni. Ha saját Asszisztenseket szeretne készíteni, akkor emiatt először egy új Asszisztenscsoportot kell létrehoznia. Az Allplan 2006-ról Allplan 2011 verzióra való áttérésnél az \std\assistent mappában lévő Asszisztensek (a korábbi telepítésből) egy Asszisztensek Asszisztenscsoportba lesznek összefogva. Panellapok A panellapokon jelennek meg az aktuális Asszisztenscsoportban található asszisztensek. A helyi menüben hozzáadhat új asszisztenseket, panellapokat távolíthat el, cserélhet ki és nevezhet át.
40 38 Felhasználói felület áttekintés Allplan 2011 Munkafelület A munkafelületen jelennek meg az asszisztensben található elemek. Az egyes elemek helyi menüjében hasonló funkciók jelennek meg és meg is lehet őket hívni. Egy üres terület helyi menüjéből megnyithat egy asszisztenst és az aktuális asszisztenst elmentheti rajzfájlként vagy NDW fájlként. Az elemeket az asszisztensből fogd és vidd módon vagy CTRL+C és CTRL+V billentyűkkel az aktuális dokumentumba lehet másolni. A lerakásnál ugyanazok a segédfunkciók állnak rendelkezésre, mint amelyek a szimbólumok lerakásakor érhetők el.
41 Kézikönyv Alapismeretek 39 Menük A menük az Allplan ablakának felső peremén találhatók. A menüsorból meghívható az összes olyan funkció, amely az eszköztárakon is megtalálható. Ez független attól, hogy éppen melyik modulban van. Tipp: A menüparancsok meghívhatók még, ha az ALT billentyű nyomva tartása mellett megnyomja a menü nevében aláhúzott betűnek megfelelő billentyűt.
42 40 Felhasználói felület áttekintés Allplan 2011 Helyi menü A helyi menü mindig a kurzor aktuális pozíciójában jelenik meg, ha a jobb egérgombbal egy elemre vagy a rajzfelületre kattint. Amikor a jobb egérgombbal egy elemre kattint, akkor speciális, az elemhez igazodó szerkesztő funkciók jelennek meg. Amikor a jobb egérgombbal duplán kattint egy elemre, akkor elindul az a funkció, amellyel az elem létre lett hozva, ekkor a kijelölt elem minden paramétere átvételre kerül. Amikor a jobb egérgombbal a rajzfelületre kattint, akkor több szerkesztő, ill. a gyakran szükséges funkciók kerülnek felajánlásra. Továbbá itt lehet még a Tervszerkesztésre és a többi modulra átváltani. Helyi menü a rajzfelületre kattintva Helyi menü egy falra kattintva
43 Kézikönyv Alapismeretek 41 Párbeszédsor A rajzfelület alatt található párbeszédsorban kéri a program az értékek megadását Öntől. Az alternatív megadási lehetőségeket ferde vonal jelzi. Megjegyzés: A párbeszédsorban végre lehet hajtani számítási műveleteket, át lehet venni a Mérés funkcióval meghatározott mérési eredményeket és a Számológép funkcióból származó számítási eredményeket. A párbeszédsorban a CTRL+C és CTRL+V billentyűparancsokkal lehet szöveget másolni és beilleszteni. Állapotsor Az állapotsor az Allplan főablakának legalsó sora. Az állapotsorban különböző információk jelennek meg az aktuális rajzfájlról, pl. a referencia méretarány és a hossz egysége. Ezeket az értékeket rákattintással lehet módosítani. Áttekintés az állapotsorban található elemekről: Itt látható az aktuális dokumentum típus. Módszer Rajztípus Méretarány Hossz Szög Itt látható az aktuális mód. Innen tudja megállapítani, hogy a program éppen milyen megadást vár. További információkat itt talál: Módok, áttekintés. Itt látható az aktuális rajztípus. Itt látható az aktuális referencia méretarány. Kattintson a mezőre a méretarány átállításához. Itt látható azon egység, amelyben a hosszak lesznek megadva. Az egységre kattintva átállíthatja az egységet. Itt látható az aktuális rendszerszög és az aktuális szögegység. A megjelenített szögre kattintva a rendszerszöget átállíthatja az előre meghatározott alapértékekre. A megjelenített egységre kattintva átállíthatja az egységet. Itt látható az, hogy a dokumentumok már hány százalékát tölti ki a lefoglalt memóriának.
44 42 Felhasználói felület áttekintés Allplan 2011 Alapfunkciók eszköztár Konstrukció ikoncsoport Szöveg ikoncsoport Méretvonal ikoncsoport Terv ikoncsoport Szerkesztés ikoncsoport CAD Navigátor Létrehozás ikoncsoport Létrehozás II ikoncsoport Módosítás ikoncsoport Standard konfigurációk Az Alapfunkciók eszköztár felső felében megtalálható az összes olyan fontos funkció, amelyekre mindig szükség van, mint pl. konstrukció funkciók, szöveg funkciók, méretvonal funkciók és szerkesztő funkciók. Ezek a funkciók állandóan és változtatás nélkül érhetők el az összes modulban. Az alsó felében megtalálja a Modulok paletta meghívására szolgáló ikont, valamint a modul specifikus funkciókat három ikoncsoportba gyűjtve, úgymint Létrehozás, Létrehozás II és Módosítás. Ezen ikoncsoportok tartalma a kiválasztott modultól függően változik (az előző ábrán a Konstrukció modul látható). Megjegyzés: Abban az esetben, ha a Létrehozás II vagy a Módosítás ikoncsoportok éppen nem tartalmaznak funkciókat, akkor helyükön egy üres ikon látható. Az Allplan több standard konfigurációt is tartalmaz, amelyek az egyes területek legfontosabb funkcióihoz biztosítanak állandó hozzáférést. A standard konfigurációkat úgy állíthatja be, hogy a Nézet menüben a Standard konfigurációk menüpontra mutat és utána kiválasztja a kívánt konfigurációt.
45 Kézikönyv Alapismeretek 43 A Paletta konfiguráció (lásd a "Paletták" fejezetben, 29. oldal) az alapértelmezett beállítás. Ez a Funkciók, Asszisztensek és Tulajdonságok palettákból áll és gyors hozzáférést biztosít az Allplan összes moduljához és funkciójához a létrehozásnál és módosításnál. A többi standard konfigurációnál a kiválasztott konfigurációtól függően egy megfelelő konfiguráció eszköztár jelenik meg (itt az Építészet és Építőmérnök eszköztárak), ami a legfontosabb és a napi gyakorlathoz szükséges funkciókat tartalmazza. Így szerkeszthet anélkül, hogy váltogatnia kelljen a modulok között. Építész konfiguráció Tetők és síkok ikoncsoport Építészelemek ikoncsoport Építésznyílások ikoncsoport Helyiségek ikoncsoport Lépcsők ikoncsoport Szaruszerkezetek ikoncsoport Módosítás 3D ikoncsoport Építőmérnök konfiguráció Köracélmegadás és elhelyezés ikoncsoport Felületi elhelyezés Köracél ikoncsoport Hálómegadás és elhelyezés ikoncsoport BAMTEC ikoncsoport Ábrázolás ikoncsoport Módosítás Építőmérnök ikoncsoport Listák ikoncsoport Megadási opciók A megadási opciók eszköztárként jelennek meg, ha egy funkció többféle végrehajtási lehetőséggel rendelkezik. A megadási opciók a képernyő felső vagy az alsó szélére dokkolhatók.
46 44 Alapvető eljárásmódok Allplan 2011 Alapvető eljárásmódok Tájékozódás a programban - a modulok Az Allplan felépítése moduláris, azaz a speciális feladatokhoz külön modulok állnak rendelkezésre, amelyekben mindig csak a szükséges funkció találhatók meg. A legfontosabb funkciók természetesen mindig elérhetők az Alapfunkciók ill. a Konfiguráció eszköztárakról is; így biztosított a legtöbbször használt funkciók elérhetősége anélkül, hogy modult kellene váltani. A modulok maguk modulcsoportokba vannak rendezve, pl. Általános modulok, Kiegészítő modulok stb. A modulok közötti váltásra három lehetőség áll rendelkezésére: Tipp: Ha a Beállítások, Egér és szálkereszt oldalán aktiválja az Automatikus modulváltás opciót, akkor az elemek helyi menü segítségével való létrehozásakor a program át fog váltani a megfelelő modulra. Kattintson a jobb egérgombbal a rajzfelületre és válassza ki a helyi menüből a Modulváltás menüpont alatt a kívánt modult. Illesszen be az Eszközök - Testreszabás funkcióval ikonokat a Modulváltás kategóriából egy eszköztárba vagy határozzon meg billentyűparancsokat a modulokhoz. Így lehet a leggyorsabban átváltani a gyakran használt modulokra. Válassza ki a kívánt modult a Modulok palettán. Itt jól látható az egyes modulok szerkezete. Megjegyzés: A Modulok palettán nem lehet a Tervösszeállítás, plottolás modulra váltani. Használja helyette a Tervszerkesztés funkciót.
47 Kézikönyv Alapismeretek 45 Áttekintés projektekről, fájlcsoportokról, rajzfájlokról és fóliákról Projektalapú munka esetén az Allplanban minden egyes építési munkához egy projekt kerül létrehozásra, mint szervezési egység. Adattechnikailag egy projekt egy mappa; szemléletesebben egy olyan fiók, amelyben a rajzfájlok találhatók. Minden felhasználó rendelkezésére áll gyakorláshoz és próbálgatáshoz egy un. privát projekt, melynek nincs neve. Egy fontos szervezési eszköz az egyes projekteken belül a fájlcsoport. A fájlcsoport egy legfeljebb 128 rajzfájlból álló tároló, amit tetszőlegesen lehet összeállítani. Projektenként legfeljebb 1000 fájlcsoportot lehet létrehozni. A fájlcsoportokat egyetlen paranccsal lehet a plottolandó tervekre rakni. A szerkesztés és tervezés a rajzfájlokban történik, hasonlóan a klaszszikus pauszra való rajzoláshoz. A rajzfájlok teszik lehetővé az egyes projektek differenciált strukturálását. Adattechnikailag egy rajzfájl egyetlen fájlnak felel meg. A képernyőn legfeljebb 80 rajzfájlt lehet egyidejűleg megjeleníteni és szerkeszteni más szóval, több fájlt lehet egyidejűleg megnyitni. Egy projekten belül 6000 rajzfájl áll rendelkezésre. Fóliák nélküli munkavégzés esetén az egyes komponensek, mint a falak, lépcsők, feliratok stb. különálló rajzfájlokba kerülnek és a pauszokhoz hasonlóan egymás fölé lesznek fektetve. A fóliák egy további, opcionális tagolást tesznek lehetővé a dokumentumokon belül. A fóliák a projekteken belül az összes rajzfájlra érvényesek. A konstrukciós elemek és az építőelemek automatikusan a megfelelő fóliákhoz rendelhetők. A felhasználók az egyes fóliák megjelenítését kikapcsolhatják. A terv az, amit papírra nyomtat vagy plottol. A különbség a rajztáblára való rajzoláshoz képest az, hogy nem kell előre meghatározni a terv keretét és felosztását. Miután befejezte a szerkesztést, állítson össze a fájlcsoportokból és/vagy rajzfájlokból terveket. Egy projektben legfeljebb 3000 tervet lehet létrehozni.
48 46 Alapvető eljárásmódok Allplan 2011 Az egér használata A három egérgombhoz olyan funkciók vannak hozzárendelve, amelyek igazodnak az Allplan mindenkori követelményeihez. Három különböző esetet lehet megkülönböztetni: Megjegyzés: A táblázatokban megadottak 3 gombos egérre vonatkoznak. Ha 2 gombos egérrel dolgozik, akkor a középső egérgombot a CTRL billentyű és a bal egérgomb egyidejű megnyomásával tudja szimulálni. Még nem aktivált funkciót. (lásd "Az egér használata (nincs funkció aktiválva)" fejezetben, 46. oldal) Egy rajzoló funkciót aktivált (pl. vonal) (lásd "Az egér használata (rajzoló funkció van aktiválva)" fejezetben, 47. oldal). Egy szerkesztő funkciót aktivált (pl. törlés). (lásd "Az egér használata (szerkesztő funkció van aktiválva)" fejezetben, 48. oldal) Az egér használata (nincs funkció aktiválva) Egérgomb Módszer Eredmény Bal Kattintás egy elemre Megjelöli az elemet fogópontokkal. SHIFT + kattintás egy elemre CTRL + kattintás egy elemre Duplakattintás elemre CTRL + duplakattintás egy elemre Kattintás és húzás a rajzfelületen SHIFT + kattintás és húzás a rajzfelületen Megjelöl ill. deaktivál egy további elemet fogópontokkal. Megjelöl egy szegmenst vagy egy szimbólumot fogópontokkal. Megjelöl egy további elemet fogópontokkal. Megjeleníti az elem tulajdonságait. Megjeleníti az elem formátum tulajdonságait. Megjelöli az elemeket fogópontokkal. A Szűrő Asszisztens beállításától függően a keresztezett elemek is meg lesznek jelölve. Kijelöli ill. deaktiválja az elemeket fogópontokkal egy területen belül.
49 Kézikönyv Alapismeretek 47 Középső Duplakattintás a rajzfelületre CTRL + duplakattintás a rajzfelületen Duplakattintás CTRL + duplakattintás Kattintás és húzás SHIFT + kattintás és húzás CTRL + kattintás és húzás ALT + kattintás és húzás Megnyitja a Projektalapú megnyitás: Rajzfájlok rajz- / építménystruktúrából párbeszédpanelt. Megnyitja a Fólia párbeszédpanelt. Úgy állítja be a képernyő méretarányát, hogy az összes látható elem teljes egészében legyen ábrázolva. Újraépíti az aktuális képkivágás megjelenítését. Eltolja a nézetet az aktuális ablakban. Eltolja a nézetet az aktuális ablakban. Zoomolja a képkivágást. Dinamikusan zoomol a kurzort véve zoomolási középpontnak. Kurzort felfelé mozgatva zoomolás befelé, kurzort lefelé mozgatva zoomolás kifelé. Jobb Kattintás egy elemre Megjeleníti a helyi menüt a rákattintott elemhez. A helyi menüben találhatók általános és elem-specifikus szerkesztő funkciók. Kattintás a rajzfelületre CTRL + kattintás egy elemre ill. a rajzfelületre Duplakattintás egy elemre Duplakattintás a rajzfelületre Megjeleníti az általános helyi menüt. Megnyitja a helyi menüt elemek kijelöléséhez. Meghívja azt a funkciót, amellyel az elem lett létrehozva és átveszi róla az összes paramétert. Megnyitja a Fólia párbeszédpanelt.
Allplan 2009 Kézikönyv
 Allplan 2009 Kézikönyv Kézikönyv Telepítés, alapok Jelen dokumentum a lehető legnagyobb gondossággal készült; ennek ellenére nem zárhatók ki hiányosságok, amelyekért semmiféle felelősséget nem vállalunk.
Allplan 2009 Kézikönyv Kézikönyv Telepítés, alapok Jelen dokumentum a lehető legnagyobb gondossággal készült; ennek ellenére nem zárhatók ki hiányosságok, amelyekért semmiféle felelősséget nem vállalunk.
Allplan 2016 Kézikönyv
 Allplan 2016 Kézikönyv Telepítés, alapok Jelen dokumentum a lehető legnagyobb gondossággal készült; ennek ellenére nem zárhatók ki hiányosságok, amelyekért semmiféle felelősséget nem vállalunk. A Nemetschek
Allplan 2016 Kézikönyv Telepítés, alapok Jelen dokumentum a lehető legnagyobb gondossággal készült; ennek ellenére nem zárhatók ki hiányosságok, amelyekért semmiféle felelősséget nem vállalunk. A Nemetschek
Allplan 2013 Kézikönyv
 Allplan 2013 Kézikönyv Telepítés, alapok Jelen dokumentum a lehető legnagyobb gondossággal készült; ennek ellenére nem zárhatók ki hiányosságok, amelyekért semmiféle felelősséget nem vállalunk. A Nemetschek
Allplan 2013 Kézikönyv Telepítés, alapok Jelen dokumentum a lehető legnagyobb gondossággal készült; ennek ellenére nem zárhatók ki hiányosságok, amelyekért semmiféle felelősséget nem vállalunk. A Nemetschek
Allplan 2014. Kézikönyv. Telepítés, alapok
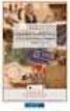 Allplan 2014 Kézikönyv Telepítés, alapok Jelen dokumentum a lehető legnagyobb gondossággal készült; ennek ellenére nem zárhatók ki hiányosságok, amelyekért semmiféle felelősséget nem vállalunk. A Nemetschek
Allplan 2014 Kézikönyv Telepítés, alapok Jelen dokumentum a lehető legnagyobb gondossággal készült; ennek ellenére nem zárhatók ki hiányosságok, amelyekért semmiféle felelősséget nem vállalunk. A Nemetschek
Allplan 2012 Kézikönyv
 Allplan 2012 Kézikönyv Kézikönyv Telepítés, alapok Jelen dokumentum a lehető legnagyobb gondossággal készült; ennek ellenére nem zárhatók ki hiányosságok, amelyekért semmiféle felelősséget nem vállalunk.
Allplan 2012 Kézikönyv Kézikönyv Telepítés, alapok Jelen dokumentum a lehető legnagyobb gondossággal készült; ennek ellenére nem zárhatók ki hiányosságok, amelyekért semmiféle felelősséget nem vállalunk.
Allplan 2015 Kézikönyv
 Allplan 2015 Kézikönyv Telepítés, alapok Jelen dokumentum a lehető legnagyobb gondossággal készült; ennek ellenére nem zárhatók ki hiányosságok, amelyekért semmiféle felelősséget nem vállalunk. A Nemetschek
Allplan 2015 Kézikönyv Telepítés, alapok Jelen dokumentum a lehető legnagyobb gondossággal készült; ennek ellenére nem zárhatók ki hiányosságok, amelyekért semmiféle felelősséget nem vállalunk. A Nemetschek
VARIO Face 2.0 Felhasználói kézikönyv
 VARIO Face 2.0 Felhasználói kézikönyv A kézikönyv használata Mielőtt elindítaná és használná a szoftvert kérjük olvassa el figyelmesen a felhasználói kézikönyvet! A dokumentum nem sokszorosítható illetve
VARIO Face 2.0 Felhasználói kézikönyv A kézikönyv használata Mielőtt elindítaná és használná a szoftvert kérjük olvassa el figyelmesen a felhasználói kézikönyvet! A dokumentum nem sokszorosítható illetve
OTOsuite. Telepítési útmutató. Magyar
 OTOsuite Telepítési útmutató Magyar Ez a dokumentum leírja miképp telepítse az OTOsuite szoftvert DVD-ről, pendrive-ról vagy tömörített fájlból. Rendszerkövetelmények 1,5 GHz processzor vagy gyorsabb (ajánlott:
OTOsuite Telepítési útmutató Magyar Ez a dokumentum leírja miképp telepítse az OTOsuite szoftvert DVD-ről, pendrive-ról vagy tömörített fájlból. Rendszerkövetelmények 1,5 GHz processzor vagy gyorsabb (ajánlott:
A P-touch Transfer Manager használata
 A P-touch Transfer Manager használata Verzió 0 HUN Bevezetés Fontos megjegyzés A dokumentum tartalma és a termék műszaki adatai értesítés nélkül módosulhatnak. A Brother fenntartja a jogot, hogy értesítés
A P-touch Transfer Manager használata Verzió 0 HUN Bevezetés Fontos megjegyzés A dokumentum tartalma és a termék műszaki adatai értesítés nélkül módosulhatnak. A Brother fenntartja a jogot, hogy értesítés
Samsung Universal Print Driver Felhasználói útmutató
 Samsung Universal Print Driver Felhasználói útmutató képzelje el a lehetőségeket Szerzői jog 2009 Samsung Electronics Co., Ltd. Minden jog fenntartva. Ez a felügyeleti útmutató csak tájékoztató célt szolgál.
Samsung Universal Print Driver Felhasználói útmutató képzelje el a lehetőségeket Szerzői jog 2009 Samsung Electronics Co., Ltd. Minden jog fenntartva. Ez a felügyeleti útmutató csak tájékoztató célt szolgál.
SDX Professional 1.0 Telepítési leírás
 SDX Professional 1.0 Telepítési leírás Készült: 2003. július 21. Utolsó módosítás időpontja: 2004. szeptember 22. E-Group Magyarország Rt. Tartalomjegyzék 1. Bevezetés...3 2. Hardver és szoftver követelmények...3
SDX Professional 1.0 Telepítési leírás Készült: 2003. július 21. Utolsó módosítás időpontja: 2004. szeptember 22. E-Group Magyarország Rt. Tartalomjegyzék 1. Bevezetés...3 2. Hardver és szoftver követelmények...3
A TERC VIP költségvetés-készítő program telepítése, Interneten keresztül, manuálisan
 Telepítés internetről A TERC VIP költségvetés-készítő program telepítése, Interneten keresztül, manuálisan Új szolgáltatásunk keretén belül, olyan lehetőséget kínálunk a TERC VIP költségvetéskészítő program
Telepítés internetről A TERC VIP költségvetés-készítő program telepítése, Interneten keresztül, manuálisan Új szolgáltatásunk keretén belül, olyan lehetőséget kínálunk a TERC VIP költségvetéskészítő program
TERKA Törvényességi Ellenőrzési Rendszer Kiegészítő Alkalmazás
 TERKA Törvényességi Ellenőrzési Rendszer Kiegészítő Alkalmazás Telepítési leírás 1.0.0.8 verzió A dokumentum készült: 2004. július 1. Utolsó módosítás időpontja: 2004. június 21. A dokumentumot készítette:
TERKA Törvényességi Ellenőrzési Rendszer Kiegészítő Alkalmazás Telepítési leírás 1.0.0.8 verzió A dokumentum készült: 2004. július 1. Utolsó módosítás időpontja: 2004. június 21. A dokumentumot készítette:
DKÜ ZRT. A Portál rendszer felületének általános bemutatása. Felhasználói útmutató. Támogatott böngészők. Felületek felépítése. Információs kártyák
 A Portál rendszer felületének általános bemutatása Felhasználói útmutató Támogatott böngészők Internet Explorer 9+ Firefox (legújabb verzió) Chrome (legújabb verzió) Felületek felépítése Információs kártyák
A Portál rendszer felületének általános bemutatása Felhasználói útmutató Támogatott böngészők Internet Explorer 9+ Firefox (legújabb verzió) Chrome (legújabb verzió) Felületek felépítése Információs kártyák
A Windows az összetartozó adatokat (fájlokat) mappákban (könyvtárakban) tárolja. A mappák egymásba ágyazottak.
 Mappakezelés WINDOWS-7 A Windows az összetartozó adatokat (fájlokat) mappákban (könyvtárakban) tárolja. A mappák egymásba ágyazottak. A PC legnagyobb mappája, amely az összes többi mappát is magában foglalja,
Mappakezelés WINDOWS-7 A Windows az összetartozó adatokat (fájlokat) mappákban (könyvtárakban) tárolja. A mappák egymásba ágyazottak. A PC legnagyobb mappája, amely az összes többi mappát is magában foglalja,
CIB Internet Bank asztali alkalmazás Hasznos tippek a telepítéshez és a használathoz Windows operációs rendszer esetén
 CIB Internet Bank asztali alkalmazás Hasznos tippek a telepítéshez és a használathoz Windows operációs rendszer esetén A CIB Internet Bankba való webes felületen keresztül történő belépés az Oracle által
CIB Internet Bank asztali alkalmazás Hasznos tippek a telepítéshez és a használathoz Windows operációs rendszer esetén A CIB Internet Bankba való webes felületen keresztül történő belépés az Oracle által
TERC V.I.P. hardverkulcs regisztráció
 TERC V.I.P. hardverkulcs regisztráció 2014. második félévétől kezdődően a TERC V.I.P. költségvetés-készítő program hardverkulcsát regisztrálniuk kell a felhasználóknak azon a számítógépen, melyeken futtatni
TERC V.I.P. hardverkulcs regisztráció 2014. második félévétől kezdődően a TERC V.I.P. költségvetés-készítő program hardverkulcsát regisztrálniuk kell a felhasználóknak azon a számítógépen, melyeken futtatni
Windows 8.1 frissítés, részletes útmutató
 Windows 8.1 frissítés, részletes útmutató A Windows 8.1 telepítése és frissítése A BIOS, illetve alkalmazások és illesztőprogramok frissítése, valamint a Windows Update futtatása A telepítés típusának
Windows 8.1 frissítés, részletes útmutató A Windows 8.1 telepítése és frissítése A BIOS, illetve alkalmazások és illesztőprogramok frissítése, valamint a Windows Update futtatása A telepítés típusának
Általános nyomtató meghajtó útmutató
 Általános nyomtató meghajtó útmutató Brother Universal Printer Driver (BR-Script3) Brother Mono Universal Printer Driver (PCL) Brother Universal Printer Driver (Inkjet) B verzió HUN 1 Áttekintés 1 A Brother
Általános nyomtató meghajtó útmutató Brother Universal Printer Driver (BR-Script3) Brother Mono Universal Printer Driver (PCL) Brother Universal Printer Driver (Inkjet) B verzió HUN 1 Áttekintés 1 A Brother
CareLink Personal telepítési útmutató. Első lépések a CareLink Personal adatfeltöltéshez
 CareLink Personal telepítési útmutató Első lépések a CareLink Personal adatfeltöltéshez A CareLink USB illesztőprogram telepítése A CareLink USB illesztőprogramot telepíteni kell. Ez az illesztőprogram
CareLink Personal telepítési útmutató Első lépések a CareLink Personal adatfeltöltéshez A CareLink USB illesztőprogram telepítése A CareLink USB illesztőprogramot telepíteni kell. Ez az illesztőprogram
Gyorskalauz SUSE Linux Enterprise Desktop 11
 Gyorskalauz SUSE Linux Enterprise Desktop 11 NOVELL GYORSKALAUZ KÁRTYA A SUSE Linux Enterprise Desktop 11 új verziójának telepítéséhez a következő műveletsorokat kell végrehajtani. A jelen dokumentum áttekintést
Gyorskalauz SUSE Linux Enterprise Desktop 11 NOVELL GYORSKALAUZ KÁRTYA A SUSE Linux Enterprise Desktop 11 új verziójának telepítéséhez a következő műveletsorokat kell végrehajtani. A jelen dokumentum áttekintést
A GeoEasy telepítése. Tartalomjegyzék. Hardver, szoftver igények. GeoEasy telepítése. GeoEasy V2.05 Geodéziai Feldolgozó Program
 A GeoEasy telepítése GeoEasy V2.05 Geodéziai Feldolgozó Program (c)digikom Kft. 1997-2008 Tartalomjegyzék Hardver, szoftver igények GeoEasy telepítése A hardverkulcs Hálózatos hardverkulcs A GeoEasy indítása
A GeoEasy telepítése GeoEasy V2.05 Geodéziai Feldolgozó Program (c)digikom Kft. 1997-2008 Tartalomjegyzék Hardver, szoftver igények GeoEasy telepítése A hardverkulcs Hálózatos hardverkulcs A GeoEasy indítása
F-Secure Biztonsági megoldás. Az első lépések Windows-számítógépeken
 F-Secure Biztonsági megoldás Az első lépések Windows-számítógépeken Rendszerkövetelmények Rendszerkövetelmények Támogatott operációs rendszerek Microsoft Windows 7, Windows 8 és Vista Windows-munkaállomások
F-Secure Biztonsági megoldás Az első lépések Windows-számítógépeken Rendszerkövetelmények Rendszerkövetelmények Támogatott operációs rendszerek Microsoft Windows 7, Windows 8 és Vista Windows-munkaállomások
Tartalom jegyzék 1 BEVEZETŐ 2 1.1 SZOFTVER ÉS HARDVER KÖVETELMÉNYEK 2 2 TELEPÍTÉS 2 3 KEZELÉS 5
 Tartalom jegyzék 1 BEVEZETŐ 2 1.1 SZOFTVER ÉS HARDVER KÖVETELMÉNYEK 2 2 TELEPÍTÉS 2 3 KEZELÉS 5 3.1 ELSŐ FUTTATÁS 5 3.2 TULAJDONOSI ADATLAP 6 3.3 REGISZTRÁLÁS 6 3.4 AKTIVÁLÁS 6 3.5 MÉRÉS 7 3.5.1 ÜGYFÉL
Tartalom jegyzék 1 BEVEZETŐ 2 1.1 SZOFTVER ÉS HARDVER KÖVETELMÉNYEK 2 2 TELEPÍTÉS 2 3 KEZELÉS 5 3.1 ELSŐ FUTTATÁS 5 3.2 TULAJDONOSI ADATLAP 6 3.3 REGISZTRÁLÁS 6 3.4 AKTIVÁLÁS 6 3.5 MÉRÉS 7 3.5.1 ÜGYFÉL
Memeo Instant Backup Rövid útmutató. 1. lépés: Hozza létre ingyenes Memeo fiókját. 2. lépés: Csatlakoztassa a tárolóeszközt a számítógéphez
 Bevezetés A Memeo Instant Backup egyszerű biztonsági másolási megoldás, mely nagy segítséget nyújt a bonyolult digitális világban. A Memeo Instant Backup automatikus módon, folyamatosan biztonsági másolatot
Bevezetés A Memeo Instant Backup egyszerű biztonsági másolási megoldás, mely nagy segítséget nyújt a bonyolult digitális világban. A Memeo Instant Backup automatikus módon, folyamatosan biztonsági másolatot
Mobil Partner telepítési és használati útmutató
 Mobil Partner telepítési és használati útmutató Tartalom Kezdeti lépések... 2 Telepítés... 2 A program indítása... 6 Mobile Partner funkciói... 7 Művelet menü... 7 Kapcsolat... 7 Statisztika... 8 SMS funkciók...
Mobil Partner telepítési és használati útmutató Tartalom Kezdeti lépések... 2 Telepítés... 2 A program indítása... 6 Mobile Partner funkciói... 7 Művelet menü... 7 Kapcsolat... 7 Statisztika... 8 SMS funkciók...
STATISTICA VERSION 13 CONCURRENT NETWORK TELEPÍTÉSE
 Megjegyzések STATISTICA VERSION 13 CONCURRENT NETWORK TELEPÍTÉSE 1. A konkurrens hálózati verzió telepítése két részből áll: a) szerver telepítés, és b) munkaállomás telepítés minden kliensen. Ezzel szemben,
Megjegyzések STATISTICA VERSION 13 CONCURRENT NETWORK TELEPÍTÉSE 1. A konkurrens hálózati verzió telepítése két részből áll: a) szerver telepítés, és b) munkaállomás telepítés minden kliensen. Ezzel szemben,
1 Rendszerkövetelmények
 1 Rendszerkövetelmények 1.1 Operációs rendszer Az i-deal2 ajánlatadó alkalmazás a Microsoft.Net és Click Once technológiáin alapul. Ezek használatához legalább Microsoft Windows XP SP2 (Szervízcsomag 2),
1 Rendszerkövetelmények 1.1 Operációs rendszer Az i-deal2 ajánlatadó alkalmazás a Microsoft.Net és Click Once technológiáin alapul. Ezek használatához legalább Microsoft Windows XP SP2 (Szervízcsomag 2),
A GeoEasy telepítése. Tartalomjegyzék. Hardver, szoftver igények. GeoEasy telepítése. GeoEasy V2.05+ Geodéziai Feldolgozó Program
 A GeoEasy telepítése GeoEasy V2.05+ Geodéziai Feldolgozó Program (c)digikom Kft. 1997-2010 Tartalomjegyzék Hardver, szoftver igények GeoEasy telepítése A hardverkulcs Hálózatos hardverkulcs A GeoEasy indítása
A GeoEasy telepítése GeoEasy V2.05+ Geodéziai Feldolgozó Program (c)digikom Kft. 1997-2010 Tartalomjegyzék Hardver, szoftver igények GeoEasy telepítése A hardverkulcs Hálózatos hardverkulcs A GeoEasy indítása
A Novitax ügyviteli programrendszer első telepítése
 Telepítő fájl letöltése honlapunkról A Novitax ügyviteli programrendszer első telepítése A honlapunkon (www.novitax.hu) található telepítő fájlt (novitax2007-setup.exe) le kell tölteni a számítógép egy
Telepítő fájl letöltése honlapunkról A Novitax ügyviteli programrendszer első telepítése A honlapunkon (www.novitax.hu) található telepítő fájlt (novitax2007-setup.exe) le kell tölteni a számítógép egy
Ablak és ablakműveletek
 Ablak és ablakműveletek 1. Jelölje meg az igaz állításokat! A. A képen egy ablakot lehet látni. B. A Windows operációs rendszerben a mappák és programok ablakokban nyílnak meg. C. Egyszerre csak egy ablakot
Ablak és ablakműveletek 1. Jelölje meg az igaz állításokat! A. A képen egy ablakot lehet látni. B. A Windows operációs rendszerben a mappák és programok ablakokban nyílnak meg. C. Egyszerre csak egy ablakot
Telepítési útmutató a Solid Edge ST7-es verziójához Solid Edge
 Telepítési útmutató a Solid Edge ST7-es verziójához Solid Edge Tartalomjegyzék Bevezetés 2 Szükséges hardver és szoftver konfiguráció 3 Testreszabások lementése előző Solid Edge verzióból 4 Előző Solid
Telepítési útmutató a Solid Edge ST7-es verziójához Solid Edge Tartalomjegyzék Bevezetés 2 Szükséges hardver és szoftver konfiguráció 3 Testreszabások lementése előző Solid Edge verzióból 4 Előző Solid
A MOKKA hitelesítő szoftver telepítése és használata
 A MOKKA hitelesítő szoftver telepítése és használata Windows XP, Vista és Windows 7 rendszeren Távszámla aláírásának ellenőrzésére 1(9) 1. Tartalomjegyzék 1. Tartalomjegyzék... 2 2. Bevezető... 3 3. A
A MOKKA hitelesítő szoftver telepítése és használata Windows XP, Vista és Windows 7 rendszeren Távszámla aláírásának ellenőrzésére 1(9) 1. Tartalomjegyzék 1. Tartalomjegyzék... 2 2. Bevezető... 3 3. A
WIN-TAX programrendszer frissítése
 WIN-TAX programrendszer frissítése A WIN-TAX programrendszert a verzió érvényességének lejártakor illetve jelentősebb változás esetén (pl.: elkészült fejlesztések, munkahelyi hálózati szinkronitás miatt)
WIN-TAX programrendszer frissítése A WIN-TAX programrendszert a verzió érvényességének lejártakor illetve jelentősebb változás esetén (pl.: elkészült fejlesztések, munkahelyi hálózati szinkronitás miatt)
Operációs rendszerek. Tanmenet
 Tanmenet TANMENET- Operációs rendszerek Témakörök Javasolt óraszám 1. Operációs rendszerek alapjai 2. Windows 2000 ismeretek- Munka a képernyőn 3. Windows 2000 ismeretek- A Start menü elemei 4. Windows
Tanmenet TANMENET- Operációs rendszerek Témakörök Javasolt óraszám 1. Operációs rendszerek alapjai 2. Windows 2000 ismeretek- Munka a képernyőn 3. Windows 2000 ismeretek- A Start menü elemei 4. Windows
A telepítési útmutató tartalma
 1 A telepítési útmutató tartalma 3 Kompatibilitás és rendszerkövetelmények A telepítési folyamat röviden 4 A telepítés indítása 5 Adatbáziskezelő beállítása / telepítése 8 Telepítési módozatok 11 Az ENSO
1 A telepítési útmutató tartalma 3 Kompatibilitás és rendszerkövetelmények A telepítési folyamat röviden 4 A telepítés indítása 5 Adatbáziskezelő beállítása / telepítése 8 Telepítési módozatok 11 Az ENSO
Windows mappaműveletek
 Windows mappaműveletek Windows 7 / 10 Források: http://www.akonyv.hu/windows_elemei/windows_7_mappa_allomany_es_lemezkezeles_minta.pdf http://www2.akg.hu/info/erettsegi/szobeli/10.html Windows Intéző felépítése
Windows mappaműveletek Windows 7 / 10 Források: http://www.akonyv.hu/windows_elemei/windows_7_mappa_allomany_es_lemezkezeles_minta.pdf http://www2.akg.hu/info/erettsegi/szobeli/10.html Windows Intéző felépítése
Minőségellenőrzési kérdőív kitöltő program Felhasználói kézikönyv
 Minőségellenőrzési kérdőív kitöltő program Felhasználói kézikönyv Magyar Könyvvizsgálói Kamara 2010. augusztus 18. Tartalom A program főablaka... 3 A fejléc, a felső menüsor valamint az eszköztár... 4
Minőségellenőrzési kérdőív kitöltő program Felhasználói kézikönyv Magyar Könyvvizsgálói Kamara 2010. augusztus 18. Tartalom A program főablaka... 3 A fejléc, a felső menüsor valamint az eszköztár... 4
Tanúsítvány igénylése sportegyesületek számára
 Microsec Számítástechnikai Fejlesztő zrt. Tanúsítvány igénylése sportegyesületek számára Felhasználói útmutató ver. 1.0 Budapest, 2017. január 04. 1 A Microsigner telepítő letöltése A telepítés megkezdéséhez
Microsec Számítástechnikai Fejlesztő zrt. Tanúsítvány igénylése sportegyesületek számára Felhasználói útmutató ver. 1.0 Budapest, 2017. január 04. 1 A Microsigner telepítő letöltése A telepítés megkezdéséhez
Image Processor BarCode Service. Felhasználói és üzemeltetői kézikönyv
 Image Processor BarCode Service Áttekintés CIP-BarCode alkalmazás a Canon Image Processor programcsomag egyik tagja. A program feladata, hogy sokoldalú eszközt biztosítson képállományok dokumentumkezelési
Image Processor BarCode Service Áttekintés CIP-BarCode alkalmazás a Canon Image Processor programcsomag egyik tagja. A program feladata, hogy sokoldalú eszközt biztosítson képállományok dokumentumkezelési
VisualBaker Telepítési útmutató
 VisualBaker Telepítési útmutató Office Hungary Bt web: www.visualbaker.hu e-mail: info@visualbaker.hu Tartalomjegyzék: Telepítési útmutató... 1 Tartalomjegyzék:... 2 Első lépések:... 3 Telepítési kulcs...
VisualBaker Telepítési útmutató Office Hungary Bt web: www.visualbaker.hu e-mail: info@visualbaker.hu Tartalomjegyzék: Telepítési útmutató... 1 Tartalomjegyzék:... 2 Első lépések:... 3 Telepítési kulcs...
KISOKOS Windows TARTALOM. Vista rendszerhez
 KISOKOS Windows Vista rendszerhez TARTALOM 1. fejezet: RENDSZERKöVETELMéNYEK...1 2. fejezet: NYOMTATóSZOFTVER TELEPíTéSE WINDOWS HASZNáLATA ESETéN...2 Szoftver telepítése helyi nyomtatáshoz... 2 Szoftver
KISOKOS Windows Vista rendszerhez TARTALOM 1. fejezet: RENDSZERKöVETELMéNYEK...1 2. fejezet: NYOMTATóSZOFTVER TELEPíTéSE WINDOWS HASZNáLATA ESETéN...2 Szoftver telepítése helyi nyomtatáshoz... 2 Szoftver
A CA-42 adatkommunikációs kábel gyors telepítési útmutatója
 A CA-42 adatkommunikációs kábel gyors telepítési útmutatója 9234594 2. kiadás A Nokia, a Nokia Connecting People és a Pop-Port a Nokia Corporation bejegyzett védjegyei. Copyright 2005 Nokia. Minden jog
A CA-42 adatkommunikációs kábel gyors telepítési útmutatója 9234594 2. kiadás A Nokia, a Nokia Connecting People és a Pop-Port a Nokia Corporation bejegyzett védjegyei. Copyright 2005 Nokia. Minden jog
Protection Service for Business. Az első lépések Windows-számítógépeken
 Protection Service for Business Az első lépések Windows-számítógépeken Rendszerkövetelmények Rendszerkövetelmények Támogatott operációs rendszerek Microsoft Windows 7, Windows 8 és Vista Windows-munkaállomások
Protection Service for Business Az első lépések Windows-számítógépeken Rendszerkövetelmények Rendszerkövetelmények Támogatott operációs rendszerek Microsoft Windows 7, Windows 8 és Vista Windows-munkaállomások
Motorola Phone Tools. Első lépések
 Motorola Phone Tools Első lépések Tartalom Minimális követelmények... 2 Telepítés előtt Motorola Phone Tools... 3 A Motorola Phone Tools telepítése... 4 Mobileszköz telepítése és beállítása... 5 Online
Motorola Phone Tools Első lépések Tartalom Minimális követelmények... 2 Telepítés előtt Motorola Phone Tools... 3 A Motorola Phone Tools telepítése... 4 Mobileszköz telepítése és beállítása... 5 Online
Gyorskalauz SUSE Linux Enterprise Server 11 SP1. Gyorskalauz. Köszönti az SUSE Linux Enterprise Server! Minimális rendszerkövetelmények
 Gyorskalauz SUSE Linux Enterprise Server 11 SP1 Gyorskalauz SUSE Linux Enterprise Server 11 SP1 NOVELL GYORSKALAUZ KÁRTYA A SUSE Linux Enterprise Server új, 11 SP1 verziójának telepítéséhez a következő
Gyorskalauz SUSE Linux Enterprise Server 11 SP1 Gyorskalauz SUSE Linux Enterprise Server 11 SP1 NOVELL GYORSKALAUZ KÁRTYA A SUSE Linux Enterprise Server új, 11 SP1 verziójának telepítéséhez a következő
1. Origin telepítése. A telepítő első képernyőjén kattintson a Next gombra:
 1. Origin telepítése Az Origin telepítéséhez tegye be az Origin CD-t a CDROM-ba, majd kattintson az Origin 7.5 hivatkozásra, miután elindult a CD behelyezésekor a telepítő program. Ha nem indulna el a
1. Origin telepítése Az Origin telepítéséhez tegye be az Origin CD-t a CDROM-ba, majd kattintson az Origin 7.5 hivatkozásra, miután elindult a CD behelyezésekor a telepítő program. Ha nem indulna el a
1. DVNAV letöltése és telepítése
 1. DVNAV letöltése és telepítése A Drén és Valner Szoftver Kft által készített DVNAV programmal lehetőség van a számlázó program által elkészített XML-ek NAV-hoz történő eljuttatására, majd a számlákról
1. DVNAV letöltése és telepítése A Drén és Valner Szoftver Kft által készített DVNAV programmal lehetőség van a számlázó program által elkészített XML-ek NAV-hoz történő eljuttatására, majd a számlákról
FITNESS SYSTEM Telepítési útmutató
 FITNESS SYSTEM Telepítési útmutató web: www.szakk.hu e-mail: info@szakk.hu Tartalomjegyzék: Első lépések:... 3 Licenc megállapodás... 3 Telepítési kulcs... 4 Felhasználói adatok... 5 Telepítő csomagok
FITNESS SYSTEM Telepítési útmutató web: www.szakk.hu e-mail: info@szakk.hu Tartalomjegyzék: Első lépések:... 3 Licenc megállapodás... 3 Telepítési kulcs... 4 Felhasználói adatok... 5 Telepítő csomagok
Felhasználói útmutató CVR mobil kliens, ios rendszerhez.
 Felhasználói útmutató CVR mobil kliens, ios rendszerhez. Működési feltételek A felhasználói útmutató ios V7.0.4 verziószámú operációs rendszer felhasználásával készült. Az applikáció telepítése 1. Az App
Felhasználói útmutató CVR mobil kliens, ios rendszerhez. Működési feltételek A felhasználói útmutató ios V7.0.4 verziószámú operációs rendszer felhasználásával készült. Az applikáció telepítése 1. Az App
Felhasználói kézikönyv - Android kliens
 Felhasználói kézikönyv - Android kliens Tartalom Telepítés Indítás Fő képernyők Térkép Rétegválasztó ablak Kilépés Keresés Lista Részletek Telepítés Az Élő Berek Android alkalmazás letölthető a www.e-berek.hu
Felhasználói kézikönyv - Android kliens Tartalom Telepítés Indítás Fő képernyők Térkép Rétegválasztó ablak Kilépés Keresés Lista Részletek Telepítés Az Élő Berek Android alkalmazás letölthető a www.e-berek.hu
Felhasználói Kézikönyv
 Felhasználói Kézikönyv Az eforte 5.0 e-időpont Modul használatához 1 T a r talomjegyzék 1. BEVEZETÉS... 3 1.1. ÁLTALÁNOS TUDNIVALÓK A KÉZIKÖNYVRŐL... 3 1.2. SZÜKSÉGES TECHNIKAI KÖRNYEZET A RENDSZER HASZNÁLATÁHOZ...
Felhasználói Kézikönyv Az eforte 5.0 e-időpont Modul használatához 1 T a r talomjegyzék 1. BEVEZETÉS... 3 1.1. ÁLTALÁNOS TUDNIVALÓK A KÉZIKÖNYVRŐL... 3 1.2. SZÜKSÉGES TECHNIKAI KÖRNYEZET A RENDSZER HASZNÁLATÁHOZ...
Di1611/Di2011. KEZELÉSI ÚTMUTATÓ: Twain
 Di1611/Di2011 KEZELÉSI ÚTMUTATÓ: Twain Driver Tartalomjegyzék Tartalomjegyzék 1 A PC szkennelés beállítása 2 Csatlakozás az USB portra 3 A TWAIN meghajtó telepítése 3.1 A TWAIN meghajtó telepítése Plug
Di1611/Di2011 KEZELÉSI ÚTMUTATÓ: Twain Driver Tartalomjegyzék Tartalomjegyzék 1 A PC szkennelés beállítása 2 Csatlakozás az USB portra 3 A TWAIN meghajtó telepítése 3.1 A TWAIN meghajtó telepítése Plug
ivms-4200 kliensszoftver
 ivms-4200 kliensszoftver Felhasználói segédlet v1.02 2012.11.21. HU 1. TARTALOM 1. Tartalom... 2 2. Bevezető... 2 2.1. Felhasználás... 2 2.2. Hardverigény... 2 3. Használat... 3 3.1. Vezérlőpult... 3 3.2.
ivms-4200 kliensszoftver Felhasználói segédlet v1.02 2012.11.21. HU 1. TARTALOM 1. Tartalom... 2 2. Bevezető... 2 2.1. Felhasználás... 2 2.2. Hardverigény... 2 3. Használat... 3 3.1. Vezérlőpult... 3 3.2.
Telepítési és indítási útmutató. DataPage+ 2013
 DataPage+ 2013 Tartalomjegyzék Telepítés előfeltételei Alkotólemek... 1 Áttekintés... 1 1. lépés: Futtassuk a setup.exe fájlt és indítsuk el a varázslót... 1 2. lépés: Fogadjuk el a licencszerződést...
DataPage+ 2013 Tartalomjegyzék Telepítés előfeltételei Alkotólemek... 1 Áttekintés... 1 1. lépés: Futtassuk a setup.exe fájlt és indítsuk el a varázslót... 1 2. lépés: Fogadjuk el a licencszerződést...
3Sz-s Kft. Tisztelt Felhasználó!
 3Sz-s Kft. 1158 Budapest, Jánoshida utca 15. Tel: (06-1) 416-1835 / Fax: (06-1) 419-9914 E-mail: zk@3szs. hu / Web: http://www. 3szs. hu Tisztelt Felhasználó! Köszönjük, hogy telepíti az AUTODATA 2007
3Sz-s Kft. 1158 Budapest, Jánoshida utca 15. Tel: (06-1) 416-1835 / Fax: (06-1) 419-9914 E-mail: zk@3szs. hu / Web: http://www. 3szs. hu Tisztelt Felhasználó! Köszönjük, hogy telepíti az AUTODATA 2007
FELHASZNÁLÓI ÚTMUTATÓ
 FELHASZNÁLÓI ÚTMUTATÓ VÉRADÁS IDŐPONT SZERKESZTŐ (verzió: 1.2) 2013. április 1. Tartalomjegyzék 1. Telepítés és indítás... 3 2. Frissítés... 3 3. Beállítás... 4 4. Felület... 4 5. Véradó helyszínek...
FELHASZNÁLÓI ÚTMUTATÓ VÉRADÁS IDŐPONT SZERKESZTŐ (verzió: 1.2) 2013. április 1. Tartalomjegyzék 1. Telepítés és indítás... 3 2. Frissítés... 3 3. Beállítás... 4 4. Felület... 4 5. Véradó helyszínek...
ServiceTray program Leírás
 ServiceTray program Leírás Budapest 2015 Bevezetés szerviz munkalapok státuszai a Törölve és Lezárva státuszt leszámítva a munkalap különböző nyitott állapotát jelzik, melyek valamilyen tevékenységet jeleznek.
ServiceTray program Leírás Budapest 2015 Bevezetés szerviz munkalapok státuszai a Törölve és Lezárva státuszt leszámítva a munkalap különböző nyitott állapotát jelzik, melyek valamilyen tevékenységet jeleznek.
SAP DocuSign Aláírási Útmutató
 SAP DocuSign Aláírási Útmutató Tartalomjegyzék 1. SAP DocuSign Aláírási Útmutató... 2 2. E-mail értesítés fogadása... 2 3. A Dokumentum aláírása... 3 4. További opciók... 4 4.1 Befejezés később... 4 4.2
SAP DocuSign Aláírási Útmutató Tartalomjegyzék 1. SAP DocuSign Aláírási Útmutató... 2 2. E-mail értesítés fogadása... 2 3. A Dokumentum aláírása... 3 4. További opciók... 4 4.1 Befejezés később... 4 4.2
Az Evolut Főkönyv program telepítési és beállítási útmutatója v2.0
 Az Evolut Főkönyv program telepítési és beállítási útmutatója v2.0 Az Ön letölthető fájl tartalmazza az Evolut Főkönyv 2013. program telepítőjét. A jelen leírás olyan telepítésre vonatkozik, amikor Ön
Az Evolut Főkönyv program telepítési és beállítási útmutatója v2.0 Az Ön letölthető fájl tartalmazza az Evolut Főkönyv 2013. program telepítőjét. A jelen leírás olyan telepítésre vonatkozik, amikor Ön
Hozzávalók keresése és csatolása
 Hozzávalók keresése és csatolása VUE támogatja digitális tartalmak hozzáadását saját gépről, WEB-ről, távoli rendszerekből, mint az FTP oldalak, digitális forrásokból és Google szerverekről. A tartalmak
Hozzávalók keresése és csatolása VUE támogatja digitális tartalmak hozzáadását saját gépről, WEB-ről, távoli rendszerekből, mint az FTP oldalak, digitális forrásokból és Google szerverekről. A tartalmak
BaBér. Bérügyviteli rendszer. Telepítési segédlet 2014.
 BaBér Bérügyviteli rendszer Telepítési segédlet 2014. Tartalom 1. Ajánlott konfiguráció... 3 2. A BaBér és az SQL2005 szerver telepítése... 5 3. A BaBér program és az SQL2005-ös adatbázis kezelő telepítése...
BaBér Bérügyviteli rendszer Telepítési segédlet 2014. Tartalom 1. Ajánlott konfiguráció... 3 2. A BaBér és az SQL2005 szerver telepítése... 5 3. A BaBér program és az SQL2005-ös adatbázis kezelő telepítése...
Telepítési Kézikönyv
 Intelligens Dokumentum Kezelő Rendszer Telepítési Kézikönyv 1/15. oldal Dokumentum áttekintés Dokumentum címe: doknet telepítési kézikönyv Dokumentum besorolása: szoftver telepítési leírás Projektszám:
Intelligens Dokumentum Kezelő Rendszer Telepítési Kézikönyv 1/15. oldal Dokumentum áttekintés Dokumentum címe: doknet telepítési kézikönyv Dokumentum besorolása: szoftver telepítési leírás Projektszám:
A másolás folyamata VAGY. Xerox WorkCentre 5845/5855/5865/5875/5890. Vezérlőpanel. Dokuadagoló opció. Dokuüveg opció
 Xerox WorkCentre 8/8/8/8/890 A másolás folyamata Szolgáltatások kezdőlap Munkaállapot Érintőképernyő Start Összes törlése Leállítás. A dokumentumokat nyomtatott oldallal felfelé helyezze a dokuadagoló
Xerox WorkCentre 8/8/8/8/890 A másolás folyamata Szolgáltatások kezdőlap Munkaállapot Érintőképernyő Start Összes törlése Leállítás. A dokumentumokat nyomtatott oldallal felfelé helyezze a dokuadagoló
EDInet Connector telepítési segédlet
 EDInet Connector telepítési segédlet A cégünk által küldött e-mail-ben található linkre kattintva, a következő weboldal jelenik meg a böngészőben: Az EdinetConnectorInstall szövegre klikkelve(a képen pirossal
EDInet Connector telepítési segédlet A cégünk által küldött e-mail-ben található linkre kattintva, a következő weboldal jelenik meg a böngészőben: Az EdinetConnectorInstall szövegre klikkelve(a képen pirossal
VarioFace dokumenta cio
 VarioFace dokumenta cio Tartalom Felhasználói dokumentáció... 2 1. A program felépítése... 2 1.1. Vario csatlakoztatása... 2 1.2. Főablak... 3 1.3. Képkijelölő ablak... 4 2. A program használata... 4 2.1.
VarioFace dokumenta cio Tartalom Felhasználói dokumentáció... 2 1. A program felépítése... 2 1.1. Vario csatlakoztatása... 2 1.2. Főablak... 3 1.3. Képkijelölő ablak... 4 2. A program használata... 4 2.1.
1. kép. A Stílus beállítása; új színskála megadása.
 QGIS Gyakorló Verzió: 1.7. Wroclaw Cím: A Print composer használata és a címkézés. Minta fájl letöltése innen: http://www.box.net/shared/87p9n0csad Egyre több publikációban szerepelnek digitális térképek,
QGIS Gyakorló Verzió: 1.7. Wroclaw Cím: A Print composer használata és a címkézés. Minta fájl letöltése innen: http://www.box.net/shared/87p9n0csad Egyre több publikációban szerepelnek digitális térképek,
ClicXoft programtálca Leírás
 ClicXoft programtálca Leírás Budapest 2015 Bevezetés A ClicXoft programok bár önálló programok közös technológia alapon lettek kifejlesztve. Emellett közös tulajdonságuk, hogy a hasonló funkciókhoz ugyanaz
ClicXoft programtálca Leírás Budapest 2015 Bevezetés A ClicXoft programok bár önálló programok közös technológia alapon lettek kifejlesztve. Emellett közös tulajdonságuk, hogy a hasonló funkciókhoz ugyanaz
Digitális fényképezőgép Szoftver útmutató
 EPSON Digitális fényképezőgép / Digitális fényképezőgép Szoftver útmutató Minden jog fenntartva. Jelen kézikönyv a SEIKO EPSON CORPORATION előzetes írásbeli engedélye nélkül sem részben sem egészben nem
EPSON Digitális fényképezőgép / Digitális fényképezőgép Szoftver útmutató Minden jog fenntartva. Jelen kézikönyv a SEIKO EPSON CORPORATION előzetes írásbeli engedélye nélkül sem részben sem egészben nem
Útmutató: DAVIE4 tanúsítvány. Dátum : 2/2/2016. FAM DAVIE ügyfélszolgálat
 Útmutató: DAVIE4 tanúsítvány Cím : Útmutató: DAVIE4 tanúsítvány Dátum : 2/2/2016 Szerző : FAM DAVIE ügyfélszolgálat 0 1 1 Tárgymutató 1 TÁRGYMUTATÓ... 2 2 A DAVIE4 TANÚSÍTVÁNY TELEPÍTÉSÉNEK HÁTTERE...
Útmutató: DAVIE4 tanúsítvány Cím : Útmutató: DAVIE4 tanúsítvány Dátum : 2/2/2016 Szerző : FAM DAVIE ügyfélszolgálat 0 1 1 Tárgymutató 1 TÁRGYMUTATÓ... 2 2 A DAVIE4 TANÚSÍTVÁNY TELEPÍTÉSÉNEK HÁTTERE...
1. A Windows programok telepítése
 1. A Windows programok telepítése Amennyiben a program egy korábbi példánya már telepítve van a számítógépre, akkor beszélünk frissítésről. Ellenkező esetben a következőkben leírtakat átlépheti és a telepítés
1. A Windows programok telepítése Amennyiben a program egy korábbi példánya már telepítve van a számítógépre, akkor beszélünk frissítésről. Ellenkező esetben a következőkben leírtakat átlépheti és a telepítés
Windows Vista /Windows 7 Telepítési útmutató
 Lézeres nyomtató sorozat Windows Vista / 7 Telepítési útmutató A nyomtató használata előtt állítsa be a nyomtató hardverét és telepítse az illesztőprogramot. A megfelelő telepítési és beállítási útmutatásért
Lézeres nyomtató sorozat Windows Vista / 7 Telepítési útmutató A nyomtató használata előtt állítsa be a nyomtató hardverét és telepítse az illesztőprogramot. A megfelelő telepítési és beállítási útmutatásért
Regisztrációs kérelem küldése
 Regisztráció kérés küldése a NOVITAX-nak A felhasználói adatok, valamint a Regisztrálandó cégek tábla pontosítása után a főmenü Regisztráció/2. Regisztrációs állomány mentése és beküldése menüpontban a
Regisztráció kérés küldése a NOVITAX-nak A felhasználói adatok, valamint a Regisztrálandó cégek tábla pontosítása után a főmenü Regisztráció/2. Regisztrációs állomány mentése és beküldése menüpontban a
Gyorskalauz SUSE Linux Enterprise Server 11
 Gyorskalauz SUSE Linux Enterprise Server 11 NOVELL GYORSKALAUZ KÁRTYA A SUSE Linux Enterprise 11 új verziójának telepítéséhez a következő műveletsorokat kell végrehajtani. A jelen dokumentum áttekintést
Gyorskalauz SUSE Linux Enterprise Server 11 NOVELL GYORSKALAUZ KÁRTYA A SUSE Linux Enterprise 11 új verziójának telepítéséhez a következő műveletsorokat kell végrehajtani. A jelen dokumentum áttekintést
Tanúsítvány feltöltése Gemalto TPC IM CC és ID Classic 340 típusú kártyára
 Tanúsítvány feltöltése Gemalto TPC IM CC és ID Classic 340 típusú kártyára Windows XP, Vista, Windows 7 és Windows 8 operációs rendszeren 1(6) 1. Tartalomjegyzék 1. Tartalomjegyzék... 2 2. Bevezető...
Tanúsítvány feltöltése Gemalto TPC IM CC és ID Classic 340 típusú kártyára Windows XP, Vista, Windows 7 és Windows 8 operációs rendszeren 1(6) 1. Tartalomjegyzék 1. Tartalomjegyzék... 2 2. Bevezető...
WYWdent Dental 4.8 kiegészítő dokumentáció
 1. Adatmentés WYWdent Dental 4.8 kiegészítő dokumentáció A WYWdent Dental 4.8 frissítés telepítése előtt felétlenül készítsen mentést a programról, így ha bármilyen probléma esetén bármikor visszaállítható
1. Adatmentés WYWdent Dental 4.8 kiegészítő dokumentáció A WYWdent Dental 4.8 frissítés telepítése előtt felétlenül készítsen mentést a programról, így ha bármilyen probléma esetén bármikor visszaállítható
Szia Ferikém! Készítek neked egy leírást mert bánt, hogy nem sikerült személyesen megoldani a youtube problémát. Bízom benne, hogy segít majd.
 Szia Ferikém! Készítek neked egy leírást mert bánt, hogy nem sikerült személyesen megoldani a youtube problémát. Bízom benne, hogy segít majd. Első lépés: Töltsd le a programot innen: http://download.vessoft.com/files/fyds/freeyoutubedownoad.exe
Szia Ferikém! Készítek neked egy leírást mert bánt, hogy nem sikerült személyesen megoldani a youtube problémát. Bízom benne, hogy segít majd. Első lépés: Töltsd le a programot innen: http://download.vessoft.com/files/fyds/freeyoutubedownoad.exe
Netlock Kft. által kibocsátott elektronikus aláírás telepítése Windows XP SP3 Internet Explorer 8 böngészőbe
 Netlock Kft. által kibocsátott elektronikus aláírás telepítése Windows XP SP3 Internet Explorer 8 böngészőbe 1. Indítsa el az Internet Explorer 8-as böngészőt. (Windows XP esetén: Start menü > Internet
Netlock Kft. által kibocsátott elektronikus aláírás telepítése Windows XP SP3 Internet Explorer 8 böngészőbe 1. Indítsa el az Internet Explorer 8-as böngészőt. (Windows XP esetén: Start menü > Internet
QGIS tanfolyam (ver.2.0)
 QGIS tanfolyam (ver.2.0) I. Rétegkezelés, stílusbeállítás 2014. január-február Összeállította: Bércesné Mocskonyi Zsófia Duna-Ipoly Nemzeti Park Igazgatóság A QGIS a legnépszerűbb nyílt forráskódú asztali
QGIS tanfolyam (ver.2.0) I. Rétegkezelés, stílusbeállítás 2014. január-február Összeállította: Bércesné Mocskonyi Zsófia Duna-Ipoly Nemzeti Park Igazgatóság A QGIS a legnépszerűbb nyílt forráskódú asztali
ŠKODA CONNECT REGISZTRÁCIÓ & AKTIVÁLÁS
 ŠKODA CONNECT REGISZTRÁCIÓ & AKTIVÁLÁS Connect Portál A ŠKODA Connect online szolgáltatások használata a felhasználó és gépjárműve előzetes regisztrációját igényli a Connect Portálon, valamint az online
ŠKODA CONNECT REGISZTRÁCIÓ & AKTIVÁLÁS Connect Portál A ŠKODA Connect online szolgáltatások használata a felhasználó és gépjárműve előzetes regisztrációját igényli a Connect Portálon, valamint az online
ContractTray program Leírás
 ContractTray program Leírás Budapest 2015 Bevezetés Egy-egy szerződéshez tartozó határidő elmulasztásának komoly gazdasági következménye lehet. Éppen ezért a Szerződés kezelő program főmenü ablakában a
ContractTray program Leírás Budapest 2015 Bevezetés Egy-egy szerződéshez tartozó határidő elmulasztásának komoly gazdasági következménye lehet. Éppen ezért a Szerződés kezelő program főmenü ablakában a
Operációs rendszerek. Tanmenet
 Tanmenet TANMENET- Operációs rendszerek Témakörök Javasolt óraszám 1. Windows XP ismeretek- Munka a képernyőn 2. Windows XP ismeretek- A Start menü elemei 3. Windows XP ismeretek- A billentyűzet 4. Windows
Tanmenet TANMENET- Operációs rendszerek Témakörök Javasolt óraszám 1. Windows XP ismeretek- Munka a képernyőn 2. Windows XP ismeretek- A Start menü elemei 3. Windows XP ismeretek- A billentyűzet 4. Windows
3Sz-s Kft. Tisztelt Felhasználó!
 3Sz-s Kft. 1158 Budapest, Jánoshida utca 15. Tel: (06-1) 416-1835 / Fax: (06-1) 419-9914 E-mail: zk@3szs. hu / Web: www. 3szs. hu Tisztelt Felhasználó! Üdvözöljük felhasználóik között! Köszönjük, hogy
3Sz-s Kft. 1158 Budapest, Jánoshida utca 15. Tel: (06-1) 416-1835 / Fax: (06-1) 419-9914 E-mail: zk@3szs. hu / Web: www. 3szs. hu Tisztelt Felhasználó! Üdvözöljük felhasználóik között! Köszönjük, hogy
Diva 852 ISDN T/A. Gyorstelepítési útmutató. www.eicon.com
 Diva 852 ISDN T/A Gyorstelepítési útmutató www.eicon.com Tartalom Bevezetés... 2 Jelzõlámpák... 2 Kábelek csatlakoztatása... 2 Telepítés Windows 98 alatt... 3 Telepítés Windows Me alatt... 4 Telepítés
Diva 852 ISDN T/A Gyorstelepítési útmutató www.eicon.com Tartalom Bevezetés... 2 Jelzõlámpák... 2 Kábelek csatlakoztatása... 2 Telepítés Windows 98 alatt... 3 Telepítés Windows Me alatt... 4 Telepítés
CitiDirect BE SM Felhasználói útmutató
 CitiDirect BE SM Felhasználói útmutató Bejelentkezés A CitiDirect BE SM futtatásának minimális rendszerkövetelményei megegyeznek a CitiDirect Online Banking rendszer követelményeivel. Kérjük, kattintson
CitiDirect BE SM Felhasználói útmutató Bejelentkezés A CitiDirect BE SM futtatásának minimális rendszerkövetelményei megegyeznek a CitiDirect Online Banking rendszer követelményeivel. Kérjük, kattintson
DebitTray program Leírás
 DebitTray program Leírás Budapest 2015 Bevezetés Egy-egy kintlévőséghez tartozó határidő elmulasztásának komoly következménye lehet. Éppen ezért a Kintlévőség kezelő program főmenü ablakában a program
DebitTray program Leírás Budapest 2015 Bevezetés Egy-egy kintlévőséghez tartozó határidő elmulasztásának komoly következménye lehet. Éppen ezért a Kintlévőség kezelő program főmenü ablakában a program
FELHASZNÁLÓI ÚTMUTATÓ A. NOKIA PC SUITE 4.51a FOR NOKIA 6510 PROGRAMCSOMAGHOZ. Copyright Nokia Corporation 2002. Minden jog fenntartva.
 FELHASZNÁLÓI ÚTMUTATÓ A NOKIA PC SUITE 4.51a FOR NOKIA 6510 PROGRAMCSOMAGHOZ Copyright Nokia Corporation 2002. Minden jog fenntartva. Tartalom 1. BEVEZETÉS...1 2. RENDSZERKÖVETELMÉNYEK...1 3. A PC SUITE
FELHASZNÁLÓI ÚTMUTATÓ A NOKIA PC SUITE 4.51a FOR NOKIA 6510 PROGRAMCSOMAGHOZ Copyright Nokia Corporation 2002. Minden jog fenntartva. Tartalom 1. BEVEZETÉS...1 2. RENDSZERKÖVETELMÉNYEK...1 3. A PC SUITE
Euro-eBank Ügyfélprogram (ÜP) Felhasználói Leírás v. 3.00
 Euro-eBank Ügyfélprogram (ÜP) Felhasználói Leírás v. 3.00 1 Tartalomjegyzék 1. Bevezetés... 3 2. Program indítása:... 3 3. A program üzemmódjai:... 4 4. Számlaegyenleg lekérdezése:... 4 5. Számlakivonatok
Euro-eBank Ügyfélprogram (ÜP) Felhasználói Leírás v. 3.00 1 Tartalomjegyzék 1. Bevezetés... 3 2. Program indítása:... 3 3. A program üzemmódjai:... 4 4. Számlaegyenleg lekérdezése:... 4 5. Számlakivonatok
OKTATÁSKUTATÓ ÉS FEJLESZTŐ INTÉZET TÁMOP-3.1.5/12-2012-0001 Pedagógusképzés támogatása
 TÁMOP-3.1.1-11/1 XXI. századi közoktatás Technikai tudnivalók a jelentkezéshez Regisztráció A regisztráció az OFI honlapon elérhető A pályázók kizárólag elektronikusan úton jelentkezhetnek az innen elérhető
TÁMOP-3.1.1-11/1 XXI. századi közoktatás Technikai tudnivalók a jelentkezéshez Regisztráció A regisztráció az OFI honlapon elérhető A pályázók kizárólag elektronikusan úton jelentkezhetnek az innen elérhető
Telepítési útmutató. web: www.szakk.hu e-mail: info@szakk.hu
 Telepítési útmutató web: www.szakk.hu e-mail: info@szakk.hu Tartalomjegyzék: Telepítési útmutató... 1 Tartalomjegyzék:... 2 Első lépések:... 3 Konzol oldal telepítése... 3 Licenc megállapodás... 3 Telepítési
Telepítési útmutató web: www.szakk.hu e-mail: info@szakk.hu Tartalomjegyzék: Telepítési útmutató... 1 Tartalomjegyzék:... 2 Első lépések:... 3 Konzol oldal telepítése... 3 Licenc megállapodás... 3 Telepítési
Mikroszámla. Interneten működő számlázóprogram. Kézikönyv
 Mikroszámla Interneten működő számlázóprogram Kézikönyv Tartalomjegyzék Weboldal 2 Regisztráció 3 Bejelentkezés 4 Főoldal 6 Menüsor szerkezete 7 Számlák 8 Beállítások 9 Fizetési módszerek kezelése 10 Kedvezmények
Mikroszámla Interneten működő számlázóprogram Kézikönyv Tartalomjegyzék Weboldal 2 Regisztráció 3 Bejelentkezés 4 Főoldal 6 Menüsor szerkezete 7 Számlák 8 Beállítások 9 Fizetési módszerek kezelése 10 Kedvezmények
Microsoft Office PowerPoint 2007 fájlműveletei
 Microsoft Office PowerPoint 2007 fájlműveletei Program megnyitása Indítsuk el valamelyik tanult módszerrel a 2007-es verziót. Figyeljük meg, hogy most más felületet kapunk, mint az eddigi megszokott Office
Microsoft Office PowerPoint 2007 fájlműveletei Program megnyitása Indítsuk el valamelyik tanult módszerrel a 2007-es verziót. Figyeljük meg, hogy most más felületet kapunk, mint az eddigi megszokott Office
Telepítési megjegyzések Windows 7 és Windows Server 2008 R2 felhasználók részére
 FONTOS: Telepítési megjegyzések Windows 7 és Windows Server 2008 R2 felhasználók részére Sajnálattal értesítjük, hogy a készülékkel együtt szállított CD vagy DVD lemezen található automata telepítőprogramok
FONTOS: Telepítési megjegyzések Windows 7 és Windows Server 2008 R2 felhasználók részére Sajnálattal értesítjük, hogy a készülékkel együtt szállított CD vagy DVD lemezen található automata telepítőprogramok
Digitális aláírás általános telepítése és ellenőrzése
 Digitális aláírás általános telepítése és ellenőrzése A digitális aláírásból (tanúsítványból) két fajta létezik! Egyik az úgynevezett hardveres tanúsítvány, amelynél az ügyfél rendelkezik fizikailag egy
Digitális aláírás általános telepítése és ellenőrzése A digitális aláírásból (tanúsítványból) két fajta létezik! Egyik az úgynevezett hardveres tanúsítvány, amelynél az ügyfél rendelkezik fizikailag egy
AZ N-WARE KFT. ÁLTAL ELEKTRONIKUSAN ALÁÍRT PDF DOKUMENTUMOK HITELESSÉGÉNEK ELLENŐRZÉSE VERZIÓ SZÁM: 1.3 KELT: 2012.02.01.
 AZ N-WARE KFT. ÁLTAL ELEKTRONIKUSAN ALÁÍRT PDF DOKUMENTUMOK HITELESSÉGÉNEK ELLENŐRZÉSE VERZIÓ SZÁM: 1.3 KELT: 2012.02.01. Tartalom 1. A dokumentum célja... 3 2. Akiknek segítséget kívánunk nyújtani...
AZ N-WARE KFT. ÁLTAL ELEKTRONIKUSAN ALÁÍRT PDF DOKUMENTUMOK HITELESSÉGÉNEK ELLENŐRZÉSE VERZIÓ SZÁM: 1.3 KELT: 2012.02.01. Tartalom 1. A dokumentum célja... 3 2. Akiknek segítséget kívánunk nyújtani...
A Telepítés hajlékonylemezről panelen kattintson az OK gombra.
 Mivel a Windows 95, 98 és Millenium Edition operációs rendszerek még nem tartalmazzák az ún. PPPoE kapcsolathoz szükséges programot, ezért azt le kell tölteni. Az alábbi tájékoztató a http://www.raspppoe.com/
Mivel a Windows 95, 98 és Millenium Edition operációs rendszerek még nem tartalmazzák az ún. PPPoE kapcsolathoz szükséges programot, ezért azt le kell tölteni. Az alábbi tájékoztató a http://www.raspppoe.com/
Bevezetés a QGIS program használatába Összeálította dr. Siki Zoltán
 Bevezetés Bevezetés a QGIS program használatába Összeálította dr. Siki Zoltán A QGIS program egy nyiltforrású asztali térinformatikai program, mely a http://www.qgis.org oldalról tölthető le. Ebben a kis
Bevezetés Bevezetés a QGIS program használatába Összeálította dr. Siki Zoltán A QGIS program egy nyiltforrású asztali térinformatikai program, mely a http://www.qgis.org oldalról tölthető le. Ebben a kis
Prezentáció Microsoft PowerPoint XP
 Prezentáció Microsoft PowerPoint XP Megoldások 1. A program indításakor a Munkaablakban válasszuk az Előadás-tervező varázslóval hivatkozást! A Varázsló segítségével hozzuk létre a bemutatót! A kész bemutatót
Prezentáció Microsoft PowerPoint XP Megoldások 1. A program indításakor a Munkaablakban válasszuk az Előadás-tervező varázslóval hivatkozást! A Varázsló segítségével hozzuk létre a bemutatót! A kész bemutatót
Geotechnika II. (NGB-SE005-2) Geo5 használat
 Geotechnika II. (NGB-SE005-2) Geo5 használat A Geo5 szoftvert (1. házi feladathoz opcióként, 2. házi feladathoz kötelezően) online felületen keresztül, távoli asztal kapcsolattal lehet használni. Az ehhez
Geotechnika II. (NGB-SE005-2) Geo5 használat A Geo5 szoftvert (1. házi feladathoz opcióként, 2. házi feladathoz kötelezően) online felületen keresztül, távoli asztal kapcsolattal lehet használni. Az ehhez
NSR TAO rendszer használatához kiadott tanúsítvány megújításának lépései
 NSR TAO rendszer használatához kiadott tanúsítvány megújításának lépései Windows XP, Vista, Windows 7, Windows 8 operációs rendszeren 1(8) 1. Tartalomjegyzék 1. Tartalomjegyzék... 2 2. Bevezető... 3 3.
NSR TAO rendszer használatához kiadott tanúsítvány megújításának lépései Windows XP, Vista, Windows 7, Windows 8 operációs rendszeren 1(8) 1. Tartalomjegyzék 1. Tartalomjegyzék... 2 2. Bevezető... 3 3.
