OPTIMÁLIS MUNKAKÖRNYEZET. Felhasználók és felhasználói adatok 1
|
|
|
- Gyöngyi Pap
- 8 évvel ezelőtt
- Látták:
Átírás
1 OPTIMÁLIS MUNKAKÖRNYEZET Felhasználók és felhasználói adatok 1
2 Ez a leírás és a hozzá kapcsolódó DVD a Microsoft optimális munkakörnyezet koncepcióját mutatja be, segítséget adva az egyes megoldások részletes megismeréséhez, és az desktop infrastruktúra továbbfejlesztésével kapcsolatos kulcsfontosságú döntések meghozatalában. A DVD-n ezen túl az itt bemutatott szoftverek kipróbálható változatai, és az implementációhoz szükséges részletes tananyagok is megtalálhatóak IT vezetők és IT szakemberek számára. Tartalom Áttekintés 3 A cél az optimális munkakörnyezet? 5 Hogyan kapcsolódik ide a virtualizáció? 6 Mi alapján hozzuk meg a technológiai döntést? 7 A felhasználókat se felejtsük el! Felhasználók és felhasználói adatok Alkalmazások Operációs rendszerek 9 Felhasználói profilok célirányos használata 14 Mi is az a virtuális alkalmazás? 17 Desktop virtualizáció a lokális számítógépen, avagy MED-V 10 Vándorló profilok vállalati környezetben és a mappaátirányítás 11 Offline files szakadatlan munka a megszakítatlan munka érdekében 12 A fájlszerverek menedzsmentje 16 Remote Desktop Services és App-V: együtt, vagy egymás ellen? 19 Prezenráció-virtualizáció: Remote Desktop Services, az új Terminal Server 21 A Virtuális Desktop infrastruktúra (VDI) 2 Felhasználók és felhasználói adatok
3 A cél az optimális munkakörnyezet Egy vállalatnál a munkaállomás-környezet felépítése strukturális és használhatósági szempontokból is tág határok között mozoghat. Sokan csak a két végletet, a vékonykliens és a vastagkliens megoldásokat látják opcióként, pedig a már elérhető technológiák alkalmazásával ennél szélesebb skáláról választhatunk. A Microsoft nem egy konkrét terméket vagy szolgáltatást ad az optimális munkakörnyezet kialakítására, hanem egy ajánlásgyűjteményt, és azzal együtt számtalan eszközt, amiből tetszés szerint választhatjuk ki azokat az építőelemeket, amikből a munkakörnyezetek felügyeletét biztosítani szeretnénk. Ezek között az eszközök között megtalálhatóak olyan technolgóiák is, amikkel a legtöbb vállalat már régóta rendelkezik, de nem használják még a bemutatott problémák megoldására, és természetesen megmutatunk olyan teljesen új szoftvereket és megoldásokat is, amik a Windows 7 és a Windows Server 2008 R2 megjelenésével együtt érhetőek el. Azonban a rengeteg technológiai megoldás közül ki kell választani azt a néhányat, ami az adott vállalat felhasználóinak és az IT-nak is a legmegfelelőbb: ami a leginkább támogatja a mindennapi munkavégzést, a lehető legalacsonyabban tartja az üzemeltetési költségeket, és lehetőség szerint nem igényel jelentős kezdeti beruházást és a meglévő rendszerek gyökeres átalakítását, vagy ha igen, akkor kiszámítható megtérülést hoz. Az ezzel kapcsolatos döntésekben is nagy segítséget nyújthatnak a következő oldalak. Pontosan mit is kell felügyelni a végfelhasználói környezeten? Négy területet kell megvizsgálni a végfelhasználói környezet felügyeletével kapcsolatban. Mind a négy terület alapos átgondolása számtalan kérdés megválaszolását igényli, amik után ki kell választanunk a számunkra leginkább alkalmas technológiákat, amik a leginkább megfelelnek a kitűzött céljainknak. A következőkben felsoroljuk a desktop-stratégia szempontjából legfontosabb komponenseket. 3
4 Felügyelt terület Milyen komponenseket felügyelünk itt? Mit kell végiggondolni a technológia kiválasztásához? Felhasználók és felhasználói adatok - A felhasználók beállításai (profilja) - A felhasználók adatai, fájljai Az adatok gyors online elérése bárhonnan Offline elérés és szinkronizálás Központi tárolás és mentés Adatbiztonság - A felhasználó tevékenységének szabályok közé szorítása - A felhasználó adatainak operációs rendszerhez kötöttsége Milyen típusú felhasználóink vannak, mi jellemző a napi munkájukra? Milyen eszközökön léphessen be a felhasználó? Kövessék-e a beállításai a különböző eszközök között? Kövessék-e a beállításai különböző operációs rendszer verziók között? Tudja-e a felhasználó a munkakörnyezetét offline is használni? Legyenek-e a felhasználói adatok központosítva, szerveren tárolva? Érhesse-e el a felhasználó az adatait offline is? Elérhesse-e saját és mások szervereken tárolt adatait a felhasználó a vállalati hálózaton kívülről? Tudjuk-e garantálni az adatok biztonságát? Milyen módon szeretnénk szabályozni a felhasználók napi munkavégzését és adatelérését? Alkalmazások - Alkalmazás életciklus Alkalmazásleltár Alkalmazás kompatibilitás vizsgálata és biztosítása Alkalmazásterítés Alkalmazásfrissítés Alkalmazás-használat és stabilitás mérés - Az alkalmazások elérésének biztosítása bárhonnan - Az alkalmazások operációs rendszerhez és felhasználóhoz kötöttsége Milyen alkalmazásokat használnak a felhasználóink? Kövessék-e az alkalmazások a felhaszálót azon eszközökre, környezetekbe és operációs rendszerekre, ahova belép? Elérhesse-e az alkalmazásait a felhasználó a vállalati hálózaton kívülről a saját gépéről? Elérhesse-e az alkalmazásait a felhasználó a vállalati hálózaton kívülről bármilyen eszközről? Használhassa-e az alkalmazásait offline a saját gépén a felhasználó? Hogyan tudjuk minimalizálni az új alkalmazások és verziók bevezetéséhez és terítéséhez szükséges időt? Hogyan tudjuk megoldani az alkalmazáskompatibilitási problémákat? Operációs rendszerek - Operációs rendszerek életciklusa Szoftver és driverleltár Operációs rendszer telepítése Operációs rendszer frissítése Központi lemezképek kezelése Operációs rendszerek felügyelete - Az operációs rendszer hardverhez kötöttsége Milyen operációs rendszereket használnak a felhasználóink? Hogyan tudunk a leggyorsabban új operációs rendszert telepíteni a felhasználóinknak? Hogyan tudunk a leggyorsabban új operációs rendszerre migrálni meglévő operációs rendszerről? Használjunk-e központi operációs rendszer lemezképet és hogyan tartsuk azt karban? Hogyan távfelügyeljük az operációs rendszereket? Hardverek - Harvereszközök életciklusa Hardverleltár Hardvercsere Hardverfelügyelet - Áramfogyasztás Milyen eszközöket használnak a felhasználóink? Milyen gyakran cseréljük a hardvereszközeinket? Van-e szüksége a felhasználóinknak saját számítógépre, laptopra? Használnak-e olyan számításigényes alkalmazásokat a felhasználóink, amikhez szükséges saját, lokális számítógép (például multimédia, CAD/CAM alkalmazások)? Magával akarja-e vinni a felhasználó a munkakörnyezetét és szeretné-e offline használni? Hogyan tudjuk minimalizálni az hardvereink áramfogyasztását? Hogyan távfelügyeljük a hardvereinket? 4
5 Hogyan kapcsolódik ide a virtualizáció? A virtualizáció abban segít, hogy a rendszer egyes alkotóelemei minél jobban elkülöníthetőek legyenek egymástól, így sokkal rugalmasabbá váljon az IT. Ezek a speciális virtualizációs megoldások teljesen újszerű alkalmazási lehetőségeket tesznek lehetővé, és könnyebben megváltoztathatóvá és felügyelhetővé válik az informatikai infrastruktúra. Profilvirtualizáció Azáltal, hogy a felhasználó adatai, állományai és profilja nincs egyetlen operációs rendszerhez kötve, hanem ezeket bármely számítógépről el tudja érni, egyes részeit akár a céges hálózaton kívülről is. Ennek köszönhetően akár egy teljes operációs rendszer váltás, egy számítógép vagy laptop cseréje, illetve különböző telephelyeken és eszközökön a belépés és a munkavégzés is azonnal lehetségessé válik. Alkalmazás-virtualizáció Ha elvágjuk az operációs rendszer és a rá telepített alkalmazások közötti szálat, akkor már nem csak az adatok és a profil, hanem maguk a tényleges alkalmazások is képesek követni a felhasználót bármely eszközére, akár másik telephelyen, akár másik számítógépen, akár otthoni munkavégzésre. Ennek további előnye, hogy az alkalmazások patchelése, frissítése, vagy annak új verziójára történő migrálása is központi helyen történhet meg, nem szükséges azt egyenként menedzselni az összes operációs rendszeren, ahol az telepítve van. Maga a szoftverterítést is automatizálható számtalan eszközzel. Az alkalmazás-virtualizáció következő nagy előnye, hogy az alkalmazások közötti kompatibilitás sem kell, hogy kérdés legyen a továbbiakban, hiszen az alkalmazások egymás elől is elrejthetőek ugyanazon a számítógépen. Prezentáció-virtualizáció és desktop-virtualizáció Ezeknek a megoldásoknak közös eleme, hogy a felügyelt operációs rendszert teljesen elválasztjuk a fizikai hardvertől, így az tetszés szerint cserélhető akár a felhasználó saját számítógépén, vagy adott esetben egy szerveren, amin az operációs rendszere fut. Ezáltal ezt a virtualizált operációs rendszert az IT tetszés szerint frissítheti és terítheti a vállalat felhasználóinak, ugyanazt az élményt biztosítva számukra mindenhol. Ez a megoldás kombinálható a profil- és alkalmazás-virtualizációval is, tehát az is megoldható, hogy ebben a virtuális operációs rendszerben ne legyenek bedrótozottan telepített alkalmazások és profilok, hanem azok a felhasználókat kövessék. Felhasználói adatok Alkalmazások Operációs rendszerek Hardverek Profitvirtualizáció Alkalmazásvirtualizáció Prezentáció- és Desktopvirtualizáció 5
6 1Érdemes a profilvirtualizációval kezdeni! 2Az alkalmazásvirtualizációt nézzük meg másodikként! 3 Mi alapján hozzuk meg a technológiai döntést? Általánosságban elmondható, hogy a legkevesebb nehézséggel és kockázattal a profilvirtualizáció megvalósítása jár, és szinte azonnal, lényegi beruházás nélkül hoz költségmegtakarítást is. Ráadásul ez a legtöbb vállalat esetében új licencek és szoftverek megvásárlása nélkül is megvalósítható alapszinten, hiszen Windows és Windows Server technológiák játszanak itt szerepet. A technológiák többsége a felhasználók számára transzparens, így ők legfeljebb a pozitívumokat veszik észre a bevezetés után. Megvalósításukhoz alapszintű Windows Server és Windows tudásra van csak szükség az IT oldaláról is, nem igényli központi felügyeleti rendszerek meglétét és használatát. Az alkalmazások elválasztása az operációs rendszertől relatív könnyen megvalósítható, és az életbe léptetett változások szintén teljesen transparensek tudnak maradni a felhasználók számára. Ez is jelentősen tudja csökkenteni az üzemeltetési költségeket, és közben növeli a felhasználók lehetőségeit. Azonban ehhez már nagyobb szakértelem, és fejlettebb IT infrastruktúra szükséges, ahol a központi felügyelet és az alkalmazások konfigurációjával és változáskezelésével kapcsolatos folyamatok a helyükön vannak, ennek hiányában egy ilyen projekt már kockázatokkal jár. Nagyon gondoljuk át, hogyan kezdünk neki az operációs rendszer virtualizációjának! Ezek a projektek járnak a legtöbb kezdeti költséggel, gyakran kezdeti nagyobb hardver és szoftverberuházással, valamint az IT infrastruktúrát ez módosítja a legnagyobb mértékben, gyakran a rendszer komplexitását is nagyban megnövelve. Ezeknél a megoldásoknál a felhasználók is jobban észreveszik a változást. Megfelelő tervezés esetén azonban kétségkívül ez a megoldás biztosítja a a legkedvezőbb üzemeltetési költségeket, de a megtérüléshez szükséges idő rendkívül hosszú is lehet a kezdeti költségek miatt, és a bevezetési projekt is számtalan kockázattal jár. A szükséges változások, a komplexitás és a beruházás nagysága miatt csak azok az IT szervezetek vágjanak bele, akik megfelelő infrastruktúra érettségi szinten vannak, és megfelelő szakembergárdával rendelkeznek. 6
7 A felhasználókat se felejtsük el! Az IT által megálmodott desktop stratégia csak akkor lehet teljeskörű, és bevezetése is csak akkor lesz sikeres a vállalaton belül, ha az a felhasználók mindennapi munkavégzése szempontjából is minden igényt kielégít. A következő táblázatban összefoglaltuk a vállalatokra leginkább jellemző felhasználói kategóriákat. Egy adott munkatárs egyszerre több típusba is tartozhat, hiszen gyakori például az a felállás, hogy valaki ideje jelentős részében irodai felhasználóként dolgozik, azonban üzleti utazásai során és otthonról is szeretne (vagy gyakran kénytelen) dolgozni. Éppen ezért a technológiák kiválasztása előtt kell hogy legyen egy megfelelően pontos képünk arról, hogy a vállalaton belül milyen felhasználói típusok és azok milyen kombinációi jellemzőek. Ez azért is fontos, mert az IT-nak az esetek jelentős többségében sem lehetősége, sem szüksége nincs arra, hogy az összes itt felsorolt felhasználói problémára egyszerre nyújtson megoldást, hanem fel kell állítani egy fontossági sorrendet. Érdemes meghatározni ezek alapján, mely lépések hozzák a lehető legnagyobb eredményt: mi az a megoldás, ami a legnagyobb vagy éppen legfontosabbnak tartott felhasználói csoport munkáját segíti, és ami ezzel egyidőben a legjobban csökkenti az üzemeltetési költségeket. Felhasználói típus Jellemzője Igényei és kötöttségei Lehetséges megoldások Irodai felhasználók A vállalat valamely telephelyén, általában helyhez kötötten, az íróasztalánál dolgozik, de előfordul az is, hogy a vállalat telephelyei között utazik, vagy tárgyalóban tölti ideje egy részét. Nagy rendszerteljesítményre, és személyre szabott alkalmazásokra van szüksége. A munkakörnyezetének beállításai minden irodai gépen elérhetőek legyenek ahova beléphet A saját állományait is bármely gépről el tudja érni Legyen központi mentés a felhasználó állományaira Kövessék a felhasználót az alkalmazásai is a különféle gépek között Legyen módja az adatok könnyű, gyors megtalálására a vállalat rendszereiben A szükséges fájlokhoz gyors hozzáférés biztosítása a távoli telephelyeken is Felhasználói állapot virtualizáció (vándorló profil és mappaáritányítás) Központi fájlszerver kialakítása az állományok tárolására, DFS használata Csoportházirend és AppLocker Alkalmazás virtualizáció (App-V) Desktop virtualizáció (Med-V) Windows 7 Federated Search BranchCache Mobil felhasználók Gyakran dolgozik a munkahelyén kívül (üzleti út, tárgyalás más cégnél), vagy munkája nem helyhez kötött. Mindig releváns, naprakész adatokkal kell rendelkeznie. Tudnia kell csatlakoznia a vállalati hálózathoz bárhonnan Ha a laptopját ellopják, a rajta lévő adatok nem kerülhetnek illetéktelen kezekbe Ha a laptopját ellopják, a munkakörnyezetének beállításai és állományai sem veszhetnek el, hamar reprodukálhatónak kell lennie a munkakörnyezetének Az általa használt alkalmazásoknak azonnal elérhetőeknek kell lenniük, ha új laptopot kap DirectAccess Bitlocker Drive Encryption (a merevlemez partícióira) és Bitlocker to go (USB meghajtókra) Felhasználói állapot virtualizáció (vándorló profil és mappaátirányítás), csoportházirend Alkalmazás virtualizáció (App-V) Feladatorientált felhasználók Olyan felhasználó, aki ismétlődő feladatokat hajt végre limitált számú alkalmazással és gyakran váltogatja munkaállomását. Mindig a vállalat által előírt környezetben kell dolgoznia Hozzá kell férnie az üzleti alkalmazásokhoz Csoportházirend Remote Desktop Services Külsős munkavállalók A saját laptopján dolgozik, amely nem a vállalati rendszer része. Erről el akarja érni az anyavállalatának (vagy saját cégének) erőforrásait is, valamint annak a cégnek az erőforrásait is, amelynél éppen dolgozik. Azonnali hozzáférést akar az általa használandó alkalmazásokhoz (gyorsabban, mintha azokat telepíteni kellene) Úgy kell dolgoznia a cég rendszereiben, hogy közben az ne legyen befolyással a munkaállomásának beállításaira A laptopja feletti ellenőrzését meg akarja tartani Alkalmazás virtualizáció (App-V) Desktop virtualizáció (VDI) Desktop virtualizáció lokálisan (Med-V) Otthoni hozzáférés A felhasználó akkor is hozzá akar férni a vállalat rendszereihez, amikor otthonról dolgozik. Biztonságos hozzáférés az adataihoz, beállításaihoz, alkalmazásaihoz Hozzá akar férni a saját munkaállomásához az otthoni gépéről Ugyanolyan felhasználói élményt akar, mintha a munkahelyén a saját gépe előtt ülne Felhasználói állapot virtualizáció (vándorló profil és mappaáritányítás), csoportházirend Remote Desktop Services Desktop virtualizáció (VDI) 7
8 Az egyes felhasználói típusok esetén melyik technológiákat érdemes választani? Optimális munkakörnyezet technológiák Termékek és technológiák Web Gateway RemoteApp RDS + App-V Remote Desktop Services Windows Fundamentals for Legacy PCs Windows Virtual Enterprise Centralized Desktop Hyper-V technológia System Center Virtual Machine Manager RD Connection Broker Virtuális Desktop megoldások (VDI) System Center Configuration Manager App-V Alkalmazásvirtualizáció Desktop Virtualizáció (Med-V) Windows 7 Enterprise BitLocker Kliensoldali gyorsítótár Mappaátirányítás Vándorló profilok AppLocker Operációs rendszerek BitLocker To Go BranchCache DirectAccess Irodai felhasználók Mobil felhasználók Feladatorientált felhasználók Külső munkavállalók Otthoni hozzáférés Javasolt Opcionális A kiválasztott technológiától függ (RDS vagy VDI) 8 Felhasználók és felhasználói adatok
9 a megvalósításhoz szükséges szoftverek Felhasználói profilok célirányos használata Vállalati környezetben létfontosságú a szűk értelemben vett felhasználói adatok biztonságos, megbízható és magas rendelkezésre állása. Ezek az adatok a cég informatikai érettségi szintjétől függő mértékben túlnyomórészt a felhasználói profilokban és az ahhoz rendelt egyéb személyes mappákban találhatóak meg. A profil nem más, mint fájloknak, mappáknak és a regisztrációs adatbázis azon bejegyzéseinek összessége, ami azt határozza meg, hogy a felhasználó a számítógépére történő bejelentkezése után milyen környezettel, munkalappal és beállításokkal találkozik. Amikor dönteni kell arról, hogy a felhasználói profiladatok helyileg a felhasználó gépén vagy központilag kell, hogy tárolódjanak, akkor több szempontot érdemes figyelembe venni, de mindenekelőtt tisztában kell lennünk a kétféle tárolási megoldás tulajdonságaival, előnyeivel és hátrányaival is, és egyúttal azzal is, hogy hogyan kezelik a profilok adatait a Windows különböző verziói XP-től kezdve a Vistán át a Windows 7-ig. Mik is azok a profilok? A profil tartalmaz egy könyvtárstruktúrát, amelyben megtalálhatók a munkaasztalon elhelyezett fájlok és parancsikonok, a saját dokumentumunk könyvtárstruktúrája, ami tartalmazza az előredefiniált dokumentum, zene, film, letöltés és más mappákat a bennük található fájlokkal együtt. A profil tartalmaz továbbá a regisztrációs adatbázisból egy kivonatot, ami leírja a felhasználó munkaasztalának beállításait (háttér, képernyővédő, ikonméretek, stb.), a telepített alkalmazások beállításait, a hálózati kapcsolatok és nyomtatók beállításait, csoportházirend beállításokat és még számos, a felhasználói fiókhoz rendelt beállítást. Vándorló profil (Roaming profile) A vándorló profilok adatai egy központi helyen találhatók, nem pedig a felhasználó saját gépén. Ez a hely általában egy fájlkiszolgáló erre a célra létrehozott megosztása. Amikor a felhasználó először jelentkezik be a munkaállomására, akkor ugyanaz történik, mint a helyi felhasználói profil kialakulásakor, létrejön egy profil a helyi munkaállomáson. Amikor a felhasználó kijelentkezik, akkor a profil tartalmát az operációs rendszer felmásolja a vándorló profilok tárolására kialakított helyre a fájlkiszolgálón, de az eredeti példányt helyi másolatként megőrzi a munkaállomáson. Amikor a felhasználó ismét bejelentkezik, és nem elérhető a fájlkiszolgáló (mert például a felhasználó otthon szeretne dolgozni a vállalati rendszerhez kialakított hozzáférés nélkül) akkor a helyben tárolt profilmásolat töltődik be, ha viszont elérhető a profilok központi tárolási helye, akkor a profil tartalma onnan töltődik le és felülírja a helyben tárolt profilmásolatot. Mi legfontosabb előnye? A vándorló profil előnye a központi tárolásban rejlik. A felhasználó a vállalat bármelyik számítógépén is jelentkezik be, mindig ugyanazokkal a beállításaival és munkakörnyezetével találkozhat (kivéve a telepített alkalmazásokat, mert azok nem mindig találhatók meg minden munkaállomáson). Az itt tárolt adatok központi mentőrendszerrel könnyen menthetők, hiszen csak a fájlkiszolgáló profilokat tároló mappáit kell menteni ahhoz, hogy a felhasználói adatok akkor is elérhetőek legyenek, ha a felhasználó munkaállomása használhatatlanná válik. A tárolás helye szerint az alábbi kétféle felhasználói profilt különböztetjük meg: Helyi felhasználói profil (Local user profile) A profil adatai a felhasználó számítógépén vannak tárolva. Amikor a felhasználó először bejelentkezik a munkaállomásra, akkor automatikusan létrejön a felhasználói profil az alapértelmezett felhasználói profil mintájára, és a tartalma a %Systemdrive%\Users mappában (Vistánál korábbi verziókban a %Systemdrive%\Documents and Settings mappában) a felhasználói fiókkal megegyező nevű mappában található. Ha a felhasználó bejelentkezik, akkor a munkakörnyezete az itt tárolt adatok szerint épül fel, és a változásokat is ide menti el az operációs rendszer a felhasználó kijelentkezésekor. Felhasználók és felhasználói adatok 9
10 a megvalósításhoz szükséges szoftverek Vándorló profilok vállalati környezetben és a mappaátirányítás A felhasználói adatok igazán hatékony és gazdaságos üzemeltetése a vándorló profilok (Roaming profiles) és a mappaátirányítások (Folder Redirection) együttes alkalmazásával valósítható meg. E két technológia alkalmazásával biztosítható, hogy a felhasználók minden esetben a cég bármelyik munkaállomásáról el tudják érni az egyedi, személyes adataikat és munkakörnyezetük beállításait. Mit nyer ezzel maga a vállalat? Nem kell mindig ugyanazt a munkaállomást biztosítania az alkalmazottjának, az mégis mindig ugyanabban a környezetben találja magát. Különösen fontos ez azoknál a felhasználóknál, akik gyakran cserélik a munkaállomásukat, mert a legtöbbször más munkahelyre ülnek le dolgozni. Ilyen felhasználók tipikusan az ügyfélszolgálati, call center és eladói munkahelyeken dolgozó alkalmazottak. Ha ezeket a funkciókat a vándorló profil egyedül is tudja biztosítani, akkor mit ad ehhez hozzá a mappaátirányítás? Nos, a válasz egyszerű: még több rugalmasságot és akár nagyságrendekkel gyorsabb adatkezelést: A felhasználói profilok nagyon nagyra is nőhetnek, elsősorban a Documents és esetleg a Videos mappákban tárolt nagy mennyiségű adat miatt. Mivel a profil bejelentkezéskor letöltődik a központ tárhelyről, és kijelentkezéskor visszatöltődik rá, ez a nagy profilméret miatt sokáig (extrém esetekben akár hosszú percekig is) eltarthat. A vándorló profil tartalma csak a felhasználó kijelentkezésekor másolódik fel a központi tárhelyre, így ha valaki sokáig akár több napig - nem jelentkezik ki, akkor a profiljában történt változások nem kerülnek fel a központi tárhelyre, így a változásokat el sem lehet emiatt menteni. Ezen problémák kiküszöbölésére jött létre a mappaátirányítási megoldás, amit még a Windows 2000-es verzióban vezettek be, de azóta számos fejlesztésen átesett már, így az új Windows 7-ben már az alábbi szolgáltatásokat képes nyújtani: A mappaátirányítást a vándorló profillal együtt is lehet használni. A profil egyes mappáit (például a Documents mappa tartalmát) nem a profilban tároljuk, hanem egy mappaátirányítással egy másik, szintén központi tárolású mappába irányítjuk át. Ebben az esetben a profil mérete drasztikusan csökken, ami gyorsítja a felhasználó kiés bejelentkezését, és az átirányított mappa tartalma aktuális tartalma folyamatosan menthető központi megoldással. A felhasználók elől a mappairányítás el van fedve: ők azt látják a munkaállomásukon, hogy a helyi Documents mappába másolják az adataikat, holott ez valójában már egy központi fájlmegosztáson található. Nem kell átnevelni a felhasználókat arra, hogy az adataikat mindig hálózatra mentsék, mert ott tudjuk menteni az adataikat, ezt úgy tudjuk biztosítani, hogy a felhasználó igazából nem is tudja (és az ő szempontjából tulajdonképpen érdektelen), hogy a fájljai hol tárolódnak, a lényeg, hogy mindig, mindenhonnan el tudja azokat érni. Használható a mappaátirányítás a vándorló profil nélkül is, ebben az esetben a felhasználó bárhol is jelentkezzen be, az átirányított adatait mindig eléri, csupán a másik gépen található munkakörnyezet beállításai nem érhetőek el. Korábban csak bizonyos mappákat lehetett átirányítani a profilból, most már a Cookies és a Favorites mappa tartalma is átirányítható. A csoportházirend beállításai is lényegesen gazdagabb eszközkészletet biztosítanak, mert itt is akár mappánként megadható, hogy melyik mappa melyik fájlkiszolgáló megosztására legyen átirányítva. A vándorló profil és a vele együtt alkalmazott mappaátirányítás beállításai használhatóak a régi Terminal Server vagy a Windows Server 2008 R2-ben megjelent Remote Desktop Services felhasználói paramétereinek is, így biztosítható, hogy a felhasználó nem csak a munkaállomások asztalain, hanem a távoli hozzáférésű munkafelületeken is a megszokott beállításait és mappáit használhassa. 10 Felhasználók és felhasználói adatok
11 Offline files - Szakadatlan munka a megszakítatlan munka érdekében Az Offline fájl egy olyan eszköz már a Windows 2000 óta, ami lehetővé teszi a felhasználóknak, hogy a hálózaton tárolt fájljaikhoz akkor is hozzáférjenek, ha a központi tároló az adott pillanatban nem elérhető, mert például hálózati hiba történt, leállt vagy nem elérhető a fájlkiszolgáló, vagy egyszerűen csak otthon szeretne dolgozni a felhasználó anélkül, hogy bejelentkezne a vállalati rendszerbe távoli eléréssel. Ebben az esetben a felhasználó a hálózaton található fájl helyett annak a másolatával dolgozik, amelyet az Offline fájl eszköz ideiglenesen tárol a helyi munkaállomáson. Amikor a kapcsolat ismét helyre- vagy visszaáll a központi fájlkiszolgálóval, akkor a fájl hálózati verziójának tartalmát összhangba hozza a helyben tárolt fájl tartalmával. A Windows 7-ben olyan újítások szerepelnek, amelyek a kliens és a kiszolgáló megfelelő beállításai mellett kizárják azt, hogy a felhasználó munkafolyamatai megszakadjanak csupán amiatt, mert bármilyen ok miatt a központi fájlkiszolgáló elérhetetlenné válik. Vegyük ezeket most sorra: Offline fájlok szerszámosládája Az offline fájlokat több helyről is lehet szabályozni és működtetni. Windows Explorer: ha a hálózati meghajtókat ezen keresztül böngésszük, akkor a szinkronizálandó fájlra kattintva a gyorsmenüből egyszerűen csak ki kell választani az Always Available Offline sort, és a fájl vagy mappa máris elkezdi a szinkronizációt a CSC-nkbe. Sync Center: Itt indítható el a Control Panel Tool, ahol be- vagy kikapcsolható az Offline üzemmód, és itt határozhatók meg a helyfoglalási és titkosítási beállítások is. A szinkronizációk folyamata is itt ellenőrizhető, a szinkronizációs ütközések itt is feloldhatók, nem csak akkor, amikor éppen megtörténnek. Kiszolgálói oldalon: Ha a kiszolgáló által nyújtott megosztáson szabályozni akarjuk az offline mód működését, akkor a megosztás készítésekor az Advanced Sharing tulajdonságoknál kell ezt beállítani. Csoportházirend: Az eddig tárgyalt valamennyi beállítás végrehajtható csoportházirendből is Az offline fájl üzemmód csak a Windows 7 Enterprise és Ultimate verzióiban érhető el. a megvalósításhoz szükséges szoftverek Felhasználók és felhasználói adatok 11
12 A fájlszerverek menedzsmentje Egy nagyvállalati fájlrendszer felépítése nem kis feladat, de az üzemeltetése még nagyobb terhet ró a rendszergazdákra. Különösen azért, mert eddig nem sok eszközük volt hozzá. A fájlrendszer bonyolultságának és az üzemeltetési feladatok csökkentése érdekében korábban csak a szigorú korlátozások bevezetése volt használható módszer, ma már azonban sokkal kifinomultabb eszközök állnak a rendelkezésre. A Windows Server 2003 R2-ben jelentek meg az első támogató eszközök, amik nagy segítséget nyújtottak a mindennapi munkához, de nagyon sok lezáratlan probléma maradt még. A Windows Server 2008 R2-ben viszont már megjelennek olyan technológiák is, amelyek nemcsak segítenek megoldani egyes adminisztratív feladatokat, hanem nagy részüket automatizálják is, sőt bizonyos esetekben önjáróvá is tehető egy-egy feladat. Milyen eszközeink vannak a fájlszolgáltatás menedzselésére? Quota management A kihívás: Be kell állítani, hogy a központi fájlkiszolgálón egy felhasználó (vagy minden ide dolgozó felhasználó, vagy akár csak ezeknek egy része) maximum mekkora méretű helyet foglalhat el a fájljaival. Ha már közelíti a beállított maximumát, akkor értesítse őt a rendszer arról, hogy lassan takarítania kell, ha újabb fájlokat szeretne tárolni, mert hamarosan eléri az engedélyezett méretkorlátot. A megoldás: A quota szolgáltatással megadható. hogy egy felhasználó mekkora tárterületet foglalhat egy logikai partíción, vagy akár egy mappán belül. Ha a felhasználó eléri a quota felső határát, akkor addig nem tud új fájt menteni, amíg nem szabadít fel helyet, vagyis nem töröl a saját adatai közül. File screening A kihívás: A quota szolgáltatás ugyan korlátozza a felhasználók helyfoglalását a központi tárolókon, de a ők hamar jelentkeznek azzal, hogy tele van a kvótájuk, nagyobb helyre van szükségük. Biztos, hogy releváns adatokkal vannak tele azok a tárterületek? Szabályozni kell azt, hogy videó és zenefájlok ne kerülhessenek fel olyan mappákba, amelyek gyors és drága tároló rendszereken helyezkednek el, hanem csak olyan mappákba engedjük, ami alatt nagyméretű, ámde lassabb és olcsóbb tároló rendszerek találhatók. Gondoskodunk kell arról is, hogy az Office-szal készült dokumentumokat csak a gyors tárolón lévő mappákban tartsuk, mert ezeknek nagy a rendelkezésre állása, és a fájlok gyors, biztonságos elérhetősége létfontosságú. A megoldás: A file screening segítségével szabályozható, hogy egyes tárterületekre, mappákba milyen típusú fájlokat szabad feltölteni, vagy milyen típusúakat tilos itt tárolni. Ezt a szolgáltatás kiterjesztés alapján hajtja végre. Vagyis, ha valaki MP3 vagy AVI fájlokat szeretne felmásolni egy olyan mappába, ahol ez tiltva van, bár a felhasználónak egyébként ide van írási joga, akkor ezt nem fogja tudni megtenni. Storage reports A kihívás: Ha vészesen lecsökken a szabad hely a fájlkiszolgálókon, akkor a leggyorsabb megoldás az, ha például minden olyan fájlt, ami nélkülözhető, azt le kell törölni. De melyek ezek a fájlok? Amelyek nagy méretűek és több példányban is szerepelnek a mappákban, fölöslegesen foglalva többször is a helyet. De hogyan találhatóak meg ezek a fájlok gyorsan és egyszerűen? A megoldás: A Storage reports szolgáltatás számos előre előkészített jelentést tartalmaz, amelyek a hálózaton tárolt mappáinkban található fájljainkra vonatkozhatnak. A jelentések html formátumban készülnek el, és tetszés szerint továbbíthatók. Olyan összefüggéseket keresnek és jelenítenek meg, amelyeket csak hosszas utánajárással vagy extrém nagy ráfordításokkal tudnánk csak megjeleníteni. Ilyenek például: Azon fájlok listája, amelyek a leggyakrabban vagy a legritkábban vannak megnyitva Azon fájlok listája, amelyeknek a tulajdonosa egy meghatározott személy Duplikált fájlok listája, azaz azon fájloké, amelyek azonos verzióban többször is megtalálhatók a fájlrendszeren Azon felhasználók listája, akiknek a kvótafelhasználásuk már x% felett van a megvalósításhoz szükséges szoftver 12 Felhasználók és felhasználói adatok
13 a megvalósításhoz szükséges szoftver R2 újdonság: File Classification Ez a szolgáltatás csak a Windows Server 2008 R2 operációs rendszeren érhető el. A kihívás: Szeretnénk, ha azok a fájlok, amelyekben szerepel a Bizalmas szó, azok csak bár mindenkinek elérhetőek legyenek úgy, mint eddig, de kinyomtatni senki ne tudja. Meg kellene oldani azt is, hogy azok a fájlok, amelyek a Controlling könyvtárban keletkeznek, és már öt évnél régebbiek, azok bárhova máshova is kerülnek később, csak tömörítve legyenek tárolva a fájlrendszeren, mert már gyakori használatra úgysem lesznek elővéve. A megoldás: A fájlok besorolását végző megoldás vadonatúj megoldás a Windows Server 2008 R2-ben. Segítségével a fájlok elhelyezkedése, valamilyen tulajdonsága vagy akár tartalma szerint is újabb tulajdonságokkal ruházható fel, majd ezek alapján időszakonként mindenféle adminisztratív tevékenységet lehet végrehajtatni a fájlokon. Windows 7 és R2 újdonság: BranchCache és a vándorló felhasználók A legnagyobb problémát fájlrendszerek tervezésekor a kisméretű, lassú adatkapcsolattal rendelkező telephelyi adatok kezelése és a telephelyek között vándorló felhasználók fájlhozzáféréseinek a gyors megoldása okozza. Ennek kezelésére eddig meglehetősen jó megoldás volt az Offline fájlok használata, a Windows 7-ben a transparent cachinggel már szinte tökéletes megoldásnak lehetne mondható, de szerencsére még ezt is lehetett tovább fokozni. Tegyük fel, hogy van két munkaállomás egy olyan telephelyen, ahol nincs helyi fájlkiszolgáló. Az egyik munkaállomás megnyit egy fájlt a központi fájlkiszolgálóról, az lecsorog a WAN vonalon, és máris olvasható/módosítható. Ekkor a másik munkaállomás is meg szeretné nyitni ugyanazt a fájlt a központi fájlkiszolgálón. Mi történik, ha régi fájlkiszolgálónk van? Ugyanaz, mint a másiknál, a fájl a központból megint lecsorog a WAN vonalon, és utána lehet dolgozni vele. Mi történik, ha Windows Server 2008 R2 van a fájlkiszolgálón, Windows 7 a klienseken és be van kapcsolva a BranchCache funkció ezen a környezeten? Akkor a Windows 7 kliensek fájlmegnyitás előtt mindig megkérdezik a velük egy telephelyen (AD site-ban, IP alhálózaton) lévő munkaállomásokat, hogy ez a fájl nincs nálatok véletlenül? Ha igen, akkor add ide légy szíves (már ha van a fájlhoz egyáltalán jogom), nem akarom a WAN vonalon letölteni. Vagyis a második esetben már nem terheltük a WAN vonalat, de a második kliens is megnyitotta a fájlt. Ezzel a megoldással az eddigi tapasztalatok szerint fájlhasználati szokásoktól függően 40-70%-kal csökkenthető egy kis telephely WAN hálózati forgalma! Ezt még úgy tudjuk fokozni, hogy elhelyezünk itt egy kiszolgálót, aki ugyanezt a BranchCache funkciót végzi el, csak nagyobb a tárterülete (így a cache, vagyis az átmeneti tároló mérete is, mint a munkaállomásokénak), ebben az esetben a kliensek nem egymást, hanem a cache kiszolgálót kérdezgetik, cserébe minden, a WAN kapcsolaton letöltött fájlt odaadnak neki a cache-be megőrzésre. Igen, itt használtunk egy kiszolgálót. Viszont nem kell adminisztrálni, csoportházirendből megadható, hogy ez a kiszolgáló ennek a területnek a BranchCache kiszolgálója, mindenki ide forduljon. Nem kell a kiszolgálón megosztásokkal bajlódni, DFS kapcsolatokat adminisztrálni, fájlstruktúrákat gondozni. Amihez a központban joga van egy felhasználónak, azt tudja a BranchCache kiszolgálón is elérni. A fenti példánál maradva: ha egy fájl tartalmazza a Bizalmas szót, akkor az FCI előzetes, általunk meghatározott feltételek alapján felruházza például egy Corporate Restrict nevű tulajdonsággal, aminek az értéke ennek a szónak az előfordulása esetén Confidential. Van ugyanekkor egy másik szabályunk, ami szerint a Confidential besorolású fájlokat RMS szolgáltatással csak olvasásra kell korlátozni. Felhasználók és felhasználói adatok 13
14 a megvalósításhoz szükséges szoftverek Mi is az a virtuális alkalmazás? A virtuális alkalmazások használata egy lépés azon törekvés felé, hogy a felhasználó mindig ugyanazt a felhasználói környezetett érje el, bárhol is dolgozzon a vállalat munkaállomásain vagy kiszolgálóin. Mindemellett számos praktikus megoldása miatt olyan problémák oldhatók meg vele, amelyekre korábban nem, vagy csak drága és körülményes módon lehetett megoldást találni. A Microsoft alkalmazás-virtualizációs megoldása a Microsoft Desktop Optimization Pack 2009 részeként érhető el. Korábbi verziója SoftGrid néven volt ismert, a jelenlegi 4.5-ös verzió már az App-V nevet viseli. Az alkalmazás-virtualizáció lényege nem más, minthogy az alkalmazást magát elkülönítjük az őt futtató operációs rendszertől, és csupán egy köztes rétegen keresztül tudnak egymással szabályozott keretek között kommunikálni. Ez a köztes réteget nem más, mint az App-V ügynök, ami ezen kívül a virtuális alkalmazással kapcsolatos menedzsment feladatokat is ellátja. Windows Application Microsoft Application Virtualization Sequencer Virtualized Application A virtuális alkalmazás maga egy csomag, ami tartalmazza az alkalmazás mappaszerkezetét, fájljait, az általa létrehozott és használandó regisztrációs adatbázis-bejegyzéseket, ha van szolgáltatása, akkor annak a fájlait és a szolgáltatás futási paramétereit, illetve a COM objektumokat. Az App-V ügynök feladata az, hogy az virtuális alkalmazás számára ezeket a komponenseket úgy láttassa, mintha azok a futtató operációs rendszeren helyezkednének el. Alkalmazások együttélése A virtuális alkalmazás úgy tudja, hogy a futtató operációs rendszeren csak ő, és a számára elérhető (megengedett) alkalmazások léteznek, más alkalmazásokkal nem kell közösködnie, azokat nem is éri el, azokról nem is tud. Úgy is mondják, hogy a virtuális alkalmazás az egész rendszert a saját homokozójának (sandbox) tekinti, mintha ott csak ő működne. Ha esetleg van olyan komponense, amelyik már létezik az operációs rendszeren (például egy másik alkalmazás már beállított egy olyan regisztrációs adatbázis bejegyzést, ami a virtuális alkalmazás csomagjában is szerepel), akkor azt az App-V ügynök elfedi az alkalmazás elől, és az úgy látja majd, hogy ott az ő értékei szerepelnek, nem pedig azok, amelyek korábban ott már be lettek állítva. VECD Streaming Application Delivery System Center Application Virtualization Streaming Server E köré a megoldás köré egy teljes infrastruktúra épül fel, amely egyes részei többféleképpen implementálhatók. Ez a rendszer kezeli az alkalmazás teljes életciklusát, gondoskodik a virtuális alkalmazás elkészítéséről (sequencing), az alkalmazás tárolásáról, a munkaállomásokra történő eljuttatásáról, az alkalmazás frissítéséről, cseréjéről és végül az eltávolításáról is. Terminal server Microsoft Application Virtualization Clients Desktop 14 Alkalmazások
15 a megvalósításhoz szükséges szoftverek Mire ad megoldást az App-V? A virtuális alkalmazások használata számos olyan problémát old meg, amelyekre korábban egyáltalán nem, vagy csak nagy költségek árán és nehézkesen lehetett megoldást találni. Alkalmazás-izoláció: Mivel az egyidőben futó virtuális alkalmazásoknál beállítható, hogy azok egymásról ne vegyenek tudomást (ne is érzékeljék a másik futását), ezért olyan programok futtathatók így egyidőben, amelyek korábban nem voltak hajlandók párhuzamosan elindulni. Ilyen például a Java különböző verziójú kiadásainak egyidejű futtatása. Alkalmazás-kompatibilitás: Olyan alkalmazások futtathatók így, amelyeket korábban még telepíteni sem lehetett ugyanarra a munkaállomásra. Ilyenek voltak például a korábbi verziójú Microsoft Office termékek: nem lehetett megoldani, hogy akinek az Access 2000-re alapuló alkalmazása volt, az tudjon használni például Outlook 2007-et, mert a két Office termékcsalád mso.dll fájlja nem egyezett, és egy időben egy munkaállomáson csak egy példánya létezhet. Mivel a virtuális alkalmazásoknak megadható, hogy ne lássák egymást, ezért ezzel a megoldással futtatható mindkét verziójú Office terméke egymás mellett. Ahol emiatt korábban két különböző munkaállomást kellett használnia egy felhasználónak, ott most az alkalmazások virtualizációjával ismét egyre csökkenthető, így licensz, energia és munkaállomási is megspórolható. A virtuális alkalmazás terítése Virtuális alkalmazás csak olyan munkaállomáson fut, amelyre már telepítve van az App-V ügynökszoftvere. Amikor az App-V ügynök megkapja a központi kiszolgálótól az engedélyt az alkalmazás letöltésére, akkor az alapvetően kétféle módon juthat el az alkalmazás a felhasználó munkaállomására: az App-V ügynök az alkalmazás minden fájlját letölti a munkaállomásra, és csak utána indítja azt el, vagy csak azokat a fájlokat tölti le, amelyek ahhoz szükségesek, hogy az alkalmazás elinduljon. Ebben az esetben a szükséges fájlok letöltése után már el is indul az alkalmazás, ami azt eredményezi, hogy sokkal hamarabb kapjuk meg az alkalmazás felületét, és a hálózaton is sokkal kevesebbet forgalmazunk. Ha az alkalmazásban olyan funkciókat használunk, ami újabb fájlok meglétét igényli a munkaállomáson, akkor azokat az App-V ügynök letölti a központi menedzsment kiszolgálóról. A virtuális alkalmazások terítése a fenti módszeren kívül történhet még manuálisan, MSI formátumú fájlban és ESD (enterprise software distribution) alkalmazás felhasználásával is, mint amilyen például a System Center Configuration Manager 2007 R2, ami ennél sokkal mélyebb szinten támogatja az App-V alkalmazások terítését és életciklusuknak a menedzsmentjét. Felhasználók hozzáférésének szabályozása: A virtualizált alkalmazások egyik működési módja, amikor központilag menedzselhető mindegyik alkalmazás futása mindegyik munkaállomáson. Ha ebben az esetben egy felhasználó el szeretne indítani egy virtuális alkalmazást, akkor az App-V ügynök először megkérdezi a a központi App-V Management Servert, hogy engedélyezve van-e ennek az Active Directory felhasználónak az igényelt alkalmazás letöltése és futtatása. A felhasználó akkor sem fér a központi kiszolgálón tárolt fájlokhoz, ha tudja, hol vannak: neki nincs joga hozzá, csak az App-V ügynöknek, amelyik https-en keresztül tölti le az alkalmazást és kezdi el a futtatást. Mivel az App-V ügynök a felhasználó bejelentkezésekor már előre készül a virtuális alkalmazások futtatására, már előre elhelyezi azok ikonjait a felhasználó asztalán. Emiatt aztán mindegy, hogy a felhasználó melyik munkaállomáson jelentkezik be, a virtuális alkalmazásai követik őt, bárhova is menjen. Az alkalmazások életciklusának központi kezelése: Amikor a felhasználó el akar indítani egy virtuális alkalmazást, akkor az App-V ügynök nemcsak azt ellenőrzi le a központi kiszolgálónál, hogy a felhasználónak van-e joga elindítani azt az alkalmazást, hanem azt is, hogy az általa korábban esetleg már letöltött alkalmazásnál van-e frissebb verziójú a központban. Ha igen, akkor a meglévőt törli, és letölti az újabbat, illetve ha tiltva van, vagy el van távolítva a kiszolgálóról, akkor a munkaállomáson is letiltja a futtatást, és adott esetben magát a virtuális alkalmazást is törli. System Center Application Virtualization Streaming Server Microsoft Application Virtualization Clients Alkalmazások 15
16 Remote Desktop Services és App-V: együtt, vagy egymás ellen? Nehéz megmondani, hogy az Remote Desktop Services (RDS) Session Host szolgáltatása és az App-V egymást támogató alkalmazások, vagy egymás konkurenciái. Számos érvet fel lehet hozni mindegyik megállapítás mellett és ellen egyaránt, de a valódi válasz talán ez: attól függ, mire használjuk. RDS kontra App-V: alkalmazások központi menedzsmentje A legtöbb vállalatnál a Terminal Servert, illetve az RDS-t főleg abból a célból telepítették, hogy a rajta elérhető alkalmazások központi menedzsmentjét egyszerűen lehessen megoldani. Ha az RDS kiszolgálóra telepített alkalmazást frissítem, vagy magasabb verzióra váltom, akkor minden bejelentkező felhasználó már az új verziójú alkalmazást használja, nem kell minden egyes munkaállomáson frissíteni az alkalmazást. Viszont ugyanezt a funkcionalitást tudja az App-V is! Hiszen a központi Management Serveren frissítve/lecserélve a virtuális alkalmazást a felhasználóknál lévő már terített példányok a következő bejelentkezéskor frissítik magukat az újabb verzióra. Ráadásul az App-V ebből a szempontból költséghatékonyabb megoldás: nem kell drága kiszolgálókban költséges plusz erőforrásokkal biztosítani az alkalmazások több száz példányának egyidejű futását, a virtuális alkalmazás a felhasználó munkaállomásának erőforrásait fogyasztja. Ráadásul a RDS csak akkor érhető el, amíg van a kiszolgálóhoz hálózati kapcsolat. A virtuális alkalmazások a felhasználói munkaállomásokon az App-V ügynök gyorsítótárában helyezkednek el, így akkor is elindíthatók, ha a munkaállomás nem rendelkezik hálózati eléréssel. RDS és App-V együtt: állapotmentes kliensek Egy magas informatikai érettségi szinttel rendelkező vállalatnál, ahol azt tűzik ki célul, hogy a felhasználó bárhol és bármikor ugyanabban a munkakörnyezetben tudjon dolgozni, az RDS és az App-V egymással karöltve, egymás képességeit felhasználva igyekszik ennek a kitételnek eleget tenni. Ahhoz, hogy egy felhasználó ne függjön a munkaállomásától, ahhoz azt kell megoldani, az általa használt munkakörnyezet beállításai, a saját dokumentumai, és ami a legfontosabb: az általa használt alkalmazások is mindenhonnan elérhetőek legyenek. A munkakörnyezet beállításainak mozgathatóvá tétele a vándorló profilokkal megoldható, a dokumentumok elérése bárhonnan a mappaátirányításokkal biztosítható, de az alkalmazások minden helyen történő elérését kizárólag az alkalmazás-virtualizáció valósítja meg. A virtualizált alkalmazások különböző platformokon való futtatásának két alapvető kritériuma van: A virtualizációt megvalósító ügynök vagy keretrendszer ugyanazt a környezetet biztosítsa minden platformon A virtualizált alkalmazásokat futtató platformoknak ugyanolyan képességeket/ kernelfunkciókat kell biztosítani a virtualizált alkalmazások számára, mint amilyen azon a munkaállomáson volt, ahol készítették (sequence-elték) őket. Az App-V ügynökök eleget tudnak tenni az első feltételnek, mivel létezik ügynökverzió munkaállomásra és terminal server/rds környezetre is, ami ugyanazt a funkcionalitást biztosítja, így a virtualizált alkalmazások mindkét környezeten ugyanazokkal a beállításokkal tudnak működni. A legfontosabb különbség a virtualizált alkalmazások használatában az RDS-en és a munkaállomáson az, hogy a virtuális alkalmazás munkaállomáson a gép saját erőforrásait használja, míg az RDS-en az RDS kiszolgáló erőforrásait. Ezen tulajdonság miatt gondoskodni kell arról, hogy az RDS kiszolgálón elegendő hely álljon rendelkezésre a virtuális alkalmazás gyorsítótárának tárolására. A közös RDS-App-V infrastruktúra esete A felhasználó az virtualizált alkalmazásokat közvetlenül az App-V kiszolgálóról, vagy az RDS Session-host-on bejelentkezve is eléri. Mivel az App-V a virtuális alkalmazások elérhetőségét felhasználói szinten tartja nyilván, ezért a felhasználók ugyanazokat a virtuális alkalmazásokat éri el (és használja) az RDS-em, mint a saját munkaállomásán. RD Session Host a megvalósításhoz szükséges szoftverek Kliens App-V 16 Alkalmazások
17 a megvalósításhoz szükséges szoftverek Desktop virtualizáció a lokális számítógépen, avagy MED-V Virtuális gépeket használni munkaállomáson már nem újdonság, bár a Windows 7-tel megjelenő XP mód egészen újszerű megoldás az alkalmazáskompatibilitási problémák megoldására. Viszont létezik egy másik termék is, amiből maga a XP mód is kifejlődött, és ennek a neve a Microsoft Enterprise Desktop Virtualization ami immár a Microsoft Desktop Optimization Pack része. Vizuálisan elképzelve a lényeget a következőről van szó: adott egy Windows Vista vagy Windows 7 munkaállomás, ami saját szükségletein felül van méretezve memóriával (hiszen futtatnia kell a virtuális gépet is). A gép indulásakor elindul a (host) operációs rendszer, és a háttérben elindul a Virtual PC is, aminek a felhasználó a nyomát sem látja a gazdagép asztalán, kivéve, hogy a virtuális gép előre meghatározott alkalmazásainak ikonjai megjelennek a Windows asztalán. A virtuális gépen lévő alkalmazás indításakor a MED-V ügynöke lelopja az alkalmazás felületét, és a host operációs rendszer felületén jeleníti meg azt. Röviden összefoglalva a termék a következőket biztosítja: A virtuális gépen futó alkalmazások felhasználói felületének megjelenítése a Windows desktopján. A felhasználó számára ez pontosan ugyanúgy néz ki, mintha az alkalmazások magán a host operációs rendszeren futnának. A virtuális gépen futó alkalmazások a host Windows beállításaitól és szabályrendszerétől függetlenül futnak (hiszen ez egy másik számítógép). Mire is lehet ezt a funkcionalitást felhasználni? A Virtual PC telepítése egyszerű és gyors nem-menedzselt környezetben is. Kiajánlhatjuk az előkonfigurált telepítőkészletünket akár a MED-V weboldalán keresztül is. Mivel a vállalati előírások szerint elkészített virtuális gépek egyszerű másolással teríthetők, ezért könnyebben biztosítható az üzletfolytonosság, hiszen a vállalati (virtuális) klienskörnyezet gyorsan újraépíthető. Alkalmazások OS Virtual PC, VMC és VHD fájlok (virtuális gépek) telepítése és menedzselése fizikai számítógépre telepített Windows Vistán és Windows 7-en. Alkalmazások Virtual PC XP-mód funkcionalitás biztosítása Windows Vistán és Windows XP-n is (az utóbbin például lehet virtualizált Windows 2000-et futtatni) A termék tehát biztosítja az XP mód szolgáltatást nemcsak Windows 7-en, hanem Vistán is. A funkcionalitást azért kiegészíti néhány további tulajdonsággal: A virtualizált alkalmazást, ha kívánjuk, egy általunk meghatározott színű kerettel veszi körül, ezzel jelezze a felhasználónak, hogy most a virtuális XP-n futó alkalmazás képét látja Operációs rendszer Hardver Beállítható, hogy bizonyos feladatok ellátását automatikusan a virtuális gép alkalmazására irányítsa át (például vállalati weboldalak a virtuális gép böngészőjében nyílnak meg, az internetes weboldalak a fizikai munkaállomás böngészőjében, ez a Web Browser Redirection) Nemcsak a Windows Virtual PC-t, hanem a korábbi verziót, a Virtual PC 2007-et is képes menedzselni, így Vistán is használható. Operációs rendszerek 17
18 a megvalósításhoz szükséges szoftverek A virtuális gépek életciklusa Ha elkészült a MED-V környezetünk, akkor szükségünk van még Virtual PC image-ekre is. Először egy master virtual image-et kell készítenünk, ami megfelel a vállalati előírásoknak, rendelkezik minden szükséges alkalmazással, vírusirtóval, egyedi beállítással és természetesen naprakész javítócsomag-szinttel is. Ezt az image-et kell feltölteni az Image Repositoryba, majd indulhat a terítés. Terítés Az image-ünket eljuttathatjuk a végfelhasználókhoz egyszerű hálózaton keresztüli másolással (HTTP vagy HTTPS forgalomként), használhatunk szoftverterítő alkalmazásokat is, például a Microsoft System Center Configuration Manager 2007-et, vagy ha kicsi a sávszélességünk, akkor akár DVD-n vagy USB meghajtón is el lehet küldeni a távoli, lassú hálózati kapcsolattal rendelkező telephelyeinkre. Az első indítás során a virtuális gép megkapja a működését meghatározó beállításokat a Management Servertől, ezután azonnal meg is kezdi működését a felhasználó által is elérhető módon. Frissítés A virtuális gépünkön szinte naponta keletkezhetnek változtatási igények. Frissíteni kell a vírusirtó adatbázisát, az egyik régi alkalmazásnak új alapadatokat/cikktörzset kell feltölteni, javítócsomagot kell telepíteni az alkalmazás vagy az operációs rendszer miatt. Fel is merül azonnal a kérdés, hogy akkor most újra tolhatjuk le az egész virtuális gépet a hálózaton keresztül minden gépre? Nem lenne kiváló szolgáltatás a MED-V, ha erre igen lenne a válasz. Kifejlesztették és implementálták a TrimTransfer technológiát, aminek az a lényege, hogy a virtuális gépet kis apró részekre darabolja fel és csak azokat a blokkokat másolja a Repository-ból, amelyek a végfelhasználó gépén még nem léteznek. Ezzel a megoldással nem a teljes image, csupán a változás vándorol át a hálózaton a kliensek felé, ami rendkívül kis hálózati terhelést eredményez. Titkosítás Fontos feladat volt a vállalati image védelme, hiszen azt a laptoppal mindenki hazaviheti, útközben ellophatják, és a Virtual PC-nek és a rajta futó XP-nek vagy Windows 2000-nek nincs BitLocker funkciója (ami védené a vállalati adatokat), nem titkosítható a tartalmuk. A MED-V ügynök pótolja ezt a hiányosságot, és gondoskodik valamennyi általa menedzselt image titkosításáról, amit így hiába lopnak el, a tartalmához nem tudnak hozzáférni. Titkosított és hitelesített továbbá a virtuális gépek működését előíró házirend is, amit a Management Server tárol és terít az ügynökök felé. 18 Operációs rendszerek
19 a megvalósításhoz szükséges szoftver Prezentáció-virtualizáció: Remote Desktop Services, az új Terminal Server Hiába is keresünk a Windows Server 2008 R2-ben Terminal Services szolgáltatásokat. Nem tűntek el, csak átalakultak: a szolgáltatás új neve Remote Desktop Services (RDS). Nem azért lett átnevezve a termék, mert a régi név elkopott volna, hanem azért, mert a funkcionalitás lényegesen megváltozott, de a legfontosabb az, hogy számos új szolgáltatással is bővült. Már maga a névválasztás is utal a szolgáltatás új képességeire: olyan eszközök és funkciók kerültek bele, amelyek forradalmian értelmezik újra a munkaállomásokról távolról elérhető eszközöket, erőforrásokat. Vegyük elő újra a felhasználói igényeket A jó IT infrastruktúra és az általa nyújtott szolgáltatások elsősorban az üzleti igényeket elégítik ki, de ezzel összecsengő igény, vagyis szinte ugyanilyen fontos az is, hogy a felhasználói igényeket is a lehető legjobban ki tudjuk szolgálni. Melyek azok az igények, amelyek a leggyakrabban jelentkeznek akkor, amikor a felhasználók távolról is szeretnének dolgozni? Ugyanazt a funkcionalitású és minőségű munkakörnyezetet érhesse el, bármikor, bárhonnan is jelentkezik be. Bárhol jár is a vállalaton kívül, ugyanazokat az erőforrásokat érje el, mintha a saját asztalánál ülne. A felhasználó eszközei meghibásodása miatt a lehető legkisebb kieséseket legyen kénytelen elviselni. Ezeket az igényeket kielégíteni Terminal Server-rel nem igazán lehet. Ehhez ugyanis arra lenne szükség, hogy a felhasználó munkaállomásán és a Terminal Serveren is ugyanazok a környezeti beállítások, és ugyanolyan konfigurációjú alkalmazások legyenek elérhetők. Ez azért nem volt lehetséges, mert a Windows XP és Vista kliensek, illetve a Windows 2003 majd később annak R2-es változatának kernelverziói nem egyeztek meg, nem tudtak úgy működni, hogy ugyanazt a környezetet biztosíthassák a felhasználók számára kiszolgálói oldalon a Terminal Service-en, mint amit a kliens operációs rendszereken. A Windows 7 és a Windows Server 2008 R2 változást, sőt szinergiát hoz ebbe a környezetbe: mivel kernelverzióik megegyeznek, ezért ugyanúgy kezelik a felhasználói környezet beállításait, egyformán telepítik és konfigurálják az alkalmazásokat. Mire tudjuk felhasználni ezt a tulajdonságot? Mivel a Windows Server 2008 R2 át tudja venni a Windows 7 munkaállomástól a felhasználói munkakörnyezet megjelenítési és üzemeltetési feladatait, így a felhasználó függetleníthető a régi munkakörnyezetétől, így a munkaállomása állapotmentes (stateless) lesz. Ez azt jelenti, hogy a felhasználó a munkája során létrehozott fájlok, környezeti beállítások nem(csak) a munkaállomáson lesznek elérhetők, hanem valamilyen központi tárolón is, ahonnan bármikor elérhetők, és máshol is felhasználhatók. Ezek az adatok rávehetők arra is, hogy nemcsak munkaállomáson, hanem RDS kiszolgálón is elérhetőek legyenek. A munkakörnyezet felépítését alapvetően 3 dolog befolyásolja, ezek mindegyike központilag tárolható: A felhasználói profilban tárolt adatok: dokumentumok, személyes adatok, amelyek mappaátirányítással a központi fájlkiszolgálón tárolhatók A felhasználó által használt alkalmazások: virtuális alkalmazások (App-V) használatával ugyanaz a virtuális alkalmazás elérhető a Windows 7-en és az RDS kiszolgálón egyaránt (a kernelverziók egyezősége miatt) A felhasználói környezet beállításai: a csoportházirend beállításai ugyanúgy értékelődnek ki és jutnak érvényre a Windows 7-en, mint az RDS kiszolgálón, tehát ugyanazokat a beállításokat kapjuk meg mind a két környezetben A fenti megállapításokat figyelembe véve mindegy, hogy a saját fizikai munkaállomásunkon, egy virtuális munkaállomáson vagy az RDS kiszolgálón jelentkezünk be: ugyanazt a felhasználói élményt és munkakörnyezetet kapjuk mindegyik helyen. Operációs rendszerek 19
20 Új architektúra Az régi terminal services szolgáltatásokat nyújtó és akár az állapotmentes munkaállomáskörnyezetet is megvalósító RDS rendszer több komponensből áll, amelyek egymással való viszonyát az alábbi ábra mutatja be. Vándorló profil & mappaátirányítás App-V for RDS HTTPS HTTPS HTTPS Session Desktop RDP RDP RD Session Host RemoteApp RDP Az ábrán látható, hogy a régi terminal services szolgáltatás (Session desktop) köré épültek az új szolgáltatások. A vándorló profil és a mappaátirányítások valósítják meg azt, hogy ugyanazok az adatok legyenek elérhetők RDS-en, mint Windows 7-en. A Session Desktop nyújtja a klasszikus terminal services szolgáltatást, amely a Windows Server 2008 R2 felületén biztosítja a felhasználó számára a munkavégzést. Funkcionalitása kiegészül azzal, hogy nemcsak a Session Desktopra telepített alkalmazások érhetők el, hanem a felhasználónak publikált virtuális alkalmazások is. A Virtual Desktop (VDI) Hyper-V környezeten futtatott virtuális operációs rendszer (Windows 7) konzoljához való hozzáférést biztosít. A VDI-on elérhetővé tehetők a profiladatok, az átirányított mappák tartalmai és a felhasználó számára publikált virtuális alkalmazások is. A RemoteApp feladata, hogy egy közös felületről (akár weben keresztül is) elérhetővé tegye azokat a virtuális alkalmazásokat, Session Desktop és VDI hozzáféréseket, amelyekhez a felhasználónak joga van. A teljes környezet működését, a virtuális alkalmazások és munkaállomások életciklusának kezelését a Microsoft System Center termékei, az Application Virtualization (App-V), a Virtual Machine Manager (Hyper-V és VDI), Configurations Manager (App-V alkalmazásterítés) és az Operations Manager (rendszerfelügyelet) támogatják. A környezet RDP 7 protokollon keresztül érhető el, amelyet egyelőre csak a Windows 7 és a Windows Server 2008 R2 támogat. RDP Végfelhasználói eszközök (PC-k és vékony kliens) App-V Virtual Desktop RD Virtualization Host RDP HTTPS Microsoft System Center RemoteApp and Desktop Connection A Windows Server 2008-ban elérhető RemoteApp egy ablakban megjelenítette a felhasználó számára, hogy milyen alkalmazások érhetők el számára a Terminal Services szolgáltatás felől. A Windows Server 2008 R2-ben a RemoteApp neve kiegészült a Desktop Connections résszel is, ami az új funkcionalitását is definiálja. A RemoteApp ezentúl nemcsak az alkalmazásokat, hanem a felhasználó által elérhető hagyományos RDS és VDI alapú Remote Desktop eléréseket is megjeleníti. Windows 7-en ez a funkció be is épül a Start menübe, és a publikált alkalmazásokat és más kapcsolatokat onnan is (vagy akár az asztalra kihúzva is) el lehet indítani (hasonlóan az XP mód vagy a MED-V funkcionalitásához). Connection Broker A Connection Broker nem más, mint egy olyan szolgáltatás, amely a RemoteApp mögött áll, és a tőle jövő kéréseket elégíti ki. A szolgáltatás biztosítja, hogy a megszakadt kapcsolatok ismét helyreállhassanak, és ugyanonnan folytatható legyen a munka, ahol azelőtt abbamaradt. Biztosít továbbá egyfajta terheléseloszlást is: ha a VDI, Session host esetleg további RemoteApp erőforrásokból több is áll rendelkezésre, akkor Network Load-Balancing szolgáltatás felhasználása nélkül gondoskodik arról, hogy mindig legyen szabad hozzáférhető erőforrás, és a kiszolgálók egyenletesen (vagy inkább beállításaink szerint) legyenek terhelve. Gateway A Gateway biztosítja azt, hogy a RemoteApp-on keresztül publikált alkalmazások, session vagy VDI kapcsolatok elérésekor a felhasználó csak ahhoz a belső erőforráshoz férjen hozzá, amelyet a választott szolgáltatás igényel. Ehhez egy biztonságos csatornát épít fel, amint RDP over HTTPS protokollon keresztül bonyolítja a kommunikációt az internet felől érkező felhasználó és az RDS szolgáltatás között. Web Access A Remote Desktop Web Access egy webes felület, amelyen keresztül publikálhatók a felhasználó által elérhető RDS szolgáltatások (session, VDI). a megvalósításhoz szükséges szoftver 20 Operációs rendszerek
Alkalmazás és megjelenítés virtualizáció
 Virtualizációs technológiák és alkalmazásaik Alkalmazás és megjelenítés virtualizáció Micskei Zoltán http://www.mit.bme.hu/~micskeiz Budapesti Műszaki és Gazdaságtudományi Egyetem Méréstechnika és Információs
Virtualizációs technológiák és alkalmazásaik Alkalmazás és megjelenítés virtualizáció Micskei Zoltán http://www.mit.bme.hu/~micskeiz Budapesti Műszaki és Gazdaságtudományi Egyetem Méréstechnika és Információs
HÁLÓZATBIZTONSÁG II. rész. Összeállította: Huszár István
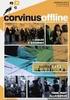 HÁLÓZATBIZTONSÁG II. rész Összeállította: Huszár István 1. Védelmi alapmegoldások Felhasználói név + jelszó. Kiszolgáló esetén fokozottabb követelmények a jelszóval kapcsolatban. Belépés után az erőforrásokhoz
HÁLÓZATBIZTONSÁG II. rész Összeállította: Huszár István 1. Védelmi alapmegoldások Felhasználói név + jelszó. Kiszolgáló esetén fokozottabb követelmények a jelszóval kapcsolatban. Belépés után az erőforrásokhoz
BaBér bérügyviteli rendszer telepítési segédlete 2011. év
 BaBér bérügyviteli rendszer telepítési segédlete 2011. év Ajánlott konfiguráció A program hardverigénye: Konfiguráció: 2800 MHz processzor 512 Mbyte memória (RAM) / Szerver gépen 1G memória (RAM) Lézernyomtató
BaBér bérügyviteli rendszer telepítési segédlete 2011. év Ajánlott konfiguráció A program hardverigénye: Konfiguráció: 2800 MHz processzor 512 Mbyte memória (RAM) / Szerver gépen 1G memória (RAM) Lézernyomtató
Dropbox - online fájltárolás és megosztás
 Dropbox - online fájltárolás és megosztás web: https://www.dropbox.com A Dropbox egy felhő-alapú fájltároló és megosztó eszköz, melynek lényege, hogy a különböző fájlokat nem egy konkrét számítógéphez
Dropbox - online fájltárolás és megosztás web: https://www.dropbox.com A Dropbox egy felhő-alapú fájltároló és megosztó eszköz, melynek lényege, hogy a különböző fájlokat nem egy konkrét számítógéphez
BaBér. Bérügyviteli rendszer. Telepítési segédlet 2014.
 BaBér Bérügyviteli rendszer Telepítési segédlet 2014. Tartalom 1. Ajánlott konfiguráció... 3 2. A BaBér és az SQL2005 szerver telepítése... 5 3. A BaBér program és az SQL2005-ös adatbázis kezelő telepítése...
BaBér Bérügyviteli rendszer Telepítési segédlet 2014. Tartalom 1. Ajánlott konfiguráció... 3 2. A BaBér és az SQL2005 szerver telepítése... 5 3. A BaBér program és az SQL2005-ös adatbázis kezelő telepítése...
A GeoEasy telepítése. Tartalomjegyzék. Hardver, szoftver igények. GeoEasy telepítése. GeoEasy V2.05+ Geodéziai Feldolgozó Program
 A GeoEasy telepítése GeoEasy V2.05+ Geodéziai Feldolgozó Program (c)digikom Kft. 1997-2010 Tartalomjegyzék Hardver, szoftver igények GeoEasy telepítése A hardverkulcs Hálózatos hardverkulcs A GeoEasy indítása
A GeoEasy telepítése GeoEasy V2.05+ Geodéziai Feldolgozó Program (c)digikom Kft. 1997-2010 Tartalomjegyzék Hardver, szoftver igények GeoEasy telepítése A hardverkulcs Hálózatos hardverkulcs A GeoEasy indítása
A GeoEasy telepítése. Tartalomjegyzék. Hardver, szoftver igények. GeoEasy telepítése. GeoEasy V2.05 Geodéziai Feldolgozó Program
 A GeoEasy telepítése GeoEasy V2.05 Geodéziai Feldolgozó Program (c)digikom Kft. 1997-2008 Tartalomjegyzék Hardver, szoftver igények GeoEasy telepítése A hardverkulcs Hálózatos hardverkulcs A GeoEasy indítása
A GeoEasy telepítése GeoEasy V2.05 Geodéziai Feldolgozó Program (c)digikom Kft. 1997-2008 Tartalomjegyzék Hardver, szoftver igények GeoEasy telepítése A hardverkulcs Hálózatos hardverkulcs A GeoEasy indítása
Microsoft SQL Server telepítése
 Microsoft SQL Server telepítése Az SQL Server a Microsoft adatbázis kiszolgáló megoldása Windows operációs rendszerekre. Az SQL Server 1.0 verziója 1989-ben jelent meg, amelyet tizenegy további verzió
Microsoft SQL Server telepítése Az SQL Server a Microsoft adatbázis kiszolgáló megoldása Windows operációs rendszerekre. Az SQL Server 1.0 verziója 1989-ben jelent meg, amelyet tizenegy további verzió
BUDGET-IT Prezentáció. NAVIGATOR Informatika Zrt.
 BUDGET-IT Prezentáció NAVIGATOR Informatika Zrt. PIACI HÁTTÉR A BUDGET-IT szolgáltatás A BUDGET-IT szolgáltatás legfőbb előnyei Kiknek készült a BUDGET-IT? PIACI HÁTTÉR Jelenlegi gazdasági helyzet Gazdasági
BUDGET-IT Prezentáció NAVIGATOR Informatika Zrt. PIACI HÁTTÉR A BUDGET-IT szolgáltatás A BUDGET-IT szolgáltatás legfőbb előnyei Kiknek készült a BUDGET-IT? PIACI HÁTTÉR Jelenlegi gazdasági helyzet Gazdasági
Windows 8 Consumer Preview
 Windows 8 Consumer Preview Termékismertetõ vállalati ügyfelek részére II Tartalom Innovatív kezelõfelület 4 Üzleti alkalmazások fejlesztése 4 Kezdõképernyõ 5 Érintésre optimalizált felület 5 Változatos
Windows 8 Consumer Preview Termékismertetõ vállalati ügyfelek részére II Tartalom Innovatív kezelõfelület 4 Üzleti alkalmazások fejlesztése 4 Kezdõképernyõ 5 Érintésre optimalizált felület 5 Változatos
Hardver és szoftver követelmények
 Java-s Nyomtatványkitöltő Program Súgó Telepítési útmutató Hardver és szoftver követelmények A java-s nyomtatványkitöltő program az alábbi hardverigényt támasztja a számítógéppel szemben: 400 MHz órajelű
Java-s Nyomtatványkitöltő Program Súgó Telepítési útmutató Hardver és szoftver követelmények A java-s nyomtatványkitöltő program az alábbi hardverigényt támasztja a számítógéppel szemben: 400 MHz órajelű
SC Kérdés. SC Kérdés. SC Kérdés
 Melyik Windows Vista verzióról lehet melyik Windows 7 verzióra helyben frissíteni? Windows Vista Business -> Windows 7 Professional Windows Vista Business -> Windows 7 Home Premium Windows Vista Ultimate
Melyik Windows Vista verzióról lehet melyik Windows 7 verzióra helyben frissíteni? Windows Vista Business -> Windows 7 Professional Windows Vista Business -> Windows 7 Home Premium Windows Vista Ultimate
Tartalomjegyzék. I. rész: Az ügyfél 1. 1. Alapismeretek 3. Előszó
 Előszó A kapcsolódó tananyag Ha már ötször kiolvastuk a könyvet... Gyakorlás nélkül nem megy! Köszönetnyilvánítás xi xii xiii xiii xiv I. rész: Az ügyfél 1 1. Alapismeretek 3 Ügyféloldal bevezetés 3 Mikor
Előszó A kapcsolódó tananyag Ha már ötször kiolvastuk a könyvet... Gyakorlás nélkül nem megy! Köszönetnyilvánítás xi xii xiii xiii xiv I. rész: Az ügyfél 1 1. Alapismeretek 3 Ügyféloldal bevezetés 3 Mikor
Windows Screencast teszt
 Windows Screencast teszt Question 1 Mely rendszerbeállító komponens opcióit láthatjuk illetve állíthatjuk be legelsőként a Windows Server 2008 telepítése után? a. Initial Configuration Tasks b. Remote
Windows Screencast teszt Question 1 Mely rendszerbeállító komponens opcióit láthatjuk illetve állíthatjuk be legelsőként a Windows Server 2008 telepítése után? a. Initial Configuration Tasks b. Remote
Telepítés, újratelepítés több számítógépre, hálózatos telepítés Kulcs-Bér program
 Telepítés, újratelepítés több számítógépre, hálózatos telepítés Kulcs-Bér program A Kulcs-Soft programok telepítése (újratelepítése) előtt javasolt Adatmentést készíteni a számítógépen található összes
Telepítés, újratelepítés több számítógépre, hálózatos telepítés Kulcs-Bér program A Kulcs-Soft programok telepítése (újratelepítése) előtt javasolt Adatmentést készíteni a számítógépen található összes
OE-NIK 2010/11 ősz OE-NIK. 2010. ősz
 2010/11 ősz 1. Word / Excel 2. Solver 3. ZH 4. Windows 5. Windows 6. ZH 7. HTML 8. HTML 9. ZH 10. Adatszerkezetek, változók, tömbök 11. Számábrázolási kérdések 12. ZH 13. Pótlás A Windows felhasználói
2010/11 ősz 1. Word / Excel 2. Solver 3. ZH 4. Windows 5. Windows 6. ZH 7. HTML 8. HTML 9. ZH 10. Adatszerkezetek, változók, tömbök 11. Számábrázolási kérdések 12. ZH 13. Pótlás A Windows felhasználói
WIN-TAX programrendszer frissítése
 WIN-TAX programrendszer frissítése A WIN-TAX programrendszert a verzió érvényességének lejártakor illetve jelentősebb változás esetén (pl.: elkészült fejlesztések, munkahelyi hálózati szinkronitás miatt)
WIN-TAX programrendszer frissítése A WIN-TAX programrendszert a verzió érvényességének lejártakor illetve jelentősebb változás esetén (pl.: elkészült fejlesztések, munkahelyi hálózati szinkronitás miatt)
Windows hálózati adminisztráció
 Windows hálózati adminisztráció 6. Göcs László főiskolai tanársegéd NJE-MIK GAMF Informatika Tanszék 2017-18. tanév tavaszi félév Kiselőadás tartása + dokumentáció Témák: Power Shell és az Active Directory
Windows hálózati adminisztráció 6. Göcs László főiskolai tanársegéd NJE-MIK GAMF Informatika Tanszék 2017-18. tanév tavaszi félév Kiselőadás tartása + dokumentáció Témák: Power Shell és az Active Directory
1. A Windows Vista munkakörnyezete 1
 Előszó xi 1. A Windows Vista munkakörnyezete 1 1.1. Bevezetés 2 1.2. A munka megkezdése és befejezése 4 1.2.1. A számítógép elindítása 4 1.2.2. Az üdvözlőképernyő 5 1.2.3. A saját jelszó megváltoztatása
Előszó xi 1. A Windows Vista munkakörnyezete 1 1.1. Bevezetés 2 1.2. A munka megkezdése és befejezése 4 1.2.1. A számítógép elindítása 4 1.2.2. Az üdvözlőképernyő 5 1.2.3. A saját jelszó megváltoztatása
Útmutató az OKM 2007 FIT-jelentés telepítéséhez
 Útmutató az OKM 2007 FIT-jelentés telepítéséhez 1. OKM 2007 FIT-JELENTÉS ASZTALI HÁTTÉRALKALMAZÁS telepítése 2. Adobe Acrobat Reader telepítése 3. Adobe SVG Viewer plugin telepítése Internet Explorerhez
Útmutató az OKM 2007 FIT-jelentés telepítéséhez 1. OKM 2007 FIT-JELENTÉS ASZTALI HÁTTÉRALKALMAZÁS telepítése 2. Adobe Acrobat Reader telepítése 3. Adobe SVG Viewer plugin telepítése Internet Explorerhez
Geotechnika II. (NGB-SE005-2) Geo5 használat
 Geotechnika II. (NGB-SE005-2) Geo5 használat A Geo5 szoftvert (1. házi feladathoz opcióként, 2. házi feladathoz kötelezően) online felületen keresztül, távoli asztal kapcsolattal lehet használni. Az ehhez
Geotechnika II. (NGB-SE005-2) Geo5 használat A Geo5 szoftvert (1. házi feladathoz opcióként, 2. házi feladathoz kötelezően) online felületen keresztül, távoli asztal kapcsolattal lehet használni. Az ehhez
Tájékoztató az 1.10-es labor használatához
 Tájékoztató az 1.10-es labor használatához Általános leírás A kari nyílt laborban vékony kliens alapú architektúrát alakítottunk ki, ahol egy-két alapvető alkalmazáson kívül (pl.: böngésző, PDF olvasó,
Tájékoztató az 1.10-es labor használatához Általános leírás A kari nyílt laborban vékony kliens alapú architektúrát alakítottunk ki, ahol egy-két alapvető alkalmazáson kívül (pl.: böngésző, PDF olvasó,
Zimbra levelező rendszer
 Zimbra levelező rendszer Budapest, 2011. január 11. Tartalomjegyzék Tartalomjegyzék... 2 Dokumentum információ... 3 Változások... 3 Bevezetés... 4 Funkciók... 5 Email... 5 Társalgás, nézetek, és keresés...
Zimbra levelező rendszer Budapest, 2011. január 11. Tartalomjegyzék Tartalomjegyzék... 2 Dokumentum információ... 3 Változások... 3 Bevezetés... 4 Funkciók... 5 Email... 5 Társalgás, nézetek, és keresés...
A Magyar Posta Zrt Hyper-V infrastruktúrája. Bene Zsolt Infrastruktúra fejlesztő rendszermérnök Magyar Posta ZRT
 A Magyar Posta Zrt Hyper-V infrastruktúrája Bene Zsolt Infrastruktúra fejlesztő rendszermérnök Magyar Posta ZRT 1.oldal Bevezetés: A Magyar Posta több mint 1300 kistelepülés postahivatalának működtetését
A Magyar Posta Zrt Hyper-V infrastruktúrája Bene Zsolt Infrastruktúra fejlesztő rendszermérnök Magyar Posta ZRT 1.oldal Bevezetés: A Magyar Posta több mint 1300 kistelepülés postahivatalának működtetését
Védené értékes adatait, de még nem tudja hogyan?
 Védené értékes adatait, de még nem tudja hogyan? Ismerje meg az easysafe kulcs által nyújtott megoldást! Az easysafe kulcs két megoldást ötvöz az adatvédelem érdekében: 1. easydrive: titkosított adattárolásra
Védené értékes adatait, de még nem tudja hogyan? Ismerje meg az easysafe kulcs által nyújtott megoldást! Az easysafe kulcs két megoldást ötvöz az adatvédelem érdekében: 1. easydrive: titkosított adattárolásra
Felhőalkalmazások a. könyvvizsgálatban
 Felhőalkalmazások a könyvvizsgálatban Bevezetés cloud computing google keresés Nagyjából 247 000 000 találat (0,39 másodperc) Felhő alapú szolgáltatások jellemzője: bárhonnan (ahol Internet elérés biztosított),
Felhőalkalmazások a könyvvizsgálatban Bevezetés cloud computing google keresés Nagyjából 247 000 000 találat (0,39 másodperc) Felhő alapú szolgáltatások jellemzője: bárhonnan (ahol Internet elérés biztosított),
Kezdő lépések Microsoft Outlook
 Kezdő lépések Microsoft Outlook A Central Europe On-Demand Zrt. által, a Telenor Magyarország Zrt. részére nyújtott szolgáltatások rövid kezelési útmutatója 1 Tartalom Áttekintés... 3 MAPI mailbox konfiguráció
Kezdő lépések Microsoft Outlook A Central Europe On-Demand Zrt. által, a Telenor Magyarország Zrt. részére nyújtott szolgáltatások rövid kezelési útmutatója 1 Tartalom Áttekintés... 3 MAPI mailbox konfiguráció
Telepítési Kézikönyv
 Intelligens Dokumentum Kezelő Rendszer Telepítési Kézikönyv 1/15. oldal Dokumentum áttekintés Dokumentum címe: doknet telepítési kézikönyv Dokumentum besorolása: szoftver telepítési leírás Projektszám:
Intelligens Dokumentum Kezelő Rendszer Telepítési Kézikönyv 1/15. oldal Dokumentum áttekintés Dokumentum címe: doknet telepítési kézikönyv Dokumentum besorolása: szoftver telepítési leírás Projektszám:
A Novitax ügyviteli programrendszer első telepítése
 Telepítő fájl letöltése honlapunkról A Novitax ügyviteli programrendszer első telepítése A honlapunkon (www.novitax.hu) található telepítő fájlt (novitax2007-setup.exe) le kell tölteni a számítógép egy
Telepítő fájl letöltése honlapunkról A Novitax ügyviteli programrendszer első telepítése A honlapunkon (www.novitax.hu) található telepítő fájlt (novitax2007-setup.exe) le kell tölteni a számítógép egy
A telepítési útmutató tartalma
 1 A telepítési útmutató tartalma 3 Kompatibilitás és rendszerkövetelmények A telepítési folyamat röviden 4 A telepítés indítása 5 Adatbáziskezelő beállítása / telepítése 8 Telepítési módozatok 11 Az ENSO
1 A telepítési útmutató tartalma 3 Kompatibilitás és rendszerkövetelmények A telepítési folyamat röviden 4 A telepítés indítása 5 Adatbáziskezelő beállítása / telepítése 8 Telepítési módozatok 11 Az ENSO
Hálózati operációs rendszerek II. Novell Netware 5.1 Hálózati nyomtatás
 Hálózati operációs rendszerek II. Novell Netware 5.1 Hálózati nyomtatás 1 Főbb jellemzők Hagyományosan 3 elemből (queue, printer, print server) álló rendszer Egyirányú kommunikáció a nyomtató és a munkaállomás
Hálózati operációs rendszerek II. Novell Netware 5.1 Hálózati nyomtatás 1 Főbb jellemzők Hagyományosan 3 elemből (queue, printer, print server) álló rendszer Egyirányú kommunikáció a nyomtató és a munkaállomás
Java-s Nyomtatványkitöltő Program Súgó
 Java-s Nyomtatványkitöltő Program Súgó Hálózatos telepítés Windows és Linux operációs rendszereken A program nem használja a Registry-t. A program három könyvtárstruktúrát használ, melyek a következők:
Java-s Nyomtatványkitöltő Program Súgó Hálózatos telepítés Windows és Linux operációs rendszereken A program nem használja a Registry-t. A program három könyvtárstruktúrát használ, melyek a következők:
Non-stop hozzáférés az üzleti információkhoz bárhol, bármikor és bármilyen eszközzel
 Non-stop hozzáférés az üzleti információkhoz bárhol, bármikor és bármilyen eszközzel The Power to Change A NetWare 6 üzleti előnyeinek áttekintése NetWare 6: Az operációs rendszer szerepe a Hálózati szolgáltatásokban
Non-stop hozzáférés az üzleti információkhoz bárhol, bármikor és bármilyen eszközzel The Power to Change A NetWare 6 üzleti előnyeinek áttekintése NetWare 6: Az operációs rendszer szerepe a Hálózati szolgáltatásokban
A Windows 7 és az Office 2010 bevezetése
 A Windows 7 és az Office 2010 bevezetése Tartalom 3 Windows és Office frissítés: lehetőség az IT rendszer modernizációjára 4 A 10 legfontosabb Windows 7 előny 5 A 10 legfontosabb Office 2010 előny 7 A
A Windows 7 és az Office 2010 bevezetése Tartalom 3 Windows és Office frissítés: lehetőség az IT rendszer modernizációjára 4 A 10 legfontosabb Windows 7 előny 5 A 10 legfontosabb Office 2010 előny 7 A
Az Evolut Főkönyv program telepítési és beállítási útmutatója v2.0
 Az Evolut Főkönyv program telepítési és beállítási útmutatója v2.0 Az Ön letölthető fájl tartalmazza az Evolut Főkönyv 2013. program telepítőjét. A jelen leírás olyan telepítésre vonatkozik, amikor Ön
Az Evolut Főkönyv program telepítési és beállítási útmutatója v2.0 Az Ön letölthető fájl tartalmazza az Evolut Főkönyv 2013. program telepítőjét. A jelen leírás olyan telepítésre vonatkozik, amikor Ön
Oktatási cloud használata
 Budapesti Műszaki és Gazdaságtudományi Egyetem Méréstechnikai és Információs Rendszerek Tanszék Oktatási cloud használata Készítette: Tóth Áron (BME MIT), 2013. A segédlet célja a tanszéki oktatási cloud
Budapesti Műszaki és Gazdaságtudományi Egyetem Méréstechnikai és Információs Rendszerek Tanszék Oktatási cloud használata Készítette: Tóth Áron (BME MIT), 2013. A segédlet célja a tanszéki oktatási cloud
Digitális aláíró program telepítése az ERA rendszeren
 Digitális aláíró program telepítése az ERA rendszeren Az ERA felületen a digitális aláírásokat a Ponte webes digitális aláíró program (Ponte WDAP) segítségével lehet létrehozni, amely egy ActiveX alapú,
Digitális aláíró program telepítése az ERA rendszeren Az ERA felületen a digitális aláírásokat a Ponte webes digitális aláíró program (Ponte WDAP) segítségével lehet létrehozni, amely egy ActiveX alapú,
Az INFORMATIKA HOZZA vagy VISZI A PÉNZT?
 Az INFORMATIKA HOZZA vagy VISZI A PÉNZT? Előadó: Dimitrova Dessislava Cégvezető, Alphasonic Kft. 2015. November 12. www.alphasonic.hu Okos mezőgazdaság M2M az építőiparban is A vevők sok forrásból azonnal
Az INFORMATIKA HOZZA vagy VISZI A PÉNZT? Előadó: Dimitrova Dessislava Cégvezető, Alphasonic Kft. 2015. November 12. www.alphasonic.hu Okos mezőgazdaság M2M az építőiparban is A vevők sok forrásból azonnal
ÁNYK53. Az Általános nyomtatványkitöltő (ÁNYK), a személyi jövedelemadó (SZJA) bevallás és kitöltési útmutató együttes telepítése
 ÁNYK53 Az Általános nyomtatványkitöltő (ÁNYK), a személyi jövedelemadó (SZJA) bevallás és kitöltési útmutató együttes telepítése Az ÁNYK53 egy keretprogram, ami a személyi jövedelemadó bevallás (SZJA,
ÁNYK53 Az Általános nyomtatványkitöltő (ÁNYK), a személyi jövedelemadó (SZJA) bevallás és kitöltési útmutató együttes telepítése Az ÁNYK53 egy keretprogram, ami a személyi jövedelemadó bevallás (SZJA,
Memeo Instant Backup Rövid útmutató. 1. lépés: Hozza létre ingyenes Memeo fiókját. 2. lépés: Csatlakoztassa a tárolóeszközt a számítógéphez
 Bevezetés A Memeo Instant Backup egyszerű biztonsági másolási megoldás, mely nagy segítséget nyújt a bonyolult digitális világban. A Memeo Instant Backup automatikus módon, folyamatosan biztonsági másolatot
Bevezetés A Memeo Instant Backup egyszerű biztonsági másolási megoldás, mely nagy segítséget nyújt a bonyolult digitális világban. A Memeo Instant Backup automatikus módon, folyamatosan biztonsági másolatot
ADATMENTÉSSEL KAPCSOLATOS 7 LEGNAGYOBB HIBA
 ADATMENTÉSSEL KAPCSOLATOS 7 LEGNAGYOBB HIBA Készítette: Hunet Kft, 2013 Ez az alkotás a Creative Commons Nevezd meg! - Ne add el! - Így add tovább! 2.5 Magyarország licenc alá tartozik. A licenc megtekintéséhez
ADATMENTÉSSEL KAPCSOLATOS 7 LEGNAGYOBB HIBA Készítette: Hunet Kft, 2013 Ez az alkotás a Creative Commons Nevezd meg! - Ne add el! - Így add tovább! 2.5 Magyarország licenc alá tartozik. A licenc megtekintéséhez
Opensuse automatikus telepítése
 Leírás www.npsh.hu Opensuse automatikus telepítése Tartalomjegyzék I. Automatikus telepítés indokai... 3 II. Automatikus telepítés lehetőségei opensuse rendszerrel...3 III. Automatikus telepítés előkészítése...
Leírás www.npsh.hu Opensuse automatikus telepítése Tartalomjegyzék I. Automatikus telepítés indokai... 3 II. Automatikus telepítés lehetőségei opensuse rendszerrel...3 III. Automatikus telepítés előkészítése...
Használati utasítás.
 Lotus Notes Naptár Windows telefonra Használati utasítás. Írta: Varga Róbert 1 http://www.robertwpapps.uw.hu Bevezetés: Ezt az alkalmazást a fejlesztő saját használatra írta a teljesség igénye nélkül.
Lotus Notes Naptár Windows telefonra Használati utasítás. Írta: Varga Róbert 1 http://www.robertwpapps.uw.hu Bevezetés: Ezt az alkalmazást a fejlesztő saját használatra írta a teljesség igénye nélkül.
A CCL program használatbavétele
 A CCL program használatbavétele Tartalomjegyzék 1.1 Hardver és szoftverkövetelmények... 2 1.2 CCL program telepítése hálózatba. Telepítés szerver számítógépre... 2 1.3 Cégek... 6 1.3.1 Egy céges felhasználás....
A CCL program használatbavétele Tartalomjegyzék 1.1 Hardver és szoftverkövetelmények... 2 1.2 CCL program telepítése hálózatba. Telepítés szerver számítógépre... 2 1.3 Cégek... 6 1.3.1 Egy céges felhasználás....
Mobil nyomtatás működési elv és megoldás választási kritériumok
 Mobil nyomtatás működési elv és megoldás választási kritériumok A mobil eszközök száma világszerte rohamosan növekszik és jelentős kiegészítőjévé, sok esetben helyettesítőjévé vált a hagyományos számítógépeknek.
Mobil nyomtatás működési elv és megoldás választási kritériumok A mobil eszközök száma világszerte rohamosan növekszik és jelentős kiegészítőjévé, sok esetben helyettesítőjévé vált a hagyományos számítógépeknek.
ACTUAL Ügyviteli Rendszer TELEPÍTÉSI ÚTMUTATÓ. Felhasználói kézikönyv
 ACTUAL Ügyviteli Rendszer TELEPÍTÉSI ÚTMUTATÓ Felhasználói kézikönyv Tartalom Tartalom A program telepítése 2 A PROGRAM HARDVER- ÉS SZOFTVERIGÉNYE: 2 Szoftverigény: 2 Hardverigény: 2 VÉGFELHASZNÁLÓI SZERZŐDÉS:
ACTUAL Ügyviteli Rendszer TELEPÍTÉSI ÚTMUTATÓ Felhasználói kézikönyv Tartalom Tartalom A program telepítése 2 A PROGRAM HARDVER- ÉS SZOFTVERIGÉNYE: 2 Szoftverigény: 2 Hardverigény: 2 VÉGFELHASZNÁLÓI SZERZŐDÉS:
Windows 10-kiadást! Keresse meg az Önnek való. Vállalati felhasználás. Hatékonyság és felhasználói élmény. Felügyelet és telepítés
 Vállalati felhasználás Hatékonyság és felhasználói élmény Ismerős és hatékony felhasználói környezet Home Pro Enterprise Education Continuum telefonokra 1 Cortana 2 Windows Ink 3 Start menü és élő csempék
Vállalati felhasználás Hatékonyság és felhasználói élmény Ismerős és hatékony felhasználói környezet Home Pro Enterprise Education Continuum telefonokra 1 Cortana 2 Windows Ink 3 Start menü és élő csempék
Médiatár. Rövid felhasználói kézikönyv
 Médiatár Rövid felhasználói kézikönyv Tartalomjegyzék Bevezetés Tartalomjegyzék Bevezetés Bevezetés... 3 Kezdô gondolatok... 4 Hálózati követelmények... 4 Támogatott operációs rendszerek a számítógépeken...
Médiatár Rövid felhasználói kézikönyv Tartalomjegyzék Bevezetés Tartalomjegyzék Bevezetés Bevezetés... 3 Kezdô gondolatok... 4 Hálózati követelmények... 4 Támogatott operációs rendszerek a számítógépeken...
Sharpdesk Információs útmutató
 Sharpdesk Információs útmutató Tartsa meg ezt a kézikönyvet, mivel nagyon fontos információkat tartalmaz. Sharpdesk sorozatszámok Ez a termék csak a licencekkel megegyező számú számítógépre telepíthető.
Sharpdesk Információs útmutató Tartsa meg ezt a kézikönyvet, mivel nagyon fontos információkat tartalmaz. Sharpdesk sorozatszámok Ez a termék csak a licencekkel megegyező számú számítógépre telepíthető.
A TERC VIP költségvetés-készítő program telepítése, Interneten keresztül, manuálisan
 Telepítés internetről A TERC VIP költségvetés-készítő program telepítése, Interneten keresztül, manuálisan Új szolgáltatásunk keretén belül, olyan lehetőséget kínálunk a TERC VIP költségvetéskészítő program
Telepítés internetről A TERC VIP költségvetés-készítő program telepítése, Interneten keresztül, manuálisan Új szolgáltatásunk keretén belül, olyan lehetőséget kínálunk a TERC VIP költségvetéskészítő program
CIB Internet Bank asztali alkalmazás Hasznos tippek a telepítéshez és a használathoz Windows operációs rendszer esetén
 CIB Internet Bank asztali alkalmazás Hasznos tippek a telepítéshez és a használathoz Windows operációs rendszer esetén A CIB Internet Bankba való webes felületen keresztül történő belépés az Oracle által
CIB Internet Bank asztali alkalmazás Hasznos tippek a telepítéshez és a használathoz Windows operációs rendszer esetén A CIB Internet Bankba való webes felületen keresztül történő belépés az Oracle által
Gyakori Kérdések. VMC 870 adatkártyához
 Gyakori Kérdések VMC 870 adatkártyához Csatlakozáskor a következő hibaüzenetet kapom: Csatlakozási hiba szeretne segítséget kapni az APN beállításokkal kapcsolatban? o Ebben az esetben az APN beállításokat
Gyakori Kérdések VMC 870 adatkártyához Csatlakozáskor a következő hibaüzenetet kapom: Csatlakozási hiba szeretne segítséget kapni az APN beállításokkal kapcsolatban? o Ebben az esetben az APN beállításokat
Telepítési útmutató a Solid Edge ST7-es verziójához Solid Edge
 Telepítési útmutató a Solid Edge ST7-es verziójához Solid Edge Tartalomjegyzék Bevezetés 2 Szükséges hardver és szoftver konfiguráció 3 Testreszabások lementése előző Solid Edge verzióból 4 Előző Solid
Telepítési útmutató a Solid Edge ST7-es verziójához Solid Edge Tartalomjegyzék Bevezetés 2 Szükséges hardver és szoftver konfiguráció 3 Testreszabások lementése előző Solid Edge verzióból 4 Előző Solid
Image Processor BarCode Service. Felhasználói és üzemeltetői kézikönyv
 Image Processor BarCode Service Áttekintés CIP-BarCode alkalmazás a Canon Image Processor programcsomag egyik tagja. A program feladata, hogy sokoldalú eszközt biztosítson képállományok dokumentumkezelési
Image Processor BarCode Service Áttekintés CIP-BarCode alkalmazás a Canon Image Processor programcsomag egyik tagja. A program feladata, hogy sokoldalú eszközt biztosítson képállományok dokumentumkezelési
Fejlesztés, működtetés, felügyelet Hatékony infrastruktúra IBM szoftverekkel
 IBM Software Group Fejlesztés, működtetés, felügyelet Hatékony infrastruktúra IBM szoftverekkel Rehus Péter Szoftver üzletág igazgató 2005. február 2. 2003 IBM Corporation On demand igény szerinti működési
IBM Software Group Fejlesztés, működtetés, felügyelet Hatékony infrastruktúra IBM szoftverekkel Rehus Péter Szoftver üzletág igazgató 2005. február 2. 2003 IBM Corporation On demand igény szerinti működési
tanácsok játék és nyeremény weboldal-ajánló Munka az irodán kívül Távoli munka hatékonyan
 tanácsok játék és nyeremény weboldal-ajánló Munka az irodán kívül Távoli munka hatékonyan Munka az irodán kívül Távoli munka hatékonyan Egy vállalkozás termelékenységének, hatékonyságának megőrzése érdekében
tanácsok játék és nyeremény weboldal-ajánló Munka az irodán kívül Távoli munka hatékonyan Munka az irodán kívül Távoli munka hatékonyan Egy vállalkozás termelékenységének, hatékonyságának megőrzése érdekében
RH/CentOS felügyelet SUSE Manager segítségével. Kovács Lajos Vezető konzultáns
 RH/CentOS felügyelet SUSE Manager segítségével Kovács Lajos Vezető konzultáns Kovacs.lajos@npsh.hu Linux kiszolgáló felügyelet nehézségei SUSE Linux Enterprise workload Private and public cloud Red Hat
RH/CentOS felügyelet SUSE Manager segítségével Kovács Lajos Vezető konzultáns Kovacs.lajos@npsh.hu Linux kiszolgáló felügyelet nehézségei SUSE Linux Enterprise workload Private and public cloud Red Hat
Tisztelt Ügyfelünk! Tájékoztató az átállásról
 OTP BANK NYRT. Tisztelt Ügyfelünk! Tájékoztató az átállásról Bankunk ügyfeleink folytonos szoftverhasználatát biztosító szempont alapján úgy döntött, hogy az új verziót (6.01-01) most nem a megszokott
OTP BANK NYRT. Tisztelt Ügyfelünk! Tájékoztató az átállásról Bankunk ügyfeleink folytonos szoftverhasználatát biztosító szempont alapján úgy döntött, hogy az új verziót (6.01-01) most nem a megszokott
Szia Ferikém! Készítek neked egy leírást mert bánt, hogy nem sikerült személyesen megoldani a youtube problémát. Bízom benne, hogy segít majd.
 Szia Ferikém! Készítek neked egy leírást mert bánt, hogy nem sikerült személyesen megoldani a youtube problémát. Bízom benne, hogy segít majd. Első lépés: Töltsd le a programot innen: http://download.vessoft.com/files/fyds/freeyoutubedownoad.exe
Szia Ferikém! Készítek neked egy leírást mert bánt, hogy nem sikerült személyesen megoldani a youtube problémát. Bízom benne, hogy segít majd. Első lépés: Töltsd le a programot innen: http://download.vessoft.com/files/fyds/freeyoutubedownoad.exe
Windows Server 2012: a felhő OS
 Windows Server 2012: a felhő OS Minden alapképesség gyökeresen átalakul: biztonság, fájlszerver, hálózat, storage, szerver és desktop virtualizáció, távelérés, felügyelet Az operációs rendszer több, korábban
Windows Server 2012: a felhő OS Minden alapképesség gyökeresen átalakul: biztonság, fájlszerver, hálózat, storage, szerver és desktop virtualizáció, távelérés, felügyelet Az operációs rendszer több, korábban
Budai Péter pbudai@microsoft.com
 Min változtat a virtualizáció? Budai Péter pbudai@microsoft.com Microsoft Magyarország Biztonsági vezető TechNet programmenedzser System Center, virtualizáció és Forefront termékmenedzser Microsoft virtualizáció:
Min változtat a virtualizáció? Budai Péter pbudai@microsoft.com Microsoft Magyarország Biztonsági vezető TechNet programmenedzser System Center, virtualizáció és Forefront termékmenedzser Microsoft virtualizáció:
Melyek a Windows Server 2008 R2 tiszta telepítésének (Clean Install) legfontosabb lépései?
 Mely Windows Server 2008 R2 kiadásra jellemzőek a következők: Maximum 32GB RAM és 4 CPU foglalatot, valamint 250 RRAS, 50 IAS és 250 RDS-GW licenszet nyújt? Web Standard Enterprise Datacenter Melyek a
Mely Windows Server 2008 R2 kiadásra jellemzőek a következők: Maximum 32GB RAM és 4 CPU foglalatot, valamint 250 RRAS, 50 IAS és 250 RDS-GW licenszet nyújt? Web Standard Enterprise Datacenter Melyek a
E-mail beállítása Outlook kliensen. Magyar verzió 1.0
 E-mail beállítása Outlook kliensen Magyar verzió 1.0 1 Tartalom Általános info... 3 MAPI postafiók bállítása Outlook 2010-ben, Autodiscovery szolgáltatással... 4 MAPI postafiók kézi bállítása Outlook 2010-ben...
E-mail beállítása Outlook kliensen Magyar verzió 1.0 1 Tartalom Általános info... 3 MAPI postafiók bállítása Outlook 2010-ben, Autodiscovery szolgáltatással... 4 MAPI postafiók kézi bállítása Outlook 2010-ben...
Az OpenScape Business rendszerek egységes architektúrára épülnek: Rugalmas, skálázható és megbízható
 Rugalmas, skálázható és megbízható Az OpenScape Business rendszer a kis- és közepes vállalkozások változatos igényeinek minden szempontból megfelelő korszerű, egységes kommunikációs (UC) megoldás. A rendszer-felépítése
Rugalmas, skálázható és megbízható Az OpenScape Business rendszer a kis- és közepes vállalkozások változatos igényeinek minden szempontból megfelelő korszerű, egységes kommunikációs (UC) megoldás. A rendszer-felépítése
A CAPICOM ActiveX komponens telepítésének és használatának leírása Windows 7 operációs rendszer és Internet Explorer 9 verziójú böngésző esetén
 A CAPICOM ActiveX komponens telepítésének és használatának leírása Windows 7 operációs rendszer és Internet Explorer 9 verziójú böngésző esetén Tartalomjegyzék 1. Az Internet Explorer 9 megfelelősségének
A CAPICOM ActiveX komponens telepítésének és használatának leírása Windows 7 operációs rendszer és Internet Explorer 9 verziójú böngésző esetén Tartalomjegyzék 1. Az Internet Explorer 9 megfelelősségének
A VIRTUÁLIS IRODA szolgáltatás ismertetése
 A VIRTUÁLIS IRODA szolgáltatás ismertetése InfoTIPP Rendszerház Kft. Költözzön Virtuális Irodába és levesszük válláról a terhet! Virtuális Iroda már 15.000 Ft/hó-tól (2 felhasználóval) Biztosan elég korszerő
A VIRTUÁLIS IRODA szolgáltatás ismertetése InfoTIPP Rendszerház Kft. Költözzön Virtuális Irodába és levesszük válláról a terhet! Virtuális Iroda már 15.000 Ft/hó-tól (2 felhasználóval) Biztosan elég korszerő
Számítógépes munkakörnyezet II. Szoftver
 Számítógépes munkakörnyezet II. Szoftver A hardver és a felhasználó közötti kapcsolat Szoftverek csoportosítása Számítógép működtetéséhez szükséges szoftverek Operációs rendszerek Üzemeltetési segédprogramok
Számítógépes munkakörnyezet II. Szoftver A hardver és a felhasználó közötti kapcsolat Szoftverek csoportosítása Számítógép működtetéséhez szükséges szoftverek Operációs rendszerek Üzemeltetési segédprogramok
A számítógép-hálózat egy olyan speciális rendszer, amely a számítógépek egymás közötti kommunikációját biztosítja.
 A számítógép-hálózat egy olyan speciális rendszer, amely a számítógépek egymás közötti kommunikációját biztosítja. A hálózat kettő vagy több egymással összekapcsolt számítógép, amelyek között adatforgalom
A számítógép-hálózat egy olyan speciális rendszer, amely a számítógépek egymás közötti kommunikációját biztosítja. A hálózat kettő vagy több egymással összekapcsolt számítógép, amelyek között adatforgalom
tovább használhatjuk a Windows-t.
 Complete PC Backup A Windows Vista többfajta adatmentési és rendszer-helyreállítási funkcióval rendelkezik, ezek közül az egyik legérdekesebb és leghasznosabb a teljes rendszert egy gombnyomással visszaállítani
Complete PC Backup A Windows Vista többfajta adatmentési és rendszer-helyreállítási funkcióval rendelkezik, ezek közül az egyik legérdekesebb és leghasznosabb a teljes rendszert egy gombnyomással visszaállítani
A Cobra Sprint telepítése CobraContoLight felhasználók számára
 A Cobra Sprint telepítése CobraContoLight felhasználók számára 1. A telepítő program elindítása után a Sprint Telepítő Varázsló irányítja a telepítés folyamatát. A Felhasználási (licenc) feltételek elfogadása
A Cobra Sprint telepítése CobraContoLight felhasználók számára 1. A telepítő program elindítása után a Sprint Telepítő Varázsló irányítja a telepítés folyamatát. A Felhasználási (licenc) feltételek elfogadása
BMD Rendszerkövetelmények
 BMD Rendszerkövetelmények Rendszerkövetelmények BMD 1. SZERVER Az alábbiakban áttekintést nyerhet azokról a szerver rendszerkövetelményekről, melyek szükségesek a BMD zavartalan működéséhez. Ezen felül
BMD Rendszerkövetelmények Rendszerkövetelmények BMD 1. SZERVER Az alábbiakban áttekintést nyerhet azokról a szerver rendszerkövetelményekről, melyek szükségesek a BMD zavartalan működéséhez. Ezen felül
Miért jó nekünk kutatóknak a felhő? Kacsuk Péter MTA SZTAKI
 Miért jó nekünk kutatóknak a felhő? Kacsuk Péter MTA SZTAKI Szolgáltatások halmaza: o Erőforrások, alkalmazások, eszközök o Nagy méretű, heterogén, gazdaságos, mobil, zöld El van takarva, hogy o Hol van
Miért jó nekünk kutatóknak a felhő? Kacsuk Péter MTA SZTAKI Szolgáltatások halmaza: o Erőforrások, alkalmazások, eszközök o Nagy méretű, heterogén, gazdaságos, mobil, zöld El van takarva, hogy o Hol van
Windows rendszeradminisztráció és Microsoft szerveralkalmazások támogatása. 5. óra. Kocsis Gergely, Supák Zoltán
 Windows rendszeradminisztráció és Microsoft szerveralkalmazások támogatása 5. óra Kocsis Gergely, Supák Zoltán 2017.03.22. Active Directory Active Directory Eredeti definíció: Active Directory Domain Services
Windows rendszeradminisztráció és Microsoft szerveralkalmazások támogatása 5. óra Kocsis Gergely, Supák Zoltán 2017.03.22. Active Directory Active Directory Eredeti definíció: Active Directory Domain Services
Jogtár szolgáltatás elérése otthonról, Windows XP alól
 Eötvös Loránd Tudományegyetem Állam- és Jogtudományi Kar Tájékoztató Jogtár szolgáltatás elérése otthonról, Windows XP alól ELTE ÁJK 2007. Jogtár szolgáltatás elérése otthonról, Windows XP alól 3 Bevezető,
Eötvös Loránd Tudományegyetem Állam- és Jogtudományi Kar Tájékoztató Jogtár szolgáltatás elérése otthonról, Windows XP alól ELTE ÁJK 2007. Jogtár szolgáltatás elérése otthonról, Windows XP alól 3 Bevezető,
ELEKTRONIKUS MUNKABÉRJEGYZÉK MODUL
 ELEKTRONIKUS MUNKABÉRJEGYZÉK MODUL nexonbér elektronikus munkabérjegyzék modul Kiszámolta már valaha, hogy mennyibe kerül egyetlen munkavállaló egyetlen havi munkabérjegyzéke (a nyomtatás, a borítékolás
ELEKTRONIKUS MUNKABÉRJEGYZÉK MODUL nexonbér elektronikus munkabérjegyzék modul Kiszámolta már valaha, hogy mennyibe kerül egyetlen munkavállaló egyetlen havi munkabérjegyzéke (a nyomtatás, a borítékolás
KIRA. KIRA rendszer. Telepítési útmutató v1
 KIRA rendszer Telepítési útmutató v1 1. Bevezetés A dokumentáció, illetve a dokumentáció mellékleteként megtalálható állományok segítségével készíthető fel a kliens oldali számítógép a KIRA rendszer működtetésére.
KIRA rendszer Telepítési útmutató v1 1. Bevezetés A dokumentáció, illetve a dokumentáció mellékleteként megtalálható állományok segítségével készíthető fel a kliens oldali számítógép a KIRA rendszer működtetésére.
K&H token tanúsítvány megújítás
 K&H token tanúsítvány megújítás felhasználói kézikönyv 2014.10.15. verzió: 1.2 1 Tartalomjegyzék 1 Bevezetés... 3 2 Technikai feltételek... 3 3 A tanúsítványok megújításának folyamata Firefox... 6 4 A
K&H token tanúsítvány megújítás felhasználói kézikönyv 2014.10.15. verzió: 1.2 1 Tartalomjegyzék 1 Bevezetés... 3 2 Technikai feltételek... 3 3 A tanúsítványok megújításának folyamata Firefox... 6 4 A
Vállalati mobilitás. Jellemzők és trendek
 Vállalati mobilitás Jellemzők és trendek Vállalati mobilitás értelmezése és előnyei A mobil eszközök (okos telefon, tablet, laptop) száma világszerte rohamosan növekszik és használatuk már nem luxus, hanem
Vállalati mobilitás Jellemzők és trendek Vállalati mobilitás értelmezése és előnyei A mobil eszközök (okos telefon, tablet, laptop) száma világszerte rohamosan növekszik és használatuk már nem luxus, hanem
iseries Client Access Express - Mielőtt elkezdi
 iseries Client Access Express - Mielőtt elkezdi iseries Client Access Express - Mielőtt elkezdi ii iseries: Client Access Express - Mielőtt elkezdi Tartalom Rész 1. Client Access Express - Mielőtt elkezdi.................
iseries Client Access Express - Mielőtt elkezdi iseries Client Access Express - Mielőtt elkezdi ii iseries: Client Access Express - Mielőtt elkezdi Tartalom Rész 1. Client Access Express - Mielőtt elkezdi.................
OCSP Stapling. Az SSL kapcsolatok sebességének növelése Apache, IIS és NginX szerverek esetén 1(10)
 OCSP Stapling Az SSL kapcsolatok sebességének növelése Apache, IIS és NginX szerverek esetén 1(10) 1. Tartalomjegyzék 1. Tartalomjegyzék... 2 2. Bevezető... 3 3. OCSP Stapling támogatással rendelkező webszerverek...
OCSP Stapling Az SSL kapcsolatok sebességének növelése Apache, IIS és NginX szerverek esetén 1(10) 1. Tartalomjegyzék 1. Tartalomjegyzék... 2 2. Bevezető... 3 3. OCSP Stapling támogatással rendelkező webszerverek...
Veeam Agent for Windows and Linux
 Veeam Agent for Windows and Linux Mátyás Keszler Matyas.Keszler@Veeam.com Cristian Suteu Cristian.Suteu@Veeam.com Erről a webináriumrol Bemutatjuk a Veeam Windows és Linux Agenteket Beszélünk a technikai
Veeam Agent for Windows and Linux Mátyás Keszler Matyas.Keszler@Veeam.com Cristian Suteu Cristian.Suteu@Veeam.com Erről a webináriumrol Bemutatjuk a Veeam Windows és Linux Agenteket Beszélünk a technikai
HunGrid Grid technológiák hozzáférési lehetőségei az intézetben
 HunGrid Grid technológiák hozzáférési lehetőségei az intézetben Kővári Kálmán Számítógép Hálózati Központ (SZHK) Részecske és Magfizikai Kutató Intézet, Budapest Simonyi-nap 2007. október 18. Budapest
HunGrid Grid technológiák hozzáférési lehetőségei az intézetben Kővári Kálmán Számítógép Hálózati Központ (SZHK) Részecske és Magfizikai Kutató Intézet, Budapest Simonyi-nap 2007. október 18. Budapest
Bérprogram vásárlásakor az Ügyfélnek e-mailben és levélben is megküldjük a termék letöltéséhez és aktiválásához szükséges termékszámot.
 Telepítés Bérprogram vásárlásakor az Ügyfélnek e-mailben és levélben is megküldjük a termék letöltéséhez és aktiválásához szükséges termékszámot. A programot honlapunkról, az alábbi linkről tudják letölteni:
Telepítés Bérprogram vásárlásakor az Ügyfélnek e-mailben és levélben is megküldjük a termék letöltéséhez és aktiválásához szükséges termékszámot. A programot honlapunkról, az alábbi linkről tudják letölteni:
Novell ZENworks Configuration Management. Néhrer János konzultáns Novell PSH Kft.
 Novell ZENworks Configuration Management Néhrer János konzultáns Novell PSH Kft. A teljes ZCM 10.2 szolgáltatáskészlet Windows szerver- és munkaállomás-felügyelet* Alkalmazáscsomagolás* Personality Migration*
Novell ZENworks Configuration Management Néhrer János konzultáns Novell PSH Kft. A teljes ZCM 10.2 szolgáltatáskészlet Windows szerver- és munkaállomás-felügyelet* Alkalmazáscsomagolás* Personality Migration*
M-Files Dokumentumkezelő telepítése
 Az Jelen dokumentum a következő fejezetek tartalmazza: a szoftver telepítése az M-Files telepítő programmal; az irattár létrehozása, a felhasználók felvétele az M-Files Server Administrator (szerver) programmal;
Az Jelen dokumentum a következő fejezetek tartalmazza: a szoftver telepítése az M-Files telepítő programmal; az irattár létrehozása, a felhasználók felvétele az M-Files Server Administrator (szerver) programmal;
DOAS Mentés Másolása Helyi Terminálra
 DOAS Mentés Másolása Helyi Terminálra 1149 Budapest, Egressy út 17-21. Telefon: +36 1 469 4021; fax: +36 1 469 4029 1/5 Tartalomjegyzék 1. Biztonsági mentés kliens oldali letöltése... 3 1.1. Bevezetés...
DOAS Mentés Másolása Helyi Terminálra 1149 Budapest, Egressy út 17-21. Telefon: +36 1 469 4021; fax: +36 1 469 4029 1/5 Tartalomjegyzék 1. Biztonsági mentés kliens oldali letöltése... 3 1.1. Bevezetés...
Titkosítás mesterfokon. Tíz évvel a titkosítás után. Előadó: Tóthi Dóra Kovárczi Béla András
 Titkosítás mesterfokon Előadó: Tóthi Dóra Kovárczi Béla András Napirend Titkosítás helyzete napjainkban Titkosítással kapcsolatos elvárások Megoldás bemutatása Gyakorlati példa Konklúzió Titkosítás elterjedése
Titkosítás mesterfokon Előadó: Tóthi Dóra Kovárczi Béla András Napirend Titkosítás helyzete napjainkban Titkosítással kapcsolatos elvárások Megoldás bemutatása Gyakorlati példa Konklúzió Titkosítás elterjedése
Arconsult Kft. (1) 225-8810 info@arconsult.hu www.eugyved.hu
 Ön a jogi feladataira koncentrálhat, az informatikai hátteret mi biztosítjuk. Arconsult Kft. (1) 225-8810 info@arconsult.hu www.eugyved.hu Elektronikus cégeljárás Szoftver és hardver megoldások Ügyviteli
Ön a jogi feladataira koncentrálhat, az informatikai hátteret mi biztosítjuk. Arconsult Kft. (1) 225-8810 info@arconsult.hu www.eugyved.hu Elektronikus cégeljárás Szoftver és hardver megoldások Ügyviteli
Vectory telepítési útmutató
 Vectory telepítési útmutató A vectory kliens programja egy vyw.exe valamint egy bejelentkezes.ini nevű fájlból áll. A vyw.exe-nek és a bejelentkezes.ini-nek egy közös könyvtárba kell kerülniük. Könyvtárak,
Vectory telepítési útmutató A vectory kliens programja egy vyw.exe valamint egy bejelentkezes.ini nevű fájlból áll. A vyw.exe-nek és a bejelentkezes.ini-nek egy közös könyvtárba kell kerülniük. Könyvtárak,
Dr. Sipos Marianna ZMNE BJKMK
 Dr. Sipos Marianna ZMNE BJKMK Tömeges felhasználás Eredeti cél: Desctop alkalmazások mindenkinek Egyedi géphasználat Kényelmes, felhasználóbarát felület Mit áldoztak fel: Hozzáférés szabályozás minimális
Dr. Sipos Marianna ZMNE BJKMK Tömeges felhasználás Eredeti cél: Desctop alkalmazások mindenkinek Egyedi géphasználat Kényelmes, felhasználóbarát felület Mit áldoztak fel: Hozzáférés szabályozás minimális
Magic xpi 4.0 vadonatúj Architektúrája Gigaspaces alapokon
 Magic xpi 4.0 vadonatúj Architektúrája Gigaspaces alapokon Mi az IMDG? Nem memóriában futó relációs adatbázis NoSQL hagyományos relációs adatbázis Más fajta adat tárolás Az összes adat RAM-ban van, osztott
Magic xpi 4.0 vadonatúj Architektúrája Gigaspaces alapokon Mi az IMDG? Nem memóriában futó relációs adatbázis NoSQL hagyományos relációs adatbázis Más fajta adat tárolás Az összes adat RAM-ban van, osztott
TELEPÍTÉSI ÉS FELHASZNÁLÓI ÚTMUTATÓ
 TELEPÍTÉSI ÉS FELHASZNÁLÓI ÚTMUTATÓ (kiegészítő) Geovision LPR szerver adatbázisához távoli kliens hozzáférés (ver. GV LPR v3.1.2) Készült: 2011.02.10 Riarex Kft. Petyerák Zoltán Tartalomjegyzék TELEPÍTÉS...
TELEPÍTÉSI ÉS FELHASZNÁLÓI ÚTMUTATÓ (kiegészítő) Geovision LPR szerver adatbázisához távoli kliens hozzáférés (ver. GV LPR v3.1.2) Készült: 2011.02.10 Riarex Kft. Petyerák Zoltán Tartalomjegyzék TELEPÍTÉS...
FRISSÍTÉSI LEÍRÁS A WINIKSZ PROGRAMCSOMAGHOZ
 FRISSÍTÉSI LEÍRÁS A WINIKSZ PROGRAMCSOMAGHOZ Az átalánydíjas szerződésben foglaltak alapján a programcsomagot a mindenkori jogszabályoknak megfelelően folyamatosan fejlesztjük. A program újabb verziói
FRISSÍTÉSI LEÍRÁS A WINIKSZ PROGRAMCSOMAGHOZ Az átalánydíjas szerződésben foglaltak alapján a programcsomagot a mindenkori jogszabályoknak megfelelően folyamatosan fejlesztjük. A program újabb verziói
PTE-PROXY VPN használata, könyvtári adatbázisok elérhetősége távolról
 PTE-PROXY VPN használata, könyvtári adatbázisok elérhetősége távolról Az Informatikai Igazgatóság minden aktív egyetemi hallgató és munkaviszonnyal rendelkező egyetemi dolgozó részére úgynevezett proxy
PTE-PROXY VPN használata, könyvtári adatbázisok elérhetősége távolról Az Informatikai Igazgatóság minden aktív egyetemi hallgató és munkaviszonnyal rendelkező egyetemi dolgozó részére úgynevezett proxy
Digitális aláíró program telepítése az ERA rendszeren
 Digitális aláíró program telepítése az ERA rendszeren Az ERA felületen a digitális aláírásokat a Ponte webes digitális aláíró program (Ponte WDAP) segítségével lehet létrehozni, amely egy ActiveX alapú,
Digitális aláíró program telepítése az ERA rendszeren Az ERA felületen a digitális aláírásokat a Ponte webes digitális aláíró program (Ponte WDAP) segítségével lehet létrehozni, amely egy ActiveX alapú,
Felhasználói leírás a DimNAV Server segédprogramhoz ( )
 Felhasználói leírás a DimNAV Server segédprogramhoz (1.1.0.3) Tartalomjegyzék Bevezetés...3 1. Telepítés...3 2. Eltávolítás...4 Program használata...5 1. Kezdeti beállítások...5 2. Licenc megadása...6
Felhasználói leírás a DimNAV Server segédprogramhoz (1.1.0.3) Tartalomjegyzék Bevezetés...3 1. Telepítés...3 2. Eltávolítás...4 Program használata...5 1. Kezdeti beállítások...5 2. Licenc megadása...6
1. Szolgáltatásaink. Adatok feltöltése és elemzése. Digitális feltöltés. Analóg korong feltöltés
 v 1.1 1. Szolgáltatásaink Adatok feltöltése és elemzése A Tacho-X rendszer képes a digitális, valamint analóg tachográfból korongokból származó adatokat beolvasni, és elemezni azokat. Az beolvasott adatokat,
v 1.1 1. Szolgáltatásaink Adatok feltöltése és elemzése A Tacho-X rendszer képes a digitális, valamint analóg tachográfból korongokból származó adatokat beolvasni, és elemezni azokat. Az beolvasott adatokat,
Budapest Internetbank számlaadatok áttöltése Kézi PC-be. (Felhasználási útmutató)
 számlaadatok áttöltése Kézi PC-be. (Felhasználási útmutató) A szolgáltatás új funkciójának segítségével számlaadatait, számlakivonatát, tranzakció történetét tárolhatja offline módon és áttöltheti azt
számlaadatok áttöltése Kézi PC-be. (Felhasználási útmutató) A szolgáltatás új funkciójának segítségével számlaadatait, számlakivonatát, tranzakció történetét tárolhatja offline módon és áttöltheti azt
1 Rendszerkövetelmények
 1 Rendszerkövetelmények 1.1 Operációs rendszer Az i-deal2 ajánlatadó alkalmazás a Microsoft.Net és Click Once technológiáin alapul. Ezek használatához legalább Microsoft Windows XP SP2 (Szervízcsomag 2),
1 Rendszerkövetelmények 1.1 Operációs rendszer Az i-deal2 ajánlatadó alkalmazás a Microsoft.Net és Click Once technológiáin alapul. Ezek használatához legalább Microsoft Windows XP SP2 (Szervízcsomag 2),
NETTUTOR AZ OKTATÁSSZERVEZÉS SZÁMÍTÓGÉPES TÁMOGATÁSA
 NETTUTOR AZ OKTATÁSSZERVEZÉS SZÁMÍTÓGÉPES TÁMOGATÁSA Kis Ferenc, kis.f@szamalk-inf.hu SZÁMALK Informatika Rt. Az utóbbi években az elektronikus oktatás területén egyre több vállalat próbál különböző multimédiás
NETTUTOR AZ OKTATÁSSZERVEZÉS SZÁMÍTÓGÉPES TÁMOGATÁSA Kis Ferenc, kis.f@szamalk-inf.hu SZÁMALK Informatika Rt. Az utóbbi években az elektronikus oktatás területén egyre több vállalat próbál különböző multimédiás
