v. 2.0 PC alapú digitális videorögzítő és távfelügyeleti hibrid rendszer 2009 November
|
|
|
- Nóra Farkasné
- 8 évvel ezelőtt
- Látták:
Átírás
1 v. 2.0 PC alapú digitális videorögzítő és távfelügyeleti hibrid rendszer 2009 November
2 Tartalomjegyzék 1. ÁLTALÁNOS LEÍRÁS BEVEZETÉS A RENDSZER FELÉPÍTÉSE FUNKCIÓK RÖVID ISMERTETÉSE KOMPATIBILITÁS MŰSZAKI SPECIFIKÁCIÓ TELEPÍTÉS KONFIGURÁLÁS TELEPÍTŐ VARÁZSLÓ HASZNÁLATA ALKALMAZÁS FELÜGYELŐ JELSZÓ BEÁLLÍTÁSA VIDEÓ FORRÁSOK BEÁLLÍTÁSA Videó források hozzáadása Képforrások tulajdonságainak beállítása Mozgásérzékelő beállításai AUDIÓ FORRÁSOK BEÁLLÍTÁSA Hang források hozzáadása Hangforrások hozzárendelése kamera képekhez LEMEZEGYSÉGEK KONFIGURÁLÁSA Lemezegységek hozzáadása Lemezegységek konfigurálása VIDEÓ ÉS HANG MENTÉSE Mentési folyamatok hozzáadása Mentési folyamatok konfigurálása Időzítő FELHASZNÁLÓI CSOPORTOK Csoportok létrehozása Jogosultságok és felhasználók hozzáadása Jogosultsághoz kapcsolt funkciók listája PERIFÉRIÁK PTZ VEZÉRLÉS PÉNZTÁRGÉP CSATLAKOZTATÁSA RIASZTÁS Riasztás beállítása KÉPERNYŐ FELOSZTÁSA Kijelző paramétereinek beállítása Több monitor használata RENDSZER INDULÁSI BEÁLLÍTÁSAI HTTP SZERVER, RENDSZER TÁVOLI ELÉRÉSE Szerver konfigurálása STREAM SZERVER NIGHTHAWK REMOTE Rendszer beállítások Kapcsolatok beállításai Állapotkijelző panel Szerverek távkonfigurálása Felvételek visszanézése Felvételek letöltése TÁVFELÜGYELETI FUNKCIÓK KEZELŐI FELÜLET, A PROGRAM HASZNÁLATA KÉPEK MEGJELENÍTÉSE FELVÉTEL INDÍTÁSA/LEÁLLÍTÁSA FELVÉTELEK MEGTEKINTÉSE
3 6.4 ESEMÉNYEK MEGTEKINTÉSE KIMENTETT KÉPEK MEGTEKINTÉSE Képek nyomtatása TIPPEK TIPIKUS ALKALMAZÁSOKHOZ BIZTONSÁGTECHNIKAI MEGFONTOLÁSOK FELHASZNÁLÓK ÉS JOGAIK HIBALEHETŐSÉGEK ÉS A HIBÁK ELHÁRÍTÁSA
4 1. Általános leírás 1.1 Bevezetés A NightHawk a NightHawk programcsalád 1 részeként a digitális videorögzítés különböző feladatainak elvégzésére alkalmas PC alapú alkalmazás. A program tervezése során különös figyelmet fordítottunk a könnyű működtetésre, a logikus, felhasználóbarát interfészre, de ugyanakkor biztosítottuk az alkalmazás nagyfokú szabad konfigurálhatóságát is. A rendszer az elérhető legmodernebb technológiákat alkalmazza, hogy a legkedvezőbb ár/teljesítmény aránnyal rendelkezzen. Kérjük, figyelmesen olvassa el tájékoztatónkat, hogy kihasználhassa a rendszer által nyújtott szolgáltatásokat. 1.2 A rendszer felépítése A NightHawk alapvetően öt fő komponensből áll: 1. Videó- és hangrögzítő program: feladata a kamerák képeinek megjelenítése, a képek és a hang feldolgozása és mentése. A fő programmodul neve NightHawk.exe. 2. Visszajátszó program: a rögzített kép és hang visszajátszását végzi, segítségével lehetővé válik a keresés az archivált adatokban. A programfájl neve ArchiveViewer.exe. 3. Eseménynéző program: a program fontosabb üzeneteit és állapotait rögzíti, segítségével könnyen kideríthetjük az esetleges hibás beállításokat, nyomon követhetjük a program működését. A programfájl neve EventViewer.exe. 4. Képnéző program: segítségével a rögzítő vagy visszajátszó programból kimentett egyes képkockákat lehet megnézni. A programfájl neve ImageViewer.exe. 5. Digitalizáló kártya (kártyák, opcionális): feladata az analóg kamerák képeinek digitalizálása. A kamerák képe a legtöbb esetben analóg jelként érkezik a felvevő berendezéshez. Digitális kamerák (USB, IP kamerák) esetén nincs szükség digitalizáló kártyákra. 1 A NightHawk programcsalád részei: NightHawk Start, NightHawk Remote, NightHawk Professional, NightHawk Ultimate, NightHawk Server. 3
5 1.3 Funkciók rövid ismertetése A program a következő funkciókat tartalmazza: Képek rögzítése videó fájlokban. A videókhoz hang mentése. (A rögzíthető hangcsatornák száma nem feltétlenül egyezik meg a videó csatornák számával, mivel a hang kezelését, digitalizálását hangkártyák végzik.) Időzített rögzítés akár évekre előre percre pontosan időzítve. Korszerű tömörítési technológia. Nagyfokú tömörítés érhető el, a képminőség és tömörítési arány szabad paraméterezhetőségével. Visszanéző program. Különbségi mentés. Mozgásdetekció: tetszőleges mozgásmaszk, hangriasztás. Riasztás előtti esemény mentése. Állítható mozgásérzékenység. Intelligens lemezkezelés (pl. körkörös lemeztömb, a legrégebbi felvételek automatikus törlése). Tetszőlegesen konfigurálható felhasználói csoportok és jogosultságok (előnyös többfelhasználós környezetben való alkalmazáskor). Tetszőleges képernyőfelosztás, kinagyítás. Kamera kiesés jelzése. Triplex üzemmód (egyidejű megjelenítés mentés és visszajátszás). Eseménynaplózás. Képgyűjtemény (kattintásra elmentődik az aktuális kép egy külön csoportba). Alkalmazás elrejtése (háttérben futás). Képrészlet digitális nagyítása. Élőképek és archív felvételek távoli (Web-es) elérése. Automatikus indulás. Telepítés varázsló a gyors beüzemeléshez. Sérült állományok automatikus helyreállítása Több monitoros környezet támogatása 4
6 Külső eszközök vezérlése relé kapcsolók segítségével Privacy maszk támogatása TV-Out Napszak függő ff/színes üzemmód Nézetaktiválás Kamerák léptetése Egér pozíció függő súgó Fejlett távoli hozzáférés Hordozható visszanéző A NightHawk képes triplex üzemmódban működni: egyidejűleg megjeleníti, rögzíti (archiválja) és visszajátssza a kamerák képeit. Ezen kívül lehetőség van az élő képek hálózatról (Internet) történő megtekintésére is. 1.4 Kompatibilitás Szoftver kompatibilitás A NightHawk használatát elsősorban Windows 2000 és Windows XP (Professional) operációs rendszereken ajánljuk, de Windows 98-on is használható. A program használatához szükséges a DirectX 8 (vagy újabb verzió) megléte (Windows XP alapvetően tartalmazza). A szükséges komponensek a telepítő CD lemezen megtalálhatók. Hardver kompatibilitás Számítógép: a program futtatásához minimum Intel Pentium II 300MHz vagy AMD 450MHz processzoros PC ajánlott. A pontos szükséges minimális konfiguráció az igényelt funkciók, jellemzők (képfrissítési-, mentési sebesség, kamerák száma) függvénye. A beépített eljárások egy része Intel CPU-ra van optimalizálva, ezért elsősorban Intel processzor alapú számítógépet ajánlunk. Digitalizáló kártya: Az opcionálisan a rendszer részét képező digitalizáló kártya (kártyák) 32bites PCI slotokba csatlakoztathatók. A kártyák alaplappal való kompatibilitását csak az általunk szállított számítógép esetén tudjuk garantálni, de a tapasztalat szerint a PCk túlnyomó részénél nem lépnek fel kompatibilitási problémák. (Ellenkező esetben 5
7 előfordulhat, hogy a képeken vízszintes csíkok jelentkeznek) A kártyák BNC csatlakozóval vannak ellátva. Kamerák Digitális (USB, IP) kamerák: Vivotek, Logitech Analóg kamerák: PAL és NTSC rendszerű színes és fekete-fehér kamerák. Az analóg kamerákat a rendszerrel szállított digitalizáló kártyák segítségével kapcsoljuk a számítógéphez. 1.5 Műszaki specifikáció Kamerák száma: főként az alaplap és a CPU típusától és a szükséges egyéb funkcióktól függ, maximálisan 32 kamera számítógépenként. Képfelbontás: a felbontás függ a kamerák felbontásától, de általában 320x240, 640x480, vagy akár 720x576 is lehet (a beépített interlace szűrő használata ajánlott). Valamennyi elérhető felbontás: 80x60, 88x72, 128x96, 160x120, 176x144, 240x176, 240x180, 320x240, 352x240, 352x288, 640x240, 640x288, 640x480, 704x576, 720x240, 720x288, 720x480, 720x576. Képfrissítési frekvencia: függ a számítógép teljesítményétől, a képfelbontástól, a digitalizáló kártya típusától: XECAP50-es kártyával: 16 bemenet, összesen maximum 50fps, 16 kamera egyidejű működése esetén kameránként maximum 3fps. XECAP100-as kártyával: 16/24/32 bemenet, összesen maximum 100fps, 16/24/32 kamera egyidejű működése esetén kameránként maximum 6/4/3fps. XECAP200-as kártyával: 16/24/32 bemenet, összesen maximum 200fps, 16/24/32 kamera egyidejű működése esetén kameránként maximum 12/8/6fps. Beállítások: mindkét kártya rendelkezik az alábbi hangolási lehetőségekkel, melyek segítségével az adott környezethez és kamerához tartozó képminőség javítható. Fényesség (brightness) Kontraszt (Contrast) 6
8 Színárnyalat (Hue) Telítettség (Saturation) Élesség (Sharpness) Gamma (Gamma): auto funkció kiválasztásával a digitalizálás folyamatosan alkalmazkodik a fényviszonyokhoz és azok változásához. Szín engedélyezése (ColorEnable): fekete-fehér kamera esetén ki kell kapcsolni Tömörítés: a tömörítés mértéke szabadon skálázható. Nagyobb tömörítés rosszabb képminőséggel jár. A programcsomag integrált tömörítőt tartalmaz. 2. Telepítés A telepítés előtt kérjük, ellenőrizze a rendszer kompatibilitását. Felhívjuk figyelmét, hogy a telepítést szakemberrel végeztesse, helytelen beavatkozás a számítógépében súlyos hibákat okozhat, más esetekben a számítógép megbontása a garancia elvesztését okozza. A program komponensek egyszerű telepítése érdekében a telepítő CD autorun-os, tehát a CD behelyezése után automatikusan megjelenő menüből elvégezheti az programok telepítését. Ha nem jelenik meg a menü, akkor manuálisan kell elvégezni a telepítést a felsoroltak szerint. 7
9 3. Konfigurálás Sikeres telepítés után következik a rendszer konfigurálása, ehhez indítsa el az alkalmazást, amit a NightHawk könyvtárban lévő NightHawk.exe indításával, vagy az asztalon található ikon segítségével tehet meg. A program első indítása során az Admin szuperfelhasználó jogaival léphet be, ezért az Admin szót gépelje be az első belépés során, miután a Belépés ikonra kattintott (admin Admin). Első futáskor az Admin még nem rendelkezik jelszóval, de érdemes minél előbb megadni a jelszót. A konfiguráció fő paneljét (Beállító panel) a Beállítások/Beállító panel menüpont kiválasztása után érheti el. Majd a Felhasználói csoportokban az Adminisztrátorok csoportot választva, az Admin-ra kattintva a Módosít gombbal tudja megadni ill. módosítani az Admin jelszavát. A telepítést csak egyszer kell elvégezni, de a beállítások bármikor módosíthatók, ha a belépő felhasználó rendelkezik a megfelelő jogokkal. A Superfelhasznánlók csoportja a szervízelési munkákat segítit. Alapértelmezésként a rendszer a Super nevű felhasználót hozza létre jelszó nélkül. 3.1 Telepítő varázsló használata A program első indítása után automatikusan elindul a telepítést segítő funkció. A listában megjelenő üzenetek jelzi a folyamat állapotát és bármely létfontosságú program hiánya esetén annak hiányát. Amennyiben minden komponens helyesen telepítve lett, akkor az ellenőrzés leáll és lehetőséget ad az automatikus beállítás kihagyására. A Tovább gombra kattintva valamennyi fontosabb funkciót beállítja, amely egy digitális rögzítő üzemeltetéséhez nélkülözhetetlen. Ez a folyamat a kamerák számától függően hosszabb ideig is eltarthat. Sikeres beállítás esetén bezárható az ablak. Figyelem: A varázsló ismételt elindítása előtt manuálisan törölni kell az eddig tárolt állományokat (lemezegység ürítése). Az így beállított rendszer csupán a legszükségesebb módosításokat tartalmazza, az egyedi igényekhez további finomhangolás szükséges (pl.: felbontás, tömörítés, lemezegységek, jogosultságok stb.). Természetesen a telepítő sikeres lefuttatása után a következőkben ismertetett beállítások egy része már tartalmazni fog bejegyzéseket illetve változásokat az alapértékekhez képest. 8
10 3.2 Alkalmazás felügyelő A programcsomag tartalmazza az úgynevezett ProcessGuard modult. Ennek segítségével a videó rögzítő fokozott biztonsággal indítható el, mivel esetleges programhiba, vagy szándékos alkalmazás bezárás esetén automatikusan újraindítja a videó rögzítőt. Az alkalmazás felügyelő használata szükséges a program távoli újraindításához. Amennyiben az automatikus indítás opció (Rendszer beállítások panel) engedélyezve van, a program a felügyelő segítségével fog indulni. Az alkalmazás felügyelű futtatása ajánlott, több szolgáltatás csak ebben az esetben vehető igénybe. 3.3 Jelszó beállítása A rendszer üzemeltetése felhasználói jogosultságokhoz van kötve. Felhasználói csoportok hozhatók létre, az egyes csoportokhoz különböző jogosultságok rendelhetők, és minden felhasználót valamely csoportba kell rendelni. A felhasználói jogokról részletesebben egy későbbi fejezetben olvashat. A legmagasabb jogokkal az Adminisztrátorok csoport van felruházva. Telepítés után csupán egy felhasználó tagja ennek a csoportnak akinek Admin a neve. A program első indításakor Admin-ként, jelszó nélkül indítható, ezért fontos, hogy az Admin felhasználó jelszavának a beállításával kezdje a program konfigurációját, különben bárki jelszó nélkül hozzáférhet a rendszer kényes részeihez. Kérjük, vegye figyelembe, hogy a kis és nagybetűk egymástól meg vannak különböztetve, tehát pl. az admin szó nem felel meg a helyes Admin kifejezésnek. A jelszó megadásához a Beállító panel Felhasználói csoportok menüpontjába lépve az Adminisztrátorok csoportot kiválasztva megjelenik a felhasználók listája. Az Admin-t kijelölve, majd a Módosít gombot megnyomva adható meg az új jelszó. 3.4 Videó források beállítása Videó források alatt a különböző képbemeneteket értjük. A képbemenetet valamilyen kamera szolgáltatja, ezért először a lehetséges források közül kell kiválasztani a telepítendőket Videó források hozzáadása A Beállító panel menüjén a Videó források-ra kattintva megjelenik a már használt bemenetek listája (lásd Ábra 1). A program első használatakor itt üres lista látható. A 9
11 Hozzáad gomb segítségével adhat a programhoz új bemeneti eszközt, a Töröl gombbal értelemszerűen törölhet egy már előzőleg kijelölt bemenetet. Figyelem: Mielőtt eltávolít egy digitalizáló kártyát a számítógépből, előbb törölje a rendszerből, ellenkező esetben a program hibával állhat meg. Ábra 1. Videó eszköz hozzáadása a rendszerhez Képforrások tulajdonságainak beállítása A kamerát hozzáadása után, következik azok tulajdonságainak beállítása. Az Ábra 2 mutat példát egy kamera konfigurációs ablakára. A következőkben olvashatók az egyes beállítások jelentése. 10
12 Ábra 2. Videó forrásokhoz tartozó kamerák beállítása Név: A kamerához tetszőleges nevet választhat, később ezt az azonosítót használhatja a program további konfigurációja során és ez lesz látható a kamera képén is. Felbontás: itt a kamera bemenet sor/oszlop felbontását és frissítési frekvenciáját lehet megadni. Bizonyos kamerák esetén a színkódolást is meghatározhatja. Minimális felbontásnak 352x288-et javasolunk, ezt - vagy közel azonos felbontást - gyakorlatilag minden kamera támogatja. A maximális felbontást nem csak a kamera felbontása határozza meg, hanem a számítógép teljesítménye is korlátozhatja, hiszen ezeket a képeket esetenként tömöríteni és menteni is kell. Tulajdonságok: itt a kamera képének tulajdonságait lehet beállítani. A beállítások függenek az adott kamera, kártya tulajdonságaitól. Ilyenek pl. a kép láthatóságát meghatározó fényerő, kontraszt, színezet, telítettség, stb. Ezeket a tulajdonságokat futás közben is be lehet állítani, az aktuális kamera kép felett a jobb egérgomb megnyomásakor feljövő menü segítségével. 11
13 Figyelem: Egyes digitális kamerák meghajtó programja esetén a felbontás és egyéb kamera paraméterek beállítása nem pontosan a fent megadottak szerint működik. Kamera bemenet tiltása: ezt a funkciót abban az esetben kapcsolja be, ha nem akarja használni az adott kamerát. Ha a kártya valamelyik bemenetén nincsen kamera, vagy az ki van kapcsolva, akkor mindenképp szükséges a bemenet tiltása. Deinterlace: nagy felbontás esetén a képek két félképből állnak, aminek hatása mozgás esetén jól látható: tüskék jelennek meg a mozgó részek körül. Az opció bekapcsolása után a tüskék zavaró hatása csökken. Felirat: Itt megadhatja, hogy a kamera neve ill. az aktuális dátum és időpont rákerüljön-e a kamera képére. A felirat betűinek színét ill. a háttérszínt is megadhatja. Az Átlátszó opciót választva a betűk nem rendelkeznek színes háttérkerettel. Detekciós területek: Az itt látható lista több elemet tartalmazhat. Ezen elemek mindegyike akár több képterületet tartalmazó detekciós mezőt ad meg. Ha a bármelyik elem által definiált területen mozgást vesz észre a megadott algoritmus, akkor az adott vezérlőjel bekapcsol, amit egy riasztási funkció vagy a képmentés érzékel és feldolgoz. A listába újabb vezérlő területeket vehetünk fel az Új gomb segítségével, törölhetjük őket (Töröl), vagy megadhatjuk, hogy melyik detekciós módszer figyelje az adott területek változásait. PTZ vezérlés és Eszköz címe: a PTZ vezérlési funkció ezzel engedélyezhető az egyes kamerákhoz. Az eszköz címe a 485-ös buszon a kamera azonosításához szükséges (lásd a kamera dokumentációját) Figyelem: a kamera jel kiesését a program külön engedélyezés nélkül is érzékeli. Ez egyrészt mint hiba esemény jelentkezik, másrészt riasztás rendelhető hozzá Mozgásérzékelő beállításai A rendszer megfelelő működésének egyik alappillére a szoftveres mozgásérzékelés helyes beállítása. A mozgásérzékelés feladata a képi változások megbízható jelzése. A program ennek nagyfokú paraméterezhetőségét biztosítja. 12
14 Minden mező esetében a 4 időszakot lehet definiálni. Ezeket az engedélyezés kiválasztásával lehet aktiválni. Az egyes időszakokra külön-külön lehet az egyedi paramétereket beállítani. Megadható a tartomány érzékenysége a hét napjaira bontva, az mozgásérzékelő algoritmus érzékenysége (100% a legkevésbé érzékeny), illetve az észlelt változások kitöltése. A felbontás állításával az algoritmus pontossága és érzékenysége fokozható (az 1:8 a legérzékenyebb). Fontos, az érzékenyebb üzemmód több számítást igényel. Az algoritmus frissítési gyakoriságát msec-ben lehet megadni. Késleltetés: A késleltetés paraméter által megadott időintervallum azt határozza meg, hogy a detekció indulása után hány másodpercig lesz a rutin érzéketlen. Ezen idő alatt a algoritmus alkalmazkodik a környezeti hatásokhoz, illetve arra is felhasználhatjuk ezt az időt, hogy elhagyjuk a megfigyelést végző kamera látóterét és elkerüljünk egy esetleges téves riasztást indításkor. 13
15 Figyelem: a beállítások módosítása után az alkalmaz gombbal érvényesíteni kell azokat. A hangolás során célszerű a késleltetés értékét 0-ra állítani, hogy a változások hatása azonnal látható legyen. A Csak az észlelt mutatása kikapcsolásával ellenőrizhetjük az algoritmus kimenetét: amennyiben a kéken felvillanó területek láthatóak, viszont az esemény mégsem generálódik le valószínűleg valamelyik szűrési feltétel hibásan van beállítva. 3.5 Audió források beállítása A program hangforrásai a Windows által szolgáltatott tetszőleges hang-eszközök lehetnek, a hang érkezhet a hangkártya mikrofon vagy line-in bemenete felől. A hangforrás tulajdonságait a Windows hangerőszabályzójával, illetve az eszközhöz (hangkártya) kapcsolódó programok segítségével lehet beállítani Hang források hozzáadása A Beállító panelon lévő Audió források-at választva a számítógépen lévő hangbemeneti eszközök közül választhatja ki a használandó hangforrásokat. Ugyanitt törölheti is a rendszerből az eddig beállított hangeszközöket. Hagyományos hangkártyát használva a Windows operációs rendszerben kell megadnia, hogy mi legyen a felvételi eszköz: a hangkártya mikrofon vagy line-in bemenete. A legtöbb esetben a mikrofon bemenetet a hangkártya csak mono módban tudja digitalizálni, míg a line-in -t sztereo módban, külön csatornánként 2 független jel formájában. Tehát a line-in segítségével 1 hangkártyát használva 2 mono csatorna áll rendelkezésére, amelyeket akár két képhez tud csatolni, így hangos videó fájlokat készítve. A line-in esetében viszont előerősített mikrofon használatára van szükség, különben a hangfelvétel értékelhetetlen lesz. Azt, hogy a Windows melyik bementet választja ki a digitalizálás számára a Windows Hangerő Szabályzó/Tulajdonságok/Felvétel elérési útvonalon tudja megadni Hangforrások hozzárendelése kamera képekhez Az egyes kamerákhoz hozzárendelheti a különböző hangbemeneteket, így hangos videófájlok készíthetők. Ezt a Beállító panel Videó mentések menüpontja alatt találja meg. A hangforrások konfigurációja során csak az elnevezését kell megadni (Hangforrás neve). Ezen a néven tud a program többi részén hivatkozni erre a hangforrásra. A videófájlokhoz való hozzárendelést a Videó mentések menüpontban lehet elvégezni. 14
16 Figyelem: A NightHawk a hangot 8kHz-en mintavételezve kezeli, mind a mentés, mind pedig a hálózati továbbítás során. Ennek következménye, hogy a zene és a nem beszédhangok nagymértékben torzulhatnak. 3.6 Lemezegységek konfigurálása A Beállító panelen található Lemezegységek menüpont alatt tudja definiálni a mentéshez használt lemezterületeket. A Lemezegység valójában egy virtuális lemezterületet takar, ami több, tetszőleges elhelyezkedésű könyvtárat tartalmazhat. Célszerű úgy létrehozni ezeket a lemezegységeket, hogy az egyes kamerák képeinek mentéséhez külön-külön, egyegy lemezegység tartozzon. Ezáltal könnyen tudja kezelni, megkülönböztetni az elkészült felvételeket. Akkor sincs gond, ha csak 1 lemezegységet használ, hiszen a mentések külön alkönyvtárakba történnek. Akkor is érdemes külön lemezegységeket létrehoznia, ha több fizikai (esetleg cserélhető) lemezzel dolgozik Lemezegységek hozzáadása A Lemezegységek menüpontot választva megjelenik a már meglévő lemezegységek listája. Itt ezek közül törölhetünk, ill. újabb egységet adhatunk a programhoz, ha szükséges Lemezegységek konfigurálása Adott lemezegység nevére kattintva beállíthatjuk annak sajátosságait. Először a lemezegység nevét adhatjuk/változtathatjuk meg (Egység neve). 15
17 Ábra 3. Lemezegység konfigurálása A lemezegységek beállítása során a legfontosabb a könyvtárak hozzáadása és törlése. Ezt a Könyvtár lista segítségével az Új és Töröl gombokkal tehetjük meg. Törlés során természetesen a könyvtárak tartalma is törlődik. A további paraméterek a következők: Diszk kapacitás: a könyvtár listának egy elemét kiválasztva a hozzá tartozó fizikai diszk teljes kapacitását jelzi ki. Szabad hely: a könyvtár listának egy elemét kiválasztva a hozzá tartozó fizikai diszk szabad kapacitását jelzi ki. Foglalt hely: a könyvtár listának egy elemét kiválasztva a hozzá tartozó, a program által már lefoglalt kapacitást jelzi ki. Mentésre fenntartott hely: itt az állítható be, hogy a könyvtár listának egy elemét kiválasztva a hozzá tartozó fizikai lemez teljes méretéből hány százalékot szándékozunk mentésre használni. Fenntartott üres hely: a program az itt megadott területet mindenképpen szabadon hagyja a lemezen. Amennyiben más program is használja a lemezt fennállhat a veszélye, hogy elfogy a mentésre használható terület. 16
18 Lemezegység kapacitás: a mentésre fenntartott hely által meghatározott, összegzett kapacitás. Foglalt hely: a lemezegység által összesen már mentésre használt terület. Egység ürítése: ezzel a gombbal az egész lemezegység tartalmát ürítheti (törölheti). 3.7 Videó és hang mentése A digitális videorögzítő alkalmazás egyik legfontosabb funkciója a kép és hang mentése. Minden egyes kamera képének mentésére Videó mentés -t kell definiálni. Egy mentés esetén megadhatjuk azt is, hogy mely audió forrást akarjuk a videó fájlban a képpel szinkronizáltan elmenteni. A mentés gyakorisága két értékkel jellemezhető: állandó esetben, ill. mozgás esetén. Gyakori az a módszer, ami szerint, ha a rendszer nem észlel mozgást, akkor csak ritkán, pl. másodpercenként menti el a kamerák képeit, míg mozgás észlelése esetén 2-3 fps-el (fps: frame per second, azaz képkocka per másodperc), vagy akár gyorsabban történik a mentés. Ezek alapján minden kamerához külön Videó mentést kell létrehozni és a mentési tulajdonságokat egyesével beállítani. Valójában a rendszer szabad konfigurálásának köszönhetően azt is megtehetjük, hogy egy kamera képét többször is elmentjük, de más-más gyakorisággal vagy más-más jellel vezérleve (pl. 2 ajtó van egy képen és az egyes ajtók forgalmát külön fájlba rögzítjük). Így lehet egy részletes felvételünk és akár egy másik is, ritka pillanatképekkel Mentési folyamatok hozzáadása A Beállító panel Videó mentések pontját kiválasztva a meglévő, már definiált mentések listája jelenik meg. Ezeket törölhetők, illetve újabbak hozhatók létre az Új és Töröl gombokkal. Amennyiben minden kamera képét menteni kell, akkor mindegyikhez egy-egy mentést kell létrehozni Mentési folyamatok konfigurálása Valamelyik már létrehozott mentésre kattintva megjelenik annak konfigurációs ablaka. 17
19 Ábra 4. Videó mentés konfigurálása Mentés neve: itt egyedi nevet választhatunk a mentéseknek, ami segíteni fog a későbbiek során a felvételek azonosításában. Időzítés: a rendszer csak akkor fogja a mentést elvégezni, ha az időzítő által engedélyezve van. Az időzítő beállításainak ismertetését a következő fejezetben találja. Videó forrás: a már definiált videó források közül itt kell megadni, hogy melyik kamera képét akarjuk menteni. Codec: a mentést un. videó codec, azaz videó kódoló/dekódoló végzi. Ennek beállítása itt található. Ezek a beállítások az adott tömörítő eljárástól függenek és többnyire a rögzítés képi minősége valamint a tömörség mértéke közti egyensúly meghatározását jelentik. Ha valamilyen MPEG2 vagy MPEG4 alapú codec-et használ, azt javasoljuk, hogy kb. 1000kbit/sec adatrátát adjon meg a codec-nek. Audió forrás: a már definiált hangforrások közül adhatunk meg egyet, amely majd a képpel együtt mentésre kerül. 18
20 Figyelem: A hang mentéséhez a hangforrás kiválasztásán túl a neve előtt szereplő checkbox opciót is ki kell választani. Lemezegység: a mentés helyét kell itt megadni a már korábban definiált lemezegységek közül egyet kiválasztva. Fájl beállítások: az elmentett videó fájlok tulajdonságai adhatók meg itt. Maximum fájl hossz: a megadott méret elérése után a rendszer újabb fájlt nyit a mentésre. A készülő fájl lejátszási sebessége lehet valós-idejű vagy időben tömörített. Előbbi esetben a lejátszás normál (nem gyorsított) sebessége megfelel a valóságnak, míg utóbbi esetben a normál lejátszás a valósnál jóval nagyobb sebességet fog eredményezni. Ekkor bár alapvetően gyorsabb lesz a felvételek visszanézése - amit a lejátszóval még tovább lehet gyorsítani -, de a valóságnak pontosan megfelelő természetes visszanézés nem lehetséges. Félkész videó lejátszása: Az éppen írt videó állomány hozzáférését engedélyezi. Bekapcsolt állapotban plusz memóriát igényel, a beállított fájl hosszával megegyező méretben. Mozgástörténet mentése: Adatbázis fájl létrehozása a mozgástörténet megjelenítéséhez a visszanéző programban. Új állomány nyitása: minden nap a megadott időpontban új állomány kezdődik, a már elkezdett lezárása után. Ez az opció hasznos amennyiben a mentés során naponta kevés kép kerül lementésre és egy állomány akár napokig is tárolni tudná a képeket, azonban szükség van a képek elérésére pl. másnap. Állandó mentés: Ameddig a program nem detektál mozgást, az állandó mentés van érvényben. Ennek képfrissítési frekvenciája adható itt meg. Mozgás alapú mentés: Amennyiben mozgást detektál a program, megváltozhat a mentés sebessége. Ezt a Kockák közötti minimális idő adja meg. A Minimális mentési idő azt határozza meg, hogy a mozgás alapú mentés mennyi ideig tartson az utolsó mozgás észlelése után. Ennek lejártakor (ha nem volt közben újabb detektált mozgás) a normál (állandó) mentés áll vissza. A mozgás alapú mentés tipikus használata során az állandó mentés gyakorisága kisebb, mint a mozgás alapú mentés gyakorisága. Vezérlő jel: A mozgás alapú mentés indítását területileg maszkolható mozgásdetekciós algoritmusok jelzik. Ezek definíciója, paraméterezése a Videó források menüpont alatt 19
21 történik. Itt azt tudjuk kiválasztani, hogy a már létrehozott detekciós területek, mint vezérlő jelek közül melyikek aktivizálják a mozgás alapú mentést. Prealarm képmentés: a NightHawk-kel lehetőség van a riasztás előtti események mentésére. Ennek a funkciónak a lényege, hogy akkor is mentsünk képet, ha a mozgásra aktivizálódó mentés esetleg túl későn venne észre valamilyen gyenge mozgást. Ha a prealarm mentés opció ki van választva, akkor a mozgás észrevétele előtti pillanatokból is tudunk képeket menteni. A képek az aktuális videó állományban tárolódnak, ezért előfordulhat, hogy a visszanézés során időben visszaugrást látunk a felvételen (ez a jelenség természetes). Az opciót nem lehet az állandó és a hang mentéssel egyidejűleg használni. Maximális képszám: a riasztás előtt mentett képkockák maximális száma. Képek közti idő: két képkocka felvétele közt eltelt idő. Figyelem: a számítógép erőszakos lekapcsolása a megnyitott állomány sérüléséhez vezethet. A program indulása után ellenőrzi a videó állományokat és helyreállítja a sérülteket. 20
22 3.7.3 Időzítő Az időzítő segítségével megadhatjuk, hogy egy mentés mikor legyen aktív. Ellenkező esetben nem történik rögzítés. Az ablak fenti részén lévő kontrol segítségével kiválaszthatja az év bármely napját, amin belül percre pontosan tudja megadni az aktív időpontokat, pontosabban intervallumokat. Ehhez nyomja meg az Időzítés gombot. Ábra 5. A mentés időzítése. Az példában 6-tól 18-ig aktív a mentési folyamat. Ha az Időzítés ablakon a nap kiválasztása után az Alapértelmezett érték ki van választva, akkor a hét napjának megfelelő alapbeállítás van érvényben. Az alapbeállítások a hét egyes napjaira vonatkoznak. Tehát ha a naptárból pl. egy hétfői napot választott, akkor a hétfői napokra vonatkozó alapbeállításokat látja és azok érvényesek. Ha kikapcsolja az Alapértelmezett érték opciót, akkor tetszőleges időintervallumokat jelölhet ki a kör alakú és a téglalap diagram segítségével. Ha az így beállított értékeket nem csak az év ennek 21
23 az egy napjára akarja beállítani, hanem az összes (alapértelmezett) hétfőre, akkor a dialógusablak alsó részén a hétfőt kiválasztva és a Beállít gombot megnyomva az összes alapértékű hétfő ezt a beállítást kapja. Az Aktív órák beállítása opciót választva a kördiagramon (0-24 óráig) zöld színnel az aktív órákat tudja kijelölni, az opciót kikapcsolva pedig piros színnel a tiltott időintervallumokat. Az idő-intervallumok átszínezéséhez miközben mozgatja a kurzort, tartsa az egérgombot lenyomva. A jobb egérgombbal egy mutató helyezhető el a kördiagramon, ami segítségével a téglalap diagramon tudja beállítani a jobb és bal egérgomb segítségével a mutató által kijelölt óra aktivitását percről percre. 3.8 Felhasználói csoportok Mint arról már volt szó, a program használata csak felhasználói bejelentkezés után lehetséges, így jól alkalmazható többfelhasználós rendszerekben. A felhasználók csoportokba tartoznak és az egyes csoportok tagjaihoz egyazon jogok rendelhetők. Egy felhasználó csak egy csoportnak lehet a tagja. Alapvetően, a telepítés után a rendszer a következő csoportokat tartalmazza: Csoport neve Csoport tagjai Jogok Adminisztrátorok Admin A rendszer telepítésétől kezdve bármilyen jellegű beavatkozás megengedett. Operátorok Op A rendszer működését nem tudja befolyásolni, de lehetősége van az aktuális és archív képek megtekintésére ill. a rendszerüzenetek olvasására. Superusers Super Szervízelési funkciók ellátásához. Bármelyik csoportba újabb felhasználók vehetők fel, sőt újabb csoportok hozhatók létre, illetve a csoportok jogai megváltoztathatók (kivéve az adminisztrátorok jogait, amik állandóak és mindenre kiterjednek). Fontos felhívni a programot használók figyelmét, hogy többfelhasználós környezetben fontos megfelelő felhasználói politika megtervezése és annak szabályainak betartása, betartatása. Ezért arra is felhívjuk a felhasználók figyelmét, hogy az általuk megadott jelszót egymás között se osszák meg, ne hozzák nyilvánosságra. 22
24 Figyelem: a program minden felhasználói és egyéb eseményt naplóz a felhasználó nevével együtt. Ezáltal utólag is lehetőség nyílik a beavatkozások nyomon követésére Csoportok létrehozása A Beállító panel segítségével a Felhasználói csoportok menüpontot választva megjelenik a már meglévő csoportok listája, ahol ezeket törölhetjük, illetve újabbakat hozhatunk létre. Az Adminisztrátor csoport a telepítés után azonnal rendelkezésre áll és értelemszerűen nem törölhető. Ábra 6. Felhasználói csoport konfigurálása Jogosultságok és felhasználók hozzáadása Egy adott csoportot kiválasztva annak neve, a csoport tagjai és a csoport számára engedélyezett funkciók jelennek meg. Itt a tagok nevét és jelszavát megváltoztathatjuk, 23
25 törölhetjük őket ill. újabb felhasználókat adhatunk a rendszerhez a Módosít, Töröl és az Új gombok segítségével. A jobb oldalon a funkciók listája látható, innen egyet-egyet kijelölve tudunk jogokat adni az adott felhasználói csoportnak Jogosultsághoz kapcsolt funkciók listája A következő felsorolás tartalmazza valamennyi jogosultsági szinthez kapcsolt funkciót. Értelemszerűen a funkciókat engedélyezni és tiltani lehet. Megnevezés Eseménynapló indítása Visszanéző indítása Képnéző indítása Nézetek módosítása Beállítások módosítása Kamerák indítása Felvétel indítása Nézetek elrejtése Teljes képernyős nézet Telepítés varázsló indítása Váltás normál nézetre Desktop elérése Minimalizálás Kilépés a programból Kép tulajdonságok hangolása Kamera tulajdonságok hangolása Kiválasztott kamerakép módosítása Rendszer beállítások módosítása Kamera beállítások módosítása Hang beállítások módosítása Lemez beállítások módosítása Mentés beállítások módosítása Felhasználók módosítása Riasztási beállítások módosítása Nézet beállítások módosítása HTTP szerver beállítása Távoli elérés Monitorok módosítása Funkció leírása Program indítása Program indítása Program indítása Nézet módosítása a főablak gombjával Beállító panel elérése menüből Kamerák indítása/leállítása a főablak gombjával Felvétel indítása/leállítása a főablak gombjával Kameraképek elrejtése a főablak gombjával Váltás teljes képernyős módba Rendszer újrakonfigurálása menüből Visszatérés teljes képernyős módból (ESC gomb) Windows asztal (desktop) elérése Program elrejtése Leállítás és kilépés Kijelzőn elérhető menüpont Kijelzőn elérhető menüpont Kijelzőn elérhető menüpont Beállító panel alpontja Beállító panel alpontja Beállító panel alpontja Beállító panel alpontja Beállító panel alpontja Beállító panel alpontja Beállító panel alpontja Beállító panel alpontja Beállító panel alpontja Távoli belépés engedélyezése Méretezés és mozgatás engedélyezése 24
26 3.9 Perifériák Egyes digitalizáló kártyákhoz relé kapcsolók segítségével külső eszközök csatlakoztathatók. A programban létrehozott és beállított Perifériákat ily módon az egyes kártyákhoz kell hozzárendelni, ezt a program automatikus nem teszi meg. Ábra 7. Kártyához kapcsolható IO panel beállításai Panel neve: több panel esetén könnyíti a későbbi kiválasztásokat. Digitalizáló kártya: a megadott kártyára integrált relék hozzárendelése a panelhez. A program nem érzékeli, ha a kiválasztott kártya nem rendelkezik relékkel. Teszt: a megjelenő ablakon keresztül ellenőrizhető a relék, és a hozzájuk csatlakoztatott eszközök működése PTZ vezérlés A kamera mozgatását egyedi vezérlő felületen keresztül lehet elérni, mely a legtöbb szabványos utasítást támogatja. 25
27 Ábra 8. PTZ opciók A kamera leírásában megadott kommunikációs paraméterek beállítása után szükség lehet a kamera úgynevezett preset pozícióinak a megadására is. Ez a következő felületen lehetséges: 26
28 Ábra 9. Preset pozíciók megadása Átváltás pásztázásra opció a kamera automatikus mozgását aktiválja. Ebben az üzemmódban a kamera a preset pozíciók között lépeget. A program az operátori inaktivitás pillanatától számított x másodperc múlva kapcsolja be a léptetést Pénztárgép csatlakoztatása Soros porttal rendelkező pénztárgép csatlakoztatása után a program a tételek szöveges megjelenítésére alkalmas. Ehhez a megfelelő kamera beállításnál ki kell választani a feliratozás opciót is Riasztás Az operátori munka segítésére a program hangos riasztást adhat, ha valamely kamera képén mozgást, vagy a jel elvesztését detektálja, további riasztási lehetőség a csatlakoztatott külső eszköz vezérlése. Hogy ezt elérjük, a Beállító panel Riasztás menüpontja alatt riasztásokat kell létrehozni (Új). 27
29 Riasztás beállítása Ábra 10. Egy riasztás tulajdonságai Riasztási folyamat neve: egyedi neveket adhatunk az egyes kamerák által generált riasztásoknak. Vezérlőjel lista: a lista eleméből választhatunk (akár többet is) megadva, hogy mi indítsa el a riasztást. Ilyen vezérlőjeleket a Videó források Detekciós területek listájánál tudunk definiálni. Olyan vezérlőjelet kell lehetőleg választani, ami Riasztási detekciót tartalmaz, ellenkező esetben a lassú képi változások is riasztást generálnak. Minimális riasztási idő: beállítható, hogy meddig tartson egy riasztási állapot. Amikor elkezdődik egy riasztás, minimum az itt megadott ideig fog tartani. Ha közben újabb mozgást detektált a program, akkor újraindul az itt megadott idő visszaszámlálása. Hang riasztás: a kiválasztott események hatására a hangkártyán keresztül hangjelzést ad. A Bekapcsolva kapcsolóval engedélyezhető a működése. Folyamatos lejátszás: a riasztás teljes időtartalma alatt folyamatos hangjelzést ad (alarm.wav). 28
30 Relé vezérlés: az egyes Perifériáknál beállított relék vezérlése adható meg, a működéshez a Bekapcsolva kapcsolót engedélyezni kell. Parancsok ismétlése: a riasztás időtartalma alatt a parancslista végére érve újra kezdi azokat egészen a riasztási folyamat megszűnéséig. Riasztás végén relék nyitása: amennyiben a parancsok végrehajtása a riasztási folyamat megszűnése miatt félbeszakad a behúzva maradt relék ily módon automatikus elengedhetőek. Beállítás: a relévezérlési parancslista állítható össze, ez relé behúzásából, elengedéséből és adott idejű várakozás megadásából építhető fel: A lista jobb oldalán található nyilak a kiválasztott parancs pozícióját változtatják meg a parancslistában. Például külső lámpa riasztás idejére történő felkapcsolásához elegendő a megfelelő relé behúzását felvenni a listába és engedélyezni a Riasztás végén relék nyitása opciót Képernyő felosztása A Beállító panelen található Kijelzők menüpontra kattintva a már definiált kijelzők listája jelenik meg. Itt a meglévők közül törölhetünk, és újabbakat hozhatunk létre a Töröl és Új gombokkal. Ezeket a beállításokat a kamerák képeinek megjelenítése, feldolgozása (felvétel) közben is tudja változtatni, csupán a Kijelzők ikonra kell kattintani. 29
31 Ábra 11. Kijelző konfigurálása Kijelző paramétereinek beállítása Egy már létrehozott kijelző tulajdonságait akkor állíthatjuk be, ha a Beállító panelen a szóban forgó kijelzőt kiválasztjuk. Ekkor megjelenik a lehetséges nézetek grafikus képe, az aktuálisan kiválasztott elrendezés kék kerettel van ellátva. Ezen a konfigurációs ablakon megadhatjuk a Kijelző nevét, ill. a megjelenő képek frissítési sebessége is beállítható (Max. FPS). Ez a sebesség csak a megjelenítésre van hatással, ha alacsony értékre állítjuk (pl. 1fps), a processzor ill. grafikus kártya terhelését tudjuk csökkenteni, ami által más alkalmazások futását, vagy magának a mentésnek a lefolyását tudjuk előnyösen befolyásolni. Master és Slave cseréje: Azoknál a kijelzőknél, ahol pirossal jelzett Master kép is van, elérhetjük azt, hogy valamelyik kisebb képre ( Slave ) kattintva a nagy és kicsi kép kicserélődjön. Ha nem a csere opciót választjuk, akkor a Slave átmásolódik a nagyobb Master ablakba. A Maximális nagyítás opciót választva a megjelenítő ablak területét legjobban kihasználva rajzolódik ki a kamera vagy kamerák képe. Ez a nagyítás azonban jelentősen 30
32 lefoglalhatja a számítógép processzorát, ezért csak megfelelő teljesítménytartalék esetén javasoljuk. Teljes képernyős mód: ezt az opciót választva azt tudjunk engedélyezni, hogy ha egy képre kétszer kattintunk (bal egérgombbal), akkor az adott kamera képe a teljes képernyő méretére lesz kinagyítva. Ilyenkor az ESC gombbal lehetséges visszalépni. Finom nagyítás: a kinagyított kép minőségét ezzel az opcióval lehet javítani, de ez a funkció különösen sok processzor erőforrást igényel. Kép kimásolása: ha ez az opció engedélyezve van, akkor egy adott kamera képe felett a jobb egérgombbal duplán kattintva a pillanatnyi kép kikerül a képgyűjteménybe. A képgyűjtemény képei a PickedImages könyvtárba kerülnek és a képnéző program segítségével a NightHawk főablakáról elérhetőek (Képek gomb). Nagyítás aránya: a képrészlet digitális nagyítását szabályozza, minden lépés az itt megadott érték függvényében nagyítja a részletet. Visszaállási idő: nagyítási üzemmódból normál méretű megjelenítésig eltelő idő (0 sec esetén nincs automatikus visszaállás) Nagyítási funkció a SHIFT gomb nyomva tartásával és a bal egérgomb lenyomásával érhető el. Az egérgomb egymás utáni többszöri megnyomása további nagyítást eredményez. A SHIFT és a jobb egérgomb eredeti méretűre állítja vissza a kijelzést. A nagyítási funkció a Nagyítás aránya érték 0-ra állításával kapcsolható ki. A Kamerák léptetés engedélyezésével a kiválasztott képernyőfelosztás Master kijelzője a Kamerák gomb megnyomása utáni felsorolásból kiválasztott kamerák képein fog sorban léptetni. A léptetés paramétere a képváltás sebessége, ezt másodpercben lehet megadni. Aktiválás: lehetőség van a riasztási jel hatására adott kamerák képeit megjeleníteni egy külön kijelző panelon. A megfelelő működéshez a funkciót bekapcsolt állapotba kell állítani, majd a kamera-esemény összerendeléseket elvégezni. A visszaállási idő a riasztás megszűnése utáni várakozást határozza meg. Egy kamerához több esemény is rendelhető, illetve egy esemény több kamerát is aktiválhat. 31
33 Ábra 12. Nézet aktiválás konfigurálása. Aktiválás esetén a program automatikusan nézetet vált és a nézet felosztást a beválasztott kamerák számához igazítja. A riasztás megszűnése és a visszaállási idő eltelte után leállítja a létrehozott nézetet és visszavált az eredeti nézetbe. TV Out: amennyiben XECAP kártyával van szerelve a rögzítő lehetőség van a TV OUT2- es csatlakozóra analóg monitort kapcsolni. Ebben az esetben a nézet a megadott felbontásban továbbítódik az analóg kimenetre. Javasolt továbbá a Finom nagyítás opció bekapcsolása. További beállítási lehetőség a margók beállítása, melyek hangolására abban az esetben van szükség ha a monitoron a kép szélei nem látszanak. Figyelem: hogy egy kijelzőn a kamera képe megjelenjen, egyszer a képterület felett a jobb egérgombot megnyomva ki kell választani, hogy melyik kamerát akarjuk ott látni Több monitor használata Lehetőség van egyidejűleg több monitor használatára a kamerák képeinek megjelenítéséhez, ezek beállítását a Kijelzők 2., Kijelzők 3., Kijelzők 4. elnevezések alatt lehet elérni. A funkció használatához szükség van egy, vagy több grafikus kártya telepítésére és megfelelő konfigurálására a Windows-on belül. A program nem érzékeli automatikusan a monitorok számát, ezért ezt manuálisan kell beállítani, oly módon, hogy a megfelelő kijelzők Látható tulajdonságát engedélyezni kell a Kamera megjelenítés konfigurációs ablakon. Az egyes kijelző csoportok egymástól függetlenül konfigurálhatóak és pozícionálhatóak. A megfelelő (tényleges) monitor képére 32
34 mozgatva a kijelzőt a maximális méret gombbal teljes képernyőnyi méretűre lehet állítani. Az egyes kijelzők méretét és pozícióját a program eltárolja és a következő induláskor már automatikusan elhelyezi őket. A méretezést és mozgatást lehetővé tevő ablak fejlécet a Monitorok módosítása jogosultság korlátozásával lehet tiltani. Tiltás esetén a kijelző ablakok fejléc nélkül (továbbra is teljes képernyőn) jelennek meg. Figyelem: több monitor kezelésére alkalmas vezérlő kártya kiválasztása esetén a hangsúlyt a megbízhatóságra kell helyezni. Ajánlott a Matrox 2, 3, 4 monitor kezelésére alkalmas kártyák használata Rendszer indulási beállításai Itt a rendszer általános működésére vonatkozó paramétereket lehet elérni, amikkel a program indítása utáni eseményeket lehet szabályozni. Felhasználó neve: Az itt megadott nevű felhasználó automatikus beléptetését érhetjük el ezen funkció segítségével. Jelszó: A megadott felhasználó jelszava. Kamera indítása: A program indítása után elindítja a már definiált kamerák képének betöltését. Felvétel indítása: Az előre definiált mentéseket is elindítja a program külső beavatkozás nélkül. Képernyő mód: a következő módok közül lehet választani: Normál, Teljes képernyős, Minimalizált. Software watchdog: kisebb hibák esetén többszöri sikertelen kamerakezelés (nem kamerajel kiesés) esetén újraindítja a számítógépet. Újraindítás: megadott naponta és a jelzett időpontban újraindítja a számítógépet. Toolbar elrejtése: teljes képernyős mód esetén nem látható a gombokat tartalmazó toolbar a program ablak tetején. Figyelem: az újraindítási funkciók engedélyezése esetén gondoskodni kell a program automatikus elindításáról is. Hasznos lehet a BonusCD-n található AutoLogon program amit a setup kapcsolóval indítva lehet paraméterezni. 33
35 3.15 Http szerver, rendszer távoli elérése A Http szerver feladata a kamerák élő képeinek és a tárolt felvételek kiszolgálása a Web böngészők számára. Ahhoz, hogy ez lehetővé váljon, a számítógép érvényes IP címmel kell hogy rendelkezzen (lokális, a külvilágtól elzárt hálózaton akár tetszőleges IP cím is megadható, ez ügyben konzultáljon a rendszergazdával, vagy a hálózat telepítőjével). Alapvetően a program a 80-as porton várja a kéréseket, ez annyit tesz, hogy a böngészőbe az IP cím után a :80 jelsorozatot kell beírnia. Amennyiben a böngésző program (Internet Explorer) a helyi gépen fut, a címsorba a (80-as port esetén a böngészőnek nem kell a 80-at megadnia) címet írja be, akkor megjelenik a nyitóoldal: Itt a BELÉPÉS menüpontra kattintva, majd az azonosító és jelszó megadása után nézhetjük meg a képeket. Figyelem: csak azok a felhasználók léphetnek be távolról akiknek a Távoli elérés a felhasználói jogoknál engedélyezve van. Vendég felhasználók csak akkor léphetnek be, ha ez külön engedélyezve van. Belépés után kiválaszthatja, hogy az aktuális élő képeket kívánja megtekinteni, vagy pedig az archív felvételeket akarja letölteni. Előbbi esetben megadhatja a képernyő felosztását és a képfrissítési gyakoriságát. Ennek értéke alapbeállításként a szerver oldalon megadott érték tízszerese, de ezt a legördülő lista segítségével módosíthatja. Ebben az esetben a képre a bal egérgombbal kattintva lehetőség van az aktuális kép kinagyítására is és elmentésére is. Ha az archív felvételeket akarja megtekinteni, akkor a visszanézőhöz hasonló fa-struktúrában találja az egyes felvételek videó fájljait. A hierarchikus struktúrát kibontva a linkre bal egérgombbal kattintva tudja a fájlokat letölteni (előfordulhat, hogy egyes böngészők esetén a jobb egérgomb, majd pedig a Save Target As menüpont kiválasztásával tudja ezt megtenni). A távoli elérés további szolgáltatásai az ÉLŐKÉP és a FELVÉTELEK menüpontok alatt érhetők el. Ezek használata előtt érdemes elolvasni a SÚGÓ menüpontot és követni az ott található beállítási és telepítési útmutatót. A távoli hozzáférés fejlettebb felülete ActiveX technológia használatán alapszik, ezeket a komponenseket a biztonság érdekében külön telepíteni kell a távoli gépre is. A telepítéshez szükséges állományok megtalálhatók a mellékelt CD-n és a Web-es felületen keresztül is 34
36 letölthetők. Előfordulhat, hogy telepítés után szükséges a böngészőt (Internet Explorer) újraindítani. A telepített komponensek előnye, hogy a szerver oldalon (NightHawk) megszokott felületet biztosítják azonos funkciókkal. A távoli hozzáférés használata során elvégzett beállítások a szerveren tárolódnak, így bárhonnan kapcsolódva betöltődnek Szerver konfigurálása Ábra 13: A http szerver beállításai a távoli eléréshez Start szerver: Amennyiben bekapcsolja ezt a funkciót, akkor a webkiszolgáló működik. Ez szükséges ahhoz, hogy a kamerák képét ill. a weblapokat távolról meg tudjuk tekinteni. Figyelem: amennyiben biztonságtechnikai megfontolások miatt fontos a rendszer elszigetelése, ellenőrizze a Http szerver kikapcsolt állapotát. A programba épített szerver 35
37 semmifajta script futtatatását nem engedélyezi és csak a Web alkönyvtár tartalmát engedi lekérni. Vendég hozzáférés: Ez az opció ahhoz szükséges, hogy jelszó nélkül is meg lehessen nézni a képeket, ilyenkor a böngészőben felhasználónévnek a HTTP_GUEST szöveget kell megadni. Hálózati port: A szerver (NightHawk) és kliens (böngésző) kapcsolódása az itt megadott porton keresztül történik, alapértéke 80. Ha ez más programmal ütközik, akkor az eseménylistában hibabejegyzés jelenik meg. Hiba esetén ez az érték tetszőlegesen módosítható, azonban nem szabad elfelejteni megadni a böngésző címsorában: pl.: címet kell megadni, ha a gép IP címe és a beállított port 89. Webkamerák: Itt engedélyezheti az egyes kamerák webes elérhetőségét. Kamerák engedélyezése: Válassza ki ezt az opciót is ha a távoli megjelenést engedélyezi. Eredeti méret: Ebben a pontban a szerver által szolgáltatott képek méretét definiálhatja. Képfrissítés: Alacsony sávszélességű hálózaton érdemes minél nagyobb értéket megadni, ilyenkor lassú lesz a képek frissítése. A kliens oldalon a szerver által megadott érték és annak többszöröse közül lehet a tényleges képfrissítési frekvenciát beállítani. Minőség: Ez a paraméter a tömörítés mértéke és a képminőség egyensúlyát befolyásolja. Kis áteresztő képességű hálózaton inkább válasszunk alacsonyabb értéket. 36
38 4. Stream szerver Az úgynevezett stream szerver nagy sebességű kétirányú adatkommunikációs felület. A távoli elérést biztosító program valamennyi műveletet ezen a kapcsolaton keresztül végzi el. Az engedélyezésen túl szükség van az átvitel során használt videó tömörítés megadására is. 4.1 NightHawk Remote A NightHawk Remote a program teljes körű távoli elérését és menedzselését biztosító asztali alkalmazás, mely telepítést igényel. Az első indítás után a felhasználói belépés az Admin névvel lehetséges: Rendszer beállítások A beállítások panelem ajánlott az automatikus beléptetést aktiválni! Automatikus belépés: a NightHawk-al azonos módon indítás után belépteti az adott felhasználót. 37
39 Automatikus indítás beállításai: lehetőség van a képernyő méret, alkalmazás indítási és automatikus kapcsolódási opciók kiválasztására. Általános: A Toolbar elrejtésével a program felső gombsora láthatatlan lesz teljes képernyős üzemmód esetén. A Nevek hierarchikus megjelenítése több szerver egyidejű kapcsolódása esetén praktikus, ekkor több szintű menüben jelennek meg a kamera nevek és nem egyetlen listába ömlesztve. A Kapcsolódási timeout módosítása a gyakori hálózati kapcsolat megszakadása esetén ajánlott. A Belépési profilok aktiválásával a program indítás után egy listát jelenít meg melyek más-más konfigurációkat takarnak. Ez lehetőséget ad pl. több partner több rendszerének csoportokba osztására: Kapcsolatok beállításai A program képes több szerver egyidejű elérésére, ehhez a kapcsolatok lista feltöltése szükséges: 38
40 Az Új gombra kattintva a jobb oldali paraméterek ablakban kell megadni a kapcsolat jellemzőit. Az paraméterek beírása, illetve azok módosítása után a Tárol gombra kell klikkelni, hogy a módosítások tárolódjanak. Az alap beállításokon túl lehetőség van a Kapcsolódás tiltására is, ekkor a program nem próbál kapcsolódni ehhez a szerverhez. A JPG formátum alacsony sávszélesség és alacsony szerver oldali tömörítés esetén ajánlott. Alap esetben a szerveren tárolt felvételek az eredeti minőségben töltődnek le, ami esetenként nagyon lassú lehet. Ezekben az esetekben a szerverről a videók visszanézéséhez érdemes a szerver oldalon áttömörített JPG formátumot alkalmazni. Az Cím feloldása opció aktiválásához videó távfelügyeleti szolgáltató szükséges Állapotkijelző panel A távoli szerverekhez történő kapcsolódás a főablak kapcsolódás gombjával kezdeményezhető. A folyamat nyomon követhető az Állapotkijelző panelen. A panel az egyes szerverek állapotát mutatja a hálózati forgalmat is feltüntetve. Az átviteli opciókkal az egyes kamerák, vagy teljes szerverek hálózati kommunikációja tiltható. Alacsony sávszélesség esetén a visszanézés előtt ajánlott az élőképeket továbbító kamerákat ezen a panelen tiltani. A felbontás és a frissítés a tér és időbeni felbontását változtatja az egyes 39
41 kameráknak, így lehetőség van a képminőséget a rendelkezésre álló sávszélességhez igazítani. A panelen végzett beállításokat a program kilépés után megjegyzi Szerverek távkonfigurálása A távoli kliens teljes körű távbeállítási lehetőséget biztosít. Ennek aktiválásához az egérrel a módosítani kívánt szerver sorára kell klikkelni, ennek hatására aktiválódik a felső gombsor. A szerver belső folyamatához az Elérés gombbal lehet csatlakozni. Sikeres zárolás esetén valamennyi gomb aktív lesz és tükrözik a szerver aktuális állapotát. Távolról valamennyi szerver modul beállításait a már megszokott felületen lehet módosítani. További lehetőségek az események letöltése, Élesített állapot megváltoztatása és a program távoli újraindítása. Ez utóbbi esetén körültekintően kell eljárni, mert az újraindítás csak a ProcessGuard-al indított program lehetséges Felvételek visszanézése A felvételek visszanézése során tetszőleges lekérdezések létrehozására van lehetőség, ideértve a több gépről egyidejűleg történő visszanézést is. Alapvetően kétfajta visszanézési elrendezés lehetséges. A. Napi áttekintés egyetlen kamerára: Tetszőleges napot beállítva, vagy a kijelölést a listában az adott napot tartalmazó sorra kell állítani. A Napi áttekintés részen belüli Lekérdezés gombra kattintva lehet a napi mozgástörténetet letölteni. Ez lényegesen gyorsabb áttekintést ad a napi történésekről, mint a következő, a részletes lekérdezés. A jobb oldali panelrészen alul található csúszkával lehet időtartományt kijelölni, illetve kinagyítani. Az itt kiválasztott időtartomány automatikusan átmásolódik a részletes lekérdezés intervallumába. B. Időintervallumos lekérdezés osztott nézeten: Ebben az esetben több kamerát is kijelölhetünk, amik a visszajátszás során osztott nézetben időszinkronosan lesznek láthatóak. A visszajátszás során a kerettel jelölt mester (master) kijelzőn lehetőség van mozgás alapú keresésre is. Ehhez a bal egérgombot lenyomva tartva lehet a keresendő mozgásmaszkot a képre rajzolni, majd a rajzolás befejeztével a dupla bal gombbal a lenti intenzitás sávban jelennek meg a szűrésnek megfelelő intervallumok. A szűrés a dupla jobb gombbal törölhető. 40
42 A visszanézés során lehetőség van a kezdeti markerhez ugrani, az 1x,2x,4x,8x sebességű lejátszást választani, illetve a csak kulcsképek lejátszását választani. A legutolsó gombbal a mozgásérzékelés maszkját lehet megjeleníteni a felvételen. Figyelem: Több kamera egyidejű visszanézése esetén a sebesség növelése a lejátszás megakadását eredményezheti Felvételek letöltése Egyes felvételek, vagy egész napok kijelölhetőek a listában a sor előtt található választó gombbal. A kijelölt állományok az export funkció segítségével letölthetőek (exportálhatóak) a szerverről/szerverekről. A letöltött és avi formátumúra konvertált állományok a megadott elérési útba kerülnek, ahol a videó mentéseknek megfelelő könyvtárstruktúra is kialakításra kerül. Az Index állományok letöltése opció a videókhoz tartozó mozgásinformációkat is letölti, így lehetővé válik a bővített visszanézés és mozgás alapú keresés használata. A Visszanéző program másolása az állományok lejátszásához használható belső visszanézőt is a célkönyvtárba másolja, így a kimentett állományok könnyen hordozhatóak lesznek és bárhol lejátszhatóak. 41
43 5. Távfelügyeleti funkciók A NightHawk verzió együttesen a Szerver verzióval alkalmas IP alapú videó és műszaki távfelügyelet üzemeltetésére. A szerver és ügyfél beállításokkal kapcsolatosan a távfelügyelet üzemeltetőjét keresse. A szolgáltatás indítása és a kapcsolat paramétereinek megadása után lehetőség van a beállítások érvényességét tesztelni. A riasztást kiváltó esemény beállításaihoz (Zónák, Riasztások és Partíciók ablakok) vegye igénybe szakember segítségét. Figyelem: a távfelügyeleti szolgáltatást élesíteni kell, amit a főablak Élesít gombjával manuálisan, vagy a Rendszer beállítások között az Automatikus élesítés aktiválásával lehetséges. Nem élesített állapotban nem fog riasztást küldeni a központba. 42
44 6. Kezelői felület, a program használata Miután elvégeztük a program beállítását, vegyük sorra, mi módon használhatjuk különböző funkcióit. 6.1 Képek megjelenítése Ábra 14. A program fő kezelői felülete működés közben. A kamerák képeit a Kamera ikonra kattintva tudjuk valamelyik előzőleg definiált kijelzőn keresztül megjeleníteni. Ha nem hoztunk előzőleg létre egy Kijelzőt sem, akkor nem jelenik meg a számítógép képernyőjén kamera képe. Ha több Kijelzőt is létrehoztunk, akkor azok közül a fülek segítségével választhatunk. Ennek elsősorban akkor van jelentősége, ha sok kamerával dolgozunk, és azokat valamilyen módon csoportokba akarjuk rendelni (pl. beltéri kamerák/kültéri kamerák). Az egyes kamerakép-területek felett a jobb egérgombot megnyomva kiválasztható, hogy melyik kamera képét szeretnénk az adott terület felett megjeleníteni. Ugyanakkor a jobb egérgomb lenyomásának hatására megjelenő menü tartalmaz egy Kamera hangolása menüpontot is. Segítségével a kép láthatóságát tudjuk beállítani, ill. a mozgásdetekciós eljárások érzékenységét befolyásolni. 43
45 Egy kamera képének kinagyításához többféle módot választhatunk. Ha gyakran van szükség arra, hogy egy kamera képét nagyban lássuk, akkor érdemes egy külön kijelzőt létrehozni, ahol csak az adott kamera képét rakjuk ki és használjuk a max. nagyítás funkciót (erről részletesebben a 3.8-as fejezetben olvashat). Ha csak rövid időre szeretné valamely kamera képét nagyban látni, akkor kattintson kétszer a kamera képére a bal egérgombbal és máris nagyban láthatja azt. Ekkor az Esc billentyűvel válthat vissza a normál módba. Az eszköztár Nézetek ikonját arra használhatjuk, hogy a kamerák képeit nem rakjuk ki a képernyőre, csupán a kezeléshez szükséges gombok lesznek láthatóak, így nagyobb képernyőterület juthat más alkalmazások számára. Ezzel szemben a Telj.képernyő gombbal a teljes képernyőn a kamerák képei láthatók, innen az Esc (Escape) gombbal térhetünk vissza a kezelői felülethez. A programot minimalizálva a Tálca jobb sarkában lesz továbbra is elérhető. 6.2 Felvétel indítása/leállítása Felvétel indításához a Felvétel ikonra kell kattintatnunk. Ha a konfiguráció során nem hoztunk létre mentést, akkor ez a gomb nem nyomható be. Ugyanezzel a gombbal a felvétel le is állítható. Lehetőség van arra is, hogy a program indulásakor automatikusan elkezdje a képek mentését. Ezt a Beállító panel Rendszer menüpontjában adhatjuk meg. A felvételek indítása tartalmazza a kamerák elindítását is. 44
46 6.3 Felvételek megtekintése Az elkészült felvételeket a Visszanéző ikonra kattintva tudja lejátszani, amikor is az ArchiveViewer.exe alkalmazás fut le. Másik módja a lejátszásnak, ha az elmentett fájlokat kívülről, magában a Windows-ban böngészve nézi végig valamilyen külső program segítségével. A felvételek törlését az adott lemezegységnél az Ürít gombbal lehet elvégezni ( ami a Beállító panelen az adott lemezegységnél található). A visszanéző programban két nézet szerint böngészhetünk a felvételek között: Teljes: ebben a nézetben az ablak bal oldalán kinyíló struktúra az egyes archív mentéseket napra lebontva mutatja. Idő szerint: itt tetszőleges intervallum szerint szűkíthetjük le a kilistázandó felvételeket. Ábra 15. A fastruktúrában kiválasztott felvételt a Play gombbal tudjuk lejátszani, a fájl végeztével a program automatikusan a következő felvételre ugrik és azt kezdi lejátszani. További funkciók: Gyorsított lejátszás és képenkénti léptetés Kép kimásolása a jobb egérgomb dupla megnyomásával. 45
47 Kép kinagyítása a bal egérgomb dupla megnyomásával. Állomány kezelő menü megjelenítése a jobb egérgomb megnyomásával a kiválasztott időtartam (tárolt állomány) felett A bővített visszanézés elérhetővé teszi valamennyi funkciót melyek a és fejezetekben kerültek bemutatásra. A visszanéző ezeken túl alkalmas önálló működésre is, mely során egy célkönyvtár alkönyvtárait kilistázva lehetőséget biztosít azok tartalmának visszanézésére. Figyelem: a visszanéző működéséhez szükséges állományokat a külön álló telepítővel vagy az állomány exportáló segítségével lehet felmásolni. 3IVX tömörítő használata esetén szükség lesz a tömörítő telepítésére is. 6.4 Események megtekintése A rendszer működése során elmenti a fontosabb állapotait, üzeneteit. Ezeket az Események ikonra kattintva tudja végignézni. Ezzel a segédprogrammal régebbi eseménylistákat is be lehet tölteni. A rendszer például ezekben a fájlokban rögzíti a kamerajel vesztését (és újbóli megjelenését is). Ha a NightHawk használata során arra leszünk figyelmesek, hogy az Eseménynéző ikonja villog, akkor ez azt jelenti, hogy valamilyen hibaesemény történt, ezért ilyenkor érdemes az események listáját az ikonra kattintva megvizsgálni. 46
48 Az eseménylista első oszlopa tartalmazza a bejegyzés jellegét, ennek a következő típusai vannak: E (Error, Hiba): valamilyen rendszerhiba történt melyet minden esetben orvosolni kell. W (Warning, Figyelmeztetés): kamera jel kiesése, vagy visszatérése és sérült állomány helyreállítása esetén generálódik. U (User, Felhasználó): valamilyen felhasználói cselekmény történt, ide tartozik a gombok, menüpontok aktiválása, felhasználó be és kilépése stb. Hiba és figyelmeztetés esetén a NightHawk főablakán található események gomb villogni kezd. Figyelem: a Súlyos rendszerhiba üzenet többszöri megjelenése és a rendszer instabilitása esetén lépjen kapcsolatba a forgalmazóval. 47
49 6.5 Kimentett képek megtekintése Amennyiben egy adott nézetnél engedélyezve van (Beállító panel/kijelzők/kép kimásolása), egy kép felett a jobb egérgombbal kettőt kattintva az aktuális kamera képe kimentődik a PickedImages könyvtárba. Ez a képkocka kimentési funkció az archív videó visszanézőben is működik. Ez így kigyűjtött képeket az ImageViewer.exe programmal tudja visszanézni, ami a NightHawk főablakáról a Képek ikonra kattintva indítható. A program használata magától érthető. A segédprogramban a floppy ikonra kattintva tudja az adott képeket lemezre kimenteni. A Bővített gomb hatására a teljes ablakban a kicsinyített képek lesznek láthatóak a jobb áttekinthetőség érdekében. Ebben a módban a képen duplán megnyomva a bal egérgombot visszatér normál nézetre és kirajzolja nagyban is a kiválasztott képet. Ábra 16. Képvisszanéző program felülete. Figyelem: a képgyűjtemény nem alkalmas több száz kép tárolására. Ezért alkalmanként szükség van a képek rendezésére, átmásolására, majd törlésére. Valamennyi kép a PickedImages alkönyvtárban található szabvány JPG formátumban. 48
50 6.5.1 Képek nyomtatása A nyomtatás gombra kattintva a következő beállítási lehetőségek érhetőek el: Nyomtatandó képek: választható, hogy csak az előzőleg a CTRL, vagy a SHIFT gomb lenyomásával kijelölt képek, vagy a teljes képgyűjtemény nyomtatásra kerüljön. Elrendezés: a Sorok és Oszlopok számával állítható az egy oldalon megjelenő képek száma és ezek elrendezése. A Nagyítás opció hatására a képek a lap teljes területét (maximális nagyításban) kitöltik, ellenkező esetben a képek kisebb méretben kerülnek nyomtatásra. A Fájl név nyomtatása kiválasztása esetén a képek alá odakerül a fájl teljes neve. Nyomtató gomb a nyomtató beállításainak módosítását teszi lehetővé, ezek a módosítások csak egy nyomtatás idejére maradnak meg. Figyelem: nyomtatás során a program a lehető legjobb minőségre törekszik, ezért a nyomtató nagy felbontásra állítása jelentősen lassíthatja a nyomtatást (pl.: hálózati nyomtató esetén) és nagy memória használatot okozhat. 49
CMS videó megjelenítő szoftver használata
 CMS videó megjelenítő szoftver használata Bevezető Ez a felhasználói kézikönyv a HF-DVR5704T 4 csatornás H.264 tömörítésű hálózati rögzítőhöz mellékelt CMS szoftver használatát mutatja be. Nem tér ki az
CMS videó megjelenítő szoftver használata Bevezető Ez a felhasználói kézikönyv a HF-DVR5704T 4 csatornás H.264 tömörítésű hálózati rögzítőhöz mellékelt CMS szoftver használatát mutatja be. Nem tér ki az
HF-DVR H.264 Hálózati Rögzítő. Felhasználói kézikönyv
 HF-DVR H.264 Hálózati Rögzítő Felhasználói kézikönyv Bevezető Ez a felhasználói kézikönyv a HF-DVR5704T 4 csatornás H.264 tömörítésű hálózati rögzítő használatát mutatja be. Nem tér ki az eszköz telepítésére,
HF-DVR H.264 Hálózati Rögzítő Felhasználói kézikönyv Bevezető Ez a felhasználói kézikönyv a HF-DVR5704T 4 csatornás H.264 tömörítésű hálózati rögzítő használatát mutatja be. Nem tér ki az eszköz telepítésére,
ivms-4200 kliensszoftver
 ivms-4200 kliensszoftver Felhasználói segédlet v1.02 2012.11.21. HU 1. TARTALOM 1. Tartalom... 2 2. Bevezető... 2 2.1. Felhasználás... 2 2.2. Hardverigény... 2 3. Használat... 3 3.1. Vezérlőpult... 3 3.2.
ivms-4200 kliensszoftver Felhasználói segédlet v1.02 2012.11.21. HU 1. TARTALOM 1. Tartalom... 2 2. Bevezető... 2 2.1. Felhasználás... 2 2.2. Hardverigény... 2 3. Használat... 3 3.1. Vezérlőpult... 3 3.2.
Easton420. Automata Telefon hangrögzítő. V 6.0 Telepítése Windows XP rendszerre
 Easton420 Automata Telefon hangrögzítő V 6.0 Telepítése Windows XP rendszerre A mellékelt telepítő CD-t helyezze a számítógép lemez olvasó egységbe, várja meg az automatikus indítási képernyőt. Majd válassza
Easton420 Automata Telefon hangrögzítő V 6.0 Telepítése Windows XP rendszerre A mellékelt telepítő CD-t helyezze a számítógép lemez olvasó egységbe, várja meg az automatikus indítási képernyőt. Majd válassza
Image Processor BarCode Service. Felhasználói és üzemeltetői kézikönyv
 Image Processor BarCode Service Áttekintés CIP-BarCode alkalmazás a Canon Image Processor programcsomag egyik tagja. A program feladata, hogy sokoldalú eszközt biztosítson képállományok dokumentumkezelési
Image Processor BarCode Service Áttekintés CIP-BarCode alkalmazás a Canon Image Processor programcsomag egyik tagja. A program feladata, hogy sokoldalú eszközt biztosítson képállományok dokumentumkezelési
NHDR-3104AHD-II NHDR-3108AHD-II NHDR-3116AHD-II NHDR-5004AHD-II NHDR-5008AHD-II NHDR-5016AHD-II NHDR-5204AHD NHDR-5208AHD. Telepítői Segédlet
 NHDR-3104AHD-II NHDR-3108AHD-II NHDR-3116AHD-II NHDR-5004AHD-II NHDR-5008AHD-II NHDR-5016AHD-II NHDR-5204AHD NHDR-5208AHD Telepítői Segédlet 2016.08.03. Köszönjük, hogy a Novus termékeket választotta!
NHDR-3104AHD-II NHDR-3108AHD-II NHDR-3116AHD-II NHDR-5004AHD-II NHDR-5008AHD-II NHDR-5016AHD-II NHDR-5204AHD NHDR-5208AHD Telepítői Segédlet 2016.08.03. Köszönjük, hogy a Novus termékeket választotta!
RIEL Elektronikai Kft v1.0
 DeskCamera v1.6.1 1. DESKCAMERA A DeskCamera segítségével lehetőség nyílik a számítógép monitorán megjelenő képet rögzítő (NVR, DVR) segítségével rögzíteni. 1.1. TECHNIKAI ADATOK Maximális monitor szám:
DeskCamera v1.6.1 1. DESKCAMERA A DeskCamera segítségével lehetőség nyílik a számítógép monitorán megjelenő képet rögzítő (NVR, DVR) segítségével rögzíteni. 1.1. TECHNIKAI ADATOK Maximális monitor szám:
DKÜ ZRT. A Portál rendszer felületének általános bemutatása. Felhasználói útmutató. Támogatott böngészők. Felületek felépítése. Információs kártyák
 A Portál rendszer felületének általános bemutatása Felhasználói útmutató Támogatott böngészők Internet Explorer 9+ Firefox (legújabb verzió) Chrome (legújabb verzió) Felületek felépítése Információs kártyák
A Portál rendszer felületének általános bemutatása Felhasználói útmutató Támogatott böngészők Internet Explorer 9+ Firefox (legújabb verzió) Chrome (legújabb verzió) Felületek felépítése Információs kártyák
CAMLAND Beruházás-megfigyelő
 2016 CAMLAND Beruházás-megfigyelő Felhasználói útmutató Készítette: GeoVision Hungária Kft. Tartalomjegyzék Bevezető... 2 Bejelentkezés... 2 Vezérlőpult... 3 Kamera adatlap... 4 Nézetek kezelése... 6 Felhasználók...
2016 CAMLAND Beruházás-megfigyelő Felhasználói útmutató Készítette: GeoVision Hungária Kft. Tartalomjegyzék Bevezető... 2 Bejelentkezés... 2 Vezérlőpult... 3 Kamera adatlap... 4 Nézetek kezelése... 6 Felhasználók...
3 A hálózati kamera beállítása LAN hálózaton keresztül
 Hikvision IP kamera Gyorsindítási útmutató 3 A hálózati kamera beállítása LAN hálózaton keresztül Megjegyzés: A kezelő tudomásul veszi, hogy a kamera internetes vezérlése hálózati biztonsági kockázatokkal
Hikvision IP kamera Gyorsindítási útmutató 3 A hálózati kamera beállítása LAN hálózaton keresztül Megjegyzés: A kezelő tudomásul veszi, hogy a kamera internetes vezérlése hálózati biztonsági kockázatokkal
GOKI GQ-8505A 4 CSATORNÁS KÉPOSZTÓ. Felhasználói kézikönyv
 GOKI GQ-8505A 4 CSATORNÁS KÉPOSZTÓ Felhasználói kézikönyv A dokumentáció a DELTON KFT. szellemi tulajdona, ezért annak változtatása jogi következményeket vonhat maga után. A fordításból, illetve a nyomdai
GOKI GQ-8505A 4 CSATORNÁS KÉPOSZTÓ Felhasználói kézikönyv A dokumentáció a DELTON KFT. szellemi tulajdona, ezért annak változtatása jogi következményeket vonhat maga után. A fordításból, illetve a nyomdai
A GeoEasy telepítése. Tartalomjegyzék. Hardver, szoftver igények. GeoEasy telepítése. GeoEasy V2.05 Geodéziai Feldolgozó Program
 A GeoEasy telepítése GeoEasy V2.05 Geodéziai Feldolgozó Program (c)digikom Kft. 1997-2008 Tartalomjegyzék Hardver, szoftver igények GeoEasy telepítése A hardverkulcs Hálózatos hardverkulcs A GeoEasy indítása
A GeoEasy telepítése GeoEasy V2.05 Geodéziai Feldolgozó Program (c)digikom Kft. 1997-2008 Tartalomjegyzék Hardver, szoftver igények GeoEasy telepítése A hardverkulcs Hálózatos hardverkulcs A GeoEasy indítása
Mobil Partner telepítési és használati útmutató
 Mobil Partner telepítési és használati útmutató Tartalom Kezdeti lépések... 2 Telepítés... 2 A program indítása... 6 Mobile Partner funkciói... 7 Művelet menü... 7 Kapcsolat... 7 Statisztika... 8 SMS funkciók...
Mobil Partner telepítési és használati útmutató Tartalom Kezdeti lépések... 2 Telepítés... 2 A program indítása... 6 Mobile Partner funkciói... 7 Művelet menü... 7 Kapcsolat... 7 Statisztika... 8 SMS funkciók...
Avemia IP és Hibrid rögzítők beüzemelése
 Avemia IP és Hibrid rögzítők beüzemelése 1.oldal Bevezető Ez a dokumentum azt mutatja be, hogyan lehet egyszerűen lépésről lépésre felkonfigurálni egy Avemia HF szériás hibrid, vagy IP rögzítőre Sunell
Avemia IP és Hibrid rögzítők beüzemelése 1.oldal Bevezető Ez a dokumentum azt mutatja be, hogyan lehet egyszerűen lépésről lépésre felkonfigurálni egy Avemia HF szériás hibrid, vagy IP rögzítőre Sunell
ű s z a k i F e j l e s z t ő, G y á r t ó é s K e r e s k e d e l m i K f t. StP Walk-DVR Telepítési és Használati útmutató
 M ű s z a k i F e j l e s z t ő, G y á r t ó é s K e r e s k e d e l m i K f t. StP Telepítési és Használati útmutató s H-1158 Budapest, Késmárk u. 11-13. Tel.: +36 1 410-0556 Fax: +36 1 414-0913 E-mail:
M ű s z a k i F e j l e s z t ő, G y á r t ó é s K e r e s k e d e l m i K f t. StP Telepítési és Használati útmutató s H-1158 Budapest, Késmárk u. 11-13. Tel.: +36 1 410-0556 Fax: +36 1 414-0913 E-mail:
VARIO Face 2.0 Felhasználói kézikönyv
 VARIO Face 2.0 Felhasználói kézikönyv A kézikönyv használata Mielőtt elindítaná és használná a szoftvert kérjük olvassa el figyelmesen a felhasználói kézikönyvet! A dokumentum nem sokszorosítható illetve
VARIO Face 2.0 Felhasználói kézikönyv A kézikönyv használata Mielőtt elindítaná és használná a szoftvert kérjük olvassa el figyelmesen a felhasználói kézikönyvet! A dokumentum nem sokszorosítható illetve
A GeoEasy telepítése. Tartalomjegyzék. Hardver, szoftver igények. GeoEasy telepítése. GeoEasy V2.05+ Geodéziai Feldolgozó Program
 A GeoEasy telepítése GeoEasy V2.05+ Geodéziai Feldolgozó Program (c)digikom Kft. 1997-2010 Tartalomjegyzék Hardver, szoftver igények GeoEasy telepítése A hardverkulcs Hálózatos hardverkulcs A GeoEasy indítása
A GeoEasy telepítése GeoEasy V2.05+ Geodéziai Feldolgozó Program (c)digikom Kft. 1997-2010 Tartalomjegyzék Hardver, szoftver igények GeoEasy telepítése A hardverkulcs Hálózatos hardverkulcs A GeoEasy indítása
HIK-CONNECT szolgáltatás beállítása
 HIK-CONNECT szolgáltatás beállítása Felhasználói segédlet v1.1 2017. 02. 15 HU Tartalomjegyzék 1. A HIK-CONNECT szolgáltatásról... 3 2. A HIK-CONNECT szolgáltatás beállítása (PORT TOVÁBBÍTÁS nélkül)...
HIK-CONNECT szolgáltatás beállítása Felhasználói segédlet v1.1 2017. 02. 15 HU Tartalomjegyzék 1. A HIK-CONNECT szolgáltatásról... 3 2. A HIK-CONNECT szolgáltatás beállítása (PORT TOVÁBBÍTÁS nélkül)...
Az Evolut Főkönyv program telepítési és beállítási útmutatója v2.0
 Az Evolut Főkönyv program telepítési és beállítási útmutatója v2.0 Az Ön letölthető fájl tartalmazza az Evolut Főkönyv 2013. program telepítőjét. A jelen leírás olyan telepítésre vonatkozik, amikor Ön
Az Evolut Főkönyv program telepítési és beállítási útmutatója v2.0 Az Ön letölthető fájl tartalmazza az Evolut Főkönyv 2013. program telepítőjét. A jelen leírás olyan telepítésre vonatkozik, amikor Ön
A nyomtatókkal kapcsolatos beállításokat a Vezérlőpulton, a Nyomtatók mappában végezhetjük el. Nyomtató telepítését a Nyomtató hozzáadása ikonra
 Nyomtató telepítése A nyomtatókkal kapcsolatos beállításokat a Vezérlőpulton, a Nyomtatók mappában végezhetjük el. Nyomtató telepítését a Nyomtató hozzáadása ikonra duplán kattintva kezdeményezhetjük.
Nyomtató telepítése A nyomtatókkal kapcsolatos beállításokat a Vezérlőpulton, a Nyomtatók mappában végezhetjük el. Nyomtató telepítését a Nyomtató hozzáadása ikonra duplán kattintva kezdeményezhetjük.
HF-DVR 1004 H.264 Hálózati Rögzítő. Felhasználói kézikönyv
 HF-DVR 1004 H.264 Hálózati Rögzítő Felhasználói kézikönyv Általános jellemzők Fejlett H.264 tömörítés. A továbbfejlesztett szűrőnek köszönhetően 30%-os adatmennyiség csökkenés. 4xD1 valós rögzítés. Egyidejűleg
HF-DVR 1004 H.264 Hálózati Rögzítő Felhasználói kézikönyv Általános jellemzők Fejlett H.264 tömörítés. A továbbfejlesztett szűrőnek köszönhetően 30%-os adatmennyiség csökkenés. 4xD1 valós rögzítés. Egyidejűleg
CIB Internet Bank asztali alkalmazás Hasznos tippek a telepítéshez és a használathoz Windows operációs rendszer esetén
 CIB Internet Bank asztali alkalmazás Hasznos tippek a telepítéshez és a használathoz Windows operációs rendszer esetén A CIB Internet Bankba való webes felületen keresztül történő belépés az Oracle által
CIB Internet Bank asztali alkalmazás Hasznos tippek a telepítéshez és a használathoz Windows operációs rendszer esetén A CIB Internet Bankba való webes felületen keresztül történő belépés az Oracle által
NVR-7308P8-H2 NVR-7316P8-H2 NVR-7524P8-H4
 NVR-7308P8-H2 NVR-7316P8-H2 NVR-7524P8-H4 Telepítői Segédlet 2016.08.02. Köszönjük, hogy a Novus termékeket választotta! Megj.: A termékek teljes leírását, minősítését és a szükséges szoftvereket a következő
NVR-7308P8-H2 NVR-7316P8-H2 NVR-7524P8-H4 Telepítői Segédlet 2016.08.02. Köszönjük, hogy a Novus termékeket választotta! Megj.: A termékek teljes leírását, minősítését és a szükséges szoftvereket a következő
Archive Player Divar Series. Kezelési útmutató
 Archive Player Divar Series hu Kezelési útmutató Archive Player Tartalomjegyzék hu 3 Tartalomjegyzék 1 Bevezetés 4 2 Működés 5 2.1 A program indítása 5 2.2 A fő ablak bemutatása 6 2.3 Megnyitás gomb 6
Archive Player Divar Series hu Kezelési útmutató Archive Player Tartalomjegyzék hu 3 Tartalomjegyzék 1 Bevezetés 4 2 Működés 5 2.1 A program indítása 5 2.2 A fő ablak bemutatása 6 2.3 Megnyitás gomb 6
BaBér bérügyviteli rendszer telepítési segédlete 2011. év
 BaBér bérügyviteli rendszer telepítési segédlete 2011. év Ajánlott konfiguráció A program hardverigénye: Konfiguráció: 2800 MHz processzor 512 Mbyte memória (RAM) / Szerver gépen 1G memória (RAM) Lézernyomtató
BaBér bérügyviteli rendszer telepítési segédlete 2011. év Ajánlott konfiguráció A program hardverigénye: Konfiguráció: 2800 MHz processzor 512 Mbyte memória (RAM) / Szerver gépen 1G memória (RAM) Lézernyomtató
FITNESS SYSTEM Telepítési útmutató
 FITNESS SYSTEM Telepítési útmutató web: www.szakk.hu e-mail: info@szakk.hu Tartalomjegyzék: Első lépések:... 3 Licenc megállapodás... 3 Telepítési kulcs... 4 Felhasználói adatok... 5 Telepítő csomagok
FITNESS SYSTEM Telepítési útmutató web: www.szakk.hu e-mail: info@szakk.hu Tartalomjegyzék: Első lépések:... 3 Licenc megállapodás... 3 Telepítési kulcs... 4 Felhasználói adatok... 5 Telepítő csomagok
KIRA. KIRA rendszer. Telepítési útmutató v1
 KIRA rendszer Telepítési útmutató v1 1. Bevezetés A dokumentáció, illetve a dokumentáció mellékleteként megtalálható állományok segítségével készíthető fel a kliens oldali számítógép a KIRA rendszer működtetésére.
KIRA rendszer Telepítési útmutató v1 1. Bevezetés A dokumentáció, illetve a dokumentáció mellékleteként megtalálható állományok segítségével készíthető fel a kliens oldali számítógép a KIRA rendszer működtetésére.
Szilipet programok telepítése Hálózatos (kliens/szerver) telepítés Windows 7 operációs rendszer alatt
 Szilipet programok telepítése Hálózatos (kliens/szerver) telepítés Windows 7 operációs rendszer alatt segédlet A Szilipet programok az adatok tárolásához Firebird adatbázis szervert használnak. Hálózatos
Szilipet programok telepítése Hálózatos (kliens/szerver) telepítés Windows 7 operációs rendszer alatt segédlet A Szilipet programok az adatok tárolásához Firebird adatbázis szervert használnak. Hálózatos
KATRO-FL rendszer 4CH MOBIL DVR. PC-s visszatekintő program használati utasítása
 KATRO-FL rendszer 4CH MOBIL DVR PC-s visszatekintő program használati utasítása Tartalomjegyzék Hogyan kell kivenni a memóriakártyát? 3 Szoftver installálás 3 Az adatok visszanyerése 5 Az adatok megjelenése
KATRO-FL rendszer 4CH MOBIL DVR PC-s visszatekintő program használati utasítása Tartalomjegyzék Hogyan kell kivenni a memóriakártyát? 3 Szoftver installálás 3 Az adatok visszanyerése 5 Az adatok megjelenése
A Windows az összetartozó adatokat (fájlokat) mappákban (könyvtárakban) tárolja. A mappák egymásba ágyazottak.
 Mappakezelés WINDOWS-7 A Windows az összetartozó adatokat (fájlokat) mappákban (könyvtárakban) tárolja. A mappák egymásba ágyazottak. A PC legnagyobb mappája, amely az összes többi mappát is magában foglalja,
Mappakezelés WINDOWS-7 A Windows az összetartozó adatokat (fájlokat) mappákban (könyvtárakban) tárolja. A mappák egymásba ágyazottak. A PC legnagyobb mappája, amely az összes többi mappát is magában foglalja,
SSL VPN KAPCSOLAT TELEPÍTÉSI ÚTMUTATÓ
 SSL VPN KAPCSOLAT TELEPÍTÉSI ÚTMUTATÓ GIRODIRECT SZOLGÁLTATÁST IGÉNYBEVEVŐ ÜGYFELEKENEK Verzió: v1.04 Dátum: 2018. január 5. Készítette: A jelen dokumentum tartalma szerzői jogi védelem alatt áll, a mű
SSL VPN KAPCSOLAT TELEPÍTÉSI ÚTMUTATÓ GIRODIRECT SZOLGÁLTATÁST IGÉNYBEVEVŐ ÜGYFELEKENEK Verzió: v1.04 Dátum: 2018. január 5. Készítette: A jelen dokumentum tartalma szerzői jogi védelem alatt áll, a mű
A CAPICOM ActiveX komponens telepítésének és használatának leírása Windows 7 operációs rendszer és Internet Explorer 9 verziójú böngésző esetén
 A CAPICOM ActiveX komponens telepítésének és használatának leírása Windows 7 operációs rendszer és Internet Explorer 9 verziójú böngésző esetén Tartalomjegyzék 1. Az Internet Explorer 9 megfelelősségének
A CAPICOM ActiveX komponens telepítésének és használatának leírása Windows 7 operációs rendszer és Internet Explorer 9 verziójú böngésző esetén Tartalomjegyzék 1. Az Internet Explorer 9 megfelelősségének
MÉRY Android Alkalmazás
 MÉRY Android Alkalmazás Felhasználói kézikönyv Di-Care Zrt. Utolsó módosítás: 2014.06.12 Oldal: 1 / 7 Tartalomjegyzék 1. Bevezetés 3 1.1. MÉRY Android alkalmazás 3 1.2. A MÉRY Android alkalmazás funkciói
MÉRY Android Alkalmazás Felhasználói kézikönyv Di-Care Zrt. Utolsó módosítás: 2014.06.12 Oldal: 1 / 7 Tartalomjegyzék 1. Bevezetés 3 1.1. MÉRY Android alkalmazás 3 1.2. A MÉRY Android alkalmazás funkciói
Microsec Zrt. által kibocsátott elektronikus aláírás telepítése Windows 7 (x86/x64) Internet Explorer 9 (32 bites) böngészőbe
 Microsec Zrt. által kibocsátott elektronikus aláírás telepítése Windows 7 (x86/x64) Internet Explorer 9 (32 bites) böngészőbe 1. Indítsa el az Internet Explorer 9 (32 bites) böngészőt. (Start menü > Internet
Microsec Zrt. által kibocsátott elektronikus aláírás telepítése Windows 7 (x86/x64) Internet Explorer 9 (32 bites) böngészőbe 1. Indítsa el az Internet Explorer 9 (32 bites) böngészőt. (Start menü > Internet
VisualBaker Telepítési útmutató
 VisualBaker Telepítési útmutató Office Hungary Bt web: www.visualbaker.hu e-mail: info@visualbaker.hu Tartalomjegyzék: Telepítési útmutató... 1 Tartalomjegyzék:... 2 Első lépések:... 3 Telepítési kulcs...
VisualBaker Telepítési útmutató Office Hungary Bt web: www.visualbaker.hu e-mail: info@visualbaker.hu Tartalomjegyzék: Telepítési útmutató... 1 Tartalomjegyzék:... 2 Első lépések:... 3 Telepítési kulcs...
WIN-TAX programrendszer frissítése
 WIN-TAX programrendszer frissítése A WIN-TAX programrendszert a verzió érvényességének lejártakor illetve jelentősebb változás esetén (pl.: elkészült fejlesztések, munkahelyi hálózati szinkronitás miatt)
WIN-TAX programrendszer frissítése A WIN-TAX programrendszert a verzió érvényességének lejártakor illetve jelentősebb változás esetén (pl.: elkészült fejlesztések, munkahelyi hálózati szinkronitás miatt)
E-Freight beállítási segédlet
 E-Freight beállítási segédlet Az E-Freight rendszer működéséhez szükséges programok és beállítások v08 A legújabb verzióért kérjük, olvassa be az alábbi kódot: 1. Támogatott böngészők Az E-Freight az Internet
E-Freight beállítási segédlet Az E-Freight rendszer működéséhez szükséges programok és beállítások v08 A legújabb verzióért kérjük, olvassa be az alábbi kódot: 1. Támogatott böngészők Az E-Freight az Internet
A Windows 7 operációs rendszerrel kompatibilis DS150E felhasználói útmutatója. Dangerfield,február 2010 V1.0 Delphi PSS
 A Windows 7 operációs rendszerrel kompatibilis DS150E felhasználói útmutatója Dangerfield,február 2010 V1.0 Delphi PSS 1 TARTALOM Főalkatrészek. 3 Telepítési útmutató...5 A Bluetooth telepítése....17 A
A Windows 7 operációs rendszerrel kompatibilis DS150E felhasználói útmutatója Dangerfield,február 2010 V1.0 Delphi PSS 1 TARTALOM Főalkatrészek. 3 Telepítési útmutató...5 A Bluetooth telepítése....17 A
Távolléti díj kezelése a Novitax programban
 Mire jó a FirebirdSettings.exe Ezzel a programmal a Firebird adatbázis-kezelővel és az adatbázisokkal kapcsolatos beállításokat lehet elvégezni. Mit kell tenni a használata előtt A FirebirdSettings.exe
Mire jó a FirebirdSettings.exe Ezzel a programmal a Firebird adatbázis-kezelővel és az adatbázisokkal kapcsolatos beállításokat lehet elvégezni. Mit kell tenni a használata előtt A FirebirdSettings.exe
A Novitax ügyviteli programrendszer első telepítése
 Telepítő fájl letöltése honlapunkról A Novitax ügyviteli programrendszer első telepítése A honlapunkon (www.novitax.hu) található telepítő fájlt (novitax2007-setup.exe) le kell tölteni a számítógép egy
Telepítő fájl letöltése honlapunkról A Novitax ügyviteli programrendszer első telepítése A honlapunkon (www.novitax.hu) található telepítő fájlt (novitax2007-setup.exe) le kell tölteni a számítógép egy
EDInet Connector telepítési segédlet
 EDInet Connector telepítési segédlet A cégünk által küldött e-mail-ben található linkre kattintva, a következő weboldal jelenik meg a böngészőben: Az EdinetConnectorInstall szövegre klikkelve(a képen pirossal
EDInet Connector telepítési segédlet A cégünk által küldött e-mail-ben található linkre kattintva, a következő weboldal jelenik meg a böngészőben: Az EdinetConnectorInstall szövegre klikkelve(a képen pirossal
3Sz-s Kft. Tisztelt Felhasználó!
 3Sz-s Kft. 1158 Budapest, Jánoshida utca 15. Tel: (06-1) 416-1835 / Fax: (06-1) 419-9914 E-mail: zk@3szs. hu / Web: http://www. 3szs. hu Tisztelt Felhasználó! Köszönjük, hogy telepíti az AUTODATA 2007
3Sz-s Kft. 1158 Budapest, Jánoshida utca 15. Tel: (06-1) 416-1835 / Fax: (06-1) 419-9914 E-mail: zk@3szs. hu / Web: http://www. 3szs. hu Tisztelt Felhasználó! Köszönjük, hogy telepíti az AUTODATA 2007
VDT10 HASZNÁLATI UTASÍTÁS VDT10/D7 sorozatú készülékekhez
 VDT10 HASZNÁLATI UTASÍTÁS VDT10/D7 sorozatú készülékekhez Tartalomjegyzék 1. Monitor és funkciók...3 2. Monitor felszerelése...3 3. Alap funkciók működése...4 4. Belső hívások...4 5. Felhasználói beállítások
VDT10 HASZNÁLATI UTASÍTÁS VDT10/D7 sorozatú készülékekhez Tartalomjegyzék 1. Monitor és funkciók...3 2. Monitor felszerelése...3 3. Alap funkciók működése...4 4. Belső hívások...4 5. Felhasználói beállítások
Digitális vezeték nélküli kamerarendszer 4 csatornás, USB vevővel
 Digitális vezeték nélküli kamerarendszer 4 csatornás, USB vevővel R004M+P009TM*4 Köszönjük, hogy az általunk forgalmazott terméket vásárolta! Használat előtt kérjük, figyelmesen olvassa el a tájékoztatót!
Digitális vezeték nélküli kamerarendszer 4 csatornás, USB vevővel R004M+P009TM*4 Köszönjük, hogy az általunk forgalmazott terméket vásárolta! Használat előtt kérjük, figyelmesen olvassa el a tájékoztatót!
Telepítési útmutató a Solid Edge ST7-es verziójához Solid Edge
 Telepítési útmutató a Solid Edge ST7-es verziójához Solid Edge Tartalomjegyzék Bevezetés 2 Szükséges hardver és szoftver konfiguráció 3 Testreszabások lementése előző Solid Edge verzióból 4 Előző Solid
Telepítési útmutató a Solid Edge ST7-es verziójához Solid Edge Tartalomjegyzék Bevezetés 2 Szükséges hardver és szoftver konfiguráció 3 Testreszabások lementése előző Solid Edge verzióból 4 Előző Solid
A TERC VIP költségvetés-készítő program telepítése, Interneten keresztül, manuálisan
 Telepítés internetről A TERC VIP költségvetés-készítő program telepítése, Interneten keresztül, manuálisan Új szolgáltatásunk keretén belül, olyan lehetőséget kínálunk a TERC VIP költségvetéskészítő program
Telepítés internetről A TERC VIP költségvetés-készítő program telepítése, Interneten keresztül, manuálisan Új szolgáltatásunk keretén belül, olyan lehetőséget kínálunk a TERC VIP költségvetéskészítő program
Acer kivetítők 3D technológiával. Gyorsútmutató
 Acer kivetítők 3D technológiával Gyorsútmutató 2012. Minden jog fenntartva. Használati útmutató az Acer kivetítősorozatához Eredeti kiadás: 8/2012 Típusszám: Sorozatszám: Vásárlás időpontja: Vásárlás helye:
Acer kivetítők 3D technológiával Gyorsútmutató 2012. Minden jog fenntartva. Használati útmutató az Acer kivetítősorozatához Eredeti kiadás: 8/2012 Típusszám: Sorozatszám: Vásárlás időpontja: Vásárlás helye:
BaBér. Bérügyviteli rendszer. Telepítési segédlet 2014.
 BaBér Bérügyviteli rendszer Telepítési segédlet 2014. Tartalom 1. Ajánlott konfiguráció... 3 2. A BaBér és az SQL2005 szerver telepítése... 5 3. A BaBér program és az SQL2005-ös adatbázis kezelő telepítése...
BaBér Bérügyviteli rendszer Telepítési segédlet 2014. Tartalom 1. Ajánlott konfiguráció... 3 2. A BaBér és az SQL2005 szerver telepítése... 5 3. A BaBér program és az SQL2005-ös adatbázis kezelő telepítése...
POSZEIDON dokumentáció (1.2)
 POSZEIDON dokumentáció (1.2) Bevezetés a Poszeidon rendszer használatába I. TELEPÍTÉS Poszeidon alkalmazás letölthető: www.sze.hu/poszeidon/poszeidon.exe Lépések: FUTTATÁS / (FUTTATÁS) / TOVÁBB / TOVÁBB
POSZEIDON dokumentáció (1.2) Bevezetés a Poszeidon rendszer használatába I. TELEPÍTÉS Poszeidon alkalmazás letölthető: www.sze.hu/poszeidon/poszeidon.exe Lépések: FUTTATÁS / (FUTTATÁS) / TOVÁBB / TOVÁBB
DeudiCam Basic felhasználói kézikönyv
 DeudiCam Basic felhasználói kézikönyv Tartalom 1. Rendszerkövetelmények 2. Felkészülés a telepítésre 3. Indítás 4. Kamera aktiválása 4.1 Kamera beállítások betöltése és elmentése 4.2 Egyéb kamera beállítások
DeudiCam Basic felhasználói kézikönyv Tartalom 1. Rendszerkövetelmények 2. Felkészülés a telepítésre 3. Indítás 4. Kamera aktiválása 4.1 Kamera beállítások betöltése és elmentése 4.2 Egyéb kamera beállítások
1/9. Sunell IP kamerák webes felületének használati útmutatója. Élő kép (Live Video)
 felületének használati útmutatója Élő kép (Live Video) Belépés után rögtön látható a kamera élő képe, váltható a stream minősége (a beállításoktól függően), valamint a képre jobb kattintással előhozható
felületének használati útmutatója Élő kép (Live Video) Belépés után rögtön látható a kamera élő képe, váltható a stream minősége (a beállításoktól függően), valamint a képre jobb kattintással előhozható
 Ismertető az Electro Kontroll Bt. által készített felügyeleti szoftverről A felügyeleti szoftver az épületben található tűzjelző rendszer jelzéseinek grafikus megjelenítését végzi. A program által adott
Ismertető az Electro Kontroll Bt. által készített felügyeleti szoftverről A felügyeleti szoftver az épületben található tűzjelző rendszer jelzéseinek grafikus megjelenítését végzi. A program által adott
SDX Professional 1.0 Telepítési leírás
 SDX Professional 1.0 Telepítési leírás Készült: 2003. július 21. Utolsó módosítás időpontja: 2004. szeptember 22. E-Group Magyarország Rt. Tartalomjegyzék 1. Bevezetés...3 2. Hardver és szoftver követelmények...3
SDX Professional 1.0 Telepítési leírás Készült: 2003. július 21. Utolsó módosítás időpontja: 2004. szeptember 22. E-Group Magyarország Rt. Tartalomjegyzék 1. Bevezetés...3 2. Hardver és szoftver követelmények...3
Telepítési útmutató. web: www.szakk.hu e-mail: info@szakk.hu
 Telepítési útmutató web: www.szakk.hu e-mail: info@szakk.hu Tartalomjegyzék: Telepítési útmutató... 1 Tartalomjegyzék:... 2 Első lépések:... 3 Konzol oldal telepítése... 3 Licenc megállapodás... 3 Telepítési
Telepítési útmutató web: www.szakk.hu e-mail: info@szakk.hu Tartalomjegyzék: Telepítési útmutató... 1 Tartalomjegyzék:... 2 Első lépések:... 3 Konzol oldal telepítése... 3 Licenc megállapodás... 3 Telepítési
GPRS Remote. GPRS alapú android applikáció távvezérléshez. Kezelési útmutató
 GPRS Remote GPRS alapú android applikáció távvezérléshez Kezelési útmutató Tartalomjegyzék Általános leírás... 1 Új modul beállítás... 2 Új okostelefon beállítás... 2 Modulok karbantartása... 3 Okostelefonok
GPRS Remote GPRS alapú android applikáció távvezérléshez Kezelési útmutató Tartalomjegyzék Általános leírás... 1 Új modul beállítás... 2 Új okostelefon beállítás... 2 Modulok karbantartása... 3 Okostelefonok
Felhasználói leírás a DimNAV Server segédprogramhoz ( )
 Felhasználói leírás a DimNAV Server segédprogramhoz (1.1.0.3) Tartalomjegyzék Bevezetés...3 1. Telepítés...3 2. Eltávolítás...4 Program használata...5 1. Kezdeti beállítások...5 2. Licenc megadása...6
Felhasználói leírás a DimNAV Server segédprogramhoz (1.1.0.3) Tartalomjegyzék Bevezetés...3 1. Telepítés...3 2. Eltávolítás...4 Program használata...5 1. Kezdeti beállítások...5 2. Licenc megadása...6
2-VEZETÉKES KAPUTELEFON RENDSZER Beltéri egység. VDT10 Felhasználói és telepítői kézikönyv VDT10. VDT10 Leírás v1.4.pdf
 2-VEZETÉKES KAPUTELEFON RENDSZER Beltéri egység VDT10 Felhasználói és telepítői kézikönyv VDT10 VDT10 Leírás v1.4.pdf Tartalomjegyzék 1. Monitor és funkciók...3 2. Monitor felszerelése...3 3. Alap funkciók
2-VEZETÉKES KAPUTELEFON RENDSZER Beltéri egység VDT10 Felhasználói és telepítői kézikönyv VDT10 VDT10 Leírás v1.4.pdf Tartalomjegyzék 1. Monitor és funkciók...3 2. Monitor felszerelése...3 3. Alap funkciók
A telepítési útmutató tartalma
 1 A telepítési útmutató tartalma 3 Kompatibilitás és rendszerkövetelmények A telepítési folyamat röviden 4 A telepítés indítása 5 Adatbáziskezelő beállítása / telepítése 8 Telepítési módozatok 11 Az ENSO
1 A telepítési útmutató tartalma 3 Kompatibilitás és rendszerkövetelmények A telepítési folyamat röviden 4 A telepítés indítása 5 Adatbáziskezelő beállítása / telepítése 8 Telepítési módozatok 11 Az ENSO
PC kártya és a szoftver telepítése, indítása után ( ID, jelszó : admin, admin)
 PC kártya és a szoftver telepítése, indítása után ( ID, jelszó : admin, admin) Mozgásérzékelés beállítása Jobb klikk a beállítandó videó képén (pl: Channel1),a Channel configuration (videó csatorna konfigurációs
PC kártya és a szoftver telepítése, indítása után ( ID, jelszó : admin, admin) Mozgásérzékelés beállítása Jobb klikk a beállítandó videó képén (pl: Channel1),a Channel configuration (videó csatorna konfigurációs
QB-Suli Felhasználói útmutató verziószám: 4.0.2.6. 2015. március 4.
 Felhasználói útmutató verziószám: 4.0.2.6. 2015. március 4. Készítette: Quadro Byte Zrt. Tartalomjegyzék: 1. Bevezető...3 2. QB-SULI Help...3 3. Regisztráció...3 4. Bejelentkezés...4 4.1. Elfelejtette
Felhasználói útmutató verziószám: 4.0.2.6. 2015. március 4. Készítette: Quadro Byte Zrt. Tartalomjegyzék: 1. Bevezető...3 2. QB-SULI Help...3 3. Regisztráció...3 4. Bejelentkezés...4 4.1. Elfelejtette
VDT25 HASZNÁLATI UTASÍTÁS VDT/TD5 sorozatú készülékekhez
 VDT25 HASZNÁLATI UTASÍTÁS VDT/TD5 sorozatú készülékekhez Tartalomjegyzék 1. Monitor és funkciók...3 2. Monitor felszerelése...3 3. A kezdő képernyő...4 4. Alap funkciók működése...4 5. Belső hívások...5
VDT25 HASZNÁLATI UTASÍTÁS VDT/TD5 sorozatú készülékekhez Tartalomjegyzék 1. Monitor és funkciók...3 2. Monitor felszerelése...3 3. A kezdő képernyő...4 4. Alap funkciók működése...4 5. Belső hívások...5
Procontrol VRecX. Kezelői kézikönyv. Kamerás megfigyelőrendszer. Verzió: 1.1 2012.
 Procontrol VRecX Kamerás megfigyelőrendszer Kezelői kézikönyv Verzió: 1.1 2012. 2010 Procontrol Electronics Ltd. Minden jog fenntartva. A Worktime, a Workstar, a WtKomm a Procontrol Electronics Ltd. hivatalos
Procontrol VRecX Kamerás megfigyelőrendszer Kezelői kézikönyv Verzió: 1.1 2012. 2010 Procontrol Electronics Ltd. Minden jog fenntartva. A Worktime, a Workstar, a WtKomm a Procontrol Electronics Ltd. hivatalos
1 Rendszerkövetelmények
 1 Rendszerkövetelmények 1.1 Operációs rendszer Az i-deal2 ajánlatadó alkalmazás a Microsoft.Net és Click Once technológiáin alapul. Ezek használatához legalább Microsoft Windows XP SP2 (Szervízcsomag 2),
1 Rendszerkövetelmények 1.1 Operációs rendszer Az i-deal2 ajánlatadó alkalmazás a Microsoft.Net és Click Once technológiáin alapul. Ezek használatához legalább Microsoft Windows XP SP2 (Szervízcsomag 2),
TERKA Törvényességi Ellenőrzési Rendszer Kiegészítő Alkalmazás
 TERKA Törvényességi Ellenőrzési Rendszer Kiegészítő Alkalmazás Telepítési leírás 1.0.0.8 verzió A dokumentum készült: 2004. július 1. Utolsó módosítás időpontja: 2004. június 21. A dokumentumot készítette:
TERKA Törvényességi Ellenőrzési Rendszer Kiegészítő Alkalmazás Telepítési leírás 1.0.0.8 verzió A dokumentum készült: 2004. július 1. Utolsó módosítás időpontja: 2004. június 21. A dokumentumot készítette:
VarioFace dokumenta cio
 VarioFace dokumenta cio Tartalom Felhasználói dokumentáció... 2 1. A program felépítése... 2 1.1. Vario csatlakoztatása... 2 1.2. Főablak... 3 1.3. Képkijelölő ablak... 4 2. A program használata... 4 2.1.
VarioFace dokumenta cio Tartalom Felhasználói dokumentáció... 2 1. A program felépítése... 2 1.1. Vario csatlakoztatása... 2 1.2. Főablak... 3 1.3. Képkijelölő ablak... 4 2. A program használata... 4 2.1.
ContractTray program Leírás
 ContractTray program Leírás Budapest 2015 Bevezetés Egy-egy szerződéshez tartozó határidő elmulasztásának komoly gazdasági következménye lehet. Éppen ezért a Szerződés kezelő program főmenü ablakában a
ContractTray program Leírás Budapest 2015 Bevezetés Egy-egy szerződéshez tartozó határidő elmulasztásának komoly gazdasági következménye lehet. Éppen ezért a Szerződés kezelő program főmenü ablakában a
Telenor Webiroda. Kezdő lépések
 Telenor Webiroda Kezdő lépések Virtuális Tárgyaló Tartalom 1. Bevezetés...2 2. A szolgáltatás elérése és a kliensprogram letöltése...3 3. A kliensprogram telepítése...6 4. A Virtuális Tárgyaló használatba
Telenor Webiroda Kezdő lépések Virtuális Tárgyaló Tartalom 1. Bevezetés...2 2. A szolgáltatás elérése és a kliensprogram letöltése...3 3. A kliensprogram telepítése...6 4. A Virtuális Tárgyaló használatba
WordPress segédlet. Bevezető. Letöltés. Telepítés
 WordPress segédlet Bevezető A WordPress egy ingyenes tartalomkezelő rendszer (Content Management System - CMS), amely legnagyobb előnye az egyszerű telepítés és a letisztult kezelhetőség és a változatos
WordPress segédlet Bevezető A WordPress egy ingyenes tartalomkezelő rendszer (Content Management System - CMS), amely legnagyobb előnye az egyszerű telepítés és a letisztult kezelhetőség és a változatos
Intelligens biztonsági megoldások. Távfelügyelet
 Intelligens biztonsági megoldások A riasztást fogadó távfelügyeleti központok felelősek a felügyelt helyszínekről érkező információ hatékony feldolgozásáért, és a bejövő eseményekhez tartozó azonnali intézkedésekért.
Intelligens biztonsági megoldások A riasztást fogadó távfelügyeleti központok felelősek a felügyelt helyszínekről érkező információ hatékony feldolgozásáért, és a bejövő eseményekhez tartozó azonnali intézkedésekért.
DebitTray program Leírás
 DebitTray program Leírás Budapest 2015 Bevezetés Egy-egy kintlévőséghez tartozó határidő elmulasztásának komoly következménye lehet. Éppen ezért a Kintlévőség kezelő program főmenü ablakában a program
DebitTray program Leírás Budapest 2015 Bevezetés Egy-egy kintlévőséghez tartozó határidő elmulasztásának komoly következménye lehet. Éppen ezért a Kintlévőség kezelő program főmenü ablakában a program
Felhasználói útmutató CVR mobil kliens, ios rendszerhez.
 Felhasználói útmutató CVR mobil kliens, ios rendszerhez. Működési feltételek A felhasználói útmutató ios V7.0.4 verziószámú operációs rendszer felhasználásával készült. Az applikáció telepítése 1. Az App
Felhasználói útmutató CVR mobil kliens, ios rendszerhez. Működési feltételek A felhasználói útmutató ios V7.0.4 verziószámú operációs rendszer felhasználásával készült. Az applikáció telepítése 1. Az App
A d m i n i s z t r á c i ó s f e l a d a t o k a I n t e g r á l t K ö n y v t á r i R e n d s z e r b e n
 A d m i n i s z t r á c i ó s f e l a d a t o k a I n t e g r á l t K ö n y v t á r i R e n d s z e r b e n JavaADM Kézikönyv Tartalomjegyzék 1 PROGRAMLEÍRÁS... 3 1.1 A PROGRAM ÁLTALÁNOS HASZNÁLATA...
A d m i n i s z t r á c i ó s f e l a d a t o k a I n t e g r á l t K ö n y v t á r i R e n d s z e r b e n JavaADM Kézikönyv Tartalomjegyzék 1 PROGRAMLEÍRÁS... 3 1.1 A PROGRAM ÁLTALÁNOS HASZNÁLATA...
16/8/4 CSATORNÁS Real Time MPEG-4DVR. 16/8/4 CSATORNÁS beépített DVD-RW íróval vagy CD-RW íróval
 AVC78X QUICK START 1 GYORS INDÍTÁS 16/8/4 CSATORNÁS Real Time MPEG-4DVR 4 CSATORNÁS 16/8/4 CSATORNÁS 16/8/4 CSATORNÁS beépített DVD-RW íróval vagy CD-RW íróval 1. Győződjön meg arról, hogy a csomag tartalmazza
AVC78X QUICK START 1 GYORS INDÍTÁS 16/8/4 CSATORNÁS Real Time MPEG-4DVR 4 CSATORNÁS 16/8/4 CSATORNÁS 16/8/4 CSATORNÁS beépített DVD-RW íróval vagy CD-RW íróval 1. Győződjön meg arról, hogy a csomag tartalmazza
Vodafone Mobile Connect telepítése
 Vodafone Mobile Connect telepítése Kérjük ne csatlakoztassa a Vodafone Mobile Connect eszközt a Mac számítógépéhez. Ha esetleg már csatlakoztatta az adatkártyát vagy a modemet a Mac számítógépéhez, akkor
Vodafone Mobile Connect telepítése Kérjük ne csatlakoztassa a Vodafone Mobile Connect eszközt a Mac számítógépéhez. Ha esetleg már csatlakoztatta az adatkártyát vagy a modemet a Mac számítógépéhez, akkor
Felhasználói leírás: STAHL Ex-Tool v1.0 rev101-2 -
 Felhasználói leírás: STAHL Ex-Tool v1.0 rev101-1 - Kezelési útmutató Tartalomjegyzék: Kezelési útmutató... 1 Tartalomjegyzék:... 1 Szoftver feladata:... 2 Szoftver telepítése:... 2 Els használat:... 3
Felhasználói leírás: STAHL Ex-Tool v1.0 rev101-1 - Kezelési útmutató Tartalomjegyzék: Kezelési útmutató... 1 Tartalomjegyzék:... 1 Szoftver feladata:... 2 Szoftver telepítése:... 2 Els használat:... 3
Tartalom jegyzék 1 BEVEZETŐ 2 1.1 SZOFTVER ÉS HARDVER KÖVETELMÉNYEK 2 2 TELEPÍTÉS 2 3 KEZELÉS 5
 Tartalom jegyzék 1 BEVEZETŐ 2 1.1 SZOFTVER ÉS HARDVER KÖVETELMÉNYEK 2 2 TELEPÍTÉS 2 3 KEZELÉS 5 3.1 ELSŐ FUTTATÁS 5 3.2 TULAJDONOSI ADATLAP 6 3.3 REGISZTRÁLÁS 6 3.4 AKTIVÁLÁS 6 3.5 MÉRÉS 7 3.5.1 ÜGYFÉL
Tartalom jegyzék 1 BEVEZETŐ 2 1.1 SZOFTVER ÉS HARDVER KÖVETELMÉNYEK 2 2 TELEPÍTÉS 2 3 KEZELÉS 5 3.1 ELSŐ FUTTATÁS 5 3.2 TULAJDONOSI ADATLAP 6 3.3 REGISZTRÁLÁS 6 3.4 AKTIVÁLÁS 6 3.5 MÉRÉS 7 3.5.1 ÜGYFÉL
Magyar Nemzeti Bank - Elektronikus Rendszer Hitelesített Adatok Fogadásához ERA. Elektronikus aláírás - felhasználói dokumentáció
 ERA Elektronikus aláírás - felhasználói dokumentáció Tartalomjegyzék 1. Bevezető... 3 1.1. Általános információk... 3 2. DesktopSign... 3 2.1. Általános információk... 3 2.2. Telepítés... 3 3. MNBSubscriber...
ERA Elektronikus aláírás - felhasználói dokumentáció Tartalomjegyzék 1. Bevezető... 3 1.1. Általános információk... 3 2. DesktopSign... 3 2.1. Általános információk... 3 2.2. Telepítés... 3 3. MNBSubscriber...
ÁNYK53. Az Általános nyomtatványkitöltő (ÁNYK), a személyi jövedelemadó (SZJA) bevallás és kitöltési útmutató együttes telepítése
 ÁNYK53 Az Általános nyomtatványkitöltő (ÁNYK), a személyi jövedelemadó (SZJA) bevallás és kitöltési útmutató együttes telepítése Az ÁNYK53 egy keretprogram, ami a személyi jövedelemadó bevallás (SZJA,
ÁNYK53 Az Általános nyomtatványkitöltő (ÁNYK), a személyi jövedelemadó (SZJA) bevallás és kitöltési útmutató együttes telepítése Az ÁNYK53 egy keretprogram, ami a személyi jövedelemadó bevallás (SZJA,
FELHASZNÁLÓI ÚTMUTATÓ
 FELHASZNÁLÓI ÚTMUTATÓ VÉRADÁS IDŐPONT SZERKESZTŐ (verzió: 1.2) 2013. április 1. Tartalomjegyzék 1. Telepítés és indítás... 3 2. Frissítés... 3 3. Beállítás... 4 4. Felület... 4 5. Véradó helyszínek...
FELHASZNÁLÓI ÚTMUTATÓ VÉRADÁS IDŐPONT SZERKESZTŐ (verzió: 1.2) 2013. április 1. Tartalomjegyzék 1. Telepítés és indítás... 3 2. Frissítés... 3 3. Beállítás... 4 4. Felület... 4 5. Véradó helyszínek...
GOKI GQ-8505B 8 CSATORNÁS KÉPOSZTÓ. Felhasználói kézikönyv
 GOKI GQ-8505B 8 CSATORNÁS KÉPOSZTÓ Felhasználói kézikönyv Műszaki jellemzők - Egyszerre 4/8 kamera csatlakoztatható Állítható fényerő, kontraszt, telítettség, színárnyalat és élesség - Magas felbontás
GOKI GQ-8505B 8 CSATORNÁS KÉPOSZTÓ Felhasználói kézikönyv Műszaki jellemzők - Egyszerre 4/8 kamera csatlakoztatható Állítható fényerő, kontraszt, telítettség, színárnyalat és élesség - Magas felbontás
NightHawk AccessControl
 NightHawk AccessControl Poker Edition Version: 2.0 2012. január 1 Tartalomjegyzék Rendszer elemei... 3 Felhasználói felület... 3 Nap nyitása, zárása... 4 Új játékos felvitele... 4 Ki és beléptetés... 5
NightHawk AccessControl Poker Edition Version: 2.0 2012. január 1 Tartalomjegyzék Rendszer elemei... 3 Felhasználói felület... 3 Nap nyitása, zárása... 4 Új játékos felvitele... 4 Ki és beléptetés... 5
telepítési útmutató K&H Bank Zrt.
 K&H Bank Zrt. 1095 Budapest, Lechner Ödön fasor 9. telefon: (06 1) 328 9000 fax: (06 1) 328 9696 Budapest 1851 www.kh.hu bank@kh.hu telepítési útmutató K&H e-bank Budapest, 2015. március 09. K&H e-bank
K&H Bank Zrt. 1095 Budapest, Lechner Ödön fasor 9. telefon: (06 1) 328 9000 fax: (06 1) 328 9696 Budapest 1851 www.kh.hu bank@kh.hu telepítési útmutató K&H e-bank Budapest, 2015. március 09. K&H e-bank
Digitális fényképezőgép Szoftver útmutató
 EPSON Digitális fényképezőgép / Digitális fényképezőgép Szoftver útmutató Minden jog fenntartva. Jelen kézikönyv a SEIKO EPSON CORPORATION előzetes írásbeli engedélye nélkül sem részben sem egészben nem
EPSON Digitális fényképezőgép / Digitális fényképezőgép Szoftver útmutató Minden jog fenntartva. Jelen kézikönyv a SEIKO EPSON CORPORATION előzetes írásbeli engedélye nélkül sem részben sem egészben nem
A Telepítés hajlékonylemezről panelen kattintson az OK gombra.
 Mivel a Windows 95, 98 és Millenium Edition operációs rendszerek még nem tartalmazzák az ún. PPPoE kapcsolathoz szükséges programot, ezért azt le kell tölteni. Az alábbi tájékoztató a http://www.raspppoe.com/
Mivel a Windows 95, 98 és Millenium Edition operációs rendszerek még nem tartalmazzák az ún. PPPoE kapcsolathoz szükséges programot, ezért azt le kell tölteni. Az alábbi tájékoztató a http://www.raspppoe.com/
SAMSUNG SSM-8000 szoftvercsomag
 SAMSUNG SSM-8000 szoftvercsomag A Samsung SSM-8000 szoftvercsomag a Samsung által forgalmazott IP kamerák, digitális rögzítők, hálózati rögzítők, encoderek közös grafikai felületen történő megjelenítését
SAMSUNG SSM-8000 szoftvercsomag A Samsung SSM-8000 szoftvercsomag a Samsung által forgalmazott IP kamerák, digitális rögzítők, hálózati rögzítők, encoderek közös grafikai felületen történő megjelenítését
KEZELÉSI ÚTMUTATÓ STORESAFE PRO II DIGITÁLIS RÖGZÍTŐ
 KEZELÉSI ÚTMUTATÓ STORESAFE PRO II DIGITÁLIS RÖGZÍTŐ A rendszer telepítője és a kézikönyv készítője: MULTI ALARM ZRT. 1092 Budapeset, Bakáts tér 2. Tel.: 1/666-2130; Fax: 1/666-2180 www.multialarm.hu budapest@multialarm.hu
KEZELÉSI ÚTMUTATÓ STORESAFE PRO II DIGITÁLIS RÖGZÍTŐ A rendszer telepítője és a kézikönyv készítője: MULTI ALARM ZRT. 1092 Budapeset, Bakáts tér 2. Tel.: 1/666-2130; Fax: 1/666-2180 www.multialarm.hu budapest@multialarm.hu
NEPTUN MOBIL ALKALMAZÁS FELHASZNÁLÓI SEGÉDLET
 NEPTUN MOBIL ALKALMAZÁS FELHASZNÁLÓI SEGÉDLET Felhasználói dokumentáció verzió 1.0 Budapest, 2015. Változáskezelés Verzió Dátum Változás Pont Cím Oldal Kiadás: 2015.07.05. Verzió: 1.6. Oldalszám: 2 / 12
NEPTUN MOBIL ALKALMAZÁS FELHASZNÁLÓI SEGÉDLET Felhasználói dokumentáció verzió 1.0 Budapest, 2015. Változáskezelés Verzió Dátum Változás Pont Cím Oldal Kiadás: 2015.07.05. Verzió: 1.6. Oldalszám: 2 / 12
Telepítési Kézikönyv
 Intelligens Dokumentum Kezelő Rendszer Telepítési Kézikönyv 1/15. oldal Dokumentum áttekintés Dokumentum címe: doknet telepítési kézikönyv Dokumentum besorolása: szoftver telepítési leírás Projektszám:
Intelligens Dokumentum Kezelő Rendszer Telepítési Kézikönyv 1/15. oldal Dokumentum áttekintés Dokumentum címe: doknet telepítési kézikönyv Dokumentum besorolása: szoftver telepítési leírás Projektszám:
Sunell HDVI mobil alkalmazás Felhasználói útmutató
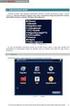 Sunell HDVI mobil alkalmazás Felhasználói útmutató 1.oldal 1. Bevezető Ez a dokumentum azt mutatja be, hogyan lehet egyszerűen lépésről-lépésre beállítani és használni a Sunell Hibrid DVR-ekhez fejlesztett
Sunell HDVI mobil alkalmazás Felhasználói útmutató 1.oldal 1. Bevezető Ez a dokumentum azt mutatja be, hogyan lehet egyszerűen lépésről-lépésre beállítani és használni a Sunell Hibrid DVR-ekhez fejlesztett
Diva 852 ISDN T/A. Gyorstelepítési útmutató. www.eicon.com
 Diva 852 ISDN T/A Gyorstelepítési útmutató www.eicon.com Tartalom Bevezetés... 2 Jelzõlámpák... 2 Kábelek csatlakoztatása... 2 Telepítés Windows 98 alatt... 3 Telepítés Windows Me alatt... 4 Telepítés
Diva 852 ISDN T/A Gyorstelepítési útmutató www.eicon.com Tartalom Bevezetés... 2 Jelzõlámpák... 2 Kábelek csatlakoztatása... 2 Telepítés Windows 98 alatt... 3 Telepítés Windows Me alatt... 4 Telepítés
Tartalomjegyzék... 1 Az alakalmazás letöltése... 2 Regisztráció... 3 Kapcsolódás (helyi vezérlés):... 4
 Tartalomjegyzék Tartalomjegyzék... 1 Az alakalmazás letöltése... 2 Regisztráció... 3 Kapcsolódás (helyi vezérlés):... 4 Kapcsolódás vezeték nélküli routerrel (távoli vezérlés)... 5 Android:... 5 ios:...
Tartalomjegyzék Tartalomjegyzék... 1 Az alakalmazás letöltése... 2 Regisztráció... 3 Kapcsolódás (helyi vezérlés):... 4 Kapcsolódás vezeték nélküli routerrel (távoli vezérlés)... 5 Android:... 5 ios:...
Bóra Adatcsere. A webes modul működésének részletesebb leírását a csatolt dokumentum tartalmazza.
 Bóra Adatcsere A Bóra Adatcsere a Bóra bérprogram webes modulja, ami a http://adatcsere.globo.hu címen érhető el. Természetesen a modult szeretnénk az Önök igényei alapján tovább fejleszteni, ezért kíváncsian
Bóra Adatcsere A Bóra Adatcsere a Bóra bérprogram webes modulja, ami a http://adatcsere.globo.hu címen érhető el. Természetesen a modult szeretnénk az Önök igényei alapján tovább fejleszteni, ezért kíváncsian
Kormányzati Elektronikus Aláíró és Aláírás-ellenőrző Szoftver
 Kormányzati Elektronikus Aláíró és Aláírás-ellenőrző Szoftver Felhasználói leírás verzió: 1.0 1 TARTALOMJEGYZÉK 1. BEVEZETÉS... 3 2. ALAPKÉPERNYŐ... 3 3. MENÜSZERKEZET... 3 4. DOKUMENTUM ALÁÍRÁSA... 4
Kormányzati Elektronikus Aláíró és Aláírás-ellenőrző Szoftver Felhasználói leírás verzió: 1.0 1 TARTALOMJEGYZÉK 1. BEVEZETÉS... 3 2. ALAPKÉPERNYŐ... 3 3. MENÜSZERKEZET... 3 4. DOKUMENTUM ALÁÍRÁSA... 4
Ingyenes DDNS beállítása MAZi DVR/NVR/IP eszközökön
 Ingyenes DDNS beállítása MAZi DVR/NVR/IP eszközökön Fontos Amennyiben egy eszköz interneten keresztüli elérését lehetővé teszi, az illetéktelen hozzáférés megakadályozása érdekében: előtte az alapértelmezett
Ingyenes DDNS beállítása MAZi DVR/NVR/IP eszközökön Fontos Amennyiben egy eszköz interneten keresztüli elérését lehetővé teszi, az illetéktelen hozzáférés megakadályozása érdekében: előtte az alapértelmezett
Samsung Universal Print Driver Felhasználói útmutató
 Samsung Universal Print Driver Felhasználói útmutató képzelje el a lehetőségeket Szerzői jog 2009 Samsung Electronics Co., Ltd. Minden jog fenntartva. Ez a felügyeleti útmutató csak tájékoztató célt szolgál.
Samsung Universal Print Driver Felhasználói útmutató képzelje el a lehetőségeket Szerzői jog 2009 Samsung Electronics Co., Ltd. Minden jog fenntartva. Ez a felügyeleti útmutató csak tájékoztató célt szolgál.
OCSP Stapling. Az SSL kapcsolatok sebességének növelése Apache, IIS és NginX szerverek esetén 1(10)
 OCSP Stapling Az SSL kapcsolatok sebességének növelése Apache, IIS és NginX szerverek esetén 1(10) 1. Tartalomjegyzék 1. Tartalomjegyzék... 2 2. Bevezető... 3 3. OCSP Stapling támogatással rendelkező webszerverek...
OCSP Stapling Az SSL kapcsolatok sebességének növelése Apache, IIS és NginX szerverek esetén 1(10) 1. Tartalomjegyzék 1. Tartalomjegyzék... 2 2. Bevezető... 3 3. OCSP Stapling támogatással rendelkező webszerverek...
Tanúsítvány feltöltése Gemalto TPC IM CC és ID Classic 340 típusú kártyára
 Tanúsítvány feltöltése Gemalto TPC IM CC és ID Classic 340 típusú kártyára Windows XP, Vista, Windows 7 és Windows 8 operációs rendszeren 1(6) 1. Tartalomjegyzék 1. Tartalomjegyzék... 2 2. Bevezető...
Tanúsítvány feltöltése Gemalto TPC IM CC és ID Classic 340 típusú kártyára Windows XP, Vista, Windows 7 és Windows 8 operációs rendszeren 1(6) 1. Tartalomjegyzék 1. Tartalomjegyzék... 2 2. Bevezető...
Android Commander Felhasználói kézikönyv
 Android Commander Felhasználói kézikönyv A kézikönyv használata Mielőtt elindítaná és használná a szoftvert kérjük olvassa el figyelmesen a felhasználói kézikönyvet! A dokumentum nem sokszorosítható illetve
Android Commander Felhasználói kézikönyv A kézikönyv használata Mielőtt elindítaná és használná a szoftvert kérjük olvassa el figyelmesen a felhasználói kézikönyvet! A dokumentum nem sokszorosítható illetve
Netlock Kft. által kibocsátott elektronikus aláírás telepítése Windows XP SP3 Internet Explorer 8 böngészőbe
 Netlock Kft. által kibocsátott elektronikus aláírás telepítése Windows XP SP3 Internet Explorer 8 böngészőbe 1. Indítsa el az Internet Explorer 8-as böngészőt. (Windows XP esetén: Start menü > Internet
Netlock Kft. által kibocsátott elektronikus aláírás telepítése Windows XP SP3 Internet Explorer 8 böngészőbe 1. Indítsa el az Internet Explorer 8-as böngészőt. (Windows XP esetén: Start menü > Internet
Digitális aláíró program telepítése az ERA rendszeren
 Digitális aláíró program telepítése az ERA rendszeren Az ERA felületen a digitális aláírásokat a Ponte webes digitális aláíró program (Ponte WDAP) segítségével lehet létrehozni, amely egy ActiveX alapú,
Digitális aláíró program telepítése az ERA rendszeren Az ERA felületen a digitális aláírásokat a Ponte webes digitális aláíró program (Ponte WDAP) segítségével lehet létrehozni, amely egy ActiveX alapú,
