Minden jog fenntartva, beleértve bárminemű sokszorosítás, másolás és közlés jogát is.
|
|
|
- Regina Szekeresné
- 8 évvel ezelőtt
- Látták:
Átírás
1
2 2 Minden jog fenntartva, beleértve bárminemű sokszorosítás, másolás és közlés jogát is. Kiadja a Mercator Stúdió Felelős kiadó a Mercator Stúdió vezetője Lektor: Gál Veronika Szerkesztő: Pétery István Műszaki szerkesztés, tipográfia: Dr. Pétery Kristóf ISBN Dr. Pétery Kristóf PhD, 2002 Mercator Stúdió, 2002 Mercator Stúdió Elektronikus Könyvkiadó 2000 Szentendre, Harkály u. 17. T/F:
3 TARTALOM 3 TARTALOM TARTALOM... 3 ELŐSZÓ... 9 A WINDOWS NT 4.0 WORKSTATION ALAPJAI A Microsoft operációs rendszerei A Windows NT sajátosságai A Windows NT 4.0 újdonságai Beviteli eszközök A billentyűzet kezelése Az egér kezelése A WINDOWS NT WORKSTATION TELEPÍTÉSE A rendszer eszközigénye Telepítési módok Telepítés hálózaton keresztül Programtelepítés CD lemezről A telepítés további lépései Konfigurálás ALAPVETŐ TUDNIVALÓK A rendszer indítása A felhasználói felület A Windows képernyő részei A Tálca Ikontípusok Ikonok a munkaasztalon... 53
4 4 TARTALOM A Start menü Ablakok kezelése Párbeszédpanelek és parancsok A Súgó A Windows NT szolgáltatásai Alerter ClipBook Server Computer Browser Directory Replicator Event Log Messenger DHCP client Net Logon Network DDE Network DDE DSDM NT LM Security Support Provider Remote Procedure Call (RPC) Locator Remote Procedure Call (RPC) Service Schedule Server Spooler UPS Workstation A WINDOWS NT 4.0 ALKALMAZÁSA A felhasználói jelszó beállítása A Windows NT felhasználói Felhasználói profilállomány kialakítása A felhasználók csoportba sorolása Telefonos gépelérés szabályozása Felhasználó átnevezése Felhasználói adatok másolása... 98
5 TARTALOM 5 Felhasználók törlése Jogok és csoportok összefüggései Új csoport létrehozása Bejelentkezés szabályozása Biztonsági naplózás Programok futtatása Egyidejű programvégrehajtások A programok indítása bites Windows programok futtatása MS-DOS programok futtatása Váltás a futó programok között A feladatkezelő használata A munkaállomás lezárása A munkaállomás leállítása Kilépés, a munka befejezése LEMEZ- ÉS ÁLLOMÁNYKEZELÉS Az alkalmazott fájlrendszerek FAT állományrendszer NTFS állományrendszer CDFS állományrendszer Lemezkarbantartás Lemezellenőrzés Biztonsági másolat Töredezettség-mentesítés Partícionálás (kötetek kialakítása) és lemezformázás A Windows NT Intézője Az Intéző nézetei Állományok jellemzői Állományok gyors megtekintése Csatlakozás hálózati meghajtóhoz Hálózati kapcsolat megszüntetése
6 6 TARTALOM Mappa keresése Mappák, fájlok másolása, mozgatása Mappák és fájlok átnevezése Mappák és fájlok törlése Tulajdonjog átvétele Az Intéző lemezkezelő parancsai A Lomtár kezelése Az Aktatáska kezelése MUNKA A SZÁMÍTÓGÉPES HÁLÓZATON Hálózati kapcsolatok kialakítása A hálózat jellemzőinek beállítása Távoli elérés beállítása A FELHASZNÁLÓI FELÜLET TESTRE SZABÁSA A Start menü beállítása A Tálca beállítása A Munkaasztal beállítása A Control Panel használata A képernyő beállításai A billentyűzet jellemzői Az egér tulajdonságai Betűtípusok Területi beállítások Nyomtatók beállítása Modemek Tárcsázási tulajdonságok beállítása Internet-elérés beállítása Hanghatások beállítása Multimédia-eszközök beállítása Postahivatal létrehozása Elektronikus postaszolgáltatás beállítása
7 TARTALOM 7 Kisegítő lehetőségek beállítása MS-DOS-szerű üzemmód beállítása Programok hozzáadása A rendszergazda lehetőségei Dátum és idő beállítása Szalagos eszközök beállítása Portok beállítása Szünetmentes áramforrás beállítása A Kiszolgáló beállítása Felhasználók szerverhasználata A rendszer beállítása A konfigurációs adatbázis kezelése HIBAELHÁRÍTÁS Windows NT diagnosztika A betöltési folyamat Hibavédelem A helyreállító lemez használata Hálózati hibák helyreállítása HANGOLÁS A WINDOWS NT 4.0 KELLÉKEI Karaktertábla Óra Paint Imaging Objektumcsomagoló Számológép Csevegés Tárcsázó Telefonos hálózat Telnet
8 8 TARTALOM Vágókönyv-megjelenítő Kapcsolat a Vágólap és az alkalmazások között Notepad WordPad Multimédia alkalmazások CD-lejátszó Hangerőszabályzó Hangrögzítő Médialejátszó FOGALMAK ÉS KIFEJEZÉSEK MAGYARÁZATA FELHASZNÁLT ÉS AJÁNLOTT IRODALOM
9 ELŐSZÓ 9 ELŐSZÓ Tisztelt Olvasó! A grafikus felhasználói felületek rohamos terjedésének az operációs rendszerek sem tudnak ellenállni. Manapság minden korszerű operációs rendszer ilyen megvalósításban lát napvilágot. A Windows NT korábbi, azaz 3.51-es változata a Windows megszokott, kissé kezdetleges felületét alkalmazta ben nagy változást hozott a Windows 95 ergonomikus szempontok alapján készült felülete, amely a fanyalgások mellett is osztatlan sikert aratott. Kézenfekvő volt, hogy a nagyobb teljesítményű, eddig szinte kizárólag a profeszszionális és hálózati felhasználókat kiszolgáló Windows NT operációs rendszert is ebbe a köntösbe öltöztessék. A Windows NT 4.0-ban a felhasználói felületen kívül más újdonságok is megjelentek. A Windows NT operációs rendszert amely valóban képes a DOS nélküli, tehát önálló működésre mindig a nagyfokú biztonsági, megbízható jogosultságkezelési megoldások, a többfeladatos és hálózatos környezet támogatása jellemezték. Alkalmazható CISC és RISC processzoros számítógépeken, vagyis az IBM kompatíbilis személyi és akár többprocesszoros gépeken egyaránt. Ennek köszönhetően egyre szélesebb körben terjed el, közkedvelt operációs rendszer, amellyel nagyobb kiterjedtségű (WAN) hálózatok és kisebb (LAN) hálózatok egyaránt kialakíthatók. Ezek ideális kiszolgálói a Windows NT Servert futtató számítógépek. A Workstation változattal legfeljebb 2 processzoros gépen, tíz munkahelyig építhetünk ki kisebb hálózatot, nagyobb hálózatok esetében pedig munkaállomásként ez a változat nyújtja a megfelelő teljesítményt. A Windows 95 népszerűségére jellemző, hogy az eredeti angol nyelvű kiadást hamarosan általában fél éven belül követték a lokalizált, az adott ország nyelvére lefordított változatok. A Windows NT 4.0 esetében is megjelent a magyar nyelvű változat. Könyvünk átfogó ismertetést kíván nyújtani az operációs rendszer angol nyelvű változatának csaknem minden szolgáltatásáról, lehető-
10 10 ELŐSZÓ ségéről. A leírásban az angol nyelvi változat alkalmazás- és parancsnevei, utasításai, kapcsolói, listaelemei szerepelnek. Mivel nyújt többet az operációs rendszer 4.0-s változata a megelőzőnél, illetve a Windows korábbi változatainál? Többféle platformon fut úgy, hogy közben alkalmazhatjuk a korábbi DOS, Windows 3.1, Windows 95, illetve OS/2 alapú programjainkat. Lehetővé teszi távoli (Windows NT és UNIX által irányított) hálózatok elérését postai (telefon, X25, ISDN) vonalakon keresztül. Vezérletével kapcsolatba léphetünk más operációs rendszereket futtató munkaállomásokkal is. Négy gigabájt méretű operatív tárat és 16 milliárd gigabájtnyi (exabájt) lemezterületet képes kezelni. Nyomtatási szolgáltatásain javítottak. Könnyebben kezelhető, hatékonyabb, kellemesebb kezelői felületet nyújt a kezdő és haladó felhasználók számára egyaránt. Javítottak egyes programokon (például a Paintbrushon), új programok kerültek a rendszerbe (például a szkennert kezelő Imaging vagy az Internet elérésére, WWW szolgáltatásra, elektronikus postázásra vonatkozó alkalmazások). A távoli adminisztrációnak köszönhetően a Windows 3.1x ügyfelekhez képest jelentősen kisebb a rendszer fenntartási költsége. A Windows NT előnye a gyakorlatban bizonyított megbízhatóság, stabilitás. Az operációs rendszer és a rajta futó alkalmazások védettek attól, hogy közülük egynek váratlan leállása összeomlást okozzon. A 32 bites programokhoz hasonlóan a 16 bites alkalmazások is elkülönített memóriaterületen futtathatók. A preemptív multitasking ( közbeavatkozó többfeladatos ) működés gyorsítja az alkalmazások feldolgozását (párhuzamosan több feladatot dolgozhatunk fel). A könyv szerkezete segít a Windows NT szolgáltatásainak fokozatos megismerésében. Külön foglalkozunk a program használatával hálózatos környezetben, a kezelői felület testre szabásával, az operációs rendszerrel együtt telepített alkalmazások használatával (különös tekintettel az Exchange Windows Messaging üzenetkezelő rendszerre). Minden további fejezet épít a korábbi részekben taglalt részletekre, fogalmakra, amelyeket az adott általában első előfordulási helyen magyarázunk meg. A könyv végén fogalomtár segíti a felhasználót a tájékozódásban. Az ismertetést több remélem, minden indokolt helyen példa, lecke támasztja alá. A bemutatott leckék általában rövidek, lényegre
11 ELŐSZÓ 11 törő módon mutatják be egy-egy mindennapos feladat olykor általánosított megoldását, végrehajtását. Ezek a leckék típusfeladatok, nyomon követésük segít a Windows NT megismerésében. A megismerés mélysége e könyv alapján terjedelmi korlátok miatt nem érheti el a rendszergazdáktól megkövetelhető szintet, de célunk egyébként is az átlagos felhasználó megismertetése volt ezzel a bátran állíthatjuk nagyközönség számára is használható, elérhető és a korábban alkalmazottaknál sokkal megbízhatóbb operációs rendszerrel. Minden olyan esetre, amikor az adott problémát nem tudjuk elég világosan megérteni ebből a könyvből, javasoljuk a program Súgó és oktató rendszerének, illetve a gyári kézikönyveknek áttekintését. Sok információt nyerhetünk a telepítő CD-ről is. A fenti kezelési mód némiképpen módosul az elektronikus könyvet forgatók számára. Ez a könyv az ingyenes Acrobat Reader 5.0 vagy az Acrobat e-book Reader segítségével olvasható. Akinek nincs ilyen programja, az letöltheti többek közt a webhelyről is. Az ilyen típusú könyvek igen előnyös tulajdonsága, hogy a képernyőn megjeleníthető a tartalomjegyzék, amelynek + ikonjaival jelölt csomópontjaiban alfejezeteket tartalmazó ágakat nyithatunk ki. A tartalomjegyzék bejegyzései ugróhivatkozásként is szolgálnak. Ha egy fejezetre akarunk lépni, akkor elegendő a bal oldali ablakrészben megjelenített könyvjelző-lista megfelelő részére kattintani. Sőt az ilyen könyvek teljes szövegében kereshetünk. A leírtak megértéséhez, alkalmazásához különösebb számítástechnikai ismeretekre nincs szükség, elegendő a DOS operációs rendszer, illetve a Windows környezet alapfokú ismerete. Végezetül: bár könyvünk készítése során a megfelelő gondossággal igyekeztünk eljárni, ez minden bizonnyal nem óvott meg a tévedésektől. Kérem, fogadják megértéssel hibáimat. Szentendre, február Köszönettel a szerző.
12 12 1. FEJEZET A WINDOWS NT 4.0 WORKSTATION ALAPJAI A személyi számítógépet alkalmazók körében a Windows fogalom. Olyan felhasználóbarát felületet, alkalmazáskezelési módot, sőt hasznos alkalmazások egész rendszerét jelenti, amelyek a mindennapos, számítógépes munkát teszik könnyebbé és élvezetesebbé. Itt a felhasználóknak a parancsalapú operációs rendszerekkel (ilyen például a DOS) szemben nem kell parancsok hosszú sorát és azok kiadásának, paraméterezésének módját megtanulniuk, hanem az emberi vizualitásra, az alkalmazók szemiotikai repertoár -jára számítva az egyes parancsokat, dokumentumokat a nekik megfeleltetett mindenki számára ugyanazt jelentő piktogramokkal, ikonokkal helyettesítették, hogy könnyebben felismerhetők, kezelhetők legyenek. A kezelés módszere mindenki számára könnyen elsajátítható, az eljárás szinte magától vezeti be a felhasználót az alkalmazás rejtelmeibe. Már megszoktuk, hogy minden (vagy legalábbis a legtöbb) Windows alatt működő program hasonló módon kezelhető. A Microsoft saját programjai (lásd a népszerű Office tagjait a Word, Excel stb. programokat) szinte a programfejlesztés egyfajta szabványává váltak és a legtöbb fejlesztő átvette az alkalmazható módszereket. Ezt hellyel-közzel támogatta az operációs rendszert gyártó Microsoft is. A Windows 3.1 változata az egyedi felhasználók számára készült. Kisebb hálózatok kezelésére alakították ki a Windows 3.11 (Windows for Workgroups) változatot. A nagyobb, akár országos méretű hálózatok kezeléséhez fejlesztették ki a Windows NT-t. Ez szemben a korábbi, 16 bites változatokkal már igazi 32 bites operációs rendszer. Ennek segítségével programjaink nemcsak megbízhatóbbak, az operációs rendszer nemcsak stabilabb, hanem sajnos nagyobb erőforrás-igényű is lett. A kezelői felület tökéletesítését, az alkalmazhatóság további javítását jelentette a Windows 95 grafikus
13 A WINDOWS NT 4.0 WORKSTATION ALAPJAI 13 felülete, amelyet a Windows NT 4.0-ba is átvettek. Az egyforma felület alatt azonban itt sokkal nagyobb teljesítmény, megbízhatóbb üzem, a felhasználók és azok csoportjainak megfelelő kezelése, korszerű rendszerkezelő eszközök, az előforduló hibák jobb felismerése, kezelése, naplózása és még számos más hasznos újítás áll. A Windows NT 4.0 Workstation kisebb hálózatok kezelésére, illetve szólóban, helyi munkaállomáson használható eszköz. A Windows 3.1 alá fejlesztett programokon kívül egyre több, tisztán 32 bites (gyorsabb, jobb, de sokkal nagyobb) alkalmazás futtatható alatta. A Windows 95 alatt futó programok (például az Office for Windows 95, amelynek tagjai: a Word szövegszerkesztő, az Excel táblázatkezelő, a PowerPoint demonstrációs, az Access adatbáziskezelő, a Schedule+ határidőnapló-kezelő program) itt is használhatók, de kihasználhatjuk a hálózatos környezet igazi előnyeit is. Ha gépünk számítógépes hálózathoz, egy levelezési kiszolgálóra kapcsolódik, akkor a Microsoft Mail, illetve utódja a Microsoft Exchange használata esetén találkozókat szervezhetünk, meghívásokat küldhetünk a résztvevőknek és nyomon követhetjük a válaszokat. Más, szintén a számítógépes hálózatba kötött Schedule+ használóknak különféle jogokat adhatunk, hogy megtekintsék időbeosztásunkat, találkozót szervezzenek velünk. Könyvünkben az operációs rendszer működésének mélyebb ismertetésétől eltekintve az átlagos felhasználó (nem számítástechnikai szakember) számára : leírjuk a program indítását; részletesen ismertetjük a programba épített interaktív segítséget, a lekérdezéses elvű és helyzetérzékeny súgót; ismertetjük a rendszer erőforrásigényét, azaz környezeti igényeit, azt a minimális számítógép-összeállítást (konfigurációt), amelyen a program elindul és azt a konfigurációt is, amelyet a megfelelő sebesség eléréséhez ajánlunk; bemutatjuk a program telepítését az installáló CD alkalmazásával a futtató számítógépre; kifejtjük a programban alkalmazott fogalmakat (az esetenként előkerülő, bővebb magyarázatra szoruló részeket lábjegyzetben magyarázzuk);
14 14 A Microsoft operációs rendszerei tájékoztatjuk a felhasználót a csoportos munkakörnyezet adta lehetőségekről, a hálózaton elérhető erőforrások kezelési módjáról, a biztonsági, jogosultsági kérdésekről; az operációs rendszer környezeti elemeit (egér- és billentyűzetkezelését, a párbeszédpanelek, menük és ikonok, valamint a teljes felhasználói felület alkalmazását) részletesen mutatjuk be. Könyvünkben a továbbiak során keretezve jelöljük a leütendő billentyűket, például: Enter. Az egyszerre leütendő billentyűket, azaz billentyűkombinációkat a továbbiakban a következőképpen jelöljük, például: Ctrl+F. Az előforduló funkcióbillentyűk jele: F1...F12. Az egyes menük parancsaira menü/parancsnévvel hivatkozunk, például: View/Toolbars. A könyvben a parancsok vastag betűvel szerepelnek. Az ezzel a módszerrel kiemelt szavak általában megtalálhatók a könyv végén a tárgymutatóban is. Ugyanígy jelöljük a párbeszédpaneleken előforduló nyomógombokat is, például: Cancel (Mégse). Ez utóbbi példánkban szemléltetjük azt is, hogy hogyan jelöljük az angol nyelvű programváltozat parancsszavait, menüpontjait és a párbeszédpanelen megjelenő elemeket, jelölőnégyzet, rádiógomb címeket, legördülő listák elemeit. A párbeszédpanel-mezők, nyomógombok és menüparancsok leírásánál aláhúzott betűvel szerepelnek azok a betűk, amelyeknek megfelelő billentyűket az Alt billentyűvel együtt lenyomva a parancsot elindíthatjuk vagy a párbeszédpanel adott mezőjébe léphetünk, hogy ott szerkesztéssel (begépelve) adjuk meg a mező értékét. A Microsoft operációs rendszerei A Microsoft olyan operációs rendszereket fejlesztett ki, amelyek között megtalálhatók a kisebb teljesítményű kliensek, a nagy teljesítményű, önálló feldolgozásra alkalmas munkaállomások és a sok felhasználó számára elérhető, nagy teljesítményű kiszolgálók működtetésére alkalmas változatok. A kliensek a kiszolgálókhoz kapcsolódó helyi feladatok ellátására alkalmasak (például ilyen az adatbevitel, vagy a lekérdezés), illetve a kisebb, korlátozott méretű hálózatok kiszolgálóiként jelenhetnek
15 A WINDOWS NT 4.0 WORKSTATION ALAPJAI 15 meg. A Windows NT 4.0 kompatíbilis a korábbi Windows NT, valamint DOS, 16 bites Windows, OS/2, LAN Manager, illetve a POSIX szabványon alapuló UNIX rendszerekkel is. Ez utóbbi operációs rendszerekben készült alkalmazások futtatásához megfelelő végrehajtási környezetet biztosítanak a Windows NT védett alrendszerei ábra Bár a Windows NT 4.0 felhasználói felülete megegyezik a Windows 95-ben megismerttel egy sor lényeges különbség megmaradt: a Windows 95 egyprocesszoros, ix86 architektúrájú gépek operációs rendszere, amely a 16 bites környezetben az alkalmazásokat kooperatívan futtatja, míg a Windows NT támogatja a szimultán többprocesszoros rendszereket, illetve az Alpha processzort is. A 16 bites környezetet preemptív módban futtatja. Titkosítási rendszere C2 szintű. A preemptív multitasking működés periodikusan szakítja meg a programszálak végrehajtását. Ez megakadályozza, hogy az egyes szálak kisajátítsák a processzort, ugyanakkor lehetővé teszi, hogy a hibás szálak lekezelhetők legyenek a többi megszakítása nélkül is, vagyis egyes programok esetleges lefagyása nem érinti a többi futó programot. A privilegizált kernel szolgál az operációs rendszer futtatására, míg az alkalmazások felhasználó módban futnak.
16 16 A Windows NT sajátosságai A Windows NT sajátosságai A Windows NT kifejlesztésekor öt fő követelmény teljesítését támasztották az új rendszerrel szemben: Bővíthető legyen, vagyis a kompatibilitás megőrzése mellett lehessen tovább fejleszteni. Ennek érdekében ez a rendszer moduláris felépítésű, az erőforrásokat objektumként kezeli. Számos betölthető eszközmeghajtó programmal (driver) és a távoli eljárás-hívás lehetőségével ruházták fel, hogy az egész hálózatból elérhetővé váljanak az egyes gépekhez telepített szolgáltatások. Hordozható legyen, vagyis a rendszer könnyen átvihető az egyik processzortípusról a másikra, ezt a programok minden platformon újrafordítható C++ forrásnyelve és a minimális hardver absztrakciós réteg biztosítja. Megbízható legyen, vagyis maradjon stabil a meghibásodások esetén is, azaz képes legyen a hibák megfelelő lekezelésére. Rendelkezzen megfelelő biztonsági és titkosítási háttérrel az illetéktelen hozzáférések megakadályozására. Az NT alatt futó alkalmazások virtuális memóriacímeket használnak, amelyet az operációs rendszer alakít át tényleges fizikai tárcímekké. Kompatíbilis legyen a korábbi Microsoft és más operációs rendszerekkel is (Windows NT, valamint DOS, 16 bites Windows, OS/2, LAN Manager, illetve a POSIX szabványon alapuló UNIX rendszerek). A Windows NT képes kezelni a régebbi FAT technológiájú (DOS, Windows), illetve a CD írásához-olvasásához alkalmazott CDFS fájlrendszereket is. Megfelelő teljesítményt nyújtson. A Windows NT két változatban kapható. A Windows NT Servert hálózati erőforrás kiszolgálók működtetésére, a Windows NT Workstationt nagy teljesítményű munkaállomások operációs rendszerének tervezték. A két operációs rendszer jellemzőit az irodalom [1] alapján foglaltuk össze a következő táblázatban.
17 A WINDOWS NT 4.0 WORKSTATION ALAPJAI 17 Jellemző NT munkaállomás NT szerver Tervezési cél Rövid válaszidejű, gyors rendszer biztosítása a helyi felhasználó számára. A hálózati felhasználók gyors kiszolgálása. Memóriaigény Minimum 12 Mbájt, Javasolt minimum 16 MB. Minimum 110 Mbájt Minimum 16 Mbájt, Javasolt minimum 32 MB. Minimum 160 Mbájt Merevlemezigény Processzorszám Hibatűrő lemezkezelés Tükrözés, duplikálás, RAID5 Bejövő telefonkapcsolat Fájl- és nyomtatómegosztágú Legfeljebb 10 egyenran- A licence számától függ. kapcsolat. HTTP, Gopher Legfeljebb 10 egyenrangú Korlátlan. és FTP szolgáltatás kapcsolat. DNS kiszolgáló Igen. DHCP kiszolgáló Igen. WINS kiszolgáló Igen. Index Server Igen, letölthető a Webről. Web tartalom Igen. A beépített előkészítés Frontpage programmal. Macintosh Igen. szolgáltatások Netware szolgáltatások Külön termékkel fájl-, könyvtár- és nyomtatószolgáltatás.
18 18 A Windows NT sajátosságai Rendszerfelügyelet Helyi, részleges távoli felügyeleti lehetőségekkel. Teljesítményhangolás Az előtérben futó alkalmazás a legmagasabb prioritású. Az alkalmazások minimális memóriával indulnak. Rövid időszeletek a gyors válaszidőhöz. Az összes kiszolgáló és munkaállomás központi (távoli) felügyelete. A legmagasabb prioritásúak a hálózati szolgáltatások. A fájlokat tartalmazó gyorsítótár a memóriában marad. Az alkalmazások az igényelt maximális memóriával indulnak. A Windows NT moduláris felépítésű, amely lehetővé teszi a rendszer hordozható kialakítását és megbízható üzemeltetését. Minden rendszerbeli funkcióért az operációs rendszernek egyetlen eleme felelős. Az alkalmazások a működés szempontjából kritikus rendszerelemekhez csak meghatározott szoftvercsatolókon keresztül férnek hozzá. A programok a processzort vagy kizárólagos használatot biztosító privilegizált Kernel módban, vagy közvetlen felhasználói módban használják. A Kernel mód összetevői közvetlen és legmagasabb prioritású hozzáféréssel rendelkeznek a rendszer erőforrásaihoz. Ezek a modulok mindig a fizikai memóriaterületet használják, amelynek általuk használt része nem érhető el más programok számára. A korábbi, hagyományos operációs rendszerek esetében a rendszerelemek és az eszközmeghajtók mindkét módban működhetnek. Ezzel szemben a Windows NT összetevői szigorú hierarchia szerint meghatározott módon csak az egyik tartományt használják. A felhasználói (user) mód moduljai a virtuális memóriát használják, a fizikai tárhoz közvetlenül nem férnek hozzá. Ezek az alkalmazások alacsonyabb prioritásúak, mint a Kernel mód moduljai. A korszerű mikroprocesszorok számára a fejlettebb operációs rendszerek ütemezési funkcióival lehetővé vált az egyes feladatok látszólagosan egyidejű végrehajtása. Az operációs rendszer a feladatokat, mint processzeket hajtja végre. A processz egyidejűleg jelenti a végrehajtandó feladatokat, valamint a szükséges erőforrá-
19 A WINDOWS NT 4.0 WORKSTATION ALAPJAI 19 sokat, a lefoglalt virtuális memóriatartományt. A szál (thread) egy végrehajtási utasítássorozat a processzen belül. Az operációs rendszer ütemezési funkciói a szálak végrehajtását ütemezik. Több elindított processz esetében az operációs rendszer addig bocsátja a futtatott szál rendelkezésére az erőforrásokat, amíg arra az ütemezés lehetőséget biztosít, vagy amíg a szál más ok miatt egy erőforrásra várakozó állapotba jut. Ekkor a szál állapotát elmenti a memóriába. Ezután az operációs rendszer a várakozó vagy magasabb prioritású szál számára engedélyezi az erőforrásokhoz hozzáférést, vagyis a korábban elmentett szál állapotát és tartalmát tölti be a memóriából és azt futtatja. A fenti folyamatok addig ismétlődnek, amíg végrehajtásra váró szálak várakoznak. A Windows NT 4.0 újdonságai A Windows NT támogatja a szimmetrikus multiprocesszing üzemmódot, és a rendszer újratelepítése nélkül a processzorbővítéseknek megfelelően újraskálázza a rendszert. A 32 és 16 bites alkalmazások mindegyikét képes több processzoron futtatni. Ekkor az erőforrásokat nem az alkalmazások, hanem a processzek között osztja fel. A szimmetrikus multiprocesszing rendszerekben a processzorok tetszőleges alkalmazást futtathatnak (az aszimmetrikus rendszerekben a különböző processzorok más-más típusú feladatokat oldanak meg). A szerver változattal hibatűrő rendszert is kialakíthatunk. Ezekben a működés a hiba bekövetkeztekor sem szakad meg, az egyes duplikált erőforrások a hiba elhárításáig átveszik a végrehajtást. A Windows NT az USA Védelmi Minisztériuma által 1983-ban közzétett C2-es szintű biztonsági osztály a vezérelt hozzáférés védelem követelményeit megfelelően telepített és konfigurált rendszerrel képes kielégíteni. Ehhez a merevlemezen csak NTFS fájlrendszert szabad kialakítani, a hálózati részek installálása nélkül kell telepíteni, a jelszó hosszát legalább 6 karakterben kell felvenni, le kell tiltani az OS/2 és POSIX alrendszerek futását, illetve a Guest bejelentkezéseket, valamint a rendszer beállításait rögzítő registry egyes elemeit is védeni kell. A Windows NT minden processz indí-
20 20 A Windows NT sajátosságai tása előtt ellenőrzi a jogosultságokat. Az operációs rendszer ennek alapján dönt a processz végrehajtásáról. Ezért kell minden rendszerbetöltés során elvégezni a bejelentkezést. Ennek során adjuk meg felhasználói azonosítónkat és jelszavunkat, amely a biztonsági azonosításhoz szükséges. A bejelentkezés megszakad, ha a Security Accounts Manager nem talál a megadott adatoknak megfelelőt a felhasználói adatbázisban. Ha talál, akkor a felhasználó számára létrehoz egy Access Token-t, amely tartalmazza a felhasználó, illetve az őt tagként felvett csoportok biztonsági azonosítóját, amelyet a felhasználó által elindított összes alkalmazásnak is átad. Innen tudja az operációs rendszer, hogy az adott feladat végrehajtására van-e jogosultságunk. A korábbi operációs rendszerek és grafikus környezetek (DOS, Windows) alkalmazás-centrikusak voltak, azaz előbb elindítottuk a programot, utána választottuk ki a feldolgozandó munkadarabot (vonalas rajzot, raszteres azaz fényképszerű képet, táblázatot, levelet, hanghatást, videofelvételt, adatbázist stb.). Ezzel szemben a Windows 95 és a Windows NT 4.0 a dokumentumot helyezi a középpontba. Ezek az operációs rendszerek a dokumentumokat ellátják minden olyan információval, aminek alapján a dokumentum kiválasztása után annak feldolgozása, módosítása megoldható. Így a dokumentumot létrehozó alkalmazás is elindítható. A Windows NT a munkaasztalon objektumokkal dolgozik, amelyek a dokumentumok és a létrehozó programok szerves egységét jelentik. A Windows NT-ben a bal egérgomb folyamatos nyomva tartása mellett húzhatjuk át az egérkurzorral megjelölt objektumokat az egyik mappából, könyvtárból a másikra, esetleg másik meghajtóra vagy nyomtatóra. A Windows 95 után itt is megjelent a jobb egérgomb használata. Ha a fenti egeres másolást az egér jobb gombjának nyomva tartása mellett végezzük, akkor a cél helyen a jobb egérgomb felengedésekor választhatunk, hogy a mozgatott elem ténylegesen átkerüljön új helyére (Move here), az eredetiről másolat készüljön (Copy here), gyors elérést biztosító kapcsolati objektumot ha többet fogtunk meg, akkor objektumokat hozzunk létre (Create shortcut) vagy visszavonjuk a parancsot és nem hajtunk végre semmit (Cancel).
21 A WINDOWS NT 4.0 WORKSTATION ALAPJAI 21 A jobb oldali egérgombbal megjeleníthető helyi menü tartalma mindig attól függ, hogy az egérkurzorral a képernyő melyik részére mutatunk. Az egérkurzort egy-egy parancsra, ikonra, párbeszédpanel-elemre mozgatva esetenként megjeleníthetjük az adott elemre vonatkozó súgót. Beviteli eszközök A parancsok kiadására alapvetően két módszert alkalmazhatunk: a megfelelő alkalmazás menüsorából vagy a billentyűzettel, vagy az egérkurzorral kiválasztva (rámutatva), majd az Enter billentyű, illetve az egér bal gombjának lenyomásával, azaz kattintással kezdeményezzük a parancs végrehajtását, a másik módszer tisztán az egér használatán alapszik, ekkor duplán a végrehajtandó parancs ikonjára kell kattintanunk. A billentyűzet kezelése A Windows NT operációs rendszer és az alatta futó programok mind a 83 gombos (XT), mind a 101 gombos (AT) billentyűzettel alkalmazhatók. Az írógéphez hasonlatos billentyűzetrész a szöveg begépelésére, adatok bevitelére szolgál. A többi billentyűt a parancsok kiadására, illetve a kurzor (fénymutató) mozgatására használjuk. Csak a billentyűzetet alkalmazva az alkalmazások képernyőjének második sorában álló menüsorba az Alt billentyűt lenyomva jutunk. Ezt követően a menüsor kiemelt (aláhúzott) karaktereinek egyikét lenyomva, vagy a kijelölőmezőt a kurzormozgató billentyűkkel ( vagy ) lenyomva egy újabb menüt gördíthetünk le, ahonnan a megfelelő parancs kiválasztása az eddig leírtakhoz hasonló módon történhet. A főmenü kiválasztásához a, billentyűket, az
22 22 Beviteli eszközök almenük legördítéséhez és a menütételek kiválasztásához a, billentyűket használjuk. A kijelölt parancs végrehajtását az Enter billentyű lenyomásával indítjuk. Ha a legördült menüben valamely parancs nincs kiemelve (halvány színnel jelenik meg), akkor az az adott helyzetben nem alkalmazható (értelmetlen lenne például a vágólapra másolás, amíg nincs kijelölve a kivágandó részlet). A legördülő menü parancsai mellett egyes helyeken billentyűzetkódok figyelhetők meg (gyorsbillentyűk). Az adott alkalmazásban végzett munka (például táblázat, szöveg, határidőnapló, tevékenységlista, címjegyzék stb. szerkesztése) közben ezeket a billentyűkombinációkat lenyomva az adott parancs azonnal végrehajtásra kerül. Az Esc billentyűt kell lenyomni, ha nem akarjuk a kiválasztott parancsot indítani. Ezzel visszatérünk a parancs elindítását megelőző szerkesztő művelethez és helyhez. A billentyűzettel a Windows NT alatt is vezérelhetjük a programokat, bár ez sokszor kényelmetlenebb, mint a parancsok ikonos gyorsmenűs megfelelőivel. Néha előfordul, hogy egyes műveletek elvégzése könnyebb lesz egyetlen billentyűkombináció leütésével, mintha az egeret használnánk. Néhány parancsot az egér és a billentyűzet együttes használatával tudunk kiadni. A billentyűkombinációkat a felsorolt billentyűk együttes megnyomásával vihetjük be. Például egyes alkalmazásokban a Ctrl és a P billentyű együttes megnyomásával (a Ctrl+P billentyűkombinációval) indíthatjuk a nyomtatást. A betűk bevitelére szolgál a billentyűzet központi része, az úgynevezett írógép-billentyűzet. E billentyűzetrésznek színe általában világosabb. A magyar írógéphez szokott felhasználóknak ügyelni kell arra, hogy az angol klaviatúrán nemcsak az ékezetes betűk vannak más helyen, hanem az Y és a Z betű is fel van cserélve. A kezdőknek nehéz megszokni esetleg azt is, hogy a számítógépen nem szabad l (kis L) betűt írni az 1-es szám helyett, sem pedig O betűt (o) a 0 (nulla) helyett. Az írógép-billentyűzeten is bevihetünk számokat. Erre a célra azonban (különösen, ha sok számot kell bevinnünk) célszerűbb a billentyűzet jobb oldalán található, számológép-kiosztású billentyűcsoportot, a numerikus billentyűket használni.
23 A WINDOWS NT 4.0 WORKSTATION ALAPJAI 23 Ha a Num Lock rögzülő váltóbillentyű nincs benyomva, akkor a numerikus billentyűzet a kurzor mozgatására használható, a rajtuk olvasható nyilak és feliratok szerint. Ellenkező esetben a Num Lock lenyomott állapotában vihetjük be a számokat. A billentyűzet eddig nem említett részei vezérlőfunkciókat töltenek be. A numerikus billentyűzetrész másik feladata a különleges karakterek bevitele. Az Alt, Ctrl, Shift billentyűk önmagukban (saját) funkció nélküli váltóbillentyűk, amelyekből 2-2 darab áll rendelkezésre, ezeket mindig valamely más billentyűvel együtt kell használni. Például a Shift billentyű és valamely kurzormozgató billentyű együttes lenyomása az adott irányban kijelöli a szöveget, táblázatot vagy objektumot. A Shift billentyű lenyomásával válthatunk az írógép-billentyűzeten található betűk kis (kurrens) és nagy (verzál) változata között. Ha a Caps Lock rögzülő váltóbillentyű más szóval állapotbillentyű nincs lenyomva, akkor betűbillentyűt magában lenyomva kisbetűt kapunk, ha a Shift billentyű lenyomásával együtt, akkor nagyot. Tehát e tekintetben a Shift billentyű szerepe megfelel az írógép betűváltójának. Az Alt billentyű menüparancs-kiválasztó szerepét korábban ismertettük. Másik feladata a különleges karakterek beillesztésének segítése. Ilyen (például ékezetes stb.) karakterek beviteléhez az Alt billentyűt lenyomva kell tartanunk, miközben a numerikus billentyűzeten beütjük egy karakter kódját (a kódtáblázatok megtalálhatók például a nyomtatók kézikönyvében). Ezzel a módszerrel olyan betűket szúrhatunk a szövegbe, melyek a billentyűzeten nem szerepelnek. Egyes karakterek bevihetők a jobb oldali Alt billentyű nyomva tartása mellett az írógép billentyűzetről is (például magyar billentyűzetkiosztásra kapcsolva az Alt+á billentyűkombinációval a ß betűt adhatjuk meg). Az Insert billentyű megnyomásával általában váltogathatunk a beszúrásos és a felülírásos szövegbevitel között (kivételt képez ez alól például a Schedule+ program, ahol csak a beszúrásos szövegbevitelt alkalmazhatjuk). Ebben az üzemmódban szövegbevitelkor a
24 24 Beviteli eszközök begépelt szöveget követő szövegrészek jobbra mozdulnak, az új szöveg nem törli őket. A Delete billentyű a kurzor után álló betűt vagy a kijelölt dokumentumrészletet, objektumot törli. A Backspace billentyű az írógép-billentyűzet jobb felső sarkában található, felirata rendszerint:. Ez a billentyű a kurzor előtt álló betűk vagy kijelölt szövegrészek törlésére szolgál. Az Esc billentyű funkciója megfelel a párbeszédpaneleken alkalmazott Cancel nyomógombnak. Bárhol is vagyunk a programban, e billentyű egyszeri vagy többszöri megnyomásával visszatérhetünk az utoljára elmentett munkaképernyőhöz (a menük, párbeszédpanelek parancsainak végrehajtása helyett). A Caps Lock és a Num Lock állapotbillentyűk, vagy kapcsolók. Az előbbi lenyomását követően begépelt szöveg nagybetűs lesz. Kisbetűt ekkor a Shift billentyű lenyomásával, kombinációként kell bevinni. A Caps Lock újbóli megnyomásával az eredeti állapotot állítjuk vissza. A Num Lock lenyomásával rögzítjük vagy oldjuk fel a billentyűzet jobb oldali, numerikus részén a számjegyek bevitelét. Ha e billentyű nincs lenyomva, akkor az itt található egyéb billentyűk a kurzormozgatásra szolgálnak. Az Enter billentyű a számítógép és programok kezelésében nélkülözhetetlen. Ez a legnagyobb billentyű. Felirata több billentyűzeten:. Megtalálható a numerikus billentyűzetrész jobb alsó sarkán is. A parancsok végrehajtásának engedélyezésére, gépelt szövegben soremelésre szolgál (hasonlóan a párbeszédpanelek OK nyomógombjához vagy az egeres kattintáshoz). Az F1... F12 funkcióbillentyűkhöz rendelt parancsokat az adott helyen ismertetjük. A megnyitott (futtatott) alkalmazások ablakai között az Alt+Tab billentyűkombinációval az alkalmazások indításának sorrendjében, az Alt+Shift+Tab billentyűkombinációval fordított sorrendben válthatunk. A futó alkalmazások (taszkok) menedzselésére vonatkozó a Windows korábbi változataiban a Ctrl+Esc billentyűkombinációval megjeleníthető párbeszédpanel megjelenítéséhez itt a Ctrl+Alt+Del billentyűkombinációt, vagy a Ctrl+Shift+Esc billentyűkombinációt kell lenyomnunk. Ez utóbbival közvetlenül az alkal-
25 A WINDOWS NT 4.0 WORKSTATION ALAPJAI 25 mazások váltására, illetve bezárására szolgáló párbeszédpanellapot jeleníthetjük meg (lásd az 1-2. ábrát) ábra A billentyűkombináció hatására megjelenő párbeszédpanel Task Manager nyomógombjára kattintás után léphetünk egy másik futó alkalmazás ablakába vagy zárhatunk be ilyet. Ez a párbeszédpanel még számos más lehetőséget is biztosít többek közt a gép teljesítmény figyelését így ezt később külön alfejezetben ismertetjük. A Ctrl+Esc billentyűkombinációval a Windows NT 4.0-ban a Start menüt hozzuk előtérbe, ahonnan a megfelelő parancsokat a kurzormozgató billentyűkkel választhatjuk ki. Ha egy szimbólummal rendelkező menüpont almenüjét akarjuk megjeleníteni, akkor nyomjuk meg a billentyűt.
26 26 Beviteli eszközök Az egér kezelése A Windows NT 4.0 hasonlóan a megelőző változatához grafikus felületen teszi lehetővé az alkalmazások futtatását, kezelését, de a 3.51-es NT változattal szemben itt szinte lehetetlen a rendszer működtetése grafikus beviteli eszköz (például egér) nélkül. A Windows 95 felhasználói felületének megjelenésével sokkal jobban építenek ugyanis az egérrel végezhető műveletekre ábra Az egér egy pontkijelölő eszköz, amellyel könnyen mozoghatunk a Windows NT munkaasztalára helyezett elemek, eszköztárak, a tálca menüpontjai, táblázat, szöveg, határidőnapló-sorok, a dokumentumok tartalma és a parancsok (menütételek) között. A kurzor pozicionálása az egér (egérkurzor) mozgatásával, majd az egér bal gombjának lenyomásával történik, ezt a továbbiakban kattintásnak nevezzük. A kiválasztott parancsok is így indíthatók. Több parancsot az egér bal gombjának nyomva tartása mellett, vontatással hajtunk végre. Így másolhatunk, mozgathatunk objektumokat (ikonokat és állományokat, stb.), illetve állíthatjuk be grafikus környezetünk egyes jellemzőit, például az ablakok vagy a Tálca méretét. Egér helyett alkalmazhatunk más grafikus pozicionáló eszközt, például fényceruzát, pozicionáló gömböt (trackballt úgynevezett hanyattegeret ), digitalizáló tábla szálkeresztjét (lásd az 1-3. ábrát). Ez utóbbi eszközöket általában lehet egérként installálni, a továbbiakban az egér használatát tételezzük fel. A bal egérgomb kétszeri, gyors egymásutánban történő lenyomása a kettős kattintás. Ezzel a kijelölt funkciót általában nemcsak kiválasztjuk, hanem el is indítjuk a parancs végrehajtását. Ikonokhoz
27 A WINDOWS NT 4.0 WORKSTATION ALAPJAI 27 rendelt parancsok végrehajtásának indításához elegendő az egyszeres kattintás is, egyébként az egyszeri gombnyomás kijelöli a feladatot, a kettős kattintás végrehajtja azt. Kattintsunk a menün kívüli területre, ha a kiválasztott parancsot mégsem akarjuk indítani. Az egérkurzor munkánk során a tevékenységnek megfelelő módon, jellegzetesen változtatja alakját. Ezzel jelzi a végrehajtható funkciót is. Például a homokóra alakú egérkurzor a várakozást jelenti, ekkor a program hosszabb folyamaton dolgozik, várnunk kell a további parancsok kiadásával. A Windows NT alá számtalan egyéb (például animált) kurzortípust fejlesztettek, ezek más-más módon jelzik a várakozó állapotot. A kurzorformák és az egyéb egérjellemzők beállítását A felhasználói felület testre szabása fejezetben ismertetjük. A következőkben a Windows szabvány kurzortípusait, a szokásos egérkurzorokat mutatjuk be. Már itt megjegyezzük, hogy a Windows NT-ben számos, előre beállított egérkurzor-típus közül választhatunk. Kurzor Kurzor neve, megjelenés helye (alkalmazás leírása) Normál kijelölés: ez jelenik meg a menü és ikonparancsok, listaelemek kiválasztásakor, gördítősáv alkalmazásakor, cella mozgatásakor. Szövegkijelölés: a párbeszédpanelek szöveges mezőinek szerkesztésekor, szövegszerkesztő munkaterületének használatakor ilyen az egérkurzor alakja. Ezt (és a bal egérgombos kattintást) használva jelöljük ki a szöveges kurzor (azaz az adatbevitel) új helyét. Foglalt: a Windows NT egy hosszabban tartó műveleten dolgozik. Amíg ez látszik, nem adhatunk ki más parancsot. Nem érhető el: ez az ikon akkor jelenik meg, ha az adott helyzetben valamely parancs nem érhető el, illetve az adott helyen az egérrel vontatott elem nem engedhető el. Párbeszédpanel, ablak mozgatásakor, Schedule+ tevékenység kijelölésekor jelenik meg. Ilyen egérkurzor mellett a kiválasztott elemek új helyre vontathatók, ha lenyomva tartjuk az egér bal nyomógombját.
28 28 Beviteli eszközök Kurzor Kurzor neve, megjelenés helye (alkalmazás leírása) Az egyes felhasználói alkalmazásokban a kijelölt elem, szövegrész új helyre vontatásakor amelyet a bal egérgomb folyamatos nyomva tartása mellett végzünk ez az egérkurzor jelenik meg. Az egyes felhasználói alkalmazásokban a kijelölt elem, szövegrész új helyre másolásakor amelyet a bal egérgomb és a Ctrl billentyű folyamatos nyomva tartása mellett végzünk ez a kurzor jelenik meg. Függőleges átméretezés: a Windows NT tálcájának, illetve a nem maximális méretű munkaablakok alsó-felső széleinek áthelyezésekor jelenik meg. Ha ilyenkor lenyomjuk és nyomva tartjuk a bal egérgombot, akkor a megfelelő elem méretét a határolójel elhúzásával megváltoztathatjuk. Vízszintes átméretezés: a maximálisnál kisebb munkaablak bal-jobb függőleges széleinek átméretezésekor jelenik meg. A táblázatoszlopok, Windows NT intéző, Exchange állománylista oszlopai szélességének meghatározásánál használható. Akkor jelenik meg, ha az egérkurzort az oszlopazonosító-határokra mozgatjuk a lista tetején. Ha ilyen kurzor mellett duplán kattintunk az egér bal gombjával, akkor az oszlop standard, alapállapotú szélességét állíthatjuk be. Az oszlophatárt az előző határra tolva elrejthetjük az oszlopot. Átlós átméretezés 1.: a maximálisnál kisebb munkaablak, mappa alsó-felső sarkainak áthelyezésekor (átméretezésekor) jelenik meg. Ezzel egyszerre módosítjuk a munkaablak függőleges és vízszintes méretét. Átlós átméretezés 2.: a maximálisnál kisebb munkaablak, mappa átméretezésekor jelenik meg. Ezzel egyszerre módosítjuk a munkaablak függőleges és vízszintes méretét. Az egér (kattintások, sebesség) és az egérkurzor (forma) beállításának változtatására is lehetőségünk van a Windows NT-ben. A beállításokat a Start menü Settings/Control Panel/Mouse programmal végezzük el.
29 2. FEJEZET 29 A WINDOWS NT WORKSTATION TELEPÍTÉSE A telepítés megkezdése előtt ellenőrizzük, hogy gépünk megfelel-e a szoftver hardverkövetelményeinek. Ha van rá módunk, készítsünk biztonsági másolatot gépünk jelenlegi állományairól. Készítsünk elő egy formázott hajlékonylemezt a Windows NT helyreállító állományai számára. Ez tartalmazza az aktuális konfigurációt. Ha változtatunk a merevlemez-partíción, új lemezvezérlőket vagy más rendszerszoftvert telepítünk, frissítenünk kell ezt a lemezt is. A merevlemez nem lehet tömörített. A korábban kompresszált merevlemezt meg kell formázni. Igyekezzünk a következőkben megadott, minimális hardver követelményeknél jobb konfigurációra telepíteni a rendszert. A rendszer eszközigénye Eszköz Rendszerigény Alaplap és 32 bites, x86 alapú, legalább Intel 80486/25-ös vagy processzor nagyobb teljesítményű mikroprocesszor, illetve támogatott RISC alapú mikroprocesszor (MIPS R4x00, Digital Alpha Systems, PowerPC). A Windows NT Workstation legfeljebb két processzoros gépen futtatható. RAM Legalább 12 megabyte az x86 alapú, és legalább 16 MB a RISC alapú rendszerekhez. Merevlemez Legalább 110 megabyte szabad lemezterület a rendszerfájlok számára az x86 alapú, illetve 148 MB a RISC alapú rendszerekhez.
30 30 Telepítési módok Eszköz CD-ROMmeghajtó 3,5 -os floppymeghajtó Megjelenítő Egér Hálózati kártya Rendszerigény A telepítéshez szükséges. Ha ez nincs, akkor csak hálózaton keresztül telepíthetünk. A telepítéshez szükséges, ha helyreállító lemezt készítünk. Színes VGA vagy jobb felbontású képernyő. Egyes funkciók alkalmazásához, illetve színes dokumentumok készítéséhez fontos. A megfelelő felbontás eléréséhez a monitorvezérlő- kártyával szembeni elvárás a legalább 1 MB-os memória. Szerencsés esetben ez is PCI buszos. Az egér vagy más mutatóeszköz választható összetevő. Ha gépünkben nincs CD-ROM, akkor csak a hálózatról telepíthetjük a Windows NT Workstationt. A telepítés megkezdése előtt szerezzük be a következő információkat: Egyedi gépnév. Tartomány vagy munkacsoport név. A használni kívánt hálózati protokoll és jellemző beállításai, szolgáltatásai. A hálózati kártya típusa. A video és egyéb kártyák típusa. A kapcsolt nyomtatók típusa és a csatlakozás módja (port). Telepítési módok A Windows NT-t négyféle módon installálhatjuk: CD-ROM: CD-ROM meghajtó birtokában és egyedi gép esetében ez a leggyorsabb módszer. Floppy lemez: ha nincs CD-ROM meghajtónk, akkor erre, a sok lemezt igénylő módszerre kényszerülhetünk.
31 A WINDOWS NT WORKSTATION TELEPÍTÉSE 31 Hálózati: ebben az esetben a telepítendő munkaállomás olyan hálózatra csatlakozik, amelynek valamelyik szerverén megtalálható az installáló készlet, és jogunk van a fájlok eléréséhez. Egyedi: a helyi gépre a CD-ROM-ról felmásolt könyvtárból indítva. A telepítést a 16 bites winnt vagy a 32 bites winnt32 program készíti elő. Ezek indíthatók a DOS operációs rendszerből vagy a Windows környezetből is. A DOS alatt kiadott parancsot a következőképpen paraméterezhetjük: Winnt [/s[:]sourcepath] [/t[:]tempdrive] [/I[:]inffile] [/o[x]] [/x] [/f] [/c] [/b] [/u[:scriptfile]] [/r[x]:directory] [/e:command] ahol: /s[:]sourcepath A Windows NT telepítő állományainak helye, mely lehet helyi vagy hálózatos elérési út (\\szervernév\share[\path]). /t[:]tempdrive A telepítés során keletkező átmeneti fájlok helye. /I[:]inffile A setup információs állomány neve (dosnet.inf). /ox A CD-ROM-ról történő telepítés számára három darab betöltő floppylemezt készít. /x Betöltő lemezek nem készülnek. /f Nem ellenőrzi a telepítő lemezre másolt fájlokat. /c Kihagyja a telepítő lemezek szabad helyeinek vizsgálatát. /b Hajlékonylemez nélkül telepít. /u:scriptfile /r:directory /rx:directory /e:command A telepítést a megadott script fájl előírásai szerint, beavatkozás nélkül hajtja végre. Opcionális telepítési könyvtár. Másolás opcionális könyvtára. A telepítést követően azonnal végrehajtandó parancs.
32 32 Telepítés hálózaton keresztül Telepítés hálózaton keresztül Ha nincs CD-ROM meghajtónk, és a telepítendő munkaállomás olyan hálózatra csatlakozik, amelynek valamelyik szerverén megtalálható az installáló készlet, és amelynek kezelésére jogot kaptunk, akkor a következők szerint járhatunk el: A korábban telepített operációs rendszer segítségével lépjünk kapcsolatba a telepítőállományokat tartalmazó kiszolgáló hálózati meghajtójával. Ha a hálózaton még nincs elérhető installáló készlet, akkor az első lépés a telepítő készlet felmásolása egy CD-vel rendelkező gépről a szerver megosztható könyvtárába. A CD-ről a proceszszortípusnak megfelelő könyvtárat és alkönyvtárait másoljuk át (i386 az Intel processzorok számára). Ha a számítógépen egy korábban telepített Windows NT (megelőző verziója) fut, akkor a parancssorba a winnt32 parancsot, egyébként a winnt /B parancsot gépeljük be (a /B opció a floppy nélküli installációt jelenti). Ha nem adjuk meg a /S opcióval a forrásállományok helyét, akkor arra a telepítő rákérdez. Ezt követően a hálózatról a helyi merevlemezen megadott forráskönyvtárba kerül az installáló készlet, illetve a floppy lemezekre másolt állományok is a helyükre kerülnek. A könyvtár létrehozása után újra kell indítani a gépet, majd a kernel betöltődése után folytatódik a telepítés. Az ezt követő lépések megfelelnek a CD-s telepítésnél ismertetetteknek. A kezdeti képernyők megjelenésekor az F3 billentyűvel bármikor megszakíthatjuk a telepítést, az F1 billentyűvel pedig segítséget kérhetünk. Programtelepítés CD lemezről Amennyiben számítógépünk BIOS rendszere támogatja az El Torito automatikusan betölthető CD formátumot, úgy elhagyható a telepítő lemezek alkalmazása. Ekkor a telepítő közvetlenül a CD-ROM-ról indítható.
Operációs rendszerek. Tanmenet
 Tanmenet TANMENET- Operációs rendszerek Témakörök Javasolt óraszám 1. Operációs rendszerek alapjai 2. Windows 2000 ismeretek- Munka a képernyőn 3. Windows 2000 ismeretek- A Start menü elemei 4. Windows
Tanmenet TANMENET- Operációs rendszerek Témakörök Javasolt óraszám 1. Operációs rendszerek alapjai 2. Windows 2000 ismeretek- Munka a képernyőn 3. Windows 2000 ismeretek- A Start menü elemei 4. Windows
Operációs rendszerek. Tanmenet
 Tanmenet TANMENET- Operációs rendszerek Témakörök Javasolt óraszám 1. Windows XP ismeretek- Munka a képernyőn 2. Windows XP ismeretek- A Start menü elemei 3. Windows XP ismeretek- A billentyűzet 4. Windows
Tanmenet TANMENET- Operációs rendszerek Témakörök Javasolt óraszám 1. Windows XP ismeretek- Munka a képernyőn 2. Windows XP ismeretek- A Start menü elemei 3. Windows XP ismeretek- A billentyűzet 4. Windows
A GeoEasy telepítése. Tartalomjegyzék. Hardver, szoftver igények. GeoEasy telepítése. GeoEasy V2.05 Geodéziai Feldolgozó Program
 A GeoEasy telepítése GeoEasy V2.05 Geodéziai Feldolgozó Program (c)digikom Kft. 1997-2008 Tartalomjegyzék Hardver, szoftver igények GeoEasy telepítése A hardverkulcs Hálózatos hardverkulcs A GeoEasy indítása
A GeoEasy telepítése GeoEasy V2.05 Geodéziai Feldolgozó Program (c)digikom Kft. 1997-2008 Tartalomjegyzék Hardver, szoftver igények GeoEasy telepítése A hardverkulcs Hálózatos hardverkulcs A GeoEasy indítása
Dr. Pétery Kristóf: Excel 2003 magyar nyelvű változat
 2 Minden jog fenntartva, beleértve bárminemű sokszorosítás, másolás és közlés jogát is. Kiadja a Mercator Stúdió Felelős kiadó a Mercator Stúdió vezetője Lektor: Gál Veronika Szerkesztő: Pétery István
2 Minden jog fenntartva, beleértve bárminemű sokszorosítás, másolás és közlés jogát is. Kiadja a Mercator Stúdió Felelős kiadó a Mercator Stúdió vezetője Lektor: Gál Veronika Szerkesztő: Pétery István
A számítógép használata és a fájlkezelés Windows XP-vel
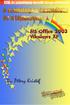 Dr. Pétery Kristóf A számítógép használata és a fájlkezelés Windows XP-vel ECDL és számítógép kezelői vizsga előkészítő 2. az NJSZT Syllabus 4 alapján Mercator Stúdió 2004. Minden jog fenntartva, beleértve
Dr. Pétery Kristóf A számítógép használata és a fájlkezelés Windows XP-vel ECDL és számítógép kezelői vizsga előkészítő 2. az NJSZT Syllabus 4 alapján Mercator Stúdió 2004. Minden jog fenntartva, beleértve
A GeoEasy telepítése. Tartalomjegyzék. Hardver, szoftver igények. GeoEasy telepítése. GeoEasy V2.05+ Geodéziai Feldolgozó Program
 A GeoEasy telepítése GeoEasy V2.05+ Geodéziai Feldolgozó Program (c)digikom Kft. 1997-2010 Tartalomjegyzék Hardver, szoftver igények GeoEasy telepítése A hardverkulcs Hálózatos hardverkulcs A GeoEasy indítása
A GeoEasy telepítése GeoEasy V2.05+ Geodéziai Feldolgozó Program (c)digikom Kft. 1997-2010 Tartalomjegyzék Hardver, szoftver igények GeoEasy telepítése A hardverkulcs Hálózatos hardverkulcs A GeoEasy indítása
Operációs rendszerek. Tanmenet
 Operációs rendszerek Tanmenet Operációs rendszerek TANMENET- Operációs rendszerek Témakörök Javasolt óraszám 1. Operációs rendszerek alapjai 2. Windows XP ismeretek- Munka a képernyőn 3. Windows XP ismeretek-
Operációs rendszerek Tanmenet Operációs rendszerek TANMENET- Operációs rendszerek Témakörök Javasolt óraszám 1. Operációs rendszerek alapjai 2. Windows XP ismeretek- Munka a képernyőn 3. Windows XP ismeretek-
Minden jog fenntartva, beleértve bárminemű sokszorosítás, másolás és közlés jogát is.
 2 Minden jog fenntartva, beleértve bárminemű sokszorosítás, másolás és közlés jogát is. Kiadja a Mercator Stúdió Felelős kiadó a Mercator Stúdió vezetője Lektor: Gál Veronika Szerkesztő: Pétery István
2 Minden jog fenntartva, beleértve bárminemű sokszorosítás, másolás és közlés jogát is. Kiadja a Mercator Stúdió Felelős kiadó a Mercator Stúdió vezetője Lektor: Gál Veronika Szerkesztő: Pétery István
ELSŐ LÉPÉSEK A SZÁMÍTÓGÉPEK RODALMÁBA AMIT A SZÁMÍTÓGÉPEKRŐL TUDNI ÉRDEMES
 ELSŐ LÉPÉSEK A SZÁMÍTÓGÉPEK RODALMÁBA AMIT A SZÁMÍTÓGÉPEKRŐL TUDNI ÉRDEMES Számítógép = Univerzális gép! Csupán egy gép a sok közül, amelyik pontosan azt csinálja, amit mondunk neki. Hardver A számítógép
ELSŐ LÉPÉSEK A SZÁMÍTÓGÉPEK RODALMÁBA AMIT A SZÁMÍTÓGÉPEKRŐL TUDNI ÉRDEMES Számítógép = Univerzális gép! Csupán egy gép a sok közül, amelyik pontosan azt csinálja, amit mondunk neki. Hardver A számítógép
Az operációs rendszer fogalma
 Készítette: Gráf Tímea 2013. október 10. 1 Az operációs rendszer fogalma Az operációs rendszer olyan programrendszer, amely a számítógépekben a programok végrehajtását vezérli. 2 Az operációs rendszer
Készítette: Gráf Tímea 2013. október 10. 1 Az operációs rendszer fogalma Az operációs rendszer olyan programrendszer, amely a számítógépekben a programok végrehajtását vezérli. 2 Az operációs rendszer
Választó lekérdezés létrehozása
 Választó lekérdezés létrehozása A választó lekérdezés egy vagy több rekordforrásból származó adatokat jelenít meg. A választó lekérdezések a táblák, illetve az adatbázis tartalmát nem változtatják meg,
Választó lekérdezés létrehozása A választó lekérdezés egy vagy több rekordforrásból származó adatokat jelenít meg. A választó lekérdezések a táblák, illetve az adatbázis tartalmát nem változtatják meg,
Felhasználói dokumentáció. a TávTagTár programhoz. Készítette: Nyíri Gábor, hdd@nc-studio.com GDF Abakusz regisztrációs kód: GDFAba43
 a TávTagTár programhoz Készítette: Nyíri Gábor, hdd@nc-studio.com GDF Abakusz regisztrációs kód: GDFAba43 Tartalomjegyzék Futási feltételek... 3 Telepítés... 3 Indítás... 3 Főablak... 4 Új személy felvétele...
a TávTagTár programhoz Készítette: Nyíri Gábor, hdd@nc-studio.com GDF Abakusz regisztrációs kód: GDFAba43 Tartalomjegyzék Futási feltételek... 3 Telepítés... 3 Indítás... 3 Főablak... 4 Új személy felvétele...
2. modul - Operációs rendszerek
 2. modul - Operációs rendszerek Érvényes: 2009. február 1-jétől Az alábbiakban ismertetjük a 2. modul (Operációs rendszerek) syllabusát, amely az elméleti és gyakorlati modulvizsga követelményrendszere.
2. modul - Operációs rendszerek Érvényes: 2009. február 1-jétől Az alábbiakban ismertetjük a 2. modul (Operációs rendszerek) syllabusát, amely az elméleti és gyakorlati modulvizsga követelményrendszere.
Windows. Készítette: Csatlós István
 Windows Készítette: Csatlós István Windows alapok Legfontosabb jellemzői: 1. Grafikus felhasználói felület (GUI) 1. Ablak- és egértechnika 2. Menü- és ikonrendszer 2. Többfeladatos (MultiTask) és egyes
Windows Készítette: Csatlós István Windows alapok Legfontosabb jellemzői: 1. Grafikus felhasználói felület (GUI) 1. Ablak- és egértechnika 2. Menü- és ikonrendszer 2. Többfeladatos (MultiTask) és egyes
Access 2013 Lekérdezéstől testre szabásig TARTALOM 1
 TARTALOM 1 2 TARTALOM Minden jog fenntartva, beleértve bárminemű sokszorosítás, másolás és közlés jogát is. Kiadja a Mercator Stúdió Felelős kiadó a Mercator Stúdió vezetője Lektor: Pétery Tamás Szerkesztő:
TARTALOM 1 2 TARTALOM Minden jog fenntartva, beleértve bárminemű sokszorosítás, másolás és közlés jogát is. Kiadja a Mercator Stúdió Felelős kiadó a Mercator Stúdió vezetője Lektor: Pétery Tamás Szerkesztő:
MS Windows XP Professional SP2 telepítés virtuális gépre. ember@vodafone.hu
 MS Windows XP Professional SP2 telepítés virtuális gépre 1 Előzmények Új gép esetén meg kell győződnünk arról, hogy a gép XP kompatibilis Lehetséges, hogy csak Vista drivereket kínál a gyártó a géphez,
MS Windows XP Professional SP2 telepítés virtuális gépre 1 Előzmények Új gép esetén meg kell győződnünk arról, hogy a gép XP kompatibilis Lehetséges, hogy csak Vista drivereket kínál a gyártó a géphez,
13. Tárgymutató. Windows XP alapokon
 Windows XP alapokon 13. Tárgymutató Ablakok elemei...16 ablak határvonal...18 címsor...17 előző méret gomb...18 kilépés gomb...17 kis méret gomb...17 teljes méret gomb...18 vezérlőmenü...19 fogalma...15
Windows XP alapokon 13. Tárgymutató Ablakok elemei...16 ablak határvonal...18 címsor...17 előző méret gomb...18 kilépés gomb...17 kis méret gomb...17 teljes méret gomb...18 vezérlőmenü...19 fogalma...15
1. A Windows Vista munkakörnyezete 1
 Előszó xi 1. A Windows Vista munkakörnyezete 1 1.1. Bevezetés 2 1.2. A munka megkezdése és befejezése 4 1.2.1. A számítógép elindítása 4 1.2.2. Az üdvözlőképernyő 5 1.2.3. A saját jelszó megváltoztatása
Előszó xi 1. A Windows Vista munkakörnyezete 1 1.1. Bevezetés 2 1.2. A munka megkezdése és befejezése 4 1.2.1. A számítógép elindítása 4 1.2.2. Az üdvözlőképernyő 5 1.2.3. A saját jelszó megváltoztatása
A Windows az összetartozó adatokat (fájlokat) mappákban (könyvtárakban) tárolja. A mappák egymásba ágyazottak.
 Mappakezelés WINDOWS-7 A Windows az összetartozó adatokat (fájlokat) mappákban (könyvtárakban) tárolja. A mappák egymásba ágyazottak. A PC legnagyobb mappája, amely az összes többi mappát is magában foglalja,
Mappakezelés WINDOWS-7 A Windows az összetartozó adatokat (fájlokat) mappákban (könyvtárakban) tárolja. A mappák egymásba ágyazottak. A PC legnagyobb mappája, amely az összes többi mappát is magában foglalja,
Tartalomjegyzék. Windows XP alapokon
 Windows XP alapokon Tartalomjegyzék 1. Általában az operációs rendszerekről...4 1.1 Az operációs rendszerek osztályozása kezelőfelület szerint...4 1.1.1 Karakteres kezelőfelületek...4 1.1.2 Grafikus felhasználói
Windows XP alapokon Tartalomjegyzék 1. Általában az operációs rendszerekről...4 1.1 Az operációs rendszerek osztályozása kezelőfelület szerint...4 1.1.1 Karakteres kezelőfelületek...4 1.1.2 Grafikus felhasználói
SSL VPN KAPCSOLAT TELEPÍTÉSI ÚTMUTATÓ
 SSL VPN KAPCSOLAT TELEPÍTÉSI ÚTMUTATÓ GIRODIRECT SZOLGÁLTATÁST IGÉNYBEVEVŐ ÜGYFELEKENEK Verzió: v1.04 Dátum: 2018. január 5. Készítette: A jelen dokumentum tartalma szerzői jogi védelem alatt áll, a mű
SSL VPN KAPCSOLAT TELEPÍTÉSI ÚTMUTATÓ GIRODIRECT SZOLGÁLTATÁST IGÉNYBEVEVŐ ÜGYFELEKENEK Verzió: v1.04 Dátum: 2018. január 5. Készítette: A jelen dokumentum tartalma szerzői jogi védelem alatt áll, a mű
Telepítési útmutató a Solid Edge ST7-es verziójához Solid Edge
 Telepítési útmutató a Solid Edge ST7-es verziójához Solid Edge Tartalomjegyzék Bevezetés 2 Szükséges hardver és szoftver konfiguráció 3 Testreszabások lementése előző Solid Edge verzióból 4 Előző Solid
Telepítési útmutató a Solid Edge ST7-es verziójához Solid Edge Tartalomjegyzék Bevezetés 2 Szükséges hardver és szoftver konfiguráció 3 Testreszabások lementése előző Solid Edge verzióból 4 Előző Solid
9. óra operációs rendszerek. Grafikus operációs rendszer
 9. óra operációs rendszerek Grafikus operációs rendszer Grafikus képernyőkezelés (egér) Ikonorientált rendszer Ablakos vezérlés Ablak, ikon: fájl, fájlcsoport Egységes kezelői felület Ablakkezelés Menü
9. óra operációs rendszerek Grafikus operációs rendszer Grafikus képernyőkezelés (egér) Ikonorientált rendszer Ablakos vezérlés Ablak, ikon: fájl, fájlcsoport Egységes kezelői felület Ablakkezelés Menü
Dr. Pétery Kristóf: Word 2003 magyar nyelvű változat
 2 Minden jog fenntartva, beleértve bárminemű sokszorosítás, másolás és közlés jogát is. Kiadja a Mercator Stúdió Felelős kiadó a Mercator Stúdió vezetője Lektor: Gál Veronika Szerkesztő: Pétery István
2 Minden jog fenntartva, beleértve bárminemű sokszorosítás, másolás és közlés jogát is. Kiadja a Mercator Stúdió Felelős kiadó a Mercator Stúdió vezetője Lektor: Gál Veronika Szerkesztő: Pétery István
18. Szövegszerkesztők
 18. Szövegszerkesztők A szövegszerkesztés olyan számítógépes művelet, amelynek során később nyomtatásban megjelenő szövegegységeket, dokumentumokat hozunk létre, majd azokat papírra kinyomtatjuk. A különböző
18. Szövegszerkesztők A szövegszerkesztés olyan számítógépes művelet, amelynek során később nyomtatásban megjelenő szövegegységeket, dokumentumokat hozunk létre, majd azokat papírra kinyomtatjuk. A különböző
Szilipet programok telepítése Hálózatos (kliens/szerver) telepítés Windows 7 operációs rendszer alatt
 Szilipet programok telepítése Hálózatos (kliens/szerver) telepítés Windows 7 operációs rendszer alatt segédlet A Szilipet programok az adatok tárolásához Firebird adatbázis szervert használnak. Hálózatos
Szilipet programok telepítése Hálózatos (kliens/szerver) telepítés Windows 7 operációs rendszer alatt segédlet A Szilipet programok az adatok tárolásához Firebird adatbázis szervert használnak. Hálózatos
VisualBaker Telepítési útmutató
 VisualBaker Telepítési útmutató Office Hungary Bt web: www.visualbaker.hu e-mail: info@visualbaker.hu Tartalomjegyzék: Telepítési útmutató... 1 Tartalomjegyzék:... 2 Első lépések:... 3 Telepítési kulcs...
VisualBaker Telepítési útmutató Office Hungary Bt web: www.visualbaker.hu e-mail: info@visualbaker.hu Tartalomjegyzék: Telepítési útmutató... 1 Tartalomjegyzék:... 2 Első lépések:... 3 Telepítési kulcs...
12.2.3 Laborgyakorlat: Partíció létrehozása Windows XP Professional operációs rendszerben
 12.2.3 Laborgyakorlat: Partíció létrehozása Windows XP Professional operációs rendszerben Bevezetés Nyomtasd ki a feladatlapot és oldd meg a feladatokat! Ezen a laborgyakorlaton FAT32 fájlrendszerre formázott
12.2.3 Laborgyakorlat: Partíció létrehozása Windows XP Professional operációs rendszerben Bevezetés Nyomtasd ki a feladatlapot és oldd meg a feladatokat! Ezen a laborgyakorlaton FAT32 fájlrendszerre formázott
Image Processor BarCode Service. Felhasználói és üzemeltetői kézikönyv
 Image Processor BarCode Service Áttekintés CIP-BarCode alkalmazás a Canon Image Processor programcsomag egyik tagja. A program feladata, hogy sokoldalú eszközt biztosítson képállományok dokumentumkezelési
Image Processor BarCode Service Áttekintés CIP-BarCode alkalmazás a Canon Image Processor programcsomag egyik tagja. A program feladata, hogy sokoldalú eszközt biztosítson képállományok dokumentumkezelési
OpenOffice 3 Impress
 2 Minden jog fenntartva, beleértve bárminemű sokszorosítás, másolás és közlés jogát is. Kiadja a Mercator Stúdió Felelős kiadó a Mercator Stúdió vezetője Lektor: Gál Veronika Szerkesztő: Pétery István
2 Minden jog fenntartva, beleértve bárminemű sokszorosítás, másolás és közlés jogát is. Kiadja a Mercator Stúdió Felelős kiadó a Mercator Stúdió vezetője Lektor: Gál Veronika Szerkesztő: Pétery István
Samsung Universal Print Driver Felhasználói útmutató
 Samsung Universal Print Driver Felhasználói útmutató képzelje el a lehetőségeket Szerzői jog 2009 Samsung Electronics Co., Ltd. Minden jog fenntartva. Ez a felügyeleti útmutató csak tájékoztató célt szolgál.
Samsung Universal Print Driver Felhasználói útmutató képzelje el a lehetőségeket Szerzői jog 2009 Samsung Electronics Co., Ltd. Minden jog fenntartva. Ez a felügyeleti útmutató csak tájékoztató célt szolgál.
Windows mappaműveletek
 Windows mappaműveletek Windows 7 / 10 Források: http://www.akonyv.hu/windows_elemei/windows_7_mappa_allomany_es_lemezkezeles_minta.pdf http://www2.akg.hu/info/erettsegi/szobeli/10.html Windows Intéző felépítése
Windows mappaműveletek Windows 7 / 10 Források: http://www.akonyv.hu/windows_elemei/windows_7_mappa_allomany_es_lemezkezeles_minta.pdf http://www2.akg.hu/info/erettsegi/szobeli/10.html Windows Intéző felépítése
Dr. Pétery Kristóf: Adobe Photoshop Elements 3
 2 Minden jog fenntartva, beleértve bárminemű sokszorosítás, másolás és közlés jogát is. Kiadja a Mercator Stúdió Felelős kiadó a Mercator Stúdió vezetője Lektor: Gál Veronika Szerkesztő: Pétery István
2 Minden jog fenntartva, beleértve bárminemű sokszorosítás, másolás és közlés jogát is. Kiadja a Mercator Stúdió Felelős kiadó a Mercator Stúdió vezetője Lektor: Gál Veronika Szerkesztő: Pétery István
 ECDL Operációs rendszerek Miazön által használt számítógép operációs rendszere és annak verziószáma? Windows XP 1 Hány MB az ön által használt számítógépbe épített RAM? Sajátgépen jobb egérgomb / Tulajdonságok
ECDL Operációs rendszerek Miazön által használt számítógép operációs rendszere és annak verziószáma? Windows XP 1 Hány MB az ön által használt számítógépbe épített RAM? Sajátgépen jobb egérgomb / Tulajdonságok
E-Freight beállítási segédlet
 E-Freight beállítási segédlet Az E-Freight rendszer működéséhez szükséges programok és beállítások v08 A legújabb verzióért kérjük, olvassa be az alábbi kódot: 1. Támogatott böngészők Az E-Freight az Internet
E-Freight beállítási segédlet Az E-Freight rendszer működéséhez szükséges programok és beállítások v08 A legújabb verzióért kérjük, olvassa be az alábbi kódot: 1. Támogatott böngészők Az E-Freight az Internet
1.A. feladat: Programablakok
 1.A. feladat: Programablakok Nyisd meg sorban a Sajátgép mappát, Hálózatok mappát, indítsd el az Internet Explorer programot. Ehhez kattints kettőt mindegyik asztalon lévő ikonjára. Ha egy ablak teljes
1.A. feladat: Programablakok Nyisd meg sorban a Sajátgép mappát, Hálózatok mappát, indítsd el az Internet Explorer programot. Ehhez kattints kettőt mindegyik asztalon lévő ikonjára. Ha egy ablak teljes
KIRA. KIRA rendszer. Telepítési útmutató v1
 KIRA rendszer Telepítési útmutató v1 1. Bevezetés A dokumentáció, illetve a dokumentáció mellékleteként megtalálható állományok segítségével készíthető fel a kliens oldali számítógép a KIRA rendszer működtetésére.
KIRA rendszer Telepítési útmutató v1 1. Bevezetés A dokumentáció, illetve a dokumentáció mellékleteként megtalálható állományok segítségével készíthető fel a kliens oldali számítógép a KIRA rendszer működtetésére.
SDX Professional 1.0 Telepítési leírás
 SDX Professional 1.0 Telepítési leírás Készült: 2003. július 21. Utolsó módosítás időpontja: 2004. szeptember 22. E-Group Magyarország Rt. Tartalomjegyzék 1. Bevezetés...3 2. Hardver és szoftver követelmények...3
SDX Professional 1.0 Telepítési leírás Készült: 2003. július 21. Utolsó módosítás időpontja: 2004. szeptember 22. E-Group Magyarország Rt. Tartalomjegyzék 1. Bevezetés...3 2. Hardver és szoftver követelmények...3
Minden jog fenntartva, beleértve bárminemű sokszorosítás, másolás és közlés jogát is.
 2 Minden jog fenntartva, beleértve bárminemű sokszorosítás, másolás és közlés jogát is. Kiadja a Mercator Stúdió Felelős kiadó a Mercator Stúdió vezetője Lektor: Gál Veronika Szerkesztő: Pétery István
2 Minden jog fenntartva, beleértve bárminemű sokszorosítás, másolás és közlés jogát is. Kiadja a Mercator Stúdió Felelős kiadó a Mercator Stúdió vezetője Lektor: Gál Veronika Szerkesztő: Pétery István
A Novitax ügyviteli programrendszer első telepítése
 Telepítő fájl letöltése honlapunkról A Novitax ügyviteli programrendszer első telepítése A honlapunkon (www.novitax.hu) található telepítő fájlt (novitax2007-setup.exe) le kell tölteni a számítógép egy
Telepítő fájl letöltése honlapunkról A Novitax ügyviteli programrendszer első telepítése A honlapunkon (www.novitax.hu) található telepítő fájlt (novitax2007-setup.exe) le kell tölteni a számítógép egy
Minden jog fenntartva, beleértve bárminemű sokszorosítás, másolás és közlés jogát is.
 2 Minden jog fenntartva, beleértve bárminemű sokszorosítás, másolás és közlés jogát is. Kiadja a Mercator Stúdió Felelős kiadó a Mercator Stúdió vezetője Lektor: Gál Veronika Szerkesztő: Pétery István
2 Minden jog fenntartva, beleértve bárminemű sokszorosítás, másolás és közlés jogát is. Kiadja a Mercator Stúdió Felelős kiadó a Mercator Stúdió vezetője Lektor: Gál Veronika Szerkesztő: Pétery István
Ablak és ablakműveletek
 Ablak és ablakműveletek 1. Jelölje meg az igaz állításokat! A. A képen egy ablakot lehet látni. B. A Windows operációs rendszerben a mappák és programok ablakokban nyílnak meg. C. Egyszerre csak egy ablakot
Ablak és ablakműveletek 1. Jelölje meg az igaz állításokat! A. A képen egy ablakot lehet látni. B. A Windows operációs rendszerben a mappák és programok ablakokban nyílnak meg. C. Egyszerre csak egy ablakot
Tartalomjegyzék. 1. fejezet A Windows 2000 választása 19
 Tartalomjegyzék Elõszó Kiknek szánjuk könyvünket.................................. 2 Mi mindent tanulhatunk meg a könyvbõl........................ 3 A könyv szerkezete........................................
Tartalomjegyzék Elõszó Kiknek szánjuk könyvünket.................................. 2 Mi mindent tanulhatunk meg a könyvbõl........................ 3 A könyv szerkezete........................................
Az Evolut Főkönyv program telepítési és beállítási útmutatója v2.0
 Az Evolut Főkönyv program telepítési és beállítási útmutatója v2.0 Az Ön letölthető fájl tartalmazza az Evolut Főkönyv 2013. program telepítőjét. A jelen leírás olyan telepítésre vonatkozik, amikor Ön
Az Evolut Főkönyv program telepítési és beállítási útmutatója v2.0 Az Ön letölthető fájl tartalmazza az Evolut Főkönyv 2013. program telepítőjét. A jelen leírás olyan telepítésre vonatkozik, amikor Ön
Dr. Pétery Kristóf: Excel 2003 Megjelenítés, formázás
 2 Minden jog fenntartva, beleértve bárminemű sokszorosítás, másolás és közlés jogát is. Kiadja a Mercator Stúdió Felelős kiadó a Mercator Stúdió vezetője Lektor: Gál Veronika Szerkesztő: Pétery István
2 Minden jog fenntartva, beleértve bárminemű sokszorosítás, másolás és közlés jogát is. Kiadja a Mercator Stúdió Felelős kiadó a Mercator Stúdió vezetője Lektor: Gál Veronika Szerkesztő: Pétery István
3Sz-s Kft. Tisztelt Felhasználó!
 3Sz-s Kft. 1158 Budapest, Jánoshida utca 15. Tel: (06-1) 416-1835 / Fax: (06-1) 419-9914 E-mail: zk@3szs. hu / Web: http://www. 3szs. hu Tisztelt Felhasználó! Köszönjük, hogy telepíti az AUTODATA 2007
3Sz-s Kft. 1158 Budapest, Jánoshida utca 15. Tel: (06-1) 416-1835 / Fax: (06-1) 419-9914 E-mail: zk@3szs. hu / Web: http://www. 3szs. hu Tisztelt Felhasználó! Köszönjük, hogy telepíti az AUTODATA 2007
Dr. Pétery Kristóf: Windows XP Professional
 2 Minden jog fenntartva, beleértve bárminemű sokszorosítás, másolás és közlés jogát is. Kiadja a Mercator Stúdió Felelős kiadó a Mercator Stúdió vezetője Lektor: Gál Veronika Szerkesztő: Pétery István
2 Minden jog fenntartva, beleértve bárminemű sokszorosítás, másolás és közlés jogát is. Kiadja a Mercator Stúdió Felelős kiadó a Mercator Stúdió vezetője Lektor: Gál Veronika Szerkesztő: Pétery István
A billentyűzet a legfontosabb adatbeviteli eszköz, mely szinte rögtön a számítógép bekapcsolása után,,életre kel. Segítségével az operációs rendszer
 Billentyűzet A billentyűzet a legfontosabb adatbeviteli eszköz, mely szinte rögtön a számítógép bekapcsolása után,,életre kel. Segítségével az operációs rendszer automatikusan letöltődik, de betöltése
Billentyűzet A billentyűzet a legfontosabb adatbeviteli eszköz, mely szinte rögtön a számítógép bekapcsolása után,,életre kel. Segítségével az operációs rendszer automatikusan letöltődik, de betöltése
Dr. Pétery Kristóf: Windows XP Professional
 2 Minden jog fenntartva, beleértve bárminemű sokszorosítás, másolás és közlés jogát is. Kiadja a Mercator Stúdió Felelős kiadó a Mercator Stúdió vezetője Lektor: Gál Veronika Szerkesztő: Pétery István
2 Minden jog fenntartva, beleértve bárminemű sokszorosítás, másolás és közlés jogát is. Kiadja a Mercator Stúdió Felelős kiadó a Mercator Stúdió vezetője Lektor: Gál Veronika Szerkesztő: Pétery István
Minden jog fenntartva, beleértve bárminemű sokszorosítás, másolás és közlés jogát is.
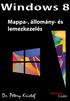 2 Minden jog fenntartva, beleértve bárminemű sokszorosítás, másolás és közlés jogát is. Kiadja a Mercator Stúdió Felelős kiadó a Mercator Stúdió vezetője Lektor: Gál Veronika Szerkesztő: Pétery István
2 Minden jog fenntartva, beleértve bárminemű sokszorosítás, másolás és közlés jogát is. Kiadja a Mercator Stúdió Felelős kiadó a Mercator Stúdió vezetője Lektor: Gál Veronika Szerkesztő: Pétery István
Minden jog fenntartva, beleértve bárminemű sokszorosítás, másolás és közlés jogát is.
 TARTALOM 2 Minden jog fenntartva, beleértve bárminemű sokszorosítás, másolás és közlés jogát is. Kiadja a Mercator Stúdió Felelős kiadó a Mercator Stúdió vezetője Lektor: Gál Veronika Szerkesztő: Pétery
TARTALOM 2 Minden jog fenntartva, beleértve bárminemű sokszorosítás, másolás és közlés jogát is. Kiadja a Mercator Stúdió Felelős kiadó a Mercator Stúdió vezetője Lektor: Gál Veronika Szerkesztő: Pétery
PTE-PROXY VPN használata, könyvtári adatbázisok elérhetősége távolról
 PTE-PROXY VPN használata, könyvtári adatbázisok elérhetősége távolról Az Informatikai Igazgatóság minden aktív egyetemi hallgató és munkaviszonnyal rendelkező egyetemi dolgozó részére úgynevezett proxy
PTE-PROXY VPN használata, könyvtári adatbázisok elérhetősége távolról Az Informatikai Igazgatóság minden aktív egyetemi hallgató és munkaviszonnyal rendelkező egyetemi dolgozó részére úgynevezett proxy
Dr. Pétery Kristóf: Access 2003 magyar nyelvű változat
 2 Minden jog fenntartva, beleértve bárminemű sokszorosítás, másolás és közlés jogát is. Kiadja a Mercator Stúdió Felelős kiadó a Mercator Stúdió vezetője Lektor: Gál Veronika Szerkesztő: Pétery István
2 Minden jog fenntartva, beleértve bárminemű sokszorosítás, másolás és közlés jogát is. Kiadja a Mercator Stúdió Felelős kiadó a Mercator Stúdió vezetője Lektor: Gál Veronika Szerkesztő: Pétery István
A telepítési útmutató tartalma
 1 A telepítési útmutató tartalma 3 Kompatibilitás és rendszerkövetelmények A telepítési folyamat röviden 4 A telepítés indítása 5 Adatbáziskezelő beállítása / telepítése 8 Telepítési módozatok 11 Az ENSO
1 A telepítési útmutató tartalma 3 Kompatibilitás és rendszerkövetelmények A telepítési folyamat röviden 4 A telepítés indítása 5 Adatbáziskezelő beállítása / telepítése 8 Telepítési módozatok 11 Az ENSO
Di1611/Di2011. KEZELÉSI ÚTMUTATÓ: Twain
 Di1611/Di2011 KEZELÉSI ÚTMUTATÓ: Twain Driver Tartalomjegyzék Tartalomjegyzék 1 A PC szkennelés beállítása 2 Csatlakozás az USB portra 3 A TWAIN meghajtó telepítése 3.1 A TWAIN meghajtó telepítése Plug
Di1611/Di2011 KEZELÉSI ÚTMUTATÓ: Twain Driver Tartalomjegyzék Tartalomjegyzék 1 A PC szkennelés beállítása 2 Csatlakozás az USB portra 3 A TWAIN meghajtó telepítése 3.1 A TWAIN meghajtó telepítése Plug
A nyomtatókkal kapcsolatos beállításokat a Vezérlőpulton, a Nyomtatók mappában végezhetjük el. Nyomtató telepítését a Nyomtató hozzáadása ikonra
 Nyomtató telepítése A nyomtatókkal kapcsolatos beállításokat a Vezérlőpulton, a Nyomtatók mappában végezhetjük el. Nyomtató telepítését a Nyomtató hozzáadása ikonra duplán kattintva kezdeményezhetjük.
Nyomtató telepítése A nyomtatókkal kapcsolatos beállításokat a Vezérlőpulton, a Nyomtatók mappában végezhetjük el. Nyomtató telepítését a Nyomtató hozzáadása ikonra duplán kattintva kezdeményezhetjük.
3.óra Beviteli perifériák. Perifériák: A szg.-hez csatolt külső eszközök. A periféria illesztőkön keresztül csatlakoznak.
 3.óra Beviteli perifériák Perifériák: A szg.-hez csatolt külső eszközök. A periféria illesztőkön keresztül csatlakoznak. Csoportosításuk működési elv szerint: 1. Soros (serial) egy vezeték az előny, hátrány
3.óra Beviteli perifériák Perifériák: A szg.-hez csatolt külső eszközök. A periféria illesztőkön keresztül csatlakoznak. Csoportosításuk működési elv szerint: 1. Soros (serial) egy vezeték az előny, hátrány
iseries Client Access Express - Mielőtt elkezdi
 iseries Client Access Express - Mielőtt elkezdi iseries Client Access Express - Mielőtt elkezdi ii iseries: Client Access Express - Mielőtt elkezdi Tartalom Rész 1. Client Access Express - Mielőtt elkezdi.................
iseries Client Access Express - Mielőtt elkezdi iseries Client Access Express - Mielőtt elkezdi ii iseries: Client Access Express - Mielőtt elkezdi Tartalom Rész 1. Client Access Express - Mielőtt elkezdi.................
WIN-TAX programrendszer frissítése
 WIN-TAX programrendszer frissítése A WIN-TAX programrendszert a verzió érvényességének lejártakor illetve jelentősebb változás esetén (pl.: elkészült fejlesztések, munkahelyi hálózati szinkronitás miatt)
WIN-TAX programrendszer frissítése A WIN-TAX programrendszert a verzió érvényességének lejártakor illetve jelentősebb változás esetén (pl.: elkészült fejlesztések, munkahelyi hálózati szinkronitás miatt)
Országos Területrendezési Terv térképi mel ékleteinek WMS szolgáltatással történő elérése, Quantum GIS program alkalmazásával Útmutató 2010.
 Országos Területrendezési Terv térképi mellékleteinek WMS szolgáltatással történő elérése, Quantum GIS program alkalmazásával Útmutató 2010. május 1. BEVEZETÉS Az útmutató célja az Országos Területrendezési
Országos Területrendezési Terv térképi mellékleteinek WMS szolgáltatással történő elérése, Quantum GIS program alkalmazásával Útmutató 2010. május 1. BEVEZETÉS Az útmutató célja az Országos Területrendezési
Minden jog fenntartva, beleértve bárminemű sokszorosítás, másolás és közlés jogát is.
 2 Minden jog fenntartva, beleértve bárminemű sokszorosítás, másolás és közlés jogát is. Kiadja a Mercator Stúdió Felelős kiadó a Mercator Stúdió vezetője Lektor: Pétery Dorottya Szerkesztő: Pétery István
2 Minden jog fenntartva, beleértve bárminemű sokszorosítás, másolás és közlés jogát is. Kiadja a Mercator Stúdió Felelős kiadó a Mercator Stúdió vezetője Lektor: Pétery Dorottya Szerkesztő: Pétery István
 FTP Az FTP jelentése: File Transfer Protocol. Ennek a segítségével lehet távoli szerverek és a saját gépünk között nagyobb állományokat mozgatni. Ugyanez a módszer alkalmas arra, hogy a kari web-szerveren
FTP Az FTP jelentése: File Transfer Protocol. Ennek a segítségével lehet távoli szerverek és a saját gépünk között nagyobb állományokat mozgatni. Ugyanez a módszer alkalmas arra, hogy a kari web-szerveren
Dr. Pétery Kristóf: Word 2003 magyar nyelvű változat
 2 Minden jog fenntartva, beleértve bárminemű sokszorosítás, másolás és közlés jogát is. Kiadja a Mercator Stúdió Felelős kiadó a Mercator Stúdió vezetője Lektor: Gál Veronika Szerkesztő: Pétery István
2 Minden jog fenntartva, beleértve bárminemű sokszorosítás, másolás és közlés jogát is. Kiadja a Mercator Stúdió Felelős kiadó a Mercator Stúdió vezetője Lektor: Gál Veronika Szerkesztő: Pétery István
Microsoft Office 2010
 Dr. Pétery Kristóf Microsoft Office 2010 Mercator Stúdió 2011. Minden jog fenntartva, beleértve bárminemű sokszorosítás, másolás és közlés jogát is. Kiadja a Mercator Stúdió Felelős kiadó a Mercator Stúdió
Dr. Pétery Kristóf Microsoft Office 2010 Mercator Stúdió 2011. Minden jog fenntartva, beleértve bárminemű sokszorosítás, másolás és közlés jogát is. Kiadja a Mercator Stúdió Felelős kiadó a Mercator Stúdió
Ismerkedés a Word 2007 felületével
 Ismerkedés a Word 2007 felületével A Word 2007 használata A Microsoft Word első, Windows operációs rendszerhez készült változata 1989 novemberében jelent meg. Az eredeti és az újabb verziók, illetve a
Ismerkedés a Word 2007 felületével A Word 2007 használata A Microsoft Word első, Windows operációs rendszerhez készült változata 1989 novemberében jelent meg. Az eredeti és az újabb verziók, illetve a
BioAdmin 4.1 könnyű telepítés csak Kliens használatra
 1 BioAdmin 4.1 könnyű telepítés csak Kliens használatra A BioAdmin 4.1 programot szerver-kliens működésre fejlesztették, de ennek a leírásnak a használatával feltelepíthető a számítógépre normál (csak
1 BioAdmin 4.1 könnyű telepítés csak Kliens használatra A BioAdmin 4.1 programot szerver-kliens működésre fejlesztették, de ennek a leírásnak a használatával feltelepíthető a számítógépre normál (csak
ECDL képzés tematika. Operáció rendszer ECDL tanfolyam
 Operáció rendszer ECDL tanfolyam Alapok A Windows áttekintése Asztal Tálca Start menü Lomtár használata Súgó használata Felhasználói fiókok kezelése Kijelentkezés, felhasználóváltás Fájlok és mappák Sajátgép
Operáció rendszer ECDL tanfolyam Alapok A Windows áttekintése Asztal Tálca Start menü Lomtár használata Súgó használata Felhasználói fiókok kezelése Kijelentkezés, felhasználóváltás Fájlok és mappák Sajátgép
Kezdő lépések Microsoft Outlook
 Kezdő lépések Microsoft Outlook A Central Europe On-Demand Zrt. által, a Telenor Magyarország Zrt. részére nyújtott szolgáltatások rövid kezelési útmutatója 1 Tartalom Áttekintés... 3 MAPI mailbox konfiguráció
Kezdő lépések Microsoft Outlook A Central Europe On-Demand Zrt. által, a Telenor Magyarország Zrt. részére nyújtott szolgáltatások rövid kezelési útmutatója 1 Tartalom Áttekintés... 3 MAPI mailbox konfiguráció
Táblázatok. Táblázatok beszúrása. Cellák kijelölése
 Táblázatok Táblázatok beszúrása A táblázatok sorokba és oszlopokba rendezett téglalap alakú cellákból épülnek fel. A cellák tartalmazhatnak képet vagy szöveget. A táblázatok használhatók adatok megjelenítésére,
Táblázatok Táblázatok beszúrása A táblázatok sorokba és oszlopokba rendezett téglalap alakú cellákból épülnek fel. A cellák tartalmazhatnak képet vagy szöveget. A táblázatok használhatók adatok megjelenítésére,
Műveletek makrókkal. Makró futtatása párbeszédpanelről. A Színezés makró futtatása a Makró párbeszédpanelről
 Műveletek makrókkal A munkafüzettel együtt tárolt, minden munkalapon elérhető makrót a Fejlesztőeszközök szalag Makrók párbeszédpanelje segítségével nyithatjuk meg, innen végezhetjük el a makrókkal megoldandó
Műveletek makrókkal A munkafüzettel együtt tárolt, minden munkalapon elérhető makrót a Fejlesztőeszközök szalag Makrók párbeszédpanelje segítségével nyithatjuk meg, innen végezhetjük el a makrókkal megoldandó
FITNESS SYSTEM Telepítési útmutató
 FITNESS SYSTEM Telepítési útmutató web: www.szakk.hu e-mail: info@szakk.hu Tartalomjegyzék: Első lépések:... 3 Licenc megállapodás... 3 Telepítési kulcs... 4 Felhasználói adatok... 5 Telepítő csomagok
FITNESS SYSTEM Telepítési útmutató web: www.szakk.hu e-mail: info@szakk.hu Tartalomjegyzék: Első lépések:... 3 Licenc megállapodás... 3 Telepítési kulcs... 4 Felhasználói adatok... 5 Telepítő csomagok
Oktatási anyag Excel kezdő
 Oktatási anyag Excel kezdő 2010.10.11. 1 Tartalom I. Alapfogalmak... 3 A munkafüzet és részei... 3 Aktív cella... 3 Tartomány... 3 Összefüggő tartomány... 3 Nem összefüggő tartomány... 4 II. A program
Oktatási anyag Excel kezdő 2010.10.11. 1 Tartalom I. Alapfogalmak... 3 A munkafüzet és részei... 3 Aktív cella... 3 Tartomány... 3 Összefüggő tartomány... 3 Nem összefüggő tartomány... 4 II. A program
M-Files Dokumentumkezelő telepítése
 Az Jelen dokumentum a következő fejezetek tartalmazza: a szoftver telepítése az M-Files telepítő programmal; az irattár létrehozása, a felhasználók felvétele az M-Files Server Administrator (szerver) programmal;
Az Jelen dokumentum a következő fejezetek tartalmazza: a szoftver telepítése az M-Files telepítő programmal; az irattár létrehozása, a felhasználók felvétele az M-Files Server Administrator (szerver) programmal;
A CCL program használatbavétele
 A CCL program használatbavétele Tartalomjegyzék 1.1 Hardver és szoftverkövetelmények... 2 1.2 CCL program telepítése hálózatba. Telepítés szerver számítógépre... 2 1.3 Cégek... 6 1.3.1 Egy céges felhasználás....
A CCL program használatbavétele Tartalomjegyzék 1.1 Hardver és szoftverkövetelmények... 2 1.2 CCL program telepítése hálózatba. Telepítés szerver számítógépre... 2 1.3 Cégek... 6 1.3.1 Egy céges felhasználás....
Közoktatási Statisztika Tájékoztató 2012/2013. Használati útmutató
 Közoktatási Statisztika Tájékoztató 2012/2013 Tartalomjegyzék 1. Technikai információk... 2 2. Publikus felület... 2 2.1 Bejelentkezés... 2 2.2 Összesítés... 3 2.2.1 Statisztikai tábla megtekintése...
Közoktatási Statisztika Tájékoztató 2012/2013 Tartalomjegyzék 1. Technikai információk... 2 2. Publikus felület... 2 2.1 Bejelentkezés... 2 2.2 Összesítés... 3 2.2.1 Statisztikai tábla megtekintése...
Minden jog fenntartva, beleértve bárminemű sokszorosítás, másolás és közlés jogát is.
 2 Minden jog fenntartva, beleértve bárminemű sokszorosítás, másolás és közlés jogát is. Kiadja a Mercator Stúdió Felelős kiadó a Mercator Stúdió vezetője Lektor: Pétery Tamás Szerkesztő: Pétery István
2 Minden jog fenntartva, beleértve bárminemű sokszorosítás, másolás és közlés jogát is. Kiadja a Mercator Stúdió Felelős kiadó a Mercator Stúdió vezetője Lektor: Pétery Tamás Szerkesztő: Pétery István
Opensuse automatikus telepítése
 Leírás www.npsh.hu Opensuse automatikus telepítése Tartalomjegyzék I. Automatikus telepítés indokai... 3 II. Automatikus telepítés lehetőségei opensuse rendszerrel...3 III. Automatikus telepítés előkészítése...
Leírás www.npsh.hu Opensuse automatikus telepítése Tartalomjegyzék I. Automatikus telepítés indokai... 3 II. Automatikus telepítés lehetőségei opensuse rendszerrel...3 III. Automatikus telepítés előkészítése...
KELER KID Internetwork System (KIS)
 KELER KID Internetwork System (KIS) Éles és teszt program installációs segédlet Verzió: 2.0 2015. 04. 10. Cardinal Kft. 2015. Tartalomjegyzék 1. Néhány alapvető információ...3 1.1 KID program hardware
KELER KID Internetwork System (KIS) Éles és teszt program installációs segédlet Verzió: 2.0 2015. 04. 10. Cardinal Kft. 2015. Tartalomjegyzék 1. Néhány alapvető információ...3 1.1 KID program hardware
Számítógépes alapismeretek 2.
 Számítógépes alapismeretek 2. 1/7 Kitöltő adatai: Név: Osztály: E-mail cím: 2/7 Kérdések: Mire szolgál az asztal? Az ideiglenesen törölt fájlok tárolására. A telepített alkalmazások tárolására. A telepített
Számítógépes alapismeretek 2. 1/7 Kitöltő adatai: Név: Osztály: E-mail cím: 2/7 Kérdések: Mire szolgál az asztal? Az ideiglenesen törölt fájlok tárolására. A telepített alkalmazások tárolására. A telepített
1. BEVEZETÉS... 5 2. A RENDSZER ELEMEI, ARCHITEKTÚRÁJA... 5
 EntryProx Beléptető Rendszer FELHASZNÁLÓI KÉZIKÖNYV v.1.0.7. EntryProx Beléptető Rendszer TARTALOM 1. BEVEZETÉS... 5 2. A RENDSZER ELEMEI, ARCHITEKTÚRÁJA... 5 3. A RENDSZER ÜZEMBE HELYEZÉSE... 7 3.1. Az
EntryProx Beléptető Rendszer FELHASZNÁLÓI KÉZIKÖNYV v.1.0.7. EntryProx Beléptető Rendszer TARTALOM 1. BEVEZETÉS... 5 2. A RENDSZER ELEMEI, ARCHITEKTÚRÁJA... 5 3. A RENDSZER ÜZEMBE HELYEZÉSE... 7 3.1. Az
Telepítési útmutató. web: www.szakk.hu e-mail: info@szakk.hu
 Telepítési útmutató web: www.szakk.hu e-mail: info@szakk.hu Tartalomjegyzék: Telepítési útmutató... 1 Tartalomjegyzék:... 2 Első lépések:... 3 Konzol oldal telepítése... 3 Licenc megállapodás... 3 Telepítési
Telepítési útmutató web: www.szakk.hu e-mail: info@szakk.hu Tartalomjegyzék: Telepítési útmutató... 1 Tartalomjegyzék:... 2 Első lépések:... 3 Konzol oldal telepítése... 3 Licenc megállapodás... 3 Telepítési
Távolléti díj kezelése a Novitax programban
 Mire jó a FirebirdSettings.exe Ezzel a programmal a Firebird adatbázis-kezelővel és az adatbázisokkal kapcsolatos beállításokat lehet elvégezni. Mit kell tenni a használata előtt A FirebirdSettings.exe
Mire jó a FirebirdSettings.exe Ezzel a programmal a Firebird adatbázis-kezelővel és az adatbázisokkal kapcsolatos beállításokat lehet elvégezni. Mit kell tenni a használata előtt A FirebirdSettings.exe
Messenger. Novell 1.0. www.novell.com GYORSKALAUZ
 Novell Messenger 1.0 GYORSKALAUZ www.novell.com A Novell Messenger egy vállalati, keresztplatformos gyorsüzenet-kezelő program, amelynek működése a Novell edirectory TM címtáron alapul. A Messenger rendszer
Novell Messenger 1.0 GYORSKALAUZ www.novell.com A Novell Messenger egy vállalati, keresztplatformos gyorsüzenet-kezelő program, amelynek működése a Novell edirectory TM címtáron alapul. A Messenger rendszer
Operációs rendszerek Microsoft Windows XP Home Edition
 Operációs rendszerek Microsoft Windows XP Home Edition Megoldások 1. A dokumentum megnyitásához használjuk a Fájl menü Megnyitás menüpontot. A költő nevét jelöljük ki, majd a Formátum menü Betűtípus menüpont
Operációs rendszerek Microsoft Windows XP Home Edition Megoldások 1. A dokumentum megnyitásához használjuk a Fájl menü Megnyitás menüpontot. A költő nevét jelöljük ki, majd a Formátum menü Betűtípus menüpont
WIFI elérés beállítása Windows XP tanúsítvánnyal
 WIFI elérés beállítása Windows XP tanúsítvánnyal Pattantyús-Ábrahám Géza Ipari Szakközépiskola és Általános Művelődési Központ Készítette: Jászberényi József, 2011 1/24 A PÁGISZ WIFI hálózathoz kétféle
WIFI elérés beállítása Windows XP tanúsítvánnyal Pattantyús-Ábrahám Géza Ipari Szakközépiskola és Általános Művelődési Központ Készítette: Jászberényi József, 2011 1/24 A PÁGISZ WIFI hálózathoz kétféle
Lapműveletek. Indítsuk el az Excel programot és töröljük ki a Munka1 nevű munkalapot!
 Bevezetés Ebben a fejezetben megismerkedünk az Excel munkalapjainak beszúrásával, törlésével, másolásával, valamint áthelyezésével, illetve csoportos kezelésével. Képesek leszünk különböző munkafüzetek
Bevezetés Ebben a fejezetben megismerkedünk az Excel munkalapjainak beszúrásával, törlésével, másolásával, valamint áthelyezésével, illetve csoportos kezelésével. Képesek leszünk különböző munkafüzetek
A Microsoft terminálszolgáltatás ügyfél oldali hardverigényének meghatározása
 S SDA Stúdió kft. A Microsoft terminálszolgáltatás ügyfél oldali hardverigényének meghatározása Kiadva: 2002.02.12. Oldalak száma: 7 A dokumentum története Verzió Dátum Módosítás rövid leírása Módosító
S SDA Stúdió kft. A Microsoft terminálszolgáltatás ügyfél oldali hardverigényének meghatározása Kiadva: 2002.02.12. Oldalak száma: 7 A dokumentum története Verzió Dátum Módosítás rövid leírása Módosító
Access 2010 Űrlapok és adatelérés
 2 Minden jog fenntartva, beleértve bárminemű sokszorosítás, másolás és közlés jogát is. Kiadja a Mercator Stúdió Felelős kiadó a Mercator Stúdió vezetője Lektor: Gál Veronika Szerkesztő: Pétery István
2 Minden jog fenntartva, beleértve bárminemű sokszorosítás, másolás és közlés jogát is. Kiadja a Mercator Stúdió Felelős kiadó a Mercator Stúdió vezetője Lektor: Gál Veronika Szerkesztő: Pétery István
DKÜ ZRT. A Portál rendszer felületének általános bemutatása. Felhasználói útmutató. Támogatott böngészők. Felületek felépítése. Információs kártyák
 A Portál rendszer felületének általános bemutatása Felhasználói útmutató Támogatott böngészők Internet Explorer 9+ Firefox (legújabb verzió) Chrome (legújabb verzió) Felületek felépítése Információs kártyák
A Portál rendszer felületének általános bemutatása Felhasználói útmutató Támogatott böngészők Internet Explorer 9+ Firefox (legújabb verzió) Chrome (legújabb verzió) Felületek felépítése Információs kártyák
Minden jog fenntartva, beleértve bárminemű sokszorosítás, másolás és közlés jogát is.
 2 Minden jog fenntartva, beleértve bárminemű sokszorosítás, másolás és közlés jogát is. Kiadja a Mercator Stúdió Felelős kiadó a Mercator Stúdió vezetője Lektor: Gál Veronika Szerkesztő: Pétery István
2 Minden jog fenntartva, beleértve bárminemű sokszorosítás, másolás és közlés jogát is. Kiadja a Mercator Stúdió Felelős kiadó a Mercator Stúdió vezetője Lektor: Gál Veronika Szerkesztő: Pétery István
Netis Vezetékes ADSL2+, N Modem Router Gyors Telepítési Útmutató
 Netis Vezetékes ADSL2+, N Modem Router Gyors Telepítési Útmutató Modell szám: DL4201 Tartalomjegyzék 1. A csomag tartalma... 1 2. Hardware csatlakoztatása... 1 3. A modem webes felületen történő beüzemelése...
Netis Vezetékes ADSL2+, N Modem Router Gyors Telepítési Útmutató Modell szám: DL4201 Tartalomjegyzék 1. A csomag tartalma... 1 2. Hardware csatlakoztatása... 1 3. A modem webes felületen történő beüzemelése...
Táblázatkezelés 2. - Adatbevitel, szerkesztés, formázás ADATBEVITEL. a., Begépelés
 Táblázatkezelés 2. - Adatbevitel, szerkesztés, formázás ADATBEVITEL a., Begépelés Az adatok bevitelének legegyszerűbb módja, ha a táblázat kijelölt cellájába beírjuk őket. - számok (numerikus adatok) -
Táblázatkezelés 2. - Adatbevitel, szerkesztés, formázás ADATBEVITEL a., Begépelés Az adatok bevitelének legegyszerűbb módja, ha a táblázat kijelölt cellájába beírjuk őket. - számok (numerikus adatok) -
FordEcat Gyors útmutató
 FordEcat Gyors útmutató Bejelentkezés Megjegyzés: Inserire il proprio nome utente assegnato e la propria password. Ezt követően válassza ki a nyelvet. Nome: prestare attenzione rispetta maiuscole/minuscole.
FordEcat Gyors útmutató Bejelentkezés Megjegyzés: Inserire il proprio nome utente assegnato e la propria password. Ezt követően válassza ki a nyelvet. Nome: prestare attenzione rispetta maiuscole/minuscole.
Dr. Pétery Kristóf: Windows XP Professional
 2 Minden jog fenntartva, beleértve bárminemű sokszorosítás, másolás és közlés jogát is. Kiadja a Mercator Stúdió Felelős kiadó a Mercator Stúdió vezetője Lektor: Gál Veronika Szerkesztő: Pétery István
2 Minden jog fenntartva, beleértve bárminemű sokszorosítás, másolás és közlés jogát is. Kiadja a Mercator Stúdió Felelős kiadó a Mercator Stúdió vezetője Lektor: Gál Veronika Szerkesztő: Pétery István
KÉPERNYŐKÉP KÉSZÍTÉSE
 KÉPERNYŐKÉP KÉSZÍTÉSE Ez a segédlet azért készült, hogy segítséget nyújtson az ÉTDR hibabejelentés mellé csatolandó képernyőkép készítéséhez. Készült: 2015. 02. 25. Tartalom Bevezető... 3 Windows operációs
KÉPERNYŐKÉP KÉSZÍTÉSE Ez a segédlet azért készült, hogy segítséget nyújtson az ÉTDR hibabejelentés mellé csatolandó képernyőkép készítéséhez. Készült: 2015. 02. 25. Tartalom Bevezető... 3 Windows operációs
Microsoft Word előadás. Bevezetés az informatikába I.
 Microsoft Word előadás Bevezetés az informatikába I. A Word felépítése Menüsor Eszköztár Vonalzók Kurzor Dokumentum Állapotsor Betűk betűtípus fogalma betűméret félkövér, dőlt, aláhúzott proporcionális
Microsoft Word előadás Bevezetés az informatikába I. A Word felépítése Menüsor Eszköztár Vonalzók Kurzor Dokumentum Állapotsor Betűk betűtípus fogalma betűméret félkövér, dőlt, aláhúzott proporcionális
3Sz-s Kft. Tisztelt Felhasználó!
 3Sz-s Kft. 1158 Budapest, Jánoshida utca 15. Tel: (06-1) 416-1835 / Fax: (06-1) 419-9914 E-mail: zk@3szs. hu / Web: www. 3szs. hu Tisztelt Felhasználó! Üdvözöljük felhasználóik között! Köszönjük, hogy
3Sz-s Kft. 1158 Budapest, Jánoshida utca 15. Tel: (06-1) 416-1835 / Fax: (06-1) 419-9914 E-mail: zk@3szs. hu / Web: www. 3szs. hu Tisztelt Felhasználó! Üdvözöljük felhasználóik között! Köszönjük, hogy
Word 2010 magyar nyelvű változat
 2 Minden jog fenntartva, beleértve bárminemű sokszorosítás, másolás és közlés jogát is. Kiadja a Mercator Stúdió Felelős kiadó a Mercator Stúdió vezetője Lektor: Gál Veronika Szerkesztő: Pétery István
2 Minden jog fenntartva, beleértve bárminemű sokszorosítás, másolás és közlés jogát is. Kiadja a Mercator Stúdió Felelős kiadó a Mercator Stúdió vezetője Lektor: Gál Veronika Szerkesztő: Pétery István
ALKALMAZÁSOK ISMERTETÉSE
 SZE INFORMATIKAI KÉPZÉS 1 SZE SPECIFIKUS IT ISMERETEK ALKALMAZÁSOK ISMERTETÉSE A feladat megoldása során valamely Windows Operációs rendszer használata a javasolt. Ebben a feladatban a következőket fogjuk
SZE INFORMATIKAI KÉPZÉS 1 SZE SPECIFIKUS IT ISMERETEK ALKALMAZÁSOK ISMERTETÉSE A feladat megoldása során valamely Windows Operációs rendszer használata a javasolt. Ebben a feladatban a következőket fogjuk
Általános nyomtató meghajtó útmutató
 Általános nyomtató meghajtó útmutató Brother Universal Printer Driver (BR-Script3) Brother Mono Universal Printer Driver (PCL) Brother Universal Printer Driver (Inkjet) B verzió HUN 1 Áttekintés 1 A Brother
Általános nyomtató meghajtó útmutató Brother Universal Printer Driver (BR-Script3) Brother Mono Universal Printer Driver (PCL) Brother Universal Printer Driver (Inkjet) B verzió HUN 1 Áttekintés 1 A Brother
