A HTC One S készülék Felhasználói kézikönyv
|
|
|
- Virág Kerekes
- 7 évvel ezelőtt
- Látták:
Átírás
1 A HTC One S készülék Felhasználói kézikönyv
2 2 Tartalom Tartalom Kibontás HTC One S 8 SIM-kártya 9 Az akkumulátor töltése 10 Ki és bekapcsolás 10 A HTC One S kezdeti beállítása 11 Szeretne gyors útmutatást a telefon használatáról? 11 Az első hét az új telefonnal A HTC One S legérdekesebb funkciói 12 Kezdőlap 13 Ujjgesztusok 14 Alvó üzemmód 15 Névjegyek mentése a HTC One S készülékre 17 Az első hívás 18 Az első szöveges üzenet elküldése 18 Fényképek, videók és zene feltöltése vagy letöltése a HTC One S készüléken 18 Szöveg másolása és megosztása 19 A HTC One S képernyőjének mentése 20 Váltás az utoljára megnyitott alkalmazások között 20 Értesítések 20 Ismerkedés a beállításokkal 22 Az akkumulátoros üzemidő meghosszabbítása 22 A HTC One S szoftver frissítése 22 A médiafájlok és az adatok szinkronizálása a HTC Sync Manager alkalmazással 23 Kamera Alapvető tudnivalók a fényképezőgépről 25 Fénykép készítése 26 Videó rögzítése 26 Sorozatképek készítése 27 Kamera témák 28 Szebb portrék készítése 28 Csoportfelvétel készítése 28 Panorámakép készítése 28 HDR használata 29 Felvétel kevés fényben 29 Videorögzítés lassú mozgásban 29 Videostabilitás növelése 30 Kamera- és videobeállítások módosítása 30
3 3 Tartalom Személyre szabás Hogy HTC One S készüléke tényleg a sajátja legyen 31 A HTC One S személyre szabása jelenetekkel. 31 A háttérkép módosítása 32 Új felszín alkalmazása 33 A Kezdőképernyő testre szabása widgetekkel 34 Alkalmazások és egyéb parancsikonok hozzáadása a Kezdőképernyőhöz 35 Widgetek és ikonok átrendezése vagy eltávolítása a Kezdőlap képernyőről 36 Az indítósáv testreszabása 37 Alkalmazások mappába rendezése 37 Kezdőképernyő átrendezése 39 Személyre szabás hangkészletekkel 40 Alkalmazásfülek átrendezése 41 A lezárási képernyő stílusának testreszabása 41 A HTC One S védelme személyhez kötött módon 42 Telefonhívások Híváskezdeményezés Intelligens tárcsázás használatával 43 A gyorstárcsázás használata 43 Telefonszám felhívása egy SMS-ből 44 ben levő telefonszámok felhívása 44 Telefonszám felhívása Naptár eseményből 44 Segélyhívás kezdeményezése 44 Hívások fogadása 45 Mit csinálhatok egy hívás közben? 46 Konferenciahívás létrehozása 48 Internetes hívások 48 Híváslista 49 Anyaországba irányuló tárcsázás 50 Hívási szolgáltatások 51 Üzenetek Az Üzenetek alkalmazásról 52 Szöveges üzenet (SMS) küldése 52 Multimédiás (MMS) üzenet küldése 53 Üzenetvázlat folytatása 54 Üzenetek megtekintése 54 Üzenet megválaszolása 55 Üzenet továbbítása 56 WAP push üzenetek 57 Üzenetváltások kezelése 57 Biztonsági másolat készítése a szöveges üzenetekről 58 Az üzenetbeállítások módosítása 59 Keresés és Internetböngésző Keresés a HTC One S készüléken és az interneten 60 Böngészés a weben 60 Privát böngészés 63 Könyvjelzők hozzáadása és kezelése 63 Webes tartalom mentése későbbi használatra 64 A böngészési előzmények megjelenítése 64
4 4 Tartalom Fájlok és alkalmazások letöltése 65 A böngésző beállításainak módosítása 66 Fényképek, videók és zene Galéria 67 Zene 75 Filmszerkesztő 79 Vezeték nélküli kijelző 81 Fiókok és szinkronizálás A közösségi hálózatok, az fiókok és egyebek hozzáadása 83 A Google fiókok hozzáadása 83 Internetes fiókok kezelése 84 Emberek A Emberek alkalmazásról 86 Saját partnerlista 86 Profil beállítása 87 Új névjegy hozzáadása 88 Névjegyek importálása és másolása 89 Kapcsolattartási adatok összevonása 90 Kapcsolattartási adatok és beszélgetések 90 Kapcsolati csoportok 92 Emberek widgetek hozzáadása 93 Kapcsolattartási adatok elküldése 94 Névjegyek biztonsági másolata 94 Közösségi hálózatok Facebook a HTC Sense számára 96 Twitter a HTC Sense számára 96 A Friend Stream névjegye 96 Állapot frissítése a Friend Stream-ben 97 A Facebook használata a Friend Stream-ben 97 Twittelés a Friend Stream-ben 98 Beszélgetés a Google Talk-on 99 A Google+ használata 100 Gmail 101 Levelezés 102 Naptár Tudnivalók a Naptár alkalmazásról 110 Esemény létrehozása 110 Naptár megjelenítése 110 A Naptár eseményeinek kezelése 112 Értekezletre szóló meghívás elfogadása vagy elutasítása 113 Emlékeztetők beállítása az eseményekhez 113 Esemény emlékeztetések figyelmen kívül hagyása vagy elhalasztása 113
5 5 Tartalom Naptárak megjelenítése és elrejtése 114 A Naptár beállításainak módosítása 114 Online adattárolás és szolgáltatások Dropbox 115 SkyDrive 120 HTC Watch 122 HTC Car Útközben a HTC Car alkalmazással 126 Zene lejátszása a HTC Car alkalmazásban 126 Útvonalkeresés a HTC Car segítségével 127 Kapcsolattartás a partnerekkel 128 A HTC Car beállításainak módosítása 129 Utazás és térképek Helybeállítások 130 Locations 130 Google Maps 139 Alapvető alkalmazások Az Óra használata 143 Időjárás megtekintése 145 PDF megtekintése 146 Dokumentumok kezelése 146 Feljegyzések készítése 148 Feladatok befejezése 151 Részvényárfolyamok figyelése 154 Google Play és egyéb alkalmazások Alkalmazások beszerzése a Google Play 156 Videók megtekintése a YouTube oldalon 157 FM-rádió hallgatása 158 Hangfelvétel készítése 159 Játékok és alkalmazások megosztása 160 A telefon és a számítógép Hol vannak tárolva az alkalmazások, adatok és fájlok? 161 A telefon csatlakoztatása a számítógéphez 162 Fájlok másolása a telefon tárolóhelyre vagy tárolóhelyről 162 A HTC Sync Manager alapvető funkciói 163 Zene lejátszása a HTC Sync Manager alkalmazásban 166 Fényképek és videofelvételek megtekintése a HTC Sync Manager alkalmazásban 167 A HTC Sync Manager beállítása a HTC One S felismerésére 169 A HTC One S beállítása a számítógéppel végzett szinkronizálásra 169 A HTC One S és a számítógép szinkronizálása 173 Zeneszámok másolása CD-lemezről a HTC Sync Manager alkalmazással 173 Mobil adatkapcsolat megosztása az USB-s modemként való használattal 174 Csatlakozás az Internethez számítógépen keresztül 174
6 6 Tartalom Internetkapcsolatok Adatkapcsolat 175 Wi-Fi 176 Csatlakozás VPN hálózathoz 177 A HTC One S használata vezeték nélküli routerként 179 Bluetooth Alapvető tudnivalók a Bluetoothról 180 Bluetooth kihangosító vagy autós készlet csatlakoztatása 181 Egy Bluetooth-eszköz leválasztása vagy párosításának megszüntetése 182 Adatok küldése Bluetooth használatával 183 Adat fogadása Bluetooth használatával 184 Beállítások és biztonság A Repülés mód be- vagy kikapcsolása 186 Kijelző beállításainak módosítása 186 Hangbeállítások módosítása 188 A kijelző nyelvének megváltoztatása 189 További módok az akkumulátor élettartamának meghosszabbítására 189 Beállítások biztonsági mentése a Google kiszolgálókra 190 Hozzáférhetőségi beállítások 190 A SIM-kártya védelme PIN-kóddal 190 A HTC One S védelme képernyőzárral 191 A HTC One S található adatok titkosítása 192 A HTC One S kapcsolatos információk lekérdezése 193 Memóriakezelés 193 Egyéb fontos tudnivalók Állapotjelző ikonok 196 Nyomtatás 197 A virtuális billentyűzet használata 199 Szavak beírása prediktív szövegbevitellel 201 Szövegbevitel beszédfelismeréssel 202 Szövegbevitel "trace" segítségével 203 A HTC One S újraindítása 203 A HTC One S gyári alapállapotba állítása 204 Védjegyek és szerzői jogvédelem Tárgymutató
7 7 A kézikönyvben alkalmazott jelölések A kézikönyvben alkalmazott jelölések Ebben a felhasználói kézikönyvben a következő szimbólumokkal jelöljük a fontos és hasznos információkat: Ez egy megjegyzés. A megjegyzés kiegészítő információkat nyújt, például mi történik, ha elvégez vagy nem végez el egy bizonyos műveletet. A megjegyzés olyan információkat is nyújt, amely csak bizonyos helyzetekre vonatkozik. Ez egy tipp. A tipp alternatív megoldást nyújt egy bizonyos lépésre vagy eljárásra, vagy egy olyan lehetőségre hívja fel a figyelmet, amelyet hasznosnak találhat. Ez olyan fontos információkat jelöl, amelyek szükségesek ahhoz, hogy egy bizonyos műveletet elvégezzen, vagy hogy egy szolgáltatás rendeltetésszerűen működjön. Ez egy biztonsági figyelmeztetés, amely olyan óvintézkedéseket javasol, amelyk betartásával elkerülhetők az esetleges problémák.
8 8 Kibontás Kibontás HTC One S 1. VISSZA 2. KEZDŐLAP 3. LEGUTÓBBI ALKALMAZÁSOK 4. HANGERŐ 5. Közelségérzékelő 6. Előlapi kamera 7. KI-/BEKAPCSOLÓ 8. 3,5 mm-es headset csatlakozó 9. Állapotjelző LED 10. USB-csatlakozó Ha képernyővédőt szeretne használni, akkor ne fedje le és ne takarja el a közelségérzékelőt. A HTC One S készülékhez vásárolható olyan képernyővédő, amelyen található egy kisméretű nyílás a közelségérzékelőnek.
9 9 Kibontás SIM-kártya A HTC One S microsim-kártyát használ. A microsim-kártya tartalmazza az Ön telefonszámát, a szolgáltatással kapcsolatos adatokat, valamint a kártyán található a telefonkönyv és az üzenetek tárolására szolgáló memória is. A SIM-kártya behelyezése 1. A KI-/BEKAPCSOLÓ gomb mellett lévő kis nyílásnál fogva nyissa fel a felső burkolatot. 2. Tegye be a SIM-kártyát. A SIM-kártya eltávolítása A SIM kártya eltávolítása előtt mindig kapcsolja ki a HTC One S. 1. A KI-/BEKAPCSOLÓ gomb mellett lévő kis nyílásnál fogva nyissa fel a felső burkolatot. 2. Nyomja meg a SIM-kártyát, hogy kidobja a foglalat. 3. Fogja meg az ujjával, majd csúsztassa ki a SIM-kártyát.
10 10 Kibontás Az akkumulátor töltése A HTC One S használatba vétele előtt javasolt feltölteni az akkumulátort. Az akkumulátor töltésére csak a dobozban mellékelt hálózati tápegység és az USBs szinkronizáló kábel használható. 1. Csatlakoztassa az USB-kábel kisebbik végét az USB-csatlakozóhoz. 2. Csatlakoztassa az USB-kábel másik végét az elektromos hálózati adapterhez. 3. Az akkumulátor töltésének megkezdéséhez dugja be a hálózati tápegységet egy konnektorba. Biztonsági okból a töltés leáll, ha az akkumulátor túlmelegedik. Ki és bekapcsolás Bekapcsolás Nyomja meg a KI-/BEKAPCSOLÓ gombot. Ilyen egyszerű! Ha először kapcsolja be a HTC One S készüléket, be kell állítania azt. Kikapcsolás 1. Ha a kijelző ki van kapcsolva, a kijelző visszakapcsolásához nyomja meg az KI-/ BEKAPCSOLÓ gombot. 2. Nyomja le és néhány másodpercig tartsa nyomva a KI-/BEKAPCSOLÓ gombot. 3. A beállítások menüben érintse meg a Kikapcsolás menüpontot.
11 11 Kibontás A HTC One S kezdeti beállítása A HTC One S első bekapcsolásakor a készülék felkéri a beállítások megadására. Csak kövesse a képernyőn megjelenő utasításokat, és pillanatok alatt elkészül az üzembe helyezéssel. Az olyan szolgáltatások, melyek internetkapcsolatot igényelnek, például a helymeghatározás alapú szolgáltatások, vagy az online fiókok automatikus szinkronizálása, az adatforgalomból adódóan többletköltséget jelenthetnek. Ne aggódjon. Később újra engedélyezheti vagy letilthatja őket a beállítások között. Miután a HTC One S elindult, egyes képernyőkön gyorstippek jelennek meg (például a Kezdőképernyőn). Segítségükkel megismerheti a HTC One S használatát. Az egyes képernyőkre vonatkozó tippek többé nem jelennek meg, miután bezárta őket. A gyorstippek ismételt megjelenítéséhez nyissa meg az Értesítések panelt, majd érintse meg a > Névjegy > Súgó > Az összes gyorstipp megjelenítése elemet. Szeretne gyors útmutatást a telefon használatáról? A Mutasd meg pillanatok alatt segít a maximumot kihozni HTC One S készülékéből. Szeretné tudni, hogy kell valamit csinálni most azonnal? Csak írjon be néhány kulcsszót, és már is képbe kerül, naprakész válaszokkal egyenesen HTC One S készülékén. Volt már, hogy úgy érezte, nem használja ki teljesen a telefonját? Lapozza végig a felhasználóbarát leírásokat a Mutasd meg alkalmazásban, hogy megtudhassa, hogyan fog sikerülni. A cikkek a bemutatástól a haladó szintig terjednek, és a Mutasd meg widget még javasol is témákat, amelyek érdekelhetik. A Mutasd meg megnyitásához érintse meg a Kezdőképernyőn a elemet. > Mutasd meg Ha még nem töltött le Mutasd meg tartalmakat, vagy ha van rendelkezésre álló friss tartalom, csak érintse meg a letöltés hivatkozást, hogy beszerezze azt. Keresés a Mutasd meg alkalmazásban 1. A Mutasd meg alkalmazásban érintse meg a elemet, majd írja be azokat a szavakat, amelyekre keresni kíván. 2. Érintsen meg egy eredményt, hogy rögtön oda ugorjon.
12 12 Az első hét az új telefonnal Az első hét az új telefonnal A HTC One S legérdekesebb funkciói A HTC One S kiváló kamerával rendelkezik, nagyszerű minőségben képes megszólaltatni a hangokat, és számos további érdekességet is tartogat. Rögzítse a pillanatot A kamera a lezárási képernyőről indítható el, és ezt követően azonnal, késlekedés nélkül elkészíthető vele az első felvétel. Néhány a kamera szolgáltatásai közül: A Videokép funkcióval videofelvétel rögzítése közben is készíthet fényképet. Lásd: Fényképkészítés videorögzítés közben (27. Oldal). Fénykép korábban rögzített videofelvételből is készíthető. Lásd: Fényképkészítés videonézés közben (68. Oldal). Az exponáló gomb egyetlen lenyomásával három felvétel készíthető a témáról különböző expozíciókkal, majd ezek egyetlen egyenletesen exponált fényképbe egyesíthetők. Lásd: HDR használata (29. Oldal). A Folyamatos felvétel módban 20 vagy még több egymást követő felvétel készíthető. Lásd: Sorozatképek készítése (27. Oldal). Beats By Dr. Dre Audio A Beats Audio integrációnak köszönhetően a készülék gazdag, autentikus módon szólaltatja meg a hangokat, legyen szó akár zenehallgatásról, akár a YouTube videók lejátszásáról, akár játékokról. További tudnivalók: A zenei hangzás javítása (76. Oldal). Dropbox integráció a HTC Sense készülékkel A Dropbox tárolt fényképek, videofelvételek és dokumentumok bármikor és bárhonnan elérhetők. Ha a Dropbox fiókot a HTC One S készülékről hozza létre, akkor két évre további 23 GB ingyenes Dropbox tárolóhelyet kap. A részleteket lásd: A Dropbox használata a HTC One S készüléken (115. Oldal). HTC Car A HTC Car alkalmazással utazás közben is elérheti az összes fontos funkciót. Részletes navigációs útmutatást kaphat, böngészheti a térképeket, hívásokat bonyolíthat le, valamint zenét és internetes rádióadókat hallgathat. További részletek: HTC Car (126. Oldal). Egyszerű és élménydús böngészés A HTML5 és a Flash tartalmak akár út közben is megjeleníthetők. Többé nem kell jobbra-balra pásztázni sem. A webböngésző automatikusan a kijelző szélességéhez
13 13 Az első hét az új telefonnal tördeli a szöveget. A webböngésző használatáról a Böngészés a weben (60. Oldal) című szakaszban található részletes információ. A böngészőben megjelenített tartalom menthető, így később is, akár internetkapcsolat nélkül is elolvasható. Lásd: Webes tartalom mentése későbbi használatra (64. Oldal). Intelligens tárcsázás A telefon Intelligens tárcsázás funkciója meggyorsítja és megkönnyíti a híváskezdeményezést. Elég megadnia a telefonszámot vagy a partner nevének első néhány betűjét. Lásd: Híváskezdeményezés Intelligens tárcsázás használatával (43. Oldal). Kezdőlap A Kezdőlap képernyőn teheti egyénivé HTC One S készülékét. Felveheti kedvenc alkalmazásait, parancsikonjait, mappáit és widgeteit, így azok mindig csak egy érintésre lesznek. Erről részletesebben a Személyre szabás (31. Oldal) részben olvashat. Kibővített Kezdőlap képernyő Ahogy egyre jobban kihasználja a HTC One S készülékét, könnyen úgy érezheti, hogy egy kezdőképernyő nem elég. Semmi gond. A képernyőn csúsztassa az ujját vízszintesen balra vagy jobbra, és további területeket fedezhet fel az ikonok, widgetek stb. számára. Nyomja meg a gombot a visszatéréshez a Kezdőképernyőre.
14 14 Az első hét az új telefonnal Az Ugrás nézet használata Ahhoz, hogy közvetlenül a kívánt képernyőre ugorjon, nyomja meg a gombot, vagy csípje meg a képernyőt az Ugrás nézet megjelenítéséhez. Ezen miniatűrként látható mindegyik Kezdőképernyő. Csak érintse meg a megfelelőt, és rögtön oda fog ugrani. Ugrás nézetben, ha van hely új képernyő hozzáadásához, a Panel hozzáadása megérintésével hozzáadhatja. Megjelenik egy üres Kezdőképernyő, amit máris személyre szabhat. Ujjgesztusok Érintés Nyomva tartás Simítás vagy csúsztatás Húzás Suhintás Ha szeretne begépelni valamit a virtuális billentyűzeten, ki szeretne választani elemeket a képernyőn, például egy alkalmazást vagy beállítási ikont, vagy meg szeretne nyomni egy képernyőn megjelenő gombot, akkor egyszerűen érintse meg az ujjával. Egy elem (pl. egy partner vagy egy hivatkozás egy weboldalon) elérhető választási lehetőségeinek megnyitásához egyszerűen tartsa nyomva az elemet. A simítás vagy csúsztatás azt jelenti, hogy az ujját függőlegesen vagy vízszintesen gyorsan végighúzza a képernyőn. Tartsa a képernyőn lenyomva az ujját a húzás elkezdéséhez. Húzáskor ne emelje fel az ujját addig, amíg el nem érte a cél pozíciót. A suhintás hasonlít a simításhoz, de ilyenkor az ujjaival könnyebb, gyorsabb mozdulatokat kell végrehajtania; ilyen például, amikor lapoz a névjegyek vagy az üzenetek listáján.
15 15 Az első hét az új telefonnal Forgatás Csípés Kétujjas görgetés Nyomás és suhintás A legtöbb képernyő esetén a képernyő tájolása automatikusan megváltozik állóról fekvőre, ha oldalra fordítja a HTC One S telefont. Szövegbevitel közben oldalra fordíthatja a HTC One S készüléket, hogy egy nagyobb billentyűzetet használhasson. Néhány alkalmazásban, mint a Galéria vagy a böngésző, a kép vagy a weblap kicsinyítéséhez vagy nagyításához két ujjal (pl. hüvelyk- és mutatóujjal) összecsípheti a kijelzőt. Néhány olyan alkalmazásban, amelyben van rendezés, mint például a Levelezés vagy az Emberek, két ujjal is görgetheti a képernyőt. A képernyőn megjelenik a rendezési sorrend, és könnyedén a kívánt információkhoz görgethet. A Kezdőképernyőn található widgetek és ikonok könnyedén áthelyezhetők egyik képernyőről a másikra. Tartsa nyomva egy ujjal a kívánt widgetet vagy ikont, majd egy másik ujjával suhintva váltson át az új helynek megfelelő képernyőre. Alvó üzemmód Az alvó üzemmód úgy kíméli az akkumulátort, hogy a HTC One S készüléket alacsony fogyasztású állapotba helyezi, miközben kikapcsolja a kijelzőt. Így megakadályozhatja azt is, hogy véletlenül megnyomjon egy gombot, amikor a HTC One S a táskájában van. Ezután is fog kapni üzeneteket és hívásokat, és a nem fogadott hívások és üzenetek is megjelennek a lezárási képernyőn. Ha nem szeretné, hogy a nem fogadott hívások és az üzenetek megjelenjenek a lezárási képernyőn, nyissa meg az Értesítések panelt, majd érintse meg az > Adatvédelem elemet. A készülék átállítása alvó módba Röviden nyomja meg a KI-/BEKAPCSOLÓ gombot, hogy kikapcsolja a kijelzőt, és a készüléket alvó üzemmódba állítsa. A HTC One S automatikusan Alvó üzemmódba kapcsol, ha egy ideig nem használja. Ébresztés alvó üzemmódból Ha sajátkezűleg szeretné felébreszteni HTC One S készülékét, nyomja meg a KI-/ BEKAPCSOLÓ gombot. Fel kell oldania a képernyőt. A HTC One S automatikusan felébred, amikor bejövő hívása érkezik.
16 16 Az első hét az új telefonnal A képernyő feloldása A képernyő feloldásához húzza felfelé a gyűrűt. Ha beállított képernyő feloldási mintát, PIN-t vagy jelszót, a rendszer megkéri, hogy a feloldáshoz rajzolja le a mintát a képernyőre, adja meg a PIN-t vagy jelszót. Ha emlékeztető, vagy ébresztés jelenik meg húzza a vagy iknot a gyűrűbe az ébresztés kikapcsoláshoz, vagy szundihoz. Alkalmazás vagy mappa megnyitása a lezárási képernyőről A lezárási képernyőn húzza egy alkalmazás vagy mappa ikonját a gyűrűre, hogy feloldja a képernyőt és azonnal megnyissa az alkalmazást vagy mappát. A lezárási képernyőn a parancsikonok megegyeznek a Kezdőképernyő indítósávján találhatókkal. A lezárási képernyő parancsikonjainak módosításához cserélje le az indítósávon található alkalmazásokat és mappákat. Ha értesítés vagy információ jelenik meg a lezárási képernyőn, például nem fogadott hívás vagy új üzenet miatt, akkor azt a gyűrűbe húzva közvetlenül a megfelelő alkalmazásba léphet.
17 17 Az első hét az új telefonnal Névjegyek mentése a HTC One S készülékre Számos különböző módon hozhat létre névjegyeket HTC One S készüléken. Szinkronizálhatja a HTC One S készüléket Google fiókja, számítógépe, a Facebook stb. névjegyeivel. Szinkronizálás a számítógépével Gmail Közösségi hálózatok fiókjai Telefonos névjegyek SIM-kártya Microsoft Exchange ActiveSync Átvitel Szinkronizálja a régi telefonja névjegyeit a számítógépével, majd a HTC Sync vagy a HTC Sync Manager segítségével szinkronizálja a HTC One S készüléket a számítógép Microsoft Outlook, Outlook Express vagy Windows névjegyeivel. A Google névjegyek importálását azt követően végzi el a HTC One S, hogy Ön bejelentkezett a Google fiókjába. További Google névjegyeket közvetlenül a HTC One S készüléken is létrehozhat. Jelentkezzen be a kedvenc közösségi hálózataira, majd importálja róluk a partnerek adatait. Úgy is dönthet, hogy közvetlenül a HTC One S készüléken hoz létre és ment el névjegyeket, de át is másolhatja a meglévő névjegyeit a régi telefonjáról. Másolja át a SIM-kártya névjegyeit a HTC One S készülékre. A HTC One S készülék képes szinkronizálni a munkahelyi névjegyeket a munkahelyi Microsoft Exchange ActiveSync kiszolgálóval. Használja az Átvitel alkalmazást, melynek segítségével nem csak névjegyeit, hanem naptárja eseményeit és szöveges üzeneteit is átküldheti a régi telefonjáról a HTC One S készülékre. Névjegyek átmásolása a régi telefonról Bluetooth kapcsolaton keresztül egyszerűen átmásolhatja a névjegyeket a régi telefonjáról a HTC One S. A régi telefon típusától függően más adatokat is átmásolhat az új HTC One S, például a naptári eseményeket és a szöveges üzeneteket. 1. A Kezdőképernyőn érintse meg az > Átvitel elemet. 2. A kezdéshez érintse meg a Tovább gombot. 3. Válassza ki régi telefonja nevét és típusát. 4. A régi telefonon kapcsolja be a Bluetooth adaptert, állítsa a készüléket látható módba, majd kövesse a képernyőn megjelenő utasításokat.
18 18 Az első hét az új telefonnal Az első hívás 1. A Kezdőképernyőn érintse meg a elemet. 2. Adja meg a telefonszámot vagy a partner nevének első néhány betűjét. 3. A listáról válassza ki a felhívandó partnert. 4. A hívás bontásához érintse meg a Hívás befejezése gombot. Az első szöveges üzenet elküldése 1. A Kezdőképernyőn érintse meg az > Üzenetek elemet. 2. Érintse meg a elemet. 3. Érintse meg a elemet, majd válassza ki az üzenet címzettjeit. 4. Érintse meg a Szöveg hozzáadása feliratú mezőt, majd írja meg az üzenetet. 5. A elemmel hangulatjelet vagy gyorsszöveget illeszthet be. 6. Érintse meg a Küldés gombot. Fényképek, videók és zene feltöltése vagy letöltése a HTC One S készüléken A médiafájlok kétféle módon továbbíthatók. Csatlakoztassa a HTC One S készüléket a számítógéphez, majd válassza a Lemezmeghajtó módot. A számítógép felismeri, hasonlóan a többi USB-s meghajtóhoz. Ezt követően megkezdheti a készülékek közötti másolást. Töltse le és használja a HTC Sync Manager szoftvert. Könnyedén konfigurálható a médiafájlokat és a műsorfüzeteket tartalmazó mappák szinkronizálására a számítógép és a HTC One S között. A HTC Sync Manager a fényképeket és a videofelvételeket is képes automatikusan letölteni a HTC One S készülékről a számítógépre. A weboldalunkról töltse le, majd telepítse a HTC Sync Manager alkalmazást, ha elérhető. Alternatív megoldásként ezalatt a médiafájlok és az adatok szinkronizálásához töltse le és használja a HTC Sync legújabb változatát.
19 19 Az első hét az új telefonnal Szöveg másolása és megosztása Az olyan alkalmazásokban, mint a böngésző vagy a Levelezés, kijelölhet és kimásolhat szövegrészeket, majd beszúrhatja vagy megoszthatja őket. Szöveg kijelölése 1. Tartson lenyomva egy szót. 2. Húzza az eleje és vége mutatókat, hogy kiemelje a környező szöveget, melyet ki szeretne jelölni. Egy hivatkozott weboldal címének másolásához tartsa lenyomva a hivatkozást, majd érintse meg az URL hivatkozás másolása elemet. Szöveg másolása és beillesztése 1. Miután kijelölte a másolni kívánt szöveget, érintse meg a Másolás lehetőséget. A kijelölt szöveget készüléke a vágólapra másolja. 2. Egy szövegbeviteli mezőben (például egy írása közben) tartsa lenyomva azt a pontot, ahova a szöveget be szeretné illeszteni. 3. Érintse meg a Beillesztés lehetőséget. Szöveg megosztása 1. Miután kijelölte a megosztani kívánt szöveget, érintse meg a Megosztás gombot. 2. Válassza ki hova kívánja beilleszteni a szöveget a megosztáshoz, például üznetbe vagy közösségi oldal állapotfrissítésébe.
20 20 Az első hét az új telefonnal A HTC One S képernyőjének mentése Szeretné megmutatni a magas játékpontszámát, írni egy blogbejegyzést a HTC One S szolgáltatásairól vagy állapotfrissítést küldeni a zeneszámról, amit éppen hallgat? Egyszerűen képet készíthet a képernyőről, majd megoszthatja a Galéria alkalmazásból. Tartsa lenyomva a KI-/BEKAPCSOLÓ gombot, majd nyomja le a gombot. A képernyő mentésre kerül a Kameraképek albumba a Galéria alkalmazásban. Váltás az utoljára megnyitott alkalmazások között Könnyedén elérheti az utoljára megnyitott alkalmazásokat. 1. Nyomja meg a gombot. 2. Az utoljára megnyitott alkalmazások megjelenítéséhez csúsztassa balra vagy jobbra az ujját. 3. Érintsen meg egy alkalmazást a megnyitáshoz. Értesítések Állapotjelző LED Az állapotjelző LED:
21 21 Az első hét az új telefonnal Folyamatosan zölden világít, ha a HTC One S csatlakozik a hálózati tápegységhez vagy egy számítógéphez és az akkumulátor teljesen fel van töltve. Villogó zöld fénnyel világít, ha függőben lévő üzenete van. Folyamatosan narancssárgán világít, ha az akkumulátor töltődik. Narancssárgán villog, ha az akkumulátor töltöttségi szintje nagyon alacsony. Értesítési ikonok Az állapotsávban levő állapotjelző ikonok egyszerűvé teszik az üzenetek, naptári események és ébresztések követését. Értesítések panel Ha új értesítést kap, megnyithatja az Értesítések panelt, hogy megnézhesse az új esemény értesítést vagy az újonnan kapott információt. Az Értesítések panelről a beállítások is gyorsan elérhetők. 1. Érintse meg és tartsa lenyomva a címsort, majd csúsztassa lefele az ujját az Értesítések panel megnyitásához. Ha több értesítés is érkezett, akkor a képernyőn lefelé gördítve az összeset megtekintheti. 2. Az Értesítések panel bezárásához nyomja meg és tartsa lenyomva a panel alsó sávját, majd csúsztassa az ujját felfelé a képernyőn. Vagy nyomja meg a gombot.
22 22 Az első hét az új telefonnal Ismerkedés a beállításokkal Szeretné megváltoztatni a csengőhangot, beállítani a Wi-Fi kapcsolatot vagy fényesebbé szeretné tenni a képernyőt? Mindez és sok egyéb lehetőség a Beállítások között érhető el. Nyissa meg az Értesítések panelt, majd érintse meg a beállítási lehetőség: elemet. Néhány alapvető A Be/ki kapcsolóval különféle funkciók kapcsolhatók be és ki, ilyen például a Wi- Fi. Magát az elemet megérintve módosíthatja a beállításait. A Hang elemet megérintve beállíthatja a csengőhangot, kiválaszthatja a hangprofilt, valamint megadhatja a bejövő hívások hangbeállításait. A Kijelző (vagy a Kijelző és gesztusok) elemet megérintve megváltoztathatja a kijelző fényerejét, valamint beállíthatja, milyen hosszan legyen kikapcsolva a képernyő az alvó mód aktiválása előtt. A Biztonság elemet megérintve beállíthatja a képernyő és a SIM-kártya lezárását. Az akkumulátoros üzemidő meghosszabbítása A két töltés között eltelt üzemidő attól függ, hogyan használja HTC One S készülékét. A szolgáltatások és a tartozékok hatással lehetnek az akkumulátor üzemidejére. Meghosszabbíthatja az akkumulátoros üzemidőt, ha megfogad néhány egyszerű tanácsot: Kapcsolja ki a kijelzőt, ha nem használja Csökkentse a hangerőt Ha éppen nincs rájuk szüksége, akkor zárja be az akkumulátort erősen terhelő programokat, például a Kamera alkalmazást Gondoskodjon róla, hogy az alkalmazások be legyenek zárva és ne fussanak folyamatosan a háttérben Ha lehetséges, használja a hálózati adaptert A HTC One S szoftver frissítése A HTC One S képes ellenőrizni, hogy van-e új szoftverfrissítés, és erről értesíti Önt. Ezután letöltheti és telepítheti a szoftverfrissítést a Wi-Fi-n vagy adatkapcsolaton keresztül. Saját kezűleg is ellenőrizheti, hogy van-e elérhető szoftverfrissítés. A frissítés típusától függően lehetséges, hogy a frissítés törli az összes személyes adatát és az egyéni beállításokat, továbbá eltávolítja a telepített alkalmazásokat. Ne felejtsen el biztonsági másolatot készíteni a megtartani kívánt adatokról és fájlokról. Használja a Wi-Fi-t a szoftverfrissítések letöltésére, hogy elkerülje a további adatáviteli díjakat.
23 23 Az első hét az új telefonnal Frissítések telepítése Ha van aktív internetkapcsolata és frissítés elérhető a rendszerfrissítés párbeszédpanel megjelenik és végigvezeti önt a frissítési folyamaton. Ha nem látja a párbeszédpanelt ellenőrizze a frissítés értesítési ikonját az állapotsoron. 1. Húzza elő az Értesítések panelt, és érintse meg a frissítési értesítést. 2. A rendszerfrissítés párbeszédpanelen, válassza ki milyen típusú kapcsolatot kíván használni a frissítés letöltéséhez. 3. Kövesse a képernyőn megjelenő utasításokat a letöltés megkezdéséhez. 4. Miután a letöltés befejeződött, érintse meg a Telepítés most elemet, majd az OK elemet A rendszerszoftver-frissítés telepítése párbeszédpanelen. Várja meg a frissítés befejeződését. A HTC One S ezután automatikusan újraindul. Frissítések keresése kézzel 1. Nyissa meg az Értesítések panelt, majd érintse meg a elemet. 2. Érintse meg a Névjegy > Szoftverfrissítések > Ellenőrzés most elemet. A médiafájlok és az adatok szinkronizálása a HTC Sync Manager alkalmazással A HTC Sync Manager alkalmazás a számítógépen és út közben is sokoldalú médiaszolgáltatások elérését teszi lehetővé. Segítségével szinkronban tarthatók a HTC One S készüléken és a számítógépen található névjegyek, dokumentumok és egyéb adatok. A HTC Sync Manager a HTC Sync alkalmazás utódja, annál jóval több szolgáltatással. A következő lehetőségek állnak a rendelkezésére: Zeneszámok és videofelvételek lejátszása a beépített lejátszóval. Az alkalmazás itunes és Windows Media Player műsorfüzetek lejátszására is képes. A zenei fájlok, fényképek és videofelvételek könyvtárának kezelése a számítógépen. Zenei CD-lemezek másolása a számítógépre. Fényképek, videofelvételek, műsorfüzetek és albumok szinkronizálása a HTC One S és a számítógép között. Különféle információk, például névjegyek, naptári bejegyzések, dokumentumok és webes könyvjelzők szinkronizálása a HTC One S és a számítógép között. A szoftver Windows és Mac rendszeren is futtatható. A szoftver telepítését és használatát A HTC Sync Manager alapvető funkciói (163. Oldal) című szakasz ismerteti.
24 24 Az első hét az új telefonnal A weboldalunkról töltse le, majd telepítse a HTC Sync Manager alkalmazást, ha elérhető. Alternatív megoldásként ezalatt a médiafájlok és az adatok szinkronizálásához töltse le és használja a HTC Sync legújabb változatát.
25 25 Kamera Kamera Alapvető tudnivalók a fényképezőgépről Rögzítse a fényképeket azonnal, késlekedés nélkül. A kamerát közvetlenül elindíthatja a lezárási képernyőről akkor is, ha a HTC One S jelszóval védett. 1. Ha a képernyő ki van kapcsolva, nyomja meg a KI-/BEKAPCSOLÓ gombot. 2. Húzza a Kamera ikont a lezárási képernyő gyűrűjébe. Ezt követően azonnal megkezdheti a fényképek és a videók rögzítését. A Kezdőképernyőn megérintheti a Kamera alkalmazást is az indításhoz. A Keresőképernyőn használja a vezérlőket a hatások, a kicsinyítések és a nagyítások stb. hozzáadásához. A Kamera használata után (vagy ha ideiglenesen kilép a Keresőképernyőből) fel kell oldania a HTC One S lezárását, ha a képernyőzár még be van kapcsolva. Nagyítás, kicsinyítés Mielőtt fényképet vagy videót készít, húzza végig az ujját a nagyítás sávon a kicsinyítéshez vagy a nagyításhoz. Ha videót rögzít, a nagyítás sáv mindig megjelenik a képernyőn. Rögzítés közben szabadon kicsinyíthet/nagyíthat.
26 26 Kamera Átváltás az előre néző és a hátrafelé néző kamera között 1. A kereső képernyőjén érintse meg a elemet. 2. Érintse meg a Kamera elemet. 3. Érintse meg az Első vagy a Fő elemet. A kamera néhány szolgáltatása, mint az autofókusz, a nagyítás és az arcfelismerés nem elérhető, ha az előre néző kamerát használja. Hatás kiválasztása Használja a rendelkezésre álló hatásokat a kamerához, hogy azt a hatást keltse, mintha fényképeit különleges szűrőkön vagy lencséken keresztül készítette volna. Bizonyos hatásokat a videókhoz is alkalmazhat. 1. Érintse meg a elemet. 2. Ezután görgesse végig az elérhető hatásokat, és érintse meg, amelyik tetszik. Felbontás beállítása 1. A kereső képernyőjén érintse meg a elemet. 2. Érintse meg a Képfelbontás vagy a Videominőség elemet, majd válasszon ki egy felbontást. Vaku üzemmód kiválasztása Érintse meg a vaku ikont a megfelelő vaku üzemmód kiválasztásához. Ha a Vaku vagy az Automatikus vaku üzemmódot használja, akkor a kamera automatikusan beállítja a fényképhez a legjobb vakufényerőt. Fénykép készítése 1. Nyissa meg a Kamera alkalmazást a lezárási képernyőről vagy a Kezdőképernyőről. 2. Irányítsa a kamerát arra, amit le kíván fényképezni. A kamera automatikusan beállítja a fókuszt, majd ahogy mozgatja, folyamatosan újrafókuszál. 3. Ha készen áll a fényképezésre, érintse meg a gombot. Videó rögzítése 1. Nyissa meg a Kamera alkalmazást a lezárási képernyőről vagy a Kezdőképernyőről. 2. Ha kész a felvétel indítására, érintse meg a gombot.
27 27 Kamera 3. Felvétel közben a következő lehetőségei vannak: Tetszés szerint nagyíthat vagy kicsinyíthet. Fókuszálhat más tárgyra vagy területre; egyszerűen csak érintse meg a Keresőképernyőn. Érintse meg a vaku ikont a vaku be- vagy kikapcsolásához. 4. A felvétel leállításához érintse meg a gombot. Fényképkészítés videorögzítés közben Miközben a főkamerával videót rögzít, érintse meg a elkészítéséhez a kívánt tárgyról. gombot egy állófelvétel Sorozatképek készítése Szeretne fényképeket készíteni mozgó tárgyakról? Függetlenül attól, hogy gyerekek futballmérkőzéséről vagy autóversenyről van-e szó, rögzítheti az eseményt. A szolgáltatás használatához győződjön meg róla, hogy Automatikus jelenetben van. 1. A Kereső képernyőn tartsa lenyomva a gombot. A kamera legfeljebb 20 egymást követő képet készít a tárgyról. Szeretne több felvételt készíteni? Érintse meg a majd törölje a Korlátozás 20 képkockára beállítást. > Folyamatos felvétel elemet, 2. A felvételek elkészítése után válassza ki az Önnek legjobban tetsző képet, majd érintse meg a Legjobb kép elemet. Ha a kötegből több képet is menteni szeretne, akkor egyszerűen csak törölje azokat a képeket, amelyeket nem kíván megtartani.
28 28 Kamera Kamera témák A témabeállításokkal egyszerűen felülbírálhatja a kamera normál beállításait, hogy megfeleljenek a pillanatnyi fényviszonyoknak és környezetnek. Használja az Automatikus beállítást, hogy kamerája automatikusan határozza meg az optimális beállításokat, vagy fényképek készítése előtt válasszon egyet a sok kamera témából. Szebb portrék készítése Ha szeretné, hogy családja vagy barátai a lehető legjobban nézzenek ki fényképein, használja a portré jelenetet. Simábbá teszi a bőrt a képeken. 1. A kereső képernyőjén érintse meg a elemet. 2. Érintse meg a Portré elemet. 3. Ha készen áll a fényképezésre, érintse meg a gombot. Csoportfelvétel készítése Nehéznek találja, hogy mindenkit egyszerre mosolygásra és a kamerába nézésre késztessen? A HTC One S segítségével tökéletes csoportportrékat készíthet, a legtöbb mosolygással és a legkevesebb pislogással. 1. A kereső képernyőjén érintse meg a elemet. 2. Érintse meg a Csoportportré elemet. 3. Ha készen áll a fényképezésre, érintse meg a gombot. A kamera számos felvételt készít, majd összefésüli őket a lehető legjobb csoportképbe. Panorámakép készítése Legyen az a Golden Gate híd, vagy az Eiffel-torony, egyetlen képen bármit megörökíthet, ami magas vagy széles. 1. A kereső képernyőjén érintse meg a elemet. 2. Érintse meg a Panoráma elemet. A vaku és a kicsinyítés/nagyítás ki van kapcsolva ebben az üzemmódban. 3. Ha készen áll az első kép elkészítésére, érintse meg a gombot. Iránymutató nyilak jelennek meg, és a rendszer felszólítja, hogy a mozogjon balra vagy jobbra fekvő nézetben (illetve fel vagy le álló nézetben). 4. Miközben mozog, a képernyőn segítséget nyújtó feliratok jelennek meg. Használja ezt a rögzítendő jelenet első részének bekeretezéséhez.
29 29 Kamera 5. Folytassa a HTC One S mozgatását olyan egyenletesen, ahogy csak tudja. A kamera automatikusan öt egymást követő képet készít. 6. A felvétel leállításához érintse meg a gombot. A kamera egyetlen képbe fűzi össze a felvételeket. HDR használata Ha világos háttérrel készít portrékat, akkor a HDR segítségével tiszta felvételeket készíthet a tárgyakról. A HDR kihozza a fényesebb és az árnyékosabb részek részleteit, még erős kontrasztfényben is. 1. A kereső képernyőjén érintse meg a elemet. 2. Érintse meg a HDR elemet. 3. Ha készen áll a fényképezésre, érintse meg a gombot. A kamera különböző expozíciós szinteken három felvételt készít, majd egyetlen feljavított fényképbe egyesíti őket. Felvétel kevés fényben Gyönyörű képeket készíthet még félhomályban is. 1. A kereső képernyőjén érintse meg a elemet. 2. Érintse meg a Kevés fény elemet. A vaku ki van kapcsolva ebben az üzemmódban. 3. Ha készen áll a fényképezésre, érintse meg a gombot. Az elmosódott képek elkerülése érdekében fogja biztosan a HTC One S készüléket. A felvétel elkészítése után a fényképet speciális hatásokkal tökéletesítheti, például automatikus javítással és nagy kontraszttal. Videorögzítés lassú mozgásban Újra, lépésről lépésre átélheti a nagysebességű történéseket, és hozzáadhat egy-egy pillanatnyi megállítást a videókhoz. 1. A kereső képernyőjén érintse meg a elemet. 2. Érintse meg a Lassú mozgású videó elemet. 3. Fordítsa úgy a kamerát, hogy a tárgyat lássa a Keresőképernyőn. 4. Érintse meg a gombot.
30 30 Kamera Videostabilitás növelése Kevesebb remegés és elmosódott folt a videón, különösen, ha követi a mozgó tárgyat. 1. A kereső képernyőjén érintse meg a elemet. 2. Érintse meg a Videobeállítások > Videostabilizálás elemet. Kamera- és videobeállítások módosítása 1. A kereső képernyőjén érintse meg a elemet. 2. Az alapvető kamerabeállítások módosításán kívül a következőket teheti: Módosíthatja, hogy az elkészített fotó vagy videó milyen hosszú ideig legyen látható a Visszajátszás képernyőn, mielőtt a fényképezőgép visszaváltana a Keresőképernyőre. Automatikusan felvételt készíthet, ha a felvenni kívánt személy mosolyog (csak fénykép üzemmódban). Geocímkézheti a fényképeket a GPS hely tárolásához a lementett fényképeken (csak fénykép üzemmódban). Beállíthatja az ISO szintet. A magasabb ISO értékek jobb fényképek készítését teszik lehetővé gyenge megvilágítás esetén (csak fénykép üzemmódban). Automatikusan feltöltheti a fényképeket a közösségi hálóra (csak fénykép üzemmódban). Beállíthatja a feltöltés gyakoriságát, kiválaszthatja az albumot, amelybe fel kíván tölteni, valamint megadhatja az adatvédelmi beállításokat.
31 31 Személyre szabás Személyre szabás Hogy HTC One S készüléke tényleg a sajátja legyen Igazítsa a HTC One S megjelenését és hangjait a saját igényeihez. Szabja testre különböző háttérképekkel, felületekkel, csengő- és értesítési hangokkal az olyan eseményekhez, mint a fogadott szöveges, vagy üzenetek, naptári emlékeztetők stb. A HTC One S személyre szabása jelenetekkel. A HTC One S több telefonná válik, ha használja a jeleneteket. A Jelenetrek olyan előre beállított Kezdőlap képernyőkiosztások, melyeket gyorsan alkalmazni tud. A jelenetekközötti váltással a HTC One S készüléket azonnal tökéletes hétvégi telefonná, utazó telefonná, munkahelyi telefonná vagy tisztán játék telefonná változtathatja. Ha bármilyen változást visz véghez a Kezdőképernyőn, a HTC One S automatikusan menti a változásokat az éppen használt jelenetbe. Előre beállított jelenet használata A HTC One S előre beállított látványokkal rendelkezik, amelyek különböző háttérképeket és widgetgyűjteményeket tartalmaznak, hogy tükrözzék életének különböző pillanatait. Kiválaszthat egy látványt, amely megfelel a munkához, a játékhoz, az utazáshoz és a közösségi életéhez. 1. Nyissa meg az Értesítések panelt, majd érintse meg a > Testreszabás elemet. 2. A Kijelző lapon érintse meg a Jelenet elemet. 3. Csúsztassa ujját a képernyőn jobbra vagy balra a kívánt jelenet kiválasztásához. 4. Érintse meg az Alkalmazás gombot. Új jelenet létrehozása Egy üres Kezdőlappal indul, ha új jelenetet szeretne létrehozni. 1. Nyissa meg az Értesítések panelt, majd érintse meg a > Testreszabás elemet. 2. A Kijelző lapon érintse meg a Jelenet elemet. 3. Érintse meg a > Új lehetőséget.
32 32 Személyre szabás 4. Írja be a jelenet új nevét, majd érintse meg a Kész gombot. 5. Szabja személyre a jelenet widgetek és más alkalmazások hozzáadásával, a háttérkép módosításával stb. Minden változtatás automatikusan mentésre kerül a jelenethez. Jelenet átnevezése 1. Nyissa meg az Értesítések panelt, majd érintse meg a > Testreszabás elemet. 2. A Kijelző lapon érintse meg a Jelenet elemet. 3. Csúsztassa az ujját a képernyőn jobbra vagy balra az átnevezni kívánt jelenet kiválasztásához. 4. Nyomja meg és tartsa lenyomva egy jelenet miniatűr képét, majd érintse meg az Átnevezés gombot. 5. Adjon meg egy új jelenetnevet. 6. Érintse meg a Kész gombot. Jelenetek törlése 1. Nyissa meg az Értesítések panelt, majd érintse meg a > Testreszabás elemet. 2. A Kijelző lapon érintse meg a Jelenet elemet. 3. Érintse meg a > Törlés elemet. 4. Csúsztassa az ujját jobbra vagy balra a képernyőn a jelenetek közti lapozáshoz, majd érintse meg az a jelenetet, amelyet törölni szeretne. 5. Érintse meg a Törlés elemet. A háttérkép módosítása Állítsa be a kedvenc fényképét a Kezdőoldal háttérképeként. Válasszon a rendelkezésre álló háttérképek közül, vagy használja bármelyik fényképet, amelyet a kamerával készített. 1. Nyissa meg az Értesítések panelt, majd érintse meg a > Testreszabás elemet. 2. A Kijelző lapon érintse meg a Háttérkép lehetőséget.
33 33 Személyre szabás 3. Érintse meg a következők egyikét: Galéria Válasszon ki egy meglévő fényképet, majd vágja meg. HTC háttérképek Válasszon egyet a gyári háttérképek közül, majd érintse meg az Előnézet elemet. Élő háttérképek Válasszon egyet a gyári animált háttérképek közül, majd érintse meg az Előnézet elemet. Ha a kiválasztott animált háttérkép személyre szabható, érintse meg a Beállítások elemet. 4. Érintse meg a Mentés vagy az Alkalmaz gombot. Új felszín alkalmazása Még jobban testreszabhatja a Kezdőlapot új felszín használatával. A felszínekkel más külsőt és érzetet adhat a legtöbb képernyőn megjelenő gombnak, alkalmazás képernyőnek, menünek és egyéb elemnek. 1. Nyissa meg az Értesítések panelt, majd érintse meg a > Testreszabás elemet. 2. A Kijelző lapon érintse meg a Felszín elemet. 3. Csúsztassa az ujját a képernyőn jobbra vagy balra a kívánt felszín kiválasztásához. 4. Érintse meg az Alkalmazás gombot.
34 34 Személyre szabás A Kezdőképernyő testre szabása widgetekkel A widgetek egy pillantás alatt leolvasható adatokat és médiatartalmakat jeleníthetnek meg rögtön a Kezdőlapon. Néhány widget a kényelme érdekében már szerepel a Kezdőlap képernyőn. További widgeteket adhat hozzá, az elérhető választékból. Widget hozzáadása a Kezdőképernyőhöz 1. Érintse meg hosszan a Kezdőképernyő egyik üres területét. 2. A Widgetek lapon az alábbiakat végezheti el: Húzza az ujját balra vagy jobbra a teljes widgetkészlet átböngészéséhez. Érintse meg a elemet adott widgetek kikereséséhez. Érintse meg a Minden Widget elemet, ha a választási listáról szeretne választani. Néhány widget más-más stílusban és méretben érhető el. 3. Húzzon egy widgetet arra a kezdőképernyő miniatűrre, amelyikhez hozzá kívánja adni. Hozzáadhat olyan widgeteket is, amelyek a táblagép bizonyos beállításainak, például a Wi-Fi és Bluetooth gyors be- vagy kikapcsolására szolgálnak. Érintse meg a Minden Widget > Beállítások elemet, majd érintse meg a kívánt widgetet. Widget beállításainak módosítása Némely widget (pl. Emberek és Levelezés widget) alapvető beállításait a Kezdőképernyőről is meg lehet változtatni. 1. Tartsa lenyomva a widgetet a Kezdőképernyőn, majd húzza át a helyre. Megjelenik a megfelelő képernyő, ahol bizonyos tulajdonságokat be tud állítani ehhez a widgethez. 2. Állítsa be a widget tulajdonságait.
35 35 Személyre szabás Widget átméretezése Néhány widgetet átméretezhet, miután hozzáadta a Kezdőképernyőhöz. 1. Tartsa lenyomva a widgetet a Kezdőképernyőn, majd emelje fel az ujját. Ha azt látja, hogy a widgeten iránymutató nyíl gombok jelennek meg, akkor ezt azt jelenti, hogy a widget átméretezhető. 2. A widget méretének növeléséhez vagy csökkentéséhez húzza az egyik nyíl gombot. Alkalmazások és egyéb parancsikonok hozzáadása a Kezdőképernyőhöz Helyezze el a gyakran használt alkalmazásokat a Kezdőképernyőjén. Parancsikonokat is hozzáadhat a gyakran használt beállításokhoz, könyvjelzővel jelölt weboldalakhoz, stb. 1. Érintse meg hosszan a Kezdőképernyő egyik üres területét. 2. Az Alkalmazások vagy a Parancsikonok lapon válassza ki, hogy alkalmazást vagy parancsikont szeretne-e felvenni. Alkalmazás hozzáadásához érintse meg a elemet, tartsa lenyomva az alkalmazást, majd húzza át egy üres területre a Kezdőképernyőn.
36 36 Személyre szabás Widgetek és ikonok átrendezése vagy eltávolítása a Kezdőlap képernyőről Widget vagy ikon áthelyezése A Kezdőképernyőn található widgetek és ikonok könnyedén áthelyezhetők egyik panelről a másikra. 1. Hosszan érintse meg egy ujjal a widgetet vagy ikont. 2. Egy másik ujjával balra vagy jobbra suhintva forgassa el a képernyőt a Kezdőképernyő másik panelére. 3. Engedje el a widgetet vagy ikont. 4. Ha a panelen belül másik helyre szeretné tenni a widget vagy ikont, egyszerűen tartsa nyomva, majd húzza a kívánt helyre. Egy widget vagy ikon eltávolítása 1. Érintse meg és tartsa lenyomva azt a widgetet vagy ikont, amelyet el kíván távolítani, majd húzza át a helyre. 2. Amikor a widget vagy az ikon pirosra vált, emelje fel az ujját.
37 37 Személyre szabás Az indítósáv testreszabása A Kezdőképernyőn az indítósáv egyetlen érintéses hozzáférést biztosít a gyakran használt alkalmazásokhoz. Az indítósávon kicserélheti az alkalmazásokat az Ön által gyakran használt alkalmazásokkal. 1. Tartsa lenyomva a cserélni kívánt alkalmazást, majd húzza le az indítósávról. 2. Érintse meg a gombot, hogy a Minden alkalmazás képernyőre lépjen. 3. Érintse meg és tartsa nyomva a kívánt alkalmazást, majd húzza át üres helyre az indítósávon. Parancsikonokat is elhelyezhet a beállításokban vagy az információkban az indítósávon. A parancsikont először a Kezdőképernyőhöz adja hozzá, majd húzza az indítósávra. A lezárási képernyőn található alkalmazások vagy parancsikonok megegyeznek az indítósávon található alkalmazásokkal és parancsikonokkal. Alkalmazások mappába rendezése Használjon mappákat, hogy az alkalmazásokat rendezhesse az indítósávon vagy a Kezdőképernyőn, hogy felszabadíthasson területet a további alkalmazások hozzáadására. 1. Tartsa lenyomva a kívánt alkalmazást, majd húzza át egy másik alkalmazásba egy mappa automatikus létrehozásához. 2. Érintse meg a mappát a megnyitáshoz. 3. Érintse meg a elemet.
38 38 Személyre szabás 4. Válasszon ki legalább egy alkalmazást, amelyet hozzá szeretne adni a mappához. 5. Érintse meg a Hozzáadás elemet. Parancsikonokat is hozzáadhat a beállításokhoz vagy az információkhoz. A parancsikont először a Kezdőképernyőhöz adja hozzá, majd húzza át a mappába. Mappa átnevezése 1. Érintse meg a mappát a megnyitáshoz. 2. Érintse meg a mappa ablakának címsorát. 3. Adjon meg egy új mappanevet. 4. Érintse meg a képernyőt valahol a mappán kívül a mappa bezárásához. Elemek eltávolítása a mappából 1. Érintse meg a mappát a megnyitáshoz. 2. Tartsa lenyomva az alkalmazást vagy a parancsikont, majd az eltávolításhoz húzza a Kezdőképernyőre, illetve húzza ki a mappából a elemre. A műveletet megismételve további elemeket is eltávolíthat a mappából. Ha már csak egy elem maradt a mappában, a mappa megszünteti az utolsó elem csoportosítását és automatikusan eltávolítja magát.
39 39 Személyre szabás Kezdőképernyő átrendezése Rendezze át a Kezdőképernyő paneljeit bárhogyan, hogy kényelmesebb legyen a Kezdőképernyő használata. Például helyezze a gyakran használt widgeteket, parancsikonokat és mappákat közelebb a fő Kezdőképernyőhöz. 1. Csípje össze a Kezdőképernyőt az Ugrás nézethez. 2. Nyomja meg és tartsa nyomva a mozgatni kívánt kezdőképernyőt. A HTC One S ezután rezeg. Még ne emelje fel ujját. 3. Húzza a miniatűrt új helyére, majd emelje fel ujját. Kezdőképernyő panel eltávolítása Ha úgy érzi, kevesebb Kezdőképernyőt szeretne, eltávolíthat néhányat. 1. A Kezdőképernyőn csípje össze a képernyőn vagy nyomja meg a gombot, hogy ugrás nézetbe lépjen. 2. Nyomja meg és tartsa nyomva az eltávolítani kívánt panelt. Még ne emelje fel az ujját. 3. Húzza a panelt az ikonra. Kezdőképernyő panel visszaállítása Állítson vissza egy Kezdőképernyőt, ha több widgetet, alkalmazást és parancsikont szeretne azonnal elérni. 1. A Kezdőképernyőt csípje össze az ujjaival, vagy nyomja meg a gombot, hogy ugrás nézetbe lépjen. 2. Érintse meg a elemet. Egy új Kezdőképernyő jelenik meg. Máris hozzáadhatja widgetjeit, alkalmazásait és parancsikonjait.
40 40 Személyre szabás Személyre szabás hangkészletekkel Mindegyik hangkészlet különböző hangkombinációkat társít a csengőhanghoz, ekhez, naptár emlékeztetőkhöz, ébresztésekhez vagy egyéb értesítésekhez. A különböző hangkészletek közötti egyszerű váltásnak köszönhetően a HTC One S szórakoztató hangjelzésekkel figyelmezteteheti Önt amikor barátaival, van ugyanakkor munkahelyén a figyelmeztetések diszkréten történnek. Hangkészlet készítése 1. Nyissa meg az Értesítések panelt, majd érintse meg a > Testreszabás elemet. 2. A Hang lapon érintse meg a Hangkészlet elemet. 3. A Hangkészletek képernyőn érintse meg a gombot. 4. Adjon nevet a hangkészletnek, majd érintse meg a Kész gombot. Az újonnan elkészített hangkészlet hozzáadásra kerül a hangkészletlistához. Saját elképzeléseinek megfelelően többféle hangot is hozzárendelhet egy hangkészlethez. Csengőhang, értesítsek és hangok módosítása 1. Nyissa meg az Értesítések panelt, majd érintse meg a > Testreszabás elemet. 2. A Hang lapon érintse meg a Hangkészlet elemet. 3. Válassza ki a hangkészletet, melyet személyre kíván szabni, vagy hozzon létre egy újat, majd érintse meg az Alkalmazás elemet. 4. A Testre szabás képernyőn megváltoztathatja csengőhangot, valamint az értesítések és az ébresztés hangjait. A HTC One S automatikusan menti a változtatásokat a jelenlegi hangkészletbe. Hangkészlet törlése 1. Nyissa meg az Értesítések panelt, majd érintse meg a > Testreszabás elemet. 2. A Hang lapon érintse meg a Hangkészlet elemet. 3. Érintse meg a elemet. 4. Érintsen meg egy vagy több törölni kívánt hangkészletet. 5. Érintse meg a Törlés elemet.
HTC One V. Felhasználói kézikönyv
 HTC One V Felhasználói kézikönyv 2 Tartalom Tartalom Kibontás HTC One V 8 Alsó fedőlap 9 SIM-kártya 11 Memóriakártya 12 Az akkumulátor töltése 13 Ki és bekapcsolás 13 A HTC One V kezdeti beállítása 14
HTC One V Felhasználói kézikönyv 2 Tartalom Tartalom Kibontás HTC One V 8 Alsó fedőlap 9 SIM-kártya 11 Memóriakártya 12 Az akkumulátor töltése 13 Ki és bekapcsolás 13 A HTC One V kezdeti beállítása 14
Az Ön HTC Sensation XE with Beats Audio Felhasználói kézikönyv
 Az Ön HTC Sensation XE with Beats Audio Felhasználói kézikönyv 2 Tartalom Tartalom Első lépések HTC Sensation XE a következővel: Beats Audio 8 Hátlap 10 SIM-kártya 11 Memóriakártya 12 Akkumulátor 13 Az
Az Ön HTC Sensation XE with Beats Audio Felhasználói kézikönyv 2 Tartalom Tartalom Első lépések HTC Sensation XE a következővel: Beats Audio 8 Hátlap 10 SIM-kártya 11 Memóriakártya 12 Akkumulátor 13 Az
A HTC One S készülék Felhasználói kézikönyv
 A HTC One S készülék Felhasználói kézikönyv 2 Tartalom Tartalom Kibontás HTC One S 8 SIM-kártya 9 Az akkumulátor töltése 10 Ki és bekapcsolás 10 A HTC One S kezdeti beállítása 11 Szeretne gyors útmutatást
A HTC One S készülék Felhasználói kézikönyv 2 Tartalom Tartalom Kibontás HTC One S 8 SIM-kártya 9 Az akkumulátor töltése 10 Ki és bekapcsolás 10 A HTC One S kezdeti beállítása 11 Szeretne gyors útmutatást
Az Ön HTC Flyer Felhasználói kézikönyv
 Az Ön HTC Flyer Felhasználói kézikönyv 2 Tartalom Tartalom Első lépések A doboz tartalma 7 HTC Flyer 7 Felső burkolat 9 Memóriakártya 10 Akkumulátor 11 Ki és bekapcsolás 11 Ujjmozdulatok 12 A HTC Flyer
Az Ön HTC Flyer Felhasználói kézikönyv 2 Tartalom Tartalom Első lépések A doboz tartalma 7 HTC Flyer 7 Felső burkolat 9 Memóriakártya 10 Akkumulátor 11 Ki és bekapcsolás 11 Ujjmozdulatok 12 A HTC Flyer
Az Ön HTC ChaCha Felhasználói kézikönyve
 Az Ön HTC ChaCha Felhasználói kézikönyve 2 Tartalom Tartalom Első lépések A doboz tartalma 8 HTC ChaCha 8 Alsó fedőlap 10 SIM-kártya 11 Memóriakártya 12 Akkumulátor 13 Ki és bekapcsolás 16 A PIN-kód beírása
Az Ön HTC ChaCha Felhasználói kézikönyve 2 Tartalom Tartalom Első lépések A doboz tartalma 8 HTC ChaCha 8 Alsó fedőlap 10 SIM-kártya 11 Memóriakártya 12 Akkumulátor 13 Ki és bekapcsolás 16 A PIN-kód beírása
HTC Desire C Felhasználói kézikönyv
 HTC Desire C Felhasználói kézikönyv 2 Tartalom Tartalom Kibontás HTC Desire C 8 Hátlap 9 Az akkumulátor eltávolítása 10 SIM-kártya 11 Memóriakártya 12 Az akkumulátor töltése 13 Ki és bekapcsolás 13 A HTC
HTC Desire C Felhasználói kézikönyv 2 Tartalom Tartalom Kibontás HTC Desire C 8 Hátlap 9 Az akkumulátor eltávolítása 10 SIM-kártya 11 Memóriakártya 12 Az akkumulátor töltése 13 Ki és bekapcsolás 13 A HTC
Az Ön HTC Desire 200 készüléke Felhasználói kézikönyv
 Az Ön HTC Desire 200 készüléke Felhasználói kézikönyv 2 Tartalom Tartalom Kibontás HTC Desire 200 8 Hátlap 9 SIM-kártya 10 Memóriakártya 11 Akkumulátor 12 Ki és bekapcsolás 14 A HTC Desire 200 kezdeti
Az Ön HTC Desire 200 készüléke Felhasználói kézikönyv 2 Tartalom Tartalom Kibontás HTC Desire 200 8 Hátlap 9 SIM-kártya 10 Memóriakártya 11 Akkumulátor 12 Ki és bekapcsolás 14 A HTC Desire 200 kezdeti
HTC Desire 620. Felhasználói kézikönyv
 HTC Desire 620 Felhasználói kézikönyv 2 Tartalom Tartalom Érdekes funkciók A HTC Desire 620 készülék szolgáltatásai 9 Kibontás HTC Desire 620 11 Hátlap 12 micro SIM kártya 14 Tárolókártya 15 Akkumulátor
HTC Desire 620 Felhasználói kézikönyv 2 Tartalom Tartalom Érdekes funkciók A HTC Desire 620 készülék szolgáltatásai 9 Kibontás HTC Desire 620 11 Hátlap 12 micro SIM kártya 14 Tárolókártya 15 Akkumulátor
Az Ön HTC Wildfire S Felhasználói kézikönyve
 Az Ön HTC Wildfire S Felhasználói kézikönyve 2 Tartalom Tartalom Első lépések A doboz tartalma 8 HTC Wildfire S 8 Hátlap 10 SIM-kártya 10 Memóriakártya 13 Akkumulátor 14 Ki és bekapcsolás 17 A PIN-kód
Az Ön HTC Wildfire S Felhasználói kézikönyve 2 Tartalom Tartalom Első lépések A doboz tartalma 8 HTC Wildfire S 8 Hátlap 10 SIM-kártya 10 Memóriakártya 13 Akkumulátor 14 Ki és bekapcsolás 17 A PIN-kód
A HTC Desire X készülék Felhasználói kézikönyv
 A HTC Desire X készülék Felhasználói kézikönyv 2 Tartalom Tartalom Kibontás HTC Desire X 8 Hátlap 9 SIM-kártya 10 Memóriakártya 11 Akkumulátor 12 Ki és bekapcsolás 13 A HTC Desire X kezdeti beállítása
A HTC Desire X készülék Felhasználói kézikönyv 2 Tartalom Tartalom Kibontás HTC Desire X 8 Hátlap 9 SIM-kártya 10 Memóriakártya 11 Akkumulátor 12 Ki és bekapcsolás 13 A HTC Desire X kezdeti beállítása
A HTC Desire X készülék Felhasználói kézikönyv
 A HTC Desire X készülék Felhasználói kézikönyv 2 Tartalom Tartalom Kibontás HTC Desire X 8 Hátlap 9 SIM-kártya 10 Memóriakártya 11 Akkumulátor 12 Ki és bekapcsolás 13 A HTC Desire X kezdeti beállítása
A HTC Desire X készülék Felhasználói kézikönyv 2 Tartalom Tartalom Kibontás HTC Desire X 8 Hátlap 9 SIM-kártya 10 Memóriakártya 11 Akkumulátor 12 Ki és bekapcsolás 13 A HTC Desire X kezdeti beállítása
A HTC One S készülék Felhasználói kézikönyv
 A HTC One S készülék Felhasználói kézikönyv 2 Tartalom Tartalom Kibontás HTC One S 9 SIM-kártya 10 Az akkumulátor töltése 11 Ki és bekapcsolás 11 Szeretne gyors útmutatást a telefonról? 12 Telefon beállítása
A HTC One S készülék Felhasználói kézikönyv 2 Tartalom Tartalom Kibontás HTC One S 9 SIM-kártya 10 Az akkumulátor töltése 11 Ki és bekapcsolás 11 Szeretne gyors útmutatást a telefonról? 12 Telefon beállítása
A HTC One SV Felhasználói kézikönyv
 A HTC One SV Felhasználói kézikönyv 2 Tartalom Tartalom Kibontás HTC One SV 9 Hátlap 10 SIM-kártya 10 Memóriakártya 12 Akkumulátor 13 Ki és bekapcsolás 15 A HTC One SV kezdeti beállítása 16 Szeretne gyors
A HTC One SV Felhasználói kézikönyv 2 Tartalom Tartalom Kibontás HTC One SV 9 Hátlap 10 SIM-kártya 10 Memóriakártya 12 Akkumulátor 13 Ki és bekapcsolás 15 A HTC One SV kezdeti beállítása 16 Szeretne gyors
A HTC One SV Felhasználói kézikönyv
 A HTC One SV Felhasználói kézikönyv 2 Tartalom Tartalom Kibontás HTC One SV 9 Hátlap 10 SIM-kártya 10 Memóriakártya 12 Akkumulátor 13 Ki és bekapcsolás 15 A HTC One SV kezdeti beállítása 16 Szeretne gyors
A HTC One SV Felhasználói kézikönyv 2 Tartalom Tartalom Kibontás HTC One SV 9 Hátlap 10 SIM-kártya 10 Memóriakártya 12 Akkumulátor 13 Ki és bekapcsolás 15 A HTC One SV kezdeti beállítása 16 Szeretne gyors
CJB1JM0LCAPA. Rövid használati utasítás
 CJB1JM0LCAPA Rövid használati utasítás Az óra bemutatása Hangszóró Töltőport Be-/kikapcsoló gomb Tartsa lenyomva 3 másodpercig a be-/kikapcsoláshoz. Tartsa lenyomva 10 másodpercig a kényszerített újraindításhoz.
CJB1JM0LCAPA Rövid használati utasítás Az óra bemutatása Hangszóró Töltőport Be-/kikapcsoló gomb Tartsa lenyomva 3 másodpercig a be-/kikapcsoláshoz. Tartsa lenyomva 10 másodpercig a kényszerített újraindításhoz.
HTC EVO 3D Felhasználói kézikönyv
 HTC EVO 3D Felhasználói kézikönyv 2 Tartalom Tartalom Első lépések HTC EVO 3D 8 Hátlap 10 SIM-kártya 11 Memóriakártya 12 Akkumulátor 13 Az akkumulátoros üzemidő meghosszabbítása 15 Ki és bekapcsolás 16
HTC EVO 3D Felhasználói kézikönyv 2 Tartalom Tartalom Első lépések HTC EVO 3D 8 Hátlap 10 SIM-kártya 11 Memóriakártya 12 Akkumulátor 13 Az akkumulátoros üzemidő meghosszabbítása 15 Ki és bekapcsolás 16
Az órát az első használat előtt legalább 2 órával fel kell tölteni.
 Használati utasítás 1. Biztonsági figyelmeztetés Az órát az első használat előtt legalább 2 órával fel kell tölteni. Biztonsági kód Az alapértelmezett kód 1122. Ez a kód megakadályozza, hogy más személyek
Használati utasítás 1. Biztonsági figyelmeztetés Az órát az első használat előtt legalább 2 órával fel kell tölteni. Biztonsági kód Az alapértelmezett kód 1122. Ez a kód megakadályozza, hogy más személyek
HTC Sensation Felhasználói kézikönyv
 HTC Sensation Felhasználói kézikönyv 2 Tartalom Tartalom Első lépések HTC Sensation 8 Hátlap 10 SIM-kártya 11 Memóriakártya 12 Akkumulátor 13 Az akkumulátoros üzemidő meghosszabbítása 15 Ki és bekapcsolás
HTC Sensation Felhasználói kézikönyv 2 Tartalom Tartalom Első lépések HTC Sensation 8 Hátlap 10 SIM-kártya 11 Memóriakártya 12 Akkumulátor 13 Az akkumulátoros üzemidő meghosszabbítása 15 Ki és bekapcsolás
SharePoint Online. Keresés Webhelyek, személyek vagy fájlok között kereshet. Webhely vagy hírbejegyzés létrehozása
 Rövid útmutató az első lépésekhez A biztonságos hozzáférésnek, megosztásnak és fájltárolásnak köszönhetően bárhonnan hatékonyan dolgozhat. Jelentkezzen be az Office 365-előfizetésébe, majd az appindítón
Rövid útmutató az első lépésekhez A biztonságos hozzáférésnek, megosztásnak és fájltárolásnak köszönhetően bárhonnan hatékonyan dolgozhat. Jelentkezzen be az Office 365-előfizetésébe, majd az appindítón
HTC EVO 3D. Felhasználói kézikönyv
 HTC EVO 3D Felhasználói kézikönyv 2 Tartalom Tartalom Első lépések HTC EVO 3D 8 Hátlap 10 SIM-kártya 11 Memóriakártya 12 Akkumulátor 13 Az akkumulátoros üzemidő meghosszabbítása 15 Ki és bekapcsolás 16
HTC EVO 3D Felhasználói kézikönyv 2 Tartalom Tartalom Első lépések HTC EVO 3D 8 Hátlap 10 SIM-kártya 11 Memóriakártya 12 Akkumulátor 13 Az akkumulátoros üzemidő meghosszabbítása 15 Ki és bekapcsolás 16
Az Ön kézikönyve HTC DESIRE Z http://hu.yourpdfguides.com/dref/3022840
 Elolvashatja az ajánlásokat a felhasználói kézikönyv, a műszaki vezető, illetve a telepítési útmutató. Megtalálja a választ minden kérdésre az a felhasználói kézikönyv (információk, leírások, biztonsági
Elolvashatja az ajánlásokat a felhasználói kézikönyv, a műszaki vezető, illetve a telepítési útmutató. Megtalálja a választ minden kérdésre az a felhasználói kézikönyv (információk, leírások, biztonsági
Az Ön HTC Explorer Felhasználói kézikönyve
 Az Ön HTC Explorer Felhasználói kézikönyve 2 Tartalom Tartalom Első lépések A doboz tartalma 8 HTC Explorer 8 Hátlap 10 SIM-kártya 11 Memóriakártya 12 Akkumulátor 13 Ki és bekapcsolás 14 A PIN-kód beírása
Az Ön HTC Explorer Felhasználói kézikönyve 2 Tartalom Tartalom Első lépések A doboz tartalma 8 HTC Explorer 8 Hátlap 10 SIM-kártya 11 Memóriakártya 12 Akkumulátor 13 Ki és bekapcsolás 14 A PIN-kód beírása
HUG7211 Gyakran Ismételt Kérdések (GYIK) az Transformer TF201 modellhez
 HUG7211 Gyakran Ismételt Kérdések (GYIK) az Transformer TF201 modellhez Fájlok kezelése... 2 Hogyan érhetem el a microsd kártyán, SD kártyán és az USB eszközön tárolt adataimat?... 2 Hogyan tudom átmásolni
HUG7211 Gyakran Ismételt Kérdések (GYIK) az Transformer TF201 modellhez Fájlok kezelése... 2 Hogyan érhetem el a microsd kártyán, SD kártyán és az USB eszközön tárolt adataimat?... 2 Hogyan tudom átmásolni
Az Ön HTC Flyer Felhasználói kézikönyve
 Az Ön HTC Flyer Felhasználói kézikönyve 2 Tartalom Tartalom Első lépések A doboz tartalma 8 HTC Flyer 8 Felső burkolat 10 SIM-kártya 11 Memóriakártya 12 Akkumulátor 13 Ki és bekapcsolás 13 A PIN-kód beírása
Az Ön HTC Flyer Felhasználói kézikönyve 2 Tartalom Tartalom Első lépések A doboz tartalma 8 HTC Flyer 8 Felső burkolat 10 SIM-kártya 11 Memóriakártya 12 Akkumulátor 13 Ki és bekapcsolás 13 A PIN-kód beírása
Az Ön HTC Sensation XE with Beats Audio Felhasználói kézikönyve
 Az Ön HTC Sensation XE with Beats Audio Felhasználói kézikönyve 2 Tartalom Tartalom Első lépések A doboz tartalma 8 HTC Sensation XE with Beats Audio 8 Hátlap 10 SIM-kártya 11 Memóriakártya 12 Akkumulátor
Az Ön HTC Sensation XE with Beats Audio Felhasználói kézikönyve 2 Tartalom Tartalom Első lépések A doboz tartalma 8 HTC Sensation XE with Beats Audio 8 Hátlap 10 SIM-kártya 11 Memóriakártya 12 Akkumulátor
Az Ön HTC Sensation XL with Beats Audio Felhasználói kézikönyve
 Az Ön HTC Sensation XL with Beats Audio Felhasználói kézikönyve 2 Tartalom Tartalom Első lépések A doboz tartalma 8 HTC Sensation XL with Beats Audio 8 Hátlap 11 SIM-kártya 12 Akkumulátor 13 Ki és bekapcsolás
Az Ön HTC Sensation XL with Beats Audio Felhasználói kézikönyve 2 Tartalom Tartalom Első lépések A doboz tartalma 8 HTC Sensation XL with Beats Audio 8 Hátlap 11 SIM-kártya 12 Akkumulátor 13 Ki és bekapcsolás
UMAX. VisionBook 8Wi. Használati útmutató ásti balení
 UMAX VisionBook 8Wi Használati útmutató ásti balení Csomag tartalma A csomag a következőket tartalmazza: Táblagép USB kábel Hálózati adapter Táblagép leírása Név Funkció 1. Audio port (3.5 mm) Fülhallgató,
UMAX VisionBook 8Wi Használati útmutató ásti balení Csomag tartalma A csomag a következőket tartalmazza: Táblagép USB kábel Hálózati adapter Táblagép leírása Név Funkció 1. Audio port (3.5 mm) Fülhallgató,
Az Ön HTC Rhyme Felhasználói kézikönyve
 Az Ön HTC Rhyme Felhasználói kézikönyve 2 Tartalom Tartalom Első lépések A doboz tartalma 8 HTC Rhyme 9 Hátlap 11 SIM-kártya 13 Memóriakártya 13 Akkumulátor 15 Ki és bekapcsolás 16 A PIN-kód beírása 17
Az Ön HTC Rhyme Felhasználói kézikönyve 2 Tartalom Tartalom Első lépések A doboz tartalma 8 HTC Rhyme 9 Hátlap 11 SIM-kártya 13 Memóriakártya 13 Akkumulátor 15 Ki és bekapcsolás 16 A PIN-kód beírása 17
Az Ön HTC Sensation Felhasználói kézikönyve
 Az Ön HTC Sensation Felhasználói kézikönyve 2 Tartalom Tartalom Első lépések A doboz tartalma 8 HTC Sensation 8 Hátlap 10 SIM-kártya 12 Memóriakártya 12 Akkumulátor 13 Ki és bekapcsolás 15 A PIN-kód beírása
Az Ön HTC Sensation Felhasználói kézikönyve 2 Tartalom Tartalom Első lépések A doboz tartalma 8 HTC Sensation 8 Hátlap 10 SIM-kártya 12 Memóriakártya 12 Akkumulátor 13 Ki és bekapcsolás 15 A PIN-kód beírása
Használati útmutató. Xperia C3 Dual D2502
 Használati útmutató Xperia C3 Dual D2502 Tartalomjegyzék Első lépések...6 A használati útmutatóról...6 Áttekintés...6 Összeszerelés...7 A készülék első bekapcsolása...8 Miért van szükségem Google -fiókra?...9
Használati útmutató Xperia C3 Dual D2502 Tartalomjegyzék Első lépések...6 A használati útmutatóról...6 Áttekintés...6 Összeszerelés...7 A készülék első bekapcsolása...8 Miért van szükségem Google -fiókra?...9
Gyakran Ismételt Kérdések (GYIK) az Eee Pad TF201 modellhez
 Gyakran Ismételt Kérdések (GYIK) az Eee Pad TF201 modellhez Fájlok kezelése... 2 Hogyan érhetem el a microsd kártyán, SD kártyán és az USB eszközön tárolt adataimat?... 2 Hogyan tudom átmásolni a kívánt
Gyakran Ismételt Kérdések (GYIK) az Eee Pad TF201 modellhez Fájlok kezelése... 2 Hogyan érhetem el a microsd kártyán, SD kártyán és az USB eszközön tárolt adataimat?... 2 Hogyan tudom átmásolni a kívánt
Az Ön HTC Salsa Felhasználói kézikönyve
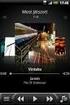 Az Ön HTC Salsa Felhasználói kézikönyve 2 Tartalom Tartalom Első lépések A doboz tartalma 8 HTC Salsa 8 Alsó fedőlap 10 Az akkumulátor-rekesz ajtaja 11 SIM-kártya 12 Memóriakártya 13 Akkumulátor 14 Ki
Az Ön HTC Salsa Felhasználói kézikönyve 2 Tartalom Tartalom Első lépések A doboz tartalma 8 HTC Salsa 8 Alsó fedőlap 10 Az akkumulátor-rekesz ajtaja 11 SIM-kártya 12 Memóriakártya 13 Akkumulátor 14 Ki
Az Ön HTC Desire S Felhasználói kézikönyve
 Az Ön HTC Desire S Felhasználói kézikönyve 2 Tartalom Tartalom Első lépések A doboz tartalma 8 A telefon 8 Alsó fedőlap 10 Az akkumulátor-rekesz ajtaja 12 SIM-kártya 13 Memóriakártya 14 Akkumulátor 15
Az Ön HTC Desire S Felhasználói kézikönyve 2 Tartalom Tartalom Első lépések A doboz tartalma 8 A telefon 8 Alsó fedőlap 10 Az akkumulátor-rekesz ajtaja 12 SIM-kártya 13 Memóriakártya 14 Akkumulátor 15
Használati útmutató. Xperia Z C6603/C6602
 Használati útmutató Xperia Z C6603/C6602 Tartalomjegyzék Xperia Z Használati útmutató...6 Első lépések...7 Mi az Android?...7 Eszköz áttekintés...7 Összeszerelés...8 Az eszköz be- és kikapcsolása...10
Használati útmutató Xperia Z C6603/C6602 Tartalomjegyzék Xperia Z Használati útmutató...6 Első lépések...7 Mi az Android?...7 Eszköz áttekintés...7 Összeszerelés...8 Az eszköz be- és kikapcsolása...10
Az Ön HTC Salsa Felhasználói kézikönyve
 Az Ön HTC Salsa Felhasználói kézikönyve 2 Tartalom Tartalom Első lépések A doboz tartalma 8 HTC Salsa 8 Alsó fedőlap 10 Az akkumulátor-rekesz ajtaja 11 SIM-kártya 12 Memóriakártya 13 Akkumulátor 14 Ki
Az Ön HTC Salsa Felhasználói kézikönyve 2 Tartalom Tartalom Első lépések A doboz tartalma 8 HTC Salsa 8 Alsó fedőlap 10 Az akkumulátor-rekesz ajtaja 11 SIM-kártya 12 Memóriakártya 13 Akkumulátor 14 Ki
Az Ön HTC Flyer Felhasználói kézikönyve
 Az Ön HTC Flyer Felhasználói kézikönyve 2 Tartalom Tartalom Első lépések A doboz tartalma 8 HTC Flyer 8 Felső burkolat 10 SIM-kártya 11 Memóriakártya 12 Battery (Akkumulátor) 13 Ki és bekapcsolás 13 A
Az Ön HTC Flyer Felhasználói kézikönyve 2 Tartalom Tartalom Első lépések A doboz tartalma 8 HTC Flyer 8 Felső burkolat 10 SIM-kártya 11 Memóriakártya 12 Battery (Akkumulátor) 13 Ki és bekapcsolás 13 A
SilverCrest Action Camcorder Alkalmazás
 SilverCrest Action Camcorder Alkalmazás Android verzió Tartalomjegyzék Bevezetés... 2 A SilverCrest Action Camcorder alkalmazás elindítása... 2 Rögzítés üzemmód... 2 A Média album... 3 Felvételek átvitele
SilverCrest Action Camcorder Alkalmazás Android verzió Tartalomjegyzék Bevezetés... 2 A SilverCrest Action Camcorder alkalmazás elindítása... 2 Rögzítés üzemmód... 2 A Média album... 3 Felvételek átvitele
ios iphone Az iphone beállítása Ahhoz, hogy használni tudd az iphone-od, először be kell állítani (aktiválni) az itunes-ban.
 ios iphone Vodafone Magyarország zrt. 1096 Budapest, Lechner Ödön fasor 6. Tartalom: Az iphone aktiválása Az iphone beállítása Aktiválás számítógéppel Levelezés Szinkronizálás számítógéppel és az itunes
ios iphone Vodafone Magyarország zrt. 1096 Budapest, Lechner Ödön fasor 6. Tartalom: Az iphone aktiválása Az iphone beállítása Aktiválás számítógéppel Levelezés Szinkronizálás számítógéppel és az itunes
Az Ön HTC ChaCha Felhasználói kézikönyv
 Az Ön HTC ChaCha Felhasználói kézikönyv 2 Tartalom Tartalom Első lépések A doboz tartalma 8 HTC ChaCha 8 Alsó fedőlap 10 SIM-kártya 11 Memóriakártya 12 Akkumulátor 13 Ki és bekapcsolás 16 A PIN-kód beírása
Az Ön HTC ChaCha Felhasználói kézikönyv 2 Tartalom Tartalom Első lépések A doboz tartalma 8 HTC ChaCha 8 Alsó fedőlap 10 SIM-kártya 11 Memóriakártya 12 Akkumulátor 13 Ki és bekapcsolás 16 A PIN-kód beírása
Használati útmutató. Xperia Z1 C6902/C6903/C6906
 Használati útmutató Xperia Z1 C6902/C6903/C6906 Tartalomjegyzék Első lépések...6 Áttekintés...6 Összeszerelés...7 A telefon első bekapcsolása...8 Miért van szükségem Google -fiókra?...9 Az eszköz töltése...10
Használati útmutató Xperia Z1 C6902/C6903/C6906 Tartalomjegyzék Első lépések...6 Áttekintés...6 Összeszerelés...7 A telefon első bekapcsolása...8 Miért van szükségem Google -fiókra?...9 Az eszköz töltése...10
Az Ön HTC Wildfire S Felhasználói kézikönyve
 Az Ön HTC Wildfire S Felhasználói kézikönyve 2 Tartalom Tartalom Első lépések A doboz tartalma 8 HTC Wildfire S 8 Hátlap 10 SIM-kártya 10 Memóriakártya 13 Akkumulátor 14 Ki és bekapcsolás 17 A PIN-kód
Az Ön HTC Wildfire S Felhasználói kézikönyve 2 Tartalom Tartalom Első lépések A doboz tartalma 8 HTC Wildfire S 8 Hátlap 10 SIM-kártya 10 Memóriakártya 13 Akkumulátor 14 Ki és bekapcsolás 17 A PIN-kód
DVR-338 DIGITÁLIS DIKTAFON HASZNÁLATI ÚTMUTATÓ
 DVR-338 DIGITÁLIS DIKTAFON HASZNÁLATI ÚTMUTATÓ A készülék bemutatása 1 REC - Felvétel gomb 2 Stop/Kikapcsolás gomb 3 UP - FEL/Visszatekerés 4 DOWN LE/Előretekerés 5 HOLD - Billentyűzár 6 VOL + (hangerő
DVR-338 DIGITÁLIS DIKTAFON HASZNÁLATI ÚTMUTATÓ A készülék bemutatása 1 REC - Felvétel gomb 2 Stop/Kikapcsolás gomb 3 UP - FEL/Visszatekerés 4 DOWN LE/Előretekerés 5 HOLD - Billentyűzár 6 VOL + (hangerő
Az Ön HTC Desire HD készüléke Felhasználói kézikönyv
 Az Ön HTC Desire HD készüléke Felhasználói kézikönyv A kézikönyvben alkalmazott jelölések Ebben a felhasználói kézikönyvben a következő szimbólumokkal jelöljük a fontos és hasznos információkat: Ez egy
Az Ön HTC Desire HD készüléke Felhasználói kézikönyv A kézikönyvben alkalmazott jelölések Ebben a felhasználói kézikönyvben a következő szimbólumokkal jelöljük a fontos és hasznos információkat: Ez egy
Használati útmutató. Xperia T2 Ultra D5303/D5306
 Használati útmutató Xperia T2 Ultra D5303/D5306 Tartalomjegyzék Első lépések... 7 A használati útmutatóról...7 Áttekintés...7 Összeszerelés...8 A készülék első bekapcsolása...10 Miért van szükség Google
Használati útmutató Xperia T2 Ultra D5303/D5306 Tartalomjegyzék Első lépések... 7 A használati útmutatóról...7 Áttekintés...7 Összeszerelés...8 A készülék első bekapcsolása...10 Miért van szükség Google
2. modul - Operációs rendszerek
 2. modul - Operációs rendszerek Érvényes: 2009. február 1-jétől Az alábbiakban ismertetjük a 2. modul (Operációs rendszerek) syllabusát, amely az elméleti és gyakorlati modulvizsga követelményrendszere.
2. modul - Operációs rendszerek Érvényes: 2009. február 1-jétől Az alábbiakban ismertetjük a 2. modul (Operációs rendszerek) syllabusát, amely az elméleti és gyakorlati modulvizsga követelményrendszere.
Használati útmutató. Xperia C C2305/C2304
 Használati útmutató Xperia C C2305/C2304 Tartalomjegyzék Xperia C Használati útmutató...6 Első lépések...7 Android mi ez és mire való?...7 Áttekintés...7 Összeszerelés...8 Az eszköz be- és kikapcsolása...10
Használati útmutató Xperia C C2305/C2304 Tartalomjegyzék Xperia C Használati útmutató...6 Első lépések...7 Android mi ez és mire való?...7 Áttekintés...7 Összeszerelés...8 Az eszköz be- és kikapcsolása...10
1. Csomag tartalma. 2. A készülék áttekintése. Kezdő lépések
 Kezdő lépések 1. Csomag tartalma 1. ekönyv olvasó főegység 2. Tápadapter 3. USB-kábel 4. Rövid használati útmutató 5. Garancialevél 6. Hordozótok 2. A készülék áttekintése 7 ekönyv olvasó HU - 1 1 2 3
Kezdő lépések 1. Csomag tartalma 1. ekönyv olvasó főegység 2. Tápadapter 3. USB-kábel 4. Rövid használati útmutató 5. Garancialevél 6. Hordozótok 2. A készülék áttekintése 7 ekönyv olvasó HU - 1 1 2 3
1. Prestigio MultiPad 2. Tápadapter 3. Hordozótok 4. USB-kábel 5. Rövid használati útmutató 6. Garancialevél 7. Jogi és biztonsági közlemény
 1. Csomag tartalma 1. 2. Tápadapter 3. Hordozótok 4. USB-kábel 5. 6. Garancialevél 7. Jogi és biztonsági közlemény 2. A készülék áttekintése 15 16 3 4 5 6 1 2 13 14 10 9 8 11 12 7 HU - 1 1 2 3 4 5 6 7
1. Csomag tartalma 1. 2. Tápadapter 3. Hordozótok 4. USB-kábel 5. 6. Garancialevél 7. Jogi és biztonsági közlemény 2. A készülék áttekintése 15 16 3 4 5 6 1 2 13 14 10 9 8 11 12 7 HU - 1 1 2 3 4 5 6 7
Mobil Partner telepítési és használati útmutató
 Mobil Partner telepítési és használati útmutató Tartalom Kezdeti lépések... 2 Telepítés... 2 A program indítása... 6 Mobile Partner funkciói... 7 Művelet menü... 7 Kapcsolat... 7 Statisztika... 8 SMS funkciók...
Mobil Partner telepítési és használati útmutató Tartalom Kezdeti lépések... 2 Telepítés... 2 A program indítása... 6 Mobile Partner funkciói... 7 Művelet menü... 7 Kapcsolat... 7 Statisztika... 8 SMS funkciók...
Az Ön HTC Incredible S telefonja Felhasználói kézikönyv
 Az Ön HTC Incredible S telefonja Felhasználói kézikönyv A kézikönyvben alkalmazott jelölések Ebben a felhasználói kézikönyvben a következő szimbólumokkal jelöljük a fontos és hasznos információkat: Ez
Az Ön HTC Incredible S telefonja Felhasználói kézikönyv A kézikönyvben alkalmazott jelölések Ebben a felhasználói kézikönyvben a következő szimbólumokkal jelöljük a fontos és hasznos információkat: Ez
Avantalk AH5 Bluetooth Mono Headset Használati utasítás
 Avantalk AH5 Bluetooth Mono Headset Használati utasítás I. Töltés a. Az első használat előtt a készülék teljes feltöltése szükséges, a teljes töltési ciklus hozzávetőlegesen 3.5 4 órát vesz igénybe. b.
Avantalk AH5 Bluetooth Mono Headset Használati utasítás I. Töltés a. Az első használat előtt a készülék teljes feltöltése szükséges, a teljes töltési ciklus hozzávetőlegesen 3.5 4 órát vesz igénybe. b.
Az Ön HTC Desire S készüléke Felhasználói kézikönyv
 Az Ön HTC Desire S készüléke Felhasználói kézikönyv 2 Tartalom Tartalom Első lépések A doboz tartalma 8 A telefon 8 Alsó fedőlap 10 Az akkumulátor-rekesz ajtaja 12 SIM-kártya 13 Memóriakártya 14 Akkumulátor
Az Ön HTC Desire S készüléke Felhasználói kézikönyv 2 Tartalom Tartalom Első lépések A doboz tartalma 8 A telefon 8 Alsó fedőlap 10 Az akkumulátor-rekesz ajtaja 12 SIM-kártya 13 Memóriakártya 14 Akkumulátor
Felhasználói Kézikönyv
 SA-1389A Hálózati IP Kamera Felhasználói Kézikönyv 1. LED Jelzések 1. Hálózat jelző LED 2. Riasztás LED 3. Felvételt jelző LED 4. Riasztó élesítés LED 5. Infravörös vevő LED LED jelzés funkciók és jelentések:
SA-1389A Hálózati IP Kamera Felhasználói Kézikönyv 1. LED Jelzések 1. Hálózat jelző LED 2. Riasztás LED 3. Felvételt jelző LED 4. Riasztó élesítés LED 5. Infravörös vevő LED LED jelzés funkciók és jelentések:
Az Ön kézikönyve SONY ERICSSON XPERIA GO http://hu.yourpdfguides.com/dref/4379959
 Elolvashatja az ajánlásokat a felhasználói kézikönyv, a műszaki vezető, illetve a telepítési útmutató SONY ERICSSON XPERIA GO. Megtalálja a választ minden kérdésre az a felhasználói kézikönyv (információk,
Elolvashatja az ajánlásokat a felhasználói kézikönyv, a műszaki vezető, illetve a telepítési útmutató SONY ERICSSON XPERIA GO. Megtalálja a választ minden kérdésre az a felhasználói kézikönyv (információk,
Rövid üzembehelyezési útmutató SE888
 Rövid üzembehelyezési útmutató SE888 A doboz tartalma Kézibeszélő * Bázisállomás Töltő * Adapter * Hálózati csatlakozóvezeték ** Gyors áttekintő útmutató CD-ROM Garancia Megjegyzés * A több kézibeszélőt
Rövid üzembehelyezési útmutató SE888 A doboz tartalma Kézibeszélő * Bázisállomás Töltő * Adapter * Hálózati csatlakozóvezeték ** Gyors áttekintő útmutató CD-ROM Garancia Megjegyzés * A több kézibeszélőt
Kezdeti lépések MAGYAR CEL-SV3JA2F0
 Kezdeti lépések MAGYAR CEL-SV3JA2F0 A csomag tartalma Használat előtt ellenőrizze, hogy a fényképezőgép doboza tartalmazza-e a következő elemeket. Ha valamelyik hiányzik, vegye fel a kapcsolatot a fényképezőgépkereskedővel.
Kezdeti lépések MAGYAR CEL-SV3JA2F0 A csomag tartalma Használat előtt ellenőrizze, hogy a fényképezőgép doboza tartalmazza-e a következő elemeket. Ha valamelyik hiányzik, vegye fel a kapcsolatot a fényképezőgépkereskedővel.
Titkosított kommunikáció. Mindenkivel. Egyszerűen.
 Felhasználói kézikönyv Android 2 Bevezető Android okostelefon beállítása A felhasználói kézikönyv abban segít, hogy a titkositott.email weboldalon megrendelt e-mail titkosítási szolgáltatást igénybe tudja
Felhasználói kézikönyv Android 2 Bevezető Android okostelefon beállítása A felhasználói kézikönyv abban segít, hogy a titkositott.email weboldalon megrendelt e-mail titkosítási szolgáltatást igénybe tudja
VARIO Face 2.0 Felhasználói kézikönyv
 VARIO Face 2.0 Felhasználói kézikönyv A kézikönyv használata Mielőtt elindítaná és használná a szoftvert kérjük olvassa el figyelmesen a felhasználói kézikönyvet! A dokumentum nem sokszorosítható illetve
VARIO Face 2.0 Felhasználói kézikönyv A kézikönyv használata Mielőtt elindítaná és használná a szoftvert kérjük olvassa el figyelmesen a felhasználói kézikönyvet! A dokumentum nem sokszorosítható illetve
Ismerkedés a MyPal készülékkel. Kezelőszervek a hátlapon
 Ismerkedés a MyPal készülékkel Kezelőszervek az előlapon Kezelőszervek az oldalon Kezelőszervek a hátlapon Kezelőszervek a készülék tetején Kezelőszervek a készülék alján A MyPal készülék beüzemelése Mielőtt
Ismerkedés a MyPal készülékkel Kezelőszervek az előlapon Kezelőszervek az oldalon Kezelőszervek a hátlapon Kezelőszervek a készülék tetején Kezelőszervek a készülék alján A MyPal készülék beüzemelése Mielőtt
Full HD Hobby Napszemüveg Kamera Felhasználói kézikönyv. Modell: Sárga-Fekete Fekete. Termék Szerkezete
 Full HD Hobby Napszemüveg Kamera Felhasználói kézikönyv Modell: Sárga-Fekete Fekete Termék Szerkezete Termék Jellemzői 1. Nagy felbontású 720P/1080P Felbontás: 1280*720P/1920*1080P, 8 Mega Pixel 2. Videó
Full HD Hobby Napszemüveg Kamera Felhasználói kézikönyv Modell: Sárga-Fekete Fekete Termék Szerkezete Termék Jellemzői 1. Nagy felbontású 720P/1080P Felbontás: 1280*720P/1920*1080P, 8 Mega Pixel 2. Videó
UMAX Visionbook 10Wi
 UMAX Visionbook 10Wi Használati útmutató A csomag a következőket tartalmazza: Csomag tartalma Táblagép Billentyűzet Hálózati adapter Használati útmutató Táblagép leírása Felülnézet Oldalnézet balról Elölnézet
UMAX Visionbook 10Wi Használati útmutató A csomag a következőket tartalmazza: Csomag tartalma Táblagép Billentyűzet Hálózati adapter Használati útmutató Táblagép leírása Felülnézet Oldalnézet balról Elölnézet
Felhasználói kézikönyv
 GT-I9060I/DS GT-I9060I Felhasználói kézikönyv www.samsung.com A kézikönyvről A készülék a Samsung kiemelkedő technológiai szakértelmét és magas követelményeit felhasználva minőségi mobilkommunikációt és
GT-I9060I/DS GT-I9060I Felhasználói kézikönyv www.samsung.com A kézikönyvről A készülék a Samsung kiemelkedő technológiai szakértelmét és magas követelményeit felhasználva minőségi mobilkommunikációt és
JABRA MOVE WIRELESS. Használati útmutató. jabra.com/movewireless
 Használati útmutató jabra.com/movewireless 1. ÜDVÖZÖLJÜK...3 2. A DOBOZ TARTALMA... 4 3. A FEJHALLGATÓ VISELÉSE...5 3.1 A MAGASSÁG BEÁLLÍTÁSA 4. A FEJHALLGATÓ FELTÖLTÉSE... 6 4.1 AKKUMULÁTOR TÖLTÖTTSÉGJELZŐ
Használati útmutató jabra.com/movewireless 1. ÜDVÖZÖLJÜK...3 2. A DOBOZ TARTALMA... 4 3. A FEJHALLGATÓ VISELÉSE...5 3.1 A MAGASSÁG BEÁLLÍTÁSA 4. A FEJHALLGATÓ FELTÖLTÉSE... 6 4.1 AKKUMULÁTOR TÖLTÖTTSÉGJELZŐ
Használati útmutató. Xperia Z C6603/C6602
 Használati útmutató Xperia Z C6603/C6602 Tartalomjegyzék Első lépések...7 A használati útmutatóról...7 Eszköz áttekintés...7 Összeszerelés...8 A készülék első bekapcsolása...10 Miért van szükség Google
Használati útmutató Xperia Z C6603/C6602 Tartalomjegyzék Első lépések...7 A használati útmutatóról...7 Eszköz áttekintés...7 Összeszerelés...8 A készülék első bekapcsolása...10 Miért van szükség Google
ECDL Információ és kommunikáció
 1. rész: Információ 7.1 Az internet 7.1.1 Fogalmak és szakkifejezések 7.1.2 Biztonsági megfontolások 7.1.3 Első lépések a webböngésző használatában 7.1.4 A beállítások elévégzése 7.1.1.1 Az internet és
1. rész: Információ 7.1 Az internet 7.1.1 Fogalmak és szakkifejezések 7.1.2 Biztonsági megfontolások 7.1.3 Első lépések a webböngésző használatában 7.1.4 A beállítások elévégzése 7.1.1.1 Az internet és
GGMM M4. Használati útmutató. M4 vezeték nélküli hangrendszer csomag tartalma. Kezelő egység:
 GGMM M4 Használati útmutató M4 vezeték nélküli hangrendszer csomag tartalma M4 hangszóró + PU bőr vállpánt + AC táp adapter + AUX audió kábel + + használati útmutató + garanciajegy Kezelő egység: POWER
GGMM M4 Használati útmutató M4 vezeték nélküli hangrendszer csomag tartalma M4 hangszóró + PU bőr vállpánt + AC táp adapter + AUX audió kábel + + használati útmutató + garanciajegy Kezelő egység: POWER
A HTC One X/One X+ Felhasználói kézikönyv
 A HTC One X/One X+ Felhasználói kézikönyv 2 Tartalom Tartalom Kibontás HTC One X/One X+ 7 microsim-kártya 8 Az akkumulátor töltése 10 Ki és bekapcsolás 10 Szeretne gyors útmutatást a telefonról? 11 Telefon
A HTC One X/One X+ Felhasználói kézikönyv 2 Tartalom Tartalom Kibontás HTC One X/One X+ 7 microsim-kártya 8 Az akkumulátor töltése 10 Ki és bekapcsolás 10 Szeretne gyors útmutatást a telefonról? 11 Telefon
HASZNÁLATI UTASÍTÁS PM Bluetooth Sminktetováló Készülék
 HASZNÁLATI UTASÍTÁS PM Bluetooth Sminktetováló Készülék Készülék jellemzők A vezérlőegységben egy 5000mAh akkumulátor van, melynek köszönhetően 8-10 órán keresztül működik egy töltéssel. Amikor kezd lemerülni
HASZNÁLATI UTASÍTÁS PM Bluetooth Sminktetováló Készülék Készülék jellemzők A vezérlőegységben egy 5000mAh akkumulátor van, melynek köszönhetően 8-10 órán keresztül működik egy töltéssel. Amikor kezd lemerülni
KX-TG7100HG/KX-TG7102HG
 TG7100_7120HG(hg-hg)_QG.fm Page 1 Friday, May 12, 2006 11:38 AM 1 Csatlakoztatások Bázisállomás Digitális zsinórnélküli telefon Típus KX-TG7100HG/KX-TG7102HG Digitális zsinórnélküli üzenetrögzítős telefon
TG7100_7120HG(hg-hg)_QG.fm Page 1 Friday, May 12, 2006 11:38 AM 1 Csatlakoztatások Bázisállomás Digitális zsinórnélküli telefon Típus KX-TG7100HG/KX-TG7102HG Digitális zsinórnélküli üzenetrögzítős telefon
Memeo Instant Backup Rövid útmutató. 1. lépés: Hozza létre ingyenes Memeo fiókját. 2. lépés: Csatlakoztassa a tárolóeszközt a számítógéphez
 Bevezetés A Memeo Instant Backup egyszerű biztonsági másolási megoldás, mely nagy segítséget nyújt a bonyolult digitális világban. A Memeo Instant Backup automatikus módon, folyamatosan biztonsági másolatot
Bevezetés A Memeo Instant Backup egyszerű biztonsági másolási megoldás, mely nagy segítséget nyújt a bonyolult digitális világban. A Memeo Instant Backup automatikus módon, folyamatosan biztonsági másolatot
A HTC One készülék Felhasználói kézikönyv
 A HTC One készülék Felhasználói kézikönyv 2 Tartalom Tartalom Kibontás HTC One 7 microsim-kártya 8 Az akkumulátor töltése 9 Ki és bekapcsolás 10 Szeretne gyors útmutatást a telefonról? 10 Telefon beállítása
A HTC One készülék Felhasználói kézikönyv 2 Tartalom Tartalom Kibontás HTC One 7 microsim-kártya 8 Az akkumulátor töltése 9 Ki és bekapcsolás 10 Szeretne gyors útmutatást a telefonról? 10 Telefon beállítása
BLUETOOTH HANGFAL. Felhasználói kézikönyv. E-Boda Beat 100
 BLUETOOTH HANGFAL Felhasználói kézikönyv E-Boda Beat 100 Bevezető Köszönjük, hogy az E-boda Beat 100 Bluetooth hangfalat választotta. Használhatja ezt a készüléket okos telefonjával vagy tabletjével zenehallgatásra,
BLUETOOTH HANGFAL Felhasználói kézikönyv E-Boda Beat 100 Bevezető Köszönjük, hogy az E-boda Beat 100 Bluetooth hangfalat választotta. Használhatja ezt a készüléket okos telefonjával vagy tabletjével zenehallgatásra,
1. Csomag tartalma. 2. A készülék bemutatása
 1. Csomag tartalma 1. Prestigio autós DVR 2. Tapadókorong 3. DC 5V autós töltő 4. USB-kábel 5. Rövid használati útmutató 6. AV-kábel 2. A készülék bemutatása 1 SD/MMC-kártyanyílás 10 Fel 2 Mikrofon 11
1. Csomag tartalma 1. Prestigio autós DVR 2. Tapadókorong 3. DC 5V autós töltő 4. USB-kábel 5. Rövid használati útmutató 6. AV-kábel 2. A készülék bemutatása 1 SD/MMC-kártyanyílás 10 Fel 2 Mikrofon 11
Az Ön HTC One max készüléke Felhasználói kézikönyv
 Az Ön HTC One max készüléke Felhasználói kézikönyv 2 Tartalom Tartalom Kibontás HTC One max 9 Hátlap 10 micro SIM-kártya 12 Memóriakártya 13 Az akkumulátor töltése 14 Ki és bekapcsolás 14 Szeretne gyors
Az Ön HTC One max készüléke Felhasználói kézikönyv 2 Tartalom Tartalom Kibontás HTC One max 9 Hátlap 10 micro SIM-kártya 12 Memóriakártya 13 Az akkumulátor töltése 14 Ki és bekapcsolás 14 Szeretne gyors
A HTC One készülék Felhasználói kézikönyv
 A HTC One készülék Felhasználói kézikönyv 2 Tartalom Tartalom Kibontás HTC One 7 SIM-kártya 8 Az akkumulátor töltése 9 Ki és bekapcsolás 10 Szeretne gyors útmutatást a telefonról? 10 Telefon beállítása
A HTC One készülék Felhasználói kézikönyv 2 Tartalom Tartalom Kibontás HTC One 7 SIM-kártya 8 Az akkumulátor töltése 9 Ki és bekapcsolás 10 Szeretne gyors útmutatást a telefonról? 10 Telefon beállítása
Az Ön kézikönyve ACER S55 http://hu.yourpdfguides.com/dref/5734460
 Elolvashatja az ajánlásokat a felhasználói kézikönyv, a műszaki vezető, illetve a telepítési útmutató. Megtalálja a választ minden kérdésre az a felhasználói kézikönyv (információk, leírások, biztonsági
Elolvashatja az ajánlásokat a felhasználói kézikönyv, a műszaki vezető, illetve a telepítési útmutató. Megtalálja a választ minden kérdésre az a felhasználói kézikönyv (információk, leírások, biztonsági
Az Ön HTC Desire 300 készüléke Felhasználói kézikönyv
 Az Ön HTC Desire 300 készüléke Felhasználói kézikönyv 2 Tartalom Tartalom Kibontás HTC Desire 300 7 Hátlap 8 micro SIM-kártya 9 Memóriakártya 10 Akkumulátor 11 Ki és bekapcsolás 14 Szeretne gyors útmutatást
Az Ön HTC Desire 300 készüléke Felhasználói kézikönyv 2 Tartalom Tartalom Kibontás HTC Desire 300 7 Hátlap 8 micro SIM-kártya 9 Memóriakártya 10 Akkumulátor 11 Ki és bekapcsolás 14 Szeretne gyors útmutatást
Használati útmutató. Xperia ion. LT28i
 Használati útmutató Xperia ion LT28i Tartalomjegyzék Fontos tudnivalók...6 Android mi és miért?...7 Alkalmazások...7 Első lépések...8 Összeszerelés...8 A telefon be- és kikapcsolása...10 A képernyő zárolása...11
Használati útmutató Xperia ion LT28i Tartalomjegyzék Fontos tudnivalók...6 Android mi és miért?...7 Alkalmazások...7 Első lépések...8 Összeszerelés...8 A telefon be- és kikapcsolása...10 A képernyő zárolása...11
Magyar. BT-03i használati útmutató
 BT-03i használati útmutató 1 Tartalomjegyzék Áttekintés Az első lépések Hogyan fogadja a telefonhívásokat Termékleírás 2 1. Áttekintés A B E D F 1-1 Funkció gombok: C A B C D E F Szilikon fülrögzítő Power
BT-03i használati útmutató 1 Tartalomjegyzék Áttekintés Az első lépések Hogyan fogadja a telefonhívásokat Termékleírás 2 1. Áttekintés A B E D F 1-1 Funkció gombok: C A B C D E F Szilikon fülrögzítő Power
A HTC Desire 500 kettős sim Felhasználói kézikönyv
 A HTC Desire 500 kettős sim Felhasználói kézikönyv 2 Tartalom Tartalom Kibontás HTC Desire 500 7 Hátlap 8 Kettős SIM-kártya 9 Memóriakártya 10 Akkumulátor 11 Ki és bekapcsolás 13 Szeretne gyors útmutatást
A HTC Desire 500 kettős sim Felhasználói kézikönyv 2 Tartalom Tartalom Kibontás HTC Desire 500 7 Hátlap 8 Kettős SIM-kártya 9 Memóriakártya 10 Akkumulátor 11 Ki és bekapcsolás 13 Szeretne gyors útmutatást
SM-G920F. Felhasználói kézikönyv
 SM-G920F Felhasználói kézikönyv Hungarian. 10/2015. Rev.1.2 www.samsung.com Tartalom Alapok 4 Fontos tudnivalók 5 Az értékesítési doboz tartalma 6 A készülék elrendezése 8 SIM kártya 10 Akkumulátor 15
SM-G920F Felhasználói kézikönyv Hungarian. 10/2015. Rev.1.2 www.samsung.com Tartalom Alapok 4 Fontos tudnivalók 5 Az értékesítési doboz tartalma 6 A készülék elrendezése 8 SIM kártya 10 Akkumulátor 15
HTC Desire 510. Felhasználói kézikönyv
 HTC Desire 510 Felhasználói kézikönyv 2 Tartalom Tartalom Kibontás HTC Desire 510 9 Hátlap 10 micro SIM-kártya 11 Tárolókártya 12 Akkumulátor 13 Ki és bekapcsolás 14 Szeretne gyors útmutatást a telefonról?
HTC Desire 510 Felhasználói kézikönyv 2 Tartalom Tartalom Kibontás HTC Desire 510 9 Hátlap 10 micro SIM-kártya 11 Tárolókártya 12 Akkumulátor 13 Ki és bekapcsolás 14 Szeretne gyors útmutatást a telefonról?
Az Ön HTC Desire 601 készüléke Felhasználói kézikönyv
 Az Ön HTC Desire 601 készüléke Felhasználói kézikönyv 2 Tartalom Tartalom Kibontás HTC Desire 601 9 Hátlap 10 micro SIM-kártya 11 Memóriakártya 12 Akkumulátor 13 Ki és bekapcsolás 14 Szeretne gyors útmutatást
Az Ön HTC Desire 601 készüléke Felhasználói kézikönyv 2 Tartalom Tartalom Kibontás HTC Desire 601 9 Hátlap 10 micro SIM-kártya 11 Memóriakártya 12 Akkumulátor 13 Ki és bekapcsolás 14 Szeretne gyors útmutatást
Connection Manager - Felhasználói kézikönyv
 Connection Manager - Felhasználói kézikönyv 1.0. kiadás 2 Tartalom A kapcsolatkezelő alkalmazás 3 Használatbavétel 3 A kapcsolatkezelő alkalmazás megnyitása 3 A jelenlegi csatlakozási állapot megtekintése
Connection Manager - Felhasználói kézikönyv 1.0. kiadás 2 Tartalom A kapcsolatkezelő alkalmazás 3 Használatbavétel 3 A kapcsolatkezelő alkalmazás megnyitása 3 A jelenlegi csatlakozási állapot megtekintése
Az Ön HTC One mini készüléke Felhasználói kézikönyv
 Az Ön HTC One mini készüléke Felhasználói kézikönyv 2 Tartalom Tartalom Kibontás HTC One mini 7 microsim-kártya 8 Az akkumulátor töltése 9 Ki és bekapcsolás 10 Szeretne gyors útmutatást a telefonról? 10
Az Ön HTC One mini készüléke Felhasználói kézikönyv 2 Tartalom Tartalom Kibontás HTC One mini 7 microsim-kártya 8 Az akkumulátor töltése 9 Ki és bekapcsolás 10 Szeretne gyors útmutatást a telefonról? 10
HTC One mini 2. Felhasználói kézikönyv
 HTC One mini 2 Felhasználói kézikönyv 2 Tartalom Tartalom Kibontás HTC One mini 2 9 nano SIM-kártya 10 Tárolókártya 11 Az akkumulátor töltése 14 Ki és bekapcsolás 14 Szeretne gyors útmutatást a telefonról?
HTC One mini 2 Felhasználói kézikönyv 2 Tartalom Tartalom Kibontás HTC One mini 2 9 nano SIM-kártya 10 Tárolókártya 11 Az akkumulátor töltése 14 Ki és bekapcsolás 14 Szeretne gyors útmutatást a telefonról?
Protection Service for Business. Az első lépések Android-készülékeken
 Protection Service for Business Az első lépések Android-készülékeken Protection Service for Business az első lépések Ez az útmutató ismerteti a PSB Mobile Security telepítését és konfigurálását Android-eszközökön.
Protection Service for Business Az első lépések Android-készülékeken Protection Service for Business az első lépések Ez az útmutató ismerteti a PSB Mobile Security telepítését és konfigurálását Android-eszközökön.
Használati utasítás Prestigio Nobile PER3562. Alapvető műveletek
 Használati utasítás Alapvető műveletek Nyomja meg és tartsa benyomva a Power gombot a készülék bekapcsolásához. A készülék automatikusan belép a főmenübe a Kezdő képernyőn az üdvözlő képernyő után. A főmenü
Használati utasítás Alapvető műveletek Nyomja meg és tartsa benyomva a Power gombot a készülék bekapcsolásához. A készülék automatikusan belép a főmenübe a Kezdő képernyőn az üdvözlő képernyő után. A főmenü
MAGYAR. Android 4.0 vagy újabb, vagy ios 5.0 vagy újabb operációs rendszerű készülék. WiFi útválasztó.
 IP kamera Bevezetés: MAGYAR Szem előtt tarthatja tulajdonát és értékeit ezzel a ténylegesen Plug & Play IP kamerával. Könnyen és egyszerűen használatba vehető, nem kell konfigurálni. Az ingyenes ucare
IP kamera Bevezetés: MAGYAR Szem előtt tarthatja tulajdonát és értékeit ezzel a ténylegesen Plug & Play IP kamerával. Könnyen és egyszerűen használatba vehető, nem kell konfigurálni. Az ingyenes ucare
Rövid üzembe helyezési útmutató. 1 Csatlakoztassa! 2 Bevezetés 3 Jó szórakozást! CD290 CD295
 Regisztrálja termékét és vegye igénybe a rendelkezésre álló támogatást: www.philips.com/welcome CD290 CD295 Rövid üzembe helyezési útmutató 1 Csatlakoztassa! 2 Bevezetés 3 Jó szórakozást! A doboz tartalma
Regisztrálja termékét és vegye igénybe a rendelkezésre álló támogatást: www.philips.com/welcome CD290 CD295 Rövid üzembe helyezési útmutató 1 Csatlakoztassa! 2 Bevezetés 3 Jó szórakozást! A doboz tartalma
HASZNÁLATI ÚTMUTATÓ POLYCOM HDX VIDEOKONFERENCIA RENDSZERHEZ
 HASZNÁLATI ÚTMUTATÓ POLYCOM HDX VIDEOKONFERENCIA RENDSZERHEZ - FONTOS TEENDŐK VIDEOKONFERENCIA ELŐTT - A VIDEOKONFERENCIA ÜZEMBE HELYEZÉSE - HÍVÁS KEZDEMÉNYEZÉSE ÉS FOGADÁSA - A KAMERA ÉS A MIKROFON HASZNÁLATA
HASZNÁLATI ÚTMUTATÓ POLYCOM HDX VIDEOKONFERENCIA RENDSZERHEZ - FONTOS TEENDŐK VIDEOKONFERENCIA ELŐTT - A VIDEOKONFERENCIA ÜZEMBE HELYEZÉSE - HÍVÁS KEZDEMÉNYEZÉSE ÉS FOGADÁSA - A KAMERA ÉS A MIKROFON HASZNÁLATA
1. A főbb funkciók bemutatása
 Kézikönyv SMO10QC3G FIGYELMEZTETÉSEK A készülék és annak tartozékai gyermekektől elzárva tartandó. A készüléket ne tartsa nedves helyeken vagy nedves tárgyak közelében és ne fogja meg nedves kézzel. A
Kézikönyv SMO10QC3G FIGYELMEZTETÉSEK A készülék és annak tartozékai gyermekektől elzárva tartandó. A készüléket ne tartsa nedves helyeken vagy nedves tárgyak közelében és ne fogja meg nedves kézzel. A
GYORSINDÍTÁSI ÚTMUTATÓ
 GYORSINDÍTÁSI ÚTMUTATÓ Kamera áttekintése Lencse Mikrofon OLED képernyő Akkumulátorfedélkioldó LED jelzőfény Hangszóró Sztenderd 1/4"-os rögzítési pont Kioldó/Enter gomb Bekapcsolás/Mód váltása gomb Micro-USB
GYORSINDÍTÁSI ÚTMUTATÓ Kamera áttekintése Lencse Mikrofon OLED képernyő Akkumulátorfedélkioldó LED jelzőfény Hangszóró Sztenderd 1/4"-os rögzítési pont Kioldó/Enter gomb Bekapcsolás/Mód váltása gomb Micro-USB
Felhasználói Kézikönyv. Rii K18. Multimédiás Billentyűzet és Touchpad , Fax: Mobil: ,
 Felhasználói Kézikönyv Rii K18 Multimédiás Billentyűzet és Touchpad 1141 Budapest, Fogarasi út 77. 1095 Budapest, Mester u. 34. Tel.: *220-7940, 220-7814, 220-7959, Tel.: *218-5542, 215-9771, 215-7550,
Felhasználói Kézikönyv Rii K18 Multimédiás Billentyűzet és Touchpad 1141 Budapest, Fogarasi út 77. 1095 Budapest, Mester u. 34. Tel.: *220-7940, 220-7814, 220-7959, Tel.: *218-5542, 215-9771, 215-7550,
IRIScan Anywhere 5. Scan anywhere, go paperless! PDF. Mobile scanner & OCR software. for Windows and Mac
 IRIScan Anywhere 5 PDF Scan anywhere, go paperless! for Windows and Mac Mobile scanner & OCR software Kezdő lépések Jelen Gyorsismertető segítségével megkezdheti az IRIScan TM Anywhere 5 használatát. Kérjük,
IRIScan Anywhere 5 PDF Scan anywhere, go paperless! for Windows and Mac Mobile scanner & OCR software Kezdő lépések Jelen Gyorsismertető segítségével megkezdheti az IRIScan TM Anywhere 5 használatát. Kérjük,
HTC Desire 610. Felhasználói kézikönyv
 HTC Desire 610 Felhasználói kézikönyv 2 Tartalom Tartalom Kibontás HTC Desire 610 9 nano SIM-kártya 10 Memóriakártya 11 Az akkumulátor töltése 12 Ki és bekapcsolás 13 Szeretne gyors útmutatást a telefonról?
HTC Desire 610 Felhasználói kézikönyv 2 Tartalom Tartalom Kibontás HTC Desire 610 9 nano SIM-kártya 10 Memóriakártya 11 Az akkumulátor töltése 12 Ki és bekapcsolás 13 Szeretne gyors útmutatást a telefonról?
1. Prestigio MultiPad 2. Tápadapter 3. Hordozótok 4. USB-kábel 5. Rövid használati útmutató 6. Garancialevél 7. Jogi és biztonsági közlemény
 1. Csomag tartalma 1. 2. Tápadapter 3. Hordozótok 4. USB-kábel 5. 6. Garancialevél 7. Jogi és biztonsági közlemény 2. A készülék áttekintése 1 2 9 3 4 5 6 7 8 10 11 12 13 14 HU - 1 1 2 3 4 5 6 7 8 9 10
1. Csomag tartalma 1. 2. Tápadapter 3. Hordozótok 4. USB-kábel 5. 6. Garancialevél 7. Jogi és biztonsági közlemény 2. A készülék áttekintése 1 2 9 3 4 5 6 7 8 10 11 12 13 14 HU - 1 1 2 3 4 5 6 7 8 9 10
3 A hálózati kamera beállítása LAN hálózaton keresztül
 Hikvision IP kamera Gyorsindítási útmutató 3 A hálózati kamera beállítása LAN hálózaton keresztül Megjegyzés: A kezelő tudomásul veszi, hogy a kamera internetes vezérlése hálózati biztonsági kockázatokkal
Hikvision IP kamera Gyorsindítási útmutató 3 A hálózati kamera beállítása LAN hálózaton keresztül Megjegyzés: A kezelő tudomásul veszi, hogy a kamera internetes vezérlése hálózati biztonsági kockázatokkal
Sygic: Voucher Edition for Android telepítése
 Sygic: Voucher Edition for Android telepítése A mellékelt képernyőképek illusztrációként szolgálnak! 1. A szoftver letöltése és telepítése 1.1. Töltse le az alkalmazást készülékén keresztül a Google Play
Sygic: Voucher Edition for Android telepítése A mellékelt képernyőképek illusztrációként szolgálnak! 1. A szoftver letöltése és telepítése 1.1. Töltse le az alkalmazást készülékén keresztül a Google Play
Köszönetnyilvánítás... xv Bevezetés az otthoni hálózatok használatába... xvii. A könyv jellegzetességei és jelölései... xxi Segítségkérés...
 Köszönetnyilvánítás... xv Bevezetés az otthoni hálózatok használatába... xvii A könyvben szereplő operációs rendszerek...xviii Feltételezések...xviii Minimális rendszerkövetelmények... xix Windows 7...
Köszönetnyilvánítás... xv Bevezetés az otthoni hálózatok használatába... xvii A könyvben szereplő operációs rendszerek...xviii Feltételezések...xviii Minimális rendszerkövetelmények... xix Windows 7...
