Gyors segítség a VISHAGA beállításához
|
|
|
- Árpád Pásztor
- 8 évvel ezelőtt
- Látták:
Átírás
1 Gyors segítség a VISHAGA beállításához A VISHAGA adatgyűjtő és megjelenítő (vizualizáló) program a PROVICON Kft VISION programjának a HAGA Kft szabályozóihoz alkalmazott része. Ha Önnek van egy működő VISION programja, a HAGA szabályozókat néhány perc alatt beillesztheti úgy, hogy azok azonnal működni fognak. Ez a különleges konfigurálási mód a VISHAGA Unitja-val lehetséges. A VISION és a VISHAGA igen nagy programok, kezelésük megtanulása időigényes és az ilyen programokban való jártasság is ajánlott. Tapasztalataink szerint, a nagyobb szabályozott rendszerek konfigurálása után a vizualizáló szoftverekben nem eléggé jártas kollégák telepítik a VISHAGA programot és az a sokadik próbálkozás után nem akar engedelmeskedni. (Nem idézem a jókívánságokat.) Kedves Hölgyem/Uram ez a kis írás nem az igazi HELP, csak az előszobaajtó kinyitása. Tessék belépni. Egy egyszerű alkalmazást fogunk együtt konfigurálni, amely azonnal működni fog. Ha sikerül, innen már bátrabban fogja a szükséges képességeket felderíteni. Remélem nem haragszik a közvetlen stílus miatt vegye úgy mintha telefonon, vagy skype-on beszélgetnénk. 1. Regisztrálja magát a honlapon (nem kötelező, de köszönettel vesszük). Telepítse VISHAG programot a honlap letöltések oldaláról, célszerűen a root-ba. A jelenlegi kód: HAGA 2. A programnak két indítója ikonja van, tegye ki az asztalra: C:\VISHAGA\Bin\_vpr Az ezzel indított program konfigurálható és kezelhető C:\VISHAGA\Bin\_run Az ezzel indított program csak kezelhető. A tulajdonos kívánsága szerint a _vpr ikont törölje, hogy elkerülje az illetéktelen beavatkozást. 1. ábra 3. Indítsa el a programot a _vpr ikonnal és válassza az Új projektet az 1. ábra szerint. A Projekt indítása tábla sorainak jelentése felülről lefelé: Default projekt, ezzel indul a VISHAGA Itt lehet választani a már konfigurált projekteket Egy könyvtárba elmentett projekt fájl megnyitása: *.vpr Új projekt készítése Kilépés 2. ábra 1
2 4. Folytassa a 2. ábra szerint. Írja be a projekt nevét a Név helyre, majd kattintson fájlnévre. A program kitölti a táblázatot. A fájlnév nem tartalmazhat ékezetes és vezérlő karaktereket. A tábla többi része szükség szerint kitölthető (Optimális felbontás, stb). Kattintson a HAGA application ikonra majd az Előre mezőre. Ezzel belépett az Új projekt varázsló Unit könyvtárba. A könyvtár a 3. ábrán látható. 3. ábra A Unit a HAGA szabályozók digitális másolata, amely tartalmazza a grafikus megjelenést és a konfigurációt. Tehát a megfelelő Unit kiválasztása (telepítése) után a szabályozó úgy van beépítve a VISHAGA programba, ahogyan az a vezérlőszekrény előlapjában működik. A Unit könyvtárak mezőben válassza ki szabályozott rendszer minden szabályozóját a legördülő menüből (Szabályozók), vagy az Ikon oszlopból egérkattintással. A kiválasztott szabályozó megjelenik a Kiválasztott device-ok mezőben. Mindegyik típus kiválasztása után megjelenik a 4. ábrán látható kép. A példa szerint megjelent a KD48P szabályozó. Töltse ki a mezőket, vagy kattintson a Név, Rövidnév, Megjegyzés rovatokba és a program kitölti azokat. Adja meg a szabályozók számát a Unitok száma mezőben, majd kattintson a Rendben gombra. A Rendben gomb megnyomása után megjelenik az 5. ábrán látható kép. A következő típus kiválasztásához lépjen vissza Mégse gombbal. Később, amikor a projekt már működik megváltoztathatja az elnevezéseket a szabályozott rendszer összetevőinek megnevezése szerint (3. kemence, üzemanyag tartály, stb). Az utolsó választás Rendben gomb megnyomása után ismét megjelenik az 5. ábrán látható kép. Ezt már töltse ki 4. ábra 2
3 5.ábra A programban kétféle adatgyűjtő van: A Trend az adatgyűjtő diagramja. A későbbiekben ennek beállításával részletesebben foglalkozunk. Most a működési elvet kell megismerni. A program a szabályozott rendszer adatait gyűjti valós időben (a PC belső órája szerint). A trendben tárolt összes minták számát itt állítjuk be. Az ennél régebbi elemek automatikusan kitörlődnek a cirkuláris pufferből. A teljes hossz igen nagy szám lehet. A cirkuláris puffer úgy működik, mint egy szállítószalag. Az elején szabályos időközönként felveszi az adatokat és a végén ezek az adatok leesnek, elvesznek. A szalag felett van egy adott méretű ablak, amely a szalag felett mozgatható, ezen keresztül látható a trend Ön által kiválasztott része. A szalag szélessége a trendváltozók száma. Az idő a szalagra van írva. Elképzelve ezt a nem nagyon korrekt hasonlatot látható, hogy mezőkbe beírható adatokat alaposan mérlegelni kell. A Mintavételi faktor szerint történik az adatok mentése például 10 esetén minden 10. másodpercben az összes beállított változó értéke a cirkuláris pufferbe kerül. Ha a Totál 1 nap lesz, akkor a ma 08:00 órakor mentett adatok holnap 08:00 órakor elvesznek. E szerint minden nap menteni kellene, ami egyébként automatizálható. Az Ablak a cirkuláris puffer megjelenítet képének szélessége. Ezt a program futása közben változtatni lehet. Az itt beállított értékkel indul a projekt (default érték). Fontos megjegyezni, hogy a cirkuláris puffer egy merev tárolórendszer, amelynek tulajdonságait egy projekten belül ne változtassa meg, mert ez a projekt összeomlását eredményezheti. Az Adatgyűjtés a kiválasztott adatokat gyűjti. Abban különbözik a Trend-től, hogy minden adathoz tartozik egy időbélyeg. Így az adatok megmaradnak. Archiválás után visszahívhatók. A mezők megfontolt kitöltése után nyomja meg a Rendben gombot és ezzel belép az alkalmazásba. Példánkban az ikonsor jobboldalán láthatja: gyorshelp alkalmazás. Képernyőn megjelenő ábrát Főkép-nek nevezzük, ha szükséges több képet is generálhatunk. A Főkép a 6. ábrán látható. A Főkép olyan, mint a tánciskolában a kályha. Minden fontos beállítást innen indíthatunk. 3
4 6. ábra A 6. ábra felső részén 3 sor írás és jelkép látszik. A felső sor a kép neve, a második sor a legördülő menü és a harmadik sor a toolbox. Az toolboxban az egérmutatót az ikonon tartva előhívhatjuk tulajdonság buborékot. A sorokba bárhol az egér jobb gombjával kattintva előhívhatunk egy táblázatot, amely segítségével a beállítási helyeket ki-be kapcsolhatjuk. Az összes kikapcsolása után a táblázat eltűnik, de az F2 PC gombbal visszatérhetünk. A kommunikáció indításához konfigurálja a szabályozókat azok használati útmutatója szerint. Javasolt beállítás: com: RTU:8 bit 1 stop bit, 9600 Bps adr: Bővebben: oldalak/ismeretterjesztő anyagok/válasszon!!/modbus comm Kattintson a toolboxban a jobbról a negyedik ikonra [komponens elem szerkesztése (Ctrl-Alt-E)] és megjelenik a szerkesztés kép, amely a 7. ábrán látható. A 7. ábrán látható mezők használata: 1. A beállítások menüje és ikonjai. 2. Projektmenedzser (F11). 3. Kiválasztott szabályozók (device-ok) képe. 4. A kiválasztott szabályozók (device-ok) egyedi beállításai. 5. Innen lehet Objektumokat és Unitokat behúzni a hasznos területre. 6. A behúzott Objektumok és Unitok konfigurálása grafikusan. 7. A behúzott Objektumok és Unitok konfigurálása szövegesen. 4
5 7. ábra Most már elérkezett a 7. ábrán látható komponens elem szerkesztésbe és elkezdheti a kommunikáció beindítását. A célszerű sorrend: 1. Válassza ki balegérrel valamelyik szabályozót (a keret megvastagodik), majd jobbegérrel és a képalakítás jelei megjelennek. Alakítsa a képet [3] úgy, hogy arányos legyen és szövegek és számok jól olvashatók legyenek. Igazítsa be a hasznos területen lévő összes többi komponenst is. 2. Lépjen ki a komponens elem szerkesztésből (az ikonra kattintva,vagy Ctrl-Alt-E gomkombináció) és kattintson a 4. mezőben lévő Config gombra. Megjelenik a 8. ábra. 8. ábra 3. Töltse ki a táblázatokat. A Cím és a Baud egyezzen meg a szabályozóban beállított értékkel. A Port a számítógép Sajátgép/Tulajdonságok/Hardver/Eszközkezelő/Portok helyen található meg. Minden felvett szabályozón állítsa be ezeket az értékeket. Ha mindent jól állított be a kommunikáció elindul. 4. Ugyanezen a táblán állítsa be az összes többi adatot. A Csatornák oldalon lévő táblázat adatai lesznek a Trend értéktengelyének határai (az értéktengely merőleges az időtengelyre). Ezek az adatok a már működő trendben is állíthatók. 5
6 5. Bármikor beléphet újra a komponens elem szerkesztésbe és új elemeket tehet ki a hasznos területre és konfigurálhatja azokat. Minden kilépés után a program megkérdezi, hogy elmentse-e a változásokat. Ha azokat jónak találja, mentse el. A szerkesztőben törölni is lehet. 6. A Trend és az Adatgyűjtés konfigurálása a megjelenő táblák legördülő menüiben lehetséges. A belépés helye a Szabályozók áttekintő képe alatti mezőben a Trendek és Adatgyűjtés ikonok. A Trendek megnyitása kiteszi Trend lista táblát, amely a 9. ábrán látható. A fontosabb beállításokat a számok jelzik: 9. ábra A Trend változók a szabályozók típusát, sorszámát és változójának leírását tartalmazzák. Például a KD48D22PV a #2 sorszámú KD48D2 szabályozó Ellenőrzőjel görbéjét fogja a diagramban ábrázolni. Válassza ki kettős kattintással az ábrázolni kívánt változókat az 1 mezőben és azok megjelennek 2 mezőben és a diagramban. A kiválasztás után jobbegérrel egy kattintás a 2 mezőre és megjelenik egy legördülő menü, amelyben kattintson a Válogatás mentése (új) sorra. Adjon nevet és leírást a Trend táblának és mentse el. Több táblát is készíthet. A táblák a mentés után a 3 helyre (Trend táblák) kerülnek és ezek bármikor előhívhatók. A 4 ikon zárja és nyitja a Trend lista tábla bal oldali konfigurációs mezejét. A működő Trend többi tulajdonságát már könnyű megtanulni. Megemlítem, hogy a Status of communication fontos eszköz, mert világosan ábrázolja a kommunikáció folyamatát: nincs nyomtatva, amikor a VISHAGA nem működik és más színű lesz, amikor a kommunikáció megszakad. Általában elég egy vonalat kiválasztani. 10.ábra 6
7 Az Adatgyűjtés megnyitása kiteszi Adatgyűjtés táblát, amely a 10. ábrán látható. A fontosabb beállításokat a számok jelzik: Az adatgyűjtés eredménye egy táblázat ahol az adatok soronként helyezkednek el. Az első oszlopban van az adat ideje a többi oszlopban a kiválasztott változók értékei. 1 sor egy rekord. A táblázat beállítása hasonló a trend tábla beállításához. Az 1 mezőben kiválasztott változók megjelennek a jobb oldali mezőben kelekező táblázatban és a 2 mezőben. A kiválasztás után a 2 mezőre kattintva elmenthetjük az összeállítást. A legördülő menüben adjon nevet és leírást a Adatgyűjtés-nek és mentse el. Több táblát is készíthet. A táblák a mentés után a 3 helyre (Adatgyűjtés táblái) kerülnek és ezek bármikor előhívhatók. A 4 ikon zárja és nyitja a Adatgyűjtés tábla bal oldali konfigurációs mezejét. Természetesen a gyorshelp-ben nem térhettünk ki mindenre, hiszen erre ott vannak a Help-ek a honlapon. Ha eddig eljutott a VISHAGA megismerésében, töltse le ezeket és kihasználhatja a program különleges tulajdonságait: x9.pdf és a helpfájlok. A VISHAGA és a PC összekötése. A VISHAGA program biztonságos futtatásához jó minőségű PC szükséges. (Irányérték 1Ghz processzor, 1 GB RAM) A HAGA szabályozókban a megrendeléstől függően RS232, vagy RS485 interfész van. Az RS232 soros vonalon csak 1 szabályozó köthető össze a PC-vel, illetőleg annyi amennyi soros RS232 van beépítve. Jelenleg a gépek zömében (különösen a hordozható gépekben) csak USB portok vannak. Ezért szabályozókat mindig átalakítón keresztül kell a PC-hez kötni. Javasoljuk az ADAM-4561 konvertert. (1-port Isolated USB to RS-332/422/485). Előnye hogy külső tápfeszültség nélkül működik. Hazai képviselet: Advantech Magyarország Kft Budapest, Fehér út es épület. 7
FELHASZNÁLÓI ÚTMUTATÓ
 FELHASZNÁLÓI ÚTMUTATÓ VÉRADÁS IDŐPONT SZERKESZTŐ (verzió: 1.2) 2013. április 1. Tartalomjegyzék 1. Telepítés és indítás... 3 2. Frissítés... 3 3. Beállítás... 4 4. Felület... 4 5. Véradó helyszínek...
FELHASZNÁLÓI ÚTMUTATÓ VÉRADÁS IDŐPONT SZERKESZTŐ (verzió: 1.2) 2013. április 1. Tartalomjegyzék 1. Telepítés és indítás... 3 2. Frissítés... 3 3. Beállítás... 4 4. Felület... 4 5. Véradó helyszínek...
A GeoEasy telepítése. Tartalomjegyzék. Hardver, szoftver igények. GeoEasy telepítése. GeoEasy V2.05 Geodéziai Feldolgozó Program
 A GeoEasy telepítése GeoEasy V2.05 Geodéziai Feldolgozó Program (c)digikom Kft. 1997-2008 Tartalomjegyzék Hardver, szoftver igények GeoEasy telepítése A hardverkulcs Hálózatos hardverkulcs A GeoEasy indítása
A GeoEasy telepítése GeoEasy V2.05 Geodéziai Feldolgozó Program (c)digikom Kft. 1997-2008 Tartalomjegyzék Hardver, szoftver igények GeoEasy telepítése A hardverkulcs Hálózatos hardverkulcs A GeoEasy indítása
A GeoEasy telepítése. Tartalomjegyzék. Hardver, szoftver igények. GeoEasy telepítése. GeoEasy V2.05+ Geodéziai Feldolgozó Program
 A GeoEasy telepítése GeoEasy V2.05+ Geodéziai Feldolgozó Program (c)digikom Kft. 1997-2010 Tartalomjegyzék Hardver, szoftver igények GeoEasy telepítése A hardverkulcs Hálózatos hardverkulcs A GeoEasy indítása
A GeoEasy telepítése GeoEasy V2.05+ Geodéziai Feldolgozó Program (c)digikom Kft. 1997-2010 Tartalomjegyzék Hardver, szoftver igények GeoEasy telepítése A hardverkulcs Hálózatos hardverkulcs A GeoEasy indítása
1. DVNAV letöltése és telepítése
 1. DVNAV letöltése és telepítése A Drén és Valner Szoftver Kft által készített DVNAV programmal lehetőség van a számlázó program által elkészített XML-ek NAV-hoz történő eljuttatására, majd a számlákról
1. DVNAV letöltése és telepítése A Drén és Valner Szoftver Kft által készített DVNAV programmal lehetőség van a számlázó program által elkészített XML-ek NAV-hoz történő eljuttatására, majd a számlákról
ReszlAd fájl, kitöltési útmutató:
 1 ReszlAd fájl, kitöltési útmutató: A ReszlAd táblázat egy adott látogatás részletes adatait tartalmazza. A szaktanácsadó által hiánytalanul kitöltött, és elnevezett fájlt e-mail üzenetben kérjük elküldeni
1 ReszlAd fájl, kitöltési útmutató: A ReszlAd táblázat egy adott látogatás részletes adatait tartalmazza. A szaktanácsadó által hiánytalanul kitöltött, és elnevezett fájlt e-mail üzenetben kérjük elküldeni
VARIO Face 2.0 Felhasználói kézikönyv
 VARIO Face 2.0 Felhasználói kézikönyv A kézikönyv használata Mielőtt elindítaná és használná a szoftvert kérjük olvassa el figyelmesen a felhasználói kézikönyvet! A dokumentum nem sokszorosítható illetve
VARIO Face 2.0 Felhasználói kézikönyv A kézikönyv használata Mielőtt elindítaná és használná a szoftvert kérjük olvassa el figyelmesen a felhasználói kézikönyvet! A dokumentum nem sokszorosítható illetve
DKÜ ZRT. A Portál rendszer felületének általános bemutatása. Felhasználói útmutató. Támogatott böngészők. Felületek felépítése. Információs kártyák
 A Portál rendszer felületének általános bemutatása Felhasználói útmutató Támogatott böngészők Internet Explorer 9+ Firefox (legújabb verzió) Chrome (legújabb verzió) Felületek felépítése Információs kártyák
A Portál rendszer felületének általános bemutatása Felhasználói útmutató Támogatott böngészők Internet Explorer 9+ Firefox (legújabb verzió) Chrome (legújabb verzió) Felületek felépítése Információs kártyák
Tartalom jegyzék 1 BEVEZETŐ 2 1.1 SZOFTVER ÉS HARDVER KÖVETELMÉNYEK 2 2 TELEPÍTÉS 2 3 KEZELÉS 5
 Tartalom jegyzék 1 BEVEZETŐ 2 1.1 SZOFTVER ÉS HARDVER KÖVETELMÉNYEK 2 2 TELEPÍTÉS 2 3 KEZELÉS 5 3.1 ELSŐ FUTTATÁS 5 3.2 TULAJDONOSI ADATLAP 6 3.3 REGISZTRÁLÁS 6 3.4 AKTIVÁLÁS 6 3.5 MÉRÉS 7 3.5.1 ÜGYFÉL
Tartalom jegyzék 1 BEVEZETŐ 2 1.1 SZOFTVER ÉS HARDVER KÖVETELMÉNYEK 2 2 TELEPÍTÉS 2 3 KEZELÉS 5 3.1 ELSŐ FUTTATÁS 5 3.2 TULAJDONOSI ADATLAP 6 3.3 REGISZTRÁLÁS 6 3.4 AKTIVÁLÁS 6 3.5 MÉRÉS 7 3.5.1 ÜGYFÉL
1 Rendszerkövetelmények
 1 Rendszerkövetelmények 1.1 Operációs rendszer Az i-deal2 ajánlatadó alkalmazás a Microsoft.Net és Click Once technológiáin alapul. Ezek használatához legalább Microsoft Windows XP SP2 (Szervízcsomag 2),
1 Rendszerkövetelmények 1.1 Operációs rendszer Az i-deal2 ajánlatadó alkalmazás a Microsoft.Net és Click Once technológiáin alapul. Ezek használatához legalább Microsoft Windows XP SP2 (Szervízcsomag 2),
USB-Nyomtató Menedzser
 USB-Nyomtató Menedzser Használati útmutató HU-01 BRICON nv Europark Oost 15C, 9100 Sint-Niklaas, Belgium. Tel: +32 3 777 39 74 Fax: +32 3 778 07 35 Website: www.bricon.be email: bricon@bricon.be Horizont-Alfa
USB-Nyomtató Menedzser Használati útmutató HU-01 BRICON nv Europark Oost 15C, 9100 Sint-Niklaas, Belgium. Tel: +32 3 777 39 74 Fax: +32 3 778 07 35 Website: www.bricon.be email: bricon@bricon.be Horizont-Alfa
Tanúsítvány igénylése sportegyesületek számára
 Microsec Számítástechnikai Fejlesztő zrt. Tanúsítvány igénylése sportegyesületek számára Felhasználói útmutató ver. 1.0 Budapest, 2017. január 04. 1 A Microsigner telepítő letöltése A telepítés megkezdéséhez
Microsec Számítástechnikai Fejlesztő zrt. Tanúsítvány igénylése sportegyesületek számára Felhasználói útmutató ver. 1.0 Budapest, 2017. január 04. 1 A Microsigner telepítő letöltése A telepítés megkezdéséhez
Az alábbiakban szeretnénk segítséget nyújtani Önnek a CIB Internet Bankból történő nyomtatáshoz szükséges böngésző beállítások végrehajtásában.
 Tisztelt Ügyfelünk! Az alábbiakban szeretnénk segítséget nyújtani Önnek a CIB Internet Bankból történő nyomtatáshoz szükséges böngésző beállítások végrehajtásában. A CIB Internet Bankból történő nyomtatás
Tisztelt Ügyfelünk! Az alábbiakban szeretnénk segítséget nyújtani Önnek a CIB Internet Bankból történő nyomtatáshoz szükséges böngésző beállítások végrehajtásában. A CIB Internet Bankból történő nyomtatás
Egészségterv és edzésprogram használati utasítás
 TELEPÍTÉS (1) Üdvözli a Bi-LINK. Az alkalmazás használatával követheti, megértheti és irányíthatja legfontosabb egészségügyi paramétereit. Az első lépés készüléke adatainak megtekintéséhez, hogy letölti,
TELEPÍTÉS (1) Üdvözli a Bi-LINK. Az alkalmazás használatával követheti, megértheti és irányíthatja legfontosabb egészségügyi paramétereit. Az első lépés készüléke adatainak megtekintéséhez, hogy letölti,
3Sz-s Kft. Tisztelt Felhasználó!
 3Sz-s Kft. 1158 Budapest, Jánoshida utca 15. Tel: (06-1) 416-1835 / Fax: (06-1) 419-9914 E-mail: zk@3szs. hu / Web: http://www. 3szs. hu Tisztelt Felhasználó! Köszönjük, hogy telepíti az AUTODATA 2007
3Sz-s Kft. 1158 Budapest, Jánoshida utca 15. Tel: (06-1) 416-1835 / Fax: (06-1) 419-9914 E-mail: zk@3szs. hu / Web: http://www. 3szs. hu Tisztelt Felhasználó! Köszönjük, hogy telepíti az AUTODATA 2007
Felhasználói leírás a DimNAV Server segédprogramhoz ( )
 Felhasználói leírás a DimNAV Server segédprogramhoz (1.1.0.3) Tartalomjegyzék Bevezetés...3 1. Telepítés...3 2. Eltávolítás...4 Program használata...5 1. Kezdeti beállítások...5 2. Licenc megadása...6
Felhasználói leírás a DimNAV Server segédprogramhoz (1.1.0.3) Tartalomjegyzék Bevezetés...3 1. Telepítés...3 2. Eltávolítás...4 Program használata...5 1. Kezdeti beállítások...5 2. Licenc megadása...6
T-Mobile Communication Center Készülékek telepítése a TMCC segítségével
 T-Mobile Communication Center Készülékek telepítése a TMCC segítségével Tartalomjegyzék 1 Készülékek / mobiltelefonok telepítése 3 1.1 Infravörös kapcsolat Win2000 és WinXP operációs rendszerrel 3 1.2
T-Mobile Communication Center Készülékek telepítése a TMCC segítségével Tartalomjegyzék 1 Készülékek / mobiltelefonok telepítése 3 1.1 Infravörös kapcsolat Win2000 és WinXP operációs rendszerrel 3 1.2
Pénzintézetek jelentése a pénzforgalmi jelzőszám változásáról
 Pénzintézetek jelentése a pénzforgalmi jelzőszám változásáról Felhasználói Segédlet MICROSEC Kft. 1022 Budapest, Marczibányi tér 9. telefon: (1)438-6310 2002. május 4. Tartalom Jelentés készítése...3 Új
Pénzintézetek jelentése a pénzforgalmi jelzőszám változásáról Felhasználói Segédlet MICROSEC Kft. 1022 Budapest, Marczibányi tér 9. telefon: (1)438-6310 2002. május 4. Tartalom Jelentés készítése...3 Új
HVK Adminisztrátori használati útmutató
 HVK Adminisztrátori használati útmutató Tartalom felöltés, Hírek karbantartása A www.mvfportal.hu oldalon a bejelentkezést követően a rendszer a felhasználó jogosultsági besorolásának megfelelő nyitó oldalra
HVK Adminisztrátori használati útmutató Tartalom felöltés, Hírek karbantartása A www.mvfportal.hu oldalon a bejelentkezést követően a rendszer a felhasználó jogosultsági besorolásának megfelelő nyitó oldalra
A Windows az összetartozó adatokat (fájlokat) mappákban (könyvtárakban) tárolja. A mappák egymásba ágyazottak.
 Mappakezelés WINDOWS-7 A Windows az összetartozó adatokat (fájlokat) mappákban (könyvtárakban) tárolja. A mappák egymásba ágyazottak. A PC legnagyobb mappája, amely az összes többi mappát is magában foglalja,
Mappakezelés WINDOWS-7 A Windows az összetartozó adatokat (fájlokat) mappákban (könyvtárakban) tárolja. A mappák egymásba ágyazottak. A PC legnagyobb mappája, amely az összes többi mappát is magában foglalja,
Telepítési útmutató a SMART Notebook 10 SP1 szoftverhez
 Tisztelt Felhasználó! Telepítési útmutató a SMART Notebook 10 SP1 szoftverhez Ezt a dokumentációt abból a célból hoztuk létre, hogy segítse Önt a telepítés során. Kövesse az alábbi lépéseket, és a telepítés
Tisztelt Felhasználó! Telepítési útmutató a SMART Notebook 10 SP1 szoftverhez Ezt a dokumentációt abból a célból hoztuk létre, hogy segítse Önt a telepítés során. Kövesse az alábbi lépéseket, és a telepítés
MS ACCESS 2010 ADATBÁZIS-KEZELÉS ELMÉLET SZE INFORMATIKAI KÉPZÉS 1
 SZE INFORMATIKAI KÉPZÉS 1 ADATBÁZIS-KEZELÉS MS ACCESS 2010 A feladat megoldása során a Microsoft Office Access 2010 használata a javasolt. Ebben a feladatban a következőket fogjuk gyakorolni: Adatok importálása
SZE INFORMATIKAI KÉPZÉS 1 ADATBÁZIS-KEZELÉS MS ACCESS 2010 A feladat megoldása során a Microsoft Office Access 2010 használata a javasolt. Ebben a feladatban a következőket fogjuk gyakorolni: Adatok importálása
A telepítési útmutató tartalma
 1 A telepítési útmutató tartalma 3 Kompatibilitás és rendszerkövetelmények A telepítési folyamat röviden 4 A telepítés indítása 5 Adatbáziskezelő beállítása / telepítése 8 Telepítési módozatok 11 Az ENSO
1 A telepítési útmutató tartalma 3 Kompatibilitás és rendszerkövetelmények A telepítési folyamat röviden 4 A telepítés indítása 5 Adatbáziskezelő beállítása / telepítése 8 Telepítési módozatok 11 Az ENSO
Oktatási segédanyag. Weboldalszerkesztési gyakorlatok
 Oktatási segédanyag Weboldalszerkesztési gyakorlatok Bevezetés A korábbi oktatási segédanyagokban megismertük a weboldalszerkesztés gyakorlatát. Ennek a segédanyagnak a célja, hogy gyakorlati példákon
Oktatási segédanyag Weboldalszerkesztési gyakorlatok Bevezetés A korábbi oktatási segédanyagokban megismertük a weboldalszerkesztés gyakorlatát. Ennek a segédanyagnak a célja, hogy gyakorlati példákon
Változás bejelentés / támogatási szerződésmódosítási kérelem beadása
 Változás bejelentés / támogatási szerződésmódosítási kérelem beadása A NORA új funkciója a Kedvezményezett által kitöltött űrlap adatai alapján, automatikusan generálja a megjelölt kérelmet. A dokumentum
Változás bejelentés / támogatási szerződésmódosítási kérelem beadása A NORA új funkciója a Kedvezményezett által kitöltött űrlap adatai alapján, automatikusan generálja a megjelölt kérelmet. A dokumentum
TERKA Törvényességi Ellenőrzési Rendszer Kiegészítő Alkalmazás
 TERKA Törvényességi Ellenőrzési Rendszer Kiegészítő Alkalmazás Telepítési leírás 1.0.0.8 verzió A dokumentum készült: 2004. július 1. Utolsó módosítás időpontja: 2004. június 21. A dokumentumot készítette:
TERKA Törvényességi Ellenőrzési Rendszer Kiegészítő Alkalmazás Telepítési leírás 1.0.0.8 verzió A dokumentum készült: 2004. július 1. Utolsó módosítás időpontja: 2004. június 21. A dokumentumot készítette:
Az FMH weboldal megnyitásakor megjelenő angol nyelvű üzenetek eltüntetése
 Az FMH weboldal megnyitásakor megjelenő angol nyelvű üzenetek eltüntetése A Java kliensprogram telepítése, és megfelelő beállítása szükséges az FMH weblap megfelelő működéséhez. Ha nincs telepítve vagy
Az FMH weboldal megnyitásakor megjelenő angol nyelvű üzenetek eltüntetése A Java kliensprogram telepítése, és megfelelő beállítása szükséges az FMH weblap megfelelő működéséhez. Ha nincs telepítve vagy
ivms-4200 kliensszoftver
 ivms-4200 kliensszoftver Felhasználói segédlet v1.02 2012.11.21. HU 1. TARTALOM 1. Tartalom... 2 2. Bevezető... 2 2.1. Felhasználás... 2 2.2. Hardverigény... 2 3. Használat... 3 3.1. Vezérlőpult... 3 3.2.
ivms-4200 kliensszoftver Felhasználói segédlet v1.02 2012.11.21. HU 1. TARTALOM 1. Tartalom... 2 2. Bevezető... 2 2.1. Felhasználás... 2 2.2. Hardverigény... 2 3. Használat... 3 3.1. Vezérlőpult... 3 3.2.
A program telepítése
 program telepítése Töltse le a telepítőt a www.kocheskochkft.hu internetes oldalról. Programjaink menü alatt válassza a Egyszerűsített foglalkoztatással kapcsolatos nyilvántartás programot, kattintson
program telepítése Töltse le a telepítőt a www.kocheskochkft.hu internetes oldalról. Programjaink menü alatt válassza a Egyszerűsített foglalkoztatással kapcsolatos nyilvántartás programot, kattintson
Telepítési útmutató a SMART Notebook 10.6 oktatói szoftverhez
 Telepítési útmutató a SMART Notebook 10.6 oktatói szoftverhez Tisztelt Felhasználó! Ezt a dokumentációt abból a célból hoztuk létre, hogy segítse Önt a telepítés során. Kövesse az alábbi lépéseket, és
Telepítési útmutató a SMART Notebook 10.6 oktatói szoftverhez Tisztelt Felhasználó! Ezt a dokumentációt abból a célból hoztuk létre, hogy segítse Önt a telepítés során. Kövesse az alábbi lépéseket, és
Új Nemzedék Központ. EFOP pályázatok online beszámoló felülete. Felhasználói útmutató
 Új Nemzedék Központ EFOP pályázatok online beszámoló felülete Felhasználói útmutató Tartalom 1. Bejelentkezés... 2 1.1. Első bejelentkezés... 2 1.2. Elfelejtett jelszó... 3 2. Saját adatok... 4 3. Dokumentumok...
Új Nemzedék Központ EFOP pályázatok online beszámoló felülete Felhasználói útmutató Tartalom 1. Bejelentkezés... 2 1.1. Első bejelentkezés... 2 1.2. Elfelejtett jelszó... 3 2. Saját adatok... 4 3. Dokumentumok...
Guarding Vision Beállítása
 Guarding Vision Beállítása Rögzítő beállítása: 1. Beállítások Hálózat Platform-hozzáférés. 1. Engedélyezze a platform hozzáférést 2. Ha a Server Address mezőben más cím olvasható, az Egyedi (Custom) engedélyezése
Guarding Vision Beállítása Rögzítő beállítása: 1. Beállítások Hálózat Platform-hozzáférés. 1. Engedélyezze a platform hozzáférést 2. Ha a Server Address mezőben más cím olvasható, az Egyedi (Custom) engedélyezése
HF-DVR H.264 Hálózati Rögzítő. Felhasználói kézikönyv
 HF-DVR H.264 Hálózati Rögzítő Felhasználói kézikönyv Bevezető Ez a felhasználói kézikönyv a HF-DVR5704T 4 csatornás H.264 tömörítésű hálózati rögzítő használatát mutatja be. Nem tér ki az eszköz telepítésére,
HF-DVR H.264 Hálózati Rögzítő Felhasználói kézikönyv Bevezető Ez a felhasználói kézikönyv a HF-DVR5704T 4 csatornás H.264 tömörítésű hálózati rögzítő használatát mutatja be. Nem tér ki az eszköz telepítésére,
Diagram készítése. Diagramok formázása
 Diagram készítése Diagramok segítségével a táblázatban tárolt adatainkat különféle módon ábrázolhatjuk. 1. A diagram készítésének első lépése az adatok kijelölése a táblázatban, melyekhez diagramot szeretnénk
Diagram készítése Diagramok segítségével a táblázatban tárolt adatainkat különféle módon ábrázolhatjuk. 1. A diagram készítésének első lépése az adatok kijelölése a táblázatban, melyekhez diagramot szeretnénk
OTOsuite. Telepítési útmutató. Magyar
 OTOsuite Telepítési útmutató Magyar Ez a dokumentum leírja miképp telepítse az OTOsuite szoftvert DVD-ről, pendrive-ról vagy tömörített fájlból. Rendszerkövetelmények 1,5 GHz processzor vagy gyorsabb (ajánlott:
OTOsuite Telepítési útmutató Magyar Ez a dokumentum leírja miképp telepítse az OTOsuite szoftvert DVD-ről, pendrive-ról vagy tömörített fájlból. Rendszerkövetelmények 1,5 GHz processzor vagy gyorsabb (ajánlott:
Procontrol Device Detector. Felhasználói leírás
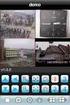 Procontrol Device Detector Felhasználói leírás Létrehozás dátuma: 2010.10.26 14:45 1. oldal, összesen: 9 Tartalomjegyzék Bevezetés... 3 Ismerkedés a programmal... 4 Készülék lista... 5 Funkció menü...
Procontrol Device Detector Felhasználói leírás Létrehozás dátuma: 2010.10.26 14:45 1. oldal, összesen: 9 Tartalomjegyzék Bevezetés... 3 Ismerkedés a programmal... 4 Készülék lista... 5 Funkció menü...
Szöveges értékelés. Magiszter.NET. Elérhetőségeink: Tel: 62/550-748; 550-749 Fax: 62/550-919 E-mail: magiszternet@infotec.hu Honlap: www.infotec.
 Magiszter.NET Szöveges értékelés Elérhetőségeink: Tel: 62/550-748; 550-749 Fax: 62/550-919 E-mail: magiszternet@infotec.hu Honlap: www.infotec.hu Ügyfélszolgálat: H-P 8:00-16:00 A Magiszter.Net rendszerben
Magiszter.NET Szöveges értékelés Elérhetőségeink: Tel: 62/550-748; 550-749 Fax: 62/550-919 E-mail: magiszternet@infotec.hu Honlap: www.infotec.hu Ügyfélszolgálat: H-P 8:00-16:00 A Magiszter.Net rendszerben
Szöveges fájlok szerkesztése Jegyzettömb használata
 Szöveges fájlok szerkesztése A Jegyzettömb csak szöveges dokumentum (TXT fájl) szerkesztésére alkalmas (Editor). Ez azt jelenti, hogy a begépelt szöveget nem tudjuk kedvünk szerint megformázni, vagyis
Szöveges fájlok szerkesztése A Jegyzettömb csak szöveges dokumentum (TXT fájl) szerkesztésére alkalmas (Editor). Ez azt jelenti, hogy a begépelt szöveget nem tudjuk kedvünk szerint megformázni, vagyis
Aromo Szöveges értékelés normál tantárggyal
 Aromo Szöveges értékelés normál tantárggyal Aromo Iskolaadminisztrációs Szoftver Felhasználói kézikönyv -- Szöveges értékelés 1 Tartalomjegyzék Aromo Szöveges értékelés normál tantárggyal 1 Bevezetés 3
Aromo Szöveges értékelés normál tantárggyal Aromo Iskolaadminisztrációs Szoftver Felhasználói kézikönyv -- Szöveges értékelés 1 Tartalomjegyzék Aromo Szöveges értékelés normál tantárggyal 1 Bevezetés 3
A Novitax ügyviteli programrendszer első telepítése
 Telepítő fájl letöltése honlapunkról A Novitax ügyviteli programrendszer első telepítése A honlapunkon (www.novitax.hu) található telepítő fájlt (novitax2007-setup.exe) le kell tölteni a számítógép egy
Telepítő fájl letöltése honlapunkról A Novitax ügyviteli programrendszer első telepítése A honlapunkon (www.novitax.hu) található telepítő fájlt (novitax2007-setup.exe) le kell tölteni a számítógép egy
OKTATÁSKUTATÓ ÉS FEJLESZTŐ INTÉZET TÁMOP-3.1.5/12-2012-0001 Pedagógusképzés támogatása
 TÁMOP-3.1.1-11/1 XXI. századi közoktatás Technikai tudnivalók a jelentkezéshez Regisztráció A regisztráció az OFI honlapon elérhető A pályázók kizárólag elektronikusan úton jelentkezhetnek az innen elérhető
TÁMOP-3.1.1-11/1 XXI. századi közoktatás Technikai tudnivalók a jelentkezéshez Regisztráció A regisztráció az OFI honlapon elérhető A pályázók kizárólag elektronikusan úton jelentkezhetnek az innen elérhető
Image Processor BarCode Service. Felhasználói és üzemeltetői kézikönyv
 Image Processor BarCode Service Áttekintés CIP-BarCode alkalmazás a Canon Image Processor programcsomag egyik tagja. A program feladata, hogy sokoldalú eszközt biztosítson képállományok dokumentumkezelési
Image Processor BarCode Service Áttekintés CIP-BarCode alkalmazás a Canon Image Processor programcsomag egyik tagja. A program feladata, hogy sokoldalú eszközt biztosítson képállományok dokumentumkezelési
A Windows 7 operációs rendszerrel kompatibilis DS150E felhasználói útmutatója. Dangerfield,február 2010 V1.0 Delphi PSS
 A Windows 7 operációs rendszerrel kompatibilis DS150E felhasználói útmutatója Dangerfield,február 2010 V1.0 Delphi PSS 1 TARTALOM Főalkatrészek. 3 Telepítési útmutató...5 A Bluetooth telepítése....17 A
A Windows 7 operációs rendszerrel kompatibilis DS150E felhasználói útmutatója Dangerfield,február 2010 V1.0 Delphi PSS 1 TARTALOM Főalkatrészek. 3 Telepítési útmutató...5 A Bluetooth telepítése....17 A
JLR EPC. Gyors kezdés útmutatója. Tartalom. Hungry Version 2.0. Lépésenkénti gyakorlati útmutató Képernyős útmutató
 JLR EPC Gyors kezdés útmutatója Tartalom Lépésenkénti gyakorlati útmutató.....2-7 Képernyős útmutató........8-10 Hungry Version 2.0 JLR EPC Gyors kezdés útmutatója 1. Az alkalmazásba való belépés Nyissa
JLR EPC Gyors kezdés útmutatója Tartalom Lépésenkénti gyakorlati útmutató.....2-7 Képernyős útmutató........8-10 Hungry Version 2.0 JLR EPC Gyors kezdés útmutatója 1. Az alkalmazásba való belépés Nyissa
Easton420. Automata Telefon hangrögzítő. V 6.0 Telepítése Windows XP rendszerre
 Easton420 Automata Telefon hangrögzítő V 6.0 Telepítése Windows XP rendszerre A mellékelt telepítő CD-t helyezze a számítógép lemez olvasó egységbe, várja meg az automatikus indítási képernyőt. Majd válassza
Easton420 Automata Telefon hangrögzítő V 6.0 Telepítése Windows XP rendszerre A mellékelt telepítő CD-t helyezze a számítógép lemez olvasó egységbe, várja meg az automatikus indítási képernyőt. Majd válassza
Dokumentum létrehozása/módosítása a portálon:
 Dokumentum létrehozása/módosítása a portálon: 1. Belépés a szerkesztőfelületre A következő webcímre belépve - http://www.zalaegerszeg.hu/licoms/login - megjelenik a szerkesztőfelület beléptető ablaka,
Dokumentum létrehozása/módosítása a portálon: 1. Belépés a szerkesztőfelületre A következő webcímre belépve - http://www.zalaegerszeg.hu/licoms/login - megjelenik a szerkesztőfelület beléptető ablaka,
Telepítési útmutató a SMART Response 2009 szoftverhez
 Telepítési útmutató a SMART Response 2009 szoftverhez Tisztelt Felhasználó! Ezt a dokumentációt abból a célból hoztuk létre, hogy segítse Önt a telepítés során. Kövesse az alábbi lépéseket, és a telepítés
Telepítési útmutató a SMART Response 2009 szoftverhez Tisztelt Felhasználó! Ezt a dokumentációt abból a célból hoztuk létre, hogy segítse Önt a telepítés során. Kövesse az alábbi lépéseket, és a telepítés
Oktatás. WiFi hálózati kapcsolat beállítása Windows XP és Windows 7-es számítógépeken. SZTE Egyetemi Számítóközpont
 Oktatás WiFi hálózati kapcsolat beállítása Windows XP és Windows 7-es számítógépeken SZTE Egyetemi Számítóközpont WLAN kapcsolat beállítása 1 Tartalom Windows XP... 2 Tanúsítvány telepítése... 2 WPA2 védett
Oktatás WiFi hálózati kapcsolat beállítása Windows XP és Windows 7-es számítógépeken SZTE Egyetemi Számítóközpont WLAN kapcsolat beállítása 1 Tartalom Windows XP... 2 Tanúsítvány telepítése... 2 WPA2 védett
WIFI elérés beállítása Windows XP tanúsítvánnyal
 WIFI elérés beállítása Windows XP tanúsítvánnyal Pattantyús-Ábrahám Géza Ipari Szakközépiskola és Általános Művelődési Központ Készítette: Jászberényi József, 2011 1/24 A PÁGISZ WIFI hálózathoz kétféle
WIFI elérés beállítása Windows XP tanúsítvánnyal Pattantyús-Ábrahám Géza Ipari Szakközépiskola és Általános Művelődési Központ Készítette: Jászberényi József, 2011 1/24 A PÁGISZ WIFI hálózathoz kétféle
A ComEasy Windows NT/98/ME/2000/XP/Vista/7 és Linux/Unix operációs rendszeren használható.
 ComEasy V1.0 Súgó ComEasy V1.0 Geodéziai Kommunikációs Program (c)digikom Kft. 2006-2010 Tartalomjegyzék Bevezetés A program telepítése A program indítása A kommunikációs paraméterek módosítása Vonali
ComEasy V1.0 Súgó ComEasy V1.0 Geodéziai Kommunikációs Program (c)digikom Kft. 2006-2010 Tartalomjegyzék Bevezetés A program telepítése A program indítása A kommunikációs paraméterek módosítása Vonali
Órarendkészítő szoftver
 SchoolTime Órarendkészítő szoftver 2.0 verzió Tartalomjegyzék: 1., Belépés a programba...3 2., Órarend főtábla...3 3., Tanátok...4 3.1., Új tanár felvitele, módosítása...4 3.2., Tanár törlése...4 3.3.,
SchoolTime Órarendkészítő szoftver 2.0 verzió Tartalomjegyzék: 1., Belépés a programba...3 2., Órarend főtábla...3 3., Tanátok...4 3.1., Új tanár felvitele, módosítása...4 3.2., Tanár törlése...4 3.3.,
FITNESS SYSTEM Telepítési útmutató
 FITNESS SYSTEM Telepítési útmutató web: www.szakk.hu e-mail: info@szakk.hu Tartalomjegyzék: Első lépések:... 3 Licenc megállapodás... 3 Telepítési kulcs... 4 Felhasználói adatok... 5 Telepítő csomagok
FITNESS SYSTEM Telepítési útmutató web: www.szakk.hu e-mail: info@szakk.hu Tartalomjegyzék: Első lépések:... 3 Licenc megállapodás... 3 Telepítési kulcs... 4 Felhasználói adatok... 5 Telepítő csomagok
VisualBaker Telepítési útmutató
 VisualBaker Telepítési útmutató Office Hungary Bt web: www.visualbaker.hu e-mail: info@visualbaker.hu Tartalomjegyzék: Telepítési útmutató... 1 Tartalomjegyzék:... 2 Első lépések:... 3 Telepítési kulcs...
VisualBaker Telepítési útmutató Office Hungary Bt web: www.visualbaker.hu e-mail: info@visualbaker.hu Tartalomjegyzék: Telepítési útmutató... 1 Tartalomjegyzék:... 2 Első lépések:... 3 Telepítési kulcs...
Budapest Internetbank számlaadatok áttöltése Kézi PC-be. (Felhasználási útmutató)
 számlaadatok áttöltése Kézi PC-be. (Felhasználási útmutató) A szolgáltatás új funkciójának segítségével számlaadatait, számlakivonatát, tranzakció történetét tárolhatja offline módon és áttöltheti azt
számlaadatok áttöltése Kézi PC-be. (Felhasználási útmutató) A szolgáltatás új funkciójának segítségével számlaadatait, számlakivonatát, tranzakció történetét tárolhatja offline módon és áttöltheti azt
VarioFace dokumenta cio
 VarioFace dokumenta cio Tartalom Felhasználói dokumentáció... 2 1. A program felépítése... 2 1.1. Vario csatlakoztatása... 2 1.2. Főablak... 3 1.3. Képkijelölő ablak... 4 2. A program használata... 4 2.1.
VarioFace dokumenta cio Tartalom Felhasználói dokumentáció... 2 1. A program felépítése... 2 1.1. Vario csatlakoztatása... 2 1.2. Főablak... 3 1.3. Képkijelölő ablak... 4 2. A program használata... 4 2.1.
Telepítési útmutató a Solid Edge ST7-es verziójához Solid Edge
 Telepítési útmutató a Solid Edge ST7-es verziójához Solid Edge Tartalomjegyzék Bevezetés 2 Szükséges hardver és szoftver konfiguráció 3 Testreszabások lementése előző Solid Edge verzióból 4 Előző Solid
Telepítési útmutató a Solid Edge ST7-es verziójához Solid Edge Tartalomjegyzék Bevezetés 2 Szükséges hardver és szoftver konfiguráció 3 Testreszabások lementése előző Solid Edge verzióból 4 Előző Solid
KIRA. KIRA rendszer. Telepítési útmutató v1
 KIRA rendszer Telepítési útmutató v1 1. Bevezetés A dokumentáció, illetve a dokumentáció mellékleteként megtalálható állományok segítségével készíthető fel a kliens oldali számítógép a KIRA rendszer működtetésére.
KIRA rendszer Telepítési útmutató v1 1. Bevezetés A dokumentáció, illetve a dokumentáció mellékleteként megtalálható állományok segítségével készíthető fel a kliens oldali számítógép a KIRA rendszer működtetésére.
Aromo Szöveges értékelés kódolt tantárggyal
 Aromo Szöveges értékelés kódolt tantárggyal AROMO Iskolaadminisztrációs Szoftver - Felhasználói kézikönyv - Szöveges értékelés 1 Tartalomjegyzék Aromo Szöveges értékelés kódolt tantárggyal 1 Bevezetés
Aromo Szöveges értékelés kódolt tantárggyal AROMO Iskolaadminisztrációs Szoftver - Felhasználói kézikönyv - Szöveges értékelés 1 Tartalomjegyzék Aromo Szöveges értékelés kódolt tantárggyal 1 Bevezetés
Útmutató az OKM 2007 FIT-jelentés telepítéséhez
 Útmutató az OKM 2007 FIT-jelentés telepítéséhez 1. OKM 2007 FIT-JELENTÉS ASZTALI HÁTTÉRALKALMAZÁS telepítése 2. Adobe Acrobat Reader telepítése 3. Adobe SVG Viewer plugin telepítése Internet Explorerhez
Útmutató az OKM 2007 FIT-jelentés telepítéséhez 1. OKM 2007 FIT-JELENTÉS ASZTALI HÁTTÉRALKALMAZÁS telepítése 2. Adobe Acrobat Reader telepítése 3. Adobe SVG Viewer plugin telepítése Internet Explorerhez
Bérprogram vásárlásakor az Ügyfélnek e-mailben és levélben is megküldjük a termék letöltéséhez és aktiválásához szükséges termékszámot.
 Telepítés Bérprogram vásárlásakor az Ügyfélnek e-mailben és levélben is megküldjük a termék letöltéséhez és aktiválásához szükséges termékszámot. A programot honlapunkról, az alábbi linkről tudják letölteni:
Telepítés Bérprogram vásárlásakor az Ügyfélnek e-mailben és levélben is megküldjük a termék letöltéséhez és aktiválásához szükséges termékszámot. A programot honlapunkról, az alábbi linkről tudják letölteni:
ElektrO-ParT elektronikai alkatrész nyilvántartó program leírás.
 ElektrO-ParT elektronikai alkatrész nyilvántartó program leírás. 1. ábra A program, indítás után az 1. ábra szerint fog megjelenni. Ebben az ablakban tudunk új alkatrészt felvinni vagy meglévőt módosítani.
ElektrO-ParT elektronikai alkatrész nyilvántartó program leírás. 1. ábra A program, indítás után az 1. ábra szerint fog megjelenni. Ebben az ablakban tudunk új alkatrészt felvinni vagy meglévőt módosítani.
POSZEIDON dokumentáció (1.2)
 POSZEIDON dokumentáció (1.2) Bevezetés a Poszeidon rendszer használatába I. TELEPÍTÉS Poszeidon alkalmazás letölthető: www.sze.hu/poszeidon/poszeidon.exe Lépések: FUTTATÁS / (FUTTATÁS) / TOVÁBB / TOVÁBB
POSZEIDON dokumentáció (1.2) Bevezetés a Poszeidon rendszer használatába I. TELEPÍTÉS Poszeidon alkalmazás letölthető: www.sze.hu/poszeidon/poszeidon.exe Lépések: FUTTATÁS / (FUTTATÁS) / TOVÁBB / TOVÁBB
Molnár Mátyás. Bevezetés a PowerPoint 2010 használatába. Csak a lényeg érthetően!
 Molnár Mátyás Bevezetés a PowerPoint 2010 használatába Csak a lényeg érthetően! Diavetítés vezérlése OLVASÁSI NÉZET Az olvasási nézetben az ablak címsora és az állapotsor a képernyőn marad, a kettő között
Molnár Mátyás Bevezetés a PowerPoint 2010 használatába Csak a lényeg érthetően! Diavetítés vezérlése OLVASÁSI NÉZET Az olvasási nézetben az ablak címsora és az állapotsor a képernyőn marad, a kettő között
BioAdmin 4.1 könnyű telepítés csak Kliens használatra
 1 BioAdmin 4.1 könnyű telepítés csak Kliens használatra A BioAdmin 4.1 programot szerver-kliens működésre fejlesztették, de ennek a leírásnak a használatával feltelepíthető a számítógépre normál (csak
1 BioAdmin 4.1 könnyű telepítés csak Kliens használatra A BioAdmin 4.1 programot szerver-kliens működésre fejlesztették, de ennek a leírásnak a használatával feltelepíthető a számítógépre normál (csak
Az importálás folyamata Felhasználói dokumentáció verzió 2.1.
 Az importálás folyamata Felhasználói dokumentáció verzió 2.1. Budapest, 2008. Változáskezelés Verzió Dátum Változás Pont Cím Oldal 2.1. 2008.01.17. A teljes dokumentáció megváltozott Kiadás: 2008.01.17.
Az importálás folyamata Felhasználói dokumentáció verzió 2.1. Budapest, 2008. Változáskezelés Verzió Dátum Változás Pont Cím Oldal 2.1. 2008.01.17. A teljes dokumentáció megváltozott Kiadás: 2008.01.17.
CIB Internet Bank asztali alkalmazás Hasznos tippek a telepítéshez és a használathoz Windows operációs rendszer esetén
 CIB Internet Bank asztali alkalmazás Hasznos tippek a telepítéshez és a használathoz Windows operációs rendszer esetén A CIB Internet Bankba való webes felületen keresztül történő belépés az Oracle által
CIB Internet Bank asztali alkalmazás Hasznos tippek a telepítéshez és a használathoz Windows operációs rendszer esetén A CIB Internet Bankba való webes felületen keresztül történő belépés az Oracle által
Segédanyag az iktatáshoz. Tartalomjegyzék
 Segédanyag az email iktatáshoz Tartalomjegyzék I. Digitális, bejövő email iktatás... 2 II. Digitális, belső irányú email iktatása... 14 III. Kimenő email iktatása... 23 I. Digitális, bejövő email iktatás
Segédanyag az email iktatáshoz Tartalomjegyzék I. Digitális, bejövő email iktatás... 2 II. Digitális, belső irányú email iktatása... 14 III. Kimenő email iktatása... 23 I. Digitális, bejövő email iktatás
- a lista tartalma rendezhető tetszőleges oszlop szerint, az oszlop fejlécére kattintva,
 Fáma Futár bemutató Általános Az új rendszerben található listázások általános tulajdonságai: - a listázásokban az oszlopok sorrendje az oszlop fejlécét "megfogva" és elmozgatva módosítható, - a lista
Fáma Futár bemutató Általános Az új rendszerben található listázások általános tulajdonságai: - a listázásokban az oszlopok sorrendje az oszlop fejlécét "megfogva" és elmozgatva módosítható, - a lista
Tanulmányi eredmények exportálasa (KIR)
 Tanulmányi eredmények exportálasa (KIR) A középiskola és a szakiskola minden évben értesíti az általános iskolát arról, hogy az ott végzett tanulók a középiskola, illetve a szakiskola első két évfolyamán
Tanulmányi eredmények exportálasa (KIR) A középiskola és a szakiskola minden évben értesíti az általános iskolát arról, hogy az ott végzett tanulók a középiskola, illetve a szakiskola első két évfolyamán
Kormányzati Elektronikus Aláíró és Aláírás-ellenőrző Szoftver
 Kormányzati Elektronikus Aláíró és Aláírás-ellenőrző Szoftver Felhasználói leírás verzió: 1.0 1 TARTALOMJEGYZÉK 1. BEVEZETÉS... 3 2. ALAPKÉPERNYŐ... 3 3. MENÜSZERKEZET... 3 4. DOKUMENTUM ALÁÍRÁSA... 4
Kormányzati Elektronikus Aláíró és Aláírás-ellenőrző Szoftver Felhasználói leírás verzió: 1.0 1 TARTALOMJEGYZÉK 1. BEVEZETÉS... 3 2. ALAPKÉPERNYŐ... 3 3. MENÜSZERKEZET... 3 4. DOKUMENTUM ALÁÍRÁSA... 4
Thermo1 Graph. Felhasználói segédlet
 Thermo1 Graph Felhasználói segédlet A Thermo Graph program a GIPEN Thermo eszközök Windows operációs rendszeren működő grafikus monitorozó programja. A program a telepítést követően azonnal használható.
Thermo1 Graph Felhasználói segédlet A Thermo Graph program a GIPEN Thermo eszközök Windows operációs rendszeren működő grafikus monitorozó programja. A program a telepítést követően azonnal használható.
Telepítési útmutató. web: www.szakk.hu e-mail: info@szakk.hu
 Telepítési útmutató web: www.szakk.hu e-mail: info@szakk.hu Tartalomjegyzék: Telepítési útmutató... 1 Tartalomjegyzék:... 2 Első lépések:... 3 Konzol oldal telepítése... 3 Licenc megállapodás... 3 Telepítési
Telepítési útmutató web: www.szakk.hu e-mail: info@szakk.hu Tartalomjegyzék: Telepítési útmutató... 1 Tartalomjegyzék:... 2 Első lépések:... 3 Konzol oldal telepítése... 3 Licenc megállapodás... 3 Telepítési
BaBér. Bérügyviteli rendszer. Telepítési segédlet 2014.
 BaBér Bérügyviteli rendszer Telepítési segédlet 2014. Tartalom 1. Ajánlott konfiguráció... 3 2. A BaBér és az SQL2005 szerver telepítése... 5 3. A BaBér program és az SQL2005-ös adatbázis kezelő telepítése...
BaBér Bérügyviteli rendszer Telepítési segédlet 2014. Tartalom 1. Ajánlott konfiguráció... 3 2. A BaBér és az SQL2005 szerver telepítése... 5 3. A BaBér program és az SQL2005-ös adatbázis kezelő telepítése...
Választó lekérdezés létrehozása
 Választó lekérdezés létrehozása A választó lekérdezés egy vagy több rekordforrásból származó adatokat jelenít meg. A választó lekérdezések a táblák, illetve az adatbázis tartalmát nem változtatják meg,
Választó lekérdezés létrehozása A választó lekérdezés egy vagy több rekordforrásból származó adatokat jelenít meg. A választó lekérdezések a táblák, illetve az adatbázis tartalmát nem változtatják meg,
Kitöltési segédlet. Az ELEKTRA elektronikus adatgyűjtő rendszerbe bevont 2130-as számú, szolgáltatási árstatisztikai kérdőívhez, 2017
 Kitöltési segédlet Az ELEKTRA elektronikus adatgyűjtő rendszerbe bevont 2130-as számú, szolgáltatási árstatisztikai kérdőívhez, 2017 Tisztelt Adatszolgáltató! A 2130-as OSAP számú kérdőív adott évi első
Kitöltési segédlet Az ELEKTRA elektronikus adatgyűjtő rendszerbe bevont 2130-as számú, szolgáltatási árstatisztikai kérdőívhez, 2017 Tisztelt Adatszolgáltató! A 2130-as OSAP számú kérdőív adott évi első
Telepítés, újratelepítés több számítógépre, hálózatos telepítés Kulcs-Bér program
 Telepítés, újratelepítés több számítógépre, hálózatos telepítés Kulcs-Bér program A Kulcs-Soft programok telepítése (újratelepítése) előtt javasolt Adatmentést készíteni a számítógépen található összes
Telepítés, újratelepítés több számítógépre, hálózatos telepítés Kulcs-Bér program A Kulcs-Soft programok telepítése (újratelepítése) előtt javasolt Adatmentést készíteni a számítógépen található összes
A beszámoló készítés lépéseinek bemutatása egy mintacég Egyszerű Kft. segítségével
 A beszámoló készítés lépéseinek bemutatása egy mintacég Egyszerű Kft. segítségével 1. A vizsgált cég állományának létrehozása (II.1.2) Egyszerű Kft. 2010. évi állományának létrehozása: DigitAudit főmenü
A beszámoló készítés lépéseinek bemutatása egy mintacég Egyszerű Kft. segítségével 1. A vizsgált cég állományának létrehozása (II.1.2) Egyszerű Kft. 2010. évi állományának létrehozása: DigitAudit főmenü
Felhasználói útmutató
 Felhasználói útmutató A mobil applikáció célja, hogy a tetőfedők feltölthessék és kezelhessék a referenciáikat. Az applikáció elérhető IOS és Android rendszerű eszközökre. Belépés A tetőfedő ugyanazzal
Felhasználói útmutató A mobil applikáció célja, hogy a tetőfedők feltölthessék és kezelhessék a referenciáikat. Az applikáció elérhető IOS és Android rendszerű eszközökre. Belépés A tetőfedő ugyanazzal
Modem telepítése Windows 98 alatt
 A modem, legyen az külső kommunikációs portra köthető, vagy belső kártya, egy illesztő program által vezérelhető. A gyártók mindig mellékelnek az eszközhöz egy CD-t vagy floppyt, mely tartalmazza a szükséges
A modem, legyen az külső kommunikációs portra köthető, vagy belső kártya, egy illesztő program által vezérelhető. A gyártók mindig mellékelnek az eszközhöz egy CD-t vagy floppyt, mely tartalmazza a szükséges
Bevezetés a QGIS program használatába Összeálította dr. Siki Zoltán
 Bevezetés Bevezetés a QGIS program használatába Összeálította dr. Siki Zoltán A QGIS program egy nyiltforrású asztali térinformatikai program, mely a http://www.qgis.org oldalról tölthető le. Ebben a kis
Bevezetés Bevezetés a QGIS program használatába Összeálította dr. Siki Zoltán A QGIS program egy nyiltforrású asztali térinformatikai program, mely a http://www.qgis.org oldalról tölthető le. Ebben a kis
A számítógépes adatgyűjtő program használata
 A számítógépes adatgyűjtő program használata I. Bekapcsolás 1. Az elosztó szekrényen lévő főkapcsoló felkapcsolásával helyezzük a Sütő berendezést feszültség alá! 2. Vezérlés be feliratú nyomógombot ütközésig
A számítógépes adatgyűjtő program használata I. Bekapcsolás 1. Az elosztó szekrényen lévő főkapcsoló felkapcsolásával helyezzük a Sütő berendezést feszültség alá! 2. Vezérlés be feliratú nyomógombot ütközésig
MÉRY Android Alkalmazás
 MÉRY Android Alkalmazás Felhasználói kézikönyv Di-Care Zrt. Utolsó módosítás: 2014.06.12 Oldal: 1 / 7 Tartalomjegyzék 1. Bevezetés 3 1.1. MÉRY Android alkalmazás 3 1.2. A MÉRY Android alkalmazás funkciói
MÉRY Android Alkalmazás Felhasználói kézikönyv Di-Care Zrt. Utolsó módosítás: 2014.06.12 Oldal: 1 / 7 Tartalomjegyzék 1. Bevezetés 3 1.1. MÉRY Android alkalmazás 3 1.2. A MÉRY Android alkalmazás funkciói
3Sz-s Kft. Tisztelt Felhasználó!
 3Sz-s Kft. 1158 Budapest, Jánoshida utca 15. Tel: (06-1) 416-1835 / Fax: (06-1) 419-9914 E-mail: zk@3szs. hu / Web: www. 3szs. hu Tisztelt Felhasználó! Üdvözöljük felhasználóik között! Köszönjük, hogy
3Sz-s Kft. 1158 Budapest, Jánoshida utca 15. Tel: (06-1) 416-1835 / Fax: (06-1) 419-9914 E-mail: zk@3szs. hu / Web: www. 3szs. hu Tisztelt Felhasználó! Üdvözöljük felhasználóik között! Köszönjük, hogy
Nevelési év indítása óvodák esetén
 Nevelési év indítása óvodák esetén A LÉPÉSEK SORRENDJE NAGYON FONTOS, EZÉRT KÉRJÜK SZIGORÚAN BETARTANI! - Mielőtt elkezdi a nevelési év indítását, kérem, legalább egyszer olvassa át az egész segédletet,
Nevelési év indítása óvodák esetén A LÉPÉSEK SORRENDJE NAGYON FONTOS, EZÉRT KÉRJÜK SZIGORÚAN BETARTANI! - Mielőtt elkezdi a nevelési év indítását, kérem, legalább egyszer olvassa át az egész segédletet,
WIFI elérés beállítása Windows 7 Felhasználó azonosítással
 WIFI elérés beállítása Windows 7 Felhasználó azonosítással Pattantyús-Ábrahám Géza Ipari Szakközépiskola és Általános Művelődési Központ Készítette: Jászberényi József, 2011 1/14 A PÁGISZ WIFI hálózathoz
WIFI elérés beállítása Windows 7 Felhasználó azonosítással Pattantyús-Ábrahám Géza Ipari Szakközépiskola és Általános Művelődési Központ Készítette: Jászberényi József, 2011 1/14 A PÁGISZ WIFI hálózathoz
Az Evolution levelezés beállítása
 Az Evolution levelezés beállítása 1. Program megnyitása Nyissa meg az Evolution-t. Amennyiben a telepítést követő első indításkor a program felajánlja az új postafiók készítését, válassza a Nem lehetőséget.
Az Evolution levelezés beállítása 1. Program megnyitása Nyissa meg az Evolution-t. Amennyiben a telepítést követő első indításkor a program felajánlja az új postafiók készítését, válassza a Nem lehetőséget.
A nyomtatókkal kapcsolatos beállításokat a Vezérlőpulton, a Nyomtatók mappában végezhetjük el. Nyomtató telepítését a Nyomtató hozzáadása ikonra
 Nyomtató telepítése A nyomtatókkal kapcsolatos beállításokat a Vezérlőpulton, a Nyomtatók mappában végezhetjük el. Nyomtató telepítését a Nyomtató hozzáadása ikonra duplán kattintva kezdeményezhetjük.
Nyomtató telepítése A nyomtatókkal kapcsolatos beállításokat a Vezérlőpulton, a Nyomtatók mappában végezhetjük el. Nyomtató telepítését a Nyomtató hozzáadása ikonra duplán kattintva kezdeményezhetjük.
Bevezető. Mi is az a GeoGebra? Tények
 Bevezető Mi is az a GeoGebra? dinamikus matematikai szoftver könnyen használható csomagolásban az oktatás minden szintjén alkalmazható tanításhoz és tanuláshoz egyaránt egyesíti az interaktív geometriát,
Bevezető Mi is az a GeoGebra? dinamikus matematikai szoftver könnyen használható csomagolásban az oktatás minden szintjén alkalmazható tanításhoz és tanuláshoz egyaránt egyesíti az interaktív geometriát,
Citroen Pásztor Alkatrész és tartozék webáruház
 Citroen Pásztor Alkatrész és tartozék webáruház használati útmutató Projektvezető: Fodor Tamás Wildom Kft. E-mail: fodort@wildom.com Budapest, 2009. június 18. Tartalomjegyzék 1. Bevezetés... 3 2. Kezdőoldal...
Citroen Pásztor Alkatrész és tartozék webáruház használati útmutató Projektvezető: Fodor Tamás Wildom Kft. E-mail: fodort@wildom.com Budapest, 2009. június 18. Tartalomjegyzék 1. Bevezetés... 3 2. Kezdőoldal...
Duál Reklám weboldal Adminisztrátor kézikönyv
 Duál Reklám weboldal Adminisztrátor kézikönyv Dokumentum Verzió: 1.0 Készítette: SysWork Szoftverház Kft. 1. oldal Felület elérése Az adminisztrációs felület belépés után érhető el. Belépés után automatikusan
Duál Reklám weboldal Adminisztrátor kézikönyv Dokumentum Verzió: 1.0 Készítette: SysWork Szoftverház Kft. 1. oldal Felület elérése Az adminisztrációs felület belépés után érhető el. Belépés után automatikusan
CMS videó megjelenítő szoftver használata
 CMS videó megjelenítő szoftver használata Bevezető Ez a felhasználói kézikönyv a HF-DVR5704T 4 csatornás H.264 tömörítésű hálózati rögzítőhöz mellékelt CMS szoftver használatát mutatja be. Nem tér ki az
CMS videó megjelenítő szoftver használata Bevezető Ez a felhasználói kézikönyv a HF-DVR5704T 4 csatornás H.264 tömörítésű hálózati rögzítőhöz mellékelt CMS szoftver használatát mutatja be. Nem tér ki az
Készítsen egy adatbázist (egytáblásat) egy számítástechnikai tanfolyam résztvevőiről. Az adattábla rögzítse a következőket:
 1. feladat A. Készítsen egy adatbázist (egytáblásat) egy számítástechnikai tanfolyam résztvevőiről. Az adattábla rögzítse a következőket: Tanuló neve - szöveges mező Csoport azonosítója - szöveges mező
1. feladat A. Készítsen egy adatbázist (egytáblásat) egy számítástechnikai tanfolyam résztvevőiről. Az adattábla rögzítse a következőket: Tanuló neve - szöveges mező Csoport azonosítója - szöveges mező
1. kép. A Stílus beállítása; új színskála megadása.
 QGIS Gyakorló Verzió: 1.7. Wroclaw Cím: A Print composer használata és a címkézés. Minta fájl letöltése innen: http://www.box.net/shared/87p9n0csad Egyre több publikációban szerepelnek digitális térképek,
QGIS Gyakorló Verzió: 1.7. Wroclaw Cím: A Print composer használata és a címkézés. Minta fájl letöltése innen: http://www.box.net/shared/87p9n0csad Egyre több publikációban szerepelnek digitális térképek,
ONLINE SZAKÉRTŐI KERETRENDSZER
 FELHASZNÁLÓI SEGÉDLET 1. ÁBRA 1.Lépés Szakértői rendszer főbb paramétereinek megadása 0. Ellenőrzés bekapcsolása (Ha első alkalommal használja a rendszert ajánlott kipipálni). A rendszer a megadott paramétereket
FELHASZNÁLÓI SEGÉDLET 1. ÁBRA 1.Lépés Szakértői rendszer főbb paramétereinek megadása 0. Ellenőrzés bekapcsolása (Ha első alkalommal használja a rendszert ajánlott kipipálni). A rendszer a megadott paramétereket
Felhasználói Kézikönyv
 Felhasználói Kézikönyv Az eforte 5.0 e-időpont Modul használatához 1 T a r talomjegyzék 1. BEVEZETÉS... 3 1.1. ÁLTALÁNOS TUDNIVALÓK A KÉZIKÖNYVRŐL... 3 1.2. SZÜKSÉGES TECHNIKAI KÖRNYEZET A RENDSZER HASZNÁLATÁHOZ...
Felhasználói Kézikönyv Az eforte 5.0 e-időpont Modul használatához 1 T a r talomjegyzék 1. BEVEZETÉS... 3 1.1. ÁLTALÁNOS TUDNIVALÓK A KÉZIKÖNYVRŐL... 3 1.2. SZÜKSÉGES TECHNIKAI KÖRNYEZET A RENDSZER HASZNÁLATÁHOZ...
3Sz-s Kft. Tisztelt Felhasználó!
 3Sz-s Kft. 1158 Budapest, Jánoshida utca 15. Tel: (06-1) 416-1835 / Fax: (06-1) 419-9914 E-mail: zk@3szs. hu / Web: www. 3szs. hu Tisztelt Felhasználó! Üdvözöljük felhasználóik között! Köszönjük, hogy
3Sz-s Kft. 1158 Budapest, Jánoshida utca 15. Tel: (06-1) 416-1835 / Fax: (06-1) 419-9914 E-mail: zk@3szs. hu / Web: www. 3szs. hu Tisztelt Felhasználó! Üdvözöljük felhasználóik között! Köszönjük, hogy
MEDITOR 5 KLÓN telepítési segédlete
 MEDITOR 5 KLÓN telepítési segédlete I. Az adatbázis motor telepítése II. A MEDITOR 5 KLÓN program telepítése III. Adatok feltöltése a KLÓN programba I. Adatbázis motor telepítése Kérem, hogy a telepítések
MEDITOR 5 KLÓN telepítési segédlete I. Az adatbázis motor telepítése II. A MEDITOR 5 KLÓN program telepítése III. Adatok feltöltése a KLÓN programba I. Adatbázis motor telepítése Kérem, hogy a telepítések
NINJA kezelői program letöltése és installálása
 NINJA kezelői program letöltése és installálása A regisztrálás, illetve feltöltés után Ön kapott egy e-mailt tőlünk, melyben leírtuk Önnek a szolgáltatás eléréséhez nélkülözhetetlen, fontos adatokat. A
NINJA kezelői program letöltése és installálása A regisztrálás, illetve feltöltés után Ön kapott egy e-mailt tőlünk, melyben leírtuk Önnek a szolgáltatás eléréséhez nélkülözhetetlen, fontos adatokat. A
Rendszerkezelési útmutató
 Rendszerkezelési útmutató Medtronic MiniMed Northridge, CA 91325 USA 800-646-4633 (800-MiniMed) 818.576.5555 www.minimed.com Képviselet az Európai Unióban: Medtronic B.V. Earl Bakkenstraat 10 6422 PJ Heerlen
Rendszerkezelési útmutató Medtronic MiniMed Northridge, CA 91325 USA 800-646-4633 (800-MiniMed) 818.576.5555 www.minimed.com Képviselet az Európai Unióban: Medtronic B.V. Earl Bakkenstraat 10 6422 PJ Heerlen
Adat le,- és feltöltés a DOS operációs rendszerrel rendelkező Topcon mérőállomásokra, TopconLink szoftver alkalmazásával (V1.0)
 Adat le,- és feltöltés a DOS operációs rendszerrel rendelkező Topcon mérőállomásokra, TopconLink szoftver alkalmazásával (V1.0) 1/11 Tartalomjegyzék 1. Koordináta konverzió Topcon Link szoftverrel, feltöltéshez
Adat le,- és feltöltés a DOS operációs rendszerrel rendelkező Topcon mérőállomásokra, TopconLink szoftver alkalmazásával (V1.0) 1/11 Tartalomjegyzék 1. Koordináta konverzió Topcon Link szoftverrel, feltöltéshez
