1. oldal. 1. Operációs rendszer Az operációs rendszer fogalma Az operációs rendszer feladatai
|
|
|
- Sándor Frigyes Kovács
- 8 évvel ezelőtt
- Látták:
Átírás
1 1. Operációs rendszer 1.1. Az operációs rendszer fogalma Operációs rendszernek nevezzük a számítástechnikában a számítógépeknek azt az alapprogramját, mely közvetlenül kezeli a hardvert, és egy egységes környezetet biztosít a számítógépen futtatandó alkalmazásoknak. Az első operációs rendszerek a harmadik generációs számítógépekkel egy időben jelentek meg. Ezek úgynevezett karakteres operációs rendszerek voltak, a parancsokat szöveges formában kellett megadni, és a parancsok végrehajtásáról, illetve eredményéről is szöveges formában kaptunk tájékoztatást. Napjainkban az úgynevezett grafikus operációs rendszerek a legelterjedtebbek melyeken, grafikus felületen, úgynevezett ablakok segítségével dolgozhatunk. A műveletek végrehajtását - például parancsok kiválasztását vagy a visszajelzések értelmezését - grafikus szimbólumok segítik. A leggyakrabban használt grafikus operációs rendszerek közé tartoznak a Mac OS, valamint a Microsoft Windows rendszerek. Az eredetileg szöveges felületű UNIX és LINUX rendszerek kiegészítőjeként egyre elterjedtebb a felhasználóbarát grafikus felület. Az operációs rendszer egy olyan számítógépes kommunikációs környezet, amelyben a gép kommunikál a felhasználóval, alkalmazások futtatását vezérli, vezérli a perifériákat, és kommunikál a hardver eszközökkel. Az operációs rendszer, más néven rendszerszoftver a gép alapvető működését biztosító eljárások és programok összessége Az operációs rendszer feladatai az erőforrások kezelése (erőforrás pl.: processzor, memória, háttértár a portok és perifériák) (Vannak olyan perifériák is, mint pl. a modem, amit nem az operációs rendszer vezérel) a programok futtatása kapcsolattartás a felhasználóval a munka ütemezése a hibák jelzése, kezelése az adatok kezelése, tárolásának felügyelete (fájlkezelő programmal pl.: Windows Intéző) a rendszerbetöltés menete, futási feltételek biztosítása, leállítás A számítógép bekapcsolása után - a ROM BIOS-ban tárolt program alapján, a telepített operációs rendszertől függetlenül - minden esetben lefut egy önteszt, amely során ellenőrzésre kerülnek a számítógép alapvető hardverelemei. Ilyen például a processzor, a memória, a videovezérlőkártya, a számítógépbe épített lemezmeghajtó egységek, valamint a billentyűzet. A tesztfolyamat utolsó lépése a hardvereszközök néhány beállítását tároló, úgynevezett CMOS RAM integritásának ellenőrzése. Ez az egység felelős az aktuális rendszeridő és dátum tárolásáért is. 1. oldal
2 Megjegyzés A számítógép indításakor lefutó önteszt során a felhasználónak lehetősége van az öntesztet megszakítva belépni a BIOS beállításokat tartalmazó BIOS Setup programba, ahol megváltoztathatók a CMOS RAM-ban tárolt egyes rendszerbeállítások. Ilyen beavatkozásra azonban ritkán, például új hardvereszköz beépítése után lehet szükség. A sikeres öntesztet követően megkezdődik az operációs rendszer betöltésének folyamata. Ezt a folyamatot boot folyamatnak vagy boot-olásnak is nevezik. A bootolás menete operációs rendszertől függően eltérően zajlik le WindowsXp grafikus felülete Az egér szerepe a grafikus felület kezelésében A Windows rendszer kényelmes kezelését nagyban megkönnyíti az egér használata. A következőkben azokat az alapvető műveleteket tekintjük át, amelyek a gördülékeny munkához feltétlenül szükségesek. Az egérmutató Az egér egy grafikus adatbeviteli eszköz, amelynek helyzetét a képernyőn az egérmutató jelzi, amely egyben különféle alakváltozásaival visszajelzéseket ad az aktuális ponton elvégezhető műveletekről. Íme néhány példa az egérmutató jellegzetes formáira: Az egérmutatót bizonyos esetekben (egér) kurzornak is hívják. Mivel a szöveges bevitel helyét mutató jelnek is kurzor a neve, az egér helyzetét jelző mutatót az egyértelműség kedvéért mindig egérmutatónak fogjuk hívni. Kattintás A kattintás a képernyőn lévő elemek - objektumok, menüpontok - kiválasztására szolgáló legegyszerűbb művelet. Kattintáskor az egér bal gombját egy pillanatra lenyomjuk, majd felengedjük. A legtöbb egér ilyenkor kattanó hangot hallat, innen származik maga a kifejezés. Egy objektum kiválasztásához mozgassuk a nyíl alakú egérmutatót az objektumra, majd kattintsunk az egér bal gombjával. Dupla kattintás A dupla kattintás egy objektum alapértelmezett műveletét - például egy program elindítását a Asztalról - hajtja végre a Windows-ban. Általában az egér bal oldali gombjának kétszeri, viszonylag gyors egymásutánban történő lenyomását jelenti. Vigyázzunk, hogy a két kattintás között ne mozdítsuk el az egeret, mert akkor a rendszer a két kattintást különállónak tekinti. Objektumok áthelyezése az egérrel A Windows legtöbb objektuma a Fogd és vidd módszerrel helyezhető át. Áthelyezéshez mutassunk az egérrel a kívánt objektumra, tartsuk a bal oldali gombot lenyomva (mintha csak megfogtuk volna az objektumot), és az egér húzásával vigyük át a kívánt pozícióra. Az áthelyezés után engedjük fel az egér gombját (engedjük el az objektumot). A gumikeret használata Több objektum kijelölése egy téglalap alakú, úgynevezett gumikeret segítségével történhet. Az objektumok kijelöléséhez vigyük az egeret a kijelölendő terület bal felső sarkába, úgy hogy az egér a Asztal egy üres területére mutasson. Ezután az egér bal gombjának folyamatos nyomva tartása mellett húzzuk az egeret a képzeletbeli téglalap jobb alsó sarkáig. A kijelölés kezdő- és végpontja között húzás közben egy folyamatosan növekvő keretet látunk, ez a gumikeret. A gumikeretbe eső objektumokat kijelöljük. Gyorsmenü A gyorsmenü az adott objektumhoz tartozó leggyakoribb parancsok és beállítási lehetőségek listáját tartalmazza. A gyorsmenü megjelenítéséhez kattintsunk az egér jobb oldali gombjával az objektumra. Ha találunk a billentyűzeten jelű gombot, a gyorsmenüt az objektum kijelölése után ezzel is megjeleníthetjük. 2. oldal
3 Az Asztal, a Tálca és az Ikonok Ikonok elhelyezése Asztalon Erre a műveletre akkor van szükségünk, ha egy programot gyakran fogunk használni és szeretnénk azt gyorsan elindítani. Nincs más dolgunk, mint megkeresni a parancsikonját a Start menüben (vagy a könyvtárszerkezetben) és ott a jobbegérgombbal rákattintva a felugró menüből először a Küldésre kattintunk, majd a megjelenő újabb menüben az Asztal (parancsikon létrehozása)-át választjuk. Ikonok elhelyezése tálcán Ha a szinte mindig használt programjainkat olyankor is könnyen szeretnénk elindítani, ha közben már valamilyen program fut és takarja az Asztalt akkor ezt a tálcán elhelyezett gyorsindítás gombokkal tehetjük meg a legegyszerűbben. Ilyen ikonokat mi is elhelyezhetünk. Először a Start gombra kattintunk a jobbegérgombbal és a megjelenő menüben a tulajdonságokra. A megnyíló ablakban engedélyezni kell a gyorsindítás megjelenítését és feloldani a tálca zárolását. Most pedig fogjuk meg az Asztalon az elhelyezni kívánt ikont és húzzuk rá a tálcára, de csak akkor engedjük el amikor ott megjelenik egy függőleges fekete vonal mutatva a helyet ahova kerülni fog. Ezek után akár le is törölhetjük az eredetit az asztalról, hogy ne foglalja ott a helyet mert, hogy az előző művelet során a tálcán egy másolat keletkezett az eredeti pedig megmaradt ott ahol megragadtuk. A megfelelő gyorsindítás gombok elhelyezése után ne felejtsük el zárolni a tálcát. Ikonok elhelyezése Start menüben Erre elég ritkán van szükségünk, szinte soha, hisz az asztalra bárhonnan küldhetünk ikont két kattintással és máris könnyen hozzáférhetővé vált, de ha mégis a Start menübe szeretnénk látni arra is van lehetőség. Az elhelyezni kívánt ikonra kattintsunk a jobbegérgombbal és az előugró menü Parancsikon létrehozása parancsával készítsünk másolatot róla. Az elkészített másolat ugyanabba a mappába fog kerülni. Vágjuk ki innen úgy, hogy rákattintunk a jobbegérgombbal és az előugró menüből a Kivágás parancsot választjuk. Ezután nyissuk meg a C:\Documents and Settings\Kiss Sándor\Start Menu\Programs mappát és illesszük bele. Ha szépíteni szeretnénk a megjelenésén, akkor a jobbegérgombbal rákattintva válasszuk az átnevezés parancsot és az ikon neve elöl, töröljük ki a Parancsikon szót és kész vagyunk. 3. oldal
4 2. Számítógépes ismeretek, informatikai alapok 2.1. A központi egység fő részei A hardver a számítógép fizikai összetevőinek, beleértve a perifériákat, nyomtatókat, modemeket és egeret is, illetve a számítógép működését lehetővé tevő elektromos, elektromágneses egységeknek az összessége. Az IBM kompatibilis személyi számítógépek változatai lehetőséget adnak az adott felhasználáshoz rugalmasan igazítható hardver konfigurációk kialakítására. Bizonyos korlátok mellett szabadon bővíthetjük a számítógép memóriáját, winchesterét, cserélhetjük a vezérlőkártyákat. Számítógépház A rendszeregységet különböző alakú és méretű dobozba építik be. A ház legtöbbször fémből készül azért, hogy megvédje a benne lévő alkatrészeket az elektromágneses hatásoktól, és a környezetet a számítógép zavaró hatásaitól. Többnyire a ház elején helyezik el a gombokat, a hátlapján pedig a csatlakozó aljzatokat. A ház belsejében található a tápegység, amelyet a házzal egybeépítve szoktak forgalmazni, és a kisméretű hangszóró, ami alapértelmezésben a számítógép hangkiviteli eszköze. A ház formája és nagysága önmagában semmiféle információt nem ad a gép teljesítményéről. Alaplap A számítógép központi részeit az alaplap tartalmazza. Az alaplap biztosítja a fő szerkezeti egységek (processzor, memória, illesztőkártyák, adattárolók) közötti fizikai és logikai kapcsolatot. A perifériaillesztők egy részét az alaplapba építették be (például: integrált videokártya, hangkártya, hálózati kártya). Az alaplap tulajdonképpen egy integrált áramköri lap, amelyen csak a legtöbb alkalmazásnál szükséges egységek kaptak helyet. Az alaplapon bővítő kártyák fogadására kialakított csatlakozókat találunk, amelyekbe a felhasználó a saját igényei szerint kiegészítő kártyákat tehet. A számítógép vásárlá-sakor fontos az alaplap kiválasztása: az alaplap megszabja a felhasználható processzor(ok) típusát és sebességét, a bővítő-kártyahelyek számát és fajtáját, a felhasználható memória típusát, az adott gép által kezelhető maximális memóriaméretet, a használható számítógép-házat és tápegységet. 4. oldal
5 Portok A port vagy I/O (az Input/Output rövidítése) a számítógépház hátlapján elhelyezett aljzat, a bemeneti és kimeneti eszközök csatlakoztatására. Egyes portok meghatározott eszközökhöz tartoznak, ilyen például az egér, a billentyűzet vagy a monitor portja. A portokat az alaplapra csatlakoztathatjuk. A portok típusai: Soros port: A soros adatátvitel jóval lassabb, mint a párhuzamos, azonban az adatátadás közben többszörös ellenőrzés történik, így az adatátvitel biztonságosabb. Általánosságban megállapítható, hogy a soros adatátvitel (pl. egér) nagy távolságra, sok zavaró tényezővel terhelt adatátviteli forma, Párhuzamos port: A soros átvitelnél gyorsabb, nyolc bit párhuzamosan továbbítható egy időben. A párhuzamos adatátvitel (pl. nyomtató) kis távolságra, kiváló zajszűrés mellett valósítható meg. PS/2 port: Egy, a hagyományostól eltérő csatlakozási szabvány, amit főleg az egér, illetve a billentyűzet alaplaphoz való csatlakoztatására használnak. USB port: (Universal Serial Bus = egyetemes soros busz) Új, soros csatoló (vezetékrendszer), amelyen keresztül akár 127 tartozék (pl.: egér, nyomtató, lapolvasó, stb.) egy személyi számítógéphez csatlakoztatható. A hagyományos csatolókkal szemben az USB-nél kevesebb vezetékre van szükség, a nehézkes beállítások és a készülékek közti konfliktusok megszűnnek, "plug and play (csatlakoztatva azonnal használható)" tartozék-illesztés lehetséges a számítógép kikapcsolása nélkül. IrDA port: Infravörös kapcsolattartási lehetőséget biztosító port. A vezeték nélküli kapcsolatok fejlesztése céljából hozták létre ezt a szabványt. Processzor (CPU), A számítógép számítási és vezérlő egysége, tulajdonképpen a számítógép lelke. Utasításokat értelmez és hajt végre. Egyetlen lapkán több millió tranzisztor található, ezért intenzív hűtést igényel. Legfontosabb feladatai: a számítógép működésének vezérlése, kapcsolattartás a perifériákkal, matematikai műveletek végzése, a memórián belüli adatforgalom lebonyolítása, adatforgalom lebonyolítása a perifériákkal. A nagy teljesítmény mellett elengedhetetlen a processzorokat külön hűtővel ellátni, hogy ezzel megakadályozzuk a túlmelegedést. Memória Nagysebességű elektronikus adattároló eszköz. A programok futás közben a memóriában foglalnak helyet. Tartalma a számítógép kikapcsolása után elvész, ezért fontos, hogy a számítógép kikapcsolása szabályosan történjen. A memória jellemzői között a legfontosabbak: a tárolókapacitás, a sebesség, az energiafogyasztás és a méret. A memóriák két fő csoportra oszthatók: RAM (Random Access Memory): véletlen hozzáférésű, a processzor által írható-olvasható ROM (Read-Only Memory): csak olvasható memória, a tápfeszültség megszűnése után is őrzi a tartalmát. Perifériák kezelése Illesztőkártya Illesztőkártyák segítségével külső perifériákat csatlakoztathatunk a számítógéphez. A vezérlőkártyák többnyire az input, output eszközök kezelésére szolgálnak. Elhelyezésük az alaplapon található csatlakozókon keresztül történik. A Vezérlőkártyák típusai Monitorvezérlő Winchester/floppy vezérlő Soros/párhuzamos/USB port vezérlő Hangkártya 5. oldal
6 Hálózati eszközök (Hálókártya vagy modem) SCSI vezérlő Tuner kártya (Rádió vagy TV) 2.2. Bemeneti perifériák Billentyűzet Az elsődleges bemeneti egység, ami azt jelenti, hogy ha külön nem írunk elő mást, a számítógép mindig innen várja az adatokat. A billentyűzetnek két fontos jellemzője van: a rajta elhelyezkedő billentyűk száma és kiosztása. Ez utóbbi mutathat nyelvi sajátságokat. (Például a magyar billentyűzeten eleve elhelyezték az ékezetes karakterekhez tartozó billentyűket is.) Napjainkban leggyakrabban a gombos klaviatúrákat használják. A billentyűzet több részből áll: alfanumerikus billentyűzet (írógép billentyűzet), amely betűk, számok, írásjelek megjelenítését teszi lehetővé. A betűk egyszerű leütésével kisbetű jelenik meg a képernyőn. A billentyűzet, a többi beviteli eszközhöz hasonlóan, az adatok átviteléhez hozzá kell legyen kapcsolva a számítógéphez. A kapcsolat többnyire egy vékony kábelen keresztül történik, mely PS/2 vagy USB interfészen kapcsolódik (Az interfészrendszer: kábelek, csatlakozók, meghajtó- és vevő-áramkörök, jelvezeték-előírások, időzítési és vezérlési egyezmények olyan készlete, amely biztosítja az egyes rendszertechnikai egységek közötti egyértelmű, rendezett és szervezett információcserét) a számítógéphez. Vannak vezeték nélküli billentyűzetek is, melyek az adatokat egy vevőkészülékhez infravörös, rádió- vagy Bluetooth kapcsolaton keresztül küldik át. Az egér A modern optikai egerek egy szenzor segítségével sorozatos képeket készítenek az egér alatti területről. A képek közötti eltérést egy képelemző chip dolgozza fel, és az eredményt a két tengelyhez viszonyított elmozdulássá alakítja. Szkenner Az szkennerek általában szövegek számítógépbe vitelére, valamint különböző rajzos és fényképes input adatok digitalizálására használhatóak, illusztratív jellegű alkalmazásokban. Két fajtája van: a kézi szkenner, amely leginkább a boltokból ismert vonalkódleolvasóhoz hasonlít, de szélesebb a leolvasó része. Másik fajtája a lapszkenner, amely egy fénymásolóhoz hasonló, bár ez utóbbi sokkal jobb minőséget szolgáltat. A minőség jellemzésére a felbontóképességet használjuk, amelyet DPI -ben (Dot per inch) adunk meg. Ez az egy inchen lévő képpontok számát jelenti. A szkennereket a nyomtatókhoz hasonlóan párhuzamos portra és USB portra is lehet kötni. Mikrofon Hangkártyával rendelkező számítógéppel együtt lehetővé teszi hangokat tartalmazó állományok készítését. Hangfelvételt készíthetünk a segítségével, tehát hangot digitalizálhatunk vele. Az internetes telefonálásnak nélkülözhetetlen része. Webkamera A webkamera internetkapcsolattal rendelkező számítógépekhez kapcsolt kis videokamera, melynek képét akár más internetezők is nézhetik. A webkamerákat el lehet helyezni nyilvános helyen (pl. egy város főterén) és a saját dolgozószobánkban is. Képminősége jóval gyengébb, mint a kézi videokameráké. Manapság leggyakoribbak az 1,3 megapixeles webkamerák. Ezek már elfogadható minőségben tudják megoldani másodpercenként 25 kép megjelenítését, amely szaggatásmentes mozgóképet biztosít. 6. oldal
7 2.3. Kimeneti perifériák Monitor Az elsődleges kiviteli eszköz. Ha külön nem jelölünk meg más eszközt, alapvetően itt jelennek meg az adatok. Négy fő monitorfajtát különböztetünk meg: CRT (Cathode Ray Tube) vagy katódsugárcsöves monitor. LCD (Liquid Crystal Display) folyadékkristályos monitor. TFT monitor (Thin Film Transistor) az LCD technológiával készült monitorok egy fajtája. Plazma monitor. Nyomtató Feladata a szöveges és grafikus információk nyomtatott formában (papíron) való megjelenítése. A számítógépek fejlődése során sokféle, és sokféle elven működő nyomtatót használtak. Ma már szinte minden nyomtató grafikus, azaz képes nemcsak szövegek, hanem ábrák, rajzok, képek megjelenítésére is. A nyomtatóknak a színes és a fekete-fehér kivitele egyaránt elterjedt. A színes nyomtatóknál három alapvető festékszínt használnak a színek kikeverésére: bíbor, sárga, ciánkék. Ezek mellett a színes nyomtatókba általában fekete patront is célszerű tenni a színesek mellé, mert a fekete szín előállításához a három alapszínű festékből nagy mennyiséget kellene elhasználni. A nyomtatótípusok jellemzői Mátrixnyomtatók az írógép továbbfejlesztett változata. A nyomtatófejben apró tűk vannak (általában 9 vagy 24 db). A papír előtt egy kifeszített festékszalag mozog, amelyre a tűk ráütnek, és létrehoznak a papíron egy pontot. A kép ezekből a pontokból fog állni. A tűket elektromágneses tér mozgatja, és rugóerő húzza vissza eredeti helyükre. Ezzel az eljárással nem csak karakterek, hanem képek, rajzok is nyomtathatóak. A nyomtatott képek felbontása gyenge, de ahol nem szükséges a jó minőség, ott ma is használják, mert olcsó és alkalmas indigós számlanyomtatásra. Egyes mátrixnyomtatók képesek színes nyomatok készítésére is, de ezek minősége igen alacsony. A tintasugaras nyomtatók tintapatronok segítségével tintacseppeket juttatnak a papírlapra. A patronban van egy porlasztó, ez megfelelő méretű tintacseppekre alakítja a tintát, és a papírlapra juttatja azt. A színes tintasugaras nyomtató színes tintapatronokat használ, általában négy alapszín használatával keveri ki a megfelelő árnyalatokat: ciánkék, bíborvörös, sárga és fekete színek használatával. A tintasugaras nyomtatók egy-egy karaktert sokkal több képpontból állítanak össze, mint például a mátrixnyomtatók, ezért sokkal szebb képet is adnak annál: megfelelő tintasugaras nyomtatóval igen jó minőségű, színes képek, akár fotók is nyomtathatók. A lézernyomtatóban speciális, fényérzékeny anyaggal bevont és elektromosan feltöltött henger található. Ezen egy lézersugárral jelölik meg a nem fehér pontokat: ahol a lézer a hengerhez ér, ott a henger semleges lesz vagy ellentétesen lesz töltött a henger többi részéhez képest. Amikor pedig a henger a festékrésszel érintkezik, akkor azokra a részekre tapad festék, melyeket ért a lézersugár. A festék ezután átkerül a papírra, majd beleolvad, mikor a papír áthalad egy 200 C-os hengerpár között. A színes lézernyomatóban lényegében négy közönséges lézernyomtató mechanikája épül egybe, és az egyetlen fényérzékeny hengerükre a világoskék (cián), lila (bíbor), sárga és fekete festékhengerekről egymás után kerülnek fel a színek. A négy színnel való átfestéshez a lézersugárnak négyszer kell végigfutnia a fényérzékeny hengeren. A rajzgéppel (plotter) vektorgrafikákat lehet papírra rajzolni. A rajzgép egy tollat mozgat a papíron. A rajzgépeket nagyméretű műszaki rajzok papírra vitelénél, a számítógépes tervezésben használják, bár egyre inkább felváltják őket az univerzális nyomtatók, amelyek már elegendően nagy méretben (A0, roll) is képesek a nyomtatásra. A nyomtatók minőségi jellemzésére használt mérőszámok: sebesség: lap/perc felbontás: dot per inch A nyomtatók párhuzamos vagy USB porton keresztül kapcsolódhatnak a számítógéphez. 7. oldal
8 Nyomtató telepítése vagy eltávolítása Egyes nyomtatók a számítógép használata nélkül is tudnak nyomtatni. Például közvetlenül nyomtathatsz képeket egy digitális kamera memóriakártyájáról. Azonban ha nyomtatót csatlakoztatunk a számítógéphez, lehetővé válik dokumentumok, fájlok, képek, weblapok és számos más dolog nyomtatása. A nyomtatáshoz nyomtatót kell csatlakoztatnia közvetlenül a számítógéphez (ez a helyi nyomtató), vagy kapcsolódhat egy hálózathoz, illetve megosztott nyomtatóhoz. Amikor hozzáadsz egy nyomtatót, az operációs rendszer automatikusan telepíti azt a szoftvert, amelynek segítségével a számítógép használni tudja a nyomtatót. A nyomtató hozzáadható vezetékes vagy vezeték nélküli kapcsolat használatával is. Miután hozzáadtál egy nyomtatót, érdemes kinyomtatni egy tesztoldalt, hogy meggyőződhess arról, hogy a nyomtató helyesen működik. A tesztoldalra a nyomtató mintaszöveget és -ábrákat nyomtat színesben vagy fekete fehérben, attól függően, hogy milyen nyomtatót használ. Amennyiben csak egy nyomtatót adtál hozzá, automatikusan az lesz az alapértelmezett nyomtató. Ez azt jelenti, hogy automatikusan ezt a nyomtatót használják a programok, amikor egy dokumentumot vagy fájlt nyomtatsz. Amennyiben több, mint egy nyomtató ad hozzá kijelölheti, hogy melyik legyen az alapértelmezett nyomtató. Nyomtatás egy program használatával Amennyiben egy program használatával kívánsz nyomtatni, nyisd meg a nyomtatni kívánt dokumentumot, képet vagy fájlt és választhatsz a nyomtatási beállítások közül. A legtöbb nyomtatási beállítás a Nyomtatás párbeszédpanelen található. Ez a párbeszédpanel a programok Fájl menüjéből érhető el. A rendelkezésre álló beállítások attól függnek, hogy milyen programból akarsz nyomtatni, és milyen nyomtatót használsz. Egyes beállítások eléréséhez a Nyomtatás párbeszédpanelen található Beállítások, Tulajdonságok vagy Speciális beállítások gombra kell kattintani. A programok általános nyomtatási beállításai többek között: nyomtató kijelölése, nyomtatási tartomány (A Kijelölt terület beállítás lehetővé teszi csak a dokumentumban kijelölt szöveg vagy grafika kinyomtatását. Az Aktuális oldal beállítás lehetővé teszi csak az aktuálisan megjelenített oldal nyomtatását.), nyomatok száma és szétválogatás, lap tájolása (Álló vagy Fekvő), papírméret, kimenet vagy papírforrás, kétoldalas nyomtatás, színes vagy fekete-fehér nyomtatás. Szabványos papírméretek A Magyarországon használatos méretek is a nemzetközi ISO szabvány elvét követik. Jelölése egy nyomtatott nagybetűből (fő méretsorozat jele) és egy számból (az alapméret felezésének a száma) áll. A szabványosítás úgy történt, hogy vettek egy 1 méterszer 1 méteres papírt, ennek az átlója a 2, tehát a rövidebbik oldal 1 méter, a hosszabbik, pedig 1,412, azaz 2, ezt nevezték el B/0-nak. A másik alapméretet úgy alakították ki, hogy a területe pontosan 1 négyzetméteres legyen, ennek a neve lett az A/0, a papírméretek kiinduló alapja. A sorozat: Az A0-s papírív mérete mm. Területe 1 m². A közhasználatban elterjedt A4-es méretet az A0-s méret négyszeri felezésével kapjuk. B sorozat: A kiindulási méret (B0) mm. A hosszabbik oldalt általában lekerekítik 1400 mm-re. Régebben ezt BB-ként jelölték. Ma már a köznapi szóhasználatban a kerekített méretet hívjuk B -nek. C sorozat: A ritkábban használt C méretsorozat nagyjából középarányosa az előbbi kettőnek, kiindulási mérete mm. Általában borítékok méretezésére használják. 8. oldal
9 Hangszóró A PC hőskorszakában a számítógépes hangkeltés a speaker feladata volt. Ahogy megjelentek az első hangkártyák, úgy adódott a lehetőség az igazi zenei élmény megteremtéséhez. A 90-es években terjedtek el a különféle sztereo hangkártyák, amelyekhez vagy külön erre a célra készített, monitor mellé helyezhető aktív hangszórókat helyeztek (a hagyományos hangfalak mágnesei zavarták a monitor képét) vagy saját HI-FI berendezést használtak a hangok megszólaltatására. Új fejezet a napjainkban egyre népszerűbb térhangzású rendszerek terjedésével nyílt, amely képessé tette a számítógépet a mozi élmény megteremtéséhez Adat be- és kiviteli perifériák Winchester A winchesterek mágneses bevonatú lemezeket tartalmaznak, amelyek között író-olvasó fejek helyezkednek el. Ezek a fejek összehangoltan mozognak, és közülük mindig pontosan egy ír vagy olvas adatokat. A merevlemezek minőségét a sebességük, és a rajtuk tárolt adatok mennyisége határozza meg. Az átlagos számítógépek egy-két winchester lemezegységgel rendelkeznek. Magán a winchester lemezen (disken) belül igen erősen légritkított, szigorúan zárt térben forog a lemez, esetleg a lemezek. Az átlagos winchester meghajtó (drive) tárkapacitása GByte. A tényleges kapacitások 1 GB-tól gyakorlatilag végtelenig tartanak. Azokban az esetekben, amikor egynél több lemezegységet építünk a gépbe, és jelentős I/O terhelés várható (pl. sok felhasználó vagy sok feladat használja a diszkeket, sok ki/beviteli művelettel járó programokat futtatunk), akkor a SCSI eszközök előnye kidomborodik: amíg az egyik eszközre várunk, a másik forgalmazhat adatot ugyanazon az adatcsatornán. Ezekben az esetekben - a magasabb ár ellenére - érdemes tehát SCSI eszközöket használni. Ha két gép között nagy mennyiségű adatot szeretnénk átvinni, és nincsenek hálózatba kötve, akkor erre a célra ajánlott külső merevlemezt használni, ami az USB portra csatlakoztatva mobilizálhatóvá teszi a winchestert. Régebben erre a célra mobil rack-et használtak (winchester fiók), ez azonban csak akkor volt lehetséges, ha mind a két gépben volt keret a rack számára. Az új winchestereket használat előtt meg kell particionálni, és formázni kell az operációs rendszernek megfelelően (Windows, NT, Linux, Mac OS X, stb.). Hajlékony lemezek meghajtó A hajlékony lemez kiskapacitású, közepes elérési sebességű eszköz. Átlagos számítógépekben egy-két hajlékony mágneslemezmeghajtó van. A lemezek számát csak a felhasználó igénye határozza meg. A lemezeket első használat előtt meg kell formázni, azonban kapható a boltokban előre formázott lemezcsomag is ben jelent meg a 3,5 inches kislemez, melyre akkor 720 Kbyte adat fért el. Ma a szabványos méret 1,44 Mbyte. Ezt a kapacitást az tette lehetővé, hogy a műanyag felületre vastagabb mágneses réteget hordtak fel, amelyen sűrűbben helyezkedhettek el az adatok. A lemezeken található egy írásvédő nyílás (kapcsolóval), amivel azt állíthatjuk, hogy írható legyen-e a lemez, vagy írásvédett. CD olvasó, író A CD optikai tároló, mint rendszer két részből áll: az adathordozóból (CD), ami az információt rögzíti, és az adatok felírására vagy olvasására szolgáló eszközből, amit meghajtónak vagy olvasónak nevezünk - az adathordozókon lévő adatoktól függően. A CD-ROM újdonsága, hogy ez általános célú adattárolási rendszert biztosít: bármilyen típusú adatot tárolhatunk rajta, ami nem igényel változtatást (pl. operációs rendszerek, számítógépes felhasználói programok, adatbázisok, lexikonok, stb.). Alapértelmezésben egy kicsi, fényes lemezről (CD-ről) olvas be adatokat. Fizikai alapja, hogy a CD egyik 9. oldal
10 oldalán különböző mélységű bevágások vannak körben. A lemez nagy sebességgel forog, és egy vékony lézersugár olvassa le ezeket a bemélyedéseket, így értelmezi az adatokat. A szabványos CD 120 mm átmérőjű és 1,2 mm vastag. Olvasási sebessége 150 KByte/sec. Ez volt az audió CD és az egyszeres CD-ROM. Korong formájú adathordozó, ami alapvetően csak olvasható. Jelölésük a csomagoláson: CD-R, de már vannak olyan CD-lemezek, amelyek egyszer: CD-W, esetleg többször: CD- RW írhatók. A kompakt lemeznek több változata is ismert. A leggyakoribbak a következők: Zenei CD (Music CD): 74 percnyi zenét tartalmazhat kiváló minőségben, természetesen sztereó formában lejátszhatóan. A kereskedelemben csak lejátszható audió CD-k kaphatók. A lemezt nem lehet felülírni, és körülbelül tízezer lejátszás, vagy kb. tízévnyi használat után jelentkezik egy kissé érezhető minőségromlás. Megfelelően becsomagolva nem sérül, és a mágneses elvű tárolókkal (hajlékony és merevlemez meghajtók) szemben nem érzékeny a mágneses tér erős változásaira. CD-ROM: Átlagosan 640 Mbyte-nyi anyagot tartalmazó számítógépes CD. Csak olvasható, alapértelmezésben nincs lehetőség a CD-lemez (újra)írására. Óriási előnye, hogy rengeteg adatot lehet vele igen kicsi helyen elhelyezni és könnyedén továbbítani. Főbb felhasználási területe: hatalmas változatlan adathalmazok, lexikonok, törvénytárak, telefonkönyvek, program-installációs csomagok tárolása. Minősége és sérülékenysége hasonló, mint a zenei CD-knek. A kezdeti alaplejátszási sebesség (egyszeres) helyett már forgalomba hoztak sokszor gyorsabban forgó lejátszókat, például: 16-szorost, 24-szerest, 32-szerest és 52- szerest. Egyszer írható CD (CD-R), többször írható CD (CD-RW): Nemrégen szabványosodott, és mára már igen könnyedén hozzáférhető technika. A CD-R egyszer írható, míg a CD-RW többször is - általában ezerszer. A CD-ROM-ok az újraírt CD-ket tudják a leglassabban lejátszani. VIGYÁZAT! Az illegális program- vagy zenemásolást a törvény bünteti! PD/CD: A Teac PD-518EK PD/CD meghajtó szabványos 5.25 hüvelykes helyet foglal el a számítógép előlapján. Használata azonos egy merevlemezes háttértáréval, vagy egy CD olvasóéval. Írható/olvasható. DVD olvasó, író A CD-ROM-ok kifejlesztése után megnőtt a kereslet a számítógépes rendszerrel vagy otthon lejátszható mozifilmek iránt. Erre a feladatra a CD lemezek kapacitása kicsinek bizonyult, ugyanis egy film csak két CD lemezre fért rá. Ezért az új adathordozóval szemben támasztott követelmények a következők voltak: egyetlen lemezen lehessen tárolni egy teljes filmet (135 perc) a kép legyen jobb minőségű a fogyasztói rendszereknél legyen kompatibilis a surround és egyéb jó minőségű hangrendszerekkel 3-5 nyelvű szöveg kísérhesse a képeket legyen másolás ellen védett több képméretarány közül lehessen választani a tartalom több változata legyen a lemezen legyen korhatárhoz köthető a film megnézése Az új adathordozót DVD-nek nevezték el. Bár eredetileg ez csupán fantázianév volt, két jelentést is tulajdonítanak neki: Digital Video Disc (digitális videolemez), vagy Digital Versatile Disc (sokoldalú digitális lemez). DVD lemezformátumok Minden DVD lemez két 6,6 mm vastag allemezből van összeállítva. Négy lehetséges formátum van, csak olvasható, írható és újraírható, Blu-ray, ezen kívül kétrétegű (DL) formátumok is léteznek. Streamer Más néven mágnesszalagos háttértár. Mágnesszalagos háttértárolókon nagy mennyiségű, 4 gigabájtnyi adat olcsó tárolása lehetséges. 10. oldal
1. oldal. 1. Számítógépes ismeretek, informatikai alapok. 1.1. A központi egység fő részei
 1. Számítógépes ismeretek, informatikai alapok 1.1. A központi egység fő részei A hardver a számítógép fizikai összetevőinek, beleértve a perifériákat, nyomtatókat, modemeket és egeret is, illetve a számítógép
1. Számítógépes ismeretek, informatikai alapok 1.1. A központi egység fő részei A hardver a számítógép fizikai összetevőinek, beleértve a perifériákat, nyomtatókat, modemeket és egeret is, illetve a számítógép
KissS. I n f o r m a t i k a i e s z k ö z ö k. A központi egység fő részei
 A központi egység fő részei A hardver a számítógép fizikai összetevőinek, beleértve a perifériákat, nyomtatókat, modemeket és egeret is, illetve a számítógép működését lehetővé tevő elektromos, elektromágneses
A központi egység fő részei A hardver a számítógép fizikai összetevőinek, beleértve a perifériákat, nyomtatókat, modemeket és egeret is, illetve a számítógép működését lehetővé tevő elektromos, elektromágneses
A számítógép egységei
 A számítógép egységei A számítógépes rendszer két alapvető részből áll: Hardver (a fizikai eszközök összessége) Szoftver (a fizikai eszközöket működtető programok összessége) 1.) Hardver a) Alaplap: Kommunikációt
A számítógép egységei A számítógépes rendszer két alapvető részből áll: Hardver (a fizikai eszközök összessége) Szoftver (a fizikai eszközöket működtető programok összessége) 1.) Hardver a) Alaplap: Kommunikációt
A., BEMENETI EGYSÉGEK
 Perifériák A., BEMENETI EGYSÉGEK Használatával adatok jutnak el a környezetből a központi feldolgozó egység felé. COPYRIGHT 2017 MIKECZ ZSOLT 2 1., Billentyűzet Adatok (szövegek, számok stb.) bevitelére
Perifériák A., BEMENETI EGYSÉGEK Használatával adatok jutnak el a környezetből a központi feldolgozó egység felé. COPYRIGHT 2017 MIKECZ ZSOLT 2 1., Billentyűzet Adatok (szövegek, számok stb.) bevitelére
17.óra Nyomtatók típusai, nyomtatáskezelés
 17.óra Nyomtatók típusai, nyomtatáskezelés A nyomtató (angolul printer), olyan hardver, kimeneti periféria, mely arra használható, hogy a digitális adatokat megjelenítse nem elektronikus formában, általában
17.óra Nyomtatók típusai, nyomtatáskezelés A nyomtató (angolul printer), olyan hardver, kimeneti periféria, mely arra használható, hogy a digitális adatokat megjelenítse nem elektronikus formában, általában
A számítógépek felépítése. A számítógép felépítése
 A számítógépek felépítése A számítógépek felépítése A számítógépek felépítése a mai napig is megfelel a Neumann elvnek, vagyis rendelkezik számoló egységgel, tárolóval, perifériákkal. Tápegység 1. Tápegység:
A számítógépek felépítése A számítógépek felépítése A számítógépek felépítése a mai napig is megfelel a Neumann elvnek, vagyis rendelkezik számoló egységgel, tárolóval, perifériákkal. Tápegység 1. Tápegység:
Mi szükséges a működéshez?
 1 Mi szükséges a működéshez? Hardver a számítógép kézzel fogható részei, fizikailag létező eszközök Szoftver a számítógépet működtető programok összessége 2 A számítógép fő részei Számítógép-ház CD-, DVDmeghajtó
1 Mi szükséges a működéshez? Hardver a számítógép kézzel fogható részei, fizikailag létező eszközök Szoftver a számítógépet működtető programok összessége 2 A számítógép fő részei Számítógép-ház CD-, DVDmeghajtó
A számítógép részei. Rendszeregység
 A számítógép részei Amennyiben asztali számítógépet használ, valószínűleg már tudja, hogy nem létezik egy olyan különálló rész, amelyet számítógépnek lehet nevezni. A számítógép valójában több együttműködő
A számítógép részei Amennyiben asztali számítógépet használ, valószínűleg már tudja, hogy nem létezik egy olyan különálló rész, amelyet számítógépnek lehet nevezni. A számítógép valójában több együttműködő
Informatika érettségi vizsga
 Informatika 11/L/BJ Informatika érettségi vizsga ÍRÁSBELI GYAKORLATI VIZSGA (180 PERC - 120 PONT) SZÓBELI SZÓBELI VIZSGA (30 PERC FELKÉSZÜLÉS 10 PERC FELELET - 30 PONT) Szövegszerkesztés (40 pont) Prezentáció-készítés
Informatika 11/L/BJ Informatika érettségi vizsga ÍRÁSBELI GYAKORLATI VIZSGA (180 PERC - 120 PONT) SZÓBELI SZÓBELI VIZSGA (30 PERC FELKÉSZÜLÉS 10 PERC FELELET - 30 PONT) Szövegszerkesztés (40 pont) Prezentáció-készítés
Számítógép egységei. Szoftver (a fizikai eszközöket működtető programok összessége)
 Számítógép egységei A számítógépes rendszer két alapvető részből áll: Hardver (a fizikai eszközök összessége) Szoftver (a fizikai eszközöket működtető programok összessége) 1.) Hardver a) Alaplap: Kommunikációt
Számítógép egységei A számítógépes rendszer két alapvető részből áll: Hardver (a fizikai eszközök összessége) Szoftver (a fizikai eszközöket működtető programok összessége) 1.) Hardver a) Alaplap: Kommunikációt
Informatika 9. évf. Alapfogalmak. Informatikai alapismeretek I.
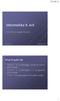 Informatika 9. évf. Informatikai alapismeretek I. 2013. szeptember 12. Készítette: Gráf Tímea Alapfogalmak Hardver: A számítógép alkotórészeinek összessége. Szoftver: A számítógépre írt programok összessége.
Informatika 9. évf. Informatikai alapismeretek I. 2013. szeptember 12. Készítette: Gráf Tímea Alapfogalmak Hardver: A számítógép alkotórészeinek összessége. Szoftver: A számítógépre írt programok összessége.
A háttértárak a program- és adattárolás eszközei.
 A háttértárak a program- és adattárolás eszközei. Míg az operatív memória (RAM) csak ideiglenesen, legfeljebb a gép kikapcsolásáig őrzi meg tartalmát, a háttértárolókon nagy mennyiségű adat akár évtizedekig
A háttértárak a program- és adattárolás eszközei. Míg az operatív memória (RAM) csak ideiglenesen, legfeljebb a gép kikapcsolásáig őrzi meg tartalmát, a háttértárolókon nagy mennyiségű adat akár évtizedekig
TestLine - Informatika gyakorló Minta feladatsor
 illentyűzet billentyű: (1) ackspace, (2) elete, (3) S, (4) PrintScr 1. Párosítsd össze a következő 2:24 Normál kifejezéseket! Hatására az éppen futó programfolyamat megáll. Hatására a képernyő tartalma
illentyűzet billentyű: (1) ackspace, (2) elete, (3) S, (4) PrintScr 1. Párosítsd össze a következő 2:24 Normál kifejezéseket! Hatására az éppen futó programfolyamat megáll. Hatására a képernyő tartalma
IT - Alapismeretek. Megoldások
 IT - Alapismeretek Megoldások 1. Az első négyműveletes számológépet Leibniz és Schickard készítette. A tárolt program elve Neumann János nevéhez fűződik. Az első generációs számítógépek működése a/az
IT - Alapismeretek Megoldások 1. Az első négyműveletes számológépet Leibniz és Schickard készítette. A tárolt program elve Neumann János nevéhez fűződik. Az első generációs számítógépek működése a/az
Nyomtató. A nyomtató igen hasznos kiviteli periféria. A nyomtató feladata, hogy az információt papíron (esetleg fólián, CD-n...) megjelenítse.
 Nyomtató A nyomtató igen hasznos kiviteli periféria. A nyomtató feladata, hogy az információt papíron (esetleg fólián, CD-n...) megjelenítse. Nyomtatók csoportosítása: Ütő (impact) nyomtatók Kalapács vagy
Nyomtató A nyomtató igen hasznos kiviteli periféria. A nyomtató feladata, hogy az információt papíron (esetleg fólián, CD-n...) megjelenítse. Nyomtatók csoportosítása: Ütő (impact) nyomtatók Kalapács vagy
A számítógép külső felépítése
 A számítógép külső felépítése Hardver: A számítógéphez csatlakoztatott, kézzel megfogható eszközök. Szoftver: Egy ember, vagy egy csoport által létrehozott szellemi termék, melyet törvény véd. Szoftverek
A számítógép külső felépítése Hardver: A számítógéphez csatlakoztatott, kézzel megfogható eszközök. Szoftver: Egy ember, vagy egy csoport által létrehozott szellemi termék, melyet törvény véd. Szoftverek
Hardver ismeretek. Zidarics Zoltán
 Hardver ismeretek Zidarics Zoltán I/O eszközök Bemenet billentyűzet egér digitalizáló tábla szkenner Érintőképernyő Kimenet nyomtató monitor Port-ok Billentyűzet Mátrix szervezés PS/2 vagy USB interfész
Hardver ismeretek Zidarics Zoltán I/O eszközök Bemenet billentyűzet egér digitalizáló tábla szkenner Érintőképernyő Kimenet nyomtató monitor Port-ok Billentyűzet Mátrix szervezés PS/2 vagy USB interfész
Bepillantás a gépházba
 Bepillantás a gépházba Neumann-elvű számítógépek főbb egységei A részek feladatai: Központi egység: Feladata a számítógép vezérlése, és a számítások elvégzése. Operatív memória: A számítógép bekapcsolt
Bepillantás a gépházba Neumann-elvű számítógépek főbb egységei A részek feladatai: Központi egység: Feladata a számítógép vezérlése, és a számítások elvégzése. Operatív memória: A számítógép bekapcsolt
6. óra Mi van a számítógépházban? A számítógép: elektronikus berendezés. Tárolja az adatokat, feldolgozza és az adatok ki és bevitelére is képes.
 6. óra Mi van a számítógépházban? A számítógép: elektronikus berendezés. Tárolja az adatokat, feldolgozza és az adatok ki és bevitelére is képes. Neumann elv: Külön vezérlő és végrehajtó egység van Kettes
6. óra Mi van a számítógépházban? A számítógép: elektronikus berendezés. Tárolja az adatokat, feldolgozza és az adatok ki és bevitelére is képes. Neumann elv: Külön vezérlő és végrehajtó egység van Kettes
Számítógép perifériák I.
 Perifériák csoportosítása I. Output perifériák: monitor nyomtató plotter hangszóró Számítógép perifériák I. II. Input perifériák: billentyűzet egér szkenner kamerák mikrofon III. Háttértárak Pl: Mágneses
Perifériák csoportosítása I. Output perifériák: monitor nyomtató plotter hangszóró Számítógép perifériák I. II. Input perifériák: billentyűzet egér szkenner kamerák mikrofon III. Háttértárak Pl: Mágneses
BEVEZETÉS A SZÁMÍTÓGÉPEK VILÁGÁBA
 BEVEZETÉS A SZÁMÍTÓGÉPEK VILÁGÁBA Ismeretterjesztő előadás 2. Rész Előadó:Pintér Krisztina etanácsadó aniszirk@gmail.com INFORMÁCIÓS ÍRÁSTUDÁS Az információ elérésének és felhasználásának képessége. leggyakrabban
BEVEZETÉS A SZÁMÍTÓGÉPEK VILÁGÁBA Ismeretterjesztő előadás 2. Rész Előadó:Pintér Krisztina etanácsadó aniszirk@gmail.com INFORMÁCIÓS ÍRÁSTUDÁS Az információ elérésének és felhasználásának képessége. leggyakrabban
2012.09.30. p e r i f é r i á k
 Informatika 9. évf. Informatikai alapismeretek II. 2012. szeptember 30. Készítette: Gráf Tímea A számítógép felépítése p e r i f é r i á k 2 1 Perifériák Beviteli perifériák: billenty zet egér érint pad,
Informatika 9. évf. Informatikai alapismeretek II. 2012. szeptember 30. Készítette: Gráf Tímea A számítógép felépítése p e r i f é r i á k 2 1 Perifériák Beviteli perifériák: billenty zet egér érint pad,
Informatikai alapismeretek
 Informatikai alapismeretek Ajánlott olvasnivaló: http://informatika.gtportal.eu/ Az anyag egy része a fent említett weboldalon található anyagok részleteiben vagy teljes mértékben át vett változata. Számítógép
Informatikai alapismeretek Ajánlott olvasnivaló: http://informatika.gtportal.eu/ Az anyag egy része a fent említett weboldalon található anyagok részleteiben vagy teljes mértékben át vett változata. Számítógép
Operációs rendszerek. Tanmenet
 Tanmenet TANMENET- Operációs rendszerek Témakörök Javasolt óraszám 1. Operációs rendszerek alapjai 2. Windows 2000 ismeretek- Munka a képernyőn 3. Windows 2000 ismeretek- A Start menü elemei 4. Windows
Tanmenet TANMENET- Operációs rendszerek Témakörök Javasolt óraszám 1. Operációs rendszerek alapjai 2. Windows 2000 ismeretek- Munka a képernyőn 3. Windows 2000 ismeretek- A Start menü elemei 4. Windows
2. rész BEVEZETÉS A SZÁMÍTÓGÉPEK VILÁGÁBA. Az információ elérésének és felhasználásának képessége.
 2. rész BEVEZETÉS A SZÁMÍTÓGÉPEK VILÁGÁBA 1. INFORMÁCIÓS ÍRÁSTUDÁS Az információ elérésének és felhasználásának képessége. - leggyakrabban számítógép és / vagy Internet használat - IKT technológiák alkalmazásának
2. rész BEVEZETÉS A SZÁMÍTÓGÉPEK VILÁGÁBA 1. INFORMÁCIÓS ÍRÁSTUDÁS Az információ elérésének és felhasználásának képessége. - leggyakrabban számítógép és / vagy Internet használat - IKT technológiák alkalmazásának
Külső eszközök. Felhasználói útmutató
 Külső eszközök Felhasználói útmutató Copyright 2007 Hewlett-Packard Development Company, L.P. A Windows elnevezés a Microsoft Corporation Amerikai Egyesült Államokban bejegyzett kereskedelmi védjegye.
Külső eszközök Felhasználói útmutató Copyright 2007 Hewlett-Packard Development Company, L.P. A Windows elnevezés a Microsoft Corporation Amerikai Egyesült Államokban bejegyzett kereskedelmi védjegye.
2. Számítógépek működési elve. Bevezetés az informatikába. Vezérlés elve. Külső programvezérlés... Memória. Belső programvezérlés
 . Számítógépek működési elve Bevezetés az informatikába. előadás Dudásné Nagy Marianna Az általánosan használt számítógépek a belső programvezérlés elvén működnek Külső programvezérlés... Vezérlés elve
. Számítógépek működési elve Bevezetés az informatikába. előadás Dudásné Nagy Marianna Az általánosan használt számítógépek a belső programvezérlés elvén működnek Külső programvezérlés... Vezérlés elve
Hardverelemek és feladataik (Hardware components) ember@vodafone.hu
 Hardverelemek és feladataik (Hardware components) 1 A PC-k felépítése A PC alapvetően két részből áll: a téglatest vagy más alakú számítógépházból és a külső egységekből A házban helyezkedik el az alaplap
Hardverelemek és feladataik (Hardware components) 1 A PC-k felépítése A PC alapvetően két részből áll: a téglatest vagy más alakú számítógépházból és a külső egységekből A házban helyezkedik el az alaplap
Ismerkedjünk tovább a számítógéppel. Alaplap és a processzeor
 Ismerkedjünk tovább a számítógéppel Alaplap és a processzeor Neumann-elvű számítógépek főbb egységei A részek feladatai: Központi egység: Feladata a számítógép vezérlése, és a számítások elvégzése. Operatív
Ismerkedjünk tovább a számítógéppel Alaplap és a processzeor Neumann-elvű számítógépek főbb egységei A részek feladatai: Központi egység: Feladata a számítógép vezérlése, és a számítások elvégzése. Operatív
Alapismeretek. Tanmenet
 Alapismeretek Tanmenet Alapismeretek TANMENET-Alapismeretek Témakörök Javasolt óraszám 1. Számítógépes alapfogalmak, számítógép generációk 2. A számítógép felépítése, hardver, A központi egység 3. Hardver
Alapismeretek Tanmenet Alapismeretek TANMENET-Alapismeretek Témakörök Javasolt óraszám 1. Számítógépes alapfogalmak, számítógép generációk 2. A számítógép felépítése, hardver, A központi egység 3. Hardver
Külső eszközök. Felhasználói útmutató
 Külső eszközök Felhasználói útmutató Copyright 2006 Hewlett-Packard Development Company, L.P. A Microsoft és a Windows elnevezés a Microsoft Corporation bejegyzett kereskedelmi védjegye. Az itt szereplő
Külső eszközök Felhasználói útmutató Copyright 2006 Hewlett-Packard Development Company, L.P. A Microsoft és a Windows elnevezés a Microsoft Corporation bejegyzett kereskedelmi védjegye. Az itt szereplő
A számítógép felépítése
 A számítógép felépítése Hardver- a számítógép kézzel fogható részei: processzor, monitor, kábel, csatlakozó Szoftver- a számítógép kézzel nem megfogható részei. A szoftver működteti a hardvert, pl: operációs
A számítógép felépítése Hardver- a számítógép kézzel fogható részei: processzor, monitor, kábel, csatlakozó Szoftver- a számítógép kézzel nem megfogható részei. A szoftver működteti a hardvert, pl: operációs
3.óra Beviteli perifériák. Perifériák: A szg.-hez csatolt külső eszközök. A periféria illesztőkön keresztül csatlakoznak.
 3.óra Beviteli perifériák Perifériák: A szg.-hez csatolt külső eszközök. A periféria illesztőkön keresztül csatlakoznak. Csoportosításuk működési elv szerint: 1. Soros (serial) egy vezeték az előny, hátrány
3.óra Beviteli perifériák Perifériák: A szg.-hez csatolt külső eszközök. A periféria illesztőkön keresztül csatlakoznak. Csoportosításuk működési elv szerint: 1. Soros (serial) egy vezeték az előny, hátrány
Alapismeretek. Tanmenet
 Alapismeretek Tanmenet Alapismeretek TANMENET-Alapismeretek Témakörök Javasolt óraszám 1. Történeti áttekintés 2. Számítógépes alapfogalmak 3. A számítógép felépítése, hardver A központi egység 4. Hardver
Alapismeretek Tanmenet Alapismeretek TANMENET-Alapismeretek Témakörök Javasolt óraszám 1. Történeti áttekintés 2. Számítógépes alapfogalmak 3. A számítógép felépítése, hardver A központi egység 4. Hardver
IT - Alapismeretek. Feladatgyűjtemény
 IT - Alapismeretek Feladatgyűjtemény Feladatok PowerPoint 2000 1. FELADAT TÖRTÉNETI ÁTTEKINTÉS Pótolja a hiányzó neveket, kifejezéseket! Az első négyműveletes számológépet... készítette. A tárolt program
IT - Alapismeretek Feladatgyűjtemény Feladatok PowerPoint 2000 1. FELADAT TÖRTÉNETI ÁTTEKINTÉS Pótolja a hiányzó neveket, kifejezéseket! Az első négyműveletes számológépet... készítette. A tárolt program
Di1611/Di2011. KEZELÉSI ÚTMUTATÓ: Twain
 Di1611/Di2011 KEZELÉSI ÚTMUTATÓ: Twain Driver Tartalomjegyzék Tartalomjegyzék 1 A PC szkennelés beállítása 2 Csatlakozás az USB portra 3 A TWAIN meghajtó telepítése 3.1 A TWAIN meghajtó telepítése Plug
Di1611/Di2011 KEZELÉSI ÚTMUTATÓ: Twain Driver Tartalomjegyzék Tartalomjegyzék 1 A PC szkennelés beállítása 2 Csatlakozás az USB portra 3 A TWAIN meghajtó telepítése 3.1 A TWAIN meghajtó telepítése Plug
1. Digitális írástudás: a kőtáblától a számítógépig 2. Szedjük szét a számítógépet 1. örök 3. Szedjük szét a számítógépet 2.
 Témakörök 1. Digitális írástudás: a kőtáblától a számítógépig ( a kommunikáció fejlődése napjainkig) 2. Szedjük szét a számítógépet 1. ( a hardver architektúra elemei) 3. Szedjük szét a számítógépet 2.
Témakörök 1. Digitális írástudás: a kőtáblától a számítógépig ( a kommunikáció fejlődése napjainkig) 2. Szedjük szét a számítógépet 1. ( a hardver architektúra elemei) 3. Szedjük szét a számítógépet 2.
Alapismeretek. Tanmenet
 Alapismeretek Tanmenet Alapismeretek TANMENET-Alapismeretek Témakörök Javasolt óraszám 1. Számítógépes alapfogalmak 2. A számítógép felépítése, hardver, A központi egység 3. Hardver Perifériák 4. Hardver
Alapismeretek Tanmenet Alapismeretek TANMENET-Alapismeretek Témakörök Javasolt óraszám 1. Számítógépes alapfogalmak 2. A számítógép felépítése, hardver, A központi egység 3. Hardver Perifériák 4. Hardver
Számítógép felépítése
 Alaplap, processzor Számítógép felépítése Az alaplap A számítógép teljesítményét alapvetően a CPU és belső busz sebessége (a belső kommunikáció sebessége), a memória mérete és típusa, a merevlemez sebessége
Alaplap, processzor Számítógép felépítése Az alaplap A számítógép teljesítményét alapvetően a CPU és belső busz sebessége (a belső kommunikáció sebessége), a memória mérete és típusa, a merevlemez sebessége
1. Milyen eszközöket használt az ősember a számoláshoz? ujjait, fadarabokat, kavicsokat
 1. Milyen eszközöket használt az ősember a számoláshoz? ujjait, fadarabokat, kavicsokat 2. Mit tudsz Blaise Pascalról? Ő készítette el az első szériában gyártott számológépet. 7 példányban készült el.
1. Milyen eszközöket használt az ősember a számoláshoz? ujjait, fadarabokat, kavicsokat 2. Mit tudsz Blaise Pascalról? Ő készítette el az első szériában gyártott számológépet. 7 példányban készült el.
Küls eszközök. Dokumentum cikkszáma: Ez az útmutató a külön beszerezhető külső eszközök használatát ismerteti
 Küls eszközök Dokumentum cikkszáma: 396847-211 2006. március Ez az útmutató a külön beszerezhető külső eszközök használatát ismerteti. Tartalomjegyzék 1 Az USB-eszközök használata USB-eszköz csatlakoztatása.......................
Küls eszközök Dokumentum cikkszáma: 396847-211 2006. március Ez az útmutató a külön beszerezhető külső eszközök használatát ismerteti. Tartalomjegyzék 1 Az USB-eszközök használata USB-eszköz csatlakoztatása.......................
Külső eszközök Felhasználói útmutató
 Külső eszközök Felhasználói útmutató Copyright 2007 Hewlett-Packard Development Company, L.P. A Windows a Microsoft Corporation Amerikai Egyesült Államokban bejegyzett védjegye. Az itt szereplő információ
Külső eszközök Felhasználói útmutató Copyright 2007 Hewlett-Packard Development Company, L.P. A Windows a Microsoft Corporation Amerikai Egyesült Államokban bejegyzett védjegye. Az itt szereplő információ
Külső eszközök. Felhasználói útmutató
 Külső eszközök Felhasználói útmutató Copyright 2006 Hewlett-Packard Development Company, L.P. A Microsoft és a Windows elnevezés a Microsoft Corporation Amerikai Egyesült Államokban bejegyzett kereskedelmi
Külső eszközök Felhasználói útmutató Copyright 2006 Hewlett-Packard Development Company, L.P. A Microsoft és a Windows elnevezés a Microsoft Corporation Amerikai Egyesült Államokban bejegyzett kereskedelmi
Külső eszközök Felhasználói útmutató
 Külső eszközök Felhasználói útmutató Copyright 2008 Hewlett-Packard Development Company, L.P. Az itt szereplő információ előzetes értesítés nélkül változhat. A HP termékeire és szolgáltatásaira vonatkozó
Külső eszközök Felhasználói útmutató Copyright 2008 Hewlett-Packard Development Company, L.P. Az itt szereplő információ előzetes értesítés nélkül változhat. A HP termékeire és szolgáltatásaira vonatkozó
Operációs rendszerek Microsoft Windows 2000
 Operációs rendszerek Microsoft Windows 2000 Tananyag TARTALOMJEGYZÉK BEVEZETŐ...9 A SZÁMÍTÓGÉPES KÖRNYEZET...10 OPERÁCIÓS RENDSZEREK OSZTÁLYOZÁSA...10 A SZÁMÍTÓGÉP ELINDÍTÁSA...11 A RENDSZERBETÖLTÉS MENETE...12
Operációs rendszerek Microsoft Windows 2000 Tananyag TARTALOMJEGYZÉK BEVEZETŐ...9 A SZÁMÍTÓGÉPES KÖRNYEZET...10 OPERÁCIÓS RENDSZEREK OSZTÁLYOZÁSA...10 A SZÁMÍTÓGÉP ELINDÍTÁSA...11 A RENDSZERBETÖLTÉS MENETE...12
A számítógép fő részei
 Hardver ismeretek 1 A számítógép fő részei 1. A számítógéppel végzett munka folyamata: bevitel ==> tárolás ==> feldolgozás ==> kivitel 2. A számítógépet 3 fő részre bonthatjuk: központi egységre; perifériákra;
Hardver ismeretek 1 A számítógép fő részei 1. A számítógéppel végzett munka folyamata: bevitel ==> tárolás ==> feldolgozás ==> kivitel 2. A számítógépet 3 fő részre bonthatjuk: központi egységre; perifériákra;
A személyi számítógép felépítése
 A személyi számítógép felépítése A számítógépet, illetve az azt felépítő részegységeket összefoglaló néven hardvernek (hardware) nevezzük. A gépház doboz alakú, lehet fekvő, vagy álló attól függően, hogy
A személyi számítógép felépítése A számítógépet, illetve az azt felépítő részegységeket összefoglaló néven hardvernek (hardware) nevezzük. A gépház doboz alakú, lehet fekvő, vagy álló attól függően, hogy
Küls eszközök. Dokumentum cikkszáma: Ez az útmutató a külön beszerezhető külső eszközök használatát ismerteti
 Küls eszközök Dokumentum cikkszáma: 409917-211 2006. május Ez az útmutató a külön beszerezhető külső eszközök használatát ismerteti. Tartalomjegyzék 1 Az USB-eszközök használata USB-eszköz csatlakoztatása.......................
Küls eszközök Dokumentum cikkszáma: 409917-211 2006. május Ez az útmutató a külön beszerezhető külső eszközök használatát ismerteti. Tartalomjegyzék 1 Az USB-eszközök használata USB-eszköz csatlakoztatása.......................
Mi van a számítógépben? Hardver
 Mi van a számítógépben? Hardver A Hardver (angol nyelven: hardware) a számítógép azon alkatrészeit / részeit jelenti, amiket kézzel meg tudunk fogni. Ezen alkatrészek közül 5 fontos alkatésszel kell megismerkedni.
Mi van a számítógépben? Hardver A Hardver (angol nyelven: hardware) a számítógép azon alkatrészeit / részeit jelenti, amiket kézzel meg tudunk fogni. Ezen alkatrészek közül 5 fontos alkatésszel kell megismerkedni.
ELSŐ LÉPÉSEK A SZÁMÍTÓGÉPEK RODALMÁBA AMIT A SZÁMÍTÓGÉPEKRŐL TUDNI ÉRDEMES
 ELSŐ LÉPÉSEK A SZÁMÍTÓGÉPEK RODALMÁBA AMIT A SZÁMÍTÓGÉPEKRŐL TUDNI ÉRDEMES Számítógép = Univerzális gép! Csupán egy gép a sok közül, amelyik pontosan azt csinálja, amit mondunk neki. Hardver A számítógép
ELSŐ LÉPÉSEK A SZÁMÍTÓGÉPEK RODALMÁBA AMIT A SZÁMÍTÓGÉPEKRŐL TUDNI ÉRDEMES Számítógép = Univerzális gép! Csupán egy gép a sok közül, amelyik pontosan azt csinálja, amit mondunk neki. Hardver A számítógép
A fájlkezelés alapjai
 Az adattárolás alapelemei Képzeljünk el egy nagy szekrényt, ami még teljesen üres. Ebbe a szekrénybe szeretnénk a ruháinkat bepakolni, de a szekrényben nincs egyetlen polc se. A polcok a ruháink rendszerezett
Az adattárolás alapelemei Képzeljünk el egy nagy szekrényt, ami még teljesen üres. Ebbe a szekrénybe szeretnénk a ruháinkat bepakolni, de a szekrényben nincs egyetlen polc se. A polcok a ruháink rendszerezett
Tudásszint mérés feladatlap
 Tudásszint mérés feladatlap 9. évfolyam Útmutató: Semmilyen segédeszköz nem használható! A feladatlap kitöltésére 40 perc áll rendelkezésedre! Gondold át válaszaidat! Név:... Dátum:... Iskola:... Osztály:...
Tudásszint mérés feladatlap 9. évfolyam Útmutató: Semmilyen segédeszköz nem használható! A feladatlap kitöltésére 40 perc áll rendelkezésedre! Gondold át válaszaidat! Név:... Dátum:... Iskola:... Osztály:...
SZÁMÍTÓGÉP FELÉPÍTÉSE (TK 61-TŐL)
 SZÁMÍTÓGÉP FELÉPÍTÉSE (TK 61-TŐL) SZÁMÍTÓGÉP Olyan elektronikus berendezés, amely adatok, információk feldolgozására képes emberi beavatkozás nélkül valamilyen program segítségével. HARDVER Összes műszaki
SZÁMÍTÓGÉP FELÉPÍTÉSE (TK 61-TŐL) SZÁMÍTÓGÉP Olyan elektronikus berendezés, amely adatok, információk feldolgozására képes emberi beavatkozás nélkül valamilyen program segítségével. HARDVER Összes műszaki
1. MODUL - ÁLTALÁNOS FOGALMAK
 1. MODUL - ÁLTALÁNOS FOGALMAK 1. Melyik a mondat helyes befejezése? A számítógép hardvere a) bemeneti és kimeneti perifériákat is tartalmaz. b) nem tartalmazza a CPU-t. c) a fizikai alkatrészek és az operációs
1. MODUL - ÁLTALÁNOS FOGALMAK 1. Melyik a mondat helyes befejezése? A számítógép hardvere a) bemeneti és kimeneti perifériákat is tartalmaz. b) nem tartalmazza a CPU-t. c) a fizikai alkatrészek és az operációs
Operációs rendszerek. Tanmenet
 Tanmenet TANMENET- Operációs rendszerek Témakörök Javasolt óraszám 1. Windows XP ismeretek- Munka a képernyőn 2. Windows XP ismeretek- A Start menü elemei 3. Windows XP ismeretek- A billentyűzet 4. Windows
Tanmenet TANMENET- Operációs rendszerek Témakörök Javasolt óraszám 1. Windows XP ismeretek- Munka a képernyőn 2. Windows XP ismeretek- A Start menü elemei 3. Windows XP ismeretek- A billentyűzet 4. Windows
13. óra op. rendszer ECDL alapok
 13. óra op. rendszer ECDL alapok 1. Mire szolgál az asztal? a) Az ideiglenesen törölt fájlok tárolására. b) A telepített alkalmazások tárolására. c) A telepített alkalmazások ikonok általi gyors elérésére.
13. óra op. rendszer ECDL alapok 1. Mire szolgál az asztal? a) Az ideiglenesen törölt fájlok tárolására. b) A telepített alkalmazások tárolására. c) A telepített alkalmazások ikonok általi gyors elérésére.
Háttértárak. Megkülönböztetünk papír alapú, mágneses, optikai, valamint egyéb (elektronikus) háttértárakat.
 Háttértárak A háttértárak nagy mennyiségű adat tárolására alkalmas ki- és bemeneti perifériák. A használaton kívüli programok, és adatok tárolása mellett fontos szerepük van az adatarchiválásban, de például
Háttértárak A háttértárak nagy mennyiségű adat tárolására alkalmas ki- és bemeneti perifériák. A használaton kívüli programok, és adatok tárolása mellett fontos szerepük van az adatarchiválásban, de például
Számítógépes alapismeretek 1.
 Számítógépes alapismeretek 1. 1/7 Kitöltő adatai: 1. Név: 2. Osztály: 3. E-mail címe: 2/7 Kérdések: 1. Mi az IKT (Információs és Kommunikációs Technológia)? Olyan eszközök, technológiák, amik az információ
Számítógépes alapismeretek 1. 1/7 Kitöltő adatai: 1. Név: 2. Osztály: 3. E-mail címe: 2/7 Kérdések: 1. Mi az IKT (Információs és Kommunikációs Technológia)? Olyan eszközök, technológiák, amik az információ
Operációs rendszerek. Tanmenet
 Operációs rendszerek Tanmenet Operációs rendszerek TANMENET- Operációs rendszerek Témakörök Javasolt óraszám 1. Operációs rendszerek alapjai 2. Windows XP ismeretek- Munka a képernyőn 3. Windows XP ismeretek-
Operációs rendszerek Tanmenet Operációs rendszerek TANMENET- Operációs rendszerek Témakörök Javasolt óraszám 1. Operációs rendszerek alapjai 2. Windows XP ismeretek- Munka a képernyőn 3. Windows XP ismeretek-
Perifériák. Csoportosításuk... 3 Pontosság szerint... 3 Billentyűzet... 3
 Perifériák A Perifériák típusai és főbb jellemzői... 1 Perifériák... 1 Kiviteli perifériák... 2 Beviteli perifériák... 2 Perifériák csoportosítása... 2 Input (Bemeneti) perifériák... 2 Output (Kimeneti)
Perifériák A Perifériák típusai és főbb jellemzői... 1 Perifériák... 1 Kiviteli perifériák... 2 Beviteli perifériák... 2 Perifériák csoportosítása... 2 Input (Bemeneti) perifériák... 2 Output (Kimeneti)
A nyomtatókkal kapcsolatos beállításokat a Vezérlőpulton, a Nyomtatók mappában végezhetjük el. Nyomtató telepítését a Nyomtató hozzáadása ikonra
 Nyomtató telepítése A nyomtatókkal kapcsolatos beállításokat a Vezérlőpulton, a Nyomtatók mappában végezhetjük el. Nyomtató telepítését a Nyomtató hozzáadása ikonra duplán kattintva kezdeményezhetjük.
Nyomtató telepítése A nyomtatókkal kapcsolatos beállításokat a Vezérlőpulton, a Nyomtatók mappában végezhetjük el. Nyomtató telepítését a Nyomtató hozzáadása ikonra duplán kattintva kezdeményezhetjük.
13. Tárgymutató. Windows XP alapokon
 Windows XP alapokon 13. Tárgymutató Ablakok elemei...16 ablak határvonal...18 címsor...17 előző méret gomb...18 kilépés gomb...17 kis méret gomb...17 teljes méret gomb...18 vezérlőmenü...19 fogalma...15
Windows XP alapokon 13. Tárgymutató Ablakok elemei...16 ablak határvonal...18 címsor...17 előző méret gomb...18 kilépés gomb...17 kis méret gomb...17 teljes méret gomb...18 vezérlőmenü...19 fogalma...15
14. óra op. rendszer ECDL alapok
 14. óra op. rendszer ECDL alapok 26. El kell-e menteni nyomtatás előtt egy dokumentumot? a) Nem, de ajánlott, mert a nem mentett dokumentum elveszhet. b) Igen, mert mentés nélkül nem lehet nyomtatni. c)
14. óra op. rendszer ECDL alapok 26. El kell-e menteni nyomtatás előtt egy dokumentumot? a) Nem, de ajánlott, mert a nem mentett dokumentum elveszhet. b) Igen, mert mentés nélkül nem lehet nyomtatni. c)
J-N-SZ Megyei Hámori András SZKI és SZI 1168 - szóbeli
 Tétel_04 Vállalatához több egyforma hardverkiépítésű számítógép érkezett. Feladata az, hogy ajánljon a gépekhez perifériákat és háttértárakat. Ajánlatát indokolja, ismertesse az eszközök jellemzőt! Mutassa
Tétel_04 Vállalatához több egyforma hardverkiépítésű számítógép érkezett. Feladata az, hogy ajánljon a gépekhez perifériákat és háttértárakat. Ajánlatát indokolja, ismertesse az eszközök jellemzőt! Mutassa
A Windows az összetartozó adatokat (fájlokat) mappákban (könyvtárakban) tárolja. A mappák egymásba ágyazottak.
 Mappakezelés WINDOWS-7 A Windows az összetartozó adatokat (fájlokat) mappákban (könyvtárakban) tárolja. A mappák egymásba ágyazottak. A PC legnagyobb mappája, amely az összes többi mappát is magában foglalja,
Mappakezelés WINDOWS-7 A Windows az összetartozó adatokat (fájlokat) mappákban (könyvtárakban) tárolja. A mappák egymásba ágyazottak. A PC legnagyobb mappája, amely az összes többi mappát is magában foglalja,
Kommunikáció az EuroProt-IED multifunkcionális készülékekkel
 Kommunikáció az EuroProt-IED multifunkcionális készülékekkel A Protecta intelligens EuroProt készülékei a védelem-technika és a mikroprocesszoros technológia fejlődésével párhuzamosan követik a kommunikációs
Kommunikáció az EuroProt-IED multifunkcionális készülékekkel A Protecta intelligens EuroProt készülékei a védelem-technika és a mikroprocesszoros technológia fejlődésével párhuzamosan követik a kommunikációs
TestLine - GINOP teszt Minta feladatsor
 GINOP képzés szintfelmérő tesztje Mit lehet a HTML-el csinálni 1. 1:10 Könnyű emutatót készíteni Weblapot készíteni Jósolni Szöveget szerkeszteni Melyek tartoznak az operációs rendszer alapvető feladatai
GINOP képzés szintfelmérő tesztje Mit lehet a HTML-el csinálni 1. 1:10 Könnyű emutatót készíteni Weblapot készíteni Jósolni Szöveget szerkeszteni Melyek tartoznak az operációs rendszer alapvető feladatai
TestLine - zsoltix83tesztje-01 Minta feladatsor
 lkalom: n/a átum: 2017.02.09 18:08:51 Oktató: n/a soport: n/a Kérdések száma: 35 kérdés Kitöltési idő: 1:03:48 Pont egység: +1-0 Szélsőséges pontok: 0 pont +63 pont Értékelés: Pozitív szemléletű értékelés
lkalom: n/a átum: 2017.02.09 18:08:51 Oktató: n/a soport: n/a Kérdések száma: 35 kérdés Kitöltési idő: 1:03:48 Pont egység: +1-0 Szélsőséges pontok: 0 pont +63 pont Értékelés: Pozitív szemléletű értékelés
Perifériák. Összeállította: Kiss István tanárjelölt Debreceni Egyetem 2016.
 Perifériák Összeállította: Kiss István tanárjelölt Debreceni Egyetem 2016. Periféria Külső rész, valaminek a széle Számítógépnél: kiviteli és beviteli eszközök Adatok ki- és bevitele Vezérlés (bevitel)
Perifériák Összeállította: Kiss István tanárjelölt Debreceni Egyetem 2016. Periféria Külső rész, valaminek a széle Számítógépnél: kiviteli és beviteli eszközök Adatok ki- és bevitele Vezérlés (bevitel)
TÁMOP 6.1.4. KORAGYERMEKKORI PROGRAM (0-7 ÉV) Mobil munkaállomások beszerzése
 TÁMOP 6.1.4. KORAGYERMEKKORI PROGRAM (0-7 ÉV) Mobil munkaállomások beszerzése TÁMOP 6.1.4. KORAGYERMEKKORI PROGRAM (0-7 ÉV) AZ ELŐADÁS TELJES ANYAGA MEGTALÁLHATÓ AZ OTH HONLAPJÁN! ACER Aspire E 15 15,6
TÁMOP 6.1.4. KORAGYERMEKKORI PROGRAM (0-7 ÉV) Mobil munkaállomások beszerzése TÁMOP 6.1.4. KORAGYERMEKKORI PROGRAM (0-7 ÉV) AZ ELŐADÁS TELJES ANYAGA MEGTALÁLHATÓ AZ OTH HONLAPJÁN! ACER Aspire E 15 15,6
Perifériáknak nevezzük a számítógép központi egységéhez kívülről csatlakozó eszközöket, melyek az adatok ki- vagy bevitelét, illetve megjelenítését
 Perifériák monitor Perifériáknak nevezzük a számítógép központi egységéhez kívülről csatlakozó eszközöket, melyek az adatok ki- vagy bevitelét, illetve megjelenítését szolgálják. Segít kapcsolatot teremteni
Perifériák monitor Perifériáknak nevezzük a számítógép központi egységéhez kívülről csatlakozó eszközöket, melyek az adatok ki- vagy bevitelét, illetve megjelenítését szolgálják. Segít kapcsolatot teremteni
Megnevezés Leírás Megjegyzés Irodai PC
 1 Irodai PC Közepes PC 1 Közepes PC 2 Processzor: Intel Core i5; memória: 4 GB; merevlemez: 500GB HDD; optikai meghajtó: DVD-ROM; USB 3.0; billentyűzet; HUN; MS SMS client; SAMI client. Processzor: Intel
1 Irodai PC Közepes PC 1 Közepes PC 2 Processzor: Intel Core i5; memória: 4 GB; merevlemez: 500GB HDD; optikai meghajtó: DVD-ROM; USB 3.0; billentyűzet; HUN; MS SMS client; SAMI client. Processzor: Intel
Külső kártyaeszközök Felhasználói útmutató
 Külső kártyaeszközök Felhasználói útmutató Copyright 2008 Hewlett-Packard Development Company, L.P. A Java a Sun Microsystems, Inc. Egyesült Államokban bejegyzett védjegye. Az SD embléma az embléma tulajdonosának
Külső kártyaeszközök Felhasználói útmutató Copyright 2008 Hewlett-Packard Development Company, L.P. A Java a Sun Microsystems, Inc. Egyesült Államokban bejegyzett védjegye. Az SD embléma az embléma tulajdonosának
MONITOROK ÉS A SZÁMÍTÓGÉP KAPCSOLATA A A MONITOROKON MEGJELENÍTETT KÉP MINŐSÉGE FÜGG:
 MONITOROK ÉS A SZÁMÍTÓGÉP KAPCSOLATA A mikroprocesszor a videókártyán (videó adapteren) keresztül küldi a jeleket a monitor felé. A videókártya a monitor kábelen keresztül csatlakozik a monitorhoz. Régebben
MONITOROK ÉS A SZÁMÍTÓGÉP KAPCSOLATA A mikroprocesszor a videókártyán (videó adapteren) keresztül küldi a jeleket a monitor felé. A videókártya a monitor kábelen keresztül csatlakozik a monitorhoz. Régebben
Középszintű Informatika Érettségi Szóbeli Vizsgatétel Bottyán János Műszaki Szakközépiskola -2005-
 8. TÉTEL Középszintű Informatika Érettségi Szóbeli Vizsgatétel 2. Informatikai alapismeretek hardver 2.2. A számítógép felépítése 2.2.3. A perifériák típusai és főbb jellemzőik: háttértárak Háttértárak
8. TÉTEL Középszintű Informatika Érettségi Szóbeli Vizsgatétel 2. Informatikai alapismeretek hardver 2.2. A számítógép felépítése 2.2.3. A perifériák típusai és főbb jellemzőik: háttértárak Háttértárak
TestLine - zsoltix83tesztje-01 Minta feladatsor
 lkalom: n/a átum: 2017.01.19 21:10:15 Oktató: n/a soport: n/a Kérdések száma: 35 kérdés Kitöltési idő: 1:03:48 Pont egység: +1-0 Szélsőséges pontok: 0 pont +63 pont Értékelés: Pozitív szemléletű értékelés
lkalom: n/a átum: 2017.01.19 21:10:15 Oktató: n/a soport: n/a Kérdések száma: 35 kérdés Kitöltési idő: 1:03:48 Pont egység: +1-0 Szélsőséges pontok: 0 pont +63 pont Értékelés: Pozitív szemléletű értékelés
Általános soros sín (USB) Felhasználói útmutató Rendszerigény Nyomtatója beépített USB portja az alábbi minimális rendszerkonfiguráció mellett használ
 Általános soros sín (USB) Felhasználói útmutató Rendszerigény Nyomtatója beépített USB portja az alábbi minimális rendszerkonfiguráció mellett használható: USB porttal rendelkező PC Microsoft Windows 98,
Általános soros sín (USB) Felhasználói útmutató Rendszerigény Nyomtatója beépített USB portja az alábbi minimális rendszerkonfiguráció mellett használható: USB porttal rendelkező PC Microsoft Windows 98,
FELHASZNÁLÓI ÚTMUTATÓ A. NOKIA PC SUITE 4.51a FOR NOKIA 6510 PROGRAMCSOMAGHOZ. Copyright Nokia Corporation 2002. Minden jog fenntartva.
 FELHASZNÁLÓI ÚTMUTATÓ A NOKIA PC SUITE 4.51a FOR NOKIA 6510 PROGRAMCSOMAGHOZ Copyright Nokia Corporation 2002. Minden jog fenntartva. Tartalom 1. BEVEZETÉS...1 2. RENDSZERKÖVETELMÉNYEK...1 3. A PC SUITE
FELHASZNÁLÓI ÚTMUTATÓ A NOKIA PC SUITE 4.51a FOR NOKIA 6510 PROGRAMCSOMAGHOZ Copyright Nokia Corporation 2002. Minden jog fenntartva. Tartalom 1. BEVEZETÉS...1 2. RENDSZERKÖVETELMÉNYEK...1 3. A PC SUITE
VARIO Face 2.0 Felhasználói kézikönyv
 VARIO Face 2.0 Felhasználói kézikönyv A kézikönyv használata Mielőtt elindítaná és használná a szoftvert kérjük olvassa el figyelmesen a felhasználói kézikönyvet! A dokumentum nem sokszorosítható illetve
VARIO Face 2.0 Felhasználói kézikönyv A kézikönyv használata Mielőtt elindítaná és használná a szoftvert kérjük olvassa el figyelmesen a felhasználói kézikönyvet! A dokumentum nem sokszorosítható illetve
Nyomtató telepítése. 1. ábra Nyomtatók és faxok Nyomtató hozzáadása
 Ha ki szeretnénk nyomtatni az elkészített dokumentumainkat, akkor a nyomtató vezérlőprogramját a számítógépre kell telepítenünk. Ezáltal a számítógép irányítani tudja a nyomtatót, érzékeli üzeneteit. A
Ha ki szeretnénk nyomtatni az elkészített dokumentumainkat, akkor a nyomtató vezérlőprogramját a számítógépre kell telepítenünk. Ezáltal a számítógép irányítani tudja a nyomtatót, érzékeli üzeneteit. A
Kezdje itt Gyors üzembe helyezési útmutató
 Blu-ray Disc /DVD házimozi-rendszer BDV-EF420 BDV-EF220 HU Kezdje itt Gyors üzembe helyezési útmutató BDV-EF220 BDV-EF420 1 A csomagolás tartalma/a hangsugárzók beállítása BDV-EF420 2 A tv-készülék csatlakoztatása
Blu-ray Disc /DVD házimozi-rendszer BDV-EF420 BDV-EF220 HU Kezdje itt Gyors üzembe helyezési útmutató BDV-EF220 BDV-EF420 1 A csomagolás tartalma/a hangsugárzók beállítása BDV-EF420 2 A tv-készülék csatlakoztatása
Digitális fényképezőgép Szoftver útmutató
 EPSON Digitális fényképezőgép / Digitális fényképezőgép Szoftver útmutató Minden jog fenntartva. Jelen kézikönyv a SEIKO EPSON CORPORATION előzetes írásbeli engedélye nélkül sem részben sem egészben nem
EPSON Digitális fényképezőgép / Digitális fényképezőgép Szoftver útmutató Minden jog fenntartva. Jelen kézikönyv a SEIKO EPSON CORPORATION előzetes írásbeli engedélye nélkül sem részben sem egészben nem
Számítógépes alapismeretek 2.
 Számítógépes alapismeretek 2. 1/7 Kitöltő adatai: Név: Osztály: E-mail cím: 2/7 Kérdések: Mire szolgál az asztal? Az ideiglenesen törölt fájlok tárolására. A telepített alkalmazások tárolására. A telepített
Számítógépes alapismeretek 2. 1/7 Kitöltő adatai: Név: Osztály: E-mail cím: 2/7 Kérdések: Mire szolgál az asztal? Az ideiglenesen törölt fájlok tárolására. A telepített alkalmazások tárolására. A telepített
1. Használatba vétel. 1.1 Biztonsági előírások. 1.2 Rendszerkövetelmények. 1.3 A csomag tartalma
 1. Használatba vétel 1.1 Biztonsági előírások Kérjük, hogy mielőtt használatba venné a Prestigio Data Racer I készüléket, olvasson el minden biztonsági figyelmeztetést. A használati utasításban ismertetett
1. Használatba vétel 1.1 Biztonsági előírások Kérjük, hogy mielőtt használatba venné a Prestigio Data Racer I készüléket, olvasson el minden biztonsági figyelmeztetést. A használati utasításban ismertetett
elektronikus adattárolást memóriacím
 MEMÓRIA Feladata A memória elektronikus adattárolást valósít meg. A számítógép csak olyan műveletek elvégzésére és csak olyan adatok feldolgozására képes, melyek a memóriájában vannak. Az információ tárolása
MEMÓRIA Feladata A memória elektronikus adattárolást valósít meg. A számítógép csak olyan műveletek elvégzésére és csak olyan adatok feldolgozására képes, melyek a memóriájában vannak. Az információ tárolása
A GeoEasy telepítése. Tartalomjegyzék. Hardver, szoftver igények. GeoEasy telepítése. GeoEasy V2.05 Geodéziai Feldolgozó Program
 A GeoEasy telepítése GeoEasy V2.05 Geodéziai Feldolgozó Program (c)digikom Kft. 1997-2008 Tartalomjegyzék Hardver, szoftver igények GeoEasy telepítése A hardverkulcs Hálózatos hardverkulcs A GeoEasy indítása
A GeoEasy telepítése GeoEasy V2.05 Geodéziai Feldolgozó Program (c)digikom Kft. 1997-2008 Tartalomjegyzék Hardver, szoftver igények GeoEasy telepítése A hardverkulcs Hálózatos hardverkulcs A GeoEasy indítása
KISOKOS Windows TARTALOM. Vista rendszerhez
 KISOKOS Windows Vista rendszerhez TARTALOM 1. fejezet: RENDSZERKöVETELMéNYEK...1 2. fejezet: NYOMTATóSZOFTVER TELEPíTéSE WINDOWS HASZNáLATA ESETéN...2 Szoftver telepítése helyi nyomtatáshoz... 2 Szoftver
KISOKOS Windows Vista rendszerhez TARTALOM 1. fejezet: RENDSZERKöVETELMéNYEK...1 2. fejezet: NYOMTATóSZOFTVER TELEPíTéSE WINDOWS HASZNáLATA ESETéN...2 Szoftver telepítése helyi nyomtatáshoz... 2 Szoftver
NYOMTATÓK. A nyomtatók fő tulajdonságai. sebesség: felbontás nyomtatóvezérlő nyelv papír kezelés
 NYOMTATÓK A nyomtatók fő tulajdonságai sebesség: felbontás nyomtatóvezérlő nyelv papír kezelés 2 1 A nyomtatók sebessége: A nyomtatók sebessége igen széles skálán mozog. Ennek mértékét az 1 perc alatt
NYOMTATÓK A nyomtatók fő tulajdonságai sebesség: felbontás nyomtatóvezérlő nyelv papír kezelés 2 1 A nyomtatók sebessége: A nyomtatók sebessége igen széles skálán mozog. Ennek mértékét az 1 perc alatt
 ECDL Operációs rendszerek Miazön által használt számítógép operációs rendszere és annak verziószáma? Windows XP 1 Hány MB az ön által használt számítógépbe épített RAM? Sajátgépen jobb egérgomb / Tulajdonságok
ECDL Operációs rendszerek Miazön által használt számítógép operációs rendszere és annak verziószáma? Windows XP 1 Hány MB az ön által használt számítógépbe épített RAM? Sajátgépen jobb egérgomb / Tulajdonságok
FELHASZNÁLÓI ÚTMUTATÓ. A MODEM SETUP for Nokia 6310i PROGRAMCSOMAGHOZ. Copyright Nokia Corporation 2002. Minden jog fenntartva.
 FELHASZNÁLÓI ÚTMUTATÓ A MODEM SETUP for Nokia 6310i PROGRAMCSOMAGHOZ Copyright Nokia Corporation 2002. Minden jog fenntartva. Tartalom 1. BEVEZETÉS...1 2. A MODEM SETUP FOR NOKIA 6310i TELEPÍTÉSE...1 3.
FELHASZNÁLÓI ÚTMUTATÓ A MODEM SETUP for Nokia 6310i PROGRAMCSOMAGHOZ Copyright Nokia Corporation 2002. Minden jog fenntartva. Tartalom 1. BEVEZETÉS...1 2. A MODEM SETUP FOR NOKIA 6310i TELEPÍTÉSE...1 3.
Win 8 változatok. 2. sz. melléklet 2014.02.18. 2013.felnottkepzes@gmail.com. Töltse ki az előzetes tudásszint felmérő dolgozatot!
 2 sz melléklet 20140218 Bemutatkozás Horváth Zoltán informatika tanár vagyok Az Inczédy György középiskolában tanítok Tudásszint felmérés Töltse ki az előzetes tudásszint felmérő dolgozatot! Tananyag elérhető:
2 sz melléklet 20140218 Bemutatkozás Horváth Zoltán informatika tanár vagyok Az Inczédy György középiskolában tanítok Tudásszint felmérés Töltse ki az előzetes tudásszint felmérő dolgozatot! Tananyag elérhető:
ELŐADÁS 2016-01-05 SZÁMÍTÓGÉP MŰKÖDÉSE FIZIKA ÉS INFORMATIKA
 ELŐADÁS 2016-01-05 SZÁMÍTÓGÉP MŰKÖDÉSE FIZIKA ÉS INFORMATIKA A PC FIZIKAI KIÉPÍTÉSÉNEK ALAPELEMEI Chip (lapka) Mikroprocesszor (CPU) Integrált áramköri lapok: alaplap, bővítőkártyák SZÁMÍTÓGÉP FELÉPÍTÉSE
ELŐADÁS 2016-01-05 SZÁMÍTÓGÉP MŰKÖDÉSE FIZIKA ÉS INFORMATIKA A PC FIZIKAI KIÉPÍTÉSÉNEK ALAPELEMEI Chip (lapka) Mikroprocesszor (CPU) Integrált áramköri lapok: alaplap, bővítőkártyák SZÁMÍTÓGÉP FELÉPÍTÉSE
Tájékoztató. Használható segédeszköz: -
 A 12/2013. (III. 29.) NFM rendelet szakmai és vizsgakövetelménye alapján. Szakképesítés, azonosító száma és megnevezése 54 481 04 Informatikai rendszergazda Tájékoztató A vizsgázó az első lapra írja fel
A 12/2013. (III. 29.) NFM rendelet szakmai és vizsgakövetelménye alapján. Szakképesítés, azonosító száma és megnevezése 54 481 04 Informatikai rendszergazda Tájékoztató A vizsgázó az első lapra írja fel
Külső memóriakártyák Felhasználói útmutató
 Külső memóriakártyák Felhasználói útmutató Copyright 2009 Hewlett-Packard Development Company, L.P. Az SD logó az embléma tulajdonosának védjegye. Az itt szereplő információ előzetes értesítés nélkül változhat.
Külső memóriakártyák Felhasználói útmutató Copyright 2009 Hewlett-Packard Development Company, L.P. Az SD logó az embléma tulajdonosának védjegye. Az itt szereplő információ előzetes értesítés nélkül változhat.
Operációs rendszerek Windows Xp
 Operációs rendszerek Windows Xp (1-4 óra) Bevezető Az első operációs rendszerek a harmadik generációs számítógépekkel egy időben jelentek meg. Ezek úgynevezett karakteres operációs rendszerek voltak, a
Operációs rendszerek Windows Xp (1-4 óra) Bevezető Az első operációs rendszerek a harmadik generációs számítógépekkel egy időben jelentek meg. Ezek úgynevezett karakteres operációs rendszerek voltak, a
1. tétel. A kommunikáció információelméleti modellje. Analóg és digitális mennyiségek. Az információ fogalma, egységei. Informatika érettségi (diák)
 1. tétel A kommunikáció információelméleti modellje. Analóg és digitális mennyiségek. Az információ fogalma, egységei Ismertesse a kommunikáció általános modelljét! Mutassa be egy példán a kommunikációs
1. tétel A kommunikáció információelméleti modellje. Analóg és digitális mennyiségek. Az információ fogalma, egységei Ismertesse a kommunikáció általános modelljét! Mutassa be egy példán a kommunikációs
A billentyűzet a legfontosabb adatbeviteli eszköz, mely szinte rögtön a számítógép bekapcsolása után,,életre kel. Segítségével az operációs rendszer
 Billentyűzet A billentyűzet a legfontosabb adatbeviteli eszköz, mely szinte rögtön a számítógép bekapcsolása után,,életre kel. Segítségével az operációs rendszer automatikusan letöltődik, de betöltése
Billentyűzet A billentyűzet a legfontosabb adatbeviteli eszköz, mely szinte rögtön a számítógép bekapcsolása után,,életre kel. Segítségével az operációs rendszer automatikusan letöltődik, de betöltése
FÁJLOK ÉS MAPPÁK MÁSOLÁSA PENDRIVE-RA ÉS CD-RE A LEGEGYSZERŰBBEN WINDOWS XP-N
 FÁJLOK ÉS MAPPÁK MÁSOLÁSA PENDRIVE-RA ÉS CD-RE A LEGEGYSZERŰBBEN WINDOWS XP-N Ezek a cikkek Atom Manó rovattársam kérdésfeltevése alapján jöttek létre, és mivel Ő a fényképekkel végezhető műveletek kapcsán
FÁJLOK ÉS MAPPÁK MÁSOLÁSA PENDRIVE-RA ÉS CD-RE A LEGEGYSZERŰBBEN WINDOWS XP-N Ezek a cikkek Atom Manó rovattársam kérdésfeltevése alapján jöttek létre, és mivel Ő a fényképekkel végezhető műveletek kapcsán
Magyar. Biztonsági információk. Magyar
 Az útmutató tartalma: Biztonsági információk, 29. oldal. Az üzembe helyezéssel kapcsolatos hibaelhárítás, 30. oldal. További információk keresése, 34. oldal. Biztonsági információk A készülékhez csak a
Az útmutató tartalma: Biztonsági információk, 29. oldal. Az üzembe helyezéssel kapcsolatos hibaelhárítás, 30. oldal. További információk keresése, 34. oldal. Biztonsági információk A készülékhez csak a
