Bubikon túllógó szövegek
|
|
|
- Anna Molnár
- 8 évvel ezelőtt
- Látták:
Átírás
1 Bubikon túllógó szövegek Alapvetően két fajtája van: amikor egy közös (többnyire fekete) kereten osztozik a bubi és a benne lévő szöveg; és amikor nem. Számítógéppel beírt amerikai képregényekre jó ideje az előbbi a jellemző, bizonyos gépi szövegeknél és üvöltéseknél használják a másikat illetve régebben készült füzeteknél. Ökölszabály, hogy az ilyen spéci feliratokat a címekkel és a kredittel együtt a réteglista legaljára vag legtetejére érdemes tenni. Az alsó a preferálandó, ám ha egy egész füzetet készítünk elő úgy, hogy a sima szöveg kivételével minden spécit letudunk még retusálás közben, akkor inkább felülre jobb rakni. Ilyenkor, amikor már beírjuk a sima szövegeket, nem állítja át a betűtípust. Amikor megnyitunk egy oldalt, kétfajta betűtípusra áll rá automatikusan: ha a megnyitott oldalt mentetük el, hogy egy szövegrétegen állt, akkor arra vált. Azonban ha nem szöveges rétegen vagyunk, akkor vagy az alatta lévő első söveg betűtípusát állítja, vagy ha egyáltalán nincs alatta ilye réteg, akkor örökli azt a fontot, amin legutoljára dolgoztunk az előző oldalon. Ha a spécit felülre tesszük, akkor elmenthetjük úgy a PSD-t, hogy mentés előtt a legalsó ne-szöveges rétegre állunk rá, így a megnyitásakor vagy a rá váltáskor nem lesz olyan szöveges réteg alatta, ami miatt átváltaná a éppen használt betűtípus. A spéci úgyse takarja többnyire a sima szöveget, és így beírás közben nem kell a fontbeállításokkal vesződnünk. Ez így kissé bonyolultnak hangzik, de használat közben, amikor váltunk két oldal között, látható, hogy milyen logika alapján választja ki a program az aktuálisan érvényes fontot. 1. változat: A szöveg és a bubi egy kerettel rendelkezik Jó példa erre mondjuk a jobb oldalt látható képrészlet. Ha alaposabban megnézzük, látható, hogy az egész három elemre bontható: egy sima fehér bubira (ami egy ellipszis és egy szár kettőse), egy fehér keretes szövegre, illetve egy közös, mindkettejüket beburkoló fekete keretre. Ebből is áll majd össze. A trükk a kezdőknél az, hogy miként kell az utolsó elemet létrehozni. Először csináljuk meg a szöveget. Mivel ezt nagyon nehéz volna egy ÁÁÁÁH! beírásával majd torzításával elérni, ezért a mangások módszerét alkalmazzuk, és minden egyes betűt külön teszünk a helyére. Azért, hogy lássuk is, mit csinálunk, érdemes átmenetileg kiválasztani egy rikító színt (PhotoShop palettájának alapbeállításai miatt ez többnyire az élénkpiros lesz 1
2 Miután a betűk a helyükre kerültek, vissza kell adnunk a fekete színt, illetve fehér keret is kellene a szövegre. Azonban ha a keretet egyesével tennénk fel mindegyikre, akkor ezek a keretek kitakarnák az alattuk található betűket. Mi nem ezt akarjuk, hanem hogy az egész szöveg körül egyben legyen egyetlen darab fehér keret. Ehhez első lépésként lemegyünk a rétegkezelőbe, majd a Háttérréteg fölé létrehozunk egy mappát: A mappa elnevezése másodlagos tényező, legfeljebb esztétikai értéke van, vagy a pedánsságot szemlélteti Akkor érdemes, ha több mappa is kerül az oldalra (például több spéci, vagy van kredit és valami más is). Ezután jelöljük ki a szöveget alkotó betűk rétegeit, majd egyszerűen húzzuk őket a mappába. Onnan látható, hogy belekerülnek, hogy a mappa körül megjelenik egérhúzás közben egy fekete keret. A könnyebb kezelhetőség végett csujuk be a mappát a lefelé mutató nyilacskára kattintvamajd jobb klikk rajta, és másoljuk le. 2
3 A szemecske ikonnal rejtsük el a másolatot, majd menjünk vissza az eredeti csoportra, és jobb klikk-> Intelligens objektum létrehozása. Létrejött egy Group 1 nevű objektu. Menjünk bele a rétegbeállításaiba (jobb klikk, második felülről vagy gyors duplakatt a rétegen) és tegyün rá egy fehér keretet (legalsó fül). A méretet szemmel is be tudjuk lőni. (Ugyanitt kell rátenni a Színátfedés (Color overlay) opcióban, hoga szöveg az eddigi piros helyettfekete legyen, de én ezt az utolsó lépést leszámítva nem tettem me, így szemléletesebbek maradtak az ábrák.) 3
4 Okézzuk le. Ezután jön a szöveg mögött taálható bubi elkészítése. Mivel ez egy ferde ellipszis, mi viszont csak vízszinteset vagy függőlegeset tudunk létrehozni, ezért kicsit bűvészkednünk kell. A lényeg ilyenkor az, hogy csakis egy próbálkozásunk van beállítani a méretet. Ha eltoljuk, akkor ki kell törölni az ellipszist és újra kell próbálni. Első körben egy olyan ellipszis kell, ami kb. olyan hosszú és széles, mint a képen lévő csak vízszintesen. Álljunk rá egy szöveg alatt i rétegr e (többnyir e a Háttérre ), és húzzu nk az ellipsz eszközzel (U billentyű, a felső menüsorban válasszuk ki az Ellipszist) egy megközelítőleg akkora ellipszist, mint ami a szöveg mögött van Majd nyomjunk egy Szabad alakítást (CTRL+T), és kezdődhet a formálása. Ha a kereten kívül húzzuk az egeret, megjelenik egy tekerőikon, ekkor forgathatjuk el a megfelelő szögbe. A pontos méretét az alakító keret sarkaiban és oldalfelezőiben található kis négyzetecskék megfogásával és húzásával alakíthatjuk. Érdemes egy kicsit nagyobbra venni, mint az eredeti Fontos, hogy ezt a méretbeállítást csak most tudjuk elvégezni, mert ha egyszer leokézzuk és megpróbálunk visszamenni szabad alakításba, akkor az elforgatott ellipszis köré tesz egy négyzetet, 4
5 ami nem egyezik meg a mostani alakító kerettel. Egyszóal a méretet első kell belőni, vagy az készíthetünk új ellipszist. Ha megvan és jó, akkor egy Enter és meg is van. A következő lépésben azt érjük el, hogy a keretes szöveg és a bubi egy egységet alkossanak. Ezt szintén Intelligens objektummal oldható meg. (Nem kell közös könyvtár nekik, kettő rétegnél még bőven átlátható, mit csinál az ember.) Jelöljük ki az ellipszist és a szöveget a rétegkezelőben (a CTRL nyomva tartása itt is csoportkijelölésként működik), majd jobb klikk -> Intelligens objektum létrehozása. 5
6 A létrejött új objektumra tegyün egy fekete keretet. Ezt ugyanúgy kell, mint a szöveg esetében fentebb. Fontos, hogy a keret színe és vastagsága pontosan ugyanolyan legyen esetleg enyhén vastagabb, de sohasem vékonyabb!, mint az eredeti bubi száráé Már majdnem kész, egyetlen komoly szépséghibája van: a keret elfedi a bubiszár becsatlakozását. Ezt kétféleképpen tüntethetjük el. Az egyik módszer szerint a fenti kész objektumot lemásoljuk, majd a szemecskével láthatatlanná tesszük. Utána kijelöljük az eredeti(látható) objektumot és raszterizáljuk a Réteg/Raszterizálás/Réteg (Layer/ Rasterize/Layer) paranccsal. Ekkor az objektum vektoros alakzatból képpontok halmazává változik egy új rétegen. Majd fogjuk az ecsetet (B), átállítjuk fehérre, majd szépen, finoman kisatírozzuk a felesleges fekete csíkot a szár mögül A másik megoldás az, hogy egy fehér ellipszissel eltakarjuk a nem kívánt részt. Ez plusz egy réteg és kissé fapados, viszont így az objektum vektoros (könnyedén és pontosan méretezhető) marad. Utóbbi módszer javallot. Ezek után a takarítás van hátra. Bár javasolt a lehetőségekhez mérten bőkezűen bánni a szöveg méretével és a kettős keret nagyságával különösen a belső fehérével a fordítás vagy akár az ékezetek miatt még maradhatnak olyan részek, amik kilógnak. Ezek eltüntetése szokványos retusálási eszközökkel (klónecset, ecset, tapasz, ceruza, radír, elmosás stb.) történik. A HálóZsák tutorialjai között szerepel két videó is, ami majdnem pontosan ilyen témakörrel foglalkozik, érdemes azokat tanulmányozni ilyen esetekben. A lenti képen látható végeredmény amúgy főleg klónecsettel (Clone stamp) (S) készül 2. változat: Nincs közös keret Az ilyen fajta szövegek magyarításánka metódusa sokban hasonlít az előzőleg tárgyalthoz: elkészítjük a szöveget, majd mögé a bubit egy ellipszissel. Csak itt nemfeltétlenül kell egy objektumba pakolni őket, elég, ha elkészítjük a bubi ellipszisét, teszünk rá egy fekete keretet, majd utána a bubit vagy raszterizáljuk és kiecseteljük a szárnál, vagy teszünk oda egy kis ellipszist. Ahol eltérés lehet, az a nem elliptikus, négyszögletes vagy lekerekített téglalap alakú bubi Olyankor a kreatív csalás eszközét érdemes bevetni inkább- vagy újracsinálni kézzel az egészet. Utóbbira ritkán van szükség, általában könnyen elcsalhatjuk. A következő példán megmutatom, hogyan: 6
7 Az eredeti szöveg szép tömbös, gyakorlatilag egy téglalap. Alapból erre a kapott fordítás valószínűl az, hogy Vészriadó! Vészriadó!, ami azonban túlságosan is rövidke ide. Első körben tehát rögtön javasolt megduplázni a szöveget. Majd beállítjuk a keretét. Mivel a szöveg kicsi most, így a keret elég bumfordi lesz, ám érdemesebb ezt úgy megcsinálni, hogy még nem fedi az eredetit, mert akkor pontosabban látjuk, az általunk készített keret mennyire egyezik meg az eredeti szövegéve. A kettős színű keretre egy tutorialban már kitérünk, de összefoglalva: A keret kitöltés tpusa (filll type) színátmenetet (Gradient), onnan is az Ábra szétrobbantása (Shape burst). A színeket pedig úgy kell beállítani, hogy a színgradiens két ága a csúszkán nem a 0 és 100%-nál, hanem elég közel egymáshoz legyen (mivel most egyforma vastagok, így az 50% környékén, de fehér-fekete keretnél ez általában 66 vagy 75%). Ám a két csúszka ne legyen közvetlen egymáson, mert akkor nagyon recés lesz a határfelület. Érdemes 5-15%-nyi rést hagyni közöttük Ha ez megvan, mindenre egy OK, és a helyére tolhatjuk a szöveget. A ferdítést egy Ctrl nyomva tartásával (vagy CTRL+T aktiválásával) és a keret jobb oldali szárán középen lévő négyze megfogásával 7
8 érhetjük el (a megfogásához mindenképpen nyomva kell tartanunk a CTRL billentyűt, mert alapból átméretez, csak CTRL mellett lehet mozgatni) Mivel a szöveg igazából a közepét leszámítva mindent fed azt meg egy gyors fehér ecsettel egy vonással eltüntethető most megmutatom, mi lenne a teendő, ha nem ilyen tökéletes lenne a fedés. Elsősorban a bubin kívüli részeket kell ilyenkor eltüntetnünk. Ez leginkább az ecset (B) kreatív használatával érhető el. Nem baj, ha menet közben belemegyünk a bubi elméleti területébe, sőt, jobb, ha ezt tesszük. Persze azért mielőtt nekiállunk, alkossunk egy teljesen üres új réteget a Hátté fölé, hogy ne abba kontárkodjunk bele. Ezt a Réteg/Új/Réteg (Layer/New/Layer) paranccsal vagy még gyorsabban a CTRL+SHIFT+N billentyűkombinációval tehetjük. Ha ezen a rétegen dolgozunk, az olyan, mintha magát a Hátteret festegetnénk, ám anélkül, hogy annak visszavonhatatlan baja esne (Ennek szemléletesebb megvalósításáért lásd a Póklány retus I-II. című videókat az oldalunk tutorialrészlegében.) A másik megoldás, hogy inkább klónecsetet (S) vagy valamelyik tapaszt (J) vetjük. Jelen esetünkben ezt a megoldást választottam, mivel a hátté r eredetil eg igencs ak zajo s, és ez n em e gy tömörítésb vagy szkenelési hibából fakadó zaj, hanem inkább a fal textúrája. Mivel ezt ecsettel lemásolni igencsak körülményes, így hatásosabb, ha inkább klónozunk. Ilyenkor szintén egy másik rétegen pamacsoljunk, ám ezt a Háttérből kell létrehoznunk. Jelöljük ki a kijelölő eszköz (M) segítségével a bubi tág környezetét (legyen benne minden elem, amiről klónozhatunk és/vagy a tapasz mintájául szolgálhat, vagyis jelen esetünkben a fal egy jelentős darabja), és a kijelölésen nyomjunk egy jobb klikk/réteg létrehozása másolatként parancsot. Ekkor kapunk egy Réteg 1 (Layer 1) nevű réteget. Ezt a réteget nevezzük most Retus rétegnek. Fontos, hogy a későbbi munkákat ezen állva végezzük! Ennél a módszernél érdemes annyira belemászni retusálás címén a bubiba, amennyire csak lehetséges. Persze csak úgy, hogy azért az eredeti szövegbuborék fekete körvonala maradjon épen. (Hacsak nem akarjuk az egészet teljesen eltüntetni, hogy újrarajzoljuk, ami kevésbé egyedi alakú buborékok esetén sokszor könnyebb és gyorsabb megoldás.) 8
9 Ezután a bubihatárokat kell újraalkotnunk. Mivel fogalmunk sincs, hogy oldalt hogy mehettek ezek a recék, így kreatívan tippelnünk kel Készítsünk megint egy új (üres, vagy a CTRL+SHIFT+N féle) réteget a most használt Retus réteg fölé. Innen kezdve ezt a réteget Körvonalnak nevezem. Kattinunk az ecsetre (B), majd állítsd feketére. Utána nagyítsunk rá alaposan a bubira, majd jobb klikk, és lőjük be azt a vastagságot, ami a bubikeret lehet. Sajna a képen nem látszik a kurzor, de jelen esetünkben ez két pixel. Mint ahogy az sem látszik még, hogy érdemes a másik csúszkát, az erősséget kicsit visszább venni, olyan 66-75% köré. Ez utóbbi azt szabályozza, hogy mennyire erős vonalat húzunk, vagyis hogy mennyire erősen nyomjuk oda az ecsetünket a virtuális festővászonra. Ezután nos, kézzel rajzoljuk meg, hogy szerintünk hogyan nézhetett ki a bubi eredetileg. Ehhe kétségkívül kell némi gyakorlás, meg hogy egyáltalán lássuk magunk előtt, miként nézhetett ki eredetileg ez az egyedi kontúr. Persze némi segítséget ad ilyenk az a tény számunkra, hogy tudjuk, a szövegünk az általunk rajzolt keret nagy részét eltakarja majd. 9
10 Ezután hozzunk létre ismételten egy új, üres réteget (továbbra is CTRL+SHIFT+N, ezt a kombinációt nagyon érdemes retusáláskor az agyunkba vésnünk), és a Rétegkezelőben húzzuk a Körvonal réteg alá. Ez a réteg legyen mondjuk Kitöltés. (Ha rendszeretőek vagyunk, létrehozhatunk nekik egy külön mappát is, hogy ne a Rétegkezelő legyen tele.) Itt váltsunk egy fehér ecsetre, állítsuk vissza az erősséget 100-ra, majd kezdjük el kipamacsolni a fehér részt. Mivel egy külön rétegben vagyunk a fekete Körvonal alatt, így nem kell tartanunk attól hogy ráfestünk a nagy nehezen kialakított körvonalunkra. Ha pedig esetleg túlfutnánk a sok fehérrel, a Radír (E) eszközzel gyorsan alakíthatunk rajta. Ettől függetlenül érdees a Körvonal mentén kissé óvatosabban festeni. Ha megvagyunk a belső résszel, onnantól a legegyszerűbb, ha az egész bubit átfestjük. Alapvetően ezt a módszert nem szoktuk támogatni, és itt is érdemes odafigyelni arra, hogy az általunk festett fehér töéletesen illeszkedik-e az eredeti buborék fehérjéhez. Ugyanis amit mi fehérnek látunk, az nem biztos, hogy pontosan az. Hacsak még nem egy régi katódsugárcsöves monitorunk van, ezt úgy lehet a leggyorsabban ellenőrizni, hogy alulról nagyon lapos szögben ránézünk. Ha viszont nagy szögben betekinthető a monitorunk, akkor kézzel kell utánajárnunk. A Kép/Módosítás/Expozíció (Image/Adjustements/Exposure) ablakban a Gamma csúszkát állítsuk egy 0,05-0,2 közti értékre. Ha a fehérünk és az eredet i bub i szín e ne stimmelnek, nagyon látványos lesz ilyenkor az eltérés az előnézeti képen. (Ha nem fehér vagy világo színű festegetést csináltunk, hanem feketét vagy bármi egyéb sötétebb színt, akkor a gammát a másik irányba, 4-7-es értékek köré kell állítanunk az ellenőrzéskor.) Ha ilyen eltérést látunk, jobb, ha ténylegesen megrajzoljuk a teljes bubit (végigmegyünk a fekete, 75%-os ecsetünkkel a teljes kontúron a Körvonal rétegen, majd alatta kitöltjük fehérrel a Kitöltés réteget) Természetesen a fentebbi problémára ezen kívül létezik még sok fajta megoldás (például a toll vagy az általunk létrehozott rétegeken történő ügyes varázspálcás kijelölés segítségével alkothatunk egy olyan kijelölést is, ami tökéletesen egyezik a bubi körvonalával, és egyszerűen csak kitöltjük azt egy egységes fehér színnel, ami minden egyes pontjában olyan lesz, amilyennek akarjuk), a PhotoShop számos eszközt kínál arra, hogy egyedi alakzatokat hozzunk létre egy képen. A fent ismertetett előnye most pusztán annyi volt, hogy ezt lehet talán a legegyszerűbben elmagyarázni egy ilyen jellegű oktatódokumentumban. 10
Közös keret egy objektumhalmazra
 Közös keret egy objektumhalmazra A lenti példán jól látható, hogy az eredeti címfelirat és a kredit doboza egyetlen fehér kereten osztozik. Ezt a rétegekre tett külön keretekkel sehogy se lehet megoldani,
Közös keret egy objektumhalmazra A lenti példán jól látható, hogy az eredeti címfelirat és a kredit doboza egyetlen fehér kereten osztozik. Ezt a rétegekre tett külön keretekkel sehogy se lehet megoldani,
Szövegalakítás. Elforgatott szövegek. A HULK felirat itt most a kép részét képezi, vagyis mindössze a felett e lév ő ké t sorr a kel koncentrálnunk.
 Szövegalakítás Képregényekben a buborékokba és a dobozokba írt szövegeken túl mindent spéciként kezelünk. Ez utóbbiak közül a kreditek, a narrátorszövegek és a címfeliratok többnyire csak abban okoznak
Szövegalakítás Képregényekben a buborékokba és a dobozokba írt szövegeken túl mindent spéciként kezelünk. Ez utóbbiak közül a kreditek, a narrátorszövegek és a címfeliratok többnyire csak abban okoznak
Színátmenetes háttérretus
 Színátmenetes háttérretus Borítók, címfeliratok vagy spécik esetében, amikor a háttér egyetlen nagy, átmenetes (gradiens) tömb, a képen lévő egyéb rajz ellenére is lehet egész gyorsan egy nagy retusálást
Színátmenetes háttérretus Borítók, címfeliratok vagy spécik esetében, amikor a háttér egyetlen nagy, átmenetes (gradiens) tömb, a képen lévő egyéb rajz ellenére is lehet egész gyorsan egy nagy retusálást
Színátmenetes buborékok és speciális szövegek
 Színátmenetes buborékok és speciális szövegek A mostani anyagban kitérünk a színátmenetes buborékok gyártásának egyik metódusára, melyet a példában kiegészít az is, hogy egy különleges szöveg társul mellé.
Színátmenetes buborékok és speciális szövegek A mostani anyagban kitérünk a színátmenetes buborékok gyártásának egyik metódusára, melyet a példában kiegészít az is, hogy egy különleges szöveg társul mellé.
A Paint program használata
 A Paint program használata A Windows rendszerbe épített Paint program segítségével képeket rajzolhat, színezhet és szerkeszthet. A Paint használható digitális rajztáblaként. Egyszerű képek és kreatív projektek
A Paint program használata A Windows rendszerbe épített Paint program segítségével képeket rajzolhat, színezhet és szerkeszthet. A Paint használható digitális rajztáblaként. Egyszerű képek és kreatív projektek
Fürdőszoba tutorial 01
 Fürdőszoba tutorial 01 Nyissunk egy új dokumentumot: Ctrl+N vagy File menü/new. Adjuk meg a dokumentum méretét: legyen most egy fektetett A/4-es lapunk. Kattintsunk a Tools Palettán a Rectangle Tool-ra,
Fürdőszoba tutorial 01 Nyissunk egy új dokumentumot: Ctrl+N vagy File menü/new. Adjuk meg a dokumentum méretét: legyen most egy fektetett A/4-es lapunk. Kattintsunk a Tools Palettán a Rectangle Tool-ra,
A GIMP festő és rajzolóeszközei
 A GIMP festő és rajzolóeszközei Az eszközök felsorolása Menü: Eszközök/Festőeszközök, vagy eszköztár Kitöltési eszköz (Bucket fill) színnel vagy mintával tölti ki a hasonló egybefüggő területet Színátmenet
A GIMP festő és rajzolóeszközei Az eszközök felsorolása Menü: Eszközök/Festőeszközök, vagy eszköztár Kitöltési eszköz (Bucket fill) színnel vagy mintával tölti ki a hasonló egybefüggő területet Színátmenet
Név Magasság Szintmagasság tető 2,700 koszorú 0,300 térdfal 1,000 födém 0,300 Fsz. alaprajz 2,700 Alap -0,800
 Építész Informatika Batyu Előveszünk egy Új lapot 1. Szintek beállítása Lenullázzuk!!!!! A táblázat kitöltését az Alap szinten kezdjük az alap alsó síkjának megadásával. (-0,800) Beírni csak a táblázatba
Építész Informatika Batyu Előveszünk egy Új lapot 1. Szintek beállítása Lenullázzuk!!!!! A táblázat kitöltését az Alap szinten kezdjük az alap alsó síkjának megadásával. (-0,800) Beírni csak a táblázatba
A színkezelés alapjai a GIMP programban
 A színkezelés alapjai a GIMP programban Alapok.Előtér és háttér színek.klikk, hogy alapbeállítás legyen ( d és x használata).hozzunk létre egy 640x400 pixeles képet! 4.Ecset eszköz választása 5.Ecset kiválasztása
A színkezelés alapjai a GIMP programban Alapok.Előtér és háttér színek.klikk, hogy alapbeállítás legyen ( d és x használata).hozzunk létre egy 640x400 pixeles képet! 4.Ecset eszköz választása 5.Ecset kiválasztása
1.A. feladat: Programablakok
 1.A. feladat: Programablakok Nyisd meg sorban a Sajátgép mappát, Hálózatok mappát, indítsd el az Internet Explorer programot. Ehhez kattints kettőt mindegyik asztalon lévő ikonjára. Ha egy ablak teljes
1.A. feladat: Programablakok Nyisd meg sorban a Sajátgép mappát, Hálózatok mappát, indítsd el az Internet Explorer programot. Ehhez kattints kettőt mindegyik asztalon lévő ikonjára. Ha egy ablak teljes
10 Photoshop, FotóBetyár trükk
 10 Photoshop, FotóBetyár trükk a könnyebb, gyorsabb utómunkáért! 1. Szezám tárulj trükk - ne vacakolj sokat a megnyitással FELEJTSD EL!! 2. A History kisablak használatát mindenképpen ajánljuk!!!fontos!!
10 Photoshop, FotóBetyár trükk a könnyebb, gyorsabb utómunkáért! 1. Szezám tárulj trükk - ne vacakolj sokat a megnyitással FELEJTSD EL!! 2. A History kisablak használatát mindenképpen ajánljuk!!!fontos!!
Weboldal grafika készítés elméleti síkon Grafikából szabáványos CSS és XHTML sablon
 Az elméleti rész után jöhet a gyakorlati megvalósítás. A grafika nem lesz túl bonyolult, hogy egyszerűen reprodukálható legyen bárki számára. A megvalósítási szakasz inkább csak érzékeltetés, hogy mire
Az elméleti rész után jöhet a gyakorlati megvalósítás. A grafika nem lesz túl bonyolult, hogy egyszerűen reprodukálható legyen bárki számára. A megvalósítási szakasz inkább csak érzékeltetés, hogy mire
Imagine Logo Tanmenet évfolyam
 Imagine Logo Tanmenet 5. 6. 7. évfolyam 5. évfolyam 18. óra: Algoritmus fogalma, hétköznapi algoritmusok. Tkv. 72-73. oldal feladatai + Imagine Logo Demóválasztás (Játékok) 19. óra: Térbeli tájékozódást
Imagine Logo Tanmenet 5. 6. 7. évfolyam 5. évfolyam 18. óra: Algoritmus fogalma, hétköznapi algoritmusok. Tkv. 72-73. oldal feladatai + Imagine Logo Demóválasztás (Játékok) 19. óra: Térbeli tájékozódást
Egyéb 2D eszközök. Kitöltés. 5. gyakorlat. Kitöltés, Szöveg, Kép
 5. gyakorlat Egyéb 2D eszközök Kitöltés, Szöveg, Kép Kitöltés A kitöltés önálló 2D-s elemtípus, amely egy meghatározott felület sraffozására, vagy egyéb jellegű kitöltésére használható. Felület típusú
5. gyakorlat Egyéb 2D eszközök Kitöltés, Szöveg, Kép Kitöltés A kitöltés önálló 2D-s elemtípus, amely egy meghatározott felület sraffozására, vagy egyéb jellegű kitöltésére használható. Felület típusú
Téglalap kijelölés opciói
 Kijelölés Téglalap kijelölés opciói Hozzunk létre egy új képet (méret: 640x400)!.Téglalap kijelölő eszköz kiválasztása. Kijelölés-szerkesztő megnyitása. Kijelölés megrajzolása Opciók: 4. Élsímítás 5. Lágy
Kijelölés Téglalap kijelölés opciói Hozzunk létre egy új képet (méret: 640x400)!.Téglalap kijelölő eszköz kiválasztása. Kijelölés-szerkesztő megnyitása. Kijelölés megrajzolása Opciók: 4. Élsímítás 5. Lágy
A LOGO MOTION TANÍTÁSA
 A LOGO MOTION TANÍTÁSA ÍRTA: SZABÓ JÁNOS TANÍTÓ 2010, KECEL LOGO MOTION TANÍTÁSA KÉSZÍTETTE: SZABÓ JÁNOS TANÍTÓ 2010. 1 1. FOGLALKOZÁS Kattintsunk a Logo motion ikonjára. A Színes teki. Ez a program ablaka.
A LOGO MOTION TANÍTÁSA ÍRTA: SZABÓ JÁNOS TANÍTÓ 2010, KECEL LOGO MOTION TANÍTÁSA KÉSZÍTETTE: SZABÓ JÁNOS TANÍTÓ 2010. 1 1. FOGLALKOZÁS Kattintsunk a Logo motion ikonjára. A Színes teki. Ez a program ablaka.
Photofiltre használata KAP képek javításához
 Photofiltre használata KAP képek javításához A program innen letölthető angol nyelven: http://www.photofiltre-studio.com/pf7-en.htm A magyarosított verziót felbővítettem maszkokkal, keretekkel, kijelölési
Photofiltre használata KAP képek javításához A program innen letölthető angol nyelven: http://www.photofiltre-studio.com/pf7-en.htm A magyarosított verziót felbővítettem maszkokkal, keretekkel, kijelölési
Tervezés eszköztár. Alapszínek alap betűk. Háttérszín (háttérstílus) Betűszínek. Betűtípusok. w w w. h a n s a g i i s k. h u
 6 Tervezés eszköztár Alapszínek alap betűk Háttérszín (háttérstílus) A diák háttere legyen világossárga! RGB (255,255,200) Betűszínek Állítsd át a betűszínt! Az 1. szöveg módosításával minden szövegszín
6 Tervezés eszköztár Alapszínek alap betűk Háttérszín (háttérstílus) A diák háttere legyen világossárga! RGB (255,255,200) Betűszínek Állítsd át a betűszínt! Az 1. szöveg módosításával minden szövegszín
Másolás és beillesztés lehetőségei. A rétegmaszk
 Másolás és beillesztés lehetőségei A rétegmaszk Feladat A festett paravánba vágott nyílásokba illesszük be a fiú és a lány arcképét! Többféle megoldást vizsgálunk. Ehhez a feladathoz nem mindegyik célszerű,
Másolás és beillesztés lehetőségei A rétegmaszk Feladat A festett paravánba vágott nyílásokba illesszük be a fiú és a lány arcképét! Többféle megoldást vizsgálunk. Ehhez a feladathoz nem mindegyik célszerű,
Zajszűrés III. Réges-régi szkennek (DCP előttről) Áttekintés
 Zajszűrés III. Réges-régi szkennek (DCP előttről) Áttekintés Mielőtt feltűnt volna a DCP az egységesített feljavításaival, a képregények szkennelt változatai leginkább egy kíváncsi amatőr ősrégi honlapokra
Zajszűrés III. Réges-régi szkennek (DCP előttről) Áttekintés Mielőtt feltűnt volna a DCP az egységesített feljavításaival, a képregények szkennelt változatai leginkább egy kíváncsi amatőr ősrégi honlapokra
Több oldalas dokumentum készítése. MS Word 2010 szövegszerkesztővel
 Több oldalas dokumentum készítése MS Word 2010 szövegszerkesztővel Egy többoldalas dokumentummal szemben támasztott követelmények (példa feladaton keresztül bemutatva) Készítsünk hat oldalas dokumentumot,
Több oldalas dokumentum készítése MS Word 2010 szövegszerkesztővel Egy többoldalas dokumentummal szemben támasztott követelmények (példa feladaton keresztül bemutatva) Készítsünk hat oldalas dokumentumot,
QGIS tanfolyam (ver.2.0)
 QGIS tanfolyam (ver.2.0) I. Rétegkezelés, stílusbeállítás 2014. január-február Összeállította: Bércesné Mocskonyi Zsófia Duna-Ipoly Nemzeti Park Igazgatóság A QGIS a legnépszerűbb nyílt forráskódú asztali
QGIS tanfolyam (ver.2.0) I. Rétegkezelés, stílusbeállítás 2014. január-február Összeállította: Bércesné Mocskonyi Zsófia Duna-Ipoly Nemzeti Park Igazgatóság A QGIS a legnépszerűbb nyílt forráskódú asztali
Képek mentése. Akármilyen fura, sokan rosszul mentik le a beírt oldalakat. Mind a színeseket, mind a feket-fehéreket.
 Képek mentése Akármilyen fura, sokan rosszul mentik le a beírt oldalakat. Mind a színeseket, mind a feket-fehéreket. Az egyik legfontosabb alapszabály, hogy PhotoShopból csak PSD vagy TIFF jöhet ki. JPEG-be,
Képek mentése Akármilyen fura, sokan rosszul mentik le a beírt oldalakat. Mind a színeseket, mind a feket-fehéreket. Az egyik legfontosabb alapszabály, hogy PhotoShopból csak PSD vagy TIFF jöhet ki. JPEG-be,
Táblázatok. Táblázatok beszúrása. Cellák kijelölése
 Táblázatok Táblázatok beszúrása A táblázatok sorokba és oszlopokba rendezett téglalap alakú cellákból épülnek fel. A cellák tartalmazhatnak képet vagy szöveget. A táblázatok használhatók adatok megjelenítésére,
Táblázatok Táblázatok beszúrása A táblázatok sorokba és oszlopokba rendezett téglalap alakú cellákból épülnek fel. A cellák tartalmazhatnak képet vagy szöveget. A táblázatok használhatók adatok megjelenítésére,
Táblázatok kezelése. 1. ábra Táblázat kezelése menüből
 Táblázat beszúrása, létrehozása A táblázatok készítésének igénye már a korai szövegszerkesztőkben felmerült, de ezekben nem sok lehetőség állt rendelkezésre. A mai szövegszerkesztőket már kiegészítették
Táblázat beszúrása, létrehozása A táblázatok készítésének igénye már a korai szövegszerkesztőkben felmerült, de ezekben nem sok lehetőség állt rendelkezésre. A mai szövegszerkesztőket már kiegészítették
Fájlműveletek, könytárszerkezet Fájlkezelés a Total Commanderrel
 Fájlműveletek, könytárszerkezet Fájlkezelés a Total Commanderrel Először is azt kell tisztázni, mi is az a fájl? A file angol szó, eredetileg aktát, iratot jelent. A mi értelmezésünk szerint a számítógépen
Fájlműveletek, könytárszerkezet Fájlkezelés a Total Commanderrel Először is azt kell tisztázni, mi is az a fájl? A file angol szó, eredetileg aktát, iratot jelent. A mi értelmezésünk szerint a számítógépen
Képszerkesztés. Letölthető mintafeladatok gyakorláshoz: Minta teszt 1 Minta teszt 2. A modul célja
 Képszerkesztés Letölthető mintafeladatok gyakorláshoz: Minta teszt 1 Minta teszt 2 A modul célja Az ECDL Képszerkesztés alapfokú követelményrendszerben (Syllabus 1.0) a vizsgázónak értenie kell a digitális
Képszerkesztés Letölthető mintafeladatok gyakorláshoz: Minta teszt 1 Minta teszt 2 A modul célja Az ECDL Képszerkesztés alapfokú követelményrendszerben (Syllabus 1.0) a vizsgázónak értenie kell a digitális
Objektumok és osztályok. Az objektumorientált programozás alapjai. Rajzolás tollal, festés ecsettel. A koordinátarendszer
 Objektumok és osztályok Az objektumorientált programozás alapjai Rajzolás tollal, festés ecsettel A koordinátarendszer A vektorgrafikában az egyes grafikus elemeket (pontokat, szakaszokat, köröket, stb.)
Objektumok és osztályok Az objektumorientált programozás alapjai Rajzolás tollal, festés ecsettel A koordinátarendszer A vektorgrafikában az egyes grafikus elemeket (pontokat, szakaszokat, köröket, stb.)
Lakóház tervezés ADT 3.3-al. Segédlet
 Lakóház tervezés ADT 3.3-al Segédlet A lakóház tervezési gyakorlathoz főleg a Tervezés és a Dokumentáció menüket fogjuk használni az AutoDesk Architectural Desktop programból. A program centiméterben dolgozik!!!
Lakóház tervezés ADT 3.3-al Segédlet A lakóház tervezési gyakorlathoz főleg a Tervezés és a Dokumentáció menüket fogjuk használni az AutoDesk Architectural Desktop programból. A program centiméterben dolgozik!!!
Ozeki Weboffice. 1. ábra
 Ozeki Weboffice 1. A program indítása Először vegyük fel a szerkesztendő web oldalt az Edit your Website listába. A piros nyíllal jelölt mezőbe írjuk be a weboldal nevét, majd az OK gombbal érvényesítsük
Ozeki Weboffice 1. A program indítása Először vegyük fel a szerkesztendő web oldalt az Edit your Website listába. A piros nyíllal jelölt mezőbe írjuk be a weboldal nevét, majd az OK gombbal érvényesítsük
Vektorgrafikus rajzeszközök
 8. nap Vektorgrafikus rajzeszközök A fejezet címe kicsit megtévesztõ lehet. Mivel a Flash alapvetõen vektorgrafikus alapú képek animálására szolgál, ezért a programon belül használható rajzeszközök mindegyikével
8. nap Vektorgrafikus rajzeszközök A fejezet címe kicsit megtévesztõ lehet. Mivel a Flash alapvetõen vektorgrafikus alapú képek animálására szolgál, ezért a programon belül használható rajzeszközök mindegyikével
Lapműveletek. Indítsuk el az Excel programot és töröljük ki a Munka1 nevű munkalapot!
 Bevezetés Ebben a fejezetben megismerkedünk az Excel munkalapjainak beszúrásával, törlésével, másolásával, valamint áthelyezésével, illetve csoportos kezelésével. Képesek leszünk különböző munkafüzetek
Bevezetés Ebben a fejezetben megismerkedünk az Excel munkalapjainak beszúrásával, törlésével, másolásával, valamint áthelyezésével, illetve csoportos kezelésével. Képesek leszünk különböző munkafüzetek
4. Az eszköztáron az Ellipse Select segítségével jelöljük ki az egyik szemet, majd nyomjuk le a Ctrl billentyűt és jelöljük ki a másikat is.
 Ebben a feladatban plakátot fogunk készíteni egy mozifilmhez. A feladat elvégzése során a következőket fogjuk gyakorolni: Vörös szem eltávolítása Kép retusálása Háttér eltüntetése Rétegek kezelése Színárnyalat
Ebben a feladatban plakátot fogunk készíteni egy mozifilmhez. A feladat elvégzése során a következőket fogjuk gyakorolni: Vörös szem eltávolítása Kép retusálása Háttér eltüntetése Rétegek kezelése Színárnyalat
Szövegszerkesztés alapok WORD Formázások
 Szövegszerkesztés alapok WORD Formázások A formázás sorrendje 1. Begépelem a szöveget folyamatosan 2. Helyesírást ellenőrzök 3. Entert (bekezdés) vagy Shift + Entert ütök 4. Formázok KIJELÖLÖM A FORMÁZANDÓ
Szövegszerkesztés alapok WORD Formázások A formázás sorrendje 1. Begépelem a szöveget folyamatosan 2. Helyesírást ellenőrzök 3. Entert (bekezdés) vagy Shift + Entert ütök 4. Formázok KIJELÖLÖM A FORMÁZANDÓ
Zajszűrés II. Homályos szkennek (GreenGiant-hatás)
 Zajszűrés II. Homályos szkennek (GreenGiant-hatás) A mostani dokumentumban azt nézzük meg, mit kezdhetünk a nagyon homályos, ám azon kívül alapvetően közepes minőséget képviselő szkennekkel. Ahogy a cím
Zajszűrés II. Homályos szkennek (GreenGiant-hatás) A mostani dokumentumban azt nézzük meg, mit kezdhetünk a nagyon homályos, ám azon kívül alapvetően közepes minőséget képviselő szkennekkel. Ahogy a cím
6. óra Objektum eltávolítása
 6. óra Objektum eltávolítása A GIMP kiváló lehetőségeket kínál képeink nem kívánt részleteinek eltávolítására. A rendelkezésre álló eszköztár leglényegesebb eleme a Klón eszköz, mely lehetővé teszi, hogy
6. óra Objektum eltávolítása A GIMP kiváló lehetőségeket kínál képeink nem kívánt részleteinek eltávolítására. A rendelkezésre álló eszköztár leglényegesebb eleme a Klón eszköz, mely lehetővé teszi, hogy
Mechatronika segédlet 3. gyakorlat
 Mechatronika segédlet 3. gyakorlat 2017. február 20. Tartalom Vadai Gergely, Faragó Dénes Feladatleírás... 2 Fogaskerék... 2 Nézetváltás 3D modellezéshez... 2 Könnyítés megvalósítása... 2 A fogaskerék
Mechatronika segédlet 3. gyakorlat 2017. február 20. Tartalom Vadai Gergely, Faragó Dénes Feladatleírás... 2 Fogaskerék... 2 Nézetváltás 3D modellezéshez... 2 Könnyítés megvalósítása... 2 A fogaskerék
Készítette: niethammer@freemail.hu
 VLogo VRML generáló program Készítette: Niethammer Zoltán niethammer@freemail.hu 2008 Bevezetés A VLogo az általános iskolákban használt Comenius Logo logikájára épülő programozási nyelv. A végeredmény
VLogo VRML generáló program Készítette: Niethammer Zoltán niethammer@freemail.hu 2008 Bevezetés A VLogo az általános iskolákban használt Comenius Logo logikájára épülő programozási nyelv. A végeredmény
Mrend X Extra 3.0 b. - menetrendszerkesztő program leírása -
 01 Mrend X Extra 3.0 b - menetrendszerkesztő program leírása - A programmal mobiltelefonra, Java 2ME nyelven írt alkalmazásokat futtató készülékre szerkeszthető menetrend. http://mobilmenetrend.hu R-dei
01 Mrend X Extra 3.0 b - menetrendszerkesztő program leírása - A programmal mobiltelefonra, Java 2ME nyelven írt alkalmazásokat futtató készülékre szerkeszthető menetrend. http://mobilmenetrend.hu R-dei
Weblap készítése. Fapados módszer
 Weblap készítése Fapados módszer A számítógép beállítása Ha a kiterjesztések nem látszanak, akkor a következőt kell tennünk: A számítógép beállítása Ha a kiterjesztések nem látszanak, akkor a következőt
Weblap készítése Fapados módszer A számítógép beállítása Ha a kiterjesztések nem látszanak, akkor a következőt kell tennünk: A számítógép beállítása Ha a kiterjesztések nem látszanak, akkor a következőt
Nappali képzés: Számítógéppel segített tervezés szerkesztésben közreműködött: Zobor Bence Kiegészítő- levelező képzés: Számítástechnika 2.
 1. gyakorlat Vonalrajzolás, szerkesztések, szabadonformált görbék A numerikus adatbevitelről leírtaknak és egyenes vonalak rajzolásának illusztrálására készítsük el az alábbi telek- É kontúrt a sraffozott
1. gyakorlat Vonalrajzolás, szerkesztések, szabadonformált görbék A numerikus adatbevitelről leírtaknak és egyenes vonalak rajzolásának illusztrálására készítsük el az alábbi telek- É kontúrt a sraffozott
Rajz 02 gyakorló feladat
 Rajz 02 gyakorló feladat Alkatrészrajz készítése A feladat megoldásához szükséges fájlok: Rjz02k.ipt Feladat: Készítse el az alábbi ábrán látható tengely alkatrészrajzát! A feladat célja: Az alkatrész
Rajz 02 gyakorló feladat Alkatrészrajz készítése A feladat megoldásához szükséges fájlok: Rjz02k.ipt Feladat: Készítse el az alábbi ábrán látható tengely alkatrészrajzát! A feladat célja: Az alkatrész
HTML é s wéblapféjlészté s
 HTML é s wéblapféjlészté s 1. Melyik országból ered a hipertext-es felület kialakítása? USA Japán Svájc 2. Webfejlesztéskor ha a site-on belül hivatkozunk egy file-ra, akkor az elérési útnak... relatívnak
HTML é s wéblapféjlészté s 1. Melyik országból ered a hipertext-es felület kialakítása? USA Japán Svájc 2. Webfejlesztéskor ha a site-on belül hivatkozunk egy file-ra, akkor az elérési útnak... relatívnak
Műveletek makrókkal. Makró futtatása párbeszédpanelről. A Színezés makró futtatása a Makró párbeszédpanelről
 Műveletek makrókkal A munkafüzettel együtt tárolt, minden munkalapon elérhető makrót a Fejlesztőeszközök szalag Makrók párbeszédpanelje segítségével nyithatjuk meg, innen végezhetjük el a makrókkal megoldandó
Műveletek makrókkal A munkafüzettel együtt tárolt, minden munkalapon elérhető makrót a Fejlesztőeszközök szalag Makrók párbeszédpanelje segítségével nyithatjuk meg, innen végezhetjük el a makrókkal megoldandó
Molnár Mátyás. Bevezetés a PowerPoint 2010 használatába. Csak a lényeg érthetően!
 Molnár Mátyás Bevezetés a PowerPoint 2010 használatába Csak a lényeg érthetően! Diavetítés vezérlése OLVASÁSI NÉZET Az olvasási nézetben az ablak címsora és az állapotsor a képernyőn marad, a kettő között
Molnár Mátyás Bevezetés a PowerPoint 2010 használatába Csak a lényeg érthetően! Diavetítés vezérlése OLVASÁSI NÉZET Az olvasási nézetben az ablak címsora és az állapotsor a képernyőn marad, a kettő között
1. kép. A Stílus beállítása; új színskála megadása.
 QGIS Gyakorló Verzió: 1.7. Wroclaw Cím: A Print composer használata és a címkézés. Minta fájl letöltése innen: http://www.box.net/shared/87p9n0csad Egyre több publikációban szerepelnek digitális térképek,
QGIS Gyakorló Verzió: 1.7. Wroclaw Cím: A Print composer használata és a címkézés. Minta fájl letöltése innen: http://www.box.net/shared/87p9n0csad Egyre több publikációban szerepelnek digitális térképek,
Rajzoljunk a Flash programmal! FLASH ALAPOK I.
 Bódis Attila: FLASH ALAPOK http://members.upclive.hu/abodis/ A dokumentum az Öveges József SZKI tanulói és tanárai, valamint az Öveges Versenyre nevező általános iskolák diákjai és tanárai számára készült.
Bódis Attila: FLASH ALAPOK http://members.upclive.hu/abodis/ A dokumentum az Öveges József SZKI tanulói és tanárai, valamint az Öveges Versenyre nevező általános iskolák diákjai és tanárai számára készült.
Táblázatkezelés 2. - Adatbevitel, szerkesztés, formázás ADATBEVITEL. a., Begépelés
 Táblázatkezelés 2. - Adatbevitel, szerkesztés, formázás ADATBEVITEL a., Begépelés Az adatok bevitelének legegyszerűbb módja, ha a táblázat kijelölt cellájába beírjuk őket. - számok (numerikus adatok) -
Táblázatkezelés 2. - Adatbevitel, szerkesztés, formázás ADATBEVITEL a., Begépelés Az adatok bevitelének legegyszerűbb módja, ha a táblázat kijelölt cellájába beírjuk őket. - számok (numerikus adatok) -
Duál Reklám weboldal Adminisztrátor kézikönyv
 Duál Reklám weboldal Adminisztrátor kézikönyv Dokumentum Verzió: 1.0 Készítette: SysWork Szoftverház Kft. 1. oldal Felület elérése Az adminisztrációs felület belépés után érhető el. Belépés után automatikusan
Duál Reklám weboldal Adminisztrátor kézikönyv Dokumentum Verzió: 1.0 Készítette: SysWork Szoftverház Kft. 1. oldal Felület elérése Az adminisztrációs felület belépés után érhető el. Belépés után automatikusan
A kollázs = technika, a montázs = alkotási elv (Magyar Rajztanárok Országos Egyesülete)
 Montázs készítése + = A jobb oldali képhez hasonlót fogunk csinálni egy szerelmespár és egy levél fotójából. Az ötlet eredetije megtalálható a Digitális Fotó Magazin 2010. decemberi számában, ahol a Photoshop
Montázs készítése + = A jobb oldali képhez hasonlót fogunk csinálni egy szerelmespár és egy levél fotójából. Az ötlet eredetije megtalálható a Digitális Fotó Magazin 2010. decemberi számában, ahol a Photoshop
11. Balra zárt igazítás A bekezdés sorai a bal oldali margóhoz igazodnak. 12. Beillesztés
 1. Ablak A képernyő azon része, amelyben programok futhatnak. 2. Aláhúzott A karakter egyszeres vonallal történő aláhúzása a szövegben. 3. Algoritmus Egy feladat megoldását eredményező, véges számú lépések
1. Ablak A képernyő azon része, amelyben programok futhatnak. 2. Aláhúzott A karakter egyszeres vonallal történő aláhúzása a szövegben. 3. Algoritmus Egy feladat megoldását eredményező, véges számú lépések
Szöveges műveletek. Mielőtt nekikezdenénk első szövegünk bevitelének, tanuljunk meg néhány alapvető műveletet a 2003-as verzió segítségével:
 Alapvető szabályok Mielőtt nekikezdenénk első szövegünk bevitelének, tanuljunk meg néhány alapvető műveletet a 2003-as verzió segítségével: Minden szöveges elem szövegdobozban, objektumban helyezkedik
Alapvető szabályok Mielőtt nekikezdenénk első szövegünk bevitelének, tanuljunk meg néhány alapvető műveletet a 2003-as verzió segítségével: Minden szöveges elem szövegdobozban, objektumban helyezkedik
A Microsoft OFFICE. EXCEL táblázatkezelő. program alapjai. 2013-as verzió használatával
 A Microsoft OFFICE EXCEL táblázatkezelő program alapjai 2013-as verzió használatával A Microsoft Office programcsomag táblázatkezelő alkalmazása az EXCEL! Aktív táblázatok készítésére használjuk! Képletekkel,
A Microsoft OFFICE EXCEL táblázatkezelő program alapjai 2013-as verzió használatával A Microsoft Office programcsomag táblázatkezelő alkalmazása az EXCEL! Aktív táblázatok készítésére használjuk! Képletekkel,
Ablak és ablakműveletek
 Ablak és ablakműveletek 1. Jelölje meg az igaz állításokat! A. A képen egy ablakot lehet látni. B. A Windows operációs rendszerben a mappák és programok ablakokban nyílnak meg. C. Egyszerre csak egy ablakot
Ablak és ablakműveletek 1. Jelölje meg az igaz állításokat! A. A képen egy ablakot lehet látni. B. A Windows operációs rendszerben a mappák és programok ablakokban nyílnak meg. C. Egyszerre csak egy ablakot
Ismerkedés a Windows Explorer-rel
 Ismerkedés a Windows Explorer-rel A Windows operációs rendszerek egyik legősibb összetevője az ablakkezelőként és fájlmenedzserként is működő Windows Explorer, vagy ahogy a magyar fordításból ismerjük,
Ismerkedés a Windows Explorer-rel A Windows operációs rendszerek egyik legősibb összetevője az ablakkezelőként és fájlmenedzserként is működő Windows Explorer, vagy ahogy a magyar fordításból ismerjük,
1/50. Teljes indukció 1. Back Close
 1/50 Teljes indukció 1 A teljes indukció talán a legfontosabb bizonyítási módszer a számítástudományban. Teljes indukció elve. Legyen P (n) egy állítás. Tegyük fel, hogy (1) P (0) igaz, (2) minden n N
1/50 Teljes indukció 1 A teljes indukció talán a legfontosabb bizonyítási módszer a számítástudományban. Teljes indukció elve. Legyen P (n) egy állítás. Tegyük fel, hogy (1) P (0) igaz, (2) minden n N
3. Ezután a jobb oldali képernyő részen megjelenik az adatbázistábla, melynek először a rövid nevét adjuk meg, pl.: demo_tabla
 1. Az adatbázistábla létrehozása a, Ha még nem hoztunk létre egy adatbázistáblát sem, akkor a jobb egérrel a DDIC-objekt. könyvtárra kattintva, majd a Létrehozás és az Adatbázistábla menüpontokat választva
1. Az adatbázistábla létrehozása a, Ha még nem hoztunk létre egy adatbázistáblát sem, akkor a jobb egérrel a DDIC-objekt. könyvtárra kattintva, majd a Létrehozás és az Adatbázistábla menüpontokat választva
QGIS Gyakorló. 1. kép. A vektor réteg (grassland.shp).
 QGIS Gyakorló Verzió: 1.7 Wroclaw Cím: Műveletek az attribútum táblával Minta fájl letöltése innen: https://www.dropbox.com/link/17.oxt9ziogfh?k=54ff982063bac43be40bf263d9cf45ef A vektoros adatmodell számos
QGIS Gyakorló Verzió: 1.7 Wroclaw Cím: Műveletek az attribútum táblával Minta fájl letöltése innen: https://www.dropbox.com/link/17.oxt9ziogfh?k=54ff982063bac43be40bf263d9cf45ef A vektoros adatmodell számos
Segédanyag az iktatáshoz. Tartalomjegyzék
 Segédanyag az email iktatáshoz Tartalomjegyzék I. Digitális, bejövő email iktatás... 2 II. Digitális, belső irányú email iktatása... 14 III. Kimenő email iktatása... 23 I. Digitális, bejövő email iktatás
Segédanyag az email iktatáshoz Tartalomjegyzék I. Digitális, bejövő email iktatás... 2 II. Digitális, belső irányú email iktatása... 14 III. Kimenő email iktatása... 23 I. Digitális, bejövő email iktatás
19. Fővárosi Informatikai Alkalmazói Tanulmányi Verseny 2009/2010 Komplex I. kategória Elméleti feladatlap 2010. március 22. Versenyző neve: Megoldás
 19. Fővárosi Informatikai Alkalmazói Tanulmányi Verseny 2009/2010 Komplex I. kategória Elméleti feladatlap 2010. március 22. Versenyző neve: Megoldás Elért pontszáma:... / 75 pont Beszámított pontszáma:...
19. Fővárosi Informatikai Alkalmazói Tanulmányi Verseny 2009/2010 Komplex I. kategória Elméleti feladatlap 2010. március 22. Versenyző neve: Megoldás Elért pontszáma:... / 75 pont Beszámított pontszáma:...
Office Gyakori kérdések
 Office Gyakori kérdések Word Szövegbevitel Bizonyos szövegeket gyakran gépelek. Lehet valami rövidítés félét alkalmazni, amit magától kicserél a hosszú változatra? Gépelés közben sokszor véletlenül lenyomom
Office Gyakori kérdések Word Szövegbevitel Bizonyos szövegeket gyakran gépelek. Lehet valami rövidítés félét alkalmazni, amit magától kicserél a hosszú változatra? Gépelés közben sokszor véletlenül lenyomom
Diagram formázása. A diagram címének, a tengelyek feliratainak, jelmagyarázatának, adatfeliratainak formázása
 A diagram címének, a tengelyek feliratainak, jelmagyarázatának, adatfeliratainak formázása Ha ezen elemeknek a betűtípusát, betűstílusát, betűméretét, betűszínét és az elem hátterét akarjuk formázni, akkor
A diagram címének, a tengelyek feliratainak, jelmagyarázatának, adatfeliratainak formázása Ha ezen elemeknek a betűtípusát, betűstílusát, betűméretét, betűszínét és az elem hátterét akarjuk formázni, akkor
Mire jó az önéletrajz? Az önéletrajz egy olyan dokumentum, ami bemutat minket a munkaadó számára.
 Mire jó az önéletrajz? A felnőtt önálló élethez szükségünk van egy fizető állásra. Az álláskereséshez szükség van egy önéletrajzra. Az önéletrajz egy olyan dokumentum, ami bemutat minket a munkaadó számára.
Mire jó az önéletrajz? A felnőtt önálló élethez szükségünk van egy fizető állásra. Az álláskereséshez szükség van egy önéletrajzra. Az önéletrajz egy olyan dokumentum, ami bemutat minket a munkaadó számára.
WebResponder információs füzetek
 WebResponder információs füzetek Költözés 2010.07.20. Balogh Attila http://webrepsonder.net Oldal:2 MI SZÜKSÉG ERRE? Ahogy észrevehetted, a WebResponder rendszerét kissé átalakítottuk figyelembe véve a
WebResponder információs füzetek Költözés 2010.07.20. Balogh Attila http://webrepsonder.net Oldal:2 MI SZÜKSÉG ERRE? Ahogy észrevehetted, a WebResponder rendszerét kissé átalakítottuk figyelembe véve a
Tartalom Képernyő részei... 2
 Tartalom Képernyő részei... 2 Sötétszürke menü részei... 2 1. Menü kibontása... 2 2. Eszközök... 3 3. Műveletek... 3 Világosszürke menü részei... 4 Kijelölés... 4 Okos kijelölés... 5 Körülvágás... 6 Vegyes
Tartalom Képernyő részei... 2 Sötétszürke menü részei... 2 1. Menü kibontása... 2 2. Eszközök... 3 3. Műveletek... 3 Világosszürke menü részei... 4 Kijelölés... 4 Okos kijelölés... 5 Körülvágás... 6 Vegyes
Oktatási segédanyag. Weboldalszerkesztési gyakorlatok
 Oktatási segédanyag Weboldalszerkesztési gyakorlatok Bevezetés A korábbi oktatási segédanyagokban megismertük a weboldalszerkesztés gyakorlatát. Ennek a segédanyagnak a célja, hogy gyakorlati példákon
Oktatási segédanyag Weboldalszerkesztési gyakorlatok Bevezetés A korábbi oktatási segédanyagokban megismertük a weboldalszerkesztés gyakorlatát. Ennek a segédanyagnak a célja, hogy gyakorlati példákon
Adobe.Photoshop.CS2.9.0.HUN (Autó skin készítés RBR-hez)
 Adobe.Photoshop.CS2.9.0.HUN (Autó skin készítés RBR-hez) Készítette: remihuey Akkor kezdjük azokat a dolgokat, amiket én megtanultam a PhotoShop CS2 programról Jó lenne, ha neked is kétmonitoros lenne
Adobe.Photoshop.CS2.9.0.HUN (Autó skin készítés RBR-hez) Készítette: remihuey Akkor kezdjük azokat a dolgokat, amiket én megtanultam a PhotoShop CS2 programról Jó lenne, ha neked is kétmonitoros lenne
Képek és grafikák. A Beszúrás/Kép parancsot választva beszúrhatunk képet ClipArt gyűjteményből, vagy fájlból. 1. ábra Kép beszúrása
 Képek beszúrása A Beszúrás/Kép parancsot választva beszúrhatunk képet ClipArt gyűjteményből, vagy fájlból. 1. ábra Kép beszúrása Az eszköztárról is beszúrhatunk ClipArt képeket, ha kihúzzuk a ClipArt ikont,
Képek beszúrása A Beszúrás/Kép parancsot választva beszúrhatunk képet ClipArt gyűjteményből, vagy fájlból. 1. ábra Kép beszúrása Az eszköztárról is beszúrhatunk ClipArt képeket, ha kihúzzuk a ClipArt ikont,
Mechatronika segédlet 1. gyakorlat
 Mechatronika segédlet 1. gyakorlat 2017. február 6. Tartalom Vadai Gergely, Faragó Dénes Indítás, kezelőfelület... 2 Négyzet... 4 Négyzet rajzolásának lépései abszolút koordinátákkal... 4 Kocka, 3D eszközök...
Mechatronika segédlet 1. gyakorlat 2017. február 6. Tartalom Vadai Gergely, Faragó Dénes Indítás, kezelőfelület... 2 Négyzet... 4 Négyzet rajzolásának lépései abszolút koordinátákkal... 4 Kocka, 3D eszközök...
Órarendkészítő szoftver
 SchoolTime Órarendkészítő szoftver 2.0 verzió Tartalomjegyzék: 1., Belépés a programba...3 2., Órarend főtábla...3 3., Tanátok...4 3.1., Új tanár felvitele, módosítása...4 3.2., Tanár törlése...4 3.3.,
SchoolTime Órarendkészítő szoftver 2.0 verzió Tartalomjegyzék: 1., Belépés a programba...3 2., Órarend főtábla...3 3., Tanátok...4 3.1., Új tanár felvitele, módosítása...4 3.2., Tanár törlése...4 3.3.,
Rácsvonalak parancsot. Válasszuk az Elsődleges függőleges rácsvonalak parancs Segédrácsok parancsát!
 Konduktometriás titrálás kiértékelése Excel program segítségével (Office 2007) Alapszint 1. A mérési adatokat írjuk be a táblázat egymás melletti oszlopaiba. Az első oszlopba kerül a fogyás, a másodikba
Konduktometriás titrálás kiértékelése Excel program segítségével (Office 2007) Alapszint 1. A mérési adatokat írjuk be a táblázat egymás melletti oszlopaiba. Az első oszlopba kerül a fogyás, a másodikba
Kézikönyv. Felhasználói regiszter
 Kézikönyv Felhasználói regiszter Tartalomjegyzék 1 ABAS-ERP UTASÍTÁS ÁTTEKINTÉS... 4 2 AZ UTASÍTÁS TULAJDONSÁGA... 8 3 ABAS-ERP UTASÍTÁS ÁTTEKINTÉS... 9 4 AZ UTASÍTÁS TULAJDONSÁGA... 15 5 ABAS-ERP UTASÍTÁS
Kézikönyv Felhasználói regiszter Tartalomjegyzék 1 ABAS-ERP UTASÍTÁS ÁTTEKINTÉS... 4 2 AZ UTASÍTÁS TULAJDONSÁGA... 8 3 ABAS-ERP UTASÍTÁS ÁTTEKINTÉS... 9 4 AZ UTASÍTÁS TULAJDONSÁGA... 15 5 ABAS-ERP UTASÍTÁS
Zajszűrés VII. Fekete-fehér képek
 Zajszűrés VII. Fekete-fehér képek A fekete-fehér képek feljavításánál kevés hálásabb feladat létezik egy képregénybeíró életében. Ugyanis akármilyen pocsékak legyenek ezek a képek, amíg nem leheletfinom
Zajszűrés VII. Fekete-fehér képek A fekete-fehér képek feljavításánál kevés hálásabb feladat létezik egy képregénybeíró életében. Ugyanis akármilyen pocsékak legyenek ezek a képek, amíg nem leheletfinom
Prezentáció Microsoft PowerPoint XP
 Prezentáció Microsoft PowerPoint XP Megoldások 1. A program indításakor a Munkaablakban válasszuk az Előadás-tervező varázslóval hivatkozást! A Varázsló segítségével hozzuk létre a bemutatót! A kész bemutatót
Prezentáció Microsoft PowerPoint XP Megoldások 1. A program indításakor a Munkaablakban válasszuk az Előadás-tervező varázslóval hivatkozást! A Varázsló segítségével hozzuk létre a bemutatót! A kész bemutatót
Keskeny Nyomda. Effektlakk forma készítés
 Keskeny Nyomda Effektlakk forma készítés Tisztelt Partnerünk! A Keskeny Nyomda új Hibrid effekt UV lakkozási technológiáinak alkalmazásával, olyan egyedi és elegáns megjelenésű nyomdatermékeket hozhatunk
Keskeny Nyomda Effektlakk forma készítés Tisztelt Partnerünk! A Keskeny Nyomda új Hibrid effekt UV lakkozási technológiáinak alkalmazásával, olyan egyedi és elegáns megjelenésű nyomdatermékeket hozhatunk
18. Szövegszerkesztők
 18. Szövegszerkesztők A szövegszerkesztés olyan számítógépes művelet, amelynek során később nyomtatásban megjelenő szövegegységeket, dokumentumokat hozunk létre, majd azokat papírra kinyomtatjuk. A különböző
18. Szövegszerkesztők A szövegszerkesztés olyan számítógépes művelet, amelynek során később nyomtatásban megjelenő szövegegységeket, dokumentumokat hozunk létre, majd azokat papírra kinyomtatjuk. A különböző
RAJZ1. vezetett gyakorlat
 Inventor R4 1 Rajz1. vezetett gyakorlat RAJZ1. vezetett gyakorlat Műhelyrajz készítés A feladat megoldásához szükséges fájlok: Tutorial Files\body1 Feladat: Készítse el a szelepház műhelyrajzát! 1) Indítson
Inventor R4 1 Rajz1. vezetett gyakorlat RAJZ1. vezetett gyakorlat Műhelyrajz készítés A feladat megoldásához szükséges fájlok: Tutorial Files\body1 Feladat: Készítse el a szelepház műhelyrajzát! 1) Indítson
Minden jog fenntartva, beleértve bárminemű sokszorosítás, másolás és közlés jogát is.
 2 Minden jog fenntartva, beleértve bárminemű sokszorosítás, másolás és közlés jogát is. Kiadja a Mercator Stúdió Felelős kiadó a Mercator Stúdió vezetője Lektor: Gál Veronika Szerkesztő: Pétery István
2 Minden jog fenntartva, beleértve bárminemű sokszorosítás, másolás és közlés jogát is. Kiadja a Mercator Stúdió Felelős kiadó a Mercator Stúdió vezetője Lektor: Gál Veronika Szerkesztő: Pétery István
Műszaki informatika I. (CAD I.)
 DE-MK ÉPÍTÉSZMÉRNÖKI TANSZÉK Műszaki informatika I. (CAD I.) MFCAD31E03 1 1. gyakorlat Bevezetés Információk a kurzusról A Műszaki informatika I., Műszaki informatika II. és Műszaki informatika III. című
DE-MK ÉPÍTÉSZMÉRNÖKI TANSZÉK Műszaki informatika I. (CAD I.) MFCAD31E03 1 1. gyakorlat Bevezetés Információk a kurzusról A Műszaki informatika I., Műszaki informatika II. és Műszaki informatika III. című
Apró Windows Explorer trükkök
 Apró Windows Explorer trükkök A Windows Vista új felhasználói felülete számos olyan rejtett extrát tartogat, melyek első ránézésre egyáltalán nem szembeötlőek, sőt akár hosszabb ideig tartó használat során
Apró Windows Explorer trükkök A Windows Vista új felhasználói felülete számos olyan rejtett extrát tartogat, melyek első ránézésre egyáltalán nem szembeötlőek, sőt akár hosszabb ideig tartó használat során
TANSZÉKI ADMINISZTRÁTORI SEGÉDLET: NEPTUN TÁRGYKEZELÉS, KURZUSKEZELÉS
 TANSZÉKI ADMINISZTRÁTORI SEGÉDLET: NEPTUN TÁRGYKEZELÉS, KURZUSKEZELÉS Kurzus meghirdetése adott félévre Adott félév kurzusainak a meghirdetése a TÁRGYAK 46800 felületen történik. Elérési útvonal a jobboldali
TANSZÉKI ADMINISZTRÁTORI SEGÉDLET: NEPTUN TÁRGYKEZELÉS, KURZUSKEZELÉS Kurzus meghirdetése adott félévre Adott félév kurzusainak a meghirdetése a TÁRGYAK 46800 felületen történik. Elérési útvonal a jobboldali
Az anyagdefiníciók szerepe és használata az Architectural Desktop programban
 Az anyagdefiníciók szerepe és használata az Architectural Desktop programban Az Architectural Desktop program 2004-es változatáig kellett várni arra, hogy az AutoCAD alapú építész programban is megjelenjenek
Az anyagdefiníciók szerepe és használata az Architectural Desktop programban Az Architectural Desktop program 2004-es változatáig kellett várni arra, hogy az AutoCAD alapú építész programban is megjelenjenek
kisebb helyre beférnek majd.
 Fekete-fehér képek A szokványos színes képregényekkel ellentétben a fekete-fehér kiadványok digitális változatai egészen más elbánást kívánnak. A példában végignézzük, pontosan miben különbözik egy ilyen
Fekete-fehér képek A szokványos színes képregényekkel ellentétben a fekete-fehér kiadványok digitális változatai egészen más elbánást kívánnak. A példában végignézzük, pontosan miben különbözik egy ilyen
Pixel vs. Vektor. Pixelgrafikus: Vektorgrafikus:
 Grafika Pixel vs. Vektor Pixelgrafikus: Pixelt (képpontot használ, ehhez tartozik színkód Inkább fotók Pl.: GIMP, PhotoShop, Paint Shop Pro, Paint Vektorgrafikus: Objektumokból építkezik, ezek tulajdonságát
Grafika Pixel vs. Vektor Pixelgrafikus: Pixelt (képpontot használ, ehhez tartozik színkód Inkább fotók Pl.: GIMP, PhotoShop, Paint Shop Pro, Paint Vektorgrafikus: Objektumokból építkezik, ezek tulajdonságát
5.osztály 1.foglalkozás. 5.osztály 2.foglalkozás. hatszögéskörök
 5.osztály 1.foglalkozás 5.osztály 2.foglalkozás hatszögéskörök cseresznye A cseresznye zöld száránál az egyeneshez képest 30-at kell fordulni! (30 fokot). A cseresznyék között 60 egység a térköz! Szétszedtem
5.osztály 1.foglalkozás 5.osztály 2.foglalkozás hatszögéskörök cseresznye A cseresznye zöld száránál az egyeneshez képest 30-at kell fordulni! (30 fokot). A cseresznyék között 60 egység a térköz! Szétszedtem
Maszkok 197 Maszkrétegek 197 Maszkolt szöveg 199 Szövegmaszk 202 Izzó szöveg 204 Negatív maszk 205 Animált maszk 206 Animált Kör 208
 194 9 MASZKOK 195 196 Maszkok 197 Maszkrétegek 197 Maszkolt szöveg 199 Szövegmaszk 202 Izzó szöveg 204 Negatív maszk 205 Animált maszk 206 Animált Kör 208 Maszkok 197 Maszkok Maszkrétegek A maszk effektusokat
194 9 MASZKOK 195 196 Maszkok 197 Maszkrétegek 197 Maszkolt szöveg 199 Szövegmaszk 202 Izzó szöveg 204 Negatív maszk 205 Animált maszk 206 Animált Kör 208 Maszkok 197 Maszkok Maszkrétegek A maszk effektusokat
Mechatronika segédlet 2. gyakorlat
 Mechatronika segédlet 2. gyakorlat 2017. február 13. Tartalom Vadai Gergely, Faragó Dénes Feladatleírás... 3 Y-forma kialakítása... 3 Nagyítás... 3 Y forma kialakítása abszolút koordinátákkal... 4 Dinamikus
Mechatronika segédlet 2. gyakorlat 2017. február 13. Tartalom Vadai Gergely, Faragó Dénes Feladatleírás... 3 Y-forma kialakítása... 3 Nagyítás... 3 Y forma kialakítása abszolút koordinátákkal... 4 Dinamikus
Informatika akadémia
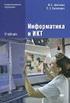 A levelezés E-mail alakja Visszapattant levél Google fordító Levél fontos részei Tanácsok a levelezéshez Ismétlés Milyen keresők léteznek? Mondjon példát a keresőkre! Mi az a kereső kérdés, mi az a találat?
A levelezés E-mail alakja Visszapattant levél Google fordító Levél fontos részei Tanácsok a levelezéshez Ismétlés Milyen keresők léteznek? Mondjon példát a keresőkre! Mi az a kereső kérdés, mi az a találat?
Gyakorló 9. feladat megoldási útmutató
 Gyakorló 9. feladat megoldási útmutató 1. Minek a leírása a következő? Aktív hálózati hardver eszközök (pl.: routerek) és szoftverek segítségével létrehozott biztonsági rendszer két hálózat (jellemzően
Gyakorló 9. feladat megoldási útmutató 1. Minek a leírása a következő? Aktív hálózati hardver eszközök (pl.: routerek) és szoftverek segítségével létrehozott biztonsági rendszer két hálózat (jellemzően
Segédlet az Eger Megyei Jogú Város Polgármesteri Hivatal által kiadott, PHEGER_1231-es építményadó bevallásához használt elektronikus nyomtatványhoz.
 Segédlet az Eger Megyei Jogú Város Polgármesteri Hivatal által kiadott, PHEGER_1231-es építményadó bevallásához használt elektronikus nyomtatványhoz. Elektronikus adóbevallását a NAV portáljáról letöltött
Segédlet az Eger Megyei Jogú Város Polgármesteri Hivatal által kiadott, PHEGER_1231-es építményadó bevallásához használt elektronikus nyomtatványhoz. Elektronikus adóbevallását a NAV portáljáról letöltött
Felhasználói Kézikönyv
 Felhasználói Kézikönyv A ForteMap használatához 1 T a r talomjegyzék 1. AZ ALKALMAZÁS ELINDÍTÁSA... 3 1.1. A KEZELŐFELÜLET ISMERTETÉSE... 3 1.2. NAVIGÁLÁS A TÉRKÉPEN... 3 1.2.1. Térkép nagyítása... 4 1.2.2.
Felhasználói Kézikönyv A ForteMap használatához 1 T a r talomjegyzék 1. AZ ALKALMAZÁS ELINDÍTÁSA... 3 1.1. A KEZELŐFELÜLET ISMERTETÉSE... 3 1.2. NAVIGÁLÁS A TÉRKÉPEN... 3 1.2.1. Térkép nagyítása... 4 1.2.2.
Prezentáció, Prezentáció elkészítése. Diák
 Microsoft Office PowerPoint 2003 esetén Új dia létrehozása A Fájl/Új dokumentum vagy a Szokásos eszközsoron található ikon használatával tudunk Új diasorozatot, prezentációt készíteni. (De az előző fejezetben
Microsoft Office PowerPoint 2003 esetén Új dia létrehozása A Fájl/Új dokumentum vagy a Szokásos eszközsoron található ikon használatával tudunk Új diasorozatot, prezentációt készíteni. (De az előző fejezetben
I. II. III. IV. A B C D B C D A C D A B D A B C
 Körbargello Előre szólok, hogy nem olyan nehéz és bonyolult ám, mint amilyennek első ránézésre tűnik, de azért igényel némi gyakorlatot és pontos szabást-varrást. A körcikkek kiszabásához természetesen
Körbargello Előre szólok, hogy nem olyan nehéz és bonyolult ám, mint amilyennek első ránézésre tűnik, de azért igényel némi gyakorlatot és pontos szabást-varrást. A körcikkek kiszabásához természetesen
Ismerkedés az új felülettel
 Ismerkedés az új felülettel A 2003-as verzióhoz képes változott a menüszerkezet. Az ablak tetején menüszalag található, amely előtérbe helyezi a legfontosabb parancsokat, így nem kell a program legkülönbözőbb
Ismerkedés az új felülettel A 2003-as verzióhoz képes változott a menüszerkezet. Az ablak tetején menüszalag található, amely előtérbe helyezi a legfontosabb parancsokat, így nem kell a program legkülönbözőbb
Láthatósági kérdések
 Láthatósági kérdések Láthatósági algoritmusok Adott térbeli objektum és adott nézőpont esetén el kell döntenünk, hogy mi látható az adott alakzatból a nézőpontból, vagy irányából nézve. Az algoritmusok
Láthatósági kérdések Láthatósági algoritmusok Adott térbeli objektum és adott nézőpont esetén el kell döntenünk, hogy mi látható az adott alakzatból a nézőpontból, vagy irányából nézve. Az algoritmusok
Webshop készítése ASP.NET 3.5 ben I.
 Webshop készítése ASP.NET 3.5 ben I. - Portál kialakíása - Mesteroldal létrehozása - Témák létrehozása Site létrehozása 1. File / New Web site 2. A Template k közül válasszuk az ASP.NEt et, nyelvnek (Language)
Webshop készítése ASP.NET 3.5 ben I. - Portál kialakíása - Mesteroldal létrehozása - Témák létrehozása Site létrehozása 1. File / New Web site 2. A Template k közül válasszuk az ASP.NEt et, nyelvnek (Language)
Futárjegyzék készítő program leírása
 Futárjegyzék készítő program leírása Ha számítógépén korlátozva vannak a felhasználói jogok, akkor kérje az önök informatikusa segítségét! A www.police.hu/futar weblapról letöltött install_1.2.4.zip fájlt
Futárjegyzék készítő program leírása Ha számítógépén korlátozva vannak a felhasználói jogok, akkor kérje az önök informatikusa segítségét! A www.police.hu/futar weblapról letöltött install_1.2.4.zip fájlt
VARIO Face 2.0 Felhasználói kézikönyv
 VARIO Face 2.0 Felhasználói kézikönyv A kézikönyv használata Mielőtt elindítaná és használná a szoftvert kérjük olvassa el figyelmesen a felhasználói kézikönyvet! A dokumentum nem sokszorosítható illetve
VARIO Face 2.0 Felhasználói kézikönyv A kézikönyv használata Mielőtt elindítaná és használná a szoftvert kérjük olvassa el figyelmesen a felhasználói kézikönyvet! A dokumentum nem sokszorosítható illetve
Egyszerűbb a Google keresőbe beírni a Sharepoint Designer 2007 letöltés kulcsszavakat és az első találat erre a címre mutat.
 A feladat megoldásához a Sharepoint Designer 2007 programot használjuk, mely ingyenesen letölthető a Microsoft weboldaláról. Az érettségi aktuális szoftverlistája alapján az Expression Web 2, az Expression
A feladat megoldásához a Sharepoint Designer 2007 programot használjuk, mely ingyenesen letölthető a Microsoft weboldaláról. Az érettségi aktuális szoftverlistája alapján az Expression Web 2, az Expression
i4x50 sorozatú szkennerek
 i4x50 sorozatú szkennerek Szkennelésbeállítási útmutató TWAIN alkalmazásokhoz A-61839_hu A TWAIN adatforrás használata A szkennelést ellenőrző eszköz elindítása... 2 A szkennelést ellenőrző eszköz párbeszédpanele...
i4x50 sorozatú szkennerek Szkennelésbeállítási útmutató TWAIN alkalmazásokhoz A-61839_hu A TWAIN adatforrás használata A szkennelést ellenőrző eszköz elindítása... 2 A szkennelést ellenőrző eszköz párbeszédpanele...
