Szintézis Informatikai Rt.
|
|
|
- András Szekeres
- 8 évvel ezelőtt
- Látták:
Átírás
1 Számítástechnikai alaptanfolyam Jegyzet a NEFELEJCS Nyugdíjas Klub részére Számítástechnikai alapismeretek (8 óra) Microsoft Windows felhasználói ismeretek (12 óra) Szövegszerkesztési ismeretek (15 óra) Internet kezdő, levelezési alapok (15 óra) Szintézis Informatikai Rt. A jegyzet a Foglalkoztatási és Munkaügyi Minisztérium támogatásával készült
2 A könyv készítése során a Szerző és a Lektor a legnagyobb gondossággal járt el. Ennek ellenére hibák előfordulása nem kizárható. Az ismeretanyag felhasználásának következményeiért a Szerző semmilyen felelősséget nem vállal. Az internettel kapcsolatos címek és adatok az idők során változhatnak. Szerző: Móricz Attila Lektorálta: Móricz Attiláné A pályázó neve: Nyúl Község Önkormányzata, 9082 Nyúl, Kossuth Lajos út 46. A tanfolyam támogatója: Foglalkoztatási és Munkaügyi Minisztérium, 1054 Budapest, Alkotmány út 3. A tanfolyam lebonyolítója: Szintézis Informatikai Rt., 9023 Győr, Tihanyi Árpád út 1. A tanfolyam oktatója: Móricz Attila, +36 (30) ; nyul@moricznet.hu Minden jog fenntartva. Jelen könyvet, illetve annak részeit a szerző írásos engedélye nélkül tilos reprodukálni, illetve adatrögzítő rendszerben tárolni, bármilyen formában vagy eszközzel közölni. Móricz Attila, Ajánlott irodalom: Móricz Attila: Levelezés az interneten; ComputerBooks; Dezsőfi Attila: Én és az internet; Cesare & Cserkő Kiadó; 2002.
3 Számítástechnikai tanfolyam (50 óra) Tartalomjegyzék A számítástechnikai tanfolyam felépítése...5 A tanfolyam célja... 5 A tanfolyam felépítése... 5 Technikai részletek... 5 Számítástechnikai alapismeretek (8 óra)... 6 Microsoft Windows felhasználói ismeretek (12 óra)... 6 Szövegszerkesztési ismeretek (15 óra)... 6 Internet kezdő, levelezési alapok (15 óra)... 6 Számítástechnikai alapismeretek (8 óra)...7 A számítógép részei... 7 Az első lépések Az egér használata a gyakorlatban...15 A billentyűzet részei és használata...19 Microsoft Windows felhasználói ismeretek (12 óra)...23 Az operációs rendszerek...23 A Windows kezelői felületének részei...25 A Windows ablakainak kezelése...29 Az operációs rendszer alkalmazásai...36 Ismerkedés a Windows Intéző programmal...46 Szövegszerkesztési ismeretek (15 óra) A szövegszerkesztők fajtái Alapfogások a szövegszerkesztőben A dokumentumok főbb jellemzői...64 Internet kezdő, levelezési alapok (15 óra)...77 Az elektronikus levelezés alapjai...77 A csatolt állományok kezelése...87 A levelezés kiegészítő feladatai...89 A webböngésző program kezelése...92 Az internet gyakorlati alkalmazása...95 Nyúl, Nyugdíjas tanfolyam, /3
4 Előszó Korunkban a számítógépek használata egyre inkább elterjed, és egyre inkább nem lehet megkerülni a számítógépekkel való megismerkedést. Azonban minél jobban fejlődik a számítástechnika, annál több ismeretet igényel az egyes programok kezelése, ami még inkább elveheti a kedvét azoknak, akiknek szüksége lenne a gép alaposabb megismerése. Ezért a számítógéppel való ismerkedésnél az a legfontosabb, hogy mindig az alapoktól induljunk el, és ha újabb területekre tévedünk, akkor mindig keressük meg azokat a pontokat, amelyeket már ismerünk. Ha mindig az ismert részekhez viszonyítjuk az újat, akkor mindig csak kevés új dologgal találjuk szembe magunkat, és a továbblépés nem lesz olyan nehéz. Ha valahol, akkor itt létfontosságú, hogy az alapok megismerése után lépjünk tovább a magasabb ismeretek felé, mert különben nem fogjuk érteni, hogy mi miért működik úgy az adott programban. Különösen az internet használatánál fontos, hogy ismerjük a rendszerünk belső üzeneteit, értsük a párbeszédablakait, mert csak így tudjuk megkülönböztetni az ártó szándékú programokat, amelyek az internetről érkezhetnek a számítógépünkre. Ha odafigyelünk arra, hogy a Windows mikor, mit üzen, és az ottani helyzetben az helyénvaló-e, akkor nagy valószínűséggel elkerülhetjük a bajokat. A jegyzet használata Az első nagy kérdés, hogy valaki rendelkezik-e számítógéppel, amelyen otthon vagy a cégénél a tanultakat gyakorolni tudja. Ha van gépünk, akkor minden alkalommal olvassuk el a meghallgatott tanóra anyagát, és végezzük el a kitűzött feladatokat. Ha nincs számítógépünk, akkor a jegyzet ábráinak segítségével próbáljuk felidézni a látottakat és hallottakat, és ha van rá módunk, akkor beszéljük meg tanulótársunkkal a kérdéseinket. Ha valamiben elakadunk, akkor a kérdést írjuk fel, és a következő alkalommal kérdezzük meg, mert a későbbi ismeretek a meglévőkre alapozódnak, és a lemaradás később még nehezebben érthetővé teszi a tananyagot. A számítógépes gyakorlás során mindig emlékezzünk arra, hogy nem fogunk semmit elrontani, tehát nem kell félnünk a számítógéptől, de a párbeszédablakokból mindig az [Esc] billentyűvel lépjünk ki, vagy az [Alt]+[F4]-gyel, és akkor semmit nem változtatunk meg. A következő tanórára mindig olvassuk el előre a tananyagot, mert így legalább nem a tanfolyamon hallunk először a témáról, esetleg már a kérdéseink is megfogalmazódnak a tanórán, és így biztosabb lesz a tudásunk. Ez az elején kicsit nehéz lesz talán, mert sok új ismeret zúdul a tanulóra, de majd folyamatosan letisztul, és a végére remélhetőleg mindenki magabiztosan fogja kezelni a számítógépet. kelt.: Nyúl, március 1. Móricz Attila számítástechnikai szaktanár, szakíró 4 A számítástechnikai tanfolyam felépítése
5 Számítástechnikai tanfolyam (50 óra) A számítástechnikai tanfolyam felépítése A tanfolyamon résztvevők 50 órában olyan általános képzésen vesznek részt, amely keretében megismerik a számítógép felépítését, annak főbb részeit, egy elterjedtebb operációs rendszert, és azon főbb alkalmazásokat, amelyek segítségével a jellemzően előforduló feladatokat meg lehet oldani. A tanfolyam célja A résztvevők a tanfolyam során megbarátkoznak a számítógépes munkával, és az elsajátított feladatokat a tanfolyam végére önállóan is képesek lesznek elvégezni. A fő célunk az, hogy a megszerzett ismereteket a hallgatók az otthoni vagy vállalkozási munkájukban is alkalmazzák. A másik cél, hogy családi körükben bemutassák a megszerzett képességüket, és példát mutassanak a fiatalabb korosztálynak, gyermekeiknek és unokáiknak. Sokak unokája az általános iskolai képzésben hasonló ismereteket sajátít el, így a rokoni körben helyi megbeszélések keretében segíthetik, taníthatják egymást, ami a családi kapcsolatok szorosabbá válását is eredményezheti. Ahol a legfiatalabb és a legidősebb korosztály is képzett lesz a számítógépek kezelésében, ott a középkorúak láthatják, hogy a számítástechnikai ismeretek elsajátítása nem lehetetlen, hiszen a gyermekek és a nyugdíjasok is képesek rá. Ezek tükrében a tanfolyam legfontosabb célkitűzése, hogy a résztvevők valóban használható tudással a kezükben távozzanak, és önállóan képesek legyenek alapvető számítástechnikai feladatok elvégzésére. A hangsúly az önálló szón van, mert így az ismereteiket ők maguk is képesek lesznek továbbadni és alkalmazni. A tanfolyam felépítése Számítástechnikai alapismeretek (8 óra) Microsoft Windows felhasználói ismeretek (12 óra) Szövegszerkesztési ismeretek (15 óra) Internet kezdő, levelezési alapok (15 óra) Technikai részletek Az oktatás során minden résztvevőnek biztosított egy számítógép a nyúli általános iskola tantermében, amelyen mindenki önállóan tud dolgozni. A számítógépeken Microsoft Windows 98 operációs rendszer magyar nyelvű változata található, amelyek helyi hálózatban egymással kapcsolatban állnak. A szövegszerkesztői feladatokhoz a Microsoft Word program biztosított. Az oktatást és a jegyzet írását Móricz Attila szakíró, informatikatanár végzi. Technikai részletek 5
6 Számítástechnikai alapismeretek (8 óra) A számítógépek kezeléséhez első lépésben magával a géppel kell megismerkednünk, hiszen azt tudjuk, hogy nagy értéket képvisel, de azt is tudnunk kell, hogy esetleg mivel okozhatunk kárt, okozhatunk-e egyáltalán. Megismerkedünk a két legalapvetőbb adatbeviteli eszközzel, a billentyűzettel és az egérrel, amelyekkel a számítógép működését folyamatosan befolyásolni tudjuk. A változásokat minden esetben a monitoron követhetjük nyomon, amelynek helyes beállítása a kényelmes munka alapja. Mivel főbb jellemzőiben a tévére hasonlít, ezért a kezelésénél felmerülő fogalmak ismertek lehetnek. Általánosságban megbeszéljük a fontosabb kiegészítő eszközöket, amelyeket a számítógéphez csatlakoztathatunk. Microsoft Windows felhasználói ismeretek (12 óra) A számítógépet a szoftvereken keresztül lehet vezérelni, amelyhez az operációs rendszer nyújtja az egységes kezelői felületet. Ez a mi esetünkben a Microsoft Windows lesz, melynek a gyakorlat helyén elérhető 98-as változatát ismerjük meg részletesebben. Az újabb Windows-változatok kezelése majdnem teljesen megegyezik ezzel, csupán azok szebbek, kicsit jobbak, kicsit több szolgáltatást nyújtanak, de ezeket is főként az újabb hardvereszközök kezelése terén. A Windows-rendszer sok alapvető művelet elvégzésére alkalmas programot tartalmaz, így más kiegészítő alkalmazások nélkül is dolgozhatunk, csupán az operációs rendszer birtokában. Ha mindezt alaposan megismerjük, akkor nagyon sok hasznos műveletet képesek leszünk elvégezni a számítógéppel, amelyet így gyakrabban foghatunk munkára, és elmondhatjuk róla, hogy megérte az árát. Szövegszerkesztési ismeretek (15 óra) A számítógépes munka egyik leggyakoribb feladata a szövegszerkesztés, hiszen először az írógépet váltotta fel, és bizony sokan még ma is csupán egy túlbonyolított írógépet látnak benne. A szövegszerkesztő program sok felesleges munkától kímélhet meg minket, ha jól használjuk, és olyan munkákat is el tudunk vele végezni, amelyeket nélküle valószínűleg el sem kezdenénk, mert a kitűzött határidőre nem készülnénk el vele (például egy pályázat megírásával). Egy mai szöveg (levél, névjegykártya, kiadvány) sok olyan formázási elemet tartalmaz, amelynek formája csak első ránézésre különleges, de a programok ismeretében az előállítása gyerekjáték lesz. Internet kezdő, levelezési alapok (15 óra) Az internet egyrészt nagyon sok olyan információt tartalmaz, amelyhez egyébként nem tudnánk hozzájutni, és hasznunkra lehet, az életünket érdekesebbé teheti, másrészt biztosítja az egymástól távol élő emberek között a kapcsolattartást. Főként ez utóbbi feladathoz már a Windows 98-ban is olyan sokféle szolgáltatás áll a rendelkezésünkre, hogy alig győzzük azokat felfedezni. Az internet egyszerűsíti a napi kapcsolattartást, az információszerzést, és mindez nem kerül olyan sokba, mint egy távolsági (vagy nemzetközi) telefonbeszélgetés. A posta több hetes kézbesítési ideje helyett percek alatt eljuthatnak a fényképek, az üzenetek és más fájlok a címzetthez. 6 A számítástechnikai tanfolyam felépítése
7 Számítástechnikai tanfolyam (50 óra) Számítástechnikai alapismeretek (8 óra) Első lépésben megismerkedünk a számítógép főbb részeivel, amely hozzásegít bennünket a gép működésének a megértéséhez. A különböző részegységekkel való megbarátkozás azért is fontos, mert az eszközök a munkahelyünk vagy otthonunk berendezési tárgyai, amelyeket időnként megfogunk, áthelyezünk, takarítunk, és ezek után bizony előfordulhat, hogy valami nem úgy fog működni, mint ahogyan szeretnénk. A számítógép részei A számítógép különböző részegységeit aszerint rendszerezzük, hogy az feltétlenül szükséges-e a működéshez (és a Windows használatához) vagy nem. A főbb egységek közé soroljuk azokat, amelyek nélkül nem tudjuk a számítógépet és a rajta lévő Windows operációs rendszert használni. A kiegészítő egységek sorában említjük meg azokat az eszközöket, amelyeket csatlakoztathatunk a számítógépünkhöz vagy abba bele, de nem feltétlenül szükségesek. Az ilyen eszközök általában plusz kiegészítő szolgáltatásokat nyújtanak, de néhány közülük már egy ma kapható számítógép alapkiépítéséhez hozzátartozik. A belső adattárolók megismerése azért fontos, mert minden programunk, dokumentumunk ezeken a lemezeken találhatók, és a munkánkhoz tartozik, hogy azok kapacitását ismerjük legalább nagyságrendi szinten. Lássuk részletesebben! A főbb egységek A számítógép fő részei: (1) központi egység, (2) monitor, (3) billentyűzet, (4) egér. 1. ábra. A számítógép részei (1) Központi egység: A köznyelvben alapgépnek is nevezik azt a részt, amelyet a számítógép háza ( doboza ) tartalmaz. Minden külső eszköz ehhez csatlakozik, és e nélkül nincs számítógép, hiszen ez maga az alapgép. (2) Monitor: A számítógép működésekor kiírandó üzenetek megjelenítésére szolgáló eszköz, ami nélkül eléggé nehéz lenne a számítógéppel kapcsolatot tartani. Speciális helyzetekben, célszámítógépeknél a monitor nem szükséges a működéshez, gondoljunk például a vakokra, akik képesek használni a gépet anélkül is, hogy látnák mi van a monitoron. A képcsöves változat a tévéhez hasonlít. A számítógép részei 7
8 (3) Billentyűzet: A legrégebbi adatbeviteli eszköz, ami nélkül a számítógépek többsége nem indul el, és rendszerint e nélkül nem is lehet elfogadhatóan használni a gépet, hiszen a beírandó adatok többsége szöveges jellegű. (4) Egér: A Windows használatánál (95 és újabb változatoknál) az egér alapvetően fontos eszköz, bár sok esetben helyettesíthető speciális billentyűparancsokkal. Az ilyen használati módszer nagyon nehézkes, de nem lehetetlen. Ezért az elfogadható munkában szükségesnek tartjuk az egér meglétét. A központi egység valójában a legfontosabb részegységek sokaságát jelenti, amelyek egységét és épségét egy fém ház biztosítja. A számítógépház előlapján találjuk a legfontosabb kezelőgombokat, mint például a ki- és bekapcsoló gombot, az újraindítást végző (Reset) gombot. Ugyanitt találjuk a lemezmeghajtók nyílásait, a flopiét és a CD- vagy DVD-meghajtóét. A hátsó oldalon találjuk azokat a kábeles csatlakozásokat, amelyekkel jellemzően csak az összeszerelés során találkozunk, bár néhány kivétel azért van. A hangkártyához például csatlakoztathatunk utólag mikrofont, aktív hangszórókat, valamint az USB-kapura külső memóriakártyát, nyomtatót vagy digitális fényképezőgépet. A számítógép háza tartalmazza az alaplapot, vagyis egy áramköri lapot, amelyen megtalálhatók a processzor, a memória, a lemez- és más vezérlők csatlakozói. A processzor hajtja végre a kapott utasításokat, a memória tárolja az adatokat a műveletek idejére a bekapcsolt állapotban, míg a vezérlő-áramkörökhöz valamilyen eszköz csatlakozik. A lemezvezérlőkhöz csatlakoznak a flopi- CD- és merevlemez meghajtók, amelyek a számítógép házán belül találhatók, míg a billentyűzet- egérnyomtató- és USB-kapukhoz az oda illeszkedő külső eszközök csatlakoznak. Mivel a csatlakozók többsége az alaplapon vagy egy oda illesztett vezérlőkártyán találhatók, ezért bekapcsolt állapotban csak nagyon óvatosan csatlakoztassunk külső eszközt, mert az erőszakosabb beavatkozás fizikai károsodást okozhat. 2. ábra. 8 Számítástechnikai alapismeretek (8 óra)
9 Számítástechnikai tanfolyam (50 óra) Kiegészítő részegységek Hangszórók: A számítógépből kijövő hangokat szólaltatja meg. Ezenkívül van még egy kis hangszóró a számítógépben, de az más célokat szolgál. A hangkártyához vagy az alaplapi hangkivezetéshez csatlakozik. Amelyik számítógépnél az alaplapon van a hangvezérlő és így a csatlakozó is (ma már ez a jellemző), azoknál nincs erősítő, így a kijövő hangot erősíteni kell egy aktív hangszóróval. Ezeknél a típusoknál ha hagyományos hangszórót csatlakoztatunk a kimenetre, akkor az nem fog megszólalni. A régebbi típusú hangkártyák tartalmaztak erősítőt, így azoknál elegendő egy általános célú hangszóró is. Mikrofon: Hangokat vihetünk be a számítógépbe, amit digitalizálásnak nevezünk. Csak mai, sztereó Jack-dugóval ellátott mikrofont csatlakoztassunk az aljzathoz, mert a régi mikrofonok csak monó dugóval rendelkeztek. Szkenner, lapolvasó: Szöveges lapok vagy grafikus képek számítógépbe való bejuttatására szolgál. Egy külön erre a célra írt program a beolvasott szöveget karakteresen értelmezhető, átszerkeszthető szöveggé tudja alakítani. A képek beolvasása után azokat képfájlként tudjuk kezelni, és például átalakítás után kinyomtathatjuk vagy felhasználhatjuk a Windows asztalon háttérként. Digitális fényképezőgép: A fényképet azonnal képfájlként menti el, amelyet utána adatként másolhatunk át a számítógépre soros (COM1) vagy USB-csatlakozáson keresztül, és azonnal felhasználhatunk a dokumentumokban. Nyomtató (Printer): A programok eredményeit papírra nyomtatja ki. A párhuzamos (LPT) vagy az USB-portra csatlakozik. Egy mai nyomtató lehet színes vagy csak fekete-fehér, illetve működési jellegét tekintve tintasugaras vagy lézernyomtató. A tintasugaras megvásárláskor olcsóbb, és a fenntartása csak kevés nyomtatás esetén gazdaságos, míg a lézernyomtató jellemzően nagyobb mennyiségek nyomtatásánál olcsóbb, valamint szebb lenyomatot eredményez fekete-fehérben. Amint látható volt a kiragadott felsorolásból, a fenti kiegészítők nem feltétlenül szükségesek egy általános rajzoló vagy szövegszerkesztő munka során, de hasznosak lehetnek, ha a számítógépet más munkára akarjuk befogni. A fentieken kívül még nagyon sok kiegészítő eszköz kapható a számítástechnikai boltokban, de ezekre most nem térünk ki. Általános szabályként elmondhatjuk, hogy a kiegészítőket a hozzá kapott vagy szabványos csatlakozókábellel tudjuk a számítógéphez csatlakoztatni. A gép hátsó részén a szabad csatlakozások egyikébe tudjuk bedugni a kábel végén lévő dugót, kicsit passzentosan, de nem erőltetve. Minden csatlakozódugónál jól látható, hogy hová dugható be, sok esetben még a színezése is segít ebben. Szinte egyik dugót sem tudjuk más helyre bedugni, ezért ne is próbáljuk. Ha a fentiek szerint járunk el, akkor a bolti csomagolásból kivéve bárki képes lehet egy számítógépet összeállítani, ami bekapcsolás után jó esetben azonnal működni is fog. Mindig nézzük meg a dugók és a hozzá társított aljzatok alakját (téglalap, trapéz, kör), a tüskék és lyukak sorainak számát (2 vagy 3 soros), és csak azokat illesszük egymásba, amelyeknél a párosítás egyértelmű. A maradéknál már könnyű dolgunk lesz, mert csak a fennmaradó helyekre lehet azokat csatlakoztatni, így eltéveszteni sem lehet. A számítógép részei 9
10 A számítógép belső adattárolói Ha adattárolásról beszélünk, akkor előbb tisztáznunk kell a használatos mértékegységeket, hogy átlássuk, mekkora lemezekkel lesz dolgunk. Az információ alapegysége a bit, ami egy memóriachipben tárolható legkisebb adat (van áram=1, nincs áram=0). Ha 8 bitet egybefogunk, akkor kapjuk a bájtot, amit általában használunk. Durva közelítéssel azt mondhatjuk, hogy egy bájtnak egy betű, jel, összefoglaló nevén karakter felel meg. Így ha egy szövegfájl 1,46 kilobájtos, akkor az kb karaktert vagyis betűt, jelet tartalmaz, tehát kb. egy gépelt oldalnak megfelelő szövegről beszélünk (1 kilobájt = 1024 bájt; 1 MB = 1024 kb = 1024 * 1024 bájt). A számítógépre kerülő programokat, adatokat lemezeken tároljuk. A legkisebb kapacitású a flopilemez, amelyet a flopimeghajtóba tehetünk. Egy ma még használatos lemez kapacitása 1,39 MB (szóhasználatban 1,44 megás lemez), amire a mai gyakorlatban már eléggé kevés adatot tudunk felmásolni, mert egyre nagyobb fájlokkal dolgozunk. Ha saját szövegfájlokat hordozunk rajta, akkor viszont elegendő lehet. Ha a fenti példa szerint gondolkodunk, akkor az 1,39 MB = 1,39 * 1024 kb, ami elosztva az 1,46 kb-tal majdnem ezer oldalnyi gépelt szöveg tárolására elegendő. Ha képeket tárolunk rajta, akkor ez a kapacitás már nagyon kicsi lesz, mert a képek mérete akár lényegesen nagyobb is lehet, mint a lemez kapacitása. A flopinál nagyobb kapacitású, és a lemezt beépítve tartalmazza a merevlemezes meghajtó, amelynek kapacitása manapság már gigabájtokban mérendő (1-200 GB...). A grafikus operációs rendszereket ezért már nem lehet flopiról futtatni, csak merevlemezről. Ezek sebessége is lényegesen nagyobb, így egy mai számítógép esetén a Windows használata közben nem is vesszük észre, hogy másodpercenként milyen sok megabájtnyi adatot mozgat a rendszer a háttérben. A merevlemez adatátviteli sebessége azért olyan nagy, mert a lemez folyamatosan pörög a meghajtóban. Ez persze koptatja is, így pár év alatt elhasználódik, és megbízhatatlanná válhat. Mivel a lemez másodpercenként több százat fordul, és az olvasófej leheletnyi közelségben van a lemeztől, ezért a legkisebb koccanás, ütődés is jelentős adatvesztést okozhat a merevlemezen. Ezért ha a számítógép be van kapcsolva, akkor a számítógép házát soha ne mozdítsuk meg! Ez nem vonatkozik a monitorra, billentyűzetre, és egyéb vezetékkel a géphez csatlakozó eszközre, amíg azokkal meg nem rántjuk a gép házát. Míg a fentiek mágneses elven tárolják az adatokat, a CD- és DVD-írók és olvasók optikai elven működnek. Egy lézersugár olvassa le a lemezek felületéről az adatokat, illetve írja fel azokat oda. Formára, méretre teljesen megegyeznek az említett készülékek, és emiatt sok esetben több funkciót is egy meghajtóba építenek be. A CD-lemez kapacitása általában MB (lehet más is), míg a DVD-lemezé ennek kb. 7-szerese. CD-lemezt megfelelő programmal és meghajtóval magunk is tudunk írni, mert ma már olcsóbban kapunk egy CD-írót, mint régebben egy CDolvasó eszközt. A lemezeken különböző tartalmakat helyezhetünk el, attól függően, hogy zenei vagy DVD-lejátszóban fogjuk-e használni a lemezt, netán a számítógépen fogjuk leolvasni a tartalmát. Az RW-s lemezeket valahányszor újraírhatjuk, így ha a tartalma már nem aktuális, akkor letörölhetjük, és új adatokat írhatunk rá. 10 Számítástechnikai alapismeretek (8 óra)
11 Számítástechnikai tanfolyam (50 óra) Az első lépések Miután megismertük a számítógépünket hardveres oldalról, most lássuk, hogyan is kell ezt használni! Első lépésben bekapcsoljuk a számítógépet, és megnézzük mi történik, majd szabályosan leállítjuk, és kikapcsoljuk, ahogyan azt a munka végeztével meg kell tennünk minden alkalommal. (A számítógépet nem kötelező kikapcsolni, az folyamatosan működhet, sőt, sok esetben működik is. Azonban egyszerű otthoni felhasználó esetében a napi pár órás használatnál ez feleslegesen járatná a gépet. Megfelelő beállításokkal a folyamatos készenlét is megoldható, de ez nem része a tanfolyamnak.) A számítógép indítása Amikor egy számítógép elé leülünk, hogy dolgozzunk vele, első lépésben nézzük meg, hogy a billentyűzeten és/vagy a számítógép előlapján világít-e a led. Ha bárhol felfedezünk egy kis fényt is, akkor az jelezheti azt, hogy a számítógép be van kapcsolva, és csak a monitora van lekapcsolva. Ebben az esetben egy bekapcsolási kísérlettel az ellenkező hatást érnénk el. Ha a gép nincs bekapcsolva, akkor nézzük meg, hogy az áramellátás biztosított-e, ami akkor lehet érdekes, ha azt egy főkapcsolóval valahol le lehet kapcsolni. Ha minden adott, akkor keressük meg a O I. jelű kapcsolót, és nyomjuk meg egyszer-. Régebbi gépeknél ez egy nagyobb erőbehatással járó bekapcsolás lesz, és a kikapcsolást is itt végezzük, míg az újabb számítógépeknél ez egy finom mikrokapcsoló, ezért csak óvatosan kezeljük. A gép bekapcsolása után nézzük meg a monitort, hogy külön be kell-e kapcsolni, vagy a számítógép bekapcsolásával együtt az is áram alá kerül-e. A helyes működés esetén az induláskor a led narancssárga színnel villan fel, de utána világoszöldre vált. Ezután jelenik meg a monitoron a kép. A számítógép belső eszközeit leteszteli, majd ha ezzel végzett és mindent rendben talált, akkor kiírja egy táblázatba az észlelt és beállított eszközök jellemzőit, és megkezdi a telepített operációs rendszer betöltését. Ezután minden aszerint történik, hogy milyen rendszert telepítettek a számítógépünkre. Feltételezve, hogy ez a Windows, megjelenik egy grafikus kép, amelyen olvasható, hogy milyen változat töltése van folyamatban. Jó esetben egy percen belül megjelenik egy beléptető párbeszédablak, amelyen az [Enter] billentyűt megnyomva elindul a Windows 95/98/Me. A Windows XP esetén a felhasználók neveinek listája olvasható, amelyek közül a nekünk készítettre mutassunk rá az egérmutatóval, és kattintsunk a bal gombbal egyet. Ha szükséges, akkor gépeljük be a jelszót, és ezzel elindul a Windows XP. A számítógép indulásának sikerét sok tényező akadályozhatja, amelyekről most nem szólunk. Ha Önnél ilyen fordul elő, akkor kérdezze meg a tanfolyam előadóját, aki a felmerült hibajelenségek ismeretében javaslatot tehet a hiba elhárítására. Ilyen esetben mindig jegyezze fel, hogy mely lépések történtek meg, és azok között mennyi idő telt el, mert ezekből következtetni lehet a hiba okára. Ha megjelenik valamilyen üzenet a képernyőn, akkor azt minden esetben írja le egy papírlapra, és a hiba ismertetésekor ezt is mutassa be. Ezek hiányában a távgyógyítás csak kuruzslók segítségével lehetséges. :-))) Az első lépések 11
12 A Windows megjelenése A számítógép bekapcsolása után eltelt kb. 1-2 perc után megjelenik a Windows asztal, amelyen a bal oldalon ikonokat (kis feliratos rajzokat) láthatunk, alul pedig a tálcát. Ez egy keskeny sáv, amelynek bal oldalán van a gomb, a jobb oldalon pedig az idő kijelzése óra: perc formátumban. Sok más is lehet még a képernyőn, de ezekkel valószínűleg találkozni fogunk. Ha nem, akkor annak az oka abban keresendő, hogy a számítógép mások már használták, és átállították az alapbeállításait. Ez nem tilos, csak a kezdőket zavarhatja meg. 3. ábra. A Windows 98 egy lehetséges indulóképernyője magyarázatokkal Most első alkalommal csak annyit tegyünk, hogy nézzük meg a képernyőn előforduló elemeket, vessük össze az ábrával, és keressünk egyező pontokat. A Windows XP esetén egy nagy fénykép fogja betölteni a képernyőt, a bal oldali ikonok száma is lényegesen kevesebb lesz, és más megjelenésbeli dolgokban is különbözni fog, de többségében ugyanazt találjuk ott is, csak díszesebb kivitelben. A következő lépésben fogjuk meg az egeret az asztalon (nem a padláson :-), és mozgassuk az egyes ikonok fölé, majd várjunk egy kicsit (1-2 másodpercet), mire megjelenik egy buboréksúgó. Az ábrán az Internet Explorer ikonjára mutató nyíl mellett megjelenő szöveges téglalap tartalmát olvassuk el, amíg el nem tűnik. Ha eltűnt, és még nem olvastuk el, akkor mozgassuk odébb az egérmutatót, majd vissza, és ismét várjunk egy kicsit. Ezzel a módszerrel fedezzük fel a képernyőn látható elemeket, és próbáljuk megtudni, mi mire szolgál. 12 Számítástechnikai alapismeretek (8 óra)
13 Számítástechnikai tanfolyam (50 óra) A számítógép leállítása Miután megnéztük a Windows képernyőjét, hajtsunk végre egy szabályos kilépést. Mozgassuk az egérmutatót a bal alsó sarokba a gombra, majd kattintsunk egyet a bal egérgombbal. Ekkor megnyílik a Start menü, ami amellett, hogy sok látványosságot kínál, tartalmazza a Leállítás vagy Kilépés parancsok egyikét. Ha ezt megtaláljuk alul, akkor mozgassuk fölé az egérmutatót, és a bal gombbal kattintsunk egyet. Az ezt követő párbeszédablakban szintén válasszuk a Leállítás vagy Kilépés parancsok egyikét (Windows-változatonként eltérő lehet) a bal gombos kattintással, és várjuk meg a számítógép leállását. A kilépési folyamat attól függően rövidebb-hosszabb, hogy mennyi ideig használtuk a számítógépet. Ha mindent rendben lezárt a Windows, akkor kiírja, a Most már kikapcsolhatja a számítógépet szöveget. Az újabb számítógépeknél ekkor a kikapcsolási művelet is azonnal megtörténik, így ha nem figyelünk, akkor a feliratot nem is vesszük észre, és már le is állt a gépünk. A régebbi gépeknél e felirat jelzi, hogy nekünk kell a ki-bekapcsoló gombot megnyomnunk úgy, mint a régebbi típusú tévékészülékeknél szoktuk. Ha a Windows telepítése nem megfelelő, vagy egy program hibát okozott a telepítési fájlokban, akkor a kilépés során a zárókép nem jelenik meg, hiába is várjuk. Ilyenkor sajnos szabálytalanul ugyan, de a kikapcsoló gombbal kapcsoljuk ki a gépet, ami a következő indulásnál hibaüzenetek sorával jelzi majd nekünk, hogy a leállítás nem volt szabályos. Igen, ezt tudjuk, de nem nagyon tudunk tenni ellene, mert erre az esetek többségében nincs orvosság. Ha a fent leírt hibajelenség jelentkezik egy újabb (ATX-es házú) számítógépnél, akkor ott a Reset gombot nyomjuk meg, majd 3-5 másodpercig a kikapcsoló gombot. A folyamatos nyomva tartás csak az indulási folyamat idején eredményezi azt, hogy a számítógép kikapcsoljon, más esetben nem. Ha a számítógépet vagy a monitort lekapcsoltuk, akkor mindig várjunk pár másodpercet, és csak azután kapcsoljuk vissza, különben a készülék károsodhat. Ez egyébként minden elektronikai eszközre érvényes, különösen azokra, amelyek nagyobb feszültségekkel vagy áramerősségekkel dolgoznak, mint például a monitor, a tévé vagy a zenei erősítők. A monitor kezelése és beállítása A számítógépekhez (manapság) kétféle monitor csatlakozhat, a hagyományos képcsöves monitor, és a folyadékkristályos LCD-kijelző. Az előbbi az elterjedtebb, mivel az olcsóbb, míg az utóbbi az újabb, ami szemkímélőbb és jóval kisebb helyet foglal az asztalunkon. A továbbiakban a képcsöves változatról lesz szó. A munka közben a monitort úgy állítsuk be, hogy egyenes háttal ülve a monitor előtt annak képsíkja egy karnyújtásnyira, tehát kb. 60 cm-re legyen a szemünktől, és enyhén lefelé kelljen nézni rá. A kezelőgombok segítségével a kontrasztot állítsuk kb. ¾-re (75%-ra), míg a fényerőt vegyük le annyira, hogy a fehér színek ne legyenek vakítóak, és a számítógép indulásakor megjelenő fekete képernyő valóban fekete legyen és ne szürke. Ennek színét a kép melletti káva fekete színéhez tudjuk viszonyítani. Ezzel a szemünket kímélhetjük, ami hosszabb munkánál hasznos lesz. Az első lépések 13
14 A monitor beállító gombjai a tévéken megszokottakhoz hasonlóak, hiszen sok jellemzőjük azonos, de a számítógép esetén újabbak jelennek meg. Ezekre viszont nem térünk ki, mert a megfelelő képernyőbeállítás után csak egyszer kerül rá sor, amit a monitor kezelői útmutatója alapján is elvégezhetünk, vagy próbálgatásos módszerrel. Ilyenkor átállítunk valamit, és figyeljük mi változik, majd levonjuk a következtetéseket, és ha azt nem kellett volna elállítani, akkor visszaállítjuk. Az állítás minden esetben a +/- vagy a fel-le (5 u ) gombokkal történik, és mindig próbáljuk meg azonnal mindkét irányba állítani az adott jellemzőt, így rögtön megtapasztalhatjuk az állítás mindkét formáját. Már csak megjegyzésként említem meg, hogy a képernyőn megjelenő ikonok méretét a Windowsban kell átállítani, és ezzel csak később foglalkozunk, akkor is csupán érintőlegesen, mert régebbi gépeknél több szempontot is figyelembe kell vennünk a beállításnál. Részletes ismeretekre a megfelelő szakkönyvekből tehetünk szert. A szoftverek fajtái és forrásai A számítógép legfontosabb szoftvere (programja) az operációs rendszer, amely biztosítja az alapvető ki- és bemeneti eszközök működését, és egységes környezetet teremt a további programok futásához. Ez a DOS, a Windows, a Linux stb. Az alkalmazások, vagy teljes nevükön a felhasználói programok olyan programok, amelyek csak az általuk meghatározott operációs rendszerben vagy környezetben működnek, és valamilyen feladatok megoldása válik általuk könnyebbé vagy egyáltalán elvégezhetővé. Az alkalmazásokat általában valamilyen adathordozón, tehát lemezen vásároljuk meg, vagy az internetről töltjük le. A programok jogi szempontból lehetnek ingyenesek (Freeware), vagy korlátozottan felhasználhatók (Shareware), vagy reklámozás miatt ingyenesek (Ad-ware), és a teljesen fizetős programok, amelyek felhasználói jogát teljesen meg kell vásárolnunk. Ez utóbbi például a Microsoft Windows, a Microsoft Office, MagyarOffice. Az ingyenes programokat korlátlan ideig használhatjuk, amit általában lelkes programozók készítenek, de lehet kis cégek indulóprogramja, ami később fizetőssé válhat. Ezekkel lehetnek problémák, és talán újabb javított változata sem jelenik meg soha. A Shareware programok adott ideig (14, 21 vagy 30 napig) használhatók korlátozottan vagy teljes változatban, majd ezután sok esetben nem indulnak el csak a megvásárlással kapott regisztrációs szám birtokában. A reklámozás miatt ingyenes programoknál egy jól látható helyen hirdetés jelenik meg, amelyet sok esetben az internetről frissít a program, és ezen szolgáltatás biztosítja nekünk, hogy a programot teljes változatában ingyenesen használhassuk. Jó esetben ez a hirdetés nem olyan zavaró, hogy akadályozzon minket a program kényelmes használatában, és akkor ingyen juthatunk olyan programokhoz, amelyekkel számunkra fontos feladatokat végezhetünk el. Végezetül szóljunk a fizetős programokról is, amelyeket pénzért vásárolunk meg a boltban vagy az interneten keresztül. Ezekre sokszor olyannyira szükségünk van, hogy nem kerülhetjük el a megvételüket. Ilyen például a Microsoft Windows operációs rendszer vagy egy tetszőleges cég Office programcsomagja. 14 Számítástechnikai alapismeretek (8 óra)
15 Számítástechnikai tanfolyam (50 óra) Az egér használata a gyakorlatban A Windows indulása után megjelenik az asztal, majd a rendszer arra vár, hogy elkezdjünk dolgozni, hogy parancsokat adjunk a számára. Ezt általában a billentyűzetről és az egérrel tudjuk a tudtára adni. Régebben a parancssorba írtuk a parancsainkat, amelyeket a DOS operációs rendszer végrehajtott. A Windowsban ez az egér segítségével sokkal egyszerűbben elvégezhető. Például egy fájl másolásához a DOS-ban egy bonyolult parancsot kell begépelni, amelyet nem szabad elhibázni, különben a parancs értelmetlenné válik. Ezzel szemben a Windowsban ugyanehhez az egérrel megfoghatjuk a fájlt szimbolizáló ikont, és a kívánt célhelyre mozgatva, azt ott eldobva a másolást ilyen egyszerűen végrehajthatjuk. Persze itt is lehet hibázni, de jóval kisebb az esélyünk, mint egy hosszú, számunkra értelmetlen parancssor begépelése közben. Az egérmutató alakjai A Windowsban az egérmutató általában az alakjával jelzi a számunkra, hogy éppen milyen speciális funkció érhető el, vagy éppen nem érhető el. Jellemzően a nyíl alakkal találkozunk, amelynek a hegyével kell rámutatni arra a helyre, amelyről azt gondoljuk, hogy valamilyen funkciót takar. Amikor olyan helyre mutatunk az egérmutatóval, ahol egy funkció elérhetővé válik, akkor azt az alak megváltozása jelzi. 4. ábra. Egérmutatók. Ez az ábra néhány jellemző alakot mutat be, amivel a munkánk során találkozhatunk. Ha az egérmutatót mozgatva a szokásos nyíl alaktól eltérőt látunk, akkor mindig gondolkozzunk el azon, hogy miért váltott alakot. A következőkben a fenti egérmutatókat próbáljuk meg megjeleníteni, ezért először mozgassuk a nyilat a Sajátgép ikon fölé, majd kattintsunk az egér bal gombjával egyet, és nyomjuk meg a billentyűzeten az [Enter] billentyűt. A megnyíló ablak általában nem tölti be teljes méretben a képernyőt, és nekünk most éppen erre lesz szükségünk. Ha mégis úgy lenne, akkor mutassunk az ablak jobb felső sarkánál lévő Előző méret ( ) gombra, és egyet a bal gombbal kattintsunk rá. A következő lépésben mozgassuk az egérmutatót az ablak széle felé, és próbáljunk rámutatni a szegélyvonalra a nyíl hegyével. Azt fogjuk tapasztalni, hogy amikor éppen elérjük a szegélyt, azonnal megváltozik az egérmutató. Ez jó is, hiszen az a célunk, hogy ezt a pontot megtaláljuk. Amikor az egérmutató átvált egy kétirányú nyíl alakra, akkor azt jelzi a számunkra, hogy a megadott irányokba átméretezhetjük az ablakot. Próbáljunk meg úgy kattintani a bal gombbal, hogy eközben ne mozdítsuk el az egérmutatót, hiszen ha az kimozdul ebből a pozícióból, akkor már az átméretezési funkció nem érhető el. Ha sikerül lenyomnunk a bal gombot, akkor tartsuk is lenyomva, és eközben az egeret mozgassuk el az asztalunkon (az egérpadon) tetszőleges irányba. Látni fogjuk, hogy a mozgatással szinkronban a szegélyvonal is el fog mozdulni a kívánt irányba. Mindezt addig tehetjük szabadon, amíg a bal gombot fel nem engedjük. Ha ez megtörténik, akkor a vonal mozgatása befejeződik. Az egér használata a gyakorlatban 15
16 Most láthattuk a gyakorlatban, hogy mi az értelme annak, ha megváltozik az egérmutató. Ezután mozgassuk a nyilat az ablak mindegyik széléhez, és egy kicsit mindegyik szélét méretezzük át, hogy megtapasztaljuk, valóban képesek vagyunk egy ablak méretét és helyzetét tetszőlegesen módosítani. Ha egyszerre két irányba akarjuk az átméretezést végrehajtani, akkor a megfelelő sarokra mutassunk rá. Érdemes az ablak belső részén is végigvezetni az egérmutatót, és a jellegzetes helyeken kicsit lassabban, figyelmesebben mozgatni, hátha megváltozik az alakja. Minél több változást veszünk észre, annál jobban megértjük az ablakok felépítését. Sok esetben a mutató nem fog megváltozni, de az alatta lévő terület kicsit megelevenedik, és jelzi, hogy ha oda kattintanánk a bal gombbal, akkor történne valami. Újabb egérmutatókat igazából a későbbiek során fogunk felfedezni, amikor az operációs rendszer további részeit is megismerjük. Olyankor lapozzunk majd vissza az előző 4. ábrához, és vessük össze vele. Műveletek az egérmutatóval Az alábbiakban összefoglaljuk, hogy az egérmutatóval milyen műveleteket hajthatunk végre. A végrehajtás eredménye minden esetben függ az éppen nyitott ablakoktól és egyéb környezeti körülményektől. Rámutatás az egérmutatóval: Az egérmutatót mozgassuk egy tetszőleges helyre, például egy ikon fölé, állítsuk meg, várjunk 1-2 másodpercet, és a megjelenő feliratban olvashatjuk, hogy az mire szolgál (lásd a 3. ábrán). A felirat neve buboréksúgó. Ennek segítségével fedezhetjük fel az ismeretlen programokat. Egy kattintás a bal egérgombbal: Attól függ, hogy mi történik, hogy hová kattintunk. Nézzük a kínálatot! Ha egy ikon (például Sajátgép) vagy egy fájl vagy egy mappa neve felett áll az egérmutató, akkor kijelöli azt, színes inverz, általában kék lesz. Ekkor az adott elem az [Enter] leütésével megnyitható. Ha olyan helyen kattintunk, ahol nincs semmi, akkor megszünteti az előbb végzett kijelölést. Az ilyen helyet nevezzük semleges helynek. Ha a tálca egyik széles gombjára kattintunk, akkor átvált az illető programra vagy mappára. Ha annak rejtett volt az ablaka, akkor megjeleníti azt. (A 3. ábrán 4 db ilyen gombot találunk. Például a 4. a Sajátgép feliratú gomb.) Ha egy program vagy mappa ablakára, illetve azon belül kattintunk egyet, akkor kijelöli azt az ablakot, és előtérbe helyezi. Ilyenkor vigyázzunk, mert a program ablakán belül kattinthatunk olyan helyre, ahol valamilyen funkciót kiválasztunk, pedig nem is azt akartuk! Ha a Start gombra kattintunk, akkor megnyitja a Start menüt. Ha ezután rámutatunk azokra a menüpontokra, ahol látunk egy oldalra mutató háromszöget (8), akkor azokat az almenüket ki tudjuk nyitni. Ha a Start gomb melletti eszköztár egyik gombjára kattintunk, akkor azonnal elindítja a kiválasztott programot. Az első gomb speciális, nem programot indít el, hanem minden ablakot elrejt. (Lásd az 5. ábrán.) 16 Számítástechnikai alapismeretek (8 óra)
17 Számítástechnikai tanfolyam (50 óra) Semleges hely: Kijelölések megszüntetésére és menük elrejtésére használható, ha a képernyőn olyan helyen kattintunk a bal gombbal, ahol ez a kattintás semmilyen műveletet nem vált ki. Ilyen például a Windows képernyőt betöltő asztal tetszőleges üres pontja, az alul található tálca üres területe, bármely ablak címsora stb. (Az 5. ábrán például az asztal fehér területe vagy az alsó szürke üres tálca sávja ilyen hely.) 5. ábra. A Start menü almenüinek megnyitása a bal gombbal kattintva 6. ábra. Helyi menü megnyitása a jobb gombbal kattintva Egy kattintás a jobb egérgombbal: A jobb egérkattintás a helyi menü megjelenítését szolgálja. Ez mindig a kattintás pontjában érvényes legfontosabb parancsokat tartalmazza. A megjelenített menüt például az [Esc] billentyűvel csukhatjuk be, vagy ha az egér bal gombjával egy semleges helyen kattintunk. A 104 gombos billentyűzeteken megtalálható a jobb oldalon az alsó sorban egy helyi menü ( ) billentyű. Ez a kijelölésnek megfelelő helyi menüt jeleníti meg. A [Shift]+[F10] hatása azonos. Dupla kattintás a bal gombbal: A dupla kattintás azt jelenti, miután rámutattunk egy pontra (például egy ikonra), az egérmutató elmozdítása nélkül kettőt kattintunk a bal gombbal viszonylag gyorsan. Ezzel megnyithatunk egy mappát vagy fájlt, illetve programot indíthatunk el. Ha lassan kattintunk kettőt, akkor az két külön kattintásnak minősül. Ezzel a fájl átnevezését váltjuk ki, tehát az ikon neve szerkeszthetővé válik. Ilyenkor kattintsunk egyet mellé (semleges területre), így a funkcióból kilépve ismét próbálkozhatunk. Ha egy eszköztár gombjára kattintunk kettőt, akkor azt a műveletet kétszer fogja végrehajtani (ha lehetséges), ezért ha lehet, ezt a hibát kerüljük el. A jobb gombbal történő dupla kattintás nincs értelmezve. Húzás az egérrel: Ennél a műveletnél mutassunk egy ikonra, nyomjuk le a bal egérgombot, húzzuk el az egérmutatót és amit vonszol magával, majd a kívánt helyen engedjük fel a bal egérgombot. A gomb elengedésével a húzás véget ér. Az egér használata a gyakorlatban 17
18 Tipp. A húzás műveletnél ne engedjük fel az egérgombot addig, amíg nem értük el a célunkat. Ha a műveletet nem tudjuk befejezni valamiért, akkor nyomjuk meg az [Esc] billentyűt, és utána elengedhetjük a bal gombot. Ilyenkor megszakad a művelet, és nem történik semmi. Az egérkezelés gyakorlása játékkal Az egérkezelés gyakorlására a legjobb módszer, ha játszunk. A játék előnye, hogy a jobb eredmény elérésére sarkall bennünket, és nem a tanulás vezérel bennünket, hanem a játékban elérhető jobb helyezés. Indítsuk el a Start menüből a Pasziánsz játékot, ami bizonyára egy sokak által ismert kártyajáték. 7, 8. ábra. A játék menete a Pasziánszban A játék célja, hogy az összes lapot a jobb felső négy helyre juttassuk színek szerint különválogatva és az ász lappal kezdve. Ehhez előbb a játékasztalon színek szerint váltakozva gyűjthetjük össze a lapokat, tehát a lenti káró 4-esre tehetjük a treff vagy a pikk 3-ast (lásd a 7. ábrán). Ha üres hely jön létre alul, akkor oda csak királyt tehetünk le (pl. A káró 2-es alatt a 8. ábrán). Az első oszlop kivételével mindegyik alatt lefordított lapokat találunk, amelyeket egy kattintással fordíthatunk fel. Ha egy lapot vagy egy egész oszlopnyi sorozatot át akarunk helyezni, akkor húzzuk át azt a kívánt helyre. Mindig a lenti lapokat részesítsük előnyben, és csak akkor vegyünk le fentről lapot, ha lent biztosan nincs megfelelő. A program kezelése egyszerű. Az alábbi felsorolásban megtaláljuk a főbb műveleteket. A játékban a gyorsabb egérkezeléssel érhetünk el jobb eredményt. Egy kattintás a talonon: Kérhetünk egy újabb lapot (pl. 3). Dupla kattintás egy lapon: Automatikusan felkerül a jobb felső 4 hely egyikén a megfelelő helyre, ha valóban az következik a sorban. Jobb gombos kattintás bárhol: Csak a Windows XP-ben érhető el, és azokat a lapokat küldi fel automatikusan a jobb felső gyűjtőhelyre, amelyeket nekünk is dupla kattintással kellene felküldeni. Húzás a bal gombbal: Egy tetszőleges lapot vagy egy egész sorozatot húzhatunk át másik helyre lent a gyűjtőhelyen, vagy fel a 4 hely egyikére. 18 Számítástechnikai alapismeretek (8 óra)
19 Számítástechnikai tanfolyam (50 óra) A billentyűzet részei és használata A billentyűzet az a része a számítógépnek, aminek segítségével az adatokat beviszszük a számítógépbe. Amikor például szöveget írunk be egy szövegszerkesztő program segítségével vagy csak egy fájlt nevezünk át, akkor jellemzően az írógépbillentyűzet részét használjuk, míg sok esetben a nyílbillentyűkkel tudjuk ikonok vagy fájlok közül kiválasztani a megfelelőt. A billentyűk leütésével kapcsolatban azt jegyezzük meg, hogy a segédbillentyűk kivételével az összes billentyűt csak rövid és határozott mozdulattal nyomjuk le. Leginkább ezt a műveletet egy koppintáshoz lehet hasonlítani. Ha egy billentyűt hosszan nyomunk le, akkor egy másodperc után elkezdi ismételni, aminek az lesz a következménye, hogy azt a billentyűparancsot sokszorosan fogja végrehajtani. Később látni fogjuk, hogy ebből sok bajunk lehet még, bár kárt nem okozunk vele, csak a munkánkat hátráltatja ez a kis figyelmetlenség ábra. A billentyűzet főbb részei A billentyűzetet úgy tudjuk gyorsan megismerni, ha felosztjuk azt részekre, és az egyes részeket külön-külön egységként kezeljük. Látni fogjuk, hogy bizonyos billentyűket szinte soha nem fogunk használni, mintha nem is léteznének, míg másokat pedig állandóan koptatunk. Az írógép-billentyűzet jellemzői (1) Mechanikus írógéppel már bizonyára mindenki írt egy keveset, így a billentyűzetnek ezen része a legismerősebb. A betűk, számok és egyéb jelek beírása a billentyűk rövid, koppintásszerű leütésével történik, míg a nagybetűket akkor kapjuk meg, ha a [Shift] segédbillentyűt is lenyomva tartjuk a billentyű leütése közben. Az írógéppel ellentétben, itt a hibás leütéssel nyert karakter a [Backspace ]- szel törölhető, valamint a sorok végén általában nem kell megnyomni az új sor billentyűt, amit itt az [Enter] vagy a [ ] szimbolizál, de annak is jut majd szerep. Ezt rendszerint akkor kell megnyomni, ha beírunk egy fájlnevet, egy jelszót vagy valamilyen adatot, és azt át akarjuk adni a rendszernek, hogy azt dolgozza fel. A számbillentyűzeten található másik [Enter] hatása azonos, így mindegy, hogy melyiket nyomjuk le. Általában azt, amelyik jobban kézre esik. Ha folyamatosan nagybetűkkel akarunk írni, akkor a [Caps Lock] váltóbillentyűt nyomjuk meg egyszer, mire kigyullad a billentyűzeten valahol egy kis zöld led lámpácska, jelezve, hogy ezután csupa nagybetűkkel fogunk írni. A számok feletti jelek beírásához ezután is meg kell nyomnunk a [Shift] segédbillentyűt. A billentyűzet részei és használata 19
20 A segédbillentyűk használati módja A Windows használatában a segédbillentyűknek nagyon fontos szerep jut, ezért helyes kezelésük elengedhetetlen. Ebbe a csoportba soroljuk azokat a billentyűket, amelyek önálló leütése vagy lenyomva tartása esetén általában nem történik semmi, mert elsődleges funkciójuk az, hogy más billentyűkkel együtt lenyomva speciális billentyűparancsot hozzanak létre. Például a Windows Intéző indításához nyomjuk le a [ ]+[E] billentyűkombinációt. Ehhez először nyomjuk le és tartsuk lenyomva a [ ]-t, vagyis teljes nevén [Windows] billentyűt, majd egy rövid leütéssel nyomuk meg az [E]-t, és csak ezután engedjük fel a [Windows] segédbillentyűt. A fent leírtak közben nem szabad hibázni. Ha előbb engedjük fel a [ ]-t, akkor megnyílik a Start menü, és most nem ez a célunk. Ilyenkor nyomjuk le egy rövid mozdulattal a [ ]-t újra, és a menü becsukódik, majd próbáljuk meg újra. Egy ablak bezárásához az [Alt]+[F4] billentyűkombinációt kell megnyomni. Itt ugyanúgy járunk el, mint az előbb. Nyomjuk le a bal oldali [Alt]-ot, tartsuk lenyomva, majd a másik kezünk egyik ujjával nyomjuk le egyszer és röviden egy határozott koppintással az [F4] feliratú funkciógombot a felső soron, majd csak ezután engedjük fel az [Alt]-ot. A fent leírtak közben nem szabad hibázni. Ha előbb engedjük fel a [Alt]-ot, akkor a vezérlés a menüsorba kerül ( Fájl, Szerkesztés... sorába), ahol az [F4] hatástalan, ráadásul az ismételt kísérlet is sikertelen lehet, mert akkor a menüsorból fog kilépni a vezérlés, és a billentyűparancs újra nem az lesz, amit terveztünk. Bizonyos esetben lenyomva tarthatunk több segédbillentyűt is egyszerre, ha az adott helyzet azt kívánja meg. Egy dokumentumban például a teljes szöveget a megnyitás után a [Ctrl]+[Shift] + [End] lenyomásával érhetjük el, míg a Wordben a nyomtatást a [Ctrl]+[Shift] + [F12]-vel indíthatjuk el. A jobb oldali [Alt] vagy [Alt Gr] segédbillentyűnek más a szerepe, míg a többi jobb oldali segédbillentyű szerepe megegyezik a bal oldaliakéval. Az [Alt Gr] és egy betűbillentyű leütésével különleges karaktereket hívhatunk elő egy szövegmezőben. Például nyomjuk meg a [ ]+[R]-t, és a kapott ablakban próbáljuk ki az alábbiakat, majd a próbálkozás végén az [Esc] billentyűvel zárjuk be az ablakot (9. ábrán: 2 ). >: AltGr+Z &: AltGr+C {: AltGr+B \: AltGr+Q : AltGr+R #: AltGr+V }: AltGr+N Ä: AltGr+E $: AltGr+É A számbillentyűzet szerepe A számítógépes munka során gyakran előfordul, hogy sok számmal dolgozunk, esetleg alapműveleti számításokat végzünk, ezért olyankor nagyon jól jön egy olyan billentyűzet, amelyet kifejezetten erre alakítottak ki. A számok és műveleti jelek beírása után még az [Enter] leütéséhez sem kell eltávolodnunk innen, mert az szintén van itt. Minden billentyűnek megtaláljuk valahol a párját az írógép-billentyűzeten is, ezért más alkalmakkor szintén használhatjuk ezeket a billentyűket. Ha a [Num Lock] váltóbillentyűt egyszer benyomjuk, és a led elalszik, akkor a kurzormozgató és kurzorvezérlő billentyűk szerepét veszi át. 20 Számítástechnikai alapismeretek (8 óra)
Windows alapismeretek
 Windows 98 alapismeretek 8/1 A rendszer indulása A számítógép bekapcsolása és a rendszer elindulása után megjelenik a Windows képernyője, rajta bal oldalon az ikonokkal, alul a tálcával. Ha a Start gombra
Windows 98 alapismeretek 8/1 A rendszer indulása A számítógép bekapcsolása és a rendszer elindulása után megjelenik a Windows képernyője, rajta bal oldalon az ikonokkal, alul a tálcával. Ha a Start gombra
ELSŐ LÉPÉSEK A SZÁMÍTÓGÉPEK RODALMÁBA AMIT A SZÁMÍTÓGÉPEKRŐL TUDNI ÉRDEMES
 ELSŐ LÉPÉSEK A SZÁMÍTÓGÉPEK RODALMÁBA AMIT A SZÁMÍTÓGÉPEKRŐL TUDNI ÉRDEMES Számítógép = Univerzális gép! Csupán egy gép a sok közül, amelyik pontosan azt csinálja, amit mondunk neki. Hardver A számítógép
ELSŐ LÉPÉSEK A SZÁMÍTÓGÉPEK RODALMÁBA AMIT A SZÁMÍTÓGÉPEKRŐL TUDNI ÉRDEMES Számítógép = Univerzális gép! Csupán egy gép a sok közül, amelyik pontosan azt csinálja, amit mondunk neki. Hardver A számítógép
1.A. feladat: Programablakok
 1.A. feladat: Programablakok Nyisd meg sorban a Sajátgép mappát, Hálózatok mappát, indítsd el az Internet Explorer programot. Ehhez kattints kettőt mindegyik asztalon lévő ikonjára. Ha egy ablak teljes
1.A. feladat: Programablakok Nyisd meg sorban a Sajátgép mappát, Hálózatok mappát, indítsd el az Internet Explorer programot. Ehhez kattints kettőt mindegyik asztalon lévő ikonjára. Ha egy ablak teljes
A Windows az összetartozó adatokat (fájlokat) mappákban (könyvtárakban) tárolja. A mappák egymásba ágyazottak.
 Mappakezelés WINDOWS-7 A Windows az összetartozó adatokat (fájlokat) mappákban (könyvtárakban) tárolja. A mappák egymásba ágyazottak. A PC legnagyobb mappája, amely az összes többi mappát is magában foglalja,
Mappakezelés WINDOWS-7 A Windows az összetartozó adatokat (fájlokat) mappákban (könyvtárakban) tárolja. A mappák egymásba ágyazottak. A PC legnagyobb mappája, amely az összes többi mappát is magában foglalja,
Operációs rendszerek. Tanmenet
 Tanmenet TANMENET- Operációs rendszerek Témakörök Javasolt óraszám 1. Operációs rendszerek alapjai 2. Windows 2000 ismeretek- Munka a képernyőn 3. Windows 2000 ismeretek- A Start menü elemei 4. Windows
Tanmenet TANMENET- Operációs rendszerek Témakörök Javasolt óraszám 1. Operációs rendszerek alapjai 2. Windows 2000 ismeretek- Munka a képernyőn 3. Windows 2000 ismeretek- A Start menü elemei 4. Windows
TÁMOP 6.1.4. KORAGYERMEKKORI PROGRAM (0-7 ÉV) Mobil munkaállomások beszerzése
 TÁMOP 6.1.4. KORAGYERMEKKORI PROGRAM (0-7 ÉV) Mobil munkaállomások beszerzése TÁMOP 6.1.4. KORAGYERMEKKORI PROGRAM (0-7 ÉV) AZ ELŐADÁS TELJES ANYAGA MEGTALÁLHATÓ AZ OTH HONLAPJÁN! ACER Aspire E 15 15,6
TÁMOP 6.1.4. KORAGYERMEKKORI PROGRAM (0-7 ÉV) Mobil munkaállomások beszerzése TÁMOP 6.1.4. KORAGYERMEKKORI PROGRAM (0-7 ÉV) AZ ELŐADÁS TELJES ANYAGA MEGTALÁLHATÓ AZ OTH HONLAPJÁN! ACER Aspire E 15 15,6
Operációs rendszerek. Tanmenet
 Tanmenet TANMENET- Operációs rendszerek Témakörök Javasolt óraszám 1. Windows XP ismeretek- Munka a képernyőn 2. Windows XP ismeretek- A Start menü elemei 3. Windows XP ismeretek- A billentyűzet 4. Windows
Tanmenet TANMENET- Operációs rendszerek Témakörök Javasolt óraszám 1. Windows XP ismeretek- Munka a képernyőn 2. Windows XP ismeretek- A Start menü elemei 3. Windows XP ismeretek- A billentyűzet 4. Windows
A billentyűzet a legfontosabb adatbeviteli eszköz, mely szinte rögtön a számítógép bekapcsolása után,,életre kel. Segítségével az operációs rendszer
 Billentyűzet A billentyűzet a legfontosabb adatbeviteli eszköz, mely szinte rögtön a számítógép bekapcsolása után,,életre kel. Segítségével az operációs rendszer automatikusan letöltődik, de betöltése
Billentyűzet A billentyűzet a legfontosabb adatbeviteli eszköz, mely szinte rögtön a számítógép bekapcsolása után,,életre kel. Segítségével az operációs rendszer automatikusan letöltődik, de betöltése
KÉPERNYŐKÉP KÉSZÍTÉSE
 KÉPERNYŐKÉP KÉSZÍTÉSE Ez a segédlet azért készült, hogy segítséget nyújtson az ÉTDR hibabejelentés mellé csatolandó képernyőkép készítéséhez. Készült: 2015. 02. 25. Tartalom Bevezető... 3 Windows operációs
KÉPERNYŐKÉP KÉSZÍTÉSE Ez a segédlet azért készült, hogy segítséget nyújtson az ÉTDR hibabejelentés mellé csatolandó képernyőkép készítéséhez. Készült: 2015. 02. 25. Tartalom Bevezető... 3 Windows operációs
A számítógépes adatgyűjtő program használata
 A számítógépes adatgyűjtő program használata I. Bekapcsolás 1. Az elosztó szekrényen lévő főkapcsoló felkapcsolásával helyezzük a Sütő berendezést feszültség alá! 2. Vezérlés be feliratú nyomógombot ütközésig
A számítógépes adatgyűjtő program használata I. Bekapcsolás 1. Az elosztó szekrényen lévő főkapcsoló felkapcsolásával helyezzük a Sütő berendezést feszültség alá! 2. Vezérlés be feliratú nyomógombot ütközésig
3Sz-s Kft. Tisztelt Felhasználó!
 3Sz-s Kft. 1158 Budapest, Jánoshida utca 15. Tel: (06-1) 416-1835 / Fax: (06-1) 419-9914 E-mail: zk@3szs. hu / Web: http://www. 3szs. hu Tisztelt Felhasználó! Köszönjük, hogy telepíti az AUTODATA 2007
3Sz-s Kft. 1158 Budapest, Jánoshida utca 15. Tel: (06-1) 416-1835 / Fax: (06-1) 419-9914 E-mail: zk@3szs. hu / Web: http://www. 3szs. hu Tisztelt Felhasználó! Köszönjük, hogy telepíti az AUTODATA 2007
Ablak és ablakműveletek
 Ablak és ablakműveletek 1. Jelölje meg az igaz állításokat! A. A képen egy ablakot lehet látni. B. A Windows operációs rendszerben a mappák és programok ablakokban nyílnak meg. C. Egyszerre csak egy ablakot
Ablak és ablakműveletek 1. Jelölje meg az igaz állításokat! A. A képen egy ablakot lehet látni. B. A Windows operációs rendszerben a mappák és programok ablakokban nyílnak meg. C. Egyszerre csak egy ablakot
3.óra Beviteli perifériák. Perifériák: A szg.-hez csatolt külső eszközök. A periféria illesztőkön keresztül csatlakoznak.
 3.óra Beviteli perifériák Perifériák: A szg.-hez csatolt külső eszközök. A periféria illesztőkön keresztül csatlakoznak. Csoportosításuk működési elv szerint: 1. Soros (serial) egy vezeték az előny, hátrány
3.óra Beviteli perifériák Perifériák: A szg.-hez csatolt külső eszközök. A periféria illesztőkön keresztül csatlakoznak. Csoportosításuk működési elv szerint: 1. Soros (serial) egy vezeték az előny, hátrány
18. Szövegszerkesztők
 18. Szövegszerkesztők A szövegszerkesztés olyan számítógépes művelet, amelynek során később nyomtatásban megjelenő szövegegységeket, dokumentumokat hozunk létre, majd azokat papírra kinyomtatjuk. A különböző
18. Szövegszerkesztők A szövegszerkesztés olyan számítógépes művelet, amelynek során később nyomtatásban megjelenő szövegegységeket, dokumentumokat hozunk létre, majd azokat papírra kinyomtatjuk. A különböző
Állomány (fájl) = összetartozó adathalmaz, program, melyet a számítógép egyetlen egységként kezel.
 Állományműveletek Állomány (fájl) = összetartozó adathalmaz, program, melyet a számítógép egyetlen egységként kezel. Azonosítása: név (max.256 karakter). (pont) kiterjesztés (típusjel, általában 3 karakter)
Állományműveletek Állomány (fájl) = összetartozó adathalmaz, program, melyet a számítógép egyetlen egységként kezel. Azonosítása: név (max.256 karakter). (pont) kiterjesztés (típusjel, általában 3 karakter)
VARIO Face 2.0 Felhasználói kézikönyv
 VARIO Face 2.0 Felhasználói kézikönyv A kézikönyv használata Mielőtt elindítaná és használná a szoftvert kérjük olvassa el figyelmesen a felhasználói kézikönyvet! A dokumentum nem sokszorosítható illetve
VARIO Face 2.0 Felhasználói kézikönyv A kézikönyv használata Mielőtt elindítaná és használná a szoftvert kérjük olvassa el figyelmesen a felhasználói kézikönyvet! A dokumentum nem sokszorosítható illetve
USB keylogger PRO. Használati útmutató. A szállító elérhetősége:
 USB keylogger PRO Használati útmutató A szállító elérhetősége: SHX Trading s.r.o. V Háji 15, 170 00 Praha 7 Tel: +36 70 290 1480, e-mail: info@spystore.hu 1. oldal 1. Termékleírás Az USB keylogger egy
USB keylogger PRO Használati útmutató A szállító elérhetősége: SHX Trading s.r.o. V Háji 15, 170 00 Praha 7 Tel: +36 70 290 1480, e-mail: info@spystore.hu 1. oldal 1. Termékleírás Az USB keylogger egy
Nokia C6 01 - Felhasználói kézikönyv
 Nokia C6 01 - Felhasználói kézikönyv 1.1. kiadás 2 Tartalom Tartalom Biztonság 5 Használatbavétel 7 Gombok és alkatrészek 7 Telefonhívás, hangfájl vagy videó hangerejének módosítása 9 A billentyűzet és
Nokia C6 01 - Felhasználói kézikönyv 1.1. kiadás 2 Tartalom Tartalom Biztonság 5 Használatbavétel 7 Gombok és alkatrészek 7 Telefonhívás, hangfájl vagy videó hangerejének módosítása 9 A billentyűzet és
Di1611/Di2011. KEZELÉSI ÚTMUTATÓ: Twain
 Di1611/Di2011 KEZELÉSI ÚTMUTATÓ: Twain Driver Tartalomjegyzék Tartalomjegyzék 1 A PC szkennelés beállítása 2 Csatlakozás az USB portra 3 A TWAIN meghajtó telepítése 3.1 A TWAIN meghajtó telepítése Plug
Di1611/Di2011 KEZELÉSI ÚTMUTATÓ: Twain Driver Tartalomjegyzék Tartalomjegyzék 1 A PC szkennelés beállítása 2 Csatlakozás az USB portra 3 A TWAIN meghajtó telepítése 3.1 A TWAIN meghajtó telepítése Plug
A fájlkezelés alapjai
 Az adattárolás alapelemei Képzeljünk el egy nagy szekrényt, ami még teljesen üres. Ebbe a szekrénybe szeretnénk a ruháinkat bepakolni, de a szekrényben nincs egyetlen polc se. A polcok a ruháink rendszerezett
Az adattárolás alapelemei Képzeljünk el egy nagy szekrényt, ami még teljesen üres. Ebbe a szekrénybe szeretnénk a ruháinkat bepakolni, de a szekrényben nincs egyetlen polc se. A polcok a ruháink rendszerezett
A CA-42 adatkommunikációs kábel gyors telepítési útmutatója
 A CA-42 adatkommunikációs kábel gyors telepítési útmutatója 9234594 2. kiadás A Nokia, a Nokia Connecting People és a Pop-Port a Nokia Corporation bejegyzett védjegyei. Copyright 2005 Nokia. Minden jog
A CA-42 adatkommunikációs kábel gyors telepítési útmutatója 9234594 2. kiadás A Nokia, a Nokia Connecting People és a Pop-Port a Nokia Corporation bejegyzett védjegyei. Copyright 2005 Nokia. Minden jog
A GeoEasy telepítése. Tartalomjegyzék. Hardver, szoftver igények. GeoEasy telepítése. GeoEasy V2.05 Geodéziai Feldolgozó Program
 A GeoEasy telepítése GeoEasy V2.05 Geodéziai Feldolgozó Program (c)digikom Kft. 1997-2008 Tartalomjegyzék Hardver, szoftver igények GeoEasy telepítése A hardverkulcs Hálózatos hardverkulcs A GeoEasy indítása
A GeoEasy telepítése GeoEasy V2.05 Geodéziai Feldolgozó Program (c)digikom Kft. 1997-2008 Tartalomjegyzék Hardver, szoftver igények GeoEasy telepítése A hardverkulcs Hálózatos hardverkulcs A GeoEasy indítása
BEVEZETÉS A SZÁMÍTÓGÉPEK VILÁGÁBA
 BEVEZETÉS A SZÁMÍTÓGÉPEK VILÁGÁBA Ismeretterjesztő előadás 2. Rész Előadó:Pintér Krisztina etanácsadó aniszirk@gmail.com INFORMÁCIÓS ÍRÁSTUDÁS Az információ elérésének és felhasználásának képessége. leggyakrabban
BEVEZETÉS A SZÁMÍTÓGÉPEK VILÁGÁBA Ismeretterjesztő előadás 2. Rész Előadó:Pintér Krisztina etanácsadó aniszirk@gmail.com INFORMÁCIÓS ÍRÁSTUDÁS Az információ elérésének és felhasználásának képessége. leggyakrabban
Thermo1 Graph. Felhasználói segédlet
 Thermo1 Graph Felhasználói segédlet A Thermo Graph program a GIPEN Thermo eszközök Windows operációs rendszeren működő grafikus monitorozó programja. A program a telepítést követően azonnal használható.
Thermo1 Graph Felhasználói segédlet A Thermo Graph program a GIPEN Thermo eszközök Windows operációs rendszeren működő grafikus monitorozó programja. A program a telepítést követően azonnal használható.
Műveletek makrókkal. Makró futtatása párbeszédpanelről. A Színezés makró futtatása a Makró párbeszédpanelről
 Műveletek makrókkal A munkafüzettel együtt tárolt, minden munkalapon elérhető makrót a Fejlesztőeszközök szalag Makrók párbeszédpanelje segítségével nyithatjuk meg, innen végezhetjük el a makrókkal megoldandó
Műveletek makrókkal A munkafüzettel együtt tárolt, minden munkalapon elérhető makrót a Fejlesztőeszközök szalag Makrók párbeszédpanelje segítségével nyithatjuk meg, innen végezhetjük el a makrókkal megoldandó
A windows alapképernyő részei:
 A windows alapképernyő részei: IKONOK ASZTAL ASZTAL MEGJELENÍTŐ START TÁLCA Asztal: Itt történik a munkavégzés. Tálca: A nyitott ablakok létrehoznak rajta egy nyomógombot, így könnyebb közöttük váltani.
A windows alapképernyő részei: IKONOK ASZTAL ASZTAL MEGJELENÍTŐ START TÁLCA Asztal: Itt történik a munkavégzés. Tálca: A nyitott ablakok létrehoznak rajta egy nyomógombot, így könnyebb közöttük váltani.
Operációs rendszerek. Tanmenet
 Operációs rendszerek Tanmenet Operációs rendszerek TANMENET- Operációs rendszerek Témakörök Javasolt óraszám 1. Operációs rendszerek alapjai 2. Windows XP ismeretek- Munka a képernyőn 3. Windows XP ismeretek-
Operációs rendszerek Tanmenet Operációs rendszerek TANMENET- Operációs rendszerek Témakörök Javasolt óraszám 1. Operációs rendszerek alapjai 2. Windows XP ismeretek- Munka a képernyőn 3. Windows XP ismeretek-
Szöveges fájlok szerkesztése Jegyzettömb használata
 Szöveges fájlok szerkesztése A Jegyzettömb csak szöveges dokumentum (TXT fájl) szerkesztésére alkalmas (Editor). Ez azt jelenti, hogy a begépelt szöveget nem tudjuk kedvünk szerint megformázni, vagyis
Szöveges fájlok szerkesztése A Jegyzettömb csak szöveges dokumentum (TXT fájl) szerkesztésére alkalmas (Editor). Ez azt jelenti, hogy a begépelt szöveget nem tudjuk kedvünk szerint megformázni, vagyis
 ECDL Operációs rendszerek Miazön által használt számítógép operációs rendszere és annak verziószáma? Windows XP 1 Hány MB az ön által használt számítógépbe épített RAM? Sajátgépen jobb egérgomb / Tulajdonságok
ECDL Operációs rendszerek Miazön által használt számítógép operációs rendszere és annak verziószáma? Windows XP 1 Hány MB az ön által használt számítógépbe épített RAM? Sajátgépen jobb egérgomb / Tulajdonságok
Ismerkedés az új felülettel
 Ismerkedés az új felülettel A 2003-as verzióhoz képes változott a menüszerkezet. Az ablak tetején menüszalag található, amely előtérbe helyezi a legfontosabb parancsokat, így nem kell a program legkülönbözőbb
Ismerkedés az új felülettel A 2003-as verzióhoz képes változott a menüszerkezet. Az ablak tetején menüszalag található, amely előtérbe helyezi a legfontosabb parancsokat, így nem kell a program legkülönbözőbb
2. rész BEVEZETÉS A SZÁMÍTÓGÉPEK VILÁGÁBA. Az információ elérésének és felhasználásának képessége.
 2. rész BEVEZETÉS A SZÁMÍTÓGÉPEK VILÁGÁBA 1. INFORMÁCIÓS ÍRÁSTUDÁS Az információ elérésének és felhasználásának képessége. - leggyakrabban számítógép és / vagy Internet használat - IKT technológiák alkalmazásának
2. rész BEVEZETÉS A SZÁMÍTÓGÉPEK VILÁGÁBA 1. INFORMÁCIÓS ÍRÁSTUDÁS Az információ elérésének és felhasználásának képessége. - leggyakrabban számítógép és / vagy Internet használat - IKT technológiák alkalmazásának
A Novitax ügyviteli programrendszer első telepítése
 Telepítő fájl letöltése honlapunkról A Novitax ügyviteli programrendszer első telepítése A honlapunkon (www.novitax.hu) található telepítő fájlt (novitax2007-setup.exe) le kell tölteni a számítógép egy
Telepítő fájl letöltése honlapunkról A Novitax ügyviteli programrendszer első telepítése A honlapunkon (www.novitax.hu) található telepítő fájlt (novitax2007-setup.exe) le kell tölteni a számítógép egy
Hogyan kell a projektort használni?
 Hogyan kell a projektort használni? Össze- és szétszerelési útmutató. Készítette: Sándor Tibor NYME MÉK 2006.03.14. 2 A projektor és tartozékai A+K x201-es projektor távirányító 230V-os tápkábel vga-vga
Hogyan kell a projektort használni? Össze- és szétszerelési útmutató. Készítette: Sándor Tibor NYME MÉK 2006.03.14. 2 A projektor és tartozékai A+K x201-es projektor távirányító 230V-os tápkábel vga-vga
FELHASZNÁLÓI ÚTMUTATÓ
 FELHASZNÁLÓI ÚTMUTATÓ VÉRADÁS IDŐPONT SZERKESZTŐ (verzió: 1.2) 2013. április 1. Tartalomjegyzék 1. Telepítés és indítás... 3 2. Frissítés... 3 3. Beállítás... 4 4. Felület... 4 5. Véradó helyszínek...
FELHASZNÁLÓI ÚTMUTATÓ VÉRADÁS IDŐPONT SZERKESZTŐ (verzió: 1.2) 2013. április 1. Tartalomjegyzék 1. Telepítés és indítás... 3 2. Frissítés... 3 3. Beállítás... 4 4. Felület... 4 5. Véradó helyszínek...
Az operációs rendszer fogalma
 Készítette: Gráf Tímea 2013. október 10. 1 Az operációs rendszer fogalma Az operációs rendszer olyan programrendszer, amely a számítógépekben a programok végrehajtását vezérli. 2 Az operációs rendszer
Készítette: Gráf Tímea 2013. október 10. 1 Az operációs rendszer fogalma Az operációs rendszer olyan programrendszer, amely a számítógépekben a programok végrehajtását vezérli. 2 Az operációs rendszer
Szövegszerkesztés Verzió: 0.051
 Verzió: 0.051 1 Tartalomjegyzék A Word 2003 munkakörnyezet...9 Word 2003 program megnyitása...9 A Word 2003 képernyő...9 Program bezárása:...11 Az eszköztár...12 Környezetfüggő eszköztár...13 Fájl menü...14
Verzió: 0.051 1 Tartalomjegyzék A Word 2003 munkakörnyezet...9 Word 2003 program megnyitása...9 A Word 2003 képernyő...9 Program bezárása:...11 Az eszköztár...12 Környezetfüggő eszköztár...13 Fájl menü...14
Digitális írástudás 2012. március 13. TÁMOP-5.3.1-C-09/2-2010-0068 Trambulin
 Digitális írástudás 2012. március 13. TÁMOP-5.3.1-C-09/2-2010-0068 Trambulin Cél: A képzés célja, hogy a projekt résztvevői tudják kezelni a számítógépet és perifériáit, ismerjék a szoftvereket. Képessé
Digitális írástudás 2012. március 13. TÁMOP-5.3.1-C-09/2-2010-0068 Trambulin Cél: A képzés célja, hogy a projekt résztvevői tudják kezelni a számítógépet és perifériáit, ismerjék a szoftvereket. Képessé
Digitális aláírás általános telepítése és ellenőrzése
 Digitális aláírás általános telepítése és ellenőrzése A digitális aláírásból (tanúsítványból) két fajta létezik! Egyik az úgynevezett hardveres tanúsítvány, amelynél az ügyfél rendelkezik fizikailag egy
Digitális aláírás általános telepítése és ellenőrzése A digitális aláírásból (tanúsítványból) két fajta létezik! Egyik az úgynevezett hardveres tanúsítvány, amelynél az ügyfél rendelkezik fizikailag egy
Lapműveletek. Indítsuk el az Excel programot és töröljük ki a Munka1 nevű munkalapot!
 Bevezetés Ebben a fejezetben megismerkedünk az Excel munkalapjainak beszúrásával, törlésével, másolásával, valamint áthelyezésével, illetve csoportos kezelésével. Képesek leszünk különböző munkafüzetek
Bevezetés Ebben a fejezetben megismerkedünk az Excel munkalapjainak beszúrásával, törlésével, másolásával, valamint áthelyezésével, illetve csoportos kezelésével. Képesek leszünk különböző munkafüzetek
A számítógép beállításainak megváltoztatása
 Megjelenés és témák Először tekintsük át, hogy hogyan lehet a képernyőn megjelenő elemek küllemét módosítani. Válasszuk a Start menü Vezérlőpultban a Megjelenés és témák hivatkozást. Itt kattintsunk a
Megjelenés és témák Először tekintsük át, hogy hogyan lehet a képernyőn megjelenő elemek küllemét módosítani. Válasszuk a Start menü Vezérlőpultban a Megjelenés és témák hivatkozást. Itt kattintsunk a
Felhasználói Kézikönyv
 Felhasználói Kézikönyv Az eforte 5.0 e-időpont Modul használatához 1 T a r talomjegyzék 1. BEVEZETÉS... 3 1.1. ÁLTALÁNOS TUDNIVALÓK A KÉZIKÖNYVRŐL... 3 1.2. SZÜKSÉGES TECHNIKAI KÖRNYEZET A RENDSZER HASZNÁLATÁHOZ...
Felhasználói Kézikönyv Az eforte 5.0 e-időpont Modul használatához 1 T a r talomjegyzék 1. BEVEZETÉS... 3 1.1. ÁLTALÁNOS TUDNIVALÓK A KÉZIKÖNYVRŐL... 3 1.2. SZÜKSÉGES TECHNIKAI KÖRNYEZET A RENDSZER HASZNÁLATÁHOZ...
Alapvető beállítások elvégzése Normál nézet
 Alapvető beállítások elvégzése Normál nézet A Normál nézet egy egyszerűsített oldalképet mutat. Ez a nézet a legalkalmasabb a szöveg beírására, szerkesztésére és az egyszerűbb formázásokra. Ebben a nézetben
Alapvető beállítások elvégzése Normál nézet A Normál nézet egy egyszerűsített oldalképet mutat. Ez a nézet a legalkalmasabb a szöveg beírására, szerkesztésére és az egyszerűbb formázásokra. Ebben a nézetben
Külső kártyaeszközök Felhasználói útmutató
 Külső kártyaeszközök Felhasználói útmutató Copyright 2008 Hewlett-Packard Development Company, L.P. A Java a Sun Microsystems, Inc. Egyesült Államokban bejegyzett védjegye. Az SD embléma az embléma tulajdonosának
Külső kártyaeszközök Felhasználói útmutató Copyright 2008 Hewlett-Packard Development Company, L.P. A Java a Sun Microsystems, Inc. Egyesült Államokban bejegyzett védjegye. Az SD embléma az embléma tulajdonosának
 FTP Az FTP jelentése: File Transfer Protocol. Ennek a segítségével lehet távoli szerverek és a saját gépünk között nagyobb állományokat mozgatni. Ugyanez a módszer alkalmas arra, hogy a kari web-szerveren
FTP Az FTP jelentése: File Transfer Protocol. Ennek a segítségével lehet távoli szerverek és a saját gépünk között nagyobb állományokat mozgatni. Ugyanez a módszer alkalmas arra, hogy a kari web-szerveren
Mozgás a dokumentumban, szöveg kijelölése
 , szöveg kijelölése A szöveg begépelését mindig a szövegkurzor aktuális helyén tudjuk végrehajtani, ezért alapvető követelmény, hogy a szövegkurzort tetszés szerint át tudjuk helyezni a nekünk megfelelő
, szöveg kijelölése A szöveg begépelését mindig a szövegkurzor aktuális helyén tudjuk végrehajtani, ezért alapvető követelmény, hogy a szövegkurzort tetszés szerint át tudjuk helyezni a nekünk megfelelő
Órarendkészítő szoftver
 SchoolTime Órarendkészítő szoftver 2.0 verzió Tartalomjegyzék: 1., Belépés a programba...3 2., Órarend főtábla...3 3., Tanátok...4 3.1., Új tanár felvitele, módosítása...4 3.2., Tanár törlése...4 3.3.,
SchoolTime Órarendkészítő szoftver 2.0 verzió Tartalomjegyzék: 1., Belépés a programba...3 2., Órarend főtábla...3 3., Tanátok...4 3.1., Új tanár felvitele, módosítása...4 3.2., Tanár törlése...4 3.3.,
Külső eszközök. Felhasználói útmutató
 Külső eszközök Felhasználói útmutató Copyright 2006 Hewlett-Packard Development Company, L.P. A Microsoft és a Windows elnevezés a Microsoft Corporation Amerikai Egyesült Államokban bejegyzett kereskedelmi
Külső eszközök Felhasználói útmutató Copyright 2006 Hewlett-Packard Development Company, L.P. A Microsoft és a Windows elnevezés a Microsoft Corporation Amerikai Egyesült Államokban bejegyzett kereskedelmi
Oktatási anyag Excel kezdő
 Oktatási anyag Excel kezdő 2010.10.11. 1 Tartalom I. Alapfogalmak... 3 A munkafüzet és részei... 3 Aktív cella... 3 Tartomány... 3 Összefüggő tartomány... 3 Nem összefüggő tartomány... 4 II. A program
Oktatási anyag Excel kezdő 2010.10.11. 1 Tartalom I. Alapfogalmak... 3 A munkafüzet és részei... 3 Aktív cella... 3 Tartomány... 3 Összefüggő tartomány... 3 Nem összefüggő tartomány... 4 II. A program
Szia Ferikém! Készítek neked egy leírást mert bánt, hogy nem sikerült személyesen megoldani a youtube problémát. Bízom benne, hogy segít majd.
 Szia Ferikém! Készítek neked egy leírást mert bánt, hogy nem sikerült személyesen megoldani a youtube problémát. Bízom benne, hogy segít majd. Első lépés: Töltsd le a programot innen: http://download.vessoft.com/files/fyds/freeyoutubedownoad.exe
Szia Ferikém! Készítek neked egy leírást mert bánt, hogy nem sikerült személyesen megoldani a youtube problémát. Bízom benne, hogy segít majd. Első lépés: Töltsd le a programot innen: http://download.vessoft.com/files/fyds/freeyoutubedownoad.exe
Nokia C6-01 - Felhasználói kézikönyv
 Nokia C6-01 - Felhasználói kézikönyv 3.0. kiadás 2 Tartalom Tartalom Biztonság 5 Kezdő lépések 7 Gombok és alkatrészek 7 Telefonhívás, hangfájl vagy videó hangerejének módosítása 9 A billentyűzet és a
Nokia C6-01 - Felhasználói kézikönyv 3.0. kiadás 2 Tartalom Tartalom Biztonság 5 Kezdő lépések 7 Gombok és alkatrészek 7 Telefonhívás, hangfájl vagy videó hangerejének módosítása 9 A billentyűzet és a
Mi szükséges a működéshez?
 1 Mi szükséges a működéshez? Hardver a számítógép kézzel fogható részei, fizikailag létező eszközök Szoftver a számítógépet működtető programok összessége 2 A számítógép fő részei Számítógép-ház CD-, DVDmeghajtó
1 Mi szükséges a működéshez? Hardver a számítógép kézzel fogható részei, fizikailag létező eszközök Szoftver a számítógépet működtető programok összessége 2 A számítógép fő részei Számítógép-ház CD-, DVDmeghajtó
A számítógép részei. Rendszeregység
 A számítógép részei Amennyiben asztali számítógépet használ, valószínűleg már tudja, hogy nem létezik egy olyan különálló rész, amelyet számítógépnek lehet nevezni. A számítógép valójában több együttműködő
A számítógép részei Amennyiben asztali számítógépet használ, valószínűleg már tudja, hogy nem létezik egy olyan különálló rész, amelyet számítógépnek lehet nevezni. A számítógép valójában több együttműködő
Számítógépes alapismeretek 2.
 Számítógépes alapismeretek 2. 1/7 Kitöltő adatai: Név: Osztály: E-mail cím: 2/7 Kérdések: Mire szolgál az asztal? Az ideiglenesen törölt fájlok tárolására. A telepített alkalmazások tárolására. A telepített
Számítógépes alapismeretek 2. 1/7 Kitöltő adatai: Név: Osztály: E-mail cím: 2/7 Kérdések: Mire szolgál az asztal? Az ideiglenesen törölt fájlok tárolására. A telepített alkalmazások tárolására. A telepített
Táblázatkezelés 2. - Adatbevitel, szerkesztés, formázás ADATBEVITEL. a., Begépelés
 Táblázatkezelés 2. - Adatbevitel, szerkesztés, formázás ADATBEVITEL a., Begépelés Az adatok bevitelének legegyszerűbb módja, ha a táblázat kijelölt cellájába beírjuk őket. - számok (numerikus adatok) -
Táblázatkezelés 2. - Adatbevitel, szerkesztés, formázás ADATBEVITEL a., Begépelés Az adatok bevitelének legegyszerűbb módja, ha a táblázat kijelölt cellájába beírjuk őket. - számok (numerikus adatok) -
1. DVNAV letöltése és telepítése
 1. DVNAV letöltése és telepítése A Drén és Valner Szoftver Kft által készített DVNAV programmal lehetőség van a számlázó program által elkészített XML-ek NAV-hoz történő eljuttatására, majd a számlákról
1. DVNAV letöltése és telepítése A Drén és Valner Szoftver Kft által készített DVNAV programmal lehetőség van a számlázó program által elkészített XML-ek NAV-hoz történő eljuttatására, majd a számlákról
Kezelési útmutató Nyomtatás
 NORM.DOK GEOTECHNIKA Kezelési útmutató Kezelési útmutató Nyomtatás Ön a NORM.DOK GEOTECHNIKA rendszer kezelési útmutatójának azt részét olvassa, mely részletezi, Ön miként tudja az éppen megjelenített
NORM.DOK GEOTECHNIKA Kezelési útmutató Kezelési útmutató Nyomtatás Ön a NORM.DOK GEOTECHNIKA rendszer kezelési útmutatójának azt részét olvassa, mely részletezi, Ön miként tudja az éppen megjelenített
Külső eszközök. Felhasználói útmutató
 Külső eszközök Felhasználói útmutató Copyright 2007 Hewlett-Packard Development Company, L.P. A Windows elnevezés a Microsoft Corporation Amerikai Egyesült Államokban bejegyzett kereskedelmi védjegye.
Külső eszközök Felhasználói útmutató Copyright 2007 Hewlett-Packard Development Company, L.P. A Windows elnevezés a Microsoft Corporation Amerikai Egyesült Államokban bejegyzett kereskedelmi védjegye.
PDF. Tartalomjegyzék 1/21
 PDF Napjainkban a publikálás elterjedt formája a PDF dokumentumok előállítása. A weben ez szinte szabvánnyá vált hosszú dokumentumok esetén. Akkor is nagyon hasznos lehet, ha a gondosan megformázott word
PDF Napjainkban a publikálás elterjedt formája a PDF dokumentumok előállítása. A weben ez szinte szabvánnyá vált hosszú dokumentumok esetén. Akkor is nagyon hasznos lehet, ha a gondosan megformázott word
Külső eszközök Felhasználói útmutató
 Külső eszközök Felhasználói útmutató Copyright 2007 Hewlett-Packard Development Company, L.P. A Windows a Microsoft Corporation Amerikai Egyesült Államokban bejegyzett védjegye. Az itt szereplő információ
Külső eszközök Felhasználói útmutató Copyright 2007 Hewlett-Packard Development Company, L.P. A Windows a Microsoft Corporation Amerikai Egyesült Államokban bejegyzett védjegye. Az itt szereplő információ
OPERÁCIÓS RENDSZER MODUL KÉRDÉSEI ÉS VÁLASZAI WIN7
 OPERÁCIÓS RENDSZER MODUL KÉRDÉSEI ÉS VÁLASZAI WIN7 Ablak és ablakműveletek: A számítógép képernyőjén, az asztalon, ablakokban jelennek meg a megnyitott programok, és a mappák. Egyszerre több ablak is meg
OPERÁCIÓS RENDSZER MODUL KÉRDÉSEI ÉS VÁLASZAI WIN7 Ablak és ablakműveletek: A számítógép képernyőjén, az asztalon, ablakokban jelennek meg a megnyitott programok, és a mappák. Egyszerre több ablak is meg
Easton420. Automata Telefon hangrögzítő. V 6.0 Telepítése Windows XP rendszerre
 Easton420 Automata Telefon hangrögzítő V 6.0 Telepítése Windows XP rendszerre A mellékelt telepítő CD-t helyezze a számítógép lemez olvasó egységbe, várja meg az automatikus indítási képernyőt. Majd válassza
Easton420 Automata Telefon hangrögzítő V 6.0 Telepítése Windows XP rendszerre A mellékelt telepítő CD-t helyezze a számítógép lemez olvasó egységbe, várja meg az automatikus indítási képernyőt. Majd válassza
VarioFace dokumenta cio
 VarioFace dokumenta cio Tartalom Felhasználói dokumentáció... 2 1. A program felépítése... 2 1.1. Vario csatlakoztatása... 2 1.2. Főablak... 3 1.3. Képkijelölő ablak... 4 2. A program használata... 4 2.1.
VarioFace dokumenta cio Tartalom Felhasználói dokumentáció... 2 1. A program felépítése... 2 1.1. Vario csatlakoztatása... 2 1.2. Főablak... 3 1.3. Képkijelölő ablak... 4 2. A program használata... 4 2.1.
DebitTray program Leírás
 DebitTray program Leírás Budapest 2015 Bevezetés Egy-egy kintlévőséghez tartozó határidő elmulasztásának komoly következménye lehet. Éppen ezért a Kintlévőség kezelő program főmenü ablakában a program
DebitTray program Leírás Budapest 2015 Bevezetés Egy-egy kintlévőséghez tartozó határidő elmulasztásának komoly következménye lehet. Éppen ezért a Kintlévőség kezelő program főmenü ablakában a program
1. Tesztlap: Programablakok
 1. Tesztlap: Programablakok Karikázd be a fenti ábrán az alábbi elnevezéseknek megfelelő területeket, és írd mellé a megadott számot. 1. Start gomb, 2. Bezárás gomb, 3. Kis méret gomb, 4. Eszköztár egy
1. Tesztlap: Programablakok Karikázd be a fenti ábrán az alábbi elnevezéseknek megfelelő területeket, és írd mellé a megadott számot. 1. Start gomb, 2. Bezárás gomb, 3. Kis méret gomb, 4. Eszköztár egy
Küls eszközök. Dokumentum cikkszáma: Ez az útmutató a külön beszerezhető külső eszközök használatát ismerteti
 Küls eszközök Dokumentum cikkszáma: 396847-211 2006. március Ez az útmutató a külön beszerezhető külső eszközök használatát ismerteti. Tartalomjegyzék 1 Az USB-eszközök használata USB-eszköz csatlakoztatása.......................
Küls eszközök Dokumentum cikkszáma: 396847-211 2006. március Ez az útmutató a külön beszerezhető külső eszközök használatát ismerteti. Tartalomjegyzék 1 Az USB-eszközök használata USB-eszköz csatlakoztatása.......................
POSZEIDON dokumentáció (1.2)
 POSZEIDON dokumentáció (1.2) Bevezetés a Poszeidon rendszer használatába I. TELEPÍTÉS Poszeidon alkalmazás letölthető: www.sze.hu/poszeidon/poszeidon.exe Lépések: FUTTATÁS / (FUTTATÁS) / TOVÁBB / TOVÁBB
POSZEIDON dokumentáció (1.2) Bevezetés a Poszeidon rendszer használatába I. TELEPÍTÉS Poszeidon alkalmazás letölthető: www.sze.hu/poszeidon/poszeidon.exe Lépések: FUTTATÁS / (FUTTATÁS) / TOVÁBB / TOVÁBB
Küls eszközök. Dokumentum cikkszáma: Ez az útmutató a külön beszerezhető külső eszközök használatát ismerteti
 Küls eszközök Dokumentum cikkszáma: 409917-211 2006. május Ez az útmutató a külön beszerezhető külső eszközök használatát ismerteti. Tartalomjegyzék 1 Az USB-eszközök használata USB-eszköz csatlakoztatása.......................
Küls eszközök Dokumentum cikkszáma: 409917-211 2006. május Ez az útmutató a külön beszerezhető külső eszközök használatát ismerteti. Tartalomjegyzék 1 Az USB-eszközök használata USB-eszköz csatlakoztatása.......................
Tartalom jegyzék 1 BEVEZETŐ 2 1.1 SZOFTVER ÉS HARDVER KÖVETELMÉNYEK 2 2 TELEPÍTÉS 2 3 KEZELÉS 5
 Tartalom jegyzék 1 BEVEZETŐ 2 1.1 SZOFTVER ÉS HARDVER KÖVETELMÉNYEK 2 2 TELEPÍTÉS 2 3 KEZELÉS 5 3.1 ELSŐ FUTTATÁS 5 3.2 TULAJDONOSI ADATLAP 6 3.3 REGISZTRÁLÁS 6 3.4 AKTIVÁLÁS 6 3.5 MÉRÉS 7 3.5.1 ÜGYFÉL
Tartalom jegyzék 1 BEVEZETŐ 2 1.1 SZOFTVER ÉS HARDVER KÖVETELMÉNYEK 2 2 TELEPÍTÉS 2 3 KEZELÉS 5 3.1 ELSŐ FUTTATÁS 5 3.2 TULAJDONOSI ADATLAP 6 3.3 REGISZTRÁLÁS 6 3.4 AKTIVÁLÁS 6 3.5 MÉRÉS 7 3.5.1 ÜGYFÉL
MUNKAANYAG. Angyal Krisztián. Szövegszerkesztés. A követelménymodul megnevezése: Korszerű munkaszervezés
 Angyal Krisztián Szövegszerkesztés A követelménymodul megnevezése: Korszerű munkaszervezés A követelménymodul száma: 1180-06 A tartalomelem azonosító száma és célcsoportja: SzT-004-55 SZÖVEGSZERKESZTÉS
Angyal Krisztián Szövegszerkesztés A követelménymodul megnevezése: Korszerű munkaszervezés A követelménymodul száma: 1180-06 A tartalomelem azonosító száma és célcsoportja: SzT-004-55 SZÖVEGSZERKESZTÉS
ContractTray program Leírás
 ContractTray program Leírás Budapest 2015 Bevezetés Egy-egy szerződéshez tartozó határidő elmulasztásának komoly gazdasági következménye lehet. Éppen ezért a Szerződés kezelő program főmenü ablakában a
ContractTray program Leírás Budapest 2015 Bevezetés Egy-egy szerződéshez tartozó határidő elmulasztásának komoly gazdasági következménye lehet. Éppen ezért a Szerződés kezelő program főmenü ablakában a
Ismerkedés a Word 2007 felületével
 Ismerkedés a Word 2007 felületével A Word 2007 használata A Microsoft Word első, Windows operációs rendszerhez készült változata 1989 novemberében jelent meg. Az eredeti és az újabb verziók, illetve a
Ismerkedés a Word 2007 felületével A Word 2007 használata A Microsoft Word első, Windows operációs rendszerhez készült változata 1989 novemberében jelent meg. Az eredeti és az újabb verziók, illetve a
A GeoEasy telepítése. Tartalomjegyzék. Hardver, szoftver igények. GeoEasy telepítése. GeoEasy V2.05+ Geodéziai Feldolgozó Program
 A GeoEasy telepítése GeoEasy V2.05+ Geodéziai Feldolgozó Program (c)digikom Kft. 1997-2010 Tartalomjegyzék Hardver, szoftver igények GeoEasy telepítése A hardverkulcs Hálózatos hardverkulcs A GeoEasy indítása
A GeoEasy telepítése GeoEasy V2.05+ Geodéziai Feldolgozó Program (c)digikom Kft. 1997-2010 Tartalomjegyzék Hardver, szoftver igények GeoEasy telepítése A hardverkulcs Hálózatos hardverkulcs A GeoEasy indítása
Készítsen négy oldalas prezentációt az E CD bolt számára! Tervezze meg az emblémáját!
 2. feladat Készítsen négy oldalas prezentációt az E CD bolt számára! Tervezze meg az emblémáját! 1.Válasszon egyedi hátteret a prezentációnak! 2.Minden oldalon a bolt neve és emblémája jelenjen meg! Az
2. feladat Készítsen négy oldalas prezentációt az E CD bolt számára! Tervezze meg az emblémáját! 1.Válasszon egyedi hátteret a prezentációnak! 2.Minden oldalon a bolt neve és emblémája jelenjen meg! Az
1. Bekapcsolás-napnyitás-napzárás-kikapcsolás
 1. Bekapcsolás-napnyitás-napzárás-kikapcsolás a. Bekapcsolás A bal alsó piros gomb használatával. Először mindig a pénztárgépet kell bekapcsolni! A pénztárgépen el kell végezni a napnyitást! (Napnyitás
1. Bekapcsolás-napnyitás-napzárás-kikapcsolás a. Bekapcsolás A bal alsó piros gomb használatával. Először mindig a pénztárgépet kell bekapcsolni! A pénztárgépen el kell végezni a napnyitást! (Napnyitás
Külső eszközök Felhasználói útmutató
 Külső eszközök Felhasználói útmutató Copyright 2008 Hewlett-Packard Development Company, L.P. Az itt szereplő információ előzetes értesítés nélkül változhat. A HP termékeire és szolgáltatásaira vonatkozó
Külső eszközök Felhasználói útmutató Copyright 2008 Hewlett-Packard Development Company, L.P. Az itt szereplő információ előzetes értesítés nélkül változhat. A HP termékeire és szolgáltatásaira vonatkozó
Felhasználói Kézikönyv. Rii K18. Multimédiás Billentyűzet és Touchpad , Fax: Mobil: ,
 Felhasználói Kézikönyv Rii K18 Multimédiás Billentyűzet és Touchpad 1141 Budapest, Fogarasi út 77. 1095 Budapest, Mester u. 34. Tel.: *220-7940, 220-7814, 220-7959, Tel.: *218-5542, 215-9771, 215-7550,
Felhasználói Kézikönyv Rii K18 Multimédiás Billentyűzet és Touchpad 1141 Budapest, Fogarasi út 77. 1095 Budapest, Mester u. 34. Tel.: *220-7940, 220-7814, 220-7959, Tel.: *218-5542, 215-9771, 215-7550,
ServiceTray program Leírás
 ServiceTray program Leírás Budapest 2015 Bevezetés szerviz munkalapok státuszai a Törölve és Lezárva státuszt leszámítva a munkalap különböző nyitott állapotát jelzik, melyek valamilyen tevékenységet jeleznek.
ServiceTray program Leírás Budapest 2015 Bevezetés szerviz munkalapok státuszai a Törölve és Lezárva státuszt leszámítva a munkalap különböző nyitott állapotát jelzik, melyek valamilyen tevékenységet jeleznek.
Geotechnika II. (NGB-SE005-2) Geo5 használat
 Geotechnika II. (NGB-SE005-2) Geo5 használat A Geo5 szoftvert (1. házi feladathoz opcióként, 2. házi feladathoz kötelezően) online felületen keresztül, távoli asztal kapcsolattal lehet használni. Az ehhez
Geotechnika II. (NGB-SE005-2) Geo5 használat A Geo5 szoftvert (1. házi feladathoz opcióként, 2. házi feladathoz kötelezően) online felületen keresztül, távoli asztal kapcsolattal lehet használni. Az ehhez
Fontos megjegyzés: Telepítse először az illesztőprogramot, majd csatlakoztassa a VideoCAM ExpressII eszközt az USB porthoz!
 Fontos megjegyzés: Telepítse először az illesztőprogramot, majd csatlakoztassa a VideoCAM ExpressII eszközt az USB porthoz! Telepítés előtt olvassa el ezt a fontos megjegyzést! 1. A VideoCAM ExpressII
Fontos megjegyzés: Telepítse először az illesztőprogramot, majd csatlakoztassa a VideoCAM ExpressII eszközt az USB porthoz! Telepítés előtt olvassa el ezt a fontos megjegyzést! 1. A VideoCAM ExpressII
Tartalomjegyzék... 1 Az alakalmazás letöltése... 2 Regisztráció... 3 Kapcsolódás (helyi vezérlés):... 4
 Tartalomjegyzék Tartalomjegyzék... 1 Az alakalmazás letöltése... 2 Regisztráció... 3 Kapcsolódás (helyi vezérlés):... 4 Kapcsolódás vezeték nélküli routerrel (távoli vezérlés)... 5 Android:... 5 ios:...
Tartalomjegyzék Tartalomjegyzék... 1 Az alakalmazás letöltése... 2 Regisztráció... 3 Kapcsolódás (helyi vezérlés):... 4 Kapcsolódás vezeték nélküli routerrel (távoli vezérlés)... 5 Android:... 5 ios:...
E-Freight beállítási segédlet
 E-Freight beállítási segédlet Az E-Freight rendszer működéséhez szükséges programok és beállítások v08 A legújabb verzióért kérjük, olvassa be az alábbi kódot: 1. Támogatott böngészők Az E-Freight az Internet
E-Freight beállítási segédlet Az E-Freight rendszer működéséhez szükséges programok és beállítások v08 A legújabb verzióért kérjük, olvassa be az alábbi kódot: 1. Támogatott böngészők Az E-Freight az Internet
A LOGO MOTION TANÍTÁSA
 A LOGO MOTION TANÍTÁSA ÍRTA: SZABÓ JÁNOS TANÍTÓ 2010, KECEL LOGO MOTION TANÍTÁSA KÉSZÍTETTE: SZABÓ JÁNOS TANÍTÓ 2010. 1 1. FOGLALKOZÁS Kattintsunk a Logo motion ikonjára. A Színes teki. Ez a program ablaka.
A LOGO MOTION TANÍTÁSA ÍRTA: SZABÓ JÁNOS TANÍTÓ 2010, KECEL LOGO MOTION TANÍTÁSA KÉSZÍTETTE: SZABÓ JÁNOS TANÍTÓ 2010. 1 1. FOGLALKOZÁS Kattintsunk a Logo motion ikonjára. A Színes teki. Ez a program ablaka.
Választó lekérdezés létrehozása
 Választó lekérdezés létrehozása A választó lekérdezés egy vagy több rekordforrásból származó adatokat jelenít meg. A választó lekérdezések a táblák, illetve az adatbázis tartalmát nem változtatják meg,
Választó lekérdezés létrehozása A választó lekérdezés egy vagy több rekordforrásból származó adatokat jelenít meg. A választó lekérdezések a táblák, illetve az adatbázis tartalmát nem változtatják meg,
FÁJLOK ÉS MAPPÁK MÁSOLÁSA PENDRIVE-RA ÉS CD-RE A LEGEGYSZERŰBBEN WINDOWS XP-N
 FÁJLOK ÉS MAPPÁK MÁSOLÁSA PENDRIVE-RA ÉS CD-RE A LEGEGYSZERŰBBEN WINDOWS XP-N Ezek a cikkek Atom Manó rovattársam kérdésfeltevése alapján jöttek létre, és mivel Ő a fényképekkel végezhető műveletek kapcsán
FÁJLOK ÉS MAPPÁK MÁSOLÁSA PENDRIVE-RA ÉS CD-RE A LEGEGYSZERŰBBEN WINDOWS XP-N Ezek a cikkek Atom Manó rovattársam kérdésfeltevése alapján jöttek létre, és mivel Ő a fényképekkel végezhető műveletek kapcsán
Adatok bevitele a dokumentumba
 Adatok bevitele a dokumentumba A szövegszerkesztés egyik legfontosabb és legegyszerűbb lépése a szöveg begépelése. A szövegszerkesztő dokumentumablakában egy függőleges vonal villog. Ezt a jelet szövegkurzornak
Adatok bevitele a dokumentumba A szövegszerkesztés egyik legfontosabb és legegyszerűbb lépése a szöveg begépelése. A szövegszerkesztő dokumentumablakában egy függőleges vonal villog. Ezt a jelet szövegkurzornak
Felhasználói dokumentáció. a TávTagTár programhoz. Készítette: Nyíri Gábor, hdd@nc-studio.com GDF Abakusz regisztrációs kód: GDFAba43
 a TávTagTár programhoz Készítette: Nyíri Gábor, hdd@nc-studio.com GDF Abakusz regisztrációs kód: GDFAba43 Tartalomjegyzék Futási feltételek... 3 Telepítés... 3 Indítás... 3 Főablak... 4 Új személy felvétele...
a TávTagTár programhoz Készítette: Nyíri Gábor, hdd@nc-studio.com GDF Abakusz regisztrációs kód: GDFAba43 Tartalomjegyzék Futási feltételek... 3 Telepítés... 3 Indítás... 3 Főablak... 4 Új személy felvétele...
Külső eszközök. Felhasználói útmutató
 Külső eszközök Felhasználói útmutató Copyright 2006 Hewlett-Packard Development Company, L.P. A Microsoft és a Windows elnevezés a Microsoft Corporation bejegyzett kereskedelmi védjegye. Az itt szereplő
Külső eszközök Felhasználói útmutató Copyright 2006 Hewlett-Packard Development Company, L.P. A Microsoft és a Windows elnevezés a Microsoft Corporation bejegyzett kereskedelmi védjegye. Az itt szereplő
Informatika akadémia
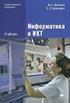 Ismétlés Billentyűk Energiagazdálkodás Operációs rendszer Felhasználónév, jelszó START menü, Tálca, Asztal Ismétlés Milyen 2 avagy 3 részből áll a számítógép? Milyen fő hardverek építik a számítógépet?
Ismétlés Billentyűk Energiagazdálkodás Operációs rendszer Felhasználónév, jelszó START menü, Tálca, Asztal Ismétlés Milyen 2 avagy 3 részből áll a számítógép? Milyen fő hardverek építik a számítógépet?
Dokumentum létrehozása/módosítása a portálon:
 Dokumentum létrehozása/módosítása a portálon: 1. Belépés a szerkesztőfelületre A következő webcímre belépve - http://www.zalaegerszeg.hu/licoms/login - megjelenik a szerkesztőfelület beléptető ablaka,
Dokumentum létrehozása/módosítása a portálon: 1. Belépés a szerkesztőfelületre A következő webcímre belépve - http://www.zalaegerszeg.hu/licoms/login - megjelenik a szerkesztőfelület beléptető ablaka,
SZE INFORMATIKAI KÉPZÉS 1
 SZE INFORMATIKAI KÉPZÉS 1 A bevezető gyakorlat célja a további munkához szükséges alaptevékenységek (pl. fájlok keresése, másolása) áttekintése. A gyakorlat anyagában szereplő feladatok többféleképpen
SZE INFORMATIKAI KÉPZÉS 1 A bevezető gyakorlat célja a további munkához szükséges alaptevékenységek (pl. fájlok keresése, másolása) áttekintése. A gyakorlat anyagában szereplő feladatok többféleképpen
 IGLU Software 4028 Debrecen, Rózsahegy u. 26. Tel.: 0620-537-33-21 E-mail: Iglu@t-online.hu www.iglu.hu MEDIALIB ÁLTALÁNOS KATALOGIZÁLÓ ÉS NYILVÁNTARTÓ IRODAI PROGRAM KEZELÉSI ÚTMUTATÓ (v 2.3.1-2003.10)
IGLU Software 4028 Debrecen, Rózsahegy u. 26. Tel.: 0620-537-33-21 E-mail: Iglu@t-online.hu www.iglu.hu MEDIALIB ÁLTALÁNOS KATALOGIZÁLÓ ÉS NYILVÁNTARTÓ IRODAI PROGRAM KEZELÉSI ÚTMUTATÓ (v 2.3.1-2003.10)
1. A Windows programok telepítése
 1. A Windows programok telepítése Amennyiben a program egy korábbi példánya már telepítve van a számítógépre, akkor beszélünk frissítésről. Ellenkező esetben a következőkben leírtakat átlépheti és a telepítés
1. A Windows programok telepítése Amennyiben a program egy korábbi példánya már telepítve van a számítógépre, akkor beszélünk frissítésről. Ellenkező esetben a következőkben leírtakat átlépheti és a telepítés
INFORMATIKA Felvételi teszt 1.
 INFORMATIKA Felvételi teszt 1. 1) Mi a szoftver? a) Szoftvernek nevezzük a számítógépet és minden kézzel megfogható tartozékát. b) Szoftvernek nevezzük a számítógépre írt programokat és az ezekhez mellékelt
INFORMATIKA Felvételi teszt 1. 1) Mi a szoftver? a) Szoftvernek nevezzük a számítógépet és minden kézzel megfogható tartozékát. b) Szoftvernek nevezzük a számítógépre írt programokat és az ezekhez mellékelt
Meghajtók Felhasználói útmutató
 Meghajtók Felhasználói útmutató Copyright 2008 Hewlett-Packard Development Company, L.P. A Microsoft, a Windows és a Windows Vista a Microsoft Corporationnek az Egyesült Államokban bejegyzett védjegyei.
Meghajtók Felhasználói útmutató Copyright 2008 Hewlett-Packard Development Company, L.P. A Microsoft, a Windows és a Windows Vista a Microsoft Corporationnek az Egyesült Államokban bejegyzett védjegyei.
CareLink Personal telepítési útmutató. Első lépések a CareLink Personal adatfeltöltéshez
 CareLink Personal telepítési útmutató Első lépések a CareLink Personal adatfeltöltéshez A CareLink USB illesztőprogram telepítése A CareLink USB illesztőprogramot telepíteni kell. Ez az illesztőprogram
CareLink Personal telepítési útmutató Első lépések a CareLink Personal adatfeltöltéshez A CareLink USB illesztőprogram telepítése A CareLink USB illesztőprogramot telepíteni kell. Ez az illesztőprogram
Egyszerűbb a Google keresőbe beírni a Sharepoint Designer 2007 letöltés kulcsszavakat és az első találat erre a címre mutat.
 A feladat megoldásához a Sharepoint Designer 2007 programot használjuk, mely ingyenesen letölthető a Microsoft weboldaláról. Az érettségi aktuális szoftverlistája alapján az Expression Web 2, az Expression
A feladat megoldásához a Sharepoint Designer 2007 programot használjuk, mely ingyenesen letölthető a Microsoft weboldaláról. Az érettségi aktuális szoftverlistája alapján az Expression Web 2, az Expression
4. Válasszuk ki a dolgozót, majd nyomjuk meg az gombot. Megjelenik a dolgozó adatlapja. 5. Nézzük át, hogy minden adat helyesen van-e kitöltve, szüksé
 Útmutató A 2005. évi kontroll adatszolgáltatás elkészítéséhez Előzetes teendők: 1. Töltse le és telepítse az APEH Internet lapjáról (www.apeh.hu) az ABEV2006 programot és a hozzá tartozó nyomtatványokat.
Útmutató A 2005. évi kontroll adatszolgáltatás elkészítéséhez Előzetes teendők: 1. Töltse le és telepítse az APEH Internet lapjáról (www.apeh.hu) az ABEV2006 programot és a hozzá tartozó nyomtatványokat.
Molnár Mátyás. Bevezetés a PowerPoint 2010 használatába. Csak a lényeg érthetően!
 Molnár Mátyás Bevezetés a PowerPoint 2010 használatába Csak a lényeg érthetően! Diavetítés vezérlése OLVASÁSI NÉZET Az olvasási nézetben az ablak címsora és az állapotsor a képernyőn marad, a kettő között
Molnár Mátyás Bevezetés a PowerPoint 2010 használatába Csak a lényeg érthetően! Diavetítés vezérlése OLVASÁSI NÉZET Az olvasási nézetben az ablak címsora és az állapotsor a képernyőn marad, a kettő között
Médiatár. Rövid felhasználói kézikönyv
 Médiatár Rövid felhasználói kézikönyv Tartalomjegyzék Bevezetés Tartalomjegyzék Bevezetés Bevezetés... 3 Kezdô gondolatok... 4 Hálózati követelmények... 4 Támogatott operációs rendszerek a számítógépeken...
Médiatár Rövid felhasználói kézikönyv Tartalomjegyzék Bevezetés Tartalomjegyzék Bevezetés Bevezetés... 3 Kezdô gondolatok... 4 Hálózati követelmények... 4 Támogatott operációs rendszerek a számítógépeken...
