OKTATÓI FELHASZNÁLÓI SEGÉDLET
|
|
|
- Alfréd Magyar
- 7 évvel ezelőtt
- Látták:
Átírás
1 OKTATÓI FELHASZNÁLÓI SEGÉDLET Felhasználói dokumentáció verzió 4.9. Budapest, 2016.
2 Változáskezelés Verzió Dátum Változás Pont Cím Oldal általános általános Órarendi beállítások felhasználói profilba mentése (70150) Oweb, Tárgytematika nyelvesített mezők értékeinek mentése ( ) Jogosultságállítási lehetőség a vizsga kiírásánál található mezőkre (60431) Témakör felületen Téma mező hosszának növelése ( ) Új rendszerparaméter jött létre ''JEGYBEIRASKORERTEKMEGJELENITESWEBEN' ' néven (63257) ''Saját adatok/személyes adatok'' menüpont alatt TAJ szám, adóazonosító megjelenítése oktatóknak (70801) Oktatói weben beállítható, hogy csak a vizsga létszámadatai módosíthatók (41030) Tárgynév megjelenítése az összes vizsgalistázási módnál kurzusszűrés esetén (65088) általános általános Vizsga időpontja szerinti rendezés (66325) általános A ''Kurzus jegybeírás'' felület hierarchikus sorába ''Képzés'' és ''Elismert'' oszlopok kerültek (66903) Weben exportál Excelbe bemásolhatók az eredmények külső forrásból (51139) 65. általános általános Egyszerűsített xlsx import jegybeírásnál (63692) általános Más oktató szakdolgozat bírálatának megtekintése az oktatói weben (71206) Kurzus statisztika felület továbbfejlesztése (74712) általános Oktatói webes xlsx jegyimport állomány nevek egységesítése( ) általános Kiadás: Verzió: 4.9. Oldalszám: 2 / 213
3 általános Webes jegyimport fejlesztések (74257) általános általános Táblázat oszlopok szerinti rendezés elvének módosítása ( ) Vizsgakövetelményt nem teljesítők lejelentkeztetése (73708) Megajánlott és elfogadott/elutasított jegy törlése az oktatói felületről (40556) "Jelenléti statisztika" menüpontban sorrendezés a "Bejegyzett" érték alapján (72655) Oktatói weben csak jövőbeni vizsga kiírására van lehetőség (73539) Vizsgalap nyomtatási lehetőségek továbbfejlesztése, egyszerűsítése (75770) Hallgatói és Oktatói weben extra mezők megjelenítésének szabályozása (40786) Webes belépő képernyőn dokumentációk nyelv szerinti megjelenítése (42401) általános Címzett ellenőrzése üzenetíráskor (72430) általános Fájlfeltöltő csere vizsga és kurzus jegybeírás Excel fájlhoz (72985) Vizsgaidőpont módosításakor figyelmeztet a program a teremtörlésre (73403) Véleményezett, elbírált kérvényeknél kérvény adatok megjelenítése (78899) Bejelentkezés módosítása böngésző változások miatt (78489) Dátumválasztáskor használt calendar időpontválasztója módosításra került (78214) általános Részletes kurzus statisztika (74187) Vizsga kiírása kizárólag releváns félévre (78251) Lista nyomtatása az összes elemre vonatkozóan (78256) 17. Kiadás: Verzió: 4.9. Oldalszám: 3 / 213
4 Tárgy / kurzus lista - új menüpont kialakítása (78261) általános általános Információ/Szervezeti egységek menüpont, mintatantervek (78269) Óranyilvántartás újítások új menüpont, óratartások rögzítése, korábbi jelenléti statisztika, óranyilvántartás levétele (79986,79400) Módosítások az Információ/Hallgató véleményezés menüponton (82748) Oktatói weben a tárgyfelelős oktatók számára is elérhetővé vált a jegybeírás (81585) Az óranyilvántartás felület funkcionalitásának elérése kapcsolódó felületeken (82267) Az oktató óratartásairól szóló igazoláshoz nyomtatási lehetőség az oktatói weben (81853) Megajánlott jegy beírásánál automatikus aláírás rögzítés oktatói weben (774938) általános általános Konzultációk felületre félévszűrő (83920) Kurzus- és vizsgastatisztika felületek továbbfejlesztése (82477) általános Tárgy adatok előugró ablakban szervezet bővebb adatai link (84274) Vizsgakiírási lehetőség az Információ/Teremkeresés menüpont felől, időintervallum korrigálása teremkereső ablakban (79353) általános Nap végi (digest) üzenetküldés (79308) általános Kurzus hozzáadása vizsgához modalban szűrő saját és oktatott kurzusokra (85957) Óranyilvántartás helyettesítéskor kurzus választásához tantárgy kereső mező (86050) 123. általános Intézményi órarendek módosult (77737) Webes felületeken új HTML editor a szövegszerkesztő mezőkben (81621) Erasmus dokumentumok nyomtatási lehetősége weben (83111) Kiadás: Verzió: 4.9. Oldalszám: 4 / 213
5 "Információ - Tárgy/kurzus lista" felület tárgy és kurzus ablakaiban adminisztratív szervezeti egység (85750) Belépés utáni nyelvváltoztatási lehetőség kialakításra került (87094) Oktatói weben a "Kurzus hozzáadása vizsgához" felületen új "Kurzus létszám" oszlop (90007) Webes oszlopműveletek korrekciója ( ) általános általános általános Felhasználói összevonásról automatikus rendszerüzenet (72708) "Kurzus adatok" felugró ablakban az oktatók százalékos aránya kijelzésre került (86029) Órarendben megnyitott kurzus felvitt óratartása mentéskor frissül ( ) E-learning tananyagok feltöltésekor kiterjesztett formátumellenőrzés (87096) Oktatói weben kiírható minimum vizsga idő intervallum szabályozása (75313) A "Kurzus jegybeírás" felület módosítása "Módosítás, törlés hallgatónként" nézetben (86695) "Oktatás/Szakdolgozatok" menüpont alatt szakdolgozat URL kivezetése (88457) Kurzus hallgatóinál a vizsgajelentkezés engedélyezése jogosultsággal állítható (88468) Új Elismert oszlop a "Tárgy adatok" ablak "Hallgatók" tabulátorfülön (88795) Félév szűrési lehetőség az Információ/Hallgatói véleményezés menüponton (79821) Akkor lesz Oktató által támogatva a státusz, hogyha az oktatói weben a szakdolgozat témához rendelt oktató elfogadja a hallgató szakdolgozat témára jelentkezését az Oktatás/Szakdolgozatok OWEB felületen. 28. általános általános általános Kérvény mező véleményezés átalakítása (95128) Szakdolgozat leírása szerkeszthető az oktató által (97001) 140. Kiadás: Verzió: 4.9. Oldalszám: 5 / 213
6 általános "CSAKALAIRASFELVITELKURZUSFELOL" paraméter I értéke esetén "Megajánlott" oszlop eltűntetése (91997) Oktatói riportok oldalon "Nyomtatási kép" gomb elhelyezése (90261) Kurzus adatok ablakban archivált kapcsolódó tárgyak megjelenítése (94636) "Oktatás/Kurzusok" menüponton oszlopnév, tartalom módosítása (95249) általános Kurzus- és vizsgastatisztika felületek funkcionális bővítése, vizsga felületen tabok átrendezése (94749) E-vizsga Feladatsor szerkesztése oszlop átmozgatása a sorvégi "Lehetőségek" ikon alá (97257) Csoportos üzenetküldés több kurzus hallgatóinak (97478) Archivált tárgyak láthatósága az oktatói weben ( ) Csoportos kurzusjegybeírás azonos napon, azonos bejegyzéstípussal (96733) Jogosultsággal állítható a "Minden vizsga" TAB OWEBen (101889) Outlook export link webes naptárakhoz (101804) Webes felületeken "További funkciók" gomb kialakítása általános Szakdolgozat bővebb adatainál oktatói óraszázalék kijelzése (98910) Tárgytematika szerkesztési és mentési lehetőség oktatott tárgy esetén (103018) AUTOMATIKUSTARGYTEMATIKA_ELFOGADAS 2 állása esetén a weben ne látszódjon az "Elfogadás" gomb. (100830) Automatikus eredményszámolási lehetőség oktatóknak vizsgához és kurzushoz (101449) Kurzusoktató jogosultság kialakítása. Oktatóknál kurzus megjelenésének, vizsgához rendelésének, aláírás és érdemjegy rögzítésének tiltási lehetősége, illetve kapcsolódó vizsgákra hallgatók jelentkeztetésének engedélyezése (100831) általános Kiadás: Verzió: 4.9. Oldalszám: 6 / 213
7 E-vizsga ponthatárok kezelése (101960) Vizsgaalkalmak felületeken a vizsgaalkalomhoz tartozó jelszó beállítási lehetőség (101414) Vizsgafeladatsorok közvetlen kezelési lehetősége (101648) Régi hallgatóknak üzenet küldés (97844) Oktatói web alapértelmezett félév beálltása (101065) Oktatás/Kurzusok menüpontban hierarachikus nézet kialakítása (112238) 60. Oktatás/Kurzusok menüpontban Oktató oszlop optimalizálása (106316) 60. Kurzus adatok modal, Feladatok tabfülön új gomb (104194) 72. Kurzus jegybeírás felületen megjegyzés írásának, szerkesztésének lehetősége (106450) 81. A "VIZSGAADATAI_JELENTKEZETTEKKEL_ MODOSITHATO" paraméter új értékekkel bővült 136. (103499) Vizsga jegybeírás felületen vizsga azonosító megjelenítése (106384) Kurzusok vizsgaalkalmakkal megjelenítést választva összes kurzus kijelzése (106602) Terem hozzáadásához intézményi jogosultság szerinti szűrés (104006) 154. Feladatkiíráshoz dokumentum csatolása Dokumentumtárból (104346) Letiltva bejegyzés Aláírva-ra módosítás után a "Vizsgára jelentkezhet" jelölő aut. igaz legyen (106402) Óranyilvántartásnál Kurzusok legördülőben sorrend változtatás (108661) Feladat és csatolt dokumentum láthatósága (102199) Kiadás: Verzió: 4.9. Oldalszám: 7 / 213
8 Intézményi órarendben szülő órarendi elemeinek megjelenítése web (100659) WEB-en vizsgaazonosító megjelenítése Vizsga adatok modalban (104399) Publikációk menüpont átalakítása (103648) Terem keresés felületeken új szűrési feltétel kialakítása (104035) Kurzus jegybeírás esetén csoportos jegybeíráskor hiányzó bejegyzésnél visszajelző üzenet módosítása (117485) Tárgytematika mező módosítások OWEB-en (114300) Oktatói web, szakdolgozat felület bővítése kérvény véleményezési/megtekintési lehetőséggel (114296) Kurzusok hozzáadása vizsgához" felugró ablakban rádiógombos megjelenítés kialakítása (116332) Teremórarend felület oktatói weben (117151) Címtár tagok csoportos felvitele (104124) általános Vizsgamásolás esetén is figyel a program a releváns félév intervallumára ( ) Információs ikon csak akkor jelenik meg, ha van tartalma (114157) Dokumentum csatolás gomb elhelyezkedésének módosítás adatmódosítás esetén (117210) Neptun logóra kattintva nyissuk meg a kezdőoldalt (116989) OWEB-re kurzushoz extra mezők kivezetése és szerkesztési lehetősége (121813) Belső nyelvváltás során az aktuálisan használt felületen marad a felhasználó Kurzus hozzáadása vizsgához ablakban kapcsoló tárgyak összefűzött megjelenése Külső gyakorlat adminisztrálási lehetősége tárgyfelelősnek OWEB-en (117306) általános Kiadás: Verzió: 4.9. Oldalszám: 8 / 213
9 Megajánlott jegy elfogadottságának megkülönböztetése oktatói weben (117351) "Információ/Tárgy/kurzus lista" menüpontban tárgytematika letöltési lehetőség kialakítása (125861) Oktatói weben új menüpont létrehozása évközi feladatok kezeléséhez (114067) WEB-en "Állampolgárság" tabulátorfül kialakítása (117978) Teremórarend felületen módosítások (125261) Vizsgakiírásnál hiányzó adat esetén nem lehet menteni, akkor navigáljon oda a felület (123413) Plusz kurzusoktató jogosultság: hallgató jelentkeztetése kurzusra (108914) általános Oweb, szakdolgozat felületek átalakítása (123179) általános Részeredmény kezelés kurzus- és vizsgajegy beírásnál (125385) Oktatói weben feladathoz történő teremfoglalási lehetőség kialakítása (126360) Kiadás: Verzió: 4.9. Oldalszám: 9 / 213
10 Tartalomjegyzék 1. Általános funkciók Bejelentkezés, belső felület, felületi lehetőségek Bejelentkezés Megjelenítés, a felület felépítése Kiemelt funkciók Kedvenc funkciók Üzenetek/Beérkezett üzenetek Üzenetek olvasása és válasz írása Üzenetek törlése Üzenet írása Üzenetek/Elküldött üzenetek Elküldött üzenetek olvasása Elküldött üzenetek törlése Üzenetek/Beállítások Üzenetfogadás engedélyezése Automatikus értesítések Üzenetek/Címtár Aktualitások Naptár Kedvenc fórumok Saját adatok Személyes adatok Személyes adatok Állampolgárság fül Okmányok Képzettség Nyelv fül Tagságok fül Elérhetőségek Új elérhetőség megadása Elérhetőség módosítása Elérhetőség(ek) törlése Alapértelmezett cím/telefonszám Cím rögzítése (egyben, vagy részletesen) Adatok nyomtatása Beállítások Loginnév változtatás (opcionális) Jelszóváltoztatás (opcionális) Profilkezelés Becenév Outlook export Adatmódosítások Oktatás Tárgyak Szűrések Kiadás: Verzió: 4.9. Oldalszám: 10 / 213
11 Tárgyak listája Lehetőségek egy tárgy sorában Tárgytematika letöltése Tárgytematika felvitele a tárgyhoz A Tárgy adatok ablak Kurzus adatok (a Tárgy kurzusai tabulátorfül felől érhető el) Tárgy statisztikák Kurzusok Szűrések Kurzusok listája Kurzuslétszámok, oktatói létszámemelés Kurzus adatok Kurzus feladatkezelés Elektronikus vizsga specifikus felületi funkciók Kurzus statisztikák Részletes kurzus statisztika Jegybeírás (Kurzus-jegybeírás) Kurzus aláírás / érdemjegy rögzítési jogosultság Kurzus-jegybeírás Excel import Kurzus-jegybeírás automatikus eredményszámítás Részeredmény felviteli lehetőség kurzusnál Csoportos üzenetküldés E-Learning anyagok Oktatói kurzusjelentkeztetés Feladatok A feladatkezelés szintjei Felületi műveletek Feladat módosítása ablak Feladathoz terem hozzárendelése E-learning anyagok E-tananyagok fül Új e-learning tananyag feltöltése Publikus anyagok fül Statisztika Órarend Intézményi órarend Kurzus adatok Konzultációk Konzultáció kiírása, módosítása Vizsgák, jegybeírás Vizsgák, jegybeírás Vizsgák megjelenítése Saját vizsgák, vizsgastatisztikák, intézményi vizsgák Egy vizsgához tartozó menüpontok Bővebb: Vizsga ablak Vizsgalap nyomtatása Vizsgabizonylat nyomtatása Jegybeírás (vizsga jegybeírás) Vizsgajegy beírási jogosultság kurzusvizsgához kapcsolódóan Kiadás: Verzió: 4.9. Oldalszám: 11 / 213
12 Vizsgához automatikus eredményszámítás Részeredmény beírási lehetőség vizsgánál Vizsga módosítása Vizsga másolása Vizsga törlése Új vizsga kiírása Jelszó megadása elektronikus vizsgához Ponthatárok kezelése (e-vizsga) Információ Hallgatók keresése Szervezeti egységek Intézményi mintatantervek Hallgatói véleményezés Terem keresés Oktatói e-learning anyagok Integrált tananyagszerkesztő használata SCORM mentési beállítások Lekérdezések/Információk Általános nyomtatványok Tárgy/kurzus lista Terem órarend Ügyintézés Kérdőívek Kérvény véleményezés/bírálás PPP üzemeltetés Publikációk Mentesítés Egyéb tevékenységek Erasmus Diákhitel adategyeztetés Óranyilvántartás Külső gyakorlati tárgyak Szakdolgozat Időszakok Szakdolgozati témák meghirdetése Témák Konzultációk kiírása, kezelése Szakdolgozatok Kiadás: Verzió: 4.9. Oldalszám: 12 / 213
13 1. Általános funkciók 1.1. Bejelentkezés, belső felület, felületi lehetőségek Bejelentkezés A Neptun webes felületére lépve egy bejelentkező képernyő jelenik meg, melyen az intézménytől kapott azonosító és a jelszó (valamint a nyelv) kiválasztásával tudunk belépni. A nyelv megváltoztatásakor a felület belépéshez szükséges magyar szövegei is az adott nyelvre változnak. A felület alsó felében az intézmény által tetszőlegesen feltöltött friss hírek, letölthető dokumentumok és hasznos linkek találhatók (eltérő nyelveken csak az adott nyelvű hírek és leírások és dokumentumok jelennek meg). Ilyen módon ezen a felületen az intézmény úgy is tájékoztathatja Önt aktuális, általános információkról, hogy be sem szükséges lépnie a felületre. A bejelentkező ablak kinézete intézményenként változhat. A Friss híreknél a felületen is megjelenik a hozzáadott leírás, a letölthető dokumentumoknál, hasznos linkeknél a leírást tooltipben lehet megjeleníteni, amennyiben a felhasználó az adott dokumentum, vagy link fölé pozícionálja az egeret. A bejelentkező felület Amennyiben nem támogatott webes böngészőn próbál bejelentkezni a Neptunba, akkor nem engedi be a program, hanem a felületen egy figyelmeztetés jelenik meg, mely tájékoztat róla, hogy nem támogatott böngészőt használ. Ekkor a támogatott böngészők aktuális verziójának letöltésére szolgáló linkek is megjelennek, melyekre kattintva könnyen, gyorsan és ingyenesen letölthető a támogatott verzió. Amennyiben figyelmen kívül kívánja hagyni a figyelmeztetést, akkor is lehetősége van tovább lépni és bejelentkezni a webes felületre. A Neptun biztonságos használatához azonban érdemes mindig a szoftver által támogatott böngészőprogramot használnia. Amint a Bejelentkezés gombra kattintottunk, a gomb inaktívvá válik, jelezve, hogy a belépés már folyamatban van. Amennyiben a belépés sikertelen, a gomb újra aktívvá válik, így lehetséges az újbóli belépés indítása. Kiadás: Verzió: 4.9. Oldalszám: 13 / 213
14 Automatikus beléptetés Intézményi döntés értelmében a webes felületeken használható automatikus beléptetés. A webes bejelentkező felületeken kijelzésre kerül (a nyelvnél látott zászlók feletti részen) az adott szerver neve és egy létszámérték, mely azt a számot mutatja, hogy még hányan jelentkezhetnek be az adott szerveren a beállított létszámkorlát figyelembevételével. Ha leterhelt a szerver, akkor amennyiben a hallgató, vagy oktató jelentkezésekor túllépné a megszabott létszámkorlátot, megjelenik egy automatikusan bejelentkeztető ablak, mely 10 másodpercenként automatikusan megkísérli bejelentkeztetni a felhasználót. Ez további művelet híján 5 percig tart, utána a rendszer automatikusan megszűnteti a beléptetési folyamatot. A kísérleteket számolja, azok számát kiírja, valamint utána szövegben megjelenik, hogy a kísérlet eredményes volt-e, vagy sem. Amennyiben a kísérlet eredményes, ez a szöveg zölden jelenik meg, majd be is lépteti a felhasználót. A korábbi "szerver túlterheltség"-re hivatkozó üzenet megszűnik ezzel az új bejelentkeztető ablakkal. Az automatikus beléptetés segítségével a felhasználóknak az olyan időszakokban is megkönnyíti a program a bejelentkezést, amikor fokozott terhelés tapasztalható. A program biztonságos felhasználása érdekében a bejelentkezési név és jelszó elmentése nem működik a támogatott böngészők esetében (így megakadályozható az illetéktelen belépés mentett jelszóval) Megjelenítés, a felület felépítése A webes felület függőlegesen és vízszintesen is több részre tagolható, baloldalt és a képernyő tetején találjuk a menüsorokat, a középső felületen pedig a menüknek megfelelő tartalmat. A felület Kiadás: Verzió: 4.9. Oldalszám: 14 / 213
15 A fejléc A fejléc felett a jobb felső sarokban látható a bejelentkezett oktató neve és neptun kódja, valamint a "Kijelentkezés" gomb (ezzel léphet ki biztonságosan a programból). A Neptun kód és a kijelentkezés között egy visszaszámláló idő kijelző mutatja, hogy mennyi idő múlva fogja automatikusan kiléptetni a felhasználót a program, ha az nem végez semmilyen műveletet. Azt az időintervallumot, mely tétlen programhasználatnál rendelkezésre áll, munkamenetnek hívjuk és a továbbiakban is említésre kerül. Ennek az automatikus kiléptetésnek biztonsági jelentősége van, lényege, hogy amennyiben véletlenül nem lép ki szabályosan, a program a beállított idő után automatikusan kilépteti. Természetesen a számláló visszaáll alapértékre minden egyes felületi művelet során, tehát amennyiben Ön aktívan használja a programot, ez semmiféle időkorlátot nem jelent. Az automatikus kiléptetés előtt figyelmeztet a program a kiléptetésre, így a nem kívánt automatizmus elkerülhető. A fejlécben található Neptun logo-ra kattintva az intézménye által beállított kezdőoldalra navigálhat. Amennyiben olyan felhasználó lép be az oktatói webes felületre, aki tanszéki adminisztrátor is, annál a fejléc felett a bal felső sarokban található a Szerepkörváltás lehetőség. A Szerepkörváltással lehetséges a váltás az adminisztrátori, illetve oktatói szerepkör között. A felület ennek megfelelően alakul át, más menüpontok érhetők el adminisztrátorként, más menüpontok oktatóként. A fejlécben megjelenő földgömb ikonnal lehetséges a felhasználói nyelv megváltoztatása belépést követően. A nyelvek kiválasztása a földgömb ikonra kattintva zászlók kijelölésével lehetséges, a bejelentkező képernyő nyelvválasztásához hasonlóan. Belső nyelvváltás esetén a felület a kiválasztott nyelvnek megfelelően jelenik meg. Belső nyelvváltással nyelvet változtatva, majd az új nyelven szabályosan kijelentkezve megváltozik a felhasználó nyelvi profilja, ugyanúgy, mintha a belépő képernyőn történt volna a változtatás. Ilyenkor tehát a kilépést követően keletkezett rendszerüzenetek a belső nyelvváltással kiválasztott új nyelven kerülnek generálásra a rendszerben a továbbiakban egészen addig, amíg másik nyelvre nem vált a felhasználó, majd így ki nem lép a rendszerből. Nyelvváltás során az aktuálisan használt felületen marad a felhasználó. A fejlécben látható a Neptun grafikája, mely a beállított témától függ. A témát a fejléc jobb oldalán található színes körre kattintva tudja kiválasztani. Az egeret az ikon fölé húzva előugró információs panel (tooltip) is tájékoztatja erről. A különböző színek fölé húzva az egeret megjelenik az aktuális téma miniatűr képe, így egyszerűbb a választás. A téma a fejléc és az egész felület megjelenítését egy bizonyos színséma alapján határozza meg. A témaválasztó ikon mellett egy másik, sárga kör alakú ikon egy kontrasztos téma megjelenítését teszi lehetővé a gyengén látó felhasználók számára. A fejlécben tudja eldönteni, hogy a Tanulmányi rendszer, vagy az Neptun Meet Street (rövidítve NMS) kezelő felületét kívánja használni. FIGYELEM! A Neptun Meet Street (NMS) fül akkor is megjelenik, ha intézménye nem használja ezt a modult. Ilyenkor rákattintva tájékoztat a program, hogy ez a modul nem használható az Ön intézményében. Az NMS egyébként dokumentumok megosztására, virtuális terek létrehozására szolgál új kommunikációs csatornaként, akár a tanulmányi ügyektől függetlenül. Kiadás: Verzió: 4.9. Oldalszám: 15 / 213
16 A fejléc eltűntethető, amennyiben a fejléc és a felső menüsor közötti üres sáv fölé húzza az egeret és az így megjelenő kis nyílra (vagy ebben a magasságban a felületen bárhova) kattint. Ilyenkor egy előtűnő üzenet is tájékoztat erről a lehetőségről. A fejléc összezárásával a Tanulmányi rendszer és az NMS közötti választási lehetőség az oldal tetejére kerül. A bezárt fejléc a bezárással megegyező módon újra kinyitható, ilyenkor a kis nyíl lefelé mutat. A bal menüsor A bal menüsorban öt ikont lát: egy A betűt (mint aktuális információk), egy csillagot, egy borítékot és egy naptárt, és egy szövegbuborékos ikont. Az ikonokra kattintva az általános információt, az üzenetekkel kapcsolatos műveleti lehetőségeket, a naptárat, a kedvenc fórumokat és egy kedvenc funkciók menüpontot hívhatunk elő (ide a gyakran használt menüpontokat - akár almenüpontokat is - gyűjthetjük össze). A Naptár a tanórákat, vizsgákat és találkozókat jeleníti meg az órarendnek megfelelően. Amennyiben még egyszer az ikonra kattintunk, akkor ezek a lehetőségek eltűntethetőek a felületről, így pedig akár növelhető a középső műveleti felület nagysága is, amennyiben ott kíván tevékenykedni. A bal menüsor egyszerre is eltüntethető, amennyiben a bal menüsor és a főfelület (középső kezelő felület) közötti sávban az előtűnő kis nyílra kattint. A lehetőség csak akkor látszik, amennyiben az egeret áthúzza a választó sáv felett. Amennyiben kinagyította a felületet, akkor a felület bal oldalán a kis nyíl fixen láthatóvá válik, rákattintva bármikor újra összehúzhatja a középső főfelületet. A bal menüsor mezőinek háttérszíne egyenként változtatható amennyiben a mező fejlécének elején látható kis színválasztó ikonra kattint. Lehetőség van arra, hogy a bal oldali elemek (Aktualitások, Üzenetek, Kedvenc funkció, Naptár, Kedvenc fórumok NMS használatakor) sorrendjét tetszőlegesen áthelyezéssel módosítsa, illetve meghatározza. Az elem fejlécében található felirat mellé húzva az egeret egy kettős nyíl jelenik meg. Ekkor az egér bal gombját lenyomva, azt nyomva tartva az elem áthúzható egy másik elem helyére tetszőlegesen. A Naptár mezőben az aktuális nap kijelölve jelenik meg és az eseményeket (óra, vizsga, feladat, találkozó, konzultáció, oktatói mentesítés, feliratkozási lista típusú bejegyzések) tartalmazó napok egyedi jelölést kapnak. A naptáron belül bármely napra klikkelve, a hozzá tartozó hét megjelenítésével az órarend nyílik meg. A naptár alatt 7 Jelölőnégyzet található, amely közül kevesebb használható abban az esetben, ha az intézmény nem használja az NMS modult. (Órák, Vizsgák, Feladatok, Konzultáció, Oktatói mentesítés). Ezek bejelölésével választhatja ki, mely naptári bejegyzést szeretné a fentebb levő naptárban megjelölni. A Naptár alján látható Outlook export linkre (mely előtt az Outlook ikonja látható) kattintva naptárját (órarendjét) kiexportálhatja az említett levelezőprogramba, így könnyebben kezelheti, oszthatja meg azt. Az Outlook export link az órarend felületen is megtalálható. Az Outlook export gomb megnyomását követően egy új felületre navigál a program: Saját adatok/beállítások menüpont, Outlook export tabulátor fül, így az exporttal kapcsolatos további ismertetőt az említett menüpontnál taglalja a dokumentáció. A felső menüsor A felső menüsor szolgál az intézményi teendőkkel (pl. oktatási ügyekkel) és személyes adatainkkal kapcsolatos teendők elvégzésére. Első belépéskor egy előugró ablakban meg kell változtatni a jelszót, ez a felhasználó érdekét szolgálja. Csak ezek után tudja használni a felületet. A bejelentkező felületet az intézmény tudja beállítani, minden egyes belépéskor erre a felületre lép automatikusan a program. Kiadás: Verzió: 4.9. Oldalszám: 16 / 213
17 További belépésekkor is előfordulhat figyelmeztető előugró ablak megjelenése (pl. ha kitöltendő kérdőíve van). Amennyiben ezeken az ablakokon a megfelelő szövegre kattintva szeretné rendezni a felhívásban foglaltakat, akkor a program az erre szolgáló felületre navigálja. A menüpontokra kattintva, illetve a különböző belső szűréseket beállítva megjelenik egy lista, mely a beállításoknak megfelelő állományt tartalmazza. A listához szolgáló szűrő beállításokat a "Szűrések" feliratú fejléc baloldalán látható nyilak segítségével tudja megjeleníteni, vagy eltűntetni. Ez minden felületen egységesen működik. A felfelé mutató nyilak esetében a szűrések épp le vannak nyitva, amennyiben a nyilak lefelé mutatnak, akkor a szűrő felület be van zárva, a nyílra kattintva megjeleníthető. A "Listázás" gomb a szűrés aktuális helyzetének megfelelően pozícionálódik. Amennyiben a szűrés nincs lenyitva, úgy a szűrés fejlécében foglal helyet. A szűrés fejléce "Listázás" gomb nélkül A középső, nagy műveleti felülethez (a listázott adatokhoz) tartozó különböző utasítások (pl. Vizsgák, jegybeírás felületen az új vizsga kiírása művelet) a szűrések blokk alatti linkekben jelenik meg. A középső felület műveleti gombjai a szűrés blokk alatt linkként jelennek meg (pl. Új vizsga kiírása ) A tartalom megjelenítésére egyszerű példa a "Beérkezett üzenetek" felület, ahol megjelenik az üzenetek listája. A lista egy külön táblázatban jelenik meg, melynek tetején az "Oldalméret" mezőben beállíthatja, hogy egy lapon hány sor adatait jelenítse meg a rendszer. Ha a lista csak több lapra fér ki, akkor a lista tetején található számok jelzik az oldalakat, az épp halvány számú oldalt látja éppen. Kiadás: Verzió: 4.9. Oldalszám: 17 / 213
18 A lista címsorában bármelyik mezőre kattintva a teljes lista tartalmát sorba rakhatja a kiválasztott mező alapján. Azt, hogy éppen melyik mező alapján vannak sorrendezve a tételek, onnan láthatja, hogy az adott oszlopnév mellett kis nyilacska jelenik meg, mely mutatja a rendezés irányát. Minden felület sorrendezési beállításai elmentődnek a felhasználó profiljába. Ahol nem lehetséges az adott oszlop adattartalma szerinti rendezés, azon oszlopok esetén az oszlopfelirat kiszürkítve jelenik meg, és az oszlopfelirat fölé húzva az egeret, egy tooltipben az alábbi szöveg látható: "Nem sorrendezhető!". Kialakításra került a több oszlop adata szerint történő sorrendezés lehetőség. Így több oszlop szerint, azaz az egyik oszlop adata alapján történő sorrendezést követően a CTRL billentyű nyomva tartásával egy, vagy több másik oszlopfejlécre kattintva többszörös sorrend kialakítására van lehetőség. Így lehetővé válik például az oktatói felületen a tárgyak sorrendezése után az egyes tárgyakon belül a kurzusokat is sorrendezni. Sorrendezéskor az oszlopfejlécnél a szövegtől jobbra jelennek meg a sorrendező nyilak és ahol az oszlopfejlécben szükséges, a fejlécben látható elnevezés betűmérete csökkentésre került, hogy a kijelölések száma kiférjen az oszlopban. FIGYELEM! Nem célszerű a böngészőben az alapértelmezetten engedélyezett "Shockwave flash" kiegészítőt kikapcsolni, mert ennek következtében a felületen előfordulhatnak anomáliák ennél a funkciónál! A listában szereplő sorok kezelésére általában a sorvégi "Lehetőségek" ikon ( ), vagy a más színű szöveg szolgál, de azon felületeken, ahol a "Lehetőségek" ikon látszik, a sor bármely adatára kattintva megjelenik egy kis szövegbuborék ikon ( tartozó információk. ), melyre ismét rákattintva előhozhatók a műveleti lehetőségek, az adathoz A listában megjelenő adat sorára kattintva megjelenik egy kis ikon, melyre kattintva előhozható a helyi menü Kiadás: Verzió: 4.9. Oldalszám: 18 / 213
19 Mezők, melyek kitöltése kötelező Bizonyos felületeken, vagy előugró ablakokban kitölthető adatmezők is szerepelnek. Az adatmezők között egyesek tetszőlegesen tölthetők, mások kitöltése kötelező érvényű. Az ilyen kötelező mezők megjelenítése különbözik a hagyományos adatmezőktől, halvány háttérszínnel és piros szaggatott kerettel rendelkeznek. A kötelezően töltendő mezők esetleges ignorálása esetén a művelet mentésekor a program előugró figyelmeztető üzenetben tájékoztat a mező kitöltésének szükségességére. Ez a figyelmeztető üzenet az üresen hagyott kötelező mező mellett jelenik meg. Ilyen kötelező mezők találhatók például az üzenetírás ablakban, ahol az Üzenet tárgya és a Neptun kódok mezők kitöltése kötelező az üzenet küldéséhez. De többek között ilyen mezőkkel találkozhatunk még elérhetőségek felvitelénél, vagy például kurzushoz felvitt feladatnál is. Kötelező mezők megjelenítése halvány háttérszínnel és szaggatott, piros kerettel További funkciók gomb A gomb olyan felületeken került elhelyezésre, ahol a funkció gombok nagy számban történő előfordulása miatt, a felület kinézetének kialakítása szükségesség tette a megjelenését. A gombra kattintva lenyíló listában tudja kiválasztani a felhasználó a kívánt műveletet. Kiadás: Verzió: 4.9. Oldalszám: 19 / 213
20 Hierarchikus sorok, előugró ablakok a felületen Amikor a listában látható sorok több szintben (hierarchikusan) tartalmaznak információt, úgy a sorok elején található + jelre kattintva lenyílik a sorhoz tartozó második szint, vagy további szintek. A fejléc + jelére kattintva a táblázat összes elemének második, vagy további szintje is megjelenik. Amennyiben egy felületen olyan sok adat (sor) jelenik meg, hogy lapozni is lehet, akkor a felületen található műveleti gombok a könnyebb kezelhetőség érdekében megduplázódnak; a lista tetején és alján is lehetősége lesz a gombok használatára. Ez elsősorban nagy lista megjelenítésekor könnyítheti meg a munkát, hiszen ilyenkor például a táblázat alján kijelölt sorral történő további művelethez nem kell visszagördítenie a táblázat tetején található gombsorhoz, hanem használhatja a táblázat alatti sort is. A weboldalon gyakran előugró ablakban jelenik meg a lekérdezett információ (például tárgy adatai). Az előugró ablak (popup) méretét az ablak jobb alsó sarkában látható pontokból álló nyílra kattintva lehet megváltoztatni, növelni, vagy csökkenteni. Az előugró ablak fejlécére kattintva és a gombot lenyomva tartva pedig mód van az ablak mozgatására is. Az ablak jobb felső sarkában található kis kérdőjelre kattintva az előugró ablak (modal popup) felület érzékeny súgóját is megjelenítheti. A profilba mentés A webes felületeken végzett szűrések és oszlopsorrendezések automatikusan elmentődnek a felhasználó profiljába. Így ha később újra dolgozni kíván a felülettel, akkor a korábban eszközölt beállításait a program megjegyzi, nem szükséges ismét sorrendeznie, illetve szűrnie. Bizonyos felületeken a profil mentés még összetettebb, mert egyszerre több beállítást is képes megjegyezni. Ilyen felület például a "Vizsgák, jegybeírás", ahol a többféle vizsgamegjelenítésnek megfelelően a program többféle szűrést és sorrendezést is képes letárolni. FIGYELEM! A webes felületek helyes működéséhez szükséges a javascript engedélyezése. Ezt az internetes böngésző biztonsági beállításainál a "Scripting/Active scripting" beállításánál lehet ellenőrizni. Internet explorerben a következő helyen (magyarul): "Eszközök, Internetbeállítások, Biztonság, Egyéni szint, Parancsfájlkezelés - Active Scripting" útvonal végén található jelölőnégyzetet "Engedélyezés"-re kell állítani a helyes működéshez. Aktuális oktatói félév / félév profilba mentése A tanulmányi rendszerben lehetőség van az intézménynek az oktatók részére aktuális félévet meghatározni. Amennyiben ez megtörténik, akkor a profilba nem kerül elmentésre a félév, hanem mindig az említett beállított félév lesz alapértelmezett minden féléven. A lábléc A láblécben található a webes tájékoztató dokumentáció: "Segítség", a "Súgó" (felületérzékeny help), az "Oltaltérkép" és a "Hiba/Igénybejelentő" is. Amennyiben a felületérzékeny súgóhoz még nem tartozik feltöltött help, erről egy tooltip tájékoztat. A munkamenet Biztonsági okok miatt a webes alkalmazásoknál szokásos munkamenet a Neptunban is lejár meghatározott idő után (ezt az időt az intézmény állíthatja be). Ez azért fontos, hogyha esetleg helytelenül lép ki a felhasználó, akkor más ne férjen hozzá az adataihoz. A munkamenet (session) lejárata előtt néhány perccel (ezt az intézmény határozhatja meg) figyelmeztet a program a lejáratra és felajánlja lehetőségként, hogy folytatjuk-e az aktuális műveletet, vagy bezárjuk-e a Kiadás: Verzió: 4.9. Oldalszám: 20 / 213
21 programot. Így lehetősége van az éppen folyamatban lévő hosszabb műveletet is végigcsinálni (pl. üzenet megírása, elküldése). Az információs panel Bizonyos felületeken egy-egy kifejezetten fontos információ megjelenítésére szolgál az információs panel. Az információs panel feltűnő helyen feltűnő sárga szövegbuborékban egy "smile arc" mellett szerepel minden felületen, ahol erre szükség van. Az információs panel megjelenése a jelszóváltoztató felületen Ikonok használata (nyomtatás, keresés, megtűzés, excel export) Ikonok a webes felületeken A keresés (nagyító) ikonra kattintva megjelenik egy keresési felület a lista tetején. Itt a leugró menüből kiválaszthatja, hogy a tárgy mely adatára szeretne keresni, ezután adja meg a keresendő szöveget, és kattintson a Keresés gombra, de az enter megnyomására is lefut a keresés. Ekkor a listában már csak a megadott feltételeknek megfelelő tételek maradnak. A keresés töredékszóra is működik, és nem érzékeny a kis- és a nagybetűkre. A töredékszóra kereséssel olyan szövegre is kereshet, melynek csak az elejét, vagy csak a végét (vagy csak kis részét) ismeri, ilyenkor azonban ügyeljen arra, hogy azokat a találatokat is mind listázza a program, melyekben bárhol (nem feltétlenül a kifejezés elején, vagy végén) szerepel ez a szövegrészlet. Ha újra a teljes listát szeretné látni, akkor kattintson a Keresés gombra úgy, hogy a Keresendő szöveg mezőt üresen hagyja. A rajzszeg (térképtű) ikon az aktuális lista "megtűzésére" szolgál, amit akkor célszerű használni, ha sok adat található az adott listában, ilyenkor belső gördítő sáv segíti a felület kezelését. A nyomtató ikonra kattintva ki tudja nyomtatni az adott lapot. Ilyenkor egy új ablakban jelenik meg egy nyomtatási kép. Minden olyan felületen, ahol lehetőség van a listázott adatok nyomtatására és az elemek több oldalon jelennek meg, lehetőség van az összes adat nyomtatására. A nyomtató ikonra kattintva megjelenik egy figyelmeztető üzenet: "Csak az adott oldalt szeretné nyomtatni?" Ha a kérdésre a "Nem, az összeset" választ adja, akkor a nyomtatási előképen a lista összes sora megjelenik attól függetlenül, hogy az oldalon épp milyen oldalméret van beállítva és hányadik oldalnál tart. Amennyiben egy felületen listázásra kerül az összes sor és nincs lapozási lehetőség sem, akkor nem jelenik meg az előugró ablak, ilyen esetben értelmetlen lenne. Kiadás: Verzió: 4.9. Oldalszám: 21 / 213
22 Az excel (xls) ikon a lista tartalmának excelbe exportálására szolgál, így az adatokat excelben is tudja szerkeszteni. Jegybeíró felületeken az ikon alkalmas érdemjegyek beimportálása az exportált táblázat alapján. Lehetőség van az összes adat excel exportjára. Amennyiben a felületen listázott sorok nagy száma miatt lapozás szükséges, akkor az excel export ikonra kattintva megjelenik egy figyelmeztető üzenet: "Csak az adott oldalt szeretné exportálni?" Ha a kérdésre a "Nem, az összeset választ adjuk, akkor az excel exportban az összes adat megjelenik. Információs ikon a listákban. Az egyes felületeken további, bővebb információ megjelenítésére szolgál, mely az egeret az ikon fölé húzva tooltipben jelenik meg. Az egyes listák "Leírás" oszlopainak információs ikonjai csakis akkor jelenjenek meg a felületen, ha információt tartalmaznak. A dátumválasztó előugró felület Minden olyan felületen, ahol beállítható időpont, használható a dátumválasztó előugró ablak. Használatával az év, hónap, nap kiválasztásán túl óra, perc adatok kiválasztására is van lehetőség. Az óra/perc érték tölthető mező segítségével határozható meg. Kiadás: Verzió: 4.9. Oldalszám: 22 / 213
23 Az év és hónap a fejlécben látható jobbra, illetve balra mutató nyíllal változtatható. A "Most" gombbal az aktuális dátum/idő kerül beállításra. A dátumválasztó felület az időpont kiválasztását követően a "Kész" gombbal zárható vissza. Használatával lehetőség van arra is, hogy ne csak kiválasztani lehessen a dátumot, hanem billentyűzetről is tölthető legyen a dátum. Billentyűzetről való töltés esetén figyelünk arra, hogy nem létező dátum adatot nem lehet beírni. Magyartól eltérő nyelven belépve a rendszerbe, a felület követi az adott nyelv dátum sajátosságait. Törlés művelet megerősítés visszajelzés Azokon a felületeken, ahol lehetséges adatok törlése, a törlés művelet elvégzése előtt a program megerősítő visszajelző üzenetet küld, melyben megkérdezi, hogy biztosan törölni szeretné-e a felhasználó a kijelölt sort, vagy értéket. Így elkerülhetőek a véletlen törlések. Szövegszerkesztő használata Azokon a felületeken (például üzenetszerkesztés, tárgytematika, tárgyleírás, stb.), ahol szövegszerkesztésre lehetőségeket ad a program, egy általánosságban ismert funkciókkal ellátott HTML editor áll a felhasználó rendelkezésére. Lehetőség van külsőleg (pl. Wordben) formázott szöveg bemásolása a formázások megtartásával, vagy annak levételével, vagy összes formázás utólagos, egyszerre történő eltávolítása. Továbbá blokk stílus, formátum, betűméret és betűszín meghatározás, betűtípus meghatározás, közvetlen egész alakosra nyitás lehetősége, visszavonás lehetősége, alsó és felső indexes megjelenítés. A Neptun által használt komponens segítségével nem jelent problémát a külsőleg formázott szöveges állományok bemásolása. Kiadás: Verzió: 4.9. Oldalszám: 23 / 213
24 2. Kiemelt funkciók 2.1. Kedvenc funkciók A bal menüsor egyik fontos pontja a "Kedvenc funkciók", ahol lehetősége van saját elvárásainak megfelelően saját menüsor létrehozására. Ide tehát azokat a gyakran használt menüpontokat - akár almenüpontokat is - gyűjtheti össze, melyek az Ön számára a programban kiemelkedő jelentőséggel bírnak. Ez lehetővé teszi, hogy nem kell a sok menüpont között keresgélnie. Kilépés után a kedvencek menüje a felhasználó webes profiljába mentődik, nem vész el. A kedvenc funkciók mező ikonja a felület bal oldalán látható sárga csillag. Erre az ikonra kattintva jeleníthető meg és tűntethető el a kedvencek mező. Amennyiben a felső menüsorral egy bizonyos felületet megjelenít, akkor minden felületen megjelenik egy "Hozzáadás a kedvencekhez" link, melyre kattintva fel tudja venni ezt a menüpontot a kedvencek közé, ami ilyenkor bekerül a bal menüsor kedvencek mezőjébe. Ezután már magán a felületen nem jelenik meg ez a felirat többé. A kedvencek ablakban a menüpont neve mellett meg jelenik egy kis x ikon, mellyel a felvett menüpontot ki tudja törölni a kedvencek közül. A Kedvenc funkciók mező jobb felső sarkában látható x-szel lehetősége van bezárni ezt a felületet, amely ilyenkor eltűnik a bal menüsorból. A kedvenc funkciók mező eltűntetése, vagy megjelenítése a baloldali sárga csillag ikonra kattintva is lehetséges Üzenetek/Beérkezett üzenetek A bal menüsor egyik mezője az "Üzenetek" mező, melyet a sárga boríték ikonra kattintva tud előhozni, vagy elrejteni a bal menüben. Az üzenetek mezőt a saját bezáró gombjával is eltűntetheti, mely egy kis x a mező jobb felső sarkában. Az üzenetek mezőben négy menüpontot talál: - Beérkezett üzenetek - Elküldött üzenetek - Beállítások - Címtár Ebben a mezőben a "Beérkezett üzenetek" linkre kattintva tekintheti meg beérkezett üzeneteit, és itt van lehetősége új üzenet megírására is. A Neptunban üzeneteket kaphat a felsőoktatási intézmény tanulmányi ügyekkel foglalkozó munkatársaitól, a többi oktatótól, és azoktól a hallgatóktól, akik számára Ön ezt az üzenetekhez tartozó "Beállítások" felületen engedélyezte. Emellett a Neptun maga is küld automatikus üzenetet bizonyos rendszerben bekövetkező eseményekről. Az üzenetek listáját a nyomtató ikonra, majd a megjelenő nyomtatási képnél a "Nyomtatás" gombra kattintva tudja kinyomtatni. Azok az üzenetei, melyeket még nem olvasott el, félkövér betűtípussal jelennek meg. Az ilyen üzenetek sorában a tárgy mező előtt zárt boríték ikon, míg az olvasott üzeneteknél ezen a helyen nyitott boríték ikon látható. Találkozó kiírásáról tájékoztató üzenet esetében a küldő neve előtt is megjelenik egy kis csoportot ábrázoló ikon, így könnyebben megkülönböztethetőek az ilyen jellegű üzenetek. FIGYELEM! Üzenetek esetében hasznos a megjelenített listát az érkezés időpontja szerint csökkenő sorrendben megjeleníteni, de a címsorban bármelyik mezőre (Küldő, vagy Tárgy is) kattintva a teljes lista tartalmát sorba rakhatja a kiválasztott mező alapján. Kiadás: Verzió: 4.9. Oldalszám: 24 / 213
25 A Beérkezett üzenetek menüponton az üzenetek 3 típus szerint listázhatóak: - Egyedi üzenetek, - Automatikus üzenetek, - Összes üzenet. Egyedi üzenetek jelölőnégyzetet választva listázáskor a rendszerben keletkezett üzenetek jelennek meg a felületen függetlenül attól, hogy oktatótól, hallgatótól, adminisztrátortól érkezett a programon keresztül. Az Automatikus üzenetek kijelölő négyzet igaz értéke esetén, csak az olyan üzenetek jelennek meg a felületen, melyek automatikus üzenetek, vagyis valamely esemény bekövetkeztekor generálódó rendszerüzenet. Ha az Összes üzenet kijelölő négyzetet választják, akkor a korábbi működésnek megfelelően minden üzenet megjelenik a felületen. Alapértelmezetten az Összes üzenet jelölőnégyzet alapján jelennek meg az üzenetek. A kijelölő négyzetek állapota mentésre kerül a felhasználó profiljába Üzenetek olvasása és válasz írása Üzenet elolvasásához kattintson rá az adott üzenet sorában található Tárgy oszlop linkjére. Az üzenet szövegét egy felugró ablakban tekintheti meg. A Címzettek mezőben 5 címzett jelenik, amennyiben ennél több címzett van, akkor a címzettek teljes névsorát a További címzettek linkre kattintva tekintheti meg. Intézményi beállítástól, illetve egyes üzenetek szintjén is előfordulhat a címzettek megjelenítésének korlátozása. Amennyiben az üzenet küldésekor titkos címzettek kerültek meghatározásra, akkor a címzettek között csak az Ön neve fog megjelenni. A "Válasz" gombra kattintva lehetősége van az azonnali válaszadásra. Ez az opció rendszerüzenet esetében nem használható. A válaszadásra ugyanazok a szabályok vonatkoznak, mint a 3. pontban kifejtett üzenetírásra. Az üzenet ablakában megjelenő "Üzenet nyomtatása" gombbal lehetősége van a konkrét üzenet kinyomtatására. Lehetősége van több nyomtatási sablon közül választani, amennyiben ezt intézménye lehetővé teszi. (A Neptun webes felületén az intézmény által feltöltött nyomtatványok közül választhat számos felületen, így az intézmény elvárásainak megfelelő formátumot használhatja). Ha több sablon közül választhat, akkor sablonválasztó ablak jelenik meg, ha csak egy sablon van a rendszerbe feltöltve, akkor a program automatikusan azt a pdf.-et kezdi nyomtatni. A szövegmező feletti Előző, Következő gombok segítségével átugorhat a soron következő, vagy megelőző üzenethez. Kiadás: Verzió: 4.9. Oldalszám: 25 / 213
26 Beérkezett üzenet ablaka A Felhasználó felvétele a címtárba gombra kattintva az üzenet küldője hozzáadható a címtárhoz. Egy előugró ablakban a megfelelő, meglévő csoporthoz rendelheti az illetőt. Ebben az előugró ablakban még új csoport is létrehozható a csoport legördülő menüje melletti zöld gombbal (egy fehér kereszt van benne). A felhasználó innentől kezdve név szerint szerepelni fog címtárában Üzenetek törlése Ha törölni szeretne üzenetei közül, akkor pipálja be a kiválasztott üzenet(ek) sorában található jelölőnégyzete(ke)t, majd kattintson a "Törlés" gombra. Ha az adott oldalon lévő összes üzenetét ki szeretné törölni, akkor kattintson a "Töröl" oszlopban lévő legfelső jelölőnégyzetre, majd a "Törlés" gombra. Webes felületeken üzenet törlésekor az üzenetek sorainak tetején egy zöld színű információs sávban jelenik meg a törlés sikerességéről a visszajelző üzenet, amely időzítetten 5 másodpercig látható, utána eltűnik a felületről. Amennyiben az Intézmény NMS modult használ, a kiírt találkozóról érkező rendszerüzenet elfogadása/elutasítása esetén is ugyanilyen módon jelenik meg a visszajelző üzenet a művelet sikerességéről. Üzenet törlésének visszajelzése Kiadás: Verzió: 4.9. Oldalszám: 26 / 213
27 Üzenet írása Üzeneteket a Neptun bármely felhasználójának küldhet (adminisztrátorok, oktatók, hallgatók), ám ők - a hallgatók kivételével - csak abban az esetben fogják ezeket megkapni, ha a saját beállításaiknál engedélyezték az Ön számára az üzenetek küldését. Ellenkező esetben Ön hibaüzenetet fog kapni, mikor megpróbálja elküldeni üzenetét. Üzenet küldése ablak Új üzenet írásához, kattintson az "Új üzenet" gombra. A megjelenő ablakban írja be a címzett vagy címzettek Neptun kódját, töltse ki az üzenet tárgyát, és gépelje be az üzenet szövegét! Ezen mezők kitöltése mindenképpen szükséges az üzenet elküldéséhez. Üzeneteket csak a Neptun kód alapján lehet küldeni! Több címzett esetén a kódokat vesszővel válassza el egymástól! Titkos címzettek Intézményi beállítástól függően lehetőség van a címzettek titkosítására. Ennek megfelelően az üzenetküldő ablakban két címzett mező jelenhet meg: Címzett(ek) Titkos címzett(ek) A "Címzett(ek)" mezőben látható, a "Titkos címzett(ek)" mezőben pedig a titkosított címzettek Neptun kódja adható meg. Kiadás: Verzió: 4.9. Oldalszám: 27 / 213
28 Előfordulhat, hogy az intézmény csak nyilvános, csak titkos, vagy nyilvános és titkos (egyszerre) címzettek meghatározását teszi lehetővé. Üzenet fogadásakor csak a látható, nem titkosított címzettek jelennek meg az üzenet egyes címzettjei számára, a titkos címzetteket az üzenet fogadója nem látja. Új üzenet írásakor formai ellenőrzés fut le a "Címzett(ek)" és a "Titkos címzett(ek)" mezők tartalmára. Amennyiben a mezők nem - vesszővel elválasztott - Neptun kódokat tartalmaznak, a rendszer nem küldi el az üzenetet, és a visszajelző ablakban felsorolja a formai hibás címzetteket. Csoportos üzenetküldés esetén, ahol a "Minden hallgató" és "Egyedi hallgatók kiválasztása" opciók közül választhatunk, megjelenik egy "Titkos" jelölőnégyzet. Ha ez bepipálásra kerül, akkor a kiválasztott címzettek a "Titkos címzett(ek)" mezőbe kerülnek be, ha pedig a jelölőnégyzet hamis állású, akkor a "Címzett(ek)" mezőbe. Az Érvényesség vége mezőbe tudja felvenni, hogy a Neptun mennyi ideig tárolja az adott üzenetet a címzett postafiókjában. Ezt a mezőt nem kötelező kitöltenie. A legegyszerűbben úgy tudja kiválasztani a kívánt dátumot, hogy a mező melletti kis naptár ikonra kattint, majd az ekkor megjelenő naptár felületen rákattint a kiválasztott dátumra. Az " ben is megkapja" jelölőnégyzetbe akkor rakjon pipát, ha azt szeretné, hogy a hallgatóknak mindenképpen megpróbálja továbbítani a rendszer -ben az adott üzenetet, függetlenül attól, hogy ők mit állítottak be általános szabályként. Az üzenet szerkesztéséhez HTML editor áll rendelkezésére, mely segítségével szövegét tetszés szerint szerkesztheti. Ha végzett az üzenet megírásával, akkor kattintson az ablak alján található "Elküld" gombra. A felugró ablak bezárásával az üzenet elküldése nélkül visszaléphet az előző felületre. Fájl csatolása üzenethez Az elküldendő üzenethez lehet fájlt csatolni. A fájl csatolása két féle módon történhet. Létező dokumentum hivatkozás gombbal a már korábban feltöltött dokumentumok a dokumentum tárból, vagy az Új dokumentum hivatkozás gombbal teljesen új dokumentumot lehet feltölteni. A feltöltött üzenet a Leírás mezőben linkként jelenik meg. Az üzenet címzettjénél a beérkezett üzenet mellett egy csatolás ikon látható mely jelzi, hogy az üzenetcsatolást tartalmaz. A csatolás úgy tekinthető meg, hogy meg kell nyitni az üzenetet és az ott található linkre kattintani. A linkre kattintás után megjelenik a kapott dokumentum adatait tartalmazó ablak, melyben a Fájl letöltése linkre kattintva a csatolt dokumentum megtekinthető. FIGYELEM! Az üzenethez dokumentum csatolási lehetőség csak akkor érhető el, ha az intézmény használja a Neptun Meet Street modult. ben is megkapja jelölőnégyzet használata esetén az intézményi szabályozásának megfelelően kerül kiküldésre ben is a csatolt dokumentum. Bizonyos beállításnál lehetséges, hogy amennyiben az mellékleteként küldött csatolmány mérete túllép az intézmény által beállított határokon, csak az került kiküldésre, a melléklet nem. A beállításokról érdeklődjön az intézményi Neptun rendszergazdáknál! Az intézmény szabályozhatja, hogy oktató részéről ne történjen meg az üzenet kiküldése azon hallgatók számára, akiknek már nincs jogviszonyuk. Ilyenkor az ilyen sikertelen küldésekről a program visszajelző üzenetben tájékoztat. Kiadás: Verzió: 4.9. Oldalszám: 28 / 213
29 2.3. Üzenetek/Elküldött üzenetek Ezen a felületen elküldött üzeneteinek listáját tekintheti meg. Az elküldött üzenetek listájában a leghasznosabb információk jelennek meg, például a 'Címzettek', a 'Tárgy' és a 'Elküldés időpontja' mellett a 'csoport' oszlopban azt is megnézheti, hogy csoportosan milyen csoportnak (tárgy, vagy kurzus hallgatóinak, stb.) küldött üzenetet. Az üzenetek listáját a lista tetején található nyomtató ikonra kattintva tudja kinyomtatni Elküldött üzenetek olvasása Az üzenet tartalmát az adott üzenet sorában található Tárgy oszlop linkjére kattintva jelenítheti meg. Az itt megjelenő "Üzenet nyomtatása" gombbal van lehetősége a konkrét üzenet kinyomtatására. Lehetősége van több nyomtatási sablon közül választani, amennyiben ezt intézménye lehetővé teszi. (A Neptun webes felületén az intézmény által feltöltött nyomtatványok közül választhat számos felületen, így az intézmény elvárásainak megfelelő formátumot használhatja). Ha több sablon közül választhat, akkor sablonválasztó ablak jelenik meg, ha csak egy sablon van a rendszerbe feltöltve, akkor a program automatikusan azt a pdf.-et kezdi nyomtatni Elküldött üzenetek törlése Ha törölni szeretne elküldött üzenetei közül, akkor pipálja be a kiválasztott üzenet(ek) sorában található jelölőnégyzete(ke)t, majd kattintson a "Törlés" gombra. Ha az adott oldalon lévő összes üzenetét ki szeretné törölni, akkor kattintson a "Töröl" oszlopban lévő legfelső jelölőnégyzetre, majd a "Törlés" gombra. FIGYELEM! Üzenetek esetében hasznos a megjelenített listát az érkezés dátuma szerint csökkenő sorrendben megjeleníteni, de a címsorban bármelyik mezőre (Neptun kód, Címzett, Tárgy, Elküldés időpontja) kattintva a teljes lista tartalmát sorba rakhatja a kiválasztott mező alapján Üzenetek/Beállítások A felületen található füleken lépkedve az üzenetküldéssel, és fogadással kapcsolatos beállításokat végezheti el. Beállíthatja, hogy mely hallgatóknak tiltja, illetve engedélyezi az üzenetküldést az Ön számára Üzenetfogadás engedélyezése Itt lehetséges a hallgatók számára az üzenetek küldésének engedélyezése, vagy tiltása. Az "Üzenetek fogadásának engedélyezése minden hallgatóra" választógombnál a "Tilt" opciót választva általánosan tiltja az összes hallgatónak, hogy üzenetet küldjenek az Ön számára. Az "Engedélyez" opciók hatására az összes hallgató számára lehetővé válik az üzenetküldés. Amennyiben néhány hallgatóra nem szeretné, hogy a fenti tiltás vagy engedélyezés vonatkozzon, akkor a felület alján található "Kivételek" listájába szükséges felvenni az adott felhasználó(ka)t. Akármelyik változatot is alkalmazta (globális tiltás vagy engedélyezés), kattintson az "Új kivétel" gombra, és adja meg annak a hallgatónak a Neptun kódját, akinek a fenti szabálytól függően engedélyezi, vagy éppen nem az üzenet küldését, és válassza a megfelelő jelölőt. A szabályt rögzítse a "Mentés" gombbal. Ezután az elmentett szabály megjelenik a felületen, és a későbbiekben módosítható és törölhető ("Törlés" jelölő, majd a "Kijelölt kivételek törlése" gomb) is, a megfelelő gombra kattintással. Kiadás: Verzió: 4.9. Oldalszám: 29 / 213
30 Automatikus értesítések Ezen a felületen tudja beállítani, hogy milyen üzenettípusokból szeretne ben is automatikus üzenettovábbítást. Amennyiben bepipálja a kívánt üzenettípus melletti jelölőnégyzetet, majd a Mentés gombra kattint, akkor ezen túl az üzenettípusból a beállított alapértelmezett címére automatikusan továbbításra kerülnek a Neptun üzenetek. Alapvetően két féle üzenetből kérhet automatikus továbbítást: Hallgatók által küldött üzenetek Oktató vagy adminisztrátor által küldött üzenetek Ezeken az üzeneteken kívül az oktatók még a további üzenettípusokból kaphatnak attól függően, hogy milyen egyéb teendői vannak. További üzenettípusok : Teremfoglalással kapcsolatos üzenetek FIR feldolgozással kapcsolatos üzenet UniPoll kérdőívek Virtuális térrel kapcsolatos üzenetek Kérvényekkel kapcsolatos üzenetek Intézmény által definiált üzenetek (tetszőlegesen határozhatja meg az intézmény) Felhasználói adminisztrációval kapcsolatos üzenetek Napvégi / összefűzött üzenetek és (digest) A bizonyos időszakokban megnövekedett rendszerüzenet-forgalom könnyebb áttekintése céljából beállíthatja, hogy az azonos típusú rendszerüzenetek naponta 1 alkalommal, összefűzve kapja meg. A kézbesítés idejét intézménye tetszés szerint határozhatja meg. Ahhoz, hogy bizonyos üzenettípusokból összefűzött, napvégi üzenetet kapjon, a "Napvégi üzenet" és a "Napvégi " oszlopokban található jelölőnégyzeteket kell bepipálnia. FIGYELEM! Amennyiben a felhasználó az adott üzenettípusból napvégi értesítést kér, a program kizárólag napvégi értesítést küld, azonnalit nem. Kiadás: Verzió: 4.9. Oldalszám: 30 / 213
31 2.5. Üzenetek/Címtár A címtár felületen lehetősége van a címzetteket tetszés szerinti csoportokba rendezni, illetve a csoporttagok részére csoportos üzenetet küldeni. A felület tehát lehetőséget ad arra, hogy ne csak tárgy, kurzus, vagy vizsga szerinti, meglévő csoportoknál tudjon csoportos üzenetet küldeni, vagy címzettet kiválasztani, hanem létrehozhat egy gyakran használt, személyre szabott címzett listát egyéb, tetszőlegesen kialakított csoportok szerint. A címtár felületen található egy csoportszűrési lehetőség, ahol az Ön által korábban meghatározott csoportok közül választhat. A csoport legördülő menüjében választhatja ki azt a csoportot, melynek címzettjeit listázni szeretné. Lehetősége van Minden csoportot listázni. A listázáshoz nyomja meg a Listázás gombot! A csoport alapján listázott tagok név szerint jelennek meg, valamint a táblázatban látható, hogy melyik csoporthoz tartoznak, illetve a megjegyzés, amit felvételkor az illetőhöz fűztünk. A sorvégi Lehetőségek ikon alatt módosíthatja a személy csoportját és a hozzá fűződő megjegyzést, valamint küldhet üzenetet a személynek. A Csoportos üzenetküldés gombra kattintva pedig a lista minden személyének küldhet üzenetet egyszerre. Az Új felvétel gombra kattintva neptunkód alapján tud új címtártagot felvenni ezen a felületen. Lehetőség van a címtár tagok csoportos felvitelére, akár külső állományból. Egyszerre maximum 50 felhasználó Neptun kódjának csoportos felvitelére van mód. A Neptun kódokat szóközzel kell elválasztani egymástól, illetve ha külső állományból kerül bemásolásra, erre ügyelni kell (Excel lista oszlopából bemásolva eleve így jelenik meg). Ekkor is a "Neptun kód" mezőbe kell felvinni az új tagokat. Természetesen az új tagokat egyszersmind lehetőség van csoporthoz is rendelni felvitelkor. A rossz, nem rögzíthető Neptunkódok ellenére azok felvitele megtörténik, melyek formátuma megfelelő. Erről visszajelző üzenet tájékoztatja a felhasználót. Csoportos üzenetküldés esetén, ahol a "Minden hallgató" és "Egyedi hallgatók kiválasztása" opciók közül választhatunk, megjelenik egy "Titkos" jelölőnégyzet. Ha ez bepipálásra kerül, akkor a kiválasztott címzettek a "Titkos címzett(ek)" mezőbe kerülnek be, ha pedig a jelölőnégyzet hamis állású, akkor a "Címzett(ek)" mezőbe. Amennyiben a szűrésnél látható Csoport legördülő menü melletti Szerkesztés gombra kattint, akkor egy új felület jelenik meg, ahol a címtár csoportjait tudja adminisztrálni. Kiadás: Verzió: 4.9. Oldalszám: 31 / 213
32 A Címtár csoportok felületen listázva láthatja eddig létrehozott csoportjait, az Új csoport gombbal pedig új csoportot hozhat létre. Az Új csoport gombra kattintva egy előugró ablakban csak a csoport elnevezését kell megadnia, majd mentéssel véglegesítheti, így az újonnan létrehozott csoport a kattintás után meg fog jelenni a listában. A listázott csoportok elnevezése a sorvégi Lehetőségek/Módosítás linket választva szerkeszthető. A meghatározott csoportot jelölőnégyzettel jelölve, majd a Törlés gombra kattintva törölheti. Személyek felvétele a címtárba A címtárba történő felvétel a felületen megtalálható Új felvétel gombon kívül számos más területen lehetséges. A Beérkezett üzenetek felületen megnyitott üzenetben a Felhasználó felvétele a címtárba gombbal az üzeneteknél már leírt módon lehetséges. További lehetőségek a címtárba felvételre lehetséges a Tárgy, Kurzus és Vizsga ablakainak hallgatói névsorában (ahol ennek megfelelően létrejött egy sorvégi Lehetőségek menü), illetve a Neptun Meet Street virtuális tagjainál lehetséges. Ezeknél a névsoroknál az adott személy sorában látható Lehetőségek ikonra kattintva jön elő a Felhasználó felvétele a címtárba link, melyre kattintva egy előugró ablakban a megfelelő csoporthoz rendelheti az illetőt. Ebben az előugró ablakban még új csoport is létrehozható a csoport legördülő menüje melletti zöld gombbal (egy fehér kereszt van benne). Egyúttal a Tárgy, Kurzus és Vizsga hallgatói névsorában csoportos és egyéni üzenetküldés funkció is létrejött Aktualitások Az "Aktualitások" baloldali menüpont alatt a Neptun használatához, vagy egyéb szempontból fontos információkat olvashat. Az aktualitások mező előhívásához, vagy elrejtéséhez a baloldali I betű ikonra kattintson. A mezőt a saját x lezáró gombjával is eltűntetheti a bal menüsorból. A kis ablak frissítés gombjára kattintva frissítheti a mező tartalmát Naptár A naptár mező a baloldali kis naptár ikonnal jeleníthető meg, vagy távolítható el a bal menüsorból. A naptár mező a saját kis ablakának bezáró x gombjával is eltűntethető, a frissítés gombra kattintva pedig tartalma frissíthető. Kiadás: Verzió: 4.9. Oldalszám: 32 / 213
33 A Naptár az óra, vizsga, feladat, találkozó, konzultáció, oktatói mentesítés, feliratkozási lista típusú bejegyzéseket jeleníti meg. A bal menüben foglal helyet, így lehetősége van bármikor rápillantani, mindig kéznél van. Hónapra bontva van lehetőség a napok és a hozzájuk tartozó alkalmak megjelenítésére. Hónapot a fejléc két szélén található nyílra kattintva tud váltani. Lehetősége van az óra, vizsga, feladat, találkozó, konzultáció, oktatói mentesítés, feliratkozási lista típusú elemek különböző variációban történő megjelenítésére, akár csak egy típus kiválasztásával. Választani a megfelelő szöveg melletti jelölőnégyzettel tud. Az aktuális nap pirosan kiemelve jelenik meg. Az esemény fölé húzva az egeret tooltipben megjelennek az alkalom részletes adatai. Ugyanazok az adatok jelennek meg, melyek az órarendnél is láthatók. Az ünnepnapok is megjelenítésre kerülnek. Amennyiben az egyik napra kattint a naptárban, akkor a Tanulmányok / Órarend felületre navigálja a program, ahol precízebben is megtekintheti időbeosztását, lehetősége van tárgy és kurzusadatok bővebb megjelenítésére. FIGYELEM! A Naptár bizonyos megjeleníthető elemei csak abban az esetben jelennek meg, amennyiben az intézmény használja az NMS közösségi teret Kedvenc fórumok Amennyiben az intézmény használja a Neptun Meet Street közösségi tér modult, a baloldali kiemelt funkciók között megjelenik a kedvenc fórumok ikon és a hozzá tartozó mező. Ebben a mezőben a Neptun Meet Streetben tetszőlegesen kiválasztott kedvenc fórumok jeleníthetők meg. Kiadás: Verzió: 4.9. Oldalszám: 33 / 213
34 3. Saját adatok 3.1. Személyes adatok Személyes adatok A felület felső részén láthatja alapvető személyes adatait, és lehetősége van ezek módosítására is, az "Adatmódosítás" gombra kattintva (pl. név, állampolgárság, születési dátum, stb.). A felületen láthatja még alkalmazotti adatait (pl. oktatási azonosító, tudományos fokozat, informatikai képesítés stb.), a jogviszonyával kapcsolatos adatokat, a rendszerben rögzített nyelveket, melyeken oktat, és azokat a szervezeti egységeket, melyekhez Ön fel van véve oktatóként. Intézménye extra adatokat is nyilvántarthat, melyek szintén itt kerülhetnek megjelenítésre. A felületen külön blokkot képeznek alkalmazotti adatai, a "Tudományos fokozatok", "Közalkalmazott máshol", "Megbízott máshol", "Külső munkatárs", "Nyugdíjas" és "Informatikai képesítés" mezők adata került kivezetésre. Ezen mezők tartalmának módosíthatósága az intézmény által adatmódosítási jogosultsággal szabályozható. Az informatikai képesítés meglétét intézményének jelentenie kell a Felsőoktatási Információs Rendszerbe, erről információs panelben is olvasható tájékoztatás. A tudományos fokozatainak megtekintésére külön táblázat szolgál, ahol az egyes soroknál nyílik lehetősége a felrögzített fokozat törlésére, módosítására is, valamint külön gomb szolgál új fokozat felrögzítésére. Módosításkor, vagy új fokozat rögzítésekor egy előugró ablak jelenik meg, melyben az intézmény által meghatározott fokozatok közül tudja kiválasztani, majd elnevezéssel ellátni a felvitt tételt. Az oktatói weben is megtekinthető a rendszerbe az oktatóhoz felrögzített "Adóazonosító jel" és a "TAJ szám" a "Saját adatok/személyes adatok" menüpont alatt. Ezek az értékek csak akkor jelennek meg, hogyha intézménye ezekre az értékekre engedélyezte a módosítást is. Kiadás: Verzió: 4.9. Oldalszám: 34 / 213
35 Személyes adatok módosítása Alapadatok módosítása Az "Adatmódosítás" gombra kattintva, egy felugró ablakban megjelenik az a felület, melyen a személyes (alap)adatait módosíthatja. Itt adhatja meg megváltozott adatát, vagy adatait. A Módosítás elküldése gombbal a kívánt módosítási kérelmet a rendszer rögzíti, erről visszajelzést ad. Intézményi beállítás kérdése, hogy milyen adatokat módosíthat az ablakban. Az elküldött módosítás elfogadása az intézményi beállításoktól függően automatikusan megtörténik, vagy egy adminisztrátornak kell manuálisan elfogadnia azt. Az utóbbi esetben előfordulhat, hogy adatváltozását személyesen is be kell jelentenie és dokumentumokkal igazolnia az intézménye munkaügyi adminisztrációval foglalkozó osztályán. Elküldött módosítási igényeit a "Személyes adatok/adatmódosítások" felületen követheti nyomon. Az Ön intézményében érvényes beállításokról és az adatmódosítás igazolásához szükséges dokumentumokról a munkaüggyel foglalkozó kollégáitól kaphat bővebb információt Állampolgárság fül A Személyes adatok felületén a második tabulátorfül alatt találja meg az állampolgárságára vonatkozó információkat. Amennyiben Ön rendelkezik másodlagos állampolgársággal, az soronként található meg. Itt van lehetősége (amennyiben intézménye engedélyezi) feltölteni új adatokat, vagy módosíthatja, esetleg törölheti a meglévőket. A felületen a következő oszlopok jelennek meg: Állampolgárság, Állampolgárság érvényességének kezdete, Állampolgárság érvényességének vége, Töröl. Kiadás: Verzió: 4.9. Oldalszám: 35 / 213
36 Az Új felvétele gombra kattintva tudja felvinni állampolgársági adatait, amennyiben törölni szeretné, akkor a Töröl oszlopban kijelölve, majd a Töröl gombra kattintva tudja megtenni. A sorvégi Lehetőségek -re kattintva tudja módosítani egyes adatait. A módosításra kattintva egy előugró ablakban láthatja a módosítható adatokat. A módosítható adatok intézményenként eltérőek lehetnek Okmányok A Személyes adatok felületen a második, Okmányok tabulátorfül alatt megjelenítésre kerülnek hivatalos okmányai, melyek feltöltésre kerültek a rendszerben. Itt van lehetősége (amennyiben intézménye engedélyezi) feltölteni új okmányt/okmányokat, vagy módosíthatja a meglévő adatokat. A felületen a következő oszlopok jelennek meg: Okmány típusa, Azonosító, Lejárati dátum, Megjegyzés. A sorvégi Lehetőségek -re kattintva tudja módosítani egyes okmányait. A módosításra kattintva egy előugró ablakban láthatja a módosítható adatokat (pl. okmány típusa, azonosító, érvényesség, stb.). A módosítható adatok intézményenként eltérőek lehetnek Képzettség Ezen a felületen láthatja a rendszerbe felvitt, korábban szerzett végzettségeit, nyelvvizsgáit, és felrögzített tagságait. FIGYELEM! Intézményi beállítástól függ, hogy Ön a rendszerben mely adatait tudja módosítani a webes felületről. Előfordulhat, hogy egyes adatokat csak megtekinteni van lehetősége, változtatni nem tud azokon. Adatváltoztatási kérelmeit összesítve megtalálja a Saját adatok/adatmódosítások menüpont alatt Előképzettség/Képzettség fülek Itt láthatja a korábban megszerzett képzettségeit (érettségi, főiskolai, egyetemi diploma, PhD, stb.). Intézményi beállítástól függ, hogy Önnek joga van-e új előképzettséget rögzíteni, illetve törölni/módosítani a korábban rögzített előképzettségeket. Új előképzettség-et az azonos nevű gombra kattintva vihet fel, a törléshez a módosításhoz, illetve egy-egy előképzettség bővebb adataihoz az adat alján talál műveleti linkeket. Megjelenik a Képzettség fül is, mely az intézményben betöltött munkakörhöz tartalmaz fontos információkat korábbi képzéseiről. A "Bővebb" opcióra kattintva az előképzettségekhez tartozó, intézmény által adminisztrált extra adatok is megtekinthetőek Nyelv fül Itt láthatja a korábban megszerzett és a rendszerbe felvitt nyelvvizsgáit. Intézményi beállítástól függ, hogy Önnek joga van-e új nyelvvizsgát rögzíteni, illetve törölni/módosítani a korábban rögzített előképzettségeket. Új nyelvvizsgát az Új nyelvvizsga nevű gombra kattintva vihet fel, a törléshez a módosításhoz, illetve egy-egy nyelvvizsga bővebb adataihoz az adat alján talál műveleti linkeket Tagságok fül Itt láthatja a rendszerben felrögzített tagságait. Az új felvitelére, meglévők módosítására, törlésére a többi fülnél leírtak érvényesek. Kiadás: Verzió: 4.9. Oldalszám: 36 / 213
37 3.3. Elérhetőségek Ezen az oldalon adhatja meg és szerkesztheti elérhetőségi adatait, ezen belül címeit, telefonszámait, postai elérhetőségeit és honlapcímeit. Ezeket az adatokat, személyes jellegük miatt Önön kívül csak a megfelelő jogosultsággal rendelkező adminisztrátorok láthatják a rendszerben. A felületen az címek, Címek, URL címek és a Telefonszámok füleken láthatja a már felvitt elérhetőségeit, itt módosíthatja és törölheti ezeket, illetve új adatokat vehet fel a rendszerbe. Elérhetőségek felület alapértelmezett címmel FIGYELEM! Állandó lakcímét mindenképpen adja meg, mivel ez szükséges az intézményi adatszolgáltatáshoz! Ezen kívül még az címét érdemes megadnia, mivel ez szükséges ahhoz, hogy a Neptunban érkező üzeneteit automatikusan továbbítsa. Ezt a felület bal oldalán található "Üzenetek" dobozban található Beállítások menüpont segítségével tudja megtenni. FIGYELEM! Intézménye meghatározhatja, hogy egyes értékek módosítására, törlésére, esetleg új érték felvitelére ad jogosultságot, vagy csak megtekinteni engedi a rögzített értékeket Új elérhetőség megadása Új elérhetőség felviteléhez használja az adott fülön található a Új... feliratú gombokat, és a megjelenő felületen vigye fel az új információkat, majd kattintson a Mentés gombra. Az elérhetőség hiányos kitöltése esetén (a csillaggal jelzett mezők kitöltése kötelező) figyelmeztető felirat tájékoztat róla, hogy a mező kitöltése kötelező. Új cím felvitelénél a város beírásával a program automatikusan tölti a 'Megye' és 'Irányítószám' mezőket Elérhetőség módosítása Amennyiben módosítani szeretne egy adatot, kattintson az adott sorban található Módosítás linkre, és a felugró ablakban végezze el a kívánt változtatásokat, majd kattintson a Mentés gombra Elérhetőség(ek) törlése A rendszer a törlést is engedélyezi, ha a törlendő adatsorban lévő Töröl jelölőt bepipálja, majd a Törlés gombra kattint. Abban az esetben, ha egyszerre akarja kitörölni az adott fülön található eddig megadott összes adatot, akkor pipálja be az oszlopfejlécben lévő jelölőnégyzetet, amelynek hatására az összes adatsorban található jelölőbe pipa kerül, majd kattintson a Törlés gombra. Kiadás: Verzió: 4.9. Oldalszám: 37 / 213
38 Alapértelmezett cím/telefonszám A rögzített címek közül minden hallgatónak, alkalmazottnak kell lennie egy és csak egy alapértelmezett címének. Az alapértelmezett pipa nem típusonként (hivatalos, magán) használható, hanem az összes címre vonatkoztatva típustól függetlenül. Az összes cím közül csak egy lehet alapértelmezett. A program működése alapján, amennyiben nem szerepel még cím, akkor ha új cím kerül felvételre, akkor automatikusan bepipálásra kerül az "Alapértelmezett jelölőnégyzet", típus beállítástól függetlenül. Ha egy cím szerepel és az Alapértelmezett jelölőnégyzetből kivételre kerül a pipa akkor a program figyelmeztet, hogy Nincs alapértelmezett cím!. Ha több cím szerepel, amelyeknél ki van töltve a típus és egy olyan címénél kerül megjelölésre az "Alapértelmezett" pipa ahol eddig üres volt a jelölőnégyzet, akkor a korábbi címből, amely megjelölésre került alapértelmezettként a program kiveszi a jelölőnégyzetből a pipát. Ha alapértelmezett címet töröl, akkor automatikusan a legutolsónak rögzített cím lesz az alapértelmezett. Ha rögzítésre kerül egy új cím és nem kerül kitöltésre az cím típusa akkor automatikusan az utolsónak felrögzített cím lesz az alapértelmezett. Tehát mindig a Hivatalos típusú cím lesz az alapértelmezett, ha pedig nem adunk meg típust akkor a legutolsónak felrögzített cím lesz az alapértelmezett, akkor is ha már van egy hivatalos típusú alapértelmezettnek megjelölt cím. Telefonszám esetében is meghatározható alapértelmezettség. A telefonszám alapértelmezettségének az intézményi SMS küldés esetén van létjogosultsága. Itt is minden esetben szükség van egy alapértelmezett telefonszámra Cím rögzítése (egyben, vagy részletesen) A cím felrögzítésénél/módosításánál intézményi beállítástól függ, hogy címét részletesen, vagy egyben kell megadnia, illetve mindkét lehetőség rendelkezésére áll. A város és irányítószám mezők kitöltése kötelező, a részletesség a cím egyéb összetevőire; a közterületre, házszámra, lépcsőházra, stb. vonatkozik. Amennyiben az Ország mezőben Magyarország kerül kiválasztásra, az irányítószám helyességét a program ellenőrzi, illetve ilyenkor a megye és város adatok ennek megfelelően automatikusan töltésre kerülnek. Külföldi cím esetén az irányítószám ellenőrzés nem működik. Információs ablak is tájékoztat a felugró ablak alján, hogy a választásnak megfelelő mezők válnak aktívvá Adatok nyomtatása A listákat kinyomtathatja, ha először a lista tetején jobb oldalt található Nyomtató ikonra, majd a megjelenő ablakban a Nyomtatás gombra kattint. FIGYELEM! Elérhetőségeinek módosítási igényeit a Saját adatok/adatmódosítások menüpont alatt tekintheti meg. Kiadás: Verzió: 4.9. Oldalszám: 38 / 213
39 3.4. Beállítások Ezen az oldalon van lehetősége megváltoztatni a belépési jelszavát és a loginnevét. Itt tudja a webes beállításokat alapértelmezett értékekre visszaállítani (profil törlése) és itt állíthatja be becenevét. FIGYELEM! A loginnév változtatás és a jelszóváltoztatás fülek csak abban az esetben jelennek meg, ha az intézményben ezek a funkciók engedélyezettek Loginnév változtatás (opcionális) Itt a Neptunba való belépéshez használt login nevét (azonosítóját) tudja megváltoztatni (intézményi beállítástól függ, hogy megváltoztatható-e), ami alapesetben az Ön Neptun kódja. A választott login nevet írja be az "Új login név" mezőbe, majd kattintson az alatta található gombra. A megadott login névben csak nagybetűket és számokat adhat meg Jelszóváltoztatás (opcionális) Ezen a fülön a Neptunba való belépéshez használt jelszavát változtathatja meg. Először adja meg régi jelszavát, majd kétszer az újat, és kattintson a "Jelszó változtatása" gombra. A sikeres jelszóváltoztatásról a rendszer visszajelzést ad. Célszerű, ha mások által nehezen kitalálható, egyedi szám-betű kombinációra cseréli jelszavát. A jelszavakban a magyar abc kis és nagybetűit és számokat is megadhat. Weben belépéskor is, valamint jelszócserénél, jelszómódosításnál figyelmeztető üzenet jelentkezik, ha a Caps Lock be van kapcsolva. FIGYELEM! Amennyiben az Ön intézménye külső rendszert használ az authentikálásra - vagyis nem a Neptunon belül kell beállítania a jelszavát - akkor itt nincs lehetősége jelszót változtatni, ezt a külső rendszerben teheti meg. FIGYELEM! Bizonyos időközönként ajánlott jelszót változtatni, mivel így megakadályozhatja, hogy illetéktelen személyek férhessenek személyes beállításaihoz és adataihoz. Ebből az okból kifolyólag, a rendszerbe való első belépéskor automatikusan ez a felület jelenik meg. EKKOR MINDENKÉPPEN VÁLTOZTASSA MEG JELSZAVÁT, NE HASZNÁLJA A SZÜLETÉSI DÁTUMÁT A KÉSŐBBIEKBEN! Profilkezelés Itt a "Profil törlése" gombbal lehetősége van eltörölni az addig a program által személyre szabottan elmentett felhasználói beállításokat. Ilyenek például a különböző felületek sorrendezési beállításai, vagy keresési beállításai, melyeket a program elment. A profil törlésével a program alapértelmezett beállításait kapjuk vissza Becenév Itt lehetősége van becenevet beállítani, mely gyakorlatilag megfelel az angol nyelvű weboldalak, programokban használatos "nickname" kifejezésnek. Lényege, hogy a Neptun különböző felületein ezen a becenéven anonim módon is meg tudjon jelenni, illetve ezáltal is kereshető legyen (pl. új találkozó kiírásakor a címzettek kiválasztásánál). A becenév jelenleg a Neptun Meet Streeten belül szolgálja a keresés megkönnyítését hallgatók és oktatók számára, ezért kérjük, hogy megadásánál erre legyen figyelemmel. FIGYELEM! Intézményi beállítástól függ, hogy megváltoztatható-e, hogyha nem, akkor a menüpont meg sem jelenik. Kiadás: Verzió: 4.9. Oldalszám: 39 / 213
40 Outlook export A naptár/órarend bejegyzéseit lehetőség van exportálni Microsoft Outlook levelező programba (Normál nézetben), erre szolgál az Outlook export felület. Az Outlook export link megjelenik a bal menüsor Naptár alkalmazása alatt is, valamint az órarend felületen is normál nézetben (valamint NMS-ben a Naptár felületen az órarendhez hasonló módon). FIGYELEM! Az összevont és a féléves naptár/órarend nézet nem exportálható! Az Outlook export linkre bárhol kattintunk a programban, erre a felületre jutunk. Két féle export áll rendelkezésre: 1. Automatikus frissítés (Outlook és/vagy webes naptár, pl. Google Calendar) 2. Kézi frissítés Automatikus frissítés Ide kattintva tudja beállítani az Outlook-ban feliratú linkre kattintva az összes naptár, illetve órarendi bejegyzés betöltődik a Microsoft Outlook programba. Az engedélyezést követően a Microsoft Outlook újraindításával, illetve a levelező programban kézi mappa szinkronizálással a bejegyzések frissülni fognak. Ehhez nem szükséges ismételt, többszöri export. A weben használt naptárakhoz (például Google calendar) a webcal protokollnév nem importálható, https-re kell cserélni. Az egyszerű kezelhetőség érdekében egy másik link is látható "Webes naptárakhoz másolja be ezt a linket" kezdettel. Az új link https protokollt használ, így kimásolás után webes naptárba beolvasva lehetővé teszi a naptár exportját automatikus frissítéssel. Fontos, hogy webes naptáraknál az automatikus frissítés jellemzően lassabb az Outlookba exportált naptár frissítésnél. Kézi frissítés Kézi frissítés esetén a Neptun webes felületen megadható egy időintervallum, amely intervallumban lévő bejegyzéseket exportáljuk. A Dátumtól mező az aktuális napi dátummal töltődik ki alapértelmezetten, a Dátumig mező pedig a következő hónap ugyanezen napjával töltődik alapértelmezetten. Csak azon típusú bejegyzések kerülnek exportálásra, amelyek a baloldali naptárban vagy az NMS oldali naptárban, illetve az órarendben a megjelenítendő elemeknél kijelölésre kerülnek. Megnyitással azonnal betölthető az állomány a Microsoft Outlook programba. Mentést választva pedig egy.ics (icalendar) fájl kerül mentésre, amely a Microsoft Outlook programba importálható. A kézi frissítés esetén, az.ics fájl betöltését követően a levelezőprogram mappa szinkronizálásával nem fognak az órarendi bejegyzések frissülni. A Microsoft Outlookba (illetve Google Calendarba) importálható. FIGYELEM! A kézi frissítésű.ics fájl Google Calendarba is betölthető, használható! Kiadás: Verzió: 4.9. Oldalszám: 40 / 213
41 Naptár bejegyzések outlook exportja Ha az Outlook exportkor beállított időintervallum nem tartalmaz naptári bejegyzést, akkor erről figyelmeztető üzenetet kap, így elkerülhető a felesleges üres export. Excel export Az Outlook export link mellett található az Excel export link, amelynek segítségével lehetősége van az órarendi bejegyzések Excel programba történő exportálására. Az Excelbe exportálandó adatok szűrésére vonatkozó beállítás megegyezik az Outlook export kézi frissítéséhez használt beállítási lehetőséggel, a beállítás is ugyanott történik. Megadható egy időintervallum, amely intervallumban lévő bejegyzéseket exportáljuk. Excel exportban azok az eseménytípusok fognak szerepelni, amelyek az Excel export gomb megnyomása előtt ki lettek választva. Ha az Excel exportkor beállított időintervallum nem tartalmaz naptári bejegyzést, akkor erről figyelmeztető üzenetet kap az oktató és hallgató. Kiadás: Verzió: 4.9. Oldalszám: 41 / 213
42 3.5. Adatmódosítások Itt láthatja az eddig elküldött adatmódosítási kérelmeit. A lista "Elfogadva" oszlopában láthatja, hogy az adott kérelmet elfogadták-e már, avagy sem. Amennyiben elfogadásra került, akkor egy zöld pipa kerül az oszlopba. Ilyenkor az Elbírálás dátuma oszlopban is megjelenik a dátum. Ezen a felületen szerepel összes leadott adatmódosítási kérelme függetlenül attól, hogy melyik webes felületről kezdeményezte az adatmódosítást (pl. itt találja a lakcím módosításai igényeit és a nyelvvizsga módosítási igényeit is). Itt részletesen utánanézhet, hogy egyes adatainak mely értékeit módosította, mikor és további részleteket is megtudhat, ha lenyitja az egyes sorokat. A módosítás fő sorában láthatja, hogy milyen típusú adatot módosított (például munkahelyi cím), ha pedig lenyitja a hierarchikusan alárendelt sort, akkor megjelenik konkrétan, hogy mit mire módosított (például cím esetében utca, ország, város, stb.). Kiadás: Verzió: 4.9. Oldalszám: 42 / 213
43 4. Oktatás 4.1. Tárgyak Ezen a felületen tekintheti meg saját és oktatott tárgyait, és lehetősége van az egyes tárgyak adatait megtekinteni, bizonyos esetekben módosítani, illetve a tárgy hallgatóinak csoportosan üzenetet küldeni. A Saját tárgyak elnevezés azt jelenti, hogy Ön az adott tárgynak az intézmény által meghatározott tárgyfelelőse. Ilyen esetben széleskörű lehetőségei vannak a tárgy egészére tekintve (például ilyen esetben határozhat meg tárgytematikát). Az Oktatott tárgyak esetében olyan tárgyakról beszélhetünk, ahol Ön a tantárgy valamely kurzusának oktatója. Ebben az esetben a tárgy adatait (pl. tematika) megtekintheti, de a tantárgynak csak az Önhöz tartozó oktatott kurzusát áll módjában adminisztrálni. A felületen információs panel is tájékoztatást ad a saját és oktatott tárgyakról: Szűrések A tárgyakat két szempont: Tárgy típus és Félév szerint tudja leszűrni. A tárgy típusok közül a saját tárgy azokat a tárgyakat jelenti, melyeknél Ön tárgyfelelős oktatóként szerepel, az oktatott tárgyak pedig azokat, ahol Ön a tárgy valamely kurzusának oktatója. A Minden típus halmazban azok az előző két kategória tárgyai összesítve szerepelnek, itt a Típus oszlopban S/O jelölést kapnak azok a tárgyak, melyeknél Ön a tárgyfelelős és a tárgy valamely kurzusának oktatója. A félévek legördülő listában azok a félévek jelennek meg, amelyekben az Ön valamelyik kiválasztott típusú tárgyához tartozik az adott félévben meghirdetett kurzus. A szűrések megváltoztatása után a tárgyak listája a "Listázás" gombra kattintva frissül a megadott szűréseknek megfelelően, és a rendszer tárolja a beállításokat, így a későbbiekben visszatérve az oldalra ugyanezt a listát fogja itt találni. A felületen két tabulátorfül jelenik meg: - Tárgyak - Tárgy statisztikák Kiadás: Verzió: 4.9. Oldalszám: 43 / 213
44 Tárgyak felület Tárgyak listája Ebben a listában az oldal tetején beállított szűréseknek megfelelő tárgyak listáját láthatja. A Típus oszlopban az "S" a saját tárgyat jelenti, az "O" az oktatott tárgyat. A táblázat bármelyik oszlopának fejlécére kattintva az adott oszlop szerint rendezheti a listát, a rendezés irányát a kiválasztott oszlop neve melletti nyíl mutatja. A sorrendezés beállítása után a beállítás automatikusan elmentődik, így amikor legközelebb a felületre lép, akkor ezek, a legutóbbi beállítások lesznek láthatóak. A sorokban a tárgyhoz tartozó olyan alapvető információk láthatók oszlopok szerint, mint "Tárgykód", "Tárgy neve", "Típus", "Félév" Lehetőségek egy tárgy sorában Egy tárgy sorában található tárgynévre, vagy a tárgy sorának végén található "Lehetőségek" ikonra kattintva megjelenik a tárgyhoz kapcsolódó helyi menü, melynek segítségével a tárgyhoz kapcsolódó különböző funkciókat érheti el. A legördülő menü Tárgytematika letöltése és Csoportos üzenetküldés menüpontjait leszámítva minden esetben a tárgy adatok jelennek meg egy felugró ablakban, ahol az adatok fülekre vannak szétosztva, ezeket a füleket lehet közvetlenül elérni a helyi menü elemeire kattintva. FIGYELEM! A kijelölt sorban bárhova kattintva (nem az említett linkekre), a sorban megjelenik egy kis szövegbuborék ikon, melyre újra rákattintva szintén előhozható a helyi menü. Kiadás: Verzió: 4.9. Oldalszám: 44 / 213
45 Tárgytematika letöltése Az Oktatás/Tárgyak felületen attól függően, hogy Ön tárgyfelelős (tehát saját tárgyról van szó), vagy csupán a tárgy egyik féléves kurzusának oktatója (tehát oktatott tárgyról van szó), eltérő lehetőségei lehetnek a tárgytematikát illetően. Általánosan elterjedt intézményi beállítás szerint saját tárgy esetében lehetősége van tárgytematika meghatározására, ezt a Tárgy adatok ablakon belül teheti meg. A program lehetőséget nyújt a tárgytematika oktatott tárgyak esetében történő szerkesztésére és mentésére is (az adott tárgy adminisztratív szervezeti egységéhez tartozó beállítás érvényes), ez tehát intézményi beállítástól függ. A tárgytematikát letölteni azonban mind saját, mind oktatott tárgyak esetében az Oktatás/Tárgyak felületen tudja a tárgy sorának végén a Lehetőségek/Tárgytematika letöltése menüponttal. Ez a menüpont kizárólag a feltöltött és elfogadott tárgytematika esetén aktív Tárgytematika felvitele a tárgyhoz A Tárgy adatok előugró ablakban az Alapadatok tabulátor alatt tud tematikát is felvinni az adott tárgyhoz a Tárgytematika gomb segítségével (mely csak akkor jelenik meg, ha saját tárgyáról van szó). A tárgytematika felületen megtekinthetőek a tárgy adatok: Tematika féléve, Tárgytematika nyelve (kiválasztható), Tárgynév, Tárgykód, Felelős szervezet neve, Felelős szervezet kódja, Tárgyfelelős neve. Ezek az adatok ezen a felületen nem szerkeszthetőek, csak a kliens programban a Tárgyak menüponton. A tárgytematikához kapcsolódó mezők, amelyeket a tárgyfelelős tud szerkeszteni: - Oktatás célja, - Tantárgy tartalma, - Számonkérési és értékelési rendszere, - Kötelező irodalom. Kiadás: Verzió: 4.9. Oldalszám: 45 / 213
46 Tárgytematika nyelvét kiválasztva tölthetők a kívánt nyelven az adatok. Mentést követően a tárgytematika még nem kerül legenerálásra, csak ha elfogadásra kerül. Az elfogadásig a tárgyfelelős szerkesztheti a tárgytematikát. A tárgy adatokban történt változások frissülnek a tárgytematikában is mindaddig, ameddig csak mentés történt, de még nem került elfogadásra a tárgytematika. Az adatok változásáról figyelmeztető üzenetet kap, amelyben megjelenik, hogy melyik nyelvű tematikában történt a változás, és a kód mellett a változások száma is megjelenítésre kerül. Amennyiben olyan adat változik, amely minden nyelven azonos (pl. tárgykód), ennek változását csak a magyar nyelvű tematikához jelenítjük meg a változást jelző üzenetben. Az üzenethez kapcsolódik egy részletes nézet, amelyben a változások részleteit is megtekinthetjük, azaz pontosan milyen adat miről mire változott. Ha valamilyen tárgy alapadat változik, és ezt a változást érvényesíteni szeretnénk a tematikában, akkor újra menteni kell a tárgytematikát. A tárgytematika adott nyelven történő töltését követően, ha nem használja az alsó Mentés gombot, akkor tematika nyelv váltásakor egy kérdés jelenik meg arra vonatkozóan, hogy az adott nyelven kitöltött tematika adatokat kívánja-e menteni: Menti a módosításokat?. Igen válasz esetén mentésre kerülnek a már kitöltött mezők értékei, és ezután van lehetőség nyelv váltására. Nem válasz esetén megtörténik a tematika nyelv váltása, de az előző kiválasztott nyelven töltött adatok nem kerülnek mentésre. Ha egy adott nyelven hiányzik a tárgynév, abból a nyelvből nem kerül mentésre a tárgytematika. Erről mentéskor visszajelző üzenetben értesülhet a felhasználó. Amely nyelvekhez kitöltésre került a tárgytematika, és amely nyelvekhez tartozik tárgytematika sablon, elfogadáskor ahhoz generálja le a tárgytematikát a rendszer, pdf fájl formájában. A sablont a tárgytematikához a kliens programban kell felvinni! Elfogadást követően a legenerált tárgytematika oktatói weben erről a tárgytematika felületről is megnyitható, vagy a tárgyak menüponton, a tárgy sorában a Lehetőségek/Tárgytematika letöltése linkkel. Amennyiben a tárgytematika elfogadásra került, akkor az "Elfogadás" gomb fölé húzva az egeret megjelenik egy tooltip, benne a "A tárgytematika nem módosítható elfogadás után!" szöveggel. FIGYELEM! Figyeljen arra, hogy túlságosan összetett, nagy terjedelmű tematikákat egyes webes böngészők túl lassan jelenítenek meg! Intézményi beállításnak megfelelően elképzelhető, hogy a tematika elfogadása automatikusan történik, sőt adott esetben szerkeszthető elfogadás után is. Ilyenkor bekerül a tematikához az elfogadás dátuma, de a tematika továbbra is szerkeszthető. A felületről ilyenkor eltűnik az Elfogadás gomb A Tárgy adatok ablak Ebben a felugró ablakban érhetőek el a tárgyhoz kapcsolódó adatok, fülekre szétosztva. Az ablak tetején található egy félév-választó legördülő menü, mely azt szabályozza, hogy a tárgyak egyes, félévtől függő adatai (pl. a hallgatók) közül melyek jelenjenek meg. Ha másik félévet választ, akkor a füleken látható adatok automatikusan frissülnek a választásnak megfelelően. Alapértelmezetten a listából az a félév van kiválasztva, amelyikre Ön már eleve leszűrte a tárgyak listáját. Félévtől független adatok esetében (pl. alap adatok, tárgycsoportok) mindegy, hogy melyik félév van itt kiválasztva. Kiadás: Verzió: 4.9. Oldalszám: 46 / 213
47 Tárgy adatok ablak A tárgy adatok ablakban a fülek és a hozzájuk kapcsolódó funkciók a következők: Alapadatok (félévtől független) Itt jelennek meg a kiválasztott tárgy alapvető adatai. Saját tárgy esetében - tehát amikor az oktató az adott tárgy tárgyfelelőse - lehetőség van a tárgyleírás szerkesztésére, amelyet az erre rendelkezésre álló "Leírás" mezőben lehet megtenni, majd a "Tárgyleírás mentése" gombra kattintva tudja elmenteni a változásokat, melyről a rendszer visszajelzést ad. A tárgyleírás mezőben HTML editor segíti a szövegszerkesztést. Ez alatt a fül alatt megtekintheti a heti és féléves óraszámokat, valamint a tárgyfelelőst is. A tárgyleíráson túl az alapadatok alatt tud tematikát is felvinni az adott tárgyhoz a Tárgytematika gomb segítségével (mely csak akkor jelenik meg, ha saját tárgyáról van szó). A szervezeti egység neve linkként funkcionál, rákattintva egy előugró ablakban előhívhatóak a szervezeti egység bővebb adatai, közte például a cím, vagy telefonszám. Ez az ablak megegyezik az Információ/Szervezeti egységek menüpontból előhívható előugró ablakkal. Tárgy kurzusai (félévfüggő) Itt egy listában megjelennek a tárgy kurzusai. Az ablak tetején a szűrés mezőben lehetőség van félév kiválasztására és így az annak a félévnek megfelelő kurzusok fognak megjelenni. Egy kurzus kódjára, vagy a sor végén található linkre kattintva megjelenik a kurzushoz tartozó helyi menü, melynek segítségével a kiválasztott kurzushoz tartozó funkciókat érheti el (a sor bármely adatára kattintva megjelenik egy kis ikon, mellyel szintén elérhetők a funkciók). Ezek részletezését és leírásukat megtalálja a dokumentáció kurzusokra vonatkozó részében. Kiadás: Verzió: 4.9. Oldalszám: 47 / 213
48 A listában vastag betűvel jelennek meg azok a kurzusok, ahol Ön oktatóként szerepel, és ilyenkor a lista "Oktató kurzusa" oszlopban megjelenik egy zöld pipa. Hallgatók (félévfüggő) Ezen a fülön láthatóak az adott félévben a tárgy bármely kurzusára jelentkezett hallgatók. Az ablak tetején a szűrés mezőben lehetőség van félév kiválasztására és így az annak a félévnek megfelelő hallgatók fognak megjelenni. Alapértelmezetten azon félév listázása történik, mely félév a Tárgyak felületen beállításra került. A hallgatók képzés adatain túl az Elismert oszlopban zöld pipa látható azon hallgatóknál, akik a tárgyat elismeréssel teljesítették. Egy hallgató sorának végén lévő "Lehetőségek" ikonra kattintva megjelenő "Üzenetküldés" menüpont segítségével az adott hallgatónak tud üzenetet írni. Az ehhez szükséges felület a menüpont kiválasztása után egy újabb felugró ablakban jelenik meg, ennek leírását a dokumentáció üzenetekre vonatkozó részében, vagy az üzenetekhez tartozó felület érzékeny súgóban találja meg. A listához tartozó "Csoportos üzenetküldés" gombra kattintva lehet a tárgy összes hallgatójának, vagy a közülük kiválasztottaknak üzenetet küldeni a Neptunon belül. - Csoportos üzenetküldés ablak Ebben az ablakban láthatja a kiválasztott tárgy összes hallgatóját név és Neptun kód szerint, és a kijelölés oszlopban található négyzetek segítségével tudja megjelölni, hogy ezek közül mely hallgatóknak szeretné elküldeni az üzenetet. Ha kiválasztotta a címzetteket, akkor a lista tetején található "Tovább az üzenetküldésre" gombra kattintva tudja megírni az elküldendő üzenetet. Csoportos üzenetküldés esetén, ahol a "Minden hallgató" és "Egyedi hallgatók kiválasztása" opciók közül választhatunk, megjelenik egy "Titkos" jelölőnégyzet. Ha ez bepipálásra kerül, akkor a kiválasztott címzettek a "Titkos címzett(ek)" mezőbe kerülnek be, ha pedig a jelölőnégyzet hamis állású, akkor a "Címzett(ek)" mezőbe. - Üzenet megírása Ebben az ablakban lehet megírni és elküldeni a Neptunon belüli üzeneteket. A Neptun kód(ok) mezőben láthatja a címzettek Neptun kódját. Ha a csoportos üzenetküldés funkciót választva éri el ezt a felületet, vagy a hallgatók listájában választotta az üzenetküldés opciót, akkor a rendszer ezt a mezőt automatikusan kitölti, de kézzel is be tud írni további címzetteket, vagy törölni tud közülük. Az érvényesség vége mezőbe tudja felvenni, hogy a Neptun mennyi ideig tárolja az adott üzenetet a címzett postafiókjában. Ezt a mezőt nem kötelező kitöltenie. A legegyszerűbben úgy tudja kiválasztani a kívánt dátumot, hogy a mező melletti kis naptár ikonra kattint, majd az ekkor megjelenő naptár felületen rákattint a kiválasztott dátumra. Az " ben is megkapja" jelölőnégyzetbe akkor rakjon pipát, ha azt szeretné, hogy a hallgatóknak mindenképpen megpróbálja továbbítani a rendszer ben az adott üzenetet, függetlenül attól, hogy ők mit állítottak be általános szabályként. Az üzenet tárgyát és szövegét minden esetben kötelező kitölteni. Ha végzett az üzenet megírásával, akkor kattintson az ablak alján található "Elküld" gombra. Ha mégsem akarja elküldeni az üzenetet, akkor az oldal alján található "Vissza" gombra kattintva megszakíthatja a folyamatot. A hallgató sorában lévő "Lehetőségek" menüben található az "Elérhetőségek" funkció. Erre kattintva a megjelenő felületen a hallgató elérhetőségei tekinthetők meg. Megjelenik a hallgató címe (címtípusonként minden érvényes cím megjelenik), a hallgató címe (minden megadott érvényes cím, Kiadás: Verzió: 4.9. Oldalszám: 48 / 213
49 típusonként, típus megjelölésével), a hallgató telefonszáma (minden megadott érvényes telefonszám, típusonként, típus megjelölésével). cím és telefonszám esetében az alapértelmezett cím, és alapértelmezett telefonszám aláhúzva került megjelenítésre, valamint az alapértelmezett adat fölé húzva az egeret kiírásra kerül, hogy ez az "Alapértelmezett" adat. Elérhetőségek ablak Jegyzetek (félévtől független) Itt a tárgyhoz tartozó hivatalos jegyzetek listáját tekintheti meg. Jelenleg ezeket csak a Neptun kliensprogramból lehet szerkeszteni. Itt csak megtekinteni tudja az egyes jegyzetek bővebb adatait, amennyiben a "Lehetőségek" ikon alatt az "Adatok" feliratra kattint. Témakör (félévtől függően) Itt a tárgyhoz tartozó témaköröket tekintheti meg. Önnek is lehetősége van témaköröket hozzárendelni a saját tárgyhoz (akár többet is), illetve a témakörhöz tartozó jegyzeteket is hozzáadhat. Itt csak azok közül a jegyzetek közül választhat, melyeket a kliensprogramba feltöltött az intézmény. Egy témakör szerkesztéséhez kattintson a felsorolt témakör sorának végén található "Kiválaszt" linkre, új témakör felviteléhez az "Új felvétel" gombra. Az így előugró ablakban tudja megszerkeszteni az egyes témaköröket, és jegyzetet hozzárendelni. A téma mezőben HTML editor segíti a szövegszerkesztést. Új témakör felvétele esetén a "Téma" mezőbe írható szöveg hossza 300 karakter. FIGYELEM! Témát kizárólag saját tárgyához tud hozzárendelni! Tárgy tárgycsoportjai (félévtől független) Ezen a felületen azokat a tárgycsoportokat láthatja, amelyek az adott tárgy a fent kiválasztott félévben szerepel. A tárgycsoportok neve mellett bal oldalt található + jelre kattintva meg tudja jeleníteni az adott tárgycsoport összes tárgyát tárgykód és név alapján. Tárgy mintatantervei (félévtől független) Itt azoknak a mintatanterveknek a listája jelenik meg, amelyekben szerepel az adott tárgy. Ha ráviszi az egeret a táblázat valamelyik sorának végére, akkor egy kis ablakban megjelenik, hogy az adott tárgy az adott mintatantervben milyen tárgyfelvétel típussal, követelmény típussal, kredittel, óraszámmal, illetve ajánlott félévvel szerepel. Kiadás: Verzió: 4.9. Oldalszám: 49 / 213
50 Kurzus adatok (a Tárgy kurzusai tabulátorfül felől érhető el) Ebben az ablakban a kiválasztott kurzus adatai jelennek, fülekre bontva. A tárgyak felől indulva elsősorban információt tud szerezni a kurzusokról, és adminisztrációra ez kevésbé használható (legalábbis csak saját és oktatott kurzusok esetén és az ablak egyes fülei is ennek megfelelően jelennek meg), ezért azt javasoljuk, hogy az Oktatás\Kurzusok menüpontot használja inkább erre a célra. A tárgyak felől indulva a megjelenő fülek és a hozzájuk kapcsolódó funkciók a következők: Alap adatok Itt a kiválasztott kurzus alapvető adatai jelennek meg: többek között a kurzus kódja, tárgy neve, kurzus féléve, típusa, oktatói, telephelye, tagozata,...stb. A maximum és minimum fő értékei a kurzusra vonatkozó beállított létszámkorlátokat jelenítik meg, csakúgy, mint a Várólista max. létszám érték, mely megmutatja, hogy van-e várólista létszám az adott kurzuson. A kurzusoktatóknak intézményi beállítástól függően lehetősége lehet a kurzus létszám emelésére. A funkció engedélyezése esetén a Kurzus adatok ablakban a Maximum fő mező értéke változtatható a megadottnál magasabb értékre. Ilyenkor a felületen megjelenik egy plusz Mentés gomb, ezzel tudja a maximális létszámra vonatkozó változtatásait elmenteni. Fontos tudni, hogy egy kurzus több tárgyhoz is tartozhat, azonban minden kurzusnak van egy alapértelmezett tárgya a rendszerben. Ez alatt a tabulátorfül alatt az alapértelmezett tárgy adatai jelennek meg. A kurzusoktatóknak intézményi beállítástól függően a kapcsolódó tárgyak blokk felett megjelenik egy Extra mezők nevű blokk, melynél a kurzushoz kapcsolódó, az intézmény által definiált extra értékek jeleníthetők meg. A 4 szabad szöveges és a 4 kódtételes extra mező az oktató által szerkeszthető és elmenthető. A felület alján látható a Kurzushoz kapcsolódó tárgyak című táblázat, ahol minden olyan tárgy felsorolásra kerül, amelyhez a kurzus hozzárendelésre került (az archivált tantárgyak is megjelennek). A szervezeti egység neve linkként funkcionál, rákattintva egy előugró ablakban előhívhatóak a szervezeti egység bővebb adatai, közte például a cím, vagy telefonszám. Ez az ablak megegyezik az Információ/Szervezeti egységek menüpontból előhívható előugró ablakkal. A "Bővebb órarendi információk" gombbal a kurzushoz tartozó órarendi információkat tekintheti meg. Kurzus hallgatói Itt a kurzus hallgatóit láthatja egy táblázatban, melynek a sor végén található "Lehetőségek" ikonjára kattintva megjelenő "Üzenetküldés" menüpont segítségével az adott hallgatónak tud üzenetet írni. A "Csoportos üzenetküldés" gombra kattintva egyszerre tud üzenetet küldeni a kurzus összes hallgatójának. Csoportos üzenetküldés esetén, ahol a "Minden hallgató" és "Egyedi hallgatók kiválasztása" opciók közül választhatunk, megjelenik egy "Titkos" jelölőnégyzet. Ha ez bepipálásra kerül, akkor a kiválasztott címzettek a "Titkos címzett(ek)" mezőbe kerülnek be, ha pedig a jelölőnégyzet hamis állású, akkor a "Címzett(ek)" mezőbe. Az üzenetküldéssel kapcsolatos részletesebb leírást a dokumentáció üzenetküldéssel kapcsolatos részében talál. A táblázatban külön oszlopban kijelölhető, hogy a hallgató jelentkezhet-e vizsgára, vagy sem. A vizsgajelentkezésre engedélyezés állapotának elmentésére szolgál a "Vizsgajelentkezés engedélyezés mentése" gomb. Kiadás: Verzió: 4.9. Oldalszám: 50 / 213
51 A Várólista oszlopban azoknál a hallgatóknál láthat zöld pipát, akik várólistára kerültek be a kurzusra. Amint a hallgató ténylegesen bekerül a kurzusra (létszámemeléssel, vagy más hallgató kikerülésével), a zöld pipa automatikusan eltűnik a felületről. A "Hallgatók listájának nyomtatása" gombbal lehetőség van a lista pdf. formátumban való megjelenítésére és nyomtatására. A kurzus hallgatói lista nyomtatványon, a nyomtatvány fejlécében az alapértelmezett tárgy kódja és neve jelenik meg. Ezen kívül a táblázatban két oszlopban kerülnek megjelenítésre a tárgy információk: Felvett tárgy kódja, Felvett tárgy neve. Ezek a ténylegesen felvett tárgy (amely tárgy felől történt a kurzusjelentkezés) adatait mutatják (mivel egy kurzus több tárgyhoz is tartozhat). Nyomtatáskor egy előugró ablakban választhat a nyomtatási sablonok közül, amennyiben intézménye több sablont is feltöltött a rendszerbe. Az aktuális nyomtatványok feltöltése intézményi kompetencia. A hallgatók listájánál a Felvett tárgy kódja, és egy Felvett tárgy neve oszlop a tényleges tárgy adatait mutatja, amelyik felől a hallgató felvette a kurzust. Erre azért van szükség, mert a kurzus nem csak az alapértelmezett tárgyhoz tartozhat, így nem csak az alapértelmezett tárgy felől történhet meg a kurzusfelvétel. A táblázat fejlécében azonban továbbra is az alapértelmezett tárgykód és tárgynév szerepel. A "Felvételek száma" oszlopban az oktató számára látható, hogy hány alkalommal vette fel a hallgató a kurzust. A korábbi bejegyzéseket pedig a kurzus jegybeírásnál a hallgató neve mellett található plusz jelre kattintva tekintheti meg. Az Utolsó félév oszlopban zöld pipa jelzi az oktató számára, ha a kurzus hallgatója utolsó féléves. A pipák korrekt megjelenéséhez szükséges az intézmény ilyen irányú, teljes körű adminisztrációja a kliens programban. A hallgató sorában lévő "Lehetőségek" menüben található az "Elérhetőségek" funkció. Erre kattintva a megjelenő felületen a hallgató elérhetőségei tekinthetők meg. Megjelenik a hallgató címe (címtípusonként minden érvényes cím megjelenik), a hallgató címe (minden megadott érvényes cím, típusonként, típus megjelölésével), a hallgató telefonszáma (minden megadott érvényes telefonszám, típusonként, típus megjelölésével). cím és telefonszám esetében az alapértelmezett cím, és alapértelmezett telefonszám aláhúzva került megjelenítésre, valamint az alapértelmezett adat fölé húzva az egeret kiírásra kerül, hogy ez az "Alapértelmezett" adat. Óranyilvántartás Az erre a fülre kattintva megjelenő felületen lehetősége van óratartások felrögzítésére és azok adminisztrálására, az óratartásokhoz kapcsolódó jelenléti statisztika egyéni, vagy csoportos felrögzítésére, óratartások nyomtatására, vagy összesített hallgatói jelenlét statisztika kinyomtatására. Kiadás: Verzió: 4.9. Oldalszám: 51 / 213
52 Óranyilvántartás felület, ahol még nincsenek alkalmak felrögzítve (órarendben szereplő kurzus esetén) Óranyilvántartás felület, ahol már vannak alkalmak felrögzítve Az oktatói weben ez a funkció több felől is elérhető, az Ügyintézés/Óranyilvántartás menüponton kívül az Oktatás menüpont alatt található Tárgyak, Kurzusok és Órarend menüpontokból is. A különböző menüpontokból elérhető óranyilvántartás funkcionalitása a kiinduló képernyő tekintetében különbözik. Az Órarend menüpontban a kiválasztott órarendi alkalomhoz, a Kurzusok menüpontban az adott kurzushoz rögzíthető óranyilvántartás. Amennyiben még nem tartozik a kurzushoz óranyilvántartás, ott egyből az új óratartás létrehozására szolgáló mező jelenik meg. Abban az esetben, ha az adott kurzushoz már van óranyilvántartás rögzítve, akkor a felületen (az Óratartásaim listában megjelennek a már rögzített óranyilvántartási tételek. Utóbbi esetben újabb óratartás rögzítésére a felületen található Új felvitele gombra kattintva van lehetőség. Az Új felvitele gombra kattintva felugró Óranyilvántartás párbeszéd ablak funkcionalitása minden, fent említett felületen megegyezik. Hallgatói jelenlét rögzítése csak rögzített óranyilvántartáshoz lehetséges. A kiválasztott óranyilvántartás a sor végén található Lehetőségek menüből kiválasztva rögzíthető Hallgatói jelenlét, csatolható dokumentum, illetve megtekinthető már csatolt dokumentum. Az Óratartás nyomtatása gombbal adott intervallumba eső óratartásainak kinyomtatására van módja. Kiadás: Verzió: 4.9. Oldalszám: 52 / 213
53 Óratartás nyomtatása pdf-ben Az Összesített jelenléti statisztika gombra kattintva egy előugró ablakban láthatja az összes óratartásra vonatkozó összesített hallgatói jelenléti statisztikát hallgatónként, vagy óraalkalmakként. Óratartás rögzítése Az óratartás rögzítésének menete megegyezik az Ügyintézés/Óranyilvántartás menüpontban történő óratartás rögzítésének folyamatával. Az Óranyilvántartás felületen található Új felvitele gombra kattintva van lehetőség új óranyilvántartási alkalom rögzítésére. A feljövő Óranyilvántartás ablakban megadható adatok dinamikusan változnak a felületen megadott óratartás esetének megfelelően. Az óratartás eseteit az óratartás típusa és az oktatói jelenlét határozza meg. Valamennyi felületen megtalálható adatok: félév, óratartás típusa, oktatói jelenlét típusa, óra eleje, óra vége, generált azonosító, oktató, megjegyzés, óra tárgya. Az óratartás típusától (órarendi, kurzus, konzultáció) függően az alkalomhoz hallgatói jelenlét is rögzíthető. Óratartás rögzítésekor az Óranyilvántartás párbeszéd ablak Alapadatok felületén az óratartási alkalmainak rögzítéséhez első lépésben félévet kell választania és az Óranyilvántartás típusa" mezőbe a legördülő listából ki kell választani az óratartás típusának ( és az oktatói jelenlét típusának megfelelő óratartás esetet (órarendi, nem órarendi, konzultáció, egyéb tevékenység, stb.). A Rögzít gombra kattintva a kiválasztott óratartási esetnek megfelelő felületen rögzíthetőek az óratartás adatai. Az óratartás eseteinek és az óranyilvántartáshoz kapcsolódó intézményi beállításoknak megfelelően változik a felületen a tölthető/töltendő mezők köre. Amennyiben nem órarendi kurzus óratartása kerül rögzítésre a felületről, a típus kiválasztása után a felületen megjelenik a Kurzus órái blokk, ahol tetszőlegesen tud választani oktatott kurzusai közül és konkrét dátumot kell meghatároznia az órarenden kívüli esemény rögzítéséhez. Abban az esetben, ha az intézményi beállítás szerint kötelező csengetési rendet választani, akkor az óratartás rögzítésekor az órarendi óratartás típus kivételével, minden felületen megjelenik a Csengetési rend felület (csak nem órarendi tételeknél). A felületen ki kell választani egy legördülő listából szervezeti egységet és/vagy telephelyet. A kapcsolódó csengetési rendek megjelenítéséhez a Csengetési rend megjelenítése Kiadás: Verzió: 4.9. Oldalszám: 53 / 213
54 gombra kell kattintani. A kiválasztott szervezetnek/telephelynek megfelelő csengetési rendek közül lehet választani. A kiválasztott csengetési rendben található órák megjelölésével kell megadni az óratartás kezdő és vég időpontját. Az időpont kiválasztását követően a mentéshez kattintson az Óratartások rögzítése gombra. Óratartás hozzáadása, hogyha nem órarendi időpont Amennyiben órarendi kurzus óratartása kerül rögzítésre a felületről, akkor megjelenik egy Órarendi órák blokk, ahol választani tud, hogy minden órarend, vagy csak a kurzus órarendjének órarendi alkalmait jelenítse-e meg a program. Minden órarend választása esetén az összes kurzus összes órarendi alkalma listázásra kerül, Kurzus órarendje esetén előbb kurzust kell választania és csak a választott kurzus órarendi adatai jelennek meg. Az Órarendi órák listából kiválasztott alkalom egyből rögzíthető óratartásként. Kiadás: Verzió: 4.9. Oldalszám: 54 / 213
55 Óratartás hozzáadása, hogyha órarendi időpont Konzultációs óranyilvántartás rögzítése Kiadás: Verzió: 4.9. Oldalszám: 55 / 213
56 Hallgatói jelenlét rögzítése FIGYELEM! Hallgatói jelenlét rögzítése csak rögzített óranyilvántartáshoz lehetséges! Az Óratartásaim listában kiválaszthatja az adminisztrálni kívánt kurzus-óraalkalmat. Az óraalkalom sorvégi lehetőségeinél találja a Hallgatói jelenlét funkciót, erre kattintva tud statisztikát készíteni. Az így megjelenő felületen lehetőség van hallgatónként vagy csoportosan állítani a kurzus alkalomhoz tartozó hallgatói jelenlét típusát a felületen található rádiógombok segítségével. Kiadás: Verzió: 4.9. Oldalszám: 56 / 213
57 A Bejegyzés csoportosan rádiógomb választása esetén meg kell adnia a központi legördülő listából a jelenlét típusát és kiválasztani a hallgatókat a hallgatói sorok mellett található jelölőnégyzet segítségével. A Bejegyzés hallgatónként rádiógomb választásakor hallgatónként legördülőből választva lehet módosítani vagy új értéket felvinni, valamit megjegyzést rögzíteni. Az egyes hallgatói sorok végén található Lehetőségek alatt megtekinthető a Hallgató jelenléti statisztikája hallgatónként, vagy óraalkalmak szerint. Hallgatónkénti megjelenítésnél az egyes hallgatóhoz tartozó bejegyzés típusok (például hányszor késett) összesített értékei láthatók. Óraalkalmak szerint az egyes időpontoknak megfelelően kerül megjelenítésre a hallgató jelenléte. A bejegyzésen túl lehetőség van szabad szöveges megjegyzés felrögzítésére is. FIGYELEM! Ezen a felületen kizárólag az aktuális kurzusalkalom jelenléteinek adminisztrálására van mód, részletes óranyilvántartási teendőkhöz navigáljon az Ügyintézés/Óranyilvántartás felületre. Feladatok Itt láthatja, hogy az adott kurzushoz milyen feladatok vannak felvéve, fel tud venni új feladatot, át tud másolni más kurzusról feladatot, vagy az itt lévő feladatokat hozzá tudja adni más kurzusokhoz, és fel tudja vinni a feladatok eredményeit. Kiadás: Verzió: 4.9. Oldalszám: 57 / 213
58 Feladat, részfeladat, pótlás A feladatkezelésnek 3 szintje van: Feladat, Részfeladat, Pótlás. Önmagában csak a feladat létezik, a részfeladatnak mindenképpen feladathoz, a pótlásnak pedig feladathoz, vagy részfeladathoz kell tartoznia. A feladathoz vagy pótlás, vagy részfeladat tartozhat. Feladathoz részfeladatot és pótlást a sorvégi lehetőségek menüjében a "Részfeladat hozzáadása" és "Pótlás hozzáadása" feliratokkal adhat hozzá. Ha tartozik részfeladat a feladathoz, akkor a pótlás már csak részfeladathoz adható meg. Ilyen esetben a "Pótlás hozzáadása" link inaktív a feladatok lehetőségei alatt. A megjelenítés az előzőeknek megfelelően 2 szintű hierarchikus sorokban történik, amiben a feladat szerepel a felső fősorban és a részfeladat az alárendelt sorban. Adott feladathoz lehet kiírni részfeladatot, a hozzá tartozó részfeladat pedig a hierarchiában alatta, "Részfeladat" típussal jelenik meg. Feladathoz, ha nincs hozzá részfeladat, kiírható pótlás is. A Pótlás mindig az előbb említett két soron belül (de csak egyszerre az egyikben), egy cellában, külön linkként jelenik meg. Lehetősége van tetszőleges számú pótlási lehetőséget meghatározni, ilyenkor a pótlások a soron belül egymás alatt jelennek meg. Eredmény beírására lehetőség van mind a 3 szinten. Az eredmények értékkészlete eltérhet (pl. jegy és pont vagy százalék). Feladatok eredményeinél jegybeírásnál is lehet xls importot használni a jegyek felviteléhez. Ezt a lehetőséget választva az egyéb jegybeírós felületekhez hasonlóan az Excel export segítségével a hallgatói listát ki tudja menteni egy excel fájlba, majd miután kitöltötte a hallgatók eredményeivel és mentette, az import segítségével be tudja olvasni az eredményeket. A feladat másolható, azonos félév másik tárgyához, kurzusához, vagy másik félévre, mint jelenleg is, viszi magával a rész feladatokat és a pótlásokat is. A feladatkezelés minden szintjéhez kell tudni megadni dátumot, kezdő és vég dátumot (óra perc is kötelező). A végdátum határidőként funkcionál, tehát ez a kötelező mező. FIGYELEM! Feladathoz akkor adhat hozzá pótlást, hogyha nem tartozik hozzá részfeladat, tehát olyan feladatokhoz, melyekhez részfeladat is tartozik nem adhat hozzá pótlást, csak részfeladat szinten! Új feladat hozzáadása Új feladat felvételéhez kattintson az ablak alján található "Új felvétele" gombra. Ezután egy felugró ablakban megadhatja a feladat adatait. A típus mezőben választható típusok (pl.: dolgozat, zárthelyi, stb.), és a hozzájuk tartozó, választható értékelési módok (pl.: jegy, vagy pont) az intézményi beállításoktól függnek. A feladat sorszámánál adjon meg egy olyan sorszámot, ami nem tartozik egyetlen, már a kurzushoz rendelt feladathoz sem. A pótlás típusánál megadhatja, hogy amennyiben egy hallgató több értékelést is kap az adott feladatra, akkor azokat hogyan szeretné beszámítani a hallgató végső eredményeként az adott feladathoz. Feladat, részfeladat szerkesztése Egy feladat, vagy részfeladat tulajdonságainak szerkesztéséhez kattintson az adott évközi feladat sorának "Lehetőségek" ikonjára és a megjelenő felugró menüből válassza ki a "Szerkesztés" opciót. A megjelenő ablak tetején látható egy "Előző" és "Következő" gomb, melyekkel lehetősége van lépegetni szerkesztőablakon belül a feladatok között (csak akkor aktívak a gombok ha van előző és következő érték). Ez megkönnyíti a gyors és hatékony adminisztrációt. Az aktuális feladat neve az ablak tetején középen olvasható. Az ablakban négy tabulátor fül jelenik meg: - Alapadatok: a feladat, vagy részfeladat alapvető adatait láthatjuk itt (pl: feladat neve, típusa, értékelése, stb...) - Eredmények : itt az egyes hallgatói eredmények rögzítésére és megtekintésére van mód hallgatónként, vagy csoportosan. - Pótlások : itt adminisztrálhatók a pótlások Kiadás: Verzió: 4.9. Oldalszám: 58 / 213
59 - Feltöltött dokumentumok : a feladathoz itt lehetőség van dokumentum feltöltésére Feladat, részfeladat eredményének beírása, szerkesztése Egy feladat eredményeinek szerkesztéséhez kattintson az adott feladat sorának "Lehetőségek" ikonjára és a megjelenő felugró menüből válassza ki az "Eredmények" opciót. Erre a felületre juthat a feladat megnyitásával előugró ablak "Eredmények" tabfülére kattintva is. Itt megjelennek a kurzus hallgatói név és neptun kód szerint, és mellette annyi oszlop, ahány eredményt az adott feladathoz rögzíteni lehet (ez az évközi feladat adatainál megadott pótlások max. száma + 1). Az eredmények felviteléhez vagy szerkesztéséhez kattintson a lista azon bejegyzés elemére, amelyet szerkeszteni kíván, ekkor megjelenik a kiválasztható eredmények listája. Az eredmények egyszerű kiválasztásához ugyanúgy használhatóak az egyes eredmények kezdőbetűi, vagy számai, a listán belüli navigáláshoz pedig a nyilak és az enter, ill a tab billentyűk, mint a kurzusjegy beírásnál, vagy a vizsgajegy beírásnál. Feladatok eredményeinél jegybeírásnál is lehet xls importot használni a jegyek felviteléhez. Ezt a lehetőséget választva az egyéb jegybeírós felületekhez hasonlóan az Excel export segítségével a hallgatói listát ki tudja menteni egy excel fájlba, majd miután kitöltötte a hallgatók eredményeivel és mentette, az import segítségével be tudja olvasni az eredményeket. Az egyes feladathoz tartozó eredményeket a "Hallgató eredményeinek nyomtatása" gombbal tudja kinyomtatni. Meglévő feladat hozzáadása az aktuálisan megnyitott kurzushoz Ha át szeretne másolni egy már meglévő feladatot ehhez a kurzushoz, akkor kattintson a feladatok listájának alján található "Meglévő feladat hozzáadása" gombra. Ekkor egy újabb ablakban megjelennek a más kurzusokhoz rendelt évközi feladatok, melyekből a kiválaszt oszlopban található jelölőnégyzet segítségével tudja megjelölni, hogy melyeket szeretné az adott kurzushoz hozzáadni. Ezután az ablak alján található "Hozzáad" gombra kattintva, a kiválasztott feladatok bekerülnek az adott kurzushoz, és megjelennek a feladatok listájában. Feladat hozzáadása más kurzusokhoz Ha egy, vagy több feladatot szeretne átmásolni más kurzusokhoz is, akkor először a Kiválaszt oszlopban található jelölőnégyzetek segítségével válassza ki ezeket a feladatokat, majd kattintson a "Feladat hozzáadása más kurzushoz" gombra. A kurzusokat egy ekkor megjelenő újabb ablakban tudja kiválasztani. A kurzusok szűrhetőek tárgy típus, kurzus típus és félév alapján. A tárgytípusnál választhat, hogy a saját, vagy oktatott, avagy minden tárgytípusú tárgy megjelenjen. A kurzustípusnál a különféle kurzustípusokra tud szűrni (pl. elmélet, gyakorlat, vizsgakurzus, stb...). A feladat(ok) kiválasztott kurzusokhoz adásához a kurzusok listájából a "Kiválaszt" oszlopban található jelölőnégyzetek segítségével jelölje meg, hogy mely kurzusokhoz szeretné hozzáadni az adott feladato(ka)t, majd kattintson az ablak alján található "Másol" gombra. A feladatmásolás megtörténtéről a rendszer visszajelzést ad. Ha feladatot másik félévre másolunk, akkor a program automatikusan módosítja a dátumokat. Mind a vég, mind a kezdő dátumot - ha töltve van - úgy számolja újra a program, hogy megnézi, hogy a kiinduló feladat kurzusa félévének kezdő dátumához képest hány napra van a kiinduló feladat kezdő/vég dátuma, majd a másolásnál ezt a különbséget adja hozzá a cél feladat kurzusában szereplő félév kezdő dátumához. Feladat törlése Egy vagy több feladat törléséhez először a feladatok listájában a "Kiválaszt" oszlopban jelölje meg, hogy mely feladatokat szeretné törölni, majd kattintson az ablak alján található "Törlés" gombra. Kiadás: Verzió: 4.9. Oldalszám: 59 / 213
60 Összesített hallgatói eredmények Ezzel a gombbal lehetősége van kinyomtatni a kurzus hallgatóinak összes feladathoz tartozó eredményeit. Nyomtatáskor egy előugró ablakban választhat a nyomtatási sablonok közül, amennyiben intézménye több sablont is feltöltött a rendszerbe. Befizetett tételek Itt láthatja, hogy a hallgatók milyen befizetéseket eszközöltek az adott kurzushoz kapcsolódóan. Az ablak tetején található választólista segítségével külön-külön illetve együttesen meg tudja jeleníteni az IV (ismételt vizsga) díjakat, illetve a különböző szolgáltatás díjakat (itt nem csak a kurzushoz tartozó szolgáltatási díjak jelennek meg). Vizsgaalkalmak Ezen a fülön a kiválasztott kurzus vizsgaalkalmainak listáját tekintheti meg. Amennyiben bővebb adatokra kíváncsi, akkor azt javasoljuk, hogy vagy a Vizsgák, jegybeírás menüpontot, vagy az Oktatás\Kurzusok menüpontot használja. (a "Lehetőségek/Bővebb" linkre kattintva innen is elérheti a bővebb információt). FIGYELEM! Az exportált excel file visszaimportálására csak a jegybeírásra szolgáló felületen van lehetősége és azokon a felületeken is csak bizonyos oszlopok adatait tudja feltölteni. Az excel visszaimportálása csak xlsx fájltípussal lehetséges. FIGYELEM! Nyomtatási lehetőségeknél mód van több nyomtatási sablon közül választani, amennyiben ezt intézménye lehetővé teszi. (A Neptun webes felületén az intézmény által feltöltött nyomtatványok közül választhat számos felületen, így az intézmény elvárásainak megfelelő formátumot használhatja). Ha több sablon közül választhat, akkor sablonválasztó ablak jelenik meg, ha csak egy sablon van a rendszerbe feltöltve, akkor a program automatikusan azt a pdf.-et kezdi nyomtatni. Kiadás: Verzió: 4.9. Oldalszám: 60 / 213
61 Tárgy statisztikák A Tárgy statisztikák felület a tárgyak adminisztrációjának áttekinthetősége céljából jött létre. A felületen a tárgyhoz tartozó teljesítettség, aláírás és érdemjegy beírására vonatkozó információk kerülnek megjelenítésre. Az egyes értékek létszám / max-létszám formában kerülnek kijelzésre (pl. hányan teljesítették az adott tárgyat a tárgy összes hallgatói közül). A felületre érvényes a felső szűrési lehetőség, tehát lehetősége van tárgytípusnak, illetve félévnek megfelelően keresni. A felületen a Tárgyaknál már megszokott Tárgykód, Tárgy neve, Típus, Félév oszlopokon túl három statisztikai oszlop jelenik meg a következő információkra vonatkozóan: - Teljesítettség - Aláírás megadva - Érdemjegy beírva Zöld pipa jelenik meg azoknál a létszámértékeknél, ahol a létszámadatok szerint a teljesítettség, a beírt aláírások száma, az eredmények felrögzítése 100%-os. Ily módon, ezeken a felületeken egyszerűen utánajárhat, hogy mely esetben történt meg kivétel nélkül a szükséges adminisztráció (pl. a tárgy hallgatói között mindenkinek beírásra került a jegy), illetve ugyanilyen látványos képet kaphat róla, ha valamely tárgynál adminisztrációs hiányosságai vannak. A tárgy sorának végén egy külön zöld pipa jelzi, ha minden érték 100%-os. Olyan tárgyaknál, melyek oktatott kurzusához eleve nem vihető fel "Aláírás" típusú bejegyzés, a statisztika felületen az érték fölé állva egy tooltip tájékoztatja a felhasználót róla, hogy ez az információ itt nem értelmezhető. Ilyen esetben a következő felirat jelenik meg: "Nem releváns információ, mert aláírás nem írható be!". Kiadás: Verzió: 4.9. Oldalszám: 61 / 213
62 4.2. Kurzusok Ezen a felületen láthatja azokat a kurzusokat, melyeknél oktatóként szerepel, és az összes, hozzájuk kapcsolódó adminisztrációt innen indulva tudja elvégezni Szűrések A kurzusok megjelenítése a felületen kétféleképp lehetséges, vagy csak a kurzusok sorait jeleníti meg a program (ahány tárgy, annyi kurzus sor és ahány kurzus, annyi tárgy sor), vagy hierarchikus megjelenítéssel a tárgyakat és a hozzá tartozó kurzusokat. A kétféle megjelenítést a szűrés blokk tetején található két rádiógomb teszi lehetővé a Kurzusok megjelenítése blokknál: - Csak kurzusok - Tárgyak kurzusokkal A kurzusokat háromféle szempont szerint lehet szűrni. Az első szempont a kurzusokhoz kapcsolódó tárgyak típusa, mely lehet Saját (Ön a tárgyfelelős oktató), Oktatott (Ön valamely kurzus oktatója), illetve Minden (Ön a tárgyfelelős oktató és/vagy valamelyik kurzus oktatója is). A rendszer a felsoroltak közül mindig minden lehetőséget mutatja, de előfordulhat, hogy az előbb felsoroltak közül valamelyik választási lehetőség nem tartalmaz sort. Oktatás/ Kurzusok felület A saját és oktatott fogalmak értelmezéséhez információs panel is segítséget nyújt a felületen: Kiadás: Verzió: 4.9. Oldalszám: 62 / 213
63 A következő szűrési szempont a kurzus típusa. Itt az előző szűréshez hasonlóan szintén egy legördülő listából választhatja ki, hogy mely típusú kurzusokat szeretné megjeleníteni a táblázatban (pl.: Elmélet, Gyakorlat, Vizsgakurzus, stb.), de a "Minden opció kiválasztásával lehetősége van az összes típusú kurzusát egyszerre is megjeleníteni. A harmadik szűrési szempont a félév, melynek segítségével az egyes félévekben meghirdetett kurzusokra tudja szűkíteni a táblázatot. A "Minden" opció itt is rendelkezésre áll, ekkor a táblázat első oszlopában tudja nyomon követni, hogy az adott kurzus mely félévben került meghirdetésre. A szűrések beállítása után a "Listáz" gombra kattintva lehet megjeleníteni az értékeket. Üzenetküldés több kurzus hallgatóinak Küldhet csoportos üzenetet egyszerre több kurzus hallgatójának is, amennyiben az Oktatás/Kurzusok felületen jelölőnégyzetek segítségével több kurzust is kijelöl, majd a lista tetején megjelenő Csoportos üzenetküldés gombra kattint. Ilyenkor a különböző, kijelölt kurzusok hallgatóit összesíti a program és számukra kerül kiküldésre az üzenet Kurzusok listája Ebben a listában az oldal tetején beállított szűréseknek megfelelő kurzusok listáját láthatja. A kurzusok megjelenítése a felületen kétféleképp lehetséges, vagy csak a kurzusok sorait jeleníti meg a program (ahány tárgy, annyi kurzus sor és ahány kurzus, annyi tárgy sor), vagy hierarchikus megjelenítéssel a tárgyakat és a hozzá tartozó kurzusokat. A kétféle megjelenítést a szűrés blokk tetején található két rádiógomb teszi lehetővé a Kurzusok megjelenítése blokknál - Csak kurzusok - Tárgyak kurzusokkal Csak kurzusok megjelenítés Az 'S/O' oszlopban az "S" a saját tárgyat jelenti, az "O" az oktatott tárgyat. A "Telephely" oszlopban a kurzushoz beállított telephely jelenik meg. Az Oktatók oszlopban nagyobb számú oktató esetén egyszerre maximum 3 oktató kerül megjelenítésre egymás alatt, az ezen felüli oktatókat előugró lebegő ablakban jeleníti meg a program, ha a képen látható oktatók fölé húzza az egeret. Egy kurzus több tárgyhoz is tartozhat. A listában egy kurzus akkor is csak egy sorban fog megjelenni, ha több tárgyhoz is kapcsolódik. Ennél a megjelenítési módnál csak az alapértelmezett tárgy adatait jeleníti meg a program a kurzus kódja mellett a tárgy információt hordozó oszlopokban. A kurzushoz kapcsolódó egyéb tárgyak a Kurzus adatok menüpont, Alapadatok tabulátorfülön tekinthetők meg a Kurzushoz kapcsolódó tárgyak nevű táblázatban. A felületen az intézmény által archivált tárgyak kurzusai is megjelenítésre kerülnek. Kiadás: Verzió: 4.9. Oldalszám: 63 / 213
64 A Kurzus típus oszlopban a kurzus típusa után / jelt követően a kurzushoz esetlegesen beállított kurzustípusazonosító jelenik meg. A Létszám oszlopban Fő/Várólistás/Limit struktúrában kerülnek megjelenítésre az adatok, mely fölé pozícionálva az egeret ez az információ előugró információs ablakban is megjelenik. Amely kurzusnál nem jelentkezik a beállított minimum létszámnak megfelelő számú hallgató, a létszám adatok piros színben figyelmeztetik a felhasználót, valamint ide húzva az egeret, szintén előugró tájékoztató ablak jelenik meg, miszerint a kurzusra nem jelentkezett kellő számú hallgató. A táblázat bármelyik oszlopának fejlécére kattintva az adott oszlop szerint rendezheti a listát, a rendezés irányát a kiválasztott oszlop neve melletti nyíl mutatja. A sorrendezés beállítása után a beállítás automatikusan elmentődik, így amikor legközelebb a felületre lép, akkor ezek, a legutóbbi beállítások lesznek láthatóak. Egy kurzus tárgyának nevére, vagy a kurzus sorának végén található "Lehetőségek" ikonra kattintva megjelenik a tárgyhoz (alapértelmezett tárgyhoz) kapcsolódó helyi menü, melynek segítségével az adott kurzushoz kapcsolódó különböző funkciókat érheti el. A legtöbb esetben a menü egy elemére kattintva a kurzus adatok jelennek meg egy felugró ablakban, ahol az adatok fülekre vannak szétosztva, ezeket a füleket lehet közvetlenül elérni a helyi menü elemeire kattintva. Kivétel ez alól a Jegybeírás és a Csoportos üzenetküldés, melyek külön felületen jelennek meg, ezek leírását ezért a dokumentáció idevágó részében, vagy a jegybeíráshoz és csoportos üzenetküldéshez kapcsolódó felületek felület érzékeny súgójában találja. Amennyiben intézménye használja a Neptun Meet Street modult, akkor a lehetőségek között a Virtuális tér menüpont is megjelenik, erre kattintva a kurzus virtuális terére navigál a program. Tárgy típusnál a "Saját" szűrési feltételt választva a "Jegybeírás" funkció nem érhető el. Ha ilyen szűrési feltétel mellett a saját tárgy sorában a "Lehetőségek/Jegybeírás" került kiválasztásra, akkor a következő, figyelmeztető üzenet jelenik meg: "Ez a funkció csak az oktatott kurzusokra érhető el! A funkció használatához a Tárgytípus szűrési feltételnél az "Oktatott" tárgy típust szükséges kiválasztani." A felületen látható egy Félév oszlop is, mely a kurzus félévének megjelenítésére szolgál. Abban az esetben, ha a szűrő feltételnél, a féléveknél a Minden lehetőséget választjuk, akkor ebben az oszlopban látható, hogy az adott kurzus melyik félévhez tartozik. FIGYELEM! A kijelölt sorban bárhova kattintva (nem az említett linkekre), a sorban megjelenik egy kis ikon, melyre újra rákattintva szintén előhozható a helyi menü. Az exportált excel file szerkesztésére/kitöltésére csak azokon a felületen van lehetősége (jegybeírás), ahol utána lehetőség van visszaimportálásra. Lehetőség van az összes adat excel exportjára. Amennyiben a felületen listázott sorok nagy száma miatt lapozás szükséges, akkor az excel export ikonra kattintva megjelenik egy figyelmeztető üzenet: "Csak az adott oldalt szeretné exportálni?" Ha a kérdésre a "Nem, az összeset választ adjuk, akkor az excel exportban az összes adat megjelenik. Kiadás: Verzió: 4.9. Oldalszám: 64 / 213
65 FIGYELEM! Egy kurzus több tantárgyhoz is kapcsolódhat és a kurzusok listájánál a Csak kurzusok nézetnél az alapértelmezett tárgy adatai tekinthetők meg. Tárgyak kurzusokkal megjelenítés Ennél a megjelenítési módnál hierarchia alapján kerülnek megjelenítésre a kurzusok. A hierarchia fő eleme a tantárgy, ennek alárendelt sora a kurzus sor. A kurzus sort a sor eleji plusz jelre kattintva lehet kinyitni. Ilyen megjelenítésnél a fő sorban a Tárgykód, Tárgynév, Tárgy kredit, S/O, illetve Létszám oszlopok jelennek meg. A tárgy sorának végén nincs műveleti lehetőség ikon. A Saját/Oktatott (S/O) oszlop tehát a tárgy sorában foglal helyet ennél a megjelenítési módnál. A Létszám oszlop a tárgy félévre vonatkozó abszolút létszámát jeleníti meg (magában foglalva a kurzusok létszámait). A hierarchiában alárendelt, kurzus sor oszlopai: - Félév - Kurzuskód - Kurzus típus - Telephely - Leírás - Létszám - Órarend inf. - Oktatók A Kijelölés oszlopban látható jelölőnégyzettel van lehetőség csoportos kijelölésre és így csoportos üzenet küldésére. A Kurzus típus oszlopban a kurzus típusa után / jelt követően a kurzushoz esetlegesen beállított kurzustípusazonosító jelenik meg. A kurzusok sorában látható egy Félév oszlop is, mely a kurzus félévének megjelenítésére szolgál. Abban az esetben, ha a szűrő feltételnél, a féléveknél a Minden lehetőséget választjuk, akkor ebben az oszlopban látható, hogy az adott kurzus melyik félévhez tartozik. A Telephely oszlopban a kurzushoz esetlegese beállított telephely jelenik meg. A Létszám oszlopban Fő/Várólistás/Limit struktúrában kerülnek megjelenítésre az adatok, mely fölé pozícionálva az egeret ez az információ előugró információs ablakban is megjelenik. Amely kurzusnál nem jelentkezik a beállított minimum létszámnak megfelelő számú hallgató, a létszám adatok piros színben figyelmeztetik a felhasználót, valamint ide húzva az egeret, szintén előugró tájékoztató ablak jelenik meg, miszerint a kurzusra nem jelentkezett kellő számú hallgató. Az Oktatók oszlopban nagyobb számú oktató esetén egyszerre maximum 3 oktató kerül megjelenítésre egymás alatt, az ezen felüli oktatókat előugró lebegő ablakban jeleníti meg a program, ha a képen látható oktatók fölé húzza az egeret. A tárgy sorban látható tárgy nevére, vagy a kurzus sorában látható kurzuskódra, vagy a kurzus sorának végén található "Lehetőségek" ikonra kattintva megjelenik a kurzushoz kapcsolódó helyi menü, melynek segítségével az adott kurzushoz kapcsolódó különböző funkciókat érheti el. A legtöbb esetben a menü egy elemére kattintva a kurzus adatok jelennek meg egy felugró ablakban, ahol az adatok fülekre vannak szétosztva, ezeket a füleket lehet közvetlenül elérni a helyi menü elemeire kattintva. Kivétel ez alól a Jegybeírás és a Csoportos üzenetküldés, melyek külön felületen jelennek meg, ezek leírását ezért a dokumentáció idevágó részében, vagy a jegybeíráshoz és csoportos üzenetküldéshez kapcsolódó felületek felület érzékeny súgójában találja. Amennyiben intézménye használja a Neptun Meet Street modult, akkor a lehetőségek között a Virtuális tér menüpont is megjelenik, erre kattintva a kurzus virtuális terére navigál a program. Kiadás: Verzió: 4.9. Oldalszám: 65 / 213
66 Tárgy típusnál a "Saját" szűrési feltételt választva a "Jegybeírás" funkció nem érhető el. Ha ilyen szűrési feltétel mellett a saját tárgy sorában a "Lehetőségek/Jegybeírás" került kiválasztásra, akkor a következő, figyelmeztető üzenet jelenik meg: "Ez a funkció csak az oktatott kurzusokra érhető el! A funkció használatához a Tárgytípus szűrési feltételnél az "Oktatott" tárgy típust szükséges kiválasztani." FIGYELEM! A kijelölt sorban bárhova kattintva (nem az említett linkekre), a sorban megjelenik egy kis ikon, melyre újra rákattintva szintén előhozható a helyi menü. Az exportált excel file szerkesztésére/kitöltésére csak azokon a felületen van lehetősége (jegybeírás), ahol utána lehetőség van visszaimportálásra. Lehetőség van az összes adat excel exportjára. Amennyiben a felületen listázott sorok nagy száma miatt lapozás szükséges, akkor az excel export ikonra kattintva megjelenik egy figyelmeztető üzenet: "Csak az adott oldalt szeretné exportálni?" Ha a kérdésre a "Nem, az összeset választ adjuk, akkor az excel exportban az összes adat megjelenik Kurzuslétszámok, oktatói létszámemelés A kurzushoz beállított létszámkorlát a főfelületen a Létszám oszlopban a Limit értéke. A jelentkezett hallgatók számát jelöli a Fő, a várólistára került hallgatók száma pedig az oszlopfejléc szerinti második érték, azaz a Várólistás adja. Ha egy kurzushoz minimum létszám van beállítva, és a jelentkezettek száma nem éri el a minimum létszámot, akkor az Oktatás/Kurzusok menüponton a Létszám oszlopban található adatok piros színnel jelennek meg. A Fő/Várólistás/Limit oszlopban a létszám adatok kijelzése mellett látható zárójelben, hogy mennyi a beállított minimum létszám. Ha a jelentkezettek száma nem éri el a minimum létszámot, akkor a Létszám oszlop fölé húzva az egeret, tooltipben (előugró információs panelban) megjelenik az információ, hogy miért került pirossal kiemelésre a létszám adat: A kurzushoz minimum létszám lett beállítva, és a jelentkezettek száma nem éri el a beállított értéket". Amikor a létszám eléri a beállított minimum értéket akkor a kurzus kék színnel jelenik meg. A piros színnel történő megjelölés a saját, az oktatott és a saját és oktatott tárgytípusoknál is elérhető. A kurzusoktatóknak intézményi beállítástól függően lehetősége lehet a kurzus létszám emelésére. A funkció engedélyezése esetén a Kurzus adatok" ablakban a Maximum fő mező értéke változtatható a megadottnál magasabb értékre. Ilyenkor a felületen megjelenik egy plusz Mentés gomb, ezzel tudja a maximális létszámra vonatkozó változtatásait elmenteni. Amennyiben nem az aktuálisnál magasabb értéket próbál menteni, akkor a program figyelmeztető üzenetet küld, és nem történik meg a mentés. Ilyenkor a figyelmeztető üzenetben szerepel, hogy az aktuális létszámnál csak magasabb értéket adhat meg. Szöveg: A maximális létszám legyen nagyobb mint [eddigi maximális létszám]! Kiadás: Verzió: 4.9. Oldalszám: 66 / 213
67 Kurzus adatok Ebben az ablakban a kiválasztott kurzus adatai jelennek meg fülekre bontva. A megjelenő fülek és a hozzájuk kapcsolódó funkciók a következők: Kurzus ablak Alap adatok Itt a kiválasztott kurzus alapvető adatai jelennek meg: többek között a kurzus kódja, tárgy neve, kurzus féléve, típusa, oktatói, telephelye, tagozata,...stb. A maximum és minimum fő értékei a kurzusra vonatkozó beállított létszámkorlátokat jelenítik meg, csakúgy, mint a Várólista max. létszám érték, mely megmutatja, hogy van-e várólista létszám az adott kurzuson. A kurzusoktatóknak intézményi beállítástól függően lehetősége lehet a kurzus létszám emelésére. A funkció engedélyezése esetén a Kurzus adatok ablakban a Maximum fő mező értéke változtatható a megadottnál magasabb értékre. Ilyenkor a felületen megjelenik egy plusz Mentés gomb, ezzel tudja a maximális létszámra vonatkozó változtatásait elmenteni. A kurzus oktatóinál megjelenik az intézmény által beállított százalékos arány. Fontos tudni, hogy egy kurzus több tárgyhoz is tartozhat, azonban minden kurzusnak van egy alapértelmezett tárgya a rendszerben. Ez alatt a tabulátorfül alatt az alapértelmezett tárgy adatai jelennek meg. A kurzusoktatóknak intézményi beállítástól függően a kapcsolódó tárgyak blokk felett megjelenik egy Extra mezők nevű blokk, melynél a kurzushoz kapcsolódó, az intézmény által definiált extra értékek jeleníthetők meg. A 4 szabad szöveges és a 4 kódtételes extra mező az oktató által szerkeszthető és elmenthető. A felület alján látható a Kurzushoz kapcsolódó tárgyak című táblázat, ahol minden olyan tárgy felsorolásra kerül, amelyhez a kurzus hozzárendelésre került (az archivált tantárgyak is megjelennek). Kiadás: Verzió: 4.9. Oldalszám: 67 / 213
68 A szervezeti egység neve linkként funkcionál, rákattintva egy előugró ablakban előhívhatóak a szervezeti egység bővebb adatai, közte például a cím, vagy telefonszám. Ez az ablak megegyezik az Információ/Szervezeti egységek menüpontból előhívható előugró ablakkal. A "Bővebb órarendi információk" gombbal a kurzushoz tartozó órarendi információkat tekintheti meg. Kurzus hallgatói Itt a kurzus hallgatóit láthatja egy táblázatban, melynek a sor végén található "Lehetőségek" ikonjára kattintva megjelenő "Üzenetküldés" menüpont segítségével az adott hallgatónak tud üzenetet írni. Az ehhez szükséges felület a menüpont kiválasztása után egy újabb felugró ablakban jelenik meg, ennek leírását a dokumentáció üzenetküldésre vonatkozó részében, vagy az üzenetküldéshez tartozó felület érzékeny súgóban találja. A "Csoportos üzenetküldés" gombra kattintva egyszerre tud üzenetet küldeni a kurzus összes hallgatójának, ennek leírását a dokumentáció üzenetküldésre vonatkozó részében, vagy az üzenetküldéshez tartozó felület érzékeny súgóban találja. A táblázatban külön oszlopban kijelölhető, hogy a hallgató jelentkezhet-e vizsgára, vagy sem. A vizsgajelentkezésre engedélyezés állapotának elmentésére szolgál a "Vizsgajelentkezés engedélyezés mentése" gomb, kijelzésére pedig a Vizsgára jelentkezhet oszlop jelölőnégyzete. A "Vizsgára jelentkezhet" oszlop megjelenítése jogosultsággal állítható. Így azon intézményeknél, ahol ennek használata nem kívánatos, az oszlop megjelenítése letiltásra kerülhet. A "Vizsgára jelentkezhet" oszlop jelölőnégyzetének állása automatikusan hamis állásúra változik, ha "Kurzus jegybeírás" felületen "Letiltva", vagy "Megtagadva" típusú bejegyzést ad a felhasználó, ilyen bejegyzésekkel ugyanis nem jelentkezhet vizsgára a hallgató. Amennyiben "Letiltva" és "Megtagadva" bejegyzéseket "Aláírva"-ra módosít vissza a felhasználó, akkor a "Vizsgára jelentkezhet" oszlop jelölőnégyzete automatikusan "Igaz" értéket kap az adott hallgatóra. A "Hallgatók listájának nyomtatása" gombbal lehetőség van a lista pdf. formátumban való megjelenítésére és nyomtatására. A kurzus hallgatói lista nyomtatványon, a nyomtatvány fejlécében az alapértelmezett tárgy kódja és neve jelenik meg. Ezen kívül a táblázatban két oszlopban kerülnek megjelenítésre a tárgy információk: Felvett tárgy kódja, Felvett tárgy neve. Ezek a ténylegesen felvett tárgy (amely tárgy felől történt a kurzusjelentkezés) adatait mutatják (mivel egy kurzus több tárgyhoz is tartozhat). Nyomtatáskor egy előugró ablakban választhat a nyomtatási sablonok közül, amennyiben intézménye több sablont is feltöltött a rendszerbe. Az aktuális nyomtatványok feltöltése intézményi kompetencia. Kurzus hallgatója várólistára került Kiadás: Verzió: 4.9. Oldalszám: 68 / 213
69 A Várólista oszlopban azoknál a hallgatóknál láthat zöld pipát, akik várólistára kerültek be a kurzusra. Amint a hallgató ténylegesen bekerül a kurzusra (létszámemeléssel, vagy más hallgató kikerülésével), a zöld pipa automatikusan eltűnik a felületről. A hallgatók listájánál a Felvett tárgy kódja és egy Felvett tárgy neve oszlop a tényleges tárgy adatait mutatja, amelyik felől a hallgató felvette a kurzust. Erre azért van szükség, mert a kurzus nem csak az alapértelmezett tárgyhoz tartozhat, így nem csak az alapértelmezett tárgy felől történhet meg a kurzusfelvétel. A táblázat fejlécében azonban továbbra is az alapértelmezett tárgykód és tárgynév szerepel. A "Felvételek száma" oszlopban az oktató számára látható, hogy hány alkalommal vette fel a hallgató a tárgyat. A korábbi bejegyzéseket pedig a kurzus jegybeírásnál a hallgató neve mellett található plusz jelre kattintva tekintheti meg. Az Utolsó félév oszlopban zöld pipa jelzi az oktató számára, ha a kurzus hallgatója utolsó féléves. A pipák korrekt megjelenéséhez szükséges az intézmény ilyen irányú, teljes körű adminisztrációja a kliens programban. A "Kurzusra jelentkezett" oszlopban azt láthatja, hogy a hallgató milyen dátummal jelentkezett a kurzusra. A hallgató sorában lévő "Lehetőségek" menüben található az "Elérhetőségek" funkció. Erre kattintva a megjelenő felületen a hallgató elérhetőségei tekinthetők meg. Megjelenik a hallgató címe (címtípusonként minden érvényes cím megjelenik), a hallgató címe (minden megadott érvényes cím, típusonként, típus megjelölésével), a hallgató telefonszáma (minden megadott érvényes telefonszám, típusonként, típus megjelölésével). cím és telefonszám esetében az alapértelmezett cím, és alapértelmezett telefonszám aláhúzva került megjelenítésre, valamint az alapértelmezett adat fölé húzva az egeret kiírásra kerül, hogy ez az "Alapértelmezett" adat. Amennyiben az oktató rendelkezik az intézmény által meghatározott kurzusjelentkeztetési jogosultsággal, akkor itt, a kurzus hallgatóinál van lehetősége a meglévő hallgatókat lejelentkeztetni, vagy új hallgatókat felvenni a kurzusra. Ezzel kapcsolatos részletesebb leírás a dokumentáció Oktatói kurzusjelentkeztetés részében olvasható. Óranyilvántartás Az erre a fülre kattintva megjelenő felületen lehetősége van óratartások felrögzítésére és azok adminisztrálására, az óratartásokhoz kapcsolódó jelenléti statisztika egyéni, vagy csoportos felrögzítésére, óratartások nyomtatására, vagy összesített hallgatói jelenlét statisztika kinyomtatására. Kiadás: Verzió: 4.9. Oldalszám: 69 / 213
70 Óranyilvántartás felület Az oktatói weben ez a funkció többfelől is elérhető, az Ügyintézés/Óranyilvántartás menüponton kívül az Oktatás menüpont alatt található Tárgyak, Kurzusok és Órarend menüpontokból is. A különböző menüpontokból elérhető óranyilvántartás funkcionalitása a kiinduló képernyő tekintetében különbözik. Az Órarend menüpontban a kiválasztott órarendi alkalomhoz, a Kurzusok menüpontban az adott kurzushoz rögzíthető óranyilvántartás. Amennyiben a kurzus nem módosítható, akkor a Kurzusok mezőben írt kurzusinfó ("Tárgynév", "Tárgykód", "Kurzuskód", "Kurzustipus") inaktív. Ha módosítható, akkor az ezek alapján megjelenített kurzusok sorából kell választani. Abban az esetben, ha az adott kurzushoz már van óranyilvántartás rögzítve, akkor a felületen (az Óratartásaim listában megjelennek a már rögzített óranyilvántartási tételek. Újabb óratartás rögzítésére a felületen található Új felvitele gombra kattintva van lehetőség. Az Új felvitele gombra kattintva felugró Óranyilvántartás párbeszéd ablak funkcionalitása minden, fent említett felületen megegyezik. Hallgatói jelenlét rögzítése csak rögzített óranyilvántartáshoz lehetséges. A kiválasztott óranyilvántartás a sor végén található Lehetőségek menüből kiválasztva rögzíthető Hallgatói jelenlét, csatolható dokumentum, illetve megtekinthető már csatolt dokumentum. Az Óratartás nyomtatása gombbal adott intervallumba eső óratartásainak kinyomtatására van módja. Kiadás: Verzió: 4.9. Oldalszám: 70 / 213
71 Óratartás nyomtatása pdf-ben Az Összesített jelenléti statisztika gombra kattintva egy előugró ablakban láthatja az összes óratartásra vonatkozó összesített hallgatói jelenléti statisztikát hallgatónként, vagy óraalkalmakként. Óratartás rögzítése Az óratartás rögzítésének menete megegyezik az Ügyintézés/Óranyilvántartás menüpontban történő óratartás rögzítésének folyamatával. Az Óranyilvántartás felületen található Új felvitele gombra kattintva van lehetőség új óranyilvántartási alkalom rögzítésére. A feljövő Óranyilvántartás ablakban megadható adatok dinamikusan változnak a felületen megadott óratartás esetének megfelelően. Az óratartás eseteit az óratartás típusa és az oktatói jelenlét határozza meg. Valamennyi felületen megtalálható adatok: félév, óratartás típusa, oktatói jelenlét típusa, óra eleje, óra vége, generált azonosító, oktató, megjegyzés, óra tárgya. Az óratartás típusától (órarendi, kurzus, konzultáció) függően az alkalomhoz hallgatói jelenlét is rögzíthető. Abban az esetben, ha az intézményi beállítás szerint kötelező csengetési rendet választani, akkor az óratartás rögzítésekor az órarendi óratarás típus kivételével, minden felületen megjelenik a Csengetési rend felület. A felületen ki kell választani egy legördülő listából szervezeti egységet és/vagy telephelyet. A kapcsolódó csengetési rendek megjelenítéséhez a Csengetési rend megjelenítése gombra kell kattintani. A kiválasztott szervezetnek/telephelynek megfelelő csengetési rendek közül lehet választani. A kiválasztott csengetési rendben található órák megjelölésével kell megadni az óratartás kezdő és vég időpontját. Az időpont kiválasztását követően a mentéshez kattintson az Óratartások rögzítése gombra. Óratartás rögzítésekor az Óranyilvántartás párbeszéd ablak Alapadatok felületén az óratartási alkalmainak rögzítéséhez első lépésben félévet kell választania és az Óranyilvántartás típusa" mezőbe a legördülő listából ki kell választani az óratartás típusának és az oktatói jelenlét típusának megfelelő óratartás esetet. A Rögzít gombra kattintva a kiválasztott óratartási esetnek megfelelő felületen rögzíthetőek az óratartás adatai. Az óratartás eseteinek és az óranyilvántartáshoz kapcsolódó intézményi beállításoknak megfelelően változik a felületen a tölthető/töltendő mezők köre. Kiadás: Verzió: 4.9. Oldalszám: 71 / 213
72 Óratartás hozzáadása Hallgatói jelenlét rögzítése FIGYELEM! Hallgatói jelenlét rögzítése csak rögzített óranyilvántartáshoz lehetséges! Az Óratartásaim listában kiválaszthatja az adminisztrálni kívánt kurzus-óraalkalmat. Az óraalkalom sorvégi lehetőségeinél találja a Hallgatói jelenlét funkciót, erre kattintva tud statisztikát készíteni. Kiadás: Verzió: 4.9. Oldalszám: 72 / 213
73 Az így megjelenő felületen lehetőség van hallgatónként vagy csoportosan állítani a kurzus alkalomhoz tartozó hallgatói jelenlét típusát a felületen található rádiógombok segítségével. A Bejegyzés csoportosan rádiógomb választása esetén meg kell adnia a központi legördülő listából a jelenlét típusát és kiválasztani a hallgatókat a hallgatói sorok mellett található jelölőnégyzet segítségével. A Bejegyzés hallgatónként rádiógomb választásakor hallgatónként legördülőből választva lehet módosítani vagy új értéket felvinni, valamit megjegyzést rögzíteni. Az egyes hallgatói sorok végén található Lehetőségek alatt megtekinthető a Hallgató jelenléti statisztikája hallgatónként, vagy óraalkalmak szerint. Hallgatónkénti megjelenítésnél az egyes hallgatóhoz tartozó bejegyzéstípusok (például hányszor késett) összesített értékei láthatók. Óraalkalmak szerint az egyes időpontoknak megfelelően kerül megjelenítésre a hallgató jelenléte. FIGYELEM! Ezen a felületen kizárólag az aktuális kurzusalkalom jelenléteinek adminisztrálására van mód, részletes óranyilvántartási teendőkhöz navigáljon az Ügyintézés/Óranyilvántartás felületre. Feladatok Itt láthatja, hogy az adott kurzushoz milyen feladatok vannak felvéve, fel tud venni új feladatot, át tud másolni más kurzusról feladatot, vagy az itt lévő feladatokat hozzá tudja adni más kurzusokhoz, és fel tudja vinni a feladatok eredményeit. Kiadás: Verzió: 4.9. Oldalszám: 73 / 213
74 Részletesebb információ a dokumentáció Kurzus feladatkezelés bekezdésében olvasható. Befizetett tételek Itt láthatja, hogy a hallgatók milyen befizetéseket eszközöltek az adott kurzushoz kapcsolódóan. Az ablak tetején található választólista segítségével külön-külön illetve együttesen meg tudja jeleníteni az IV (ismételt vizsga) díjakat, illetve a különböző szolgáltatás díjakat (itt nem csak a kurzushoz tartozó szolgáltatási díjak jelennek meg). Vizsgaalkalmak Itt az adott kurzus vizsgaalkalmainak listáját láthatja. Egy vizsgaalkalom sorának végén található "Lehetőségek/Bővebb"-rel kattintva, a kiválasztott vizsga adatai jelennek meg egy felugró ablakban, fülekre bontva. Alapadatok fül Itt a kiválasztott vizsga alapvető adatait látja. Kurzusok, jelentkezett hallgatók fül Itt egy kétszintű táblázatban meg tudja tekinteni a vizsgára jelentkezett hallgatókat kurzusok szerint csoportosítva. A táblázat első szintjén a kurzusok találhatóak, egy kurzus sorában bal oldalt található + jelre kattintva pedig megjelenik az adott kurzusról jelentkező hallgatók listája. A fejlécben található + jelre kattintva a táblázat összes elemének második szintje is megjelenik. A hallgatók listájában a Várólistán oszlopban pipa található, ha az adott hallgató várólistán van az adott vizsgára, ehhez hasonlóan működik a "Végleges követelményellenőrzésnek megfelelt" oszlop is. Ugyanitt látható még az aláírás dátuma, amennyiben a hallgató már szerzett aláírást az adott kurzusból. Az oldal alján található "Végső követelmény ellenőrzése" gombra kattintva a rendszer ellenőrzi, hogy a jelentkezett hallgatók megfelelnek-e a vizsgajelentkezéshez szükséges végső követelményeknek, és amelyik hallgatónál ez igaz, ott pipát tesz a hallgatónál a Végleges követelményellenőrzésnek megfelelt oszlopba. A "Követelménysértők törlése" gomb megnyomásakor a program elvégez egy végső vizsgakövetelményellenőrzést, majd a vizsgajelentkezési határidő figyelmen kívül hagyásával le is jelentkeztet minden olyan hallgatót a vizsgáról, aki a végleges vizsgakövetelményt nem teljesíti és nem ügyintéző jelentkeztette fel a vizsgára. A művelet végén visszajelző üzenetben tájékoztatja a felhasználót a sikeresen és a sikertelenül lejelentkeztetett hallgatók tételes listájáról. A hallgató sorában lévő "Lehetőségek" menüben található az "Elérhetőségek" funkció. Erre kattintva a megjelenő felületen a hallgató elérhetőségei tekinthetők meg. Megjelenik a hallgató címe (címtípusonként minden érvényes cím megjelenik), a hallgató címe (minden megadott érvényes cím, típusonként, típus megjelölésével), a hallgató telefonszáma (minden megadott érvényes telefonszám, típusonként, típus megjelölésével). cím és telefonszám esetében az alapértelmezett cím, és alapértelmezett telefonszám aláhúzva került megjelenítésre, valamint az alapértelmezett adat fölé húzva az egeret kiírásra kerül, hogy ez az "Alapértelmezett" adat. Kiadás: Verzió: 4.9. Oldalszám: 74 / 213
75 Vizsgáztatók fül Az adott vizsgához tartozó vizsgáztatók listája látható itt. Ha törölni, vagy hozzáadni szeretne vizsgáztatót a vizsgához, azt a vizsga módosításával teheti meg, melynek leírását a "Vizsgák, jegybeírás" menüpont leírásában találja. Egyedi beosztások fül Amennyiben a vizsgához több terem vagy vizsgáztató tartozik, vagy csak szeretné időben beosztani a vizsga időtartamán belül is a hallgatókat (pl. egy szóbeli vizsgánál adott időintervallumokra), akkor ezt a beosztást itt van lehetőség megtenni. A listában látható hallgatók közül a Kiválaszt oszlop segítségével válassza ki azokat, akiknél közös beállításokat kíván alkalmazni, majd kattintson az ablak alján található "Beosztás" gombra. Ekkor megjelenik egy újabb felugró ablak, melyen egy leugró listából ki tudja választani a vizsgához rendelt termek, illetve vizsgáztatók közül azokat, melyeket a kiválasztott hallgatókhoz szeretne rendelni, illetve az Időpont mezőben meg tud adni a vizsga időtartamán belül egy, a teljes vizsga időpontjától eltérő kezdési időpontot. A dátum megadásához használja a mező mellett található kis naptár ikont, melyre kattintva egy ekkor megjelenő kis ablakban tudja kiválasztani a megfelelő dátumot. Ezután a "Mentés" gombra kattintva tudja elmenteni a beállításokat. Az egyedi beosztással rendelkező hallgatók számára a Neptun Hallgatói Weben a vizsga már a módosított adatokkal fog megjelenni. Egy hallgató egyedi beosztásának módosítását ugyanúgy tudja megtenni, mint ahogy felvitte az eredeti egyedi beosztásra vonatkozó adatokat Kurzus feladatkezelés Feladat, részfeladat, pótlás A feladatkezelésnek 3 szintje van: Feladat, Részfeladat, Pótlás. Önmagában csak a feladat létezik, a részfeladatnak mindenképpen feladathoz, a pótlásnak pedig feladathoz, vagy részfeladathoz kell tartoznia. A feladathoz vagy pótlás, vagy részfeladat tartozhat. Feladathoz részfeladatot és pótlást a sorvégi lehetőségek menüjében a "Részfeladat hozzáadása" és "Pótlás hozzáadása" feliratokkal adhat hozzá. Ha tartozik részfeladat a feladathoz, akkor a pótlás már csak részfeladathoz adható meg. Ilyen esetben a "Pótlás hozzáadása" link inaktív a feladatok lehetőségei alatt. A megjelenítés az előzőeknek megfelelően 2 szintű hierarchikus sorokban történik, amiben a feladat szerepel a felső fősorban és a részfeladat az alárendelt sorban. Adott feladathoz lehet kiírni részfeladatot, a hozzá tartozó részfeladat pedig a hierarchiában alatta, "Részfeladat" típussal jelenik meg. Feladathoz, ha nincs hozzá részfeladat, kiírható pótlás is. A Pótlás mindig az előbb említett két soron belül (de csak egyszerre az egyikben), egy cellában, külön linkként jelenik meg. Lehetősége van tetszőleges számú pótlási lehetőséget meghatározni, ilyenkor a pótlások a soron belül egymás alatt jelennek meg. Kiadás: Verzió: 4.9. Oldalszám: 75 / 213
76 Feladatok és részfeladatok hierarchikus megjelenítése Eredmény beírására lehetőség van mind a 3 szinten. Az eredmények értékkészlete eltérhet (pl. jegy és pont vagy százalék). A feladat másolható, azonos félév másik tárgyához, kurzusához, vagy másik félévre, mint jelenleg is, viszi magával a rész feladatokat és a pótlásokat is. A feladatkezelés minden szintjéhez kell tudni megadni dátumot, kezdő és vég dátumot (óra perc is kötelező). A végdátum határidőként funkcionál, tehát ez a kötelező mező. Feladatok eredményeinél jegybeírásnál is lehet xls importot használni a jegyek felviteléhez. Ezt a lehetőséget választva az egyéb jegybeírós felületekhez hasonlóan az Excel export segítségével a hallgatói listát ki tudja menteni egy Excel fájlba, majd miután kitöltötte a hallgatók eredményeivel és mentette, az import segítségével be tudja olvasni az eredményeket. A kiexportált Excelben a sorrendezés tiltva van, amennyiben sorrendezni szeretne, akkor a sorrendet minden esetben még az export előtt, a felületen, a megfelelő oszlop fejlécre történő kattintással célszerű beállítani. Lehetőség van az összes adat Excel exportjára. Amennyiben a felületen listázott sorok nagy száma miatt lapozás szükséges, akkor az Excel export ikonra kattintva megjelenik egy figyelmeztető üzenet: "Csak az adott oldalt szeretné exportálni?" Ha a kérdésre a "Nem, az összeset választ adjuk, akkor az Excel exportban az összes adat megjelenik. Excel import érdemjegyek bemásolása külső állományból A kiexportált Excel fájlba külső forrásból (pl. Excel, vagy Word) is bemásolható a "Bejegyzés" oszlopba az értékeket. A bemásolandó állományban számoknak kell szerepelni egymás alatt, oszlopként. A sorrend a bemásolás sorrendje lesz, ezért ügyelni kell rá, hogy a külső állományban ugyanaz a sorrend szerepeljen, mint a felületen (pl. hallgatók vizsgaazonosítója ABC sorrendben). Így lehetővé válik, hogy külső listán rögzített érdemjegyeket egy-az egyben átemeljen az oktató a Neptunba. Amennyiben olyan értéket másol be, ami nem szerepel a Neptunos bejegyzés értékkészletben, azt hibás adatként kezeli és nem másolja be a felületre. Ettől függetlenül a többi érték importálása sikeres lesz. Kiadás: Verzió: 4.9. Oldalszám: 76 / 213
77 Külső állomány beimportálása A jegybeírást szolgáló felületeknél (kurzus-, feladat-, vizsgajegy-beírás) a kötött formájú import állományának beolvasásán túl lehetőség van egy egyszerűbb xlsx importra is, amikor az Excel fájlba csupán a hallgatói Neptun kódokat és a hozzájuk tartozó érdemjegyeket szükséges rögzíteni. Az import állomány tehát lehet külsőleg létrehozott (nem a programból kiexportált) lista is. Az első oszlopban szerepelnie kell a Neptun kódoknak, a második oszlopban pedig szöveges formátumban az érdemjegyeknek (nagy- és kisbetű érzékenység nincs). Olyan értéket, mely a felületről nem felvihető, nem lehet importálni, valamint olyan hallgatónak, aki a felületen nem szerepel, nem lehet importálni. Ilyenkor a hibaüzenet jelzi a hibás értéket és sikertelen ezen értékek importja (ettől függetlenül a többi érték importálása megtörténik). A hallgatók sorrendje nem szükséges, hogy megegyezzen a felületi sorrenddel. Az exportált állomány elnevezése Az oktatói weben alkalmazott xlsx jegyimport esetén az exportált állományok elnevezései felület szerint specifikusak és egységesek. A feladat import állomány elnevezésének felépítése: jegyimport_[feladat neve].xlsx. Az egységes elnevezés célja a könnyebb és hatékonyabb importálási lehetőség. FIGYELEM! Feladathoz akkor adhat hozzá pótlást, hogyha nem tartozik hozzá részfeladat, tehát olyan feladatokhoz, melyekhez részfeladat is tartozik nem adhat hozzá pótlást, csak részfeladat szinten! Új feladat hozzáadása Új feladat felvételéhez kattintson az ablak alján található "Új felvétele" gombra. Ezután egy felugró ablakban megadhatja a feladat adatait. A típus mezőben választható típusok (pl.: dolgozat, zárthelyi, stb.), és a hozzájuk tartozó, választható értékelési módok (pl.: jegy, vagy pont) az intézményi beállításoktól függnek. A feladat sorszámánál adjon meg egy olyan sorszámot, ami nem tartozik egyetlen, már a kurzushoz rendelt feladathoz sem. A pótlás típusánál megadhatja, hogy amennyiben egy hallgató több értékelést is kap az adott feladatra, akkor azokat hogyan szeretné beszámítani a hallgató végső eredményeként az adott feladathoz. Feladat, részfeladat szerkesztése Egy feladat, vagy részfeladat tulajdonságainak szerkesztéséhez kattintson az adott évközi feladat sorának "Lehetőségek" ikonjára és a megjelenő felugró menüből válassza ki a "Szerkesztés" opciót. A megjelenő ablak tetején látható egy "Előző" és "Következő" gomb, melyekkel lehetősége van lépegetni szerkesztőablakon belül a feladatok között (csak akkor aktívak a gombok ha van előző és következő érték). Ez megkönnyíti a gyors és hatékony adminisztrációt. Az aktuális feladat neve az ablak tetején középen olvasható. Az ablakban négy tabulátor fül jelenik meg: - Alapadatok: a feladat, vagy részfeladat alapvető adatait láthatjuk itt (pl: feladat neve, típusa, értékelése, stb...) - Eredmények : itt az egyes hallgatói eredmények rögzítésére és megtekintésére van mód hallgatónként, vagy csoportosan. - Pótlások : itt adminisztrálhatók a pótlások - Feltöltött dokumentumok : a feladathoz itt lehetőség van dokumentum feltöltésére Kiadás: Verzió: 4.9. Oldalszám: 77 / 213
78 Alapadatok fül A feladat, vagy részfeladat alapvető adatait láthatja itt (pl: feladat neve, típusa, pótlás típusa, értékelése) és bizonyos mezőit (sárga mezők) módosíthatja is. Bővebb leírást is megadhat a feladathoz. A oktatók által szabályozható a feladat, illetve egyes részeinek láthatósága a hallgatói webes felületen három jelölőnégyzet segítségével: - "A feladat a kezdő dátumig nem látható" jelölőnégyzet értékének igazra állításával a hallgatói weben nem látszik a feladat addig, amíg a "Kezdő dátum" mezőben megadott időpont be nem következik. - "A csatolt fájl a kezdő dátumig nem látható" jelölőnégyzet igaz értékre állításával a feladat maga igen, azonban a létrehozó által hozzárendelt dokumentumok nem látszanak a hallgatói weben addig, amíg a "Kezdő dátum" mezőben megadott időpont be nem következik. - A "Beadott feladat nem látható" jelölőnégyzet értékének igazra állítása esetén a hallgatói weben nem látható, így onnan későbbiekben sem letölthető az hallgatók által a feladathoz feltöltött fájlok (beadott feladatok). Elektronikus feladat esetén jelszó is rendelhető a feladathoz, erre szolgál az E-vizsga jelszó alkalmazás minden kurzusra mező, amibe magát a jelszót kell beírni. Ilyenkor az E-vizsga IP figyelés jelölőnégyzet is jelölhető, mely az Unipoll kérdőívkezelő program számára hasznos információ. Termek hozzáadása feladathoz Terem hozzáadása az Új feladat felvitele, illetve a Feladat módosítása felugró ablakok Alapadatok tabulátor fülén lehetséges, mely külön a Lehetőségek menüben található "Teremfoglalás" linkre kattintva is elérhető. A Termek blokkban látható Terem hozzáadása feladathoz gombra nyomva egy felugró ablakban egy összetett szűrés jelenik meg, számos paraméter lehetőséggel. A szűrések segítségével többek között például a telephely, terem neve, minimális és maximális kapacitása és az épület szerint tudja szűkíteni a listát. A Terem mezőbe szövegrészlet alapján is kereshet. A szűrési feltételek intézményi beállítástól függően változhatnak. Amennyiben intézménye részletesebb szűrési feltételeket határoz meg, olyan paraméterek is megjelenhetnek, mint például Külső Tér, Lépcsőház, Folyosó, Vendégszoba, stb. Az intézményeknek lehetősége van saját plusz paraméterek meghatározására is. A megjelenő szűrési lehetőségek mellett legördülő listából válogathat. Például az épület Kiadás: Verzió: 4.9. Oldalszám: 78 / 213
79 alapján való szűréshez kattintson a mező melletti legördülő listára, ekkor megjelenik az intézmény épületeinek listája, melyből ki tudja választani a kívánt szervezeti egységeket. Az Eszközök melletti Teremeszköz hozzáadása gombra szűrési feltételként meghatározhat használni kívánt eszköz típusokat és az igényelt darabszámot (például projektor, 1 db.) Ha beállította a megfelelő szűréseket, akkor kattintson a "Keresés" gombra, ezután megjelenik a termek listája a kiválasztott feltételeknek megfelelően. A termek feladathoz rendeléséhez a "Kiválaszt" oszlopban jelölje meg azokat a termeket, melyeket hozzá szeretne rendelni a feladathoz, és kattintson a "Kiválasztott termek hozzáadása" gombra. Az intézmény beállításaitól függően a kiválasztott termeket a feladat adatainak elmentése után a rendszer vagy azonnal lefoglalja, vagy rögzíti a teremigénylést a rendszerbe, melyet később még egy adminisztrátornak el kell fogadnia. A termek státuszát a lista "Típus" oszlopban láthatja. Feladat, részfeladat eredményének beírása, szerkesztése Egy feladat eredményeinek szerkesztéséhez kattintson az adott feladat sorának "Lehetőségek" ikonjára és a megjelenő felugró menüből válassza ki az "Eredmények" opciót. Erre a felületre juthat a feladat megnyitásával előugró ablak "Eredmények" fülére kattintva is. Itt megjelennek a kurzus hallgatói név és neptun kód szerint, és mellette annyi oszlop, ahány eredményt az adott feladathoz rögzíteni lehet (ez az évközi feladat adatainál megadott pótlások max. száma + 1). Az eredmények felviteléhez vagy szerkesztéséhez kattintson a lista azon bejegyzés elemére, amelyet szerkeszteni kíván, ekkor megjelenik a kiválasztható eredmények listája. Az eredmények egyszerű kiválasztásához ugyanúgy használhatóak az egyes eredmények kezdőbetűi, vagy számai, a listán belüli navigáláshoz pedig a nyilak és az enter, ill a tab billentyűk, mint a kurzusjegy beírásnál, vagy a vizsgajegy beírásnál. A rögzíthető eredmény mezők mellett szabadon tölthető szöveges kiegészítés mező található. Így minden érdemjegyhez szöveges kiegészítés fűzhető. Kiadás: Verzió: 4.9. Oldalszám: 79 / 213
80 A jegybeírás folyamán a beírható eredmény megjelenése intézményi beállítástól függ. Lehetséges, hogy a bejegyzés értéknél szereplő szöveg jelenik meg a bejegyzés érték kiválasztásakor, máskor a szöveges érték mellett zárójelben megjelenik a bejegyzéshez rendelt (szám) érték is. Feladatok eredményeinél jegybeírásnál is lehet xls importot használni a jegyek felviteléhez. Ezt a lehetőséget választva az egyéb jegybeírós felületekhez hasonlóan az Excel export segítségével a hallgatói listát ki tudja menteni egy Excel fájlba, majd miután kitöltötte a hallgatók eredményeivel és mentette, az import segítségével be tudja olvasni az eredményeket. Lehetőség van az összes adat Excel exportjára. Amennyiben a felületen listázott sorok nagy száma miatt lapozás szükséges, akkor az Excel export ikonra kattintva megjelenik egy figyelmeztető üzenet: "Csak az adott oldalt szeretné exportálni?" Ha a kérdésre a "Nem, az összeset választ adjuk, akkor az Excel exportban az összes adat megjelenik. Az egyes feladathoz tartozó eredményeket a "Hallgató eredményeinek nyomtatása" gombbal tudja kinyomtatni. Pótlások fül Itt jelennek meg a feladatoz esetleg meghatározott pótlás lehetőségek. Feltöltött dokumentumok fül A feladathoz itt lehetőség van dokumentum feltöltésére, hozzárendelésére, törlésére. Akár új dokumentumot is feltölthet ( Új dokumentum felvétele gomb), vagy létező dokumentumot is idemásolhat ( Létező dokumentum másolása gomb). Új dokumentum felvételénél, vagy a táblázatban szereplő, már korábban feltöltött dokumentumok sorvégi Dokumentum bővebb lehetőségére kattintva a dokumentum bővebb adatai jelennek meg egy előugró ablakban, ahol lehetőség van a dokumentum adatainak meghatározására (neve, leírása, kulcsszavak, típusa) és konkrét fájl feltöltésére, illetve már feltöltött állomány törlésére (ha meglévő dokumentum). Létező dokumentum másolása gombra kattintva az oktató dokumentumtárában már létező dokumentum rendelhető hozzá a feladathoz. A gombra kattintva egy lista jelenik meg a felhasználó Dokumentumtárában szereplő összes dokumentummal. A kiválasztott dokumentumnak egy másolata jön létre, amely hozzárendelésre kerül a feladathoz. A másolatként létrejött új dokumentum neve megegyezik a kiinduló dokumentuméval, és kiegészítésre kerül a feladat nevével és kódjával. Kiadás: Verzió: 4.9. Oldalszám: 80 / 213
81 Dokumentum feladathoz Meglévő feladat hozzáadása az aktuálisan megnyitott kurzushoz Ha át szeretne másolni egy már meglévő feladatot ehhez a kurzushoz, akkor kattintson a feladatok listájának alján található "Meglévő feladat hozzáadása" gombra. Ekkor egy újabb ablakban megjelennek a más kurzusokhoz rendelt évközi feladatok, melyekből a kiválaszt oszlopban található jelölőnégyzet segítségével tudja megjelölni, hogy melyeket szeretné az adott kurzushoz hozzáadni. Ezután az ablak alján található "Hozzáad" gombra kattintva, a kiválasztott feladatok bekerülnek az adott kurzushoz, és megjelennek a feladatok listájában. Feladat hozzáadása más kurzusokhoz Ha egy, vagy több feladatot szeretne átmásolni más kurzusokhoz is, akkor először a Kiválaszt oszlopban található jelölőnégyzetek segítségével válassza ki ezeket a feladatokat, majd kattintson a További funkciók gomb alatti "Feladat hozzáadása más kurzushoz" gombra. A kurzusokat egy ekkor megjelenő újabb ablakban tudja kiválasztani. A kurzusok szűrhetőek tárgy típus, kurzus típus és félév alapján. A tárgytípusnál választhat, hogy a saját, vagy oktatott, avagy minden tárgytípusú tárgy megjelenjen. A kurzustípusnál a különféle kurzustípusokra tud szűrni (pl. elmélet, gyakorlat, vizsgakurzus, stb...). A feladat(ok) kiválasztott kurzusokhoz adásához a kurzusok listájából a "Kiválaszt" oszlopban található jelölőnégyzetek segítségével jelölje meg, hogy mely kurzusokhoz szeretné hozzáadni az adott feladato(ka)t, majd kattintson az ablak alján található "Másol" gombra. A feladatmásolás megtörténtéről a rendszer visszajelzést ad. Ha feladatot másik félévre másolunk, akkor a program automatikusan módosítja a dátumokat. Mind a vég, mind a kezdő dátumot - ha töltve van - úgy számolja újra a program, hogy megnézi, hogy a kiinduló feladat kurzusa félévének kezdő dátumához képest hány napra van a kiinduló feladat kezdő/vég dátuma, majd a másolásnál ezt a különbséget adja hozzá a cél feladat kurzusában szereplő félév kezdő dátumához. Kiadás: Verzió: 4.9. Oldalszám: 81 / 213
82 Feladat törlése Egy vagy több feladat törléséhez először a feladatok listájában a "Kiválaszt" oszlopban jelölje meg, hogy mely feladatokat szeretné törölni, majd kattintson az ablak alján található "Törlés" gombra. Összesített hallgatói eredmények Ezzel a gombbal lehetősége van kinyomtatni a kurzus hallgatóinak összes feladathoz tartozó eredményeit. Nyomtatáskor egy előugró ablakban választhat a nyomtatási sablonok közül, amennyiben intézménye több sablont is feltöltött a rendszerbe. Összes feladat eredménye excel-ben A lehetőség a További funkciók gombra kattintva megjelenő menüben található. Használatával a kurzushoz tartozó összes feladat eredménye exportálható Excel formátumban. Az exportált fájlban a hallgató neve mellett a következő oszlopok kerülnek megjelenítésre: "Feladat neve", "Feladat kódja", "Sorszám", "Feladat kezdete", "Feladat típusa", "Pótlás típusa", "Eredmény", "Kiegészítő eredmény", "Értékelés típusa" Elektronikus vizsga specifikus felületi funkciók Vizsgafeladatsor kezelése Neptunból Cél: Elektronikus vizsga típusú kurzushoz tartozó vizsgához, illetve jelen esetben feladathoz vizsgafeladatsorok, gyakorló feladatsorok rendelése, kezelése Neptun oldalról. Ha az oktatónak van UniPoll Vizsgaszerkesztő jogosultsága: Itt lehetősége van a Vizsgafeladatsorok menüpontban új vizsgakérdőív létrehozására, meglévő hozzáadására, illetve egyik listából a másikba másolására. Újat hozzáad gombra kattintva hozható létre új vizsgakérdőív. Meglévő hozzáadása gombra kattintva megjelenik a saját vizsgakérdőívek listája, a listából választva a Hozzáad gombra kattintva rendelhető a feladatsor a vizsgához, feladathoz. A már hozzárendelt feladatsor sorvégi Lehetőségek (+ ikon) gombjára kattintva érhető el az Elvesz és Vizsgafeladatsor vagy Gyakorló feladatsor listába másol műveletet. Amennyiben Ön a vizsgakérdőív adminisztrátora a feladatsor címére kattintva nyithatja meg feladatsorát (a cím kék linkként jelenik meg, más esetben szürke). Kiadás: Verzió: 4.9. Oldalszám: 82 / 213
83 Ha az oktatónak nincs UniPoll Vizsgaszerkesztő jogosultsága: A Vizsgafeladatsorok menüpontban megtekintheti a kurzus vizsgájához, feladatához tartozó vizsgafeladatsor, gyakorló feladatsor címét. Jelszó rögzítése feladathoz A E-vizsga jelszó rögzítésére az új feladat létrehozásakor, illetve meglévő feladat szerkesztése oldalon van lehetőség. Megjelenítés jelölőt bepipálva tekinthető meg a már megadott jelszó Kurzus statisztikák A Kurzus statisztikák felület a kurzusok adminisztrációjának áttekinthetősége céljából jött létre. A felületen a kurzushoz tartozó teljesítettség, aláírás és érdemjegy beírására vonatkozó információk kerülnek megjelenítésre. Az egyes értékek létszám / max-létszám formában kerülnek kijelzésre (pl. hányan teljesítették az adott kurzust a kurzus összes hallgatói közül). A kurzusok megjelenítése a felületen kétféleképp lehetséges, vagy csak a kurzusok sorait jeleníti meg a program (ahány tárgy, annyi kurzus sor és ahány kurzus, annyi tárgy sor), vagy hierarchikus megjelenítéssel a tárgyakat és a hozzá tartozó kurzusokat. A kétféle megjelenítést a szűrés blokk tetején található két rádiógomb teszi lehetővé a Kurzusok megjelenítése blokknál: - Csak kurzusok - Tárgyak kurzusokkal Kiadás: Verzió: 4.9. Oldalszám: 83 / 213
84 Kurzus statisztika felület Csak kurzusok nézetben A felületre érvényes a felső szűrési lehetőség, tehát lehetősége van tárgytípusnak, kurzustípusnak, illetve félévnek megfelelően keresni. A felületen a Kurzusoknál már megszokott Tárgykód, Tárgynév, Kurzustípus, Kurzuskód, S/O (saját, vagy oktatott kurzus), Félév oszlopokon túl három statisztikai oszlop jelenik meg a következő információkra vonatkozóan: - Adminisztráció kész - Aláírás rendezve - Érdemjegy beírva Egy kék információs ikon további értékei között megjelenik még (egeret fölé húzva): - Teljesítettség létszám - Aláírás megadva Zöld pipa jelenik meg azoknál a létszámértékeknél, ahol a létszámadatok szerint a beírt aláírás típusú bejegyzések száma, valamint az eredmények felrögzítése 100%-os. Ily módon, ezeken a felületeken egyszerűen utánajárhat, hogy mely esetben történt meg kivétel nélkül a szükséges adminisztráció (a kurzus hallgatói között mindenkinek beírásra került az aláírás és / vagy jegy), illetve ugyanilyen látványos képet kaphat róla, ha valamely kurzusnál adminisztrációs hiányosságai vannak. A kurzus sorának végén az Adminisztráció kész oszlopban egy külön zöld pipa jelzi, ha az aláírások és érdemjegyek felrögzítése 100%-os. Olyan kurzusoknál, melyeknél eleve nem vihető fel "Aláírás" típusú bejegyzés, a statisztika felületen az érték fölé állva egy tooltip tájékoztatja a felhasználót róla, hogy ez az információ itt nem értelmezhető. Ilyen esetben a következő felirat jelenik meg: "Nem releváns információ, mert aláírás nem írható be!". Amennyiben az aláírás nem releváns információ, akkor az Adminisztráció kész oszlop zöld pipájához sem kellenek az aláírások (pl. gyakorlati jegynél), ilyen esetben ezek nélkül is bekerülhet a zöld pipa, valamint az "Aláírás rendezve" oszlop tartalma a "0/létszám" helyett "-"-t jelet mutatja. Aláírással teljesített kurzus esetén figyelmen kívül hagyja a program az Érdemjegy beírva oszlopot, az érdemjegy ilyenkor nem szükséges az Adminisztráció kész oszlop zöld pipájának megjelenéséhez. Ilyenkor is az oszlop értékére állva jön egy tooltip, mint aláírásnál, hogy Nem releváns információ, mert ehhez a kurzushoz érdemjegy nem rögzíthető!. Kiadás: Verzió: 4.9. Oldalszám: 84 / 213
85 Amennyiben Aláírás megtagadva bejegyzése van egy hallgatónak, akkor érdemjegyet sem szerezhet, ilyen esetben is figyelmen kívül hagyja a program az érdemjegyes oszlopot (kizárólag az adott hallgató esetében), tehát a Megtagadva bejegyzéssel rendelkező hallgatók száma hozzájárul az Adminisztráció kész oszlop teljesítettségéhez. A Vizsgakurzus típusú kurzusoknál a program nem figyel az aláírás oszlop értékeire, hiszen vizsgakurzusra eleve csak akkor jelentkezhet a hallgató, ha már van aláírása. Az ilyen esetekben az "Aláírás rendezve" oszlopban automatikusan 100% -os a teljesítettség. Az Érdemjegy beírva oszlopban a max. létszám kijelzőben az aláírással ("Aláírva" aláírás típusú bejegyzéssel) rendelkező hallgatók száma látható (természetesen abban az esetben, ha tartozik aláírás bejegyzés típus is a kurzus követelménytípusához). Azon hallgatók is levonásra kerülnek a max. létszámból, akiknek az aláírásuk "Megtagadva" értékkel szerepel (hiszen számukra sem rögzíthető érdemjegy). A részletes kurzus statisztika örökli a statisztika fent említett specifikus működését, tehát a fentiek értelmében ott is változnak az értékek. A felületen az egyes kurzusok sorvégi Lehetőségek ikonjára kattintva elérhető a Jegybeírás felület, illetve a Részletes kurzusstatisztika. Tárgy kurzusokkal nézet Ennél a nézetnél a fő sorban a tárgy sora kerül az alárendelt sorokban a tárgyhoz tartozó kurzusok láthatók. A tárgy sorában a Tárgykód, Tárgynév, S/O (saját vagy oktatott), és Létszám oszlopok láthatók. A létszám a tárgy félévre vonatkozó összlétszámát jeleníti meg, magában foglalva az összes kurzus összes létszámát ezen a féléven. A hierarchikusan alárendelt sorban, a kurzusnál a következő oszlopok találhatóak: "Kurzus kód", "Kurzus típus", "S/O", "Félév", Információs ikon oszlopa, "Aláírás rendezve", "Érdemjegy beírva", "Adminisztráció kész". A Lehetőségek ikon csak a hierarchikusan alárendelt (kurzus) sorok végén jelenik meg, a másik nézetnél már ismertetett, azzal megegyező tartalommal és lehetőségekkel. Kurzus statisztika Tárgy kurzusokkal nézetben Részletes kurzus statisztika A "Kurzus statisztikák" felületen a kurzuskód oszlopban található kódra, vagy a sorvégén kialakított Lehetőségek ikonra kattintva a továbbiakban előhívható a "Részletes kurzus statisztika" lehetőség egy előugró ablak formájában. Az előugró ablakban a kurzus hallgatói jelennek meg, valamint kijelzésre kerül minden egyes hallgatónál a teljesítettség egy külön oszlopban. A "Csak a teljesítők" pipa alkalmazásával leszűrhetők azok a hallgatók, akiknek már van teljesítést meghatározó érdemjegyük, a "Csak a nem teljesítők" re keresve pedig azok, akik nem rendelkeznek ilyennel. Kiadás: Verzió: 4.9. Oldalszám: 85 / 213
86 A felületen mód van csoportos üzenetküldésre akár a szűrésnek megfelelően, így az oktatónak lehetősége van csoportos üzenetet küldeni a nem teljesítő, vagy teljesítő hallgatóknak. Az előugró ablakban egyúttal lehetőség van hallgatói lista nyomtatására, vizsgajelentkezés engedélyezésére, illetve tiltására. Az egyes hallgatók nevére kattintva megtekinthetőek a hallgatók elérhetőségei, illetve a sorvégi lehetőségekre kattintva egyes hallgatóknak is lehet üzenetet küldeni. Részletes kurzusstatisztika Jegybeírás (Kurzus-jegybeírás) Ez a felület szolgál az évközi jegyek, vagy az aláírások felvitelére, szerkesztésére. Kurzus jegybeírás alapértelmezetten az oktatott kurzusoknál lehetséges, de intézményi beállítás által lehetővé válhat az oktatói weben a kurzus jegybeírás tárgyfelelős számára is. Ebben az esetben a saját kurzusoknál is lehetséges az érdemjegy rögzítése, a bejegyzést beíró személy a tárgyfelelős lesz. Amennyiben a tárgyfelelősnek az intézmény tiltja a jegybeírást, akkor saját kurzusoknál történő jegybeírási kísérletnél a program előugró ablakban tájékoztatja a felhasználót, hogy a jegyrögzítés kizárólag oktatott tárgyak esetén lehetséges. A kurzus jegybeírást négyféle módon lehet használni, ezek közül a "Bejegyzés módja" részen látható opciókra kattintva választhat. A választásától függően a felületen található opciók, és a kurzus hallgatóinak listája is különbözőképpen használható, ezért a leírást ezen opciók alapján csoportosítottuk. Kiadás: Verzió: 4.9. Oldalszám: 86 / 213
87 Kurzus jegybeírás felület, bejegyzés hallgatónként Bejegyzés hallgatónként Ezt a lehetőséget választva a "Bejegyzés adatai" résznél legördülő listából kiválasztható a bejegyzés típusa, az oktató, akinek a nevében az adott bejegyzést rögzíteni szeretné, és a Bejegyzés dátuma. Fontos, hogy a vizsgajegy kurzus felől történő rögzítése nem minden intézménynél engedélyezett. Amennyiben megengedett, akkor a Neptun Rendszerben csak akkor minősül vizsgajegy-beírásnak a kurzus felől rögzített vizsgajegy, ha a vizsga dátumával megegyezik a bejegyzés dátuma. Erre bizonyos intézményi beállítások esetén egy sárga információs panel is felhívja a felhasználó figyelmét! Az oktatónál a kurzus oktatói közül lehet választani, de a rendszer természetesen ebben az esetben is rögzíti azt, hogy valójában ki szerkesztette az egyes bejegyzéseket. A bejegyzés dátuma alapértelmezetten az aktuális dátum, ezen úgy tud változtatni, ha a mező mellett található kis naptár ikonra kattint, majd az ekkor megjelenő kis ablakban kiválasztja a kívánt dátumot, vagy kézzel is beírhatja a kívánt dátumot. A kurzus hallgatóinak listájában ekkor az egyes hallgatók egy-egy sorban láthatóak. A kurzuson aktuális féléven szerzett eredményük/eredményeik a "Bejegyzések (Akt.félév)" oszlopban láthatóak, a bal oldalon látható plusz jelre kattintva a táblázat egy következő szintjén megjelennek a hallgatóhoz korábban ebből a tárgyból rögzített bejegyzések. A Bejegyző is megjelenik a hierarchikus sorban. Amennyiben nem a kurzusoktató írta be a jegyet, a "Bejegyző" oszlopban a jegyet beíró neve mellett megjelenik egy kék információ ikon, amely fölé húzva az egeret, láthatóvá válik a tényleges beíró neve. A bejegyzések felviteléhez a hallgató sorában a Bejegyzés oszlopba kattintva, az ekkor megjelenő kis táblázatban tudja kiválasztani a beírni kívánt bejegyzést. Gyorsítja a bejegyzések felvitelét, hogy ha egy sorban rákattintott a Bejegyzés oszlopra, akkor, ha leüti az adott bejegyzés kezdőbetűjét, a listából rögtön az kerül kiválasztásra, több ugyanolyan betűvel kezdődő bejegyzés esetén pedig a kezdőbetű többszöri lenyomásával tud váltogatni ezek között. Ötfokozatú skála (pl. vizsgajegy, évközi jegy) beírása esetén a kezdőbetűkön kívül a számbillentyűk is használhatóak az egyes eredmények gyors eléréséhez. Ezután, ha leüti a Tab, vagy az Enter billentyűt, akkor a kiválasztott bejegyzés bekerül a listába, és ezután a sorban következő hallgató bejegyzés mezője lesz aktív, így a kezdőbetűket beírva majd utána Tab-ot, vagy Enter-t nyomva gyorsan ki tudja választani a megfelelő bejegyzést az összes hallgató számára. Egy másik módja a gyors eredmény felvitelnek, hogy a billentyűzetén lévő nyilakkal is tud lépkedni a Bejegyzés oszlop mezői között, majd a kiválasztott hallgatónál Enter-t nyomva tudja szerkeszteni a Kiadás: Verzió: 4.9. Oldalszám: 87 / 213
88 bejegyzést (a nyíl billentyűk is használhatóak a kívánt bejegyzés kiválasztásához a listából), újabb Enter-t ütve pedig a kiválasztott bejegyzés bekerül a hallgatóhoz, és a sorban következő hallgató bejegyzés mezője lesz aktív. Megajánlott érdemjegy rögzítése Ha az adott bejegyzést megajánlott bejegyzésként szeretné rögzíteni, akkor helyezzen pipát a táblázat Megajánlott oszlopában található jelölőnégyzet(ek)be. Megajánlott jelleget csak teljesítettséget meghatározó érdemjegy kaphat (tehát vizsga követelményű tárgynál az aláírás nem lehet megajánlott!). Megajánlott jegy beírási időszak meghatározható az intézmény által, ez korlátozhatja a megajánlott jegyek beírását, valamint az is intézményi beállítástól függ, hogy megajánlott és hallgató által elfogadott, vagy elutasított érdemjegy törölhető-e a webes felületről. A megajánlott jegyek az alábbiak szerint jelenhetnek meg a Bejegyzések (Akt. félév) oszlopban: 1. Ha a megajánlott jegy felől még nem rendelkezett a hallgató, piros színű a bejegyzés. 2. Ha a megajánlott jegy elfogadásra került, kék színű a bejegyzés. 3. Ha a megajánlott jegy elutasításra került, szürke színű a bejegyzés. Intézményi beállítástól függően lehetséges, hogy megajánlott jegy rögzítése esetén nem szükséges az érdemjegy előtt aláírást is felrögzítenie, mert a program a megajánlott jegy felvitelekor elvégzi ezt. A megajánlott jegy rögzítésének alapvetően tehát a következő 3 módja lehetséges intézményi beállítástól függően: - 1: Nem kerül beírásra aláírás, így nem sikerül a megajánlott jegy rögzítése. - 2: Az aláírás a megajánlott jegy beírásakor automatikusan beírásra kerül (az aláírás bejegyzés dátuma automatikusan 1 nappal korábbi, mint a kiválasztott bejegyzés dátuma). - 3: Az aláírás pótlólagos megadására egy előugró ablakban van lehetőség, ahol meghatározható az aláíráshoz dátum is. Amennyiben egy kurzushoz kizárólag aláírás vihető fel, a Megajánlott oszlop nem jelenik meg! Jegybeírás folytatása, egyéb tudnivalók Ha végzett a bejegyzések kiválasztásával, és beállította, hogy ez mely hallgatóknál szerepeljen megajánlott bejegyzésként, akkor kattintson az oldal alján található "Mentés" gombra. Ha a bejegyzések mentése helyett vissza szeretne térni a Kurzusok felületre, akkor kattintson a "Vissza" gombra. A jegybeírás folyamán a beírható eredmény megjelenése intézményi beállítástól függ. Lehetséges, hogy a bejegyzés értéknél szereplő szöveg jelenik meg a bejegyzés érték kiválasztásakor, máskor a szöveges érték mellett zárójelben megjelenik a bejegyzéshez rendelt (szám) érték is. A Hallgatók eredményeinek nyomtatása gombbal lehetősége van nyomtatványra exportálni, majd kinyomtatni a hallgatók eredményeit tetszőlegesen összeállított sablon segítségével. Kiadás: Verzió: 4.9. Oldalszám: 88 / 213
89 Itt választhat például olyan sablont, melyen csak azok a hallgatók szerepelnek, kiknek már van bejegyzésük, vagy olyan sablont, melyen minden egyes hallgató megjelenik attól függetlenül, hogy van-e bejegyzése, vagy sem. FIGYELEM! Ha nem kattint a "Mentés" gombra a bejegyzések kiválasztását követően, akkor azok nem kerülnek mentésre a rendszerben! Megajánlott jegyet csak akkor tud beírni, amennyiben ezt az intézménye így állította be! Amennyiben nem lehetséges a megajánlott jegy beírása, ez kiírásra kerül az oldal tetején, ilyenkor a megajánlott jelölést nem lehet kiválasztani. Előfordulhat, hogy csak akkor tud a kurzus-jegybeírásnál megajánlott jegyet rögzíteni, amennyiben az adott hallgató képzésén van beállítva megajánlott jegy felviteli időszak. Amennyiben egy kurzuson több képzés hallgatói vannak, akkor képzésenként vizsgál és aszerint kerül beírásra a megajánlott jegy. Intézményi beállítástól függ, hogy azonos napon belül, azonos bejegyzés típussal rögzíthető-e egyazon indexsorhoz több bejegyzés. Bejegyzés csoportosan Ezt a lehetőséget választva a "Bejegyzés adatai" résznél legördülő listából kiválasztható a bejegyzés típusa, a kívánt bejegyzés értéke, megjelölhető, hogy megajánlott bejegyzésként kívánja-e rögzíteni az adott bejegyzést, ki tudja választani az oktatót, akinek a nevében az adott bejegyzést rögzíteni szeretné, és a Bejegyzés dátuma. Ha a "Bejegyzés" legördülőben nem került kiválasztásra semmilyen érték, akkor egy visszajelző hibaüzenet tájékoztatja Önt: "Csoportos bejegyzés választása esetén a "Bejegyzés" legördülő menü tartalma nem lehet üres!" A bejegyzés típusa az intézményi beállításoknak megfelelően jelenik meg, a bejegyzésnél kiválasztható értékek pedig a kiválasztott bejegyzés típusnak megfelelően. Ha a bejegyzéseket megajánlott bejegyzésként kívánja rögzíteni, akkor kattintson a jelölőnégyzetbe. Intézményi beállítástól függően lehetséges, hogy megajánlott jegy rögzítése esetén nem szükséges az érdemjegy előtt aláírást is felrögzítenie, mert a program a megajánlott jegy felvitelekor elvégzi ezt. A megajánlott jegy rögzítésének alapvetően tehát a következő 3 módja lehetséges intézményi beállítástól függően: - 1: Nem kerül beírásra aláírás, így nem sikerül a megajánlott jegy rögzítése. - 2: Az aláírás a megajánlott jegy beírásakor automatikusan beírásra kerül (az aláírás bejegyzés dátuma automatikusan 1 nappal korábbi, mint a kiválasztott bejegyzés dátuma). - 3: Az aláírás pótlólagos megadására egy előugró ablakban van lehetőség, ahol meghatározható az aláíráshoz dátum is. Az oktatónál a kurzus oktatói közül lehet választani, de a rendszer természetesen ebben az esetben is rögzíti azt, hogy valójában ki szerkesztette az egyes bejegyzéseket. A bejegyzés dátuma alapértelmezetten az aktuális dátum, ezen úgy tud változtatni, ha a mező mellett található kis naptár ikonra kattint, majd az ekkor megjelenő kis ablakban kiválasztja a kívánt dátumot. Intézményi beállítástól függ, hogy azonos napon belül, azonos bejegyzés típussal rögzíthető-e egyazon indexsorhoz több bejegyzés. Amennyiben a csoportos jegyrögzítéskor bizonyos hallgatók számára a beírás sikertelen, akkor a program a többi hallgató számára a jegybeíró műveletet elvégzi, a sikertelen eseteket pedig visszajelző üzenetben kiírja. Kiadás: Verzió: 4.9. Oldalszám: 89 / 213
90 Hallgató korábbi bejegyzései a tárgyból A kurzus hallgatóinak listájában ekkor az egyes hallgatók egy-egy sorban láthatóak, és a baloldalon látható plusz jelre kattintva a táblázat egy következő szintjén megjelennek a hallgatóhoz korábban ebből a tárgyból rögzített bejegyzések. FIGYELEM! Egyes esetekben úgy tűnhet, hogy duplikálódott egy-egy korábban felvitt érdemjegy. Ez akkor fordult elő, hogyha a felvitt érdemjegyet a hallgató másik képzésén elismerték. Ennek kijelzésére szolgál a hierarchikus sor második szintjén egy "Képzés" és egy "Elismert" oszlop. A képzésnél látható, hogy a hallgatónak másik képzésén került rögzítésre az érdemjegy, az "Elismert" oszlop pedig egyértelműsíti, hogy ez az érték elismerés miatt jött létre és a miatt látható ezen a felületen még egyszer. Korábbi bejegyzések A bejegyzések felviteléhez kattintson a hallgató sorában a Bejegyzés oszlopban lévő jelölőnégyzetbe. A Bejegyzés csoportosan bejegyzési módot választva a kijelölt hallgatók száma megjelenik az oszlopfejléc mellett egy kapcsos zárójelben, így ellenőrizhető, hogy hány hallgatót jelölt ki az oktató (a Bejegyzés oszlop fejlécében). Ha végzett a hallgatók kiválasztásával, akkor kattintson az oldal alján található "Mentés" gombra. Ha a bejegyzések mentése helyett vissza szeretne térni a Kurzusok felületre, akkor kattintson a "Vissza" gombra. FIGYELEM! Ha nem kattint a "Mentés" gombra a hallgatók kiválasztását követően, akkor azok nem kerülnek mentésre a rendszerben! Megjegyzés írása az érdemjegyhez A kurzus jegybeíró felületen lehet megjegyzést fűzni és szerkeszteni a bejegyzések mellé. Amennyiben az intézmény használja a funkciót, akkor a Bejegyzés hallgatónként és Bejegyzés csoportosan rádiógomb választása esetén is megjelenik egy plusz oszlop, Megjegyzés néven. Az oszlopban minden sorban egy szövegbeviteli mező jelenik meg, ahol be tudja vinni megjegyzését a hallgatónak szánt bejegyzése mellé. A mellette lévő gombra kattintva nagyobb méretben, felugró ablakban jelenik meg a mező. A bejegyzés és megjegyzés bevitele után a megszokottak szerint, a Mentés gombbal véglegesíthető a jegybeírás. A bevitt megjegyzés ezután a hallgató sorában lévő a hierachikus sort lenyitva látható, illetve itt lehetséges a módosítása is. FIGYELEM! Az oszlop intézményi igénynek megfelelően kerül megjelenítésre, ezért lehetséges, hogy az Ön által használt felületen az intézményi beállítások miatt nem látja a funkciót. Módosítás, törlés hallgatónként Ezt az opciót választva a kurzus hallgatóinak listájában a hallgatók egy bejegyzése látható egy-egy sorban, így ilyenkor lehetséges, hogy egy hallgató többször is szerepel a listában, amennyiben az adott tárgyból és egy adott bejegyzés típusból már több bejegyzést is rögzítettek hozzá. Bejegyzések módosítása hallgatónként A hallgatónkénti jegybeíráshoz hasonlóan minden hallgató bejegyzését tudja változtatni egyesével, abban az esetben is, ha különböző a bejegyzés. Csak a bejegyzés típusát kell meghatároznia. Ilyenkor a "Bejegyzés" Kiadás: Verzió: 4.9. Oldalszám: 90 / 213
91 mezőben jelenik meg a jelenlegi érték, amit ugyanitt tud átírni, majd a "Mentés" gombbal véglegesítheti az átírt értékeket. Itt nincs csoportos üzenetküldési lehetőség, a hallgatók sorvégi Lehetőségek ikonja alatt tud egyes hallgatóknak üzenetet küldeni. Bejegyzések törlése hallgatónként A bejegyzések törléséhez a "Bejegyzés" mezőben válassza ki a "Törlés" értéket a megfelelő hallgatónál, így korábbi bejegyzése mentés esetén törlésre kerül. FIGYELEM! Megajánlott érdemjegy törlésének szándéka esetén fontos, hogy intézményi beállítástól függ, hogy megajánlott és hallgató által elfogadott, vagy elutasított érdemjegy törölhető-e a webes felületről. Amennyiben a törlés lehetséges, akkor is figyelmeztető üzenet érkezik, mely felhívja a felhasználó figyelmét arra, hogy olyan megajánlott érdemjegyet kíván törölni, mely felett a hallgató már rendelkezett. Módosítás, törlés csoportosan Ezt az opciót választva a kurzus hallgatóinak listájában a hallgatók egy bejegyzése látható egy-egy sorban, így ilyenkor lehetséges, hogy egy hallgató többször is szerepel a listában, amennyiben az adott tárgyból és egy adott bejegyzés típusból már több bejegyzést is rögzítettek hozzá. Bejegyzések módosítása csoportosan A bejegyzések módosításához a bejegyzés adatainál válassza ki, hogy milyen típusú bejegyzést szeretne módosítani, ekkor a listában azok a bejegyzések jelennek meg, melyek típusa megegyezik a kiválasztottal. Ezután a Bejegyzés adatai résznél lévő többi opció segítségével tudja meghatározni a módosított bejegyzés értékét, azt, hogy megajánlott-e az adott bejegyzés, a bejegyzést rögzítő oktatót, és a bejegyzés dátumát. Ezután a módosítani kívánt bejegyzések sorában helyezzen el pipát a kijelölés oszlopban található jelölőnégyzetbe, majd kattintson az oldal alján található "Kijelöltek módosítása" gombra. Bejegyzések törlése csoportosan A bejegyzések törléséhez a bejegyzés adatainál válassza ki, hogy milyen típusú bejegyzést szeretne törölni, ekkor a listában azok a bejegyzések jelennek meg, melyek típusa megegyezik a kiválasztottal. Ezután a törölni kívánt bejegyzések sorában helyezzen el pipát a kijelölés oszlopban található jelölőnégyzetbe, majd kattintson az oldal alján található "Kijelöltek törlése " gombra. FIGYELEM! Ha nem kattint a "Kijelöltek módosítása", vagy a "Kijelöltek törlése" gombra a módosítani, vagy törölni kívánt bejegyzések kiválasztását követően, akkor a változtatások nem kerülnek mentésre a rendszerben! FIGYELEM! Jegybeíráskor kétszintű lista jelenik meg, a hallgatók korábbi bejegyzései a sor elején található + jelre kattintva jelennek meg az alárendelt második sorban. Az alárendelt sorok csoportos megjelenítéséhez kattintson a lista fejlécének elején található csoportos + jelre. Így az összes hallgató korábbi bejegyzései láthatóvá válnak Kurzus aláírás / érdemjegy rögzítési jogosultság Az intézmény által esetlegesen megfogalmazott jegybeírás tiltás esetén sem a kurzus, sem a vizsga felől nem rögzíthet aláírást, és/vagy egyéb érdemjegyet adott kurzushoz. Ilyenkor adott kurzusnál az "Kurzus jegybeírás" és a "Vizsga jegybeírás" felületen a kurzus hallgatóinál nem jelenik meg a "Beírandó eredmény" oszlopban a legördülő érdemjegy-választási lehetőség. Kurzus felőli rögzítés esetén a megjelenítés függ a kiválasztott bejegyzés típustól is. A jegybeírási lehetőség korlátozásáról információs panel is tájékoztat ilyenkor a felületen. Kiadás: Verzió: 4.9. Oldalszám: 91 / 213
92 Kurzus-jegybeírás Excel import A kurzus - jegybeírás felületen lehetősége van az érdemjegyeket Excel listából beimportálni. Ehhez először kattintson a lista tetején található xls. ikonra, melynek segítségével a lista tartalma Excel fájlként jelenik meg. A felületen is használható jegybeíró mezők az Excelben is aktívak lesznek, itt tudja felvinni az eredményeket. Lehetséges, hogy más oszlopok adatait is módosítani tudja, de ezek nem fognak megjelenni visszaimportáláskor, kizárólag a "Bejegyzés" és "Megajánlott" oszlopokban történt változtatások importálhatók vissza. Az Excelben történt módosítások után a fájlt el kell menteni, majd ezután lehet visszaimportálni a szűrés mezők alatt található "Fájl feltöltése" gomb segítségével. Lehetőség van az összes adat Excel exportjára. Amennyiben a felületen listázott sorok nagy száma miatt lapozás szükséges, akkor az excel export ikonra kattintva megjelenik egy figyelmeztető üzenet: "Csak az adott oldalt szeretné exportálni?" Ha a kérdésre a "Nem, az összeset választ adjuk, akkor az excel exportban az összes adat megjelenik. A kiexportált Excelben a sorrendezés tiltva van, amennyiben sorrendezni szeretne, akkor a sorrendet minden esetben még az export előtt, a felületen, a megfelelő oszlop fejlécre történő kattintással célszerű beállítani. Az exportált állomány oszlopsorrendje illeszkedik a felületi sorrendhez, azzal száz százalékban megegyezik. Excel import érdemjegyek bemásolása külső állományból A kiexportált Excel fájlba külső forrásból (pl. Excel, vagy Word) is bemásolhatók a "Bejegyzés" oszlopba az értékeket. A bemásolandó állományban a bejegyzés értéke szám formátumúnak kell lennie. Ezen értékeknek kell szerepelni egymás alatt, oszlopként. A sorrend a bemásolás sorrendje lesz, ezért ügyelni kell rá, hogy a külső állományban ugyanaz a sorrend szerepeljen, mint a felületen (pl. hallgatók vizsgaazonosítója ABC sorrendben). Így lehetővé válik, hogy külső listán rögzített érdemjegyeket egy-az egyben átemeljen az oktató a Neptunba. Amennyiben olyan értéket másol be, ami nem szerepel a Neptunos bejegyzés értékkészletben, azt hibás adatként kezeli és nem másolja be a felületre. Ettől függetlenül a többi érték importálása sikeres lesz. A sikeres import után a "Mentés" gomb megnyomásával fognak elmentődni az importált bejegyzések. FIGYELEM! Kizárólag xlsx fájlformátum visszaimportálására van lehetőség! Külső állomány beimportálása A jegybeírást szolgáló felületeknél (kurzus-, feladat-, vizsgajegybeírás) a kötött formájú import állományának beolvasásán túl lehetőség van egy egyszerűbb xlsx importra is, amikor az Excel fájlba csupán a hallgatói Neptunkódokat és a hozzájuk tartozó érdemjegyeket szükséges rögzíteni. Az import állomány tehát lehet külsőleg létrehozott (nem a programból kiexportált) lista is. Az első oszlopban szerepelnie kell a Neptunkódoknak, a második oszlopban pedig az érdemjegyeknek (nagy- és kisbetű érzékenység nincs). A bejegyzés értéke bármely, az intézményben használt alakban rögzíthető. Pl. ötös érdemjegyre beírhatóak: 5, Jeles, Jeles (5). Olyan értéket, mely a felületről nem felvihető, nem lehet importálni, valamint olyan hallgatónak, aki a felületen nem szerepel, nem lehet importálni. Ilyenkor a hibaüzenet jelzi a hibás értéket és sikertelen ezen értékek importja (ettől függetlenül a többi érték importálása megtörténik). A hallgatók sorrendje nem szükséges, hogy megegyezzen a felületi sorrenddel. Kiadás: Verzió: 4.9. Oldalszám: 92 / 213
93 Az import során a program az importálandó fájl érvényességét és helyességét vizsgálja. A sikertelen import során keletkező visszajelző üzenetek az egyezőség és érvényesség helyessége szerint a következő sablonok szerint alakulnak: 1. A(z) X. sor első oszlopában szereplő szöveg (Y) nem érvényes neptunkód! 2. A(z) X. sor első oszlopában szereplő neptunkód (Y) érvényes ugyan, de a hallgatónak ezen a felületen nem rögzíthető jegy! 3. A(z) X. sor második oszlopában szereplő szöveg (Y) nem értelmezhető jegyként! 4. Az alábbi hallgatók hiányoznak az importálandó fájlból: XY. Az exportált állomány elnevezése Az oktatói weben alkalmazott xlsx jegyimport esetén az exportált állományok elnevezései felület szerint specifikusak és egységesek. Kurzus xlsx export esetén az exportált fájl neve tartalmazza a "jegyimport" kifejezést, majd a tantárgy, valamint kurzus kódját, illetve a félévet. Tehát a kurzus importfájl nevének struktúrája a következő: jegyimport_[tárgykód]_[kurzuskód]_[félév].xlsx Az egységes elnevezés célja a könnyebb és hatékonyabb importálási lehetőség Kurzus-jegybeírás automatikus eredményszámítás Amennyiben az intézményben használják ezt a funkciót és adott tárgyhoz adminisztrátorok által feltöltésre kerültek eredményszámítási algoritmusok, akkor ezekkel az előre rögzített képletekkel lehet az oktatói weben érdemjegyet meghatározni adott kurzus, illetve adott kurzusvizsga hallgatóinak. Amennyiben adott tárgynál létezik felrögzített szabály az adott bejegyzés típushoz, a felületen új gomb és új oszlopok, új funkciók jelennek meg. Kikerül egy "Eredményszámítás" gomb. Megnyomásával a kijelölt hallgatókra lefuttatja a program a beállított algoritmusokat, és azok szerint megtörténik az eredményszámítás. A számított eredmények megjelenítésére két plusz oszlop kerül megjelenítésre a listában: - Pontszám - Részpontszám A kiszámított eredmények megjelenítésre kerülnek a weben (a részpontszámok adott soron belül egymás alatt a megadott elnevezéssel), de számolt értékük nem kerül elmentésre az adatbázisba. A vizsga jegybeírásnál létrejött még egy szabadon írható oszlop is a listában "Vizsgaeredmény" néven, amit az oktató szabadon tölthet és mentésnél ez viszont tárolásra kerül az adatbázisba. Az ide beírt eredmény is módosítja a hallgató végső bejegyzését. A számított eredmények Excel exporttal kiexportálhatók a felületről. A számolt eredmény a hallgató adott indexsorához tartozó tárgyhoz, az indexsorhoz tartozó félévre definiált szabály szerint jelenik meg. Azaz, ha egy kurzus két tárgyról is felvehető, akkor az indexsorhoz tartozó tárgy a mérvadó a számolási szabály tekintetében. Az "Eredményszámítás" gombra kattintva a "Beírandó eredmény" oszlop értéke is töltésre kerül a részpontszám, pontszám (és esetleg vizsgaeredmény) oszlopban megjelenő értékek szerint. Azonban ilyenkor még nem történik mentés. Az oktató ezek után még szabadon tudja a beírandó jegyet módosítani, és a végén dönt magáról a jegybeírásról a "Mentés" gombbal. Kiadás: Verzió: 4.9. Oldalszám: 93 / 213
94 Részeredmény felviteli lehetőség kurzusnál Az oktatói web kurzus jegybeíró felületén "Részeredmény" nevű oszlop használatára is mód van bizonyos esetekben (intézményi beállítás szerint), mely egész, vagy tizedes érték felvitelével a beírandó érdemjeggyel együtt menthető el. A "Részeredmény" oszlop jogosultsággal intézményi szinten helyezhető ki a felületre. A mező fölé húzva az egeret tooltip tájékoztatja a felhasználót, hogy amennyiben tizedes értéket szeretne rögzíteni, azt kizárólag vessző használatával teheti, a pont nem értelmezhető ilyen esetben. A "Részeredmény" oszlopba írt szám érték mentésre kerül a programba. A "Kurzus jegybeírás" felületen az elmentett részeredmény a hierarchikus sorok második szintjén a hallgatónál rögzített eredmények listájában megjelenik az eredmények mellett. A korábban már felvitt részeredmény a hierarchiában alárendelt, mentett sorokban is módosítható, akárcsak a "Megjegyzés" oszlop értéke. Amennyiben az intézmény a tárgyhoz tartozó automatikus eredményszámítást is használ, akkor is lehetőség van a "Részeredmény" oszlop használatára és mentést megelőzően az ilyen kurzusnál rögzített részeredmény értékkel is tud számolni a tárgyhoz rögzített eredményszámító algoritmus (a "Reszeredmeny()" meta függvény segítségével). Tehát az eredményszámítás részévé tehető a részeredmény, mely ilyenkor természetesen a többi - algoritmus által számított - értékhez hasonlóan még nem kerül lementésre, kizárólag mentéskor. A "Részeredmény" mező értéke bekerült az import xlsx fájl struktúrájába, melynek segítségével ez az érték importtal is visszaolvasható az OWEB-en is (akárcsak a kliens programban). Részeredmény felviteli lehetőség kurzus felől Csoportos üzenetküldés A "Csoportos üzenetküldés" gombra kattintva egyszerre tud üzenetet küldeni a kurzus összes hallgatójának. Csoportos üzenetküldés esetén, ahol a "Minden hallgató" és "Egyedi hallgatók kiválasztása" opciók közül választhat, megjelenik egy "Titkos" jelölőnégyzet. Ha ez bepipálásra kerül, akkor a kiválasztott címzettek a "Titkos címzett(ek)" mezőbe kerülnek be, ha pedig a jelölőnégyzet hamis állású, akkor a "Címzett(ek)" mezőbe. Kiadás: Verzió: 4.9. Oldalszám: 94 / 213
95 Üzenet több kurzus hallgatóinak Küldhet csoportos üzenetet egyszerre több kurzus hallgatójának is, amennyiben az Oktatás/Kurzusok felületen jelölőnégyzetek segítségével több kurzust is kijelöl, majd a lista tetején megjelenő Csoportos üzenetküldés gombra kattint. Ilyenkor a különböző, kijelölt kurzusok hallgatóit összesíti a program és számukra kerül kiküldésre az üzenet. Üzenet megírása Ebben az ablakban lehet megírni és elküldeni a Neptunon belüli üzeneteket. A Neptun kód(ok) mezőben láthatja a címzettek Neptun kódját. Ha a csoportos üzenetküldés funkciót választva éri el ezt a felületet, vagy a hallgatók listájában választotta az üzenetküldés opciót, akkor a rendszer ezt a mezőt automatikusan kitölti, de kézzel is be tud írni további címzetteket, vagy törölni tud közülük. Az érvényesség vége mezőbe tudja felvenni, hogy a Neptun mennyi ideig tárolja az adott üzenetet a címzett postafiókjában. Ezt a mezőt nem kötelező kitöltenie. A legegyszerűbben úgy tudja kiválasztani a kívánt dátumot, hogy a mező melletti kis naptár ikonra kattint, majd az ekkor megjelenő naptár felületen rákattint a kiválasztott dátumra. Az " ben is megkapja" jelölőnégyzetbe akkor rakjon pipát, ha azt szeretné, hogy a hallgatóknak mindenképpen megpróbálja továbbítani a rendszer ben az adott üzenetet, függetlenül attól, hogy ők mit állítottak be általános szabályként. Az üzenet tárgyát és szövegét minden esetben kötelező kitölteni. Ha végzett az üzenet megírásával, akkor kattintson az ablak alján található "Elküld" gombra. Ha mégsem akarja elküldeni az üzenetet, akkor az oldal alján található "Vissza" gombra kattintva megszakíthatja a folyamatot E-Learning anyagok A kurzusok sorában a 'Lehetőségek' helyi menüből az 'E-Learning anyagok' menüpontot kiválasztva kurzushoz rendelt tananyagok jelennek meg. Ezek eredményeit a 'Statisztikák' menüpontot választva jelenítheti meg. Statisztika A statisztikai oldalon legfelül a feltöltéskor megadott információkat láthatók. Megjelenik a tananyag címe, a feltöltő neve, a tananyag típusa, a feltöltés dátuma, a megadott verziószám, az érvényesség dátuma és a nyelvi verzió is. Az oldal közepén összesített adatokat láthat a tananyagkitöltéssel kapcsolatosan. Információt kap az átlagos tanulási időről, a hallgatók számáról, akik elindították az anyagot, láthatja a leggyorsabb kitöltési időt, az indítások számát, a leglassabb kitöltés időt, az indítások számát és a sikeres kitöltések számát. Lejjebb olyan, a teszttel kapcsolatos adatok jelennek meg, mint a sikerességhez szükséges eredmény, legjobb eredmény, átlagos eredmény, legrosszabb eredmény. Itt és az oldalon lejjebb akkor talál információt, ha az e-tananyaghoz teszt is tartozott. A 'Hallgatók' fülön látható azoknak a hallgatóknak a listája, akik kitöltötték az anyagot, valamint a hozzájuk tartozó, tananyagkitöltéssel kapcsolatos információk. Látható a tanulással töltött idő, az indítások száma, az utolsó indítás dátuma, az eredmény százalékban, az anyag státusza (sikeres, sikertelen, folyamatban), a hallgató által választott verzió nyelve. Kiadás: Verzió: 4.9. Oldalszám: 95 / 213
96 A hallgatók sorának végén található 'Teszt kérdések' menüpontra kattintva részletesen láthatja a hallgató egyes kérdésekre adott válaszát, valamint a kérdéssel eltöltött időt, továbbá megjelenik a kérdés sorszáma, azonosítója és a kérdés típusa. Ugyanezt a listát nézheti meg a hallgató nevére kattintva. A 'Teszt kérdések' fülön a tananyagot kitöltő hallgatók összesített eredménye jelenik meg a megfelelő nyelvi verzió melletti + jelre kattintva. A nyelv szó melletti + jelet választva az összes nyelvi verzió kérdéseit kibontja. Az összesített eredmények táblázatban láthatja a kérdés sorszámát, azonosítóját, a kérdéstípust, az átlagosan eltöltött időt, az adott kérdésre jól és rosszul válaszolók számát és a kérdésre jól válaszolók százalékos arányát is. FIGYELEM! A menüpont csak abban az esetben jelenik meg, amennyiben az intézmény használja ezt a modult. A kurzus e-tananyagai felületen újabb tananyagokat is rendelhet az adott kurzushoz. Az 'E-tananyagok kezelése' gombra kattintva a megjelenő listából - melyben az oktató által feltöltött tananyagok láthatóak - a tananyag melletti jelölőnégyzetet bepipálva választhatjuk ki a kurzushoz hozzárendelni kívánt tananyagot. Választását a 'Mentés' gombra kattintva érvényesítheti. FIGYELEM! Az exportált excel file visszaimportálására csak a jegybeírásra szolgáló felületen van lehetősége és azokon a felületeken is csak bizonyos oszlopok adatait tudja feltölteni Oktatói kurzusjelentkeztetés Intézményi beállítástól függően előfordulhat, hogy az oktató a meghirdetett kurzusaira (és a kurzushoz tartozó tantárgyra) jogosultság beállításnak megfelelően fel-, illetve lejelentkeztethet hallgatókat. A jogosultság beállítása az intézményben a következő szempontok alapján történhet: Kurzusra jelentkeztethet csak időszakban, nem teljesülő metafeltételek esetén is Kurzusra jelentkeztethet csak időszakban, kizárólag teljesülő metafeltételek esetén Kurzusra jelentkeztethet időszakon kívül, nem teljesülő metafeltételek esetén is Kurzusra jelentkeztethet időszakon kívül, kizárólag teljesülő metafeltételek esetén Attól függően, hogy a fenti 4 jelölőnégyzetből melyik van bepipálva, az oktatónak eltérő jogosultsága van kurzusra hallgatót fel- és lejelentkeztetni. Amennyiben csak időszakban jelentkeztethet, akkor a rendszer csak a hallgató képzésnek kurzusjelentkezési és tárgyjelentkezési időszakában engedi a fel és lejelentkeztetést. Amennyiben a kizárólag teljesülő metafeltételek esetén jogosultság kerül beállításra, akkor rendszer figyelembe veszi a szervezeti szinten, képzés szinten, és tárgy, tárgy mintatanterve, valamint tárgy kurzusa szinten beállított metafeltételeket, táblázatos követelményeket és csak a feltételeknek megfelelő hallgatókat engedi felvenni a kurzusra. Ha mindegyik feltétel kiválasztásra kerül, akkor értelemszerűen a legmagasabb jogosultság érvényesül: Kurzusra jelentkeztethet időszakon kívül, nem teljesülő metafeltételek esetén is. Amennyiben bármely fenti felsorolt jogosultsággal rendelkezik, plusz elemek jelennek meg a kurzus hallgatóit megjelenítő webes felületeken, melyek segítségével egyenként, vagy csoportosan jelentkeztethet fel és le hallgatókat. Ezek a webes elemek kizárólag a jogosultsággal rendelkező oktatóknál jelennek meg! Kiadás: Verzió: 4.9. Oldalszám: 96 / 213
97 A jogosultsággal megjelenő plusz felületi lehetőségek: Az "Oktatás/Kurzusok" menüponton adott kurzust megnyitva a megjelenő kurzus adatok előugró ablak Kurzus hallgatói tabulátorfül alatt a További funkciók alá két plusz link jelenik meg: - Hallgatók hozzárendelése melyre rákattintva a megjelenő ablakból a hallgatót vagy hallgatókat kiválasztva van lehetősége az adott kurzusra hallgatót jelentkeztetni. - Lejelentkeztetés mellyel a már a kurzuson lévő hallgatók Kiválaszt jelölőnégyzettel való kijelölése után van lehetősége a kiválasztott hallgatók csoportos lejelentkeztetésére. A hallgatók egyedi lejelentkeztetésére a sorok sorvégi Lehetőségek ikonra kattintva megjelenő Lejelentkeztetés menüponttal is lehetősége van. A hallgató kurzusra jelentkeztetésénél a következő szabályok érvényesülnek: - A kurzusjelentkeztetéssel tárgyjelentkeztetés is történik (lejelentkeztetésnél szintén) - Csak azon hallgatók jelentkeztethetők a kurzusra, akiknek a kurzus tárgya szerepel a mintatantervében - Kurzusoktató jogosultságról van szó, tehát kizárólag olyan oktatott kurzusoknál/tárgyaknál működik, ahol rendelkezik ezzel a jogosultsággal az oktató - Kizárólag egy kurzus - egy tárgy kapcsolatú kurzusokra tud jelentkeztetni, illetve ilyenről lejelentkeztetni az oktató. Amennyiben több kurzus is kapcsolódik a tárgyhoz és csak egyikre szeretné az oktató fel/lejelentkeztetni hallgatót, az alábbi visszajelző hibaüzenet jelenik meg: A művelet sikertelen, mert a kurzusra való fel-, illetve lejelentkezés kizárólag akkor lehetséges, hogyha a kurzus tárgyához csak ez az egy kurzus kapcsolódik. Fontos, hogy a kurzus tárgyának csak ez az egy kurzusa lehet az adott féléven a jogosultság érvényesüléséhez, azonban olyan esetben is működik a jogosultság, hogyha az adott kurzus több tárgyhoz is kapcsolódik. Ilyenkor a hozzárendelhető hallgatóknál az összes olyan hallgató megjelenik, akinek a kurzus bármely kapcsolódó tárgya szerepel a mintatantervében az adott féléven (amennyiben több mintatantervben is szerepel, több hallgatói sor is megjelenik, de csak egy sort lesz lehetőség felvenni a tárgyra/kurzusra). Ilyenkor természetesen az adott kurzus mellett azon tárgyra történik meg a jelentkeztetés, mely tárgy az adott hallgató mintatantervében a kurzushoz kapcsolódik (így lehetséges, hogy a kurzus hallgatói felületen a listában az adott kurzus mellett eltérő tárgyak fognak szerepelni). - Kurzusra jelentkeztetéskor csak olyan hallgatók jelennek meg a hozzárendelhető hallgatók listájában, akiknek a képzés telephelye megegyezik a kurzushoz esetlegesen beállított telephellyel - Kurzusra jelentkeztetéskor csak olyan hallgatók jelennek meg a hozzárendelhető hallgatók listájában, akiknek a képzés tagozata megegyezik a kurzushoz esetlegesen beállított tagozattal - Kurzusra jelentkeztetéskor csak olyan hallgatók jelennek meg a hozzárendelhető hallgatók listájában, akik tagjai a kurzushoz esetlegesen beállított egyéncsoportnak - Kurzusról lejelentkeztetni nem lehet olyan hallgatókat, akiknek: Kiadás: Verzió: 4.9. Oldalszám: 97 / 213
98 van a kurzushoz rögzített érdemjegye van a kurzus feladatához rögzített érdemjegye van érvényes vizsgajelentkezése Ha ilyen eset fennáll, akkor a lejelentkeztetési kísérletkor visszajelző hibaüzenet jelenik meg, hogy miért nem jelentkeztethető le az adott hallgató. Ezek a következők lehetnek: A kurzuslejelentkeztetés sikertelen, mert a hallgatónak van érdemjegye a kurzushoz kapcsolódóan., A kurzuslejelentkeztetés sikertelen, mert a hallgatónak van érdemjegye a kurzus feladatához kapcsolódóan., A kurzuslejelentkeztetés sikertelen, mert a hallgatónak van érvényes vizsgajelentkezése a kurzushoz kapcsolódóan. Amennyiben egy kurzus hallgatói között szerepel olyan, aki nem mintatantervből vette fel a tárgyat és kurzust, a "Lejelentkezés" link inaktív lesz, és a link fölé húzva az egeret megjelenik egy tooltip ezzel az üzenettel: "Lejelentkeztetni csak olyan hallgatót lehet, akinek a kurzushoz tartozó tárgya szerepel a hallgató mintatantervében!". Csoportos lejelentkeztetésnél sem fogja lejelentkeztetni az ilyen hallgatókat, mert csak a mintatantervi tárgyfelvétel/leadás történhet meg ezzel az oktatói jogosultsággal. Amennyiben egy hallgatónak több mintatantervében is szerepel ugyanaz a tantárgy és kurzus, mint felvehető elem, a hozzárendelő listában az adott hallgató az összes mintatantervével megjelenik, de akár egyesével, akár csoportosan történik a jelentkeztetés, csak az egyik mintatanterves sorát fogja tudni sikeresen felvenni az oktató, tehát egy hallgató csak egyszer jelentkeztethető ilyen esetben is. Abban az esetben, ha egy ilyen hallgató már jelentkeztetésre került az egyik mintatantervén lévő tárgyra, a hozzárendelő ablakban többé nem jelenik meg a többi mintatanterves sora sem. Csoportos művelet esetén azokra történik meg a lejelentkeztetés, akiknek sikeres, a sikertelen lejelentkeztetésről neptunkód-név párossal, az alábbi visszajelző hibaüzenet jelenik meg: A következő hallgatók számára a kurzus lejelentkeztetés sikertelen, mert érdemjegyük van a kurzushoz, vagy a kurzus feladatához kapcsolódóan, vagy érvényes vizsgajelentkezésük van a kurzuson:. A csoportos hallgatói hozzárendelés eredményéről visszajelző üzenet jelenik meg: A hallgatók jelentkeztetése a kijelölt kurzusra sikeresen megtörtént. A lejelentkeztetésről visszajelző dialógusablakban üzenet jelenik meg: A kijelölt hallgató(k) sikeresen törlésre kerültek a kurzusról és a kurzushoz tartozó tantárgyról. Kiadás: Verzió: 4.9. Oldalszám: 98 / 213
99 4.3. Feladatok Ezen a menüponton láthatja, hogy milyen évközi feladatok tartoznak a kurzusaihoz, létre tud hozni új feladatot, át tud másolni más kurzusról feladatot, vagy az itt lévő feladatokat hozzá tudja adni más kurzusokhoz, és fel tudja vinni a feladatok eredményeit A feladatkezelés szintjei A feladatkezelésnek 3 szintje van: Feladat, Részfeladat, Pótlás. Önmagában csak a feladat létezik, a részfeladatnak mindenképpen feladathoz, a pótlásnak pedig feladathoz, vagy részfeladathoz kell tartoznia. A feladathoz vagy pótlás, vagy részfeladat tartozhat. Feladathoz részfeladatot és pótlást a sorvégi lehetőségek menüjében a "Részfeladat hozzáadása" és "Pótlás hozzáadása" feliratokkal adhat hozzá. Ha tartozik részfeladat a feladathoz, akkor a pótlás már csak részfeladathoz adható meg. Ilyen esetben a "Pótlás hozzáadása" link inaktív a feladatok lehetőségei alatt. A megjelenítés az előzőeknek megfelelően 2 szintű hierarchikus sorokban történik, amiben a feladat szerepel a felső fősorban és a részfeladat az alárendelt sorban. Adott feladathoz lehet kiírni részfeladatot, a hozzá tartozó részfeladat pedig a hierarchiában alatta, "Részfeladat" típussal jelenik meg. Feladathoz, ha nincs hozzá részfeladat, kiírható pótlás is. A Pótlás mindig az előbb említett két soron belül (de csak egyszerre az egyikben), egy cellában, külön linkként jelenik meg. Lehetősége van tetszőleges számú pótlási lehetőséget meghatározni, ilyenkor a pótlások a soron belül egymás alatt jelennek meg. A felületen a következő szűrési lehetőségek szerint tudja listázni évközi feladatait: Félévek, Tárgy név, Tárgy kód, Kurzus kód, Feladat típusa, Feladat neve, Feladat kódja. A feladatait listázva tájékoztatásul a következő oszlopok jelennek meg: Tárgy név, Tárgy kód, Kurzus kód, Feladat neve, Feladat kódja, Feladat típusa, Feladat kezdete/vége, Félév, Pótlás, Kiválaszt. Kiadás: Verzió: 4.9. Oldalszám: 99 / 213
100 Felületi műveletek Új feladat hozzáadása Új feladat felvételéhez kattintson az "Új felvétele" gombra. Ezután először egy felugró ablakban félév szűrő segítségével választania kell egy kurzust, ezután adhatja meg a feladat adatait. A típus mezőben választható típusok (pl.: dolgozat, zárthelyi, stb.), és a hozzájuk tartozó, választható értékelési módok (pl.: jegy, vagy pont) az intézményi beállításoktól függnek. A feladat sorszámánál adjon meg egy olyan sorszámot, ami nem tartozik egyetlen, már a kurzushoz rendelt feladathoz sem. A pótlás típusánál megadhatja, hogy amennyiben egy hallgató több értékelést is kap az adott feladatra, akkor azokat hogyan szeretné beszámítani a hallgató végső eredményeként az adott feladathoz. A Meglévő feladat hozzáadása gombot választva először szintén kurzust kell kijelölnie, majd egy újabb ablakban megjelennek a más kurzusokhoz rendelt évközi feladatok, melyekből a Kiválaszt oszlopban található jelölőnégyzet segítségével tudja megjelölni, hogy melyik kerülhet hozzáadásra az adott kurzushoz. Kiadás: Verzió: 4.9. Oldalszám: 100 / 213
101 A További funkciók gomb a következő lehetőségeket tartalmazza: Feladat hozzáadása más kurzushoz, Törlés, Összesített hallgatói eredmények, Összes feladat eredménye excel-ben. Ha egy, vagy több feladat másolása lenne szükséges más kurzusokhoz is, akkor először a Kiválaszt oszlopban található jelölőnégyzetek segítségével kell feladatot választani, majd a "Feladat hozzáadása más kurzushoz" gombra kattintva a kurzusokat egy ekkor megjelenő újabb ablakban lehet kiválasztani. A kurzusok szűrhetőek tárgy típus, kurzus típus és félév alapján. A tárgytípusnál választhat, hogy a saját, vagy oktatott, avagy minden tárgytípusú tárgy megjelenjen. A kurzustípusnál a különféle kurzustípusokra tud szűrni (pl. elmélet, gyakorlat, vizsgakurzus, stb...). A feladat(ok) kiválasztott kurzusokhoz adásához a kurzusok listájából a "Kiválaszt" oszlopban található jelölőnégyzetek segítségével jelölje meg, hogy mely kurzusokhoz szeretné hozzáadni az adott feladato(ka)t, majd kattintson az ablak alján található "Másol" gombra. A feladatmásolás megtörténtéről a rendszer visszajelzést ad. Ha feladatot másik félévre másolunk, akkor a program automatikusan módosítja a dátumokat. Mind a vég, mind a kezdő dátumot - ha töltve van - úgy számolja újra a program, hogy megnézi, hogy a kiinduló feladat kurzusa félévének kezdő dátumához képest hány napra van a kiinduló feladat kezdő/vég dátuma, majd a másolásnál ezt a különbséget adja hozzá a cél feladat kurzusában szereplő félév kezdő dátumához. Egy, vagy több feladat törléséhez először a feladatok listájában a "Kiválaszt" oszlopban kell bejelölni, hogy mely feladatok kerüljenek törlésre, majd a Törlés gombot kell választani. Az Összesített hallgató eredmények gombot választva lehetősége van kinyomtatni a kurzus hallgatóinak összes feladathoz tartozó eredményeit. Nyomtatáskor egy előugró ablakban választhat a nyomtatási sablonok közül, amennyiben intézménye több sablont is feltöltött a rendszerbe. Az Összes feladat eredménye excel-ben használatával a kurzushoz tartozó összes feladat eredménye exportálható Excel formátumban. Az exportált fájlban a hallgató neve mellett a következő oszlopok kerülnek megjelenítésre: "Feladat neve", "Feladat kódja", "Sorszám", "Feladat kezdete", "Feladat típusa", "Pótlás típusa", "Eredmény", "Kiegészítő eredmény", "Értékelés típusa". Kiadás: Verzió: 4.9. Oldalszám: 101 / 213
102 A sorvégi Lehetőségek menü a következő adatokat tartalmazza: Szerkesztés, Eredmények, Részfeladat hozzáadása, Pótlás hozzáadása. A listában az adott feladat neve linkként és tooltipként is funkciónál. A tooltipben a következő információk jelennek meg: Feladat kódja, Pótlás típusa, Sorszám. A linkre kattintva a Feladat módosítása felugró ablak látható, mely a Lehetőségek menü Szerkeszt linkjére kattintva is elérhető Feladat módosítása ablak Feladat, részfeladat szerkesztése Egy feladat, vagy részfeladat tulajdonságainak szerkesztéséhez kattintson az adott évközi feladat sorának "Lehetőségek" ikonjára és a megjelenő felugró menüből válassza ki a "Szerkesztés" opciót. A megjelenő Feladat módosítása felugró ablak tetején látható egy "Előző" és "Következő" gomb, melyekkel lehetősége van lépegetni szerkesztőablakon belül a feladatok között (csak akkor aktívak a gombok ha van előző és következő érték). Ez megkönnyíti a gyors és hatékony adminisztrációt. Az aktuális feladat neve az ablak tetején középen olvasható. Az ablakban négy tabulátor fül jelenik meg: - Alapadatok: a feladat, vagy részfeladat alapvető adatait láthatjuk itt (pl: feladat neve, típusa, értékelése, stb...) - Eredmények : itt az egyes hallgatói eredmények rögzítésére és megtekintésére van mód hallgatónként, vagy csoportosan. - Pótlások : itt adminisztrálhatók a pótlások - Feltöltött dokumentumok : a feladathoz itt lehetőség van dokumentum feltöltésére Kiadás: Verzió: 4.9. Oldalszám: 102 / 213
103 Alapadatok fül A feladat, vagy részfeladat alapvető adatait láthatja itt (pl: feladat neve, típusa, pótlás típusa, értékelése) és bizonyos mezőit (sárga mezők) módosíthatja is. Bővebb leírást is megadhat a feladathoz. A oktatók által szabályozható a feladat, illetve egyes részeinek láthatósága a hallgatói webes felületen három jelölőnégyzet segítségével: - "A feladat a kezdő dátumig nem látható" jelölőnégyzet értékének igazra állításával a hallgatói weben nem látszik a feladat addig, amíg a "Kezdő dátum" mezőben megadott időpont be nem következik. - "A csatolt fájl a kezdő dátumig nem látható" jelölőnégyzet igaz értékre állításával a feladat maga igen, azonban a létrehozó által hozzárendelt dokumentumok nem látszanak hallgatói weben addig, amíg a "Kezdő dátum" mezőben megadott időpont be nem következik. - A "Beadott feladat nem látható" jelölőnégyzet értékének igazra állítása esetén a hallgatói weben nem látható, így onnan későbbiekben sem letölthető az hallgatók által a feladathoz feltöltött fájlok (beadott feladatok). Elektronikus feladat esetén jelszó is rendelhető a feladathoz, erre szolgál az E-vizsga jelszó alkalmazás minden kurzusra mező, amibe magát a jelszót kell beírni. Ilyenkor az E-vizsga IP figyelés jelölőnégyzet is jelölhető, mely az Unipoll kérdőívkezelő program számára hasznos információ. Kiadás: Verzió: 4.9. Oldalszám: 103 / 213
104 Feladat, részfeladat eredményének beírása, szerkesztése Egy feladat eredményeinek szerkesztéséhez kattintson az adott feladat sorának "Lehetőségek" ikonjára és a megjelenő felugró menüből válassza ki az "Eredmények" opciót. Erre a felületre juthat a feladat megnyitásával előugró ablak "Eredmények" fülére kattintva is. Itt megjelennek a kurzus hallgatói név és neptun kód szerint, és mellette annyi oszlop, ahány eredményt az adott feladathoz rögzíteni lehet (ez az évközi feladat adatainál megadott pótlások max. száma + 1). Az eredmények felviteléhez vagy szerkesztéséhez kattintson a lista azon bejegyzés elemére, amelyet szerkeszteni kíván, ekkor megjelenik a kiválasztható eredmények listája. Az eredmények egyszerű kiválasztásához ugyanúgy használhatóak az egyes eredmények kezdőbetűi, vagy számai, a listán belüli navigáláshoz pedig a nyilak és az enter, ill a tab billentyűk, mint a kurzusjegy beírásnál, vagy a vizsgajegy beírásnál. A rögzíthető eredmény mezők mellett szabadon tölthető szöveges kiegészítés mező található. Így minden érdemjegyhez szöveges kiegészítés fűzhető. A jegybeírás folyamán a beírható eredmény megjelenése intézményi beállítástól függ. Lehetséges, hogy a bejegyzés értéknél szereplő szöveg jelenik meg a bejegyzés érték kiválasztásakor, máskor a szöveges érték mellett zárójelben megjelenik a bejegyzéshez rendelt (szám) érték is. Feladatok eredményeinél jegybeírásnál is lehet xls importot használni a jegyek felviteléhez. Ezt a lehetőséget választva az egyéb jegybeírós felületekhez hasonlóan az Excel export segítségével a hallgatói listát ki tudja menteni egy Excel fájlba, majd miután kitöltötte a hallgatók eredményeivel és mentette, az import segítségével be tudja olvasni az eredményeket. A kiexportált Excelben a sorrendezés tiltva van, amennyiben sorrendezni szeretne, akkor a sorrendet minden esetben még az export előtt, a felületen, a megfelelő oszlop fejlécre történő kattintással célszerű beállítani. Lehetőség van az összes adat Excel exportjára. Amennyiben a felületen listázott sorok nagy száma miatt lapozás szükséges, akkor az Excel export ikonra kattintva megjelenik egy figyelmeztető üzenet: "Csak az adott oldalt szeretné exportálni?" Ha a kérdésre a "Nem, az összeset választ adjuk, akkor az Excel exportban az összes adat megjelenik. Excel import érdemjegyek bemásolása külső állományból A kiexportált Excel fájlba külső forrásból (pl. Excel, vagy Word) is bemásolható a "Bejegyzés" oszlopba az értékeket. A bemásolandó állományban számoknak kell szerepelni egymás alatt, oszlopként. A sorrend a bemásolás sorrendje lesz, ezért ügyelni kell rá, hogy a külső állományban ugyanaz a sorrend szerepeljen, mint a felületen (pl. hallgatók vizsgaazonosítója ABC sorrendben). Így lehetővé válik, hogy külső listán rögzített érdemjegyeket egy-az egyben átemeljen az oktató a Neptunba. Amennyiben olyan értéket másol be, ami nem szerepel a Neptunos bejegyzés értékkészletben, azt hibás adatként kezeli és nem másolja be a felületre. Ettől függetlenül a többi érték importálása sikeres lesz. Külső állomány beimportálása A jegybeírást szolgáló felületeknél (kurzus-, feladat-, vizsgajegy-beírás) a kötött formájú import állományának beolvasásán túl lehetőség van egy egyszerűbb xlsx importra is, amikor az Excel fájlba csupán a hallgatói Neptun kódokat és a hozzájuk tartozó érdemjegyeket szükséges rögzíteni. Az import állomány tehát lehet külsőleg létrehozott (nem a programból kiexportált) lista is. Az első oszlopban szerepelnie kell a Neptun kódoknak, a második oszlopban pedig szöveges formátumban az érdemjegyeknek (nagy- és kisbetű érzékenység nincs). Olyan értéket, mely a felületről nem felvihető, nem lehet importálni, valamint olyan hallgatónak, aki a felületen nem szerepel, nem lehet importálni. Ilyenkor a hibaüzenet jelzi a hibás értéket és sikertelen ezen értékek importja (ettől függetlenül a többi érték importálása megtörténik). A hallgatók sorrendje nem szükséges, hogy megegyezzen a felületi sorrenddel. Kiadás: Verzió: 4.9. Oldalszám: 104 / 213
105 Az exportált állomány elnevezése Az oktatói weben alkalmazott xlsx jegyimport esetén az exportált állományok elnevezései felület szerint specifikusak és egységesek. A feladat import állomány elnevezésének felépítése: jegyimport_[feladat neve].xlsx. Az egységes elnevezés célja a könnyebb és hatékonyabb importálási lehetőség. FIGYELEM! Feladathoz akkor adhat hozzá pótlást, hogyha nem tartozik hozzá részfeladat, tehát olyan feladatokhoz, melyekhez részfeladat is tartozik, nem adhat hozzá pótlást, csak részfeladat szinten! Feladatok eredményeinél jegybeírásnál is lehet xls importot használni a jegyek felviteléhez. Ezt a lehetőséget választva az egyéb jegybeírós felületekhez hasonlóan az Excel export segítségével a hallgatói listát ki tudja menteni egy Excel fájlba, majd miután kitöltötte a hallgatók eredményeivel és mentette, az import segítségével be tudja olvasni az eredményeket. Lehetőség van az összes adat Excel exportjára. Amennyiben a felületen listázott sorok nagy száma miatt lapozás szükséges, akkor az Excel export ikonra kattintva megjelenik egy figyelmeztető üzenet: "Csak az adott oldalt szeretné exportálni?" Ha a kérdésre a "Nem, az összeset választ adjuk, akkor az Excel exportban az összes adat megjelenik. Az egyes feladathoz tartozó eredményeket a "Hallgató eredményeinek nyomtatása" gombbal tudja kinyomtatni. Kiadás: Verzió: 4.9. Oldalszám: 105 / 213
106 Pótlások fül Itt jelennek meg a feladathoz esetleg meghatározott pótlás lehetőségek. Feltöltött dokumentumok fül A feladathoz itt lehetőség van dokumentum feltöltésére, hozzárendelésére, törlésére. Akár új dokumentumot is feltölthet ( Új dokumentum felvétele gomb), vagy létező dokumentumot is idemásolhat ( Létező dokumentum másolása gomb). Új dokumentum felvételénél, vagy a táblázatban szereplő, már korábban feltöltött dokumentumok sorvégi Dokumentum bővebb lehetőségére kattintva a dokumentum bővebb adatai jelennek meg egy előugró ablakban, ahol lehetőség van a dokumentum adatainak meghatározására (neve, leírása, kulcsszavak, típusa) és konkrét fájl feltöltésére, illetve már feltöltött állomány törlésére (ha meglévő dokumentum). Létező dokumentum másolása gombra kattintva az oktató dokumentumtárában már létező dokumentum rendelhető hozzá a feladathoz. A gombra kattintva egy lista jelenik meg a felhasználó dokumentumtárában szereplő összes dokumentummal. A kiválasztott dokumentumnak egy másolata jön létre, amely hozzárendelésre kerül a feladathoz. A másolatként létrejött új dokumentum neve megegyezik a kiinduló dokumentuméval, és kiegészítésre kerül a feladat nevével és kódjával. Kiadás: Verzió: 4.9. Oldalszám: 106 / 213
107 Feladathoz terem hozzárendelése Terem hozzáadása az Új feladat felvitele, illetve a Feladat módosítása felugró ablakok Alapadatok tabulátor fülén lehetséges, mely külön a Lehetőségek menüben található "Teremfoglalás" linkre kattintva is elérhető. Kiadás: Verzió: 4.9. Oldalszám: 107 / 213
108 A Termek blokkban látható Terem hozzáadása feladathoz gombra nyomva egy felugró ablakban egy összetett szűrés jelenik meg, számos paraméter lehetőséggel. A szűrések segítségével többek között például a telephely, terem neve, minimális és maximális kapacitása és az épület szerint tudja szűkíteni a listát. A Terem mezőbe szövegrészlet alapján is kereshet. A szűrési feltételek intézményi beállítástól függően változhatnak. Amennyiben intézménye részletesebb szűrési feltételeket határoz meg, olyan paraméterek is megjelenhetnek, mint például Külső Tér, Lépcsőház, Folyosó, Vendégszoba, stb. Az intézményeknek lehetősége van saját plusz paraméterek meghatározására is. A megjelenő szűrési lehetőségek mellett legördülő listából válogathat. Például az épület alapján való szűréshez kattintson a mező melletti legördülő listára, ekkor megjelenik az intézmény épületeinek listája, melyből ki tudja választani a kívánt szervezeti egységeket. Az Eszközök melletti Teremeszköz hozzáadása gombra kattintva szűrési feltételként meghatározhat használni kívánt eszköz típusokat és az igényelt darabszámot (például projektor, 1 db.) Ha beállította a megfelelő szűréseket, akkor kattintson a "Keresés" gombra, ezután megjelenik a termek listája a kiválasztott feltételeknek megfelelően. A termek feladathoz rendeléséhez a "Kiválaszt" oszlopban jelölje meg azokat a termeket, melyeket hozzá szeretne rendelni a feladathoz, és kattintson a "Kiválasztott termek hozzáadása" gombra. Az intézmény beállításaitól függően a kiválasztott termeket a feladat adatainak elmentése után a rendszer vagy azonnal lefoglalja, vagy rögzíti a teremigénylést a rendszerbe, melyet később még egy adminisztrátornak el kell fogadnia. A termek státuszát a lista "Típus" oszlopban láthatja E-learning anyagok Az E-learning anyagok menüpontban lehetősége van e-learning anyag felöltésére, megtekintésére. Új verziót, illetve nyelvi verziót is megadhat, valamint az anyagok módosítása és törlése is lehetséges. Tananyagait kurzusokhoz és virtuális terekhez rendelheti. A lejátszott tartalmakról a Neptun részletes statisztikát készít, ami szintén ebben a menüpontban áll rendelkezésére. Kiadás: Verzió: 4.9. Oldalszám: 108 / 213
109 E-tananyagok fül Az E - Tananyagok tabfül alatt találhatóak az oktató által feltöltött tananyagok egy hierarchikus listában. A táblázat kétszintű, sorban E-tananyag és E-tananyag verzió. A sorok végén egy-egy helyi menü található és az adott sornak megfelelő lehetőségeket ajánlja fel. 'Archív elemek megjelenítése' jelölőnégyzettel, majd a "Listázás" gombra kattintva mód van a már archivált tananyagok megjelenítésére is. A legfelső, E-tananyagokhoz tartozó menüben lehetőség van az adott e-tananyaghoz új verziót hozzáadni, módosítani, ill. az anyagot törölni. Új verzió hozzáadásakor egy felugró ablakban meg kell adni az új verzióhoz tartozó adatokat, valamint a nyelvi verzió zip fájlját. Tananyag szerkesztő: Amennyiben rendelkezik aktív licenszel, a gombra kattintva léphet be a tananyagszerkesztőbe. Hozzáférést ezen az címen tud igényelni: tananyagszerkeszto@sdainformatika.hu Törlés esetén a rendszer megvizsgálja, hogy az adott anyagot elindította e már valaki. Ha igen, akkor már azt törölni nem lehet, csak archiválni. Archiválás után az anyag többé nem fog látszódni a hallgatóknál, az eredmények viszont lekérdezhetőek maradnak. Törlés esetén az anyag minden kapcsolata is törlődni fog. Az e-tananyag verzió szintjén az előzőhöz képest egy bővebb 'Lehetőségek' menüpont jelenik meg, ahol az adott tananyag verziót kurzushoz és virtuális térhez tudjuk rendelni, ill. a kurzusokhoz tartozó hallgatók eredményeit tekinthetjük meg. Ebben a menüben a 'Nyelvi verziók' lehetőséget választva új nyelvi verziót tölthetünk fel. A 'Kurzusok' menüpontot választva egy felugró ablak jelenik meg az oktató kurzusaival. A kurzusok félév szerint listázhatóak az ablak tetején található leugró menü segítségével. Itt a korábban kiválasztott e-tananyag verziót lehet a kurzusokhoz rendelni a kurzusok sorának végén található jelölőnégyzet és a 'Mentés' gomb segítségével. A már létező kapcsolatokat a rendszer jelöli. A 'Virtuális tereim'-re kattintva a kiválasztott tananyag verziót az oktató - a kurzusokhoz való hozzárendeléshez hasonló módon - hozzárendelheti azokhoz a virtuális terekhez, amelyekben adminisztrátor. Ez a funkció természetesen csak akkor működik, ha az intézmény használja az NMS közösségi teret. Ha a 'Kurzusok' és a 'Virtuális tereim' menüpontok inaktívak, annak az az oka, hogy a tananyag általános anyagként lett feltöltve, vagyis az összes hallgatóhoz és/vagy oktatóhoz hozzárendelésre került, ilyenkor már nem lehet ugyanazt a tananyag verziót kurzushoz/virtuális térhez rendelni. A 'Statisztikák' menüpont segítségével az adott e-tananyag verzióhoz tartozó kitöltöttségi és eredmény adatokat listázhatja. Ennek leírását ennek a súgónak a 4. fejezetében találja Új e-learning tananyag feltöltése Az oldal alján található 'Új tananyag feltöltés' gombra kattintva van lehetősége új e-tananyag feltöltésére. A Neptun Meet Street modul virtuális tereinek "E-learning tananyagok" nézetében új tananyag feltöltésekor a feltölteni kívánt fájl formátumellenőrzésre kerül. A felületen kizárólag SCORM-kompatibilis tananyagot tartalmazó zip fájlok tölthetőek fel, ezen kívül más fájl feltöltése nem megengedett. Részletes visszajelző üzenetek nyújtanak tájékoztatást arról, ha a feltölteni kívánt fájl nem felel meg a feltételeknek (nem.zip kiterjesztésű, nem tartalmaz tananyagot). Itt tudja megadni az e-tananyaggal kapcsolatos információkat. Az 'E-tananyag neve' mezőben megadhatja, hogy a tananyag milyen néven szerepeljen a tananyaglistában. Az 'E-tananyag típusa' csoportosítási lehetőséget biztosít, egyfajta plusz információt ad a hallgató számára a tananyag felhasználását illetően. Kiadás: Verzió: 4.9. Oldalszám: 109 / 213
110 Beállíthatja a tananyag láthatóságát is. A 'Publikus' anyagokat bármelyik oktató hozzárendelheti a saját kurzusához. A 'Látható' anyagokat csak a feltöltő kezelheti, más oktatók csak láthatják a listában. A 'Védett' anyagokat csak a feltöltő láthatja és kezelheti. Az 'Érvényesség' mezőben adhatja meg azt a dátumot, ameddig a tananyag hozzáférhető a hallgatók számára. Ez az érvényesség később módosítható. A 'Kitöltések száma' arra vonatkozik, hányszor engedélyezett a tananyag elindítása. Az 'Általános anyag' jelölőnégyzetet akkor pipálja be, ha a tananyagot az összes hallgatónak, vagy az összes oktatónak szánja. A jelölőnégyzet bepipálása után két újabb jelölőnégyzet, az 'Oktatók számára szóló tananyag' és a 'Hallgatók számára szóló tananyag' jelenik meg, ahol kiválaszthatja, hogy minden hallgatónak, vagy minden oktatónak szánja az anyagot. Mindkettő megjelölése esetén minden hallgató és oktató számára is elérhető lesz a tananyag. Az 'E-tananyag verzió' csoportban kiegészítő információkat adhat meg az adott tananyagverzióhoz. Az 'Új nyelvi verzió' csoportban a feltöltött anyag nyelvét választhatja ki. A 'Tallózás' gombra kattintva adhatja meg a tananyagfájl helyét. A feltölteni kívánt anyagnak egy zip fájlban kell lennie, nem tartalmazhat szóközt és ékezetes betűt. A SCORM anyagnak a zip fájlon belül közvetlen a gyökér könyvtárban kell lennie, különben nem fogja a rendszer elfogadni. Ezt azonban a tananyagszerkesztő általában automatikusan elvégzi a publikáláskor. A 'Feltöltés' gombra kattintva e-learning tananyaga az LMS rendszerbe feltöltődik, a feltöltés sikerességéről visszajelzést kap a 'Feltöltés' gomb mellett. A visszajelző ablakon megjelenik a Beállítások gomb, amelyre kattintva egy új ablakban be tudja állítani, hogy a feltöltött tananyaghoz szeretné-e, ha a rendszer külön navigációs panelt és tartalomjegyzéket rendeljen, amelyek segítségével tud a tananyagoldalak között navigálni (abban az esetben ajánlott, ha a tananyag nem rendelkezik sajáttal). Kattintson a Tananyag struktúra mutatása felirat melletti jelölőnégyzetbe, amennyiben olyan tananyagszerkesztő szoftvert használt a feltöltött tananyag elkészítéséhez, amely nem rendelkezik saját tartalomjegyzékkel, tananyag struktúrát megjelenítő elemmel. Kattintson a Navigációs sáv mutatása felirat melletti jelölőnégyzetbe, amennyiben olyan tananyagszerkesztő szoftvert használt a feltöltött tananyag elkészítéséhez, amely nem rendelkezik saját navigációs panellel. A Mentés gombra a változtatások mentésre kerülnek, amiről visszajelző üzenetet kap. Ha később kívánja a Beállítások panelt előhívni, akkor az E-learning tananyagok menüpont/ nyelvi verzió szintű lehetőségek/ nyelvi verziók/ lehetőségek/ beállítások menüpontja alatt ezt megteheti. FIGYELEM! Amennyiben a feltöltött tananyag nem rendelkezik saját lejátszó kerettel és nem választja ki ezt az opciót, a tananyagoldalak közt nem fog tudni lapozni. Ha nem biztos benne, hogy a feltöltött anyag rendelkezik-e a fentiekkel, próbalejátszás után még módosíthat a beállításokon Publikus anyagok fül Kiadás: Verzió: 4.9. Oldalszám: 110 / 213
111 Olyan tananyagok, melyeket az intézmény oktatói töltöttek fel publikus vagy látható megjelöléssel. Itt a megjelenő e-tananyagok sorainak végén, a 'Létrehozó neve' oszlopban megtekinthető, hogy ki hozta létre. A láthatóság oszlopban megtekinthető, hogy a tananyag milyen státuszú (publikus vagy látható). Az Általános anyag oszlopban pipával jelölt anyagok általános tananyagként kerültek feltöltésre. Az itt látható tananyagok és tananyag verziók kezelése nagyjából megegyezik az 'E-Tananyagok' fülön található tananyagokéhoz, azzal a különbséggel, hogy az itt található tananyagokat és verziókat nem lehet módosítani. Ha a tananyag publikusként lett feltöltve, akkor kurzushoz, ill. virtuális térhez lehet rendelni az előző pontban leírt módon. Ha az anyag láthatóként került feltöltésre, akkor ez nem lehetséges. Mindkét esetben, a 'Hallgatók' menüpontot választva a 'Lehetőségek' menüből a tananyagot kitöltő hallgatók névsorát tekintheti meg Statisztika Adott e-learning tananyag verzió statisztikáinak megtekintéséhez az 'E-tananyagok' fülön, a tananyaglistában válasszuk ki a tananyagot. A sor elején a + jelre kattintva érhetjük el a második szinten a tananyag verziójának 'Lehetőségek' helyi menüjét. A 'Lehetőségek' helyi menü 'Statisztikák' almenüjét választva jelennek meg az eredmények. A statisztikai oldalon legfelül a feltöltéskor megadott információkat láthatók. Megjelenik a tananyag címe, a feltöltő neve, a tananyag típusa, a feltöltés dátuma, a megadott verziószám, az érvényesség dátuma és a nyelvi verzió is. Az oldal közepén összesített adatokat láthat a tananyagkitöltéssel kapcsolatosan. Információt kap az átlagos tanulási időről, a hallgatók számáról, akik elindították az anyagot, láthatja a leggyorsabb kitöltési időt, az indítások számát, a leglassabb kitöltés időt, az indítások számát és a sikeres kitöltések számát. Lejjebb olyan, a teszttel kapcsolatos adatok jelennek meg, mint a sikerességhez szükséges eredmény, legjobb eredmény, átlagos eredmény, legrosszabb eredmény. Itt és az oldalon lejjebb akkor talál információt, ha az e-tananyaghoz teszt is tartozott. A 'Hallgatók' fülön látható azoknak a hallgatóknak a listája, akik kitöltötték az anyagot, valamint a hozzájuk tartozó, tananyagkitöltéssel kapcsolatos információk. Látható a tanulással töltött idő, az indítások száma, az utolsó indítás dátuma, az eredmény százalékban, az anyag státusza (sikeres, sikertelen, folyamatban), a hallgató által választott verzió nyelve. A hallgatók sorának végén található 'Teszt kérdések' menüpontra kattintva részletesen láthatja a hallgató egyes kérdésekre adott válaszát, valamint a kérdéssel eltöltött időt, továbbá megjelenik a kérdés sorszáma, azonosítója és a kérdés típusa. Ugyanezt a listát nézheti meg a hallgató nevére kattintva. A 'Teszt kérdések' fülön a tananyagot kitöltő hallgatók összesített eredménye jelenik meg a megfelelő nyelvi verzió melletti + jelre kattintva. A nyelv szó melletti + jelet választva az összes nyelvi verzió kérdéseit kibontja. Az összesített eredmények táblázatban láthatja a kérdés sorszámát, azonosítóját, a kérdéstípust, az átlagosan eltöltött időt, az adott kérdésre jól és rosszul válaszolók számát és a kérdésre jól válaszolók százalékos arányát is. Kiadás: Verzió: 4.9. Oldalszám: 111 / 213
112 FIGYELEM! A menüpont csak abban az esetben jelenik meg, amennyiben az intézmény használja ezt a modult. Kiadás: Verzió: 4.9. Oldalszám: 112 / 213
113 4.5. Órarend Az Órarend felületen lehetősége van megtekinteni összeállított órarendjét az Órarend tabulátort kiválasztva (alapértelmezetten ezen áll a program, az Intézményi órarend fül pedig csak akkor jelenik meg, ha intézménye úgy állította be a felületet). Több féle beállítás alapján megtekintheti óráinak, vagy vizsgáinak időbeosztását, vagy a kiválasztott megjelenítési beállításnak megfelelően kinyomtathatja órarendjét. A "Megjelenítendő elemek"-nél választhat, hogy tanóráit, vizsgáit, feladatait, találkozóit, konzultációit vagy feliratkozási listáit, esetleg oktatói mentesítéseit kívánja-e megjeleníteni. Itt bejelölheti oktatói mentesítéseit is, melyeket részletesen az Ügyintézés/Mentesítés menüpontja alatt tud adminisztrálni. A mentesítés megjelenítése csak a saját órarendben lehetséges! FIGYELEM! Feladat, találkozó, vagy feliratkozási lista típusú esemény csak abban az esetben érhető el, amennyiben az intézmény használja a Neptun Meet Street modult. Az órarendet 3 féle nézetben jelenítheti meg, melyek a következőek: - Normál - Összevont - Féléves A Normál nézetben egy konkrét időintervallum órarendi elemeit jelenítheti meg. A kiválasztott napot, hetet, vagy hónapot a szintén a táblázat felső részében megjelenő dátumbeállító lehetőséggel éri el. Az aktuálisan beállított időszak mindig megjelenik az órarendi táblázat fejlécében. Összevont megjelenítési módot választva a Normál nézethez hasonló felületen történik az órarendi tételek listázása, összevont bontásban. Ez azt jelenti, hogy egy hét keresztmetszetében jeleníti meg az egész félév összes órarendi elemét. Ennél a nézetnél ki kell választania a Félév lehetőségnél a megjeleníteni kívánt félévet. Az összevont bontás csak kurzusokra alkalmazható, így a megjelenítendő elemeknél csak az órák megjelenítendő elem aktív, a többi tiltásra kerül. Féléves megjelenítési módnál ki kell választania a Félév lehetőségnél a megjeleníteni kívánt félévet. Ennél a nézetnél mindegyik megjelenítendő elem (pl. órák, vizsgák, feladatok, stb.) közül lehet választani. A Féléves nézet a Normál órarendi nézeten belüli Napló nézetéhez hasonló módon, lista-szerű elrendezésben mutatja meg a teljes féléves időintervallumra vonatkozóan a napi programjait. Az egyes napok alatt az órarendi eseményeknek megfelelő színezéssel jelennek meg a különböző programok. Az egyes események sorában megjelenik az esemény időintervalluma, típusa (pl. feladat, vagy óra, vizsga, stb ) és az esemény esetleges ismétlődésére vonatkozó információ (pl. Minden hét). Ebben a megjelenítési formában azok a napok, melyek nem tartalmaznak bejegyzést, nem jelennek meg. Kiadás: Verzió: 4.9. Oldalszám: 113 / 213
114 Az összevont és féléves nézet alatt két lehetőség közül választhat: Saját órarend, Intézményi órarend. A Normál nézeten belül választhat, hogy órarendjét Napi nézet, Heti nézet, vagy Havi nézet*, vagy a Napló nézet szerint kívánja megjeleníteni. Ezeket a beállításokat az órarend táblázatának fejlécében található azonos nevű linkekre kattintva éri el. A kiválasztott nézet keretben jelenik meg más színű háttérrel. Órarend Napló nézetben A napi nézet egy nap eseményeit mutatja, a heti bontásban csak a kiválasztott kezdő dátummal kezdődő hét kurzusai és vizsgái jeleníthetők meg, a havi nézet pedig természetesen egy hónapot átölelő időszakot jelenít meg. A Napló nézet a listás nyomtatáshoz hasonló módon, lista-szerű elrendezésben mutatja meg napi programjait. Az egyes napok alatt az órarendi eseményeknek megfelelő színezéssel jelennek meg a különböző programok. Az egyes események sorában megjelenik az esemény időintervalluma, típusa (pl. feladat, vagy óra, vizsga, stb ) és az esemény esetleges ismétlődésére vonatkozó információ (pl. Minden hét). Ebben a megjelenítési formában azok a napok, melyek nem tartalmaznak bejegyzést, nem jelennek meg. A kiválasztott napot, hetet, vagy hónapot a szintén a táblázat felső részében megjelenő dátumbeállító lehetőséggel éri el. Az aktuálisan beállított időszak mindig megjelenik az órarendi táblázat fejlécében. A Vissza a mai napra linkre kattintva a dátumbeállítást egyszerűen igazíthatja a mai naphoz. A Nézet frissítése linkre kattintva az éppen aktuális nézet megjelenítendő tartalmát frissítheti. A balra és jobbra mutató kis nyilakkal pedig lépkedhet az épp beállított időegységnek megfelelően (amennyiben például napi nézet van beállítva, akkor egy napot előre, vagy vissza). Kiadás: Verzió: 4.9. Oldalszám: 114 / 213
115 Lehetősége van dinamikus nézet és egész napos nézet közötti váltani. Egész napos nézetet választva az órarend időbeosztása óráig tart. Dinamikus nézetre váltva az órarend időbeosztása óráig tart, amely dinamikusan változik mindkét irányba attól függően, hogy az órarendi tételeknek mi a kezdő és vég időpontja. A nézetek közötti váltásra szolgáló gomb az órarend fejlécében található. Amennyiben egész napos nézetben használja a felületet, a gomb felirata Dinamikus nézet, dinamikus nézetben pedig a gomb neve Egész napos nézet. A normál - dinamikus, illetve az összevont megjelenítés esetében, amennyiben a héten szerepel a napi 17 órás korláton túl nyúló esemény, akkor az órarend felső időkorlátja kibővítésre kerül a túlnyúló alkalom befejezési időpontjáig. Ezáltal minden olyan alkalom maradéktalanul megjelenítésre kerül, melynek kezdő időpontja a nézetnek megfelelő idősávba esik. Az órarend kinyomtatására az órarend fejlécében látható Nyomtatás linkkel nyílik lehetősége (a kiválasztott megjelenítésnek megfelelően). A Listás nyomtatás link segítségével órarendjét nem táblázatosan, hanem listaszerűen tudja nyomtatni, így egy listában látja az alkalmak időpontjait, típusait és az esemény konkrét megnevezését (pl. tanóra a tárgy és kurzus kódjának és a tárgy nevének megjelölésével). A webes ''Órarend'' felületen az egyes beállítások mentésre kerülnek a felhasználói profilba. Mentésre kerül tehát, hogy a felhasználó legutóbb milyen nézetet választott ki, milyen elemeket jelenített meg (pl. órák, vizsgák, stb...), milyen félév adatait listázta (összevont és féléves nézetnél). A ''Normál'' nézeten belül mentésre kerülnek a további beállítási lehetőségek; a további nézetek, pl. heti, havi, illetve a kiválasztott dátum - intervallum. A felhasználó számára így az ''Órarend'' felületre történő visszalépéskor nem szükséges mindig újra kiválasztani az egyes beállítási módokat, a program emlékezni fog a legutóbbi beállításokra. Outlook export A naptár/órarend bejegyzéseit lehetőség van exportálni Microsoft Outlook levelező programba (Normál nézetben), erre szolgál az Outlook export felület. Az Outlook export link megjelenik a bal menüsor Naptár alkalmazása alatt is, valamint az órarend felületen is normál nézetben (valamint NMS-ben a Naptár felületen az órarendhez hasonló módon). FIGYELEM! Az összevont és a féléves naptár/órarend nézet nem exportálható! Az Outlook export linkre bárhol kattintunk a programban, erre a felületre jutunk. Két féle export áll rendelkezésre: 1. Automatikus frissítés 2. Kézi frissítés Automatikus frissítés Ide kattintva tudja beállítani az Outlook-ban feliratú linkre kattintva az összes naptár, illetve órarendi bejegyzés betöltődik a Microsoft Outlook programba. Az engedélyezést követően a Microsoft Outlook újraindításával, illetve a levelező programban kézi mappa szinkronizálással a bejegyzések frissülni fognak. Ehhez nem szükséges ismételt, többszöri export. Kézi frissítés Kézi frissítés esetén a Neptun webes felületen megadható egy időintervallum, amely intervallumban lévő bejegyzéseket exportáljuk. A Dátumtól mező az aktuális napi dátummal töltődik ki alapértelmezetten, a Dátumig mező pedig a következő hónap ugyanezen napjával töltődik alapértelmezetten. Kiadás: Verzió: 4.9. Oldalszám: 115 / 213
116 Csak azon típusú bejegyzések kerülnek exportálásra, amelyek a baloldali naptárban vagy az NMS oldali naptárban, illetve az órarendben a megjelenítendő elemeknél kijelölésre kerülnek. Megnyitással azonnal betölthető az állomány a Microsoft Outlook programba. Mentést választva pedig egy.ics (icalendar) fájl kerül mentésre, amely a Microsoft Outlook programba importálható. A kézi frissítés esetén, az.ics fájl betöltését követően a levelezőprogram mappa szinkronizálásával nem fognak az órarendi bejegyzések frissülni a Microsoft Outlookba (illetve Google Calendarba) importálható. FIGYELEM! A kézi frissítésű.ics fájl Google Calendarba is betölthető, használható! Ha az Outlook exportkor beállított időintervallum nem tartalmaz naptári bejegyzést, akkor erről figyelmeztető üzenetet kap, így elkerülhető a felesleges üres export. Excel export Az Outlook export link mellett található az Excel export link, amelynek segítségével lehetősége van az órarendi bejegyzések Excel programba történő exportálására. Az Excelbe exportálandó adatok szűrésére vonatkozó beállítás megegyezik az Outlook export kézi frissítéséhez használt beállítási lehetőséggel, a beállítás is ugyanott történik. Megadható egy időintervallum, amely intervallumban lévő bejegyzéseket exportáljuk. Excel exportban azok az eseménytípusok fognak szerepelni, amelyek az Excel export gomb megnyomása előtt ki lettek választva. Ha az Excel exportkor beállított időintervallum nem tartalmaz naptári bejegyzést, akkor erről figyelmeztető üzenetet kap az oktató és hallgató. Az órarend felület további jellemzői Az egész napra vonatkozó, vagy több napon át tartó tevékenységet a napok alatt külön sávban van lehetősége feltüntetni napi és heti nézetben. Az Összevont/Féléves nézet tabulátorfület választva órarendjét, hogy összevont, vagy teljes félévi bontásban láthatja. Ezeknél a nézeteknél ki kell választania a Félév lehetőségnél a megjeleníteni kívánt félévet. A teljes félévi bontásban az egész kiválasztott félév összes kurzusa, vagy vizsgája meg fog jelenni. Az összevont bontás csak kurzusokra alkalmazható, ilyenkor a különböző heteken megjelenő kurzusokat egy hét keresztmetszetében egyszerre mutatja a program. Összevont/féléves nézetnél található még a Hét típusa választási lehetőség. A hét típusa lehet: Minden hét, Páros hét, Páratlan hét. A hét típusa összevont és teljes félév órarend típusoknál egyaránt beállítható. Minden hét választásánál minden olyan tétel megjelenik, amely a kiválasztott félév valamelyik hetén szerepel (itt nem csak a minden héten oktatott bejegyzés jelenik meg, hanem bármelyik héten szereplő, akár csak egy héten szereplő tétel is, vagy pl. csak a páros héten szereplő tételek). Páros hét kiválasztásakor minden olyan tétel megjelenik, amely valamely páros héten szerepel az adott félévben (tehát a minden héten oktatott órarendi tétel is megjelenik itt, hiszen az a páros heteken is oktatásra kerül). Páratlan hét kiválasztásakor minden olyan tétel megjelenik, amely valamely páratlan héten szerepel az adott félévben (tehát a minden héten oktatott órarendi tétel is megjelenik itt, hiszen az a páratlan heteken is oktatásra kerül). Az összevont és a féléves nézet nem exportálható Outlookba. A "Találkozók/Egyéni bejegyzések" megjelenítést választva a naptár felületen megjelennek a találkozók és egyéni bejegyzések. Az órarend felületén tetszőleges időpontra kattintva megjelenik egy lehetőség: "Új találkozó felvitele". Erre kattintva új találkozót tud kiírni meghatározott időpontra, melynek időintervallumát az előugró ablak kezdő és befejező időpontjainál adhatja meg. A "Tárgy" mezőben a találkozó tárgyát, a "Hely" mezőben annak helyét határozhatja meg, a "Leírás" mezőben pedig lehetősége nyílik bővebben kifejteni, hogy miről fog szólni a találkozó. A Címzettek csak az oldal alján látható "Mentés" gomb megnyomásakor válnak láthatóvá, ekkor megjelenik a "Címzettek" fül, ahol lehetősége van a találkozóhoz résztvevőket/ címzetteket rendelni. A "Címzettek hozzáadása" gomb megnyomásával az így előugró ablakban lehetősége van meghatározott Kiadás: Verzió: 4.9. Oldalszám: 116 / 213
117 szűrések beállításával (pl. név, szak, szakirány, szervezeti egység, stb.) hallgatókat, vagy oktatókat választani. FIGYELEM! A találkozó kiírásának és megtekintésének lehetősége csak azoknál az intézményeknél jelenik meg, akik használják az NMS közösségi tér nevű modult. Színezés az órarendben Normál nézetben az egyes bejegyzés típusok különböző színnel kerülnek megjelenítésre: - Órák (az órarendből): kék - Vizsgák (az órarendből): vörös - Találkozók/egyéni bejegyzések: narancs - Feladatok: élénk zöld - Feliratkozási listák: barna - Oktatói mentesítések: szürke - Konzultáció: lila Egységes halványsárga színezés került bevezetésre az aktuális nap jelölésére. A szünnapok kiszürkítve kerülnek megjelenítésre. Amennyiben az adott nap szünnap, a fejlécbe bekerül szürkészöld színezéssel ez az információ a szünnaphoz tartozó leírással együtt. Az órarendi tételek Az órarendben megjelenő tételekre kattintva megjelenik a tétel típusának megfelelő ablak (pl. vizsgánál vizsga adatai ablak). A tanórára kattintva például a kurzus adatok ablak jelenik meg. Bizonyos esetekben azonban előugró ablak nem jeleníthető meg (pl. konzultáció esetében). Az órarendi tétel fölé húzva az egeret egy előugró információs ablak (tooltip) tájékoztat a tétel adatairól anélkül, hogy rá kellene kattintania. Így abban az esetben is tájékozódhat egy-egy esemény fontosabb adatairól, ha nem szeretne rákattintani, a felületen viszont nem lát elég információt. Egy vizsga esetében például megjelenik a vizsga időintervalluma, a vizsga tárgya, a vizsga típusa (pl. szóbeli), valamint a vizsga helye. A tanóráknál a kurzuscsoport megjegyzés mező is megjelenik. Az egyes órarendi tételek a szerver időbeállításai alapján jelennek meg, így az egyes gépeken a felhasználói szinten különböző módon beállított időzónák nem befolyásolják az egyes órarendi tételek időbeni megjelenését. Kiadás: Verzió: 4.9. Oldalszám: 117 / 213
118 Tooltip az órarend bejegyzésről Órarendi bejegyzésben mindig a kurzushoz tartozó, alapértelmezett tárgyra vonatkozó információkat lát. A kurzushoz kapcsolódó egyéb tárgyakról az órarendi bejegyzésre kattintva megjelenő Kurzus alapadatok felületen található Kapcsolódó tárgyak táblázatban tájékozódhat. A feladat kurzusonként jelenik meg az órarendben az alapértelmezett tárgy adataival (ha több tárgyhoz tartozik a kurzus, akkor is csak egyszer jelenik meg). A részfeladat és a pótlás is megjelenik órarendjében ugyanolyan színnel, mint a feladat, a megkülönböztetés a feladat típusa alapján lehetséges. FIGYELEM! Egy kurzus több tárgyhoz is tartozhat, az órarendi bejegyzésben mindig a kurzus alapértelmezett tárgyára vonatkozó adatok jelennek meg Intézményi órarend Az Oktatás/Órarend menüpont alatt megjelenő felületen az Órarend tabulátor fül mellett található az Intézményi órarend fül. A felületen azok az intézményi órarendek jelennek meg, melyeket intézménye megtekintésre lehetővé tett. A felületen a Kiválasztott órarend mezőben egy legördülő listában megjelenik azoknak az órarendeknek a listája, amelyet az intézmény engedélyezett. A listában szerepel az órarend kódja, neve, ha van az órarendhez szak vagy szakirány rendelve, akkor a modul kódja, neve és típusa is megjelenik a felületen. A Szülő órarenddel együtt jelölőnégyzet segítségével az órarend felületen bármely nézetet választva, megjeleníthetőek a kiválasztott intézményi órarendhez kapcsolódó szülő órarendek elemei is. A kiválasztást követően, a normál órarendi felülethez hasonlóan megjelenik az órarend, és kiválasztható, hogy féléves, heti vagy napi bontásban, vagy napló nézetben kívánja-e megtekinteni. Az utoljára kiválasztott órarend a felhasználó profiljába mentésre kerül és ismételten a tabulátorfülre lépéskor betöltésre kerül. Nem kerül mentésbe az, hogy utoljára a saját órarendjének, vagy az intézményi órarend tabulátoron volt. A felületre lépéskor mindig alapértelmezetten a saját órarendje kerül megnyitásra. Az új tabulátor felületéről lehetőség van a kiválasztott órarendet nyomtatni, exportálni. A tabulátor fülre külön jogosultság készült. Abban az esetben, ha az intézmény nem szeretné használni ezt a lehetőséget, úgy letiltható a tabulátor megjelenítése, ez esetben Önnél sem jelenik meg. Az intézményi órarendben megjelenő elemekre kattintva a saját órarendhez hasonlóan megjelenik az egyes elem részletesebb adata (pl. tanóra adatai - kurzus adatok, stb...). Kiadás: Verzió: 4.9. Oldalszám: 118 / 213
119 Intézményi órarend megjelenése Kurzus adatok Ebben az ablakban a kiválasztott kurzus adatai jelennek meg fülekre bontva. A megjelenő fülek és a hozzájuk kapcsolódó funkciók a következők: Alap adatok Itt a kiválasztott kurzus alapvető adatai jelennek meg: többek között a kurzus kódja, tárgy neve, kurzus féléve, típusa, oktatói, telephelye, tagozata,...stb. A maximum és minimum fő értékei a kurzusra vonatkozó beállított létszámkorlátokat jelenítik meg, csakúgy, mint a Várólista max. létszám érték, mely megmutatja, hogy van-e várólista létszám az adott kurzuson. A kurzusoktatóknak intézményi beállítástól függően lehetősége lehet a kurzus létszám emelésére. A funkció engedélyezése esetén a Kurzus adatok ablakban a Maximum fő mező értéke változtatható a megadottnál magasabb értékre. Ilyenkor a felületen megjelenik egy plusz Mentés gomb, ezzel tudja a maximális létszámra vonatkozó változtatásait elmenteni. A kurzus oktatóinál megjelenik az intézmény által beállított százalékos arány. Fontos tudni, hogy egy kurzus több tárgyhoz is tartozhat, azonban minden kurzusnak van egy alapértelmezett tárgya a rendszerben. Ez alatt a tabulátorfül alatt az alapértelmezett tárgy adatai jelennek meg. Kiadás: Verzió: 4.9. Oldalszám: 119 / 213
120 A kurzusoktatóknak intézményi beállítástól függően a kapcsolódó tárgyak blokk felett megjelenik egy Extra mezők nevű blokk, melynél a kurzushoz kapcsolódó, az intézmény által definiált extra értékek jeleníthetők meg. A 4 szabad szöveges és a 4 kódtételes extra mező az oktató által szerkeszthető és elmenthető. A felület alján látható a Kurzushoz kapcsolódó tárgyak című táblázat, ahol minden olyan tárgy felsorolásra kerül, amelyhez a kurzus hozzárendelésre került (az archivált tantárgyak is megjelennek). A szervezeti egység neve linkként funkcionál, rákattintva egy előugró ablakban előhívhatóak a szervezeti egység bővebb adatai, közte például a cím, vagy telefonszám. Ez az ablak megegyezik az Információ/Szervezeti egységek menüpontból előhívható előugró ablakkal. A "Bővebb órarendi információk" gombbal a kurzushoz tartozó órarendi információkat tekintheti meg. Kurzus hallgatói Itt a kurzus hallgatóit láthatja egy táblázatban, melynek a sor végén található "Lehetőségek" ikonjára kattintva megjelenő "Üzenetküldés" menüpont segítségével az adott hallgatónak tud üzenetet írni. Az ehhez szükséges felület a menüpont kiválasztása után egy újabb felugró ablakban jelenik meg, ennek leírását a dokumentáció üzenetküldésre vonatkozó részében, vagy az üzenetküldéshez tartozó felület érzékeny súgóban találja. A "Csoportos üzenetküldés" gombra kattintva egyszerre tud üzenetet küldeni a kurzus összes hallgatójának, ennek leírását a dokumentáció üzenetküldésre vonatkozó részében, vagy az üzenetküldéshez tartozó felület érzékeny súgóban találja. A táblázatban külön oszlopban kijelölhető, hogy a hallgató jelentkezhet-e vizsgára, vagy sem. A "Vizsgára jelentkezhet" oszlop megjelenítése jogosultsággal állítható. Így azon intézményeknél, ahol ennek használata nem kívánatos, az oszlop megjelenítése letiltásra kerülhet. A vizsgajelentkezésre engedélyezés állapotának elmentésére szolgál a "Vizsgajelentkezés engedélyezés mentése" gomb. A "Hallgatók listájának nyomtatása" gombbal lehetőség van a lista pdf. formátumban való megjelenítésére és nyomtatására. A Várólista oszlopban azoknál a hallgatóknál láthat zöld pipát, akik várólistára kerültek be a kurzusra. Amint a hallgató ténylegesen bekerül a kurzusra (létszámemeléssel, vagy más hallgató kikerülésével), a zöld pipa automatikusan eltűnik a felületről. Az Utolsó félév oszlopban zöld pipa jelzi az oktató számára, ha a kurzus hallgatója utolsó féléves. A pipák korrekt megjelenéséhez szükséges az intézmény ilyen irányú, teljes körű adminisztrációja a kliens programban. A kurzus hallgatói lista nyomtatványon, a nyomtatvány fejlécében az alapértelmezett tárgy kódja és neve jelenik meg. Ezen kívül a táblázatba két oszlopban kerülnek megjelenítésre a tárgy információk: Felvett tárgy kódja, Felvett tárgy neve. Ezek a ténylegesen felvett tárgy (amely tárgy felől történt a kurzusjelentkezés) adatait mutatják (mivel egy kurzus több tárgyhoz is tartozhat). Nyomtatáskor egy előugró ablakban választhat a nyomtatási sablonok közül, amennyiben intézménye több sablont is feltöltött a rendszerbe. Az aktuális nyomtatványok feltöltése intézményi kompetencia. A hallgatók listájánál a Felvett tárgy kódja, és egy Felvett tárgy neve oszlop a tényleges tárgy adatait mutatja, amelyik felől a hallgató felvette a kurzust. Erre azért van szükség, mert a kurzus nem csak az alapértelmezett tárgyhoz tartozhat, így nem csak az alapértelmezett tárgy felől történhet meg a kurzusfelvétel. A táblázat fejlécében azonban továbbra is az alapértelmezett tárgykód és tárgynév szerepel. A "Felvételek száma" oszlopban az oktató számára látható, hogy hány alkalommal vette fel a hallgató a tárgyat. A korábbi bejegyzéseket pedig a kurzus jegybeírásnál a hallgató neve mellett található plusz jelre Kiadás: Verzió: 4.9. Oldalszám: 120 / 213
121 kattintva tekintheti meg. A "Kurzusra jelentkezett" oszlopban azt láthatja, hogy a hallgató milyen dátummal jelentkezett a kurzusra. A hallgató sorában lévő "Lehetőségek" menüben található az "Elérhetőségek" funkció. Erre kattintva a megjelenő felületen a hallgató elérhetőségei tekinthetők meg. Megjelenik a hallgató címe (címtípusonként minden érvényes cím megjelenik), a hallgató címe (minden megadott érvényes e- mail cím, típusonként, típus megjelölésével), a hallgató telefonszáma (minden megadott érvényes telefonszám, típusonként, típus megjelölésével). cím és telefonszám esetében az alapértelmezett cím, és alapértelmezett telefonszám aláhúzva került megjelenítésre, valamint az alapértelmezett adat fölé húzva az egeret kiírásra kerül, hogy ez az "Alapértelmezett" adat. Óranyilvántartás Ez a fül kizárólag saját órarendben érhető el. Az erre a fülre kattintva megjelenő felületen lehetősége van óratartások felrögzítésére és azok adminisztrálására, az óratartásokhoz kapcsolódó jelenléti statisztika egyéni, vagy csoportos felrögzítésére, óratartások nyomtatására, vagy összesített hallgatói jelenlét statisztika kinyomtatására. Óranyilvántartás felület, ahol még nincsenek alkalmak felrögzítve (órarendben szereplő kurzus esetén) Kiadás: Verzió: 4.9. Oldalszám: 121 / 213
122 Óranyilvántartás felület, ahol már vannak alkalmak felrögzítve Az Órarend menüpontban órarendi nézettől függően a kiválasztott órarendi alkalomhoz (normál, vagy féléves nézetben), vagy a kurzus minden órarendi alkalmához (összevont nézetben) rögzíthető óranyilvántartás. Amennyiben még nem tartozik a kurzushoz óranyilvántartás, ott egyből az új óratartás létrehozására szolgáló mező jelenik meg. Abban az esetben, ha az adott kurzushoz már van óranyilvántartás rögzítve, akkor a felületen (az Óratartásaim listában megjelennek a már rögzített óranyilvántartási tételek. Utóbbi esetben újabb óratartás rögzítésére a felületen található Új felvitele gombra kattintva van lehetőség. Az Új felvitele gombra kattintva felugró Óranyilvántartás párbeszéd ablak funkcionalitása minden, fent említett felületen megegyezik. Hallgatói jelenlét rögzítése csak rögzített óranyilvántartáshoz lehetséges. A kiválasztott óranyilvántartás a sor végén található Lehetőségek menüből kiválasztva rögzíthető Hallgatói jelenlét, csatolható dokumentum, illetve megtekinthető már csatolt dokumentum. Az Óratartás nyomtatása gombbal adott intervallumba eső óratartásainak kinyomtatására van módja. Kiadás: Verzió: 4.9. Oldalszám: 122 / 213
123 Óratartás nyomtatása pdf-ben Az Összesített jelenléti statisztika gombra kattintva egy előugró ablakban láthatja az összes óratartásra vonatkozó összesített hallgatói jelenléti statisztikát hallgatónként, vagy óraalkalmakként. Óratartás rögzítése Az óratartás rögzítésének menete megegyezik az Ügyintézés/Óranyilvántartás menüpontban történő óratartás rögzítésének folyamatával. Az Óranyilvántartás felületen található Új felvitele gombra kattintva van lehetőség új óranyilvántartási alkalom rögzítésére. A feljövő Óranyilvántartás ablakban megadható adatok dinamikusan változnak a felületen megadott óratartás esetének megfelelően. Az óratartás eseteit az óratartás típusa és az oktatói jelenlét határozza meg. Valamennyi felületen megtalálható adatok: félév, óratartás típusa, oktatói jelenlét típusa, óra eleje, óra vége, generált azonosító, oktató, megjegyzés, óra tárgya. Az óratartás típusától (órarendi, kurzus, konzultáció) függően az alkalomhoz hallgatói jelenlét is rögzíthető. Amennyiben órarendi kurzus óratartása kerül rögzítésre az órarendi felületről, akkor a félév, az óratartás típusa és a kurzus nem változtatható, hiszen adott kurzus óraalkalmainak rögzítésére van csak mód. Az óratartás típusa órarend felől megnyitva automatikusan órarendi lesz. Az Órarendi órák listából kiválasztott alkalom egyből rögzíthető óratartásként. Az óratartás rögzítését követően egyből megjelenik a felületen a rögzített alkalom és máris adminisztrálható a hallgatói jelenlét. Hallgatói jelenlét rögzítése FIGYELEM! Hallgatói jelenlét rögzítése csak rögzített óranyilvántartáshoz lehetséges! Az Óratartásaim listában kiválaszthatja az adminisztrálni kívánt kurzus-óraalkalmat. Az óraalkalom sorvégi lehetőségeinél találja a Hallgatói jelenlét funkciót, erre kattintva tud statisztikát készíteni. Kiadás: Verzió: 4.9. Oldalszám: 123 / 213
124 Az így megjelenő felületen lehetőség van hallgatónként vagy csoportosan állítani a kurzus alkalomhoz tartozó hallgatói jelenlét típusát a felületen található rádiógombok segítségével. A Bejegyzés csoportosan rádiógomb választása esetén meg kell adnia a központi legördülő listából a jelenlét típusát és kiválasztani a hallgatókat a hallgatói sorok mellett található jelölőnégyzet segítségével. A Bejegyzés hallgatónként rádiógomb választásakor hallgatónként legördülőből választva lehet módosítani vagy új értéket felvinni, valamit megjegyzést rögzíteni. Az egyes hallgatói sorok végén található Lehetőségek alatt megtekinthető a Hallgató jelenléti statisztikája hallgatónként, vagy óraalkalmak szerint. Hallgatónkénti megjelenítésnél az egyes Kiadás: Verzió: 4.9. Oldalszám: 124 / 213
125 hallgatóhoz tartozó bejegyzés típusok (például hányszor késett) összesített értékei láthatók. Óraalkalmak szerint az egyes időpontoknak megfelelően kerül megjelenítésre a hallgató jelenléte. A bejegyzésen túl lehetőség van szabad szöveges megjegyzés felrögzítésére is. FIGYELEM! Ezen a felületen kizárólag az aktuális kurzusalkalom jelenléteinek adminisztrálására van mód, részletes óranyilvántartási teendőkhöz navigáljon az Ügyintézés/Óranyilvántartás felületre. Feladatok Itt láthatja, hogy az adott kurzushoz milyen feladatok vannak felvéve, fel tud venni új feladatot, át tud másolni más kurzusról feladatot, vagy az itt lévő feladatokat hozzá tudja adni más kurzusokhoz, és fel tudja vinni a feladatok eredményeit. Feladat, részfeladat, pótlás A feladatkezelésnek 3 szintje van: Feladat, Részfeladat, Pótlás. Önmagában csak a feladat létezik, a részfeladatnak mindenképpen feladathoz, a pótlásnak pedig feladathoz, vagy részfeladathoz kell tartoznia. A feladathoz vagy pótlás, vagy részfeladat tartozhat. Feladathoz részfeladatot és pótlást a sorvégi lehetőségek menüjében a "Részfeladat hozzáadása" és "Pótlás hozzáadása" feliratokkal adhat hozzá. Ha tartozik részfeladat a feladathoz, akkor a pótlás már csak részfeladathoz adható meg. Ilyen esetben a "Pótlás hozzáadása" link inaktív a feladatok lehetőségei alatt. A megjelenítés az előzőeknek megfelelően 2 szintű hierarchikus sorokban történik, amiben a feladat szerepel a felső fősorban és a részfeladat az alárendelt sorban. Adott feladathoz lehet kiírni részfeladatot, a hozzá tartozó részfeladat pedig a hierarchiában alatta, "Részfeladat" típussal jelenik meg. Feladathoz, ha nincs hozzá részfeladat, kiírható pótlás is. A Pótlás mindig az előbb említett két soron belül (de csak egyszerre az egyikben), egy cellában, külön linkként jelenik meg. Lehetősége van tetszőleges számú pótlási lehetőséget meghatározni, ilyenkor a pótlások a soron belül egymás alatt jelennek meg. Eredmény beírására lehetőség van mind a 3 szinten. Az eredmények értékkészlete eltérhet (pl. jegy és pont vagy százalék). Feladatok eredményeinél jegybeírásnál is lehet xls importot használni a jegyek felviteléhez. Ezt a lehetőséget választva az egyéb jegybeírós felületekhez hasonlóan az Excel export segítségével a hallgatói listát ki tudja menteni egy excel fájlba, majd miután kitöltötte a hallgatók eredményeivel és mentette, az import segítségével be tudja olvasni az eredményeket. Lehetőség van az összes adat excel exportjára. Amennyiben a felületen listázott sorok nagy száma miatt lapozás szükséges, akkor az excel export ikonra kattintva megjelenik egy figyelmeztető üzenet: "Csak az adott oldalt szeretné exportálni?" Ha a kérdésre a "Nem, az összeset választ adjuk, akkor az excel exportban az összes adat megjelenik. A feladat másolható, azonos félév másik tárgyához, kurzusához, vagy másik félévre, mint jelenleg is, viszi magával a részfeladatokat és a pótlásokat is. A feladatkezelés minden szintjéhez kell tudni megadni dátumot, kezdő és vég dátumot (óra perc is kötelező). A végdátum határidőként funkcionál, tehát ez a kötelező mező. Kiadás: Verzió: 4.9. Oldalszám: 125 / 213
126 FIGYELEM! Feladathoz akkor adhat hozzá pótlást, hogyha nem tartozik hozzá részfeladat, tehát olyan feladatokhoz, melyekhez részfeladat is tartozik nem adhat hozzá pótlást, csak részfeladat szinten! Új feladat hozzáadása Új feladat felvételéhez kattintson az ablak alján található "Új felvétele" gombra. Ezután egy felugró ablakban megadhatja a feladat adatait. A típus mezőben választható típusok (pl.: dolgozat, zárthelyi, stb.), és a hozzájuk tartozó, választható értékelési módok (pl.: jegy, vagy pont) az intézményi beállításoktól függnek. A feladat sorszámánál adjon meg egy olyan sorszámot, ami nem tartozik egyetlen, már a kurzushoz rendelt feladathoz sem. A pótlás típusánál megadhatja, hogy amennyiben egy hallgató több értékelést is kap az adott feladatra, akkor azokat hogyan szeretné beszámítani a hallgató végső eredményeként az adott feladathoz. Feladat, részfeladat szerkesztése Egy feladat, vagy részfeladat tulajdonságainak szerkesztéséhez kattintson az adott évközi feladat sorának "Lehetőségek" ikonjára és a megjelenő felugró menüből válassza ki a "Szerkesztés" opciót. A megjelenő ablak tetején látható egy "Előző" és "Következő" gomb, melyekkel lehetősége van lépegetni szerkesztőablakon belül a feladatok között (csak akkor aktívak a gombok ha van előző és következő érték). Ez megkönnyíti a gyors és hatékony adminisztrációt. Az aktuális feladat neve az ablak tetején középen olvasható. Az ablakban négy tabulátor fül jelenik meg: - Alapadatok: a feladat, vagy részfeladat alapvető adatait láthatjuk itt (pl: feladat neve, típusa, értékelése, stb...) - Eredmények : itt az egyes hallgatói eredmények rögzítésére és megtekintésére van mód hallgatónként, vagy csoportosan. - Pótlások : itt adminisztrálhatók a pótlások - Feltöltött dokumentumok : a feladathoz itt lehetőség van dokumentum feltöltésére Feladat, részfeladat eredményének beírása, szerkesztése Egy feladat eredményeinek szerkesztéséhez kattintson az adott feladat sorának "Lehetőségek" ikonjára és a megjelenő felugró menüből válassza ki az "Eredmények" opciót. Erre a felületre juthat a feladat megnyitásával előugró ablak "Eredmények" tabfülére kattintva is. Itt megjelennek a kurzus hallgatói név és neptun kód szerint, és mellette annyi oszlop, ahány eredményt az adott feladathoz rögzíteni lehet (ez az évközi feladat adatainál megadott pótlások max. száma + 1). Az eredmények felviteléhez vagy szerkesztéséhez kattintson a lista azon bejegyzés elemére, amelyet szerkeszteni kíván, ekkor megjelenik a kiválasztható eredmények listája. Az eredmények egyszerű kiválasztásához ugyanúgy használhatóak az egyes eredmények kezdőbetűi, vagy számai, a listán belüli navigáláshoz pedig a nyilak és az enter, ill a tab billentyűk, mint a kurzusjegy beírásnál, vagy a vizsgajegy beírásnál. Feladatok eredményeinél jegybeírásnál is lehet xls importot használni a jegyek felviteléhez. Ezt a lehetőséget választva az egyéb jegybeírós felületekhez hasonlóan az Excel export segítségével a hallgatói Kiadás: Verzió: 4.9. Oldalszám: 126 / 213
127 listát ki tudja menteni egy Excel fájlba, majd miután kitöltötte a hallgatók eredményeivel és mentette, az import segítségével be tudja olvasni az eredményeket. Lehetőség van az összes adat Excel exportjára. Amennyiben a felületen listázott sorok nagy száma miatt lapozás szükséges, akkor az Excel export ikonra kattintva megjelenik egy figyelmeztető üzenet: "Csak az adott oldalt szeretné exportálni?" Ha a kérdésre a "Nem, az összeset választ adjuk, akkor az Excel exportban az összes adat megjelenik. Az egyes feladathoz tartozó eredményeket a "Hallgató eredményeinek nyomtatása" gombbal tudja kinyomtatni. Meglévő feladat hozzáadása az aktuálisan megnyitott kurzushoz Ha át szeretne másolni egy már meglévő feladatot ehhez a kurzushoz, akkor kattintson a feladatok listájának alján található "Meglévő feladat hozzáadása" gombra. Ekkor egy újabb ablakban megjelennek a más kurzusokhoz rendelt évközi feladatok, melyekből a kiválaszt oszlopban található jelölőnégyzet segítségével tudja megjelölni, hogy melyeket szeretné az adott kurzushoz hozzáadni. Ezután az ablak alján található "Hozzáad" gombra kattintva, a kiválasztott feladatok bekerülnek az adott kurzushoz, és megjelennek a feladatok listájában. Feladat hozzáadása más kurzusokhoz Ha egy, vagy több feladatot szeretne átmásolni más kurzusokhoz is, akkor először a Kiválaszt oszlopban található jelölőnégyzetek segítségével válassza ki ezeket a feladatokat, majd kattintson a "Feladat hozzáadása más kurzushoz" gombra. A kurzusokat egy ekkor megjelenő újabb ablakban tudja kiválasztani. A kurzusok szűrhetőek tárgy típus, kurzus típus és félév alapján. A tárgytípusnál választhat, hogy a saját, vagy oktatott, avagy minden tárgytípusú tárgy megjelenjen. A kurzustípusnál a különféle kurzustípusokra tud szűrni (pl. elmélet, gyakorlat, vizsgakurzus, stb...). A feladat(ok) kiválasztott kurzusokhoz adásához a kurzusok listájából a "Kiválaszt" oszlopban található jelölőnégyzetek segítségével jelölje meg, hogy mely kurzusokhoz szeretné hozzáadni az adott feladato(ka)t, majd kattintson az ablak alján található "Másol" gombra. A feladatmásolás megtörténtéről a rendszer visszajelzést ad. Ha feladatot másik félévre másolunk, akkor a program automatikusan módosítja a dátumokat. Mind a vég, mind a kezdő dátumot - ha töltve van - úgy számolja újra a program, hogy megnézi, hogy a kiinduló feladat kurzusa félévének kezdő dátumához képest hány napra van a kiinduló feladat kezdő/vég dátuma, majd a másolásnál ezt a különbséget adja hozzá a cél feladat kurzusában szereplő félév kezdő dátumához. Feladat törlése Egy vagy több feladat törléséhez először a feladatok listájában a "Kiválaszt" oszlopban jelölje meg, hogy mely feladatokat szeretné törölni, majd kattintson az ablak alján található "Törlés" gombra. Összesített hallgatói eredmények Ezzel a gombbal lehetősége van kinyomtatni a kurzus hallgatóinak összes feladathoz tartozó eredményeit. Nyomtatáskor egy előugró ablakban választhat a nyomtatási sablonok közül, amennyiben intézménye több sablont is feltöltött a rendszerbe. Kiadás: Verzió: 4.9. Oldalszám: 127 / 213
128 Befizetett tételek Itt láthatja, hogy a hallgatók milyen befizetéseket eszközöltek az adott kurzushoz kapcsolódóan. Az ablak tetején található választólista segítségével külön-külön illetve együttesen meg tudja jeleníteni az IV (ismételt vizsga) díjakat, illetve a különböző szolgáltatás díjakat (itt nem csak a kurzushoz tartozó szolgáltatási díjak jelennek meg). Vizsgaalkalmak Itt az adott kurzus vizsgaalkalmainak listáját láthatja. Egy vizsgaalkalom sorának végén található "Lehetőségek/Bővebb"-rel kattintva, a kiválasztott vizsga adatai jelennek meg egy felugró ablakban, fülekre bontva. Alapadatok fül Itt a kiválasztott vizsga alapvető adatait látja. Kurzusok, jelentkezett hallgatók fül Itt egy kétszintű táblázatban meg tudja tekinteni a vizsgára jelentkezett hallgatókat kurzusok szerint csoportosítva. A táblázat első szintjén a kurzusok találhatóak, egy kurzus sorában bal oldalt található + jelre kattintva pedig megjelenik az adott kurzusról jelentkező hallgatók listája. A fejlécben található + jelre kattintva a táblázat összes elemének második szintje is megjelenik. A hallgatók listájában a Várólistán oszlopban pipa található, ha az adott hallgató várólistán van az adott vizsgára, ehhez hasonlóan működik a Végleges követelményellenőrzésnek megfelelt oszlop is. Ugyanitt látható még az aláírás dátuma, amennyiben a hallgató már szerzett aláírást az adott kurzusból. Az oldal alján található "Végső követelmény ellenőrzése" gombra kattintva a rendszer ellenőrzi, hogy a jelentkezett hallgatók megfelelnek-e a vizsgajelentkezéshez szükséges végső követelményeknek, és amelyik hallgatónál ez igaz, ott pipát tesz a hallgatónál a Végleges követelményellenőrzésnek megfelelt oszlopba. A "Követelménysértők törlése" gomb megnyomásakor a program elvégez egy végső vizsgakövetelmény-ellenőrzést, majd a vizsgajelentkezési határidő figyelmen kívül hagyásával le is jelentkeztet minden olyan hallgatót a vizsgáról, aki a végleges vizsgakövetelményt nem teljesíti és nem ügyintéző jelentkeztette fel a vizsgára. A művelet végén visszajelző üzenetben tájékoztatja a felhasználót a sikeresen és a sikertelenül lejelentkeztetett hallgatók tételes listájáról. A "Csoportos üzenetküldés" gombbal a vizsgára jelentkezett hallgatóknak csoportosan tud üzenetet küldeni. A "Vizsgalap nyomtatása" gombbal pedig ezen a felületen is lehetősége van vizsgalapot nyomtatni. Amennyiben úgy szeretne vizsgalapot nyomtatni, hogy előtte nem futtatott végleges követelményellenőrzést, akkor figyelmeztető ablak tájékoztat erről. Ez azért fontos, mert a követelményellenőrzés eredménye megjelenik a vizsgalapon. A hallgató sorában lévő "Lehetőségek" menüben található az "Elérhetőségek" funkció. Erre kattintva a megjelenő felületen a hallgató elérhetőségei tekinthetők meg. Megjelenik a hallgató címe (címtípusonként minden érvényes cím megjelenik), a hallgató címe (minden megadott érvényes e- Kiadás: Verzió: 4.9. Oldalszám: 128 / 213
129 mail cím, típusonként, típus megjelölésével), a hallgató telefonszáma (minden megadott érvényes telefonszám, típusonként, típus megjelölésével). cím és telefonszám esetében az alapértelmezett cím, és alapértelmezett telefonszám aláhúzva került megjelenítésre, valamint az alapértelmezett adat fölé húzva az egeret kiírásra kerül, hogy ez az "Alapértelmezett" adat. Vizsgáztatók fül Az adott vizsgához tartozó vizsgáztatók listája látható itt. Ha törölni, vagy hozzáadni szeretne vizsgáztatót a vizsgához, azt a vizsga módosításával teheti meg, melynek leírását a 4.4-es pontban találja. Egyedi beosztások fül Amennyiben a vizsgához több terem vagy vizsgáztató tartozik, vagy csak szeretné időben beosztani a vizsga időtartamán belül is a hallgatókat (pl. egy szóbeli vizsgánál adott időintervallumokra), akkor ezt a beosztást itt van lehetőség megtenni. A listában látható hallgatók közül a Kiválaszt oszlop segítségével válassza ki azokat, akiknél közös beállításokat kíván alkalmazni, majd kattintson az ablak alján taláható "Beosztás" gombra. Ekkor megjelenik egy újabb felugró ablak, melyen egy leugró listából ki tudja választani a vizsgához rendelt termek, illetve vizsgáztatók közül azokat, melyeket a kiválasztott hallgatókhoz szeretne rendelni, illetve az Időpont mezőben meg tud adni a vizsga időtartamán belül egy, a teljes vizsga időpontjától eltérő kezdési időpontot. A dátum megadásához használja a mező mellett található kis naptár ikont, melyre kattintva egy ekkor megjelenő kis ablakban tudja kiválasztani a megfelelő dátumot. Ezután a "Mentés" gombra kattintva tudja elmenteni a beállításokat. Az egyedi beosztással rendelkező hallgatók számára a Neptun Hallgatói Weben a vizsga már a módosított adatokkal fog megjelenni. Egy hallgató egyedi beosztásának módosítását ugyanúgy tudja megtenni, mint ahogy felvitte az eredeti egyedi beosztásra vonatkozó adatokat Konzultációk A Konzultációk menüpont alatt láthatja azokat az alkalmakat, melyek általánosságban nem tartoznak a hallgatók konkrét tanulmányi kötelezettségeihez, így nem vehetők fel tárgyként, azonban mégis érdemjegy rögzíthető fel hozzájuk, melynek az intézmény egyéni elvárásai alapján jelentősége lehet, akár a hallgatók tanulmányai tekintetében is. A szűrés mezőben lehetősége van félév szerint választani a konzultációit. Alapértelmezetten az utolsó olyan féléven áll a választó, melyen Önnek konzultációja van, de tetszés szerint választhat félévet, vagy a Minden félév opcióval az összes konzultációját megjelenítheti (ilyen esetben jelennek meg a félévhez nem kötődő konzultációk is). A konzultációknak lehet órarendi időpontja, helye (terem), oktatója és eredménye. Ezen a felületen a listában megjelennek azok a konzultációk, melyeket Ön kiírt, vagy melyeknél oktatóként hozzá lett rendelve és ezeken az alkalmakon lehetősége van jegyet felrögzíteni a konzultáción résztvevő hallgatóknak. A listában a tárgy információ is látható, ha a konzultáció tárgyhoz kapcsolódik. A félév mezőben a konzultáció féléve található, a jelentkezett hallgatók számát külön oszlopban látja. Amennyiben Ön által kiírt konzultációról van szó, akkor a Saját oszlop pipálásra kerül. Kiadás: Verzió: 4.9. Oldalszám: 129 / 213
130 Az események egy hierarchikus listában jelennek meg. A konzultációkhoz tartozik jelentkezési időszak, az időszak kezdete és vége időpont látható a konzultáció fő sorában. Itt láthatja a konzultáció nevét, illetve azonosítóját, a tárgy nevét (ha a konzultáció valamely tárgyhoz kapcsolódik) és a félévet (amennyiben félévhez lett kiírva). A konzultációs időszakokhoz tartozhatnak konkrét konzultációs időpontok, ezeket láthatja, ha az időszak sorának elején található pluszjelre kattint. A pluszjelre kattintva jelennek meg az időszak alárendelt időpontjai, melyeknél láthatóak az egyes alkalmak kezdő- és végidőpontjai, az alkalomhoz rendelt oktató és a terem, ahol a konzultáció zajlik. Az időszakhoz tartozó fő sor végén talál egy Lehetőségek ikont, mely alatt a Részletek linkre kattintva tudja előhívni a konzultáció ablakát, ahol további műveletekre van lehetőség. A Részletek -re kattintva megjelenik a konzultáció előugró ablaka, mely 3 tabulátorfület tartalmaz: - Alapadatok - Konzultáció időpontjai - Jelentkezett hallgatók Konzultáció ablaka Az Alapadatok tabfül alatt a konzultáció olyan alapvető adatait tudja megtekinteni, mint a konzultáció neve, vagy a konzultációs időszak. Amennyiben saját konzultációs időszakról van szó, a mezőket módosíthatja, valamint jelentkezési feltételt határozhat meg. A Konzultáció időpontjai fül alatt megtekintheti az időszak konkrét konzultációs időpontjait és a termet, ahol a konzultáció zajlani fog. A sor végi Lehetőségek/Termek adatainak megtekintése linkre kattintva a foglalt terem részletes adatait láthatja (például telephely, férőhelyek száma, alapterület, terem típusa). Amennyiben saját konzultációs időszak, akkor a felületen megjelennek a következő gombok is: - Új időpont felvétele - Oktató felvitele az összes időponthoz - Terem foglalás konzultációhoz Kiadás: Verzió: 4.9. Oldalszám: 130 / 213
131 Ezek a gombok új konzultációs időpont felvitelekor is aktívak, leírásuk ott kerül részletezésre. A Jelentkezett hallgatók fül alatt listázva láthatja a konzultációra jelentkezett hallgatókat és itt tudja beírni a konzultáció érdemjegyeit. A jegybeíró felületeknél megszokott módon tudja felrögzíteni a hallgatóknak az érdemjegyet. Lehetősége van egyéni, vagy csoportos jegybeírásra, ezt az ablak felső részén látható rádiógombokkal választhatja ki. Amennyiben egyéni módon rögzíti az érdemjegyeket, akkor minden egyes hallgató sorának Eredmény oszlopában ki kell választania a megfelelő eredményt. Csoportos rögzítésnél a Beírandó eredmény legördülő menüben kell kiválasztania az eredményt, majd jelölőnégyzettel választhatja ki azokat a hallgatókat, akiknek ezt az eredményt rögzíteni kívánja. Mindkét rögzítési módnál az Eredmények mentése gombra kattintva véglegesítheti az érdemjegy felrögzítését. A hallgató neve, Neptunkódja, képzés információi és jelentkezésének időpontja jelenik meg az információk között, de az egyes hallgatók sorvégi Lehetőségek ikonjára kattintva megtekintheti a hallgató elérhetőségeit, illetve üzenetet is küldhet számára. A Konzultáció nyomtatása gombra kattintva lehetőség van a konzultáció eredményeinek nyomtatására. A nyomtatványon megjeleníthetők a konzultáció adatai, termei, oktatói, jelentkezett hallgatók adatai, valamint eredményei. A Csoportos üzenetküldés gomb segítségével a konzultáció összes hallgatójának tud üzenetet küldeni. Az üzenetküldés részleteiről bővebben a dokumentáció Üzenetek című bekezdésében olvashat. A konzultáció megjelenik a naptárban és megjelenik az órarendben is lila színnel. Konzultáció az órarendben Konzultáció kiírása, módosítása Lehetősége van új konzultációt kiírni. Ezt a Konzultációk menüponton állva az Új konzultáció felvétele gombbal teheti meg. A gomb megnyomására a konzultáció előugró ablaka az Alapadatok füllel jelenik meg és egyelőre az ablakban a további fülek nem látszódnak. Az alapadatoknál a sárgával jelölt mezők kitöltése kötelező! Meg kell határoznia a konzultációs időszak kezdetété és végét, a konzultáció kódját, nevét és leírását. A Jelentkezési feltétel hozzáadása gombbal lehetősége van feltételt állítani a hallgatóknak a jelentkezéshez. Kiadás: Verzió: 4.9. Oldalszám: 131 / 213
OKTATÓI FELHASZNÁLÓI SEGÉDLET
 OKTATÓI FELHASZNÁLÓI SEGÉDLET Felhasználói dokumentáció verzió 4.0. Budapest, 2013. Változáskezelés Változás Verzió Dátum Pont Cím Oldal 3.7 2012.10.29. 4.2 Elfogadott tárgytematikát a kurzusoktató is
OKTATÓI FELHASZNÁLÓI SEGÉDLET Felhasználói dokumentáció verzió 4.0. Budapest, 2013. Változáskezelés Változás Verzió Dátum Pont Cím Oldal 3.7 2012.10.29. 4.2 Elfogadott tárgytematikát a kurzusoktató is
OKTATÓI FELHASZNÁLÓI SEGÉDLET
 OKTATÓI FELHASZNÁLÓI SEGÉDLET Felhasználói dokumentáció verzió 5.5 Budapest, 2018. Változáskezelés Verzió Dátum Változás Pont Cím Oldal 4.0 2013.11.04. 4.5 4.0 2013.11.04. 4.1.5 4.0 2013.11.04. 5.3 4.0
OKTATÓI FELHASZNÁLÓI SEGÉDLET Felhasználói dokumentáció verzió 5.5 Budapest, 2018. Változáskezelés Verzió Dátum Változás Pont Cím Oldal 4.0 2013.11.04. 4.5 4.0 2013.11.04. 4.1.5 4.0 2013.11.04. 5.3 4.0
OKTATÓI FELHASZNÁLÓI SEGÉDLET
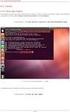 OKTATÓI FELHASZNÁLÓI SEGÉDLET Felhasználói dokumentáció verzió 4.7. Budapest, 2016. Változáskezelés Változás Verzió Dátum Pont Cím Oldal 4.0 2013.11.04. 4.5 Órarendi beállítások felhasználói profilba mentése
OKTATÓI FELHASZNÁLÓI SEGÉDLET Felhasználói dokumentáció verzió 4.7. Budapest, 2016. Változáskezelés Változás Verzió Dátum Pont Cím Oldal 4.0 2013.11.04. 4.5 Órarendi beállítások felhasználói profilba mentése
OKTATÓI FELHASZNÁLÓI SEGÉDLET
 OKTATÓI FELHASZNÁLÓI SEGÉDLET Felhasználói dokumentáció verzió 4.6. Budapest, 2015. Változáskezelés Verzió Dátum Változás Pont Cím Oldal 4.0 2013.11.04. 4.5 4.0 2013.11.04. 1.1.2 Órarendi beállítások felhasználói
OKTATÓI FELHASZNÁLÓI SEGÉDLET Felhasználói dokumentáció verzió 4.6. Budapest, 2015. Változáskezelés Verzió Dátum Változás Pont Cím Oldal 4.0 2013.11.04. 4.5 4.0 2013.11.04. 1.1.2 Órarendi beállítások felhasználói
OKTATÓI FELHASZNÁLÓI SEGÉDLET
 OKTATÓI FELHASZNÁLÓI SEGÉDLET Felhasználói dokumentáció verzió 4.5. Budapest, 2015. Változáskezelés Változás Verzió Dátum Pont Cím Oldal 4.0 2013.11.04. 4.5 Órarendi beállítások felhasználói profilba mentése
OKTATÓI FELHASZNÁLÓI SEGÉDLET Felhasználói dokumentáció verzió 4.5. Budapest, 2015. Változáskezelés Változás Verzió Dátum Pont Cím Oldal 4.0 2013.11.04. 4.5 Órarendi beállítások felhasználói profilba mentése
OKTATÓI FELHASZNÁLÓI SEGÉDLET
 OKTATÓI FELHASZNÁLÓI SEGÉDLET Felhasználói dokumentáció verzió 4.4. Budapest, 2015. Változáskezelés Változás Verzió Dátum Pont Cím Oldal 3.8 2013.02.06. 126 Erasmus (OT.48608, 52796,52829,52840) 7.8 3.8
OKTATÓI FELHASZNÁLÓI SEGÉDLET Felhasználói dokumentáció verzió 4.4. Budapest, 2015. Változáskezelés Változás Verzió Dátum Pont Cím Oldal 3.8 2013.02.06. 126 Erasmus (OT.48608, 52796,52829,52840) 7.8 3.8
OKTATÓI FELHASZNÁLÓI SEGÉDLET
 OKTATÓI FELHASZNÁLÓI SEGÉDLET Felhasználói dokumentáció verzió 4.2. Budapest, 2014. Változáskezelés Változás Verzió Dátum Pont Cím Oldal 3.8 2013.02.06. 126 Erasmus (OT.48608, 52796,52829,52840) 7.8 3.8
OKTATÓI FELHASZNÁLÓI SEGÉDLET Felhasználói dokumentáció verzió 4.2. Budapest, 2014. Változáskezelés Változás Verzió Dátum Pont Cím Oldal 3.8 2013.02.06. 126 Erasmus (OT.48608, 52796,52829,52840) 7.8 3.8
NEPTUN MOBIL ALKALMAZÁS FELHASZNÁLÓI SEGÉDLET
 NEPTUN MOBIL ALKALMAZÁS FELHASZNÁLÓI SEGÉDLET Felhasználói dokumentáció verzió 1.0 Budapest, 2015. Változáskezelés Verzió Dátum Változás Pont Cím Oldal Kiadás: 2015.07.05. Verzió: 1.6. Oldalszám: 2 / 12
NEPTUN MOBIL ALKALMAZÁS FELHASZNÁLÓI SEGÉDLET Felhasználói dokumentáció verzió 1.0 Budapest, 2015. Változáskezelés Verzió Dátum Változás Pont Cím Oldal Kiadás: 2015.07.05. Verzió: 1.6. Oldalszám: 2 / 12
OKTATÓI FELHASZNÁLÓI SEGÉDLET
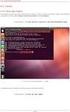 OKTATÓI FELHASZNÁLÓI SEGÉDLET Felhasználói dokumentáció verzió 4.8. Budapest, 2016. Változáskezelés Verzió Dátum Változás Pont Cím Oldal 4.0 2013.11.04. 4.5 4.0 2013.11.04. 4.1.5 4.0 2013.11.04. 5.3 4.0
OKTATÓI FELHASZNÁLÓI SEGÉDLET Felhasználói dokumentáció verzió 4.8. Budapest, 2016. Változáskezelés Verzió Dátum Változás Pont Cím Oldal 4.0 2013.11.04. 4.5 4.0 2013.11.04. 4.1.5 4.0 2013.11.04. 5.3 4.0
OKTATÓI FELHASZNÁLÓI SEGÉDLET
 OKTATÓI FELHASZNÁLÓI SEGÉDLET Felhasználói dokumentáció verzió 3.9. Budapest, 2013. Változáskezelés Verzió Dátum Változás Pont Cím Oldal 3.7 2012.10.29. 4.2 3.7 2012.10.29. 4.2 3.7 2012.10.29. 4.2.3 3.7
OKTATÓI FELHASZNÁLÓI SEGÉDLET Felhasználói dokumentáció verzió 3.9. Budapest, 2013. Változáskezelés Verzió Dátum Változás Pont Cím Oldal 3.7 2012.10.29. 4.2 3.7 2012.10.29. 4.2 3.7 2012.10.29. 4.2.3 3.7
OKTATÓI FELHASZNÁLÓI SEGÉDLET
 OKTATÓI FELHASZNÁLÓI SEGÉDLET Felhasználói dokumentáció verzió 3.8. Budapest, 2013. Változáskezelés Verzió Dátum Változás Pont Cím Oldal 3.6 2012.08.28. 7.2 Kérvény véleményezés, bírálat megváltozása,
OKTATÓI FELHASZNÁLÓI SEGÉDLET Felhasználói dokumentáció verzió 3.8. Budapest, 2013. Változáskezelés Verzió Dátum Változás Pont Cím Oldal 3.6 2012.08.28. 7.2 Kérvény véleményezés, bírálat megváltozása,
OKTATÓI FELHASZNÁLÓI SEGÉDLET
 OKTATÓI FELHASZNÁLÓI SEGÉDLET Felhasználói dokumentáció verzió 3.6. Budapest, 2012. Változáskezelés Verzió Dátum Változás Pont Cím Oldal 3.2 2011.07.01 1.1.1 Bejelentkezés gomb inaktívvá válik 9. 3.2 2011.07.01.
OKTATÓI FELHASZNÁLÓI SEGÉDLET Felhasználói dokumentáció verzió 3.6. Budapest, 2012. Változáskezelés Verzió Dátum Változás Pont Cím Oldal 3.2 2011.07.01 1.1.1 Bejelentkezés gomb inaktívvá válik 9. 3.2 2011.07.01.
TANSZÉKI ADMINISZTRÁTOR WEBES FELHASZNÁLÓI SEGÉDLET
 TANSZÉKI ADMINISZTRÁTOR WEBES FELHASZNÁLÓI SEGÉDLET Felhasználói dokumentáció verzió 1.5. Budapest, 2013. Változáskezelés Változás Verzió 1.5 Dátum 2013.11.01. Pont Cím Oldal 10.4 Határidőn túli webes
TANSZÉKI ADMINISZTRÁTOR WEBES FELHASZNÁLÓI SEGÉDLET Felhasználói dokumentáció verzió 1.5. Budapest, 2013. Változáskezelés Változás Verzió 1.5 Dátum 2013.11.01. Pont Cím Oldal 10.4 Határidőn túli webes
OKTATÓI FELHASZNÁLÓI SEGÉDLET
 OKTATÓI FELHASZNÁLÓI SEGÉDLET Felhasználói dokumentáció verzió 3.7. Budapest, 2012. Változáskezelés Verzió Dátum Változás Pont Cím Oldal 3.4 2012.02.28. általános Statisztikai felületek elkészítése a tárgyakhoz,
OKTATÓI FELHASZNÁLÓI SEGÉDLET Felhasználói dokumentáció verzió 3.7. Budapest, 2012. Változáskezelés Verzió Dátum Változás Pont Cím Oldal 3.4 2012.02.28. általános Statisztikai felületek elkészítése a tárgyakhoz,
DKÜ ZRT. A Portál rendszer felületének általános bemutatása. Felhasználói útmutató. Támogatott böngészők. Felületek felépítése. Információs kártyák
 A Portál rendszer felületének általános bemutatása Felhasználói útmutató Támogatott böngészők Internet Explorer 9+ Firefox (legújabb verzió) Chrome (legújabb verzió) Felületek felépítése Információs kártyák
A Portál rendszer felületének általános bemutatása Felhasználói útmutató Támogatott böngészők Internet Explorer 9+ Firefox (legújabb verzió) Chrome (legújabb verzió) Felületek felépítése Információs kártyák
OKTATÓI FELHASZNÁLÓI SEGÉDLET
 OKTATÓI FELHASZNÁLÓI SEGÉDLET Felhasználói dokumentáció verzió 3.4. Budapest, 2012. Változáskezelés Verzió Dátum Változás Pont Cím Oldal 3.1 2011.03.01 2.2.3 Üzenetekhez melléklet csatolható (NMS modul
OKTATÓI FELHASZNÁLÓI SEGÉDLET Felhasználói dokumentáció verzió 3.4. Budapest, 2012. Változáskezelés Verzió Dátum Változás Pont Cím Oldal 3.1 2011.03.01 2.2.3 Üzenetekhez melléklet csatolható (NMS modul
TANSZÉKI ADMINISZTRÁTOR WEBES FELHASZNÁLÓI SEGÉDLET
 TANSZÉKI ADMINISZTRÁTOR WEBES FELHASZNÁLÓI SEGÉDLET Felhasználói dokumentáció verzió 1.7. Budapest, 2015. Változáskezelés Verzió Dátum Változás Pont Cím Oldal 1.5 2013.11.01. 10.4 1.6 2015.07.05 7.10 1.6
TANSZÉKI ADMINISZTRÁTOR WEBES FELHASZNÁLÓI SEGÉDLET Felhasználói dokumentáció verzió 1.7. Budapest, 2015. Változáskezelés Verzió Dátum Változás Pont Cím Oldal 1.5 2013.11.01. 10.4 1.6 2015.07.05 7.10 1.6
OKTATÓI FELHASZNÁLÓI SEGÉDLET
 OKTATÓI FELHASZNÁLÓI SEGÉDLET Felhasználói dokumentáció verzió 3.3. Budapest, 2011. Változáskezelés Verzió Dátum Változás Pont Cím Oldal 3.1 2011.03.01 2.2.3 Üzenetekhez melléklet csatolható (NMS modul
OKTATÓI FELHASZNÁLÓI SEGÉDLET Felhasználói dokumentáció verzió 3.3. Budapest, 2011. Változáskezelés Verzió Dátum Változás Pont Cím Oldal 3.1 2011.03.01 2.2.3 Üzenetekhez melléklet csatolható (NMS modul
HALLGATÓI FELHASZNÁLÓI SEGÉDLET
 HALLGATÓI FELHASZNÁLÓI SEGÉDLET Felhasználói dokumentáció verzió 4.5. Budapest, 2015. Változáskezelés Verzió Dátum Pont 4.1 2014.02.26. 4.2.2 4.1 2014.03.13. 4.15 4.1 2014.03.13. 9.14 4.1 2014.03.13. 4.1
HALLGATÓI FELHASZNÁLÓI SEGÉDLET Felhasználói dokumentáció verzió 4.5. Budapest, 2015. Változáskezelés Verzió Dátum Pont 4.1 2014.02.26. 4.2.2 4.1 2014.03.13. 4.15 4.1 2014.03.13. 9.14 4.1 2014.03.13. 4.1
HALLGATÓI FELHASZNÁLÓI SEGÉDLET
 HALLGATÓI FELHASZNÁLÓI SEGÉDLET Felhasználói dokumentáció verzió 4.2. Budapest, 2014. Változáskezelés Verzi ó Dátum Pont 3.8 2013.02.06. 9.12 3.8 2013.02.06. 1.1.2 3.8 2013.02.06. általános 3.8 2013.02.06.
HALLGATÓI FELHASZNÁLÓI SEGÉDLET Felhasználói dokumentáció verzió 4.2. Budapest, 2014. Változáskezelés Verzi ó Dátum Pont 3.8 2013.02.06. 9.12 3.8 2013.02.06. 1.1.2 3.8 2013.02.06. általános 3.8 2013.02.06.
HALLGATÓI FELHASZNÁLÓI SEGÉDLET
 HALLGATÓI FELHASZNÁLÓI SEGÉDLET Felhasználói dokumentáció verzió 3.9. Budapest, 2013. Változáskezelés Verzió Dátum Változás Pont Cím Oldal 3.6 2012.08.28. 8.4 Tárgyakkreditáció menüpont átnevezése Tárgyelismerésre
HALLGATÓI FELHASZNÁLÓI SEGÉDLET Felhasználói dokumentáció verzió 3.9. Budapest, 2013. Változáskezelés Verzió Dátum Változás Pont Cím Oldal 3.6 2012.08.28. 8.4 Tárgyakkreditáció menüpont átnevezése Tárgyelismerésre
HALLGATÓI FELHASZNÁLÓI SEGÉDLET
 HALLGATÓI FELHASZNÁLÓI SEGÉDLET Felhasználói dokumentáció verzió 4.0. Budapest, 2013. Változáskezelés Verzi ó Dátum Pont 3.7 2012.10.29. általános 3.7 2012.10.29. általános 3.7 2012.10.29. általános 3.7
HALLGATÓI FELHASZNÁLÓI SEGÉDLET Felhasználói dokumentáció verzió 4.0. Budapest, 2013. Változáskezelés Verzi ó Dátum Pont 3.7 2012.10.29. általános 3.7 2012.10.29. általános 3.7 2012.10.29. általános 3.7
HALLGATÓI FELHASZNÁLÓI SEGÉDLET
 HALLGATÓI FELHASZNÁLÓI SEGÉDLET Felhasználói dokumentáció verzió 4.6.1 Budapest, 2015. Változáskezelés Verzió Dátum Változás Pont Cím Oldal 4.1 2014.02.26. 4.2.2 Tanulmányok/Féléves adatok/ Bővebb információk
HALLGATÓI FELHASZNÁLÓI SEGÉDLET Felhasználói dokumentáció verzió 4.6.1 Budapest, 2015. Változáskezelés Verzió Dátum Változás Pont Cím Oldal 4.1 2014.02.26. 4.2.2 Tanulmányok/Féléves adatok/ Bővebb információk
HALLGATÓI FELHASZNÁLÓI SEGÉDLET
 HALLGATÓI FELHASZNÁLÓI SEGÉDLET Felhasználói dokumentáció verzió 4.3. Budapest, 2014. Változáskezelés Verzi ó Dátum Pont 3.8 2013.02.06. 9.12 3.8 2013.02.06. 1.1.2 3.8 2013.02.06. általános 3.8 2013.02.06.
HALLGATÓI FELHASZNÁLÓI SEGÉDLET Felhasználói dokumentáció verzió 4.3. Budapest, 2014. Változáskezelés Verzi ó Dátum Pont 3.8 2013.02.06. 9.12 3.8 2013.02.06. 1.1.2 3.8 2013.02.06. általános 3.8 2013.02.06.
Gyorsított jegybeírás. Felhasználói dokumentáció verzió 2.0.
 Gyorsított jegybeírás Felhasználói dokumentáció verzió 2.0. Budapest, 2006 Változáskezelés Verzió Dátum Változás Pont Cím Oldal Kiadás: 2006.02.17. Verzió: 2.0. Oldalszám: 2 / 19 Tartalomjegyzék 1. Bevezetés...
Gyorsított jegybeírás Felhasználói dokumentáció verzió 2.0. Budapest, 2006 Változáskezelés Verzió Dátum Változás Pont Cím Oldal Kiadás: 2006.02.17. Verzió: 2.0. Oldalszám: 2 / 19 Tartalomjegyzék 1. Bevezetés...
OKTATÓI FELHASZNÁLÓI SEGÉDLET
 OKTATÓI FELHASZNÁLÓI SEGÉDLET Felhasználói dokumentáció verzió 3.0. Budapest, 2010. Változáskezelés Verzió Dátum Pont Változás Cím Oldal 2.1 2010.01.15. 5. 2.1 2010.01.15. 5. A vizsgáztatóra szőrés csak
OKTATÓI FELHASZNÁLÓI SEGÉDLET Felhasználói dokumentáció verzió 3.0. Budapest, 2010. Változáskezelés Verzió Dátum Pont Változás Cím Oldal 2.1 2010.01.15. 5. 2.1 2010.01.15. 5. A vizsgáztatóra szőrés csak
TANSZÉKI ADMINISZTRÁTORI SEGÉDLET: NEPTUN TÁRGYKEZELÉS, KURZUSKEZELÉS
 TANSZÉKI ADMINISZTRÁTORI SEGÉDLET: NEPTUN TÁRGYKEZELÉS, KURZUSKEZELÉS Kurzus meghirdetése adott félévre Adott félév kurzusainak a meghirdetése a TÁRGYAK 46800 felületen történik. Elérési útvonal a jobboldali
TANSZÉKI ADMINISZTRÁTORI SEGÉDLET: NEPTUN TÁRGYKEZELÉS, KURZUSKEZELÉS Kurzus meghirdetése adott félévre Adott félév kurzusainak a meghirdetése a TÁRGYAK 46800 felületen történik. Elérési útvonal a jobboldali
Webes vizsgakezelés folyamata Oktatói felületek
 Vizsgakezelés az ETR megújult webes felületén Webes vizsgakezelés folyamata Oktatói felületek A vizsgák kezelésével kapcsolatban számos paraméterezési lehetőség áll rendelkezésre az ETR rendszerében. Jelen
Vizsgakezelés az ETR megújult webes felületén Webes vizsgakezelés folyamata Oktatói felületek A vizsgák kezelésével kapcsolatban számos paraméterezési lehetőség áll rendelkezésre az ETR rendszerében. Jelen
HALLGATÓI FELHASZNÁLÓI SEGÉDLET
 HALLGATÓI FELHASZNÁLÓI SEGÉDLET Felhasználói dokumentáció verzió 4.7 Budapest, 2016. Változáskezelés Verzió Dátum Pont 4.1 2014.02.26. 4.2.2 4.1 2014.03.13. 4.15 4.1 2014.03.13. 9.14 4.1 2014.03.13. 4.1
HALLGATÓI FELHASZNÁLÓI SEGÉDLET Felhasználói dokumentáció verzió 4.7 Budapest, 2016. Változáskezelés Verzió Dátum Pont 4.1 2014.02.26. 4.2.2 4.1 2014.03.13. 4.15 4.1 2014.03.13. 9.14 4.1 2014.03.13. 4.1
Hiteles elektronikus postafiók Perkapu
 Hiteles elektronikus postafiók Perkapu 2018.10.27. Tartalom Bevezetés...2 Bejelentkezés a Hiteles Elektronikus Postafiókba...2 Perkapu tárhely kiválasztása...2 Beérkezett üzenetek...3 Dokumentumletöltés...4
Hiteles elektronikus postafiók Perkapu 2018.10.27. Tartalom Bevezetés...2 Bejelentkezés a Hiteles Elektronikus Postafiókba...2 Perkapu tárhely kiválasztása...2 Beérkezett üzenetek...3 Dokumentumletöltés...4
HALLGATÓI FELHASZNÁLÓI SEGÉDLET
 HALLGATÓI FELHASZNÁLÓI SEGÉDLET Felhasználói dokumentáció verzió 4.1. Budapest, 2014. Változáskezelés Verzi ó Dátum Pont 3.8 2013.02.06. 9.12 3.8 2013.02.06. 1.1.2 3.8 2013.02.06. általános 3.8 2013.02.06.
HALLGATÓI FELHASZNÁLÓI SEGÉDLET Felhasználói dokumentáció verzió 4.1. Budapest, 2014. Változáskezelés Verzi ó Dátum Pont 3.8 2013.02.06. 9.12 3.8 2013.02.06. 1.1.2 3.8 2013.02.06. általános 3.8 2013.02.06.
Óranyilvántartás (NEPTUN)
 Óranyilvántartás (NEPTUN) 1. NEPTUN web felületén az óranyilvántartás elérése Az óranyilvántartás adminisztrálására az oktatónak lehetősége van az oktatói weben az Oktatás / Kurzusok menüponton. A beállított
Óranyilvántartás (NEPTUN) 1. NEPTUN web felületén az óranyilvántartás elérése Az óranyilvántartás adminisztrálására az oktatónak lehetősége van az oktatói weben az Oktatás / Kurzusok menüponton. A beállított
Oktatói Felhasználói Segédlet
 Egységes Tanulmányi Rendszer Oktatói Felhasználói Segédlet Felhasználói dokumentáció verzió 2.1. Budapest, 2010. Készítette: Változáskövetés Verzió Dátum Változás Pont Cím Új oldal az oktatói tájékoztató
Egységes Tanulmányi Rendszer Oktatói Felhasználói Segédlet Felhasználói dokumentáció verzió 2.1. Budapest, 2010. Készítette: Változáskövetés Verzió Dátum Változás Pont Cím Új oldal az oktatói tájékoztató
HALLGATÓI FELHASZNÁLÓI SEGÉDLET
 HALLGATÓI FELHASZNÁLÓI SEGÉDLET Felhasználói dokumentáció verzió 3.7. Budapest, 2012. Verzió Dátum Változáskezelés Változás Pont Cím Oldal 3.4 2012.02.28. általános Várólistás fejlesztések várólistás kurzus
HALLGATÓI FELHASZNÁLÓI SEGÉDLET Felhasználói dokumentáció verzió 3.7. Budapest, 2012. Verzió Dátum Változáskezelés Változás Pont Cím Oldal 3.4 2012.02.28. általános Várólistás fejlesztések várólistás kurzus
Közoktatási Statisztika Tájékoztató 2012/2013. Használati útmutató
 Közoktatási Statisztika Tájékoztató 2012/2013 Tartalomjegyzék 1. Technikai információk... 2 2. Publikus felület... 2 2.1 Bejelentkezés... 2 2.2 Összesítés... 3 2.2.1 Statisztikai tábla megtekintése...
Közoktatási Statisztika Tájékoztató 2012/2013 Tartalomjegyzék 1. Technikai információk... 2 2. Publikus felület... 2 2.1 Bejelentkezés... 2 2.2 Összesítés... 3 2.2.1 Statisztikai tábla megtekintése...
HALLGATÓI FELHASZNÁLÓI SEGÉDLET
 HALLGATÓI FELHASZNÁLÓI SEGÉDLET Felhasználói dokumentáció verzió 5.0 Budapest, 2017. Változáskezelés Verzió Dátum Pont 4.1 2014.02.26. 4.2.2 4.1 2014.03.13. 4.15 4.1 2014.03.13. 9.14 4.1 2014.03.13. 4.1
HALLGATÓI FELHASZNÁLÓI SEGÉDLET Felhasználói dokumentáció verzió 5.0 Budapest, 2017. Változáskezelés Verzió Dátum Pont 4.1 2014.02.26. 4.2.2 4.1 2014.03.13. 4.15 4.1 2014.03.13. 9.14 4.1 2014.03.13. 4.1
HALLGATÓI FELHASZNÁLÓI SEGÉDLET
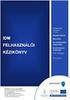 HALLGATÓI FELHASZNÁLÓI SEGÉDLET Felhasználói dokumentáció verzió 4.9 Budapest, 2016. Változáskezelés Verzió Dátum Pont 4.1 2014.02.26. 4.2.2 4.1 2014.03.13. 4.15 4.1 2014.03.13. 9.14 4.1 2014.03.13. 4.1
HALLGATÓI FELHASZNÁLÓI SEGÉDLET Felhasználói dokumentáció verzió 4.9 Budapest, 2016. Változáskezelés Verzió Dátum Pont 4.1 2014.02.26. 4.2.2 4.1 2014.03.13. 4.15 4.1 2014.03.13. 9.14 4.1 2014.03.13. 4.1
HALLGATÓI FELHASZNÁLÓI SEGÉDLET
 HALLGATÓI FELHASZNÁLÓI SEGÉDLET Felhasználói dokumentáció verzió 5.4 Budapest, 2018. Változáskezelés Verzió Dátum Változás Pont Cím Oldal 4.1 2014.02.26. 4.2.2 Tanulmányok/Féléves adatok/ Bővebb információk
HALLGATÓI FELHASZNÁLÓI SEGÉDLET Felhasználói dokumentáció verzió 5.4 Budapest, 2018. Változáskezelés Verzió Dátum Változás Pont Cím Oldal 4.1 2014.02.26. 4.2.2 Tanulmányok/Féléves adatok/ Bővebb információk
Hiteles Elektronikus Postafiók
 NISZ Nemzeti Infokommunikációs Szolgáltató Zrt. H-1081 Budapest, Csokonai utca 3. Hiteles Elektronikus Postafiók Tárhely adminisztráció 2018.05.07. v.1.2. TARTALOMJEGYZÉK 1. BEVEZETÉS... 3 2. BEJELENTKEZÉS
NISZ Nemzeti Infokommunikációs Szolgáltató Zrt. H-1081 Budapest, Csokonai utca 3. Hiteles Elektronikus Postafiók Tárhely adminisztráció 2018.05.07. v.1.2. TARTALOMJEGYZÉK 1. BEVEZETÉS... 3 2. BEJELENTKEZÉS
HALLGATÓI FELHASZNÁLÓI SEGÉDLET
 HALLGATÓI FELHASZNÁLÓI SEGÉDLET Felhasználói dokumentáció verzió 5.2 Budapest, 2017. Változáskezelés Verzió Dátum Változás Pont Cím Oldal 4.1 2014.02.26. 4.2.2 Tanulmányok/Féléves adatok/ Bővebb információk
HALLGATÓI FELHASZNÁLÓI SEGÉDLET Felhasználói dokumentáció verzió 5.2 Budapest, 2017. Változáskezelés Verzió Dátum Változás Pont Cím Oldal 4.1 2014.02.26. 4.2.2 Tanulmányok/Féléves adatok/ Bővebb információk
Teljesítményértékelések eredményeinek rögzítése az oktatói weben
 Teljesítményértékelések eredményeinek rögzítése az oktatói weben Tartalomjegyzék 1 Bevezetés... 2 2 Feladatok kiadása az oktatói weben manuálisan... 3 3 Feladatok eredményeinek bevitele a Neptunba... 5
Teljesítményértékelések eredményeinek rögzítése az oktatói weben Tartalomjegyzék 1 Bevezetés... 2 2 Feladatok kiadása az oktatói weben manuálisan... 3 3 Feladatok eredményeinek bevitele a Neptunba... 5
CONSENTIT Kft. Dr. Tánczos László T.:(+36)
 Elsős hallgatók bevezetése a NEPTUN rendszerbe Adatok ellenőrzése Tárgyfelvétel Tárgyfelvétel ellenőrzése Vizsgajelentkezés Eredmények az indexben Pénzügyek kezelése CONSENTIT Kft. Dr. Tánczos László T.:(+36)30
Elsős hallgatók bevezetése a NEPTUN rendszerbe Adatok ellenőrzése Tárgyfelvétel Tárgyfelvétel ellenőrzése Vizsgajelentkezés Eredmények az indexben Pénzügyek kezelése CONSENTIT Kft. Dr. Tánczos László T.:(+36)30
ÓRANYILVÁNTARTÁS. Felhasználói dokumentáció verzió 1.2. Budapest, 2014.
 Felhasználói dokumentáció verzió 1.2 Budapest, 2014. Verzió Dátum 1.0 2014.07.14 1.2 2014.09.16 6 1.2 2014.09.16 7 1.2 2014.09.16 8 Változáskezelés Változás Pont Cím Oldal Óranyilvántartás menüpont a Szervezeti
Felhasználói dokumentáció verzió 1.2 Budapest, 2014. Verzió Dátum 1.0 2014.07.14 1.2 2014.09.16 6 1.2 2014.09.16 7 1.2 2014.09.16 8 Változáskezelés Változás Pont Cím Oldal Óranyilvántartás menüpont a Szervezeti
Tárgyfelvétel előtti órarendi nézet (órarend tervező) a Neptun HWEB-en
 Tárgyfelvétel előtti órarendi nézet (órarend tervező) a Neptun HWEB-en A hallgatók számára eddig kizárólag a már felvett tárgyak jelenhettek meg órarendben, így előzetes, tárgyfelvétel előtti órarendtervezésre
Tárgyfelvétel előtti órarendi nézet (órarend tervező) a Neptun HWEB-en A hallgatók számára eddig kizárólag a már felvett tárgyak jelenhettek meg órarendben, így előzetes, tárgyfelvétel előtti órarendtervezésre
WebAromo elindítása, bejelentkezés
 WebAromo segédlet Tartalom WebAromo elindítása, bejelentkezés... 3 Jelszó beállítása... 3 Foglalkozások kezelése... 4 Hiányzások megadása... 5 Érdemjegy bevitele... 6 Érdemjegyek megtekintése... 8 Egy
WebAromo segédlet Tartalom WebAromo elindítása, bejelentkezés... 3 Jelszó beállítása... 3 Foglalkozások kezelése... 4 Hiányzások megadása... 5 Érdemjegy bevitele... 6 Érdemjegyek megtekintése... 8 Egy
Felhasználói kézikönyv a WEB EDInet rendszer használatához
 Felhasználói kézikönyv a WEB EDInet rendszer használatához A WEB EDInet rendszer használatához internet kapcsolat, valamint egy internet böngésző program szükséges (Mozilla Firefox, Internet Explorer).
Felhasználói kézikönyv a WEB EDInet rendszer használatához A WEB EDInet rendszer használatához internet kapcsolat, valamint egy internet böngésző program szükséges (Mozilla Firefox, Internet Explorer).
kommunikáció Megoldások
 Információ és kommunikáció Megoldások Megoldások Információ és kommunikáció 1. A címsorba gépelje be a http://www.nbc.com címet! A Kedvencek hozzáadása panelen kattintunk a létrehozás gombra! Kattintsunk
Információ és kommunikáció Megoldások Megoldások Információ és kommunikáció 1. A címsorba gépelje be a http://www.nbc.com címet! A Kedvencek hozzáadása panelen kattintunk a létrehozás gombra! Kattintsunk
Vizsgák, jegybeírás. Vizsgák, jegybeírás. Vizsgák megjelenítése. Vizsgák, jegybeírás felület beállítási lehetőségei
 Vizsgák, jegybeírás Vizsgák, jegybeírás Ezen a felületen tudja megtekinteni és szerkeszteni az Ön kurzusaihoz tartozó vizsgaalkalmakat és az intézmény összes vizsgáját is, valamint itt tudja beírni a vizsgákhoz
Vizsgák, jegybeírás Vizsgák, jegybeírás Ezen a felületen tudja megtekinteni és szerkeszteni az Ön kurzusaihoz tartozó vizsgaalkalmakat és az intézmény összes vizsgáját is, valamint itt tudja beírni a vizsgákhoz
Az importálás folyamata Felhasználói dokumentáció verzió 2.1.
 Az importálás folyamata Felhasználói dokumentáció verzió 2.1. Budapest, 2008. Változáskezelés Verzió Dátum Változás Pont Cím Oldal 2.1. 2008.01.17. A teljes dokumentáció megváltozott Kiadás: 2008.01.17.
Az importálás folyamata Felhasználói dokumentáció verzió 2.1. Budapest, 2008. Változáskezelés Verzió Dátum Változás Pont Cím Oldal 2.1. 2008.01.17. A teljes dokumentáció megváltozott Kiadás: 2008.01.17.
Sú gó az ASIR/PA IR Públikús felú lethez
 Sú gó az ASIR/PA IR Públikús felú lethez Súgó a magyarországi központi Agrárstatisztikai és Piaci Árinformációs rendszer publikus moduljához. 1 Publikus felhasználói regisztráció A publikus felület Regisztráció
Sú gó az ASIR/PA IR Públikús felú lethez Súgó a magyarországi központi Agrárstatisztikai és Piaci Árinformációs rendszer publikus moduljához. 1 Publikus felhasználói regisztráció A publikus felület Regisztráció
HALLGATÓI FELHASZNÁLÓI SEGÉDLET
 HALLGATÓI FELHASZNÁLÓI SEGÉDLET Felhasználói dokumentáció verzió 3.6. Budapest, 2012. Változáskezelés Verzió Dátum Változás Pont Cím Oldal 3.3 2011.10.24. 4.5 Tanulmányok/Tanulmányi átlagok felület átrendezése
HALLGATÓI FELHASZNÁLÓI SEGÉDLET Felhasználói dokumentáció verzió 3.6. Budapest, 2012. Változáskezelés Verzió Dátum Változás Pont Cím Oldal 3.3 2011.10.24. 4.5 Tanulmányok/Tanulmányi átlagok felület átrendezése
Bóra Adatcsere. A webes modul működésének részletesebb leírását a csatolt dokumentum tartalmazza.
 Bóra Adatcsere A Bóra Adatcsere a Bóra bérprogram webes modulja, ami a http://adatcsere.globo.hu címen érhető el. Természetesen a modult szeretnénk az Önök igényei alapján tovább fejleszteni, ezért kíváncsian
Bóra Adatcsere A Bóra Adatcsere a Bóra bérprogram webes modulja, ami a http://adatcsere.globo.hu címen érhető el. Természetesen a modult szeretnénk az Önök igényei alapján tovább fejleszteni, ezért kíváncsian
Mikroszámla. Interneten működő számlázóprogram. Kézikönyv
 Mikroszámla Interneten működő számlázóprogram Kézikönyv Tartalomjegyzék Weboldal 2 Regisztráció 3 Bejelentkezés 4 Főoldal 6 Menüsor szerkezete 7 Számlák 8 Beállítások 9 Fizetési módszerek kezelése 10 Kedvezmények
Mikroszámla Interneten működő számlázóprogram Kézikönyv Tartalomjegyzék Weboldal 2 Regisztráció 3 Bejelentkezés 4 Főoldal 6 Menüsor szerkezete 7 Számlák 8 Beállítások 9 Fizetési módszerek kezelése 10 Kedvezmények
NMS közösségi tér a hallgatói weben
 NEPTUN MEET STREET (NMS) HALLGATÓI WEB Felhasználói dokumentáció verzió 3.6. Budapest, 2013. Változáskezelés Verzió Dátum Változás Pont Cím Oldal 2.0. 2011.03.03. 2.2 A virtuális terek megjelenítése 9.
NEPTUN MEET STREET (NMS) HALLGATÓI WEB Felhasználói dokumentáció verzió 3.6. Budapest, 2013. Változáskezelés Verzió Dátum Változás Pont Cím Oldal 2.0. 2011.03.03. 2.2 A virtuális terek megjelenítése 9.
Webes kurzus kezelés folyamata Oktatói felületek
 Webes kurzus kezelés folyamata Oktatói felületek A kurzusok kezelésével kapcsolatban számos paraméterezési lehetőség áll rendelkezésre az ETR rendszerében. Jelen dokumentumban igyekeztünk a kurzusok oktatói
Webes kurzus kezelés folyamata Oktatói felületek A kurzusok kezelésével kapcsolatban számos paraméterezési lehetőség áll rendelkezésre az ETR rendszerében. Jelen dokumentumban igyekeztünk a kurzusok oktatói
NEPTUN.NET OKTATÓI. WEB modul. V 1.1 Funkcionális leírás
 NEPTUN.NET OKTATÓI WEB modul V 1.1 Funkcionális leírás Budapest, 2005 TARTALOMJEGYZÉK 1. BEVEZETÉS... 3 2. BELÉPÉS... 4 3. ÜZENETEK... 4 3.1. ÜZENETEK MEGTEKINTÉSE... 4 3.2. ÜZENETEK LISTÁZÁSA... 5 3.3.
NEPTUN.NET OKTATÓI WEB modul V 1.1 Funkcionális leírás Budapest, 2005 TARTALOMJEGYZÉK 1. BEVEZETÉS... 3 2. BELÉPÉS... 4 3. ÜZENETEK... 4 3.1. ÜZENETEK MEGTEKINTÉSE... 4 3.2. ÜZENETEK LISTÁZÁSA... 5 3.3.
A Soproni Egyetem Neptun hallgatói kézikönyv első éves hallgatók számára
 A Soproni Egyetem Neptun hallgatói kézikönyv első éves hallgatók számára 2019. Tartalomjegyzék A SOPRONI EGYETEM NEPTUN HALLGATÓI KÉZIKÖNYV ELSŐ ÉVES HALLGATÓK SZÁMÁRA... 1 KÖSZÖNTÉS... 2 A NEPTUNRÓL...
A Soproni Egyetem Neptun hallgatói kézikönyv első éves hallgatók számára 2019. Tartalomjegyzék A SOPRONI EGYETEM NEPTUN HALLGATÓI KÉZIKÖNYV ELSŐ ÉVES HALLGATÓK SZÁMÁRA... 1 KÖSZÖNTÉS... 2 A NEPTUNRÓL...
Szülői modul. Belépés a TANINFORM rendszerbe. Főoldal
 Szülői modul Belépés a TANINFORM rendszerbe Belépni vagy a bogim.hu oldalon elhelyezett linkre való kattintással vagy a https://start.taninform.hu/application/start?intezmenyindex=032552 cím böngészőbe
Szülői modul Belépés a TANINFORM rendszerbe Belépni vagy a bogim.hu oldalon elhelyezett linkre való kattintással vagy a https://start.taninform.hu/application/start?intezmenyindex=032552 cím böngészőbe
Tartalom 1/ Aláírások, gyakorlati jegyek, megajánlott kollokviumi jegyek rögzítése... 2 A eset: aláírás rögzítése... 3 B eset: minősített aláírás
 Tartalom 1/ Aláírások, gyakorlati jegyek, megajánlott kollokviumi jegyek rögzítése... 2 A eset: aláírás rögzítése... 3 B eset: minősített aláírás rögzítése... 4 C eset: gyakorlati jegy rögzítése... 4 D
Tartalom 1/ Aláírások, gyakorlati jegyek, megajánlott kollokviumi jegyek rögzítése... 2 A eset: aláírás rögzítése... 3 B eset: minősített aláírás rögzítése... 4 C eset: gyakorlati jegy rögzítése... 4 D
Parlagfű Bejelentő Rendszer
 Parlagfű Bejelentő Rendszer felhasználói útmutató A rendszer elérése: Elérési cím: www.govcenter.hu/pbr Felhasználói funkciók: 1. Regisztráció Új felhasználói fiókot az oldalsó menüben a [Regisztráció]-ra
Parlagfű Bejelentő Rendszer felhasználói útmutató A rendszer elérése: Elérési cím: www.govcenter.hu/pbr Felhasználói funkciók: 1. Regisztráció Új felhasználói fiókot az oldalsó menüben a [Regisztráció]-ra
Ügyfélforgalom számlálás modul
 Ügyfélforgalom számlálás modul 1 1. Bevezetés... 3 2. BEÁLLÍTÁSOK... 4 2.1. Új Kérdőív létrehozása... 4 o Kérdéstípusok és a hozzájuk tartozó lehetséges válaszok hozzárendelése... 4 Új Kérdéstípus felvitele...
Ügyfélforgalom számlálás modul 1 1. Bevezetés... 3 2. BEÁLLÍTÁSOK... 4 2.1. Új Kérdőív létrehozása... 4 o Kérdéstípusok és a hozzájuk tartozó lehetséges válaszok hozzárendelése... 4 Új Kérdéstípus felvitele...
Szakdolgozat témakiírása a tanulmányi rendszerben
 Szakdolgozat témakiírása a tanulmányi rendszerben 1. A szakdolgozati témakiírás előkészítése a tanulmányi rendszerben (rendszeradminisztrátori feladat) A szakdolgozat témakiírásához időszakot kell létrehozni
Szakdolgozat témakiírása a tanulmányi rendszerben 1. A szakdolgozati témakiírás előkészítése a tanulmányi rendszerben (rendszeradminisztrátori feladat) A szakdolgozat témakiírásához időszakot kell létrehozni
HALLGATÓI FELHASZNÁLÓI SEGÉDLET
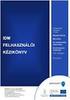 HALLGATÓI FELHASZNÁLÓI SEGÉDLET Felhasználói dokumentáció verzió4.8 Budapest, 2016. Változáskezelés Verzió Dátum Változás Pont Cím Oldal 4.1 2014.02.26. 4.2.2 Tanulmányok/Féléves adatok/ Bővebb információk
HALLGATÓI FELHASZNÁLÓI SEGÉDLET Felhasználói dokumentáció verzió4.8 Budapest, 2016. Változáskezelés Verzió Dátum Változás Pont Cím Oldal 4.1 2014.02.26. 4.2.2 Tanulmányok/Féléves adatok/ Bővebb információk
Aranykor Önkéntes Nyugdíjpénztár Partner Portál
 Aranykor Önkéntes Nyugdíjpénztár Partner Portál Felhasználói leírás Tartalomjegyzék 1Regisztráció... 2 1.1Regisztráció megerősítése... 3 2Bejelentkezés... 4 3Elfelejtett jelszó... 4 4A Partner Portál felépítése...
Aranykor Önkéntes Nyugdíjpénztár Partner Portál Felhasználói leírás Tartalomjegyzék 1Regisztráció... 2 1.1Regisztráció megerősítése... 3 2Bejelentkezés... 4 3Elfelejtett jelszó... 4 4A Partner Portál felépítése...
Új vizsgaidőpont felvitele oktatói szerepkörben
 1/8. oldal Új vizsgaidőpont felvitele oktatói szerepkörben 1. Oktatói szerepkör -> Vizsgák, jegybeírás -> Félév kiválasztása 2. Vizsga típusa: szóbeli vagy írásbeli 3. Vizsga kezdete 4. Vizsga vége: automatikusan
1/8. oldal Új vizsgaidőpont felvitele oktatói szerepkörben 1. Oktatói szerepkör -> Vizsgák, jegybeírás -> Félév kiválasztása 2. Vizsga típusa: szóbeli vagy írásbeli 3. Vizsga kezdete 4. Vizsga vége: automatikusan
ETR Oktatói webes alkalmazás
 ETR Oktatói webes alkalmazás Azonosító: ETR-OWA Készítette: DEXTER Kft. Kiadva: 2001. május 1. DEXTER Copyright jegyzék Copyright jegyzék A Microsoft, a Windows, a Windows NT, a Windows NT Workstation,
ETR Oktatói webes alkalmazás Azonosító: ETR-OWA Készítette: DEXTER Kft. Kiadva: 2001. május 1. DEXTER Copyright jegyzék Copyright jegyzék A Microsoft, a Windows, a Windows NT, a Windows NT Workstation,
Hallgatói WEB használata
 Hallgatói WEB használata A LEGFONTOSABB TUDNIVALÓK A NEPTUN.NET HASZNÁLATÁHOZ Belépés a Neptun.NET rendszerbe hallgatóként: http://www.mtf.hu/ A honlap fejsorában található füleken haladva a Hallgatóknak
Hallgatói WEB használata A LEGFONTOSABB TUDNIVALÓK A NEPTUN.NET HASZNÁLATÁHOZ Belépés a Neptun.NET rendszerbe hallgatóként: http://www.mtf.hu/ A honlap fejsorában található füleken haladva a Hallgatóknak
Outlook Express használata
 Outlook Express használata Az induló ablak több részre oszlik Nyitott mappa tartalma Mappák Partnerek Az induló ablak nézetét testre lehet szabni a Nézet menü/elrendezés almenüjével Az eszköztár testreszabásához
Outlook Express használata Az induló ablak több részre oszlik Nyitott mappa tartalma Mappák Partnerek Az induló ablak nézetét testre lehet szabni a Nézet menü/elrendezés almenüjével Az eszköztár testreszabásához
Felhasználói segédlet a Scopus adatbázis használatához
 Felhasználói segédlet a Scopus adatbázis használatához Az adatbázis elérése, regisztrálás, belépés Az adatbázis címe: http://www.scopus.com Az adatbázis csak regisztrált, jogosultsággal rendelkező intézmények,
Felhasználói segédlet a Scopus adatbázis használatához Az adatbázis elérése, regisztrálás, belépés Az adatbázis címe: http://www.scopus.com Az adatbázis csak regisztrált, jogosultsággal rendelkező intézmények,
Órarendkészítő szoftver
 SchoolTime Órarendkészítő szoftver 2.0 verzió Tartalomjegyzék: 1., Belépés a programba...3 2., Órarend főtábla...3 3., Tanátok...4 3.1., Új tanár felvitele, módosítása...4 3.2., Tanár törlése...4 3.3.,
SchoolTime Órarendkészítő szoftver 2.0 verzió Tartalomjegyzék: 1., Belépés a programba...3 2., Órarend főtábla...3 3., Tanátok...4 3.1., Új tanár felvitele, módosítása...4 3.2., Tanár törlése...4 3.3.,
FELHASZNÁLÓI KÉZIKÖNYV
 FELHASZNÁLÓI KÉZIKÖNYV 1 Tartalom Felhasználói kézikönyv... 1 MyDmc... 3 Új felhasználó létrehozása... 3 Regisztráció adatok megadásával... 3 Regisztráció Google fiókkal... 4 Regisztráció Facebook fiókkal...
FELHASZNÁLÓI KÉZIKÖNYV 1 Tartalom Felhasználói kézikönyv... 1 MyDmc... 3 Új felhasználó létrehozása... 3 Regisztráció adatok megadásával... 3 Regisztráció Google fiókkal... 4 Regisztráció Facebook fiókkal...
Új Nemzedék Központ. EFOP pályázatok online beszámoló felülete. Felhasználói útmutató
 Új Nemzedék Központ EFOP pályázatok online beszámoló felülete Felhasználói útmutató Tartalom 1. Bejelentkezés... 2 1.1. Első bejelentkezés... 2 1.2. Elfelejtett jelszó... 3 2. Saját adatok... 4 3. Dokumentumok...
Új Nemzedék Központ EFOP pályázatok online beszámoló felülete Felhasználói útmutató Tartalom 1. Bejelentkezés... 2 1.1. Első bejelentkezés... 2 1.2. Elfelejtett jelszó... 3 2. Saját adatok... 4 3. Dokumentumok...
5. Vizsgák, jegybeírás
 5. Vizsgák, jegybeírás 5.1. Vizsgák, jegybeírás Ezen a felületen tudja megtekinteni és szerkeszteni az Ön kurzusaihoz tartozó vizsgaalkalmakat és az intézmény összes vizsgáját is, valamint itt tudja beírni
5. Vizsgák, jegybeírás 5.1. Vizsgák, jegybeírás Ezen a felületen tudja megtekinteni és szerkeszteni az Ön kurzusaihoz tartozó vizsgaalkalmakat és az intézmény összes vizsgáját is, valamint itt tudja beírni
KTI Közlekedéstudományi Intézet Nonprofit Kft. Vasúti Vizsgaközpont
 2017 KTI Közlekedéstudományi Intézet Nonprofit Kft. Vasúti Vizsgaközpont Előszó Ez az útmutató a KTI Nonprofit Kft Vasúti Vizsgaközpont elektronikus alapképzés bejelentő rendszer kezelésében nyújt segítséget
2017 KTI Közlekedéstudományi Intézet Nonprofit Kft. Vasúti Vizsgaközpont Előszó Ez az útmutató a KTI Nonprofit Kft Vasúti Vizsgaközpont elektronikus alapképzés bejelentő rendszer kezelésében nyújt segítséget
Segédlet nyilvántartásba vett adatok módosítása iránti kérelem elektronikus kérelembenyújtó felületen történő beadásához
 Segédlet nyilvántartásba vett adatok módosítása iránti kérelem elektronikus kérelembenyújtó felületen történő beadásához Az elektronikus kérelembenyújtó felület elérése Az Egységes Mezőgazdasági Ügyfél-nyilvántartási
Segédlet nyilvántartásba vett adatok módosítása iránti kérelem elektronikus kérelembenyújtó felületen történő beadásához Az elektronikus kérelembenyújtó felület elérése Az Egységes Mezőgazdasági Ügyfél-nyilvántartási
Elektronikus napló használati útmutatója diákoknak
 Elektronikus napló használati útmutatója diákoknak 1. A weboldal megnyitása Miután megnyitottad a böngészőben vagy a honlapunkon a MaYoR napló programot, a weblap megnyitásakor, a használt böngészőtől
Elektronikus napló használati útmutatója diákoknak 1. A weboldal megnyitása Miután megnyitottad a böngészőben vagy a honlapunkon a MaYoR napló programot, a weblap megnyitásakor, a használt böngészőtől
Elektronikus napló használati útmutatója szülőknek
 Elektronikus napló használati útmutatója szülőknek 1. A weboldal megnyitása Az e-napló elérhető a www.ckik.hu oldal mozaik elrendezésében található E-napló linkre történő kattintással, valamint közvetlenül
Elektronikus napló használati útmutatója szülőknek 1. A weboldal megnyitása Az e-napló elérhető a www.ckik.hu oldal mozaik elrendezésében található E-napló linkre történő kattintással, valamint közvetlenül
A TÁVOKTATÁSI PORTÁLHOZ
 HASZNÁLATI ÚTMUTATÓ Tanulók számára A TÁVOKTATÁSI PORTÁLHOZ 2017. TARTALOMJEGYZÉK Bevezetés...4 Bejelentkezés a rendszerbe...4 Jelszó módosítása...4 Tájékozódás a távoktatási portálon...5 A személyes nyitólap...5
HASZNÁLATI ÚTMUTATÓ Tanulók számára A TÁVOKTATÁSI PORTÁLHOZ 2017. TARTALOMJEGYZÉK Bevezetés...4 Bejelentkezés a rendszerbe...4 Jelszó módosítása...4 Tájékozódás a távoktatási portálon...5 A személyes nyitólap...5
A tájékoztatóban segítséget szeretnénk nyújtani a rendszerben való eligazodáshoz.
 Kedves Hallgatók! Egyetemünk E-learning portálja különböző elektronikus taneszközök használatát biztosítja, mely internet kapcsolat mellett bárhonnan elérhető a https://elearning.szie.hu/ oldalon. A tájékoztatóban
Kedves Hallgatók! Egyetemünk E-learning portálja különböző elektronikus taneszközök használatát biztosítja, mely internet kapcsolat mellett bárhonnan elérhető a https://elearning.szie.hu/ oldalon. A tájékoztatóban
e-papír Felhasználói Kézikönyv
 e-papír Felhasználói Kézikönyv v1.0 2017.06.29. Nemzeti Infokommunikációs Szolgáltató ZRt. Tartalommenedzsment csoport Tartalom 1 Bevezetés... 2 2 Bejelentkezés... 2 3 Az alapképernyő áttekintése... 4
e-papír Felhasználói Kézikönyv v1.0 2017.06.29. Nemzeti Infokommunikációs Szolgáltató ZRt. Tartalommenedzsment csoport Tartalom 1 Bevezetés... 2 2 Bejelentkezés... 2 3 Az alapképernyő áttekintése... 4
Elektronikus napló használati útmutatója szülőknek
 Elektronikus napló használati útmutatója szülőknek 1. A weboldal megnyitása Az e-napló elérhető a http://kemeny-eger.sulinet.hu oldal főmenüjében található Elektronikus napló linkre történő kattintással,
Elektronikus napló használati útmutatója szülőknek 1. A weboldal megnyitása Az e-napló elérhető a http://kemeny-eger.sulinet.hu oldal főmenüjében található Elektronikus napló linkre történő kattintással,
JOGI STÁTUSZ KEZELÉS MŰKÖDÉSE
 JOGI STÁTUSZ KEZELÉS MŰKÖDÉSE Felhasználói dokumentáció verzió 1.0. Budapest, 2012. Változáskezelés Változás Verzió Dátum Pont Cím Oldal 1.1. 2013.07.10. 3.2. Üzenetküldés 7. Kiadás: 2012.09.04. Verzió:
JOGI STÁTUSZ KEZELÉS MŰKÖDÉSE Felhasználói dokumentáció verzió 1.0. Budapest, 2012. Változáskezelés Változás Verzió Dátum Pont Cím Oldal 1.1. 2013.07.10. 3.2. Üzenetküldés 7. Kiadás: 2012.09.04. Verzió:
Oktatói Web. Felhasználói dokumentáció verzió 2.3.
 Oktatói Web Felhasználói dokumentáció verzió 2.3. Budapest, 2007 Változáskezelés Verzió Dátum Változás Pont Cím Oldal 2.2. 2006.11.07. 3.2.1. Évközi feladatok karbantartása 38. 2.2. 2006.11.07 3.4. Jegybeírás
Oktatói Web Felhasználói dokumentáció verzió 2.3. Budapest, 2007 Változáskezelés Verzió Dátum Változás Pont Cím Oldal 2.2. 2006.11.07. 3.2.1. Évközi feladatok karbantartása 38. 2.2. 2006.11.07 3.4. Jegybeírás
HALLGATÓI FELHASZNÁLÓI SEGÉDLET
 HALLGATÓI FELHASZNÁLÓI SEGÉDLET Felhasználói dokumentáció verzió 3.3. Budapest, 2011. Változáskezelés Verzió Dátum Változás Pont Cím Oldal 3.1 2011.03.01 2.3.3 Üzenetekhez melléklet csatolható (NMS modul
HALLGATÓI FELHASZNÁLÓI SEGÉDLET Felhasználói dokumentáció verzió 3.3. Budapest, 2011. Változáskezelés Verzió Dátum Változás Pont Cím Oldal 3.1 2011.03.01 2.3.3 Üzenetekhez melléklet csatolható (NMS modul
TÖRZSLAP NYOMTATÁS. Felhasználói dokumentáció verzió 2.1. Budapest, 2009.
 Felhasználói dokumentáció verzió 2.1. Budapest, 2009. Változáskezelés Verzió 2.0 Dátum 2009.08.10 3.8 Pont Változás Cím Teljes elektronikus index nyomtatása 23. Oldal Oldalszám: 2 / 21 Tartalomjegyzék
Felhasználói dokumentáció verzió 2.1. Budapest, 2009. Változáskezelés Verzió 2.0 Dátum 2009.08.10 3.8 Pont Változás Cím Teljes elektronikus index nyomtatása 23. Oldal Oldalszám: 2 / 21 Tartalomjegyzék
Hallgatói Felhasználói Segédlet
 Egységes Tanulmányi Rendszer Hallgatói Felhasználói Segédlet Felhasználói dokumentáció verzió 2.6. Budapest, 2010. Készítette: Változáskövetés Verzió Dátum Változás Pont Cím Új menüpont a publikációk,
Egységes Tanulmányi Rendszer Hallgatói Felhasználói Segédlet Felhasználói dokumentáció verzió 2.6. Budapest, 2010. Készítette: Változáskövetés Verzió Dátum Változás Pont Cím Új menüpont a publikációk,
Oktatás Neptun adminisztrátoroknak
 Oktatás Neptun adminisztrátoroknak 2015. 06.22. 2015.07.01. 1 2015.06.22. Neptun alapismeretek Javasolt célcsoport: kezdő Neptun adminisztrátorok bejelentkezés a Neptun rendszerbe szerepkör kiválasztása
Oktatás Neptun adminisztrátoroknak 2015. 06.22. 2015.07.01. 1 2015.06.22. Neptun alapismeretek Javasolt célcsoport: kezdő Neptun adminisztrátorok bejelentkezés a Neptun rendszerbe szerepkör kiválasztása
Vihar 2.0 rendszer Felhasználói kézikönyv
 Vihar 2.0 rendszer Felhasználói kézikönyv Versenyzői funkciók O l d a l 0 21 Tartalomjegyzék Tartalom Tartalomjegyzék... 0 Bevezető... 1 Felhasználói funkciók... 2 Regisztráció... 2 Támogatott böngészők...
Vihar 2.0 rendszer Felhasználói kézikönyv Versenyzői funkciók O l d a l 0 21 Tartalomjegyzék Tartalom Tartalomjegyzék... 0 Bevezető... 1 Felhasználói funkciók... 2 Regisztráció... 2 Támogatott böngészők...
Adatintegritás ellenőrzés Felhasználói dokumentáció verzió 2.0 Budapest, 2008.
 Adatintegritás ellenőrzés Felhasználói dokumentáció verzió 2.0 Budapest, 2008. Változáskezelés Verzió Dátum Változás Pont Cím Oldal Kiadás: 2008.10.30. Verzió: 2.0. Oldalszám: 2 / 11 Tartalomjegyzék 1.
Adatintegritás ellenőrzés Felhasználói dokumentáció verzió 2.0 Budapest, 2008. Változáskezelés Verzió Dátum Változás Pont Cím Oldal Kiadás: 2008.10.30. Verzió: 2.0. Oldalszám: 2 / 11 Tartalomjegyzék 1.
A webáruház kezdőlapján háromféle diavetítés beállítására van lehetőség:
 KRYPTON sablon Részletes leírás a sablonhoz kapcsoló új beállításokról Diavetítés a kezdőlapon A webáruház kezdőlapján háromféle diavetítés beállítására van lehetőség: Képes diavetítés Termékes diavetítés
KRYPTON sablon Részletes leírás a sablonhoz kapcsoló új beállításokról Diavetítés a kezdőlapon A webáruház kezdőlapján háromféle diavetítés beállítására van lehetőség: Képes diavetítés Termékes diavetítés
Magyar Kereskedelmi és Iparkamara HelpDesk rendszer. Felhasználói útmutató
 Magyar Kereskedelmi és Iparkamara HelpDesk rendszer Felhasználói útmutató 2015 Tartalom Gyakornoki szerepkör...3 Regisztráció...3 Személyes felület használata...4 Kérdéseim...4 Gyakornoki hely keresés...5
Magyar Kereskedelmi és Iparkamara HelpDesk rendszer Felhasználói útmutató 2015 Tartalom Gyakornoki szerepkör...3 Regisztráció...3 Személyes felület használata...4 Kérdéseim...4 Gyakornoki hely keresés...5
SZOLGÁLTATÓI NYILVÁNTARTÁSI RENDSZER FELHASZNÁLÓI KÉZIKÖNYV
 SZOLGÁLTATÓI NYILVÁNTARTÁSI RENDSZER FELHASZNÁLÓI KÉZIKÖNYV Felhasználói kézikönyv IX. kötet BEJEGYZÉSEK LEKÉRDEZÉSE Magyar Államkincstár Betekintési jogosultsággal rendelkező felhasználók számára 2014.12.10.
SZOLGÁLTATÓI NYILVÁNTARTÁSI RENDSZER FELHASZNÁLÓI KÉZIKÖNYV Felhasználói kézikönyv IX. kötet BEJEGYZÉSEK LEKÉRDEZÉSE Magyar Államkincstár Betekintési jogosultsággal rendelkező felhasználók számára 2014.12.10.
Hallgatói Felhasználói Segédlet
 Egységes Tanulmányi Rendszer Hallgatói Felhasználói Segédlet Felhasználói dokumentáció verzió 2.7. Budapest, 2010. Készítette: Változáskövetés Verzió Dátum Változás Pont Cím Az üzenet nyomtatásánál több
Egységes Tanulmányi Rendszer Hallgatói Felhasználói Segédlet Felhasználói dokumentáció verzió 2.7. Budapest, 2010. Készítette: Változáskövetés Verzió Dátum Változás Pont Cím Az üzenet nyomtatásánál több
Táblázatos adatok használata
 Táblázatos adatok használata Tartalomjegyzék 1. Az adatok rendezése...2 2. Keresés a táblázatban...2 3. A megjelenő oszlopok kiválasztása...3 4. Az oszlopok sorrendjének meghatározása...4 5. Az oszlopok
Táblázatos adatok használata Tartalomjegyzék 1. Az adatok rendezése...2 2. Keresés a táblázatban...2 3. A megjelenő oszlopok kiválasztása...3 4. Az oszlopok sorrendjének meghatározása...4 5. Az oszlopok
Duál Reklám weboldal Adminisztrátor kézikönyv
 Duál Reklám weboldal Adminisztrátor kézikönyv Dokumentum Verzió: 1.0 Készítette: SysWork Szoftverház Kft. 1. oldal Felület elérése Az adminisztrációs felület belépés után érhető el. Belépés után automatikusan
Duál Reklám weboldal Adminisztrátor kézikönyv Dokumentum Verzió: 1.0 Készítette: SysWork Szoftverház Kft. 1. oldal Felület elérése Az adminisztrációs felület belépés után érhető el. Belépés után automatikusan
Felhasználói kézikönyv. omunáldata
 Elhagyott Hulladék Nyilvántartó Program Felhasználói kézikönyv omunáldata Tartalomjegyzék Illetékes Hatóságok Adatkapcsolati Alrendszer... 3 Bejelentkezés... 4 Elfelejtett jelszó... 4 Felhasználói Központ...
Elhagyott Hulladék Nyilvántartó Program Felhasználói kézikönyv omunáldata Tartalomjegyzék Illetékes Hatóságok Adatkapcsolati Alrendszer... 3 Bejelentkezés... 4 Elfelejtett jelszó... 4 Felhasználói Központ...
ReszlAd fájl, kitöltési útmutató:
 1 ReszlAd fájl, kitöltési útmutató: A ReszlAd táblázat egy adott látogatás részletes adatait tartalmazza. A szaktanácsadó által hiánytalanul kitöltött, és elnevezett fájlt e-mail üzenetben kérjük elküldeni
1 ReszlAd fájl, kitöltési útmutató: A ReszlAd táblázat egy adott látogatás részletes adatait tartalmazza. A szaktanácsadó által hiánytalanul kitöltött, és elnevezett fájlt e-mail üzenetben kérjük elküldeni
Építésügyi Monitoring Rendszer (ÉMO) komplex működését biztosító településrendezési tervek digitalizálása EKOP /B kiemelt projekt megvalósítása
 Építésügyi Monitoring Rendszer (ÉMO) komplex működését biztosító településrendezési tervek digitalizálása EKOP 1.2.17./B kiemelt projekt megvalósítása Felhasználói kézikönyv ÉMO Területrendezési modul
Építésügyi Monitoring Rendszer (ÉMO) komplex működését biztosító településrendezési tervek digitalizálása EKOP 1.2.17./B kiemelt projekt megvalósítása Felhasználói kézikönyv ÉMO Területrendezési modul
TÁRGYTEMATIKA RÖGZÍTÉSE A NEPTUN RENDSZERBEN
 TÁRGYTEMATIKA RÖGZÍTÉSE A NEPTUN RENDSZERBEN Elkészült a Neptun rendszerben az a fejlesztés, amely lehetővé teszi a tantárgyi tematikák berögzítését, illetve adott félévhez történő letárolását. Ennek a
TÁRGYTEMATIKA RÖGZÍTÉSE A NEPTUN RENDSZERBEN Elkészült a Neptun rendszerben az a fejlesztés, amely lehetővé teszi a tantárgyi tematikák berögzítését, illetve adott félévhez történő letárolását. Ennek a
Teljesítményértékelések eredményeinek rögzítése a Neptun Egységes Tanulmányi Rendszerben
 Teljesítményértékelések eredményeinek rögzítése a Neptun Egységes Tanulmányi Rendszerben Tartalomjegyzék 1 Bevezetés... 2 2 Feladatok kiadása a Neptunban manuálisan... 3 3 Feladatok kiadása a Neptunban
Teljesítményértékelések eredményeinek rögzítése a Neptun Egységes Tanulmányi Rendszerben Tartalomjegyzék 1 Bevezetés... 2 2 Feladatok kiadása a Neptunban manuálisan... 3 3 Feladatok kiadása a Neptunban
