MX-FR50U ADATBIZTONSÁGI KÉSZLET HASZNÁLATI ÚTMUTATÓ. Tartalomjegyzék. Bevezetés...2 Az adatbiztonsági készlet telepítése esetén...
|
|
|
- Klaudia Halász
- 7 évvel ezelőtt
- Látták:
Átírás
1 MX-FR50U ADATBIZTONSÁGI KÉSZLET HASZNÁLATI ÚTMUTATÓ Tartalomjegyzék Bevezetés...2 Az adatbiztonsági készlet telepítése esetén...4 l Az adatbiztonsági készlet Rendszerbeállítások menüje...4 l Dokumentum kontroll funkció...4 l Dokumentum Tárolás...5 l A Jogosultsági csoport rögzítése képernyő...5 l A jelszavak védelme...6 l Korlátozások a tandem másolással és tandem nyomtatással kapcsolatban...8 l Biztonsági beállítások a weboldalakon...9 l A másolt adatok átvitele...9 Rendszerbeállítások...10 l A Rendszerbeállítások (Rendszergazda) menü használata...10 l A rendszer biztonsági beállításai...10 l Kész feladatok lista kijelző beállítások...18 l Feladat állapot kijelzés beállítás...19 l Fájl/mappa művelet tiltásának feloldása...19 l Termékkulcs...19
2 Garancia A SHARP Corporation semmilyen garanciát nem vállal a dokumentum tartalmával kapcsolatban, noha mindent megtett azért, hogy jelen dokumentum a lehető legpontosabb legyen és a lehető legnagyobb mértékben segítséget nyújtson. Az összes itt közölt információ bármikor, bejelentés nélkül megváltozhat. A SHARP nem vállal felelősséget semmilyen, a jelen használati útmutató használatából adódó vagy azzal kapcsolatos közvetlen vagy közvetett veszteségért vagy kárért. Copyright SHARP Corporation, Minden jog fenntartva. A szerzői jogi törvények által engedélyezett módon kívül tilos a dokumentum előzetes írásbeli engedély nélküli sokszorosítása, adaptációja vagy fordítása. Figyelem: Az útmutatóban a "Rendszerbeállítások (Rendszergazda)" hivatkozás a rendszergazdai jogosultsággal történő bejelentkezést igénylő, a "Rendszerbeállítások (Általános)" hivatkozás pedig a bármely felhasználó által (a rendszergazdát is beleértve) megváltoztatható rendszerbeállításokra vonatkozik. Az útmutatókban használt piktogramok Az útmutató piktogramjai a következő jellegű információkat jelzik: Egy funkció vagy műveletsor kiegészítő magyarázata. Egy művelet visszavonásának vagy javításának magyarázata. A termék fejlesztése és módosításai miatt az útmutatóban látható képernyők, üzenetek és billentyűnevek eltérhetnek a tényleges készüléken találhatóaktól. 1
3 Bevezetés Az MX-FR50U készülék biztonsági funkcióval egészíti ki a SHARP Digitális többfunkciós rendszert. Ha a biztonsági funkcióval ellátott SHARP Digitális többfunkciós rendszer másoló, nyomtató, hálózati lapolvasó vagy fax funkcióját használja, a feladathoz létrehozott képadat adatvédelmi titkosítással készül, és ezt a feladat végeztével a rendszer azonnal törli a memóriából és a merevlemezről. n Figyelem: Annak érdekében, hogy a készülék adatbiztonsági funkciója a lehető legnagyobb biztonságot nyújtsa, ügyeljen a következőkre: l A rendszergazda fontos szerepet játszik a biztonság fenntartásában. Javasoljuk, hogy kellő gondossággal válassza ki a rendszergazdai feladatokkal megbízott személyt. l Ügyeljen arra, hogy a rendszergazda jelszót minden esetben azonnal megváltoztassa, ha új személyt bíz meg a rendszergazdai feladatokkal. l Rendszeresen változtassa meg a rendszergazda jelszót (legalább 60 naponta egyszer). l Ne válasszon könnyen kitalálható jelszót rendszergazda jelszónak. l A rendszerbeállítások (rendszergazda) menü az adatvédelem igen fontos részét képezi. Ha a rendszerbeállítások (rendszergazda) menü használata közben el kell hagynia a készüléket, ügyeljen arra, hogy a [Kijelentkezés] gomb megnyomásával kilépjen a rendszerbeállítások (rendszergazda) menüből. A készülék rendszergazdája figyelmeztesse a felhasználókat arra, hogy engedély nélkül nem férhetnek hozzá a rendszerbeállítások (rendszergazda) menühöz. l A készülékkel másolt dokumentumok és a készüléken fogadott faxok kezeléséért a Vásárló vállalja a felelősséget. l Még az adatbiztonsági készlet telepítése esetén is elolvashatóak a fax funkció által használt lehívási memória tárban található faxadatok. n Adatok biztonsági mentése és törlése a dokumentumtárolás funkcióval Az adatbiztonsági készlet telepítésével a készülékben előzőleg, a dokumentumtárolás funkcióval tárolt adatok törlődnek. Ezért az adatbiztonsági készlet telepítése előtt az összes szükséges adatról számítógépes másolatot kell készíteni, amelyet a telepítés és az adatok törlése után vissza kell tölteni a készülékre. (Ezt a feladatot általában egy szerviztechnikus végzi el az adatbiztonsági készlet telepítésekor.) Az adatbiztonsági készlet telepítése után az adatok visszatöltésére kizárólag bizalmas mappák használhatók. Szükség esetén hozzon létre bizalmas mappákat, mielőtt az adatokat visszatölti a készülékre. Az adatok számítógépen történő tárolásáról, illetve azoknak a számítógépről a készülékre történő visszatöltéséről a készülék weboldalainak dokumentumtárolásról szóló súgójában olvashat. 2
4 n A weboldalon alkalmazott jelszavak Ha egymás után 3 alkalommal nem megfelelő "felhasználók" vagy "admin" jelszót ad meg egy olyan készülék weboldalán, amelyen fut az adatbiztonsági készlet, a rendszer 5 percre letiltja a hozzáférést a "felhasználók" vagy "admin" jelszó megadásához kötött oldalakhoz. Az adatbiztonsági készlet telepítésével a készülék kezelésének bizonyos mozzanatai megváltoznak. Ha nem telepítette az adatbiztonsági készletet, akkor a készülék útmutatói tartalmazzák a készülék kezelésének részleteit. Jelen útmutató tartalmazza azon változások ismertetését, amelyekre az adatbiztonsági készlet telepítésekor kerül sor. 3
5 1 Az adatbiztonsági készlet telepítése esetén Az adatbiztonsági készlet telepítése esetén a következő ikon jelenik meg az érintőképernyőn: Az adatbiztonsági készlet verzióinformációjának megjelenítéséhez érintse meg a ( ) ikont. Az adatbiztonsági készlet telepítése esetén minden feladat után automatikusan törlődnek a készüléken maradt adatok. Ha megkezdődik az adatok törlése, a következő üzenet jelenik meg 6 másodpercre * : Adatok törlése * Az üzenet megjelenítési ideje a rendszerbeállítások (rendszergazda) menü "Üzenet Megjelenítési Idő Beállítása" pontjában megváltoztatható. (Þ Rendszerbeállítások (Rendszergazda) > "Kezelési Beállítások" > "Egyéb beállítások" > "Üzenet Megjelenítési Idő Beállítása") Ha a képadatok merevlemezről történő törlése közben, vagy a feladat befejezése előtt kikapcsolja a készüléket, előfordulhat, hogy az adatok törlése nem lesz tökéletes. Ha el szeretné kerülni, hogy a készülék kikapcsolásakor részlegesen törölt adatok maradjanak hátra, javasoljuk, hogy kikapcsolás előtt a "Teljes Memória Törlése" programmal (jelen útmutató, 12. oldal) fejezze be az adatok törlését. Az adatbiztonsági készlet Rendszerbeállítások menüje Az adatbiztonsági készlet telepítése esetén a készülék rendszerbeállítások (rendszergazda) menüjében a biztonságot javító beállításokat adhat meg. Erről bővebben a "Rendszerbeállítások" c. részben (jelen útmutató, 10. oldal) olvashat. Dokumentum kontroll funkció A dokumentum kontroll funkcióval másolatok, nyomtatványok készítésekor, faxok fogadásakor és listázott nyomtatási munkák nyomtatásakor dokumentum kontroll mintázatot lehet elhelyezni a papíron. Ez a gép nem rendelkezik olyan funkcióval, mely dokumentum kontroll mintázatokat helyez el egy dokumentumon, majd kinyomtatja ezeket, de képes felismerni a dokumentum kontroll mintázatokat. Ha olyan dokumentumot próbál betölteni, mely dokumentum kontroll mintázatokat tartalmaz, megjelenik a "Dokumentum kontroll mintázat észlelve. A feladat leállításra került." üzenet, és egy kerül kiküldésre a rendszergazdának. Az eredeti papír típusától, a papír méretétől, vagy a beállításoktól függően a dokumentumellenőrzési funkció üzemképtelen is lehet. 4
6 Az adatbiztonsági készlet telepítése esetén Dokumentum Tárolás Ahhoz, hogy használhassa a dokumentum tárolás funkciót a gépen lévő feladatok tárolására telepített adatbiztonsági készlet mellett, a Fájl tulajdonsága lehetőségnél állítsa be a "Bizalmas" lehetőséget. Nem tárolhatók el olyan fájlok, amelyeknél tulajdonságként a "Megosztás" vagy a "Védelem" van beállítva. Ezen kívül ahhoz, hogy nyomtatni tudjon egy számítógépről a megőrzési funkció használatával, be kell írnia egy jelszót a nyomtató illesztőprogram beállításaihoz (ha a gyári alapbeállítás érvényben van). A Jogosultsági csoport rögzítése képernyő Az adatbiztonsági készlet telepítése esetén a rendszerbeállítások (rendszergazda) menü "Jogosultsági csoport rögzítése" menüképernyőjén megjelenik a [Biztonság] gomb. Ha megérinti ezt a billentyűt, akkor megjelenik az adatelemek konfigurálására szolgáló alábbi képernyő. Rendszerbeállítások Biztonság Mégsem OK Csoportnév: A tárolt nyomtatáson kívüli nyomt. feladatok nyomtatása : Dokumentum tárolás jóváhagyási beállítás : Gyors Fájl Üzemmód Másolat Vendég Engedélyezve Megosztási Üzemmód Bizalmas Üzemmód Nyomtató Lapolvasás merevlemezre Kép Küldés l A tárolt nyomtatáson kívüli nyomt. feladatok nyomtatása Ha [Engedélyezve] van kiválasztva és megérintette az [OK] billentyűt, akkor a tárolttól eltérő nyomtatási feladatok engedélyezettek a Jogosultsági csoport rögzítése menüpontban, amennyiben a felhasználói hitelesítést engedélyezték. l Dokumentum tárolás jóváhagyási beállítás Ha a felhasználói hitelesítéshez jogosultsági csoportot tárol, a gomb megérintésével kiválaszthatja, hogy lehetővé teszi-e a dokumentumtárolást az egyes dokumentumtárolási módokban és az egyes feladattípusokhoz. A tárolási mód engedélyezéséhez érintse meg annak jelölőnégyzetét a kiválasztáshoz. A kívánt jelölőnégyzetek kiválasztását követően érintse meg az [OK] billentyűt. A dokumentumtárolást a következő beállításoknál kell engedélyezni. Alapértelmezés szerint a dokumentumtárolás csak bizalmas üzemmódban engedélyezett. l A dokumentumtárolás engedélyezése a Jogosultsági csoport rögzítése részben (ez a beállítás) l Dokumentum tárolás letiltása a rendszerbeállításoknál (e használati utasítás 17. oldala). 5
7 Az adatbiztonsági készlet telepítése esetén A jelszavak védelme Az adatbiztonsági készlet telepítése esetén lehetséges a készülék kezelőtábláján vagy a weboldalakon megadott jelszavak védelme. n Rendszergazda jelszó / Felhasználó jelszava Az adatbiztonsági készlet telepítése esetén, ha nem engedélyezte a felhasználó hitelesítése funkciót és egymás után 3 alkalommal nem megfelelő rendszergazdajelszót ad meg, vagy ha engedélyezte a felhasználó hitelesítése funkciót és egymás után 3 alkalommal nem megfelelő rendszergazdajelszót vagy felhasználói jelszót ad meg, a jelszó megadását a rendszer 5 percig letiltja. n A dokumentumtárolás funkció bizalmas mappái és bizalmas fájljai Ha egymás után 3 alkalommal nem megfelelő jelszót ad meg egy bizalmas mappához vagy fájlhoz, a rendszer letiltja az adott mappát vagy fájlt. A mappa vagy fájl letiltásának feloldásához használja "Fájl/mappa művelet tiltásának feloldása" részben leírtakat (jelen útmutató, 19. oldal). l Az azonos felhasználónévvel és jelszóval rendelkező fájlok a dokumentumtárolási funkció Kötegnyomtatás opciójával egyszerre kinyomtathatók( Használati útmutató, "KÖTEGNYOMTATÁS" a "5. DOKUMENTUMTÁROLÁS" c. fejezetben). A kereséskor megadott jelszótól eltérő jelszóval rendelkező fájlokat a rendszer úgy kezeli, mintha azokhoz nem megfelelő jelszót adott volna meg. Ezért javasoljuk, hogy amennyiben elkerülhető, ne hajtson végre keresést [Összes Felh.] és [Felh. Ismeretlen] paraméterekkel. l Ha egy fájl használata le van tiltva, a következő vonatkozik a dokumentumtárolási funkció használatára: l A kötegnyomtatás során a letiltott fájlok még akkor sem nyomtatódnak ki, ha megfelelnek a keresési feltételeknek. n A dokumentumtárolás funkció keresőképernyője Az adatbiztonsági készlet telepítése esetén a jelszó megadása beállítás nem jelenik meg a dokumentumtárolás funkció keresőképernyőjén. 6
8 Az adatbiztonsági készlet telepítése esetén n Titkosított PDF Ha egy feladatot a titkosított PDF közvetlen nyomtatása módszerrel nyomtat ki (telepített PS3 bővítő készlet esetén)*, a feladat megjelenik a feladatállapot képernyő nyomtatási sorában, és a nyomtatás megkezdéséhez meg kell adnia a jelszót. Ha az adatbiztonsági készlet telepítése esetén egymás után 3 alkalommal nem megfelelő jelszót ad meg, 6 másodpercig a "Tiltott művelet. Kérjen segítséget a rendszergazdától." üzenet látható, és a rendszer letiltja a nyomtatást. Ha a nyomtatási sor képernyőn olyan fájlt érint meg, amelyhez 3 alkalommal nem megfelelő jelszót adott meg, a következő képernyő jelenik meg: A feladat nyomtatása le van tiltva. Törli a feladatot? Nem Igen la nyomtatási feladat törléséhez érintse meg az [Igen] gombot. la nyomtatási feladat törlésének visszavonásához érintse meg a [Nem] gombot. A nyomtatási feladat letiltásának feloldásához használja "Fájl/mappa művelet tiltásának feloldása" részben leírtakat (jelen útmutató, 19. oldal). * MX-M265U/MX-M315U/MX-M356U esetben a nyomtató bővítő készlet szükséges. n Bejelentkezés engedélyezett felhasználó hitelesítés esetén Ha engedélyezte a rendszerbeállítások (rendszergazda) menüben a "Felhasználói hitelesítés beállítás" pontot, a készülék használatához be kell jelentkeznie a belépési képernyőn. Ha engedélyezte a rendszerbeállítások (rendszergazda) menüben a "Figyelmeztetés ha a belépés nem sikerül" pontot, a rendszer 3 egymást követő sikertelen bejelentkezés után 5 percig zárolja a készüléket. Az adatbiztonsági készlet telepítése esetén a "Figyelmeztetés ha a belépés nem sikerül" pont mindig engedélyezett. 7
9 Az adatbiztonsági készlet telepítése esetén Korlátozások a tandem másolással és tandem nyomtatással kapcsolatban A tandem másolás és a tandem nyomtatás működése az alábbiak szerint zajlik, a mestergép és a szolgagép beállításai szerint (attól függően, hogy telepítette-e az adatbiztonsági készletet). n Tandem másolás Mestergép Adatbiztonsági készlet: Igen Adatbiztonsági készlet: Nem Szolgagép Adatbiztonsági készlet: Igen Adatbiztonsági készlet: Nem A tandem funkció használható. Az adatokat a rendszer titkosítja és a mester- és a szolgagépről egyaránt törli. A tandem funkció használható. Az adatokat a rendszer titkosítja és törli a szolgagépről. A tandem funkció nem használható. A normál tandem funkció használható. n Tandem nyomtatás Mestergép Adatbiztonsági készlet: Igen Adatbiztonsági készlet: Nem Szolgagép Adatbiztonsági készlet: Igen Adatbiztonsági készlet: Nem A tandem funkció használható. Az adatokat a rendszer titkosítja és a mester- és a szolgagépről egyaránt törli. A tandem funkció használható. Az adatokat a rendszer titkosítja és törli a szolgagépről. A tandem funkció használható. Az adatokat a rendszer titkosítja és törli a szolgagépről. A normál tandem funkció használható. 8
10 Biztonsági beállítások a weboldalakon Az adatbiztonsági készlet telepítése esetén Ha hálózati nyomtatóként használja a készüléket, és az FTP Pull nyomtatás funkció aktív, az adatbiztonsági készlet az FTP kiszolgálóhoz tartozó "Felhasználónév" és "Jelszó" segítségével lehetővé teszi a felhasználó hitelesítését. (A Pull nyomtatás funkcióval a nyomtató-illesztőprogramjának használata nélkül, közvetlenül a készülék kezelőtáblájáról nyomtathat ki egy előzőleg tárolt FTP-kiszolgálón lévő fájlt, lásd a Kezelési útmutatót.) A felhasználó hitelesítését a készülék weboldalán, az FTP Pull nyomtatás funkció beállításai alatt található "Felhasználó hitelesítésének engedélyezése" jelölőnégyzet aktiválásával jelölheti ki. Ez a jelölőnégyzet az adatbiztonsági készlet telepítésekor jelenik meg, kijelölt állapotban (kipipálva). n Az FTP kiszolgálón található fájl közvetlen nyomtatása (ha a felhasználó hitelesítés engedélyezett) Miután a készülék érintőképernyőjén kiválasztotta a nyomtatandó fájlt tartalmazó FTP kiszolgálót, meg kell adnia a felhasználónevét és jelszavát. Ha az FTP szervert választotta a "FTP SZERVEREN LÉVŐ FÁJL KÖZVETLEN NYOMTATÁSA" 2. lépésében, a Használati útmutató "3. NYOMTATÓ" c. fejezetében, akkor a képernyőn megjelenik egy felszólítás, hogy vigye be az FTP szerverre vonatkozó felhasználónevét és jelszavát. FTP-kiszolgáló hitelesítése Mégsem OK Adja meg a felhasználónevet és a jelszót az FTP kiszolgálóhoz! Felhasználónév Jelszó Felhasználónevének beírásához érintse meg a [Felhasználónév], jelszavának beírásához pedig a [Jelszó] gombot. Mindkét esetben megjelenik egy szövegbeviteli képernyő. Miután beírta felhasználónevét és jelszavát, érintse meg az [OK] gombot. Felhasználónevének és jelszavának bevitelét követően folytassa a "FTP SZERVEREN LÉVŐ FÁJL KÖZVETLEN NYOMTATÁSA" 3. lépésével a Használati útmutató "3. NYOMTATÓ" c. fejezetében. A funkció használatához telepíteni kell a nyomtató bővítő készletet. A másolt adatok átvitele Ha telepítette az adatbiztonsági készletet, és a weboldalakat használja a dokumentumtárolás funkcióval tárolt adatok számítógépre másolásához, akkor az adatokat csak az eredeti készülékre tudja visszatölteni, amelyről azokat átmásolta. Az adatok még azonos készülékjellemzők esetén sem másolhatók másik készülékre. A [Visszaállítás a PC-ről] gomb csak abban az esetben jelenik meg a weboldalon, és az adatok visszatöltése a készülékre csak akkor lehetséges, ha bizalmas mappát választ ki. 9
11 2 Rendszerbeállítások Ez a rész a biztonsági funkciókkal kapcsolatos rendszerbeállításokat ismerteti. A Rendszerbeállítások (Rendszergazda) menü használata Folytassa a Használati útmutató "6. RENDSZERBEÁLLÍTÁSOK" c. fejezetének "RENDSZERBEÁLLÍTÁSOK (RENDSZERGAZDA)" c. részében közölt eljárást a rendszerbeállítások (rendszergazda) paramétereinek konfigurálásához. Az egyes beállítások magyarázatát a következő oldalakon olvashatja. A rendszer biztonsági beállításai Az adatbiztonsági készlet telepítése esetén a [Biztonsági beállítások] gomb megérintésekor megjelenő beállítások közé kerülnek a biztonsággal kapcsolatos beállítások (az [SSL beállítások] kivételével). 10 A következő ismertetők azt feltételezik, hogy a készülék rendelkezik nyomtató, fax és hálózati lapolvasó funkciókkal. Ha az adatbiztonsági készlettel rendelkező készüléken egymás után 3 alkalommal nem megfelelő rendszergazda jelszót ad meg, a rendszergazda jelszó megadását a rendszer 5 percig letiltja. Beállítás Oldal Magyarázat Teljes Memória Törlése *1 12 Dokumentum tárolási adatok törlése *1 13 Össz adat törlés a kész feladat 13 listából *1 Címjegyzék és tárolt adatok törlése *1 14 Automatikus Törlés 15 Bekapcsoláskor *1 Időtörlés beállítása 16 laz adattörlés ismétléseinek száma *1 16 Válassza ki a törlendő adatelemeket és az adattörlési időpontok számát az Adattörlés beállítása menü képernyőjén. Használja ezt a lehetőséget, ha kézzel kívánja törölni az eltárolt adatokat a gépmemória és a merevlemez egyes területeiről. lautomatikus törlés bekapcsoláskor program ismétlésszáma *1 16 lautomatikus törlés ismétléseinek száma a feladat végén *1 16 Dokumentum tárolás letiltása 17 A Beállítások engedélyezése/tiltása Listanyomtatás letiltása 17 képernyőn állítsa be a letiltani kívánt adatelemeket. Használja ezt Nyomtatási munkák letiltása a nyomtatástartási munkák kivételével 18 a lehetőséget specifikus műveletek letiltására, hogy megakadályozza a dokumentum kényes adatainak kivitelét.
12 Rendszerbeállítások Beállítás Oldal Magyarázat Kész feladatok lista kijelző beállítások 18 Használja ezt a lehetőséget annak kiválasztására, hogy megjelenjen-e vagy sem Kész feladat lista a Feladatállapot képernyőn. Feladat állapot kijelzés beállítás 19 Használja ezt a lehetőséget annak kiválasztására, hogy a nyomtatási feladatok fájlnevei és a képküldési feladatok rendeltetési hely nevei megjelenjenek-e a Feladatállapot képernyőn. Fájl/mappa művelet tiltásának feloldása 19 Használja ezt a lehetőséget a zárolt fájlok és mappák feloldásához. Termékkulcs *2 19 Termékkulcs regisztrálása. *1 Engedélyezett felhasználó hitelesítés esetén a felhasználó még akkor sem módosíthatja ezt a beállítást, ha a jogosultsági csoport feljogosítja a felhasználót a biztonsági beállítások módosítására. (Ezt a műveletet csak rendszergazda hajthatja végre.) *2 Ha megadta a termékkulcsot és engedélyezte a biztonsági funkciót, ez nem jelenik meg. Rendszerbeállítások Biztonsági Beállitások Vissza SSL beállítások Ipsec beállítások IEEE802.1X beállítás Adattörlés beállítása Beállítások engedélyezése/tiltása Kész feladatok lista kijelző beállítások A fenti rendszerbeállítások a készülék weboldalán is módosíthatók. Az adatbiztonsági készlet termékkulcsát azonban nem lehet beírni a weboldalon. A termékkulcs beviteléhez használja a gép érintőpaneljét. 11
13 Rendszerbeállítások n Teljes Memória Törlése A program segítségével manuálisan törölheti a készülék memóriájában és merevlemezén található összes adatot. Ügyeljen ellenben arra, hogy a következő adattípusok törlése nem ezzel a beállítással történik. A következő adattípusok törléséhez használja a "Címjegyzék és tárolt adatok törlése" részben leírtakat (jelen útmutató, 14. oldal): l Felhasználói információ l Egyéni/Csoport/Program/Körözvény Memóriatár * l Memória Lehívása/Bizalmas Memóriatár * l Feladó adatai l Fogadási beállítási adatok engedélyezése/letiltása (beleértve a lekérdezési jelszó kódszámot is) l Továbbítási információ * A memóriatárakban tárolt képadatok a "Teljes Memória Törlése" paranccsal törölhetők. A [Teljes Memória Törlése] billentyű megérintésekor az alábbi ábrán látható jóváhagyási képernyő jelenik meg. [1. törlési képernyő] Érintse meg a [Teljes Memória Törlése] gombot. Megjelenik a következő, a választás megerősítését kérő képernyő ("Igen" vagy "Nem"). l A "Biztonsági Beállitások" menüképernyõhöz való visszatéréshez érintse meg a [Nem] gombot. l A memória teljes törléséhez nyomja meg az [Igen] gombot. A képernyõn a "Kérem, várjon türelemmel." felirat látható, majd megjelenik a következõ képernyõ. Ha a "Teljes Memória Törlése" funkció végrehajtásakor nyomtatási feladat van folyamatban, a nyomtatási feladat törlésre kerül. A rendszer a folyamatban lévő és a nyomtatási soron lévő nyomtatási feladatokat is törli. [2. törlési képernyő] Teljes memória törlése. (50.0%) (1/1 idõ) 0% 50% 100% Mégsem l Törlés közben nyomon követheti annak százalékos alakulását, valamint az ismétlődések számát. l A törlés végén a következő megerősítést kérő képernyő jelenik meg. 12 Ha vissza kívánja vonni az adatok törlését... Érintse meg a [Mégsem] gombot. Megjelenik a rendszergazda jelszó megadását kérő képernyő. Adja meg a rendszergazda jelszót. Amint beírta a helyes jelszót, az adatok törlése leáll, a készülék rövid időre kikapcsol, majd automatikusan ismét bekapcsol. l Az adatok törlésének visszavonása esetén sem biztosított az adatok hozzáférhetősége.
14 Rendszerbeállítások [3. törlési képernyő] A memória törlése megtörtént. Indítsa újra a készüléket. A készülék újraindításához érintse meg az [OK] gombot. OK n Dokumentum tárolási adatok törlése Ez a funkció a dokumentumtárolás funkcióval tárolt adatok törlésére szolgál. A "Védelem" vagy "Bizalmas" jellemzővel rendelkező adatokat is törli. Rendszerbeállítások Dokumentum Tárolási Adatok Törlése Törlés Vissza Válassza ki a törlendő adatokat, és nyomja meg a [Törlés]-t! Fájl adatok(beleértve a védett/bizalmas fájlokat is) Gyors fájl adatok(beleértve a védett fájlokat is) l l [Fájl adatok (Beleértve a védett/bizalmas fájlokat is)] jelölõnégyzetet: Jelölje be ezt a jelölõnégyzetet a "Fájl" használatával a fõ mappában és az egyéni mappákban tárolt összes fájl törléséhez. [Gyors fájl adatok (Beleértve a védett fájlokat is)] jelölõnégyzetet: Jelölje be ezt a jelölõnégyzetet a "Gyors Fájl" használatával tárolt összes fájl törléséhez. 1. lépés: Érintse meg a [Törlés] gombot. Megjelenik egy megerősítést kérő üzenet, amely felszólítja Önt, hogy válassza a "Igen" vagy a "Nem" lehetőséget. 2. lépés: Érintse meg az [Igen] gombot. A kiválasztott adatok törlődnek. (A törlés közben végrehajtott művelet azonos azzal, mint amelyik a "Teljes Memória Törlése" (jelen használati utasítás 12. oldala) teljesítésekor kerül végrehajtásra.) n Össz adat törlés a kész feladat listából Ezt a lehetőséget akkor használja, ha törölni kívánja az alábbi elemek összes adatát, amelyek a Feladatállapot képernyő Kész feladat listáján jelennek meg. (A Feladatállapot képernyőn a Kész feladat lista akkor jelenik meg, ha megérinti a Feladatállapot képernyő [Kész] billentyűjét (a Feladatállapot képernyő választóbillentyűjét).) l Nyomtató felhasználónevek l Képküldés rendeltetési helyek l Fogadott faxok feladói 1. lépés: Érintse meg a [Össz adat törlés a kész feladat listából] gombot. Megjelenik egy megerősítést kérő üzenet, amely felszólítja Önt, hogy válassza a "Igen" vagy a "Nem" lehetőséget. 13
15 Rendszerbeállítások 2. lépés: Érintse meg az [Igen] gombot. Az adattörlés végrehajtva. (A törlés közben végrehajtott művelet azonos azzal, mint amelyik a "Teljes Memória Törlése" (jelen használati utasítás 12. oldala) teljesítésekor kerül végrehajtásra. Törlés közben azonban a műveletet nem lehet visszavonni). n Címjegyzék és tárolt adatok törlése Ez a funkció azoknak az alább felsorolt elemeknek a törlésére szolgál, amelyek a "Teljes Memória Törlése" (jelen útmutató, 12. oldal) vagy a "Gyári Alapbeállítások Visszaállítása" (Þ Rendszerbeállítások (Rendszergazda) > "Rendszerbeáll. tárolása/előhívása" > "Gyári Alapbeállítások Visszaállítása") funkcióval nem törölhetők vagy inicializálhatók. Rendszerbeállítások Címjegyzék és tárolt adatok törlése Válassza ki a törlendő adatokat, és nyomja meg a [Törlés]-t! Törlés Vissza Felhasználói információ Egyéni/Csoport/Program/Körözvény Memóriatár Memória Lehívása/Bizalmas Memóriatár Feladó Adatai Fogadási beállítási adatok engedélyezése/letiltása(beleértve a lekérdezési jelszó kódszámot is) Továbbítási információ lfelhasználói információ legyéni/csoport/program/körözvény Memóriatár lmemória Lehívása/Bizalmas Memóriatár *2 lfeladó Adatai lfogadási beállítási adatok engedélyezése/letiltása (beleértve a lekérdezési jelszó kódszámot is) *1,*3 ltovábbítási információ *4 *1 A név a telepített opcióktól függően változó lehet. *2 Csak akkor választható, ha a fax funkció engedélyezett. *3 Akkor választható, ha a fax vagy az internet fax funkció használatban van. *4 Akkor válassza ki, ha csak a tárolt továbbítási információkat kívánja törölni. 1. lépés: Jelölje be az egyes törlendõ adatelemek jelölõnégyzeteit. 2. lépés: Érintse meg a [Törlés] gombot. Megjelenik egy megerősítést kérő üzenet, amely felszólítja Önt, hogy válassza a "Igen" vagy a "Nem" lehetőséget. 3. lépés: Érintse meg az [Igen] gombot. Az adattörlés végrehajtva. (A törlés közben végrehajtott művelet azonos azzal, mint amelyik a "Teljes Memória Törlése" (jelen használati utasítás 12. oldala) teljesítésekor kerül végrehajtásra. Törlés közben azonban a műveletet nem lehet visszavonni). 14
16 Rendszerbeállítások n Automatikus Törlés Bekapcsoláskor Ezzel a funkcióval a készülék bekapcsolásakor automatikusan törölheti az összes adatot. Rendszerbeállítások Automatikus Törlés Bekapcsoláskor Válassza ki a bekapcsoláskor törlendő adatokat! Mégsem OK Teljes Memória Fájl adatok(beleértve a védett/bizalmas fájlokat is) Gyors fájl adatok(beleértve a védett fájlokat is) Feladatállapot Teljesített Feladatok Listája A következő típusadatok nem törölhetők. l Teljes Memória l Fájl adatok (Beleértve a védett/bizalmas fájlokat is) l Gyors fájl adatok (Beleértve a védett fájlokat is) l Feladatállapot Teljesített Feladatok Listája Jelölje be azoknak az adatoknak a jelölőnégyzeteit, amelyeknek automatikusan törlődniük kell a főkapcsoló bekapcsolásakor. A jelölőnégyzetek bejelölésének befejeztével érintse meg az [OK] billentyűt. Alaphelyzetben nincsenek bejelölve a jelölőnégyzetek. Ha a készüléken tárolt küldési feladat (fax, hálózati lapolvasás vagy internet fax feladat) * található, a készülék bekapcsolásakor nem hajtja végre az "Automatikus Törlés Bekapcsoláskor" funkciót. * Ide tartoznak a még ki nem nyomtatott fogadott faxok és Internet faxok, de a fax memóriatár adatai nem (a bizalmas memóriatár kivételével). Ha vissza kívánja vonni az adatok törlését... Ennek leírását a "Teljes Memória Törlése" c. rész "2. törlési képernyő", valamint "Ha vissza kívánja vonni az adatok törlését..." c. részében, az útmutató 12. oldalán olvashatja. 15
17 Rendszerbeállítások n Időtörlés beállítása A biztonsági beállítások további szigorítása céljából az adattörlést megismételheti beállított számú időpontban, minden egyes területen. Érintse meg az egyes adatelemek négyzetét, majd válassza ki, hányszor kívánja megismételni az adatok törlését. Miután befejezte, érintse meg az [OK] gombot. Rendszerbeállítások Időtörlés beállítása Az adattörlés ismétléseinek száma: 1 Automatikus törlés bekapcsoláskor program ismétlésszáma: 1 Automatikus törlés ismétléseinek száma a feladat végén: 1 Mégsem Időpontok Időpontok Időpontok OK l Az adattörlés ismétléseinek száma 1-7 között beállíthatja, hogy hányszor ismétlõdjön adattörlés a "Teljes Memória Törlése", "Dokumentum Tárolási Adatok Törlése", "Össz adat törlés a kész feladat listából", vagy a "Címjegyzék és tárolt adatok törlése" funkciók végrehajtásakor. A gyári alapbeállítás az 1. l Automatikus törlés bekapcsoláskor program ismétlésszáma 1-7 között beállíthatja, hogy hányszor ismétlõdjön az "Automatikus Törlés Bekapcsoláskor" funkció. A gyári alapbeállítás az 1. Ez a beállítás csak akkor engedélyezett, ha bejelölte az [Automatikus Törlés Bekapcsoláskor] jelölőnégyzetet. l Automatikus törlés ismétléseinek száma a feladat végén Az egyes feladatok teljesítését követõen végrehajtott automatikus adattörlések számát 1-tõl 7-ig tetszõleges számértékre lehet belállítani. A gyári alapbeállítás az 1. Ugyanakkor a fogadott faxadatok és a fogadott internet faxadatok esetében az adattörlés ismétléseinek száma a beállítástól függetlenül mindig 1. Az ismétlési beállítás Ha a biztonsági funkció javítása végett növeli az ismétlési beállítás (az ismétlések száma) értékét, az adattörléshez szükséges idő is nő. Javasoljuk, hogy a következőkhöz válasszon olyan ismétlési beállításokat, amelyek megfelelnek az Ön biztonsági igényeinek és használati feltételeinek: "Az adattörlés ismétléseinek száma", "Automatikus törlés bekapcsoláskor program ismétlésszáma", "Automatikus törlés ismétléseinek száma a feladat végén". 16
18 Rendszerbeállítások n Dokumentum tárolás letiltása Ezzel a programmal a dokumentumtárolás funkció tárolási módjait korlátozhatja. A dokumentumtárolási módokat (Gyors fájl üzemmód, Megosztási üzemmód, valamint Bizalmas üzemmód) egyenként letilthatja minden olyan üzemmódban, amelyben használható a dokumentumtárolás (Másolás, Nyomtató, Lapolvasás HDD-re, valamint Kép küldés üzemmód). Rendszerbeállítások Beállítások engedélyezése/tiltása Mégsem OK Dokumentum tárolás letiltása: Másolat Gyors Fájl Üzemmód Megosztási Üzemmód Bizalmas Üzemmód Nyomtató Lapolvasás merevlemezre Kép Küldés Listanyomtatás letiltása: Összes Egyedi Beállítás Listája Küldési Címlista l Érintse meg a letiltani kívánt tárolási üzemmódok jelölőnégyzeteit. A jelölőnégyzetek bejelölésének befejeztével érintse meg az [OK] billentyűt. l A már tárolt fájl tulajdonsága nem módosítható a "Tulajdonság megváltoztatás" funkcióval ( Használati útmutató, "A TULAJDONSÁG MÓDOSÍTÁSA" a "5. DOKUMENTUMTÁROLÁS" c. fejezetben) letiltott tárolási módra. Ha egy bizonyos tulajdonságot letilt a "Dokumentum tárolás letiltása" programban, és létezik olyan fájl, amelyet korábban ezzel a tulajdonsággal tárolt, a tárolt fájl tulajdonsága módosítható. A nyomtató funkcióval történő nyomtatás esetén még az ezzel a programmal letiltott fájlok is megjelennek a nyomtató illesztőprogramjának Feladatkezelés képernyőjén ( Használati útmutató, "A DOKUMENTUMTÁROLÁS FUNKCIÓ HASZNÁLATA (Megőrzés/Dokumentumtárolás)" a "3. NYOMTATÓ" c. fejezetben). Ha azonban egy fájl kinyomtatásakor letiltott fájlformátumot választ, nem történik meg a fájl tárolása (csak a nyomtatása). n Listanyomtatás letiltása Ezzel a programmal letilthatja a következő listák bármelyikének a rendszerbeállítások (általános) menü "Listanyomtatás (felhasználó)" funkciójával történő nyomtatását: "Összes Egyedi Beállítás Listája", "Küldési Címlista", "Dokumentum iktatás mappalista" Jelölje be azoknak a listáknak a jelölőnégyzetét, amelyek esetén le kívánja tiltani a nyomtatást. Miután bejelölte a kívánt jelölőnégyzeteket, érintse meg az [OK] gombot. 17
19 Rendszerbeállítások n Nyomtatási munkák letiltása a nyomtatástartási munkák kivételével A gép kezelőtáblájáról végrehajtottól eltérő nyomtatási üzemmód letiltható. E beállítás segítségével megakadályozhatja, hogy a kimeneti tálcán hagyott kényes dokumentumokat kívülálló elvihesse, ami bizalmas információk kiszivárgásához vezethetne. Rendszerbeállítások Beállítások engedélyezése/tiltása Mégsem OK Nyomtató Lapolvasás merevlemezre Kép Küldés Listanyomtatás letiltása: Összes Egyedi Beállítás Listája Küldési Címlista Dokumentumiktatási mappa lista Nyomtatási munkák letiltása a nyomtatástartási munkák kivételével l Jelölje be a jelölőnégyzetet, ha le kívánja tiltani a kezelőtáblától eltérő helyről végzett nyomtatást. Kövesse az alábbi lépéseket, ha nyomtatni kíván, amikor a tiltás van beállítva. 1. lépés: A nyomtatóillesztő "Megőrzés" paraméterét állítsa a [Csak tárolás] értékre, majd válassza a Nyomtatás parancsot. A nyomtatási feladat megjelenik a gép kezelőtábláján. 2. lépés: Válassza ki a kívánt nyomtatási feladatot, majd hajtsa végre a nyomtatást. ( Használati útmutató "EGY TÁROLT FÁJL KINYOMTATÁSA" a "5. DOKUMENTUMTÁROLÁS" c. fejezetben) Ha a nyomtatás parancs végrehajtása előtt kijelöli a "Megőrzés nyomtatás után" vagy a "Próbanyomat" opciót, nem történik meg a nyomtatás. A feladatot azonban megőrzi a készülék, és később a "Csak tárolás" feladatokkal megegyező módon, a dokumentumtárolás funkcióval kinyomtathatja azt a kezelőtábláról. Kész feladatok lista kijelző beállítások Kiválaszthatja, hogy megjelenjen-e a Kész feladat lista a Feladatállapot képernyőn (a Feladatállapot képernyő választóbillentyűjével). Ha biztonsági okokból jobbnak látja, hogy ne jelenjen meg a Feladatállapot képernyő Kész feladat listáján tárolt és látható információ (nyomtatási üzemmód felhasználónevek, képküldési rendeltetési helyek, fogadott faxok feladói, stb.), akkor használja ezt a beállítást a képernyő elrejtéséhez. Rendszerbeállítások Kész feladatok lista kijelző beállítások Mégsem OK Feladatállapot Teljesített Feladatok Listája Kijelző Beállítás: Nyomtatás Lapolvasás Fax Internet-Fax 18 l A Feladatállapot képernyő Kész feladatok listájának elrejtéséhez érintse meg az egyes üzemmódok ([Nyomtatás], [Lapolvasás], [Fax], és [Internet-Fax]) jelölőnégyzeteit, eltávolítva azokból a pipát. Ha befejezte, érintse meg az [OK] billentyűt.
20 Rendszerbeállítások Feladat állapot kijelzés beállítás Kiválaszthatja, hogy a nyomtatási feladatok fájlnevei és a képküldési feladatok rendeltetési helyeinek nevei megjelenjenek-e az érintőpanel Feladatállapot képernyőjén. Ha biztonsági okokból nem kívánja megjeleníteni ezeket az információkat, akkor jelölje be a megfelelő jelölőnégyzeteket. Fájl/mappa művelet tiltásának feloldása Ezzel a funkcióval feloldhatja a nem megfelelő jelszó megadása miatt zárolt dokumentumtárolási mappák, fájlok és titkosított PDF fájlok letiltását. Az összes zárolt elem letiltásának feloldásához érintse meg [Fájl/mappa művelet tiltásának feloldása] gombot, majd a [Feloldás] gombot. Ezzel lehetővé teszi az elemek kezelését. Ha nincsenek zárolt elemek, [Fájl/mappa művelet tiltásának feloldása] gomb szürkén jelenik meg. Termékkulcs Ha alaphelyzetben engedélyezni szeretné a biztonsági funkciót, meg kell adni a termékkulcsot (jelszó) a rendszerbeállítások (rendszergazda) menü segítségével. Az e célra használt rendszerbeállítás neve: "ADATBIZTONSÁGI KÉSZLET". A termékkulcsot kérje a termék forgalmazójától. (Ezt a műveletet a szervizmérnök végzi el az adatbiztonsági készlet telepítésekor.) A termékkulcs regisztrálásához érintse meg az adatbiztonsági készlet kijelző alatti keret belsejét, majd nyomja le a megfelelő számjegybillentyűket a termékkulcs számának beviteléhez és érintse meg a [Benyújtás] billentyűt. l Hibás szám megadásakor... Üzenet jelenik meg, és kéri a termékkulcs ellenőrzését. l A megfelelő szám megadásakor... Üzenet jelenik meg, és kéri a készülék ki-, majd ismételt bekapcsolását. Miután elolvasta az üzenetet, érintse meg az [OK] gombot. Először a hálózati kapcsolót, majd a hálózati főkapcsolót kapcsolja ki. A biztonsági funkció a gép ismételt bekapcsolásával lesz engedélyezett. Ha engedélyezte a biztonsági funkciót, a termékkulcs-beviteli képernyőn a továbbiakban nem jelenik meg az [Adatbiztonsági készlet] gomb. A termékkulcs bevitelét követően nem lehet elvégezni az alábbi műveleteket, amíg a gépet újra nem indítják. l Le van tiltva mindenfajta hozzáférés a hálózatból vagy a faxvonalról. l Nem használhatók a képernyő megjelenítését módosító billentyűk, pl. a [MINDENT TÖRÖL] billentyű. l A rendszerbeállításoknál a [Termékkulcs] funkció [Vissza] billentyűje kiszürkítve jelenik meg, lehetetlenné téve az átkapcsolást más képernyőkre. 19
21 HU1
MX-FR43U ADATBIZTONSÁGI KÉSZLET HASZNÁLATI ÚTMUTATÓ. Tartalomjegyzék
 MX-FR43U ADATBIZTONSÁGI KÉSZLET HASZNÁLATI ÚTMUTATÓ Tartalomjegyzék Bevezetés...2 Az adatbiztonsági készlet telepítése esetén...4 Az adatbiztonsági készlet Biztonsági beállítások menüje...4 Dokumentum
MX-FR43U ADATBIZTONSÁGI KÉSZLET HASZNÁLATI ÚTMUTATÓ Tartalomjegyzék Bevezetés...2 Az adatbiztonsági készlet telepítése esetén...4 Az adatbiztonsági készlet Biztonsági beállítások menüje...4 Dokumentum
MX-FR13U ADATBIZTONSÁGI KÉSZLET HASZNÁLATI ÚTMUTATÓ. Tartalomjegyzék
 MX-FR13U ADATBIZTONSÁGI KÉSZLET HASZNÁLATI ÚTMUTATÓ Tartalomjegyzék Bevezetés...2 Az adatbiztonsági készlet telepítése esetén...4 Az adatbiztonsági készlet menüje...4 Dokumentum kontroll funkció...4 Dokumentum
MX-FR13U ADATBIZTONSÁGI KÉSZLET HASZNÁLATI ÚTMUTATÓ Tartalomjegyzék Bevezetés...2 Az adatbiztonsági készlet telepítése esetén...4 Az adatbiztonsági készlet menüje...4 Dokumentum kontroll funkció...4 Dokumentum
Használati útmutató. Adatbiztonsági készlet. Modell: MX-FR52U
 Modell: MX-FR52U Adatbiztonsági készlet Használati útmutató Köszönjük, hogy megvásárolta a Sharp MX-FR52U adatbiztonsági készletet. Kérjük, hogy a helyes használat érdekében olvassa el ezt a használati
Modell: MX-FR52U Adatbiztonsági készlet Használati útmutató Köszönjük, hogy megvásárolta a Sharp MX-FR52U adatbiztonsági készletet. Kérjük, hogy a helyes használat érdekében olvassa el ezt a használati
Hálózati nyomtatás beállítási útmutató
 Hálózati nyomtatás beállítási útmutató TARTALOMJEGYZÉK AZ ÚTMUTATÓRÓL.................................................................................... 2 HÁLÓZATI NYOMTATÁS FUNKCIÓ.......................................................................
Hálózati nyomtatás beállítási útmutató TARTALOMJEGYZÉK AZ ÚTMUTATÓRÓL.................................................................................... 2 HÁLÓZATI NYOMTATÁS FUNKCIÓ.......................................................................
Nokia C6 (Mail for Exchange) beállítása Virtualoso levelezésre
 Nokia C6 (Mail for Exchange) beállítása Virtualoso email levelezésre A következô lépések segítségével egyszerûen beállíthatja a Virtualoso email levelezést Nokia C6 készülékre. A készülék integrált e-mail
Nokia C6 (Mail for Exchange) beállítása Virtualoso email levelezésre A következô lépések segítségével egyszerûen beállíthatja a Virtualoso email levelezést Nokia C6 készülékre. A készülék integrált e-mail
Wi-Fi Direct útmutató
 Wi-Fi Direct útmutató Egyszerű beállítás a Wi-Fi Direct használatával Hibaelhárítás Függelék Tartalomjegyzék A kézikönyv használata... 2 A kézikönyvben használt szimbólumok... 2 Jogi nyilatkozat... 2
Wi-Fi Direct útmutató Egyszerű beállítás a Wi-Fi Direct használatával Hibaelhárítás Függelék Tartalomjegyzék A kézikönyv használata... 2 A kézikönyvben használt szimbólumok... 2 Jogi nyilatkozat... 2
Ez a felhasználói útmutató a következő modellekre vonatkozik:
 AirPrint útmutató Ez a felhasználói útmutató a következő modellekre vonatkozik: HL-L850CDN/L8350CDW/L8350CDWT/L900CDW/L900CDWT DCP-L8400CDN/L8450CDW MFC-L8600CDW/L8650CDW/L8850CDW/L9550CDW A verzió HUN
AirPrint útmutató Ez a felhasználói útmutató a következő modellekre vonatkozik: HL-L850CDN/L8350CDW/L8350CDWT/L900CDW/L900CDWT DCP-L8400CDN/L8450CDW MFC-L8600CDW/L8650CDW/L8850CDW/L9550CDW A verzió HUN
A másolás folyamata VAGY. Xerox WorkCentre 5845/5855/5865/5875/5890. Vezérlőpanel. Dokuadagoló opció. Dokuüveg opció
 Xerox WorkCentre 8/8/8/8/890 A másolás folyamata Szolgáltatások kezdőlap Munkaállapot Érintőképernyő Start Összes törlése Leállítás. A dokumentumokat nyomtatott oldallal felfelé helyezze a dokuadagoló
Xerox WorkCentre 8/8/8/8/890 A másolás folyamata Szolgáltatások kezdőlap Munkaállapot Érintőképernyő Start Összes törlése Leállítás. A dokumentumokat nyomtatott oldallal felfelé helyezze a dokuadagoló
Kezelési utasítás. F129 Modell CMG-BD1
 Kezelési utasítás F129 Modell CMG-BD1 F129 Modell elektronikus termosztáttal (HU) Az Atlantic 1968-ban alapított elismert francia márka a fűtés, a hőkomfort és az energiatakarékos rendszerek területén.
Kezelési utasítás F129 Modell CMG-BD1 F129 Modell elektronikus termosztáttal (HU) Az Atlantic 1968-ban alapított elismert francia márka a fűtés, a hőkomfort és az energiatakarékos rendszerek területén.
Google Cloud Print útmutató
 Google Cloud Print útmutató 0 verzió HUN Megjegyzések meghatározása Ebben a Használati útmutatóban a megjegyzéseket végig a következő módon használjuk: A Megjegyzések útmutatással szolgálnak a különböző
Google Cloud Print útmutató 0 verzió HUN Megjegyzések meghatározása Ebben a Használati útmutatóban a megjegyzéseket végig a következő módon használjuk: A Megjegyzések útmutatással szolgálnak a különböző
Oktatás. WiFi hálózati kapcsolat beállítása Windows XP és Windows 7-es számítógépeken. SZTE Egyetemi Számítóközpont
 Oktatás WiFi hálózati kapcsolat beállítása Windows XP és Windows 7-es számítógépeken SZTE Egyetemi Számítóközpont WLAN kapcsolat beállítása 1 Tartalom Windows XP... 2 Tanúsítvány telepítése... 2 WPA2 védett
Oktatás WiFi hálózati kapcsolat beállítása Windows XP és Windows 7-es számítógépeken SZTE Egyetemi Számítóközpont WLAN kapcsolat beállítása 1 Tartalom Windows XP... 2 Tanúsítvány telepítése... 2 WPA2 védett
AirPrint útmutató. A Használati útmutató a következő modellekre vonatkozik: MFC-J6520DW/J6720DW/J6920DW. 0 verzió HUN
 AirPrint útmutató A Használati útmutató a következő modellekre vonatkozik: MFC-J650DW/J670DW/J690DW 0 verzió HUN Megjegyzések meghatározása A használati útmutatóban a megjegyzéseket végig az alábbi stílusban
AirPrint útmutató A Használati útmutató a következő modellekre vonatkozik: MFC-J650DW/J670DW/J690DW 0 verzió HUN Megjegyzések meghatározása A használati útmutatóban a megjegyzéseket végig az alábbi stílusban
CareLink Personal telepítési útmutató. Első lépések a CareLink Personal adatfeltöltéshez
 CareLink Personal telepítési útmutató Első lépések a CareLink Personal adatfeltöltéshez A CareLink USB illesztőprogram telepítése A CareLink USB illesztőprogramot telepíteni kell. Ez az illesztőprogram
CareLink Personal telepítési útmutató Első lépések a CareLink Personal adatfeltöltéshez A CareLink USB illesztőprogram telepítése A CareLink USB illesztőprogramot telepíteni kell. Ez az illesztőprogram
Rendszerbeállítások útmutató
 TÍPUS: MX-2300N MX-2700N MX-3500N MX-350N MX-4500N MX-450N útmutató Tartalom A kézikönyvről............................... 2.......................... 4 RENDSZERBEÁLLÍTÁS (ÁLTALÁNOS) Belépés a (Általános)
TÍPUS: MX-2300N MX-2700N MX-3500N MX-350N MX-4500N MX-450N útmutató Tartalom A kézikönyvről............................... 2.......................... 4 RENDSZERBEÁLLÍTÁS (ÁLTALÁNOS) Belépés a (Általános)
FELHASZNÁLÓI ÚTMUTATÓ
 FELHASZNÁLÓI ÚTMUTATÓ VÉRADÁS IDŐPONT SZERKESZTŐ (verzió: 1.2) 2013. április 1. Tartalomjegyzék 1. Telepítés és indítás... 3 2. Frissítés... 3 3. Beállítás... 4 4. Felület... 4 5. Véradó helyszínek...
FELHASZNÁLÓI ÚTMUTATÓ VÉRADÁS IDŐPONT SZERKESZTŐ (verzió: 1.2) 2013. április 1. Tartalomjegyzék 1. Telepítés és indítás... 3 2. Frissítés... 3 3. Beállítás... 4 4. Felület... 4 5. Véradó helyszínek...
Kéretlen levelek, levélszemét, spamek kezelése a GroupWise-ban
 - 1 - Fő me nü Kéretlen levelek, levélszemét, spamek kezelése a GroupWise-ban Az Egyetem GroupWise levelező rendszerébe irányuló levelek közül az értéktelen levélszemét szűrése központilag történik. Azonban
- 1 - Fő me nü Kéretlen levelek, levélszemét, spamek kezelése a GroupWise-ban Az Egyetem GroupWise levelező rendszerébe irányuló levelek közül az értéktelen levélszemét szűrése központilag történik. Azonban
A Novitax ügyviteli programrendszer első telepítése
 Telepítő fájl letöltése honlapunkról A Novitax ügyviteli programrendszer első telepítése A honlapunkon (www.novitax.hu) található telepítő fájlt (novitax2007-setup.exe) le kell tölteni a számítógép egy
Telepítő fájl letöltése honlapunkról A Novitax ügyviteli programrendszer első telepítése A honlapunkon (www.novitax.hu) található telepítő fájlt (novitax2007-setup.exe) le kell tölteni a számítógép egy
Általános e-mail fiók beállítási útmutató
 Általános e-mail fiók beállítási útmutató Ennek az összeállításnak az a célja, hogy segítséget nyújtsunk azon Ügyfeleink számára, akik az IntroWeb Kft. által nyújtott e-mail szolgáltatáshoz be szeretnék
Általános e-mail fiók beállítási útmutató Ennek az összeállításnak az a célja, hogy segítséget nyújtsunk azon Ügyfeleink számára, akik az IntroWeb Kft. által nyújtott e-mail szolgáltatáshoz be szeretnék
Felhasználói kézikönyv a WEB EDInet rendszer használatához
 Felhasználói kézikönyv a WEB EDInet rendszer használatához A WEB EDInet rendszer használatához internet kapcsolat, valamint egy internet böngésző program szükséges (Mozilla Firefox, Internet Explorer).
Felhasználói kézikönyv a WEB EDInet rendszer használatához A WEB EDInet rendszer használatához internet kapcsolat, valamint egy internet böngésző program szükséges (Mozilla Firefox, Internet Explorer).
HP LaserJet M9040/9050 MFP Gyors referencia útmutató
 HP LaserJet M9040/9050 MFP Gyors referencia útmutató Művelet: Másolás Digitális küldés Faxolás Feladatok tárolása www.hp.com/support/ljm9040mfp www.hp.com/support/ljm9050mfp www.hp.com/go/usemymfp Gyors
HP LaserJet M9040/9050 MFP Gyors referencia útmutató Művelet: Másolás Digitális küldés Faxolás Feladatok tárolása www.hp.com/support/ljm9040mfp www.hp.com/support/ljm9050mfp www.hp.com/go/usemymfp Gyors
Samsung GT-S7230 (Wave 723) Exchange ActiveSync beállítása Virtualoso levelezésre
 Samsung GT-S7230 (Wave 723) Exchange ActiveSync beállítása Virtualoso email levelezésre A következô lépések segítségével egyszerûen beállíthatja a Virtualoso email levelezést Samsung GT-S7230 készülékre.
Samsung GT-S7230 (Wave 723) Exchange ActiveSync beállítása Virtualoso email levelezésre A következô lépések segítségével egyszerûen beállíthatja a Virtualoso email levelezést Samsung GT-S7230 készülékre.
Hiteles elektronikus postafiók Perkapu
 Hiteles elektronikus postafiók Perkapu 2018.10.27. Tartalom Bevezetés...2 Bejelentkezés a Hiteles Elektronikus Postafiókba...2 Perkapu tárhely kiválasztása...2 Beérkezett üzenetek...3 Dokumentumletöltés...4
Hiteles elektronikus postafiók Perkapu 2018.10.27. Tartalom Bevezetés...2 Bejelentkezés a Hiteles Elektronikus Postafiókba...2 Perkapu tárhely kiválasztása...2 Beérkezett üzenetek...3 Dokumentumletöltés...4
Nokia N8 (Mail for Exchange) beállítása Virtualoso email levelezésre
 Nokia N8 (Mail for Exchange) beállítása Virtualoso email levelezésre A következô lépések segítségével egyszeûen beállíthatja a Virtualoso email levelezést Nokia N8 készülékre. A készülék integrált e-mail
Nokia N8 (Mail for Exchange) beállítása Virtualoso email levelezésre A következô lépések segítségével egyszeûen beállíthatja a Virtualoso email levelezést Nokia N8 készülékre. A készülék integrált e-mail
AirPrint útmutató. 0 verzió HUN
 irprint útmutató 0 verzió HUN Megjegyzések meghatározása Ebben a használati útmutatóban végig az alábbi ikont használjuk: Megjegyzés Megjegyzések útmutatással szolgálnak a különböző helyzetek kezelésére,
irprint útmutató 0 verzió HUN Megjegyzések meghatározása Ebben a használati útmutatóban végig az alábbi ikont használjuk: Megjegyzés Megjegyzések útmutatással szolgálnak a különböző helyzetek kezelésére,
AirPrint útmutató. Ez a dokumentáció a tintasugaras modellekre vonatkozik. 0 verzió HUN
 AirPrint útmutató Ez a dokumentáció a tintasugaras modellekre vonatkozik. 0 verzió HUN Vonatkozó modellek Ez a Használati útmutató a következő modellekre vonatkozik. MFC-J450DW Megjegyzések meghatározása
AirPrint útmutató Ez a dokumentáció a tintasugaras modellekre vonatkozik. 0 verzió HUN Vonatkozó modellek Ez a Használati útmutató a következő modellekre vonatkozik. MFC-J450DW Megjegyzések meghatározása
Samsung GT-S7230 (Wave 723) Exchange ActiveSync beállítása Virtualoso levelezésre
 Samsung GT-S7230 (Wave 723) Exchange ActiveSync beállítása Virtualoso email levelezésre A következô lépések segítségével egyszerûen beállíthatja a Virtualoso email levelezést Samsung GT-S7230 készülékre.
Samsung GT-S7230 (Wave 723) Exchange ActiveSync beállítása Virtualoso email levelezésre A következô lépések segítségével egyszerûen beállíthatja a Virtualoso email levelezést Samsung GT-S7230 készülékre.
Felhasználói dokumentáció. a TávTagTár programhoz. Készítette: Nyíri Gábor, hdd@nc-studio.com GDF Abakusz regisztrációs kód: GDFAba43
 a TávTagTár programhoz Készítette: Nyíri Gábor, hdd@nc-studio.com GDF Abakusz regisztrációs kód: GDFAba43 Tartalomjegyzék Futási feltételek... 3 Telepítés... 3 Indítás... 3 Főablak... 4 Új személy felvétele...
a TávTagTár programhoz Készítette: Nyíri Gábor, hdd@nc-studio.com GDF Abakusz regisztrációs kód: GDFAba43 Tartalomjegyzék Futási feltételek... 3 Telepítés... 3 Indítás... 3 Főablak... 4 Új személy felvétele...
Wi-Fi Direct útmutató
 Wi-Fi Direct útmutató Egyszerű beállítás a Wi-Fi Direct használatával Hibaelhárítás Tartalomjegyzék A kézikönyv használata... 2 A kézikönyvben használt szimbólumok... 2 Jogi nyilatkozat... 2 1. Egyszerű
Wi-Fi Direct útmutató Egyszerű beállítás a Wi-Fi Direct használatával Hibaelhárítás Tartalomjegyzék A kézikönyv használata... 2 A kézikönyvben használt szimbólumok... 2 Jogi nyilatkozat... 2 1. Egyszerű
3Sz-s Kft. Tisztelt Felhasználó!
 3Sz-s Kft. 1158 Budapest, Jánoshida utca 15. Tel: (06-1) 416-1835 / Fax: (06-1) 419-9914 E-mail: zk@3szs. hu / Web: http://www. 3szs. hu Tisztelt Felhasználó! Köszönjük, hogy telepíti az AUTODATA 2007
3Sz-s Kft. 1158 Budapest, Jánoshida utca 15. Tel: (06-1) 416-1835 / Fax: (06-1) 419-9914 E-mail: zk@3szs. hu / Web: http://www. 3szs. hu Tisztelt Felhasználó! Köszönjük, hogy telepíti az AUTODATA 2007
Samsung Universal Print Driver Felhasználói útmutató
 Samsung Universal Print Driver Felhasználói útmutató képzelje el a lehetőségeket Szerzői jog 2009 Samsung Electronics Co., Ltd. Minden jog fenntartva. Ez a felügyeleti útmutató csak tájékoztató célt szolgál.
Samsung Universal Print Driver Felhasználói útmutató képzelje el a lehetőségeket Szerzői jog 2009 Samsung Electronics Co., Ltd. Minden jog fenntartva. Ez a felügyeleti útmutató csak tájékoztató célt szolgál.
Memeo Instant Backup Rövid útmutató. 1. lépés: Hozza létre ingyenes Memeo fiókját. 2. lépés: Csatlakoztassa a tárolóeszközt a számítógéphez
 Bevezetés A Memeo Instant Backup egyszerű biztonsági másolási megoldás, mely nagy segítséget nyújt a bonyolult digitális világban. A Memeo Instant Backup automatikus módon, folyamatosan biztonsági másolatot
Bevezetés A Memeo Instant Backup egyszerű biztonsági másolási megoldás, mely nagy segítséget nyújt a bonyolult digitális világban. A Memeo Instant Backup automatikus módon, folyamatosan biztonsági másolatot
A GroupWise WebAccess Alapillesztőfelület
 GroupWise WebAccess Alap-illesztőfelület gyorskalauz 8 Novell GroupWise WebAccess Alapillesztőfelület Gyorskalauz www.novell.com A GroupWise WebAccess Alapillesztőfelület használata Miután a rendszergazda
GroupWise WebAccess Alap-illesztőfelület gyorskalauz 8 Novell GroupWise WebAccess Alapillesztőfelület Gyorskalauz www.novell.com A GroupWise WebAccess Alapillesztőfelület használata Miután a rendszergazda
Használati útmutató a Székács Elemér Szakközépiskola WLAN hálózatához
 Használati útmutató a Székács Elemér Szakközépiskola WLAN hálózatához Készítette: Szentgyörgyi Attila Turcsányi Tamás Web: http://www.wyonair.com E-mail: 2008. november 8. TARTALOMJEGYZÉK TARTALOMJEGYZÉK
Használati útmutató a Székács Elemér Szakközépiskola WLAN hálózatához Készítette: Szentgyörgyi Attila Turcsányi Tamás Web: http://www.wyonair.com E-mail: 2008. november 8. TARTALOMJEGYZÉK TARTALOMJEGYZÉK
HP Color LaserJet CM3530 MFP sorozat Gyors referencia útmutató. Művelet: Másolás. Digitális küldés. Fax. Feladatok tárolása
 HP Color LaserJet CM3530 MFP sorozat Gyors referencia útmutató Művelet: Másolás Digitális küldés Fax Feladatok tárolása www..com/support/cljcm3530mfp www..com/go/usemymfp Gyors referencia összefoglaló
HP Color LaserJet CM3530 MFP sorozat Gyors referencia útmutató Művelet: Másolás Digitális küldés Fax Feladatok tárolása www..com/support/cljcm3530mfp www..com/go/usemymfp Gyors referencia összefoglaló
Wi-Fi beállítási útmutató
 Wi-Fi beállítási útmutató Wi-Fi- Csatlakoztatás a nyomtatóhoz Csatlakoztatás számítógéphez Wi-Fi útválasztón keresztül A számítógép közvetlen csatlakoztatása Csatlakoztatás intelligens eszközhöz Wi-Fi
Wi-Fi beállítási útmutató Wi-Fi- Csatlakoztatás a nyomtatóhoz Csatlakoztatás számítógéphez Wi-Fi útválasztón keresztül A számítógép közvetlen csatlakoztatása Csatlakoztatás intelligens eszközhöz Wi-Fi
Windows 7. Szolgáltatás aktiválása
 Szolgáltatás aktiválása Windows 7 Az eduroam szolgáltatás igénybevételéhez a SZIE felhasználóknak előbb a https://joker.szie.hu oldalon aktiválniuk kell a szolgáltatást. Ezt a bejelentkezést követően a
Szolgáltatás aktiválása Windows 7 Az eduroam szolgáltatás igénybevételéhez a SZIE felhasználóknak előbb a https://joker.szie.hu oldalon aktiválniuk kell a szolgáltatást. Ezt a bejelentkezést követően a
Microsec Zrt. által kibocsátott elektronikus aláírás telepítése Windows 7 (x86/x64) Internet Explorer 9 (32 bites) böngészőbe
 Microsec Zrt. által kibocsátott elektronikus aláírás telepítése Windows 7 (x86/x64) Internet Explorer 9 (32 bites) böngészőbe 1. Indítsa el az Internet Explorer 9 (32 bites) böngészőt. (Start menü > Internet
Microsec Zrt. által kibocsátott elektronikus aláírás telepítése Windows 7 (x86/x64) Internet Explorer 9 (32 bites) böngészőbe 1. Indítsa el az Internet Explorer 9 (32 bites) böngészőt. (Start menü > Internet
Ez a Használati útmutató az alábbi modellekre vonatkozik:
 AirPrint útmutató Ez a Használati útmutató az alábbi modellekre vonatkozik: HL-340CW/350CDN/350CDW/370CDW/380CDW DCP-905CDW/900CDN/900CDW MFC-930CW/940CDN/9330CDW/9340CDW A verzió HUN Megjegyzések meghatározása
AirPrint útmutató Ez a Használati útmutató az alábbi modellekre vonatkozik: HL-340CW/350CDN/350CDW/370CDW/380CDW DCP-905CDW/900CDN/900CDW MFC-930CW/940CDN/9330CDW/9340CDW A verzió HUN Megjegyzések meghatározása
AirPrint útmutató. B verzió HUN
 AirPrint útmutató Ez a felhasználói útmutató a következő modellekre vonatkozik: HL-L340DW/L360DN/L360DW/L36DN/L365DW/ L366DW/L380DW DCP-L50DW/L540DN/L540DW/L54DW/L560DW MFC-L700DN/L700DW/L70DW/L703DW/L70DW/L740DW
AirPrint útmutató Ez a felhasználói útmutató a következő modellekre vonatkozik: HL-L340DW/L360DN/L360DW/L36DN/L365DW/ L366DW/L380DW DCP-L50DW/L540DN/L540DW/L54DW/L560DW MFC-L700DN/L700DW/L70DW/L703DW/L70DW/L740DW
AirPrint útmutató. A Használati útmutató a következő modellekre vonatkozik: DCP-J4120DW/MFC-J4420DW/J4620DW/ J5320DW/J5620DW/J5720DW.
 AirPrint útmutató A Használati útmutató a következő modellekre vonatkozik: DCP-J40DW/MFC-J440DW/J460DW/ J530DW/J560DW/J570DW 0 verzió HUN Megjegyzések meghatározása A használati útmutatóban a megjegyzéseket
AirPrint útmutató A Használati útmutató a következő modellekre vonatkozik: DCP-J40DW/MFC-J440DW/J460DW/ J530DW/J560DW/J570DW 0 verzió HUN Megjegyzések meghatározása A használati útmutatóban a megjegyzéseket
Telepítési útmutató. web: www.szakk.hu e-mail: info@szakk.hu
 Telepítési útmutató web: www.szakk.hu e-mail: info@szakk.hu Tartalomjegyzék: Telepítési útmutató... 1 Tartalomjegyzék:... 2 Első lépések:... 3 Konzol oldal telepítése... 3 Licenc megállapodás... 3 Telepítési
Telepítési útmutató web: www.szakk.hu e-mail: info@szakk.hu Tartalomjegyzék: Telepítési útmutató... 1 Tartalomjegyzék:... 2 Első lépések:... 3 Konzol oldal telepítése... 3 Licenc megállapodás... 3 Telepítési
Távolléti díj kezelése a Novitax programban
 Mire jó a FirebirdSettings.exe Ezzel a programmal a Firebird adatbázis-kezelővel és az adatbázisokkal kapcsolatos beállításokat lehet elvégezni. Mit kell tenni a használata előtt A FirebirdSettings.exe
Mire jó a FirebirdSettings.exe Ezzel a programmal a Firebird adatbázis-kezelővel és az adatbázisokkal kapcsolatos beállításokat lehet elvégezni. Mit kell tenni a használata előtt A FirebirdSettings.exe
A másolás folyamata. vagy. Xerox WorkCentre 5945/5955 többfunkciós nyomtató. Szolgáltatások kezdőlap. Munkaállapot. Érintőképernyő.
 Xerox WorkCentre 9/9 többfunkciós nyomtató A másolás folyamata. A dokumentumokat nyomtatott oldallal felfelé helyezze a dokuadagoló bemeneti tálcájába. Állítsa be úgy a vezetőt, hogy. Nyomja meg a vezérlőpult
Xerox WorkCentre 9/9 többfunkciós nyomtató A másolás folyamata. A dokumentumokat nyomtatott oldallal felfelé helyezze a dokuadagoló bemeneti tálcájába. Állítsa be úgy a vezetőt, hogy. Nyomja meg a vezérlőpult
Tájékoztató a Budapesti Gazdasági Főiskolán üzemelő vezeték nélküli (WiFi) hálózat használatához
 Tájékoztató a Budapesti Gazdasági Főiskolán üzemelő vezeték nélküli (WiFi) hálózat használatához (ver 1.3) A fejlesztés a KIOSZK - Komplex információs on-line szolgáltatások kialakítása - egységes rendszer
Tájékoztató a Budapesti Gazdasági Főiskolán üzemelő vezeték nélküli (WiFi) hálózat használatához (ver 1.3) A fejlesztés a KIOSZK - Komplex információs on-line szolgáltatások kialakítása - egységes rendszer
FITNESS SYSTEM Telepítési útmutató
 FITNESS SYSTEM Telepítési útmutató web: www.szakk.hu e-mail: info@szakk.hu Tartalomjegyzék: Első lépések:... 3 Licenc megállapodás... 3 Telepítési kulcs... 4 Felhasználói adatok... 5 Telepítő csomagok
FITNESS SYSTEM Telepítési útmutató web: www.szakk.hu e-mail: info@szakk.hu Tartalomjegyzék: Első lépések:... 3 Licenc megállapodás... 3 Telepítési kulcs... 4 Felhasználói adatok... 5 Telepítő csomagok
TERC V.I.P. hardverkulcs regisztráció
 TERC V.I.P. hardverkulcs regisztráció 2014. második félévétől kezdődően a TERC V.I.P. költségvetés-készítő program hardverkulcsát regisztrálniuk kell a felhasználóknak azon a számítógépen, melyeken futtatni
TERC V.I.P. hardverkulcs regisztráció 2014. második félévétől kezdődően a TERC V.I.P. költségvetés-készítő program hardverkulcsát regisztrálniuk kell a felhasználóknak azon a számítógépen, melyeken futtatni
Tartalomjegyzék. Az alkalmazása megnyitása Hozzáférés a kiadványokhoz
 Első lépések Tartalomjegyzék Az alkalmazása megnyitása Hozzáférés a kiadványokhoz Könyvespolc A könyvespolc elemei A könyvespolc funkciói Egy kiadvány letöltése Egy kiadvány megnyitása Olvasó modul Olvasás
Első lépések Tartalomjegyzék Az alkalmazása megnyitása Hozzáférés a kiadványokhoz Könyvespolc A könyvespolc elemei A könyvespolc funkciói Egy kiadvány letöltése Egy kiadvány megnyitása Olvasó modul Olvasás
Számítógépes alapismeretek 2.
 Számítógépes alapismeretek 2. 1/7 Kitöltő adatai: Név: Osztály: E-mail cím: 2/7 Kérdések: Mire szolgál az asztal? Az ideiglenesen törölt fájlok tárolására. A telepített alkalmazások tárolására. A telepített
Számítógépes alapismeretek 2. 1/7 Kitöltő adatai: Név: Osztály: E-mail cím: 2/7 Kérdések: Mire szolgál az asztal? Az ideiglenesen törölt fájlok tárolására. A telepített alkalmazások tárolására. A telepített
Invitel levelezés beállítása @fibermail.hu email címek esetén
 Invitel levelezés beállítása @fibermail.hu email címek esetén Tisztelt Ügyfelünk! Az Invitel - szolgáltatás biztonsági és minőségjavító okokból módosítja a @fibermail.hu domainhez tartozó e-mail címeket
Invitel levelezés beállítása @fibermail.hu email címek esetén Tisztelt Ügyfelünk! Az Invitel - szolgáltatás biztonsági és minőségjavító okokból módosítja a @fibermail.hu domainhez tartozó e-mail címeket
A Windows az összetartozó adatokat (fájlokat) mappákban (könyvtárakban) tárolja. A mappák egymásba ágyazottak.
 Mappakezelés WINDOWS-7 A Windows az összetartozó adatokat (fájlokat) mappákban (könyvtárakban) tárolja. A mappák egymásba ágyazottak. A PC legnagyobb mappája, amely az összes többi mappát is magában foglalja,
Mappakezelés WINDOWS-7 A Windows az összetartozó adatokat (fájlokat) mappákban (könyvtárakban) tárolja. A mappák egymásba ágyazottak. A PC legnagyobb mappája, amely az összes többi mappát is magában foglalja,
Mobil Partner telepítési és használati útmutató
 Mobil Partner telepítési és használati útmutató Tartalom Kezdeti lépések... 2 Telepítés... 2 A program indítása... 6 Mobile Partner funkciói... 7 Művelet menü... 7 Kapcsolat... 7 Statisztika... 8 SMS funkciók...
Mobil Partner telepítési és használati útmutató Tartalom Kezdeti lépések... 2 Telepítés... 2 A program indítása... 6 Mobile Partner funkciói... 7 Művelet menü... 7 Kapcsolat... 7 Statisztika... 8 SMS funkciók...
A P-touch Transfer Manager használata
 A P-touch Transfer Manager használata Verzió 0 HUN Bevezetés Fontos megjegyzés A dokumentum tartalma és a termék műszaki adatai értesítés nélkül módosulhatnak. A Brother fenntartja a jogot, hogy értesítés
A P-touch Transfer Manager használata Verzió 0 HUN Bevezetés Fontos megjegyzés A dokumentum tartalma és a termék műszaki adatai értesítés nélkül módosulhatnak. A Brother fenntartja a jogot, hogy értesítés
EDInet Connector telepítési segédlet
 EDInet Connector telepítési segédlet A cégünk által küldött e-mail-ben található linkre kattintva, a következő weboldal jelenik meg a böngészőben: Az EdinetConnectorInstall szövegre klikkelve(a képen pirossal
EDInet Connector telepítési segédlet A cégünk által küldött e-mail-ben található linkre kattintva, a következő weboldal jelenik meg a böngészőben: Az EdinetConnectorInstall szövegre klikkelve(a képen pirossal
Üzenetkezelési szolgáltatások. Telefóniás szolgáltatások. One Number szolgáltatásokhoz
 OmniTouch 8400 Instant Communications Suite Gyors kezdési segédlet R6.0 Az OmniTouch 8400 Instant Communications Suite magas szintű szolgáltatást nyújt az IBM Lotus Notes számára. Az integráció a beépülő
OmniTouch 8400 Instant Communications Suite Gyors kezdési segédlet R6.0 Az OmniTouch 8400 Instant Communications Suite magas szintű szolgáltatást nyújt az IBM Lotus Notes számára. Az integráció a beépülő
Tájékoztató a Budapesti Gazdasági Főiskolán üzemelő vezeték nélküli (WiFi) hálózat használatához
 Tájékoztató a Budapesti Gazdasági Főiskolán üzemelő vezeték nélküli (WiFi) hálózat használatához (ver 1.1) A fejlesztés a KIOSZK - Komplex információs on-line szolgáltatások kialakítása - egységes rendszer
Tájékoztató a Budapesti Gazdasági Főiskolán üzemelő vezeték nélküli (WiFi) hálózat használatához (ver 1.1) A fejlesztés a KIOSZK - Komplex információs on-line szolgáltatások kialakítása - egységes rendszer
Norton Family. 1. lépés: Felhasználói fiók beállítása gyermeke számára
 Norton Family TM Getting Started 1. lépés: Felhasználói fiók beállítása gyermeke számára A Norton Family használatához először szokásos felhasználói fiókokat kell létrehozni a gyereknek minden általa használt
Norton Family TM Getting Started 1. lépés: Felhasználói fiók beállítása gyermeke számára A Norton Family használatához először szokásos felhasználói fiókokat kell létrehozni a gyereknek minden általa használt
MultiBoot. Felhasználói útmutató
 MultiBoot Felhasználói útmutató Copyright 2007 Hewlett-Packard Development Company, L.P. Az itt szereplő információ előzetes értesítés nélkül változhat. A HP termékeire és szolgáltatásaira vonatkozó kizárólagos
MultiBoot Felhasználói útmutató Copyright 2007 Hewlett-Packard Development Company, L.P. Az itt szereplő információ előzetes értesítés nélkül változhat. A HP termékeire és szolgáltatásaira vonatkozó kizárólagos
Eladás 100 HUF Összeg: 100 HUF Adja meg PIN kódját (2): Elfogadva Ügyfél példány nyomtatás
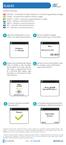 ELADÁS Gombok funkciója: FUNC MENU CANCEL - A terminál ki-/bekapcsolására és a művelet megszakítására szolgál. CLEAR - Az utolsó beírt karakter törlésére szolgál. ENTER - IGEN A választás megerősítéséhez
ELADÁS Gombok funkciója: FUNC MENU CANCEL - A terminál ki-/bekapcsolására és a művelet megszakítására szolgál. CLEAR - Az utolsó beírt karakter törlésére szolgál. ENTER - IGEN A választás megerősítéséhez
Felhasználói kézikönyv. AirPrint
 Felhasználói kézikönyv AirPrint BEVEZETÉS Mindent megtettünk annak érdekében, hogy e dokumentumban található adatok teljes körűek, pontosak és naprakészek legyenek. A gyártó nem vállal felelősséget a hatáskörén
Felhasználói kézikönyv AirPrint BEVEZETÉS Mindent megtettünk annak érdekében, hogy e dokumentumban található adatok teljes körűek, pontosak és naprakészek legyenek. A gyártó nem vállal felelősséget a hatáskörén
Általános nyomtató meghajtó útmutató
 Általános nyomtató meghajtó útmutató Brother Universal Printer Driver (BR-Script3) Brother Mono Universal Printer Driver (PCL) Brother Universal Printer Driver (Inkjet) B verzió HUN 1 Áttekintés 1 A Brother
Általános nyomtató meghajtó útmutató Brother Universal Printer Driver (BR-Script3) Brother Mono Universal Printer Driver (PCL) Brother Universal Printer Driver (Inkjet) B verzió HUN 1 Áttekintés 1 A Brother
Backup Premium Rövid útmutató
 A programról A Memeo Backup Premium egyszerű biztonsági másolási megoldás, mely nagy segítséget nyújt a bonyolult digitális világban. Az értékes, érzékeny dokumentumokról automatikus biztonsági másolatot
A programról A Memeo Backup Premium egyszerű biztonsági másolási megoldás, mely nagy segítséget nyújt a bonyolult digitális világban. Az értékes, érzékeny dokumentumokról automatikus biztonsági másolatot
Easton420. Automata Telefon hangrögzítő. V 6.0 Telepítése Windows XP rendszerre
 Easton420 Automata Telefon hangrögzítő V 6.0 Telepítése Windows XP rendszerre A mellékelt telepítő CD-t helyezze a számítógép lemez olvasó egységbe, várja meg az automatikus indítási képernyőt. Majd válassza
Easton420 Automata Telefon hangrögzítő V 6.0 Telepítése Windows XP rendszerre A mellékelt telepítő CD-t helyezze a számítógép lemez olvasó egységbe, várja meg az automatikus indítási képernyőt. Majd válassza
AirPrint útmutató. 0 verzió HUN
 AirPrint útmutató 0 verzió HUN Megjegyzések meghatározása Ebben a használati útmutatóban végig az alábbi ikont használjuk: Megjegyzés A Megjegyzések útmutatással szolgálnak a különböző helyzetek kezelésére,
AirPrint útmutató 0 verzió HUN Megjegyzések meghatározása Ebben a használati útmutatóban végig az alábbi ikont használjuk: Megjegyzés A Megjegyzések útmutatással szolgálnak a különböző helyzetek kezelésére,
Gyorsútmutató a hálózati kapcsolat beállításához
 Xerox WorkCentre M118/M118i Gyorsútmutató a hálózati kapcsolat beállításához 701P42717 Az útmutató az alábbi témaköröket tartalmazza: A kijelző képernyőinek használata, 2. oldal Hálózat beállítása DHCP
Xerox WorkCentre M118/M118i Gyorsútmutató a hálózati kapcsolat beállításához 701P42717 Az útmutató az alábbi témaköröket tartalmazza: A kijelző képernyőinek használata, 2. oldal Hálózat beállítása DHCP
Belépés a GroupWise levelező rendszerbe az Internet felől
 1 Belépés a GroupWise levelező rendszerbe az Internet felől A GroupWise levelező szolgáltatás web felelületről, az Internet felől az Egyetem honlapjáról is elérhető, az alábbi linken: www.uni-nke.hu WEBMAIL-NKE
1 Belépés a GroupWise levelező rendszerbe az Internet felől A GroupWise levelező szolgáltatás web felelületről, az Internet felől az Egyetem honlapjáról is elérhető, az alábbi linken: www.uni-nke.hu WEBMAIL-NKE
Nyomtató telepítése. 1. ábra Nyomtatók és faxok Nyomtató hozzáadása
 Ha ki szeretnénk nyomtatni az elkészített dokumentumainkat, akkor a nyomtató vezérlőprogramját a számítógépre kell telepítenünk. Ezáltal a számítógép irányítani tudja a nyomtatót, érzékeli üzeneteit. A
Ha ki szeretnénk nyomtatni az elkészített dokumentumainkat, akkor a nyomtató vezérlőprogramját a számítógépre kell telepítenünk. Ezáltal a számítógép irányítani tudja a nyomtatót, érzékeli üzeneteit. A
Rendszergazda Debrecenben
 LEVELEZŐKLIENS BEÁLLÍTÁSA A levelezés kényelmesen kliensprogramokkal is elérhető, és használható. Ezen útmutató beállítási segítséget nyújt, két konkrét klienssel bemutatva képernyőképekkel. Természetesen
LEVELEZŐKLIENS BEÁLLÍTÁSA A levelezés kényelmesen kliensprogramokkal is elérhető, és használható. Ezen útmutató beállítási segítséget nyújt, két konkrét klienssel bemutatva képernyőképekkel. Természetesen
Netlock Kft. által kibocsátott elektronikus aláírás telepítése Windows XP SP3 Internet Explorer 8 böngészőbe
 Netlock Kft. által kibocsátott elektronikus aláírás telepítése Windows XP SP3 Internet Explorer 8 böngészőbe 1. Indítsa el az Internet Explorer 8-as böngészőt. (Windows XP esetén: Start menü > Internet
Netlock Kft. által kibocsátott elektronikus aláírás telepítése Windows XP SP3 Internet Explorer 8 böngészőbe 1. Indítsa el az Internet Explorer 8-as böngészőt. (Windows XP esetén: Start menü > Internet
J-N-SZ Megyei Hámori András SZKI és SZI 1168 - szóbeli
 Tétel_13 vállalatánál adatbiztonsági okokból biztonsági mentések alkalmazását veszik fontolóra. Az Ön feladata, hogy a döntéshozók számára ismertesse a különböző biztonsági mentéseket, azok előnyeit és
Tétel_13 vállalatánál adatbiztonsági okokból biztonsági mentések alkalmazását veszik fontolóra. Az Ön feladata, hogy a döntéshozók számára ismertesse a különböző biztonsági mentéseket, azok előnyeit és
CIB Internet Bank asztali alkalmazás Hasznos tippek a telepítéshez és a használathoz Windows operációs rendszer esetén
 CIB Internet Bank asztali alkalmazás Hasznos tippek a telepítéshez és a használathoz Windows operációs rendszer esetén A CIB Internet Bankba való webes felületen keresztül történő belépés az Oracle által
CIB Internet Bank asztali alkalmazás Hasznos tippek a telepítéshez és a használathoz Windows operációs rendszer esetén A CIB Internet Bankba való webes felületen keresztül történő belépés az Oracle által
Diva 852 ISDN T/A. Gyorstelepítési útmutató. www.eicon.com
 Diva 852 ISDN T/A Gyorstelepítési útmutató www.eicon.com Tartalom Bevezetés... 2 Jelzõlámpák... 2 Kábelek csatlakoztatása... 2 Telepítés Windows 98 alatt... 3 Telepítés Windows Me alatt... 4 Telepítés
Diva 852 ISDN T/A Gyorstelepítési útmutató www.eicon.com Tartalom Bevezetés... 2 Jelzõlámpák... 2 Kábelek csatlakoztatása... 2 Telepítés Windows 98 alatt... 3 Telepítés Windows Me alatt... 4 Telepítés
VARIO Face 2.0 Felhasználói kézikönyv
 VARIO Face 2.0 Felhasználói kézikönyv A kézikönyv használata Mielőtt elindítaná és használná a szoftvert kérjük olvassa el figyelmesen a felhasználói kézikönyvet! A dokumentum nem sokszorosítható illetve
VARIO Face 2.0 Felhasználói kézikönyv A kézikönyv használata Mielőtt elindítaná és használná a szoftvert kérjük olvassa el figyelmesen a felhasználói kézikönyvet! A dokumentum nem sokszorosítható illetve
Oszkar.com Android alkalmazás v1.2
 Oszkar.com Android alkalmazás v1.2 Az 1.2 verzióban a következő funkciók érhetők el: Be- kijelentkezés Autós ajánlatok keresése, akár dátum intervallumra Pontos és közeli ajánlatok megjelenítése Autós
Oszkar.com Android alkalmazás v1.2 Az 1.2 verzióban a következő funkciók érhetők el: Be- kijelentkezés Autós ajánlatok keresése, akár dátum intervallumra Pontos és közeli ajánlatok megjelenítése Autós
Google Cloud Print útmutató
 Google Cloud Print útmutató B verzió HUN Megjegyzések meghatározása Ebben a Használati útmutatóban a megjegyzéseket végig a következő módon használjuk: A Megjegyzések útmutatással szolgálnak a különböző
Google Cloud Print útmutató B verzió HUN Megjegyzések meghatározása Ebben a Használati útmutatóban a megjegyzéseket végig a következő módon használjuk: A Megjegyzések útmutatással szolgálnak a különböző
Geotechnika II. (NGB-SE005-2) Geo5 használat
 Geotechnika II. (NGB-SE005-2) Geo5 használat A Geo5 szoftvert (1. házi feladathoz opcióként, 2. házi feladathoz kötelezően) online felületen keresztül, távoli asztal kapcsolattal lehet használni. Az ehhez
Geotechnika II. (NGB-SE005-2) Geo5 használat A Geo5 szoftvert (1. házi feladathoz opcióként, 2. házi feladathoz kötelezően) online felületen keresztül, távoli asztal kapcsolattal lehet használni. Az ehhez
Szülői modul. Belépés a TANINFORM rendszerbe. Főoldal
 Szülői modul Belépés a TANINFORM rendszerbe Belépni vagy a bogim.hu oldalon elhelyezett linkre való kattintással vagy a https://start.taninform.hu/application/start?intezmenyindex=032552 cím böngészőbe
Szülői modul Belépés a TANINFORM rendszerbe Belépni vagy a bogim.hu oldalon elhelyezett linkre való kattintással vagy a https://start.taninform.hu/application/start?intezmenyindex=032552 cím böngészőbe
A Setup segédprogram Felhasználói útmutató
 A Setup segédprogram Felhasználói útmutató Copyright 2007 Hewlett-Packard Development Company, L.P. A Windows elnevezés a Microsoft Corporation Amerikai Egyesült Államokban bejegyzett kereskedelmi védjegye.
A Setup segédprogram Felhasználói útmutató Copyright 2007 Hewlett-Packard Development Company, L.P. A Windows elnevezés a Microsoft Corporation Amerikai Egyesült Államokban bejegyzett kereskedelmi védjegye.
Android Commander Felhasználói kézikönyv
 Android Commander Felhasználói kézikönyv A kézikönyv használata Mielőtt elindítaná és használná a szoftvert kérjük olvassa el figyelmesen a felhasználói kézikönyvet! A dokumentum nem sokszorosítható illetve
Android Commander Felhasználói kézikönyv A kézikönyv használata Mielőtt elindítaná és használná a szoftvert kérjük olvassa el figyelmesen a felhasználói kézikönyvet! A dokumentum nem sokszorosítható illetve
Nokia N97_mini (Mail for Exchange) beállítása Virtualoso email levelezésre
 Nokia N97_mini (Mail for Exchange) beállítása Virtualoso email levelezésre A következô lépések segítségével egyszerûen beállíthatja a Virtualoso email levelezést Nokia N97_mini készülékre. Az alkalmazás
Nokia N97_mini (Mail for Exchange) beállítása Virtualoso email levelezésre A következô lépések segítségével egyszerûen beállíthatja a Virtualoso email levelezést Nokia N97_mini készülékre. Az alkalmazás
SZOLGÁLTATÓI NYILVÁNTARTÁS MŰKENG RENDSZER FELHASZNÁLÓI LEÍRÁSA (ELEKTRONIKUS KÉRELEM BEADÁS FENNTARTÓI E- KÉPVISELŐK)
 SZOLGÁLTATÓI NYILVÁNTARTÁS MŰKENG RENDSZER FELHASZNÁLÓI LEÍRÁSA (ELEKTRONIKUS KÉRELEM BEADÁS FENNTARTÓI E- KÉPVISELŐK) Felhasználói kézikönyv X. kötet 2015.04.01. TÁMOP 5.4.2-12/1-2012-0001 Nemzeti Rehabilitációs
SZOLGÁLTATÓI NYILVÁNTARTÁS MŰKENG RENDSZER FELHASZNÁLÓI LEÍRÁSA (ELEKTRONIKUS KÉRELEM BEADÁS FENNTARTÓI E- KÉPVISELŐK) Felhasználói kézikönyv X. kötet 2015.04.01. TÁMOP 5.4.2-12/1-2012-0001 Nemzeti Rehabilitációs
Felhasználói kézikönyv. az MFB Zrt. közvetítői oktatási rendszeréhez
 Felhasználói kézikönyv az MFB Zrt. közvetítői oktatási rendszeréhez Tartalomjegyzék 1. Közvetítői tanfolyamtípusok... 3 2. Belépés, jelszókezelés... 4 3. Bejelentkezés utáni képernyő felépítésének ismertetése...
Felhasználói kézikönyv az MFB Zrt. közvetítői oktatási rendszeréhez Tartalomjegyzék 1. Közvetítői tanfolyamtípusok... 3 2. Belépés, jelszókezelés... 4 3. Bejelentkezés utáni képernyő felépítésének ismertetése...
Nokia E52 (Mail for Exchange) beállítása Virtualoso levelezésre
 Nokia E52 (Mail for Exchange) beállítása Virtualoso email levelezésre A következô lépések segítségével egyszerûen beállíthatja a Virtualoso email levelezést Nokia E52 készülékre. A készülék integrált e-mail
Nokia E52 (Mail for Exchange) beállítása Virtualoso email levelezésre A következô lépések segítségével egyszerûen beállíthatja a Virtualoso email levelezést Nokia E52 készülékre. A készülék integrált e-mail
Vodafone-os beállítások Android operációs rendszer esetében
 Vodafone Magyarország zrt. 1096 Budapest, Lechner Ödön fasor 6. Vodafone-os beállítások Android operációs rendszer esetében Tartalom: Internet MMS SMS Gmail fiók beállításai Vodamail fiók beállításai Jelmagyarázat
Vodafone Magyarország zrt. 1096 Budapest, Lechner Ödön fasor 6. Vodafone-os beállítások Android operációs rendszer esetében Tartalom: Internet MMS SMS Gmail fiók beállításai Vodamail fiók beállításai Jelmagyarázat
A FileZilla program beállítása az első belépés alkalmával
 6. A záróvizsga-jegyzőkönyv készítése A záróvizsga-jegyzőkönyveketa Karok többsége a jegyzőkönyvkészítésre Dr. Tánczos László által kifejlesztett Access alkalmazás használatával készíti el. A záróvizsga-jegyzőkönyv
6. A záróvizsga-jegyzőkönyv készítése A záróvizsga-jegyzőkönyveketa Karok többsége a jegyzőkönyvkészítésre Dr. Tánczos László által kifejlesztett Access alkalmazás használatával készíti el. A záróvizsga-jegyzőkönyv
Gyorsított jegybeírás. Felhasználói dokumentáció verzió 2.0.
 Gyorsított jegybeírás Felhasználói dokumentáció verzió 2.0. Budapest, 2006 Változáskezelés Verzió Dátum Változás Pont Cím Oldal Kiadás: 2006.02.17. Verzió: 2.0. Oldalszám: 2 / 19 Tartalomjegyzék 1. Bevezetés...
Gyorsított jegybeírás Felhasználói dokumentáció verzió 2.0. Budapest, 2006 Változáskezelés Verzió Dátum Változás Pont Cím Oldal Kiadás: 2006.02.17. Verzió: 2.0. Oldalszám: 2 / 19 Tartalomjegyzék 1. Bevezetés...
Bóra Adatcsere. A webes modul működésének részletesebb leírását a csatolt dokumentum tartalmazza.
 Bóra Adatcsere A Bóra Adatcsere a Bóra bérprogram webes modulja, ami a http://adatcsere.globo.hu címen érhető el. Természetesen a modult szeretnénk az Önök igényei alapján tovább fejleszteni, ezért kíváncsian
Bóra Adatcsere A Bóra Adatcsere a Bóra bérprogram webes modulja, ami a http://adatcsere.globo.hu címen érhető el. Természetesen a modult szeretnénk az Önök igényei alapján tovább fejleszteni, ezért kíváncsian
Ez a Használati útmutató a következő modellekre vonatkozik:
 AirPrint útmutató Ez a Használati útmutató a következő modellekre vonatkozik: DCP-J05/J3W/J5W/J7W/J55DW/J75DW, MFC-J00/ J85DW/J450DW/J470DW/J475DW/J650DW/J870DW/J875DW A verzió HUN Megjegyzések meghatározása
AirPrint útmutató Ez a Használati útmutató a következő modellekre vonatkozik: DCP-J05/J3W/J5W/J7W/J55DW/J75DW, MFC-J00/ J85DW/J450DW/J470DW/J475DW/J650DW/J870DW/J875DW A verzió HUN Megjegyzések meghatározása
Felhasználói leírás a DimNAV Server segédprogramhoz ( )
 Felhasználói leírás a DimNAV Server segédprogramhoz (1.1.0.3) Tartalomjegyzék Bevezetés...3 1. Telepítés...3 2. Eltávolítás...4 Program használata...5 1. Kezdeti beállítások...5 2. Licenc megadása...6
Felhasználói leírás a DimNAV Server segédprogramhoz (1.1.0.3) Tartalomjegyzék Bevezetés...3 1. Telepítés...3 2. Eltávolítás...4 Program használata...5 1. Kezdeti beállítások...5 2. Licenc megadása...6
Az alábbiakban szeretnénk segítséget nyújtani Önnek a CIB Internet Bankból történő nyomtatáshoz szükséges böngésző beállítások végrehajtásában.
 Tisztelt Ügyfelünk! Az alábbiakban szeretnénk segítséget nyújtani Önnek a CIB Internet Bankból történő nyomtatáshoz szükséges böngésző beállítások végrehajtásában. A CIB Internet Bankból történő nyomtatás
Tisztelt Ügyfelünk! Az alábbiakban szeretnénk segítséget nyújtani Önnek a CIB Internet Bankból történő nyomtatáshoz szükséges böngésző beállítások végrehajtásában. A CIB Internet Bankból történő nyomtatás
AC-MFP-X7. RFID kártyaolvasó beépített ujjlenyomat olvasóval. Felhasználói leírás
 AC-MFP-X7 RFID kártyaolvasó beépített ujjlenyomat olvasóval Felhasználói leírás Tartalomjegyzék 1. Telepítés... 3 2. Alkalmazás lehetőségek és funkciók... 3 3. Csatlakozás... 4 3.1 Elektromos zár csatlakoztatása...
AC-MFP-X7 RFID kártyaolvasó beépített ujjlenyomat olvasóval Felhasználói leírás Tartalomjegyzék 1. Telepítés... 3 2. Alkalmazás lehetőségek és funkciók... 3 3. Csatlakozás... 4 3.1 Elektromos zár csatlakoztatása...
FELHASZNÁLÓI ÚTMUTATÓ A. NOKIA PC SUITE 4.51a FOR NOKIA 6510 PROGRAMCSOMAGHOZ. Copyright Nokia Corporation 2002. Minden jog fenntartva.
 FELHASZNÁLÓI ÚTMUTATÓ A NOKIA PC SUITE 4.51a FOR NOKIA 6510 PROGRAMCSOMAGHOZ Copyright Nokia Corporation 2002. Minden jog fenntartva. Tartalom 1. BEVEZETÉS...1 2. RENDSZERKÖVETELMÉNYEK...1 3. A PC SUITE
FELHASZNÁLÓI ÚTMUTATÓ A NOKIA PC SUITE 4.51a FOR NOKIA 6510 PROGRAMCSOMAGHOZ Copyright Nokia Corporation 2002. Minden jog fenntartva. Tartalom 1. BEVEZETÉS...1 2. RENDSZERKÖVETELMÉNYEK...1 3. A PC SUITE
Az Ön kézikönyve SHARP MX-2300N/2700N http://hu.yourpdfguides.com/dref/1289429
 Elolvashatja az ajánlásokat a felhasználói kézikönyv, a műszaki vezető, illetve a telepítési útmutató. Megtalálja a választ minden kérdésre az a felhasználói kézikönyv (információk, leírások, biztonsági
Elolvashatja az ajánlásokat a felhasználói kézikönyv, a műszaki vezető, illetve a telepítési útmutató. Megtalálja a választ minden kérdésre az a felhasználói kézikönyv (információk, leírások, biztonsági
Egyedi felhasználói felület
 Egyedi felhasználói felület HDD fájl VONAL NYOMT. visszakeresés Sharp OSA Állapot HDD fájl VONAL NYOMT. visszakeresés Sharp OSA Állapot Tálca ok Maradék festék Bk C M Y Egyedi felhasználói felület TARTALOMJEGYZÉK
Egyedi felhasználói felület HDD fájl VONAL NYOMT. visszakeresés Sharp OSA Állapot HDD fájl VONAL NYOMT. visszakeresés Sharp OSA Állapot Tálca ok Maradék festék Bk C M Y Egyedi felhasználói felület TARTALOMJEGYZÉK
Ingyenes DDNS beállítása MAZi DVR/NVR/IP eszközökön
 Ingyenes DDNS beállítása MAZi DVR/NVR/IP eszközökön Fontos Amennyiben egy eszköz interneten keresztüli elérését lehetővé teszi, az illetéktelen hozzáférés megakadályozása érdekében: előtte az alapértelmezett
Ingyenes DDNS beállítása MAZi DVR/NVR/IP eszközökön Fontos Amennyiben egy eszköz interneten keresztüli elérését lehetővé teszi, az illetéktelen hozzáférés megakadályozása érdekében: előtte az alapértelmezett
VisualBaker Telepítési útmutató
 VisualBaker Telepítési útmutató Office Hungary Bt web: www.visualbaker.hu e-mail: info@visualbaker.hu Tartalomjegyzék: Telepítési útmutató... 1 Tartalomjegyzék:... 2 Első lépések:... 3 Telepítési kulcs...
VisualBaker Telepítési útmutató Office Hungary Bt web: www.visualbaker.hu e-mail: info@visualbaker.hu Tartalomjegyzék: Telepítési útmutató... 1 Tartalomjegyzék:... 2 Első lépések:... 3 Telepítési kulcs...
Kezelési útmutató. Vezérlő egység Folyadékhűtőhöz
 Kezelési útmutató Vezérlő egység Folyadékhűtőhöz Kérjük, hogy használatbavétel előtt figyelmesen olvassa el ezt az útmutatót Elolvasás után őrizze meg, mert később is hasznos információkat találhat benne.
Kezelési útmutató Vezérlő egység Folyadékhűtőhöz Kérjük, hogy használatbavétel előtt figyelmesen olvassa el ezt az útmutatót Elolvasás után őrizze meg, mert később is hasznos információkat találhat benne.
www.testiny.hu Mark-X Használati utasítás
 Mark-X Használati utasítás Kérjük, hogy a készülék használata előtt figyelmesen olvassa el a használati utasítást. Az Alcovisor Mark X digitális alkoholszonda elektrokémiai érzékelőt használva határozza
Mark-X Használati utasítás Kérjük, hogy a készülék használata előtt figyelmesen olvassa el a használati utasítást. Az Alcovisor Mark X digitális alkoholszonda elektrokémiai érzékelőt használva határozza
MÉRY Android Alkalmazás
 MÉRY Android Alkalmazás Felhasználói kézikönyv Di-Care Zrt. Utolsó módosítás: 2014.06.12 Oldal: 1 / 7 Tartalomjegyzék 1. Bevezetés 3 1.1. MÉRY Android alkalmazás 3 1.2. A MÉRY Android alkalmazás funkciói
MÉRY Android Alkalmazás Felhasználói kézikönyv Di-Care Zrt. Utolsó módosítás: 2014.06.12 Oldal: 1 / 7 Tartalomjegyzék 1. Bevezetés 3 1.1. MÉRY Android alkalmazás 3 1.2. A MÉRY Android alkalmazás funkciói
 Ismertető az Electro Kontroll Bt. által készített felügyeleti szoftverről A felügyeleti szoftver az épületben található tűzjelző rendszer jelzéseinek grafikus megjelenítését végzi. A program által adott
Ismertető az Electro Kontroll Bt. által készített felügyeleti szoftverről A felügyeleti szoftver az épületben található tűzjelző rendszer jelzéseinek grafikus megjelenítését végzi. A program által adott
Google Cloud Print útmutató
 Google Cloud Print útmutató A verzió HUN Megjegyzések meghatározása Ebben a Használati útmutatóban a megjegyzéseket végig a következő módon használjuk: A Megjegyzések útmutatással szolgálnak a különböző
Google Cloud Print útmutató A verzió HUN Megjegyzések meghatározása Ebben a Használati útmutatóban a megjegyzéseket végig a következő módon használjuk: A Megjegyzések útmutatással szolgálnak a különböző
