A Neumann-elveket Neumann János 1946-ban dolgozta ki a számítógépek ideális működéséhez.
|
|
|
- Júlia Fodorné
- 8 évvel ezelőtt
- Látták:
Átírás
1 1.óra szeptember 1 hete: 1.Az informatikai eszközök használata Tájékozódás a különböző informatikai környezetekben Az informatikai eszközök működési elveinek megismerése és használata Balesetvédelmi oktatás. Ülésrend kialakítása! Bemutatkozás Felmérés: Kinek van otthon számítógépe, mire használja? Terem rendje, balesetvédelem. Legfontosabb szabályok: - A terembe ételt, italt, mobiltelefont (bekapcsolva) és mágnest behozni TILOS! - Ha idegen CD-t hozol, vagy programot szeretnél feltelepíteni szólj Nekem! Fontos! - Mindig legyen a ruhád és a tested száraz - A helyes testtartás, megfelelő távolság a monitortól - A főkapcsolót csak ÉN kezelhetem! Teremhasználati rend! - A számítógép értékének ismerete, nagy értékű berendezésekkel dolgoznak. - Ha a gép használata közben valami működési hibát, rendellenességet tapasztalsz rögtön szólj! A Neumann-elveket Neumann János 1946-ban dolgozta ki a számítógépek ideális működéséhez. Legyen soros működésű, teljesen elektronikus. A gép egyszerre csak egy műveletet vesz figyelembe és hajt végre, és mindezt igen gyorsan. Használjon kettes számrendszert. Elektronikusan ezt sokkal könnyebb megvalósítani: van áram (1), nincs áram (0). Ez a számolási műveleteket jelentősen leegyszerűsítette a számítógép számára. Használjon belső memóriát. Tárolt program elve. Legyen univerzális a gép. Számítógép különféle feladatainak elvégzésére nem kell speciális gépeket készíteni. Ezek szerint a gépnek öt alapvető funkcionális egységből kell állnia: Perifériák: A számítógéphez csatlakozó eszközök. 1.oldal
2 I. bemeneti egység: adatbevitelt biztosítják. Billentyűzet, egér, mikrofon, szkenner webkamera, joystick II. memória Elsődleges memória ROM Read Only Memory Csak olvasható memória EPROM Erasable Programmable Read-Only Memory - írható és olvasható is. Memóriamodul, amelynek tartalmát megírása után - a PROM memóriához hasonlóan - nem lehet módosítani, de a teljes modul tartalma törölhető, amely után - korlátos alkalommal - ismét új tartalom írható bele. A klasszikus EPROM memóriák törléséhez ultraibolya fényre van szükség, így ahhoz mindenképpen a befoglaló eszközből történő kiszerelésre van szükség. Ennél egyszerűbb az EEPROM memóriák törlése, amely elektromos úton történhet. RAM Random Access Memory tetszőleges hozzáférésű memória egy véletlen elérésű írható/olvasható adattároló eszköz. Az adatok csak addig maradnak meg benne, amíg a számítógép feszültség alatt van: kikapcsoláskor a benne tárolt adatok elvesznek. Másodlagos memória avagy háttértár HDD - A merevlemez hard disk drive - Az adatokat kettes számrendszerben, mágnesezhető réteggel bevont, forgó lemezeken tárolja. SSD - Solid State Drive magyarul szilárdtest-meghajtó, félvezetős memóriát használó adattároló eszköz. A számítógép agya a központi vezérlőegység (CPU: Central Processing Unit). Két fő része a III: vezérlőegység (CU: Controll Unit), ami a memóriában tárolt program dekódolását és végrehajtását végzi, valamint az IV. aritmetikai és logikai egység (ALU: Arithmetical and Logical Unit), ami a számítási és logikai műveletek eredményének kiszámításáért felelős. A A központi vezérlőegységet processzornak is nevezzük. Feladata a gép irányítása, a feldolgozási folyamatok vezérlése, az adatok feldolgozása, számítások elvégzése, a memóriában tárolt parancsok kiolvasása és végrehajtása, illetve az adatforgalom vezérlése. A CPU sebességét megahertzben (MHz) mérik. Az áramköröket vezérlő órajel frekvenciája a processzor sebességének mérőszáma. Ha az órajel például 300 MHz, akkor a processzor 300 millió műveleti ciklust végezhet el másodpercenként. V. kimeneti egység: adatokat megjelenítenek. Monitor, hangszóró, projektor, nyomtató: A gép működését a tárolt program elvére kell alapozni. 2.oldal
3 2. szept. 2. hét Az informatikai eszközök működési elveinek megismerése és használata Digitalizálás. Képek szkennelése. Digitális fotózás. Digitalizálásnak nevezzük azt a folyamatot, amikor egy fizikai mennyiséget valamilyen módon számítógéppel feldolgozhatóvá teszünk. Szkenner: olyan adatbeviteli eszköz, ami a képet apró pontokra bontja, és minden pontnak meghatározza a színét. Felbontása Mértékegysége: dpi. (Dot Per Inch rövidítése), vagyis a hüvelykenkénti pontok számát adja meg, adott területen hány képpontot képes rögzíteni. 1 inch = 2,54 cm.? 600 dpi = 25 pont/mm A képeket általában 300 dpi ben szokták beolvasni. OCR, azaz optikai karakter felismerő (Optical Character Recognition) szoftver a beszkennelt szövegből képes szerkeszthető szöveget varázsolni. Enélkül a szkennelt szöveg képként jelenik meg a számítógépen, amelyet elolvasni ugyan eltudunk, ám szerkeszteni nem lehet. Öt megapixel, tízszeres optikai zoom és a többi technikai csoda még kevés ahhoz, hogy az embert egyből fotóművésszé varázsolja. Tetszik, nem tetszik, meg kell tanulni a fotózás alapfogásait. Ulrakompakt: A legkisebb, zsebben könnyen hordható gépek kategóriája. Előnyük a kis méret és súly adta kényelem. Hátrányuk, hogy sok esetben képességeik terén is elmaradnak az átlagtól, és a kis méretből adódóan használatuk néha kényelmetlen. Ezeken a típusokon maximum csak digitális zoom van optikai nincs. Egyszerű hobbi- és amatőr használatra többnyire megfelelőek. Kompakt: A digitális fényképezőgépek legszélesebb kategóriája, minden olyan, viszonylag kis méretű gép ide sorolható, amely egymagában sokféle fotós feladatra alkalmas. Előnyük a relatíve kis méret és súly, valamint a széleskörű használhatóság, hátrányuk a későbbi korlátozott bővíthetőség. Egyszerűbb modelljeik hobbi- és élményfotózásra, komolyabb modelljeik igényesebb amatőr fotózásra kiválóak lehetnek. SLR-like: tükörreflexes kinézetű. Meglehetősen erőltetett kategória. Az olyan, kompakt csoportba tartozó, formára komolyabb gépeket sorolják ide, amik a tükörreflexes gépek kialakítására, külsejére emlékeztetnek. Nem jelent feltétlenül komoly tudású gépet is, de a legtöbbet tudó kompakt gépek ide sorolhatók. Jelesebb modelljeik az igényes amatőrök kedvelt eszközei, de ha valakit behatóbban érdekel a fotózás, akár kezdőgépként is megfelelő lehet. Bridge: Nem minden esetben egyértelmű a különböző kamerák kategóriákba sorolása, vannak átfedések 3.oldal
4 és vitatott besorolások. Bridge-gépnek ma többnyire azokat nevezzük, amelyek a kompakt gépek egyszerű kezelhetősége mellett komoly kézi beállításokkal is rendelkeznek, optikai és elektronikai minőségükben az átlagosnál magasabb kategóriát képviselnek. Ezek a készülékek általában nem átnézeti, hanem valós elektronikus keresővel rendelkeznek. Tükörreflexes (D-SLR, vagy DSLR): a tükörreflexes keresővel ellátott, cserélhető objektíves digitális gépek csoportja. (DSLR = Digital Single Lens Reflex). Ide soroljuk mindazon gépeket, amelyeknek a keresőjében egy tükör és egy prizma segítségével ez objektíven keresztül látjuk a képet, és objektívjük cserélhető, vagyis a feladathoz és körülményekhez leginkább megfelelő, optikákkal és lencsékkel készíthetők el az egyes képek. Ilyen gépet a komoly fotós tudással rendelkező profik és olyan elszánt amatőrök használnak, akik nem riadnak meg az ilyen rendszerekre jellemző többletköltségtől, időt és fáradtságot nem sajnálnak egy jó kép elkészítéséhez. Előnye az igény szerinti szabad bővíthetőség, megannyi kiegészítővel és objektívvel. Hátránya a mérete és a súlya, de a legnagyobb gond az ára. Árkategóriák Kompaktok: Ft Ft Bridge: Ft Ft DSLR: Ft-milliós árak A digitális fényképezőgépek alapvető alkatrészei ugyanazok, mint a hagyományos kamerákéi, az egyetlen lényeges különbség, hogy a film helyén töltéscsatolt áramkör (angol rövidítéssel: CCD) található. A CCD pixelek tömegeként érzékeli a képet, a kapcsolódó elektronika pedig kiolvassa a pixelek színét, és a kiolvasott értékeket elraktározza a memóriában. A digitális fényképezőgépekben a képek kivehető memóriakártyákon - lényegében tehát digitális filmen tárolódnak. Memory Stick SD XD Ha a lehető legjobb minőségre törekszünk, akkor tömörítetlen formában kell elraktároznunk a képeket, ha pedig azt szeretnénk, hogy minél több kép férjen el a lemezen, akkor tömöríthetjük a felvételeket. JPEG - (Joint Photographic Expert Group = Fényképészeti Szakértők Egyesült Társasága )Az egyik legelterjedtebb képformátum, szinte kivétel nélkül az összes digitális fényképezőgép, képszerkesztő és képmegjelenítő program használja. Az információ eltárolása képtömörítő algoritmusokkal történik, ez a művelet adatveszteséggel jár. A JPEG szabvány minden egyes mentésnél újraszámolja a tömörítési algoritmusokat, ezért mindig az eredeti képet módosítsuk, és lehetőleg csak egyszer mentsünk. TIFF - Elsősorban a nyomdaiparban használatos képformátum, számos képszerkesztő program használja. RAW - A professzionális fényképezőgépek egyre inkább lehetővé teszik, hogy a képérzékelőből kinyert, nyers adatokat a szükséges kiegészítő információkkal együtt veszteségmentesen tömörítsük. "digitális negatív", mivel a fényképezőgép nem végez rajta semmiféle képfeldolgozási műveletet. Hátránya a nagy fájlméret és az utófeldolgozás időigényessége. PNG (Portable Network Graphics) képek tárolására, veszteségmentes tömörítésére alkalmas fájlformátum. GIF formátum a képen lévő információt veszteségmentesen tömöríti. (256 színű) képeket tud kezelni! Érzékenység 4.oldal
5 Bár a digitális fényképezőgépekben nincs film, érdemes néhány szót ejteni a 35 milliméteres fényképezőgépek filmérzékenységéről. Ez azt méri, hogy a film milyen gyorsan reagál a fényre. Ha egy fényképész tudja, hogy gyenge fényben kell dolgoznia, érzékeny filmet tesz a kamerájába. Az érzékenységet ISO számmal mérik, értéke 64 és 400 közé esik. A nagy érzékenységű film hátránya, hogy képe szemcsésebb, a finom részleteket kevésbé jeleníti meg. A digitális fényképezőgépekben nincs film, de jó néhány típus ennek ellenére lehetővé teszi, hogy szabályozzuk a CCD érzékenységét, mégpedig - a filmmel ellentétben - akár felvételről felvételre. Pixelek száma A megapixel szám nem jelent automatikusan jobb képminőséget, csak nagyobb képméretet, ami természetesen magával hozhatja a jobb minőséget is, de ez a jellemző inkább mennyiségi, mint minőségi adat. Egy 3 megapixeles gép képe monitoron tökéletes nagyságban érvényesül, papírképre nagyítva pedig akár 10x15-ös (képeslap) méretben is kiváló fotót kaphatunk. Egy 4 megapixeles gép ajánlott nagyíthatósága papírképre 13x18 cm. Természetesen ennél nagyobb papírképen is jól mutathat fotónk. Amennyiben nem csupán amatőr felhasználásra szeretnénk gépet, vagy képeinket nagy méretű papíron szeretnénk látni úgy megapixeles gépet válasszunk. Ahhoz hogy valaki szép képeket készítsen, komponáljon nem elég kattogtatni, itt tanulni is kell kicsit. Portréfotózásnál az élességet a modell szemére állítjuk. Így a figyelem modell arcára irányul. Tájfotózás alkalmával a kompozíció megkívánja, hogy a tőlünk 10 méterre lévő fa és a háttérben úszó felhők is egyaránt élesek legyenek, a fényképezőgép beállításával elérhető. Bizonyos helyzetekben - mint például a makrófotózás -, a mélységélesség extrém módon lecsökken, ami a fotózott tárgy közelsége miatt akár pár milliméter is lehet. Fotósok tízparancsolata: 1. Ismerd meg a fényképezőgépedet jól, használat előtt olvasd el a kezelési útmutatót! 2. Mindig a lehető legstabilabban tartsd a gépedet, hogy képeid élesek legyenek! 3. Közelítsd meg minél jobban a témát, miközben figyelsz a fény irányára! 4. Egy főtémánál több ne kerüljön a képre, mert az zavaró lehet. Törekedj az egyszerűségre! 5. A képednek legyen üzenete, mondanivalója, története! 6. Az expozíció előtti tennivalók: mérjél fényt és élességet a főtémán, majd állítsd be a helyes képkivágást! 7. A témát a harmadolási szabályoknak megfelelően helyezd el a képben! 8. Ne fotón pózoló embereket, készíts inkább természetes spontán hangulatú felvételeket! 9. Készíts sok képet, hisz egy elszalasztott lehetőség sokkal drágább, mint egy nagyobb memóriakártya! 10. Olvass el néhány fotózásról szóló könyvet, hallgasd meg a hozzáértők tanácsait, nézzél meg minél több profi fényképet, fotózz minél többet, és légy szerény! Órai feladat: készítsük el paintban! A memóriakártyák típusainak a képét keresd ki az interneten másold át Paintba feliratozd és mentsd el memóriakártyák.png néven a saját mappádba! 5.oldal
6 3. szept. 3. hét Az operációs rendszer és a számítógépes hálózat alapszolgáltatásainak használata Az operációs rendszerek alapszolgáltatásai, eszközkezelés. Az operációs rendszer grafikus felületének magabiztos használata. A hálózati operációs rendszerek funkciói, főbb szolgáltatásai. Vezetékes és vezeték nélküli kapcsolatok. Az iskolai hálózat vázlatos felépítése. Operációs rendszernek nevezzük a számítógépeknek azt az alapprogramját, ami közvetlenül kezeli a hardvert és egységes környezetet biztosít a futtatandó alkalmazásoknak. Feladatai: A perifériák tesztelése, a gépi erőforrások kezelése Programok indítása, működtetése A gépi erőforrás-megosztás a futó programok között Adatok kezelése Programok és adatok biztonságos megőrzése A működési zavarok jelzése Párbeszédes kapcsolattartás a gép kezelőjével Kezelői felület szerint: A felhasználók száma szerint: Szöveges (MS DOS, UNIX) Egy felhasználós (DOS, WIN 9x) Grafikus (Windows 95, NT, OS/2) Több felhasználós (LINUX, UNIX) Processzorkezelés szerint: Egy feladatos (DOS) Több feladatos (WIN 9X, NT, UNIX) Elterjedtebbek: Microsoft Windows, Linux, Mac OS, Mac OS X A számítógépes munka során háttértárolókat kezelünk, amin partíciók vannak. Egy-egy partíción több ezer állományt tárolnak. A partíciót az áttekinthető felhasználás érdekében mappákra osztjuk. Mappa minden operációs rendszerben van. Minden rendszerre jellemző, hogy a valamilyen szempont szerint összetartozó fájlok kerülnek egy mappába. A mappaszerkezet hierarchikus, azaz egy mappában nemcsak állományok, de újabb mappák is lehetnek. Könyvtár és állomány Alapkatalógus gyökérkönyvtár: Formázás során keletkezik. Ebben a mappában található meg az összes mappa és állomány. Neve kötött, a Windows rendszerben vissza per jel. 6.oldal
7 Aktuális katalógus: A lemez- és állományműveletek egyszerűbbé tételéhez az operációs rendszer feltételezi, hogy a katalógusszerkezet egyik eleme kitüntetett szerepet tölt be: a műveletek ebben értelmezettek. Ez az aktuális katalógus. A katalógusműveletek egyikével lehet ezt változtatni, a kérdéses meghajtóval végzett munka legelső lépésekkor az azon levő katalógusszerkezet alapkatalógusa az aktuális katalógus. A Linux-rendszerben ilyen fogalom nincs. Állomány Állomány fogalma: A számítógépen lévő információ tárolási egysége a fájl. Más megfogalmazás szerint a logikailag összefüggő adatok halmazát nevezhetjük állománynak. A fájl: A háttértárolón egységen tárolt, névvel és kiterjesztéssel azonosított adat együttes. Jellemzői: név, kiterjesztés, méret, dátum - szalagarchívumok (.tar); - tömörített állományok (.Z,.zip,.arj, SFX.exe,.gz,.sit); - futtatható programok(.exe.com) - szövegek, dokumentumok (.RTF,.PS,.EPS, TEX,.HTM/.HTML,.PDF,.txt); - képek (.GIF,.JPG/.JPEG,.PNG); - hangok és zenék (.VOC,.VAW,.AU,.AIF/.AIFF,.AIFC, MIDI,.MPA,.MPA2, MP3,.RA/.RAM); - animációk (.DL,.GL,.FLI,.FLC); - filmek es videók (.MPEG/.MPG,.AVI,.QT/.MOV); - virtuális valóság (VRML/.WRL). A hálózati operációs rendszer (angolul: network operating system (NOS)) olyan szoftver, amely a szerveren fut, és lehetővé teszi a szervernek az adatok, felhasználók, csoportok, alkalmazások, a hálózati biztonság és egyéb hálózati funkciók kezelését.[1] A hálózati operációs rendszert úgy tervezték, hogy engedélyezze fájlok megosztását, biztosítsa nyomtatók elérését több számítógép számára, általában egy helyi hálózaton (LAN) vagy magánhálózaton. A legnépszerűbb hálózati operációs rendszerek: Microsoft Windows Server 2003, Microsoft Windows Server 2008, UNIX, Linux, Mac OS X, és Novell NetWare. A vezeték nélküli (Wi-Fi) és vezetékes (Ethernet/LAN) hálózati kapcsolatot A hálózat fogalma A számítógépes hálózat azon szoftver és hardver elemek halmaza, amelyek lehetővé teszik két vagy több számítógép kommunikációját és az erőforrások megosztását. 7.oldal
8 Kliens: A hálózatok végfelhasználóinak számítógépei, amelyekkel hozzáférnek a hálózat szolgáltatásaihoz. A legtöbb esetben ez egy személyi számítógép a felhasználó asztalán. Esetenként ezeket a PC-ket szokták munkaállomásoknak is nevezni. Ezek a számítógépek gyakran Windows (XP, Vista), MacOs, esetleg valamilyen grafikus linux végfelhasználói operációs rendszert (Suse, Ubuntu stb.) tartalmaznak. Szerver: Azok a számítógépek, amelyek a hálózati szolgáltatást (erőforrásmegosztás (tárhely, nyomtató stb.) Kommunikáció ( stb.)) biztosítják a felhasználó számára. Ezek a gépek rendszereint valamilyen hálózati operációs rendszert (Network Operating System, NOS) futtatnak, pl. Windows Server 2003, Novell NetWare, Linux stb. Azokat a szervereket, amelyek funkciója kizárólag a fent említett szolgáltatások biztosítása, dedikált szervereknek nevezzük. Azokat a hálózatokat, amelyekben kliensek és szerverek is találhatóak kliens/szerver hálózatnak nevezzük. Léteznek olyan hálózatok is, amelyekben a kliensek bizonyos esetekben szerverekre jellemző funkciókat nyújtanak, ugyanakkor kliensként is használhatjuk őket (pl. fájlcserélő). Ezeket a hálózatokat peer-to-peer vagy p2p hálózatnak nevezzük. Hálózati csatolóadapter vagy hálózati kártya: Rendszerint a számítógép belsejében található 8.oldal
9 bővítőkártya, amely lehetővé teszi a számítógépes hálózatokhoz való csatlakozást (Az újabb alaplapok már integrálva tartalmazzák, illetve létezik belőle külső, USB-s változat is). Kábel: Ma még a számítógépek összekapcsolására leggyakrabban alkalmzott eszköz. A legnépszerűbb a kábelek között a csavart érpár, vagy hivatalos nevén a 10BaseT. Vezeték nélküli hálózat (Wireless Fidelity, WiFi): Egyre gyakrabban találkozhatunk olyan hálózatokkal, ahol a számítógépek kapcsolódása a hálózathoz vezetékek nélkül, rádiójelek segítségével történik. A vezeték nélküli hálózatok legnagyobb előnye a rugalmasság (a rádiójelek hatókörén belül bárhol elhelyezhetjük számítógépünket), hátránya az alacsonyabb szintű biztonság. Switch: A kábelek többnyire nem közvetlenül kapcsolják össze a számítógépeket, hanem rendszerint egy ún. switch-en keresztül hozzák létre a kapcsolatot. A switch csatlakozóit portoknak nevezik. Egy switch rendszerint 8-16 portot tartalmaz, azaz 8-16 számítógép kapcsolható hozzá. A switchek kapcsolódhatnak szerverekhez, vagy további switchekhez, nagy méretű hálózatok esetén. A switchez hasonló, bár kevésbé hatékony eszköz az ún. hub. A hálózatokban a forgalomirányító két fõ feladatot lát el: meghatározza az elérési útvonalakat és továbbítja a csomagokat. A csomagok több rendszeren keresztül történõ eljuttatása a feladótól a címzettig, csak abban az esetben sikeres, ha minden router el tudja dönteni, hogy melyik portján továbbítsa az adott csomagot. A routing protokollok feladata az, hogy elõállítsák minden egyes routerben a forgalomirányítási táblákat. A router olyan forgalomirányító eszköz, amely lehetõvé teszi, hogy egymással közvetlen módon nem összekötött számítógépek kommunikálni tudjanak egymással. A routerek is hasonlóságot mutatnak a bridge-ekhez, de azokkal ellentétben nem az adatkapcsolati, hanem a hálózati rétegben helyezkednek el. A legbonyolultabb hálózat összekapcsolási módszer. Akkor alkalmaznak átjárót, ha egymástól teljesen különbözõ hálózatot akarnak összekapcsolni. Mivel eltérõ architektúrát használnak, a protokollok minden hálózati rétegben különbözhetnek. Az átjáró minden átalakítást elvégez, ami az egyik protokollkészletbõl a másikba való átmenet során szükséges. A gateway-ek kínálják a legnagyobb rugalmasságot a hálózati összeköttetésben, mivel két teljesen eltérõ hálózatot lehet egymáshoz kapcsolni. A hálózatok szoftver elemei Ha a hardver már hiánytalanul rendelkezésre áll, a hálózat működéséhez elengedhetetlen a szoftver elemek megléte. A szervereken futtatott hálózati operációs rendszerekről már tettünk említést, a szerverek kapcsán, de fontos szerepe van a kliensek és az egyéb hálózati elemek (switch stb.) beállítasainak is. Topológia szerint Pont-Pont (point-to-point)topológiák Pont-pont kapcsolatú hálózatban a hálózat egyik eleme (host-nak is nevezik) a hálózat egy másik elemével közvetlen összeköttetésben áll (természetesen a hálózat elemei egy időben több pont-pont kapcsolatot is fenntarthatnak). Ebben az esetben a két kommunikációs végpontot például egy kábellel összekötik, és az üzenetek (vagy csomagok) ezen a kábelen keresztül haladnak. Amikor egy vevő megkapja a csomagot és az nem neki szól, akkor azt továbbadja egy következő pont-pont összeköttetésen keresztül. Az ilyen hálózatokat más néven szokták tárol és továbbít (store-and-forward) hálózatoknak nevezni. Előnye az egyszerűbb hibakezelés, hátránya a bonyolultabb kialakítás és kommunikáció 9.oldal
10 Üzenetszórásos hálózat (multipoint): Minden hálózati végződés egy közös kommunikációs csatornára van felfűzve. A források által küldött üzeneteket a hálózat minden állomása veszi, és azt, hogy az üzenet kinek szól, az üzenetben elhelyezett címinformáció hordozza. A forráscím minden esetben egyedi cím. A célcím lehet egyedi, csoport vagy üzenetszórásos. Az üzenetet csak az a gép dolgozza fel amelyiknek szól. Előnye az egyszerűbb kivitelezés, hátránya, hogy a címzési rendszer és az ütközések kezelése bonyolultabb. LAN-Local Area Network (helyi hálózat): A LAN olyan hálózat, ahol a számítógépek viszonylag közel helyezkednek el egymáshoz, pl. ugyanabban az épületben vagy irodában. Ugyanakkor ez nem feltétlenül jelenti azt, hogy a LAN hálózat kis méretű, akár több száz számítógép is tartozhat hozzá. Az átviteli távolság tipikusan m, az adatátvitel sebessége Mbit/sec. Egy LAN többnyire teljes terjedelmében egyetlen tulajdonos fennhatósága alá tartozik, tipikusan homogén adatátviteli technológiát alkalmaz. MAN-Metropolitan Area Network (városi hálózat): Tipikus kiterjedése az km tartományba esik, sokszor egyetlen városra korlátozódik, azon belül 2 vagy több LAN-t kapcsol össze. A kapcsolatkiépítés a LAN-ok között többnyire a városi távközlési hálózatra épül, hagyományosan telefonvonalon, optikai kábelen, mikrohullámú adókon át. Az összekapcsolt számítógépek gyakran eltérő adatátviteli technológiát alkalmaznak. WAN-Wide Area Network (nagy kiterjedésű hálózat): Országokon belül, ill. országokat (kontinenseket) összekötő hálózat. Tipikusan több tulajdonos (szolgáltató) felügyelete alá tartozik, gyakran nagymértékben különböző, teljesen eltérő adatátviteli technológiák együttműködését igényli. A nagy kiterjedés itt tehát a távolságra és nem a számítógépek számára utal. Akár néhány számítógép is alkothat -megfelelő távolság esetén- WAN-t. 10.oldal
11 4. szept. 4. hét Az ismert eszközök közül az adott feladat megoldásához alkalmas hardver- és szoftvereszköz kiválasztása Az adott feladat elemzése. A probléma megoldásához szükséges informatikai eszköz kiválasztása. A probléma megoldásához szükséges funkciók elsajátítása. Nyomtatás fájlba, pdf állományok készítése. Környezettudatos viselkedés nyomtatáskor. Be-, illetve kitömörítés. Nyomtatás fájlba - Amikor fájlba nyomtat, a térközre és az elrendezésre vonatkozó információkat is menti, így a nyomtató vissza tudja adni a fájl képernyőn megjelenő változatát, az azt létrehozó program vagy számítógép használata nélkül. Fájlba akkor érdemes nyomtatni, ha egy dokumentumot vagy fotót kereskedelmi nyomtatóra küld, hogy azt az otthon megszokottnál nagyobb felbontásban nyomtassák ki. A kijelölt fájl felső sorában a "Fájl" menüt nyissuk le, a legördülő menüből pedig válasszuk ki a "Nyomtatás" parancsot: Válasszuk ki a nyomtatót! Mindig a Microsoft XPS Document Writer-t válasszuk. A nyomtató kiválasztása után menjünk a Nyomtatás Adjunk neki nevet, válasszunk kiterjesztést, Mentés domb! gombra Nézzük meg a mappánkban, hogy sikerült-e?! Mentés PDF-be, avagy nem kell MS Office, a Libre Office-ban közvetlenül lehet! 11.oldal
12 Írjunk egy szöveget a Libre Office Writer-be. Kattintsunk a Fájl menüre és válasszuk az Exportálás PDF-be... menüpontot! Ezután megadhatjuk, hogyan készítse el a PDF-ünket a program, kattintsunk a beállítások után az Exportálás gombra! 12.oldal
13 Keressük meg a mappánkat, adjuk meg a fájlnevet és kattintsunk a Mentés gombra! Nézzük meg a mappánkban, hogy sikerült-e?! Be- és kitömörítés Eljárás egy számítógépes állomány terjedelmének csökkentésére. Segédprogram hozzá: Free Commander ALT+F5 Becsomagolás Jelöljük ki azokat a fájlokat, amiket be akarunk tömöríteni! 13.oldal
14 A tömörített állomány nevének a mappa nevét szokta írni! Kattintsunk a.zip elé! Írjuk be, hogy beiglik, végezzük el a beállításokat, majd nyomjuk meg az OK gombot! Létrejött a beiglik.zip állomány. Jelöljük ki a bejgliket, aminet.txt a kiterjesztése!, majd az F8 gombbal töröljük ki! ALT+F6 Kicsomagolás 14.oldal
15 Kattintsunk a beiglik.zip-re, nyomjuk meg az ALT+F6-ot! Nyomjok meg utána az OK gombot! Ellenőrizzük, hogy kibontotta-e őket! Tömörítsük be a Kuglófokat, a Beigliket és a Túró rudi variációkat Beigli.zip, Kuglófok.zip, Túrórudik.zip néven! Töröld ki utána a.txt-ket és mutasd meg nekem! 15.oldal
16 5.okt.1. hét Számonkérés Előtte átismételjük, hogyan kell szöveges dokumentumot létrehozni! (.TXT) Fájl létrehozása Elindítjuk a Free Commander fájlkezelő programot! Belépünk a saját könyvtárunkba. Shift + F4 Új fájl létrehozása A fájlnévhez írjuk be valami.txt a.txt a fájlnak a kiterjesztése, innen tudjuk meg, hogy milyen fájllal van dolgunk! Ha minden rendben ENTER: Létrehozás Ha elrontottuk ESC: Mégsem A program a jegyzettömböt nyitja meg. Ide lehet beírni a szöveget. Ne várjunk nagyon sok lehetőséget a szöveggel kapcsolatban. Nem tudunk betűméretet, színt és stílust váltani. Csak szöveget tudunk bele gépelni. Két lehetőségünk van menteni és kilépni: ALT + F kinyitjuk a fájlmenüt és ott kiválasztjuk a Mentés menüpontot. CTRL + S: Mentés ALT + F kinyitjuk a fájlmenüt és ott kiválasztjuk a Kilépés menüpontot. Alt + F4: Bezárás Most pedig megfigyelhetjük, hogy létrehoztuk a valami.txt fájlt és a típusánál már láthatjuk, hogy ez egy szöveges dokumentum lesz. 16.oldal
17 Ha megakarom nézni, hogy ebben a fájlban mi van benne, akkor az F3 billentyűt üssük le. Ekkor a Free Commander beépített nézőprogramja nyílik meg. Itt tudom megnézni a fájlnak a tartalmát. F3: Nézőke F4: Szerkesztés ALT+F4: Kilépés Ha F4 et ütünk a fájlra, akkor pedig újra a Jegyzettömb nyílik meg és tudjuk szerkeszteni a szöveget Programokat elindítani fájlkezelőből lehet a legegyszerűbben elintézni. A fájlokon mozogva, ha megnézed a típust, ott kiírja a program, hogy az adott fájl mit tartalmaz! Tehát ha ENTER-t ütsz, akkor a hozzá tartozó programot elindítja a fájlkezelő! Próbáljunk ki egy párat Régi meséknek és filmeknek a szereplőit felírom a táblára. Felmész az internetre, a szereplők alapján megkeresed melyik meséről vagy történetről van szó, ha megvan, akkor a mese vagy történet nevével nyitsz egy mappát és mentesz bele a meséről egy képet és a szereplők nevét beleírod egy.txt fájlba, aminek a mese címe a neve! Ha sikerül az összest megkeresned, az egészet tömörítsd be mesék.zip néven, ötöst adok! Picur, Gombóc Artúr Pom-pom meséi Irma néni, Szerényke, Károly bácsi, Sara Stanley, Hetty King Váratlan utazás Frakk a macskák réme 17.oldal
18 6. okt. 2. hét 2. Informatika-alkalmazói ismeretek (inf.társ.) 2.1. Írott és audiovizuális dokumentumok elektronikus létrehozása SZÖVEGSZERKESZTÉS Rajzos-szöveges dokumentumok létrehozása, átalakítása, formázása Kisebb méretű dokumentum minta vagy leírás alapján történő szerkesztése. WYSIWIG What You See What You Get (Amit látsz, azt kapod) A Windows Word indítása: És igen! Libre Office! Történhet a program ikonjára való kattintással is, de tapasztalatból mondom, ha nincs kint az asztalon, akkor már kétségbe esnek a gyerkőcök. Így én inkább a parancssoros megoldás híve vagyok, mert az mindig tutira elindul! Már én is elkezdtem használni és tanulni! Egy kicsit nehezebb, ugyan, mint az MSWord, de 2 hét alatt átszoktam rá. Már nem kell aggódnom, hogy nincs a másik mert Libre-ben mindent meg lehet oldani INGYEN! A szövegszerkesztő itt Writer! Ha még XP-vel küzdünk, akkor Start menü futtatás menüpontra kattintva egy ablakot látunk, írjuk be winword és kattintsunk az OK gombra! Vista alatt Start menü és alul a keresősávba kell beírni: winword azután Enter-t ütni és a Word elindul. Én a 2007 es word öt tanítom, a suliban is ez van. Haladjunk a korral. A 2003 után nagy a váltás, de kis gyakorlás után nagyon meg lehet szeretni! J Mindkettő ugyanazt tudja! Szöveget lehet vele szerkeszteni! :) Szövegeket, leveleket dokumentumokat készíthetünk, módosíthatunk, javíthatunk vele. Beépített helyesírás-ellenőrzővel rendelkezik. Táblázatokat, képeket, grafikát illeszthetünk a szövegbe! NEM TANÍTOM MEG MINT FOGALMAT, A SZÖVEGEGYSÉGEKET SEM ÉS A SZÖVEGSZERKESZTÉS LÉPÉSEIT SEM! MINEK! GYAKORLATBAN TUDJA! Gépeljük be: Kovácsovics Fruzsina 18.oldal
19 Attól ne ijedjünk meg, ha a program piros hullámmal aláhúzza a szavakat azért teszi, mert okos van beépített helyesírás ellenőrzője, ami szól Neked, hogy szerinte helytelenül írtad. Ilyenkor szólj Nekem! Ezért tanítom a Word-öt/Libre Writert mert a helyesírási hibánál szól! Egyébként is szörnyű a gyerkőcök helyesírása, itt tudjuk egy kicsit gyakorolni azt is! De van egy trükköm is! Meg is taníthatjuk a géppel, hogy tanulja meg a nevünket hogyan kell helyesen írni! Nyomjuk csak le az F7 billentyűt! Kattintsunk a Felvétel a szótárba gombra! gombra! Kattintsunk a Hozzáadás a szótárhoz Ha ügyesek voltunk, akkor a program közli, hogy nincs több hiba a szövegben! 5-6. osztályban is azt tanítom, hogy ameddig nem piros hullámvonallal húzza alá a gép addig nincs baj (a zöld nem hiba! Általában szóköz vagy vesszőhiba!) ENTER használata, lehetőleg csak bekezdés végén! Sortörés: SHIFT ENTER (lágy enter) Oldaltörés: CTRL+ENTER Kovácsovics Fruzsina WINWORD LIBRE OFFICE 19.oldal
20 Betű Színezés Betű Színezés Betűméret / Vastag / dőlt / Aláhúzott Betűméret / Vastag / dőlt / Aláhúzott Igazítás / Felsorolás / Behúzás Igazítás / Felsorolás / Behúzás Betűtípus: Cambria Az én nevem: Szabó János Életkorom: 13 év 7. osztályos vagyok. Kedvenc ételem: sültkrumpli Szimbólumok beszúrása_: Szimbólum beszúrása: WW: Beszúrás menü Szimbólum ikon Válasszunk betűtípust (Web/Windongs) Beszúrás gomb LOW: Beszúrás menü Különleges karakter Válasszunk betűtípust (Web/Windongs) OK gomb Órai munka: Hol alszanak az álmos bitek? - A hálókártyán. - Hol találja meg a szőke nő a nagy ő-t? - A billentyűzeten. - Miért megbízhatóbb a Linux, mint a Windows? Ki a hideget nem szereti, hóember nem lehet. A dög a rivális hölgy beceneve. A kémia ugyanaz, mint a fizika, csak büdösebb. Én különb vagyok, mint a többi ember, mert - Mert befagyott ablakot már mindannyian láttunk, de belőlem csak egy van, a többiből pedig sok. megfagyott pingvint... A titoktartás egy olyan szilárd halmazállapotú anyag, amely alkoholban oldódik. Két informatikus beszélget: A szél a levegő azon része, amelyik siet. -Neked mi volt eddig a legkomolyabb kapcsolatod? -Egy négy megás ADSL! Vegetáriánus: régi indián szó. Jelentése: "béna Egy perc hosszúságát az határozza meg, hogy a vadász. WC-ajtó melyik oldalán várakozol! A lustaság netovábbja, ha valaki azt álmodja, hogy nem csinál semmit. 20.oldal
21 7. okt. 3. hét Objektumok a szövegben Objektumok beillesztése a szövegbe. A szövegben elhelyezhető különböző objektumok (kép, szöveg, rajz) tulajdonságainak megismerése, az egyes jellemzők módosítása. Mennyire ismered a húsvéti nyuszit? Miért lenne jobb, ha nyuszi helyett polip jönne húsvétkor? o Mert polipot könnyebb rajzolni. o Mert a polip egyszerre nyolc tyúkból tud tojást préselni. o Mert a polipnak nem répaszagú a lehelete. Mit szeretne a húsvéti nyuszi a világon a legjobban? o Ugrókötelezni Bill Clintonnal. o Bálnára vadászni a Magas-Tátrában. o Diót törni a Nesquik nyuszi fején. Miért pont őt választották ki erre a szerepre? o Mert Schwarzenegger nem vállalta el. o Mert lefizette a válogatóbizottság elnökét. o Ki tudott volna ellenállni egy aranyos kis nyuszikának, aki egy forgótárcsás géppuskát tart a kezében? Szimbólum beszúrása: Beszúrás menü Szimbólum ikon Válasszunk betűtípust Azután kattintsunk a Beszúrás gombra Beszúrás menü Különleges karakter Válasszunk betűtípust (Webdings) OK gomb Vagy úgy kezdjük el, hogy táblázatot szúrunk be és utána írjuk be a szöveget és illesztjük be a képet, vagy fordítva. Én az elsővel kezdeném. 21.oldal
22 Kattintsunk a Beszúrás menüre, ott a táblázat ikonra. Kattintsunk a táblázat ikonra. Jelöld ki egérrel hányszor - hányas táblázatra van szükséged, azután kattints rá! Menjünk fel az internetre és keressünk nyuszis képet! Ha megvan, akkor Másoljuk ki a képet a vágólapra. Ha nem történik semmi, az a jó! Azután a táblázatod bal oldalába a kurzorhoz jobb egérrel illesszük be a képét! A mentésnél kattintsunk az office ikonra. Mentés másként Word verziójú dokumentum, Fájlnév Mentés gomb. A mentésnél kattintsunk a Fájl menüre. Mentés másként Fájlnév (Word verziójú).odt dokumentum Mentés gomb. Ha sikerült akkor a címsorban megjelenik a fájl neve! 22.oldal
23 8. okt. 4. hét Összetett dokumentum készítése Egyszerű szöveget, rajzot és táblázatot is tartalmazó dokumentumok elkészítése. Szöveg mentése különböző formátumokban. Gerilla Grill (Lesből támad a fakanál) Állomásfőnök kedvence Egy vidéki vasútállomáson Hozzávalók: Lepcsánka. A krumplit lereszeljük -½ kg krumpli almareszelőn. A tojást a liszttel - 10 dk gomba felhabarjuk, majd a reszelt krumplit -30 dkg liszt belekeverjük. Ízesítjük sóval, majd a - 5 cl olaj gombát is belereszeljük. A végén - 3 tojás olajba kisütjük. - só - sín Jó étvágyat! Mediterrán lecsó Villamoson valahol a városban Hozzávalók: A padlizsánt besózzuk. 15 percig - 1 padlizsán félretesszük. - 1 cukkini Begyújtjuk a gázt. Egy serpenyőt - 2 fej hagyma készítünk elő. - 2 gerezd fokhagyma A padlizsánról letöröljük a levet. Az - 2 paradicsom apróra vágott hagymást üvegesre - 6 db paprika pároljuk, beletesszük a többi - olaj hozzávalót, aztán a tengeri sót, mert - só mégiscsak mediterrán a cucc. - bors - 4,6 db villamos Jó étvágyat! Egy kaja csak akkor válik ehetetlenné, amikor már nincs belőle! Mivel képet beszúrni már tudunk, haladjunk tovább. Be kellene szúrnunk egy táblázatot! 23.oldal
24 MSO:Kattintsunk a Beszúrás menüre, ott a táblázat ikonra. LIO:Kattintsunk a táblázat ikonra. Jelöld ki egérrel hányszor - hányas táblázatra van szükséged, azután kattints rá! Azután kipróbáljuk a felsorolást! Felsorolást úgy tudunk készíteni, hogy kötőjellel kezdjük a felsorolást, majd Enter-t ütünk. Ha befejeztük a felsorolást, akkor kétszer Enterezünk. - egy - kettő - három Ha kész vagyunk, akkor jelöljük ki a táblázatot és kattintsunk a Bekezdés dobozban a szegély ikonra, Nincs szegély! Librében kicsit máshogyan van! Beírom a felsorolásokat simán. Majd kijelölöm és a Felsorolás ikonra kattintok! egy kettő három A panelon az utolsó ikont megnyomjuk. A Beállítások fülnél a Karakter gombot megnyomjuk és kiválasztjuk a kötőjelet, majd az OK gombot! - egy kettő három 24.oldal
25 9. nov. 2. hét Táblázatkészítés szövegszerkesztővel Táblázat beszúrása szövegbe. A táblázat tulajdonságainak beállítása. Táblázat formázása. 7.osztály órarendjét készítsük el! Kattintsunk a Beszúrás menüre, ott a táblázat ikonra. Kattintsunk a táblázat ikonra. Jelöld ki egérrel hányszor - hányas táblázatra van szükséged, azután kattints rá! Ha ezzel kész vagy írjuk be a napokat és az órák számát! Majd állítsuk be a szegélyeket, ehhez jelöljük ki a táblázatokat! MSW: jobb egér Táblázat tulajdonságai LIO: jobb egér Táblázat MSW: jobb egér Szegély és mintázat LIO: jobb egér Szegélyek 25.oldal
26 MSW LIO Állítsuk be a táblázat szegélyeit, válasszunk egyéni elrendezést, ahol a szegély vastagságát és színét be tudom állítani! Színezzük be a cellák páros és páratlan sorait különböző árnyalatúra! LIO MSW Gépeljük be az órarendet, majd a oldalon található ikonokkal díszítsük ki az órákat. Majd mentsük el órarendem néven! 26.oldal
27 10. nov. 3. hét Információk publikálásának különböző módjai az interneten Oldalak formázása, élőfej, élőláb. Weblap készítése. Bloghasználat megismerése. Az élőfej mindig a dokumentumok tetején jelenik meg. Minden egyes oldalon. MSW LIO Beszúrás menü Libre Office-ban ez a jel jelöli azt a részt, ahová a rendes szöveg kerülhet. A Word 2007 et azért szeretem, mert egy csomó beépített stílussal rendelkezik, így ha igényes dokumentumot akarunk a kezünkből kiadni, vagy akár egyedit, akkor nem kell egy másik programmal szöszmötölni, itt minden egyben megvan. Válasszuk ki először az Üres beépített élőfej mintát. Már itt is az élőfejünk! J Már itt is az élőfejünk! J Ha beírtuk azt a szöveget, amit szeretnénk, hogy minden lap tetején díszelegjen, akkor egyszerűen csak kattintsunk duplán az alatta lévő területre. Ekkor az élőfej becsukja magát és átvált a rendes szövegszerkesztési területre. De a fejlécben már ott a szövegünk és szürkével halványabban jelöli, hogy ez minden oldalra rá fog kerülni! Ha vissza akarunk menni élőfejet szerkeszteni, akkor csak egyszerűen kattintsunk az élőfejnek fenntartott területre. Ez általában a vonalzó szürke részében van a lap tetején. Ha beírtuk azt a szöveget, amit szeretnénk, hogy minden lap tetején díszelegjen, akkor egyszerűen csak kattintsunk egyszer az alatta lévő területre. Ekkor az élőfej becsukja magát és átvált a rendes szövegszerkesztési területre. De a fejlécben már ott a szövegünk, ez minden oldalra rá fog kerülni! Ha vissza akarunk menni élőfejet szerkeszteni, akkor csak egyszerűen kattintsunk az élőfejnek fenntartott területre. Ez általában a vonalzó szürke részében van a lap tetején. Már sokszor belefutottunk abba, hogy a gépeken mindenkinél különböző a Térköz és a Sorköz beállítása. 27.oldal
28 Azzal kezdjük, hogy beállítjuk ezeket az alap értékekre. Ezzel dolgozunk. Minden behúzás és térköz 0. A sorköz MSW (Szimpla), LIO (Egyszeres)! A szöveget, pl. egy felsorolásban, ha beljebb szeretnénk tenni, akkor a TAB billentyűt használjuk! A macska legfőbb ismérve: (A) van (B) mindig lábbal lefelé áll (C) hét élete van, mégis megbotlik 28.oldal
29 Az élőláb az oldal alján megjelenő szöveg, ami minden oldalon rajta van. Tudunk oldalszámot is beszúrni. Először kezdjük egy üressel! Ha beírtuk azt a szöveget, amit szeretnénk, hogy minden lap alján díszelegjen, akkor egyszerűen csak kattintsunk duplán a felette lévő területre. Ekkor az élőláb becsukja magát és átvált a rendes szövegszerkesztési területre. De a láblécben már ott a szövegünk és Ha beírtuk azt a szöveget, amit szeretnénk, hogy szürkével halványabban jelöli, hogy ez minden lap alján díszelegjen, akkor egyszerűen csak minden oldalra rá fog kerülni! kattintsunk egyszer a felette lévő területre. Ekkor az élőláb becsukja magát és átvált a rendes Ha vissza akarunk menni élőlábat szövegszerkesztési területre. De a láblécben már ott a szerkeszteni, akkor csak egyszerűen szövegünk, hogy ez minden oldalra rá fog kerülni! kattintsunk az élőlábnak fenntartott területre. Ez általában a vonalzó szürke Ha vissza akarunk menni élőlábat szerkeszteni, akkor részében van a lap alján. csak egyszerűen kattintsunk az élőlábnak fenntartott területre. Ez általában a vonalzó szürke részében van a lap alján. 29.oldal
30 Oldalszámot nagyon könnyen be tudunk szúrni! Kattintsunk az Oldalszám ikonra, Ott válasszuk ki hova szeretnénk helyezni az oldalszámot, majd válasszuk ki a stílusát és kattintsunk rá! Persze előtte az oldalszámot szúrjuk be, azután a szöveget, amit mellé szeretnénk írni, mert egyébként kitörli, ha fordítva csináljuk! Bloghasználat megismerése. A blog naplószerű bejegyzések internetes közzétételére alkalmas weboldal. Elterjedtek az ún. személyes blogok, amikor egy-egy személyhez kötődő naplóbejegyzéseket találunk; de gyakran találkozunk ún. tematikus blogokkal is, melyek nem feltétlenül egy személy, hanem inkább egy-egy téma köré szerveződő bejegyzéseket tartalmaznak. 30.oldal
31 A blogokkal kapcsolatban gyakorlatilag nincs semmilyen merev formai, vagy tartalmi követelmény, ezért számtalan eltérő felépítésű és tartalmú weboldalt találhatunk, melyet szerzője blogként határoz meg. Magyar blogok: Kedvencem, ami értelmes is: Weblap készítése. A weblap szerkesztés során soha ne használj ékezeteket és nagybetűket a weblap címében, és a képek, valamint egyéb feltöltendő anyagok, pl. zip fájlok, link hivatkozások, nevében. Az ékezetes és nagybetűs megnevezések elemei nem fognak látszani, illetve működni a böngészőkben. Ne használj különleges betűtípusokat a weboldaladban, mert mindenki csak olyan betűtípust lát az oldaladon majd, ami az ő gépén is megvan. Ajánlott a Verdana, Ariel, Times New Roman, mert ezek általában minden számítógépen megtalálhatók. Tervezd meg a weblapod a szerkesztés megkezdése előtt. Ha háttérnek képet akarsz tenni, vagy fejléc képet, esetleg szép menügombokat, ezeket készítsd el valamilyen képszerkesztőben. A képszerkesztőben a teljes weblapod előnézeti látványtervét összeállíthatod, majd feldarabolva máris készen vannak a weboldal design elemei. Mindig figyelmesen olvasd át a szövegeket, hogy ne legyenek benne helyesírási hibák. Pár pillanatnyi többletmunka csak, bemásolni a szöveget egy szövegszerkesztőbe, leellenőrizni a helyesírást és javítani. Mi most iskolánk névadójáról készítünk egy egyszerű weblapot! MSW: LIO: Nyissunk egy üres dokumentumot, majd mentsük el index.html néven! A HTML (angolul: HyperText Markup Language=hiperszöveges jelölőnyelv) egy leíró nyelv, melyet weboldalak készítéséhez fejlesztettek ki, és mára már Nyissunk egy Új HTML-dokumentumot, majd internetes szabvánnyá vált. mentsük el index.html néven! Fájltípusnál válasszuk ki a HTML formátumot! Fájltípusnál válasszuk ki a Weblap formátumot! 31.oldal
32 Állítsuk be a weblapunk háttérszínét! Lap elrendezése menü Oldalszín Kattintsunk a színre. A lapon nyomjunk jobb egeret Oldal... Kattintsunk a háttér fülre, majd válasszunk szint és OK 32.oldal
33 Kép beszúrás nincs weblap készítésekor!!! Helyette: beszúrás fájlból 33.oldal
34 Hozzunk létre egy zöld hátterű új weblapot és mentsük őket külön-külön el! Hozzunk létre egy zöld hátterű új weblapot és mentsük őket külön-külön el! Minden oldal tetejére írjuk be, hogy vissza! Nyissuk meg a szövegeket és másoljuk bele egyenként a megfelelő oldalhoz! Készítsünk minden oldal tetejére egy Vissza linket, ami visszavisz az index.html-re! 34.oldal
35 Ehhez jelöljük ki a Vissza szót, majd jobb egér Hiperhivatkozás Ehhez jelöljük ki a Vissza szót, majd Beszúrás Hiperhivatkozás Adjuk meg a címet: index.html, (vagy keressük ki a böngészőablakból) azután az OK gomb. ELŐSZÖR IS KATTINTSUNK A DOKUMENTUMRA! (bal oldalon) Enélkül NEM linkel csak ész nélkül a netre! Adjuk meg a célt: index.html, (vagy keressük ki a böngészőablakból) azután az Alkalmaz, majd a Bezárás gomb. Ha az összes lappal végeztünk, a főoldalon állítsuk be a linkeket úgy, hogy a megfelelő lapokra mutassanak! 35.oldal
36 11. nov. 4. hét Lap elrendezése, tájolás, margók. Oldalak formázása, tájolás és margók. Oldalak formázása, tájolás és margók. Tudja megformázni az oldalt saját igényeinek megfelelően. Ha a szövegszerkesztés során olyan problémába ütközünk, hogy kicsi az oldal nem fér el rajta az a szöveg, amit mi be szeretnénk gépelni, akkor állítani kell a lapnak a szélein az úgynevezett margókat. Kattintsunk a Lap elrendezése menüre ott kattintsunk a Margók ikonra és a legö rdülő listából válasszuk ki a Keskeny Kattintsunk a Formátum menü Oldal... menüpontot! Parancsára Ilyen volt ilyen lett Állítsuk be a margókat 1 1 cm-re az összest! Majd ugyanitt fektessük el a lapot! 36.oldal
37 Készítsünk egy képeslapot! Ehhez egy 2x1 -es táblázatot készítsünk el! A bal felébe jön egy kép, a jobb felében a bélyeg és a szöveg! Libre Office-ban a kép igazításhoz egy kis segítség, hogy a bélyeg a helyére kerüljön! Kép közepére jobb egér Horgony Karakterhez. Cipeld a képet a helyére! Kedves Tanító bácsi! Az interneten nyertem 1 millió forintot. Elutaztam Hawaii-ra. A naplemente csodás, és a kókuszkoktél is remek. A víz hideg, de nem baj, mert rákok nem hagynak úszni! Sok kagylót gyűjtöttem, és ha gondolja, odaadhatom Önnek, de csak egyesével, nyakláncot már fűzzön maga! Üdv: Te neved! 37.oldal
38 12. dec. 1. hét Digitális képek alakítása, formázása A vágólap használata. Digitális képek jellemzőinek megismerése. Képszerkesztő program használata. Műveletek képekkel, képszerkesztés, képvágás. A PhotoFiltre programot fogjuk ma használni. Először is készítsünk egy új rajzlapot! Ehhez kattintsunk a fehér lapocska ikonjára! A megjelenő párbeszéd ablakban adjuk meg a méreteket! Szélesség: 400 pixel. (képpont) Magasság: 300 pixel. (képpont) Ha elkészültünk, akkor nyomjuk meg az OK gombot! Ez lesz a névjegykártyánk! Keressünk a neten egy képet egy tanulóról... majd másoljuk. Ezután a PhotoFiltre program szürke részén nyomjunk jobb egeret és Beillesztés új képként. 38.oldal
39 A képünket kisebbre kell vennünk, ha a névjegykártyánkba akarjuk beilleszteni! A névjegykártyánkat ki kellene színezni zöldre! Ehhez kattintsunk rá a kívánt színre a jobb oldalon lévő ikonok között! Majd a kitöltés ikonra kattintsunk! (Festékes vödör) Ezután kattintsunk a névjegyünk közepére és kiszínezi! Kisebb lett a képünk! 39.oldal
40 A tanulót körül kellene vágni! Ehhez jelöljük ki a képet! Menjünk a közepére a kijelölésnek, majd nyomjuk le a jobb egeret és válasszuk a körbevágás parancsot! Ha elkészültünk, fessük be ennek is a hátterét ugyanolyan színűre, mint a névjegykártyánké! Ha elkészültünk vele, akkor jelöljük ki a képet és másoljuk rá a névjegyünkre és helyezzük el a névjegyünk jobb alsó sarkába! Ha beillesztettük, fogjuk meg bal egérrel, cipeljük a helyére és ott rögzítsük le! Jobb egér Beillesztés rögzítése paranccsal! Szöveget írni a T ikonnal tudunk! Miután Beállítottuk a betűtípust, a méretet és a színt, beírhatjuk a szöveget, majd nyomjuk meg az Ok gombot! Ha beillesztettük, fogjuk meg bal egérrel, cipeljük a helyére és ott rögzítsük le! Jobb egér Felirat rögzítése paranccsal! Ha javítani akarod a szöveget a rögzítése előtt! - duplán kell kattintani a szövegre! 40.oldal
41 Az elkészült kártyát a Fájl Mentés másként paranccsal mentjük el a saját mappánkba névjegy néven. Adjuk meg fájlnévnek: névjegy A fájltípus az PNG legyen! Majd keressük ki a mappát és a Mentés gomb! Feladat: Készítsd el a saját névjegy kártyádat, PNG formátumban! 350x200 legyen a mérete! Kép: a közösségi oldaladról lemásolt legyen, a színt és a betűtípust rád bízom! A névjegyen szerepelnie kell: neved foglalkozásod lakcímed telefonszámod 13. dec. 2. hét Számonkérés 41.oldal
42 14. dec. 3. hét 2.2. Adatkezelés, adatfeldolgozás, információmegjelenítés TÁBLÁZATKEZELÉS SOR, OSZLOP, CELLA Alapműveletek Összeadás Gépeljük be a megadott adatokat! Összeadásnál = jellel kezdünk, aztán rákattintunk arra a cellára aminek az adatával dolgozni akarunk. Ekkor a cella azonosítót beírja a gép B2, majd adjuk meg az elvégezendő műveletet, + és rákattintunk arra a cellára aminek az adatával dolgozni akarunk, ekkor a cella azonosítót beírja a gép C2, majd nyomjuk meg az ENTER-t! A táblázatkezelő összeadta a két cellában lévő értéket és az eredményt kiírta! 42.oldal
43 Jelöljük ki a táblázatunkat, majd adjunk neki szegélyt! Keretezzük be! A keretezés után jelöljük ki az A5-C5 cellákat! Majd egyesítsük őket! Miután egyesítettük őket, írjuk be, hogy összesen:, majd igazítsuk jobbra! Ha kiszámoltuk az összegeket, össze kellene adnunk őket! Ehhez kell a szumma gomb! Nyomjuk meg! Ekkor felismeri szerinte mit akarok összeadni, aztán beírja a tartományt! Ha nekem ez nem jó akkor az egér bal gombjával kijelölöm, mit összegezzen! AUTOSZUM 43.oldal
44 Adjunk a táblázatunknak háttérszínt! Kész vagyunk! :) Készítsük el a kivonást is! Ha nem látszik a szöveg, akkor az oszlopunkat szélesíteni kell! Ehhez kattintsunk az oszlopazonosító betűk közötti vonalra duplán! Az oszlop akkora méretet vesz fel, hogy a begépelt szöveg elférjen. 44.oldal
45 Ha elkészültünk vele, akkor mentsük el ugyanis ennyi fért egy órába bele! :( Fájl menüpont Mentés másként Excel:.xls.xlsx mindig.xls- legyen! Libre Office-ban Calc -.ods ben mentsünk! Egyébként a libre mindent megnyit!.xls-ben nyitottam meg és.ods-ben simán át lehet menteni mindent és visszafelé is! Ha jó képességű az osztály akkor ez még belefér, ha nem akkor a következő órán! Végezetül egy szorzótáblát készítsünk! 45.oldal
46 15. jan. 2. hét Táblázatos dokumentumok. Az adatkezelés alapjai Néhány közhasznú információforrás használata tötlsük le a oldalról a menetrend mintát! Készítsük el táblázatkezelőben! Ha végeztünk vele, az internetes menetrendek keresőjéből az adatokat keressük ki, majd töltsük ki a táblázatot! Ha elkészültünk, mentsük el menetrend néven! 46.oldal
47 16. jan. 3. hét Az információ és adat ábrázolása, értelmezése, grafikus eszközök, módszerek 1. Relatív hivatkozások: A relatív hivatkozás (például A1) azt közli az Calc-al, hogy a képletet tartalmazó cellából elindulva hogyan található meg egy másik cella. Ez azt jelenti, hogy alapesetben az A1-es mezőre történik a hivatkozás, de ha elmozdítjuk a képletünket egy sorral lefelé, akkor már a B1-es cellára fog hivatkozni. Ez hibalehetőség, de hasznos a képletek másolásánál. 2. Abszolút hivatkozások: Az abszolút hivatkozás (például $A$1) azt mutatja meg, hogy a program hogyan találhat meg egy cellát a munkalapon a cella pontos helye alapján. Az abszolút hivatkozások jelzésére az oszlop betűje és a sor száma elé egy-egy dollárjelet ($) kell tenni. 3. Kevert hivatkozások: A kevert hivatkozás (például A$1 vagy $Al) azt közli a programmal, hogy találhat meg egy cellát egy olyan hivatkozás alapján, amelyben vagy csak az oszlop-, vagy csak a sorhivatkozás abszolút, a másik relatív. Például a $A2 kevert hivatkozásban az oszlophivatkozás abszolút, míg a sorhivatkozás relatív. (Na itt azért vannak halk kérdőjeleim, hogy egy hetedikes ezt hogy érti meg...) Internetes térképek, google earth. Adatok megjelenítése, kiemelése, aktuális információ keresése. Az adatok gyűjtése, csoportosítása, értelmezése. - Diagramok készítése. Diagramtípus kiválasztása, szerkesztése, módosítása. Keressük meg a térképen a kenderföldi tavat! maps.google.hu 47.oldal
48 Az útvonaltervezéshez nyomjuk meg az Útvonaltervezés gombot! Az A pontba pedig írjuk be az iskola címét! Menet közben visszaválthatunk a térképes nézetbe, mert úgy jobb lesz a nézet! Kikereste, hogy 1 km a távolság! 3 perc alatt lehet megtenni! A kereső használatával töltsük ki a táblázatot! 48.oldal
49 LOC: Először jelöljük ki a táblázat Első adatsorát a fejlécével együtt!(a3:f4) Majd nyomjuk meg a diagram ikont! MOE: Először jelöljük ki a táblázat Első adatsorát a fejlécével együtt!(a3:f4) Majd Beszúrás menü- Oszlop diagram Kattintsunk a diagramtípus kiválasztása után a Befejezés gombra! LOC: Majd jelöljük ki a fejlécet és az időt tartalmazó sorokat! Majd nyomjuk meg a diagram ikont! MOE:Majd jelöljük ki a fejlécet és az időt tartalmazó sorokat! Majd Beszúrás menü- Oszlop diagram 49.oldal
50 Kattintsunk a diagramtípus kiválasztása után a Befejezés gombra! Két diagramot kaptunk a táblázatunk alá! Próbáljuk meg megváltoztatni a diagram típusát, majd mentsük el! LOC: Dupla kattintás a diagramon MOE: Dupla kattintás a diagramon Jobb egér a diagramon, Szerkesztés- Diagramtípus. 50.oldal
51 17. jan. 4. hét Térképhasználati ismeretek felhasználása, keresése az interneten Térkép használati ismeretek alkalmazása. Térképek keresése, használata. - Keresés a térképeken, a térképek átalakítása. Az algoritmusleírás eszközeinek és módszereinek megismerése. - Egyszerű algoritmusok készítése. Eredetileg a Google Maps térképprogramra gondoltam, hogy használjuk, de ha lassú a Net és 24 gép egyszerre keres, akkor kicsit meghal a dolog, még akkor is, ha az Operát vagy a Firefox-ot használjuk, akkor is. (Az Explorer-t meg nagyon felejtsük el, puhára főzi a képkirakás lassú kapcsolattal ) Pedig amikor műholdképen kirajzolja az útvonalat, az nagyon szép tud ám lenni! Ezért egy magyar szolgáltatónál próbálkozom: Ez úgy tűnik elég gyors, úgyhogy kezdjünk is Neki! Értelem szerűen először 2 mezőt kell kitöltenünk! Indulás: Azt a településnevet adom meg, (esetleg utcanévvel) ahonnan el szeretnék indulni. Ezután az Enter-rel vagy a Nagyító ikonra kattintással nyugtázzuk a bevitelt A térképen kis zöld zászló jelöli a kiindulási helyet. Érkezés: Azt a településnevet adom meg, (esetleg utcanévvel) ahová menni szeretnék. Ezután az Enter-rel vagy a Nagyító ikonra kattintással nyugtázzuk a bevitelt 51.oldal
52 A térképen kis piros zászló jelöli az érkezési helyet. Az OK gombra kattintva az útvonaltervezés kezdetét veszi, majd a két zászló, közötti területet a program egy lila csíkkal összeköti, ez lesz az útvonal. 52.oldal
53 Keressünk : Kecel > Soltvadkert A térkép alatt a keresett útvonal részletei listázva láthatóak. Itt az út egyes elemei külön-külön megtekinthetőek. Érdemes megfigyelni, hogy ha autóval megyünk, akkor az út hosszabb, mintha gyalog mennénk! Autóval gyalog Keressük meg a települések közötti távolságokat, érdekes, hogy a kül. térkép programok kül. távolságokat hoznak ki! 53.oldal
54 Települések Kiinduló Érkezési Mátészalka Csenger Sárospatak Szerencs Kalocsa Dunapataj Győr Sopron Keszthely Zalaegerszeg Csongrád Gyula Nyírábrány Fülöp Ózd Salgótarján Távolság számítások Távolságok Google Maps (km) Útvonalterv (lm) 33,5 33,8 36,2 37,9 13,9 14, ,3 45,1 49, ,1 7,3 7,3 53,1 51,4 Eltérés (km) 0,3 1,7 0,4-1,7 4,3-1,9 0-1, Ózd Salgótarján Fülöp Nyírábrány Sopron Győr Gyula Dunapataj Kalocsa Csongrád Szerencs Sárospatak Keszthely Zalaegerszeg Csenger -20 Mátészalka 0 Google Maps (km) Útvonalterv (lm) Eltérés (km) 18. febr. 1. hét Számonkérés 54.oldal
55 19. febr. 2. hét 3. Problémamegoldás informatikai eszközökkel és módszerekkel 3.1. A problémamegoldáshoz szükséges módszerek és eszközök kiválasztása A problémák megoldásához szükséges eszközök és módszerek megismerése A robotika alapjainak megismerése, egyszerű vezérlési problémák megoldása 1. A robotnak nem szabad kárt okoznia emberi lényben, vagy tétlenül tűrnie, hogy emberi lény bármilyen kárt szenvedjen. 2. A robot engedelmeskedni tartozik az emberi lények utasításainak, kivéve, ha ezek az utasítások az első törvény előírásaiba ütköznének. 3. A robot tartozik saját védelméről gondoskodni, amennyiben ez nem ütközik az első vagy második törvény bármelyikének előírásaiba. Itt a legfontosabb alapparancsokat ismételjük át! előre e mennyit hátra h mennyit jobbra negyedet, ferdét j 90, j 45 balra negyedet, ferdét b 90, b 45 képtörlés törölkép tollatfel tf tollatle tl Készítsük el a következő alakzatokat LOGO-ban! Ennyi bőségesen elég lesz, jövő héten már színezünk is! A szakkörösöknek külön feladatokat adok! 55.oldal
56 20. febr. 3. hét 3.2. Algoritmizálás és adatmodellezés Adott feladat megoldásához tartozó algoritmusok tervezése és végrehajtása számítógépen IMAGINE LOGO Színezz, vastagíts, pontozz, A kör és egyparancsos alakzatok. Vonalszín állítás: tsz!_ színnév Vonalméret állítás: tv!_tollméret Pontméret állítás: pontméret méret tollatfel tollatle tf tl Parancsa: ISM hányszor [mit] Rajzoljon a teki jobbra kört! ISM 90 [e 1 j 1] ISM 180 [e 1 j 1] ISM 270 [e 1 j 1 ] ISM 360 [e 1 j 1] Rajzoljon a teki balra kört! ISM 90 [e 1 b 1] ISM 180 [e 1 b 1] ISM 270 [e 1 b 1 ] ISM 360 [e 1 b 1] Készítsd el ezt a virágot! A szára és a levele zöld és zöld 10 színnel fesd ki, a virágszirmok pirosak és piros10 színnel fesd ki! 56.oldal
57 21. febr. 4. hét A problémamegoldás során az ismert adatokból az eredmények kapcsolata Tanítjuk a teknőcöt! Paraméteres eljárások! Ma átismételjük, hogy tanítjuk meg a teknőcöt arra, hogy a parancsokat tanulja meg! Rákattintunk az intézőre! Itt kiválasztjuk az elem menüt! Válasszuk ki az eljárás hozzáadását. Ide írjuk be az eljárásunk nevét! 57.oldal
58 Írjuk be: négyzet Ezt a négyzetet kellene vele megtanítani. A teki már előre beírta a parancsokat, ami ahhoz kell, hogy ő megtanulja azt, amit mi szeretnénk vele megtanítani Írjuk be a parancsokat az eljárás négyzet és a vége parancsok közé! Amikor tanítjuk a tekit (más néven eljárást írunk, akkor fejben kell a teki útját követni, mert semmit sem fog rajzolni.) Ha kész vagyunk, kattintsunk az ok gombra. Azután kattintsunk az alsó parancssorra, és írjuk be: négyzet LEHET GYÖNYÖRKÖDNI! 58.oldal
59 Érdekes dolog! Néz csak, megjelent egy olyan felirat a jobb oldali ablakban, hogy Eljátások! Van előtte egy kis jel, arra, ha arra kattintssz, kinyílik a jel és lehet látni az eljárások listáját, amiket megtanítottál vele. Ott van a négyzet, és ha rákattintottál, megjeleníti az eljárásodat és tudod szerkeszteni, vagy módosítani! TANÍTSUNK! Közösen! négyzet háromszög téglalap körjobbra PARAMÉTERES ELJÁRÁSOK (Mivel lecsökkent az informatika óraszám, 6.-tól kezdik majd az infót! Az eljáráskészítést és a paraméteres eljárást egy órán kellene megtanítani... ESÉLY SINCSEN RÁ, HOGY MEGÉRTSE! Véleményem szerint 7. osztályban bőven elég lenne a :db ot megtanítani, mert kevés az idő mélyebb ismeretre. A szakkörös gyerekeim, akik 4. évfolyamosan ők már tudnak :db :méret tel eljárást készíteni, de ezt CSAK 40! tekivel eltöltött óra után tudják magabiztosan!) eljárás négyzet :méret :db ism :db [ tsz! tetsz tv! 3 ism 4 [e :méret j 90] j 90 tf e :méret e :méret b 90 tl ] vége eljárás téglalap :a :b :db ism :db [ tsz! tetsz tv! 3 ism 2 [e :a j 90 e :b j 90] tf j 90 e :b e :a b 90 tl ] vége 59.oldal
60 eljárás háromszög :a :db ism :db [ tsz! tetsz tv! 3 ism 3 [e :a j 120 ] tf j 90 e :a e :a b 90 tl ] vége eljárás körjobbra :méret :db ism :db [ tsz! tetsz tv! 3 ism 360 [e :méret j 1] ism 180 [e :méret j 1] j 180 ] vége Önállóan! eljárás székek :méret :db ism :db [ tsz! tetsz tv! 3 e :méret e :méret h :méret j 90 e :méret b 90 h :méret tf j 90 e :méret b 90 tl ] Szakkörösöknek külön feladat! 60.oldal
61 22. márc. 1. hét Feladatok megoldása egyszerű, automataelvű fejlesztőrendszerrel Elemi és összetett adatok megkülönböztetése, kezelése Robotvezérlési, grafikai feladatok megoldása fejlesztőrendszerrel Gombok, Eljáráshívás; Adatbevitel és eredmény kiíratása A gombok 2. Ezután kattints arra a területre a lapon, ahová a gombot tenni szeretnéd! 3. Rendben! Van egy gombunk! Kattintsunk rá! Csinál valamit? Persze hogy nem, meg kell tanítani, hogy mit csináljon, ha megnyomtuk! 1. Kattintsuk az új gomb ikonra, ha gombot szeretnénk készíteni Kattintsunk jobb egérgombbal a gombra és válasszuk ki a g1 változtatása menüpontot. Ehhez nem nyúlunk!!! Ide írom a gomb nevét! Ide meg a parancsot írom! 5. Ha készen vagyunk katt. az Ok gombra! 6. Nézzük meg mit csináltunk! HOPPÁ! Nem látjuk a szöveg elejét és végét! Nosza! Növeljük meg a gomb szélességét! 7. Kattintsunk jobb egérgombbal a gombra és válasszuk ki a g1 változtatása menüpontot. 61.oldal
62 7. Kattintsuk a Megjelenés fülre! 8. A Széles értékét állítsuk nagyobbra. (pl.:100) Ha készen vagyunk katt. az Ok gombra! 9. Próbáljuk ki! 10. Készítsük el a következő gombokat. Mindegyik gyerek külön 1-1 gombot készít a vetítős gépnél! Készítsünk egy indíts gombot, majd nyomjuk meg! Persze, mert még nem mondtam meg, hogy mit csináljon a kiíró eljárásom! A tekit meg kell tanítani! F4 Intéző - Eljárás hozzáadása. Indíts legyen a neve! 62.oldal
63 Eddig kellene eljutni! eljárás indíts tf poz! [ ] címke" Négyzet - Terület, Kerület kiszámító program poz! [ ] címke" Add meg a négyzet oldalát mm-ben, majd nyomd meg a számolj gombot! poz! [ ] címke" a oldal: mm vége Na most kellene egy beviteli mezőt beszúrni a mm elé, hogy megtudjuk valósítani az adatbevitelt! Ehhez kattintsunk az Új eszköz Beviteli mező parancsra! Ezután pedig húzzunk oda egy téglalapot, ahová tenni akarjuk! Na itt fogja az osztály fele elveszteni a fonalat :( A szövegdobozban lébő számot át kellene adni egy változónak! Ezt a név szd2 aoldal paranccsal tudjuk megtenni! Nálam azért szd2 mert már bénáztam az szd1-gyel és gőzöm nincs hova raktam oldal
64 Most már csak ki kellene számolni a Kerületét és a területét és kiíratni! Valami ilyesmi lenne az eredmény... Ha marad idő... úgysem marad, de hátha meg lehet ugyanezt csinálni téglalapra is! Persze a végén mentjük és futtatható formában is kimentjük. Mert mindig azt kérdezik, ez mire jó, hol tudom használni a mindennapi életben? BANYEK most írtunk egy olyan progit, ami segít a matek háziban! Kiszámolja helyetted a K,T, és képzeld el készíthetsz ilyen felszínre és térfogatra is és a 7-8- matekhoz iszonyat segítséged lenne! 64.oldal
65 23. márc. 2. hét 3.3. Egyszerűbb folyamatok modellezése Véletlen jelenségek modelljeinek megismerése, a paramétermódosítás hatásainak megfigyelése VÉLETLENSZÁM - LOGO! Először arra gondoltam, hogy írunk véletlenszámmal eg lottó programot. Kész is van, de ezt megtanítani... esélye nincs hoy felfogja miről van szó... :( eljárás lotto név 0 "szám1 név 0 "szám2 név 0 "szám3 név 0 "szám4 név 0 "szám5 név 0 "kiléphetsz név 1 "számol név véletlenszám 90+1 "szám1 címke :szám1 tf j 90 e 50 b 90 tl ism 5 [ név :számol+1 "számol tl ha :számol<6 [név 0 "kiléphetsz] amíg [:kiléphetsz=0] [ név véletlenszám 90+1 "ujszam ha :számol=2 [ ha :ujszam<>:szám1 [ név :ujszam "szám2 név 1 "kiléphetsz címke :szám2 ] ] ha :számol=3 [ ha :ujszam<>:szám1 [ha :ujszam<>:szám2 [ név :ujszam "szám3 név 1 "kiléphetsz címke :szám3 ]]] ha :számol=4 [ ha :ujszam<>:szám1 [ha :ujszam<>:szám2 [ha :ujszam<>:szám3 [ név :ujszam "szám4 név 1 "kiléphetsz címke :szám4 ]]]] ha :számol=5 [ ha :ujszam<>:szám1 [ha :ujszam<>:szám2 [ha :ujszam<>:szám3 [ ha :ujszam<>:szám4 [ név :ujszam "szám5 név 1 "kiléphetsz címke :szám5 ]]]]] ] tf j 90 e 50 b 90 ] vége Na úgyhogy helyette az előző órán megírt progit fogjuk feljavítani egy tesztre, ebben lesz véletlenszám, adatbevitel, meg vizsgálat is! Töltsük be az előző órán elmentett programunkat! Úgy kellene átírni, hogy a gép kitalálja, az oldal hosszúságát, nekünk pedig ki kellene számolni a kerületét, területét és a gép leellenőrzi, hogy jól számoltunk-e? Első lépésben a helyettünk a gépnek kellene kitalálnia egy számot! Ehhez, jobb egérrel kattintsunk az szd2 szövegdobozra és másoljuk ki az :aoldal változót, majd nyissuk ki az indíts eljárásunkat! 65.oldal
66 eljárás indíts tsz! "fekete tf poz! [ ] címke" Négyzet - Terület, Kerület kiszámító program poz! [ ] címke" Add meg a négyzet oldalát mm-ben, majd nyomd meg a számolj gombot! poz! [ ] címke" a oldal: mm név szd2 "aoldal vége véletlenszám megadása: név véletlenszám 100 "aoldal Próbáljuk ki, majd ha sikerült, akkor töröljük ki ezt a szövegdobozt! Majd írjuk ki a helyére ezt a számot, amit a gép kitalált! tsz! "piros tf poz! [ ] címke :aoldal tf poz! [0 0] tl eljárás számolj tsz! "kék tf poz! [ ] címke " Kerülete: (4*a)= tsz! "piros tf poz! [ ] címke :aoldal*4 tsz! "kék tf poz! [ ] címke " mm A következő feladat ki kellene szedni mind a kér megoldást, hogy ne írja ki a teki! tsz! "kék tf poz! [ ] címke " Területe: (a*a)= tsz! "piros tf poz! [ ] címke :aoldal*:aoldal tsz! "kék tf poz! [ ] címke " mm tsz! "kék tf poz! [ ] címke " 2 tf poz! [0 0] vége Na most kellene egy beviteli mezőt beszúrni a mm elé, hogy megtudjuk valósítani az adatbevitelt! Ehhez kattintsunk az Új eszköz Beviteli mező parancsra! Ezután pedig húzzunk oda egy téglalapot, ahová tenni akarjuk! 66.oldal
67 A szövegdobozban lébő számot át kellene adni egy változónak! Ezt a név szd2 kerulet paranccsal tudjuk megtenni! Ezt a név szd3 terulet paranccsal tudjuk megtenni! Késztítsünk egy gombot! Az legyen a neve, hogy ellenőrizz, és ha megnyomjuk indítsa el az ellenőrizz eljárást! eljárás ellenőrizz név :aoldal*4 "kerülete név :aoldal*:aoldal "területe tf poz! [0-100] tl hak :kerület=:kerülete [tsz! "zöld címke " Helyes! ] [tsz! "piros címke " Helytelen! ] tf poz! [0-150] tl hak :terület=:területe [tsz! "zöld címke " Helyes! ] [tsz! "piros címke " Helytelen! ] tf poz! [0 0] vége Készen is vagyunk! :) 24. márc. 3. hét Számonkérés 25. márc. 4. hét 67.oldal
68 4. Infokommunikáció 4.1. Információkeresés, információközlési rendszerek Összetett keresések űrlapok segítségével Hatékony, céltudatos információszerzés Információforrások irányított kiválasztása, hitelességének vizsgálata, szelektálása Tematikus és kulcsszavas keresőgépek használata az információ elérésére, több keresési szempont egyidejű érvényesítése, űrlapok kitöltése. A keresés folyamata. Keresőkérdés alkotása. Releváns információk kiszűrése a kereső által megtalált adathalmazból. Helyi könyvtári és a korosztálynak szóló elterjedt adatbázisok. Az információk elemzése hitelesség szempontjából. Több hasonló tartalmú oldal összehasonlítása. A keresések típusai A keresési módszerek egy lehetséges csoportosítása: tematikus keresés Az információt egy "szakértő" hierarchikus rendszerbe szervezte, a hierarchiában a tematikus egység megadásával kereshetünk. (Például egy tantárgyi adatbázisban a Matematika->Algebra->Egyenletek->Másodfokú egyenlet csomópontokat bejárva juthatunk el a másodfokú egyenlet megoldóképletét leíró bejegyzéshez. Szintén tematikus keresés, ha a "startlap" link-gyűjtő oldalak valamelyikén indulunk.)a téma szerinti keresés pontosabb eredményt hoz, de a találatok száma kevesebb Élőben: kulcsszavas keresés Valamilyen keresőprogramnak kulcsszavakat adunk meg, amire a keresőprogram visszaad egy találati listát. (Ilyenek az ismert keresők, részletesen lásd később.) Élőben: címkés keresés WEB 2.0-ás fejlemény, az előző két elv keveréke. A címkét az oldal/bejegyzés/adatbázis-rekord létrehozója illeszti az információhoz, kulcsszóként működik, de általában tematikus információt tartalmaz. Egy adatelemhez több címke is tartozhat. Címkés keresésnél általában elsőre egy címkére keresünk (pl. "Linux" ), majd szűkítjük a találati listát újabb címkék hozzáadásával (pl. "Linux+Ubuntu+Install+DVD"). Élőben: (A "TAGEK" doboz, jobbra.) Kereső kifejezések A szavakból műveleti jelek, operátorok segítségével kifejezések képezhetők. a * tetszőleges karaktereket helyettesít (töredékszó használata) pl: játék*: minden, ami a játék szóval kezdődik. NOT (-): az utána megadott szó nem fordulhat elő a dokumentumban (a tagadás művelete) a + jel után álló szónak minden dokumentumban szerepelnie kell a jel után álló szó egyik dokumentumban sem szerepelhet NEAR az előtte és utána álló szavak legfeljebb 10-szer annyi távolságra szerepelhetnek egymástól a dokumentumban Egyéb keresők A metakeresők szétküldik a kérdést különböző keresőknek, és a bejött adatokat rendezik, a találatokat közös li stán jelenítik meg: 1. feladat startlap.hu 68.oldal
69 Mi a mai napi horoszkópod? Másold ide: 2.feladat startlap.hu Hány forintba kerül: 1 dollár USD: 1 svájci frank CHF: 1 angol font GBP: 3.feladat google.hu Mit jelent a fehér tulipán a rejtély c. filmsorozatban? Másold ide: 4.feladat KVÍZ google.hu A helyes választ zölddel színezd át! a. Megközelítőleg mekkora a kínai nagy fal teljes hossza? 6400 km 5300 km 4500 km 7200 km b. Hol látható Magyarországon barokk kőhíd? Egerben Kalocsán Szentendrén Vácott c. Melyik hónapot nevezik Szent Jakab havának? július június augusztus május d. Hol rendezték meg 1928-ban a nyári olimpiai játékokat? Amszterdam Párizs London Stockholm e. Mikor alapították a Ferencvárosi Torna Clubot? f. Melyik a görög ábécé tizedik betűje? Ióta kappa omikron lambda g. Melyik évben bocsátottak ki először bankkártyát Magyarországon? feladat ti amo knyga potlood puhelin Milyen nyelven van, és mit jelent?: olasz szeretlek Milyen nyelven van, és mit jelent?: litván könyv Milyen nyelven van, és mit jelent?: holland ceruza Milyen nyelven van, és mit jelent?: finn telefon 69.oldal
70 26. ápr. 2. hét Nyomtatásra és webes publikálásra szánt dokumentumok készítése Közlésre szánt szöveges és képi információval kapcsolatos elvárások, kiválasztási szempontok. Nyomtatási beállítások.- Webes publikálásra alkalmas fájlformátumok megismerése. - Internetes oldalak feltöltése egy nyilvános tárhelyre -Publikus és nem publikus adatok megkülönböztetése. Weboldalt már készítettünk ez kilőve! Feltölteni egy tárhelyre, amit mi hozunk létre, egy ingyenes szolgáltatónál az nemhogy 45 perbe nem fér bele, de még 3 órába sem, hogy megértse mi történik! (Gyakorlatilag ezt kilőttük azzal, hogy a fészbúkra fel tud tölteni képet magáról a tükör előtt pózolva, mert majdnem ugyanazt jelenti!) Nyomtatás fájlba Lehetővé teszi a dokumentumok.prn fájlként való mentését. A beállítás akkor lehet hasznos, ha valamit később szeretne kinyomtatni, de egyes új USB-nyomtatók esetében nem mindig működik. Ha USB-nyomtatója van, jobb, ha a Microsoft XPS-dokumentumírót használja. Az XPS olyan dokumentumformátum, melynek segítségével megtekinthet, menthet, megoszthat és digitálisan aláírhat dokumentumokat, valamint védheti azok tartalmát. Az XPS-dokumentum olyan, mint egy elektronikus papírlap: Ahogy egy papírlap tartalmát sem módosíthatja nyomtatás után, úgy egy XPS-dokumentum tartalmát sem szerkesztheti annak XPS-formátumban történt mentése után. A Windows ezen verziójában bármely, a nyomtatást lehetővé tévő program használatával létrehozhat XPS-dokumentumokat, de csak XPS-megjelenítő használatával tudja őket megtekinteni vagy aláírni, illetve tud engedélyeket beállítani hozzájuk. A biztonsági problémák megelőzése céljából az XPS-dokumentumhoz a küldés, illetve a megosztás előtt digitális aláírást csatolhat. A digitális aláírás azonosítja az XPS-dokumentum létrehozóját, és figyelmezteti az azt megtekintő felhasználókat, ha a dokumentumot módosították a digitális aláírás után. Ha a dokumentum megosztása előtt engedélyeket alkalmaz, meghatározhatja, hogy azt ki és mennyi ideig tekintheti meg. Az XPS (XML Paper Specification) olyan rögzített elrendezésű fájlformátum, amely megőrzi a dokumentum formátumát, és lehetővé teszi a fájl megosztását. Az XPS formátum garantálja, hogy a fájl online megtekintése és nyomtatása alkalmával a formátum pontosan olyan maradjon, amilyennek szánta, és hogy a fájlt ne lehessen könnyen módosítani. Kattintson a Microsoft Office gombra, mutasson a Mentés másként parancs melletti nyílra, és kattintson a PDF vagy XPS parancsra. 1. Írd be vagy jelölje ki a dokumentum nevét a Fájlnév mezőben. 2. A Fájltípus listában jelöld ki az XPS-dokumentum elemet. 3. Attól függően, hogy a nyomtatási minőség vagy a fájlméret a fontosabb szempont, jelöld be az alábbi lehetőségek egyikét az Optimalizálás csoportban: 1. Ha jó minőségben kell kinyomtatni a dokumentumot, jelöld be a Szokásos (online közzétételhez és nyomtatáshoz) választógombot. 2. Ha a nyomtatási minőség kevésbé fontos, mint a fájlméret, jelöld be a Méret minimalizálása (online közzétételhez) választógombot. 4. A Beállítások gombra kattintva kijelölheti a nyomtatni kívánt oldaltartományt, beállíthatod, hogy a korrektúrát is nyomtassa-e a program, valamint megadhatod a kimeneti beállításokat. Kattintson az OK gombra. 5. Kattints a Közzététel gombra. 70.oldal
71 A PDF (Portable Document Format) biztosítja, hogy a nyomtatott vagy képernyőn megtekintett fájl megmaradjon az eredeti formátumban. A PDF formátum akkor is hasznos, ha nyomdában szeretne nyomtatni. A PDF/A egy az ISO által szabványosított változata a Portable Document Format (PDF) formátumnak, azt specializálva az elektronikus dokumentumok hosszútávú megőrzésére. A PDF/A annyiban különbözik a PDF formátumból, hogy ki lettek belőle hagyva azok képességek, amelyek nem illeszkednek a hosszútávú archiváláshoz, mint pl. a betűkészletek csatolása. Word 2007 esetén: 1. Kattints az Office gombra. 2. Kattints a Mentés másként gombra. 3. Válaszd ki a Fájl típusa listában a PDF (*.pdf) elemet. 4. Kattints a Beállítások gombra. 5. Aktiváld az ISO kompatibilis (PDF/A) jelölőnégyzetet, és fogadd el az OK gombbal. Word 2010 és Word 2013 esetén: 1. Kattints a Fájl gombra. 2. Kattints az Exportálás gombra. 3. Kattints a PDF/XPS létrehozása gombra. 4. Kattints a Beállítások gombra. 5. Aktiváld az ISO kompatibilis (PDF/A) jelölőnégyzetet, és fogadd el az OK gombbal. Egy Writer dokumentum PDF/A formátumba való mentéséhez: 1. Kattints a Fájl menüben az Exportálás PDF-be parancsra. 2. Aktiváld az Általános területen a PDF/A-1a jelölőnégyzetet. 3. Kattints az Exportálás gombra. Publikus és nem publikus adatok megkülönböztetése. Lényeg a nem publikus: azaz a személyes adatod: cím, telefonszám, érdeklődési kör... de amióta a fészbuk van oldal
Microsoft Word előadás. Bevezetés az informatikába I.
 Microsoft Word előadás Bevezetés az informatikába I. A Word felépítése Menüsor Eszköztár Vonalzók Kurzor Dokumentum Állapotsor Betűk betűtípus fogalma betűméret félkövér, dőlt, aláhúzott proporcionális
Microsoft Word előadás Bevezetés az informatikába I. A Word felépítése Menüsor Eszköztár Vonalzók Kurzor Dokumentum Állapotsor Betűk betűtípus fogalma betűméret félkövér, dőlt, aláhúzott proporcionális
3. modul - Szövegszerkesztés
 3. modul - Szövegszerkesztés Érvényes: 2009. február 1-jétől Az alábbiakban ismertetjük a 3. modul (Szövegszerkesztés) syllabusát, amely a gyakorlati vizsga alapját képezi. A modul célja Ezen a vizsgán
3. modul - Szövegszerkesztés Érvényes: 2009. február 1-jétől Az alábbiakban ismertetjük a 3. modul (Szövegszerkesztés) syllabusát, amely a gyakorlati vizsga alapját képezi. A modul célja Ezen a vizsgán
Oktatási segédanyag. Weboldalszerkesztési gyakorlatok
 Oktatási segédanyag Weboldalszerkesztési gyakorlatok Bevezetés A korábbi oktatási segédanyagokban megismertük a weboldalszerkesztés gyakorlatát. Ennek a segédanyagnak a célja, hogy gyakorlati példákon
Oktatási segédanyag Weboldalszerkesztési gyakorlatok Bevezetés A korábbi oktatási segédanyagokban megismertük a weboldalszerkesztés gyakorlatát. Ennek a segédanyagnak a célja, hogy gyakorlati példákon
Számítógép felépítése
 Alaplap, processzor Számítógép felépítése Az alaplap A számítógép teljesítményét alapvetően a CPU és belső busz sebessége (a belső kommunikáció sebessége), a memória mérete és típusa, a merevlemez sebessége
Alaplap, processzor Számítógép felépítése Az alaplap A számítógép teljesítményét alapvetően a CPU és belső busz sebessége (a belső kommunikáció sebessége), a memória mérete és típusa, a merevlemez sebessége
PC-Kismester verseny első forduló feladatai. Beküldési határidő: 2014. december 6.
 PC-Kismester XVIII. informatikai verseny feladatok 1. oldal, összesen: 5 5-8. osztály PC-Kismester verseny első forduló feladatai Beküldési határidő: 2014. december 6. Informatikai alapismeretek 1. A felsoroltak
PC-Kismester XVIII. informatikai verseny feladatok 1. oldal, összesen: 5 5-8. osztály PC-Kismester verseny első forduló feladatai Beküldési határidő: 2014. december 6. Informatikai alapismeretek 1. A felsoroltak
ELSŐ LÉPÉSEK A SZÁMÍTÓGÉPEK RODALMÁBA AMIT A SZÁMÍTÓGÉPEKRŐL TUDNI ÉRDEMES
 ELSŐ LÉPÉSEK A SZÁMÍTÓGÉPEK RODALMÁBA AMIT A SZÁMÍTÓGÉPEKRŐL TUDNI ÉRDEMES Számítógép = Univerzális gép! Csupán egy gép a sok közül, amelyik pontosan azt csinálja, amit mondunk neki. Hardver A számítógép
ELSŐ LÉPÉSEK A SZÁMÍTÓGÉPEK RODALMÁBA AMIT A SZÁMÍTÓGÉPEKRŐL TUDNI ÉRDEMES Számítógép = Univerzális gép! Csupán egy gép a sok közül, amelyik pontosan azt csinálja, amit mondunk neki. Hardver A számítógép
18. Szövegszerkesztők
 18. Szövegszerkesztők A szövegszerkesztés olyan számítógépes művelet, amelynek során később nyomtatásban megjelenő szövegegységeket, dokumentumokat hozunk létre, majd azokat papírra kinyomtatjuk. A különböző
18. Szövegszerkesztők A szövegszerkesztés olyan számítógépes művelet, amelynek során később nyomtatásban megjelenő szövegegységeket, dokumentumokat hozunk létre, majd azokat papírra kinyomtatjuk. A különböző
ECDL képzés tematika. Operáció rendszer ECDL tanfolyam
 Operáció rendszer ECDL tanfolyam Alapok A Windows áttekintése Asztal Tálca Start menü Lomtár használata Súgó használata Felhasználói fiókok kezelése Kijelentkezés, felhasználóváltás Fájlok és mappák Sajátgép
Operáció rendszer ECDL tanfolyam Alapok A Windows áttekintése Asztal Tálca Start menü Lomtár használata Súgó használata Felhasználói fiókok kezelése Kijelentkezés, felhasználóváltás Fájlok és mappák Sajátgép
18. Fővárosi Informatika Alkalmazói Verseny
 18. Fővárosi nformatika Alkalmazói Verseny SZÖVEGSZERKESZTÉS Elméleti feladatlap Neved:... Kerületed:... 1. Keresd meg az összetartozó fogalmakat, majd írd a táblázatba megoldást!../ 10 pont 1) dual core
18. Fővárosi nformatika Alkalmazói Verseny SZÖVEGSZERKESZTÉS Elméleti feladatlap Neved:... Kerületed:... 1. Keresd meg az összetartozó fogalmakat, majd írd a táblázatba megoldást!../ 10 pont 1) dual core
Word V. tabulátortípus meg nem jelenik: Tabulátor - balra, Tabulátor - jobbra,
 Word V. Tabulátorok A tabulátorok (tabulátorhely: A vízszintes vonalzó azon pontja, amely meghatározza a szövegbehúzást, illetve a szövegoszlop kezdetét.), segítségével a szöveget balra, jobbra, középre,
Word V. Tabulátorok A tabulátorok (tabulátorhely: A vízszintes vonalzó azon pontja, amely meghatározza a szövegbehúzást, illetve a szövegoszlop kezdetét.), segítségével a szöveget balra, jobbra, középre,
INFORMATIKA Felvételi teszt 1.
 INFORMATIKA Felvételi teszt 1. 1) Mi a szoftver? a) Szoftvernek nevezzük a számítógépet és minden kézzel megfogható tartozékát. b) Szoftvernek nevezzük a számítógépre írt programokat és az ezekhez mellékelt
INFORMATIKA Felvételi teszt 1. 1) Mi a szoftver? a) Szoftvernek nevezzük a számítógépet és minden kézzel megfogható tartozékát. b) Szoftvernek nevezzük a számítógépre írt programokat és az ezekhez mellékelt
Az MS Excel táblázatkezelés modul részletes tematika listája
 Az MS Excel táblázatkezelés modul részletes tematika listája A táblázatkezelés alapjai A táblázat szerkesztése A táblázat formázása A táblázat formázása Számítások a táblázatban Oldalbeállítás és nyomtatás
Az MS Excel táblázatkezelés modul részletes tematika listája A táblázatkezelés alapjai A táblázat szerkesztése A táblázat formázása A táblázat formázása Számítások a táblázatban Oldalbeállítás és nyomtatás
A Neumann-elveket Neumann János 1946-ban dolgozta ki a számítógépek ideális működéséhez.
 1.óra : 1.Az informatikai eszközök használata Tájékozódás a különböző informatikai környezetekben Az informatikai eszközök működési elveinek megismerése és használata Balesetvédelmi oktatás. Ülésrend kialakítása!
1.óra : 1.Az informatikai eszközök használata Tájékozódás a különböző informatikai környezetekben Az informatikai eszközök működési elveinek megismerése és használata Balesetvédelmi oktatás. Ülésrend kialakítása!
A számítógép egységei
 A számítógép egységei A számítógépes rendszer két alapvető részből áll: Hardver (a fizikai eszközök összessége) Szoftver (a fizikai eszközöket működtető programok összessége) 1.) Hardver a) Alaplap: Kommunikációt
A számítógép egységei A számítógépes rendszer két alapvető részből áll: Hardver (a fizikai eszközök összessége) Szoftver (a fizikai eszközöket működtető programok összessége) 1.) Hardver a) Alaplap: Kommunikációt
Szövegszerkesztés alapok WORD Formázások
 Szövegszerkesztés alapok WORD Formázások A formázás sorrendje 1. Begépelem a szöveget folyamatosan 2. Helyesírást ellenőrzök 3. Entert (bekezdés) vagy Shift + Entert ütök 4. Formázok KIJELÖLÖM A FORMÁZANDÓ
Szövegszerkesztés alapok WORD Formázások A formázás sorrendje 1. Begépelem a szöveget folyamatosan 2. Helyesírást ellenőrzök 3. Entert (bekezdés) vagy Shift + Entert ütök 4. Formázok KIJELÖLÖM A FORMÁZANDÓ
1.A. feladat: Programablakok
 1.A. feladat: Programablakok Nyisd meg sorban a Sajátgép mappát, Hálózatok mappát, indítsd el az Internet Explorer programot. Ehhez kattints kettőt mindegyik asztalon lévő ikonjára. Ha egy ablak teljes
1.A. feladat: Programablakok Nyisd meg sorban a Sajátgép mappát, Hálózatok mappát, indítsd el az Internet Explorer programot. Ehhez kattints kettőt mindegyik asztalon lévő ikonjára. Ha egy ablak teljes
A nyomtatvány használata nem kötelező! TANMENET. az osztály INFORMATIKA tantárgyának tanításához. (tagintézmény igazgató)
 A nyomtatvány használata nem kötelező! TANMENET az osztály INFORMATIKA tantárgyának tanításához. Összeállította: Informatika munkaközösség 2010. év szeptember hó 01. nap. (tanár) (tagintézmény igazgató)
A nyomtatvány használata nem kötelező! TANMENET az osztály INFORMATIKA tantárgyának tanításához. Összeállította: Informatika munkaközösség 2010. év szeptember hó 01. nap. (tanár) (tagintézmény igazgató)
ECDL Táblázatkezelés. www.nomina3p.hu 1. 4.1.1 A táblázatkezelés első lépései. 4.1.2 Beállítások elvégzése
 4.1 Az alkalmazás 4.1.1 A táblázatkezelés első lépései 4.1.2 Beállítások elvégzése 4.1.1.1 A táblázatkezelő alkalmazás megnyitása és bezárása. 4.1.1.2 Egy és több munkafüzet (dokumentum) megnyitása. 4.1.1.3
4.1 Az alkalmazás 4.1.1 A táblázatkezelés első lépései 4.1.2 Beállítások elvégzése 4.1.1.1 A táblázatkezelő alkalmazás megnyitása és bezárása. 4.1.1.2 Egy és több munkafüzet (dokumentum) megnyitása. 4.1.1.3
Gyakorló 9. feladat megoldási útmutató
 Gyakorló 9. feladat megoldási útmutató 1. Minek a leírása a következő? Aktív hálózati hardver eszközök (pl.: routerek) és szoftverek segítségével létrehozott biztonsági rendszer két hálózat (jellemzően
Gyakorló 9. feladat megoldási útmutató 1. Minek a leírása a következő? Aktív hálózati hardver eszközök (pl.: routerek) és szoftverek segítségével létrehozott biztonsági rendszer két hálózat (jellemzően
Táblázatkezelés 2. - Adatbevitel, szerkesztés, formázás ADATBEVITEL. a., Begépelés
 Táblázatkezelés 2. - Adatbevitel, szerkesztés, formázás ADATBEVITEL a., Begépelés Az adatok bevitelének legegyszerűbb módja, ha a táblázat kijelölt cellájába beírjuk őket. - számok (numerikus adatok) -
Táblázatkezelés 2. - Adatbevitel, szerkesztés, formázás ADATBEVITEL a., Begépelés Az adatok bevitelének legegyszerűbb módja, ha a táblázat kijelölt cellájába beírjuk őket. - számok (numerikus adatok) -
Egyszerűbb a Google keresőbe beírni a Sharepoint Designer 2007 letöltés kulcsszavakat és az első találat erre a címre mutat.
 A feladat megoldásához a Sharepoint Designer 2007 programot használjuk, mely ingyenesen letölthető a Microsoft weboldaláról. Az érettségi aktuális szoftverlistája alapján az Expression Web 2, az Expression
A feladat megoldásához a Sharepoint Designer 2007 programot használjuk, mely ingyenesen letölthető a Microsoft weboldaláról. Az érettségi aktuális szoftverlistája alapján az Expression Web 2, az Expression
INFORMATIKA TANMENET 7.OSZTÁLY 2013/2014. TANÉV KÉSZÍTETTE: SZABÓ JÁNOS, TANÍTÓ
 Óraszám Óra anyaga Fejlesztési feladatok Minimális teljesítmény 1. 2. 3. 1.Az informatikai eszközök használata Tájékozódás a különböző informatikai környezetekben Az informatikai eszközök működési elveinek
Óraszám Óra anyaga Fejlesztési feladatok Minimális teljesítmény 1. 2. 3. 1.Az informatikai eszközök használata Tájékozódás a különböző informatikai környezetekben Az informatikai eszközök működési elveinek
A LOGO MOTION TANÍTÁSA
 A LOGO MOTION TANÍTÁSA ÍRTA: SZABÓ JÁNOS TANÍTÓ 2010, KECEL LOGO MOTION TANÍTÁSA KÉSZÍTETTE: SZABÓ JÁNOS TANÍTÓ 2010. 1 1. FOGLALKOZÁS Kattintsunk a Logo motion ikonjára. A Színes teki. Ez a program ablaka.
A LOGO MOTION TANÍTÁSA ÍRTA: SZABÓ JÁNOS TANÍTÓ 2010, KECEL LOGO MOTION TANÍTÁSA KÉSZÍTETTE: SZABÓ JÁNOS TANÍTÓ 2010. 1 1. FOGLALKOZÁS Kattintsunk a Logo motion ikonjára. A Színes teki. Ez a program ablaka.
Tudásszintmérő dolgozat 9. osztály MEGOLDÁS, ÉRTÉKELÉS
 Tudásszintmérő dolgozat 9. osztály MEGOLDÁS, ÉRTÉKELÉS 1. feladat: a) 101001110 1 pont b) 10011001 1 pont c) 1x2 8 + 0x2 7 + 1x2 6 + 0x2 5 + 0x2 4 + 1x2 3 + 1x2 2 + 1x2 1 + 0x2 0 = = 256 + 0 + 64 + 0 +
Tudásszintmérő dolgozat 9. osztály MEGOLDÁS, ÉRTÉKELÉS 1. feladat: a) 101001110 1 pont b) 10011001 1 pont c) 1x2 8 + 0x2 7 + 1x2 6 + 0x2 5 + 0x2 4 + 1x2 3 + 1x2 2 + 1x2 1 + 0x2 0 = = 256 + 0 + 64 + 0 +
Informatika érettségi vizsga
 Informatika 11/L/BJ Informatika érettségi vizsga ÍRÁSBELI GYAKORLATI VIZSGA (180 PERC - 120 PONT) SZÓBELI SZÓBELI VIZSGA (30 PERC FELKÉSZÜLÉS 10 PERC FELELET - 30 PONT) Szövegszerkesztés (40 pont) Prezentáció-készítés
Informatika 11/L/BJ Informatika érettségi vizsga ÍRÁSBELI GYAKORLATI VIZSGA (180 PERC - 120 PONT) SZÓBELI SZÓBELI VIZSGA (30 PERC FELKÉSZÜLÉS 10 PERC FELELET - 30 PONT) Szövegszerkesztés (40 pont) Prezentáció-készítés
w w w. h a n s a g i i s k. h u
 Weblapkészítés weblap: hypertext kódolású dokumentumok, melyek szöveget képet linkeket, könyvjelzőket/horgonyokat táblázatokat / szövegdobozokat és más objektumokat tartalmaznak. Kódolásuk HTML (Hypertext
Weblapkészítés weblap: hypertext kódolású dokumentumok, melyek szöveget képet linkeket, könyvjelzőket/horgonyokat táblázatokat / szövegdobozokat és más objektumokat tartalmaznak. Kódolásuk HTML (Hypertext
Az operációs rendszer fogalma
 Készítette: Gráf Tímea 2013. október 10. 1 Az operációs rendszer fogalma Az operációs rendszer olyan programrendszer, amely a számítógépekben a programok végrehajtását vezérli. 2 Az operációs rendszer
Készítette: Gráf Tímea 2013. október 10. 1 Az operációs rendszer fogalma Az operációs rendszer olyan programrendszer, amely a számítógépekben a programok végrehajtását vezérli. 2 Az operációs rendszer
Tömörítés, csomagolás, kicsomagolás. Letöltve: lenartpeter.uw.hu
 Tömörítés, csomagolás, kicsomagolás Letöltve: lenartpeter.uw.hu Tömörítők Tömörítők kialakulásának főbb okai: - kis tárkapacitás - hálózaton továbbítandó adatok mérete nagy Tömörítés: olyan folyamat, mely
Tömörítés, csomagolás, kicsomagolás Letöltve: lenartpeter.uw.hu Tömörítők Tömörítők kialakulásának főbb okai: - kis tárkapacitás - hálózaton továbbítandó adatok mérete nagy Tömörítés: olyan folyamat, mely
A Microsoft OFFICE. EXCEL táblázatkezelő. program alapjai. 2013-as verzió használatával
 A Microsoft OFFICE EXCEL táblázatkezelő program alapjai 2013-as verzió használatával A Microsoft Office programcsomag táblázatkezelő alkalmazása az EXCEL! Aktív táblázatok készítésére használjuk! Képletekkel,
A Microsoft OFFICE EXCEL táblázatkezelő program alapjai 2013-as verzió használatával A Microsoft Office programcsomag táblázatkezelő alkalmazása az EXCEL! Aktív táblázatok készítésére használjuk! Képletekkel,
Prezentáció Microsoft PowerPoint XP
 Prezentáció Microsoft PowerPoint XP Megoldások 1. A program indításakor a Munkaablakban válasszuk az Előadás-tervező varázslóval hivatkozást! A Varázsló segítségével hozzuk létre a bemutatót! A kész bemutatót
Prezentáció Microsoft PowerPoint XP Megoldások 1. A program indításakor a Munkaablakban válasszuk az Előadás-tervező varázslóval hivatkozást! A Varázsló segítségével hozzuk létre a bemutatót! A kész bemutatót
EDInet Connector telepítési segédlet
 EDInet Connector telepítési segédlet A cégünk által küldött e-mail-ben található linkre kattintva, a következő weboldal jelenik meg a böngészőben: Az EdinetConnectorInstall szövegre klikkelve(a képen pirossal
EDInet Connector telepítési segédlet A cégünk által küldött e-mail-ben található linkre kattintva, a következő weboldal jelenik meg a böngészőben: Az EdinetConnectorInstall szövegre klikkelve(a képen pirossal
Di1611/Di2011. KEZELÉSI ÚTMUTATÓ: Twain
 Di1611/Di2011 KEZELÉSI ÚTMUTATÓ: Twain Driver Tartalomjegyzék Tartalomjegyzék 1 A PC szkennelés beállítása 2 Csatlakozás az USB portra 3 A TWAIN meghajtó telepítése 3.1 A TWAIN meghajtó telepítése Plug
Di1611/Di2011 KEZELÉSI ÚTMUTATÓ: Twain Driver Tartalomjegyzék Tartalomjegyzék 1 A PC szkennelés beállítása 2 Csatlakozás az USB portra 3 A TWAIN meghajtó telepítése 3.1 A TWAIN meghajtó telepítése Plug
MS ACCESS 2010 ADATBÁZIS-KEZELÉS ELMÉLET SZE INFORMATIKAI KÉPZÉS 1
 SZE INFORMATIKAI KÉPZÉS 1 ADATBÁZIS-KEZELÉS MS ACCESS 2010 A feladat megoldása során a Microsoft Office Access 2010 használata a javasolt. Ebben a feladatban a következőket fogjuk gyakorolni: Adatok importálása
SZE INFORMATIKAI KÉPZÉS 1 ADATBÁZIS-KEZELÉS MS ACCESS 2010 A feladat megoldása során a Microsoft Office Access 2010 használata a javasolt. Ebben a feladatban a következőket fogjuk gyakorolni: Adatok importálása
Operációs rendszerek. Tanmenet
 Tanmenet TANMENET- Operációs rendszerek Témakörök Javasolt óraszám 1. Operációs rendszerek alapjai 2. Windows 2000 ismeretek- Munka a képernyőn 3. Windows 2000 ismeretek- A Start menü elemei 4. Windows
Tanmenet TANMENET- Operációs rendszerek Témakörök Javasolt óraszám 1. Operációs rendszerek alapjai 2. Windows 2000 ismeretek- Munka a képernyőn 3. Windows 2000 ismeretek- A Start menü elemei 4. Windows
Táblázatkezelés Excel XP-vel. Tanmenet
 Táblázatkezelés Excel XP-vel Tanmenet Táblázatkezelés Excel XP-vel TANMENET- Táblázatkezelés Excel XP-vel Témakörök Javasolt óraszám 1. Bevezetés az Excel XP használatába 4 tanóra (180 perc) 2. Munkafüzetek
Táblázatkezelés Excel XP-vel Tanmenet Táblázatkezelés Excel XP-vel TANMENET- Táblázatkezelés Excel XP-vel Témakörök Javasolt óraszám 1. Bevezetés az Excel XP használatába 4 tanóra (180 perc) 2. Munkafüzetek
OKTATÁSI MINISZTÉRIUM
 OKTATÁSI MINISZTÉRIUM Szakmai írásbeli vizsgatétel T Szakképesítés: 33 4641 01 Számítógép-kezelő (- használó) (azonosító száma, megnevezése) Tantárgy: Írásbeli feladat Kódszám: T OM 33 4641 01 C5 1 Jóváhagyta:
OKTATÁSI MINISZTÉRIUM Szakmai írásbeli vizsgatétel T Szakképesítés: 33 4641 01 Számítógép-kezelő (- használó) (azonosító száma, megnevezése) Tantárgy: Írásbeli feladat Kódszám: T OM 33 4641 01 C5 1 Jóváhagyta:
A számítógép külső felépítése
 A számítógép külső felépítése Hardver: A számítógéphez csatlakoztatott, kézzel megfogható eszközök. Szoftver: Egy ember, vagy egy csoport által létrehozott szellemi termék, melyet törvény véd. Szoftverek
A számítógép külső felépítése Hardver: A számítógéphez csatlakoztatott, kézzel megfogható eszközök. Szoftver: Egy ember, vagy egy csoport által létrehozott szellemi termék, melyet törvény véd. Szoftverek
Információs technológiák 1. Gy: HTML alapok
 Információs technológiák 1. Gy: HTML alapok 1/53 B ITv: MAN 2017.09.28 Hogyan kezdjünk hozzá? Készítsünk egy mappát, legyen a neve mondjuk: Web Ez lesz a munkakönyvtárunk, ide kerül majd minden létrehozott
Információs technológiák 1. Gy: HTML alapok 1/53 B ITv: MAN 2017.09.28 Hogyan kezdjünk hozzá? Készítsünk egy mappát, legyen a neve mondjuk: Web Ez lesz a munkakönyvtárunk, ide kerül majd minden létrehozott
VARIO Face 2.0 Felhasználói kézikönyv
 VARIO Face 2.0 Felhasználói kézikönyv A kézikönyv használata Mielőtt elindítaná és használná a szoftvert kérjük olvassa el figyelmesen a felhasználói kézikönyvet! A dokumentum nem sokszorosítható illetve
VARIO Face 2.0 Felhasználói kézikönyv A kézikönyv használata Mielőtt elindítaná és használná a szoftvert kérjük olvassa el figyelmesen a felhasználói kézikönyvet! A dokumentum nem sokszorosítható illetve
ReszlAd fájl, kitöltési útmutató:
 1 ReszlAd fájl, kitöltési útmutató: A ReszlAd táblázat egy adott látogatás részletes adatait tartalmazza. A szaktanácsadó által hiánytalanul kitöltött, és elnevezett fájlt e-mail üzenetben kérjük elküldeni
1 ReszlAd fájl, kitöltési útmutató: A ReszlAd táblázat egy adott látogatás részletes adatait tartalmazza. A szaktanácsadó által hiánytalanul kitöltött, és elnevezett fájlt e-mail üzenetben kérjük elküldeni
Szövegszerkesztés Word XP-vel. Tanmenet
 Szövegszerkesztés Word XP-vel Tanmenet Szövegszerkesztés Word XP-vel TANMENET- Szövegszerkesztés Word XP-vel Témakörök Javasolt óraszám 1. Bevezetés a Word XP használatába 2 tanóra (90 perc) 2. Szöveg
Szövegszerkesztés Word XP-vel Tanmenet Szövegszerkesztés Word XP-vel TANMENET- Szövegszerkesztés Word XP-vel Témakörök Javasolt óraszám 1. Bevezetés a Word XP használatába 2 tanóra (90 perc) 2. Szöveg
RÉSZLETES ÉRETTSÉGI VIZSGAKÖVETELMÉNYEK INFORMATIKÁBÓL
 RÉSZLETES ÉRETTSÉGI VIZSGAKÖVETELMÉNYEK INFORMATIKÁBÓL 1. Információs társadalom 1.1. A kommunikáció 1.1.1. A jelek csoportosítása 1.1.2. Kód, kódolás, bináris kód 1.1.3. A kommunikáció általános modellje
RÉSZLETES ÉRETTSÉGI VIZSGAKÖVETELMÉNYEK INFORMATIKÁBÓL 1. Információs társadalom 1.1. A kommunikáció 1.1.1. A jelek csoportosítása 1.1.2. Kód, kódolás, bináris kód 1.1.3. A kommunikáció általános modellje
Tudásszint mérés feladatlap
 Tudásszint mérés feladatlap 9. évfolyam Útmutató: Semmilyen segédeszköz nem használható! A feladatlap kitöltésére 40 perc áll rendelkezésedre! Gondold át válaszaidat! Név:... Dátum:... Iskola:... Osztály:...
Tudásszint mérés feladatlap 9. évfolyam Útmutató: Semmilyen segédeszköz nem használható! A feladatlap kitöltésére 40 perc áll rendelkezésedre! Gondold át válaszaidat! Név:... Dátum:... Iskola:... Osztály:...
A számítógépek felépítése. A számítógép felépítése
 A számítógépek felépítése A számítógépek felépítése A számítógépek felépítése a mai napig is megfelel a Neumann elvnek, vagyis rendelkezik számoló egységgel, tárolóval, perifériákkal. Tápegység 1. Tápegység:
A számítógépek felépítése A számítógépek felépítése A számítógépek felépítése a mai napig is megfelel a Neumann elvnek, vagyis rendelkezik számoló egységgel, tárolóval, perifériákkal. Tápegység 1. Tápegység:
1. kép. A Stílus beállítása; új színskála megadása.
 QGIS Gyakorló Verzió: 1.7. Wroclaw Cím: A Print composer használata és a címkézés. Minta fájl letöltése innen: http://www.box.net/shared/87p9n0csad Egyre több publikációban szerepelnek digitális térképek,
QGIS Gyakorló Verzió: 1.7. Wroclaw Cím: A Print composer használata és a címkézés. Minta fájl letöltése innen: http://www.box.net/shared/87p9n0csad Egyre több publikációban szerepelnek digitális térképek,
 FTP Az FTP jelentése: File Transfer Protocol. Ennek a segítségével lehet távoli szerverek és a saját gépünk között nagyobb állományokat mozgatni. Ugyanez a módszer alkalmas arra, hogy a kari web-szerveren
FTP Az FTP jelentése: File Transfer Protocol. Ennek a segítségével lehet távoli szerverek és a saját gépünk között nagyobb állományokat mozgatni. Ugyanez a módszer alkalmas arra, hogy a kari web-szerveren
SZOFTVEREK (programok)
 SZOFTVEREK (programok) Szoftverek csoportosítása 1. Operációs rendszerek: Windows (XP), 7, 8, 10 Linux (Ubuntu, Debian, ) 2. Felhasználói szoftverek Szövegszerkesztő: Word, jegyzettömb Táblázatkezelő:
SZOFTVEREK (programok) Szoftverek csoportosítása 1. Operációs rendszerek: Windows (XP), 7, 8, 10 Linux (Ubuntu, Debian, ) 2. Felhasználói szoftverek Szövegszerkesztő: Word, jegyzettömb Táblázatkezelő:
TestLine - GINOP teszt Minta feladatsor
 GINOP képzés szintfelmérő tesztje Mit lehet a HTML-el csinálni 1. 1:10 Könnyű emutatót készíteni Weblapot készíteni Jósolni Szöveget szerkeszteni Melyek tartoznak az operációs rendszer alapvető feladatai
GINOP képzés szintfelmérő tesztje Mit lehet a HTML-el csinálni 1. 1:10 Könnyű emutatót készíteni Weblapot készíteni Jósolni Szöveget szerkeszteni Melyek tartoznak az operációs rendszer alapvető feladatai
Szövegszerkesztés Word XP-vel. Tanmenet
 Szövegszerkesztés Word XP-vel Tanmenet Szövegszerkesztés Word XP-vel TANMENET- Szövegszerkesztés Word XP-vel Témakörök Javasolt óraszám 1. Bevezetés a Word XP használatába 2. Szöveg bevitele és módosítása
Szövegszerkesztés Word XP-vel Tanmenet Szövegszerkesztés Word XP-vel TANMENET- Szövegszerkesztés Word XP-vel Témakörök Javasolt óraszám 1. Bevezetés a Word XP használatába 2. Szöveg bevitele és módosítása
11. Balra zárt igazítás A bekezdés sorai a bal oldali margóhoz igazodnak. 12. Beillesztés
 1. Ablak A képernyő azon része, amelyben programok futhatnak. 2. Aláhúzott A karakter egyszeres vonallal történő aláhúzása a szövegben. 3. Algoritmus Egy feladat megoldását eredményező, véges számú lépések
1. Ablak A képernyő azon része, amelyben programok futhatnak. 2. Aláhúzott A karakter egyszeres vonallal történő aláhúzása a szövegben. 3. Algoritmus Egy feladat megoldását eredményező, véges számú lépések
Az MS Word szövegszerkesztés modul részletes tematika listája
 Az MS Word szövegszerkesztés modul részletes tematika listája A szövegszerkesztés alapjai Karakter- és bekezdésformázás Az oldalbeállítás és a nyomtatás Tabulátorok és hasábok A felsorolás és a sorszámozás
Az MS Word szövegszerkesztés modul részletes tematika listája A szövegszerkesztés alapjai Karakter- és bekezdésformázás Az oldalbeállítás és a nyomtatás Tabulátorok és hasábok A felsorolás és a sorszámozás
1. tétel. A kommunikáció információelméleti modellje. Analóg és digitális mennyiségek. Az információ fogalma, egységei. Informatika érettségi (diák)
 1. tétel A kommunikáció információelméleti modellje. Analóg és digitális mennyiségek. Az információ fogalma, egységei Ismertesse a kommunikáció általános modelljét! Mutassa be egy példán a kommunikációs
1. tétel A kommunikáció információelméleti modellje. Analóg és digitális mennyiségek. Az információ fogalma, egységei Ismertesse a kommunikáció általános modelljét! Mutassa be egy példán a kommunikációs
A Windows az összetartozó adatokat (fájlokat) mappákban (könyvtárakban) tárolja. A mappák egymásba ágyazottak.
 Mappakezelés WINDOWS-7 A Windows az összetartozó adatokat (fájlokat) mappákban (könyvtárakban) tárolja. A mappák egymásba ágyazottak. A PC legnagyobb mappája, amely az összes többi mappát is magában foglalja,
Mappakezelés WINDOWS-7 A Windows az összetartozó adatokat (fájlokat) mappákban (könyvtárakban) tárolja. A mappák egymásba ágyazottak. A PC legnagyobb mappája, amely az összes többi mappát is magában foglalja,
Minta a Szigetvár feladathoz
 Minta a Szigetvár feladathoz A forrást (sziget.txt) megnyitjuk a Jegyzettömb segítségével és a szöveget a Vágólap segítségével átmásoljuk az alapértelmezetten megnyíló üres dokumentumba, majd elmentjük
Minta a Szigetvár feladathoz A forrást (sziget.txt) megnyitjuk a Jegyzettömb segítségével és a szöveget a Vágólap segítségével átmásoljuk az alapértelmezetten megnyíló üres dokumentumba, majd elmentjük
2 Excel 2016 zsebkönyv
 2 Excel 2016 zsebkönyv BBS-INFO Kiadó, 2016. 4 Excel 2016 zsebkönyv Bártfai Barnabás, 2016. Minden jog fenntartva! A könyv vagy annak oldalainak másolása, sokszorosítása csak a szerző írásbeli hozzájárulásával
2 Excel 2016 zsebkönyv BBS-INFO Kiadó, 2016. 4 Excel 2016 zsebkönyv Bártfai Barnabás, 2016. Minden jog fenntartva! A könyv vagy annak oldalainak másolása, sokszorosítása csak a szerző írásbeli hozzájárulásával
Több oldalas dokumentum készítése. MS Word 2010 szövegszerkesztővel
 Több oldalas dokumentum készítése MS Word 2010 szövegszerkesztővel Egy többoldalas dokumentummal szemben támasztott követelmények (példa feladaton keresztül bemutatva) Készítsünk hat oldalas dokumentumot,
Több oldalas dokumentum készítése MS Word 2010 szövegszerkesztővel Egy többoldalas dokumentummal szemben támasztott követelmények (példa feladaton keresztül bemutatva) Készítsünk hat oldalas dokumentumot,
Operációs rendszerek. Tanmenet
 Tanmenet TANMENET- Operációs rendszerek Témakörök Javasolt óraszám 1. Windows XP ismeretek- Munka a képernyőn 2. Windows XP ismeretek- A Start menü elemei 3. Windows XP ismeretek- A billentyűzet 4. Windows
Tanmenet TANMENET- Operációs rendszerek Témakörök Javasolt óraszám 1. Windows XP ismeretek- Munka a képernyőn 2. Windows XP ismeretek- A Start menü elemei 3. Windows XP ismeretek- A billentyűzet 4. Windows
1. Számítógép-használati rend 19. Számonkérés 2. Mire jó a számítógép? 20. Az imagine varázslatos világa 3. A számítógép részei; Hardver, perifériák
 1. Számítógép-használati rend 19. Számonkérés 2. Mire jó a számítógép? 20. Az imagine varázslatos világa 3. A számítógép részei; Hardver, perifériák 21. Előre és hátra, jobbra és balra 4. Tartsunk előadást!
1. Számítógép-használati rend 19. Számonkérés 2. Mire jó a számítógép? 20. Az imagine varázslatos világa 3. A számítógép részei; Hardver, perifériák 21. Előre és hátra, jobbra és balra 4. Tartsunk előadást!
1. Fejtsd meg a keresztrejtvényt! Írd le, mit tudsz a függőleges sorban olvasható
 20. Fővárosi Informatika lkalmazói Tanulmány Verseny 2010/11. Elméleti feladatlap Szövegszerkesztés kategória Név:. Kerület: 1. Fejtsd meg a keresztrejtvényt! Írd le, mit tudsz a függőleges sorban olvasható
20. Fővárosi Informatika lkalmazói Tanulmány Verseny 2010/11. Elméleti feladatlap Szövegszerkesztés kategória Név:. Kerület: 1. Fejtsd meg a keresztrejtvényt! Írd le, mit tudsz a függőleges sorban olvasható
kompakt fényképezőgép
 kompakt fényképezőgép A digitális fényképezőgépek legszélesebb kategóriája, minden olyan, viszonylag kis méretű gép ide sorolható, amely egymagában sokféle fotós feladatra alkalmas. Előnyük a relatíve
kompakt fényképezőgép A digitális fényképezőgépek legszélesebb kategóriája, minden olyan, viszonylag kis méretű gép ide sorolható, amely egymagában sokféle fotós feladatra alkalmas. Előnyük a relatíve
TABULÁTOROK TÁBLÁZATOK KÉSZÍTÉSE. A táblázatok készítésének lehetőségei:
 TABULÁTOROK A tabulátorokat a szavak soron belüli pontos pozicionálására használjuk. A tabulátorokat valamilyen pozícióhoz kötjük. A pozíciók beállíthatók vonalzón vagy a Formátum menü Tabulátorok menüpontjának
TABULÁTOROK A tabulátorokat a szavak soron belüli pontos pozicionálására használjuk. A tabulátorokat valamilyen pozícióhoz kötjük. A pozíciók beállíthatók vonalzón vagy a Formátum menü Tabulátorok menüpontjának
A fájlkezelés alapjai
 Az adattárolás alapelemei Képzeljünk el egy nagy szekrényt, ami még teljesen üres. Ebbe a szekrénybe szeretnénk a ruháinkat bepakolni, de a szekrényben nincs egyetlen polc se. A polcok a ruháink rendszerezett
Az adattárolás alapelemei Képzeljünk el egy nagy szekrényt, ami még teljesen üres. Ebbe a szekrénybe szeretnénk a ruháinkat bepakolni, de a szekrényben nincs egyetlen polc se. A polcok a ruháink rendszerezett
Munka a fájlokkal. Az általánosan használt fájltípusok. Programfájlok. Adatfájlok
 Az általánosan használt fájltípusok A háttértárakon tárolt adathalmazokat fájloknak (állományoknak) nevezzük. A fájlokat két csoportba soroljuk. Az indítható, futtatható programokat tartalmazó fájlokat
Az általánosan használt fájltípusok A háttértárakon tárolt adathalmazokat fájloknak (állományoknak) nevezzük. A fájlokat két csoportba soroljuk. Az indítható, futtatható programokat tartalmazó fájlokat
Informatika tagozat osztályozóvizsga követelményei
 Tartalom 9. évfolyam... 1 10. évfolyam... 4 11. évfolyam... 6 12. évfolyam... 8 9. évfolyam Az informatikai eszközök használata Az egészséges munkakörnyezet megteremtése Neumann elvű számítógép felépítése
Tartalom 9. évfolyam... 1 10. évfolyam... 4 11. évfolyam... 6 12. évfolyam... 8 9. évfolyam Az informatikai eszközök használata Az egészséges munkakörnyezet megteremtése Neumann elvű számítógép felépítése
Ablakok. Fájl- és mappaműveletek. Paint
 Ablakok. Fájl- és mappaműveletek. Paint I. Ablakok I.1. Ablak fogalma Windows = ablak, rövidítése: win Program indítás kinyílik az ablaka I.2. Ablak részei A programablak rendszerint az alábbi részekre
Ablakok. Fájl- és mappaműveletek. Paint I. Ablakok I.1. Ablak fogalma Windows = ablak, rövidítése: win Program indítás kinyílik az ablaka I.2. Ablak részei A programablak rendszerint az alábbi részekre
A Paint program használata
 A Paint program használata A Windows rendszerbe épített Paint program segítségével képeket rajzolhat, színezhet és szerkeszthet. A Paint használható digitális rajztáblaként. Egyszerű képek és kreatív projektek
A Paint program használata A Windows rendszerbe épített Paint program segítségével képeket rajzolhat, színezhet és szerkeszthet. A Paint használható digitális rajztáblaként. Egyszerű képek és kreatív projektek
KÉPERNYŐKÉP KÉSZÍTÉSE
 KÉPERNYŐKÉP KÉSZÍTÉSE Ez a segédlet azért készült, hogy segítséget nyújtson az ÉTDR hibabejelentés mellé csatolandó képernyőkép készítéséhez. Készült: 2015. 02. 25. Tartalom Bevezető... 3 Windows operációs
KÉPERNYŐKÉP KÉSZÍTÉSE Ez a segédlet azért készült, hogy segítséget nyújtson az ÉTDR hibabejelentés mellé csatolandó képernyőkép készítéséhez. Készült: 2015. 02. 25. Tartalom Bevezető... 3 Windows operációs
3. modul - Szövegszerkesztés
 3. modul - Szövegszerkesztés - 1-3. modul - Szövegszerkesztés Az alábbiakban ismertetjük a 3. modul (Szövegszerkesztés) syllabusát, amely a modulvizsga követelményrendszere. A modul célja Ezen a vizsgán
3. modul - Szövegszerkesztés - 1-3. modul - Szövegszerkesztés Az alábbiakban ismertetjük a 3. modul (Szövegszerkesztés) syllabusát, amely a modulvizsga követelményrendszere. A modul célja Ezen a vizsgán
Tanmenet. IV: Béla Általános Iskola Iskola címe: 3664 Járdánháza IV. Béla út 131. Csoport életkor (év): 13 Kitöltés dátuma (év.hó.nap): 2003. 09. 10.
 Iskola neve: IV: Béla Általános Iskola Iskola címe: 3664 Járdánháza IV. Béla út 131. Tantárgy: Tanár neve: Csoport életkor (év): 13 Kitöltés dátuma (év.hó.nap): Informatika Tóth László 2003. 09. 10. Tanmenet
Iskola neve: IV: Béla Általános Iskola Iskola címe: 3664 Járdánháza IV. Béla út 131. Tantárgy: Tanár neve: Csoport életkor (év): 13 Kitöltés dátuma (év.hó.nap): Informatika Tóth László 2003. 09. 10. Tanmenet
SZE INFORMATIKAI KÉPZÉS 1
 SZE INFORMATIKAI KÉPZÉS 1 A bevezető gyakorlat célja a további munkához szükséges alaptevékenységek (pl. fájlok keresése, másolása) áttekintése. A gyakorlat anyagában szereplő feladatok többféleképpen
SZE INFORMATIKAI KÉPZÉS 1 A bevezető gyakorlat célja a további munkához szükséges alaptevékenységek (pl. fájlok keresése, másolása) áttekintése. A gyakorlat anyagában szereplő feladatok többféleképpen
Szövegszerkesztés. Microsoft Office Word 2010
 Szövegszerkesztés Microsoft Office Word 2010 Szövegformázás A dokumentumszöveg formátumát meghatározó felépítés formázott - szöveg, - táblázat, - kép + stílusok + eszköztár beállítások Karakterek Bekezdések...
Szövegszerkesztés Microsoft Office Word 2010 Szövegformázás A dokumentumszöveg formátumát meghatározó felépítés formázott - szöveg, - táblázat, - kép + stílusok + eszköztár beállítások Karakterek Bekezdések...
Tartalom jegyzék 1 BEVEZETŐ 2 1.1 SZOFTVER ÉS HARDVER KÖVETELMÉNYEK 2 2 TELEPÍTÉS 2 3 KEZELÉS 5
 Tartalom jegyzék 1 BEVEZETŐ 2 1.1 SZOFTVER ÉS HARDVER KÖVETELMÉNYEK 2 2 TELEPÍTÉS 2 3 KEZELÉS 5 3.1 ELSŐ FUTTATÁS 5 3.2 TULAJDONOSI ADATLAP 6 3.3 REGISZTRÁLÁS 6 3.4 AKTIVÁLÁS 6 3.5 MÉRÉS 7 3.5.1 ÜGYFÉL
Tartalom jegyzék 1 BEVEZETŐ 2 1.1 SZOFTVER ÉS HARDVER KÖVETELMÉNYEK 2 2 TELEPÍTÉS 2 3 KEZELÉS 5 3.1 ELSŐ FUTTATÁS 5 3.2 TULAJDONOSI ADATLAP 6 3.3 REGISZTRÁLÁS 6 3.4 AKTIVÁLÁS 6 3.5 MÉRÉS 7 3.5.1 ÜGYFÉL
Szia Ferikém! Készítek neked egy leírást mert bánt, hogy nem sikerült személyesen megoldani a youtube problémát. Bízom benne, hogy segít majd.
 Szia Ferikém! Készítek neked egy leírást mert bánt, hogy nem sikerült személyesen megoldani a youtube problémát. Bízom benne, hogy segít majd. Első lépés: Töltsd le a programot innen: http://download.vessoft.com/files/fyds/freeyoutubedownoad.exe
Szia Ferikém! Készítek neked egy leírást mert bánt, hogy nem sikerült személyesen megoldani a youtube problémát. Bízom benne, hogy segít majd. Első lépés: Töltsd le a programot innen: http://download.vessoft.com/files/fyds/freeyoutubedownoad.exe
BEVEZETÉS A SZÁMÍTÓGÉPEK VILÁGÁBA
 BEVEZETÉS A SZÁMÍTÓGÉPEK VILÁGÁBA Ismeretterjesztő előadás 2. Rész Előadó:Pintér Krisztina etanácsadó aniszirk@gmail.com INFORMÁCIÓS ÍRÁSTUDÁS Az információ elérésének és felhasználásának képessége. leggyakrabban
BEVEZETÉS A SZÁMÍTÓGÉPEK VILÁGÁBA Ismeretterjesztő előadás 2. Rész Előadó:Pintér Krisztina etanácsadó aniszirk@gmail.com INFORMÁCIÓS ÍRÁSTUDÁS Az információ elérésének és felhasználásának képessége. leggyakrabban
PDF. Tartalomjegyzék 1/21
 PDF Napjainkban a publikálás elterjedt formája a PDF dokumentumok előállítása. A weben ez szinte szabvánnyá vált hosszú dokumentumok esetén. Akkor is nagyon hasznos lehet, ha a gondosan megformázott word
PDF Napjainkban a publikálás elterjedt formája a PDF dokumentumok előállítása. A weben ez szinte szabvánnyá vált hosszú dokumentumok esetén. Akkor is nagyon hasznos lehet, ha a gondosan megformázott word
informatika általános iskola 8. osztály
 Tanmenetjavaslat informatika általános iskola 8. osztály javaslata alapján összeállította: Látta:...... Harmath Lajos munkaközösség vezető tanár Jóváhagyta:... igazgató 2018-2019 8. OSZTÁLY Heti óraszám:
Tanmenetjavaslat informatika általános iskola 8. osztály javaslata alapján összeállította: Látta:...... Harmath Lajos munkaközösség vezető tanár Jóváhagyta:... igazgató 2018-2019 8. OSZTÁLY Heti óraszám:
4. modul - Táblázatkezelés
 4. modul - Táblázatkezelés Az alábbiakban ismertetjük a 4. modul (Táblázatkezelés) syllabusát, amely a gyakorlati modulvizsga követelményrendszere. A modul célja Ez a modul a táblázatkezeléssel kapcsolatos
4. modul - Táblázatkezelés Az alábbiakban ismertetjük a 4. modul (Táblázatkezelés) syllabusát, amely a gyakorlati modulvizsga követelményrendszere. A modul célja Ez a modul a táblázatkezeléssel kapcsolatos
13. óra op. rendszer ECDL alapok
 13. óra op. rendszer ECDL alapok 1. Mire szolgál az asztal? a) Az ideiglenesen törölt fájlok tárolására. b) A telepített alkalmazások tárolására. c) A telepített alkalmazások ikonok általi gyors elérésére.
13. óra op. rendszer ECDL alapok 1. Mire szolgál az asztal? a) Az ideiglenesen törölt fájlok tárolására. b) A telepített alkalmazások tárolására. c) A telepített alkalmazások ikonok általi gyors elérésére.
TÁMOP 6.1.4. KORAGYERMEKKORI PROGRAM (0-7 ÉV) Mobil munkaállomások beszerzése
 TÁMOP 6.1.4. KORAGYERMEKKORI PROGRAM (0-7 ÉV) Mobil munkaállomások beszerzése TÁMOP 6.1.4. KORAGYERMEKKORI PROGRAM (0-7 ÉV) AZ ELŐADÁS TELJES ANYAGA MEGTALÁLHATÓ AZ OTH HONLAPJÁN! ACER Aspire E 15 15,6
TÁMOP 6.1.4. KORAGYERMEKKORI PROGRAM (0-7 ÉV) Mobil munkaállomások beszerzése TÁMOP 6.1.4. KORAGYERMEKKORI PROGRAM (0-7 ÉV) AZ ELŐADÁS TELJES ANYAGA MEGTALÁLHATÓ AZ OTH HONLAPJÁN! ACER Aspire E 15 15,6
8. óra op. rendszer Intéző
 8. óra op. rendszer Intéző Fájlok és könyvtárak kezelésére a Windows az Intéző nevű programot biztosítja számunkra. Indítása: Windows gomb + E Start gombon jobb klikk / A Windows Intéző Start / Minden
8. óra op. rendszer Intéző Fájlok és könyvtárak kezelésére a Windows az Intéző nevű programot biztosítja számunkra. Indítása: Windows gomb + E Start gombon jobb klikk / A Windows Intéző Start / Minden
FELHASZNÁLÓI KÉZIKÖNYV XMAP (EXTENDED MAP) KEZELÉSI ÚTMUTATÓ (TATABÁNYA VÁROS KÖZLEKEDÉSE)
 FELHASZNÁLÓI KÉZIKÖNYV XMAP (EXTENDED MAP) KEZELÉSI ÚTMUTATÓ (TATABÁNYA VÁROS KÖZLEKEDÉSE) 1. Bevezető Az XMap egy korszerű, internetes, böngésző alapú, térképes utastájékoztató szoftver. Jelenleg Tatabánya
FELHASZNÁLÓI KÉZIKÖNYV XMAP (EXTENDED MAP) KEZELÉSI ÚTMUTATÓ (TATABÁNYA VÁROS KÖZLEKEDÉSE) 1. Bevezető Az XMap egy korszerű, internetes, böngésző alapú, térképes utastájékoztató szoftver. Jelenleg Tatabánya
Választó lekérdezés létrehozása
 Választó lekérdezés létrehozása A választó lekérdezés egy vagy több rekordforrásból származó adatokat jelenít meg. A választó lekérdezések a táblák, illetve az adatbázis tartalmát nem változtatják meg,
Választó lekérdezés létrehozása A választó lekérdezés egy vagy több rekordforrásból származó adatokat jelenít meg. A választó lekérdezések a táblák, illetve az adatbázis tartalmát nem változtatják meg,
Szövegszerkesztés alapok
 Szövegszerkesztés alapok Libre Office Writer http://szabadut.fsf.hu/ Szöveg szerkesztő programok Editorok Szövegszerkesztők (Word processor) Kiadványszerkesztők (DTP) Fájlformátumok TXT fájlok editorok
Szövegszerkesztés alapok Libre Office Writer http://szabadut.fsf.hu/ Szöveg szerkesztő programok Editorok Szövegszerkesztők (Word processor) Kiadványszerkesztők (DTP) Fájlformátumok TXT fájlok editorok
I. Internetes keresési feladatok (ajánlott idő: 20 perc)
 I. Internetes keresési feladatok (ajánlott idő: 20 perc) A talált oldalak internet címét (URL) másold ki egy szöveges dokumentumba és mentsd Csapatnev_internet néven! A konkrét válaszokat ide a papírra
I. Internetes keresési feladatok (ajánlott idő: 20 perc) A talált oldalak internet címét (URL) másold ki egy szöveges dokumentumba és mentsd Csapatnev_internet néven! A konkrét válaszokat ide a papírra
3Sz-s Kft. Tisztelt Felhasználó!
 3Sz-s Kft. 1158 Budapest, Jánoshida utca 15. Tel: (06-1) 416-1835 / Fax: (06-1) 419-9914 E-mail: zk@3szs. hu / Web: http://www. 3szs. hu Tisztelt Felhasználó! Köszönjük, hogy telepíti az AUTODATA 2007
3Sz-s Kft. 1158 Budapest, Jánoshida utca 15. Tel: (06-1) 416-1835 / Fax: (06-1) 419-9914 E-mail: zk@3szs. hu / Web: http://www. 3szs. hu Tisztelt Felhasználó! Köszönjük, hogy telepíti az AUTODATA 2007
Word I. Bevezető. Alapfogalmak
 Word I. Bevezető A szövegszerkesztők segítségével igényesen kialakított dokumentum készítésére van lehetőségünk, de használhatjuk levelek akár elektronikus levelek írására is. Tananyagunkkal a szövegszerkesztési
Word I. Bevezető A szövegszerkesztők segítségével igényesen kialakított dokumentum készítésére van lehetőségünk, de használhatjuk levelek akár elektronikus levelek írására is. Tananyagunkkal a szövegszerkesztési
Feladatok megoldásai
 1. Az oszlopszélességet az oszlopszegélyre való dupla kattintással állítsuk be! Mit tapasztalunk? Az oszlopszegélyre való dupla kattintáskor az Excel az oszlopban található leghosszabb bejegyzés hosszúsága
1. Az oszlopszélességet az oszlopszegélyre való dupla kattintással állítsuk be! Mit tapasztalunk? Az oszlopszegélyre való dupla kattintáskor az Excel az oszlopban található leghosszabb bejegyzés hosszúsága
Digitális írástudás 2012. március 13. TÁMOP-5.3.1-C-09/2-2010-0068 Trambulin
 Digitális írástudás 2012. március 13. TÁMOP-5.3.1-C-09/2-2010-0068 Trambulin Cél: A képzés célja, hogy a projekt résztvevői tudják kezelni a számítógépet és perifériáit, ismerjék a szoftvereket. Képessé
Digitális írástudás 2012. március 13. TÁMOP-5.3.1-C-09/2-2010-0068 Trambulin Cél: A képzés célja, hogy a projekt résztvevői tudják kezelni a számítógépet és perifériáit, ismerjék a szoftvereket. Képessé
2. rész BEVEZETÉS A SZÁMÍTÓGÉPEK VILÁGÁBA. Az információ elérésének és felhasználásának képessége.
 2. rész BEVEZETÉS A SZÁMÍTÓGÉPEK VILÁGÁBA 1. INFORMÁCIÓS ÍRÁSTUDÁS Az információ elérésének és felhasználásának képessége. - leggyakrabban számítógép és / vagy Internet használat - IKT technológiák alkalmazásának
2. rész BEVEZETÉS A SZÁMÍTÓGÉPEK VILÁGÁBA 1. INFORMÁCIÓS ÍRÁSTUDÁS Az információ elérésének és felhasználásának képessége. - leggyakrabban számítógép és / vagy Internet használat - IKT technológiák alkalmazásának
Táblázatkezelés (Excel)
 Táblázatkezelés (Excel) Tartalom felépítés kezelés egyéb lehetőségek hasznos kiegészítések Készítette: Bori Tamás 2 Felépítés I.: A program felépítése hagyományos MS GUI: menü eszköztár szabjuk testre!
Táblázatkezelés (Excel) Tartalom felépítés kezelés egyéb lehetőségek hasznos kiegészítések Készítette: Bori Tamás 2 Felépítés I.: A program felépítése hagyományos MS GUI: menü eszköztár szabjuk testre!
6.1.1.2 Új prezentáció létrehozása az alapértelmezés szerinti sablon alapján.
 6. modul Prezentáció A modul a prezentációkészítéshez szükséges ismereteket kéri számon. A sikeres vizsga követelményei: Tudni kell prezentációkat létrehozni és elmenteni különböző fájl formátumokban A
6. modul Prezentáció A modul a prezentációkészítéshez szükséges ismereteket kéri számon. A sikeres vizsga követelményei: Tudni kell prezentációkat létrehozni és elmenteni különböző fájl formátumokban A
SZE INFORMATIKAI KÉZÉS 1
 SZE INFORMATIKAI KÉZÉS 1 A feladat megoldása során a Word 2010 használata a javasolt. Ebben a feladatban a következőket fogjuk gyakorolni: A papírméret és a margók beállítása. Stílusok létrehozása, módosítása
SZE INFORMATIKAI KÉZÉS 1 A feladat megoldása során a Word 2010 használata a javasolt. Ebben a feladatban a következőket fogjuk gyakorolni: A papírméret és a margók beállítása. Stílusok létrehozása, módosítása
Dokumentáció. IT Worx. Web eszközök Hír box. 1. Első lépések
 Dokumentáció IT Worx Web eszközök Hír box 1. Első lépések A szöveg melletti háromszögre kattintva rendezhetjük a hír boxokat abc szerinti növekvő vagy csökkenő sorrendbe: Ha rákattintunk az egyik hír box
Dokumentáció IT Worx Web eszközök Hír box 1. Első lépések A szöveg melletti háromszögre kattintva rendezhetjük a hír boxokat abc szerinti növekvő vagy csökkenő sorrendbe: Ha rákattintunk az egyik hír box
SZÁMÍTÓGÉPES ADATFELDOLGOZÁS
 SZÁMÍTÓGÉPES ADATFELDOLGOZÁS A TÁBLÁZATKEZELŐK Irodai munka megkönnyítése Hatékony a nyilvántartások, gazdasági, pénzügyi elemzések, mérési kiértékelések, beszámolók stb. készítésében. Alkalmazható továbbá
SZÁMÍTÓGÉPES ADATFELDOLGOZÁS A TÁBLÁZATKEZELŐK Irodai munka megkönnyítése Hatékony a nyilvántartások, gazdasági, pénzügyi elemzések, mérési kiértékelések, beszámolók stb. készítésében. Alkalmazható továbbá
4. Javítás és jegyzetek
 és jegyzetek Schulcz Róbert schulcz@hit.bme.hu A tananyagot kizárólag a BME hallgatói használhatják fel tanulási céllal. Minden egyéb felhasználáshoz a szerző engedélye szükséges! 1 Automatikus javítás
és jegyzetek Schulcz Róbert schulcz@hit.bme.hu A tananyagot kizárólag a BME hallgatói használhatják fel tanulási céllal. Minden egyéb felhasználáshoz a szerző engedélye szükséges! 1 Automatikus javítás
1. Fejtsd meg a keresztrejtvényt! Írd le, mit tudsz a függőleges sorban olvasható
 20. Fővárosi Informatika lkalmazói Tanulmány Verseny 2010/11. Elméleti feladatlap Szövegszerkesztés kategória Név:. Kerület: 1. Fejtsd meg a keresztrejtvényt! Írd le, mit tudsz a függőleges sorban olvasható
20. Fővárosi Informatika lkalmazói Tanulmány Verseny 2010/11. Elméleti feladatlap Szövegszerkesztés kategória Név:. Kerület: 1. Fejtsd meg a keresztrejtvényt! Írd le, mit tudsz a függőleges sorban olvasható
Microsoft Office PowerPoint 2007 fájlműveletei
 Microsoft Office PowerPoint 2007 fájlműveletei Program megnyitása Indítsuk el valamelyik tanult módszerrel a 2007-es verziót. Figyeljük meg, hogy most más felületet kapunk, mint az eddigi megszokott Office
Microsoft Office PowerPoint 2007 fájlműveletei Program megnyitása Indítsuk el valamelyik tanult módszerrel a 2007-es verziót. Figyeljük meg, hogy most más felületet kapunk, mint az eddigi megszokott Office
Fájlműveletek, könytárszerkezet Fájlkezelés a Total Commanderrel
 Fájlműveletek, könytárszerkezet Fájlkezelés a Total Commanderrel Először is azt kell tisztázni, mi is az a fájl? A file angol szó, eredetileg aktát, iratot jelent. A mi értelmezésünk szerint a számítógépen
Fájlműveletek, könytárszerkezet Fájlkezelés a Total Commanderrel Először is azt kell tisztázni, mi is az a fájl? A file angol szó, eredetileg aktát, iratot jelent. A mi értelmezésünk szerint a számítógépen
BaBér bérügyviteli rendszer telepítési segédlete 2011. év
 BaBér bérügyviteli rendszer telepítési segédlete 2011. év Ajánlott konfiguráció A program hardverigénye: Konfiguráció: 2800 MHz processzor 512 Mbyte memória (RAM) / Szerver gépen 1G memória (RAM) Lézernyomtató
BaBér bérügyviteli rendszer telepítési segédlete 2011. év Ajánlott konfiguráció A program hardverigénye: Konfiguráció: 2800 MHz processzor 512 Mbyte memória (RAM) / Szerver gépen 1G memória (RAM) Lézernyomtató
Informatika tanterv nyelvi előkészítő osztály heti 2 óra
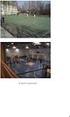 Informatika tanterv nyelvi előkészítő osztály heti Számítógép feladata és felépítése Az informatikai eszközök használata Operációs rendszer Bemeneti egységek Kijelző egységek Háttértárak Feldolgozás végző
Informatika tanterv nyelvi előkészítő osztály heti Számítógép feladata és felépítése Az informatikai eszközök használata Operációs rendszer Bemeneti egységek Kijelző egységek Háttértárak Feldolgozás végző
