HALLGATÓI FELHASZNÁLÓI SEGÉDLET
|
|
|
- Adrián Soós
- 7 évvel ezelőtt
- Látták:
Átírás
1 HALLGATÓI FELHASZNÁLÓI SEGÉDLET Felhasználói dokumentáció verzió4.8 Budapest, 2016.
2 Változáskezelés Verzió Dátum Változás Pont Cím Oldal Tanulmányok/Féléves adatok/ Bővebb információk (75162) Hivatalos bejegyzés kivezetése különálló menüpontra (65547) Új Kollégiumi hallgatói adatok menüpont (72852) Hallgató képzésének szervezeti egységének kijelzése Hallgatói weben 43. (73227) "Minden intézményi tárgy" szűrő átnevezése (75666) Tárgyfelvétel menüpontban keresési lehetőség tárgynévre, tárgykódra, kurzuskódra (75797) Kurzusoktató szűrő módosítás (75647) Hallgatói és Oktatói weben extra mezők megjelenítésének szabályozása (40786) Webes belépő képernyőn dokumentációk nyelv szerinti 10. megjelenítése (42401) Címzett ellenőrzése üzenetíráskor (72430) Érvénytelen bankszámlaszámok kezelése (74128) Hallgatói szakdolgozat feltöltés korlátozási lehetősége(73323) Kollégiumi jelentkezés sorrendezés információja (74936) Megajánlott jegy javítható lehet (51694) Kérvény rendszerüzenetek átalakultak (40257) Városok, irányítószámok felajánlása cím felvitelekor (69222) Korábbi eredmények vizsgajelentkezésnél(71085) Összevonás/Megosztás funkció láthatóságának szabályozása(75454) Tárgyfelvétel menüponton a tárgytípus választás profilba mentése 90. szabályozható (78219) Bejelentkezés módosítása böngésző változások miatt(78489) Szakirányjelentkezéselnevezés módosítások (79096) Lezáratlan féléves átlagok láthatóságának szabályozása (78222) Tárgyfelvétel felületen a félévválasztás profilmentés szabályozása(81316) Véleményezett, elbírált kérvényeknél kérvény adatok megjelenítése(78899) Tárgyfelvétel felület átalakítása Kiadás: Verzió: 4.8 Oldalszám: 2 / 210
3 (79610, ,81608,79004) Lista nyomtatása az összes elemre vonatkozóan (78256) Tárgy / kurzus lista - új menüpont kialakítása (78261) Záróvizsga modulban történt fejlesztések (78259, 79537) Információ/Szervezeti egységek menüpont, mintatantervek (78269) FIR link(79521) Erasmus gyakorlati pályázat esetén gyakorlati koordinátor választási 164. lehetőség összes oktatóból(77889) Vizsgacsere funkció(81920) CityPass befizetési lehetőség(79853) Kollégiumi felvétel HWEB-en(80014) Elektronikus index előnézet nyomtatás hallgatói webről(78023) MINDEN INTEZMENYI TARGY FELVEHETO WEB rendszerparaméter új: tárgyak csak megtekinthetők(79004) Tárgyfelvétel regisztráció újdonság (79417) Kérvény kitöltés során képzésváltás tiltása( ) Ekvivalencia kérelmekben nem lehet azonos a beszámítani és az elismerni 144. kívánt tárgy (77704) Új információs panel a tágyfelvétel felületre (82041) Konzultációk felületre félév szűrő (83920) Kurzus órarendi változásakor generálódó rendszerüzenet (83518) általános Feladatkezelés felületek módosítása (79358) általános általános Tárgy adatok előugró ablakban szervezet bővebb adatai link (84274) általános Pénzügyi tétel kiírásakor záróvizsga tárgyak megjelenítése(84468) HWEB bankszámlaszámok felületre OTP kedvezmény esetében új 137. tájékoztató üzenet(84224) Passzív félévre történő beiratkozás esetén tárgyak csoportos leadásának 152. lehetősége (53589) Nap végi (digest) üzenetküldés (79308) Feladat NMS szerinti egységesítés 110. általános (85684) általános Órarendtervező kialakítása (70876) Szakmai gyakorlat többszöri rögzítése plusz adatokkal (78333) "Információ - Tárgy/kurzus lista" felület tárgy és kurzus ablakaiban 147. Kiadás: Verzió: 4.8 Oldalszám: 3 / 210
4 admin.szervezeti egység (85750) Intézményi órarendek kijelzése (77737) Minden további intézményi tárgy - új szűrési lehetőség (84105) általános Webes felületeken új HTML editor a általános szövegszerkesztő mezőkben (81621) Erasmus dokumentumok nyomtatási lehetősége weben (83111) Szakdolgozat bővebb adatok megjelenítése hallgatóknak (90153) Órarendtervező módosítások (90456) Belépés utáni nyelvváltoztatási lehetőség kialakításra került (87094) Webes oszlopműveletek korrekciója ( ) Felhasználói összevonásról automatikus rendszerüzenet (72708) Több képzéses hallgatónál alapértelmezett képzés meghatározása 14. és profilmentés (74479) Nem teljesülő követelmény esetén hiba jelzése még a regisztrációs folyamat 155. elején (75174) Tárgyfelvételnél jelentkezett hallgatók láthatóságának szabályozása (91774) Speciális indexsorban tárgy kapcsolat nélkül rögzített indexsor megjelenítés 70. Leckekönyv felületen (90747) Információ menüpontban FIR adatok megtekintési lehetőség (91823) Félév szűrési lehetőség az Információ/OMHV riportok 148. menüponton (79821) Szakdolgozat téma státusz, szakdolgozat státusz pontosítások A "Pénzügyek/Befizetés" felületen oszlop változtatások (95036) Címke áthelyezések - "Tanulmányok/Féléves adatok" (97448) Féléves átlagokkal kapcsolatos változások (97420) Erasmus jelentkezés megtekintése során a módosítás felületre navigálás (92092) Rendszerüzenet kurzus órarendi alkalmának törlésekor (95073) SMS szolgáltatás megszüntetése (98353) Órarendtervezőbekurzus csak órarendi információval rendelkezve(95041) Kérvény mező véleményezés átalakítása (95128) Szakdolgozat adatainak nyomtatási lehetősége hallgatóknak (95061) Szakdolgozat titkosítás (95058) "Leckekönyv" felületen féléves óraszám 67. Kiadás: Verzió: 4.8 Oldalszám: 4 / 210
5 megjelenítése (94299) Abszolutórium dátuma (95455) Új kérvénystátusz: Javítás alatti dokumentum feltöltés (97177) általános Kurzus adatok ablak/hallgatók tabfül optimalizálása (91761) általános Új információs ikon diákigazolvány igénylésnél (96929) Felettes tárgycsoportok megjelenítése a "Mintatanterv" felületen (97498) Tanulmányok/Képzés felület címkéinek korrekciója (98090) Törzslap előkép nyomtatása HWEB-ről (97539) Záróvizsgák menüpont alatt időszakhoz tartozó műveleti lehetőségek korrigálása 171. (94859) Lejárt záróvizsga időszak láthatóságának szabályozása (101786) Outlook export link webes naptárakhoz (101804) Webes felületeken "További funkciók" gomb kialakítása Szakdolgozat bővebb adatainál oktatói óraszázalék kijelzése (98910) általános E-vizsga módosítások: Vizsgázás/Gyakorlás menüpontok általános átalakítása (101537,92476) Új menüpont külső gyakorlat adminisztrálásához: Tanulmányok/6. év 85. külső gyakorlat (102752) Beiratkozás /Bejelentkezés változások (97667) Hallgató a rá vonatkozó jelenléti adatokat lássa a kurzus jelenléti 113. statisztika füle alatt. (101328) Módosítások a hallgatói web Kollégiumi jelentkezés menüponton 167. (98162) Kurzus rangsorban elfoglalt hely és pont előzetes kijelzése hallgatói weben 113. (96973) Tanulmányok/Tanulmányi átlagok felületi átalakítás (98913) Több (aktuális féléves) képzéses hallgatóknak belépéskor képzésválasztó 13- modal (98277) Párhuzamos tanulmányok adatok megjelenítése HWEB-n (101580) WEB-en adatmódosításnál dokumentum csatolási lehetőség (100576) 42. Kiadás: Verzió: 4.8 Oldalszám: 5 / 210
6 év külső gyakorlat kiegészítések Záróvizsga típus kijelzése hallgatók számára Több (aktuális féléves) képzéses hallgatóknak belépéskor modal 12. választáshoz(98277) Feladatoknál feltöltés alatt lévő dokumentumok törlése Diákigazolvány igénylés letiltása egyes esetekben(103081) Vizsgaazonosító weben történő megjelenítése "Vizsga adatok" előugró 130. ablakban(104399) Publikációk menüpont átalakítása(103648) Webes intézményi órarendben szülő órarendi elemek megjelenítése(100659) Weben "Vizsgák" és "Vizsgák, jegybeírás" menüpontokban felületi 128. változtatások Tagozat kapcsolattal rendelkező szünnap megjelenítése hallgatói 58. weben(102858) E-leckekönyv műveletek felületen megajánlott jegy elfogadás 128. tiltása( ) Jogász záróvizsga struktúra kialakítása Hallgatói webre történő belépéskor CAPTCHA generátor 13. kialakítása(112567) Szakmai gyakorlat menüpont kibővítése(114549) Beiratkozási kérelem modalon megjelenő "Nyomtatási kép" gomb legyen jogosultsággal 166. leszedhető(100770) Törzslap átlag adatai rész jogosultsággal tiltható legyen(112516) Hallgatói weben önálló mintatanterv sor esetében sor kód és sor név 74. megjelenítése(94860) Hallgató weben "Tanulmányok/Szakmai gyakorlat" menüpontban új tabulátorfülek 81. készültek(117207) Tárgyról indítható kérvény(108963) HWEB, Szakdolgozat felületeken oktató nevének megjelenítése(112636) Címtár tagok csoportos felvétele (104124) Jogosultsággal állítható a kollégiumi jelentkezésnél a "Pontok összege" 169. címke megjelenése (117111) Új rendszerüzenet: Befizetési kötelezettség teljesítése (105923) 31. Kiadás: Verzió: 4.8 Oldalszám: 6 / 210
7 Információs ikonok a felületen (114157) Dokumentum csatolás gomb elhelyezkedésének módosítás adatmódosítás esetén (117210) Neptun logóra kattintva nyissuk meg a kezdőoldalt (116989) FIR 5.0 xsd-ben Állampolgárság hatályosság kerül bevezetésre (117978) A "Tárgyak/Felvett kurzusok" felületről egyszerűen elérhető a kurzus tárgya (117817) Kiadás: Verzió: 4.8 Oldalszám: 7 / 210
8 Tartalomjegyzék 1. Általános funkciók Általános funkciók Bejelentkezés Megjelenítés, a felület felépítése Ikonok használata (nyomtatás, keresés, megtűzés, excel export) Egyéb elemek Kiemelt funkciók Képzés Kedvenc funkciók Üzenetek/Beérkezett üzenetek Üzenetek olvasása és válasz írása Üzenetek törlése Üzenet írása Üzenetek/Elküldött üzenetek Elküldött üzenetek olvasása Elküldött üzenetek törlése Üzenetek/Beállítások Üzenetfogadás engedélyezése (tiltása) Automatikus értesítések SMS szolgáltatás Üzenetek/Címtár Aktualitások Naptár Kedvenc fórumok Saját adatok Személyes adatok Személyes adatok Állampolgárság Diákigazolvány adatok Okmányok Előnyben részesítés Képzettség Előképzettség fül Párhuzamos tanulmányok/vendéghallgatói tanulmányok Nyelv fül Versenyek fül Elérhetőségek Új elérhetőség megadása Elérhetőség módosítása Elérhetőség (ek) törlése Alapértelmezett cím/telefonszám Cím rögzítése (egyben, vagy részletesen) Adatok nyomtatása Adatmódosítási jogosultságok Beállítások Loginnév változtatás (opcionális) Kiadás: Verzió: 4.8 Oldalszám: 8 / 210
9 Jelszóváltoztatás fül (opcionális) Keresés engedélyezése fül Profilkezelés Becenév Outlook export Adatmódosítások Tanulmányok Képzés adatok Féléves adatok Alapvető féléves adatok Bővebb információk Kiválasztott félév adatainak megjelenítése Eredmények megtekintése Tétel kiírása Órarend Saját órarend Intézményi órarend Tárgy adatok Kurzus adatok Vizsga adatok Speciális indexsorok Tanulmányi átlagok Leckekönyv Mintatanterv Mintatanterv tárgyainak listázása Tárgy adatok Kurzus adatok Mérföldkövek Hallgató szakdolgozatai Szakmai gyakorlat Publikációk E-learning anyagok Konzultációk Előrehaladás Hivatalos bejegyzések év külső gyakorlat Tárgyak Felvett tárgyak Aktuális félév tárgyai A felület Tárgytematika letöltése Tárgy alapadatok nyomtatása Tárgy leadása Kurzusváltoztatás Eredmények megtekintése Tárgy adatok Kurzus adatok Nyilatkozat felvett tárgyakról Felvett kurzusok Kiadás: Verzió: 4.8 Oldalszám: 9 / 210
10 A felület Aktuális félév kurzusai Kurzus adatok Rangsoros jelentkezés kijelzése Felvett kurzusok Lehetőségek Tárgyfelvétel Tárgylista megjelenítése Lehetőségek: Tárgy adatok, Tárgytematika letöltése, Fórum Tárgy adatok Felvehető kurzusok Tárgy adatok - Alapadatok fül Tárgy adatok - Témakör, Jegyzetek fülek Tárgy adatok - Hallgatók fül Tárgy adatok Táblázatos előkövetelmény Kurzus adatok Órarend tervező tárgyfelvétel az órarendtervezőből Feladatok Feladat beadás Üzenet az oktatónak Beadott feladatok Megajánlott jegyek E-leckekönyv műveletek Vizsgák Vizsgajelentkezés Vizsgák listázása Vizsga adatok Vizsgajelentkezés Felvett vizsgák Vizsgaalkalmak listája Vizsga leadása Vizsgacsere Vizsgázás (elektronikus vizsga) Gyakorlás (elektronikus gyakorló vizsga feladat) Pénzügyek Befizetés Befizetés, Visszafizetés - Kiírt tételek listája További lehetőségek a tétellel Befizető módosítása Tétel kiírás (opcionális) Tétel törlése (opcionális) Tétel befizetése Tétel megosztása és összevonása (opcionális) Visszafizetés fül Pénzügyi kérvény leadása Számlák Tranzakciós lista Visszautalás a gyűjtőszámláról Ösztöndíjak, kifizetések Ösztöndíj, kifizetések fül Jóváírások fül Kiadás: Verzió: 4.8 Oldalszám: 10 / 210
11 7.5. Beállítások Számlaszámok Partnerek Szervezetek Megosztási szabályok E-számla engedélyezése Automatikus teljesítés Nyugdíjpénztár Diákhitel Információ Időszakok Hallgatók keresése Hallgatók keresése Üzenet küldése adott hallgatónak Szervezeti egységek Intézményi mintatantervek Jegyzet keresése Tárgyelismerés Dokumentumok Lekérdezések/Információk OMHV riportok Általános nyomtatványok Tárgy/kurzus lista FIR adatok Ügyintézés Beiratkozás/bejelentkezés Beiratkozási folyamat Beiratkozás iratkozási lappal Beiratkozási lap/bejelentkezési lap nyomtatása Kollégiumi jelentkezés Időszak és kollégium kiválasztása Jelentkezés kollégiumba Kollégiumi pontszámok Kollégiumi jelentkezés visszavonása Korrekciós pontok Szakirány jelentkezés Záróvizsgák Jelentkezés a záróvizsgára Jogász záróvizsga Lejelentkezés a záróvizsgáról Záróvizsga-vizsgacsere Kérdőívek Átsorolási kérelem Kérvények Időpontfoglalás Kérvény véleményezés/bírálás Diákigazolvány igénylés Szakdolgozat témára jelentkezés Erasmus Kiadás: Verzió: 4.8 Oldalszám: 11 / 210
12 9.13. Diákhitel igénylés Kollégiumi hallgatói adatok Kollégiumi felvétel Jelentkezők felvétele Beosztás kollégiumokba Kiadás: Verzió: 4.8 Oldalszám: 12 / 210
13 1. Általános funkciók 1.1. Általános funkciók Bejelentkezés, Megjelenítési, keresési, sorrendezési lehetőségek a listában Bejelentkezés A Neptun webes felületére lépve egy bejelentkező képernyő jelenik meg, melyen az intézménytől kapott azonosító és a jelszó (valamint a nyelv) kiválasztásával tudunk belépni. A nyelv megváltoztatásakor a felület belépéshez szükséges magyar szövegei is az adott nyelvre változnak. Fontos, hogy a kiválasztott nyelven belépve, majd szabályosan kijelentkezve a programból, a továbbiakban a választott nyelven fognak érkezni a rendszerben generálódó automatikus rendszerüzenetek! A felület alsó felében az intézmény által tetszőlegesen feltöltött friss hírek, letölthető dokumentumok és hasznos linkek találhatók(eltérő nyelveken csak az adott nyelvű hírek,leírások és dokumentumok jelennek meg). Ilyen módon ezen a felületen intézménye úgy is tájékoztathatja Önt aktuális, általános információkról, hogy be sem szükséges lépnie a felületre.a bejelentkező ablak kinézete intézményenként változhat. A Friss híreknél a felületen is megjelenik a hozzáadott leírás, a letölthető dokumentumoknál, hasznos linkeknél a leírást tooltipben lehet megjeleníteni, amennyiben a felhasználó az adott dokumentum, vagy link fölé pozícionálja az egeret. Neptun hallgatói bejelentkező felület Amennyiben nem támogatott webes böngészőn próbál bejelentkezni a Neptunba, akkor nem engedi be a program, hanem a felületen egy figyelmeztetés jelenik meg, mely tájékoztat róla, hogy nem támogatott böngészőt használ. Ekkor a támogatott böngészők aktuális verziójának letöltésére szolgáló linkek is megjelennek, melyekre kattintva könnyen, gyorsan és ingyenesen letölthető a támogatott verzió. Amennyiben figyelmen kívül kívánja hagyni a figyelmeztetést, akkor is lehetősége van tovább lépni és Kiadás: Verzió: 4.8 Oldalszám: 13 / 210
14 bejelentkezni a webes felületre. A Neptun biztonságos használatához azonban érdemes mindig a szoftver által támogatott böngészőprogramot használnia. Amint a Bejelentkezés gombra kattintottunk, a gomb inaktívvá válik, jelezve, hogy a belépés már folyamatban van. Amennyiben a belépés sikertelen, a gomb újra aktívvá válik, így lehetséges az újbóli belépés indítása. Intézményi szinten beállítható, hogy egy hallgató hányszor léphet be. Amennyiben a felhasználó csak egyszer jelentkezhet be, akkor a program nem tiltja az újbóli bejelentkezést, hanem a működés értelmében ilyenkor belépéskor a program megvizsgálja, hogy a hallgató be van e már lépve. Ha igen akkor egy új munkamenetet kap és a régit töröljük. CAPTCHA használata: Intézményi szinten beállítható, hogy a belépő képernyőn megjelenjen egy CAPTCHA generátor, azaz egy olyan automatikus teszt, ami képes megkülönböztetni az emberi felhasználót a számítógéptől. Megjelenése eseténönnek a felhasználóneve és jelszava mellé a torzítva megjelenített számokat is be kell írnia a CAPTCHA generátor melletti mezőbe, hogy sikeres legyen a bejelentkezése. Amennyiben nem tudja elolvasni a generált képet, rákattintva új töltődik be. Automatikus beléptetés A webes bejelentkező felületeken kijelzésre kerül (a nyelvnél látott zászlók feletti részen) az adott szerver neve és egy létszámérték, mely azt a számot mutatja, hogy még hányan jelentkezhetnek be az adott szerveren a beállított létszámkorlát figyelembevételével. Ha leterhelt a szerver, akkor amennyiben a hallgató, vagy oktató jelentkezésekor túllépné a megszabott létszámkorlátot, intézményi beállítástól függően megjelenhet egy automatikusan bejelentkeztető ablak, mely 10 másodpercenként automatikusan megkísérli bejelentkeztetni a felhasználót. Ez további művelet híján 5 percig tart, utána a rendszer automatikusan megszűnteti a beléptetési folyamatot. A kísérleteket számolja, azok számát kiírja, valamint utána szövegben megjelenik, hogy a kísérlet eredményes volt-e, vagy sem. Amennyiben a kísérlet eredményes, ez a szöveg zölden jelenik meg, majd be is lépteti a felhasználót. A korábbi "szerver túlterheltség"-re hivatkozó üzenet megszűnik ezzel az új bejelentkeztető ablakkal. Az automatikus beléptetés segítségével a felhasználóknak az olyan időszakokban is megkönnyíti a program a bejelentkezést, amikor fokozott terhelés tapasztalható. A program biztonságos felhasználása érdekében a bejelentkezési név és jelszó elmentése nem működik a támogatott böngészők esetében (így megakadályozható az illetéktelen belépés mentett jelszóval). Kiadás: Verzió: 4.8 Oldalszám: 14 / 210
15 FIGYELEM! Több képzéses hallgatóknak minden bejelentkezéskor ebben az előugró ablakban kell kiválasztaniuk azt a képzést, mellyel dolgozni szeretnének Megjelenítés, a felület felépítése A webes felület függőlegesen és vízszintesen is több részre tagolható, baloldalt és a képernyő tetején találjuk a menüsorokat, a középső felületen pedig a menüknek megfelelő tartalmat. Első belépéskor egy előugró ablakban meg kell változtatni a jelszót, ez a felhasználó érdekét szolgálja. Csak ezek után tudja használni a felületet. A bejelentkező felületet az intézmény tudja beállítani, minden egyes belépéskor erre a felületre lép automatikusan a program. Amennyiben Ön többaktuális képzéssel rendelkezik,akkor rögtön bejelentkezés után egy előugró ablakban kell kiválasztania azt a képzést, mellyel dolgozni szeretne. FIGYELEM!A funkcióintézményi igénynek megfelelően kerül megjelenítésre, ezért lehetséges, hogy az Ön által használt felületen az intézményi beállítások miatt nem jelenik meg. További belépésekkor is előfordulhat figyelmeztető előugró ablak megjelenése, mely például arról tájékoztathatja, hogy kötelezően elolvasandó üzenete, vagy megajánlott jegye van, mely felett rendelkeznie kell, vagy kitöltendő kérdőíve van. Amennyiben ezeken az ablakokon a megfelelő szövegre kattintva szeretné rendezni a felhívásban foglaltakat, akkor a program az erre szolgáló felületre navigálja. A fejléc A felület zöld témában A fejléc felett a jobb felső sarokban látható a bejelentkezett hallgató neve és neptunkódja, valamint a "Kijelentkezés" felirat (ezzel léphet ki biztonságosan a programból).a Neptunkód és a kijelentkezés között egy visszaszámláló idő kijelző mutatja, hogy mennyi idő múlva fogja automatikusan kiléptetni a felhasználót a program, ha az nem végez semmilyen műveletet. Azt az időintervallumot, mely tétlen programhasználatnál rendelkezésre áll, munkamenetnek hívjuk és a továbbiakban is említésre kerül. Ennek az automatikus kiléptetésnek biztonsági jelentősége van, lényege, hogy amennyiben véletlenül nem lép ki szabályosan, a program a beállított idő után automatikusan kilépteti. Természetesen a számláló Kiadás: Verzió: 4.8 Oldalszám: 15 / 210
16 visszaáll alapértékre minden egyes felületi művelet során, tehát amennyiben Ön aktívan használja a programot, ez semmiféle időkorlátot nem jelent. Az automatikus kiléptetés előtt figyelmeztet a program a kiléptetésre, így a nem kívánt automatizmus elkerülhető. A fejléc felett a bal felső sarokban pedig látható a "Képzés" felirat, melynek segítségével többképzésesként váltani tud a képzései között. Az aktuálisan kiválasztott képzés neve a felvétel évével, valamint a képzési szinttel(pl. nappali, vagy levelezős, stb.) látható a képzés felirat mellett. A fejlécben található Neptun logo-ra kattintva az intézménye által beállított kezdőoldalra navigálhat. A képzésválasztó lehetőség külön ablakban jelenik meg. Képzésváltó ablak FIGYELEM! Több képzéses hallgatóknak minden bejelentkezéskor ebben az előugró ablakban kell kiválasztaniuk azt a képzést, mellyel dolgozni szeretnének. A fejlécben megjelenő földgömb ikonnal lehetséges a felhasználói nyelv megváltoztatása belépést követően. A nyelvek kiválasztása a földgömb ikonra kattintva zászlók kijelölésével lehetséges, a bejelentkező képernyő nyelvválasztásához hasonlóan. Belső nyelvváltás esetén a felület a kiválasztott nyelvnek megfelelően jelenik meg, a fordítások megfelelő befrissülése érdekében ilyenkor minden felületről az alapértelmezett belépőképernyőre fog váltani a felület. Azaz a felhasználónak újra vissza kell térnie a korábban, nyelvváltoztatás előtt használt felületre. Belső nyelvváltással nyelvet változtatva, majd az új nyelven szabályosan kijelentkezve megváltozik a felhasználó nyelvi profilja, ugyanúgy, mintha a belépő képernyőn történt volna a változtatás. Ilyenkor tehát a kilépést követően keletkezett rendszerüzenetek a belső nyelvváltással kiválasztott új nyelven kerülnek generálásra a rendszerben a továbbiakban egészen addig, amíg másik nyelvre nem vált a felhasználó, majd így ki nem lép a rendszerből. A fejlécben látható a Neptun grafikája, mely a beállított témától függ. A témát a fejléc jobb oldalán található színes körre kattintva tudja kiválasztani. Az egeret az ikon fölé húzva előugró információs ablak (tooltip) is tájékoztatja erről. A különböző színek fölé húzva az egeret megjelenik az aktuális téma miniatűr képe, így egyszerűbb a választás. A téma a fejléc és az egész felület megjelenítését egy bizonyos színséma alapján határozza meg. A témaválasztó ikon mellett egy másik, sárga kör alakú ikon egy kontrasztos téma megjelenítését teszi lehetővé a gyengén látó felhasználók számára. A fejlécben tudja eldönteni, hogy a Tanulmányi rendszer, vagy az Neptun Meet Street (NMS) kezelő felületét kívánja használni. FIGYELEM! A Neptun Meet Street (NMS) fül akkor is megjelenik, ha intézménye nem használja ezt a modult. Ilyenkor rákattintva tájékoztat a program, hogy ez a modul nem használható az Ön intézményében. Kiadás: Verzió: 4.8 Oldalszám: 16 / 210
17 Az NMS egyébként dokumentumok megosztására, virtuális terek létrehozására szolgál új kommunikációs csatornaként, akár a tanulmányi ügyektől függetlenül. A fejléc eltűntethető, amennyiben a fejléc és a felső menüsor közötti üres sáv fölé húzza az egeret és az így megjelenő kis nyílra (vagy ebben a magasságban a felületen bárhova) kattint. Ilyenkor egy előtűnő üzenet is tájékoztat erről a lehetőségről. A fejléc összezárásával a Tanulmányi rendszer és az NMS közötti választási lehetőség az oldal tetejére, a képzésválasztási lehetőség mellé kerül. A bezárt fejléc a bezárással megegyező módon újra kinyitható, ilyenkor a kis nyíl lefelé mutat. A bal menüsor A bal menüsorban öt ikont lát: egy A betűt (mint aktuális információk), egy csillagot, egy borítékot és egy naptárt, és egy szövegbuborékos ikont. Az ikonokra kattintva az esetleges aktuális információt, az üzenetekkel kapcsolatos műveleti lehetőségeket, a naptárat, a kedvenc fórumokat és egy kedvenc funkciók menüpontot hívhatunk elő (ide a gyakranhasznált menüpontokat - akár almenüpontokat is - gyűjthetjük össze). A Naptár a tanórákat, vizsgákat és találkozókat jeleníti meg az órarendnek megfelelően. Amennyiben mégegyszer az ikonra kattintunk, akkor ezek a lehetőségek eltűntethetőek a felületről, így pedig akár növelhető a középső műveleti felület nagysága is, amennyiben ott kíván tevékenykedni. A bal menüsor egyszerre is eltüntethető, amennyiben a bal menüsor és a főfelület (középső kezelő felület) közötti sávban az előtűnő kis nyílra kattint. A lehetőség csak akkor látszik, amennyiben az egeret áthúzza a választó sáv felett. Amennyiben kinagyította a felületet, akkor a felület bal oldalán a kis nyíl fixen láthatóvá válik, rákattintva bármikor újra összehúzhatja a középső főfelületet. A bal menüsor mezőinek háttérszíne egyenként változtatható amennyiben a mező fejlécének elején látható kis színválasztó ikonra kattint. Lehetőség van arra, hogy a bal oldali elemek (Aktualitások, Üzenetek, Kedvenc funkció, Naptár, Kedvenc fórumok NMS használatakor) sorrendjét tetszőlegesen áthelyezéssel módosítsa, illetve meghatározza. Az elem fejlécében található felirat mellé húzva az egeret egy kettős nyíl jelenik meg. Ekkor az egér bal gombját lenyomva, azt nyomvatartva az elem áthúzható egy másik elem helyére tetszőlegesen. Amennyiben intézménye használja a Neptun SMS szolgáltatását, akkor erről az Aktualitások mezőben is olvashat, valamint lehetősége van regisztrálni is innen a szolgáltatásra. A Naptár mezőben az aktuális nap kijelölve jelenik meg és az eseményeket (óra, vizsga, feladat, találkozó, feliratkozási lista és konzultáció típusú bejegyzések) tartalmazó napok egyedi jelölést kapnak. A naptáron belül bármely napra klikkelve, a hozzá tartozó hét megjelenítésével az órarend nyílik meg. A naptár alatt 6 Jelölőnégyzet található, amely közül kevesebb használható abban az esetben, ha az intézmény nem használja az NMS modult. (Órák, Vizsgák, Feladatok, Konzultációk). Ezek bejelölésével választhatja ki, mely naptári bejegyzést szeretné a fentebb levő naptárban megjelölni. A Naptár mező alján látható Outlook export gombra (mely előtt az Outlook ikonja látható) kattintva naptárját (órarendjét) kiexportálhatja az említett levelezőprogramba, így könnyebben kezelheti, oszthatja meg azt.az Outlook export gomb az órarend felületen is megtalálható. Az Outlook export gomb megnyomását követően egy új felületre navigál a program: Saját adatok/beállítások menüpont, Outlook export tabulátor fül, így az exporttal kapcsolatos további ismertetőt az említett menüpontnál taglalja a dokumentáció. Kiadás: Verzió: 4.8 Oldalszám: 17 / 210
18 A felső menüsor A felső menüsor szolgál az intézményi teendőkkel (pl. tanulmányokkal) és személyes adatainkkal kapcsolatos teendők elvégzésére. A menüpontokra kattintva, illetve a különböző belső szűréseket beállítva megjelenik egy lista, mely a beállításoknak megfelelő állományt tartalmazza. A listához szolgáló szűrő beállításokat a "Szűrések" feliratú fejléc baloldalán látható nyilak segítségével tudja megjeleníteni, vagy eltűntetni. Ez minden felületen egységesen működik. A felfelé mutató nyilak esetében a szűrések épp le vannak nyitva, amennyiben a nyilak lefelé mutatnak, akkor a szűrő felület be van zárva, a nyílra kattintva megjeleníthető. A "Listázás" gomb a szűrés aktuális helyzetének megfelelően pozícionálódik. Amennyiben a szűrés nincs lenyitva, úgy a szűrés fejlécében foglal helyet. A szűrés fejléce Listázás gomb nélkül a megjelenő beállításokkal A tartalom megjelenítésére egyszerű példa a "Beérkezett üzenetek" felület, ahol megjelenik az üzenetek listája. A lista egy külön táblázatban jelenik meg, melynek tetején az "Oldalméret" mezőben beállíthatja, hogy egy lapon hány sor adatait jelenítse meg a rendszer. Ha a lista csak több lapra fér ki, akkor a lista tetején található számok jelzik az oldalakat, az épp halvány számú oldalt látja éppen. A lista címsorában bármelyik mezőre kattintva a teljes lista tartalmát sorba rakhatja a kiválasztott mező alapján. Azt, hogy éppen melyik mező alapján vannak sorrendezve a tételek, onnan láthatja, hogy az adott oszlopnév mellett kis nyilacska jelenik meg, mely mutatja a rendezés irányát. Minden felület sorrendezési beállításai elmentődnek a felhasználó profiljába. Ahol nem lehetséges az adott oszlop adattartalma szerinti rendezés, azon oszlopok esetén az oszlopfelirat kiszürkítve jelenik meg, és az oszlopfelirat fölé húzva az egeret, egy tooltipben az alábbi szöveg látható: "Nem sorrendezhető!". Kialakításra került a több oszlop adata szerint történő sorrendezés lehetőség. Így több oszlop szerint, azaz az egyik oszlop adata alapján történő sorrendezést követően a CTRL billentyű nyomva tartásával egy, vagy több másik oszlopfejlécre kattintva többszörös sorrend kialakítására van lehetőség. Sorrendezéskor az oszlopfejlécnél a szövegtől jobbra jelennek meg a sorrendező nyilak és ahol az oszlopfejlécben szükséges, a fejlécben látható elnevezés betűmérete csökkentésre került, hogy a kijelölések száma kiférjen az oszlopban. FIGYELEM! Nem célszerű a böngészőben az alapértelmezetten engedélyezett "Shockwaveflash" kiegészítőt kikapcsolni, mert ennek következtében a felületen előfordulhatnak anomáliák ennél a funkciónál! A listában szereplő sorok kezelésére általában a sorvégi "Lehetőségek" ikon ( ), vagy a más színű szöveg szolgál, de azon felületeken, ahol a "Lehetőségek" ikon látszik, a sor bármely adatára kattintva megjelenik egy kis szövegbuborék ikon ( az adathoz tartozó információk. ), melyre ismét rákattintva előhozhatók a műveleti lehetőségek, Mezők, melyek kitöltése kötelező Kiadás: Verzió: 4.8 Oldalszám: 18 / 210
19 Bizonyos felületeken, vagy előugró ablakokban kitölthető adatmezők is szerepelnek. Az adatmezők között egyesek tetszőlegesen tölthetők, mások kitöltése kötelező érvényű. Az ilyen kötelező mezők megjelenítése különbözik a hagyományos adatmezőktől, halvány háttérszínnel és piros szaggatott kerettel rendelkeznek. A kötelezően töltendő mezők esetleges ignorálása esetén a művelet mentésekor a program előugró figyelmeztető üzenetben tájékoztat a mező kitöltésének szükségességére. Ez a figyelmeztető üzenet az üresen hagyott kötelező mező mellett jelenik meg. Ilyen kötelező mezők találhatók például az üzenetírás ablakban, ahol az Üzenet tárgya és a Neptun kódok mezők kitöltése kötelező az üzenet küldéséhez. De többek között ilyen mezőkkel találkozhatunk még elérhetőségek felvitelénél is. További funkciók gomb Olyan felületeken került elhelyezésre, ahol a funkciógombok nagy számban történő előfordulása miatt, a felület kinézetének kialakítása szükségesség tette a megjelenését. A gombra kattintva lenyíló listában tudja kiválasztani a felhasználó a kívánt műveletet. Dokumentum feltöltési lehetőség Bizonyos felületeken lehetősége van dokumentumot felölteni, ezeken a felületeken ez a lehetőség jelenik meg: A gomb segítségével lehetőség van intézmény által meghatározott formátumú állományok feltöltésére. Hierarchikus sorok, előugró ablakok a felületen Amikor a listában látható sorok több szintben (hierarchikusan) tartalmaznak információt, úgy a sorok elején található + jelre kattintva lenyílik a sorhoz tartozó második szint, vagy további szintek. A fejléc + jelére kattintva a táblázat összes elemének második, vagy további szintje is megjelenik. Amennyiben egy felületen olyan sok adat (sor) jelenik meg, hogy lapozni is lehet, akkor a felületen található műveleti gombok a könnyebb kezelhetőség érdekében megduplázódnak; a lista tetején és alján is lehetősége lesz a gombok használatára. Ez elsősorban nagy lista megjelenítésekor könnyítheti meg a munkát, hiszen ilyenkor például a táblázat alján kijelölt sorral történő további művelethez nem kell visszagördítenie a táblázat tetején található gombsorhoz, hanem használhatja a táblázat alatti sort is. A weboldalon gyakran előugró ablakban jelenik meg a lekérdezett információ (például tárgy adatai). Az előugró ablak méretét az ablak jobb alsó sarkában látható pontokból álló nyílra kattintva lehet megváltoztatni, növelni, vagy csökkenteni. Az előugró ablak fejlécére kattintva és a gombot lenyomva tartva pedig mód van az ablak mozgatására is. Az ablak jobb felső sarkában található kis kérdőjelre kattintva az előugró ablak (popupmodal) felületérzékeny súgóját is megjelenítheti. Az előugró ablakok lehetnek visszajelző üzenetet tartalmazó ablakok, de figyelmeztető ablakok is. Ilyen figyelmeztető ablak jelenhet meg a rendszerbe történő első belépést követően, amikor a kötelező jelszóváltoztatásra szólít fel a program. De ilyen figyelmeztetés lehet a kötelezően elolvasandó üzenetek beérkezésekor is, vagy akár például megajánlott jegyek létrejöttekor. Kiadás: Verzió: 4.8 Oldalszám: 19 / 210
20 FIGYELEM! A középső, nagy műveleti felülethez (a listázott adatokhoz) tartozó különböző utasítások (pl. Pénzügyek/Befizetés felületen az Tétel kiírás művelet) a szűrések blokk alatti linkekben jelenik meg. A profilba mentés A webes felületeken végzett szűrések és oszlopsorrendezések automatikusan elmentődnek a felhasználó profiljába. Így ha később újra dolgozni kíván a felülettel, akkor a korábban eszközölt beállításait a program megjegyzi, nem szükséges ismét sorrendeznie, illetve szűrnie. FIGYELEM!A webes felületek helyes működéséhez szükséges a javascript engedélyezése. Ezt az internetes böngésző biztonsági beállításainál a "Scripting/Active scripting" beállításánál lehet ellenőrizni. Internet Explorerben a következő helyen (magyarul): "Eszközök, Internetbeállítások, Biztonság, Egyéni szint, Parancsfájlkezelés - Active Scripting" útvonal végén található jelölőnégyzetet "Engedélyezés"-re kell állítani a helyes működéshez. A lábléc A láblécben található a webes tájékoztató dokumentáció: "Segítség", a "Súgó" (felületérzékeny help), az "Oldaltérkép" és a "Hiba/Igénybejelentő" is. Amennyiben a felületérzékeny súgóhoz még nem tartozik feltöltött help, erről egy tooltip tájékoztat. A munkamenet Biztonsági okok miatt a webes alkalmazásoknál szokásos munkamenet a Neptunban is lejár meghatározott idő után (ezt az időt az intézmény állíthatja be). Ez azért fontos, hogyha esetleg helytelenül lép ki a felhasználó, akkor más ne férjen hozzá az adataihoz.a munkamenet (session) lejárata előtt néhány perccel (ezt is az intézmény határozhatja meg) figyelmeztet a program a lejáratra és felajánlja lehetőségként, hogy folytatjuk-e az aktuális műveletet, vagy bezárjuk-e a programot. Így lehetősége van az éppen folyamatban lévő hosszabb műveletet is végigcsinálni (pl. üzenet megírása, elküldése). Az információs panel Bizonyos felületeken egy-egy kifejezetten fontos információ megjelenítésére szolgál az információs panel. Az információs panel feltűnő helyen feltűnő sárga szövegbuborékban egy "smile arc" mellett szerepel minden felületen, ahol erre szükség van. Az információs panel megjelenése a jelszóváltoztató felületen Ikonok használata (nyomtatás, keresés, megtűzés, excel export) Ikonok a webes felületeken Kiadás: Verzió: 4.8 Oldalszám: 20 / 210
21 A keresés (nagyító) ikonra kattintva megjelenik egy keresési felület a lista tetején. Itt a leugró menüből kiválaszthatja, hogy a tárgy mely adatára szeretne keresni, ezután adja meg a keresendő szöveget, és kattintson a Keresés gombra, de az enter megnyomására is lefut a keresés. Ekkor a listában már csak a megadott feltételeknek megfelelő tételek maradnak. A keresés töredékszóra is működik, és nem érzékeny a kis- és a nagybetűkre. A töredékszóra kereséssel olyan szövegre is kereshet, melynek csak az elejét, vagy csak a végét (vagy csak kis részét) ismeri, ilyenkor azonban ügyeljen arra, hogy azokat a találatokat is mind listázza a program, melyekben bárhol (nem feltétlenül a kifejezés elején, vagy végén) szerepel ez a szövegrészlet. Ha újra a teljes listát szeretné látni, akkor kattintson a Keresés gombra úgy, hogy a Keresendő szöveg mezőt üresen hagyja. A rajzszeg (térképtű) ikon az aktuális lista "megtűzésére" szolgál, amit akkor célszerű használni, ha sok adat található az adott listában, ilyenkor belső gördítő sáv segíti a felület kezelését. A nyomtató ikonra kattintva ki tudja nyomtatni az adott lapot. Ilyenkor egy új ablakban jelenik meg egy nyomtatási kép. Minden olyan felületen, ahol lehetőség van a listázott adatok nyomtatására és az elemek több oldalon jelennek meg, lehetőség van az összes adat nyomtatására. A nyomtató ikonra kattintva megjelenik egy figyelmeztető üzenet: "Csak az adott oldalt szeretné nyomtatni?" Ha a kérdésre a "Nem, az összeset" választ adja, akkor a nyomtatási előképen a lista összes sora megjelenik attól függetlenül, hogy az oldalon épp milyen oldalméret van beállítva és hányadik oldalnál tart. Amennyiben egy felületen listázásra kerül az összes sor és nincs lapozási lehetőség sem, akkor nem jelenik meg az előugró ablak, ilyen esetben értelmetlen lenne. Az excel (xls) ikon a lista tartalmának excelbe exportálására szolgál, így az adatokat excelben is tudja szerkeszteni. Lehetőség van az összes adat excel exportjára. Amennyiben a felületen listázott sorok nagy száma miatt lapozás szükséges, akkor az excel export ikonra kattintva megjelenik egy figyelmeztető üzenet: "Csak az adott oldalt szeretné exportálni?" Ha a kérdésre a "Nem, az összeset választ adjuk, akkor az excel exportban az összes adat megjelenik. Kiadás: Verzió: 4.8 Oldalszám: 21 / 210
22 Információs ikon a listákban. Az egyes felületeken további, bővebb információ megjelenítésére szolgál, mely az egeret az ikon fölé húzva tooltipben jelenik meg. Az egyes listák "Leírás" oszlopainak információs ikonjai csakis akkor jelenjenek meg a felületen, ha információt tartalmaznak Egyéb elemek A dátumválasztó előugró felület Minden olyan felületen, ahol beállítható időpont, használható a dátumválasztó előugró ablak. Használatával az év, hónap, nap kiválasztásán túl óra, perc adatok kiválasztására is van lehetőség. Az óra/perc egy csúszka segítségével határozható meg. Az év és hónap a fejlécben látható jobbra, illetve balra mutató nyíllal változtatható. A "Most" gombbal az aktuális dátum/idő kerül beállításra. A dátumválasztó felület az időpont kiválasztását követően a "Kész" gombbal zárható vissza. Használatával lehetőség van arra is, hogy ne csak kiválasztani lehessen a dátumot, hanem billentyűzetről is tölthető legyen a dátum. Billentyűzetről való töltés esetén figyelünk arra, hogy nem létező dátum adatot nem lehet beírni. Magyartól eltérő nyelven belépve a rendszerbe, a felület követi az adott nyelv dátum sajátosságait. Kiadás: Verzió: 4.8 Oldalszám: 22 / 210
23 Törlés művelet megerősítés visszajelzés Azokon a felületeken, ahol lehetséges adatok törlése, a törlés művelet elvégzése előtt a program megerősítő visszajelző üzenetet küld, melyben megkérdezi, hogy biztosan törölni szeretné-e a felhasználó a kijelölt sort, vagy értéket. Így elkerülhetőek a véletlen törlések. Szövegszerkesztő használata Azokon a felületeken(például üzenetszerkesztés), ahol szövegszerkesztésre lehetőségeket ad a program, egy általánosságban ismert funkciókkal ellátott HTML editor áll a felhasználó rendelkezésére. Lehetőség van külsőleg (pl. Wordben) formázott szöveg bemásolása a formázások megtartásával, vagy annak levételével, vagy összes formázás utólagos, egyszerre történő eltávolítása. Továbbá blokk stílus, formátum, betűméret és betűszín meghatározás, betűtípus meghatározás, közvetlen egész alakosra nyitás lehetősége, visszavonás lehetősége, alsó és felső indexes megjelenítés. A Neptun által használt komponens segítségével nem jelent problémát a külsőleg formázott szöveges állományok bemásolása. Kiadás: Verzió: 4.8 Oldalszám: 23 / 210
24 2. Kiemelt funkciók 2.1. Képzés Itt van módja azt a képzést kiválasztani (amennyiben több képzésre is jár), mellyel kapcsolatban tevékenykedni szeretne a továbbiakban. A képzésválasztó lehetőség külön ablakban jelenik meg, ahol egy legördülő listából van lehetősége választani. Amennyiben nem kíván mégsem változtatni, akkor a "Vissza" gombra kattintva" térhet vissza az előző felületre. Több képzéses hallgatóknak minden bejelentkezéskor ebben az előugró ablakban kell kiválasztaniuk azt a képzést, mellyel dolgozni szeretnének. Csak ez után haladhatnak tovább. FIGYELEM! Amennyiben kiválasztja valamelyik képzését, azután az összes további művelet és a felső menüsorral elérhető összes művelet kizárólag ehhez a képzéshez fog csak kapcsolódni. Ezért körültekintően járjon el és mindig bizonyosodjon meg róla, hogy a megfelelő képzésen áll, amikor módosítani szeretne valamit! Fontos, hogy az órarend felületen minden képzésének minden órája, vizsgája feltűnik, de csak azokkal van lehetősége műveleteket végrehajtani, melyek ezen a felületen beállított képzéshez kapcsolódnak. Hallgatói webre történő bejelentkezés után képzésváltó és/vagy több képzéses hallgatók esetében a fejlesztés eredményeként alapértelmezetten az a képzés jelenik meg, melyen a hallgatónak van aktuális féléve. Párhuzamos képzés esetén további sorrendezés nincs az aktuális félévvel rendelkező képzések között. A kiválasztott képzés mentésre kerül a hallgató profiljába. Profiltörlés után ismét visszaáll az alapértelmezett működés, tehát az aktuális félévvel rendelkező képzésre áll a program Kedvenc funkciók A bal menüsor egyik fontos pontja a "Kedvenc funkciók", ahol lehetősége van saját elvárásainak megfelelően saját menüsor létrehozására. Ide tehát azokat a gyakran használt menüpontokat - akár almenüpontokat is - gyűjtheti össze, melyek az Ön számára a programban kiemelkedő jelentőséggel bírnak. Ez lehetővé teszi, hogy nem kell a sok menüpont között keresgélnie. Kilépés után a kedvencek menüje a felhasználó webes profiljába mentődik, nem vész el. A kedvencek mező ikonja a felület bal oldalán látható sárga csillag. Erre az ikonra kattintva jeleníthető meg és tűntethető el a kedvencek mező. Amennyiben a felső menüsorral egy bizonyos felületet megjelenít, akkor minden felületen megjelenik egy "Hozzáadás a kedvencekhez" gomb, melyre kattintva fel tudja venni ezt a menüpontot a kedvencek közé, ami ilyenkor bekerül a bal menüsor kedvencek mezőjébe. Ezután már magán a felületen nem jelenik meg ez a felirat többé. A kedvencek ablakban a menüpont neve mellett meg jelenik egy kis x ikon, mellyel a felvett menüpontot ki tudja törölni a kedvencek közül. A Kedvencek mező jobb felső sarkában látható x-szel lehetősége van bezárni ezt a felületet, amely ilyenkor eltűnik a bal menüsorból. A kedvencek mező eltűntetése, vagy megjelenítése a baloldali sárga csillag ikonra kattintva is lehetséges. Kiadás: Verzió: 4.8 Oldalszám: 24 / 210
25 2.3. Üzenetek/Beérkezett üzenetek A bal menüsor egyik mezője az "Üzenetek" mező, melyet a sárga boríték ikonra kattintva tud előhozni, vagy elrejteni a bal menüben. Az üzenetek mezőt a saját bezáró gombjával is eltűntetheti, mely egy kis x a mező jobb felső sarkában. Az üzenetek mezőben három menüpontot talál: - Beérkezett üzenetek - Elküldött üzenetek - Beállítások Ebben a mezőben a "Beérkezett üzenetek" linkre kattintva tekintheti meg beérkezett üzeneteit, és itt van lehetősége új üzenet megírására is. A Neptunban üzeneteket kaphat a felsőoktatási intézmény tanulmányi ügyekkel foglalkozó munkatársaitól, az oktatóktól, és azoktól a hallgatóktól, akik számára Ön ezt az üzenetekhez tartozó "Beállítások" felületen engedélyezte. Emellett a Neptun automatikusan küld üzenetet azokról a rendszerben bekövetkező eseményekről, amelyek Önt érinthetik (például adminisztrátori jegybeírás, adminisztrátori tárgyfelvétel, stb.). Ezekről az úgynevezett rendszerüzenetekről az üzenetekhez tartozó "Beállítások" menüpont alatt olvashat bővebben, ahol és SMS értesítést is kérhet. Intézménye bizonyos üzenettípusok megtekintését kötelezővé teheti, ilyenkor az üzenet a felület frissülésekor (de legkésőbb 5 perc múlva) egy előugró ablakban jelenik meg, mely addig nem zárható be, amíg az üzenet tartalma meg nem jelent. 5 perces késleltetéssel jeleníti meg a program előugró ablakban a kötelező üzenetet. Tehát a kötelező rendszerüzenetek a felhasználás közben is megjelenhetnek előugró ablak formájában, így felhasználás közben is feltétlenül értesül az aktuális kötelező üzenetről, nincs hozzá szükség újra belépésre. Az egyéb figyelmeztető üzenet ablakok (pl. kérdőív kitöltésére, megajánlott jegy elfogadására, jelszóváltásra felszólító ablakok) esetében csak a bejelentkezéskor jelennek meg a figyelmeztetések. Azon üzenetei, melyeket még nem olvasott el, félkövér, betűvel jelennek meg, valamint a bal menüsor "Beérkezett üzenetek" linkje is félkövéren jelenik meg, mellette kis zárójelben pedig megjelenik a még nem olvasott üzenetek száma. Így az olvasatlan üzenetek látványosan elkülönülnek a már olvasottaktól. Az ilyen üzenetek sorában a tárgy mező előtt zárt boríték ikon, míg az olvasott üzeneteknél ezen a helyen nyitott boríték ikon látható. Találkozó kiírásáról tájékoztató üzenet esetében a küldő neve előtt is megjelenik egy kis csoportot ábrázoló ikon, így könnyebben megkülönböztethetőek az ilyen jellegű üzenetek. FIGYELEM! Üzenetek esetében hasznos a megjelenített listát az érkezés időpontja szerint csökkenő sorrendben megjeleníteni, de a címsorban bármelyik mezőre (Küldő, vagy Tárgy is) kattintva a teljes lista tartalmát sorba rakhatja a kiválasztott mező alapján. A Beérkezett üzenetek menüponton az üzenetek 3 típus szerint listázhatóak: - Egyedi üzenetek, - Automatikus üzenetek, - Összes üzenet. Egyedi üzenetek jelölőnégyzetet választva listázáskor a rendszerben keletkezett üzenetek jelennek meg a felületen függetlenül attól, hogy oktatótól, hallgatótól, adminisztrátortól érkezett a programon keresztül. Az Automatikus üzenetek kijelölő négyzet igaz értéke esetén, csak az olyan üzenetek jelennek meg a felületen, melyek automatikus üzenetek, vagyis valamely esemény bekövetkeztekor generálódó rendszerüzenet. Ha az Összes üzenet kijelölő négyzetet választják, akkor a korábbi működésnek Kiadás: Verzió: 4.8 Oldalszám: 25 / 210
26 megfelelően minden üzenet megjelenik a felületen. Alapértelmezetten az Összes üzenet jelölőnégyzet alapján jelennek meg az üzenetek. A kijelölő négyzetek állapota mentésre kerül a felhasználó profiljába. Az üzenetek listáját a nyomtató ikonra, majd a megjelenő nyomtatási képnél a "Nyomtatás" gombra kattintva tudja kinyomtatni. Az egyes üzeneteket pedig az üzenet előugró ablakában látható "Üzenet nyomtatása" gombbal. Lehetősége van több nyomtatási sablon közül választani, amennyiben ezt intézménye lehetővé teszi. (A Neptun webes felületén az intézmény által feltöltött nyomtatványok közül választhat számos felületen, így az intézmény elvárásainak megfelelő formátumot használhatja). Ha több sablon közül választhat, akkor sablonválasztó ablak jelenik meg, ha csak egy sablon van a rendszerbe feltöltve, akkor a program automatikusan azt a pdf.-et kezdi nyomtatni Üzenetek olvasása és válasz írása Üzenet elolvasásához kattintson az üzenet sorában található Tárgyoszlop linkjére. Az üzenet szövegét a felugró ablakban tekintheti meg. A Címzettek mezőben 5 címzett jelenik, amennyiben ennél több címzett van, akkor a címzettek teljes névsorát a További címzettek linkre kattintva tekintheti meg. Intézményi beállítástól, illetve egyes üzenetek szintjén is előfordulhat a címzettek megjelenítésének korlátozása. Amennyiben az üzenet küldésekor titkos címzettek kerültek meghatározásra, akkor a címzettek között csak az Ön neve fog megjelenni. A "Válasz" gombra kattintva lehetősége van az azonnali válaszadásra. Ez az opció rendszerüzenet esetében nem használható. A válaszadásra ugyanazok a szabályok vonatkoznak, mint üzenet írásakor azzal a kivétellel, hogy itt nem a Neptunkód alapján történik a címzés. Válasz üzenetben és elküldés után az elküldött üzeneteknél azonban a címzett neve fog látszódni. Beérkezett üzenet ablaka Kiadás: Verzió: 4.8 Oldalszám: 26 / 210
27 Az Üzenet nyomtatása gombra kattintva lehetősége van az intézmény által meghatározott sablon szerint kinyomtatni az üzenetet. A szövegmező feletti Előző, Következő gombok segítségével átugorhat a soron következő, vagy megelőző üzenethez. A Felhasználó felvétele a címtárba gombra kattintva az üzenet küldője hozzáadható a címtárhoz. Egy előugró ablakban a megfelelő, meglévő csoporthoz rendelheti az illetőt. Ebben az előugró ablakban még új csoport is létrehozható a csoport legördülő menüje melletti zöld gombbal (egy fehér kereszt van benne). A felhasználó innentől kezdve név szerint szerepelni fog címtárában Üzenetek törlése Ha törölni szeretne üzenetei közül, akkor pipálja be a kiválasztott üzenet(ek) sorában található jelölőnégyzete(ke)t, majd kattintson a "Törlés" gombra. Az üzenet előugró ablakában is található egy törlés gomb, amellyel szintén törölheti az üzenetet. Ha az adott oldalon lévő összes üzenetét ki szeretné törölni, akkor kattintson a "Töröl" oszlopban lévő legfelső jelölőnégyzetre, majd a "Törlés" gombra. Webes felületeken üzenet törlésekor az üzenetek sorainak tetején egy zöld színű információs sávban jelenik meg a törlés sikerességéről a visszajelző üzenet, amely időzítetten 5 másodpercig látható, utána eltűnik a felületről. Amennyiben az Intézmény NMS modult használ, a kiírt találkozóról érkező rendszerüzenet elfogadása/elutasítása esetén is ugyanilyen módon jelenik meg a visszajelző üzenet a művelet sikerességéről. Üzenettörlés kijelzése Üzenet írása Üzeneteket a Neptun bármely felhasználójának küldhet (adminisztrátorok, oktatók, hallgatók), ám ők csak abban az esetben fogják ezeket megkapni, ha a saját beállításaiknál engedélyezték az Ön számára az üzenetek küldését. Ellenkező esetben Ön hibaüzenetet fog kapni, mikor megpróbálja elküldeni üzenetét. Az üzenet küldéséhez tudnia kell a célszemély Neptun kódját is, melyet csak akkor láthat, amennyiben ezt a fogadó fél lehetővé tette. Új üzenet írásához, kattintson az "Új üzenet"gombra. A megjelenő ablakban írja be a címzett vagy címzettek Neptun kódját (amennyiben több van, vesszővel válassza el egymástól a kódokat), töltse ki az üzenet tárgyát, és gépelje be az üzenet szövegét! Ezen mezők kitöltése mindenképpen szükséges az üzenet elküldéséhez. Az üzenet szerkesztéséhez HTML editor áll rendelkezésére, mely segítségével szövegét tetszés szerint szerkesztheti. Címzettek üzenetfogadásának validálása Üzenet írásakor a "Címzett(ek)" mezőbe a címzettek beírásakor, vagy bekerülésekor a program megvizsgálja, hogy a címzett fogadhat-e üzenetet. Kiadás: Verzió: 4.8 Oldalszám: 27 / 210
28 Amint a következő mezőre kattint ilyenkor és a címzettek között szerepel olyan, aki nem fogad üzeneteket, akkor a program piros betűvel figyelmeztető szöveget ír a mező fölé: "Egyes címzettek nem fogadhatnak üzenetet!". Ilyenkor maga a mező is elszíneződik, és hogyha a címzett neptunkódja fölé húzza az egeret, akkor kiírja egy előugró tájékoztató (tooltip), hogy mely címzett nem fogadhat üzenetet. Amennyiben több címzett is szerepel a mezőben, akkor küldésnél elküldésre kerül az üzenet azoknak, akik fogadhatnak üzenetet és tájékoztató üzenetben megjelenik, hogy kinek nem sikerült elküldeni az üzenetfogadás tiltása miatt. Titkos címzettek Üzenet írása Intézményi beállítástól függően lehetőség van a címzettek titkosítására. Ennek megfelelően az üzenetküldő ablakban két címzett mező jelenhet meg: Címzett(ek) Titkos címzett(ek) A "Címzett(ek)" mezőben látható, a "Titkos címzett(ek)" mezőben pedig a titkosított címzettek Neptun kódja adható meg. Kiadás: Verzió: 4.8 Oldalszám: 28 / 210
29 Előfordulhat, hogy az intézmény csak nyilvános, csak titkos, vagy nyilvános és titkos (egyszerre) címzettek meghatározását teszi lehetővé. Üzenet fogadásakor csak a látható, nem titkosított címzettek jelennek meg az üzenet egyes címzettjei számára, a titkos címzetteket az üzenet fogadója nem látja. Új üzenet írásakor formai ellenőrzés fut le a "Címzett(ek)" és a "Titkos címzett(ek)" mezők tartalmára. Amennyiben a mezők nem - vesszővel elválasztott - Neptun kódokat tartalmaznak, a rendszer nem küldi el az üzenetet, és a visszajelző ablakban felsorolja a formai hibás címzetteket. Csoportos üzenetküldés Csoportos üzenetet a Beérkezett üzenetek felületről a neptunkódok beírásával küldhet, de ilyen jellegű üzenetküldésre több menüpontnál is lehetőség nyílik. Csoportosan küldhet üzenetet például a kurzus, vagy vizsga hallgatóinak (csoporttársainak) az erre szolgáló felületeken. Ilyen esetben a címzetteket név szerint fogja megjeleníteni a program és a címzetteknél választhat, hogy minden hallgatónak küldi az üzenetet, vagy a listából választani szeretne, hogy kinek kívánja elküldeni. Csoportos üzenet címzett választás Csoportos üzenetküldés esetén, ahol a "Minden hallgató" és "Egyedi hallgatók kiválasztása" opciók közül választhatunk, megjelenik egy "Titkos" jelölőnégyzet. Ha ez bepipálásra kerül, akkor a kiválasztott címzettek a "Titkos címzett(ek)" mezőbe kerülnek be, ha pedig a jelölőnégyzet hamis állású, akkor a "Címzett(ek)" mezőbe. Az "Érvényesség vége" mezőbe egy dátumot tud felvenni, amely után a Neptun automatikusan törli az üzenetet a címzett postaládájából. Ezt a mezőt nem kötelező kitölteni. Megírt üzenetét az "Elküld" gombra kattintva küldheti el. Az üzenetküldés sikerességéről a rendszer visszajelzést ad. A "Vissza" gomb segítségével, vagy a felugró ablak bezárásával az üzenet elküldése nélkül visszaléphet az előző felületre. Kiadás: Verzió: 4.8 Oldalszám: 29 / 210
30 FIGYELEM! Üzeneteket csak a Neptun kód alapján lehet küldeni (kivéve a válaszüzenet, amikor csak a címzett neve látszik)! Több címzett esetén a kódokat vesszővel válassza el egymástól! Intézményi döntés értelmében bizonyos hallgatók kommunikációja letiltásra kerülhet, ilyenkor az üzenetküldés nem lehetséges az adott hallgatónak. Fájl csatolása üzenethez Az elküldendő üzenethez lehet fájlt csatolni. A fájl csatolása két féle módon történhet. "Léteződokumentum hivatkozás"gombbal a már korábban feltöltött dokumentumok a dokumentum tárból, vagy az "Új dokumentum hivatkozás" gombbal teljesen új dokumentumot lehet feltölteni. A feltöltött üzenet a Leírás mezőben linkként jelenik meg. Az üzenet címzettjénél a beérkezett üzenet mellett egy csatolás ikon látható mely jelzi, hogy az üzenetcsatolást tartalmaz. A csatolás úgy tekinthető meg, hogy meg kell nyitni az üzenetet és az ott található linkre kattintani. A linkre kattintás után megjelenik a kapott dokumentum adatait tartalmazó ablak, melyben a Fájl letöltése linkre kattintva a csatolt dokumentum megtekinthető. FIGYELEM!Az üzenethez dokumentumcsatolási lehetőség csak akkor érhető el, ha az intézmény használja a Neptun Meet Street modult Üzenetek/Elküldött üzenetek Ezen a felületen elküldött üzeneteinek listáját tekintheti meg (ezek lehetnek újonnan írt üzenetek, vagy válaszok). Az üzenetek sorában megjelenik az üzenet tárgya ('Tárgy' oszlop), illetve az Elküldés időpontja mező is, ez segíti az üzenet azonosítását kereséskor. Ezenkívül a címzett is megjelenik, de amennyiben több címzett is van a mezőben, csak az elsőt mutatja itt meg a rendszer, a teljes címzettlistát az üzenet megtekintésekor nézheti meg Elküldött üzenetek olvasása Az üzenet tartalmát az adott üzenet sorában található Tárgyoszlop linkjérekattintva jelenítheti meg. Az elküldött üzenet előugró ablakában van lehetősége nyomtatásra az "Üzenet nyomtatása" gombbal. Lehetősége van több nyomtatási sablon közül választani, amennyiben ezt intézménye lehetővé teszi. (A Neptun webes felületén az intézmény által feltöltött nyomtatványok közül választhat számos felületen, így az intézmény elvárásainak megfelelő formátumot használhatja). Ha több sablon közül választhat, akkor sablonválasztó ablak jelenik meg, ha csak egy sablon van a rendszerbe feltöltve, akkor a program automatikusan azt a pdf.-et kezdi nyomtatni Elküldött üzenetek törlése Ha törölni szeretne üzenetei közül, akkor pipálja be a kiválasztott üzenet(ek) sorában található jelölőnégyzete(ke)t, majd kattintson a lista alatt található "Törlés" gombra. Az üzenetet megtekintéskor is törölheti az előugró ablakban található "Törlés" gombbal. Ha az adott oldalon lévő összes üzenetét ki szeretné törölni, akkor kattintson a "Töröl" oszlopban lévő legfelső jelölőnégyzetre, majd a "Törlés" gombra. Kiadás: Verzió: 4.8 Oldalszám: 30 / 210
31 2.5. Üzenetek/Beállítások A felületen található füleken lépkedve az üzenetküldéssel, és fogadással kapcsolatos beállításokat végezheti el. Beállíthatja, hogy mely hallgatóknak tiltja, illetve engedélyezi az üzenetküldést az Ön számára, illetve megadhatja, hogy milyen formában és milyen típusú üzeneteket szeretne fogadni, valamint előfizethet az SMS-ben történő tájékoztatásra is Üzenetfogadás engedélyezése (tiltása) Itt lehetséges a többi hallgató számára az üzenetek küldésének engedélyezése, vagy tiltása. Az "Üzenetek fogadásának engedélyezése minden hallgatóra" választógombnál a "Tilt" opciót választva általánosan tiltja az összes hallgatónak, hogy üzenetet küldjenek az Ön számára. Az "Engedélyez" opciók hatására az összes hallgató számára lehetővé válik az üzenetküldés. Amennyiben néhány hallgatóra nem szeretné, hogy a fenti tiltás vagy engedélyezés vonatkozzon, akkor a felület alján található "Kivételek" listájába szükséges felvenni az adott felhasználó(ka)t. Akármelyik változatot is alkalmazta (globális tiltás vagy engedélyezés), kattintson az "Új kivétel" gombra, és adja meg annak a hallgatónak a Neptun kódját, akinek a fenti szabálytól függően engedélyezi, vagy éppen nem az üzenet küldését, és válassza a megfelelő jelölőt. A szabályt rögzítse a "Mentés" gombbal. Ezután az elmentett szabály megjelenik a felületen, és a későbbiekben módosítható és törölhető ("Törlés" jelölő, majd a "Kijelölt szabályok törlése" gomb) is, a megfelelő gombra kattintással. FIGYELEM!Az oktatóktól, vagy az adminisztrátoroktól érkező levelek, valamint az automatikus rendszerüzenetek fogadása nem tiltható le a rendszerben! Automatikus értesítések Ezen a felületen láthatja felsorolva azokat a rendszerüzenet típusokat, melyeket a programban végbemenő változások generálnak. Ezek az üzenetek rendkívül fontosak lehetnek tanulmányai szempontjából, ilyen üzenet lehet például a befizetendő pénzügyi díj létrejötte, érdemjegy beírása, vagy kurzus órarendi időpontváltozásai, kurzus termének megváltozása. Intézménye a képen látható összes üzenettípusból generál rendszerüzenetet, és lehetősége van bizonyos üzenettípusokra kötelezőséget beállítani, ez azt jelenti, hogy Önnek a rendszerbe történő belépéskor muszáj elolvasni az üzenetet a továbbhaladáshoz. Ez az Ön érdekeit szolgálja. / SMS továbbítás Itt van lehetősége meghatározni, hogy milyen típusú üzenetekről szeretne értesítést kapni ben és/vagy SMS formájában. FIGYELEM!Az SMS szolgáltatás igénybevétele csak regisztrációt követően lehetséges ("SMS szolgáltatás" fül/ "SMS szolgáltatás megrendelése" gomb). Az címek felvitele a "Saját adatok"/ "Elérhetőségek" menüpont " címek" fülén lehetséges! Fontos, hogy meg kell határoznia egy alapértelmezett címet is, automatikusan erre érkeznek az üzenetek. Az SMS szolgáltatás elérhetősége attól függ, hogy az intézmény használja-e ezt a modult. Az üzeneteknek alapvetően négy típusa van: alkalmazotti, hallgatói, tanulmányi, és pénzügy. Mind a négy típust kérheti ben és SMS-ben is. A nagy kategóriákon túl rendszerüzenetet kaphat kérvényekkel és kérdőívekkel kapcsolatos teendőkről, értesítésekről is. Az " " és "SMS" oszlopban lévő jelölőnégyzetekbe pipát téve állíthatja be, hogy igényli-e az adott sornak megfelelő üzeneteket. Tehát például, amennyiben szeretné ben is megkapni az intézmény Kiadás: Verzió: 4.8 Oldalszám: 31 / 210
32 alkalmazottai által küldött üzeneteket, úgy az "Alkalmazotti" sor mellett pipálja be az " " oszlop alatt található jelölőnégyzetet. A jelölőnégyzetek kiválasztása a csoport neve melletti jelölőnégyzettel egyszerre is lehetséges, de minden üzenettípust külön-külön is kiválaszthat. Amennyiben a csoportos kiválasztást használja, úgy a csoport minden tagjához automatikusan bekerül a kijelölést. Az egyes csoportokat kinyithatja, vagy bezárhatja a csoport elején látható +, vagy jel segítségével. A beállításokat a "Mentés" gombbal rögzítheti. A következő üzenettípusok beállítása lehetséges: - Vizsgáztatással kapcsolatos üzenetek (Vizsgaidőpont változás,vizsga várólistáról bekerülés,adminisztrátori vizsgalejelentkeztetés,vizsgaterem változás, Új vizsgakiírás vizsgaidőszakban) - Pénzügyekkel kapcsolatos üzenetek (Befizetési kötelezettség kiírása, Ösztöndíj kifizetés teljesülése, Befizetés a gyűjtőszámlára,visszautalás a gyűjtőszámláról, Befizetési kötelezettség módosítása, Befizetési kötelezettség törlése, Befizetési kötelezettség teljesítése) - Jegybeírással kapcsolatos üzenetek (Vizsgajegy beírás, Félévközi feladat eredményének beírása, Jegybeírás,Vizsgajegy törlése,kurzusjegy törlése, Kurzusjegy módosítása,vizsgajegy módosítása) - Tiltásokkal kapcsolatos üzenetek (Regisztráció tiltása féléven, Féléves tárgyjelentkezés tiltás,féléves vizsgajelentkezés tiltás,adott tárgy vizsgajelentkezés tiltás) - Tárgy- és kurzusjelentkezéssel kapcsolatos üzenetek (Kurzus várólistáról bekerülés,tárgyjelentkeztetés adminisztrátor által,kurzusjelentkeztetés adminisztrátor által, Várólistás kurzusjelentkeztetés adminisztrátor által, Tárgyról való lejelentkeztetés adminisztrátor által,kurzusról való lejelentkeztetés adminisztrátor által) - Kérvényekkel kapcsolatos üzenetek (Kérvényhez kapcsolódó kiírás státusz módosulása, Kérvény státuszváltozás) - Tanulmánnyal kapcsolatos üzenetek (Tanulmányi státuszváltozás,pénzügyi státuszváltozás, Új hivatalos bejegyzés beírása, Kurzus órarendi változás, Kurzus törlése órarendről) - Virtuális térrel kapcsolatos üzenetek (Fórum hozzárendelés, Fórum téma tagságtörlés, Dokumentum hozzárendelés, Dokumentum hozzáférés törlése, Tag hozzárendelés, Virtuális tér tagjai közül törlés) - Kérdőívvel kapcsolatos üzenetek (Értesítés kérdőív létrejötténél, Figyelmeztetés kérdőív kitöltésére határidő közeledtével) - Felhasználói adminisztrációval kapcsolatos üzenetek Egyénösszevonás elvégzése - Oktató vagy adminisztrátor által küldött üzenetek - Hallgatók által küldött üzenetek - Intézmény által definiált üzenetek (ezen csoport üzenettípusait tetszőlegese határozhatja meg az intézmény) Napvégi / összefűzött üzenetek és (digest) Kiadás: Verzió: 4.8 Oldalszám: 32 / 210
33 A bizonyos időszakokban megnövekedett rendszerüzenet-forgalom könnyebb áttekintése céljából beállíthatja, hogy az azonos típusú rendszerüzenetek naponta 1 alkalommal, összefűzve kapja meg. A kézbesítés idejét intézménye tetszés szerint határozhatja meg. Ahhoz, hogy bizonyos üzenettípusokból összefűzött, napvégi üzenetet kapjon, a "Napvégi üzenet" és a "Napvégi " oszlopokban található jelölőnégyzeteket kell bepipálnia. FIGYELEM!Amennyiben a felhasználó az adott üzenettípusból napvégi értesítést kér, a program kizárólag napvégi értesítést küld, azonnalit nem. Üzenettípusok engedélyezése A tárgy- és kurzusjelentkeztetéssel, kurzus és vizsgajegy-beírással, érdemjegy módosításával, törlésével kapcsolatos automatikus rendszerüzenetekben szerepel egy félév paraméter, melynek köszönhetően a szövegben egyértelművé válik, hogy az Ön képzésének mely félévén történt a művelet. Így olyan esetben is azonnal világossá válik, hogy az adott művelet milyen félév adataival történt, amikor egy-vagy több félévvel korábbi időszakra vonatkozik ez a művelet (pl. utólagos kurzus lejelentkeztetés, vagy jegy módosítás, stb...). Kiadás: Verzió: 4.8 Oldalszám: 33 / 210
34 SMS szolgáltatás Ez a fül abban az esetben jelenik meg a hallgatói felületen, amennyiben az intézmény megrendelte ezt a modult. Ebben az esetben az 'SMS szolgáltatás megrendelése' gombbal jutunk el az SMS szolgáltatás felületére. Az SMS portál megjelenő felülete A SMS portálra történő első bejelentkezéskor először regisztrálni kell a feltételek elfogadása után. A portál ezután válik használhatóvá és ezután az újabb adag SMS megrendelésekor a Neptun webes felületről már bejelentkezés nélkül léphetünk az SMS portál felületére. Az SMS értesítések megrendelésének, használatának bővebb leírását az SMS portálon találja meg. Kiadás: Verzió: 4.8 Oldalszám: 34 / 210
35 2.6. Üzenetek/Címtár A címtár felületen lehetősége van a címzetteket tetszés szerinti csoportokba rendezni, illetve a csoporttagok részére csoportos üzenetet küldeni (a csoportos üzenetküldés lehetőség az intézményi beállításoktól függ). A felület tehát lehetőséget ad arra, hogy ne csak tárgy, kurzus, vagy vizsga szerinti, meglévő csoportoknál tudjon csoportos üzenetet küldeni, vagy címzettet kiválasztani, hanem létrehozhat egy gyakran használt, személyre szabott címzettlistát egyéb, tetszőlegesen kialakított csoportok szerint. A címtár felületen található egy csoportszűrési lehetőség, ahol az Ön által korábban meghatározott csoportok közül választhat. A csoport legördülő menüjében választhatja ki azt a csoportot, melynek címzettjeit listázni szeretné.lehetősége van Minden csoportot listázni. A listázáshoz nyomja meg a Listázás gombot! A csoport alapján listázott tagok név szerint jelennek meg, valamint a táblázatban látható, hogy melyik csoporthoz tartoznak, illetve a megjegyzés, amit felvételkor az illetőhöz fűztünk. A sorvégi Lehetőségek ikonalatt módosíthatja a személy csoportját és a hozzá fűződő megjegyzést, valamint küldhet üzenetet a személynek. A Csoportos üzenetküldés gombra kattintva pedig a lista minden személyének küldhet üzenetet egyszerre (a csoportos üzenetküldés lehetőség az intézményi beállításoktól függ). Az Új felvétel gombra kattintva neptunkód alapján tud új címtártagot felvenni ezen a felületen. Lehetőség van a címtár tagok csoportos felvitelére, akár külső állományból. Egyszerre maximum 50 felhasználó Neptun kódjának csoportos felvitelére van mód. A Neptun kódokat szóközzel kell elválasztani egymástól, illetve ha külső állományból kerül bemásolásra, erre ügyelni kell (Excel lista oszlopából bemásolva eleve így jelenik meg). Ekkor is a "Neptun kód" mezőbe kell felvinni az új tagokat. Természetesen az új tagokat egyszersmind lehetőség van csoporthoz is rendelni felvitelkor. A rossz, nem rögzíthető Neptunkódok ellenére azok felvitele megtörténik, melyek formátuma megfelelő. Erről visszajelző üzenet tájékoztatja a felhasználót. Amennyiben a szűrésnél látható Csoport legördülőmenü melletti Szerkesztés gombra kattint, akkor egy új felület jelenik meg, ahol a címtár csoportjait tudja adminisztrálni. Kiadás: Verzió: 4.8 Oldalszám: 35 / 210
36 A Címtár csoportok felületen listázva láthatja eddig létrehozott csoportjait, az Új csoport gombbal pedig új csoportot hozhat létre. Az Új csoport gombra kattintva egy előugró ablakban csak a csoport elnevezését kell megadnia, majd mentéssel véglegesítheti, így az újonnan létrehozott csoport a kattintás után meg fog jelenni a listában. A listázott csoportok elnevezése a sorvégi Lehetőségek alatt a Módosítás linket választva szerkeszthető. A meghatározott csoportot jelölőnégyzettel jelölve, majd a Törlés gombra kattintva törölheti. Személyek felvétele a címtárba A címtárba történő felvétel a felületen megtalálható Új felvétel gombon kívül számos más területen lehetséges. A Beérkezett üzenetek felületen megnyitott üzenetben a Felhasználó felvétele a címtárba gombbal az üzeneteknél már leírt módon lehetséges. További lehetőségek a címtárba felvételre lehetséges a Tárgy, Kurzus és Vizsga ablakainak hallgatói névsorában (ahol ennek megfelelően létrejött egy sorvégi Lehetőségek menü), illetve a Neptun Meet Street virtuális tagjainál lehetséges. A hallgatói webes felületen az Információ/Hallgatók keresése menüpontban is hozzáadható a címtárhoz felhasználó. Ezeknél a névsoroknál az adott személy sorában látható Lehetőségek ikonra kattintva jön elő a Felhasználó felvétele a címtárba link, melyre kattintva egy előugró ablakban a megfelelő csoporthoz rendelheti az illetőt. Ebben az előugró ablakban még új csoport is létrehozható a csoport legördülő menüje melletti zöld gombbal (egy fehér kereszt van benne). Egyúttal a Tárgy, Kurzus és Vizsga hallgatói névsorában csoportos és egyéni üzenetküldés funkció is létrejött Aktualitások Az "Aktualitások" baloldali menüpont alatt a Neptun használatához, vagy egyéb szempontból fontos információkat olvashat. Az aktualitások mező előhívásához, vagy elrejtéséhez a baloldali A betű ikonra kattintson. A mezőt a saját x lezáró gombjával is eltűntetheti a bal menüsorból. A kisablak frissítés gombjára kattintva frissítheti a mező tartalmát Naptár A naptár mező a baloldali kis naptár ikonnal jeleníthető meg, vagy távolítható el a bal menüsorból. A naptár mező a saját kis ablakának bezáró x gombjával is eltűntethető, a frissítés gombra kattintva pedig tartalma frissíthető. Kiadás: Verzió: 4.8 Oldalszám: 36 / 210
37 A Naptár a tanórákat, vizsgákat és találkozókat, feladatokat, feliratkozási listákat, konzultációkat jeleníti meg. A bal menüben foglal helyet, így lehetősége van bármikor rápillantani, mindig kéznél van. Hónapra bontva van lehetőség a napok és a hozzájuk tartozó alkalmak megjelenítésére. Hónapot a fejléc két szélén található nyílra kattintva tud váltani. Lehetősége van a tanórák, vizsgák és találkozók különböző variációban történő megjelenítésére, akár csak egy típus kiválasztásával. Választani a megfelelő szöveg melletti jelölőnégyzettel tud. Az aktuális nap pirosan kiemelve jelenik meg. Az esemény fölé húzva az egeret tooltipben megjelennek az alkalom részletes adatai. Ugyanazok az adatok jelennek meg, melyek az órarendnél is láthatók. Az ünnepnapok is megjelenítésre kerülnek. Amennyiben az egyik napra kattint a naptárban, akkor a Tanulmányok / Órarend felületre navigálja a program, ahol precízebben is megtekintheti időbeosztását, lehetősége van tárgy és kurzusadatok bővebb megjelenítésére. A naptárban és az órarendben képzés függetlenül jelennek meg a különféle alkalmak. Amennyiben innen kiindulva egy tanórával, vagy vizsgaalkalommal kapcsolatban további műveleteket szeretne végrehajtani, akkor az csak abban az esetben lesz lehetséges, ha a "Képzés"-nél kiválasztja az adott tárgyhoz, vagy vizsgához tartozó képzést. Az Outlook export gombbal lehetősége van exportálni naptárját / órarendjét Outlook levelezőprogramjának naptárjába, a későbbiek folyamán pedig a naptárak szinkronizálása is lehetséges. A gombra kattintva a Saját adatok/beállítások menüpont alatti Outlook export felületre navigál a program. FIGYELEM!Amennyiben az intézmény nem használja az NMS modult, akkor nem jelenik meg a találkozó felvitelének lehetősége sem, valamint nem láthatók a találkozók! 2.9. Kedvenc fórumok Amennyiben az intézmény használja a Neptun Meet Street közösségi tér modult, a baloldali kiemelt funkciók között megjelenik a kedvenc fórumok ikon és a hozzá tartozó mező. Ebben a mezőben a Neptun Meet Streetben tetszőlegesen kiválasztott kedvenc fórumok jeleníthetők meg. Kiadás: Verzió: 4.8 Oldalszám: 37 / 210
38 3. Saját adatok 3.1. Személyes adatok Személyes adatok A felületennégy tabulátorfület talál, az első, Személyes adatok fül alatt láthatja alapvető személyes adatait (pl. név,adóazonosító szám, születési dátum, oktatási azonosító...stb.), és itt van lehetősége ezek módosítására is, az "Adatmódosítás" gombra kattintva (intézményi beállítástól függően). FIGYELEM! Az itt megjelenő adatai alapvető fontosságúak többek között a költségtérítés után járó adókedvezményhez, az ösztöndíj-kifizetéshez, vagy a társadalombiztosítási ellátás igénybevételéhez szükséges adminisztrációhoz, ezért csak indokolt esetben változtasson ezeken! Felsőoktatási Információs Rendszer A felület alján található egy link, melynek segítségével megtekinthetők a Felsőoktatási Információs Rendszerbe (FIR) bejelentett adatok. A Felsőoktatási Információs Rendszerbe (FIR) bejelentett adatait a honlapon tudja ellenőrizni, ehhez Ügyfélkapu azonosító szükséges, ami az Okmányirodákban igényelhető. Ennek a birtokában az Ügyfélkapun keresztül, a címen a Használom a szolgáltatást menüpontba belépve, az Adatkeresés menüpont (baloldalt fent) kiválasztása, majd az Oktatási azonosító megadása után tekinthetőek meg az intézmény által bejelentett adatok. Alapadatok módosítása ablak Itt adhatja meg megváltozott adatát, vagy adatait. A Módosítás elküldése gombbal a kívánt módosítási kérelmet a rendszer rögzíti, erről visszajelzést ad. Személyes adatok módosítása Intézményi beállítás kérdése, hogy milyen adatokat módosíthat az ablakban. Az elküldött módosítás elfogadása az intézményi beállításoktól függően automatikusan megtörténik, vagy egy adminisztrátornak kell manuálisan elfogadnia azt. Az utóbbi esetben előfordulhat, hogy adatváltozását Kiadás: Verzió: 4.8 Oldalszám: 38 / 210
39 személyesen is be kell jelentenie és dokumentumokkal igazolnia a Tanulmányi Osztályon. Ilyenkor az elküldött módosítást a "Személyes adatok/adatmódosítások" felületennyomon követheti, amíg el nem fogadják. Az Ön intézményében érvényes beállításokról és az adatmódosítás igazolásához szükséges dokumentumokról a Tanulmányi Osztályon, vagy az intézménye által publikált tájékoztatókból kaphat bővebb információt Állampolgárság A Személyes adatok felületén a második tabulátorfül alatt találjameg az állampolgárságára vonatkozó információkat. Amennyiben Önnek több országban is állampolgári viszonya van, az soronként található meg. Itt van lehetősége (amennyiben intézménye engedélyezi) feltölteni új adatokat, vagy módosíthatja, esetleg törölheti a meglévőket. A felületen a következő oszlopok jelennek meg: Állampolgárság, Állampolgárság érvényességének kezdete, Állampolgárság érvényességének vége, Töröl. Az Új felvétele gombra kattintva tudja felvinni állampolgársági adatait, amennyiben törölni szeretné, akkor a Töröl oszlopban kijelölve, majd a Töröl gombra kattintva tudja megtenni. A sorvégi Lehetőségek -re kattintva tudja módosítani egyes adatait. A módosításra kattintva egy előugró ablakban láthatja a módosítható adatokat. A módosítható adatok intézményenként eltérőek lehetnek Diákigazolvány adatok ASzemélyes adatok felületen a harmadik, Állandó/Ideiglenes diákigazolvány tabulátorfül alatt megjelenítésre kerülnek a hallgatóhoz tartozó állandó és ideiglenes diákigazolvány adatok. A diákigazolvány sorában megjelennek a diákigazolvány alapvető adatai: az igazolvány típusa (állandó, ideiglenes), az igazolvány sorszáma, kiadás dátuma, érvényesség ideje, valamint a tagozat (ez a hallgató képzésének tagozata, mely lehet például nappali, levelező, vagy esti). A sorvégi "Lehetőségek" ikonra kattintva az egyes diákigazolványhoz tartozó matrica és esetleges személyi lap adatait lehet megnézni. A diákigazolványok érvényességi ideje is feltüntetésre került a felületen, illetve ideiglenes igazolvány esetén az előugró ablakban. Kiadás: Verzió: 4.8 Oldalszám: 39 / 210
40 Diákigazolvány adatai Okmányok A Személyes adatok felületen a negyedik, Okmányok tabulátorfül alatt megjelenítésre kerülnek hivatalos okmányai, melyek feltöltésre kerültek a rendszerben. Itt van lehetősége (amennyiben intézménye engedélyezi) feltölteni új okmányt/okmányokat, vagy módosíthatja, esetleg törölheti a meglévő adatokat. A felületen a következő oszlopok jelennek meg: Okmány típusa, Azonosító, Lejárati dátum, Megjegyzés. A sorvégi Lehetőségek -re kattintva tudja módosítani egyes okmányait. A módosításra kattintva egy előugró ablakban láthatja a módosítható adatokat (pl. okmány típusa, azonosító, érvényesség, stb.). A módosítható adatok intézményenként eltérőek lehetnek Előnyben részesítés A Személyes adatok felületen azötödik, Előnyben részesítés tabulátorfül alatt megjelenítésre kerülnek azon adatai, melyek alapján Ön az intézmény által meghatározott területen előnyben részesülhet. Ilyen lehet például fogyatékosság rögzítése. Adatmódosítási szándékát itt is az intézmény által meghatározott korlátok között érvényesítheti Képzettség Ezen a felületen láthatja a rendszerbe felvitt, korábban szerzett végzettségeit, nyelvvizsgáit, valamint versenyeredményeit. FIGYELEM! Intézményi beállítástól függ, hogy Ön a rendszerben mely adatait tudja módosítani a webes felületről. Előfordulhat, hogy egyes adatokat csak megtekinteni van lehetősége, változtatni nem tud azokon. Adatváltoztatási kérelmeit összesítve megtalálja a Saját adatok/adatmódosítások menüpont alatt Előképzettség fül Kiadás: Verzió: 4.8 Oldalszám: 40 / 210
41 Itt láthatja a korábban megszerzett képzettségeit (érettségi, főiskolai, egyetemi diploma, stb.). Középfokú és felsőfokú végzettségeinek adatai külön blokkokban jelennek meg. Többek között tartalmazzák az adott intézményhez kapcsolódó tanulmányok befejezésének dátumát, a képzés típusát, vagy a végzettséghez kapcsolódó okmány azonosítóját. Intézményi beállítástól függ, hogy Önnek joga van-e új előképzettséget rögzíteni, illetve törölni/módosítani a korábban rögzített előképzettségeket. Új előképzettség-et az azonos nevű gombra kattintva vihet fel, a törléshez a módosításhoz, illetve egy-egy előképzettség bővebb adataihoz az adat alján talál műveleti linkeket. A "Bővebb" opcióra kattintva az előképzettségekhez tartozó, intézmény által adminisztrált extra adatok is megtekinthetőek Párhuzamos tanulmányok/vendéghallgatói tanulmányok Párhuzamos és vendéghallgatói tanulmányaival kapcsolatos adatokat láthatja a felületen. A többi adathoz hasonlóan itt is lehetőséget adhat az intézmény módosításra Nyelv fül Itt láthatja a korábban megszerzett és a rendszerbe felvitt nyelvvizsgáit. Minden nyelvvizsga külön blokkban jelenik meg a hozzá tartozó adatokkal. Itt rögzítve van, hogy milyen nyelvből, mikor és milyen fokon szerzett nyelvvizsgát. Tartalmazza, hogy a nyelvvizsga milyen típusú, valamint a bizonyítvány azonosítóját és azt is feltünteti, hogy egynyelvű, vagy kétnyelvű, szakmai, vagy általános nyelvvizsgáról van-e szó. Intézményi beállítástól függ, hogy Önnek joga van-e új nyelvvizsgát rögzíteni, illetve törölni/módosítani a korábban rögzített előképzettségeket. Új nyelvvizsgát az Új nyelvvizsga nevű gombra kattintva vihet fel, a törléshez a módosításhoz, illetve egy-egy nyelvvizsga bővebb adataihoz az adat alján talál műveleti linkeket Versenyek fül Ez alatt a fül alatt megtekintheti különböző versenyeredményeit.intézményi beállítástól függ, hogy Önnek joga van-e új nyelvvizsgát rögzíteni, illetve törölni/módosítani a korábban rögzített előképzettségeket. Új versenyt az Új versenyeredmény nevű gombra kattintva vihet fel, a törléshez a módosításhoz, az adat alján talál műveleti linkeket Elérhetőségek Ezen az oldalon adhatja meg és szerkesztheti elérhetőségi adatait, ezen belül címeit, telefonszámait, postai elérhetőségeit és honlapcímeit. Ezeket az adatokat, személyes jellegük miatt Önön kívül csak a megfelelő jogosultsággal rendelkező adminisztrátorok láthatják a rendszerben. A felületen az címek, Címek, URL címek és a Telefonszámok füleken lépkedve láthatja a már felvitt elérhetőségeit, itt módosíthatja és törölheti ezeket, illetve új adatokat vehet fel a rendszerbe. Kiadás: Verzió: 4.8 Oldalszám: 41 / 210
42 FIGYELEM! Intézménye meghatározhatja, hogy egyes értékek módosítására, törlésére, esetleg új érték felvitelére ad jogosultságot, vagy csak megtekinteni engedi a rögzített értékeket. FIGYELEM! Elérhetőségeinek megadása és naprakészen tartása nagyon fontos, mivel egyrészt intézménye dolgozóinak így lehetőségük van felvenni Önnel szükség esetén a kapcsolatot, másrészt a Neptunon belül Önnek küldött üzenetekről csak címe, ill. mobiltelefonszáma megadása esetén tud e- mailben, illetve SMS-ben értesítést kapni, harmadrészt pedig állandó lakcímének a postai úton való kapcsolattartáson kívül fontos szerepe van többek között az intézményi adatszolgáltatásban és a befizetett költségtérítésről készített számlák helyes kiállításában is Új elérhetőség megadása Új elérhetőség felviteléhez használja az adott fülön található a Új... feliratú gombokat, és a megjelenő felületen vigye fel az új információkat, majd kattintson a Mentés gombra Elérhetőség módosítása Amennyiben módosítani szeretne egy adatot, kattintson az adott sor végén található Lehetőségek ikonra, majd a "Módosítás" feliratra, és a felugró ablakban végezze el a kívánt változtatásokat, majd kattintson a Mentés gombra. FIGYELEM! A kijelölt sorban bárhova kattintva (nem az említett linkekre), a sorban megjelenik egy kis ikon, melyre újra rákattintva szintén előhozható a helyi menü Elérhetőség(ek) törlése A rendszer a törlést is engedélyezi, ha a törlendő adatsorban lévő Töröl jelölőt bepipálja, majd a Törlés gombra kattint. Abban az esetben, ha egyszerre akarja kitörölni az adott fülön található eddig megadott összes adatot, akkor pipálja be az oszlopfejlécben lévő jelölőnégyzetet, amelynek hatására az összes adatsorban található jelölőbe pipa kerül, majd kattintson a Törlés gombra Alapértelmezett cím/telefonszám A rögzített címek közül minden hallgatónak, alkalmazottnak kell lennie egy és csak egy alapértelmezett címének. Az alapértelmezett pipa nem típusonként (hivatalos, magán) használható, hanem az összes címre vonatkoztatva típustól függetlenül. Az összes cím közül csak egy lehet alapértelmezett. A program működése alapján, amennyiben nem szerepel még cím,akkor ha új cím kerül felvételre, akkor automatikusan bepipálásra kerül az "Alapértelmezett jelölőnégyzet", típus beállítástól függetlenül. Ha egy cím szerepel és az Alapértelmezett jelölőnégyzetből kivételre kerül a pipa, akkor a program figyelmeztet, hogy Nincs alapértelmezett cím!. Ha több cím szerepel, amelyeknél ki van töltve a típus és egy olyan címénél kerül megjelölésre az "Alapértelmezett" pipa ahol eddig üres volt a jelölőnégyzet, akkor a korábbi címből, amely megjelölésre került alapértelmezettként a program kiveszi a jelölőnégyzetből a pipát. Ha alapértelmezett címet töröl, akkor automatikusan a legutolsónak rögzített cím lesz az alapértelmezett. Ha rögzítésre kerül egy új cím és nem kerül kitöltésre az cím típusa akkor automatikusan az utolsónak felrögzített cím lesz az alapértelmezett. Tehát mindig a Hivatalos típusú cím lesz az alapértelmezett, ha pedig nem adunk meg típust akkor a legutolsónak felrögzített cím lesz az alapértelmezett, akkor is ha már van egy hivatalos típusú alapértelmezettnek megjelölt cím. Telefonszám esetében is meghatározható alapértelmezettség. Kiadás: Verzió: 4.8 Oldalszám: 42 / 210
43 A telefonszám alapértelmezettségének az intézményi SMS küldés esetén van létjogosultsága. Itt is minden esetben szükség van egy alapértelmezett telefonszámra. Kiadás: Verzió: 4.8 Oldalszám: 43 / 210
44 Cím rögzítése (egyben, vagy részletesen) A cím felrögzítésénél/módosításánál intézményi beállítástól függ, hogy címét részletesen, vagy egyben kell megadnia, illetve mindkét lehetőség rendelkezésére áll. A város és irányítószám mezők kitöltése kötelező, a részletesség a cím egyéb összetevőire; a közterületre, házszámra, lépcsőházra, stb. vonatkozik. Amennyiben az Ország mezőben Magyarország kerül kiválasztásra, az irányítószám helyességét a program ellenőrzi, illetve ilyenkor a megye és város adatok ennek megfelelően automatikusan töltésre kerülnek. Külföldi cím esetén az irányítószám ellenőrzés nem működik. Város beírásakor a program meghatározott értékkészlet alapján egy lebegő menüben felajánlja a város/település nevét és a hozzá tartozó irányítószámot. Ha a felhasználó választ a felkínált értékekből, a Megye és az Irányítószám mezők is automatikusan töltődnek. A mezők értéke utólag kézzel módosítható. Információs ablak is tájékoztat a felugró ablak alján, hogy a választásnak megfelelő mezők válnak aktívvá. Cím rögzíthető részletesen és egyben is Adatok nyomtatása A listákat kinyomtathatja, ha először a lista tetején jobb oldalt található Nyomtató ikonra, majd a megjelenő ablakban a Nyomtatás gombra kattint. A címek felvitelekor, vagy módosításakor a város begépelésével automatikusan töltődik az irányítószám és a megye (amennyiben magyar címről van szó). Az irányítószám begépelésekor pedig automatikusan töltődik a város és a megye. FIGYELEM! Elérhetőségeinek módosítását, illetve a webes felületen bárhol kezdeményezett adatmódosítási igényeit megtalálja a Saját adatok/adatmódosítások menüpont alatt. Kiadás: Verzió: 4.8 Oldalszám: 44 / 210
45 3.4. Adatmódosítási jogosultságok Azt, hogy a webes felületen milyen adatok módosítására, törlésére van lehetősége, illetve, hogy milyen adathoz/adatkörökhöz vihet fel új értéket, intézménye szabályozza adatokra/adatkörökre vonatkozóan. Ennek megfelelően bizonyos adatok mezői módosíthatóak lesznek, illetve megjelennek-e új érték felvitelére, törlésre, vagy módosításra vonatkozó gombok a felületen. Intézménye egyes adatokhoz, adatkörökhöz lehetőséget adhat dokumentum csatolására. Ilyen esetben az adott mező mellett megjelenik egy dokumentum csatolási lehetőséget jelző gémkapocs ikon, melyre kattintva egy előugró ablakban tud állományt feltölteni. Az előugró ablakban megjelenik a dokumentum típusa, nyelve, leírása, illetve a már korábban feltöltött dokumentumok. Kiadás: Verzió: 4.8 Oldalszám: 45 / 210
46 3.5. Beállítások Ezen az oldalon van lehetősége megváltoztatni a belépési jelszavát és a loginnevét, itt állíthatja be a Neptun kinézetét ("Témák" menüpont), valamint itt van módja meghatározni, hogy hallgatótársai számára a Hallgatók keresése menüpontban mely adatai megjelenítését engedélyezi. FIGYELEM!A login név-változtatás és a jelszóváltoztatás fülek csak abban az esetben jelennek meg, ha az intézményben ezek a funkciók engedélyezettek Loginnév változtatás (opcionális) Itt a Neptunba való belépéshez használt login nevét (azonosítóját) tudja itt megváltoztatni, ami alapesetben az Ön Neptun kódja. A választott login nevet írja be az "Új login név" mezőbe, majd kattintson az alatta található gombra. A megadott login névben csak nagybetűket és számokat adhat meg. FIGYELEM! Bár a fent leírt módon megváltoztathatja a login nevét, a Neptun kódja változatlan marad, és a továbbiakban is ezt fogják használni tanulmányi ügyekben az Ön azonosítására, így ezt mindenképpen jegyezze meg! Jelszóváltoztatás fül(opcionális) Ezen a fülön a Neptunba való belépéshez használt jelszavát változtathatja meg. Először adja meg régi jelszavát, majd kétszer az újat, és kattintson a "Jelszó változtatása" gombra. A sikeres jelszóváltoztatásról a rendszer visszajelzést ad. Célszerű, ha mások által nehezen kitalálható, egyedi szám-betű kombinációra cseréli jelszavát. A jelszavakban a magyar abc kis és nagybetűit és számokat is megadhat. FIGYELEM! Amennyiben az Ön intézménye külső rendszert használ az authentikálásra - vagyis nem a Neptunon belül kell beállítania a jelszavát - akkor itt nincs lehetősége jelszót változtatni, ezt a külső rendszerben teheti meg. Weben belépéskor is, valamint jelszócserénél, jelszómódosításnál figyelmeztető üzenet jelentkezik, ha a CapsLock be van kapcsolva. FIGYELEM! Bizonyos időközönként ajánlott jelszót változtatni, mivel így megakadályozhatja, hogy illetéktelen személyek férhessenek személyes beállításaihoz és adataihoz. Ebből az okból kifolyólag, a rendszerbe való első belépéskor automatikusan ez a felület jelenik meg. EKKOR MINDENKÉPPEN VÁLTOZTASSA MEG JELSZAVÁT, NE HASZNÁLJA A SZÜLETÉSI DÁTUMÁT A KÉSŐBBIEKBEN! Keresés engedélyezése fül Itt állíthatja be, hogy a többi hallgató a "Hallgatók keresése" menüpontot használva mely adatait láthatja a rendszerben. (Ha tehát például a "Neptun kód" rovatban az "Engedélyezés" opciót választja, akkor más felhasználók a "Hallgatók keresése" felületen a Neptun kódja alapján megtalálhatják Önt.) A kívánt beállítások kiválasztása után kattintson a "Mentés" gombra. Kiadás: Verzió: 4.8 Oldalszám: 46 / 210
47 Profilkezelés Itt a "Profil törlése" gombbal lehetősége van eltörölni az addig a program által személyre szabottan elmentett felhasználói beállításokat. Ilyenek például a különböző felületek sorrendezési beállításai, vagy keresési beállításai, melyeket a program elment. A profil törlésével a program alapértelmezett beállításait kapjuk vissza Becenév Itt intézményi beállítástól függően lehetősége van becenevet meghatározni, mely gyakorlatilag megfelel az interneten használatos "nickname" kifejezésnek. Lényege, hogy a Neptun különböző felületein ezen a becenéven anonim módon is meg tudjon jelenni, illetve ezáltal is kereshető legyen (pl. új találkozó kiírásakor a címzettek kiválasztásánál). A becenév jelenleg a Neptun Meet Streetben szolgálja a keresés megkönnyítését hallgatók és oktatók számára, ezért kérjük, hogy megadásánál erre legyen figyelemmel. FIGYELEM! A becenév csak az NMS modul használatánál elérhető menüpont Outlook export A naptár/órarend bejegyzéseit lehetőség van exportálni Microsoft Outlook levelező programba (Normál nézetben), erre szolgál az Outlook export felület. Az Outlook export link megjelenik a bal menüsor Naptár alkalmazása alatt is, valamint az órarend felületen is normál nézetben (valamint NMS-ben a Naptár felületen az órarendhez hasonló módon). FIGYELEM! Az összevont és a féléves naptár/órarend nézet nem exportálható! Az Outlook export linkre bárhol kattint a programban, automatikusan erre a kezelőfelületre jut. Két féle export áll rendelkezésre: 1. Automatikus frissítés (Outlook és/vagy webes naptár, pl. GoogleCalendar) 2. Kézi frissítés Automatikus frissítés Ide kattintva tudja beállítani az Outlook-ban feliratú linkre kattintva az összes naptár, illetve órarendi bejegyzés betöltődik a Microsoft Outlook programba. Az engedélyezést követően a Microsoft Outlook újraindításával, illetve a levelező programban kézi mappa szinkronizálással a bejegyzések frissülni fognak. Ehhez nem szükséges ismételt, többszöri export. A weben használt naptárakhoz (például Googlecalendar) a webcal protokollnév nem importálható, https-re kell cserélni. Az egyszerű kezelhetőség érdekében egy másik link is látható "Webes naptárakhoz másolja be ezt a linket" kezdettel. Az új link https protokollt használ, így kimásolás után webes naptárba beolvasva lehetővé teszi a naptár exportját automatikus frissítéssel. Fontos, hogy webes naptáraknál az automatikus frissítés jellemzően lassabb az Outlookba exportált naptár frissítésnél. Kézi frissítés Kézi frissítés esetén a Neptun webes felületen megadható egy időintervallum, amely intervallumban lévő bejegyzéseket exportáljuk. A Dátumtól mező az aktuális napi dátummal töltődik ki alapértelmezetten, a Dátumig mező pedig a következő hónap ugyanezen napjával töltődik alapértelmezetten. Kiadás: Verzió: 4.8 Oldalszám: 47 / 210
48 Csak azon típusú bejegyzések kerülnek exportálásra, amelyek a baloldali naptárban vagy az NMS oldali naptárban, illetve az órarendben a megjelenítendő elemeknél kijelölésre kerülnek. Megnyitással azonnal betölthető az állomány a Microsoft Outlook programba. Mentést választva pedig egy.ics (icalendar) fájl kerül mentésre, amely a Microsoft Outlook programba (illetve GoogleCalendarba) importálható. FIGYELEM! A kézi frissítésű.ics fájl GoogleCalendarba is betölthető, használható! A kézi frissítés esetén, az.ics fájl betöltését követően a levelezőprogram mappa szinkronizálásával nem fognak az órarendi bejegyzések frissülni a Microsoft Outlook programban. Képzésválasztó lehetőség A felületen a dátummezők alatt megjelenik egy képzésválasztó legördülő menü is, így a kiválasztott képzésre vonatkozó eseményeket tetszés szerint tudja exportálni. Ha az Outlook exportkor beállított időintervallum nem tartalmaz naptári bejegyzést, akkor erről figyelmeztető üzenetet kap, így megelőzhető a felesleges üres export. Excel export Visszajelző üzenet üres exportnál Az Outlook export link mellett található az Excel export link, amelynek segítségével lehetősége van az órarendi bejegyzések Excel programba történő exportálására. Az Excelbe exportálandó adatok szűrésére vonatkozó beállítás megegyezik az Outlook export kézi frissítéséhez használt beállítási lehetőséggel, a beállítás is ugyanott történik. Megadható egy időintervallum, amely intervallumban lévő bejegyzéseket exportáljuk. Excel exportban azok az eseménytípusok fognak szerepelni, amelyek az Excel export gomb megnyomása előtt ki lettek választva. Ha az Excel exportkor beállított időintervallum nem tartalmaz naptári bejegyzést, akkor erről figyelmeztető üzenetet kap az oktató és hallgató. Kiadás: Verzió: 4.8 Oldalszám: 48 / 210
49 3.6. Adatmódosítások Itt láthatja az eddig elküldött adatmódosítási kérelmeit. A lista "Elfogadva" oszlopában láthatja, hogy az adott kérelmet elfogadták-e már, avagy sem. Amennyiben elfogadásra került, akkor egy zöld pipa kerül az oszlopba. Ilyenkor az Elbírálás dátuma oszlopban is megjelenik a dátum. Ezen a felületen szerepel összes leadott adatmódosítási kérelme függetlenül attól, hogy melyik webes felületről kezdeményezte az adatmódosítást (pl. itt találja a lakcím módosításai igényeit és a nyelvvizsga módosítási igényeit is). Itt részletesen utánanézhet, hogy egyes adatainak mely értékeit módosította, mikor és további részleteket is megtudhat, ha lenyitja az egyes sorokat. A módosítás fő sorában láthatja, hogy milyen típusú adatot módosított (például állandó lakcím), ha pedig lenyitja a hierarchikusan alárendelt sort, akkor megjelenik konkrétan, hogy mit mire módosított (például cím esetében utca, ország, város, stb.). Kiadás: Verzió: 4.8 Oldalszám: 49 / 210
50 4. Tanulmányok 4.1. Képzés adatok A menüpontra lépve láthatja a képzéséhez, szakjához, (szakjaihoz) és szakirányához, szakirányaihoz tartozó adatokat, valamint az oklevél adatokat. A felület tetején a képzéshez tartozó adatokat látja. Itt információt kaphat többek között a képzés jogviszony időintervallumával kapcsolatban, tájékozódhat a képzésen elhasználható maximális félévek számáról is, de a képzés minden jellemző adatát megtalálja itt (többek között képzési szint, tagozat, program típus, modul típusa, maximális félévszám, abszolutórium dátuma, stb ). A Képzés szervezeti egysége a hallgató képzésének szervezeti egysége, ahol a hallgatót adminisztrálják intézményen belül. A felületen megjelenő címkék az intézményi beállításoktól, illetve az egyes adatok adminisztrációjának aktuális állapotától függ. Csak olyan címkék kerülnek megjelenítésre, melyekhez tartozik adat. Képzésre vonatkozó adatok Kiadás: Verzió: 4.8 Oldalszám: 50 / 210
51 A felület középső harmadában a képzéshez kapcsolódó szakjai/szakirányai fontos adatait láthatja. Amennyiben oklevél minősítésére kíváncsi, ezen felület alján találja. Oklevél adatok Ez a felület tájékoztatásra szolgál, Önnek változtatásra itt nincs lehetősége. Amennyiben adataiban változás következett be, vagy úgy véli, hogy téves adatok jelennek meg a felületen, akkor kérjük, vegye fel a kapcsolatot intézménye Tanulmányi Hivatalával! FIGYELEM! A felületen csak azok a szakirányok találhatóak, melyekre Önt már felvették. Szakirányjelentkezéshez az "Ügyintézés" menü "Szakirányjelentkezés" menüpontját veheti igénybe, azonban az itt megjelölt jelentkezések sem azonnal jelennek meg a saját szakirányok között, hanem csak a jelentkezés lezárása után. Ameddig nincsen szakiránya a következő felirat jelenik meg: "Önnek nincs felvett szakiránya". A felületen mindig az aktuálisan kiválasztott képzésének adatairól tájékozódhat. Amennyiben több képzésen is részt vesz, úgy a webes felület fejléce felett található "Képzés" feliratra kattintva, a megjelenő felugró ablakban egy legördülő listából választhat a képzései közül, ezután a felületen az ahhoz tartozó információk fognak megjelenni Féléves adatok Alapvető féléves adatok Ezen a felületen lehetősége van féléves bontásban megjeleníteni egy-egy féléve alapvető adatait, az ebben a félévben felvett tárgyait, valamint itt is lehetősége van megtekinteni az egyes tárgyak részletes adatait, és a tárgyból szerzett eredményeket. (Emellett Előzetes tárgyjelentkezési, Végleges tárgyjelentkezési és Kurzusjelentkezési időszakban a tárgy adatoknál lehetősége van kurzusváltoztatásra, illetve az adott tárgy leadására is.) Az "Alapvető féléves adatok"-nála következő címkék jelennek meg: évfolyam, tankör, szemeszter, státusz, pénzügyi státusz, beiratkozás. A felületre lépéskor automatikusan az aktuális félév tárgyai jelennek meg Bővebb információk Erre a fülre kivezetésre kerültek az intézmény által nyilvántartott alábbi mezők és értékeik: Finanszírozási forma változásának oka, Külföldi finanszírozás és a Passziválás indoka.itt megjelenhetnek az intézmény által tetszőlegesen meghatározott egyéb értékek is Kiválasztott félév adatainak megjelenítése A "Félévek" legördülő listából válassza ki a megjelenítendő félévet, majd kattintson a 'Listázás' gombra! Így listázhatja a félévhez tartozó tárgyakat. Ekkor az 'Alapvető féléves adatok' blokkban megjelennek a kiválasztott félévre vonatkozó alapvető információk is, úgy, mint pl. "Évfolyam", "Státusz", "Pénzügyi státusz",...stb. Itt jelenik meg a "Rangsor1" és "Rangsor2" mező is, amennyiben az intézmény használja a rangsorolást és úgy állítja be a Neptunt, hogy ezek az értékek a hallgatók számára is látszódjanak. A rangsor két számítási Kiadás: Verzió: 4.8 Oldalszám: 51 / 210
52 mód alapján egy létszámadatot és ahhoz képest - a rangsorolás alapján - betöltött helyét jeleníti meg x/y formában (a számítási módok intézményenként változhatnak, így ha további kérdése van ezzel kapcsolatban forduljon intézményéhez!) FIGYELEM! Ez a rangsor nem egyezik meg a rangsoros tárgyjelentkezés által meghatározott rangsorral. A szűrés alapján listázott féléves tárgyak kód és név alapján is azonosíthatók, soraikban szerepel még információ a kreditértékre, tárgytípusra (pl. kötelező, fakultatív, stb.) vonatkozóan. A Vizsgára jelentkezhet oszlopban zöld pipa jelzi, ha jelentkezhet a tárgyból vizsgára, a Várólista oszlopban pedig egy piros, felkiáltójeles ikon jelzi, amennyiben az adott tárgyból várólistán szerepel. Várólistán szerepelhet rangsoros tárgy- és kurzusjelentkezés eredményeként, illetve olyan esetben, amikor létszámkorlát miatt nem kerül be egy tárgyra. Féléves adatok Eredmények megtekintése A tárgy sorának végén található "Lehetőségek" ikon alatt található Eredmények menüre kattintva egy felugró ablakban megjelenik az adott tárgyból elért, a rendszerben rögzített eredményeinek listája. Eredmények kiválasztása FIGYELEM!A kijelölt sorban bárhova kattintva (nem az említett ikonra), a sorban megjelenik egy kis szövegbuborék ikon, melyre újra rákattintva szintén előhozható a helyi menü. Tárgy adatok Kiadás: Verzió: 4.8 Oldalszám: 52 / 210
53 A felületen a tárgy kódja és neve mellett fontos információként szerepel még a tárgy kreditje, típusa, valamint egy jelölőnégyzetes oszlopban látható, hogy melyik tárgyból jelentkezhet vizsgára. Ha a listában bármely tárgy nevére kattint, akkor a tárgy adatok jelennek meg egy felugró ablakban (a sorvégi "Lehetőségek/Tárgy adatok" szövegre kattintva is ide jut). A kijelölt sorban bárhova kattintva (nem az említett ikonokra), a sorban megjelenik egy kis szövegbuborék ikon, melyre újra rákattintva szintén előhozható a helyi menü. A Tárgy adatok ablak több felületen is jelentkezik és mindenhol a következő tabulátorfülek jelennek meg az ablakban: Tárgy kurzusai Itt láthatja a kiválasztott tárgyhoz az adott félévben meghirdetésre került kurzusokat. Az ablakban megjelenik a kurzus típusa a "Kurzus típusa" oszlopban. A kurzustípus segít a hallgatónak a különböző kurzusok felvételében (amikor például elméleti és gyakorlati kurzust is fel kell vennie). A Fő/Limit oszlopban láthatja, hogy hányan jelentkeztek eddig az adott kurzusra és hány ember jelentkezhet összesen.a felületen szereplő érték a konkrét kurzusra vonatkozó létszám, de fontos, hogy a kurzusjelentkezés szempontjából többféle létszámkorlát is létezik. Ezek kijelzésére szolgál az érték mellett látható kék, felkiáltójeles ikon, melyre az egérrel pozícionálva megjeleníthetőek a további létszámadatok (például mintatanterv szerinti, tárgy szerinti, vagy várólistás létszámkorlát). Amennyiben az adott kurzuson várólistán szerepel, úgy a létszám ikon mellett egy piros, vagy sárga várólista ikon jelenik meg (szintén felkiáltójeles). Ezek az ikonok azt jelzik, hogy Ön az adott kurzuson várólistán szerepel. Ez azt jelenti, hogy Ön valójában még nem került be a kurzus valódi létszámkeretébe, hanem egy olyan listán vár a bekerülésre, amelyről esetlegesen lehetősége van bejutni a későbbiek folyamán. A piros várólista ikon létszámkeret és rangsoros tárgyjelentkezés eredményeként kerülhet a felületre. Rangsoros tárgyjelentkezés esetén a Rangsorpontszám oszlop is töltésre kerül. A rangsoros tárgyjelentkezés menetéről bővebb leírás a Tárgyfelvétel menüponthoz tartozó szövegben található. Az Órarend inf. oszlop jelzi, hogy az adott kurzus mikor (és hol) lesz az órarend szerint, a hét napjait a kezdőbetűjük jelöli. Az "Oktatók", "Nyelv", "Telephely", "Megjegyzés", "Leírás" oszlopokban csak akkor látszódik adat, amennyiben ezeket a mezőket az intézményben feltöltötték. Ha az egyes kurzusokról szeretne további információhoz jutni, akkor a listában kattintson az adott kurzus kódjára, és ekkor egy újabb felugró ablakban megjelennek a kurzus adatai. Az erre az ablakra vonatkozó információkat ezen fejezet következő pontjában találja (vagy felület érzékeny súgóként a tárgyakhoz, kurzusokhoz tartozó menüpontok alatt). FIGYELEM!Tárgy, illetve kurzus felvétel, vagy leadás ezen a menüponton keresztül nem lehetséges, ilyen műveleteket a "Tárgyfelvétel", "Felvett tárgyak", vagy "Órarend" menüpontokból van lehetősége véghezvinni. Alapadatok fül Itt a kiválasztott tárgy alapvető adatait láthatja, mint pl. a tárgyhoz tartozó követelmény ("Előkövetelmény", "Végső követelmény"), a tárgy leírása, vagy a tárgyfelelős oktató neve és a tárgyhoz tartozó szervezeti egység. Megjelenik a tárgy eredeti neve is (amennyiben átnevezésre került és amennyiben az intézmény ezt adminisztrálja). Kiadás: Verzió: 4.8 Oldalszám: 53 / 210
54 A szervezeti egység neve linkként funkcionál, rákattintva egy előugró ablakban előhívhatóak a szervezeti egység bővebb adatai, közte például a cím, vagy telefonszám. Ez az ablak megegyezik az Információ/Szervezeti egységek menüpontból előhívható előugró ablakkal. Témakör, Jegyzetek fülek Itt a kiválasztott tantárgy témakörei, illetve a tárgyhoz tartozó jegyzetek láthatóak, amennyiben ezt a rendszerbe feltöltötték. Hallgatók fül Itt láthatja azon hallgatók listáját, akik már jelentkeztek az adott tárgyra. Azt, hogy az egyes kurzusokra kik jelentkeztek, nem itt, hanem a kurzusok adatainál tudja megnézni! A sorvégi Lehetőségek ikonra kattintva tud üzenetet küldeni hallgató társának, illetve a Felhasználó felvétele a címtárba linkkel az illetőt rögzítheti személyes címtárában. A Csoportos üzenetküldés gombra kattintva csoportosan tud üzenetet küldeni a felhasználóknak (a csoportos üzenetküldés lehetőség az intézményi beállításoktól függ). Az egyéni és csoportos üzenetküldés az azonos nevű menüpont alatt részletezett módon történik. Táblázatos előkövetelmény Intézménye tantárgyakhoz meghatározhat előzetes követelményeket különböző szempontok alapján. A követelmények más tárgy felvételére, vagy teljesítésére vonatkoznak, ettől függően az oszlopok elnevezése utal arra, hogy egy bizonyos tárgynak csak a felvétele, vagy a teljesítése is kötelező-e. A tárgyfelvételi időszak jellegének megfelelő követelményeket állíthat fel, így beszélhetünk előzetes (előzetes és rangsoros tárgyjelentkezéskor) és végleges (végleges tárgyfelvételi időszakban) követelményekről. Tárgyhoz tartozó vizsgákra is vonatkoztatható időszaknak megfelelő követelmény, ilyen esetben a vizsgajelentkezésre kizárólag az előzetes vizsgafeltétel számít. Az egyes követelmények alkothatnak egy szabályt, amely szabályban minden követelmény teljesítése kötelező. A szabályok közül azonban elég, ha az egyiknek megfelel a hallgató. A szabályok és az alá tartozó tárgyak hierarchikus elrendezésben jelennek meg. Kurzus adatok A 'Tárgy kurzusai' fül alatt a listában a kurzus kódjára kattintva, megjelenik a "Kurzus adatok" felület (a tárgy adatokhoz hasonló előugró ablak formájában). A kurzus adatok fülekre szétbontva tartalmazzák az információt, hasonlóan a tárgy adatok ablakhoz. A kurzus adatok ablak is megjelenik több helyen a webes felületen. Alapadatok Az "Alapadatok" fül alatt a kurzus alapvető adatai láthatók. Az alapadatok között olyan többek között szerepel a létszámkorlátokra vonatkozó információ (Min., Max. fő, várólistás létszámkorlát), valamint a kurzus felvételéhez esetlegesen beállított előkövetelmény is ("Előkövetelmény"). Az Alapadatok alatt található a "Bővebb órarendi információk" gomb, melyre kattintva egy előugró ablakban dátumok szerint megjelenik a kurzus összes órarendi időpontja. Tehát az Alapadatok felületen is látható "Órarendi információk" -hoz képest ez annyiban bővebb, hogy felsorolja a konkrét időpontokat. Kiadás: Verzió: 4.8 Oldalszám: 54 / 210
55 A Kurzushoz kapcsolódó tárgyak című táblázatban minden olyan tárgy felsorolásra kerül, amelyhez a kurzus hozzárendelésre került (mivel egy kurzus több tárgyhoz is tartozhat). A szervezeti egység neve linkként funkcionál, rákattintva egy előugró ablakban előhívhatóak a szervezeti egység bővebb adatai, közte például a cím, vagy telefonszám. Ez az ablak megegyezik az Információ/Szervezeti egységek menüpontból előhívható előugró ablakkal. FIGYELEM! Szabály, hogy egy kurzus egy félévben csak egyszer kerülhet felvételre. Tehát ha egyik tárgyból felvételre került, akkor másik tárgyból már nem lehet azonos félévben felvenni ugyanezt a kurzust. Hallgatók A "Hallgatók" fülön már csak azoknak a hallgatóknak a listája látható, akik erre a kurzusra jelentkeztek. A sorvégi Lehetőségek ikonra kattintva tud üzenetet küldeni hallgató társának, illetve a Felhasználó felvétele a címtárba linkkel az illetőt rögzítheti személyes címtárában.a Csoportos üzenetküldés gombra kattintva csoportosan tud üzenetet küldeni a felhasználóknak (a csoportos üzenetküldés lehetőség az intézményi beállításoktól függ). Az egyéni és csoportos üzenetküldés az azonos nevű menüpont alatt részletezett módon történik. Oktatók Ezen a fülön a kurzushoz rendelt oktatók jelennek meg. Órarend Az " Órarend" fülön az adott kurzus óráinak listaszerű felsorolását találja, viszont a tárgy és a kurzusok felvétele után az összes felvett kurzusát egy helyen is meg tudja nézni a "Tanulmányok" menü "Órarend" menüpontjánál. Feladatok Az oktatók által a kurzushoz tartozó feladatokat láthatja ez alatt a tabulátorfül alatt. Ezek olyan kurzushoz tartozó félévközi feladatok, melyekre az oktató érdemjegyet adhat, ez befolyásolhatja az adott tárgy félévi értékelését. A feladatok tartalmazhatnak részfeladatokat, a részfeladatok ennek megfelelően a felületen a feladatok alatt hierarchikusan alárendelve jelennek meg. Amennyiben egy feladathoz tartozik részfeladat, úgy a sor elején plusz jel jelenik meg, melyre kattintva megjeleníthető a részfeladat. Egy-egy részfeladatra külön-külön is írhat be érdemjegyet az oktató.amennyiben egy feladatot, vagy részfeladatot lehetősége van pótolni, úgy egy újabb sorban megjelenhet a pótlás lehetőség is. A feladatokra, részfeladatokra, vagy pótlásokra kattintva előugró ablakban a feladat, vagy pótlás részletesebb adatait, és megszerzett eredményeit láthatja. Amennyiben intézménye nem használja a Neptun Meet Street modult, akkor a feladatok, részfeladatok, pótlások előugró ablakában kizárólag a Feladat alapadatok jelennek meg (itt láthatóak az eredmények). A sor végén található menüből szintén előhívható a feladat/részfeladat/pótlás bővebb adata, plusz lehetősége van megtekinteni a feladathoz rendelt dokumentumokat. Az első sorban található feladatnál a feladat és a hozzá tartozó részfeladatok és pótlások érdemjegyeit is tartalmazza az előugró ablak, míg a részfeladatoknál a részfeladat és pótlásai, a pótlásoknál csak az adott pótlás érdemjegyét. Abban az esetben, ha intézménye használja a Neptun Meet Street modult, akkor az egyes feladatok, részfeladatok, pótlások előugró ablakában a következő lehetőségek jelennek meg: Feladat alapadatok Feladat beadás Kiadás: Verzió: 4.8 Oldalszám: 55 / 210
56 Beadott feladatok Üzenet az oktatónak Ilyenkor a sor végén található menüből is előhívhatóak ezek a menüpontok. A feladatokat lehetősége van kurzustól függetlenül, félév szerint is megnézni a "Tárgyak/Feladatok" menüpont alatt. A Feladatokkal kapcsolatos lehetőségekről bővebben olvashat a dokumentáció menüponthoz tartozó leírásában. Jelenléti statisztika Itt tekintheti meg órai részvételeinek statisztikáját. Oszlopokra bontva minden egyes óraalkalomnál láthatja, hogy miként került adminisztrálásra részvétele. Három oszlop jelenik meg: megjelent, késett, nem jelent meg. Amennyiben nem került adminisztrálásra, úgy a negyedik, nincs kitöltve oszlopba kerül érték. Jegyzetek Ezen a felületen mód van az esetlegesen a kurzushoz rendelt jegyzetek megtekintésére. E-tananyagok Ezen a felületen mód van az esetlegesen a kurzushoz rendelt tananyagok megtekintésére Tétel kiírása A tárgynál megjelenő 'Lehetőségek' ikon alatt található a 'Tétel kiírása' lehetőség. Ezzel a tárgyhoz tartozó kiírást tud véghezvinni, amennyiben ezt az intézmény lehetővé tette az Ön számára. Ez a tételkiírás nem egyezik meg a pénzügyek alatti folyamattal, itt konkrétan a tárgy kurzusaihoz meghatározott összeget tud csak kiírni. Ha valamely felvett kurzusához van meghatározva összeg, akkor működik a tételkiírás. Amennyiben a tárgy több, Ön által felvett kurzusához is, akkor az összegek összeadódnak. Ha nincs összeg a felvett kurzusok egyikénél sem, akkor a következő üzenet jelenik meg: A tétel kiírás nem engedélyezett! Ha valamely kurzus a felvett kurzusok közül várólistás, akkor is ez az üzenet jön. Kiadás: Verzió: 4.8 Oldalszám: 56 / 210
57 4.3. Órarend Saját órarend Az Órarend felületen lehetősége van megtekinteni összeállított órarendjét az Órarend tabulátort kiválasztva (alapértelmezetten ezen áll a program, az Intézményi órarend fül pedig csak akkor jelenik meg, ha intézménye úgy állította be a felületet). Több féle beállítás alapján megtekintheti óráinak, vagy vizsgáinak időbeosztását, vagy a kiválasztott megjelenítési beállításnak megfelelően kinyomtathatja órarendjét. A "Megjelenítendő elemek"-nél választhat, hogy tanóráit, vizsgáit, feladatait, találkozóit, konzultációit, vagy feliratkozási listáit kívánja-e megjeleníteni. A megjeleníthető elemek száma függhet a nézettől. Az órarendet 3 féle nézetben jelenítheti meg, melyek a következőek: - Normál - Összevont - Féléves A Normál nézetben egy konkrét időintervallum órarendi elemeit jelenítheti meg. A kiválasztott napot, hetet, vagy hónapot a szintén a táblázat felső részében megjelenő dátumbeállító lehetőséggel éri el. Az aktuálisan beállított időszak mindig megjelenik az órarendi táblázat fejlécében. Összevont megjelenítési módot választva a Normál nézethez hasonló felületen történik az órarendi tételek listázása, összevont bontásban. Ez azt jelenti, hogy egy hét keresztmetszetében jeleníti meg az egész félév összes órarendi elemét. Ennél a nézetnél ki kell választania a Félév lehetőségnél a megjeleníteni kívánt félévet. Az összevont bontás csak kurzusokra alkalmazható, így a megjelenítendő elemeknél csak az órák megjelenítendő elem aktív, a többi tiltásra kerül. Féléves megjelenítési módnál ki kell választania a Félév lehetőségnél a megjeleníteni kívánt félévet. Ennél a nézetnél mindegyik megjelenítendő elem (pl. órák, vizsgák, feladatok, stb.) közül lehet választani. A Féléves nézet a Normál órarendi nézeten belüli Napló nézetéhez hasonló módon, lista-szerű elrendezésben mutatja meg a teljes féléves időintervallumra vonatkozóan a napi programjait. Az egyes napok alatt az órarendi eseményeknek megfelelő színezéssel jelennek meg a különböző programok. Az egyes események sorában megjelenik az esemény időintervalluma, típusa (pl. feladat, vagy óra, vizsga, stb ) és az esemény esetleges ismétlődésére vonatkozó információ (pl. Minden hét). Ebben a megjelenítési formában azok a napok, melyek nem tartalmaznak bejegyzést, nem jelennek meg. A Normál nézeten belül választhat, hogy órarendjét Napi nézet, Heti nézet, vagy Havi nézet* vagy a Napló nézet szerint kívánja megjeleníteni. Ezeket a beállításokat az órarend táblázatának fejlécében Kiadás: Verzió: 4.8 Oldalszám: 57 / 210
58 található azonos nevű linkekre kattintva éri el. A kiválasztott nézet keretben jelenik meg más színű háttérrel. Tanórák az órarendben kék színnel A napi nézet egy nap eseményeit mutatja, a heti bontásban csak a kiválasztott kezdő dátummal kezdődő hét kurzusai és vizsgái jeleníthetők meg, a havi nézet pedig természetesen egy hónapot átölelő időszakot jelenít meg. A Napló nézet a listás nyomtatáshoz hasonló módon, lista-szerű elrendezésben mutatja meg napi programjait. Az egyes napok alatt az órarendi eseményeknek megfelelő színezéssel jelennek meg a különböző programok. Az egyes események sorában megjelenik az esemény időintervalluma, típusa (pl. feladat, vagy óra, vizsga, stb ) és az esemény esetleges ismétlődésére vonatkozó információ (pl. Minden hét). Ebben a megjelenítési formában azok a napok, melyek nem tartalmaznak bejegyzést, nem jelennek meg. A kiválasztott napot, hetet, vagy hónapot a szintén a táblázat felső részében megjelenő dátumbeállító lehetőséggel éri el. Az aktuálisan beállított időszak mindig megjelenik az órarendi táblázat fejlécében. A Vissza a mai napra linkre kattintva a dátumbeállítást egyszerűen igazíthatja a mai naphoz. A Nézet frissítése linkre kattintva az éppen aktuális nézet megjelenítendő tartalmát frissítheti. A balra és jobbra mutató kis nyilakkal pedig lépkedhet az épp beállított időegységnek megfelelően (amennyiben például napi nézet van beállítva, akkor egy napot előre, vagy vissza). Lehetősége van dinamikus nézet és egész napos nézet közötti váltani. Egész napos nézetet választva az órarend időbeosztása óráig tart. Dinamikus nézetre váltva az órarend időbeosztása óráig tart, amely dinamikusan változik mindkét irányba attól függően, hogy az órarendi tételeknek mi a kezdő és vég időpontja. A nézetek közötti váltásra szolgáló gomb az órarend fejlécében található. Kiadás: Verzió: 4.8 Oldalszám: 58 / 210
59 Amennyiben egész napos nézetben használja a felületet, a gomb felirata Dinamikus nézet, dinamikus nézetben pedig a gomb neve Egész napos nézet. A normál - dinamikus, illetve az összevont megjelenítés esetében, amennyiben a héten szerepel a napi 17 órás korláton túl nyúló esemény, akkor az órarend felső időkorlátja kibővítésre kerül a túlnyúló alkalom befejezési időpontjáig. Ezáltal minden olyan alkalom maradéktalanul megjelenítésre kerül, melynek kezdő időpontja a nézetnek megfelelő idősávba esik. Az órarend kinyomtatására az órarend fejlécében látható Nyomtatás linkkel nyílik lehetősége (a kiválasztott megjelenítésnek megfelelően). A Listás nyomtatás link segítségével órarendjét nem táblázatosan, hanem listaszerűen tudja nyomtatni, így egy listában látja az alkalmak időpontjait, típusait és az esemény konkrét megnevezését (pl. tanóra a tárgy és kurzus kódjának és a tárgy nevének megjelölésével). A webes ''Órarend'' felületen az egyes beállítások mentésre kerülnek a felhasználói profilba. Mentésre kerül tehát, hogy a felhasználó legutóbb milyen nézetet választott ki, milyen elemeket jelenített meg (pl. órák, vizsgák, stb...), milyen félév adatait listázta (összevont és féléves nézetnél). A ''Normál'' nézeten belül mentésre kerülnek a további beállítási lehetőségek; a további nézetek, pl. heti, havi, illetve a kiválasztott dátum - intervallum. A felhasználó számára így az ''Órarend'' felületre történő visszalépéskor nem szükséges mindig újra kiválasztani az egyes beállítási módokat, a program emlékezni fog a legutóbbi beállításokra. Az Outlook export A naptár/órarend bejegyzéseit lehetőség van exportálni Microsoft Outlook levelező programba (Normál nézetben), erre szolgál az Outlook export felület. Az Outlook export link megjelenik a bal menüsor Naptár alkalmazása alatt is, valamint az órarend felületen is normál nézetben (valamint NMS-ben a Naptár felületen az órarendhez hasonló módon). FIGYELEM! Az összevont és a féléves naptár/órarend nézet nem exportálható! Az Outlook export linkre bárhol kattint a programban, automatikusan erre a kezelőfelületre jut. Két féle export áll rendelkezésre: 1. Automatikus frissítés 2. Kézi frissítés Automatikus frissítés Ide kattintva tudja beállítani az Outlook-ban feliratú linkre kattintva az összes naptár, illetve órarendi bejegyzés betöltődik a Microsoft Outlook programba. Az engedélyezést követően a Microsoft Outlook újraindításával, illetve a levelező programban kézi mappa szinkronizálással a bejegyzések frissülni fognak. Ehhez nem szükséges ismételt, többszöri export. Kézi frissítés Kézi frissítés esetén a Neptun webes felületen megadható egy időintervallum, amely intervallumban lévő bejegyzéseket exportáljuk. A Dátumtól mező az aktuális napi dátummal töltődik ki alapértelmezetten, a Dátumig mező pedig a következő hónap ugyanezen napjával töltődik alapértelmezetten. Csak azon típusú bejegyzések kerülnek exportálásra, amelyek a baloldali naptárban vagy az NMS oldali naptárban, illetve az órarendben a megjelenítendő elemeknél kijelölésre kerülnek. Kiadás: Verzió: 4.8 Oldalszám: 59 / 210
60 Megnyitással azonnal betölthető az állomány a Microsoft Outlook programba. Mentést választva pedig egy.ics (icalendar) fájl kerül mentésre, amely a Microsoft Outlook programba (illetve GoogleCalendarba) importálható. FIGYELEM! A kézi frissítésű.ics fájl GoogleCalendarba is betölthető, használható! A kézi frissítés esetén, az.ics fájl betöltését követően a levelezőprogram mappa szinkronizálásával nem fognak az órarendi bejegyzések frissülni a Microsoft Outlook programban. A felületen a dátummezők alatt megjelenik egy képzésválasztó legördülő menü is, így a kiválasztott képzésre vonatkozó eseményeket tetszés szerint tudja exportálni. Ha az Outlook exportkor beállított időintervallum nem tartalmaz naptári bejegyzést, akkor erről figyelmeztető üzenetet kap, így megelőzhető a felesleges üres export. Excel export Az Outlook export link mellett található az Excel export link, amelynek segítségével lehetősége van az órarendi bejegyzések Excel programba történő exportálására. Az Excelbe exportálandó adatok szűrésére vonatkozó beállítás megegyezik az Outlook export kézi frissítéséhez használt beállítási lehetőséggel, a beállítás is ugyanott történik. Megadható egy időintervallum, amely intervallumban lévő bejegyzéseket exportáljuk. Excel exportban azok az eseménytípusok fognak szerepelni, amelyek az Excel export gomb megnyomása előtt ki lettek választva. Ha az Excel exportkor beállított időintervallum nem tartalmaz naptári bejegyzést, akkor erről figyelmeztető üzenetet kap az oktató és hallgató. Az órarend felület további jellemzői Az egész napra vonatkozó, vagy több napon át tartó tevékenységet a napok alatt külön sávban van lehetősége feltüntetni napi és heti nézetben. Az Összevont/Féléves nézet tabulátorfület választva órarendjét, hogy összevont,vagy teljes félévi bontásban láthatja. Ezeknél a nézeteknél ki kell választania a Félév lehetőségnél a megjeleníteni kívánt félévet. A teljes félévi bontásban az egész kiválasztott félév összes kurzusa, vagy vizsgája meg fog jelenni. Az összevont bontás csak kurzusokra alkalmazható, ilyenkor a különböző heteken megjelenő kurzusokat egy hét keresztmetszetében egyszerre mutatja a program. Összevont/féléves nézetnéltalálható még a Hét típusa választási lehetőség. A hét típusa lehet: Minden hét, Páros hét, Páratlan hét. A hét típusa összevont és teljes félév órarend típusoknál egyaránt beállítható. Minden hét választásánál minden olyan tétel megjelenik, amely a kiválasztott félév valamelyik hetén szerepel (itt nem csak a minden héten oktatott bejegyzés jelenik meg, hanem bármelyik héten szereplő, akár csak egy héten szereplő tétel is, vagy pl. csak a páros héten szereplő tételek). Páros hét kiválasztásakor minden olyan tétel megjelenik, amely valamely páros héten szerepel az adott félévben (tehát a minden héten oktatott órarendi tétel is megjelenik itt, hiszen az a páros heteken is oktatásra kerül). Páratlan hét kiválasztásakor minden olyan tétel megjelenik, amely valamely páratlan héten szerepel az adott félévben (tehát a minden héten oktatott órarendi tétel is megjelenik itt, hiszen az a páratlan heteken is oktatásra kerül). Az összevont és a féléves nézet nem exportálható Outlookba. *FIGYELEM! A havi nézet csak akkor választható ki, ha van lehetőség az NMS közösségi tér használatára is. A "Találkozók/Egyéni bejegyzések" megjelenítést választva a naptár felületen megjelennek a találkozók és egyéni bejegyzések. Az órarend felületén tetszőleges időpontra kattintva megjelenik egy lehetőség: "Új Kiadás: Verzió: 4.8 Oldalszám: 60 / 210
61 találkozó felvitele". Erre kattintva új találkozót tud kiírni meghatározott időpontra, melynek időintervallumát az előugró ablak kezdő és befejező időpontjainál adhatja meg. A "Tárgy" mezőben a találkozó tárgyát, a "Hely" mezőben annak helyét határozhatja meg, a "Leírás" mezőben pedig lehetősége nyílik bővebben kifejteni, hogy miről fog szólni a találkozó. A Címzettek csak az oldal alján látható "Mentés" gomb megnyomásakor válnak láthatóvá, ekkor megjelenik a "Címzettek" fül, ahol lehetősége van a találkozóhoz résztvevőket/ címzetteket rendelni. A "Címzettek hozzáadása" gomb megnyomásával az így előugró ablakban lehetősége van meghatározott szűrések beállításával (pl. név, szak, szakirány, szervezeti egység, stb.) hallgatókat, vagy oktatókat választani. FIGYELEM! A találkozó kiírásának és a találkozók megtekintésének lehetősége csak azoknál az intézményeknél jelenik meg, akik használják az NMS közösségi tér nevű modult. Színezés az órarendben Normál nézetben az egyes bejegyzés típusok különböző színnel kerülnek megjelenítésre: - Órák (az órarendből): kék - Vizsgák (az órarendből): vörös - Találkozók/egyéni bejegyzések: narancs - Feladatok: élénk zöld - Feliratkozási listák: barna - Konzultációk: lila Egységes halványsárga színezés került bevezetésre az aktuális nap jelölésére. A szünnapok kiszürkítve kerülnek megjelenítésre. Amennyiben az adott nap szünnap, a fejlécbe bekerül szürkészöld színezéssel. Az órarendi tételek Az órarendben megjelenő tételekre kattintva megjelenik a tétel típusának megfelelő ablak (pl. vizsgánál vizsga adatai ablak). A tanórára kattintva például a tárgy adatok ablak jelenik meg. Az órarendi tétel fölé húzva az egeret egy előugró információs ablak (tooltip) tájékoztat a tétel adatairól anélkül, hogy rá kellene kattintania. Így abban az esetben is tájékozódhat egy-egy esemény fontosabb adatairól, ha nem szeretne rákattintani, a felületen viszont nem lát elég információt. Egy vizsga esetében például megjelenik a vizsga időintervalluma, a vizsga tárgya, a vizsga típusa (pl. szóbeli), valamint a vizsga helye. A tanóráknál megjegyzés mező is megjelenik, melyben az oktató bővebb megjegyzést is fűzhet a tételhez.azok a naptárbejegyzések, melyekhez tagozat került hozzárendelésre (pl. nappali, levelező) megjelenésre kerülnek az Ön órarendjében, abban az esetben, ha a belépett képzésének tagozata megegyezik a naptárbejegyzéshez rendelt tagozathoz. Az egyes órarendi tételek a szerver időbeállításai alapján jelennek meg, így az egyes gépeken a felhasználói szinten különböző módon beállított időzónák nem befolyásolják az egyes órarendi tételek időbeni megjelenését. Várólista jelzése az órarendben Az órarendi tételek között a kék színű tanórák fejlécében egy felkiáltójeles sárga háromszög ikon jelenik meg abban az esetben, ha az óra kurzusán várólistán szerepel. Kiadás: Verzió: 4.8 Oldalszám: 61 / 210
62 Amennyiben az órarendi tétel fejlécére, illetve a megjelenő sárga ikon fölé húzza az egeret, akkor egy előugró információs tooltip tájékoztatja az órarendi tétel alapvető információiról (melyek egyébként magán a felületen is megjelennek a tétel blokkjában, de nem biztos, hogy az egész szöveg kifér). Az alapvető információk között a várólistás kurzus esetén a következő szöveg is tájékoztatja arról, hogy várólistán van az adott kurzuson: A kurzuson, vagy a kurzus tárgyának más kurzusán várólistás!. A szöveg az intézményi beállításoknak megfelelően eltérő lehet. Várólistás kurzus órarendi kijelzése Tooltip az adott eseményről FIGYELEM! Mivel egy kurzus több tárgyhoz is kapcsolódhat, ezért fontos tudni, hogy az órarendi bejegyzésben azon tárgyra vonatkozó információt látja, amely tárgy felől felvételre került a kurzus. Kiadás: Verzió: 4.8 Oldalszám: 62 / 210
63 Tárgy adatok ablak, ahol a tárgy leadható, illetve kurzusfelvételre és leadásra van lehetőség FIGYELEM! Az itt előhozható kurzus adatok csak a már felvett tárgyainak kurzus adatai, ebben az ablakban lehetősége van a tárgy leadására, vagy kurzus leadására is! Intézményi órarend A hallgatói weben a Tanulmányok/Órarend menüpont alatt megjelenő felületenaz Órarend tabulátor fül mellett található az Intézményi órarend fül. A felületen azok az intézményi órarendek jelennek meg, melyeket intézménye megtekintésre lehetővé tett. A felületen a Kiválasztott órarend mezőben egy legördülő listában megjelenik azoknak az órarendeknek a listája, amelyet az intézmény engedélyezett. A listában szerepel az órarend kódja, neve, ha van az órarendhez szak vagy szakirány rendelve, akkor a modul kódja, neve és típusa is megjelenik a felületen. A Szülő órarend jelölőnégyzetet kijelölve, bármelyik nézet választása esetén megjelenítheti a kiválasztott intézményi órarendhez kapcsolódó szülő órarendek elemeit is. A kiválasztást követően, a normál órarendi felülethez hasonlóan megjelenik az órarend, és kiválasztható, hogy féléves, heti vagy napi bontásban, vagy napló nézetben kívánja-e megtekinteni. Az utoljára kiválasztott órarend a felhasználó profiljába mentésre kerül és ismételten a tabulátorfülre lépéskor betöltésre kerül. Nem kerül mentésbe az, hogy utoljára a saját órarendjének, vagyaz intézményi órarend tabulátoron volt. A felületre lépéskor mindig alapértelmezetten a saját órarendje kerül megnyitásra. Az új tabulátor felületéről lehetőség van a kiválasztott órarendet nyomtatni, exportálni. A tabulátor fülre külön jogosultság készült. Abban az esetben, ha az intézmény nem szeretné használni ezt a lehetőséget, úgy letiltható a tabulátor megjelenítése, ez esetben Önnél sem jelenik meg. Kiadás: Verzió: 4.8 Oldalszám: 63 / 210
64 Intézményi órarend megjelenése Tárgy adatok A tárgyadatok előugró ablak a webes felületen több helyen is megjelenik. Attól függően, hogy van-e lehetőség a menüpontnak megfelelően kurzus-, vagy tárgyfelvételre, a tárgyhoz tartozó kurzusok 'Tárgy kurzusai', vagy 'Felvehető kurzusok' elnevezéssel jelennek meg. Itt van lehetőség kurzus felvételére, tehát itt így fog megjelenni. Felvehető kurzusok fül Itt láthatja a kiválasztott tárgyhoz az adott félévben meghirdetésre került kurzusokat, és tekintheti meg a felvett tárgyat és annak kurzusát, vagy kurzusait. A kurzuslista jobb oldalán található jelölőnégyzet segítségével tudja kiválasztani, hogy mely kurzust szeretné leadni. A felvett kurzusoknál alapértelmezetten bent van a pipa. Egy kurzus több tárgyhoz is tartozhat, ezért kurzusfelvételkor a kurzusok listájában, ha adott félévben az adott kurzus másik tárgyból már felvételre került, akkor a kurzushoz tartozó kijelölőnégyzet inaktív lesz, és a kurzus sora fölé húzva az egeret, egy előugró tájékoztató szövegből tájékozódhatunk arról, hogy ez a kurzus egy másik tárgyból már felvételre került. Az ablakban a kurzus kódja mellett még megjelenik a kurzus típusa a "Kurzus típusa" oszlopban. A kurzustípus segít a hallgatónak a különböző kurzusok felvételében. A Fő/Limit oszlopban láthatja, hogy hányan jelentkeztek eddig az adott kurzusra és hány ember jelentkezhet összesen. A felületen szereplő érték a konkrét kurzusra vonatkozó létszám, de fontos, hogy Kiadás: Verzió: 4.8 Oldalszám: 64 / 210
65 a kurzusjelentkezés szempontjából többféle létszámkorlát is létezik. Ezek kijelzésére szolgál az érték mellett látható kék, felkiáltójeles ikon, melyre az egérrel pozícionálva megjeleníthetőek a további létszámadatok (például mintatanterv szerinti, tárgy szerinti, vagy várólistás létszámkorlát). Amennyiben az adott kurzuson már csak várólistán van hely, vagy a kurzuson várólistán szerepel, úgy a létszám ikon mellett egy piros, vagy sárga várólista ikon jelenik meg (szintén felkiáltójeles). Ezek az ikonok azt jelzik, hogy Ön az adott kurzuson már csak várólistára kerülhet fel, vagy már adott kurzuson várólistán szerepel. A várólistára kerülés azt jelenti, hogy Ön valójában nem kerül be a kurzus valódi létszámkeretébe, hanem egy olyan listán vár a bekerülésre, amelyről esetlegesen lehetősége van bejutni a későbbiek folyamán. A piros várólista ikon létszámkeret és rangsoros tárgyjelentkezés eredményeként kerülhet a felületre. Rangsoros tárgyjelentkezés esetén a Rangsorpontszám oszlop is töltésre kerül. A rangsoros tárgyjelentkezés menetéről bővebb leírás a Tárgyfelvétel menüponthoz tartozó szövegben található. Az Órarend inf oszlop jelzi, hogy az adott kurzus mikor (és hol) lesz, a hét napjait a kezdőbetűjük jelöli. Az "Oktatók", "Nyelv", "Telephely", "Megjegyzés", "Leírás" oszlopokban csak akkor látszódik adat, amennyiben ezeket a mezőket az intézményben feltöltötték. A "Megjegyzés" és "Leírás" mezők tartalma a mező fölé húzott egérrel tooltipben (ideiglenesen előugró információs panelben) jelenik meg. Ha kijelölte a leadni kívánt kurzus(oka)t, akkor kattintson az ablak alján található Tárgy leadás gombra. Ez után minden esetben visszajelzést kap arról, hogy sikerült-e leadni a tárgyat és a kurzus(oka)t, illetve ha hiba történt, akkor a rendszer jelzi, hogy mi a hiba oka. Amennyiben adott kurzushoz be van állítva, hogy a kurzus nem indul, akkor a kurzus a választható kurzusok listájában megjelenik ugyan, de a jelölőnégyzet elhalványodik,kijelölni felvételre nem lehet, és a kurzus fölé húzva az egeret egy előugró információs panelben (tooltip) megjelenik, hogy: Ez a kurzus nem indul." Ugyanígy, ha intézménye letiltotta a kurzusjelentkezést, akkor a kurzus szintén megjelenik, de kijelölni felvételre ezt sem lehet, és a kurzus fölé húzva az egeret egy tooltipben megjelenik, hogy: A kurzusra a jelentkezés letiltásra került. Ha pedig már egy felvett kurzusánál az vanbe állítva, hogy a kurzusról a lejelentkezés van letiltva, akkor sem tud a kijelölésen változtatni, a jelölőnégyzet elhalványul, inaktív lesz ésa kurzus fölé húzva az egeret egy tooltipben megjelenik, hogy: A kurzusról a lejelentkezés letiltásra került. Kurzuslejelentkezése csak akkor lesz sikeres, ha van tárgy- és kurzusjelentkezési időszaka, valamint, ha a tanulmányi rendszerben Önnek ezt nem tiltották le. Ha az egyes kurzusokról szeretne további információhoz jutni, akkor a listában kattintson az adott kurzus kódjára, ekkor egy újabb felugró ablakban megjelennek a kurzus adatai. Az erre az ablakra vonatkozó információkat ezen dokumentum 3. pontjában találja. FIGYELEM! Ha felvett egy tárgyat, de valamilyen oknál fogva le szeretné adni, akkor azt a Felvehető kurzusok" fülön megjelenő "Tárgy leadása" gomb segítségével teheti meg. FIGYELEM! A felvehető kurzusok listájában csak olyan kurzusok jelennek meg, melyekhez a beállított telephely megegyezik a hallgató képzésének szervezeti egységéhez tartozó telephellyel, vagy olyan kurzus, melyhez nem lett meghatározva telephely! Kiadás: Verzió: 4.8 Oldalszám: 65 / 210
66 Alapadatok fül Itt a kiválasztott tárgy alapvető adatait láthatja, mint pl. a tárgyhoz tartozó követelmény ("Előkövetelmény", "Végső követelmény"), a tárgy leírása, vagy a tárgyfelelős oktató neve és a tárgyhoz tartozó szervezeti egység. Megjelenik a tárgy eredeti neve is (amennyiben átnevezésre került és amennyiben az intézmény ezt adminisztrálja). A szervezeti egység neve linkként funkcionál, rákattintva egy előugró ablakban előhívhatóak a szervezeti egység bővebb adatai, közte például a cím, vagy telefonszám. Ez az ablak megegyezik az Információ/Szervezeti egységek menüpontból előhívható előugró ablakkal. Témakör, Jegyzetek fülek Itt a kiválasztott tantárgy témakörei, illetve a tárgyhoz tartozó jegyzetek láthatóak, amennyiben ezt a rendszerbe feltöltötték. Hallgatók fül Itt láthatja azon hallgatók listáját, akik már jelentkeztek az adott tárgyra. Azt, hogy az egyes kurzusokra kik jelentkeztek, nem itt, hanem a kurzusok adatainál tudja megnézni! A sorvégi Lehetőségek ikonra kattintva tud üzenetet küldeni hallgató társának, illetve a Felhasználó felvétele a címtárba linkkel az illetőt rögzítheti személyes címtárában. A Csoportos üzenetküldés gombra kattintva csoportosan tud üzenetet küldeni a felhasználóknak (a csoportos üzenetküldés lehetőség az intézményi beállításoktól függ). Az egyéni és csoportos üzenetküldés az azonos nevű menüpont alatt részletezett módon történik. Táblázatos előkövetelmény Intézménye tantárgyakhoz meghatározhat előzetes követelményeket különböző szempontok alapján. A követelmények más tárgy felvételére, vagy teljesítésére vonatkoznak, ettől függően az oszlopok elnevezése utal arra, hogy egy bizonyos tárgynak csak a felvétele, vagy a teljesítése is kötelező-e. A tárgyfelvételi időszak jellegének megfelelő követelményeket állíthat fel, így beszélhetünk előzetes (előzetes és rangsoros tárgyjelentkezéskor) és végleges (végleges tárgyfelvételi időszakban) követelményekről. Tárgyhoz tartozó vizsgákra is vonatkoztatható időszaknak megfelelő követelmény, ilyen esetben a vizsgajelentkezésre kizárólag az előzetes vizsgafeltétel számít. Az egyes követelmények alkothatnak egy szabályt, amely szabályban minden követelmény teljesítése kötelező. A szabályok közül azonban elég, ha az egyiknek megfelel a hallgató. A szabályok és az alá tartozó tárgyak hierarchikus elrendezésben jelennek meg Kurzus adatok A Tárgy adatok fül alatt a "Felvehető kurzusok" listájában a kurzus kódjára kattintva, megjelenik a "Kurzus adatok" ablak. A 'Kurzus adatok' előugró ablak a webes felületen több helyen is megjelenik. A kurzus adatok fülekre szétbontva tartalmazzák az információt, hasonlóan a tárgy adatok ablakhoz. Alapadatok Kiadás: Verzió: 4.8 Oldalszám: 66 / 210
67 Az "Alapadatok" fül alatt a kurzus alapvető adatai láthatók. Az alapadatok között olyan többek között szerepel a létszámkorlátokra vonatkozó információ (Min., Max. fő), valamint a kurzus felvételéhez esetlegesen beállított előkövetelmény is ("Előkövetelmény"). A maximum és minimum fő értékei a kurzusra vonatkozó beállított létszámkorlátokat jelenítik meg, csakúgy, mint a Várólista max. létszám érték, mely megmutatja, hogy van-e várólista létszám az adott kurzuson. A kurzus oktatóinál megjelenik az intézmény által beállított százalékos arány. A Kurzushoz kapcsolódó tárgyak című táblázatban minden olyan tárgy felsorolásra kerül, amelyhez a kurzus hozzárendelésre került (mivel egy kurzus több tárgyhoz is tartozhat). A szervezeti egység neve linkként funkcionál, rákattintva egy előugró ablakban előhívhatóak a szervezeti egység bővebb adatai, közte például a cím, vagy telefonszám. Ez az ablak megegyezik az Információ/Szervezeti egységek menüpontból előhívható előugró ablakkal. FIGYELEM! Szabály, hogy egy kurzus egy félévben csak egyszer kerülhet felvételre. Tehát ha egyik tárgyból felvételre került, akkor másik tárgyból már nem lehet azonos félévben felvenni ugyanezt a kurzust. Hallgatók A "Hallgatók" fülön már csak azoknak a hallgatóknak a listája látható, akik erre a kurzusra jelentkeztek. A sorvégi Lehetőségek ikonra kattintva tud üzenetet küldeni hallgató társának, illetve a Felhasználó felvétele a címtárba linkkel az illetőt rögzítheti személyes címtárában. A Csoportos üzenetküldés gombra kattintva csoportosan tud üzenetet küldeni a felhasználóknak (a csoportos üzenetküldés lehetőség az intézményi beállításoktól függ). Az egyéni és csoportos üzenetküldés az azonos nevű menüpont alatt részletezett módon történik. Amennyiben rangsoros tárgy-/kurzusjelentkezés van az intézményben, akkor ezen a felületen láthatóak az egyes hallgatók rangsorpontjai, a rangsor sorrend és az esetleges várólista jelleg (piros ikon jelzi, ha a hallgató a rangsoros és várólistás jelentkezéskor egyelőre csak várólistán van). A felhasználó sora szürke háttérrel és kivastagított betűkkel jelenik meg. Oktatók Ezen a fülön a kurzushoz rendelt oktatók jelennek meg. Órarend Az " Órarend" fülön az adott kurzus óráinak listaszerű felsorolását találja, viszont a tárgy és a kurzusok felvétele után az összes felvett kurzusát egy helyen is meg tudja nézni a "Tanulmányok" menü "Órarend" menüpontjánál. Jelenléti statisztika Kurzus - óraalkalom szerint látja, hogy melyik órán volt jelen, illetve hogy az oktató hogyan adminisztrálta Önt. A lehetőségek között szerepel a "Megjelent", "Nem jelent meg", "Késett". Amennyiben egyik sincs beállítva, úgy a "Nincs kitöltve" oszlopba kerül bele érték az óraszámnak megfelelően. Kiadás: Verzió: 4.8 Oldalszám: 67 / 210
68 Feladatok Ezen a felületen olyan feladatokat talál, amelyek olyan, a szorgalmi időszakban elvégzendő feladatokat jelentenek, amiket az oktatók írhatnak ki ehhez a kurzushoz. A feladat típusa, a leadási határidő, az alkalmazott értékelés az igénybe vehető pótlások és az eredmény beszámítási módjának meghatározása az oktató, ill. az intézmény hatásköre. Ha a listában egy feladatra kattint, akkor az adott feladat részletesebb adatait is megtekintheti, így például a kiválasztott feladatra, illetve azok részfeladataira, pótlásaira kapott eredményét is itt láthatja. A feladatok alatt hierarchikusan alárendelve az egy-egy feladathoz tartozó részfeladatok és a pótlások jelennek meg. Pótlás tartozhat feladathoz és részfeladathoz is, így akár 3 szintű hierarchia is elképzelhető. A sorvégi "Eredmény" oszlopban megjelenik az adott feladatra, részfeladatra, vagy pótlásra adott bejegyzés. A feladatokra, részfeladatokra, vagy pótlásokra kattintva előugró ablakban a feladat, vagy pótlás részletesebb adatait, és megszerzett eredményeit láthatja. Amennyiben intézménye nem használja a Neptun Meet Street modult, akkor a feladatok, részfeladatok, pótlások előugró ablakában kizárólag a Feladat alapadatok jelennek meg (itt láthatóak az eredmények). A sor végén található menüből szintén előhívható a feladat/részfeladat/pótlás bővebb adata, plusz lehetősége van megtekinteni a feladathoz rendelt dokumentumokat. Az első sorban található feladatnál a feladat és a hozzá tartozó részfeladatok és pótlások érdemjegyeit is tartalmazza az előugró ablak, míg a részfeladatoknál a részfeladat és pótlásai, a pótlásoknál csak az adott pótlás érdemjegyét. Abban az esetben, ha intézménye használja a Neptun Meet Street modult, akkor az egyes feladatok, részfeladatok, pótlások előugró ablakában a következő lehetőségek jelennek meg: Feladat alapadatok Feladat beadás Beadott feladatok Üzenet az oktatónak Kiadás: Verzió: 4.8 Oldalszám: 68 / 210
69 Ilyenkor a sor végén található menüből is előhívhatóak ezek a menüpontok. A feladatokat lehetősége van kurzustól függetlenül, félév szerint is megnézni a "Tárgyak/Feladatok" menüpont alatt. A Feladatokkal kapcsolatos lehetőségekről bővebben olvashat a dokumentáció menüponthoz tartozó leírásában. Jegyzetek Ezen a felületen mód van az esetlegesen a kurzushoz rendelt jegyzetek megtekintésére. E-tananyagok Ezen a felületen mód van az esetlegesen a kurzushoz rendelt tananyagok megtekintésére. Amennyiben a vizsgáira keres, akkor az órarendben a vizsgaidőpontok és hozzájuk tartozó információk fognak megjelenni, rájuk kattintva pedig a Vizsgaadatok ablak jelenik meg. FIGYELEM! Ezen a felületen nincs lehetősége vizsga leadására vagy felvételére Vizsga adatok Amennyiben az órarendben a vizsgákra szűr, úgy az órarend táblázatában a vizsgák jelennek meg. Az adott vizsgára kattintva (az utolsó oszlopot leszámítva), egy felugró ablakban megtekintheti a vizsga adatait. A vizsga adatai fülekre szétosztva jelennek meg. Alapadatok Ezen a felületen a vizsga részletes adatai jelennek meg. Itt megtudhatja a vizsga típusát (pl. írásbeli, vagy szóbeli...stb.), vagy a vizsga pontos idejét, a létszámadatokat, vagy hogy a vizsgára vonatkozik-e valami oktatói megjegyzés, vagy egyedi jelentkezési időszak. A 'Vizsga bizonylat nyomtatása' gombbal kinyomtathat egy vizsgán szerzett eredményére vonatkozó bizonylatot. Ehhez ki kell választania a megfelelő nyomtatási sablont. Lehetősége van több nyomtatási sablon közül választani, amennyiben ezt intézménye lehetővé teszi. (A Neptun webes felületén az intézmény által feltöltött nyomtatványok közül választhat számos felületen, így az intézmény elvárásainak megfelelő formátumot használhatja). Nyomtatási sablon kiválasztása Amennyiben csak egy sablon van feltöltve, akkor nem jelenik meg sablonválasztó ablak, hanem egyből az egyetlen pdf. nyomtatása történik. Kurzusok, jelentkezett hallgatókfül Kiadás: Verzió: 4.8 Oldalszám: 69 / 210
70 Itt kurzusra bontva láthatja az adott vizsgára jelentkezett hallgatók nevét, és a jelentkezésük időpontját is. A sor végén látható "Várólistán" jelölőnégyzet megmutatja, hogy melyik hallgató van egyelőre csak a vizsga várólistáján (a várólistán szereplő hallgatók olyan személyek, akik egy esetleges vizsgalétszámbővítés esetén automatikusan kerülnek be a vizsga létszámába, azonban ha a vizsga létszámát nem bővítik, a várólistán levők nem vizsgázhatnak). A sorvégi Lehetőségek ikonra kattintva tud üzenetet küldeni hallgató társának, illetve a Felhasználó felvétele a címtárba linkkel az illetőt rögzítheti személyes címtárában.a Csoportos üzenetküldés gombra kattintva csoportosan tud üzenetet küldeni a felhasználóknak (a csoportos üzenetküldés lehetőség az intézményi beállításoktól függ). Az egyéni és csoportos üzenetküldés az azonos nevű menüpont alatt részletezett módon történik. Vizsgáztatók Ezen a felületen láthatók a vizsgához rendelt vizsgáztatók. Előzmények Itt az adott tárgyból, félévtől függetlenül megjelenik azoknak a vizsgaalkalmaknak a listája, melyekre Ön korábban jelentkezett. A listában az egyes vizsgaalkalmakhoz tartozó eredmény is megjelenik, illetve az is, ha Ön a vizsga előtt lejelentkezett az adott alkalomról Speciális indexsorok A felület olyan indexsorok (tantárgyakkal kapcsolatos) információk megjelenítésére szolgál, melyet intézménye különleges (speciális) módon adminisztrál az Ön számára, így nyilvántartását külön felületen végzi. Számos esetben ezen a felületen jelennek meg az úgynevezett elismert (korábban akkreditált) tantárgyak is. A listában tehát azok az információk jelennek meg, melyeket egyéb tárgyainál a "Leckekönyv", vagy a "Féléves adatok" felületeken láthat. A következő információk kerülnek megjelenítésre: - Tárgy kódja - Tárgy neve - Félév - Típus - Kredit - Követelmény - Bejegyzés típusa - Bejegyzés - Elismerés - Teljesítettség FIGYELEM! A menüpontot nem minden intézmény használja, így lehetséges, hogy Önnél nem jelenik meg! 4.5. Tanulmányi átlagok Ezen a felületen az elvégzett és az aktuális féléveinek adatait, a hozzájuk tartozó különböző átlagokat, a felvett és megszerzett kreditpontok értékét láthatja. Megtekintheti a félévenkénti, és a tanulmányai során Kiadás: Verzió: 4.8 Oldalszám: 70 / 210
71 összesen felhasznált IV-i számát, valamint a tárgyfelvétel típusok szerinti felvett darabszámot és kreditértéket is (a kiegészítő képzésadatok mezőben) is. Az átlagolt értékek egy hierarchikus táblázatban jelennek meg. A fő sorban a következő legnépszerűbb, leggyakrabban használt és vizsgált értékek jelennek meg: Felvett kreditpont: Az adott félévben a tárgyfelvétel során felvett tárgyak kreditpontjainak összege. Összes felvett kreditpont: A korábbi és az aktuális félév(ek)ben a tárgyfelvétel során összesen felvett tárgyak kreditpontjainak összege. Teljesített kreditpont: Az adott félévben sikeresen elvégzett tárgyak kreditpontjainak összege. Összes teljesített kreditpont: A korábbi és az aktuális félév(ek)ben sikeresen elvégzett tárgyak kreditpontjainak összege. Átlag: Az adott félévben elért eredményeiből számított átlag. Az átlagszámítás szabályait (mely tárgyak számítanak bele, milyen súllyal, stb.) az intézmények saját hatáskörben határozzák meg, így ennek menetéről Ön az intézménye Tanulmányi és Vizsga Szabályzatából (TVSZ), vagy a Tanulmányi Osztályán (TO) keresztül tud tájékozódni. Kumulált átlag: A korábbi és az adott félévében elért eredményeiből számított, összesített átlag. Az átlagszámítás szabályainak meghatározása ebben az esetben is az adott felsőoktatási intézmény kompetenciája. FIGYELEM! Felhívjuk figyelmét, hogy a fent említett értékek elnevezése a program működéséből fakadóan intézményenként változhat! Az egyes elnevezésekkel kapcsolatban intézménye szervezeti szabályzatából tájékozódhat. Egyéb értékek: Amennyiben a fő sor bal oldalán található kis pluszjelre kattint, megjelennek a félévhez tartozó egyéb értékek. A további, intézmény által számolt értékeket három oszlopban láthatja: További féléves átlagok, További kumulált átlagok és További extra átlagok elnevezéssel, mely alatt az értékek aszerint jelennek meg, hogy féléves, vagy kumulált értékként kerülnek számításra az intézménynél. A hierarchikus sorokbanrészint az ismételt vizsgák számítását (IV), illetve a kreditindex és korrigált kreditindex számításokat, valamint az ösztöndíj átlag számítását jelentik. Előzőek segítenek eligazodni a vizsga számok meghatározásában, utóbbiak fontos számítások alapjait képezhetik (például a korrigált kreditindex lehet a hallgatói átsorolás meghatározója. Ide kerülnek az úgynevezett Extra adatok,melyek nyilvántartják az olyan,az intézmény által számolt esetleges egyéb tanulmányi értékeket, melyek valamilyen szempontból fontosak lehetnek. (Az Extra értékeket az intézmény tetszőlegesen nevezheti el, így Ön a felületen az Extra megnevezéssel nem feltétlenül fog találkozni). Kiegészítő képzésadatok Kiadás: Verzió: 4.8 Oldalszám: 71 / 210
72 Ezen a felületen láthatja a felvett/teljesített tárgyak tárgyfelvétel típusok szerinti darabszámának és teljesített kreditjének kiszámított értékét is: Összes kötelezően felvett és teljesített tárgy darabszáma és kreditértéke Összes köt. választhatóan felvett és teljesített tárgy darabszáma és kreditértéke Összes szab. választhatóan felvett és teljesített tárgy darabszáma és kreditértéke FIGYELEM! Ezek az értékek a teljesített és a felvett tárgyakra vonatkoznak oly módon, hogy a teljesített és felvett értéket / jellel választja el egymástól a program! A felületen csak akkor jelenik meg érték, hogyha intézménye használja az átlagszámításban az ezen értékek kiszámításához szükséges számítást. Intézményi beállítástól függően előfordulhat, hogy a félév lezárásáig kizárólag a felvett kreditek kerülnek kijelzésre a felületen. Teljesített és felvett tárgytípusok Törzslap átlagok Tanulmányi átlagok hierarchikus elrendezésben Kiadás: Verzió: 4.8 Oldalszám: 72 / 210
73 A törzslap átlagot tekintheti meg, amennyiben intézményi kiszámítja. A törzslap átlag meghatározott átlagszámolási szabály alapján kerül kiszámításra. A törzslap átlagok blokkrész megjelenése intézményi jogosultsággal állítható. Kiadás: Verzió: 4.8 Oldalszám: 73 / 210
74 4.6. Leckekönyv Ezen a felületen féléves bontásban megtekintheti saját indexének digitális változatát, speciális indexsorait (például elismert tárgyak) és az adott félévben bekerült hivatalos bejegyzéseket láthatja. A "Félévek" listájából kiválasztva egy elemet, majd a 'Listázás' gombra kattintva az adott félévre vonatkozó adatok jelennek meg. Leckekönyv Amennyiben a "Félévek" legördülő listából a "Minden félév" lehetőséget választja, akkor egyszerre tudja megnézni összes félévének indexbejegyzéseit. Ilyenkor a megjelenített listába bekerül egy "Félév" oszlop is, így láthatja, hogy melyik félévhez tartozik a bejegyzés. Minden félév -et választva kétféle speciális indexsor blokk kerül megjelenítésre, az egyikben a félévhez köthető, míg a másikban a félévhez nem kötődő speciális indexsorok találhatóak (a speciális indexsorok lehetnek olyan, a tanulmánytól független, félévhez nem köthető tanulmányok, melyeket az intézmény rendhagyó módon adminisztrál. Ilyenek elsősorban az elismert tantárgyak). A speciális indexsorokat - funkcionalitásából adódóan - a felületen elérhető teljesítési lap nyomtatvány nem tartalmazza! A felületen az "Aláírás" és "Jegyek" mezőkben a kiválasztott félévben elért eredményei láthatóak időrendi sorrendben, a bejegyzést rögzítő személy nevével és a bejegyzés időpontjával. A hagyományos indexnek megfelelően a tárgy neve, kódja, követelménye (pl. vizsga), óraszámai (elmélet, gyakorlat, labor) és kreditszáma is megjelenik, mint információ. A heti, illetve a féléves óraszámok is megjelenítésre kerülnek az Óra oszlopban. Nappali képzés esetében a heti, a többi tagozat esetében (levelező, esti, táv) a féléves óraszám jelenik meg. Kiadás: Verzió: 4.8 Oldalszám: 74 / 210
75 Alapértelmezetten mindig az aktuális félév adatait tölti be a rendszer. A Várólista oszlopban piros, felkiáltójeles ikon kerül akkor, hogyha az adott tárgy kurzusán csak várólistán szerepel.ez azt jelenti, hogy Ön valójában még nem került be a kurzus valódi létszámkeretébe, hanem egy olyan listán vár a bekerülésre, amelyről esetlegesen lehetősége van bejutni a későbbiek folyamán. A piros várólista ikon létszámkeret és rangsoros tárgyjelentkezés eredményeként kerülhet a felületre. Rangsoros tárgyjelentkezés esetén a Rangsorpontszám oszlop is töltésre kerül. A rangsoros tárgyjelentkezés menetéről bővebb leírás a Tárgyfelvétel menüponthoz tartozó szövegben található. Az utolsó, "Teljesített" elnevezésű oszlopban láthatja, hogy az adott tárgyat a Neptun rendszer adatai szerint Ön az adott félévben elvégezte-e avagy sem. Az elvégzett illetve nem teljesített tárgyak könnyű felismerése érdekében a Teljesített oszlopban a teljesített tárgyaknál nagy zöld pipa, a nem teljesített tárgyaknál pedig nagy piros X jelenik meg. Abban az esetben, ha a hallgatónál még tart a félév és még nem kapott bejegyzést a tárgyból, a Teljesített oszlopban egy narancssárga felkiáltójeles ikon jelenik meg: Amennyiben elismeréssel (korábban akkreditációval) teljesített egy tárgyat, akkor a Megjegyzés oszlopba az Elismert kifejezés kerül. A speciális indexsoroknál megjelenhet az intézmény által rögzített eredeti tárgynév az azonos nevű oszlopban. A megjelenés intézményi beállítástól függ. A Teljesítési lap nyomtatása gombra kattintva tud leckekönyv kivonatot nyomtatni a felületről. A tárgylista és a speciális indexsorok blokkjai alatt láthatóak a tárgyakhoz tartozó esetleges hivatalos bejegyzések, illetve annak feltöltött állományai. Hivatalos bejegyzéseinek megtekintésére külön menüpont is szolgál: Tanulmányok/Hivatalos bejegyzések, ahol szintén megtekinthetők a feltöltött dokumentumok. Amennyiben intézménye használt elektronikusan tárolt és nyomtatott leckekönyvet, lehetősége van bármikor PDF-es nyomtatási előképet készíteni és nyomtatni az indexéről, melynek segítségével ellenőrizheti a dokumentumban szereplő adatait. Ezt a "Leckekönyv nyomtatási előkép" gombbal teheti meg. A felületen nyomtatási lehetőségként intézményi beállítástól függően megjelenhet a "Törzslap kivonat nyomtatási előkép" gomb, mellyel lehetőség van törzslap kivonatot kinyomtatni. Kiadás: Verzió: 4.8 Oldalszám: 75 / 210
76 4.7. Mintatanterv Ezen a felületen a képzéséhez tartozó mintatanterveket, és az azokhoz tartozó tárgyakat, valamint abból elért eredményeit tudja megjeleníteni. A listák tetején jobb oldalt található nyomtató ikonok segítségével mind a mintatanterveinek, mind a hozzájuk tartozó tárgyak listáját ki tudja nyomtatni Mintatanterv tárgyainak listázása A felület tetején kiválaszthatja, hogy teljesített, vagy nem teljesített tárgyakra keressen a rendszer, esetleg mindkét (összes) típusra. Ha meg szeretné nézni, hogy az egyes mintatantervekhez mely tárgyak tartoznak, válasszon ki a 'Mintatantervek' mező melletti '...' gombbal tetszőleges számú mintatantervet a jobb szélső jelölőnégyzeteket használva, majd kattintson a "Mintatantervek kiválasztása" gombra. A lista fejlécében található jelölőnégyzet segítségével egyszerre választhatja ki, illetve vetheti el az összes mintatantervet a listában. A megfelelő mintatantervek kiválasztása után további lehetősége van a 'Tárgycsoport' mezőben tárgycsoportra keresni. Az összes szűrési feltétel beállítása után a 'Listázás' gombra kattintva tudja megjeleníteni a tárgyak listáját. Mintatanterv felület A tárgycsoportnál a hierarchikus sorok a sor eleji pluszjellel megnyithatók és látható, hogy mely tárgyak szerepelnek adott tárgycsoportban. Előfordulhat, hogy egy-egy tárgycsoport is hierarchikus viszonyba kerül meghatározásra az intézmény által, ilyenkor több szintű hierarchiában megjelenítésre kerülnek az egymás alá rendelt tárgycsoportok. Azok a tárgyak, melyeket már teljesített vastag betűvel, sötétebb háttérrel jelennek meg a "Kiválasztott mintatantervekhez tartozó tárgyak" listájában. A lista Eredmény és Felv. szám oszlopában emellett ezeknél a tárgyaknál láthatja, hogy a teljesített tárgyakból milyen érdemjegyet szerzett, és azt, hogy hány alkalommal vette fel őket. FIGYELEM! Az érdemjegynél csak az utolsó (érvényes) érdemjegy szerepel. Kiadás: Verzió: 4.8 Oldalszám: 76 / 210
77 A teljesített tárgyak esetében az "Eredmény" oszlop adatára egérrel ráközelítve egy előugró információs ablakban megjelenítésre kerül, hogy a teljesítés melyik félévben történt (pl."teljesítés féléve: 2011/12/2"). Az Ajánlott félév oszlopban megjelenítésre kerül az a félé, amelyen a mintatanterv szerint a tárgy felvétele/teljesítése ajánlott. A sorok végén látható Félév min. és Félév max. oszlopok pedig egy időintervallumot határoznak meg, amikor a mintatanterv szerint a tárgy felvétele/teljesítése ajánlott. A "Tárgycsoport kódja" és "Tárgycsoport neve" oszlopokbanönálló mintatantervsorként létrehozott csoport esetében a mintatanterv sor kódja és neve kerül megjelenítésre. Kereséskor a tárgy nevén, kódján kívül lehetősége van többek között tárgycsoportra (tárgycsoport kódja, tárgycsoport neve) is keresni, azaz a mintatanterven belül lehet látni milyen csoportok vannak és azokhoz milyen tárgyak tartoznak. Tárgycsoport tárgyainak, vagy tárgycsoport további tárgycsoportjainak megtekintéséhez a sorelejiplusz jelre kattintva előhívható, a kétszintű, vagy többszintű hierarchia. Kérvény leadása Amennyiben a kérvényezni kívánt tárgy sorában a sorvégi Lehetőségek -re kattintva a Kérvény leadás lehetőséget választja, lehetséges a tárgyhoz rendelt kérvénysablonokra vonatkozó kérvény leadás. A Kérvény leadás lehetősége csak abban az esetben aktív, ha az adott tárgyhoz olyan kérvénysablon van hozzárendelve, melyhez érvényes kérvényezési időszak tartozik. Ekvivalens tárgy teljesítettsége Ekvivalencia alapján elfogadott eredmények is megjelenítésre kerülnek a Mintatanterv felületen. Amennyiben egy olyan tárgyat teljesített, amely tárgy ekvivalens egy, a mintatantervében szereplő tárggyal és az ekvivalencia szabály 100%-os, akkor a Tanulmányok/Mintatanterv menüponton kiemelve jelenik meg az ekvivalens tárgyhoz tartozó tárgysor, és megjelenik az eredmény az eredmény oszlopban. Egérrel az eredményre pozícionálva tooltipben megjelenik, hogy mely tárgy adta az ekvivalencia alapján a teljesítettséget Tárgy adatok Ha a listában bármely tárgy nevére kattint, akkor a tárgy adatok jelennek meg egy felugró ablakban. Ez a 'tárgy adatok' ablak a webes felület több részén is elérhető. A következő belső menüpontokat (füleket tartalmazza): Tárgy kurzusai Itt láthatja a kiválasztott tárgyhoz az adott félévben meghirdetésre került kurzusokat. Az ablakban megjelenik a kurzus típusa a "Kurzus típusa" oszlopban. A kurzustípus segít a hallgatónak a különböző kurzusok felvételében. A Fő/Limit oszlopban láthatja, hogy hányan jelentkeztek eddig az adott kurzusra és hány ember jelentkezhet összesen. A felületen szereplő érték a konkrét kurzusra vonatkozó létszám, de fontos, hogy a kurzusjelentkezés szempontjából többféle létszámkorlát is létezik. Ezek kijelzésére szolgál az érték mellett látható kék, felkiáltójeles ikon, melyre az egérrel pozícionálva megjeleníthetőek a további létszámadatok (például mintatanterv szerinti, tárgy szerinti, vagy várólistás létszámkorlát). Amennyiben az adott kurzuson várólistán szerepel, úgy a létszám ikon mellett egy piros, vagy sárga várólista ikon jelenik meg (szintén felkiáltójeles). Ezek az ikonok azt jelzik, hogy Ön az adott kurzuson várólistán szerepel. Ez azt jelenti, hogy Ön valójában még nem került be a kurzus valódi Kiadás: Verzió: 4.8 Oldalszám: 77 / 210
78 létszámkeretébe, hanem egy olyan listán vár a bekerülésre, amelyről esetlegesen lehetősége van bejutni a későbbiek folyamán. A piros várólista ikon létszámkeret és rangsoros tárgyjelentkezés eredményeként kerülhet a felületre. Rangsoros tárgyjelentkezés esetén a Rangsorpontszám oszlop is töltésre kerül. A rangsoros tárgyjelentkezés menetéről bővebb leírás a Tárgyfelvétel menüponthoz tartozó szövegben található. Az Órarend inf. oszlop jelzi, hogy az adott kurzus mikor (és hol) lesz az órarend szerint, a hét napjait a kezdőbetűjük jelöli. Az "Oktatók", "Nyelv", "Telephely", "Megjegyzés", "Leírás" oszlopokban csak akkor látszódik adat, amennyiben ezeket a mezőket az intézményben feltöltötték. Ha az egyes kurzusokról szeretne további információhoz jutni, akkor a listában kattintson az adott kurzus kódjára, és ekkor egy újabb felugró ablakban megjelennek a kurzus adatai. Az erre az ablakra vonatkozó információkat ezen fejezet következő pontjában találja (vagy felületérzékeny súgóként a tárgyakhoz, kurzusokhoz tartozó menüpontok alatt). FIGYELEM!Tárgy, illetve kurzus felvétel, vagy leadás ezen a menüponton keresztül nem lehetséges, ilyen műveleteket a "Tárgyfelvétel", "Felvett tárgyak", vagy "Órarend" menüpontokból van lehetősége véghezvinni. Alapadatok fül Itt a kiválasztott tárgy alapvető adatait láthatja, mint pl. a tárgyhoz tartozó követelmény, a tárgy leírása, vagy a tárgyfelelős oktató neve és a tárgyhoz tartozó szervezeti egység. Megjelenik a tárgy eredeti neve is (amennyiben átnevezésre került és amennyiben az intézmény ezt adminisztrálja). A szervezeti egység neve linkként funkcionál, rákattintva egy előugró ablakban előhívhatóak a szervezeti egység bővebb adatai, közte például a cím, vagy telefonszám. Ez az ablak megegyezik az Információ/Szervezeti egységek menüpontból előhívható előugró ablakkal. Témakör, Jegyzetek fülek Itt a kiválasztott tantárgy témakörei, illetve a tárgyhoz tartozó jegyzetek láthatóak, amennyiben ezt a rendszerbe feltöltötték. Hallgatók fül Itt láthatja azon hallgatók listáját, akik már jelentkeztek az adott tárgyra. Azt, hogy az egyes kurzusokra kik jelentkeztek, nem itt, hanem a kurzusok adatainál tudja megnézni! A sorvégi Lehetőségek ikonra kattintva tud üzenetet küldeni hallgató társának, illetve a Felhasználó felvétele a címtárba linkkel az illetőt rögzítheti személyes címtárában. A Csoportos üzenetküldés gombra kattintva csoportosan tud üzenetet küldeni a felhasználóknak (a csoportos üzenetküldés lehetőség az intézményi beállításoktól függ). Az egyéni és csoportos üzenetküldés az azonos nevű menüpont alatt részletezett módon történik. Kiadás: Verzió: 4.8 Oldalszám: 78 / 210
79 Tárgy adatok ablak (tárgyleadásra, vagy kurzus módosításra itt nincs lehetőség) Táblázatos előkövetelmény Intézménye tantárgyakhoz meghatározhat előzetes követelményeket különböző szempontok alapján. A követelmények más tárgy felvételére, vagy teljesítésére vonatkoznak, ettől függően az oszlopok elnevezése utal arra, hogy egy bizonyos tárgynak csak a felvétele, vagy a teljesítése is kötelező-e. A tárgyfelvételi időszak jellegének megfelelő követelményeket állíthat fel, így beszélhetünk előzetes (előzetes és rangsoros tárgyjelentkezéskor) és végleges (végleges tárgyfelvételi időszakban) követelményekről. Tárgyhoz tartozó vizsgákra is vonatkoztatható időszaknak megfelelő követelmény, ilyen esetben a vizsgajelentkezésre kizárólag az előzetes vizsgafeltétel számít. Az egyes követelmények alkothatnak egy szabályt, amely szabályban minden követelmény teljesítése kötelező. A szabályok közül azonban elég, ha az egyiknek megfelel a hallgató. A szabályok és az alá tartozó tárgyak hierarchikus elrendezésben jelennek meg Kurzus adatok A kurzus adatok fülekre szétbontva tartalmazzák az információt, hasonlóan a tárgy adatok ablakhoz. Alapadatok Az "Alapadatok" fül alatt a kurzus alapvető adatai láthatók. Az alapadatok között olyan többek között szerepel a létszámkorlátokra vonatkozó információ (Min., Max. fő), valamint a kurzus felvételéhez esetlegesen beállított előkövetelmény is ("Előkövetelmény"). A maximum és minimum fő értékei a kurzusra vonatkozó beállított létszámkorlátokat jelenítik meg, csakúgy, mint a Várólista max. létszám érték, mely megmutatja, hogy van-e várólista létszám az adott kurzuson. Az Alapadatok alatt található a "Bővebb órarendi információk" gomb, melyre kattintva egy előugró ablakban dátumok szerint megjelenik a kurzus összes órarendi időpontja. Tehát az Alapadatok felületen Kiadás: Verzió: 4.8 Oldalszám: 79 / 210
80 is látható "Órarendi információk" -hoz képest ez annyiban bővebb, hogy felsorolja a konkrét időpontokat. A kurzus oktatóinál megjelenik az intézmény által beállított százalékos arány. A Kurzushoz kapcsolódó tárgyak című táblázatban minden olyan tárgy felsorolásra kerül, amelyhez a kurzus hozzárendelésre került (mivel egy kurzus több tárgyhoz is tartozhat). A szervezeti egység neve linkként funkcionál, rákattintva egy előugró ablakban előhívhatóak a szervezeti egység bővebb adatai, közte például a cím, vagy telefonszám. Ez az ablak megegyezik az Információ/Szervezeti egységek menüpontból előhívható előugró ablakkal. FIGYELEM! Szabály, hogy egy kurzus egy félévben csak egyszer kerülhet felvételre. Tehát ha egyik tárgyból felvételre került, akkor másik tárgyból már nem lehet azonos félévben felvenni ugyanezt a kurzust. Hallgatók A "Hallgatók" fülön már csak azoknak a hallgatóknak a listája látható, akik erre a kurzusra jelentkeztek.a sorvégi Lehetőségek ikonra kattintva tud üzenetet küldeni hallgató társának, illetve a Felhasználó felvétele a címtárba linkkel az illetőt rögzítheti személyes címtárában. A Csoportos üzenetküldés gombra kattintva csoportosan tud üzenetet küldeni a felhasználóknak (a csoportos üzenetküldés lehetőség az intézményi beállításoktól függ). Az egyéni és csoportos üzenetküldés az azonos nevű menüpont alatt részletezett módon történik. Amennyiben rangsoros tárgy-/ kurzusjelentkezés van az intézményben, akkor ezen a felületen láthatóak az egyes hallgatók rangsorpontjai, a rangsor sorrend és az esetleges várólista jelleg (piros ikon jelzi, ha a hallgató a rangsoros és várólistás jelentkezéskor egyelőre csak várólistán van). A felhasználó sora szürke háttérrel és kivastagított betűkkel jelenik meg. Oktatók Ezen a fülön a kurzushoz rendelt oktatók jelennek meg. Órarend Az " Órarend" fülön az adott kurzus óráinak listaszerű felsorolását találja, viszont a tárgy és a kurzusok felvétele után az összes felvett kurzusát egy helyen is meg tudja nézni a "Tanulmányok" menü "Órarend" menüpontjánál. Jelenléti statisztika Kurzus - óraalkalom szerint látja, hogy melyik órán volt jelen, illetve hogy az oktató hogyan adminisztrálta Önt. A lehetőségek között szerepel a "Megjelent", "Nem jelent meg", "Késett". Amennyiben egyik sincs beállítva, úgy a "Nincs kitöltve" oszlopba kerül bele érték az óraszámnak megfelelően. Feladatok Ezen a felületen olyan feladatokat talál, amelyek olyan, a szorgalmi időszakban elvégzendő feladatokat jelentenek, amiket az oktatók írhatnak ki ehhez a kurzushoz. Kiadás: Verzió: 4.8 Oldalszám: 80 / 210
81 A feladat típusa, a leadási határidő, az alkalmazott értékelés az igénybe vehető pótlások és az eredmény beszámítási módjának meghatározása az oktató, ill. az intézmény hatásköre. Ha a listában egy feladatra kattint, akkor az adott feladat részletesebb adatait is megtekintheti, így például a kiválasztott feladatra, illetve azok részfeladataira, pótlásaira kapott eredményét is itt láthatja. A feladatok alatt hierarchikusan alárendelve az egy-egy feladathoz tartozó részfeladatok és a pótlások jelennek meg. Pótlás tartozhat feladathoz és részfeladathoz is, így akár 3 szintű hierarchia is elképzelhető. A sorvégi "Eredmény" oszlopban megjelenik az adott feladatra, részfeladatra, vagy pótlásra adott bejegyzés. A feladatokra, részfeladatokra, vagy pótlásokra kattintva előugró ablakban a feladat, vagy pótlás részletesebb adatait, és megszerzett eredményeit láthatja. Amennyiben intézménye nem használja a Neptun Meet Street modult, akkor a feladatok, részfeladatok, pótlások előugró ablakában kizárólag a Feladat alapadatok jelennek meg (itt láthatóak az eredmények). A sor végén található menüből szintén előhívható a feladat/részfeladat/pótlás bővebb adata, plusz lehetősége van megtekinteni a feladathoz rendelt dokumentumokat. Az első sorban található feladatnál a feladat és a hozzá tartozó részfeladatok és pótlások érdemjegyeit is tartalmazza az előugró ablak, míg a részfeladatoknál a részfeladat és pótlásai, a pótlásoknál csak az adott pótlás érdemjegyét. Abban az esetben, ha intézménye használja a Neptun Meet Street modult, akkor az egyes feladatok, részfeladatok, pótlások előugró ablakában a következő lehetőségek jelennek meg: Feladat alapadatok Feladat beadás Beadott feladatok Üzenet az oktatónak Ilyenkor a sor végén található menüből is előhívhatóak ezek a menüpontok. A feladatokat lehetősége van kurzustól függetlenül, félév szerint is megnézni a "Tárgyak/Feladatok" menüpont alatt. A Feladatokkal kapcsolatos lehetőségekről bővebben olvashat a dokumentáció menüponthoz tartozó leírásában. Jegyzetek Ezen a felületen mód van az esetlegesen a kurzushoz rendelt jegyzetek megtekintésére. E-tananyagok Ezen a felületen mód van az esetlegesen a kurzushoz (tantárgyhoz) rendelt elektronikus tananyagok (etananyagok) megtekintésére. A nyelvi verzió kiválasztása után van lehetőség a tananyag elindítására. Amennyiben meg van határozva, hogy hányszor játszható le egy-egy e-tananyag, akkor a 'Lejátszási lehetőségek' oszlopban látszik ez az érték. Kiadás: Verzió: 4.8 Oldalszám: 81 / 210
82 4.8. Mérföldkövek Ezen a felületen az ún. tanulmányi mérföldköveinek listáját láthatja. Ezek olyan komplex feltételek, melyeket az intézmény saját Tanulmányi és Vizsga Szabályzata alapján kitűz a hallgatók elé. A mérföldkövek feltételeinek összeállítására az intézménynek számos lehetősége van, az Önre vonatkozó szabályokról ezen a felületen kívül elsősorban a TVSZ-ből (Tanulmányi és Vizsga Szabályzat) és intézménye Tanulmányi Hivatalától szerezhet több információt. A listában szerepelnek az egyes mérföldkövek alapvető adatai, és az, hogy teljesítette-e már az adott mérföldkő által szabott feltételeket. Önnek ezen a felületen módosítási lehetősége nincsen, a felület csupán tájékoztató funkciót tölt be Hallgató szakdolgozatai Ezen a felületen láthatja szakdolgozatának intézmény által feltöltött adatait. A felületen a szakdolgozat adatai között megtalálja a szakdolgozat nevét, sorszámát, témakörét és eredményét, státuszát. A "Státusz" oszlopban tudja megtekinteni a hallgató, hogy az adott szakdolgozatot elfogadták, vagy elutasították. Az elutasított szakdolgozatoknál állomány feltöltése nem lehetséges. Amennyiben bővebb információra kíváncsi a szakdolgozattal kapcsolatban, úgy a sor elején a szakdolgozat sorszámára, vagy a sorvégi 'Lehetőségek/Bővebb' linkre kattintva egy előugró ablakban megjelennek a szakdolgozat egyéb adatai. A bővebb adatok alatt a bejelentés és elfogadás dátumán túl a visszavonás, beadás és védés dátumait is megtekintheti. Ezentúl a szakdolgozat nyelve és a Szervezeti egység neve is megjelenik, melyhez a szakdolgozat tartozik.az ablak aljában pedig a bírálót láthatja a 'Bíráló típus' és a 'Bírálat eredménye' és az Óraszázalék (oktatói óraszázalék) oszlopokkal. Az Oktató oszlopban a szakdolgozat témához rendelt oktató(k) nyomtatási neve jelenik meg. Amennyiben egy szakdolgozat témához több oktatót rendeltek hozzá, mindegyik hozzárendelt oktató neve felsorolásra kerül a mezőben. A szakdolgozat sorának végén látható Lehetőségek ikonalatt a Szakdolgozat feltöltése linkre kattintva lehetősége van szakdolgozatához elektronikus állományt feltölteni. FIGYELEM! Intézményi beállítástól függ, hogy a felületen megjelenik-e a Szakdolgozat feltöltése menüpont. Sőt, intézményen belül is változhat az erre vonatkozó jogosultság. Ez alatt a menüpont alatt azonban kizárólag a már ténylegesen elbírált (beosztott), tehát az elfogadott/elutasított státuszú szakdolgozat jelenik meg. A szakdolgozat feltöltésekor megjelenő előugró ablakban a Titkos jelölőnégyzet kipipálásával kérheti, hogy szakdolgozatát az intézmény ne nyilvánosan kezelje, mások számára elérhető módon. Nyomtatási lehetőség is van a felületen, melynek segítségével ki tudja nyomtatni a szakdolgozat adatait. A nyomtatási lehetőség a szakdolgozat sorának végén a "Szakdolgozat adatainak nyomtatása" linkkel érhető el. Intézményi igény lehet, hogy ezt a nyomtatványt melyen szerepel az esetlegesen megváltoztatott leírás - a hallgató magával vigye a szakdolgozathoz kiírt konzultációs alkalomra. Kiadás: Verzió: 4.8 Oldalszám: 82 / 210
83 4.10. Szakmai gyakorlat Ezen a felületen láthatja elvégzett szakmai gyakorlatának intézmény által rögzített adatait, valamint itt adhat hozzá új szakmai gyakorlati helyszínt, vagy törölheti a korábbit*. A felületen két tabulátorfül található, Szakmai gyakorlat és Duális szerződés elnevezéssel. A Szakmai gyakorlat tabulátorfület választva a következő oszlopokban látható információk kerülnek megjelenítésre: képzés kódja szakmai gyakorlat helye leírás kezdete, vége, időtartam (hetek száma) igazoló neve igazolás ideje tárgykód tárgy A "Szakmai gyakorlathozzáadása" gombbal lehetősége van a már rendszerbe felvitt szervezetek közül kiválasztani szakmai gyakorlatának helyszínét, a "Töröl" gombbal pedig kitörölheti azt a sort, ahol a "Kiválaszt" jelölőnégyzetet kijelölte. *FIGYELEM! A hallgató által felrögzített szakmai gyakorlati hely addig törölhető, amíg a kliens programban elfogadásra nem kerül. Elfogadás után a hallgató által a szakmai gyakorlat már nem törölhető. Intézménye korlátozhatja a szakmai gyakorlat feltöltési lehetőségét, de ki is bővítheti annak lehetőségét. Bizonyos képzéseken lehetséges az ugyanazon szakmai gyakorlati helyszínen eltöltött gyakorlat több cikluson átívelő eltöltése. Intézménye ilyen esetben lehetővé teheti, hogy ugyanazt a szakmai gyakorlati helyet többször is feltölthesse. Ekkor a gyakorlati hely kiválasztására szolgáló előugró ablakban a következő adatok is tölthetővé válnak: Leírás Szakmai gyakorlat kezdete/vége Szakmai gyakorlat időtartama Igazoló neve A sorvégi "Lehetőségek" menüben található "Bővebb" linkre kattintva egy felugró ablakban, az adott szakmai gyakorlattal kapcsolatos bővebb információk jelennek meg. A következő információk találhatóak meg: Képzés neve, Szakmai gyakorlat neve, Szakmai gyakorlat helye, Leírás, Kezdete, Vége, Időtartam, Igazoló neve, Igazolás ideje, Tárgykód, Tárgy, Gyakorlatvezetők neve, Elfogadva, Elfogadó neve. Kiadás: Verzió: 4.8 Oldalszám: 83 / 210
84 A "Duális szerződés" tabulátorfülön pedig duális képzés esetén, a szakmai gyakorló helyekkel kapcsolatos információk jelennek meg. A felületen Önnek módosítási lehetősége nincsen, a következő oszlopok jelennek meg tájékoztatásul: "Szerződés kezdete", "Szerződés vége", "Szerződés száma", "Szerződés megszűnésének indoka", "Szakmai gyakorlóhely" Publikációk A Publikációk felületen Önnek lehetősége van a hallgatói webes felületre saját publikációit feltölteni. Ez elsősorban a doktori képzésen résztvevő hallgatók disszertációinak feltöltését jelenti a doktori iskola adminisztrátorai számára, de a feltöltésre minden hallgatónak lehetősége nyílik.publikációt az Új publikáció felvétele gombbal tud felvenni, melyre rákattintva egy felugró ablak jelenik meg a következő adatokkal: A Publikáció adatai tabulátor fülön a következő adatokat adhatja meg: Kód, Cím, Alcím, Publikáció típusa, Publikáció nyelve, Tudományág, Tárgykör, Részvételi minőség, Kiadás dátuma, Megjelenés helye, Megjelenés helye, Kezdőoldal, Végoldal, Kiadó neve, Társszerző/Társfordító. A Publikáció részletek tabulátor fülön pedig a következő adatok felvitelére van lehetősége: URL, Forrás címe, Forrás szerzője, Sorozatszám, Kötetszám, Extra1, Extra2, ISBN szám, ISSN szám, Nemzetközi, Leírás, Megjegyzés. A publikáció tartalmát a Fájl feltöltése gombbal töltheti fel a webre, a feltöltött állomány neve a 'Fájl neve' mezőben olvasható később. Ez a funkció mindkét tabulátorfülről elérhető. A feltölthető állomány/ok maximalizált mérete 10MB. FIGYELEM! A menüpontot nem minden intézmény használja, így előfordulhat, hogy Önnél nem jelenik meg. Kiadás: Verzió: 4.8 Oldalszám: 84 / 210
85 4.12. E-learning anyagok Az E-learning anyagok menüponton lehetősége van az oktató, vagy az intézmény által feltöltött elektronikus oktatási, illetve tájékoztató anyagok lejátszására. Itt három fülre osztva láthatóak a hallgató számára elérhető e-tananyagok. Mindhárom fülön ugyanúgy tudja kezelni ezeket a tananyagokat. Kurzusok anyagai fül Olyan, kurzushoz rendelt e-learning anyagok, melyeket az oktató töltött fel a hallgatók számára. Az állomány sorában látszódik a tárgynév, tárgykód, kurzuskód, amihez az anyagot rendelték, a tananyag neve, verziója és lejátszhatóságának száma. Lejátszás után ebben a listában megjelenik a pontszám illetve az eredmény (százalékos formában) is. Itt a félév-választó mező segítségével lehetősége van félév szerint szűrni a feltöltött e-learning anyagokra. A félév kiválasztása után a "Listázás" gomb megnyomásával listázhatjuk a tételeket. Egy tananyag elindításához először a sor végén található "Nyelvi verzió választás" linkre kattintva, a megjelenő felugró ablakban ki kell választani, hogy milyen nyelven szeretné elvégezni az adott e- tananyagot. Ezután megjelenik az "Indítás" link a tananyag sorában, erre kattintva elindul a tananyag lejátszása. Felhívjuk a figyelmét, hogy amennyiben a tananyag csak bizonyos számú alkalommal játszható le (egy szám látható a "Lejátszási lehetőségek" oszlopban, akkor minden egyes tananyagindítás után csökkenni fog a számláló, és a lehetőségek kihasználása után Ön már nem fogja tudni többször elindítani ezt a tananyagot. Virtuális tér anyagai fül Ezen a fülön a virtuális terekhez rendelt tananyagok láthatók. Ezen a fülön csak akkor talál információt, ha az intézmény használja a Neptun Meet Street modult. Általános anyagok fül Ide olyan, az intézmény által feltöltött egyéb e-learning anyagok kerülnek fel, melyek hasznosak lehetnek a hallgatók számára. Ezek a tartalmak az összes hallgató számára elérhetők Konzultációk A Konzultációk menüpont alatt láthatja azokat az alkalmakat, melyek általánosságban nem tartoznak konkrét tanulmányi kötelezettségeihez, így nem vehetők fel tárgyként, azonban mégis érdemjegy rögzíthető fel hozzájuk, melynek az intézmény egyénielvárásai alapján jelentősége lehet, akár tanulmányai tekintetében is. A konzultációknak lehet órarendi időpontja, helye (terem), oktatója és eredménye. Ezen a felületen listázni tudja a konzultációkat és jelentkezni tud rájuk. A szűrésnél lehetősége van kipipálni a Csak jelentkezett konzultációk jelölőnégyzetet, ebben az esetben a Listázás gombra kattintva csak azok az alkalmak fognak megjelenni, melyekre már jelentkezett. Amennyiben üresen hagyja a jelölőnégyzetet és úgy listáz, akkor azok az alkalmak fognak megjelenni, melyekre jelentkezhet. Szintén lehetősége van félév szerint választani a konzultációit. Alapértelmezetten az aktuális félévén áll a választó, de tetszés szerint választhat félévet, vagy a Minden félév opcióval az összes konzultációját megjelenítheti (ilyen esetben jelennek meg a félévhez nem kötődő konzultációk is). Kiadás: Verzió: 4.8 Oldalszám: 85 / 210
86 Az események egy hierarchikus listában jelennek meg. A konzultációkhoz tartozik jelentkezési időszak, az időszak kezdete és vége időpont látható a konzultáció fő sorában. Itt láthatja a konzultáció nevét, a tárgy nevét (ha a konzultáció valamely tárgyhoz kapcsolódik) és a félévet (amennyiben félévhez lett kiírva). A "Leírás" oszlopban plusz információként a konzultáció létrehozásakor megadott leírás mező tartalmát jeleníti meg a program. Ha már jelentkezett a konzultációra, akkor a Jelentkezés időpontja oszlopban láthatja a jelentkezés pontos idejét, amennyiben pedig már el is végezte, akkor az Eredmény oszlopban jelenik meg a konzultációra kapott eredménye. A konzultációs időszakokhoz tartozhatnak konkrét konzultációs időpontok, ezeket láthatja, ha az időszak sorának elején található pluszjelre kattint. A pluszjelre kattintva jelennek meg az időszak alárendelt időpontjai, melyeknél láthatóak az egyes alkalmak kezdő- és végidőpontjai, az alkalomhoz rendelt oktató és a terem, ahol a konzultáció zajlik. Az időszakhoz tartozó fő sor végén talál egy Lehetőségek ikont, melyre kattintva lehetősége van jelentkezni a konzultációra, vagy ha már jelentkezett, akkor a Leadás linkre kattintva leadhatja azt. Amennyiben egy időszakra jelentkezik, akkor az időszakhoz tartozó összes alkalomra jelentkezik. A Lehetőségek ikon alatt meg tudja nézni a konzultációra jelentkezett hallgatók névsorát is. A jelentkezés sikerességéről visszajelző üzenet tájékoztat, előfordulhat, hogy intézménye a jelentkezéshez feltételeket állít, illetve hallgató csoportokat határozhat meg. A konzultáció felvétele után az alkalom megjelenik az órarendben / naptárban is lila színnel. Konzultáció az órarendben Amennyiben a konzultációhoz díjtípus kerül hozzárendelésre, akkor a konzultációra történő jelentkezéskor automatikusan kiírásra kerül a konzultáció díja. A díj kiírásáról a hallgató üzenetben értesül. Ezt követően a szokásos módon, a "Pénzügyek/Befizetés" menüpontban fizetheti be a konzultáció díját Előrehaladás A menüpont a hallgató számára megjeleníti a képzés szerinti előrehaladást. Az előrehaladás lényege, hogynyomon követheti, hol tart az intézmény által előírt tanulmányok teljesítésével. Mintatantervei és tárgycsoportjainak kiválasztásával, illetve szűrésével listázhatja ki a tárgyait és ellenőrizheti azok teljesítettségét. Kiadás: Verzió: 4.8 Oldalszám: 86 / 210
87 Az előrehaladás felülete A felületen először a mintatantervet kellmeghatározni, majd a következő szűrő feltételben a tárgycsoportokat tudja kiválasztani, melynek tárgyaira kíváncsi, ezután szükséges a Listázás gombra kattintani. Természetesen a szűrőfeltételekben minden mintatanterv, minden tárgycsoportját választva is használhatja a felületet, ilyenkor teljes képet kap a képzésen elvégzett és elvégzendő tárgyairól. A felületena listázás után három panel jelenik meg: - Mintatantervi tárgyak - Nem mintatantervi tárgyak - Felvett tárgyak és kreditek teljesítésének összesítése Az első Mintatantervi tárgyak panelban megjelennek a mintatantervben található tárgycsoportok és tárgyak. Amennyiben tárgyról van szó, akkor értelemszerűen a Tárgynév és Tárgykód oszlopok töltődnek, amennyiben tárgycsoportról, akkor pedig a tárgy csoport nevére és kódjára vonatkozók. A tárgycsoportnál a hierarchikus sorok a sor eleji pluszjellel megnyithatók és látható, hogy mely tárgyak szerepelnek adott tárgycsoportban. Amennyiben a Tárgycsoport jellemzőkhöz tartozik érték, a "Tárgycsoport kódja" mellett megjelenik egy információs ikon. A "Tárgycsoport kódja" mellett megjelenő információs ikon fölé húzva az egeret, megjelennek a Tárgycsoport jellemzők értékei: Összes tárgy elvégzendő, Elvégzendő kreditszám, Elvégzendő tárgyak száma. A "Tárgycsoport kódja" és "Tárgycsoport neve" oszlopokban önálló mintatantervsorként létrehozott csoport esetében a mintatanterv sor kódja és neve kerül megjelenítésre. Előfordulhat, hogy egy-egy tárgycsoport is hierarchikus viszonyba kerül meghatározásra az intézmény által, ilyenkor több szintű hierarchiában megjelenítésre kerülnek az egymás alá rendelt tárgycsoportok. A tárgyakról az oszlopokban a következő információk láthatóak: tárgykód, tárgynév, eredmény, kreditpont, követelmény, tárgyfelvétel típusa, ajánlott félév, státusz. Az előrehaladás sorainak színezése A tárgyak, illetve tárgycsoport tárgyai a teljesítés alapján különböző színekkel kerülnek megjelenítésre, erről a felület alján információs panel is tájékoztat: Kiadás: Verzió: 4.8 Oldalszám: 87 / 210
88 A teljesített tárgyaknál a színezésen túl zöld pipa kerül a Teljesített oszlopba. Amennyiben a tárgycsoport minden tárgya teljesített és a hallgató adott mintatantervében a tárgycsoport jellemzők beállításra kerültek, akkor a tárgycsoport sorában is a Teljesített oszlopban zöld pipa jelenik meg. Így könnyebben kap a hallgató információt arról, hogy a tárgycsoportot teljesítette-e vagy sem. A felületen található második panelban azok a tárgyak jelennek meg melyeket nem mintatantervből vett fel a hallgató. Ebben a panelben két féle színkódolás értelmezhető, így csak ez a kétféle színezés lehetséges: - Zöld: Felvett és teljesített - Fekete: Felvett de nem teljesített Felvett tárgyak és kreditek teljesítésének összesítése A harmadik panelban a felvett tárgyak és kreditek teljesítésének összesítése jelenik meg táblázatos formában. A táblázat két sort tartalmaz: - Tárgy teljesítve - Elért kredit - A táblázat négy oszlopot tartalmaz: Kötelező, Kötelezően választott, Szabadon választott és Összesen. Az oszlopokban az értékek a tárgyfelvétel típus alapján kerülnek kitöltésre (intézményi adminisztrátorok által beállítható). Az Összesen / jelénél elválasztva az is láthatóvá válik a felhasználó számára hogy mennyi az elvárt érték, és ebből mennyit teljesített. Kiadás: Verzió: 4.8 Oldalszám: 88 / 210
89 4.15. Hivatalos bejegyzések A Tanulmányok/Leckekönyv felület mellett, ezen a különálló menüponton is megtalálható a hallgató kiválasztott képzésére vonatkozó minden hivatalos bejegyzés. A felületen félévszűrési lehetőség is van, amennyiben a minden félévet választja, a félévhez nem rendelt bejegyzéseket is megjeleníti a program. A hivatalos bejegyzés tárgyára kattintva előugró ablakban tekintheti meg a hivatalos bejegyzés részleteit, valamint megjelenik a bejegyzés típusa és időpontja. A Leckekönyv menüponthoz hasonlóan itt is megjelennek a hivatalos bejegyzéshez feltöltött dokumentumok, melyek a Feltöltött dokumentumok oszlopban tölthetők le. A sorvégi Lehetőségek ikonra kattintva is megtekinthetők és sablonba ki is nyomtathatók a hivatalos bejegyzés részletei év külső gyakorlat Egyes képzéseknél a 6. éves hallgatóknak szükséges külső gyakorlati helyhez kötött gyakorlati tárgyakat teljesíteni (például orvostanhallgatóknál klinikai gyakorlati tárgyak). FIGYELEM! A menüpont megjelenése intézményenként változhat, attól függően, hogy az intézmény használja-e a funkciót, vagy sem! A menüpontonaz intézmény által a képzéshez meghatározott időszakban külső gyakorlati tárgyakat vehet fel, melyekhez kapcsolódó külső gyakorlati helyre/helyekre jelentkezhet. Ezen/ezeken a gyakorlati helyen/helyeken bizonyos időszakot tölthet el (akár egyben, akár részletekben), amit igazolással bizonyítania kell, aminek következményeként plusz vizsgákat kell tennie. A gyakorlati tárgy akkor teljesül, hogyha a tárgyhoz kapcsolódó szükséges külső gyakorlati idő igazoltan letöltésre került és a kapcsolódó vizsga is sikeresen teljesítésre került. A menüpontra kattintva egy listás felület jelenik meg, ahol az intézmény által meghatározott időszakok és a hozzájuk kapcsolódó külső gyakorlati tárgyak láthatóak hierarchikus sorokban. Kiadás: Verzió: 4.8 Oldalszám: 89 / 210
90 Megjelenítésre kerülnek a jelenlegi és jövőbeli időszak tárgyai is. Az oldalon a Tárgyak, éppen zajló jelentkezési időszakkal: jelölőnégyzettel szűrni tudja azokat a tárgyakat, melyekre épp van jelentkezési időszak. A Jelentkezett tárgyak jelölőnégyzetet bepipálva, csak a már jelentkezett tárgyak kerülnek megjelenítésre. Alapértelmezetten a két jelölőnégyzet üres, de mentésre kerül a felhasználó profiljába, így a következő felületre lépéskor már az utolsó használat szerint jelenik meg. A külső gyakorlati tárgy soraiban megjelennek a következő oszlopok: Tárgy neve, Megszakítás típus,kötelező/felvett/engedélyezett hetek, Min.megszakítás, Max.megszakítás, Jelentkezett, illetve egy teljesítést mutató oszlop, melybe akkor kerül zöld pipa, hogyha ahogyha a tárgyhoz kapcsolódó szükséges külső gyakorlati idő igazoltan letöltésre került és a kapcsolódó vizsga is sikeresen teljesítésre került. Jelentkezés külső gyakorlati tárgyra Tárgyra jelentkezni a tárgy sorvégi Jelentkezés/Bővebb gombra kattintva lehet. A Jelentkezés/Bővebb gomb, tehát a jelentkezési lehetőség csak annál a tárgynál aktív, melyre épp van időszak. Amennyiben aktív, akkor is lehetséges, hogy az intézmény által támasztott feltétel miatt a megnyomás után nem sikeres a művelet. Ez kijelzésre kerül. Amennyiben a Jelentkezés sikeres, akkor egy új előugró ablakot jelenít meg a program, ahol a külső gyakorlati tárgyhoz tartozó külső gyakorlati helyek kiválasztása a feladat. Külső gyakorlati helyek kiválasztása A gyakorlati helyek előugró ablakában két lista kerül megjelenítésre egymás felett. A felsőben a Felvett gyakorlati helyek láthatóak, az alsóban azok, melyekre jelentkezni lehet, a neve: Felvehető gyakorlati helyek. Mindkét lista sorainak végén további műveleti lehetőségeket talál a sor végén. Felvehető gyak.helyeknél a sorokban a gyakorlati helyek neve, kódja típusa, illetve a jelentkezési időintervallumra vonatkozó információ, valamint a szabad helyek száma jelenik meg, sorvégi műveleti lehetőség: - Jelentkezés/Bővebb Felvett gyak.helyeknéla sorokban a gyakorlati helyek neve, a tervezett és elfogadott intervallum információk és a jelentkezés státusza kerül kijelzésre az oszlopokban. Sorvégi műveleti lehetőségek: - Lejelentkezés - Dokumentumcsatolás - Nyomtatványok Kiadás: Verzió: 4.8 Oldalszám: 90 / 210
91 Amikor jelentkezik egy gyakorlati helyre, akkor a Jelentkezés/Bővebb gomb megnyomása után egy újabb előugró ablakbanmeg kell adnia egy idő intervallumot, amikor a gyakorlati helyen részt kíván venni a gyakorlaton. A jelentkezés kizárólag az intézmény által meghatározott (heti alapú) blokkokra történhet. Az ablakon belül kijelzésre kerültek az alapadatok egyes részei (valamint egy bővebb gombbal a részletei Kiadás: Verzió: 4.8 Oldalszám: 91 / 210
92 egy új ablakban). Alatta a blokkok, majd az alatt a jelentkezett blokkok listás megjelenítésben (felvett helyek). A blokkoknál lehet jelentkezni az adott blokkokat egérrel kijelölve (nyomva tartott egérgombbal több blokk is kijelölhető egyszerre).lejelentkezni ezen az ablakon látható alsó (felvettek) listából lehet. Csak megszakítás nélküli blokk intervallumra lehet jelentkezni. A jelentkezhető blokkok narancssárgák, a nem jelentkezhetőek szürkék. Azok, melyekre nem jelentkezhet pirosak, azok, melyekre jelentkezett zöldek. A hét, a dátum, a szabad helyek száma és a jelentkezés státusza kiírásra kerül. Piros blokkok két esetben alakulhatnak ki: - betelt a létszámkeret - másik tárgyból már jelentkezett azonos időszakra Szabad helyek kijelzése Egy-egy blokkban szövegesen kijelzésre kerül az intézmény által meghatározott blokk intervallumok szerint kiszámított szabad helyek száma. Ezek a maximum létszámkorlátoknak megfelelően kerülnek kijelzésre a már elfogadott jelentkezések függvényében. A szabad helyek száma kizárólag Egyetemi klinika hely típusnál kerül kijelzésre, de ott is van csak jelentősége, ott a jelentkezés egyből elfogadottá válik, így adott időben a valós szabad helyek számát láthatja a hallgató. Jelentkezési határidők: Külső gyakorlati hely típusoktól függ, hogy az adott blokk kezdő időpontja előtt hány nappal jelentkezhet utoljára az adott blokkra - Egyetemi Klinika és egyetemi háziorvos mentorok: a gyakorlat megkezdése előtt 28 nap - Oktatókórház, egyetemi és magyar akkreditált gyakorlóhelyek: a gyakorlat megkezdése előtt 28 nap - Külföldi akkreditált gyakorlóhely: a gyakorlat megkezdése előtt 1 hét - Külföldi egyetemi klinika: a gyakorlat megkezdése előtt 1 hét - Még nem akkreditált, de az akkreditációs feltételeknek megfelelő magyar és külföldi intézmény: a gyakorlat megkezdése előtt 1 hét - Nem egyetemi családorvosi gyakorlati hely: a gyakorlat megkezdése előtt 1 hónap (30 nap) Múltbéli időpontokra nem lehet jelentkezni. Amennyiben olyan blokkra szeretne jelentkezni, melyre a beállított idő korlátnak megfelelően nem lehetséges, hibaüzenetben jelzi a program, hogy a jelentkezési határidő miatt sikertelen a jelentkezés. Kiadás: Verzió: 4.8 Oldalszám: 92 / 210
93 Külső gyakorlati helyet intézményi döntés szerint egy nagyobb idő intervallumban, vagy több kisebb gyakorlati idő részletben is teljesíthet. Így az alsó listából ugyanazt a helyet akár többször is kiválaszthatja, ha eltérő intervallumokkal szeretne jelentkezni. Új gyakorlati hely felvitele Lehetősége van új gyakorlati helyet is hozzáadni a meglévő listához. Ezt az ablak alján a Gyakorlati hely hozzáadása gombbal teheti meg. Ekkor ki kell töltenie a gyakorlati helyre és az eltöltött időintervallumra vonatkozó adatokat az előugró ablakban. Amennyiben a hallgató új gyakorlati helyet visz fel, ott is blokkokban határozhatja meg, hogy mely időszakra szeretne oda jelentkezni. Tekintve, hogy ez új gyakorlati hely, ezért a blokkok grafikus megjelenítése itt nem szükségszerű, a hallgató által meghatározható tetszőleges kezdő és végső blokk. Csak tervezési fázisban jelentkezhet másik külső gyakorlati tárgyból ugyanarra az időpontra! Amennyiben már jelentkezett egy gyakorlati tárgyból egy adott külső gyakorlati helyre, adott időpontra, akkor ugyanerre az időpontra kizárólag addig jelentkezhet másik gyakorlati tárgyból másik gyakorlati helyre, amíg ennek státusza Hallgatói tervezés. Amint ez a státusz megváltozik, már nem jelentkezhet ugyanezen intervallumban található időpontra más gyakorlati tárgyból. Kiadás: Verzió: 4.8 Oldalszám: 93 / 210
94 Ez az adott blokkoknál kijelzésre kerül: Féléves tárgyként már teljesített gyakorlati tárgyat nem lehet felvenni külső gyakorlati időszakban. Felvett gyakorlati helyek Ez a tervezett idő intervallum a kiválasztott gyakorlati hellyel együtt átkerül a felvett gyakorlati helyek soraiba jelentkezés után. A tervezett és a tényleges gyakorlati idő intervallum külön oszlopokban kerül kijelzésre a felvett gyakorlati helyeknél. Amikor az ügyintéző elfogadja a kijelölt időintervallumot, akkor a tervezett időpontból átkerül a tényleges gyakorlati időpont oszlopba az érték (az adminisztrátornak lehetősége van másik időintervallumot is meghatározni). Felvett helyeknél dokumentumok kezelése A felvett helyeknél az adott hely sorvégi lebegő menüjének Nyomtatványok menüpontjában tudja megtekinteni és letölteni az intézmény által az adott gyakorlati helyhez meghatározott, gyakorlati hellyel kitöltendő nyomtatási sablonokat (befogadó és teljesítési nyilatkozatokat). Csak azok a nyomtatványok jelennek meg, melyek nyelve megegyezik az adott helynél meghatározott nyelvvel. A Dokumentum csatolása menüpontra kattintva egy előugró ablakban tud feltölteni olyan nyomtatványtípust, melyet az intézmény az adott helyhez meghatározott. Például befogadó, vagy teljesítési nyilatkozat, vagy akkreditációs nyilatkozat. "Elfogadott jelentkezés" státuszra állítástól kezdve kizárólag Teljesítési igazolás típusú nyomtatványt lehet feltölteni. Ez "előtt " a státusz előtt pedig kizárólag Teljesítési igazolás-tól eltérő típust. Kiadás: Verzió: 4.8 Oldalszám: 94 / 210
95 Státuszok a jelentkezett helyeknél Az egyes felvett külső gyakorlati helyek státuszának kijelzése látható a fenti listában. Jelentkezés után a státusz oszlopba a Hallgatói tervezés státusz kerül (Egyetemi klinika típus kivételével, mert ennél a helytípusnál egyből elfogadott a jelentkezés). Ilyen státuszon már lehet kezdeni a dokumentumfeltöltést (befogadó nyilatkozat). Amennyiben olyan helyről van szó, ahol befogadó nyilatkozat feltöltése is szükséges, a Hallgatói tervezés státusz automatikusan átállításra kerül Hallgatói véglegesítés státuszra dokumentum feltöltést követően. Ugyanez történik akkor is, amikor Pótlás -ra visszarakták a hallgatónak és ez után tölt fel állományt. Amennyiben pótlás státuszra teszik a jelentkezést, a HWEB-en egy ikon is kikerül a hallgató számára a felvett hely sorában, amely fölé húzva az egeret megjelenik az információ, hogy pótlás szükséges. Pótlás státuszra akkor kerül vissza, hogyha további hiányosság merül fel a dokumentumokkal kapcsolatban. Amennyiben az ügyintéző (adminisztrátor) validálja a jelentkezést, Elfogadott jelentkezés státuszba kerül (Egyetemi klinika helytípusnál jelentkezés után automatikusan ebbe a státuszba kerül a jelentkezés). Előfordulhat, hogy az adott tárgy felelősének állásfoglalására van szükség, ekkor előfordulhat, hogy a jelentkezés státusza Tárgyfelelős döntésére vár lesz. "Teljesítési igazolás beadva": amint a hallgató a teljesítési igazolást feltölti, automatikusan erre a státuszra ugrik a program. Végül vagy Teljesített, vagy Teljesítetlen státuszú lehet a jelentkezés. Kiadás: Verzió: 4.8 Oldalszám: 95 / 210
96 5. Tárgyak 5.1. Felvett tárgyak Ezen az oldalon láthatja azokat a tárgyakat, amelyeket felvett, itt lehetősége van kurzust változtatni, illetve leadni a tárgyait. A felvett tárgyak listázása a "Félévek"-nél kiválasztott félévnek megfelelően történik, ahol összes eddigi félévéből választhat.a tárgyak megjelenítéséhez nyomja meg a 'Listázás' gombot! Aktuális félév tárgyai Ezen az oldalon választhatja ki az aktuális félévben felvett tárgyait is. A félévválasztó legördülő menüben az aktuális féléve mellett zárójelben látható: (aktuális félév). Aktuális félév az az időben legutolsó tanulmányi féléve, melyre aktív, vagy passzív státuszra bejelentkezett, vagy tanulmányi ügyintézője bejelentkeztette. FIGYELEM! Az aktuális tárgyak listájában nem feltétlenül jelennek meg az éppen felvett tárgyai, mivel a tárgyjelentkezés általában nem az aktuális, hanem a következő félévre történik A felület A felületen megjelenik a tárgy kódja, neve, kreditértéke, a felvételek száma és a várólista oszlop, valamint a sor végén egy "Lehetőségek" ikon, mely a bővebb feliratot, illetve a tárgyból szerzett eredményeket tartalmazza. A felületen található nyomtató ikonnal lehetősége van kinyomtatni a felsorolt tárgyakat. A listázott tárgyak sorában a tárgy nevén és kódján túl megjelenik a tárgy kredit értéke ("Kredit"), valamint a tárgy eddigi felvételeinek száma ("Felvételek száma"). A Várólista oszlopban egy piros, felkiáltójeles ikon jelzi, amennyiben az adott tárgyon az adott félévben várólistán szerepel. Ez azt jelenti, hogy Ön valójában még nem került be a tárgy felvett kurzusának valódi létszámkeretébe, hanem egy olyan listán vár a bekerülésre, amelyről esetlegesen lehetősége van bejutni a későbbiek folyamán. A várólista ikon kétféleképp kerülhet a felületre: vagy nem jutott be az adott tárgy rendes létszámkeretébe, vagy rangsoros tárgyjelentkezéssel vette fel a tárgyat. Várólistás tárgyra nem rögzíthető érdemjegy és ilyen tárgyból nincs lehetőség vizsga felvételre. A sor végén pedig a "Lehetőségek" ikon alatt a "Bővebb", a "Felvett kurzus módosítása", a "Tárgy leadása", a "Tárgy alapadatok nyomtatása", Tárgytematika letöltése, vagy az "Eredmények" lehetőségek közül választhat. A lehetőségeket a továbbiakban részletezzük. A féléves felvett kreditek kijelzését is ezen a felületen találja. A lista alján információs panel tájékoztat a félévben felvett kreditek számáról, így Önnek azt nem kell külön összeszámolni. A kijelölt sorban bárhova kattintva (nem az említett linkekre), a sorban megjelenik egy kis ikon, melyre újra rákattintva szintén előhozható a helyi menü. Amennyiben a tárgyhoz nem vett fel kurzust, úgy a tárgy kódja alatt a következő felirat jelenik meg: "Nincs kurzus felvéve", viszont ha a tárgy akkreditációval került felvételre, akkor az "Elismert" (korábban akkreditált) felirat olvasható. Kiadás: Verzió: 4.8 Oldalszám: 96 / 210
97 Amennyiben nem teljesül a tárgyra vonatkozó elő-, vagy végleges tárgykövetelmény, akkor azt is kiírja a program a tárgy kódja alá. Lehetőség van az összes tárgyexcel exportjára. Amennyiben a felületen listázott sorok nagy száma miatt lapozás szükséges, akkor az excel export ikonra kattintva megjelenik egy figyelmeztető üzenet: "Csak az adott oldalt szeretné exportálni?" Ha a kérdésre a "Nem, az összeset választ adjuk, akkor az excel exportban az összes adat megjelenik Tárgytematika letöltése A Felvett tárgyak felületen felsorolt tárgyaknál van lehetőség a tárgytematika megtekintése, a Lehetőségek/Tárgytematika letöltése menüpont alatt. A menüpont csak akkor aktív, ha feltöltésre került a tárgyhoz tematika. A letölthető tárgytematikában legenerálásra kerül egy plusz oldal a hallgatóra vonatkozó speciális adatokból, ha már lezárásra került a hallgató féléve (ez tartalmazza a tematikának megfelelő eredményeket). FIGYELEM! A tárgyhoz tartozó tematika letöltésére csak ezen a felületen van lehetőség! Tárgy alapadatok nyomtatása A "Tárgy alapadatok nyomtatása" funkció kiválasztása után.pdf formátumban nyomtathatóak a tárgy adatok. A kiajánlott sablonon szerepel a Tárgykód, Tárgynév, Előkövetelmények, Végleges követelmények, Leírás. (A sablonon megjelenítendő adatok az intézmény által tovább bővíthetőek a sablon szerkesztéskor használható változók sablonra helyezésével.) Tárgy leadása Ha valamelyik tárgy sorában a Lehetőségek/Tárgy leadása linkre kattint, akkor a rendszer előbb visszakérdez, hogy tényleg le akarja-e adni az adott tárgyat, és amennyiben erre igennel válaszol, akkor kerül a tárgy leadásra, és ezzel el is tűnik a felvett tárgyak listájából. Ugyanez a funkció elérhető oly módon is, hogy a tárgy bármely adatánál a sorra kattintva megjelenő linkre kattintva a "Tárgy adatok" ablak "Felvehető kurzusok" fülén található "Tárgy leadása" gombra kattint. Felvett tárgyak felület listája aktuális félévre szűréssel A tárgyjelentkezéssel együtt természetesen a kurzusokra való jelentkezése is törlődik, erről visszajelzést is kap. Kiadás: Verzió: 4.8 Oldalszám: 97 / 210
98 FIGYELEM! Tárgyat leadni kizárólag előzetes, vagy végleges tárgyfelvételi, ill. kurzusjelentkezési időszakban lehetséges! Tárgy adatok előugró ablak, ahol lehetőség van tárgyat leadni Kurzusváltoztatás Ha egy már felvett tárgyánál szeretné megváltoztatni a kurzus(oka)t, ami(k)re jelentkezett, akkor ezt a felugró Tárgy adatok ablakban teheti meg. Egyszerűen csak be kell pipálni a másik kívánt kurzust és a "Mentés" gombra kattintani, ekkor megtörténik a változtatás. A kurzusmódosítás linkjét a tárgy sorának végén található 'Lehetőségek' ikon alatt is megtalálja 'Felvett kurzus módosítás' név alatt Eredmények megtekintése A tárgyak sorában a Lehetőségek/Eredmények feliratra kattintva egy felugró ablakban megjelenik az adott tárgyból elért, a rendszerben rögzített eredményeinek listája Tárgy adatok Tárgy kurzusai fül Itt láthatja a kiválasztott tárgyhoz az adott félévben meghirdetésre került kurzusokat, és itt vehet fel a tárgyhoz további kurzusokat, vagy itt módosíthatja kurzusait. A kurzuslista jobb oldalán található jelölőnégyzet segítségével tudja kiválasztani, hogy mely kurzusokat szeretné felvenni, majd alul a Mentés gombra kattintva tudja felvenni a tárgyat és a kurzus(oka)t. Több kurzust abban az esetben kell felvennie egy tárgyhoz, ha többféle kurzustípus (pl. elméleti és gyakorlati kurzus) is meghirdetésre került. Ebben az esetben minden kurzustípusból egyet-egyet kell felvennie. Kivétel ez alól a Kiadás: Verzió: 4.8 Oldalszám: 98 / 210
99 vizsgakurzus, amit viszont minden esetben magában kell felvenni, vagyis nem vehet fel egyszerre egy tárgyhoz vizsgakurzust és más típusú kurzust egyszerre. Az ablakban megjelenik a kurzus típusa a "Kurzus típusa" fül alatt. A kurzustípus segít a hallgatónak a különböző kurzusok felvételében. A kurzus típus mellé, egy /jellel elválasztva, ugyanebben az oszlopban megjelenik a kurzus típus azonosító mező értéke, melyből kiderülhet, ha például speciális, vagy vizsgakurzusról van szó. (A kurzus típus azonosító értéke csak akkor jelenik meg, ha intézménye ezt adminisztrálja). A Fő/Limit oszlopban láthatja, hogy hányan jelentkeztek eddig az adott kurzusra és hány ember jelentkezhet összesen. A felületen szereplő érték a konkrét kurzusra vonatkozó létszám, de fontos, hogy a kurzusjelentkezés szempontjából többféle létszámkorlát is létezik. Ezek kijelzésére szolgál az érték mellett látható kék, felkiáltójeles ikon, melyre az egérrel pozícionálva megjeleníthetőek a további létszámadatok (például mintatanterv szerinti, tárgy szerinti, vagy várólistás létszámkorlát). Amennyiben az adott kurzuson már csak várólistán van hely, vagy a kurzuson várólistán szerepel, úgy a létszám ikon mellett egy piros, vagy sárga várólista ikon jelenik meg (szintén felkiáltójeles). Ezek az ikonok azt jelzik, hogy Ön az adott kurzuson már csak várólistára kerülhet fel, vagy már adott kurzuson várólistán szerepel. A várólistára kerülés azt jelenti, hogy Ön valójában nem kerül be a kurzus valódi létszámkeretébe, hanem egy olyan listán vár a bekerülésre, amelyről esetlegesen lehetősége van bejutni a későbbiek folyamán. A piros várólista ikon létszámkeret és rangsoros tárgyjelentkezés eredményeként kerülhet a felületre. Rangsoros tárgyjelentkezés esetén a Rangsorpontszám oszlop is töltésre kerül. A rangsoros tárgyjelentkezés menetéről bővebb leírás a Tárgyfelvétel menüponthoz tartozó szövegben található. Az Órarend inf oszlop jelzi, hogy az adott kurzus mikor (és hol) lesz, a hét napjait a kezdőbetűjük jelöli. Az "Oktatók", "Nyelv", "Telephely", "Megjegyzés", "Leírás" oszlopokban csak akkor látszódik adat, amennyiben ezeket a mezőket az intézményben feltöltötték. Ha kijelölte a felvenni kívánt kurzus(oka)t, akkor kattintson az ablak alján található Mentés gombra. Ezután minden esetben visszajelzést kap arról, hogy sikerült-e felvenni a tárgyat és a kurzus(oka)t, illetve ha hiba történt, akkor a rendszer jelzi, hogy mi a hiba oka. Amennyiben adott kurzushoz be van állítva, hogy a kurzus nem indul, akkor a kurzus a választható kurzusok listájában megjelenik ugyan, de a jelölőnégyzet elhalványodik,kijelölni felvételre nem lehet, és a kurzus fölé húzva az egeret egy előugró információs panelben (tooltip) megjelenik, hogy: Ez a kurzus nem indul." Ugyanígy, ha intézménye letiltotta a kurzusjelentkezést, akkor a kurzus szintén megjelenik, de kijelölni felvételre ezt sem lehet, és a kurzus fölé húzva az egeret egy tooltipben megjelenik, hogy: A kurzusra a jelentkezés letiltásra került. Ha pedig már egy felvett kurzusánál az vanbe állítva, hogy a kurzusról a lejelentkezés van letiltva, akkor sem tud a kijelölésen változtatni, a jelölőnégyzet elhalványul, inaktív lesz ésa kurzus fölé húzva az egeret egy tooltipben megjelenik, hogy: A kurzusról a lejelentkezés letiltásra került. Kurzusjelentkezése csak akkor lesz sikeres, ha - teljesítette a tárgy és a kurzus felvételéhez szükséges követelményeket - van még szabad hely az összes kiválasztott kurzusra (a fő/limit oszlopban a fő kisebb, mint a limit) Kiadás: Verzió: 4.8 Oldalszám: 99 / 210
100 - az összes típusú kurzusból (pl. elmélet, gyakorlat) kijelölt egyet-egyet - előzetes, rangsoros, vagy végleges (verseny) tárgyjelentkezési időszak és kurzusjelentkezési időszak van - még nem teljesítette a tárgyat korábban Ha az egyes kurzusokról szeretne további információhoz jutni, akkor a listában kattintson az adott kurzus bármely adatára, és ekkor egy újabb felugró ablakban megjelennek a kurzus adatai. Az erre az ablakra vonatkozó információkat ezen dokumentum 4. pontjában találja. FIGYELEM! Ha felvett egy tárgyat, de valamilyen oknál fogva le szeretné adni, akkor azt a Felvehető kurzusok" fülön megjelenő "Tárgy leadása" gomb segítségével teheti meg. FIGYELEM! A felvehető kurzusok listájában csak olyan kurzusok jelennek meg, melyekhez a beállított telephely megegyezik a hallgató képzésének szervezeti egységéhez tartozó telephellyel, vagy olyan kurzus, melyhez nem lett meghatározva telephely! Alapadatok fül Itt a kiválasztott tárgy alapvető adatait láthatja, mint pl. a tárgyhoz tartozó követelmény, a tárgy leírása, vagy a tárgyfelelős oktató neve és a tárgyhoz tartozó szervezeti egység. Megjelenik a tárgy eredeti neve is (amennyiben átnevezésre került és amennyiben az intézmény ezt adminisztrálja). A szervezeti egység neve linkként funkcionál, rákattintva egy előugró ablakban előhívhatóak a szervezeti egység bővebb adatai, közte például a cím, vagy telefonszám. Ez az ablak megegyezik az Információ/Szervezeti egységek menüpontból előhívható előugró ablakkal. Témakör, Jegyzetek fülek Itt a kiválasztott tantárgy témakörei, illetve a tárgyhoz tartozó jegyzetek láthatóak, amennyiben ezt a rendszerbe feltöltötték. Hallgatók fül Itt láthatja azon hallgatók listáját, akik már jelentkeztek az adott tárgyra. Azt, hogy az egyes kurzusokra kik jelentkeztek, nem itt, hanem a kurzusok adatainál tudja megnézni! A sorvégi Lehetőségek ikonra kattintva tud üzenetet küldeni hallgató társának, illetve a Felhasználó felvétele a címtárba linkkel az illetőt rögzítheti személyes címtárában. A Csoportos üzenetküldés gombra kattintva csoportosan tud üzenetet küldeni a felhasználóknak (a csoportos üzenetküldés lehetőség az intézményi beállításoktól függ). Az egyéni és csoportos üzenetküldés az azonos nevű menüpont alatt részletezett módon történik. Táblázatos előkövetelmény Intézménye tantárgyakhoz meghatározhat előzetes követelményeket különböző szempontok alapján. A követelmények más tárgy felvételére, vagy teljesítésére vonatkoznak, ettől függően az oszlopok elnevezése utal arra, hogy egy bizonyos tárgynak csak a felvétele, vagy a teljesítése is kötelező-e. A tárgyfelvételi időszak jellegének megfelelő követelményeket állíthat fel, így beszélhetünk előzetes (előzetes és rangsoros tárgyjelentkezéskor) és végleges (végleges tárgyfelvételi időszakban) követelményekről. Kiadás: Verzió: 4.8 Oldalszám: 100 / 210
101 Tárgyhoz tartozó vizsgákra is vonatkoztatható időszaknak megfelelő követelmény, ilyen esetben a vizsgajelentkezésre kizárólag az előzetes vizsgafeltétel számít. Az egyes követelmények alkothatnak egy szabályt, amely szabályban minden követelmény teljesítése kötelező. A szabályok közül azonban elég, ha az egyiknek megfelel a hallgató. A szabályok és az alá tartozó tárgyak hierarchikus elrendezésben jelennek meg Kurzus adatok A Tárgy adatok fül alatt a "Felvehető kurzusok" listájában a kurzus bármely adatára kattintva, megjelenik a "Kurzus adatok" felület. A kurzus adatok fülekre szétbontva tartalmazzák az információt, hasonlóan a tárgy adatok ablakhoz. Alapadatok Az "Alapadatok" fül alatt a kurzus alapvető adatai láthatók. Az alapadatok között olyan többek között szerepel a létszámkorlátokra vonatkozó információ (Min., Max. fő), valamint a kurzus felvételéhez esetlegesen beállított előkövetelmény is ("Előkövetelmény"). A maximum és minimum fő értékei a kurzusra vonatkozó beállított létszámkorlátokat jelenítik meg, csakúgy, mint a Várólista max. létszám érték, mely megmutatja, hogy van-e várólista létszám az adott kurzuson. Akurzus típus azonosító mező értékéből kiderülhet, ha például speciális, vagy vizsgakurzusról van szó. (A kurzus típus azonosító értéke csak akkor jelenik meg, ha intézménye ezt adminisztrálja). Az Alapadatok alatt található a "Bővebb órarendi információk" gomb, melyre kattintva egy előugró ablakban dátumok szerint megjelenik a kurzus összes órarendi időpontja. Tehát az Alapadatok felületen is látható "Órarendi információk" -hoz képest ez annyiban bővebb, hogy felsorolja a konkrét időpontokat. A Kurzushoz kapcsolódó tárgyak című táblázatban minden olyan tárgy felsorolásra kerül, amelyhez a kurzus hozzárendelésre került (mivel egy kurzus több tárgyhoz is tartozhat). A szervezeti egység neve linkként funkcionál, rákattintva egy előugró ablakban előhívhatóak a szervezeti egység bővebb adatai, közte például a cím, vagy telefonszám. Ez az ablak megegyezik az Információ/Szervezeti egységek menüpontból előhívható előugró ablakkal. FIGYELEM! Szabály, hogy egy kurzus egy félévben csak egyszer kerülhet felvételre. Tehát ha egyik tárgyból felvételre került, akkor másik tárgyból már nem lehet azonos félévben felvenni ugyanezt a kurzust. Hallgatók A "Hallgatók" fülön már csak azoknak a hallgatóknak a listája látható, akik erre a kurzusra jelentkeztek. A sorvégi Lehetőségek ikonra kattintva tud üzenetet küldeni hallgató társának, illetve a Felhasználó felvétele a címtárba linkkel az illetőt rögzítheti személyes címtárában. A Csoportos üzenetküldés gombra kattintva csoportosan tud üzenetet küldeni a felhasználóknak (a csoportos üzenetküldés lehetőség az intézményi beállításoktól függ). Az egyéni és csoportos üzenetküldés az azonos nevű menüpont alatt részletezett módon történik. Amennyiben rangsoros tárgy- / kurzusjelentkezés van az intézményben, akkor ezen a felületen láthatóak az egyes hallgatók rangsorpontjai, a rangsor sorrend és az esetleges várólista jelleg (piros ikon jelzi, ha a hallgató a rangsoros és várólistás jelentkezéskor egyelőre csak várólistán van). A felhasználó sora szürke háttérrel és kivastagított betűkkel jelenik meg. Kiadás: Verzió: 4.8 Oldalszám: 101 / 210
102 Oktatók Ezen a fülön a kurzushoz rendelt oktatók jelennek meg. Órarend Az " Órarend" fülön az adott kurzus óráinak listaszerű felsorolását találja, viszont a tárgy és a kurzusok felvétele után az összes felvett kurzusát egy helyen is meg tudja nézni a "Tanulmányok" menü "Órarend" menüpontjánál. Jegyzetek Ezen a felületen mód van az esetlegesen a kurzushoz rendelt jegyzetek megtekintésére. Jelenléti statisztika Kurzus - óraalkalom szerint látja, hogy melyik órán volt jelen, illetve hogy az oktató hogyan adminisztrálta Önt. A lehetőségek között szerepel a "Megjelent", "Nem jelent meg", "Késett". Amennyiben egyik sincs beállítva, úgy a "Nincs kitöltve" oszlopba kerül bele érték az óraszámnak megfelelően. Feladatok Ezen a felületen olyan feladatokat talál, amelyek olyan, a szorgalmi időszakban elvégzendő feladatokat jelentenek, amiket az oktatók írhatnak ki ehhez a kurzushoz. A feladat típusa, a leadási határidő, az alkalmazott értékelés az igénybe vehető pótlások és az eredmény beszámítási módjának meghatározása az oktató, ill. az intézmény hatásköre. Ha a listában egy feladatra kattint, akkor az adott feladat részletesebb adatait is megtekintheti, így például a kiválasztott feladatra, illetve azok részfeladataira, pótlásaira kapott eredményét is itt láthatja. A feladatok alatt hierarchikusan alárendelve az egy-egy feladathoz tartozó részfeladatok és a pótlások jelennek meg. Pótlás tartozhat feladathoz és részfeladathoz is, így akár 3 szintű hierarchia is elképzelhető. Kiadás: Verzió: 4.8 Oldalszám: 102 / 210
103 A feladatokra, részfeladatokra, vagy pótlásokra kattintva előugró ablakban a feladat, vagy pótlás részletesebb adatait, és megszerzett eredményeit láthatja. Amennyiben intézménye nem használja a Neptun Meet Street modult, akkor a feladatok, részfeladatok, pótlások előugró ablakában kizárólag a Feladat alapadatok jelennek meg (itt láthatóak az eredmények). A sor végén található menüből szintén előhívható a feladat/részfeladat/pótlás bővebb adata, plusz lehetősége van megtekinteni a feladathoz rendelt dokumentumokat. Az első sorban található feladatnál a feladat és a hozzá tartozó részfeladatok és pótlások érdemjegyeit is tartalmazza az előugró ablak, míg a részfeladatoknál a részfeladat és pótlásai, a pótlásoknál csak az adott pótlás érdemjegyét. Abban az esetben, ha intézménye használja a Neptun Meet Street modult, akkor az egyes feladatok, részfeladatok, pótlások előugró ablakában a következő lehetőségek jelennek meg: Feladat alapadatok Feladat beadás Beadott feladatok Üzenet az oktatónak Ilyenkor a sor végén található menüből is előhívhatóak ezek a menüpontok. A feladatokat lehetősége van kurzustól függetlenül, félév szerint is megnézni a "Tárgyak/Feladatok" menüpont alatt. A Feladatokkal kapcsolatos lehetőségekről bővebben olvashat a dokumentáció menüponthoz tartozó leírásában. E-tananyagok Ezen a felületen mód van az esetlegesen a kurzushoz rendelt e-tananyagok lejátszására és az elért eredmény megtekintésére. Egy tananyag sorában látszódik a tárgynév, tárgykód, kurzuskód, amihez az anyagot rendelték, a tananyag neve, verziója és lejátszhatóságának száma. Lejátszás után ebben a listában megjelenik a pontszám illetve az eredmény (százalékos formában) is. Egy tananyag elindításához először a sor végén található "Nyelvi verzió választás" linkre kattintva, a megjelenő felugró ablakban ki kell választani, hogy milyen nyelven szeretné elvégezni az adott e- tananyagot. Ezután megjelenik az "Indítás" link a tananyag sorában, erre kattintva elindul a tananyag lejátszása. Felhívjuk a figyemét, hogy amennyiben a tananyag csak bizonyos számú alkalommal játszható le (egy szám látható a "Lejátszási lehetőségek" oszlopban, akkor minden egyes tananyagindítás után csökkenni fog a számláló, és a lehetőségek kihasználása után Ön már nem fogja tudni többször elindítani ezt a tananyagot Nyilatkozat felvett tárgyakról Erre a gombra kattintva egy nyomtatható nyilatkozatot készít el a rendszer a böngészőprogramban, amelyben szerepelnek a felvett tárgyak adatai. Kiadás: Verzió: 4.8 Oldalszám: 103 / 210
104 5.2. Felvett kurzusok Ezen az oldalon láthatja felvett kurzusainak alapvető adatait félévenkénti listázási lehetőséggel A felület A felületen a következő, kurzusra vonatkozó adatok jelennek meg: "Tárgy kódja", "Tárgy neve", "Kurzus kódja", "Kurzus típusa", "Óraszám", "Órarendi információk", "Oktatók", "Várólista","Rangsorpontszám". Felvett kurzusok várólista kijelzéssel A kurzus típus mellé, egy /jellel elválasztva, ugyanebben az oszlopban megjelenik a kurzus típus azonosító mező értéke, melyből kiderülhet, ha például speciális, vagy vizsgakurzusról van szó. (A kurzus típus azonosító értéke csak akkor jelenik meg, ha intézménye ezt adminisztrálja). Az adatok az intézmény által tölthetők. Az Óraszám mezőben mindig a kurzus típusnak megfelelő heti óraszám kerül megjelenítésre.ha vizsgakurzus felvétel történik, ott nem dönthető el pontosan az óraszám, ezért az óraszám mező minden kurzusra vonatkozó adata megjelenik (ezért lehetnek / jellel elválasztott értékek). A Várólista oszlopban piros, felkiáltójeles ikonnal kijelzésre kerül, ha csak várólistára sikerült feljelentkezni (az egérrel az ikon fölé pozícionálva erről információ is megjelenik). Amennyiben kurzusjelentkezése rangsoros tárgyjelentkezési időszakban történt, akkor a Rangsorpontszám oszlopban megjelenik rangsorpontszám1, illetve rangsorpontszám2 (mázlipont) értéke. Fontos, hogy csak akkor tud a továbbiakban vizsgára jelentkezni az adott kurzusból, ha nem várólistán van, vagy már bekerült a várólistáról a kurzus hallgatói közé. A felületen található 'Felvett kurzusok nyomtatása' gombbal lehetősége van kinyomtatni a felsorolt kurzusokat. Lehetősége van több nyomtatási sablon közül választani, amennyiben ezt intézménye lehetővé teszi. (A Neptun webes felületén az intézmény által feltöltött nyomtatványok közül választhat számos felületen, így az intézmény elvárásainak megfelelő formátumot használhatja). Ha rákattint egy tetszőleges kurzusra a listában (tárgy nevére), akkor egy felugró ablakban megjelennek az adott kurzus adatai. Amennyiben a kurzushoz kapcsolódó tárgy adataira kíváncsi, kattintson a sorvégi lebegőmenü Tárgy adatok menüpontjára, melynek segítségével a sorban kijelzett tárgy előugró ablaka nyílik meg. Kiadás: Verzió: 4.8 Oldalszám: 104 / 210
105 Lehetőség van az összes kurzusexcel exportjára. Amennyiben a felületen listázott sorok nagy száma miatt lapozás szükséges, akkor az Excel export ikonra kattintva megjelenik egy figyelmeztető üzenet: "Csak az adott oldalt szeretné exportálni?" Ha a kérdésre a "Nem, az összeset választ adjuk, akkor az excel exportban az összes adat megjelenik Aktuális félév kurzusai Ezen az oldalon választhatja ki az aktuális félévben felvett kurzusait is. A félév-választó legördülő menüben az aktuális féléve mellett zárójelben látható: (aktuális félév). Aktuális félév a hallgatónak az időben legutolsó tanulmányi féléve, melyre aktív, vagy passzív státuszra bejelentkezett, vagy tanulmányi ügyintézője bejelentkeztette. FIGYELEM! Az aktuális kurzusok listájában nem feltétlenül jelennek meg az éppen felvett kurzusai, mivel a tárgy- és kurzusjelentkezés általában nem az aktuális, hanem a következő félévre történik. A felvett tárgyakat a kurzusokkal együtt a Tárgyak menü Felvett tárgyak menüpontjában találja, és itt van lehetősége leadni is a tantárgyait, vagy kurzust változtatni Kurzus adatok A kurzus adatok fülekre szétbontva tartalmazzák az információt, hasonlóan a tárgy adatok ablakhoz. Kurzus adatok ablak Alapadatok Az "Alapadatok" fül alatt a kurzus alapvető adatai láthatók. Az alapadatok között olyan többek között szerepel a létszámkorlátokra vonatkozó információ (Min., Max. fő), valamint a kurzus felvételéhez esetlegesen beállított előkövetelmény is ("Előkövetelmény"). A maximum és minimum fő értékei a kurzusra vonatkozó beállított létszámkorlátokat jelenítik meg, csakúgy, mint a Várólista max. létszám érték, mely megmutatja, hogy van-e várólista létszám az adott kurzuson. A kurzus típus azonosító mező értékéből kiderülhet, ha például speciális, vagy Kiadás: Verzió: 4.8 Oldalszám: 105 / 210
106 vizsgakurzusról van szó. (A kurzus típus azonosító értéke csak akkor jelenik meg, ha intézménye ezt adminisztrálja). Az Alapadatok alatt található a "Bővebb órarendi információk" gomb, melyre kattintva egy előugró ablakban dátumok szerint megjelenik a kurzus összes órarendi időpontja. Tehát az Alapadatok felületen is látható "Órarendi információk"-hoz képest ez annyiban bővebb, hogy felsorolja a konkrét időpontokat. A Kurzushoz kapcsolódó tárgyak című táblázatban minden olyan tárgy felsorolásra kerül, amelyhez a kurzus hozzárendelésre került (mivel egy kurzus több tárgyhoz is tartozhat). A szervezeti egység neve linkként funkcionál, rákattintva egy előugró ablakban előhívhatóak a szervezeti egység bővebb adatai, közte például a cím, vagy telefonszám. Ez az ablak megegyezik az Információ/Szervezeti egységek menüpontból előhívható előugró ablakkal. FIGYELEM! Szabály, hogy egy kurzus egy félévben csak egyszer kerülhet felvételre. Tehát ha egyik tárgyból felvételre került, akkor másik tárgyból már nem lehet azonos félévben felvenni ugyanezt a kurzust. Hallgatók A "Hallgatók" fülön már csak azoknak a hallgatóknak a listája látható, akik erre a kurzusra jelentkeztek. A sorvégi Lehetőségek ikonra kattintva tud üzenetet küldeni hallgató társának, illetve a Felhasználó felvétele a címtárba linkkel az illetőt rögzítheti személyes címtárában. A Csoportos üzenetküldés gombra kattintva csoportosan tud üzenetet küldeni a felhasználóknak (a csoportos üzenetküldés lehetőség az intézményi beállításoktól függ). Az egyéni és csoportos üzenetküldés az azonos nevű menüpont alatt részletezett módon történik. Amennyiben rangsoros tárgy- / kurzusjelentkezés van az intézményben, akkor ezen a felületen láthatóak az egyes hallgatók rangsorpontjai, a rangsor sorrend és az esetleges várólista jelleg (piros ikon jelzi, ha a hallgató a rangsoros és várólistás jelentkezéskor egyelőre csak várólistán van). A felhasználó sora szürke háttérrel és kivastagított betűkkel jelenik meg. Oktatók Ezen a fülön a kurzushoz rendelt oktatók jelennek meg. Kiadás: Verzió: 4.8 Oldalszám: 106 / 210
107 Órarend Az " Órarend" fülön az adott kurzus óráinak listaszerű felsorolását találja, viszont a tárgy és a kurzusok felvétele után az összes felvett kurzusát egy helyen is meg tudja nézni a "Tanulmányok" menü "Órarend" menüpontjánál. Jelenléti statisztika Kurzus órarendi alkalmain a saját megjelenésére vonatkozó adatokat tekintheti meg a felületen. Jelölőnégyzetek jelzik az egyes oszlopok - "Megjelent", "Késett", "Igazoltan távol", "Nem jelent meg", "Nincs kitöltve" - alatt, hogy egyes alkalmaknál mi került rögzítésre adott órarendi alkalomnál. Ha nincs hallgatói jelenlét rögzítve az órarendi alkalomhoz, akkor a "Nincs kitöltve" érték kerül megjelenítésre. A táblázat alatt látható "Összesített jelenléti adatok" részlegben a hallgatói jelenlét típusra vonatkozó egyes lehetőségek jelölései összesítve, szám formában kerülnek megjelenítésre. Jegyzetek Ezen a felületen mód van az esetlegesen a kurzushoz rendelt jegyzetek megtekintésére. Feladatok Ezen a felületen olyan feladatokat talál, amelyek olyan, a szorgalmi időszakban elvégzendő feladatokat jelentenek, amiket az oktatók írhatnak ki ehhez a kurzushoz. A feladat típusa, a leadási határidő, az alkalmazott értékelés az igénybe vehető pótlások és az eredmény beszámítási módjának meghatározása az oktató, ill. az intézmény hatásköre. Ha a listában egy feladatra kattint, akkor az adott feladat részletesebb adatait is megtekintheti, így például a kiválasztott feladatra, illetve azok részfeladataira, pótlásaira kapott eredményét is itt láthatja. A feladatok alatt hierarchikusan alárendelve az egy-egy feladathoz tartozó részfeladatok és a pótlások jelennek meg. Pótlás tartozhat feladathoz és részfeladathoz is, így akár 3 szintű hierarchia is elképzelhető. A sorvégi "Eredmény" oszlopban megjelenik az adott feladatra, részfeladatra, vagy pótlásra adott bejegyzés. Kiadás: Verzió: 4.8 Oldalszám: 107 / 210
108 A feladatokra, részfeladatokra, vagy pótlásokra kattintva előugró ablakban a feladat, vagy pótlás részletesebb adatait, és megszerzett eredményeit láthatja. Amennyiben intézménye nem használja a Neptun Meet Street modult, akkor a feladatok, részfeladatok, pótlások előugró ablakában kizárólag a Feladat alapadatok jelennek meg (itt láthatóak az eredmények). A sor végén található menüből szintén előhívható a feladat/részfeladat/pótlás bővebb adata, plusz lehetősége van megtekinteni a feladathoz rendelt dokumentumokat. Az első sorban található feladatnál a feladat és a hozzá tartozó részfeladatok és pótlások érdemjegyeit is tartalmazza az előugró ablak, míg a részfeladatoknál a részfeladat és pótlásai, a pótlásoknál csak az adott pótlás érdemjegyét. Abban az esetben, ha intézménye használja a Neptun Meet Street modult, akkor az egyes feladatok, részfeladatok, pótlások előugró ablakában a következő lehetőségek jelennek meg: Feladat alapadatok Feladat beadás Beadott feladatok Üzenet az oktatónak Ilyenkor a sor végén található menüből is előhívhatóak ezek a menüpontok. A feladatokat lehetősége van kurzustól függetlenül, félév szerint is megnézni a "Tárgyak/Feladatok" menüpont alatt. A Feladatokkal kapcsolatos lehetőségekről bővebben olvashat a dokumentáció menüponthoz tartozó leírásában. E-tananyagok Ezen a felületen mód van az esetlegesen a kurzushoz rendelt e-tananyagok lejátszására és az elért eredmény megtekintésére. Egy tananyag sorában látszódik a tárgynév, tárgykód, kurzuskód, amihez az anyagot rendelték, a tananyag neve, verziója és lejátszhatóságának száma. Lejátszás után ebben a listában megjelenik a pontszám illetve az eredmény (százalékos formában) is Rangsoros jelentkezés kijelzése A Tárgyak/Felvett kurzusok felületen megnyitott kurzus ablakban abban az esetben, ha a kurzus várólistás tárgyjelentkezéssel került felvételre megjelenik a Rangsoros jelentkezés tabulátor fül is. Kiadás: Verzió: 4.8 Oldalszám: 108 / 210
109 Rangsoros tárgy/kurzus jelentkezés esetén a hallgató bizonyos rangsorszabályok alapján rangsorpontszámot kap. A korábban kapott rangsorpontszám2 is megjelenítésre kerül a felületen. A rangsoros tárgyjelentkezés után az intézmény a rangsor szerint véglegesíti a hallgató jelentkezését a tárgyon.ezen a felületen megtekintheti rangsorpontszámait, a rangsorszabályokat, valamint a rangsor sorrendet. Kurzus adatok ablak rangsoros jelentkezés Felvett kurzusok Lehetőségek A Felvett kurzusok felületen az egyes kurzusokhoz tartozó sorvégi Lehetőségek ikon segítségével elérhető a kurzushoz tartozó helyi menü. Ide kattintva is megtekintheti a kurzus bővebb adatait. Az Üzenet az oktató(k)nak menüpontra kattintva a kurzus oktatójának/oktatóinak küldhet üzenetet. A Fórum menüpont a Neptun Meet Street közösségi teret használó intézmények esetében jelenik meg, ilyenkor a menüpontra kattintva a kurzushoz tartozó fórumot tekintheti meg. A Tárgy adatok menüpont segítségével a kurzus tárgyának adataihoz navigálhat, rákattintva a sorban kijelzett tárgy előugró ablaka nyílik meg. Kiadás: Verzió: 4.8 Oldalszám: 109 / 210
110 Kiadás: Verzió: 4.8 Oldalszám: 110 / 210
111 5.3. Tárgyfelvétel Előzetes, rangsoros és végleges (verseny) tárgyfelvételi időszakban (illetve speciális esetben egyedi tárgyjelentkezési időszakban) erről a felületről indulva veheti fel a tantárgyakat és a hozzájuk tartozó kurzusokat a következő (vagy az aktuális) félévre. A tárgyfelvétel menete röviden a következő: A tárgyfelvételhez a szűrésben ki kell választani a tetszőleges tárgytípust és a Csak a meghirdetett tárgyak jelölőnégyzetet be kell pipálni. A tárgylistában a felvenni kívánt tárgynál a Felvesz linkre kell kattintani, ekkor megjelenik a tárgy ablaka, melyben láthatóak a felvehető kurzusok. A kívánt kurzust a jelölőnégyzettel kijelölve a Mentés gombra kattintva tudja tárgyfelvételét véglegesíteni. Intézményi beállítástól függhet, hogy minden kurzustípusból (pl. elmélet, gyakorlat, stb ) kell-e választania, vagy tetszés szerint vehet fel kurzusokat (sőt egyes intézményeknél lehetséges az is, hogy egyáltalán nem kell kurzust választani a tárgyfelvételhez, ebben az esetben nem jelenik meg kurzus a tárgy ablakában és így is véghezvihető a jelentkezés). A tárgyfelvétel sikerességéről, vagy sikertelenségéről visszajelző üzenet tájékoztat. A visszajelző üzenetben olvasható az esetleges sikertelenség esetén a sikertelen tárgyfelvétel oka (pl. nem felelt meg az intézménye által felállított tárgyfelvételi követelményeknek, vagy a kurzus már betelt, stb ). A visszajelző üzenet konkrétan jelzi, hogy mely kurzusnál telt már be a létszám, így több kurzusra jelentkezés esetén is láthatja, hogy mi a sikertelenség oka. FIGYELEM! Az aktuális félév megléte nélkülözhetetlen tárgyfelvételkor. Amennyiben nincs meghatározva aktuális féléve, akkor erről a felületre lépéskor tájékoztató üzenet jelenik meg: "A kiválasztott képzésen nincs aktuális féléve. Kérem, forduljon a Tanulmányi Osztályhoz!". A tárgyfelvétel kizárólag meghirdetett tárgyakra lehetséges! Csak akkor jelenik meg a tárgyak listájánál a Tárgyfelvétel oszlop, amennyiben a Csak a meghirdetett tárgyak jelölőnégyzet be van pipálva! Kialakításra került egy információs panel is a felületen, mely tájékoztatja a hallgatót, hogy csak akkor tud tárgyat felvenni, ha a "Csak a meghirdetett tárgyak:" jelölőnégyzet be van pipálva. Ez a figyelmeztető szöveg akkor jelenik meg a lista tetején, amikor nincs kipipálva az említett jelölőnégyzet. A nem meghirdetett tárgyakat csak megtekinteni lehet, tárgyfelvétel ezekkel nem végezhető. Amennyiben kiveszi a meghirdetett pipát, úgy a szűrésnél automatikusan minden félévre áll a program és ez a beállítás nem változtatható meg. Ilyen esetben a tárgyak listájában jelenik meg a Félév oszlop, ennek segítségével láthatja, hogy az adott tárgy mely félévre van meghirdetve. A Félév oszlop a korábban említetteknek megfelelően a Tárgyfelvétel oszlop helyett jelenik meg. Ugyanaz a tárgy természetesen több sorban is megjelenhet, annyiszor, ahány félévre meghirdetésre került. A "Csak meghirdetett" jelölőnégyzet és a "Félév" mezők ilyen jellegű összehangolása ugyanígy működik mindhárom tárgytípus esetén, tehát akár a "Mintatantervi tárgyai", akár az "Egyéb szabadonválasztható tárgyak", vagy akár a "Minden további intézményi tárgy" lehetőséget választja. Bármely tárgytípus esetén tehát csak a meghirdetett tárgyakat választva van lehetősége a tárgyfelvételre. A "Tárgyfelvétel" felületen a félév választó legördülő menüben mindig a hallgatóhoz rendelt utolsó félév jelenik meg alapértelmezetten, a félévek között pedig minden esetben megjelenik az aktuális félév és az aktuálisnál egyel korábbi, illetve egyel későbbi félév is (már amennyiben rendelkezik ilyen félévvel). A felületen a legördülő félévválasztóban kiválasztott félév felhasználói profilba történő elmentése, vagy el nem mentése intézményi szabályozás kérdése. Kiadás: Verzió: 4.8 Oldalszám: 111 / 210
112 Tárgylista megjelenítése A Szűrések alatt határozhatjuk meg, hogy milyen tárgyakat szeretnénk listázni. A tárgytípusnál a következőkben összefoglalt lehetőségek közül válogathat. Mintatanterv tárgyai A megfelelő félév és a mintatanterv kiválasztása után a Tárgytípus -nál a Mintatanterv tárgyai opció választása esetén jelennek meg mintatantervének (vagy mintatanterveinek) tárgyai, ezek többek között a kötelező és a kötelezően választható tárgyai, melyeket a mintatanterv szerinti előrehaladással érdemes teljesítenie. A Mintatantervek mezőben lehetősége van adott mintatantervre szűrni, vagy minden mintatantervének tárgyait listázni. Egyéb szabadon választható tárgyak Az "Egyéb szabadon választható tárgyak" opció abban az esetben használható, ha az adott intézmény a szabadon választható tárgyait külön, a mintatanterveken kívül kezeli. Amennyiben ebben a listában nem talál tárgyat, akkor az csak annyit jelent, hogy intézménye a szabadon választható tárgyakat is beépítette a mintatantervekbe, ilyenkor a szabadon választható tárgyak felvételhez is a "Mintatanterv tárgyai" opciót válassza! Ezen tárgytípus választásakor a program mindenképp kiválaszt egy mintatantervet, mert ezek a tárgyak csak mintatanterv szerint értelmezhetőek és listázhatóak (mintatanterven kívüliek, de adott mintatantervhez tartozóan kerülnek meghatározásra). Amennyiben másik mintatanterv egyéb szabadon választható tárgyaira kíváncsi, váltson át a tetszőleges mintatantervre. (Ennél a tárgytípusnál a Mintatanterv választóból el is tűnik a Minden lehetőség a fent említettek miatt.) Ha a Mintatanterv tárgyai beállítást választja, akkor ( Minden mintatanterv választása esetén) a megjelenő tárgylistában a tárgy neve fölé húzva az egeret tooltipbenláthatóvá válik a tárgy mintatanterve. Minden további intézményi tárgy Amennyiben az intézmény lehetőséget biztosít rá, úgy harmadik opcióként megjelenik a "Minden további intézményi tárgy" lehetőség, ekkor az összes intézményi tárgyból válogathat. Intézménye szabályozhatja, hogy Csak a meghirdetett tárgyak kipipálása esetén tényleg minden az adott félévre meghirdetett - intézményi tárgya megjelenjen, vagy csak azok, melyekhez kurzus kerül meghirdetésre, vagy csak azok, melyek kurzusához megfelelő létszámadat létezik, vagy az is lehetséges, hogy a tárgyak megjelennek, de nem vehetőek fel. Az intézmény szabályozhatja, hogy hallgató szinten, a kiválasztott félévre csak a képzésén belül szereplő mintatantervek tárgyai ne jelenjenek meg a további intézményi tárgyak között, vagy minden, további párhuzamos képzésén szereplő tárgy mintatanterv sorait is szűrje-e a program. Meghirdetett tárgyak Kizárólag olyan tárgyat tud felvenni, melyet az adott félévre intézménye meghirdetett. A Csak a meghirdetett tárgyak négyzet kipipálásával biztosíthatja azt, hogy a megjelenő tárgylistában csak azok jelenjenek meg, amelyek a kiválasztott félévben meghirdetésre kerülnek. Ezt éppen ezért általában ajánlott kipipálva hagyni. A felületre lépéskor a pipa alapértelmezett állapotban bent van, tehát a Kiadás: Verzió: 4.8 Oldalszám: 112 / 210
113 felületen csak a meghirdetett tárgyakat látni. A pipa megléte, vagy kivétele mentésre kerül a felhasználó profiljába. Ha a meghirdetett tárgyakat listázza, azok a tárgyak, amelyekhez kurzust hirdettek az adott féléven, mindenképpen megjelennek, azonban a további lehetőségek (tárgyfelvétel kurzus nélkül, vagy nem minden kurzus felvétele kötelező, stb.) intézményenként változhatnak, intézményi beállításoktól függően. Elképzelhető, hogy egy tárgy kurzus nélkül kerül meghirdetésre és úgy is lehetősége van jelentkezni rá. Intézménye azt is meghatározhatja, hogy egyáltalán meg jelenjenek-e olyan tárgyak is, melyeknek nincs kurzusok, vagy akár azt is, hogy csak olyan kurzusok jelennek meg, melyekhez a tárgytípusnak megfelelően létszámot meghatároztak (kurzusoknál látható : mintatanterves létszám, egyéb intézményi létszám). Tárgyak felvehetők, vagy csak megtekinthetők Intézményi beállítástól függően lehetséges, hogy attól függetlenül, hogy van-e a hallgatóra vagy a tárgyra vonatkozó jelentkezési időszak, a Minden további intézményi tárgy rádiógomb megjelenjen a Tárgyfelvétel menüponton, és tárgyfelvétel lehetősége nélkül megtekinthetők legyen a féléves tantárgy kínálat. Ilyen beállítás esetén figyelmeztető üzenet jelenik meg a rádiógomb beállítását követően, hogy a tárgyak listája csak megtekinthető, és intézményi beállítás miatt a felvétel jelenleg nem lehetséges. A Felvesz gomb ilyenkor a felületen inaktív. Ezzel a lehetőséggel a mintatantervi tárgyfelvétel ideje alatt is megtekinthetőek a szabadon választhatóként felvehető tárgyak, és mire az intézmény engedélyezi a jelentkezést, a hallgatók számára már ismert a tárgylista. Intézménye olyan beállítást is eszközölhet, hogy csak akkor vehet fel tárgyat, ha azon a féléven, melyre a tárgyfelvételi időszak vonatkozik, aktív státusszal rendelkezik. További szűrési lehetőségek Tárgyfelvétel szűrési beállítások Lehetőség van a tárgynévre, tárgykódra, kurzuskódra keresni a szűrőfeltételek között. A Kurzusoktató mező lehetővé teszi, hogy kurzusoktató meghatározásával tudjon szűrni a felveendő tárgyakra. A szabadon tölthető szűrő mezőbe beírt keresés szótöredékre is keres, valamint nem kis és nagybetű érzékeny! Kiadás: Verzió: 4.8 Oldalszám: 113 / 210
114 A felület segítséget nyújt, hogy tervezett órarendi időbeosztásának megfelelően keressen felvehető tárgyakat, az "Időszak kezdete" és "Időszak vége" meghatározásával csak olyan tárgyak jelennek meg a listában, amik arra az időintervallumra esnek. Továbbá lehetősége van tárgycsoportra szűrni, így könnyen megtalálja az így csoportosított tárgyakat. A Nyelv kiválasztásával olyan tárgyakra tud szűrni, melyeknek van az adott nyelven kurzusa. A szűrésekben beállított értékek elmentődnek a hallgató személyes profiljába, így a felületre visszatérve minden beállított mező a korábban már beállított lesz. Intézményi beállítástól függ, hogy a kiválasztott tárgytípus (Mintatanterv tárgyai, Egyéb szabadon választható tárgyak, Minden további intézményi tárgy) is mentésre kerül-e a profilba. A felületen a legördülő félévválasztóban kiválasztott félév felhasználói profilba történő elmentése, vagy el nem mentése szintén intézményi szabályozás kérdése. Minden intézményi tárgy csoport Az intézmény olyan tárgycsoportokat hozhat létre a hallgatók számára, amelyekkel tematizálva a tárgyakat, megkönnyítheti az intézményi tárgyak közül való választást ezen a felületen (például, ahol intézmény tárgyként szerepel a testnevelés, vagy a nyelvi tárgyak, létrehozható egy Testnevelés, vagy Nyelvi tárgyak nevű csoport). Ezt követően a "Tárgyfelvétel" menüponton, a "Minden további intézményi tárgy" rádiógombot beállítva kiválaszthatóak a tárgycsoportok közül ezek a tematizáltcsoportok, és a csoport tárgyainak megfelelő szűrésben látszanak a csoportban szereplő tárgyak. Listázás A Tárgyak listázása gombra kattintva megjelenik a feltételeknek megfelelően szűrt tantárgylista. A tárgy sorában tájékoztatásul megjelenik a "Tárgycsoport neve", "Sorszám", "Ajánlott félév", "Kredit", "Tárgytípus", "Megjegyzés". Félév min. és Félév max. oszlopokat is láthat a felületen. Ezekben az oszlopokban az ajánlott félév oszlophoz hasonló egy időintervallum kerül megjelenítésre, melyen belül a tárgy elvégzése a mintatanterv szerint ajánlott. A listában sor végén két fontos információ jelenik meg: "Teljesített" és "Felvett". Ez a két oszlop a sorban megjelenő zöld pipák segítségével tájékoztat arról, hogy a tantárgyat felvette-e, vagy teljesítette-e korábban. A korábban teljesített, vagy felvett tárgyak kövér betűvel, halványszürke háttérrel jelennek meg. Kiadás: Verzió: 4.8 Oldalszám: 114 / 210
115 Felvehető (és már felvett) tárgyak listája szűrés alapján A Várólista oszlopban piros, felkiáltójeles ikon jelenik meg annál a tárgynál, melyen várólistán van. A tárgyfelvétel menüponton zöld pipával jelöljük az ekvivalencia szabály alapján teljesített tárgyat is. Az így teljesített tárgy fölé húzva az egeret tooltipben megjelenikaz ekvivalens tárgy neve, kódja. Amennyiben a speciális indexsorában teljesítetté válik egy tárgy, akkor a "Tárgyfelvétel" menüponton az adott tárgynál megjelenik a "Teljesített" oszlopban egy zöld pipa, ezt a tárgyat a felület teljesítettnek mutatja. A félévvel, illetve anélkül rögzített teljesített speciális indexsorokra is érvényes ez a működési elv. Speciális indexsorait a Leckekönyv menüpontban tekintheti meg. Ha megtalálta a keresett tárgyat, akkor kattintson a nevére, vagy a sor végén látható "Felvesz" linkre és ekkor egy felugró ablakban megjelennek a kiválasztott tárgy adatai. Kereséskor a tárgy nevén, kódján kívül lehetősége van többek között tárgycsoportra (tárgycsoport kódja, tárgycsoport neve) is keresni, azaz a mintatanterven belül lehet látni milyen csoportok vannak és azokhoz milyen tárgyak tartoznak.minden olyan tárgy megjelenik a szűrés eredményeként, mely tárgy bármely kurzusának oktatójára igaz lesz a keresés. A kurzus oktatóra szűrés a "Mintatanterv tárgyai", "Egyéb szabadon választható tárgyak" és "Minden intézményi tárgy" beállításnál is használható Lehetőségek: Tárgy adatok, Tárgytematika letöltése, Fórum A tárgyak sorának végén látható Lehetőségek ikon felől elérhető a Tárgy adatok ablak. Ez az ablak nyílik meg a Tárgy neve oszlop értékére, vagy a Felvesz linkre kattintva is. A tárgyak sorában lévő "Lehetőségek" helyi menüben a "Tárgytematika letöltése funkcióval még a tárgy felvétele előtt lehetősége van a tárgy feltöltött tematikáját letölteni. Amennyiben tartozik a tárgyhoz elfogadott tárgytematika, akkor aktívvá válik ez a funkció, és letölthető a tárgytematika. Ha nincs a tárgyhoz elfogadott tárgytematika, akkor a "Lehetőségek" menüben inaktívvá válik a "Tárgytematika letöltése" funkció. A Fórum a Neptun Meet Street közösségi teret használó intézmények esetében elérhető. Ilyenkor ezen menüpont felől a tárgyhoz tartozó fórum válik elérhetővé. Kiadás: Verzió: 4.8 Oldalszám: 115 / 210
116 Tárgy adatok Felvehető kurzusok Itt láthatja a kiválasztott tárgyhoz az adott félévben meghirdetésre került kurzusokat, és itt veheti fel a tárgyat és annak kurzusát, vagy kurzusait. A kurzuslista jobb oldalán található jelölőnégyzet segítségével tudja kiválasztani, hogy mely kurzusokat szeretné felvenni, majd alul a Mentés gombra kattintva tudja felvenni a tárgyat és a kurzus(oka)t. Több kurzust abban az esetben kell felvennie egy tárgyhoz, ha többféle kurzustípus (pl. elméleti és gyakorlati kurzus) is meghirdetésre került. Ebben az esetben minden kurzustípusból egyet-egyet kell felvennie. Kivétel ez alól a vizsgakurzus, amit viszont minden esetben magában kell felvenni, vagyis nem vehet fel egyszerre egy tárgyhoz vizsgakurzust és más típusú kurzust egyszerre. Egy kurzus több tárgyhoz is tartozhat, ezért kurzusfelvételkor a kurzusok listájában, ha adott félévben az adott kurzus másik tárgyból már felvételre került, akkor a kurzushoz tartozó kijelölőnégyzet inaktív lesz, és a kurzus sora fölé húzva az egeret, egy előugró tájékoztató szövegből tájékozódhatunk arról, hogy ez a kurzus egy másik tárgyból már felvételre került. Az ablakban megjelenik még a kurzus típusa a "Kurzus típusa" fül alatt. A kurzustípus segít a hallgatónak a különböző kurzusok felvételében. A kurzus típus mellé, egy /jellel elválasztva, ugyanebben az oszlopban megjelenik a kurzus típus azonosító mező értéke, melyből kiderülhet, ha például speciális, vagy vizsgakurzusról van szó. (A kurzus típus azonosító értéke csak akkor jelenik meg, ha intézménye ezt adminisztrálja). Az Órarendbe tesz gomb segítségével a még nem felvett, órarendi információval rendelkező kurzusokat lehetősége van egy órarend tervező felületen megtekinteni. A funkció működéséről bővebben a dokumentáció Órarend tervező elnevezésű bekezdésében olvashat. A Fő/Limit oszlopban láthatja, hogy hányan jelentkeztek eddig az adott kurzusra és hány ember jelentkezhet összesen. A felületen szereplő érték a konkrét kurzusra vonatkozó létszám, de fontos, hogy a kurzusjelentkezés szempontjából többféle létszámkorlát is létezik. Ezek kijelzésére szolgál az érték mellett látható kék, felkiáltójeles ikon, melyre az egérrel pozícionálva megjeleníthetőek a további létszámadatok (például mintatanterv szerinti, tárgy szerinti, vagy várólistás létszámkorlát). Várólista létszám miatt Amennyiben az adott kurzuson már csak várólistán van hely, vagy a kurzuson várólistán szerepel, úgy a létszám ikon mellett egy piros, vagy sárga várólista ikon jelenik meg (szintén felkiáltójeles). Ezek az ikonok azt jelzik, hogy Ön az adott kurzuson már csak várólistára kerülhet fel, vagy már adott kurzuson várólistán szerepel. A várólistára kerülés azt jelenti, hogy Ön valójában nem kerül be a kurzus valódi létszámkeretébe, hanem egy olyan listán vár a bekerülésre, amelyről esetlegesen lehetősége van bejutni a későbbiek folyamán.a sárga ikon olyan felvett kurzus mellett jelenik meg, melyen nincs várólistán, de a kurzuspárját várólistán tudta csak felvenni, így ennek véglegesítése is függ a várólistás kurzustól. Az ikonokról információs panel is felvilágosítást nyújt: Kiadás: Verzió: 4.8 Oldalszám: 116 / 210
117 Várólista rangsoros jelentkezés miatt Előzetes és/vagy rangsoros tárgyjelentkezés eredményeként az adott kurzusra szintén várólistára kerül, ilyen esetben a létszám ikon mellett is ez a piros, felkiáltójeles ikon jelenik meg (az egérrel az ikon fölé pozícionálva erről információ is megjelenik). Ez azonban nem az információs panel által is részletezett létszámkorlátból fakad, hanem abból, hogy Ön az előzetes (rangsoros) tárgyfelvételt végezte el. Várólistás jelentkezését ilyenkor rangsorpontszáma alapján intézménye véglegesítheti, amíg ez nem történik meg, addig a kurzuson/tantárgyon Ön valójában nem szerepel. Fontos külön kiemelni, hogy várólistás tárgyon tehát érdemjegy sem szerezhető, illetve várólistás tárgyból vizsgára sem tud jelentkezni! A várólista a tárgy ablakán túl kijelzésre kerül a többi olyan felületen is, ahol tárgyait megtekintheti. A kurzus oszlopai Tárgy adatok ablak tárgyfelvétel felől Az "Oktatók", "Nyelv", "Telephely", "Megjegyzés", "Leírás" oszlopokban csak akkor látszódik adat, amennyiben ezeket a mezőket az intézményben feltöltötték. A Rangsorpontszám mező csak rangsoros tárgyjelentkezéskor töltődik. Várható rangsor eredmények még fel nem vett tárgynál/kurzusnál Kiadás: Verzió: 4.8 Oldalszám: 117 / 210
118 Amennyiben intézményében az adott tárgyfelvételi időszakhoz beállításra kerül a folyamatos rangsor számítás, valamint a rangsor sorrend kijelzés, Ön már a kurzus felvétele előtt is tájékozódhat a rangsor pontjáról, valamint a rangsor sorrendben elfoglalt helyéről. A kijelzés tárgyfelvételkor a megjelenő kurzusok listájában a várható rangsor pontot jeleníti meg, a kurzus bővebb adatain belül pedig a "Hallgatók" tabulátoron található meg a pontszám alapján várhatóan elérhető rangsoron belüli helyezés. Ez a megjelenítés érvényesül a "Felvett tárgyak" felületről indított kurzuscsere funkció esetében is. Az előre kijelzett adatok a hallgatók számára tájékoztató jellegűek, mely a felületen információs panelban kerül kiírásra. A kurzusfelvétel tárgyfelvételkor A tárgy féléves egysége a kurzus, így tárgy felvételével a hallgatónak kurzusra is jelentkezni kell. Az esetek túlnyomó többségében a tárgy- és kurzusfelvétel egyszerre és egymást feltételezve zajlik. Tehát tárgyhoz kurzust kell választani és felvenni. Ha kijelölte a felvenni kívánt kurzus(oka)t, akkor kattintson az ablak alján található Mentés gombra. Ezután minden esetben visszajelzést kap arról, hogy sikerült-e felvenni a tárgyat és a kurzus(oka)t, illetve ha hiba történt, akkor a rendszer jelzi, hogy mi a hiba oka. Amennyiben adott kurzushoz be van állítva, hogy a kurzus nem indul, akkor a kurzus a választható kurzusok listájában megjelenik ugyan, de a jelölőnégyzet elhalványodik,kijelölni felvételre nem lehet, és a kurzus fölé húzva az egeret egy előugró információs panelben (tooltip) megjelenik, hogy: Ez a kurzus nem indul."amennyiben egy kurzust mégsem indít az intézmény, de Ön már feljelentkezett rá, akkor a jelentkezési időszakban az ilyen kurzusról még le tud jelentkezni. Ugyanígy, ha intézménye letiltotta a kurzusjelentkezést, akkor a kurzus szintén megjelenik, de kijelölni felvételre ezt sem lehet, és a kurzus fölé húzva az egeret egy tooltipben megjelenik, hogy: A kurzusra a jelentkezés letiltásra került. Ha pedig már egy felvett kurzusánál az vanbe állítva, hogy a kurzusról a lejelentkezés van letiltva, akkor sem tud a kijelölésen változtatni, a jelölőnégyzet elhalványul, inaktív lesz ésa kurzus fölé húzva az egeret egy tooltipben megjelenik, hogy: A kurzusról a lejelentkezés letiltásra került. Kurzusjelentkezése csak akkor lesz sikeres, ha - teljesítette a tárgy és a kurzus felvételéhez szükséges követelményeket. - van még szabad hely az összes kiválasztott kurzusra (a fő/limit oszlopban a fő kisebb, mint a limit) - az összes típusú kurzusból (pl. elmélet, gyakorlat) kijelölt egyet-egyet - előzetes, rangsoros, vagy végleges (verseny) tárgyjelentkezési időszak és kurzusjelentkezési időszak van - még nem teljesítette a tárgyat korábban Ha az egyes kurzusokról szeretne további információhoz jutni, akkor a listában kattintson az adott kurzusra, és ekkor egy újabb felugró ablakban megjelennek a kurzus adatai. Az erre az ablakra vonatkozó információkat a Kurzus adatok leírás alatt találja. Kiadás: Verzió: 4.8 Oldalszám: 118 / 210
119 FIGYELEM! A felvehető kurzusok listájában csak olyan kurzusok jelennek meg, melyekhez a beállított telephely megegyezik a hallgató képzésének szervezeti egységéhez tartozó telephellyel, vagy olyan kurzus, melyhez nem lett meghatározva telephely! FIGYELEM!Ha felvett egy tárgyat, de valamilyen oknál fogva le szeretné adni, akkor azt a Felvehető kurzusok" fülön megjelenő "Tárgy leadása" gomb segítségével teheti meg.a tárgy leadására lehetősége van még a 'Felvett tárgyak' és az 'Órarend' felületeken is. Amennyiben egy kurzust mégsem indít az intézmény, de Ön már feljelentkezett rá, akkor a jelentkezési időszakban az ilyen kurzusról még le tud jelentkezni. Tárgy- és kurzusfelvétel az órarendtervező felület felől Tárgy- és kurzusjelentkezés nem csak a tárgy adatok ablak Felvehető kurzusok felülete felől lehetséges, hanem az órarendtervező ablak gyorsmenüjéből is. A funkció működéséről bővebben a dokumentáció Órarend tervező elnevezésű bekezdésében olvashat Tárgy adatok - Alapadatok fül Itt a kiválasztott tárgy alapvető adatait láthatja, mint pl. a tárgyhoz tartozó követelmény, a tárgy leírása, vagy a tárgyfelelős oktató neve és a tárgyhoz tartozó szervezeti egység. Megjelenik a tárgy eredeti neve is (amennyiben átnevezésre került és amennyiben az intézmény ezt adminisztrálja). A szervezeti egység neve linkként funkcionál, rákattintva egy előugró ablakban előhívhatóak a szervezeti egység bővebb adatai, közte például a cím, vagy telefonszám. Ez az ablak megegyezik az Információ/Szervezeti egységek menüpontból előhívható előugró ablakkal Tárgy adatok - Témakör, Jegyzetek fülek Itt a kiválasztott tantárgy témakörei, illetve a tárgyhoz tartozó jegyzetek láthatóak, amennyiben ezt a rendszerbe feltöltötték Tárgy adatok - Hallgatók fül Itt láthatja azon hallgatók listáját, akik már jelentkeztek az adott tárgyra. Azt, hogy az egyes kurzusokra kik jelentkeztek, nem itt, hanem a kurzusok adatainál tudja megnézni! A sorvégi Lehetőségek ikonra kattintva tud üzenetet küldeni hallgató társának, illetve a Felhasználó felvétele a címtárba linkkel az illetőt rögzítheti személyes címtárában. A Csoportos üzenetküldés gombra kattintva csoportosan tud üzenetet küldeni a felhasználóknak (a csoportos üzenetküldés lehetőség az intézményi beállításoktól függ). Az egyéni és csoportos üzenetküldés az azonos nevű menüpont alatt részletezett módon történik Tárgy adatok Táblázatos előkövetelmény Intézménye tantárgyakhoz meghatározhat előzetes és végleges követelményeket különböző szempontok alapján. Kiadás: Verzió: 4.8 Oldalszám: 119 / 210
120 A követelmények más tárgy (tárgyak) felvételére, és/vagy teljesítésére vonatkoznak, ettől függően az oszlopok elnevezése utal arra, hogy egy bizonyos tárgynak csak a felvétele, vagy a teljesítése is kötelezőe, illetve ez a kötelezőség milyen időszakra vonatkozik. A tárgyfelvételi időszak jellegének megfelelő követelményeket állíthat fel az intézmény, így beszélhetünk előzetes (előzetes és rangsoros tárgyjelentkezéskor) és végleges (végleges tárgyfelvételi időszakban) követelményekről. Tárgyhoz tartozó vizsgákra is vonatkoztatható időszaknak megfelelő követelmény, ilyen esetben a vizsgajelentkezésre kizárólag az előzetes vizsgafeltétel számít. Az egyes követelmények rendszere meghatároz egy-egy szabályt, ennek megfelelően a felületen hierarchikus megjelenítés látható. A fő sorban a szabály, alárendelve pedig a szabály egyes követelményei tárgyanként láthatók. A Tantárgy oszlopban látható a tárgy neve és kódja, mely feltételként beállításra került, az egyes időszakok alatt pedig jelölőnégyzetben látható, hogy az adott tárgy felvétele/teljesítése melyik oszlopra vonatkozik. Intézménye egy tárgy esetében több szabályt is meghatározhat, mely szabályok egyenként több tárgy felvételét/teljesítését is előírhatják. Az egyes szabályok alatti tárgyak felvétele/teljesítése tehát egyszerre kell, hogy teljesüljön. Egyes szabályok között azonban VAGY kapcsolat van, ez azt jelenti, hogy ha valamelyik szabály feltétel-/követelményrendszere teljesül, akkor a többi szabály esetleges nem teljesülése már nem számít, a hallgatóra a követelményellenőrzés IGAZ eredménnyel tér vissza (a hallgató a követelmény ellenőrzésnek megfelel). Tárgykövetelmény megjelenítése Kurzus adatok Kiadás: Verzió: 4.8 Oldalszám: 120 / 210
121 A Tárgy adatok fül alatt a "Felvehető kurzusok" listájában a kurzus kódjára kattintva, megjelenik a "Kurzus adatok" felület. A kurzus adatok fülekre szétbontva tartalmazzák az információt, hasonlóan a tárgy adatok ablakhoz. Alapadatok Az "Alapadatok" fül alatt a kurzus alapvető adatai láthatók. Az alapadatok között olyan többek között szerepel a létszámkorlátokra vonatkozó információ (Min., Max. fő), valamint a kurzus felvételéhez esetlegesen beállított előkövetelmény is ("Előkövetelmény"). Akurzus típus azonosító mező értékéből kiderülhet, ha például speciális, vagy vizsgakurzusról van szó. A maximum és minimum fő értékei a kurzusra vonatkozó beállított létszámkorlátokat jelenítik meg, csakúgy, mint a Várólista max. létszám érték, mely megmutatja, hogy van-e várólista létszám az adott kurzuson. Akurzus típus azonosító mező értékéből kiderülhet, ha például speciális, vagy vizsgakurzusról van szó. (A kurzus típus azonosító értéke csak akkor jelenik meg, ha intézménye ezt adminisztrálja). A Kurzushoz kapcsolódó tárgyak című táblázatban minden olyan tárgy felsorolásra kerül, amelyhez a kurzus hozzárendelésre került (mivel egy kurzus több tárgyhoz is tartozhat). A szervezeti egység neve linkként funkcionál, rákattintva egy előugró ablakban előhívhatóak a szervezeti egység bővebb adatai, közte például a cím, vagy telefonszám. Ez az ablak megegyezik az Információ/Szervezeti egységek menüpontból előhívható előugró ablakkal. FIGYELEM! Szabály, hogy egy kurzus egy félévben csak egyszer kerülhet felvételre. Tehát ha egyik tárgyból felvételre került, akkor másik tárgyból már nem lehet azonos félévben felvenni ugyanezt akurzust. Hallgatók A "Hallgatók" fülön már csak azoknak a hallgatóknak a listája látható, akik erre a kurzusra jelentkeztek. A sorvégi Lehetőségek ikonra kattintva tud üzenetet küldeni hallgató társának, illetve a Felhasználó felvétele a címtárba linkkel az illetőt rögzítheti személyes címtárában. A Csoportos üzenetküldés gombra kattintva csoportosan tud üzenetet küldeni a felhasználóknak (a csoportos üzenetküldés lehetőség az intézményi beállításoktól függ). Az egyéni és csoportos üzenetküldés az azonos nevű menüpont alatt részletezett módon történik. FIGYELEM! A fül megjelenését intézménye szabályozhatja. Előfordulhat, hogy egyáltalán nem látja a kurzus jelentkezett hallgatóit, de olyan beállítás is lehet, hogy csak mintatantervi tárgyfelvétel esetén látszanak a hallgatók. Rangsoros tárgyfelvétel esetén Rangsoros tárgyjelentkezési időszakban a felvett kurzusok hallgatóinál láthatja a Rangsorpont és Rangsor sorrend oszlopokat is. Amennyiben intézménye által az adott időszakhoz beállításra kerül a folyamatos rangsor számítás, valamint a rangsor sorrend kijelzés, a kurzus felvétele előtt is tájékozódhat rangsor pontjáról, valamint a rangsor sorrendben elfoglalt helyéről. A kijelzés tárgyfelvételkor a megjelenő kurzusok listájában a várható rangsor pontot jeleníti meg, a kurzus bővebb adatain belül pedig a "Hallgatók" tabulátoron található meg a pontszám alapján várhatóan elérhető rangsoron belüli helyezés. Ilyen esetben tehát akkor is láthatja nevét és számolt eredményeit a kurzus hallgatói között, ha még nem történt meg a kurzusjelentkezés. Kiadás: Verzió: 4.8 Oldalszám: 121 / 210
122 A megjelenítés érvényesül a "Felvett tárgyak" felületről indított kurzuscsere funkció esetében is. Az előre kijelzett adatok a hallgatók számára tájékoztató jellegűek, mely a felületen információs panelban kerül kiírásra. Oktatók Ezen a fülön a kurzushoz rendelt oktatók jelennek meg. Órarend Az " Órarend" fülön az adott kurzus óráinak listaszerű felsorolását találja, viszont a tárgy és a kurzusok felvétele után az összes felvett kurzusát egy helyen is meg tudja nézni a "Tanulmányok" menü "Órarend" menüpontjánál. Jelenléti statisztika Kurzus órarendi alkalmain a saját megjelenésére vonatkozó adatokat tekintheti meg a felületen. Jelölőnégyzetek jelzik az egyes oszlopok - "Megjelent", "Késett", "Igazoltan távol", "Nem jelent meg", "Nincs kitöltve" - alatt, hogy egyes alkalmaknál mi került rögzítésre adott órarendi alkalomnál. Ha nincs hallgatói jelenlét rögzítve az órarendi alkalomhoz, akkor a "Nincs kitöltve" érték kerül megjelenítésre. A táblázat alatt látható "Összesített jelenléti adatok" részlegben a hallgatói jelenlét típusra vonatkozó egyes lehetőségek jelölései összesítve, szám formában kerülnek megjelenítésre. Jegyzetek Ezen a felületen mód van az esetlegesen a kurzushoz rendelt jegyzetek megtekintésére. Feladatok Ezen a felületen olyan feladatokat talál, amelyek olyan, a szorgalmi időszakban elvégzendő feladatokat jelentenek, amiket az oktatók írhatnak ki ehhez a kurzushoz. A feladat típusa, a leadási határidő, az alkalmazott értékelés az igénybe vehető pótlások és az eredmény beszámítási módjának meghatározása az oktató, ill. az intézmény hatásköre. Ha a listában egy feladatra kattint, akkor az adott feladat részletesebb adatait is megtekintheti, így például a kiválasztott feladatra, illetve azok részfeladataira, pótlásaira kapott eredményét is itt láthatja. Kiadás: Verzió: 4.8 Oldalszám: 122 / 210
123 A feladatok alatt hierarchikusan alárendelve az egy-egy feladathoz tartozó részfeladatok és a pótlások jelennek meg. Pótlás tartozhat feladathoz és részfeladathoz is, így akár 3 szintű hierarchia is elképzelhető. A sorvégi "Eredmény" oszlopban megjelenik az adott feladatra, részfeladatra, vagy pótlásra adott bejegyzés. A feladatokra, részfeladatokra, vagy pótlásokra kattintva előugró ablakban a feladat, vagy pótlás részletesebb adatait, és megszerzett eredményeit láthatja. Amennyiben intézménye nem használja a Neptun Meet Street modult, akkor a feladatok, részfeladatok, pótlások előugró ablakában kizárólag a Feladat alapadatok jelennek meg (itt láthatóak az eredmények). A sor végén található menüből szintén előhívható a feladat/részfeladat/pótlás bővebb adata, plusz lehetősége van megtekinteni a feladathoz rendelt dokumentumokat. Az első sorban található feladatnál a feladat és a hozzá tartozó részfeladatok és pótlások érdemjegyeit is tartalmazza az előugró ablak, míg a részfeladatoknál a részfeladat és pótlásai, a pótlásoknál csak az adott pótlás érdemjegyét. Abban az esetben, ha intézménye használja a Neptun Meet Street modult, akkor az egyes feladatok, részfeladatok, pótlások előugró ablakában a következő lehetőségek jelennek meg: Feladat alapadatok Feladat beadás Beadott feladatok Üzenet az oktatónak Ilyenkor a sor végén található menüből is előhívhatóak ezek a menüpontok. A feladatokat lehetősége van kurzustól függetlenül, félév szerint is megnézni a "Tárgyak/Feladatok" menüpont alatt. A Feladatokkal kapcsolatos lehetőségekről bővebben olvashat a dokumentáció menüponthoz tartozó leírásában. E-tananyagok Ezen a felületen mód van az esetlegesen a kurzushoz rendelt tananyagok megtekintésére Órarendtervező tárgyfelvétel az órarendtervezőből Kiadás: Verzió: 4.8 Oldalszám: 123 / 210
124 Az órarendi információval rendelkező kurzus alkalmakat lehetősége van a tárgy/kurzus felvétele előtt egy órarendtervező felületen megtekinteni, így lehetősége van előzetesen összeállítani az Ön számára ideális órarendet. A Tárgyfelvétel felületen a szűrő felület alatti Műveletek sávban, a tárgylista felett található az Órarend tervező gomb, melyre kattintva bármikor előhívható egy előugró órarend felület, mely a képernyő jobb alsó sarkában jelenik meg (és bármikor bezárható). Tárgyfelvétel esetén a megnyitásra kerülő Tárgy adatok ablak felvehető kurzusainál található egy Órarendtervezőbe gomb, a tetszőleges kurzushoz jelölőnégyzetet kipipálva, majd a gombra kattintva a választott kurzus bekerül az órarend tervező ablakba. Az órarendi információval nem rendelkező kurzus órarendben tétele esetén nem ugrik fel az "Órarend tervező" ablaka, valamint ilyen esetben egy felugró visszajelző üzenet jelenik meg: "A "xy" kódú kurzusokhoz nem tartozik órarendi információ, ezért ezek nem tehetőek be a tervezőbe!". Amennyiben a felhasználó egyszerre próbál órarendi információval rendelkező, illetve nem rendelkező kurzust az órarendtervezőbe tenni, akkor az órarendi információval rendelkező kurzus megjelenik az órarendtervezőben, míg az órarendi információ nélküli kurzussal kapcsolatban a korábban már írt visszajelző üzenet tájékoztat. Amennyiben az órarend tervező kis ablakára kattint, a felület nagyításra kerül és a képernyő közepére pozícionálódik. Így jobban láthatók az egyes alkalmak felületen is megjelenő részletei. Az egyes alkalmakra bal egérgombbal kattintva előhívható a tárgy adatait tartalmazó ablak, ahol megtekinthetők a tárgy és benne a kurzusra kattintva a kurzus részletes adatai is. Amennyiben egy kurzus alkalom már szerepel az órarend tervezőben, a megnyitott tárgy ablakban az a tervezőben szereplő kurzusnál megjelenik a pipa. A pipát kivéve, vagy másik kurzushoz áttéve az Órarendtervezőbe gombra kattintva véglegesíthető a kurzus órarendtervezőben történő leadása, vagy cseréje. A tervező felületen megnyitott tárgy ablakban megjelölve látszik az a kurzus, melyről ide navigált a program, ilyenkor az ablakban külön piros felirat hívja fel a figyelmet arra, hogy ez még egyelőre nem egy felvett tárgy. Kiadás: Verzió: 4.8 Oldalszám: 124 / 210
125 Az órarend tervezőben eltérő színnel jelennek meg a már felvett, illetve a még felvenni kívánt kurzusok. A már felvett alkalmak sötétkék színnel, ugyanúgy jelennek meg, ahogy a Tanulmányok/Órarend felületen is látható. A felvenni kívánt kurzusok halványkék színnel jelennek meg. Másik képzésén szereplő kurzus alkalmak szürkés színben láthatóak (ezekre kattintva a program tájékoztatja, hogy az alkalom bővebb adatainak megtekintéséhez képzést kell váltania). Az egyes alkalmak fölé húzva az egeret, megjelennek az alkalom bővebb adatai. Az órarend tervező felületen az egyes alkalmaknál jobb egérgomb megnyomása esetén egy gyorsmenü jelenik meg a következő lehetőségekkel: Felvesz Tárgyleadás Órarendből elvesz Az órarend tervező felület gyorsmenüjében tehát lehetséges a tárgyfelvétel és a leadás is. Amennyiben egy tárgyhoz több kurzus felvétele is szükséges (minden típusú kurzusból választani kell), de nincs minden alkalom a tervezőben, akkor a gyorsmenü Felvesz gombjára kattintva megjelenik a tárgy ablaka, melyben ki kell jelölnie a felvenni kötelező másik kurzustípusú kurzust is. Olyan esetben, ha a tárgyhoz tartozó minden kurzustípusból egy az órarendtervezőben van, a Felvesz gombra kattintva gyorsított módon, egyből lehetséges a tárgyfelvétel. Az Órarendből elvesz paranccsal az adott alkalom levehető a tervezőből. Amennyiben több kurzus felvétele is szükséges és minden kurzustípus felvétele kötelező akkor nem tudja elvenni a tárgy egyik típusú kurzusát a tervezőből. Ilyenkor előugró ablakban tájékoztat a program, hogy muszáj megjelölnie egy ugyanilyen típusú kurzust, mert a tárgy csak így vehető fel. Ez a figyelmeztető üzenet érkezik: "A tárgyfelvétel az intézményi beállítások mellett csak úgy lehetséges, hogy minden típusú kurzusból választ egyet! Ezért az órarendszerkesztőből most elvett kurzus helyett válasszon másik, azonos típusú kurzust!". A figyelmeztető üzenettel a tárgy ablaka is megjelenik, ahol azonnal választható másik, hasonló típusú kurzus, így a hallgató számára egyértelmű a működés. A Tárgyleadás gomb a már felvett tárgyakra vonatkoztatható. Erre a gombra kattintva a tárgyhoz felvett összes kurzus törlésre kerül az órarendtervezőből is (és a rendes órarendből is). FIGYELEM! Az órarend tervezőbe bekerült kurzusok még nem jelentik azt, hogy a kurzus felvételre került! Kiadás: Verzió: 4.8 Oldalszám: 125 / 210
126 5.4. Feladatok Ezen a felületen olyan feladatokat talál, amelyek olyan, a szorgalmi időszakban elvégzendő feladatokat jelentenek, amiket az oktatók írhatnak ki tárgyaikhoz, kurzusaikhoz. Ebben a listában alapértelmezetten az összes, aktuális félévében hallgatott tárgyához kapcsolódó feladat megjelenik, de a félévválasztó mezővel lehetősége van a többi félév évközi feladatainak megtekintésére is. A feladat típusa, a leadási határidő, az alkalmazott értékelés az igénybe vehető pótlások és az eredmény beszámítási módjának meghatározása az oktató, ill. az intézmény hatásköre. Ha a listában egy feladatra kattint, akkor az adott feladat részletesebb adatait is megtekintheti, így például a kiválasztott feladatra, illetve azok részfeladataira, pótlásaira kapott eredményét is itt láthatja. A feladatok alatt hierarchikusan alárendelve az egy-egy feladathoz tartozó részfeladatok és a pótlások jelennek meg. Pótlás tartozhat feladathoz és részfeladathoz is, így akár 3 szintű hierarchia is elképzelhető. A sorvégi "Eredmény" oszlopban megjelenik az adott feladatra, részfeladatra, vagy pótlásra adott bejegyzés. Lehetőség van az összes feladat Excel exportjára. Amennyiben a felületen listázott sorok nagy száma miatt lapozás szükséges, akkor az Excel export ikonra kattintva megjelenik egy figyelmeztető üzenet: "Csak az adott oldalt szeretné exportálni?" Ha a kérdésre a "Nem, az összeset választ adjuk, akkor az excel exportban az összes adat megjelenik. A feladatok felületen hierarchikusan egymás alá rendelve jelennek meg a feladatok és a részfeladatok és pótlások A feladatokra, részfeladatokra, vagy pótlásokra kattintva előugró ablakban a feladat, vagy pótlás részletesebb adatait, és megszerzett eredményeit láthatja. Amennyiben intézménye nem használja a Neptun Meet Street modult, akkor a feladatok, részfeladatok, pótlások előugró ablakában kizárólag a Feladat alapadatok jelennek meg (itt láthatóak az eredmények). Az első sorban található feladatnál a feladat és a hozzá tartozó részfeladatok és pótlások érdemjegyeit is tartalmazza az előugró ablak, míg a részfeladatoknál a részfeladat és pótlásai, a pótlásoknál csak az adott pótlás érdemjegyét. A sor végén található menüből szintén előhívható a feladat/részfeladat/pótlás bővebb adata, plusz lehetősége van megtekinteni a feladathoz rendelt dokumentumokat. Kiadás: Verzió: 4.8 Oldalszám: 126 / 210
127 Abban az esetben, ha intézménye használja a Neptun Meet Street modult, akkor az egyes feladatok, részfeladatok, pótlások előugró ablakában a következő lehetőségek jelennek meg: Feladat alapadatok Feladat beadás Beadott feladatok Üzenet az oktatónak Ilyenkor a sor végén található menüből is előhívhatóak ezek a menüpontok Feladat beadás A felületen van lehetőség a feladatot továbbítani az illetékes oktató felé. A felület mind hallgatói, mind oktatói részről jelentősen megkönnyíti a feladatokkal kapcsolatos teendőket. Feladatbeadás menete: fájl feltöltése a feltöltött fájl kijelölése feladatbeadás Feladat beadás A felületen van lehetőség feltölteni az évközi feladathoz kapcsolódó fájlt, valamint a Feladat beadása gombbal a kiválasztott fájlok beadhatóak. Az esetlegesen tévesen feltöltött fájlok itt törölhetőek. FIGYELEM! Kiadás: Verzió: 4.8 Oldalszám: 127 / 210
128 Csak a felöltéssel nem kerül beadásra a feladat.amennyiben feltöltéskor nem kerül beadásra a feltöltött dokumentum, ez később a Beadott feladatok linket választva, és ott a Lehetőségek/ Feladat beadás véglegesítése linkkel megtehető Üzenet az oktatónak Ez nem egy hagyományos értelemben vett, direkt üzenetküldés, hanem a virtuális tér fórumához hasonló.az Új hozzászólás gombbal új kommentet fűzhet a feladathoz, vagy meglévő hozzászólásra is válaszolhat. A hozzászóláshoz a fórumnál is használatos szövegszerkesztő ablak jelenik meg, amelynél a tárgy és hozzászólás kitöltése után a Hozzászólás elküldése gombra kattintva véglegesíthető a beírt szöveg. A hozzászólások felületről a máshol is használatos Vissza gomb segítségével tud visszanavigálni a feladatokhoz. Amennyiben új üzenetet ír az oktatónak, akkor az Üzenet oszlopban fog megjelenni, az üzenet aktuális státusza. Amíg az oktató nem olvasta, addig Üzenetet küldtem az oktatónak, ha elolvasta, akkor Oktató elolvasta szöveg jelenik meg. Ha az oktató küld üzenetet, akkor pedig az üzenet státuszában Oktató üzenetet küldött fog szerepelni. Lehetőség van időben növekvő és időben csökkenő sorrend beállítására Beadott feladatok Ezt az opciót választva saját beadott dokumentumait (feladatait) tudja listázni egy új előugró ablakban. A Feladathoz beadott dokumentumok felületen megjelenő állományokról három adat jelenik meg oszlopokban: a dokumentum neve, beadás ideje, és a státusz. A státusz lehet feltöltés alatt, feltöltve. Dokumentum bővebb A feladatra kattintva kérhető bővebb információ, ilyenkor egy új ablakban megjelenik a dokumentum tartalma is, mely a sorvégi fájl letöltése linkkel letölthető. Plusz információként a fájl neve, kiterjesztése, mérete és a létrehozás dátuma is olvasható. A dokumentum nem csak a hallgató által beadott fájlt tartalmazhatja, hanem esetlegesen az oktató által feltöltött javított fájlt is. Emiatt a fájl sorában látható feltöltő is. Továbbá a menüpont kiegészítésre került egy fájl feltöltési lehetőséggel, így a hallgatónak lehetősége van a beadott feladatok belül újabb fájl feltöltésére is, esetleges javítás esetén. Kiadás: Verzió: 4.8 Oldalszám: 128 / 210
129 Beadott feladathoz fájl feltöltése Feladat beadás véglegesítése Egy-egy félévközi feladat beadásakor a megadott határidőig cserélgetheti, módosíthatja feltöltött dokumentumait. Amennyiben azonban a határidő előtt már nem kíván módosítani feltöltött állományán, véglegesítheti beadott feladatát. Ilyenkor az oktatónak lehetőséges nyílik a határidő előtt osztályozni a beadványt. Feladat beadás véglegesítése Kiadás: Verzió: 4.8 Oldalszám: 129 / 210
130 Törlés Amennyibena feladat a dokumentummal még nem került véglegesítésre, ott a sorvégi helyi menüben megjelenik a Törlés opció. Amennyiben a linkre kattint, egy megerősítő kérdés jelenik meg: Valóban törölni kívánja a dokumentumot? Igen válasz esetén a feltöltött, de nem véglegesített dokumentum minden adatával törlésre kerül, ha tartalmazott fájlt, az is törlődni fog a fájltárolóról. Nem válasz esetén pedig nem törli a dokumentumot. Kiadás: Verzió: 4.8 Oldalszám: 130 / 210
131 5.5. Megajánlott jegyek Ezen a felületen jelennek meg az Ön megajánlott jegyei, itt fogadhatja, vagy utasíthatja el őket. Ha valamelyik tantárgyának oktatója megajánlott jegyet ad Önnek, az azt jelenti, hogy ennek elfogadása esetén a megajánlott jegy lesz az Ön érdemjegye az adott tárgyból, és ezután nem kell vizsgáznia belőle, sőt a rendszer a megajánlott jegy elfogadása után ezt a lehetőséget le is tiltja az Ön számára. Amennyiben nem elégedett a megajánlott jeggyel, akkor választhat úgy, hogy azt nem fogadja el, ebben az esetben vizsgára kell jelentkeznie az adott tárgyból. FIGYELEM! Addig, amíg nem rögzítette döntését a megajánlott jeggyel kapcsolatban, nem fog tudni vizsgára jelentkezni az adott tárgyból! Ha tehát úgy dönt, hogy nem fogadja el a megajánlott jegyet, akkor először ezt rögzítse a rendszerben, és csak ezután fog tudni vizsgára jelentkezni. Ha a megajánlott jegy megfelel az Ön számára, akkor a lista jobb oldalán található "Jegy elfogadás" oszlopban lévő "Kattintson ide, ha rendelkezni akar velük" linkre kattintson! Ebben az esetben egy előugró ablakban tudja legördülő menü segítségével kiválasztani, hogy elfogadja, vagy elutasítja a megajánlott jegyet. FIGYELEM!Intézményi működéstől függően lehetséges, hogy mentés után a műveletet már nem tudja visszavonni, azaz nincs lehetőség módosításra! Megajánlott jegy elfogadása után ebben az esetben nem fog tudni vizsgára jelentkezni a tárgyból! Amennyiben intézményében engedik a megajánlott jegy elfogadása után annak javítását, akkor a tárgyból tud jelentkezni vizsgára a megajánlott jegy elfogadás esetén is. Az Ön intézményében meghatározott működésről intézményében tud érdeklődni. A Megajánlott jegyek felület rózsaszín témában Kiadás: Verzió: 4.8 Oldalszám: 131 / 210
132 5.6. E-leckekönyv műveletek Aktuális félév eredményei Itt az aktuális félév tantárgyainak eredményei jelennek meg. Minden bejegyzés új sorban látható. A "Bejegyzés dátuma" oszlopban az érdemjegy bejegyzésének időpontja jelenik meg. A Jegy elfogadás jelölőnégyzetben kijelölve az aktuális sort lehetősége van elfogadni, vagy elutasítani a kapott érdemjegyet. Ez az Ön hivatalos jóváhagyása, hogy a félév végén jegyei jól szerepelnek a rendszerben. Jóváhagyásának fontos szerepe lehet az elektronikus index adminisztrálásában. Az aktuális félév végéig, annak lezárásáig van mód elfogadásra, vagy elutasításra. Még nem elfogadott megajánlott jegyek esetén a Jegy elfogadás jelölőnégyzet inaktív lesz, az egeret fölé húzva egy tooltip tájékoztatja Önt: Az érdemjegy megajánlott, elfogadásához először döntenie kell a megajánlottság elfogadásáról a Megajánlott jegyek menüponton! Az aktuális félévének eredményeit lehetősége van listaszerűen kinyomtatni a felületen látható nyomtató ikon segítségével. Kiadás: Verzió: 4.8 Oldalszám: 132 / 210
133 6. Vizsgák 6.1. Vizsgajelentkezés Ezen a felületen tud jelentkezni a vizsgáira. A vizsgák listájában kék színnel látja azokat a vizsgákat, amelyekre már jelentkezett. Vizsgaalkalmakról való lejelentkezését nem csak a "Felvett vizsgák" menüpont alatt tudja megtenni, hanem közvetlenül ezen a vizsgajelentkezés felületen is, így vizsgaidőszakban nem szükséges a menüpontok között lépkednie és gyorsabban tudja ügyeit intézni. Vizsga leadása a "Vizsgajelentkezés" felületen A vizsgát a felvett (kék színben látható) vizsga sorvégi "Lehetőségek" ikon alatt a "Leadás" gombra kattintva adhatja le. FIGYELEM! Tájékozódjon arról, hogy a TVSZ (Tanulmányi és Vizsga Szabályzat) szerint az Ön képzésén a vizsgaidőszakban milyen szabályrendszer érvényes: meddig tud büntetlenül visszalépni egy vizsgáról, mikor kell ismételt vizsgadíjat befizetni, milyen korlátozások vannak a vizsga leadására vonatkozóan, stb.! Vizsgák listázása A felületre lépéskor első alkalommal automatikusan az aktuális félévben meghirdetett összes, az aznapi dátum utáni vizsgaalkalom megjelenik, de lehetősége van a listát szűkíteni is. Vizsgajelentkezéskor kiválasztható az aktuális félévet megelőző félév is, így nem okoz problémát, ha a beiratkozási időszak és a vizsgaidőszak között átfedés van. Ha egy bizonyos tárgy vizsgaalkalmaira kíváncsi csak, akkor a "Tárgyak" legördítő menüből válassza ki az adott tantárgyat, majd kattintson a "Vizsgák listázása" gombra. Vizsgajelentkezés és előugró tooltip a vizsga leírásáról A felületen a tárgy neve és a vizsga időpontja a két fő információ, de ezeken túl egyéb adatokat is láthatunk a sorban, úgy mint: 'Típus', 'Limit', 'Fő/Limit', 'Termek', 'Oktatók', 'Leírás', Vizsgafeltételek. A Vizsgafeltételek és Leírás oszlopban egy kék színű információs ikon tooltopben tájékoztatja Önt, amennyiben tartozik az adott sorhoz információ. FIGYELEM! A kétféle 'Limit' meghatározást azért látja, mert egy vizsgára több kurzusból is jelentkezhetnek hallgatók. Így létezik egy kurzusokra bontott és egy abszolút létszám korlát. Kiadás: Verzió: 4.8 Oldalszám: 133 / 210
134 A 'Leírás' oszlopban szereplő szöveg tooltip (előugró információs panel) formájában jelenik meg, amikor az egeret az adat fölé húzza! Lehetőség van az összes adat excel exportjára. Amennyiben a felületen listázott sorok nagy száma miatt lapozás szükséges, akkor az excel export ikonra kattintva megjelenik egy figyelmeztető üzenet: "Csak az adott oldalt szeretné exportálni?" Ha a kérdésre a "Nem, az összeset választ adjuk, akkor az excel exportban az összes adat megjelenik. A vizsgáknál (az adott vizsga sorában) egy piros, felkiáltójeles ikonnal kijelzésre kerül, ha a felvett vizsga létszáma nem éri el az intézmény által meghatározott minimális létszámkeretet. Így a felületen vizsgajelentkezéskor és a felvett vizsgáinak megtekintésekor tájékozódhat arról, hogy mely vizsgáknál nem teljesül a megfelelő létszám. A figyelemfelkeltő ikon a "Vizsgajelentkezés" és "Felvett vizsgák" felületekenlátható. Az információ az ikon fölé húzott egér esetén előugró információs panelben jelenik meg. Korábbi eredmények a vizsga tárgyából A Vizsgák/Vizsgajelentkezés menüponton is lehetősége van megtekinteni a vizsgához tartozó tantárgybólelőzőleg megszerzett eredményeit. Ha valamely vizsgára hirdetett tárgyból már van eredménye, akkor a vizsga sora előtti plusz ikonra kattintva megnyílik egy belső lista, ami annyi sorból áll, amennyi korábbi eredménye létezik. Tartalmazza az eredménnyel kapcsolatos információkat, a megszerzés félévét, időpontját, oktatót, érdemjegyet, és bármelyik oszlop szerint ezek sorrendezése is lehetséges. Ez a kiegészítő lehetőség segíti a hallgatókat a vizsgázási taktikai döntéseiben, ugyanakkor a jelentkezésben nem történik változás, mert csak akkor jelennek meg az információk, ha szeretné megtekinteni. Korábbi eredmények a vizsga tárgyából Kiadás: Verzió: 4.8 Oldalszám: 134 / 210
135 Vizsga adatok Ha megtalálta a keresett vizsgát, akkor amennyiben a vizsgatárgy nevére, vagy a sorvégi "Lehetőségek / Vizsga adatok" linkre kattint, egy felugró ablakban megjelennek a kiválasztott vizsga adatai. FIGYELEM! A kijelölt sorban bárhova kattintva (nem az említett linkekre), a sorban megjelenik egy kis ikon, melyre újra rákattintva szintén előhozható a helyi menü. A vizsga adatai a tárgy ablakához hasonlóan fülekre szétosztva jelennek meg. Alapadatok Ezen a felületen a vizsga részletes adatai jelennek meg. Itt megtudhatja a vizsga típusát (pl. írásbeli, vagy szóbeli...stb.), vagy a vizsga pontos idejét, a vizsga azonosítóját, a létszámadatokat, vagy hogy a vizsgára vonatkozik-e valami oktatói megjegyzés, vagy egyedi jelentkezési időszak. A 'Vizsga bizonylat nyomtatása' gombbal nyomtathat vizsgabizonylatot. Amennyiben a vizsgán várólistán van, úgy a gomb inaktívvá válik, ilyenkor fölé húzva az egeret tooltip tájékoztat róla, hogy "Várólistán nem lehetséges a nyomtatás". Lehetősége van több nyomtatási sablon közül választani, amennyiben ezt intézménye lehetővé teszi. (A Neptun webes felületén az intézmény által feltöltött nyomtatványok közül választhat számos felületen, így az intézmény elvárásainak megfelelő formátumot használhatja). Kurzusok, jelentkezett hallgatókfül Itt kurzusra bontva láthatja az adott vizsgára jelentkezett hallgatók nevét, és a jelentkezésük időpontját is. A sor végén látható "Várólistás" jelölőnégyzet megmutatja, hogy melyik hallgató van egyelőre csak a vizsga várólistáján (a várólistán szereplő hallgatók olyan személyek, akik egy esetleges vizsgalétszámbővítés esetén automatikusan kerülnek be a vizsga létszámába, azonban ha a vizsga létszámát nem bővítik, a várólistán levők nem vizsgázhatnak). A sorvégi Lehetőségek ikonra kattintva tud üzenetet küldeni hallgató társának, illetve a Felhasználó felvétele a címtárba linkkel az illetőt rögzítheti személyes címtárában. A Csoportos üzenetküldés gombra kattintva csoportosan tud üzenetet küldeni a felhasználóknak (a csoportos üzenetküldés lehetőség az intézményi beállításoktól függ). Az egyéni és csoportos üzenetküldés az azonos nevű menüpont alatt részletezett módon történik. Vizsgáztatók Ezen a felületen láthatók a vizsgához rendelt vizsgáztatók, illetve a Típus oszlopban látható, hogy a vizsgán milyen minőségben vannak jelen (például Vizsgáztató, vagy Titkár,stb ). Előzmények Itt az adott tárgyból, félévtől függetlenül megjelenik azoknak a vizsgaalkalmaknak a listája, melyekre Ön az adott tárgyból még jelentkezett. A listában az egyes vizsgaalkalmakhoz tartozó eredmény is megjelenik, illetve az is, ha Ön a vizsga előtt lejelentkezett az adott alkalomról. Kiadás: Verzió: 4.8 Oldalszám: 135 / 210
136 A vizsga adatok előugró ablak képe Vizsgajelentkezés Vizsga felvételéhez a Vizsgajelentkezés felületen kattintson az adott időpont sorában található "Lehetőségek" ikonra, majd azon belül a "Jelentkezés"-re. A kijelölt sorban bárhova kattintva (nem az említett linkekre), a sorban megjelenik egy kis ikon, melyre újra rákattintva szintén előhozható a helyi menü. A vizsgajelentkezés sikerességéről, vagy sikertelenségéről a program visszajelzést ad. A visszajelzés arról is tájékoztat, hogyha csak várólistára sikerült feljelentkeznie. Visszajelzés sikertelen vizsgajelentkezésről FIGYELEM! Vizsgára jelentkezni (és arról lejelentkezni) kizárólag az intézmény/oktató által megjelölt vizsgaidőszakban van lehetősége! A vizsgaidőszak egységesen mindenkire vonatkozik, speciális esetben az oktatónak lehetősége van úgynevezett egyéni vizsgajelentkezési időszakot megadni, akár egyénenként is. Kiadás: Verzió: 4.8 Oldalszám: 136 / 210
137 Vizsgajelentkezéséről automatikus rendszerüzenetet is kap. Ezt az üzenetet akkor is megkapja, ha más jelentkezteti fel a vizsgára. Amennyiben már jelentkezett a vizsgára, úgy a vizsga sora kék betűkkel jelenik meg és az egeret a sor fölé húzva tooltip (előugró információs panel) tájékoztat róla, hogy ezt a vizsgát már felvette. Ilyenkor a "Jelentkezés" link is inaktív (ellenben aktívvá válik a Lejelentkezés link, ahogy azt korábban is írtuk, tehát innen is lehetősége van leadni az épp felvett vizsgát) Felvett vizsgák Itt láthatja azoknak a vizsgaalkalmaknak a listáját és adatait, amelyekre már korábban jelentkezett. Itt van lehetősége az Ön felsőoktatási intézménye által megszabott határidőig az adott vizsgaalkalomról való lejelentkezésre, és ezen a felületen is megtekintheti az egyes vizsgaalkalmakhoz bejegyzett eredményeket. Alapértelmezetten az aktuális félévben felvett vizsgái jelennek meg, de a "Félév" mező segítségével listázhatja az egyéb félévben felvett vizsgáit is. Lehetőség van az összes vizsgaexcel exportjára. Amennyiben a felületen listázott sorok nagy száma miatt lapozás szükséges, akkor az excel export ikonra kattintva megjelenik egy figyelmeztető üzenet: "Csak az adott oldalt szeretné exportálni?" Ha a kérdésre a "Nem, az összeset választ adjuk, akkor az excel exportban az összes adat megjelenik. FIGYELEM! Tájékozódjon arról, hogy a TVSZ (Tanulmányi és Vizsga Szabályzat) szerint az Ön képzésén a vizsgaidőszakban milyen szabályrendszer érvényes: meddig tud büntetlenül visszalépni egy vizsgáról, mikor kell ismételt vizsgadíjat befizetni, milyen korlátozások vannak a vizsga leadására vonatkozóan stb.! Vizsgaalkalmak listája A listában kék színnel látja azokat a vizsgákat, amelyekre jelentkezett, de várólistára került. Amennyiben várólistára kerül és végül nem tud bekerülni a vizsgára, akkor vizsgajelentkezése nem számít be a vizsgák számába. A Vizsgaj.típ. oszlopban tájékozódhat a vizsgajelentkezés típusáról (vizsga, javítóvizsga, ismétlővizsga stb.). A "Megjelent" oszlopba zöld pipa kerül, amennyiben megjelent a vizsgán és eredményt rögzítettek ehhez a vizsgához.amennyiben nem jelent meg a vizsgán és intézménye adminisztrálta a hiányzást, az oszlopban egy piros X jelenik meg. Amennyiben megjelent, de még hiányzik az érdemjegy, akkor se pipa, se X nem jelenik meg az oszlopban. Kiadás: Verzió: 4.8 Oldalszám: 137 / 210
138 Felvett vizsgák (kék színnel az a vizsga, ahol várólistára került) Vizsga adatok Ha megtalálta a keresett vizsgát, akkor amennyiben a vizsgatárgy nevére, vagy a sorvégi "Lehetőségek / Vizsga adatok" linkre kattint, egy felugró ablakban megjelennek a kiválasztott vizsga adatai. FIGYELEM! A kijelölt sorban bárhova kattintva (nem az említett linkekre), a sorban megjelenik egy kis ikon, melyre újra rákattintva szintén előhozható a helyi menü. A vizsga adatai a tárgy ablakához hasonlóan fülekre szétosztva jelennek meg. Alapadatok Ezen a felületen a vizsga részletes adatai jelennek meg. Itt megtudhatja a vizsga típusát (pl. írásbeli, vagy szóbeli...stb.), vagy a vizsga pontos idejét, a létszámadatokat, vagy hogy a vizsgára vonatkozik-e valami oktatói megjegyzés, vagy egyedi jelentkezési időszak. Lehetősége van a vizsga eredményéről igazolást nyomtatni, ez a "Vizsga bizonylat nyomtatása" gombbal teheti meg. Amennyiben a vizsán várólistán van, úgy a gomb inaktívvá válik, ilyenkor fölé húzva az egeret tooltip tájékoztat róla, hogy "Várólistán nem lehetséges a nyomtatás". Lehetősége van több nyomtatási sablon közül választani, amennyiben ezt intézménye lehetővé teszi. (A Neptun webes felületén az intézmény által feltöltött nyomtatványok közül választhat számos felületen, így az intézmény elvárásainak megfelelő formátumot használhatja). Kurzusok, jelentkezett hallgatókfül Itt kurzusra bontva láthatja az adott vizsgára jelentkezett hallgatók nevét, és a jelentkezésük időpontját is. A sor végén látható "Várólistán" jelölőnégyzet megmutatja, hogy melyik hallgató van egyelőre csak a vizsga várólistáján (a várólistán szereplő hallgatók olyan személyek, akik egy esetleges vizsgalétszámbővítés esetén automatikusan kerülnek be a vizsga létszámába, azonban ha a vizsga létszámát nem bővítik, a várólistán levők nem vizsgázhatnak). A vizsga tárgya(kurzusa) a csoportosító sor, ez alatt jelennek meg csoportosítva a hallgatók. A tárgy/kurzus sorában megjelenik a tárgyhoz beállított elő- és végleges követelmény is, amennyiben intézménye beállított ilyet. Kiadás: Verzió: 4.8 Oldalszám: 138 / 210
139 A sorvégi Lehetőségek ikonra kattintva tud üzenetet küldeni hallgató társának, illetve a Felhasználó felvétele a címtárba linkkel az illetőt rögzítheti személyes címtárában. A Csoportos üzenetküldés gombra kattintva csoportosan tud üzenetet küldeni a felhasználóknak (a csoportos üzenetküldés lehetőség az intézményi beállításoktól függ). Az egyéni és csoportos üzenetküldés az azonos nevű menüpont alatt részletezett módon történik. Vizsgáztatók Ezen a felületen láthatók a vizsgához rendelt vizsgáztatók. Előzmények Itt az adott tárgyból, félévtől függetlenül megjelenik azoknak a vizsgaalkalmaknak a listája, melyekre Ön korábban jelentkezett. A listában az egyes vizsgaalkalmakhoz tartozó eredmény is megjelenik, illetve az is, ha Ön a vizsga előtt lejelentkezett az adott alkalomról. Amennyiben várólistára került egy vizsgára és végül nem tudott bekerülni a vizsgára, akkor vizsgajelentkezése nem számít be a vizsgák számába. Amennyiben nem jött össze a vizsga létszám A vizsgáknál (az adott vizsga sorában) egy piros, felkiáltójeles ikonnal kijelzésre kerül, ha a felvett vizsga létszáma nem éri el az intézmény által meghatározott minimális létszámkeretet. Így a felületen vizsgajelentkezéskor és a felvett vizsgáinak megtekintésekor tájékozódhat arról, hogy mely vizsgáknál nem teljesül a megfelelő létszám. A figyelemfelkeltő ikon a "Vizsgajelentkezés" és "Felvett vizsgák" felületekenlátható. Az információ az ikon fölé húzott egér esetén előugró információs panelben jelenik meg Vizsga leadása Abban az esetben, ha vizsgaidőpont változtatás, vagy téves feljelentkezés, esetleg várólistára kerülés miatt le akar jelentkezni a vizsgáról, akkor kattintson az adott vizsga sorának végén látható "Lehetőségek" ikonra, majd a "Leadás" feliratra. (Ezt általában legkésőbb a vizsgát megelőző 24 óráig teheti meg, de ez a határidő intézményenként eltérő lehet). Ekkor a rendszer megpróbálja lejelentkezteti Önt az adott alkalomról és a művelet sikerességéről, illetve sikertelenségéről visszajelzést ad. Automatikus rendszerüzenetet is kap a lejelentkezésről, amennyiben más jelentkezteti le a vizsgáról Vizsgacsere A Felvett vizsgák menüponton a vizsgák listájában a vizsga sorában látható sorvégi Lehetőségek ikonra kattintva megjelenik a Vizsgacsere lehetőség. Kiadás: Verzió: 4.8 Oldalszám: 139 / 210
140 Amennyiben egy tárgy vizsgáját másik időpontra szeretne cserélni, kattintson az említett Vizsgacsere lehetőségre a lecserélendő vizsga sorának végén. Ekkor egy előugró ablakban megtekintheti a vizsga tárgyából kiírt többi vizsgát, melyre lehetősége van lecserélni a jelenleg kijelölt vizsgaalkalmát. A vizsgacsere ablakban válassza ki azt a vizsgaalkalmat, melyre cserélni kíván, majd kattintson az adott vizsga sorában található sorvégi ikonra és a Vizsgacsere feliratra. A művelet mentése előtt a program egy megerősítő kérdést tesz fel egy előugró ablakban, melyben megerősítheti vizsgacsere szándékát. FIGYELEM! A vizsgacsere természetesen csak jövőbeni vizsgaalkalmak között lehetséges. Vizsgacsere előugró ablaka 6.3. Vizsgázás (elektronikus vizsga) A menüpont olyan intézményeknél jelenik meg, akik használják az elektronikus vizsgáztatást. Amennyiben van elektronikus vizsga típusú vizsgája, akkor az ehhez kapcsolódó információ ezen a felületen jelenik meg. A kapcsolódó tárgy- és kurzusinformáción túl láthatja a vizsga kitöltési határidőit, a beszámoló típusát (például Feladat, vagy Vizsga ), a kapcsolódó feladatsort és a sor végén a Kitöltés oszlopban a linket, melyre kattintva megnyílik maga a kérdőív. Bizonyos esetekben az elektronikus vizsga jelszóval védett, ilyenkor a kérdőív megjelenése előtt a program kéri az oktató által beállított jelszót Gyakorlás (elektronikus gyakorló vizsga feladat) A menüpont olyan intézményeknél jelenik meg, akik használják az elektronikus vizsgáztatást. Amennyiben van elektronikus gyakorló vizsga feladata, akkor az ehhez kapcsolódó információ ezen a felületen jelenik meg. A kapcsolódó tárgy- és kurzusinformáción túl láthatja a vizsga kitöltési határidőit, a Kiadás: Verzió: 4.8 Oldalszám: 140 / 210
141 beszámoló típusát (például Feladat, vagy Vizsga ), a kapcsolódó feladatsort és a sor végén a Kitöltés oszlopban a linket, melyre kattintva megnyílik maga a kérdőív. A gyakorló feladatokhoz érdemjegy rögzítése nem történik. Kiadás: Verzió: 4.8 Oldalszám: 141 / 210
142 7. Pénzügyek 7.1. Befizetés Itt tekintheti meg a már teljesített és a befizetendő (vagyis aktív) fizetési kötelezettségeinek listáját. Itt lehetősége van a Neptunban az Ön számára rendelkezésre álló fizetési módok segítségével ezen kötelezettségeinek teljesítésére is, valamint, amennyiben ezt intézménye lehetővé tette az Ön számára, akkor saját magának is írhat ki és aztán teljesíthet bizonyos pénzügyi tételeket. Ezen a felületen nyílik módja Diákhitel engedményezés igénylésére is Befizetés, Visszafizetés - Kiírt tételek listája Ezen a felületen listázhatja fizetési kötelezettségeit (Befizetés fül) és visszafizetési kötelezettségeit (Visszafizetés fül). Ez utóbbira csak abban az esetben van szükség, ha az Ön intézménye valamilyen okból túlságosan nagy összeget utalt át, ilyenkor a korrekciót ezen a felületen keresztül szükséges elvégezni. A szűrések részen kiválaszthatja, hogy a kiírt tételek (vagyis a fizetési kötelezettségek) közül melyek jelenjenek meg. A félévek, illetve a kiírt tételek státusza alapján tudja leszűrni a listát, a "Listázás" gombra kattintva. Például a -Félév: Minden, Státusz: Aktív - beállítások mellett az összes félévre vonatkozóan az Ön számára kiírt, de még teljesítetlen fizetési kötelezettségek jelennek meg a listában. A listában megjelenő tételek tartalmazzák a kiírt tétel nevét, típusát mely információk segítenek visszamenőlegesen is beazonosítani a kiírt tételeket. A "Tárgykód" oszlopban a tantárgyhoz köthető kiírások esetében jelenik meg a tantárgy kódja (pl. Ismételt Vizsga díj kiírása esetén). A "Kiírás dátuma" a tétel kiírásának időpontjáról, a "Befizetés dátuma" a tétel befizetésének időpontjáról, a "Határidő" pedig a tétel fizetésének határidejéről tájékoztat. Az adott pénzügyi tétel Diákhitel igénylésre vonatkozó státuszát mutatják meg a DH1 Státusz és DH2 Státusz oszlopok. A kiírt tételek sorában a tételhez tartozó számla sorszáma is megjelenítésre kerül. Amennyiben Önnek van gyűjtőszámlája, akkor a szűrési feltételek (félév, státusz) fölött megjelenik az Önhöz tartozó gyűjtőszámlák listája, és ezek közül bármelyiket kiválasztva láthatja az adott gyűjtőszámlán meglévő egyenlegét is ('Gyűjtőszámla egyenleg'), így könnyedén ellenőrizni tudja, hogy rendelkezik-e a megfelelő fedezettel ahhoz, hogy fizetési kötelezettségeinek eleget tegyen. A Pénzügyek/Befizetések menüponton a következő figyelmeztető üzenet jelenik meg azon hallgató számára, aki nem tagja egyik intézményi gyűjtőszámlának sem: Figyelem! A gyűjtőszámlás befizetés az Ön számára nem lehetséges, mert még nem utalt összeget a számlára!. Amennyiben olyan tételt próbál befizetni, melynél csak a gyűjtőszámlás teljesítés került engedélyezésre és még nem utalt a gyűjtőszámlára, akkor a program a Fizetési mód választó felületen is megjeleníti az előző figyelmezető szöveget és nem engedélyezi a befizetést. Ha a pénzügyi kódnál a gyűjtőszámlán kívül más fizetési mód is engedélyezett, akkor is látható az üzenet, de természetesen az összeget az egyéb, megadott fizetési módon keresztül is kiegyenlítheti. Kiadás: Verzió: 4.8 Oldalszám: 142 / 210
143 Lehetőség van az összes tételexcel exportjára. Amennyiben a felületen listázott sorok nagy száma miatt lapozás szükséges, akkor az excel export ikonra kattintva megjelenik egy figyelmeztető üzenet: "Csak az adott oldalt szeretné exportálni?" Ha a kérdésre a "Nem, az összeset választ adjuk, akkor az excel exportban az összes adat megjelenik. A befizetés és tételkiírás műveleti felülete Kiírt tétel részletes adatai A megjelenített pénzügyi tételek sorában a tétel nevére, vagy a "Lehetőségek" ikon alatt a "Bővebb" feliratra kattintva egy felugró ablakban láthatja az adott tétel részletes adatait. Itt olyan fontos információk szerepelnek például, mint az összeg (lehet mínuszos előjele is, amennyiben nem tartozásról van szó, a pluszos előjelű tételeknél a plusz jel nem jelenik meg), a típus (ide a kiírt tétel díjtípusa kerül), vagy a státusz (aktív, vagy teljesített-e a tétel). Az intézmény tetszőlegesen extra információkat is kivezethet a tétel adataihoz. A kiírt tétel bővebb adatai között a "Diákhitel státusz" mezőben látható, hogy történt-e diákhitel engedményezés a kiírásra. Az engedményezés státusza lehet: Leadva, Diákhitelnek feladva, Elfogadva, Visszautasítva. Az ablakban látható Nyomtatás gombra kattintva van lehetősége pénzügyi igazolást nyomtatni az adott tételről. A nyomtatványon a tétel bővebb adatain túl információként megjelenik a hallgató neve, hallgató Neptun kódja, kiírt tétel féléve, teljesítés dátuma is. Amennyiben a tétel kérvény díjaként jött létre, úgy a nevében a kérvény azonosítója látható, valamint a tétel ablakában a Megjegyzés mezőben is megjelenik a kérvény azonosítója. Ezekből az információkból egyértelműen tudja, hogy mely kérvényhez tartozik a kiírt tétel. Kiadás: Verzió: 4.8 Oldalszám: 143 / 210
144 Kiírt tétel részletes adatai További lehetőségek a tétellel A sorvégi lehetőségeknél a "Befizető" feliratra kattintva befizetőt rendelhet az adott tételhez. Erre abban az esetben van szüksége, ha az adott befizetésről elektronikus számlát kíván kapni. Az adóigazolás igénylését nem itt, hanem a Pénzügyek\Beállítások menüpont "Adóigazolás" fülén teheti meg, mivel azt nem egyes pénzügyi tételekre, hanem egy-egy adóévre vonatkozóan kell beállítani. FIGYELEM! A kijelölt sorban bárhova kattintva (nem az említett linkekre), a sorban megjelenik egy kis ikon, melyre újra rákattintva szintén előhozható a helyi menü. A pénzügyi státuszok jelentése: Aktív: A tétel még nincs befizetve, hallgató által kiírt tételnél ekkor lehetőség van a tétel törlésére. Feldolgozás alatt: A tétel befizetése folyamatban van, de a visszaigazolása még nem történt meg. Ennek időtartama az alkalmazott fizetési módtól és az egyéb érintett felek (pl.: bank, posta) ügyintézésének gyorsaságától függ. Teljesítve:A tétel befizetése megtörtént, a befizetést a Neptunban visszaigazolták. Törölt: Az intézményi beállítástól függően a törölt tételek is megjelenítésre kerülhetnek a hallgatók számára. Diákhitel 1 Intézményi beállítástól függően a Pénzügyek/Befizetések menüponton megjelenik a Diákhitel1 gomb. Az oszlopban a jelölőnégyzetek segítségével van lehetősége kiválasztani, hogy mely tételekre szeretne Diákhitel engedményezést kezdeményezni, majd a Diákhitel1 gombra kell kattintania. A felugró ablakban lehetősége van jóváhagyni, majd engedményezni a kijelölt tételeket. A Rendben gomb megnyomását követően létrejön az Engedményezési adatlap, melyen a korábbi adatok mellett szerepel az engedményezett összeg és az engedményezés azonosító is. Több engedményezett tétel esetén Kiadás: Verzió: 4.8 Oldalszám: 144 / 210
145 minden kiíráshoz azonos engedményezés azonosító tartozik. Az engedményezést követően az engedményezett kiírások DH1 státusza Leadva lesz. Amennyiben egy hallgató készített engedményezést az adott engedményezési időszakban, akkor az érintett időszakban már nincs lehetősége újabb engedményezést készíteni, ha mégis megpróbálja, elutasító üzenetet küld a program. A későbbiek folyamán a státusz az aktuális helyzetnek megfelelően változik (pl. ha már fel lett adva a diákhitelnek, akkor Diákhitelnek feladva lesz a státusz). A program figyel arra, hogy az engedményezett tételnél a befizetés ne történhessen meg, a hallgató más módon ne tudja befizetni a kiírást. Ha mégis megpróbálja, akkor figyelmeztető üzenetben utasítja el a program, miszerint az adott tételre már történt engedményezés. Amennyiben Visszautasítva lesz a DH1 státusza a befizetési lehetőség ismét rendelkezésre áll. A tételek kijelölésekor a program figyeli a Ft-os összeghatárt. Ha a hallgató kijelölt tételei meghaladják a Ft-os összeghatárt, akkor a program figyelmezteti a hallgatót és nem jön létre az engedményezés. Ha a kijelölt kiíráshoz befizető szervezet tartozik az intézmény beállította, akkor a kijelölt tételeket összesítő felugró ablakban az érintett tétel megjelölésre kerül. A program megkérdezi a hallgatót, hogy a megnevezett tétel kihagyásával is folytatni kívánja-e az engedményezést. A hallgató a kinyomtatott engedményezési lapokat be kell, hogy vigye az intézményi ügyintézőhöz. FIGYELEM! A Diákhitel engedményező adatlap nyomtatása pdf. formátumban történik. Ez az eljárás egyes böngészőknél az előugró ablakok biztonságos kezelése miatt további beavatkozást igényelhet. Ilyenkor az előugró ablakok engedélyezése megoldást jelent a problémára. Diákhitel 2 A Diákhitel2 bevezetése kapcsán a hallgatónak a költségtérítéses kiírásához, kiírásaihoz kapcsolódóan lehetősége van a Diákhitel2 szerződésszám rögzítésére. Jelezve ezzel, hogy mely kiírását, kiírásait szeretné Diákhitel2-vel rendezni. A jogszabály értelmében csak olyan hallgatók vehetik igénybe a Diákhitel2-t, akiknek a pénzügyi státusza önköltséges vagy állami részösztöndíjas. ADiákhitel2 csak költségtérítés típusú jogcímek esetén vehető igénybe. Az intézmény beállításától függ, hogy a program engedi-e a hallgatóknak feltölteni a weben a Diákhitel2 szerződésszámot. A szerződésszám feltöltését a Pénzügyek/Beállítások menüpont alatt a Diákhitel2 fül alatt teheti meg. A Befizetés felületen az adott kiíráson állva, a Lehetőségek/ Diákhitel2 -re kattintva a korábban felrögzített szerződésszámot adott tételhez rendelheti. Egy szerződésszámot több kiíráshoz is rögzíthet amennyiben megfelel a kiírás a fenti kritériumoknak. Ha egy kiíráshoz feltölti a hallgató a szerződésszámot, akkor azt követően már nem állíthat be erre a tételre céges befizetőt. A feltöltést követően a korábban beállított befizetőt sem lehet már módosítani. A Lehetőségek/Befizető inaktívvá válik. Ha egy kiíráshoz céges számla tartozik, akkor nem lehet szerződésszámot rögzítenie. Erről visszajelző üzenetben tájékoztatja a program.amennyiben egy kiíráshoz feltöltésre kerül a szerződésszám, akkor egyéb módon nem fizetheti be a kiírását, ha mégis megpróbálja, akkor figyelmeztető üzenetben utasítja el a program. Kiadás: Verzió: 4.8 Oldalszám: 145 / 210
146 Amennyiben lehetősége van rögzíteni a szerződésszámot, akkor fontos tudni, hogy az intézmény engedélyezheti a tételmegbontást, ez akkor lehet segítség, ha nem a teljes összeget szeretné Diákhitel2-vel fizetni. Több képzéses hallgatónál, amennyiben olyan képzésén van bejelentkezve, melyen a pénzügyi státusza nem önköltséges vagy állami részösztöndíjas, akkor nem aktív a Lehetőségeknél a Diákhitel2.Olyan kiírásnál ahol a kiírás képzéséhez tartozó pénzügyi státusz nem önköltséges vagy állami részösztöndíjas, ott nem aktív a Diákhitel Befizető módosítása Alapértelmezetten minden tétel esetében a hallgató, vagyis Ön a befizető, ezt tehát nem szükséges külön beállítania. Amennyiben mégis mást szeretne meghatározni befizetőként, akkor a kiírt tétel sorában látható "Lehetőségek/Befizető" opciót választva tudja beállítani. A kijelölt sorban bárhova kattintva (nem az említett linkekre), a sorban megjelenik egy kis ikon, melyre újra rákattintva szintén előhozható a helyi menü és a "Befizető". A felugró ablakban található mezők, és jelentésük: Befizető típusa: "Partner" = A befizető magánszemély "Szervezet" = A befizető jogi személy Befizető: A mező utáni három pontra kattintva láthatja az Önhöz regisztrált partnerek ill szervezetek listáját. Új befizető hozzárendelésére nem itt, hanem a Pénzügyek\Beállítások menüpont "Partnerek" ill "Szervezetek" fülén van lehetősége. FIGYELEM! Az intézmény meghatározhatja, hogy amennyiben befizető szervezetet rendelt egy tételhez, a továbbiakban Ön már nem teljesítheti a tételt. Az Adószám ill. Adóazonosító mezőket a Neptun automatikusan kitölti (amennyiben a hozzárendelésnél töltésre került). Kiadás: Verzió: 4.8 Oldalszám: 146 / 210
147 A Cím mező esetében egy leugró menüből van lehetősége kiválasztani, hogy a befizető melyik címét szeretné használni a befizetésről kiállított számlán. Ezeket az adatokat módosítani szintén a Pénzügyek\Beállítások menüpont hivatkozott részén van lehetősége. Átutalásos számlát kérek: Ennek az opciónak akkor van jelentősége, ha az Ön költségtérítését egy vállalat vagy más szervezet finanszírozza, és erről a részükre átutalásos számlát szükséges kiállítani, minden más esetben üresen hagyható. A legenerált számlát később a "Pénzügyek/Számlák" menüponton tudja kinyomtatni Tétel kiírás (opcionális) Amennyiben az Ön intézményében engedélyezett a hallgatók számára a tétel kiírás, akkor a szűrési blokk alatt, közvetlenül a "Listázás" gomb alatti magasságban, az oldal bal oldalán látható a "Tétel kiírás" gomb. Erre kattintva megjelenik egy felugró ablak, ahol Ön kiírhat fizetési kötelezettséget a saját maga számára. A tételek adatait sorban, egyesével kell megadnia, legördülő menüből kiválasztva a kívánt beállítást. A beállítások jelentésével, és a különböző fizetési kötelezettségek szabályaival kapcsolatban intézménye Tanulmányi Osztályán tudnak bővebb felvilágosítást adni. Elsőként a fizetési jogcímet kell kiválasztania (pl. szolgáltatási jogcím, mely lehet valamilyen különeljárási, vagy késedelmi díj), majd a jogcímtől függően jelennek meg a további mezők. Egy félévválasztó gomb segítségével lehetőség van az aktuális félévet megelőző, valamint azt követő félévre is IV.(ismételtvizsga) díjat kiírni. Szolgáltatás jogcímnél lehetősége van Minden félév -et választani a félévválasztó mezőben, így a kapcsolódó tárgyaknál minden félévének tárgyai közül választhat. Ebben az esetben a kiírás féléve mindig az aktuális félév lesz. (Ennek oka pl. a tárgyújrafelvétel tárgyhoz kötött hallgatói kiírás és ehhez kapcsolódó tárgyfelvétel ellenőrzés, tiltás.) Ismételtvizsga és Szolgáltatás jogcímnél is kötelezővé teheti az intézmény a tárgy kiválasztását a "Tárgyak" legördülő menüben (a tárgy neve mögött a tárgy kódja is megjelenik a könnyebb azonosítás végett). A szolgáltatás jogcím esetén ez függ a szolgáltatás típustól. Ha mindent megfelelően beállított, akkor kattintson a "Tétel létrehozása" gombra. A rendszer a tétel kiírás sikerességéről visszajelzést ad, majd ezután a "Befizetés" fülön, a szűrések megfelelő beállításával azonnal meg is jelenik az adott tétel az aktív tételei között. A kiírt tétel neve a fizetési jogcímhez kapcsolódó díjtípus neve lesz (például a szolgáltatási jogcím alatt Határidő mulasztási díj díjtípussal kiírt tétel neve Határidő mulasztási díj lesz). Szolgáltatási díj kiírása Záróvizsga tárgyhoz kapcsolódóan Intézménye meghatározott díjtétel befizetését követelheti záróvizsga tárgyaival kapcsolatosan (például záróvizsga tárgy újbóli felvétele esetén). Amennyiben szolgáltatási jogcímet, majd félévet választ, a félévválasztóban megjelenik a Záróvizsga időszak lehetőség. Amennyiben a féléveknél a Záróvizsga időszak -ot választja, a tárgyválasztóban minden olyan záróvizsga tárgya meg fog jelenni, melyet már felvett korábban, így záróvizsga tárgyhoz tud pénzügyi díjat kiírni. Ebben az esetben az összes szolgáltatási díj típus közül választhat, intézménye ilyen szolgáltatási díjtípusként határozza meg a záróvizsgával kapcsolatos díjakat Tétel törlése (opcionális) Kiadás: Verzió: 4.8 Oldalszám: 147 / 210
148 A Neptunban a hallgatók csak a saját maguk által kiírt és még teljesítetlen tételeiket tudják törölni, vagyis az intézmény adminisztrátorai, vagy oktatói által kiírt, ill. a rendszer által generált tételeket nem. Ennek megfelelően, ha mégis más által kiírt tételt törölne, akkor a program megakadályozza a műveletet és visszajelző üzenetben értesít róla, hogy csak saját tétel törölhető. Törléshez a listában kijelölve a törlésre szánt tételek sorában található jelölőnégyzeteket, kattintson az oldal alján található "Törlés" gombra Tétel befizetése A befizetetlen (vagyis aktív), kiírt tételeinek befizetéséhez pipálja be a teljesítendő tétel(ek) mellett található jelölőnégyzetet, majd kattintson a Befizet gombra. Ekkor a Neptun még utoljára figyelmeztethet a befizető hozzárendelésének lehetőségéről, mivel ezen beállítás módosítására a tétel(ek) befizetése után már nincs mód. Amennyiben a megadott adatokkal minden rendben van, akkor kattintson az OK gombra. Ez után ki kell választania a fizetési módot. Fizetési mód választás Intézményi beállítástól függően a következő módokon tud(hat) egy kiírt tételt befizetni: Gyűjtőszámlás fizetés/virtuális gyűjtőszámlás fizetés : Ha ezt a befizetési módszert alkalmazza, akkor a rendszer a gyűjtőszámlájáról fogja átutalni a szükséges összeget, amennyiben ez ott rendelkezésére áll. Ha több gyűjtőszámlához is hozzá van rendelve, akkor az Ön választásán múlik, hogy melyikről szeretné befizetni az adott tétel(eke)t. Gyűjtőszámlás és Virtuális gyűjtőszámlás fizetés esetén a Neptunban is rögtön rögzítésre kerül a befizetés ténye. Bankkártyás fizetés: A bankkártyás fizetést lehetővé tévő intézmények hallgatói az erre alkalmas bankkártyájuk segítségével az OTP Bank weboldalán keresztül teljesíthetik befizetéseiket. Bővebb információt az elfogadott kártyákról az OTP Bank honlapján találhat. Ezt a befizetési opciót választva következő lépésben az OTP weboldala jelenik meg, ahol a bankkártya adatainak megadásával az interneten keresztül tudja kiírt tételeket teljesíteni. A gyűjtőszámlás befizetéshez hasonlóan a bankkártyával befizetett tételek teljesítésének regisztrálása azonnal megtörténik a Neptunban. CityPass kártyás fizetés:a Fizetési mód választás felületen a Citypass fizetés lehetőséget választva a program átnavigál a CityPass által működtetett online fizetésre szolgáló felületre. Itt bejelentkezéshez meg kell adnia a regisztrált címét és a jelszavát. A sikeres bejelentkezést követően a kijelzésre kerül a rendelkezésre álló egyenleg, valamint a teljesíteni kívánt tétel összege. A felületen az Engedélyezés és Elutasítás lehetőségek közül választhat. A gombok csak abban az esetben jelennek meg, ha rendelkezésére álló egyenleg elegendő a teljesítésre, egyéb esetben csak a Neptunba való visszalépésre van lehetőség. Sikeres befizetés esetén a tétel státusza Teljesített lesz, a kapcsolódó tranzakció státusza Online igazolt, a fizetés típusa CityPass fizetés. Amennyiben a befizetés valamilyen oknál fogva sikertelen, akkor a kiírás státusza Aktív marad, a kapcsolódó tranzakció érvénytelen lesz, státusza On-line visszautasított, a fizetés típusa CityPass fizetés. Csekkes fizetés:a csekkes befizetés lényege, hogy ekkor Ön a Tanulmányi Osztályról, vagy intézménye egy tanszékétől kap egy csekket, majd miután befizette azt a postán, a Neptun lehetőséget biztosít a befizetés megtörténének rögzítésére azonnal, még a posta által küldött visszajelzés előtt. Ezt az opciót választva a megjelenő Csekk berögzítés oldalon kell felvennünk a befizetett csekk paramétereit. Kiadás: Verzió: 4.8 Oldalszám: 148 / 210
149 Csekk típusok: "Neptunos csekk azonosító" = A Neptunból nyomtatták azt a csekket, amelyen Ön teljesítette az adott befizetést, így a csekk azonosítója a rendszerben a rendelkezésére áll. "Külső csekk azonosító" = A csekket valamilyen, nem a Neptunból származó egyedi számmal tudja azonosítani. Az azonosító pontos formátumáról ebben az esetben érdeklődjön intézményénél. A csekk sorszámát - vagyis az ún. "Külső csekk azonosítót" - a Neptunos csekkek esetében is bekéri a rendszer, annak érdekében, hogy ne jelenthessen problémát a hallgató és a befizetés beazonosítása. A csekkes befizetés előnye, hogy sürgős befizetések esetén nem kell megvárnia az adott esetben több napig is eltartó banki átutalást, hanem egyből befizetheti a postán a kiírt tétel összegét. FIGYELEM! Intézménye prioritást határozhat meg a befizetendő tételek között. Előfordulhat, hogy bizonyos tételt addig nem tud teljesíteni, amíg az intézmény által meghatározott magasabb prioritású tételt be nem fizette Tétel megosztásaés összevonása (opcionális) A kiírt tételek listájában az aktív, vagyis még befizetetlen tételek esetében lehetősége van a tételeket megosztani, vagyis több résztételre szétbontani, amennyiben ezt az intézménye lehetővé tette az Ön számára. A tételek megosztására akkor lehet például szüksége, ha - az adott befizetésről részletenként különböző befizetőnek szeretne számlát kiállíttatni, vagy - részletekben szeretne befizetni egy tételt, vagy - több gyűjtőszámlához tartozik és csak együttesen van rajtuk megfelelő összeg az adott tétel teljesítéséhez, akkor a megosztással képes lesz a résztételeket különböző gyűjtőszámlákról befizetni. Az adott tétel sorában a "Megosztás" feliratra kattintva, a megjelenő felületen adja meg az adott kiírás két részösszegét, majd kattintson Mentés gombra. Ezzel a tételeinek listájában két a megosztás szerinti két részösszeg szerint fog megjelenni, melyek teljesítése ezután külön-külön lehetséges. A megosztott tételeket tovább bonthatja a fentiekkel megegyező módon, ha a résztétel sorában a "Megosztás" feliratra kattint. Amennyiben még egyik résztételt sem fizette be, akkor lehetősége van a megosztott tételek összevonására a főtétel sorában található "Összevon" linkre kattintva, és az ekkor megjelenő felugró ablakban a "Tételek összevonása" gomb megnyomására. FIGYELEM! Az Összevonás lehetőség csak azoknál a megbontott kiírásoknál lesz aktív, ahol azonos a fizetési határidő az egyes kiírásoknál, így véletlenül sincs lehetősége összevonni a weben olyan kiírásokat, melyek eltérő fizetési határidővel rendelkeznek Visszafizetés fül A Visszafizetés fülön az intézmény által tévesen Önnek utalt tételeket tudja visszafizetni. Ennek módja megegyezik a Befizetés -nél leírtakkal. Kiadás: Verzió: 4.8 Oldalszám: 149 / 210
150 FIGYELEM! A tétel kiírásáról, módosításáról automatikus rendszerüzenetet küld a Neptun, akár Ön, akár az intézmény ügyintézője írta ki, vagy módosította a tételt. Így mindig megfelelő tájékoztatást kap pénzügyi kötelezettségeiről. Lehetősége van ben is kérni az értesítést, erről bővebben az üzenetbeállításoknál olvashat Pénzügyi kérvény leadása A hallgató egyesbefizetési pénzügyi tételeknél (melyek pénzügyi kódjához kérvény kapcsolódik) a Pénzügyek / Befizetések menüponton a Lehetőségek (+) menüben a Kérvény leadása opciót választva tudja elkezdeni a kérvény leadást. A lehetőségeknél a Kérvény leadása ra kattintva a program átirányítja az Ügyintézés/Kérvények felületre, ahol egy szűrt felület jelenik meg. Ezen a felületen csak a kiírás pénzügyi kódjához hozzárendelt kérvénysablonok jelennek meg ilyenkor (a fejlécben ez jelenik meg : Pénzügyi kérvények ). A kérvény megnyitása, kitöltése a megszokott módon történik. A kérvény leadást követően a kérvény a szokásos módon megjelenik az ügyintézőnél, döntőnél, véleményezőnél, illetve Ön is megtekintheti a leadott kérvényei között. Kérvény leadása adott kiírásra vonatkozóan Kiíráshoz kapcsolódó kitölthető kérvények Kiadás: Verzió: 4.8 Oldalszám: 150 / 210
151 A program információs panelben az alábbi szöveggel felhívja a hallgató figyelmét: Figyelem! A kérvény leadást a Pénzügyek/Befizetések menüpontról kezdeményezte, ezért a felületen jelenleg csak a pénzügyi kérvények jelennek meg. A kérvényezési folyamat további része az Ügyintézés/Kérvények menüpontnál ismertetett módon történik. Sikeres kérvényleadást követően a program visszalépteti a Pénzügyek/Befizetések menüpontra. A leadott kérvény egyaránt megtekinthető az Ügyintézés/Kérvények menüponton a Leadott kérvények tabulátor fülön és az érintett kiírásnál a Kérvény leadás lehetőséget választva a Leadott kérvények tabulátor fülön. Intézményi beállítástól függőenlehetséges, hogy a felületen a hozzárendelt kérvénysablonok közül több, vagy csak egy kérvény tölthető ki.utóbbi esetben a felületre lépéskor a program információs panelben figyelmezteti a hallgatót: Csak egy típusú kérvény adható le a kiírásra vonatkozóan! Csak egy kérvény tölthető ki adott kiírásra vonatkozóan Amennyiben adott kiírásra vonatkozóan már egy kérvény leadásra került, akkor a felületen csak a Leadott kérvények tabulátor jelenik meg, a Kitölthető kérvények tabulátor fül nem. Csak a Leadott kérvények tabulátor fül látható A felületen az Ügyintézés/Kérvények menüponton érvényes megjelenítési, kitöltési szabályok kerülnek alkalmazásra. A Pénzügyek/Befizetések menüponton a Kérvény leadás funkció csak akkor aktív a lehetőségek között, ha a kiírás pénzügyi kódjához intézménye feltöltött legalább egy kérvénysablont. Kiadás: Verzió: 4.8 Oldalszám: 151 / 210
152 Nincs kitölthető kérvény a kiíráshoz! visszajelző üzenetet akkor kap a felhasználó, ha az adott pénzügyi kódhoz korábban hozzárendelésre került egy olyan kérvénysablon, melynek már lejárt az érvényességi ideje. A díjköteles kérvények esetén intézménye által szabályozható, hogy a kérvényhez kapcsolódó díj befizetésére van-e lehetősége a kérvény érvényességi idejének lejárását követően. Amennyiben nincs és lejár a kérvénysablonnál megadott érvényességi idő, akkor a kérvényhez kapcsolódó kiírás esetén, a weben tiltásra kerül a befizetés. Ilyen esetben a hallgató a Befizet gombra kattintva visszajelző üzenetben értesül a befizetés tiltásának okáról: A tétel nem teljesíthető, mert lejárt a kérvényezési időszak!. Másik beállításnál, ha a kérvénysablonnál megadott érvényességi idő végét követően is lehetséges a kapcsolódó tétel befizetése, a befizetést követően a Befizetésre vár státuszból Ügyintézés alatti státuszba kerül a kérvény Számlák Ezen a felületen a Neptunon keresztül lebonyolított befizetésekről kiállított elektronikusan archivált, vagy egyéb számlákat tekintheti meg és letöltheti (amennyiben elektronikusan archivált számlát használ az intézmény) másolatukat saját számítógépére. A számlák listájában az utolsó két oszlopban látható az adott számlához tartozó fájlok neve, amennyiben elektronikusan archivált számláról van szó. Ha ezek az oszlopok nem tartalmaznak adatot, de szüksége van papíralapú számlára is, akkor intézményétől (Tanulmányi Osztálytól) kell ezt igényelnie. Elektronikusan archivált számlák esetében a táblázat utolsó előtti oszlopára kattintva pdf, az utolsó oszlopba kattintva pedig zip formátumban töltheti le az adott számlát számítógépére. Az érvényes számlák esetében a felületen a számla státusza a kiírás aktuális státusza lesz (a tranzakcióra figyel a program, ha nem tartozik a kiírt tételhez tranzakció, akkor aktívnak veszi a számla státuszát, ellenkező esetben teljesítettnek), a sztornó számlák "Sztornó" státusszal, a sztornózott számlák pedig "Sztornózott" státusszal szerepelnek. A letöltésre az érvényes és a sztornó számlák esetén van lehetőség. Az elektronikus számlák hitelességét ellenőrizni tudja a weboldalon. Erre információs panel is figyelmezteti a számla lista alján. FIGYELEM!A Neptunból letöltött pdf-ek kinyomtatott verziója nem minősül a számla hivatalos másolatának, ezért amennyiben ilyenre van szüksége, akkor forduljon a Tanulmányi Hivatalhoz! 7.3. Tranzakciós lista Ezen a felületen tekintheti meg egy szűrhető listában összes korábbi pénzügyi tranzakciójának adatait, és gyűjtőszámla használata esetén itt van lehetősége visszautalást kezdeményeznie a saját, Neptunon belüli gyűjtőszámla egyenlegéről valamelyik bankszámlaszámára. Kiadás: Verzió: 4.8 Oldalszám: 152 / 210
153 Szűrési lehetőségek a listában A lista felett található szűrési feltételeket beállítva a tranzakciók listájában azonnal a feltételeknek megfelelő tranzakciók jelennek meg. Félévek: Beállíthatja, hogy mely félévhez kapcsolódó tranzakciókat kívánja megjeleníteni a listában. Fizetési típusok: Itt az Ön számára elérhető fizetési módoktól (pl. gyűjtőszámla, csekk, stb.) függően az egyes fizetési módokhoz tartozó fizetési típusok alapján szűkítheti a listát. Pl. gyűjtőszámla használata esetén a "Gyűjtőszámlás befizetés" opciót választva csak azok a tranzakciók maradnak a listában, amelyek esetében a hallgató befizetett egy kiírt tételt a gyűjtőszámlán keresztül. Gyűjtőszámlák: Ennek az opciónak akkor van jelentősége, ha a hallgató több gyűjtőszámlához is hozzá van rendelve, akkor képes elkülönítve megjeleníteni az egyes gyűjtőszámlákon lezajlott forgalmat. Ez alatt található a Gyűjtőszámla egyenleg mező, amely az előző mezőben a "Minden" opciót kiválasztva a gyűjtőszámlákon található összesített összeget mutatja, egy gyűjtőszámla kiválasztása esetén pedig a kiválasztott gyűjtőszámlán rendelkezésre álló egyenleget. Ha megtalálta a keresett tranzakciót, akkor kattintson a 'Fizetés típusa' oszlopban az elnevezésre, vagy a sorvégi 'Lehetőségek/Tranzakció adatok' linkre! Ekkor egy felugró ablakban megjelennek a kiválasztott tranzakció bővebb adatai. FIGYELEM! A kijelölt sorban bárhova kattintva (nem az említett linkekre), a sorban megjelenik egy kis ikon, melyre újra rákattintva szintén előhozható a helyi menü Visszautalás a gyűjtőszámláról Visszautalást a gyűjtőszámlájáról a saját bankszámlájára úgy tud kezdeményezni, hogy a gyűjtőszámlák közül kiválaszt egyet a szűrések felületen. Ekkor a tranzakciók listája fölött, a baloldalon megjelenik a visszautalás gomb, erre kattintva egy felugró ablakban megadhatja a visszautalandó összeg nagyságát, és az Önhöz rendelt bankszámlaszámok közül kiválaszthatja azt, amelyre a pénzt szeretné elutalni. Ezután az ablak alján található "Visszautalás" gombra kattintva a Neptun elindítja az átutalást, és általában ezután két-három munkanappal az összeg megérkezik a kiválasztott bankszámlára. FIGYELEM! Az intézmény úgy is rendelkezhet, hogy nem engedi a gyűjtőszámláról való visszautalást egészen addig, amíg "aktív" státuszú, befizetetlen pénzügyi tétele van a rendszerben. Ilyenkor egy tájékoztató szöveg jelenik meg: A visszautalás nincs engedélyezve, a következő tartozása miatt: "Kiírás adatai". FIGYELEM! Új bankszámla felvételére, vagy a bankszámlaszám módosítására a Pénzügyek\Beállítások menüpont Bankszámlaszámok fülén van lehetősége Ösztöndíjak, kifizetések Ezen a felületen félévenként szűrhetően láthatja azoknak a kifizetéseknek a listáját, amelyet az Ön intézménye indított az Ön bankszámlájára. A listában tipikusan az ösztöndíj és egyéb támogatások kifizetései találhatóak meg, illetve a jóváírások fülön az esetleges túlfizetések korrekciójához kapcsolódó jóváíró tételeket láthatja. Kiadás: Verzió: 4.8 Oldalszám: 153 / 210
154 Ha megtalálta a keresett tételt, akkor kattintson bármelyik adatára, és ekkor egy felugró ablakban megjelennek a kiválasztott tétel adatai Ösztöndíj, kifizetések fül Ebben a listában láthatja kifizetett ösztöndíjainak, támogatásainak, hozzájárulásainak, és egyéb kifizetéseinek listáját. Az egyes kifizetések státusza megegyezik a Befizetés menüpontnál leírtakkal. FIGYELEM! Ha egy tétel teljesített státusszal szerepel a listában, az nem jelenti azt, hogy a pénznek már az Ön bankszámláján kell lennie, tipikusan 2-3 munkanap egy átutalás átfutási ideje Jóváírások fül Az itt található listában azok a tételek szerepelnek, amelyek korábban valamilyen oknál fogva tévesen befizetett, vagy túlfizetett tételeket korrigálnak, vagyis ebben az esetben az intézmény azért utal(t) Önnek pénzt, mert Ön korábban többet fizetett be, mint kellett volna, vagy olyan tételt fizetett be, amelyet egyáltalán nem kellett volna Beállítások Ebben a menüpontban az összes, pénzügyekhez kapcsolódó beállítását láthatja és módosíthatja. A különböző pénzügyekhez kapcsolódó adatok fülekre osztva jelennek meg Számlaszámok Itt láthatja a Neptunban Önhöz rendelt bankszámlaszámokat, és amennyiben intézménye ezt engedélyezte az Ön számára, akkor itt van lehetősége új bankszámlaszámot rögzíteni, illetve a meglévőket módosítani, vagy törölni. Új bankszámlaszám regisztrálását az "Új bankszámlaszám" gombra kattintva megjelenő felugró ablakon lehet megtenni. Ha felvitte az új számlaszámot, akkor a sorvégi "Lehetőségek" ikon alatt, a "Legyen alapértelmezett" felirattal lehetősége van kiválasztani, hogy melyik számlaszámot szeretné alapértelmezettnek. A kijelölt sorban bárhova kattintva (nem az említett linkekre), a sorban megjelenik egy kis ikon, melyre újra rákattintva szintén előhozható a helyi menü. Ennek az a jelentősége, hogy a Neptun a hallgató felé irányuló kifizetéseket erre a bankszámlára fogja utalni, így ha lehetősége van megváltoztatni ezt az opciót, akkor ezt vegye figyelembe! FIGYELEM! Minden hallgatónak kizárólag egy alapértelmezett bankszámlaszáma lehet! Számlaszám módosításához kattintson a "Lehetőségek" alatt található "Módosítás" feliratra. A "Lehetőségek" ikon alatt megjelenhet (az intézmény és az OTP közötti szerződés esetén) egy "Nyilatkozat OTP kedvezményről" felirat, mely akkor aktív, amennyiben a hallgatónak van OTP-s bankszámlaszáma (117-el kezdődő szám), és nem múlt még el 24 éves, valamint ha ezt az intézmény úgy állította be. Erre kattintva megjelenik egy előugró ablak, amiben felül a nyilatkozat szövege van, alul pedig a jelenlegi státusz megjelenítése (két érték lehet, vagy nem nyilatkozott még, vagy elutasította), illetve 2 gomb, "Nyilatkozat elfogadása" illetve "Nyilatkozat elutasítása" címmel. Amennyiben az intézmény úgy állította be, akkor közvetlenül a webre belépéskor is feljöhet ez a nyilatkozatot tartalmazó ablak. A nyilatkozat elfogadásával az intézmény és az OTP bank közötti szerződésben foglalt kedvezményekben részesülhet. A kedvezmény esetén kivezetésre került az "OTP státusz" mezőbe a hallgató bankszámlaszámára vonatkozó státusza. Kiadás: Verzió: 4.8 Oldalszám: 154 / 210
155 Bankszámlaszám törléshez az aktuális számlaszám(ok) jelölőnégyzetét kijelölve a "Kijelöltek törlése" gombot használja! A számlaszámok listájában található még egy Érvénytelen oszlop is. Ebben az oszlopban a jelölőnégyzet értéke a hallgató által nem módosítható. Amennyiben egy számlaszám érvénytelen, akkor a hallgató számára minden funkció inaktív a lehetőségek között. Ebben az esetben tooltipben megjelenítésre kerül, hogy a funkciók azért inaktívak, mert Az ügyintéző által érvénytelenítésre került a bankszámlaszám, ezért a módosítása nem lehetséges! A felületen intézményi beállítástól függően egy tájékoztató üzenet is megjelenik, mely az OTP kedvezmény megadásának elérési útvonalára hívja fel a figyelmet. A felirat segíthet, hogy minél több hallgató megtalálja a beállítási lehetőséget, és így élni tudjon a kedvezmény előnyeivel Partnerek Ezen a fülön partnereinek adatait tarthatja karban. Az új partner felvitele, vagy meglévő törlése a bankszámlaszámoknál leírtaknak megfelelően történik itt is, a partner (nevének, címének és bankszámlaszámának) módosítása a "Lehetőségek" gomb alatt lehetséges. A partnerek magánszemélyek, olyan embereket érdemes felvenni ebbe a listába, akinek a nevére a későbbiekben számlát kíván kérni a befizetéseiről, vagy aki számára adóigazolást kíván kérni (kizárólag közeli hozzátartozó esetében). Már felvitt partnereknél a sorvégi "Lehetőségek" -re kattintva rákattinthat a "Módosítás, címek, bankszámlaszámok" feliratra. Ezzel a meglévő partner adatait módosíthatja. Az előugró ablakban két tabfül jelenik meg: a "Partner módosítása" és a "Partner bankszámlaszámai". Az első tabfülön a partner nevét és címét módosíthatja, a másikon hozzáadhat, vagy elvehet bankszámlaszámot. Az "Új bankszámlaszám felvitele" gomb megnyomásával egy új előugró ablakban megadhatja a bankszámlaszámot és egy jelölőnégyzet segítségével azt is bejelölheti, hogy alapértelmezett legyen-e. FIGYELEM! Azon kívül, hogy partnerként felvesz valakit, még azt is jelezni kell a Neptun számára, hogy a partnert mely befizetéseknél és milyen arányban kívánja befizetőként feltüntetni, illetve, hogy közeli hozzátartozó esetében kér-e adóigazolást a partner nevére. A partnert befizetéshez rendelni a "Megosztási szabályok" fül segítségével lehet, vagy a Befizetés felületen egy tétel "Befizető" linkjére kattintva van erre lehetőség, az adóigazolás igénylését pedig az "Adóigazolás" fülön lehet megtenni Szervezetek Itt olyan szervezeteket választhat ki az intézmény dolgozói által karbantartott listából, amelyek számára számlát szeretne kérni a befizetett költségtérítéséről. Az "Új saját szervezet" gombra kattintva megjelenik a szervezetek listája, melyben a jobb oldalt, felül található keresés ikonra kattintva megjelenik egy keresési felület. Itt a leugró menüből kiválaszthatja, hogy a szervezet mely adatára szeretne keresni, majd adja meg a keresendő szöveget, és kattintson a "Keresés" gombra. Ezután a listában már csak a megadott feltételeknek megfelelő szervezetek maradnak. A keresés töredékszóra is működik, és nem érzékeny a kis- és a nagybetűkre. Ha újra a teljes listát szeretné látni, akkor kattintson a "Keresés" gombra úgy, hogy a "Keresendő szöveg" mezőt üresen hagyja. A kiválasztott szervezet sorában az utolsó oszlopban lévő "Lehetőségek/Kiválaszt" feliratra kattintva veheti fel a szervezetet a sajátjai közé. Amennyiben nem találja a listában azt a szervezetet, amelynek a részére Ön számlát szeretne kérni a befizetéseiről, akkor új szervezetet vihet fel az előugró ablakon látható "Új szervezet felvétele" gombbal! Kiadás: Verzió: 4.8 Oldalszám: 155 / 210
156 FIGYELEM! Azon kívül, hogy felvesz egy szervezetet a sajátjai közé, még azt is jelezni kell a Neptun számára, hogy az adott szervezetet mely befizetéseknél és milyen arányban kívánja befizetőként feltüntetni. A szervezetet befizetéshez rendelni a "Megosztási szabályok" fül segítségével lehet, vagy a Befizetés felületen egy tétel "Befizető" linkjére kattintva van erre lehetőség, az adóigazolás igénylését pedig az "Adóigazolás" fülön lehet megtenni Megosztási szabályok Ezen a fülön olyan szabályokat vehet fel egy-egy félévhez, amely alapján a rendszer az adott félévben, azoknál a befizetéseknél, ahol a megosztást az intézmény engedélyezte, és amelyekről számlát lehet kiállítani, a kiállított számlákon a megadott százalékban a megosztási szabályban szereplő befizető fog szerepelni. Pl.: Ön felvesz egy olyan megosztási szabályt, hogy az a cég, amely felerészben fedezi az Ön költségtérítését, számlát is kapjon pontosan erről az összegről. Az "Új felvétel" gombra kattintva jelenik meg a megosztási szabály rögzítését lehetővé tévő felület. Elsőként be kell állítania, hogy a szabály melyik félévre vonatkozik. Az "Érték típusa" mezőben azt adhatja meg, hogy az adott befizető az összes erre alkalmas tétel ez bizonyos százalékáról kapjon számlát (Százalékos megadás). A két jelölőnégyzet segítségével megadhatja, hogy kér-e az adott befizető számára számlát, és/vagy adóigazolást. A befizető típusa mező esetében ki kell választania, hogy a felveendő befizető magánszemély (Partner) vagy jogi személy (Szervezet). Mindkét esetben, a Befizető mező melletti három pontra kattintva hívhajta be az Önhöz rendelt szervezetek, ill. partnerek listáját. A többi szükséges mezőt, az előzőek kiválasztása után a Neptun automatikusan kitölti, ezután, ha az összes adat stimmel, kattintson a "Mentés" gombra, és a megosztási szabály felvételre kerül a kiválasztott félévéhez. Megosztási szabály törléséhez tegyen pipát a törlendő szabályok "Törlés" feliratú oszlopába, majd kattintson a "Törlés" gombra. Módosításra a sorvégi linkkel van lehetőség E-számla engedélyezése Amennyiben az intézmény használ elektronikus számlát, akkor ezen a felületen lehetősége van engedélyezni az elektronikus számla készítését. A számlát megtekinteni a "Számlák" menüpont alatt tudja. FIGYELEM! Az elektronikus számla csak elektronikus formában banki bizonylat, kinyomtatott változata nem használható fel Automatikus teljesítés Itt lehetősége van beállítani, hogy lejárt határidejű befizetési kötelezettségeit intézménye a gyűjtőszámlája alapján automatikusan teljesítse. Így Önnek csak arra kell figyelnie, hogy gyűjtőszámláján rendelkezésre álljon a megfelelő összeg a tételek teljesítéséhez. Amennyiben rendelkezik gyűjtőszámlával, akkor félévre szűrve kiválaszthatja, hogy kíván-e a gyűjtőszámlára vonatkozóan automatikus teljesítést eszközölni az aktív státuszú tételeire. Amennyiben kiválasztotta a jelölőnégyzettel a gyűjtőszámlát, majd a Mentés gombra kattint, akkor beállításra kerül az automatikus teljesítés a kiválasztott gyűjtőszámláról. FIGYELEM! Az automatikus teljesítés csak olyan intézményeknél működik, ahol van gyűjtőszámlás befizetés. Kiadás: Verzió: 4.8 Oldalszám: 156 / 210
157 Nyugdíjpénztár Intézményi beállítástól függően lehetőség van magán-nyugdíjpénztári tagságának rögzítésére ez alatt a fül alatt Diákhitel2 Ezen a felületen van lehetősége a Diákhitel2 szerződésszám rögzítésére, majd ezt követően a költségtérítés típusú kiírásaihoz a szerződésszám hozzárendelésére az adott kiíráson állva a Lehetőségek/Diákhitel2 linken van lehetősége. Intézményi beállítás függvénye, hogy hallgató a webes felületen módosíthatja, beírhatja, törölheti-e a szerződésszámot, illetve a HWEB-en elérhető-e a Pénzügyek/ Beállítások menüponton a Diákhitel2 tabulátor fül. A felületen, ha rögzíti a szerződésszámot, akkor a befizetendő tételeknél Lehetőségek/Diákhitel2 linken a hallgatónak lehetősége van a korábban megadott szerződésszám költségtérítés típusú kiírásaihoz rendelésére. A szerződésszám módosítására (amennyiben engedélyezett) a Beállítások/Diákhitel2 tabulátor fülön van lehetőség. Ha módosításra kerül a szerződésszám, akkor a korábban megadott kiírásoknál szinkronizálásra kerül az érték. Törlésre (amennyiben engedélyezett) két féle módon van lehetősége a hallgatónak. Egyrészt törölheti a korábban megjelölt kiírásaiból a szerződésszámot a Lehetőségek/Diákhitel2 linken, ebben az esetben csak az érintett kiírásból törli a program a szerződésszámot. Másrészt törölheti a Beállítások/Diákhitel2 tabulátor fülön a megadott szerződésszámot, ebben az esetben a megjelölt tételekből (összesből) is törlésre kerül a szerződésszám. FIGYELEM! A jogszabály értelmében csak olyan hallgatók vehetik igénybe a Diákhitel2-t, akiknek a pénzügyi státusza önköltséges vagy állami részösztöndíjas. ADiákhitel2 csak költségtérítés típusú jogcímek esetén vehető igénybe. Diákhitel2 szerződésszám Kiadás: Verzió: 4.8 Oldalszám: 157 / 210
158 8. Információ 8.1. Időszakok Ez a felület féléves bontásban tartalmazza a fontosabb időszakok adatait, mint pl. a vizsgajelentkezési, a tárgyjelentkezési, az előzetes (és/vagy rangsoros) tárgyjelentkezési, a kurzusjelentkezési és a beiratkozási/bejelentkezési időszak. A félév kiválasztása után a "Listáz" gombra kattintva jeleníthetők meg a különböző időszakok. Az Adminisztrációs szervezetek oszlopban az intézmény által meghatározott időszak jellegétől függően jelenhet meg adat, de azon időszakok is érvényesek, melyeknél ebben az oszlopban nem lát adatot! FIGYELEM!Az időszakok megismerése nélkülözhetetlen a hallgatók számára, mert az időszakok be nem tartását az intézmény komoly szankciókkal sújthatja! 8.2. Hallgatók keresése Ezen a felületen van lehetősége arra, hogy más hallgatókat Neptun kód, név, , vagy telefonszám alapján megtaláljon a rendszerben. FIGYELEM!Csak azokat a hallgatókat fogja tudni megtalálni, akik ezt a "Saját adatok"\"beállítások" menüpont "Keresés engedélyezése" fülén engedélyezték. Alapesetben a hallgató neve és Neptun kódja nem szerepel együtt a rendszerben egy felületen sem! Hallgatók keresése Kereséshez a felületen található mezők közül (Neptun kód, Vezetéknév, Keresztnév, , Telefon) legalább az egyiket töltse ki, majd kattintson a "Keresés" gombra. A keresés töredékszóra is működik, azaz ilyenkor a rendszer az összes olyan egyént megjeleníti, akinek az adott töredékszó a megfelelő attribútumában megtalálható. Kiadás: Verzió: 4.8 Oldalszám: 158 / 210
159 Üzenet küldése adott hallgatónak A találatok sorában a hallgató Neptun kódjára, vagy a sor végén található "Lehetőségek/Üzenet" linkre kattintva üzenetet is tud küldeni az adott hallgatónak. Ekkor a felugró ablakban a címzett Neptun kódját a rendszer automatikusan kitölti. Az üzenetküldés a továbbiakban ugyanúgy működik, mint a webes felület többi részén. Bővebb tájékoztatást a 'Beérkezett üzenetek' menüponthoz tartozó leírásban talál Szervezeti egységek Ezen a felületen az intézmény szervezeti hierarchiájának megfelelő struktúrában jelennek meg a szervezeti egységek. Egy-egy szervezeti egység alárendelt egységeinek megjelenítéséhez kattintson a felettes szervezeti egység neve mellett található + jelre. Egy szervezeti egység részletes adatainak megtekintéséhez kattintson a szervezeti egység nevére. Ekkor egy felugró ablakban, fülekre bontva megjelennek a kiválasztott szervezeti egység adatai, úgy mint: Alapadatok Címek Telefonszámok URL címek Alkalmazottak Tárgyak Képzések Mintatantervek A szervezeti egység címei között található egy Csak érvényes jelölőnégyzet, mellyel az éppen aktuális címekre lehet keresni. FIGYELEM! Az adatok a weben keresztül nem módosíthatóak, erre csak az adminisztrátorok által használt kliensprogramban van lehetőség, a megfelelő jogosultsággal rendelkező személyek számára Intézményi mintatantervek A Mintatantervek fül alatt megtekintheti az intézmény mintatanterveit különböző szűrési szempontok szerint. Ezen a felületen szak, szakirány és tárgykód szerint szűrhet az adott szervezeti egységhez tartozó mintatantervekre. Szűrések híján alapértelmezetten az összes szervezethez tartozó mintatanterv listázásra kerül. A lista két szintű, hierarchikus struktúrájú, melynek első szintjén a mintatanterv, második szintjén a mintatanterv tárgyai jelennek meg. A mintatanterv sorában a következő oszlopok találhatóak: "Mintatanterv neve", "Mintatanterv kódja", "Érvényesség kezdete", "Érvényesség vége", "Szak/szakirány neve, kódja". A hierarchiában alárendelt, tehát a tantárgyak sorában a következő oszlopok szerepelnek: "Tárgynév", "Tárgykód", "Kredit", "Tárgyfelvétel típusa", "Tárgykövetelmény típusa". FIGYELEM!A listázott tartalommal a felhasználónak további műveleti lehetősége nincsen, a felület csupán az adatok megtekintésére szolgál. Kiadás: Verzió: 4.8 Oldalszám: 159 / 210
160 Szervezeti egység mintatantervei 8.4. Jegyzet keresése Ezen a felületen lehetőség van a tárgyakhoz kapcsolódó, a rendszerbe feltöltött jegyzeteket szerző, cím, nyelv, kulcsszó, valamint jegyzet típus szerint megkeresni. Jegyzet kereséséhez, írja be a kereső megfelelő mezőjébe az ismert adatokat, majd kattintson a "Keres" gombra. A keresés töredékszóra is működik, ekkor a rendszer kiadja az összes olyan találatot, melynek hivatkozott mezőjében az adott szövegrészlet szerepel. A megjelenő listában egy jegyzet sorára kattintva egy felugró ablakban megtekintheti az adott jegyzet részletes adatait, vagy a jegyzet elérési útját is megtalálja, amennyiben a jegyzethez megadtak URL-t. A jegyzeteket az intézmény, illetve az oktatók hozzárendelhetik a tárgytematikához is Tárgyelismerés A Tárgyelismerés menüpontban megtekintheti, hogy egyes tárgyaknak milyen ekvivalens párjaik vannak intézményen belül és intézményen kívül, valamint lehetősége van új ekvivalencia szabály igénylésére (intézményi beállítástól függően). A felületen ennek megfelelően két fül jelenik meg: Intézményen belüli tárgyelismerés és Intézményen kívüli tárgyelismerés. Az "Intézményen belüli tárgyelismerés" tabulátor fülön a belső intézményi tárgyak közötti ekvivalencia szabályok kerülnek felsorolásra, a szabály érvényességének és státuszának megjelölésével. Az "Intézményen kívüli tárgyelismerés" tabulátor fülön pedig a belső intézményi valamint külső, más intézményben meghirdetett tárgyak közötti tárgyekvivalencia szabályok kerülnek felsorolásra a szabály érvényességének és státuszának megjelölésével. Kiadás: Verzió: 4.8 Oldalszám: 160 / 210
161 Elfogadott ekvivalencia szabály esetén a státusz mezőben "Elfogadva" elutasított ekvivalencia szabály esetén "Elutasítva", feltételes elfogadás esetén "Feltételekkel elfogadva" érték jelenik meg. Amennyiben a szabály még nincs elbírálva, "Döntés alatt státusszal jelenik meg a szabály a felületeken. A "Teljesítettség vizsgálat intervallum" oszlopban az ekvivalencia érvényessége tekinthető meg. Az ekvivalens tárgyak teljesítése az alap tárggyal egyenértékűnek tekinthető, ilyen esetben lehetséges a tárgy elismertetése. A listában még azt is megtekintheti, hogy hány százalékos a tárgy és ekvivalense közötti átfedés ( Százalék oszlopban). Intézménye eldöntheti, hogy egy tárgyra csak egy, vagy több ekvivalencia szabályt is érvényesnek tart-e. Új ekvivalencia szabály kérése A felületen hallgatóként lehetősége van új belső vagy külső tárgyelismerés szabály kérésére, ha az intézményi beállítások azt lehetővé teszik. Erre az Új tárgyekvivalencia vizsgálat kérése gombbal van lehetősége, melyre kattintva egy előugró ablakban határozhatja meg az elismerni kívánt tárgyat, illetve a beszámítandó tárgyat. Kérését a Kérvény leadása gombbal véglegesítheti. A kérvényhez mellékletet is csatolhat (például tematikát), ezt a Dokumentumok hozzárendelése gombbal teheti meg. Tárgyekvivalencia szabály kérvényezése A visszajelző üzenet új szabály felvitele esetén a létező szabály státuszától függően változik: - Döntés alatt lévő szabály esetén: "Nem küldhető el a tárgyekvivalencia kérelem, mert jelenleg elbírálás alatt van egy ilyen kérés!" - Érvényes szabály esetén: "Nem küldhető el a tárgyekvivalencia kérelem, mert van erre vonatkozó érvényes engedélyezett ekvivalenciaszabály!" - Elutasított szabály esetén: "Nem küldhető el a tárgyekvivalencia kérelem, mert van erre vonatkozó érvényes elutasított ekvivalenciaszabály!" Az ekvivalencia kérvényben nem lehet azonos a beszámítani és az elismerni kívánt tárgy. Azonos tárgykód megadása esetén a Kérvény leadás gombra kattintva a program visszajelző üzenetben tájékoztatja a hallgatót a kérvény leadás sikertelenségének okáról: A beszámítani kívánt tárgy és az elismerni kívánt tárgy nem lehet azonos! Kiadás: Verzió: 4.8 Oldalszám: 161 / 210
162 FIGYELEM! Új ekvivalencia szabályt csak abban az esetben kérhet a felületről, amennyiben intézményében ezt lehetővé tették! 8.6. Dokumentumok Ezen a felületen az Ön által feltöltött dokumentumok listája jelenik meg, valamint módja van új dokumentumok feltöltésére. A felület a kérvényleadáshoz kapcsolódik, az itt feltöltött dokumentum kérvénymellékletként használható a későbbiekben. A dokumentum formátuma (kiterjesztése) nem korlátozott, de érdemes általánosan használt dokumentumtípusokat választani (pl..doc,.xlsx,...stb.), hogy a kérvény mellékletét az ügyintéző mindenképp meg tudja nyitni. A listában látja a fájl nevét, feltöltésének dátumát, az elfogadás státuszát, valamint az érvényesség dátumát is (meddig érvényes az állomány). A kliensben az ügyintéző által elfogadott dokumentumok zöld pipával kerülnek megjelölésre. A fájl nevére, vagy a "Lehetőségek/Megtekint"-re kattintva meg tudja nyitni a dokumentumot (ennek engedélyezését bizonyos esetekben külön be kell állítani a böngészőprogramban). A "Dokumentum feltöltése" gombra kattintva megjelenik egy előugró ablak, melynek működése megegyezik az interneten megszokott feltöltési mechanizmussal. A "Típus"-nál kiválaszthatja, hogy milyen típusú dokumentumot kíván feltölteni. Itt többnyire az intézmény által meghatározott típusok közül választhat, amennyiben az intézmény ezt lehetővé teszi. Amennyiben nem, akkor csak a "Kérvénymelléklet" típus jelenik meg. Ezen a menüponton és a kérvény mellékletek feltöltésére szolgáló felületekenmeghatározható a Nyelv mező, mely a dokumentum nyelvét határozza meg. A mező töltése kötelező, azonban új dokumentum létrehozásakor automatikusan magyar értékkel töltődik. A Nyelv mező értékének meghatározásakor az intézmény által előre meghatározott értékek közül választhat. A "Mentés" gombra kattintva véglegesítheti az állományfeltöltés folyamatát. Lehetőség van az összes dokumentumexcel exportjára. Amennyiben a felületen listázott sorok nagy száma miatt lapozás szükséges, akkor az excel export ikonra kattintva megjelenik egy figyelmeztető üzenet: "Csak az adott oldalt szeretné exportálni?" Ha a kérdésre a "Nem, az összeset választ adjuk, akkor az excel exportban az összes adat megjelenik. FIGYELEM! Feltöltéskor figyelmesen járjon el, mert a dokumentumot törölni nem tudja! 8.7. Lekérdezések/Információk A felület lehetővé teszi bizonyos információk lekérdezését meghatározott egyéncsoportok számára. Amennyiben egy felhasználó szerepel egy intézmény által tetszőlegesen meghatározott egyéncsoportban, és az intézményi adminisztrátor lekérdezéseket rendelt a felhasználóhoz kapcsolódó egyéncsoporthoz, a hozzárendelt lekérdezések ezen a felületen jelennek meg. Az egyéncsoporthoz rendelt lekérdezések a hallgatói webes felületen a szűrések legördülő listában megjelennek. A lekérdezések eredménye a webes felületeken a lekérdezés kiválasztását követően a szűrések legördülő listából a "Listázás" gomb megnyomását követően jelenik meg a "Lekérdezés eredménye" táblában. Kiadás: Verzió: 4.8 Oldalszám: 162 / 210
163 Amennyiben a webes felületeken megjelenő, egyéncsoporthoz rendelt lekérdezés előre definiált paraméterek (mint pl. belépett hallgató Neptun kódja, képzésének kódja) a "Listázás" gomb megnyomásakor behelyettesítésre kerülnek a felhasználó adataival. Ezáltal felhasználó specifikus lekérdezések létrehozása is lehetséges, amellyel a felhasználó saját magára vonatkozó információkat tekinthet meg. Így az intézmény által egyes hallgatókra szabott információk listázása lehetséges a felületen. Egyes lekérdezéseket az intézmény úgy állít be, hogy a felhasználó által határozható meg plusz paraméter a lekérdezésben (ilyen lehet például egy képzéskód). Ilyenkor a szűrés blokkban pluszban megjelennek a paraméterek nevei és a hozzájuk tartozó kitölthető mező. Egyes esetekben az intézmény által előre meghatározott értékkészletből (úgynevezett kódtételekből) tud választani a paraméter kitöltéséhez. Kódtételes mezőre történő hivatkozás esetén a paraméter értéke egy legördülő mezőből kiválasztható, amely a hivatkozott kódtétel látható értékeit tartalmazza. Az Excel (xls) ikon a lista tartalmának Excelbe exportálására szolgál, így az adatokat Excelben is tudja szerkeszteni. Lehetőség van az összes adat Excelexportjára. Amennyiben a felületen listázott sorok nagy száma miatt lapozás szükséges, akkor az Excelexport (xls) ikonra kattintva megjelenik egy figyelmeztető üzenet: "Csak az adott oldalt szeretné exportálni?" Ha a kérdésre a "Nem, az összeset választ adjuk, akkor az Excelexportban az összes adat megjelenik. A lekérdezés eredménye kinyomtatható a nyomtató ikonra kattintva. Ilyenkor egy új ablakban jelenik meg egy nyomtatási kép. A felületen lehetőség van keresni a lekérdezés eredményeként megjelenő lista oszlopfejléc adataira. A keresés (nagyító) ikonra kattintva megjelenik egy keresési felület a lista tetején. Itt a leugró menüből kiválaszthatja, hogy a lista mely adatára szeretne keresni, ezután adja meg a keresendő szöveget, és kattintson a Keresés gombra. (A keresés töredékszóra is működik, és nem érzékeny a kis- és a nagybetűkre.) 8.8. OMHV riportok Unipoll kérdőívkezelő programot használó intézményeknél ezen a felületen a hallgatók láthatják az oktatók által közzétett OMHV riportokat (intézményi döntés alapján jelenhet meg a menüpont). Megjelenítésre kerül a riporthoz tartozó tárgy, kurzus, kurzustípus, oktató, félév. Ezekre az értékekre keresni is lehet. A felületen található egy félév szűrő, mely által lehetséges a felületen megjelenítésre kerülő riportok félév szerinti megjelenítése. A Riport megtekintése link alatt tudja megtekinteni az egyes riportokat az integrált Unipoll program segítségével Általános nyomtatványok Ez alatt a menüpont alatt találhatják meg a felhasználók azokat a nyomtatványokat, melyek funkcionálisan nem köthetők más felületekhez, illetve azoktól függetlenül nyomtathatók. Itt jelennek meg tehát például az általános igazolások (pl. hallgatói jogviszony igazolás). A felületen csak akkor jelennek meg nyomtatványok, ha intézménye kialakított erre a felületre letölthető sablonokat. A nyomtatványok eltérő típusúak lehetnek. A weben az érintett menüpontban a lista nyomtatványai közül bármelyiket választva elkészül a nyomtatvány (pdf formátumban), és letölthető. Kiadás: Verzió: 4.8 Oldalszám: 163 / 210
164 A hallgatói általános nyomtatvány egy az egyben megegyezhet az intézmény által nyomtatott általános igazolással Tárgy/kurzus lista A menüponton lehetőség van megtekinteni az intézmény minden tantárgyát és a hozzájuk kapcsolódó kurzusokat. A felületen listázva minden egyes sorban egy-egy kurzus jelenik meg, így egy tárgyhoz annyi sor tartozik, ahány kurzussal rendelkezik. Egy tárgy kurzusainak a számát a kiválasztott félév is meghatározza. A listában tehát a tantárgy és a hozzá kapcsolódó kurzusok jelennek meg, az oszlopokban a következő adatok jelennek meg: Tárgy kódja, Tárgy neve, Kurzus kódja, Kredit, Félév, Követelmény. Amennyiben a "Félév" szűrőben a "Minden" értéket választja, az azonos nevű oszlopban látható, hogy az adott kurzus mely félévhez tartozik. Abban az esetben, ha egy tárgyhoz egy meghirdetett félévén nem tartozik kurzus, akkor a "Félév" oszlop üres marad. A sor végén "Lehetőségek" ikon található, melyre kattintva lehetősége van megnyitni a sor szerinti "Tárgy adatok", vagy "Kurzus adatok" előugró ablakot. A sorban a tárgy neve is linkként funkcionál, erre kattintva a "Tárgy adatok" ablak jelenik meg, melyből természetesen tovább léphetünk a tárgy kurzusaira. A megnyitott tárgy és kurzus ablakok a más felületeken már ismert módon működnek, egyedüli eltérés, hogy nem tartalmazzák a hallgatók listáját (az előugró ablakban nem található "Hallgatók" tabfül), illetve a tárgyak és kurzusok ablakaiban megjelenítésre került az adminisztratív szervezeti egység. A "Tárgy adatok" előugró ablakban az "Alapadatok" tabulátor felületén a szervezeti egységek alatt, a "Kurzus adatok" ablak "Alapadatok" felületén pedig a "Kurzushoz kapcsolódó tárgyak" panelben a szervezeti egység oszlop mellett látható plusz oszlopban az "Adminisztratív szervezeti egység". A felületen csak a tárgy/kurzus adatok megtekintésére van mód, egyéb művelet nem végezhető a tárggyal, kurzusokkal, tehát például innen nem vehető fel tantárgy. Szűrések A felületen szűrési lehetőségek is találhatóak. A következő értékekre szűrhetünk: Félév, Tárgynév, Tárgykód, Kurzusoktató, Kurzuskód. Autocomplete-es szűrési lehetőségként további lehetőségek is vannak: Mintatantervek, Tárgycsoport, Nyelv, Szervezeti egység, Adminisztratív szervezeti egység. Az úgynevezett autocomplete-es mezők nem szabadon tölthetők, hanem a begépelt karakterlánc alapján automatikusan kiegészítik a találati listát, melyből választhatunk. Ezen mezőknél az automatikus kiegészítésre külön információ ikonnal hívjuk fel a figyelmet. Az ikon fölé állva a következő üzenetet kapja a felhasználó: "Kezdje el kitölteni a mezőt, majd válasszon a program által felajánlott lehetőségek közül." A lista elemeire természetesen működnek a weben megszokott ikonok is (keresés, nyomtatás, xlsx export, megtűzés). A fejlesztés elkészülttével a hallgatói webes felületen megszüntetésre kerül a "Tárgyak/Intézményi tárgyak" menüpont. FIGYELEM! A kijelölt sorban bárhova kattintva (nem az említett linkekre), a sorban megjelenik egy kis ikon, melyre újra rákattintva szintén előhozható a helyi menü. Lehetősége van az intézményi tárgyak listájában tárgynévre, vagy kódra, kreditértékre keresni, akár szövegrészlet beírásával is. A nyomtató ikon segítségével kinyomtathatja a listázott tárgyakat. Kiadás: Verzió: 4.8 Oldalszám: 164 / 210
165 A lapozás által laponként megjeleníthető sorok számát is megszabhatjuk. Tárgy adatok Tárgy kurzusai fül Itt láthatja a kiválasztott tárgyhoz az adott félévben meghirdetésre került kurzusokat. Az ablakban megjelenik a kurzus típusa a "Kurzus típusa" fül alatt. A kurzustípus segít a hallgatónak a különböző kurzusok felvételében. A Fő/Limit oszlopban láthatja, hogy hányan jelentkeztek eddig az adott kurzusra és hány ember jelentkezhet összesen. A felületen szereplő érték a konkrét kurzusra vonatkozó létszám, de fontos, hogy a kurzusjelentkezés szempontjából többféle létszámkorlát is létezik. Ezek kijelzésére szolgál az érték mellett látható kék, felkiáltójeles ikon, melyre az egérrel pozícionálva megjeleníthetőek a további létszámadatok (például mintatanterv szerinti, tárgy szerinti, vagy várólistás létszámkorlát). Amennyiben az adott kurzuson várólistán szerepel, úgy a létszám ikon mellett egy piros, vagy sárga várólista ikon jelenik meg (szintén felkiáltójeles). Ezek az ikonok azt jelzik, hogy Ön az adott kurzuson várólistán szerepel. Ez azt jelenti, hogy Ön valójában még nem került be a kurzus valódi létszámkeretébe, hanem egy olyan listán vár a bekerülésre, amelyről esetlegesen lehetősége van bejutni a későbbiek folyamán. Várólista kijelzés (piros ikonnal) két esetben lehetséges: vagy nem került be a kurzus létszámkeretébe, vagy rangsoros jelentkezési időszakban jelentkezett a tantárgyra (kurzusra). Az Órarend inf oszlop jelzi, hogy az adott kurzus mikor (és hol) lesz, a hét napjait a kezdőbetűjük jelöli. Az "Oktatók", "Nyelv", "Telephely", "Megjegyzés", "Leírás" oszlopokban csak akkor látszódik adat, amennyiben ezeket a mezőket az intézményben feltöltötték. Ha az egyes kurzusokról szeretne további információhoz jutni, akkor a listában kattintson az adott kurzusra, ekkor egy újabb felugró ablakban megjelennek a kurzus adatai. Az erre az ablakra vonatkozó információkat ezen dokumentum 4. pontjában találja. FIGYELEM!Itt nincs lehetősége tárgyfelvételre, vagy leadásra! Alapadatok fül Itt a kiválasztott tárgy alapvető adatait láthatja, mint pl. a tárgyhoz tartozó követelmény, a tárgy leírása, vagy a tárgyfelelős oktató neve és a tárgyhoz tartozó szervezeti egység. A szervezeti egység neve linkként funkcionál, rákattintva egy előugró ablakban előhívhatóak a szervezeti egység bővebb adatai, közte például a cím, vagy telefonszám. Ez az ablak megegyezik az Információ/Szervezeti egységek menüpontból előhívható előugró ablakkal. Témakör, Jegyzetek fülek Itt a kiválasztott tantárgy témakörei, illetve a tárgyhoz tartozó jegyzetek láthatóak, amennyiben ezt a rendszerbe feltöltötték. Táblázatos előkövetelmény Kiadás: Verzió: 4.8 Oldalszám: 165 / 210
166 Intézménye tantárgyakhoz meghatározhat előzetes követelményeket különböző szempontok alapján. A követelmények más tárgy felvételére, vagy teljesítésére vonatkoznak, ettől függően az oszlopok elnevezése utal arra, hogy egy bizonyos tárgynak csak a felvétele, vagy a teljesítése is kötelező-e. A tárgyfelvételi időszak jellegének megfelelő követelményeket állíthat fel, így beszélhetünk előzetes (előzetes és rangsoros tárgyjelentkezéskor) és végleges (végleges tárgyfelvételi időszakban) követelményekről. Tárgyhoz tartozó vizsgákra is vonatkoztatható időszaknak megfelelő követelmény, ilyen esetben a vizsgajelentkezésre kizárólag az előzetes vizsgafeltétel számít. Az egyes követelmények alkothatnak egy szabályt, amely szabályban minden követelmény teljesítése kötelező. A szabályok közül azonban elég, ha az egyiknek megfelel a hallgató. A szabályok és az alá tartozó tárgyak hierarchikus elrendezésben jelennek meg. Kurzus adatok A Tárgy adatok fül alatt a "Felvehető kurzusok" listájában a kurzus bármely adatára kattintva, megjelenik a "Kurzus adatok" felület. A kurzus adatok fülekre szétbontva tartalmazzák az információt, hasonlóan a tárgy adatok ablakhoz. Alapadatok Az "Alapadatok" fül alatt a kurzus alapvető adatai láthatók. Az alapadatok között olyan többek között szerepel a létszámkorlátokra vonatkozó információ (Min., Max. fő), valamint a kurzus felvételéhez esetlegesen beállított előkövetelmény is ("Előkövetelmény"). A maximum és minimum fő értékei a kurzusra vonatkozó beállított létszámkorlátokat jelenítik meg, csakúgy, mint a Várólista max. létszám érték, mely megmutatja, hogy van-e várólista létszám az adott kurzuson. Az Alapadatok alatt található a "Bővebb órarendi információk" gomb, melyre kattintva egy előugró ablakban dátumok szerint megjelenik a kurzus összes órarendi időpontja. Tehát az Alapadatok felületen is látható "Órarendi információk" -hoz képest ez annyiban bővebb, hogy felsorolja a konkrét időpontokat. A Kurzushoz kapcsolódó tárgyak című táblázatban minden olyan tárgy felsorolásra kerül, amelyhez a kurzus hozzárendelésre került (mivel egy kurzus több tárgyhoz is tartozhat). Oktatók Ezen a fülön a kurzushoz rendelt oktatók jelennek meg. Órarend Az " Órarend" fülön az adott kurzus óráinak listaszerű felsorolását találja, viszont a tárgy és a kurzusok felvétele után az összes felvett kurzusát egy helyen is meg tudja nézni a "Tanulmányok" menü "Órarend" menüpontjánál. Jelenléti statisztika Kurzus órarendi alkalmain a saját megjelenésére vonatkozó adatokat tekintheti meg a felületen. Jelölőnégyzetek jelzik az egyes oszlopok - "Megjelent", "Késett", "Igazoltan távol", "Nem jelent meg", "Nincs kitöltve" - alatt, hogy egyes alkalmaknál mi került rögzítésre adott órarendi alkalomnál. Ha nincs hallgatói jelenlét rögzítve az órarendi alkalomhoz, akkor a "Nincs kitöltve" Kiadás: Verzió: 4.8 Oldalszám: 166 / 210
167 érték kerül megjelenítésre. A táblázat alatt látható "Összesített jelenléti adatok" részlegben a hallgatói jelenlét típusra vonatkozó egyes lehetőségek jelölései összesítve, szám formában kerülnek megjelenítésre. Feladatok Ezen a felületen olyan feladatokat talál, amelyek olyan, a szorgalmi időszakban elvégzendő feladatokat jelentenek, amiket az oktatók írhatnak ki ehhez a kurzushoz. A feladat típusa, a leadási határidő, az alkalmazott értékelés az igénybe vehető pótlások és az eredmény beszámítási módjának meghatározása az oktató, ill. az intézmény hatásköre. Ha a listában egy feladatra kattint, akkor az adott feladat részletesebb adatait is megtekintheti, így például a kiválasztott feladatra, illetve azok részfeladataira, pótlásaira kapott eredményét is itt láthatja. A feladatok alatt hierarchikusan alárendelve az egy-egy feladathoz tartozó részfeladatok és a pótlások jelennek meg. Pótlás tartozhat feladathoz és részfeladathoz is, így akár 3 szintű hierarchia is elképzelhető. A sorvégi "Eredmény" oszlopban megjelenik az adott feladatra, részfeladatra, vagy pótlásra adott bejegyzés. A feladatokra, részfeladatokra, vagy pótlásokra kattintva előugró ablakban a feladat, vagy pótlás részletesebb adatait, és megszerzett eredményeit láthatja. Amennyiben intézménye nem használja a Neptun Meet Street modult, akkor a feladatok, részfeladatok, pótlások előugró ablakában kizárólag a Feladat alapadatok jelennek meg (itt láthatóak az eredmények). A sor végén található menüből szintén előhívható a feladat/részfeladat/pótlás bővebb adata, plusz lehetősége van megtekinteni a feladathoz rendelt dokumentumokat. Az első sorban található feladatnál a feladat és a hozzá tartozó részfeladatok és pótlások érdemjegyeit is tartalmazza az előugró ablak, míg a részfeladatoknál a részfeladat és pótlásai, a pótlásoknál csak az adott pótlás érdemjegyét. Abban az esetben, ha intézménye használja a Neptun Meet Street modult, akkor az egyes feladatok, részfeladatok, pótlások előugró ablakában a következő lehetőségek jelennek meg: Feladat alapadatok Feladat beadás Beadott feladatok Üzenet az oktatónak Ilyenkor a sor végén található menüből is előhívhatóak ezek a menüpontok. A feladatokat lehetősége van kurzustól függetlenül, félév szerint is megnézni a "Tárgyak/Feladatok" menüpont alatt. A Feladatokkal kapcsolatos lehetőségekről bővebben olvashat a dokumentáció menüponthoz tartozó leírásában. Jegyzetek Ezen a felületen mód van az esetlegesen a kurzushoz rendelt jegyzetek megtekintésére. Kiadás: Verzió: 4.8 Oldalszám: 167 / 210
168 E-tananyagok Ezen a felületen mód van az esetlegesen a kurzushoz rendelt tananyagok megtekintésére FIR adatok A felületen azon adatok jelennek meg, melyeketa Felsőoktatási Információs Rendszer (FIR) az intézmény(ek) által jelentett adatok alapján az Ön számára kiszámított, illetve nyilván tart. Ilyen mezők az Intézmény által jelentett adatok panelben: - Jogviszony kezdete és Jogviszony vége mező adatai, - az adott jogviszonyhoz tartozóan a Támogatott félévek száma 2006 előtt és Támogatott doktori félévek száma 2006 előtt mezők tartalma. A második panelban megjelennek a FIR által, a támogatási időre vonatkozóan számított adatok : - Hallgatói időszaki felhasználás, - Hallgatói időszak előtti egyenleg, - Doktoranduszi időszaki felhasználás, - Doktoranduszi időszak előtti egyenleg, - Hallgatói támogatási idő féléve, Hallgató doktori támogatás féléve. A harmadik panelban az önköltséggel kapcsolatos adatok találhatók, például az önköltség összege, önköltség számításának indoka, intézmény. A felületen nem csak annak a képzésnek az önköltség adatai jelennek meg, mely felől belépett, hanem az összes képzéséhez tartozó önköltség adat, hogy a felületen egyben látható legyen az összes ilyen jellegű adat. Kiadás: Verzió: 4.8 Oldalszám: 168 / 210
169 9. Ügyintézés 9.1. Beiratkozás/bejelentkezés Itt láthatja a korábbi féléveiben beadott beiratkozási/bejelentkezési kérelmeit, valamint ezen a felületen tudja megtenni a következő félévre történő beiratkozását/bejelentkezését is. Beiratkozásról beszélünk, ha a hallgató jogviszonya ezzel a művelettel kezdődik, tehát újonnan felvett hallgatók esetében tipikus. Bejelentkezésnek hívjuk a féléves regisztrációt felsőbb éves hallgatók esetében (akiknek a jogviszonya már korábban kezdődött). FIGYELEM! Beiratkozni, vagy bejelentkezni csak akkor lehetséges, ha a képzésen éppen zajló beiratkozási és/vagy bejelentkezési időszak van! Ennek meglétét az "Információ"\"Időszakok" menüpont alatt tudja ellenőrizni. A "Beiratkozás", vagy Bejelentkezés lehetőség is csak akkor jelenik meg a felületen, ha az ilyen típusú időszak kiírásra került, és az aktuális dátum ezen időszak kezdő és végdátuma között van. Amennyiben Önnek nem jelenik meg a beiratkozási lehetőség, annak egyéb adminisztrációs okai is lehetnek, ilyenkor forduljon intézménye Tanulmányi Hivatalához! Lehetséges, hogy nem csak a soron következő félév jelenik meg csak a felületen új státusszal, ez adminisztrációs hiba, Önnek nem okozhat problémát. Az egyes félévekre történő regisztrációs időszakhoz az intézmény meghatározhat teljesítendő feltételeket, melyek a teljesülés hiányában megakadályozhatják a felhasználót a féléves bejelentkezésben. Amennyiben nem teljesül a meghatározott feltétel, akkor a felhasználót erről a következő szöveges üzenetben is értesíti a program: "Nem teljesül az intézmény által meghatározott beiratkozási feltétel.". Intézményi beállítástól függően a beiratkozás/bejelentkezés kétféle módon történhet: - igényléssel, - automatikusan. Ameddig nem regisztrált egyáltalán az adott félévre, akkor a 'Státusz' oszlopban az 'Új' felirat jelenik meg. Amennyiben a beiratkozás/bejelentkezésigényléssel történik, függetlenül attól, hogy a hallgatónak ki kellett-e töltenie iratkozási lapot vagy sem egy igénylési folyamat kezdődik, és ameddig a beiratkozási/bejelentkezési kérelmét el nem fogadják, vagy el nem utasítják, addig az adott félév státuszánál a Folyamatban felirat lesz látható. Ha pedig automatikusan történik a beiratkozás/bejelentkezés ugyancsak a iratkozási lap kitöltésétől függetlenül, akkor a rendszer a beiratkozási/bejelentkezési folyamat végén, a hallgató regisztrációját automatikusan elfogadja, így az adott félév státuszánál az Elfogadva szöveg lesz olvasható. Kiadás: Verzió: 4.8 Oldalszám: 169 / 210
170 Beiratkozási folyamat Beiratkozáshoz kattintson a "Lehetőségek/Beiratkozás" vagy "Lehetőségek/Bejelentkezés"linkre (a sorvégi Lehetőségek ikonra kattintva). A megjelenő felirat annak függvényében változik, hogy a hallgatónak beiratkoznia vagy bejelentkeznie kell az adott félévre (első éves hallgatók beiratkoznak, felsőbb évesek bejelentkeznek). Ekkor egy felugró ablakban nyilatkoznia kell arról, hogy "Aktív" vagy "Passzív" státusszal szeretne regisztrálni az adott félévre. A megfelelő kiválasztása után a "Nyilatkozom" gombot kell megnyomnia! Nyilatkozat félév státuszáról FIGYELEM! A kijelölt sorban bárhova kattintva (nem az említett linkekre), a sorban megjelenik egy kis ikon, melyre újra rákattintva szintén előhozható a helyi menü. Amennyiben intézménye feltételt, vagy követelményt támasztott a beiratkozáshoz, a beiratkozási folyamat elején visszajelző üzenetben tájékoztatja a program, hogyha esetleg nem teljesül a feltétel. A beiratkozás/bejelentkezés módosítása A beiratkozás/bejelentkezés intézményi beállítástól függően az egész beiratkozási időszak végéig megváltoztatható, módosíthatja, hogy aktív, vagy passzív félévre szeretne bejelentkezni. Az időszak végén végül úgy fog megtörténni a beiratkozás, amilyen stádiumban akkor van beiratkozása. A módosítást az időszak sorában látható "Lehetőségek/Beiratkozás módosítása vagy Lehetőségek/Bejelentkezés módosítása" linkkel tudja megtenni. A beiratkozás/bejelentkezés módosításának lehetősége nem függ attól, hogy igényléssel, vagy automatikusan történik a beiratkozás. FIGYELEM!Lehetséges, hogy intézményében nem változtatható a beiratkozás/bejelentkezés státusza. Tárgyfelvétel és regisztráció kapcsolata Szintén intézményi beállítástól függően, ha nem vett fel a regisztrációig egyetlen tárgyat sem a félévre, de "Aktív" státusszal szeretne beiratkozni/bejelentkezni a képzésre, akkor a program a biztonság kedvéért rákérdez, hogy biztosan folytatja-e a beiratkozási/bejelentkezési folyamatot. A "Mégse" gomb funkciója ekkor annyit jelent, hogy a regisztráció nem történik meg, és mielőtt ezt megtenné, felveheti a tárgyait. Az "OK" gombbal pedig folytatni tudja a beiratkozás/bejelentkezés rögzítését. Természetesen, ezután is felveheti a tárgyait. Kiadás: Verzió: 4.8 Oldalszám: 170 / 210
171 Olyan intézményi beállítás is lehetséges, hogy csak akkor tud tárgyat felvenni, ha már beiratkozott/bejelentkezett, vagy olyan is, hogy leadott regisztrációs kérelemnek is lennie kell a rendszerben, hogy tárgyat vehessen fel. FIGYELEM! Amennyiben először passzív félévre iratkozik/jelentkezik, majd ezt aktívra változtatja, úgy előfordulhat, hogy tárgyfelvétele letiltva marad, ezért forduljon a Tanulmányi Osztályhoz segítségért! Tárgyleadás és regisztráció Passzív félévre regisztrálás esetén (vagy amennyiben aktív státuszról módosítana passzívra) intézményi beállítástól függően szükséges lehet a korábban felvett tantárgyainak leadása. Eltérő módon rendelkezhet az intézmény a-tekintetben, hogy erre kötelezi a hallgatót, vagy csak felajánlja a lehetőséget. Az egyik beállítás esetén a tárgyak leadása szükséges passzív státuszú iratkozás/jelentkezés esetén, ennek megfelelően iratkozáskor az előugró ablak felirata a következő: "Passzív félév választása esetén a félévre felvett tárgyak leadása szükséges! Amennyiben folytatni szeretné a műveletet, a félévre felvett tárgyai leadásra kerülnek!". Amennyiben a "Rendben" gombra kattint ezután, akkor egyszerre leadásra kerülnek a félévre korábban felvett tárgyak. Másik beállítás esetén ez az előugró üzenet érkezik passzív félévre való iratkozási/jelentkezési kísérletnél (amennyiben van a féléven tárgya): "Most leadhatja a félévhez tartozó tárgyait, de ez nem kötelező. Törlés most?". Ezek után az "Igen"-re kattintva megtörténik a tárgyak leadása, de e-nélkül is továbbmehet, ha a "Nem" gombra kattint. Utóbbi esetben az iratkozás/jelentkezés a tárgyak leadása nélkül is megtörténhet. A tárgyak csoportos leadásának eredményéről a beiratkozást/bejelentkezést követő előugró tájékoztató ablak is tájékoztat, tételesen kiírva, hogy a sikeres regisztráció mellett mely tárgyak és kurzusok kerültek leadásra. Egyes esetekben megkülönböztethető a beiratkozás/bejelentkezés módja abból a szempontból is, hogy az adott intézmény beiratkozási/bejelentkezési lappal, vagy beiratkozási lap/bejelentkezési lap nélkül iratkoztatja be a hallgatókat. Passzív félévre történő módosítás Kiadás: Verzió: 4.8 Oldalszám: 171 / 210
172 Beiratkozás iratkozási lappal Az intézményi beállítások eredményeként elképzelhető, hogy a hallgatónak a félév státuszáról való nyilatkozás után ki kell töltenie egy beiratkozási lapot (bejelentkezés esetén bejelentkezési lapot) is. A beiratkozási lapot a beiratkozási felületen a Lehetőségek/Beiratkozási kérelem megtekintése (bejelentkezés esetén Lehetőségek/Bejelentkezési kérelem megtekintése ) linkre kattintva nézheti meg. Intézményi beállítástól függ, hogy minden félévének, vagy csak az aktuális félév beiratkozási/bejelentkezési lapját tudja-e megtekinteni. Az iratkozási lap (bejelentkezési lap) ablakban a személyes adataira, képzésére, illetőleg a félévre vonatkozó információkat kell ellenőriznie, ill. egyes adatok (a szürkén megjelenő mezők) esetében lehetőség van a módosítások felvitelére is. Az adatok többsége tájékoztató jellegű, azokat nem itt, hanem a webes felület ezekre vonatkozó menüpontjaiban tudja módosítani. Ha ez megtörtént, akkor a "Beiratkozás/Bejelentkezés" gombbal tudja a regisztrációját rögzíteni. Ezután, attól függően, hogy igényléssel, vagy automatikusan történt a beiratkozási folyamat, az adott félév státuszában vagy az "Elfogadva", vagy a "Folyamatban" felirat lesz látható. FIGYELEM! A beiratkozási lapot (vagy bejelentkezési lapot) intézménye képzés szerint módosíthatja, így előfordulhat, hogy Ön többféle iratkozási lap közül választhat. Így kiválaszthatja a képzésre, vagy adott karra, szervezeti egységre vonatkozó elvárásoknak megfelelő sablont. Az iratkozási/jelentkezési lap olyan hivatalos adatokat tartalmaz, melyeket az intézménynek a későbbiek folyamán több helyütt fel kell használnia hivatalos ügyintézéshez. Fontos, hogy az adatokért és azok helyes feltöltéséért, megadásáért nem az intézmény, hanem Ön a felelős! Beiratkozási lap/bejelentkezési lap nyomtatása A Tanulmányi Osztály kérheti, hogy juttassa el a beiratkozási/bejelentkezési lapjának aláírt példányát az intézmény részére. Ezért fontos, hogy a beiratkozás, illetve bejelentkezési lap akár a regisztrációs folyamat közben, akár a beiratkozási kérelmek/bejelentkezési kérelmek felületen lévő "Lehetőségek/Beiratkozási kérelem megtekintése" (bejelentkezés esetén Bejelentkezési kérelem megtekintése ) linkre kattintva utólag is kinyomtatható. A "Sablon nyomtatás" linkre kattintva lehet a továbbiakban a "Beiratkozási lap", vagy Bejelentkezési lap típussal feltöltött sablonnak megfelelően nyomtatni az adatokat. Ilyenkor tehát ki kell választani a sablont, melyet intézménye rendelkezésére bocsájt. Lehetősége van több nyomtatási sablon közül választani, amennyiben ezt intézménye lehetővé teszi. (A Neptun webes felületén az intézmény által feltöltött nyomtatványok közül választhat számos felületen, így az intézmény elvárásainak megfelelő formátumot használhatja). A felületen található "Nyomtatási kép" gomb pedig a "Beiratkozás/Bejelentkezés" felületen található megjelenítéssel egyező nézetben nyomtatja ki az adatokat. Ilyenkor a böngésző önállóan hoz létre egy nyomtatási képet, melyen a Nyomtatás gombra kattintva lehet elvégezni a nyomtatást. A gomb megjelenése intézményi jogosultsággal állítható. Kiadás: Verzió: 4.8 Oldalszám: 172 / 210
173 Beiratkozási kérelem FIGYELEM! Egyes böngészőknél előfordulhat, hogy az előugró ablakok megjelenését külön engedélyezni kell! Kiadás: Verzió: 4.8 Oldalszám: 173 / 210
174 9.2. Kollégiumi jelentkezés Ezen a felületen van lehetősége az aktuális jelentkezési időszakban a kollégiumba jelentkezni, illetve megnézni az elért jelentkezési pontszámait Időszak és kollégium kiválasztása A felület tetején található Jelentkezési adatok blokkban a hallgató számára elérhető kollégiumi jelentkezési időszakok találhatóak, melyek egy legördíthető listában jelennek meg, ahol a sorrendezés az időszak kezdete dátum alapján történik (a legújabb időszakok lesznek a listában felül). Alatta a leírást, esetleges egyéb információkat és az időszakhoz kapcsolódó jelentkezés státuszát tudja megtekinteni. A státusz attól függően változik, hogy hol tart kollégiumi jelentkezési folyamata (például ha jelentkezett, akkor 'Jelentkezett' szöveg jelenik meg mellette zárójelben a képzéssel. A megfelelő időszakot kiválasztva a 'Kiválasztott kollégiumok' mezőben lehetősége van a konkrét kollégium kiválasztására. Ezt az 'Új kollégium kiválasztása' gombbal teheti meg. Amennyiben mégsem a kiválasztott kollégiumot szeretné megjelölni, kattintson az adott kollégium paneljában található "Törlés" gombra, illetve ha a megjelölt kollégiumok sorrendjén szeretne változtatni, azt is megteheti. Az "Új kollégium kiválasztása" gomb csak addig jelenik meg a hallgatók számára, ameddig lehetséges a jelentkezés, vagy annak módosítása egy adott jelentkezési időszakban. Szintén nem jelenik meg a felületen a jelentkezésre vonatkozó információs panel sem, ha már lejárt az időszakban a jelentkezési határidő. Sorrendezés a kiválasztott kollégiumoknál A Kollégiumi jelentkezés menüponton Kiválasztott kollégiumok blokk a kollégium választás és sorrendezés felülete. A kiválasztott kollégiumok egy-egy panelben kerülnek felsorolásra. A panelen sorszám, a kiválasztott kollégium kódja, neve látható. Minden kollégiumnál szerepel egy Elfogadott kollégium felirat, mely mellett akkor jelenik meg zöld jelzés, ha a kliensen az adott kollégiumba fogadták el jelentkezését. A panelek sorrendezése egyszerűen végezhető, az áthelyezendő kollégium paneljét az egérrel fogva tartva áthúzható a kívánt helyre. A kiválasztott kollégium(ok) felirat fölött megjelenő infopanel szövege figyelmezteti a felhasználót: A sorszám csak a jelentkezés mentésével módosul. Ez a plusz információ egyértelművé teszi a kollégiumi jelentkezést végző hallgatók számára, hogy a sorrendezés közben nem változik a kollégium mellett megjelenő eredeti sorszám, csak miután a jelentkezését leadta, vagy módosította Jelentkezés kollégiumba A konkrét kollégium kiválasztása után nyomja meg a "Jelentkezés" gombot. Ekkor vagy egyből elmenti a jelentkezést (amennyiben nem tartozik hozzá kérvény), vagy megjelenik a felületen az intézmény által feltöltött jelentkezési lap/ kollégiumi jelentkezési kérvény (amennyiben az intézmény töltött fel kérvényt). Ezt kitöltve és a 'Mentés' gombra kattintva tudja jelentkezését véglegesíteni. A mentés után kérvényéhez bizonyos esetekben (amennyiben az intézmény a kérvényhez mellékletet kér) a 'Kérvénymelléklet feltöltése' ablakban tud mellékletet feltölteni (amennyiben a mellékletek leadásának határideje is van, ez megjelenik az ablakban). Amennyiben jelentkezése sikeres volt valamely kollégiumba (vagy akár várólistára került), a Kiválasztott kollégiumok oszlopban a megfelelő kollégiumnál egy zöld pötty jelenik meg. Ez jelzi a sikeres jelentkezést. A kollégiumi kérvényes jelentkezést követően megjelenik az Ügyintézés/Kollégiumi jelentkezés menüponton a hallgató által kitöltött kollégiumi jelentkezési lap, melyet a felületen bármikor megtekinthet. Kiadás: Verzió: 4.8 Oldalszám: 174 / 210
175 Ez a lehetőség akkor bizonyul igazán hasznosnak, ha a hallgató kollégiumi kérvényét javításra visszaküldi a véleményező vagy döntő. A hallgató a kérvény javítását így nem csak az Ügyintézés/Kérvények menüponton tudja elvégezni, hanem az Ügyintézés/Kollégiumi jelentkezés menüponton megjelenő "Leadott kérvények" alatt a kérvény soron, a "Javítás" lehetőséget választva is megteheti. Kollégiumi változtatásait a Módosítások mentése gombbal véglegesítheti Kollégiumi pontszámok Ha pontszámítási feltételek is beállításra kerültek az időszakhoz, akkor a jelentkezéskor (vagy későbbi intézményi pontszámítás esetén) megjelenik a felület alján egy új mező, a "Kollégiumi felvételi pontszámok", ahol megjelennek az egyes kategóriákban elért pontszámai. A "Pontok összege" címke és annak értéke eltüntethető, vagy láthatóvá tehető attól függően, hogy az intézmény szeretné-e megjeleníteni ezt az értéket a hallgatók számára, vagy sem. Amennyiben kérvénnyel történik a jelentkezés, akkor a pontszámok a kérvény leadásakor automatikusan számításra kerülnek. A leadott kérvény a jelentkezés után is megtekinthető a Kérvény megtekintése műveleti link alatt Kollégiumi jelentkezés visszavonása Abban az esetben, ha meggondolta magát, a leadandó kollégium mellett lévő "Lejelentkezés" gombra kattintva tud az adott kollégiumról lejelentkezni. FIGYELEM! Ez a gomb csak a jelentkezést követően jelenik meg a felületen. Ugyanitt jelenik meg a 'Kérvénymelléklet megtekintése' gomb is, mellyel megtekintheti az Ön által a kérvényhez feltöltött mellékleteket Korrekciós pontok A jelentkezést követően a 'Kollégium kiválasztása' fülön túl megjelenik egy újabb fül, a 'Korrekciós pontok'. Itt az intézmény által - bizonyos szempontok alapján - előre meghatározott pontok jelennek meg, Kiadás: Verzió: 4.8 Oldalszám: 175 / 210
176 amennyiben Önhöz is hozzárendelték. Ezek bizonyos intézményi szempontok alapján adható többletpontok (pl. fogyatékosság, vagy kiemelkedő intézményi szerepvállalás - HÖK elnök, stb.), melyek intézményi elbírálás alapján kerülhetnek a hallgatóhoz Szakirányjelentkezés Ezen a felületen tud szakirányválasztási időszakban szakirányra jelentkezni és a jelentkezési sorrendet beállítani, valamint megtekinteni, hogy az aktuálisan felvenni kívánt szakirányok közül mely szakirányra került beosztásra. FIGYELEM! A már korábban felvett szakirányokat nem itt, hanem a "Tanulmányok" menü "Képzés adatok" menüpontjában tekintheti meg. Felvenni kívánt szakirányok kiválasztása és sorrendezése Első lépésként válassza ki a félévet és a 'Listázás' gombra kattintva jelenítse meg a kívánt időszakokat! A megjelenő szakirányválasztási időszakok listájából, az időszak nevére, vagy a sorában található "Lehetőségek/Választás" feliratra kattintva válassza ki azt a szakirányválasztási időszakot, melyben a jelentkezését meg kívánja tenni. Az időszak sorában az időszak neve mellett tájékozódhat az időszak kezdetének és végének pontos idejéről. Fontos információként megjelenik ebben a sorban a "Felveendő szakirányok száma", mely azt jelenti, hogy ennyi szakirányt kell választania, valamint megjelenik a "Felvehető szakirányok száma", mely jelzi, hogy hány szakirányt vehet fel összesen ebben az időszakban. Ez azért fontos, mert a felvett szakirányok sorrendjét ennek megfelelően tudja kialakítani. FIGYELEM! A felületen csak akkor jelenik meg szakirányválasztási időszak, amennyiben az intézmény arra a megtekintés időpontjára az intézmény éppen meghirdetett szakirányjelentkezési időszakot. Szakirány jelentkezési felület Kiadás: Verzió: 4.8 Oldalszám: 176 / 210
177 Ha kiválasztotta a jelentkezési időszakot, akkor a "Felvehető szakirányok" listájában megjelennek azok a szakirányok, melyekre Ön jelentkezni tud a kiválasztott időszakban. A listában a "Lehetőségek/Hallgatók" feliratra kattintva megtekintheti azoknak a hallgatóknak a listáját, akik már jelentkeztek az adott szakirányra. Ugyanott a "Felvesz" feliratra kattintva az adott szakirány bekerül az oldal alján található "Kiválasztott szakirányok" listába. A "Bővebb" felirat alatt pedig bővebben tájékozódhat a szakirányról a "Szakirány adatok" előugró ablakban (szakirány leírása megtekinthető). A felvehető szakirányok sorában tájékoztatást kap a szakirány minimum és maximum létszámáról, valamint a már szakirányra jelentkezők létszámáról is. A szakirány-választási időszakoknál, a szakirány sorábanmind a választható, mind a már kiválasztott szakirányok esetében megjelenítésre kerül a Modul fajta mező értéke. (Minor, szakirány, specializáció, sáv.) A Párhuzamos szakirány jelentkezés beállítása esetében a kiválasztott szakirányokat két csoportra bontva jeleníti meg a program, az egyikben azok a megjelölt szakirányok szerepelnek, ahol a modul fajta szakirány, a másik csoporthoz pedig a minor és specializáció modul fajtájú szakirányok kerülnek. (Itt azt feltételezzük, hogy a szabályok szerint a hallgató a választásának megfelelően bekerül egy szakirány illetve egy minor/specializáció fajtájú modulra is.) FIGYELEM! A kijelölt sorban bárhova kattintva (nem az említett linkekre), a sorban megjelenik egy kis ikon, melyre újra rákattintva szintén előhozható a helyi menü. A felvett szakirányokat a 'Lehetőségek' alatt található "Fel" és "Le" feliratokra kattintva tudja az Önnek megfelelő sorrendbe rakni. Az itt beállított sorrend azt mutatja, hogy Ön melyik szakirányra szeretne 1. melyikre 2., 3., stb. helyeken jelentkezni. Szakirány-beosztás megtekintése, törlés A szakirány választás után a Kiválasztott szakirányok panelben az Elfogadva oszlopban láthatja, hogy mely szakirányra került beosztásra. Miután az intézmény által megtörtént a beosztás, majd a véglegesítés, az elfogadott szakirányokat zöld pipa, míg azokat a szakirányokat, amelyekhez nem került az Elfogadva jelölőnégyzetbe pipa, piros x jelzi, a választott szakirány sorában. Véglegesítés előtt az eredmény nem látható. Ha egy szakirányt el kíván távolítani a kiválasztottak közül, akkor a "Szakirány leadása" oszlopban lévő jelölőnégyzetben jelölje ki, és kattintson a "Szakirány leadás" gombra. Ekkor a leadott szakirány visszakerül a "Felvehető szakirányok" listába. Az aktuális félév mellet kiválaszthatja az aktuális félévet megelőző, illetve az azt követő félévet, ha az időszak arra vonatkozik, így nem csak az aktuális félévének időszakait láthatja. A szakirány-jelentkezés az időszak félévére vonatkozik, tehát a kiválasztott féléven kerül mentésre. Kiadás: Verzió: 4.8 Oldalszám: 177 / 210
178 9.4. Záróvizsgák Jelentkezés a záróvizsgára A felületen megjelennek a képzéshez meghirdetett záróvizsga időszakok (minden időszak). Itt azokat az időszakokat is látja, amelyekre jelentkezhet, vagy amelyekre már jelentkezett (ezek kiemelten jelennek meg). Az időszak sor végén a Lehetőségek ikon menüjéből érhetőek el a következő opciók: - Jelentkezés/Jelentkezés módosítása - Lejelentkezés - Bővebb A záróvizsga időszak sor alap esetben addig látható a felületen, amíg a záróvizsga időszak le nem jár. Az intézménynek azonban lehetősége van meghatározni az időszakoknál, hogy a jelentkezési időszak után is láthatóak legyenek. A lejárt záróvizsga időszak információkat a szűrési blokkban található Lejárt időszakok is: jelölőnégyzetet kipipálva tudja láthatóvá tenni. Jelentkezési időszak kezdete és vége pedig akkor látszódik, ha az aktuális időpontban lehet még jelentkezni, vagyis nem járt le a jelentkezési időszak. Ha lejárt a jelentkezési időszak, akkor a Jelentkezési időszak kezdete és vége oszlopban már nem jelenik meg dátum, de továbbra is látható a záróvizsga időszak az időszak végéig (vagy intézményi beállítás esetén akár tovább is). Az intézménynek lehetősége van archiválni a záróvizsga időszakokat. Az ilyen, archivált időszakok nem jelennek meg a felületen. A "Záróvizsgák" felületen kövér betűvel jelennek meg azok az időszakok, melyekre már jelentkezett, ilyenkor a Jelentkezett elnevezésű oszlopban egy zöld pipa jelenik meg. Ilyen esetben az időszak sorának végén található "Lehetőségek" menüben aktívvá válik a "Lejelentkezés" felirat, melynek segítségével le tud jelentkezni az időszakról. A Bővebb gomb mindig aktív, ennek segítségével bármely időszak bővebb adatait meg tudja tekinteni az időszak határidőitől függetlenül. Minden esetben a záróvizsga tárgyakat és vizsgákat listázó, megnyíló ablakban látni fogja a záróvizsga időszakhoz tartozó záróvizsga tárgyak és vizsgák alapvető adatait: - Tárgy neve, kódja, jelentkezés dátuma, eredmény, - Vizsga időpontja, létszám, beosztott időpont, vizsga terme, vizsga eredménye, vizsga típusa. Záróvizsga időszak meghirdetése az intézmény részéről következő formákban történhet: 1. Záróvizsga jelentkezési időszak meghirdetése történik 2. Záróvizsga jelentkezési időszakhoz vizsga meghirdetés is történik 3. Záróvizsga jelentkezési időszakhoz tárgy meghirdetés is történik 4. Záróvizsga jelentkezési időszakhoz vizsga és tárgy meghirdetés történik (tárgy összerendelésre kerül a vizsgával) 5. Záróvizsga jelentkezési időszakhoz vizsga és tárgy meghirdetés történik (tárgy nem kerül összerendelésre a vizsgával) 1. Csak záróvizsga időszakra jelentkezés Amikor csak a záróvizsga jelentkezési időszak meghirdetésetörténik, akkor csak időszakra jelentkezhet és a későbbiek folyamán vagy ügyintéző osztja be Önt a vizsgára, vagy jelentkezhet egy következő időszakban. Kiadás: Verzió: 4.8 Oldalszám: 178 / 210
179 A Jelentkezés/Jelentkezés módosítása gombra kattintva lehet az időszakra jelentkezni. Miután megtörtént a jelentkezés, aktívvá válik a Lejelentkezés gomb is. Kizárólag olyan esetben engedi ez a lejelentkezést, hogyha csak időszakra jelentkezett. Záróvizsga időszakra jelentkezés Intézménye a záróvizsga időszakhoz meghatározhat tételsort, ennek kijelzésére időszak jelentkezéskor mentés előtt megjelenik az erről tájékoztató, előugró ablak. Amennyiben időszakra jelentkezik a szokott módon, a program addig nem engedi a felvételt, amíg nem választ meghatározott számú tételt. Ilyenkor a tájékoztató üzenet előugró ablakának megjelenítésével egyidejűleg át is vált a Záróvizsga elemek, tételsorok, tétel címek tabulátor felületére, hogy az Ön számára egyértelmű legyen, hogy itt kell választania. Ilyenkor tételválasztás után az ablak alján található Mentés gombra kattintva az egész művelet elvégzésre kerül, tehát megtörténik a jelentkezés a záróvizsga időszakra, valamint mentésre kerülnek a tételek. A záróvizsga elemek, tehát tételsorok és hozzájuk tartozó tételek hierarchikusan kerülnek megjelenítésre. A tételsorok, vagy akár egyes tételek között lehetnek az intézmény által kötelezőként meghatározott elemek, ezek az időszak elmentésével mindenképp felvételre kerülnek, az ilyen elemeknél a Felvesz oszlop értéke pipálva van és nem módosítható. Ugyanakkor meghatározható a tételsorok között olyan elem, melynek felvétele a hallgató által történhet, az ilyen tételek közül tetszőlegesen választani tud. A választható záróvizsga elemek kijelölését a Felvesz oszlopban tudja elvégezni. Az ablakban látható információs panel tájékoztat arról, hogy mennyi az Ön által választandó záróvizsga tételek száma. Záróvizsga időszak lejelentkezéskor természetesen a kiválasztott tételek is leadásra kerülnek. FIGYELEM! Menteni nem lehetséges az előírtnál kevesebb tétel választása esetén! Kiadás: Verzió: 4.8 Oldalszám: 179 / 210
180 Záróvizsga elem választás időszak felvétele esetén 2. Záróvizsga időszakra és vizsgára jelentkezés A Jelentkezés/Jelentkezés módosítása gombra kattintva lehet az időszakra jelentkezni és később lejelentkezni. Ebben az esetben a linkre kattintás után ki kell választania a vizsgát is melyre szeretne jelentkezni. Jelentkezését a Mentés gombbal véglegesítheti. Amikor csak vizsgára lehet jelentkezni, akkor a felugró ablakban a tárgyra vonatkozó oszlopok üresen maradnak. Ilyenkor csak a vizsga dátumai képezik a releváns információt. Intézménye a záróvizsga időszakhoz meghatározhat tételsort, mely tételsort és annak egyes elemeit az előugró ablakban a Záróvizsga elemek, tételsorok, tétel címek tabulátor alatt találja meg. Erről információs panel is tájékoztat a Felvett záróvizsga tárgyak és hozzá tartozó vizsgák tabulátor alatti felületen. Kiadás: Verzió: 4.8 Oldalszám: 180 / 210
181 Záróvizsga alkalomra jelentkezés csak tételválasztással Amennyiben időszakra és vizsgára jelentkezik, a program addig nem engedi a felvételt, amíg nem választ meghatározott számú tételt. Ilyenkor a tájékoztató üzenet előugró ablakának megjelenítésével egyidejűleg át is vált a Záróvizsga elemek, tételsorok, tétel címek tabulátor felületére, hogy az Ön számára egyértelmű legyen, hogy itt kell választania. Ilyenkor tételválasztás után az ablak alján található Mentés gombra kattintva az egész művelet elvégzésre kerül, tehát megtörténik a jelentkezés a záróvizsga időszakra és vizsgára, valamint mentésre kerülnek a tételek. A záróvizsga elemek, tehát a tételsorok és hozzájuk tartozó tételek hierarchikusan kerülnek megjelenítésre. A tételsorok, vagy akár egyes tételek között lehetnek az intézmény által kötelezőként meghatározott elemek, ezek az időszak elmentésével mindenképp felvételre kerülnek, az ilyen elemeknél a Felvesz oszlop értéke pipálva van és nem módosítható. Ugyanakkor meghatározható a tételsorok között olyan elem, melynek felvétele a hallgató által történhet, az ilyen tételek közül tetszőlegesen választani tud. A választható záróvizsga elemek kijelölését a Felvesz oszlopban tudja elvégezni. Az ablakban látható információs panel tájékoztat arról, hogy mennyi az Ön által választandó záróvizsga tételek száma. Záróvizsga időszak és vizsga lejelentkezéskor természetesen a kiválasztott tételek is leadásra kerülnek. Abban az esetben, ha a hallgató nem felel meg a vizsgajelentkezési feltétel(ek)nek, akkor nem történik meg a jelentkezés sem a vizsgára sem és az időszakra. A visszajelző üzenet szövege ilyen esetben ez: "A vizsgajelentkezési feltétel nem teljesült". Kiadás: Verzió: 4.8 Oldalszám: 181 / 210
182 3. Záróvizsga időszak + tárgy jelentkezés Amennyiben az időszakhoz tárgy került hozzárendelésre, akkor a jelentkezés folyamata megegyezik a 2-es pontban leírtakkal. Természetesen ebben az esetben a tárgyra vonatkozó oszlopokba kerül információ és vizsga időpontok nem jelennek meg a sorban. Olyan esetekben, amikor záróvizsga tárgyra is történik jelentkezés, a program nem ajánlja fel a záróvizsga tételek megtekintését, kiválasztását. 4. Záróvizsga időszak + tárgy vizsgával Ha a záróvizsga időszak meghirdetése úgy történt, hogy az időszakhoz vizsga és a vizsgához tárgy került hozzárendelésre, akkor a tárgynév/kód és vizsgaidőpont oszlopokban is megjelenik információ, tekintve, hogy egy vizsgáról és a hozzá kapcsolódó tárgyról van szó. Így egy sor kijelölésével jelentkezése egyszerre történik meg a záróvizsga alkalomra és a hozzá tartozó tárgyra. Olyan esetekben, amikor záróvizsga tárgyra is történik jelentkezés, a program nem ajánlja fel a záróvizsga tételek megtekintését, kiválasztását. 5. Záróvizsga időszak + tárgy + vizsga Ebben az esetben nincs összerendelés, így külön tud jelentkezni záróvizsga tárgyra és vizsgára. Ilyenkor megjelenik tárgyra és vizsgára vonatkozó sor is, egyiknél a tárgy, másiknál a vizsgaidőpont információk kerülnek töltésre (ez az eset látható a következő képen). Záróvizsga tárgy nem hozzátartozó vizsgával Kiadás: Verzió: 4.8 Oldalszám: 182 / 210
183 Visszajelző üzenet sikeres jelentkezés után Az időszak melyre jelentkezett vagy jelentkeztették, kivastagítva és zöld pipával megjelölve jelenik meg.. Záróvizsga időszakok A Záróvizsga időszak soránál a Lehetőségeknél a Bővebb linkre kattintva pedig megtekintheti az időszak adatait melyre jelentkezett. Kiadás: Verzió: 4.8 Oldalszám: 183 / 210
184 Az egyes záróvizsgáról bővebb információt az időszak vizsgáinál a Bővebb gombra kattintva láthat a megjelenő előugró ablakban, amennyiben a Leírás oszlopban látható kék információ ikon fölé húzza az egeret (ekkor tooltipben jelenik meg). A Bővebb gombra kattintva az ablak felső részében megjelenik a vizsgához tartozó bővebb leírás (amennyiben intézménye készített ilyet). Bővebb gomb használatakor az előugró ablakokban nem jelennek meg műveleti gombok, csupán megtekintésre szolgál. Olyan esetekben, amikor záróvizsga tárgyra is történik jelentkezés, a program nem ajánlja fel a záróvizsga tételek megtekintését, kiválasztását. Záróvizsga bővebb adatainak, felvett vizsga és tárgymegtekintése Információ ikon a záróvizsga alkalomnál Kiadás: Verzió: 4.8 Oldalszám: 184 / 210
185 Jogász záróvizsga Amennyiben egy záróvizsga időszakhoz az intézményi adminisztrátorok által Jogász záróvizsga típus kerül hozzárendelésre, a hallgatói weben az időszakra új a hagyományostól eltérő - logika szerint és más megjelenítéssel történik a jelentkezés/lejelentkezés a záróvizsga időszakról/tárgyról/vizsgáról. Az ilyen típusú időszakok fel vannak készítve a jogászoknál általánosan elterjedt működésre, miszerint az időszak- és/vagy tárgyjelentkezés időben elkülönül a tárgyhoz tartozó vizsgajelentkezéstől (mely később történik). Az ilyen típusú időszaknál az egyes jelentkezési lépcsőfokok tehát függetlenül megoldhatók a webes felületen, a tárgy- és vizsgajelentkezés és lejelentkezés egymástól és az időszaktól függetlenül is történhet (a hagyományos működés kényszeríti a tárgy leadását vizsga leadása esetén, illetve az időszak leadását tárgy leadása esetén). Az ilyen típusú záróvizsga időszakoknál (és kizárólag az ilyen típusúaknál) máshogy néz ki a záróvizsga időszakhoz tartozó előugró ablak tárgyait és vizsgáit kijelző grafikus listája. Hierarchikus lista látható, melynél teljesen egyértelmű, és egyértelműen el is különíthető, hogy mikor melyik elemre jelentkezik; tárgyra és/vagy vizsgára. Hierarchikus megjelenítés: tárgy és vizsgái A hierarchia fő eleme a tárgy, ez alatt kerülnek megjelenítésre az alárendelt vizsgaalkalmak. A tárgy és a vizsga sorának végén látható jelölőnégyzettel jelölhető, hogy épp melyik elemre kívánja a műveletet kiterjeszteni (a jelölőnégyzetek megjelenítése függ attól, hogy a kliens programban tárgyra és/vagy vizsgára is meg van-e határozva jelentkezési időszak). Amennyiben felvételre került tárgy és/vagy vizsga, a sorvégi jelölőnégyzet az adott időszak lejárta után zöld pipára változik, így például a későbbi vizsgajelentkezési időszakban látványosan érzékelhető, hogy mely tárgyakra történt korábban felvétel. Amennyiben tárgy- és vizsgajelentkezési időszak egyszerre meghatározásra került, ilyenkor két rádiógomb segítségével ki kell választani az ablak szűrés mezőjében, hogy milyen műveletet kívánunk végezni. Ha a Tárgyjelentkezések rádiógombot választjuk, akkor csak a tárgy sorának jelölőnégyzetei lesznek használhatók, hogyha a Vizsgajelentkezés, akkor csak a vizsgáké. Kiadás: Verzió: 4.8 Oldalszám: 185 / 210
186 Tárgy vagy vizsga jelentkezés Az időszak lejelentkezés logikájában nincs változtatás a jogász záróvizsga esetében a hagyományos működéshez képest, ennél is szükséges a vizsgák és tárgyak leadása ahhoz, hogy időszakról lejelentkezhessen Lejelentkezés a záróvizsgáról Amennyiben a kliens programban az időszaknál engedélyezésre kerül az időszakról a lejelentkezés, akkor a Lejelentkezés gomb aktívvá válik, de ezzel kizárólag csak olyan záróvizsga időszakról lehet lejelentkezni, melynél nem történt záróvizsga tárgyra, vagy vizsgára történő jelentkezés. Záróvizsga időszakról lejelentkezés Kiadás: Verzió: 4.8 Oldalszám: 186 / 210
187 Amennyiben a az időszakhoz tartozik vizsga és tárgy jelentkezés is, nem szükséges kivenni a pipát a felvett tárgyak, vizsgák sorból, ilyenkor a Lejelentkezés az időszakról gombra kattintással az összes felvett vizsga és tárgy törlődik. Ebben az esetben a program visszajelző üzenetben tájékoztat. Lejelentkezéskor a korábban esetlegesen kiválasztott záróvizsga tételek is törlésre kerülnek. Lejelentkezéskor visszajelző üzenet Záróvizsga-vizsgacsere Vizsga csere olyankor fordulhat elő, ha az intézmény feljelentkezteti a hallgatókat záróvizsga alkalmakra, de az időpont módosítás jogát megadja számukra. Ilyen esetben a meglévő pipát ki kell venni és bepipálni az új alkalmat, majd a Mentés gombra kell kattintani. Sikeres csere esetén a visszajelző üzenet: A vizsga csere sikeresen megtörtént. Cserénél az alábbi megszorításokra figyel a program: - Egyszerre egy vizsgát lehet módosítani - Egy tárgy vizsgájának módosításakor csak a vizsga időpontja módosítható, a tárgy nem Ha a vizsga csere nem sikerül, akkor tájékoztatjuk a felhasználót a megszorításokról. Kiadás: Verzió: 4.8 Oldalszám: 187 / 210
188 Vizsga csere Intézménye a záróvizsga időszakhoz meghatározhat tételsort, mely tételsort és annak egyes elemeit az előugró ablakban a Záróvizsga elemek, tételsorok, tétel címek tabulátor alatt találja meg. Erről információs panel is tájékoztat a Felvett záróvizsga tárgyak és hozzá tartozó vizsgák tabulátor alatti felületen. A záróvizsga elemek, tehát a tételsorok és hozzájuk tartozó tételek hierarchikusan kerülnek megjelenítésre. A tételsorok, vagy akár egyes tételek között lehetnek az intézmény által kötelezőként meghatározott elemek, ezek az időszak elmentésével mindenképp felvételre kerülnek, az ilyen elemeknél a Felvesz oszlop értéke pipálva van és nem módosítható. Ugyanakkor meghatározható a tételsorok között olyan elem, melynek felvétele a hallgató által történhet, az ilyen tételek közül tetszőlegesen választani tud. A választható záróvizsga elemek kijelölését a Felvesz oszlopban tudja elvégezni. Az ablakban látható információs panel tájékoztat arról, hogy mennyi az Ön által választandó záróvizsga tételek száma. Kiadás: Verzió: 4.8 Oldalszám: 188 / 210
189 9.5. Kérdőívek Ezen a felületen, a Kitöltendő kérdőívek fül alatt van lehetőség az intézmény által - jellemzően az Oktatók Hallgatói Véleményezése keretében - készített kérdőívek kitöltésére. Természetesen csak akkor jelenik meg kérdőív, ha az intézmény készített. Avéleményezett tárgy és kurzus adatok kerülnek megjelenítése a sorokban. FIGYELEM! A kérdőívek kitöltése, minden esetben névtelenül történik! Kérdőív kitöltéséhez kattintson bárhol a listában az adott kérdőív linkjére, majd az ekkor megjelenő felületen válaszoljon a kérdésekre! Végül az "Elküld" gombbal tudja véleményét az intézmény felé továbbküldeni. A művelet után az adott kérdőív eltűnik az aktuális kérdőívek listájából! Intézményi beállítástól függően ezen a felületen megjelenik a Kérdőív riportok és a Kitöltött kérdőívek tabulátor is Átsorolási kérelem Az Átsorolási kérelem felületen a költségtérítéses pénzügyi státuszú hallgatók adhatnak le átsorolási kérelmet államilag finanszírozott státuszra való átvétel céljából. Amennyiben a felületet államilag finanszírozott képzés kiválasztásával tekinti meg, egy felirat jelzi, hogy csak költségtérítéses, önköltséges, vagy állami részösztöndíjas pénzügyi státuszú hallgatók adhatnak le kérelmet. Átsorolási kérelmet csak akkor adhat le, amennyiben az intézménye a képzésen meghatározott erre vonatkozó időszakot, ellenkező esetben megjelenik egy felirat, miszerint jelenleg nincs lehetőség átsorolási kérelem leadására. Ilyenkor az "Átsorolás kérése" gomb is inaktív. Amennyiben a felület aktív, az "Átsorolás kérése" gombot kell megnyomnia. Ha már korábban kérte átsorolását, arról információs panel tájékoztatja: Kiadás: Verzió: 4.8 Oldalszám: 189 / 210
190 Az aktuális félév mellett kiválaszthatja az aktuális félévet megelőző, illetve az azt követő félévet, ha az időszak arra vonatkozik. Az átsorolási kérelem leadás az időszak félévére vonatkozik, tehát a kiválasztott féléven kerül mentésre Kérvények A felületen lehetősége az intézmény által feltöltött kérvénysablonokat kitölteni. Ezen a felületen van lehetősége elektronikus úton kérvényt benyújtani intézményének. A kérvények az ügytípusnak megfelelően sokfélék lehetnek, azok sablonjait az intézmény szerkeszti meg és tölti fel a rendszerbe, csak ekkor fog Önnél megjelenni. Kitölthető kérvények fül: itt van lehetősége az intézmény által feltöltött kérvények kitöltésére. Ezt a kérvény nevére, vagy a sorvégi "Lehetőségek/Kiválaszt" linkre kattintva teheti meg. A kijelölt sorban bárhova kattintva (nem az említett linkekre), a sorban megjelenik egy kis ikon, melyre újra rákattintva szintén előhozható a helyi menü. Az "Érvényesség vége" oszlopban a kérvény érvényességének vége kerül megjelenítésre. A kérelem a felület részeként jelenik meg, kitöltése után a "Mentés" gombbal kerül továbbításra. A Kérvény kitöltésének felfüggesztése is lehetséges, az erre szolgáló gombra kattintva a félbemaradt kérvényt később folytathatja, vagy újrakezdheti. A Kérvény kitöltése befejezve oszlopban, amennyiben félbehagyta a kérvény kitöltését, egy piros X jelenik meg. A félbehagyott kérvény folytatható, vagy újrakezdhető. A mentés után kérvényéhez bizonyos esetekben (amennyiben az intézmény a kérvényhez mellékletet kér) a 'Kérvénymelléklet feltöltése' ablakban tud mellékletet feltölteni (amennyiben a mellékletek leadásának határideje is van, ez megjelenik az ablakban). Ebben az ablakban a "Tallózás" gombbal tud könyvtárból állományt feltölteni és a "Leírás" mezőben leírást is rögzíthet hozzá. Az "Új kérvénymelléklet feltöltése" gombbal történik meg a dokumentum feltöltése. A melléklet feltöltése az előzetesen a "Dokumentumok" menüpont alatt feltöltött állományokból is lehetséges. Az ablak alján a "Létező dokumentum hozzáadása" gombbal lehet megnyitni azt az ablakot, melyből a kívánt dokumentum kiválasztható. Akár új, akár korábban feltöltött állományt mellékelünk a kérvényhez, meg fog jelenni a "Feltöltött kérvénymellékletek" listában, ahol a "Fájl letöltése" gombbal le tudja tölteni, a "melléklet törlése" gombbal pedig törölni tudja.kérvénymellékletenként eltérő lehet a törlésre vonatkozó időkorlát, az erre vonatkozó információt a Törlési határidő nevű oszlopban találja, melyben az adott mellékletre vonatkozóan kerül megjelenítésre a törlésre vonatkozó időkorlát. Kérvény leadásakor a melléklet felöltésekor a fájlnév is feltöltésre kerül. Amennyiben a feltöltendő fájl a megadott névvel már feltöltésre került a leadandó kérvényhez, akkor a program egy megerősítendő üzenetben kijelzi, hogy "Ezzel a névvel már van felöltve dokumentum. Ismét szeretné? Igen/Nem". Igen válasz esetén a fájl ismételten feltöltésre kerül ugyanazzal a névvel. Kiadás: Verzió: 4.8 Oldalszám: 190 / 210
191 A Nyelv mező, a dokumentum, illetve kérvénymelléklet nyelvét határozza meg. A mező töltése kötelező, azonban új dokumentum létrehozásakor automatikusan magyar értékkel töltődik. A Nyelv mező értékének meghatározásakor az intézmény által előre meghatározott értékek közül választhat. Díjköteles kérvényeknél a kérvény sorában a Lehetőségek előtt egypénzköteg ikon jelenik meg, mely fölé húzva az egeret figyelmeztető szöveg tájékoztat arról, hogy a kérvény leadása csak a megjelölt díj befizetése mellett lehetséges. A tájékoztató szöveg a következő: "Az adott kérvény leadási díja xy (összeg, pénznem). A kérvény leadását követően automatikusan megtörténik a tételkiírás. A kérvény elbírálási díj teljesítésére a Befizetések menüpontban van lehetőség." Figyelem! Díjköteles kérvényhez létrejött díj a hallgató által nem törölhető a rendszerből! Leadott kérvények fül:itt láthatja az eddig kitöltött és leadott kérvényeit, azoknak leadási időpontjait, valamint a "Státusz" és "Döntés indoka" mezőkben az elbírálásuk eredményét és azok okát. Kitölthető kérvények A "Leadott kérvények" tabulátor fül alatt, azon a kérvények mellett, melyeknél pontszámítás történt, egy információs ikon jelenik meg. Az ikon fölé húzva az egeret láthatóvá válik a kiszámított pontszám. A véleményező és döntő számára is megjelenítésre kerül a pontszám, ezért az "Ügyintézés/Kérvény véleményezés/bírálás" menüponton is látható Pontszám nevű oszlop. Amennyiben a felületen megjelenő kérvényhez tartozik pontszám, akkor az ebben az oszlopban került megjelenítésre. A kérvénysablonhoz intézménye díj befizetését rendelheti el. Amennyiben egy kérvénysablonhoz díjtípus kerül hozzá rendelésre, abban a kérvény leadásakor készül egy pénzügyi tétel kiírás. Erről a kérvény leadása után a következő visszajelző üzenetből értesül: A kérvényhez befizetés lett kiírva Ft-os összegben, a kérvényleadás a befizetést követően lesz sikeres! Ezután a "Pénzügyek/Befizetés" menüpontban kell a szokásos módon a kiírt tételt teljesítenie. Az így leadott kérvény a hallgatói weben megjelenik a Leadott kérvények menüpontban, de a többi kérvénytől eltérően, az a kérvény melyhez kiírt tétel tartozik, a leadáskor nem Ügyintézés alatti státuszba, hanem Befizetésre vár státuszba kerül. Befizetésre vár státusza lesz a kérvénynek mindaddig, míg a hozzá tartozó tétel befizetésre nem kerül. A Pénzügyek/Befizetés menüpontban a Név oszlopban a kérvény azonosítója jelenik meg. Valamint a Lehetőségek/Bővebb opciót választva a Megjegyzés mezőben is megjelenik a kérvény azonosítója. A tétel befizetése után a kérvények státusza Ügyintézés alatti státuszba kerül, ekkor már a "Kérvények" menüpontokban jelennek meg és a szokások módon feldolgozhatóak, továbbíthatóak. A kérvény Javítás alatti dokumentum feltöltés státuszba akkor kerül, ha ( Javításra visszaküldve kérvény státusz esetén) a javítás során a kérvényező egy mezőhöz kapcsolódóan dokumentumot tölt fel. Kiadás: Verzió: 4.8 Oldalszám: 191 / 210
192 Figyelem!Az érvénytelenített kérvények nem számítanak bele a hallgató max.kitölthető kérvényeinek számába. Kérvény kitöltés során képzésváltás tiltása Amennyiben a kérvény kitöltés során a Képzés gombra kattint vagy a böngészőben új ablakot nyit és képzést akar váltani, akkor az alábbi visszajelző üzenet kerül megjelenítésre: A kérvényt csak a kitöltés megkezdésekor kiválasztott képzésen adhatja le!" Mivel egyes kérvények kitöltése során szüksége lehet arra, hogy a másik képzésének adatait megtekintse, így javasoljuk az ilyen kérvény sablonoknál a "Kérvény kitöltés felfüggeszthető" jelölőnégyzet használatát, hogy a kérvény leadás során már kitöltött adatok eltárolásra kerüljenek Időpontfoglalás Ez a felület lehetővé teszi Önnek, hogy intézménye Tanulmányi Hivatalában elektronikus úton foglaljon le ügyfélfogadási időpontot. Új időpont rögzítése FIGYELEM! A menüpont csak abban az esetben jelenik meg Önnek és csak akkor válik használhatóvá, amennyiben intézménye használ a Neptunhoz kapcsolódó időpont-foglaló programot, ami a foglalást továbbítja a Tanulmányi Hivatal felé. Amennyiben az új időpont rögzítésénél kitöltötte az 'Ügytípus' és 'Telephely' mezőket, úgy az időpontfoglaláskor egy új felületre jut, ahol a hét napjait láthatja órablokkokra bontva. Ebben a táblázatban zölddel jelöli a rendszer azokat az időintervallumokat, ahol Önnek lehetősége nyílik az ügyintézésre. Amennyiben az időpontnál nem a kereső mezőre, hanem a 'Leghamarabbi' gombra kattint, akkor a rendszer a legközelebbi időszakot fogja Önnek felajánlani, amikor az ügyet el tudja intézni, tehát amikor leghamarabb szabad ügyfélfogadási időszak van a rendszerben. A beállításokat a 'Mentés' gombbal tudja jóváhagyni, visszalépni a 'Mégsem' gombbal tud. FIGYELEM! Az egy órára vonatkoztatott zöld mező nem jelenti azt, hogy az egész óra szabad abban az időpontban, csupán azt, hogy az Ügytípushoz tartozó ügyviteli idő áll rendelkezésre ebben az időszakban. Ez az ügyviteli idő az ügytípustól függ (például egy diákigazolvány érvényesítés körülbelül 5-10 perc). Kiadás: Verzió: 4.8 Oldalszám: 192 / 210
193 9.9. Kérvény véleményezés/bírálás Ezen a felületen megjelennek azok a kérvények, melyekhez Ön véleményezőként, vagy bírálóként hozzá lett rendelve az intézmény ügyintézői által. Ezeket a kérvényeket különféle, intézmény által rögzített formában és témakörben a hallgatóknak (bizonyos esetben oktatóknak) módjukban áll a hallgatói webes felületen kitölteni és leadni. Ezután lehetséges a véleményezés. A véleményezés/bírálat hallgatók számára csak egyes speciális esetekben elérhető funkció (pl. Hallgatói Önkormányzat, vagy egyéb bizottsági tagok, vagy olyan hallgatók részére, akik alkalmazottak is az intézményben). A Véleményezendő/bírálandó kérvények tabulátor fül alatt azok a kérvények találhatók, melyek még véleményezésre, vagy bírálásra várnak. A Véleményezett/bírált kérvények fül alatt a már véleményezett, vagy elbírált kérvények találhatók. A kérvények sorában láthatja a kérvény azonosítóját és nevét, véleményezési határidejét, a kérvény aktuális státuszát és a kérvényt leadó személy adatait (név, neptunkód, képzés). A kérvény státusza egészen addig "Ügyintézés alatt" lesz, amíg a kérvényhez rendelt döntő nem döntött a kérvényről. Amennyiben az intézményben így került beállításra, akkor a véleményező a véleményezési határidő után már nem rögzíthet a kérvényhez véleményt. Ebben az esetben már nem is jelenik meg a kérvény a véleményezőnek. Intézményi szinten az is szabályozható, hogy ha a véleményező nem rögzített véleményt és időközben a döntő rögzített döntést, akkor a véleményező a döntés indok-rögzítés után már nem rögzíthet véleményt. A Hozzárendelés dátuma oszlopban azt tekintheti meg, hogy Ön mikor került a kérvényhez hozzárendelésre, mint véleményező, vagy döntő(bíráló). A Típus oszlopban láthatja, hogy a kérvény illetően Ön véleményezőként, vagy bírálóként került meghatározásra. Amennyiben a felületen megjelenő kérvényhez tartozik pontszám, akkor a Pontszám oszlopban kerül megjelenítésre. A Státusz oszlopban + jel jelenik meg, amennyiben a kérvény véleményezésre vár, - jel, amennyiben már véleményezett (más által, vagy Ön által, de még más véleményezésére vár),?jel jelenik meg, amennyiben már megkezdte valamelyik véleményező a véleményezést. A Saját megkezdett véleményezés oszlopba zöld pipa kerül, amennyiben megkezdte a kérvény véleményezését, az egyes mezők szintjén, de nem a teljes kérvényre vonatkozóan. A Véleményezendő/Bírálandó kérvények fül alatt a sorvégi "Lehetőségek" ikonra, vagy a sorban bárhova kattintva (az ekkor megjelenő kis ikon segítségével) elérheti a helyi menüt, melyben az alábbi lehetőségek közül választhat: Véleményezés/Döntés Mellékletek Pdf letöltés Mellékletek letöltése pdf-ként Mellékletek letöltése zip-ként Véleményezés/Döntés: egy előugró véleményező ablak jelenik meg, melyben két tabulátorfület talál: - Döntés/Általános vélemény (attól függ, hogy Ön véleményező, vagy bíráló) Kiadás: Verzió: 4.8 Oldalszám: 193 / 210
194 - Adatok véleményezése Az "Általános véleményezés" fül alatt a "Vélemény" sárga mezőjében van módja egy szöveges mezőbe beírni véleményét a kérvényről. A beírt szöveget a "Vélemény mentése" gombbal mentheti. A Rögzített vélemények sárga mezőben láthatja a már korábban rögzített véleményeket. Ezen mező tartalmát nem módosíthatja, csak információként jelennek meg a kérvénnyel kapcsolatos eddigi vélemények. Amennyiben döntőként szerepel, akkor ugyanezen fül neve: "Döntés". A "Döntés" fül alatt láthatja a már rögzített véleményeket is és szintén a "Vélemény" mezőbe rögzítheti döntését. Ilyenkor a "Döntés" gomb jelenik meg az ablak alján. Lehetősége van azonban (kérvénytől függően) a hallgató számára visszaküldeni javításra a kérvényt, hogy a kérvényező a kritizált mezőket javítva ismét leadhassa a kérvényt. A kérvény visszaküldésére szolgál a Javításra visszaküld gomb. A kérvényező (hallgató) automatikus rendszerüzenetet kap arról, hogy kérvényéről hogyan rendelkeztek (elutasították, vagy elfogadták), illetve arról is, hogyha javításra visszaküldték számára a kérvényt. Véleményezés/Döntés ablaka Az Adatok véleményezése fül alatt lehetősége van a kérvényt mezőnként véleményezni, külön oszlopokban láthatja a kérvény mezőit és arra adott válaszokat. A Vélemény megadása ablakban található egy szűrő Utoljára módosított mezők néven. A szűrőt kiválasztva azok a kérvény válasz mezők kerülnek csak megjelenítésre, melyeket a hallgató a javítás során módosított. A mezők véleményezése során két mező Publikus vélemény és Nem publikus vélemény - közül választhat (intézményi beállítástól függ, hogy mindkét mezőt látja-e). Ha a Publikus vélemény mezőbe ír, akkor az a vélemény publikus, ha a Nem publikus vélemény mezőbe, akkor nem. Ha mindkettőbe ír, akkor a publikus mezőben rögzített vélemény megjelenik a kérvényező számára, de a másik mezőbeírt tartalom nem. Kiadás: Verzió: 4.8 Oldalszám: 194 / 210
195 A Státusz mezőben az intézmény által előre meghatározott értékkészlet választható ki, ezzel lehetséges az első véleményezés után egy másodlagos, második szintű véleményezés is. Bizonyos kérvényeknél az Adatok véleményezése előugró ablakban intézményi beállítástól függően megjelenik egy "Válasz2" mező, melyben felülbírálhatóak a kérvénybe írt válaszok. A Válasz2 jelentősége például kollégiumi kérvény esetében az, hogy amennyiben valamely mező mellett van a Válasz2 oszlopban érték, akkor kollégiumi pontszámításnál nem a Válasz, hanem a Válasz2 érték alapján történik pontszámítás. Mezőnkénti véleményezés/bírálat Azablakban az Előző, Következő gombok lehetővé teszik a válasz mezők folyamatos véleményezését. A Dokumentum gomb segítségével közvetlenül megtekinthetőek a mezőhöz tartozó dokumentumok. Az ablakba kivezetésre került a válasz mezőre vonatkozó összes korábbi vélemény, valamint a mező válaszra kapott pontszám. A kérvény véleményezése, bírálata elvégzése után az előugró ablak alján látható Mentés gombbal véglegesítheti a felvitt véleményt/bírálatot. -Mellékletek: itt megtekintheti a kérvényhez csatolt mellékletek listáját -Pdf letöltés:pdf formátumban letöltheti magát a kérvényt -Mellékletek letöltése pdf-ként: a melléklet azonnali letöltése pdf formátumban -Mellékletek letöltésezip-ként:a melléklet azonnali letöltése zip formátumban A Kérvény véleményezés/bírálás menüpontban a Véleményezett / bírált kérvények tabulátor fülön a sorvégi + jelre kattintva található a Bővebb adatok opció. Kiválasztása után a megjelenő ablakban a már véleményezett/elbírált kérvények adatai láthatóak különböző tabulátor füleken megjelenítve. A tabulátor fülek: Adatok (kérvény adatai), Mellékletek, Mezőnkénti pontszámok, valamint attól függően, hogy a felhasználó véleményező vagy döntő az adott kérvénynél, látható a vélemény vagy döntés fül. A felületen alul a Kérvény PDF megnyitása gombbal a kérvény PDF képe tekinthető meg. Kiadás: Verzió: 4.8 Oldalszám: 195 / 210
196 FIGYELEM! A menüpont csak akkor jelenik meg, amennyiben az intézmény használja a Kérvénykezelés modult. Hallgatók számára ez a menüpont csak bizonyos speciális esetekben használható, elsősorban hallgatói szervezeteknél (pl. Hallgatói Önkormányzat) Diákigazolvány igénylés A Diákigazolvány igénylés felületen lehetőség van új diákigazolvány igénylés elektronikus rögzítésére, valamint ittnyomon lehet követni a hallgatóhoz kapcsolódó, már leadott igényléseket. Az elektronikus felrögzítés a felsőoktatási rendszerben történő nyilvántartás miatt fontos és kötelező. Új igénylés leadása csak abban az esetben lehetséges, ha Önnek nincsen másik, folyamatban levő igénylése. A felületen az Új felvétel gombbal lehetséges új diákigazolvány igénylés felrögzítése. Erre kattintva egy előugró ablakban ki kell töltenie a NEK azonosító, Igénylés típusa, vagy amennyiben van, akkor a Másodlagos intézmény mezőket. A másodlagos intézmény kitöltésekor ki kell tölteni mind a másodlagos intézmény (legördülő listából kiválasztható), mind a másodlagos intézmény nyomdai kódja szöveges mezőket. Az utóbbi formátuma Fxxxxx, azt, hogy mit kell ide beírni, a másodlagos intézmény honlapján, vagy a tanulmányi osztályon lehet megtudni. A másodlagos intézmény nyomdai kódjának formátumát a program ellenőrzi. A Cím mezőbe automatikusan belekerül az Állandó lakcím, de a legördülő menüből lehetősége van Tartózkodási típusú címet is kiválasztani, amennyiben ilyen jellegű címe is rögzítve van a rendszerben. A diákigazolvány igénylésnél csak állandó, vagy tartózkodási cím alapján igényelheti az igazolványt. FIGYELEM! Mivel a diákigazolvány hivatalos okmány, ezért a saját érdekében javasoljuk, hogy a lakcímeknél kizárólag bejelentett lakcímet rögzítsen! A NEK azonosító mezőbe az Okmányirodától kapott, úgynevezett NEK kódot kell berögzíteni (diákigazolvány igényléséhez az okmányirodában szükséges a fénykép elkészítése és a NEK azonosító megszerzése). Ez kötelező mező, ahol sorszám ellenőrzést is végez a program, tehát hibás formátumú sorszám nem rögzíthető. Az Ügyintézés/Diákigazolvány igénylés menüponton több tájékoztató, figyelmeztető felirat is megjelenik a felületen, amivel a program segíti a helyes diákigazolvány igénylést. A feliratok, tooltipek adategyeztetésre, a NEK azonosító rögzítési szabályára, és címmel, másodlagos intézményi kóddal kapcsolatos tudnivalókra hívja fel a figyelmet. A következő felirat például a főfelületen található: Kérjük, igénylés előtt szíveskedjen egyeztetni a Neptunban szereplő adatait a NEK adatlappal, mert a diákigazolvány legyártásához teljes, karakterhelyes egyezés szükséges! Amennyiben eltérést tapasztal, igénylés előtt keresse fel ügyintézőjét! Az igénylés típusa mezőben jelezheti, hogy milyen okból kérelmezi az új diákigazolványt. Lehetséges többek között előző igazolvány elvesztése, vagy adatváltozás miatt. A Képzés mező nem változtatható, tájékoztató jellegű, hogy lássa, mely képzésére fog vonatkozni az igénylés. Ha több képzés van, akkor a képzésváltás segítségével lehet a képzésen módosítani. Ilyenkor természetesen elölről kell kezdeni a rögzítést. Kiadás: Verzió: 4.8 Oldalszám: 196 / 210
197 Diákigazolvány igénylés előugró ablak FIGYELEM! Új igénylést addig nem indíthat, amíg van folyamatban lévő igénylése, illetve a korábbi rendszer alapján fel nem adott (postázva) igénylőlapja. Már felrögzített igénylései a felületen látható listában jelennek meg, ahol kijelzésre kerülnek (az igénylés korábbi eljárási módjának megfelelően) az igénylő lapok sorszámai, igény típusa, befizetve, valamint, hogy postázásra került-e már. A Befizetve oszlopban láthatja, hogy az igénylésdíja már megérkezett-e a rendszerbe, a FIR-be feladva oszlopban pedig nyomon követheti, hogy intézményéből már továbbításra került-e elektronikus igénylésea Felsőoktatási Információs Rendszer (FIR) irányába. A FIR státusz oszlopban megtekintheti, hogy a FIR-nél milyen fázisban van éppen a diákigazolvány (hol tart az előállítás). Amennyiben a befizetés sikeresen megtörtént, egy zöld pipa látható az oszlopban. Új igénylőlap mentése után információs ikon jelenik meg a "Befizetve" oszlopban. Az ikonra mutatva tooltipben olvasható "Az igénylés díja még nincs kiegyenlítve!" figyelmeztető üzenet. Ha az igénylőlaphoz tartozó fizetés valóban megtörtént, a hallgatói weben a fent említett zöld pipa bekerül az ikon helyére. Amennyiben NEK gyártás visszautasítva státuszba kerül az igénylés, a hiba leírást is megtekintheti, ha a sorvégi Lehetőségek/Hibaleírás opciót választja. Azokban az intézményekben, ahol a befizetés a tanulmányi rendszeren keresztül történik, addig nem érvényes a leadott igénylőlap, amíg az igénylőlap mentésekor létrejövő kiírást ki nem egyenlíti. Szintén ezekben az intézményekben fontos, hogy igénylőlapot addig nem enged törölni a rendszer, amíg a kapcsolódó kiírás aktív státuszú. Mivel ezekeket a kiírásokat nem tudja törölni, ilyenkor az ügyintézőhöz kell fordulni. Kiadás: Verzió: 4.8 Oldalszám: 197 / 210
198 9.11. Szakdolgozat témára jelentkezés A Szakdolgozat témára jelentkezés menüpont alatt a jelentkezési időszakban láthatja az Ön képzéséhez, illetve az adott félévben szakokhozhozzárendelt, érvényes szakdolgozat-jelentkezési témaköröket/címeket kétszintű, hierarchikus sorokban. A hierarchikus sorok közül a fő sorban a szakdolgozat témaköre szerepel, illetve a hozzá tartozó időszak neve és leírása, valamint a létszámkorlát a jelentkezettek számával. A Felvehető oszlop is szerepel a sorban, melyben kijelzésre kerül, ha a témakörre jelentkezni lehet. Amennyiben a témakörhöz szakdolgozat címek is meghirdetésre kerültek, akkor a témakör alárendelt sorát a sor eleji pluszjellel lenyitva láthatóvá válnak a szakdolgozat címek, melyekhez ismét megjelenik a leírás, a létszámlimit, valamint a Felvehető oszlop. Vastagon szedett betűvel, sötétebb háttérrel láthatóak azok a témakörök és/vagy címek, amelyekre jelentkezni lehet, ilyenkor a Felvehető oszlopban zöld pipa is megjelenik. Aszerint, hogy miként kerültek kiírásra a szakdolgozati témakörök, illetve címek, lehetősége lehet csak témakörre jelentkezni (és ettől még később címre is jelentkezhet). Amennyiben címre jelentkezik, úgy a témakör létszámadata is automatikusan növekszik. Ha a szakdolgozat jelentkezési időszakhoz kérvény kerül hozzárendelésre, akkor a jelentkezéskor ki kell töltenie a kérvényt (hasonlóan a kollégiumi jelentkezéshez, vagy a regisztrációhoz). Akkor lesz Oktató által támogatva a státusz, hogyha a szakdolgozat témához rendelt oktató elfogadja a hallgató szakdolgozat témára jelentkezését. Elfogadva viszont csak akkor lesz a státusz, hogyha megtörtént a tényleges beosztás. Az Oktató oszlopban a szakdolgozat témához rendelt oktató(k) nyomtatási neve jelenik meg. Amennyiben egy szakdolgozat témához több oktatót rendeltek hozzá, mindegyik hozzárendelt oktató neve felsorolásra kerül a mezőben. Szakdolgozat téma adatai A felületen megjeleníthetők a szakdolgozat témához kapcsolódó alapadatok. Az adatok egy új előugró ablakban jelennek meg, mely előhívható a szakdolgozat téma sorában a téma nevére kattintva, vagy a sorvégi "Lehetőségek" ikon alatt az új, "Adatok" nevű linkre kattintva. Az ablakban megjelenő adatok a következők: megnevezés, leírás, típus, maximum jelentkezhet, maximum létszám, érvényesség kezdete és vége, tanszék neve és kódja. Két külön beágyazott ablakban megjelenítésre kerültek a témához rendelt időszakok és a témához/címhez rendelt oktatók adatai is. Szakdolgozat témák, címek rangsorolása Amennyiben több témára/címre jelentkezik, jelentkezéseit rangsorolnia kell. Ezt a Jelentkezések sorrendezése gombbal teheti meg. Az előugró ablakban időszak szerint láthatjuk a megjelenő témákat/címeket és az egyes elemeket kézzel egymás alá-fölé húzva sorrendezhetünk. A szakdolgozat jelentkezés után a Tanulmányok/Hallgató szakdolgozatai menüponton tudja megtekinteni szakdolgozatait. Kiadás: Verzió: 4.8 Oldalszám: 198 / 210
199 9.12. Erasmus Az "Ügyintézés/Erasmus" menüponton az Erasmus program keretében megvalósult programok jelentkezési lehetőségeit találja. A felületen két tabulátorfül alatt láthatóak az adatok: Jelentkezési időszakok Jelentkezések. A Jelentkezési időszakok fülön láthatja az Erasmus jelentkezési időszak kezdetét, végét, melyik félévre vonatkozik a jelentkezés, és hogy hány különböző szerződésre jelentkezhet.ezen a felületen tudjaerasmus jelentkezését leadni. Az aktuális jelentkezési időszak, amelyre a hallgató tud jelentkezni félkövér betűtípussal kiemelten jelenik meg. A jelentkezési időszak sorvégi plusz jelére (lehetőségek) kattintva tekintheti meg, hogy milyen típusú jelentkezést adhat le. Jelentkezés elméletre lehetőséget választva megtekintheti, hogy az adott időszakhoz milyen szerződések vannak hozzárendelve, azaz melyik tanszék, milyen külföldi szervezeti egységgel, milyen leírású szerződést kötött. Ilyen típusú jelentkezés leadásakor a szerződés neve melletti, sorvégi pluszjelre kattintva adhatja le a jelentkezését. A jelentkezési lapon kötelező megadni az elmélet tervezett kezdetét és a tervezett hosszát hónapokban. Kötelező megadni a tématerületet és az elméleti koordinátort. Amennyiben csak egy koordinátort lehetséges választani, akkor alapból ez kerül a mezőbe, amennyiben többet, akkor tud választani. A Jelentkezés gyakorlatra lehetőséget kiválasztva a hallgató szabadon kiválaszthatja a szervezeti egységet, és a jelentkezés leadásához kitöltendő még az ország, amely országban és városban szeretné a gyakorlatot letölteni. Kötelező megadni a gyakorlati koordinátort. Amennyiben csak egy koordinátort lehetséges választani, akkor alapból ez kerül a mezőbe, amennyiben többet, akkor tud választani. Erasmus gyakorlati pályázat esetén, a "Gyakorlat koordinátora" mezőben nemcsak a szervezeti egység dolgozói közül választhat koordinátort, hanem az intézmény összes aktív alkalmazottja közül. A pályázati lapon a Gyakorlat koordinátora mező mellett található egy jelölőnégyzet, melynek neve Minden oktató. Jelentkezés során az alapértelmezett értéke hamis értékkel kerül megjelenítésre a pályázati lapon, ebben az esetben a hallgató csak a kiválasztott szervezeti egységhez tartozó alkalmazottak közül választhat gyakorlati koordinátort. A Minden oktató jelölőnégyzet igazra állításával a legördülő menüben a szervezeti egységtől függetlenül, az intézmény összes aktív alkalmazottja közül választhat gyakorlati koordinátort. További adatok: megnevezés, honlap, kapcsolattartó neve, telefonszáma és címe. Kötelező még megadni a gyakorlat tervezett kezdetét és a tervezett hosszát hónapokban. Ha a lehetőségek közül a Jelentkezés elméletre és gyakorlatra lehetőséget választja, akkor szerződés választása után teheti meg a fentebb felsorolt adatok megadásával. A jelentkezési lapon a szerződés vagy gyakorlatnál aszervezeti egység kiválasztása után a Várt dokumentumok mezőben tekintheti meg, hogy milyen dokumentumokat kell csatolnia az érvényes pályázat leadásához. Kiadás: Verzió: 4.8 Oldalszám: 199 / 210
200 Jelentkezés Erasmus gyakorlatra (jelentkezési lap) Az adatok megadása után a Jelentkezés gombbal adhatja le jelentkezését, Mégsem gombbal pedig a jelentkezés nem történik meg. Az intézmény általszervezeti egységenként rögzített elvárt dokumentumtípusok a jelentkezési lapon is megjelennek a Várt dokumentumok mezőben. Az elvárt dokumentumoknál megtalálhatja azt is, hogy elméleti vagy gyakorlati jelentkezésnél milyen kötelező vagy opcionális dokumentumtípusokat kell leadnia a jelentkezéshez. Várt dokumentumok a szervezeti egységnél Lehetősége van megtekinteni és nyomtatni a pályázathoz szükséges dokumentumokat: Beiratkozási dokumentációt Gyakorlati szerződést Gyakorlati teljesítési igazolást Tanulmányi teljesítési igazolást Kiadás: Verzió: 4.8 Oldalszám: 200 / 210
201 Időtartam igazolást Támogatási szerződést Tanulmányi szerződést. Jelentkezés megtörténte után, (ha a jelentkezéshez kérvény leadása is szükséges) a kérvényablakban ki kell tölteni a megadott kérvény adatait és leadhatja a kérvényt. Lehetőség van a kérvény kitöltés felfüggesztésére és kérvénymelléklet csatolására. Ha a kérvény leadásra került és nem csatolta fel a jelentkezéshez szükséges dokumentumokat, akkor ez az Ügyintézés/Kérvény felületen lehetséges. Ha a jelentkezési időszak lejárt, akkor már nem adhat le további jelentkezést és nem csatolhat fel további dokumentumokat a pályázatához. Erasmus - jelentkezési időszakok A Jelentkezések fülön, azok a jelentkezések tekinthetőek meg, amelyre a hallgató korábban jelentkezett. Nem csak a jelentkezés megtekintésére van lehetősége, hanem a már leadott jelentkezését módosíthatja és érvénytelenítheti (Lejelentkezés) is a blokkokban látható pluszjel megfelelő menüpontjával. Ezen a felületen sorrendezési lehetősége is van, az egyes jelentkezési blokkokat kézzel húzhatja át a másik blokk fölé, alá. Erasmus - jelentkezések sorrendezése Kiadás: Verzió: 4.8 Oldalszám: 201 / 210
202 A Jelentkezések fülön, az Erasmus jelentkezésnél elérhető Lehetőségek/Megtekintés opciónál a Módosítás linkkel innét is elérhető a Módosítás funkció. A Módosítás gomb akkor kerül megjelenítésre a felületen, amikor a jelentkezési időszak aktív. A jelentkezéseknél a Módosítás ra kattintva ugyanaz a felület jelenik meg, mely korábban a jelentkezéskor, de itt már a fejlécben letölthető a kérvény, valamint a mellékletei és kijelzésre kerül a státusz. Az egyes mezőknél végzett módosítást a felület alján található Módosítás gombbal tudja véglegesíteni. Szintén a jelentkezéseknél a már jelentkezett időszakok blokkjában a pluszjel Lejelentkezés menüpontjára kattintva tud lejelentkezni az Erasmus időszakról. Kiadás: Verzió: 4.8 Oldalszám: 202 / 210
203 9.13. Diákhitel igénylés Hallgatói diákhitel igénylés a HWEB-en, az Ügyintézés/Diákhitel igénylés menüponton történik. Ahallgató a felületre lépve, amennyiben már korábban adott le igénylést a tanulmányi rendszerenkeresztül, a program megjeleníti azt/azokat, jelenlegi állapotuk megjelölésével. Új igénylést atediákhitel igénylés gombbal indíthat. A gomb amennyiben a hallgatóhoz a Szükséges adatok menüpontban leírtaknak megfelelő képzés tartozik a hallgatót átnavigálja a DHK oldalára, ahol a szabad, illetve a kötött felhasználású diákhitel igénylés közül választhat, utóbbit abban az esetben, ha képzései közül valamelyik és annak finanszírozási formája megfelel a hitel típus jogszabályban előírt feltételeinek. A program a tanulmányi rendszerben tárolt adatok alapján feltölti azokat a mezőket, amelyekhez talál információt a rendszerben. A hiányzó adatok pótlására vagy javítására a hallgatónak lehetősége van, így a későbbi adategyeztetés során érdemes az adatokat pontosan megvizsgálni,illetve szükség szerint az adatlapon, vagy megfelelő jogosultság esetén a tanulmányi rendszerbenjavítani. Kiadás: Verzió: 4.8 Oldalszám: 203 / 210
204 9.14. Kollégiumi hallgatói adatok Intézményi beállítás alapján kerülhet megjelenítésre ez a menüpont bizonyos egyéncsoportban szereplő egyének kollégiumi tisztségviselők - számára. Ezen a felületen a kollégisták listáját és kollégiumi ügyintézéshez szükséges adatait láthatják az erre meghatalmazott kollégiumi tisztviselők. A listához keresési, exportálási, szűrési funkció is tartozik, illetve lehetőség van egyéni és csoportos üzenetküldésre is. Önmagában a menüpont nem tartalmaz adatokat, további beállítások szükségesek a kollégisták körének meghatározásához. Kollégiumi hallgatói adatok A webes menüponton listában megjelenő kollégisták adatainak köre két jogosultsági szint szerint jelenhet meg. Ezek meghatározását az intézmények egyedi beállításai szabályozzák. Alapesetben alacsony jogosultsági szinttel a hallgató nyomtatási neve, Neptun kódja, kollégiumi adatai (kollégium, épület, szint, szoba) láthatók. A Lehetőségekben felnyíló ablakban az adatokon túl megtekinthető a hallgató fényképe, ami kattintással nagyítható is. Magasabb jogosultsággal ezen felül látható a kollégisták elérhetősége ( cím, telefonszám), képzése, és a képzéshez rendelt kar is. Kiadás: Verzió: 4.8 Oldalszám: 204 / 210
205 9.15. Kollégiumi felvétel Ez a felület a Kollégiumi felvétel" menüpont az Ügyintézés" menüpontról érhető el. A felületen a klienssel összhangban az adott kollégiumi jelentkezési időszak kollégiumi jelentkezéseinek elbírálása végezhető. A kollégiumi tényleges felvételre már csak a kliensen kerülhet sor, azaz a Kollégiumi adminisztráció/kollégiumok/beköltöztetés (3200) menüpontra már nem kerülnek webes művelettel hallgatók. Intézményi beállítás alapján kerülhet megjelenítésre ez a menüpont bizonyos egyéncsoportban szereplő egyének kollégiumi tisztségviselők - számára. A Kollégiumi felvétel menüponton elsőként a kollégiumi jelentkezési időszakot kell kiválasztani, és a továbbiakban minden művelet ebben a szűrésben végezhető. A Listázás gombbal jeleníthetők meg a jelentkezett hallgatók. Jelentkezési időszak kiválasztása Jelentkezők felvétele A Jelentkezők tabulátoron az időszak összes jelentkezője kerül listázásra, és itt történhet meg a döntés arról, hogy kik kerülnek felvételre az intézmény kollégiumaiba. Ezen a felületen nem kollégiumonként, hanem intézményi szinten történhet elbírálás, itt határozható meg, hogy az összes kollégiumi férőhely alapján ki vehető fél, és ki nem. A felületen oszlopban megjelenő adat aneptun kód, Hallgató neve, Összpontszám, ahol akkor jelenik meg adat, ha pontozással történt a kollégiumi jelentkezés. Az adatra mutatva tooltipben a részpontszámok is megtekinthetők. Kiadás: Verzió: 4.8 Oldalszám: 205 / 210
206 Részpontszámok A Vélemény státusza oszlopban a jelentkező adott jelentkezési időszakban leadott kollégiumi kérvényére kapott vélemény státusz tekinthető meg. Ha egy kérvényhez több vélemény is tartozik, mindig az utolsó vélemény státusz látható. Az oszlopok többsége sorrendezhető, ezzel az elbírálásnál fontos szempontjaink szerint rendezhetjük a listát. Az Elfogadott kollégium oszlop mindaddig üres, míg a folyamatban egy kollégiumi jelentkezése elfogadott nem lesz a hallgatónak. A Lehetőségeknél a Kérvény PDF megnyitása esetén a jelentkező kollégiumi kérvénye tekinthető meg. Jelentkező kérvényének megtekintése Az Aktuális kollégiumi státusz oszlop értékének módosításával történhet meg a kollégiumi felvétel, mely művelethez a bejegyzés módját a lista fölötti rádiógombok segítségével határozható meg. A kiválasztott módnak megfelelően változik a felület. Bejegyzés módja hallgatónként: a kiválasztott hallgatónál a Beírandó kollégiumi státusz oszlopban kódtételes mezőben választható ki a megfelelő érték. Mentés gombbal véglegesíthető a döntés. Kiadás: Verzió: 4.8 Oldalszám: 206 / 210
207 Bejegyzés hallgatónként Bejegyzés módja csoportosan: Státusz módosítás oszlopban jelölőnégyzetekben kijelölheti azokat, akiknek azonos értéket szeretne rögzíteni. A kijelöltekre a Bejegyzés módja rádiógombok alatt található Beírandó kollégiumi státusz mezőben választhat értéket. Ebben az esetben is szükséges a Mentés gombbal lezárni a műveletet. Bejegyzés csoportosan Felvétel férőhely alapján: A Bejegyzés módja rádiógombok alatti Férőhely mezőben határozható meg a felvehető létszám, majd a Kijelölés gombbal bekerülnek a Kiválaszt oszlop jelölőnégyzetében kipipálásra kerülnek a sorok a meghatározott számban. A Kijelölés törlése gombbal megszüntethető a kijelölés. A Kiválasztott jelentkezők felvétele gombbal kerül be a Felvéve kollégiumi státusz a megjelöltekhez. Fontos, hogy előbb sorrendezni kell, mert ennél a bejegyzés módnál a lista felső elemei kerülnek kijelölésre ésfelvéve státuszba. Kiadás: Verzió: 4.8 Oldalszám: 207 / 210
208 Felvétel férőhely alapján pontszámra sorrendezve Ha a férőhely alapján jelöl ki felvételre hallgatókat, majd manuálisan módosít az értékeken, és a férőhelynél több jelentkezőt jelöl, nem menti a program, figyelmeztető üzenet érkezik a kiválasztható sorok maximális számáról, és ugyanez az oszlop fejlécénél tooltipben is megjelenik. Figyelmeztető üzenet limit feletti jelölésnél Ha a kollégiumi státuszt átállítja Felvéve státuszra, mentés után a jelentkező megjelenik a következő, Beosztás tabulátoron, ahol a kollégiumi beosztás történhet Beosztás kollégiumokba A Beosztás tabulátor fülön felül Kollégium kódtételes mező található, azokra a kollégiumokra lehet szűrni, melyekben a jelentkezési időszak meghirdetésre került. A szűrésben a kiválasztott kollégiumot megjelölő hallgatók listája jelenik meg, a következő logika szerint: csak azok, akiknek adott kollégiumi jelentkezése első helyes, és ezt a kollégiumi jelentkezését még nem utasították el, vagy a rendezési sorrendjében minden kisebb sorszámú jelentkezése elutasított, ez a soron következő, és még nincs elutasítva. Kiadás: Verzió: 4.8 Oldalszám: 208 / 210
209 A Neptun kód, Hallgató neve, Összpontszám, Vélemény státusza oszlopok mellett az elbírálást segítheti plusz információként a hallgató Előző kollégiuma és a Kar, ahonnan a hallgató jelentkezett. Az Elfogadva jelölőnégyzet igaz értéke azt jelenti, hogy a hallgató az adott kollégiumba beosztásra került. Egyéni elbírálás a jelölőnégyzet értékének módosításával végezhető, ez minden esetben a hallgatónak arra a kollégiumi jelentkezésére vonatkozik, mely a kollégiumválasztásban fent szerepel. A sorok lenyithatók, az alárendelt sorokon a jelentkező kollégiumi jelentkezései jelennek meg, látható a Sorrend, Kollégiumi és Kollégiumi kód. A Státusz oszlopban a kollégiumi jelentkezések mellett Elfogadva, vagy Elutasítva szöveg jelzi, ha az adott kollégium már elbírálta a jelentkezést, és üres, ha még nem. Jelentkezések státuszai A Maximális létszám mezőben megjelenik a Felvehető hallgatók száma. Ha kliens programban nem szabályozták, akkor a webes mező üres, és ezen a felületen határozható meg a létszám. Amint megtörténik az első mentés, utána a mező értéke csak kliensen módosítható. A mező mellett tájékoztatásul kiírásra kerül, hogy a maximális létszámból még mennyi kiosztható szabad hely maradt. Itt is történik arra ellenőrzés, hogy a szabad helyeken felül ne lehessen beosztani hallgatót kollégiumba. Az egyéni beosztás csak opcionális lehetőség, a nagy létszámú jelentkezés elbírálásához elsősorban rangsorolás alapján végezhető csoportos beosztás is lehetséges. A Rangsorol gombra kattintva felnyílik egy ablak, melyen rádiógombbal határozható meg a sorrendezési szempont, ami alapján az algoritmus lefut az aktuális listán. Sorrendezés szempontja A Kiválaszt gombra lefut a sorrendezés, a megadott limitig a rangsorban elöl levőknél az Elfogad, a limit alattiaknál az Elutasítva jelölőnégyzetbe kerül pipa az adott kollégiumi jelentkezésnél. Az értékek módosíthatók. Mentés után az elutasítottak átkerülnek abba a kollégium szűrésbe, ami jelentkezésük alapján sorrendjük szerint a következő. Kiadás: Verzió: 4.8 Oldalszám: 209 / 210
NEPTUN MOBIL ALKALMAZÁS FELHASZNÁLÓI SEGÉDLET
 NEPTUN MOBIL ALKALMAZÁS FELHASZNÁLÓI SEGÉDLET Felhasználói dokumentáció verzió 1.0 Budapest, 2015. Változáskezelés Verzió Dátum Változás Pont Cím Oldal Kiadás: 2015.07.05. Verzió: 1.6. Oldalszám: 2 / 12
NEPTUN MOBIL ALKALMAZÁS FELHASZNÁLÓI SEGÉDLET Felhasználói dokumentáció verzió 1.0 Budapest, 2015. Változáskezelés Verzió Dátum Változás Pont Cím Oldal Kiadás: 2015.07.05. Verzió: 1.6. Oldalszám: 2 / 12
HALLGATÓI FELHASZNÁLÓI SEGÉDLET
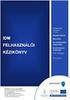 HALLGATÓI FELHASZNÁLÓI SEGÉDLET Felhasználói dokumentáció verzió 4.9 Budapest, 2016. Változáskezelés Verzió Dátum Pont 4.1 2014.02.26. 4.2.2 4.1 2014.03.13. 4.15 4.1 2014.03.13. 9.14 4.1 2014.03.13. 4.1
HALLGATÓI FELHASZNÁLÓI SEGÉDLET Felhasználói dokumentáció verzió 4.9 Budapest, 2016. Változáskezelés Verzió Dátum Pont 4.1 2014.02.26. 4.2.2 4.1 2014.03.13. 4.15 4.1 2014.03.13. 9.14 4.1 2014.03.13. 4.1
HALLGATÓI FELHASZNÁLÓI SEGÉDLET
 HALLGATÓI FELHASZNÁLÓI SEGÉDLET Felhasználói dokumentáció verzió 5.0 Budapest, 2017. Változáskezelés Verzió Dátum Pont 4.1 2014.02.26. 4.2.2 4.1 2014.03.13. 4.15 4.1 2014.03.13. 9.14 4.1 2014.03.13. 4.1
HALLGATÓI FELHASZNÁLÓI SEGÉDLET Felhasználói dokumentáció verzió 5.0 Budapest, 2017. Változáskezelés Verzió Dátum Pont 4.1 2014.02.26. 4.2.2 4.1 2014.03.13. 4.15 4.1 2014.03.13. 9.14 4.1 2014.03.13. 4.1
HALLGATÓI FELHASZNÁLÓI SEGÉDLET
 HALLGATÓI FELHASZNÁLÓI SEGÉDLET Felhasználói dokumentáció verzió 5.2 Budapest, 2017. Változáskezelés Verzió Dátum Változás Pont Cím Oldal 4.1 2014.02.26. 4.2.2 Tanulmányok/Féléves adatok/ Bővebb információk
HALLGATÓI FELHASZNÁLÓI SEGÉDLET Felhasználói dokumentáció verzió 5.2 Budapest, 2017. Változáskezelés Verzió Dátum Változás Pont Cím Oldal 4.1 2014.02.26. 4.2.2 Tanulmányok/Féléves adatok/ Bővebb információk
HALLGATÓI FELHASZNÁLÓI SEGÉDLET
 HALLGATÓI FELHASZNÁLÓI SEGÉDLET Felhasználói dokumentáció verzió 5.4 Budapest, 2018. Változáskezelés Verzió Dátum Változás Pont Cím Oldal 4.1 2014.02.26. 4.2.2 Tanulmányok/Féléves adatok/ Bővebb információk
HALLGATÓI FELHASZNÁLÓI SEGÉDLET Felhasználói dokumentáció verzió 5.4 Budapest, 2018. Változáskezelés Verzió Dátum Változás Pont Cím Oldal 4.1 2014.02.26. 4.2.2 Tanulmányok/Féléves adatok/ Bővebb információk
HALLGATÓI FELHASZNÁLÓI SEGÉDLET
 HALLGATÓI FELHASZNÁLÓI SEGÉDLET Felhasználói dokumentáció verzió 4.7 Budapest, 2016. Változáskezelés Verzió Dátum Pont 4.1 2014.02.26. 4.2.2 4.1 2014.03.13. 4.15 4.1 2014.03.13. 9.14 4.1 2014.03.13. 4.1
HALLGATÓI FELHASZNÁLÓI SEGÉDLET Felhasználói dokumentáció verzió 4.7 Budapest, 2016. Változáskezelés Verzió Dátum Pont 4.1 2014.02.26. 4.2.2 4.1 2014.03.13. 4.15 4.1 2014.03.13. 9.14 4.1 2014.03.13. 4.1
HALLGATÓI FELHASZNÁLÓI SEGÉDLET
 HALLGATÓI FELHASZNÁLÓI SEGÉDLET Felhasználói dokumentáció verzió 4.6.1 Budapest, 2015. Változáskezelés Verzió Dátum Változás Pont Cím Oldal 4.1 2014.02.26. 4.2.2 Tanulmányok/Féléves adatok/ Bővebb információk
HALLGATÓI FELHASZNÁLÓI SEGÉDLET Felhasználói dokumentáció verzió 4.6.1 Budapest, 2015. Változáskezelés Verzió Dátum Változás Pont Cím Oldal 4.1 2014.02.26. 4.2.2 Tanulmányok/Féléves adatok/ Bővebb információk
HALLGATÓI FELHASZNÁLÓI SEGÉDLET
 HALLGATÓI FELHASZNÁLÓI SEGÉDLET Felhasználói dokumentáció verzió 4.5. Budapest, 2015. Változáskezelés Verzió Dátum Pont 4.1 2014.02.26. 4.2.2 4.1 2014.03.13. 4.15 4.1 2014.03.13. 9.14 4.1 2014.03.13. 4.1
HALLGATÓI FELHASZNÁLÓI SEGÉDLET Felhasználói dokumentáció verzió 4.5. Budapest, 2015. Változáskezelés Verzió Dátum Pont 4.1 2014.02.26. 4.2.2 4.1 2014.03.13. 4.15 4.1 2014.03.13. 9.14 4.1 2014.03.13. 4.1
HALLGATÓI FELHASZNÁLÓI SEGÉDLET
 HALLGATÓI FELHASZNÁLÓI SEGÉDLET Felhasználói dokumentáció verzió 4.3. Budapest, 2014. Változáskezelés Verzi ó Dátum Pont 3.8 2013.02.06. 9.12 3.8 2013.02.06. 1.1.2 3.8 2013.02.06. általános 3.8 2013.02.06.
HALLGATÓI FELHASZNÁLÓI SEGÉDLET Felhasználói dokumentáció verzió 4.3. Budapest, 2014. Változáskezelés Verzi ó Dátum Pont 3.8 2013.02.06. 9.12 3.8 2013.02.06. 1.1.2 3.8 2013.02.06. általános 3.8 2013.02.06.
HALLGATÓI FELHASZNÁLÓI SEGÉDLET
 HALLGATÓI FELHASZNÁLÓI SEGÉDLET Felhasználói dokumentáció verzió 4.2. Budapest, 2014. Változáskezelés Verzi ó Dátum Pont 3.8 2013.02.06. 9.12 3.8 2013.02.06. 1.1.2 3.8 2013.02.06. általános 3.8 2013.02.06.
HALLGATÓI FELHASZNÁLÓI SEGÉDLET Felhasználói dokumentáció verzió 4.2. Budapest, 2014. Változáskezelés Verzi ó Dátum Pont 3.8 2013.02.06. 9.12 3.8 2013.02.06. 1.1.2 3.8 2013.02.06. általános 3.8 2013.02.06.
HALLGATÓI FELHASZNÁLÓI SEGÉDLET
 HALLGATÓI FELHASZNÁLÓI SEGÉDLET Felhasználói dokumentáció verzió 4.0. Budapest, 2013. Változáskezelés Verzi ó Dátum Pont 3.7 2012.10.29. általános 3.7 2012.10.29. általános 3.7 2012.10.29. általános 3.7
HALLGATÓI FELHASZNÁLÓI SEGÉDLET Felhasználói dokumentáció verzió 4.0. Budapest, 2013. Változáskezelés Verzi ó Dátum Pont 3.7 2012.10.29. általános 3.7 2012.10.29. általános 3.7 2012.10.29. általános 3.7
HALLGATÓI FELHASZNÁLÓI SEGÉDLET
 HALLGATÓI FELHASZNÁLÓI SEGÉDLET Felhasználói dokumentáció verzió 3.9. Budapest, 2013. Változáskezelés Verzió Dátum Változás Pont Cím Oldal 3.6 2012.08.28. 8.4 Tárgyakkreditáció menüpont átnevezése Tárgyelismerésre
HALLGATÓI FELHASZNÁLÓI SEGÉDLET Felhasználói dokumentáció verzió 3.9. Budapest, 2013. Változáskezelés Verzió Dátum Változás Pont Cím Oldal 3.6 2012.08.28. 8.4 Tárgyakkreditáció menüpont átnevezése Tárgyelismerésre
OKTATÓI FELHASZNÁLÓI SEGÉDLET
 OKTATÓI FELHASZNÁLÓI SEGÉDLET Felhasználói dokumentáció verzió 4.0. Budapest, 2013. Változáskezelés Változás Verzió Dátum Pont Cím Oldal 3.7 2012.10.29. 4.2 Elfogadott tárgytematikát a kurzusoktató is
OKTATÓI FELHASZNÁLÓI SEGÉDLET Felhasználói dokumentáció verzió 4.0. Budapest, 2013. Változáskezelés Változás Verzió Dátum Pont Cím Oldal 3.7 2012.10.29. 4.2 Elfogadott tárgytematikát a kurzusoktató is
DKÜ ZRT. A Portál rendszer felületének általános bemutatása. Felhasználói útmutató. Támogatott böngészők. Felületek felépítése. Információs kártyák
 A Portál rendszer felületének általános bemutatása Felhasználói útmutató Támogatott böngészők Internet Explorer 9+ Firefox (legújabb verzió) Chrome (legújabb verzió) Felületek felépítése Információs kártyák
A Portál rendszer felületének általános bemutatása Felhasználói útmutató Támogatott böngészők Internet Explorer 9+ Firefox (legújabb verzió) Chrome (legújabb verzió) Felületek felépítése Információs kártyák
CONSENTIT Kft. Dr. Tánczos László T.:(+36)
 Elsős hallgatók bevezetése a NEPTUN rendszerbe Adatok ellenőrzése Tárgyfelvétel Tárgyfelvétel ellenőrzése Vizsgajelentkezés Eredmények az indexben Pénzügyek kezelése CONSENTIT Kft. Dr. Tánczos László T.:(+36)30
Elsős hallgatók bevezetése a NEPTUN rendszerbe Adatok ellenőrzése Tárgyfelvétel Tárgyfelvétel ellenőrzése Vizsgajelentkezés Eredmények az indexben Pénzügyek kezelése CONSENTIT Kft. Dr. Tánczos László T.:(+36)30
HALLGATÓI FELHASZNÁLÓI SEGÉDLET
 HALLGATÓI FELHASZNÁLÓI SEGÉDLET Felhasználói dokumentáció verzió 4.1. Budapest, 2014. Változáskezelés Verzi ó Dátum Pont 3.8 2013.02.06. 9.12 3.8 2013.02.06. 1.1.2 3.8 2013.02.06. általános 3.8 2013.02.06.
HALLGATÓI FELHASZNÁLÓI SEGÉDLET Felhasználói dokumentáció verzió 4.1. Budapest, 2014. Változáskezelés Verzi ó Dátum Pont 3.8 2013.02.06. 9.12 3.8 2013.02.06. 1.1.2 3.8 2013.02.06. általános 3.8 2013.02.06.
OKTATÓI FELHASZNÁLÓI SEGÉDLET
 OKTATÓI FELHASZNÁLÓI SEGÉDLET Felhasználói dokumentáció verzió 3.6. Budapest, 2012. Változáskezelés Verzió Dátum Változás Pont Cím Oldal 3.2 2011.07.01 1.1.1 Bejelentkezés gomb inaktívvá válik 9. 3.2 2011.07.01.
OKTATÓI FELHASZNÁLÓI SEGÉDLET Felhasználói dokumentáció verzió 3.6. Budapest, 2012. Változáskezelés Verzió Dátum Változás Pont Cím Oldal 3.2 2011.07.01 1.1.1 Bejelentkezés gomb inaktívvá válik 9. 3.2 2011.07.01.
OKTATÓI FELHASZNÁLÓI SEGÉDLET
 OKTATÓI FELHASZNÁLÓI SEGÉDLET Felhasználói dokumentáció verzió 4.6. Budapest, 2015. Változáskezelés Verzió Dátum Változás Pont Cím Oldal 4.0 2013.11.04. 4.5 4.0 2013.11.04. 1.1.2 Órarendi beállítások felhasználói
OKTATÓI FELHASZNÁLÓI SEGÉDLET Felhasználói dokumentáció verzió 4.6. Budapest, 2015. Változáskezelés Verzió Dátum Változás Pont Cím Oldal 4.0 2013.11.04. 4.5 4.0 2013.11.04. 1.1.2 Órarendi beállítások felhasználói
TANSZÉKI ADMINISZTRÁTOR WEBES FELHASZNÁLÓI SEGÉDLET
 TANSZÉKI ADMINISZTRÁTOR WEBES FELHASZNÁLÓI SEGÉDLET Felhasználói dokumentáció verzió 1.5. Budapest, 2013. Változáskezelés Változás Verzió 1.5 Dátum 2013.11.01. Pont Cím Oldal 10.4 Határidőn túli webes
TANSZÉKI ADMINISZTRÁTOR WEBES FELHASZNÁLÓI SEGÉDLET Felhasználói dokumentáció verzió 1.5. Budapest, 2013. Változáskezelés Változás Verzió 1.5 Dátum 2013.11.01. Pont Cím Oldal 10.4 Határidőn túli webes
OKTATÓI FELHASZNÁLÓI SEGÉDLET
 OKTATÓI FELHASZNÁLÓI SEGÉDLET Felhasználói dokumentáció verzió 4.2. Budapest, 2014. Változáskezelés Változás Verzió Dátum Pont Cím Oldal 3.8 2013.02.06. 126 Erasmus (OT.48608, 52796,52829,52840) 7.8 3.8
OKTATÓI FELHASZNÁLÓI SEGÉDLET Felhasználói dokumentáció verzió 4.2. Budapest, 2014. Változáskezelés Változás Verzió Dátum Pont Cím Oldal 3.8 2013.02.06. 126 Erasmus (OT.48608, 52796,52829,52840) 7.8 3.8
OKTATÓI FELHASZNÁLÓI SEGÉDLET
 OKTATÓI FELHASZNÁLÓI SEGÉDLET Felhasználói dokumentáció verzió 3.4. Budapest, 2012. Változáskezelés Verzió Dátum Változás Pont Cím Oldal 3.1 2011.03.01 2.2.3 Üzenetekhez melléklet csatolható (NMS modul
OKTATÓI FELHASZNÁLÓI SEGÉDLET Felhasználói dokumentáció verzió 3.4. Budapest, 2012. Változáskezelés Verzió Dátum Változás Pont Cím Oldal 3.1 2011.03.01 2.2.3 Üzenetekhez melléklet csatolható (NMS modul
HALLGATÓI FELHASZNÁLÓI SEGÉDLET
 HALLGATÓI FELHASZNÁLÓI SEGÉDLET Felhasználói dokumentáció verzió 3.7. Budapest, 2012. Verzió Dátum Változáskezelés Változás Pont Cím Oldal 3.4 2012.02.28. általános Várólistás fejlesztések várólistás kurzus
HALLGATÓI FELHASZNÁLÓI SEGÉDLET Felhasználói dokumentáció verzió 3.7. Budapest, 2012. Verzió Dátum Változáskezelés Változás Pont Cím Oldal 3.4 2012.02.28. általános Várólistás fejlesztések várólistás kurzus
Tárgyfelvétel előtti órarendi nézet (órarend tervező) a Neptun HWEB-en
 Tárgyfelvétel előtti órarendi nézet (órarend tervező) a Neptun HWEB-en A hallgatók számára eddig kizárólag a már felvett tárgyak jelenhettek meg órarendben, így előzetes, tárgyfelvétel előtti órarendtervezésre
Tárgyfelvétel előtti órarendi nézet (órarend tervező) a Neptun HWEB-en A hallgatók számára eddig kizárólag a már felvett tárgyak jelenhettek meg órarendben, így előzetes, tárgyfelvétel előtti órarendtervezésre
OKTATÓI FELHASZNÁLÓI SEGÉDLET
 OKTATÓI FELHASZNÁLÓI SEGÉDLET Felhasználói dokumentáció verzió 3.3. Budapest, 2011. Változáskezelés Verzió Dátum Változás Pont Cím Oldal 3.1 2011.03.01 2.2.3 Üzenetekhez melléklet csatolható (NMS modul
OKTATÓI FELHASZNÁLÓI SEGÉDLET Felhasználói dokumentáció verzió 3.3. Budapest, 2011. Változáskezelés Verzió Dátum Változás Pont Cím Oldal 3.1 2011.03.01 2.2.3 Üzenetekhez melléklet csatolható (NMS modul
OKTATÓI FELHASZNÁLÓI SEGÉDLET
 OKTATÓI FELHASZNÁLÓI SEGÉDLET Felhasználói dokumentáció verzió 3.9. Budapest, 2013. Változáskezelés Verzió Dátum Változás Pont Cím Oldal 3.7 2012.10.29. 4.2 3.7 2012.10.29. 4.2 3.7 2012.10.29. 4.2.3 3.7
OKTATÓI FELHASZNÁLÓI SEGÉDLET Felhasználói dokumentáció verzió 3.9. Budapest, 2013. Változáskezelés Verzió Dátum Változás Pont Cím Oldal 3.7 2012.10.29. 4.2 3.7 2012.10.29. 4.2 3.7 2012.10.29. 4.2.3 3.7
A Soproni Egyetem Neptun hallgatói kézikönyv első éves hallgatók számára
 A Soproni Egyetem Neptun hallgatói kézikönyv első éves hallgatók számára 2019. Tartalomjegyzék A SOPRONI EGYETEM NEPTUN HALLGATÓI KÉZIKÖNYV ELSŐ ÉVES HALLGATÓK SZÁMÁRA... 1 KÖSZÖNTÉS... 2 A NEPTUNRÓL...
A Soproni Egyetem Neptun hallgatói kézikönyv első éves hallgatók számára 2019. Tartalomjegyzék A SOPRONI EGYETEM NEPTUN HALLGATÓI KÉZIKÖNYV ELSŐ ÉVES HALLGATÓK SZÁMÁRA... 1 KÖSZÖNTÉS... 2 A NEPTUNRÓL...
OKTATÓI FELHASZNÁLÓI SEGÉDLET
 OKTATÓI FELHASZNÁLÓI SEGÉDLET Felhasználói dokumentáció verzió 3.7. Budapest, 2012. Változáskezelés Verzió Dátum Változás Pont Cím Oldal 3.4 2012.02.28. általános Statisztikai felületek elkészítése a tárgyakhoz,
OKTATÓI FELHASZNÁLÓI SEGÉDLET Felhasználói dokumentáció verzió 3.7. Budapest, 2012. Változáskezelés Verzió Dátum Változás Pont Cím Oldal 3.4 2012.02.28. általános Statisztikai felületek elkészítése a tárgyakhoz,
OKTATÓI FELHASZNÁLÓI SEGÉDLET
 OKTATÓI FELHASZNÁLÓI SEGÉDLET Felhasználói dokumentáció verzió 3.8. Budapest, 2013. Változáskezelés Verzió Dátum Változás Pont Cím Oldal 3.6 2012.08.28. 7.2 Kérvény véleményezés, bírálat megváltozása,
OKTATÓI FELHASZNÁLÓI SEGÉDLET Felhasználói dokumentáció verzió 3.8. Budapest, 2013. Változáskezelés Verzió Dátum Változás Pont Cím Oldal 3.6 2012.08.28. 7.2 Kérvény véleményezés, bírálat megváltozása,
HALLGATÓI FELHASZNÁLÓI SEGÉDLET
 HALLGATÓI FELHASZNÁLÓI SEGÉDLET Felhasználói dokumentáció verzió 3.6. Budapest, 2012. Változáskezelés Verzió Dátum Változás Pont Cím Oldal 3.3 2011.10.24. 4.5 Tanulmányok/Tanulmányi átlagok felület átrendezése
HALLGATÓI FELHASZNÁLÓI SEGÉDLET Felhasználói dokumentáció verzió 3.6. Budapest, 2012. Változáskezelés Verzió Dátum Változás Pont Cím Oldal 3.3 2011.10.24. 4.5 Tanulmányok/Tanulmányi átlagok felület átrendezése
Hallgatói WEB használata
 Hallgatói WEB használata A LEGFONTOSABB TUDNIVALÓK A NEPTUN.NET HASZNÁLATÁHOZ Belépés a Neptun.NET rendszerbe hallgatóként: http://www.mtf.hu/ A honlap fejsorában található füleken haladva a Hallgatóknak
Hallgatói WEB használata A LEGFONTOSABB TUDNIVALÓK A NEPTUN.NET HASZNÁLATÁHOZ Belépés a Neptun.NET rendszerbe hallgatóként: http://www.mtf.hu/ A honlap fejsorában található füleken haladva a Hallgatóknak
OKTATÓI FELHASZNÁLÓI SEGÉDLET
 OKTATÓI FELHASZNÁLÓI SEGÉDLET Felhasználói dokumentáció verzió 4.5. Budapest, 2015. Változáskezelés Változás Verzió Dátum Pont Cím Oldal 4.0 2013.11.04. 4.5 Órarendi beállítások felhasználói profilba mentése
OKTATÓI FELHASZNÁLÓI SEGÉDLET Felhasználói dokumentáció verzió 4.5. Budapest, 2015. Változáskezelés Változás Verzió Dátum Pont Cím Oldal 4.0 2013.11.04. 4.5 Órarendi beállítások felhasználói profilba mentése
OKTATÓI FELHASZNÁLÓI SEGÉDLET
 OKTATÓI FELHASZNÁLÓI SEGÉDLET Felhasználói dokumentáció verzió 4.4. Budapest, 2015. Változáskezelés Változás Verzió Dátum Pont Cím Oldal 3.8 2013.02.06. 126 Erasmus (OT.48608, 52796,52829,52840) 7.8 3.8
OKTATÓI FELHASZNÁLÓI SEGÉDLET Felhasználói dokumentáció verzió 4.4. Budapest, 2015. Változáskezelés Változás Verzió Dátum Pont Cím Oldal 3.8 2013.02.06. 126 Erasmus (OT.48608, 52796,52829,52840) 7.8 3.8
TANSZÉKI ADMINISZTRÁTOR WEBES FELHASZNÁLÓI SEGÉDLET
 TANSZÉKI ADMINISZTRÁTOR WEBES FELHASZNÁLÓI SEGÉDLET Felhasználói dokumentáció verzió 1.7. Budapest, 2015. Változáskezelés Verzió Dátum Változás Pont Cím Oldal 1.5 2013.11.01. 10.4 1.6 2015.07.05 7.10 1.6
TANSZÉKI ADMINISZTRÁTOR WEBES FELHASZNÁLÓI SEGÉDLET Felhasználói dokumentáció verzió 1.7. Budapest, 2015. Változáskezelés Verzió Dátum Változás Pont Cím Oldal 1.5 2013.11.01. 10.4 1.6 2015.07.05 7.10 1.6
Gyorsított jegybeírás. Felhasználói dokumentáció verzió 2.0.
 Gyorsított jegybeírás Felhasználói dokumentáció verzió 2.0. Budapest, 2006 Változáskezelés Verzió Dátum Változás Pont Cím Oldal Kiadás: 2006.02.17. Verzió: 2.0. Oldalszám: 2 / 19 Tartalomjegyzék 1. Bevezetés...
Gyorsított jegybeírás Felhasználói dokumentáció verzió 2.0. Budapest, 2006 Változáskezelés Verzió Dátum Változás Pont Cím Oldal Kiadás: 2006.02.17. Verzió: 2.0. Oldalszám: 2 / 19 Tartalomjegyzék 1. Bevezetés...
OKTATÓI FELHASZNÁLÓI SEGÉDLET
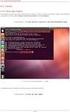 OKTATÓI FELHASZNÁLÓI SEGÉDLET Felhasználói dokumentáció verzió 4.7. Budapest, 2016. Változáskezelés Változás Verzió Dátum Pont Cím Oldal 4.0 2013.11.04. 4.5 Órarendi beállítások felhasználói profilba mentése
OKTATÓI FELHASZNÁLÓI SEGÉDLET Felhasználói dokumentáció verzió 4.7. Budapest, 2016. Változáskezelés Változás Verzió Dátum Pont Cím Oldal 4.0 2013.11.04. 4.5 Órarendi beállítások felhasználói profilba mentése
HALLGATÓI FELHASZNÁLÓI SEGÉDLET
 HALLGATÓI FELHASZNÁLÓI SEGÉDLET Felhasználói dokumentáció verzió 3.3. Budapest, 2011. Változáskezelés Verzió Dátum Változás Pont Cím Oldal 3.1 2011.03.01 2.3.3 Üzenetekhez melléklet csatolható (NMS modul
HALLGATÓI FELHASZNÁLÓI SEGÉDLET Felhasználói dokumentáció verzió 3.3. Budapest, 2011. Változáskezelés Verzió Dátum Változás Pont Cím Oldal 3.1 2011.03.01 2.3.3 Üzenetekhez melléklet csatolható (NMS modul
OKTATÓI FELHASZNÁLÓI SEGÉDLET
 OKTATÓI FELHASZNÁLÓI SEGÉDLET Felhasználói dokumentáció verzió 4.9. Budapest, 2016. Változáskezelés Verzió Dátum Változás Pont Cím Oldal 4.0 2013.11.04. 4.5 4.0 2013.11.04. 4.1.5 4.0 2013.11.04. 5.3 4.0
OKTATÓI FELHASZNÁLÓI SEGÉDLET Felhasználói dokumentáció verzió 4.9. Budapest, 2016. Változáskezelés Verzió Dátum Változás Pont Cím Oldal 4.0 2013.11.04. 4.5 4.0 2013.11.04. 4.1.5 4.0 2013.11.04. 5.3 4.0
Parlagfű Bejelentő Rendszer
 Parlagfű Bejelentő Rendszer felhasználói útmutató A rendszer elérése: Elérési cím: www.govcenter.hu/pbr Felhasználói funkciók: 1. Regisztráció Új felhasználói fiókot az oldalsó menüben a [Regisztráció]-ra
Parlagfű Bejelentő Rendszer felhasználói útmutató A rendszer elérése: Elérési cím: www.govcenter.hu/pbr Felhasználói funkciók: 1. Regisztráció Új felhasználói fiókot az oldalsó menüben a [Regisztráció]-ra
OKTATÓI FELHASZNÁLÓI SEGÉDLET
 OKTATÓI FELHASZNÁLÓI SEGÉDLET Felhasználói dokumentáció verzió 5.5 Budapest, 2018. Változáskezelés Verzió Dátum Változás Pont Cím Oldal 4.0 2013.11.04. 4.5 4.0 2013.11.04. 4.1.5 4.0 2013.11.04. 5.3 4.0
OKTATÓI FELHASZNÁLÓI SEGÉDLET Felhasználói dokumentáció verzió 5.5 Budapest, 2018. Változáskezelés Verzió Dátum Változás Pont Cím Oldal 4.0 2013.11.04. 4.5 4.0 2013.11.04. 4.1.5 4.0 2013.11.04. 5.3 4.0
Hallgatói Felhasználói Segédlet
 Egységes Tanulmányi Rendszer Hallgatói Felhasználói Segédlet Felhasználói dokumentáció verzió 2.6. Budapest, 2010. Készítette: Változáskövetés Verzió Dátum Változás Pont Cím Új menüpont a publikációk,
Egységes Tanulmányi Rendszer Hallgatói Felhasználói Segédlet Felhasználói dokumentáció verzió 2.6. Budapest, 2010. Készítette: Változáskövetés Verzió Dátum Változás Pont Cím Új menüpont a publikációk,
Hiteles elektronikus postafiók Perkapu
 Hiteles elektronikus postafiók Perkapu 2018.10.27. Tartalom Bevezetés...2 Bejelentkezés a Hiteles Elektronikus Postafiókba...2 Perkapu tárhely kiválasztása...2 Beérkezett üzenetek...3 Dokumentumletöltés...4
Hiteles elektronikus postafiók Perkapu 2018.10.27. Tartalom Bevezetés...2 Bejelentkezés a Hiteles Elektronikus Postafiókba...2 Perkapu tárhely kiválasztása...2 Beérkezett üzenetek...3 Dokumentumletöltés...4
Felhasználói kézikönyv a WEB EDInet rendszer használatához
 Felhasználói kézikönyv a WEB EDInet rendszer használatához A WEB EDInet rendszer használatához internet kapcsolat, valamint egy internet böngésző program szükséges (Mozilla Firefox, Internet Explorer).
Felhasználói kézikönyv a WEB EDInet rendszer használatához A WEB EDInet rendszer használatához internet kapcsolat, valamint egy internet böngésző program szükséges (Mozilla Firefox, Internet Explorer).
Hiteles Elektronikus Postafiók
 NISZ Nemzeti Infokommunikációs Szolgáltató Zrt. H-1081 Budapest, Csokonai utca 3. Hiteles Elektronikus Postafiók Tárhely adminisztráció 2018.05.07. v.1.2. TARTALOMJEGYZÉK 1. BEVEZETÉS... 3 2. BEJELENTKEZÉS
NISZ Nemzeti Infokommunikációs Szolgáltató Zrt. H-1081 Budapest, Csokonai utca 3. Hiteles Elektronikus Postafiók Tárhely adminisztráció 2018.05.07. v.1.2. TARTALOMJEGYZÉK 1. BEVEZETÉS... 3 2. BEJELENTKEZÉS
OKTATÓI FELHASZNÁLÓI SEGÉDLET
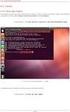 OKTATÓI FELHASZNÁLÓI SEGÉDLET Felhasználói dokumentáció verzió 4.8. Budapest, 2016. Változáskezelés Verzió Dátum Változás Pont Cím Oldal 4.0 2013.11.04. 4.5 4.0 2013.11.04. 4.1.5 4.0 2013.11.04. 5.3 4.0
OKTATÓI FELHASZNÁLÓI SEGÉDLET Felhasználói dokumentáció verzió 4.8. Budapest, 2016. Változáskezelés Verzió Dátum Változás Pont Cím Oldal 4.0 2013.11.04. 4.5 4.0 2013.11.04. 4.1.5 4.0 2013.11.04. 5.3 4.0
NMS közösségi tér a hallgatói weben
 NEPTUN MEET STREET (NMS) HALLGATÓI WEB Felhasználói dokumentáció verzió 3.6. Budapest, 2013. Változáskezelés Verzió Dátum Változás Pont Cím Oldal 2.0. 2011.03.03. 2.2 A virtuális terek megjelenítése 9.
NEPTUN MEET STREET (NMS) HALLGATÓI WEB Felhasználói dokumentáció verzió 3.6. Budapest, 2013. Változáskezelés Verzió Dátum Változás Pont Cím Oldal 2.0. 2011.03.03. 2.2 A virtuális terek megjelenítése 9.
HALLGATÓI FELHASZNÁLÓI SEGÉDLET
 HALLGATÓI FELHASZNÁLÓI SEGÉDLET Felhasználói dokumentáció verzió 3.4. Budapest, 2012. Változáskezelés Verzió Dátum Változás Pont Cím Oldal 3.1 2011.03.01 2.3.3 Üzenetekhez melléklet csatolható (NMS modul
HALLGATÓI FELHASZNÁLÓI SEGÉDLET Felhasználói dokumentáció verzió 3.4. Budapest, 2012. Változáskezelés Verzió Dátum Változás Pont Cím Oldal 3.1 2011.03.01 2.3.3 Üzenetekhez melléklet csatolható (NMS modul
A TÁVOKTATÁSI PORTÁLHOZ
 HASZNÁLATI ÚTMUTATÓ Tanulók számára A TÁVOKTATÁSI PORTÁLHOZ 2017. TARTALOMJEGYZÉK Bevezetés...4 Bejelentkezés a rendszerbe...4 Jelszó módosítása...4 Tájékozódás a távoktatási portálon...5 A személyes nyitólap...5
HASZNÁLATI ÚTMUTATÓ Tanulók számára A TÁVOKTATÁSI PORTÁLHOZ 2017. TARTALOMJEGYZÉK Bevezetés...4 Bejelentkezés a rendszerbe...4 Jelszó módosítása...4 Tájékozódás a távoktatási portálon...5 A személyes nyitólap...5
TANSZÉKI ADMINISZTRÁTORI SEGÉDLET: NEPTUN TÁRGYKEZELÉS, KURZUSKEZELÉS
 TANSZÉKI ADMINISZTRÁTORI SEGÉDLET: NEPTUN TÁRGYKEZELÉS, KURZUSKEZELÉS Kurzus meghirdetése adott félévre Adott félév kurzusainak a meghirdetése a TÁRGYAK 46800 felületen történik. Elérési útvonal a jobboldali
TANSZÉKI ADMINISZTRÁTORI SEGÉDLET: NEPTUN TÁRGYKEZELÉS, KURZUSKEZELÉS Kurzus meghirdetése adott félévre Adott félév kurzusainak a meghirdetése a TÁRGYAK 46800 felületen történik. Elérési útvonal a jobboldali
Webes vizsgakezelés folyamata Oktatói felületek
 Vizsgakezelés az ETR megújult webes felületén Webes vizsgakezelés folyamata Oktatói felületek A vizsgák kezelésével kapcsolatban számos paraméterezési lehetőség áll rendelkezésre az ETR rendszerében. Jelen
Vizsgakezelés az ETR megújult webes felületén Webes vizsgakezelés folyamata Oktatói felületek A vizsgák kezelésével kapcsolatban számos paraméterezési lehetőség áll rendelkezésre az ETR rendszerében. Jelen
OKTATÓI FELHASZNÁLÓI SEGÉDLET
 OKTATÓI FELHASZNÁLÓI SEGÉDLET Felhasználói dokumentáció verzió 3.0. Budapest, 2010. Változáskezelés Verzió Dátum Pont Változás Cím Oldal 2.1 2010.01.15. 5. 2.1 2010.01.15. 5. A vizsgáztatóra szőrés csak
OKTATÓI FELHASZNÁLÓI SEGÉDLET Felhasználói dokumentáció verzió 3.0. Budapest, 2010. Változáskezelés Verzió Dátum Pont Változás Cím Oldal 2.1 2010.01.15. 5. 2.1 2010.01.15. 5. A vizsgáztatóra szőrés csak
Hallgatói Felhasználói Segédlet
 Egységes Tanulmányi Rendszer Hallgatói Felhasználói Segédlet Felhasználói dokumentáció verzió 2.7. Budapest, 2010. Készítette: Változáskövetés Verzió Dátum Változás Pont Cím Az üzenet nyomtatásánál több
Egységes Tanulmányi Rendszer Hallgatói Felhasználói Segédlet Felhasználói dokumentáció verzió 2.7. Budapest, 2010. Készítette: Változáskövetés Verzió Dátum Változás Pont Cím Az üzenet nyomtatásánál több
Óranyilvántartás (NEPTUN)
 Óranyilvántartás (NEPTUN) 1. NEPTUN web felületén az óranyilvántartás elérése Az óranyilvántartás adminisztrálására az oktatónak lehetősége van az oktatói weben az Oktatás / Kurzusok menüponton. A beállított
Óranyilvántartás (NEPTUN) 1. NEPTUN web felületén az óranyilvántartás elérése Az óranyilvántartás adminisztrálására az oktatónak lehetősége van az oktatói weben az Oktatás / Kurzusok menüponton. A beállított
Webes kurzus kezelés folyamata Oktatói felületek
 Webes kurzus kezelés folyamata Oktatói felületek A kurzusok kezelésével kapcsolatban számos paraméterezési lehetőség áll rendelkezésre az ETR rendszerében. Jelen dokumentumban igyekeztünk a kurzusok oktatói
Webes kurzus kezelés folyamata Oktatói felületek A kurzusok kezelésével kapcsolatban számos paraméterezési lehetőség áll rendelkezésre az ETR rendszerében. Jelen dokumentumban igyekeztünk a kurzusok oktatói
TÖRZSLAP NYOMTATÁS. Felhasználói dokumentáció verzió 2.1. Budapest, 2009.
 Felhasználói dokumentáció verzió 2.1. Budapest, 2009. Változáskezelés Verzió 2.0 Dátum 2009.08.10 3.8 Pont Változás Cím Teljes elektronikus index nyomtatása 23. Oldal Oldalszám: 2 / 21 Tartalomjegyzék
Felhasználói dokumentáció verzió 2.1. Budapest, 2009. Változáskezelés Verzió 2.0 Dátum 2009.08.10 3.8 Pont Változás Cím Teljes elektronikus index nyomtatása 23. Oldal Oldalszám: 2 / 21 Tartalomjegyzék
Belépés Budapest, Ady Endre utca
 MultiSchool3 Szülő modul felhasználói útmutató A modul a szülők számára készült, használatával az alábbiakra van lehetőség: 1) Gyermek alapadatainak megtekintése 2) Gyermek korábbi tranzakcióinak megtekintése,
MultiSchool3 Szülő modul felhasználói útmutató A modul a szülők számára készült, használatával az alábbiakra van lehetőség: 1) Gyermek alapadatainak megtekintése 2) Gyermek korábbi tranzakcióinak megtekintése,
Mikroszámla. Interneten működő számlázóprogram. Kézikönyv
 Mikroszámla Interneten működő számlázóprogram Kézikönyv Tartalomjegyzék Weboldal 2 Regisztráció 3 Bejelentkezés 4 Főoldal 6 Menüsor szerkezete 7 Számlák 8 Beállítások 9 Fizetési módszerek kezelése 10 Kedvezmények
Mikroszámla Interneten működő számlázóprogram Kézikönyv Tartalomjegyzék Weboldal 2 Regisztráció 3 Bejelentkezés 4 Főoldal 6 Menüsor szerkezete 7 Számlák 8 Beállítások 9 Fizetési módszerek kezelése 10 Kedvezmények
Hallgatói Web. Funkcionális leírás
 Hallgatói Web Funkcionális leírás Budapest, 2006 Tartalomjegyzék 1. Saját adatok... 5 1.1. Törzsadatok...5 1.2. Címek... 5 1.3. Telefonszámok... 6 1.4. E-mail címek... 6 1.5. Bankszámlaszámok... 6 1.6.
Hallgatói Web Funkcionális leírás Budapest, 2006 Tartalomjegyzék 1. Saját adatok... 5 1.1. Törzsadatok...5 1.2. Címek... 5 1.3. Telefonszámok... 6 1.4. E-mail címek... 6 1.5. Bankszámlaszámok... 6 1.6.
Szülői modul. Belépés a TANINFORM rendszerbe. Főoldal
 Szülői modul Belépés a TANINFORM rendszerbe Belépni vagy a bogim.hu oldalon elhelyezett linkre való kattintással vagy a https://start.taninform.hu/application/start?intezmenyindex=032552 cím böngészőbe
Szülői modul Belépés a TANINFORM rendszerbe Belépni vagy a bogim.hu oldalon elhelyezett linkre való kattintással vagy a https://start.taninform.hu/application/start?intezmenyindex=032552 cím böngészőbe
Közoktatási Statisztika Tájékoztató 2012/2013. Használati útmutató
 Közoktatási Statisztika Tájékoztató 2012/2013 Tartalomjegyzék 1. Technikai információk... 2 2. Publikus felület... 2 2.1 Bejelentkezés... 2 2.2 Összesítés... 3 2.2.1 Statisztikai tábla megtekintése...
Közoktatási Statisztika Tájékoztató 2012/2013 Tartalomjegyzék 1. Technikai információk... 2 2. Publikus felület... 2 2.1 Bejelentkezés... 2 2.2 Összesítés... 3 2.2.1 Statisztikai tábla megtekintése...
KTI Közlekedéstudományi Intézet Nonprofit Kft. Vasúti Vizsgaközpont
 2017 KTI Közlekedéstudományi Intézet Nonprofit Kft. Vasúti Vizsgaközpont Előszó Ez az útmutató a KTI Nonprofit Kft Vasúti Vizsgaközpont elektronikus alapképzés bejelentő rendszer kezelésében nyújt segítséget
2017 KTI Közlekedéstudományi Intézet Nonprofit Kft. Vasúti Vizsgaközpont Előszó Ez az útmutató a KTI Nonprofit Kft Vasúti Vizsgaközpont elektronikus alapképzés bejelentő rendszer kezelésében nyújt segítséget
Felhasználói Kézikönyv
 Felhasználói Kézikönyv Az eforte 5.0 e-időpont Modul használatához 1 T a r talomjegyzék 1. BEVEZETÉS... 3 1.1. ÁLTALÁNOS TUDNIVALÓK A KÉZIKÖNYVRŐL... 3 1.2. SZÜKSÉGES TECHNIKAI KÖRNYEZET A RENDSZER HASZNÁLATÁHOZ...
Felhasználói Kézikönyv Az eforte 5.0 e-időpont Modul használatához 1 T a r talomjegyzék 1. BEVEZETÉS... 3 1.1. ÁLTALÁNOS TUDNIVALÓK A KÉZIKÖNYVRŐL... 3 1.2. SZÜKSÉGES TECHNIKAI KÖRNYEZET A RENDSZER HASZNÁLATÁHOZ...
A szervezeti egységektől beérkezett felhasználói igények alapján ön részt fog venni a tantermi oktatáson.
 Tisztelt Kolléga! A Neptun rendszer bevezetésével kapcsolatban az Oktatási Igazgatóság a CooSpace Neptun-bevezetés színtérben teszi közzé az aktuális információkat, tudnivalókat. Szintén ezen a felületen
Tisztelt Kolléga! A Neptun rendszer bevezetésével kapcsolatban az Oktatási Igazgatóság a CooSpace Neptun-bevezetés színtérben teszi közzé az aktuális információkat, tudnivalókat. Szintén ezen a felületen
Sú gó az ASIR/PA IR Públikús felú lethez
 Sú gó az ASIR/PA IR Públikús felú lethez Súgó a magyarországi központi Agrárstatisztikai és Piaci Árinformációs rendszer publikus moduljához. 1 Publikus felhasználói regisztráció A publikus felület Regisztráció
Sú gó az ASIR/PA IR Públikús felú lethez Súgó a magyarországi központi Agrárstatisztikai és Piaci Árinformációs rendszer publikus moduljához. 1 Publikus felhasználói regisztráció A publikus felület Regisztráció
Változáskezelés Verzió Dátum Változás Pont Cím Oldal Kiadás: Verzió: 2.0. Oldalszám: 2 / 7
 Átsorolás Felhasználói dokumentáció verzió 2.0. Budapest, 2008. Változáskezelés Verzió Dátum Változás Pont Cím Oldal Kiadás: 2008.07.10. Verzió: 2.0. Oldalszám: 2 / 7 Tartalomjegyzék 1. Átsorolás-kérési
Átsorolás Felhasználói dokumentáció verzió 2.0. Budapest, 2008. Változáskezelés Verzió Dátum Változás Pont Cím Oldal Kiadás: 2008.07.10. Verzió: 2.0. Oldalszám: 2 / 7 Tartalomjegyzék 1. Átsorolás-kérési
Segédlet nyilvántartásba vett adatok módosítása iránti kérelem elektronikus kérelembenyújtó felületen történő beadásához
 Segédlet nyilvántartásba vett adatok módosítása iránti kérelem elektronikus kérelembenyújtó felületen történő beadásához Az elektronikus kérelembenyújtó felület elérése Az Egységes Mezőgazdasági Ügyfél-nyilvántartási
Segédlet nyilvántartásba vett adatok módosítása iránti kérelem elektronikus kérelembenyújtó felületen történő beadásához Az elektronikus kérelembenyújtó felület elérése Az Egységes Mezőgazdasági Ügyfél-nyilvántartási
Webes vizsgajelentkezés folyamata - Hallgatói felületek
 Vizsgajelentkezés az ETR megújult webes felületén Webes vizsgajelentkezés folyamata - Hallgatói felületek 1.1 A vizsgajelentkezési felület elérése A vizsgajelentkezések oldalára több irányból el lehet
Vizsgajelentkezés az ETR megújult webes felületén Webes vizsgajelentkezés folyamata - Hallgatói felületek 1.1 A vizsgajelentkezési felület elérése A vizsgajelentkezések oldalára több irányból el lehet
Az importálás folyamata Felhasználói dokumentáció verzió 2.1.
 Az importálás folyamata Felhasználói dokumentáció verzió 2.1. Budapest, 2008. Változáskezelés Verzió Dátum Változás Pont Cím Oldal 2.1. 2008.01.17. A teljes dokumentáció megváltozott Kiadás: 2008.01.17.
Az importálás folyamata Felhasználói dokumentáció verzió 2.1. Budapest, 2008. Változáskezelés Verzió Dátum Változás Pont Cím Oldal 2.1. 2008.01.17. A teljes dokumentáció megváltozott Kiadás: 2008.01.17.
Oktatói Felhasználói Segédlet
 Egységes Tanulmányi Rendszer Oktatói Felhasználói Segédlet Felhasználói dokumentáció verzió 2.1. Budapest, 2010. Készítette: Változáskövetés Verzió Dátum Változás Pont Cím Új oldal az oktatói tájékoztató
Egységes Tanulmányi Rendszer Oktatói Felhasználói Segédlet Felhasználói dokumentáció verzió 2.1. Budapest, 2010. Készítette: Változáskövetés Verzió Dátum Változás Pont Cím Új oldal az oktatói tájékoztató
FELHASZNÁLÓI KÉZIKÖNYV
 FELHASZNÁLÓI KÉZIKÖNYV 1 Tartalom Felhasználói kézikönyv... 1 MyDmc... 3 Új felhasználó létrehozása... 3 Regisztráció adatok megadásával... 3 Regisztráció Google fiókkal... 4 Regisztráció Facebook fiókkal...
FELHASZNÁLÓI KÉZIKÖNYV 1 Tartalom Felhasználói kézikönyv... 1 MyDmc... 3 Új felhasználó létrehozása... 3 Regisztráció adatok megadásával... 3 Regisztráció Google fiókkal... 4 Regisztráció Facebook fiókkal...
WebAromo elindítása, bejelentkezés
 WebAromo segédlet Tartalom WebAromo elindítása, bejelentkezés... 3 Jelszó beállítása... 3 Foglalkozások kezelése... 4 Hiányzások megadása... 5 Érdemjegy bevitele... 6 Érdemjegyek megtekintése... 8 Egy
WebAromo segédlet Tartalom WebAromo elindítása, bejelentkezés... 3 Jelszó beállítása... 3 Foglalkozások kezelése... 4 Hiányzások megadása... 5 Érdemjegy bevitele... 6 Érdemjegyek megtekintése... 8 Egy
Oktatás Neptun adminisztrátoroknak
 Oktatás Neptun adminisztrátoroknak 2015. 06.22. 2015.07.01. 1 2015.06.22. Neptun alapismeretek Javasolt célcsoport: kezdő Neptun adminisztrátorok bejelentkezés a Neptun rendszerbe szerepkör kiválasztása
Oktatás Neptun adminisztrátoroknak 2015. 06.22. 2015.07.01. 1 2015.06.22. Neptun alapismeretek Javasolt célcsoport: kezdő Neptun adminisztrátorok bejelentkezés a Neptun rendszerbe szerepkör kiválasztása
Felhasználói kézikönyv. az MFB Zrt. közvetítői oktatási rendszeréhez
 Felhasználói kézikönyv az MFB Zrt. közvetítői oktatási rendszeréhez Tartalomjegyzék 1. Közvetítői tanfolyamtípusok... 3 2. Belépés, jelszókezelés... 4 3. Bejelentkezés utáni képernyő felépítésének ismertetése...
Felhasználói kézikönyv az MFB Zrt. közvetítői oktatási rendszeréhez Tartalomjegyzék 1. Közvetítői tanfolyamtípusok... 3 2. Belépés, jelszókezelés... 4 3. Bejelentkezés utáni képernyő felépítésének ismertetése...
Felhasználói kézikönyv. omunáldata
 Elhagyott Hulladék Nyilvántartó Program Felhasználói kézikönyv omunáldata Tartalomjegyzék Illetékes Hatóságok Adatkapcsolati Alrendszer... 3 Bejelentkezés... 4 Elfelejtett jelszó... 4 Felhasználói Központ...
Elhagyott Hulladék Nyilvántartó Program Felhasználói kézikönyv omunáldata Tartalomjegyzék Illetékes Hatóságok Adatkapcsolati Alrendszer... 3 Bejelentkezés... 4 Elfelejtett jelszó... 4 Felhasználói Központ...
Elektronikus napló használati útmutatója szülőknek
 Elektronikus napló használati útmutatója szülőknek 1. A weboldal megnyitása Az e-napló elérhető a www.ckik.hu oldal mozaik elrendezésében található E-napló linkre történő kattintással, valamint közvetlenül
Elektronikus napló használati útmutatója szülőknek 1. A weboldal megnyitása Az e-napló elérhető a www.ckik.hu oldal mozaik elrendezésében található E-napló linkre történő kattintással, valamint közvetlenül
1. Jogosultsági rendszer
 1. Jogosultsági rendszer A fejezet a NEPTUN rendszer különböző típusú felhasználóinak jogosultságait tartalmazza. Nem tartalmazza az ezáltal meghatározott műveletek végrehajtásának módját (ez a program
1. Jogosultsági rendszer A fejezet a NEPTUN rendszer különböző típusú felhasználóinak jogosultságait tartalmazza. Nem tartalmazza az ezáltal meghatározott műveletek végrehajtásának módját (ez a program
Bóra Adatcsere. A webes modul működésének részletesebb leírását a csatolt dokumentum tartalmazza.
 Bóra Adatcsere A Bóra Adatcsere a Bóra bérprogram webes modulja, ami a http://adatcsere.globo.hu címen érhető el. Természetesen a modult szeretnénk az Önök igényei alapján tovább fejleszteni, ezért kíváncsian
Bóra Adatcsere A Bóra Adatcsere a Bóra bérprogram webes modulja, ami a http://adatcsere.globo.hu címen érhető el. Természetesen a modult szeretnénk az Önök igényei alapján tovább fejleszteni, ezért kíváncsian
Óbudai Egyetem. HALLGATÓI INFORMÁCIÓS KIADVÁNY 2014/2015. tanév. 2014. november
 Óbudai Egyetem HALLGATÓI INFORMÁCIÓS KIADVÁNY 2014/2015. tanév 2014. november TARTALOM 1. Bevezetés... 4. oldal 2. Belépés a rendszerbe... 4. oldal 3. Az oldalmenü és az alsó menüsor... 4. oldal 3.1. Képzés...
Óbudai Egyetem HALLGATÓI INFORMÁCIÓS KIADVÁNY 2014/2015. tanév 2014. november TARTALOM 1. Bevezetés... 4. oldal 2. Belépés a rendszerbe... 4. oldal 3. Az oldalmenü és az alsó menüsor... 4. oldal 3.1. Képzés...
SZOLGÁLTATÓI NYILVÁNTARTÁSI RENDSZER FELHASZNÁLÓI KÉZIKÖNYV
 SZOLGÁLTATÓI NYILVÁNTARTÁSI RENDSZER FELHASZNÁLÓI KÉZIKÖNYV Felhasználói kézikönyv IX. kötet BEJEGYZÉSEK LEKÉRDEZÉSE Magyar Államkincstár Betekintési jogosultsággal rendelkező felhasználók számára 2014.12.10.
SZOLGÁLTATÓI NYILVÁNTARTÁSI RENDSZER FELHASZNÁLÓI KÉZIKÖNYV Felhasználói kézikönyv IX. kötet BEJEGYZÉSEK LEKÉRDEZÉSE Magyar Államkincstár Betekintési jogosultsággal rendelkező felhasználók számára 2014.12.10.
Elektronikus napló használati útmutatója szülőknek
 Elektronikus napló használati útmutatója szülőknek 1. A weboldal megnyitása Az e-napló elérhető a http://kemeny-eger.sulinet.hu oldal főmenüjében található Elektronikus napló linkre történő kattintással,
Elektronikus napló használati útmutatója szülőknek 1. A weboldal megnyitása Az e-napló elérhető a http://kemeny-eger.sulinet.hu oldal főmenüjében található Elektronikus napló linkre történő kattintással,
Kifizetések kezelése. 1 Kifizetési dátumok megadása pénzügyi kódokhoz
 Kifizetések kezelése 1 Kifizetési dátumok megadása pénzügyi kódokhoz 1.1 Pénzügyi kódok menüponttól indulva Pénzügyek (kék menüpont, csak lenyitni + jelnél)(78600)/kifizetési jogcímek (jogcím kiválasztása)
Kifizetések kezelése 1 Kifizetési dátumok megadása pénzügyi kódokhoz 1.1 Pénzügyi kódok menüponttól indulva Pénzügyek (kék menüpont, csak lenyitni + jelnél)(78600)/kifizetési jogcímek (jogcím kiválasztása)
POSZEIDON dokumentáció (1.2)
 POSZEIDON dokumentáció (1.2) Bevezetés a Poszeidon rendszer használatába I. TELEPÍTÉS Poszeidon alkalmazás letölthető: www.sze.hu/poszeidon/poszeidon.exe Lépések: FUTTATÁS / (FUTTATÁS) / TOVÁBB / TOVÁBB
POSZEIDON dokumentáció (1.2) Bevezetés a Poszeidon rendszer használatába I. TELEPÍTÉS Poszeidon alkalmazás letölthető: www.sze.hu/poszeidon/poszeidon.exe Lépések: FUTTATÁS / (FUTTATÁS) / TOVÁBB / TOVÁBB
NEPTUN kézikönyv első éves hallgatóknak
 NEPTUN kézikönyv első éves hallgatóknak Neptun belépés a Soproni Egyetem hallgatóinak itt lehetséges: https://neptun3r.nyme.hu/hallgato A rendszer az erőforrásokat elosztja a hallgatók részére rendelkezésre
NEPTUN kézikönyv első éves hallgatóknak Neptun belépés a Soproni Egyetem hallgatóinak itt lehetséges: https://neptun3r.nyme.hu/hallgato A rendszer az erőforrásokat elosztja a hallgatók részére rendelkezésre
Új Nemzedék Központ. EFOP pályázatok online beszámoló felülete. Felhasználói útmutató
 Új Nemzedék Központ EFOP pályázatok online beszámoló felülete Felhasználói útmutató Tartalom 1. Bejelentkezés... 2 1.1. Első bejelentkezés... 2 1.2. Elfelejtett jelszó... 3 2. Saját adatok... 4 3. Dokumentumok...
Új Nemzedék Központ EFOP pályázatok online beszámoló felülete Felhasználói útmutató Tartalom 1. Bejelentkezés... 2 1.1. Első bejelentkezés... 2 1.2. Elfelejtett jelszó... 3 2. Saját adatok... 4 3. Dokumentumok...
Órarendkészítő szoftver
 SchoolTime Órarendkészítő szoftver 2.0 verzió Tartalomjegyzék: 1., Belépés a programba...3 2., Órarend főtábla...3 3., Tanátok...4 3.1., Új tanár felvitele, módosítása...4 3.2., Tanár törlése...4 3.3.,
SchoolTime Órarendkészítő szoftver 2.0 verzió Tartalomjegyzék: 1., Belépés a programba...3 2., Órarend főtábla...3 3., Tanátok...4 3.1., Új tanár felvitele, módosítása...4 3.2., Tanár törlése...4 3.3.,
Szakdolgozat témakiírása a tanulmányi rendszerben
 Szakdolgozat témakiírása a tanulmányi rendszerben 1. A szakdolgozati témakiírás előkészítése a tanulmányi rendszerben (rendszeradminisztrátori feladat) A szakdolgozat témakiírásához időszakot kell létrehozni
Szakdolgozat témakiírása a tanulmányi rendszerben 1. A szakdolgozati témakiírás előkészítése a tanulmányi rendszerben (rendszeradminisztrátori feladat) A szakdolgozat témakiírásához időszakot kell létrehozni
Vihar 2.0 rendszer Felhasználói kézikönyv
 Vihar 2.0 rendszer Felhasználói kézikönyv Versenyzői funkciók O l d a l 0 21 Tartalomjegyzék Tartalom Tartalomjegyzék... 0 Bevezető... 1 Felhasználói funkciók... 2 Regisztráció... 2 Támogatott böngészők...
Vihar 2.0 rendszer Felhasználói kézikönyv Versenyzői funkciók O l d a l 0 21 Tartalomjegyzék Tartalom Tartalomjegyzék... 0 Bevezető... 1 Felhasználói funkciók... 2 Regisztráció... 2 Támogatott böngészők...
OTP Egészségpénztár OTP Nyugdíjpénztár OTP SZÉP Kártya OTP Cafeteria Nyilatkoztató. https://www.otpportalok.hu. Készítette: Konyicsák Zoltán
 https://www.otpportalok.hu Készítette: Konyicsák Zoltán Tartalom 1 Néhány szó az OTP Portálok programról... 3 1.1 Az OTP Portálok bevezetésének célja... 3 2 Belépés az OTP Portálok oldalra... 4 2.1 A bejelentkezéshez
https://www.otpportalok.hu Készítette: Konyicsák Zoltán Tartalom 1 Néhány szó az OTP Portálok programról... 3 1.1 Az OTP Portálok bevezetésének célja... 3 2 Belépés az OTP Portálok oldalra... 4 2.1 A bejelentkezéshez
Teljesítményértékelések eredményeinek rögzítése az oktatói weben
 Teljesítményértékelések eredményeinek rögzítése az oktatói weben Tartalomjegyzék 1 Bevezetés... 2 2 Feladatok kiadása az oktatói weben manuálisan... 3 3 Feladatok eredményeinek bevitele a Neptunba... 5
Teljesítményértékelések eredményeinek rögzítése az oktatói weben Tartalomjegyzék 1 Bevezetés... 2 2 Feladatok kiadása az oktatói weben manuálisan... 3 3 Feladatok eredményeinek bevitele a Neptunba... 5
JOGI STÁTUSZ KEZELÉS MŰKÖDÉSE
 JOGI STÁTUSZ KEZELÉS MŰKÖDÉSE Felhasználói dokumentáció verzió 1.0. Budapest, 2012. Változáskezelés Változás Verzió Dátum Pont Cím Oldal 1.1. 2013.07.10. 3.2. Üzenetküldés 7. Kiadás: 2012.09.04. Verzió:
JOGI STÁTUSZ KEZELÉS MŰKÖDÉSE Felhasználói dokumentáció verzió 1.0. Budapest, 2012. Változáskezelés Változás Verzió Dátum Pont Cím Oldal 1.1. 2013.07.10. 3.2. Üzenetküldés 7. Kiadás: 2012.09.04. Verzió:
Elmib Önkormányzati hibabejelentő. Felhasználói kézikönyv v1.0
 Elmib Önkormányzati hibabejelentő Felhasználói kézikönyv v1.0 Tartalom Az első belépés... 3 Regisztráció utáni első lépések... 4 Kezdő képernyő felépítése... 5 A hibabejelentő menü... 7 Új hiba bejelentése...
Elmib Önkormányzati hibabejelentő Felhasználói kézikönyv v1.0 Tartalom Az első belépés... 3 Regisztráció utáni első lépések... 4 Kezdő képernyő felépítése... 5 A hibabejelentő menü... 7 Új hiba bejelentése...
A hallgató a kérvény leadásától, a kérvény elbírálásáig nyomon követheti kérvényét.
 Kedves Hallgatók! A NEPTUN Egységes Tanulmányi Rendszer részeként az Egyetem minden karán 2013. szeptember 1-től bevezetésre kerül az elektronikus hallgatói kérvénykezelő rendszer. AZ ELEKTRONIKUS KÉRVÉNYKEZELŐ
Kedves Hallgatók! A NEPTUN Egységes Tanulmányi Rendszer részeként az Egyetem minden karán 2013. szeptember 1-től bevezetésre kerül az elektronikus hallgatói kérvénykezelő rendszer. AZ ELEKTRONIKUS KÉRVÉNYKEZELŐ
OKTATÁSKUTATÓ ÉS FEJLESZTŐ INTÉZET TÁMOP-3.1.5/12-2012-0001 Pedagógusképzés támogatása
 TÁMOP-3.1.1-11/1 XXI. századi közoktatás Technikai tudnivalók a jelentkezéshez Regisztráció A regisztráció az OFI honlapon elérhető A pályázók kizárólag elektronikusan úton jelentkezhetnek az innen elérhető
TÁMOP-3.1.1-11/1 XXI. századi közoktatás Technikai tudnivalók a jelentkezéshez Regisztráció A regisztráció az OFI honlapon elérhető A pályázók kizárólag elektronikusan úton jelentkezhetnek az innen elérhető
NEPTUN.NET OKTATÓI. WEB modul. V 1.1 Funkcionális leírás
 NEPTUN.NET OKTATÓI WEB modul V 1.1 Funkcionális leírás Budapest, 2005 TARTALOMJEGYZÉK 1. BEVEZETÉS... 3 2. BELÉPÉS... 4 3. ÜZENETEK... 4 3.1. ÜZENETEK MEGTEKINTÉSE... 4 3.2. ÜZENETEK LISTÁZÁSA... 5 3.3.
NEPTUN.NET OKTATÓI WEB modul V 1.1 Funkcionális leírás Budapest, 2005 TARTALOMJEGYZÉK 1. BEVEZETÉS... 3 2. BELÉPÉS... 4 3. ÜZENETEK... 4 3.1. ÜZENETEK MEGTEKINTÉSE... 4 3.2. ÜZENETEK LISTÁZÁSA... 5 3.3.
Táblázatos adatok használata
 Táblázatos adatok használata Tartalomjegyzék 1. Az adatok rendezése...2 2. Keresés a táblázatban...2 3. A megjelenő oszlopok kiválasztása...3 4. Az oszlopok sorrendjének meghatározása...4 5. Az oszlopok
Táblázatos adatok használata Tartalomjegyzék 1. Az adatok rendezése...2 2. Keresés a táblázatban...2 3. A megjelenő oszlopok kiválasztása...3 4. Az oszlopok sorrendjének meghatározása...4 5. Az oszlopok
Képzési projektterv felvétele Képző Szervezetek részére Kitöltési útmutató
 Képzési projektterv felvétele Képző Szervezetek részére Kitöltési útmutató az Európai Mezőgazdasági Vidékfejlesztési Alapból az Új Magyarország Vidékfejlesztési Program I. és II. intézkedéscsoportjához
Képzési projektterv felvétele Képző Szervezetek részére Kitöltési útmutató az Európai Mezőgazdasági Vidékfejlesztési Alapból az Új Magyarország Vidékfejlesztési Program I. és II. intézkedéscsoportjához
Alapok (a K2D rendszer alapjai)
 Alapok (a K2D rendszer alapjai) 1 1. Bevezetés... 3 2. Fastruktúra... 3 2.1. Nyitása, zárása... 3 2.2. Fülek... 5 2.3. Licence kulcs érvényesítése... 9 2.4. Új elem felvitele... 10 2.5. Elem törlése...
Alapok (a K2D rendszer alapjai) 1 1. Bevezetés... 3 2. Fastruktúra... 3 2.1. Nyitása, zárása... 3 2.2. Fülek... 5 2.3. Licence kulcs érvényesítése... 9 2.4. Új elem felvitele... 10 2.5. Elem törlése...
NEPTUN Egységes Tanulmányi Rendszer Hallgatói Összefoglaló
 NEPTUN Egységes Tanulmányi Rendszer Hallgatói Összefoglaló A Semmelweis Egyetemen az oktatással kapcsolatos adminisztratív feladatok ellátására a NEPTUN tanulmányi rendszert alkalmazzák. A rendszer felhasználói
NEPTUN Egységes Tanulmányi Rendszer Hallgatói Összefoglaló A Semmelweis Egyetemen az oktatással kapcsolatos adminisztratív feladatok ellátására a NEPTUN tanulmányi rendszert alkalmazzák. A rendszer felhasználói
Elektronikus napló használati útmutatója diákoknak
 Elektronikus napló használati útmutatója diákoknak 1. A weboldal megnyitása Miután megnyitottad a böngészőben vagy a honlapunkon a MaYoR napló programot, a weblap megnyitásakor, a használt böngészőtől
Elektronikus napló használati útmutatója diákoknak 1. A weboldal megnyitása Miután megnyitottad a böngészőben vagy a honlapunkon a MaYoR napló programot, a weblap megnyitásakor, a használt böngészőtől
1. Regisztráció. Kedves Jelentkező!
 Kedves Jelentkező! Üdvözöljük az EFOP-1.2.6-VEKOP-17-2017-00001 azonosítószámú Családbarát ország megnevezésű kiemelt projekt Képzési Rendszerében. Az alábbi felhasználói segédletet azért készítettük,
Kedves Jelentkező! Üdvözöljük az EFOP-1.2.6-VEKOP-17-2017-00001 azonosítószámú Családbarát ország megnevezésű kiemelt projekt Képzési Rendszerében. Az alábbi felhasználói segédletet azért készítettük,
kommunikáció Megoldások
 Információ és kommunikáció Megoldások Megoldások Információ és kommunikáció 1. A címsorba gépelje be a http://www.nbc.com címet! A Kedvencek hozzáadása panelen kattintunk a létrehozás gombra! Kattintsunk
Információ és kommunikáció Megoldások Megoldások Információ és kommunikáció 1. A címsorba gépelje be a http://www.nbc.com címet! A Kedvencek hozzáadása panelen kattintunk a létrehozás gombra! Kattintsunk
