Conrad Szaküzlet, 1067 Budapest, VI. Teréz krt. 23. Tel:
|
|
|
- Zsanett Orsósné
- 8 évvel ezelőtt
- Látták:
Átírás
1
2 Tartalom Amit a feliratozógépről tudni érdemes Regisztráció...23 Az első lépések Áramforrások...23 Hálózati tápegység használata...23 Elemek használata...23 A szalagkazetta behelyezése...23 Beállítások A nyelv kiválasztása Az aktuális dátum beállítása Az aktuális idő beállítása...25 Mértékegységek...25 Az első címke elkészítése...25 A feliratozógép részletes bemutatása Főkapcsoló...25 LCD-kijelző...25 Nagybetűs mód Shift gomb Szóköz Backspace (Vissza/Törlés) Cancel (Kilépés) Kurzorbillentyűk Csatlakoztatás számítógéphez Címke formázása A betűtípus módosítása Betűstílusok hozzáadása Keretek és háttérstílusok hozzáadása Többsoros címkék használata Több formázás együttes használata Tabulátor használata Szimbólumok és speciális karakterek használata Nemzetközi karakterek hozzáadása Pénznemszimbólumok Dátum és idő hozzáadása Dátumformátum módosítása Dátum hozzáadása a címkéhez Időformátum módosítása Idő hozzáadása a címkéhez
3 Nyomtatási beállítások Többpéldányos nyomtatás Címkék sorszámozása Rögzített hosszú címke nyomtatása Vonalkód hozzáadása a címkéhez Előzetes megtekintés Szöveg igazítása Szalagvágás módosítása Nyomtatási kontraszt beállítása A feliratozógép memóriájának használata Címkeszöveg tárolása Formázások tárolása Tárolt címkék és formázások előhívása A feliratozógép karbantartása Hibakeresés DYMO D1 szalagkazetták Hálózati tápegység Vélemények a dokumentációval kapcsolatban Környezetvédelmi információk
4 Language Memory Preview Insert! 1?, / = 7 E R T Y S D F G 8 U H Symbols, 9 & 0 I O J K Cancel Clear P L 1,2...n Enter CAPS X C V B N Shift SPACE Shift ábra: A LabelManager 450D Professional feliratozógép 1 Automatikus szalagvágó 10 Vissza/Törlés 19 Főkapcsoló 2 Szalagkimenet 11 Shift gomb 20 Hálózati csatlakozó 3 LCD-kijelző 12 Szóköz 21 USB-csatlakozó 4 Vágó gomb 13 Memória gomb 22 Betűméret/stílus 5 Nyomtatás gomb 14 Előzetes megtekintés 23 Betűtípus/rögzített címkehossz 6 Kilépés gomb 15 CAPS gomb 24 Aláhúzás - Keret/Igazítás 7 Kurzorbillentyűk 16 Tab billentyű 25 Szimbólumok gomb 8 Enter gomb 17 Nyelv 9 Pénznem 18 Beállítások 22
5 Amit a feliratozógépről tudni érdemes A DYMO LabelManager 450D feliratozógép segítségével változatos, kiváló minőségű öntapadós címkéket készíthet. A címkéket többféle betűmérettel és -stílussal állíthatja elő. A feliratozógép 6, 9, 12, 19 és 24 mm széles DYMO D1 szalagkazettával működik. A szalagkazetták széles anyagválasztékban kaphatók. A feliratozógéphez megvásárolható címkékkel és egyéb kiegészítőkkel kapcsolatos információkért látogasson el honlapunkra: Regisztráció A feliratozógép online regisztrációját ezen a webhelyen végezheti el: Az első lépések Kövesse az alábbi lépéseket az első címke elkészítéséhez. Áramforrások A feliratozógép az elektromos hálózatról és elemmel is tud működni. Az energiatakarékosság érdekében a feliratozógép automatikusan kikapcsol, ha két percig nem használják. Hálózati tápegység használata A feliratozógéphez egy külön kapható 9 voltos, 1,5 amperes tápegység is használható áramforrásként. A hálózati tápegység csatlakoztatása automatikusan kiiktatja a készülékben található elemeket. A hálózati tápegység csatlakoztatása 1. Csatlakoztassa a tápegységet a feliratozógép bal felső oldalán lévő hálózati csatlakozóhoz. 2. Csatlakoztassa a tápegység másik végét a hálózati aljzathoz. x Győződjön meg róla, hogy a feliratozógép ki van kapcsolva, mielőtt kihúzza a hálózati tápegységet a hálózati aljzatból, máskülönben a legutóbbi memóriabeállítások elvesznek. Elemek használata A feliratozógép 6 db nagy teljesítményű 1,5 voltos AA elemmel működik. Az elemek behelyezése 1. Nyissa fel az elemtartó ajtaját. Lásd: 2. ábra. 2. ábra 2. Helyezze be az elemeket, ügyelve a helyes polaritásra (+ és - jel). 3. Zárja vissza az elemtartartó ajtaját. x Ha a feliratozógépet huzamosabb ideig nem használja, vegye ki az elemeket. A szalagkazetta behelyezése A feliratozógéphez egy DYMO D1 szalagkazettát mellékelnek. A webhelyen olvashat információkat további szalagkazetták megvásárlásával kapcsolatban. A szalagkazetta behelyezése 1. Nyomja meg, majd engedje fel a szalagkazetta-tartó fedelét a kazettatartó kinyitásához. Lásd: 3. ábra. 3. ábra 23
6 x Első használat alkalmával vegye ki a védőkartont, amely a nyomtatófej és a vezetőcsap között található. Lásd: 4. ábra. 4. ábra 2. Helyezze be a kazettát úgy, hogy a szalagok (tinta- és háttérszínszalag) a vezetőcsapok között haladjanak át. Lásd: 5. ábra. 5. ábra 3. Nyomja meg enyhén a kazettát, míg az a helyére nem kattan. Click!! Vegye ki a védőkartont. 4. Zárja be a szalagkazetta-tartó fedelét, majd nyomja meg a A gombot a készülék bekapcsolásához. Új szalagkazetta behelyezését követően automatikusan megjelenik a Tape (Szalagbeállítások) menü. 5. A nyílgombok segítségével válassza ki a feliratozógépbe helyezett szalagkazetta szalagszélességét, majd nyomja meg az H gombot. Beállítások Kiválaszthatja, hogy a feliratozógép milyen nyelvet és mértékegységet használjon, valamint beállíthatja az aktuális dátumot és időt. A nyelv kiválasztása Az üzenetek több nyelven jelenhetnek meg a kijelzőn. Az alapértelmezett nyelv az angol. A nyelv kiválasztása Language 2. A nyílgombok segítségével válassza ki a nyelvet, majd nyomja meg az H gombot. Az aktuális dátum beállítása Az alapértelmezett dátumformátum a feliratozógép nyelvi beállításától függ. Meg is változtathatja az alapértelmezett dátumformátumot, a 30. oldalon, a Dátumformátum módosítása című fejezetben leírtak alapján. A dátum beállítása 2. Válassza a Set Date (Dátum beállítása) lehetőséget, majd nyomja meg az H gombot. Ekkor megjelenik az alapértelmezett dátum. 3. Mozgassa a kurzort az egyes beállításokra (év, hónap, nap), és a nyílgombokkal növelje vagy csökkentse az értéküket. 4. Ha végzett, nyomja meg az H gombot. 6. ábra 24
7 Az aktuális idő beállítása Az alapértelmezett időformátum a feliratozógép nyelvi beállításától függ. Meg is változtathatja az alapértelmezett időformátumot, a 30. oldalon, az Időformátum módosítása című fejezetben leírtak alapján. Az idő beállítása 2. Válassza a Set Time (Idő beállítása) lehetőséget, majd nyomja meg az H gombot. Megjelenik az alapértelmezett idő. 3. Mozgassa a kurzort az egyes beállításokra (óra, perc), és a nyílgombokkal növelje vagy csökkentse az értéküket. 4. Ha végzett, nyomja meg az H gombot. Mértékegységek A választható mértékegységek a milliméter és a hüvelyk. Az alapértelmezett mértékegység a választott nyelvtől függ. Mértékegység beállítása 2. A nyílgombok segítségével válassza ki a Set Units (Mértékegység beállítása) lehetőséget, majd nyomja meg az H gombot. 3. Válassza a millimétert vagy a hüvelyket, és nyomja meg az H gombot. Az első címke elkészítése Most már készen áll az első címkéje elkészítésére. Címke nyomtatása 1. Írjon be szöveget egy egyszerű címke létrehozásához. 1,2...n 2. Nyomja meg a gombot. A címke vágása automatikusan megtörténik. Az automatikus vágófunkció alapértelmezés szerint be van kapcsolva. Az automatikus vágás kikapcsolásával kapcsolatban tekintse át a Szalagvágás módosítása című fejezetet, a 32. oldalon. 3. Vegye ki a címkét. Gratulálunk! Ön elkészítette első címkéjét. A következő fejezetekben a címkék készítéséhez használható egyéb lehetőségekről olvashat. A feliratozógép részletes bemutatása Az alábbiakban a készülék tulajdonságainak részletes leírása következik. Ismerje meg a feliratozógépen található funkciógombok elhelyezkedését. Lásd: 1. ábra. Főkapcsoló A A gombbal lehet be- és kikapcsolni a készüléket. A feliratozógép automatikusan kikapcsol, ha két percig nem használják. Az utolsó elkészített címke tárolódik a memóriában, és bekapcsoláskor megjelenik a kijelzőn. Az utoljára választott stílusbeállításokra is ugyanez vonatkozik. LCD-kijelző A feliratozógép LCD-kijelzője legfeljebb 16 karaktert jelenít meg egy sorban. Azonban akár 99 karaktert/szóközt is be lehet írni. A megjelenítőablakba 16 nagybetű fér ki. Ha további karaktereket gépel be, akkor a felirat balra gördül. A megjelenített karakterek száma az eltérő szélességű karakterek miatt változó lehet. A kijelzőn kis ikonok jelzik a kiválasztott funkciókat. Lásd: 7. ábra. Nagybetűs mód Betűtípus és -méret Stílus Görgetés Több sor Rögzített címkehossz BIG Igazítás Aláhúzás/Keret 7. ábra Több formázás Példányszám Automatikus szalagvágás 25
8 Nagybetűs mód A CAPS gombbal kapcsolhatja be és ki a nagybetűs írásmódot. Ha be van kapcsolva a nagybetűs mód, a CAPS ikon látható a kijelzőn, és valamennyi betű nagybetűként kerül a címkére. Az alapértelmezett beállítás szerint a nagybetűs mód be van kapcsolva. Ha a nagybetűs mód ki van kapcsolva, a betűk kisbetűként jelennek meg. Shift gomb Shift A gomb és a betűbillentyűk együttes használatakor a kisbetűkből nagybetűk lesznek. Számgombokkal és funkciógombokkal együtt használva a Shift gomb az adott billentyűn található másik funkciót választja ki. Ha például a Clear gombot nyomja meg, a kurzortól balra lévő karakter Clear törlődik; amikor viszont a Shift + gombot egyszerre nyomja meg, a teljes címkeszöveg és a formázás is törlődik, és a kijelző készen áll egy új címke megjelenítésére. Szóköz A szóköz billentyűvel egy vagy több üres helyet illeszthet be a szövegbe. Backspace (Vissza/Törlés) Clear Clear A gomb törli a kurzortól balra eső karaktert. A Shift + pedig törli az egész címke tartalmát és formázási beállításait. Cancel (Kilépés) A Cancel gomb segítségével lehet kilépni a menükből, valamint megszakítani egy műveletet. Kurzorbillentyűk A gombokkal tekintheti meg és módosíthatja a címke tartalmát, valamint lapozhat a menük között. A bal és jobb nyilak segítségével mozgathatja a kurzort a címkeszövegben, illetve a mezőkben. A felfelé és lefelé mutató nyilak segítségével növelje vagy csökkentse a beállítások értékét, és válasszon a menüpontok közül, majd a beállítás elfogadásához nyomja meg az H gombot. Csatlakoztatás számítógéphez A feliratozógép használható külön címkenyomtatóként, de a DYMO Label Software segítségével számítógépről is nyomtathat címkéket. A feliratozógépet a hátulján található USB-csatlakozóval lehet a számítógéphez csatlakoztatni. Lásd: 8. ábra. 8. ábra A telepítéssel kapcsolatban a LabelManager 450D telepítési útmutató, a címkék tervezésével és nyomtatásával kapcsolatban pedig a DYMO Label Software felhasználói kézikönyv nyújt segítséget. Címke formázása A címke kinézetét számos különféle formázási lehetőséggel teheti változatosabbá. xa feliratozógép menti az utolsó beállításokat, így az alább ismertetett pontok előhívásakor mindig az utoljára elvégzett módosítás jelenik meg a kijelzőn. A betűtípus módosítása A címkékhez hétféle betűtípus áll rendelkezésre: Arial Narrow Arial Normal Arial Wide Times New Roman BIG Amikor kiválaszt egy betűtípust, akkor az valamennyi, az adott címkén található karakterre jellemző lesz. Ha egynél több betűtípust szeretne használni, formázási törést kell alkalmaznia. Erről a 28. oldalon lévő, Több formázás együttes használata című fejezet szolgál további felvilágosítással. 26
9 A betűtípus beállítása 1. Nyomja meg az gombot. 2. A nyílgombok segítségével válassza ki a kívánt betűtípust, majd nyomja meg az H gombot. Betűstílusok hozzáadása A címke tartalmát sokféle különböző stílusban jelenítheti meg: Normál Félkövér Dőlt Körvonal Árnyék Térhatású Áthúzott Függőleges Tükrözött Dőlt + félkövér Dőlt + körvonal Dőlt + árnyék Dőlt + térhatású Amikor kiválaszt egy stílust, akkor az valamennyi, az adott címkén található karakterre jellemző lesz. Ha egynél több stílust szeretne használni, formázási törést kell alkalmaznia. A szimbólumok nyomtatásával kapcsolatban a 28. oldalon lévő, Szimbólumok és speciális karakterek használata című fejezet szolgál további felvilágosítással. Betűstílus beállítása 1. Nyomja meg az gombot. 2. A nyílgombok segítségével válassza ki a kívánt stílust, majd nyomja meg az H gombot. Keretek és háttérstílusok hozzáadása A szöveget az eddig említetteken kívül kerettel, aláhúzással vagy háttérstílussal is kiemelheti. A memóriában tárolt címkeszöveget is használhatja háttérszövegként a címkén. A szövegek memóriában tárolásáról a 33. oldalon lévő, Címkeszöveg tárolása című fejezet szolgál további felvilágosítással. A címke tartalmát aláhúzhatja vagy keretbe, illetve háttérbe foglalhatja, de a két funkció együtt nem alkalmazható. A rendelkezésre álló stílusok a 9. ábrán láthatók. Aláhúzás Téglalap Csúcsos keret Lekerekített keret Krokodil LabelManager DYMO450D Tekercs Térhatású keret Pöttyök Faminta Téglaminta Sakktábla Parketta Rombuszok Háló Szöveges háttér 9. ábra x 6 mm-es címkékhez nem használhatók a háttérminták. 27
10 Keretstílus beállítása 1. Nyomja meg az gombot. 2. Válassza ki a keretstílust, majd nyomja meg az H gombot. Többsoros címkéknél minden sor aláhúzott lesz. Keretstílus használata esetén valamennyi sor egyetlen keretstílussal fog megjelenni. Szöveges háttér kiválasztása 1. Nyomja meg az gombot. 2. Válassza a Text Background (Szöveges háttér) lehetőséget, majd nyomja meg az H gombot. Megjelenik az első memóriahely. 3. A nyílgombok segítségével válassza ki a tárolt szövegek közül azt, amelyiket használni szeretné, majd nyomja meg az H gombot. További információk a 33. oldalon lévő, Címkeszöveg tárolása című fejezetben. Többsoros címkék használata A címkére nyomtatható sorok száma a használt szalag szélességétől függ: 19 és 24 mm széles címkére legfeljebb 5 sor; 9 és 12 mm széles címkére legfeljebb 3 sor; 6 mm széles címkére csak 1 sor nyomtatható. Többsoros címke készítése 1. Írja be a szöveg első sorát, majd nyomja meg az Enter gombot. Az első sor végén az új sor karakter jelenik meg a kijelzőn (nyomtatásban nem jelenik meg). 2. Írja be a második sor szövegét. A kijelzőn kis ikon jelzi, hogy éppen melyik sorban tartózkodik. Az alábbi mintán az látható, hogy a címke aktuális sora a második sor. 3. A nyílgombokkal lépkedhet a sorok között. Több formázás együttes használata A címkék szövegéhez akár több különböző betűtípust és formázási stílust is használhat, ha formázási törést illeszt be, ezzel több blokkra vagy szakaszra felosztva a címkét. Az egyes szakaszokat formázási törés választja el egymástól. Egy címkébe két formázási törés illeszthető be, így három különböző formázás használható egy címkén belül. 28 Az igazítás, aláhúzás, keretek és háttérminták nem keverhetők egy címkén belül. Ezek a stílusok az egész címkére jellemzők. Formázási törés beillesztése 1. Írja be és formázza meg az első szakasz szövegét. Preview 2. Nyomja meg a Insert gombot. 3. Válassza az Insert Format Break (Formázási törés beszúrása) lehetőséget, majd nyomja meg az H gombot. Folytassa a szöveg beírását, illetve formázását a következő szakaszban. Tabulátor használata A tabulátorok többsoros címkék esetében a sorok igazítására szolgálnak. A tabulátorok balra igazítják a szöveget, méretük alapbeállítása 50 mm. Tabulátor méretének módosítása 2. Válassza a Set Tab Length (Tabulátorhossz beállítása) lehetőséget, majd nyomja meg az H gombot. 3. A felfelé és lefelé mutató nyilak segítségével növelje, illetve csökkentse a tabulátor méretét, majd nyomja meg az H gombot. Tabulátor beillesztése 1. Írja be a kívánt szöveget. 2. Nyomja meg a æ gombot, és folytassa a szöveg beírását. Szimbólumok és speciális karakterek használata A címkékhez szimbólumokat és egyéb speciális karaktereket is hozzáadhat. Nemzetközi karakterek hozzáadása A feliratozógép támogatja az ékezetes latin betűk nyomtatását, ezt a RACE technológia teszi lehetővé. A mobiltelefonok használatához hasonlóan, egy billentyű rövid időn belül történő többszörös lenyomásával előhívhatja az adott betűhöz tartozó nemzetközi karaktereket.ha például a francia a kiválasztott nyelv, az a betű többszöri lenyomásával az a à á â ã ä å betűk jelennek meg. A megjelenő karaktervariációk és megjelenési sorrendjük a választott nyelvtől függ.
11 Pénznemszimbólumok A pénznem gomb használata szintén a RACE technológián alapul, és az alábbi pénznemszimbólumok között váltogat: $ A pénznemszimbólumok megjelenési sorrendje a választott nyelvtől függ. Szimbólum hozzáadása A feliratozógép támogatja a 10. ábrán látható kiterjesztett szimbólumkészletet. Szimbólum hozzáadása Symbols A táblázatban látható szimbólumok első sora megjelenik a kijelzőn. 2. A nyílgombokkal lépkedjen a kívánt szimbólumra. A bal és jobb nyíllal vízszintesen lehet görgetni a szimbólumok között. A fel és le nyíllal függőlegesen lehet görgetni a szimbólumok között. A szimbólumok egy sorának gyors megtekintéséhez nyomja meg a kívánt sorhoz tartozó betűbillentyűt. 3. Válassza ki a kívánt szimbólumot, majd a címkeszöveghez való hozzáadásához nyomja meg az H gombot. 10. ábra 29
12 Dátum és idő hozzáadása A címkéhez hozzáadhatja a dátumot és az időt is. Dátumformátum módosítása 12 különböző dátumformátum közül választhat: 24/12/ /24/ /12/04 12/24/04 24 Dec 2004 Dec 24, 2004 (USA alapérték) 24 Dec 04 (EU alapérték) Dec 24, December 2004 December 24, December 04 December 24, 04 A dátumformátum módosítása 1. Nyomja meg a gombot, válassza a Set Date (Dátum beállítása) lehetőséget, majd nyomja meg az H gombot. 2. A nyílgombok segítségével válassza ki a dátumformátumot, majd nyomja meg az H gombot. A kijelzőn megjelenik a beállított dátum. A nyílgombok segítségével módosítsa a dátum részeit (év, hónap, nap), majd nyomja meg az H gombot minden rész után. Dátum hozzáadása a címkéhez A dátumot rögzített szövegként (a dátum ugyanaz marad) vagy változó szövegként is hozzáadhatja. Az utóbbi esetben a címke nyomtatásakor a dátum mindig az aktuális dátumértéket veszi fel. A dátum hozzáadása Preview Insert 2. Válassza az Insert Date (Dátum beszúrása) lehetőséget, majd nyomja meg az H gombot. 3. Válassza a FIXED DATE (Rögzített dátum) vagy az AUTOM. UPDATED (Automatikusan frissített) lehetőséget, majd nyomja meg az H gombot. Ha az automatikusan frissített lehetőséget választja, egy dátum ikon kerül a címkeszövegbe. Ha a rögzített dátumot választja, az aktuális dátum kerül a szövegbe, a megadott formátumnak megfelelően. Időformátum módosítása Az időt 12 órás vagy 24 órás formátumban jelenítheti meg. Az időformátum beállítása 1. Nyomja meg a gombot, válassza a Set Time (Idő beállítása) lehetőséget, majd nyomja meg az H gombot. 2. A nyílgombok segítségével válassza ki az időformátumot (24 órás vagy 12 órás), majd nyomja meg az H gombot. A kijelzőn megjelenik az alapértelmezett idő. 3. A nyílgombok segítségével módosítsa az idő részeit (óra, perc), majd nyomja meg az H gombot minden rész után. Idő hozzáadása a címkéhez Az időt rögzített szövegként (aktuális idő) vagy változó szövegként is hozzáadhatja. Az utóbbi esetben a címke nyomtatásakor az idő mindig az aktuális időértéket veszi fel. Az idő hozzáadása Preview Insert 2. Válassza az Insert Time (Idő beszúrása) lehetőséget, majd nyomja meg az H gombot. 3. Válassza a Fixed Time (Rögzített idő) vagy az Autom. Updated (Automatikusan frissített) lehetőséget, majd nyomja meg az H gombot. Ha az automatikusan frissített lehetőséget választja, egy idő ikon kerül a címkeszövegbe. Ha a rögzített időt választja, az aktuális idő kerül a szövegbe, a megadott formátumnak megfelelően. Nyomtatási beállítások Ugyanazon címkéből több példányt is nyomtathat, lehetőség van sorszámozott címkék nyomtatására, vonalkód hozzáadására, rögzített címkehossz beállítására, a címkeszöveg és formázás előzetes megtekintésére, valamint a nyomtatási kontraszt beállítására. 30
13 Többpéldányos nyomtatás Egy címkét akár 16 példányban is ki lehet nyomtatni. Amennyiben több példányt készít, a címkék közé szaggatott vonalat nyomtat a készülék. Többpéldányos címkenyomtatás beállítása 2. Válassza a Set # Copies (Példányszám beállítása) lehetőséget, majd nyomja meg az H gombot. 3. Nyomja meg a felfelé mutató nyilat a példányszám növeléséhez. 4. A lefelé mutató nyíllal 16-ról indulva csökkentheti a példányszámot. 5. Nyomja meg a H gombot. 1,2...n 6. Nyomja meg a gombot a nyomtatás megkezdéséhez. xaz összetettebb formázásokat tartalmazó címkék nyomtatása között kisebb szünet figyelhető meg. A nyomtatás befejeztével a példányszám az alapértelmezett 1-re ugrik vissza. Címkék sorszámozása Lehetőség van egy sorozatnyi címke nyomtatására, ekkor az előző számot mindig eggyel megnöveli a készülék. A sorszámozott címkék száma a választott példányszámtól függ. Csak a legutóbbi betűt, szóközt vagy írásjelet követő számsorozatot növeli a készülék. Ha például a címke tartalma abc123, a sorszámok a következőképpen alakulnak: abc123, abc124, abc125; ha a címke tartalma , akkor a sorszámok: , , stb. Sorszámozott címkék készítése 1. Írja be a kívánt szöveget. 2. Nyomja meg a gombot, majd válassza a Set # Copies (Példányszám beállítása) lehetőséget. 3. Nyomja meg a felfelé mutató nyilat a növekvő számozású címkék példányszámának növeléséhez, majd nyomja meg az OK gombot. 1,2...n 4. Nyomja meg a Shift + gombot. A címkéket automatikusan kinyomtatja a készülék, minden címkét az előzőhöz képest eggyel nagyobb számmal. Rögzített hosszú címke nyomtatása A címke hossza normális esetben a beírt szöveg hosszától függ. Különleges esetekben azonban szükség lehet egyéni címkehossz beállítására, függetlenül a szöveg hosszától. A rögzített címkehossz 2 mm-es léptékkel növelhető 40 mm-től 400 mm-ig. A kiinduló rögzített címkehossz 100 mm. A rögzített címkehossz-beállítás mindaddig érvényben marad, míg újra meg nem változtatja azt. Címkehossz beállítása 1. Nyomja meg a Shift + gombot. 2. Nyomja meg a felfelé mutató nyilat a Fixed Length On (Rögzített hossz be) beállítás kiválasztásához, majd nyomja meg az H gombot. 3. A felfelé mutató nyíllal állíthatja be a címkehosszt. 4. Nyomja meg az H gombot. A nyomtatás befejeztével vissza kell állítania a rögzített címkehossz beállítását OFF (kikapcsolt) értékre, ellenkező esetben minden további címke nyomtatásakor a beállított hosszt fogja használni a készülék. Vonalkód hozzáadása a címkéhez A feliratozógép hatféle szabványos formátumú vonalkódot tud nyomtatni: UPCA, UPCE, EAN8, EAN13, CODE39 és CODE128. Vonalkódot csak 19 és 24 mm-es szalagra lehet nyomtatni; címkénként csak egyetlen vonalkód nyomtatható. A vonalkódot vízszintesen nyomtatja a címkére a készülék, a vonalkód szövege pedig kis betűkkel a vonalkód alá kerül. A vonalkód elé és mögé is lehetőség van szöveget írni. Kétsoros címke készítésekor pedig akár a vonalkód alá vagy fölé is nyomtathat szöveget. Lásd még a Többsoros címkék használata című fejezetet a 28. oldalon. Négy olyan vonalkódszabvány van, amelynél rögzített számú karakter szükséges a vonalkód létrehozásához: EAN8, EAN13, UPCA és UPCE. A CODE39 és a CODE128 vonalkódoknál változó számú karaktert is be lehet írni. 31
14 A vonalkódtípus beállítása 2. Válassza a Set Barcode (Vonalkód beállítása) lehetőséget, majd nyomja meg az H gombot. 3. A nyílgombok segítségével válassza ki a vonalkód típusát, majd nyomja meg az H gombot. Egy vagy több kérdőjel jelenik meg a vonalkódszimbólumok ( ) között. Bizonyos vonalkódtípusoknál a jobb oldali pozícióban egy 0 lehet látható. Ez egy ellenőrzőszámjegy, amely helyett a vonalkód adatainak beírása után egy szám jelenik meg. 4. Írja be a vonalkód adatait a kérdőjelek helyére, majd nyomja meg az H gombot, ha végzett. Egy vonalkódtípus kiválasztása után ez a beállítás marad érvényben mindaddig, amíg nem választ másik típust. Vonalkód beillesztése 1. Írja be a szöveget, amelyet a címkén a vonalkód elé akar helyezni. (Nem kötelező) Preview 2. Nyomja meg a Insert gombot. 3. Válassza az Insert Barcode (Vonalkód beszúrása) lehetőséget, majd nyomja meg az H gombot. 4. Írja be a szöveget, amelyet a címkén a vonalkód mögé akar helyezni. (Nem kötelező) 1,2...n 5. Nyomja meg a gombot. Előzetes megtekintés Nyomtatás előtt megtekintheti a címke szövegét és formázását. A kétsoros címkék tartalma egy sorban jelenik meg. Címke előzetes megtekintése Preview Shift Insert 1. Nyomja meg a + gombot. 2. Válassza atext (Szöveg) vagy a Format (Formázás) lehetőséget, majd nyomja meg az H gombot. A Text lehetőség választásakor a címke szövege végiggördül a kijelzőn. A Format lehetőség választásakor a kijelölt formázás jelenik meg rövid időre. Szöveg igazítása Rögzített hosszúságú címke nyomtatásakor a címke szövegét különbözőképpen balra, középre, jobbra rendezheti. Többsoros címkék esetén a szöveg minden sorát balra, középre, illetve jobbra rendezi a készülék. A szöveg igazítása 1. Nyomja meg a Shift + gombot. 2. Válassza ki a kívánt igazítást, majd nyomja meg az H gombot. Az igazítási beállítás mindaddig érvényben marad, míg meg nem változtatja azt. Szalagvágás módosítása A szalag vágására két lehetőség van: vagy automatikusan történik minden egyes címke nyomtatása után, vagy manuálisan, a gomb lenyomásával. Az alapbeállítás az automatikus vágófunkció. Többpéldányos nyomtatás vagy sorszámozás során, amennyiben a manuális vágófunkciót választotta ki, a címkén szaggatott vonal jelzi a címkék végét, azaz a vágás helyét. Szalagvágó beállítás módosítása 2. Válassza a Set Auto Cut (Automatikus vágás beállítása) lehetőséget, majd nyomja meg az H gombot. 3. Válassza az On (Be) vagy az Off (Ki) lehetőséget, majd nyomja meg az H gombot. Ez a beállítás mindaddig érvényben marad, míg meg nem változtatja azt. Nyomtatási kontraszt beállítása A címke nyomtatási minőségét a kontraszt állításával változtathatja. Kontraszt beállítása 2. Válassza a Set Contrast (Kontraszt beállítása) lehetőséget, majd nyomja meg az H gombot. 3. Válassza ki a kontrasztbeállítást, majd nyomja meg az H gombot. 32
15 A feliratozógép memóriájának használata A feliratozógép hatékonyan tudja tárolni memóriájában a szöveget és a formázási beállításokat: Automatikusan tárolja az utolsó tizenöt kinyomtatott címkét. Lehetővé teszi, hogy a tíz leggyakrabban használt címkeszöveget tárolja. Lehetővé teszi, hogy tárolja a tíz leggyakoribb címkeformázást. Címkeszöveg tárolása A feliratozógép automatikusan megtartja memóriájában a tizenöt utolsó kinyomtatott címke szövegét. Ezen kívül tíz gyakran használt címke mentésére is lehetőség van. Az aktuális címke szövegének tárolása Memory 2. Válassza a Save (Mentés) lehetőséget, majd nyomja meg az H gombot. 3. A nyílgombok segítségével válassza ki a Label (Címke) lehetőséget, majd nyomja meg az H gombot. A kijelzőn tíz mező jelenik meg, amelyek a memóriahelyeket jelölik. A teli mezők jelzik azt, ha az adott memóriahelyen már van tárolt szöveg. Az új szöveget bármelyik memóriahelyen tárolhatja. Ha teli helyet választ, akkor az előzőleg azon a helyen tárolt szöveget felülírja. 4. Válassza ki a memóriahelyet, majd nyomja meg az H gombot. A címke szövegét tárolja a készülék, és visszatér a címkéhez. Formázások tárolása Szövegen kívül tíz gyakran használt formázási beállítás is tárolható a feliratozógép memóriájában. Ez a funkció csak a formázási beállításokat menti, a beírt szöveget nem. A kijelzőn tíz mező jelenik meg, amelyek a memóriahelyeket jelölik. Az új formázást bármelyik mezőben tárolhatja; ha teli mezőt választ, akkor felülírja az előzőleg azon a helyen tárolt címkeformázást. Az aktuális címke formázási beállításainak tárolása Memory 2. Válassza a Save (Mentés) lehetőséget, majd nyomja meg az H gombot. 3. Válassza a Format (Formázás) lehetőséget, majd nyomja meg az H gombot. 4. Válasszon egy mezőt, majd nyomja meg az H gombot. A Name? (Név) szó jelenik meg a mezőben. 5. Nevezze el a formázást, majd nyomja meg az H gombot. A címke formázási beállításait menti a készülék, és visszatér a címkéhez. Tárolt címkék és formázások előhívása A memóriában tárolt címkéket és formázásokat bármikor előhívhatja. Címkék és formázások előhívása Memory 2. Válassza a Recall (Előhívás), majd a Label (Címke), Format (Formázás) vagy a Last Printed (Utoljára nyomtatott) lehetőséget. A címke, illetve formázás tárolásakor látotthoz hasonlatos memóriahelyek jelennek meg. 3. Válasszon egy címkét vagy formázást, amelyet elő kíván hívni, majd nyomja meg az H gombot. A feliratozógép karbantartása A feliratozógép használatát sokáig élvezheti, mindemellett igen kevés törődést igényel. A problémamentes működés érdekében rendszeresen tisztítsa a feliratozógépet. Tisztítsa meg a vágókést minden kazettacsere után. 33
16 A vágókés tisztítása 1. Nyomja meg a A gombot a feliratozógép kikapcsolásához. 2. Nyissa ki a szalagkazetta-tartót, és vegye ki a kazettát. 3. Nyomja meg egyszerre a és a A gombokat. A kijelzőn a Cut Test (Vágóteszt) üzenet jelenik meg. Shift 4. Nyomja meg egyszerre a + gombokat, majd nyomja meg többször a gombot, miközben lenyomva tartja a Shift gombot. A vágókés kis lépésekben kitolódik a helyéről. 5. Amikor a vágókés mindkét oldala elérhetővé válik, engedje fel a gombokat. 6. Egy alkoholos pamutdarabbal tisztítsa meg a vágókés mindkét oldalát. è A vágókés rendkívül éles. Legyen óvatos a tisztításkor. 7. A vágókés tisztítása után nyomja meg a gombot, és a vágókés visszakerül a helyére. Ugyanezt a módszert alkalmazhatja, ha a vágókés beszorul az elülső pozícióban, és nem mozdul onnan. A nyomtatófej tisztítása 1. Vegye ki a szalagkazettát. 2. Vegye ki a tisztítószerszámot a címketartó fedele mögül. 3. Óvatosan törölje át a szerszám bélelt oldalával a nyomtatófejet. Lásd: 11. ábra. 11. ábra 34
17 Hibakeresés Ha a feliratozógép használata során valamilyen problémával szembesül, tekintse át az alábbi lehetséges megoldásokat. Probléma/Hibaüzenet A kijelzőn nem látható semmi. Gyenge nyomtatási minőség Gyenge vágóteljesítmény Printing... Too many characters Túllépte a maximális karakterszámot. Too many lines Túllépte a sorok maximális számát. Insert Tape Cassette A szalagkazetta hiányzik vagy üres. Battery low Az elemek már majdnem lemerültek. Tape Jam A motor leállt a cím beakadása miatt. Too many pages Túllépte a formázási törések maximális számát. Page not empty Megoldás Ellenőrizze, hogy a feliratozógép be van-e kapcsolva. Cserélje ki a lemerült elemeket. Cserélje ki az elemeket, vagy csatlakoztassa a hálózati tápegységet. Állítsa nagyobbra a kontrasztot. Lásd: Nyomtatási kontraszt beállítása. Ellenőrizze, hogy a szalagkazettát megfelelően helyezte-e be. Tisztítsa meg a nyomtatófejet. Cserélje ki a szalagkazettát. Tisztítsa meg a vágókést. Lásd: A feliratozógép karbantartása. Nincs szükség beavatkozásra. Ez az üzenet akkor jelenik meg, ha a nyomtatás befejeződött. Törölje a beírt szöveg egy részét vagy az egészet. Töröljön egy sort, hogy a szöveg elférjen a szalagon. Helyezzen be szélesebb szalagkazettát. Helyezzen be új szalagkazettát. Cserélje ki az elemeket, vagy csatlakoztassa a hálózati tápegységet. Vegye ki a beakadt címkét; cserélje ki a szalagkazettát. Tisztítsa meg a vágókést. Változtassa meg a címke kinézetét. Törölje az oldal tartalmát. Tape size too small Módosítsa a címke méretét, vagy változtassa meg a címke formázását. Set Rögzített hosszúságú címkét választott, és a címke nyomtatásához szükséges szélesség nagyobb, mint a választott hossz. Ezt az üzenetet követően az a rögzített hosszérték jelenik meg, amely mutatja a szöveg kinyomtatásához szükséges minimális címkehosszt. Tegye az alábbiak egyikét: Állítsa át megfelelő módon a rögzített címkehossz beállítását, vagy Válasszon keskenyebb betűméretet. Ha mégis további segítségre van szükséges, lépjen kapcsolatba a DYMO ügyfélszolgálatával. A helyi ügyfélszolgálat telefonszámát a felhasználói kézikönyv hátulján lévő Kapcsolatfelvétel az ügyfélszolgálattal című részben találhatja meg. 35
18 DYMO D1 szalagkazetták Szélesség: Hossz: Fekete/Víztiszta 6 mm 7 m S Kék/Víztiszta Piros/Víztiszta Fekete/Fehér Kék/Fehér Piros/Fehér Fekete/Kék Fekete/Piros Fekete/Sárga Fekete/Zöld S S mm 7 m S S S S S S S S Fehér/Víztiszta Fehér/Fekete 12 mm 7 m S S S S S S S S S S S S mm 7 m S S S S S S S S S S mm 7 m S S S S S S S S S S Szélesség: Hossz: 6 mm 3,5 m 9 mm 3,5 m Rugalmas nylon szalag Szélesség: Hossz: 6 mm 5,5 m 9 mm 5,5 m Tartós poliészter 12 mm 3,5 m S mm 5,5 m S mm 3,5 m S mm 5,5 m S mm 3,5 m 24 mm 5,5 m Hálózati tápegység Brit tápegység S /40075 Európai tápegység S /
19 Vélemények a dokumentációval kapcsolatban Folyamatosan azon vagyunk, hogy a legjobb minőségű dokumentációt állítsuk elő termékeinkhez. Szívesen fogadjuk a véleményét. Küldje el nekünk a felhasználói kézikönyvvel kapcsolatos megjegyzéseit és javaslatait. Véleményével együtt, kérjük, az alábbi információkat is adja meg: terméknév, verziószám és oldalszám; a tartalom rövid leírása (a pontatlanságok vagy félreérthető részek kiemelése, azok a részek, ahol részletesebb leírásra lenne szükség stb.). Ezen kívül szívesen látjuk javaslatait a dokumentációból esetleg hiányzó témakörökkel kapcsolatban. t a következő címre küldhet: documentation@dymo.com Ne feledje, hogy ez az cím kizárólag a dokumentációval kapcsolatos visszajelzésekre használható. Ha technikai jellegű kérdése van, az ügyfélszolgálattal lépjen kapcsolatba. Környezetvédelmi információk Ennek a készüléknek az előállításához természeti erőforrásokat használtak fel. Olyan anyagokat tartalmazhat, amelyek károsak lehetnek az egészségre és a környezetre. Annak érdekében, hogy ezen anyagok környezetbe kerülését megakadályozza, valamint enyhítse a természeti erőforrásokra gyakorolt hatásokat, javasoljuk, hogy a megfelelő, környezettudatos helyre vigye már kidobandó készülékét. Ezeken a helyeken a környezetvédelmi normáknak megfelelően újrahasznosítják a legtöbb anyagot, amely a már lejárt élettartamú készülékben található. A készüléken látható áthúzott kuka azt jelzi, hogy ezen helyeket vegye igénybe a gép kidobása helyett. Ha a termék begyűjtésével vagy újrahasznosításával kapcsolatban további információra lenne szüksége, lépjen kapcsolatba a helyi hulladékgazdálkodási intézménnyel. Velünk is kapcsolatba léphet, ha termékeink környezetre gyakorolt hatásáról szeretne többet megtudni. Ez a termék a CE-jelzést viseli, és összhangban áll az EMC-irányelvvel és a kisfeszültségű irányelvvel, valamint megfelel az alábbi nemzetközi szabványoknak: US FCC Class B kompatibilitás Biztonság - UL, CUL, TUV, CE, T-Mark, SAA, BABT, C-Tick EMC - EMI kompatibilitás EN 55022; EN (+ függelékek) RoHS 2002/95/EC 37
Tartalom Amit a feliratozógépről tudni érdemes...21 Az első lépések...21 Beál ítások gomb...22 A feliratozógép részletes bemutatása...
 Tartalom Amit a feliratozógépről tudni érdemes...21 Regisztráció...21 Az első lépések...21 Áramforrások...21 Elemek használata...21 Hálózati tápegység használata...21 A szalagkazetta behelyezése...21 Beállítások
Tartalom Amit a feliratozógépről tudni érdemes...21 Regisztráció...21 Az első lépések...21 Áramforrások...21 Elemek használata...21 Hálózati tápegység használata...21 A szalagkazetta behelyezése...21 Beállítások
Az Ön kézikönyve DYMO LABELMANAGER 450D http://hu.yourpdfguides.com/dref/2817033
 Elolvashatja az ajánlásokat a felhasználói kézikönyv, a műszaki vezető, illetve a telepítési útmutató DYMO LABELMANAGER 450D. Megtalálja a választ minden kérdésre az DYMO LABELMANAGER 450D a felhasználói
Elolvashatja az ajánlásokat a felhasználói kézikönyv, a műszaki vezető, illetve a telepítési útmutató DYMO LABELMANAGER 450D. Megtalálja a választ minden kérdésre az DYMO LABELMANAGER 450D a felhasználói
Ábra 1LabelMANAGER 450 Elektronikus feliratozó. LCD kijelző. USB csatlakozó Hálózati csatlakozó. Szalagnyílás
 USB csatlakozó Hálózati csatlakozó LCD kijelző Szalagnyílás Betűstílus/méret www.dymo.com Betű/rögzített hosszúságú Be/ Kikapcsolás Keretek/Igazítás Szimbólumok Vágás Beállítások Memória. Előzetes megtekintés/
USB csatlakozó Hálózati csatlakozó LCD kijelző Szalagnyílás Betűstílus/méret www.dymo.com Betű/rögzített hosszúságú Be/ Kikapcsolás Keretek/Igazítás Szimbólumok Vágás Beállítások Memória. Előzetes megtekintés/
Tartalom Az Ön új feliratozógépéről... 23 Első lépések... 23 A feliratozógép első használata... 24 A feliratozógép megismerése...
 20 Tartalom Az Ön új feliratozógépéről... 23 Termékregisztrálás...23 Első lépések... 23 Beüzemelés...23 Szalagkazetta behelyezése...24 A feliratozógép első használata... 24 A feliratozógép megismerése...
20 Tartalom Az Ön új feliratozógépéről... 23 Termékregisztrálás...23 Első lépések... 23 Beüzemelés...23 Szalagkazetta behelyezése...24 A feliratozógép első használata... 24 A feliratozógép megismerése...
ábra 1 LabelPOINT 250 elektromos feliratozógép Címkekimeneti nyílás Vágóél LCD kijelző Bekapcsológomb
 Címkekimeneti nyílás Vágóél LCD kijelző Bekapcsológomb Stílus/Nyelv billentyű Igazítás/ Aláhúzás-keret billentyű Fix hosszúság/ Betűtípus billentyű Memória/Extra billentyű Numerikus billentyűk Nyomtatás
Címkekimeneti nyílás Vágóél LCD kijelző Bekapcsológomb Stílus/Nyelv billentyű Igazítás/ Aláhúzás-keret billentyű Fix hosszúság/ Betűtípus billentyű Memória/Extra billentyű Numerikus billentyűk Nyomtatás
Bevezető. Első lépések. Beüzemelés HUN. Ábra 2. Regisztráció. Akkumulátor használata. Elemek behelyezése. Ábra 3
 Bevezető Az új LabelPOINT 350 feliratozógép segítségével kiváló minőségű feliratokat készíthet számos különféle változatban. A feliratokat különböző méretben és stílusban nyomtathatja ki. A feliratozógép
Bevezető Az új LabelPOINT 350 feliratozógép segítségével kiváló minőségű feliratokat készíthet számos különféle változatban. A feliratokat különböző méretben és stílusban nyomtathatja ki. A feliratozógép
Electronicza drukarka etykiet
 LM350 EEU.qxd 12-11-2003 14:55 Pagina 1 350 Electronicza drukarka etykiet Podręcznik użytkownika Elektromos feliratozógép Használati útmutató Elektronický štítkovač Uživatelský manuál Elektronický štítkovač
LM350 EEU.qxd 12-11-2003 14:55 Pagina 1 350 Electronicza drukarka etykiet Podręcznik użytkownika Elektromos feliratozógép Használati útmutató Elektronický štítkovač Uživatelský manuál Elektronický štítkovač
Ábra 1 LetraTag Feliratozógép
 Címke kivezetés Beállítások Hálózat Beszúrás Cancel A memória adatainak elmentése A memória adatainak behívása LCD kijelző Vágóél Nyomtat Formátum RENDBEN Navigáció Num Lock (a numerikus billentyűzet a
Címke kivezetés Beállítások Hálózat Beszúrás Cancel A memória adatainak elmentése A memória adatainak behívása LCD kijelző Vágóél Nyomtat Formátum RENDBEN Navigáció Num Lock (a numerikus billentyűzet a
Használati útmutató. LabelManager 420P
 Használati útmutató LabelManager 420P 17 18 19 20 21 22 16 1 15 2 14 13 3 4., - + 5 % Shift 6 12 7 8 11 10 9 1. ábra DYMO LabelManager 420P feliratozógép 1 Nyomtatás 9 Ékezetes karakterek 17 Formátum 2
Használati útmutató LabelManager 420P 17 18 19 20 21 22 16 1 15 2 14 13 3 4., - + 5 % Shift 6 12 7 8 11 10 9 1. ábra DYMO LabelManager 420P feliratozógép 1 Nyomtatás 9 Ékezetes karakterek 17 Formátum 2
Az Ön kézikönyve DYMO LABELMANAGER 420P
 Elolvashatja az ajánlásokat a felhasználói kézikönyv, a műszaki vezető, illetve a telepítési útmutató DYMO LABELMANAGER 420P. Megtalálja a választ minden kérdésre az DYMO LABELMANAGER 420P a felhasználói
Elolvashatja az ajánlásokat a felhasználói kézikönyv, a műszaki vezető, illetve a telepítési útmutató DYMO LABELMANAGER 420P. Megtalálja a választ minden kérdésre az DYMO LABELMANAGER 420P a felhasználói
Használati útmutató. LabelManager 280
 Használati útmutató LabelManager 280 Copyright 2012 Newell Rubbermaid, LLC. Minden jog fenntartva. A Newell Rubbermaid, LLC előzetes írásos engedélye nélkül tilos a jelen dokumentum vagy szoftver bármely
Használati útmutató LabelManager 280 Copyright 2012 Newell Rubbermaid, LLC. Minden jog fenntartva. A Newell Rubbermaid, LLC előzetes írásos engedélye nélkül tilos a jelen dokumentum vagy szoftver bármely
Kezelési utasítás. elektronikus címke-nyomtató készülék. Rendelési szám: 772454
 Conrad Vevőszolgálat, 1124 Budapest, Jagelló út 30. Tel: 319 0250 Kezelési utasítás Nyomjuk meg a gombot a címke kinyomtatása céljából. A 6. lépés a címke levágása A címke-nyomtató jobboldalán lévő vágókarral
Conrad Vevőszolgálat, 1124 Budapest, Jagelló út 30. Tel: 319 0250 Kezelési utasítás Nyomjuk meg a gombot a címke kinyomtatása céljából. A 6. lépés a címke levágása A címke-nyomtató jobboldalán lévő vágókarral
Conrad Szaküzlet, 1067 Budapest, VI. Teréz krt. 23. Tel:
 24 Tartalom Bevezető... 27 Termékregisztrálás...27 Első lépések... 27 Beüzemelés...27 Elemek behelyezése...27 Az opcionális adapter csatlakoztatása...28 Szalagkazetta behelyezése...28 A feliratozógép első
24 Tartalom Bevezető... 27 Termékregisztrálás...27 Első lépések... 27 Beüzemelés...27 Elemek behelyezése...27 Az opcionális adapter csatlakoztatása...28 Szalagkazetta behelyezése...28 A feliratozógép első
T52WA 15 -os szélesvásznú LCD monitor Felhasználói kézikönyv
 T52WA 15 -os szélesvásznú LCD monitor Felhasználói kézikönyv Tartalom A csomag tartalma... 3 Telepítés... 4 A monitor csatlakoztatása a számítógéphez... 4 A monitor csatlakoztatása az áramforráshoz...
T52WA 15 -os szélesvásznú LCD monitor Felhasználói kézikönyv Tartalom A csomag tartalma... 3 Telepítés... 4 A monitor csatlakoztatása a számítógéphez... 4 A monitor csatlakoztatása az áramforráshoz...
18. Szövegszerkesztők
 18. Szövegszerkesztők A szövegszerkesztés olyan számítógépes művelet, amelynek során később nyomtatásban megjelenő szövegegységeket, dokumentumokat hozunk létre, majd azokat papírra kinyomtatjuk. A különböző
18. Szövegszerkesztők A szövegszerkesztés olyan számítógépes művelet, amelynek során később nyomtatásban megjelenő szövegegységeket, dokumentumokat hozunk létre, majd azokat papírra kinyomtatjuk. A különböző
T201W/T201WA 20 -os szélesvásznú LCD monitor Felhasználói kézikönyv
 T201W/T201WA 20 -os szélesvásznú LCD monitor Felhasználói kézikönyv Tartalom A csomag tartalma... 3 Telepítés... 4 A monitor csatlakoztatása a számítógéphez... 4 A monitor csatlakoztatása az áramforráshoz...
T201W/T201WA 20 -os szélesvásznú LCD monitor Felhasználói kézikönyv Tartalom A csomag tartalma... 3 Telepítés... 4 A monitor csatlakoztatása a számítógéphez... 4 A monitor csatlakoztatása az áramforráshoz...
Microsoft Word előadás. Bevezetés az informatikába I.
 Microsoft Word előadás Bevezetés az informatikába I. A Word felépítése Menüsor Eszköztár Vonalzók Kurzor Dokumentum Állapotsor Betűk betűtípus fogalma betűméret félkövér, dőlt, aláhúzott proporcionális
Microsoft Word előadás Bevezetés az informatikába I. A Word felépítése Menüsor Eszköztár Vonalzók Kurzor Dokumentum Állapotsor Betűk betűtípus fogalma betűméret félkövér, dőlt, aláhúzott proporcionális
WP1 Vezérlő Használati Útmutató
 WP1 Vezérlő Használati Útmutató Lásd a kötési diagram. 24Volt 9Volt A vezérlő egy 9V-os Rain Bird szolenoidot működtet. Győződjön meg róla, hogy a szelepeket a vezérlővel összekötő vezeték, kisfeszültségű
WP1 Vezérlő Használati Útmutató Lásd a kötési diagram. 24Volt 9Volt A vezérlő egy 9V-os Rain Bird szolenoidot működtet. Győződjön meg róla, hogy a szelepeket a vezérlővel összekötő vezeték, kisfeszültségű
Felhasználói kézikönyv
 Felhasználói kézikönyv Tartalom Az új címkenyomtatóról röviden.................................................................5 Használatbavétel...............................................................................5
Felhasználói kézikönyv Tartalom Az új címkenyomtatóról röviden.................................................................5 Használatbavétel...............................................................................5
KX-TG7100HG/KX-TG7102HG
 TG7100_7120HG(hg-hg)_QG.fm Page 1 Friday, May 12, 2006 11:38 AM 1 Csatlakoztatások Bázisállomás Digitális zsinórnélküli telefon Típus KX-TG7100HG/KX-TG7102HG Digitális zsinórnélküli üzenetrögzítős telefon
TG7100_7120HG(hg-hg)_QG.fm Page 1 Friday, May 12, 2006 11:38 AM 1 Csatlakoztatások Bázisállomás Digitális zsinórnélküli telefon Típus KX-TG7100HG/KX-TG7102HG Digitális zsinórnélküli üzenetrögzítős telefon
Thermo1 Graph. Felhasználói segédlet
 Thermo1 Graph Felhasználói segédlet A Thermo Graph program a GIPEN Thermo eszközök Windows operációs rendszeren működő grafikus monitorozó programja. A program a telepítést követően azonnal használható.
Thermo1 Graph Felhasználói segédlet A Thermo Graph program a GIPEN Thermo eszközök Windows operációs rendszeren működő grafikus monitorozó programja. A program a telepítést követően azonnal használható.
Használati utasítás. Rhino 6000
 Használati utasítás Rhino 6000 Szalagkimenet Háttérvilágítás LCD-kijelző Bekapcsológomb Vágás/papírdobás Gyorsbillentyűk Vonalkód Szimbólum Nyomtatási példányszám beállítása Könyvtár Kilépés Törlés Mozgatógombok
Használati utasítás Rhino 6000 Szalagkimenet Háttérvilágítás LCD-kijelző Bekapcsológomb Vágás/papírdobás Gyorsbillentyűk Vonalkód Szimbólum Nyomtatási példányszám beállítása Könyvtár Kilépés Törlés Mozgatógombok
Word V. tabulátortípus meg nem jelenik: Tabulátor - balra, Tabulátor - jobbra,
 Word V. Tabulátorok A tabulátorok (tabulátorhely: A vízszintes vonalzó azon pontja, amely meghatározza a szövegbehúzást, illetve a szövegoszlop kezdetét.), segítségével a szöveget balra, jobbra, középre,
Word V. Tabulátorok A tabulátorok (tabulátorhely: A vízszintes vonalzó azon pontja, amely meghatározza a szövegbehúzást, illetve a szövegoszlop kezdetét.), segítségével a szöveget balra, jobbra, középre,
www.testiny.hu Mark-X Használati utasítás
 Mark-X Használati utasítás Kérjük, hogy a készülék használata előtt figyelmesen olvassa el a használati utasítást. Az Alcovisor Mark X digitális alkoholszonda elektrokémiai érzékelőt használva határozza
Mark-X Használati utasítás Kérjük, hogy a készülék használata előtt figyelmesen olvassa el a használati utasítást. Az Alcovisor Mark X digitális alkoholszonda elektrokémiai érzékelőt használva határozza
Előadás készítés. Szentesi Péter 2010
 Előadás készítés Szentesi Péter 2010 Mire használható? Előadás készítés Előadás segédlet készítés Emlékeztető az előadó számára Kiadvány készítés Prezentáció készítés kezdése A PowerPoint indítás Válasszunk
Előadás készítés Szentesi Péter 2010 Mire használható? Előadás készítés Előadás segédlet készítés Emlékeztető az előadó számára Kiadvány készítés Prezentáció készítés kezdése A PowerPoint indítás Válasszunk
Adatok bevitele a dokumentumba
 Adatok bevitele a dokumentumba A szövegszerkesztés egyik legfontosabb és legegyszerűbb lépése a szöveg begépelése. A szövegszerkesztő dokumentumablakában egy függőleges vonal villog. Ezt a jelet szövegkurzornak
Adatok bevitele a dokumentumba A szövegszerkesztés egyik legfontosabb és legegyszerűbb lépése a szöveg begépelése. A szövegszerkesztő dokumentumablakában egy függőleges vonal villog. Ezt a jelet szövegkurzornak
Ha letöltött betűtípusokat használ, akkor ellenőrizze, hogy a betűtípusokat támogatja-e a nyomtató, a számítógép és a program.
 Oldal: 1 / 13 Nyomtatási minőség útmutató Ha az itt megadottak a problémát nem orvosolják, akkor lépjen kapcsolatba az Ügyfélszolgálattal. Előfordulhat, hogy a nyomtatójának egy alkatrészét be kell állítani
Oldal: 1 / 13 Nyomtatási minőség útmutató Ha az itt megadottak a problémát nem orvosolják, akkor lépjen kapcsolatba az Ügyfélszolgálattal. Előfordulhat, hogy a nyomtatójának egy alkatrészét be kell állítani
Használati útmutató a Hungary Mérleg Kft. által forgalmazott T-Scale típusú hitelesített lapmérleghez
 Használati útmutató a Hungary Mérleg Kft. által forgalmazott T-Scale típusú hitelesített lapmérleghez Használati útmutató a Hungary Mérleg Kft. által forgalmazott T-Scale típusú hitelesített lapmérleghez
Használati útmutató a Hungary Mérleg Kft. által forgalmazott T-Scale típusú hitelesített lapmérleghez Használati útmutató a Hungary Mérleg Kft. által forgalmazott T-Scale típusú hitelesített lapmérleghez
Szövegszerkesztés alapok WORD Formázások
 Szövegszerkesztés alapok WORD Formázások A formázás sorrendje 1. Begépelem a szöveget folyamatosan 2. Helyesírást ellenőrzök 3. Entert (bekezdés) vagy Shift + Entert ütök 4. Formázok KIJELÖLÖM A FORMÁZANDÓ
Szövegszerkesztés alapok WORD Formázások A formázás sorrendje 1. Begépelem a szöveget folyamatosan 2. Helyesírást ellenőrzök 3. Entert (bekezdés) vagy Shift + Entert ütök 4. Formázok KIJELÖLÖM A FORMÁZANDÓ
Ultrahangos távolságmérő. Modell: JT-811. Használati útmutató
 Ultrahangos távolságmérő Modell: JT-811 Használati útmutató I. Funkciók 1) A mérés angolszász/metrikus mértékegységekben 2) Lehetőség van a kezdeti mérési pont kiválasztására 3) Adatrögzítés/adatok előhívása
Ultrahangos távolságmérő Modell: JT-811 Használati útmutató I. Funkciók 1) A mérés angolszász/metrikus mértékegységekben 2) Lehetőség van a kezdeti mérési pont kiválasztására 3) Adatrögzítés/adatok előhívása
3. modul - Szövegszerkesztés
 3. modul - Szövegszerkesztés Érvényes: 2009. február 1-jétől Az alábbiakban ismertetjük a 3. modul (Szövegszerkesztés) syllabusát, amely a gyakorlati vizsga alapját képezi. A modul célja Ezen a vizsgán
3. modul - Szövegszerkesztés Érvényes: 2009. február 1-jétől Az alábbiakban ismertetjük a 3. modul (Szövegszerkesztés) syllabusát, amely a gyakorlati vizsga alapját képezi. A modul célja Ezen a vizsgán
Használati útmutató. A Hungary Mérleg Kft. által forgalmazott LS3 típusú címkenyomtatós digitális mérleghez.
 Használati útmutató A Hungary Mérleg Kft. által forgalmazott LS3 típusú címkenyomtatós digitális mérleghez. Használati útmutató A Hungary Mérleg Kft. által forgalmazott LS3 típusú címkenyomtató digitális
Használati útmutató A Hungary Mérleg Kft. által forgalmazott LS3 típusú címkenyomtatós digitális mérleghez. Használati útmutató A Hungary Mérleg Kft. által forgalmazott LS3 típusú címkenyomtató digitális
Felhasználói kézikönyv
 Felhasználói kézikönyv 3060 Lézeres távolságmérő TARTALOMJEGYZÉK ELEM CSERÉJE... 3 A KÉSZÜLÉK FELÉPÍTÉSE... 3 A KIJELZŐ FELÉPÍTÉSE... 3 MŰSZAKI JELLEMZŐK... 4 LÉZERES CÉLZÓ BEKAPCSOLÁSA... 4 MÉRÉSI TÁVOLSÁG...
Felhasználói kézikönyv 3060 Lézeres távolságmérő TARTALOMJEGYZÉK ELEM CSERÉJE... 3 A KÉSZÜLÉK FELÉPÍTÉSE... 3 A KIJELZŐ FELÉPÍTÉSE... 3 MŰSZAKI JELLEMZŐK... 4 LÉZERES CÉLZÓ BEKAPCSOLÁSA... 4 MÉRÉSI TÁVOLSÁG...
Feladatok megoldásai
 1. Az oszlopszélességet az oszlopszegélyre való dupla kattintással állítsuk be! Mit tapasztalunk? Az oszlopszegélyre való dupla kattintáskor az Excel az oszlopban található leghosszabb bejegyzés hosszúsága
1. Az oszlopszélességet az oszlopszegélyre való dupla kattintással állítsuk be! Mit tapasztalunk? Az oszlopszegélyre való dupla kattintáskor az Excel az oszlopban található leghosszabb bejegyzés hosszúsága
EPS-1-60 és EPS-1-120 HASZNÁLATI ÚTMUTATÓ
 EPS-1-60 és EPS-1-120 HASZNÁLATI ÚTMUTATÓ BILLENTYŰZET 1) ON/OFF gomb: a mérleg ki- és bekapcsolása 2) TARE gomb: tárázás/nullázás 3) MODE gomb: mértékegység váltás MŰSZAKI PARAMÉTEREK 1) Méréshatár: 60.00kg
EPS-1-60 és EPS-1-120 HASZNÁLATI ÚTMUTATÓ BILLENTYŰZET 1) ON/OFF gomb: a mérleg ki- és bekapcsolása 2) TARE gomb: tárázás/nullázás 3) MODE gomb: mértékegység váltás MŰSZAKI PARAMÉTEREK 1) Méréshatár: 60.00kg
Szöveges műveletek. Mielőtt nekikezdenénk első szövegünk bevitelének, tanuljunk meg néhány alapvető műveletet a 2003-as verzió segítségével:
 Alapvető szabályok Mielőtt nekikezdenénk első szövegünk bevitelének, tanuljunk meg néhány alapvető műveletet a 2003-as verzió segítségével: Minden szöveges elem szövegdobozban, objektumban helyezkedik
Alapvető szabályok Mielőtt nekikezdenénk első szövegünk bevitelének, tanuljunk meg néhány alapvető műveletet a 2003-as verzió segítségével: Minden szöveges elem szövegdobozban, objektumban helyezkedik
HASZNÁLATI ÚTMUTATÓ H500 BEVEZETÉS CÍMKE SZERKESZTÉSE CÍMKENYOMTATÁS A FÁJLMEMÓRIA HASZNÁLATA A P-TOUCH SZOFTVER HASZNÁLATA
 MAGYAR HASZNÁLATI ÚTMUTATÓ H00 A P-touch készülék biztonságos használata érdekében először olvassa el a mellékelt Gyors telepítési útmutatót. A P-touch készülék használata előtt olvassa el ezt az útmutatót.
MAGYAR HASZNÁLATI ÚTMUTATÓ H00 A P-touch készülék biztonságos használata érdekében először olvassa el a mellékelt Gyors telepítési útmutatót. A P-touch készülék használata előtt olvassa el ezt az útmutatót.
Hardver üzembe helyezési útmutató
 Kicsomagolás lépés 1 Távolítsa el az összes védő elemet. A kézikönyvben található képek egy hasonló modellre vonatkoznak. Bár az ábrák eltérhetnek az aktuális modelltől, a használati módszer megegyezik.
Kicsomagolás lépés 1 Távolítsa el az összes védő elemet. A kézikönyvben található képek egy hasonló modellre vonatkoznak. Bár az ábrák eltérhetnek az aktuális modelltől, a használati módszer megegyezik.
M o n o R a i n automata mágnesszelep
 M o n o R a i n automata mágnesszelep Kezelési és beállítási javaslatok 1 belső menettel, vagy ¾ külső menettel Bevezetés Köszönjük, hogy ezt az automata szelepet választotta. Programozás előtt gondosan
M o n o R a i n automata mágnesszelep Kezelési és beállítási javaslatok 1 belső menettel, vagy ¾ külső menettel Bevezetés Köszönjük, hogy ezt az automata szelepet választotta. Programozás előtt gondosan
Használati útmutató. Rhino 4200
 Használati útmutató Rhino 4200 Copyright 2011 Sanford, L.P. Minden jog fenntartva. A Sanford, L.P. előzetes írásbeli engedélye nélkül jelen dokumentum vagy szoftver semmilyen része sem reprodukálható vagy
Használati útmutató Rhino 4200 Copyright 2011 Sanford, L.P. Minden jog fenntartva. A Sanford, L.P. előzetes írásbeli engedélye nélkül jelen dokumentum vagy szoftver semmilyen része sem reprodukálható vagy
Felhasználói kézikönyv ACR Ébresztőórás rádió (Olvassa el használat előtt) Letölthető PDF formátum:
 ACR-3280 Ébresztőórás rádió (Olvassa el használat előtt) Letölthető PDF formátum: http://hu.akai-atd.com/hasznalati-utasitas 1 1. ON/OFF: Készülék ki/bekapcsolása vagy AM/FM mód váltás. 2. Set: Idő beállítása
ACR-3280 Ébresztőórás rádió (Olvassa el használat előtt) Letölthető PDF formátum: http://hu.akai-atd.com/hasznalati-utasitas 1 1. ON/OFF: Készülék ki/bekapcsolása vagy AM/FM mód váltás. 2. Set: Idő beállítása
A Web Services protokoll használata hálózati szkennelésre (Windows Vista SP2 vagy újabb verzió, valamint Windows 7 és Windows 8 esetén)
 A Web Services protokoll használata hálózati szkennelésre (Windows Vista SP2 vagy újabb verzió, valamint Windows 7 és Windows 8 esetén) A Web Services protokoll lehetővé teszi a Windows Vista (SP2 vagy
A Web Services protokoll használata hálózati szkennelésre (Windows Vista SP2 vagy újabb verzió, valamint Windows 7 és Windows 8 esetén) A Web Services protokoll lehetővé teszi a Windows Vista (SP2 vagy
TÁVSZABÁLYZÓ. Kezelési útmutató. KJR-90 típushoz
 Kezelési útmutató TÁVSZABÁLYZÓ KJR-90 típushoz Kérjük, hogy használatbavétel előtt figyelmesen olvassa el ezt az útmutatót Elolvasás után őrizze meg, mert később is hasznos információkat találhat benne.
Kezelési útmutató TÁVSZABÁLYZÓ KJR-90 típushoz Kérjük, hogy használatbavétel előtt figyelmesen olvassa el ezt az útmutatót Elolvasás után őrizze meg, mert később is hasznos információkat találhat benne.
Felhasználói Kézikönyv. Rii K18. Multimédiás Billentyűzet és Touchpad , Fax: Mobil: ,
 Felhasználói Kézikönyv Rii K18 Multimédiás Billentyűzet és Touchpad 1141 Budapest, Fogarasi út 77. 1095 Budapest, Mester u. 34. Tel.: *220-7940, 220-7814, 220-7959, Tel.: *218-5542, 215-9771, 215-7550,
Felhasználói Kézikönyv Rii K18 Multimédiás Billentyűzet és Touchpad 1141 Budapest, Fogarasi út 77. 1095 Budapest, Mester u. 34. Tel.: *220-7940, 220-7814, 220-7959, Tel.: *218-5542, 215-9771, 215-7550,
D: A digitális fényképezőgép objektíve E: "Beállítás" gomb (exponálás) F: USB-csatlakozó
 Termékinformáció A: Objektívgyűrű B: A távcső lencséi C: LCD-kijelző A távcső használata D: A digitális fényképezőgép objektíve E: "Beállítás" gomb (exponálás) F: USB-csatlakozó G: Üzemmód gomb H: Fókuszbeállító
Termékinformáció A: Objektívgyűrű B: A távcső lencséi C: LCD-kijelző A távcső használata D: A digitális fényképezőgép objektíve E: "Beállítás" gomb (exponálás) F: USB-csatlakozó G: Üzemmód gomb H: Fókuszbeállító
VarioFace dokumenta cio
 VarioFace dokumenta cio Tartalom Felhasználói dokumentáció... 2 1. A program felépítése... 2 1.1. Vario csatlakoztatása... 2 1.2. Főablak... 3 1.3. Képkijelölő ablak... 4 2. A program használata... 4 2.1.
VarioFace dokumenta cio Tartalom Felhasználói dokumentáció... 2 1. A program felépítése... 2 1.1. Vario csatlakoztatása... 2 1.2. Főablak... 3 1.3. Képkijelölő ablak... 4 2. A program használata... 4 2.1.
AARTECH EASY LOCK Használati útmutató
 Aartech Easy Lock típusú kódkilincs ismertető A kódkilincs 35 80 mm vastagságú ajtókhoz alkalmazható, ahol az 5. ábrán B-vel jelölt távolság legalább 21 mm. Kisebb távolság esetén (legfeljebb 14 mm-ig),
Aartech Easy Lock típusú kódkilincs ismertető A kódkilincs 35 80 mm vastagságú ajtókhoz alkalmazható, ahol az 5. ábrán B-vel jelölt távolság legalább 21 mm. Kisebb távolság esetén (legfeljebb 14 mm-ig),
DVR-338 DIGITÁLIS DIKTAFON HASZNÁLATI ÚTMUTATÓ
 DVR-338 DIGITÁLIS DIKTAFON HASZNÁLATI ÚTMUTATÓ A készülék bemutatása 1 REC - Felvétel gomb 2 Stop/Kikapcsolás gomb 3 UP - FEL/Visszatekerés 4 DOWN LE/Előretekerés 5 HOLD - Billentyűzár 6 VOL + (hangerő
DVR-338 DIGITÁLIS DIKTAFON HASZNÁLATI ÚTMUTATÓ A készülék bemutatása 1 REC - Felvétel gomb 2 Stop/Kikapcsolás gomb 3 UP - FEL/Visszatekerés 4 DOWN LE/Előretekerés 5 HOLD - Billentyűzár 6 VOL + (hangerő
Kezdeti lépések MAGYAR CEL-SV3JA2F0
 Kezdeti lépések MAGYAR CEL-SV3JA2F0 A csomag tartalma Használat előtt ellenőrizze, hogy a fényképezőgép doboza tartalmazza-e a következő elemeket. Ha valamelyik hiányzik, vegye fel a kapcsolatot a fényképezőgépkereskedővel.
Kezdeti lépések MAGYAR CEL-SV3JA2F0 A csomag tartalma Használat előtt ellenőrizze, hogy a fényképezőgép doboza tartalmazza-e a következő elemeket. Ha valamelyik hiányzik, vegye fel a kapcsolatot a fényképezőgépkereskedővel.
VARIO Face 2.0 Felhasználói kézikönyv
 VARIO Face 2.0 Felhasználói kézikönyv A kézikönyv használata Mielőtt elindítaná és használná a szoftvert kérjük olvassa el figyelmesen a felhasználói kézikönyvet! A dokumentum nem sokszorosítható illetve
VARIO Face 2.0 Felhasználói kézikönyv A kézikönyv használata Mielőtt elindítaná és használná a szoftvert kérjük olvassa el figyelmesen a felhasználói kézikönyvet! A dokumentum nem sokszorosítható illetve
Nyomtatási útmutató. A 250 vagy 550 lapos tálca betöltése. Nyomtatási útmutató. 1 Húzza ki a tálcát. Oldal: 1 / 19
 Oldal: 1 / 19 Nyomtatási útmutató A 250 vagy 550 lapos tálca betöltése VIGYÁZAT! SÉRÜLÉSVESZÉLY: A berendezés stabilitásvesztésének elkerülése érdekében minden egyes tálcába különkülön töltse be a papírt.
Oldal: 1 / 19 Nyomtatási útmutató A 250 vagy 550 lapos tálca betöltése VIGYÁZAT! SÉRÜLÉSVESZÉLY: A berendezés stabilitásvesztésének elkerülése érdekében minden egyes tálcába különkülön töltse be a papírt.
Word I. Bevezető. Alapfogalmak
 Word I. Bevezető A szövegszerkesztők segítségével igényesen kialakított dokumentum készítésére van lehetőségünk, de használhatjuk levelek akár elektronikus levelek írására is. Tananyagunkkal a szövegszerkesztési
Word I. Bevezető A szövegszerkesztők segítségével igényesen kialakított dokumentum készítésére van lehetőségünk, de használhatjuk levelek akár elektronikus levelek írására is. Tananyagunkkal a szövegszerkesztési
D: A digitális fényképezőgép objektíve E: "Beállítás" gomb (exponálás) F: USB-csatlakozó
 Termékinformáció A: Objektívgyűrű B: A távcső lencséi C: LCD-kijelző A távcső használata D: A digitális fényképezőgép objektíve E: "Beállítás" gomb (exponálás) F: USB-csatlakozó G: Üzemmód gomb H: Fókuszbeállító
Termékinformáció A: Objektívgyűrű B: A távcső lencséi C: LCD-kijelző A távcső használata D: A digitális fényképezőgép objektíve E: "Beállítás" gomb (exponálás) F: USB-csatlakozó G: Üzemmód gomb H: Fókuszbeállító
1. kép. A Stílus beállítása; új színskála megadása.
 QGIS Gyakorló Verzió: 1.7. Wroclaw Cím: A Print composer használata és a címkézés. Minta fájl letöltése innen: http://www.box.net/shared/87p9n0csad Egyre több publikációban szerepelnek digitális térképek,
QGIS Gyakorló Verzió: 1.7. Wroclaw Cím: A Print composer használata és a címkézés. Minta fájl letöltése innen: http://www.box.net/shared/87p9n0csad Egyre több publikációban szerepelnek digitális térképek,
Általános nyomtató meghajtó útmutató
 Általános nyomtató meghajtó útmutató Brother Universal Printer Driver (BR-Script3) Brother Mono Universal Printer Driver (PCL) Brother Universal Printer Driver (Inkjet) B verzió HUN 1 Áttekintés 1 A Brother
Általános nyomtató meghajtó útmutató Brother Universal Printer Driver (BR-Script3) Brother Mono Universal Printer Driver (PCL) Brother Universal Printer Driver (Inkjet) B verzió HUN 1 Áttekintés 1 A Brother
Segédanyag a WORD használatához
 Segédanyag a WORD használatához Tartalom Kezdőlap:... 2 Beszúrás... 3 Tervezés... 3 Lapelrendezés... 4 Hivatkozás... 4 Objektumok saját menüi... 5 Táblázat... 5 Képek... 5 Alakzatok... 5 Menün kívüli tudnivalók
Segédanyag a WORD használatához Tartalom Kezdőlap:... 2 Beszúrás... 3 Tervezés... 3 Lapelrendezés... 4 Hivatkozás... 4 Objektumok saját menüi... 5 Táblázat... 5 Képek... 5 Alakzatok... 5 Menün kívüli tudnivalók
A LÉGKONDICIONÁLÓ TÁVIRÁNYÍTÓJA HASZNÁLATI ÚTMUTATÓ
 A LÉGKONDICIONÁLÓ TÁVIRÁNYÍTÓJA HASZNÁLATI ÚTMUTATÓ HASZNÁLATI ÚTMUTATÓ MAGYAR TARTALOM ELSŐ LÉPÉSEK ELSŐ LÉPÉSEK TARTALOM 1. ELSŐ LÉPÉSEK 1. Első ek 02 2. Kijelző 03 3. Gombok 04 4. Működtetés 08 3. 4.
A LÉGKONDICIONÁLÓ TÁVIRÁNYÍTÓJA HASZNÁLATI ÚTMUTATÓ HASZNÁLATI ÚTMUTATÓ MAGYAR TARTALOM ELSŐ LÉPÉSEK ELSŐ LÉPÉSEK TARTALOM 1. ELSŐ LÉPÉSEK 1. Első ek 02 2. Kijelző 03 3. Gombok 04 4. Működtetés 08 3. 4.
TABULÁTOROK TÁBLÁZATOK KÉSZÍTÉSE. A táblázatok készítésének lehetőségei:
 TABULÁTOROK A tabulátorokat a szavak soron belüli pontos pozicionálására használjuk. A tabulátorokat valamilyen pozícióhoz kötjük. A pozíciók beállíthatók vonalzón vagy a Formátum menü Tabulátorok menüpontjának
TABULÁTOROK A tabulátorokat a szavak soron belüli pontos pozicionálására használjuk. A tabulátorokat valamilyen pozícióhoz kötjük. A pozíciók beállíthatók vonalzón vagy a Formátum menü Tabulátorok menüpontjának
Word IV. Élőfej és élőláb
 Word IV. Élőfej és élőláb A menüpont a Nézet legördülő menü Élőfej és élőláb parancsával érhető el. Ezután a megjelenő szaggatott részbe írhatjuk be a kíván szöveget. OLDALSZÁMFORMÁZÁS DÁTUMBESZÚRÁS VÁLTÁS
Word IV. Élőfej és élőláb A menüpont a Nézet legördülő menü Élőfej és élőláb parancsával érhető el. Ezután a megjelenő szaggatott részbe írhatjuk be a kíván szöveget. OLDALSZÁMFORMÁZÁS DÁTUMBESZÚRÁS VÁLTÁS
MD-3 Nokia zenei hangszórók
 MD-3 Nokia zenei hangszórók MAGYAR Az MD-3 sztereó hangszórók kiváló hangminõséget biztosítanak egy kompatibilis Nokia készüléken vagy más audiokészüléken történõ zenevagy rádióhallgatás közben. A hangszórók
MD-3 Nokia zenei hangszórók MAGYAR Az MD-3 sztereó hangszórók kiváló hangminõséget biztosítanak egy kompatibilis Nokia készüléken vagy más audiokészüléken történõ zenevagy rádióhallgatás közben. A hangszórók
Fontos biztonsági figyelmeztetések
 Fontos biztonsági figyelmeztetések Figyelem: HD-2400 FIGYELMEZTETÉS ÁRAMÜTÉS VESZÉLY! KINYITNI TILOS! Ez a jel veszélyes feszültség meglétére hívja fel a figyelmet a készülék belsejében, mely áramütést
Fontos biztonsági figyelmeztetések Figyelem: HD-2400 FIGYELMEZTETÉS ÁRAMÜTÉS VESZÉLY! KINYITNI TILOS! Ez a jel veszélyes feszültség meglétére hívja fel a figyelmet a készülék belsejében, mely áramütést
Digitális ajtókitekintő 4,3 LCD, IR, PIR Használati útmutató
 Digitális ajtókitekintő 4,3 LCD, IR, PIR Használati útmutató A szállító elérhetősége: SHX Trading s.r.o. V Háji 15, 170 00 Praha 7 Tel: +36 70 290 1480, e-mail: info@spystore.hu 1. oldal www.spystore.hu
Digitális ajtókitekintő 4,3 LCD, IR, PIR Használati útmutató A szállító elérhetősége: SHX Trading s.r.o. V Háji 15, 170 00 Praha 7 Tel: +36 70 290 1480, e-mail: info@spystore.hu 1. oldal www.spystore.hu
Brother P-touch 80 nyomtató Megrend. szám: 77 46 46
 Conrad Szaküzlet, 1067 Budapest, VI. Teréz krt. 23. Tel: 302 3588 Brother P-touch 80 nyomtató Megrend. szám: 77 46 46 Kezelési utasítás A P-touch 80 elektronikus feliratozó berendezéssel kényelmesen készíthetünk
Conrad Szaküzlet, 1067 Budapest, VI. Teréz krt. 23. Tel: 302 3588 Brother P-touch 80 nyomtató Megrend. szám: 77 46 46 Kezelési utasítás A P-touch 80 elektronikus feliratozó berendezéssel kényelmesen készíthetünk
NannyCam V24. Felhasználói 1 Kézikönyv
 NannyCam V24 Felhasználói 1 Kézikönyv A csomag tartalma: Szülő egység (kijelzővel) + hálózati adapter Gyermek egység (kamerával) + hálózati adapter Felhasználói kézikönyv Gyermek egység felépítése: 1.
NannyCam V24 Felhasználói 1 Kézikönyv A csomag tartalma: Szülő egység (kijelzővel) + hálózati adapter Gyermek egység (kamerával) + hálózati adapter Felhasználói kézikönyv Gyermek egység felépítése: 1.
HASZNÁLATI ÚTMUTATÓ DIGITÁLIS PULSAR KARÓRÁHOZ (CAL.: W861, REF.: PQ2 )
 HASZNÁLATI ÚTMUTATÓ DIGITÁLIS PULSAR KARÓRÁHOZ (CAL.: W861, REF.: PQ2 ) Jellemzők: - pontmátrixos, folyadékkristályos kijelző - idő/dátum - stopper memória funkcióval - visszaszámláló funkció - ébresztő:
HASZNÁLATI ÚTMUTATÓ DIGITÁLIS PULSAR KARÓRÁHOZ (CAL.: W861, REF.: PQ2 ) Jellemzők: - pontmátrixos, folyadékkristályos kijelző - idő/dátum - stopper memória funkcióval - visszaszámláló funkció - ébresztő:
MD-8 Nokia minihangszórók 9209478/1
 MD-8 Nokia minihangszórók 9209478/1 7 2008 Nokia. Minden jog fenntartva. A Nokia, a Nokia Connecting People és az Eredeti Nokia tartozék (Nokia Original Accessories) logó a Nokia Corporation bejegyzett
MD-8 Nokia minihangszórók 9209478/1 7 2008 Nokia. Minden jog fenntartva. A Nokia, a Nokia Connecting People és az Eredeti Nokia tartozék (Nokia Original Accessories) logó a Nokia Corporation bejegyzett
Felhasználói kézikönyv
 Felhasználói kézikönyv 844A Digitális Zajszintmérő TARTALOMJEGYZÉK 1. Bevezetés... 1 2. Termékjellemzők... 2 3. A készülék felépítése... 2 4. LCD kijelző... 2 5. Műszaki jellemzők... 3 6. A műszer használata...
Felhasználói kézikönyv 844A Digitális Zajszintmérő TARTALOMJEGYZÉK 1. Bevezetés... 1 2. Termékjellemzők... 2 3. A készülék felépítése... 2 4. LCD kijelző... 2 5. Műszaki jellemzők... 3 6. A műszer használata...
AX-5003 KÉTCSATORNÁS HŐMÉRSÉKLET MÉRŐ
 Használati útmutató AX-5003 KÉTCSATORNÁS HŐMÉRSÉKLET MÉRŐ Bevezetés Köszönjük, hogy megvásárolta ezt a kétcsatornás hőmérsékletet mérő készüléket. Szánjon rá néhány percet, hogy elolvassa a használati
Használati útmutató AX-5003 KÉTCSATORNÁS HŐMÉRSÉKLET MÉRŐ Bevezetés Köszönjük, hogy megvásárolta ezt a kétcsatornás hőmérsékletet mérő készüléket. Szánjon rá néhány percet, hogy elolvassa a használati
Távirányító használati útmutató
 Távirányító használati útmutató MODEL RAR-5F1 Távirányító használati útmutató Oldalak: 1~8 A legjobb teljesítmény elérése és a problémamentes használat érdekében kérjük, olvassa végig ezt az útmutatót!
Távirányító használati útmutató MODEL RAR-5F1 Távirányító használati útmutató Oldalak: 1~8 A legjobb teljesítmény elérése és a problémamentes használat érdekében kérjük, olvassa végig ezt az útmutatót!
Hardver üzembe helyezési útmutató
 Kicsomagolás Távolítsa el az összes védő elemet. A kézikönyvben található képek egy hasonló modellre vonatkoznak. Bár az ábrák eltérhetnek az aktuális modelltől, a használati módszer megegyezik. A termék
Kicsomagolás Távolítsa el az összes védő elemet. A kézikönyvben található képek egy hasonló modellre vonatkoznak. Bár az ábrák eltérhetnek az aktuális modelltől, a használati módszer megegyezik. A termék
Eladás 100 HUF Összeg: 100 HUF Adja meg PIN kódját (2): Elfogadva Ügyfél példány nyomtatás
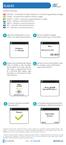 ELADÁS Gombok funkciója: FUNC MENU CANCEL - A terminál ki-/bekapcsolására és a művelet megszakítására szolgál. CLEAR - Az utolsó beírt karakter törlésére szolgál. ENTER - IGEN A választás megerősítéséhez
ELADÁS Gombok funkciója: FUNC MENU CANCEL - A terminál ki-/bekapcsolására és a művelet megszakítására szolgál. CLEAR - Az utolsó beírt karakter törlésére szolgál. ENTER - IGEN A választás megerősítéséhez
CJB1JM0LCAPA. Rövid használati utasítás
 CJB1JM0LCAPA Rövid használati utasítás Az óra bemutatása Hangszóró Töltőport Be-/kikapcsoló gomb Tartsa lenyomva 3 másodpercig a be-/kikapcsoláshoz. Tartsa lenyomva 10 másodpercig a kényszerített újraindításhoz.
CJB1JM0LCAPA Rövid használati utasítás Az óra bemutatása Hangszóró Töltőport Be-/kikapcsoló gomb Tartsa lenyomva 3 másodpercig a be-/kikapcsoláshoz. Tartsa lenyomva 10 másodpercig a kényszerített újraindításhoz.
A helytelen csatlakozásból eredő károkra a garanciális javítás, vagy csere nem vonatkozik.
 ELEKTRONIKUS AJTÓKUKUCSKÁLÓ OR-WIZ-1102 MŰKÖDÉSI ÉS BEÉPÍTÉSI KÉZIKÖNYV Olvassa el figyelmesen ezt a használati útmutatót a termék telepítése és használata előtt. Ha bármilyen gondja van annak tartalmának
ELEKTRONIKUS AJTÓKUKUCSKÁLÓ OR-WIZ-1102 MŰKÖDÉSI ÉS BEÉPÍTÉSI KÉZIKÖNYV Olvassa el figyelmesen ezt a használati útmutatót a termék telepítése és használata előtt. Ha bármilyen gondja van annak tartalmának
Tartalom. A Beo4 távirányító használata, 3. A Beo4 gombokról bővebben, 4 A Beo4 gombokkal végezhető gyakori és speciális műveletek
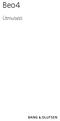 Beo4 Útmutató Tartalom A Beo4 távirányító használata, 3 A Beo4 gombokról bővebben, 4 A Beo4 gombokkal végezhető gyakori és speciális műveletek A Beo4 testreszabása, 5 Extra gomb hozzáadása Az extra gombok
Beo4 Útmutató Tartalom A Beo4 távirányító használata, 3 A Beo4 gombokról bővebben, 4 A Beo4 gombokkal végezhető gyakori és speciális műveletek A Beo4 testreszabása, 5 Extra gomb hozzáadása Az extra gombok
Projektek. Rövid útmutató az első lépésekhez
 Projektek Rövid útmutató az első lépésekhez A tevékenységek nyomon követése A SharePoint-feladatlistákkal kényelmesen nyomon követheti a projektekben végrehajtandó tevékenységeket. Felvehet kezdési dátumokat
Projektek Rövid útmutató az első lépésekhez A tevékenységek nyomon követése A SharePoint-feladatlistákkal kényelmesen nyomon követheti a projektekben végrehajtandó tevékenységeket. Felvehet kezdési dátumokat
Útmutató EDC kézivezérlőhöz
 Útmutató EDC kézivezérlőhöz ALAPFUNKCIÓK A kézivezérlő használata során állítsa az EDC vezérlő előlapján található forgó kapcsolót 0 állásba. Ezáltal a felhasználó a kézivezérlő segítségével férhet hozzá,
Útmutató EDC kézivezérlőhöz ALAPFUNKCIÓK A kézivezérlő használata során állítsa az EDC vezérlő előlapján található forgó kapcsolót 0 állásba. Ezáltal a felhasználó a kézivezérlő segítségével férhet hozzá,
DICHIARAZIONE DI CONFORMITA
 Pocket Radio AE1506 1 AERIAL DIAL LENS TUNING BAND (FM/MW or LW) 2 VOLUME/ POWER OFF p BATTERY COMPARTMENT 2x R6/UM3/AA Minõségtanúsítás A garanciajegyen feltüntetett forgalombahozó vállalat a 2/1984.
Pocket Radio AE1506 1 AERIAL DIAL LENS TUNING BAND (FM/MW or LW) 2 VOLUME/ POWER OFF p BATTERY COMPARTMENT 2x R6/UM3/AA Minõségtanúsítás A garanciajegyen feltüntetett forgalombahozó vállalat a 2/1984.
Ax-DL100 - Lézeres Távolságmérő
 Ax-DL100 - Lézeres Távolságmérő 1. Áttekintés Köszönjük, hogy a mi termékünket választotta! A biztosnágos és megfelelő működés érdekében, kérjük alaposan olvassa át a Qick Start kézikönyvet. A globálisan
Ax-DL100 - Lézeres Távolságmérő 1. Áttekintés Köszönjük, hogy a mi termékünket választotta! A biztosnágos és megfelelő működés érdekében, kérjük alaposan olvassa át a Qick Start kézikönyvet. A globálisan
EuroOffice Professzionális Vonalkód és QR kód generátor
 1. oldal EuroOffice Professzionális Vonalkód és QR kód generátor Az EuroOffice Professzionális Vonalkód és QR kód generátor segítségével könnyen elkészítheti az EuroOffice (vagy egyéb OpenOffice.org alkalmazás)
1. oldal EuroOffice Professzionális Vonalkód és QR kód generátor Az EuroOffice Professzionális Vonalkód és QR kód generátor segítségével könnyen elkészítheti az EuroOffice (vagy egyéb OpenOffice.org alkalmazás)
TKSTAR APPLIKÁCIÓ BEMUTATÁSA
 TKST APPLIKÁCIÓ BEMTATÁSA 1. TKST applikáció kezdőképernyő Belépés (Log in by IMEI/ID) PS eszköz azonosítóval (ID) Szerver név (www.mytkstar.net) PS nyomkövető azonosítója (dobozon és az eszköz alján található
TKST APPLIKÁCIÓ BEMTATÁSA 1. TKST applikáció kezdőképernyő Belépés (Log in by IMEI/ID) PS eszköz azonosítóval (ID) Szerver név (www.mytkstar.net) PS nyomkövető azonosítója (dobozon és az eszköz alján található
Használati útmutató. Gyorsmutató. magyar. 21. oldal
 magyar Gyorsmutató 21. oldal Használati útmutató Használatba vétel előtt gondosan olvassuk végig és értelmezzük az útmutatót. Későbbi használat céljából őrizzük meg. Használatba vétel előtt Kezdeti lépések
magyar Gyorsmutató 21. oldal Használati útmutató Használatba vétel előtt gondosan olvassuk végig és értelmezzük az útmutatót. Későbbi használat céljából őrizzük meg. Használatba vétel előtt Kezdeti lépések
2-VEZETÉKES KAPUTELEFON RENDSZER Beltéri egység. VDT10 Felhasználói és telepítői kézikönyv VDT10. VDT10 Leírás v1.4.pdf
 2-VEZETÉKES KAPUTELEFON RENDSZER Beltéri egység VDT10 Felhasználói és telepítői kézikönyv VDT10 VDT10 Leírás v1.4.pdf Tartalomjegyzék 1. Monitor és funkciók...3 2. Monitor felszerelése...3 3. Alap funkciók
2-VEZETÉKES KAPUTELEFON RENDSZER Beltéri egység VDT10 Felhasználói és telepítői kézikönyv VDT10 VDT10 Leírás v1.4.pdf Tartalomjegyzék 1. Monitor és funkciók...3 2. Monitor felszerelése...3 3. Alap funkciók
Rácsvonalak parancsot. Válasszuk az Elsődleges függőleges rácsvonalak parancs Segédrácsok parancsát!
 Konduktometriás titrálás kiértékelése Excel program segítségével (Office 2007) Alapszint 1. A mérési adatokat írjuk be a táblázat egymás melletti oszlopaiba. Az első oszlopba kerül a fogyás, a másodikba
Konduktometriás titrálás kiértékelése Excel program segítségével (Office 2007) Alapszint 1. A mérési adatokat írjuk be a táblázat egymás melletti oszlopaiba. Az első oszlopba kerül a fogyás, a másodikba
Rövid üzembehelyezési útmutató SE888
 Rövid üzembehelyezési útmutató SE888 A doboz tartalma Kézibeszélő * Bázisállomás Töltő * Adapter * Hálózati csatlakozóvezeték ** Gyors áttekintő útmutató CD-ROM Garancia Megjegyzés * A több kézibeszélőt
Rövid üzembehelyezési útmutató SE888 A doboz tartalma Kézibeszélő * Bázisállomás Töltő * Adapter * Hálózati csatlakozóvezeték ** Gyors áttekintő útmutató CD-ROM Garancia Megjegyzés * A több kézibeszélőt
Táblázatkezelés 2. - Adatbevitel, szerkesztés, formázás ADATBEVITEL. a., Begépelés
 Táblázatkezelés 2. - Adatbevitel, szerkesztés, formázás ADATBEVITEL a., Begépelés Az adatok bevitelének legegyszerűbb módja, ha a táblázat kijelölt cellájába beírjuk őket. - számok (numerikus adatok) -
Táblázatkezelés 2. - Adatbevitel, szerkesztés, formázás ADATBEVITEL a., Begépelés Az adatok bevitelének legegyszerűbb módja, ha a táblázat kijelölt cellájába beírjuk őket. - számok (numerikus adatok) -
KISOKOS Windows TARTALOM. Vista rendszerhez
 KISOKOS Windows Vista rendszerhez TARTALOM 1. fejezet: RENDSZERKöVETELMéNYEK...1 2. fejezet: NYOMTATóSZOFTVER TELEPíTéSE WINDOWS HASZNáLATA ESETéN...2 Szoftver telepítése helyi nyomtatáshoz... 2 Szoftver
KISOKOS Windows Vista rendszerhez TARTALOM 1. fejezet: RENDSZERKöVETELMéNYEK...1 2. fejezet: NYOMTATóSZOFTVER TELEPíTéSE WINDOWS HASZNáLATA ESETéN...2 Szoftver telepítése helyi nyomtatáshoz... 2 Szoftver
VDT10 HASZNÁLATI UTASÍTÁS VDT10/D7 sorozatú készülékekhez
 VDT10 HASZNÁLATI UTASÍTÁS VDT10/D7 sorozatú készülékekhez Tartalomjegyzék 1. Monitor és funkciók...3 2. Monitor felszerelése...3 3. Alap funkciók működése...4 4. Belső hívások...4 5. Felhasználói beállítások
VDT10 HASZNÁLATI UTASÍTÁS VDT10/D7 sorozatú készülékekhez Tartalomjegyzék 1. Monitor és funkciók...3 2. Monitor felszerelése...3 3. Alap funkciók működése...4 4. Belső hívások...4 5. Felhasználói beállítások
Tabulátorok, felsorolás, stílusok Tabulátorok
 Tabulátorok, felsorolás, stílusok Tabulátorok A szöveg a bekezdésben balra, jobbra sorkizártan vagy középre igazodik, a bekezdés igazításától függően. Ekkor a bekezdés valamennyi és teljes sora eszerint
Tabulátorok, felsorolás, stílusok Tabulátorok A szöveg a bekezdésben balra, jobbra sorkizártan vagy középre igazodik, a bekezdés igazításától függően. Ekkor a bekezdés valamennyi és teljes sora eszerint
Prezentáció, Prezentáció elkészítése. Nézetek
 Microsoft Power Point 2003 program esetén Különböző nézetek közül választhatunk, melyeket többféleképpen érhetünk el: kattinthatunk a Nézet menüre, és onnan választjuk ki a használni kívánt nézetet; a
Microsoft Power Point 2003 program esetén Különböző nézetek közül választhatunk, melyeket többféleképpen érhetünk el: kattinthatunk a Nézet menüre, és onnan választjuk ki a használni kívánt nézetet; a
Az Ön kézikönyve DYMO RHINO 6000 http://hu.yourpdfguides.com/dref/2817186
 Elolvashatja az ajánlásokat a felhasználói kézikönyv, a műszaki vezető, illetve a telepítési útmutató DYMO RHINO 6000. Megtalálja a választ minden kérdésre az DYMO RHINO 6000 a felhasználói kézikönyv (információk,
Elolvashatja az ajánlásokat a felhasználói kézikönyv, a műszaki vezető, illetve a telepítési útmutató DYMO RHINO 6000. Megtalálja a választ minden kérdésre az DYMO RHINO 6000 a felhasználói kézikönyv (információk,
HASZNÁLATI ÚTMUTATÓ. GPS* SOLAR óra. A világ mind a 39 időzónáját felismeri.
 HASZNÁLATI ÚTMUTATÓ 1. Jellemzők: GPS* SOLAR óra. Egyetlen gomb megnyomásával beállíthatjuk a pontos helyi időt bárhol a világon. Az óra a GPS műholdak jeleit fogadva gyorsan beáll a pontos időre. A világ
HASZNÁLATI ÚTMUTATÓ 1. Jellemzők: GPS* SOLAR óra. Egyetlen gomb megnyomásával beállíthatjuk a pontos helyi időt bárhol a világon. Az óra a GPS műholdak jeleit fogadva gyorsan beáll a pontos időre. A világ
1. Csomag tartalma. 2. A készülék bemutatása
 1. Csomag tartalma 1. Prestigio autós DVR 2. Tapadókorong 3. DC 5V autós töltő 4. USB-kábel 5. Rövid használati útmutató 6. AV-kábel 2. A készülék bemutatása 1 SD/MMC-kártyanyílás 10 Fel 2 Mikrofon 11
1. Csomag tartalma 1. Prestigio autós DVR 2. Tapadókorong 3. DC 5V autós töltő 4. USB-kábel 5. Rövid használati útmutató 6. AV-kábel 2. A készülék bemutatása 1 SD/MMC-kártyanyílás 10 Fel 2 Mikrofon 11
Táblázatok. Táblázatok beszúrása. Cellák kijelölése
 Táblázatok Táblázatok beszúrása A táblázatok sorokba és oszlopokba rendezett téglalap alakú cellákból épülnek fel. A cellák tartalmazhatnak képet vagy szöveget. A táblázatok használhatók adatok megjelenítésére,
Táblázatok Táblázatok beszúrása A táblázatok sorokba és oszlopokba rendezett téglalap alakú cellákból épülnek fel. A cellák tartalmazhatnak képet vagy szöveget. A táblázatok használhatók adatok megjelenítésére,
Aromo Szöveges értékelés normál tantárggyal
 Aromo Szöveges értékelés normál tantárggyal Aromo Iskolaadminisztrációs Szoftver Felhasználói kézikönyv -- Szöveges értékelés 1 Tartalomjegyzék Aromo Szöveges értékelés normál tantárggyal 1 Bevezetés 3
Aromo Szöveges értékelés normál tantárggyal Aromo Iskolaadminisztrációs Szoftver Felhasználói kézikönyv -- Szöveges értékelés 1 Tartalomjegyzék Aromo Szöveges értékelés normál tantárggyal 1 Bevezetés 3
D800 MP3 LEJÁTSZÓ HASZNÁLATI ÚTMUTATÓ
 D800 MP3 LEJÁTSZÓ HASZNÁLATI ÚTMUTATÓ ÁTTEKINTÉS Különleges design Az egyedi kialakításnak köszönhet ően kézbe simuló forma. Támogatott zenei formátumok Támogatott formátumok: MP3, WMA, WAV. USB csatlakozó
D800 MP3 LEJÁTSZÓ HASZNÁLATI ÚTMUTATÓ ÁTTEKINTÉS Különleges design Az egyedi kialakításnak köszönhet ően kézbe simuló forma. Támogatott zenei formátumok Támogatott formátumok: MP3, WMA, WAV. USB csatlakozó
CitiDirect BE SM Felhasználói útmutató
 CitiDirect BE SM Felhasználói útmutató Bejelentkezés A CitiDirect BE SM futtatásának minimális rendszerkövetelményei megegyeznek a CitiDirect Online Banking rendszer követelményeivel. Kérjük, kattintson
CitiDirect BE SM Felhasználói útmutató Bejelentkezés A CitiDirect BE SM futtatásának minimális rendszerkövetelményei megegyeznek a CitiDirect Online Banking rendszer követelményeivel. Kérjük, kattintson
Bizonylatok felvitele mindig a gazdasági eseménnyel kezdődik, majd ezután attól függően jelennek meg dinamikusan a további adatmezők.
 Bizonylatok felvitele Bizonylatok felvitele mindig a gazdasági eseménnyel kezdődik, majd ezután attól függően jelennek meg dinamikusan a további adatmezők. Fej Gazdasági esemény Kezdjük el begépelni a
Bizonylatok felvitele Bizonylatok felvitele mindig a gazdasági eseménnyel kezdődik, majd ezután attól függően jelennek meg dinamikusan a további adatmezők. Fej Gazdasági esemény Kezdjük el begépelni a
A P-touch Transfer Manager használata
 A P-touch Transfer Manager használata Verzió 0 HUN Bevezetés Fontos megjegyzés A dokumentum tartalma és a termék műszaki adatai értesítés nélkül módosulhatnak. A Brother fenntartja a jogot, hogy értesítés
A P-touch Transfer Manager használata Verzió 0 HUN Bevezetés Fontos megjegyzés A dokumentum tartalma és a termék műszaki adatai értesítés nélkül módosulhatnak. A Brother fenntartja a jogot, hogy értesítés
VDT10 HASZNÁLATI UTASÍTÁS
 VDT10 HASZNÁLATI UTASÍTÁS Tartalomjegyzék 1. Monitor és funkciók...3 2. Monitor felszerelése...3 3. Monitor működése...4 4. Hívás és Zárnyitás működése...5 5. Csengőhang beállítás...6 6. Monitor időidőzítés...6
VDT10 HASZNÁLATI UTASÍTÁS Tartalomjegyzék 1. Monitor és funkciók...3 2. Monitor felszerelése...3 3. Monitor működése...4 4. Hívás és Zárnyitás működése...5 5. Csengőhang beállítás...6 6. Monitor időidőzítés...6
A Paint program használata
 A Paint program használata A Windows rendszerbe épített Paint program segítségével képeket rajzolhat, színezhet és szerkeszthet. A Paint használható digitális rajztáblaként. Egyszerű képek és kreatív projektek
A Paint program használata A Windows rendszerbe épített Paint program segítségével képeket rajzolhat, színezhet és szerkeszthet. A Paint használható digitális rajztáblaként. Egyszerű képek és kreatív projektek
