Azt kívánja neked a fejlesztő csapatunk, hogy leld örömödet a munkádban és a SANUSban!!!
|
|
|
- Márta Lukácsné
- 8 évvel ezelőtt
- Látták:
Átírás
1 Kedves Kolléganő! Kedves Sanus Felhasználó! Mielött neki állnál és böngészni kezdenéd a programban az új verziónk rengeteg változtatását, kérlek téged olvasd el figyelmessen az itt leírtakat. Célom az volt, hogy a kisérő levelet úgy irjam meg, hogy érthető legyen amolyan védőnős és nem informatikus szagú, ezért példákat tettem bele, hogy a mindennapos munkádat új szemlélettel, jobb lehetőségekkel és egyszerűbben lásd viszont a Sanusban. Azt kívánja neked a fejlesztő csapatunk, hogy leld örömödet a munkádban és a SANUSban!!! 1. Legelőször az új verzió már olyan hogy több védőnő illetve orvos által ellátott iskolát is tudjon kezelni, akár osztályok szerint is különbontva, ezért a szerviz menűben kérlek állítsd be az általad használt felhasználó nevet a védőnő illetve az orvos vonatkozásában. A szervizben állítsd módosításra a funkció gombot, majd a védőnő résznél nyomd meg a szerkesztés gombot, feljön egy új ablak, ami szintén módosítást igényel a felhasználónál állítsd be azt a felhasználó nevet, amellyel belépsz a programba, igy látjuk hogy most pl ezen név alatt bevitt adatokból szeretnél jelentést készíteni. Ha orvos vagy akkor a szerviz módosításával az orvos résznél levő szerkesztést gombot kell megnyomni és utána módosítás után felhasználó nevet állítani. 2. Amennyiben az iskola különböző osztályait más orvos és más védőnő látja el, kérlek téged hogy a szervező munka osztályrend menűben módosítás után állítsd be az egyes osztályokhoz tartozó orvost és védőnőt. Ezzel a fejlesztéssel azt a problémát oldottuk meg, ha egy iskolát két védőnő lát el és az egyik az a osztályokat a másik a b osztályokat (vagy a felső tagozatot egyik védőnő az alsó tagozatot pedig a másik védőnő), akkor azt megtehessék, akár külön készítve jelentést, bár ugyanazon iskola tipusról van szó., és egy adatbázisban tárolt adatokról. 3. Fejléc módosításai: Többen kértétek hogy a páros osztályokat együtt lehessen leválogatni, erre már van lehetőség az osztályok szerinti kereső elején szerepel egy olyan kritérium hogy páros osztályok. 4. A program több menűjében tudsz kiküldeni excel táblába adatokat, ezen transzport ablakban a dátum beállítást lecseréltük kiválasztósra, hogy egyértelműbb legyen a dátum megadása. Ugyanakkor az excel export után a szám mezők nem szöveges cellák, hanem számokat értelmeznek. 5. Az alapszűrés menű módosításai: a. A látásélességnél megjegyzés rovatba is irhatunk, pl: hogy szemüvegét nem hozta magával, valamint ha a látásélességet szemüveggel és annélkül is meg kívánjuk nézni akkor a sima látásélesség nem törlődik (amennyiben nem 1,0) ha a szemüvegre vagy kontakt lencsére irunk értéket. b. Ha az osztály amibe az illető tanuló tartozik szakiskolás, akkor az alapszűrés normál státusz megadásával mindegyik viszgálatot normálra állítja nem csak az index osztályra vonatkozó vizsgálatokat. Mivel kértétek, hogy minden évben végeztek vizsgálatokat és a pl: hallásvizsgálatot is elvégzitek minden évben.. c. A bőrnek is van negatív státusza az, hogy ép, alatta rövid megjegyzés mező található, esetleges anyajegyek...stb leírására. d. Van már A/5 nyomtatás az alapszűrésben az előző verziótól, de most A/5 nagyságú nyomtatás esetén nagyobbra vettük az alsó szabadon beirható megjegyzés részt, több látszik a nyomtatásnál.
2 e. A felső és alsó megjegyzés mező esetén pedig kialakítottunk egy napocska mezőt, amelynek segítségével paneleket lehet felvinni és azokat könnyen kiválasztani. Pl: Kedves Szülő! Gyermeke orthopédiai szakrendelésre küldése javasolt, beutalót csatolom. Kérem, hogy a kész leletet az iskolaorvosi szobába leadni sziveskedjék, tisztelettel, köszönettel: XY védőnő telefon szám f. Amennyibe mi egy A/5-ös nyomtatást szeretnék A/4-es papírra nyomtatni akkor a papír felső részébe teszi az alapszűrést, igy a lapot megfordíthatjuk és a másik oldalára egy másik tanuló szűrővizsgálatát tudjuk nyomtatni majd a lapot szét tudjuk vágni, ezzel lapot tudunk spórolni. g. Az alapszűrés minden adatát kiküldhetjük egy excel táblába, igy lehet osztálytükröket vagy akár iskolatükröt készíteni. Az iskolatükröt nagyon ajánlom olyan esetekre amikor már minden tanulót leszűrtünk akit kell és jelentést szeretnénk csinálni, és a jelentésünk azt mutatja, hogy nem szűrtünk le minden tanulót pl testsúlyra testmagasságra, de a többi vizsgálatra igen, ekkor készítsünk egy iskolatükröt küldjük ki az alapszűrés minden adatát excelbe minden tanulóra kiválasztva (ez eltart 3-4 percig mire megcsinálja) és nézzük meg hogy a testsúly vagy testmagasság oszlopban kinek hiányzik az adata, vagy másik példa: a testnevelőknek év végén minden tanulóra BMI-t kellett volna számolni, természetesen az iskolavédőnő rendelkezik az adattal és szívesen segít a testnevelőnek, elkészítettem az iskolatükröt és a név oszlop mellett az excel táblába meghagytam a testsúlyt testmagasságot éa BMI-t a többi oszlopot kitöröltem és átadtam számára, aki nem gyűzött hálálkodni érte. 6. A szűrés menű módosításai: a. Az előző évi szűrés adatait felajánlja hogy ne kelljen újból bevinni a tanuló betegségeit elváltozásait b. Az endokrin betegségcsoportban ha oac be van pipálva nem tűnik el a normál státusz. c. A legszembetűnőbb változás, hogy a szűrés menűben van egy jobbra-balra tollható ablak elváltozások felírattal, amelyen a gyermek összes elváltozása van kigyűjtve és könnyen láthatóvá téve. d. Az emésztő rendszer felszívódási zavarok esetében kétszer tettük fel ugyanazon legördülő mezőket igy lehetőség van arra, hogy a tanuló ha két betegségben is szenved kiválasztható mindkettő, de ugyanazon betegség kiválasztás esetén jelzi az azonosságot. e. A szűrés alapértelmezett nyomtatása az A/5-ös méret lett, de ha valaki ezen változtatni szeretne, akkor a szerviz Beállítások/Általános menűben résznél meg tudja tenni szűrés felirat alatt vegye ki a pipát a A/5 méretű nyomtatás alapértelmezetten szöveg mellől és akkor A/4-es méret lesz minden esetben automatikusan alapértelmezett. f. A szűrés normál státuszát szintén lehet változtatni, minden orvosnak saját ize szerint szintén a szerviz főmenű Beállítások menű Szűrővizsgálatok almenűben. Az adott szöveg megadása után már automatikusan minden szűrésnél és minden tanuló esetén a változtatott szöveg jelenik meg ezek után, de visszamenőleg nem. g. A szűrés menűt is ki lehet küldeni excel táblába és ezzel egy áttekinthető osztály illetve iskola elváltozások listát lehet készíteni egy táblázat formájában. h. Tettünk az emésztőrendszer betegségek közé IBD-t, mely colitis ulcerosa, crohn betegség, egyéb IBD betegségeket tartalmaz. i. Az összes egyebek és megjegyzés menűk hosszabb karakterrel futnak, ezek után többet lehet beírni ezekbe a mezőkbe.
3 j. A Szűrés lelet nyomtatásnál ezek után nem szerepel, hogy I, hanem, hogy Igen kiírva. k. A Szűrés leleten a tartási rendellenesség II-t a tartási rendellenesség I után nyomtatja nem a lelet aljára. 7. Továbbküldés menű módosításai: a. Egy beutalón két diagnozis is meg lehet adni, amit eddig a szabadon megirható beutaló szöveg utolsó sorában szoktunk irtuk. b. A beutaló szöveg egy kattintásra módosítható a kért vizsgálatok felirat mellett a pipára kattintva megjelenik a szöveg és rögtön módosítható. c. A kinyomtatott beutalón kisebbre vettük a betűtipust a lakcimnél igy a hosszú lakcimek, pl: 9200 Mosonmagyaróvár, Virág utca 27 is kifér, valamint a Dg szöveg formátuma is kisebb betűtipussal fut igy a hosszú diagnózisok is kiférnek. 8. Alapszűrés lekérdezés módosításai: a. Mód van a páros osztályok lekérdezésére egyben, hogy az index osztályok szűrővizsgálatait vissza lehessen nézni kinek van és kinek nincs meg. 9. Tetvesség menű módosításai: a. A tetvesség menű teljes egészében igazodik már a tetvesség jelentések által kért adatokhoz, és a tetvességszűrés és a köztes vizsgálat végzésének szakmai szabályaihoz, a következőképpen a tetvesség vizsgálat almenűben történik a szűrő viszgálat és köztes vizsgálatok adminisztrációja valamint azokhoz tartozó jelentések készítése, a Lekérdezés/Kezelés almenűben pedig a vizsgált, nem vizsgált osztályok, az osztályokon belül pedig a nem ellenőrzött és tetves tanulók lekérdezése történik, illetve azok kezelése (szülő vagy védőnő által). b. Amikor elkezdjük a tanévet és minden osztálynál végezünk szűrővizsgálatot szeptemberben, akkor nyomjunk egy felvitel gombot és válasszuk ki az adott osztályt amelyet vizsgáltunk, ha van tetves az osztályban akkor a jobb oldalon automatikusan megjelenő listában a tetvesség? oszlopban az illető neve mellett állítsuk át az N betűt I-re egy kattintással. Ha pedig valaki hiányzott az osztályból a vizsgálat napján akkor a tanuló neve melletti Ellenőrizve oszlopba állítsunk a I betűt N-re egy kattintással. c. Ha nem tudjuk az egész iskolát egyszerre megnézni, akkor a Lekérdezés/Kezelés almenűben az év és hónap beállításával láthatjuk melyik az osztálynál történt vizsgálat melyikben nem, amennyiben a nem vizsgált osztályra kétszer kattintunk rögtön megkezdhetjük a vizsgálatot mert az előző almenüt automatikusan behozza. d. Amennyiben vannak elmaradt tanulóink, akik a vizsgálat idején hiányoztak, akkor használjuk a Lekérdezés/Kezelés almenű jobb oldali részét, úgy, hogy a vizsgált osztályokban nem ellenőrzött tanulók fülre kattintunk, a lista automatikusan látszódik. e. Addig vigyünk fel osztályokat ameddig minden osztályt sikerült megvizsgálni, a tetves tanulókat beállítani. Készítsük el a szűrővizsgálati jelentést a Tetvesség vizsgálat almenűben, úgy, hogy a Szűrővizsgálati jel. négyzetben az évet állítsuk 2013-ra és a szeptember hónap mellé pedig tegyünk egy pont jelzést, nyomjuk meg az OK gombot és automatikusan látszódik a jelentés, amit kinyomtathatunk vagy a Primo pdf program segítségével pdf-be menthetünk és akkor csatolt fájlként küldjük el a vezető védőnő számára. f. Amennyiben tetves tanulónk van az iskolában, akkor következő képpen követjük nyomon a programban a Lekérdezés/Kezelés almenűben. Állítsuk be az évet és a hónapot, és a vizsgált osztályokban tetvesség megállapítva a
4 következő tanulóknál a lista automatikusan megjelenik. Amennyiben a kezelést szeretnénk adminisztrálni akkor, álljunk az illető tanulóra (ha az adott tanuló többször is tetves volt akkor az adott dátumhoz tartozó vizsgálathoz,amelyhez a kezelést szeretnénk felvinni) és a monitor kép jobb alsó részében megjelenik a Kezelés lehetősége. Felvitel gomb megnyomása után adjuk meg a kezelés dátumát illetve a személyt aki azt elvégezte (szülő vagy védőnő). Minden tetvességet megállapított tanuló esetén csak akkor engedhető az iskolába, ha a szülő igazolja a kezelés tényét, ezt is kérjük jelöljétek meg ezen a helyen, mivel a köztes jelentéshez a program innen szedi össze az adatokat. Valamint természetesen a védőnő által végzett kezeléseket is. g. Köztes jelentés készítése, az adott hónapban megvizsgált osztályok tanulóiról készül a jelentés, amelyek esetében a tetvesség vizsgálat felvitelekor a köztes vizsgálat pipa jelölve volt. A jól követhetőség érdekében a köztes vizsgálatok dátumai szürkére változnak. Ha egy tanuló egymás után háromszor tetves, akkor a köztes jelentés alsó táblájában megjelenik, függetlenül attól, hogy azok szűrő vagy köztes vizsgálatok voltak egymás után. 10. Alkalmassági vizsgálat módosításai: a. Az alkalmassági lap-on a...nevezett munkaköri... helyett... nevezett szakmai alkalmassági... szöveg szerepel, ugyanezen lapon a munkavállaló tanulóra módosult. b. Csak akkor lehet alkalmassági lapot nyomtatni illetve készíteni, ha van az adott tanulónak felvitt alkalmassági vizsgálata, különben hibaüzenetet küld a program. c. Amennyiben a leendő tanulónak van előzetes alkalmassági vizsgálata a rendszerben és ezek után szeretnénk betölteni a tanulót elektronikusan vagy a KIR-ből vagy a tanuló betöltése (Szerviz főmenűn keresztül) módszerrel, akkor a program érzékeli, hogy már van ilyen tanulónk a programba (név, születési dátum anyja neve alapján) és felajánlja, hogy a tanuló eddigi vizsgálati anyagát összeolvasztja az előzetes alkalmassági vizsgálattal. Ezzel azt a problémát küszöböltük ki, hogy egy tanuló kétszer kerüljön a programba, mint májusban előzetes alkalmassági vizsgálaton megjelenő és szeptemberben mint friss 9. osztályos. 11. Az Akut ellátás menű módosításai: a. Feltettünk egy Negatív gombot, amely azt hivatott jelenteni, hogy amikor megnyomjuk, csak akkor jelenik meg az alsó negatív státusz különben nem. b. Megkülönböztethető az ellátást végző személy, amely lehet a védőnő, az orvos, vagy mindkettő, ugyanolyan kinézettel mint a szűrésben. 12. Az Egészségnevelés főmenű módosítása: a. Az egészségnevelés főmenű menűi eddig is felhasználóhoz voltak kötve, tehát az orvos által felvitt egészségfejlesztési órák a jelentésben a B táblában, mig a védőnő által felvitt egészségfejlesztési órák az F táblában szerepeltek. Most még jobban szűkítettük a felhasználók láthatóságát, mivel több védőnő és orvos lehet felhasználó, ezért csak az adott felhasználó névvel jelszóval belépett védőnő láthatja az általa felvitt tanácsadásokat és fogadóórákat, mivel az négyszemközti beszélgetések alapján készültek, ezért fokozottan kérünk mindenkit, hogy a felhasználó nevét és jelszóját ne felejtse el, de ugyanakkor bizalmassan is kezelje, más számára ne tegye elérhetővé, ugyanakkor ne cserélgesse, csak egy felhasználó egy felhasználó nevet használjon és egy jelszót!!! Ez nagyon fontos, hiszen a jelentés is az év végén felhasználó alapján fog működni!!!
5 b. A szülői értekezlet és a tantestületi értekezlet nincs felhasználóhoz kötve bárki felvisz adatot védőnő, orvos látható egymás számára. Az egészségfejlesztési óra és a csoportfoglalkozás külön a védőnők számára, vagy külön az orvosok számára elérhető, mivel a védőnők és orvosok egymást helyettesítik, tehát látni kell, hogy ki milyen egészségfejlesztési munkát végzett az osztályban iskolában, hogy a munkát ott lehessen folytatni ahol a másik abbahagyta, a tanácsadás és fogadóóra pedig mégegyszer megerősítve leírnám egyéni felhasználóhoz kötött! c. Amikor átadunk egy körzetet, kérem, hogy az átadó készítsen tanéves jelentést, mégha azt év közepén adja is át a másiknak és azon a felhasználó néven amelyet ő használt, a körzetet átvevő az adott adatbázisba (iskolába) úgy lépjen be, hogy új felhasználót alakítson ki új felhasználói névvel jelszóval, amelyet az eddig leírtak szerint bizalmassan kezeljen. Az év végén amikor a tanéves jelentést kell készíteni az új védőnő is elkészíti a jelentését az ő felhasználó nevével, az ő munkájáról. Az oszmk felé pedig a két jelentést kell összegezni és az oszmk honlapra feltölteni. Igy biztosítható az adatvédelem és az elvégzett munka hitelessége. Ha jogi vitára kerülne a sor (reméljük ilyenre sor sem kerül), mi látjuk, hogy az adott felhasználó név alatt ki milyen tevékenységet végzett és mikor. 13. Egészségnevelés óra menű módosításai: a. Az egészségnevelés óra menűn belül egy almenűt hoztunk létre lekérdezés címmel, amelyben lehetőség van az egészségfejlesztési órák visszakérdezésére a következő szempontok szerint: dátum, osztály, tanéves jelentés témája, tanítási időn belül vagy kívül alapján, b. Az ezen túl felvitt egészségnevelési órákat pontosabban regisztrálja a program megadja az osztályt a felvétel pillanatában (ez azért fontos, mert az osztályok átalakulhatnak később pl egybeolvadnak vagy szétválnak, igy a benne levő tanulók más más egészségfejlesztési órákban részesültek, ennek nyomonkövetésére alakítottuk át a menűt), az osztályfőnök nevét, a résztvevők létszámát. Igy egy év múlva látható lesz, hogy az adott osztály már milyen egészségfejlesztési témákban részesült az eddigiekben. c. Az egészségnevelés témáknál jelöltük a nem jelentendő témákat, tehát ha a védőnő vagy orvos tart ilyen jellegű órákat lássa, melyek amelyek a tanéves jelentésbe kerülnek és melyek nem. 14. Gondozás menű módosításai: a. A gondozásba vétel menűben több diagnózis is megadható egyszerre, például ha az orthopédiai szakrendelés egyszerre állapít meg scoliosis és pedes plani-t akkor az egyben felvihető. Ajánlom, hogy a különböző szakrendelések orthopédia, belgyógyászat...stb külön felvitellel oldjuk meg, mert akkor egyértelműen elkülöníthetők az egyes szomatikus gondozások egy tanuló esetén is, arról nem beszélve, hogy azok megszűnése is különböző időpontban fog megtörténni. b. A gondozásba vétel esetén a diagnózis bekerül automatikusan az oka mezőbe. c. A gondozottak, akik gondozásba lettek véve a lekérdezés menüben már kiküldhetők excel táblába, igy készíthető elektronikus gondozási füzet az egész iskoláról, ugyanakkor bármilyen lekérdezés beállításával új táblázat készíthető. d. A lekérdezés menűben új beállítást állíottunk be ez a Befejezett? Igen Nem Mind. Ez azt jelenti, hogy a már befejezett gondozásokat külön is le lehet kérni, illetve a nem befejezett gondozásokat, valamint mindkettőt. Célszerű a
6 folyamatban levő gondozásokra koncentrálni, tehát a beállítást Nem-re állítani, és úgy lekérdezni. 15. Gyógytestnevelés menű módosításai: a. Amikor egy tanuló gyógytestnevelés menűbe kerül újonnan, de még nem volt gondozásba véve a program érzékeli és automatikusan felajánlja hogy szomatikus gondozásba lesz véve, átveszi a BNO-kat és az okokat, és jelzi a gondozásba vételt. b. A gyógytestnevelés menű monitorképe nagyban átalakult, több ablak került bele és több regisztrálható adat. Vannak olyan tanulók akiknek az úszás nem javasolt ezeket a tanulókat is lehet külön követni, és a nem javasolt gyakorlatokat is megadhatjuk, ha pl ugrás futás alól kivánjuk felmenteni a tanulót...stb. A régi gyógytestnevelés adatlap adatai alapján, megadható a terhelhetőség, a javasolt és nem javasolt gyakorlatok, kiegészítő kezelés. c. A gyógytestnevelés lekérdezés menűje is ennek alapján változott, és szintén excel táblába kiküldhető lett, igy készíthetünk elektronikus iskolai gyógytestnevelés gondozási füzetet, ezt főleg akkor érdemes használni, ha nem főállású iskolaorvossal dolgozunk, mert akkor számára egy fájlban átadhatjuk a gyógytestnevelés listát, amelyet ő május 31-ig úgy alakít ahogy szeretné és átadható formátumra hozható az iskolatitkárok számára is, ha azoknak diagnózisokat nem szeretnénk átadni. d. A gyógytestnevelésben már kontroll időpontot is állíthatunk, főleg azon tanulók esetében javasoljuk, akik csak időleges felmentést kapnak, és ezen adat is bekerül és láthatjuk a napi feladatok (fent a kék fejléc sorában van) gomb használatával, hogy kiket várunk vissza, kontrollra. e. A gyógytestnevelés diagnózis átemelődik az oka mezőbe. 16. Védőoltások menű módosításai: a. Ha a törzsadatok eddigi védőoltások részébe felvittük a tanuló eddigi összes védőoltását, akkor az ott felvitt védőoltások láthatóvá válnak a védőoltás menűben is, és igy együtt láthatjuk a tanuló eddigi összes védőoltását. b. A védőoltás jelentés ezek után excel táblába is kiküldhető tehát, ha a Járványügyi osztály speciális táblázatot kér akkor a kiküldött adatok tábla könnyen átalakítható a kivánt formátumra, illetve ha a második Hepatitis B oltás előző oltás idejét is kéri, akkor pedig új oszlopba az könnyen megadható. 17. Szervező munka módosításai: a. Az osztályrendben most már az adott osztály esetében már A és B héten külön-külön is állítható osztályfőnöki óra. b. Az osztályrendben minden osztálynál beállítható az adott osztályt ellátó orvos és védőnő, erről már az első oldalon az általános résznél irtam. c. Ami ebben a menűben a legfontosabb fejlesztés, hogy az osztályok léptetését a program automatikusan is meg tudja csinálni tanév váltáskor. (miután a tanéves jelentésünket a befejezett tanévről megcsináltuk, csak az után) nyomjuk meg az osztályok léptetése gombot. Ezek után feljön egy új ablak, amelynek van egy Végzett? oszlopa, menjünk le a végzett osztályok pl: 12a, 12b, 12c-ig és ebben az oszlopban nyomjunk az N betűre, amely automatikusan I betűre fog váltani és kiirja a végzés évét, nyomjuk meg a Mentés gombot. Jól gondoljuk át a tanév váltást mielött azt a programban elindítjuk, mert csak egyesével történő visszaállításra van mód! d. Ha egy osztály ketté válik 10a-ból lesz 11a és 11b akkor hozzunk létre egy új osztályt amelynek neve 11b lesz, a tanulókat válogassuk szét a törzsadatok menűben a 10a-ba hagyjuk azokat akikből 11a lesz és az új 11.b osztályba
7 pedig azokat akik oda fognak kerülni, menjünk vissza az osztályrend menűbe, nyomjuk meg az osztályok léptetése gombot feljön az ablak, ekkor a 10a osztályból automaikusan felajánlja a program hogy 11a lesz, az új 11.b osztály esetében pedig ne kérjünk léptetést, oly módon, hogy a Léptetés? Oszlopba az 11b osztály mellett I helyett állítsunk N-t, majd nyomjuk meg a mentés gombot. e. Természetesen egyenként is lehet léptetni az osztályokat a régi módszer szerint, az egyes osztályok módosításával átnevezheted az osztályokat, ilyenkor arra kell figyelni, hogy alulról kezdjük tehát először 12 évfolyamot ballagtassuk el végzés évét állítva, majd a 11.évfolyam osztályaiból csináljunk 12. évfolyamot és igy visszafelé. 18. Törzsadatok főmenű módosításai: a. Törzsadatok a tanuló alapadatainál megadható a kijelentkezés dátuma b. Törzsadatok - Egyéb anamnézisben megadható a tanuló eddigi védőoltásai oly módon hogy egyszer kialakítjuk a védőoltás tipusokat a napocska funkcióval, majd a már felvitt tipusok közül könnyen választhatunk és már a további tanulók esetén már csak a dátumot kell beírnunk. Az itt felvitt védőoltások megjelennek a Védőoltások főmenűben. c. Az összesített lapon csak akkor jelenik meg a tetvesség szűrés, ha az megtörtént az adott dátummal és értékeléssel (pozitív-negatív), különben nem jelenik meg, a tetvesség szűrés már a tetvesség menűből származik. 19. Szerviz főmenű módosításai: a. Mentés amennyiben nem az alapértelmezett könyvtárba szeretnénk menteni, akkor vegyük ki az alapértelmezett pipát és a Tallózás gomb aktivizálódik, válasszuk ki a számunkra megfelelő könyvtárat, és nyomjuk meg a mentés gombot. A program visszajelzést ad hogy a mentés megtörtént, ha a Könyvtár megnyitása gombra kattintunk, le is ellenőrizhetjük, hogy a mentés a megfelelő könyvtárban megtörtént-e. b. A Tanuló Mentés/Betöltés menű pontosabb adatbevitelre lett átállítva, amikor tanulót szeretnénk betölteni, regisztrálásra kerül, annak főbb adatai és az a Sanus verzió amelyből küldték, igy látni lehet, hogy a mi verziónk és a kolléganő által küldött verzió megegyezik-e. A 28-as verziótól kezdődően bevezetjük azt, hogy az aki 28-as verzióval rendelkezik be tudja tölteni a 28-as verzióval rendelkező kolléganő tanulóját, de amikor 29-es verzióval rendelkező tanulót akar betölteni a 28-as verzióba, akkor a közötte fejlesztett mezők adattartalma elveszhet, illetve meg fogjuk adni betöltéskor, hogy mely adatmezőket nem tud majd átvenni. Erre a fejlesztésre azért került sor, hogy a felhasználókat ösztönözzük a karbantartási díj kiegyenlítésére, és hogy minden felhasználó ugyanazon verzióval tudjon dolgozni az egész országban. c. A főmenűben egy új menű a Karbantartás menű lett kialakítva, itt történik a tanuló betöltések miatt felgyülemlett szakrendelés típusok karbantartása, a bal oldali oszlopban láthatunk például 5 orthopédia szakrendelést, ekkor válasszunk ki az orthopédiát a jobb oldalra, majd a helyezzünk át további 4 orthopédia szakrendelést, és a mentés gomb megnyomásával azok egybeolvadnak. Mig a szakrendelés típusok az összes gépben levő adatbázisra vonatkoznak, addig a háziorvos, oltóanyag, iskolák, és gyógyszerek karbantartása csak az adott adatbázisra vonatkozik, amelyben elvégeztük. A háziorvos, oltóanyag, iskolák, gyógyszerek karbantartása ugyanúgy működik mint a fentebb leírt szakrendelés karbantartás. A gyógyszerek karbantartásánál
8 vigyázzunk, a gyógyszer megnevezése mellett annak kiadagolására is, ezt az oldalra gördülő nyillal ellenőrizhetjük. d. Iskola adatai az OM azonosító plussz 10 karakterrel fut. e. Iskola adatai a fentebb leírtak alapján meg kell adni az orvos és védőnő felhasználó nevét, a védőnői résznél a szerkesztés gombra kattintva feljön egy új ablak, amely a védőnő adatait tartalmazza, itt is nyomjunk módosítás gombot, majd válasszuk ki a felhasználót a legördülő sávból és mentsük az ablakot majd az iskola adatait is mentsük. 20. Jelentés menű módosításai: a. A jelentéskészítésnél megadható a felhasználó, akinek munkájára vonatkozik a tanéves jelentés. b. A jelentés megnevezése nem csak számmal hanem szöveg kiegészítéssel is megadható és igy ezek után pl: 2012/13 gimnázium külön elmenthető és a 2012/13 szakiskola is külön elmenthető, pedig egy adatbázisból származó adatokról van szó. Tehát ezen jelentések betöltése is sokkal egyszerűbb lett. c. A jelentés készítésnél megadható az osztálytípus is. d. A B táblában minden olyan gondozottat figyelembe vesz aki fut és azokat is akik ebben az évben lettek zárva. e. A B táblában a 7a és 9 mezők egyértelműen elkülönülnek egymástól, más algoritmussal lettek leprogramozva. f. A C táblához szükséges adatok már automatikusan töltődnek nem kell megadni azokat a jelentéskészítésnél. g. Az F táblában minden jelentendő egészségfejlesztési óra összegzésre kerül, amelyek nem jelentendők azok nem. h. Az október 1.- létszámnál figyelembe veszi a tanévben kijelentkezett tanulókat is. i. Az E táblában a tetvesség rész adatai a tetvesség menűből származnak ezentúl. j. Mégegyszer: Amikor átadunk egy körzetet, kérem, hogy az átadó készítsen tanéves jelentést, mégha azt év közepén adja is át a másiknak és azon a felhasználó néven amelyet ő használt, a körzetet átvevő az adott adatbázisba (iskolába) úgy lépjen be, hogy új felhasználót alakítson ki új felhasználói névvel jelszóval, amelyet az eddig leírtak szerint bizalmassan kezeljen. Az év végén amikor a tanéves jelentést kell készíteni az új védőnő is elkészíti a jelentését az ő felhasználó nevével, az ő munkájáról. Az oszmk felé pedig a két jelentést kell összegezni és az oszmk honlapra feltölteni. Igy biztosítható az adatvédelem és az elvégzett munka hitelessége. Ha jogi vitára kerülne a sor (reméljük ilyenre sor sem kerül), mi látjuk, hogy az adott felhasználó név alatt ki milyen tevékenységet végzett és mikor A fejlesztő csapat nevében: Wenhard Andrea kuratóriumi elnök
Aromo Szöveges értékelés normál tantárggyal
 Aromo Szöveges értékelés normál tantárggyal Aromo Iskolaadminisztrációs Szoftver Felhasználói kézikönyv -- Szöveges értékelés 1 Tartalomjegyzék Aromo Szöveges értékelés normál tantárggyal 1 Bevezetés 3
Aromo Szöveges értékelés normál tantárggyal Aromo Iskolaadminisztrációs Szoftver Felhasználói kézikönyv -- Szöveges értékelés 1 Tartalomjegyzék Aromo Szöveges értékelés normál tantárggyal 1 Bevezetés 3
FELHASZNÁLÓI ÚTMUTATÓ
 FELHASZNÁLÓI ÚTMUTATÓ VÉRADÁS IDŐPONT SZERKESZTŐ (verzió: 1.2) 2013. április 1. Tartalomjegyzék 1. Telepítés és indítás... 3 2. Frissítés... 3 3. Beállítás... 4 4. Felület... 4 5. Véradó helyszínek...
FELHASZNÁLÓI ÚTMUTATÓ VÉRADÁS IDŐPONT SZERKESZTŐ (verzió: 1.2) 2013. április 1. Tartalomjegyzék 1. Telepítés és indítás... 3 2. Frissítés... 3 3. Beállítás... 4 4. Felület... 4 5. Véradó helyszínek...
Aromo Szöveges értékelés kódolt tantárggyal
 Aromo Szöveges értékelés kódolt tantárggyal AROMO Iskolaadminisztrációs Szoftver - Felhasználói kézikönyv - Szöveges értékelés 1 Tartalomjegyzék Aromo Szöveges értékelés kódolt tantárggyal 1 Bevezetés
Aromo Szöveges értékelés kódolt tantárggyal AROMO Iskolaadminisztrációs Szoftver - Felhasználói kézikönyv - Szöveges értékelés 1 Tartalomjegyzék Aromo Szöveges értékelés kódolt tantárggyal 1 Bevezetés
CÍMLISTA HASZNÁLATA. Címlista alapok
 CÍMLISTA HASZNÁLATA Címlista alapok Címlista elemnek hívunk minden személyt és céget amit a címlista modulban tárolunk. Két típusát különböztetjük meg: cég és személy. Személyekhez és a cégekhez különböző
CÍMLISTA HASZNÁLATA Címlista alapok Címlista elemnek hívunk minden személyt és céget amit a címlista modulban tárolunk. Két típusát különböztetjük meg: cég és személy. Személyekhez és a cégekhez különböző
SANUS 3 Iskola-egészségügyi Szoftver. Felhasználói Dokumentáció Használati utasítás
 SANUS 3 Iskola-egészségügyi Szoftver Felhasználói Dokumentáció Használati utasítás 2018 Tartalom REGISZTRÁCIÓS ABLAK... 4 ADATBÁZIS - VÁLASZTÁS... 4 BELÉPÉSI NÉV ÉS JELSZÓ MEGADÁSA... 5 SZERVIZ FŐMENÜ
SANUS 3 Iskola-egészségügyi Szoftver Felhasználói Dokumentáció Használati utasítás 2018 Tartalom REGISZTRÁCIÓS ABLAK... 4 ADATBÁZIS - VÁLASZTÁS... 4 BELÉPÉSI NÉV ÉS JELSZÓ MEGADÁSA... 5 SZERVIZ FŐMENÜ
Órarendkészítő szoftver
 SchoolTime Órarendkészítő szoftver 2.0 verzió Tartalomjegyzék: 1., Belépés a programba...3 2., Órarend főtábla...3 3., Tanátok...4 3.1., Új tanár felvitele, módosítása...4 3.2., Tanár törlése...4 3.3.,
SchoolTime Órarendkészítő szoftver 2.0 verzió Tartalomjegyzék: 1., Belépés a programba...3 2., Órarend főtábla...3 3., Tanátok...4 3.1., Új tanár felvitele, módosítása...4 3.2., Tanár törlése...4 3.3.,
FELHASZNÁLÓI ÚTMUTATÓ
 FELHASZNÁLÓI ÚTMUTATÓ 0.1v. GYŰJTŐI TÉGLÁK LISTÁZÁSA A listázó elérése menüből: Téglák/Gyűjtői téglák Mielőtt lekérnénk egy listát, lehetőség van bizonyos szűrési feltételek megadására a Listázás keretrészen
FELHASZNÁLÓI ÚTMUTATÓ 0.1v. GYŰJTŐI TÉGLÁK LISTÁZÁSA A listázó elérése menüből: Téglák/Gyűjtői téglák Mielőtt lekérnénk egy listát, lehetőség van bizonyos szűrési feltételek megadására a Listázás keretrészen
Szöveges értékelés. Magiszter.NET. Elérhetőségeink: Tel: 62/550-748; 550-749 Fax: 62/550-919 E-mail: magiszternet@infotec.hu Honlap: www.infotec.
 Magiszter.NET Szöveges értékelés Elérhetőségeink: Tel: 62/550-748; 550-749 Fax: 62/550-919 E-mail: magiszternet@infotec.hu Honlap: www.infotec.hu Ügyfélszolgálat: H-P 8:00-16:00 A Magiszter.Net rendszerben
Magiszter.NET Szöveges értékelés Elérhetőségeink: Tel: 62/550-748; 550-749 Fax: 62/550-919 E-mail: magiszternet@infotec.hu Honlap: www.infotec.hu Ügyfélszolgálat: H-P 8:00-16:00 A Magiszter.Net rendszerben
Adóhátralék kezelés egyszerűen. Használati útmutató
 Használati útmutató Program indítása: A telepítés utáni első indításkor a program a szükséges alapbeállításokat elvégzi, és automatikusan újra indul. A főképernyőn a bejelentkezéshez mindig meg kell adni
Használati útmutató Program indítása: A telepítés utáni első indításkor a program a szükséges alapbeállításokat elvégzi, és automatikusan újra indul. A főképernyőn a bejelentkezéshez mindig meg kell adni
Gyakori kérdések. Személyes adatlap, Felhasználó adatlapja... 4. Hol tudom saját személyes adataimat módosítani?... 4
 Gyakori kérdések Tartalom Személyes adatlap, Felhasználó adatlapja... 4 Hol tudom saját személyes adataimat módosítani?... 4 Hogy tudok beteget kiválasztani?... 4 Hol tudom a Beteg, vagy Segítő személyes
Gyakori kérdések Tartalom Személyes adatlap, Felhasználó adatlapja... 4 Hol tudom saját személyes adataimat módosítani?... 4 Hogy tudok beteget kiválasztani?... 4 Hol tudom a Beteg, vagy Segítő személyes
Gyári alkatrészek rendelése modul
 Gyári alkatrészek rendelése modul 1. Bevezetés... 2 2. Menüpontok... 3 2.1. Törölhető tételek... 3 2.2. Szűrések... 4 3. Új megrendelés felvitele... 5 3.1. Rendelés készletfoglalásból... 6 3.2. Készletfeltöltő
Gyári alkatrészek rendelése modul 1. Bevezetés... 2 2. Menüpontok... 3 2.1. Törölhető tételek... 3 2.2. Szűrések... 4 3. Új megrendelés felvitele... 5 3.1. Rendelés készletfoglalásból... 6 3.2. Készletfeltöltő
Tanulmányi eredmények exportálasa (KIR)
 Tanulmányi eredmények exportálasa (KIR) A középiskola és a szakiskola minden évben értesíti az általános iskolát arról, hogy az ott végzett tanulók a középiskola, illetve a szakiskola első két évfolyamán
Tanulmányi eredmények exportálasa (KIR) A középiskola és a szakiskola minden évben értesíti az általános iskolát arról, hogy az ott végzett tanulók a középiskola, illetve a szakiskola első két évfolyamán
Az importálás folyamata Felhasználói dokumentáció verzió 2.1.
 Az importálás folyamata Felhasználói dokumentáció verzió 2.1. Budapest, 2008. Változáskezelés Verzió Dátum Változás Pont Cím Oldal 2.1. 2008.01.17. A teljes dokumentáció megváltozott Kiadás: 2008.01.17.
Az importálás folyamata Felhasználói dokumentáció verzió 2.1. Budapest, 2008. Változáskezelés Verzió Dátum Változás Pont Cím Oldal 2.1. 2008.01.17. A teljes dokumentáció megváltozott Kiadás: 2008.01.17.
Aromo Szöveges Értékelés
 Aromo Szöveges Értékelés AROMO Iskolaadminisztrációs Szoftver v2.50 - Felhasználói kézikönyv- Szöveges értékelés 1 Tartalomjegyzék Aromo Szöveges Értékelés 1 Bevezetés 3 A Szöveges Értékelés modul koncepciója
Aromo Szöveges Értékelés AROMO Iskolaadminisztrációs Szoftver v2.50 - Felhasználói kézikönyv- Szöveges értékelés 1 Tartalomjegyzék Aromo Szöveges Értékelés 1 Bevezetés 3 A Szöveges Értékelés modul koncepciója
Kötelezettségvállalások rögzítésének felhasználói leírása
 Kötelezettségvállalások rögzítésének felhasználói leírása A program az asztalról, az ikonról indul el. Az ikonra való dupla kattintás után először ellenőrzi a gépre letöltött program állapotát, és ha frissítésre
Kötelezettségvállalások rögzítésének felhasználói leírása A program az asztalról, az ikonról indul el. Az ikonra való dupla kattintás után először ellenőrzi a gépre letöltött program állapotát, és ha frissítésre
Feladat kezelő modul
 Feladat kezelő modul 1. Bevezetés... 2 2. Folyamat... 3 2.1. Feladatok küldése... 3 o Általános feladat küldése... 3 o Egy vagy több partneres CRM feladat küldése... 9 2.1. Feladatok megjelenése... 13
Feladat kezelő modul 1. Bevezetés... 2 2. Folyamat... 3 2.1. Feladatok küldése... 3 o Általános feladat küldése... 3 o Egy vagy több partneres CRM feladat küldése... 9 2.1. Feladatok megjelenése... 13
DKÜ ZRT. A Portál rendszer felületének általános bemutatása. Felhasználói útmutató. Támogatott böngészők. Felületek felépítése. Információs kártyák
 A Portál rendszer felületének általános bemutatása Felhasználói útmutató Támogatott böngészők Internet Explorer 9+ Firefox (legújabb verzió) Chrome (legújabb verzió) Felületek felépítése Információs kártyák
A Portál rendszer felületének általános bemutatása Felhasználói útmutató Támogatott böngészők Internet Explorer 9+ Firefox (legújabb verzió) Chrome (legújabb verzió) Felületek felépítése Információs kártyák
ÚTMUTATÓ az RVTV portálon történő ciklus beállításhoz
 ÚTMUTATÓ az RVTV portálon történő ciklus beállításhoz Tartalom Felhasználói profil megnyitása... 2 Profil adatok beállítása... 3 Vezetők... 3 Nem volt előresorolása... 7 Próbaidősként került regisztrálásra...
ÚTMUTATÓ az RVTV portálon történő ciklus beállításhoz Tartalom Felhasználói profil megnyitása... 2 Profil adatok beállítása... 3 Vezetők... 3 Nem volt előresorolása... 7 Próbaidősként került regisztrálásra...
Ügyfélforgalom számlálás modul
 Ügyfélforgalom számlálás modul 1 1. Bevezetés... 3 2. BEÁLLÍTÁSOK... 4 2.1. Új Kérdőív létrehozása... 4 o Kérdéstípusok és a hozzájuk tartozó lehetséges válaszok hozzárendelése... 4 Új Kérdéstípus felvitele...
Ügyfélforgalom számlálás modul 1 1. Bevezetés... 3 2. BEÁLLÍTÁSOK... 4 2.1. Új Kérdőív létrehozása... 4 o Kérdéstípusok és a hozzájuk tartozó lehetséges válaszok hozzárendelése... 4 Új Kérdéstípus felvitele...
WebAromo elindítása, bejelentkezés
 WebAromo segédlet Tartalom WebAromo elindítása, bejelentkezés... 3 Jelszó beállítása... 3 Foglalkozások kezelése... 4 Hiányzások megadása... 5 Érdemjegy bevitele... 6 Érdemjegyek megtekintése... 8 Egy
WebAromo segédlet Tartalom WebAromo elindítása, bejelentkezés... 3 Jelszó beállítása... 3 Foglalkozások kezelése... 4 Hiányzások megadása... 5 Érdemjegy bevitele... 6 Érdemjegyek megtekintése... 8 Egy
Nevelési év indítása óvodák esetén
 Nevelési év indítása óvodák esetén A LÉPÉSEK SORRENDJE NAGYON FONTOS, EZÉRT KÉRJÜK SZIGORÚAN BETARTANI! - Mielőtt elkezdi a nevelési év indítását, kérem, legalább egyszer olvassa át az egész segédletet,
Nevelési év indítása óvodák esetén A LÉPÉSEK SORRENDJE NAGYON FONTOS, EZÉRT KÉRJÜK SZIGORÚAN BETARTANI! - Mielőtt elkezdi a nevelési év indítását, kérem, legalább egyszer olvassa át az egész segédletet,
Gyorsított jegybeírás. Felhasználói dokumentáció verzió 2.0.
 Gyorsított jegybeírás Felhasználói dokumentáció verzió 2.0. Budapest, 2006 Változáskezelés Verzió Dátum Változás Pont Cím Oldal Kiadás: 2006.02.17. Verzió: 2.0. Oldalszám: 2 / 19 Tartalomjegyzék 1. Bevezetés...
Gyorsított jegybeírás Felhasználói dokumentáció verzió 2.0. Budapest, 2006 Változáskezelés Verzió Dátum Változás Pont Cím Oldal Kiadás: 2006.02.17. Verzió: 2.0. Oldalszám: 2 / 19 Tartalomjegyzék 1. Bevezetés...
A beszámoló készítés lépéseinek bemutatása egy mintacég Egyszerű Kft. segítségével
 A beszámoló készítés lépéseinek bemutatása egy mintacég Egyszerű Kft. segítségével 1. A vizsgált cég állományának létrehozása (II.1.2) Egyszerű Kft. 2010. évi állományának létrehozása: DigitAudit főmenü
A beszámoló készítés lépéseinek bemutatása egy mintacég Egyszerű Kft. segítségével 1. A vizsgált cég állományának létrehozása (II.1.2) Egyszerű Kft. 2010. évi állományának létrehozása: DigitAudit főmenü
Adóhátralék kezelés egyszerűen. Telepítési útmutató. A program futtatásához Windows XP, Windows 7, 8 operációs rendszer szükséges.
 Telepítési útmutató Rendszerkövetelmények: A program futtatásához Windows XP, Windows 7, 8 operációs rendszer szükséges. Szükséges futtatókörnyezet: Windows Framework 4 vagy magasabb verzió. Innen tölthető
Telepítési útmutató Rendszerkövetelmények: A program futtatásához Windows XP, Windows 7, 8 operációs rendszer szükséges. Szükséges futtatókörnyezet: Windows Framework 4 vagy magasabb verzió. Innen tölthető
Nem gyári alkatrészek rendelése modul
 Nem gyári alkatrészek rendelése modul 1. Bevezetés... 2 2. Menüpontok... 3 2.1. Törölhető tételek... 3 2.2. Szűrések... 4 3. Új megrendelés felvitele... 5 3.1. Rendelés készletfoglalásból... 6 3.2. Készletfeltöltő
Nem gyári alkatrészek rendelése modul 1. Bevezetés... 2 2. Menüpontok... 3 2.1. Törölhető tételek... 3 2.2. Szűrések... 4 3. Új megrendelés felvitele... 5 3.1. Rendelés készletfoglalásból... 6 3.2. Készletfeltöltő
Kifizetések kezelése. 1 Kifizetési dátumok megadása pénzügyi kódokhoz
 Kifizetések kezelése 1 Kifizetési dátumok megadása pénzügyi kódokhoz 1.1 Pénzügyi kódok menüponttól indulva Pénzügyek (kék menüpont, csak lenyitni + jelnél)(78600)/kifizetési jogcímek (jogcím kiválasztása)
Kifizetések kezelése 1 Kifizetési dátumok megadása pénzügyi kódokhoz 1.1 Pénzügyi kódok menüponttól indulva Pénzügyek (kék menüpont, csak lenyitni + jelnél)(78600)/kifizetési jogcímek (jogcím kiválasztása)
A FileZilla program beállítása az első belépés alkalmával
 6. A záróvizsga-jegyzőkönyv készítése A záróvizsga-jegyzőkönyveketa Karok többsége a jegyzőkönyvkészítésre Dr. Tánczos László által kifejlesztett Access alkalmazás használatával készíti el. A záróvizsga-jegyzőkönyv
6. A záróvizsga-jegyzőkönyv készítése A záróvizsga-jegyzőkönyveketa Karok többsége a jegyzőkönyvkészítésre Dr. Tánczos László által kifejlesztett Access alkalmazás használatával készíti el. A záróvizsga-jegyzőkönyv
POSZEIDON dokumentáció (1.2)
 POSZEIDON dokumentáció (1.2) Bevezetés a Poszeidon rendszer használatába I. TELEPÍTÉS Poszeidon alkalmazás letölthető: www.sze.hu/poszeidon/poszeidon.exe Lépések: FUTTATÁS / (FUTTATÁS) / TOVÁBB / TOVÁBB
POSZEIDON dokumentáció (1.2) Bevezetés a Poszeidon rendszer használatába I. TELEPÍTÉS Poszeidon alkalmazás letölthető: www.sze.hu/poszeidon/poszeidon.exe Lépések: FUTTATÁS / (FUTTATÁS) / TOVÁBB / TOVÁBB
ElektrO-ParT elektronikai alkatrész nyilvántartó program leírás.
 ElektrO-ParT elektronikai alkatrész nyilvántartó program leírás. 1. ábra A program, indítás után az 1. ábra szerint fog megjelenni. Ebben az ablakban tudunk új alkatrészt felvinni vagy meglévőt módosítani.
ElektrO-ParT elektronikai alkatrész nyilvántartó program leírás. 1. ábra A program, indítás után az 1. ábra szerint fog megjelenni. Ebben az ablakban tudunk új alkatrészt felvinni vagy meglévőt módosítani.
Archivált tanulmányi adatok importálása. Felhasználói dokumentáció verzió 2.0.
 Archivált tanulmányi adatok importálása Felhasználói dokumentáció verzió 2.0. Budapest, 2006 Változáskezelés Verzió Dátum Változás Pont Cím Oldal Kiadás: 2006.07.27. Verzió: 2.0. Oldalszám: 2 / 26 Tartalomjegyzék
Archivált tanulmányi adatok importálása Felhasználói dokumentáció verzió 2.0. Budapest, 2006 Változáskezelés Verzió Dátum Változás Pont Cím Oldal Kiadás: 2006.07.27. Verzió: 2.0. Oldalszám: 2 / 26 Tartalomjegyzék
PÉNZTÁR FELHASZNÁLÓI KÉZIKÖNYV
 PÉNZTÁR FELHASZNÁLÓI KÉZIKÖNYV 4S SOFTWARE KFT 3523 MISKOLC PF.: 71 4ssoftware@4ssoftware.hu Preisler Ferenc Robonyi Teréz TEL.: 46/324-643 20/360-8478 20/980-8864 1. A PROGRAM TELEPÍTÉSE ÉS INDÍTÁSA Lehetőség
PÉNZTÁR FELHASZNÁLÓI KÉZIKÖNYV 4S SOFTWARE KFT 3523 MISKOLC PF.: 71 4ssoftware@4ssoftware.hu Preisler Ferenc Robonyi Teréz TEL.: 46/324-643 20/360-8478 20/980-8864 1. A PROGRAM TELEPÍTÉSE ÉS INDÍTÁSA Lehetőség
Szülői modul. Belépés a TANINFORM rendszerbe. Főoldal
 Szülői modul Belépés a TANINFORM rendszerbe Belépni vagy a bogim.hu oldalon elhelyezett linkre való kattintással vagy a https://start.taninform.hu/application/start?intezmenyindex=032552 cím böngészőbe
Szülői modul Belépés a TANINFORM rendszerbe Belépni vagy a bogim.hu oldalon elhelyezett linkre való kattintással vagy a https://start.taninform.hu/application/start?intezmenyindex=032552 cím böngészőbe
Tantárgyfelosztás. I. Ellenőrzés. Mielőtt hozzákezd a tantárgyfelosztás tervezéséhez, ellenőrizze le, illetve állítsa be a következőket:
 Tantárgyfelosztás I. Ellenőrzés Mielőtt hozzákezd a tantárgyfelosztás tervezéséhez, ellenőrizze le, illetve állítsa be a következőket: Alkalmazott képes menü > alkalmazottak alapadatai - Alkalmazottak
Tantárgyfelosztás I. Ellenőrzés Mielőtt hozzákezd a tantárgyfelosztás tervezéséhez, ellenőrizze le, illetve állítsa be a következőket: Alkalmazott képes menü > alkalmazottak alapadatai - Alkalmazottak
Tisztelt Szülő! A profilbeállításokra kattintva megjelennek a beállítási lehetőségek, melyek közül a jelszó módosítását kell választani.
 Tisztelt Szülő! Örömmel tájékoztatom, hogy az elektronikus napló készen áll arra, hogy a szülők is bekapcsolódjanak használatába. Ebben a dokumentumban szeretnék segítségére lenni abban, milyen lehetőségeket
Tisztelt Szülő! Örömmel tájékoztatom, hogy az elektronikus napló készen áll arra, hogy a szülők is bekapcsolódjanak használatába. Ebben a dokumentumban szeretnék segítségére lenni abban, milyen lehetőségeket
Elmé léti vizsgajéléntő kia llí ta sa
 Elmé léti vizsgajéléntő kia llí ta sa 1. Az elméleti vizsga adminisztrációjának ügymenete A tanuló bankkártyával kifizeti a vizsgadíjat. Sikeres fizetés esetén az E-Edu bankszámláján jelenik meg a befizetett
Elmé léti vizsgajéléntő kia llí ta sa 1. Az elméleti vizsga adminisztrációjának ügymenete A tanuló bankkártyával kifizeti a vizsgadíjat. Sikeres fizetés esetén az E-Edu bankszámláján jelenik meg a befizetett
Szociális ellátások nyilvántartási rendszere CSTINFO Lekérdezői modul
 Szociális ellátások nyilvántartási rendszere CSTINFO Lekérdezői modul Békéscsaba, 2013.május 1 A települési önkormányzatok jegyzői, a közös önkormányzati hivatalok jegyzői, a kormányhivatalok járási hivatalai,
Szociális ellátások nyilvántartási rendszere CSTINFO Lekérdezői modul Békéscsaba, 2013.május 1 A települési önkormányzatok jegyzői, a közös önkormányzati hivatalok jegyzői, a kormányhivatalok járási hivatalai,
Tisztelt Ügyfelünk! Ezúton szeretnénk tájékoztatni, hogy a következő modulokból került fel frissítés az internetre:
 Tisztelt Ügyfelünk! Ezúton szeretnénk tájékoztatni, hogy a következő modulokból került fel frissítés az internetre: Főkönyv Pénzügy Pénztárkönyv Eszköz (Letölthető még frissítés a Készlet, EVA modulokra,
Tisztelt Ügyfelünk! Ezúton szeretnénk tájékoztatni, hogy a következő modulokból került fel frissítés az internetre: Főkönyv Pénzügy Pénztárkönyv Eszköz (Letölthető még frissítés a Készlet, EVA modulokra,
Iktatás modul. Kezelői leírás
 Iktatás modul Kezelői leírás 1 C.) Iktatás modul A modul kezelése történhet a menürendszerből, illetve az Iktatás modul fülén lévő ikonok segítségével. Az Iktatás modul önállóan vagy más modulok törzsadatait
Iktatás modul Kezelői leírás 1 C.) Iktatás modul A modul kezelése történhet a menürendszerből, illetve az Iktatás modul fülén lévő ikonok segítségével. Az Iktatás modul önállóan vagy más modulok törzsadatait
Vihar 2.0 rendszer Felhasználói kézikönyv
 Vihar 2.0 rendszer Felhasználói kézikönyv Versenyzői funkciók O l d a l 0 21 Tartalomjegyzék Tartalom Tartalomjegyzék... 0 Bevezető... 1 Felhasználói funkciók... 2 Regisztráció... 2 Támogatott böngészők...
Vihar 2.0 rendszer Felhasználói kézikönyv Versenyzői funkciók O l d a l 0 21 Tartalomjegyzék Tartalom Tartalomjegyzék... 0 Bevezető... 1 Felhasználói funkciók... 2 Regisztráció... 2 Támogatott böngészők...
SAP HR Általános lekérdező Ad-hoc-query
 Tranzakció neve: S_PHO_48000513 Ad-hoc query A használathoz célszerű a Favoritok/tranzakció beszúrása menüponttal a favoritok közé felvenni. 1. oldal, összesen: 18 A tranzakció elindítása után a következő
Tranzakció neve: S_PHO_48000513 Ad-hoc query A használathoz célszerű a Favoritok/tranzakció beszúrása menüponttal a favoritok közé felvenni. 1. oldal, összesen: 18 A tranzakció elindítása után a következő
Webáruház felhasználói útmutató
 Webáruház felhasználói útmutató 1. Bejelentkezés Bejelentkezni a rendszerbe egyféleképpen, regisztrált vevőként lehetséges. A webáruházból rendelést kizárólag a rendszerben szereplő, felhasználónévvel
Webáruház felhasználói útmutató 1. Bejelentkezés Bejelentkezni a rendszerbe egyféleképpen, regisztrált vevőként lehetséges. A webáruházból rendelést kizárólag a rendszerben szereplő, felhasználónévvel
I-SZÁMLA KFT. VEVŐI FELHASZNÁLÓI FIÓK HASZNÁLATI ÚTMUTATÓ
 I-SZÁMLA KFT. VEVŐI FELHASZNÁLÓI FIÓK HASZNÁLATI ÚTMUTATÓ Tartalomjegyzék 1 Vevői felhasználói fiók... 3 2 Adataim... 3 3 Szállítók... 4 4 Számláim... 5 4.1 E-számla listatábla... 5 4.2 Keresési funkciók...
I-SZÁMLA KFT. VEVŐI FELHASZNÁLÓI FIÓK HASZNÁLATI ÚTMUTATÓ Tartalomjegyzék 1 Vevői felhasználói fiók... 3 2 Adataim... 3 3 Szállítók... 4 4 Számláim... 5 4.1 E-számla listatábla... 5 4.2 Keresési funkciók...
Felhasználói kézikönyv a WEB EDInet rendszer használatához
 Felhasználói kézikönyv a WEB EDInet rendszer használatához A WEB EDInet rendszer használatához internet kapcsolat, valamint egy internet böngésző program szükséges (Mozilla Firefox, Internet Explorer).
Felhasználói kézikönyv a WEB EDInet rendszer használatához A WEB EDInet rendszer használatához internet kapcsolat, valamint egy internet böngésző program szükséges (Mozilla Firefox, Internet Explorer).
Mentés után a sikeres jelszómódosításról a rendszer üzenetet küld, a vissza gomb megnyomásával lehet visszatérni a jelszómódosításhoz.
 Tisztelt Szülő! Örömmel tájékoztatom, hogy az elektronikus napló készen áll arra, hogy a szülők is bekapcsolódjanak használatába. Ebben a dokumentumban szeretnék segítségére lenni abban, milyen lehetőségeket
Tisztelt Szülő! Örömmel tájékoztatom, hogy az elektronikus napló készen áll arra, hogy a szülők is bekapcsolódjanak használatába. Ebben a dokumentumban szeretnék segítségére lenni abban, milyen lehetőségeket
Jelentkezés/ Beiratkozás (óvoda)
 Jelentkezés/ Beiratkozás (óvoda) Belépéskor a következő képernyőt látja: A jelentkezők keresése ugyanúgy működik, mint az óvodások keresése. Különböző szempontok szerint lehet keresni. Ha '%' jelet írunk
Jelentkezés/ Beiratkozás (óvoda) Belépéskor a következő képernyőt látja: A jelentkezők keresése ugyanúgy működik, mint az óvodások keresése. Különböző szempontok szerint lehet keresni. Ha '%' jelet írunk
Táblázatos adatok használata
 Táblázatos adatok használata Tartalomjegyzék 1. Az adatok rendezése...2 2. Keresés a táblázatban...2 3. A megjelenő oszlopok kiválasztása...3 4. Az oszlopok sorrendjének meghatározása...4 5. Az oszlopok
Táblázatos adatok használata Tartalomjegyzék 1. Az adatok rendezése...2 2. Keresés a táblázatban...2 3. A megjelenő oszlopok kiválasztása...3 4. Az oszlopok sorrendjének meghatározása...4 5. Az oszlopok
Jövedéki termékek kezelése
 Jövedéki termékek kezelése A program lehetőséget biztosít arra, hogy megkönnyítse azoknak a cégeknek a munkáját, akik jövedéki termékeket, italokat és dohányárut árusítanak. A VPOP megadta a program számára
Jövedéki termékek kezelése A program lehetőséget biztosít arra, hogy megkönnyítse azoknak a cégeknek a munkáját, akik jövedéki termékeket, italokat és dohányárut árusítanak. A VPOP megadta a program számára
Útmutató. Amennyiben a vállalkozás rendelkezik ügyfélkapu hozzáféréssel a KÜJ és KTJ számok igénylése a következők szerint történik:
 Útmutató A KÜJ és KTJ számot elektronikusan kell igényelni a területileg illetékes környezetvédelmi hatóságtól. Az igénylés feltétele, hogy az igénylő rendelkezzen ügyfélkapu hozzáféréssel, amennyiben
Útmutató A KÜJ és KTJ számot elektronikusan kell igényelni a területileg illetékes környezetvédelmi hatóságtól. Az igénylés feltétele, hogy az igénylő rendelkezzen ügyfélkapu hozzáféréssel, amennyiben
Labor leletező program
 Labor leletező program 1. A labor leletező főbb funkciói 2. Labor kérés létrehozása 3. Labor kérések figyelése 4. Eredmények bevitele 5. Kérés archiválása 6. Beteg kérések archiválása 7. Régi lelet keresése
Labor leletező program 1. A labor leletező főbb funkciói 2. Labor kérés létrehozása 3. Labor kérések figyelése 4. Eredmények bevitele 5. Kérés archiválása 6. Beteg kérések archiválása 7. Régi lelet keresése
Oktatási segédanyag. Weboldalszerkesztési gyakorlatok
 Oktatási segédanyag Weboldalszerkesztési gyakorlatok Bevezetés A korábbi oktatási segédanyagokban megismertük a weboldalszerkesztés gyakorlatát. Ennek a segédanyagnak a célja, hogy gyakorlati példákon
Oktatási segédanyag Weboldalszerkesztési gyakorlatok Bevezetés A korábbi oktatási segédanyagokban megismertük a weboldalszerkesztés gyakorlatát. Ennek a segédanyagnak a célja, hogy gyakorlati példákon
Felhasználói leírás a DimNAV Server segédprogramhoz ( )
 Felhasználói leírás a DimNAV Server segédprogramhoz (1.1.0.3) Tartalomjegyzék Bevezetés...3 1. Telepítés...3 2. Eltávolítás...4 Program használata...5 1. Kezdeti beállítások...5 2. Licenc megadása...6
Felhasználói leírás a DimNAV Server segédprogramhoz (1.1.0.3) Tartalomjegyzék Bevezetés...3 1. Telepítés...3 2. Eltávolítás...4 Program használata...5 1. Kezdeti beállítások...5 2. Licenc megadása...6
Pénzintézetek jelentése a pénzforgalmi jelzőszám változásáról
 Pénzintézetek jelentése a pénzforgalmi jelzőszám változásáról Felhasználói Segédlet MICROSEC Kft. 1022 Budapest, Marczibányi tér 9. telefon: (1)438-6310 2002. május 4. Tartalom Jelentés készítése...3 Új
Pénzintézetek jelentése a pénzforgalmi jelzőszám változásáról Felhasználói Segédlet MICROSEC Kft. 1022 Budapest, Marczibányi tér 9. telefon: (1)438-6310 2002. május 4. Tartalom Jelentés készítése...3 Új
Bóra Adatcsere. A webes modul működésének részletesebb leírását a csatolt dokumentum tartalmazza.
 Bóra Adatcsere A Bóra Adatcsere a Bóra bérprogram webes modulja, ami a http://adatcsere.globo.hu címen érhető el. Természetesen a modult szeretnénk az Önök igényei alapján tovább fejleszteni, ezért kíváncsian
Bóra Adatcsere A Bóra Adatcsere a Bóra bérprogram webes modulja, ami a http://adatcsere.globo.hu címen érhető el. Természetesen a modult szeretnénk az Önök igényei alapján tovább fejleszteni, ezért kíváncsian
Minőségellenőrzési kérdőív kitöltő program Felhasználói kézikönyv
 Minőségellenőrzési kérdőív kitöltő program Felhasználói kézikönyv Magyar Könyvvizsgálói Kamara 2010. augusztus 18. Tartalom A program főablaka... 3 A fejléc, a felső menüsor valamint az eszköztár... 4
Minőségellenőrzési kérdőív kitöltő program Felhasználói kézikönyv Magyar Könyvvizsgálói Kamara 2010. augusztus 18. Tartalom A program főablaka... 3 A fejléc, a felső menüsor valamint az eszköztár... 4
Alapok (a K2D rendszer alapjai)
 Alapok (a K2D rendszer alapjai) 1 1. Bevezetés... 3 2. Fastruktúra... 3 2.1. Nyitása, zárása... 3 2.2. Fülek... 5 2.3. Licence kulcs érvényesítése... 9 2.4. Új elem felvitele... 10 2.5. Elem törlése...
Alapok (a K2D rendszer alapjai) 1 1. Bevezetés... 3 2. Fastruktúra... 3 2.1. Nyitása, zárása... 3 2.2. Fülek... 5 2.3. Licence kulcs érvényesítése... 9 2.4. Új elem felvitele... 10 2.5. Elem törlése...
LOGON HASZNÁLATI ÚTMUTATÓ
 LOGON HASZNÁLATI ÚTMUTATÓ A LOGON a LafargeHolcim Csoport egységes megrendelés-kezelő rendszere, amely lehetőséget biztosít Partnereink számára a megrendelésük online rögzítéséhez, azok későbbi nyomon
LOGON HASZNÁLATI ÚTMUTATÓ A LOGON a LafargeHolcim Csoport egységes megrendelés-kezelő rendszere, amely lehetőséget biztosít Partnereink számára a megrendelésük online rögzítéséhez, azok későbbi nyomon
BODROGKOZ.COM / HASZNÁLATI ÚTMUTATÓ
 BODROGKOZ.COM / HASZNÁLATI ÚTMUTATÓ 1. Adminisztrációs felület elérhetősége: http://www.bodrogkoz.com/wp-admin/ vagy http://www.bodrogkoz.com/wp-login.php A honlap tesztidőszak alatt az alábbi címen érhető
BODROGKOZ.COM / HASZNÁLATI ÚTMUTATÓ 1. Adminisztrációs felület elérhetősége: http://www.bodrogkoz.com/wp-admin/ vagy http://www.bodrogkoz.com/wp-login.php A honlap tesztidőszak alatt az alábbi címen érhető
Procontrol Device Detector. Felhasználói leírás
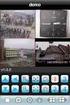 Procontrol Device Detector Felhasználói leírás Létrehozás dátuma: 2010.10.26 14:45 1. oldal, összesen: 9 Tartalomjegyzék Bevezetés... 3 Ismerkedés a programmal... 4 Készülék lista... 5 Funkció menü...
Procontrol Device Detector Felhasználói leírás Létrehozás dátuma: 2010.10.26 14:45 1. oldal, összesen: 9 Tartalomjegyzék Bevezetés... 3 Ismerkedés a programmal... 4 Készülék lista... 5 Funkció menü...
Magyar Kereskedelmi és Iparkamara HelpDesk rendszer. Felhasználói útmutató
 Magyar Kereskedelmi és Iparkamara HelpDesk rendszer Felhasználói útmutató 2015 Tartalom Gyakornoki szerepkör...3 Regisztráció...3 Személyes felület használata...4 Kérdéseim...4 Gyakornoki hely keresés...5
Magyar Kereskedelmi és Iparkamara HelpDesk rendszer Felhasználói útmutató 2015 Tartalom Gyakornoki szerepkör...3 Regisztráció...3 Személyes felület használata...4 Kérdéseim...4 Gyakornoki hely keresés...5
1. Bevezetés. Főkönyv ablakon (1. ábra) az Új rekord felvitele ( vegyes tétel rögzítése (2. ábra).
 Vegyes tételek 1. Bevezetés... 2 2. Vegyes tétel rögzítése... 3 2.1. 1 Tartozik-1 Követel főkönyvi szám... 5 2.2. Sok Tartozik 1 Követel vagy 1 Tartozik Sok Követel főkönyvi szám... 6 2.3. Sok Tartozik
Vegyes tételek 1. Bevezetés... 2 2. Vegyes tétel rögzítése... 3 2.1. 1 Tartozik-1 Követel főkönyvi szám... 5 2.2. Sok Tartozik 1 Követel vagy 1 Tartozik Sok Követel főkönyvi szám... 6 2.3. Sok Tartozik
Mikroszámla. Interneten működő számlázóprogram. Kézikönyv
 Mikroszámla Interneten működő számlázóprogram Kézikönyv Tartalomjegyzék Weboldal 2 Regisztráció 3 Bejelentkezés 4 Főoldal 6 Menüsor szerkezete 7 Számlák 8 Beállítások 9 Fizetési módszerek kezelése 10 Kedvezmények
Mikroszámla Interneten működő számlázóprogram Kézikönyv Tartalomjegyzék Weboldal 2 Regisztráció 3 Bejelentkezés 4 Főoldal 6 Menüsor szerkezete 7 Számlák 8 Beállítások 9 Fizetési módszerek kezelése 10 Kedvezmények
DebitTray program Leírás
 DebitTray program Leírás Budapest 2015 Bevezetés Egy-egy kintlévőséghez tartozó határidő elmulasztásának komoly következménye lehet. Éppen ezért a Kintlévőség kezelő program főmenü ablakában a program
DebitTray program Leírás Budapest 2015 Bevezetés Egy-egy kintlévőséghez tartozó határidő elmulasztásának komoly következménye lehet. Éppen ezért a Kintlévőség kezelő program főmenü ablakában a program
FELHASZNÁLÓI KÉZIKÖNYV
 FELHASZNÁLÓI KÉZIKÖNYV 1 Tartalom Felhasználói kézikönyv... 1 MyDmc... 3 Új felhasználó létrehozása... 3 Regisztráció adatok megadásával... 3 Regisztráció Google fiókkal... 4 Regisztráció Facebook fiókkal...
FELHASZNÁLÓI KÉZIKÖNYV 1 Tartalom Felhasználói kézikönyv... 1 MyDmc... 3 Új felhasználó létrehozása... 3 Regisztráció adatok megadásával... 3 Regisztráció Google fiókkal... 4 Regisztráció Facebook fiókkal...
Parlagfű Bejelentő Rendszer
 Parlagfű Bejelentő Rendszer felhasználói útmutató A rendszer elérése: Elérési cím: www.govcenter.hu/pbr Felhasználói funkciók: 1. Regisztráció Új felhasználói fiókot az oldalsó menüben a [Regisztráció]-ra
Parlagfű Bejelentő Rendszer felhasználói útmutató A rendszer elérése: Elérési cím: www.govcenter.hu/pbr Felhasználói funkciók: 1. Regisztráció Új felhasználói fiókot az oldalsó menüben a [Regisztráció]-ra
S SDA Stúdió kft Hallgatók adatlap
 Az oktatói szerepkör leírása 1. Belépés a rendszerbe Ehhez szükség van az azonosító és a jelszó megadására. Az azonosítót kis- és nagybetűvel is beírhatjuk, a jelszó megadásánál viszont ügyelni kell rá,
Az oktatói szerepkör leírása 1. Belépés a rendszerbe Ehhez szükség van az azonosító és a jelszó megadására. Az azonosítót kis- és nagybetűvel is beírhatjuk, a jelszó megadásánál viszont ügyelni kell rá,
Belépés Budapest, Ady Endre utca
 MultiSchool3 Szülő modul felhasználói útmutató A modul a szülők számára készült, használatával az alábbiakra van lehetőség: 1) Gyermek alapadatainak megtekintése 2) Gyermek korábbi tranzakcióinak megtekintése,
MultiSchool3 Szülő modul felhasználói útmutató A modul a szülők számára készült, használatával az alábbiakra van lehetőség: 1) Gyermek alapadatainak megtekintése 2) Gyermek korábbi tranzakcióinak megtekintése,
1. kép. A Stílus beállítása; új színskála megadása.
 QGIS Gyakorló Verzió: 1.7. Wroclaw Cím: A Print composer használata és a címkézés. Minta fájl letöltése innen: http://www.box.net/shared/87p9n0csad Egyre több publikációban szerepelnek digitális térképek,
QGIS Gyakorló Verzió: 1.7. Wroclaw Cím: A Print composer használata és a címkézés. Minta fájl letöltése innen: http://www.box.net/shared/87p9n0csad Egyre több publikációban szerepelnek digitális térképek,
Visitgyula.com Szálláshely adminisztrációs felület használati útmutató
 Visitgyula.com Szálláshely adminisztrációs felület használati útmutató 1 Szálláshely admin A szálláshely adminisztrációs felület az alábbi linken érhető el. http://visitgyula.com/szallashelyadmin/ A felületre
Visitgyula.com Szálláshely adminisztrációs felület használati útmutató 1 Szálláshely admin A szálláshely adminisztrációs felület az alábbi linken érhető el. http://visitgyula.com/szallashelyadmin/ A felületre
Változás a középfokú felvételi eljárásban
 Változás a középfokú felvételi eljárásban A középfokú felvételi eljárásban a felvételi lapok kitöltését főszabályként a jelentkező általános iskolája végzi. Amennyiben a tanuló 6 évfolyamos gimnáziumba
Változás a középfokú felvételi eljárásban A középfokú felvételi eljárásban a felvételi lapok kitöltését főszabályként a jelentkező általános iskolája végzi. Amennyiben a tanuló 6 évfolyamos gimnáziumba
Magiszter.NET Fenntartói felhasználó
 Magiszter.NET Fenntartói felhasználó I. Adminisztráció képes menü 1. Kódszótár karbantartás: Belépés> Adminisztráció> Adminisztráció képes menü> kódszótár karbantartása A rendszer egységes fogalmi rendszerrel
Magiszter.NET Fenntartói felhasználó I. Adminisztráció képes menü 1. Kódszótár karbantartás: Belépés> Adminisztráció> Adminisztráció képes menü> kódszótár karbantartása A rendszer egységes fogalmi rendszerrel
Munkaterv. Újpesti Óvoda, Általános Iskola és Egységes Gyógypedagógiai Intézmény
 Munkaterv Újpesti Óvoda, Általános Iskola és Egységes Gyógypedagógiai Intézmény 1 Iskola neve, címe, felépítése Személyi feltételek Iskola neve: Újpesti Óvoda, Általános Iskola és Egységes Gyógypedagógiai
Munkaterv Újpesti Óvoda, Általános Iskola és Egységes Gyógypedagógiai Intézmény 1 Iskola neve, címe, felépítése Személyi feltételek Iskola neve: Újpesti Óvoda, Általános Iskola és Egységes Gyógypedagógiai
Felhasználói segédlet
 Felhasználói segédlet Debrecen Megyei Jogú Város civil szervezeti számára pályázatok Civil Alapból, Kulturális Alapból és Ifjúságpolitikai Alapból történő finanszírozásának online igényléséhez 2013/04/02/
Felhasználói segédlet Debrecen Megyei Jogú Város civil szervezeti számára pályázatok Civil Alapból, Kulturális Alapból és Ifjúságpolitikai Alapból történő finanszírozásának online igényléséhez 2013/04/02/
Útmutató szivárgásvizsgálat-köteles berendezéseket érintő csoportos műveletekhez
 Útmutató szivárgásvizsgálat-köteles berendezéseket érintő csoportos műveletekhez A szivárgásvizsgálat-köteles berendezéseket érintő csoportos műveletek lehetővé teszik a berendezéstulajdonosok, üzemeltetők
Útmutató szivárgásvizsgálat-köteles berendezéseket érintő csoportos műveletekhez A szivárgásvizsgálat-köteles berendezéseket érintő csoportos műveletek lehetővé teszik a berendezéstulajdonosok, üzemeltetők
OKTATÁSKUTATÓ ÉS FEJLESZTŐ INTÉZET TÁMOP-3.1.5/12-2012-0001 Pedagógusképzés támogatása
 TÁMOP-3.1.1-11/1 XXI. századi közoktatás Technikai tudnivalók a jelentkezéshez Regisztráció A regisztráció az OFI honlapon elérhető A pályázók kizárólag elektronikusan úton jelentkezhetnek az innen elérhető
TÁMOP-3.1.1-11/1 XXI. századi közoktatás Technikai tudnivalók a jelentkezéshez Regisztráció A regisztráció az OFI honlapon elérhető A pályázók kizárólag elektronikusan úton jelentkezhetnek az innen elérhető
 A Down Alapítvány weboldalának szerkesztése A Down Alapítvány weboldalát ezen a címen találunk meg: http://web.downalapitvany.hu/ Regisztráció a Down Alapítvány weboldalán Keressük meg a jobb oldalon található
A Down Alapítvány weboldalának szerkesztése A Down Alapítvány weboldalát ezen a címen találunk meg: http://web.downalapitvany.hu/ Regisztráció a Down Alapítvány weboldalán Keressük meg a jobb oldalon található
Általános Integrált Rendszer
 Kiskereskedelmi számlázó rendszer (AIR_KISKER_SZLA) segédlet Számlázó program azonosítója: 3.0 Dokumentum verzió száma: 3.0 Készült: 2016.09.06 Tartalomjegyzék: Tartalomjegyzék:... 2 1 Bevezetés... 3 2
Kiskereskedelmi számlázó rendszer (AIR_KISKER_SZLA) segédlet Számlázó program azonosítója: 3.0 Dokumentum verzió száma: 3.0 Készült: 2016.09.06 Tartalomjegyzék: Tartalomjegyzék:... 2 1 Bevezetés... 3 2
2009. évi adatszolgáltatás javítása
 2009. évi adatszolgáltatás javítása Készítette: Tóth Péter Általános leírás Program verzióellenőrzése, programfrissítés ha szükséges a www.onyf.hu honlapról Adatszolgáltatás meglétének ellenőrzése o Ha
2009. évi adatszolgáltatás javítása Készítette: Tóth Péter Általános leírás Program verzióellenőrzése, programfrissítés ha szükséges a www.onyf.hu honlapról Adatszolgáltatás meglétének ellenőrzése o Ha
PDF. Tartalomjegyzék 1/21
 PDF Napjainkban a publikálás elterjedt formája a PDF dokumentumok előállítása. A weben ez szinte szabvánnyá vált hosszú dokumentumok esetén. Akkor is nagyon hasznos lehet, ha a gondosan megformázott word
PDF Napjainkban a publikálás elterjedt formája a PDF dokumentumok előállítása. A weben ez szinte szabvánnyá vált hosszú dokumentumok esetén. Akkor is nagyon hasznos lehet, ha a gondosan megformázott word
HelpDesk. A lista felett szűrési lehetőségek találhatóak, amelyek alapértelmezetten szűrhetik a listát minden belépéskor, és át is állíthatók:
 HelpDesk A Helpdesk modul lehetővé teszi a felhasználók és a kulcsfelhasználók számára az online kommunikációt a rendszer adminisztrátorával az IFA rendszer moduljaival kapcsolatban. A menüpontban van
HelpDesk A Helpdesk modul lehetővé teszi a felhasználók és a kulcsfelhasználók számára az online kommunikációt a rendszer adminisztrátorával az IFA rendszer moduljaival kapcsolatban. A menüpontban van
SuliStat felhasználói dokumentáció
 SuliStat felhasználói dokumentáció A jelen dokumentáció által tárgyalt program képes egy iskola tanulmányi adataiból statisztikákat készíteni. Osztály illetve iskola szintű statisztika készítésére van
SuliStat felhasználói dokumentáció A jelen dokumentáció által tárgyalt program képes egy iskola tanulmányi adataiból statisztikákat készíteni. Osztály illetve iskola szintű statisztika készítésére van
Dokumentum létrehozása/módosítása a portálon:
 Dokumentum létrehozása/módosítása a portálon: 1. Belépés a szerkesztőfelületre A következő webcímre belépve - http://www.zalaegerszeg.hu/licoms/login - megjelenik a szerkesztőfelület beléptető ablaka,
Dokumentum létrehozása/módosítása a portálon: 1. Belépés a szerkesztőfelületre A következő webcímre belépve - http://www.zalaegerszeg.hu/licoms/login - megjelenik a szerkesztőfelület beléptető ablaka,
Magiszter.NET iskolaadminisztrációs rendszer feltöltése adatokkal
 Magiszter.NET iskolaadminisztrációs rendszer feltöltése adatokkal I. Intézményi alapadatok kitöltése Belépés> Adminisztráció> Intézmény képes menü> Intézményi adatok> Intézményi alapadatok Az intézmények
Magiszter.NET iskolaadminisztrációs rendszer feltöltése adatokkal I. Intézményi alapadatok kitöltése Belépés> Adminisztráció> Intézmény képes menü> Intézményi adatok> Intézményi alapadatok Az intézmények
MS ACCESS 2010 ADATBÁZIS-KEZELÉS ELMÉLET SZE INFORMATIKAI KÉPZÉS 1
 SZE INFORMATIKAI KÉPZÉS 1 ADATBÁZIS-KEZELÉS MS ACCESS 2010 A feladat megoldása során a Microsoft Office Access 2010 használata a javasolt. Ebben a feladatban a következőket fogjuk gyakorolni: Adatok importálása
SZE INFORMATIKAI KÉPZÉS 1 ADATBÁZIS-KEZELÉS MS ACCESS 2010 A feladat megoldása során a Microsoft Office Access 2010 használata a javasolt. Ebben a feladatban a következőket fogjuk gyakorolni: Adatok importálása
TÁJÉKOZTATÓ az OSZIR Kémiai Biztonsági Szakrendszerben (KBIR) történő veszélyes anyaggal és készítménnyel végzett tevékenység bejelentéséről
 TÁJÉKOZTATÓ az OSZIR Kémiai Biztonsági Szakrendszerben (KBIR) történő veszélyes anyaggal és készítménnyel végzett tevékenység bejelentéséről A Kémiai Biztonsági Szakrendszer elérése A rendszerbe ÁNTSZ
TÁJÉKOZTATÓ az OSZIR Kémiai Biztonsági Szakrendszerben (KBIR) történő veszélyes anyaggal és készítménnyel végzett tevékenység bejelentéséről A Kémiai Biztonsági Szakrendszer elérése A rendszerbe ÁNTSZ
A Szoftvert a Start menü Programok QGSM7 mappából lehet elindítani.
 Telepítés A programot a letöltött telepítőprogrammal lehet telepíteni. A telepítést a mappában lévő setup.exe fájlra kattintva lehet elindítani. A telepítő a meglévő QGSM7 szoftver adatbázisát törli. Ezután
Telepítés A programot a letöltött telepítőprogrammal lehet telepíteni. A telepítést a mappában lévő setup.exe fájlra kattintva lehet elindítani. A telepítő a meglévő QGSM7 szoftver adatbázisát törli. Ezután
30 kreditpontot érő KRÉTA kurzushoz kapcsolódó folyamatok
 30 kreditpontot érő KRÉTA kurzushoz kapcsolódó folyamatok Ebben a dokumentumban lépésről lépésre leírjuk a "Felkészítés a köznevelési regisztrációs és tanulmányi alaprendszer (KRÉTA) pedagógusmoduljaihoz"
30 kreditpontot érő KRÉTA kurzushoz kapcsolódó folyamatok Ebben a dokumentumban lépésről lépésre leírjuk a "Felkészítés a köznevelési regisztrációs és tanulmányi alaprendszer (KRÉTA) pedagógusmoduljaihoz"
Duál Reklám weboldal Adminisztrátor kézikönyv
 Duál Reklám weboldal Adminisztrátor kézikönyv Dokumentum Verzió: 1.0 Készítette: SysWork Szoftverház Kft. 1. oldal Felület elérése Az adminisztrációs felület belépés után érhető el. Belépés után automatikusan
Duál Reklám weboldal Adminisztrátor kézikönyv Dokumentum Verzió: 1.0 Készítette: SysWork Szoftverház Kft. 1. oldal Felület elérése Az adminisztrációs felület belépés után érhető el. Belépés után automatikusan
Hiánypótlás beküldési útmutató
 Hiánypótlás beküldési útmutató Az alábbiakban néhány lépésben bemutatásra kerül a hiánypótlás megtekintése és annak beküldése. Minden lépéshez csatolva van egy kép is, ami az adott lépést mutatja egy mintán
Hiánypótlás beküldési útmutató Az alábbiakban néhány lépésben bemutatásra kerül a hiánypótlás megtekintése és annak beküldése. Minden lépéshez csatolva van egy kép is, ami az adott lépést mutatja egy mintán
TÁJÉKOZTATÓ A CCN V VERZIÓHOZ Változások a V verzió kiadása után
 TÁJÉKOZTATÓ A CCN V2017.4 VERZIÓHOZ Változások a V2017.3 verzió kiadása után Admin Javítás: Az internetes nyomtatvány frissítő menüpontra történő kattintás hibát jelzett, ha az egyik nyomtatványnál kikapcsoltuk
TÁJÉKOZTATÓ A CCN V2017.4 VERZIÓHOZ Változások a V2017.3 verzió kiadása után Admin Javítás: Az internetes nyomtatvány frissítő menüpontra történő kattintás hibát jelzett, ha az egyik nyomtatványnál kikapcsoltuk
Jelentkezési lap képző szervek részére
 Jelentkezési lap képző szervek részére Felhasználói segédlet Tartalomjegzék Belépés Jelentkezési lap felület Kézi kitöltés menete Alapadatok megadása Korábban megszerzett vezetői engedély adatai Személyes
Jelentkezési lap képző szervek részére Felhasználói segédlet Tartalomjegzék Belépés Jelentkezési lap felület Kézi kitöltés menete Alapadatok megadása Korábban megszerzett vezetői engedély adatai Személyes
Banki utalás fájl. Bank, Pénztár/Átutalás előkészítése menüpontban készíthetjük el a banki utalás fájlt.
 Banki utalás fájl segítségével a kiegyenlítendő szállítói számlák utalás állományának elkészítését teszi lehetővé a program. Banki utalás fájl készítésére csak a RAXLA program alkalmas. Banki utalás fájl
Banki utalás fájl segítségével a kiegyenlítendő szállítói számlák utalás állományának elkészítését teszi lehetővé a program. Banki utalás fájl készítésére csak a RAXLA program alkalmas. Banki utalás fájl
FŐMENÜ... 2 BEVÉTELEZÉS...
 1. FŐMENÜ...2 2. BEVÉTELEZÉS...2 2.1. ÚJ BEVÉTELEZÉS...2 2.2. BEVÉTEK LISTÁJA...3 3. SZÁLLÍTÓLEVÉL...3 3.1. ÚJ SZÁLLÍTÓ (ÚJ SZÁLLÍTÓLEVÉL)...3 3.2. SZÁLLÍTÓK LISTÁJA (SZÁLLÍTÓLEVELEK LISTÁJA)...4 4. SZÁMLA...4
1. FŐMENÜ...2 2. BEVÉTELEZÉS...2 2.1. ÚJ BEVÉTELEZÉS...2 2.2. BEVÉTEK LISTÁJA...3 3. SZÁLLÍTÓLEVÉL...3 3.1. ÚJ SZÁLLÍTÓ (ÚJ SZÁLLÍTÓLEVÉL)...3 3.2. SZÁLLÍTÓK LISTÁJA (SZÁLLÍTÓLEVELEK LISTÁJA)...4 4. SZÁMLA...4
Konvertálja megrendeléseit (PO) számlává. Copyright Tungsten Corporation plc 2018
 Konvertálja megrendeléseit (PO) számlává Ennek a videónak a célja annak bemutatása, hogy a PO átalakítási módszer használatával mennyire egyszerű a számlák és jóváírási értesítések feltöltése a Tungsten
Konvertálja megrendeléseit (PO) számlává Ennek a videónak a célja annak bemutatása, hogy a PO átalakítási módszer használatával mennyire egyszerű a számlák és jóváírási értesítések feltöltése a Tungsten
Elektronikus napló használati útmutatója szülőknek
 Elektronikus napló használati útmutatója szülőknek 1. A weboldal megnyitása Az e-napló elérhető a http://kemeny-eger.sulinet.hu oldal főmenüjében található Elektronikus napló linkre történő kattintással,
Elektronikus napló használati útmutatója szülőknek 1. A weboldal megnyitása Az e-napló elérhető a http://kemeny-eger.sulinet.hu oldal főmenüjében található Elektronikus napló linkre történő kattintással,
ReszlAd fájl, kitöltési útmutató:
 1 ReszlAd fájl, kitöltési útmutató: A ReszlAd táblázat egy adott látogatás részletes adatait tartalmazza. A szaktanácsadó által hiánytalanul kitöltött, és elnevezett fájlt e-mail üzenetben kérjük elküldeni
1 ReszlAd fájl, kitöltési útmutató: A ReszlAd táblázat egy adott látogatás részletes adatait tartalmazza. A szaktanácsadó által hiánytalanul kitöltött, és elnevezett fájlt e-mail üzenetben kérjük elküldeni
1. Regisztráció. Kedves Jelentkező!
 Kedves Jelentkező! Üdvözöljük az EFOP-1.2.6-VEKOP-17-2017-00001 azonosítószámú Családbarát ország megnevezésű kiemelt projekt Képzési Rendszerében. Az alábbi felhasználói segédletet azért készítettük,
Kedves Jelentkező! Üdvözöljük az EFOP-1.2.6-VEKOP-17-2017-00001 azonosítószámú Családbarát ország megnevezésű kiemelt projekt Képzési Rendszerében. Az alábbi felhasználói segédletet azért készítettük,
1. Bejelentkezés. 2. Ügyfélkapu nyitólap
 1. Bejelentkezés A WorCare Ügyfélkaput a www.ugyfelkapu-worcare.peas.hu címről lehet elindítani. A lap letöltődése után a Felhasználónév mezőbe a felhasználó megadott nevét kell beírni, majd ezt követően
1. Bejelentkezés A WorCare Ügyfélkaput a www.ugyfelkapu-worcare.peas.hu címről lehet elindítani. A lap letöltődése után a Felhasználónév mezőbe a felhasználó megadott nevét kell beírni, majd ezt követően
Tanév indítása iskolák esetén. Mielőtt elkezdi a tanév indítását, legalább egyszer olvassa át az egész segédletet, hogy lássa az összefüggéseket.
 Tanév indítása iskolák esetén A LÉPÉSEK SORRENDJE NAGYON FONTOS, EZÉRT KÉRJÜK SZIGORÚAN BETARTANI! Mielőtt elkezdi a tanév indítását, legalább egyszer olvassa át az egész segédletet, hogy lássa az összefüggéseket.
Tanév indítása iskolák esetén A LÉPÉSEK SORRENDJE NAGYON FONTOS, EZÉRT KÉRJÜK SZIGORÚAN BETARTANI! Mielőtt elkezdi a tanév indítását, legalább egyszer olvassa át az egész segédletet, hogy lássa az összefüggéseket.
SEGÉDLET AZ ELEKTRONIKUS NAPLÓ NÉHÁNY FEJEZETÉNEK HASZNÁLATÁHOZ
 SEGÉDLET AZ ELEKTRONIKUS NAPLÓ NÉHÁNY FEJEZETÉNEK HASZNÁLATÁHOZ 1. Hiányzások beírása és igazolása Szaktanárként hiányzásokat a haladási naplóban az aktuális óránk mellett, jobb oldalon található hiányzók
SEGÉDLET AZ ELEKTRONIKUS NAPLÓ NÉHÁNY FEJEZETÉNEK HASZNÁLATÁHOZ 1. Hiányzások beírása és igazolása Szaktanárként hiányzásokat a haladási naplóban az aktuális óránk mellett, jobb oldalon található hiányzók
Egyszerűbb a Google keresőbe beírni a Sharepoint Designer 2007 letöltés kulcsszavakat és az első találat erre a címre mutat.
 A feladat megoldásához a Sharepoint Designer 2007 programot használjuk, mely ingyenesen letölthető a Microsoft weboldaláról. Az érettségi aktuális szoftverlistája alapján az Expression Web 2, az Expression
A feladat megoldásához a Sharepoint Designer 2007 programot használjuk, mely ingyenesen letölthető a Microsoft weboldaláról. Az érettségi aktuális szoftverlistája alapján az Expression Web 2, az Expression
