KÉPZÉSI PROGRAM a 139/2008. (X. 22.) FVM rendeletben meghatározott
|
|
|
- Károly András Orbán
- 8 évvel ezelőtt
- Látták:
Átírás
1 KÉPZÉSI PROGRAM a 139/2008. (X. 22.) FVM rendeletben meghatározott an9 Alkalmazott számítástechnika, alapfokú számítógép-kezelői ismeretek gazdálkodók számára. Szaktanácsadási szolgáltatások igénybevétele című képzéshez A képzési program kódszáma: an9 A képzési program megnevezése: Alkalmazott számítástechnika, alapfokú számítógép-kezelői ismeretek gazdálkodók számára. Szaktanácsadási szolgáltatások igénybevétele című képzés A képzés során megszerezhető kompetencia: - általános informatikai ismeretek (hadver, szoftver, OP rendszerek) - a Word és az Internet alapszintű ismertetése - a szaktanácsadási szolgáltatások igénybevétele - a Word használata - az Internet használata (gazdálkodók számára hasznos honlapokról, információszerzés) - elektronikus levelezés A képzésen való részvételhez javasolt előképzettség: - iskolai alapképzettség 8 v. 10 osztály - szakképesítés, végzettség A képzés óraszáma: - elmélet: 8 óra - gyakorlat: 30 óra A képzés módja: csoportos képzés (csoportlétszám legfeljebb 30 fő) A képzés tematikája és óraterve: Sorszám Témakör Elméleti képzés elméleti óraszám gyakorlati óraszám
2 1. - általános informatikai ismeretek (hadver, - 2 szoftver, OP rendszerek) 2. - a Word és az Internet alapszintű ismertetése a szaktanácsadási szolgáltatások igénybevétele 1 - Gyakorlati képzés 4. - a Word használata az Internet használata (gazdálkodók számára - 12 hasznos honlapokról információszerzés) 6. - elektronikus levelezés - 6 A képzési program részletes tematikája (oktatási segédlet szintjén) 1. téma: Általános informatikai ismeretek, a Word és az Internet alapszintű ismertetése, a szaktanácsadási szolgáltatások igénybevétele, a Word használata, az Internet használata, elektronikus levelezés (szerző: Dr. Kárpáti László) I. INFORMATIKAI ALAPISMERETEK 1. A számítógép kiválasztása Különböző típusú személyi számítógépek érhetők el a piacon. A leggyakoribb a személyi számítógép (PC), amelyet általában magánszemélyek és kisebb vállalatok használnak. A személyi számítógép egyszerre egy személy általi használatra készült. A személyi számítógépeket a munkahelyeken dokumentumok létrehozására, üzleti adatok kezelésére és más felhasználókkal való kommunikációra tervezték. Ezenkívül a személyi számítógépeken játékprogramokat lehet futtatni, filmeket lehet lejátszani és zenét lehet hallgatni. A számítógép méretétől és céljától függően négy különböző típusba sorolható: asztali hordozható kézi és táblaszámítógép 1.1. Asztali számítógép Az asztali számítógépek különálló részegységekből állnak, mint például a monitor, a billentyűzet, a gépház és a nyomtató. Az asztali számítógépek nem hordozhatók, és általában egy asztal vagy íróasztal felületén helyezkednek el. Az asztali számítógépek részegységei könnyen cserélhetők és bővíthetők.
3 Az asztali számítógépekben általában több memória, nagyobb merevlemez, több port 1 és nagyobb megjelenítő található, mint a hordozható számítógépekben. Az asztali számítógépek hosszabb ideig folyamatosan futtathatók Hordozható számítógép A hordozható számítógépek könnyű személyi számítógépek. A hordozható számítógépek kisebbek az asztali számítógépeknél, és könnyű hordozhatóságra tervezték őket. A hordozható számítógépeket laptop vagy notebook számítógépnek is nevezik. A hordozható számítógépek fő előnye a méretükben és a hordozhatóságukban rejlik. A hordozható számítógépek hálózatról és újratölthető akkumulátorról is működnek. A hordozható számítógépek ugyanazokat a feladatokat látják el, mint az asztali számítógépek, azonban általában drágábbak azoknál Kézi számítógép A kézi számítógépeket mindennapi feladatokra, például személyes adatok kezelésére használják. Ezek kisebbek a hordozható számítógépeknél, és kevesebb funkciót képesek ellátni, mint a hordozható vagy az asztali számítógépek. Alapszintű szövegszerkesztési feladatokra képesek, és az internet is hozzáférhető ezeken a számítógépeken. Számos kéziszámítógép-modell használható mobiltelefonként vagy digitális fényképezőgépként is Táblaszámítógép A táblaszámítógépek teljes értékű számítógépek, amelyek képernyőjére közvetlenül lehet írni egy speciális toll segítségével. Ugyanez a toll kiváltja az egér funkcióját is. Ezért a táblaszámítógépeknek nincs szükségük billentyűzetre és egérre. A számítógépet a vele elvégezni kívánt feladatoktól függően kell kiválasztani. Ha például fényképeket szeretne szerkeszteni, vagy komolyabb játékokat játszani, gyors processzort és jó videokártyát tartalmazó számítógépre van szüksége, illetve a folyamatos adminisztrációs munkavégzésre célszerűbb az asztali (PC), vagy hordozható számítógép (laptop) alkalmazása. 2. A számítógép felépítése, részei, tulajdonsága Személyi számítógépeket több cég is készített, de az IBM által készített személyi számítógép volt az, ami széles körben is hozzáférhetővé tette a számítástechnikát. Olcsóságával, bővíthetőségével és univerzális felhasználhatóságával saját kategóriát teremtett, az IBM PC kategóriát. Olyan gyorsan elterjedt, hogy más gyártók is lemásolták a gép felépítését, és ők is elkezdték forgalmazni IBM kompatibilis számítógépeiket. A kompatibilitás itt azt jelenti, hogy amit az eredeti IBM által készített számítógép tudott, azt a vele kompatibilis számítógép is tudja. Képes ugyanazt a programot ugyanúgy végrehajtani, ugyanazt az eszközt ugyanúgy kezelni, stb. A következő ábrán egy mai IBM PC kompatibilis számítógép rajza látható kiegészítve a hozzá csatlakoztatható legáltalánosabb eszközökkel, megjelölve a fontosabb részegységeket: 1 Fizikailag a külső elektronika egységek kapcsolódási pontja ( kapuja ) a számítógépen, lásd bővebben 6. oldal.
4 Először tisztázzuk az egyes egységek szerepét: Billentyűzet: A billentyűzet (klaviatúra) a számítógép egyik legfontosabb bemeneti perifériája. Segítségével rögzíthetünk adatokat vagy adhatunk ki parancsokat. Egér: Ma már ez is nélkülözhetetlennek tűnő bemeneti periféria. Grafikus felületek kezelésénél nagyban meggyorsíthatja a munkát, de nélküle is lehet boldogulni. Az egér mutató (egér kurzor) segítségével nagyon gyorsan a képernyő bármely részén lévő elemet ki lehet választani. Monitor: Az egyik legfontosabb kimeneti periféria. Minden információ a monitoron jelenik meg először. Nyomtató: Ha adatainkat papíron is látni szeretnénk, akkor van szükségünk a nyomtatókra. Segítségükkel nyomtathatjuk ki adatainkat, dokumentumainkat. Alapgép (számítógép ház): Ebben a dobozban, házban helyezkedik el a számítógép többi igen fontos része. Tápegység: A számítógép házban minden eszköznek szüksége van tápfeszültségre. A tápegység állítja elő a szükséges feszültségeket a házban lévő eszközök számára. CD/DVD-ROM egység: CD lemezek olvasására szolgáló eszköz. A mostani számítógépekbe általában már olyan egység kerül beépítésre, amellyel a CD-ket, DVD-ket nem csak olvasni, hanem írni is lehet (a lemezekre az adatok menthetőek ki). Merevlemezes egység (Winchester): Adataink és programjaink is a merevlemezen tárolódnak. Akkor is megmaradnak adataink, ha kikapcsoljuk a számítógépet. A merevlemezes egységek mágneses elven működnek, így figyelni kell arra, hogy mágnes ne kerüljön a közelébe. Hajlékonylemez egység (Floppy): Ez is mágneses elven működő egység, és szintén adataink és programjaink tárolását segíti. A különbség azonban az, hogy kevesebb adatot lehet rajtuk tárolni, valamint a tároló elemet, a lemezt, ki is lehet venni. Kifejezetten adatok egyik gépről a másik gépre történő eljuttatásában segíthetnek. A jelenleg forgalmazott komplett számítógépek többsége már nem tartalmazza, mivel a többi adathordozón (DVD, pendrive) nagyságrendileg több adat fér el. Videó vezérlő kártya: Ez az eszköz felelős a képi információ megjelenítéséért a monitoron. E nélkül nem láthatnánk semmit sem a monitoron. Az is előfordulhat, hogy a vezérlő kártya az alaplapra van integrálva, és csak a csatlakozója látható a házon kívül. Hangkártya: Számítógépeink ennek az eszköznek a segítségével szólalhatnak meg, vagyis kifejezetten a hang előállítása a feladata, számos esetben az alaplapra integrált. Alaplap: Az alaplap egy viszonylag nagyméretű nyomtatott áramköri lap, amelyhez a számítógép legfontosabb elemei csatlakoznak. Ilyen elemek a következők:
5 Processzor (CPU): Ahogy már szó is volt róla, a processzor a számítógép lelke. A számítógép teljesítménye nagyban függ attól, hogy milyen processzor található benne (jelenleg gyakori az un. dual processzoros megoldás, amikor az alaplap két processzort tartalmaz). Memória: Amikor elindítunk egy programot, akkor az a memóriába töltődik be, a processzor pedig a memóriából olvassa ki az utasításokat. A memóriából ugyanis sokkal gyorsabban lehet kiolvasni az adatokat, mint a háttértárakról. Tehát a memória szerepe a hatékonyabb, gyorsabb programvégrehajtás biztosítása. A végrehajtás során adataink is rendszerint a memóriában vannak és csak a feldolgozás végén íródnak ki a háttértárakra. Lényeges az is, hogy a memória elveszti tartalmát, ha a tápfeszültség megszűnik. Az átlagos felhasználó a memória fogalmával leggyakrabban az egyes programok memóriaigénye során találkozhat. A programoknak megvan a minimális memóriaigénye (rendszerkövetelmény), ha a számítógép ezt nem tartalmazza, akkor célszerű újabbak beszerelésével (vagy a komplett konfiguráció lecserélésével) bővíteni a memóriát. Bővítő kártya foglalatok (Slot-ok): Ezekbe a foglalatokba, slot-okba helyezhetők el az egyéb vezérlőkártyák, mint a videó- vagy a hangkártya, illetve speciális vezérlőkártyák. BIOS: A BIOS egy rövidítés, a Basic Input Output System kifejezés rövidítése. Lefordítva a BIOS nem más, mint alapvető bementi és kimeneti rutinok gyűjteménye. Vagyis a BIOS-ban már programok vannak tárolva, mégpedig olyan programok, amelyek lehetővé teszik a számítógép legalapvetőbb eszközeinek (billentyű, monitor, háttértárak, stb.) kezelését. BIOS nélkül egyetlen eszköz sem működne. Alaplapi vezérlő áramkörök (Chipset-ek): Ma már igen sok gyártó gyárt alaplapokat, de az egyes gyártmányok tudása sokban különbözik egymástól. Egyes alaplapok csak egyes processzorokat képesek kezelni, illetve csak bizonyos mennyiségű memóriát, valamint egyéb korlátok is felmerülhetnek. Azt, hogy mit tudnak az alaplapok, az alaplapi chip-készlet határozza meg. Ezek olyan nagy integráltságú áramkörök, amelyekben sok-sok funkció van megvalósítva. Ezekből is több típus létezik, mindegyik más-más tudással. Az alaplapra hárul a következő hardver elemek kezelése, felügyelete, melyeket maga a chip készlet lát el: - memória - másodszintű cache (ha az az alaplapon található) - DMA (közvetlen memória hozzáférés) - RTC (Real Time Clock valósidejű rendszeróra) - PCI bridge (PCI felület vezérlése, kezelése) - billentyűzet - PS/2-es egér - EIDE vezérlők - CMOS memória (ebben tárolódnak az alaplapi BIOS beállításai) - USB, ACPI, AGP stb. Csatlakozási felületek (Interface-ek): Számítógépünkhöz sokféle eszközt csatlakoztathatunk (nyomtató, egér, stb.). Ilyen eszközöket ráadásul rengeteg cég készít. Ahhoz, hogy minden eszköz biztonsággal kommunikálni tudjon a számítógép többi eszközével, szabványos csatlakozási felületekre van szükség. Ilyen szabványos felületek, portok a következők: - soros port - párhuzamos port - PS/2 port - USB port - IDE felület
6 - SCSI felület 2.1 Csatlakozási felületek, interfészek Gyakorlatilag ezek azok a pontok, ahol a számítógéphez (alapgéphez) külső perifériákat csatlakoztathatunk. Mivel sokféle gyártó gyárt perifériákat, ezért szükség van egységes szabványosított csatlakozási felületre, amelyhez bármelyiket csatlakoztatva, minden esetben működnek az eszközök Soros port Legáltalánosabb, legegyszerűbb csatlakozási felület, mely nevét onnan kapta, hogy az adatokat bitenként, sorban egymás után továbbítja. Pontosabban az egyik vezetéken a számítógép küldi az adatokat, egy másikon a periféria, a többi vezeték pedig az adatáramlás levezénylésében segíthet. Kétféle csatlakozó típus is szabványosnak tekinthető. Az egyik kilenc, a másik pedig 25 pólusú. Számítógépen lévő csatlakozó Géphez csatlakozó kábel 9 pólusú 25 pólusú A mai gépeken már nincs 25 pólusú csatlakozó, helyette még egy 9 pólusú található az alaplapon. A soros port jellegéből adódóan az egyik leglassabb adatátvitelre alkalmas interfész, de egyben a legegyszerűbb is. Ezért viszonylag sokféle perifériális eszközt csatlakoztathatunk a soros portra: - egér - modem - scanner - nyomtató - különböző vezérelhető vagy érzékelő eszközök - számítógépek (számítógépek egymás közötti kommunikációja is megvalósítható) Egy PC-ben elvileg 4 db soros port (COM1, COM2, COM3, COM4) lehet, gyakorlatilag azonban ezek közül csak kettő, amit használhatunk is Párhuzamos port A párhuzamos porton egyszerre 8 adatvonalon, párhuzamosan lehet adatot továbbítani, innen kapta a nevét is. Ez a soros porthoz képest legalább nyolcszor gyorsabb átvitelt jelent. A csatlakozó szintén 25 pólusú, de a gépen lévő csatlakozó az apa, míg sorosnál az anya volt a gépen. 25 pólusú Számítógépen lévő csatlakozó Géphez csatlakozó kábel
7 A párhuzamos portot kifejezetten nyomtatók részére találták ki, így csak egyirányú kommunikációra volt képes. Később az intelligens nyomtatók megjelenésével szükségessé vált, hogy a periféria is tudjon adatot küldeni a gépnek, ezért kibővítették a szabványt. Jelenleg is többféle verziója létezik az egyes megvalósításokban. Párhuzamos portra is igen sok eszköz csatlakoztatható: - nyomtató - scanner (lapolvasó) - cserélhető merevlemez - különböző vezérelhető vagy érzékelő eszközök - számítógépek (számítógépek egymás közötti kommunikációja is megvalósítható) Billentyűzet interfész Kifejezetten a billentyűzetek csatlakoztatására készült. A kommunikáció soros, vagyis a bitek egymás után sorban kerülnek továbbításra. Az PC és az XT billentyűzetek csak adni voltak képesek, míg a ma használt AT billentyűzetek már parancsok és adatok fogadására is képesek, vagyis ezeknél a kommunikáció már kétirányú. A csatlakozók 5 pontos DIN kivitelűek: Számítógépen lévő csatlakozó Géphez csatlakozó kábel Elvileg más eszközök is csatlakoztathatók ide, de nem kommunikációs céllal, hanem azért, mert a billentyűzet csatlakozóin a tápfeszültség is ki van vezetve, így olyan eszközök, amelyeknek viszonylag kisebb tápellátási igénye van, nyugodtan használhatják tápforrásként a billentyűzet csatlakozót USB (Universal Serial Bus) port Az USB, mint neve is jelzi, egy univerzális soros busz, amelyet az eddigi, elavult csatlakozási felületek leváltására terveztek. Erre meg is van minden esélye, hiszen a jellemzői igen figyelemre méltóak: 127 eszköz csatlakoztatható egyszerre a segítségével a számítógéphez, a csatlakoztatott eszközök képesek azonosítani magukat (plug & play 2 ), kétféle sebességen képes a kommunikációt megvalósítani, a lassabb sebességen olyan eszközök kommunikálhatnak, amelyeknek nem szükséges állandó kapcsolat (pl. billentyűzet), a gyorsabb sebességen pedig azok az eszközök, melyek folyamatos kommunikációt igényelnek (pl. monitor) Az USB csatlakozó két kivitelben készülhet: USB A USB B 2 Plug&Play eszközök amelyeket a számítógépre történő rácsatlakozást követően a számítógép felismeri és felhasználói beavatkozás nélkül (vagy minimális beavatkozással) szinte azonnal használhatóak.
8 Az USB portra csatlakoztatható eszközök száma napról napra nő. Gyakorlatilag már minden periféria kapható USB csatlakozási lehetőséggel is. Vagyis USB felülettel kaphatók például: - egérek - billentyűzetek - scannerek - digitális kamerák - háttértárak (pen drive, hordozható winchester stb.) - hálózati eszközök - kivetítők (projektorok) - GPS eszközök USB csatlakozókból megkülönböztethető továbbá un. mini USB-A és mini USB-B csatlakozó (az EU döntése alapján a jövőben a mobiltelefonok standard tápaljzata is ez a szabvány lesz). Ez a normál USB-vel kompatibilis, de az eltérő aljzatméret miatt megfelelő (mini bemenetű, normál kimenetű) kábel szükséges az eszköz csatlakoztatásához. Az USB-n belül megkülönböztethető továbbá USB 1 (vagy 1.1.) és USB 2., a kettő csak sebességben tér el egymástól (2010-től kezdik el forgalmazni az USB 3-at). Az USB egy speciális formája az un. firewire, ez elsősorban videokameráknál használt szabvány (ha a számítógép nem tartalmazza az aljzatát, akkor néhány ezer forintért beszerezhető firewire kártya ). 2.2 Perifériák Bemeneti perifériák Billentyűzet Sokféle billentyűzet közül választhatunk. Amire figyelni kell, hogy a régi típusú (PC illetve XT) billentyűzetek nem használhatók a mai alaplapokhoz és fordítva. Egyes típusoknál a billentyűzet hátoldalán egy kis kapcsoló segítségével be lehet állítani, hogy XT vagy AT billentyűzetként működjenek, de a ma kapható billentyűzeteknél már nincs ilyen kapcsoló. A gombok száma szerint is megkülönböztethetők a billentyűzetek. Az első típusok még 84 gombosak voltak, a maiak már legalább gombosak. Ezen kívül léteznek olyan billentyűzetek is, amelyeken egyéb speciális programozható gombokat is elhelyeznek. Ezek funkciója, szerepe programból állítható. A billentyűzeteket aszerint is meg lehet különböztetni, hogy a karakter lenyomást milyen módon érzékelik. Ez alapján beszélhetünk kapcsolós (érintkezős), fóliás, kondenzátoros, hallgenerátoros, optikai, reed elemes billentyűkről is. Ez a billentyűzetek élettartalma miatt lehet érdekes. A kapcsolós és a fóliás változat érintkező felülete elkophat, míg a többié nem. Ugyancsak lényeges lehet, hogy milyen ország nyelvéhez készítették a billentyűzetet. Az első típusok angol nyelvűek voltak, de ma már igen sok országnak saját billentyűzete, billentyűzetkiosztása van. Ez azt jelenti, hogy a különböző országok billentyűzetén különböznek az egyes gombokon feltüntetett betűk. Itt elsősorban azokra a betűkre kell gondolni, amelyek az adott ország ábécéjében eltér az angoltól. Az egyéb billentyűk azonban rendszerint azonos helyeken találhatók, ahogy az alábbi ábrán is látható:
9 Az alfanumerikus billentyűzet (írógép billentyűzet) betűk, számok, írásjelek megjelenítését teszi lehetővé. A betűk egyszerű leütésével, lenyomásával rendszerint a lenyomott gombon látható kisbetű jelenik meg a képernyőn. A SHIFT váltóbillentyűvel együtt használva a nagybetűket lehet előcsalogatni. Ha bekapcsoljuk a CAPS LOCK billentyűt a megjelenítés fordítva történik. A két jeles gombok esetén az alsó jel az alapértelmezett, a felső a SHIFT-el együtt jelenik meg. Fontos! Ezekre a CAPS LOCK hatástalan. Vannak billentyűzetek, ahol a jobb alsó sarokban van egy harmadik jel is, ezt az ALT GR (jobb oldali ALT) billentyűvel együtt lehet előhozni. Az említetteken kívül megtalálható még itt két CTRL billentyű, amelyek szintén váltó billentyűk, a BACKSPACE, amely egy karakter visszatörlésére szolgál, a TAB billentyű, amely a sort szabályos darabokra osztó tabulátor helyek közötti ugrást teszi lehetővé, illetve a szóköz (SPACE) billentyű is, amellyel egy üres karaktert írhatunk. Az egyik legfontosabb gomb az ENTER, amelynek parancs és sor lezáró hatása van. Az írógép billentyűzet felett helyezkednek el a programozható, vagy más néven funkció billentyűk. Ezek jelentésüket mindig az adott programban nyerik el. Közülük külön nevet kapott az ESC, amellyel általában vissza lehet lépni egy nem kívánt helyről. A többiek neve: F1, F2,...F12. Az F1 lenyomásával rendszerint az adott, éppen használt programmal kapcsolatos segítség (help) információkat lehet előcsalogatni. A vezérlő billentyűk középen helyezkednek el. Ezek közül a Print Screen hatására kinyomtatásra kerül az aktuális képernyőtartalom (ha van csatlakoztatva lokálisan nyomtató), a Scroll Lock egy kapcsoló billentyű, amelynek használatáról később beszélünk, a Pause hatására általában a program megszakad, vagy szünetel a működése. A Delete gomb a kurzor utáni (vagy a kurzor helyén lévő) karaktert törli, az Insert billentyű a felülíró és a beszúró üzemmód között vált. A Home (sor eleje), End (sor vége), Page Up (egy lappal feljebb), Page Down (egy lappal lejjebb) és a nyilak a kurzort mozgatják. Jobb oldalon helyezkedik el a vezérlő billentyűkkel kombinált numerikus billentyűzet (számjegy billentyűzet). Ha a Num Lock kapcsoló billentyű be van kapcsolva a kettős jelű gombok számokként viselkednek, ha ki van kapcsolva vezérlő billentyűkként. Ennek a résznek a hasznát főleg akkor látjuk, ha sok számot kell bevinni.
10 Egér A grafikus munkafelületek és gyakorlatilag a Windows nélkülözhetetlennek tartott mutató eszköze, melynek segítségével bizonyos feladatok gyorsabban, illetve könnyebben elvégezhetők. Az egeret használó programoknál a képernyőn egy ún. egérkurzor látható, melynek alakja függ a programtól, sőt többnyire egy program használata során változik aszerint is, hogy éppen milyen helyzetben vagyunk. Az egér lényege, hogy a kezünk mozgásával mozgatni tudjuk a képernyőn lévő egérkurzort. Az elmozdulás érzékelése alapján is sokféle egér lehetséges, de a legelterjedtebbek az optikai elven működő egerek. A következő ábrán egy ilyen típusú egér felépítése látható: Az optomechanikus egér egyik központi alkatrésze a gömb (golyó), amely az egérpadon való mozgatáskor elgördül. Ezt a mozgást érzékeli két görgő, amelyek végén fogaskerékhez hasonló perforált körlap helyezkedik el. E körlap optikai kapuk között forog, amelyek detektálják hányszor szakította meg a fénysugár útját egy-egy 'fog'. Ezeket az információkat értékeli az egér elektronikája és továbbítja a számítógép felé. Az egéren található még két (MS szabvány) vagy három (IBM szabvány) gomb. Ezek egy-egy mikrokapcsolóhoz csatlakoznak. A gombok lenyomását és felengedését is elküldik az egerek a számítógépnek. Az optomechanikus egerek egyik gyakori hibája, hogy idővel a görgők elkoszolódnak, ilyenkor a pointer (egérmutató) nem, vagy csak akadozva követi az egér mozgását. A hiba egyszerűen javítható, az egér alján található forgatható zárófedél eltávolításával, majd a gömb kivétele után a görgőkről az általában középen csík formájában lerakódott szennyeződés könnyen eltávolítható. Az újabb egereken további funkciók is találhatók, leggyakoribb a görgető gomb, melynek mozgatásával a teljes ablak tartalmát lehet görgetni. További speciális egér típusok is kaphatók, mint például a track ball, csúnyán lefordítva a hanyatfekvő egér. Lényege, hogy a golyó nagyobb méretű és a tenyerünk erre a golyóra fekszik. Másik fajtája kifejezetten hordozható számítógépeken található. Ennek lényege egy kisméretű gomb, melyet 8 irányba lehet lenyomni. Amelyik irányba lenyomjuk, a kurzor abba az irányba mozdul el. Igazi érdekesség az úgynevezett force feedback-es egér. Az egér maga is képes mozogni, vagyis erőt kifejteni a kezünkre. Érzékelhetjük segítségével a felületek érdességét, határterületeket, stb Scanner (lapolvasó) Lényegük, hogy a fénymásolókhoz hasonló elvek segítségével képi információkat (képek, rajzok, gépelt oldalak) képesek eljuttatni a számítógépbe. Két fő típusa van, az egyik a kézi scanner, amely leginkább a boltokból ismert vonalkód-leolvasóhoz hasonlít, de szélesebb a leolvasó része. Másik fajtája a lapscanner, amely a fénymásolóhoz hasonlóan egyszerre egy teljes A4-es oldal leolvasására képes. Ez utóbbi sokkal jobb minőséget szolgáltat (a scannerek
11 beolvasási minőségét dpi-vel is jelölik, 600 dpi 3 már fényképbeolvasáshoz megfelelő minőséget jelent). A beolvasott képi információkat a számítógépen futó programok segítségével feldolgozhatjuk, rajtuk további műveleteket végezhetünk. A legérdekesebb, amikor a gépelt szöveget képként beolvassuk, majd karakter felismerő programok segítségével szöveges információvá alakítjuk át. Ezt nevezzük karakter felismerésnek. A legismertebb ilyen célra használható program neve a Recognita, amely ráadásul magyar fejlesztés Fényceruza Igazi tollhoz hasonló eszköz, amelynek a hegyében egy fényérzékeny elem van. A képernyőhöz közelítve, illetve speciális lapon rajzolva vele, a számítógépen futó kezelő program (driver) meg tudja állapítani, hogy a ceruza éppen a képernyő melyik részén tartózkodik. Segítségével viszonylag könnyen lehet rajzolni, kiválasztani bizonyos elemeket TouchPad (érintőpad) Ez a beviteli eszköz is elsősorban hordozható számítógépeknél használt egérhelyettesítő bemeneti eszköz. Lényegük egy nyomás érzékeny felület, amelyet a kezünkkel megérintve, és a felületen elmozdítva, a képernyőn elmozdul az egérkurzor is TouchScreen (érintő képernyő) Az érintőpadhoz hasonlóan egy adott felületet kézzel érintve mozgatható az egérkurzor. Ebben az esetben ez a felület maga a képernyő Tablet (digitalizáló tábla) Gyakorlatilag egy speciális egérpad, amelyen különböző területek vannak kialakítva. A tábla képes érzékelni, hogy melyik területet választottuk ki, a számítógépen futó program pedig a beállításoknak megfelelően más-más funkciót aktivizálhat. Vagyis a digitalizáló tábla segítségével akár összetett bonyolult műveletek is egyetlen gombnyomással megvalósíthatók. Ezeket a táblákat elsősorban tervezőrendszerek beviteli eszközeként alkalmazzák Digitális fényképezőgépek, kamerák Ezek az eszközök képeket, illetve folyamatos képi információkat képesek bejuttatni a számítógépbe Játékvezérlők Kifejezetten különböző játékok irányításához fejlesztik ezeket az eszközöket. Van közöttük egyszerű botkormány, rendes kormány gáz- és fékpedállal, gamepad a videojáték megszállottaknak, és az igazi ínyenceknek a force feedback-es eszközök. Ennek a technológiának a lényege az, hogy képesek erőt kifejteni, vagyis a kormány a kezünkben az útviszonyoknak megfelelően rángatódzhat, stb Kimeneti perifériák Ezek a perifériák felelnek az információk megjelenítéséért. 3 dpi, dots per inch, a négyzethüvelyenkénti pontszám
12 Monitorok Az egyik legáltalánosabb és ezért a legfontosabb kiviteli eszköz a monitor. A televízióhoz hasonlóan sokféle módon jelenítheti meg az információt, képekben, szövegesen, mozgóképekkel, hanggal viszont nem, ahhoz külön eszközre van szükség, a hangkártyára. Többféle monitor típus létezik, a legáltalánosabbak a katódsugárcsöves megjelenítők, amelyek a televízióknál alkalmazott alapelvek szerint működik, illetve mostanában rohamosan terjednek az LCD kijelzők is. A monitorok legfontosabb jellemzői: képátmérő a képernyő átmérője coll-ban megadva (14, 15, 17, 19, 21) vízszintesen megjeleníthető képpontok száma függőlegesen megjeleníthető képpontok száma (külön a kártyára és a monitorra) a vízszintes és függőleges képpontok száma együtt a felbontást határozza meg, külön kell figyelembe venni a kártyára és a monitorra sorszinkron, sorfrekvencia [KHz], arról ad információt, hogy mennyi idő alatt képes egy képpontsor megjelenítésére képszinkron, képfrekvencia [Hz], arról ad információt, hogy egy másodperc alatt mennyi teljes kép megjelenítésére képes, minél nagyobb ez az érték annál villogás mentesebb a kép pontfrekvencia [MHz] Interlace vagy Non-Interlace, váltottsoros illetve nem váltottsoros megjelenítésre képes (a TV-k minden második képpontsort rajzolják ki, vagyis egyszerre csak egy félképet, ezt hívják Interlace megjelenítésnek) színes vagy mono (egyszínű) megjelenítés karakteres vagy grafikus megjelenítés DOT (fénypont) méret (0,26, 0,28, stb) hányféle megjelenítési módra képes, a felbontás és az egyszerre megjeleníthető színek száma határoz meg egy megjelenítési módot analóg vagy digitális, a vezérlő elektronikára utal A ma kapható monitorok mindegyike úgynevezett SVGA monitor. A különböző típusoknál más a csatlakozó, és más videó kártyára van szükség az üzemeltetésükhöz. A megjeleníthető üzemmódokat ma már a használt videó kártya határozza meg. A mai monitorok ugyanis úgynevezett multisync monitorok, melyek igen széles skálán bármilyen felbontásban képesek a kép megjelenítésére Katódsugárcsöves megjelenítők (CRT) Lényegük, hogy az elektroncső speciális változata (katódsugárcső - CRT) segítségével nagysebességű elektronokat juttatnak a képernyő elülső részére, mely foszforeszkáló bevonattal van ellátva, így a becsapódás után az felvillan. Az elektronsugarat egy elektromágneses rendszer segítségével folyamatosan eltérítik vízszintes és függőleges irányban egyaránt. A sugár így képpontonként a képernyő minden pontjára eljuthat a sugár energiájától függően erősebb, világosabb illetve sötétebb képpontokat előállítva. A kép előállítása soronként történik. Amikor minden sort kirajzolt, a sugár visszafut a kezdőpontra és kezdi elölről. A színes kép előállításához három elektronsugarat használnak, és a különböző színek előállítását három színből keverik ki, innen az elnevezés is RGB, ahol R Red (piros), G
13 Green (zöld), B Nlue (kék). A színek megjelenítéséhez speciális foszforeszkáló réteget alakítanak ki, amely ebből a három színből épül fel. A réteg szín elrendezése kétféle lehet, háromszög (delta) illetve sávos (in-line) elrendezésű. Az elektronsugarak egy lyukmaszkon keresztül érik el a foszforeszkáló réteget azért, hogy egymást ne zavarják meg. A három foszforpöttyre eső sugár együttese állít elő egy színes képpontot. Mivel a katódsugárcső a működés során elektromosan feltöltődik, ezért felületéről porszemek lövellnek kifelé. Kifejlesztették az ún. alacsony sugárzású (Low Radiation, LR) monitorokat, amelyek alig töltik fel a képernyőt. Ezeknél az említett jelenség nem lép fel Folyadékkristályos (LCD) kijelzők Az alapelvük azon alapszik, hogy bizonyos kristályok elektromos tér hatására fénytörési tulajdonságaikat megváltoztatják, így képesek a fénysugarakat polarizálni. Fényforrás, polarizált szűrők és színszűrők segítségével megvalósítható egy olyan eszköz, mely elektromosan vezérelhető és képes különböző fényerősségeket előállítani képpontonként. Két fő típusa terjedt el a passzív mátrixos és az aktív mátrixos kivitelű. A passzív mátrixos (DSTN - Double-Scan Super Twisted Nematic) kijelzők viszonylag kevés számú, a folyadékkristály rétegen vékony csíkok formájában elrendezett elektródát alkalmaznak, amelyek megfelelő időzítéssel oldják meg a megfelelő cella elektromos töltéssel való ellátását. Mivel a cellákban a töltés gyorsan megszűnik, így a kijelző halvány színű. Az aktív mátrixos (TFT - Thin Film Transistor) kijelzők esetén minden cellához külön tranzisztor tartozik. A különálló tranzisztorok pontosabb és erősebb töltést biztosítanak, és élénkebb színt eredményeznek, viszont sokkal drágábbak. A színes megjelenítés itt is additív elven történik, mint a katódsugárcsöves megjelenítőknél, vagyis egy színes képpont három fénysugár együtteséből épül fel. Ezeket a kijelzőket, lapos kivitelük miatt elsősorban hordozható számítógépekben alkalmazzák, de már egyre több asztali kivitelű LCD-s monitor kapható Nyomtatók Nyomtatók fejlődése és terjedése Kezdetben a fejlődés két irányban indult el, egyrészt a nagyobb mennyiség, illetve a jobb minősség felé. A nagyobb mennyiség a karakteres nyomtatók sebességében jelenik meg például a sornyomtatóknál. A minősség tekintetében szebb nyomtatási kép a cél például: mátrix, hő, tintasugaras, lézer, (LED). Napjainkban a lézernyomtatók már megfelelnek a nagyobb sebességi igényeknek is, így a minőségi és mennyiségi követelmények találkoztak egymással. A nyomtatók legfontosabb paraméterei a felbontás (dpi), a nyomtatási sebesség, valamint megkülönböztethetőek színes és fekete-fehér nyomtatók. Az egyes nyomtatók között mind beszerzési árban, mind nyomtatási költségben jelentős eltérések mutatkoznak, ezért a beszerzése előtt célszerű a területen jártas személy tanácsát is kikérni Mátrix nyomtatók A festékszalag lehet szövet- vagy polisztirolalapú, szénnel vagy korommal bevonva. A szalag fel van tekercselve és a nyomtatás során folyamatosan mozog. Létezik egyszer használatos és végtelenített változata is.
14 A fej felépítése A nyomtatófej megfelelő számú tűből áll. A tűk kialakítása kétféle lehet: egyenes tűkből felépülő és hajlított esetben az elektromágnesek egy kör kerületén helyezkednek el. A felbontás növelésének módszerei Kétoszlopos, kétoszlopos eltolt tű kiképzésű, illetve vegyes felépítésű Tintasugaras nyomtató A papírra tintasugarakat lőnek ki, így a nyomtatófej nem érintkezik a papírral. A tintacsepp szétfolyása miatt a nyomtatási kép kis mértékben függ a papír minősségétől is. A tintasugaras nyomtató előnye a lézernyomtatóhoz képest alacsonyabb beszerzési ár. Hátránya az egy oldalra eső nyomtatási költség magasabb, minősége rosszabb, illetve tartós kihasználatlanság esetén a nyomtatópatron beszáradhat. Ezért tintasugaras nyomtatók esetében célszerű hetente 1-1 oldal kinyomtatása. Folyamatos üzemű tintasugaras nyomtató A tintasugarat állandóan mozgatják, és ahol nem kell nyomtatni, ott eltérítik a sugarat és visszajutatják a kiindulási helyre. A tartályban a tinta állandóan eljut a papírhenger elé, ahol a nyomtatási képtől függően vagy a papírra kerül, vagy az eltérítő elektróda segítségével a gyűjtő tartályba. Ebből a gyűjtőtartályból visszakerül a kiinduló tartályba. Ilyen esetben 5000 DOT/s érhető el. Előnye, hogy a tinta nem száradhat meg Lézernyomtató Kialakításuk a fénymásolók továbbfejlesztésével vált lehetővé. A lézernyomtatók a lézersugarat használják fel a nyomtatási kép előállítására. A nyomtató vezérlése elég bonyolult, ezért a nyomtatóban külön processzor gondoskodik az összehangolt működésről. Felépítése: A nyomtatás menete
15 A nyomtatandó képnek megfelelően a nyomtatóban lévő processzor vezérlésével a lézersugarat ki-be kapcsolgatják és a forgó tükör segítségével térítik el vízszintes irányban. A megfelelő helyeken a lézersugár becsapódik a szelénhengerbe. A henger alapvetően negatív töltésű, és ahol fény érte, ott a töltése megváltozik, pozitívvá válik. Így a megfelelő vezérlés hatására a szelénhengeren kialakul egy töltéskép. A töltéskép kialakítása közben a papír behúzásra kerül. Behúzás közben a papír egy elektromosan feltöltött vezeték mellett halad el, így statikus pozitív töltésűvé válik. Közben a szelénhenger érintkezésbe kerül a toner 4 tartállyal, amely fekete festékport tartalmaz. A tartályban lévő festék negatív töltésű, a szelénhenger megfelelő része pedig pozitív, így a kívánt helyeken a festékpor ráragad a szelénhengere. Ezután a papír hozzányomódik a szelénhengerhez. A szelénhenger és a papír töltése is pozitív, de a papír töltése erősebb, így a festék a dobról a papírra kerül. Ezután a papír az úgynevezett beégető rendszerbe kerül, ami tulajdonképpen egy halogénvagy vonali izzó, ami a papír környezetében kb. 160 C hőmérsékletet állít elő. A hőmérséklet és a nyomás hatására a festékben lévő viasz megolvad és rányomódik a papírra, így rögzítődik a festékpor a papíron. A következő nyomtatás előtt a szelénhengert törölni kell, vagyis a pozitív töltést törölni kell, ezt egy külön törlőlámpa végzi. Jellemzői - nagyon gyors kb.: 2 MHz DOT frekvenciával dolgozik - nagy jó minőségű: 300, 600, 1200 DPI - halk Plotterek (rajzgépek) A rajzgép vonalas rajzok elkészítésére szolgál. Alapvetően az különbözteti meg a nyomtatótól, hogy nem pontokból rakja össze a rajzokat, hanem egy toll segítségével valódi folyamatos vonalakat húz. Két fajtája terjedt el, a síkplotter, amelynek rajzasztala sík, és a dobplotterek, amelyeknél a papír egy dobra (hengerre) van felerősítve. Általában műszaki rajzok, tervek rajzolásához alkalmazzák. 2.3 Mágneses elven működő perifériák, háttértárak Mágneslemezes egységek Az adathordozó mágneses réteggel bevont alumínium tárcsa, vagy vékony műanyag merevlemez. Az adatrögzítés itt is mágneses elven történik. A rögzítés elve bit-soros vagy jelsoros. A lemez felületén koncentrikus körökben, sávokban (cylinder) tárolhatjuk az adatainkat. Egy sávban az adatok úgynevezett szektorokra csoportosítva kezelhetők. Egy szektor byte-ból állhat. Két jellegzetes képviselője van a hajlékonylemezes (floppy) és a merevlemezes (winchester) egységek Hajlékonylemezes egységek 4 Toner nyomtatókban használt festéktartály
16 Kétféle méretben készülnek, 5 25 illetve 3 5 -os kivitelben. Kapacitásuk: 360KByte , 2MByte ; KByte 1, 44MByte A 3 5 -ek kevésbé sérülékenyek. A kisebb kapacitású DD jelet a nagy HD jelzést kap. Az azonosság, hogy a lemez mindkét oldalát felhasználják adattárolásra. Közös jellemzője még a lemezeknek, hogy hardveresen lehet írásvédetté tenni. A nulladik szektor megtalálásához a nagy lemezen egy lyuk helyezkedik el, amely a nullás szektor kezdetét jelöli. A 3 5 méretű lemezen az egyes szektorok elején szinkronizáló jelek és szektorosítók segítenek a szektorazonosításban, vagyis szoftveresen állapítják meg az indexjelet. Kétoldalas lemezek esetén a kapacitás: 360 KB 1,2 MB 720 KB 1,44 MB Sáv Szektor Az egyes felületen lévő, azonos pozíciójú (sorszámú) sávok által meghatározott elméleti hengerfelület a klaszter. A DOS számára a klaszter a legkisebb külön kezelhető egység. A lemezeket viszonylag nagy ford/perc - sebességgel forgatják és a lemezek felett helyezkedik el az író - olvasó fej. Az író-olvasó fejet sugárirányban léptetik, hogy a kívánt sávra tudják az információt felírni, illetve onnan olvasni Merevlemezes egységek Hordozóanyaga alumínium ötvözet vagy polikarbonát. Ezt vonják be mágneses anyaggal. A merevlemezes egységek több lemezt tartalmaznak, ezeket egy tengelyről hajtják meg egyszerre. Az író-olvasó fejek a lemezek között helyezkednek el, úgynevezett fésűs szerkezetben. A lemezek fordulatszáma 3600 ford/perc vagy nagyobb, ma már es fordulatú merevelemezek sem ritkák. A lemezfelületen az ott szétterülő levegő révén légpárna alakul ki. A légpárna és a fejek rugózó lenyomása teszi lehetővé, hogy a fejek 1-2 µm távolságban repüljenek a lemezfelület felett. A szennyező részecskék elkerülése érdekében túlnyomásos rendszert alkalmaznak Optikai elven működő perifériák Közös bennük, hogy valamilyen formában a fény bizonyos tulajdonságait használják ki. Az adatok leolvasásához különböző hullámhosszúságú lézerfényt használnak. Különböző célokra különböző eljárásokat fejlesztettek ki, amelyeket úgynevezett szabvány könyvekben szabványosítottak.
17 CD-ROM Az adathordozó alakja itt is kör, de az információt itt spirális alakban belülről kifelé helyezik el. Kétféle méretben készülhet, 80 mm ill. 120 mm átmérővel. A szektorok egymás után sorban helyezkednek el. Ebben az esetben a szektorok tényleges hossza azonos. Ahhoz, hogy azonos mennyiségű információt tudjunk tárolni minden szektorban, a forgási sebességet változtatnunk kell a középponttól való távolság függvényében. A média (lemez) és az olvasórendszer mechanikusan nem érintkeznek egymással. Előnye, hogy nincs kopás, mechanikai sérülés. Hátrányuk, hogy a lemezekre az információt a gyártás során rögzítik, és azt a későbbiekben nem lehet módosítani. A lemezeket gyártósoron készítik. Egy lemez előállítási ideje kb.: 10 s Az informatikában használt CD lemezek tárolókapacitása általában 650 Mb. A számítógépek többségét jelenleg már CD olvasó/író egységgel forgalmazzák, amellyel a nyers CD lemezekre adatok menthetőek ki. Ezek közül az R jelölésűek egyszer, az RW jelölésű CD lemezek újraírhatóak DVD A DVD ( Digital Versatile Disc (digitális sokoldalú lemez) vagy még korábban a Digital Video Disc rövidítése) nagy kapacitású optikai tároló, amely leginkább mozgókép és jó minőségű hang, valamint adat tárolására használatos ben alkotott konzorciumot a Matsushita, a Toshiba, a Philips, a Sony, a Time Warner, a Mitsubishi, a Pioneer, a Hitachi, a Thomson és a JVC, hogy létrehozzanak egy az eddigieknél nagyobb kapacitású adathordozót, melynek paramétereiben megegyeztek. A CD-hez hasonlóan DVD író/olvasó egységek is elérhetőek a piacon. A DVD lemezek kapacitása 4,7 GB, illetve 8,5 GB (kétoldalas lemez). 3. Szoftverek Szoftver (angol: software) alatt a legszűkebb értelemben elektronikus adatfeldolgozó berendezések (például számítógépek) memóriájában elhelyezkedő, azokat működtető programokat értünk. A szoftvert az különbözteti meg a fogalmilag vele szembeállított, és azt kiegészítő hardvertől, hogy egy programvezérelt berendezésnek a hardver az egyedi, fizikai részét, míg a szoftver az általános, szellemi részét jelenti. A szoftvercsomag nemcsak elektronikus memóriatartalomként realizálódik, hanem életciklusának megfelelően többféle formában jelenik meg, fogalma ezekre a megvalósulási formákra is kiterjed, így a szoftver fogalmába tágabb értelemben beletartozik: az összes fejlesztési dokumentáció (mint például a forráskód); az összes felhasználói dokumentáció (mint például a felhasználói kézikönyv); az összes kereskedelmi dokumentáció (mint például a licenc); illetve az ezek bármelyikét tartalmazó adathordozók (mint például a telepítő CD vagy a nyomtatott számla). Az összetett feladatok elvégzésére kifejlesztett, egymással szoros kapcsolatban álló, önállóan is működőképes, de együttesen hatékonyabb és teljesebb támogatást nyújtó, éppen ezért teljes életciklusuk során együtt kezelt szoftverek csoportját programcsomagnak nevezzük A szoftverek csoportosítása funkciójuk szerint A programvezérelt gépek célszerű működését a szoftverek több rétege biztosítja. Aszerint, hogy egy szoftver specifikusan mennyire inkább a gép puszta működtetését, avagy az ember
18 által igényelt feladatmegoldást segíti elő, a következő funkcionális csoportokat különböztetjük meg: indítóprogram vagy alapszoftver a felhasználó által a legkevésbé manipulálható, a gép üzemszerű működését beállító program(ok), ide tartozik a firmware 5 is; rendszerszoftverek a gép és perifériái kommunikációját lebonyolító programok, beleértve a felhasználó oly mértékű kiszolgálását, amely lehetővé teszi a számára más szoftverek elkészítését és üzembe helyezését is; alkalmazói szoftverek vagy alkalmazások a felhasználót a számítógép használatán túl mutató céljainak elérésében támogató specifikus programok Rendszerszoftverek Operációs rendszerek Meghajtóprogramok (driverek) Segédprogramok o Fájlkezelők o Szövegszerkesztők (editorok) o Tömörítők Fejlesztési környezetek o Fordítóprogramok (compilerek) o Értelmezők (interpreterek) és futtatókörnyezetek o Nyomkövetők és hibakeresők (debuggerek) o Programszerkesztők (linkerek) Alkalmazói szoftverek Irodai szoftverek o Szervezőprogramok o Prezentációkészítők o Kiadványszerkesztők o Táblázatkezelők Üzleti alkalmazások o Számlázó programok o Könyvelő programok o Adatbázis kezelők o Vállalatirányítási rendszerek Tervezőrendszerek o CAD-rendszerek Grafikai szoftverek o Rajzprogramok o Képszerkesztők Kommunikációs szoftverek o Levelező programok o Csevegő programok o Távbeszélő programok Hálózati alkalmazások o Webböngészők o Fájlcserélők 5 Firmwire hardvereszköz működését megvalósító, a hardvereszközbe telepített szoftver (vezérlőprogramok).
19 Rosszindulatú alkalmazások o Vírusok o Férgek o Kémprogramok Biztonsági programok o Vírusellenőrzők o Kémprogram-felderítők o Titkosító programok o Tűzfalak Játékszoftverek 3.2. Operációs rendszer - Operating System OS Az operációs rendszer fogalma: Olyan egymással együttműködő programok rendszere, amelynek feladata a számítógép hardver elemeinek összehangolása és a felhasználóval történő kommunikáció biztosítása. Az operációs rendszer alapvető programok összessége, amelyek a számítógép működéséhez szükségesek. Az operációs rendszer magja a kernel (rendszermag). A kernel a számítógép sarkalatos programja, amely az alapfeladatokat végzi, és más programokat indít Az operációs rendszer, mint erőforrás menedzser A korszerű számítógép bonyolult eszközök összekapcsolásából születik. A számítógép tartalmaz(hat) processzort, memóriát, órajel generátort, merev- és hajlékony lemezt, optikai tárolókat és olvasókat, hálózati eszközöket, stb. Az operációs rendszer feladata, hogy a számítógépen futó, erőforrásokért versengő programok között igazságosan felossza ezen véges erőforrásokat (resource management) Az operációs rendszer fő feladatai a perifériák tesztelése, a gépi erőforrások kezelése programok indítása, működtetése feldolgozás ütemezése vagyis a gépi erőforrás-megosztás a futó programok között adatok kezelése programok és adatok biztonságos megőrzése a működési zavarok jelzése párbeszédes kapcsolattartás a gép kezelőjével processzek és menedzsmentjük processzorütemezés memóriakezelés, Virtuális memória I/O, eszköz és fájlkezelés rendszer menedzselési feladatok Az operációs rendszer betöltődési folyamatát szoktuk boot folyamatnak nevezni, ami akár hálózaton át, távolról is történhet Operációs rendszerek csoportosítása Kezelői felület szerint: szöveges (MS DOS, UNIX) grafikus (Windows 95, Windows NT, XP, OS/2)
20 A felhasználók száma szerint: egyfelhasználós (MS DOS) többfelhasználós (NOVELL, UNIX) Az egyidőben futtatható programok száma szerint: monoprogramozott (MS DOS) multiprogramozott (Windows, UNIX) 4. Számítógép hálózatok Számítógép-hálózat egy olyan speciális rendszer, amely a számítógépek egymás közötti kommunikációját biztosítja. A számítógép-hálózat lehet fix (kábelalapú, állandó) vagy ideiglenes (mint például a modemen vagy null modemen keresztüli kapcsolat). A drótnélküli internet általában vagy a cellás (mobil) szolgáltatásra vagy a wifi megoldásra épül. A hálózatok és a technológiák fejlődése, a különféle összeköttetési lehetőségek bővülése, a számítógépek egymással és egymáson keresztüli kapcsolatai iránti igények növekedése ösztönözte az iparág egyes területeinek fejlesztéseit és fejlődését (hardver, szoftver, perifériák). Ez a fejlődés abban tükröződik ma, hogy ugrásszerűen megnőtt a hálózatot használók száma, mind az üzleti területeken, mind pedig az otthoni alkalmazásoknál, és napi gyakorlattá válik a hálózati szolgáltatások növekvő méretű használata Hálózati technológiák A számítógépes hálózatoknál használt technológiáknak két típusa van: adatszórásos hálózatok pont-pont hálózatok Adatszóró hálózatok Az adatszórásos hálózatok (broadcasting) egyetlen kommunikációs csatornával rendelkeznek, amelyet a hálózatra csatlakozó összes gép közösen használ. Ez a gyakorlatban azt jelenti, ha a gazdagép (host) egy rövid üzenetet küld, akkor azt a hálózat összes gépe megkapja. Ezeket a rövid üzeneteket a használt protokolltól függően csomagnak (packet), keretnek (frame) vagy cellának (cell) nevezik. A feladót és a címzettet a rövid üzeneten belüli címmezőben lehet azonosítani. Ha egy gazdagép kap egy ilyen üzenetet, akkor megnézi a címmezőt. Ha az üzenet nem neki szól, akkor nem tesz vele semmit, ellenkező esetben viszont feldolgozza. Az adatszóró rendszerek általában lehetővé teszik, hogy a címmező speciális beállításával az adott üzenetet minden gép megkapja és feldolgozza, ez az adatszóró (broadcasting) működési mód. Egyes rendszerek megengedik, hogy a hálózati gépek egy bizonyos csoportja kapja csak meg az üzenetet. Ez az üzemmód a többesküldés (multicasting). A gazdagépek előfizethetnek bizonyos címcsoportokra, de akár az összes címcsoportra is. Azok, akik nem fizettek elő egy címcsoportra, azok hiába kapják meg az üzenetet, az számukra olyan, mintha nem nekik szólna. A multicasting mód használata esetében a címmező n db bitjéből 6 1-et fenntartunk az üzemmód jelzésére, n-1 bit pedig a csoport(ok) címzésére használható Pont-pont hálózatok A pont-pont hálózatok (point-to-point network) sok olyan kapcsolatból állnak, amelyek géppárokat kötnek össze. Ez azt jelenti, hogy egy üzenet továbbítása egy, esetleg több 6 az információ legkisebb egysége, értéke 0 (hamis), vagy 1 (igaz) lehet.
21 csomóponton keresztül történik, és lehetséges, hogy egynél több lehetséges úton is eljuthat egy üzenet a céljához. Ezekben a hálózatokban az útvonal optimális megválasztása alapvető fontosságú. Ezt a hálózati technológiát nevezik még egyesküldésnek (unicasting) is Kategóriák A hálózatok másik lehetséges osztályzási szempontja a méretük. A következő táblázat a méretük szerint osztályozza a hálózatokat: Processzorok távolság közötti Processzorok ugyanazon elhelyezkedése Példa 1 m Asztalon Személyi hálózat (PAN) 10 m Szobában Helyi hálózat (LAN) 100 m Épületben Helyi hálózat (LAN) 1 km Egyetemen, üzemben Helyi hálózat (LAN) 10 km Városban Városi hálózat (MAN) 100 km Országban Nagy kiterjedésű hálózat (WAN) km Földrészen Nagy kiterjedésű hálózat (WAN) km Bolygón Internet (GAN) Funkcionális kapcsolatok szerint Kliens-szerver Peer-to-peer (egyenrangú munkacsoportok)
22 Hálózati topológia szerint Pont-pont összeköttetés Csillag topológia - a számítógépek egyazon csomópontra csatlakoznak. Előnye: vonalszakadás esetén csak az adott gép válik használhatatlanná. Hátránya: a szerver túlterheltté válhat. Gyűrűtopológia - Itt két gyűrű van, az egyiken az adatok, a másikon a jelek futnak. Előnye: tovább bővíthető korlátlanul. Hátránya: költséges. Teljes topológia - a hálózatban résztvevő összes számítógép kapcsolatban van egymással. Előny: közvetlen címzéssel elérhető bármelyik gép. Hátrány: nagy kábeligény, magas költségek. Fa topológia - Egy gyökérszerverre kapcsolódnak kisebb szerverek, majd azokra tovább a munkaállomások. Előny: korábban kialakított kisebb hálózatokat be lehet építeni. Hátrány: költséges, a központi szerver leállásakor a hálózat nem működik. Hurkolt hálózat Csillag-busz hálózat Üzenetszórásos topológia Sín topológia - Egyazon csatornát használ az összes gép, soros kapcsolással. Előny: olcsó. Hátrány: vonalszakadáskor a hálózat nem működik, könnyen leterhelődik. Gyűrűtopológia Láncba szervezett gépek, itt csak egy gyűrű található. Előny: olcsó, nincs csomópont, egyszeres vonalszakadás esetén is működik még. Hátrány: lassú adatátvitel, mivel z köztes gépeken is áthalad az adat. 4.3 Számítógép-összerakása A saját számítógéphez vezető folyamat legnehezebb része az alkatrészek kifizetése és hazaszállítása (az utóbbira csak az vállalkozzon, akinek van külön keze a monitor, a ház, az alaplap, a videokártya, a billentyűzet és néhány további apróság szállítására). 1. lépés
23 Az alapanyagok. Szükség lesz még patentfogóra, csavarhúzókra és kalapácsra Nézzük mi is látható a képen (balról jobbra haladva): 1 db. számítógépház, 1 db. videokártya, 1 db. processzor hűtőstől, 1 db merevlemez, 1 db memória, 1 db alaplap, és végezetül egy DVD-író. Ezek után kicsomagoljuk a közel két négyzetméternyi alkatrészt (a dobozokat célszerű csak pár hét használat után kidobni, mert a legtöbb üzlet nem cseréli vissza a meghibásodott terméket az eredeti csomagolás). 2. lépés
24 Egy processzor és a hűtőbordái A processzort bedugjuk az alaplapba: a négyszögletű alkatrész egyik sarka rendszerint le van csípve, így rögtön látszik, hogyan is kell a foglalatba (socketbe) belekattintani. A behelyezett processzort vékonyan bekenjük a dobozában talált szilikonpasztával, ügyelve arra, hogy a kitűnő hőmérsékletátadó anyag mindenütt egyenletesen takarja a gép lelkét. Ezután jön a folyamat nehezebb része, ugyanis a processzor hűtőjét (coolert) rá kell erőszakolnunk a socketre. Rendszerint beakasztjuk a socket környékén található pöcökbe a propelleres egységet, és kész is. Vigyázat: ha nem áll rendesen a processzorhűtő, könnyen túlhevül a csip! Ezek után ne felejtsük el bedugni a ventillátor áramkábelét az alaplapon található csatlakozóba. Figyelem! Mielőtt az összeszerelést elkezdjük célszerű magunkat földpotenciálra hozni (pl. radiátor fűtéscsövének megérintésével), elkerülendő, hogy véletlen statikus kisülés miatt az áramköröket károsítsuk. Ugyanezen okból nem célszerű a szerelést műszálas pulóverben végezni.
25 3. lépés Így kerülnek az alaplapra a memórialapkák Memóriát helyezünk a gépbe. Ezeket a lapkákat is csak egyféleképp lehet elhelyezni. Ha két modul áll a rendelkezésünkre ügyeljünk arra, hogy egyszínű foglaltban (slotban) helyezzük el őket: így ugyanis kétkanálisos üzemmódban fognak működni, ami nagyobb sebességet eredményez. A memóriákat rögzítő műanyagszorítókat célszerű kinyitni, mielőtt nekilátnánk a műveletnek. Ha felraktuk a memóriákat, csukjuk vissza a szorítókat: jó munka esetén a modulokon található bemélyedésekbe fog a szorító foga belekattanni ellenkező esetben fordítsuk meg a memóriát.
26 4. lépés Így nyílik a számítógépház Vegyük le a ház fedelét, oldalait, mert alaplapot kell szerelnünk. Ez a művelet a ház jobb oldalán található fémlapot célozza: ugyanis oda kell felcsavarozni a processzorral, hűtővel, memóriával ellátott alaplapot. Ha szerencsénk van, akkor ez a tepsiszerű fém leszerelhető. Ha nem, fektessük a házat az oldalára.
27 5. lépés Az elengedhetetlenül fontos rézcsavarok Keressük meg a fotón látható rézcsavarokat. Az alaplap érzékeny így jobb, ha nem érintkezik a házzal, mert rövidzárlatot okozhat: ezért kellenek ezek a rézcsavarok, amiket a tepsi alakú részbe rögzítünk (lehetőleg erősen megszorítva). A csavarok belsejében menetet találunk, ide jönnek majd az alaplapot rögzítő csavarok. Amikor a rézelemeket elhelyezzük, figyeljünk arra, hogy olyan helyre rögzítsük, ahol a föléje kerülő alaplapon is luk van.
28 6. lépés Ide kerülnek majd az USB- és egyéb kábelek Az alaplappal érkezik egy fémlapocska is, amin mindenféle bemélyedések vannak. Ennek az a lényege, hogy az alaplap USB-, hálózat-, egér- és billentyűzet-csatlakozóinak megfelelő helyen nyílást találunk. A házzal érkező fémfedelet távolítsuk el (lehetőleg kalapács segítségével, a kezünket ugyanis könnyen elvágja az éles fémszegély), majd helyezzük be az alaplappal érkező lapocskát.
29 7. lépés Ne járj úgy, mint az egyszeri órás, akinél mindig marad egy adag csavar pluszba, miután már felrakta a szerkezet fedelét Szortírozzuk a csavarokat. Nézzük meg, melyik talál a rézcsavarokba, és ezek segítségével rögzítsük az alaplapot. Ha ez megtörtént csavarozzuk be a megfelelő méretű csavarral, a megfelelő nyílásba a DVD-meghajtót és a merevlemezt. DVD-t felülre, hard disket alulra.
30 8. lépés Plusz-mínusz egy drót A gép legfontosabb kábele a ki-be kapcsoló gombhoz rögzített kábel. A modernebb alapokhoz kapunk egy műanyag bütyköt, amiből néhány vékony fémszál (pin) áll ki. A műanyagon fel van tüntetve, hogy például a reset, a ki-be kapcsoló gomb, vagy merevlemez állapotát mutató LED hova kell kerüljön. Ahol plusz, illetve mínusz jelzéssel találkozunk, első pillanatban zavarba kerülünk: honnan tudjuk, hogy melyik-melyik? A válasz a vékony kábelek végén található csatlakozókon keresendő. A csatlakozó valamelyik oldalán találunk egy apró háromszöget: ez jelöli a pozitív kábelt. (Ha fordítva kötjük, nem lesz semmi baj, csak a gép nem fog elindulni.)
31 9. és 10. lépés Jobb, ha a kábelkötegekből nem lesz gordiusi csomó Áramkábelek. A legnagyobb, téglatest alakú csatlakozót az alaplap közepére, rendszerint a processzor köré dugjuk. A csatlakozón találunk egy kiálló bütyköt; a kábelt úgy helyezzük el, hogy a kiálló fogával beleakadjon a bütyökbe. A DVD-, illetve merevlemez csatlakozóját könnyű felismerni ha a kábel bemegy a csatlakozóba, akkor ügyesek voltunk. Ha nem, keressünk másik, megfelelő drótot.
32 A meghajtókhoz adatkábelt is kell illesztenünk: a régi típusú széles kábel a DVD-ROMhoz jön, a vékonyabb kábel, L alakú nyílással a merevlemez tartozéka. Ha ezeket is rögzítettük, mehetünk tovább. 11. lépés A rendezettség azért is hasznos, mert szükség esetén egyszerűbb lesz szétszedni a gépet Kössük össze a kábeleket úgy, hogy a köteg a gépben található ventillátoroktól minél
33 távolabb kerüljön. A gép belsejében próbáljunk minél több helyet hagyni levegőnek, így az alkatrészek is jobban szellőznek. 12. lépés A címkézés
34 Munkánk gyümölcse most már elvileg jól működik. Jutalmul felragaszthatjuk a számítógép házára a dobozokban talált matricákat, felszerelhetjük a gép hátát és nekiláthatunk Windowst, vagy egyéb operációs rendszereket installálni. 13. Lépés kártyák beszerelése A számítógéphez kiegészítő (bővítő) kártya van illeszthető, amelyek 1-1 konkrét feladat elvégzésére szolgálnak (pl. fireware, wifi kártya, video- és hangkártyák stb.). Ezek beszerelése a számítógép legvégén található szabad csatlakozó aljzatokba (slot) történik, a következőképpen. Kapcsoljuk ki a számítógépet, a ház fedelének leszerelése után távolítsuk el a zárólemezt (1 db finommenetes csavar rögzíti), majd illesszük bele a kártyát a megfelelő foglalatba és csavarral rögzítsük. Plug&Play eszköz esetében a számítógép automatikusan felismeri az eszközt. Ha az eszközt nem ismeri fel a számítógép, akkor általában a gyártó cég holnapjáról az adott típushoz, operációs rendszerhez letölthető a megfelelő vezérlőprogram (driver), amely telepítése után az eszköz használható. II. AZ INTERNET ISMERTETÉSE ÉS HASZNÁLATA Az internet a világ különböző részein elhelyezkedő számítógépek millióit összekapcsoló hálózat. Nemrég még csak kevesek hallottak róla, mára viszont az internet forradalmasította a számítógép-használatot. Sokan napi rendszerességgel kommunikálnak az interneten keresztül, és az internetről szerzik be a számukra szükséges információkat. Nem muszáj az internethez csatlakoztatnia a számítógépét, de ha egyszer megteszi, valószínűleg nem fogja érteni, hogy addig hogyan élhetett az internet nélkül. 1. A web Az internet legismertebb része a web (az angol World Wide Web kifejezésből; jelentése háló) névre hallgató szolgáltatás. A web annyira népszerű, hogy az emberek gyakran ugyanazt értik az Internet és a web kifejezések alatt. Az internet azonban más lehetőségeket is kínál például elektronikus levelezést, hírcsoportbeli részvételt és fájlmegosztást. Egy elküldéséhez vagy egy hírcsoportokban való részvételhez nincs szükség a web használatára. A weben színes, tetszetős formátumban jelennek meg az információk. A címekből, szövegekből és képekből weblapok (vagy lapok, más szóval weboldalak vagy oldalak) állíthatók össze. Az eredmény nagyon hasonlít az újságok megjelenéséhez, de hangeffektusokkal, zenével és animációkkal is kiegészíthetők A webhelyek (vagy honlapok) egymáshoz kapcsolódó weblapok gyűjteményei. A weben több millió webhely és több milliárd weblap található.
35 Példa egy weblapra (a Microsoft Game Studios weblapja) A weblapok hivatkozásokkal (ezeket gyakran linknek is nevezik) kapcsolódnak egymáshoz. A hivatkozások képek vagy szövegek is lehetnek. Egy hivatkozásra kattintva megnyílik egy másik weblap, így a hivatkozásokon keresztül lapról lapra lehet haladni ezt böngészésnek (vagy barangolásnak, szörfözésnek) nevezik. 2. Mire jó az internet? Információkeresésre A weben hatalmas mennyiségű információ található, sokkal több, mint akár a világ legnagyobb könyvtáraiban. Olvashat például híreket vagy filmkritikákat, megnézheti a repülőmenetrendeket, utcatérképeket, lekérheti egy település időjárás-jelentését, vagy utánanézhet valamilyen egészségügyi problémának. Ezeken túl számos hivatkozási forrás elérhető többek között szótárak és enciklopédiák, illetve az interneten történelmi dokumentumok és klasszikus irodalmi művek is szép számban találhatók. A legtöbb vállalat, kormányzati hivatal, nonprofit szervezet, múzeum és könyvtár rendelkezik saját webhellyel, ahol a termékeikkel, szolgáltatásaikkal vagy gyűjteményeikkel kapcsolatos információkat teszik közzé. Sokan vezetnek blogoknak nevezett személyes naplókat, melyekben hobbijaikról, érdeklődési körükről írnak. (A blog szó a webnapló kifejezés angol változatából weblog ered.) Megjegyzés: Bár a web kitűnően használható kutatási célokra, nem minden webes információ megbízható. Egyes webhelyek pontatlan, elavult vagy töredékes információkat is tartalmazhatnak. Mielőtt megbízna egy információban, győződjön meg arról, hogy az hiteles forrásból származik, és nézzen utána más forrásokban is, hogy meg tudja erősíteni az információt. Kommunikációra Az az egyik legnépszerűbb internetes szolgáltatás. üzenetet bárkinek küldhet, akinek van címe, és az szinte azonnal megérkezik a címzett üzenetei közé, még akkor is, ha az adott személy a világ másik végén lakik. Az azonnali üzenetküldési szolgáltatások révén valós időben kommunikálhat másokkal. Amikor beírja és elküldi az azonnali üzenetet, azt rögtön látja az összes résztvevő. Az használatától eltérően az azonnali üzenetküldés használatához minden felhasználónak online állapotban (azaz az internethez csatlakozva) kell lennie, és a számítógépe előtt kell ülnie. A hírcsoportok és a webes fórumok lehetővé teszik, hogy azonos érdeklődési körű emberek csoportjai szöveges párbeszédet folytassanak egymás közt. Ha például problémái vannak egy
36 program használatával, feltehet egy kérdést egy, az adott program felhasználóinak szóló vitacsoportban. Az mellett nagy népszerűségnek örvendenek a különféle internetes csevegő és telefonprogramok (pl. MSN, Skype). A VoIP szolgáltatások minősége napjainkra eléri a telefonokét, így nemcsak költségek takaríthatóak meg (különösen külföldön tartózkodó személlyel történő kommunikáció során), hanem a hang- mellett kép (video) átvitel is megvalósítható. Megosztásra A digitális fényképezőjéről származó képeket feltöltheti (átmásolhatja) egy képmegosztási szolgáltatást kínáló webhelyre. A meghívott barátok és családtagok ezután megtekinthetik a webhelyet, látogatásuk során pedig fotóalbumait is. Vásárlásra A web a világ legnagyobb bevásárlóközpontja. A nagyobb kereskedők webhelyein számos terméket könyveket, zenéket, játékokat, ruhákat, elektronikus eszközöket és sok minden mást tekinthet és vásárolhat meg. (A vásárláshoz általában bankkártyára van szükség.) A licitálásos értékesítéseket (árveréseket) szervező webhelyeken használt dolgokat is lehet adni és venni. Játékra Mindenféle játékot játszhat a weben, gyakran más játékosok ellen, és az sem számít, hogy ők a világ mely pontján vannak. Sok játék ingyenes, más játékokat pedig díj ellenében lehet letölteni. Hallgathat internetes rádióadásokat, nézhet filmeket, letölthet vagy vásárolhat zenéket, videókat, és még néhány tévéműsort is. 3. Csatlakozás az internethez Internet-szolgáltatások Az Internet által nyújtott legfontosabb szolgáltatások: Egyéni vagy csoportos kommunikáció Információk szolgáltatása - információk visszakeresése, kiíratása, megjelenítése (Internet (WWW) keresőrendszerek, könyvtári katalógusok (OPAC) használata - szövegek, képek, klipek, programok stb. letöltése szórakozás kereskedelmi és üzleti alkalmazások - rendelés, vásárlás (pl. CD vagy könyváruházak, vonatjegy, repülőjegy rendelése) - banki tevékenység (pl: átutalások) - marketing (pl: reklámtevékenysége) eközszolgáltatások (pl: okmányirodába időpontfoglalás, útlevéligénylés, területalapú támogatási kérelmek benyújtása) egyéb szolgáltatások (pl: programok futtatása távoli számítógépeken) Három alapvetően fontos összetevőre van szükség ahhoz, hogy valaki az Inetrnetet használhassa:
37 1. Az Internet-szolgáltatások igénybevételére alkalmas eszköz általában elsősorban (asztali) számítógépre, vagy laptopra gondolunk, de napjainkban már természetesnek tekinthető, hogy egyéb eszközök (pl: mobiltelefon) is alkalmas erre a célra. 2. Fizikai kapcsolat ma már számos lehetőség van arra, hogy Internet-kapcsolatot létesítsünk. Ahhoz, hogy otthonról internetezhessünk, először is szerződést kell kötnünk egy internet-szolgáltatóval. Mivel több szolgáltató is van a piacon, a szerződés megkötése előtt érdemes átnéznünk a különböző ajánlatokat, hogy az igényeinknek leginkább megfelelő megoldást választhassuk. Az internetszolgáltató általában bizonyos havidíj fejében biztosít hozzáférést az internethez. Az internetszolgáltatókkal ugyanúgy kell szerződést kötni, mint a telefonszolgáltatókkal vagy a közművekkel. Ha internetszolgáltatót keres a lakhelye közelében, üsse fel a telefonkönyvet az internetszolgáltatók bejegyzésnél. A különböző internetszolgáltatók különböző típusú és sebességű kapcsolatokat biztosítanak. 3. Az internethez csatlakozás legelterjedtebb formái: Két alapvető kapcsolattípus létezik ezekről szól néhány szót az alábbi két szakasz: Szélessávú kapcsolat A szélessávú kapcsolat nagy sebességű internet kapcsolat. Szélessávú kapcsolat használata esetén folyamatosan kapcsolatban van az internettel, és nagyon gyorsan megjeleníthet weblapokat vagy letölthet fájlokat. A két legáltalánosabb szélessávú technológia a digitális előfizetői vonal (DSL) és a kábeles technológia. Ezek használatához DSL- vagy kábelmodemre van szükség, amit gyakran az internetszolgáltató biztosít. Telefonos hálózati kapcsolat A telefonos hálózatok egy telefonos modem segítségével kapcsolják össze a számítógépet az internettel egy hagyományos telefonvonalon keresztül. Sok számítógépbe gyárilag telepítenek telefonos modemet. A szélessávú kapcsolatokkal ellentétben a telefonos hálózatok lassabbak, és minden alkalommal újra létre kell hozni a kapcsolatot, amikor csatlakozni szeretne az internethez. Azonban a telefonos hálózatok általában olcsóbbak a szélessávú kapcsolatnál, és egyes területeken az ilyen típusú hálózatok jelentik az egyetlen lehetőséget az internet elérésére. Mobil internet A hétköznapokban olyan internet kapcsolatot értünk alatta, ahol az internet szolgáltatást egy mobiltelefon-társaság nyújtja (jelenleg Magyarországon T- COM, Vodafone, Pannon GSM). A kapcsolat felépítése és létrehozása a standard mobil hálózaton keresztül történik. A hagyományos szolgáltatási csomagokhoz képest költségesebb, de előnye, hogy bárhonnan elérhető, ahol van mobilhálózat lefedettség (így pl. a szántóföld közepén is csatlakoztatható a laptop az internetre). Miután megállapodott egy internetszolgáltatóval és már van modemje is, készen áll arra, hogy csatlakozzon az internethez. A Csatlakozás az internethez varázsló végigvezeti a szükséges lépéseken. A Csatlakozás az internethez varázsló megnyitásához kattintson a Start gombra, kattintson a Vezérlőpult parancsra, kattintson a Hálózat és internet segédeszközre, kattintson a Hálózati és megosztási központ fülre, kattintson a Kapcsolat vagy hálózat beállítása gombra, majd ezután kattintson a Csatlakozás az internethez parancsra.
38 4. Feljutás a webre Miután létrehozta az internetkapcsolatot, elérheti a webet az Internet Explorer webböngésző használatával. Az Internet Explorer programot a Windows tartalmazza. Bármilyen más, a számítógépre telepített webböngészőt is használhat. Az Internet Explorer indítása A Internet Explorer megnyitásához kattintson a Start gombra, utána pedig kattintson az internet Explorer parancsra (kék színű kis e betűt formázó ikon). Amikor elindítja az Internet Explorer programot, az automatikusan a kezdőlapnak beállított weblapra ugrik. Az alapértelmezett kezdőlap az MSN.com webhely. Ez a Microsoft egy webhelye, ahonnan számos információt és szolgáltatást el lehet érni. (Előfordulhat, hogy a számítógép gyártója más kezdőlapot állított be.) Azonban tetszőleges weblapot (vagy akár egy üres lapot is) beállíthat kezdőlapnak. Bármikor visszajuthat a kezdőlapra, ha a Kezdőlap gombra kattint az Internet Explorer programban. 5. Webcím megadása Ahogy minden lakás rendelkezik saját (egyedi) postai címmel, úgy minden weblapnak is van egy saját webcíme. Ezt a címet URL-címnek nevezik. A Microsoft fő webhelyének URLcíme (röviden URL-je) például Ha ismeri a keresett oldal URL-jét, azt közvetlenül beírhatja az Internet Explorer programban: 1. A Cím mezőbe írja be az URL-t. 2. A webhely megnyitásához kattintson az Ugrás gombra, vagy nyomja le az ENTER billentyűt. A Cím mező használata URL-ek beírásához: A karakterláncot nem kell beírni. Elég ha például a karaktersort írja be. A többit kitölti az Internet Explorer. A.com végződésű URL-ek gyors beviteléhez elegendő a www. és a.com közötti címrészt beírni, majd lenyomni a CTRL+ENTER billentyűkombinációt. 6. Navigációs alapok Hivatkozások használata A legtöbb weblap több tucat, vagy akár több száz hivatkozással is rendelkezik. Egy lapról egy másikra a hivatkozásokra kattintva lehet eljutni. Azonban nem mindig egyszerű kideríteni, hogy egy adott lapon mi az, ami hivatkozás. A hivatkozások
39 állhatnak szövegből, képből vagy akár mindkettőből is. A szöveges hivatkozások gyakran színesek és aláhúzottak, de a hivatkozások stílusa webhelyenként változhat. Úgy tudhatja meg, hogy valami hivatkozás-e vagy sem, ha rámutat. Amennyiben egy adott elem hivatkozás, két dolog történik: Az egérmutató egy kinyújtott ujjú kéz alakját veszi fel. Megjelenik egy URL a webböngésző állapotsorában (ez a program legalján található információs sáv). Ez mutatja meg, hogy a hivatkozásra kattintva melyik webhely nyitható meg. Egy hivatkozásra mutatva módosul az egérmutató és megjelenik a weboldal URL-je az állapotsorban. A Vissza és Előre gombok használata Az Internet Explorer nyomon követi a lapról-lapra vezető utat. Az előző lapra a Vissza gombra kattintva juthat vissza. Ismételten a Vissza gombra kattintva a korábban meglátogatott lapokhoz is visszatérhet. Miután a Vissza gombra kattintott, az Előre gombra kattintva előre haladhat a meglátogatott lapok sorában. Vissza gomb (bal), Előre gomb (jobb) Az Utolsó oldalak menü használata Ha vissza kíván térni egy laphoz, amelyet az aktuális munkamenetben már meglátogatott, de nem kíván sokszor a Vissza vagy Előre gombokra kattintani, használhatja az Utolsó oldalak menüt is. Kattintson az Előre gomb mellett található nyílra, és válasszon lapot a listában.
40 Az Utolsó oldalak menü 7. Keresés a weben Mivel több milliárd weblap létezik, lehetetlen lenne megtalálni a keresett információt, ha minden egyes lapot át kellene nézni. Szerencsére azonban létezik erre egy megoldás. A keresőmotorok használatával meg lehet keresni azokat a lapokat, amelyek a leginkább megfelelnek a megadott keresőszavaknak vagy -kifejezéseknek. A nagyobb keresőmotorok többek között a Google, a Yahoo! Search, az MSN Search, az AOL Search és az Ask.com. A keresőmotorok webhelyén közvetlenül kereshet a weben. A Google és a Yahoo mögött, a bing.com-al a Microsoft teljesen új branddel próbál előretörni a keresőpiacon. A korábban Kumo munkanéven futó, és a kumo.com-on most is elérhető Bing már Magyarországon, magyar nyelven is működik, igaz, egyelőre csak korlátozott üzemmódban. Elképzelhető, hogy hamarosan minden nyelven és minden országból egyformán működik majd a kereső. A Wolfram Alpha és a Microsoft-féle Bing után két új kereső is készül arra, hogy megingassa a Google piacvezető pozícióját. Az egyik legismertebb szilícium-völgybeli kockázatitőke-befektető, a Draper Fisher Jurvetson által támogatott Wowd, mely újdonsága, hogy nem saját szervereit használja a feladatok elvégzésére, hanem a felhasználók számítógépeit. A másik a Yebol, mely értelmet próbál találni a keresőszavakban. A Web-en történő keresés részletezése Először is azt kell eldönteni, hogy mit akarunk keresni. Ezt követően tisztáznunk kell a keresés mikéntjét, és meg kell ismernünk a hatékony keresési technikákat. A Web rendszerekben tárolt dokumentumok többsége szöveges formátumú, melyek egy része sima szöveg, a többsége viszont megjelenítési és Web kapcsolati utasításokkal teletűzdelt ún. hipertext (HTML). Ezeket a dokumentumokat egészíti ki kép, videó, hang és ezernyi más formátumú anyag, (Postcript, PDF, VRML, programkód stb.), melyek letöltésére és megjelenítésére a Web böngészők (pl: Internet Explorer) használhatók. A keresés alapvetően a szöveges állományokra korlátozódik, néhány kísérleti rendszer létezik pl a kép és hang típusú anyagok keresésére. A szöveges állományok közül is csak a standard HTML és a text kereshető. Az egyéb anyagok általában ezek mentén érthetők el, tehát például egy kép a hozzá tartozó szöveges leírás alapján található meg. Vannak olyan speciális adatok is, melyek nem Web dokumentumok, de Web kereső rendszerekben szerezhetjük be őket. Ilyenek pl: a telefonszámok, címek. Összetett keresési lehetőségek pl a Googl-ban Korlátokról is beszélnünk kell, nemcsak a lehetőségekről. Az első, hogy nem kereshetünk egyszerre 10 szónál több szóból álló kifejezést. Az első 10 szó után a Google elhagyja a
41 szavakat, egyszerűen nem veszi be a keresésbe. Ennek kikerülésére van egy trükk, egy kifejezésen belül használhatjuk a *-ot szavak helyettesítésére, mely nem számít bele a 10-es korlátba, és akár több szót is jelenthet. Egy másik korlát, azonban meg lehet kerülni, hogy keresőnk kihagyja a keresésből alapértelmezésként a nagyon gyakori (főleg angol) szavakat, mint pl. a névelőket (the). Ha megpróbálunk rákeresni pl. a híres lenni vagy nem lenni kifejezésre angolul, az eredmény kicsit hiányos lesz, mivel a szavak jelentős része kihagyásra kerül (a tapasztalatok azt mutatják, hogy ilyenkor is figyelembe veszi a szónak a helyét a Google, azaz úgy viselkedik mintha *-ot írtunk volna ezen szavak helyére.) Ezt a viselkedést a + jel használatával tudjuk kiküszöbölni. 1. A + jel (AND) használata: Ha egy keresőszó elé + jelet illesztünk, akkor a kereső olyan oldalakat fog kiadni, ahol az adott szó legalább egyszer szerepelni fog. A + jelet mindig szóköz nélkül kell a keresőszó elé írni, de ha két (vagy több) szó elé szeretnénk + jelet beszúrni, egy szó vége és a következő + jel közé szóközt kell beszúrni (Ha pl. a keresőmezőbe +belföld+hírek keresőszavakat írunk be, olyan weboldalakat kapunk találatként, amelyeken mind a belföld, mind a hírek szavak szerepelni fognak, de nem feltétlenül egymás utáni szókapcsolatban tehát nem feltétlen belföldi hírek kifejezésként fog az adott oldalon szerepelni. A fenti lenni vagy nem lenni probléma megoldása pedig a +to+be+or+not+to+be kifejezés beírásával törénhet. 2. A jel (NOT) használata: A jellel ellátott szó vagy szavak nem fordul(nak) elő a találatként kapott oldalakon. A jelet szóköz nélkül kell a keresőszavak elé írni, de ha két (vagy több) szó elé szeretnénk vagy + jelet beszúrni, egy szó vége és következő vagy + jel közé szóközt kell beszúrni. (Ha pl. olyan weboldalakat szeretnénk találatként kapni, amelyeken szerepel a hírek kifejezés a belföldi szó viszont nem, akkor a keresőmezőbe a hírek belföldi, vagy (+hírek belföld) keresőszavakat írjuk be.) Pontos kifejezésekre, szókapcsolatokra történő keresés Több szóból álló kifejezések pontos előfordulására is kereshetünk, ha a szavakat idézőjelek ( ) közé tesszük. Ebben az esetben a kereső kizárólag olyan weboldalakat fog találatként felsorolni, amelyekben a pontos kifejezés olyan szórendben, kifejezéssel előfordul. (pl. Petőfi Sándor esetében kizárólag olyan találatok jelennek meg, amely oldalakon a Petőfi Sándor kifejezés előfordul). Az Internet Explorer keresőmezője Az Internet Explorer alábbi ábrán látható keresőmezőjét használva azonban meg sem kell nyitnia a keresőszolgáltatás weboldalát. Keresőmező
42 A keresőmező első használata előtt válasszon egy alapértelmezett keresési szolgáltatót. Ez lesz az a keresőmotor, amelyet az Internet Explorer a keresésekhez használ. Ha nem választ keresési szolgáltatót, a program a Windows Live Search keresőszolgáltatást használja. (Előfordulhat, hogy a számítógép gyártója más alapértelmezett keresőszolgáltatást állított be.) Webes keresés a keresőmezőből: 1. A keresőmezőbe írjon be néhány szót vagy egy kifejezést, amely érdekli. Legyen ez mondjuk a csokitorta recept kifejezés. A kifejezés legyen a lehető legjellegzetesebb. 2. Nyomja le az ENTER billentyűt, vagy kattintson a Keresés gombra. Megjelenik a keresés eredményeit tartalmazó lap. Kattintson az egyik eredményre, és máris az adott weboldalra jut. Ha nem a várt találatok jelennek meg, kattintson a lap alján található Következő (vagy Next) gombra, vagy próbálkozzon egy új kereséssel. Megjegyzés: Vegye figyelembe, hogy egyes keresési eredmények fizetett hirdetések. Ezek általában a Sponsored Sites, Sponsored Links vagy Fizetett hivatkozások címkével vannak megjelölve. 8. Kedvenc weblapok mentése Ha talál egy weboldalt, amelyhez gyakran vissza kíván térni, helyezze az Internet Explorer kedvencei közé. Így ha valamikor vissza kíván térni az adott weboldalra, egyszerűen csak rá kell kattintania a Kedvencek listában, és nem kell megjegyeznie vagy beírnia a webcímét. Weblap mentése kedvencként: 1.. Az Internet Explorer programban menjen a kedvencként menteni kívánt weblapra. 2.. Kattintson a Hozzáadás a kedvencekhez gombra, majd a Hozzáadás a kedvencekhez parancsra. 3.. A Név mezőbe írjon be egy nevet a weblapnak, majd kattintson a Hozzáadás parancsra. Kedvenc megnyitása 1. Az Internet Explorer programban kattintson a Kedvencek központ gombra. 2. Amennyiben még nincsen kijelölve, kattintson a Kedvencek gombra. 3. A Kedvencek listában kattintson a megnyitni kívánt weblapra. 9. Az Előzmények lista használata Az Előzmények listában az utóbbi 20 napban meglátogatott valamennyi weblap megjelenik (kivéve, ha a felhasználó törli azokat, a böngészési előzményeket az eszközök > internetbeállítások menüben lehet törölni): 1. Az Internet Explorer programban kattintson a Kedvencek központ gombra. 2. Amennyiben még nincsen kijelölve, kattintson az Előzmények gombra. 3. Az Előzmények listában kattintson egy napra vagy hétre, majd kattintson egy webhely nevére. A lista kibontódik, és megjeleníti a webhelyen meglátogatott egyes weblapokat. 4. Kattintson a megnyitni kívánt weblapra.
43 Az Előzmények lista 10. Több weblap megnyitása Eljön majd az a pont, amikor úgy kíván megnyitni egy második (harmadik, negyedik) weblapot, hogy nem zárja be közben az elsőt. Ezen igény kielégítésére az Internet Explorer programban minden egyes megnyitni kívánt új lapnak létre lehet hozni egy lapot. A fülek használatával gyorsan lehet váltani a lapok között, és akár az összes lapot is meg lehet egyszerre jeleníteni. Ha egy weblapot egy új lapon kíván megnyitni, kattintson az Új lap gombra: Új lap gomb A gombra kattintás után megnyílik egy üres lap egy új lapon: Üres lap egy új lapon Ezután megnyithat egy tetszőleges weblapot. Ehhez írjon be egy URL-t, használja a keresőmezőt, vagy válasszon a Kedvencek vagy az Előzmények listából. Ha több lap is meg van nyitva, kattintson a fülekre a lapok közötti váltáshoz. Amennyiben az összes megnyitott weblapot egyszerre kívánja látni, kattintson a Gyorslapok gombra. Megjelenik az összes weboldal miniatűr változata. Kattintson az egyik lapra az arra történő váltáshoz.
44 A gyorslapok használata az összes megnyitott weblap megtekintéséhez Egy adott lap bezárásához kattintson a Bezárás gombra a lap jobb oldalán. Az internet napjaink első számú információforrása, és a másokkal történő kapcsolattartás egyre fontosabb eszköze. Az internet használatához ismerni kell legalább egy webböngésző működését. 11. Weboldalak megjelenítésére használt programok A "böngésző" olyan szoftvereszköz, amelyet a web oldalak megtekintésére használhat (a fentiekben ismertetett Explorer a Windows beépített böngészője). A különböző böngészők másképpen értelmezik a Webes szabványokat, és még különfélébb módon reagálnak a hibás, nem szabványos kódokra. Emiatt, ha weblapot szerkesztünk és teszünk közzé, akkor ajánlatos több böngészővel is megvizsgálni oldalunkat, jól jelennek-e meg a lapok, egyáltalán használható-e a webhely? Mozilla Firefox Napjaink technikai értelemben véve egyik legjobb böngészője, mely a többi böngészőhöz képest számos előnyt nyújt. Például: Az oldalon belüli keresést a leghatékonyabban oldja meg, mivel nem felugró ablakokba kell beírni a keresett kifejezést, ráadásul képes szöveges űrlapokban (textarea) való keresésre, ami nemcsak Wiki és Weblog szerkesztésnél nélkülözhetetlen. Rengeteg Firefox Kiegészítő segítségével nemcsak az alapvető böngésző-funkciókat lehet bővíteni, hanem új funkciókkal is fel lehet ruházni a programot, mint pl. RSS olvasó, fájlcserélő kliens Microsoft Internet Explorer Az Internet Explorer-t elsősorban Windows operációs rendszerekre fejlesztették, de készült egy verzió Mac OS X operációs rendszerre is (5.2), mely azonban leginkább csak nevében hasonlít a Windowsos változathoz, és már hivatalosan nem is elérhető. A látogatók túlnyomó többsége a 6.0-os verziót használja, de kis százalékuk még mindig 5.5-ös és 5.0-ás verziókkal böngészik. Az Internet Explorer-ek a Windows operációs rendszerek alapvető részét képezik, elterjedtségük ezzel is magyarázható. A legújabb, nagymértékben átalakított kezelőfelületű és bővített funkciójú Internet Explorer 8, ami régebbi, sokak által használt operációs rendszerekre mint pl. Windows 2000, Windows 98, nem elérhető. Ráadásul egy Windows rendszeren egyszerre csak egy Internet Explorer lehet fenn, ezért pl. a biztonsági frissítések
45 módjára terjesztett IE 7-es böngészőt külön el kell távolítani, ha az egyelőre az elterjedtebb IE 6-tal szeretnénk megnézni oldalunkat Opera Egy norvég cég által hosszú évek óta fejlesztett zárt forráskódú 7, de ingyenesen letölthető program. Előnye hogy gyors, számos hasznos kiegészítő funkciót nyújt, jól használható, illetve, hogy rengeteg operációs rendszeren fut. Persze nem minden operációs rendszerre érhető el mindig a legújabb verzió, hasonlóképpen a letölthető nyelvi verziók köre sem azonos, ezért lehet, hogy magyar nyelven csak egy régebbi verzió jelent még meg, vagy egyáltalán nem elérhető magyar nyelven az adott operációs rendszerre. A látogatóknak alig több, mint egy százaléka használja ezt a böngészőt, a program puszta fennmaradása nagyrészt innovatív funkcióinak és gyorsaságának köszönhető. A böngésző funkció mellett még mailkliens is található a programban. Az Opera for Mobile pedig az okostelefonok PDA-k és egyéb mobiltelefonok széles választékára fejlesztett böngésző Netscape, Mozilla Az internet hőskorának nagy klasszikus böngészői voltak a Netscape 4.x-es sorozat különböző verziói, mára már csak elenyésző számú felhasználó szörföl vele, akár csak az ezt követő Netscape verziókkal. Az eredetileg a Netscape által fejlesztett böngészőmotor (gecko) nyílt forráskódúvá tételével jöttek létre a Mozilla, illetve a Firefox böngészők (Netscape 5.x). Mind a régi Netscape, mind a különböző Mozilla verziók gyakorlatilag majd' minden létező operációs rendszerre elérhetőek (lásd: ), mégis csak a felhasználók kevesebb mint 20%-a használja, mivel nem alapértelmezett böngészője egyetlen operációs rendszernek sem Szöveges böngészők Kezdetben minden böngésző Szöveges böngésző volt. Manapság már csak leginkább Unixszerű operációs rendszereken használható programok léteznek. III. SZÖVEGSZERKESZTÉS, WORD ISMERTETÉSE ÉS HASZNÁLATA Szövegszerkesztés terén a hagyományos írógéphez képest a személyi számítógép nagyon sok új lehetőséget kínál. A különféle szövegszerkesztő programoknak vannak közös tulajdonságai: A szöveg nem egyből a papírra, hanem először a számítógép memóriájába, majd a mentés folyamatával fájlként egy háttértárra kerül (akár több különböző helyre is), ahol hosszú ideig meg lehet őrizni. Ez a fájl a monitoron később megtekinthető és tetszőleges módon megváltoztatható, esetleg több különböző változat különböző fájlokban tárolható. Bármely változat papírra nyomtatható a számítógéphez csatlakoztatott, vagy hálózaton keresztül elérhető nyomtatóval. 1. Szövegszerkesztők osztályozása 7 forráskód: az egyes programok működését meghatározó utasítássorozat. Nyílt forráskódú program esetében a program fejlesztője azt közzéteszi, megfelelő programozói ismeretekkel így a felhasználó azt fejlesztheti, javíthatja.
46 Egyszerű (ASCII) szövegszerkesztők: Ezek olyan egyszerű szövegszerkesztők, amelyekkel nem lehet formázni a beírt szöveget. (Betűformázás, képbeillesztés stb. lehetőség nincs.) Ilyen program a Jegyzettömb (NOTEPAD) program. Ezekkel tehát bármilyen formázatlan szöveget létrehozhatunk, vagy bármilyen parancs fájlt vagy TXT kiterjesztésű üzenet fájlt. Ezt használjuk akkor, ha olyan partnernek írunk, akinél nem tudjuk, hogy milyen szövegszerkesztő program van telepítve. Ugyanis az ASCII szövegszerkesztők által előállított szövegállományok minden szövegszerkesztővel - operációs rendszertől függetlenül - olvashatók. Dokumentumszerkesztők: Ezek már bonyolultabb szövegszerkesztők, amelyek segítségével formai beállításokat is végezhetünk (betűformázás, képbeillesztés, stb.) Ilyen például a Microsoft Word szövegszerkesztő. Régebben egyes szövegszerkesztők nem tudták szerkesztés, formátum beállítás közben egyből megmutatni a nyomtatási képet (azt, hogy kinyomtatva milyen lesz a dokumentum). A jelenleg használatos szövegszerkesztők szerkesztés közben egyből azt a képet mutatják, amit nyomtatáskor kapunk. Ezeket WYSIWYG szövegszerkesztőknek nevezték el: what you see is what you Get = amit látsz, azt kapod. Gyakran használt fájlformátumok: TXT: Egyszerű szöveg (formátumokat nem ment, ilyet készít az ASCII szövegszerkesztő is) DOCX: Word 2007 (Office 10 formátuma) DOC: Word 2003 formátuma DOC: Word 97 formátuma RTF: Más Microsoft-os programok is képesek olvasni, ezzel lehet szövegeket átvinni a különböző verziók között A formátumok egymással nem kompatibilisak, de az újabb verziójú szoftverek képesek olvasni a régebbi formátumokat is. Kiadványszerkesztők: Ezek a szoftverek nyomdai előkészítő munkákhoz használatosak. Több objektumot tudnak egyszerre használni, mint a dokumentumszerkesztők, és igazodnak a speciális nyomdai munkákhoz. 2. Szöveg részei Egy szöveges dokumentum (avagy irat) több egymásra épülő egységből tevődik össze. Ezek a következők: Karakter: A szöveg legkisebb külön kezelhető egysége. Beállíthatjuk egy karakter méretét, több különböző formai jellemzőjét és elhelyezkedését. A számítógépen már meglévő betűtípusokon kívül nagyon sokfajta különböző betűtípus használatba vételére van lehetőségünk, beleérve ebbe különféle nyelvek speciális nemzeti karaktereit is. Bevihetünk kis- és nagybetűket és különleges karakterek, úgynevezett szimbólumok bevitelére is van lehetőség. Szó: Közvetlenül egymás után következő karakterlánc, amelyet mindkét oldalon szóköz (üres karakter), vagy egyéb írásjel határol. Könnyen kijelölhető, így könnyű együtt kezelni az egy szót alkotó karaktereket. A program képes helyesírás-ellenőrzésre, a
47 hibásan begépelt szavakra felhívja a figyelmet. Hosszabb dokumentumban lehetőséget ad egy szó megkeresésére és lecserélésére. Mondat: A nyelvtani egységnek megfelelő szavakból felépülő elkülöníthető rész a szövegben. Szintén külön kijelölhető és a helyesírás-ellenőrzés a mondat helyességének vizsgálatára is kiterjed. Bekezdés: Általában több, logikailag összetartozó mondatból álló, a Wordben az egyik legfontosabb formai egység. Beállítható a benne lévő szöveg elejének és végének pozíciója, a sorok, valamint a bekezdések egymástól vett távolsága és még számos formai jellemző. Enter jeltől Enter jelig tart. Oldal: A kinyomtatott irat egy papíroldalra kerülő része, amely a szöveg számítógépen történő szerkesztése közben is jól elkülöníthető egységet alkot. Megadható, hogy mekkora legyen a szöveg és a papír széle közötti távolság (margó), hogy mekkora legyen a papírméret, hogy mi kerüljön rá minden egyes lap aljára, vagy tetejére (élőfej és élőláb), hogy milyen legyen, és hol helyezkedjen el az oldalszámozás, valamint egyéb formai jellemzők. Egy bekezdés akkor is új oldal elejére vihető, ha még az előzőn is elférne (oldaltörés). Egy oldal külön is nyomtatható. Szakasz: Olyan egymást követő oldalak összessége, ahol az oldalbeállítások azonosak. Alapértelmezésben az egész dokumentum egyetlen szakaszból áll, szakasztöréssel akkor érdemes szakaszokra osztani, ha az oldalszámozást, az élőfejet vagy élőlábat, a papírméretet vagy más beállítást meg szeretnénk változtatni az egyes részekben. Fejezet: Hosszabb irat tartalmilag összetartozó, gyakran használt egysége. Megoldható, hogy a fejezetcímek automatikusan sorszámot és egységes formátumot kapjanak. 3. A papír beállításai (oldalbeállítások) Papírméret: Annak a papírnak a méretét jelenti, amire az iratot nyomtatni akarjuk. Általában A4-es jelű papírra szoktunk nyomtatni (ez egy 297mm * 210 mm-es méretű papírt jelent) Margók: A lap széleinél kihagyandó üres sávok. Az irat szövege a margók által határolt területre (azaz szövegtükörre) fog nyomtatódni. A szövegszerkesztő programokban beállítható a margók szélessége. Befűzés: A befűzés (gyors fűzés, spirálozás) vagy kötés vagy számára fenntartott sáv. Papír tájolás: Álló vagy fekvõ irányba tud egy nyomtató a papírra írni. (A papírt nem kell forgatni a nyomtatóban!)
48 4. A lap felépítése Szövegtükör: margók által határolt terület. Ide írjuk a dokumentum szövegét. Élőfej (fejléc): a felső margón helyezkedik el a szövegtükör szélességében. Ide kerülhet a dokumentum címe, szerző neve, vagy cég neve, esetleg céges logó. Élőláb (lábléc): az alsó margón helyezkedik el a szövegtükör szélességében. Ide kerülhet az oldalszámozás. Lábjegyzet: a szövegtükör alsó részén (az élőláb fölött) elhelyezkedő magyarázó, vagy kiegészítő szöveg. Többoldalas dokumentum esetén minden olyan oldalon látható lábjegyzet, ahol van rá hivatkozás. Végjegyzet: ua., mint lábjegyzet, de többoldalas dokumentum esetén is csak egy helyen, az utolsó oldalon látható. 5. A WORD használata 5.1. A Word indítása Telepítés után a Word program elindítható: - a Start/Programok/Microsoft Word menüvel - ha az asztalon megtalálható a parancsikon, akkor ide duplát kattintva. Indításkor egy Dokumentum1 nevű üres dokumentum jelenik meg, amelyen dolgozhatunk. Ha az Intéző programban, vagy máshol olyan fájlnévre duplát kattintunk, amelyhez a Word szövegszerkesztő van hozzárendelve, akkor először betöltődik a Word program, majd megjeleníti az adott fájlt.
49 5.2. A munkaképernyő A Nézet menüben beállíthatjuk, hogy a szövegszerkesztő programmal milyen módban kívánunk dolgozni. Az alábbi leggyakoribb lehetőségek közül választhatunk: Normál: Néhány beállítás nem úgy jelenik meg, mint a nyomtatón (pl. ha több hasábban dolgozunk, az egy hasábban fog látszódni, míg a nyomtatás után többen), ezért nem ajánlatos a használata. Gyakorlati haszna csak a régebbi, kis teljesítményű számítógépeken van, ahol a nyomtatási elrendezés jelentősen lelassítja a működést. Nyomtatási elrendezés: Ez a korábban említett WYSIWYG mód. Ekkor teljesen úgy láthatjuk a dokumentumunkat a képernyőn, ahogy az majd megjelenik a nyomtatón. Ez a megjelenítési mód ajánlott a mindennapi munkához. Vázlat: Speciális üzemmód, nagy dokumentumok kezeléséhez ajánlatos. Teljesen máshogy jelenik meg a képernyőn és a nyomtatón a szöveg A parancsterület A Word programablak felső részén a címsor alatt található az a terület, ahol parancsokat adhatunk ki, vagyis a menüsor és alapértelmezetten a Szokásos és a Formázás eszköztár. A Szokásos eszköztárban a munka közben leggyakrabban használt funkciók, a Formázás eszköztárban pedig a karakter, illetve bekezdésformázásra vonatkozó legfontosabb funkciók érhetők el (az egeret az ikon felé húzva egy kis idő múlva megjelenik az ikon rövid ismertetése) A parancsterület beállítása A Nézet/Eszköztárak menüben, vagy a parancsterületen bárhol jobb egérrel előhívható helyi menüben választható ki, hogy a lehetséges eszköztárak közül melyek legyenek láthatóak a képernyőn. Helykímélés céljából érdemes a két alap eszköztáron kívül csak azokat az eszköztárakat megjeleníteni, amelyekre valóban szükségünk van (ezek néha automatikusan megjelennek pl. egy képet kijelölve feltűnik a Kép eszköztár). Az eszköztárak a képernyő tetszőleges részére áthelyezhetők: a programablak valamelyik széléhez rögzített un. kikötött eszköztárakat (pl. a Szokásos) a bal szélükön lévő mozgatófülnél, a lebegő eszköztárakat (pl. Táblázatok és szegélyek) a címsornál kell egérrel megfogni. Egy kikötött eszköztárból lehet lebegő, ha a munkaterületre húzzuk, és egy lebegőből kikötött, ha a programablak valamelyik széléhez húzzuk. A lebegő eszköztárak átméretezhetők. Egy eszköz funkciójáról néhány szavas leírás kapható a fölé mozgatott és egy rövid ideig ott tartott egérkurzor mellett. A program kiírja a gomb a nevét, illetve azt a műveletet, ami vele elvégezhető.
50 5.5 A munkaterület A parancsterület alatt található a vízszintes vonalzó, amely többek között a dokumentumban szereplő objektumok pontos elhelyezését, a margók beállítását és a tabulátorok pozicionálását segíti. A Nézet/Vonalzó menüvel szabályozhatjuk, hogy az eszköztárak alatti vonalzó látható legyen-e. A vonalzón megjelenő mértékegység alapértelmezetten a cm. A vonalzó alatt, a programablak közepén látható a munkaterület, ahol a kurzor aktuális pozíciójánál jelenik meg a begépelt szöveg. Minden megnyitott dokumentum külön ablakba kerül a Word ablakon belül, így a dokumentumokra vonatkozó ablakméretező ikonok segítségével elérhető, hogy egyszerre több dokumentum is látható legyen. Ezek közül egyszerre mindig csak az egyik aktív, ebben dolgozhatunk. Egy ablakot aktívvá egérkattintással tehetünk, vagy kiválaszthatjuk a megfelelő dokumentumnevet az Ablak menüben. A munkaterület bal szélén a függőleges, alján a vízszintes görgetősáv segíti a mozgást a dokumentumban Az információs terület A Word ablakának alsó részén vízszintesen húzódó szürke színű sáv az állapotsor, amely tájékoztatást ad az ablakban látható elemek pillanatnyi állapotáról, egyéb kapcsolódó adatokról és ahol munka közben üzenetek, javaslatok jelennek meg Innen leolvasható: - az ablakban látható dokumentumoldal sorszáma a logikai oldalszámozásnak megfelelően - az ablakban látható szakasz sorszáma - az ablakban látható oldal sorszáma és a dokumentum oldalainak száma összesen, a tényleges, fizikai oldalszám alapján - a beszúrási pont távolsága a lap tetejétől - annak a sornak a száma, amelyben a beszúrási pont található - a beszúrási pont távolsága a bal margótól, a leütések számában kifejezve Dokumentum létrehozása, megnyitása és mentése Új dokumentum létrehozása Új és üres dokumentum létrehozásához válasszuk a Fájl/Új dokumentum menüt, majd az Általános panellapon az Üres dokumentum ikont, a Legyen új felirat alatt a Dokumentum szót, végül az OK gombot Dokumentum megnyitása és bezárása A Fájl/Megnyitás menüvel előhívott párbeszédpanel segítségével nyithatunk meg különböző helyeken, például saját számítógépünk merevlemezén, floppy lemezen, hálózati meghajtón vagy egy Ftp kiszolgálón tárolt dokumentumokat. Ugyanezt tehetjük a Megnyitás ikon kiválasztásával. A Hely listában válasszuk ki a dokumentumot tartalmazó meghajtót vagy helyet, majd a mappalistában sorra lépjünk be a megfelelő mappákba kijelöléssel és a Megnyitás gombbal, vagy dupla kattintással. Ha már látjuk a keresett dokumentumot, akkor szintén kijelöléssel és
51 a Megnyitás gombbal, vagy dupla kattintással nyithatjuk meg. Ha szükséges, akkor egy könyvtárszintet felfelé léphetünk az Egy szinttel feljebb ikon segítségével. Egy megnyitott dokumentum bezárható az Ablak bezárása ikonnal, vagy a Fájl/Bezárás menüvel. Ha bármit változtattunk a fájlban, akkor egy panelben kérdést kapunk arról, hogy akarjuk-e menteni a változtatásokat, de a Mégse gombbal érvényteleníthetjük is a bezárás parancsot. Nem csak Word aktuális verziójával készített fájlokat nyithatunk meg, a beépített fájlkonverterek lehetőséget adnak előző Word verzióval készített dokumentumok (*.doc), Rich Text szövegek (*.rtf), egyszerű szövegfájlok (*.txt), HTML fájlok (*.htm, vagy *.html), Excel munkalapok 8 (*.xls) és még néhány egyéb fájlformátumban elkészített állományok megnyitására. Ha a Megnyitás panelben nem találjuk amire szükségünk van, akkor először a Fájltípus beállítását célszerű megváltoztatni, mert lehet, hogy csak emiatt nem jelenik meg a panelben. A Parancsok és beállítások ikonra kattintva egy menüsorból választhatunk, ezek közül néhánynak a funkciója. Megnyitás ablak beállításai: - Csak olvasásra: úgy nyitja meg a kijelölt fájlt, vagy fájlokat, hogy azok írásvédetté válnak, vagyis a változtatott dokumentum nem menthető az eredeti helyére, csak másik fájlba (fájlnévre jobb egérrel kattintva a helyi menüből is kiválasztható). - Másolat megnyitása: az eredeti dokumentumról annak könyvtárába készít egy másolatot (pl. az alma.doc fájlról másolata alma.doc néven) és ezt szerkeszthetjük (fájlnévre jobb egérrel kattintva a helyi menüből is kiválasztható). - Adatlap: a kijelölt fájl adatlapjának megjelenítése. - Rendezés: itt az aktuális könyvtárban lévő fájlokra adható meg négyféle rendezési mód (név, méret, fájltípus és módosítás), valamint hogy növekvő, vagy csökkenő legyen ez a sorrend. - Alkönyvtárakban is: ha fájlkeresés esetén almappákban is keresni szeretnénk, a listából válasszuk ezt a menüt. Egy fájlnévre jobb egérrel kattintva a helyi menüből elérhető többek között a nyomtatás, kivágás, másolás, törlés és átnevezés funkció, üres részre kattintva a beillesztés is. A Megnyitás panelben kiválasztható, hogy milyen információk jelenjenek meg az aktuális könyvtár fájljairól. Négy egymás mellett lévő nézet ikon jelentése: Lista: Csak fájlnevek és beállítástól függően kiterjesztések. Részletek: Fájlnevek és beállítástól függően kiterjesztések, méret, típus és módosítás dátuma. Adatlap: Fájlnevek és a kijelölt fájl adatlapja. Minta: Fájlnevek és a kijelölt fájl mintarészlete, amelyben függőleges görgetősávval mozoghatunk Dokumentum mentése Új, most létrehozott dokumentum elmenthető a Fájl/Mentés menüvel, vagy a Mentés ikonnal. A Mentés másként panelben állíthatók be a paraméterek. 8 Excelben szerkesztett táblázatokat sokszor célszerűbb átmásolni, mint a teljes file-t megnyitni.
52 A Hely mezőben válasszuk ki a megfelelő meghajtót vagy helyet, majd ugyanúgy, mint a Megnyitás panelben a könyvtárat. (Itt nem elég kijelölni a könyvtárat, be is kell lépni oda.). Ha egy új könyvtárat szeretnénk létrehozni a dokumentum számára, akkor kattintsunk az Új mappa létrehozása ikonra. A Fájlnév mezőbe kerüljön a dokumentum neve, a program automatikusan a.doc kiterjesztést illeszti a név után, nekünk ezt nem kell beírni. A névadásnál kétféle korlátot kell figyelembe venni. Az egyik, hogy a fájl konkrét elérési útvonala, a lemezegység betűjelét, a szerver nevét, a mappa elérési útvonalát és a fájlnevet is beleértve, legfeljebb 255 karakterből állhat. A másik, hogy a fájlnevekben nem szerepelhetnek a / \ > < *.? " : ; karakterek. A Fájltípus mezőben alapértelmezés a Word dokumentum.doc kiterjesztéssel, de lehetőségünk van más fájltípust is választani. Ezt akkor kell megtenni, ha régebbi verziójú Word programmal, vagy nem Word programmal szeretnénk később megnyitni ezt a fájlt. A Word egyik speciális formátuma a dokumentumsablon (dot). Ha ilyen formában kerül egy file elmentésre, akkor a jövőben az új dokumentumok létrehozásakor az sablon (minta) felhasználható. Már korábban létező dokumentum megnyitása és változtatása után a Fájl/Mentés menü, vagy a Mentés ikon hatására az eredeti helyre és az eredeti néven tárolódik a fájl, felülírva a régi fájlt. Ha ezt a régi állományt nem akarjuk elveszíteni, vagy egyszerűen más néven, más helyre, vagy más formátumban akarjuk elmenteni a dokumentumot, akkor válasszuk a Fájl/Mentés másként menüt, itt ugyanaz a párbeszédpanel jelenik meg, amit az előző pontban megismertek Formázások Karakter: A karakter az irat legkisebb egysége. A karakter egy gyűjtőfogalom. Ide tartoznak a betűk, számok, egyéb jelek. A formázás elvégzése előtt ki kell jelölni a formázandó karaktereket. A karakterek formai beállításai:
53
54 A karakterformázások mindegyike a Formátum/Betűtípus menüben érhető el, de a leggyakrabban használtakat a Formázás eszköztár is tartalmazza. betűtípus betűnagyság Félkövér, dőlt, aláhúzott betűk Bekezdés: Az azonos gondolathoz tartozó mondatok sorai bekezdést alkotnak. Újságokban, könyvekben gyakran látható, hogy a gondolatokat külön bekezdésbe írják. Szövegbevitelnél úgy tudjuk kialakítani, hogy csak a bekezdés végén ütünk Enter billentyűt. Formázásnál, ha csak egy bekezdést kívánunk formázni, nem szükséges az elejétől a végéig kijelölni, elég csak belekattintani. Ha több bekezdést kívánunk ugyanúgy megformázni, akkor ki kelljelölni őket. Behúzások: A behúzásokkal szabályozható egy bekezdés sorainak kezdete és vége. Sorok igazítása: A behúzások között a bekezdés sorait sort általában 4 féleképpen igazítjuk:
55 Térközök: Sorköz: a bekezdés sorainak a távolsága (lehet normál; 1,5-ös vagy dupla) Térköz a bekezdés előtt (vagy után): az adott bekezdés elõtt (vagy után) üresen hagyott rész. Felsorolás és számozás: a bekezdéseket felsorolás jelekkel vagy sorszámozással is el lehet látni. A felsorolásnál a bekezdések első sora elé tett felsorolás jel elkülöníti a külön bekezdésbe írt gondolatokat. A számozás ezen kívül a külön bekezdésbe írt gondolatok sorrendiségét is meghatározza. A karakterformázások mindegyike a Formátum/Bekezdés menüben érhető el, de a leggyakrabban használtakat a Formázás eszköztár is tartalmazza. Igazítás: bal, jobb, közép, sorkizárt sorköz Behúzás csökkentése és növelése Szakasz: A szakasz egy olyan szövegegység, amely lehetővé teszi, hogy egy fájlban (de külön szakaszban) lévő szövegek eltérő oldalbeállítással, hasábolással legyenek formázva. Oldalbeállítás: margók, írásirány beállítása Hasábolás: a szövegeket egy oldalon belül egy vagy több oszlopba (hasábba) lehet szedni.
56 A dokumentumban elhelyezhető objektumok: Képek: Sok szövegszerkesztővel lehet képet elhelyezni egy dokumentumban. A képeket a szöveg tetszőleges részére lehet vinni és az ott elhelyezkedő szöveg körbe tudja folyni. Rajzelemek: A szövegben elhelyezhetsz saját vonalakból, körökből, négyzetekből, feliratokból álló rajzokat egy egyszerű rajzoló programmal (amely a szövegszerkesztő része). Táblázatok: A szövegben elhelyezhetsz táblázatokat Szövegrészek oszlopba és hasábba rendezése tabulátorokkal Többoszlopos, egyszerű listák készítésének helytelen módja a szóközökkel való igazítás, mert így semmiféleképpen nem lehet szövegrészeket pontosan egymás alá igazítani. A helyes módszer a tabulátorok használata. A tabulátorok segítségével elérhetjük, hogy listánk oszlopai azonos pozíciókhoz igazítva jelenjenek meg. A következő tabulátorpozícióra a TAB billentyű leütésével ugorhatunk. Ilyenkor tabulátorkaraktert szúrunk be a dokumentumba. A Szokásos eszköztár Mindent mutat gombjának bekapcsolt állapotában a tabulátorkaraktereket szimbólum jelöli a képernyőn. Az alapértelmezett tabulátorpozíciókat a vízszintes vonalzó alsó szélén láthatóvonások mutatják.
57 Az alapértelmezett tabulátorpozíciók helyett az esetek többségében célszerű, tabulátorütközők elhelyezésével saját tabulátorpozíciókat beállítani. Ezek beállításánál négyféle igazítási mód és egy speciális jelölés alkalmazása közül választhatunk. A tabulátorütközőket az aktuális vagy a kijelölt bekezdésekre vonatkozóan állíthatjuk be. A tabulátorütközők pontos beállítására a Formátum menü Tabulátorok parancsával megjelenő ablakban van lehetőségünk Táblázatok Hosszabb, többoszlopos listák készítésekor sok esetben a táblázatok használata a legkényelmesebb eljárás. A táblázatok szükség esetén könnyen kiegészíthetőek újabb sorokkal, oszlopokkal, illetve lényegesen leegyszerűsítik a hosszabb listaelemek tördelését. Új táblázat létrehozásához adjuk ki a Táblázat menü Beszúrás» Táblázat parancsát.
58 Az új táblázat paramétereit a megjelenő párbeszéd panelen állíthatjuk be. A táblázat oszlopainak és sorainak számát később is megváltoztathatjuk, mégis célszerű legalább azt előre elterveznünk, hogy hány oszlopos táblázatot szeretnénk készíteni. Az oszlopok szélességét kétféle módon határozhatjuk meg. Az Auto szélesség beállításakor azonos szélességű oszlopokból álló, a jobb és bal margó közötti területet kitöltő táblázat jön létre. Konkrét érték beírása mellett a táblázat mindegyik oszlopa az általunk megadott szélességű lesz. A táblázatot létrehozása után is könnyen kiegészíthetjük újabb sorokkal, ezért a sorok számát elegendő hozzávetőlegesen megadnunk. A művelet befejezéséhez kattintsunk az OK gombra. A táblázat legkisebb elemei a sorok és oszlopok találkozási pontjainál kialakuló rovatok, más néven cellák. A cellákba begépelt szövegek végét a Cella vége szimbólumok jelölik Táblázatok formátumozása A cellákat és a cellákba begépelt szövegeket a korábban megismert betű- és bekezdésformátumok segítségével tetszőlegesen formázhatjuk. A betűformátumok a már ismert módon működnek. A bekezdések behúzásával és a térközzel kapcsolatos beállítások az egyes cellákon belül fejtik ki hatásukat. Különféle szegélyek beállításával a teljes táblázat vagy egyes cellák rácsvonalainak formátumát, a mintázat segítségével a cellák hátterét változtathatjuk meg. A szegélyek és mintázat beállításához a Táblázatok és szegélyek eszköztár Vonalstílus, Vonalvastagság, Szegélyszín, Külső szegély és Árnyékoló szín gombjait, illetve legördülő listáit is használhatjuk. Az egyes cellákba írt szöveg vízszintes és függőleges elhelyezkedését a Táblázatok és szegélyek eszköztár Cella igazítás gombjára kattintva megjelenő gombok segítségével határozhatjuk meg Nyomtatás A Nyomtatási kép megtekintése A szöveg szerkesztése közben bármikor lehetőségünk van a dokumentum nyomtatott formájának képernyőn való megjelenítésére. Így könnyebben felfedezhetők a formai vagy
59 tagolási hibák, ezért nyomtatás előtt mindenképpen célszerű ebben a nézetben is ellenőrizni a dokumentumot. Nyomtatási kép nézetbe a Fájl menü Nyomtatási kép parancsával vagy a Szokásos eszköztár Nyomtatási kép gombjával léphetünk át. A nyomtatási kép nézet működését a Nyomtatási kép eszköztáron található gombok segítségével szabályozzuk. Az Egy oldal, illetve Több oldal gombok segítségével a megjelenítendő oldalak számát határozhatjuk meg. Több oldal megjelenítéséhez kattintsunk a Több oldal gombra, majd az egér bal gombjának folyamatos nyomva tartása mellett, az egér húzásával határozzuk meg a kívánt oldalszámot. A dokumentum nagyítását a Nyomtatási kép eszköztár legördülő listájában is kiválaszthatjuk, de ha a Nagyító gomb be van kapcsolva, az egérrel a papírlap egyes részeire kattintva is ráközelíthetünk egy kiválasztott szövegrészre, illetve visszatérhetünk az oldalak kicsinyített megjelenítéséhez. A Vonalzó megjelenítése gombra kattintva megjeleníthetjük vagy elrejthetjük a vízszintes és függőleges vonalzókat. A Zsugorítás, hogy beférjen gomb használatakor a Word a szövegformátumok apró módosításával megpróbálja a dokumentum oldalainak számát eggyel csökkenteni. Ez a legegyszerűbb módszer, ha el akarjuk kerülni, hogy a dokumentum utolsó oldala csak egy rövidke szöveget tartalmazzon A nyomtatás beállításai A Worddel végzett munkánk eredménye általában egy nyomtatott dokumentum. A nyomtatás folyamatának befolyásolására számos beállítási lehetőség áll rendelkezésünkre. Ezeket az opciókat a Fájl menü Nyomtatás parancsa segítségével megjeleníthető Nyomtatás panelen állíthatjuk be.
60 Amennyiben számítógépünkhöz nincs nyomtató kötve, vagy máshol szeretnénk kinyomtatni a dokumentumot, válasszuk a Nyomtatás fájlba opciót. Ebben az esetben egy olyan fájlba menti a dokumentumot, amit bármely más nyomtató fel tud dolgozni. Az OK gombra kattintás után megjelenő párbeszéd panelen meg kell adnunk a fájl nevét. A Tulajdonságok gombra kattintva az aktuális nyomtató részletes beállítási lehetőségeihez férhetünk hozzá. A megjelenő panel tartalma a kiválasztott nyomtatótól függően eltérő lehet. A Nyomtatási tartomány csoportban meghatározhatjuk, hogy a dokumentum mely oldalait szeretnénk kinyomtatni. A teljes dokumentum kinyomtatásához válasszuk a Minden oldal rádiógombot. Az Aktuális oldal rádiógomb választása esetén az az oldal kerül nyomtatásra, amelyen a szövegkurzor éppen áll. A Kijelölt szöveg opció választásakor az éppen kijelölt szövegrész nyomtatására van lehetőségünk. Az Oldalak rádiógomb mellett található mezőben a dokumentum tetszőleges oldalait jelölhetjük ki nyomtatásra. A Nyomatok csoport Példányszám rovatában megadhatjuk, hogy a dokumentumot hány példányban szeretnénk kinyomtatni. Több példány nyomtatása esetén a Leválogatás opció bekapcsolásakor az egyes példányok szétválogatva kerülnek nyomtatásra. A Nyomtatás legördülő lista elemeivel meghatározhatjuk, hogy a teljes nyomtatási tartományt, illetve annak páros vagy páratlan oldalait nyomtassuk ki. A beállítások után a nyomtatást az OK gombra kattintva kezdeményezhetjük. A nyomtatást a Szokásos eszköztár Nyomtatás gombjára kattintva is kezdeményezhetjük. Ebben az esetben azonnal megkezdődik a dokumentum valamennyi oldalának nyomtatása egy példányban, a Nyomtatás párbeszéd panel aktuális értékeinek megfelelően. IV. INFORMÁCIÓSZERZÉS AZ INTERNETRŐL 1. A Földművelésügyi és Vidékfejlesztési Minisztérium honlapja
61 A honlap tájékoztatást nyújt a Minisztérium szervezeti felépítéséről, tevékenységéről, intézményeiről és azok elérhetőségeiről. A honlapon olvashatók az agráriummal kapcsolatos hírek, jogszabályok, jogszabály tervezetek, hirdetmények és közlemények, valamit az aktuális pályázati információkról is kaphatunk felvilágosítást. Az FVM Portál Fórumai teret adnak a felhasználók számára a minisztérium tevékenységével összefüggő információk biztosítására, továbbá lehetőséget teremtenek a felhasználók és a minisztérium, illetve a felhasználók egymás közötti interaktív kommunikációjára. A Hírek menüpontban a minisztérium Kommunikációs Önálló Osztálya, illetve szervezeti egységei által közreadott friss közlemények, meghívók és háttéranyagok olvashatók. A Jogszabályok szekcióban találhatóak meg mindazon törvények, rendeletek, határozatok, amelyek a minisztérium feladat- és hatáskörével kapcsolatosak. A joganyagok feltöltése folyamatos, a teljes jogszabályi szöveget az adott dokumentum végén, Adobe PDF formában teszik közzé. A jogszabályok típus (törvény, rendelet, határozat) és tartalom szerint is kategorizálásra kerültek. A Pályázatok menüpontban az FVM által kiírt pályázati anyagok találhatóak. A pályázatok tartalmuk szerint kategorizálásra kerültek, s a sorrendiségüket a beadási határidő szabja meg. A teljes pályázati anyagot (mellékletek, űrlapok, nyilatkozatok stb.) az adott dokumentum végén, ZIP formátumúra tömörítve tesszik közzé. A honlap még az alább felsorolt témákban (teljesség igénye nélkül) nyújt tájékoztatást: ÚMVP program Gépkatalógus HVS tervezés Mezőgazdasághoz kapcsolódó statisztikai adatok Falugazdász hálózat Szakértői névjegyzék TÉSZ-ek Terméktanácsok Agrometeorológia Társminisztériumok elérhetőségei Az ÚMVP Irányító Hatóság közleményei a következőképpen érhetőek el. A kezdőlap jobb oldali menüsorában az ÚMVP ikonra kattintva, majd innen bal oldalon a Hírek, közlemények feliratra. 2. A Mezőgazdasági és Vidékfejlesztési Hivatal honlapja A portál felépítésének pontosabb megismerését segíti az alábbi felsorolás az egyes menüpontokról és azok rövid tartalmáról: Bemutatkozás: A bemutatkozás menüpont tartalmazza a hivatallal, valamint működésével kapcsolatos általános információkat, jogszabályokat és tájékoztatókat. Üvegzseb: Az Üvegzseb menüpont tartalmazza azokat a gazdálkodással kapcsolatosan előírt jelentéseket, kimutatásokat, melyek nyilvánosságra hozása minden kormányzati intézmény számára kötelező feladatként előírt az Üvegzseb törvény által Hírek:
62 A Hírek menüpontban az érdeklődők a hivatal életével, mezőgazdasággal, EU-s támogatási rendszerrel kapcsolatos legfrissebb híreket, érdekességeket találják. Közlemények: A Közlemények menüpont szolgál az MVH által kezelt támogatásokhoz kapcsolódó közlemények, felhívások, fontos információk elérésére. Az MVH által kiadott közleményekben minden ügyfél megtalál minden olyan információt, melyre a támogatások igénylése során szükség lehet. Támogatások: A Támogatások menüpont támogatási típusok, azon belül termék csoportok szerinti bontásban tartalmazza az MVH által kiadott közleményeket, az egyes közleményekhez kapcsolódó jogszabályokat, valamint tájékoztató és statisztikai információkat. Pályázatok: A Pályázatok menüpont, hasonlóan a Támogatások menüponthoz, pályázati típusonként tartalmazza az egyes pályázatokkal kapcsolatos felhívásokat, formanyomtatványokat, útmutatókat, valamint statisztikákat. Közbeszerzés: A Közbeszerzés menüpont azoknak a látogatóknak tartalmaz érdekes információkat, akik a Mezőgazdasági és Vidékfejlesztési Hivatal által meghirdetett aktuális közbeszerzési eljárásokról szeretnének információkat kapni, esetleg pályázni. Leölthető dokumentumok: A Letölthető dokumentumok menüpont olyan adatlapokat, formanyomtatványokat tartalmaz, amelyek szükségesek az MVH-val kapcsolatba kerülő ügyfelek ügyeinek gyors és pontos elvégzéséhez, valamint egyes jogszabályok által előírt a benyújtásuk. Kapcsolatfelvétel: A Kapcsolat menüpont tartalmazza a hivatal elérhetőségét, a Budapesti központi ügyfélszolgálati iroda, valamint a vidéki kirendeltségek címét, telefonszámát, elérhetőségét. Linkek: A Linkek menüpontban gyűjtik össze és folyamatosan frissítik a mezőgazdasággal, EU-s támogatásokkal kapcsolatos intézmények, információs portálok elérhetőségét. GYIK: A GYIK menüpont tartalmazza szerkesztett, rendszerezett formában a Mezőgazdasági és Vidékfejlesztési Hivatal ügyfélszolgálatához beérkezett leggyakoribb kérdéseket, és a kérdésekre adott hivatalos válaszokat. Impresszum: Az Impresszum menüpont tartalmazza az oldal szerkesztésével kapcsolatos legfontosabb információkat. Archívum: Az Archívum menüpont tartalmazza azokat a híreket, dokumentumokat, valamint tájékoztató anyagokat, melyek már érvényességüket vesztették az oldal egyéb menüpontjaiban, de a Hivatal továbbra is elérhetővé kívánja tenni. Gépkatalógus: A Gépkatalógus menüpont a Földművelésügyi és Vidékfejlesztési Minisztérium (továbbiakban: FVM) döntése alapján, a Mezőgazdasági és Vidékfejlesztési Hivatal (MVH) és az FVM Mezőgazdasági Gépesítési Intézet (MGI) közreműködésével készült. Célja, hogy elősegítse az Európai Mezőgazdasági Vidékfejlesztési Alap (EMVA) társfinanszírozásában
63 megvalósuló támogatások igénybevétele céljából benyújtott kérelmek szakszerű elbírálását, illetve kellő támpontot szolgáltasson az ügyfelek, a pályázatkészítők, a gépforgalmazók, a kérelmet értékelők számára, valamint a megvalósult fejlesztések ellenőrzéséhez tekintettel arra, hogy kizárólag a katalógus adatbázisában szereplő gépek beszerzése támogatható. Álláspályázatok: Az Álláspályázatok menüpont MVH által meghirdetett álláspályázatokat tartalmazza. Közérdekű adatok: A menüpont alatt az MVH közérdekű adatai olvashatók. Egységes kérelembenyújtás 2009, ügyintézés: E menüpont alatt van lehetőség az Egységes kérelemmel kapcsolatos ügyintézésre, valamint információ szerzésre. A Hivatalhoz évtől a területhez kapcsolódó jogcímek tekintetében a támogatási kérelmet elektronikus úton kell benyújtani. Kölcsönös megfeleltetés: A Kölcsönös megfeleltetés menüpont alatt tálálható cikkek, gyakorlati tanácsok, illetve tananyagok segítenek a KM előírásainak való megfelelésben. Ajánlható még a portál kereső funkciója, amelynek segítségével a tematikus-listában található témákra szűkítheti a találatokat, illetve lehetőség van logikai kapcsolatok alkalmazására is az alábbiak szerint: Két vagy több szó "vagy" logikai kapcsolatban történő kereséséhez a szavakat szóközökkel kell elválasztani. Két vagy több szó "és" logikai kapcsolatban történő kereséséhez a szavak közé + jelet kell írni. 3. A Mezőgazdasági Szakigazgatási Hivatal honlapja A honlap tájékoztatást nyújt a Hivatal szervezeti felépítéséről, tevékenységéről, elérhetőségeiről. A honlapon olvashatok az agráriummal kapcsolatos legfrissebb hírek, hirdetmények, az egyes szakterülethez kapcsolódó jogszabályok, valamint ezen szakterületekhez kapcsolódó információk. Továbbá letölthető számos, a gazdálkodó számára hasznos kiadvány. A honlap tartalmaz a Kölcsönös Megfeleltetés témakörében is hasznos információkat és tájékoztató dokumentumokat. Az egyes szakterületek és a hozzájuk kapcsolódó igazgatóságok honlap címei: Állatgyógyászati Termékek Állategészségügyi Diagnosztika Borminősítés Élelmiszer- és Takarmánybiztonság Növény- Talaj- és Agrár-környezetvédelem Állattenyésztés Erdészet Földművelésügy
64 Növénytermesztés és Kertészet 4. FVM Vidékfejlesztési, Képzési és Szaktanácsadási Intézet honlapja A honlap tájékoztatást nyújt az Intézet szervezeti felépítéséről, tevékenységéről, elérhetőségeiről. A honlapon található információk elsősorban a vidékfejlesztéssel, mezőgazdasági szakképzésekkel, mezőgazdasági szaktanácsadással, és ÚMVP-s pályázatokkal kapcsolatosak. A honlapon megtalálható a VKSZI elektronikus szerződéskezelő rendszere. Ennek segítségével rögzíthetik a Területi Szaktanácsadási Központok a támogatott szaktanácsadói szerződéseket. Említést érdemel még az ÚMVP Képző Szervezetek katalógusa. Ennek az elektronikus felületnek egyik célja, hogy a Képző szervezetek képzési terveinek, beszámolóinak elkészítését, illetve a képzések nyomon követését megkönnyítse. A honlapon olvasható a névjegyzéki szaktanácsadók listája, agrárszakoktatási szakértői névjegyzék, a szaktanácsadással, vidékfejlesztéssel, képzéssel kapcsolatos jogszabályok, felhívások, közlemények. A Nemzetközi Farmgyakornoki Programról is tájékozódhat, ha ellátogat a honlapra. Bizonyos kiemelt projektek, mint az Integrált Közösségi és Szolgáltató Terek ( a Roma Integrációs Programiroda ( különálló honlappal is rendelkeznek. Ezeken a honlapokon az adott programmal kapcsolatos legfrissebb hírek, a pályázók számára fontos információk, kapcsolódó dokumentumok, a leggyakrabban feltett kérdések és ezekre a válaszok találhatók. Mindegyik honlapon működik fórum, amely teret ad a felhasználók számára az Intézet és a Programokkal összefüggő információk biztosítására, továbbá lehetőséget teremt a felhasználók és az Intézet, illetve a felhasználók egymás közötti interaktív kommunikációjára. A VKSZI honlap családjához tartozik még a Helyi Vidékfejlesztési Irodákat ( a Magyar Nemzeti Vidék Hálózatot (MNVH) ( és a Magyar Agrárszakoktatási Szakértők Egyesületét ( bemutató lapok. Az MNVH honlapján értesülhet a szervezet felépítéséről, elérhetőségeiről és rengeteg hasznos hírt, információt tudhat meg a vidékfejlesztéssel, valamint a vidékkel kapcsolatban. A dokumentumtárból szakmai anyagok és kiadványok tölthetők le. A honlapon Eseménynaptár működik, ami tájékoztat az aktuális vidéki programokról, rendezvényekről. 5. A Magyar Agrárkamara honlapja A honlap bemutatja a Magyar Agrárkamarát, annak tevékenységét, vezetőségét, továbbá megtalálhatok a területi kamarák elérhetőségei is. Tájékozódhat a legfrissebb jogszabályokról, pályázati információkról. Hasznos és friss információkhoz juthat ágazati szinten, valamint informálódhat a termelői, feldolgozói értékesítési és az Uniós mezőgazdasági árakról.
65 Utánanézhet EU-s jogszabályoknak, rendelkezéseknek, az agrár hitellehetőségeknek és biztosításoknak. Az Agrárkamarai tanácsadással és még számos kamarai szolgáltatással kapcsolatos információkkal is szolgál a honlap, valamint értesülhetünk az agráriumot érintő legfontosabb rendezvényekről és a megjelent kamarai kiadványokról. 6. A MePAR honlap A honlap egy általános tájékoztatást ad a MePAR rendszerről, szükségességéről, továbbá a MePAR-hoz kapcsolódó dokumentumokról, illetve kitöltési útmutatókról.tölthetjük le. A honlap segítségével meghatározható az Ügyfél által igényelni kívánt terület blokkazonosítója. Ennek a folyamata: Amennyiben belépett a honlapra, akkor a jobb felső sarokban található Belépés a MePAR böngészőbe ikonra történő kattintással, illetve a Tovább gomb megnyomásával ismételten feljövő felületen található Tovább gomb után megjelenik a légifelvétel alapú térkép. A blokk kialakítás megjelenítése érdekében a ikon kell megnyomni, így a MePAR ortofotó alapú blokk-kialakítása megjelenik. Mivel ismeri az Elektronikus Kérelemkitöltő felületről a keresett blokk melletti blokkazonosítót és a Blokk kereső ikonba történő - - beírása után az Ön által művelt terület meghatározható. Ezek után ráállva a keresett területre az egér segítségével illetve kétszeri kattintással megjelenik a blokkazonosítója, amit a Kérelemkitöltő felületre másolva már az igénylést le lehet adni. A MePAR-böngészőbe ügyintézői azonosító nélkül is be lehet lépni a honlapon a "Belépés a MePAR böngészőbe" gombra kattintva. A nyilvános felületen a (2009-es) blokkfedvény, az ortofotók és a mérési funkciók használhatóak 7. e-magyarország pontok honlapja A honlap tájékoztatást nyújt az emagyarország Programról, melyről rövod leírást adunk ban indult útjára az emagyarország Program, amely 2007-ben új lendületet kapott ben a GKM áttekintette a program eddigi eredményeit, döntött az évek során hatékonynak bizonyuló elemek kibővítéséről, és létrehozta az etanácsadói rendszert. A program egyik legfontosabb új eleme az ún. az etanácsadói rendszer bevezetése. Az etanácsadók szakértői segítséget nyújtanak az emagyarország pontokon valamennyi érdeklődőnek ban a Magyar Információs Társadalmi Stratégia részeként - a Hozzáférést mindenkinek jelszó égisze alatt az országban összesen háromezernél is több közösségi internet-hozzáférési pont jött létre. A program legfontosabb eleme, hogy a számítógépet és az internetet megismertesse a társadalom széles rétegével, csökkentse a digitális szakadékot, azaz nőjön a modern infokommunikációs eszközöket használók és felhasználók tábora. A hozzáférés megteremtése után kulcskérdéssé a hozzáértés megteremtése vált, amely újabb szempontokkal bővítette a programot. Újból lehet csatlakozni az emagyarország hálózathoz: Már működő emagyarország Pontok és az emagyarország hálózathoz csatlakozni kívánó szervezetek részére júliusától lehetővé vált, hogy az országos lefedettségű emagyarország hálózat a működését szerződéses formába öntse, a már működő, illetve a továbbiakban a hálózathoz csatlakozni kívánó új emagyarország Pontok Együttműködési megállapodást kössenek a hálózat összefogásával megbízott emagyarország Centrummal.
66 A program új irányvonalaival, célkitűzéseivel, és megtett lépéseivel biztosíték arra, hogy hazánkban is megvalósul az esélyegyenlőség javításához széles körűen hozzájáruló, kiterjedt társadalmi bázisra épülő információs társadalom. A honlapon megtalálhatók az emagyaország pontok honlapjai, a saját honlappal rendelkező pontok listái, valamint az Ügyfélpont keresővel külön fellelhetők az egyes pontok elérhetőségei. A honlap tájékoztatást ad az etanácsadói programról, és az ehhez kötődő képzésről. Az emagyarország pontoknak menüpont általános leírásokat tartalmaz a pontok kötelezettségeire és betartandó feladataira, és ehhez kötődő dokumentumaira vonatkozóan. Emellett utánanézhet pályázati ill. egyéb hasznos információknak. A honlapon emellett az emagyarország pontok részére működik fórum is, továbbá Letölthető dokumentumokról, Hírekről, Eseményekről, GyIK-ről tájékozódhat. Mindezek mellett a Kapcsolat menüpont alatt, az emagyarország Centrum Központi Irodájának ill. a Pályázatkezelő Irodának az elérhetőségéről értesülhet. 8. Teleházak honlapja A honlap általános bemutatást ad a teleházak szerepéről, melyet röviden összefoglalnánk. A teleház olyan információs központ, mely a helyi közösség problémáinak megoldására jön létre civil szervezeti alapokon. Tevékenységét a korszerű információs technológiák használatával végzi. A teleház, küldetését tekintve helyi közösségi válasz az információs társadalmi kihívásaira. Célja, hogy egyenlő esélyeket biztosítson mindenkinek az új lehetőségek kihasználására. A teleházak társadalmi léptékben is hozzájárulnak a fejlett világhoz való felzárkózáshoz, amennyiben rendkívül gyorsan és gazdaságosan juttatják el az egyre nélkülözhetetlenebb (és nem csupán informatikai) szolgáltatásokat a szűkösen élő vidéki lakossághoz. A teleház mozgalom a vidéki Magyarország programja, a teleházak döntő többsége falvakban, kistelepüléseken található. A mozgalom a kezdetek óta őrzi erős civil jellegét, a teleházakat működtető szervezetek nagy többsége a helyi közösségbe ágyazódott helyi non-profit szervezet. A teleház, megjelenését tekintve a közösség méreteihez igazodó informatikai és irodai infrastruktúra, amelyet hozzáértő segítő személyzet működtet, s mely minden eszközével a közösség igényeit és szükségleteit szolgálja. A Teleház Szövetség a Magyarországon működő teleházak szervezete. Feladata a teleház mozgalom céljainak kiszolgálása. A teleház mozgalom fő küldetése digitális esélyegyenlőség megteremtése a vidéki Magyarországon. Ezt a küldetést civil alapokon szerveződő, helyben a településeken működő teleházakon keresztül valósítja meg. A Magyar Teleház Szövetség 2005-ben ünnepelte fennállásának 10. évfordulóját. A szövetséget 1995-ben 15 magánszemély hozta létre abból a célból, hogy a teleház gondolatot népszerűsítse Magyarországon. A Magyar Teleház Szövetség elmúlt tíz éve rendkívül sikeresnek mondható. Az első teleház 1994-es megalakulását követően az áttörés 1997-ben következett be, amikor az Egyesült Államok Nemzetközi Fejlesztési Hivatalától (USAID) a Hálózat a Demokráciáért Program keretében 30 vidéki civil szervezet nyert teleház létrehozására támogatást. A mozgalom nagymértékű fejlődését a szakminisztériumok (szociális, hírközlési, vidékfejlesztési tárcák) teleházfejlesztési támogatásai segítették ben elkészült a Magyar Teleház Szövetség hatéves teleházfejlesztlési koncepciója, amely elemeiben belekerült Magyarország információs társadalom fejlesztési stratégiájába. Az Informatikai
67 Kormánybiztosság 2001-ben 165 új teleház létrehozásához nyújtott támogatást. A Földművelésügyi és Vidékfejlesztési Minisztérium 2002-ben hozzájárult ahhoz, hogy eltűnjenek a teleházas fehér foltok Magyarország térképéről, és valamennyi tervezésistatisztikai kistérségben legalább egy, vidékfejlesztési funkciókat felvállaló teleház is működjön ban a Magyar Teleház Szövetség stratégiai együttműködési megállapodást kötött az Informatikai és Hírközlési Minisztériummal. A Minisztérium 2004-ben hozzájárult a Magyar Teleház Szövetség hálózati szolgáltatásfejlesztési programjának végrehajtásához folyamán nagyrészt SAPARD forrásokból jöttek létre új teleházak. Ma a Magyar Teleház Szövetségnek 514 teleház tagja van, ezzel Magyarországon az egyik legnagyobb, civil szervezeteket tömörítő érdekképviseleti és programszervezet. A honlapon a Szervezetek menüpont alatt megtalálható, a fentiekben említett Magyar Teleház Szövetség bemutatása, emellett a Partnerek menüpont alatt, a teleházfejlesztés támogatását segítő szervezetek honlap elérhetőségeit lehet figyelemmel kísérni, valamint a civil szervezetek képviseletét ellátó Pro Bono Központról tájékozódhat. A Hogyan? menüpont a teleház menedzserképzésről nyújt információkat, melyet a Tudás-tár menüpont egészít ki a teleházas menedzserképzés távoktatásos formájáról. A Teleházak menüpont alatt lehetőség van a teleházak közötti keresésre, ill. a rendszer listaszerűen összesítve is tartalmazza a magyarországi teleházakat. A Programok menüpont alatt tájékoztatást kaphat esélyegyenlőségi ill. civil kezdeményezésekről, míg a Pályázatok menüpont betekintést ad a teleházak fejlesztését szolgáló pályázati lehetőségekről, továbbá a Szolgáltatások menüpont a teleházak számára létező szolgáltatásokat taglalja. A honlapon működik belső és nyilvános Fórum is, továbbá Hírek, Hírlevél és Linkek menüpont színesíti a repertoárt. 9. A Földhivatal honlapja A honlapon általános tájékoztatást talál a földügyekről, a földhivatalról, a felügyeleti szervről. Tájékozódhat a földhivatalok elérhetőségeiről, a TakarNet rendszerről. A földhivatali ügyintézésekhez kapcsolódó nyomtatványok megtekintését, letöltését is biztosítja a honlap. Megtudhatunk minden információt az ingatlan-nyilvántartással, az eljárással és az eljárási díjakkal kapcsolatban. A földmérésről, földvédelemről és az aktuális jogszabályokról is pontos felvilágosítással szolgál a honlap. Az adatszolgáltatások közül elérhetőek az ingátlannal kapcsolatos adatok, országos illetve statisztikai adatok. Település kereső is működik a honlapon, ahol egyben az illetékes földhivatal elérhetőségei is megtekinthetők. Informálódhat az ingatlanügyekkel kapcsolatos aktuális hírekről, olvashat szakmai cikket. A Rövidítések, a Fogalomtár és a Szabályzatok segítik a földügyi szakágban való eligazodást. A Kérdezz - Felelek menüpont segítségével választ kaphat a leggyakoribb kérdésekre. 10. Magyar Növényvédő Mérnöki és Növényorvosi Kamara honlapja A honlap bemutatja a Magyar Növényvédő Mérnöki és Növényorvosi Kamarát, annak tevékenységét, vezetőségét, bizottságait és azoknak a tagjait, továbbá megtalálhatók a területi kamarák elérhetőségei is. Informálódhatunk az aktuális növényvédelmi helyzetről, olvashatjuk a kamarai híreket. 11. A Földmérési és Távérzékelési Intézet honlapja
68 A honlap bemutatja az Intézetet, tájékoztat a szervezeti felépítésről, elérhetőségről. Betekintést ad az Intézet termékeibe és szolgáltatásaiba. Elérhetők a honlapon különböző szaklapok. Tájékoztat az aktuális rendezvényekről, továbbá a letöltés menü alatt megtalálható a Földmérő igazolvány kiállításához és az Ingatlanrendező földmérői minősítés kiállításához szükséges igénylőlapokat, formanyomtatványokat is. 12. Új Magyarország Vidékfejlesztési Program honlapja A honlapon megtalálhatók a vidékfejlesztéssel kapcsolatos legfrissebb hírek, információk. Tájékoztatást ad a vidékfejlesztésben tevékenykedő szakmai szervezetekről és ezek elérhetőségeiről. Információt nyújt magáról az ÚMVP programról és hozzá kapcsolódó támogatásokról. A dokumentumtárban hasznos kiadványok, szakmai anyagok, valamint az aktuális, hatályos jogszabályok és közlemények olvashatók. Az Agrár Környezetgazdálkodási Programról is információt nyújt a honlap. Az Eseménynaptárból pedig az aktuális vidéki rendezvényekről kapható tájékoztatás. 13. A Központi Statisztikai Hivatal honlapja A honlap tájékoztatást nyújt a Hivatal feladatairól, szervezeti felépítésről, elérhetőségekről. Megtalálható a KSH szakértőinek névjegyzéke, a statisztikai jogszabályok is a weblapon. Olvashatók és letölthetők a legfrissebb statisztikai adatok, adatsorok és agrár idősorok. Megtekinthetők és letölthetők a KSH által készített és kiadott kiadványok, valamint számos kiadvány Online-áruházon keresztül meg is vásárolható. Megkereshető a tevékenységekhez tartozó legfrissebb TEÁOR szám, és még számos hasznos szolgáltatást nyújt a honlap az érdeklődő számára. További hasznos honlapok: V. AZ ELEKTRONIKUS LEVELEZÉS Az elektronikus posta ( ) olyan rendszer, amelynek segítségével más felhasználók számára fájlokat vagy üzeneteket küldhetünk. A küldő és a fogadó fél azonos vagy különböző típusú számítógépeken dolgozhat. Az elektronikus posta hasonlóan működik a mindennapi életben már megszokott postai szolgálathoz. A hálózathoz csatlakozó felhasználók mindegyikének saját postaládája van. Amikor ide valamilyen postai küldemény érkezik, az mindaddig ott marad, amíg el nem olvassuk és ki nem töröljük. A hagyományos postához hasonlít az is, hogy a felhasználó számára csak akkor tudunk üzenetet küldeni, ha ismerjük a címét. Ha a postai rendszer valamilyen oknál fogva nem képes az üzenet kézbesítésére, akkor mindent megtesz annak érdekében, hogy azt a küldő félhez visszajuttassa, bár félrecímzett üzenet esetében előfordulhat, hogy az üzenet útközben valahol "elveszik".
69 Az elektronikus posta azonban nemcsak arra alkalmas, hogy az ismerőseinkkel levelezzünk, hanem iratok továbbítását, könyvek elektronikus változatának megszerzését is biztosítja, mint az elektronikus újságokhoz való bejelentkezést, vagy egyéb olyan információ megszerzését, amit számítógépeken tárolnak. Az elektronikus posta segítségével még adatbázisokban is lehet keresni. Ha az segítségével üzenetet akarunk küldeni, akkor ismernünk kell a fogadó címét, valamint azt, hogy a különböző témacsoportokba vagy elektronikus sajtóba bejelentkezzünk. Annak ellenére, hogy az felhasználásával különböző fájlok (pl. WordPerfect-ben vagy Excelben megírt táblázatok) továbbíthatók, ha a fogadó fél nem az általunk használt levelezőprogramot használja, vagy nem tudja, hogy a beérkező fájl milyen formátumban van, az üzenetet esetleg nem lesz képes elolvasni. Ezért amikor csak lehet sima szövegfájlokat (ASCII) továbbítsunk, mert ezek minden számítógépes környezetben használhatók. Több levelezőprogram is létezik (Eudora, Microsoft Exchange, Pegazus-mail, Microsoft Outlook és Outlook Express, Netscape Messenger, stb.) melyeknek a használata ma már rendkívül egyszerű. Nincs más dolgunk, mint beírni a címet, esetleg csatolni egy fájlt a levélhez, valamint megírni a levelet, és az máris küldhető. A későbbiekben az Outlook Express 6, Mozilla Mail és Netscape Messenger 4.5 levelezőprogramokkal ismerkedhetünk meg. Számos levelezőprogram internetes (webes) felületről is elérhető. Ezek közül a legismertebbek a Fre , Gmail, Indamail, Hotmail. Az elektronikus levelezés esetében érdemes betartanunk néhány szokást, íratlan szabályt. Az hőskorában szinte kizárólag angol nyelven folyt a kommunikáció, más nemzetek eltérő karaktereivel, ezért egyes régebbi levelezőprogramok mostohán bánnak; ha ilyet használunk, érdemes tehát egy, ékezetes betűket (áéíóöőúüű) tartalmazó próbalevelet küldenünk akkor, ha a címzettel először vesszük fel a kapcsolatot. A legfontosabb, hogy fogalmazzunk tömören. A címzett esetleg naponta nagy tömegű levelet kaphat, és ilyenkor bosszantja a terjengős levél. A zaklató, sértő levelek küldését az Internet-szolgáltatók vagy a rendszergazdák a hozzáférés megvonásával "díjazhatják". Ugyanígy tartózkodni illik az ismeretleneknek való, nagy mennyiségű reklámlevél küldésétől is. A személyes beszélgetéskor mondanivalónk megértését és értelmezését segíti a mimikánk és a hanglejtésünk. Az elektronikus levelezésben ez nem jelenik meg, de léteznek áthidaló megoldások. a CSUPA NAGYBETŰS szöveg indulatot, ordítást jelez, ezért csak akkor használjuk, ha ez kifejezett szándékunk. Ha valamit _hangsúlyozni_ kívánunk, az tegyük aláhúzásjelek közé. Gyakran segíthetjük az olvasót az érzelmi állapotunk megfejtésében is, erre szolgálnak az ún. smiley-k, az egyszerű írásjelekből álló alakzatok, amelyek 90 fokkal elforgatva emberi arcra hasonlítanak. Ilyenek például: :-) vagy :-( esetleg ;-) Az elektronikus levelezés tömörségét elősegítendő kialakult néhány rövidítés, amelyet itt, vagy például vitafórumokon használhatunk. Gyakori rövidítés a leggyakrabban feltett kérdéseket és válaszokat tartalmazó, ún. FAQ (Frequently Asked Questions, GYIK), vagy a szerény véleményem szerint (szvsz, IMHO, In My Humble Opinion). A buta, vagy felesleges kérdést feltevő kezdőknek válaszolhatja a számítógépes guru, hogy olvassa el a szoftverhez/hardverhez tartozó kézikönyvet, mert a kérdés annyira evidens, hogy ott is megtalálható (RTM, Read The Manual). Persze az is megeshet, hogy a földön fetreng majd a nevetéstől (ROTFL - Rolling On The Floor Laughing) Levelezési listák Az Interneten barangolva több olyan szolgáltatással találkozhatunk, amely lehetővé teszi, hogy az elektronikus postaládánkba rendszeresen (egy adott témában) automatikusan generált elektronikus leveleket kapjunk. Az ilyen levelezési listák rengeteg témával foglalkozhatnak,
70 egyrészt szakmai, pl. Internet-fejlesztői forrásokat, programfrissítésekről szóló értesítést, új programok leírását, tudományos eredményeket, vagy a napi híreket, lapszemlét, tőzsdei adatokat, időjárás-jelentést, stb., vagy akár a napi horoszkópot tartalmazhatják. 2. Microsoft Outlook Express A Microsoft Outlook Express az Internet Explorer csomag része; segítségével könnyen olvashatunk és írhatunk üzeneteket, személyeknek és csoportoknak, valamint üzeneteket postázhatunk és fogadhatunk News szolgáltatáson keresztül is. Funkciójában és képességeiben hasonló más levelezőprogramokhoz, például az Operához, vagy a Netscape Messenger-hez. Nagy előnye, hogy magyar nyelvű változata is ingyenesen elérhető. Indítás A Microsoft Outlook Express indítása az Asztalon elhelyezkedő ikonnal lehetséges. Az Outlook Express parancsikonja a Windows XP (vagy korábbi Windows operációs rendszereken az Internet Explorer ) telepítésekor automatikusan az Asztalra kerül, de ha innen töröljük is, megtalálhatjuk a Start menü Programok csoportjában Az Outlook Express ablak felépítése Címsor - az aktív mappa címét mutatja; valamint a bal oldali Outlook Express ikonnal és a jobb oldali kis méret, teljes méret, bezárás ikonokkal a programablakkal végezhetünk műveleteket. Menüsor - a használható parancsok csoportjai Eszköztár - a leggyakrabban használt műveletek ikonjai. Az eszköztárat tetszés szerint megjeleníthetjük, vagy bezárhatjuk. Az eszköztár megjelenítéséhez válasszuk a Nézet menü - Eszköztár parancsát. Mappák - a programablak bal oldalán láthatjuk az egyes mail és News kiszolgálókhoz tartozó üzenetek rendezésére szolgáló mappákat (Ugyanis az Outlook Express képes több postafiók, ún. account kezelésére is. Erről később bővebben is lesz szó). Partnerek - könnyen hozzáférhető címjegyzék, a felhasználók - levelezőpartnereink - neve szerint.
71 Üzenetek - az ablak jobb oldalát felül a kiválasztott mappában levő üzenetek listája, alul a betekintőben a kiválasztott üzenet szövege foglalja el. Gördítősávok - ha az aktív üzenet, vagy a mappalista nem fér el az ablakában, a "kilógó" területeit a gördítősávokkal tehetjük láthatóvá. Állapotsor - az állapotsor mutatja a következőket: az összes és az olvasatlan üzenetek számát, a levelező kiszolgáló(k)hoz való kapcsolódás állapotát, esetleges hibaüzeneteket.. Az állapotsor megjelenítését ki- és bekapcsolhatjuk a Nézet menü Állapotsor parancsával Postafiókok, beállítások Az Outlook Express, illetve a Microsoft Internet Explorer első indításakor a felhasználó adatait (név, cím, levelező-kiszolgáló, stb.) a program bekéri, ekkor jön létre az ún. felhasználói profil. A profilhoz, illetve az egyes mail és News kiszolgálókhoz tartozó beállításokat természetesem bármikor módosíthatjuk. Ehhez az Eszközök menü Fiókok parancsát kell választanunk. A mail, News és címjegyzék-szolgáltatók listájában szereplő elemek tulajdonságait az Internet fiókok párbeszédablakban módosíthatjuk (Tulajdonságok gomb), illetve itt adhatunk hozzá új postafiókot (Hozzáadás - Levél, Hírek, Címszolgáltatás). Az új fiók hozzáadásakor elinduló varázslóban meg kell adnunk (az Internet szolgáltatók általában a csomag mellé egy db ingyenes címet is adnak, a tájékoztatóban részletesen ismertetik annak pontos címét, jelszavát, valamint a beállításokhoz szükséges paramétereket): - nevünket (ezt a nevet látják majd a leveleink címzettjei a hozzájuk érkező üzeneteink fejlécében), - elektronikus-levélcímünket (ahová válaszolni tudnak nekünk), - az üzeneteinket fogadó és kezelő levelező-kiszolgáló nevét és típusát (POP3 vagy IMAP), - a kimenő leveleket továbbító kiszolgáló nevét (a két levelező-kiszolgáló lehet két külön gép), - a postafiókunk eléréséhez szükséges felhasználói nevet és jelszót, és a levelezési fiók nevét. Ez a név jelenik meg a fiókok listájában, így jó, ha utal a kiszolgálóra vagy a kapcsolat típusára.
72 Az adatok megadása után az új postafiók megjelenik a listában. Tulajdonságait természetesen utólag is módosíthatjuk. A postafiók tulajdonságainak módosításához válasszuk ki a fiókot, majd kattintsunk a Tulajdonságok gombra. Az Általános fülre kattintva a fiók alapvető tulajdonságait látjuk: a fiók nevét, saját nevünket és címünket. Itt adhatjuk meg, hogy ezt a fiókot is ellenőrizni kívánjuk-e, amikor a program új üzeneteket keres, és kimenő üzeneteket küld. A Kiszolgálók fülön találjuk a beérkező és kimenő leveleket kezelő szerverek adatait. A Kapcsolat fülön a kiszolgálókhoz való kapcsolódás módját (helyi hálózat vagy telefonos kapcsolat) adhatjuk meg.
73 Az Adatbiztonság fülön megadhatjuk, hogy a postafiókon keresztül küldött leveleinkhez szeretnénk-e digitális aláírást csatolni (ha van ilyen). A Speciális fülön adhatjuk meg azt, hogy mely porton kapcsolódunk a levelező-kiszolgálóhoz, ha az eltér az alapértelmezettől, vagy titkosított hálózati kapcsolaton keresztül (SSL) kommunikálunk. Itt állíthatjuk be azt is, hogy a program mennyi ideig várakozzon a szerver válaszára, és hogy a szerverről letöltjük-e a helyi merevlemezre az üzeneteinket Microsoft Outlook Express - Levél küldése Kattintsunk a gombjára, vagy a Fájl menüből válasszuk az Új - (CTRL+N) parancsot. Használhatunk a levélíráshoz beépített sablont is, ez elérhető az eszköztár gombjának jobb oldalán látható, lefelé mutató háromszögre való kattintással, és a kívánt levélpapír kiválasztásával. Ekkor új ablak nyílik, amelyben elkezdhetjük a levél szerkesztését. A levél fejlécében helyezzük el azokat az információkat, amelyek a címzett(ek)re vonatkoznak: Címzett: Másolatot kap: Titkos másolat: Tárgy: A levél címzettje (valaki formában). Ha a Névellenőrzés gombra kattintunk, az Outlook Express ellenőrzi a címzés helyességét. Carbon Copy, CC - másolat küldése az itt felsoroltaknak Blind Carbon Copy, BCC (azaz a többi címzett elől rejtett) másolat küldése. A levél tárgya. Ezt a sort látja majd a levél címzettje a bejövő leveleinek listájában, amíg meg nem nyitja a levelet.
74 A levélre vonatkozó egyéb beállításokat az Eszközök menüben módosíthatjuk: Fontosság - A levél továbbításakor milyen prioritást kapjon. Lehetőségek: Sürgős, Átlagos, Nem sürgős. Aláírás - A levelet digitális aláírással látjuk el. Titkosítás - A levelet titkosítva küldjük el Elektronikus aláírás, titkosítás A levélhez más fájlokat csatolhatunk, mellékletben elküldhetjük a címzettnek, ha a Melléklet gombra kattintunk az eszköztáron. Ez a parancs a Beszúrás - Fájlmelléklet paranccsal egyenértékű. A Formátum menüben beállíthatjuk az üzenet formátumát (HTML, vagy egyszerű szöveg), valamint a levél, illetve azon belül egy kijelölt szövegrész megjelenését módosíthatjuk. Az itt található parancsok elérhetőek a Formázás eszköztáron is. Az eszköztár gombjaival a szövegszerkesztőhöz hasonló módszerekkel formázhatjuk meg az üzeneteinket: megadhatunk betűtípust, betűméretet, bekezdésstílust (a címsortól a normál szövegig), betűszínt, felsorolás-stílust, behúzást, igazítást, valamint beszúrhatunk vízszintes vonalat, hiperhivatkozást és képet is. A kész üzenetet a Küldés gombra kattintva küldhetjük el (vagy az ALT+ENTER billentyűkombinációval). Ha az üzenetet nem szeretnénk elküldeni, és menteni sem kívánjuk, egyszerűen zárjuk be az ablakot. Levelek fogadása, válasz és továbbítás Ha úgy állítottuk be, az Outlook Express rendszeresen ellenőrzi a mail-szervereinket, hogy érkezett-e új üzenet részünkre. Ha nem állítunk be rendszeres lekérdezést, vagy más okból manuálisan szeretnénk az új üzeneteket ellenőrizni, az eszköztár Küldés és fogadás gombjára kattintva, vagy az Eszközök menü Fogadás, vagy Küldés és fogadás parancsával ellenőrizhetjük új üzeneteinket. Válasz küldése Ha arra a levélre, amelyet épp megnyitottunk, válaszolni szeretnénk, két lehetőségünk van. A Válasz (CTRL+R) gombra kattintva az üzenet feladójának válaszolhatunk. Ez a parancs a Levélírás menü Válasz a feladónak pontjával is előhívható. A Válasz mindenkinek (CTRL+SHIFT+R) paranccsal a levél feladójának és minden címzettnek (akik a CC: sorban szerepelnek) egyszerre küldhetünk válaszüzenetet. Ez a parancs a Levélírás menü Válasz mindenkinek pontjával is előhívható. Üzenet továbbítása Előfordulhat, hogy olyan levelet kapunk, amelyet csak tévedésből címeztek nekünk, vagy tartalma munkatársaink számára is érdekes lehet, ezért szeretnénk az üzenetet másnak is elküldeni. Az üzenetek továbbításához kattintsunk az
75 Üzenet továbbítása gombra az eszköztáron. Használhatjuk a CTRL+F billentyűkombinációt, vagy a Levélírás menü Továbbítás parancsát. A Továbbítás kétféleképp lehetséges. A Továbbítás opciót választva az Outlook Express eredeti formájában másolja be az üzenetet egy új levélbe. A Továbbítás mellékletként opcióval fájlmellékletként küldi el az eredeti levelet. Mindkét esetben új üzenet-ablak nyílik, így amellett, hogy megadhatjuk, kinek szeretnénk továbbítani az üzenetet, kommentárt is fűzhetünk hozzá Microsoft Outlook Express - Levélkezelés Levelek rendezése Ha sok üzenet gyűlt össze, szükség lehet arra, hogy leveleinket bizonyos szempontok szerint rendezzük. Legkézenfekvőbb a dátum szerinti rendezés, hogy mindig a legfrissebb levelek kerüljenek az ablak tetejére, de más szempont szerint is sorba állíthatjuk bármely mappa tartalmát. A fejlécre kattintva sorba rendezhetjük az üzeneteinket feladó, tárgy, érkezési dátum, sürgősség, vagy csatolások szerint. A csökkenő vagy növekvő rendezést az oszlopfejlécen megjelenő kis háromszög mutatja. Ezen kívül az oszlopok sorrendjét egyszerűen megváltoztathatjuk: az egérrel a fejlécet az új helyére húzhatjuk. A listában látható üzenetek közül azokat, amelyeket még nem olvastunk el, lezárt sárga boríték és félkövér betűtípus jelzi. A már olvasott üzeneteket nyitott boríték mutatja. Üzenet törlése Ha egy üzenetre nincs többé szükségünk, jelöljük ki, majd nyomjuk le a Delete billentyűt. Használhatjuk az eszköztár Törlés gombját is. Ekkor a levél átkerül a Törölt elemek mappába. Ha innen is törölni szeretnénk, újbóli törléssel megtehetjük. Saját mappák Az Outlook Express levelezőprogramunkban a telepítéskor létrehozott alap-mappákon kívül szabadon létrehozhatunk további mappákat és almappákat, hogy üzeneteinket könnyen rendezni tudjuk. Kattintsunk a Fájl menü Mappa - Új mappa parancsára (vagy egy mappán való jobb egérkattintás után válasszuk az Új mappa parancsot). A felnyíló párbeszédablakban elnevezhetjük az új mappát, és megadhatjuk, hogy melyik mappán belül szeretnénk létrehozni azt. Üzenet mentése Ha a mail-szerveren lévő levelünket szeretnénk a helyi merevlemezen tárolni, válasszuk a Fájl menü Mentés másként parancsát, majd adjuk meg a fájlnevet és -típust (EML, TXT vagy HTML). Üzenetek szűrése
A., BEMENETI EGYSÉGEK
 Perifériák A., BEMENETI EGYSÉGEK Használatával adatok jutnak el a környezetből a központi feldolgozó egység felé. COPYRIGHT 2017 MIKECZ ZSOLT 2 1., Billentyűzet Adatok (szövegek, számok stb.) bevitelére
Perifériák A., BEMENETI EGYSÉGEK Használatával adatok jutnak el a környezetből a központi feldolgozó egység felé. COPYRIGHT 2017 MIKECZ ZSOLT 2 1., Billentyűzet Adatok (szövegek, számok stb.) bevitelére
A számítógépek felépítése. A számítógép felépítése
 A számítógépek felépítése A számítógépek felépítése A számítógépek felépítése a mai napig is megfelel a Neumann elvnek, vagyis rendelkezik számoló egységgel, tárolóval, perifériákkal. Tápegység 1. Tápegység:
A számítógépek felépítése A számítógépek felépítése A számítógépek felépítése a mai napig is megfelel a Neumann elvnek, vagyis rendelkezik számoló egységgel, tárolóval, perifériákkal. Tápegység 1. Tápegység:
Számítógép perifériák I.
 Perifériák csoportosítása I. Output perifériák: monitor nyomtató plotter hangszóró Számítógép perifériák I. II. Input perifériák: billentyűzet egér szkenner kamerák mikrofon III. Háttértárak Pl: Mágneses
Perifériák csoportosítása I. Output perifériák: monitor nyomtató plotter hangszóró Számítógép perifériák I. II. Input perifériák: billentyűzet egér szkenner kamerák mikrofon III. Háttértárak Pl: Mágneses
A számítógép egységei
 A számítógép egységei A számítógépes rendszer két alapvető részből áll: Hardver (a fizikai eszközök összessége) Szoftver (a fizikai eszközöket működtető programok összessége) 1.) Hardver a) Alaplap: Kommunikációt
A számítógép egységei A számítógépes rendszer két alapvető részből áll: Hardver (a fizikai eszközök összessége) Szoftver (a fizikai eszközöket működtető programok összessége) 1.) Hardver a) Alaplap: Kommunikációt
3.óra Beviteli perifériák. Perifériák: A szg.-hez csatolt külső eszközök. A periféria illesztőkön keresztül csatlakoznak.
 3.óra Beviteli perifériák Perifériák: A szg.-hez csatolt külső eszközök. A periféria illesztőkön keresztül csatlakoznak. Csoportosításuk működési elv szerint: 1. Soros (serial) egy vezeték az előny, hátrány
3.óra Beviteli perifériák Perifériák: A szg.-hez csatolt külső eszközök. A periféria illesztőkön keresztül csatlakoznak. Csoportosításuk működési elv szerint: 1. Soros (serial) egy vezeték az előny, hátrány
BEVEZETÉS A SZÁMÍTÓGÉPEK VILÁGÁBA
 BEVEZETÉS A SZÁMÍTÓGÉPEK VILÁGÁBA Ismeretterjesztő előadás 2. Rész Előadó:Pintér Krisztina etanácsadó aniszirk@gmail.com INFORMÁCIÓS ÍRÁSTUDÁS Az információ elérésének és felhasználásának képessége. leggyakrabban
BEVEZETÉS A SZÁMÍTÓGÉPEK VILÁGÁBA Ismeretterjesztő előadás 2. Rész Előadó:Pintér Krisztina etanácsadó aniszirk@gmail.com INFORMÁCIÓS ÍRÁSTUDÁS Az információ elérésének és felhasználásának képessége. leggyakrabban
ELSŐ LÉPÉSEK A SZÁMÍTÓGÉPEK RODALMÁBA AMIT A SZÁMÍTÓGÉPEKRŐL TUDNI ÉRDEMES
 ELSŐ LÉPÉSEK A SZÁMÍTÓGÉPEK RODALMÁBA AMIT A SZÁMÍTÓGÉPEKRŐL TUDNI ÉRDEMES Számítógép = Univerzális gép! Csupán egy gép a sok közül, amelyik pontosan azt csinálja, amit mondunk neki. Hardver A számítógép
ELSŐ LÉPÉSEK A SZÁMÍTÓGÉPEK RODALMÁBA AMIT A SZÁMÍTÓGÉPEKRŐL TUDNI ÉRDEMES Számítógép = Univerzális gép! Csupán egy gép a sok közül, amelyik pontosan azt csinálja, amit mondunk neki. Hardver A számítógép
Hardverelemek és feladataik (Hardware components) ember@vodafone.hu
 Hardverelemek és feladataik (Hardware components) 1 A PC-k felépítése A PC alapvetően két részből áll: a téglatest vagy más alakú számítógépházból és a külső egységekből A házban helyezkedik el az alaplap
Hardverelemek és feladataik (Hardware components) 1 A PC-k felépítése A PC alapvetően két részből áll: a téglatest vagy más alakú számítógépházból és a külső egységekből A házban helyezkedik el az alaplap
2. rész BEVEZETÉS A SZÁMÍTÓGÉPEK VILÁGÁBA. Az információ elérésének és felhasználásának képessége.
 2. rész BEVEZETÉS A SZÁMÍTÓGÉPEK VILÁGÁBA 1. INFORMÁCIÓS ÍRÁSTUDÁS Az információ elérésének és felhasználásának képessége. - leggyakrabban számítógép és / vagy Internet használat - IKT technológiák alkalmazásának
2. rész BEVEZETÉS A SZÁMÍTÓGÉPEK VILÁGÁBA 1. INFORMÁCIÓS ÍRÁSTUDÁS Az információ elérésének és felhasználásának képessége. - leggyakrabban számítógép és / vagy Internet használat - IKT technológiák alkalmazásának
Mi szükséges a működéshez?
 1 Mi szükséges a működéshez? Hardver a számítógép kézzel fogható részei, fizikailag létező eszközök Szoftver a számítógépet működtető programok összessége 2 A számítógép fő részei Számítógép-ház CD-, DVDmeghajtó
1 Mi szükséges a működéshez? Hardver a számítógép kézzel fogható részei, fizikailag létező eszközök Szoftver a számítógépet működtető programok összessége 2 A számítógép fő részei Számítógép-ház CD-, DVDmeghajtó
Számítógép egységei. Szoftver (a fizikai eszközöket működtető programok összessége)
 Számítógép egységei A számítógépes rendszer két alapvető részből áll: Hardver (a fizikai eszközök összessége) Szoftver (a fizikai eszközöket működtető programok összessége) 1.) Hardver a) Alaplap: Kommunikációt
Számítógép egységei A számítógépes rendszer két alapvető részből áll: Hardver (a fizikai eszközök összessége) Szoftver (a fizikai eszközöket működtető programok összessége) 1.) Hardver a) Alaplap: Kommunikációt
A számítógép külső felépítése
 A számítógép külső felépítése Hardver: A számítógéphez csatlakoztatott, kézzel megfogható eszközök. Szoftver: Egy ember, vagy egy csoport által létrehozott szellemi termék, melyet törvény véd. Szoftverek
A számítógép külső felépítése Hardver: A számítógéphez csatlakoztatott, kézzel megfogható eszközök. Szoftver: Egy ember, vagy egy csoport által létrehozott szellemi termék, melyet törvény véd. Szoftverek
2. Számítógépek működési elve. Bevezetés az informatikába. Vezérlés elve. Külső programvezérlés... Memória. Belső programvezérlés
 . Számítógépek működési elve Bevezetés az informatikába. előadás Dudásné Nagy Marianna Az általánosan használt számítógépek a belső programvezérlés elvén működnek Külső programvezérlés... Vezérlés elve
. Számítógépek működési elve Bevezetés az informatikába. előadás Dudásné Nagy Marianna Az általánosan használt számítógépek a belső programvezérlés elvén működnek Külső programvezérlés... Vezérlés elve
Bepillantás a gépházba
 Bepillantás a gépházba Neumann-elvű számítógépek főbb egységei A részek feladatai: Központi egység: Feladata a számítógép vezérlése, és a számítások elvégzése. Operatív memória: A számítógép bekapcsolt
Bepillantás a gépházba Neumann-elvű számítógépek főbb egységei A részek feladatai: Központi egység: Feladata a számítógép vezérlése, és a számítások elvégzése. Operatív memória: A számítógép bekapcsolt
Informatika 9. évf. Alapfogalmak. Informatikai alapismeretek I.
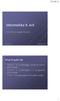 Informatika 9. évf. Informatikai alapismeretek I. 2013. szeptember 12. Készítette: Gráf Tímea Alapfogalmak Hardver: A számítógép alkotórészeinek összessége. Szoftver: A számítógépre írt programok összessége.
Informatika 9. évf. Informatikai alapismeretek I. 2013. szeptember 12. Készítette: Gráf Tímea Alapfogalmak Hardver: A számítógép alkotórészeinek összessége. Szoftver: A számítógépre írt programok összessége.
IT - Alapismeretek. Megoldások
 IT - Alapismeretek Megoldások 1. Az első négyműveletes számológépet Leibniz és Schickard készítette. A tárolt program elve Neumann János nevéhez fűződik. Az első generációs számítógépek működése a/az
IT - Alapismeretek Megoldások 1. Az első négyműveletes számológépet Leibniz és Schickard készítette. A tárolt program elve Neumann János nevéhez fűződik. Az első generációs számítógépek működése a/az
IT - Alapismeretek. Feladatgyűjtemény
 IT - Alapismeretek Feladatgyűjtemény Feladatok PowerPoint 2000 1. FELADAT TÖRTÉNETI ÁTTEKINTÉS Pótolja a hiányzó neveket, kifejezéseket! Az első négyműveletes számológépet... készítette. A tárolt program
IT - Alapismeretek Feladatgyűjtemény Feladatok PowerPoint 2000 1. FELADAT TÖRTÉNETI ÁTTEKINTÉS Pótolja a hiányzó neveket, kifejezéseket! Az első négyműveletes számológépet... készítette. A tárolt program
A billentyűzet a legfontosabb adatbeviteli eszköz, mely szinte rögtön a számítógép bekapcsolása után,,életre kel. Segítségével az operációs rendszer
 Billentyűzet A billentyűzet a legfontosabb adatbeviteli eszköz, mely szinte rögtön a számítógép bekapcsolása után,,életre kel. Segítségével az operációs rendszer automatikusan letöltődik, de betöltése
Billentyűzet A billentyűzet a legfontosabb adatbeviteli eszköz, mely szinte rögtön a számítógép bekapcsolása után,,életre kel. Segítségével az operációs rendszer automatikusan letöltődik, de betöltése
A számítógép részei. Rendszeregység
 A számítógép részei Amennyiben asztali számítógépet használ, valószínűleg már tudja, hogy nem létezik egy olyan különálló rész, amelyet számítógépnek lehet nevezni. A számítógép valójában több együttműködő
A számítógép részei Amennyiben asztali számítógépet használ, valószínűleg már tudja, hogy nem létezik egy olyan különálló rész, amelyet számítógépnek lehet nevezni. A számítógép valójában több együttműködő
1. Digitális írástudás: a kőtáblától a számítógépig 2. Szedjük szét a számítógépet 1. örök 3. Szedjük szét a számítógépet 2.
 Témakörök 1. Digitális írástudás: a kőtáblától a számítógépig ( a kommunikáció fejlődése napjainkig) 2. Szedjük szét a számítógépet 1. ( a hardver architektúra elemei) 3. Szedjük szét a számítógépet 2.
Témakörök 1. Digitális írástudás: a kőtáblától a számítógépig ( a kommunikáció fejlődése napjainkig) 2. Szedjük szét a számítógépet 1. ( a hardver architektúra elemei) 3. Szedjük szét a számítógépet 2.
TestLine - Informatika gyakorló Minta feladatsor
 illentyűzet billentyű: (1) ackspace, (2) elete, (3) S, (4) PrintScr 1. Párosítsd össze a következő 2:24 Normál kifejezéseket! Hatására az éppen futó programfolyamat megáll. Hatására a képernyő tartalma
illentyűzet billentyű: (1) ackspace, (2) elete, (3) S, (4) PrintScr 1. Párosítsd össze a következő 2:24 Normál kifejezéseket! Hatására az éppen futó programfolyamat megáll. Hatására a képernyő tartalma
A számítógép felépítése
 A számítógép felépítése Hardver- a számítógép kézzel fogható részei: processzor, monitor, kábel, csatlakozó Szoftver- a számítógép kézzel nem megfogható részei. A szoftver működteti a hardvert, pl: operációs
A számítógép felépítése Hardver- a számítógép kézzel fogható részei: processzor, monitor, kábel, csatlakozó Szoftver- a számítógép kézzel nem megfogható részei. A szoftver működteti a hardvert, pl: operációs
Alapismeretek. Tanmenet
 Alapismeretek Tanmenet Alapismeretek TANMENET-Alapismeretek Témakörök Javasolt óraszám 1. Számítógépes alapfogalmak, számítógép generációk 2. A számítógép felépítése, hardver, A központi egység 3. Hardver
Alapismeretek Tanmenet Alapismeretek TANMENET-Alapismeretek Témakörök Javasolt óraszám 1. Számítógépes alapfogalmak, számítógép generációk 2. A számítógép felépítése, hardver, A központi egység 3. Hardver
Alapismeretek. Tanmenet
 Alapismeretek Tanmenet Alapismeretek TANMENET-Alapismeretek Témakörök Javasolt óraszám 1. Számítógépes alapfogalmak 2. A számítógép felépítése, hardver, A központi egység 3. Hardver Perifériák 4. Hardver
Alapismeretek Tanmenet Alapismeretek TANMENET-Alapismeretek Témakörök Javasolt óraszám 1. Számítógépes alapfogalmak 2. A számítógép felépítése, hardver, A központi egység 3. Hardver Perifériák 4. Hardver
Informatika érettségi vizsga
 Informatika 11/L/BJ Informatika érettségi vizsga ÍRÁSBELI GYAKORLATI VIZSGA (180 PERC - 120 PONT) SZÓBELI SZÓBELI VIZSGA (30 PERC FELKÉSZÜLÉS 10 PERC FELELET - 30 PONT) Szövegszerkesztés (40 pont) Prezentáció-készítés
Informatika 11/L/BJ Informatika érettségi vizsga ÍRÁSBELI GYAKORLATI VIZSGA (180 PERC - 120 PONT) SZÓBELI SZÓBELI VIZSGA (30 PERC FELKÉSZÜLÉS 10 PERC FELELET - 30 PONT) Szövegszerkesztés (40 pont) Prezentáció-készítés
1. Milyen eszközöket használt az ősember a számoláshoz? ujjait, fadarabokat, kavicsokat
 1. Milyen eszközöket használt az ősember a számoláshoz? ujjait, fadarabokat, kavicsokat 2. Mit tudsz Blaise Pascalról? Ő készítette el az első szériában gyártott számológépet. 7 példányban készült el.
1. Milyen eszközöket használt az ősember a számoláshoz? ujjait, fadarabokat, kavicsokat 2. Mit tudsz Blaise Pascalról? Ő készítette el az első szériában gyártott számológépet. 7 példányban készült el.
Számítógép felépítése
 Alaplap, processzor Számítógép felépítése Az alaplap A számítógép teljesítményét alapvetően a CPU és belső busz sebessége (a belső kommunikáció sebessége), a memória mérete és típusa, a merevlemez sebessége
Alaplap, processzor Számítógép felépítése Az alaplap A számítógép teljesítményét alapvetően a CPU és belső busz sebessége (a belső kommunikáció sebessége), a memória mérete és típusa, a merevlemez sebessége
Perifériáknak nevezzük a számítógép központi egységéhez kívülről csatlakozó eszközöket, melyek az adatok ki- vagy bevitelét, illetve megjelenítését
 Perifériák monitor Perifériáknak nevezzük a számítógép központi egységéhez kívülről csatlakozó eszközöket, melyek az adatok ki- vagy bevitelét, illetve megjelenítését szolgálják. Segít kapcsolatot teremteni
Perifériák monitor Perifériáknak nevezzük a számítógép központi egységéhez kívülről csatlakozó eszközöket, melyek az adatok ki- vagy bevitelét, illetve megjelenítését szolgálják. Segít kapcsolatot teremteni
Györgyi Tamás. Szoba: A 131 Tanári.
 Györgyi Tamás Szoba: A 131 Tanári E-Mail: gyorgyit@petriktiszk.hu 2 Számítógépek megjelenésekor mindenki külön dolgozott. (Personal Computer) A fejlődéssel megjelent az igény a számítógépek összekapcsolására.
Györgyi Tamás Szoba: A 131 Tanári E-Mail: gyorgyit@petriktiszk.hu 2 Számítógépek megjelenésekor mindenki külön dolgozott. (Personal Computer) A fejlődéssel megjelent az igény a számítógépek összekapcsolására.
I. Output perifériák: Pl.: monitor nyomtató plotter hangszóró. II. Input perifériák: Pl.: billentyűzet egér scanner kamerák mikrofon
 Mit jelent a periféria kifejezés? Sorolja fel és ismertesse a számítógép legfontosabb beviteli perifériáit (egér, billentyűzet, scanner)! Beszélj ezen eszközök működéséről, paramétereiről jellemző tulajdonságairól!
Mit jelent a periféria kifejezés? Sorolja fel és ismertesse a számítógép legfontosabb beviteli perifériáit (egér, billentyűzet, scanner)! Beszélj ezen eszközök működéséről, paramétereiről jellemző tulajdonságairól!
Beviteli perifériák. b) vezérlőbillentyűk,
 Beviteli perifériák A számítógéphez kapcsolt eszközöket perifériáknak nevezzük. Ezek többsége maga is speciális célú számítógépnek tekinthető, saját célprocesszorral, és kisebb-nagyobb saját tárolóval
Beviteli perifériák A számítógéphez kapcsolt eszközöket perifériáknak nevezzük. Ezek többsége maga is speciális célú számítógépnek tekinthető, saját célprocesszorral, és kisebb-nagyobb saját tárolóval
SZAKKÖZÉPISKOLAI VERSENYEK SZAKMAI ALAPISMERETEK TÉTEL
 FŐVÁROSI SZAKMAI TANULMÁNYI VERSENY SZAKKÖZÉPISKOLAI VERSENYEK INFORMATIKAI SZAKMACSOPORT SZAKMAI ALAPISMERETEK TÉTEL Rendelkezésre álló idő: 90 perc Elérhető pontszám: 60 pont 2007-2008. FŐVÁROSI PEDAGÓGIAI
FŐVÁROSI SZAKMAI TANULMÁNYI VERSENY SZAKKÖZÉPISKOLAI VERSENYEK INFORMATIKAI SZAKMACSOPORT SZAKMAI ALAPISMERETEK TÉTEL Rendelkezésre álló idő: 90 perc Elérhető pontszám: 60 pont 2007-2008. FŐVÁROSI PEDAGÓGIAI
6. óra Mi van a számítógépházban? A számítógép: elektronikus berendezés. Tárolja az adatokat, feldolgozza és az adatok ki és bevitelére is képes.
 6. óra Mi van a számítógépházban? A számítógép: elektronikus berendezés. Tárolja az adatokat, feldolgozza és az adatok ki és bevitelére is képes. Neumann elv: Külön vezérlő és végrehajtó egység van Kettes
6. óra Mi van a számítógépházban? A számítógép: elektronikus berendezés. Tárolja az adatokat, feldolgozza és az adatok ki és bevitelére is képes. Neumann elv: Külön vezérlő és végrehajtó egység van Kettes
A billentyűzet az egyik legfontosabb adatbeviteli eszköz. Egyéb utasítás hiányában a számítógép innen várja a bemenő információkat, adatokat,
 A billentyűzet az egyik legfontosabb adatbeviteli eszköz. Egyéb utasítás hiányában a számítógép innen várja a bemenő információkat, adatokat, parancsokat. Magyar billentyűzet A billentyűk egy billentyűzetmátrixba
A billentyűzet az egyik legfontosabb adatbeviteli eszköz. Egyéb utasítás hiányában a számítógép innen várja a bemenő információkat, adatokat, parancsokat. Magyar billentyűzet A billentyűk egy billentyűzetmátrixba
A számítógép fő részei
 Hardver ismeretek 1 A számítógép fő részei 1. A számítógéppel végzett munka folyamata: bevitel ==> tárolás ==> feldolgozás ==> kivitel 2. A számítógépet 3 fő részre bonthatjuk: központi egységre; perifériákra;
Hardver ismeretek 1 A számítógép fő részei 1. A számítógéppel végzett munka folyamata: bevitel ==> tárolás ==> feldolgozás ==> kivitel 2. A számítógépet 3 fő részre bonthatjuk: központi egységre; perifériákra;
A számítógép-hálózat egy olyan speciális rendszer, amely a számítógépek egymás közötti kommunikációját biztosítja.
 A számítógép-hálózat egy olyan speciális rendszer, amely a számítógépek egymás közötti kommunikációját biztosítja. A hálózat kettő vagy több egymással összekapcsolt számítógép, amelyek között adatforgalom
A számítógép-hálózat egy olyan speciális rendszer, amely a számítógépek egymás közötti kommunikációját biztosítja. A hálózat kettő vagy több egymással összekapcsolt számítógép, amelyek között adatforgalom
SZÁMÍTÓGÉP FELÉPÍTÉSE (TK 61-TŐL)
 SZÁMÍTÓGÉP FELÉPÍTÉSE (TK 61-TŐL) SZÁMÍTÓGÉP Olyan elektronikus berendezés, amely adatok, információk feldolgozására képes emberi beavatkozás nélkül valamilyen program segítségével. HARDVER Összes műszaki
SZÁMÍTÓGÉP FELÉPÍTÉSE (TK 61-TŐL) SZÁMÍTÓGÉP Olyan elektronikus berendezés, amely adatok, információk feldolgozására képes emberi beavatkozás nélkül valamilyen program segítségével. HARDVER Összes műszaki
Nyomtató. A nyomtató igen hasznos kiviteli periféria. A nyomtató feladata, hogy az információt papíron (esetleg fólián, CD-n...) megjelenítse.
 Nyomtató A nyomtató igen hasznos kiviteli periféria. A nyomtató feladata, hogy az információt papíron (esetleg fólián, CD-n...) megjelenítse. Nyomtatók csoportosítása: Ütő (impact) nyomtatók Kalapács vagy
Nyomtató A nyomtató igen hasznos kiviteli periféria. A nyomtató feladata, hogy az információt papíron (esetleg fólián, CD-n...) megjelenítse. Nyomtatók csoportosítása: Ütő (impact) nyomtatók Kalapács vagy
Középszintű Informatika Érettségi Szóbeli Vizsgatétel Bottyán János Műszaki Szakközépiskola -2005-
 8. TÉTEL Középszintű Informatika Érettségi Szóbeli Vizsgatétel 2. Informatikai alapismeretek hardver 2.2. A számítógép felépítése 2.2.3. A perifériák típusai és főbb jellemzőik: háttértárak Háttértárak
8. TÉTEL Középszintű Informatika Érettségi Szóbeli Vizsgatétel 2. Informatikai alapismeretek hardver 2.2. A számítógép felépítése 2.2.3. A perifériák típusai és főbb jellemzőik: háttértárak Háttértárak
72-74. Képernyő. monitor
 72-74 Képernyő monitor Monitorok. A monitorok szöveg és grafika megjelenítésére alkalmas kimeneti (output) eszközök. A képet képpontok (pixel) alkotják. Általános jellemzők (LCD) Képátló Képarány Felbontás
72-74 Képernyő monitor Monitorok. A monitorok szöveg és grafika megjelenítésére alkalmas kimeneti (output) eszközök. A képet képpontok (pixel) alkotják. Általános jellemzők (LCD) Képátló Képarány Felbontás
2012.09.30. p e r i f é r i á k
 Informatika 9. évf. Informatikai alapismeretek II. 2012. szeptember 30. Készítette: Gráf Tímea A számítógép felépítése p e r i f é r i á k 2 1 Perifériák Beviteli perifériák: billenty zet egér érint pad,
Informatika 9. évf. Informatikai alapismeretek II. 2012. szeptember 30. Készítette: Gráf Tímea A számítógép felépítése p e r i f é r i á k 2 1 Perifériák Beviteli perifériák: billenty zet egér érint pad,
Alapismeretek. Tanmenet
 Alapismeretek Tanmenet Alapismeretek TANMENET-Alapismeretek Témakörök Javasolt óraszám 1. Történeti áttekintés 2. Számítógépes alapfogalmak 3. A számítógép felépítése, hardver A központi egység 4. Hardver
Alapismeretek Tanmenet Alapismeretek TANMENET-Alapismeretek Témakörök Javasolt óraszám 1. Történeti áttekintés 2. Számítógépes alapfogalmak 3. A számítógép felépítése, hardver A központi egység 4. Hardver
1. MODUL - ÁLTALÁNOS FOGALMAK
 1. MODUL - ÁLTALÁNOS FOGALMAK 1. Melyik a mondat helyes befejezése? A számítógép hardvere a) bemeneti és kimeneti perifériákat is tartalmaz. b) nem tartalmazza a CPU-t. c) a fizikai alkatrészek és az operációs
1. MODUL - ÁLTALÁNOS FOGALMAK 1. Melyik a mondat helyes befejezése? A számítógép hardvere a) bemeneti és kimeneti perifériákat is tartalmaz. b) nem tartalmazza a CPU-t. c) a fizikai alkatrészek és az operációs
4. BEMENET EGYSÉGEK. 4. Bemenet egységek
 4. Bemenet egységek A bemeneti perifériákkal a számítógépbe kívülről adatokat, programokat juttathatunk be. Íme röviden felsorolva a legismertebb bemeneti egységek: 1. Billentyűzet 2. Egér és más mutató
4. Bemenet egységek A bemeneti perifériákkal a számítógépbe kívülről adatokat, programokat juttathatunk be. Íme röviden felsorolva a legismertebb bemeneti egységek: 1. Billentyűzet 2. Egér és más mutató
TestLine - zsoltix83tesztje-01 Minta feladatsor
 lkalom: n/a átum: 2017.02.09 18:08:51 Oktató: n/a soport: n/a Kérdések száma: 35 kérdés Kitöltési idő: 1:03:48 Pont egység: +1-0 Szélsőséges pontok: 0 pont +63 pont Értékelés: Pozitív szemléletű értékelés
lkalom: n/a átum: 2017.02.09 18:08:51 Oktató: n/a soport: n/a Kérdések száma: 35 kérdés Kitöltési idő: 1:03:48 Pont egység: +1-0 Szélsőséges pontok: 0 pont +63 pont Értékelés: Pozitív szemléletű értékelés
NYOMTATÓK. A nyomtatók fő tulajdonságai. sebesség: felbontás nyomtatóvezérlő nyelv papír kezelés
 NYOMTATÓK A nyomtatók fő tulajdonságai sebesség: felbontás nyomtatóvezérlő nyelv papír kezelés 2 1 A nyomtatók sebessége: A nyomtatók sebessége igen széles skálán mozog. Ennek mértékét az 1 perc alatt
NYOMTATÓK A nyomtatók fő tulajdonságai sebesség: felbontás nyomtatóvezérlő nyelv papír kezelés 2 1 A nyomtatók sebessége: A nyomtatók sebessége igen széles skálán mozog. Ennek mértékét az 1 perc alatt
A háttértárak a program- és adattárolás eszközei.
 A háttértárak a program- és adattárolás eszközei. Míg az operatív memória (RAM) csak ideiglenesen, legfeljebb a gép kikapcsolásáig őrzi meg tartalmát, a háttértárolókon nagy mennyiségű adat akár évtizedekig
A háttértárak a program- és adattárolás eszközei. Míg az operatív memória (RAM) csak ideiglenesen, legfeljebb a gép kikapcsolásáig őrzi meg tartalmát, a háttértárolókon nagy mennyiségű adat akár évtizedekig
Perifériák. Csoportosításuk... 3 Pontosság szerint... 3 Billentyűzet... 3
 Perifériák A Perifériák típusai és főbb jellemzői... 1 Perifériák... 1 Kiviteli perifériák... 2 Beviteli perifériák... 2 Perifériák csoportosítása... 2 Input (Bemeneti) perifériák... 2 Output (Kimeneti)
Perifériák A Perifériák típusai és főbb jellemzői... 1 Perifériák... 1 Kiviteli perifériák... 2 Beviteli perifériák... 2 Perifériák csoportosítása... 2 Input (Bemeneti) perifériák... 2 Output (Kimeneti)
A személyi számítógép felépítése
 A személyi számítógép felépítése A számítógépet, illetve az azt felépítő részegységeket összefoglaló néven hardvernek (hardware) nevezzük. A gépház doboz alakú, lehet fekvő, vagy álló attól függően, hogy
A személyi számítógép felépítése A számítógépet, illetve az azt felépítő részegységeket összefoglaló néven hardvernek (hardware) nevezzük. A gépház doboz alakú, lehet fekvő, vagy álló attól függően, hogy
TestLine - GINOP teszt Minta feladatsor
 GINOP képzés szintfelmérő tesztje Mit lehet a HTML-el csinálni 1. 1:10 Könnyű emutatót készíteni Weblapot készíteni Jósolni Szöveget szerkeszteni Melyek tartoznak az operációs rendszer alapvető feladatai
GINOP képzés szintfelmérő tesztje Mit lehet a HTML-el csinálni 1. 1:10 Könnyű emutatót készíteni Weblapot készíteni Jósolni Szöveget szerkeszteni Melyek tartoznak az operációs rendszer alapvető feladatai
TestLine - zsoltix83tesztje-01 Minta feladatsor
 lkalom: n/a átum: 2017.01.19 21:10:15 Oktató: n/a soport: n/a Kérdések száma: 35 kérdés Kitöltési idő: 1:03:48 Pont egység: +1-0 Szélsőséges pontok: 0 pont +63 pont Értékelés: Pozitív szemléletű értékelés
lkalom: n/a átum: 2017.01.19 21:10:15 Oktató: n/a soport: n/a Kérdések száma: 35 kérdés Kitöltési idő: 1:03:48 Pont egység: +1-0 Szélsőséges pontok: 0 pont +63 pont Értékelés: Pozitív szemléletű értékelés
Háttértárak. Megkülönböztetünk papír alapú, mágneses, optikai, valamint egyéb (elektronikus) háttértárakat.
 Háttértárak A háttértárak nagy mennyiségű adat tárolására alkalmas ki- és bemeneti perifériák. A használaton kívüli programok, és adatok tárolása mellett fontos szerepük van az adatarchiválásban, de például
Háttértárak A háttértárak nagy mennyiségű adat tárolására alkalmas ki- és bemeneti perifériák. A használaton kívüli programok, és adatok tárolása mellett fontos szerepük van az adatarchiválásban, de például
Jegyzetelési segédlet 8.
 Jegyzetelési segédlet 8. Informatikai rendszerelemek tárgyhoz 2009 Szerkesztett változat Géczy László Billentyűzet, billentyűk szabványos elrendezése funkció billentyűk ISO nemzetközi írógép alap billentyűk
Jegyzetelési segédlet 8. Informatikai rendszerelemek tárgyhoz 2009 Szerkesztett változat Géczy László Billentyűzet, billentyűk szabványos elrendezése funkció billentyűk ISO nemzetközi írógép alap billentyűk
Ismerkedjünk tovább a számítógéppel. Alaplap és a processzeor
 Ismerkedjünk tovább a számítógéppel Alaplap és a processzeor Neumann-elvű számítógépek főbb egységei A részek feladatai: Központi egység: Feladata a számítógép vezérlése, és a számítások elvégzése. Operatív
Ismerkedjünk tovább a számítógéppel Alaplap és a processzeor Neumann-elvű számítógépek főbb egységei A részek feladatai: Központi egység: Feladata a számítógép vezérlése, és a számítások elvégzése. Operatív
J-N-SZ Megyei Hámori András SZKI és SZI 1168 - szóbeli
 Tétel_04 Vállalatához több egyforma hardverkiépítésű számítógép érkezett. Feladata az, hogy ajánljon a gépekhez perifériákat és háttértárakat. Ajánlatát indokolja, ismertesse az eszközök jellemzőt! Mutassa
Tétel_04 Vállalatához több egyforma hardverkiépítésű számítógép érkezett. Feladata az, hogy ajánljon a gépekhez perifériákat és háttértárakat. Ajánlatát indokolja, ismertesse az eszközök jellemzőt! Mutassa
MONITOROK ÉS A SZÁMÍTÓGÉP KAPCSOLATA A A MONITOROKON MEGJELENÍTETT KÉP MINŐSÉGE FÜGG:
 MONITOROK ÉS A SZÁMÍTÓGÉP KAPCSOLATA A mikroprocesszor a videókártyán (videó adapteren) keresztül küldi a jeleket a monitor felé. A videókártya a monitor kábelen keresztül csatlakozik a monitorhoz. Régebben
MONITOROK ÉS A SZÁMÍTÓGÉP KAPCSOLATA A mikroprocesszor a videókártyán (videó adapteren) keresztül küldi a jeleket a monitor felé. A videókártya a monitor kábelen keresztül csatlakozik a monitorhoz. Régebben
Roger UT-2. Kommunikációs interfész V3.0
 ROGER UT-2 1 Roger UT-2 Kommunikációs interfész V3.0 TELEPÍTŐI KÉZIKÖNYV ROGER UT-2 2 ÁLTALÁNOS LEÍRÁS Az UT-2 elektromos átalakítóként funkcionál az RS232 és az RS485 kommunikációs interfész-ek között.
ROGER UT-2 1 Roger UT-2 Kommunikációs interfész V3.0 TELEPÍTŐI KÉZIKÖNYV ROGER UT-2 2 ÁLTALÁNOS LEÍRÁS Az UT-2 elektromos átalakítóként funkcionál az RS232 és az RS485 kommunikációs interfész-ek között.
Mi van a számítógépben? Hardver
 Mi van a számítógépben? Hardver A Hardver (angol nyelven: hardware) a számítógép azon alkatrészeit / részeit jelenti, amiket kézzel meg tudunk fogni. Ezen alkatrészek közül 5 fontos alkatésszel kell megismerkedni.
Mi van a számítógépben? Hardver A Hardver (angol nyelven: hardware) a számítógép azon alkatrészeit / részeit jelenti, amiket kézzel meg tudunk fogni. Ezen alkatrészek közül 5 fontos alkatésszel kell megismerkedni.
Megkülönböztetünk papír alapú, mágneses, optikai, valamint egyéb háttértárakat.
 Háttértárak A háttértárak nagy mennyiségû adat tárolására alkalmas ki- és bemeneti perifériák. A használaton kívüli programok és adatok tárolása mellett fontos szerepük van az adatarchiválásban, de például
Háttértárak A háttértárak nagy mennyiségû adat tárolására alkalmas ki- és bemeneti perifériák. A használaton kívüli programok és adatok tárolása mellett fontos szerepük van az adatarchiválásban, de például
Billentyűzet. Csatlakozók: A billentyűzetet kétféle csatlakozóval szerelhetik. 5 pólusú DIN (AT vagy XT billentyűzet csatlakozó),
 Billentyűzet Általános billentyűzet Csatlakozók: A billentyűzetet kétféle csatlakozóval szerelhetik. 5 pólusú DIN (AT vagy XT billentyűzet csatlakozó), 6 pólusú mini-din (PS/2 billentyűzet csatlakozó).
Billentyűzet Általános billentyűzet Csatlakozók: A billentyűzetet kétféle csatlakozóval szerelhetik. 5 pólusú DIN (AT vagy XT billentyűzet csatlakozó), 6 pólusú mini-din (PS/2 billentyűzet csatlakozó).
Tájékoztató. Használható segédeszköz: -
 A 12/2013. (III. 29.) NFM rendelet szakmai és vizsgakövetelménye alapján. Szakképesítés, azonosító száma és megnevezése 54 481 04 Informatikai rendszergazda Tájékoztató A vizsgázó az első lapra írja fel
A 12/2013. (III. 29.) NFM rendelet szakmai és vizsgakövetelménye alapján. Szakképesítés, azonosító száma és megnevezése 54 481 04 Informatikai rendszergazda Tájékoztató A vizsgázó az első lapra írja fel
elektronikus adattárolást memóriacím
 MEMÓRIA Feladata A memória elektronikus adattárolást valósít meg. A számítógép csak olyan műveletek elvégzésére és csak olyan adatok feldolgozására képes, melyek a memóriájában vannak. Az információ tárolása
MEMÓRIA Feladata A memória elektronikus adattárolást valósít meg. A számítógép csak olyan műveletek elvégzésére és csak olyan adatok feldolgozására képes, melyek a memóriájában vannak. Az információ tárolása
Perifériák. Összeállította: Kiss István tanárjelölt Debreceni Egyetem 2016.
 Perifériák Összeállította: Kiss István tanárjelölt Debreceni Egyetem 2016. Periféria Külső rész, valaminek a széle Számítógépnél: kiviteli és beviteli eszközök Adatok ki- és bevitele Vezérlés (bevitel)
Perifériák Összeállította: Kiss István tanárjelölt Debreceni Egyetem 2016. Periféria Külső rész, valaminek a széle Számítógépnél: kiviteli és beviteli eszközök Adatok ki- és bevitele Vezérlés (bevitel)
Kommunikáció az EuroProt-IED multifunkcionális készülékekkel
 Kommunikáció az EuroProt-IED multifunkcionális készülékekkel A Protecta intelligens EuroProt készülékei a védelem-technika és a mikroprocesszoros technológia fejlődésével párhuzamosan követik a kommunikációs
Kommunikáció az EuroProt-IED multifunkcionális készülékekkel A Protecta intelligens EuroProt készülékei a védelem-technika és a mikroprocesszoros technológia fejlődésével párhuzamosan követik a kommunikációs
Számítógépes hálózatok
 1 Számítógépes hálózatok Hálózat fogalma A hálózat a számítógépek közötti kommunikációs rendszer. Miért érdemes több számítógépet összekapcsolni? Milyen érvek szólnak a hálózat kiépítése mellett? Megoszthatók
1 Számítógépes hálózatok Hálózat fogalma A hálózat a számítógépek közötti kommunikációs rendszer. Miért érdemes több számítógépet összekapcsolni? Milyen érvek szólnak a hálózat kiépítése mellett? Megoszthatók
USB adatgyűjtő eszközök és programozásuk Mérő- és adatgyűjtő rendszerek
 USB adatgyűjtő eszközök és programozásuk Mérő- és s adatgyűjt jtő rendszerek Az USB kialakulása Az USB felépítése Az USB tulajdonságai USB eszközök Áttekintés USB eszközök programozása 2 Az USB kialakulása
USB adatgyűjtő eszközök és programozásuk Mérő- és s adatgyűjt jtő rendszerek Az USB kialakulása Az USB felépítése Az USB tulajdonságai USB eszközök Áttekintés USB eszközök programozása 2 Az USB kialakulása
Számítógép fajtái. 1) személyi számítógép ( PC, Apple Macintosh) - asztali (desktop) - hordozható (laptop, notebook, palmtop)
 Számítógép Számítógépnek nevezzük azt a műszakilag megalkotott rendszert, amely adatok bevitelére, azok tárolására, feldolgozására, a gépen tárolt programok működtetésére alkalmas emberi beavatkozás nélkül.
Számítógép Számítógépnek nevezzük azt a műszakilag megalkotott rendszert, amely adatok bevitelére, azok tárolására, feldolgozására, a gépen tárolt programok működtetésére alkalmas emberi beavatkozás nélkül.
Hardver ismeretek. Zidarics Zoltán
 Hardver ismeretek Zidarics Zoltán I/O eszközök Bemenet billentyűzet egér digitalizáló tábla szkenner Érintőképernyő Kimenet nyomtató monitor Port-ok Billentyűzet Mátrix szervezés PS/2 vagy USB interfész
Hardver ismeretek Zidarics Zoltán I/O eszközök Bemenet billentyűzet egér digitalizáló tábla szkenner Érintőképernyő Kimenet nyomtató monitor Port-ok Billentyűzet Mátrix szervezés PS/2 vagy USB interfész
A PC története. Informatika alapjai-9 Személyi számítógép (PC) 1/12. (Personal computer - From Wikipedia, the free encyclopedia)
 Informatika alapjai-9 Személyi számítógép (PC) 1/12 (Personal computer - From Wikipedia, the free encyclopedia) A személyi számítógépet ára, mérete és képességei és a használatában kialakult kultúra teszik
Informatika alapjai-9 Személyi számítógép (PC) 1/12 (Personal computer - From Wikipedia, the free encyclopedia) A személyi számítógépet ára, mérete és képességei és a használatában kialakult kultúra teszik
SZÁMÍTÓGÉP ÖSSZESZERELÉSE témakör
 INCZÉDY GYÖRGY SZAKKÖZÉPISKOLA, SZAKISKOLA ÉS KOLLÉGIUM SZÁMÍTÓGÉP ÖSSZESZERELÉSE témakör 54 481 04 INFORMATIKAI RENDSZERGAZDA SZAKKÉPESÍTÉSHEZ TANÁRI PREZENTÁCIÓ KÖVETELMÉNYMODUL 10815-12 INFORMÁCIÓTECHNOLÓGIAI
INCZÉDY GYÖRGY SZAKKÖZÉPISKOLA, SZAKISKOLA ÉS KOLLÉGIUM SZÁMÍTÓGÉP ÖSSZESZERELÉSE témakör 54 481 04 INFORMATIKAI RENDSZERGAZDA SZAKKÉPESÍTÉSHEZ TANÁRI PREZENTÁCIÓ KÖVETELMÉNYMODUL 10815-12 INFORMÁCIÓTECHNOLÓGIAI
A fő menüpontok között a bal vagy jobb nyíllal mozoghatunk, Enter leütésére pedig megjelenik az adott menühöz tartozó tartalom.
 AMI BIOS SETUP (ASRock 890GX, 890GM Pro3) Menü kezelése A fő menüpontok között a bal vagy jobb nyíllal mozoghatunk, Enter leütésére pedig megjelenik az adott menühöz tartozó tartalom. Menün belüli navigálás:
AMI BIOS SETUP (ASRock 890GX, 890GM Pro3) Menü kezelése A fő menüpontok között a bal vagy jobb nyíllal mozoghatunk, Enter leütésére pedig megjelenik az adott menühöz tartozó tartalom. Menün belüli navigálás:
Intelligens biztonsági megoldások. Távfelügyelet
 Intelligens biztonsági megoldások A riasztást fogadó távfelügyeleti központok felelősek a felügyelt helyszínekről érkező információ hatékony feldolgozásáért, és a bejövő eseményekhez tartozó azonnali intézkedésekért.
Intelligens biztonsági megoldások A riasztást fogadó távfelügyeleti központok felelősek a felügyelt helyszínekről érkező információ hatékony feldolgozásáért, és a bejövő eseményekhez tartozó azonnali intézkedésekért.
Az operációs rendszer fogalma
 Készítette: Gráf Tímea 2013. október 10. 1 Az operációs rendszer fogalma Az operációs rendszer olyan programrendszer, amely a számítógépekben a programok végrehajtását vezérli. 2 Az operációs rendszer
Készítette: Gráf Tímea 2013. október 10. 1 Az operációs rendszer fogalma Az operációs rendszer olyan programrendszer, amely a számítógépekben a programok végrehajtását vezérli. 2 Az operációs rendszer
sorszámmal, fénykép és szöveg nyomtatóval, 1 kbájt memóriával. 13,56 MHz Mifare Ultralight kulcstartós jeladó, 1 kbájt memória.
 Jeladók EM 125 khz UNIQUE EMC-1 EM 125 khz ISO méretű PVC proximitykártya, fénykép és szöveg nyomtatási lehetőség PVC nyomtatóval. EMC-2 EM 125 khz ISO méretű vastag (kapcsos) proximity-kártya, nyomtatott
Jeladók EM 125 khz UNIQUE EMC-1 EM 125 khz ISO méretű PVC proximitykártya, fénykép és szöveg nyomtatási lehetőség PVC nyomtatóval. EMC-2 EM 125 khz ISO méretű vastag (kapcsos) proximity-kártya, nyomtatott
Hogyan kell a projektort használni?
 Hogyan kell a projektort használni? Össze- és szétszerelési útmutató. Készítette: Sándor Tibor NYME MÉK 2006.03.14. 2 A projektor és tartozékai A+K x201-es projektor távirányító 230V-os tápkábel vga-vga
Hogyan kell a projektort használni? Össze- és szétszerelési útmutató. Készítette: Sándor Tibor NYME MÉK 2006.03.14. 2 A projektor és tartozékai A+K x201-es projektor távirányító 230V-os tápkábel vga-vga
Számítógépek, perifériák és a gépeken futó programok (hálózati szoftver) együttese, amelyek egymással összeköttetésben állnak.
 Számítógépek, perifériák és a gépeken futó programok (hálózati szoftver) együttese, amelyek egymással összeköttetésben állnak. Előnyei Közös erőforrás-használat A hálózati összeköttetés révén a gépek a
Számítógépek, perifériák és a gépeken futó programok (hálózati szoftver) együttese, amelyek egymással összeköttetésben állnak. Előnyei Közös erőforrás-használat A hálózati összeköttetés révén a gépek a
Asztali PC kínálatunk:
 Asztali PC kínálatunk: Alfa Office PC Processzor: Intel Pentium Dual Core G3420-3,20GHz Memória: 4GB DDR-III 99 291 Ft + ÁFA Alfa II Offfice PC Processzor: Intel Pentium Dual Core G3460-3,50GHz Memória:
Asztali PC kínálatunk: Alfa Office PC Processzor: Intel Pentium Dual Core G3420-3,20GHz Memória: 4GB DDR-III 99 291 Ft + ÁFA Alfa II Offfice PC Processzor: Intel Pentium Dual Core G3460-3,50GHz Memória:
A személyi számítógép elvi felépítése
 HARDVERISMERET Személyi számítógép fogalma: Egyidejűleg egyetlen felhasználó kiszolgálására alkalmas számítógép. Vállalati vagy otthoni környezetben is használható, használati céljainak megfelelően különféle
HARDVERISMERET Személyi számítógép fogalma: Egyidejűleg egyetlen felhasználó kiszolgálására alkalmas számítógép. Vállalati vagy otthoni környezetben is használható, használati céljainak megfelelően különféle
RC12 Air Mouse. Használati útmutató
 RC12 Air Mouse Használati útmutató Bevezetés Köszönjük, hogy Measy terméket választott! Kérjük, használatba vétel előtt olvassa el figyelmesen ezt a használati utasítást, hogy a készüléket könnyen és egyszerűen
RC12 Air Mouse Használati útmutató Bevezetés Köszönjük, hogy Measy terméket választott! Kérjük, használatba vétel előtt olvassa el figyelmesen ezt a használati utasítást, hogy a készüléket könnyen és egyszerűen
A CAD hardver eszközei / 2.
 A CAD hardver eszközei / 2. A dobozon kívül... A CAD hardver eszközei a dobozon kívül Beviteli (input) perifériák Kiviteli (output) perifériák Hálózati elemek Cad_ea3.ppt 1 Beviteli (input) perifériák
A CAD hardver eszközei / 2. A dobozon kívül... A CAD hardver eszközei a dobozon kívül Beviteli (input) perifériák Kiviteli (output) perifériák Hálózati elemek Cad_ea3.ppt 1 Beviteli (input) perifériák
13. óra op. rendszer ECDL alapok
 13. óra op. rendszer ECDL alapok 1. Mire szolgál az asztal? a) Az ideiglenesen törölt fájlok tárolására. b) A telepített alkalmazások tárolására. c) A telepített alkalmazások ikonok általi gyors elérésére.
13. óra op. rendszer ECDL alapok 1. Mire szolgál az asztal? a) Az ideiglenesen törölt fájlok tárolására. b) A telepített alkalmazások tárolására. c) A telepített alkalmazások ikonok általi gyors elérésére.
A PC vagyis a személyi számítógép. XV. rész. 1. ábra. A billentyűzet és funkcionális csoportjai
 ismerd meg! A PC vagyis a személyi számítógép XV. rész A billentyűzet A billentyűzet (keyboard), vagy más elnevezéssel a klaviatúra a számítógép legfontosabb és egyben legrégebbi információbeviteli eszköze.
ismerd meg! A PC vagyis a személyi számítógép XV. rész A billentyűzet A billentyűzet (keyboard), vagy más elnevezéssel a klaviatúra a számítógép legfontosabb és egyben legrégebbi információbeviteli eszköze.
Első sor az érdekes, IBM PC. 8088 ra alapul: 16 bites feldolgozás, 8 bites I/O (olcsóbb megoldás). 16 kbyte RAM. Nem volt háttértár, 5 db ISA foglalat
 1 2 3 Első sor az érdekes, IBM PC. 8088 ra alapul: 16 bites feldolgozás, 8 bites I/O (olcsóbb megoldás). 16 kbyte RAM. Nem volt háttértár, 5 db ISA foglalat XT: 83. CPU ugyanaz, nagyobb RAM, elsőként jelent
1 2 3 Első sor az érdekes, IBM PC. 8088 ra alapul: 16 bites feldolgozás, 8 bites I/O (olcsóbb megoldás). 16 kbyte RAM. Nem volt háttértár, 5 db ISA foglalat XT: 83. CPU ugyanaz, nagyobb RAM, elsőként jelent
WAGO PLC-vel vezérelt hő- és füstelvezetés
 WAGO PLC-vel vezérelt hő- és füstelvezetés Wago Hungária Kft. Cím: 2040. Budaörs, Gyár u. 2. Tel: 23 / 502 170 Fax: 23 / 502 166 E-mail: info.hu@wago.com Web: www.wago.com Készítette: Töreky Gábor Tel:
WAGO PLC-vel vezérelt hő- és füstelvezetés Wago Hungária Kft. Cím: 2040. Budaörs, Gyár u. 2. Tel: 23 / 502 170 Fax: 23 / 502 166 E-mail: info.hu@wago.com Web: www.wago.com Készítette: Töreky Gábor Tel:
Verzió: 2.0 2012. PROCONTROL ELECTRONICS LTD www.procontrol.hu
 PROCONTROL Proxer 6 RFID Proximity kártyaolvasó Verzió: 2.0 2012. Létrehozás dátuma: 2012.08.07 18:42 1. oldal, összesen: 5 A Proxer6 egy proximity kártyaolvasó, ami RFID kártyák és transzponderek (egyéb
PROCONTROL Proxer 6 RFID Proximity kártyaolvasó Verzió: 2.0 2012. Létrehozás dátuma: 2012.08.07 18:42 1. oldal, összesen: 5 A Proxer6 egy proximity kártyaolvasó, ami RFID kártyák és transzponderek (egyéb
USB keylogger PRO. Használati útmutató. A szállító elérhetősége:
 USB keylogger PRO Használati útmutató A szállító elérhetősége: SHX Trading s.r.o. V Háji 15, 170 00 Praha 7 Tel: +36 70 290 1480, e-mail: info@spystore.hu 1. oldal 1. Termékleírás Az USB keylogger egy
USB keylogger PRO Használati útmutató A szállító elérhetősége: SHX Trading s.r.o. V Háji 15, 170 00 Praha 7 Tel: +36 70 290 1480, e-mail: info@spystore.hu 1. oldal 1. Termékleírás Az USB keylogger egy
Nyíregyházi Egyetem Matematika és Informatika Intézete. Input/Output
 1 Input/Output 1. I/O műveletek hardveres háttere 2. I/O műveletek szoftveres háttere 3. Diszkek (lemezek) ------------------------------------------------ 4. Órák, Szöveges terminálok 5. GUI - Graphical
1 Input/Output 1. I/O műveletek hardveres háttere 2. I/O műveletek szoftveres háttere 3. Diszkek (lemezek) ------------------------------------------------ 4. Órák, Szöveges terminálok 5. GUI - Graphical
1. Fejezet Hardver Installálás
 1. Fejezet Hardver Installálás Az egyes kártyák és az opcionálisan használható kiegészítők különbözősége miatti egyes hardverkiépítések eltérhetnek egymástól. Ez a fejezet segít minden egyes Geovision
1. Fejezet Hardver Installálás Az egyes kártyák és az opcionálisan használható kiegészítők különbözősége miatti egyes hardverkiépítések eltérhetnek egymástól. Ez a fejezet segít minden egyes Geovision
3Sz-s Kft. Tisztelt Felhasználó!
 3Sz-s Kft. 1158 Budapest, Jánoshida utca 15. Tel: (06-1) 416-1835 / Fax: (06-1) 419-9914 E-mail: zk@3szs. hu / Web: http://www. 3szs. hu Tisztelt Felhasználó! Köszönjük, hogy telepíti az AUTODATA 2007
3Sz-s Kft. 1158 Budapest, Jánoshida utca 15. Tel: (06-1) 416-1835 / Fax: (06-1) 419-9914 E-mail: zk@3szs. hu / Web: http://www. 3szs. hu Tisztelt Felhasználó! Köszönjük, hogy telepíti az AUTODATA 2007
Útmutató a hardver használatához dc5750 minitorony
 Útmutató a hardver használatához dc5750 minitorony HP Compaq üzleti célú számítógép Copyright 2006 Hewlett-Packard Development Company, L.P. Az itt közölt információ értesítés nélkül változhat. A Microsoft
Útmutató a hardver használatához dc5750 minitorony HP Compaq üzleti célú számítógép Copyright 2006 Hewlett-Packard Development Company, L.P. Az itt közölt információ értesítés nélkül változhat. A Microsoft
13.óra Input perifériák, KVM kapcsolók
 13.óra Input perifériák, KVM kapcsolók Input (bemeneti) perifériák: Az információ a környezetből a bemeneti periférián át a központi egység felé áramlik. Az input periférián keresztül az adatok, programok,
13.óra Input perifériák, KVM kapcsolók Input (bemeneti) perifériák: Az információ a környezetből a bemeneti periférián át a központi egység felé áramlik. Az input periférián keresztül az adatok, programok,
1. tétel. A kommunikáció információelméleti modellje. Analóg és digitális mennyiségek. Az információ fogalma, egységei. Informatika érettségi (diák)
 1. tétel A kommunikáció információelméleti modellje. Analóg és digitális mennyiségek. Az információ fogalma, egységei Ismertesse a kommunikáció általános modelljét! Mutassa be egy példán a kommunikációs
1. tétel A kommunikáció információelméleti modellje. Analóg és digitális mennyiségek. Az információ fogalma, egységei Ismertesse a kommunikáció általános modelljét! Mutassa be egy példán a kommunikációs
Programozó- készülék Kezelőkozol RT óra (pl. PC) Digitális bemenetek ROM memória Digitális kimenetek RAM memória Analóg bemenet Analóg kimenet
 2. ZH A csoport 1. Hogyan adható meg egy digitális műszer pontossága? (3p) Digitális műszereknél a pontosságot két adattal lehet megadni: Az osztályjel ±%-os értékével, és a ± digit értékkel (jellemző
2. ZH A csoport 1. Hogyan adható meg egy digitális műszer pontossága? (3p) Digitális műszereknél a pontosságot két adattal lehet megadni: Az osztályjel ±%-os értékével, és a ± digit értékkel (jellemző
Külső eszközök Felhasználói útmutató
 Külső eszközök Felhasználói útmutató Copyright 2008 Hewlett-Packard Development Company, L.P. Az itt szereplő információ előzetes értesítés nélkül változhat. A HP termékeire és szolgáltatásaira vonatkozó
Külső eszközök Felhasználói útmutató Copyright 2008 Hewlett-Packard Development Company, L.P. Az itt szereplő információ előzetes értesítés nélkül változhat. A HP termékeire és szolgáltatásaira vonatkozó
Számítógépes hálózatok
 Számítógépes hálózatok Hajdu György: A vezetékes hálózatok Hajdu Gy. (ELTE) 2005 v.1.0 1 Hálózati alapfogalmak Kettő/több tetszőleges gép kommunikál A hálózat elemeinek bonyolult együttműködése Eltérő
Számítógépes hálózatok Hajdu György: A vezetékes hálózatok Hajdu Gy. (ELTE) 2005 v.1.0 1 Hálózati alapfogalmak Kettő/több tetszőleges gép kommunikál A hálózat elemeinek bonyolult együttműködése Eltérő
Tudásszint mérés feladatlap
 Tudásszint mérés feladatlap 9. évfolyam Útmutató: Semmilyen segédeszköz nem használható! A feladatlap kitöltésére 40 perc áll rendelkezésedre! Gondold át válaszaidat! Név:... Dátum:... Iskola:... Osztály:...
Tudásszint mérés feladatlap 9. évfolyam Útmutató: Semmilyen segédeszköz nem használható! A feladatlap kitöltésére 40 perc áll rendelkezésedre! Gondold át válaszaidat! Név:... Dátum:... Iskola:... Osztály:...
ELŐADÁS 2016-01-05 SZÁMÍTÓGÉP MŰKÖDÉSE FIZIKA ÉS INFORMATIKA
 ELŐADÁS 2016-01-05 SZÁMÍTÓGÉP MŰKÖDÉSE FIZIKA ÉS INFORMATIKA A PC FIZIKAI KIÉPÍTÉSÉNEK ALAPELEMEI Chip (lapka) Mikroprocesszor (CPU) Integrált áramköri lapok: alaplap, bővítőkártyák SZÁMÍTÓGÉP FELÉPÍTÉSE
ELŐADÁS 2016-01-05 SZÁMÍTÓGÉP MŰKÖDÉSE FIZIKA ÉS INFORMATIKA A PC FIZIKAI KIÉPÍTÉSÉNEK ALAPELEMEI Chip (lapka) Mikroprocesszor (CPU) Integrált áramköri lapok: alaplap, bővítőkártyák SZÁMÍTÓGÉP FELÉPÍTÉSE
Külső eszközök Felhasználói útmutató
 Külső eszközök Felhasználói útmutató Copyright 2007 Hewlett-Packard Development Company, L.P. A Windows a Microsoft Corporation Amerikai Egyesült Államokban bejegyzett védjegye. Az itt szereplő információ
Külső eszközök Felhasználói útmutató Copyright 2007 Hewlett-Packard Development Company, L.P. A Windows a Microsoft Corporation Amerikai Egyesült Államokban bejegyzett védjegye. Az itt szereplő információ
Lenovo Ideapad G E301PAHV
 Lenovo Ideapad G50-45 - 80E301PAHV (80E301PAHV) Bruttó ár: 0 Ft Termékvonal: Lenovo Notebook / Lenovo Laptop Termékvonal2: Notebook / Laptop Processzor: AMD Quad-Core Processzor jellemző: A4-6210 1,80GHz
Lenovo Ideapad G50-45 - 80E301PAHV (80E301PAHV) Bruttó ár: 0 Ft Termékvonal: Lenovo Notebook / Lenovo Laptop Termékvonal2: Notebook / Laptop Processzor: AMD Quad-Core Processzor jellemző: A4-6210 1,80GHz
1. Mit tárol a memória? 1 pont. 2. Miért kell rendszerlemezzel rendelkeznünk? 1 pont Karikázza be a helyes válasz betűjelét
 1. Mit tárol a memória? 1 pont a. Az éppen futó programokat b. A műveletek eredményeit c. A később futó programok számadatait 2. Miért kell rendszerlemezzel rendelkeznünk? 1 pont Karikázza be a helyes
1. Mit tárol a memória? 1 pont a. Az éppen futó programokat b. A műveletek eredményeit c. A később futó programok számadatait 2. Miért kell rendszerlemezzel rendelkeznünk? 1 pont Karikázza be a helyes
