Felhasználói kézikönyv
|
|
|
- Laura Oroszné
- 8 évvel ezelőtt
- Látták:
Átírás
1 Felhasználói kézikönyv A Kerio Technologies Inc. Kerio Personal Firewall termékéhez 1
2 Tartalomjegyzék FONTOS TUDNIVALÓK A TCP/IP PROTOKOLL ÁTTEKINTÉSE A PORTCÍMZÉS RENDSZERE RENDSZERKÖVETELMÉNYEK TELEPÍTÉS A PERSONAL FIREWALL FELÉPÍTÉSE FUTTATÁS SZOLGÁLTATÁSKÉNT A PERSONAL FIREWALL ÁLLAPOTA AZ ÁLLAPOTFIGYELŐ BEÁLLÍTÁSAI TÁVFELÜGYELET MD5 ALÁÍRÁSOK AZ MD5 ALÁÍRÁSOK MEGTEKINTÉSE BIZTONSÁGI SZINTEK MINIMÁLIS BIZTONSÁG KÖZEPES SZINTŰ BIZTONSÁG MAXIMÁLIS BIZTONSÁG SZŰRÉSI SZABÁLYOK LÉTREHOZÁSA A SZABÁLYOK MEGTEKINTÉSE A SZABÁLYOK KI- ÉS BEKAPCSOLÁSA, SORRENDJÜK MÓDOSÍTÁSA SZABÁLYOK HOZZÁADÁSA, BESZÚRÁSA, MÓDOSÍTÁSA ÉS TÖRLÉSE IDŐTARTOMÁNYOK MEGADÁSA SORRENDEK ÉS ELSŐBBSÉGEK SAJÁT CÍMCSOPORT NAPLÓK KÉSZÍTÉSE ÉS ÉRTELMEZÉSE A NAPLÓK ÉRTELMEZÉSE MEGJEGYZÉSEK LAN FELHASZNÁLÓK SZÁMÁRA TOVÁBBI BEÁLLÍTÁSI LEHETŐSÉGEK A TELJES FORGALOM LETILTÁSA BEÁLLÍTÁSOK MENTÉSE ÉS VISSZATÖLTÉSE EGYÉB BEÁLLÍTÁSOK
3 Fontos tudnivalók A kézikönyv a Kerio Personal Firewall személyi tűzfal beta 3 változata alapján készült, de jól használható korábbi változatokhoz is. A kézikönyv írásakor az elsődleges szempont az volt, hogy az angolul nem beszélő felhasználók is könnyen használhassák az angol nyelvű programot. Ennek megfelelően a program elemeit a kézikönyvben angolul nevezzük meg, majd zárójelben szerepeltetjük a feliratok magyar jelentését. A Personal Firewall magánszemélyek számára ingyenesen, korlátlan ideig használható. Egyéb szervezetek a programot telepítés után 30 napig ingyenesen használhatják, a 30 nap leteltével kötelesek megvásárolni a programot, vagy eltávolítani a számítógépről. Sem a forgalmazó, sem a gyártó nem garantálják, hogy a program működése hibátlan. A program használatából vagy nem használatából fakadó károkkal kapcsolatban a forgalmazó és a gyártó minden felelősséget elhárít. A már megvásárolt program visszavásárlására nincs mód, a 30 napos kipróbálási idő minden felhasználó számára rendelkezésre áll, ezalatt eldöntheti, hogy meg van-e elégedve a program működésével. A program és a kézikönyv legújabb változatai a címről tölthetők le. A program használatához támogatás, valamint a vele kapcsolatos információk a címen érhetők el, vagy a tiny@rettesoft.hu címen kérhetők. A kézikönyv változatban formában szabadon terjeszthető és felhasználó. A kézikönyvben talált esetleges hibákért a RetteSoft Bt. felelősséget nem vállal. 3
4 1. A tűzfalakról általában A Transmission Control Protocol/Internet Protocol (átvitelvezérlő protokoll/internetprotokoll TCP/IP) az interneten folytatott adatátvitel egyetlen eszköze, de helyi hálózatokon is gyakran használják. Az Internet Protocol (IP) felelős az egyes adatcsomagok azonosításáért ilyen csomagokat küld és fogad a felhasználó, amikor weblapokat nézeget, vagy zenéket tölt le. Amikor egy hagyományos levelet megcímzünk, a szabványos formátumot kell követnünk, így tudják továbbítani a postahivatalban. Az Internet Protocol hasonlóan csatol minden adatcsomaghoz egy fejlécet. A fejlécen belül szabványos formátumú adatok találhatók, például a csomag protokollja, ki a csomag címzettje, honnan jön, melyik portokat használja (ha vannak ilyenek), választ vagy kérelmet továbbít-e, stb. A valódi tűzfalak, így a Kerio Personal Firewall is olyan illesztőprogramot használnak, amely képes ezeknek a fejlécekben található információknak a vizsgálatára, és így képes az adatcsomagok megadott feltételek szerinti szűrésére, fordítására vagy naplózására. A Personal Firewall legfontosabb funkciója ez a vizsgálati lehetőség. Mielőtt a csomagok elhagynák a számítógépet, a program megvizsgálja fejlécüket, és feljegyzi, hogy kihez mennek, és melyik porton várható a válasz. Amikor a válaszcsomag megérkezik a számítógépre, a Personal Firewall a fejlécében található adatokat összehasonlítja feljegyzéseivel, és ezzel ellenőrzi, hogy Ön valóban kérte-e a csomag küldését. Ha nem, egyszerűen eldobja a csomagot. A portcímzés az adattovábbítás ugyancsak fontos eleme. Az alkalmazások és szolgáltatások bizonyos portokhoz (kapukhoz) kötnek, és bizonyos portokat figyelnek, ezeken a portokon keresztül folytatják adatforgalmukat. Emiatt azonban nagymértékben sebezhetők. Egy tűzfallal biztosítható, hogy ezek az alkalmazások és szolgáltatások ne tegyék lehetővé a behatolók számára, hogy valamelyik nyitott porton keresztül elérjék a számítógépet. 4
5 1.1 A TCP/IP protokoll áttekintése Ahhoz, hogy a tűzfal működését testreszabhassa, meg kell ismernie az adatátvitel alapjait. A Transmission Control Protocol/Internet Protocol (Átvitelvezérlő Protokoll/Internet Protokoll TCP/IP) az internetes kommunikáció legelterjedtebb eszközei. Így biztosítható a szabványosítás, az adatforgalmat irányító útválasztók pedig azonosítani tudnak minden csomagot, és megfelelően tudják őket irányítani. Az Internet Protokoll felelős a számítógépet elhagyó csomagok címzéséért. A címzési információk egy szabványos fejlécben találhatók, amely protokollonként más és más. Az Internet Protokoll szolgáltatásaira támaszkodva további, felsőbb szintű protokollokat is használunk az interneten: ICMP (Internet Control Message Protocol Internetvezérlő Üzenetprotokoll) Amint neve is jelzi, az ICMP egy üzenetkezelő protokoll. AZ ICMP csomagokat leggyakrabban a ping paranccsal használjuk. Számos ICMP választípus létezik. A leggyakrabban használt válasz az echo (visszhang). A Personal Firewall alkalmas mind a kimenő, mind a bejövő echo (visszhang) válaszok letiltására. UDP (User Datagram Protocol Felhasználói Datagram Protokoll) Különleges, datagram nevű csomagokat használó protokoll. A datagramok választ nem igényelnek, egyirányú kommunikációt szolgálnak. A datagramokat általában médiafolyamok továbbítására használják, mivel az esetleges csomagvesztések nem befolyásolják jelentősen az átvitel végső eredményét. PPTP (Point-to-Point Tunneling Protocol Pont-pont Alagút Protokoll) Elsősorban virtuális magánhálózatokat (VPN) létrehozó vállalatok használják. A VPN-ek különféle titkosítási módszerekkel védett alagutakat hoznak létre ügyfelek és kiszolgálók között. A PPTP protokollhoz nem hozhatók létre szűrési szabályok, de a Personal Firewall támogatja a PPTP csomagok továbbítását. TCP (Transmission Control Protocol Átvitelvezérlő Protokoll) A TCP protokoll biztosítja az alapot számos protokoll, így az FTP, a Telnet, a HTTP, az SMTP, a POP3, stb. használatához. A TCP kétirányú kommunikációra alapul, tehát a küldő oldal az újabb csomagok indítása előtt a fogadó oldal visszaigazolását kéri. Ha számítógépével csupán az internetre csatlakozik, kerülje a különféle protokollok felesleges telepítését. A világháló használatához a TCP/IP protokoll elegendő, a Client for Microsoft Networks (Microsoft Networks ügyfél), a File and Printer Sharing for Microsoft Networks (Microsoft Networks fájl- és nyomtatómegosztás) vagy az IPX/SPX protokoll szükségtelen. A feltelepített protokollokat a Control Panel (Vezérlőpult) Network (Hálózat) segédprogramja segítségével ellenőrizheti és távolíthatja el. 5
6 1.2 A portcímzés rendszere A Personal Firewall tűzfal használatához és működésének megértéséhez nélkülözhetetlen néhány fogalom ismerete. A Transmission Control Protocol (TCP) és a User Datagram Protocol (UDP) egyaránt portcímzést használnak. Az alkalmazások és szolgáltatások bizonyos portokhoz kötnek, így amikor egy TCP vagy UDP csomag érkezik a számítógépre, az operációs rendszer annak az alkalmazásnak továbbítja a csomagot, amely a címben megadott porthoz kötött. A portok jelentik a tűzfalak és az útválasztók működéséhez szükséges egyik alapvető technológiát. A csomagok engedélyezése vagy tiltása általában a forrás és/vagy a célállomás portszáma alapján történik. Az Internet Assigned Numbers Authority (IANA) nevű szervezet felelős az egyes portok hozzárendeléséért. A 0 és 1023 közötti portok a legismertebbek. A legelterjedtebb TCP protokollok, így a HTTP, az FTP, a Telnet, a POP3, az SMTP stb. ezeket a portokat használják, a portok hozzárendelése pedig hálózatszerte egységes. Például a HTTP protokoll a 80-as portot használja, így a webkiszolgálóknak a 80-as portra van szükségük a webes kérések fogadásához. A porthozzárendelések listája az IANA weblapján, a címen tekinthető meg. Minden TCP és UDP csomag címzése tartalmaz egy forrás- és egy célportot. Tegyük fel például, hogy a címről, egy böngésző segítségével, HTTP protokollon keresztül kérünk információkat, azaz szeretnénk megnézni az előbbi címen található honlapot. Mivel a rettesoft.hu egy tartomány neve, a számítógép először lekérdezi egy DNS-kiszolgálótól, hogy melyik IP-cím tartozik hozzá. Miután megkapta a megfelelő IP-címet, a webböngésző elküldi az adatokat a TCP/IP protokollnak. A rendszer felismeri a HTTP kérést, és a 80-as célportot rendeli hozzá, a cél tehát a es IPcímű gép 80-as portja lesz. A küldő oldal szintén hozzárendeli a csomaghoz valamelyik szabad forrásportot, amely bizonyos ideig használatban marad. A válaszcsomag porthozzárendelései fordítottak lesznek, tehát a forrásport a 80-as lesz, a címport pedig az, amelyen a böngésző a választ várja. 6
7 2. Rendszerkövetelmények Pentium típusú vagy jobb processzor legalább 16 MB memória 1 MB szabad tárhely a merevlemezen Windows 9x/2000/XP/ME/NT operációs rendszer 7
8 3. Telepítés Indítsa el a Windows Intézőt, és keresse meg azt a könyvtárat, ahova a Personal Firewall programot letöltötte. Ha CD-lemezen jutott hozzá a programhoz, helyezze be a CD-lemezt a CD-ROM-meghajtóba, majd keresse meg a Personal Firewall könyvtárát a CD-lemezen. Kattintson duplán a beta 3 változat esetén kpf21b3en nevű ikonra. Ezután elindul a Personal Firewall önkibontó programja, majd a telepítő. Miután az üdvözlőképernyő megjelent, kattintson a Next (Tovább) gombra. A következő ablakban módosíthatja, hogy melyik könyvtárba kerüljön a program. Az alapértelmezett könyvtár a C:\Program Files\Kerio\Personal Firewall, ezt a Browse (Tallózás) gombra kattintva változtathatja meg. (1. ábra) 1. ábra Kattintson a Next (Tovább) gombra, ekkor megkezdődik a fájlok másolása. Miután a másolás befejeződött, a telepítő felajánlja a számítógép újraindítását. Javasolt azonnal a telepítés után újraindítani a számítógépet, ezt a Finish (Befejezés) gombra kattintva teheti meg. (2.ábra) 2. ábra 8
9 Ha már telepítette a számítógépre a tűzfal egy korábbi változatát, a telepítő lehetőséget kínál arra, hogy a meglévő beállításokat megőrizze. Ha szeretné megtartani a beállításokat, kattintson a Yes (Igen) gombra. 3. ábra Újabb változat telepítésekor ajánlott a korábbi példányt eltávolítani. A telepítő ezt a lehetőséget is felajánlja, ekkor kattintson a Yes (Igen) gombra. 4. ábra 9
10 4. A Personal Firewall felépítése A Kerio Personal Firewall három részből áll: a motorból, az állapotfigyelőből és a felügyeleti eszközből. A motort az előtt kell indítani, hogy megpróbálná használni a felügyeleti eszközt. Ha szolgáltatásként futtatja a Personal Firewallt (ajánlott), a motor ikonja a Windows indításakor automatikusan megjelenik a tálcán. Egyéb esetben a Kerio Personal Firewall mappából kell elindítania a motort. A motor ikonjára az egér jobb oldali gombjával kattintva elérheti a felügyeleti és állapotablakot, letilthat minden hálózati forgalmat, leállíthatja a motort, vagy megtekintheti a program névjegyét. (5. ábra) 5. ábra Az Administration (Felügyelet) az a felület, amelyen módosíthatja a tűzfal beállításait a kézikönyv túlnyomó része ezt a felületet tárgyalja. A Firewall Status (Állapotfigyelő) segítségével figyelemmel követheti, hogy az egyes alkalmazások melyik portot használják, valamint további hasznos információkat is megtekinthet az egyes kötésekkel kapcsolatban. Az állapotfigyelőt később mutatjuk be részletesebben. Mindhárom összetevő a Start menü > Programok > Kerio Personal Firewall mappából is elindítható. A Kerio Personal Firewall a felügyeleti eszköz segítségével tartja a kapcsolatot a motorral, és a motor kommunikál a Personal Firewall illesztőprogrammal. Az illesztőprogram az operációs rendszerben a lehető legalacsonyabb szinten helyezkedik el, pontosan a fizikai illesztőprogramok felett. Így biztosítható, hogy a Personal Firewall tűzfal a védelem első, és egyben utolsó vonala is legyen. (6. ábra) 6. ábra 10
11 5. Futtatás szolgáltatásként A maximális biztonság érdekében ajánlott szolgáltatásként futtatni a Kerio Personal Firewallt. Így a tűzfal illesztőprogramja attól a pillanattól kezdve működhet, hogy a számítógép képessé válik a hálózati kommunikációra. Az összes szűrési szabály érvényre jut, mielőtt bármely alkalmazásnak, például egy trójai falónak esélye nyílna adatok fogadására vagy küldésére. Ha szolgáltatásként szeretné futtatni a Personal Firewallt: Indítsa el a Personal Firewall Administration felügyeleti programot. A felügyeleti programot kétféleképpen indíthatja el: 1. Kattintson az egér jobb oldali gombjával a tálcán található ikonra, majd a felbukkanó menüben az Administration (Felügyelet) pontra. 2. Kattintson a Start gombra, mutasson a Programok, majd a Kerio Personal Firewall pontra, majd kattintson a Personal Firewall Administration (Személyi tűzfal felügyelet) parancsra. A megjelenő panelen kattintson az Miscellaneous (Részletek) fülre, majd a Firewall Engine Startup (Tűzfal motor indítása) területen a Start Firewall Engine on Windows Startup As Service Service (A tűzfal motorjának szolgáltatásként való indítása a Windows indításakor) felirat mellett található választógombra, végül az OK gombra. (7. ábra) 7. ábra Ha nem szolgáltatásként futtatja a tűzfalat, nem indul el automatikusan a Windows indításakor, hanem szükség szerint kézzel kell elindítania. Ha nem szeretné automatikusan indítani a tűzfalat, kattintson a Start Firewall Engine Manually (A tűzfal motor indítása kézzel) felirat melletti választógombra, majd az OK gombra. 11
12 6. A Personal Firewall állapota Azok az alkalmazások és szolgáltatások, amelyek más számítógépekkel kommunikálnak, jelzik az operációs rendszernek, hogy a megadott portra érkező összes csomagot hozzájuk kell továbbítania. Az állapotfigyelő különféle információkat jelenít meg azokkal az alkalmazásokkal és szolgáltatásokkal kapcsolatban, amelyek engedélyt kaptak a hálózati kommunikációra. 8. ábra Az állapotfigyelő háromféle módon indítható el: Kattintson az egér jobb oldali gombjával a Personal Firewall tálcán található ikonjára, majd a megjelenő menüben a Firewall Status (Tűzfal állapot) pontra. Kattintson duplán a Personal Firewall tálcán található ikonjára. Kattintson a Start gombra, mutasson a Programok, majd a Kerio Personal Firewall pontra, majd kattintson a Personal Firewall Status (A személyes tűzfal állapota) pontra. Az ablak oszlopai és a bennük megjelenő információk: Az Application (Alkalmazás) oszlopban az alkalmazás neve olvasható például iexplore.exe vagy system (Rendszer), ezek azok a szolgáltatások vagy alkalmazások, amelyek engedélyezett, nyílt kapcsolattal rendelkeznek. A Protocol (Protokoll) oszlopban látható, hogy az alkalmazás vagy szolgáltatás TCP vagy UDP protokollt használ. A Local Address (Helyi cím) az Ön számítógépét jelöli, és kettősponttal elválasztva tartalmazza az alkalmazás által használt port számát is. Ha az alkalmazás vagy szolgáltatás aktív adatátvitelt folytat, a Remote Address (Távoli cím) oszlopban jelenik meg a csatlakozás másik számítógépének IP-címe, valamint az általa a kapcsolatok fogadására használt port száma. A State (Állapot) oszlopban ekkor a Connected Out (Kimenő kapcsolat) felirat jelenik meg. Ha nincs aktív átvitel, a State (Állapot) oszlopban a Listening (Hallgat) felirat jelenik meg. 12
13 A Creation Time (Létrehozás ideje) oszlopban láthat az a dátum és időpont, amikor a legutóbbi vagy folyó kapcsolat létrehozása történt. Az Rx, az Rx Speed, a Tx és a Tx Speed oszlopokban rendre a fogadott adatmennyiség (bájtokban mérve), a fogadás sebessége (kb/másodperc), a küldött adatmennyiség (bájtokban) és a küldés sebessége (kb/másodperc) jelenik meg. Az ablak alsó állapotsorában a hallgató TCP portok (TCP Listening), a csatlakozott TCP portok (TCP Connected) és a hallgató UDP portok (UDP Listening) száma, valamint az összesített küldési (Total Rx speed) és az összesített fogadási (Total Tx speed) sebesség látható. 6.1 Az állapotfigyelő beállításai Az állapotfigyelő File menüje három parancsot tartalmaz: Connect : Lehetővé teszi, hogy a hálózaton keresztül másik számítógéphez csatlakozzon, és megtekintse a rajta futó tűzfal állapotát. A távoli számítógépek felügyeletéről és állapotfigyeléséről bővebben a Távfelügyelet című részben olvashat. Admin : Segítségével a felügyeleti ablakot nyithatja meg. Close : Kilépés az állapotfigyelőből. A Logs menü pontjai: Firewall Log : A tűzfal naplójának megtekintése. A naplókról bővebben a Naplók készítése és értelmezése című részben olvashat. Statistics : A tűzfal statisztikáit jeleníti meg. Példa: 9. ábra A példában látható statisztikai ablak felső, Standard Statistics (Általános statisztika) című részében az összesített csomagszám (Total packets), a továbbított bájtok összesített száma (Total bytes) és a buffer-túlcsordulási hibák (Buffer errors (overrun)) száma jelenik meg, fogadott (Received) és küldött (Sent) bontásban. A középső, Packet Statistics (Csomagstatisztikák) című részben a fogadott (Received) és a küldött (Sent) csomagok száma jelenik meg protokollok szerinti bontásban. Az alsó, Firewall Statistics (Tűzfalstatisztikák) című részben a TCP kapcsolatok (TCP connections) száma, az UDP datagramok (UDP datagrams) száma, valamint az ICMP csomagok (ICMP packets) száma jelenik meg. A csomagszámlálók a Direction (Irány) oszlop alatti jelzéssel ki- és bemenő (Out és In) bontásban jelennek meg, a Permitted (Engedélyezve) oszlopban az engedélyezett csomagok, a Blocked (Letiltva) oszlopban a letiltott csomagok száma látható. 9. ábra A statisztikai ablak Clear All (Mindet törli) gombjára kattintva nullázhatja a számlálókat, a Close gombra kattintva pedig bezárhatja az ablakot. 13
14 A Settings (Beállítások) menü pontjai: Hide Listenings Sockets : A figyelő állapotban lévő zsebek elrejtése. Hide Local Connections : A helyi kapcsolatok elrejtése. Hide Admin-Firewall Connections : A tűzfal és a felügyeleti modul közötti kapcsolatok elrejtése. Don t Show Port Names : A portnevek elrejtése. Don t Resolve Domain Names : Ne oldja fel a tartományneveket. Displayed Application Name : Az alkalmazások nevének megjelenítési módja. A menüpont fölé húzva az egérmutatót háromféle választási lehetőség jelenik meg. Whole Pathname : Teljes elérési út megjelenítése. Cutted Pathname : Csak a programfájl nevének megjelenítése. File Information : Az alkalmazás nevének megjelenítése. Update Frequency : A képernyőtartalom frissítésének gyakorisága. A menüpont fölé húzva az egérmutatót négyféle választási lehetőség jelenik meg: Slowest (Leglassabb) Slower (Lassú) Normal (Normál) Fast (Gyors) A menü egyes pontjaira kattintva kapcsolhatja ki és be a lehetőségeket az engedélyezett beállítások mellett pipa jelzés látható. A Help (Súgó) menü egyetlen pontja az About (Névjegy) pont, amely a Personal Firewall névjegyét jeleníti meg. 14
15 7. Távfelügyelet Lehetőség van arra, hogy engedélyezze a Personal Firewall távoli konfigurálását és állapotának távoli megfigyelését. A beállítási lehetőségeket a felügyeleti eszköz Authentication lapján találja. (10. ábra) Az Administration (Felügyelet) területen a távoli felügyeletet engedélyezheti. Amíg azonban nem követeli meg jelszó megadását, a beállítási lehetőség szürke színű, elérhetetlen marad. Ha szeretné engedélyezni a távoli felügyeletet, az Administration (Felügyelet) területen jelölje be az Authentication Is Required (Hitelesítés szükséges) jelölőnégyzetet, a Password (Jelszó) és a Confirm Password (Jelszó megerősítése) mezőkbe írja be a jelszót. Az Enable Remote Administration (Távfelügyelet engedélyezése) jelölőnégyzetet bejelölve engedélyezheti a tűzfal távoli felügyeletét. Ha nem jelöli be a jelölőnégyzetet, a távoli felügyeletet ugyan nem engedélyezi, de a helyi gépről is csak a jelszó megadása után lehet módosítani a tűzfal beállításait. 10. ábra A tűzfal állapotának távoli megfigyelését hasonló módon, a Statistics And Logs View (Statisztikák és naplók megtekintése) területen engedélyezheti. Ez esetben is jelölje be az Authentication Is Required (Hitelesítés szükséges) jelölőnégyzetet, a Password (Jelszó) és a Confirm Password (Jelszó megerősítése) mezőkbe írja be a jelszót. Az Enable Remote Access To Statistics And Logs (A statisztikák és naplók távoli megtekintésének engedélyezése) jelölőnégyzetet bejelölve engedélyezheti a statisztikák és naplók távoli gépről történő megtekintését. Ha nem jelöli be a jelölőnégyzetet, akkor ugyan nem engedélyezi a statisztikák és naplók távoli megtekintését, de a helyi gépről is csak a jelszó megadása után lehet elérni őket. A távoli megfigyeléshez és a távfelügyelethez megadott jelszónak nem kell egyeznie, sőt, javasolt különböző jelszavakat megadni, így a távfelügyelethez és a távoli megfigyeléshez különböző személyeknek külön-külön is adhat jogot. Ha a helyi számítógépen jelszóhoz köti a felügyeleti ablak vagy a statisztikák és a naplók elérését, az ablakok elérése előtt meg kell adnia a megfelelő jelszót. A megjelenő ablakban ugyanakkor más számítógéphez is csatlakozhat, ha azon engedélyezve van a távoli felügyelet vagy a statisztikák és naplók távoli megtekintése. A Personal Firewall is running on (A személyi tűzfal ezen a gépen fut) területen a választógombok segítségével válassza ki, hogy melyik számítógéphez szeretne csatlakozni: Localhost : A helyi számítógép. Remote computer (a hostname or an IP-address) : Távoli számítógép. A Host (Állomás) mezőbe írja be a távoli számítógép állomásnevét pl. SZAMITOGEP vagy IP-címét pl
16 Az Authorize using területen válassza ki, hogy a felügyeleti ablakhoz (Admin configuration) vagy az állapotfigyelőhöz (Status window) szeretne hozzáférni. A Password (Jelszó) mezőbe írja be a megfelelő jelszót, majd kattintson a Connect (Csatlakozás) gombra. (11. ábra) 11. ábra Ha hibás jelszót, helytelen állomásnevet vagy IPcímet ad meg, vagy a távoli gépen nincs engedélyezve a távoli felügyelet vagy a statisztikák és a naplók távoli elérése, a hozzáférés megtagadásáról értesítő hibaüzenet jelenik meg. (12. ábra) 12. ábra A Personal Firewall segítségével akkor is érhet el távoli számítógépeket, ha saját gépén nem kötötte jelszóhoz a felügyeleti ablak vagy a statisztikák és a naplók elérését, és emiatt a 11. ábrán látható ablak sem jelenik meg. Ha távolról szeretné elérni egy másik gép állapotfigyelőjét vagy statisztikáit és naplóit, kattintson a Start gombra, majd a Run/Futtatás parancsra. Kattintson a Browse/Tallózás gombra, majd keresse meg a felügyeleti programot (PFWADMIN.exe), ez alapesetben a Program Files\Kerio\Personal Firewall mappában található. (13. ábra) 13. ábra Írja a -remote kapcsolót a szövegmezőbe, az elérési út után, majd kattintson az OK gombra. A 9. ábrán látható ablak jelenik meg. Adja meg a távoli gép adatait, válassza ki, hogy a felügyeleti ablakot vagy a statisztikákat és a naplókat szeretné elérni, adja meg a jelszót, majd kattintson az OK gombra. Példa: Ha a tűzfalat az alapértelmezett könyvtárba telepítette, a Run (Futtatás) ablak szövegmezőjébe az alábbi sort kell begépelnie: "C:\Program Files\Kerio\Personal Firewall\PFWADMIN.exe" -remote 16
17 8. MD5 aláírások Amikor alkalmazásokhoz hoz létre engedélyező szabályokat, egyben megadja a Kerio Personal Firewall tűzfalnak, hogy a c:\program files\valami.exe elérési úton található valami.exe alkalmazás számára engedélyezi a megadott portokhoz való kötést. Így az esetek többségében biztosítható, hogy a trójai vírusok semelyik porthoz ne tudjanak kötni, és ne tudjanak kommunikálni. Lehetséges azonban, hogy egy trójai vírus meghamisítja saját adatait, ezért a felhasználó például outlook.exe programként látja. Az adatok hamisításának megelőzésére a Kerio Personal Firewall támogatja az MD5 aláírások segítségével végzett hitelesítést. Az MD5 egy hash algoritmus, amely egy 128 bites lenyomatot készít az alkalmazásokról. Minden alkalommal, amikor valamelyik alkalmazás egy porthoz próbál kötni, a Kerio Personal Firewall meghatározhatja az alkalmazás aláírását, és egybevetheti az eredetivel. Az aláírást gyakorlatilag lehetetlen meghamisítani, így a trójai vírusoknak esélyük sem marad a hálózathoz jutásra. 8.1 Az MD5 aláírások megtekintése Indítsa el a felügyeleti (Personal Firewall Administration) modult. Kattintson az Advanced (Speciális) gombra, majd az Application s MD5 (Alkalmazások MD5 aláírásai) fülre. A lapon teljes elérési úttal megtekintheti azokat az alkalmazásokat, melyekhez a tűzfal MD5 aláírást tárol, valamint maguk az aláírások is megjelennek. (14. ábra) 14. ábra Az Application s MD5 (Alkalmazások MD5 aláírásai) lapon található elemek funkciói: A Check MD5 Signature (MD5 aláírások ellenőrzése) jelölőnégyzetet bejelölve bekapcsolhatja az alkalmazások MD5 aláírásainak ellenőrzését. Ha valamelyik listaelemre, majd a Delete (Törlés) gombra kattint, törli a kiválasztott listaelemet. A következő alkalommal, amikor futtatja a törölt bejegyzésben foglalt alkalmazást, a tűzfal újra kiszámítja, és hozzáadja a listához a hozzá tartozó aláírást. 17
18 A Select All (Mindet kijelöli) gombra kattintva a lista összes elemét kijelölheti, majd további műveleteket végezhet velük. A Check All Paths (Elérési utak ellenőrzése) gombra kattintva ellenőrizheti az alkalmazások elérési útjait. Ha olyan alkalmazás ellenőrző összege is megtalálható a listában, amelyet azóta törölt, a 15. ábrán látható párbeszédablak jelenik meg. Az értesítés szerint az adott alkalmazás elérési útvonala hibás, a program felajánlja a bejegyzést törlését. A törlése a Yes (Igen) gombra kattinva végezheti el, a No (Nem) gombra kattintva a bejegyzést megmarad. A Cancel (Mégse) gombra kattintva megszakíthatja a műveletet. Ha az elérési útvonalakkal nincs probléma, a 16. ábrán látható, az ellenőrzés befejezéséről értesítő párbeszédpanel jelenik meg. Érdemes időről időre ellenőrizni az alkalmazások elérési útvonalait. Ha frissítéseket végez a számítógépen, előfordulhat, hogy engedélyező szűrési szabályokat hoz létre olyan ideiglenesen használt programokhoz, amelyek például frissítéseket töltenek le az internetről. Mivel a rendszerfrissítés elvégzése után ezekre a programokra többé nincs szükség, feleslegesen marad meg a hozzájuk tartozó bejegyzés is. A Check MD5 Now (MD5 aláírások ellenőrzése) gombra kattintva a kijelölt alkalmazások MD5 aláírásait ellenőrizheti. Ha az aláírások hibátlanok, a 17. ábrán található értesítés jelenik meg a következő felirattal: Application MD5 checking complete. All selected checksum ok. (Az alkalmazások MD5 aláírásainak ellenőrzése kész. A kijelölt aláírások megfelelők.) Ha valamelyik alkalmazás MD5 aláírása nem egyezik a tárolt aláírással, a 18. ábrán látható figyelmeztetés jelenik meg. Az OK gombra kattintva nyugtázható az értesítés, a Cancel (Mégse) gombra kattintva pedig megszakítható az aláírások ellenőrzése. 15. ábra 16. ábra 17. ábra 18. ábra 18
19 Ha egy olyan alkalmazás próbálja elérni a hálózatot, amelynek MD5 aláírása nem egyezik a tárolt aláírással, a tűzfal figyelmeztetést jelenít meg. A ábrán látható figyelmeztetés szerint a C:\Program Files\Internet Explorer\Iexplore.exe fájl helyét egy másik, Microsoft Internet Explorer leírással rendelkező program foglalta el. (19. ábra) Ha frissítette a rendszert, valószínűleg ennek alkalmából cserélte le az alkalmazást. Ha nem végzett frissítést, lehet, hogy egyéb okból, például vírusfertőzés miatt cserélődött le vagy módosult a program. Ha a változást elfogadja, kattintson a Yes (Igen) gombra, ekkor a tűzfal az új aláírásra cseréli a programhoz elmentett aláírást. Ha nem fogadja el a változást, kattintson a No (Nem) gombra, ekkor a tűzfal letiltja az alkalmazás hálózati hozzáférését. 19. ábra 19
20 9. Biztonsági szintek 9.1 Minimális biztonság A minimális biztonsági szintet választva minden szolgáltatás és alkalmazás számára engedélyezi az adatok fogadását vagy küldését, hacsak nincs ezzel ellentétesen rendelkező, tiltó jellegű szűrési szabály. A minimális biztonsági szint azon felhasználók számára a legjobb választás, akik saját szabályaikat szeretnék létrehozni. Megjegyzés: az Ask for action if no rule is found (Kérdezzen rá, ha nincs megfelelő szabály) beállítás minimális biztonsági módban hatástalan marad. 9.2 Közepes szintű biztonság A közepes szintű biztonság az alapértelmezett beállítás, és a legtöbb felhasználó számára megfelelő. A minimális biztonsággal ellentétben közepes szintű biztonságnál a tűzfal minden IP forgalmat letilt, és a felhasználótól kérdezi meg a megfelelő beállításokat. A könnyebb használat érdekében a tűzfalban már telepítés után is található néhány szűrési szabály, melyeket a felhasználók saját belátásuk szerint törölhetnek, vagy meghagyhatnak. Az Ask for action when no rule is found (Kérdezzen rá, ha nincs megfelelő szabály) jelölőnégyzetet ekkor be kell jelölni. A jelölőnégyzetet a Personal Firewall Administration program Advanced (Speciális) gombjára kattintva, a szűrési szabályok alatt érheti el. Engedélyezésével elérhető, hogy minden alkalommal, amikor ismeretlen csomagot talál, a tűzfal megkérdezze a felhasználótól, hogy engedélyezi vagy letiltja azt. Ha nem engedélyezi a beállítást, akkor minden olyan csomag, amely nem felel meg valamelyik engedélyező szűrési szabálynak vagy az alkalmazások listájában található valamelyik bejegyzésnek, eldobásra kerül, és a tűzfal kérdéseket sem tesz fel. Ha az Ask for action when no rule is found (Kérdezzen rá, ha nincs megfelelő szabály) jelölőnégyzet be van jelölve, és közepes szintű biztonságot választott, és a tűzfal olyan csomagot talál, amely még egyik szűrési szabálynak sem felel meg, a 16. ábrán láthatóhoz hasonló ablak jelenik meg. Az ablak felső részében a Time (Idő) sorban az aktuális rendszeridő, a Remote (Távoli) sorban pedig a távoli számítógép tartományneve, IP-címe, portszáma, valamint a kapcsolathoz használt protokoll neve jelenik meg. 20
KIRA. KIRA rendszer. Telepítési útmutató v1
 KIRA rendszer Telepítési útmutató v1 1. Bevezetés A dokumentáció, illetve a dokumentáció mellékleteként megtalálható állományok segítségével készíthető fel a kliens oldali számítógép a KIRA rendszer működtetésére.
KIRA rendszer Telepítési útmutató v1 1. Bevezetés A dokumentáció, illetve a dokumentáció mellékleteként megtalálható állományok segítségével készíthető fel a kliens oldali számítógép a KIRA rendszer működtetésére.
A Novitax ügyviteli programrendszer első telepítése
 Telepítő fájl letöltése honlapunkról A Novitax ügyviteli programrendszer első telepítése A honlapunkon (www.novitax.hu) található telepítő fájlt (novitax2007-setup.exe) le kell tölteni a számítógép egy
Telepítő fájl letöltése honlapunkról A Novitax ügyviteli programrendszer első telepítése A honlapunkon (www.novitax.hu) található telepítő fájlt (novitax2007-setup.exe) le kell tölteni a számítógép egy
Bérprogram vásárlásakor az Ügyfélnek e-mailben és levélben is megküldjük a termék letöltéséhez és aktiválásához szükséges termékszámot.
 Telepítés Bérprogram vásárlásakor az Ügyfélnek e-mailben és levélben is megküldjük a termék letöltéséhez és aktiválásához szükséges termékszámot. A programot honlapunkról, az alábbi linkről tudják letölteni:
Telepítés Bérprogram vásárlásakor az Ügyfélnek e-mailben és levélben is megküldjük a termék letöltéséhez és aktiválásához szükséges termékszámot. A programot honlapunkról, az alábbi linkről tudják letölteni:
E-Freight beállítási segédlet
 E-Freight beállítási segédlet Az E-Freight rendszer működéséhez szükséges programok és beállítások v08 A legújabb verzióért kérjük, olvassa be az alábbi kódot: 1. Támogatott böngészők Az E-Freight az Internet
E-Freight beállítási segédlet Az E-Freight rendszer működéséhez szükséges programok és beállítások v08 A legújabb verzióért kérjük, olvassa be az alábbi kódot: 1. Támogatott böngészők Az E-Freight az Internet
SQL Backup and FTP. A program telepítésének menete. A szoftvert a következő weboldalról ingyenesen tölthető le: https://sqlbackupandftp.
 SQL Backup and FTP A szoftvert a következő weboldalról ingyenesen tölthető le: https://sqlbackupandftp.com/ A program telepítésének menete A telepítő elindítása után megjelenő képernyő a Next > gomb megnyomásával
SQL Backup and FTP A szoftvert a következő weboldalról ingyenesen tölthető le: https://sqlbackupandftp.com/ A program telepítésének menete A telepítő elindítása után megjelenő képernyő a Next > gomb megnyomásával
Telenor Webiroda. Kezdő lépések
 Telenor Webiroda Kezdő lépések Virtuális Tárgyaló Tartalom 1. Bevezetés...2 2. A szolgáltatás elérése és a kliensprogram letöltése...3 3. A kliensprogram telepítése...6 4. A Virtuális Tárgyaló használatba
Telenor Webiroda Kezdő lépések Virtuális Tárgyaló Tartalom 1. Bevezetés...2 2. A szolgáltatás elérése és a kliensprogram letöltése...3 3. A kliensprogram telepítése...6 4. A Virtuális Tárgyaló használatba
Tájékoztató a kollégiumi internet beállításához
 Tájékoztató a kollégiumi internet beállításához V 1.3 A támogatott operációs rendszerekhez tartozó leírás hamarosan bıvülni fog, jelenleg a következı leírásokat tartalmazza: Windows XP, Windows Vista,
Tájékoztató a kollégiumi internet beállításához V 1.3 A támogatott operációs rendszerekhez tartozó leírás hamarosan bıvülni fog, jelenleg a következı leírásokat tartalmazza: Windows XP, Windows Vista,
Samsung Universal Print Driver Felhasználói útmutató
 Samsung Universal Print Driver Felhasználói útmutató képzelje el a lehetőségeket Szerzői jog 2009 Samsung Electronics Co., Ltd. Minden jog fenntartva. Ez a felügyeleti útmutató csak tájékoztató célt szolgál.
Samsung Universal Print Driver Felhasználói útmutató képzelje el a lehetőségeket Szerzői jog 2009 Samsung Electronics Co., Ltd. Minden jog fenntartva. Ez a felügyeleti útmutató csak tájékoztató célt szolgál.
Szilipet programok telepítése Hálózatos (kliens/szerver) telepítés Windows 7 operációs rendszer alatt
 Szilipet programok telepítése Hálózatos (kliens/szerver) telepítés Windows 7 operációs rendszer alatt segédlet A Szilipet programok az adatok tárolásához Firebird adatbázis szervert használnak. Hálózatos
Szilipet programok telepítése Hálózatos (kliens/szerver) telepítés Windows 7 operációs rendszer alatt segédlet A Szilipet programok az adatok tárolásához Firebird adatbázis szervert használnak. Hálózatos
SSL VPN KAPCSOLAT TELEPÍTÉSI ÚTMUTATÓ
 SSL VPN KAPCSOLAT TELEPÍTÉSI ÚTMUTATÓ GIRODIRECT SZOLGÁLTATÁST IGÉNYBEVEVŐ ÜGYFELEKENEK Verzió: v1.04 Dátum: 2018. január 5. Készítette: A jelen dokumentum tartalma szerzői jogi védelem alatt áll, a mű
SSL VPN KAPCSOLAT TELEPÍTÉSI ÚTMUTATÓ GIRODIRECT SZOLGÁLTATÁST IGÉNYBEVEVŐ ÜGYFELEKENEK Verzió: v1.04 Dátum: 2018. január 5. Készítette: A jelen dokumentum tartalma szerzői jogi védelem alatt áll, a mű
ALKALMAZÁSOK ISMERTETÉSE
 SZE INFORMATIKAI KÉPZÉS 1 SZE SPECIFIKUS IT ISMERETEK ALKALMAZÁSOK ISMERTETÉSE A feladat megoldása során valamely Windows Operációs rendszer használata a javasolt. Ebben a feladatban a következőket fogjuk
SZE INFORMATIKAI KÉPZÉS 1 SZE SPECIFIKUS IT ISMERETEK ALKALMAZÁSOK ISMERTETÉSE A feladat megoldása során valamely Windows Operációs rendszer használata a javasolt. Ebben a feladatban a következőket fogjuk
Internetkonfigurációs követelmények. A számítógép konfigurálása. Beállítások Windows XP alatt
 Internetkonfigurációs követelmények Annak érdekében, hogy csatlakoztatni tudja a Hozzáférési Pontját a Hozzáférési Pont Kezelőhöz, a következő konfigurációs paramétereket kell beállítania a számítógépe
Internetkonfigurációs követelmények Annak érdekében, hogy csatlakoztatni tudja a Hozzáférési Pontját a Hozzáférési Pont Kezelőhöz, a következő konfigurációs paramétereket kell beállítania a számítógépe
 FTP Az FTP jelentése: File Transfer Protocol. Ennek a segítségével lehet távoli szerverek és a saját gépünk között nagyobb állományokat mozgatni. Ugyanez a módszer alkalmas arra, hogy a kari web-szerveren
FTP Az FTP jelentése: File Transfer Protocol. Ennek a segítségével lehet távoli szerverek és a saját gépünk között nagyobb állományokat mozgatni. Ugyanez a módszer alkalmas arra, hogy a kari web-szerveren
Telepítés, újratelepítés több számítógépre, hálózatos telepítés Kulcs-Bér program
 Telepítés, újratelepítés több számítógépre, hálózatos telepítés Kulcs-Bér program A Kulcs-Soft programok telepítése (újratelepítése) előtt javasolt Adatmentést készíteni a számítógépen található összes
Telepítés, újratelepítés több számítógépre, hálózatos telepítés Kulcs-Bér program A Kulcs-Soft programok telepítése (újratelepítése) előtt javasolt Adatmentést készíteni a számítógépen található összes
Mobil Partner telepítési és használati útmutató
 Mobil Partner telepítési és használati útmutató Tartalom Kezdeti lépések... 2 Telepítés... 2 A program indítása... 6 Mobile Partner funkciói... 7 Művelet menü... 7 Kapcsolat... 7 Statisztika... 8 SMS funkciók...
Mobil Partner telepítési és használati útmutató Tartalom Kezdeti lépések... 2 Telepítés... 2 A program indítása... 6 Mobile Partner funkciói... 7 Művelet menü... 7 Kapcsolat... 7 Statisztika... 8 SMS funkciók...
A nyomtatókkal kapcsolatos beállításokat a Vezérlőpulton, a Nyomtatók mappában végezhetjük el. Nyomtató telepítését a Nyomtató hozzáadása ikonra
 Nyomtató telepítése A nyomtatókkal kapcsolatos beállításokat a Vezérlőpulton, a Nyomtatók mappában végezhetjük el. Nyomtató telepítését a Nyomtató hozzáadása ikonra duplán kattintva kezdeményezhetjük.
Nyomtató telepítése A nyomtatókkal kapcsolatos beállításokat a Vezérlőpulton, a Nyomtatók mappában végezhetjük el. Nyomtató telepítését a Nyomtató hozzáadása ikonra duplán kattintva kezdeményezhetjük.
Image Processor BarCode Service. Felhasználói és üzemeltetői kézikönyv
 Image Processor BarCode Service Áttekintés CIP-BarCode alkalmazás a Canon Image Processor programcsomag egyik tagja. A program feladata, hogy sokoldalú eszközt biztosítson képállományok dokumentumkezelési
Image Processor BarCode Service Áttekintés CIP-BarCode alkalmazás a Canon Image Processor programcsomag egyik tagja. A program feladata, hogy sokoldalú eszközt biztosítson képállományok dokumentumkezelési
NPS-520. Rövid kezelési útmutató. MFP nyomtatókiszolgáló. Verziószám 1.00 2. kiadás 2007/1. Copyright 2007. Minden jog fenntartva.
 NPS-520 MFP nyomtatókiszolgáló Rövid kezelési útmutató Verziószám 1.00 2. kiadás 2007/1 Copyright 2007. Minden jog fenntartva. Áttekintés Az NPS-520 nyomtatókiszolgáló egy Ethernet porttal és egy USB (v2.0)
NPS-520 MFP nyomtatókiszolgáló Rövid kezelési útmutató Verziószám 1.00 2. kiadás 2007/1 Copyright 2007. Minden jog fenntartva. Áttekintés Az NPS-520 nyomtatókiszolgáló egy Ethernet porttal és egy USB (v2.0)
EDInet Connector telepítési segédlet
 EDInet Connector telepítési segédlet A cégünk által küldött e-mail-ben található linkre kattintva, a következő weboldal jelenik meg a böngészőben: Az EdinetConnectorInstall szövegre klikkelve(a képen pirossal
EDInet Connector telepítési segédlet A cégünk által küldött e-mail-ben található linkre kattintva, a következő weboldal jelenik meg a böngészőben: Az EdinetConnectorInstall szövegre klikkelve(a képen pirossal
1. Gyakorlat: Telepítés: Windows Server 2008 R2 Enterprise, Core, Windows 7
 1. Gyakorlat: Telepítés: Windows Server 2008 R2 Enterprise, Core, Windows 7 1.1. Új virtuális gép és Windows Server 2008 R2 Enterprise alap lemez létrehozása 1.2. A differenciális lemezek és a két új virtuális
1. Gyakorlat: Telepítés: Windows Server 2008 R2 Enterprise, Core, Windows 7 1.1. Új virtuális gép és Windows Server 2008 R2 Enterprise alap lemez létrehozása 1.2. A differenciális lemezek és a két új virtuális
Kéretlen levelek, levélszemét, spamek kezelése a GroupWise-ban
 - 1 - Fő me nü Kéretlen levelek, levélszemét, spamek kezelése a GroupWise-ban Az Egyetem GroupWise levelező rendszerébe irányuló levelek közül az értéktelen levélszemét szűrése központilag történik. Azonban
- 1 - Fő me nü Kéretlen levelek, levélszemét, spamek kezelése a GroupWise-ban Az Egyetem GroupWise levelező rendszerébe irányuló levelek közül az értéktelen levélszemét szűrése központilag történik. Azonban
CIB Internet Bank asztali alkalmazás Hasznos tippek a telepítéshez és a használathoz Windows operációs rendszer esetén
 CIB Internet Bank asztali alkalmazás Hasznos tippek a telepítéshez és a használathoz Windows operációs rendszer esetén A CIB Internet Bankba való webes felületen keresztül történő belépés az Oracle által
CIB Internet Bank asztali alkalmazás Hasznos tippek a telepítéshez és a használathoz Windows operációs rendszer esetén A CIB Internet Bankba való webes felületen keresztül történő belépés az Oracle által
Magyar Gyors felhasználói útmutató A GW-7100PCI driver telepítése Windows 98, ME, 2000 és XP operációs rendszerek alatt
 43 Magyar Gyors felhasználói útmutató Ez a telepítési útmutató végigvezeti Önt a GW-7100PCI adapter és szoftver telepítésének folyamatán. A vezeték nélküli hálózati kapcsolat létrehozásához kövesse a következő
43 Magyar Gyors felhasználói útmutató Ez a telepítési útmutató végigvezeti Önt a GW-7100PCI adapter és szoftver telepítésének folyamatán. A vezeték nélküli hálózati kapcsolat létrehozásához kövesse a következő
KISOKOS Windows TARTALOM. Vista rendszerhez
 KISOKOS Windows Vista rendszerhez TARTALOM 1. fejezet: RENDSZERKöVETELMéNYEK...1 2. fejezet: NYOMTATóSZOFTVER TELEPíTéSE WINDOWS HASZNáLATA ESETéN...2 Szoftver telepítése helyi nyomtatáshoz... 2 Szoftver
KISOKOS Windows Vista rendszerhez TARTALOM 1. fejezet: RENDSZERKöVETELMéNYEK...1 2. fejezet: NYOMTATóSZOFTVER TELEPíTéSE WINDOWS HASZNáLATA ESETéN...2 Szoftver telepítése helyi nyomtatáshoz... 2 Szoftver
Digitális aláíró program telepítése az ERA rendszeren
 Digitális aláíró program telepítése az ERA rendszeren Az ERA felületen a digitális aláírásokat a Ponte webes digitális aláíró program (Ponte WDAP) segítségével lehet létrehozni, amely egy ActiveX alapú,
Digitális aláíró program telepítése az ERA rendszeren Az ERA felületen a digitális aláírásokat a Ponte webes digitális aláíró program (Ponte WDAP) segítségével lehet létrehozni, amely egy ActiveX alapú,
A GeoEasy telepítése. Tartalomjegyzék. Hardver, szoftver igények. GeoEasy telepítése. GeoEasy V2.05 Geodéziai Feldolgozó Program
 A GeoEasy telepítése GeoEasy V2.05 Geodéziai Feldolgozó Program (c)digikom Kft. 1997-2008 Tartalomjegyzék Hardver, szoftver igények GeoEasy telepítése A hardverkulcs Hálózatos hardverkulcs A GeoEasy indítása
A GeoEasy telepítése GeoEasy V2.05 Geodéziai Feldolgozó Program (c)digikom Kft. 1997-2008 Tartalomjegyzék Hardver, szoftver igények GeoEasy telepítése A hardverkulcs Hálózatos hardverkulcs A GeoEasy indítása
PTE-PROXY VPN használata, könyvtári adatbázisok elérhetősége távolról
 PTE-PROXY VPN használata, könyvtári adatbázisok elérhetősége távolról Az Informatikai Igazgatóság minden aktív egyetemi hallgató és munkaviszonnyal rendelkező egyetemi dolgozó részére úgynevezett proxy
PTE-PROXY VPN használata, könyvtári adatbázisok elérhetősége távolról Az Informatikai Igazgatóság minden aktív egyetemi hallgató és munkaviszonnyal rendelkező egyetemi dolgozó részére úgynevezett proxy
Fábián Zoltán Hálózatok elmélet
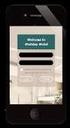 Fábián Zoltán Hálózatok elmélet Tűzfal fogalma Olyan alkalmazás, amellyel egy belső hálózat megvédhető a külső hálózatról (pl. Internet) érkező támadásokkal szemben Vállalati tűzfal Olyan tűzfal, amely
Fábián Zoltán Hálózatok elmélet Tűzfal fogalma Olyan alkalmazás, amellyel egy belső hálózat megvédhető a külső hálózatról (pl. Internet) érkező támadásokkal szemben Vállalati tűzfal Olyan tűzfal, amely
A WorldShip frissítése önálló vagy munkacsoporthoz tartozó munkaállomásra
 TELEPÍTÉS ELŐTTI TEENDŐK: Ez a dokumentum a WorldShip alkalmazás WorldShip DVD-ről való frissítését ismerteti. A WorldShip alkalmazást az internetről is telepítheti. Keresse fel a következő weblapot, majd
TELEPÍTÉS ELŐTTI TEENDŐK: Ez a dokumentum a WorldShip alkalmazás WorldShip DVD-ről való frissítését ismerteti. A WorldShip alkalmazást az internetről is telepítheti. Keresse fel a következő weblapot, majd
1. Origin telepítése. A telepítő első képernyőjén kattintson a Next gombra:
 1. Origin telepítése Az Origin telepítéséhez tegye be az Origin CD-t a CDROM-ba, majd kattintson az Origin 7.5 hivatkozásra, miután elindult a CD behelyezésekor a telepítő program. Ha nem indulna el a
1. Origin telepítése Az Origin telepítéséhez tegye be az Origin CD-t a CDROM-ba, majd kattintson az Origin 7.5 hivatkozásra, miután elindult a CD behelyezésekor a telepítő program. Ha nem indulna el a
CD-ROM (Szoftver, Használati útmutató, garancia) 5V DC, 2.5A Áram-adapter
 Ez a terméket bármely ma használatos web böngészővel (pl. Internet Explorer 6 or Netscape Navigator 7.0) beállítható. Kezdő lépések DP-G321 AirPlus G 802.11g/2.4GHz Vezeték nélküli Multi-Port Nyomtató
Ez a terméket bármely ma használatos web böngészővel (pl. Internet Explorer 6 or Netscape Navigator 7.0) beállítható. Kezdő lépések DP-G321 AirPlus G 802.11g/2.4GHz Vezeték nélküli Multi-Port Nyomtató
3.5.2 Laborgyakorlat: IP címek és a hálózati kommunikáció
 3.5.2 Laborgyakorlat: IP címek és a hálózati kommunikáció Célkitűzések Egyszerű egyenrangú csomópontokból álló hálózat építése, és a fizikai kapcsolat ellenőrzése. Különböző IP-cím beállításoknak a hálózati
3.5.2 Laborgyakorlat: IP címek és a hálózati kommunikáció Célkitűzések Egyszerű egyenrangú csomópontokból álló hálózat építése, és a fizikai kapcsolat ellenőrzése. Különböző IP-cím beállításoknak a hálózati
GIRO GSM MODEM/VPN KAPCSOLAT TELEPÍTÉSI ÚTMUTATÓ
 GIRO GSM MODEM/VPN KAPCSOLAT TELEPÍTÉSI ÚTMUTATÓ Készítette A jelen dokumentum tartalma szerzői jogi védelem alatt áll, a mű felhasználói jogai a -t illetik. A dokumentumot az Ügyfél korlátlan számban
GIRO GSM MODEM/VPN KAPCSOLAT TELEPÍTÉSI ÚTMUTATÓ Készítette A jelen dokumentum tartalma szerzői jogi védelem alatt áll, a mű felhasználói jogai a -t illetik. A dokumentumot az Ügyfél korlátlan számban
A Windows az összetartozó adatokat (fájlokat) mappákban (könyvtárakban) tárolja. A mappák egymásba ágyazottak.
 Mappakezelés WINDOWS-7 A Windows az összetartozó adatokat (fájlokat) mappákban (könyvtárakban) tárolja. A mappák egymásba ágyazottak. A PC legnagyobb mappája, amely az összes többi mappát is magában foglalja,
Mappakezelés WINDOWS-7 A Windows az összetartozó adatokat (fájlokat) mappákban (könyvtárakban) tárolja. A mappák egymásba ágyazottak. A PC legnagyobb mappája, amely az összes többi mappát is magában foglalja,
Netis Vezetékes ADSL2+, N Modem Router Gyors Telepítési Útmutató
 Netis Vezetékes ADSL2+, N Modem Router Gyors Telepítési Útmutató Modell szám: DL4201 Tartalomjegyzék 1. A csomag tartalma... 1 2. Hardware csatlakoztatása... 1 3. A modem webes felületen történő beüzemelése...
Netis Vezetékes ADSL2+, N Modem Router Gyors Telepítési Útmutató Modell szám: DL4201 Tartalomjegyzék 1. A csomag tartalma... 1 2. Hardware csatlakoztatása... 1 3. A modem webes felületen történő beüzemelése...
A telepítési útmutató tartalma
 1 A telepítési útmutató tartalma 3 Kompatibilitás és rendszerkövetelmények A telepítési folyamat röviden 4 A telepítés indítása 5 Adatbáziskezelő beállítása / telepítése 8 Telepítési módozatok 11 Az ENSO
1 A telepítési útmutató tartalma 3 Kompatibilitás és rendszerkövetelmények A telepítési folyamat röviden 4 A telepítés indítása 5 Adatbáziskezelő beállítása / telepítése 8 Telepítési módozatok 11 Az ENSO
Nyomtató telepítése. 1. ábra Nyomtatók és faxok Nyomtató hozzáadása
 Ha ki szeretnénk nyomtatni az elkészített dokumentumainkat, akkor a nyomtató vezérlőprogramját a számítógépre kell telepítenünk. Ezáltal a számítógép irányítani tudja a nyomtatót, érzékeli üzeneteit. A
Ha ki szeretnénk nyomtatni az elkészített dokumentumainkat, akkor a nyomtató vezérlőprogramját a számítógépre kell telepítenünk. Ezáltal a számítógép irányítani tudja a nyomtatót, érzékeli üzeneteit. A
MÉRY Android Alkalmazás
 MÉRY Android Alkalmazás Felhasználói kézikönyv Di-Care Zrt. Utolsó módosítás: 2014.06.12 Oldal: 1 / 7 Tartalomjegyzék 1. Bevezetés 3 1.1. MÉRY Android alkalmazás 3 1.2. A MÉRY Android alkalmazás funkciói
MÉRY Android Alkalmazás Felhasználói kézikönyv Di-Care Zrt. Utolsó módosítás: 2014.06.12 Oldal: 1 / 7 Tartalomjegyzék 1. Bevezetés 3 1.1. MÉRY Android alkalmazás 3 1.2. A MÉRY Android alkalmazás funkciói
FELHASZNÁLÓI KÉZIKÖNYV. WF-2322 Vezetéknélküli Hozzéférési Pont
 FELHASZNÁLÓI KÉZIKÖNYV WF-2322 Vezetéknélküli Hozzéférési Pont Netis Vezetéknélküli Hozzáférési Pont Felhasználói Kézikönyv Netis Vezetéknélküli Hozzáférési Pont Felhasználói Kézikönyv 1. A csomag tartalma
FELHASZNÁLÓI KÉZIKÖNYV WF-2322 Vezetéknélküli Hozzéférési Pont Netis Vezetéknélküli Hozzáférési Pont Felhasználói Kézikönyv Netis Vezetéknélküli Hozzáférési Pont Felhasználói Kézikönyv 1. A csomag tartalma
Mobil Telefonon Keresztüli Felügyelet Felhasználói Kézikönyv
 Mobil Telefonon Keresztüli Felügyelet Felhasználói Kézikönyv Tartalomjegyzék 1. Symbian rendszer...2 1.1 Funkciók és követelmények...2 1.2 Telepítés és használat...2 2. Windows Mobile rendszer...6 2.1
Mobil Telefonon Keresztüli Felügyelet Felhasználói Kézikönyv Tartalomjegyzék 1. Symbian rendszer...2 1.1 Funkciók és követelmények...2 1.2 Telepítés és használat...2 2. Windows Mobile rendszer...6 2.1
Az MA-660 eszközillesztő program telepítése
 1. oldal, összesen: 14 Az MA-660 eszközillesztő program telepítése Megjegyzés: A hardver telepítésének megkezdéséhez helyezze be az Handset Manager szoftver CD-lemezt a számítógép CD-ROM-meghajtójába,
1. oldal, összesen: 14 Az MA-660 eszközillesztő program telepítése Megjegyzés: A hardver telepítésének megkezdéséhez helyezze be az Handset Manager szoftver CD-lemezt a számítógép CD-ROM-meghajtójába,
Hálózati kapcsolathoz Windowst használó ügyfeleknek
 Hálózati kapcsolathoz Windowst használó ügyfeleknek Ha különböző operációs rendszert, vagy architektúrát használ szerverhez vagy klienshez, előfordulhat, hogy a kapcsolat nem működik megfelelően a kézikönyv
Hálózati kapcsolathoz Windowst használó ügyfeleknek Ha különböző operációs rendszert, vagy architektúrát használ szerverhez vagy klienshez, előfordulhat, hogy a kapcsolat nem működik megfelelően a kézikönyv
IP-címhez kötött webszolgáltatások használata idegen IP-című gépről
 IP-címhez kötött webszolgáltatások használata idegen IP-című gépről Bevezetés Hanák D. Péter, BME IIT, 2006. május 22. Ismeretes, hogy egyes webszolgáltatások csak meghatározott IP-című számítógépekről
IP-címhez kötött webszolgáltatások használata idegen IP-című gépről Bevezetés Hanák D. Péter, BME IIT, 2006. május 22. Ismeretes, hogy egyes webszolgáltatások csak meghatározott IP-című számítógépekről
Thermo1 Graph. Felhasználói segédlet
 Thermo1 Graph Felhasználói segédlet A Thermo Graph program a GIPEN Thermo eszközök Windows operációs rendszeren működő grafikus monitorozó programja. A program a telepítést követően azonnal használható.
Thermo1 Graph Felhasználói segédlet A Thermo Graph program a GIPEN Thermo eszközök Windows operációs rendszeren működő grafikus monitorozó programja. A program a telepítést követően azonnal használható.
A GeoEasy telepítése. Tartalomjegyzék. Hardver, szoftver igények. GeoEasy telepítése. GeoEasy V2.05+ Geodéziai Feldolgozó Program
 A GeoEasy telepítése GeoEasy V2.05+ Geodéziai Feldolgozó Program (c)digikom Kft. 1997-2010 Tartalomjegyzék Hardver, szoftver igények GeoEasy telepítése A hardverkulcs Hálózatos hardverkulcs A GeoEasy indítása
A GeoEasy telepítése GeoEasy V2.05+ Geodéziai Feldolgozó Program (c)digikom Kft. 1997-2010 Tartalomjegyzék Hardver, szoftver igények GeoEasy telepítése A hardverkulcs Hálózatos hardverkulcs A GeoEasy indítása
Gyors üzembe helyezési kézikönyv
 Netis 150Mbps, vezeték nélküli, kültéri, N hozzáférési pont Gyors üzembe helyezési kézikönyv Típus szám: WF2301 A csomagolás tartalma *WF2301 *PoE adapter *Gyors üzembe helyezési kézikönyv LED-ek LED Állapot
Netis 150Mbps, vezeték nélküli, kültéri, N hozzáférési pont Gyors üzembe helyezési kézikönyv Típus szám: WF2301 A csomagolás tartalma *WF2301 *PoE adapter *Gyors üzembe helyezési kézikönyv LED-ek LED Állapot
BaBér. Bérügyviteli rendszer. Telepítési segédlet 2014.
 BaBér Bérügyviteli rendszer Telepítési segédlet 2014. Tartalom 1. Ajánlott konfiguráció... 3 2. A BaBér és az SQL2005 szerver telepítése... 5 3. A BaBér program és az SQL2005-ös adatbázis kezelő telepítése...
BaBér Bérügyviteli rendszer Telepítési segédlet 2014. Tartalom 1. Ajánlott konfiguráció... 3 2. A BaBér és az SQL2005 szerver telepítése... 5 3. A BaBér program és az SQL2005-ös adatbázis kezelő telepítése...
Dropbox - online fájltárolás és megosztás
 Dropbox - online fájltárolás és megosztás web: https://www.dropbox.com A Dropbox egy felhő-alapú fájltároló és megosztó eszköz, melynek lényege, hogy a különböző fájlokat nem egy konkrét számítógéphez
Dropbox - online fájltárolás és megosztás web: https://www.dropbox.com A Dropbox egy felhő-alapú fájltároló és megosztó eszköz, melynek lényege, hogy a különböző fájlokat nem egy konkrét számítógéphez
TvNetTel Internet Kapcsolat Beállítása
 TvNetTel Internet Kapcsolat Beállítása A TvNetTel Kft internetes szolgáltatásának igénybevételéhez szükséges a hálózati csatlakozás beállítása a számítógépen vagy routeren. A beállításhoz szükség van a
TvNetTel Internet Kapcsolat Beállítása A TvNetTel Kft internetes szolgáltatásának igénybevételéhez szükséges a hálózati csatlakozás beállítása a számítógépen vagy routeren. A beállításhoz szükség van a
Elektronikusan hitelesített PDF dokumentumok ellenőrzése
 Elektronikusan hitelesített PDF dokumentumok ellenőrzése Adobe Reader beállítása és használata a hitelesített PDF dokumentumok ellenőrzéséhez A dokumentáció szabadon tovább terjeszthető, a legfrissebb
Elektronikusan hitelesített PDF dokumentumok ellenőrzése Adobe Reader beállítása és használata a hitelesített PDF dokumentumok ellenőrzéséhez A dokumentáció szabadon tovább terjeszthető, a legfrissebb
Memeo Instant Backup Rövid útmutató. 1. lépés: Hozza létre ingyenes Memeo fiókját. 2. lépés: Csatlakoztassa a tárolóeszközt a számítógéphez
 Bevezetés A Memeo Instant Backup egyszerű biztonsági másolási megoldás, mely nagy segítséget nyújt a bonyolult digitális világban. A Memeo Instant Backup automatikus módon, folyamatosan biztonsági másolatot
Bevezetés A Memeo Instant Backup egyszerű biztonsági másolási megoldás, mely nagy segítséget nyújt a bonyolult digitális világban. A Memeo Instant Backup automatikus módon, folyamatosan biztonsági másolatot
Windows hálózati adminisztráció segédlet a gyakorlati órákhoz
 Windows hálózati adminisztráció segédlet a gyakorlati órákhoz Szerver oldal: Kliens oldal: Tartományi megosztások 1. A belső hálózat konfigurálása Hozzuk létre a virtuális belső hálózatunkat. INTERNET
Windows hálózati adminisztráció segédlet a gyakorlati órákhoz Szerver oldal: Kliens oldal: Tartományi megosztások 1. A belső hálózat konfigurálása Hozzuk létre a virtuális belső hálózatunkat. INTERNET
Az FMH weboldal megnyitásakor megjelenő angol nyelvű üzenetek eltüntetése
 Az FMH weboldal megnyitásakor megjelenő angol nyelvű üzenetek eltüntetése A Java kliensprogram telepítése, és megfelelő beállítása szükséges az FMH weblap megfelelő működéséhez. Ha nincs telepítve vagy
Az FMH weboldal megnyitásakor megjelenő angol nyelvű üzenetek eltüntetése A Java kliensprogram telepítése, és megfelelő beállítása szükséges az FMH weblap megfelelő működéséhez. Ha nincs telepítve vagy
Oktatás. WiFi hálózati kapcsolat beállítása Windows XP és Windows 7-es számítógépeken. SZTE Egyetemi Számítóközpont
 Oktatás WiFi hálózati kapcsolat beállítása Windows XP és Windows 7-es számítógépeken SZTE Egyetemi Számítóközpont WLAN kapcsolat beállítása 1 Tartalom Windows XP... 2 Tanúsítvány telepítése... 2 WPA2 védett
Oktatás WiFi hálózati kapcsolat beállítása Windows XP és Windows 7-es számítógépeken SZTE Egyetemi Számítóközpont WLAN kapcsolat beállítása 1 Tartalom Windows XP... 2 Tanúsítvány telepítése... 2 WPA2 védett
11.4.1 Laborgyakorlat: Hálózati kártya telepítése
 11.4.1 Laborgyakorlat: Hálózati kártya telepítése Bevezetés Nyomtasd ki a laborgyakorlatot és oldd meg a feladatokat! Ezen a laborgyakorlaton hálózati kártyát fogunk telepíteni, ellenőrizzük a működését,
11.4.1 Laborgyakorlat: Hálózati kártya telepítése Bevezetés Nyomtasd ki a laborgyakorlatot és oldd meg a feladatokat! Ezen a laborgyakorlaton hálózati kártyát fogunk telepíteni, ellenőrizzük a működését,
Ez a felhasználói útmutató a következő modellekre vonatkozik:
 AirPrint útmutató Ez a felhasználói útmutató a következő modellekre vonatkozik: HL-L850CDN/L8350CDW/L8350CDWT/L900CDW/L900CDWT DCP-L8400CDN/L8450CDW MFC-L8600CDW/L8650CDW/L8850CDW/L9550CDW A verzió HUN
AirPrint útmutató Ez a felhasználói útmutató a következő modellekre vonatkozik: HL-L850CDN/L8350CDW/L8350CDWT/L900CDW/L900CDWT DCP-L8400CDN/L8450CDW MFC-L8600CDW/L8650CDW/L8850CDW/L9550CDW A verzió HUN
MOME WiFi hálózati kapcsolat beállítása 2010. február 25.
 MOME WiFi hálózati kapcsolat beállítása 2010. február 25. A MOME wifi hálózatában három hálózati azonosító (SSID) került beállításra: 1. SSID: guest Titkosítatlan hálózati forgalom, szabad csatlakozási
MOME WiFi hálózati kapcsolat beállítása 2010. február 25. A MOME wifi hálózatában három hálózati azonosító (SSID) került beállításra: 1. SSID: guest Titkosítatlan hálózati forgalom, szabad csatlakozási
Gyors telepítési kézikönyv
 netis Vezeték nélküli, N router Gyors telepítési kézikönyv 1. A csomagolás tartalma (Vezeték nélküli,n Router, Hálózati adapter, Ethernet kábel, Kézikönyv) * A kézikönyv, az összes, Netis, 150Mbps/300Mbps
netis Vezeték nélküli, N router Gyors telepítési kézikönyv 1. A csomagolás tartalma (Vezeték nélküli,n Router, Hálózati adapter, Ethernet kábel, Kézikönyv) * A kézikönyv, az összes, Netis, 150Mbps/300Mbps
A CAPICOM ActiveX komponens telepítésének és használatának leírása Windows7 operációs rendszer és Internet Explorer 8-es verziójú böngésző esetén
 A CAPICOM ActiveX komponens telepítésének és használatának leírása Windows7 operációs rendszer és Internet Explorer 8-es verziójú böngésző esetén Tartalomjegyzék 1. A CAPICOM ACTIVEX KOMPONENS TELEPÍTÉSE...3
A CAPICOM ActiveX komponens telepítésének és használatának leírása Windows7 operációs rendszer és Internet Explorer 8-es verziójú böngésző esetén Tartalomjegyzék 1. A CAPICOM ACTIVEX KOMPONENS TELEPÍTÉSE...3
1 Rendszerkövetelmények
 1 Rendszerkövetelmények 1.1 Operációs rendszer Az i-deal2 ajánlatadó alkalmazás a Microsoft.Net és Click Once technológiáin alapul. Ezek használatához legalább Microsoft Windows XP SP2 (Szervízcsomag 2),
1 Rendszerkövetelmények 1.1 Operációs rendszer Az i-deal2 ajánlatadó alkalmazás a Microsoft.Net és Click Once technológiáin alapul. Ezek használatához legalább Microsoft Windows XP SP2 (Szervízcsomag 2),
ContractTray program Leírás
 ContractTray program Leírás Budapest 2015 Bevezetés Egy-egy szerződéshez tartozó határidő elmulasztásának komoly gazdasági következménye lehet. Éppen ezért a Szerződés kezelő program főmenü ablakában a
ContractTray program Leírás Budapest 2015 Bevezetés Egy-egy szerződéshez tartozó határidő elmulasztásának komoly gazdasági következménye lehet. Éppen ezért a Szerződés kezelő program főmenü ablakában a
Netis vezeték nélküli, N típusú Router Gyors Telepítési Útmutató
 Netis vezeték nélküli, N típusú Router Gyors Telepítési Útmutató Tartalomjegyzék 1. A csomag tartalma... 1 2. Hardware csatlakoztatása... 1 3. A router webes felületen történő beüzemelése... 2 4. Hibaelhárítás...
Netis vezeték nélküli, N típusú Router Gyors Telepítési Útmutató Tartalomjegyzék 1. A csomag tartalma... 1 2. Hardware csatlakoztatása... 1 3. A router webes felületen történő beüzemelése... 2 4. Hibaelhárítás...
SDX Professional 1.0 Telepítési leírás
 SDX Professional 1.0 Telepítési leírás Készült: 2003. július 21. Utolsó módosítás időpontja: 2004. szeptember 22. E-Group Magyarország Rt. Tartalomjegyzék 1. Bevezetés...3 2. Hardver és szoftver követelmények...3
SDX Professional 1.0 Telepítési leírás Készült: 2003. július 21. Utolsó módosítás időpontja: 2004. szeptember 22. E-Group Magyarország Rt. Tartalomjegyzék 1. Bevezetés...3 2. Hardver és szoftver követelmények...3
BaBér bérügyviteli rendszer telepítési segédlete 2011. év
 BaBér bérügyviteli rendszer telepítési segédlete 2011. év Ajánlott konfiguráció A program hardverigénye: Konfiguráció: 2800 MHz processzor 512 Mbyte memória (RAM) / Szerver gépen 1G memória (RAM) Lézernyomtató
BaBér bérügyviteli rendszer telepítési segédlete 2011. év Ajánlott konfiguráció A program hardverigénye: Konfiguráció: 2800 MHz processzor 512 Mbyte memória (RAM) / Szerver gépen 1G memória (RAM) Lézernyomtató
Department of Software Engineering
 Tavasz 2016 UNIVERSITAS SCIENTIARUM SZEGEDIENSIS UNIVERSITY OF SZEGED Department of Software Engineering Számítógép-hálózatok 2. gyakorlat Wireshark Bordé Sándor S z e g e d i T u d o m á n y e g y e t
Tavasz 2016 UNIVERSITAS SCIENTIARUM SZEGEDIENSIS UNIVERSITY OF SZEGED Department of Software Engineering Számítógép-hálózatok 2. gyakorlat Wireshark Bordé Sándor S z e g e d i T u d o m á n y e g y e t
WIN-TAX programrendszer frissítése
 WIN-TAX programrendszer frissítése A WIN-TAX programrendszert a verzió érvényességének lejártakor illetve jelentősebb változás esetén (pl.: elkészült fejlesztések, munkahelyi hálózati szinkronitás miatt)
WIN-TAX programrendszer frissítése A WIN-TAX programrendszert a verzió érvényességének lejártakor illetve jelentősebb változás esetén (pl.: elkészült fejlesztések, munkahelyi hálózati szinkronitás miatt)
Köszönetnyilvánítás... xv Bevezetés az otthoni hálózatok használatába... xvii. A könyv jellegzetességei és jelölései... xxi Segítségkérés...
 Köszönetnyilvánítás... xv Bevezetés az otthoni hálózatok használatába... xvii A könyvben szereplő operációs rendszerek...xviii Feltételezések...xviii Minimális rendszerkövetelmények... xix Windows 7...
Köszönetnyilvánítás... xv Bevezetés az otthoni hálózatok használatába... xvii A könyvben szereplő operációs rendszerek...xviii Feltételezések...xviii Minimális rendszerkövetelmények... xix Windows 7...
BioAdmin 4.1 könnyű telepítés csak Kliens használatra
 1 BioAdmin 4.1 könnyű telepítés csak Kliens használatra A BioAdmin 4.1 programot szerver-kliens működésre fejlesztették, de ennek a leírásnak a használatával feltelepíthető a számítógépre normál (csak
1 BioAdmin 4.1 könnyű telepítés csak Kliens használatra A BioAdmin 4.1 programot szerver-kliens működésre fejlesztették, de ennek a leírásnak a használatával feltelepíthető a számítógépre normál (csak
DebitTray program Leírás
 DebitTray program Leírás Budapest 2015 Bevezetés Egy-egy kintlévőséghez tartozó határidő elmulasztásának komoly következménye lehet. Éppen ezért a Kintlévőség kezelő program főmenü ablakában a program
DebitTray program Leírás Budapest 2015 Bevezetés Egy-egy kintlévőséghez tartozó határidő elmulasztásának komoly következménye lehet. Éppen ezért a Kintlévőség kezelő program főmenü ablakában a program
Az Evolut Főkönyv program telepítési és beállítási útmutatója v2.0
 Az Evolut Főkönyv program telepítési és beállítási útmutatója v2.0 Az Ön letölthető fájl tartalmazza az Evolut Főkönyv 2013. program telepítőjét. A jelen leírás olyan telepítésre vonatkozik, amikor Ön
Az Evolut Főkönyv program telepítési és beállítási útmutatója v2.0 Az Ön letölthető fájl tartalmazza az Evolut Főkönyv 2013. program telepítőjét. A jelen leírás olyan telepítésre vonatkozik, amikor Ön
Általános nyomtató meghajtó útmutató
 Általános nyomtató meghajtó útmutató Brother Universal Printer Driver (BR-Script3) Brother Mono Universal Printer Driver (PCL) Brother Universal Printer Driver (Inkjet) B verzió HUN 1 Áttekintés 1 A Brother
Általános nyomtató meghajtó útmutató Brother Universal Printer Driver (BR-Script3) Brother Mono Universal Printer Driver (PCL) Brother Universal Printer Driver (Inkjet) B verzió HUN 1 Áttekintés 1 A Brother
A CAPICOM ActiveX komponens telepítésének és használatának leírása Windows 7 operációs rendszer és Internet Explorer 9 verziójú böngésző esetén
 A CAPICOM ActiveX komponens telepítésének és használatának leírása Windows 7 operációs rendszer és Internet Explorer 9 verziójú böngésző esetén Tartalomjegyzék 1. Az Internet Explorer 9 megfelelősségének
A CAPICOM ActiveX komponens telepítésének és használatának leírása Windows 7 operációs rendszer és Internet Explorer 9 verziójú böngésző esetén Tartalomjegyzék 1. Az Internet Explorer 9 megfelelősségének
Útmutató az OKM 2007 FIT-jelentés telepítéséhez
 Útmutató az OKM 2007 FIT-jelentés telepítéséhez 1. OKM 2007 FIT-JELENTÉS ASZTALI HÁTTÉRALKALMAZÁS telepítése 2. Adobe Acrobat Reader telepítése 3. Adobe SVG Viewer plugin telepítése Internet Explorerhez
Útmutató az OKM 2007 FIT-jelentés telepítéséhez 1. OKM 2007 FIT-JELENTÉS ASZTALI HÁTTÉRALKALMAZÁS telepítése 2. Adobe Acrobat Reader telepítése 3. Adobe SVG Viewer plugin telepítése Internet Explorerhez
Netis vezeték nélküli, N típusú, router
 Netis vezeték nélküli, N típusú, router Gyors üzembe helyezési kézikönyv Típusok: WF-2409/WF2409/WF2409D A csomagolás tartalma (Vezeték nélküli, N típusú, router, hálózati adapter, ethernet kábel, kézikönyv,
Netis vezeték nélküli, N típusú, router Gyors üzembe helyezési kézikönyv Típusok: WF-2409/WF2409/WF2409D A csomagolás tartalma (Vezeték nélküli, N típusú, router, hálózati adapter, ethernet kábel, kézikönyv,
FortiClient VPN-IPSec kliens konfigurációs segédlet
 FortiClient VPN-IPSec kliens konfigurációs segédlet 1. Letöltési hely A kliens szoftver a következő helyről tölthető le: http://www.forticlient.com/downloads 2. Kompatibilitás A kliens a kompatibilátási
FortiClient VPN-IPSec kliens konfigurációs segédlet 1. Letöltési hely A kliens szoftver a következő helyről tölthető le: http://www.forticlient.com/downloads 2. Kompatibilitás A kliens a kompatibilátási
1. DVNAV letöltése és telepítése
 1. DVNAV letöltése és telepítése A Drén és Valner Szoftver Kft által készített DVNAV programmal lehetőség van a számlázó program által elkészített XML-ek NAV-hoz történő eljuttatására, majd a számlákról
1. DVNAV letöltése és telepítése A Drén és Valner Szoftver Kft által készített DVNAV programmal lehetőség van a számlázó program által elkészített XML-ek NAV-hoz történő eljuttatására, majd a számlákról
Rendszergazda Debrecenben
 LEVELEZŐKLIENS BEÁLLÍTÁSA A levelezés kényelmesen kliensprogramokkal is elérhető, és használható. Ezen útmutató beállítási segítséget nyújt, két konkrét klienssel bemutatva képernyőképekkel. Természetesen
LEVELEZŐKLIENS BEÁLLÍTÁSA A levelezés kényelmesen kliensprogramokkal is elérhető, és használható. Ezen útmutató beállítási segítséget nyújt, két konkrét klienssel bemutatva képernyőképekkel. Természetesen
13. gyakorlat Deák Kristóf
 13. gyakorlat Deák Kristóf Tűzfal Miért kell a tűzfal? Csomagszűrés - az IP vagy MAC-cím alapján akadályozza meg vagy engedélyezi a hozzáférést. Alkalmazás/Webhely szűrés - Az alkalmazás alapján akadályozza
13. gyakorlat Deák Kristóf Tűzfal Miért kell a tűzfal? Csomagszűrés - az IP vagy MAC-cím alapján akadályozza meg vagy engedélyezi a hozzáférést. Alkalmazás/Webhely szűrés - Az alkalmazás alapján akadályozza
Microsec Zrt. által kibocsátott elektronikus aláírás telepítése Windows 7 (x86/x64) Internet Explorer 9 (32 bites) böngészőbe
 Microsec Zrt. által kibocsátott elektronikus aláírás telepítése Windows 7 (x86/x64) Internet Explorer 9 (32 bites) böngészőbe 1. Indítsa el az Internet Explorer 9 (32 bites) böngészőt. (Start menü > Internet
Microsec Zrt. által kibocsátott elektronikus aláírás telepítése Windows 7 (x86/x64) Internet Explorer 9 (32 bites) böngészőbe 1. Indítsa el az Internet Explorer 9 (32 bites) böngészőt. (Start menü > Internet
Felhasználói leírás a DimNAV Server segédprogramhoz ( )
 Felhasználói leírás a DimNAV Server segédprogramhoz (1.1.0.3) Tartalomjegyzék Bevezetés...3 1. Telepítés...3 2. Eltávolítás...4 Program használata...5 1. Kezdeti beállítások...5 2. Licenc megadása...6
Felhasználói leírás a DimNAV Server segédprogramhoz (1.1.0.3) Tartalomjegyzék Bevezetés...3 1. Telepítés...3 2. Eltávolítás...4 Program használata...5 1. Kezdeti beállítások...5 2. Licenc megadása...6
Szoftvertelepítési útmutató NPD4758-00 HU
 Szoftvertelepítési útmutató NPD4758-00 HU Szoftvertelepítés Megjegyzés az USB-csatlakozáshoz: Ne csatlakoztassa az USB-kábelt, amíg nem kap rá utasítást. Ha megjelenik ez a képernyő, kattintson a Cancel(Mégse)
Szoftvertelepítési útmutató NPD4758-00 HU Szoftvertelepítés Megjegyzés az USB-csatlakozáshoz: Ne csatlakoztassa az USB-kábelt, amíg nem kap rá utasítást. Ha megjelenik ez a képernyő, kattintson a Cancel(Mégse)
A Telepítés hajlékonylemezről panelen kattintson az OK gombra.
 Mivel a Windows 95, 98 és Millenium Edition operációs rendszerek még nem tartalmazzák az ún. PPPoE kapcsolathoz szükséges programot, ezért azt le kell tölteni. Az alábbi tájékoztató a http://www.raspppoe.com/
Mivel a Windows 95, 98 és Millenium Edition operációs rendszerek még nem tartalmazzák az ún. PPPoE kapcsolathoz szükséges programot, ezért azt le kell tölteni. Az alábbi tájékoztató a http://www.raspppoe.com/
OCSP Stapling. Az SSL kapcsolatok sebességének növelése Apache, IIS és NginX szerverek esetén 1(10)
 OCSP Stapling Az SSL kapcsolatok sebességének növelése Apache, IIS és NginX szerverek esetén 1(10) 1. Tartalomjegyzék 1. Tartalomjegyzék... 2 2. Bevezető... 3 3. OCSP Stapling támogatással rendelkező webszerverek...
OCSP Stapling Az SSL kapcsolatok sebességének növelése Apache, IIS és NginX szerverek esetén 1(10) 1. Tartalomjegyzék 1. Tartalomjegyzék... 2 2. Bevezető... 3 3. OCSP Stapling támogatással rendelkező webszerverek...
Médiatár. Rövid felhasználói kézikönyv
 Médiatár Rövid felhasználói kézikönyv Tartalomjegyzék Bevezetés Tartalomjegyzék Bevezetés Bevezetés... 3 Kezdô gondolatok... 4 Hálózati követelmények... 4 Támogatott operációs rendszerek a számítógépeken...
Médiatár Rövid felhasználói kézikönyv Tartalomjegyzék Bevezetés Tartalomjegyzék Bevezetés Bevezetés... 3 Kezdô gondolatok... 4 Hálózati követelmények... 4 Támogatott operációs rendszerek a számítógépeken...
Az EV3. Az EV3 technológia csatlakoztatása. LEGO.com/mindstorms. Az EV3 Brick (Tégla) csatlakoztatása a számítógéphez
 Az EV3 csatlakoztatása Az EV3 Brick (Tégla) csatlakoztatása a számítógéphez Csatlakoztassuk az EV3 Brick-et a számítógépünkhöz USB kábellel, vagy vezeték nélküli módon Bluetooth vagy Wi-Fi segítségével.
Az EV3 csatlakoztatása Az EV3 Brick (Tégla) csatlakoztatása a számítógéphez Csatlakoztassuk az EV3 Brick-et a számítógépünkhöz USB kábellel, vagy vezeték nélküli módon Bluetooth vagy Wi-Fi segítségével.
Az alábbiakban szeretnénk segítséget nyújtani Önnek a CIB Internet Bankból történő nyomtatáshoz szükséges böngésző beállítások végrehajtásában.
 Tisztelt Ügyfelünk! Az alábbiakban szeretnénk segítséget nyújtani Önnek a CIB Internet Bankból történő nyomtatáshoz szükséges böngésző beállítások végrehajtásában. A CIB Internet Bankból történő nyomtatás
Tisztelt Ügyfelünk! Az alábbiakban szeretnénk segítséget nyújtani Önnek a CIB Internet Bankból történő nyomtatáshoz szükséges böngésző beállítások végrehajtásában. A CIB Internet Bankból történő nyomtatás
AirPrint útmutató. 0 verzió HUN
 AirPrint útmutató 0 verzió HUN Megjegyzések meghatározása Ebben a használati útmutatóban végig az alábbi ikont használjuk: Megjegyzés A Megjegyzések útmutatással szolgálnak a különböző helyzetek kezelésére,
AirPrint útmutató 0 verzió HUN Megjegyzések meghatározása Ebben a használati útmutatóban végig az alábbi ikont használjuk: Megjegyzés A Megjegyzések útmutatással szolgálnak a különböző helyzetek kezelésére,
Digitális aláírás általános telepítése és ellenőrzése
 Digitális aláírás általános telepítése és ellenőrzése A digitális aláírásból (tanúsítványból) két fajta létezik! Egyik az úgynevezett hardveres tanúsítvány, amelynél az ügyfél rendelkezik fizikailag egy
Digitális aláírás általános telepítése és ellenőrzése A digitális aláírásból (tanúsítványból) két fajta létezik! Egyik az úgynevezett hardveres tanúsítvány, amelynél az ügyfél rendelkezik fizikailag egy
ÜGYFÉL OLDALI BEÁLLÍTÁSOK KÉZIKÖNYVE
 ÜGYFÉL OLDALI BEÁLLÍTÁSOK KÉZIKÖNYVE Felhasználói leírás E-HATÁROZAT 2012 - verzió 1.2 Érvényes: 2012. május 24-től. Azonosító: ehatarozat_ugyfél_ beallitasok_kezikonyv_felh_v1.2_20120524_tol 1/15 1 Tartalom
ÜGYFÉL OLDALI BEÁLLÍTÁSOK KÉZIKÖNYVE Felhasználói leírás E-HATÁROZAT 2012 - verzió 1.2 Érvényes: 2012. május 24-től. Azonosító: ehatarozat_ugyfél_ beallitasok_kezikonyv_felh_v1.2_20120524_tol 1/15 1 Tartalom
TERKA Törvényességi Ellenőrzési Rendszer Kiegészítő Alkalmazás
 TERKA Törvényességi Ellenőrzési Rendszer Kiegészítő Alkalmazás Telepítési leírás 1.0.0.8 verzió A dokumentum készült: 2004. július 1. Utolsó módosítás időpontja: 2004. június 21. A dokumentumot készítette:
TERKA Törvényességi Ellenőrzési Rendszer Kiegészítő Alkalmazás Telepítési leírás 1.0.0.8 verzió A dokumentum készült: 2004. július 1. Utolsó módosítás időpontja: 2004. június 21. A dokumentumot készítette:
ConnectAlarm alkalmazás Központ/modul programozási segédlet V1.2 TL280 (R) v.4.x modulokhoz
 TL280(R) ConnectAlarm alkalmazás Központ/modul programozási segédlet V1.2 TL280 (R) v.4.x modulokhoz Jelen leírás csak a DSC NEO központok és TL280(R) kommunikátor beállításait tartalmazza a ConnectAlarm
TL280(R) ConnectAlarm alkalmazás Központ/modul programozási segédlet V1.2 TL280 (R) v.4.x modulokhoz Jelen leírás csak a DSC NEO központok és TL280(R) kommunikátor beállításait tartalmazza a ConnectAlarm
Gyors üzembe helyezési kézikönyv
 Netis vezeték nélküli, kétsávos router Gyors üzembe helyezési kézikönyv WF2471/WF2471D A csomagolás tartalma (Két sávos router, hálózati adapter, ethernet kábel, kézikönyv) 1. Csatlakozás 1. Kapcsolja
Netis vezeték nélküli, kétsávos router Gyors üzembe helyezési kézikönyv WF2471/WF2471D A csomagolás tartalma (Két sávos router, hálózati adapter, ethernet kábel, kézikönyv) 1. Csatlakozás 1. Kapcsolja
Felhasználói Útmutató. Center V2
 Felhasználói Útmutató Center V2 Verzió: v8.5 Készült: Budapest, 2012 Riarex Kft. megbízásából - 1 - Riarex Kft. 1.3 A Center V2 képernyője 1 2 3 4 5 6 7 8 9 10 11 12 13 14 16 15 17 17 18 19 20 21 22 1-1
Felhasználói Útmutató Center V2 Verzió: v8.5 Készült: Budapest, 2012 Riarex Kft. megbízásából - 1 - Riarex Kft. 1.3 A Center V2 képernyője 1 2 3 4 5 6 7 8 9 10 11 12 13 14 16 15 17 17 18 19 20 21 22 1-1
HÁLÓZATBIZTONSÁG III. rész
 HÁLÓZATBIZTONSÁG III. rész Tűzfalak működése Összeállította: Huszár István 1. A tűzfal (firewall) szerepe Tűzfal: olyan biztonsági rendszer, amely a számítógépes hálózatok kapcsolódási pontján helyezkedik
HÁLÓZATBIZTONSÁG III. rész Tűzfalak működése Összeállította: Huszár István 1. A tűzfal (firewall) szerepe Tűzfal: olyan biztonsági rendszer, amely a számítógépes hálózatok kapcsolódási pontján helyezkedik
A B C D E F. F: 4. LAN port LED G: Táp csatlakozó H: 4. LAN port I: 3. LAN port J: 2. LAN port
 Termékinformáció A B C D E F G H I J K L M A: Tápfeszültség LED B: WAN port LED C:. LAN port LED D:. LAN port LED E:. LAN port LED F: 4. LAN port LED G: Táp csatlakozó H: 4. LAN port I:. LAN port J:. LAN
Termékinformáció A B C D E F G H I J K L M A: Tápfeszültség LED B: WAN port LED C:. LAN port LED D:. LAN port LED E:. LAN port LED F: 4. LAN port LED G: Táp csatlakozó H: 4. LAN port I:. LAN port J:. LAN
M-Files Dokumentumkezelő telepítése
 Az Jelen dokumentum a következő fejezetek tartalmazza: a szoftver telepítése az M-Files telepítő programmal; az irattár létrehozása, a felhasználók felvétele az M-Files Server Administrator (szerver) programmal;
Az Jelen dokumentum a következő fejezetek tartalmazza: a szoftver telepítése az M-Files telepítő programmal; az irattár létrehozása, a felhasználók felvétele az M-Files Server Administrator (szerver) programmal;
5.4.2 Laborgyakorlat: A Windows XP telepítése
 5.4.2 Laborgyakorlat: A Windows XP telepítése Bevezetés Nyomtasd ki a laborgyakorlatot és végezd el lépéseit! A laborgyakorlat során a Windows XP operációs rendszert fogjuk telepíteni. Szükséges eszközök
5.4.2 Laborgyakorlat: A Windows XP telepítése Bevezetés Nyomtasd ki a laborgyakorlatot és végezd el lépéseit! A laborgyakorlat során a Windows XP operációs rendszert fogjuk telepíteni. Szükséges eszközök
Mikrotik 6.22 telepítés
 Mikrotik 6.22 telepítés - 128 MB RAM - 1 GB tárhely o Hálózat, kártya 1, engedélyezett, NAT o Hálózat, kártya 2, engedélyezett, belső kártya - a all - i install - y yes - DVD csatolás törlése - reboot
Mikrotik 6.22 telepítés - 128 MB RAM - 1 GB tárhely o Hálózat, kártya 1, engedélyezett, NAT o Hálózat, kártya 2, engedélyezett, belső kártya - a all - i install - y yes - DVD csatolás törlése - reboot
Windows hálózati adminisztráció segédlet a gyakorlati órákhoz
 Windows hálózati adminisztráció segédlet a gyakorlati órákhoz Szerver oldal: Kliens oldal: Csoport Házirend 1. A belső hálózat konfigurálása Hozzuk létre a virtuális belső hálózatunkat. INTERNET in NAT
Windows hálózati adminisztráció segédlet a gyakorlati órákhoz Szerver oldal: Kliens oldal: Csoport Házirend 1. A belső hálózat konfigurálása Hozzuk létre a virtuális belső hálózatunkat. INTERNET in NAT
Tartalom jegyzék 1 BEVEZETŐ 2 1.1 SZOFTVER ÉS HARDVER KÖVETELMÉNYEK 2 2 TELEPÍTÉS 2 3 KEZELÉS 5
 Tartalom jegyzék 1 BEVEZETŐ 2 1.1 SZOFTVER ÉS HARDVER KÖVETELMÉNYEK 2 2 TELEPÍTÉS 2 3 KEZELÉS 5 3.1 ELSŐ FUTTATÁS 5 3.2 TULAJDONOSI ADATLAP 6 3.3 REGISZTRÁLÁS 6 3.4 AKTIVÁLÁS 6 3.5 MÉRÉS 7 3.5.1 ÜGYFÉL
Tartalom jegyzék 1 BEVEZETŐ 2 1.1 SZOFTVER ÉS HARDVER KÖVETELMÉNYEK 2 2 TELEPÍTÉS 2 3 KEZELÉS 5 3.1 ELSŐ FUTTATÁS 5 3.2 TULAJDONOSI ADATLAP 6 3.3 REGISZTRÁLÁS 6 3.4 AKTIVÁLÁS 6 3.5 MÉRÉS 7 3.5.1 ÜGYFÉL
