A Windows Vista munkakörnyezete
|
|
|
- Mihály Pap
- 8 évvel ezelőtt
- Látták:
Átírás
1 E LSŐ FEJEZET A Windows Vista munkakörnyezete A fejezet fő témái: 1.1. Bevezetés A munka megkezdése és befejezése A Windows Vista új megjelenítési lehetőségei Keresés a számítógépen Rendszerfelügyelet A távfelügyelet és a távsegítség A Windows Vista újdonságai ebben a fejezetben: 64 bites változat: Az új Windows-zal kihasználhatjuk a legújabb számítógépek által nyújtott teljesítménynövekedést. Üdvözlőképernyő: A Windows XP-ben megszokott új, egyszerűsített bejelentkezési rendszert használjuk akkor is, ha a Windows Vista tagja egy vállalati tartománynak. Felhasználóváltás: Ha újabb felhasználó akar bejelentkezni a Windows Vistába, a korábbi felhasználónak akkor sem szükséges kilépnie, ha a számítógépünk tartományi tag. Egyszerűen válthatunk egyik aktív felhasználó munkakörnyezetéről a másikra. Alvó állapot: Új energiagazdálkodási megoldás. Ha ezt használjuk, áramkimaradás esetén sem vesznek el az adataink. Új megjelenítési lehetőségek: Az Aero Glass felület segítségével hatásosabb a Windows megjelenése, és a képernyőn levő ablakok együttese is hatékonyabban kezelhető. Új keresőrendszer: Az új indexelő szolgáltatás a korábbiaknál lényegesen hatékonyabbá és könnyebben kezelhetővé teszi a számítógépen való keresést. 2. oldal 5. oldal 11. oldal 13. oldal 14. oldal 18. oldal
2 1. fejezet: A Windows Vista munkakörnyezete 1.1. Bevezetés A Windows Vistát látva azokat is érheti meglepetés, akik korábban sokat dolgoztak a Windows Vista elődjével, a Windows XP-vel. Bár sok tekintetben hasonló módon kell üzemeltetni, az új rendszerben sok beállítás máshová került, illetve új biztonsági és környezeti elemek, valamint hálózati szolgáltatások jelentek meg. Ez elbizonytalaníthatja a tapasztalt Windows XP-rendszergazdákat is, mert az újdonságok együtt jártak a grafikus kezelőszervek nagymértékű átszabásával. A Windows Vista kiadásai és platformjai A Microsoft, folytatva a Windows XP esetében jól bevált gyakorlatot, egyetlen operációs rendszert adott ki, melyet egyaránt szán az otthoni és az üzleti felhasználóknak. Pontosabban: az alaprendszer ugyanaz, csak a megvásárolt kiadástól (Edition), illetve annak licencelésétől függ, hogy milyen összetevőket kapunk a telepítés végeztével. A Windows XP-hez képest jócskán megszaporodtak a választási lehetőségek: 5(+1) kiadásból, két platformból és három licencelési megoldásból választhatunk. Az otthoni felhasználók választhatják a Home Basic és a Home Premium kiadást. A Home Basic kiadás felel meg nagyjából a Windows XP Home változatának. Ez a kiadás olyan egyszerűbb, otthoni feladatok elvégzésére alkalmas, mint például a levelezés, a webböngészés vagy az Office-alkalmazások futtatása. A Home Premium kiadás fejlettebb szolgáltatásait a Microsoft az igényesebb felhasználóknak ajánlja. Ezek közé tartozik az üvegesen áttetsző Aero Glass felület, a Media Center vagy a Tablet PC-támogatás. Az üzleti felhasználók is két változat közül választhatnak: a Business Editiont a kisebb, egynyelvű cégeknek tervezték, míg az Enterprise Edition a nagyobb, multinacionális, akár több ezer géppel is rendelkező vállalatokat célozza meg. Az előbbi az alapvető üzleti szolgáltatásokat tartományi tagság, csoportházirend-kezelés, Tablet PC tartalmazza, míg az utóbbi ezeken felül támogatja a többnyelvű felhasználói felületeket, a merevlemez titkosítását, a Unixalkalmazásokkal való kompatibilitást és a virtualizációt. A két ág a Home Premium és az Enterprise szolgáltatásainak egyesítéséből keletkezett az Ultimate Edition. Ez a prémiumkategóriás operációs rendszer rendelkezik az összes, nála kisebb tudású változat képességeivel. A hatodik (+1.) kiadás a Windows Vista Starter Edition, melyet a Microsoft a fejlődő országok szoftverpiacára szán. Ennek jellemzője, hogy csak a legalapvetőbb feladatok elvégzésére képes például egyszerre háromnál több alkalmazás nem futhat. A korlátozásokat a Microsoft kedvező árral igyekszik ellensúlyozni. A legfontosabb, biztonsággal, kereséssel és hálózattal kapcsolatos fejlesztések a Vista minden kiadásában megtalálhatók. A Starter Edition kivételével minden Vista-kiadás elérhető 32 bites (x86) és 64 bites (x64) platformon is. 2
3 1.1. Bevezetés Fontos: Az Intel natívan 64 bites, Itanium nevű processzorát, amelyet a Windows Vista nem támogat, az ia64 jelzéssel szokás jelölni. A könyv írásakor kapható új processzorok mindegyike támogatja a 64 bites technológiát, így ez feltehetőleg már nem okoz gondot az új operációs rendszer kiválasztásakor. A döntés során azonban érdemes megnézni, hogy minden hardverelemünkhöz elérhető-e 64 bites illesztőprogram, illetve van-e olyan alkalmazásunk, amely ki tudná használni a 64 bites működés nyújtotta előnyöket, például a 4 GB-nál nagyobb memória kezelését. Kérdés az is, hogy az alkalmazást 64 bites operációs rendszerre írták-e. Ha a fenti három kérdésből egynél többre nem a válaszunk, úgy semmi előnyünk nem származik az új technológiából. A közhiedelemmel ellentétben a 64 bites operációs rendszer egyáltalán nem futtatja gyorsabban a 32 bites alkalmazásokat, sőt, mivel azok virtuális környezetben futnak, elméletileg még lassabbak is, mint 32 biten, bár ez a gyakorlatban nem észrevehető. Licencelés, mennyiségi licencelés A kalózmásolatok terjedésének megakadályozása érdekében a Microsoft technikai szemszögből fontos változtatásokat vitt véghez a Windows Vista licencelésében. A Vistának is van kiskereskedelmi (retail) változata, ezt hívja a köznyelv aktiválósnak. Ennek jellemzője, hogy platformonként egyetlen telepítőkészlet (CD vagy DVD) létezik, és csak a telepítés elején begépelt termékkulcs alapján dől el, hogy végül melyik változat települ a számítógépre. A mennyiségi licencelés korábbi megoldását, amikor a mennyiségi termékkulcs beírása után nem volt szükség további aktiválásra, lecserélték, illetve kettébontották: az egyik megoldás a MAK (Multiple Activation Key kb. többször aktiválható kulcs), a másik pedig a KMS (Key Management Service kulcskezelő szolgáltatás). A MAK kisebb, legfeljebb számítógéppel rendelkező cégeknél használható. Ez úgy működik, hogy a cég a mennyiségi licenc megvásárlásakor kap egyetlen, többször aktiválható kulcsot. E kulcs segítségével minden számítógépet egyenként kell aktiválni a Microsoft aktiváló kiszolgálóján keresztül. A KMS-t inkább a nagyobb cégek alkalmazzák. Ennek lényege, hogy a vállalatnál telepítenek egy aktiváló kiszolgálót, amelyet egyszer kell a Microsoftnál aktiválni. A cég Vista-példányait ez a kiszolgáló aktiválja, 180 naponként legalább egyszer. Ezeknek a változatoknak a kiskereskedelmitől eltérően külön-külön telepítőkészlete van. Természetesen mennyiségi licenccel csak az üzleti célú Business és Enterprise verziók vásárolhatók meg, a Starter, Home Basic, Home Premium és Ultimate Edition termékek csak kiskereskedelmi változatban kaphatók. 3
4 1. fejezet: A Windows Vista munkakörnyezete 1.2. A munka megkezdése és befejezése Az elmúlt években megnövekedett az adatvédelem jelentősége: a programoktól az operációs rendszerektől pedig különösen elvárjuk, hogy különféle biztonsági intézkedésekkel vigyázzanak adataink épségére, és ha kell, még tőlünk is védjék meg őket. Ma már a Windowsban általános szokás, hogy még a saját számítógépünkön sem kezdhetjük meg a munkát felhasználónév és jelszó megadása nélkül ez nyilván nem újdonság az NT-alapú Windowsok kezelésében jártas olvasók számára. Ennek azonban nem csak az a következménye, hogy a számítógépet nem használhatják illetéktelenek, hanem módot ad arra is, hogy egy gépet több felhasználó úgy használjon, mintha kizárólag a sajátja lenne. Azzal, hogy a felhasználókat megkülönbözteti egymástól, a Windows Vista egyéni munkakörnyezetet biztosít minden felhasználója számára, így az egyes felhasználók csak saját munkaasztalukat és menürendszerüket ronthatják el ; lehetővé teszi, hogy az egyes felhasználók különböző jogosultságokkal rendelkezzenek mind a helyi gépen, mind a hálózatban. Azt a folyamatot, amelynek során a számítógép ellenőrzi, hogy a névvel és jelszóval azonosított felhasználó jogosult-e a rendszer használatára, hitelesítésnek (authentication) nevezzük. Ha egy felhasználónak nincs jelszava, a Windows Vista nem követeli meg a hitelesítést, elég a felhasználó nevét megadni. Ha a rendszerben egyetlen felhasználó van, nem szükséges, hogy legyen jelszava, és ekkor a név megadása is elmaradhat. El lehet érni azt is, hogy indításkor a Windows automatikusan bejelentkeztessen egy felhasználót, akinek akár jelszava is lehet ez utóbbi lehetőséggel ne éljünk, ha nem feltétlenül szükséges. A felhasználók nyilvántartásával és a Windows Vista biztonsági rendszerével a könyvben később bővebben foglalkozunk A számítógép elindítása A számítógép elindítása általában nem igényel felhasználói beavatkozást. Indítómenü a Windows XP-hez hasonlóan a Windows Vistában sem jelenik meg, ha ez az egyetlen operációs rendszer a számítógépen. Ha a Windows Vista mellett más Microsoft-gyártmányú operációs rendszer Windows XP, Windows 2000 stb. is telepítve van a számítógépen, a Windows Vista betöltőprogramja indítómenüt jelenít meg, amelynek alapértelmezés szerinti eleme a Windows Vista (TM) nnn Edition 4
5 1.2. A munka megkezdése és befejezése sor, ahol az nnn a telepített Vista-kiadást jelöli. A számítógépen ugyanakkor több különböző Windows Vista-konfiguráció is jelen lehet: az indítómenüben ezek közül is választhatunk. Megjegyzés: A számítógépen telepített nem Microsoft-gyártmányú operációs rendszerek például a Linux a Windows Vista indítómenüjében csak akkor jelennek meg, ha erről a rendszergazda megfelelően gondoskodott. Ez nem könnyű. Bár ezek a rendszerek többnyire rendelkeznek saját eszközzel az elindítandó operációs rendszer kiválasztására, ezek helyett sokszor érdemes külön i n d í t á s - felügyelő (boot manager) programot a számítógépre telepíteni; ilyen programok nagy számban tölthetők le az internetről. Előfordulhat persze, hogy a Windows Vista mellett feltelepített másik rendszer beépített indításfelügyelő programja is megfelel a célnak. Erről bővebben a 7. fejezetben (A Windows Vista telepítése és frissítése) szólunk. A felhasználó a rendszer indulásának következő fázisait láthatja: Első indítóképernyő: A képernyőn egy futófény jelenik meg. Ezt megelőzheti egy hőmérő végigfutása, hasonlóan a Windows 2000 indításának első fázisához. Mielőtt az első indítóképernyő megjelenne, a felhasználó, ha szükséges, leütheti az F8 billentyűt, és választhat a Windows Vista speciális indítási beállításai közül. Erre általában rendszerkarbantartás katasztrófaelhárítás során van szükség (részletek a 7. fejezetben). Második indítóképernyő: A Windows Vista rendszerelemeinek indulását kíséri. A rendszer ekkor készül fel a bejelentkezésre és a felhasználói beállítások betöltésére: ekkor különböző üzenetekkel jelzi, hol tart a művelettel. Legtöbbször annyit látunk, hogy megjelenik fekete háttéren az egérmutató, majd előjön egy Windows Vista embléma. Ezek után bizonyos esetekben láthatjuk a Please wait Várjon szöveget is. Ezt követően a bejelentkező képernyő jelenik meg. Ennek megjelenése a Windows XP-vel ellentétben nem függ attól, hogy a Windows melyik bejelentkezési üzemmódban működik, minden esetben az üdvözlőképernyőt látjuk Az üdvözlőképernyő Bejelentkezés A Windows Vista kutatói továbbfejlesztették a Windows XP-ben bevezetett és sikeresen alkalmazott egyszerűsített bejelentkezési folyamatot, így már akkor is az üdvözlőképernyőt kell használnunk a bejelentkezésre, ha a Windows Vista tagja egy vállalati tartománynak. 5
6 1. fejezet: A Windows Vista munkakörnyezete A számítógép a bejelentkező képernyőn ha a számítógépet nem léptettük be tartományba megjeleníti a felhasználók listáját, a saját nevünket e listáról kell kiválasztanunk. Ha rákattintunk a megfelelő névre, a többi név eltűnik, és a saját nevünk alatt megjelenik egy buborék, ahová be kell gépelni a jelszót, majd le kell nyomni az ENTER billentyűt. Ha a felhasználói fiókunkhoz nem tartozik jelszó vagyis nincs jelszavunk, ez a lépés elmarad, a Windows azonnal végrehajtja a bejelentkezést. A biztonsági adatbázis A Windows Vista a felhasználók nevét, jelszavát és sok más adatát az úgynevezett biztonsági adatbázisban tárolja. A hitelesítéshez a gépnek ebben az adatbázisban kell megkeresnie a felhasználó által begépelt adatokat. Minden Windows Vistát futtató számítógépen van biztonsági adatbázis: azokon is, amelyek a korábbi otthoni Windowsokat felváltó Starter, Home Basic vagy Home Premium változatot futtatják. Bejelentkezés rendszergazdajogokkal Ha valaki többfelhasználós operációs rendszert szeretne önállóan üzemeltetni, mindenekelőtt azzal kell tisztában lennie, hogy a rendszer felhasználói különböző jogosultságokkal és privilégiumokkal rendelkeznek. Ez értelemszerűen a Windows Vistára is érvényes, amelynek kifinomult jogosultságrendszere nem minden alap nélkül a néhai Digital operációs rendszereire, az RSX- 11-re és a VMS-re emlékeztet 1. Ahhoz, hogy a jelen könyvben leírt rendszerfelügyeleti műveleteket elvégezhessük, többnyire rendszergazdajogokkal kell bejelentkeznünk: olyan felhasználói nevet és jelszót kell megadnunk, amelynek fiókjában fel vannak tüntetve a szükséges privilégiumok. A Windows Vistában ez konkrétan azt jelenti, hogy a felhasználói fiók tagja az Administrators Rendszergazdák felh a s z n á l ó c s o p o r t n a k. A friss Windows Vista rendszereken kezdetben két ilyen felhasználó létezik; az egyik a telepítés során a felhasználó közreműködésével létrehozott fiók, a másik pedig az automatikusan létrejövő Administrator Rendszergazda. A Windows Vistában telepítéskor mindig létre kell hozni egy rendszergazda-fiókot. Az alapértelmezés szerinti rendszergazdafiók (Administrator Rendszergazda) telepítés után alapértelmezés szerint le van tiltva, és nincs jelszava. A rendszergazdajogokkal a rendszerben bármit megtehetünk. Éppen ezért a Microsoft évek óta hangsúlyozza, hogy nem biztonságos ilyen jogokkal gyakran és sokáig dolgozni a rendszerben. Sajnos ezt mivel körülményes az állandó ki- és bejelentkezés gyakorlatilag senki sem tartotta be. Ennek következtében a Windows Vista előtti operációs rendszereket rendkívül könnyen meg tudták fertőzni a vírusok és egyéb kártevők. 1 A Digital cég 1997-ben a Compaq részévé vált, amely pedig 2002-ben a Hewlett-Packard név alatt egyesült a HP-val. 6
7 1.2. A munka megkezdése és befejezése Van egy fontos biztonságtechnikai elv, amely ezt fogalmazza meg: ez az éppen elégséges jogok elve (principle of least privilege). Lényege, hogy egy rendszer felhasználója ne rendelkezzék a rendszer erőforrásai fölött több jogosultsággal, mint amennyi a feladatai elvégzéséhez éppen elegendő. A Windows Vista már automatikusan érvényesíti ezt az elvet a felhasználói fiókok felügyelete (UAC, User Account Control) szolgáltatás segítségével. Amikor olyan műveletet próbálunk elvégezni, amelyhez rendszergazdai privilégiumok szükségesek, a Windows Vista megjelenít egy ablakot, amelyben beleegyezésünket kéri a művelet rendszergazdai jogokkal történő végrehajtásához A saját jelszó megváltoztatása Hálózathoz kapcsolt rendszerekben tartanunk kell attól, hogy illetéktelenek megpróbálják használni a számítógépünket (valószínűleg nem jótékony célokra). Erre elsősorban úgy nyílik lehetőségük, hogy megszerzik a jelszavunkat, és utána a nevünkben tevékenykednek. Ennek a leghatásosabban úgy vehetjük elejét, hogy csökkentjük a jelszó kitalálásának esélyét. Két szabályt mindenképpen tartsunk be: 1. Válasszunk nehezen kitalálható jelszót! Ne válasszunk olyan értelmes szót jelszónak, amely kötődik hozzánk (saját vagy családtag neve, mindennapi szokás stb.) Ha már értelmes szót választunk, helyezzünk el benne véletlenszerűen számjegyeket, és véletlenszerűen alkalmazzunk kis- és nagybetűket! Egy példa: ha a kutyánk neve Bendegúz, és szeretnénk ezt használni jelszónak, ne adjuk meg pontosan, hanem torzítsuk el, például így: ben79degu7z. Ne használjunk rövid jelszót sem! A hat-hét karakternél rövidebb jelszavak jelszófeltörő programmal rövid idő alatt kitalálhatók, akkor is, ha nem értelmes szót adtunk meg. 2. Bizonyos időközönként változtassuk meg a jelszót! A Windows Vista beállítható úgy, hogy meghatározott rendszerességgel rákényszerítse felhasználóit jelszavuk megváltoztatására. (Erről lásd bővebben a Password Policy Jelszóházirend című részt!) Megjegyzés: A Windows Vista alapértelmezés szerint a korábbi Windows-változatoktól eltérően nem tárolja a felhasználó által begépelt jelszó LAN Manager-féle üzenetkivonatát (LanMan hash), így a bonyolultabb jelszavak visszafejtésének időigénye nagyságrendekkel megnő. Saját jelszavát a Windows Vista minden felhasználója megváltoztathatja, kivéve, ha ezt a rendszergazda megtiltotta neki. (Kivétel még a Guest Vendég felhasználó és azok a felhasználók, akik a Guests Vendégek felhasználócsoport tagjai.) 7
8 1. fejezet: A Windows Vista munkakörnyezete A jelszó megváltoztatásának lépései: 1. Indítsuk el a vezérlőpultot (a Start menüből válasszuk a Control Panel Vezérlőpult parancsot)! 2. A vezérlőpulton kattintsunk a User Accounts and Family Safety A felhasználói fiókok és a család biztonsága, majd a User Accounts Felhasználói fiókok hivatkozásra! Megjelenik a Make changes to your user account A felhasználói fiókok módosítása ablak. 3. Kattintsunk a Change your password A jelszó módosítása hivatkozásra! 4. Töltsük ki a következő négy mezőt: Current password Jelenlegi jelszó: Ide a jelenlegi (régi) jelszót kell írni; New password Új jelszó: Ide az új jelszót kell írni; Confirm new password Új jelszó megerősítése: Ide az új jelszót kell írni még egyszer. A jelszó kétszeri begépelése megóv az elgépelés okozta kellemetlenségektől, hogy tudniillik nem az lesz a jelszó, amit szerettünk volna. Type a password hint Írja be az emlékeztető szöveget: Ide olyan emlékeztető szót, kifejezést, kérdést (például: Tudod a jelszót? [ECO]) kell írni, amelyről esetleg eszünkbe jut a jelszó, ha elfelejtettük. 5. A mezők kitöltése után a Change password Jelszó módosítása gombra kell kattintani. Ez az eljárás csak akkor használható, ha a bejelentkezett felhasználó nem tagja Active Directory-tartománynak. A következő módszer azonban minden esetben alkalmazható: nyomjuk le a Ctrl+Alt+Delete billentyűkombinációt, majd a megjelenő Windows biztonsági képernyő n kattintsunk a Change a password Jelszó megváltoztatása hivatkozásra. Ha nincs jelszavunk: a jelszó létrehozása A Windows Vistában az üres jelszó azt jelenti, hogy a felhasználónak nincs jelszava. Ezt a Windows a User Accounts Felhasználói fiókok párbeszéddobozban is így jelzi. Ha tehát úgy kell megváltoztatnunk a jelszavunkat, hogy korábban nem volt, az első eljárás nem működik, de a második a biztonsági párbeszéddoboz igen. A jelszót így kell létrehozni: 1. Indítsuk el a vezérlőpultot (A Start menüből válasszuk a Control Panel Vezérlőpult parancsot)! 8
9 1.2. A munka megkezdése és befejezése 2. A vezérlőpulton kattintsunk a User Accounts and Family Safety A felhasználói fiókok és a család biztonsága, majd a User Accounts Felhasználói fiókok hivatkozásra! Megjelenik a Make changes to your user account A felhasználói fiókok módosítása ablak. 3. Kattintsunk a Create a password for your account Jelszó létrehozása a fiókhoz hivatkozásra! 4. Töltsük ki a következő három mezőt: New password Új jelszó: Ide az új jelszót kell írni; Comfirm new password Új jelszó megerősítése: Ide az új jelszót kell írni még egyszer. A jelszó kétszeri begépelése megóv az elgépelés okozta kellemetlenségektől, hogy tudniillik nem az lesz a jelszó, amit szerettünk volna. Type a password hint Írja be az emlékeztető szöveget: Ide olyan emlékeztető szót, kifejezést, kérdést (például: Tudod a jelszót? [ECO]) kell írni, amelyről esetleg eszünkbe jut a jelszó, ha elfelejtettük. 5. A mezők kitöltése után a Create password Jelszó létrehozása parancsgombra kell kattintani. Megjegyzés: A meglevő jelszót is el lehet távolítani; ekkor ugyanúgy kell eljárni, mint a jelszó megváltoztatásakor, csak a 3. lépésben a Change your password Jelszó módosítása helyett a Remove your password A jelszó eltávolítása hivatkozásra kell kattintani A munkaállomás lezárása Ha munkánkat félbehagyva hosszabb időre elhagyjuk a számítógépet, célszerű azt lezárni, hogy mások ne tudjanak illetéktelenül hozzáférni. Ehhez a Windows Vistában le kell nyomni a + L billentyűkombinációt. A a Windows billentyű, amely a legtöbb asztali billentyűzeten a CTRL és a bal oldali ALT között található. A billentyűt ekkor váltóbillentyűként kell használni, vagyis lenyomva kell tartani, és úgy kell leütni az L billentyűt. A billentyűk hatására a Windows megjeleníti az üdvözlőképernyőt a felhasználók listájával. A lezárt állapotból úgy kell visszatérni, mintha bejelentkeznénk: kattintsunk a saját nevünkre, majd gépeljük be a jelszót, és üssük le az ENTER billentyűt! Más felhasználó nevében is bejelentkezhetünk, ha az üdvözlőképernyőn rákattintunk a Switch User Felhasználóváltás gombra. Ekkor megjelenik az összes felhasználó neve. 9
10 1. fejezet: A Windows Vista munkakörnyezete Kijelentkezés és felhasználóváltás Kijelentkezés A munkaállomásokat az asztali és hordozható számítógépeket korábban általában kikapcsoltuk használat után. A Microsoft szerint és a gyakorlat is ezt mutatja a Windows Vista elég stabil operációs rendszer lett ahhoz, hogy az esetek túlnyomó többségében elég a számítógépet alvó állapotba helyezni, így amikor a következő alkalommal bekapcsoljuk, sokkal gyorsabban folytathatjuk a munkát. Sokszor azonban szükség van arra, hogy a számítógép bekapcsolva maradjon az után is, hogy az aktuális felhasználó befejezte a munkát. Ebben az esetben általában elég zárolni a számítógépet, de előfordulhat, hogy bizonyos, felhasználói profilt érintő módosítások érvényesítésének érdekében az aktuális felhasználónak ki kell jelentkeznie. A számítógépet, amelyen dolgoztunk, általában nem állítjuk le, ha az olyan munkaállomás, amelyet rajtunk kívül mások is használnak, illetve ha kiszolgáló, vagyis szolgáltatásait elsősorban hálózaton keresztül veszik igénybe. A kiszolgálókon általában csak a rendszergazdák jelentkeznek be helyben (interaktívan), hogy bizonyos karbantartási feladatokat elvégezzenek. A kiszolgálók kikapcsolására a rendszergazdajogokkal nem rendelkező felhasználóknak általában nincs is lehetőségük; egyenrangú hálózatban olyan munkaállomás, amelynek van hálózatban megosztott erőforrása is, azaz lemezeit vagy nyomtatóit a hálózat más felhasználói is használják. Az ilyen munkaállomásokat általában kikapcsolhatják a felhasználók, de ez barátságtalan lépés a többi felhasználóval szemben. Megjegyezzük, hogy a Windows Vistában (és az összes NT-alapú Windowsban) szabályozható, hogy mely felhasználók állíthatják le a rendszert. (Ezt a Windows Vista, illetve a Windows Server 2003 és Windows Server 2008 különbözőképpen szabályozza.) Akik nem rendelkeznek ezzel a jogosultsággal, legfeljebb kijelentkezhetnek, ha befejezték a munkát. A kijelentkezéshez mutassunk a Start menü jobb alsó részén a gombra, majd válasszuk a Log Off Kijelentkezés parancsot! Kijelentkezéskor a rendszer minden programból szabályosan kilép, és lehetővé teszi a még nem mentett adatok lemezre mentését. 10
11 1.2. A munka megkezdése és befejezése Felhasználóváltás A Windows Vistában egyszerre több felhasználói munkamenet is aktív lehet bár ezek közül ténylegesen egyszerre csak egy használható. Lehetőség van arra, hogy a rendszerbe újabb felhasználó jelentkezzen be, anélkül hogy az aktuális felhasználónak ki kellene lépnie. A Windows ekkor a háttérben megőrzi a korábbi felhasználó munkamenetét. Azt a műveletet, amelynek során újabb felhasználó jelentkezik be a rendszerbe vagy tér vissza saját munkamenetéhez, miközben a többi felhasználó munkamenete is megmarad, felhasználóváltásnak (user switching) nevezzük. A felhasználóváltás csak az üdvözlőképernyő használata esetén működik. Például: az aktuális felhasználó Kis Balázs, s a számítógépre be szeretne jelentkezni Szalay Márton. Mivel Kis Balázs nem kíván kijelentkezni, a feladatot felhasználóváltással kell megoldani, a következőképpen: 1. A Start menü jobb alsó sarkában mutassunk a gombra, majd válasszuk a Switch User Felhasználóváltás parancsot! 2. A Windows visszatér a bejelentkező képernyőhöz. Vegyük észre, hogy Kis Balázs neve alatt látszik a Logged on Bejelentkezve felirat, illetve a munkamenetében jelenleg futó programok száma. Ezzel jelzi a Windows Vista, hogy a felhasználó nem jelentkezett ki. 3. Szalay Márton rákattint a nevére, majd begépeli a jelszavát. A Windows ekkor szabályos bejelentkezést hajt végre. Megjegyezzük, hogy a számítógép z á r o l á s a a felhasználóváltástól annyiban tér el, hogy ilyenkor rá kell kattintanunk a zárolást jelző képernyőn a Switch User Felhasználóváltás gombra. Ha ezután Kis Balázs vissza akar térni a munkamenetéhez: 4. Szalay Mártonnak felhasználóváltást kell kérnie. Amikor a rendszer visszatér a bejelentkező képernyőhöz, láthatjuk, hogy mind Szalay Márton, mind Kis Balázs neve alatt látható az aktív munkamenetet jelző Logged on Bejelentkezve felirat. 5. Kis Balázsnak rá kell kattintania nevére, majd be kell gépelnie jelszavát. A Windows ekkor visszaállítja a megfelelő munkamenetet, amely kevesebb időt vesz igénybe, mint a teljes bejelentkezés. Megjegyzés: A felhasználóváltás csak akkor lehetséges, ha a Windows beállításai között engedélyezve van (részletek a 2. fejezetben). Magát a felhasználóváltást az teszi lehetővé, hogy a Windows Vista (és a Windows XP) már minden körülmények között a többfelhasználós (terminálkiszolgálói) rendszermagot használja. Ez eredetileg a Windows 2000 Server T e r m i n a l S e r v i - c e s s z o l g á l t a t á s á h o z (a terminálszolgáltatásokhoz) tartozott, most pedig a felhasználóváltás mellett a távsegítségnyújtást is lehetővé teszi. 11
12 1. fejezet: A Windows Vista munkakörnyezete A számítógép kikapcsolása A számítógép kikapcsolása előtt a Windows Vistát szabályszerűen le kell állítani. Erre többek között azért van szükség, mert a Windows Vista a lemezműveletek gyorsítása végett a lemezről beolvasott és az oda felírandó adatokat ideiglenesen a memóriában tárolja. Ha egy programban elmentjük munkánkat, adataink nem kerülnek azonnal a lemezre, hanem csak később, amikor a rendszer ezt munkánk megzavarása nélkül meg tudja tenni. (A Windows Vista megvárja, amíg a rendszer terhelése elég kicsi, és akkor hajtja végre a tényleges lemezre mentést.) Ezért a memóriában a tudtunk nélkül is lehetnek olyan adatok, amelyek még nem kerültek a lemezre, de mentésük fontos. Ha egyszerűen kikapcsoljuk a gépet, ezek az adatok elveszhetnek. Figyelem: A Windows Vista leállításához nincs feltétlenül joga minden felhasználónak. A Windows kiszolgálóoldali változatait például alaphelyzetben csak rendszergazdajogokkal rendelkező felhasználók állíthatják le. Ezzel szemben a Windows Vista operációs rendszert a vendég felhasználók (Guests Vendégek felhasználócsoport) kivételével mindenki leállíthatja, mivel a Windows Vistát futtató számítógépeket ritkán használják folyamatos üzemű kiszolgálóként. Ma már minden új személyi számítógép és kiszolgáló támogatja az A C P I energiagazdálkodási felület (Advanced Configuration and Power Interface: fejlett konfigurációs és energiagazdálkodási felület) használatát: ez korábban a hordozható gépek privilégiuma volt. Ez azt jelenti, hogy a hardver részeinek és egészének energiafelhasználása szoftverrel szabályozható, vagyis egy programmal kikapcsolható például a merevlemez, a képernyő vagy éppen az egész számítógép. Az ilyen rendszerekben a leállítás nem csak a kikapcsolásra való előkészítést, hanem a rendszer automatikus áramtalanítását is jelenti. A Windows Vista segít kihasználni a fejlett energiagazdálkodás lehetőségét, tehát például ki is tudja kapcsolni az erre alkalmas számítógépeket. Figyelem: A Windows Vista már nem fut az olyan számítógépeken, melyek nem támogatják az ACPI energiagazdálkodási felületet. Ez fontos különbség a Windows XP-hez képest, amely még azokon a számítógépeken is elindult, amelyek az ACPI elődjét, az APM energiagazdálkodást (advanced power management: fejlett energiagazdálkodás) sem támogatták. A kikapcsolást a kijelentkezéshez hasonlóan tudjuk elvégezni: mutassunk a Start menü jobb alsó sarkán a gombra, majd válasszuk a Shut Down Leállítás parancsot! Ha a Restart Újraindítás hivatkozásra kattintunk, a számítógép kikapcsolás helyett újraindul. A legtöbb új számítógépen az előlapon levő kapcsoló már nem áramtalanítja közvetlenül a rendszert: az elektromos hálózat helyett az alaplaphoz van kötve, és olyan logikai jelet megszakítást küld a processzornak (s így az operációs rendszernek), amelynek révén az eldöntheti, hogy mi a teendő: szabályosan leállítja a gépet, vagy alvó állapotba helyezi. 12
13 1.2. A munka megkezdése és befejezése Egyszerűbben fogalmazva: az új számítógépeket ha Windows Vista vagy Windows XP működik rajtuk nyugodtan kikapcsolhatjuk a számítógép kapcsolójával. Megjegyzés: Akkumulátorról működő (hordozható) számítógépeken a főkapcsoló hatására a Windows Vista nem áll le, hanem alapértelmezés szerint alvó állapotba lép. Ez akkor is így történik, ha a számítógép az akkumulátortöltő tápegységen keresztül az elektromos hálózathoz is csatlakoztatva van. A rendszer újraindítására is csak azok a felhasználók jogosultak, akiknek a gép kikapcsolásához is van joguk Energiatakarékossági funkciók: csökkentett energiafelvétel, hibernálás és alvó állapot A Windows Vista minden, a PC-ken rendelkezésre álló energiatakarékossági műveletet támogat. Ilyen műveletek az alvó állapotba (sleep) kapcsolás esetén a számítógép először h i b e r n á l á s t hajt végre (a memória tartalmát merevlemezre írja), majd ezután a számítógép áramtalanítása helyett c s ö k k e n t e t t energiafelvételű üzemmódba (standby) kapcsol. Korábban, ha csökkentett energiafelvételű állapotba kapcsoltuk a számítógépet, és közben megszűnt az áramellátás, a memóriában lévő adatok elvesztek. Ezt küszöböli ki az alvó állapot, mivel alaphelyzetben bekapcsoláskor csökkentett energiafelvételű üzemmódból kapcsol be a számítógép, míg ha közben áramkimaradás történt, hibernálásból áll helyre. Ezt a szolgáltatást szokás hybrid sleep-nek (hibrid alvó állapot) is nevezni, hogy nehezebb legyen összekeverni a csökkentett energiafelvételű állapottal (standby); a csökkentett energiafelvételű üzemmódba (standby) kapcsolás: a számítógép szinte minden életfunkciója megszűnik, annyi táplálást kap csak, hogy a memóriatartalma megmaradjon. Ez a funkció elsősorban hordozható, akkumulátorról működő számítógépek esetén fontos. Mivel ezt az üzemmódot felváltotta az alvó állapot, a Windows Vista alatt a csökkentett energiafelvételű üzemmód csak akkor érhető el, ha az alvó állapot szolgáltatást letiltjuk; a h i b e r n á l á s : ez a rendszer kikapcsolását jelenti, oly módon, hogy előtte a teljes memóriatartalom a merevlemezre (annak egy elkülönített területére) kerül. Így a számítógép következő bekapcsolásakor a rendes rendszerindítás helyett a korábbi tartalom töltődik a memóriába, és a rendszer működése ott folytatódik, ahol a kikapcsolás előtt abbamaradt. Hibernálás esetén tehát nem megy végbe a rendszer szabályos leállítása, és a számítógép mégis adatvesztés nélkül kikapcsolható. 13
14 1. fejezet: A Windows Vista munkakörnyezete Ez az eljárás azért energiatakarékos, mert (1) a hibernált állapotból való visszatérés gyorsabb, mint a rendes rendszerindítás; (2) megtakarítjuk azt az időt, amelyre rendszerindítás után szükség van a megfelelő programok elindításához, dokumentumok megnyitásához stb. (Ez hoszszú idő is lehet, ha sok programot vagy dokumentumot használunk egyszerre.) Vagyis a hasznos munka előtt kevesebb időbe telik (és kisebb energiafogyasztással jár) az adminisztráció. Ez a lehetőség a Windows Vistában alapértelmezés szerint csak hordozható számítógépeken jelenik meg, ha az alvó állapot szolgáltatás engedélyezve van; a részegységek kikapcsolása üzem közben: elsősorban az akkumulátoros gépeken lényeges, hogy ne legyenek folyamatosan áram alatt azok a részegységek leginkább a merevlemez, amelyek nincsenek használatban. Így például beállítható, hogy a merevlemez leálljon, ha 5 (10, 15 stb.) percig senki sem fordult hozzá. A monitort nem csak energiatakarékossági okokból kell kikapcsolni, ha a felhasználó magára hagyja a gépet. A manapság már elérhető áron kapható folyadékkristályos kijelzők (Liquid Crystal Display, LCD) háttérvilágítása amellett, hogy a monitor áramfogyasztásának nagy részét ez teszi ki korlátozott élettartamú, ezért az eszköz kikapcsolása megnöveli annak élettartamát. A Windows Vistában megfelelő hardver esetén mindez részletesen szabályozható: lásd a 3. fejezetben. Megjegyzés: A merevlemez gyakori leállítása és bekapcsolása nem feltétlenül hasznos, ugyanis ez jelentős megterhelést jelent a merevlemez mechanikájának. Egy merevlemezt általában csak néhány tízezerszer vagy legfeljebb százezerszer lehet elindítani meghibásodás nélkül. A számítógép alvó állapotba kapcsolása a már korábban bemutatott módon történik: mutassunk a Start menü jobb alsó részében található gombra, majd válasszuk a Sleep Alvó állapot vagy a Hibernate Hibernálás parancsot! 1.3. A Windows Vista új megjelenítési lehetőségei Ma már minden új számítógép rendelkezik grafikus gyorsítókártyával. A Windows Vista fejlesztői úgy írták meg az operációs rendszert, hogy az képes legyen a videokártyák képességeit kihasználni, ezáltal szebbé és könnyebben kezelhetővé téve a rendszert. Azok a képernyővezérlő kártyák, amelyek megfelelnek a Vista követelményeinek azaz legalább AGP 4x csatolófelületűek, 64 Mbyte videomemóriával rendelkeznek, és kompatibilisek a DirectX 9 felülettel (pontosabban támogatják a PixelShader 2.0 technológiát) alkalmasak a Vista új grafikus felületének megjelenítésére. 14
15 1.3. A Windows Vista új megjelenítési lehetőségei Az Aero Glass felületet használva az ablakok kerete, a tálca és a Start menü áttetszőként jelenik meg, valamint lehetőségünk nyílik az egyéb grafikai szolgáltatások használatára: asztal-összeállítás (Desktop Composition), ablakváltó (Flip), 3D ablakváltó (Flip 3D) és a tálca miniatűrjei (Taskbar thumbnails). Az ablakváltó (Flip) szolgáltatást az ALT+TAB billenytűkombinációval érhetjük el. Ennek jóvoltából úgy válthatunk az éppen futó alkalmazásaink között, hogy közben a Windows-miniatűrben megmutatja az ablak éppen aktuális képét. A 3D ablakváltó (Flip 3D) szintén a programok közötti váltásra használható. Annyiban különbözik az ablakváltótól, hogy az ablakok képét kissé jobbra elforgatva, egymás mögött jeleníti meg. Ezt a +TAB billentyűk egyidejű lenyomásával érhetjük el. 15
16 1. fejezet: A Windows Vista munkakörnyezete A tálca miniatűrjeinek (Taskbar thumbnails) célja is az egyszerűbb ablakváltás segítése. Ha az egyik, tálcán megjelenő alkalmazás fölé visszük az egérmutatót, és néhány másodpercig ott tartjuk, a tálca fölött megjelenik az ablak képe miniatűrben. Az asztal-összeállításnak (Desktop Composition) köszönhetően érhető el a fenti három szolgáltatás. Amikor a Windows Vista az általunk látható képet az asztal-összeállítás segítségével állítja elő, a háttérben a következő történik: az egyes alkalmazások nem közvetlenül rajzolják a képet a képernyőre, hanem egy, külön erre a célra fenntartott területre rakják ki, ezáltal a Windows tetszőleges képet tud kirajzolni a monitorra (például az ablakokat kissé elforgatva és egymás mögött 16
17 1.3. A Windows Vista új megjelenítési lehetőségei megjelenítve, a 3D ablakváltó esetén). Az asztal-összeállítás csak akkor érhető el, ha a videokártya illesztőprogramja külön a Windows Vistához készült, a WDDM modellnek (Windows Vista Display Driver Model Windows Vista képernyőillesztőprogram-modell) megfelelően. Ha egy asztal-összeállítást használó Windows Vistán futtatott távoliasztal-ügyfélprogrammal csatlakozunk egy másik Windows Vista távoli asztalához, a távoli számítógépen használhatjuk az asztal-összeállítást, így az az által támogatott szolgáltatásokat is; ez akkor is igaz, ha a távoli számítógép képernyővezérlő kártyája nem támogatja. Ha a videókártya vagy annak illesztőprogramja nem támogatja az asztalösszeállítást, a fenti szolgáltatásokat beleértve az Aero Glass felületet is nem használhatjuk, ehelyett az Aero stílussal jelennek meg az ablakok. 17
18 1. fejezet: A Windows Vista munkakörnyezete 1.4. Keresés a számítógépen Manapság egyre több információ áll rendelkezésünkre: nézzük meg a napi sajtót, menjünk be egy könyvesboltba, vagy csak gondoljunk a televízióból, rádióból és az óriásplakátokról minket célzó hatalmas mennyiségű hirdetéstömegre! Temérdek információ: és akkor még nem beszéltünk az internetről vagy a számítógépünkön található dokumentumokról. Biztosan az Olvasóval is előfordult már, hogy keresett egy fájlt, amiről semmit sem tudott, kivéve, hogy szerepel benne egy bizonyos szó. Az ilyen jellegű keresésekben a Windows XP is segítségünkre volt már, de ha sok fájlt kellett átnéznie, bizony hosszú percekig is eltartott, míg megtalálta a szükséges adatot. A Windows Vistába beépítettek egy rendkívül hatékony keresőmotort, melyet alapértelmezés szerint úgy állítottak be, hogy képes legyen gyorsan keresni azokban a mappákban, ahol a felhasználók jellemzően tárolják az adataikat, nekünk, felhasználóknak pedig számos lehetőséget adtak, hogy használjuk ezt a keresőmotort. Azokon a mappákon, amelyekben gyorsan szeretnénk keresni, a keresőmotor ún. i n d e x e l é s t hajt végre. Ennek során a mappákat és az abban található fájlokat átvizsgálja, és jellemzőiket kivonatolva elhelyezi az indexfájlban. Mikor keresünk, először végignézi, hogy a keresett kulcsszó szerepel-e az index fájlban, majd a korábbi módszerrel szisztematikusan végignézi a nem indexelt mappákat, almappákat és fájlokat is, és bájtonként rákeres a kulcsszóra. Ez azt eredményezi, hogy az indexelt adatokból pillanatok alatt visszaadja a találatokat, ám ha ott nem szerepel az, amit keresünk, akkor meg kell várnunk, amíg a lassabb keresés eredményt hoz. Megjegyzés: A Windows Vistába beépített kereső nem teljesen új találmány. Ez a már hoszszabb ideje létező Windows Desktop Search Windows Vistára átírt változata. A Windows XP-n és Windows Server 2003-on futó kiadása a oldalról érhető el. A keresést megpróbálták a leggyakrabban használt Windows-összetevőkbe integrálni, így például kereshetünk a Start menüből vagy az intézőből is: kattintsunk a Start gombra: közvetlenül a gomb felett van egy szövegdoboz, amelyben a Start Search Keresés megkezdése szöveg látható. Ha ebbe a dobozba elkezdünk szöveget gépelni, a keresődoboz felett található ikonlista eltűnik, és a Windows azonnal megjeleníti a találatokat, legyen az akár program, akár médiafájl vagy feltéve, hogy a Windows Mail vagy Microsoft Office Outlook 2007 programot használunk levelezésre. Az intézőben a keresődoboz az ablak jobb felső sarkában található. Anynyiban különbözik a Start menüben elérhető kereséstől, hogy az aktuális mappában és annak almappáiban keres. Természetesen nemcsak az indexelt tartalomban lehet keresni, ám ha a D: meghajtón szeretnénk megtalálni egy fájlt, viszont azt nem indexeljük, a Windows sárga sávban tájékoztat erről. 18
19 1.4. Keresés a számítógépen A keresést el is menthetjük. Ez azt jelenti, hogy a Windows elmenti a keresési feltételeket: ezeket újra alkalmazva bármikor megismételhetjük a keresést. Tegyük fel, hogy szeretnénk megtalálni a D: meghajtónkon azokat a.txt kiterjesztésű fájlokat, amelyek augusztus 1-je előtt készültek vagy módosultak, majd ezt szeretnénk elmenteni. Ehhez tegyük a következőket: 1. Nyissuk meg az intézőt, majd a Számítógép Computer mappán belül kattintsunk kétszer a D: meghajtóra! (Ha a kötetnek nem adtunk címkét, a Helyi lemez (D:) Local Disk (D:) szöveg jelenik meg mellette.) 2. A keresődobozba gépeljük be a.txt szöveget, és várjuk meg, hogy a keresés néhány találatot hozzon! 3. Kattintsunk a találatlista alján megjelenő Advanced Search Speciális keresés gombra! 4. Az ablak tetején megjelenik az Advanced Search Speciális keresés sáv. Kattintsunk a Date Dátum szöveget tartalmazó legördülőlista melletti szövegdobozra, és az alapértelmezett any bármely helyett válasszuk az is before előtt lehetőséget! 19
20 1. fejezet: A Windows Vista munkakörnyezete 5. Az imént beállított legördülő listától jobbra elérhetővé válik az a mező, ahol kiválaszthatjuk a dátumot. Kattintsunk rá, és adjuk meg augusztus 1-jét, majd kattintsunk a Search Keresés gombra! A találatlistából immár csak azok a.txt kiterjesztésű fájlok találhatók, amelyek a megadott dátum előtt módosultak. 6. Az Advanced Search Speciális keresés sáv alatt kattintsunk a Save Search Keresés mentése gombra, majd adjuk meg, hogy milyen néven kívánjuk elmenteni a keresést, és kattintsunk a Save Mentés gombra! Az elmentett kereséseket bármikor újra előhívhatjuk, ha az intéző bal oldalán található Favorite Links Kedvenc hivatkozások panelen a Searches Keresések hivatkozásra kattintunk. Ha ellenőrizni kívánjuk a jelenleg indexelt mappák listáját, illetve új mappát szeretnénk felvenni, vagy meglévőt akarunk eltávolítani, tegyük a következőket: 1. Jelentkezzünk be rendszergazdaként, majd a vezérlőpult klasszikus nézetében kattintsunk kétszer az Indexing Options Indexelési beállítások ikonra! Ha a vezérlőpult kezdőlapjáról indulunk, először kattintsunk a System and Maintenance Rendszer és karbantartás címre! 2. A megjelenő ablakban kattintsunk a Modify Módosítás parancsgombra! 3. Az Indexed Locations Indexelt helyek ablakban megtekinthetjük és beállíthatjuk, hogy a Windows mely mappákat indexelje az aktuális felhasználó számára. Ha további mappákat szeretnénk hozzáadni, kattintsunk a Show all locations Az összes hely megjelenítése gombra! 4. Vegyük tudomásul a felhasználói fiókok felügyelete (UAC) szolgáltatás figyelmeztetését, majd kattintsunk a Continue Folytatás gombra! 5. A Change selected locations Módosítsa a kijelölt helyeket keretben adjuk meg, hogy mely mappákat szeretnénk indexelni, majd ha befejeztük, válasszuk az OK gombot! Megjegyzés: A Windows Vistában a Windows Intéző ablakát is meglehetősen átalakították a korábbi Windows-változatokhoz képest: többek között elrejtették a menüsort. Azt ALT gomb lenyomásával a menüsort előhozhatjuk, viszont ha máshová kattintunk, újra eltűnik. 20
21 1.5. Rendszerfelügyelet 1.5. Rendszerfelügyelet A rendszerfelügyelet és műveletei A számítógéprendszerek teljes életciklusát végigkísérik a rendszerfelügyeleti műveletek. Ez nem mindig kimondottam f e l ü g y e l e t : könyvünkben azokat a műveleteket írjuk le, amelyeket általában a rendszergazdáknak kell elvégezniük. Ezek a következők lehetnek: 1. A számítógéprendszer megvalósítása: a hardver és a szoftver az operációs rendszer telepítése, bekapcsolása az intézmény számítógép-hálózatába. 2. A m e g f e l e l ő felhasználói környezet(ek) kialakítása: ebbe beleértendő az alkalmazások központi vagy egyedi telepítése és a felhasználók lehetőségeinek, illetve a hozzájuk kötődő környezeti paramétereknek a beállítása. 3. S e g í t s é g n y ú j t á s : válaszadás a felhasználók kérdéseire, az általuk jelzett problémák elhárítása. 4. Hibaelhárítás. 5. R e n d s z e r k a r b a n t a r t á s : a számítógéprendszer(ek) időszakos ellenőrzése, a szükséges rendszer- és alkalmazásfrissítések telepítése, hibamegelőző műveletek. Egy intézmény informatikai rendszerének kiépítése és kiszolgálása nem csak a fentiekből áll: fent kihagytuk a t e r v e z é s i és d ö n t é s h o z a t a l i fázisokat, amelyek jó részét gyakran szintén a r e n d s z e r g a z d á r a bízzák. Többféle rendszergazda-munkakör létezik, több különböző szinten; maga a r e n d s z e r g a z d a szó pedig túl általános (ám kellően kényelmes) kifejezés az informatikai kiszolgáló személyzet tagjaira. Ha ebben a könyvben a rendszergazdát emlegetjük, olyan személyre gondolunk, aki a fentebb felsorolt tevékenységeket végzi. Mivel pedig könyvünk technikai műveletek termékspecifikus a Windows Vista operációs rendszerben érvényes leírását tartalmazza, tervezési és döntéshozatali kérdésekre csak akkor térünk ki, ha ezt a téma feltétlenül megkívánja. Az utóbbi két tevékenység segítésére más könyvek is vannak a piacon, ezeket felsoroltuk az irodalomjegyzékben. Konkrét rendszerfelügyeleti műveletek Egy számítógép vonatkozásában általában kétféle összetett rendszerfelügyeleti műveletről lehet szó: (1) a számítógép konfigurációjának kialakítása, illetve megváltoztatása, valamint (2) az egyes felhasználók munkakörnyezetének kialakítása, illetve megváltoztatása. 21
22 1. fejezet: A Windows Vista munkakörnyezete A kettő természetesen nem független egymástól, az előbbi feltétele az utóbbinak. Hálózatban mindez azt jelenti, hogy az összekapcsolt számítógépeket mind a számítógépek, mind az egyes felhasználók szintjén fel kell készíteni az együttműködésre, hogy a felhasználók igényeit együtt ki tudják elégíteni. A számítógép(ek) konfigurációjának kialakítása és szabályozása a hardver, illetve az operációs rendszer telepítésével kezdődik, de számos más tevékenységet is magába foglal: a számítógép merevlemezeinek felosztása, az úgynevezett h e l y i f á j l r e n d s z e r kialakítását; hálózatban a számítógép c í m z é s i p a r a m é t e r e i n e k beállítását nevének megadását, a gép munkacsoportba vagy tartományba léptetését, a hálózati címek, a névfeloldási és útválasztási információk megadását; a minden felhasználó számára egységesen elérhető alkalmazás o k telepítését; a hálózatban megosztandó erőforrások előkészítését; egyéb, a számítógépre nézve globális paraméterek a rendszerszintű nyelvi környezet, az idő zóna, az energiatakarékoss á g i jellemzők beállítását; és végül a rendszer működésének folyamatos figyelését, a rendszeres frissítést, és a szükség szerinti beavatkozást. A felhasználók munkakörnyezetének létrehozása és alakítása általában a következőket jelenti (a teljesség igénye nélkül): az egyes felhasználók felhasználói fiókjainak létrehozását a helyi számítógép biztonsági adatbázisában vagy központosított hálózat esetén a tartomány címtárában; a felhasználók hozzáférési jogainak beállítását az egyes helyi és hálózati erőforrásokhoz megosztott mappákhoz, nyomtatókhoz, hálózati kapcsolatokhoz stb.; a felhasználók munkakörnyezetében az egyéb paraméterek szükség szerinti szabályozását; és a felhasználók problémáinak orvoslását, szükség esetén a környezet megváltoztatását akár a számítógép, akár a felhasználó szintjén. A számítógép-konfiguráció és a felhasználói munkakörnyezet kialakítását körültekintő tervezésnek kell megelőznie. Például, amikor egy összetett hálózatban megszervezik a címtáradatbázis kezelését és felügyeletét, az egyes tartományok vagy szervezeti egységek fölött korlátozott felügyeleti jogot biz- 22
23 1.5. Rendszerfelügyelet tosítanak néhány felhasználónak. Ezzel lehetővé teszik, hogy bizonyos rendszergazda-feladatokat ezek a felhasználók végezzenek el. Ez a művelet ha szigorúan a technikai eszközök szempontjából nézzük különféle hozzáférési jogok beállításából áll; ez viszont csak a folyamat utolsó fázisa. Előzőleg ugyanis alaposan át kell gondolni a rendszerfelügyelet szervezeti struktúráját, az abban érvényes felelősségeket és hatásköröket. Mivel most csak a rendszerfelügyelet technikai eszközeit mutatjuk be, hangsúlyoznunk kell, hogy azok ismerete nem pótolja a telepítési, illetve felügyeleti rend gondos megtervezését és az ezzel kapcsolatos ismeretek megszerzését! Rendszerfelügyeleti eszközök: az indulókészlet A Windows Vista felügyeletét számos grafikus környezetben működő, interaktív felügyeleti program segíti. Ezek nagyrészt a vezérlőpulton keresztül érhetők el; technikailag háromféle van belőlük: a vezérlőpult (Control Panel) kisalkalmazásai; a rendszerfelügyeleti konzol (Microsoft Management Console; MMC) által működtetett általános felügyeleti programok; a rendszerrel együtt szállított egyéb segédprogramok (például a biztonsági mentéshez). A felügyeleti eszközök emellett meglehetősen szabadon testre szabhatók, és lehetőség van az egyes felügyeleti eszközök parancssori vagy éppen programozott elvégzésére is. Ezekről az és az fejezetekben szólunk (26. és 39. oldal). A vezérlőpult (Control Panel) kisalkalmazásai egy-egy képernyőből vagy párbeszédablakból állnak, mindegyiknek más és más a tartalma. Ezeket részletesen a 2. és a 3. fejezetben ismertetjük. Elsősorban a számítógép konfigurálására, illetve a felhasználói környezet beállítására szolgálnak. A rendszerfelügyeleti konzol (MMC) által működtetett felügyeleti programok alaphelyzetben szintén a vezérlőpultról érhetők el: Ha a vezérlőpult a kategórianézetben (Category view) működik, kattintsunk előbb a System and Maintenance Rendszer és karbantartás, majd az Administrative tools Felügyeleti eszközök hivatkozásra! A klasszikus nézetben az Administrative Tools Felügyeleti eszközök ikonra kell kétszer rákattintani. Ekkor nem vezérlőpult-kisalkalmazás jelenik meg, hanem olyan intézőmappa, amelyben az indulókészletbe tartozó felügyeleti eszközök parancsikonjai láthatók. 23
24 1. fejezet: A Windows Vista munkakörnyezete A felügyeleti konzolban működő programok sok szempontból egységesen jelennek meg a rendszerben, bár sokféle és igen szerteágazó feladatokat oldanak meg. Ezekről még sok szó esik a könyv hátralevő fejezeteiben. A következő táblázat röviden összefoglalja azokat az eszközöket, amelyek megtalálhatók a Windows Vista indulókészletében. Eszköz Component Services Komponens-szolgáltatások Computer Management Számítógép-kezelés System Tools Rendszereszközök Leírás A számítógépen komponensek formájában jelen levő alkalmazások felügyelete. Összetett kiszolgálóoldali, webes alkalmazások esetén, fejlesztői munka során alkalmazható. Ebben a könyvben nem foglalkozunk vele részletesen. (Megtalálható a Computer Management Számítógép-kezelés programban is.) A helyi számítógép erőforrásainak felügyelete. A következő táblázatsorok az e programból elérhető további eszközöket sorolják fel. Eszközök a rendszer működésének általános megfigyelésére és szabályozására. 24
25 1.5. Rendszerfelügyelet Eszköz Task Scheduler Feladatütemező Event Viewer Eseménynapló Shared Folders Megosztott mappák Local Users and Groups Helyi felhasználók és csoportok Reliability and Performance Monitor Megbízhatóság- és teljesítményfigyelő Device Manager Eszközkezelő Storage Tárolás Disk Management Lemezkezelés Services and Applications Szolgáltatások és kiszolgálói alkalmazások Services Szolgáltatások WMI Control WMI-vezérlő Event Viewer Eseménynapló Leírás Tetszőleges feladatok (alkalmazások) megadott időpontban vagy egyéb feltételek alapján történő indításának beállítására szolgáló eszköz. Napló a rendszer és az alkalmazások működésével kapcsolatos eseményekről, illetve az egyes felhasználók (pontosabban: az általuk elindított programok) engedélyezett és elutasított kéréseiről: az utóbbi a biztonsági napló. A számítógépnek a hálózatból látható és használható (megosztott) mappáinak kezelése. Helyi felhasználók létrehozása, csoporttagságaik és egyéb adataik beállítása. A rendszer teljesítményével kapcsolatos mérések naplóinak és a rendszergazda által beállított riasztásoknak a kezelése. Információk a számítógép hardverelemeiről. Lehetőség megfelelő(bb) illesztőprogramok telepítésére és az eszközök által használt erőforrások ütközéseinek feloldására. Háttértároló eszközök (elsősorban lemezmeghajtók, lemezek) kezelése és karbantartása Merevlemezek particionálása, formázása, betűjelek kiosztása, kötetek létrehozása. A Windows Vista rendszerszolgáltatásainak, illetve a rajta működő kiszolgáló alkalmazásoknak a kezelése. A Windows Vista rendszerszolgáltatásainak leállítása, elindítása, indítási paramétereinek megadása. A Windows Vista WMI (Windows Management Instrumentation, Windows-beli felügyeleti műszerezés) felületének kezelése. A rendszer eseménynaplóinak megtekintése, a naplózás szabályozása. Elérhető a Computer Management Számítógép-kezelés programból is. 25
26 1. fejezet: A Windows Vista munkakörnyezete Eszköz Internet Information Services (IIS) Manager Internet Information Services (IIS) kezelője Local Security Policy Helyi biztonsági házirend Services Szolgáltatások Leírás A Windows Vista beépített webkiszolgálójának felügyelete. Ha a webkiszolgáló telepítve van, e program a Computer Management Számítógép-kezelés programból is elérhető. Részletek a 6. fejezetben. A számítógép biztonsági beállításai, illetve a felhasználói munkakörnyezet szabályozása. A Windows Vista rendszerszolgáltatásainak leállítása, elindítása, indítási paramétereinek megadása. Elérhető a Computer Management Számítógép-kezelés programból is Felügyeleti eszközök a vezérlőpulton A Windows Vistában alapértelmezés szerint a vezérlőpult a felügyeleti eszközök elérésének kiindulópontja. Számos felügyeleti telepítési, konfigurációs és felügyeleti eszközt tartalmaz. A következőkben röviden megmutatjuk, melyek ezek az eszközök, és hogyan lehet őket elérni a Windows Vistában. A vezérlőpult a Start menü Control Panel Vezérlőpult parancsával érhető el. Kategóriák és feladatok a vezérlőpulton A vezérlőpult csoportosított nézetében (Control Panel Home) feladatok szerint csoportosítva vannak a kisalkalmazások. Emellett a vezérlőpult kiemel néhány gyakori feladatot. Ugyanaz a kisalkalmazás több csoportban is megjelenhet. Az alábbi táblázat összefoglalja, hogy az egyes csoportokhoz milyen feladatok tartoznak. Az egyes feladatok később, a klasszikus nézet ismertetésénél kerülnek bemutatásra. Csoport és a hozzá tartozó feladatok System and Maintenance Rendszer és karbantartás Welcome Center Kezdőpont Backup and Restore Center Biztonsági mentés és helyreállítás Alfeladatok Ismerkedés a Windows rendszerrel, biztonsági másolat készítése a számítógépről. Ismerkedés a Windows rendszerrel, a futó Windows verziójának megállapítása. Biztonsági másolat készítése a számítógépről, fájlok visszaállítása biztonsági másolatból. 26
27 1.5. Rendszerfelügyelet Csoport és a hozzá tartozó feladatok Alfeladatok System Rendszer Windows Update Power Options Energiagazdálkodási lehetőségek Indexing Options Indexelési beállítások Problem Reports and Solutions Problémajelentések és megoldások Performance Information and Tools Teljesítményadatok és -eszközök Device Manager Eszközkezelő Administrative Tools Felügyeleti eszközök Security Biztonság Security Center Biztonsági központ Windows Firewall Windows tűzfal Windows Update RAM mennyiségének és a processzor sebességének megtekintése, a számítógép Windowsélményindex alappontszámának vizsgálata, távelérés engedélyezése, a számítógép nevének megtekintése. Az automatikus frissítések be- és kikapcsolása, frissítések keresése, a telepített frissítések megjelenítése. A be-/kikapcsoló gomb működésének módosítása, alvó állapotba lépés idejének módosítása. A beépített keresőmotor által indexelendő adatok meghatározása. Új megoldások keresése, a megoldások keresési módszerének kiválasztása, problémaelőzmények megjelenítése. A számítógép Windows-élményindex alappontszámának vizsgálata, eszközök a számítógép teljesítményének fokozására. A hardverek és az eszközök megjelenítése, eszközillesztők módosítása. Lemezterület felszabadítása, a merevlemez töredezettségmentesítése, partíciók létrehozása és törlése, eseménynaplók megtekintése, feladatok ütemezése. Frissítések keresése, a számítógép biztonsági állapotának ellenőrzése, program átengedése a Windows tűzfalon. Frissítések keresése, a számítógép biztonsági állapotellenőrzése, az automatikus frissítés be- és kikapcsolása, a tűzfal állapotának ellenőrzése. A Windows tűzfal be- és kikapcsolása, program átengedése a Windows tűzfalon. Az automatikus frissítés be- és kikapcsolása, frissítések keresése, a telepített frissítések megjelenítése. 27
28 1. fejezet: A Windows Vista munkakörnyezete Csoport és a hozzá tartozó feladatok Windows Defender Internet Options Internetbeállítások Parental Controls Szülői felügyelet BitLocker Drive Encryption BitLocker meghajtótitkosítás Secure Online Key Backup Kulcsok on-line biztonsági mentése Network and Internet Hálózat és internet Network and Sharing Center Hálózati és megosztási központ Internet Options Internetbeállítások Offline Files Kapcsolat nélküli fájlok Windows Firewall Windows tűzfal People Near Me Asztaltársaság Sync Center Szinkronizáló központ Bluetooth Devices Bluetooth-eszközök Alfeladatok Kémprogramok és más, vélhetően kéretlen szoftverek megkeresése. A biztonsági beállítások módosítása, böngészési előzmények és cookie-k törlése, böngészőbővítmények kezelése. Szülői felügyelet beállítása, tevékenységjelentések megtekintése. A számítógép védelme a lemezen tárolt adatok titkosításával, a biztonságos indítás kulcsainak kezelése. BitLocker helyreállítási jelszó vagy EFS-tanúsítvány tárolása. A hálózati állapot és feladatok megjelenítése, fájlmegosztás beállítása. A hálózati állapot és feladatok megjelenítése, kapcsolódás hálózathoz, hálózati számítógépek és eszközök megtekintése, eszközök hozzáadása a hálózathoz, fájlmegosztás beállítása. A kezdőlap módosítása, böngészőbővítmények kezelése, böngészési előzmények és cookie-k törlése. Az offline fájlok titkosítása, a kapcsolat nélküli fájlok által használt hely kezelése. A Windows tűzfal be- és kikapcsolása, program átengedése a Windows tűzfalon. Be-/kijelentkezés az Asztaltársaság szolgáltatásból, a beállítások módosítása. A számítógép szinkronizálása másik számítógéppel, mobil eszközökkel vagy hálózati mappákkal, szinkronizálás eredményének megtekintése, ütközések feloldása. Bluetooth-kompatibilis eszköz beállítása, beállítások módosítása. 28
29 1.5. Rendszerfelügyelet Csoport és a hozzá tartozó feladatok Hardware and Sound Hardver és hang Printers Nyomtatók AutoPlay Automatikus lejátszás Sound Hang Mouse Egér Power Options Energiagazdálkodási lehetőségek Personalization Személyre szabás Scanners and Cameras Képolvasók és fényképezőgépek Keyboard Billentyűzet Device Manager Eszközkezelő Phone and Modem Options Telefon és modem beállításai Game Controllers Játékvezérlők Windows SideShow Windows Adatfigyelő Pen and Input Devices Toll és beviteli eszközök Alfeladatok CD-k és más adathordozók automatikus lejátszása, nyomtató, egér beállítása. Nyomtató hozzáadása, eltávolítása, alapértelmezett nyomtató beállítása, fax küldése. Médiafájlok vagy -eszközök alapértelmezett beállításainak módosítása, CD-k és más adathordozók automatikus lejátszása. A rendszer hangerejének beállítása, a rendszerhangok módosítása, hangeszközök kezelése. Gombbeállítások módosítása, a mutató megjelenítésének módosítása. Energiatakarékossági beállítások módosítása, a be-/kikapcsoló gomb működésének módosítása, alvó állapotba lépés idejének módosítása. A képernyőn megjelenő elemek méretének módosítása, a képernyő felbontásának átállítása, képernyőfrissítés módosítása. Képolvasók és fényképezőgépek megjelenítése, dokumentum vagy kép beolvasása. A kurzor villogási sebességének átállítása, a billentyűzet állapotának ellenőrzése. A hardverek és az eszközök megjelenítése, eszközillesztők módosítása. A tárcsázási szabályok megadása. USB-játékvezérlők beállítása. Másodlagos képernyő beállítása a Windows Adatfigyelő használatához. Tábla tollbeállításainak módosítása. 29
30 1. fejezet: A Windows Vista munkakörnyezete Csoport és a hozzá tartozó feladatok Color Management Színkezelés Bluetooth Devices Bluetooth-eszközök Tablet PC Settings Táblaszámítógép beállításai Programs Programok Programs and Features Programok és szolgáltatások Windows Defender Default Programs Alapértelmezett programok Windows SideShow Windows Adatfigyelő Windows Sidebar Properties A Windows oldalsáv tulajdonságai Get Programs Online Program letöltése az internetről User Accounts and Family Safety A felhasználói fiókok és a család biztonsága User Accounts Felhasználói fiókok Parental Controls Szülői felügyelet Windows CardSpace Alfeladatok A képernyők, lapolvasók és nyomtatók speciális színkezelési beállításainak módosítása. Bluetooth-kompatibilis eszköz beállítása, beállítások módosítása. A képernyő tájolásának megváltoztatása. Programok eltávolítása, az Indítópult programjainak módosítása. Program eltávolítása, Windowsszolgáltatások be- és kikapcsolása, a telepített frissítések megjelenítése, régebbi program használata Windows Vistával Kémprogramok és más, vélhetően kéretlen szoftverek megkeresése, futó programok megtekintése. Médiafájlok vagy eszközök alapértelmezett beállításainak módosítása, alapértelmezett programok beállítása. Másodlagos képernyő beállítása a Windows Adatfigyelő használatához. Minialkalmazások hozzáadása az oldalsávhoz, minialkalmazások eltávolítása. Új program vásárlása a Windows Piactérről, az interneten keresztül vásárolt programok kezelése. Szülői felügyelet beállítása, felhasználói fiókok kezelése. A fiókhoz tartozó kép módosítása, felhasználói fiókok hozzáadása és eltávolítása, jelszó megváltoztatása. Szülői felügyelet beállítása, beállítások megtekintése, tevékenységjelentések megtekintése. Az online szolgáltatásokba való bejelentkezéshez használt adatlapok kezelése. 30
31 1.5. Rendszerfelügyelet Csoport és a hozzá tartozó feladatok Appearance and Personalization Megjelenés és személyes beállítások Personalization Személyre szabás Taskbar and Start Menu Tálca és Start menü Ease of Access Center Kezeléstechnikai központ Folder Options Mappa beállításai Fonts Betűkészletek Windows Sidear Properties A Windows oldalsáv beállításai Clock, Language and Region Óra, nyelv és terület Date and time Dátum és idő Regional and Language Options Területi és nyelvi beállítások Alfeladatok Az asztal hátterének módosítása, színek testre szabása, a képernyő felbontásának átállítása. Az asztal hátterének módosítása, színek testre szabása, a képernyő felbontásának átállítása, a képernyőkímélő megváltoztatása, a téma megváltoztatása. A Start menü testre szabása, a tálca ikonjainak testre szabása, a Start menüben megjelenő kép megváltoztatása. Csökkentlátás figyelembevétele, a képernyőolvasó átállítása, billentyűparancsok és hívóbillentyűk aláhúzása, kontrasztos megjelenítése be- és kikapcsolása. Klasszikus Windows-mappák beállítása, rejtett fájlok és mappák megjelenítésének beállítása. Betűtípus telepítése és eltávolítása. Minialkalmazások hozzáadása az oldalsávhoz, minialkalmazások eltávolítása. Az idő beállítása, a billentyűzet vagy más beviteli módszerek módosítása, a megjelenítési nyelv megváltoztatása. Az idő és a dátum beállítása, időzóna módosítása, más időzónák órájának felvétele, az Óra minialkalmazás hozzáadása a Windows oldalsávhoz. Megjelenítési nyelvek telepítése vagy eltávolítása, a megjelenítési nyelv megváltoztatása, az ország vagy terület módosítása, a dátum-, idővagy számformátum módosítása, billentyűzet vagy más beviteli módszerek módosítása. 31
32 1. fejezet: A Windows Vista munkakörnyezete Csoport és a hozzá tartozó feladatok Ease of Access Könnyű kezelés Ease of Access Center Kezeléstechnikai központ Speech Recognition Options Additional Options További beállítások Alfeladatok Beállítások felajánlásának engedélyezése a Windows számára, a megjelenítés optimalizálása. Megjelenítés optimalizálása, látható jelzések használatának beállítása hangok helyett, az egér és billentyűzet működésének módosítása. Beszédfelismerés beállítása és indítása. Egyéb, a fenti kategóriákba nem sorolható, harmadik fél által gyártott szoftverek kisalkalmazásai. A vezérlőpult klasszikus nézete A Windows korai változataiban a vezérlőpultot ugyanúgy tematikus elrendezésben igyekeztek megjeleníteni, mint most. A régi változatokban ugyanakkor a beállítások köre sokkal kisebb volt, ezért minden beállításcsoporthoz elegendő volt egy ikont, illetve egy párbeszéddobozt alkalmazni. Ahogy a Windows növekedett, úgy lett egyre nagyobb a beállítások száma. A vezérlőpulthoz ráadásul egyes telepített alkalmazások is adhattak, illetve adhatnak hozzá ikonokat és párbeszéddobozokat. Mindezek miatt a vezérlőpultikonok száma jelentősen megnőtt, így a megfelelő beállítás megtalálása sok felhasználónak nehézséget okozott. Ezért vezették be a Windows XPben és még inkább a Windows Vistában a vezérlőpult tematikus, csoportosított nézetét. Régi Windows-felhasználók és -rendszergazdák számára azonban fontos a folytonosság, vagyis az, hogy ugyanazt a beállítást ugyanott találják meg a rendszerben. Ezt segíti a vezérlőpult klasszikus nézete, amelyet így lehet elérni: 1. Nyissuk meg a vezérlőpultot! 2. Az ablak bal felső sarkában kattintsunk a Classic View Klasszikus nézet hivatkozásra! A vezérlőpult ablakában a tematikus csoportok helyett a különböző beállításokhoz vezető ikonok jelennek meg. Ez mindaddig a vezérlőpult, sőt a számítógép leállítása és újraindítása után is így marad, amíg a felhasználó kézzel vissza nem vált a csoportosított nézetre. 32
33 Rendszerfelügyeleti eszközök a vezérlőpult klasszikus nézetében 1.5. Rendszerfelügyelet Tulajdonképpen a vezérlőpult minden kisalkalmazása felügyeleti eszköznek tekinthető kevés kivétellel. Ezek a beállítások ugyanis alapvetően háromfelé csoportosíthatók: A teljes számítógépre vonatkozó beállítások: hardvereszközök telepítése, beállítása, programok telepítése, hálózati beállítások stb. A felhasználók munkakörnyezetének alapbeállításai: ezekkel a rendszergazda az új felhasználók számára kezdetben érvényes beállításokat adja meg. A felhasználók saját munkakörnyezete: ezekkel az egyes felhasználók szabályozhatják saját munkakörnyezetüket. Szinte minden kisalkalmazásnak van ilyen és olyan része is. Ezért most majdnem mindegyiket felsoroljuk, megemlítve, hogy melyek azok a részek, amelyek effektíve rendszerfelügyelethez használhatók (ezek a fenti 1. és 2. csoportba tartoznak). Vezérlőpultelem Alternatív elérése Leírása Add Hardware Hardver hozzáadása Administrative Tools Felügyeleti eszközök Autoplay Automatikus lejátszás nincs alapértelmezés szerint nincs hordozható adattároló csatlakoztatása esetén az előugró ablakban Olyan hardverelemek illesztőprogramjának telepítése, amelyeket a Windows Vista Plug and Play (önkonfiguráló) mechanizmusa nem ismert fel automatikusan. Ez a kisalkalmazás csak a hardvertelepítő varázslót indítja, illesztőprogramok törlésére a Device Manager Eszközkezelő felügyeleti konzol használható. Részletek: 3. fejezet. A felügyeleti konzollal működő segédprogramok alapkészlete. Automatikusan bővül az MMC-vel létrehozott és az alapértelmezett helyre mentett saját konzolokkal. A hordozható adattárolók csatlakoztatásakor elindítandó alkalmazások beállítása. 33
34 1. fejezet: A Windows Vista munkakörnyezete Vezérlőpultelem Alternatív elérése Leírása Backup and Restore Center A biztonsági mentés és visszaállítás központja BitLocker Drive Encryption BitLocker meghajtó-titkosítás Bluetooth Devices Bluetooth-eszközök Date and Time Dátum és idő nincs nincs az értesítési területen (rendszertálca) is megjelenik az ikonja kattintás az órára a tálcán Biztonsági másolatot készíthetünk a rendszerről és megadott fájlokról, illetve az elkészített biztonsági másolatot visszaállíthatjuk. A rendszerpartíció titkosítása az azon található adatok védelmének érdekében. Csak a Windows Vista Enterprise és Ultimate verziójában érhető el. A közelben lévő Bluetooth-eszközök felderítése, telepítése, kezelése, a Bluetooth-beállítások módosítása. Csak akkor jelenik meg, ha a számítógéphez Bluetoothadapter csatlakozik. Időzóna, dátum és pontos idő beállítása. Device Manager Eszközkezelő Administrative Tools Felügyeleti eszközök között vagy a System Rendszer párbeszédablakból A számítógéphez csatlakozó hardverelemek illesztőprogramjainak telepítése, frissítése, illetve az eszközök eltávolítása. Folder Options Mappa beállításai Intéző Tools Eszközök menüjének Folder Options Mappabeállítások parancsa Intézőablakok megjelenítési beállításai: mappák megnyitása egy kattintással, rejtett- és rendszerfájlok megjelenítése, kiterjesztések elrejtése stb. Fonts Betűkészletek nincs Betűkészletek telepítése és eltávolítása. Game Controllers Játékvezérlők Indexing Options Indexelési beállítások nincs nincs Speciális játékvezérlő-eszközök (botkormány, adatkesztyű stb.) telepítése és tesztelése. Annak beállítása, hogy a Windows milyen adatokat indexeljen a gyorsabb kereshetőség érdekében. 34
35 1.5. Rendszerfelügyelet Vezérlőpultelem Alternatív elérése Leírása Internet Options Internet-beállítások iscsi Initiator iscsi-kezdeményező Keyboard Billentyűzet Internet Explorer Tools Eszközök menü Internet Options Internetbeállítások parancs nincs nincs Egyes beállítások a teljes gépre vonatkoznak; alapvetően a beépített webböngésző viselkedését befolyásolják. Az iscsi-protokoll segítségével távoli kiszolgálók bizonyos megosztott merevlemezeit a számítógépünkről helyi lemezként kezelhetjük. Ezen minialkalmazás segítségével iscsi-kapcsolatot kezdeményezhetünk iscsi-kiszolgálók felé. A billentyűzet ismétlési sebességének és illesztőprogramjának beállítása. A nyelvet a Windows Vistában nem itt, hanem a Regional and Language Options Területi és nyelvi beállítások kisalkalmazásban kell beállítani. Mouse Egér nincs A Hardware Hardver fülön javítható vagy frissíthető az egér illesztőprogramja. Network and Sharing Center Hálózati és megosztási központ Offline Files Kapcsolat nélküli fájlok részben: a Start menü Connect to Csatlakozás almenüje nincs A helyi hálózat és az internetkapcsolatok beállításai, hálózati kapcsolatok megosztása. Itt elsősorban a protokollokat lehet beállítani, a hálózati hardver az eszközkezelőben (Device Manager) konfigurálható. Hálózati szolgáltatásokat a vezérlőpult Programs and Features Programok és szolgáltatások párbeszéddobozában lehet telepíteni. Részletek: 3. és 6. fejezet. A kapcsolat nélküli fájlok titkosítását, illetve az általuk elfoglalható területet állíthatjuk be. 35
36 1. fejezet: A Windows Vista munkakörnyezete Vezérlőpultelem Alternatív elérése Leírása Parental Controls Szülői felügyelet Pen and Input Devices Toll és beviteli eszközök nincs nincs A számítógép más felhasználói által elindítható alkalmazások és látogatható weboldalak listájának meghatározása. Táblaszámítógép (Tablet PC) tollának, illetve az egyéb beviteli eszközöknek a beállítása. Performance Information and Tools Teljesítményadatok és -eszközök a Rendszer párbeszédablakban a Windows élményindex hivatkozásra kattintva Megtekinthetjük a számítógépünk egyes hardverelemeinek a Windows Vista által adott élményindex-besorolását. Personalization Személyre szabás Phone and Modem Options Telefon és modem beállításai Power Options Energiagazdálkodási lehetőségek Printers Nyomtatók Problem Reports and Solutions Problémajelentések és megoldások Programs and Features Programok és szolgáltatások jobb gombbal kattintás az asztal szabad területére, majd a menü Properties Tulajdonságok parancsa nincs ha látszik az energiagazdálkodás tálcaikonja, rá kell kattintani alapértelmezés szerint nincs a hibajelentés ablakban nincs A Display Settings Képernyőbeállítások hivatkozásra kattintva a képernyő felbontása, színmélysége állítható be, módosítható a képernyővezérlő kártya és a monitor illesztőprogramja és speciális beállításai. Részletek: 3. fejezet. Modemek, telefonos felületek telepítése és eltávolítása. Energiagazdálkodási profilt választhatunk, illetve a profilok beállításait módosíthatjuk: a képernyő, a merevlemez, valamint az egész számítógép adott üresjárati idő utáni kikapcsolását. Nyomtatók telepítése, megosztása. Nyomtatási sorok kezelése. Részletek: 5. fejezet. A Microsoft részére elküldött hibajelentéseket, illetve azok megoldását tekinthetjük meg. Alkalmazások, illetve a Windows összetevőinek telepítése és törlése. (Lásd még: 3. és 6. fejezet.) 36
37 1.5. Rendszerfelügyelet Vezérlőpultelem Alternatív elérése Leírása Regional and Language Settings Területi és nyelvi beállítások Scanners and Cameras Képolvasók és fényképezőgépek Secure Online Key Backup Kulcsok on-line biztonsági mentése Security Center Biztonsági központ Sound Hang Sync Center Szinkronizáló központ System Rendszer User Accounts Felhasználói fiókok kattintás jobb gombbal a billentyűzetnyelv ikonjára, a menüből a Settings Beállítások parancs nincs nincs probléma esetén a rendszertálcán jobb gombbal az óra mellett található hangszóró ikonra kattintva nincs az asztal Computer Számítógép ikonjának gyorsmenüjén a Properties Tulajdonságok parancs nincs Nyelv- és országfüggő beállítások. Egyes nyelvek támogatásának telepítése vagy eltávolítása. Billentyűzetnyelv(ek) beállítása. Az alapértelmezés szerinti rendszerkódlap beállítása. Részletek: 3. fejezet. Állókép-beolvasó eszközök (lapolvasók és digitális fényképezőgépek) telepítése, diagnosztikája, eltávolítása. A titkosított fájlrendszer (EFS) és a BitLocker által használt kulcsainkat online széfbe helyezhetjük, ezáltal megvédve adatainkat egy esetleges adatvesztéstől. A számítógépünk általános biztonsági állapotát jeleníti meg. A tűzfal, antivírus és antispyware program és az automatikus frissítések hibás működése esetén figyelmeztet. A felvétel és a lejátszás beállításai, illetve a Windows-hangok beállítása. A kapcsolat nélküli fájlok és a hordozható eszközök (PDA, okostelefon stb.) adatainak szinkronizálására szolgáló alkalmazás. Általános rendszerparaméterek az Advanced system settings Speciális rendszerbeállítások hivatkozáson érhetők el: a számítógép neve, indítási, leállítási, helyreállítási beállítások, a lapozófájl beállításai, környezeti változók stb. Részletek: 3. és 7. fejezet. Helyi felhasználói fiókok létrehozása, törlése, felügyelete. Egyszerűsített felület. Lásd: 2. fejezet! 37
38 1. fejezet: A Windows Vista munkakörnyezete Vezérlőpultelem Alternatív elérése Leírása Windows CardSpace nincs Az online szolgáltatásokba való egyszerűsített bejelentkezéshez használt adatlapokat kezelhetjük. Windows Defender Windows Firewall Windows tűzfal Windows SideShow Windows Adatfigyelő az óra melletti várfal ikonra duplán kattintunk Az Administrative Tools Felügyeleti eszközök mappában nincs A Windows Vista kém- és egyéb kéretlen programokat eltávolító alkalmazásának beállításai A beépített kétirányú tűzfal és az IP-biztonság (IP Security) kezelése. Megadhatjuk, hogy az erre alkalmas laptopok külső kijelzőjén, a számítógép kikapcsolt állapota mellett mely információk legyenek elérhetőek (névjegyalbum, ek, naptár stb.). Windows Update nincs Beállíthatjuk a Windows-, illetve az egyéb, erre alkalmas Microsoftalkalmazások automatikus frissítését. A vezérlőpult klasszikus nézete és a Start menü Külön mappaablak megnyitása helyett a vezérlőpult klasszikus nézetének ikonjai a Start menü almenüjeként is megjelenhetnek. Ezt a lehetőséget így kell bekapcsolni: 1. Kattintsunk a tálca szabad területére az egér jobb gombjával! (Kattinthatunk például két tálcagomb közé.) A menüből válasszuk a Properties Tulajdonságok parancsot! 2. A Taskbar and Start Menu Properties Tálca és Start menü tulajdonságai párbeszéddobozban kattintsunk a Start menu Start menü fülre, majd a Customize Testre szabás parancsgombra! 3. A listán keressük meg a Control Panel Vezérlőpult elemet, és kattintsunk az alatta levő Display as a menu Megjelenítés menüként rádiógombra! Ezután kattintsunk az OK gombra! Az eredmény: ha a Start menüben a Control Panel Vezérlőpult elemet választjuk, újabb menü jelenik meg, amelyben a vezérlőpult egyes elemei láthatók. 38
39 1.5. Rendszerfelügyelet A felügyeleti konzollal működő programok kezelése A felügyeleti konzollal (MMC) működő segédprogramok kezelésének elve mindig ugyanaz. Példaképpen lássuk a Windows Vistában alaphelyzetben is elérhető Computer Management Számítógép-kezelés konzolt! Magát a programot így érhetjük el: 1. Nyissuk meg a vezérlőpultot! (A Start menüből válasszuk a Control Panel Vezérlőpult parancsot!) Váltsunk a klasszikus nézetre (Classic View)! 2. Kattintsunk kétszer az Administrative Tools Felügyeleti eszközök ikonra! 3. Az újabb mappában kattintsunk kétszer a Computer Management Számítógép-kezelés ikonra! 4. A felhasználói fiókok felügyelete (UAC) által megjelenített ablakban vegyük tudomásul a figyelmeztetést, és kattintsunk a Continue Folytatás gombra! A program által megjelenített ablak a következő oldalon látható. A felügyeleti konzolok megjelenése az intézőhöz hasonlít: bal oldalt objektumok hierarchiája látható, fába rendezve ezt konzolfának (console tree) nevezzük. A Computer Management Számítógép-kezelés konzolon ez számítógépes erőforrások, illetve elemi felügyeleti eszközök tematikus csoportosítását jelenti. Ha a fában rákattintunk egy csomópont melletti jelre, megjelenik az adott csomópont alá tartozó többi csomópont. Az ablak jobb oldalán pedig az adott csomóponton (objektumkategórián) belül kezelhető elemek listája vagy egyedi rendszerfelügyeleti eszköz jelenik meg. Példák: Ha rendre megnyitjuk a System Tools Rendszereszközök, Local Users and Groups Helyi felhasználók és csoportok, Users Felhasználók csomópontot (és rákattintunk a Users Felhasználók elemre), a jobb oldalon a számítógép helyi felhasználói fiókjainak listája jelenik meg. Ha a System Tools Rendszereszközök, Event Viewer Eseménynapló, Windows Logs Windows naplók, System Rendszer elemre kattintunk, jobb oldalt az eddig történt rendszeresemények listája látható. A Storage Tárolás, Disk Management Lemezkezelés elem kiválasztásakor a jobb oldalon a Windows Vista lemezfelügyelő programja jelenik meg. Lehet, hogy egy adott környezetben a jobb oldali oszlopban nem látszik semmi. Azonban a konzolfa egyes elemei maguk is rendelkezhetnek szabályozható jellemzőkkel: ha a jobb egérgombbal rákattintunk egy elemre, és a menüben megjelenik a Properties Tulajdonságok parancs, ilyen elemmel találkoztunk. 39
40 1. fejezet: A Windows Vista munkakörnyezete A konzolon levő objektumok kezelésének alapeleme az helyi menü (amely az egér jobb gombja hatására jelenik meg). A konzolfán és a jobb oldali oszlopban látható elemekre egyaránt rákattinthatunk a jobb egérgombbal; a menüben az illető elem típusának megfelelő műveletek jelennek meg. Ezek közül a legáltalánosabb a Properties Tulajdonságok parancs; nagyon sok rendszerelem esetében ezzel végezzük el a legfontosabb felügyeleti műveleteket. Más számítógépek felügyelete hálózatból Az előzőekben a felügyeleti konzolt a helyi számítógép saját számítógépünk felügyeletére használtuk. Egyes felügyeleti programok azonban más számítógépek távoli felügyeletét is lehetővé teszik. Ilyen mindjárt a Computer Management Számítógép-kezelés program. Másik számítógép távoli felügyelete ezzel a következőképpen lehetséges: A konzolon látható egyetlen Computer Management Számítógép-kezelés konzolt átkapcsoljuk a másik számítógépre: ezt követően nem a saját gépünket, hanem a kollégánkét irányítjuk. Ehhez kattintsunk a jobb egérgombbal a Computer Management (Local) Számítógép-kezelés (Helyi) elemre, majd a menüből válasszuk a Connect to another computer Csatlakozás másik számítógéphez parancsot! Az itt megjelenő párbeszéddobozban kiválaszthatjuk azt a számítógépet, amelyet felügyelni szeretnénk. Ha ez megtörtént, a felső szintű elem nevében a Local Helyi szó helyén a távoli számítógép neve lesz látható. 40
41 1.5. Rendszerfelügyelet Megjegyzés: Arról, hogy hogyan kell a hálózatban számítógépeket elérni, hogyan kell magát a hálózati kapcsolatot létrehozni és a számítógépeket megnevezni, az 5. és a 6. fejezetben szólunk részletesen. A felügyeleti konzolok testre szabását ebben a könyvben nem írjuk le, mivel erre elsősorban kiszolgálók környezetében van szükség. A Windows Vistának nincs kimondott kiszolgálóoldali változata, így ennek a műveletnek az Olvasó számára nincs nagy jelentősége Időzített programfuttatás A rendszergazda munkája akkor igazán hatékony, ha a rendszerfelügyeleti folyamatok a távollétében is végbemennek: megtörténik az egyes lemezek biztonsági mentése, a helyi merevlemezek hibaellenőrzése, a szabad terület figyelése stb. Ennek természetesen kiszolgálói, illetve számos munkaállomást tartalmazó környezetben van értelme, de hasznos az egyetlen otthoni számítógép esetén is, hiszen nem szükséges a felhasználónak odafigyelnie a rendszeres karbantartás minden egyes műveletére: megteszi helyette a rendszer. A Windows Vista alapvetően két lehetőséget ad feladatok időzített elvégzésére: az egyik a grafikus felületen kezelhető a vezérlőpultról elérhető Scheduled Tasks Ütemezett feladatok mappa, a másik pedig a parancssorban, illetve parancsfájlokban használható AT parancs. Mindkettő mögött az operációs rendszer Task Scheduler Feladatütemező szolgáltatása áll. (A rendszerszolgáltatásokról a 3. fejezetben szólunk bővebben.) Egyedi feladatok időzítése Először az egyedi feladatok időzítését mutatjuk meg a grafikus Scheduled Tasks Ütemezett feladatok mappában. Tegyük fel, hogy a rendszergazda éjfélkor szeretné törölni a kiszolgálón a D:\TEMP mappa tartalmát. Ehhez a rendelkezésére áll egy deltemp.cmd nevű parancsfájl, amely ugyanazon a kiszolgálón a C:\UTIL mappában van. A parancsfájl időzített futtatásához a következőket kell tennie: 1. A feladat végrehajtása érdekében hozzuk létre a C:\UTIL mappát! 2. Nyissuk meg a Notepad Jegyzettömb programot, és írjuk bele: del D:\TEMP\*.*/s/q! 3. Mentsük el deltemp.cmd néven a C:\UTIL mappába! 4. Az Administrative Tools Felügyeleti eszközök mappában kétszer rá kell kattintania a Task Scheduler Feladatütemező ikonra. Ha nem az Administrator Rendszergazda felhasználóként jelentkezünk be, fogadjuk el a felhasználói fiókok felügyelete (UAC) felugró ablakának figyelmeztetését. Megjelenik az ütemezett feladatok mappája. 41
42 1. fejezet: A Windows Vista munkakörnyezete 5. A tevékenységek mezőben (a konzol jobb oldali része) kattintsunk a Create Basic Task Alapfeladat létrehozása hivatkozásra. Megjelenik az új feladat létrehozása varázsló. 6. Első lépésként adjunk nevet, illetve egy rövid leírást a feladatnak, hogy később is felismerjük, majd kattintsunk a Next Tovább gombra. 7. A varázsló következő lapján elő lehet írni a művelet rendszerességét. Ez lehet napi, heti, havi, egyszeri, illetve hozzáköthető a számítógép elindításához vagy az aktuális felhasználó bejelentkezéséhez. Most egyetlen alkalommal kell végrehajtani a parancsfájlt, ezért itt a One Time Egyszer rádiógombot kell választani. Ezek után a Next Tovább parancsgombbal lehet továbblépni. 8. A következő lapon be kell állítani a futás dátumát és idejét, valamint, hogy a megadott időpontot helyi vagy UTC (univerzális koordinált idő) időként kell-e értelmezni, majd Next Tovább! 9. Az Action Művelet pontnál válasszuk a Start program Program indítása rádiógombot. Itt megadhatnánk még, hogy a rendszer t vagy felugró üzenetet küldjön a megadott indítási feltétel bekövetkeztekor. Kattintsunk a Next Tovább gombra. 10. Itt kell megadni, hogy az adott időpontban milyen programot akarunk elindítani. Kattintsunk a Browse Tallózás gombra, majd navigáljunk a C:\UTIL mappába, és válasszuk ki a deltemp.cmd fájlt. Válaszszuk a Next Tovább gombot. 11. A varázsló következő lapja arról tájékoztat, hogy sikeresen létrehoztuk az ütemezett feladatot. Ezen a lapon van egy jelölőnégyzet: az Open the Properties dialog for this task when I click Finish A feladat tulajdonságpaneljének megnyitása a Befejezés gombra kattintva; ezt érdemes bekapcsolni, mert a Finish Befejezés gomb után a Windows egy párbeszéddobozban még egyszer megmutat minden beállítást, amelyet a varázslóban rögzítettünk. Rendszeres karbantartási műveletek Rendszeres karbantartási műveletet is az előző részben leírt eljárással lehet beállítani. Egyedül a 7. lépésben kell mást választani; ez az a párbeszéddoboz, ahol a művelet rendszerességét elő lehet írni. A lehetőségek: Daily Naponta Weekly Hetente Monthly Havonta When my computer starts A számítógép indításakor 42
43 1.5. Rendszerfelügyelet When I log on Bejelentkezéskor When a specific event is logged Adott esemény bekövetkezésekor A különböző változásoktól függően módosul a varázsló következő kérdése. A két utolsó esetben nincs szükség további időmegadásra, hiszen a programfutást a számítógép egy-egy jól definiált műveletéhez kötjük hozzá. Megjegyezzük, hogy a számítógép elindulásához, illetve a felhasználó(k) bejelentkezéséhez másképp is lehet programfuttatást kötni, ez azonban már a 2. fejezet témája lesz. Ha a Daily Naponta, Weekly Hetente, Monthly Havonta, When a specific event is logged Adott esemény bekövetkezésekor rádiógombok valamelyikét választjuk, pontosítanunk kell az indítás feltételét. Ha a Daily Naponta beállítást választjuk, meg kell adnunk a programfutás pontos idejét órában és percben. Ezenkívül előírhatjuk azt is, hogy a program csak hétköznapokon, illetve minden második, harmadik, negyedik stb. napon fusson. Végül meg lehet adni az első futás napját. Ha a választásunk a Weekly Hetente, meg kell adnunk, hogy a hét mely napjain, hány órakor fusson a program. Előírhatjuk hetek kihagyását (lehet a programot minden második, harmadik stb. héten futtatni). Ha a Monthly Havonta rádiógombot választjuk, azt kell megadnunk, hogy a program a hó mely napján, hány órakor fusson. Adott hét adott napjához is köthető a programfuttatás (lehet például a hónap első hétfőjét választani). Hónapokat is ki lehet hagyni: a párbeszéddobozban pontosan meg lehet adni, hogy a programnak mely hónapokban kell futnia. Ha a When a specific event is logged Adott esemény bekövetkezésekor opciót választjuk, meg kell adnunk, hogy a rendszer melyik eseménynaplót figyelje. Az adott naplón belül ki kell választanunk az esemény forrását, valamint az esemény azonosítóját. Például, ha hozzárendelünk egy küldés eseményt a System Rendszer naplóban a dmio forrású események közül a 26-os azonosítóval rendelkezőkhöz, a rendszer figyelmeztethet minket, ha hibás blokkot talál valamelyik merevlemezünkön. Az AT parancs Ezzel a paranccsal a Windows parancsfelületéről lehet feladatokat ütemezni, amennyiben azt az ikon helyi menüjének Run as administrator Futtatás rendszergazdaként parancsával indítottuk. A Task Scheduler Feladatütemező mappa és az AT parancs között furcsa kapcsolat van: az AT parancs által nyilvántartott feladatlistán nem látszanak azok a feladatok, amelyeket a Task Scheduler Feladatütemező mappában hoztunk létre. Az AT paranccsal beállított feladatok azonban megjelennek a mappában. Itt nem ismertetjük részletesen az AT parancs szintaxisát és paramétereit, azonban bemutatjuk egy egyszerű alkalmazási módját: 43
44 1. fejezet: A Windows Vista munkakörnyezete Parancs végrehajtása megadott időpontban: AT óó:pp "parancs" Az így megadott parancsot a rendszer felveszi az előjegyzett parancsok sorába. Minden előjegyzett parancs azonosítót kap. Figyeljünk arra, hogy az AT paranccsal létrehozott feladatokat a Windows Vistában már nem tudjuk interaktív módon futtatni, azaz a parancs lefut, de annak kimenetét nem láthatjuk a képernyőn. Az előjegyzési lista kiíratása: AT Parancs törlése a listáról: AT azonosító /D Parancs végrehajtása másik számítógépen: AT \\számítógépnév óó:pp "parancs" A másik számítógépnek a mi számítógépünkkel hálózati kapcsolatban kell lennie; a gépen futnia kell a Windows Vista Task Scheduler Feladatütemező szolgáltatásának (ez alapértelmezés szerint teljesül); végül pedig a parancsot kiadó felhasználónak megfelelő jogosultsággal kell rendelkeznie a másik számítógépen Programok futásának felügyelete: a feladatkezelő A rendszergazda egyik legfontosabb eszköze a feladatkezelő, amellyel megtekintheti a rendszerben működő programok listáját, és észlelheti, ha egy-egy program működésképtelenné (válaszadásra képtelenné) vált. A rendszerben futó programok listáját a Windows Vista Task Manager Feladatkezelő segédprogramjával tekinthetjük meg. Elindítani a következő módokon lehet: A CTRL+SHIFT+ESC billentyűkombinációra rögtön megjelenik. Választhatjuk a tálca helyi menüjének Task Manager Feladatkezelő parancsát (a menü előhívásához kattintsunk a jobb egérgombbal a tálcára!). A CTRL+ALT+DELETE billentyűkombinációval előhívható Windows Security Windows rendszerbiztonság képernyőn a Start Task Manager Feladatkezelő indítása hivatkozásra kell kattintani. A Windows Vistán a futó programokban több végrehajtási szál (thread) működhet. Ezeket a programokat folyamatoknak (process) nevezzük. Azokat a folyamatokat nevezzük alkalmazásnak, amelyek rendelkeznek felhasználói felülettel, azaz a képernyőn valamilyen formában láthatjuk őket, míg folyamat minden, a rendszerben futó program, akár felhasználói programról, akár az operációs rendszer részéről van szó: tehát az egyes alkalmazások is folyamatok vagy több folyamatból álló rendszerek. A folyamatok megfelelői többékevésbé az egyes betöltött futtatható fájlok vagy illesztőprogramok. Ennek megfelelően a Task Manager Feladatkezelő amely egyetlen párbeszéddoboz öt füllel a következőképpen használható: 44
45 1.5. Rendszerfelügyelet 1. Az Applications Alkalmazások fülön jelenik meg a működő alkalmazások felhasználó által elindított programok listája. A lista segítségével programváltás is lehetséges: ha kétszer rákattintunk a kívánt program nevére, a Windows Vista átkapcsol rá. Az End Task Feladat befejezése parancsgombbal bezárhatjuk a kijelölt alkalmazást: azt a Windows Vista akkor is leállítja, ha az alkalmazás belső hiba, lefagyás miatt nem válaszol a neki szóló üzenetekre. Ezt különben a feladatkezelő jelzi is: a működésképtelen alkalmazás neve mellett megjelenik a Not Responding Nem válaszol felirat. De ezzel is vigyázni kell, mert a hoszszas számításokat, adatfeldolgozást végző programok ideiglenesen a normális működés során is kerülhetnek ilyen állapotba! A New Task Új feladat parancsgombbal újabb programot indíthatunk el. Megjegyzés: Előfordulhat, hogy egy programot mi indítottunk el, a grafikus felületen meg is jelenik, még válaszol is a parancsainkra, mégsem jelenik meg a Feladatkezelőben az Alkalmazások fülön. Ez azért fordulhat elő, mert az alkalmazásoknak egyik tulajdonsága az, hogy megjelenjen-e ebben a listában. Tehát a program készítője eldöntheti, hogy szeretné-e, hogy a szoftver megjelenjen az alkalmazások listájában. 2. A Processes Folyamat fülön jelenik meg a rendszerben levő folyamatok listája, a felhasználó által elindított és az operációs rendszer részét képező folyamatokkal. A kijelölt folyamat az End Process Folyamat leállítása parancsgombbal leállítható. Ezzel azonban nagyon kell vigyázni, mert ha rendszerfolyamatot állítunk le, az rendszerleállást okozhat. A kernel részeit és a kiszolgálófolyamatokat azonban felhasználó, valamint a felhasználói fiók felügyeletének (User Account Control) köszönhetően a felhasználói jogosultságszinten lévő rendszergazda nem állíthatja le: ezzel a rendszert nem lehet működésképtelenné tenni. Alapértelmezés szerint ezek a folyamatok meg sem jelennek a listán. Ha szükségünk van egy rendszerfolyamatra, előbb meg kell jelenítenünk az összes folyamatot: ehhez kattintsunk a Show processes from all users Az összes felhasználó folyamatainak megjelenítése gombra (és erősítsük meg a parancsot a felhasználóifiók-felügyelet kérésére). A Task Manager Feladatkezelő a CTRL+SHIFT+ESC billentyűkombinációval akkor is elindítható, ha a felhasználói felület (explorer.exe) leállt. 3. A Services Szolgáltatások fülön megtekinthetjük a különböző rendszerszolgáltatások állapotát, a teljes nevüket, a folyamatuk nevét, valamint a folyamatazonosítójukat (PID). 4. A Performance Teljesítmény fülről különböző terhelési adatokat olvashatunk le: grafikonokon (hisztogram és időbeli lefutás formájában) a processzor(ok) kihasználtságát (CPU Usage CPU használat), illetve a használatban levő memória nagyságát (MEM Usage Lapozófájl). A párbeszéddobozban egyéb adatok a folyamatok, a szálak száma, a ren- 45
46 1. fejezet: A Windows Vista munkakörnyezete delkezésre álló fizikai memória nagysága stb. is megjelennek, amelyeket a Task Manager Feladatkezelő a rendszer működése közben folyamatosan aktualizál. 5. A Networking Hálózat fülön a hálózati kapcsolatok kihasználtságát, terhelését figyelhetjük meg valós idejű diagramon. Ennek segítségével észlelhetjük a hálózat egyes működési zavarait (a kapcsolat megszűnését vagy éppen túlterhelését). 6. A Users Felhasználók fülön láthatjuk a rendszerben élő interaktív munkamenettel rendelkező felhasználók listáját. A felhasználóváltás és a terminálkiszolgálói rendszermag lehetővé teszi, hogy több felhasználó dolgozzon egyazon munkaállomáson, helyben vagy hálózaton keresztül: ekkor a hálózaton keresztül is Windows-asztalt lát, nem arról van tehát szó, hogy megosztott fájlokhoz vagy nyomtatókhoz fér hozzá! Ha a Task Manager Feladatkezelő ablakát minimalizáljuk (a tálcára küldjük), a rendszer a tálca jobb oldalán, az óra mellett egy kis négyszögben folyamatosan mutatja a processzor kihasználtságát Rendszerfelügyelet parancsfájlokkal A hatékony rendszergazdai munkához azonban nem csak interaktív eszközökre van szükség. A rendszer állapotát nem lehet úgy figyelemmel kísérni, hogy néha megnézzük az eseménynaplókat vagy az egyes lemezeken rendelkezésre álló szabad területet. A számítógéprendszert tehát programozni kell, hogy helyettünk-számunkra elvégezzen fontos rendszer-felügyeleti műveleteket. A Windows Vistában az MS-DOS-szerű parancsfelületen túl lehetőség van programszerű parancsfájlok futtatására is: ez a Windows Script Host rendszerelemet, és azon belül a VBScript parancsnyelv végrehajtó modulját jelenti. Ez azt jelenti, hogy a VBScript nyelven írt fájlok a Windows Vistában közvetlenül futtatható fájloknak számítanak (.vbs kiterjesztéssel). Ezen a nyelven összetett, sok eljárást és függvényt tartalmazó programok is írhatók. A Windows Vista, éppúgy, mint a Windows XP, a programok számára jól definiált rendszerfelügyeleti felületet is ad: ezen keresztül egységes elnevezési struktúrában érhetők el a rendszer egyes objektumai; azok adatai lekérdezhetők, jellemzőik megváltoztathatók. E felület neve WMI (Windows Management Instrumentation, Windows-beli rendszerfelügyeleti műszerezésnek is nevezhetnénk), és a VBScript parancsnyelvből is elérhető. Kevésbé intelligens eszköz, de jól használható a Windows Vista parancsfelülete is, amely a hagyományos MS-DOS-felülethez hasonlít. Az itt használható parancsokból és az MS-DOS-ból ismert parancsnyelvi utasításokból szintén összeállíthatók parancsfájlok (.bat vagy.cmd kiterjesztéssel). Emellett a parancsfelület egyszeri rendszerfelügyeleti műveletek elvégzésére is használható, hiszen a grafikus rendszerfelügyeleti programok használata néha körülményes, ugyanaz a művelet esetleg egyszerűen elvégezhető egy rövid parancs begépelésével. 46
47 1.5. Rendszerfelügyelet A rendszerfelügyeleti arzenál, illetve a számítógép megfelelő programozása elképzelhetetlen olyan eszköz nélkül, amely lehetővé teszi bizonyos műveletek időzítését és rendszeres megismétlését. Hogyan érnénk el másképp például azt, hogy a számítógép minden nap automatikusan ellenőrizze, hogy elegendő-e a szabad terület a felhasználók profilját tároló D: meghajtón? A rendszergazda számára sok esetben nem felelnek meg az operációs rendszer interaktív eszközei a rendszerfelügyeletben. Ennek egyszerű oka lehet például az, hogy sokszor az interaktív eszközök használata nehézkesebb, mint egy-egy parancs gyors begépelése. Máskor viszont arra van szükség, hogy a rendszergazda előre közölhesse parancsainak sorát az operációs rendszerrel, amely azokat programként hajtja végre. Példa: előfordulhat, hogy aznap déli 12 óráig létre kell hozni 300 felhasználói fiókot. A 300 felhasználó végigkattintgatása a Local Users and Groups Helyi felhasználók és csoportok konzolon túl sokáig tart, unalmas, esetleg ínhüvelygyulladást is okoz. Éppen emiatt jóval nagyobb a hibák valószínűsége, mint akkor, ha a számítógép maga veszi a felhasználók listáját egy fájlból, és automatikusan létrehozza az egyes felhasználók fiókjait. Ehhez a rendszergazdának írnia kell egy rövid programot, amely létrehozza a felhasználókat, és el kell azt indítania. Ez lényegesen kevesebb munkával jár, mint 300 felhasználó adatait begépelni. Először az MS-DOS-szerű parancsfelülettel foglalkozunk, amely félreértés ne essék nem MS-DOS-környezet, csak hasonlít hozzá. Itt megmutatjuk azt is, hogyan készíthető el a 300 felhasználói fiókot létrehozó parancsfájl. A régi, MS-DOS-szerű parancsnyelv A Windows Vistában az előző változatokhoz hasonlóan van parancsfelület, amelyen az MS-DOS-éihoz hasonló parancsokat és parancsfájlokat lehet írni. A parancsfelületet a következőképpen lehet elindítani: 1. A Start menüben kiválasztjuk az All Programs Minden program almenüt, ott az Accessories Kellékek menüt, majd a Command Prompt Parancssor parancsot. 2. A Start menüben a gyorskeresés mezőbe gépeljük be: cmd, és üssük le az ENTER billentyűt. Ebben a könyvben nem ismertetjük részletesen a Windows Vista parancsait, de ahol egy feladat elvégezhető parancssorból is, ott a későbbi fejezetekben megemlítjük a megfelelő parancsokat. A súgóban kimerítő leírást találunk az összes parancsról. Példa: felhasználói fiók létrehozása a net user paranccsal lehetséges. (Egyáltalán, a hálózati és többfelhasználós funkciók szinte mind a net parancs valamelyik változatával vezérelhetők.) 47
48 1. fejezet: A Windows Vista munkakörnyezete Parancsfájl felhasználók létrehozására Most végighaladunk azokon a lépéseken, amelyek a 300 felhasználót létrehozó parancsfájl megírásához szükségesek. A feladat: adott egy fájl, amelyben fel van sorolva a felveendő felhasználók bejelentkezési neve és teljes neve, a következő formában: Példa: %bejelentkezési_név teljes név %KB Kis Balázs %MartonSz Szalay Márton... A felhasználókat a számítógép helyi biztonsági adatbázisába kell felvenni. (Nincs szó tehát tartományról, a hálózat központi felügyeletéről.) Minden felhasználónak szüksége van saját könyvtárra, ezeket a helyi merevlemezen, a C:\USERS könyvtáron belül kell létrehozni. Minden felhasználót fel kell venni a Power Users Kiemelt felhasználók felhasználócsoportba. A felhasználóknak kezdetben üres a jelszavuk. Megjegyzés: A felhasználók nyilvántartásával kapcsolatban a 2. fejezet szolgál részletekkel: ott mutatjuk be az interaktív felügyeleti eszközöket is. Ha az Olvasó úgy érzi, elvesztette a fonalat, célszerű átfutnia a 2. fejezetet, és utána visszatérnie ide. Valójában két parancsfájlt írunk majd. Ezek közül az egyik az elemi műveletet egyetlen felhasználó létrehozását végzi, a másik pedig egy kis trükk segítségével sokszor egymás után meghívja ezt az elemi parancsfájlt. Parancsfájlt egyszerű szövegszerkesztővel például a Notepad Jegyzettömb programmal írhatunk. Az egy felhasználó felvételét végző parancsfájlt nevezzük el adduser.cmdnek! Ennek a parancsfájlnak két paramétere van, az első a felhasználó bejelentkezési neve, a második pedig a teljes neve. A parancsfájl így a következő három parancsból áll: rem a felhasználó saját könyvtárának létrehozása md C:\USERS\%1 rem a felhasználói fiók létrehozása net user %1 /add /fullname:%2 /homedir:c:\users\%1 rem a felhasználó felvétele a Power Users Kiemelt felhasználók rem csoportba angol változat rem net localgroup power users %1 /add rem a magyar változatban ezt a parancsot kell használni: rem net localgroup kiemelt felhasználók %1 /add 48
49 1.5. Rendszerfelügyelet Ezt a parancsfájlt a következőképpen kell használni: Példa: adduser bejelentkezési_név teljes név adduser KB Kis Balázs Nézzük végig az fájl működését parancsonként: md C:\USERS\%1 Ez a parancs létrehoz egy könyvtárt. Feltételeztük, hogy a C:\USERS könyvtár már létezik, mert az md parancs csak az elérési út legvégén szereplő könyvtárt tudja létrehozni. A %1 azt jelenti, hogy helyettesítsd be ennek a helyére a parancssor első paraméterét : ha a parancs az adduser KB Kis Balázs volt, akkor a parancsfájl futásakor a %1 helyére a KB kerül. net user %1 /add /fullname:%2 /homedir:c:\users\%1 Felhasználói fiók létrehozása. A %1 a parancsfájl első, a %2 a második paraméterét jelenti. Ha a konkrét parancs az adduser KB Kis Balázs volt, akkor a %1 = KB, %2 = Kis Balázs. Az /add kapcsoló új felhasználó felvételét írja elő. A /fullname jelzi, hogy most a felhasználó teljes neve következik, a /homedir pedig a saját könyvtár elérési útját és nevét vezeti be. net localgroup power users %1 /add Felhasználó felvétele csoportba. Vegyük észre, hogy a felhasználócsoport (Power Users Kiemelt felhasználók) állandó, csak a felhasználó bejelentkezési nevét (%1) kell közölni. A parancsfájl szövege ezen a ponton más lehet attól függően, hogy a Windows Vista magyar vagy angol változatában kell működnie (ugyanis mindenhova a megfelelő nyelven kell beírni a felhasználócsoport nevét). A második parancssori paramétert a teljes nevet azért kell idézőjelbe tenni, mert szóközt tartalmaz(hat). Megjegyezzük, hogy mivel a szóköz mindenhol a parancssori paraméterek határolójele vagyis a szóköz utáni részt a Windows már a következő paraméternek tekinti, a több szóból álló paramétereket bárhol, bármilyen parancssorban idézőjelbe kell tenni. Bár a Windows Vista lehetővé teszi szóköz használatát a bejelentkezési névben is, parancsfájlunk nem támogatja ezt a lehetőséget, mert nem teszi idézőjelbe azokat a részeket, ahol szerepel a felhasználó bejelentkezési neve (%1). A második parancsfájlt amely az addusers.cmd-t 300-szor meghívja kis trükkel állítjuk elő. Tegyük fel, hogy a felhasználók listáját egy newusers.txt nevű adatfájl tartalmazza. Most tulajdonképpen olyan programra volna szükség, amely egyenként beolvassa ennek az fájlnak a sorait, és megfelelő paramétere- 49
50 1. fejezet: A Windows Vista munkakörnyezete zéssel mindannyiszor meghívja az addusers.cmd parancsfájlt. Ezt azonban nehéz megvalósítani az MS-DOS-szerű parancsnyelven (a VBScriptben például nem!), ezért magát az adatfájlt fogjuk parancsállománnyá alakítani. Ennek érdekében nyissuk meg a newusers.txt fájlt a Notepad Jegyzettömb programban! (Ehhez elegendő egy intézőablakban kétszer rákattintani a newusers.txt ikonjára.) Megjegyzés: ha az Olvasó ki szeretné próbálni mindezt, nyisson egy üres fájlt a jegyzettömbben, és írjon bele néhány sort a fentebb említett formában, például: %KB Kis Balázs %MartonSz Szalay Márton... Ahhoz, hogy ebből az fájlból parancsfájl legyen,.bat vagy.cmd kiterjesztéssel kell elmenteni. Ehhez a jegyzettömbben, a File Fájl menüből, válasszuk a Save as Mentés másként parancsot! A párbeszéddobozban keressük meg azt a könyvtárt, ahol az adduser.cmd parancsfájl található (ez felel egy felhasználói fiók létrehozásáért), majd a File Name Fájlnév mezőben adjuk az fájlnak a newusers.cmd nevet! Vigyázzunk, mentéskor a jegyzettömb automatikusan az fájl neve után írja a.txt kiterjesztést is, ezért a Save Mentés gomb megnyomása előtt a Save as Type Fájl típusa listán válasszuk az All Files Minden fájl elemet! Máskülönben az új fájl neve newusers.cmd.txt lesz, és ebben a formában nem futtatható parancsfájlként. Használjuk ki, hogy minden sor a % jellel kezdődik, és a jegyzettömbben hajtsunk végre egy automatikus cserét! Ehhez az Edit Szerkesztés menüből válasszuk a Replace Csere parancsot, vagy üssük le a CTRL+H billentyűkombinációt! A megjelenő párbeszéddobozt töltsük ki az alábbiak szerint: Fontos, hogy az adduser.cmd parancsfájl neve után legyen szóköz! A csere végrehajtásához a Replace All Az összes cseréje parancsgombra kell kattintani. A csere után ez az fájl: %KB Kis Balázs %MartonSz Szalay Márton... így fest majd: 50
51 1.5. Rendszerfelügyelet call addusers.cmd KB Kis Balázs call addusers.cmd MartonSz Szalay Márton... Eredményül tehát olyan parancsfájlt kaptunk, amelyben a példa szerint 300 parancs van, mindegyik az egy felhasználói fiókot létrehozó addusers.cmd fájlt hívja, más és más paraméterekkel. A parancsfájl mentéséhez zárjuk be a Notepad Jegyzettömb programot, az esetleges kérdésnél válasszuk a Save Mentés gombot! A parancsfájlok helyes működéséhez a newusers.cmd és az addusers.cmd fájloknak egyazon könyvtárban kell lenniük. A felhasználói fiókok automatikus ( kötegelt ) létrehozásához a newusers.cmd fájlt kell elindítani: ehhez egy intézőablakban meg kell nyitni azt a könyvtárt, ahol a két parancsfájl található, majd kétszer rá kell kattintani a newusers.cmd ikonjára. Ennek hatására egy parancssorablakban egymás után jelennek meg a parancsfájlok sorai és az operációs rendszer válaszai az egyes parancsokra. A parancsfájl futásának befejezésekor a parancssorablak automatikusan eltűnik. Ha ezt nem szeretnénk, akkor másképpen kell futtatnunk a parancsfájlt: Nyissunk egy parancssorablakot! (A Start menü gyorskeresés dobozába írjuk be: cmd, és üssük le az ENTER billentyűt!) A cd paranccsal tegyük aktuálissá a parancsfájlok könyvtárát! Ha a parancsfájlok például a D:\UTIL könyvtárban vannak, a parancsablak viszont a C:\ könyvtárral jelenik meg először, a következő két parancsot kell beírnunk: d: cd \util Gépeljük be a parancsfájl nevét: newusers.cmd (majd üssük le az ENTER billentyűt, mint egyébként minden parancssori parancs után)! Programszerű parancsfájlok futtatása A parancsfájlok futtatórendszere a Windows Script Host révén a Windows Vista rugalmasan programozható. Maga a Windows Script Host csak keretrendszer, amely egységes végrehajtási környezetet biztosít a különböző parancsnyelvek fordítóprogramjai számára. Az alapvető parancsnyelv a VBScript, a Visual Basic programozási nyelv parancsnyelv-változata, de maga a futtatórendszer más parancsnyelvek alkalmazását is támogatja. Megjegyezzük, hogy a parancsnyelvi futtatórendszer bizonyos értelemben a.net-keretrendszer előfutárai közé tartozik [.NET], amely viszont teljes, objektumorientált, programozási nyelvtől független, elosztott alkalmazásfuttatási paradigmát valósít meg. 51
52 1. fejezet: A Windows Vista munkakörnyezete A VBScript használatáról és egyáltalán a parancsfájl-programozásról a Windows Vista súgójában nincs leírás, de a súgó elvezet arra a webhelyre, ahol a szükséges referenciák és példák megtalálhatók: A fenti webcím 2007 júliusában érvényes; egyébként pedig érdemes a súgót használni, és onnan indítani a keresést. A webcím hatására a Microsoft Developer Network (MSDN) szolgáltatás webes változata jelenik meg, benne a parancsnyelvi programozásról szóló gyűjtemény tartalomjegyzékével. Ha a VBScript-nyelv leírására vagyunk kíváncsiak, a VBScript Documentation, majd a VBScript Language Reference hivatkozásokra kell kattintani (alapszintű angoltudás szükséges). Egyszerű parancsfájl írása és futtatása Ebben a könyvben nincs hely a VBScript mégoly vázlatos ismertetésére sem. Ezért egyetlen példán mutatjuk meg, mi mindent lehet kezdeni a Windows Vistában külön programozási környezet nélkül is. Az alábbi kis program a felhasználók listájából előállítja azt a MS-DOS-szerű parancsfájlt, amellyel sok felhasználói fiók hozható létre. (Az MS-DOS-szerű parancsfelület leírásánál ennek elkészítését mutattuk be.) A program azt a feladatot végzi el, amelyet korábban a Notepad Jegyzettömb programmal mutattunk be, vagyis az ilyen formájú fájlból: %KB Kis Balázs %MartonSz Szalay Márton... ilyet állít elő: call addusers.cmd KB Kis Balázs call addusers.cmd MartonSz Szalay Márton... A program a listát a vele egy könyvtárban levő newusers.txt fájlból veszi, az eredményt pedig a newusers.cmd fájlba írja. A VBScript nyelven írt programok szövegfájlok.vbs kiterjesztéssel. A következő program futtatásához tehát elegendő a programszöveget beírni egy szövegszerkesztőbe (például a jegyzettömbbe), majd.vbs kiterjesztéssel lemezre menteni. (A szerző a program kipróbálásakor a makecmd.vbs nevet használta.) Ezután a program lefut, ha a.vbs kiterjesztésű fájl ikonjára kétszer rákattintunk. Lássuk magát a programot (az aposztróffal ( ) kezdődő sorok megjegyzések, a fordítóprogram átugorja őket): 52
53 1.5. Rendszerfelügyelet makecmd.vbs: Parancsfájl előállítása felhasználói fiókok létrehozására Nevesítjük az adatfájlok megnyitási módjait Const ForReading = 1, ForWriting = 2, ForAppending = 8 Közöljük a rendszerrel, hogy milyen objektumokat szeretnénk használni Dim fso, finputfile, foutputfile Kapcsolatot teremtünk az fájlrendszerrel, majd annak segítségével... Set fso = CreateObject( "Scripting.FileSystemObject" )... először megnyitjuk a felhasználók listáját tartalmazó fájlt olvasásra, Set finputfile = fso.opentextfile( "newusers.txt", ForReading, False ) majd létrehozzuk a felhasználói fiókok létrehozására szolgáló parancsfájlt (azt írásra nyitjuk meg) Set foutputfile = fso.opentextfile( "newusers.cmd", ForWriting, True ) Addig olvassuk a felhasználók listáját, amíg van benne elem while finputfile.atendofstream <> True Az suserline karakteres változóba beolvassuk a felhasználók listájának következő sorát suserline = finputfile.readline új sort írunk a parancsfájlba, ahol a beolvasott szöveg első karakterét kicseréljük a call adduser.cmd parancsra foutputfile.writeline "call adduser.cmd " + mid( suserline, 2 ) wend Ha kész, lezárjuk a parancsfájlt... foutputfile.close... és a felhasználók listáját tartalmazó fájlt is finputfile.close Üzenünk a felhasználónak, hogy elkészült a parancsfájl MsgBox "A parancsfájl létrejött!",, "MakeCMD" A programozásban jártas Olvasó láthatja, hogy ez egy egyszerű Basic-program, amely elolvas egy szöveges fájlt, és létrehoz belőle egy másikat. A korábban idézett források (MSDN, internet) alapján még sok mindenre van lehetőség a VBScriptben, pontosabban a Windows Vista-beli parancsfájlokban. A fenti program Windows-felületen működik. Erre szüksége van, mert a végén (MsgBox utasítás) üzenetdobozban jelzi, hogy a művelet befejeződött. Lehet azonban úgy is VBScript-programot írni, hogy azt MS-DOS-parancsfájlból, parancssorból futtatjuk. 53
54 1. fejezet: A Windows Vista munkakörnyezete Ezt úgy érjük el, hogy a VBScript-parancsfájlt nem egyszerűen a nevének beírásával hívjuk, hanem a parancssorba vagy a DOS-szerű parancsfájlba a cscript parancsot írjuk, így valahogy: cscript makecmd.vbs Figyelem: A programban hivatkozott adduser.cmd parancsfájl nem része a Windows Vistának: ezt a parancsfájlt egy korábbi példában írtuk, és egyetlen felhasználói fiók létrehozására szolgál. Látható tehát, hogy nagyszerűen lehet parancsnyelvi programokat futtatni a Windows Vistában. De hogy lesz ebből rendszerfelügyelet? Erre ad megoldást a WMI. A Windows műszerfala : a WMI A WMI a Windows Management Instrumentation kifejezés rövidítése, lefordítani Windows-beli felügyeleti műszerezésnek lehetne kissé ferdítve a Windows műszerfaláról, olyan hívási pontok együtteséről van szó, amelyeken keresztül a rendszer állapotáról a legkülönbözőbb dolgokat kérdezhetjük. Ahogy egy autóban külön műszer mutatja a sebességet, a fordulatszámot, a hűtővíz hőmérsékletét, úgy a WMI-től külön paraméterben kérdezhető a szabad merevlemez-terület, a hálózat terhelése stb. Rendkívül összetett, ám szabványos technológiáról van szó: a WMI a DTMF (Desktop Management Task Force: munkacsoport asztali rendszerek felügyeletének támogatására) nevű szervezet WBEM (Web-Based Enterprise Management: webalapú vállalati szintű rendszerfelügyelet) ajánlására épül. A WMI lényege: egységes kezelőszerveket biztosítani a számítógépes rendszer a hardver, az illesztőprogramok és az operációs rendszer együttese alkotta virtuális gép irányításához. Mivel nyílt szabványra épül, ebbe a keretrendszerbe külső gyártók kiszolgálóoldali és illesztőprogramjai is betehetők. A WMI egységes eszközrendszert ad arra, hogy programok a rendszer elemeitől információt szerezzenek, illetve azokkal információt közöljenek, és értesüljenek a rendszerben történő eseményekről. A szabvány még az információszerzéshez használható lekérdezőnyelvet is meghatározza ez a nyelv különben az SQL szabályait követi. A rendszergazda számára annak a jelentősége a legnagyobb, hogy az operációs rendszerben alkalmazásprogramozói felület is van, amelyen keresztül a WMI tehát a rendszer objektumai elérhetők a legkülönbözőbb programozási nyelvekből (C++, Visual Basic stb.). A WMI Windows-alkalmazások (és parancsfájlok) számára hozzáférhető objektumtípusai a WMI_eszközosztály nevet viselik. Ez azért fontos, mert a parancsfájlokban ilyen névvel kell rájuk hivatkozni amint azt a későbbi példák mutatják. A WMI teljes leírása megtalálható (angolul) az MSDN webes változatában júliusában ez a cím: 54
55 1.5. Rendszerfelügyelet A WMI-objektumok parancsfájlok számára is láthatók, így a VBScriptben írt parancsfájlok is felhasználhatják őket. Méghozzá mindenhol, ahol parancsnyelv használatáról szó lehet: az Internet Explorer webböngészőben, a Windows webkiszolgálójában és az operációs rendszer felületén, a Windows Script Host segítségével. Ennek eredményeképp tetszőleges rendszerfelügyeleti művelet elvégezhető a weben keresztül. Egy kiszolgáló kiválóan felügyelhető távolról úgy, hogy a rendszergazda webböngészője segítségével ad utasításokat neki: a tényleges felügyeleti műveletet a kiszolgálón futó webkiszolgáló program által elindított parancsfájl végzi el. Mindez helyi hálózatban és az interneten keresztül is megvalósítható, bár az utóbbi esetben óvatosnak kell lenni, mert megnő a betörésveszély, különösen, ha a webkiszolgáló és a rendszergazda böngészője közötti forgalom nincs titkosítva. Hozzáférés a WMI-hez parancsfájllal Nézzünk példát arra, hogyan férhetünk hozzá a rendszer elemeihez parancsfájlal a WMI-n keresztül! A következő VBScript-program azt vizsgálja meg, hogy a C: lemezen a szabad terület nagysága nem csökkent-e a teljes lemezkapacitás 10 százaléka alá (a program aposztróffal ( ) kezdődő sorai megjegyzések, azokat a fordító átugorja, sőt begépelni sem szükséges őket a program futtatásához): chkspace.vbs: VBScript program a C: meghajtón levő szabad terület ellenőrzésére itt következik a lényeg: a WMI-től kérjük a Win32_LogicalDisk osztályba tartozó objektumok közül a C: nevű példányt. Az impersonationlevel=impersonate rész azt jelenti, hogy ennek a programnak explicit módon közölnie kell a rendszerrel, hogy az aktuális felhasználó nevében jár el, vagyis az operációs rendszer a programot elindító felhasználó nevét és jelszavát és jogait tekinti érvényesnek set disk = GetObject("winmgmts:{impersonationLevel=impersonate}! Win32_LogicalDisk=""C:""") Itt az objektumpéldány különböző jellemzőit érjük el: a FreeSpace a szabad terület nagyságát, a Size a teljes lemezkapacitást jelenti If ( Disk.FreeSpace / Disk.Size ) < 0.10 Then Üzenetdobozt jelenítünk meg. Írhattuk volna a MsgBox utasítást is WScript.Echo "A C: lemezen kevés a szabad terület!" End If 55
56 1. fejezet: A Windows Vista munkakörnyezete Az alábbi program egy szövegfájlban felsorolja, hogy a rendszerben levő egyes logikai lemezeken mennyi a szabad terület (byte-ban), majd összegzi a számokat: listspace.vbs: VBScript program a rendszerben levő merevlemez-partíciók szabad területének felsorolására objektumok a kimeneti fájl kezeléséhez Dim fso, foutputfile Kapcsolatba lépünk az fájlrendszerrel Set fso = CreateObject( "Scripting.FileSystemObject" ) Létrehozzuk a fspace.txt nevű fájlt az aktuális könyvtárban, és megnyitjuk írásra. A továbbiakban az foutputfile objektummal hivatkozunk rá Set foutputfile = fso.opentextfile( "fspace.txt", 2, True ) Ez a lényeg: a WMI-ben elvégzünk egy lekérdezést: az ExecQuery részben kérjük a rendszerben levő összes merevlemez- partíció (Win32_LogicalDisk where DriveType = 3) szabad területét, kapacitását és nevét (betűjelét).figyeljük meg, hogy a lekérdezést az SQL nyelv szabályai szerint kellett megfogalmazni! Set DiskSet = GetObject( "winmgmts:{impersonationlevel= impersonate}").execquery( "select FreeSpace,Size,Name from Win32_LogicalDisk where DriveType=3") Ez a változó tárolja majd a szabad területek összegét ntotalspace = 0 A fenti GetObject művelet eredménye egy táblázat, amelynek minden elemét sorra veszi a következő ciklus. A táblázat minden sora egy logikai lemez szabad területét, kapacitását és nevét tartalmazza. A ciklus futása során az aktuális lemez adatai a Disk objektumban találhatók (az a ciklusváltozó). for each Disk in DiskSet Kimásoljuk a szabad terület nagyságát a Disk objektumból nspace = Disk.FreeSpace megformázzuk az eredmény egy sorát, majd... sline = "Szabad terület a " + Disk.Name + " meghajtón: " + FormatNumber( nspace )... a kimeneti fájlba írjuk foutputfile.writeline( sline ) az aktuális lemez szabad területét hozzáadjuk az összeghez ntotalspace = ntotalspace + nspace Next A kimeneti fájlba írjuk az összeget is: sline = "Összesen:" + FormatNumber( ntotalspace ) foutputfile.writeline( sline ) Lezárjuk a kimeneti fájlt foutputfile.close 56
57 1.5. Rendszerfelügyelet Igyekeztünk a fentiekben aránylag teljes programozási példákat adni, hogy az Olvasó lássa, mekkora erő rejlik a parancsnyelv és a WMI-objektumok együttes alkalmazásában. A programozásban jártas Olvasók nyilván szívesen alkalmazzák majd ezeket az eszközöket mindennapi munkájukban, hiszen a parancsnyelv nem csak rendszerfelügyelethez használható. Ugyanakkor kérjük a programozásban kevésbé jártas Olvasókat, ne veszítsék el önbizalmukat a fentiek olvastán, hiszen kisebb rendszerek jól felügyelhetők az interaktív eszközökkel is bár a rendszergazda nagyban megkönnyítheti saját munkáját, ha alkalmas parancsfájlokat ír a különböző rutinfeladatok elvégzésére Egyéb fontos rendszerfelügyeleti fogások Fájlok megjelenítése rendszergazdáknak A Windows Vista igyekszik elrejteni a felhasználók elől az fájlkezelés azon vonásait, amelyek csak szakmabeliek (informatikusok, rendszergazdák stb.) számára értelmesek. Az intézőablakokban ezért nem látszanak az fájlnevek kiterjesztései, nem látszanak a rejtett és rendszerfájlok, az alkalmazások részének tekinthető fájlok (például a.dll-ek); nem jelenik meg a rendszerkönyvtárak tartalma. Ez mind nagyon jó, hiszen a számítógép-kezelésben képzetlen felhasználó nehezebben tud véletlenül kárt tenni a rendszer működését biztosító fájlokban, ha nem látja őket. Ezen fájlok megvédésének persze más módjai is vannak hozzáférési jogok és az operációs rendszer automatizmusai, de erről a megfelelő helyen (az 5. fejezetben) ejtünk szót. A rendszergazdának azonban épp ezek ellenkezőjére van szüksége: gyakran a legkisebb részletekig tudnia, látnia kell, mi megy végbe a rendszerben. Ezért, ha rendszergazdaként az intézőben kell fájlokkal dolgoznunk, célszerű ezeket a mindent elrejtő beállításokat a visszájukra fordítani. Ezt a következőképpen lehet megtenni: 1. Nyissuk meg a vezérlőpultot! (Ha szükséges, kapcsoljunk a klasszikus nézetre!) 2. Kattintsunk kétszer a Folder Options Mappa beállításai ikonra! 3. A Folder Options Mappa beállításai párbeszéddobozban kattintsunk a View Nézet fülre! 4. Az Advanced Settings Speciális beállítások listán kapcsoljuk ki az alábbi jelölőnégyzeteket: a) Hide file extensions for known file types Fájltípusok elrejtése ismert fájltípusok esetén: ennek hatására megjelenik minden fájlnév kiterjesztése. 57
58 1. fejezet: A Windows Vista munkakörnyezete b) Hide protected operating system files (Recommended) Az operációs rendszer védett fájljainak elrejtése (ajánlott): ezután megjeleníthetjük az operációs rendszer rejtett és védett fájljait. A jelölőnégyzet átállításakor a Windows Vista megerősítést kér. c) Kattintsunk a Show hidden files and folders Rejtett fájlok és mappák megjelenítése rádiógombra! Ezzel az egyéb rejtett fájlokat is megjeleníthetjük. 5) Kapcsoljuk be a Show encrypted or compressed NTFS files in color Titkosított és tömörített NTFS-fájlok megjelenítése színekkel jelölőnégyzetet: ennek segítségével megkülönböztethetjük a tömörített és a tömörítetlen fájlokat. Vigyázat, itt a Windows Vista röptömörítő szolgáltatásával tömörített fájlokról, nem pedig az archívumfájlokba (.zip,.rar stb.) csomagolt fájlokról van szó! Az előbbieket az intézőablakokban nem tudjuk megkülönböztetni tömörítetlen társaiktól, ha nincs a színezés. 6) Kattintsunk az OK parancsgombra! 1.6. A távfelügyelet és a távsegítség A távfelügyelet és a távsegítség alapfogalmai Ha úgy gondoljuk, hogy a Windows Vista a távmunkások és a kis irodák operációs rendszere lesz, az eddigieknél sokkal több olyan felhasználóra kell számítanunk, akik maguk nem rendelkeznek informatikai képzettséggel, és nem áll a rendelkezésükre rendszergazda. Ekkor mindenképpen jó, ha a felhasználó úgy hívhat segítségül szakértőt, hogy annak nem kell kiszállnia a helyszínre. A szakértő ekkor távolról mondjuk az interneten keresztül is fel tudja mérni a rendszer állapotát, és be tud avatkozni a működésébe. Még nagyobb szükség van a távfelügyelet lehetőségére, ha a számítógépnek épp semmilyen felhasználója nincs: előfordulhat, hogy számítógépünket egy hosszadalmasabb programfutás alkalmával magára kell hagynunk, de a folyamatot követnünk kell, bárhol is vagyunk. Ha az interneten keresztül be tudunk jelentkezni a gépünkre, és úgy tudjuk vezérelni, mintha ott ülnénk előtte nos, ez a probléma ideális megoldása. Kiszolgálók esetén a távfelügyelet egyenesen kötelező, hiszen azok sok esetben teljes üzemidejükben magukra vannak hagyva. Ezt a szempontot könyvünkben azért nem hangsúlyozzuk, mert a Windows Vista a végfelhasználó rendszere, s nem alkalmas arra, hogy folyamatos üzemű, robusztus kiszolgálóként működtessék. 58
59 1.6. A távfelügyelet és a távsegítség A háttér: a terminálkiszolgáló A Windows Vistában a távsegítséget és a távfelügyeletet egyaránt a terminálkiszolgálói kernel és természetesen a beépített terminálkiszolgáló működteti. Ha megnézzük a rendszerszolgáltatások listáját, láthatjuk rajta a Terminal Services Terminálszolgáltatások sort, amely folyamatosan működik. A terminálszolgáltatás lényege, hogy a felhasználók programjai a terminálkiszolgálón futnak ebben az esetben ez a távolról felügyelt gép. A terminálkiszolgáló tárolja a felhasználói munkakörnyezetet a teljes Windows-asztalt és a hozzá tartozó adatokat is. A távoli számítógépen, amelyről a saját vagy a segítséget kérő felhasználó gépét irányítanunk kell ez a terminál csak a Windowsasztalt megjelenítő és a felhasználók utasításait (egérműveleteit, billentyűzését) fogadó programnak kell futnia. Ennek viszonylag kicsi az erőforrásigénye. A Windows Vista terminálszolgáltatásának eredetét a Windows NT Server 4.0, Terminal Server Edition, illetve a Windows 2000 Server operációs rendszerekben kell keresnünk mindkettő kiszolgálóoldali operációs rendszer. Az igazi kiszolgálók és a Windows Vista mint terminálkiszolgáló között az a különbség, hogy a kiszolgálóoldali rendszerek arra is fel vannak készítve, hogy több tíz vagy esetleg egy-kétszáz felhasználó is csatlakozik hozzájuk terminálként (megfelelő hardverteljesítmény esetén persze). A Windows Vista esetében nem jellemző, hogy egyszerre egynél több felhasználó akarna távolról csatlakozni a számítógéphez (hiszen az csak egy munkaállomás). A terminálkiszolgáló és a terminálok közötti adatforgalom az úgynevezett RDP-protokoll (Remote Desktop Protocol, kb. távoli asztalkezelő protokoll) fölött zajlik, amely az ITU T.120 valós idejű adatátviteli szabványnak megfelelő technikát alkalmazza. Ez többek között azt jelenti, hogy a képernyőelemeket az ablakok tartalmát nem képként, hanem úgynevezett primitívek, rajzutasítások (GDI-hívások) formájában viszi át az ügyfélre, és csak a másképp át nem vihető adatok ikonok, tapéta, alkalmazások kezdőképei stb. utaznak kép formájában. Ezzel jelentősen csökken a terminálszolgáltatás terhelése az átviteli vonalon, így az kisebb sávszélességű kapcsolatokon például modemes vagy ISDN-alapú internetkapcsolaton keresztül is használható. Mind a távsegítség, mind a távfelügyelet működéséhez élő hálózati kapcsolat kell a távolról felügyelt rendszer (a terminálkiszolgáló) és a terminál között. A hálózati kapcsolatok kialakításának alapjai a 6. fejezetben olvashatók. További információt pedig az irodalomjegyzékben felsorolt egyes könyvekből lehet szerezni A távsegítség Tegyük fel tehát, hogy egy ismerősünk távmunkásként dolgozik egy cégnél. Otthoni számítógépén dolgozik. A távmunka miatt széles sávú (pl. ADSL) internet-hozzáférésre fizetett elő. Szeretné beállítani levelezési fiókját, de nem tudja, hogy fogjon hozzá, ezért minket hív segítségül. Az egyszerűség kedvéért: a mi gépünkön is Windows Vista fut, és szintén széles sávú internetkapcsolattal rendelkezünk. 59
60 1. fejezet: A Windows Vista munkakörnyezete Ismerősünknek a következőt kell tennie a saját gépén, ha segítséget akar kérni tőlünk: 1. A Start menüből a Help and Support Súgó és támogatás parancsot kell választania. 2. Rá kell kattintania a Use Windows Remote Assistance to get help from a friend or offer help. A Windows Távsegítséggel barátaitól kérhet és barátainak nyújthat segítséget., majd az Invite someone you trust to help you Távsegítség kérése egy megbízható személytől hivatkozásra. 3. A meghívót kétféleképpen juttathatja el hozzánk: ben, ha van bekonfigurált levelezőprogramja, a Use to send an invitation Felkérés küldése levélben gombra kattintva, vagy ha nincs, akkor lementheti fájlba, és USB-memórián vagy -meghajtón, web alapú ben vagy egyéb úton eljuttathatja hozzánk, ha a Save this invitation as a file Felkérés mentése fájlként gombra kattint. 4. A következő ablakban meg kell adnia egy legalább hat karakteres jelszót. Ezzel kivédhető, hogy ha valaki hozzájut a meghívó fájlhoz, akkor a számítógépünkhöz is jogosulatlan hozzáférést szerezzen. Megjegyzés: A Windows XP lehetőséget adott arra, hogy a meghívást a Windows Messenger program segítségével egy másik, szintén az MSN Messenger szolgáltatást használó partnerünknek elküldjük. A továbbiakban a Microsoft már nem fejleszti a Windows Messenger alkalmazást, így a Windows Vistába sem került bele, helyette a Vista Start menüjében szerepel egy hivatkozás, ahonnan az újabb, Windows Live Messenger programot le tudjuk tölteni. Ez szintén képes távsegítség kérésére és nyújtására. A program telepítésének és a szolgáltatás használatának mikéntje azonban túlmutat e könyv keretein. [WINVISTALL] A műveletsor befejezése után ismerősünk számítógépe várakozni fog a bejövő távsegítségnyújtási kapcsolatra. Amikor megkaptuk a fájlt, arra duplán kattintva, majd a jelszót megadva meg is kezdhetjük a távgyógyítást A távoli asztal A távoli asztal segítségével a Windows Vista Business, Enterprise és Ultimate kiadását futtató számítógépek távvezérelhetők. A Windows Vista Home Basic és Home Premium nem tartalmazza ezt a szolgáltatást. A távoli asztal szolgáltatása azonban alapértelmezés szerint nincs bekapcsolva, és amikor működik, akkor sem férhet hozzá a rendszer minden felhasználója. Ezért a következőkben leírjuk, hogyan kell bekapcsolni a távoli asztalt, és hogyan kell kapcsolódni a távvezérelhető számítógéphez. 60
61 1.6. A távfelügyelet és a távsegítség A távoli asztal bekapcsolása A távoli asztal szolgáltatását csak rendszergazdajogok birtokában kapcsolhatjuk be; akárki tehát nem teheti távvezérelhetővé a gépünket. Az eljárás a következő: 1. Nyissuk meg a vezérlőpultot, és a klasszikus nézetben kattintsunk kétszer a System Rendszer ikonra! Ha a vezérlőpult a kategórianézetben működik, előbb kattintsunk a System and Maintenance Rendszer és karbantartás hivatkozásra és azután a System Rendszer ikonra! 2. A System Rendszer párbeszéddobozban kattintsunk a Remote settings Távoli beállítások fülre! 3. A felbukkanó felhasználói fiók felügyelete (UAC) ablakban vegyük tudomásul a figyelmeztetést, és kattintsunk a Continue Folytatás gombra! 4. A Remote Desktop Távoli asztal keretben válasszuk az Allow connections from computers running any version of Remote Desktop (less secure) A Távoli asztal bármely verzióját futtató számítógépek kapcsolódásának engedélyezése (kevésbé biztonságos) rádiógombot! Ha az alatta található beállítást választjuk, a Windows Vistába beépítettnél (6.0 verzió) korábbi távoli asztal ügyfélprogramok nem tudnak csatlakozni a számítógépünkhöz. Ha ekkor az OK gombra kattintunk, az alapértelmezett beállításokkal engedélyeztük a távoli asztalhoz való hozzáférést. Ez azt jelenti, hogy a számítógéphez a rendszergazdák (az Administrators Rendszergazdák csoport tagjai) férhetnek hozzá távolról. Ez azonban finomabban is szabályozható: 1. Kattintsunk a Select Users Felhasználók kijelölése parancsgombra! 2. A Remote Desktop Users Asztal távoli felhasználói párbeszéddobozban láthatjuk a távoli asztal elérésére jogosult felhasználók listáját. Az Administrators Rendszergazdák csoport, illetve annak tagjai nincsenek felsorolva a listán, ők e nélkül is távvezérelhetik a Windowst. Ezt a kezdetben üres lista feletti megjegyzés, illetve a lista alatti <felhasználónév> already has access <felhasználónév> már rendelkezik hozzáféréssel megjegyzés jelzi. Az utóbbi az aktuális felhasználó hozzáférési jogát jelzi. 3. Ha újabb felhasználót akarunk felvenni a listára, az Add Hozzáadás gombra kell kattintanunk, majd a Select Users Felhasználók kiválasztása párbeszéddobozban ki kell választanunk azon felhasználók vagy csoportok neveit, akiknek (amelyeknek) jogot akarunk adni a távoli asztalhoz. A felhasználók nevét be kell gépelnünk, itt nem lehet listáról választani. A rendszer mindazonáltal segítséget tud nyújtani a felhasználók megkereséséhez (kattintsunk az Advanced Speciális parancsgombra!), ezt azonban csak a 2. fejezetben ismertetjük. 61
62 1. fejezet: A Windows Vista munkakörnyezete 4. A felhasználók nevének helyes megadásában a Check names Névellenőrzés parancsgomb segít. Ha rákattintunk, a Windows kiegészíti és aláhúzza a helyesen begépelt felhasználóneveket. A listáról felhasználót a Remove Eltávolítás parancsgombbal törölhetünk, ezzel megvonva távvezérlési jogait. 5. Ha készen vagyunk a jogosult felhasználók felsorolásával, a Remote Desktop Users Távoli felhasználók kijelölése párbeszéddobozt az OK gombbal kell bezárnunk. 6. Végül a System Properties Rendszer tulajdonságai párbeszéddobozt is bezárhatjuk az OK gombbal. A távoli felhasználók ettől kezdve azonnal kapcsolódhatnak a számítógéphez. A Windows Vista automatikusan betartat néhány óvintézkedést. Ha a számítógépnek van internetkapcsolata, akkor egy jelszó nélküli felhasználó nevének birtokában bárki távvezérelhetné a számítógépet. Ha pedig a jelszó nélküli felhasználónak rendszergazdajogai vannak, a probléma rémálommá válhatna: miután illetéktelenek átvették a számítógép vezérlését, az igazi, helyi felhasználót ki is tilthatnák róla. 62
63 1.6. A távfelügyelet és a távsegítség Ezt azért fontos megjegyezni, mert sok otthoni számítógépen vannak jelszó nélküli rendszergazdák. Éppen ezért a Windows Vista nem engedi, hogy olyan felhasználó csatlakozzon a távoli asztalhoz, akinek nincs jelszava. Nem árt, ha időről időre figyeljük, kik kapcsolódnak a távoli asztalon keresztül a számítógépünkhöz. Ehhez meg kell nyitni a feladatkezelőt, és a Users Felhasználók fülre kattintani. Ezen a listán jelennek meg a távoli felhasználók is, akiket a Disconnect Kapcsolat bontása gombbal éppúgy le lehet választani, illetve a Logoff Kilépés gombbal éppúgy ki lehet léptetni, mint a helyben bejelentkezett felhasználókat. Ehhez természetesen rendszergazdajogok szükségesek. Fontos: A Windows Vista nem használható teljes értékű terminálkiszolgálóként: egyszerre csak egy felhasználó csatlakozhat a rajta futó távoli asztalhoz, és ő is csak akkor, ha helyben nem dolgozik felhasználó, vagy mindenkinek inaktív a munkamenete. A távoli asztalhoz alapvetően olyan felhasználó csatlakozhat, aki korábban helyben is bejelentkezett a számítógépen. A távoli csatlakozás pillanatában a helyi munkamenete automatikusan inaktívvá válik. Kapcsolódás a távoli asztalhoz, a számítógép távvezérlése Ha számítógépünkön engedélyeztük a távoli asztal működését, a gépet bekapcsolva hagytuk, és olyan helyre kerülünk, ahonnan hálózattal elérhető a gépünk akár az interneten, akár helyi (vezetékes vagy vezeték nélküli) hálózaton keresztül, megpróbálkozhatunk a távvezérlésével. Ehhez szükségünk lesz egy másik számítógépre, amelyen úgynevezett RDP-ügyfélprogram (RDP: Remote Desktop Protocol, távoliasztal-protokoll) fut. Ilyen programok a legtöbb Windows- és Unix-rendszerre léteznek, a Windows Vista pedig beépítve tartalmaz egyet. A következőkben feltételezzük, hogy a távvezérléshez felhasznált gépen is a Windows Vista fut. A Windows Vistában a következőképpen kell kapcsolódni a hálózaton keresztül a távoli asztalt működtető számítógéphez: 1. Ha először használjuk a szolgáltatást, a Start menüben az All Programs Minden program menüből az Accessories Kellékek almenüt kell választanunk. 2. A Communications Kommunikáció almenüben kattintsunk a Remote Desktop Connection Távoli asztali kapcsolat parancsra! Megjelenik a Remote Desktop Connection Távoli asztali kapcsolat párbeszéddoboz. 63
64 1. fejezet: A Windows Vista munkakörnyezete 3. Elvileg elegendő a Computer Számítógép mezőbe beírni a számítógép nevét vagy internetes hozzáférés esetén IP-címét, majd a Connect Csatlakozás gombra kattintani. Ennek hatására ha a távoli számítógép elérhető, alapértelmezés szerint a teljes képernyőt elfoglalva, megjelenik a távoli számítógép bejelentkező képernyője, az ott érvényes beállítások szerint (üdvözlőképernyő vagy bejelentkezési párbeszéddoboz). Miután bejelentkeztünk úgyszintén a teljes képernyőn megjelenik a távoli számítógép munkaasztala, amelyet ettől fogva úgy kezelhetünk, mintha ott ülnénk előtte. A különbséget abból vehetjük észre, hogy nem jelenik meg a tapéta, illetve a távoli asztal a hálózat sebességétől függően lassabban válaszol, mint ahogy a helyi számítógép szokott. Helyi hálózatban általában nem vesszük észre a különbséget, de még 128 kbit/s sebességű ISDN-kapcsolat esetén sem zavaró a lassulás. Az RDP-protokoll takarékosságára pedig jellemző, hogy még 9,6 kbit/s sebességű modemkapcsolattal is használható. A távoli asztal teljes képernyős megjelenítése azért kényelmes, mert ekkor nem látszik egyszerre két számítógép munkaasztala (a helyié és a távolié), így mindig egyértelmű, hogy billentyűparancsunk (CTRL+ALT+DELETE, ALT+TAB stb.) melyik gépnek szólnak. A korábbi Windows-beli távoliasztalprogramokban nem létezett a külön teljes képernyős megjelenítés lehetősége, ezért ott a terminálablakban ugyanazokat a funkciókat más billentyűkombinációkkal lehetett elérni. [WIN2K3SRV] Azt, hogy a távoli asztalt látjuk, a Windows Vista a képernyő tetején látható sárgás vezérlősávval jelzi. Ha itt a kicsinyítő gombra kattintunk, a távoli asztal képe a tálcára kerül, mi pedig visszatérünk a helyi számítógép munkaasztalához. Fontos tudni, hogy a távoli gép, illetve a távvezérlő gép erőforrásai sok tekintetben összekapcsolódnak. A legfontosabb a vágólap: ha a távoli gépen a vágólapra helyezünk egy szövegrészt vagy egy képet, akkor a helyi (távvezérlő) gépen tetszésünk szerint beilleszthetjük. Emellett alapértelmezés szerint a távoli gépen futó programokból használhatjuk a helyi (távvezérlő) gép nyomtatóit is, ha a távoli gépen telepítve vannak a megfelelő illesztőprogramok. A munkát kétféleképpen fejezhetjük be, illetve hagyhatjuk félbe: Kiléphetünk a terminálból úgy, hogy a terminálkiszolgálón levő munkamenetet nem számoljuk fel: így a kiszolgálón elindított programok a terminálablak bezárása után tovább futnak. Ezt a műveletet a terminálkiszolgálóról való lekapcsolódásnak (disconnect) nevezzük. Ehhez elegendő a vezérlősáv bezárógombjára kattintani. Lezárhatjuk a munkamenetet is: ekkor értelemszerűen a terminálablak is bezárul, és a kiszolgáló felszámolja az ügyfél számára létrehozott környezetet, vagyis az elindított programok futása is véget ér. Ez a művelet a kijelentkezés (log off). Ekkor a terminálképernyőn a távoli asztalon szabályosan ki kell jelentkezni: a Start menüből a Log off Kijelentkezés parancsot kell választani. 64
65 1.6. A távfelügyelet és a távsegítség A Windows Vista távoliasztal-programjával az RDP-, vagyis terminálügyféllel nem csak más Windows Vista-rendszerek távoliasztal-szolgáltatásához lehet kapcsolódni, hanem például a Windows Server 2008 terminálkiszolgálójához is. Fontos: A távoliasztal-program a Windows Vista Home Basic és Home Premium kiadásban is elérhető. Ezekkel ugyan nem nyújthatunk távoliasztal-szolgáltatást, de más távoli asztalokhoz hozzáférhetünk vele. A távoliasztal-kapcsolat beállításai A távoliasztal-kapcsolatnak számos beállítása van. Az alapbeállítás általában megfelelő, de ha nem vagyunk elégedettek a kapcsolat sebességével vagy minőségével, eltérhetünk tőlük. A kapcsolat beállításaihoz úgy férhetünk hozzá, hogy a Remote Desktop Connection Távoli asztali kapcsolat párbeszéddobozban az Options >> Beállítások >> parancsgombra kattintunk. Mindjárt az első oldalon lehetőségünk van a kapcsolathoz automatikusan bevitt felhasználónevet és jelszót rendelni. Ezt adatvédelmi szempontból semmiképpen sem tartjuk helyesnek, mert a beállítások tárolása után a bevitt felhasználónév és jelszó a távoliasztal-programon keresztül használatba vehető. Ha a távvezérlő számítógéphez illetéktelenek férnek hozzá, akkor értékes nevekhez és jelszavakhoz juthatnak. Gondoljunk bele: ha saját számítógépünket távvezéreljük, akkor a távvezérlő gép általában nem a miénk. De ha saját számítógépünkről érünk el más kiszolgálókat, akkor is célszerű a jelszavakat a gép merevlemeze helyett a fejünkben tárolni. A bővített Remote Desktop Connection Távoli asztali kapcsolat párbeszéddoboz Display Megjelenítés fülén a távoli asztal ablakának méretét és felbontását állíthatjuk be. 65
66 1. fejezet: A Windows Vista munkakörnyezete Ez igazából kényelmi beállítás, mert a felbontás nem befolyásolja a kapcsolat az RDP-protokoll teljesítményét. Ráadásul a távoli távvezérelt számítógép beállításai miatt egyes opciók esetleg nem lesznek elérhetők. A legfontosabb beállítások a Local Resources Helyi erőforrások és az Experience Minőség füleken vannak. Az előbbi azt szabályozza, hogy a helyi (távvezérlő) gép és a távvezérelt gép erőforrásai között milyen kapcsolat van, az utóbbi pedig a kapcsolat sebességétől függő beállításokat tartalmaz. A Local Resources Helyi erőforrások fül beállításai: 1. A Remote computer sound Távoli számítógép hangja keretben a távoli számítógép hangját hallhatjuk a távvezérlő gépen, ha a távoli gép terminálkiszolgálója támogatja. Alapértelmezés szerint be van kapcsolva (Bring to this computer Kerüljön át erre a számítógépre). 2. A Keyboard Billentyűzet keretben azt szabályozhatjuk, hogy a távoli asztal ablakában a szabványos Windows billentyűparancsok legyenek érvényesek. Javasoljuk a teljes képernyős üzemmód és a szabványos billentyűparancsok használatát, hacsak nem szükséges intenzíven együtt használni a távoli és a helyi számítógép munkaasztalát. 3. A Local devices Helyi eszközök keretben beállíthatjuk, hogy a távoli asztal ablakában a helyi számítógépek mely eszközei legyenek elérhetők. Ez azt jelenti, hogy a helyi eszközök tulajdonképpen a távoli számítógépen érhetők el, a távoli gépen futó programok tudnak ezekről az eszközökről. A vágólap helyi és távoli gép közötti átvitele mindig működik, ez nem szabályozható. Itt rendelkezhetünk a nyomtatókról (Printers Nyomtatók; kezdetben bekapcsolva), a soros portokról (Serial ports Soros portok) és a More Részletek gombra kattintva a helyi lemezekről (Disk drives Lemezmeghajtók jelölőnégyzet; kezdetben kikapcsolva). 66
67 1.6. A távfelügyelet és a távsegítség Az Experience Minőség fülön, a Performance Teljesítmény keret felső részén levő legördülő listán a kapcsolat sebessége választható ki. A Windows ennek alapján a lista alatti öt jelölőnégyzetet kapcsolja ki vagy be. Az egyes jelölőnégyzetek jelentését lásd a túloldali ábrán. 1. Desktop background Az Asztal háttérképe: Ha bekapcsoljuk, bejelentkezéskor és a tapéta megváltoztatásakor a távoliasztal-program áttölti a megfelelő pontképet is. Ez adott esetben akár vagy pontos képet is jelent (16 bites színmélység esetén az előbbi 938, az utóbbi 1536 Kbyte). Ezt viszonylag ritkán kell megtenni, ezért, ha az adott hálózati kapcsolatban megvárható az 1 Mbyte körüli adat áttöltése (pl. 512 kbit/s-os ADSL), akkor tulajdonképpen nincs akadálya e jelölőnégyzet bekapcsolásának. 2. Font Smoothing Betűsimítás: A betűk élének elkenése, ezáltal a betűk szebbek lesznek, és nem fárasztják annyira a szemet, viszont az opció bekapcsolása forgalomnövekedést eredményez. 3. Desktop Composition Asztalösszeállítás: Csak olyan ügyfélgépeken használható, amelyeknek Vista az operációs rendszere, és maguk is használják ezt a szolgáltatást. Ez szükséges ahhoz, hogy az RDP-kapcsolaton keresztül is használhassuk az üveges Aero Glass felületet. Bővebben a 2. fejezetben esik róla szó. 4. Show contents of window while dragging Ablak tartalmának megjelenítése mozgatás közben: alapértelmezés szerint a távoli asztalon csak az ablak szegélyét látjuk, amikor mozgatjuk az ablakot, míg a helyi Windowsban végig látható az ablak tartalma. Ha ez a jelölőnégyzet be van kapcsolva, az ablak mozgatása a szokásoshoz képest többszörös hálózati forgalmat hoz létre, jelentősen lassítva a kapcsolatot. Bekapcsolását csak helyi hálózatban javasoljuk. 5. Menu and window animation Menük és ablakok animálása: A menük mozgatása jelentős forgalomtöbbletet jelent, hiszen a menüket alkotó elemi ablakok több különböző állapotát át kell vinni a hálózaton. Nem javasoljuk a bekapcsolását. 6. Themes Témák: A Windows Vista asztaltémáihoz kapcsolódó adatok átvitele. Gyorsabb a kapcsolat, ha ez ki van kapcsolva. 7. Bitmap caching Bitképek gyorsítótárazása: Amikor a távoliasztalprogram megjelenít egy pontképet, alapértelmezés szerint a helyi merevlemezre menti. Ha legközelebb is meg kell jeleníteni a képet, nem kell még egyszer átvinni a hálózaton. Ez gyorsítja a kapcsolatot. 67
68 1. fejezet: A Windows Vista munkakörnyezete Az Advanced Speciális fülön megadhatjuk, hogy szükséges-e hálózati szintű hitelesítést végezni egy távoliasztal-kiszolgálóhoz történő csatlakozás előtt, és hogy mi történjen, ha a hitelesítés nem sikerül, illetve a Connect from anywhere Csatlakozás bárhonnan keretben megadhatjuk egy olyan terminálszolgáltatásátjáró (Terminal Services Gateway) kiszolgáló paramétereit, amin keresztül a csatlakozás történni fog. Ugyanis sok tűzfal alapértelmezetten nem engedi át az RDP-protokoll TCP-portjának forgalmát, így a kapcsolódás meghiúsulna. Az átjáró ezt úgy kerüli meg, hogy az RDP-forgalmat HTTPS-kérésekbe rejti, mivel a HTTPS-forgalmat gyakorlatilag minden tűzfal átengedi. Ha gyakran férünk hozzá a távoli asztallal más számítógépekhez, akkor a Windows Vista Start menüjének bal oldalán általában látható lesz a Remote Desktop Connection Távoli asztali kapcsolat ikon. A Windows Vista ugyanis ide gyűjti a legutoljára használt programokat, hogy ne kelljen újra és újra almenükön keresztül elérni ugyanazt az ikont. Ha sokáig használjuk a Windows Vistát, akkor itt általában a leggyakrabban használt programjaink ikonjai láthatók, amelyekhez ezért tulajdonképpen nem is kell a tálcán vagy az asztalon parancsikont létrehozni. Ha több különböző számítógéphez kell hozzáférnünk távoli asztalon keresztül, célszerű a beállításokat elmenteni. Ezt a Remote Desktop Connection Távoli asztali kapcsolat párbeszéddoboz General Általános fülén, a Connection settings Kapcsolat beállításai keretben tehetjük meg. Ehhez itt a Save As Mentés másként parancsgombra kell kattintani. Az eredmény egy.rdp kiterjesztésű fájl, amely alapértelmezés szerint a helyi gépen az aktuális felhasználó My Documents Dokumentumok mappájába kerül. Ehhez már célszerű parancsikont létrehozni a tálcán vagy az asztalon. 68
1. A Windows Vista munkakörnyezete 1
 Előszó xi 1. A Windows Vista munkakörnyezete 1 1.1. Bevezetés 2 1.2. A munka megkezdése és befejezése 4 1.2.1. A számítógép elindítása 4 1.2.2. Az üdvözlőképernyő 5 1.2.3. A saját jelszó megváltoztatása
Előszó xi 1. A Windows Vista munkakörnyezete 1 1.1. Bevezetés 2 1.2. A munka megkezdése és befejezése 4 1.2.1. A számítógép elindítása 4 1.2.2. Az üdvözlőképernyő 5 1.2.3. A saját jelszó megváltoztatása
Tartalomjegyzék. I. rész: Az ügyfél 1. 1. Alapismeretek 3. Előszó
 Előszó A kapcsolódó tananyag Ha már ötször kiolvastuk a könyvet... Gyakorlás nélkül nem megy! Köszönetnyilvánítás xi xii xiii xiii xiv I. rész: Az ügyfél 1 1. Alapismeretek 3 Ügyféloldal bevezetés 3 Mikor
Előszó A kapcsolódó tananyag Ha már ötször kiolvastuk a könyvet... Gyakorlás nélkül nem megy! Köszönetnyilvánítás xi xii xiii xiii xiv I. rész: Az ügyfél 1 1. Alapismeretek 3 Ügyféloldal bevezetés 3 Mikor
A Novitax ügyviteli programrendszer első telepítése
 Telepítő fájl letöltése honlapunkról A Novitax ügyviteli programrendszer első telepítése A honlapunkon (www.novitax.hu) található telepítő fájlt (novitax2007-setup.exe) le kell tölteni a számítógép egy
Telepítő fájl letöltése honlapunkról A Novitax ügyviteli programrendszer első telepítése A honlapunkon (www.novitax.hu) található telepítő fájlt (novitax2007-setup.exe) le kell tölteni a számítógép egy
A Windows 7 kiadásai, licencelése és követelményei
 1. F E J E Z E T A Windows 7 kiadásai, licencelése és követelményei 1.1. A Windows 7 kiadásai és platformjai A Windows 7 beszerzésekor több lehetőségből választhatunk: hat kiadásból, két platformból és
1. F E J E Z E T A Windows 7 kiadásai, licencelése és követelményei 1.1. A Windows 7 kiadásai és platformjai A Windows 7 beszerzésekor több lehetőségből választhatunk: hat kiadásból, két platformból és
A GeoEasy telepítése. Tartalomjegyzék. Hardver, szoftver igények. GeoEasy telepítése. GeoEasy V2.05 Geodéziai Feldolgozó Program
 A GeoEasy telepítése GeoEasy V2.05 Geodéziai Feldolgozó Program (c)digikom Kft. 1997-2008 Tartalomjegyzék Hardver, szoftver igények GeoEasy telepítése A hardverkulcs Hálózatos hardverkulcs A GeoEasy indítása
A GeoEasy telepítése GeoEasy V2.05 Geodéziai Feldolgozó Program (c)digikom Kft. 1997-2008 Tartalomjegyzék Hardver, szoftver igények GeoEasy telepítése A hardverkulcs Hálózatos hardverkulcs A GeoEasy indítása
Novell és Windows7 bejelentkezési jelszavak módosítása
 1 Novell és Windows7 bejelentkezési jelszavak módosítása A jelszavak használatáról a Nemzeti Közszolgálati Egyetem informatikai és kommunikációs hálózata használatának és üzemeltetésének szabályai, abban
1 Novell és Windows7 bejelentkezési jelszavak módosítása A jelszavak használatáról a Nemzeti Közszolgálati Egyetem informatikai és kommunikációs hálózata használatának és üzemeltetésének szabályai, abban
Protection Service for Business. Az első lépések Windows-számítógépeken
 Protection Service for Business Az első lépések Windows-számítógépeken Rendszerkövetelmények Rendszerkövetelmények Támogatott operációs rendszerek Microsoft Windows 7, Windows 8 és Vista Windows-munkaállomások
Protection Service for Business Az első lépések Windows-számítógépeken Rendszerkövetelmények Rendszerkövetelmények Támogatott operációs rendszerek Microsoft Windows 7, Windows 8 és Vista Windows-munkaállomások
A Windows az összetartozó adatokat (fájlokat) mappákban (könyvtárakban) tárolja. A mappák egymásba ágyazottak.
 Mappakezelés WINDOWS-7 A Windows az összetartozó adatokat (fájlokat) mappákban (könyvtárakban) tárolja. A mappák egymásba ágyazottak. A PC legnagyobb mappája, amely az összes többi mappát is magában foglalja,
Mappakezelés WINDOWS-7 A Windows az összetartozó adatokat (fájlokat) mappákban (könyvtárakban) tárolja. A mappák egymásba ágyazottak. A PC legnagyobb mappája, amely az összes többi mappát is magában foglalja,
A GeoEasy telepítése. Tartalomjegyzék. Hardver, szoftver igények. GeoEasy telepítése. GeoEasy V2.05+ Geodéziai Feldolgozó Program
 A GeoEasy telepítése GeoEasy V2.05+ Geodéziai Feldolgozó Program (c)digikom Kft. 1997-2010 Tartalomjegyzék Hardver, szoftver igények GeoEasy telepítése A hardverkulcs Hálózatos hardverkulcs A GeoEasy indítása
A GeoEasy telepítése GeoEasy V2.05+ Geodéziai Feldolgozó Program (c)digikom Kft. 1997-2010 Tartalomjegyzék Hardver, szoftver igények GeoEasy telepítése A hardverkulcs Hálózatos hardverkulcs A GeoEasy indítása
Telepítési útmutató a Solid Edge ST7-es verziójához Solid Edge
 Telepítési útmutató a Solid Edge ST7-es verziójához Solid Edge Tartalomjegyzék Bevezetés 2 Szükséges hardver és szoftver konfiguráció 3 Testreszabások lementése előző Solid Edge verzióból 4 Előző Solid
Telepítési útmutató a Solid Edge ST7-es verziójához Solid Edge Tartalomjegyzék Bevezetés 2 Szükséges hardver és szoftver konfiguráció 3 Testreszabások lementése előző Solid Edge verzióból 4 Előző Solid
Telepítési Kézikönyv
 Intelligens Dokumentum Kezelő Rendszer Telepítési Kézikönyv 1/15. oldal Dokumentum áttekintés Dokumentum címe: doknet telepítési kézikönyv Dokumentum besorolása: szoftver telepítési leírás Projektszám:
Intelligens Dokumentum Kezelő Rendszer Telepítési Kézikönyv 1/15. oldal Dokumentum áttekintés Dokumentum címe: doknet telepítési kézikönyv Dokumentum besorolása: szoftver telepítési leírás Projektszám:
Win 8 változatok. 2. sz. melléklet 2014.02.18. 2013.felnottkepzes@gmail.com. Töltse ki az előzetes tudásszint felmérő dolgozatot!
 2 sz melléklet 20140218 Bemutatkozás Horváth Zoltán informatika tanár vagyok Az Inczédy György középiskolában tanítok Tudásszint felmérés Töltse ki az előzetes tudásszint felmérő dolgozatot! Tananyag elérhető:
2 sz melléklet 20140218 Bemutatkozás Horváth Zoltán informatika tanár vagyok Az Inczédy György középiskolában tanítok Tudásszint felmérés Töltse ki az előzetes tudásszint felmérő dolgozatot! Tananyag elérhető:
Samsung Universal Print Driver Felhasználói útmutató
 Samsung Universal Print Driver Felhasználói útmutató képzelje el a lehetőségeket Szerzői jog 2009 Samsung Electronics Co., Ltd. Minden jog fenntartva. Ez a felügyeleti útmutató csak tájékoztató célt szolgál.
Samsung Universal Print Driver Felhasználói útmutató képzelje el a lehetőségeket Szerzői jog 2009 Samsung Electronics Co., Ltd. Minden jog fenntartva. Ez a felügyeleti útmutató csak tájékoztató célt szolgál.
Távolléti díj kezelése a Novitax programban
 Mire jó a FirebirdSettings.exe Ezzel a programmal a Firebird adatbázis-kezelővel és az adatbázisokkal kapcsolatos beállításokat lehet elvégezni. Mit kell tenni a használata előtt A FirebirdSettings.exe
Mire jó a FirebirdSettings.exe Ezzel a programmal a Firebird adatbázis-kezelővel és az adatbázisokkal kapcsolatos beállításokat lehet elvégezni. Mit kell tenni a használata előtt A FirebirdSettings.exe
Windows 8.1 frissítés, részletes útmutató
 Windows 8.1 frissítés, részletes útmutató A Windows 8.1 telepítése és frissítése A BIOS, illetve alkalmazások és illesztőprogramok frissítése, valamint a Windows Update futtatása A telepítés típusának
Windows 8.1 frissítés, részletes útmutató A Windows 8.1 telepítése és frissítése A BIOS, illetve alkalmazások és illesztőprogramok frissítése, valamint a Windows Update futtatása A telepítés típusának
CareLink Personal telepítési útmutató. Első lépések a CareLink Personal adatfeltöltéshez
 CareLink Personal telepítési útmutató Első lépések a CareLink Personal adatfeltöltéshez A CareLink USB illesztőprogram telepítése A CareLink USB illesztőprogramot telepíteni kell. Ez az illesztőprogram
CareLink Personal telepítési útmutató Első lépések a CareLink Personal adatfeltöltéshez A CareLink USB illesztőprogram telepítése A CareLink USB illesztőprogramot telepíteni kell. Ez az illesztőprogram
TÁMOP 6.1.4. KORAGYERMEKKORI PROGRAM (0-7 ÉV) Mobil munkaállomások beszerzése
 TÁMOP 6.1.4. KORAGYERMEKKORI PROGRAM (0-7 ÉV) Mobil munkaállomások beszerzése TÁMOP 6.1.4. KORAGYERMEKKORI PROGRAM (0-7 ÉV) AZ ELŐADÁS TELJES ANYAGA MEGTALÁLHATÓ AZ OTH HONLAPJÁN! ACER Aspire E 15 15,6
TÁMOP 6.1.4. KORAGYERMEKKORI PROGRAM (0-7 ÉV) Mobil munkaállomások beszerzése TÁMOP 6.1.4. KORAGYERMEKKORI PROGRAM (0-7 ÉV) AZ ELŐADÁS TELJES ANYAGA MEGTALÁLHATÓ AZ OTH HONLAPJÁN! ACER Aspire E 15 15,6
F-Secure Biztonsági megoldás. Az első lépések Windows-számítógépeken
 F-Secure Biztonsági megoldás Az első lépések Windows-számítógépeken Rendszerkövetelmények Rendszerkövetelmények Támogatott operációs rendszerek Microsoft Windows 7, Windows 8 és Vista Windows-munkaállomások
F-Secure Biztonsági megoldás Az első lépések Windows-számítógépeken Rendszerkövetelmények Rendszerkövetelmények Támogatott operációs rendszerek Microsoft Windows 7, Windows 8 és Vista Windows-munkaállomások
Operációs rendszerek. Tanmenet
 Tanmenet TANMENET- Operációs rendszerek Témakörök Javasolt óraszám 1. Operációs rendszerek alapjai 2. Windows 2000 ismeretek- Munka a képernyőn 3. Windows 2000 ismeretek- A Start menü elemei 4. Windows
Tanmenet TANMENET- Operációs rendszerek Témakörök Javasolt óraszám 1. Operációs rendszerek alapjai 2. Windows 2000 ismeretek- Munka a képernyőn 3. Windows 2000 ismeretek- A Start menü elemei 4. Windows
A Windows Vista felhasználókezelése
 A Windows Vista felhasználókezelése A Windows alapvetően többfelhasználós operációs rendszer, a Vista pedig ennek megfelelően sok újdonságot hoz a fiókok kezelésében is. Az új konfigurációs és felügyeleti
A Windows Vista felhasználókezelése A Windows alapvetően többfelhasználós operációs rendszer, a Vista pedig ennek megfelelően sok újdonságot hoz a fiókok kezelésében is. Az új konfigurációs és felügyeleti
Kezdő lépések Microsoft Outlook
 Kezdő lépések Microsoft Outlook A Central Europe On-Demand Zrt. által, a Telenor Magyarország Zrt. részére nyújtott szolgáltatások rövid kezelési útmutatója 1 Tartalom Áttekintés... 3 MAPI mailbox konfiguráció
Kezdő lépések Microsoft Outlook A Central Europe On-Demand Zrt. által, a Telenor Magyarország Zrt. részére nyújtott szolgáltatások rövid kezelési útmutatója 1 Tartalom Áttekintés... 3 MAPI mailbox konfiguráció
Médiatár. Rövid felhasználói kézikönyv
 Médiatár Rövid felhasználói kézikönyv Tartalomjegyzék Bevezetés Tartalomjegyzék Bevezetés Bevezetés... 3 Kezdô gondolatok... 4 Hálózati követelmények... 4 Támogatott operációs rendszerek a számítógépeken...
Médiatár Rövid felhasználói kézikönyv Tartalomjegyzék Bevezetés Tartalomjegyzék Bevezetés Bevezetés... 3 Kezdô gondolatok... 4 Hálózati követelmények... 4 Támogatott operációs rendszerek a számítógépeken...
Az Evolut Főkönyv program telepítési és beállítási útmutatója v2.0
 Az Evolut Főkönyv program telepítési és beállítási útmutatója v2.0 Az Ön letölthető fájl tartalmazza az Evolut Főkönyv 2013. program telepítőjét. A jelen leírás olyan telepítésre vonatkozik, amikor Ön
Az Evolut Főkönyv program telepítési és beállítási útmutatója v2.0 Az Ön letölthető fájl tartalmazza az Evolut Főkönyv 2013. program telepítőjét. A jelen leírás olyan telepítésre vonatkozik, amikor Ön
A telepítési útmutató tartalma
 1 A telepítési útmutató tartalma 3 Kompatibilitás és rendszerkövetelmények A telepítési folyamat röviden 4 A telepítés indítása 5 Adatbáziskezelő beállítása / telepítése 8 Telepítési módozatok 11 Az ENSO
1 A telepítési útmutató tartalma 3 Kompatibilitás és rendszerkövetelmények A telepítési folyamat röviden 4 A telepítés indítása 5 Adatbáziskezelő beállítása / telepítése 8 Telepítési módozatok 11 Az ENSO
Digitális aláírás általános telepítése és ellenőrzése
 Digitális aláírás általános telepítése és ellenőrzése A digitális aláírásból (tanúsítványból) két fajta létezik! Egyik az úgynevezett hardveres tanúsítvány, amelynél az ügyfél rendelkezik fizikailag egy
Digitális aláírás általános telepítése és ellenőrzése A digitális aláírásból (tanúsítványból) két fajta létezik! Egyik az úgynevezett hardveres tanúsítvány, amelynél az ügyfél rendelkezik fizikailag egy
OE-NIK 2010/11 ősz OE-NIK. 2010. ősz
 2010/11 ősz 1. Word / Excel 2. Solver 3. ZH 4. Windows 5. Windows 6. ZH 7. HTML 8. HTML 9. ZH 10. Adatszerkezetek, változók, tömbök 11. Számábrázolási kérdések 12. ZH 13. Pótlás A Windows felhasználói
2010/11 ősz 1. Word / Excel 2. Solver 3. ZH 4. Windows 5. Windows 6. ZH 7. HTML 8. HTML 9. ZH 10. Adatszerkezetek, változók, tömbök 11. Számábrázolási kérdések 12. ZH 13. Pótlás A Windows felhasználói
Memeo Instant Backup Rövid útmutató. 1. lépés: Hozza létre ingyenes Memeo fiókját. 2. lépés: Csatlakoztassa a tárolóeszközt a számítógéphez
 Bevezetés A Memeo Instant Backup egyszerű biztonsági másolási megoldás, mely nagy segítséget nyújt a bonyolult digitális világban. A Memeo Instant Backup automatikus módon, folyamatosan biztonsági másolatot
Bevezetés A Memeo Instant Backup egyszerű biztonsági másolási megoldás, mely nagy segítséget nyújt a bonyolult digitális világban. A Memeo Instant Backup automatikus módon, folyamatosan biztonsági másolatot
Operációs rendszerek. Tanmenet
 Tanmenet TANMENET- Operációs rendszerek Témakörök Javasolt óraszám 1. Windows XP ismeretek- Munka a képernyőn 2. Windows XP ismeretek- A Start menü elemei 3. Windows XP ismeretek- A billentyűzet 4. Windows
Tanmenet TANMENET- Operációs rendszerek Témakörök Javasolt óraszám 1. Windows XP ismeretek- Munka a képernyőn 2. Windows XP ismeretek- A Start menü elemei 3. Windows XP ismeretek- A billentyűzet 4. Windows
Köszönetnyilvánítás... xv Bevezetés az otthoni hálózatok használatába... xvii. A könyv jellegzetességei és jelölései... xxi Segítségkérés...
 Köszönetnyilvánítás... xv Bevezetés az otthoni hálózatok használatába... xvii A könyvben szereplő operációs rendszerek...xviii Feltételezések...xviii Minimális rendszerkövetelmények... xix Windows 7...
Köszönetnyilvánítás... xv Bevezetés az otthoni hálózatok használatába... xvii A könyvben szereplő operációs rendszerek...xviii Feltételezések...xviii Minimális rendszerkövetelmények... xix Windows 7...
Számítógépes alapismeretek 2.
 Számítógépes alapismeretek 2. 1/7 Kitöltő adatai: Név: Osztály: E-mail cím: 2/7 Kérdések: Mire szolgál az asztal? Az ideiglenesen törölt fájlok tárolására. A telepített alkalmazások tárolására. A telepített
Számítógépes alapismeretek 2. 1/7 Kitöltő adatai: Név: Osztály: E-mail cím: 2/7 Kérdések: Mire szolgál az asztal? Az ideiglenesen törölt fájlok tárolására. A telepített alkalmazások tárolására. A telepített
Az operációs rendszerek fejlődése
 Az operációs rendszerek fejlődése PC Windows UNIX DOS Windows 3.1 LINUX Otthoni Windows 95 Windows 98 Windows 98 SE Windows Milennium Windows XP Vállalati Windows NT 4.0 Windows 2000 Mac OS X Home Professional
Az operációs rendszerek fejlődése PC Windows UNIX DOS Windows 3.1 LINUX Otthoni Windows 95 Windows 98 Windows 98 SE Windows Milennium Windows XP Vállalati Windows NT 4.0 Windows 2000 Mac OS X Home Professional
SDX Professional 1.0 Telepítési leírás
 SDX Professional 1.0 Telepítési leírás Készült: 2003. július 21. Utolsó módosítás időpontja: 2004. szeptember 22. E-Group Magyarország Rt. Tartalomjegyzék 1. Bevezetés...3 2. Hardver és szoftver követelmények...3
SDX Professional 1.0 Telepítési leírás Készült: 2003. július 21. Utolsó módosítás időpontja: 2004. szeptember 22. E-Group Magyarország Rt. Tartalomjegyzék 1. Bevezetés...3 2. Hardver és szoftver követelmények...3
HÁLÓZATBIZTONSÁG II. rész. Összeállította: Huszár István
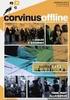 HÁLÓZATBIZTONSÁG II. rész Összeállította: Huszár István 1. Védelmi alapmegoldások Felhasználói név + jelszó. Kiszolgáló esetén fokozottabb követelmények a jelszóval kapcsolatban. Belépés után az erőforrásokhoz
HÁLÓZATBIZTONSÁG II. rész Összeállította: Huszár István 1. Védelmi alapmegoldások Felhasználói név + jelszó. Kiszolgáló esetén fokozottabb követelmények a jelszóval kapcsolatban. Belépés után az erőforrásokhoz
A Setup segédprogram Felhasználói útmutató
 A Setup segédprogram Felhasználói útmutató Copyright 2007 Hewlett-Packard Development Company, L.P. A Windows elnevezés a Microsoft Corporation Amerikai Egyesült Államokban bejegyzett kereskedelmi védjegye.
A Setup segédprogram Felhasználói útmutató Copyright 2007 Hewlett-Packard Development Company, L.P. A Windows elnevezés a Microsoft Corporation Amerikai Egyesült Államokban bejegyzett kereskedelmi védjegye.
3Sz-s Kft. Tisztelt Felhasználó!
 3Sz-s Kft. 1158 Budapest, Jánoshida utca 15. Tel: (06-1) 416-1835 / Fax: (06-1) 419-9914 E-mail: zk@3szs. hu / Web: http://www. 3szs. hu Tisztelt Felhasználó! Köszönjük, hogy telepíti az AUTODATA 2007
3Sz-s Kft. 1158 Budapest, Jánoshida utca 15. Tel: (06-1) 416-1835 / Fax: (06-1) 419-9914 E-mail: zk@3szs. hu / Web: http://www. 3szs. hu Tisztelt Felhasználó! Köszönjük, hogy telepíti az AUTODATA 2007
5.4.2 Laborgyakorlat: A Windows XP telepítése
 5.4.2 Laborgyakorlat: A Windows XP telepítése Bevezetés Nyomtasd ki a laborgyakorlatot és végezd el lépéseit! A laborgyakorlat során a Windows XP operációs rendszert fogjuk telepíteni. Szükséges eszközök
5.4.2 Laborgyakorlat: A Windows XP telepítése Bevezetés Nyomtasd ki a laborgyakorlatot és végezd el lépéseit! A laborgyakorlat során a Windows XP operációs rendszert fogjuk telepíteni. Szükséges eszközök
Tájékoztató a kollégiumi internet beállításához
 Tájékoztató a kollégiumi internet beállításához V 1.3 A támogatott operációs rendszerekhez tartozó leírás hamarosan bıvülni fog, jelenleg a következı leírásokat tartalmazza: Windows XP, Windows Vista,
Tájékoztató a kollégiumi internet beállításához V 1.3 A támogatott operációs rendszerekhez tartozó leírás hamarosan bıvülni fog, jelenleg a következı leírásokat tartalmazza: Windows XP, Windows Vista,
Általános nyomtató meghajtó útmutató
 Általános nyomtató meghajtó útmutató Brother Universal Printer Driver (BR-Script3) Brother Mono Universal Printer Driver (PCL) Brother Universal Printer Driver (Inkjet) B verzió HUN 1 Áttekintés 1 A Brother
Általános nyomtató meghajtó útmutató Brother Universal Printer Driver (BR-Script3) Brother Mono Universal Printer Driver (PCL) Brother Universal Printer Driver (Inkjet) B verzió HUN 1 Áttekintés 1 A Brother
Merevlemez üzembe helyezése, particionálása
 Merevlemez üzembe helyezése, particionálása (gyakorlati) A meghajtók és partíciók fogalma A meghajtó egy fizikai tárolóeszközt, például a merevlemez-meghajtó vagy a cserélhető USB-meghajtó. A partíció
Merevlemez üzembe helyezése, particionálása (gyakorlati) A meghajtók és partíciók fogalma A meghajtó egy fizikai tárolóeszközt, például a merevlemez-meghajtó vagy a cserélhető USB-meghajtó. A partíció
WIN-TAX programrendszer frissítése
 WIN-TAX programrendszer frissítése A WIN-TAX programrendszert a verzió érvényességének lejártakor illetve jelentősebb változás esetén (pl.: elkészült fejlesztések, munkahelyi hálózati szinkronitás miatt)
WIN-TAX programrendszer frissítése A WIN-TAX programrendszert a verzió érvényességének lejártakor illetve jelentősebb változás esetén (pl.: elkészült fejlesztések, munkahelyi hálózati szinkronitás miatt)
3 A hálózati kamera beállítása LAN hálózaton keresztül
 Hikvision IP kamera Gyorsindítási útmutató 3 A hálózati kamera beállítása LAN hálózaton keresztül Megjegyzés: A kezelő tudomásul veszi, hogy a kamera internetes vezérlése hálózati biztonsági kockázatokkal
Hikvision IP kamera Gyorsindítási útmutató 3 A hálózati kamera beállítása LAN hálózaton keresztül Megjegyzés: A kezelő tudomásul veszi, hogy a kamera internetes vezérlése hálózati biztonsági kockázatokkal
Norton Family. 1. lépés: Felhasználói fiók beállítása gyermeke számára
 Norton Family TM Getting Started 1. lépés: Felhasználói fiók beállítása gyermeke számára A Norton Family használatához először szokásos felhasználói fiókokat kell létrehozni a gyereknek minden általa használt
Norton Family TM Getting Started 1. lépés: Felhasználói fiók beállítása gyermeke számára A Norton Family használatához először szokásos felhasználói fiókokat kell létrehozni a gyereknek minden általa használt
Digitális aláíró program telepítése az ERA rendszeren
 Digitális aláíró program telepítése az ERA rendszeren Az ERA felületen a digitális aláírásokat a Ponte webes digitális aláíró program (Ponte WDAP) segítségével lehet létrehozni, amely egy ActiveX alapú,
Digitális aláíró program telepítése az ERA rendszeren Az ERA felületen a digitális aláírásokat a Ponte webes digitális aláíró program (Ponte WDAP) segítségével lehet létrehozni, amely egy ActiveX alapú,
A számítógépes adatgyűjtő program használata
 A számítógépes adatgyűjtő program használata I. Bekapcsolás 1. Az elosztó szekrényen lévő főkapcsoló felkapcsolásával helyezzük a Sütő berendezést feszültség alá! 2. Vezérlés be feliratú nyomógombot ütközésig
A számítógépes adatgyűjtő program használata I. Bekapcsolás 1. Az elosztó szekrényen lévő főkapcsoló felkapcsolásával helyezzük a Sütő berendezést feszültség alá! 2. Vezérlés be feliratú nyomógombot ütközésig
Geotechnika II. (NGB-SE005-2) Geo5 használat
 Geotechnika II. (NGB-SE005-2) Geo5 használat A Geo5 szoftvert (1. házi feladathoz opcióként, 2. házi feladathoz kötelezően) online felületen keresztül, távoli asztal kapcsolattal lehet használni. Az ehhez
Geotechnika II. (NGB-SE005-2) Geo5 használat A Geo5 szoftvert (1. házi feladathoz opcióként, 2. házi feladathoz kötelezően) online felületen keresztül, távoli asztal kapcsolattal lehet használni. Az ehhez
tovább használhatjuk a Windows-t.
 Complete PC Backup A Windows Vista többfajta adatmentési és rendszer-helyreállítási funkcióval rendelkezik, ezek közül az egyik legérdekesebb és leghasznosabb a teljes rendszert egy gombnyomással visszaállítani
Complete PC Backup A Windows Vista többfajta adatmentési és rendszer-helyreállítási funkcióval rendelkezik, ezek közül az egyik legérdekesebb és leghasznosabb a teljes rendszert egy gombnyomással visszaállítani
E-mail beállítása Outlook kliensen. Magyar verzió 1.0
 E-mail beállítása Outlook kliensen Magyar verzió 1.0 1 Tartalom Általános info... 3 MAPI postafiók bállítása Outlook 2010-ben, Autodiscovery szolgáltatással... 4 MAPI postafiók kézi bállítása Outlook 2010-ben...
E-mail beállítása Outlook kliensen Magyar verzió 1.0 1 Tartalom Általános info... 3 MAPI postafiók bállítása Outlook 2010-ben, Autodiscovery szolgáltatással... 4 MAPI postafiók kézi bállítása Outlook 2010-ben...
PTE-PROXY VPN használata, könyvtári adatbázisok elérhetősége távolról
 PTE-PROXY VPN használata, könyvtári adatbázisok elérhetősége távolról Az Informatikai Igazgatóság minden aktív egyetemi hallgató és munkaviszonnyal rendelkező egyetemi dolgozó részére úgynevezett proxy
PTE-PROXY VPN használata, könyvtári adatbázisok elérhetősége távolról Az Informatikai Igazgatóság minden aktív egyetemi hallgató és munkaviszonnyal rendelkező egyetemi dolgozó részére úgynevezett proxy
WIFI elérés beállítása Windows XP tanúsítvánnyal
 WIFI elérés beállítása Windows XP tanúsítvánnyal Pattantyús-Ábrahám Géza Ipari Szakközépiskola és Általános Művelődési Központ Készítette: Jászberényi József, 2011 1/24 A PÁGISZ WIFI hálózathoz kétféle
WIFI elérés beállítása Windows XP tanúsítvánnyal Pattantyús-Ábrahám Géza Ipari Szakközépiskola és Általános Művelődési Központ Készítette: Jászberényi József, 2011 1/24 A PÁGISZ WIFI hálózathoz kétféle
Windows Screencast teszt
 Windows Screencast teszt Question 1 Mely rendszerbeállító komponens opcióit láthatjuk illetve állíthatjuk be legelsőként a Windows Server 2008 telepítése után? a. Initial Configuration Tasks b. Remote
Windows Screencast teszt Question 1 Mely rendszerbeállító komponens opcióit láthatjuk illetve állíthatjuk be legelsőként a Windows Server 2008 telepítése után? a. Initial Configuration Tasks b. Remote
Az FMH weboldal megnyitásakor megjelenő angol nyelvű üzenetek eltüntetése
 Az FMH weboldal megnyitásakor megjelenő angol nyelvű üzenetek eltüntetése A Java kliensprogram telepítése, és megfelelő beállítása szükséges az FMH weblap megfelelő működéséhez. Ha nincs telepítve vagy
Az FMH weboldal megnyitásakor megjelenő angol nyelvű üzenetek eltüntetése A Java kliensprogram telepítése, és megfelelő beállítása szükséges az FMH weblap megfelelő működéséhez. Ha nincs telepítve vagy
1. Gyakorlat: Telepítés: Windows Server 2008 R2 Enterprise, Core, Windows 7
 1. Gyakorlat: Telepítés: Windows Server 2008 R2 Enterprise, Core, Windows 7 1.1. Új virtuális gép és Windows Server 2008 R2 Enterprise alap lemez létrehozása 1.2. A differenciális lemezek és a két új virtuális
1. Gyakorlat: Telepítés: Windows Server 2008 R2 Enterprise, Core, Windows 7 1.1. Új virtuális gép és Windows Server 2008 R2 Enterprise alap lemez létrehozása 1.2. A differenciális lemezek és a két új virtuális
Tartalom jegyzék 1 BEVEZETŐ 2 1.1 SZOFTVER ÉS HARDVER KÖVETELMÉNYEK 2 2 TELEPÍTÉS 2 3 KEZELÉS 5
 Tartalom jegyzék 1 BEVEZETŐ 2 1.1 SZOFTVER ÉS HARDVER KÖVETELMÉNYEK 2 2 TELEPÍTÉS 2 3 KEZELÉS 5 3.1 ELSŐ FUTTATÁS 5 3.2 TULAJDONOSI ADATLAP 6 3.3 REGISZTRÁLÁS 6 3.4 AKTIVÁLÁS 6 3.5 MÉRÉS 7 3.5.1 ÜGYFÉL
Tartalom jegyzék 1 BEVEZETŐ 2 1.1 SZOFTVER ÉS HARDVER KÖVETELMÉNYEK 2 2 TELEPÍTÉS 2 3 KEZELÉS 5 3.1 ELSŐ FUTTATÁS 5 3.2 TULAJDONOSI ADATLAP 6 3.3 REGISZTRÁLÁS 6 3.4 AKTIVÁLÁS 6 3.5 MÉRÉS 7 3.5.1 ÜGYFÉL
2. lépés A Visszaállítási pont leírása: mezőbe gépeld be: Új alkalmazás telepítése!
 5.6.2 Laborgyakorlat: Visszaállítási pontok Bevezetés Nyomtasd ki a feladatlapot és végezd el a laborgyakorlat lépéseit! Ezen a laborgyakorlaton egy visszaállítási pontot fogunk létrehozni és a számítógépet
5.6.2 Laborgyakorlat: Visszaállítási pontok Bevezetés Nyomtasd ki a feladatlapot és végezd el a laborgyakorlat lépéseit! Ezen a laborgyakorlaton egy visszaállítási pontot fogunk létrehozni és a számítógépet
RIEL Elektronikai Kft v1.0
 DeskCamera v1.6.1 1. DESKCAMERA A DeskCamera segítségével lehetőség nyílik a számítógép monitorán megjelenő képet rögzítő (NVR, DVR) segítségével rögzíteni. 1.1. TECHNIKAI ADATOK Maximális monitor szám:
DeskCamera v1.6.1 1. DESKCAMERA A DeskCamera segítségével lehetőség nyílik a számítógép monitorán megjelenő képet rögzítő (NVR, DVR) segítségével rögzíteni. 1.1. TECHNIKAI ADATOK Maximális monitor szám:
BaBér bérügyviteli rendszer telepítési segédlete 2011. év
 BaBér bérügyviteli rendszer telepítési segédlete 2011. év Ajánlott konfiguráció A program hardverigénye: Konfiguráció: 2800 MHz processzor 512 Mbyte memória (RAM) / Szerver gépen 1G memória (RAM) Lézernyomtató
BaBér bérügyviteli rendszer telepítési segédlete 2011. év Ajánlott konfiguráció A program hardverigénye: Konfiguráció: 2800 MHz processzor 512 Mbyte memória (RAM) / Szerver gépen 1G memória (RAM) Lézernyomtató
OTOsuite. Telepítési útmutató. Magyar
 OTOsuite Telepítési útmutató Magyar Ez a dokumentum leírja miképp telepítse az OTOsuite szoftvert DVD-ről, pendrive-ról vagy tömörített fájlból. Rendszerkövetelmények 1,5 GHz processzor vagy gyorsabb (ajánlott:
OTOsuite Telepítési útmutató Magyar Ez a dokumentum leírja miképp telepítse az OTOsuite szoftvert DVD-ről, pendrive-ról vagy tömörített fájlból. Rendszerkövetelmények 1,5 GHz processzor vagy gyorsabb (ajánlott:
TERKA Törvényességi Ellenőrzési Rendszer Kiegészítő Alkalmazás
 TERKA Törvényességi Ellenőrzési Rendszer Kiegészítő Alkalmazás Telepítési leírás 1.0.0.8 verzió A dokumentum készült: 2004. július 1. Utolsó módosítás időpontja: 2004. június 21. A dokumentumot készítette:
TERKA Törvényességi Ellenőrzési Rendszer Kiegészítő Alkalmazás Telepítési leírás 1.0.0.8 verzió A dokumentum készült: 2004. július 1. Utolsó módosítás időpontja: 2004. június 21. A dokumentumot készítette:
BaBér. Bérügyviteli rendszer. Telepítési segédlet 2014.
 BaBér Bérügyviteli rendszer Telepítési segédlet 2014. Tartalom 1. Ajánlott konfiguráció... 3 2. A BaBér és az SQL2005 szerver telepítése... 5 3. A BaBér program és az SQL2005-ös adatbázis kezelő telepítése...
BaBér Bérügyviteli rendszer Telepítési segédlet 2014. Tartalom 1. Ajánlott konfiguráció... 3 2. A BaBér és az SQL2005 szerver telepítése... 5 3. A BaBér program és az SQL2005-ös adatbázis kezelő telepítése...
Informatika akadémia
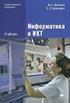 Ismétlés Billentyűk Energiagazdálkodás Operációs rendszer Felhasználónév, jelszó START menü, Tálca, Asztal Ismétlés Milyen 2 avagy 3 részből áll a számítógép? Milyen fő hardverek építik a számítógépet?
Ismétlés Billentyűk Energiagazdálkodás Operációs rendszer Felhasználónév, jelszó START menü, Tálca, Asztal Ismétlés Milyen 2 avagy 3 részből áll a számítógép? Milyen fő hardverek építik a számítógépet?
USB keylogger PRO. Használati útmutató. A szállító elérhetősége:
 USB keylogger PRO Használati útmutató A szállító elérhetősége: SHX Trading s.r.o. V Háji 15, 170 00 Praha 7 Tel: +36 70 290 1480, e-mail: info@spystore.hu 1. oldal 1. Termékleírás Az USB keylogger egy
USB keylogger PRO Használati útmutató A szállító elérhetősége: SHX Trading s.r.o. V Háji 15, 170 00 Praha 7 Tel: +36 70 290 1480, e-mail: info@spystore.hu 1. oldal 1. Termékleírás Az USB keylogger egy
Bejelentkezés az egyetemi hálózatba és a számítógépre
 - 1 - Bejelentkezés az egyetemi hálózatba és a számítógépre 1. lépés: az Egyetem Novell hálózatába történő bejelentkezéskor az alábbi képernyő jelenik meg: az első sorban a felhasználónevet, a második
- 1 - Bejelentkezés az egyetemi hálózatba és a számítógépre 1. lépés: az Egyetem Novell hálózatába történő bejelentkezéskor az alábbi képernyő jelenik meg: az első sorban a felhasználónevet, a második
KIRA. KIRA rendszer. Telepítési útmutató v1
 KIRA rendszer Telepítési útmutató v1 1. Bevezetés A dokumentáció, illetve a dokumentáció mellékleteként megtalálható állományok segítségével készíthető fel a kliens oldali számítógép a KIRA rendszer működtetésére.
KIRA rendszer Telepítési útmutató v1 1. Bevezetés A dokumentáció, illetve a dokumentáció mellékleteként megtalálható állományok segítségével készíthető fel a kliens oldali számítógép a KIRA rendszer működtetésére.
Selling Platform Telepítési útmutató Gyakori hibák és megoldások
 Selling Platform Telepítési útmutató Gyakori hibák és megoldások 265ced1609a17cf1a5979880a2ad364653895ae8 Index _ Amadeus szoftvertelepítő 3 _ Rendszerkövetelmények 3 Támogatott operációs rendszerek 3
Selling Platform Telepítési útmutató Gyakori hibák és megoldások 265ced1609a17cf1a5979880a2ad364653895ae8 Index _ Amadeus szoftvertelepítő 3 _ Rendszerkövetelmények 3 Támogatott operációs rendszerek 3
MultiBoot. Felhasználói útmutató
 MultiBoot Felhasználói útmutató Copyright 2007 Hewlett-Packard Development Company, L.P. Az itt szereplő információ előzetes értesítés nélkül változhat. A HP termékeire és szolgáltatásaira vonatkozó kizárólagos
MultiBoot Felhasználói útmutató Copyright 2007 Hewlett-Packard Development Company, L.P. Az itt szereplő információ előzetes értesítés nélkül változhat. A HP termékeire és szolgáltatásaira vonatkozó kizárólagos
A CCL program használatbavétele
 A CCL program használatbavétele Tartalomjegyzék 1.1 Hardver és szoftverkövetelmények... 2 1.2 CCL program telepítése hálózatba. Telepítés szerver számítógépre... 2 1.3 Cégek... 6 1.3.1 Egy céges felhasználás....
A CCL program használatbavétele Tartalomjegyzék 1.1 Hardver és szoftverkövetelmények... 2 1.2 CCL program telepítése hálózatba. Telepítés szerver számítógépre... 2 1.3 Cégek... 6 1.3.1 Egy céges felhasználás....
Windows. Készítette: Csatlós István
 Windows Készítette: Csatlós István Windows alapok Legfontosabb jellemzői: 1. Grafikus felhasználói felület (GUI) 1. Ablak- és egértechnika 2. Menü- és ikonrendszer 2. Többfeladatos (MultiTask) és egyes
Windows Készítette: Csatlós István Windows alapok Legfontosabb jellemzői: 1. Grafikus felhasználói felület (GUI) 1. Ablak- és egértechnika 2. Menü- és ikonrendszer 2. Többfeladatos (MultiTask) és egyes
A CA-42 adatkommunikációs kábel gyors telepítési útmutatója
 A CA-42 adatkommunikációs kábel gyors telepítési útmutatója 9234594 2. kiadás A Nokia, a Nokia Connecting People és a Pop-Port a Nokia Corporation bejegyzett védjegyei. Copyright 2005 Nokia. Minden jog
A CA-42 adatkommunikációs kábel gyors telepítési útmutatója 9234594 2. kiadás A Nokia, a Nokia Connecting People és a Pop-Port a Nokia Corporation bejegyzett védjegyei. Copyright 2005 Nokia. Minden jog
Szoftverfrissítés Felhasználói útmutató
 Szoftverfrissítés Felhasználói útmutató Copyright 2007 Hewlett-Packard Development Company, L.P. A Windows elnevezés a Microsoft Corporation Amerikai Egyesült Államokban bejegyzett kereskedelmi védjegye.
Szoftverfrissítés Felhasználói útmutató Copyright 2007 Hewlett-Packard Development Company, L.P. A Windows elnevezés a Microsoft Corporation Amerikai Egyesült Államokban bejegyzett kereskedelmi védjegye.
VisualBaker Telepítési útmutató
 VisualBaker Telepítési útmutató Office Hungary Bt web: www.visualbaker.hu e-mail: info@visualbaker.hu Tartalomjegyzék: Telepítési útmutató... 1 Tartalomjegyzék:... 2 Első lépések:... 3 Telepítési kulcs...
VisualBaker Telepítési útmutató Office Hungary Bt web: www.visualbaker.hu e-mail: info@visualbaker.hu Tartalomjegyzék: Telepítési útmutató... 1 Tartalomjegyzék:... 2 Első lépések:... 3 Telepítési kulcs...
A Web Services protokoll használata hálózati szkennelésre (Windows Vista SP2 vagy újabb verzió, valamint Windows 7 és Windows 8 esetén)
 A Web Services protokoll használata hálózati szkennelésre (Windows Vista SP2 vagy újabb verzió, valamint Windows 7 és Windows 8 esetén) A Web Services protokoll lehetővé teszi a Windows Vista (SP2 vagy
A Web Services protokoll használata hálózati szkennelésre (Windows Vista SP2 vagy újabb verzió, valamint Windows 7 és Windows 8 esetén) A Web Services protokoll lehetővé teszi a Windows Vista (SP2 vagy
Digitális aláíró program telepítése az ERA rendszeren
 Digitális aláíró program telepítése az ERA rendszeren Az ERA felületen a digitális aláírásokat a Ponte webes digitális aláíró program (Ponte WDAP) segítségével lehet létrehozni, amely egy ActiveX alapú,
Digitális aláíró program telepítése az ERA rendszeren Az ERA felületen a digitális aláírásokat a Ponte webes digitális aláíró program (Ponte WDAP) segítségével lehet létrehozni, amely egy ActiveX alapú,
Virtualoso Server szolgáltatás Virtuális szerver használati útmutató
 Virtualoso Server szolgáltatás Virtuális szerver használati útmutató Virtualoso Server Használati útmutató 1 Virtualoso Server szolgáltatás Virtuális szerver használati útmutató A következô pár oldalon
Virtualoso Server szolgáltatás Virtuális szerver használati útmutató Virtualoso Server Használati útmutató 1 Virtualoso Server szolgáltatás Virtuális szerver használati útmutató A következô pár oldalon
Gyorskalauz SUSE Linux Enterprise Desktop 11
 Gyorskalauz SUSE Linux Enterprise Desktop 11 NOVELL GYORSKALAUZ KÁRTYA A SUSE Linux Enterprise Desktop 11 új verziójának telepítéséhez a következő műveletsorokat kell végrehajtani. A jelen dokumentum áttekintést
Gyorskalauz SUSE Linux Enterprise Desktop 11 NOVELL GYORSKALAUZ KÁRTYA A SUSE Linux Enterprise Desktop 11 új verziójának telepítéséhez a következő műveletsorokat kell végrehajtani. A jelen dokumentum áttekintést
Telenor Magyarország MS Office 365 telepítési útmutató
 Telenor Magyarország MS Office 365 telepítési útmutató Tartalomjegyzék 1 MEGJEGYZÉS a.hu domainnel regisztrált ÜGYFELEK számára... 2 2 Bejelentkezés az O365 fiókba... 3 2.1 Az adminisztrátor felhasználói
Telenor Magyarország MS Office 365 telepítési útmutató Tartalomjegyzék 1 MEGJEGYZÉS a.hu domainnel regisztrált ÜGYFELEK számára... 2 2 Bejelentkezés az O365 fiókba... 3 2.1 Az adminisztrátor felhasználói
Ubuntu Érettségi Remix Telepítési és beállítási leírás. Informatika érettségihez
 Ubuntu Érettségi Remix 17.04 Telepítési és beállítási leírás Informatika érettségihez Tartalomjegyzék Bevezetés... 3 Telepítés... 3 A rendszer beállításai... 8 Új felhasználó létrehozása... 8 A rendszer
Ubuntu Érettségi Remix 17.04 Telepítési és beállítási leírás Informatika érettségihez Tartalomjegyzék Bevezetés... 3 Telepítés... 3 A rendszer beállításai... 8 Új felhasználó létrehozása... 8 A rendszer
CitiDirect BE SM Felhasználói útmutató
 CitiDirect BE SM Felhasználói útmutató Bejelentkezés A CitiDirect BE SM futtatásának minimális rendszerkövetelményei megegyeznek a CitiDirect Online Banking rendszer követelményeivel. Kérjük, kattintson
CitiDirect BE SM Felhasználói útmutató Bejelentkezés A CitiDirect BE SM futtatásának minimális rendszerkövetelményei megegyeznek a CitiDirect Online Banking rendszer követelményeivel. Kérjük, kattintson
Oktatás. WiFi hálózati kapcsolat beállítása Windows XP és Windows 7-es számítógépeken. SZTE Egyetemi Számítóközpont
 Oktatás WiFi hálózati kapcsolat beállítása Windows XP és Windows 7-es számítógépeken SZTE Egyetemi Számítóközpont WLAN kapcsolat beállítása 1 Tartalom Windows XP... 2 Tanúsítvány telepítése... 2 WPA2 védett
Oktatás WiFi hálózati kapcsolat beállítása Windows XP és Windows 7-es számítógépeken SZTE Egyetemi Számítóközpont WLAN kapcsolat beállítása 1 Tartalom Windows XP... 2 Tanúsítvány telepítése... 2 WPA2 védett
Netis vezeték nélküli, N típusú Router Gyors Telepítési Útmutató
 Netis vezeték nélküli, N típusú Router Gyors Telepítési Útmutató Tartalomjegyzék 1. A csomag tartalma... 1 2. Hardware csatlakoztatása... 1 3. A router webes felületen történő beüzemelése... 2 4. Hibaelhárítás...
Netis vezeték nélküli, N típusú Router Gyors Telepítési Útmutató Tartalomjegyzék 1. A csomag tartalma... 1 2. Hardware csatlakoztatása... 1 3. A router webes felületen történő beüzemelése... 2 4. Hibaelhárítás...
5.6.3 Laborgyakorlat: Windows rendszerleíró adatbázis biztonsági mentése és visszaállítása
 5.6.3 Laborgyakorlat: Windows rendszerleíró adatbázis biztonsági mentése és visszaállítása Bevezetés Nyomtasd ki a laborgyakorlatot és végezd el a lépéseit! Ezen a laborgyakorlaton elvégezzük egy számítógép
5.6.3 Laborgyakorlat: Windows rendszerleíró adatbázis biztonsági mentése és visszaállítása Bevezetés Nyomtasd ki a laborgyakorlatot és végezd el a lépéseit! Ezen a laborgyakorlaton elvégezzük egy számítógép
Oktatási cloud használata
 Budapesti Műszaki és Gazdaságtudományi Egyetem Méréstechnikai és Információs Rendszerek Tanszék Oktatási cloud használata Készítette: Tóth Áron (BME MIT), 2013. A segédlet célja a tanszéki oktatási cloud
Budapesti Műszaki és Gazdaságtudományi Egyetem Méréstechnikai és Információs Rendszerek Tanszék Oktatási cloud használata Készítette: Tóth Áron (BME MIT), 2013. A segédlet célja a tanszéki oktatási cloud
NOTEBOOK ÜZEMBEHELYEZÉSI ÚTMUTATÓ MICROSOFT- FIÓKKAL NEM RENDELKEZŐ PEDAGÓGUSOK RÉSZÉRE
 NOTEBOOK ÜZEMBEHELYEZÉSI ÚTMUTATÓ MICROSOFT- FIÓKKAL NEM RENDELKEZŐ PEDAGÓGUSOK RÉSZÉRE DIGITÁLIS KOMPETENCIA FEJLESZTÉSE CÍMŰ KIEMELT PROJEKT KLEBELSBERG KÖZPONT 2018.03.01. Tisztelt Pedagógus! A örömmel
NOTEBOOK ÜZEMBEHELYEZÉSI ÚTMUTATÓ MICROSOFT- FIÓKKAL NEM RENDELKEZŐ PEDAGÓGUSOK RÉSZÉRE DIGITÁLIS KOMPETENCIA FEJLESZTÉSE CÍMŰ KIEMELT PROJEKT KLEBELSBERG KÖZPONT 2018.03.01. Tisztelt Pedagógus! A örömmel
Image Processor BarCode Service. Felhasználói és üzemeltetői kézikönyv
 Image Processor BarCode Service Áttekintés CIP-BarCode alkalmazás a Canon Image Processor programcsomag egyik tagja. A program feladata, hogy sokoldalú eszközt biztosítson képállományok dokumentumkezelési
Image Processor BarCode Service Áttekintés CIP-BarCode alkalmazás a Canon Image Processor programcsomag egyik tagja. A program feladata, hogy sokoldalú eszközt biztosítson képállományok dokumentumkezelési
OpenVPN kliens telepítése a RITEK Zrt. szervereinek eléréséhez.
 OpenVPN kliens telepítése a RITEK Zrt. szervereinek eléréséhez. Az OpenVPN kliens programra akkor van szükség, ha egy nyílt Internet elérésű helyről szeretnénk elérni magas biztonság mellett a RITEK Zrt.
OpenVPN kliens telepítése a RITEK Zrt. szervereinek eléréséhez. Az OpenVPN kliens programra akkor van szükség, ha egy nyílt Internet elérésű helyről szeretnénk elérni magas biztonság mellett a RITEK Zrt.
A nyomtatókkal kapcsolatos beállításokat a Vezérlőpulton, a Nyomtatók mappában végezhetjük el. Nyomtató telepítését a Nyomtató hozzáadása ikonra
 Nyomtató telepítése A nyomtatókkal kapcsolatos beállításokat a Vezérlőpulton, a Nyomtatók mappában végezhetjük el. Nyomtató telepítését a Nyomtató hozzáadása ikonra duplán kattintva kezdeményezhetjük.
Nyomtató telepítése A nyomtatókkal kapcsolatos beállításokat a Vezérlőpulton, a Nyomtatók mappában végezhetjük el. Nyomtató telepítését a Nyomtató hozzáadása ikonra duplán kattintva kezdeményezhetjük.
Selling Platform Telepítési útmutató Gyakori hibák és megoldások
 Selling Platform Telepítési útmutató Gyakori hibák és megoldások 265ced1609a17cf1a5979880a2ad364653895ae8 Index _ Amadeus szoftvertelepítő 3 _ Rendszerkövetelmények 3 Támogatott operációs rendszerek 3
Selling Platform Telepítési útmutató Gyakori hibák és megoldások 265ced1609a17cf1a5979880a2ad364653895ae8 Index _ Amadeus szoftvertelepítő 3 _ Rendszerkövetelmények 3 Támogatott operációs rendszerek 3
Tanúsítvány feltöltése Oberthur kártyára és Oberthur SIM termékre. Windows 7, Windows 8, Windows 8.1 és Windows 10-es operációs rendszeren 1(9)
 Tanúsítvány feltöltése Oberthur kártyára és Oberthur SIM termékre Windows 7, Windows 8, Windows 8.1 és Windows 10-es operációs rendszeren 1(9) Tartalomjegyzék 1. Bevezető... 3 2. AuthentIC Manager szoftver
Tanúsítvány feltöltése Oberthur kártyára és Oberthur SIM termékre Windows 7, Windows 8, Windows 8.1 és Windows 10-es operációs rendszeren 1(9) Tartalomjegyzék 1. Bevezető... 3 2. AuthentIC Manager szoftver
Internetkonfigurációs követelmények. A számítógép konfigurálása. Beállítások Windows XP alatt
 Internetkonfigurációs követelmények Annak érdekében, hogy csatlakoztatni tudja a Hozzáférési Pontját a Hozzáférési Pont Kezelőhöz, a következő konfigurációs paramétereket kell beállítania a számítógépe
Internetkonfigurációs követelmények Annak érdekében, hogy csatlakoztatni tudja a Hozzáférési Pontját a Hozzáférési Pont Kezelőhöz, a következő konfigurációs paramétereket kell beállítania a számítógépe
Operációs rendszerek. Tanmenet
 Operációs rendszerek Tanmenet Operációs rendszerek TANMENET- Operációs rendszerek Témakörök Javasolt óraszám 1. Operációs rendszerek alapjai 2. Windows XP ismeretek- Munka a képernyőn 3. Windows XP ismeretek-
Operációs rendszerek Tanmenet Operációs rendszerek TANMENET- Operációs rendszerek Témakörök Javasolt óraszám 1. Operációs rendszerek alapjai 2. Windows XP ismeretek- Munka a képernyőn 3. Windows XP ismeretek-
13. Tárgymutató. Windows XP alapokon
 Windows XP alapokon 13. Tárgymutató Ablakok elemei...16 ablak határvonal...18 címsor...17 előző méret gomb...18 kilépés gomb...17 kis méret gomb...17 teljes méret gomb...18 vezérlőmenü...19 fogalma...15
Windows XP alapokon 13. Tárgymutató Ablakok elemei...16 ablak határvonal...18 címsor...17 előző méret gomb...18 kilépés gomb...17 kis méret gomb...17 teljes méret gomb...18 vezérlőmenü...19 fogalma...15
E-Freight beállítási segédlet
 E-Freight beállítási segédlet Az E-Freight rendszer működéséhez szükséges programok és beállítások v08 A legújabb verzióért kérjük, olvassa be az alábbi kódot: 1. Támogatott böngészők Az E-Freight az Internet
E-Freight beállítási segédlet Az E-Freight rendszer működéséhez szükséges programok és beállítások v08 A legújabb verzióért kérjük, olvassa be az alábbi kódot: 1. Támogatott böngészők Az E-Freight az Internet
CIB Internet Bank asztali alkalmazás Hasznos tippek a telepítéshez és a használathoz Windows operációs rendszer esetén
 CIB Internet Bank asztali alkalmazás Hasznos tippek a telepítéshez és a használathoz Windows operációs rendszer esetén A CIB Internet Bankba való webes felületen keresztül történő belépés az Oracle által
CIB Internet Bank asztali alkalmazás Hasznos tippek a telepítéshez és a használathoz Windows operációs rendszer esetén A CIB Internet Bankba való webes felületen keresztül történő belépés az Oracle által
O365 és felhő szolgáltatások igénybevételéhez szükséges beállítások
 F E L H A S Z N Á L Ó I L E Í R Á S O365 és felhő szolgáltatások igénybevételéhez szükséges beállítások BGF Informatikai Főosztály 2014. szeptember 24. H-1149 Budapest, Buzogány utca 11-13. www.bgf.hu
F E L H A S Z N Á L Ó I L E Í R Á S O365 és felhő szolgáltatások igénybevételéhez szükséges beállítások BGF Informatikai Főosztály 2014. szeptember 24. H-1149 Budapest, Buzogány utca 11-13. www.bgf.hu
11.4.1 Laborgyakorlat: Hálózati kártya telepítése
 11.4.1 Laborgyakorlat: Hálózati kártya telepítése Bevezetés Nyomtasd ki a laborgyakorlatot és oldd meg a feladatokat! Ezen a laborgyakorlaton hálózati kártyát fogunk telepíteni, ellenőrizzük a működését,
11.4.1 Laborgyakorlat: Hálózati kártya telepítése Bevezetés Nyomtasd ki a laborgyakorlatot és oldd meg a feladatokat! Ezen a laborgyakorlaton hálózati kártyát fogunk telepíteni, ellenőrizzük a működését,
Rendszerkövetelmények
 Rendszerkövetelmények Operációs rendszer A Nintex Workflow 2007 szoftvert Microsoft Windows Server 2003 vagy 2008 alá kell telepíteni. Böngésző kliens Microsoft Internet Explorer 6.x, de a Microsoft Internet
Rendszerkövetelmények Operációs rendszer A Nintex Workflow 2007 szoftvert Microsoft Windows Server 2003 vagy 2008 alá kell telepíteni. Böngésző kliens Microsoft Internet Explorer 6.x, de a Microsoft Internet
Az operációs rendszer fogalma
 Készítette: Gráf Tímea 2013. október 10. 1 Az operációs rendszer fogalma Az operációs rendszer olyan programrendszer, amely a számítógépekben a programok végrehajtását vezérli. 2 Az operációs rendszer
Készítette: Gráf Tímea 2013. október 10. 1 Az operációs rendszer fogalma Az operációs rendszer olyan programrendszer, amely a számítógépekben a programok végrehajtását vezérli. 2 Az operációs rendszer
Gyorsindítási útmutató
 Enterprise Network Center Gyorsindítási útmutató Hálózatkezelő rendszer 1.2-es verzió 1. kiadás, 2011/3 ALAPÉRTELMEZETT BEJELENTKEZÉSI ADATOK Felhasználói root név Jelszó root Az ENC bemutatása Az Enterprise
Enterprise Network Center Gyorsindítási útmutató Hálózatkezelő rendszer 1.2-es verzió 1. kiadás, 2011/3 ALAPÉRTELMEZETT BEJELENTKEZÉSI ADATOK Felhasználói root név Jelszó root Az ENC bemutatása Az Enterprise
Microsoft Office PowerPoint 2007 fájlműveletei
 Microsoft Office PowerPoint 2007 fájlműveletei Program megnyitása Indítsuk el valamelyik tanult módszerrel a 2007-es verziót. Figyeljük meg, hogy most más felületet kapunk, mint az eddigi megszokott Office
Microsoft Office PowerPoint 2007 fájlműveletei Program megnyitása Indítsuk el valamelyik tanult módszerrel a 2007-es verziót. Figyeljük meg, hogy most más felületet kapunk, mint az eddigi megszokott Office
A termékkel kapcsolatos tájékoztatás
 Kezdeti lépések Copyright 2013 Hewlett-Packard Development Company, L.P. A Windows a Microsoft Corporation bejegyzett védjegye az Amerikai Egyesült Államokban. Az itt szereplő információ előzetes értesítés
Kezdeti lépések Copyright 2013 Hewlett-Packard Development Company, L.P. A Windows a Microsoft Corporation bejegyzett védjegye az Amerikai Egyesült Államokban. Az itt szereplő információ előzetes értesítés
A számítógép beállításainak megváltoztatása
 Megjelenés és témák Először tekintsük át, hogy hogyan lehet a képernyőn megjelenő elemek küllemét módosítani. Válasszuk a Start menü Vezérlőpultban a Megjelenés és témák hivatkozást. Itt kattintsunk a
Megjelenés és témák Először tekintsük át, hogy hogyan lehet a képernyőn megjelenő elemek küllemét módosítani. Válasszuk a Start menü Vezérlőpultban a Megjelenés és témák hivatkozást. Itt kattintsunk a
