PrintJet ADVANCED. Felhasználói kézikönyv
|
|
|
- Máté Magyar
- 8 évvel ezelőtt
- Látták:
Átírás
1 PrintJet ADVANCED Felhasználói kézikönyv
2 Előszó Előszó Verziótörténet Verzió Dátum Változás /13 Első kiadás /13 Első javított kiadás Kapcsolat Weidmüller Interface GmbH & Co. KG Postfach 3030 D Detmold Klingenbergstraße 16 D Detmold Telefon +49 (0) Fax +49 (0) info@weidmueller.com Internet /03.13
3 Tartalomjegyzék Tartalomjegyzék 1 Bevezetés Jelölési szokások Garancia és kötelezettségvállalás Szerzői jogok Garanciafeltételek Biztonsági információk Általános biztonsági információk Általános üzemeltetési információk Környezetvédelmi biztonsági intézkedések A készüléken használt jelölések és információk Rendeltetésszerű használat A készülék használatának járulékos kockázatai Az elektromossággal kapcsolatos veszélyforrások Forró felületekkel kapcsolatos veszélyforrások A nem megfelelő alkatrészekkel kapcsolatos veszélyforrások Biztonsági eszközök és védőelemek Az üzemi gépkezelő kötelezettségei A kezelő személyzettel szembeni elvárások A kezelő személyzettől elvárt képesítések A kezelő személyzet kötelezettségei Felelőségi körök A nyomtató leírása A nyomtató Áttekintés Csatlakozók Adattábla MultiCard és MetalliCard kártyák Telepítés Kicsomagolás A csomag tartalma A nyomtató telepítése A szállítási rögzítések eltávolítása A kimeneti sín felszerelése /
4 Tartalomjegyzék 4.6 Az érintőképernyő pozicionálása A hálózati dugasz csatlakoztatása A nyomtató csatlakoztatásának módjai Csatlakoztatás hálózati csatlakozón keresztül Csatlakoztatás USB-vel A nyomtató bekapcsolása Az érintőképernyő nyelvének kiválasztása Az M-Print PRO szoftver tipikus verziójának telepítése Kapcsolódás hálózati kábelen keresztül Csatlakoztatás USBkábellel Az M-Print PRO szoftver hálózati verziójának telepítése Leírás Tennivalók a központi számítógépen, ill. a kiszolgálón Tennivalók a kliens számítógépeken Az M-Print PRO aktiválása MultiCard kártya telepítése és kiigazítása a nyomtatóhoz Nyomtatási tesztelés Üzemeltetés Általános üzemeltetés Fontos tájékoztatás MultiCard/MetalliCard kártyák behelyezése Egyetlen MultiCard/MetalliCard kártya feldolgozása MultiCard kártyaköteg feldolgozása Szoftverbeállítások Az M-Print PRO elindítása A nyomtató hozzárendelése és kalibrálása A nyomtató korrekciójának beállítása Az anyagcsúszás korrekciójának beállítása A MultiCard kártyák kiigazítása MultiCard/MetalliCard kártyák nyomtatása Fixálási beállítások / Melegítési szint A nyomtatási minőség kiválasztása Érintőképernyő Az érintőképernyő menüszerkezete Főmenü /03.13
5 Tartalomjegyzék Almenük Rendszerinformációk A nyomtató nevének módosítása Az IP-cím és az alhálózati maszk módosítása, a DHCP aktiválása A nyelv kiválasztása Az USB-port megváltoztatása Tinta szint Protokoll Információ Eszközök Nyomtatási feladatok Sablonok Sablonok nyomtatása pendrive-ról Tisztítás és karbantartás Eszközök menü A nyomtatófej tisztítása A nyomtatófej öblítése A szenzor ellenőrzése A fúvóka ellenőrzése A tintapatronok cseréje A hulladéktinta-tartály cseréje A porszűrő cseréje A nyomtató borításának tisztítása Az érintőképernyő tisztítása A nyomtató szoftverének frissítése Hibakeresés Általános információk Általános hibakeresés Események felsorolása A nyomtató szállítása A nyomtató üzemen kívül helyezése A nyomtató összepakolása A nyomtató hulladékba adása /
6 Tartalomjegyzék 9 Függelék Műszaki adatok Rendelési adatok Megfelelőségi nyilatkozat Ábrák listája Táblázatok listája /03.13
7 Bevezetés 1 Bevezetés 1.1 Jelölési szokások Garancia és kötelezettségvállalás Szerzői jogok Garanciafeltételek /
8 Bevezetés A jelen felhasználói kézikönyvben szerepel minden olyan információ, amely a PrintJet ADVANCED (a továbbiakban nyomtató, készülék vagy berendezés) problémamentes üzemeltetéséhez szükséges. A felhasználói kézikönyvet minden dolgozónak el kell olvasnia és tudomásul kell vennie, mielőtt a nyomtatón bármilyen munkát, karbantartási vagy tisztítási feladatot, illetve hibakeresést végez. Ez különösen érvényes bármilyen biztonsági információra. A felhasználói kézikönyv elolvasása után Ön képes lesz a nyomtatót biztonságosan üzemeltetni; a nyomtatót megfelelően tisztítani; a megfelelő intézkedéseket meghozni meghibásodás esetén. A jelen felhasználói kézikönyv előírásain túl be kell tartani a felhasználás országában érvényben lévő, a baleset-megelőzésre és a környezetvédelemre vonatkozó általános jogszabályoknak és más előírásoknak is. A felhasználói kézikönyv a nyomtató szerves részét képezi. Mindig a nyomtatóval együtt kell tartani annak teljes hasznos élettartama alatt. 1.1 Jelölési szokások Az üzemelési kézikönyv egyes szakaszai különleges figyelmet igényelnek vagy közvetlen veszélyforrásra hívják fel a figyelmet, az alábbiak szerint: VESZÉLY Elektromos áramütés veszélye Ez a figyelmeztető jelzés elektromos áramütés veszélyére hívja fel a figyelmet. Elektromos berendezéseken kizárólag képzett és erre feljogosított villamossági szakember dolgozhat. FIGYELMEZTETÉS Ez a figyelmeztetés olyan veszélyforrást jelöl, amelynek bekövetkezési esélye közepes, és (súlyos) sérüléssel vagy akár halállal is járhat. VIGYÁZAT Ez a figyelmeztető jelzés olyan alacsony kockázatú helyzetet jelöl, amely bekövetkezése esetén könnyű vagy mérsékelt sérülést okozhat. MEGJEGYZÉS Ez a figyelmeztetés olyan veszélyforrást jelöl, amely bekövetkezése esetén alacsony mértékű anyagi kárral járhat. Fontos tájékoztatás Ez a jelzés a nyomtató működésére vagy beállítására vonatkozó információt jelöl, illetve azt jelzi, hogy kellő gondosságra vagy figyelemre van szükség. Olyan információt is jelezhet, amelyet minden esetben be kell tartani. Az alábbi jelölési szokások vannak még használatban: Az ilyen jel utáni szöveg egy felsorolás egyik eleme. - Az ilyen jel alacsonyabb szintű listát jelez. 1 A meghatározott sorrendben elvégzendő tevékenységeket folytatólagos számozás jelzi. [ ] A szoftverben működtetendő gombok szögletes zárójelben szerepelnek. Az idézőjelek közötti jelölés vagy szöveg a jelen felhasználói kézikönyvben vagy más dokumentumban szereplő más fejezetekre vagy szakaszokra utal /03.13
9 Bevezetés A kézikönyvben használatos jelölések Ebben a felhasználói kézikönyvben az alábbi jelölések jelzik az egyes veszélyforrásokat: Forró felület veszélye Ez a jelölés a forró felületek érintésével járó égési veszélyt jelzi. Zúzódás veszélye Ez a jelölés a zúzódás pl. a kézfejek összezúzódásának veszélyére figyelmeztet. Automatikus beindulás veszélye Ez a jelölés a nyomtató automatikus beindulására figyelmeztet. Elektromágneses interferencia veszélye! Ez a jelölés az elektromágneses interferenciamezőkre figyelmeztet, melyek károsan hatnak a készülék üzemelésére. 1.2 Garancia és kötelezettségvállalás A szállítói szerződésben, a Weidmüller Interface GmbH & Co. KG általános és szállítási szerződési feltételeiben, valamint a szerződés megkötésének időpontjában érvényes jogszabályokban foglalt kötelezettségek kötelező érvényűek. A jelen felhasználói kézikönyvben foglalt összes információ és utasítás az érvényben lévő szabályokkal és előírásokkal, a csúcstechnológia elveivel, valamint kiterjedt szakismereteinkkel és tapasztalatainkkal összhangban készült. A személyi sérülésre és az anyagi kárra vonatkozó garancia és kötelezettségvállalás érvényét veszti, amennyiben az az alábbi okok valamelyikéből vagy több ilyen okból ered: A nyomtató nem rendeltetésszerű vagy nem helyénvaló használata (lásd még a 2.5 Rendeltetésszerű használatrendeltetésszerű használat c. szakaszt); A nyomtató nem helyénvaló telepítése, üzembe helyezése, üzemeltetése, karbantartása vagy tisztítása; A nyomtató hibás vagy helytelenül felszerelt borítással történő üzemeltetése; A felhasználói kézikönyvben a nyomtató telepítésére, üzembe helyezésére, üzemeltetésére, karbantartására és tisztítására vonatkozó információk figyelmen kívül hagyása; Szakképzés nélküli kezelő személyzet alkalmazása; A nyomtató szerkezeti átalakítása (A nyomtató átalakítása és más megváltoztatása tilos. Ennek be nem tartása érvényteleníti a nyomtató EU megfelelőségi nyilatkozatát.); Műszaki átalakítások; A nyomtató borításának felnyitása; Lejárt szavatosságú tintapatron használata; Jóvá nem hagyott, vagy a műszaki követelményeknek meg nem felelő pótalkatrészek használata; Katasztrófa, szélsőséges körülmények hatása, vis major bekövetkezése. Fenntartjuk a jogot, hogy a termék továbbfejlesztése és funkciónak javítása során műszaki változtatásokat eszközöljünk. 1.3 Szerzői jogok Az üzemelési kézikönyvet szerzői jog védi, és kizárólag belső használatra készült. A felhasználói kézikönyvet és annak részeit tilos harmadik fél részére továbbadni és rendelkezésre bocsátani, továbbá tilos sokszorosítani vagy bármilyen módon hasznosítani a Weidmüller Interface GmbH & Co. KG előzetes írásos engedélye nélkül, kivéve belső használatra. Ennek megsértése esetén kártérítési kötelezettség merül fel. További igények továbbra is fennállnak. 1.4 Garanciafeltételek A garanciafeltételek a Weidmüller Interface GmbH & Co. KG általános szerződési feltételeiben szerepelnek. 1.1/
10 Bevezetés /03.13
11 Biztonsági információk 2 Biztonsági információk 2.1 Általános biztonsági információk Általános üzemeltetési információk Környezetvédelmi biztonsági intézkedések A készüléken használt jelölések és információk Rendeltetésszerű használat A készülék használatának járulékos kockázatai Az elektromossággal kapcsolatos veszélyforrások Forró felületekkel kapcsolatos veszélyforrások A nem megfelelő alkatrészekkel kapcsolatos veszélyforrások Biztonsági eszközök és védőelemek Az üzemi gépkezelő kötelezettségei A kezelő személyzettel szembeni elvárások A kezelő személyzettől elvárt képesítések A kezelő személyzet kötelezettségei Felelőségi körök /
12 Biztonsági információk FIGYELMEZTETÉS Az alábbi biztonsági előírások be nem tartása súlyos következményekkel járhat: Személyekre ható elektromos és vegyi veszélyforrások A funkciók meghibásodása. A nyomtató üzembe helyezése előtt olvassa el alaposan az ebben a szakaszban található biztonsági előírásokat és a veszélyforrások ismertetését. A felhasználói kézikönyvben ismertetett információkon túl az üzemi gépkezelő köteles betartani a nemzeti munkaegészségügyi és munkahelyi biztonsági előírásokat is. Fontos betartani a vállalat belső szabályait és előírásait is. VIGYÁZAT Soha ne távolítsa el a nyomtató borítását! Sérülés veszélye áll fenn! Csak képzett szervizelő szakemberek cserélhetnek alkatrészeket a berendezés belsejében. MEGJEGYZÉS A berendezés sérül! A nyomtató borítását tilos eltávolítani. A nyomtató borításának megnyitása a garanciális jogok elvesztését eredményezi! Csak képzett szervizelő szakemberek cserélhetnek alkatrészeket a berendezés belsejében. 2.1 Általános biztonsági információk Az alábbi esetekben a nyomtató minden áramforrását meg kell szakítani, és szakképzett szervizelő szakembert kell hívni: A hálózati kábel vagy dugasz kopott vagy sérült. Folyadék került a PrintJet ADVANCED belsejébe. A PrintJet ADVANCED leesett vagy külső borítása megsérült. A PrintJet ADVANCED teljesítménye nem felel meg az előírt színvonalnak, pl. gyenge a nyomtatás minősége, vagy nem kellő az ellenállása az elkenődéssel és a karcolódással szemben. A nyomtató üzemeltetése és karbantartása előtt mindig olvassa el és vegye tudomásul a felhasználói kézikönyv tartalmát. A nyomtatót csak rendeltetésszerűen használja (lásd: 2.5 Rendeltetésszerű használat ). A nyomtatón lévő összes biztonsági és figyelmeztető jelzést tartsa tisztán, illetve szükség esetén cserélje le azokat újra. A nyomtatót csak erre kiképzett személyek használhatják. A felhasználói kézikönyvet mindig tartsa a termék mellett későbbi elolvasásra. Gondoskodni kell arról, hogy a készülékkel kapcsolatba kerül összes személy bármikor betekinthessen a kézikönyvbe /03.13
13 Biztonsági információk 2.2 Általános üzemeltetési információk A nyomtató telepítési helyszínének kiválasztása során győződjön meg a környezeti feltételek megfelelőségéről (lásd a 9.1 Műszaki adatok c. fejezetet). A nyomtató külső borításának nyílásait nem szabad elzárni és lefedni. Ne kapcsolja ki a nyomtatót! A nyomtató automatikusan készenléti üzemmódra kapcsol. A működési paraméterek csak a nyomtató bekapcsolt állapotában maradnak meg. Ezek a paraméterek biztosítják például a nyomtatófej optimális tisztántartását. A nyomtató kikapcsolása a tintapatron fúvókáinak eltömődését eredményezheti. Üzemelés közben tilos a tintatartály fedelét felnyitni. Minden héten nyomtasson ki néhány MultiCard/MetalliCard kártyát. Csak így lehet megőrizni a nyomtatási minőséget. Kizárólag a Weidmüller által gyártott vagy jóváhagyott termékeket (M-Print PRO szoftvert, MultiCard/MetalliCard kártyákat, valamint tintapatronokat) használjon. Ellenkező esetben nem vállalunk felelősséget a nyomtatás minőségére és tartósságára. MEGJEGYZÉS A Weidmüller garanciája nem vonatkozik a nyomtatót ért olyan meghibásodásokra és sérülésekre, amelyek jóvá nem hagyott vagy nem megfelelő tartozékok vagy fogyóeszközök használatából származnak. A tintapatronok kezelése A tintapatronokat tartsa távol a gyermekektől. Soha ne engedje a gyermekeknek, hogy tintapatronokkal játsszanak. A nyomtatótinta nem alkalmas emberi fogyasztásra. Ügyeljen arra, hogy a tinta ne kerüljön érintkezésbe a nyálkahártyákkal. Ha véletlenül lenyel valamennyi tintát, öblítse ki a száját bő vízzel, majd igyon sok vizet. Ne erőltesse a hányást. A használt tintapatronokat mindig óvatosan kezelje, mivel a tintakivezetésekben maradhat kis mennyiségű tinta. Ha tinta éri a bőrét, mossa le alaposan szappanos vízzel. Soha ne érintse meg a tintapatron kivezetését és annak környékét. Ne rázza a tintapatront, mivel így kiszivároghat a tinta. Ne szerelje szét és ne próbálja újratölteni a tintapatronokat. A fel nem nyitott tintapatronokat hűvös és száraz helyen tárolja, lehetőleg hűtőszekrényben, 4 C alatti hőmérsékleten. Ha hűvös és száraz helyen tárolt tintapatront kíván használni, használat előtt hagyja szobahőmérsékleten legalább három órán keresztül. A nyomtatóból csak akkor távolítsa el a tintapatront, ha kiürült, vagy a szavatossági ideje lejárt. A tintapatron eltávolítása a tintapatron és a tintavezeték közötti kapcsolódáson belüli szivárgáshoz vezethet. Ez pedig a tintaadagoló rendszer meghibásodását eredményezheti. Soha ne használjon lejárt szavatosságú tintapatront. Amikor a tintapatron csomagolásra nyomtatott szavatossági ideje közeledik, egy üzenet jelenik meg az érintőképernyőn. Cserélje ki a meghatározott tintapatront (lásd: 6.2 A tintapatronok cseréjea tintapatronok cseréje ). A legjobb nyomtatási eredmények érdekében a patronban lévő tintát a behelyezés után kilenc hónapon szabad használni. MEGJEGYZÉS Lejárt szavatosságú tinta használata csökkenti a nyomtatás minőségét, valamint károsítja a nyomtatót. 1.1/
14 Biztonsági információk A tintapatront kicsomagolás után azonnal helyezze be a nyomtatóba. A nyomtatási minőség csökkenhet, ha a tintapatron a használat előtt bármennyi ideig csomagolás nélkül áll. A berendezés tintát használ fel új tintapatron behelyezésekor, valamint a tintatartály fedelének felnyitásakor, mivel a nyomtató mindig elvégez egy megbízhatósági ellenőrzést. A tintapatront mindig óvatosan kezelje, különben a tinta kifolyhat és szennyeződést okozhat. 2.3 Környezetvédelmi biztonsági intézkedések Újrahasznosítás a WEEE előírásaival összhangban Hulladékleadás az üzleti szektoron belül Termékünk megvásárlása után lehetősége van a terméket a hasznos élettartama végén a Weidmüller részére visszaszolgáltatni. Az Európai Unió 2002/96 EK (WEEE) Irányelve az elektromos és elektronikus berendezések hulladékainak leadását és újrahasznosítását szabályozza. Az üzleti szektoron belül az elektronikus berendezések gyártói augusztus 13-a óta kötelesek térítésmentesen átvenni és újrahasznosítani az említett időpont után értékesített elektromos berendezéseket. Ezután az időpont után az elektromos berendezéseket tilos a hagyományos hulladék-leadási csatornákon keresztül leadni. Az elektromos berendezéseket ettől kezdve elkülönítetten kell leadni és szelektíven gyűjteni. Az Irányelv hatálya alá eső összes berendezésen kötelező szerepelnie ennek a jelzésnek: 2.4 A készüléken használt jelölések és információk Az alábbi információk és jelölések szerepelnek a nyomtatón: Forró felület veszélye Ez a jelölés a forró felületek érintésével járó égési veszélyt jelzi. Zúzódás veszélye Ez a jelölés a zúzódás pl. a kézfejek összezúzódásának veszélyére figyelmeztet. Automatikus beindulás veszélye Ez a jelölés a nyomtató automatikus beindulására figyelmeztet. Behelyezési utasítások Ez a jelölés a MultiCard kártyák behelyezésének helyes irányát jelzi. Figyelmeztető címke a berendezésen Fontos tájékoztatás A berendezésen lévő összes biztonsági és veszélyforrásra utaló jelzést tartsa tisztán, illetve szükség esetén cserélje le azokat újra /03.13
15 Biztonsági információk 2.5 Rendeltetésszerű használat A nyomtató kizárólag a felhasználói kézikönyvben ismertetett módon használható. Bármilyen más célú felhasználás tilos és balesethez vezethet, illetve tönkreteheti a berendezést. A nyomtató jóvá nem hagyott célú használata a garancia azonnali megszűnését eredményezi, illetve ilyen esetben a felhasználó semmilyen garanciaigényt nem érvényesíthet a gyártóval szemben. A nyomtató nem előírásszerű használata, illetve a kezelési utasítások és figyelmeztetések be nem tartása súlyos meghibásodáshoz vezethet, ami személyes sérüléssel vagy a berendezés károsodásával járhat. Kizárólag az M-Print PRO szoftvert, a MultiCard/MetalliCard kártyákat, valamint a Weidmüller által ehhez a jelölési rendszerhez jóváhagyott tintákat használja. A Weidmüller nem tudja garantálni a nyomtatás minőségét és tartósságát, ha más szoftvert, más MultiCard/MetalliCard kártyákat, illetve tintákat használ. A nem rendeltetésszerű használatból eredő bármely személyes sérülésre és anyagi kárra vonatkozó garanciaigényt a gyártó elutasítja. A nem rendeltetésszerű használatból eredő bármely sérülésért és kárért kizárólag az üzemi gépkezelő tartozik felelősséggel. A rendeltetésszerű használat kiterjed az alábbiakra is: Az üzemelési kézikönyvben szereplő összes információ betartása A működési és karbantartási feltételek betartása A berendezés szerkezeti átalakítása A berendezés kivitelezése és elfogadása a németországi termékbiztonsági törvény (ProdSG) előírásai szerint történt. Tilos a nyomtató átalakítása. Ennek be nem tartása érvényteleníti a nyomtató EU megfelelőségi nyilatkozatát. Az előírások ilyen megsértése felmenti a nyomtató gyártóját a garanciális kötelezettségei alól. A nyomtató hibás alkatrészeit haladéktalanul cserélje ki. Csak eredeti pótalkatrészeket (tintapatronokat, MultiCard/MetalliCard kártyákat, hulladéktintatartályt) használjon. Csak ezek felelnek meg a műszaki követelményeknek. 2.6 A készülék használatának járulékos kockázatai A készülék csúcstechnológiás kialakítása megfelel az elismert biztonsági szabályoknak és előírásoknak. A nyomtató azonban így is sérülhet a használat során. A készülék csak rendeltetésszerűen használja. A készülék használat során tartsa be a készüléken elhelyezett figyelmeztetéseket és a felhasználói kézikönyvben olvasható biztonsági információkat. A biztonságot korlátozó bármely meghibásodást azonnal orvosolni kell. MEGJEGYZÉS Nem rendeltetésszerű használatból származó károsodás! A nyomtató bármilyen nem rendeltetésszerű használata károsodáshoz vezethet. 1.1/
16 Biztonsági információk Az elektromossággal kapcsolatos veszélyforrások VESZÉLY Elektromos áramütés veszélye Az áram alatt lévő alkatrészek érintése életveszélyes. Az egyes alkotórészek szigetelésének sérülése halálos sérülést okozhat. A nyomtató elektromos alkatrészein csak villamossági szakember dolgozhat. A készüléket kizárólag helyesen földelt és biztosítékkal ellátott aljzathoz csatlakoztassa. Ne használjon olyan aljzatot, amelyhez rendszeresen ki- és bekapcsolt készülékek pl. fénymásolók vagy ventilátorok vannak csatlakoztatva. A nyomtatót ne csatlakoztassa kapcsolóval vagy időzítővel ellátott hálózati aljzathoz. Tilos sérült és elhasználódott elektromos kábelek használata. Amennyiben a PrintJet ADVANCED nyomtatót hosszabbító kábelen keresztül csatlakoztatja a hálózati aljzathoz, ügyeljen arra, hogy a hosszabbító kábelhez csatlakoztatott készülék együttes névleges áramfelvétele ne haladja meg a hosszabbító kábel hitelesített amperértékét. Ügyeljen továbbá arra is, hogy a fali hálózati aljzathoz csatlakoztatott készülék együttes névleges áramfelvétele ne haladja meg a fali hálózati aljzat hitelesített amperértékét. Rendszeresen vizsgálja meg, hogy a nyomtató elektromos alkotórészei hibásak-e, pl. meglazultak-e a csatlakozásuk, vagy sérült-e a szigetelésük. Sérülés esetén azonnal kapcsolja ki a nyomtató áramellátását, és javíttassa ki a sérülést. A biztosítékokat tilos söntölni és eltávolítani. A biztosítékok cseréje során ügyeljen a megfelelő Amper értékekre. Az áram alatt lévő alkatrészeket tartsa távol a nedvességtől, különben rövidzárlatot okozhatnak. Erre különösen ügyeljen a nyomtató tisztítása során. A dugaszokkal és aljzatokkal rendelkező hosszabbító kábeleket és készülékkábeleket legalább hathavonta ellenőriztesse villamossági szakemberrel vagy más szakképzett személlyel, erre alkalmas bevizsgálási létesítményekben. A bevizsgálás után végzett módosításoknak meg kell felelniük a DIN EN szabvány előírásainak /03.13
17 Biztonsági információk Forró felületekkel kapcsolatos veszélyforrások VIGYÁZAT Forró felületekkel kapcsolatos égési veszély A forró alkatrészek érintse égési sérüléssel járhat. Bármilyen munka végzése előtt ügyeljen arra, hogy minden alkatrész lehűljön szobahőmérsékletre A nem megfelelő alkatrészekkel kapcsolatos veszélyforrások MEGJEGYZÉS A nem megfelelő vagy hibás alkatrészek károsodást, meghibásodást vagy teljes tönkremenetelt okozhatnak, valamint biztonsági veszélyforrást is jelenthetnek. Csak eredeti pótalkatrészeket használjon. Pótalkatrészeket csak a Weidmüllertől vásároljon. A pótalkatrészekre vonatkozó szükséges információk a 9.2 Rendelési adatok c. szakaszban olvashatók. 2.8 Az üzemi gépkezelő kötelezettségei A készülék ipari üzemben használatos. A készülék gépkezelője ezért a munkaegészségügyre és a munkahelyi biztonságra vonatkozó törvényi előírások hatálya alá esik. A jelen felhasználói kézikönyvben szerelő biztonsági információkon túl kötelező megfelelni a felhasználás országában érvényben lévő biztonsági, balesetmegelőzési és környezetvédelmi jogszabályoknak is. Az alábbiakat különösen be kell tartani: A gépkezelő köteles egyértelműen meghatározni és kialakítani a telepítéssel, üzembe helyezéssel, üzemeltetéssel, karbantartással és tisztítással kapcsolatos előírt feladatokat. A gépkezelő köteles gondoskodni arról, hogy a nyomtatón vagy a nyomtatóval dolgozó összes személy elolvassa és tudomásul vegye a kézikönyv tartalmát. A gépkezelő köteles kellő szintű világításról gondoskodni a nyomtató kezelőszerveinél, a helyi munkaegészségügyi és munkahelyi biztonsági előírások szerint. A gépkezelő felelős továbbá a nyomtatót tökéletes működési állapotban tartani. Ezekből kifolyólag az alábbira ügyelni kell: A gépkezelő köteles gondoskodni az érintőképernyőn szereplő és a jelen felhasználói kézikönyvben olvasható összes karbantartási üzenet betartásáról. 2.7 Biztonsági eszközök és védőelemek A nyomtatót csak úgy működtesse, hogy a nyomtató borítása a helyén van, a tintatartály fedele pedig zárva van. Ne távolítsa el a nyomtató borítását. A nyomtató fedelének megnyitása a garanciális jogok elvesztését eredményezi. 1.1/
18 Biztonsági információk 2.9 A kezelő személyzettel szembeni elvárások A kezelő személyzettől elvárt képesítések FIGYELMEZTETÉS A szakképesítés hiányából adódó veszélyforrások A nyomtató helytelen kezelése sérüléshez vezethet. Ezért minden tevékenységet kizárólag szakképzett személyzet végezhet. MEGJEGYZÉS A készülék károsodása a kellő képesítés hiánya miatt A helytelen kezelés anyagi kárhoz vezethet. Ezért minden tevékenységet kizárólag szakképzett személyzet végezhet Felelőségi körök Egyértelműen meg kell határozni a kezelő személyzetnek a telepítéssel, üzembe helyezéssel, üzemeltetéssel, karbantartással és tisztítással kapcsolatos előírt feladatait. A kezelő személyzetnek az alábbi képesítésekkel kell rendelkeznie a különböző tevékenységek elvégzéséhez: Szakképzett kezelő személyzet A szakképzett kezelő személyzet képzettsége, tudása, tapasztalata és az előírások ismerete alapján képes a munkáját segítség nélkül elvégezni, valamint a veszélyforrásokat felismerni és elkerülni. Villamossági szakemberek A villamossági szakemberek képzettségük, tudásuk, tapasztalatuk, illetve a normák és előírások ismerete alapján képesek az elektromos berendezéseken önállóan munkát végezni, valamint a veszélyforrásokat felismerni és elkerülni. A villamossági szakemberek kifejezetten az ilyen feladatok elvégzésére irányuló szakképzésben részesültek, és tisztában vannak a vonatkozó normákkal és előírásokkal A kezelő személyzet kötelezettségei A berendezéssel vagy a berendezésen végzett munka előtt mindenkinek az alábbiakat kell megtennie: Be kell tartania az egészségügyre, a biztonságra és a baleset-megelőzésre vonatkozó alapvető előírásokat. El kell olvasnia a jelen felhasználói kézikönyvben szereplő biztonsági információkat és figyelmeztetéseket, valamint aláírásával hitelesítenie, hogy tudomásul vette a leírtakat /03.13
19 A nyomtató leírása 3 A nyomtató leírása 3.1 A nyomtató Áttekintés Csatlakozók Adattábla MultiCard és MetalliCard kártyák /
20 A nyomtató leírása A M-Print PRO jelölési szoftverrel kombinált PrintJet ADVANCED tintasugaras nyomtató teljes jelölési rendszert kínál MultiCard és MetalliCard kártyákra. Ez a rendszer a berendezések gyors és kényelmes egyedi jelölésére használható. A PrintJet ADVANCED egy ragyogó, tartósan olvasható nyomtatási eljárással nyomtat MultiCard formátumú jelöléseket kapcsoló eszközökre, gépekre, sorkapocsblokkokra, kábelekre, huzalokra és szelepekre. A biztonságos és tartós címkét az elkenődéssel és karcolódással szembeni magas fokú ellenállás, az UV-stabilitás, valamint az összes jelölő tekintetében a nagy nyomtatási felbontás biztosítja. A PrintJet ADVANCED nyomtatón apró betűket is lehet nyomtatni. A legkisebb karakterek is könnyen olvashatók, így növelhető a jelölők információsűrűsége. A MultiCard kártyákat be lehet tölteni egyesével vagy kötegelve is (egyszerre legfeljebb 30 MultiCard kártyát). A MetalliCard kártyákat csak egyesével lehet betölteni. A kötegelt betöltés nem áll rendelkezésre a MetalliCard kártyákhoz. A MetalliCard kártyát a kártyatokba kell helyezni a feldolgozáshoz. A nyomtató egységbe betöltött MultiCard kártya nyomtatása hőálló tintával történik, majd a kártya átkerül a fixáló egységbe. A fixáló egységben a tintát egy különleges hősugárzó rögzíti. Ezen eljárás időtartama eltér a MultiCard és a MetalliCard kártyák esetében. Végül pedig a MultiCard/MetalliCard kártyát kitolja a PrintJet ADVANCED a kimeneti sínre, ahonnan le lehet venni. A MultiCard/MetalliCard kártya azonnal használható. Vegye figyelembe, hogy a MultiCard/MetalliCard kártyák felforrósodnak a fixálási eljárás során. Szükség esetén várja meg, míg a kártyák lehűlnek, és csak ezt követően vegye le őket a kimeneti sínről. A PrintJet ADVANCED nyomtatót ne kapcsolja ki. Ha a PrintJet ADVANCED nyomtatót nem használja, az automatikusan készenléti, illetve energiatakarékos üzemmódba kapcsol át. Ez optimalizálja a tisztítási ciklust, ezáltal növelve a nyomtató rendelkezésre állási időtartamát /03.13
21 A nyomtató leírása 3.1 A nyomtató Áttekintés 1. ábra A nyomtató elölnézete A Érintőképernyő B Tintatartály fedele C Kimeneti sín 1.1/
22 A nyomtató leírása 2. ábra A nyomtató hátulnézete A Szűrő fedele B Csatlakozók C MultiCard/MetalliCard behelyezése D Köteg behelyezése (betöltő) E Fő USB csatlakozó pendrive csatlakoztatásához /03.13
23 A nyomtató leírása Adattábla 5. ábra Adattábla 3. ábra A tintatartály fedele nyitva A Tintapatronok B Hulladéktinta-tartály C Tintatartály fedele (nyitva) Az adattábla feltünteti a hálózati feszültséget, a cikkszámot, a sorozatszámot és a hálózati kártya MAC-címét Csatlakozók 4. ábra Csatlakozók A Bal oldali biztosíték (2,5 A) B Jobb oldali biztosíték (10 A) C Hálózati tápcsatlakozó D Hálózati csatlakozó (RJ45 csatlakozó) E USB szolgacsatlakozó számítógép csatlakoztatásához 1.1/
24 A nyomtató leírása 3.2 MultiCard és MetalliCard kártyák A PrintJet ADVANCED nyomtató képes műanyagból készült MultiCard kártyákra, illetve alumíniumból vagy rozsdamentes acélból készült MetalliCard kártyákra nyomtatni. A jelölési rendszert mely a PrintJet ADVANCED nyomtatóból és az M-Print PRO szoftverből áll a Weidmüller a MultiCard és a MetalliCard kártyákra fejlesztette ki. 6. ábra MultiCard/MetalliCard kártyák A Példa: MultiCard kártya B Példa: Fél MultiCard kártya C Példa: MetalliCard kártya D Példa: Kártyatok MetalliCard kártyákhoz A MultiCard kártyákat egyenként vagy kötegben lehet behelyezni. A MetalliCard kártyákat csak egyesével lehet betölteni /03.13
25 A nyomtató leírása A MultiCard kártyákat el lehet felezni. A MultiCard kártya elfelezéséhez hajtsa meg középen a teljes MultiCard kártyát, majd törje ketté. A teljes és fél MultiCard kártyákat nem lehet vegyesen egy kötegbe helyezni. Különböző típusú (pl. DEK5/5 és SM 27/27) MultiCard kártyákat azonban lehetséges egy kötegben feldolgozni. A MultiCard leírása 7. ábra A MultiCard leírása A Első projekt jelölési felülete B Jelölési terület C Oldalcsík 1.1/
26
27 Telepítés 4 Telepítés 4.1 Kicsomagolás A csomag tartalma A nyomtató telepítése A szállítási rögzítések eltávolítása A kimeneti sín felszerelése Az érintőképernyő pozicionálása A hálózati dugasz csatlakoztatása A nyomtató csatlakoztatásának módjai Csatlakoztatás hálózati csatlakozón keresztül Csatlakoztatás USB-vel A nyomtató bekapcsolása Az érintőképernyő nyelvének kiválasztása Az M-Print PRO szoftver tipikus verziójának telepítése Kapcsolódás hálózati kábelen keresztül Csatlakoztatás USBkábellel Az M-Print PRO szoftver hálózati verziójának telepítése Leírás Tennivalók a központi számítógépen, ill. a kiszolgálón Tennivalók a kliens számítógépeken Az M-Print PRO aktiválása MultiCard kártya telepítése és kiigazítása a nyomtatóhoz Nyomtatási tesztelés /
28 Telepítés 4.1 Kicsomagolás 4.2 A csomag tartalma VIGYÁZAT Zúzódás veszélye szállítás során Súlya miatt a nyomtatót minden esetben két főnek kell cipelnie. Cipelés közben a nyomtatót mindig az elején és a hátulján kell megfogni. MEGJEGYZÉS Súlya miatt a nyomtatót minden esetben két főnek kell cipelnie. Cipelés közben a nyomtatót mindig az elején és a hátulján kell megfogni. A nyomtatót mindig vízszintes helyzetben kell szállítani. Helytelen szállítás esetén kifolyhat a tinta, és ez beszennyezheti vagy károsíthatja a készüléket. Miután a csomagolásból kivette a PrintJet ADVANCED nyomtatót és összes tartozékát, ellenőrizze az összes alábbi tétel meglétét: Tápkábel USB kábel 1 db MultiCard kártya DEK 5/5 10 db MetalliCard kártya CC-M 85/54 AL 10 db nedvesített törlőkendő 1 db kártyatok CC 85/54 Kimeneti sín Az M-Print PRO szoftvert tartalmazó DVD Gyors útmutató Felhasználói kézikönyv 4.3 A nyomtató telepítése MEGJEGYZÉS 1 Nyissa fel a csomagolást. 2 Vegye ki az összes tartozékot. 3 Két fő emelje ki a nyomtatót a dobozból a hungarocell csomagolóanyaggal együtt. 4 Távolítsa el a hungarocell csomagolóanyagot. Fontos tájékoztatás Tartsa meg az eredeti csomagolást egy esetleges későbbi szállítás érdekében. Ne használja a készüléket elektromágneses interferencia forrásai pl. vezeték nélküli telefonok bázisállomása vagy hangszórók közelében, mivel ez károsíthatja a készülék működését. Fontos tájékoztatás A nyomtató telepítése során biztosítsa a szükséges üzemelési és karbantartási területet /03.13
29 Telepítés MEGJEGYZÉS A nyomtatót vízszintes és stabil felületre kell helyezni. A nyomtató nem működik helyesen, ha ferde vagy dőlt felületen van. Kerülje az olyan helyeket, ahol a hőmérséklet és a páratartalom tág értékek között ingadozik. Lásd még a 9.1Műszaki adatokműszaki adatok c. szakaszt. 1 Figyeljen oda a fentiekre. 2 A nyomtatót olyan felületre helyezze, amely a nyomtató alapterületén minden oldalon túllóg. 3 A nyomtató kimeneti sínjénél hagyjon elegendő helyet ahhoz, hogy a nyomtatóból akadály nélkül jöhessenek ki a MultiCard/MetalliCard kártyák. 4 A nyomtatót olyan módon telepítse, hogy az minden oldalon kellően szellőzni tudjon. 5 A nyomtatót fali hálózati aljzat közelébe helyezze, hogy meghibásodás esetén azonnal ki lehessen húzni a csatlakozó kábelt. A nyomtatót ne tegye ki közvetlen napsütésnek, erős fénynek és túl magas hőmérsékletnek. Kerülje az olyan helyeket, amelyek ütéseknek vagy rezgésnek vannak kitéve. A nyomtatót ne helyezze más asztalokhoz erősített asztalra, hogy elkerülhető legyen a rezgések továbbvitele. Ne telepítse a nyomtatót olyan helyszínre, ahol nagy mennyiségű por van. 1.1/
30 Telepítés 8. ábra Üzemeltetési és karbantartási területek A 250 mm B 200 mm kimeneti sín C 100 mm D 250 mm E 100 mm Tömeg: kb. 37,2 kg 4.4 A szállítási rögzítések eltávolítása 1 Távolítsa el a szállítási rögzítéseket az érintőképernyőről. 2 Távolítsa el a szállítási rögzítéseket a tintatartály fedeléről. 9. ábra Szállítási rögzítések /03.13
31 Telepítés 4.5 A kimeneti sín felszerelése 11. ábra Az érintőképernyő fektetett helyzetben 10. ábra A kimeneti sín felszerelése Pattintsa a helyére a kimeneti sínt. 4.6 Az érintőképernyő pozicionálása Az érintőképernyő három nyugalmi állásba emelhető. A kattanó hang azt jelzi, hogy az érintőképernyő valamelyik nyugalmi állásba került. A negyedik kattanó hang után az érintőképernyő kioldódott, és óvatosan leengedhető. 12. ábra Az érintőképernyő álló helyzetben 1.1/
32 Telepítés 4.7 A hálózati dugasz csatlakoztatása VESZÉLY 13. ábra Az érintőképernyő elfordítása 1 Emelje meg az érintőképernyő a kívánt állásba (lásd: 11. ábra Az érintőképernyő fektetett helyzetben ). Az érintőképernyő 270 fokban forgatható. 2 Az érintőképernyőt forgassa el a fogantyújával (A) a kívánt állásba (lásd: 13. ábra Az érintőképernyő elfordítása ). Elektromos áramütés veszélye A tápáram feszültségének egyeznie kell a nyomtató adattábláján szereplő feszültséggel. A készüléket kizárólag helyesen földelt és biztosítékkal ellátott aljzathoz csatlakoztassa. Ne használjon olyan aljzatot, amelyhez rendszeresen ki- és bekapcsolt készülékek pl. fénymásolók vagy ventilátorok vannak csatlakoztatva. A nyomtatót ne csatlakoztassa kapcsolóval vagy időzítővel ellátott hálózati aljzathoz. Amennyiben a PrintJet ADVANCED nyomtatót hosszabbító kábelen keresztül csatlakoztatja a hálózati aljzathoz, ügyeljen arra, hogy a hosszabbító kábelhez csatlakoztatott készülék együttes névleges áramfelvétele ne haladja meg a hosszabbító kábel hitelesített amperértékét. Ügyeljen arra, hogy a fali hálózati aljzathoz csatlakoztatott összes készülék együttes névleges áramfelvétele ne haladja meg az adott aljzat hitelesített amperértékét. Amikor a nyomtatót az elektromos hálózathoz csatlakoztatja, ügyeljen arra, hogy az épület elektromos hálózatát megfelelő biztosíték is védi /03.13
33 Telepítés VESZÉLY Elektromos áramütés veszélye áll fenn, ha a tápkábel sérült A sérült tápkábel halálos áramütést okozhat; és tüzet okozhat. Ügyeljen arra, hogy a tápkábel ne sérüljön meg, vagyis eredeti állapotában maradjon. Ne helyezzen semmilyen tárgyat a tápkábelre. Ne húzza meg erősen a tápkábelt, és ne hajlítsa meg a szükségesnél jobban. Ezen utasítások be nem tartása áramütést vagy tüzet okozhat. 14. ábra A hálózati dugasz csatlakoztatása 1 Csatlakoztassa a tápkábelt a nyomtatóhoz (A). 2 Csatlakoztassa a tápkábelt az aljzathoz (B). A dugaszt csatlakoztassa egy közeli aljzatba, és ügyeljen arra, hogy az aljzat könnyen hozzáférhető legyen. Fontos tájékoztatás Ügyeljen arra, hogy a dugasz stabilan legyen csatlakoztatva. 1.1/
34 Telepítés 4.8 A nyomtató csatlakoztatásának módjai A PrintJet ADVANCED csatlakoztatható számítógéphez USB kábelen keresztül, vagy pedig a helyi hálózathoz a hálózati kábelen keresztül. A telepítési módszerek nagyrészt azonosak. Az eltérő lépéseket az egyes módszereknél külön is ismertetjük Csatlakoztatás hálózati csatlakozón keresztül Csatlakoztatás USB-vel 15. ábra Kapcsolódás Hálózati kábel 16. ábra USB kábel A Hálózati kábel B Hálózati csatlakozó (RJ45 csatlakozó) 1 Csatlakoztassa a hálózati kábelt (A) a nyomtató hálózati csatlakozójához (B). 2 Úgy fektesse a kábelt, hogy ne senki ne essen el benne. Fontos tájékoztatás Ne csatlakoztassa az USB kábelt, amíg nem telepítette az M-Print PRO szoftvert /03.13
35 Telepítés 4.9 A nyomtató bekapcsolása Kapcsolja be a nyomtatót a BE/KI kapcsoló rövid nyomva tartásával. MEGJEGYZÉS Ne kapcsolja ki a nyomtatót!a nyomtató automatikusan készenléti üzemmódra kapcsol. A működési paraméterek csak a nyomtató bekapcsolt állapotában maradnak meg. Ezek a paraméterek biztosítják például a nyomtatófej optimális tisztántartását. Ha a nyomtatót kikapcsolja és huzamosabb ideig nem használja, ez egy idő után eltömítheti a tintafúvókákat. 17. ábra A nyomtató bekapcsolása A Ki/be kapcsoló 1.1/
36 Telepítés 4.10 Az érintőképernyő nyelvének kiválasztása A nyomtató első beindításakor az érintőképernyőn megjelenik a nyelvválasztó képernyő. 18. ábra Érintőképernyő Nyelvválasztás 1 Válassza ki a kívánt nyelvet a megfelelő gomb megnyomásával. Ezzel a gombbal görgethet előre a következő oldalra és a további opciókhoz. Ezzel a gombbal görgethet vissza az előző oldalra. Ha a nyomtató a nyelv kiválasztása előtt lekapcsolta, vagy ha a nyelvet a későbbiekben szeretné megváltoztatni, az alábbiak szerint járjon el: /03.13
37 Telepítés 19. ábra Érintőképernyő Főmenü 2 Nyomja meg a [Rendszerinformációk] gombot az érintőképernyő főmenüjében. 20. ábra Érintőképernyő Rendszerinformációk 3 A Rendszerinformációk ablakban nyomja meg a [NYELV] gombot. 1.1/
38 Telepítés 21. ábra Érintőképernyő Nyelvválasztás 4 Válassza ki a kívánt nyelvet, majd a kiválasztás megerősítéséhez nyomja meg a [MENTÉS] gombot /03.13
39 Telepítés 4.11 Az M-Print PRO szoftver tipikus verziójának telepítése A jelölési rendszer kialakítása az alábbi operációs rendszerekre alkalmas: Microsoft Windows 7 (32 és 64 bites verziók), Windows Vista és Windows XP. Fontos tájékoztatás A telepítést szakembernek kell végeznie. Ehhez az eljáráshoz adminisztrátori jogosultság szükséges. Az alkalmazási szoftverre vonatkozó információkat az M-Print PRO felhasználói kézikönyvben találhatja. 1 Helyezze a mellékelt DVD-t a számítógép DVD-meghajtójába. A DVD automatikusan elindul, majd megjelenik az alábbi képernyő: 22.ábra M-Print PRO telepítés Nyelvbeállítás 2 Érintse meg a kívánt nyelvet. 3 Érintse meg az [ALKALMAZÁS INDÍTÁSA] gombot. 1.1/
40 Telepítés 23.ábra M-Print PRO telepítés Start menü 4 Érintse meg a [SZOFTVER] gombot. 24.ábra M-Print PRO telepítés Szoftver 5 Érintse meg az M-Print PRO gombot /03.13
41 Telepítés 25.ábra M-Print PRO telepítés Nyelvkiválasztás 6 Érintse meg a kívánt nyelvet. A telepítési eljárás automatikusan elindul, majd megjelenik a telepítő varázsló. 26.ábra M-Print PRO Telepítő varázsló 7 Kattintson a [Tovább] gombra. 1.1/
42 Telepítés 27. ábra M-Print PRO A licencfeltételek elfogadása 8 Fogadja el a licencmegállapodás feltételeit, majd kattintson a [TOVÁBB] gombra. 9 Válassza a telepítés típusát a következő ablakban: 28. ábra M-Print PRO A telepítés típusának kiválasztása Tipikus Az M-Print PRO program telepítése a leggyakrabban használt funkciókkal történik /03.13
43 Telepítés Egyéni Az M-Print PRO programot telepíti a rendszer; az egyes bővítménymodulok tetszés szerint lehet kijelölni vagy a kijelölést törölni. Teljes körű Az M-Print PRO program telepítése automatikusan az összes bővítménymodullal együtt történik. Hálózat Az M-Print PRO program telepítése a hálózaton megosztott meghajtón történik, és egyszerre több felhasználó is használhatja. 10 Nyomja meg a [Tipikus] gombot. Fontos tájékoztatás Ha a hálózati verziót kívánja telepíteni, olvassa el a 4.14 Az M-Print PRO szoftver hálózati verziójának telepítése c. szakaszt. A [Tipikus] gomb megnyomására az alábbi ablak nyílik meg: 29. ábra M-Print PRO A telepítési folyamat indítása 11 Kattintson a [Telepítés] gombra a telepítés megkezdéséhez. 1.1/
44 Telepítés 30. ábra M-Print PRO A telepítési folyamat állapota A telepítés állapotát a folyamatjelző sáv mutatja. 31. ábra M-Print PRO A telepítési folyamat befejezése 12 A telepítés végeztével nyomja meg a [Befejezés] gombot /03.13
45 Telepítés 4.12 Kapcsolódás hálózati kábelen keresztül 32. ábra PrintJet ADVANCED Böngésző 1 A PrintJet ADVANCED hozzáadásához kattintson a [Hozzáadás...] gombra. Az alábbi párbeszédablak jelenik meg: 33. ábra A nyomtató csatlakozásának kiválasztása 2 Itt kattintson a [Hálózat] gombra. 1.1/
46 Telepítés Az alábbi párbeszédablak jelenik meg: 34. ábra A nyomtató hozzáadása 3 A [Hálózat tallózása...] gombra kattintva megkezdődik a keresési folyamat. 35. ábra A hálózat tallózása /03.13
47 Telepítés Ha található nyomtató, az alábbi párbeszédablak jelenik meg: 36. ábra Keresési eredmény A hálózat tallózása 4 A nyomtató hozzáadásához kattintson a [Kijelölt nyomtató hozzáadása] gombra. Az alábbi párbeszédablak jelenik meg: 37. ábra PrintJet ADVANCED Böngésző 5 Ha szeretné megváltoztatni a nyomtató nevét, kattintson a [Tulajdonságok...] gombra. A nyomtató ezen új neve megjelenik az M-Print PRO szoftverben. 1.1/
48 Telepítés 38. ábra A nyomtató nevének módosítása 6 Adja meg a nyomtató M-Print PRO szoftverhez szükséges megnevezését, pl. PrintJet ADVANCED. 7 A megadott érték megerősítéséhez nyomja meg az [OK] gombot. 39. ábra Módosított nyomtatónév A módosított név (PrintJet ADVANCED) megjelenik a Böngészőben. 40. ábra PrintJet ADVANCED Böngésző A kiemelt nyomtatót a listáról a [Törlés] gombbal törölheti. Ezt a nyomtatót a későbbiekben bármikor újra hozzáadhatja. A párbeszédablakból a [Bezárás] gombbal léphet ki. A [Teszt] gombbal ellenőrizheti, hogy a listában kiemelt nyomtató csatlakoztatva van-e, illetve elérhető-e /03.13
49 Telepítés Ha igen, az alábbi párbeszédablak jelenik meg: 41. ábra Párbeszédablak Sikeres csatlakozási teszt Ha a nyomtató azért nem található, mert pl. ki van kapcsolva, az alábbi üzenet lesz látható: 42. ábra Párbeszédablak Nyomtató nem található 8 Ezek után aktiválnia kell az M-Print PRO szoftvert (lásd a 4.15 Az M-Print PRO aktiválása c. fejezetet). 1.1/
50 Telepítés 4.13 Csatlakoztatás USBkábellel Fontos tájékoztatás Az M-Print PRO alkalmazás szoftverének telepítése után csatlakoztassa az USB kábelt a nyomtatóhoz. A nyomtatóvezérlő szoftver telepítése automatikusan megtörténik. 43. ábra Kapcsolódás USB-kábel C USB kábel D USB port 44. ábra PrintJet ADVANCED Böngésző 1 A PrintJet ADVANCED hozzáadásához kattintson a [Hozzáadás...] gombra /03.13
51 Telepítés Az alábbi párbeszédablak jelenik meg: 45. ábra A nyomtató csatlakozásának kiválasztása 2 Kattintson az [USB] gombra. Megkezdődik a nyomtató keresése. 46. ábra Nyomtató keresése A keresési eredmény megjelenik az alábbi párbeszédablakban: 47. ábra Nyomtató Keresési eredmény Ha nem található nyomtató, új keresési folyamatot is indíthat a [Keresés újra] gombbal. Ha a keresés eredményes volt, kattintson a [Kiválasztás hozzáadása] gombra. Az alábbi párbeszédablak jelenik meg: 1.1/
52 Telepítés 48. ábra PrintJet ADVANCED Böngésző 3 Ha szeretné megváltoztatni a nyomtató nevét, kattintson a [Tulajdonságok...] gombra. A nyomtató ezen új neve megjelenik az M-Print PRO szoftverben. 49. ábra A nyomtató nevének módosítása 4 Adja meg a nyomtató M-Print PRO szoftverhez szükséges megnevezését, pl. PJA 1. (USB1). 5 A megadott érték megerősítéséhez nyomja meg az [OK] gombot. Az új név ( PJA 1. (USB1) ) megjelenik a Böngészőben. 50. ábra Módosított nyomtatónév A kiemelt nyomtatót a listáról a [Törlés] gombbal törölheti. Ezt a nyomtatót a későbbiekben bármikor újra hozzáadhatja. A párbeszédablakból a [Bezárás] gombbal léphet ki. A [Teszt] gombbal ellenőrizheti, hogy a listában kiemelt nyomtató csatlakoztatva van-e, illetve elérhető-e /03.13
53 Telepítés Ha igen, az alábbi párbeszédablak jelenik meg: 51. ábra Párbeszédablak Sikeres csatlakozási teszt Ha a nyomtató azért nem található, mert pl. ki van kapcsolva, az alábbi üzenet lesz látható: 52. ábra Párbeszédablak Nyomtató nem található 6 Ezek után aktiválnia kell az M-Print PRO szoftvert (lásd a 4.15 Az M-Print PRO aktiválása c. fejezetet). 1.1/
54 Telepítés 4.14 Az M-Print PRO szoftver hálózati verziójának telepítése Fontos tájékoztatás A telepítést szakembernek kell végeznie. Ehhez az eljáráshoz adminisztrátori jogosultság szükséges Leírás Az M-Print PRO hálózati verziója abban az esetben használatos, ha több felhasználónak kell a szoftveren dolgoznia egy hálózaton belül. Az M-Print PRO szoftver külön-külön számítógépekre történő telepítése helyett ebben az esetben csak központilag szükséges a szoftvert telepíteni (a Setup.exe fájlt kell a kiszolgálóra vagy egy központi számítógépre telepíteni). A kliens számítógépek (vagyis a felhasználók) az M-Print PRO szoftverhez megosztott hálózati útvonalakon férhetnek hozzá. Példa forgatókönyv: 53. ábra A hálózati telepítés példa forgatókönyve /03.13
55 Telepítés Fontos tájékoztatás A hálózati verziót csak akkor lehet telepíteni, ha a PrintJet ADVANCED a hálózathoz hálózati kábelen keresztül kapcsolódik. A hálózati verziót nem lehetséges az USB-porton keresztül telepíteni Tennivalók a központi számítógépen, ill. a kiszolgálón 1 Helyezze be a DVD-t a kiszolgálóba, ill. a központi számítógépbe. 54.ábra M-Print PRO telepítés Nyelvbeállítás 2 Érintse meg a kívánt nyelvet. 3 Érintse meg az [ALKALMAZÁS INDÍTÁSA] gombot. 1.1/
56 Telepítés 55.ábra M-Print PRO telepítés Start menü 4 Érintse meg a [SZOFTVER] gombot. 56.ábra M-Print PRO telepítés Szoftver 5 Érintse meg az M-Print PRO gombot /03.13
57 Telepítés 57.ábra M-Print PRO telepítés Nyelvkiválasztás 6 Érintse meg a kívánt nyelvet. A telepítési eljárás automatikusan elindul, majd megjelenik a telepítő varázsló. 58.ábra M-Print PRO Telepítő varázsló 7 Kattintson a [Tovább] gombra. 1.1/
58 Telepítés 59. ábra M-Print PRO A licencfeltételek elfogadása 8 Fogadja el a licencmegállapodás feltételeit, majd kattintson a [Tovább] gombra. 9 Válassza a telepítés típusát a következő ablakban: 60. ábra M-Print PRO A telepítés típusának kiválasztása 10 Nyomja meg a [Hálózat] gombot /03.13
59 Telepítés 61. ábra Hálózati telepítés A célkönyvtár kiválasztása A [Lemezhasználat] gombbal ellenőrizheti, mekkora az elérhető szabad tárterület a rendelkezésre álló meghajtókon. 11 Kattintson a [Tallóz ] gombra. 12 Válassza ki a célkönyvtárat, pl: C:\software\. Fontos tájékoztatás A kliens számítógépek felhasználóinak hozzá kell tudniuk férni a célkönyvtárhoz. 13 Kattintson a [Tovább] gombra. 1.1/
60 Telepítés 62. ábra Hálózati telepítés Könyvtárak kiválasztása 14 Egyes alkotóelemekhez pl. a katalógushoz használhatja a [ ] gombot más könyvtárak kiválasztásához (pl. a katalógus lehet a C:\data\catalog könyvtárban). Fontos tájékoztatás A célkönyvtáraknak a kiszolgáló helyi meghajtóján kell lenniük (nem megengedettek a hálózati meghajtók és UNC elérési útvonalak, pl. \\ServerName\ShareName\Path). Az összes fent felsorolt mappához a kliens számítógépeknek hozzáférésüknek kell lennie a hálózaton keresztül. Egyes mappákhoz írási jogosultság szükséges (lásd a Mappák megosztása c. szakaszt). 15 Kattintson a [Tovább] gombra /03.13
61 Telepítés 63. ábra A hálózati telepítés megkezdése 16 Kattintson a [Telepítés] gombra. Esetleg megjelenik a Microsoft Windows Felhasználói fiókok felügyelete (User Account Control) segédprogram párbeszédablaka. 17 Ebben az esetben erősítse meg, hogy engedélyezi a Windows rendszeren végrehajtandó változtatásokat. Megerősítés után a rendszer létrehozza a célkönyvtárakat, a fájlokat pedig bemásolja, vagy azokban létrehozza. 1.1/
62 Telepítés 64. ábra M-Print PRO A hálózati telepítés állapota A folyamat előrehaladását egy sáv jelzi. 65. ábra A hálózati telepítés befejezése 18 A telepítés végeztével nyomja meg a [Befejezés] gombot /03.13
63 Telepítés Az alábbi párbeszédablak jelenik meg: 66. ábra PrintJet ADVANCED Böngésző 19 A PrintJet ADVANCED hozzáadásához kattintson a [Hozzáadás...] gombra. Az alábbi párbeszédablak jelenik meg: 67. ábra A nyomtató hozzáadása A [Hálózat tallózása...] gombra kattintva megkezdődik a keresési folyamat. 1.1/
64 Telepítés 68. ábra A hálózat tallózása Ha található nyomtató, az alábbi párbeszédablak jelenik meg: 69. ábra Keresési eredmény A hálózat tallózása A nyomtató hozzáadásához kattintson a [Kijelölt nyomtató hozzáadása] gombra. A nyomtatót hozzáadhatja sorozatszámának, hálózati nevének vagy IP-címének megadásával is. Fontos tájékoztatás Ha az érintőképernyő RENDSZERINFORMÁCIÓK képernyőjén a [DHCP aktiválása] opciót választotta ki, a nyomtatót a hálózati nevének megadásával kell hozzáadnia. A kapcsolódó kérdőjelre kattintva megjelenik, hogy hol található a szükséges információ. A sorozatszám például a nyomtató adattábláján található /03.13
65 Telepítés 20 A sorozatszámhoz tartozó kérdőjelre kattintva láthatja, hogy a nyomtatón hol helyezkedik el az adattábla. 70. ábra Sorozatszám Adattábla 21 Adja meg a sorozatszámot, a hálózati nevet vagy az IP-címet. A kérdőjelre kattintva további információk jelennek meg. 22 Kattintson a kapcsolódó [Hozzáadás...] gombra. A hozzáadott nyomtató megjelenik a PrintJet ADVANCED Böngészőben. 71. ábra A nyomtató nevének módosítása 23 Ha szeretné megváltoztatni a nyomtató nevét, kattintson a [Tulajdonságok...] gombra. A nyomtató ezen új neve megjelenik az M-Print PRO szoftverben. 1.1/
66 Telepítés 72. ábra A nyomtató nevének megadása 24 Adja meg a nyomtató M-Print PRO szoftverhez szükséges megnevezését, pl. PJA A megadott érték megerősítéséhez nyomja meg az [OK] gombot. A módosított név megjelenik a PrintJet ADVANCED Böngészőben. 73. ábra PrintJet ADVANCED Böngésző A kiemelt nyomtatót a listáról a [Törlés] gombbal törölheti. Ezt a nyomtatót a későbbiekben bármikor újra hozzáadhatja. A párbeszédablakból a [Bezárás] gombbal léphet ki. A [Teszt] gombbal ellenőrizheti, hogy a listában kiemelt nyomtató csatlakoztatva van-e, illetve elérhető-e. Ha igen, az alábbi párbeszédablak jelenik meg: 74. ábra Párbeszédablak Sikeres csatlakozási teszt /03.13
67 Telepítés Ha a nyomtató azért nem található, mert pl. ki van kapcsolva vagy hálózati probléma áll fenn, az alábbi üzenet lesz látható: 75. ábra Párbeszédablak Nyomtató nem található 26 Ezek után aktiválnia kell az M-Print PRO szoftvert (lásd a 4.15 Az M-Print PRO aktiválása c. fejezetet). Mappák megosztása Az M-Print PRO az alábbi mappákat használja; a mappaszerkezet a telepítési folyamat során kiválasztott opcióktól függ. 76. ábra Hálózati telepítés Mappaszerkezet 1.1/
68 Telepítés A mappák jelentése az alábbi: Mappa Tartalomjegyzék Írási jogosultság szükséges bin Ez a mappa tartalmazza a futtatható fájlokat. - data images install usblan profiles Alapkönyvtár, melyben a felhasználóknak az M-Print PRO fájljaikat kell tárolniuk. Ez a mappa tartalmazza a M-Print PRO képeket. Ehhez a mappához akkor fér hozzá a felhasználó, amikor képeket választ ki a M-Print PRO szoftverben a Beszúrás > Kép menüponttal. A nyomtatóvezérlő szoftvert a rendszer ebben a mappában tárolja a telepítés során. Ez a mappa tartalmazza a nyomtatóvezérlő szoftvert az USB-n keresztüli adatátvitel támogatására. Ez a mappa tartalmazza a felhasználói profilokat (pl. az Eszközök > Beállítások alatt egyes felhasználókra megadott beállításokat, a nyomtatók hozzárendelését, stb.) Az M- Print PRO ebbe a mappába olvassa be a beállításokat, és itt tárolja őket. X X shared temp Ez a mappa és ennek almappái tartalmazzák az M-Print PRO programfájljait. configs Ez a mappa tartalmazza a termékkatalógust. X filter Ez a mappa tartalmazza az importálási funkcióhoz (Fájl > Import) szükséges szűrőfájlokat. scripts Ez a mappa tartalmazza az importáló szkripteket. X symbols Ez a mappa tartalmazza az M-Print PRO szoftverbe beilleszthető szimbólumokat (pl. a védőföldelés jelét). templates Ebben a mappában kell tárolni a sablonokat. X updates Az M-Print PRO ebben a mappában tárolja az ideiglenes fájlokat. A verziófrissítési rutin ebben a mappában tárolja az adatokat. pja Ebben a mappában tárolhatók a nyomtató verziófrissítései. X 1. táblázat A mappaszerkezet és annak magyarázata X X X X X /03.13
69 Telepítés Tennivalók a kliens számítógépeken A kliens gépeken nem kell további lépéseket tenni. Alapértelmezés szerint a felhasználóknak a start.exe fájlt kell elindítaniuk a bin mappából. A start.exe fájl tényleges tárolási helye a telepítés során meghatározott beállításoktól (könyvtáraktól) függ. A párbeszédablak felkínálja a szükséges funkciókat: 77. ábra Hálózati telepítés Kliens Ezekhez a funkciókhoz nem szükségesek Windows adminisztrátori jogosultságok. M-Print PRO 6 megnyitása... Erre a gombra kattintva indítható el az M-Print PRO program. Asztali hivatkozás létrehozása Erre a gombra kattintva az Asztalon hozhat létre hivatkozást az M-Print PRO programhoz. Start menü hivatkozás létrehozása Erre a gombra kattintva a Start menühöz adhatja hozzá az M-Print PRO programot. Fájlok hozzárendelése az M-Print PRO 6-hoz Erre a gombra kattintva hozzárendelheti a fájlokat az M-Print PRO programhoz, így amikor az adott fájlokra kattint, azokat a rendszer az M-Print PRO programban fogja megnyitni. 1.1/
70 Telepítés EPLAN Electric P8 bővítmény telepítése Ez a funkció nem szükséges a PrintJet ADVANCED nyomtatóhoz. Bezárás Az indító képernyőt a [Bezárás] gombbal lehet bezárni. A MultiCard helyes nyomtatási pozíciójának beállításához, és az azt ért fizikai változtatások ellensúlyozásához bizonyos beállításokat el kell végeznie az M-Print PRO szoftveren. Ezeket a lépéseket az 5. Üzemeltetés fejezet 5.2 Szoftverbeállítások c. szakasza ismerteti részletesen. Ha ezeket a beállításokat csak egy számítógépen végzi el pl. a PC 1 jelű gépen, akkor ugyanezek el kell végeznie a PC 2... PC N jelű kliens számítógépeken is. Az alábbi funkcióval ezeket a beállításokat automatikusan megoszthatja a többi kliens számítógéppel is. 1 Indítsa el az M-Print PRO programot. 2 Az M-Print PRO programban válassza az Eszközök, majd a Beállítások menüpontot. Az alábbi ablak jelenik meg: 78. ábra Kliensek Nyomtatási beállítások megosztása 3 Kattintson a [Nyomtatási beállítások megosztása] gombra. Amikor a felhasználók legközelebb beindítják számítógépüket, értesítést kapnak az elvégzett beállításokról, és eldönthetik, hogy elfogadják-e azokat vagy sem. 4 Ezek után aktiválnia kell az M-Print PRO szoftvert (lásd a 4.15 Az M-Print PRO aktiválása c. fejezetet) /03.13
71 Telepítés 4.15 Az M-Print PRO aktiválása Az M-Print PRO első beindításakor aktiválni kell a szoftvert. 1 Indítsa el az M-Print PRO szoftvert az Asztalon lévő programikonra kattintva, vagy pedig a Start Minden program Weidmüller M-Print PRO elemeket kiválasztva. 79. ábra Az M-Print PRO programikon az Asztalon Az M-Print PRO első elindításakor egy ablak jelenik meg, melyben választhat a demó változat vagy a teljes verzió között. 80. ábra M-Print PRO A verzió kiválasztása 2 Válassza ki a teljes verziót, majd kattintson a [Tovább] gombra. 1.1/
72 Telepítés 81. ábra M-Print PRO A licenckulcs típusa 3 Válassza ki a licenckulcs típusát, majd kattintson a [Tovább] gombra. 82.ábra M-Print PRO Regisztrálás 4 Adja meg a 11-jegyű licenckulcsot, mely a nyomtatóhoz mellékelt DVD tokján látható /03.13
73 Telepítés Ha a szoftvert az interneten is regisztrálja, információkat kaphat a szoftverfrissítésekről és az új funkciók ismertetéséről. 5 Ennek érdekében kattintson [Regisztrál] gombra, majd kövesse a megjelenő utasításokat. 6 Ha nem kíván regisztrálni, kattintson a [Tovább] gombra. 83. ábra M-Print PRO A telepítési folyamat befejezése 7 Az aktiválás befejezéséhez nyomja meg a [Befejezés] gombot MultiCard kártya telepítése és kiigazítása a nyomtatóhoz A MultiCard helyes nyomtatási pozíciójának beállításához, és az azt ért fizikai változtatások ellensúlyozásához bizonyos beállításokat el kell végeznie az M-Print PRO szoftveren. Ezeket a lépéseket az 5. Üzemeltetés fejezet 5.2 Szoftverbeállítások c. szakasza ismerteti részletesen. 1.1/
74 Telepítés 4.17 Nyomtatási tesztelés A nyomtató bekapcsolása után végezzen nyomtatási tesztelést. Kövesse ezeket a lépéseket: 84. ábra Érintőképernyő Főmenü 1 Érintse meg a [SABLONOK] gombot az érintőképernyő főmenüjében. 2 Válasszon egy olyan sablont, amely megfelel a mellékelt MultiCard kártyának /03.13
75 Telepítés 85. ábra Érintőképernyő Sablonok 3 Helyezze be a MultiCard kártyát. 4 Érintse meg a [NYOMTAT] gombot a nyomtatási teszt elvégzéséhez. 1.1/
76
77 Üzemeltetés 5 Üzemeltetés 5.1 Általános üzemeltetés Fontos tájékoztatás MultiCard/MetalliCard kártyák behelyezése Egyetlen MultiCard/MetalliCard kártya feldolgozása MultiCard kártyaköteg feldolgozása Szoftverbeállítások Az M-Print PRO elindítása A nyomtató hozzárendelése és kalibrálása A nyomtató korrekciójának beállítása Az anyagcsúszás korrekciójának beállítása A MultiCard kártyák kiigazítása MultiCard/MetalliCard kártyák nyomtatása Fixálási beállítások / Melegítési szint A nyomtatási minőség kiválasztása Érintőképernyő Az érintőképernyő menüszerkezete Főmenü Almenük Rendszerinformációk A nyomtató nevének módosítása Az IP-cím és az alhálózati maszk módosítása, a DHCP aktiválása A nyelv kiválasztása Az USB-port megváltoztatása Tinta szint Protokoll Információ Eszközök Nyomtatási feladatok Sablonok /
78 Üzemeltetés 5.1 Általános üzemeltetés Fontos tájékoztatás VIGYÁZAT Zúzódás veszélye Tilos a nyomtatót a borítása nélkül üzemeltetni; tilos üzemelés közben a nyílásain benyúlni. VIGYÁZAT Automatikus beindulás veszélye A nyomtató bármikor előzetes figyelmeztetés nélkül beindulhat, amikor a hálózaton keresztül nyomtatási feladati érkezik hozzá. VIGYÁZAT Forró felület veszélye A fixálási folyamat miatt a MultiCard/MetalliCard kártyák nagyon forróak. Várja meg, míg a MultiCard/MetalliCard kártyák lehűlnek, és csak ezt követően vegye le őket a kimeneti sínről. A nyomtató külső borításának nyílásait nem szabad elzárni és lefedni. Ezekbe a nyílásokba ne helyezzen be oda nem való tárgyakat. Ügyeljen arra, hogy folyadék ne kerüljön a nyomtatóba. Ne kapcsolja ki a nyomtatót! A nyomtató automatikusan készenléti üzemmódra kapcsol. A működési paraméterek csak a nyomtató bekapcsolt állapotában maradnak meg. Ezek a paraméterek biztosítják például a nyomtatófej optimális tisztántartását. Ha a nyomtatót kikapcsolja és huzamosabb ideig nem használja, ez egy idő után eltömítheti a tintafúvókákat. Minden héten nyomtasson ki néhány MultiCard/MetalliCard kártyát. Csak így lehet megőrizni a nyomtatási minőséget. Csak akkor távolítsa el a tintapatront, ha kiürült, vagy a szavatossági ideje lejárt. A tintapatron eltávolítása a tintapatron és a tintavezeték közötti kapcsolódáson belüli szivárgáshoz vezethet. Ez pedig a tintaadagoló rendszer meghibásodását eredményezheti. Ne használjon lejárt szavatosságú tintát. Amikor a tinta szavatossági ideje közeledik, egy üzenet jelenik meg az érintőképernyőn. Cserélje ki a meghatározott tintapatront (lásd a Tintapatronok cseréje c. szakaszt). MEGJEGYZÉS Lejárt szavatosságú tinta használata csökkenti a nyomtatás minőségét, valamint károsítja a nyomtatót. Kizárólag a Weidmüller által gyártott vagy jóváhagyott termékeket (M-Print PRO szoftvert, MultiCard/MetalliCard kártyákat, valamint tintapatronokat) használjon. Ellenkező esetben nem vállalunk felelősséget a nyomtatás minőségére és tartósságára. Fontos tájékoztatás A garancia nem vonatkozik a nyomtatót ért olyan meghibásodásokra és sérülésekre, amelyek jóvá nem hagyott vagy nem megfelelő tartozékok vagy fogyóeszközök használatából származnak /03.13
79 Üzemeltetés MultiCard/MetalliCard kártyák behelyezése A MultiCard kártyák behelyezési iránya 87. ábra A tok kinyitása 1 Nyissa ki a tok zárját (A), majd emelje meg a tartólécet. 86. ábra A MultiCard kártyák behelyezési iránya A MultiCard kártyákat közvetlenül, előzetes kezelés nélkül is be lehet helyezni. A kártya tömör szélű végét kell a nyomtatóba betolni. A MetalliCard kártya behelyezése a tokba 1 Mielőtt a MetalliCard kártyát a tokba helyezi, távolítsa el a MetalliCard kártya védőfóliáját. 2 Tisztítsa meg a MetalliCard kártya nedves kendővel (Primer CC-M ). 3 A MetalliCard kártyát a tokba helyezés során a kártya peremén tartsa. Ne érintse meg a nyomtatandó felületet, mivel ez csökkenti a nyomtatási minőséget. 88. ábra A MetalliCard kártya behelyezése a tokba 2 Helyezze be a MetalliCard kártyát (C) a tokba (D). 3 Engedje le a tartólécet (B), majd zárja be a zárat. 1.1/
80 Üzemeltetés A MetalliCard kártyák behelyezési iránya MultiCard kártyaköteg feldolgozása Fontos tájékoztatás Kötegben csak MultiCard kártyákat lehet behelyezni (MetalliCard kártyákat nem). A betöltőbe legfeljebb 30 MultiCard kártyát helyezhet be kötegben. A köteg nem haladhatja meg a 30 MultiCard kártyát. A kötegben nem lehet vegyesen teljes és feles méretű MultiCard kártya. A MultiCard köteget helyezze a betöltőbe (A) a korábban jelzett irányban. 89. ábra A MetalliCard kártyák behelyezési iránya Egyetlen MultiCard/MetalliCard kártya feldolgozása Helyezze be az egyetlen MultiCard/MetalliCard kártyát a zöld futószalagra (A), a nyíl irányában. 91. ábra MultiCard kártyaköteg behelyezése A Betöltő a kártyaköteg tartására 90. ábra Egyetlen MetalliCard tok behelyezése A Egyesével /03.13
81 Üzemeltetés 5.2 Szoftverbeállítások Az alábbi beállításokat elvégeznie az M-Print PRO szoftveren. Egyes beállítások megállapításához szükséges egy MultiCard kártyát kinyomtatni. A kinyomtatott MultiCard kártyát hideg vízzel le lehet mosni, majd újra fel lehet használni. Fontos tájékoztatás A MultiCard kártya nincsen fixálva ebben az eljárásban. A tinta könnyen letörölhető. Ügyeljen arra, hogy ruháját ne piszkítsa be Az M-Print PRO elindítása Indítsa el az M-Print PRO szoftvert az Asztalon lévő programikonra kattintva, vagy pedig a Start Minden program Weidmüller M-Print PRO elemeket kiválasztva. 92. ábra Az M-Print PRO programikon az Asztalon 1.1/
82 Üzemeltetés A nyomtató hozzárendelése és kalibrálása Minden egyes MultiCard kártyatípushoz pl. DEK 5/5. külön nyomtatót kell hozzárendelni. A kalibrációt minden nyomtatónál egyetlen alkalommal kell elvégezni, mivel ez az adott nyomtatóra vonatkozó nullpontnak minősül. Nyomtató hozzárendelése 93. ábra MultiCard kártya kiválasztása 1 Válassza ki pl. a MultiCard Kapocsjelölők elemeket. 2 Válassza ki a DEK 5/5 MC-10 NEUTRAL WS MultiCard elemet. 3 Nyomja meg a [Termék kiválasztása] gombot. 4 A menüsorban válassza ki a Fájl Nyomtatás elemeket /03.13
83 Üzemeltetés 94. ábra A nyomtató kiválasztása 5 Válassza ki a hozzáadott PrintJet ADVANCED nyomtatót. 6 Nyomja meg a [Hozzárendelés] gombot. 95. ábra A nyomtató hozzárendelése 7 A megjelenő párbeszédablakban válassza ki a Nyomtatóként elemet, majd erősítse ezt meg az [OK] gomb megnyomásával. 1.1/
84 Üzemeltetés 96. ábra Változatok hozzárendelése a nyomtatóhoz 8 Ebben a párbeszédablak válassza ki, hogy DEK 5/5 MultiCard minden változatát hozzárendeli-e ehhez a nyomtatóhoz. Az [Igen] gomb megnyomásával a DEK 5/5 típusú MultiCard kártya minden változata hozzá lesz rendelve a PrintJet ADVANCED nyomtatóhoz, és ezek mindig erre a nyomtatóra kerülnek ki, amíg ezt a beállítást a felhasználó meg nem változtatja. A nyomtató kalibrálása 97. ábra Kalibráció 9 Most kattintson a [Kalibráció...] gombra a nyomtató nyomtatási pozíciójának megállapításához /03.13
85 Üzemeltetés 98. ábra Koordinátakereszt 10 Helyezzen be pl. egy DEK 5/5 MC-10 NEUTRAL WS MultiCard kártyát a nyomtatóba (lásd még az MultiCard/MetalliCard kártyák behelyezése c. szakaszt). 11 Kattintson a [Koordinátakereszt nyomtatása] gombra. 12 Mérje meg az X és az Y értékeket az alábbiak szerint, majd írja be azokat a megfelelő mezőkbe. 99. ábra Értékek mérése és bevitele A megadott értékek automatikusan korrigálják a szélső margókat. 1.1/
86 Üzemeltetés 13 Ismételje a lépéseket, amíg a koordinátakereszt az alábbi helyzetbe nem kerül a kinyomtatott MultiCard kártyán ábra A koordinátakereszt helyzete 14 Ellenőrizze ezt le azzal, hogy kinyomtat egy koordinátakeresztet a korrigált értékekkel. 15 Mentse el a beállításokat a [Mentés] gombra kattintva. 16 Ezek után állítsa be a nyomtató korrekcióját (lásd a következő szakaszt) /03.13
87 Üzemeltetés A nyomtató korrekciójának beállítása A nyomtató korrekcióját csak egyszer kell beállítani. Ez nem függ a MultiCard típustól. 1 A menüsorról válassza ki az Eszközök Nyomtatóbeállítások Nyomtató korrekciójának beállítása... elemeket. 2 Helyezzen be pl. egy DEK 5/5 MC-10 NEUTRAL WS MultiCard kártyát a nyomtatóba (lásd még az MultiCard/MetalliCard kártyák behelyezése c. szakaszt) ábra A nyomtató korrekciójának beállítása 3 Nyomtasson egy megadott méretű (228 x 46 mm) téglalapot a [Téglalap nyomtatása] gombra kattintva. 4 Vegye ki a kinyomtatott MultiCard kártyát a nyomtatóból. 5 Mérje le a kinyomtatott téglalap méretét. 1.1/
88 Üzemeltetés 102. ábra A nyomtató korrekciójának beállítása 6 Írja be a mért értékeket a Tényleges szélesség (X) és a Tényleges magasság (Y) mezőkbe. A fenti példában a mért értékek: 227,5 x 46. A nyomtatónak a téglalapot 0,22%-kal nagyobb méretben kell kinyomtatnia a kívánt méret eléréséhez. 7 A méretek ellenőrzéséhez helyezzen be egy DEK 5/5 MC-10 NEUTRAL WS MultiCard kártyát a nyomtatóba. 8 Nyomja meg a [Korrekciós téglalap nyomtatása] gombot. 9 Amikor a méretek helyesek, erősítse meg a bevitt értékeket az mikor az [OK] gomb megnyomásával. A nyomtató ezennel az összes MultiCard kártyára ki van igazítva. 10 Ezek után állítsa be az anyagcsúszás korrekcióját (lásd a következő szakaszt) /03.13
89 Üzemeltetés Az anyagcsúszás korrekciójának beállítása Az anyagcsúszás korrekcióját be kell állítani minden egyes MultiCard verzióhoz, és a beállítást anyagtól függően kell elvégezni. 1 A menüsorról válassza ki az Eszközök Nyomtatóbeállítások Anyagcsúszás korrekciója... elemeket. 2 Helyezzen be pl. egy DEK 5/5 MC-10 NEUTRAL WS MultiCard kártyát a nyomtatóba (lásd még az MultiCard/MetalliCard kártyák behelyezése c. szakaszt) ábra Az anyagcsúszás korrekciójának beállítása 3 Nyomtasson egy megadott méretű (228 x 46 mm) téglalapot a [Téglalap nyomtatása] gombra kattintva. 4 Vegye ki a kinyomtatott MultiCard kártyát a nyomtatóból. 5 Mérje le a kinyomtatott téglalap méretét. 1.1/
90 Üzemeltetés 104. ábra Anyagcsúszás korrekciója A mért értékek bevitele 6 Ha a mért értékek eltérnek a megadott mérettől, írja be a mért értékeket a Tényleges szélesség (X) és a Tényleges magasság (Y) mezőkbe. A fenti példában a mért értékek: 227 x 46. A nyomtatónak a téglalapot 0,44%-kal nagyobb méretben kell kinyomtatnia a kívánt méret eléréséhez. 7 A méretek ellenőrzéséhez helyezzen be egy DEK 5/5 MC-10 NEUTRAL WS MultiCard kártyát a nyomtatóba. 8 Kattintson a [Korrekciós téglalap nyomtatása] gombra. 9 Amikor a méretek helyesek, erősítse meg a bevitt értékeket az mikor az [OK] gomb megnyomásával. 10 Ezek után igazítsa ki a MultiCard kártya típusát (lásd a következő szakaszt) /03.13
91 Üzemeltetés A MultiCard kártyák kiigazítása A MultiCard kártyák mérete esetleg nem felel meg előírás szerinti méretüknek, pl. a környezeti hőmérséklet miatt. Az ilyen eltérések általában a szélesség értékét befolyásolják. A MultiCard kártyákon kiigazítást végezhet az ilyen fizikai változások ellensúlyozására. A kiigazítást be kell állítani minden MultiCard típushoz. 1 A menüsorból válassza ki a Fájl Jelölőtípus kiigazítása... elemeket ábra Jelölő típusának kiigazítása 2 Mérje le a szélességet (X) az első projektjelölő elejétől az utolsó projektjelölő végéig (lásd a fenti ábrát). 3 A magasság (Y) megállapításához mérje le az alsó jelölő aljától a felső jelölő felső széléig terjedő távolságot (lásd a fenti ábrát). 4 Írja be a ténylegesen mért értékeket a Szélesség (X) és a Magasság (Y) mezőkbe. 1.1/
92 Üzemeltetés Írja be a kívánt értékeket az Eltolás (a) és az Eltolás (b) mezőkben az eltolás kiigazításához ábra Az eltolás kiigazítása 5 Helyezzen be pl. egy DEK 5/5 MC-10 NEUTRAL WS MultiCard kártyát a nyomtatóba (lásd még az MultiCard/MetalliCard kártyák behelyezése c. szakaszt). 6 Kattintson a nyomtató ikonra: Így néz ki a kinyomtatott MultiCard kártya: 107. ábra MultiCard kártya A MultiCard kártyára három négyzet és egy pontsor van kinyomtatva /03.13
93 Üzemeltetés Példa helytelen nullpontra X irányban (eltolás (a)) 108. ábra Nullpont kiigazítása X irányban Ebben a példában a három négyzet és a pontsor a helyes helyzetükhöz képest 1 mm-rel balra lett nyomtatva. Ennek kiigazításához meg kell változtatni az Eltolás (a) értéket a Jelölő típusának kiigazítása ablakban (lásd: 105. ábra. ábra Jelölő típusának kiigazítása). Ebben a példában a négyzeteket jobbra kell eltolni. Ebből következően pozitív értéket kell beírni (ebben a példában 1 mm-t). Példa helytelen nullpontra Y irányban (eltolás (b)) 109. ábra Nullpont kiigazítása Y irányban Ebben a példában a három négyzet és a pontsor a helyes helyzetükhöz képest 1 mm-rel felfelé lett nyomtatva. Ennek kiigazításához meg kell változtatni az Eltolás (b) értéket a Jelölő típusának kiigazítása ablakban (lásd: 105. ábra. ábra Jelölő típusának kiigazítása) Ebben a példában a négyzeteket lefelé kell eltolni. Ebből következően pozitív értéket kell beírni (ebben a példában 1 mm-t). 1.1/
94 Üzemeltetés Példa helytelen X szélességre (az összes jelölő középpontosításának kiigazítása) 110. ábra Középpontosítás kiigazítása X irányban Jelölőről jelölőre a nyomtatás fokozatosan eltolódik a középpont felől jobbra. Ennek kiigazításához ki kell vonni a mért értéket (ebben a példában 1 mm-t) a Szélesség (X) tényleges értékéből a Jelölő típusának kiigazítása ablakban (lásd: 105. ábra. ábra Jelölő típusának kiigazítása). Ha a nyomtatás jelölőről jelölőre fokozatosan a középponttól balra tolódik el, a mért értéket hozzá kell adni a Szélesség (X) tényleges értékéhez a Jelölő típusának kiigazítása ablakban (lásd: 105. ábra. ábra Jelölő típusának kiigazítása). Példa helytelen Y magasságra (az összes jelölő középpontosításának kiigazítása) 111. ábra Középpontosítás kiigazítása Y irányban Jelölőről jelölőre a nyomtatás fokozatosan eltolódik a középpont felől felfelé. Ennek kiigazításához ki kell vonni a mért értéket (ebben a példában 1 mm-t) a Magasság (Y) tényleges értékéből a Jelölő típusának kiigazítása ablakban (lásd: 105. ábra. ábra Jelölő típusának kiigazítása) /03.13
95 Üzemeltetés Ha a nyomtatás jelölőről jelölőre fokozatosan a középponttól lefelé tolódik el, a mért értéket hozzá kell adni a Magasság (Y) tényleges értékéhez a Jelölő típusának kiigazítása ablakban (lásd: 105. ábra. ábra Jelölő típusának kiigazítása). Fontos tájékoztatás Ha a MultiCard kártya kiigazítását csak egyetlen számítógépen végzi el, ezeket a beállításokat az összes többi számítógépen is elérhetővé kell tenni. Ezt az adminisztrátor végzi el. Erről részletesen a Tennivalók a kliens számítógépeken c. szakaszban olvashat MultiCard/MetalliCard kártyák nyomtatása Fixálási beállítások / Melegítési szint Eljárás: 1 Indítsa el az M-Print PRO szoftvert. 2 Válassza ki a kívánt MultiCard/MetalliCard kártyát. 3 Adja meg a nyomtatni kívánt szöveget, illetve szúrja be a nyomtatni kívánt képet vagy vonalkódot. 4 Helyezze be a MultiCard/MetalliCard kártyát vagy a MultiCard köteget. 5 Indítsa el a nyomtatást az M-Print PRO szoftveren. A nyomtatási feladatot elmentheti pendrive-ra is, melyet később a közvetlenül a nyomtató fő USBportjába helyezhet. Ezek után válassza ki, majd hajtsa végre a nyomtatási feladatot az érintőképernyőn keresztül, a [SABLONOK] gomb megnyomásával. Lásd az Sablonok nyomtatása pendrive-ról szakaszt. A MultiCard/MetalliCard kártyák fixálási beállításai eltérnek, és ezeket a rendszer automatikusan alkalmazza. Be lehet állítani magasabb vagy alacsonyabb fixálási fokozatot. A melegítési szint finombeállításának részleteiről az M-Print PRO felhasználói kézikönyvében olvashat. Lehűlés után ellenőrizze a MultiCard/MetalliCard kártyákon az elkenődésnek és a karcolásnak való ellenállást A nyomtatási minőség kiválasztása Meg lehet határozni a nyomtatási minőséget. A folyamat részleteiről az M-Print PRO felhasználói kézikönyvében olvashat. 1.1/
96 Üzemeltetés 5.3 Érintőképernyő Az érintőképernyőn keresztül lekérhet a nyomtatóra vonatkozó egyes információkat pl. a tinta szintjét a tintapatronokban, megtekintheti és törölheti a nyomtatási feladatokat, illetve karbantartást végezhet. Be lehet állítani az érintőképernyő kívánt nyelvét is, illetve mintasablonokat is kinyomtathat. Az érintőképernyő üzenetekben figyelmeztet a tintapatronok cseréjére, illetve a nyomtató karbantartására. Az érintőképernyő kiemelhető és tetszőleges állásba forgatható (lásd a 4.6 Az érintőképernyő pozicionálása c. szakaszt) /03.13
97 Üzemeltetés Az érintőképernyő menüszerkezete SABLONOK NYOMTATÁSI FELADATOK ESZKÖZÖK Sablonok Áttekintés Nyomtatófej tisztítás Nyomtatófej öblítés Szenzor ellenőrzése Fúvóka ellenőrzése Nyomtatás USB Szerkeszt Nyomtatás RENDSZERINFORMÁCIÓK (1. oldal) Nyomtató neve IP-cím Nyelv USB port Változás nyomtató neve Változás IP-cím Alhálózati maszk módosítása DHCP aktiválása/ kikapcsolása Válassza ki a nyelvet USB port kiválasztása RENDSZERINFORMÁCIÓK (2. oldal) Tinta töltöttségi szintje Protokoll Információ Szín kiválasztása Események áttekintése A PrintJet ADVANCED ismertetése Tintainformációk Üzenet és javasolt megoldás Üzenetinformációk 1.1/
98 Üzemeltetés Főmenü 112. ábra Érintőképernyő Főmenü A nyomtató állapota az alsó sorban jelenik meg. A fenti példában a nyomtató Üzemkész. A négy gomb valamelyikének [SABLONOK], [NYOMTATÁSI FELADATOK], [ESZKÖZÖK] és [RENDSZERINFORMÁCIÓK] megnyomásával az adott almenü nyílik meg. A főmenü alsó része az egyes tintapatronok tintaszintjét mutatja. A tintaszint részletes ismertetése a második ablakban a [RENDSZERINFORMÁCIÓK] alatt található (lásd a Rendszerinformációk c. szakaszt) /03.13
99 Üzemeltetés Almenük Az almenükben további gombok is elérhetők: Ennek a nyíl gombnak a megérintésével a következő oldal jelenik meg. Ennek a nyíl gombnak a megérintésével az előző oldal jelenik meg. Ennek a gombnak a megérintésével a főmenühöz léphet vissza. Az aktuális menü pl. Rendszerinformációk az érintőképernyő felső szélén látható Rendszerinformációk 1 Érintse meg a [RENDSZERINFORMÁCIÓK] gombot az érintőképernyő főmenüjében ábra Érintőképernyő Rendszerinformációk 1 1.1/
100 Üzemeltetés 114. ábra Érintőképernyő Rendszerinformációk 2 A következő szakaszok részletesebben ismertetik az egyes menüpontokat A nyomtató nevének módosítása A nyomtató előre beállított neve minden esetben a sorozatszám. A nyomtatónak beállíthat leíró jellegű nevet is a könnyebb beazonosítás érdekében. Kövesse ezeket a lépéseket: 1 Az első Rendszerinformációk ablakban válassza ki a [NYOMTATÓ NEVE] gombot. Az alábbi ablak jelenik meg: 115. ábra Érintőképernyő Rendszerinformációk 1 Nyomtató neve /03.13
101 Üzemeltetés 2 Írja be a nyomtató kívánt nevét a képernyőn megjelenő billentyűkkel, majd erősítse azt meg a [MENTÉS] gomb megérintésével. A bevitt tétel egészét az [X] gombbal törölheti. Szóközt a [Szóköz] gombbal vihet be. Számjegyekre az [123] gombbal válthat át ábra Érintőképernyő Rendszerinformációk 1 Nyomtató neve 3 Ebben az ablakban írhatja be a kívánt adatokat a számjegy gombokkal. A bevitt tétel egészét az [X] gombbal törölheti. 4 A bevitt nevet mentse el a [MENTÉS] gomb megérintésével mentheti el. 5 Szükséges lehet a nyomtatót újraindítania (ilyen esetben üzenet jelenik meg az érintőképernyőn). 1.1/
102 Üzemeltetés Az IP-cím és az alhálózati maszk módosítása, a DHCP aktiválása Fontos tájékoztatás A telepítést szakembernek kell végeznie. Ehhez az eljáráshoz adminisztrátori jogosultság szükséges. Az IP-címet kioszthatja statikusan (az IP-cím és az alhálózati maszk megadásával), vagy pedig dinamikusan (a dinamikus állomáskonfigurációs protokoll DHCP aktiválásával). Az IP-cím statikus kiosztása esetén a nyomtatóhoz mindig az Ön által megadott hálózati adatok (IP-cím és alhálózati maszk) tartoznak. Az IP-cím dinamikus (DHCP alapú) kiosztása esetén a nyomtató IP-címe minden újraindítás után más és más lehet. A [DHCP] opció kiválasztása esetén az IP-címet és a hozzá tartozó alhálózati maszkot a rendszer automatikusan a hálózaton lévő DHCP-kiszolgálóról kéri le. Ez azt jelenti, hogy a DHCP-kiszolgálónak elérhetőnek kell lennie a hálózaton. Fontos tájékoztatás A [DHCP] opció aktiválása esetén a nyomtatót hálózati névvel kell hozzáadni (nem pedig IPcímmel, mivel ez változhat a nyomtató újraindításakor). IP-cím 1 Érintse meg a [RENDSZERINFORMÁCIÓK] gombot a főmenüben. 2 Az első Rendszerinformációk ablakban érintse meg az [IP-CÍM] gombot. Az alábbi ablak jelenik meg: 117. ábra Érintőképernyő Rendszerinformációk 1 IP-cím / Alhálózati maszk / DHCP /03.13
103 Üzemeltetés Alhálózati maszk 3 Végezze el a hálózati paraméterek módosítását, majd erősítse meg a változtatásokat a [MENTÉS] gomb megérintésével. A bevitt tétel egészét az [X] gombbal törölheti. Az alábbi ablak jelenik meg: 118. ábra Érintőképernyő Rendszerinformációk 1 IP-cím / Alhálózati maszk / DHCP 1.1/
104 Üzemeltetés DHCP aktiválása 1 Érintse meg a [RENDSZERINFORMÁCIÓK] gombot a főmenüben. 2 Az első Rendszerinformációk ablakban érintse meg az [IP-CÍM] gombot. Az alábbi ablak jelenik meg: 119. ábra Érintőképernyő Rendszerinformációk 1 IP-cím / Alhálózati maszk / DHCP 3 Érintse meg a [DHCP] melletti jelölőnégyzetet. Ha ez a jelölőnégyzet be van jelölve, a funkció aktív /03.13
105 Üzemeltetés A nyelv kiválasztása 1 Az első Rendszerinformációk ablakban érintse meg a [NYELV] gombot. Az alábbi ablak jelenik meg: 120. ábra Érintőképernyő Nyelv 2 Válassza ki a kívánt nyelvet a megfelelő gomb megnyomásával. Ezzel a gombbal görgethet előre a következő oldalra és a további opciókhoz. Ezzel a gombbal görgethet vissza az előző oldalra. 3 A kiválasztott nyelv elmentéséhez érintse meg a [MENTÉS] gombot. 1.1/
106 Üzemeltetés Az USB-port megváltoztatása Ha valamely nyomtató USB-porton keresztül lett telepítve, az USB-001 van hozzárendelve. Ha a számítógéphez egy második nyomtató is csatlakozik, ehhez a nyomtatóhoz is automatikusan az USB-001 van hozzárendelve. Ezért a második nyomtatóhoz manuálisan egy másik USB-portot kell hozzárendelni; ez lehet pl. az USB-002 vagy az USB-003. A változtatás elvégzéséhez az alábbiak szerint járjon el: 1 Az első Rendszerinformációk ablakban érintse meg az [USB PORT] gombot. Az alábbi ablak jelenik meg: 121. ábra Érintőképernyő Rendszerinformációk USB port 2 Válassza ki a kívánt USB portot, majd a megerősítéshez érintse meg a [MENTÉS] gombot /03.13
107 Üzemeltetés Tinta szint A [TINTA SZINT] gomb megérintésével jelenítheti a tintapatronra vonatkozó információkat. 1 A második Rendszerinformációk oldalon érintse meg a [TINTA SZINT] gombot. Az alábbi ablak jelenik meg: 122. ábra Érintőképernyő Rendszerinformációk Tinta szint 2 Az adott szín megadásával megnyílik egy ablak a kiválasztott tintapatronra vonatkozó további információkkal ábra Érintőképernyő Rendszerinformációk Tintainformációk 1.1/
108 Üzemeltetés Protokoll A [PROTOKOLL] gomb megérintésével megjelenik a nyomtatóra vonatkozó események áttekintése. 1 A második Rendszerinformációk oldalon érintse meg a [PROTOKOLL] gombot. Megjelenik az alábbi üzenet: A hulladéktinta-tartály majdnem megtelt. 2 Ha a Protokoll ablakban megérinti a [RÉSZLETEK] gombot, megjelennek az üzenetre vonatkozó részletes információk, illetve szükséges esetben a javasolt megoldás is. Üzenet: A hulladéktinta-tartály majdnem megtelt. (10032) Javasolt megoldás Ügyeljen arra, hogy hulladéktinta-tartály rendelkezésre álljon. A rendelési szám: Infó Az állásidők elkerülése érdekében ajánlott, hogy mindig álljon rendelkezésre hulladéktinta-tartály. A [MEGJEGYZÉSEK] gomb megérintésével jelenítheti meg az információkat /03.13
109 Üzemeltetés Információ 1 A második Rendszerinformációk oldalon érintse meg az [INFORMÁCIÓK] gombot. Az alábbi ablak jelenik meg: 124. ábra Érintőképernyő Rendszerinformációk Információk Itt jelennek meg a PrintJet ADVANCED nyomtatóra vonatkozó információk, pl. az aktuális firmware-változat, illetve az eddig nyomtatott MultiCard/MetalliCard kártyák száma. 1.1/
110 Üzemeltetés Eszközök A Főmenüben az [ESZKÖZÖK] gomb megérintésével az alábbi karbantartás feladatokat lehet elvégezni ábra Érintőképernyő Eszközök Az egyes karbantartási feladatok leírása a 6. fejezetben ( Tisztítás és karbantartás ) olvasható /03.13
111 Üzemeltetés Nyomtatási feladatok A Főmenüben a [NYOMTATÁSI FELADATOK] gomb megérintésével megjelenik a nyomtatási várakozási sorban lévő összes nyomtatási feladat. Itt törölhetők a nyomtatási feladatok, ha pl. nem a megfelelő fájlt küldte a nyomtatóra ábra Érintőképernyő Nyomtatási feladatok Ez az ablak jeleníti meg az összes függőben lévő nyomtatási feladatot. 1 Érintéssel válassza ki a törölni kívánt nyomtatási feladatot. 2 A [SZERKESZTÉS] gomb megérintésével állíthatja le a nyomtatót. 3 Érintse meg a [Törlés] gombot. A már megkezdett nyomtatási feladatot nem lehet már törölni. Nyomtatás során nem szabad kihúzni a tápkábelt. 1.1/
112 Üzemeltetés Sablonok 1 Érintse meg a [SABLONOK] gombot az érintőképernyő főmenüjében ábra Érintőképernyő Sablonok A [SABLONOK] menüpont alatt találhatók a sablonok, pl. nyomtatási tesztek elvégzéséhez. 2 Érintse meg a nyomtatni kívánt sablont. 3 Helyezze be a megfelelő MultiCard kártyát a nyomtatóba. Érintse meg a [NYOMTATÁS] gombot a nyomtatási feladat elvégzéséhez /03.13
113 Üzemeltetés Sablonok nyomtatása pendrive-ról A nyomtatási adatokat eltárolhatja egy pendrive-on is, majd a PrintJet ADVANCED nyomtatón kinyomtathatja. 1 Érintse meg a [SABLONOK] gombot az érintőképernyő főmenüjében ábra Érintőképernyő Sablonok 129. ábra Kapcsolódás Pendrive 2 Helyezze be a pendrive-ot a fő USB-portba. 3 Érintse meg az [USB] gombot (lásd: 128. ábra Érintőképernyő Sablonok ábra Érintőképernyő Sablonok ). 1.1/
114 Üzemeltetés 130. ábra Érintőképernyő Sablonok Megjelennek a pendrive-on található nyomtatási fájlok. A M-Print PRO programban úgy hozhat létre nyomtatási fájlt, ha nyomtatóként a PJA fájlkimenet elemet választja (részletes leírás a M-Print PRO felhasználói kézikönyvében olvasható). 4 Érintse meg a [NYOMTATÁS] gombot a nyomtatási feladat elvégzéséhez /03.13
115 Tisztítás és karbantartás 6 Tisztítás és karbantartás 6.1 Eszközök menü A nyomtatófej tisztítása A nyomtatófej öblítése A szenzor ellenőrzése A fúvóka ellenőrzése A tintapatronok cseréje A hulladéktinta-tartály cseréje A porszűrő cseréje A nyomtató borításának tisztítása Az érintőképernyő tisztítása A nyomtató szoftverének frissítése /
116 Tisztítás és karbantartás 6.1 Eszközök menü 131. ábra Érintőképernyő Főmenü 1 Érintse meg az [ESZKÖZÖK] gombot a főmenüben. Ekkor megjelenik az alábbi képernyő: 132. ábra Érintőképernyő Eszközök Menü /03.13
117 Tisztítás és karbantartás A nyomtatófej tisztítása Végezze el a nyomtatófej tisztítását, ha a nyomtatási minőség csökken. A nyomtatási minőség helyes A nyomtatási minőség elégtelen 1 Érintse meg az [ESZKÖZÖK] gombot a főmenüben. 2 Érintse meg a [FEJ TISZTÍTÁSA] gombot az Eszközök menüben. Az alábbi ablak jelenik meg: 133. ábra Érintőképernyő Nyomtatófej tisztítása Érintse meg a [NEM] gombot, ha a nyomtatófej tisztítását nem kívánja elvégezni: 3 Érintse meg az [IGEN] gombot, ha a nyomtatófej tisztítását el kívánja végezni: 1.1/
118 Tisztítás és karbantartás A nyomtatófej tisztítása kb. két percet vesz igénybe. A nyomtatófej tisztítása során az érintőképernyőn az alábbi üzenet jelenik meg: 134. ábra Érintőképernyő Nyomtatófej tisztítása folyamatban 4 Nyomtasson egy MultiCard kártyát. Ha a nyomtatás eredménye nem kielégítő, végezze el a nyomtatófej öblítését A nyomtatófej öblítése Ha a nyomtatófej tisztítása után a nyomtatás eredménye nem kielégítő, végezze el a nyomtatófej öblítését. A nyomtatófej öblítése során számottevően több tinta használódik el, mint a nyomtatófej tisztítása során. 1 Érintse meg az [ESZKÖZÖK] gombot a főmenüben. 2 Érintse meg a [FEJ ÖBLÍTÉSE] gombot az Eszközök menüben /03.13
119 Tisztítás és karbantartás Az alábbi ablak jelenik meg: 135. ábra Érintőképernyő Nyomtatófej öblítése Érintse meg a [NEM] gombot, ha a nyomtatófej öblítését nem kívánja elvégezni: 3 Érintse meg az [IGEN] gombot, ha a nyomtatófej öblítését el kívánja végezni: A nyomtatófej öblítése kb. öt percet vesz igénybe. Az érintőképernyőn az alábbi üzenet jelenik meg: 136. ábra Érintőképernyő Nyomtatófej öblítése folyamatban 1.1/
120 Tisztítás és karbantartás A szenzor ellenőrzése A szenzor ellenőrzése során a nyomtatóban lévő összes szenzor működését ellenőrizni kell. Ha pl. valamely szenzor szennyezett, nem tudja észlelni, amikor MultiCard/MetalliCard kártya áthalad. 1 Helyezzen be egy MultiCard kártyát a nyomtatóba. 2 Érintse meg az [ESZKÖZÖK] gombot a főmenüben. 3 Érintse meg a [SZENZOR ELLENŐRZÉSE] gombot az Eszközök menüben. Az alábbi ablak jelenik meg: 137. ábra Érintőképernyő Szenzor ellenőrzése Érintse meg a [NEM] gombot, ha a szenzor ellenőrzését nem kívánja elvégezni: 4 Érintse meg az [IGEN] gombot, ha a szenzor ellenőrzését el kívánja végezni: Megtörténik a rendszerben lévő összes szenzor ellenőrzése. Ennek során az alábbi ablak látható: /03.13
121 Tisztítás és karbantartás 138. ábra Érintőképernyő Szenzor ellenőrzése folyamatban Ezek után megjelenik egy állapotjelző oldal, mely bemutatja a szenzorokat, valamint azt, hogy helyesen működnek-e vagy sem. Hiba esetén kérjen segítséget szervizelő szakembertől. 1.1/
122 Tisztítás és karbantartás A fúvóka ellenőrzése Ha a nyomtatási minőség nem megfelelő, előfordulhat, hogy fúvóka eltömődött vagy beszáradt. Ennek megállapításához végezze el a fúvóka ellenőrzését. 1 Érintse meg az [ESZKÖZÖK] gombot a főmenüben. 2 Érintse meg a [FÚVÓKA ELLENŐRZÉSE] gombot az Eszközök menüben. Az alábbi ablak jelenik meg: 139. ábra Érintőképernyő MultiCard kártya kiválasztása a fúvóka ellenőrzéséhez 3 Válasszon ki egy MultiCard kártyát a fúvóka ellenőrzésére a megfelelő MultiCard kártya pl. [CC 30 / 60 MC WS] megérintésével. 4 Kattintson a [TOVÁBB] gombra /03.13
123 Tisztítás és karbantartás 140. ábra Érintőképernyő MultiCard kártya behelyezése a fúvóka ellenőrzéséhez A folyamat visszavonásához érintse meg a [MÉGSE] gombot. 5 Helyezze a kiválasztott MultiCard kártyát a betöltőbe. 6 Érintse meg a [NYOMTATÁS] gombot: A fúvóka ellenőrzése során az alábbi képernyő látható: 141. ábra Érintőképernyő Fúvóka ellenőrzése folyamatban 1.1/
124 Tisztítás és karbantartás 6.2 A tintapatronok cseréje Akkor cserélje ki a tintapatront, ha kiürült, vagy a szavatossági ideje lejárt. A tintapatronok kezelése A tintapatronok cseréje során tartsa be az alábbi előírásokat: VIGYÁZAT A tintapatronok tömített egységek. Rendes körülmények között a tinta nem szivárog a tintapatronból. A használt tintapatronokat mindig óvatosan kezelje, mivel a tintakivezetésekben lehet tinta. Ha tinta kerül a kezére, mossa le alaposan szappanos vízzel. Ha tinta kerül a szemébe, azonnal mossa ki bő vízzel. Ha véletlenül lenyel valamennyi tintát, öblítse ki a száját bő vízzel, majd igyon sok vizet. Ne erőltesse a hányást. A tintapatronokat tartsa távol a gyermekektől. Soha ne engedje a gyermekeknek, hogy tintapatronokkal játsszanak. A nyomtatótinta nem alkalmas emberi fogyasztásra. Ügyeljen arra, hogy a tinta ne kerüljön érintkezésbe a nyálkahártyákkal. A nyomtatóból csak akkor távolítsa el a tintapatront, ha kiürült, vagy a szavatossági ideje lejárt. A tintapatron eltávolítása a tintapatron és a tintavezeték közötti kapcsolódáson belüli szivárgáshoz vezethet. Ez pedig a tintaadagoló rendszer meghibásodását eredményezheti. Soha ne használjon lejárt szavatosságú tintapatront. Amikor a tintapatron csomagolásra nyomtatott szavatossági ideje közeledik, egy üzenet jelenik meg az érintőképernyőn. Cserélje ki a meghatározott tintapatront. A legjobb nyomtatási eredmények érdekében a patronban lévő tintát a behelyezés után kilenc hónapon szabad használni. MEGJEGYZÉS Lejárt szavatosságú tinta használata csökkenti a nyomtatás minőségét, valamint károsítja a nyomtatót. A lejárt szavatosságú tintapatronokból eredő károkra nem terjed ki a garancia. Ne rázza a tintapatront, mivel így kiszivároghat a tinta. Ne szerelje szét és ne próbálja újratölteni a tintapatronokat. A fel nem nyitott tintapatronokat hűvös és száraz helyen tárolja, lehetőleg hűtőszekrényben, 4 C alatti hőmérsékleten. Ha hűvős és száraz helyen tárolt tintapatront kíván használni, használat előtt hagyja szobahőmérsékleten legalább három órán keresztül. A tintapatront kicsomagolás után azonnal helyezze be a nyomtatóba. A nyomtatási minőség csökkenhet, ha a tintapatron a használat előtt bármennyi ideig csomagolás nélkül áll. A berendezés tintát használ fel új tintapatron behelyezésekor, valamint a tintatartály fedelének felnyitásakor, mivel a nyomtató mindig elvégez egy megbízhatósági ellenőrzést. A tintapatront mindig óvatosan kezelje, különben a tinta kifolyhat és szennyeződést okozhat. Soha ne érintse meg a tintapatron kivezetését és annak környékét /03.13
125 Tisztítás és karbantartás A tinta töltöttségi szintjét az érintőképernyő ki tudja jelezni. Szükség esetén cserélje ki a tintapatronokat. 1 Érintse meg a [RENDSZERINFORMÁCIÓK] gombot a főmenüben. 2 Váltson át a második Rendszerinformációk oldalra. 3 Érintse meg a [TINTA SZINT] gombot. Az alábbi ablak jelenik meg: 142. ábra Érintőképernyő Rendszerinformációk Tinta szint 1.1/
126 Tisztítás és karbantartás Ha a tintapatron lejárati ideje elérkezett, az érintőképernyőn automatikusan megjelenik egy üzenet ábra Érintőképernyő Tintapatron lejárati ideje Egyes fontos alkotórészek eltömődhetnek, maga a nyomtató pedig károsodhat, ha az [Igen] gombot nyomja meg, és tovább nyomtat a lejárt szavatosságú tintapatronnal. A lejárt szavatosságú tintapatronokból eredő károkra nem terjed ki a garancia. Ezért haladéktalanul cserélje ki a lejárt szavatosságú tintapatront! (Lásd még a [FIGYELEM] gomb megérintésével megjeleníthető információkat is.) 4 Érintse meg a [NEM] gombot. 5 Cserélje ki a tintapatront /03.13
127 Tisztítás és karbantartás Az alábbi információk jelennek meg az [INFORMÁCIÓK] gomb megérintése után: 144. ábra Érintőképernyő Megjegyzés: a tinta lejárt 1.1/
128 Tisztítás és karbantartás Fontos tájékoztatás Ha felnyitja a tintatartály fedelét, a nyomtató leáll. Információ a tintapatronok behelyezéséről A tintapatronok elektronikusan és mechanikusan kódoltak, így csak helyesen lehet őket behelyezni ábra A tintatartály fedelének felnyitása 1 Az ujjmélyedés (A) lenyomásával nyissa fel a tintatartály fedelét ábra A tintapatronok kódolása A Elektronikus kódolás B Mechanikus kódolás 146. ábra A tintapatron eltávolítása 2 Távolítsa a tintapatront, melynek cseréjéhez vízszintesen kell kiemelni /03.13
129 Tisztítás és karbantartás 148. ábra A tintapatronok elhelyezkedése A Fekete tintapatron (K) B Ciánkék tintapatron (C) C Magenta tintapatron (M) D Sárga tintapatron (Y) 3 Vegye ki a tintapatront a csomagolásból ábra Tintapatron behelyezése 4 Helyezze be a tintapatront a nyomtatóba. A tintapatron akkor van jól behelyezve, ha bepattan a helyére. 1.1/
130 Tisztítás és karbantartás 6.3 A hulladéktinta-tartály cseréje Cserélje ki a hulladéktinta-tartályt, ha az érintőképernyőn megjelenő üzenet szerint megtelt. További információk érdekében az alábbiak szerint járjon el: 1 Érintse meg a [RENDSZERINFORMÁCIÓK] gombot a főmenüben. 2 Váltson át a második Rendszerinformációk oldalra. 3 Érintse meg a [PROTOKOLL] gombot. Megjelenik az alábbi üzenet: A hulladéktinta-tartály majdnem megtelt. 4 Ha a Protokoll ablakban megérinti a [RÉSZLETEK] gombot, megjelennek az üzenetre vonatkozó részletes információk, illetve szükséges esetben a javasolt megoldás is. Üzenet: A hulladéktinta-tartály majdnem megtelt. (10032) Javasolt megoldás Ügyeljen arra, hogy hulladéktinta-tartály rendelkezésre álljon. A rendelési szám: Infó Az állásidők elkerülése érdekében ajánlott, hogy mindig álljon rendelkezésre hulladéktinta-tartály. A [MEGJEGYZÉSEK] gomb megérintésével jelenítheti meg az információkat. Fontos tájékoztatás Ne nyissa fel a hulladéktinta-tartályt. A teljes tálcát ki kell cserélni. A hulladéktinta-tartályt csak felhatalmazott forgalmazónál, vagy erre alkalmas veszélyeshulladék-leadó központban szabad leadni. Ellenőrizze az érvényben lévő előírásokat, mielőtt saját maga adná le a hulladéktintatartályt. Fontos tájékoztatás Ha felnyitja a tintatartály fedelét, a nyomtató leáll ábra A tintatartály fedelének felnyitása 1 Az ujjmélyedés (A) lenyomásával nyissa fel a tintatartály fedelét /03.13
131 Tisztítás és karbantartás 6.4 A porszűrő cseréje Cserélje ki a porszűrőt, ha szennyezett ábra A hulladéktinta-tartályfelnyitása 2 Nyomja le a biztonsági zárat (B), majd ábra A szűrő borításának eltávolítása 1 Távolítsa el a szűrő borítását (A) például illesszen egy hornyos csavarhúzót a mélyedésbe, majd óvatosan távolítsa el a szűrő borítását. A szűrő borítása három ponton van rögzítve ábra A hulladéktinta-tartály kiemelése 3... emelje ki a hulladéktinta-tartályt (C). 4 Helyezze be vízszintesen az új hulladéktintatartályt ábra A porszűrő cseréje 2 Cserélje ki a porszűrőt (B). 3 Pattintsa vissza a helyére a szűrő borítását. 1.1/
132 Tisztítás és karbantartás 6.5 A nyomtató borításának tisztítása VESZÉLY Elektromos áramütés veszélye A nyomtató tisztítása során ügyeljen arra, hogy ne kerüljön bele nedvesség. Csak a nyomtató borítását tisztítsa meg. A nyomtató belsejét csak szervizelő szakember tisztíthatja. Az áram alatt lévő alkatrészeket tartsa távol a nedvességtől, különben rövidzárlatot okozhatnak. A nyomtató borítását rendszeresen tisztítsa meg száraz vagy kissé nedves puha kendővel. MEGJEGYZÉS A nyomtatóra tilos illó anyagokat, pl. benzolt, hígítót és rovarirtó szert alkalmazni. Az ilyen vegyszerek használata károsítja a nyomtatót, pl. repedéseket vagy elszíneződést okozva. Ha a szennyeződés nem jön le, a nyomtatót először törölje semleges tisztítószerrel benedvesített kendővel, majd vízzel nedvesített kendővel, végül száraz kendővel. 6.6 Az érintőképernyő tisztítása Az érintőképernyőt kifejezetten erre a célra szolgáló tisztítószerrel és puha, nem bolyhosodó kendővel törölje le /03.13
133 Tisztítás és karbantartás 6.7 A nyomtató szoftverének frissítése A nyomtatószoftver frissítéséhez az alábbi módon járjon el: 1 Indítsa el az M-Print PRO programot. 2 Az M-Print PRO programban válassza az Extrák, majd az Opciók menüpontot. 3 A Beállítások ablakban válassza ki a PrintJet ADVANCED, majd az Adminisztrálás elemeket. 155.ábra M-Print PRO A nyomtató szoftverének frissítése 4 Válassza ki a frissítési fájlt a fenti példában ez az update.zip fájl. 5 Kattintson a [Nyomtató frissítésének indítása] gombra, mire megjelenik az alábbi üzenet. 156.ábra M-Print PRO A nyomtató szoftverének frissítése 6 Az üzenetet erősítse meg az [IGEN] gombbal. A nyomtató érintőképernyőjén megjelenik a sikeres szoftverfrissítésre vonatkozó üzenet. 7 A megerősítéshez érintse meg az [OK] gombot a nyomtató érintőképernyőjén. 1.1/
134
135 Hibakeresés 7 Hibakeresés 7.1 Általános információk Általános hibakeresés Események felsorolása /
136 Hibakeresés 7.1 Általános információk Az érintőképernyőn megjelenő üzenet nyomtatóhibát jelez, vagy a tintapatron cseréjére figyelmeztet. Az érintőképernyő főmenüjében érintse meg a [RENDSZERINFORMÁCIÓK] gombot, ha az üzenetről részletesebb információkat szeretne megtekinteni, valamint szeretné megtudni, milyen intézkedéseket kell hozni. Váltson át a második Rendszerinformációk oldalra, majd érintse meg a [PROTOKOLL] gombot. Megjelenik az esemény. A [RÉSZLETEK] gomb megérintésével jelenítheti meg a további információkat, valamint a megfelelő javasolt megoldást. 7.2 Általános hibakeresés VIGYÁZAT Meghibásodás esetén tilos a nyomtató borítását eltávolítani. Értesítse az ügyfélszolgálatot, ha a meghibásodást nem sikerül helyreállítani. A nyomtatási eredmények nem megfelelők. A nyomtatott kép túl gyenge vagy foltos. Ellenőrizze a nyomtató állapotát. A nyomtatott kép elmosódott vagy meg van kettőzve? Ebben az esetben értesítse a Weidmüller ügyfélszolgálatát. Gond van a nyomtató elhelyezkedésével? 1 Ügyeljen arra, hogy a nyomtató lapos, vízszintes felületen helyezkedjen el. 2 A nyomtatót rezgéstől mentes helyszínen telepítse. A MultiCard/MetalliCard kártya beragadt a nyomtatóba Kapcsolja ki a nyomtatót, majd kapcsolja be újra. A nyomtatóba beragadt kártyát kitolja a készülék. A nyomtatás nem egyenletes; vagy túl erős, vagy túl gyenge Ellenőrizze az alábbiakat, ha probléma áll fenn a nyomtatás minőségével, pl. nem egyenletes a minőség vagy nincs megfelelő mennyiségű tinta: Lejárt szavatosságú tintapatront használ? MEGJEGYZÉS Lejárt szavatosságú tinta használata csökkenti a nyomtatás minőségét, valamint károsítja a nyomtatót. A nyomtatót hosszú időn át nem használta? A tinta esetleg beszáradt vagy a nyomtatófej fúvókái eltömődtek. 1 Ellenőrizze a fúvókát (lásd a A fúvóka ellenőrzésea fúvóka ellenőrzése c. szakaszt). 2 Szükség esetén tisztítsa meg a nyomtatófejet. (Lásd a A nyomtatófej tisztítása c. fejezetet.) /03.13
137 Hibakeresés A nyomatok maszatosak vagy foltosak Ellenőrizze az alábbiakat, ha a kinyomtatott jelölőterületek maszatosak vagy foltosak: Hozzáért a MultiCard/MetalliCard kártya nyomtatás nélküli jelölőterületeihez? Ne érjen a nyomtatás nélküli jelölőterülethez. Helyes a MultiCard/MetalliCard kártyák illesztése? Ellenőrizze a behelyezett MultiCard/MetalliCard kártya illeszkedését. Eredeti Weidmüller tintapatront használ? Csak eredeti Weidmüller tintapatront használjon. A nyomtató károsodhat, ha nem eredeti Weidmüller tintapatront, vagy újratöltött tintapatront használ. A tintatartály fedelének felnyitása a nyomtatás során A nyomtatás megszakad, ha a tintatartály fedelét felnyitja a nyomtatás során. Ha a fedelet a fűtőegység bekapcsolódása előtt nyitja fel, a nyomtatási folyamat a fedél lecsukása után folytatódik. Ha a fedelet a fűtőegység aktiválódása után nyitja fel, a fűtőegység kikapcsolódik. Az aktuális MultiCard kártyát kinyomtatja a készülék, majd fixálás nélkül kitolja. Az érintőképernyőn egy üzenet jelenik meg. A tintapatron töltöttségi szintje üres értékre áll be. A nyomtató automatikusan újrainicializálja a tintatartály-rendszert (ez akár két percet is igénybe vehet). 1.1/
138 Hibakeresés 7.3 Események felsorolása Kód Esemény Mérés Információ A belső tintagyűjtő egység majdnem megtelt. Lépjen kapcsolatba a Weidmüller képviselőjével az üzemképesség megőrzése érdekében. A felhasználó által is könnyen kicserélhető tintagyűjtő tálcával ellentétben a belső tintagyűjtő egység rögzítve van, és csak szervizelő szakember cserélheti ki. Ha a belső tintagyűjtő egység megtelt, a nyomtató üzemelése leáll, hogy megelőzze a nyomtatási rendszer meghibásodását. Csak képzett szervizelő szakemberek cserélhetnek alkatrészeket a berendezés belsejében A belső tintagyűjtő egység majdnem megtelt. Lépjen kapcsolatba a Weidmüller képviselőjével az üzemképesség megőrzése érdekében. A felhasználó által is könnyen kicserélhető tintagyűjtő tálcával ellentétben a belső tintagyűjtő egység rögzítve van, és csak szervizelő szakember cserélheti ki. Ha a belső tintagyűjtő egység megtelt, a nyomtató üzemelése leáll, hogy megelőzze a nyomtatási rendszer meghibásodását. Csak képzett szervizelő szakemberek cserélhetnek alkatrészeket a berendezés belsejében A tintagyűjtő egység majdnem megtelt. Ügyeljen arra, hogy álljon rendelkezésre új tintagyűjtő egység. A rendelési szám: Annak érdekében, hogy elkerülhető legyen a megtelt tintagyűjtő tartály miatti várakozás, ügyeljen arra, hogy mindig álljon rendelkezésre új tintagyűjtő tartály A fekete (K) tintapatron majdnem kiürült. A tintapatront majdnem elhasználta. Ügyeljen arra, hogy álljon rendelkezésre új tintapatron. A rendelési szám: Ha a tintapatron kiürült, a nyomtató üzemelése leáll, hogy megelőzze a nyomtatási rendszer meghibásodását /03.13
139 Hibakeresés Kód Esemény Mérés Információ A ciánkék (C) tintapatron majdnem kiürült A magenta (M) tintapatron majdnem kiürült A sárga (Y) tintapatron majdnem kiürült A tisztítás eljárás sikertelen. A tintapatront majdnem elhasználta. Ügyeljen arra, hogy álljon rendelkezésre új tintapatron. A rendelési szám: A tintapatront majdnem elhasználta. Ügyeljen arra, hogy álljon rendelkezésre új tintapatron. A rendelési szám: A tintapatront majdnem elhasználta. Ügyeljen arra, hogy álljon rendelkezésre új tintapatron. A rendelési szám: Szükség esetén cserélje ki a tintapatront. Indítsa újra a nyomtatót. Ha a tintapatron kiürült, a nyomtató üzemelése leáll, hogy megelőzze a nyomtatási rendszer meghibásodását. Ha a tintapatron kiürült, a nyomtató üzemelése leáll, hogy megelőzze a nyomtatási rendszer meghibásodását. Ha a tintapatron kiürült, a nyomtató üzemelése leáll, hogy megelőzze a nyomtatási rendszer meghibásodását. Valamelyik tintapatronban esetleg kevés tinta van, vagy már kifogyott. Ha ez üzenet újra megjelenik, lépjen kapcsolatba a Weidmüller képviselőjével. 1.1/
140 Hibakeresés Kód Esemény Mérés Információ A fekete (K) tintapatron szavatossága lejárt A ciánkék (C) tintapatron szavatossága lejárt A magenta (M) tintapatron szavatossága lejárt A sárga (Y) tintapatron szavatossága lejárt. Cserélje ki a fekete (K) tintapatront. A rendelési szám: Cserélje ki a ciánkék (C) tintapatront. A rendelési szám: Cserélje ki a magenta (M) tintapatront. A rendelési szám: Cserélje ki a sárga (Y) tintapatront. A rendelési szám: A Weidmüller alaposan figyelmezteti Önt, hogy ne nyomtasson tovább lejárt szavatosságú tintával, mert az károsíthatja a nyomtatót. A nyomtatás folytatásához kattintson a [Megjegyzések] gombra, majd erősítse meg, hogy szeretne a következő képernyőre lépni. A Weidmüller alaposan figyelmezteti Önt, hogy ne nyomtasson tovább lejárt szavatosságú tintával, mert az károsíthatja a nyomtatót. A nyomtatás folytatásához kattintson a [Megjegyzések] gombra, majd erősítse meg, hogy szeretne a következő képernyőre lépni. A Weidmüller alaposan figyelmezteti Önt, hogy ne nyomtasson tovább lejárt szavatosságú tintával, mert az károsíthatja a nyomtatót. A nyomtatás folytatásához kattintson a [Megjegyzések] gombra, majd erősítse meg, hogy szeretne a következő képernyőre lépni. A Weidmüller alaposan figyelmezteti Önt, hogy ne nyomtasson tovább lejárt szavatosságú tintával, mert az károsíthatja a nyomtatót. A nyomtatás folytatásához kattintson a [Megjegyzések] gombra, majd erősítse meg, hogy szeretne a következő képernyőre lépni. Minden tintapatronnak van egy lejárati dátuma. Ez segít megóvni a nyomtatási rendszert, és fenntartani az egyenletes címkézési minőséget. A szavatossági idő lejárata után a tinta minősége romlik. A készülék fontos alkatrészei eltömődhetnek, a nyomtató tartósan károsodhat. A készülék károsodásának csökkentése érdekében a készülék automatikus tisztítási eljárásokat végez a szavatossági idő lejárta után. Sőt, még növelheti is a még le nem járt szavatosságú tinták felhasználását. A Weidmüller azt javasolja, hogy a lejárt tintapatronokat azonnal cserélje ki. A Weidmüller semmilyen felelősséget nem vállal a lejárt szavatosságú tintapatronok minőségéért. A lejárt szavatosságú tintapatronok miatt bekövetkező meghibásodások javítására és szervizelésére nem terjed ki a garancia /03.13
141 Hibakeresés Kód Esemény Mérés Információ A fekete (K) tintapatron hibás A ciánkék (C) tintapatron hibás A magenta (M) tintapatron hibás A sárga (Y) tintapatron hibás. Indítsa újra a nyomtatót. Cserélje ki a fekete (K) tintapatront. A rendelési szám: Indítsa újra a nyomtatót. Cserélje ki a ciánkék (C) tintapatront. A rendelési szám: Indítsa újra a nyomtatót. Cserélje ki a magenta (M) tintapatront. A rendelési szám: Indítsa újra a nyomtatót. Cserélje ki a sárga (Y) tintapatront. A rendelési szám: Csak eredeti PrintJet ADVANCED tintapatront használjon. Ha a probléma továbbra is fennáll, lépjen kapcsolatba a Weidmüller képviselőjével. Csak eredeti PrintJet ADVANCED tintapatront használjon. Ha a probléma továbbra is fennáll, lépjen kapcsolatba a Weidmüller képviselőjével. Csak eredeti PrintJet ADVANCED tintapatront használjon. Ha a probléma továbbra is fennáll, lépjen kapcsolatba a Weidmüller képviselőjével. Csak eredeti PrintJet ADVANCED tintapatront használjon. Ha a probléma továbbra is fennáll, lépjen kapcsolatba a Weidmüller képviselőjével. A garancia nem vonatkozik a nyomtatót ért olyan meghibásodásokra és sérülésekre, amelyek jóvá nem hagyott vagy nem megfelelő tartozékok vagy fogyóeszközök használatából származnak. Továbbá a Weidmüllert nem terheli semmilyen felelősség a nyomtatás minőségéért és tartósságáért a Weidmüller által ehhez a rendszerhez jóvá nem hagyott, harmadik fél által készített szoftver, jelölők vagy tinta használata esetén A tintatartály fedele nyitva van. Csukja be a tintatartály fedelét. Ha a probléma továbbra is fennáll, lépjen kapcsolatba a Weidmüller képviselőjével Tintapatron nem található. Helyezze be a tintapatronokat, és ügyeljen arra, stabilan a helyükön legyenek. A színes készlet rendelési száma: Ha a probléma továbbra is fennáll, lépjen kapcsolatba a Weidmüller képviselőjével. 1.1/
142 Hibakeresés Kód Esemény Mérés Információ A fekete (K) tintapatron hibás A ciánkék (C) tintapatron hibás A magenta (M) tintapatron hibás A sárga (Y) tintapatron hibás. Indítsa újra a nyomtatót. Cserélje ki a fekete (K) tintapatront. A rendelési szám: Indítsa újra a nyomtatót. Cserélje ki a ciánkék (C) tintapatront. A rendelési szám: Indítsa újra a nyomtatót. Cserélje ki a magenta (M) tintapatront. A rendelési szám: Indítsa újra a nyomtatót. Cserélje ki a sárga (Y) tintapatront. A rendelési szám: Csak eredeti PrintJet ADVANCED tintapatront használjon. Ha a probléma továbbra is fennáll, lépjen kapcsolatba a Weidmüller képviselőjével. Csak eredeti PrintJet ADVANCED tintapatront használjon. Ha a probléma továbbra is fennáll, lépjen kapcsolatba a Weidmüller képviselőjével. Csak eredeti PrintJet ADVANCED tintapatront használjon. Ha a probléma továbbra is fennáll, lépjen kapcsolatba a Weidmüller képviselőjével. Csak eredeti PrintJet ADVANCED tintapatront használjon. Ha a probléma továbbra is fennáll, lépjen kapcsolatba a Weidmüller képviselőjével. A garancia nem vonatkozik a nyomtatót ért olyan meghibásodásokra és sérülésekre, amelyek jóvá nem hagyott vagy nem megfelelő tartozékok vagy fogyóeszközök használatából származnak. Továbbá a Weidmüllert nem terheli semmilyen felelősség a nyomtatás minőségéért és tartósságáért a Weidmüller által ehhez a rendszerhez jóvá nem hagyott, harmadik fél által készített szoftver, jelölők vagy tinta használata esetén A tintagyűjtő tálca hibás. Indítsa újra a nyomtatót. Cserélje ki a tintagyűjtő tálcát. A rendelési szám: Csak eredeti PrintJet ADVANCED tintapatront használjon. Ha a probléma továbbra is fennáll, lépjen kapcsolatba a Weidmüller képviselőjével. Ne nyissa fel a hulladéktinta-tartályt. A teljes tálcát ki kell cserélni. A hulladéktinta-tartályt csak felhatalmazott forgalmazónál, vagy erre alkalmas veszélyeshulladék-leadó központban szabad leadni. Ellenőrizze az érvényben lévő előírásokat, mielőtt saját maga adná le a hulladéktinta-tartályt /03.13
143 Hibakeresés Kód Esemény Mérés Információ A tintagyűjtő helytelenül van behelyezve. Helyezze be a tintapatronokat, és ügyeljen arra, stabilan a helyükön legyenek. Szükség esetén indítsa újra a nyomtatót. Ha ez üzenet újra megjelenik, lépjen kapcsolatba a Weidmüller képviselőjével A hőmérséklet túl magas. Várjon egy ideig, amíg a nyomtató akklimatizálódik. Indítsa újra a nyomtatót. Ha ez üzenet újra megjelenik, lépjen kapcsolatba a Weidmüller képviselőjével A hőmérséklet túl alacsony. Várjon egy ideig, amíg a nyomtató akklimatizálódik. Indítsa újra a nyomtatót. Ha ez üzenet újra megjelenik, lépjen kapcsolatba a Weidmüller képviselőjével A tintagyűjtő egység megtelt. Cserélje ki a tintagyűjtő egységet. A rendelési szám: A tintagyűjtő egység megtelt, tovább nem lehet nyomtatni. Ne nyissa fel a hulladéktinta-tartályt. A teljes tálcát ki kell cserélni. A hulladéktinta-tartályt csak felhatalmazott forgalmazónál, vagy erre alkalmas veszélyeshulladék-leadó központban szabad leadni. Ellenőrizze az érvényben lévő előírásokat, mielőtt saját maga adná le a hulladéktinta-tartályt A hőmérséklet túl alacsony. Várjon egy ideig, amíg a nyomtató akklimatizálódik. Indítsa újra a nyomtatót. Ha ez üzenet újra megjelenik, lépjen kapcsolatba a Weidmüller képviselőjével. 1.1/
144 Hibakeresés Kód Esemény Mérés Információ A hőmérséklet túl magas. Belső hiba Szállítási időtúllépés Várjon egy ideig, amíg a nyomtató akklimatizálódik. Indítsa újra a nyomtatót. Indítsa újra a nyomtatót. Indítsa újra a nyomtatót. Végezze el a szenzor tesztelését. Ha ez üzenet újra megjelenik, lépjen kapcsolatba a Weidmüller képviselőjével. Ha ez üzenet újra megjelenik, lépjen kapcsolatba a Weidmüller képviselőjével. A jelölőt nem szállították le a megadott időtartamon belül. Ha ez üzenet újra megjelenik, lépjen kapcsolatba a Weidmüller képviselőjével Belső hiba Indítsa újra a nyomtatót. Ha ez üzenet újra megjelenik, lépjen kapcsolatba a Weidmüller képviselőjével A tintapatron hibás. Indítsa újra a nyomtatót. Gondoskodjon a tintapatron helyes behelyezéséről. Ha a probléma továbbra is fennáll, lépjen kapcsolatba a Weidmüller képviselőjével. Csak eredeti PrintJet ADVANCED tintapatront használjon. A garancia nem vonatkozik a nyomtatót ért olyan meghibásodásokra és sérülésekre, amelyek jóvá nem hagyott vagy nem megfelelő tartozékok vagy fogyóeszközök használatából származnak. Továbbá a Weidmüllert nem terheli semmilyen felelősség a nyomtatás minőségéért és tartósságáért a Weidmüller által ehhez a rendszerhez jóvá nem hagyott, harmadik fél által készített szoftver, jelölők vagy tinta használata esetén /03.13
145 Hibakeresés Kód Esemény Mérés Információ Szállítási időtúllépés Indítsa újra a nyomtatót. Végezze el a szenzor tesztelését Belső hiba Indítsa újra a nyomtatót. A jelölőt nem szállították le a megadott időtartamon belül. Ha ez üzenet újra megjelenik, lépjen kapcsolatba a Weidmüller képviselőjével. Ha ez üzenet újra megjelenik, lépjen kapcsolatba a Weidmüller képviselőjével. 1.1/
146
147 A nyomtató szállítása 8 A nyomtató szállítása 8.1 A nyomtató üzemen kívül helyezése A nyomtató összepakolása A nyomtató hulladékba adása /
148 A nyomtató szállítása 8.1 A nyomtató üzemen kívül helyezése 8.2 A nyomtató összepakolása Fontos tájékoztatás Ha a nyomtatót nagy távolságra szállítja (pl. költözéskor), csak az eredeti csomagolást használja. A nyomtató szállítása során csak így garantálható a legjobb védelem. Ha már nincsen meg az eredeti csomagolás, a Weidmüllertől rendelhet csomagoláskészletet a PJ ADV VP SET rendelési számon. MEGJEGYZÉS 157. ábra A nyomtató kikapcsolása A Ki/be kapcsoló Súlya miatt a nyomtatót minden esetben két főnek kell cipelnie. Cipelés közben a nyomtatót mindig az elején és a hátulján kell megfogni. 1 Kapcsolja ki a nyomtatót a be/ki kapcsolóval (A). 2 Húzza ki az összes kábelt a nyomtatóból. a Tápkábel b Hálózati kábel vagy USB kábel 3 Vegye ki a maradék MultiCard kártyákat a betöltőből. 4 A nyomtató szállítása előtt ügyeljen arra, hogy a tintapatronok helyesen legyenek behelyezve. 5 Hajtsa le az érintőképernyőt, majd rögzítse ragasztószalaggal. 6 A tintatartály fedelét is rögzítse ragasztószalaggal. 7 Vegye le a kimeneti sínt. 1 Helyezze a nyomtatót a hungarocell csomagolóanyagba. 2 Ezt követően helyezze a nyomtatót óvatosan a kartondobozba. 3 Helyezze a nyomtató tartozékait a kartondobozba. 4 Zárja le a kartondobozt /03.13
PrintJet ADVANCED. Felhasználói kézikönyv
 PrintJet ADVANCED Felhasználói kézikönyv Előszó Előszó Verziótörténet Verzió Dátum Változás 1.0 01/13 Első kiadás 1.1 03/13 Első javított kiadás 1.2 06/15 Második javított kiadás 1.3 04/16 Harmadik javított
PrintJet ADVANCED Felhasználói kézikönyv Előszó Előszó Verziótörténet Verzió Dátum Változás 1.0 01/13 Első kiadás 1.1 03/13 Első javított kiadás 1.2 06/15 Második javított kiadás 1.3 04/16 Harmadik javított
EM4028 PCI 10/100/1000 MBPS HÁLÓZATI ADAPTER
 EM4028 PCI 10/100/1000 MBPS HÁLÓZATI ADAPTER 2 MAGYAR EM4028 - PCI 10/100/1000 MBPS HÁLÓZATI ADAPTER Tartalomjegyzék 1.0 Bevezetés... 2 1.1 A csomag tartalma... 2 1.2 Mielőtt elkezdené... 2 2.0 A hardver
EM4028 PCI 10/100/1000 MBPS HÁLÓZATI ADAPTER 2 MAGYAR EM4028 - PCI 10/100/1000 MBPS HÁLÓZATI ADAPTER Tartalomjegyzék 1.0 Bevezetés... 2 1.1 A csomag tartalma... 2 1.2 Mielőtt elkezdené... 2 2.0 A hardver
Di1611/Di2011. KEZELÉSI ÚTMUTATÓ: Twain
 Di1611/Di2011 KEZELÉSI ÚTMUTATÓ: Twain Driver Tartalomjegyzék Tartalomjegyzék 1 A PC szkennelés beállítása 2 Csatlakozás az USB portra 3 A TWAIN meghajtó telepítése 3.1 A TWAIN meghajtó telepítése Plug
Di1611/Di2011 KEZELÉSI ÚTMUTATÓ: Twain Driver Tartalomjegyzék Tartalomjegyzék 1 A PC szkennelés beállítása 2 Csatlakozás az USB portra 3 A TWAIN meghajtó telepítése 3.1 A TWAIN meghajtó telepítése Plug
Mini-Hűtőszekrény
 Mini-Hűtőszekrény 10011578 100115779 Tisztelt vásárló, Gratulálunk Önnek a termék megvásárlásához. Olvassa el az egész használati utasítást alaposan és kövesse azt a lehetséges károk elkerülése érdekében.
Mini-Hűtőszekrény 10011578 100115779 Tisztelt vásárló, Gratulálunk Önnek a termék megvásárlásához. Olvassa el az egész használati utasítást alaposan és kövesse azt a lehetséges károk elkerülése érdekében.
HASZNÁLATI ÚTMUTATÓ PARMEZÁN RESZELŐ DARÁLÓ
 HASZNÁLATI ÚTMUTATÓ PARMEZÁN RESZELŐ DARÁLÓ FIGYELMEZTETÉS FIGYELEM: Olvassa el figyelmesen ezt a használati útmutató, mely fontos előírásokat tartalmaz a biztonságos használatra és a készülék karbantartására
HASZNÁLATI ÚTMUTATÓ PARMEZÁN RESZELŐ DARÁLÓ FIGYELMEZTETÉS FIGYELEM: Olvassa el figyelmesen ezt a használati útmutató, mely fontos előírásokat tartalmaz a biztonságos használatra és a készülék karbantartására
A Smart-UPS 1200/1500 VA 100/120/230 Vac rackbe szerelhető 1U telepítési útmutatója
 A Smart-UPS 1200/1500 VA 100/120/230 Vac rackbe szerelhető 1U telepítési útmutatója Fontos biztonsági üzenetek Olvassa el alaposan az utasításokat, hogy megismerje a berendezést, mielőtt üzembe helyezi,
A Smart-UPS 1200/1500 VA 100/120/230 Vac rackbe szerelhető 1U telepítési útmutatója Fontos biztonsági üzenetek Olvassa el alaposan az utasításokat, hogy megismerje a berendezést, mielőtt üzembe helyezi,
Figyelmeztetés. Tápkábel/tápegység. Apró tárgyak/alkatrészek. Összeszerelés
 Figyelmeztetés Eszköz A tűz, áramütés és egyéb sérülések elkerülése érdekében: ne helyezze a készüléket vizes, nedves helyekre! ne helyezzen folyadékkal teli tárgyakat, pl. vázát a készülékre! csak ajánlott
Figyelmeztetés Eszköz A tűz, áramütés és egyéb sérülések elkerülése érdekében: ne helyezze a készüléket vizes, nedves helyekre! ne helyezzen folyadékkal teli tárgyakat, pl. vázát a készülékre! csak ajánlott
OTOsuite. Telepítési útmutató. Magyar
 OTOsuite Telepítési útmutató Magyar Ez a dokumentum leírja miképp telepítse az OTOsuite szoftvert DVD-ről, pendrive-ról vagy tömörített fájlból. Rendszerkövetelmények 1,5 GHz processzor vagy gyorsabb (ajánlott:
OTOsuite Telepítési útmutató Magyar Ez a dokumentum leírja miképp telepítse az OTOsuite szoftvert DVD-ről, pendrive-ról vagy tömörített fájlból. Rendszerkövetelmények 1,5 GHz processzor vagy gyorsabb (ajánlott:
A GeoEasy telepítése. Tartalomjegyzék. Hardver, szoftver igények. GeoEasy telepítése. GeoEasy V2.05 Geodéziai Feldolgozó Program
 A GeoEasy telepítése GeoEasy V2.05 Geodéziai Feldolgozó Program (c)digikom Kft. 1997-2008 Tartalomjegyzék Hardver, szoftver igények GeoEasy telepítése A hardverkulcs Hálózatos hardverkulcs A GeoEasy indítása
A GeoEasy telepítése GeoEasy V2.05 Geodéziai Feldolgozó Program (c)digikom Kft. 1997-2008 Tartalomjegyzék Hardver, szoftver igények GeoEasy telepítése A hardverkulcs Hálózatos hardverkulcs A GeoEasy indítása
H Használati útmutató LED panelek üzembe helyezésére és kezelésére Cikk sz , , , , , ,
 H Használati útmutató LED panelek üzembe helyezésére és kezelésére Cikk sz. 1460476, 1460474, 1436525, 1436526, 1460477, 1460475, 1463527 Ez a használati útmutató kizárólag ezekhez a termékekhez tartozik.
H Használati útmutató LED panelek üzembe helyezésére és kezelésére Cikk sz. 1460476, 1460474, 1436525, 1436526, 1460477, 1460475, 1463527 Ez a használati útmutató kizárólag ezekhez a termékekhez tartozik.
CD-ROM (Szoftver, Használati útmutató, garancia) 5V DC, 2.5A Áram-adapter
 Ez a terméket bármely ma használatos web böngészővel (pl. Internet Explorer 6 or Netscape Navigator 7.0) beállítható. Kezdő lépések DP-G321 AirPlus G 802.11g/2.4GHz Vezeték nélküli Multi-Port Nyomtató
Ez a terméket bármely ma használatos web böngészővel (pl. Internet Explorer 6 or Netscape Navigator 7.0) beállítható. Kezdő lépések DP-G321 AirPlus G 802.11g/2.4GHz Vezeték nélküli Multi-Port Nyomtató
TERKA Törvényességi Ellenőrzési Rendszer Kiegészítő Alkalmazás
 TERKA Törvényességi Ellenőrzési Rendszer Kiegészítő Alkalmazás Telepítési leírás 1.0.0.8 verzió A dokumentum készült: 2004. július 1. Utolsó módosítás időpontja: 2004. június 21. A dokumentumot készítette:
TERKA Törvényességi Ellenőrzési Rendszer Kiegészítő Alkalmazás Telepítési leírás 1.0.0.8 verzió A dokumentum készült: 2004. július 1. Utolsó módosítás időpontja: 2004. június 21. A dokumentumot készítette:
TORONYVENTILÁTOR
 10031517 10031518 TORONYVENTILÁTOR Tisztelt vásárló, gratulálunk, hogy megvásárolta termékünket. Hogy elkerülje a technikai hibákat, kérjük, olvassa el figyelmesen és kövesse a következő használati utasítást.
10031517 10031518 TORONYVENTILÁTOR Tisztelt vásárló, gratulálunk, hogy megvásárolta termékünket. Hogy elkerülje a technikai hibákat, kérjük, olvassa el figyelmesen és kövesse a következő használati utasítást.
Heizsitzauflage Classic
 Heizsitzauflage Classic 1 2 3 2 LUXUS MeLegÍtŐ ÜLŐPáRNa tartalomjegyzék 1 Biztonsági utasítások 9 Jelzések a készüléken és/vagy a csomagoláson 9 2 Beszerelés 40 Kezelés 40 4 Tisztítás és ápolás 40 A biztosíték
Heizsitzauflage Classic 1 2 3 2 LUXUS MeLegÍtŐ ÜLŐPáRNa tartalomjegyzék 1 Biztonsági utasítások 9 Jelzések a készüléken és/vagy a csomagoláson 9 2 Beszerelés 40 Kezelés 40 4 Tisztítás és ápolás 40 A biztosíték
Hardver üzembe helyezési útmutató
 Kicsomagolás lépés 1 Távolítsa el az összes védő elemet. A kézikönyvben található képek egy hasonló modellre vonatkoznak. Bár az ábrák eltérhetnek az aktuális modelltől, a használati módszer megegyezik.
Kicsomagolás lépés 1 Távolítsa el az összes védő elemet. A kézikönyvben található képek egy hasonló modellre vonatkoznak. Bár az ábrák eltérhetnek az aktuális modelltől, a használati módszer megegyezik.
A GeoEasy telepítése. Tartalomjegyzék. Hardver, szoftver igények. GeoEasy telepítése. GeoEasy V2.05+ Geodéziai Feldolgozó Program
 A GeoEasy telepítése GeoEasy V2.05+ Geodéziai Feldolgozó Program (c)digikom Kft. 1997-2010 Tartalomjegyzék Hardver, szoftver igények GeoEasy telepítése A hardverkulcs Hálózatos hardverkulcs A GeoEasy indítása
A GeoEasy telepítése GeoEasy V2.05+ Geodéziai Feldolgozó Program (c)digikom Kft. 1997-2010 Tartalomjegyzék Hardver, szoftver igények GeoEasy telepítése A hardverkulcs Hálózatos hardverkulcs A GeoEasy indítása
Szerelési és kezelési útmutató. Asztali állvány DS (2018/10) hu
 Szerelési és kezelési útmutató Asztali állvány DS-1 6720889403 (2018/10) hu Tartalomjegyzék Tartalomjegyzék 1 Szimbólumok magyarázata és biztonsági tudnivalók....... 2 1 Szimbólum-magyarázatok........................
Szerelési és kezelési útmutató Asztali állvány DS-1 6720889403 (2018/10) hu Tartalomjegyzék Tartalomjegyzék 1 Szimbólumok magyarázata és biztonsági tudnivalók....... 2 1 Szimbólum-magyarázatok........................
KISOKOS Windows TARTALOM. Vista rendszerhez
 KISOKOS Windows Vista rendszerhez TARTALOM 1. fejezet: RENDSZERKöVETELMéNYEK...1 2. fejezet: NYOMTATóSZOFTVER TELEPíTéSE WINDOWS HASZNáLATA ESETéN...2 Szoftver telepítése helyi nyomtatáshoz... 2 Szoftver
KISOKOS Windows Vista rendszerhez TARTALOM 1. fejezet: RENDSZERKöVETELMéNYEK...1 2. fejezet: NYOMTATóSZOFTVER TELEPíTéSE WINDOWS HASZNáLATA ESETéN...2 Szoftver telepítése helyi nyomtatáshoz... 2 Szoftver
Digitális fényképezőgép Szoftver útmutató
 EPSON Digitális fényképezőgép / Digitális fényképezőgép Szoftver útmutató Minden jog fenntartva. Jelen kézikönyv a SEIKO EPSON CORPORATION előzetes írásbeli engedélye nélkül sem részben sem egészben nem
EPSON Digitális fényképezőgép / Digitális fényképezőgép Szoftver útmutató Minden jog fenntartva. Jelen kézikönyv a SEIKO EPSON CORPORATION előzetes írásbeli engedélye nélkül sem részben sem egészben nem
LFM Használati útmutató
 Conrad Szaküzlet 1067 Budapest, Teréz krt. 23. Tel: (061) 302-3588 Conrad Vevőszolgálat 1124 Budapest, Jagelló út 30. Tel: (061) 319-0250 LFM Használati útmutató Oldalak 1 1.ábra 2.ábra Oldalak 2 3.ábra
Conrad Szaküzlet 1067 Budapest, Teréz krt. 23. Tel: (061) 302-3588 Conrad Vevőszolgálat 1124 Budapest, Jagelló út 30. Tel: (061) 319-0250 LFM Használati útmutató Oldalak 1 1.ábra 2.ábra Oldalak 2 3.ábra
HU Használati útmutató
 HU Használati útmutató Köszönjük, hogy a Hama termékét választotta. Kérjük, hogy figyelmesen és az elejétől a végéig olvassa el a használati útmutatót. A dokumentumot gondosan őrizze meg, mert még szüksége
HU Használati útmutató Köszönjük, hogy a Hama termékét választotta. Kérjük, hogy figyelmesen és az elejétől a végéig olvassa el a használati útmutatót. A dokumentumot gondosan őrizze meg, mert még szüksége
A telepítési útmutató tartalma
 1 A telepítési útmutató tartalma 3 Kompatibilitás és rendszerkövetelmények A telepítési folyamat röviden 4 A telepítés indítása 5 Adatbáziskezelő beállítása / telepítése 8 Telepítési módozatok 11 Az ENSO
1 A telepítési útmutató tartalma 3 Kompatibilitás és rendszerkövetelmények A telepítési folyamat röviden 4 A telepítés indítása 5 Adatbáziskezelő beállítása / telepítése 8 Telepítési módozatok 11 Az ENSO
Olvassa el a kézikönyvet alaposan, mielott a használatba helyezné.
 Olvassa el a kézikönyvet alaposan, mielott a használatba helyezné. 1 FIGYELMEZTETÉS Az összes biztonsági és muködtetési utasítást el kell olvasni a muveletek megkezdése elott. A helytelen muveletek maradandó
Olvassa el a kézikönyvet alaposan, mielott a használatba helyezné. 1 FIGYELMEZTETÉS Az összes biztonsági és muködtetési utasítást el kell olvasni a muveletek megkezdése elott. A helytelen muveletek maradandó
KENYÉRPIRÍTÓ R-210. Használati útmutató. Kenyérpirító R-210
 Használati útmutató KENYÉRPIRÍTÓ R-210 Mielőtt a készüléket használatba venné, kérjük, hogy az alábbi használati utasítással részletesen ismerkedjen meg. Az elektromos készüléket a jelen útmutató utasításai
Használati útmutató KENYÉRPIRÍTÓ R-210 Mielőtt a készüléket használatba venné, kérjük, hogy az alábbi használati utasítással részletesen ismerkedjen meg. Az elektromos készüléket a jelen útmutató utasításai
FELHASZNÁLÓI KÉZIKÖNYV. WF-2322 Vezetéknélküli Hozzéférési Pont
 FELHASZNÁLÓI KÉZIKÖNYV WF-2322 Vezetéknélküli Hozzéférési Pont Netis Vezetéknélküli Hozzáférési Pont Felhasználói Kézikönyv Netis Vezetéknélküli Hozzáférési Pont Felhasználói Kézikönyv 1. A csomag tartalma
FELHASZNÁLÓI KÉZIKÖNYV WF-2322 Vezetéknélküli Hozzéférési Pont Netis Vezetéknélküli Hozzáférési Pont Felhasználói Kézikönyv Netis Vezetéknélküli Hozzáférési Pont Felhasználói Kézikönyv 1. A csomag tartalma
EW1051 USB Smart kártya olvasó
 EW1051 USB Smart kártya olvasó 2 MAGYAR EW1051 USB Smart kártya olvasó Tartalomjegyzék 1.0 Bevezetés... 2 1.1 Funkciók és jellemzők... 2 1.2 A csomag tartalma... 2 2.0 EW1051 telepítése Windows 2000 és
EW1051 USB Smart kártya olvasó 2 MAGYAR EW1051 USB Smart kártya olvasó Tartalomjegyzék 1.0 Bevezetés... 2 1.1 Funkciók és jellemzők... 2 1.2 A csomag tartalma... 2 2.0 EW1051 telepítése Windows 2000 és
3 A hálózati kamera beállítása LAN hálózaton keresztül
 Hikvision IP kamera Gyorsindítási útmutató 3 A hálózati kamera beállítása LAN hálózaton keresztül Megjegyzés: A kezelő tudomásul veszi, hogy a kamera internetes vezérlése hálózati biztonsági kockázatokkal
Hikvision IP kamera Gyorsindítási útmutató 3 A hálózati kamera beállítása LAN hálózaton keresztül Megjegyzés: A kezelő tudomásul veszi, hogy a kamera internetes vezérlése hálózati biztonsági kockázatokkal
Tartalom jegyzék 1 BEVEZETŐ 2 1.1 SZOFTVER ÉS HARDVER KÖVETELMÉNYEK 2 2 TELEPÍTÉS 2 3 KEZELÉS 5
 Tartalom jegyzék 1 BEVEZETŐ 2 1.1 SZOFTVER ÉS HARDVER KÖVETELMÉNYEK 2 2 TELEPÍTÉS 2 3 KEZELÉS 5 3.1 ELSŐ FUTTATÁS 5 3.2 TULAJDONOSI ADATLAP 6 3.3 REGISZTRÁLÁS 6 3.4 AKTIVÁLÁS 6 3.5 MÉRÉS 7 3.5.1 ÜGYFÉL
Tartalom jegyzék 1 BEVEZETŐ 2 1.1 SZOFTVER ÉS HARDVER KÖVETELMÉNYEK 2 2 TELEPÍTÉS 2 3 KEZELÉS 5 3.1 ELSŐ FUTTATÁS 5 3.2 TULAJDONOSI ADATLAP 6 3.3 REGISZTRÁLÁS 6 3.4 AKTIVÁLÁS 6 3.5 MÉRÉS 7 3.5.1 ÜGYFÉL
Disk Station DS509+ Gyors telepítési útmutató
 Disk Station DS509+ Gyors telepítési útmutató BIZTONSÁGI UTASÍTÁSOK Kérjük, hogy használat előtt gondosan olvassa el ezeket a biztonsági utasításokat, és a jövőbeli felhasználás céljából tartsa ezt a kézikönyvet
Disk Station DS509+ Gyors telepítési útmutató BIZTONSÁGI UTASÍTÁSOK Kérjük, hogy használat előtt gondosan olvassa el ezeket a biztonsági utasításokat, és a jövőbeli felhasználás céljából tartsa ezt a kézikönyvet
CareLink Personal telepítési útmutató. Első lépések a CareLink Personal adatfeltöltéshez
 CareLink Personal telepítési útmutató Első lépések a CareLink Personal adatfeltöltéshez A CareLink USB illesztőprogram telepítése A CareLink USB illesztőprogramot telepíteni kell. Ez az illesztőprogram
CareLink Personal telepítési útmutató Első lépések a CareLink Personal adatfeltöltéshez A CareLink USB illesztőprogram telepítése A CareLink USB illesztőprogramot telepíteni kell. Ez az illesztőprogram
Hardver üzembe helyezési útmutató
 Kicsomagolás 1. lépés Távolítsa el az összes védő elemet. 2. lépés Lassan csukja le a lapolvasó egységet. Figyelem!; a személyi sérülések elkerülése érdekében pontosan az ábrán bemutatott módon végezze
Kicsomagolás 1. lépés Távolítsa el az összes védő elemet. 2. lépés Lassan csukja le a lapolvasó egységet. Figyelem!; a személyi sérülések elkerülése érdekében pontosan az ábrán bemutatott módon végezze
Hardver üzembe helyezési útmutató
 Kicsomagolás Távolítsa el az összes védő elemet. A kézikönyvben található képek egy hasonló modellre vonatkoznak. Bár az ábrák eltérhetnek az aktuális modelltől, a használati módszer megegyezik. A termék
Kicsomagolás Távolítsa el az összes védő elemet. A kézikönyvben található képek egy hasonló modellre vonatkoznak. Bár az ábrák eltérhetnek az aktuális modelltől, a használati módszer megegyezik. A termék
Tanúsítvány feltöltése Gemalto.NET kártyára és Gemalto SIM termékre
 Tanúsítvány feltöltése Gemalto.NET kártyára és Gemalto SIM termékre Windows XP, Vista és Windows 7 operációs rendszeren 1(6) 1. Tartalomjegyzék 1. Tartalomjegyzék... 2 2. Bevezető... 3 3. MiniDriver Manager
Tanúsítvány feltöltése Gemalto.NET kártyára és Gemalto SIM termékre Windows XP, Vista és Windows 7 operációs rendszeren 1(6) 1. Tartalomjegyzék 1. Tartalomjegyzék... 2 2. Bevezető... 3 3. MiniDriver Manager
Telepítési útmutató Smart-UPS C 1000/1500 VA 120/230 Vac 2000/3000 VA 230 Vac Rack-szekrény 2U
 Telepítési útmutató Smart-UPS C 1000/1500 VA 120/230 Vac 2000/3000 VA 230 Vac Rack-szekrény 2U Fontos biztonsági üzenetek ŐRIZZE MEG EZT AZ ÚTMUTATÓT - Az útmutató az energiagazdálkodási egység, a kerülő
Telepítési útmutató Smart-UPS C 1000/1500 VA 120/230 Vac 2000/3000 VA 230 Vac Rack-szekrény 2U Fontos biztonsági üzenetek ŐRIZZE MEG EZT AZ ÚTMUTATÓT - Az útmutató az energiagazdálkodási egység, a kerülő
1. A Windows programok telepítése
 1. A Windows programok telepítése Amennyiben a program egy korábbi példánya már telepítve van a számítógépre, akkor beszélünk frissítésről. Ellenkező esetben a következőkben leírtakat átlépheti és a telepítés
1. A Windows programok telepítése Amennyiben a program egy korábbi példánya már telepítve van a számítógépre, akkor beszélünk frissítésről. Ellenkező esetben a következőkben leírtakat átlépheti és a telepítés
Felhasználói kézikönyv
 Register your product and get support at www.philips.com/welcome HP8117 Felhasználói kézikönyv a b Magyar Köszönjük, hogy Philips terméket vásárolt, és üdvözöljük a Philips világában! A Philips által biztosított
Register your product and get support at www.philips.com/welcome HP8117 Felhasználói kézikönyv a b Magyar Köszönjük, hogy Philips terméket vásárolt, és üdvözöljük a Philips világában! A Philips által biztosított
Grillbegyújtó. Cikk sz.: GA 500
 Grillbegyújtó I/B Vált. 090130 Cikk sz.: GA 500 D 1 Csatlakozó vezeték 2 Fogantyú 3 Fűtőelem 4 Tartó 5 Fém jelölés SC GA 500-090130 Assembly page 2/16 FONTOS BIZTONSÁGI ELŐÍRÁSOK Olvassa el figyelmesen
Grillbegyújtó I/B Vált. 090130 Cikk sz.: GA 500 D 1 Csatlakozó vezeték 2 Fogantyú 3 Fűtőelem 4 Tartó 5 Fém jelölés SC GA 500-090130 Assembly page 2/16 FONTOS BIZTONSÁGI ELŐÍRÁSOK Olvassa el figyelmesen
Tanúsítvány feltöltése Gemalto TPC IM CC és ID Classic 340 típusú kártyára
 Tanúsítvány feltöltése Gemalto TPC IM CC és ID Classic 340 típusú kártyára Windows XP, Vista, Windows 7 és Windows 8 operációs rendszeren 1(6) 1. Tartalomjegyzék 1. Tartalomjegyzék... 2 2. Bevezető...
Tanúsítvány feltöltése Gemalto TPC IM CC és ID Classic 340 típusú kártyára Windows XP, Vista, Windows 7 és Windows 8 operációs rendszeren 1(6) 1. Tartalomjegyzék 1. Tartalomjegyzék... 2 2. Bevezető...
USB-Nyomtató Menedzser
 USB-Nyomtató Menedzser Használati útmutató HU-01 BRICON nv Europark Oost 15C, 9100 Sint-Niklaas, Belgium. Tel: +32 3 777 39 74 Fax: +32 3 778 07 35 Website: www.bricon.be email: bricon@bricon.be Horizont-Alfa
USB-Nyomtató Menedzser Használati útmutató HU-01 BRICON nv Europark Oost 15C, 9100 Sint-Niklaas, Belgium. Tel: +32 3 777 39 74 Fax: +32 3 778 07 35 Website: www.bricon.be email: bricon@bricon.be Horizont-Alfa
Médiatár. Rövid felhasználói kézikönyv
 Médiatár Rövid felhasználói kézikönyv Tartalomjegyzék Bevezetés Tartalomjegyzék Bevezetés Bevezetés... 3 Kezdô gondolatok... 4 Hálózati követelmények... 4 Támogatott operációs rendszerek a számítógépeken...
Médiatár Rövid felhasználói kézikönyv Tartalomjegyzék Bevezetés Tartalomjegyzék Bevezetés Bevezetés... 3 Kezdô gondolatok... 4 Hálózati követelmények... 4 Támogatott operációs rendszerek a számítógépeken...
Az Evolut Főkönyv program telepítési és beállítási útmutatója v2.0
 Az Evolut Főkönyv program telepítési és beállítási útmutatója v2.0 Az Ön letölthető fájl tartalmazza az Evolut Főkönyv 2013. program telepítőjét. A jelen leírás olyan telepítésre vonatkozik, amikor Ön
Az Evolut Főkönyv program telepítési és beállítási útmutatója v2.0 Az Ön letölthető fájl tartalmazza az Evolut Főkönyv 2013. program telepítőjét. A jelen leírás olyan telepítésre vonatkozik, amikor Ön
A P-touch Transfer Manager használata
 A P-touch Transfer Manager használata Verzió 0 HUN Bevezetés Fontos megjegyzés A dokumentum tartalma és a termék műszaki adatai értesítés nélkül módosulhatnak. A Brother fenntartja a jogot, hogy értesítés
A P-touch Transfer Manager használata Verzió 0 HUN Bevezetés Fontos megjegyzés A dokumentum tartalma és a termék műszaki adatai értesítés nélkül módosulhatnak. A Brother fenntartja a jogot, hogy értesítés
VARIO Face 2.0 Felhasználói kézikönyv
 VARIO Face 2.0 Felhasználói kézikönyv A kézikönyv használata Mielőtt elindítaná és használná a szoftvert kérjük olvassa el figyelmesen a felhasználói kézikönyvet! A dokumentum nem sokszorosítható illetve
VARIO Face 2.0 Felhasználói kézikönyv A kézikönyv használata Mielőtt elindítaná és használná a szoftvert kérjük olvassa el figyelmesen a felhasználói kézikönyvet! A dokumentum nem sokszorosítható illetve
A CA-42 adatkommunikációs kábel gyors telepítési útmutatója
 A CA-42 adatkommunikációs kábel gyors telepítési útmutatója 9234594 2. kiadás A Nokia, a Nokia Connecting People és a Pop-Port a Nokia Corporation bejegyzett védjegyei. Copyright 2005 Nokia. Minden jog
A CA-42 adatkommunikációs kábel gyors telepítési útmutatója 9234594 2. kiadás A Nokia, a Nokia Connecting People és a Pop-Port a Nokia Corporation bejegyzett védjegyei. Copyright 2005 Nokia. Minden jog
CIB Internet Bank asztali alkalmazás Hasznos tippek a telepítéshez és a használathoz Windows operációs rendszer esetén
 CIB Internet Bank asztali alkalmazás Hasznos tippek a telepítéshez és a használathoz Windows operációs rendszer esetén A CIB Internet Bankba való webes felületen keresztül történő belépés az Oracle által
CIB Internet Bank asztali alkalmazás Hasznos tippek a telepítéshez és a használathoz Windows operációs rendszer esetén A CIB Internet Bankba való webes felületen keresztül történő belépés az Oracle által
TEPPANYAKI TY 1897 HASZNÁLATI ÚTMUTATÓ
 TEPPANYAKI TY 1897 HASZNÁLATI ÚTMUTATÓ Figyelmesen olvassa el a felhasználói útmutatót, a készülék használata előtt. Az útmutatót őrizze meg gondosan! 2 3 4 1 HU Termékleírás 1. Fogantyúk 2. Levehető,
TEPPANYAKI TY 1897 HASZNÁLATI ÚTMUTATÓ Figyelmesen olvassa el a felhasználói útmutatót, a készülék használata előtt. Az útmutatót őrizze meg gondosan! 2 3 4 1 HU Termékleírás 1. Fogantyúk 2. Levehető,
Netis vezeték nélküli, N típusú USB adapter
 Netis vezeték nélküli, N típusú USB adapter Gyors üzembe helyezési útmutató WF-2109, WF-2111, WF-2116, WF-2119, WF-2119S, WF-2120, WF-2123, WF-2150, WF-2151, WF-2190, WF-2503 1 A csomag tartalma A csomag,
Netis vezeték nélküli, N típusú USB adapter Gyors üzembe helyezési útmutató WF-2109, WF-2111, WF-2116, WF-2119, WF-2119S, WF-2120, WF-2123, WF-2150, WF-2151, WF-2190, WF-2503 1 A csomag tartalma A csomag,
MD-3 Nokia zenei hangszórók
 MD-3 Nokia zenei hangszórók MAGYAR Az MD-3 sztereó hangszórók kiváló hangminõséget biztosítanak egy kompatibilis Nokia készüléken vagy más audiokészüléken történõ zenevagy rádióhallgatás közben. A hangszórók
MD-3 Nokia zenei hangszórók MAGYAR Az MD-3 sztereó hangszórók kiváló hangminõséget biztosítanak egy kompatibilis Nokia készüléken vagy más audiokészüléken történõ zenevagy rádióhallgatás közben. A hangszórók
Általános nyomtató meghajtó útmutató
 Általános nyomtató meghajtó útmutató Brother Universal Printer Driver (BR-Script3) Brother Mono Universal Printer Driver (PCL) Brother Universal Printer Driver (Inkjet) B verzió HUN 1 Áttekintés 1 A Brother
Általános nyomtató meghajtó útmutató Brother Universal Printer Driver (BR-Script3) Brother Mono Universal Printer Driver (PCL) Brother Universal Printer Driver (Inkjet) B verzió HUN 1 Áttekintés 1 A Brother
Kozmetikai tükör Használati útmutató
 Kozmetikai tükör Használati útmutató HU A termék első használatba vétele előtt olvassa el a használati útmutatót, akkor is, ha hasonló termék használatát már ismeri. A kozmetikai tükröt csak a használati
Kozmetikai tükör Használati útmutató HU A termék első használatba vétele előtt olvassa el a használati útmutatót, akkor is, ha hasonló termék használatát már ismeri. A kozmetikai tükröt csak a használati
Tartalom 1 BIZTONSÁGI UTASÍTÁSOK 2 2 CSOMAG TARTALMA 3 3 A TERMÉK NÉZETEI 4 4 RENDSZERCSATLAKOZTATÁS 5
 Tartalom 1 BIZTONSÁGI UTASÍTÁSOK 2 2 CSOMAG TARTALMA 3 3 A TERMÉK NÉZETEI 4 4 RENDSZERCSATLAKOZTATÁS 5 4.1 A TÁPKÁBEL CSATLAKOZTATÁSA 5 4.2 A MONITOR CSATLAKOZTATÁSA 5 4.3 NYOMTATÓ, VAGY SZKENNER CSATLAKOZTATÁSA
Tartalom 1 BIZTONSÁGI UTASÍTÁSOK 2 2 CSOMAG TARTALMA 3 3 A TERMÉK NÉZETEI 4 4 RENDSZERCSATLAKOZTATÁS 5 4.1 A TÁPKÁBEL CSATLAKOZTATÁSA 5 4.2 A MONITOR CSATLAKOZTATÁSA 5 4.3 NYOMTATÓ, VAGY SZKENNER CSATLAKOZTATÁSA
EL-***** Címkeadagoló HASZNÁLATI UTASÍTÁS USER MANUAL BETRIEBSANLEITUNG
 EL-***** Címkeadagoló HASZNÁLATI UTASÍTÁS USER MANUAL BETRIEBSANLEITUNG HU EN DE BIZTONSÁGI ELŐÍRÁSOK A berendezés használata előtt figyelmesen olvassa el a használai útmutatóban található utasításokat!
EL-***** Címkeadagoló HASZNÁLATI UTASÍTÁS USER MANUAL BETRIEBSANLEITUNG HU EN DE BIZTONSÁGI ELŐÍRÁSOK A berendezés használata előtt figyelmesen olvassa el a használai útmutatóban található utasításokat!
EXLED-001 (HT-F62413A-10)
 LED VILÁGÍTÁS Biztonsági előírások és használati utasítás EXLED-001 (HT-F62413A-10) Köszönjük, hogy ezt a terméket választotta. Kérjük, üzembe helyezés előtt figyelmesen olvassa át ezt a használati utasítást
LED VILÁGÍTÁS Biztonsági előírások és használati utasítás EXLED-001 (HT-F62413A-10) Köszönjük, hogy ezt a terméket választotta. Kérjük, üzembe helyezés előtt figyelmesen olvassa át ezt a használati utasítást
Magyar. Biztonsági információk. Magyar
 Az útmutató tartalma: Biztonsági információk, 29. oldal. Az üzembe helyezéssel kapcsolatos hibaelhárítás, 30. oldal. További információk keresése, 34. oldal. Biztonsági információk A készülékhez csak a
Az útmutató tartalma: Biztonsági információk, 29. oldal. Az üzembe helyezéssel kapcsolatos hibaelhárítás, 30. oldal. További információk keresése, 34. oldal. Biztonsági információk A készülékhez csak a
Ultrahangos párásító
 Ultrahangos párásító 100318 1003183 Tisztelt vásárló, gratulálunk, hogy megvásárolta termékünket. Hogy elkerülje a technikai hibákat, kérjük, olvassa el figyelmesen és kövesse a következő használati utasítást.
Ultrahangos párásító 100318 1003183 Tisztelt vásárló, gratulálunk, hogy megvásárolta termékünket. Hogy elkerülje a technikai hibákat, kérjük, olvassa el figyelmesen és kövesse a következő használati utasítást.
Általános soros sín (USB) Felhasználói útmutató Rendszerigény Nyomtatója beépített USB portja az alábbi minimális rendszerkonfiguráció mellett használ
 Általános soros sín (USB) Felhasználói útmutató Rendszerigény Nyomtatója beépített USB portja az alábbi minimális rendszerkonfiguráció mellett használható: USB porttal rendelkező PC Microsoft Windows 98,
Általános soros sín (USB) Felhasználói útmutató Rendszerigény Nyomtatója beépített USB portja az alábbi minimális rendszerkonfiguráció mellett használható: USB porttal rendelkező PC Microsoft Windows 98,
Image Processor BarCode Service. Felhasználói és üzemeltetői kézikönyv
 Image Processor BarCode Service Áttekintés CIP-BarCode alkalmazás a Canon Image Processor programcsomag egyik tagja. A program feladata, hogy sokoldalú eszközt biztosítson képállományok dokumentumkezelési
Image Processor BarCode Service Áttekintés CIP-BarCode alkalmazás a Canon Image Processor programcsomag egyik tagja. A program feladata, hogy sokoldalú eszközt biztosítson képállományok dokumentumkezelési
Használati útmutató Tartalom
 Használati útmutató Tartalom Általános ismertetés... 2 Belső akkumulátor tesztelése...2 Jármű indítása... 2 Belső akkumulátor töltése...2 Az akkumulátorra nincs garancia... 3 Javaslatok, figyelmeztetések...
Használati útmutató Tartalom Általános ismertetés... 2 Belső akkumulátor tesztelése...2 Jármű indítása... 2 Belső akkumulátor töltése...2 Az akkumulátorra nincs garancia... 3 Javaslatok, figyelmeztetések...
EM1017 USB 3.0 Gigabit hálózati adapter
 EM1017 USB 3.0 Gigabit hálózati adapter 2 MAGYAR EM1017 - USB 3.0 Gigabit hálózati adapter Tartalomjegyzék 1.0 Bevezetés... 2 1.1 Funkciók és jellemzők... 2 1.2 A csomag tartalma... 2 1.3 Mielőtt elkezdené...
EM1017 USB 3.0 Gigabit hálózati adapter 2 MAGYAR EM1017 - USB 3.0 Gigabit hálózati adapter Tartalomjegyzék 1.0 Bevezetés... 2 1.1 Funkciók és jellemzők... 2 1.2 A csomag tartalma... 2 1.3 Mielőtt elkezdené...
1. Használatba vétel. 1.1 Biztonsági előírások. 1.2 Rendszerkövetelmények. 1.3 A csomag tartalma
 1. Használatba vétel 1.1 Biztonsági előírások Kérjük, hogy mielőtt használatba venné a Prestigio Data Racer I készüléket, olvasson el minden biztonsági figyelmeztetést. A használati utasításban ismertetett
1. Használatba vétel 1.1 Biztonsági előírások Kérjük, hogy mielőtt használatba venné a Prestigio Data Racer I készüléket, olvasson el minden biztonsági figyelmeztetést. A használati utasításban ismertetett
Telepítési útmutató Smart-UPS C 1000/1500 VA 120/230 Vac 2000/3000 VA 230 Vac Torony
 Telepítési útmutató Smart-UPS C 1000/1500 VA 120/230 Vac 2000/3000 VA 230 Vac Torony Fontos biztonsági üzenetek Figyelmesen olvassa el az utasításokat, hogy megismerje a berendezést, mielőtt megpróbálja
Telepítési útmutató Smart-UPS C 1000/1500 VA 120/230 Vac 2000/3000 VA 230 Vac Torony Fontos biztonsági üzenetek Figyelmesen olvassa el az utasításokat, hogy megismerje a berendezést, mielőtt megpróbálja
Netlock Kft. által kibocsátott elektronikus aláírás telepítése Windows XP SP3 Internet Explorer 8 böngészőbe
 Netlock Kft. által kibocsátott elektronikus aláírás telepítése Windows XP SP3 Internet Explorer 8 böngészőbe 1. Indítsa el az Internet Explorer 8-as böngészőt. (Windows XP esetén: Start menü > Internet
Netlock Kft. által kibocsátott elektronikus aláírás telepítése Windows XP SP3 Internet Explorer 8 böngészőbe 1. Indítsa el az Internet Explorer 8-as böngészőt. (Windows XP esetén: Start menü > Internet
3. Gyors útmutató 4. Garanciakártya
 A csomag tartalma 1. Prestigio webkamera főegység 2. Alkalmazás szoftver CD Használatvétel 3. Gyors útmutató 4. Garanciakártya 1. Kapcsolja be a PC-t, vagy notebookot. 2. Dugja be az USB csatolót a PC,
A csomag tartalma 1. Prestigio webkamera főegység 2. Alkalmazás szoftver CD Használatvétel 3. Gyors útmutató 4. Garanciakártya 1. Kapcsolja be a PC-t, vagy notebookot. 2. Dugja be az USB csatolót a PC,
A B C D. 2 Telepítse a meghajtóprogramot. 3 Nincs szükség semmilyen lépésre 4 MD-3100 USB ADSL MODEM. Termékismertetõ
 MD-300 USB ADSL MODEM Termékismertetõ A. Tápfeszültség kijelzõ (be: USB-hez csatlakoztatva és a PC be van kapcsolva / ki: nincs csatlakoztatva vagy a PC ki van kapcsolva. B. ADSL LINK jelzõfény (villog:
MD-300 USB ADSL MODEM Termékismertetõ A. Tápfeszültség kijelzõ (be: USB-hez csatlakoztatva és a PC be van kapcsolva / ki: nincs csatlakoztatva vagy a PC ki van kapcsolva. B. ADSL LINK jelzõfény (villog:
MÉRY Android Alkalmazás
 MÉRY Android Alkalmazás Felhasználói kézikönyv Di-Care Zrt. Utolsó módosítás: 2014.06.12 Oldal: 1 / 7 Tartalomjegyzék 1. Bevezetés 3 1.1. MÉRY Android alkalmazás 3 1.2. A MÉRY Android alkalmazás funkciói
MÉRY Android Alkalmazás Felhasználói kézikönyv Di-Care Zrt. Utolsó módosítás: 2014.06.12 Oldal: 1 / 7 Tartalomjegyzék 1. Bevezetés 3 1.1. MÉRY Android alkalmazás 3 1.2. A MÉRY Android alkalmazás funkciói
RIZSFŐZŐ RC-12. Használati útmutató. Rizsfőző RC-12
 Használati útmutató RIZSFŐZŐ RC-12 Mielőtt a készüléket használatba venné, kérjük, hogy az alábbi használati utasítással részletesen ismerkedjen meg. Az elektromos készüléket a jelen útmutató utasításai
Használati útmutató RIZSFŐZŐ RC-12 Mielőtt a készüléket használatba venné, kérjük, hogy az alábbi használati utasítással részletesen ismerkedjen meg. Az elektromos készüléket a jelen útmutató utasításai
Memeo Instant Backup Rövid útmutató. 1. lépés: Hozza létre ingyenes Memeo fiókját. 2. lépés: Csatlakoztassa a tárolóeszközt a számítógéphez
 Bevezetés A Memeo Instant Backup egyszerű biztonsági másolási megoldás, mely nagy segítséget nyújt a bonyolult digitális világban. A Memeo Instant Backup automatikus módon, folyamatosan biztonsági másolatot
Bevezetés A Memeo Instant Backup egyszerű biztonsági másolási megoldás, mely nagy segítséget nyújt a bonyolult digitális világban. A Memeo Instant Backup automatikus módon, folyamatosan biztonsági másolatot
Műanyag cső hegesztő WD W
 Műanyag cső hegesztő WD050411500 1500W WD050411500 Köszönjük, hogy WIDO termék vásárlása mellett döntött. Biztosak vagyunk abban, hogy értékelni fogja a termék minőségét, és teljes mértékben elégedett
Műanyag cső hegesztő WD050411500 1500W WD050411500 Köszönjük, hogy WIDO termék vásárlása mellett döntött. Biztosak vagyunk abban, hogy értékelni fogja a termék minőségét, és teljes mértékben elégedett
TARTALOMJEGYZÉK ADATOK. Biztonsági előírások
 Ventilátor 10029404 Kedves vásárló, Gratulálunk a termék megvásárlásahoz.kérjük, olvassa el figyelmesen ezeket az utasításokat és fordítson különös figyelmet a figyelmeztetésekre a hibák elkerülése végett.a
Ventilátor 10029404 Kedves vásárló, Gratulálunk a termék megvásárlásahoz.kérjük, olvassa el figyelmesen ezeket az utasításokat és fordítson különös figyelmet a figyelmeztetésekre a hibák elkerülése végett.a
LED-es tükörre szerelhető lámpa
 LED-es tükörre szerelhető lámpa hu Termékismertető 16262FV05X02IX 2019-02 Biztonsági előírások A termék biztonsági műszaki megoldásokkal rendelkezik. Ennek ellenére olvassa el figyelme - sen a biztonsági
LED-es tükörre szerelhető lámpa hu Termékismertető 16262FV05X02IX 2019-02 Biztonsági előírások A termék biztonsági műszaki megoldásokkal rendelkezik. Ennek ellenére olvassa el figyelme - sen a biztonsági
Telepítési megjegyzések Windows 7 és Windows Server 2008 R2 felhasználók részére
 FONTOS: Telepítési megjegyzések Windows 7 és Windows Server 2008 R2 felhasználók részére Sajnálattal értesítjük, hogy a készülékkel együtt szállított CD vagy DVD lemezen található automata telepítőprogramok
FONTOS: Telepítési megjegyzések Windows 7 és Windows Server 2008 R2 felhasználók részére Sajnálattal értesítjük, hogy a készülékkel együtt szállított CD vagy DVD lemezen található automata telepítőprogramok
Bluetooth. A Bluetooth kommunikációs adapter beállítása. Microsoft Windows XP/Vista/7 operációs rendszerre. Felhasználói kézikönyv
 A kommunikációs adapter beállítása Microsoft Windows XP/Vista/7 operációs rendszerre Felhasználói kézikönyv Használat előtt kérjük, alaposan olvassa el ezt az útmutatót 2 Tartalomjegyzék 1. A kommunikációs
A kommunikációs adapter beállítása Microsoft Windows XP/Vista/7 operációs rendszerre Felhasználói kézikönyv Használat előtt kérjük, alaposan olvassa el ezt az útmutatót 2 Tartalomjegyzék 1. A kommunikációs
HU Használati útmutató
 HU Használati útmutató Kezelők és kijelző 1. Bekapcsoló gomb 2. USB csatlakozó (Quick Charge 3.0) 3. Micro-USB csatlakozó 4. USB csatlakozó 5. Kapacitásjelző LED 6. Zseblámpa funkció LED-je 7. Kábel: Micro-USB
HU Használati útmutató Kezelők és kijelző 1. Bekapcsoló gomb 2. USB csatlakozó (Quick Charge 3.0) 3. Micro-USB csatlakozó 4. USB csatlakozó 5. Kapacitásjelző LED 6. Zseblámpa funkció LED-je 7. Kábel: Micro-USB
Termoelektromos borhűtő. Modell: DX-68COMBO. Használati útmutató
 Termoelektromos borhűtő Modell: DX-68COMBO Használati útmutató Tartalomjegyzék I. Általános biztonsági előírások 1 II. Műszaki adatok 2 III. Kezelőszervek 3 IV. Bekötési rajz 4 V. Működtetés 4 VI. Speciális
Termoelektromos borhűtő Modell: DX-68COMBO Használati útmutató Tartalomjegyzék I. Általános biztonsági előírások 1 II. Műszaki adatok 2 III. Kezelőszervek 3 IV. Bekötési rajz 4 V. Működtetés 4 VI. Speciális
SafeQ nyomtatató telepítése
 SafeQ nyomtatató telepítése 1. Rendszerkövetelmények Ha a számítógép az EIK tartományba van léptetve és a bejelentkezett felhasználó szintén tartományi felhasználó, nincs szükség a SafeQ kliens telepítésére.
SafeQ nyomtatató telepítése 1. Rendszerkövetelmények Ha a számítógép az EIK tartományba van léptetve és a bejelentkezett felhasználó szintén tartományi felhasználó, nincs szükség a SafeQ kliens telepítésére.
USB-RS485 illesztô egység Telepítési útmutató
 USB-RS485 illesztô egység Kiadás: 2009. november P Köszönjük, hogy a PROCON Hajtástechnika Kft. termékét választotta. Ez az útmutató tartalmazza az Ön számára szükséges információkat az USB-RS485 illesztő
USB-RS485 illesztô egység Kiadás: 2009. november P Köszönjük, hogy a PROCON Hajtástechnika Kft. termékét választotta. Ez az útmutató tartalmazza az Ön számára szükséges információkat az USB-RS485 illesztő
Használati útmutató Gyújtószikramentes hálózati adapter
 KERN & Sohn GmbH Ziegelei 1 D-72336 Balingen E-mail: info@kern-sohn.com Telefon: +49-[0]7433-9933-0 Faks: +49-[0]7433-9933-149 Internet: www.kern-sohn.com Használati útmutató Gyújtószikramentes hálózati
KERN & Sohn GmbH Ziegelei 1 D-72336 Balingen E-mail: info@kern-sohn.com Telefon: +49-[0]7433-9933-0 Faks: +49-[0]7433-9933-149 Internet: www.kern-sohn.com Használati útmutató Gyújtószikramentes hálózati
Java telepítése és beállítása
 A pályázati anyagok leadás Mozilla Firefox böngészőn keresztül: Tartalom Java telepítése és beállítása... 1 USB kulcs eszközkezelő telepítése... 4 USB kulcs telepítése böngészőbe... 4 Kiadói tanúsítvány
A pályázati anyagok leadás Mozilla Firefox böngészőn keresztül: Tartalom Java telepítése és beállítása... 1 USB kulcs eszközkezelő telepítése... 4 USB kulcs telepítése böngészőbe... 4 Kiadói tanúsítvány
Szoftvertelepítési útmutató NPD4758-00 HU
 Szoftvertelepítési útmutató NPD4758-00 HU Szoftvertelepítés Megjegyzés az USB-csatlakozáshoz: Ne csatlakoztassa az USB-kábelt, amíg nem kap rá utasítást. Ha megjelenik ez a képernyő, kattintson a Cancel(Mégse)
Szoftvertelepítési útmutató NPD4758-00 HU Szoftvertelepítés Megjegyzés az USB-csatlakozáshoz: Ne csatlakoztassa az USB-kábelt, amíg nem kap rá utasítást. Ha megjelenik ez a képernyő, kattintson a Cancel(Mégse)
Ismerkedés a PadFone 2 készülékkel
 Gyors útmutató E7674 Első kiadás Copyright 2012 ASUSTeK COMPUTER INC. Minden jog fenntartva. Az ASUSTeK COMPUTER INC. ( ASUS ) előzetes írásos engedélye nélkül ennek a kiadványnak, illetve a benne leírt
Gyors útmutató E7674 Első kiadás Copyright 2012 ASUSTeK COMPUTER INC. Minden jog fenntartva. Az ASUSTeK COMPUTER INC. ( ASUS ) előzetes írásos engedélye nélkül ennek a kiadványnak, illetve a benne leírt
Wi-Fi Direct útmutató
 Wi-Fi Direct útmutató Egyszerű beállítás a Wi-Fi Direct használatával Hibaelhárítás Tartalomjegyzék A kézikönyv használata... 2 A kézikönyvben használt szimbólumok... 2 Jogi nyilatkozat... 2 1. Egyszerű
Wi-Fi Direct útmutató Egyszerű beállítás a Wi-Fi Direct használatával Hibaelhárítás Tartalomjegyzék A kézikönyv használata... 2 A kézikönyvben használt szimbólumok... 2 Jogi nyilatkozat... 2 1. Egyszerű
Kormányzati Elektronikus Aláíró és Aláírás-ellenőrző Szoftver
 Kormányzati Elektronikus Aláíró és Aláírás-ellenőrző Szoftver Telepítési leírás verzió: 1.33 2017.10.05. 1 TARTALOMJEGYZÉK 1. BEVEZETÉS... 3 2. KEAASZ TELEPÍTÉSE... 3 3. A KEAASZ ALKALMAZÁS ELTÁVOLÍTÁSA...
Kormányzati Elektronikus Aláíró és Aláírás-ellenőrző Szoftver Telepítési leírás verzió: 1.33 2017.10.05. 1 TARTALOMJEGYZÉK 1. BEVEZETÉS... 3 2. KEAASZ TELEPÍTÉSE... 3 3. A KEAASZ ALKALMAZÁS ELTÁVOLÍTÁSA...
Windows 8.1 frissítés, részletes útmutató
 Windows 8.1 frissítés, részletes útmutató A Windows 8.1 telepítése és frissítése A BIOS, illetve alkalmazások és illesztőprogramok frissítése, valamint a Windows Update futtatása A telepítés típusának
Windows 8.1 frissítés, részletes útmutató A Windows 8.1 telepítése és frissítése A BIOS, illetve alkalmazások és illesztőprogramok frissítése, valamint a Windows Update futtatása A telepítés típusának
Popcorn készítő eszköz
 Popcorn készítő eszköz 10030485 10030486 Tisztelt vásárló, gratulálunk, hogy megvásárolta termékünket. Hogy elkerülje a technikai hibákat, kérjük, olvassa el figyelmesen és kövesse a következő használati
Popcorn készítő eszköz 10030485 10030486 Tisztelt vásárló, gratulálunk, hogy megvásárolta termékünket. Hogy elkerülje a technikai hibákat, kérjük, olvassa el figyelmesen és kövesse a következő használati
T-Mobile Communication Center Készülékek telepítése a TMCC segítségével
 T-Mobile Communication Center Készülékek telepítése a TMCC segítségével Tartalomjegyzék 1 Készülékek / mobiltelefonok telepítése 3 1.1 Infravörös kapcsolat Win2000 és WinXP operációs rendszerrel 3 1.2
T-Mobile Communication Center Készülékek telepítése a TMCC segítségével Tartalomjegyzék 1 Készülékek / mobiltelefonok telepítése 3 1.1 Infravörös kapcsolat Win2000 és WinXP operációs rendszerrel 3 1.2
DVR-338 DIGITÁLIS DIKTAFON HASZNÁLATI ÚTMUTATÓ
 DVR-338 DIGITÁLIS DIKTAFON HASZNÁLATI ÚTMUTATÓ A készülék bemutatása 1 REC - Felvétel gomb 2 Stop/Kikapcsolás gomb 3 UP - FEL/Visszatekerés 4 DOWN LE/Előretekerés 5 HOLD - Billentyűzár 6 VOL + (hangerő
DVR-338 DIGITÁLIS DIKTAFON HASZNÁLATI ÚTMUTATÓ A készülék bemutatása 1 REC - Felvétel gomb 2 Stop/Kikapcsolás gomb 3 UP - FEL/Visszatekerés 4 DOWN LE/Előretekerés 5 HOLD - Billentyűzár 6 VOL + (hangerő
A nyomtatókkal kapcsolatos beállításokat a Vezérlőpulton, a Nyomtatók mappában végezhetjük el. Nyomtató telepítését a Nyomtató hozzáadása ikonra
 Nyomtató telepítése A nyomtatókkal kapcsolatos beállításokat a Vezérlőpulton, a Nyomtatók mappában végezhetjük el. Nyomtató telepítését a Nyomtató hozzáadása ikonra duplán kattintva kezdeményezhetjük.
Nyomtató telepítése A nyomtatókkal kapcsolatos beállításokat a Vezérlőpulton, a Nyomtatók mappában végezhetjük el. Nyomtató telepítését a Nyomtató hozzáadása ikonra duplán kattintva kezdeményezhetjük.
Gyors Indítási Útmutató
 NWA1300-NJ Gyors Indítási Útmutató 802.11 b/g/n Falban lévő PoE Hozzáférési pont Firmware Verzió 1.00 1. kiadás, 0 / 2011 ALAPÉRTELMEZETT BEJELENTKEZÉSI RÉSZLETEK Felhasználónév admin Jelszó 1234 TARTALOM
NWA1300-NJ Gyors Indítási Útmutató 802.11 b/g/n Falban lévő PoE Hozzáférési pont Firmware Verzió 1.00 1. kiadás, 0 / 2011 ALAPÉRTELMEZETT BEJELENTKEZÉSI RÉSZLETEK Felhasználónév admin Jelszó 1234 TARTALOM
DOMO HASZNÁLATI ÚTMUTATÓ. Padló ventilátor
 DOMO HASZNÁLATI ÚTMUTATÓ Padló ventilátor JÓTÁLLÁS A készülékre 2 év garancia van. A garanciális időszakban a gyártó garanciát vállal minden gyártói hibára. A hiba előfordulása esetén a készüléket megjavítják
DOMO HASZNÁLATI ÚTMUTATÓ Padló ventilátor JÓTÁLLÁS A készülékre 2 év garancia van. A garanciális időszakban a gyártó garanciát vállal minden gyártói hibára. A hiba előfordulása esetén a készüléket megjavítják
Használati útmutató Kenyérpirító TOASTER
 HU Használati útmutató Kenyérpirító TOASTER Tartalomjegyzék Biztonsági előírások... 3 Az első használat előtt... 5 Kicsomagolás... 5 A készülék elhelyezése... 5 Kenyérpirítás... 5 Kenyéremelő... 5 Kenyérszelet
HU Használati útmutató Kenyérpirító TOASTER Tartalomjegyzék Biztonsági előírások... 3 Az első használat előtt... 5 Kicsomagolás... 5 A készülék elhelyezése... 5 Kenyérpirítás... 5 Kenyéremelő... 5 Kenyérszelet
Diva 852 ISDN T/A. Gyorstelepítési útmutató. www.eicon.com
 Diva 852 ISDN T/A Gyorstelepítési útmutató www.eicon.com Tartalom Bevezetés... 2 Jelzõlámpák... 2 Kábelek csatlakoztatása... 2 Telepítés Windows 98 alatt... 3 Telepítés Windows Me alatt... 4 Telepítés
Diva 852 ISDN T/A Gyorstelepítési útmutató www.eicon.com Tartalom Bevezetés... 2 Jelzõlámpák... 2 Kábelek csatlakoztatása... 2 Telepítés Windows 98 alatt... 3 Telepítés Windows Me alatt... 4 Telepítés
A MOKKA hitelesítő szoftver telepítése és használata
 A MOKKA hitelesítő szoftver telepítése és használata Windows XP, Vista és Windows 7 rendszeren Távszámla aláírásának ellenőrzésére 1(9) 1. Tartalomjegyzék 1. Tartalomjegyzék... 2 2. Bevezető... 3 3. A
A MOKKA hitelesítő szoftver telepítése és használata Windows XP, Vista és Windows 7 rendszeren Távszámla aláírásának ellenőrzésére 1(9) 1. Tartalomjegyzék 1. Tartalomjegyzék... 2 2. Bevezető... 3 3. A
SDX Professional 1.0 Telepítési leírás
 SDX Professional 1.0 Telepítési leírás Készült: 2003. július 21. Utolsó módosítás időpontja: 2004. szeptember 22. E-Group Magyarország Rt. Tartalomjegyzék 1. Bevezetés...3 2. Hardver és szoftver követelmények...3
SDX Professional 1.0 Telepítési leírás Készült: 2003. július 21. Utolsó módosítás időpontja: 2004. szeptember 22. E-Group Magyarország Rt. Tartalomjegyzék 1. Bevezetés...3 2. Hardver és szoftver követelmények...3
Kamera. Hálózati kupolakamera. Gyors üzemelési útmutató magyar
 Kamera Hálózati kupolakamera Gyors üzemelési útmutató magyar Ez a gyors útmutató a következő készülékekre vonatkozik: DS-2CD4312F-(I)(Z)(H)(S), DS-2CD4312FWD-(I)(Z)(H)(S), DS-2CD4324F-(I)(Z)(H)(S), DS-2CD4332FWD-(I)(Z)(H)(S)
Kamera Hálózati kupolakamera Gyors üzemelési útmutató magyar Ez a gyors útmutató a következő készülékekre vonatkozik: DS-2CD4312F-(I)(Z)(H)(S), DS-2CD4312FWD-(I)(Z)(H)(S), DS-2CD4324F-(I)(Z)(H)(S), DS-2CD4332FWD-(I)(Z)(H)(S)
Google Cloud Print útmutató
 Google Cloud Print útmutató 0 verzió HUN Megjegyzések meghatározása Ebben a Használati útmutatóban a megjegyzéseket végig a következő módon használjuk: A Megjegyzések útmutatással szolgálnak a különböző
Google Cloud Print útmutató 0 verzió HUN Megjegyzések meghatározása Ebben a Használati útmutatóban a megjegyzéseket végig a következő módon használjuk: A Megjegyzések útmutatással szolgálnak a különböző
Hálózati kapcsolathoz Windowst használó ügyfeleknek
 Hálózati kapcsolathoz Windowst használó ügyfeleknek Ha különböző operációs rendszert, vagy architektúrát használ szerverhez vagy klienshez, előfordulhat, hogy a kapcsolat nem működik megfelelően a kézikönyv
Hálózati kapcsolathoz Windowst használó ügyfeleknek Ha különböző operációs rendszert, vagy architektúrát használ szerverhez vagy klienshez, előfordulhat, hogy a kapcsolat nem működik megfelelően a kézikönyv
Nyomtató telepítése. 1. ábra Nyomtatók és faxok Nyomtató hozzáadása
 Ha ki szeretnénk nyomtatni az elkészített dokumentumainkat, akkor a nyomtató vezérlőprogramját a számítógépre kell telepítenünk. Ezáltal a számítógép irányítani tudja a nyomtatót, érzékeli üzeneteit. A
Ha ki szeretnénk nyomtatni az elkészített dokumentumainkat, akkor a nyomtató vezérlőprogramját a számítógépre kell telepítenünk. Ezáltal a számítógép irányítani tudja a nyomtatót, érzékeli üzeneteit. A
Digitális TV USB 2.0 dongle, VG0002A
 Digitális TV USB 2.0 dongle, VG0002A Használati útmutató Tartalomjegyzék 1.0 Biztonsági előírások 2.0 Bevezetés 3.0 Felállítás 4.0 Total Media szoftver 5.0 CE Nyilatkozat 1.0 Biztonsági előírások Állítsa
Digitális TV USB 2.0 dongle, VG0002A Használati útmutató Tartalomjegyzék 1.0 Biztonsági előírások 2.0 Bevezetés 3.0 Felállítás 4.0 Total Media szoftver 5.0 CE Nyilatkozat 1.0 Biztonsági előírások Állítsa
Ptouch. Kezelési útmutató. Kezelő panel
 Ptouch Kezelő panel Kezelési útmutató HU LEÍRÁS A Ptouch kezelő panelt az alábbi készülékekhez tervezték: SALDA szellőztető készülékekhez és más PRV-n alapuló készülékekhez (RIS EKO 3.0, RIRS EKO 3.0,
Ptouch Kezelő panel Kezelési útmutató HU LEÍRÁS A Ptouch kezelő panelt az alábbi készülékekhez tervezték: SALDA szellőztető készülékekhez és más PRV-n alapuló készülékekhez (RIS EKO 3.0, RIRS EKO 3.0,
Gyors telepítési útmutató VIP X1600 modul
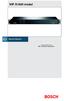 VIP X1600 modul HU 2 Gyors telepítési útmutató VIP X1600 modul Figyelem A felhasználói útmutató fejezeteiben leírt biztonsági előírások ismerete nélkülözhetetlen. A felhasználói útmutatóban fontos információkat
VIP X1600 modul HU 2 Gyors telepítési útmutató VIP X1600 modul Figyelem A felhasználói útmutató fejezeteiben leírt biztonsági előírások ismerete nélkülözhetetlen. A felhasználói útmutatóban fontos információkat
