EKG Monitor...31 Funkcióváltó ikonok...33 EKG felismerés...34 EKG Monitor...35 V.fib felismerés...38
|
|
|
- Laura Biró
- 8 évvel ezelőtt
- Látták:
Átírás
1 Súgó Ver 1.1
2 ALS Tréning...4 EKG Ritmusválasztás...4 Futó Ritmus (Running Rhythm)....4 A várakozó ritmus...5 Próbababa funkciók...9 Tevékenységek a próbababán....9 Események manuális bejegyzése Funkcióváltó ikonok...12 Menü szerkesztése ALS tematika futtatása...14 ALS tematika készítése...15 Tematika betöltése Tematika tárolása (mentése)...15 Tematika nyomtatása Keretek ( Frames )...16 Akciók ( Actions )...18 Események...22 CPR oktatás...26 EKG Szimulátor...28 Ritmusválasztás...28 Futó ritmus...28 A várakozó ritmus...29 EKG Monitor...31 Funkcióváltó ikonok...33 EKG felismerés...34 EKG Monitor...35 V.fib felismerés...38 HeartSim 4000 Ver 1.1 Help Laerdal Medical oldal, összesen: 41
3 EKG Monitor...39 EKG sorozat futtatása ( Run ECG Sequence ) HeartSim 4000 Ver 1.1 Help Laerdal Medical oldal, összesen: 41
4 ALS Tréning EKG Ritmusválasztás Futó Ritmus (Running Rhythm). A Futó Ritmus mező az EKG monitoron, a Linken és a próbababán éppen futó EKG-t mutatja. A készülék bekapcsolásakor a rendszer mindig 80-as pulzussal és 120/80-as R/R-el sinus ritmust mutat. A futó ritmust közvetlenül lehet módosítani. Extrasystole. Nyissuk ki az Extrasyst. listát és válasszunk ki egy Extrasystoles típust. Ha nincs várakozó ritmus kiválasztva, a távirányítón nyomjuk meg valamelyik Extrasystole gombot. Ha a gombot még egyszer megnyomjuk, az Extrasystole megszűnik, kivéve az Unifocal PVC gomb esetét, amely az <Unifocal PVC>, <PVCs RonT> és a < > között vált. Az Extrasystoles típusok az Alapritmussal variálhatók. Szívritmus (Heart Rate) Növelni, vagy csökkenteni lehet a HR Le/Fel ikonnal Ha nincs várakozó ritmus kiválasztva, a távirányítón nyomjuk meg a HR gombot ( a képernyőn a HR mező zöld színűre vált jelezve, hogy a távvezérlőt használjuk) távvezérlőn lévő megfelelő Fel/Le gombok segítségével.. Állítsuk be a szívritmust a Vérnyomás Növelni, vagy csökkenteni lehet a BP Le/Fel ikonnal Ha nincs várakozó ritmus kiválasztva, a távirányítón nyomjuk meg a BR gombot ( a képernyőn a BR mező zöld színűre vált jelezve, hogy a távvezérlőt használjuk). Állítsuk be a vérnyomást a távvezérlőn lévő megfelelő Fel/Le gombok segítségével. HeartSim 4000 Ver 1.1 Help Laerdal Medical oldal, összesen: 41
5 Artifactok. A megfelelő helyre kattintva musculáris és elektromos artifactot lehet kiválasztani. Még egyszer ugyanoda kattintva az artifact eltüntethető. A távirányítón nyomuk meg az "Artifact" gombot. A gomb első megnyomásával a muscularis, a következővel az 50/60 Hz-es artifactot lehet kiválasztani, míg a gomb ismételt megnyomásával mindkét artifactot lehet megszüntetni. Extrasystole frekvenciája (Extrasyst Rate (/min)): Ha Extrasystole-t választottunk, annak frekvenciáját be lehet állítani. Az Extrasystole előfordulhat véletlenszerűen, vagy megközelítőleg a választott frekvenciának megfelelően. A Fel/Le ikon frekvenciát beállíthatjuk. segítségével a A távirányítón nyomuk meg az "Extrasyst. Rate" gombot. (a képernyőn lévő mező zöldre váltása azt mutatja, hogy a távvezérlőt használjuk). Állítsuk be az Extrasystoles frekvenciát a távvezérlőn lévő megfelelő Fel/Le gombok segítségével. Pulzus Ebben az információs ablakban a vérnyomás értékéhez kötötten változó pulzuserősséget lehet ellenőrizni. EMD/PEA Ha ezt a rubrikát kijelöljük, az EMD/PEA szimulálása érdekében a pulzus kikapcsolódik és a vérnyomás 0/0-ra esik. A távvezérlőn nyomjuk meg az "EMD/PEA" gombot. Az ismételt megnyomással az EMD/PEA-t kikapcsoljuk. Manuális Extrasystole (Manual Extrasyst).. Ha erre a ikonra kattintunk, a kiválasztott Extrasystole típus azonnal megjelenik. Ha előzetesen Extrasystole típust nem választottunk ki, unifokális PVC lesz látható, mint a futó EKG része. A távvezérlőn myomjuk meg a "Manual Extrasyst" gombot. A várakozó ritmus A Várakozó ritmus választási lehetősége azt biztosítja, hogy a ritmus minden paraméterét azelőtt beállíthatjuk, hogy aktiválnánk, valamint azt, hogy előre kiválaszthatjuk azt a ritmust, amely a defibrillálás után jelenik meg. A távirányítóval csak az Extrasystole-t, a HR-t és a BP-t állíthatjuk, ha a Várakozó ritmust már kiválasztottuk. Ilyenkor a távirányítóval a futó ritmust már nem tudjuk befolyásolni. HeartSim 4000 Ver 1.1 Help Laerdal Medical oldal, összesen: 41
6 A Várakozó ritmust, ha az még nincs kiválasztva, a Basic Rhythm -t, vagy a QRS típus segítségével választhatjuk ki. QRS típus. Az EKG hullámot változtatja meg. Evvel biztosítja, hogy infarctus képét, stb. idézhessük elő. Új QRS típust választhatunk, ha kinyitjuk a QRS listáját és a kívánt típust választjuk. A választható QRS típusok az alapritmust variálják. Ha akkor választunk QRS típust, ha még nincs Várakozó ritmus kiválasztva, akkor ugyanazon alapritmus, HR és BP mellett egyidejűleg új Várakozó ritmust is választottunk. A távirányítón nyomuk meg a "QRS" gombot annyiszor, amíg a kívánt QRS típust nem látjuk a képernyőn. Alapritmus (Basic Rhythm). Új alapritmust választhatunk, ha kinyitjuk a Basic Rhythm listáját és a kívánt típust választjuk. Az eredeti HR és BP értékekkel a Várakozó ritmus jelenik meg a képernyőn Extrasystole nélkül. A távirányítón nyomjuk meg a kívánt "Basic Rhyhtm" gombot. Ha korábban már V Fib, vagy pacemaker ritmust választottunk, a távvezérlőn a HR Fel/le gomb használható a kívánt V Fib, vagy pacemaker ritmus típusának kiválasztásához. Ehhez először nyomjuk be a távvezérlőn a HR gombot, tartsuk benyomva, majd helyezzük a távvezérlőt fókuszával a Basic Rhythm mezőre mutatva. Extrasystole. Nyissuk ki az Extrasyst. listáját és válasszunk ki egy extrasystoles típust belőle. A távvezérlőn nyomjuk meg az Extrasystole gombot. A gomb ismételt megnyomása az Extrsystole kiválasztását szünteti meg, kivéve az Unifocal PVC gombot, amely az <Unifocal PVC>, a <PVCs RonT> és a < > között vált. A választható Extrasystoles típusok az alapritmussal változnak. Szívritmus (Heart Rate) Nyissuk ki a HR listáját és válasszuk ki a kívánt szívritmust belőle. A távvezérlőn nyomjuk meg a HR gombot (a képernyőn lévő HR mező zöldre váltása a távirányító beállítását jelzi). Állítsuk be a szívritmust a megfelelő Fel/Le gombok segítségével a távvezérlőn. Vérnyomás (Blood Pressure)) Nyissuk ki a BP listáját és válasszuk ki a kívánt vérnyomást belőle. A távvezérlőn nyomjuk meg a BP gombot (a képernyőn lévő BP mező zöldre váltása a távirányító beállítását jelzi). Állítsuk be a vérnyomást a megfelelő Fel/Le gombok segítségével a távvezérlőn. HeartSim 4000 Ver 1.1 Help Laerdal Medical oldal, összesen: 41
7 A várakozó ritmus aktiválása A várakozó ritmus aktiválásának három féle módja van: Az Activate ikonra kattintva, vagy a távvezérlőn az Activate ikont megnyomva a várakozó ritmus futó ritmussá válik és a várakozó ritmus kiválasztott állapota megszűnik..a Paroxysmal ikonra kattintva, vagy a távvezérlőn a Paroxysmal ikont megnyomva a futó ritmust a várakozó ritmus váltja fel. A futó ritmust újra aktiválni lehet, ha a ikonok valamelyikét még egyszer benyomjuk. A defibrillációs áramütés is aktiválja a várakozó ritmust. Részletesebben ld. alább! Defibrilláció (Defibrillation): Ez a funkció azt teszi lehetővé, hogy az eredménytelen defibrillálás ( ignore shock ) funkciót aktiváljuk, vagy kikapcsoljuk. Bekapcsoláskor a defibrillálás eredményessége engedélyezett. Ha a defibrillálás eredményessége engedélyezett ( Enabled ), az 5 Joule, vagy azt meghaladó áramütés hatására a futó ritmus a várakozó ritmusra vált, feltéve, ha előzetesen várakozó ritmust választottunk ki. Ha erre a ikonra kattintunk, a defibrillálás eredményességét tiltjuk ( Ignore shock ). Ilyenkor minden defibrillációs áramütés eredménytelen, és a futó ritmus változatlanul a képernyőn marad. A távvezérlőn nyomjuk meg az Ignore shock gombot, amely váltja a defibrillálás eredményességének engedélyezését, tiltását. Cardioversiót csak akkor tudunk végrehajtani, ha előzetesen várakozó ritmust már kiválasztottunk. A cardioversio végrehajtásához lényeges, hogy előzetesen várakozó ritmus válasszunk ez lesz az a ritmus, amelyet maga a cardioversio aktivál. A defibrillációs áramütést a defibrillációs szimbólum jelöli defibrillálás eredményessége engedélyezve, vagy tiltva van-e. a próbababa képén függetlenül attól, hogy a HeartSim 4000 Ver 1.1 Help Laerdal Medical oldal, összesen: 41
8 Pacelés (Pacing): Ez a funkció lehetővé teszi, hogy a pacelés eredményességét engedélyezzük, vagy tiltsuk és a pacelés küszöbértékét beállítsuk. Bekapcsoláskor a pacelés küszöbértéke 80 ma. Ha a pacelés eredményessége engedélyezett, a HeartSim a próbababán a pacelést detektálja. Ún. capture-t is láthatunk, ha a pacelés meghaladja a küszöbértéket. A pacelési küszöbérték ( Pacing Threshold ) Fel és Le ikonjaira való kattintással a külső pace küszöbértékét állíthatjuk be. A pacelés eredményességének tiltásával ( Ignore Pacing ) a külső pace stimulusok eredménytelenek maradnak. A távvezérlőn nyomjuk meg a Pacing Threshold gombot (a képernyőn lévő Pacing Threshold mező zöldre váltása a távvezérlő beállítását jelzi). Fel/Le gombok segítségével a távvezérlőn. Állítsuk be a pacelési küszöbértéket a megfelelő A pacelés eredményességének engedélyezése, tiltása a Pacing Threshold gomb ismételt megnyomásaival érhető el. A külső pace-t a pacelési szimbólum jelöli a próbababa képén függetlenül attól, hogy a pacelés eredményessége engedélyezve, vagy tiltva van-e. EKG Monitor. A képernyőn lévő monitor a futó ritmust mutatja. A megjelenítés módja. Ez az ikon azt teszi lehetővé, hogy a görbe söpréses, vagy görgetett megjelenítési módja között válthassunk. Ez a funkció csak a képernyőn lévő és nem a betegőrző monitorát érinti. Bekacsoláskor a megjelenítés módja söpréses. HeartSim 4000 Ver 1.1 Help Laerdal Medical oldal, összesen: 41
9 Próbababa funkciók. A lapnak ez a része lehetővé teszi, hogy a próbababa funkciókat változtassuk. Légúti elzáródás A képernyőn látható zöld színű kockákra kattintva teljes légúti elzáródást tudunk produkálni, akár az egyik, akár mindkét tüdőfélben. Evvel például idegen anyag, vagy pl. pneumothorax tensio okozta elzáródást tudunk szimulálni. Ha a zöld kockákra ismételten rákattintunk, az elzáródás megszűnik. A légúti elzáródás funkció működik függetlenül attól, hogy a próbababán bal-, jobb-, vagy fő bronchus intubációt hajtottunk végre. Hangok. A próbababában hangszóró van, amely különböző hangokkal válaszol beavatkozásainkra. Lélegzés. Ha erre a kockára kattintunk, a próbababa lélegzési hangokat ad. Ismételt rákattintással a hang kikapcsolható. A távvezérlőn lévő Breathing gomb a lélegzési hangot kapcsolja ki- és be. Bekapcsoláskor a lélegzési hang be van kapcsolva. A lglegzési hang automatikusan kikapcsolódik, ha a vérnyomásérték 0-ra csökken. Hányás. Ha erre a ikonra kattintunk, vagy a távvezérlőn a Vomit gombot megnyomjuk, a próbababa hányásra jellemző hangokat hallat. Nyögés. Ha erre a ikonra kattintunk, vagy a távvezérlőn a Moaning gombot megnyomjuk, a próbababa nyög. Tevékenységek a próbababán. Az oktatási tematika végrehajtása alatt a HeartSim detektálja, jelzi és bejegyzi a próbababán végrehajtott tevékenységek számát. A próbababába a következő tevékenységeket érzékelő szenzor van beépítva: A légút nyitva (áll előrelökve, fej hátrabillentve).. A képernyő ábrája a próbababa fej helyzetének megváltoztatásával jelzi a légút nyitottságát. HeartSim 4000 Ver 1.1 Help Laerdal Medical oldal, összesen: 41
10 Pulzus ellenőrzés (Carotid pulzus ellenőrzés valamelyik oldalon). Légzés. Az egyes tüdőfelek térfogatát a képernyőn látható tüdők jelzik. Mellkasi ütés. Mellkas benyomása. Defibrillálás (5 Joule és azt meghaladó áramütés detektálható). Pacelés (külső pace detektálható). Események manuális bejegyzése. Az érzékelők által kiváltott bejegyzések mellett mi is bejegyezhetünk eseményeket a három mezős eseménybejegyzési menüben. Ha akármelyiket is választjuk a fentiek közül és bármelyik eseményre is kattintunk a megjelenő listában, azt a rendszer eseményként bejegyzi. A távvezérlőn válasszuk ki a kívánt menüt az ABC, Misc., vagy a Medication gomb megnyomásával. A kiválasztott mező a képernyőn zöld színűvé válik, jelezve, hogy távvezérlőt használunk. Nyomjuk meg a megfelelő Fel, vagy Le gombot, hogy a kívánt választást a menün belül megejthessük, majd nyomjuk meg az OK gombot. E három esemény-bejegyzési menü tartalma szabadon meghatározható a ikon segítségével. A tanfolyamvezető által beírt bizonyos események a próbababa képernyőn látható képén is megjelenhetnek. HeartSim 4000 Ver 1.1 Help Laerdal Medical oldal, összesen: 41
11 - Oxigén, - IV adása, Szívás, Intubálás A bejegyzett események megtekintése. Ha erre a ikonra kattintunk, a próbababa képének helyére a legutóbbi eseményeket tartalmazó lista kerül. A ikonra kattintva a próbababa képe kerül vissza a képernyőre. Események bejegyzésének vezérlése Amint az ALS oktató lapot megnyitjuk, elindul az az óra, amely az események bejegyzéséhez kötött időt méri. Az oktatás lap megnyitásától eltelt időt a képernyőn láthatjuk. A Pause ikonra kattintva az események bejegyzését felfüggeszthetjük. Ilyenkor az eltelt idő mérése is megáll és a ikon felirata Start -ra vált. Erre a ikonra történő ismételt kattintással folytathatjuk a procedúrát. A Restart ikonra kattintva a teljes esemény bejegyzési procedúra az időméréssel együtt újra indul. A Restart ikon hatására az összes jelzett esemény, mint amilyen pl. az IV adása, vagy az intubáció, törlődik a próbababa képéről. A távvezérlőn a Start/Pause gomb vált az esemeény bejegyzésének be- és kikapcsolása között. Távvezérlő használatának engedélyezése és tiltása. Ha erre a ikonra kattintunk, a távvezérlőről érkező input jelek hatástalanok maradnak. E funkció használatát akkor javasoljuk, ha a közelben egy másik Skillmaster ALS Interactive Training System-et használnak. Ismét erre az ikonra kattintva a távvezérlőt aktiválhatjuk. HeartSim 4000 Ver 1.1 Help Laerdal Medical oldal, összesen: 41
12 Funkcióváltó ikonok Az ALS oktató oldal számos funkcióváltó ikont tartalmaz, amelyekre való kattintással másik oldal funkcióit hívhatjuk. Szerkesztő menük. Erre az ikonra kattintva az esemény bejegyzési menükbe léphetünk Ez az oldal azt teszi lehetővé, hogy saját lehulló menüket szerkeszthessünk. Részletesebb információt az ehhez az oldalhoz tartozó Súgóban találhatunk. Esemény bejegyzési lista nyomtatása. Erre az ikonra való kattintással az esemény bejegyzési listát, vagy egy részét nyomtathatjuk ki, akár az utoljára megtörténtét, vagy az összes tároltét. Ha a kívánt események sorait kijelöltük, a képrnyőn a kijelölt események előzetes nyomtatási képe látható. Az nyomtatási előzetes kép nyomtatási ikonjára nyomtatóra kerül. való kattintással a kijelölt események listája a Esemény bejegyzése. Erre az ikonra való kattintással az éppen folyó esemény tárolhatjuk el. Ilyenkor fájl nevet is megadhatunk, amely lehet akár a hallgató neve, a tanfolyam dátuma, vagy bármilyen általunk választott kombináció. Kattintsunk a Save ikonra, hogy az esemény tárolása megtörténjen. A program automatikusan az ALS oktató lapra kerül vissza. Tematika futtatása ( Run Scenario ). Erre az ikonra való kattintással egy olyan tematikát választhatunk és futtathatunk, amelyet előzetesen, mint standard tematikát, a tematika készítése ( Make Scenario ) funkcióval állítottunk elő. Részletesebb információt ld. a tematika futtatása ( Run Scenario ) képernyőn. Tematika készítése ( Make Scenario ). Erre az ikonra való kattintással saját tematikákat készíthetünk elő és tárolhatunk, amelyeket aztán a tematika ( Run Scenario )futtatása funkcióval futtathatunk. Részletesebb információt ld. a tematika készítése ( Make Scenario ) képernyőn. HeartSim 4000 Ver 1.1 Help Laerdal Medical oldal, összesen: 41
13 Menü szerkesztése. A menü szerkesztése funkció lehetővé teszi, hogy új sorokkal bővítsük az ABC-action, a Miscellaneous és a Medication listákat. Az új sorok az esemény bejegyzésekben kiválasztásuk esetén megjelennek. Azokat a listaelemeket, amelyeket az eredeti HeartSim 4000 installáció tartalmaz, nem lehet törölni. A menü új sorral való bővítése. Gépeljük be az új sort a megfelelő listába. Kattintsunk a megfelelő Add (bővítési) ikonra. Az új sor a fenti listába kerül. Egy sor törlése a menüből. Válasszuk ki azt a sort, amelyet törölni akarunk, majd kattintsunk a megfelelő Delete (töröl) ikonra. A törölt elem a listából eltűnik. HeartSim 4000 Ver 1.1 Help Laerdal Medical oldal, összesen: 41
14 ALS tematika futtatása. A tematika futtatása a tematika megnyitásával ( Open Scenario ) indul. Válasszuk a futtatandó tematikát, majd kattintsunk az OK -ra. A tematika a Frame0 által tartalmazottak szerint elindul. A tematika futtatása oldal gyakorlatilag megegyezik az ALS oktató oldallal. Az ALS oktató oldal minden vezérlése itt is megtalálható és arra használható, hogy a tematika jelenlegi szerkezetét felülírjuk. Ügyeljünk arra, hogy ha egyszer a tematika szerkezetét felülírtuk, a manuális beállítások is megváltoznak. Az tematika futtatása oldal az ALS oktató oldal esemény bejegyzési vezérlése helyett tematika vezérléseket tartalmaz. Tematika vezérlések. A keret neve ( Frame name ).A tematika vezérlő panel tetején a jelenlegi keret nevét láthatjuk Páciens idő ( Patient time ). A páciens idő a panelen balra lent, a keret neve alatt látható. Ez az óra két másodperces lépésközzel visszafelé számlál. Keret idő ( Frame time ). A jelenlegi keret futtatási idejét a keret neve alatt jobbra olvashatjuk. Ez az óra két másodperces lépésközzel számlál. Szünet ( Pause ). A Pause ikonra való kattintással a tematika futását szüneteltethetjük. A páciens idő és a keret idő számlálása megáll és a tematika futásának szüneteltetése alatt minden input hatástalan marad. Az események bejegyzése szintén szünetel. A Pause felirat Start -ra vált. Ha erre a Start ikonra kattintunk. A tematika futtatása folytatódik. Újraindítás ( Restart ). A Restart ikonra kattintva a tematika a Frame0 elejéről újraindul. Az esemény bejegyzések és az órák újra indulnak. A Restart az összes jelzett eseményt, mint amilyen pl. az IV adása, vagy az intubáció, a próbababa képéről eltűnteti. Az összes többi funkció megegyezik az ALS oktató oldal funkcióival. Megjegyzés: magunk is bővíthetjük az események listáját. Ezáltal olyan tematikákat szerkeszthetünk, amelyek illeszkednek a helyi előírásokhoz. Ahhoz, hogy ezt megtehessük, lépjünk először az ALS oktató oldalra és válasszuk a menük szerkesztése ( Edit Menu ) ikont. Amikor az összes általunk kívánt eseménybővítést beírtuk, lépjünk a tematika készítése ( Make scenario ) képernyőre és az új eseményeket máris felhasználhatjuk. Megjegyzés: A tematika készítése ( Make Scenario ) és a tematika futtatása ( Run Scenario ) oldalakat egyszerre is futtathatjuk. Ez a lehetőség megkönnyíti a tematikák készítését és tesztelését, mivel a tematikát egyidejűleg szerkeszthetjük és futtathatjuk. HeartSim 4000 Ver 1.1 Help Laerdal Medical oldal, összesen: 41
15 ALS tematika készítése Ez olyan grafikai szerkesztő eszköz, amelyik lehetővé teszi, hogy tematikákat készłtsünk és szerkesszünk a tematika futtatása ( Run Scenario ) és a sorozat futtatása ( Run Sequence ) funkciók segítségével. Tematika betöltése. Létező tematika betöltését és szerkesztését teszi lehetővé. Az új fájl ( newfile ) készítésének választása üres tematikát hív a képernyőre üres kerettel ( Frame0 ). A tematika képernyő tetején az éppen szerkesztett tematika fájlneve látható. Tematika tárolása (mentése). A tematika mentését teszi lehetővé. A HeartSim 4000 tematikái a Heartsim4000/scenario mappában találhatók és oda is kell menteni őket. HeartSim 4000 Ver 1.1 Help Laerdal Medical oldal, összesen: 41
16 Tematika nyomtatása. Tematika nyomtatásához a Print menüben válasszuk a tematika nyomtatása ( Print scenario ) almenüpontot A nyomtatás módját meghatározhatjuk a Select Print Mode panelen. A kívánt mód kiválasztása után kattintsunk az OK ikonra. A csökkentett méret ("Reduced size") a teljes tematikát egy A/4-es lapra nyomtatja ki. A teljes méret ("Full size") a tematikát két A/4-es oldalra nyomtatja Keretek ( Frames ). A keret a tematika egy állomását jelenti. A felső nagy mező, az ún. akciós mező ( Action field ) a keret nevét és az állapotleírásokat tartalmazza. A ( Frame0 ) mindig a kezdő keretet jelenti. A három ikonmező az eseménymezőknek ( Event Fields ) felelnek meg, amelyek azt a három eseményt rögzítik, amelyek megtörténte után a tematika egy másik keretben folytatódik. Az állapotleírásokat különböző akciókkal állíthatjuk be. Ezeket a keretbe tehetjük be. Ha valamely akció a keretben nincs meghatározva, állapotát az előző keretből megörökli (pl. ha az EKG ritmust a Frame1-ben nem változtattuk meg, úgy az előző keret(ek)ben futott EKG ritmus fut tovább). Ha a tematikát futtatjuk, a keret neve ( Frame name ) a páciens idővel és a keret idejével együtt a tematika futtatása ( Run Scenario ) képernyőn látható. HeartSim 4000 Ver 1.1 Help Laerdal Medical oldal, összesen: 41
17 Keret készítése Keret készítéséhez kattintsunk a keret készítése ( Create Frame ) ikonra, majd kattintsunk a képernyőn arra a helyre, ahová a keretünket helyezni akarjuk. A keret automatikusan kap nevet, amelyet az akciós mezőben láthatunk. Jegyezzük meg, hogy a keret neve nem jelenti egyúttal a végrehajtás sorrendjét is. Ezek csak hivatkozási nevek, amelyeka programozást segítik. Keretek összekapcsolása. Minden egyes eseménymezőből egy kapcsolódást hozhatunk létre, ugyanakkor egy kerethez több kapcsolódás is vezethet. Keretek összekapcsolásához kattintsunk először a keretek összekapcsolása ( Connect Frames ) ikonra. Ezután a kereteket három féleképpen is összekapcsolhatjuk: 1. Összekötés vonallal. - nyomjuk be az egér bal oldali gombját és tartsuk benyomva azon az eseménymezőn, amelyet össze akarunk kapcsolni - húzzuk át az egérmutatót arra az akciómezőre, amelyhez a kapcsolatot akarjuk felépíteni, majd engedjük fel az egér gombját. 2. Összekötés csomóponton keresztül. - nyomjuk be az egér bal oldali gombját és tartsuk benyomva azon az eseménymezőn, amelyet össze akarunk kapcsolni - húzzuk az egérmutatot az összeálításon kívüli területre és engedjük fel az egér gombját. - válasszuk ki az összekötni kívánt keretet az összekötő panelen ( Connect to frame ). 3. A jelenlegi keretre való visszahurkolás. - nyomjuk be az egér bal oldali gombját és tartsuk benyomva azon az eseménymezőn, amelyet össze akarunk kapcsolni HeartSim 4000 Ver 1.1 Help Laerdal Medical oldal, összesen: 41
18 - húzzuk az egérmutatót ugyanezen keret akciós mezejére és engedjük fel az egér gombját. Keretek mozgatása. Egy keret mozgatása előtt nyomjuk meg a keret kiválasztása ( Select Frame ) ikont. Kattintsuk annak a keretnek a határára, amelyet mozgatni akarunk, tartsuk az egér gombját benyomva, majd húzzuk át a keretet az általunk kiválasztott helyre és engedjük fel az egér gombját. Keretek, összekötések és keret sorok törlése. Egy keret törlése előtt nyomjuk meg a keret kiválasztása ( Select Frame ) ikont. - Válasszuk ki a teljes keretet azáltal, hogy a keretére kattintunk (a keret határa átszíneződik) - Kattintsunk a tétel törlése ( Delete Item ) ikonra. A teljes keret a teljes tartalmával együtt törlődni fog. Összekötések és más keretbeli tételek hasonlóképpen törölhetők. Kattintsunk csak arra a keretbeli tételre, amelyet törölni akarunk, majd kattintsunk a tétel törlése ( Dlete Item ) ikonra. Akciók ( Actions ) Egy-egy akció beszúrásához, vagy szerkesztéséhez: - kattintsunk a kívánt akció ikonjára - kattintsunk a keret azon akciómezejére, amelyet szerkeszteni akarunk. - szerkesszünk azon a apnelen, amely megjelenik, majd kattintsunk az OK ikonra. - a beprogramozott akció ezután a keret akciós mezejében megjelenik. Választahtó akciók: EKG és vérnyomás. HeartSim 4000 Ver 1.1 Help Laerdal Medical oldal, összesen: 41
19 Az EKG, a vérnyomás és más, az EKG-val kapcsolatos paraméter beállítását teszi lehetővé. Ha az extrasystoles frekvencia mezőt ( Extrasyst. Rate ) üresen hagyjuk (ez a kezdeti állapot), az extrasystoles frekvencia az előző állapothoz képest változatlan marad. Defibrilláció. Defibrillálás engedélyezése/tiltása. Ez ugyanaz a funkció, mint a HeartSim 4000 ALS oldalon. A tiltással megakadályozhatjuk, hogy a rendszer a várakozó ritmusra váltson, ha defibrillálást hatjottak végre. A tematikának nincs várakozó ritmusa. Ennek a funkciónak nincs hatása tematika végrehajtására, ha defibrillálás történt. Áramütések számának törtlése. A defibrillálást csak akkor lehet eredményesnek tekinteni (azaz a defibrillálás végrehajtva esemény csak akkor következik be), ha az általunk előzetesen beállított bizonyos számú áramütés megtörtént. Az áramütések számát a rendszer a teljes tematika alatt számlálja, azaz, pl. a három áramütés ( 3 shocks ) azt jelenti, hogy a kezdő kerettől ( Frame0 ), vagy a számláló nullázásától számítva három defibrilláló áramütés történt. E funkciót arra használhatjuk, hogy bármely keretben az áramütés-számlálót nullára állítsuk. Pacelés engedélyezése/tiltása. Pacelés engedlyezése ( Pacing Enable ). Engedélyezi, hogy az ún. pacelési capture bekövetlkezzen, illetve a pacelési küszöb beállítását teszi lehetővé. Pacelés tiltása ( Pacing Ignored ). Tiltja, hogy az ún. pacelési capture indítása ("Pacing Capture started"), valamint a pacelés capture-ral ("Pacing with Capture" ) bekövetkezzen. HeartSim 4000 Ver 1.1 Help Laerdal Medical oldal, összesen: 41
20 Hangok. Ez a funkció lehetővé teszi, hogy hangokat állítsunk be. Egy keretben csak egy hang definiálható. Ügyeljünk arra, hogy a légzési hangot a vérnyomás is befolyásolja. A légzési hang( Breathing ) beállítása véráramlás nélküli ritmus esetén hatástalan. Légut. Ez a funkció azt teszi lehetővé, hogy légúti elzáródásokat állíthassunk be. A bal- és a jobb oldali légutat egymástól függetlenül zárhatjuk el. Ügyeljünk arra, hogy a légúti elzáródás vezérléseknek csak akkor van hatásuk, ha a próbababa feje hátra van döntve, az álla előre van lökve, vagy intubációt választottunk. HeartSim 4000 Ver 1.1 Help Laerdal Medical oldal, összesen: 41
21 Páciens idő. Ez a funkcó lehetővé teszi, hogy a páciens időt beállítsuk, hozzáadjunk, vagy elvegyünk belőle. A páciens időt a rendszer a tematika minden keretében visszafele számlálja, majd 0-nál megáll. A páciens idő értékét, mint eseményt, arra is használhatjuk, hogy egy másik keretbe lépjünk át. leginkább balra eső időinformáció. A tematika futtatása során a páciens idő a keret szakaszán belül a Példa: Ebben a példában a páciens időt 90 másodpercre állítjuk a kezdő keretben ( Frame0 ). Amennyiben CPR-t nem hajtunk végre, a beteg a V.fibr. állapotból 90 másodperen belül asystoléba kerül. Amennyiben CPR-t indítunk, a betegidő 15 másodperccel megnövekszik, és minden 10 másodperc hosszú CPR további 15 másodperc páciens idő növekedést eredményez.. HeartSim 4000 Ver 1.1 Help Laerdal Medical oldal, összesen: 41
22 Események. Minden keret három olyan eseményt tartalmazhat, amelyek a tematikát egy másik keretben folytatják. Nem specifikált eseménymezők még akkor sem következnek be, ha valamilyen összekötésben szerepelnek. Specifikált események, amelyek nem szerepelnek egyetlen összekötésben sem, a jelenleg futó keretbe hurkolnak vissza. Az intubáció és az IV adása kivételével minden esemény abban a keretben következik be, amelyben specifikáltuk őket. Példa: Ebben a példában a pulzus ellenőrzésének megtörténte a tematika futtatását a kezdő keretből ( Frame0 ) az első keretbe ( Frame1 ) teszi át. A pulzust az első keretben ismét ellenőrizni kell ahhoz, hogy a tematika futtatása a kezdő keretbe kerüljön vissza. Az első keretben nincs memória a kezdő keretben megtörténő események számára. A keretek eseményekkel való bővítése, szerkesztése: - kattintsunk a kívánt esemény ikonjára, - majd kattintsunk a szerkesztendő keret kívánt esemény mezejére, - szerkesszük azon a panelen, amely megjelenik, majd kattintsunk az OK -ra. (A pulzus ellenőrizve ( Pulse Checked ) és a mellkasi ütésnek ( Precordial Thump ) nincs panelja). - a programozott esemény a keret eseménymezejében megjelenik. Pulzus ellenőrizve. Az eseményt akkor kell bekövetkezettnek tekinteni, ha a pulzust a próbababán ellenőrizték. Ennek az eseménynek nincs panelje, és közvetlenül megjelenik az eseménymezőben. HeartSim 4000 Ver 1.1 Help Laerdal Medical oldal, összesen: 41
23 CPR végrehajtva. Ez a funkció lehetővé teszi, hogy egyet az alábbi CPR-ral kapcsolatos események közül beállítsunk: CPR elindítva ( CPR started ). Vagy a külső szívmasszázst, vagy a mesterséges lélegeztetést a próbababán elindították. CPR megállítva ( CPR stopped ). Az utolsó külső szívmasszázs, vagy mesterséges lélegeztetés óta legalább 5 másodperc eltelt. CPR végrehajtva ( CPR performed ). A CPR-t egy előre magadott időt meghaladóan (a CPR kezdetétől a megállításáig eltelt idő) végrehajtották ebben a keretben. Ezt az időt beállíthatjuk. Ha a CPR-t ugyanabban a keretben néhányszor elindították és megállították, az egyes CPR sorozatok ideje összeadódik. Mellkasi ütés. Az eseményt akkor kell bekövetkezettnek tekinteni, ha a beteg mellkasára ütést mérnek. Ennek az eseménynek nincs panelje és az eseménymezőben közvetlenül megjelenik. Defibrilláció végrehajtva. Ez a funkció lehetővé teszi, hogy beállíthassuk, hány áramütést kell adni ahhoz, hogy az eseményt bekövetkezettnek lehessen tekinteni. Az áramütések számtá a rendszer a teljes tematika alatt számolja. A három áramütés ( 3 shocks ) azt jelenti, hogy a kezdő kerettől ( Frame0 ), vagy a számláló nullára állításától számítva hány áramütést kapott a beteg. A áramütés számának törtlése ( Clear shock count ) funkciót arra használhatjuk, hogy bármely keretben a számlálót nullára állítsuk. HeartSim 4000 Ver 1.1 Help Laerdal Medical oldal, összesen: 41
24 Pacelés végrehajtva. Ez a funkció lehetővé teszi, hogy egyet a következő paceléssel kapcsolatos események közül beállítsunk: Pacelés elindítva ( Pacing started ). A pacelést a próbababán elindították. Az ún. capture nem feltétlenül jelenik meg. Pacelési capture elindítva ( Pacing capture started ). A beállított küszöbértéket meghaladó áramerősséggel pacelést hajtanak végre a próbababán. Ez az esemény tem következik be, ha a pacelés eredményessége tiltva van. Ld. még a pacelés engedélyezése/tiltása fejezetet. Pacelési capture megállítva ( Pacing capture stopped ). A pacelési capture megjelent és most megállítoták. Pacelés capture-ral mp-en keresztül ( Pacing with capture for. ) Pacelést az előre beállítottnál hosszabb időn keresztül (a pacelési capture elindítva és a pacelés megállítva között eltelt idő) hajtottak végre egy kerten belül. Ezt az időtartamot beállíthatjuk. Ha egyazon keretben néhányszor elindították és megállították a pacelést, az egyes pacelési sorozatok időtartama összeadódik. ABC akció (ABC action). Bármely ABC akciót, beleértve a szerkesztési menüben bővített akciókat is, mint eseményeket programozhatjuk. A HeartSim 4000-ben előre programozott akciók a nyelvtől függetlenek. Az intubálás és az IV adása abban tér el a többi eseménytől, hogy nem abban a keretben kell megtörténjenek, amelyben őket specifikáltuk. A tematika megjegyzi, hogy az intubáció, illetve az IV adása megjelent, és az eseményt bekövetkezettnek kell tekinteni, ha a megjelenés után bármely keretben megtörténik. HeartSim 4000 Ver 1.1 Help Laerdal Medical oldal, összesen: 41
DIALOG időkapcsoló PROGRAMOZÁSI ÚTMUTATÓ
 DIALOG időkapcsoló PROGRAMOZÁSI ÚTMUTATÓ FUNKCIÓK I. Az időkapcsoló beállítása (a kék gombok): TECHNOCONSULT Kft. 2092 Budakeszi, Szürkebarát u. 1. T: (23) 457-110 www.technoconsult.hu info@technoconsult.hu
DIALOG időkapcsoló PROGRAMOZÁSI ÚTMUTATÓ FUNKCIÓK I. Az időkapcsoló beállítása (a kék gombok): TECHNOCONSULT Kft. 2092 Budakeszi, Szürkebarát u. 1. T: (23) 457-110 www.technoconsult.hu info@technoconsult.hu
A Windows az összetartozó adatokat (fájlokat) mappákban (könyvtárakban) tárolja. A mappák egymásba ágyazottak.
 Mappakezelés WINDOWS-7 A Windows az összetartozó adatokat (fájlokat) mappákban (könyvtárakban) tárolja. A mappák egymásba ágyazottak. A PC legnagyobb mappája, amely az összes többi mappát is magában foglalja,
Mappakezelés WINDOWS-7 A Windows az összetartozó adatokat (fájlokat) mappákban (könyvtárakban) tárolja. A mappák egymásba ágyazottak. A PC legnagyobb mappája, amely az összes többi mappát is magában foglalja,
WP1 Vezérlő Használati Útmutató
 WP1 Vezérlő Használati Útmutató Lásd a kötési diagram. 24Volt 9Volt A vezérlő egy 9V-os Rain Bird szolenoidot működtet. Győződjön meg róla, hogy a szelepeket a vezérlővel összekötő vezeték, kisfeszültségű
WP1 Vezérlő Használati Útmutató Lásd a kötési diagram. 24Volt 9Volt A vezérlő egy 9V-os Rain Bird szolenoidot működtet. Győződjön meg róla, hogy a szelepeket a vezérlővel összekötő vezeték, kisfeszültségű
Órarendkészítő szoftver
 SchoolTime Órarendkészítő szoftver 2.0 verzió Tartalomjegyzék: 1., Belépés a programba...3 2., Órarend főtábla...3 3., Tanátok...4 3.1., Új tanár felvitele, módosítása...4 3.2., Tanár törlése...4 3.3.,
SchoolTime Órarendkészítő szoftver 2.0 verzió Tartalomjegyzék: 1., Belépés a programba...3 2., Órarend főtábla...3 3., Tanátok...4 3.1., Új tanár felvitele, módosítása...4 3.2., Tanár törlése...4 3.3.,
A számítógép beállításainak megváltoztatása
 Megjelenés és témák Először tekintsük át, hogy hogyan lehet a képernyőn megjelenő elemek küllemét módosítani. Válasszuk a Start menü Vezérlőpultban a Megjelenés és témák hivatkozást. Itt kattintsunk a
Megjelenés és témák Először tekintsük át, hogy hogyan lehet a képernyőn megjelenő elemek küllemét módosítani. Válasszuk a Start menü Vezérlőpultban a Megjelenés és témák hivatkozást. Itt kattintsunk a
A számítógépes adatgyűjtő program használata
 A számítógépes adatgyűjtő program használata I. Bekapcsolás 1. Az elosztó szekrényen lévő főkapcsoló felkapcsolásával helyezzük a Sütő berendezést feszültség alá! 2. Vezérlés be feliratú nyomógombot ütközésig
A számítógépes adatgyűjtő program használata I. Bekapcsolás 1. Az elosztó szekrényen lévő főkapcsoló felkapcsolásával helyezzük a Sütő berendezést feszültség alá! 2. Vezérlés be feliratú nyomógombot ütközésig
Táblázatok. Táblázatok beszúrása. Cellák kijelölése
 Táblázatok Táblázatok beszúrása A táblázatok sorokba és oszlopokba rendezett téglalap alakú cellákból épülnek fel. A cellák tartalmazhatnak képet vagy szöveget. A táblázatok használhatók adatok megjelenítésére,
Táblázatok Táblázatok beszúrása A táblázatok sorokba és oszlopokba rendezett téglalap alakú cellákból épülnek fel. A cellák tartalmazhatnak képet vagy szöveget. A táblázatok használhatók adatok megjelenítésére,
1601-12. = "fel" = KI / BE = OK. = Hőmérséklet. = "le" = Kezdési idő. = Szaunázási idő. = Szaunavilágítás. = programgombok. = Szellőzés 314 SYRA 3 A
 1601-12 = KI / BE = Hőmérséklet = Kezdési idő = Szaunázási idő = Szaunavilágítás = Szellőzés OK 1 2 3 4 = "fel" = OK = "le" = programgombok 314 SYRA 3 A RAMOZÁS ELŐVÁLASZTÁS KI/BE KAPCS.BENYOMNI HÁTTÉRVILÁGÍTÁS
1601-12 = KI / BE = Hőmérséklet = Kezdési idő = Szaunázási idő = Szaunavilágítás = Szellőzés OK 1 2 3 4 = "fel" = OK = "le" = programgombok 314 SYRA 3 A RAMOZÁS ELŐVÁLASZTÁS KI/BE KAPCS.BENYOMNI HÁTTÉRVILÁGÍTÁS
A Vonallánc készlet parancsai lehetővé teszik vonalláncok és sokszögek rajzolását.
 11. Geometriai elemek 883 11.3. Vonallánc A Vonallánc készlet parancsai lehetővé teszik vonalláncok és sokszögek rajzolását. A vonallánc egy olyan alapelem, amely szakaszok láncolatából áll. A sokszög
11. Geometriai elemek 883 11.3. Vonallánc A Vonallánc készlet parancsai lehetővé teszik vonalláncok és sokszögek rajzolását. A vonallánc egy olyan alapelem, amely szakaszok láncolatából áll. A sokszög
Szöveges értékelés. Magiszter.NET. Elérhetőségeink: Tel: 62/550-748; 550-749 Fax: 62/550-919 E-mail: magiszternet@infotec.hu Honlap: www.infotec.
 Magiszter.NET Szöveges értékelés Elérhetőségeink: Tel: 62/550-748; 550-749 Fax: 62/550-919 E-mail: magiszternet@infotec.hu Honlap: www.infotec.hu Ügyfélszolgálat: H-P 8:00-16:00 A Magiszter.Net rendszerben
Magiszter.NET Szöveges értékelés Elérhetőségeink: Tel: 62/550-748; 550-749 Fax: 62/550-919 E-mail: magiszternet@infotec.hu Honlap: www.infotec.hu Ügyfélszolgálat: H-P 8:00-16:00 A Magiszter.Net rendszerben
ElektrO-ParT elektronikai alkatrész nyilvántartó program leírás.
 ElektrO-ParT elektronikai alkatrész nyilvántartó program leírás. 1. ábra A program, indítás után az 1. ábra szerint fog megjelenni. Ebben az ablakban tudunk új alkatrészt felvinni vagy meglévőt módosítani.
ElektrO-ParT elektronikai alkatrész nyilvántartó program leírás. 1. ábra A program, indítás után az 1. ábra szerint fog megjelenni. Ebben az ablakban tudunk új alkatrészt felvinni vagy meglévőt módosítani.
www.testiny.hu Mark-X Használati utasítás
 Mark-X Használati utasítás Kérjük, hogy a készülék használata előtt figyelmesen olvassa el a használati utasítást. Az Alcovisor Mark X digitális alkoholszonda elektrokémiai érzékelőt használva határozza
Mark-X Használati utasítás Kérjük, hogy a készülék használata előtt figyelmesen olvassa el a használati utasítást. Az Alcovisor Mark X digitális alkoholszonda elektrokémiai érzékelőt használva határozza
VARIO Face 2.0 Felhasználói kézikönyv
 VARIO Face 2.0 Felhasználói kézikönyv A kézikönyv használata Mielőtt elindítaná és használná a szoftvert kérjük olvassa el figyelmesen a felhasználói kézikönyvet! A dokumentum nem sokszorosítható illetve
VARIO Face 2.0 Felhasználói kézikönyv A kézikönyv használata Mielőtt elindítaná és használná a szoftvert kérjük olvassa el figyelmesen a felhasználói kézikönyvet! A dokumentum nem sokszorosítható illetve
A nyomtatókkal kapcsolatos beállításokat a Vezérlőpulton, a Nyomtatók mappában végezhetjük el. Nyomtató telepítését a Nyomtató hozzáadása ikonra
 Nyomtató telepítése A nyomtatókkal kapcsolatos beállításokat a Vezérlőpulton, a Nyomtatók mappában végezhetjük el. Nyomtató telepítését a Nyomtató hozzáadása ikonra duplán kattintva kezdeményezhetjük.
Nyomtató telepítése A nyomtatókkal kapcsolatos beállításokat a Vezérlőpulton, a Nyomtatók mappában végezhetjük el. Nyomtató telepítését a Nyomtató hozzáadása ikonra duplán kattintva kezdeményezhetjük.
C2RF Többzónás programozható vezeték nélküli digitális szobatermosztát
 Többzónás programozható vezeték nélküli digitális szobatermosztát Termékjellemzők: 3. 4. 5. 6. 7. 8. 9. 10. 1 Kijelezhető hőmérséklet tartomány: 0 C - 40 C (0,1 C lépésekben) Hőmérséklet állítási tartomány:
Többzónás programozható vezeték nélküli digitális szobatermosztát Termékjellemzők: 3. 4. 5. 6. 7. 8. 9. 10. 1 Kijelezhető hőmérséklet tartomány: 0 C - 40 C (0,1 C lépésekben) Hőmérséklet állítási tartomány:
VarioFace dokumenta cio
 VarioFace dokumenta cio Tartalom Felhasználói dokumentáció... 2 1. A program felépítése... 2 1.1. Vario csatlakoztatása... 2 1.2. Főablak... 3 1.3. Képkijelölő ablak... 4 2. A program használata... 4 2.1.
VarioFace dokumenta cio Tartalom Felhasználói dokumentáció... 2 1. A program felépítése... 2 1.1. Vario csatlakoztatása... 2 1.2. Főablak... 3 1.3. Képkijelölő ablak... 4 2. A program használata... 4 2.1.
Duál Reklám weboldal Adminisztrátor kézikönyv
 Duál Reklám weboldal Adminisztrátor kézikönyv Dokumentum Verzió: 1.0 Készítette: SysWork Szoftverház Kft. 1. oldal Felület elérése Az adminisztrációs felület belépés után érhető el. Belépés után automatikusan
Duál Reklám weboldal Adminisztrátor kézikönyv Dokumentum Verzió: 1.0 Készítette: SysWork Szoftverház Kft. 1. oldal Felület elérése Az adminisztrációs felület belépés után érhető el. Belépés után automatikusan
FELHASZNÁLÓI ÚTMUTATÓ
 FELHASZNÁLÓI ÚTMUTATÓ VÉRADÁS IDŐPONT SZERKESZTŐ (verzió: 1.2) 2013. április 1. Tartalomjegyzék 1. Telepítés és indítás... 3 2. Frissítés... 3 3. Beállítás... 4 4. Felület... 4 5. Véradó helyszínek...
FELHASZNÁLÓI ÚTMUTATÓ VÉRADÁS IDŐPONT SZERKESZTŐ (verzió: 1.2) 2013. április 1. Tartalomjegyzék 1. Telepítés és indítás... 3 2. Frissítés... 3 3. Beállítás... 4 4. Felület... 4 5. Véradó helyszínek...
Címzett: Kovács Gézáné Szeged, Híd u. 1. Tisztelt Kovács Gézáné! Örömmel értesítjük, hogy Ön megnyerte nyereményjátékunk 1000 Ft-os díját.
 Körlevél l készk szítésese Mi a körlevk rlevél? l? A körlevél több személynek küldendő azonos tartalmú levél, amely azáltal válik személyessé, hogy minden levél a címzettre vonatkozó adatokat tartalmazza.
Körlevél l készk szítésese Mi a körlevk rlevél? l? A körlevél több személynek küldendő azonos tartalmú levél, amely azáltal válik személyessé, hogy minden levél a címzettre vonatkozó adatokat tartalmazza.
1 Rendszerkövetelmények
 1 Rendszerkövetelmények 1.1 Operációs rendszer Az i-deal2 ajánlatadó alkalmazás a Microsoft.Net és Click Once technológiáin alapul. Ezek használatához legalább Microsoft Windows XP SP2 (Szervízcsomag 2),
1 Rendszerkövetelmények 1.1 Operációs rendszer Az i-deal2 ajánlatadó alkalmazás a Microsoft.Net és Click Once technológiáin alapul. Ezek használatához legalább Microsoft Windows XP SP2 (Szervízcsomag 2),
1. A berendezés programozása
 1. A berendezés programozása Az OMRON ZEN programozható relék programozása a relé előlapján elhelyezett nyomógombok segítségével végezhető el. 1. ábra ZEN vezérlő előlapja és a kezelő gombok Ha a beállítások
1. A berendezés programozása Az OMRON ZEN programozható relék programozása a relé előlapján elhelyezett nyomógombok segítségével végezhető el. 1. ábra ZEN vezérlő előlapja és a kezelő gombok Ha a beállítások
ContractTray program Leírás
 ContractTray program Leírás Budapest 2015 Bevezetés Egy-egy szerződéshez tartozó határidő elmulasztásának komoly gazdasági következménye lehet. Éppen ezért a Szerződés kezelő program főmenü ablakában a
ContractTray program Leírás Budapest 2015 Bevezetés Egy-egy szerződéshez tartozó határidő elmulasztásának komoly gazdasági következménye lehet. Éppen ezért a Szerződés kezelő program főmenü ablakában a
Első lépések. File/New. A mentés helyét érdemes módosítani! Pl. Dokumentumok. Fájlnév: pl. Proba
 Első lépések File/New A mentés helyét érdemes módosítani! Pl. Dokumentumok Fájlnév: pl. Proba (megj. ékezetes karaktereket nem használhatunk a fájlnévben) 1 Konvejor pálya elkészítése System/New Rendszer
Első lépések File/New A mentés helyét érdemes módosítani! Pl. Dokumentumok Fájlnév: pl. Proba (megj. ékezetes karaktereket nem használhatunk a fájlnévben) 1 Konvejor pálya elkészítése System/New Rendszer
Thermo1 Graph. Felhasználói segédlet
 Thermo1 Graph Felhasználói segédlet A Thermo Graph program a GIPEN Thermo eszközök Windows operációs rendszeren működő grafikus monitorozó programja. A program a telepítést követően azonnal használható.
Thermo1 Graph Felhasználói segédlet A Thermo Graph program a GIPEN Thermo eszközök Windows operációs rendszeren működő grafikus monitorozó programja. A program a telepítést követően azonnal használható.
JOGSISZOFT TESZTLAPNYOMTATÓ PROGRAM. A program az egyszer elkészített teszt feladatokat eltárolja, így azok később is kinyomtathatóak.
 JOGSISZOFT TESZTLAPNYOMTATÓ PROGRAM Használati utasítás A program segítségével korlátlan számú hagyományos B kategóriás tesztlap nyomtatható, valamint 2345 kérdésből tetszőleges összeállítású tematikus
JOGSISZOFT TESZTLAPNYOMTATÓ PROGRAM Használati utasítás A program segítségével korlátlan számú hagyományos B kategóriás tesztlap nyomtatható, valamint 2345 kérdésből tetszőleges összeállítású tematikus
S2302RF vezeték nélküli programozható digitális szobatermosztát
 vezeték nélküli programozható digitális szobatermosztát Termékjellemzők: 3. 4. 5. 6. 7. 8. 9. 10. 1 1 Programozhatóság: 7 napos előre programozhatóság Kijelezhető hőmérséklet tartomány 0 C~40 C (0.1 C-os
vezeték nélküli programozható digitális szobatermosztát Termékjellemzők: 3. 4. 5. 6. 7. 8. 9. 10. 1 1 Programozhatóság: 7 napos előre programozhatóság Kijelezhető hőmérséklet tartomány 0 C~40 C (0.1 C-os
CAD-ART Kft. 1117 Budapest, Fehérvári út 35.
 CAD-ART Kft. 1117 Budapest, Fehérvári út 35. Tel./fax: (36 1) 361-3540 email : cad-art@cad-art.hu http://www.cad-art.hu PEPS CNC Programozó Rendszer Oktatási Segédlet Laser megmunkálás PEPS 4 laser megmunkálási
CAD-ART Kft. 1117 Budapest, Fehérvári út 35. Tel./fax: (36 1) 361-3540 email : cad-art@cad-art.hu http://www.cad-art.hu PEPS CNC Programozó Rendszer Oktatási Segédlet Laser megmunkálás PEPS 4 laser megmunkálási
ADAX NEO BASIC S5. NORDINOVA ENERGY KFT Budapest X. Jászberényi út 47/c
 ADAX NEO BASIC S5 NORDINOVA ENERGY KFT. 1106 Budapest X. Jászberényi út 47/c Neo Basic S5 termosztát használati utasítás Bevezetés A készüléket csökkent értelmi, vagy fizikai képességekkel rendelkező személyek
ADAX NEO BASIC S5 NORDINOVA ENERGY KFT. 1106 Budapest X. Jászberényi út 47/c Neo Basic S5 termosztát használati utasítás Bevezetés A készüléket csökkent értelmi, vagy fizikai képességekkel rendelkező személyek
DebitTray program Leírás
 DebitTray program Leírás Budapest 2015 Bevezetés Egy-egy kintlévőséghez tartozó határidő elmulasztásának komoly következménye lehet. Éppen ezért a Kintlévőség kezelő program főmenü ablakában a program
DebitTray program Leírás Budapest 2015 Bevezetés Egy-egy kintlévőséghez tartozó határidő elmulasztásának komoly következménye lehet. Éppen ezért a Kintlévőség kezelő program főmenü ablakában a program
Óranyilvántartás (NEPTUN)
 Óranyilvántartás (NEPTUN) 1. NEPTUN web felületén az óranyilvántartás elérése Az óranyilvántartás adminisztrálására az oktatónak lehetősége van az oktatói weben az Oktatás / Kurzusok menüponton. A beállított
Óranyilvántartás (NEPTUN) 1. NEPTUN web felületén az óranyilvántartás elérése Az óranyilvántartás adminisztrálására az oktatónak lehetősége van az oktatói weben az Oktatás / Kurzusok menüponton. A beállított
Online naptár használata
 Online naptár használata WEB: https://www.google.com/calendar A Google naptár egy olyan Google-fiókhoz kötött szolgáltatás, melynek használatával a felhasználók egy ingyenes, online rendszerben tárolhatják
Online naptár használata WEB: https://www.google.com/calendar A Google naptár egy olyan Google-fiókhoz kötött szolgáltatás, melynek használatával a felhasználók egy ingyenes, online rendszerben tárolhatják
Szöveges fájlok szerkesztése Jegyzettömb használata
 Szöveges fájlok szerkesztése A Jegyzettömb csak szöveges dokumentum (TXT fájl) szerkesztésére alkalmas (Editor). Ez azt jelenti, hogy a begépelt szöveget nem tudjuk kedvünk szerint megformázni, vagyis
Szöveges fájlok szerkesztése A Jegyzettömb csak szöveges dokumentum (TXT fájl) szerkesztésére alkalmas (Editor). Ez azt jelenti, hogy a begépelt szöveget nem tudjuk kedvünk szerint megformázni, vagyis
Oktatás. WiFi hálózati kapcsolat beállítása Windows XP és Windows 7-es számítógépeken. SZTE Egyetemi Számítóközpont
 Oktatás WiFi hálózati kapcsolat beállítása Windows XP és Windows 7-es számítógépeken SZTE Egyetemi Számítóközpont WLAN kapcsolat beállítása 1 Tartalom Windows XP... 2 Tanúsítvány telepítése... 2 WPA2 védett
Oktatás WiFi hálózati kapcsolat beállítása Windows XP és Windows 7-es számítógépeken SZTE Egyetemi Számítóközpont WLAN kapcsolat beállítása 1 Tartalom Windows XP... 2 Tanúsítvány telepítése... 2 WPA2 védett
Mrend X Extra 3.0 b. - menetrendszerkesztő program leírása -
 01 Mrend X Extra 3.0 b - menetrendszerkesztő program leírása - A programmal mobiltelefonra, Java 2ME nyelven írt alkalmazásokat futtató készülékre szerkeszthető menetrend. http://mobilmenetrend.hu R-dei
01 Mrend X Extra 3.0 b - menetrendszerkesztő program leírása - A programmal mobiltelefonra, Java 2ME nyelven írt alkalmazásokat futtató készülékre szerkeszthető menetrend. http://mobilmenetrend.hu R-dei
HASZNÁLATI ÚTMUTATÓ DIGITÁLIS PULSAR KARÓRÁHOZ (CAL.: W861, REF.: PQ2 )
 HASZNÁLATI ÚTMUTATÓ DIGITÁLIS PULSAR KARÓRÁHOZ (CAL.: W861, REF.: PQ2 ) Jellemzők: - pontmátrixos, folyadékkristályos kijelző - idő/dátum - stopper memória funkcióval - visszaszámláló funkció - ébresztő:
HASZNÁLATI ÚTMUTATÓ DIGITÁLIS PULSAR KARÓRÁHOZ (CAL.: W861, REF.: PQ2 ) Jellemzők: - pontmátrixos, folyadékkristályos kijelző - idő/dátum - stopper memória funkcióval - visszaszámláló funkció - ébresztő:
Gépelje be felhasználó nevét és jelszavát. Ha nem emlékszik az azonosítókra lépjen kapcsolatba ügyfélszolgálatunkkal az alábbi elérhetőségeken:
 Bejelentkezés Gépelje be felhasználó nevét és jelszavát. Ha nem emlékszik az azonosítókra lépjen kapcsolatba ügyfélszolgálatunkkal az alábbi elérhetőségeken: email: concordetrader@con.hu telefon: (+36
Bejelentkezés Gépelje be felhasználó nevét és jelszavát. Ha nem emlékszik az azonosítókra lépjen kapcsolatba ügyfélszolgálatunkkal az alábbi elérhetőségeken: email: concordetrader@con.hu telefon: (+36
Akciók, diavetítés. 1. ábra Akciógombok. A lap két regiszterfülből áll, ezek a Kattintásra és az Áthaladáskor. Nézzük meg először az elsőt!
 Akciók Az akciógombok alkalmazásával beállíthatjuk, hogy az objektumra kattintva végrehajtsa a hozzárendelt hiperhivatkozást. Jól láttuk, hogy az objektumokhoz, diákhoz rendelhettünk akciókat, de az akciógombokkal
Akciók Az akciógombok alkalmazásával beállíthatjuk, hogy az objektumra kattintva végrehajtsa a hozzárendelt hiperhivatkozást. Jól láttuk, hogy az objektumokhoz, diákhoz rendelhettünk akciókat, de az akciógombokkal
Ablak és ablakműveletek
 Ablak és ablakműveletek 1. Jelölje meg az igaz állításokat! A. A képen egy ablakot lehet látni. B. A Windows operációs rendszerben a mappák és programok ablakokban nyílnak meg. C. Egyszerre csak egy ablakot
Ablak és ablakműveletek 1. Jelölje meg az igaz állításokat! A. A képen egy ablakot lehet látni. B. A Windows operációs rendszerben a mappák és programok ablakokban nyílnak meg. C. Egyszerre csak egy ablakot
Junior DC Elemes vezérlő automatika HASZNÁLATI UTASÍTÁS
 Junior DC Elemes vezérlő automatika HASZNÁLATI UTASÍTÁS 1/5 Fontos: 2-3 másodperces késéssel reagál a szelep az ON vagy OFF gomb megnyomására energiatakarékosság céljából. Két kézi indítás választható:
Junior DC Elemes vezérlő automatika HASZNÁLATI UTASÍTÁS 1/5 Fontos: 2-3 másodperces késéssel reagál a szelep az ON vagy OFF gomb megnyomására energiatakarékosság céljából. Két kézi indítás választható:
Pénzintézetek jelentése a pénzforgalmi jelzőszám változásáról
 Pénzintézetek jelentése a pénzforgalmi jelzőszám változásáról Felhasználói Segédlet MICROSEC Kft. 1022 Budapest, Marczibányi tér 9. telefon: (1)438-6310 2002. május 4. Tartalom Jelentés készítése...3 Új
Pénzintézetek jelentése a pénzforgalmi jelzőszám változásáról Felhasználói Segédlet MICROSEC Kft. 1022 Budapest, Marczibányi tér 9. telefon: (1)438-6310 2002. május 4. Tartalom Jelentés készítése...3 Új
Szakrendelések nyitva tartásának nyilvántartása
 Szakrendelések nyitva tartásának nyilvántartása Alapok, Munkahelyek nyitva tartás sorra kattintva megjelenik az alábbi ablak: A Lista fülön, jelöljük ki azt a munkahelyet, amelynek a nyitvatartási rendjén
Szakrendelések nyitva tartásának nyilvántartása Alapok, Munkahelyek nyitva tartás sorra kattintva megjelenik az alábbi ablak: A Lista fülön, jelöljük ki azt a munkahelyet, amelynek a nyitvatartási rendjén
Műveletek makrókkal. Makró futtatása párbeszédpanelről. A Színezés makró futtatása a Makró párbeszédpanelről
 Műveletek makrókkal A munkafüzettel együtt tárolt, minden munkalapon elérhető makrót a Fejlesztőeszközök szalag Makrók párbeszédpanelje segítségével nyithatjuk meg, innen végezhetjük el a makrókkal megoldandó
Műveletek makrókkal A munkafüzettel együtt tárolt, minden munkalapon elérhető makrót a Fejlesztőeszközök szalag Makrók párbeszédpanelje segítségével nyithatjuk meg, innen végezhetjük el a makrókkal megoldandó
S2302 programozható digitális szobatermosztát
 programozható digitális szobatermosztát Termékjellemzők: 3. 4. 5. 6. 7. 8. 9. 10. Programozhatóság: 7 napos előre programozhatóság Kijelezhető hőmérséklet tartomány 0 C~40 C (0.1 C-os lépésekben) Hőmérséklet
programozható digitális szobatermosztát Termékjellemzők: 3. 4. 5. 6. 7. 8. 9. 10. Programozhatóság: 7 napos előre programozhatóság Kijelezhető hőmérséklet tartomány 0 C~40 C (0.1 C-os lépésekben) Hőmérséklet
Az ikonok leírása balról jobbra, felülről lefelé: Felső sor
 Az ikonok leírása balról jobbra, felülről lefelé: Felső sor 1. Megnyitás Egy E-drawing fájl megnyitása. 2. Mentés Egy E-drawing fájl mentése. 3. Nyomtatás E-drawing fájl nyomtatása 4. Küldés E-mailben
Az ikonok leírása balról jobbra, felülről lefelé: Felső sor 1. Megnyitás Egy E-drawing fájl megnyitása. 2. Mentés Egy E-drawing fájl mentése. 3. Nyomtatás E-drawing fájl nyomtatása 4. Küldés E-mailben
A LOGO MOTION TANÍTÁSA
 A LOGO MOTION TANÍTÁSA ÍRTA: SZABÓ JÁNOS TANÍTÓ 2010, KECEL LOGO MOTION TANÍTÁSA KÉSZÍTETTE: SZABÓ JÁNOS TANÍTÓ 2010. 1 1. FOGLALKOZÁS Kattintsunk a Logo motion ikonjára. A Színes teki. Ez a program ablaka.
A LOGO MOTION TANÍTÁSA ÍRTA: SZABÓ JÁNOS TANÍTÓ 2010, KECEL LOGO MOTION TANÍTÁSA KÉSZÍTETTE: SZABÓ JÁNOS TANÍTÓ 2010. 1 1. FOGLALKOZÁS Kattintsunk a Logo motion ikonjára. A Színes teki. Ez a program ablaka.
ServiceTray program Leírás
 ServiceTray program Leírás Budapest 2015 Bevezetés szerviz munkalapok státuszai a Törölve és Lezárva státuszt leszámítva a munkalap különböző nyitott állapotát jelzik, melyek valamilyen tevékenységet jeleznek.
ServiceTray program Leírás Budapest 2015 Bevezetés szerviz munkalapok státuszai a Törölve és Lezárva státuszt leszámítva a munkalap különböző nyitott állapotát jelzik, melyek valamilyen tevékenységet jeleznek.
Tartalom jegyzék 1 BEVEZETŐ 2 1.1 SZOFTVER ÉS HARDVER KÖVETELMÉNYEK 2 2 TELEPÍTÉS 2 3 KEZELÉS 5
 Tartalom jegyzék 1 BEVEZETŐ 2 1.1 SZOFTVER ÉS HARDVER KÖVETELMÉNYEK 2 2 TELEPÍTÉS 2 3 KEZELÉS 5 3.1 ELSŐ FUTTATÁS 5 3.2 TULAJDONOSI ADATLAP 6 3.3 REGISZTRÁLÁS 6 3.4 AKTIVÁLÁS 6 3.5 MÉRÉS 7 3.5.1 ÜGYFÉL
Tartalom jegyzék 1 BEVEZETŐ 2 1.1 SZOFTVER ÉS HARDVER KÖVETELMÉNYEK 2 2 TELEPÍTÉS 2 3 KEZELÉS 5 3.1 ELSŐ FUTTATÁS 5 3.2 TULAJDONOSI ADATLAP 6 3.3 REGISZTRÁLÁS 6 3.4 AKTIVÁLÁS 6 3.5 MÉRÉS 7 3.5.1 ÜGYFÉL
Oktatási segédanyag. Weboldalszerkesztési gyakorlatok
 Oktatási segédanyag Weboldalszerkesztési gyakorlatok Bevezetés A korábbi oktatási segédanyagokban megismertük a weboldalszerkesztés gyakorlatát. Ennek a segédanyagnak a célja, hogy gyakorlati példákon
Oktatási segédanyag Weboldalszerkesztési gyakorlatok Bevezetés A korábbi oktatási segédanyagokban megismertük a weboldalszerkesztés gyakorlatát. Ennek a segédanyagnak a célja, hogy gyakorlati példákon
TÁVSZABÁLYZÓ. Kezelési útmutató. KJR-90 típushoz
 Kezelési útmutató TÁVSZABÁLYZÓ KJR-90 típushoz Kérjük, hogy használatbavétel előtt figyelmesen olvassa el ezt az útmutatót Elolvasás után őrizze meg, mert később is hasznos információkat találhat benne.
Kezelési útmutató TÁVSZABÁLYZÓ KJR-90 típushoz Kérjük, hogy használatbavétel előtt figyelmesen olvassa el ezt az útmutatót Elolvasás után őrizze meg, mert később is hasznos információkat találhat benne.
HVK Adminisztrátori használati útmutató
 HVK Adminisztrátori használati útmutató Tartalom felöltés, Hírek karbantartása A www.mvfportal.hu oldalon a bejelentkezést követően a rendszer a felhasználó jogosultsági besorolásának megfelelő nyitó oldalra
HVK Adminisztrátori használati útmutató Tartalom felöltés, Hírek karbantartása A www.mvfportal.hu oldalon a bejelentkezést követően a rendszer a felhasználó jogosultsági besorolásának megfelelő nyitó oldalra
Aromo Szöveges értékelés normál tantárggyal
 Aromo Szöveges értékelés normál tantárggyal Aromo Iskolaadminisztrációs Szoftver Felhasználói kézikönyv -- Szöveges értékelés 1 Tartalomjegyzék Aromo Szöveges értékelés normál tantárggyal 1 Bevezetés 3
Aromo Szöveges értékelés normál tantárggyal Aromo Iskolaadminisztrációs Szoftver Felhasználói kézikönyv -- Szöveges értékelés 1 Tartalomjegyzék Aromo Szöveges értékelés normál tantárggyal 1 Bevezetés 3
MILUX RF idõzítõs termosztát
 MILUX RF idõzítõs termosztát 1 JELLEMZÕK Vezetéknélküli rádiójeles kommunikáció a termosztát és a vezérlõ között. Megközelítõleg 30 méteres hatótávolság átlagos lakóház szerkezet esetén 7 napos programozási
MILUX RF idõzítõs termosztát 1 JELLEMZÕK Vezetéknélküli rádiójeles kommunikáció a termosztát és a vezérlõ között. Megközelítõleg 30 méteres hatótávolság átlagos lakóház szerkezet esetén 7 napos programozási
Választó lekérdezés létrehozása
 Választó lekérdezés létrehozása A választó lekérdezés egy vagy több rekordforrásból származó adatokat jelenít meg. A választó lekérdezések a táblák, illetve az adatbázis tartalmát nem változtatják meg,
Választó lekérdezés létrehozása A választó lekérdezés egy vagy több rekordforrásból származó adatokat jelenít meg. A választó lekérdezések a táblák, illetve az adatbázis tartalmát nem változtatják meg,
Gyorsított jegybeírás. Felhasználói dokumentáció verzió 2.0.
 Gyorsított jegybeírás Felhasználói dokumentáció verzió 2.0. Budapest, 2006 Változáskezelés Verzió Dátum Változás Pont Cím Oldal Kiadás: 2006.02.17. Verzió: 2.0. Oldalszám: 2 / 19 Tartalomjegyzék 1. Bevezetés...
Gyorsított jegybeírás Felhasználói dokumentáció verzió 2.0. Budapest, 2006 Változáskezelés Verzió Dátum Változás Pont Cím Oldal Kiadás: 2006.02.17. Verzió: 2.0. Oldalszám: 2 / 19 Tartalomjegyzék 1. Bevezetés...
CÍMLISTA HASZNÁLATA. Címlista alapok
 CÍMLISTA HASZNÁLATA Címlista alapok Címlista elemnek hívunk minden személyt és céget amit a címlista modulban tárolunk. Két típusát különböztetjük meg: cég és személy. Személyekhez és a cégekhez különböző
CÍMLISTA HASZNÁLATA Címlista alapok Címlista elemnek hívunk minden személyt és céget amit a címlista modulban tárolunk. Két típusát különböztetjük meg: cég és személy. Személyekhez és a cégekhez különböző
A Novitax ügyviteli programrendszer első telepítése
 Telepítő fájl letöltése honlapunkról A Novitax ügyviteli programrendszer első telepítése A honlapunkon (www.novitax.hu) található telepítő fájlt (novitax2007-setup.exe) le kell tölteni a számítógép egy
Telepítő fájl letöltése honlapunkról A Novitax ügyviteli programrendszer első telepítése A honlapunkon (www.novitax.hu) található telepítő fájlt (novitax2007-setup.exe) le kell tölteni a számítógép egy
HF-DVR H.264 Hálózati Rögzítő. Felhasználói kézikönyv
 HF-DVR H.264 Hálózati Rögzítő Felhasználói kézikönyv Bevezető Ez a felhasználói kézikönyv a HF-DVR5704T 4 csatornás H.264 tömörítésű hálózati rögzítő használatát mutatja be. Nem tér ki az eszköz telepítésére,
HF-DVR H.264 Hálózati Rögzítő Felhasználói kézikönyv Bevezető Ez a felhasználói kézikönyv a HF-DVR5704T 4 csatornás H.264 tömörítésű hálózati rögzítő használatát mutatja be. Nem tér ki az eszköz telepítésére,
Használati útmutató Az online példatárhoz
 Használati útmutató Az online példatárhoz A Példatár egy többféle szűrési feltétellel és találati megjelenítéssel rendelkező online adatbázis: I. Keresés 1. Találati lista 2. Térképes megjelenítés 3. Alrendszerek
Használati útmutató Az online példatárhoz A Példatár egy többféle szűrési feltétellel és találati megjelenítéssel rendelkező online adatbázis: I. Keresés 1. Találati lista 2. Térképes megjelenítés 3. Alrendszerek
KTI Közlekedéstudományi Intézet Nonprofit Kft. Vasúti Vizsgaközpont
 2017 KTI Közlekedéstudományi Intézet Nonprofit Kft. Vasúti Vizsgaközpont Előszó Ez az útmutató a KTI Nonprofit Kft Vasúti Vizsgaközpont elektronikus alapképzés bejelentő rendszer kezelésében nyújt segítséget
2017 KTI Közlekedéstudományi Intézet Nonprofit Kft. Vasúti Vizsgaközpont Előszó Ez az útmutató a KTI Nonprofit Kft Vasúti Vizsgaközpont elektronikus alapképzés bejelentő rendszer kezelésében nyújt segítséget
Bevezető. Mi is az a GeoGebra? Tények
 Bevezető Mi is az a GeoGebra? dinamikus matematikai szoftver könnyen használható csomagolásban az oktatás minden szintjén alkalmazható tanításhoz és tanuláshoz egyaránt egyesíti az interaktív geometriát,
Bevezető Mi is az a GeoGebra? dinamikus matematikai szoftver könnyen használható csomagolásban az oktatás minden szintjén alkalmazható tanításhoz és tanuláshoz egyaránt egyesíti az interaktív geometriát,
1. DVNAV letöltése és telepítése
 1. DVNAV letöltése és telepítése A Drén és Valner Szoftver Kft által készített DVNAV programmal lehetőség van a számlázó program által elkészített XML-ek NAV-hoz történő eljuttatására, majd a számlákról
1. DVNAV letöltése és telepítése A Drén és Valner Szoftver Kft által készített DVNAV programmal lehetőség van a számlázó program által elkészített XML-ek NAV-hoz történő eljuttatására, majd a számlákról
AKKUMULÁTOR TESZTER 24V 100A RS232
 AKKUMULÁTOR TESZTER 24V 100A RS232 2 Felhasználás A teszter alkalmas 24V-os indító akkumulátorok indítóképességének vizsgálatára, akkumulátorok 1-20 órás kapacitásának, vagy tartalék tárolóképességének
AKKUMULÁTOR TESZTER 24V 100A RS232 2 Felhasználás A teszter alkalmas 24V-os indító akkumulátorok indítóképességének vizsgálatára, akkumulátorok 1-20 órás kapacitásának, vagy tartalék tárolóképességének
Kezelési útmutató. Vezérlő egység Folyadékhűtőhöz
 Kezelési útmutató Vezérlő egység Folyadékhűtőhöz Kérjük, hogy használatbavétel előtt figyelmesen olvassa el ezt az útmutatót Elolvasás után őrizze meg, mert később is hasznos információkat találhat benne.
Kezelési útmutató Vezérlő egység Folyadékhűtőhöz Kérjük, hogy használatbavétel előtt figyelmesen olvassa el ezt az útmutatót Elolvasás után őrizze meg, mert később is hasznos információkat találhat benne.
Dinnyeválogató v2.0. Típus: Dinnyeválogató v2.0 Program: Dinnye2 Gyártási év: 2011 Sorozatszám: 001-1-
 Dinnyeválogató v2.0 Típus: Dinnyeválogató v2.0 Program: Dinnye2 Gyártási év: 2011 Sorozatszám: 001-1- Omron K3HB-VLC elektronika illesztése mérlegcellához I. A HBM PW10A/50 mérlegcella csatlakoztatása
Dinnyeválogató v2.0 Típus: Dinnyeválogató v2.0 Program: Dinnye2 Gyártási év: 2011 Sorozatszám: 001-1- Omron K3HB-VLC elektronika illesztése mérlegcellához I. A HBM PW10A/50 mérlegcella csatlakoztatása
Aquakert Öntözırendszer 1. Oldal, összesen: 5 NELSON EZ PRO kültéri öntözésvezérlõ automatika. Kezelési útmutató
 Aquakert Öntözırendszer 1. Oldal, összesen: 5 NELSON EZ PRO kültéri öntözésvezérlõ automatika Kezelési útmutató Kezelõelemek és jelek Beállító gombok A SELECT nyomógombok segítségével választhatjuk ki
Aquakert Öntözırendszer 1. Oldal, összesen: 5 NELSON EZ PRO kültéri öntözésvezérlõ automatika Kezelési útmutató Kezelõelemek és jelek Beállító gombok A SELECT nyomógombok segítségével választhatjuk ki
WP1 időkapcsoló kezelési útmutató
 WP1 időkapcsoló kezelési útmutató A vezérlő 1 Rain Bird TBOS átbillenő szolenoidot működtet. TECHNOCONSULT Kft. 2092 Budakeszi, Szürkebarát u. 1. T: (23) 457-110 www.technoconsult.hu info@technoconsult.hu
WP1 időkapcsoló kezelési útmutató A vezérlő 1 Rain Bird TBOS átbillenő szolenoidot működtet. TECHNOCONSULT Kft. 2092 Budakeszi, Szürkebarát u. 1. T: (23) 457-110 www.technoconsult.hu info@technoconsult.hu
Felhasználói útmutató CVR mobil kliens, ios rendszerhez.
 Felhasználói útmutató CVR mobil kliens, ios rendszerhez. Működési feltételek A felhasználói útmutató ios V7.0.4 verziószámú operációs rendszer felhasználásával készült. Az applikáció telepítése 1. Az App
Felhasználói útmutató CVR mobil kliens, ios rendszerhez. Működési feltételek A felhasználói útmutató ios V7.0.4 verziószámú operációs rendszer felhasználásával készült. Az applikáció telepítése 1. Az App
Dokumentum létrehozása/módosítása a portálon:
 Dokumentum létrehozása/módosítása a portálon: 1. Belépés a szerkesztőfelületre A következő webcímre belépve - http://www.zalaegerszeg.hu/licoms/login - megjelenik a szerkesztőfelület beléptető ablaka,
Dokumentum létrehozása/módosítása a portálon: 1. Belépés a szerkesztőfelületre A következő webcímre belépve - http://www.zalaegerszeg.hu/licoms/login - megjelenik a szerkesztőfelület beléptető ablaka,
Hozzávalók keresése és csatolása
 Hozzávalók keresése és csatolása VUE támogatja digitális tartalmak hozzáadását saját gépről, WEB-ről, távoli rendszerekből, mint az FTP oldalak, digitális forrásokból és Google szerverekről. A tartalmak
Hozzávalók keresése és csatolása VUE támogatja digitális tartalmak hozzáadását saját gépről, WEB-ről, távoli rendszerekből, mint az FTP oldalak, digitális forrásokból és Google szerverekről. A tartalmak
CADcat. Bevezetés a program főbb funkcióiba
 CADcat. Bevezetés a program főbb funkcióiba Tartalomjegyzék Tartalomjegyzék...2 1 Telepítési útmutató...3 2 Alkatrész kiválasztása (példa: DIN 912, M5x30, 8.8, fémtiszta)...5 2.1 1. lehetőség: Az alkatrészek
CADcat. Bevezetés a program főbb funkcióiba Tartalomjegyzék Tartalomjegyzék...2 1 Telepítési útmutató...3 2 Alkatrész kiválasztása (példa: DIN 912, M5x30, 8.8, fémtiszta)...5 2.1 1. lehetőség: Az alkatrészek
 FTP Az FTP jelentése: File Transfer Protocol. Ennek a segítségével lehet távoli szerverek és a saját gépünk között nagyobb állományokat mozgatni. Ugyanez a módszer alkalmas arra, hogy a kari web-szerveren
FTP Az FTP jelentése: File Transfer Protocol. Ennek a segítségével lehet távoli szerverek és a saját gépünk között nagyobb állományokat mozgatni. Ugyanez a módszer alkalmas arra, hogy a kari web-szerveren
Közoktatási Statisztika Tájékoztató 2012/2013. Használati útmutató
 Közoktatási Statisztika Tájékoztató 2012/2013 Tartalomjegyzék 1. Technikai információk... 2 2. Publikus felület... 2 2.1 Bejelentkezés... 2 2.2 Összesítés... 3 2.2.1 Statisztikai tábla megtekintése...
Közoktatási Statisztika Tájékoztató 2012/2013 Tartalomjegyzék 1. Technikai információk... 2 2. Publikus felület... 2 2.1 Bejelentkezés... 2 2.2 Összesítés... 3 2.2.1 Statisztikai tábla megtekintése...
Minőségellenőrzési kérdőív kitöltő program Felhasználói kézikönyv
 Minőségellenőrzési kérdőív kitöltő program Felhasználói kézikönyv Magyar Könyvvizsgálói Kamara 2010. augusztus 18. Tartalom A program főablaka... 3 A fejléc, a felső menüsor valamint az eszköztár... 4
Minőségellenőrzési kérdőív kitöltő program Felhasználói kézikönyv Magyar Könyvvizsgálói Kamara 2010. augusztus 18. Tartalom A program főablaka... 3 A fejléc, a felső menüsor valamint az eszköztár... 4
DVR-338 DIGITÁLIS DIKTAFON HASZNÁLATI ÚTMUTATÓ
 DVR-338 DIGITÁLIS DIKTAFON HASZNÁLATI ÚTMUTATÓ A készülék bemutatása 1 REC - Felvétel gomb 2 Stop/Kikapcsolás gomb 3 UP - FEL/Visszatekerés 4 DOWN LE/Előretekerés 5 HOLD - Billentyűzár 6 VOL + (hangerő
DVR-338 DIGITÁLIS DIKTAFON HASZNÁLATI ÚTMUTATÓ A készülék bemutatása 1 REC - Felvétel gomb 2 Stop/Kikapcsolás gomb 3 UP - FEL/Visszatekerés 4 DOWN LE/Előretekerés 5 HOLD - Billentyűzár 6 VOL + (hangerő
Nyomtató telepítése. 1. ábra Nyomtatók és faxok Nyomtató hozzáadása
 Ha ki szeretnénk nyomtatni az elkészített dokumentumainkat, akkor a nyomtató vezérlőprogramját a számítógépre kell telepítenünk. Ezáltal a számítógép irányítani tudja a nyomtatót, érzékeli üzeneteit. A
Ha ki szeretnénk nyomtatni az elkészített dokumentumainkat, akkor a nyomtató vezérlőprogramját a számítógépre kell telepítenünk. Ezáltal a számítógép irányítani tudja a nyomtatót, érzékeli üzeneteit. A
ReszlAd fájl, kitöltési útmutató:
 1 ReszlAd fájl, kitöltési útmutató: A ReszlAd táblázat egy adott látogatás részletes adatait tartalmazza. A szaktanácsadó által hiánytalanul kitöltött, és elnevezett fájlt e-mail üzenetben kérjük elküldeni
1 ReszlAd fájl, kitöltési útmutató: A ReszlAd táblázat egy adott látogatás részletes adatait tartalmazza. A szaktanácsadó által hiánytalanul kitöltött, és elnevezett fájlt e-mail üzenetben kérjük elküldeni
Bejelentkezés. Gépelje be felhasználó nevét és jelszavát. Ha nem emlékszik az azonosítókra lépjen kapcsolatba ügyfélszolgálatunkkal.
 Bejelentkezés Gépelje be felhasználó nevét és jelszavát. Ha nem emlékszik az azonosítókra lépjen kapcsolatba ügyfélszolgálatunkkal. E-mail: helpdesk@erstetrader.hu Telefon: (06 1) 23 55 169. 1 Kockázatfeltáró
Bejelentkezés Gépelje be felhasználó nevét és jelszavát. Ha nem emlékszik az azonosítókra lépjen kapcsolatba ügyfélszolgálatunkkal. E-mail: helpdesk@erstetrader.hu Telefon: (06 1) 23 55 169. 1 Kockázatfeltáró
Bizonylatok felvitele mindig a gazdasági eseménnyel kezdődik, majd ezután attól függően jelennek meg dinamikusan a további adatmezők.
 Bizonylatok felvitele Bizonylatok felvitele mindig a gazdasági eseménnyel kezdődik, majd ezután attól függően jelennek meg dinamikusan a további adatmezők. Fej Gazdasági esemény Kezdjük el begépelni a
Bizonylatok felvitele Bizonylatok felvitele mindig a gazdasági eseménnyel kezdődik, majd ezután attól függően jelennek meg dinamikusan a további adatmezők. Fej Gazdasági esemény Kezdjük el begépelni a
Látványos fényshow max. 10 perc alatt Cerebellum digi 1024 vezérlővel. A DEZELECTRIC ajánlása gyors és hatékony vezérlő használathoz.
 Látványos fényshow max. 10 perc alatt Cerebellum digi 1024 vezérlővel. A ajánlása gyors és hatékony vezérlő használathoz. Bevezető A dokumentum bemutatja, hogyan lehet a Cerebellum digi 1024-es vezérlőt
Látványos fényshow max. 10 perc alatt Cerebellum digi 1024 vezérlővel. A ajánlása gyors és hatékony vezérlő használathoz. Bevezető A dokumentum bemutatja, hogyan lehet a Cerebellum digi 1024-es vezérlőt
VDT10 HASZNÁLATI UTASÍTÁS VDT10/D7 sorozatú készülékekhez
 VDT10 HASZNÁLATI UTASÍTÁS VDT10/D7 sorozatú készülékekhez Tartalomjegyzék 1. Monitor és funkciók...3 2. Monitor felszerelése...3 3. Alap funkciók működése...4 4. Belső hívások...4 5. Felhasználói beállítások
VDT10 HASZNÁLATI UTASÍTÁS VDT10/D7 sorozatú készülékekhez Tartalomjegyzék 1. Monitor és funkciók...3 2. Monitor felszerelése...3 3. Alap funkciók működése...4 4. Belső hívások...4 5. Felhasználói beállítások
MÁV-START Tudáspróba Felhasználói kéziköny
 MÁV-START Tudáspróba Felhasználói kéziköny Tartalomjegyzék Bejelentkezés a tudáspróbára... 3 Kijelentkezés... 3 Megkezdett tudáspróba folytatása... 4 Tudáspróba kiválasztása... 5 Tudáspróba kiválasztása...
MÁV-START Tudáspróba Felhasználói kéziköny Tartalomjegyzék Bejelentkezés a tudáspróbára... 3 Kijelentkezés... 3 Megkezdett tudáspróba folytatása... 4 Tudáspróba kiválasztása... 5 Tudáspróba kiválasztása...
M-Fájlok létrehozása MATLAB-ban
 M-Fájlok létrehozása MATLAB-ban 1 Mi az M-fájl Annak ellenére, hogy a MATLAB rendkívül kifinomult és fejlett számológépként használható, igazi nagysága mégis abban rejlik, hogy be tud olvasni és végrehajtani
M-Fájlok létrehozása MATLAB-ban 1 Mi az M-fájl Annak ellenére, hogy a MATLAB rendkívül kifinomult és fejlett számológépként használható, igazi nagysága mégis abban rejlik, hogy be tud olvasni és végrehajtani
Mobil Telefonon Keresztüli Felügyelet Felhasználói Kézikönyv
 Mobil Telefonon Keresztüli Felügyelet Felhasználói Kézikönyv Tartalomjegyzék 1. Symbian rendszer...2 1.1 Funkciók és követelmények...2 1.2 Telepítés és használat...2 2. Windows Mobile rendszer...6 2.1
Mobil Telefonon Keresztüli Felügyelet Felhasználói Kézikönyv Tartalomjegyzék 1. Symbian rendszer...2 1.1 Funkciók és követelmények...2 1.2 Telepítés és használat...2 2. Windows Mobile rendszer...6 2.1
Mobileye okostelefon alkalmazás
 Mobileye okostelefon alkalmazás Használati útmutató 1. Bevezetés A Mobileye okostelefon alkalmazás olyan járművel csatlakoztatva működik, melybe telepítették a Mobileye 5 rendszert, hogy figyelmeztessen
Mobileye okostelefon alkalmazás Használati útmutató 1. Bevezetés A Mobileye okostelefon alkalmazás olyan járművel csatlakoztatva működik, melybe telepítették a Mobileye 5 rendszert, hogy figyelmeztessen
Felhasználói Kézikönyv
 Felhasználói Kézikönyv Az eforte 5.0 e-időpont Modul használatához 1 T a r talomjegyzék 1. BEVEZETÉS... 3 1.1. ÁLTALÁNOS TUDNIVALÓK A KÉZIKÖNYVRŐL... 3 1.2. SZÜKSÉGES TECHNIKAI KÖRNYEZET A RENDSZER HASZNÁLATÁHOZ...
Felhasználói Kézikönyv Az eforte 5.0 e-időpont Modul használatához 1 T a r talomjegyzék 1. BEVEZETÉS... 3 1.1. ÁLTALÁNOS TUDNIVALÓK A KÉZIKÖNYVRŐL... 3 1.2. SZÜKSÉGES TECHNIKAI KÖRNYEZET A RENDSZER HASZNÁLATÁHOZ...
ClicXoft programtálca Leírás
 ClicXoft programtálca Leírás Budapest 2015 Bevezetés A ClicXoft programok bár önálló programok közös technológia alapon lettek kifejlesztve. Emellett közös tulajdonságuk, hogy a hasonló funkciókhoz ugyanaz
ClicXoft programtálca Leírás Budapest 2015 Bevezetés A ClicXoft programok bár önálló programok közös technológia alapon lettek kifejlesztve. Emellett közös tulajdonságuk, hogy a hasonló funkciókhoz ugyanaz
KEZELÉSI ÚTMUTATÓ STORESAFE PRO II DIGITÁLIS RÖGZÍTŐ
 KEZELÉSI ÚTMUTATÓ STORESAFE PRO II DIGITÁLIS RÖGZÍTŐ A rendszer telepítője és a kézikönyv készítője: MULTI ALARM ZRT. 1092 Budapeset, Bakáts tér 2. Tel.: 1/666-2130; Fax: 1/666-2180 www.multialarm.hu budapest@multialarm.hu
KEZELÉSI ÚTMUTATÓ STORESAFE PRO II DIGITÁLIS RÖGZÍTŐ A rendszer telepítője és a kézikönyv készítője: MULTI ALARM ZRT. 1092 Budapeset, Bakáts tér 2. Tel.: 1/666-2130; Fax: 1/666-2180 www.multialarm.hu budapest@multialarm.hu
1. Csomag tartalma. 2. A készülék áttekintése. Kezdő lépések
 Kezdő lépések 1. Csomag tartalma 1. ekönyv olvasó főegység 2. Tápadapter 3. USB-kábel 4. Rövid használati útmutató 5. Garancialevél 6. Hordozótok 2. A készülék áttekintése 7 ekönyv olvasó HU - 1 1 2 3
Kezdő lépések 1. Csomag tartalma 1. ekönyv olvasó főegység 2. Tápadapter 3. USB-kábel 4. Rövid használati útmutató 5. Garancialevél 6. Hordozótok 2. A készülék áttekintése 7 ekönyv olvasó HU - 1 1 2 3
PÉNZTÁRKÖNYV PROGRAM
 PÉNZTÁRKÖNYV PROGRAM FELHASZNÁLÓI LEÍRÁS Simon István & Bauer Mihály Tel. : ( 99) / 317 327 (30) / 297-4900 - 1 - TARTALOMJEGYZÉK ÁLTALÁNOS PROMRAMKEZELÉSI LEÍRÁS ----------------------------------------------------------------------
PÉNZTÁRKÖNYV PROGRAM FELHASZNÁLÓI LEÍRÁS Simon István & Bauer Mihály Tel. : ( 99) / 317 327 (30) / 297-4900 - 1 - TARTALOMJEGYZÉK ÁLTALÁNOS PROMRAMKEZELÉSI LEÍRÁS ----------------------------------------------------------------------
Rövid használati útmutató a Polycom HDX modell család modelljeihez
 Rövid használati útmutató a Polycom HDX modell család modelljeihez A készülék használata nagyon egyszerű: távirányító segítségével a grafikus menüképernyőn keresztül, amelyen akár magyar nyelvű kijelzés
Rövid használati útmutató a Polycom HDX modell család modelljeihez A készülék használata nagyon egyszerű: távirányító segítségével a grafikus menüképernyőn keresztül, amelyen akár magyar nyelvű kijelzés
SP-1101W Quick Installation Guide
 SP-1101W Quick Installation Guide 06-2014 / v1.2 1 I. Termékinformációk... 3 I-1. A csomag tartalma... 3 I-2. Elülső panel... 3 I-3. LED állapota... 4 I-4. Kapcsoló-státusz gomb... 4 I-5. Termékcímke...
SP-1101W Quick Installation Guide 06-2014 / v1.2 1 I. Termékinformációk... 3 I-1. A csomag tartalma... 3 I-2. Elülső panel... 3 I-3. LED állapota... 4 I-4. Kapcsoló-státusz gomb... 4 I-5. Termékcímke...
Vodafone Mobile Connect telepítése
 Vodafone Mobile Connect telepítése Kérjük ne csatlakoztassa a Vodafone Mobile Connect eszközt a Mac számítógépéhez. Ha esetleg már csatlakoztatta az adatkártyát vagy a modemet a Mac számítógépéhez, akkor
Vodafone Mobile Connect telepítése Kérjük ne csatlakoztassa a Vodafone Mobile Connect eszközt a Mac számítógépéhez. Ha esetleg már csatlakoztatta az adatkártyát vagy a modemet a Mac számítógépéhez, akkor
Alpha1 PRO Okoseszköz Applikáció. Használati Útmutató
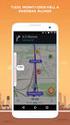 Alpha1 PRO Okoseszköz Applikáció Használati Útmutató 1. UBTECH felhasználó A UBTECH felhasználó azonosítód bármelyik termékünk esetében érvényes és használható. Az Alpha1 Applikációba történő belépéskor
Alpha1 PRO Okoseszköz Applikáció Használati Útmutató 1. UBTECH felhasználó A UBTECH felhasználó azonosítód bármelyik termékünk esetében érvényes és használható. Az Alpha1 Applikációba történő belépéskor
Word V. tabulátortípus meg nem jelenik: Tabulátor - balra, Tabulátor - jobbra,
 Word V. Tabulátorok A tabulátorok (tabulátorhely: A vízszintes vonalzó azon pontja, amely meghatározza a szövegbehúzást, illetve a szövegoszlop kezdetét.), segítségével a szöveget balra, jobbra, középre,
Word V. Tabulátorok A tabulátorok (tabulátorhely: A vízszintes vonalzó azon pontja, amely meghatározza a szövegbehúzást, illetve a szövegoszlop kezdetét.), segítségével a szöveget balra, jobbra, középre,
Nevelési év indítása óvodák esetén
 Nevelési év indítása óvodák esetén A LÉPÉSEK SORRENDJE NAGYON FONTOS, EZÉRT KÉRJÜK SZIGORÚAN BETARTANI! - Mielőtt elkezdi a nevelési év indítását, kérem, legalább egyszer olvassa át az egész segédletet,
Nevelési év indítása óvodák esetén A LÉPÉSEK SORRENDJE NAGYON FONTOS, EZÉRT KÉRJÜK SZIGORÚAN BETARTANI! - Mielőtt elkezdi a nevelési év indítását, kérem, legalább egyszer olvassa át az egész segédletet,
A beszámoló készítés lépéseinek bemutatása egy mintacég Egyszerű Kft. segítségével
 A beszámoló készítés lépéseinek bemutatása egy mintacég Egyszerű Kft. segítségével 1. A vizsgált cég állományának létrehozása (II.1.2) Egyszerű Kft. 2010. évi állományának létrehozása: DigitAudit főmenü
A beszámoló készítés lépéseinek bemutatása egy mintacég Egyszerű Kft. segítségével 1. A vizsgált cég állományának létrehozása (II.1.2) Egyszerű Kft. 2010. évi állományának létrehozása: DigitAudit főmenü
a Raiffeisen Expressz programban
 VIBER utalások kezelése 1. VIBER átutalások kezelése a Raiffeisen Expressz programban A Raiffeisen Expressz lehetőséget biztosít VIBER utalási megbízások kézi rögzítésére, majd elektronikus aláírás után
VIBER utalások kezelése 1. VIBER átutalások kezelése a Raiffeisen Expressz programban A Raiffeisen Expressz lehetőséget biztosít VIBER utalási megbízások kézi rögzítésére, majd elektronikus aláírás után
Prezentáció Microsoft PowerPoint XP
 Prezentáció Microsoft PowerPoint XP Megoldások 1. A program indításakor a Munkaablakban válasszuk az Előadás-tervező varázslóval hivatkozást! A Varázsló segítségével hozzuk létre a bemutatót! A kész bemutatót
Prezentáció Microsoft PowerPoint XP Megoldások 1. A program indításakor a Munkaablakban válasszuk az Előadás-tervező varázslóval hivatkozást! A Varázsló segítségével hozzuk létre a bemutatót! A kész bemutatót
HASZNÁLATI UTASÍTÁS SZÁRAZ SÓAEROSZOL GENERÁTOR
 PRIZMA "Multisalt" ANDROID APPLIKÁCIÓ HASZNÁLATI UTASÍTÁS SZÁRAZ SÓAEROSZOL GENERÁTOR "multi SALT" MODEL v 1.0 Tartalom 1. tartalom jegyzék... Hiba! A könyvjelző nem létezik. 2. bevezetés... Hiba! A könyvjelző
PRIZMA "Multisalt" ANDROID APPLIKÁCIÓ HASZNÁLATI UTASÍTÁS SZÁRAZ SÓAEROSZOL GENERÁTOR "multi SALT" MODEL v 1.0 Tartalom 1. tartalom jegyzék... Hiba! A könyvjelző nem létezik. 2. bevezetés... Hiba! A könyvjelző
Leltárív karbantartás modul
 Leltárív karbantartás modul 1. Bevezetés... 2 2. Manuális rögzítés - Leltárív segítségével... 2 3. A leltár gépen történő rögzítése... 4 3.1. Alkatrészek egyenként történő berögzítése... 6 o Alkatrészek
Leltárív karbantartás modul 1. Bevezetés... 2 2. Manuális rögzítés - Leltárív segítségével... 2 3. A leltár gépen történő rögzítése... 4 3.1. Alkatrészek egyenként történő berögzítése... 6 o Alkatrészek
