MÉRLEGCENTER Bt 7815 Harkány Sallai u. 12. Tel: , 30/ Fax: 72/ Web:
|
|
|
- Andor Hegedüs
- 8 évvel ezelőtt
- Látták:
Átírás
1 NT-SWARE KERESKEDELMI ÉS SZOLGÁLTATÓ BETÉTI TÁRSASÁG 7633 PÉCS, Lotz Károly u. 33 sz. Együttműködő Partnereink: MÉRLEGCENTER Bt 7815 Harkány Sallai u. 12. Tel: , 30/ Fax: 72/ Web: PAMMER és SZEMERÉDY MÉRLEGES Bt 7631 Pécs-Málom, Felső u. 76. Telefon: 06-72/ Mobil: 06-30/ (Pammer Dezső),06-30/ (Szemerédi László) Szerzők: Andrássy Csongor Németh Sándor BALANCE ELEKTRONIKUS MÉRLEGKEZELŐ, KÉSZLET ÉS GÉPJÁRMŰNYILVÁNTARTÓ RENDSZER FELHASZNÁLÓI SEGÉDLET Telefon: 72/ ; fax: 72/ ; mobil: 30/ ; 30/ ; Cégbejegyzés: /1994; adószám: ; bank: OTP A Pécs-Baranya Kereskedelmi és Iparkamara tagja, reg kód: Web:
2 2 oldal Tartalomjegyzék Tartalomjegyzék A program általános jellemzői A PROGRAM TELEPÍTÉSE: A TELEPÍTÉS UTÁNI TEENDŐK: A PROGRAM EGÉSZ FELÜLETÉN HASZNÁLHATÓ FUNKCIÓ BILLENTYŰK: Kezdjük el! bevezetés a BALANCE mérlegprogram használatába BELÉPÉS A PROGRAMBA NÉHÁNY ELVI KÉRDÉS TISZTÁZÁSA A MÉRLEGELÉS MEGKEZDÉSE MOZGÁSNEMEK BEÁLLÍTÁSA A program működése (feladatkörök) MÉRLEGELÉS Bruttó tömeg bevitele mérés nélkül, manuálisan Összesítő jegyzék a formanyomtatványokról Mérés megindítása ( függőben levő mérlegelések) Lezárt mérlegjegyek Könyvelt mérlegjegyek Törölt mérlegjegyek Gépkocsi táramérése Konténerek tömegének rögzítése Keresés a mérlegjegyek között Terményszárítás elszámolások elszámoló lap készítése egy mérlegjegy alapján elszámoló lap készítése több mérlegjegy alapján elszámolólapok áttekíntése Raktárkezelési feladatok RAKTÁRI MOZGÁSOK KÖNYVELÉSE Nyitókészlet felvitele Vásárlás Eladás Selejtezés TÖRZSADAT KEZELÉSEK Cikktörzs kezelés Partnertörzs (szállító-vevő) kezelés RAKTÁRVÁLASZTÁS RAKTÁRI ADATOK LEKÉRDEZÉSE, LISTÁZÁSA Raktári kartonok áttekintése Raktári készletek listája egy meghatározott raktárban Raktári készletek listázása valamennyi raktárban Bejövő számlák listája Kimenő szállítólevelek listája Teljes raktári forgalom lekérdezése Gépjármű nyilvántartás kezelése MENETLEVELEK RÖGZÍTÉSE ÜZEMANYAGSZÁMLÁK FELVITELE MENETLEVELEK SZERKESZTÉSE, JAVÍTÁSA... 21
3 3 oldal 5.4 MENETLEVELEK LISTÁJA GÉPKOCSIK ADATAINAK FELVITELE ESEDÉKES VIZSGÁK, ELLENŐRZÉSEK ÜZEMANYAGÁRAK Egyéb funkciók KEZELŐVÁLTÁS JELSZÓ VÁLTOZTATÁSA KALKULÁTOR OPCIÓK Rendszer beállítási feladatok (csak rendszergazda részére) KEZELŐK ADATAINAK BEÁLLÍTÁSA MOZGÁS-NEMEK PARAMÉTEREZÉSE SZÁMLACSOPORTOK ÖSSZEÁLLÍTÁSA MENNYISÉGI EGYSÉGEK BEÁLLÍTÁSA HASZNÁLHATÓ RAKTÁRAK BEÁLLÍTÁSA KÉSZLET-KONTROLL MOZGÁS-NEMEINEK BEÁLLÍTÁSA A MÉRLEG KOMMUNIKÁCIÓS PARAMÉTEREINEK BEÁLLÍTÁSA A PROGRAM ÁLTALÁNOS PARAMÉTEREINEK BEÁLLÍTÁSA A mért nettó mennyiség és a ténylegesen hasznosítható mennyiség megkülönböztetése Segítség esetén felkereshető cégek és személyek MECHANIKA ELEKTRONIKA A PROGRAMOT KÉSZÍTETTÉK Konfigurációs állományok feladatai Feladatok a számítógép vagy egységei cseréjekor Másolásvédelem... 32
4 4 oldal 1 A program általános jellemzői A BALANCE elektronikus mérlegkezelő program 1.16-os vagy annál fejlettebb verziói alkalmasak számítógép és soros vonali kommunikációra képes elektronikus mérlegek kezelésére, továbbá az ezen berendezéseket használó gazdasági társaságok, intézmények áruforgalmának könyvelésére, raktárak készleteinek nyilvántartására, valamint a tevékenységük ellátásához szükséges személy és tehergépjárművek adatainak és futásteljesítményeinek nyilvántartására, és elszámolására. A program kezeléséhez ez a tájékoztató átolvasásán kívül csak az általános raktárosi szakmai ismeretekre van szükség, használata nem igényel semmiféle speciális számítástechnikai ismeretet. A kézikönyv összeállításánál a könnyű eligazodásra törekedtünk, ezért az egyes fejezeteket úgy állítottuk össze, hogy azok a programmal végrehajtható műveletekhez kapcsolódjanak, és egyúttal kövessék a program menürendszerét is. A program négy fő részből áll, melyek: Mérleg-kezelés Raktár-kezelés Gépjármű-nyilvántartás Egyéb kisegítő ill. vezérlő funkciók A program minden egyes telepített változata tartalmazhat a felhasználó által kért egyedi funkciókat, melyeket az itt ismertetésre kerülő változat nem feltétlenül tartalmaz. Azonban igyekeztünk a rendszert úgy összeállítani, hogy az esetleges módosítások során létrejövő új változatok csak a program helyszínen is beállítható paramétereiben térjenek el egymástól, így azok bármikor kívánságra megváltoztathatók illetve átállíthatók legyenek egy esetleges adatvesztés kockázata nélkül. 1.1 A program telepítése: Mivel a program illegális használat ellen védett, ezért a program telepítését csak a forgalmazó cég szakemberei tudják elvégezni. A programot minden esetben beüzemelve adják át az Önök számítógépén, vagy számítógép hálózatán. 1.2 A telepítés utáni teendők: Mivel a program üres adatállományokkal kerül átadásra, ezért azokat az alábbi sorrendben fel kell tölteni. Meg kell határozni a különböző mozgás-nemeket, és azokat fel kell rögzíteni Fel kell vinni a főbb partnerek adatait Rögzíteni kell a raktárakat Meg kell határozni a számlacsoportokat
5 5 oldal Fel kell vinni a használt cikkek listáját Fel kell rögzíteni a gépjárműveket Természetesen a fenti adatok folyamatosan, a bizonylatok rögzítése alkalmával is felvihetők az adott felhasználási helyeken, de a napi munkát nagyban gyorsítja, ha a nagy tömegű adatok előre felvitelre kerülnek. A mérleg működése, vagy esetleges hibája nem feltétele illetve nem akadálya a napi munkának. A programban a mérési adatokat kézzel is fel lehet rögzíteni. 1.3 A program egész felületén használható funkció billentyűk: ALT+O a nyomtatási opciók állíthatók F2 ablakban lévő adat (rekord) eltárolása F3 az adott rekord részleteit mutatja meg (view) F4 az adott rekord szerkeszthető, módosítható F7 az adatok listázása, majd nyomtatása INS új adat (rekord) felvitele + törzsadat felajánlásának kérése ESC egy szinttel történő visszalépés adatmentés nélkül ALT+C számológép (kalkulátor) használata. Részletes működése a későbbiekben kerül leírásra DEL adat vagy sor törlése
6 6 oldal 2 Kezdjük el! bevezetés a BALANCE mérlegprogram használatába 2.1 Belépés a programba A program indítása után az induló keretmenüből Balance mérlegkezelő kiválasztásával léphetünk be, ahol a program a kezelő nevét és jelszavát kéri. A későbbiekben a kezelői nevek, a megfelelő jogosultságok és a jelszavak beállíthatóak az EGYÉB\RENDSZER\KEZELŐK pontban, az első belépésnél azonban a kezelői név legyen GAZDA, a jelszó pedig maradjon üresen. A belépés után a program ellenőrzi a mérlegegység elérhetőségét. Ha nem találom a mérleget üzenetet kapunk, ellenőrizzük a mérleg bekapcsolt állapotát, s válasszuk a Bekapcsolom a mérleget! lehetőséget. A program a mérlegegység működése nélkül is használható, ha a Folytatás -t választjuk. A programba való sikeres belépés után a menüben a billentyűzeten található nyilakkal navigálhatunk, s az Enter megnyomásával választhatjuk ki a kívánt menüpontot. A programban általánosan használatos billentyűkről részletesen az 1.3 pontban olvashat. 2.2 Néhány elvi kérdés tisztázása A mérlegjegyeket a program több csoportba sorolja. A megkezdett, de még be nem fejezett mérlegelések a Függőben lévő mérlegelések csoportjában találhatók. A befejezett mérések (tehát ahol a bruttó és táramérés is megtörtént) a Lezárt mérlegjegyek csoportjába kerülnek, míg a raktárra vételezettek a Könyvelt mérlegjegyek közé kerülnek 1. Ha valamilyen oknál fogva egy már lezárt mérést törlünk, az nem tűnik el véglegesen, hanem a Törölt mérlegjegyek közé kerül, így természetesen a különféle listákból kimarad. 2.3 A mérlegelés megkezdése A mérlegelés megkezdéséhez válasszuk a Mérlegelés menüpontot. Ezzel a függőben lévő mérlegelések csoportjában egy új beviteli ablakot nyitunk. 1 csak a raktárkezelés bekapcsolása esetén
7 7 oldal Először a mérlegjegyen szereplő kísérőadatokat kell megadnunk. A cikktörzs megjelenítéséhez nyomjuk meg a billentyűzet jobb oldalán lévő + gombot. Ha már vannak felvett cikkek, kiválsztjuk a szükségest, és az ENTER gomb megnyomásával továbblépünk. Egyelőre azonban a cikktörzs üres, vegyünk fel hát egy új cikket. Ehhez az INSERT gombot használjuk. A cikkeknek azonosítót kell adnunk. Ha előreláthatólag csak néhány cikket kezelünk, az azonosító legyen rövídítés, ha sokat, azonosítóként adjunk meg sorszámot. Sorszámot a PageDown gomb leütésével kaphatunk, a rövidítést egyszerűen beírhatjuk.
8 8 oldal A beviteli ablak bezárása és a cikk tárolása az F2 gombbal történik. Ezután a listáról az ENTER gombbal kiválasztjuk a tételt, és ezzel visszatértünk a mérlegjegyadatok rögzítéséhez. Írjuk be a rendszámot, majd a mozgásnem mezőben ismét nyomjuk meg a + gombot, a mozgásnemtörzs megjelenítéséhez. Válasszuk ki a megfelelő mozgásnemet, majd az ENTER-rel lépjünk tovább. A mozgásnemtől függően különböző további paramétereket kér a program. Az ügyfél mezőbe a partner cég kerül, a szállító mezőbe pedig a fuvarozó cég. Az ügyfél mezőbe lépve nyomjuk meg a + gombot, s a partnerlistába vegyük fel a partner cég adatait, úgy, ahogyan azt a cikkek esetében is láttuk. (INSERT: új partner, PageDown: sorszám, s a bevitel végén F2: tárolás, majd kiválasztás a törzslistából és ENTER) Hasonlóképpen járunk el a szállító rögzítése esetén is. A beviteli kép utolsó mezőjén ENTERT nyomva a Függőben lévő mérlegelések listájához kerülünk. Itt azoknak a gépkocsiknak fuvaroknak az adatait látjuk, amelyek a telephelyen tartózkodnak. A megfelelő sort kiválasztva a B illetve a T gombok megnyomásával végezhetjük el a bruttó illetve táramérést.
9 9 oldal A gomb megnyomásakor a program újra és újra leolvassa a mérleget, míg az nem jelez stabil értéket. Ezt a jobb felső sarokban látható számjegy zöld színe mutatja. A mérlegjegyen szereplő kísérőadatokat az F4 gomb megnyomásával módosíthatjuk, a mérlegelt adatok javítása azonban csak a mérlegelés ismételt elvégzésével módosítható. 2 A második mérés után a program jelzi a mérés befejeztét, lezárhatjuk a mérést, s egyben a mérlegjegyet is kinyomtathatjuk. Ha a nyomtatás nem volt sikeres, vagy több példányra van szükségünk, a Sikerült a nyomtatás kérdésre válaszoljunk nemmel, a program ekkor megismétli a nyomtatást. A sikeres nyomtatás után a mérlegjegy elkerül a lezárt mérlegjegyek közé. 2.4 Mozgásnemek beállítása A program eredményes használatának záloga a használt mozgásnemek tulajdonságainak helyes beállítása. Az újonnan telepített programban talál néhány mozgásnemet, de ezeket célszerű lehet testreszabni, igényeinek megfelelően beállítani. Kérjük tanulmányozza át figyelmesen a dokumentáció 7.2 fejezetét. 2 szükség esetén a mért értékek kézzel is rögzíthetők, a mérlegjegyen azonban ekkor a nem mérlegelt érték felirat látszik a mérés időpontja helyett
10 10 oldal 3 A program működése (feladatkörök) A program 1.01-es verzióitól a 2.16-os verzióig az MS-DOS, a WIN95, WIN98, 2000 Operációs rendszerek alatt működőképesek, míg a 3.00 verziótól kezdődően a WIN-NT és a WIN-XP operációs rendszerek alatt is üzemképesek. Ez a fejezet részletesen tárgyalja a program segítségével ellátható feladatokat, azok módját és folyamatát, különös tekintettel azok kapcsolataira és az esetleg felmerülő hibázási lehetőségekre. 3.1 Mérlegelés Ebben a menüablakban találhatók azok a funkciók, melyekkel a mérleg kezelhető, illetve a be és kilépő szállítmányok súlyadatai meghatározhatók. természetesen a mérlegelési funkció adott raktárműveletnél közvetlenül is elérhető a megfelelő (a legalsó sorban jelzett) funkciógomb megnyomásával. A program négyféle nyilvántartást kezel a mérlegelésekről: Függőben lévő mérések Lezárt mérések Könyvelt mérések Törölt mérések A mérleg és a számítógép közötti adatátviteli kapcsolat aktív állapotának beállítása a második sorban található művelettel lehetséges. Mivel a mérleg állandó (ritmikus) lekérdezése néhány század másodpercre megszakítja a program futását, ezért ennek kikapcsolása a nem közvetlenül a méréssel kapcsolatos műveletek végzése esetén célszerű lehet. Ebben a menüablakban került elhelyezésre a szállító gépjárművek tárájának mérése, valamint a különböző típusú szállítókonténerek súlyadatainak felvitele is. Az ablak utolsó művelete egy többszörösen paraméterezett keresőfunkció a mérlegjegyeken található adatok között. Itt készíthetők el a különböző szempontok szerinti listák, lekérdezések. A program nyomtatás előtt minden listát a képernyőre helyez, annak kinyomtatása nem kötelező.
11 11 oldal Bruttó tömeg bevitele mérés nélkül, manuálisan A program általános paraméterei között a KEZIBRUTTO értékét IGEN-re kell állítani, ekkor a függőben lévő méréseknél az ALT-B billentyűkombináció megnyomásával vihető fel a manuális bruttó tömeg Összesítő jegyzék a formanyomtatványokról A program általános paraméterei között a FORM1GYUJTO értékét az alábbiak szerint kell beállítani: kod@"a menü címe" ahol kod: a formanyomtatvány kódja, ugyanaz mint a leírófájlban paraméter használatakor (pl. ASZ) "a menü címe": a menüpont elnevezése a program MÉRLEG menücsoportjában. például: ASZ@Adásvételi szerződések listája A összesítő jegyzéken adott időtartományban elvégzett mérések adatai láthatók, - mérlegjegy száma, - formanyomtatvány azonosítója, - a (bruttó) mérés dátuma, - nettó tömeg, - átvett tömeg, - átvett érték (átvett tömeg * cikkhez tartozó bruttó ár) - a cikk megnevezése
12 12 oldal Mérés megindítása ( függőben levő mérlegelések) A mérlegelés megindítása a mérlegelés almenü elindításával kezdődik. Ekkor megjelenik egy kék ablakban lévő lista az eddigi függőben lévő mérésekről. Ha a mérleg üzemszerűen működik, akkor a képernyő felső második sorának jobb oldalán egy fekete mezőben egy zöld színű felirat látható a mérleg állása szerinti értékkel. Ha a mérleg nincs stabil állapotba (mozog), akkor ez a felirat piros színű. Ha a mérleg csatlakoztatása a számítógéphez nem megfelelő, vagy a mérleg hibás, esetleg nincs bekapcsolva akkor ugyanezen a helyen egy piros színű, figyelmeztető felírat jelenik meg. Ebben az esetben célszerű a menüablak második sorában található "Mérlegelés Ki" művelet végrehajtása, ugyanis ebben az esetben a program nem vizsgálja tovább a mérleg állapotát, így egyéb feladatok elvégzése gyorsabb lesz. Ne felejtsük el, ha a mérleget megjavítottuk, akkor kapcsoljuk vissza ugyanazzal a menüsorral. A képernyőutolsó sorában lévő fehér mezőben láthatók az itt lehetséges műveletekhez tartozó utasítások, melyek a következők: F7-nyomtat; Bruttó; Tára; INS; DEL. Ezen utasítások részletes leírása a következő: F7 - kinyomtatja a mérlegjegyet B - a pillanatnyilag mért értéket hozzárendeli a bruttó értékhez T - a pillanatnyilag mért értéket hozzárendeli a tára értékhez INS - új megkezdett mérést visz fel DEL - törli a megkezdett mérést Lezárt mérlegjegyek Ebben a menüpontban a lezárt, de nem könyvelt mérlegjegyek listája tekinthető meg. Az ebben a listában szereplő mérlegjegyek bármikor kinyomtathatók, törölhetők, illetve újra mérhetők akár a hozzájuk tartozó bruttó, akár tára értékek Könyvelt mérlegjegyek Ebben a menüpontban a bevételezett, vagy kiadott árukról készített mérlegjegyek találhatók. Ebben a listában szereplő mérlegjegyek csak ismételten nyomtathatók, de nem törölhetők, és nem is módosíthatók.
13 13 oldal Törölt mérlegjegyek Mivel törölni csak lezárt mérlegjegyet lehet, ezért ebben a listában csak nem könyvelt és letörölt mérlegjegyek lehetnek. Ezeket véglegesen ki lehet törölni a rendszerből, vagy vissza lehet állítani lezárt mérés állapotába Gépkocsi táramérése A funkció elindításakor a program bekéri a mérni kívánt gépjármű kódját. Ezt a gépjárműtörzsből (ennek a törzsnek semmi köze a saját gépjárművek nyilvántartására használt adatbázishoz!) a + gomb megnyomása után kiválaszthatjuk. Amennyiben a keresett jármű nem szerepel az adatok között, vagy az állomány üres, úgy az INS gomb megnyomása után új jármű adatai rögzíthetjük az adatbázisba. Az adatok rögzítése után, vagy az gépjármű kiválasztása után a program automatikusan elkezdi a tára mérését. Az így felvett tárasúly bármikor használható a bruttó súly mérése utáni, visszamérés nélküli nettó súly meghatározásához Konténerek tömegének rögzítése A funkció elindításakor, hasonlóan az előző menüponthoz, a program felajánlja a mérni kívánt konténerek adatait. Ezt a konténer törzsből a + gomb megnyomása után kiválaszthatjuk. Amennyiben a keresett konténer nem szerepel az adatok között, vagy az állomány üres, úgy az INS gomb megnyomása után új konténer adatai rögzíthetjük az adatbázisba. Az adatok rögzítése után, vagy a konténer kiválasztása után beírhatjuk a konténer súlyát Keresés a mérlegjegyek között Ez a funkcióban egy többszörösen paraméterezett keresőfunkció a mérlegjegyeken található adatok között. Itt készíthetők el a különböző szempontok szerinti listák, lekérdezések. A program nyomtatás előtt minden listát a képernyőre helyez, annak kinyomtatása nem kötelező. Első lépésként beállítható a keresett időszak Beállítható a keresett cikkszám (a mező üresen hagyása esetén a program a keresést valamennyi cikkszámú anyagra kiterjeszti) Beállítható a keresett szállítóeszköz rendszáma (a mező üresen hagyása esetén a program a keresést valamennyi szállítóeszközzel lebonyolított szállítmányra kiterjeszti)
14 14 oldal A következő szűrési feltétel a származási vagy feldolgozási hely (a program paraméterezésétől függően) üresen hagyása esetén ez az adat nem szerepel szűrési feltételként. Ötödik szempont a feltételek összeállításában az ügyfél meghatározása. Üresen hagyása esetén a program a keresést valamennyi ügyfél adatai között elvégzi. A hatodik szempont az előzőhöz hasonló módon a szállító adatai Végezetül az utolsó beállítható szűrési feltétel a mozgásnem Terményszárítás elszámolások A program alkalmas arra, hogy a szárításra beszállított termények után a feldolgozás és raktározás valamint a szállítás költségeit kalkulálva mennyiségi és költségelszámolást készítsen elszámoló lap készítése egy mérlegjegy alapján Bármely lezárt mérlegjegy alapján elvégzi a kalkulációt, amennyiben a beszállításkor a szemét és víz százalékok a mérlegjegy készítésekor rögzítésre kerültek, és a szárított termény víztartalma a cikktörzs állományban fel lett véve. Amennyiben értékadatok nem kerülnek rögzítésre (pl.: szárítási költség, szállítási költség, stb.) úgy a program csak mennyiségi kalkulációt végez elszámoló lap készítése több mérlegjegy alapján A program az előzőhöz hasonlóan több beszállításkor készült mérlegjegy alapján is képes elkészíteni az összevont kalkulációt, amennyiben a szállító és a cikk (termény ) azonos. Itt az adott időszakban elkészített szürt mérlegjegyeket ajánlja fel a program, melynek áttekintés után tovább szűkíthetők elszámolólapok áttekíntése Itt amár elkészített elszámolólapok adatai nyomtathatók illetve adataik részben módosíthatók.
15 15 oldal 4 Raktárkezelési feladatok Ez a menüablak három részre oszlik, az első a raktári mozgások könyvelése, ahol a mozgásnemekkel meghatározott raktárkezelési feladatok elvégezhetők. A második a törzsadatok kezelései (felvitelei, módosításai, törlései) a harmadik a raktári adatok lekérdezései, listázásai. 4.1 Raktári mozgások könyvelése A művelet elindításakor a program egy kis kék ablakban bekéri a mozgás-nemet, melyeket egyidejűleg, egy másik ablakban fel is ajánl kiválasztásra. Ha nem rendelkezünk a megfelelő mozgástípussal, akkor az itt az INS gomb megnyomásával bővíthetjük a listánkat. Ezen a helyen az általánosan használt funkciógombok (F3; F4; INS; DEL) szintén használhatók Figyelem! A program helyes működését a mozgás-nemek beállításai nagyban befolyásolják, ezért itt kellő óvatossággal és körültekintéssel járjunk el. További információk a mozgás-nemek beállításáról később találhatók. Továbbiakban néhány példát mutatunk be különböző mozgás-nemekkel definiált raktári mozgások kezelésére Nyitókészlet felvitele A nyitó készlet felvitele a rendszer elindításakor a raktárakban talált készletek mennyiségének és értékének felvitelét jelenti. Ez minden esetben csak egy megnyitott karton első tétele lehet. A nyitás a raktárakban található áruk mennyiségi és értékbeli készletre vételét jelenti. A Nyitási művelet elindításakor a bal felső sarokban megjelenik egy kék színű ablak, ahol a program kéri a rögzítési dátumot, ahol egyben felajánlja a napi dátumot. A következő sorba a partner - jelen esetben utolsó szállító- kódját kéri. Ha tudjuk azonnal beírhatjuk vagy a "+" gomb megnyomása után egy listából kiválaszthatjuk. Ezen a helyen az általánosan használt funkciógombok (F3; F4; INS; ) szintén használhatók, de nem használható DEL billentyű. Miután kiválasztottuk a megfelelő nyitókészlet megjegyzést, a program kéri a számla, vagy szállítólevél számát. Ezt nem kell megadnunk. Végezetül ebben az ablakban be lehet írni a számla (leltározott tételek jegyzéke) végösszegét, melyet a program a tételek rögzítése során ellenőriz és figyelmeztet, ha a tételes összeg nem egyezik a számla végösszegével. A következő ablakban a számla tételsorának adatait és az ahhoz tartozó adatokat kéri be a program. Az első sorban a raktár, tároló hely azonosítója szerepel. Ez közvetlenül beírható, vagy a "+" gomb megnyomása után egy felajánlott listából kiválasztható. A második sorban a program a cikkszámot kéri be mely szintén a "+" gomb megnyomása után egy listából kiválasztható, vagy közvetlenül beírható. Ezen a helyen az általánosan használt funkciógombok (F3; F4; INS) szintén használhatók. Ezután a képernyő alsó részén megjelenik egy fehér ablak, melyben láthatjuk az adott anyaghoz tartozó raktárkészletünket. Egyidejűleg a program kéri a mérlegjegy számát, be mely szintén a "+" gomb megnyomása után egy listából kiválasztható, vagy közvetlenül beírható. Ezen a helyen az általánosan használt funkciógombok (F3; F4; INS) szintén használhatók. Ha ki tudtuk választani a
16 16 oldal megfelelő mérlegjegyet, úgy a mennyiségi adatokat a program automatikusan beírja, és kéri az anyag árát. Itt három különböző ár valamelyikét kell megadni, a másik kettőt a program automatikusan számolja. Az adat végleges rögzítése (felvitele az adatbázisba) az F2 vagy az utolsó sorban leütött ENTER gomb megnyomásával lehetséges Vásárlás A vásárlás a raktárakba beérkező áruk mennyiségi és értékbeli készletre vételét jelenti. A vásárlási művelet elindításakor a bal felső sarokban megjelenik egy kék színű ablak, ahol a program kéri a rögzítési dátumot, ahol egyben felajánlja a napi dátumot. A következő sorba a partner - jelen esetben szállító- kódját kéri. Ha tudjuk azonnal beírhatjuk vagy a "+" gomb megnyomása után egy listából kiválaszthatjuk. Ezen a helyen az általánosan használt funkciógombok (F3; F4; INS; ) szintén használhatók, de nem használható DEL billentyű. Miután kiválasztottuk a megfelelő szállítót, a program kéri a számla, vagy szállítólevél számát. Ezt nem kötelező megadnunk, bár célszerű hogy a tételünket később is be tudjuk egyértelműen azonosítani. Végezetül ebben az ablakban be lehet írni a számla végösszegét, melyet a program a tételek rögzítése során ellenőriz és figyelmeztet, ha a tételes összeg nem egyezik a számla végösszegével. A következő ablakban a számla tételsorának adatait és az ahhoz tartozó adatokat kéri be a program. Az első sorban a raktár, tároló hely azonosítója szerepel. Ez közvetlenül beírható, vagy a "+" gomb megnyomása után egy felajánlott listából kiválasztható. A második sorban a program a cikkszámot kéri be mely szintén a "+" gomb megnyomása után egy listából kiválasztható, vagy közvetlenül beírható. Ezen a helyen az általánosan használt funkciógombok (F3; F4; INS) szintén használhatók. Ezután a képernyő alsó részén megjelenik egy fehér ablak, melyben láthatjuk az adott anyaghoz tartozó raktárkészletünket. Egyidejűleg a program kéri a mérlegjegy számát, be mely szintén a "+" gomb megnyomása után egy listából kiválasztható, vagy közvetlenül beírható. Ezen a helyen az általánosan használt funkciógombok (F3; F4; INS) szintén használhatók. Ha ki tudtuk választani a megfelelő mérlegjegyet, úgy a mennyiségi adatokat a program automatikusan beírja, és kéri az anyag árát. Itt három különböző ár valamelyikét kell megadni, a másik kettőt a program automatikusan számolja. Az adat végleges rögzítése (felvitele az adatbázisba) az F2 vagy az utolsó sorban leütött ENTER gomb megnyomásával lehetséges. A bizonylat nyomtatása előtt, ha az előzőleg beírt számla végösszeg nem egyezik meg a tételsorok összegével akkor a program figyelmeztet, és felajánlja a javítás lehetőségét. Javítható a végösszeg, és javíthatók a tételsorok is.
17 17 oldal Eladás Az eladás a raktárakból kimenő áruk mennyiségi és értékbeli kiszállítását jelenti. Az eladási művelet elindításakor a bal felső sarokban megjelenik egy kék színű ablak, ahol a program kéri a rögzítési dátumot, ahol egyben felajánlja a napi dátumot. A következő sorba a partner - jelen esetben vevő- kódját kéri. Ha tudjuk azonnal beírhatjuk vagy a "+" gomb megnyomása után egy listából kiválaszthatjuk. Ezen a helyen az általánosan használt funkciógombok (F3; F4; INS; ) szintén használhatók, de nem használható DEL billentyű. Miután kiválasztottuk a megfelelő vevőt, a program kéri a számla, vagy szállítólevél számát. Ezt nem kötelező megadnunk, bár célszerű hogy a tételünket később is be tudjuk egyértelműen azonosítani. Végezetül ebben az ablakban be lehet írni a számla végösszegét, melyet a program a tételek rögzítése során ellenőriz és figyelmeztet, ha a tételes összeg nem egyezik a számla végösszegével. A következő ablakban a számla tételsorának adatait és az ahhoz tartozó adatokat kéri be a program. Az első sorban a raktár, tároló hely azonosítója szerepel. Ez közvetlenül beírható, vagy a "+" gomb megnyomása után egy felajánlott listából kiválasztható. A második sorban a program a cikkszámot kéri be mely szintén a "+" gomb megnyomása után egy listából kiválasztható, vagy közvetlenül beírható. Ezen a helyen az általánosan használt funkciógombok (F3; F4; INS) szintén használhatók. Ezután a képernyő alsó részén megjelenik egy fehér ablak, melyben láthatjuk az adott anyaghoz tartozó raktárkészletünket. Egyidejűleg a program kéri a mérlegjegy számát, be mely szintén a "+" gomb megnyomása után egy listából kiválasztható, vagy közvetlenül beírható. Ezen a helyen az általánosan használt funkciógombok (F3; F4; INS) szintén használhatók. Ha ki tudtuk választani a megfelelő mérlegjegyet, úgy a mennyiségi adatokat a program automatikusan beírja, és kéri az anyag árát. Itt három különböző ár valamelyikét kell megadni, a másik kettőt a program automatikusan számolja. Az adat végleges rögzítése (felvitele az adatbázisba) az F2 vagy az utolsó sorban leütött ENTER gomb megnyomásával lehetséges. Ha be akarja fejezni a munkát és megnyomja az F7 gombot akkor a program nyomtat egy bizonylatot az eladásról, ami szállítólevélként használható Selejtezés A selejtezés a raktárakban leselejtezett áruk mennyiségi és értékbeli készletének csökkentését jelenti. A selejtezési művelet elindításakor a bal felső sarokban megjelenik egy kék színű ablak, ahol a program kéri a rögzítési dátumot, ahol egyben felajánlja a napi dátumot. A következő sorba a partner - jelen esetben megsemmisítő, esetleg vevő- kódját kéri. Ha tudjuk azonnal beírhatjuk vagy a "+" gomb megnyomása után egy listából kiválaszthatjuk. Ezen a helyen az általánosan használt funkciógombok (F3; F4; INS; ) szintén használhatók, de nem használható DEL billentyű. Miután kiválasztottuk a megfelelő partnert, a program kéri a számla, vagy szállítólevél számát. Ezt nem kötelező megadnunk, bár célszerű hogy a tételünket később is be tudjuk egyértelműen azonosítani. Végezetül ebben az ablakban be lehet írni a számla végösszegét,
18 18 oldal melyet a program a tételek rögzítése során ellenőriz és figyelmeztet, ha a tételes összeg nem egyezik a számla végösszegével. A következő ablakban a számla tételsorának adatait és az ahhoz tartozó adatokat kéri be a program. Az első sorban a raktár, tároló hely azonosítója szerepel. Ez közvetlenül beírható, vagy a "+" gomb megnyomása után egy felajánlott listából kiválasztható. A második sorban a program a cikkszámot kéri be mely szintén a "+" gomb megnyomása után egy listából kiválasztható, vagy közvetlenül beírható. Ezen a helyen az általánosan használt funkciógombok (F3; F4; INS) szintén használhatók. Ezután a képernyő alsó részén megjelenik egy fehér ablak, melyben láthatjuk az adott anyaghoz tartozó raktárkészletünket. Egyidejűleg a program kéri a mérlegjegy számát, be mely szintén a "+" gomb megnyomása után egy listából kiválasztható, vagy közvetlenül beírható. Ezen a helyen az általánosan használt funkciógombok (F3; F4; INS) szintén használhatók. Ha ki tudtuk választani a megfelelő mérlegjegyet, úgy a mennyiségi adatokat a program automatikusan beírja, és kéri az anyag árát. Itt három különböző ár valamelyikét kell megadni, a másik kettőt a program automatikusan számolja. Az adat végleges rögzítése (felvitele az adatbázisba) az F2 vagy az utolsó sorban leütött ENTER gomb megnyomásával lehetséges. 4.2 Törzsadat kezelések A program által használt törzsállományok adatainak felvitelére és karbantartására alkalmas menüablak. A törzsadatokat név és azonosító szerint lehet sorba rendezni. A váltás a kétféle sorrend között az F9 billentyűvel történik. Az azonosítók két részből állnak, a csoportjelből és egy csoporton belüli sorszámból. Új tétel felvitelekor a felhasználó megadhatja a csoportot és a PgDown gomb megnyomásával felajánlja a csoporton belüli következő sorszámot. A csoportjel lehet szám is és betű is Cikktörzs kezelés A program által kezelt, nyilvántartott anyagok adatainak felvitelére megtekintésére, módosítására, listázására alkalmas menüpont. Itt is az általános leírásban felsorolt funkciógombok használhatók értelemszerűen. (F1; F3; F4; F7; INS) Tárolt adatok: Azonosító Név Egység ÁFA Mérlegköteles Vámtarifaszám Bruttó eladási ár Utolsó beszerzési ár Felvitel vagy utolsómódosítás időpontja és a kezelő neve
19 19 oldal Partnertörzs (szállító-vevő) kezelés A program által kezelt, nyilvántartott partnerek (szállítók; vevők) adatainak felvitelére megtekintésére, módosítására, listázására alkalmas menüpont. Itt is az általános leírásban felsorolt funkciógombok használhatók értelemszerűen. (F1; F3; F4; F7; INS) Tárolt adatok: Azonosító, Név, Ügyintéző, Telefonszám, Város, cím 4.3 Raktárválasztás Itt az aktuálisan használandó raktár azonosítója állítható be. A raktárak jegyzéke a "+" gombbal lekérdezhető. 4.4 Raktári adatok lekérdezése, listázása Az eltárolt áruforgalmi adatok lekérdezésére szolgáló műveletek találhatók itt Raktári kartonok áttekintése A kijelölt raktárban az adott cikkszámú anyag mozgását listázza ki képernyőre vagy nyomtatóra. Ha az opciók menüben a nyomtatást file-ba irányítottuk át, úgy az adatokat egy állományba gyűjti Raktári készletek listája egy meghatározott raktárban A kijelölt raktárban lévő minden anyag készletét listázza ki egy adott időpontban (napon) Raktári készletek listázása valamennyi raktárban Mindek raktárban lévő anyag készletét kilistázza függetlenül a raktári helyétől egy adott időpontban.
20 20 oldal Bejövő számlák listája Ez a művelet egy háromszorosan szűrt listát készít. Ha nem adunk meg, sem cikkszámot sem partnert úgy minden bejövő számlát (szállítólevelet) kilistáz a kijelölt időszakban. Ha adunk meg cikkszámot, akkor csak azt, ha adunk meg partnert, akkor csak attól a partnertől érkező árukat listázza ki, ha mindkettőt megadjuk, akkor csak az adott szállítótól beérkező adott árukat írja képernyőre, illetve nyomtatóra vagy szöveges állományba Kimenő szállítólevelek listája A bejövő számlák listázásához hasonló módon működik. Ha nem adunk meg, sem cikkszámot sem partnert úgy minden kimenő számlát (szállítólevelet) kilistáz a kijelölt időszakban. Ha adunk meg cikkszámot, akkor csak azt, ha adunk meg partnert, akkor csak attól a partnernek kiszállított árukat listázza ki, ha mindkettőt megadjuk, akkor csak az adott vevőnek kiszállított adott árukat írja képernyőre illetve nyomtatóra vagy szöveges állományba Teljes raktári forgalom lekérdezése Ez a művelet a mérlegelési funkciókhoz kapcsolódó keresés a mérlegjegyek között nevű funkcióhoz hasonlóan működik. Itt is ugyanolyan módon adhatók meg szűrési feltételek, melyek az alábbiakra terjedhetnek ki. Raktárszám Cikkszám Partnerkód Mozgás-nem Rendszám Időszak
HASZNÁLATI ÚTMUTATÓ. Készletérték feladás modul
 HASZNÁLATI ÚTMUTATÓ Készletérték feladás modul Szükséges beállítások Első lépés a Készletérték feladás modul aktiválása, melyet a kapott termékszámmal a Karbantartás/Termékszámok menüpont alatt végezhet
HASZNÁLATI ÚTMUTATÓ Készletérték feladás modul Szükséges beállítások Első lépés a Készletérték feladás modul aktiválása, melyet a kapott termékszámmal a Karbantartás/Termékszámok menüpont alatt végezhet
Készlet nyilvántartó
 Készlet nyilvántartó Szécsy Számítáatechnika 4080 Hajdúnánás, Ady krt. 21. 06 30 34 54 101 06 52 381 163 info@szecsy.hu www.szecsy.hu Belépés A lista lenyítása. A lenyíló listából az adatrögzítést végző
Készlet nyilvántartó Szécsy Számítáatechnika 4080 Hajdúnánás, Ady krt. 21. 06 30 34 54 101 06 52 381 163 info@szecsy.hu www.szecsy.hu Belépés A lista lenyítása. A lenyíló listából az adatrögzítést végző
Nem gyári alkatrészek raktári betárolása modul
 Nem gyári alkatrészek raktári betárolása modul 1. Új betárolás felvitele... 3 2.1. Megrendelés alapján történő betárolás... 4 2.2. Belső betárolás típusú betárolás... 7 2.3. Raktárközi mozgás típusú betárolás...
Nem gyári alkatrészek raktári betárolása modul 1. Új betárolás felvitele... 3 2.1. Megrendelés alapján történő betárolás... 4 2.2. Belső betárolás típusú betárolás... 7 2.3. Raktárközi mozgás típusú betárolás...
PortaWin (PW2) Jármű mérlegelő program Mérlegelés több cég számára
 METRISoft Mérleggyártó KFT PortaWin (PW2) Jármű mérlegelő program 6800 Hódmezővásárhely Jókai u. 30 Telefon: (62) 246-657, Fax: (62) 249-765 e-mail: merleg@metrisoft.hu Web: http://www.metrisoft.hu Módosítva:
METRISoft Mérleggyártó KFT PortaWin (PW2) Jármű mérlegelő program 6800 Hódmezővásárhely Jókai u. 30 Telefon: (62) 246-657, Fax: (62) 249-765 e-mail: merleg@metrisoft.hu Web: http://www.metrisoft.hu Módosítva:
Felhasználói útmutató (Adott programverzióhoz érvényes)
 CalcSystem Számlarendszer Felhasználói útmutató (Adott programverzióhoz érvényes) M City Kft. Miskolc Tel/fax: 46/ 560-268 Mobil: 30/9458-718 Felhasználói útmutató Menürendszer A mellékelt főmenü szerkezete
CalcSystem Számlarendszer Felhasználói útmutató (Adott programverzióhoz érvényes) M City Kft. Miskolc Tel/fax: 46/ 560-268 Mobil: 30/9458-718 Felhasználói útmutató Menürendszer A mellékelt főmenü szerkezete
Gyári alkatrészek raktári betárolása modul
 Gyári alkatrészek raktári betárolása modul 1. Bevezetés... 2 2. Új betárolás felvitele... 3 2.1. Megrendelés alapján történő betárolás... 4 2.2. Belső betárolás típusú betárolás... 8 2.3. Raktárközi mozgás
Gyári alkatrészek raktári betárolása modul 1. Bevezetés... 2 2. Új betárolás felvitele... 3 2.1. Megrendelés alapján történő betárolás... 4 2.2. Belső betárolás típusú betárolás... 8 2.3. Raktárközi mozgás
Mérlegelés több cég számára
 METRISoft Mérleggyártó KFT PortaWin (PW2) Jármű mérlegelő program 6800 Hódmezővásárhely Jókai u. 30 Telefon: (62) 246-657, Fax: (62) 249-765 e-mail: merleg@metrisoft.hu Web: http://www.metrisoft.hu Módosítva:
METRISoft Mérleggyártó KFT PortaWin (PW2) Jármű mérlegelő program 6800 Hódmezővásárhely Jókai u. 30 Telefon: (62) 246-657, Fax: (62) 249-765 e-mail: merleg@metrisoft.hu Web: http://www.metrisoft.hu Módosítva:
Főkönyvi elhatárolások
 Főkönyvi elhatárolások MGS-Cégadat Törzsadatok / Számlatükör karbantartó A számlatükörben jelölhető, ha a főkönyvi szám elhatárolás típusú. Az aktív és passzív külön elkülöníthető, de működés szempontjából
Főkönyvi elhatárolások MGS-Cégadat Törzsadatok / Számlatükör karbantartó A számlatükörben jelölhető, ha a főkönyvi szám elhatárolás típusú. Az aktív és passzív külön elkülöníthető, de működés szempontjából
A PC Connect számlázó program kezelése.
 A PC Connect számlázó program kezelése. A PC Connect számlázó program egy kifejezetten kis vállalatok számára kifejlesztett számlázó program. A számlázót az asztalon található PC Connect számlázó ikonnal
A PC Connect számlázó program kezelése. A PC Connect számlázó program egy kifejezetten kis vállalatok számára kifejlesztett számlázó program. A számlázót az asztalon található PC Connect számlázó ikonnal
Automatikus feladatok modul
 Automatikus feladatok modul 1. Bevezetés... 2 2. Kijelölt feladat módosítása... 2 2.1. Adott feladathoz tartozó felhasználó(k) kiválasztása... 3 o Feladatkör esetén... 3 o Munkatárs esetén... 4 3. Feladat
Automatikus feladatok modul 1. Bevezetés... 2 2. Kijelölt feladat módosítása... 2 2.1. Adott feladathoz tartozó felhasználó(k) kiválasztása... 3 o Feladatkör esetén... 3 o Munkatárs esetén... 4 3. Feladat
A d m i n i s z t r á c i ó s f e l a d a t o k a I n t e g r á l t K ö n y v t á r i R e n d s z e r b e n
 A d m i n i s z t r á c i ó s f e l a d a t o k a I n t e g r á l t K ö n y v t á r i R e n d s z e r b e n JavaADM Kézikönyv Tartalomjegyzék 1 PROGRAMLEÍRÁS... 3 1.1 A PROGRAM ÁLTALÁNOS HASZNÁLATA...
A d m i n i s z t r á c i ó s f e l a d a t o k a I n t e g r á l t K ö n y v t á r i R e n d s z e r b e n JavaADM Kézikönyv Tartalomjegyzék 1 PROGRAMLEÍRÁS... 3 1.1 A PROGRAM ÁLTALÁNOS HASZNÁLATA...
W_Vaskereskedés felhasználói dokumentáció. Felhasználói dokumentáció W_Vaskereskedés számlázóprogram NAV adatszolgáltatás
 Felhasználói dokumentáció W_Vaskereskedés számlázóprogram NAV adatszolgáltatás 1 Jelen felhasználói dokumentáció alapfokú számítógép felhasználói ismeretekkel rendelkezők részére készült. Ezért nem tér
Felhasználói dokumentáció W_Vaskereskedés számlázóprogram NAV adatszolgáltatás 1 Jelen felhasználói dokumentáció alapfokú számítógép felhasználói ismeretekkel rendelkezők részére készült. Ezért nem tér
ContractTray program Leírás
 ContractTray program Leírás Budapest 2015 Bevezetés Egy-egy szerződéshez tartozó határidő elmulasztásának komoly gazdasági következménye lehet. Éppen ezért a Szerződés kezelő program főmenü ablakában a
ContractTray program Leírás Budapest 2015 Bevezetés Egy-egy szerződéshez tartozó határidő elmulasztásának komoly gazdasági következménye lehet. Éppen ezért a Szerződés kezelő program főmenü ablakában a
PÉNZTÁR FELHASZNÁLÓI KÉZIKÖNYV
 PÉNZTÁR FELHASZNÁLÓI KÉZIKÖNYV 4S SOFTWARE KFT 3523 MISKOLC PF.: 71 4ssoftware@4ssoftware.hu Preisler Ferenc Robonyi Teréz TEL.: 46/324-643 20/360-8478 20/980-8864 1. A PROGRAM TELEPÍTÉSE ÉS INDÍTÁSA Lehetőség
PÉNZTÁR FELHASZNÁLÓI KÉZIKÖNYV 4S SOFTWARE KFT 3523 MISKOLC PF.: 71 4ssoftware@4ssoftware.hu Preisler Ferenc Robonyi Teréz TEL.: 46/324-643 20/360-8478 20/980-8864 1. A PROGRAM TELEPÍTÉSE ÉS INDÍTÁSA Lehetőség
BOLTI FOLYAMATOK e-tabak 03 00
 BOLTI FOLYAMATOK e-tabak 03 00 Dátum: 2013.06.07 Oldalszám: 1 / 17 MÓDOSÍTÁSI NYILVÁNTARTÓ LAP Sorszám Dátum Érintett fejezett, pont A módosítás módja 1 2012.06.20 Teljes I. kiadás 2 2013.06.07 Teljes
BOLTI FOLYAMATOK e-tabak 03 00 Dátum: 2013.06.07 Oldalszám: 1 / 17 MÓDOSÍTÁSI NYILVÁNTARTÓ LAP Sorszám Dátum Érintett fejezett, pont A módosítás módja 1 2012.06.20 Teljes I. kiadás 2 2013.06.07 Teljes
Remek-Bér program verzió történet
 Remek-Bér program verzió történet Verzió: 5.14 2019.07.26. Bér beállítások frissítése funkció, amely a törvényi változások beállításában nyújt segítséget. Program indítás és cég megnyitás után egy Bér
Remek-Bér program verzió történet Verzió: 5.14 2019.07.26. Bér beállítások frissítése funkció, amely a törvényi változások beállításában nyújt segítséget. Program indítás és cég megnyitás után egy Bér
Libra6i Mérleg A/E Számlakivonatok
 Libra6i Mérleg A/E Számlakivonatok Tartalom jegyzék Tartalom jegyzék... 1 Tartalomjegyzék... 2 Libra6i Mérleg Számlakivonatok (A/E menüpont)... 2 A kivonat formája... 3 ÖSSZEADÁS MÉLYSÉGE... 4 Speciális
Libra6i Mérleg A/E Számlakivonatok Tartalom jegyzék Tartalom jegyzék... 1 Tartalomjegyzék... 2 Libra6i Mérleg Számlakivonatok (A/E menüpont)... 2 A kivonat formája... 3 ÖSSZEADÁS MÉLYSÉGE... 4 Speciális
CobraConto.Net v0.44. verzió. Pénzügy modul
 CobraConto.Net v0.44. verzió Pénzügy modul Pénzügy / listák / Számlaegyenleg listák: vevő / szállító lejáró számlák Viszonyítási dátumhoz képest, X napon belül lejáró vevő / szállító számlák listájának
CobraConto.Net v0.44. verzió Pénzügy modul Pénzügy / listák / Számlaegyenleg listák: vevő / szállító lejáró számlák Viszonyítási dátumhoz képest, X napon belül lejáró vevő / szállító számlák listájának
Szociális ellátások nyilvántartási rendszere CSTINFO Lekérdezői modul
 Szociális ellátások nyilvántartási rendszere CSTINFO Lekérdezői modul Békéscsaba, 2013.május 1 A települési önkormányzatok jegyzői, a közös önkormányzati hivatalok jegyzői, a kormányhivatalok járási hivatalai,
Szociális ellátások nyilvántartási rendszere CSTINFO Lekérdezői modul Békéscsaba, 2013.május 1 A települési önkormányzatok jegyzői, a közös önkormányzati hivatalok jegyzői, a kormányhivatalok járási hivatalai,
Adóhátralék kezelés egyszerűen. Használati útmutató
 Használati útmutató Program indítása: A telepítés utáni első indításkor a program a szükséges alapbeállításokat elvégzi, és automatikusan újra indul. A főképernyőn a bejelentkezéshez mindig meg kell adni
Használati útmutató Program indítása: A telepítés utáni első indításkor a program a szükséges alapbeállításokat elvégzi, és automatikusan újra indul. A főképernyőn a bejelentkezéshez mindig meg kell adni
GoodBill számlázó és kintlévőség menedzselő rendszer
 GoodBill számlázó és kintlévőség menedzselő rendszer Könnyű kezelhetőség, átláthatóság jellemzi a GoodBill számlázó és kintlévőség menedzselő rendszert. Nem igényel különös képzettséget a számla elkészítéséhez.
GoodBill számlázó és kintlévőség menedzselő rendszer Könnyű kezelhetőség, átláthatóság jellemzi a GoodBill számlázó és kintlévőség menedzselő rendszert. Nem igényel különös képzettséget a számla elkészítéséhez.
Teszt autók mozgatása modul
 Teszt autók mozgatása modul 1. Bevezetés... 2 2. Szűrési feltételek... 2 3. Új gépjármű teszt autóvá történő minősítése... 3 4. Teszt gépjármű mozgatása... 6 5. Teszt gépjármű visszavétele... 8 1 1. Bevezetés
Teszt autók mozgatása modul 1. Bevezetés... 2 2. Szűrési feltételek... 2 3. Új gépjármű teszt autóvá történő minősítése... 3 4. Teszt gépjármű mozgatása... 6 5. Teszt gépjármű visszavétele... 8 1 1. Bevezetés
Libra6i Mérleg A/E Számlakivonatok
 Libra6i Mérleg A/E Számlakivonatok Tartalom jegyzék Tartalom jegyzék... 1 Copyright (c) 2013 Libra Szoftver Zrt. 1/5 Készült a LibraWiki tudástárból A menü általános leírása A menüpont segítségével kivonatok
Libra6i Mérleg A/E Számlakivonatok Tartalom jegyzék Tartalom jegyzék... 1 Copyright (c) 2013 Libra Szoftver Zrt. 1/5 Készült a LibraWiki tudástárból A menü általános leírása A menüpont segítségével kivonatok
Ügyfélforgalom számlálás modul
 Ügyfélforgalom számlálás modul 1 1. Bevezetés... 3 2. BEÁLLÍTÁSOK... 4 2.1. Új Kérdőív létrehozása... 4 o Kérdéstípusok és a hozzájuk tartozó lehetséges válaszok hozzárendelése... 4 Új Kérdéstípus felvitele...
Ügyfélforgalom számlálás modul 1 1. Bevezetés... 3 2. BEÁLLÍTÁSOK... 4 2.1. Új Kérdőív létrehozása... 4 o Kérdéstípusok és a hozzájuk tartozó lehetséges válaszok hozzárendelése... 4 Új Kérdéstípus felvitele...
BXWH91 Kezelési leírása. v2014.10.20
 BXWH91 Kezelési leírása v2014.10.20 Tartalom 1 Bevezetés... 2 2 Bejelentkezés, kijelentkezés... 3 3 Árubeérkezés megadott szállítói megrendelés(-ek) alapján... 4 4 Árubeérkezés a nyitott szállítói megrendelések
BXWH91 Kezelési leírása v2014.10.20 Tartalom 1 Bevezetés... 2 2 Bejelentkezés, kijelentkezés... 3 3 Árubeérkezés megadott szállítói megrendelés(-ek) alapján... 4 4 Árubeérkezés a nyitott szállítói megrendelések
Kísérő okmányok felvitele
 Kísérő okmányok felvitele Ez a menüpont lehetővé teszi, hogy direkt módon lehessen borkísérő okmányokat készíteni, az áttekintés használata nélkül. Borkísérő okmányok A menüpont a borkísérő okmányok karbantartására,
Kísérő okmányok felvitele Ez a menüpont lehetővé teszi, hogy direkt módon lehessen borkísérő okmányokat készíteni, az áttekintés használata nélkül. Borkísérő okmányok A menüpont a borkísérő okmányok karbantartására,
Polár lekérdezés segédletek
 Cikktörzs lekérdezések 1. kiadás Tartalomjegyzék 1. Készletérték lekérdezése főcsoportra rendezve...3 1.1. Tételes lekérdezés....3 1.2. Összegfokos lekérdezés....4 1.3. Nemzeti Dohányboltok esetén....4
Cikktörzs lekérdezések 1. kiadás Tartalomjegyzék 1. Készletérték lekérdezése főcsoportra rendezve...3 1.1. Tételes lekérdezés....3 1.2. Összegfokos lekérdezés....4 1.3. Nemzeti Dohányboltok esetén....4
DebitTray program Leírás
 DebitTray program Leírás Budapest 2015 Bevezetés Egy-egy kintlévőséghez tartozó határidő elmulasztásának komoly következménye lehet. Éppen ezért a Kintlévőség kezelő program főmenü ablakában a program
DebitTray program Leírás Budapest 2015 Bevezetés Egy-egy kintlévőséghez tartozó határidő elmulasztásának komoly következménye lehet. Éppen ezért a Kintlévőség kezelő program főmenü ablakában a program
FŐKÖNYV ÁLTALÁNOS TÁJÉKOZTATÓ TÖRZSEK KIALAKÍTÁSA
 FŐKÖNYV ÁLTALÁNOS TÁJÉKOZTATÓ TÖRZSEK KIALAKÍTÁSA A törzsadatok kialakítására a következő sorrendet javasoljuk: 1.) Rovattörzs kialakítása: elsődleges fontosságú, mivel a kötelezettségvállalás a rovatok
FŐKÖNYV ÁLTALÁNOS TÁJÉKOZTATÓ TÖRZSEK KIALAKÍTÁSA A törzsadatok kialakítására a következő sorrendet javasoljuk: 1.) Rovattörzs kialakítása: elsődleges fontosságú, mivel a kötelezettségvállalás a rovatok
Bizonylatok felvitele mindig a gazdasági eseménnyel kezdődik, majd ezután attól függően jelennek meg dinamikusan a további adatmezők.
 Bizonylatok felvitele Bizonylatok felvitele mindig a gazdasági eseménnyel kezdődik, majd ezután attól függően jelennek meg dinamikusan a további adatmezők. Fej Gazdasági esemény Kezdjük el begépelni a
Bizonylatok felvitele Bizonylatok felvitele mindig a gazdasági eseménnyel kezdődik, majd ezután attól függően jelennek meg dinamikusan a további adatmezők. Fej Gazdasági esemény Kezdjük el begépelni a
Angol szótár V2.0.0.0
 Angol szótár V2.0.0.0 Bemutató Verzió Felhasználói Kézikönyv Készítette: Szűcs Zoltán. 2536 Nyergesújfalu, Pala u. 7. Tel \ Fax: 33-355 - 712. Mobil: 30-529-12-87. E-mail: info@szis.hu. Internet: www.szis.hu.
Angol szótár V2.0.0.0 Bemutató Verzió Felhasználói Kézikönyv Készítette: Szűcs Zoltán. 2536 Nyergesújfalu, Pala u. 7. Tel \ Fax: 33-355 - 712. Mobil: 30-529-12-87. E-mail: info@szis.hu. Internet: www.szis.hu.
Iktatás modul. Kezelői leírás
 Iktatás modul Kezelői leírás 1 C.) Iktatás modul A modul kezelése történhet a menürendszerből, illetve az Iktatás modul fülén lévő ikonok segítségével. Az Iktatás modul önállóan vagy más modulok törzsadatait
Iktatás modul Kezelői leírás 1 C.) Iktatás modul A modul kezelése történhet a menürendszerből, illetve az Iktatás modul fülén lévő ikonok segítségével. Az Iktatás modul önállóan vagy más modulok törzsadatait
Gyorsított jegybeírás. Felhasználói dokumentáció verzió 2.0.
 Gyorsított jegybeírás Felhasználói dokumentáció verzió 2.0. Budapest, 2006 Változáskezelés Verzió Dátum Változás Pont Cím Oldal Kiadás: 2006.02.17. Verzió: 2.0. Oldalszám: 2 / 19 Tartalomjegyzék 1. Bevezetés...
Gyorsított jegybeírás Felhasználói dokumentáció verzió 2.0. Budapest, 2006 Változáskezelés Verzió Dátum Változás Pont Cím Oldal Kiadás: 2006.02.17. Verzió: 2.0. Oldalszám: 2 / 19 Tartalomjegyzék 1. Bevezetés...
Clean-Soft Számítástechnikai és Számviteli Kft. Precíz Info. a Precíz Integrált Ügyviteli Információs rendszer pénztár moduljának kezelése
 Precíz Info a Precíz Integrált Ügyviteli Információs rendszer pénztár moduljának kezelése PRECÍZ Integrált Ügyviteli Rendszerben a Pénzügyi moduljának elindítása A Microsoft, az ActiveX, az IntelliMouse,
Precíz Info a Precíz Integrált Ügyviteli Információs rendszer pénztár moduljának kezelése PRECÍZ Integrált Ügyviteli Rendszerben a Pénzügyi moduljának elindítása A Microsoft, az ActiveX, az IntelliMouse,
 2004. január Fejlesztések és változások a Precíz Integrált Ügyviteli Információs rendszerben. Európai Uniós adószám Magyarország Európai Uniós tagságával a belső piac részesévé válik. A tagállamok közötti
2004. január Fejlesztések és változások a Precíz Integrált Ügyviteli Információs rendszerben. Európai Uniós adószám Magyarország Európai Uniós tagságával a belső piac részesévé válik. A tagállamok közötti
HÍRLEVÉL. Tisztelt Ügyfeleink!
 HÍRLEVÉL Tisztelt Ügyfeleink! Örömmel tájékoztatjuk a 2008 decemberében elkészült fejlesztéseinkről. A mellékelt dokumentumban megtalálja a változtatások rövid összefoglalóját, míg a hozzá tartozó használati
HÍRLEVÉL Tisztelt Ügyfeleink! Örömmel tájékoztatjuk a 2008 decemberében elkészült fejlesztéseinkről. A mellékelt dokumentumban megtalálja a változtatások rövid összefoglalóját, míg a hozzá tartozó használati
Leltárív karbantartás modul
 Leltárív karbantartás modul 1. Bevezetés... 2 2. Manuális rögzítés - Leltárív segítségével... 2 3. A leltár gépen történő rögzítése... 4 3.1. Alkatrészek egyenként történő berögzítése... 6 o Alkatrészek
Leltárív karbantartás modul 1. Bevezetés... 2 2. Manuális rögzítés - Leltárív segítségével... 2 3. A leltár gépen történő rögzítése... 4 3.1. Alkatrészek egyenként történő berögzítése... 6 o Alkatrészek
Banki utalás fájl. Bank, Pénztár/Átutalás előkészítése menüpontban készíthetjük el a banki utalás fájlt.
 Banki utalás fájl segítségével a kiegyenlítendő szállítói számlák utalás állományának elkészítését teszi lehetővé a program. Banki utalás fájl készítésére csak a RAXLA program alkalmas. Banki utalás fájl
Banki utalás fájl segítségével a kiegyenlítendő szállítói számlák utalás állományának elkészítését teszi lehetővé a program. Banki utalás fájl készítésére csak a RAXLA program alkalmas. Banki utalás fájl
Tartalom jegyzék 1 BEVEZETŐ 2 1.1 SZOFTVER ÉS HARDVER KÖVETELMÉNYEK 2 2 TELEPÍTÉS 2 3 KEZELÉS 5
 Tartalom jegyzék 1 BEVEZETŐ 2 1.1 SZOFTVER ÉS HARDVER KÖVETELMÉNYEK 2 2 TELEPÍTÉS 2 3 KEZELÉS 5 3.1 ELSŐ FUTTATÁS 5 3.2 TULAJDONOSI ADATLAP 6 3.3 REGISZTRÁLÁS 6 3.4 AKTIVÁLÁS 6 3.5 MÉRÉS 7 3.5.1 ÜGYFÉL
Tartalom jegyzék 1 BEVEZETŐ 2 1.1 SZOFTVER ÉS HARDVER KÖVETELMÉNYEK 2 2 TELEPÍTÉS 2 3 KEZELÉS 5 3.1 ELSŐ FUTTATÁS 5 3.2 TULAJDONOSI ADATLAP 6 3.3 REGISZTRÁLÁS 6 3.4 AKTIVÁLÁS 6 3.5 MÉRÉS 7 3.5.1 ÜGYFÉL
 Hírlevél 2007. április Fejlesztések és változások a Precíz Integrált Ügyviteli Információs rendszerben 2007. II. negyedév Tartalomjegyzék Készlet modul... 3 Aktuális elszámoló ár Számlázás modul... 4 Partnerek
Hírlevél 2007. április Fejlesztések és változások a Precíz Integrált Ügyviteli Információs rendszerben 2007. II. negyedév Tartalomjegyzék Készlet modul... 3 Aktuális elszámoló ár Számlázás modul... 4 Partnerek
Felhasználói Leírás v.2.00
 Euro-eBank Ügyfélprogram (ÜP) Felhasználói Leírás v.2.00 Bakonyvidéke Takarékszövetkezet 1. Tartalomjegyzék Bevezetés... 3 Program indítása:... 3 A program üzemmódjai:... 4 Számlaegyenleg lekérdezése:...
Euro-eBank Ügyfélprogram (ÜP) Felhasználói Leírás v.2.00 Bakonyvidéke Takarékszövetkezet 1. Tartalomjegyzék Bevezetés... 3 Program indítása:... 3 A program üzemmódjai:... 4 Számlaegyenleg lekérdezése:...
Főbb változások. Áfa gyűjtő bevezetés
 2012.07.06 Főbb változások - Áfa gyűjtő bevezetése - Fordított áfa automatikus könyvelési lehetőség - Fordítottan adózó mezőgazdasági termékek - Termék import áfa kezelés kibővítése Áfa gyűjtő bevezetés
2012.07.06 Főbb változások - Áfa gyűjtő bevezetése - Fordított áfa automatikus könyvelési lehetőség - Fordítottan adózó mezőgazdasági termékek - Termék import áfa kezelés kibővítése Áfa gyűjtő bevezetés
Gyári alkatrészek rendelése modul
 Gyári alkatrészek rendelése modul 1. Bevezetés... 2 2. Menüpontok... 3 2.1. Törölhető tételek... 3 2.2. Szűrések... 4 3. Új megrendelés felvitele... 5 3.1. Rendelés készletfoglalásból... 6 3.2. Készletfeltöltő
Gyári alkatrészek rendelése modul 1. Bevezetés... 2 2. Menüpontok... 3 2.1. Törölhető tételek... 3 2.2. Szűrések... 4 3. Új megrendelés felvitele... 5 3.1. Rendelés készletfoglalásból... 6 3.2. Készletfeltöltő
EGYÉB BEFIZETÉSI MÓDOK (KÜLSŐ SZÁMLA, HÁZIPÉNZÁR)
 (KÜLSŐ SZÁMLA, HÁZIPÉNZÁR) Felhasználói dokumentáció verzió 1.2. Budapest, 2014. Változáskezelés Verzió Dátum Változás Pont Cím Oldal 1.1. 2014.07.17. 2.1. Egy külső számla több kiíráshoz rögzítése 7.
(KÜLSŐ SZÁMLA, HÁZIPÉNZÁR) Felhasználói dokumentáció verzió 1.2. Budapest, 2014. Változáskezelés Verzió Dátum Változás Pont Cím Oldal 1.1. 2014.07.17. 2.1. Egy külső számla több kiíráshoz rögzítése 7.
Telepközi alkatrész átadás több telephelyes DOAS rendszerben
 Telepközi alkatrész átadás több telephelyes DOAS rendszerben 1149 Budapest, Egressy út 17-21. Telefon: +36 1 469 4021; fax: +36 1 469 4029 1/11 Tartalomjegyzék 1. Telepközi mozgások áttekintés...3 2. Telepközi
Telepközi alkatrész átadás több telephelyes DOAS rendszerben 1149 Budapest, Egressy út 17-21. Telefon: +36 1 469 4021; fax: +36 1 469 4029 1/11 Tartalomjegyzék 1. Telepközi mozgások áttekintés...3 2. Telepközi
Belföldi Termékosztályozás V2.0.0.0
 Belföldi Termékosztályozás V2.0.0.0 Bemutató Verzió Felhasználói Kézikönyv Készítette: Szűcs Zoltán. 2536 Nyergesújfalu, Pala u. 7. Tel \ Fax: 33-355 - 712. Mobil: 30-529-12-87. E-mail: info@szis.hu Internet:
Belföldi Termékosztályozás V2.0.0.0 Bemutató Verzió Felhasználói Kézikönyv Készítette: Szűcs Zoltán. 2536 Nyergesújfalu, Pala u. 7. Tel \ Fax: 33-355 - 712. Mobil: 30-529-12-87. E-mail: info@szis.hu Internet:
Szöveges értékelés. Magiszter.NET. Elérhetőségeink: Tel: 62/550-748; 550-749 Fax: 62/550-919 E-mail: magiszternet@infotec.hu Honlap: www.infotec.
 Magiszter.NET Szöveges értékelés Elérhetőségeink: Tel: 62/550-748; 550-749 Fax: 62/550-919 E-mail: magiszternet@infotec.hu Honlap: www.infotec.hu Ügyfélszolgálat: H-P 8:00-16:00 A Magiszter.Net rendszerben
Magiszter.NET Szöveges értékelés Elérhetőségeink: Tel: 62/550-748; 550-749 Fax: 62/550-919 E-mail: magiszternet@infotec.hu Honlap: www.infotec.hu Ügyfélszolgálat: H-P 8:00-16:00 A Magiszter.Net rendszerben
Számla /ALT-S/ COMMADE SOFTWARE KFT. 7623 PÉCS, TOMPA MIHÁLY U. 31.
 Számla /ALT-S/ A kimenő és a beérkező számlák készítését támogató menü. Első öt pontja a kimenő számlákra, a következő négy a bejövő számlákra vonatkozik. A könyvelés feladással foglalkozó három menüpont
Számla /ALT-S/ A kimenő és a beérkező számlák készítését támogató menü. Első öt pontja a kimenő számlákra, a következő négy a bejövő számlákra vonatkozik. A könyvelés feladással foglalkozó három menüpont
Euro költségátalány. MNB Árfolyam letöltés. Műveletek \ MNB Árfolyam letöltés menüpontban.
 2016.01.31-40 Euro költségátalány MNB Árfolyam letöltés Műveletek \ MNB Árfolyam letöltés menüpontban. Meg kell adni a letöltendő intervallum kezdő, záró dátumát, az deviza nemet. A letöltéshez aktív internetkapcsolat
2016.01.31-40 Euro költségátalány MNB Árfolyam letöltés Műveletek \ MNB Árfolyam letöltés menüpontban. Meg kell adni a letöltendő intervallum kezdő, záró dátumát, az deviza nemet. A letöltéshez aktív internetkapcsolat
Pénzügy modult érintő változások, módosítások Eszköz modult érintő változások, módosítások Pénztár modult érintő változások, módosítások
 Tisztelt Ügyfelünk! Ezúton szeretnénk tájékoztatni a Servantes Hatékony Integrált Vállalatirányítási Rendszer Főkönyv, Pénzügy, Eszköz, Pénztár, Vezetői információk, Univerzális számlázó, Készlet, Kommunális
Tisztelt Ügyfelünk! Ezúton szeretnénk tájékoztatni a Servantes Hatékony Integrált Vállalatirányítási Rendszer Főkönyv, Pénzügy, Eszköz, Pénztár, Vezetői információk, Univerzális számlázó, Készlet, Kommunális
Libra6i Mérleg A/B Napló
 Libra6i Mérleg A/B Napló Tartalom jegyzék Tartalom jegyzék... 1 Copyright (c) 2016 Libra Szoftver Zrt. 1/6 Készült a LibraWiki tudástárból A menü általános leírása Ez a menüpont biztosítja a bevitt tételek
Libra6i Mérleg A/B Napló Tartalom jegyzék Tartalom jegyzék... 1 Copyright (c) 2016 Libra Szoftver Zrt. 1/6 Készült a LibraWiki tudástárból A menü általános leírása Ez a menüpont biztosítja a bevitt tételek
ServiceTray program Leírás
 ServiceTray program Leírás Budapest 2015 Bevezetés szerviz munkalapok státuszai a Törölve és Lezárva státuszt leszámítva a munkalap különböző nyitott állapotát jelzik, melyek valamilyen tevékenységet jeleznek.
ServiceTray program Leírás Budapest 2015 Bevezetés szerviz munkalapok státuszai a Törölve és Lezárva státuszt leszámítva a munkalap különböző nyitott állapotát jelzik, melyek valamilyen tevékenységet jeleznek.
WEBrendelés modul Felhasználói kézikönyv
 CaIS integrált alkalmazáscsomag [M] rendszerekre WEBrendelés modul Felhasználói kézikönyv MV1 NoSQL multidimensional database and application Runtime System Project : WEB-CaIS ver 1.5 Cserpes Sajtműhely
CaIS integrált alkalmazáscsomag [M] rendszerekre WEBrendelés modul Felhasználói kézikönyv MV1 NoSQL multidimensional database and application Runtime System Project : WEB-CaIS ver 1.5 Cserpes Sajtműhely
Kötelezettségvállalások rögzítésének felhasználói leírása
 Kötelezettségvállalások rögzítésének felhasználói leírása A program az asztalról, az ikonról indul el. Az ikonra való dupla kattintás után először ellenőrzi a gépre letöltött program állapotát, és ha frissítésre
Kötelezettségvállalások rögzítésének felhasználói leírása A program az asztalról, az ikonról indul el. Az ikonra való dupla kattintás után először ellenőrzi a gépre letöltött program állapotát, és ha frissítésre
EKAER MODUL KEZELÉSI LEÍRÁSA
 EKAER MODUL KEZELÉSI LEÍRÁSA I. BEVEZETÉS Az EKAER-bejelentő modul a Számlázás-házipénztár illetve a Készletnyilvántartás programokhoz megvásárolható programmodul. A modul segítségével a szállítólevélből,
EKAER MODUL KEZELÉSI LEÍRÁSA I. BEVEZETÉS Az EKAER-bejelentő modul a Számlázás-házipénztár illetve a Készletnyilvántartás programokhoz megvásárolható programmodul. A modul segítségével a szállítólevélből,
 Ismertető az Electro Kontroll Bt. által készített felügyeleti szoftverről A felügyeleti szoftver az épületben található tűzjelző rendszer jelzéseinek grafikus megjelenítését végzi. A program által adott
Ismertető az Electro Kontroll Bt. által készített felügyeleti szoftverről A felügyeleti szoftver az épületben található tűzjelző rendszer jelzéseinek grafikus megjelenítését végzi. A program által adott
FŐMENÜ... 2 BEVÉTELEZÉS...
 1. FŐMENÜ...2 2. BEVÉTELEZÉS...2 2.1. ÚJ BEVÉTELEZÉS...2 2.2. BEVÉTEK LISTÁJA...3 3. SZÁLLÍTÓLEVÉL...3 3.1. ÚJ SZÁLLÍTÓ (ÚJ SZÁLLÍTÓLEVÉL)...3 3.2. SZÁLLÍTÓK LISTÁJA (SZÁLLÍTÓLEVELEK LISTÁJA)...4 4. SZÁMLA...4
1. FŐMENÜ...2 2. BEVÉTELEZÉS...2 2.1. ÚJ BEVÉTELEZÉS...2 2.2. BEVÉTEK LISTÁJA...3 3. SZÁLLÍTÓLEVÉL...3 3.1. ÚJ SZÁLLÍTÓ (ÚJ SZÁLLÍTÓLEVÉL)...3 3.2. SZÁLLÍTÓK LISTÁJA (SZÁLLÍTÓLEVELEK LISTÁJA)...4 4. SZÁMLA...4
Nem gyári alkatrészek rendelése modul
 Nem gyári alkatrészek rendelése modul 1. Bevezetés... 2 2. Menüpontok... 3 2.1. Törölhető tételek... 3 2.2. Szűrések... 4 3. Új megrendelés felvitele... 5 3.1. Rendelés készletfoglalásból... 6 3.2. Készletfeltöltő
Nem gyári alkatrészek rendelése modul 1. Bevezetés... 2 2. Menüpontok... 3 2.1. Törölhető tételek... 3 2.2. Szűrések... 4 3. Új megrendelés felvitele... 5 3.1. Rendelés készletfoglalásból... 6 3.2. Készletfeltöltő
HÍRLEVÉL HASZNÁLATI ÚTMUTATÓ
 HÍRLEVÉL HASZNÁLATI ÚTMUTATÓ TARTALOMJEGYZÉK 1. PÉNZÜGY KÖNYVELÉS... 2 1.1. ÁFA bevallás... 2 1.2. Átutalási csomag karbantartó... 3 1.3. Általános kimenő számlázás... 4 1.4. Folyószámlakezelés... 5 1.5.
HÍRLEVÉL HASZNÁLATI ÚTMUTATÓ TARTALOMJEGYZÉK 1. PÉNZÜGY KÖNYVELÉS... 2 1.1. ÁFA bevallás... 2 1.2. Átutalási csomag karbantartó... 3 1.3. Általános kimenő számlázás... 4 1.4. Folyószámlakezelés... 5 1.5.
Az Intrastat modul használata
 Az Intrastat modul használata Beállítások A Beállítások / Rendszer beállítások Általános fülön a Szerződés alapján történő áru kezelése és működése választóval tudjuk meghatározni, hogy az intrastat adatlekérést
Az Intrastat modul használata Beállítások A Beállítások / Rendszer beállítások Általános fülön a Szerződés alapján történő áru kezelése és működése választóval tudjuk meghatározni, hogy az intrastat adatlekérést
A program telepítése
 program telepítése Töltse le a telepítőt a www.kocheskochkft.hu internetes oldalról. Programjaink menü alatt válassza a Egyszerűsített foglalkoztatással kapcsolatos nyilvántartás programot, kattintson
program telepítése Töltse le a telepítőt a www.kocheskochkft.hu internetes oldalról. Programjaink menü alatt válassza a Egyszerűsített foglalkoztatással kapcsolatos nyilvántartás programot, kattintson
Számítástechnikai és. Hírlevél. Fejlesztések és változások a Precíz Integrált Ügyviteli Információs rendszerben. 2006. I. negyedév. 2006.
 Fejlesztések és változások a Precíz Integrált Ügyviteli Információs rendszerben 2006. I. negyedév 2006. Január Tartalomjegyzék 3. oldal: Számvitel modul - ÁFA % dátum mező a 25%-os áfakódhoz 4. oldal:
Fejlesztések és változások a Precíz Integrált Ügyviteli Információs rendszerben 2006. I. negyedév 2006. Január Tartalomjegyzék 3. oldal: Számvitel modul - ÁFA % dátum mező a 25%-os áfakódhoz 4. oldal:
Kettős könyvviteli program nyitása
 A Kettős könyvviteli program nyitásának lépései A kettős könyvviteli program automatikusan nyitja a könyvelési állomány záró állapotának analitikáit és főkönyvi adatait. A nyitás során kiválasztható a
A Kettős könyvviteli program nyitásának lépései A kettős könyvviteli program automatikusan nyitja a könyvelési állomány záró állapotának analitikáit és főkönyvi adatait. A nyitás során kiválasztható a
NightHawk AccessControl
 NightHawk AccessControl Poker Edition Version: 2.0 2012. január 1 Tartalomjegyzék Rendszer elemei... 3 Felhasználói felület... 3 Nap nyitása, zárása... 4 Új játékos felvitele... 4 Ki és beléptetés... 5
NightHawk AccessControl Poker Edition Version: 2.0 2012. január 1 Tartalomjegyzék Rendszer elemei... 3 Felhasználói felület... 3 Nap nyitása, zárása... 4 Új játékos felvitele... 4 Ki és beléptetés... 5
FELHASZNÁLÓI ÚTMUTATÓ
 FELHASZNÁLÓI ÚTMUTATÓ VÉRADÁS IDŐPONT SZERKESZTŐ (verzió: 1.2) 2013. április 1. Tartalomjegyzék 1. Telepítés és indítás... 3 2. Frissítés... 3 3. Beállítás... 4 4. Felület... 4 5. Véradó helyszínek...
FELHASZNÁLÓI ÚTMUTATÓ VÉRADÁS IDŐPONT SZERKESZTŐ (verzió: 1.2) 2013. április 1. Tartalomjegyzék 1. Telepítés és indítás... 3 2. Frissítés... 3 3. Beállítás... 4 4. Felület... 4 5. Véradó helyszínek...
Az autorizáció részletes leírása
 Az autorizáció részletes leírása 1. REGISZTRÁCIÓ ÉS FELTÉTELEI 1.1 Regisztráció Az Autorizációs kérés előtt a szervezetnek vagy a magánszemélynek regisztráltatnia kell magát. A regisztrációs lapon megadott
Az autorizáció részletes leírása 1. REGISZTRÁCIÓ ÉS FELTÉTELEI 1.1 Regisztráció Az Autorizációs kérés előtt a szervezetnek vagy a magánszemélynek regisztráltatnia kell magát. A regisztrációs lapon megadott
A Szoftvert a Start menü Programok QGSM7 mappából lehet elindítani.
 Telepítés A programot a letöltött telepítőprogrammal lehet telepíteni. A telepítést a mappában lévő setup.exe fájlra kattintva lehet elindítani. A telepítő a meglévő QGSM7 szoftver adatbázisát törli. Ezután
Telepítés A programot a letöltött telepítőprogrammal lehet telepíteni. A telepítést a mappában lévő setup.exe fájlra kattintva lehet elindítani. A telepítő a meglévő QGSM7 szoftver adatbázisát törli. Ezután
ElektrO-ParT elektronikai alkatrész nyilvántartó program leírás.
 ElektrO-ParT elektronikai alkatrész nyilvántartó program leírás. 1. ábra A program, indítás után az 1. ábra szerint fog megjelenni. Ebben az ablakban tudunk új alkatrészt felvinni vagy meglévőt módosítani.
ElektrO-ParT elektronikai alkatrész nyilvántartó program leírás. 1. ábra A program, indítás után az 1. ábra szerint fog megjelenni. Ebben az ablakban tudunk új alkatrészt felvinni vagy meglévőt módosítani.
Mikroszámla. Interneten működő számlázóprogram. Kézikönyv
 Mikroszámla Interneten működő számlázóprogram Kézikönyv Tartalomjegyzék Weboldal 2 Regisztráció 3 Bejelentkezés 4 Főoldal 6 Menüsor szerkezete 7 Számlák 8 Beállítások 9 Fizetési módszerek kezelése 10 Kedvezmények
Mikroszámla Interneten működő számlázóprogram Kézikönyv Tartalomjegyzék Weboldal 2 Regisztráció 3 Bejelentkezés 4 Főoldal 6 Menüsor szerkezete 7 Számlák 8 Beállítások 9 Fizetési módszerek kezelése 10 Kedvezmények
Bóra Adatcsere. A webes modul működésének részletesebb leírását a csatolt dokumentum tartalmazza.
 Bóra Adatcsere A Bóra Adatcsere a Bóra bérprogram webes modulja, ami a http://adatcsere.globo.hu címen érhető el. Természetesen a modult szeretnénk az Önök igényei alapján tovább fejleszteni, ezért kíváncsian
Bóra Adatcsere A Bóra Adatcsere a Bóra bérprogram webes modulja, ami a http://adatcsere.globo.hu címen érhető el. Természetesen a modult szeretnénk az Önök igényei alapján tovább fejleszteni, ezért kíváncsian
Leltározás a DOAS rendszerben
 Leltározás a DOAS rendszerben 1149 Budapest, Egressy út 17-21. Telefon: +36 1 469 4021; fax: +36 1 469 4029 1/13 Tartalomjegyzék 1. Leltár...3 1.1. Leltározás a DOAS rendszerben...3 1.1.1. Leltározás módszerei...3
Leltározás a DOAS rendszerben 1149 Budapest, Egressy út 17-21. Telefon: +36 1 469 4021; fax: +36 1 469 4029 1/13 Tartalomjegyzék 1. Leltár...3 1.1. Leltározás a DOAS rendszerben...3 1.1.1. Leltározás módszerei...3
Alkatrészböngésző modul
 Alkatrészböngésző modul 1. Bevezetés... 2 2. Képernyő elemei... 2 2.1. Gyári cikktörzs és Nem gyári cikktörzs... 2 2.2. Készletek... 2 2.3. Árak... 3 2.4. Adatok... 3 2.5. Cikkszámkövetési lánc... 4 2.6.
Alkatrészböngésző modul 1. Bevezetés... 2 2. Képernyő elemei... 2 2.1. Gyári cikktörzs és Nem gyári cikktörzs... 2 2.2. Készletek... 2 2.3. Árak... 3 2.4. Adatok... 3 2.5. Cikkszámkövetési lánc... 4 2.6.
LETÉTKEZELŐ NYILVÁNTARTÁSI RENDSZER
 LETÉTKEZELŐ NYILVÁNTARTÁSI RENDSZER Felhasználói kézikönyv a területi adminisztrátorok számára 1.2 verzió 2015.május 14. Dokumentum adatlap Projekt/modul megnevezése: Magyar Ügyvédi Kamara Letétkezelő
LETÉTKEZELŐ NYILVÁNTARTÁSI RENDSZER Felhasználói kézikönyv a területi adminisztrátorok számára 1.2 verzió 2015.május 14. Dokumentum adatlap Projekt/modul megnevezése: Magyar Ügyvédi Kamara Letétkezelő
Oktatási anyag az MLSZ-IFA rendszerhez
 Oktatási anyag az MLSZ-IFA rendszerhez Nyilvántartási szám: ISO 9001: 503/1256(2)-1177(2) BIZALMAS INFORMÁCIÓ JET-SOL JET-SOL TARTALOMJEGYZÉK 1 Sportszervezeti adminisztráció... 3 1.1 Sportszervezeti adatok
Oktatási anyag az MLSZ-IFA rendszerhez Nyilvántartási szám: ISO 9001: 503/1256(2)-1177(2) BIZALMAS INFORMÁCIÓ JET-SOL JET-SOL TARTALOMJEGYZÉK 1 Sportszervezeti adminisztráció... 3 1.1 Sportszervezeti adatok
Jövedéki engedélyes kereskedelmi tevékenység
 Jövedéki nyilvántartás beállítása 1. 2. Első lépésként a főmenübe kell beállítani, hogy a cég jövedéki nyilvántartást vezet. A beállítás a Cégadatok/Cégbeállítások/Cégadatok menüpont Könyvvezetés, adózás
Jövedéki nyilvántartás beállítása 1. 2. Első lépésként a főmenübe kell beállítani, hogy a cég jövedéki nyilvántartást vezet. A beállítás a Cégadatok/Cégbeállítások/Cégadatok menüpont Könyvvezetés, adózás
MKOSZ Online Support - Felhasználói
 MKOSZ Online Support Felhasználói kézikönyv Dokumentum adatlapja Dokumentum neve Rendszer neve Felhasználói kézikönyv MKOSZ Online Support - Felhasználói kézikönyv 2018 1. Sportszervezeti felüle et.........
MKOSZ Online Support Felhasználói kézikönyv Dokumentum adatlapja Dokumentum neve Rendszer neve Felhasználói kézikönyv MKOSZ Online Support - Felhasználói kézikönyv 2018 1. Sportszervezeti felüle et.........
SZÁMLA ADATSZOLGÁLTATÁS
 Tisztelt Ügyfelünk! Ezúton szeretnénk tájékoztatni a Servantes Hatékony Integrált Vállalatirányítási Rendszer ONLINE SZÁMLA ADATSZOLGÁLTATÁST, Főkönyv, Készlet, Univerzális számlázó modult érintő változásokról
Tisztelt Ügyfelünk! Ezúton szeretnénk tájékoztatni a Servantes Hatékony Integrált Vállalatirányítási Rendszer ONLINE SZÁMLA ADATSZOLGÁLTATÁST, Főkönyv, Készlet, Univerzális számlázó modult érintő változásokról
WinSarc Irodai Vezérlőpult: - [Ügyfelek nyilvántartása]
![WinSarc Irodai Vezérlőpult: - [Ügyfelek nyilvántartása] WinSarc Irodai Vezérlőpult: - [Ügyfelek nyilvántartása]](/thumbs/18/789657.jpg) WinSarc Irodai Vezérlőpult: - [Ügyfelek nyilvántartása] A programot elsősorban a könyvelőirodák tudják hatékonyan alkalmazni a nagy tömegben, ismétlődően végzendő feladatok ellátására. A program a WinSarc
WinSarc Irodai Vezérlőpult: - [Ügyfelek nyilvántartása] A programot elsősorban a könyvelőirodák tudják hatékonyan alkalmazni a nagy tömegben, ismétlődően végzendő feladatok ellátására. A program a WinSarc
Könyvtárellátó Nonprofit Kft. KIADÓI RENDSZER
 Felhasználói Kézikönyv Könyvtárellátó Nonprofit Kft. KIADÓI RENDSZER 1. Belépés A rendszer indulásakor egy ideiglenes jelszót kapott emailben. Az ennek segítségével történt bejelentkezés után tudja jelszavát
Felhasználói Kézikönyv Könyvtárellátó Nonprofit Kft. KIADÓI RENDSZER 1. Belépés A rendszer indulásakor egy ideiglenes jelszót kapott emailben. Az ennek segítségével történt bejelentkezés után tudja jelszavát
Alapok (a K2D rendszer alapjai)
 Alapok (a K2D rendszer alapjai) 1 1. Bevezetés... 3 2. Fastruktúra... 3 2.1. Nyitása, zárása... 3 2.2. Fülek... 5 2.3. Licence kulcs érvényesítése... 9 2.4. Új elem felvitele... 10 2.5. Elem törlése...
Alapok (a K2D rendszer alapjai) 1 1. Bevezetés... 3 2. Fastruktúra... 3 2.1. Nyitása, zárása... 3 2.2. Fülek... 5 2.3. Licence kulcs érvényesítése... 9 2.4. Új elem felvitele... 10 2.5. Elem törlése...
Hogyan rögzítsünk bejövő számlát?
 Hogyan rögzítsünk bejövő számlát? Bejövő számla rögzítéséhez válasszuk a főmenüben a Beszerzés, azon belül pedig a bejövő számla menüpontot. 1. lépés a szállító kiválasztása A szállító kiválasztásához
Hogyan rögzítsünk bejövő számlát? Bejövő számla rögzítéséhez válasszuk a főmenüben a Beszerzés, azon belül pedig a bejövő számla menüpontot. 1. lépés a szállító kiválasztása A szállító kiválasztásához
Kézikönyv. Bankkapcsolat felvitele
 Kézikönyv Bankkapcsolat felvitele Tartalomjegyzék 1 ABAS ERP UTASÍTÁS ÁTTEKINTÉS... 4 2 BANKKAPCSOLAT - ÜRES... 6 3 BANKKAPCSOLAT - ÚJ... 7 4 OBJEKTUM KIVÁLASZTÁS - BANK UTALÁS... 9 5 BANKKAPCSOLAT - ÚJ...
Kézikönyv Bankkapcsolat felvitele Tartalomjegyzék 1 ABAS ERP UTASÍTÁS ÁTTEKINTÉS... 4 2 BANKKAPCSOLAT - ÜRES... 6 3 BANKKAPCSOLAT - ÚJ... 7 4 OBJEKTUM KIVÁLASZTÁS - BANK UTALÁS... 9 5 BANKKAPCSOLAT - ÚJ...
HÍRLEVÉL HASZNÁLATI ÚTMUTATÓ
 HÍRLEVÉL HASZNÁLATI ÚTMUTATÓ TARTALOMJEGYZÉK 1. PÉNZÜGY KÖNYVELÉS... 2 1.1. Folyószámlakezelés... 2 1.2. Általános kimenő számlázás... 4 1.3. Pénztár... 6 1.4. Bank import... 7 2. SZERVIZ... 7 2.1. Munkalap...
HÍRLEVÉL HASZNÁLATI ÚTMUTATÓ TARTALOMJEGYZÉK 1. PÉNZÜGY KÖNYVELÉS... 2 1.1. Folyószámlakezelés... 2 1.2. Általános kimenő számlázás... 4 1.3. Pénztár... 6 1.4. Bank import... 7 2. SZERVIZ... 7 2.1. Munkalap...
CobraConto.Net v0.50 verzió
 CobraConto.Net v0.50 verzió - Új: Kötelezettségek kezelése: A bérszámfejtés, járulékok, külön eljárással megállapított adók, import áfa és saját vállalkozásban megvalósított beruházás áfa tételeinek vegyes
CobraConto.Net v0.50 verzió - Új: Kötelezettségek kezelése: A bérszámfejtés, járulékok, külön eljárással megállapított adók, import áfa és saját vállalkozásban megvalósított beruházás áfa tételeinek vegyes
Routing for Android Bensoft 2013
 Bensoft 2013 Tartalomjegyzék Első lépés beállítások... 3 Személyes adatok... 4 Cég adatok... 4 Gépkocsi adatai... 6 Egyéb beállítások... 7 Ügyfél és iroda adatok... 8 Utazási okok... 9 Jelenlegi pozíció...
Bensoft 2013 Tartalomjegyzék Első lépés beállítások... 3 Személyes adatok... 4 Cég adatok... 4 Gépkocsi adatai... 6 Egyéb beállítások... 7 Ügyfél és iroda adatok... 8 Utazási okok... 9 Jelenlegi pozíció...
Segédlet a 2014 év nyitásához
 Segédlet a 2014 év nyitásához 1 Követelések - kötelezettségek kötelezettségvállalással A 2014 év nyitási segédlete a (régi)pénzügy modul 2013.4.2.2 verziójával a Zárások\Negyedéves zárás\segédlet a 2014.
Segédlet a 2014 év nyitásához 1 Követelések - kötelezettségek kötelezettségvállalással A 2014 év nyitási segédlete a (régi)pénzügy modul 2013.4.2.2 verziójával a Zárások\Negyedéves zárás\segédlet a 2014.
Új Nemzedék Központ. EFOP pályázatok online beszámoló felülete. Felhasználói útmutató
 Új Nemzedék Központ EFOP pályázatok online beszámoló felülete Felhasználói útmutató Tartalom 1. Bejelentkezés... 2 1.1. Első bejelentkezés... 2 1.2. Elfelejtett jelszó... 3 2. Saját adatok... 4 3. Dokumentumok...
Új Nemzedék Központ EFOP pályázatok online beszámoló felülete Felhasználói útmutató Tartalom 1. Bejelentkezés... 2 1.1. Első bejelentkezés... 2 1.2. Elfelejtett jelszó... 3 2. Saját adatok... 4 3. Dokumentumok...
Általános e-mail fiók beállítási útmutató
 Általános e-mail fiók beállítási útmutató Ennek az összeállításnak az a célja, hogy segítséget nyújtsunk azon Ügyfeleink számára, akik az IntroWeb Kft. által nyújtott e-mail szolgáltatáshoz be szeretnék
Általános e-mail fiók beállítási útmutató Ennek az összeállításnak az a célja, hogy segítséget nyújtsunk azon Ügyfeleink számára, akik az IntroWeb Kft. által nyújtott e-mail szolgáltatáshoz be szeretnék
Webáruház felhasználói útmutató
 Webáruház felhasználói útmutató 1. Bejelentkezés Bejelentkezni a rendszerbe egyféleképpen, regisztrált vevőként lehetséges. A webáruházból rendelést kizárólag a rendszerben szereplő, felhasználónévvel
Webáruház felhasználói útmutató 1. Bejelentkezés Bejelentkezni a rendszerbe egyféleképpen, regisztrált vevőként lehetséges. A webáruházból rendelést kizárólag a rendszerben szereplő, felhasználónévvel
DOAS FORD garanciális munkalap formátum változások
 DOAS FORD garanciális munkalap formátum változások Tartalomjegyzék 1 Az FKKE által meghatározott Ford munkalap formátum kezelése...3 1.1 A Ford munkalap legfontosabb jellemzői, és használata...4 1.2 Ford
DOAS FORD garanciális munkalap formátum változások Tartalomjegyzék 1 Az FKKE által meghatározott Ford munkalap formátum kezelése...3 1.1 A Ford munkalap legfontosabb jellemzői, és használata...4 1.2 Ford
"Mozaik" Integrált Ügyviteli Rendszer v7.0 - Iktatás modul 1/6
 1/6 Iktatás modul Az iktatás modul a MOZAIK ügyviteli rendszer része, önállóan is képes üzemelni. A modul feladata a beérkező és kimenő dokumentumok nyilvántartása az adminisztráció könnyítése. Az Iktatás
1/6 Iktatás modul Az iktatás modul a MOZAIK ügyviteli rendszer része, önállóan is képes üzemelni. A modul feladata a beérkező és kimenő dokumentumok nyilvántartása az adminisztráció könnyítése. Az Iktatás
HÍRLEVÉL HASZNÁLATI ÚTMUTATÓ
 HÍRLEVÉL HASZNÁLATI ÚTMUTATÓ TARTALOMJEGYZÉK 1. PÉNZÜGY KÖNYVELÉS... 2 1.1. Tárgyi eszköz... 2 1.2. Főkönyv... 3 2. SZERVIZ... 8 2.1. Munkalap... 8 3. ALKATRÉSZKERESKEDELEM... 10 3.1. Vevői alkatrész rendelés/alkatrész
HÍRLEVÉL HASZNÁLATI ÚTMUTATÓ TARTALOMJEGYZÉK 1. PÉNZÜGY KÖNYVELÉS... 2 1.1. Tárgyi eszköz... 2 1.2. Főkönyv... 3 2. SZERVIZ... 8 2.1. Munkalap... 8 3. ALKATRÉSZKERESKEDELEM... 10 3.1. Vevői alkatrész rendelés/alkatrész
HONDA K2D webmodulok. Használati útmutató
 HONDA K2D webmodulok Használati útmutató Tartalomjegyzék 1. ALKATRÉSZKERESKEDELEM, SZERVIZ... 3 1.1. ALKATRÉSZ WEBSHOP... 3 1.1.1. Bejelentkezés... 3 1.1.2. Keresés... 4 1.1.3. Rendelés... 6 1.1.4. Korábbi
HONDA K2D webmodulok Használati útmutató Tartalomjegyzék 1. ALKATRÉSZKERESKEDELEM, SZERVIZ... 3 1.1. ALKATRÉSZ WEBSHOP... 3 1.1.1. Bejelentkezés... 3 1.1.2. Keresés... 4 1.1.3. Rendelés... 6 1.1.4. Korábbi
Procontrol Device Detector. Felhasználói leírás
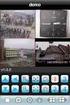 Procontrol Device Detector Felhasználói leírás Létrehozás dátuma: 2010.10.26 14:45 1. oldal, összesen: 9 Tartalomjegyzék Bevezetés... 3 Ismerkedés a programmal... 4 Készülék lista... 5 Funkció menü...
Procontrol Device Detector Felhasználói leírás Létrehozás dátuma: 2010.10.26 14:45 1. oldal, összesen: 9 Tartalomjegyzék Bevezetés... 3 Ismerkedés a programmal... 4 Készülék lista... 5 Funkció menü...
Partner hitelkeret kezelés, lejárt tartozásra figyelmeztetés
 Partner hitelkeret kezelés, lejárt tartozásra figyelmeztetés 1149 Budapest, Egressy út 17-21. Telefon: +36 1 469 4021; fax: +36 1 469 4029 1 Tartalomjegyzék Bevezetés...3 A rendszer használata előtt elvégzendő
Partner hitelkeret kezelés, lejárt tartozásra figyelmeztetés 1149 Budapest, Egressy út 17-21. Telefon: +36 1 469 4021; fax: +36 1 469 4029 1 Tartalomjegyzék Bevezetés...3 A rendszer használata előtt elvégzendő
Euro-eBank Ügyfélprogram (ÜP) Felhasználói Leírás v. 3.00
 Euro-eBank Ügyfélprogram (ÜP) Felhasználói Leírás v. 3.00 1 Tartalomjegyzék 1. Bevezetés... 3 2. Program indítása:... 3 3. A program üzemmódjai:... 4 4. Számlaegyenleg lekérdezése:... 4 5. Számlakivonatok
Euro-eBank Ügyfélprogram (ÜP) Felhasználói Leírás v. 3.00 1 Tartalomjegyzék 1. Bevezetés... 3 2. Program indítása:... 3 3. A program üzemmódjai:... 4 4. Számlaegyenleg lekérdezése:... 4 5. Számlakivonatok
Oszkar.com Android alkalmazás v1.2
 Oszkar.com Android alkalmazás v1.2 Az 1.2 verzióban a következő funkciók érhetők el: Be- kijelentkezés Autós ajánlatok keresése, akár dátum intervallumra Pontos és közeli ajánlatok megjelenítése Autós
Oszkar.com Android alkalmazás v1.2 Az 1.2 verzióban a következő funkciók érhetők el: Be- kijelentkezés Autós ajánlatok keresése, akár dátum intervallumra Pontos és közeli ajánlatok megjelenítése Autós
NTAX évi es verzió
 Érvényességi dátumok Demó verzió érvényessége: 2017.02.28. Regisztrált verzió érvényessége könyvelő programok: 2017.03.31. Regisztrált verzió érvényessége bérszámfejtő program: 2017.04.15. Regisztrált
Érvényességi dátumok Demó verzió érvényessége: 2017.02.28. Regisztrált verzió érvényessége könyvelő programok: 2017.03.31. Regisztrált verzió érvényessége bérszámfejtő program: 2017.04.15. Regisztrált
FELHASZNÁLÓI KÉZIKÖNYV
 FELHASZNÁLÓI KÉZIKÖNYV AZ NHKV ÁTMENETI BÉRSZÁMLÁZÓ KÖZSZOLGÁLTATÓI FELÜLETHEZ 1 / 10 TARTALOMJEGYZÉK 1 Dokumentum célja... 3 2 A program célja... 3 3 Belépés... 3 4 Kezdőképernyő... 4 5 Partner táblázat...
FELHASZNÁLÓI KÉZIKÖNYV AZ NHKV ÁTMENETI BÉRSZÁMLÁZÓ KÖZSZOLGÁLTATÓI FELÜLETHEZ 1 / 10 TARTALOMJEGYZÉK 1 Dokumentum célja... 3 2 A program célja... 3 3 Belépés... 3 4 Kezdőképernyő... 4 5 Partner táblázat...
Mi az F-ÜHG Raktár. Hol található az F-ÜHG Raktár
 Tartalom Mi az F-ÜHG Raktár... 2 Hol található az F-ÜHG Raktár... 2 Nyitókészlet rögzítése... 3 F-ÜHG lista áttekintése... 5 Saját telephelyek közötti mozgás kezelése... 6 Leltár... 7 Klímagáz-mozgás és
Tartalom Mi az F-ÜHG Raktár... 2 Hol található az F-ÜHG Raktár... 2 Nyitókészlet rögzítése... 3 F-ÜHG lista áttekintése... 5 Saját telephelyek közötti mozgás kezelése... 6 Leltár... 7 Klímagáz-mozgás és
