1. Felhasználó telepítése
|
|
|
- Judit Balogné
- 7 évvel ezelőtt
- Látták:
Átírás
1 3. RÉSZ 1.Felhasználó telepítése 2.Vezérlőegység nevének változtatása 3.Felhasználói képernyők készítése - egy vezérlőegységhez - több vezérlőegységhez 4. Mintavételi kód táblázatok létrehozása grafikonokhoz 5. Mérési táblázatok létrehozása 6. Vezérlőegység backup létrehozása 7. Archívum létrehozása / megnyitása 8. Felhasználói jelszó beállítása Az 2. rész a felhasználók részére készült. Ez a rész leírást ad arról, hogy hogyan készíthetők felhasználói képernyők és mintavételi táblázatok, hogyan lehet adatokat menteni egy vezérlő számítógépről, és hogy hogyan lehet felhasználói jelszót beállítani.
2 Tartalomjegyzék Tartalomjegyzék 1. Felhasználó telepítése 1.1. Általános 1.2. A képernyő felépítése 2. Vezérlőegységek nevének változtatása 3. Felhasználói képernyők létrehozása 3.1. Egy vezérlőegységre 3.2. Több vezérlőegységre 4. Mintavételi kód táblázatok 4.1. Mintavételi kód táblázatok létrehozása grafikonokhoz 4.2. Mintavételi idő változtatása, és grafikonok törlése 5. Mérési táblázatok létrehozása 6. Vezérlőegység backup létrehozása 7. Archívum létrehozása / megnyitása 8. Felhasználói jelszó beállítása
3 1. Felhasználó telepítése 1.1. Általános A III. rész azokat a szükséges útmutatásokat és előírásokat tartalmazza, amelykre felhasználóként szüksége van, hogy az F-Central programot optimálisan használni tudja. Ebben az utolsó részben a következőket tanulhatják meg: - Egyes felhasználói képernyők létrehozása - Kódok rögzítése, amelyekkel a vezérlőegység értékeket kell, hogy gyűjtsön a grafikonok létrehozásához - A vezérlőegységekről származó adatok rögzítése a PC merevlemezén vagy külső adathordozón. Felhasználó telepítése Kattintson a zöld szerszámos-dobozos gombra. A következő jelenik meg a képernyőn: 1. Képernyő
4 1.2. A képernyő felépítése A képernyő felső részében egy sor gombot láthat. Ha az egér mutatóját kattintás nélkül a gombokra irányítja, a képernyő jobb alsó részén megjelenik egy rövid leírás az adott gombhoz. A bal oldali mezőben látható az adott napi dátum és a középső mezőben látható az idő (PC rendszeridő). A következő fejezetekben a következő gombok áttekintéséről lesz szó: Név megváltoztatása (2. fejezet) Vezérőegység backup létrehozása (6. fejezet) Egy vezérlőegységhez felhasználói képernyő készítése (3. fejezet) Tárolt archívum megnyitása és új archívum létrehozása (7. fejezet) Több vezérlőegységhez felhasználói képernyő készítése (3. fejezet) Jelszó beállítása felhasználó számára (8. fejezet) Mérési táblázatok készítése (5. fejezet) Súgó (F1) (II. rész 2. fejezet) Mintavételi kód táblázatok készítése (4. fejezet) Visszatérés a nyitóoldalra (II. rész 7. fejezet) Mintavételi idők megváltoztatása és grafikonok törlése (4. fejezet) Gomb kiválasztása A gombokat úgy választhatja ki, ha az egér mutatójával (nyíl) rámutat, és kattint.
5 2. Vezérlőegységek nevének változtatása Vezérlőegység nevének megváltoztatása A telepítéskor a telepítő szakember minden egyes telepített vezérlőegységet névvel látott el. Ezeket a neveket utólag meg lehet változtatni. Munkafolyamat 1. Az 1-es képernyőn kattintson a Vezérlőegység nevének megváltoztatása gombra. A képernyőn megjelenik egy táblázat a telepített vezérlőegységekkel. 2. Képernyő 2. Válassza ki a vezérlőegységet, amelynek meg kívánja változtatni a nevét.
6 3. Kattintson a Változtatás (Verändern) gombra. A következő képernyő jelenik meg: 3. Képernyő 4. Adja meg a kiválasztott vezérlőegység új nevét. 5. Kattintson az OK gombra. 6. Kattintson a Bezárás (Schließen) gombra.
7 3. Felhasználói képernyők létrehozása 3.1.Egy vezérlőegységre Felhasználói képernyők létrehozása egy vezérlőegységre Ezzel a gombbal hozhatnak létre saját áttekintő képernyőket. Ezek lehetnek táblázatok, helyzetrajzok, vagy fotók, az egyes vezérlőegységek legfontosabb adataival. Munkafolyamat 1. Kattintson az 1-es képernyőn a Felhasználói képernyő létrehozása egy vezérlőegységre (Anmachen Anwenderschirme für eine Regeleinheit) gombra. A következő jelenik meg a képernyőn: 4. Képernyő Bal oldalon láthatja a telepített vezérlő számítógép típusokat. Jobb oldalon láthatják, hogy a kiválasztott vezérlő számítógéphez léteznek-e már felhasználói képernyők. 2. Válassza ki bal oldalon a vezérlő-számítógép típusát, amelyre a felhasználói képernyőt létre kívánja hozni. 3. Kattintson az Új (Neu) gombra. A következő jelenik meg a képernyőn:
8 5. Képernyő 4. Adjon nevet az új felhasználói képernyőnek, amelyet létre kíván hozni, pl. Übersicht Stall A (A istálló áttekintése) 5. Kattintson az OK gombra. A következő, még üres képernyő jelenik meg a monitoron: 6. Képernyő
9 A felhasználói képernyő létrehozásához az alábbi gombokat használhatja: Új kód hozzáadása Kijelölt objektum törlése Ábra hozzáadása Adatok mentése Szöveg hozzáadása Visszatérés a kezdő oldalra Mielőtt új kódot adna hozzá a listához, először válassza ki a megfelelő hátteret és fejlécet a felhasználói képernyőhöz. 6. Kattintson a fényképes gombra. (Ábra hozzáadása Hinzufügen Abbildung). A következő jelenik meg a képernyőn: 7. Képernyő
10 A kép bal oldalán egy listát találhatnak a háttérképekkel és fotókkal. Ha egy ilyen háttérképre kattintanak, az megjelenik a képernyő jobb oldalán. Ezen a módon végig tudja nézni az egyes háttérképeket, mielőtt kiválasztaná őket. 7. Válasszon ki egy háttérábrát, pl. House.bmp, és aztán kattintson az OK gombra. 8. Kattintson bele valahová a háttérképbe, és vigye a megfelelő helyzetbe, pl. még lejjebb, vagy középre, úgy, hogy felül még maradjon hely szövegsorok beillesztéséhez. 9. Miután ezen a módon egy pár ábrát kiválasztottak, egy háttér például a következőképpen néz ki: 8. Képernyő 10.Kattintson az A+ gombra (Szöveg beillesztése Hinzufügen Text), hogy szövegsort tudjon beilleszteni. A következő képernyő jelenik meg:
11 9. Képernyő 11.Adja meg a szövegsort (pl. Übersicht Stall A) 12.Kattintson a Font gombra, hogy a megfelelő betűtípust, betűméretet és betűszínt kiválassza. 10. Képernyő (ez a képernyő a használt Windows program nyelvén jelenik meg)
12 13.Kattintson az OK gombra. A fejléc bal oldalon jelenik meg felül a felhasználói képernyőn. 14.Kattintson bele a szövegbe, és vigye a kívánt pozícióba. A felhasználói képernyő ezek után a következőképpen néz ki: 11. Képernyő A közbenső mentésre a gomb megnyomására van lehetőség. A hátterek és a cím készen van. Illesszen be még néhány kódot a vezérlőegységhez. 15.Kattintson a Kód beillesztése (Hinzufügen Code) gombra. A megfelelő vezérlő számítógép szimulációja (a mi esetünkben FSUP.2e) jelenik meg a képernyőn. 16.Kattintson a felhasználói képernyőre beillesztendő kódra (a mi példánkban Külső hőmérséklet Außentemp.)
13 A kód neve egy üres szövegdobozban jelenik meg a felhasználói képernyő bal felső részében. A szövegdobozban a külső hőmérséklet aktuális értéke szerepel. 12. Képernyő 17. Kattintson az üres szövegdobozra, és vigye a külső hőmérő alá. 18.Kattintson duplán a kódszövegre (a mi példánkban) Megjelenik egy infokocka, amibe beillesztheti a nevet.
14 13. Képernyő 19. Beillesztheti a kódnevet. A mi példánkban a hőmérő ábrája elég kifejező. Emiatt kitöröljük a Külső hőmérséklet Außentemp. nevet a backspace lenyomásával, miután duplán kattintottunk a szövegre. 20.Kattintson az OK gombra. 21.A pontok feladatait ismételje meg, hogy több kódot illesszen be ehhez a vezérlő számítógéphez. 22.Ha a felhasználói képernyő elkészült, kattintson az ajtós gombra. A PC ekkor a következő kérdést teszi fel: 14. Képernyő 23.Kattintson az Igen (Ja) gombra. A PC visszatér az előző képernyőre (4. képernyő) Ahogy látja, az elkészített felhasználói képernyő beillesztésre került.
15 3.2. Több vezérlőegységre Felhasználói képernyő létrehozása több vezérlőegységre Ezzel a gombbal egyéni áttekintő képernyőket hozhat létre. Ezek lehetnek táblázatok, vagy helyzetábrák, vagy fényképek a vezérlőegységek legfontosabb adataival. Munkafolyamat 1. Kattintson az 1-es képernyőn a Felhasználói képernyő létrehozása több vezérlőegységre (Anmachen Anwenderschirm für mehrere Regeleinheiten) gombra. A következő jelenik meg a képernyőn: 15. Képernyő Ez a képernyő majdnem megfelel a 4-es képernyőnek. A vezérlő számítógép típusa most nem meghatározó, mivel itt egy több vezérlőegységre vonatkozó felhasználói képernyőről van szó. Ahogy látható, még nincs egy felhasználói képernyő sem létrehozva több vezérlőegységre vonatkozóan. 2. Kattintson az Új (Neu) gombra. Az 5-ös képernyőhöz hasonló képernyő jelenik meg.
16 3. Adja meg a létrehozandó felhasználói képernyő nevét (pl. A Istálló helyzet Situation Stall A). 4. Kattintson az OK gombra. Egy (még) üres felhasználói képernyő jelenik meg a képernyőn (6. képernyő). Mielőtt kódokat illesztene be, válassza ki először a megfelelő hátteret és fejlécet a felhasználói képernyőhöz. Ez ugyanúgy történik, mint az egy vezérlőegységre vonatkozó felhasználói képernyők esetében. 5. Ezért a 3.1-es fejezet pontjaiig kövesse a folyamatot. Ezután illessze be a kódokat. Itt kiválaszthat kódokat több vezérlőegységre vonatkozóan. 6. Kattintson a Kód beszúrása (Hinzufügen Code) gombra. A táblázat első vezérlőegységének szimulációja megjelenik a képernyőn. 7. A plusz és mínusz gombok segítségével válassza ki azt a vezérlőegységet, amelyről kódot kíván kiválasztani. 8. Kövesse a 3.1-es fejezet pontjait. 9. Ismételje meg a 7-8-as pontokat az újabb kódok kiválasztására. 10.Amikor elkészültek a felhasználói képernyővel, kattintsanak az ajtós gombra. A PC megkérdezi, hogy az adatok változását menteni kívánja-e. Kattintson az Igen (Ja) gombra. A PC visszatér az előző képernyőre (15ös képernyő). Láthatja, hogy a létrehozott képernyő hozzáadásra került. Egy több vezérlőegységre vonatkozó felhasználói képernyő például így nézhet ki:
17 16. Képernyő Ahogy látható, ez a felhasználói képernyő több vezérlőegység adatait tartalmazza: 1. Súly (747) 2. Egyedek száma és kora (FWBU.e) 3. Istállóhőmérséklet (FSUP.2e)
18 4. Mintavételi kód táblázatok 4.1. Mintavételi kód táblázatok létrehozása grafikonokhoz Mintavételi kód táblázatok készítése Egy mintavételi kód táblázatban olyan kódok szerepelnek egy vezérlőegységre vonatkozóan, amelyek alapján a PC-nek be kell gyűjtenie a tényadatokat (mintavétel). Vezérlőegységenként maximum két mintavételi kód táblázatot hozhat létre. Munkafolyamat 1. Kattintson az 1-es képernyőn a Mintavételi kód táblázat készítése grafikonok számára (Erstellen Sample-Code-Tabelle für Grafiken) gombra. A következő jelenik meg a képernyőn: 17. Képernyő 2. Válassza ki annak a vezérlő számítógépnek a típusát, amelyhez mintavételi kód táblázatot kíván létrehozni. 3. Kattintson a Megnyitás (Öffnen) gombra. Két, még üres mintavételi kód táblázat jelenik meg a képernyőn.
19 18. Képernyő Vezérlőegységenként maximum két mintavételi kód táblázatot hozhat létre, például egy táblázatot rövidebb, és egyet hosszabb mintavételi idővel. Így például az első táblázatban gyorsan változó értékeket, pl. a hőmérséklet értékeket tudnak mintába gyűjteni. A második táblázatban pedig a lassan változó értékek mintavételére használhatják, mint az egyedek súlya. Az utolsó esetben 1 mintavétel elég naponta. 4. Válassza ki a táblázatot (1 vagy 2), amelybe mintavételi kódokat kíván beilleszteni, vagy amelyből el kívánja azokat távolítani. 5. Adjon nevet az elkészítendő táblázatnak, pl. Klímatáblázat 1 (Klimatabelle 1). A 18-as képernyőn láthatják, hogy a gombot hogyan használhatják. Ennek a gombnak a segítségével választhatják ki most az aktuális vezérlő számítógépről összegyűjtendő mintakódokat.
20 6. Kattintson erre a gombra, hogy kódokat tudjon beilleszteni. A vezérlőegység szimulációja jelenik meg a képernyőn. 7. Az érték rubrikájára kattintva válasszon ki egy kódot. A mintavételi kód táblázat automatikusan újra megjelenik a képernyőn, és láthatja a hozzáadott értéket. 8. Kattintson duplán az éppen beillesztett kódra, hogy egy megfelelő nevet adhasson neki. A megadott nevet fogadja el. 9. Ismételje meg a 6-8 pontokat, hogy újabb mintavételi kódokat illesszen be az első táblázatba. A táblázat a következőképpen néz ki: 19. Képernyő Az első kód beillesztése után használhatja a nem kívánt adatot eltávolíthasson. gombot, hogy hibás, vagy
21 A közbülső időben a mintavételi kód táblázatot a mentheti a PC merevlemezére. gomb segítségével 10.A mintavételi kód táblázat elkészülése után kattintson az ajtós gombra. A PC kérdezi, hogy menteni kívánja-e az elkészített táblázatokat. 11.Kattintson az Igen (Ja) gombra Mintavételi idő változtatása, és grafikonok törlése Mintavételi idők megváltoztatása és grafikonok törlése Itt adhatja meg, hogy a PC milyen gyakran kell, hogy lehívja az aktuális értékeket a megfelelő vezérlőegységről, vagy máshogy fogalmazva, milyen időközönként kell a számítógépnek mintát vennie. Munkafolyamat 1. Kattintson a Mintavételi idők megváltoztatása és grafikonok törlése (Verändern Sample Zeiten und Löschen Grafiken) gombra. A képernyőn megjelenik egy áttekintés a mintavételi időkről, és a vezérlőegységenkénti minták maximális számáról.
22 20. Képernyő 2. Válassza ki a vezérlőegységet, amellyel kapcsolatosan a mintavételi időket, és/vagy a minták maximális számát meg kívánja változtatni. 3. Kattintson a Változtatás (Verändern) gombra. A következő jelenik meg a képernyőn: 21. Képernyő
23 Látható, hogy a mintavétel még nem aktív. Maximum két mintavételi táblázathoz adhatják meg, hogy hány alkalommal, és milyen időben kell a PCnek mintát vennie. Emellett megadhatják a minták maximális számát is. Ahogy ezt a maximumot eléri a mintavétel, a PC az első mintákat felülírja (ebben a példában 1000) 1. példa: Azt szeretnék, hogy a PC minden tizedik percben mintát vegyen. Ebben az esetben jelöljék be az Aktiv gombot, és állítsák az időt 0:10-re. 2. példa: A PC-nek most minden nap 12:30-kor kell mintát vennie. Jelöljék be a Naponta 1 x (1x täglich) gombot, és adják meg a 12:30-as időpontot. Miután ezeket a beállításokat elvégezték, kattintsanak az OK gombra. Ettől a pillanattól kezdve indul meg a mintavétel, és kérdezhetők le a grafikonok.
24 5. Mérési táblázatok létrehozása Mérési táblázatok készítése Egy mérési táblázat, ahogy egy felhasználói képernyő is, egy táblázat, helyzetrajz vagy fotó, egy vagy több vezérlőegység legfontosabb adataival. A következő esetekben hoz létre mérési táblázatot: 1. Amennyiben egyidejűleg nagyszámú index adatait kívánja mérési áttekintésre megjeleníteni, pl. 500 szelep adatait. 2. A hurok vagy hálózat nagy számú vezérlőegységének adatait érinti a mérés, pl. a 30 FSUP.2e vezérlőegységen mért hőmérséklet. Gördítősávok segítségével tudják az egyes indexek vagy vezérlőegységek adatait gördíteni. Munkafolyamat 1. Kattintson az 1-es képernyőn a Mérési táblázatok készítése (Erstellen Messtabellen) gombra. A következő jelenik meg a képernyőn: 22. Képernyő
25 Bal oldalon láthatják a telepített vezérlő számítógép típusokat. Jobb oldalon láthatják, hogy a vezérlő számítógéphez állnak-e már rendelkezésre mérési táblázatok. 2. Bal oldalon válassza ki a vezérlő számítógép típusát, amelyhez mérési táblázatot kíván létrehozni, pl. 778 folyékony takarmány etetőrendszer. 3. Kattintson az Új (Neu) gombra. A következő jelenik meg a képernyőn: 23. Képernyő 4. Adjon nevet az új mérési táblának, pl. Szelepáttekintés. 5. Függően attól, hogy egy sor index, vagy vezérlőegység adatait kívánják-e lekérdezni, a következőt választhatják: 1. Sorok vezérlőegységenként 2. Hasábok vezérlőegységenként 3. Sorok indexenként 4. Hasábok indexenként. A mi példánkban válasszuk ki a Sorok indexenként pontot. 6. Kattintson az OK gombra. A következő, még üres képernyő jelenik meg:
26 24. Képernyő A mérési táblázat létrehozásához az alábbi gombokat használhatja: Új kód hozzáadása Kijelölt objektum törlése Ábra hozzáadása Adatok mentése Szöveg hozzáadása Visszatérés a kezdő oldalra Mielőtt beillesztené a kódokat, készítse el a fejlécet, és válasszon ki egy megfelelő hátteret a mérési táblához.
27 7. A megfelelő háttér kiválasztása, és a fejléc létrehozása ugyanúgy történik, mint a felhasználói képernyők létrehozása esetében. Kövesse a 3.1-es fejezet 6-14 pontjait. A mérési táblázat a következőképpen néz ki: 25. Képernyő A háttér (Fancom logó, és a sertés etető piktogramja), és a mérési táblázat címe elkészült. Most már hozzáadhat kódokat. 8. Kattintson a Kód hozzáadása (Hinzufügen Code) gombra. A megfelelő vezérlő számítógép szimulációja jelenik meg (a mi példánkban a 778 Folyékony takarmány etetőrendszer) a képernyőn.
28 9. Válassza ki a beillesztendő kódot, pl. következő jelenik meg a képernyőn: Szelep beállítási dátum. A 26. Képernyő 10.Adja meg, hogy melyik indexig (melyik szelepig) akarják megjeleníteni az adatokat a mérési táblában. 11.Vigye a kódot a megfelelő helyre, pl. balra. 12. Kattintson a Kód hozzáadása (Hinzufügen Code) gombra. 13.Válassza ki a következő hozzáadandó kódot, pl. terülési idő. Megjelenik a 26-os képernyő. 14.Adja meg, hogy melyik indexig (melyik szelepig) kívánja megjeleníteni az adatokat a mérési táblában. 15.Vigye a kódot a megfelelő helyre, pl. középre. 16. Kattintson a Kód hozzáadása (Hinzufügen Code) gombra. 17. Válassza ki a következő hozzáadandó kódot, pl. mostani súly. Megjelenik a 26-os képernyő. 18.Adja meg, hogy melyik indexig (melyik szelepig) kívánja megjeleníteni az adatokat a mérési táblában. 19.Vigye a kódot a megfelelő helyre, pl. jobbra. A mérési táblázat ekkor a következőképpen néz ki:
29 27. Képernyő 20.Amikor készen van a mérési táblázat, kattintson a gombra. 21.Válaszolja meg a Megváltozott adatok mentése? (Veränderungen in dieser Datei speichern?) az Igen (ja) gombbal. A PC visszatér az előző képernyőhöz (22. képernyő). 22.Ellenőrizze, hogy a létrehozott mérési tábla megvan-e. 28. Képernyő
30 23.Kattintson a gombra, hogy visszatérjen a nyitóoldalra. Ha ekkor a Felhasználói képernyők gomb alatt ezeket a mérési táblákat kiválasztják, a következők jelennek meg a képernyőn: 29. Képernyő Nagy számú vezérlőegységek adatainak (pl. 30 FSUP.2e vezérlőegység) mérésére szolgáló mérési táblázatok létrehozása ugyanezen a módon történik. A 23-as képernyőnél ekkor a Sorok vezérlőegységenként (Zeile pro Regeleinheit) pontot kell kiválasztani. Ha a mérési táblázatokat el kívánja fordítani, válassza ki a hasábos megjelenítést.
31 6. Vezérlőegység backup létrehozása Vezérőegység backup létrehozása Ennek a lehetőségnek a segítségével adatokat és beállításokat tudnak a PC merevlemezén vagy külső adathordozón menteni (backup-ot létrehozni) egy vezérlőegységgel kapcsolatban. Abban az esetben, ha a vezérlőegységen beállítás- vagy adatvesztés lép fel, a telepítő szakembert informálnia kell erről. Csak az ő számára van lehetőség, hogy a PC merevlemezén vagy külső adathordozón mentett adatokat visszaállítsa a vezérlőegységre. Munkafolyamat 1. Az 1-es képernyőn kattintson a Vezérlőegység backup létrehozása (Erstellen Backup Regeleinheit) gombra. A telepített vezérlőegységek listája megjelenik a képernyőn: 30. Képernyő
32 2. Válassza ki a vezérlőegységet, amelyekről az adatokat a merevlemezre, vagy külső adathordozóra kívánja menteni. 3. Jelölje be az A lemezmeghajtót (Diskettenlaufwerk A) vagy a merevlemezt, attól függően, hogy hová kívánja menteni az adatokat. 4. Kattintson az Indítás (Beginnen) gombra. 5. A PC jelzést ad, ahogy a backup létrehozásra került.
33 7. Archívum létrehozása / megnyitása Tárolt archívum megnyitása és új archívum létrehozása Egy vagy több vezérlőegység adatainak tárolására is lehetőség van, hogy később is átnézhesse őket, például amikor az aktuális termelési ciklus tényértékeit és beállításait az előző turnus adataival kívánja összehasonlítani. Új archívum létrehozásának folyamata 1. Kattintson a szekrényes gombra. A rendelkezésre álló archívumok listája jelenik meg a képernyőn: 31. Képernyő 2. Kattintson az Új Archívum (Neues Archiv) gombra, hogy új archívumot tudjon létrehozni. A telepített vezérlőegységek áttekintése jelenik meg a képernyőn:
34 32. Képernyő 3. Válasszon ki egy, vagy a Ctrl vagy a Shift gombok segítségével több vezérlőegységet. 4. Adjon meg egy megfelelő nevet (max. 8 karakter). 5. Nyomja meg az OK gombot. 6. A PC megadja, hogy az archívum létrehozásában meddig jutott. 33. Képernyő 7. Ahogy a PC létrehozta az archívumot, a 31-es képernyőre jeleníti meg az archívum nevét (pl. a-istálló). 8. A Tartalom (Inhalt) gombra kattintással lekérdezheti, hogy mely vezérlőegységek vannak az adott archívumban. 9. Az a-istálló archívumban a következő vezérlőegységek találhatók:
35 34. Képernyő 10.Kattintson az OK gombra, ha átnézte a vezérlőegységek listáját. Archívum megnyitásának folyamata 1. Válassza ki a 29-es képernyőn azt az archívumot, amelyet meg akar nyitni. 2. Kattintson az Archívum megnyitása (Öffnen Archiv) gombra. Ahogy a PC megnyitja az archívumot, a következő jelzés jelenik meg a képernyőn: 35. Képernyő 3. Menjen a Vezérlőegységek kezelése (Bedienen Regeleinheiten) ponthoz (lásd: II. rész 3. fejezet)
36 4. Kattintson a Kívánt vezérlőegység kiválasztása (Selektieren beliebige Regeleinheit) gombra. A telepített, és archivált vezérlőegységek listája jelenik meg a képernyőn: 36. Képernyő Az archivált vezérlőegységek {A}-val kezdődnek. Ha egy ilyen vezérlőegységet választ ki, ennek a vezérlőegységnek a szimulációja jelenik meg a képernyőn. Ekkor minden érték piros. Ezek archivált értékek, ezért nem változtathatók. A piros értékeket például a megfelelő vezérlőegység aktuális értékeivel hasonlíthatja össze. Az archívumban egy vezérlőegységet csak akkor tud vizsgálni, ha nyitva van az archívum. Ahogy a nyitott archívumot bezárja, ez a vezérlőegység eltűnik a táblázatról. Egy létrehozott archívumot egyszerűen tud törölni. A 31-es képernyőn válassza ki a törlendő archívumot, és kattintson az Archívum törlése (Löschen Archiv) gombra. Egyszerre csak egy archívumot tud megnyitni. 5. Menjen vissza a kezdőlapra.
37 8. Felhasználói jelszó beállítása Jelszó beállítása felhasználó számára A felhasználó az F-Central programot védeni tudja illetéktelen használattól egy jelszó megadásával. 1. Kattintson a kulcsos ikonra. A PC kéri az új jelszót: 37. Képernyő 2. Adja meg az új jelszót (max. 5 karakter) 3. Kattintson az OK gombra. A PC megerősítést kér: 38. Képernyő 4. Adja meg újra az új jelszót. 5. Kattintson az OK gombra.
38 Ha kétszer ugyanazt a jelszót adták meg, a program elfogadja. Ekkor ez az új jelszó, amivel a programot az illetéktelen felhasználóktól védeni tudja. Úgy zárolhatja a programot, ha a kezdő oldalon a kulcsos ikonra kattint. A program megtagadja minden gomb aktiválását akkor, ha ön nem ismeri a felhasználói jelszót.
GroupWise 5.2 használói jegyzet
 GroupWise 5.2 használói jegyzet 32 bites verzió Készítette: Borsodi Gábor, ABS Consulting Kft. (http://www.abs.hu) 1998-2001 Ez a dokumentáció szabadon felhasználható (nyomtatható, másolható) és terjeszthet,
GroupWise 5.2 használói jegyzet 32 bites verzió Készítette: Borsodi Gábor, ABS Consulting Kft. (http://www.abs.hu) 1998-2001 Ez a dokumentáció szabadon felhasználható (nyomtatható, másolható) és terjeszthet,
AUTOMATIKUS GÉPJÁRMŰ BELÉPTETŐ RENDSZER
 Pocket-GATE AUTOMATIKUS GÉPJÁRMŰ BELÉPTETŐ RENDSZER KEZELŐI KÉZIKÖNYV Saturnus Informatika TARTALOMJEGYZÉK 1. TUDNIVALÓK A PROGRAM HASZNÁLATÁHOZ... 3 2. A PROGRAM INDÍTÁSA, KILÉPÉS... 3 2.1. A PROGRAM
Pocket-GATE AUTOMATIKUS GÉPJÁRMŰ BELÉPTETŐ RENDSZER KEZELŐI KÉZIKÖNYV Saturnus Informatika TARTALOMJEGYZÉK 1. TUDNIVALÓK A PROGRAM HASZNÁLATÁHOZ... 3 2. A PROGRAM INDÍTÁSA, KILÉPÉS... 3 2.1. A PROGRAM
Incotex Group. Használati útmutató PLU manager
 Incotex Group Használati útmutató PLU manager INCOTEX PLU MANAGER 2 PLU MANAGER alkalmazásnak 2 változata van: - Articles_HU_32.exe 32-bit Windows alatt fut. - Articles_HU_64.exe 64-bit Windows alatt fut.
Incotex Group Használati útmutató PLU manager INCOTEX PLU MANAGER 2 PLU MANAGER alkalmazásnak 2 változata van: - Articles_HU_32.exe 32-bit Windows alatt fut. - Articles_HU_64.exe 64-bit Windows alatt fut.
NeoSzámla Használati Útmutató. Verziószám: 2014/Q2 Kelt: 2014.07.15. neoszamla.hu info@neoszamla.hu 06 30 535 2181
 NeoSzámla Használati Útmutató Verziószám: 2014/Q2 Kelt: 2014.07.15 neoszamla.hu info@neoszamla.hu 06 30 535 2181 Tartalom Szolgáltatói adatok... 3 Kiállítható számlák... 3 Regisztráció... 3 A vállalkozás
NeoSzámla Használati Útmutató Verziószám: 2014/Q2 Kelt: 2014.07.15 neoszamla.hu info@neoszamla.hu 06 30 535 2181 Tartalom Szolgáltatói adatok... 3 Kiállítható számlák... 3 Regisztráció... 3 A vállalkozás
Aronic Főkönyv kettős könyvviteli programrendszer
 6085 Fülöpszállás, Kiskunság tér 4. Internet: www.cin.hu E-mail: software@cin.hu Tel: 78/435-081, 30/9-573-673, 30/9-593-167 kettős könyvviteli programrendszer v2.0 Szoftverdokumentáció Önnek is jár egy
6085 Fülöpszállás, Kiskunság tér 4. Internet: www.cin.hu E-mail: software@cin.hu Tel: 78/435-081, 30/9-573-673, 30/9-593-167 kettős könyvviteli programrendszer v2.0 Szoftverdokumentáció Önnek is jár egy
Információ és kommunikáció Microsoft Windows XP
 Információ és kommunikáció Microsoft Windows XP Megoldások 1. A címsorba gépelje be a http://www.nbc.com címet! A Kedvencek menü Hozzáadás a Kedvencekhez parancsának segítségével megjeleníthető panelen
Információ és kommunikáció Microsoft Windows XP Megoldások 1. A címsorba gépelje be a http://www.nbc.com címet! A Kedvencek menü Hozzáadás a Kedvencekhez parancsának segítségével megjeleníthető panelen
Mi az a Scribus? SCRIBUS. Mi az a Scribus? Milyen platformon érhet el? Hasonló feladatra használható programok. Mire használhatjuk a Scribust?
 Mi az a Scribus? SCRIBUS Kiadványszerkesztés A Scribus egy nyílt forráskódú kiadványszerkeszt program (DTP). Könny a használata, de a profi funkciók sem hiányoznak bel le. Néhány oldalas újságtól kezdve,
Mi az a Scribus? SCRIBUS Kiadványszerkesztés A Scribus egy nyílt forráskódú kiadványszerkeszt program (DTP). Könny a használata, de a profi funkciók sem hiányoznak bel le. Néhány oldalas újságtól kezdve,
3. gyakorlat. 1/7. oldal file: T:\Gyak-ArchiCAD19\EpInf3_gyak_19_doc\Gyak3_Ar.doc Utolsó módosítás: 2015.09.17. 22:57:26
 3. gyakorlat Kótázás, kitöltés (sraffozás), helyiségek használata, szintek kezelése: Olvassuk be a korábban elmentett Nyaraló nevű rajzunkat. Készítsük el az alaprajz kótáit. Ezt az alsó vízszintes kótasorral
3. gyakorlat Kótázás, kitöltés (sraffozás), helyiségek használata, szintek kezelése: Olvassuk be a korábban elmentett Nyaraló nevű rajzunkat. Készítsük el az alaprajz kótáit. Ezt az alsó vízszintes kótasorral
A word első megnyitása
 A word első megnyitása A Word megnyitásakor az oldalon két fő területet láthat: A menüszalag a dokumentum fölött látható. Gombokat és parancsokat tartalmaz, melyekkel különböző műveleteket (mint például
A word első megnyitása A Word megnyitásakor az oldalon két fő területet láthat: A menüszalag a dokumentum fölött látható. Gombokat és parancsokat tartalmaz, melyekkel különböző műveleteket (mint például
GroupWise 5.2 használói jegyzet
 GroupWise 5.2 használói jegyzet 16 bites verzió Készítette: Borsodi Gábor, ABS Consulting Kft. (http://www.abs.hu) 1998-2001 Ez a dokumentáció szabadon felhasználható (nyomtatható, másolható) és terjeszthet,
GroupWise 5.2 használói jegyzet 16 bites verzió Készítette: Borsodi Gábor, ABS Consulting Kft. (http://www.abs.hu) 1998-2001 Ez a dokumentáció szabadon felhasználható (nyomtatható, másolható) és terjeszthet,
MAGYAR POSTA BEFEKTETÉSI ZRT. e-befektetés. Felhasználói kézikönyv
 MAGYAR POSTA BEFEKTETÉSI ZRT. e-befektetés Felhasználói kézikönyv a Magyar Posta Befektetési Zrt. e-befektetéséhez Verziószám: 1.1 Hatályos: 2016.02.16. Magyar Posta Befektetési Zrt. Felhasználói kézikönyv
MAGYAR POSTA BEFEKTETÉSI ZRT. e-befektetés Felhasználói kézikönyv a Magyar Posta Befektetési Zrt. e-befektetéséhez Verziószám: 1.1 Hatályos: 2016.02.16. Magyar Posta Befektetési Zrt. Felhasználói kézikönyv
EM1089 - Webkamera mikrofonnal
 EM1089 - Webkamera mikrofonnal 2 MAGYAR EM1089 - Webkamera mikrofonnal Figyelmeztetések és felhívások A termék(ek) felnyitása súlyos személyi sérülést eredményezhet! A termék javítását csak az Eminent
EM1089 - Webkamera mikrofonnal 2 MAGYAR EM1089 - Webkamera mikrofonnal Figyelmeztetések és felhívások A termék(ek) felnyitása súlyos személyi sérülést eredményezhet! A termék javítását csak az Eminent
NUUO Mainconsole Felhasználói útmutató
 NUUO Mainconsole Felhasználói útmutató Rövidített felhasználói útmutató a Nuuo Mainconsole használatához Az útmutatóban leírt információk a megírás időpontjában meglévő 5.0 verziójú Mainconsole-ra vonatkoznak.
NUUO Mainconsole Felhasználói útmutató Rövidített felhasználói útmutató a Nuuo Mainconsole használatához Az útmutatóban leírt információk a megírás időpontjában meglévő 5.0 verziójú Mainconsole-ra vonatkoznak.
EM7055 USB 3.0 3,5 SATA merevlemezház
 EM7055 USB 3.0 3,5 SATA merevlemezház 2 MAGYAR EM7055 USB 3.0 3,5 SATA merevlemezház Tartalomjegyzék 1.0 Bevezetés... 2 1.1 Funkciók és jellemzők... 2 1.2 A csomag tartalma... 2 2.0 Merevlemez beszerelése...
EM7055 USB 3.0 3,5 SATA merevlemezház 2 MAGYAR EM7055 USB 3.0 3,5 SATA merevlemezház Tartalomjegyzék 1.0 Bevezetés... 2 1.1 Funkciók és jellemzők... 2 1.2 A csomag tartalma... 2 2.0 Merevlemez beszerelése...
 H4R, S4D és S4R DVR kártyák és vezérlő szoftver Használati útmutató 1. Bevezető Az S4D és S4R videó és hang digitalizáló kártyák, valamint a H4R videó és hang digitalizáló/rögzítő kártya PC kompatibilis
H4R, S4D és S4R DVR kártyák és vezérlő szoftver Használati útmutató 1. Bevezető Az S4D és S4R videó és hang digitalizáló kártyák, valamint a H4R videó és hang digitalizáló/rögzítő kártya PC kompatibilis
Útmutató Támogatási Kérelem kitöltéséhez GUL-15-C
 Útmutató Támogatási Kérelem kitöltéséhez GUL-15-C Tartalom 1. Regisztráció... 2 2. Bejelentkezés, jelszóváltoztatás, elfelejtett jelszó... 5 3. EPTK felület bemutatása... 7 3.1. Fő menüpontok... 8 1.1.1.
Útmutató Támogatási Kérelem kitöltéséhez GUL-15-C Tartalom 1. Regisztráció... 2 2. Bejelentkezés, jelszóváltoztatás, elfelejtett jelszó... 5 3. EPTK felület bemutatása... 7 3.1. Fő menüpontok... 8 1.1.1.
Szövegszerkesztés alapjai I.
 Szövegszerkesztés alapjai I. 1. A szövegszerkesztés általános lépései Ha a szövegszerkesztés folyamatát a dokumentumok elkészítésének egymásra épülő lépéseinek sorozataként vizsgáljuk, akkor a főbb lépések
Szövegszerkesztés alapjai I. 1. A szövegszerkesztés általános lépései Ha a szövegszerkesztés folyamatát a dokumentumok elkészítésének egymásra épülő lépéseinek sorozataként vizsgáljuk, akkor a főbb lépések
Message Broadcasting. Rendszerkörnyezet. A Message Broadcasting telepítése. Üzenetek létrehozása
 Message Broadcasting A Message Broadcasting az EasyMP Monitor beépülő modulja. A rendszergazdák a beépülő modul segítségével üzeneteket vagy közleményeket küldhetnek egy vagy több kivetítőre, vagy akár
Message Broadcasting A Message Broadcasting az EasyMP Monitor beépülő modulja. A rendszergazdák a beépülő modul segítségével üzeneteket vagy közleményeket küldhetnek egy vagy több kivetítőre, vagy akár
1. ábra. Néhány tipikus ikon képe
 Fájlok és mappák A fájl információt, például szöveget, képet vagy zenét tartalmazó elem. Megnyitása után a fájl épp úgy nézhet ki, mint egy íróasztalon vagy iratszekrényben található szöveges dokumentum
Fájlok és mappák A fájl információt, például szöveget, képet vagy zenét tartalmazó elem. Megnyitása után a fájl épp úgy nézhet ki, mint egy íróasztalon vagy iratszekrényben található szöveges dokumentum
Kéretlen levelek (spam) elleni védekezés a Caesaron
 Kéretlen levelek (spam) elleni védekezés a Caesaron A kéretlen reklámlevelek (spamek) elleni védekezés leghatékonyabb formája egy leveleket elemző spamszűrő program használata, mivel a feladóra, tárgyra
Kéretlen levelek (spam) elleni védekezés a Caesaron A kéretlen reklámlevelek (spamek) elleni védekezés leghatékonyabb formája egy leveleket elemző spamszűrő program használata, mivel a feladóra, tárgyra
Felhasználói kézikönyv
 Felhasználói kézikönyv Ritka és veszélyeztetett növényfajták genetikai erőforrásainak és mikroorganizmusok ex situ megőrzése támogatás (Növényi génmegőrzés -VP) támogatási kérelem elektronikus kitöltés
Felhasználói kézikönyv Ritka és veszélyeztetett növényfajták genetikai erőforrásainak és mikroorganizmusok ex situ megőrzése támogatás (Növényi génmegőrzés -VP) támogatási kérelem elektronikus kitöltés
Bosch Recording Station. Telepítési kézikönyv
 Bosch Recording Station hu Telepítési kézikönyv Bosch Recording Station Tartalomjegyzék hu 3 Tartalomjegyzék 1 Biztonsági tudnivalók 6 1.1 Alkalmazott biztonsági jelölések 6 1.2 Telepítés/konfigurálás
Bosch Recording Station hu Telepítési kézikönyv Bosch Recording Station Tartalomjegyzék hu 3 Tartalomjegyzék 1 Biztonsági tudnivalók 6 1.1 Alkalmazott biztonsági jelölések 6 1.2 Telepítés/konfigurálás
Aronic Bér Bérszámfejtés és munkaügyi nyilvántartás program
 CIN Számítástechnika és Szoftverház 6085 Fülöpszállás, Kiskunság tér 4. Internet: www.cin.hu E-mail: software@cin.hu Tel: 78/435-081, 30/9-573-673 Aronic Bér Bérszámfejtés és munkaügyi nyilvántartás program
CIN Számítástechnika és Szoftverház 6085 Fülöpszállás, Kiskunság tér 4. Internet: www.cin.hu E-mail: software@cin.hu Tel: 78/435-081, 30/9-573-673 Aronic Bér Bérszámfejtés és munkaügyi nyilvántartás program
KELE3. Felhasználói kézikönyv
 KELE3 Felhasználói kézikönyv Tartalomjegyzék Bevezetés 9 Üdvözlet 9 Kezdetek 10 Rendszerkövetelmények 10 Kérdések, észrevételek 10 Telepítés 10 Frissítések 10 A program használata 11 Bejelentkezés 11 Automatikus
KELE3 Felhasználói kézikönyv Tartalomjegyzék Bevezetés 9 Üdvözlet 9 Kezdetek 10 Rendszerkövetelmények 10 Kérdések, észrevételek 10 Telepítés 10 Frissítések 10 A program használata 11 Bejelentkezés 11 Automatikus
Nemzeti Rehabilitációs és Szociális Hivatal. Segédlet. a Nemzeti Rehabilitációs és Szociális Hivatal elektronikus pályázatkezelő
 Nemzeti Rehabilitációs és Szociális Hivatal Segédlet a Nemzeti Rehabilitációs és Szociális Hivatal elektronikus pályázatkezelő (munkahely-teremtési támogatás keretében új munkahelyek létrehozása/átalakítása
Nemzeti Rehabilitációs és Szociális Hivatal Segédlet a Nemzeti Rehabilitációs és Szociális Hivatal elektronikus pályázatkezelő (munkahely-teremtési támogatás keretében új munkahelyek létrehozása/átalakítása
COOSPACE. Kurzusszínterek 15 perc alatt
 COOSPACE Kurzusszínterek 15 perc alatt Mi az a CooSpace? A CooSpace egy oktatás- és kutatástámogató rendszer, mely a felsőoktatás különböző képzési formái által meghatározott keretek között zajló oktatási
COOSPACE Kurzusszínterek 15 perc alatt Mi az a CooSpace? A CooSpace egy oktatás- és kutatástámogató rendszer, mely a felsőoktatás különböző képzési formái által meghatározott keretek között zajló oktatási
Webstore internetes B2B nagykereskedelmi rendszer
 Moltech AH. Kft. Webstore internetes B2B nagykereskedelmi rendszer Felhasználói útmutató Molnár Csaba 2010.10.14. FELHASZNALOIUTMUTATO A rendszer elérhetősége: http://webstore5.moltech.hu Internetes Ékszíj
Moltech AH. Kft. Webstore internetes B2B nagykereskedelmi rendszer Felhasználói útmutató Molnár Csaba 2010.10.14. FELHASZNALOIUTMUTATO A rendszer elérhetősége: http://webstore5.moltech.hu Internetes Ékszíj
A DimSQL programrendszer 2016. évi nyitási teendői
 A DimSQL programrendszer 2016. évi nyitási teendői FIGYELEM! A nyitási műveleteket 4.94, vagy annál magasabb számú programverzióval kell végrehajtani! Amennyiben a 4.94 verziónál alacsonyabb verziószámú
A DimSQL programrendszer 2016. évi nyitási teendői FIGYELEM! A nyitási műveleteket 4.94, vagy annál magasabb számú programverzióval kell végrehajtani! Amennyiben a 4.94 verziónál alacsonyabb verziószámú
Útmutató a TestvérTérhez
 Üdvözöljük! Útmutató a TestvérTérhez Ezt az útmutatót azon tanár adminisztrátorok számára állítottuk össze, akiknek még újdonságot jelent a TestvérTér használata. Az alábbi tevékenységekhez nyújt segítséget:
Üdvözöljük! Útmutató a TestvérTérhez Ezt az útmutatót azon tanár adminisztrátorok számára állítottuk össze, akiknek még újdonságot jelent a TestvérTér használata. Az alábbi tevékenységekhez nyújt segítséget:
Felhasználói Kézikönyv P2P WP2P WiFi alapú Biztonsági kamera
 Felhasználói Kézikönyv P2P WP2P WiFi alapú Biztonsági kamera Ez a felhasználói kézikönyv tömören megmutatja Önnek, hogyan sajátíthatja el a termék helyes használatát és részletes tájékoztatást ad az egyes
Felhasználói Kézikönyv P2P WP2P WiFi alapú Biztonsági kamera Ez a felhasználói kézikönyv tömören megmutatja Önnek, hogyan sajátíthatja el a termék helyes használatát és részletes tájékoztatást ad az egyes
CIB Elektronikus Terminál
 CIB Elektronikus Terminál Felhasználói kézikönyv 1.7.5. 2 Tartalom 1 Az Elektronikus Terminál szolgáltatás... 7 2 Általános tudnivalók... 8 2.1 Ablakváltás, elrendezés... 8 2.2 Egérrel végezhető műveletek...
CIB Elektronikus Terminál Felhasználói kézikönyv 1.7.5. 2 Tartalom 1 Az Elektronikus Terminál szolgáltatás... 7 2 Általános tudnivalók... 8 2.1 Ablakváltás, elrendezés... 8 2.2 Egérrel végezhető műveletek...
Pénzkezelési szabályzat szerkesztő
 Felhasználói dokumentáció a Pénzkezelési szabályzat szerkesztő programhoz Készítette: Bartha Katalin Forgalmazza: Forint-Soft Kft. Baja, Roosevelt tér 1. Tel: (79) 424-772 I. Bevezetés A házipénztáradóról
Felhasználói dokumentáció a Pénzkezelési szabályzat szerkesztő programhoz Készítette: Bartha Katalin Forgalmazza: Forint-Soft Kft. Baja, Roosevelt tér 1. Tel: (79) 424-772 I. Bevezetés A házipénztáradóról
VÁTI Kht. Dokumentációs Központ Felhasználói segédlet elektronikus dokumentum küldéséhez
 VÁTI Kht. Dokumentációs Központ Felhasználói segédlet elektronikus dokumentum küldéséhez Tartalomjegyzék: 1. Bevezető... 2 2. Belépés... 3 Microsoft Internet Explorer 7 esetében... 3 Mozilla Firefox 2
VÁTI Kht. Dokumentációs Központ Felhasználói segédlet elektronikus dokumentum küldéséhez Tartalomjegyzék: 1. Bevezető... 2 2. Belépés... 3 Microsoft Internet Explorer 7 esetében... 3 Mozilla Firefox 2
HOLDPEAK 856A SZÉLSEBESSÉG MÉRŐ
 HOLDPEAK 856A SZÉLSEBESSÉG MÉRŐ Köszönjük, hogy cégük szélsebesség mérő készülékét választotta. A kézikönyv a szélsebesség mérő készülék használatára vonatkozó utasításokat, és biztonsági figyelmeztetéseket
HOLDPEAK 856A SZÉLSEBESSÉG MÉRŐ Köszönjük, hogy cégük szélsebesség mérő készülékét választotta. A kézikönyv a szélsebesség mérő készülék használatára vonatkozó utasításokat, és biztonsági figyelmeztetéseket
FELHASZNÁLÓI KÉZIKÖNYV
 FELHASZNÁLÓI KÉZIKÖNYV CIB INTERNET BANK SZOLGÁLTATÁS 4 Szolgáltatás igénybevétele 4 A BIZTONSÁGRÓL 6 A CIB INTERNET BANK RENDSZER ELINDÍTÁSA 9 Ajánlott minimális technikai feltételek 9 Internet banki
FELHASZNÁLÓI KÉZIKÖNYV CIB INTERNET BANK SZOLGÁLTATÁS 4 Szolgáltatás igénybevétele 4 A BIZTONSÁGRÓL 6 A CIB INTERNET BANK RENDSZER ELINDÍTÁSA 9 Ajánlott minimális technikai feltételek 9 Internet banki
NFSZ INTEGRÁLT INFORMÁCIÓS RENDSZER KTK KÖZFOGLALKOZTATÁSI TÁMOGATÁSOK KERETRENDSZERE. Országos közfoglalkoztatási program
 NFSZ INTEGRÁLT INFORMÁCIÓS RENDSZER KTK KÖZFOGLALKOZTATÁSI TÁMOGATÁSOK KERETRENDSZERE Országos közfoglalkoztatási program FELHASZNÁLÓI KÉZIKÖNYV 2016. február 16. 2016.02.16. 1 Dokumentum adatlap Projekt/modul
NFSZ INTEGRÁLT INFORMÁCIÓS RENDSZER KTK KÖZFOGLALKOZTATÁSI TÁMOGATÁSOK KERETRENDSZERE Országos közfoglalkoztatási program FELHASZNÁLÓI KÉZIKÖNYV 2016. február 16. 2016.02.16. 1 Dokumentum adatlap Projekt/modul
2500 Series multifunkciós készülék
 2500 Series multifunkciós készülék Bevezetés 2006. december www.lexmark.com A Lexmark és a rombusz alakú emblémával ellátott Lexmark név a Lexmark International, Inc. bejegyzett védjegye az Egyesült Államokban
2500 Series multifunkciós készülék Bevezetés 2006. december www.lexmark.com A Lexmark és a rombusz alakú emblémával ellátott Lexmark név a Lexmark International, Inc. bejegyzett védjegye az Egyesült Államokban
PROGRAMOZÓI KÉZIKÖNYV
 Behatolásjelző Központok Firmware Verzió 1.00 PROGRAMOZÓI KÉZIKÖNYV GDAŃSK versa_p_en 04/09 A SATEL célja a termékek minőségének és tudásának folyamatos fejlesztése. Ennek érdekében a termékek műszaki
Behatolásjelző Központok Firmware Verzió 1.00 PROGRAMOZÓI KÉZIKÖNYV GDAŃSK versa_p_en 04/09 A SATEL célja a termékek minőségének és tudásának folyamatos fejlesztése. Ennek érdekében a termékek műszaki
Kisvállalkozások könyvelése. Infotéka Kft. programjaival
 A Kisvállalkozások könyvelése Könyvelés a gyakorlatban (Perfekt, 2014) című könyv esettanulmányának megoldása az Infotéka Kft. programjaival Készítette: Hauserné Dénes Éva A programok letölthetők: http://infoteka.hu/ugyviteli-szoftverek/
A Kisvállalkozások könyvelése Könyvelés a gyakorlatban (Perfekt, 2014) című könyv esettanulmányának megoldása az Infotéka Kft. programjaival Készítette: Hauserné Dénes Éva A programok letölthetők: http://infoteka.hu/ugyviteli-szoftverek/
Kézikönyv Likviditás tervezés infosystem
 Kézikönyv Likviditás tervezés infosystem Tartalomjegyzék 1 AMD:CCC-AEMCAPTURINGWINDOW... 5 2 AMD:CCC-AEMCAPTURINGWINDOW... 7 3 LIKVIDITÁS TERVEZÉS... 8 4 OBJEKTUM KIVÁLASZTÁS - LIKVIDITÁS TERVEZÉS BEÁLLÍTÁSA
Kézikönyv Likviditás tervezés infosystem Tartalomjegyzék 1 AMD:CCC-AEMCAPTURINGWINDOW... 5 2 AMD:CCC-AEMCAPTURINGWINDOW... 7 3 LIKVIDITÁS TERVEZÉS... 8 4 OBJEKTUM KIVÁLASZTÁS - LIKVIDITÁS TERVEZÉS BEÁLLÍTÁSA
FELHASZNÁLÓI ÚTMUTATÓ
 Számítástechnikai Fejlesztı Kft. FELHASZNÁLÓI ÚTMUTATÓ E-SZIGNÓ KÁRTYAKEZELİ ALKALMAZÁS ver. 1.0 2010. november 9. MICROSEC SZÁMÍTÁSTECHNIKAI FEJLESZTİ KFT. 1022 BUDAPEST, MARCZIBÁNYI TÉR 9. Felhasználói
Számítástechnikai Fejlesztı Kft. FELHASZNÁLÓI ÚTMUTATÓ E-SZIGNÓ KÁRTYAKEZELİ ALKALMAZÁS ver. 1.0 2010. november 9. MICROSEC SZÁMÍTÁSTECHNIKAI FEJLESZTİ KFT. 1022 BUDAPEST, MARCZIBÁNYI TÉR 9. Felhasználói
Táj ékozt at ó köz finansz ír oz ot t felh asználók r és zére
 Táj ékozt at ó köz finansz ír oz ot t felh asználók r és zére Tisztelt Felhasználó! Az egyes egészségügyi és egészségbiztosítási tárgyú törvények módosításáról szóló 2013. évi CXXVII. törvény megteremtette
Táj ékozt at ó köz finansz ír oz ot t felh asználók r és zére Tisztelt Felhasználó! Az egyes egészségügyi és egészségbiztosítási tárgyú törvények módosításáról szóló 2013. évi CXXVII. törvény megteremtette
Digitális kódzár ajtócsengő-funkcióval
 Conrad Vevőszolgálat, 1124 Budapest, Jagelló út 30. Tel: 319 0250 Digitális zár ajtócsengő-funkcióval Rend. sz.: 75 17 80 Rendeltetés A zár ajtócsengőként használható, feladatai ezen kívül: házajtó, garázsajtó
Conrad Vevőszolgálat, 1124 Budapest, Jagelló út 30. Tel: 319 0250 Digitális zár ajtócsengő-funkcióval Rend. sz.: 75 17 80 Rendeltetés A zár ajtócsengőként használható, feladatai ezen kívül: házajtó, garázsajtó
IP sorozat NVR FELHASZNÁLÓI KÉZIKÖNYV
 IP sorozat NVR FELHASZNÁLÓI KÉZIKÖNYV H.264 hagyományos hálózati digitális videorögzítőkhöz FIGYELMEZTETÉSEK Olvassa el figyelmesen ezt a kézikönyvet és rendeltetésének megfelelően, biztonságosan használja
IP sorozat NVR FELHASZNÁLÓI KÉZIKÖNYV H.264 hagyományos hálózati digitális videorögzítőkhöz FIGYELMEZTETÉSEK Olvassa el figyelmesen ezt a kézikönyvet és rendeltetésének megfelelően, biztonságosan használja
ETR Hallgatói webes alkalmazás
 ETR Hallgatói webes alkalmazás Azonosító: ETR-HWA Készítette: DEXTER Kft. Kiadva: 2002. április 24. DEXTER Copyright jegyzék Copyright jegyzék A Microsoft, a Windows, a Windows NT, a Windows NT Workstation,
ETR Hallgatói webes alkalmazás Azonosító: ETR-HWA Készítette: DEXTER Kft. Kiadva: 2002. április 24. DEXTER Copyright jegyzék Copyright jegyzék A Microsoft, a Windows, a Windows NT, a Windows NT Workstation,
Kari Adminisztrátor. Funkcionális leírás
 Kari Adminisztrátor Funkcionális leírás Budapest, 2006 Tartalomjegyzék 1. Bevezetés... 7 2. Saját adatok... 7 2.1. Személyes adatok megtekintésde és karbantartása... 8 2.1.1. Jelszóváltoztatás... 8 2.1.2.
Kari Adminisztrátor Funkcionális leírás Budapest, 2006 Tartalomjegyzék 1. Bevezetés... 7 2. Saját adatok... 7 2.1. Személyes adatok megtekintésde és karbantartása... 8 2.1.1. Jelszóváltoztatás... 8 2.1.2.
FELHASZNÁLÓI KÉZIKÖNYV
 FELHASZNÁLÓI KÉZIKÖNYV BEVEZETÉS, ELSŐ LÉPÉSEK térinformatikai rendszer kezelőfelülete SZOFTVERKÖVETELMÉNYEK A Chrome rendszer használathoz Microsoft Internet Autodesk Explorer MapGuide 7.0+, Mozilla Enterprise
FELHASZNÁLÓI KÉZIKÖNYV BEVEZETÉS, ELSŐ LÉPÉSEK térinformatikai rendszer kezelőfelülete SZOFTVERKÖVETELMÉNYEK A Chrome rendszer használathoz Microsoft Internet Autodesk Explorer MapGuide 7.0+, Mozilla Enterprise
Felhasználói dokumentáció. a számviteli politika programhoz
 Felhasználói dokumentáció a számviteli politika programhoz Forgalmazó: FORINT-SOFT KFT 6500 Baja, Roosevelt tér1. Tel: 79/424-772, 79/523-600 Fax: 420-857 e-mail: forintsoft@forintsoft.hu www.forintsoft.hu
Felhasználói dokumentáció a számviteli politika programhoz Forgalmazó: FORINT-SOFT KFT 6500 Baja, Roosevelt tér1. Tel: 79/424-772, 79/523-600 Fax: 420-857 e-mail: forintsoft@forintsoft.hu www.forintsoft.hu
ipod nano Felhasználói útmutató
 ipod nano Felhasználói útmutató Tartalom 4 Fejezet 1: Az első pillantás az ipod nanóra 4 Az ipod nano áttekintése 5 Tartozékok 5 Főképernyő 6 Állapotikonok 7 Fejezet 2: Első lépések 7 Az ipod nano beállítása
ipod nano Felhasználói útmutató Tartalom 4 Fejezet 1: Az első pillantás az ipod nanóra 4 Az ipod nano áttekintése 5 Tartozékok 5 Főképernyő 6 Állapotikonok 7 Fejezet 2: Első lépések 7 Az ipod nano beállítása
Útmutató az Oktatási Hivatal Képzéstámogató Rendszer használatához a résztvevők számára. Készítette: Virányi Anita
 Útmutató az Oktatási Hivatal Képzéstámogató Rendszer használatához a résztvevők számára Készítette: Virányi Anita Az Oktatási Hivatal Tanfelügyelő és pedagógusminősítő képzésének segédanyaga Készítette:
Útmutató az Oktatási Hivatal Képzéstámogató Rendszer használatához a résztvevők számára Készítette: Virányi Anita Az Oktatási Hivatal Tanfelügyelő és pedagógusminősítő képzésének segédanyaga Készítette:
Szövegszerkesztés Verzió: 0.051
 Verzió: 0.051 1 Tartalomjegyzék A Word 2003 munkakörnyezet...9 Word 2003 program megnyitása...9 A Word 2003 képernyő...9 Program bezárása:...11 Az eszköztár...12 Környezetfüggő eszköztár...13 Fájl menü...14
Verzió: 0.051 1 Tartalomjegyzék A Word 2003 munkakörnyezet...9 Word 2003 program megnyitása...9 A Word 2003 képernyő...9 Program bezárása:...11 Az eszköztár...12 Környezetfüggő eszköztár...13 Fájl menü...14
EW3750 PCI 5.1 Hangkártya
 EW3750 PCI 5.1 Hangkártya 2 MAGYAR EW3750 PCI 5.1 Hangkártya Tartalomjegyzék 1.0 Bevezetés... 2 1.1 Funkciók és jellemzők... 2 1.2 A csomag tartalma... 2 2.0 Hangkártya csatlakozók... 3 3.0 Telepítési
EW3750 PCI 5.1 Hangkártya 2 MAGYAR EW3750 PCI 5.1 Hangkártya Tartalomjegyzék 1.0 Bevezetés... 2 1.1 Funkciók és jellemzők... 2 1.2 A csomag tartalma... 2 2.0 Hangkártya csatlakozók... 3 3.0 Telepítési
Készítette: Citynform Informatikai Zrt.
 Dokumentumtár Felhasználói kézikönyv Készítette: Citynform Informatikai Zrt. Tartalomjegyzék "Dokumentumtár" főablak... 4 A dokumentumtár egészére vonatkozó műveletek... 4 Új dokumentum felvétele... 4
Dokumentumtár Felhasználói kézikönyv Készítette: Citynform Informatikai Zrt. Tartalomjegyzék "Dokumentumtár" főablak... 4 A dokumentumtár egészére vonatkozó műveletek... 4 Új dokumentum felvétele... 4
ETR Pénzügyi közönségszolgálat
 ETR Pénzügyi közönségszolgálat modul Azonosító: ETR-PKSZOLG Készítette: DEXTER Kft. Kiadva: 2001. május 1. DEXTER Copyright jegyzék Copyright jegyzék A Microsoft, a Windows, a Windows NT, a Windows NT
ETR Pénzügyi közönségszolgálat modul Azonosító: ETR-PKSZOLG Készítette: DEXTER Kft. Kiadva: 2001. május 1. DEXTER Copyright jegyzék Copyright jegyzék A Microsoft, a Windows, a Windows NT, a Windows NT
Útmutató Támogatási Kérelem kitöltéséhez GUL-15-A, GUL-15-B
 Útmutató Támogatási Kérelem kitöltéséhez GUL-15-A, GUL-15-B Tartalom 1. Regisztráció... 3 2. Bejelentkezés, jelszóváltoztatás, elfelejtett jelszó... 11 3. EPTK felület bemutatása... 13 3.1. Fő menüpontok...
Útmutató Támogatási Kérelem kitöltéséhez GUL-15-A, GUL-15-B Tartalom 1. Regisztráció... 3 2. Bejelentkezés, jelszóváltoztatás, elfelejtett jelszó... 11 3. EPTK felület bemutatása... 13 3.1. Fő menüpontok...
S Z O F T V E R E N G E D É L Y E Z É S I S Z E R ZŐDÉS
 1 S Z O F T V E R E N G E D É L Y E Z É S I S Z E R ZŐDÉS Ez egy speciális SZERZŐDÉS Ön, mint Felhasználó (akár magánszemély, gazdálkodó-, vagy egyéb szerv) és az RLB-60 Betéti Társaság között, (a továbbiakban:
1 S Z O F T V E R E N G E D É L Y E Z É S I S Z E R ZŐDÉS Ez egy speciális SZERZŐDÉS Ön, mint Felhasználó (akár magánszemély, gazdálkodó-, vagy egyéb szerv) és az RLB-60 Betéti Társaság között, (a továbbiakban:
 WSCAD 5 Installáció Tartalomjegyzék Bevezetés... 1 Általános tudnivalók az Installációs terv programrészről... 1 Teljesítményadatok... 2 Munkafelület... 5 Munkafelület... 5 Eszköztárak... 7 Az eszköztárak
WSCAD 5 Installáció Tartalomjegyzék Bevezetés... 1 Általános tudnivalók az Installációs terv programrészről... 1 Teljesítményadatok... 2 Munkafelület... 5 Munkafelület... 5 Eszköztárak... 7 Az eszköztárak
Kezelési útmutató az üzemeltető számára Logano G221
 Szilárd tüzelésű kazán 6 720 809 698 (2014/03) HU Kezelési útmutató az üzemeltető számára Logano G221 Teljesítmény-tartomány 20 kw-tól 40 kw-ig Kezelés előtt figyelmesen olvassa el. Tartalomjegyzék Tartalomjegyzék
Szilárd tüzelésű kazán 6 720 809 698 (2014/03) HU Kezelési útmutató az üzemeltető számára Logano G221 Teljesítmény-tartomány 20 kw-tól 40 kw-ig Kezelés előtt figyelmesen olvassa el. Tartalomjegyzék Tartalomjegyzék
Újdonságok. Release 2
 ARCHLine.XP 2009 Windows Újdonságok Release 2 A dokumentációban levı anyag változásának jogát a CadLine Kft fenntartja, ennek bejelentésére kötelezettséget nem vállal. A szoftver, ami tartalmazza az ebben
ARCHLine.XP 2009 Windows Újdonságok Release 2 A dokumentációban levı anyag változásának jogát a CadLine Kft fenntartja, ennek bejelentésére kötelezettséget nem vállal. A szoftver, ami tartalmazza az ebben
KETTŐS KÖNYVELÉS PROGRAM CIVIL SZERVEZETEK RÉSZÉRE
 KETTŐS KÖNYVELÉS PROGRAM CIVIL SZERVEZETEK RÉSZÉRE Kezelési leírás 2015. Program azonosító: WUJEGYKE Fejlesztő: B a l o g h y S z o f t v e r K f t. Keszthely, Vak Bottyán utca 41. 8360 Tel: 83/515-080
KETTŐS KÖNYVELÉS PROGRAM CIVIL SZERVEZETEK RÉSZÉRE Kezelési leírás 2015. Program azonosító: WUJEGYKE Fejlesztő: B a l o g h y S z o f t v e r K f t. Keszthely, Vak Bottyán utca 41. 8360 Tel: 83/515-080
Felhasználói kézikönyv. Alkalmazáslap
 Felhasználói kézikönyv Alkalmazáslap TARTALOMJEGYZÉK A kézikönyv használatáról...2 A kézikönyvben használt szimbólumok...2 Jogi nyilatkozat... 3 Megjegyzések... 3 Mire használható az Alkalmazáslap?...4
Felhasználói kézikönyv Alkalmazáslap TARTALOMJEGYZÉK A kézikönyv használatáról...2 A kézikönyvben használt szimbólumok...2 Jogi nyilatkozat... 3 Megjegyzések... 3 Mire használható az Alkalmazáslap?...4
FELHASZNÁLÓI KÉZIKÖNYV
 FELHASZNÁLÓI KÉZIKÖNYV ELEKTRONIKUS FELÜLET HASZNÁLATÁHOZ ÉS E-KÉRELEM BENYÚJTÁSÁHOZ Mezőgazdasági kisüzemek fejlesztése felhíváshoz Felhívás kódszáma: VP2-6.3.1-16 Verziószám: 0.1 2016. március 30. Tartalom
FELHASZNÁLÓI KÉZIKÖNYV ELEKTRONIKUS FELÜLET HASZNÁLATÁHOZ ÉS E-KÉRELEM BENYÚJTÁSÁHOZ Mezőgazdasági kisüzemek fejlesztése felhíváshoz Felhívás kódszáma: VP2-6.3.1-16 Verziószám: 0.1 2016. március 30. Tartalom
E-ÉPÍTÉSI NAPLÓ KÉZIKÖNYV
 E-ÉPÍTÉSI NAPLÓ KÉZIKÖNYV Tartalom E-ÉPÍTÉSI NAPLÓ KÉZIKÖNYV... 1 1. E-ÉPÍTÉSI NAPLÓ ALAPISMERETEK... 3 1.1. Mi szükséges az e-építési napló alkalmazás használatához?... 3 1.2. Mi az a NÜJ?... 3 1.3. Mi
E-ÉPÍTÉSI NAPLÓ KÉZIKÖNYV Tartalom E-ÉPÍTÉSI NAPLÓ KÉZIKÖNYV... 1 1. E-ÉPÍTÉSI NAPLÓ ALAPISMERETEK... 3 1.1. Mi szükséges az e-építési napló alkalmazás használatához?... 3 1.2. Mi az a NÜJ?... 3 1.3. Mi
Tartalom Regisztráció menete Első teendők Profilom
 Tartalom 1. Regisztráció menete... 2 2. Első teendők... 5 Profilom ellenőrzése és kiegészítése, jelszó módosítása:... 5 3. Beállítások:... 10 3.1 Oktató jármű adatai, járműfotó feltöltés... 10 3.2 Az oktatási
Tartalom 1. Regisztráció menete... 2 2. Első teendők... 5 Profilom ellenőrzése és kiegészítése, jelszó módosítása:... 5 3. Beállítások:... 10 3.1 Oktató jármű adatai, járműfotó feltöltés... 10 3.2 Az oktatási
Tájékoztató. szolgáltató székhelye: 7696 Hidas, Dózsa György u. 12. a szolgáltató elérhetőségére vonatkozó adatok: info@yuva.hu
 Tájékoztató Szolgáltató adatai szolgáltató neve: Yuva Kft. szolgáltató székhelye: 7696 Hidas, Dózsa György u. 12. a szolgáltató elérhetőségére vonatkozó adatok: info@yuva.hu cégjegyzékszám: Cg.02-09-069382
Tájékoztató Szolgáltató adatai szolgáltató neve: Yuva Kft. szolgáltató székhelye: 7696 Hidas, Dózsa György u. 12. a szolgáltató elérhetőségére vonatkozó adatok: info@yuva.hu cégjegyzékszám: Cg.02-09-069382
Tudáspróba Informatika felmérő feladatok
 Tudáspróba Informatika felmérő feladatok 1. Vezesd a mágneslemezt a számítógépbe! 2. Párosítsd a nyilakat a gombokkal! BASCKSPACE T A B SHIFT ENTER 1 3. a) Írd az egyes eszközök alá a nevüket!....... 3.
Tudáspróba Informatika felmérő feladatok 1. Vezesd a mágneslemezt a számítógépbe! 2. Párosítsd a nyilakat a gombokkal! BASCKSPACE T A B SHIFT ENTER 1 3. a) Írd az egyes eszközök alá a nevüket!....... 3.
FELHASZNÁLÓI KÉZIKÖNYV
 FELHASZNÁLÓI KÉZIKÖNYV ELEKTRONIKUS FELÜLET HASZNÁLATÁHOZ ÉS E-KÉRELEM BENYÚJTÁSÁHOZ Településképet meghatározó épületek külső rekonstrukciója, többfunkciós közösségi tér létrehozása, fejlesztése, energetikai
FELHASZNÁLÓI KÉZIKÖNYV ELEKTRONIKUS FELÜLET HASZNÁLATÁHOZ ÉS E-KÉRELEM BENYÚJTÁSÁHOZ Településképet meghatározó épületek külső rekonstrukciója, többfunkciós közösségi tér létrehozása, fejlesztése, energetikai
Felhaszna ló i ú tmútató
 Felhaszna ló i ú tmútató Tartalom Tartalom... 1 Az háttere, célja... 2 Az használata... 2 Elérési web-cím... 2 Jogosultság... 2 Bejelentkezés... 3 Elsődleges intézmény... 4 Másodlagos intézmény... 4 Páciens
Felhaszna ló i ú tmútató Tartalom Tartalom... 1 Az háttere, célja... 2 Az használata... 2 Elérési web-cím... 2 Jogosultság... 2 Bejelentkezés... 3 Elsődleges intézmény... 4 Másodlagos intézmény... 4 Páciens
KÖZÉPSZINTŰ GYAKORLATI VIZSGA
 ÉRETTSÉGI VIZSGA 2011. május 16. INFORMATIKA KÖZÉPSZINTŰ GYAKORLATI VIZSGA 2011. május 16. 8:00 A gyakorlati vizsga időtartama: 180 perc Beadott dokumentumok Piszkozati pótlapok száma Beadott fájlok száma
ÉRETTSÉGI VIZSGA 2011. május 16. INFORMATIKA KÖZÉPSZINTŰ GYAKORLATI VIZSGA 2011. május 16. 8:00 A gyakorlati vizsga időtartama: 180 perc Beadott dokumentumok Piszkozati pótlapok száma Beadott fájlok száma
ICN 2005 ConferControl
 ICN 2005 ConferControl Számítógépes vezérlı program az ICN 2005 típusú konferencia rendszerhez Felhasználói kézikönyv DIGITON Kft. IСN 2005 ConferControl Számítógépes vezérlı program az ICN 2005 típusú
ICN 2005 ConferControl Számítógépes vezérlı program az ICN 2005 típusú konferencia rendszerhez Felhasználói kézikönyv DIGITON Kft. IСN 2005 ConferControl Számítógépes vezérlı program az ICN 2005 típusú
Alkotórészek. Hogyan mőködik a rendszer?
 Tartalomjegyzék Alkotórészek...3 Hogyan mőködik a rendszer?...3 Kulcs definíciók...4 A Távirányító elıkészítése...5 A Nyakörv elıkészítése... 6 A Nyakörv felpróbálása... 8 Találja meg a legkedvezıbb Impulzusszintet
Tartalomjegyzék Alkotórészek...3 Hogyan mőködik a rendszer?...3 Kulcs definíciók...4 A Távirányító elıkészítése...5 A Nyakörv elıkészítése... 6 A Nyakörv felpróbálása... 8 Találja meg a legkedvezıbb Impulzusszintet
WIFI ajtócsengő HASZNÁLATI ÚTMUTATÓ
 WIFI ajtócsengő HASZNÁLATI ÚTMUTATÓ Támogatott mobil telefon rendszerek: Android 4.2 & ios 6.0 vagy a felett. Műszaki adatok Kamera paraméterek Infravörös megvilágítók Videó képsebesség Operációs rendszer
WIFI ajtócsengő HASZNÁLATI ÚTMUTATÓ Támogatott mobil telefon rendszerek: Android 4.2 & ios 6.0 vagy a felett. Műszaki adatok Kamera paraméterek Infravörös megvilágítók Videó képsebesség Operációs rendszer
ebroker Classic Felhasználói Kézikönyv Tartalomjegyzék
 Tartalomjegyzék 1. ebroker Classic szolgáltatás... 2 1.1. Szolgáltatás igénybevétele... 2 2. Technikai feltételek és biztonság... 3 3. Általános tudnivalók a rendszer használata során... 6 4. Kommunikációs
Tartalomjegyzék 1. ebroker Classic szolgáltatás... 2 1.1. Szolgáltatás igénybevétele... 2 2. Technikai feltételek és biztonság... 3 3. Általános tudnivalók a rendszer használata során... 6 4. Kommunikációs
Omnia 4 Omnia 8 VERZIÓ: 3.04 BEHATOLÁSJELZŐ KÖZPONT, KOMMUNIKÁTORRAL PROGRAMOZÁS KEZELŐBILLENTYŰZETRŐL
 BEHATOLÁSJELZŐ KÖZPONT, KOMMUNIKÁTORRAL Omnia 4 Omnia 8 VERZIÓ: 3.04 PROGRAMOZÁS KEZELŐBILLENTYŰZETRŐL K3.0 HUNG010824 a V4.2 BUU 2.0 300300 kiadás alapján A BENTEL SECURITY srl fenntartja a jogot a leírás
BEHATOLÁSJELZŐ KÖZPONT, KOMMUNIKÁTORRAL Omnia 4 Omnia 8 VERZIÓ: 3.04 PROGRAMOZÁS KEZELŐBILLENTYŰZETRŐL K3.0 HUNG010824 a V4.2 BUU 2.0 300300 kiadás alapján A BENTEL SECURITY srl fenntartja a jogot a leírás
Gate Control okostelefon-alkalmazás
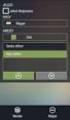 Gate Control okostelefon-alkalmazás GSM Gate Control Pro 20/1000 modulokhoz GYORS ÜZEMBE HELYEZÉSI ÚTMUTATÓ v1.0.0.0 és újabb alkalmazásverzióhoz Dokumentumverzió: v1.21 2015.08.05 1 Első lépések, ha még
Gate Control okostelefon-alkalmazás GSM Gate Control Pro 20/1000 modulokhoz GYORS ÜZEMBE HELYEZÉSI ÚTMUTATÓ v1.0.0.0 és újabb alkalmazásverzióhoz Dokumentumverzió: v1.21 2015.08.05 1 Első lépések, ha még
L7000 típusú Ujjlenyomatos ajtózár. Használati útmutató
 L7000 típusú Ujjlenyomatos ajtózár Használati útmutató 1. Útmutató a használathoz Megjegyzés: A * jelölt funkciók csak a speciális zárakon érhetők el. 1.1 Funkciók bemutatása - A készülék az ujjlenyomat
L7000 típusú Ujjlenyomatos ajtózár Használati útmutató 1. Útmutató a használathoz Megjegyzés: A * jelölt funkciók csak a speciális zárakon érhetők el. 1.1 Funkciók bemutatása - A készülék az ujjlenyomat
Tájékoztató és szabályzat a sütik alkalmazásáról. (Tájékoztató letöltése ITT)
 Tájékoztató és szabályzat a sütik alkalmazásáról (Tájékoztató letöltése ITT) Tájékoztatjuk, hogy az Agro360 VTH Kft. által üzemeltetett webhely a www.agro360.hu szolgáltatásai színvonalának emelése, a
Tájékoztató és szabályzat a sütik alkalmazásáról (Tájékoztató letöltése ITT) Tájékoztatjuk, hogy az Agro360 VTH Kft. által üzemeltetett webhely a www.agro360.hu szolgáltatásai színvonalának emelése, a
PC-DVR FELHASZNÁLÓI KÉZIKÖNYV. A műszaki tartalom előzetes bejelentés nélküli változtatásának jogát fenntartjuk!
 PC-DVR Számítógép alapú digitális videojel rögzítő FELHASZNÁLÓI KÉZIKÖNYV A műszaki tartalom előzetes bejelentés nélküli változtatásának jogát fenntartjuk! 1. TARTALOMJEGYZÉK 1. TARTALOMJEGYZÉK...1 2.
PC-DVR Számítógép alapú digitális videojel rögzítő FELHASZNÁLÓI KÉZIKÖNYV A műszaki tartalom előzetes bejelentés nélküli változtatásának jogát fenntartjuk! 1. TARTALOMJEGYZÉK 1. TARTALOMJEGYZÉK...1 2.
VÁLLALATIRÁNYÍTÁSI ÜGYVITELI PROGRAMRENDSZER. Váradi László OKTATÁSI SEGÉDANYAG. XIII. kötet
 SAP Business One 8.82 VÁLLALATIRÁNYÍTÁSI ÜGYVITELI PROGRAMRENDSZER Váradi László Szervizhívások kezelése, bizonylatok és beszámolók OKTATÁSI SEGÉDANYAG XIII. kötet Budapest, 2012 Váradi László: Szervizhívások
SAP Business One 8.82 VÁLLALATIRÁNYÍTÁSI ÜGYVITELI PROGRAMRENDSZER Váradi László Szervizhívások kezelése, bizonylatok és beszámolók OKTATÁSI SEGÉDANYAG XIII. kötet Budapest, 2012 Váradi László: Szervizhívások
A KEREK VILÁG ÁLTALÁNOS ISKOLA KÜLÖNÖS KÖZZÉTÉTELI LISTÁJA 2015/16-os tanév
 KEREK VILÁG ÁLTALÁNOS ISKOLA A KEREK VILÁG ÁLTALÁNOS ISKOLA KÜLÖNÖS KÖZZÉTÉTELI LISTÁJA 2015/16-os tanév Tartalomjegyzék Fejezet Cím Oldalszám 1. A Kerek Világ Általános Iskola pedagógusainak száma, iskolai
KEREK VILÁG ÁLTALÁNOS ISKOLA A KEREK VILÁG ÁLTALÁNOS ISKOLA KÜLÖNÖS KÖZZÉTÉTELI LISTÁJA 2015/16-os tanév Tartalomjegyzék Fejezet Cím Oldalszám 1. A Kerek Világ Általános Iskola pedagógusainak száma, iskolai
Moodle tanulói kézikönyv
 Moodle tanulói kézikönyv A Könyvtári Intézet által működtetett Moodle távoktatási felület eléréséhez internet hozzáférés szükséges! A közzétett tananyagokat nem ajánlott nyomtatni, nem csak az anyag mennyisége
Moodle tanulói kézikönyv A Könyvtári Intézet által működtetett Moodle távoktatási felület eléréséhez internet hozzáférés szükséges! A közzétett tananyagokat nem ajánlott nyomtatni, nem csak az anyag mennyisége
Global Gym kézikönyv
 Global Gym kézikönyv Összeszerelési instrukciók: Távolítsa el a doboz tartalmát és győződjön meg arról, hogy minden elem kifogástalan állapotban a rendelkezésre áll! Az összeszereléshez két személy munkája
Global Gym kézikönyv Összeszerelési instrukciók: Távolítsa el a doboz tartalmát és győződjön meg arról, hogy minden elem kifogástalan állapotban a rendelkezésre áll! Az összeszereléshez két személy munkája
edia 2.2 Kézikönyv feladatfelvitelhez Diagnosztikus mérések fejlesztése Készítette: Molnár Gyöngyvér Papp Zoltán Makay Géza Ancsin Gábor
 edia 2.2 Kézikönyv feladatfelvitelhez Diagnosztikus mérések fejlesztése Készítette: Molnár Gyöngyvér Papp Zoltán Makay Géza Ancsin Gábor Tartalom Tartalom... 1 1. Belépés... 3 2. Feladatok létrehozása,
edia 2.2 Kézikönyv feladatfelvitelhez Diagnosztikus mérések fejlesztése Készítette: Molnár Gyöngyvér Papp Zoltán Makay Géza Ancsin Gábor Tartalom Tartalom... 1 1. Belépés... 3 2. Feladatok létrehozása,
Ismétlődő műveletek elvégzésének automatizálása
 Ismétlődő műveletek elvégzésének automatizálása Adatfeldolgozás közben gyakran előfordul, hogy Önnek ugyanazt, az elemi lépésekből álló, összetett műveletsort kell sokszor, esetleg nagyon sokszor és ami
Ismétlődő műveletek elvégzésének automatizálása Adatfeldolgozás közben gyakran előfordul, hogy Önnek ugyanazt, az elemi lépésekből álló, összetett műveletsort kell sokszor, esetleg nagyon sokszor és ami
X10 mini pro. Kibővített használati útmutató
 X10 mini pro Kibővített használati útmutató Tartalomjegyzék Felhasználótámogatás...6 A telefonon elérhető használati útmutató...6 Felhasználótámogatási alkalmazás...6 Nagyszerű, új élmények. Fedezze fel!...6
X10 mini pro Kibővített használati útmutató Tartalomjegyzék Felhasználótámogatás...6 A telefonon elérhető használati útmutató...6 Felhasználótámogatási alkalmazás...6 Nagyszerű, új élmények. Fedezze fel!...6
CellCom. Szoftver leírás
 CellCom Szoftver leírás A vezérlő szoftver bemutatása 2 www.lenyo.hu Tartalom LCC vezérlőszoftver 5 Rendszerkövetelmények 5 Telepítés 5 Indítás 7 Eltávolítás, újratelepítés és javítás 8 Kulcskezelés 8
CellCom Szoftver leírás A vezérlő szoftver bemutatása 2 www.lenyo.hu Tartalom LCC vezérlőszoftver 5 Rendszerkövetelmények 5 Telepítés 5 Indítás 7 Eltávolítás, újratelepítés és javítás 8 Kulcskezelés 8
A termék(ek) felnyitása súlyos személyi sérülést eredményezhet! A termék javítását csak az Eminent képzett szakemberei végezhetik!
 2 MAGYAR EM7041 2,5 SATA merevlemezház Figyelmeztetések és felhívások A termék(ek) felnyitása súlyos személyi sérülést eredményezhet! A termék javítását csak az Eminent képzett szakemberei végezhetik!
2 MAGYAR EM7041 2,5 SATA merevlemezház Figyelmeztetések és felhívások A termék(ek) felnyitása súlyos személyi sérülést eredményezhet! A termék javítását csak az Eminent képzett szakemberei végezhetik!
3. RÉSZ - PÁLYÁZÁS ÉS ÉRTÉKELÉS MEGVALÓSÍTÁSI KÉZIKÖNYV KEDVEZMÉNYEZETTEK SZÁMÁRA
 Priročnik o izvajanju projektov za upravičence 2. DEL: RAZVOJ PROJEKTA MEGVALÓSÍTÁSI KÉZIKÖNYV KEDVEZMÉNYEZETTEK SZÁMÁRA 3. RÉSZ - PÁLYÁZÁS ÉS ÉRTÉKELÉS Interreg V-A Szlovénia-Magyarország Együttműködési
Priročnik o izvajanju projektov za upravičence 2. DEL: RAZVOJ PROJEKTA MEGVALÓSÍTÁSI KÉZIKÖNYV KEDVEZMÉNYEZETTEK SZÁMÁRA 3. RÉSZ - PÁLYÁZÁS ÉS ÉRTÉKELÉS Interreg V-A Szlovénia-Magyarország Együttműködési
MUNKAANYAG. Angyal Krisztián. Szövegszerkesztés. A követelménymodul megnevezése: Korszerű munkaszervezés
 Angyal Krisztián Szövegszerkesztés A követelménymodul megnevezése: Korszerű munkaszervezés A követelménymodul száma: 1180-06 A tartalomelem azonosító száma és célcsoportja: SzT-004-55 SZÖVEGSZERKESZTÉS
Angyal Krisztián Szövegszerkesztés A követelménymodul megnevezése: Korszerű munkaszervezés A követelménymodul száma: 1180-06 A tartalomelem azonosító száma és célcsoportja: SzT-004-55 SZÖVEGSZERKESZTÉS
MANUALE DI ISTRUZIONI PER IL FUNZIONAMENTO DI IDROCABINE INSTRUCTIONS FOR USE OF HYDROCABINS GEBRAUCHSANWEISUNG FÜR DEN BETRIEB VON HYDROKABINEN
 MANUALE DI ISTRUZIONI PER IL FUNZIONAMENTO DI IDROCABINE INSTRUCTIONS FOR USE OF YDROCABINS GEBRAUCSANWEISUNG FÜR DEN BETRIEB VON YDROKABINEN MANUAL DE INSTRUCCIONES DE LAS IDROCABINAS MANUEL D EMPLOI
MANUALE DI ISTRUZIONI PER IL FUNZIONAMENTO DI IDROCABINE INSTRUCTIONS FOR USE OF YDROCABINS GEBRAUCSANWEISUNG FÜR DEN BETRIEB VON YDROKABINEN MANUAL DE INSTRUCCIONES DE LAS IDROCABINAS MANUEL D EMPLOI
IBM Business Process Manager változat 8 alváltozat 5. Munkaerő-felvételi oktatóanyag
 IBM Business Process Manager változat 8 alváltozat 5 Munkaerő-felvételi oktatóanyag Megjegyzés Ezen információk és az általuk támogatott termék használata előtt olvassa el a Nyilatkozatok részben leírtakat.
IBM Business Process Manager változat 8 alváltozat 5 Munkaerő-felvételi oktatóanyag Megjegyzés Ezen információk és az általuk támogatott termék használata előtt olvassa el a Nyilatkozatok részben leírtakat.
A www.webkiallitas.hu oldal leírása látogatóknak v1.0
 A www.webkiallitas.hu oldal leírása látogatóknak v1.0 2013.10.07. Netex-Magyarország Kft. Bevezető Ez a leírás a www.webkiallitas.hu oldal használatát írja le. A webkiallitas.hu egy interaktív web oldal,
A www.webkiallitas.hu oldal leírása látogatóknak v1.0 2013.10.07. Netex-Magyarország Kft. Bevezető Ez a leírás a www.webkiallitas.hu oldal használatát írja le. A webkiallitas.hu egy interaktív web oldal,
A HunPLUS-os AutoCAD Architecture 2010 teljesítményfokozása
 A HunPLUS-os AutoCAD Architecture 2010 teljesítményfokozása A 2010-es AutoCAD Architecture HunPLUS kiegészítése néhány olyan új képességet adott a program objektumaihoz, amelyek a gyakorlatban a program
A HunPLUS-os AutoCAD Architecture 2010 teljesítményfokozása A 2010-es AutoCAD Architecture HunPLUS kiegészítése néhány olyan új képességet adott a program objektumaihoz, amelyek a gyakorlatban a program
Kezelési kézikönyv. A következő fülekre kattintva a kézikönyv megfelelő szakaszához ugorhat. ImageBrowser EX. CameraWindow
 Kezelési kézikönyv A következő fülekre kattintva a kézikönyv megfelelő szakaszához ugorhat. ImageBrowser EX CameraWindow EOS fényképezőgép-felhasználók: Ezekhez a műveletekhez a CameraWindow program helyett
Kezelési kézikönyv A következő fülekre kattintva a kézikönyv megfelelő szakaszához ugorhat. ImageBrowser EX CameraWindow EOS fényképezőgép-felhasználók: Ezekhez a műveletekhez a CameraWindow program helyett
........ EDP2074PDW HU SZÁRÍTÓGÉP HASZNÁLATI ÚTMUTATÓ
 EDP2074PDW...... HU SZÁRÍTÓGÉP HASZNÁLATI ÚTMUTATÓ 2 www.electrolux.com TARTALOMJEGYZÉK 1. BIZTONSÁGI ELŐÍRÁSOK.............................................................. 3 2. TERMÉKLEÍRÁS......................................................................
EDP2074PDW...... HU SZÁRÍTÓGÉP HASZNÁLATI ÚTMUTATÓ 2 www.electrolux.com TARTALOMJEGYZÉK 1. BIZTONSÁGI ELŐÍRÁSOK.............................................................. 3 2. TERMÉKLEÍRÁS......................................................................
Új év nyitás ÉV NYITÁS ELŐTT KÉSZÍTSÜNK BIZTONSÁGI MENTÉST A CIN MAPPÁTÓL!
 Új év nyitás Szoftverünk megvásárlásával Ön a szerződésben meghatározott időn keresztül használhatja a programot, de általában örökös felhasználói jogot kap. Egy adott gazdasági időszak végén célszerű
Új év nyitás Szoftverünk megvásárlásával Ön a szerződésben meghatározott időn keresztül használhatja a programot, de általában örökös felhasználói jogot kap. Egy adott gazdasági időszak végén célszerű
W276-EU. Használati utasítás. Köszönjük, hogy Timex órát vásárolt! Tartalom
 W276-EU Használati utasítás Köszönjük, hogy Timex órát vásárolt! Tartalom BEVEZETŐ... 2 FŐBB JELLEMZŐK... 2 NYOMÓGOMBOK... 2 AZ ÁLLAPOTJELZŐ IKONOK ÉRTELMEZÉSE... 3 A RUN TRAINER TM KARÓRA FELTÖLTÉSE...
W276-EU Használati utasítás Köszönjük, hogy Timex órát vásárolt! Tartalom BEVEZETŐ... 2 FŐBB JELLEMZŐK... 2 NYOMÓGOMBOK... 2 AZ ÁLLAPOTJELZŐ IKONOK ÉRTELMEZÉSE... 3 A RUN TRAINER TM KARÓRA FELTÖLTÉSE...
Felhasználói útmutató
 Felhasználói útmutató Mire használhatja ezt a készüléket? Kezdeti lépések Másolás Nyomtatás Szkennelés Dokumentumszerver Web Image Monitor Papír és festékkazetta behelyezése Hibaelhárítás A készülékkel
Felhasználói útmutató Mire használhatja ezt a készüléket? Kezdeti lépések Másolás Nyomtatás Szkennelés Dokumentumszerver Web Image Monitor Papír és festékkazetta behelyezése Hibaelhárítás A készülékkel
ERserver. iseries. Szolgáltatási minőség
 ERserver iseries Szolgáltatási minőség ERserver iseries Szolgáltatási minőség Szerzői jog IBM Corporation 2002. Minden jog fenntartva Tartalom Szolgáltatási minőség (QoS)............................ 1
ERserver iseries Szolgáltatási minőség ERserver iseries Szolgáltatási minőség Szerzői jog IBM Corporation 2002. Minden jog fenntartva Tartalom Szolgáltatási minőség (QoS)............................ 1
FELHASZ ÁLÓI KÉZIKÖ YV. Számlázó programhoz
 LafiSoft program FELHASZ ÁLÓI KÉZIKÖ YV Számlázó programhoz Kiss Zoltán Számítógép programozó Telepítése: Helyezze be a CD-t a CD ROM-ba, majd kattintson a SAJÁTGÉP => CD ROM mappára ahol látni fog egy
LafiSoft program FELHASZ ÁLÓI KÉZIKÖ YV Számlázó programhoz Kiss Zoltán Számítógép programozó Telepítése: Helyezze be a CD-t a CD ROM-ba, majd kattintson a SAJÁTGÉP => CD ROM mappára ahol látni fog egy
