Comtech Monitoring Rendszer. Felhasználói Kézikönyv
|
|
|
- Sarolta Mezeiné
- 8 évvel ezelőtt
- Látták:
Átírás
1 Felhasználói Kézikönyv
2
3 1 A Rendszer Bemutatása A rendszer több összetevőből épül fel. A fejállomáson elhelyezkedő központi szerver továbbiakban IMC Information & Monitoring Center folyamatosan kommunikál HFC hálózaton elhelyezkedő transponder-ekkel és az optikai eszközökkel. A felügyelt eszközök figyelik és ellenőrzik a gazda eszköz (Erősítő, optikai node) állapotát, üzemi paramétereit (adó/vevő szint, üzemi feszültségek, zaj, hőmérséklet stb.) és amennyiben értékhatár túllépést érzékelnek azonnal értesítést küldenek a központi számítógépnek. A számítógép az eseményeket eltárolja, valamint az előre meghatározott paramétereket folyamatosan rögzíti, regisztrálja. A kábeltévés szakemberek - továbbiakban felhasználók - egy felügyeleti alkalmazás vagy egy böngésző segítségével folyamatosan figyelhetik a rendszert, és online képet kaphatnak a HFC hálózat állapotáról. Visszamenőleg megtekinthetik a regisztrált paramétereket, eseményeket az esetleges hibák feltárásának megkönnyítése érdekében. A Comtech Monitoring rendszer felépítését a következő ábra szemlélteti: A monitorin rendszer felépítése Az ábrán jól látható, hogy a rendszer különféle hardver és szoftver elemekből tevődik össze. A központ a fejállomáson helyezkedik el. A központi szerverre RS-232, 10BaseT (Ethernet)felületen kapcsolódnak a HMTS eszközök valamint az optikai főállomási elemek központi kommunikációs eszköze (OCM). Az OCM-be helyezhetők el a optikai adó és vevő modulok amik az OCM-mel RS485-ön kommunikálnak. A transponder-ek (NMT) erősítőkbe és optikai node-okba építhetők be. Ezekkel a transponder-ekkel az IMC a HMTS eszközökön keresztül tud kommunikálni. A felhasználók Interneten vagy intraneten keresztül tudják elérni a felügyeleti szervert. Internet esetén egy tűzfallal kell védeni a szervert az esetleges támadások ellen, és ha lehetséges csak megadott IP címekről vagy IP cím tartományból engedélyezni az elérhetőségét. A rendszer megtekintésére kétféle lehetőség adott. Böngésző segítségével elérhető egy egyszerűsített felület, valamint elérhető egy Java alapú alkalmazás amivel a rendszer teljes funkcionalitása elérhetővé válik. 1
4 1.1 Hardver Elemek HMTS A HMTS eszköz feladata a kommunikáció folyamatos fenntartása és biztosítása transponder-ekkel, a transponder-ek adószintjének automatikus beállítása, és az adott visszirány figyelése. Az eszköz képes adott tartományról folyamatos spektrumkép készítésére is. Az IMC ezen keresztül tudja elérni a transponder-eket, a transponder-ek pedig ezen keresztül tudnak figyelmeztető eseményeket küldni az IMC-nek. Az IMC-hez kapcsolódhat Etherneten és soros porton. Alapértelmezetten DHCP szervertől vár IP címet, de ez a soros portján keresztül megváltoztatható a hmtscfg1 program segítségével. A HMTS eszköznek a következő paraméterei vannak: Adó/vevő frekvencia A HMTS üzemi frekvenciája. kommunikál a transponder-ekkel. Ezeken a frekvenciákon Adó és visszirányú referencia szint. Az adó szint azt mondja meg, hogy a HMTS mekkora szinten adja ki az előre irányba a jelet a visszirányú referencia szint pedig azt adja meg, hogy a HMTS hova szabályozza a transponder-ek adási szintjét. A HMTS addig szabályoz amíg a transponder-ek adási szintjének HMTS-en mért értéke nem lesz egyenlő a referencia szinttel. Azonos csatorna zajszint Az üzemi vevő frekvencián mért zaj mértéke. Zajszintek több beállítható csatornán (max 8 csatorna) Azok a frekvenciák ahol a HMTS - minimum, átlag, maximum - zajszinteket mér. Visszirányú spektrum (5-60MHz 100kHz-es lépésekben) Megadott frekvencia tartományban készített spektrum kép. Hőmérséklet A HMTS-ben mért hőmérséklet HM-1002 HMTS Mainframe Az MHTS eszközök befogadására és tápellátására szolgáló RACK beépítő keret és tápegység. 1E magas RACK fiók. Tápfeszültség biztosítása a HMTS-eknek. Egy vagy kettő HMTS befogadására alkalmas. 1 A hmtscfg egy parancssori JAVA program aminek segítségével a HMTS IP címe, subnet maszkja, valamint a hálózati átjáró beállítható. Paraméterezése a hmtscfg --help parancsal lekérdezhető. 2
5 1.1.3 NMT (Network Monitoring Transponder) A transponder-ek az erősítőkbe és az optikai node-okba helyezkednek el. Feladata a gazda eszköz működési paramétereinek folyamatos figyelése, ellenőrzése és szükség esetén beavatkozás az eszköz működésébe. A transponder a következő típusú eszközökbe építhetők bele: NMT-M DA836L-CG Vonalerősítő (Hálózati) DA836R-CG Vonalerősítő (Távtáplált) LA832R-AD Vonalerősítő (Távtáplált) LA836R-CG Vonalerősítő (Távtáplált) NMT-F LE832R Vonalerősítő LE836R Vonalerősítő MO800R Optikai node MT832R Mini trönk erősítő NMT-N MO803R Optikai node NMT-K KATHREIN erősítőkbe A transponder által figyelt paraméterek: Adási / vételi frekvencia A transzonder üzemi frekvenciái. A HMTS adási és vételi frekvenciájával fordított. Adási / vételi szint A transponder adási szintje. Nem egyezik az erősítő kimenő szintjével. Visszirány beérkezési szintje A transponder adási szintje a HMTS-en mérve. Kommunikációs statisztika A transponder és a HMTS közötti kommunikációjának statisztikai adatai százalékos formában kifejezve. Hőmérséklet A transponder-en mért hőmérséklet. Gyakorlatilag megegyezik a gazda eszköz hőmérsékletével. DC 24V értéke Az erősítő tápfeszültsége. AC 60V értéke 3
6 A távtáp csúcsfeszültsége feszültség értéke. Optikai adó / vevő teljesítmények (Csak optikai node-ban) Az optikai adó kimenő valamint az optikai vevőre jutó optikai teljesítmény. OMI peek (Csak optikai node-ban) Az optikai modulációs index csúcsértéke. Lézer hőmérséklet (Csak optikai node-ban) Az optikai adó lézerének hőmérséklete. Lézer áram (Csak optikai node-ban) A lézer diódán átfolyó áram erőssége. ASG szint Az ASG modul szabályzásának mértéke. (±4dB). A transponder kimenetenként 1-1 visszirányú zavar szintet is képes mérni, aminek mértékétől és a zavarlekapcsoló beállításától (Auto, -6dBµV,On, Off) függően a transponder képes a visszirányú bemenetet lekapcsolni (Auto beállításban) vagy -6dBµV-al kisebbre kapcsolni (-6dBµV beállításban). A transponder a HMS szabványban meghatározott FSK modulációt használnak, és támogatják a távoli programcsere lehetőségét így a későbbiekben lehetséges a transponder-ek szoftverének frissítése, akár a szabványban előírt protokoll alapú kommunikáció megvalósítása is (OCM) Optikai Communicaton Mainframe Az OCM optikai eszközök befogadására szolgáló eszköz. Egyaránt lehetővé teszi optikai adó és optikai vevő (DROR) fogadását. A monitoring rendszer ezen eszközök figyelésére is használható. Az OCM eszköz csatlakoztatása az IMC szerverre 10BaseT vagy RS-232 porton történik. A ethernet alapú kommunikáció esetén alapértelmezetten DHCP szervertől vár IP címet, de ez a soros portján keresztül megváltoztatható a hmtscfg1 program segítségével. Amennyiben az eszköz csatlakoztatva van a IMC-re az optikai adók és vevők paraméterei a transponder-ekhez hasonlóan láthatóvá válnak. Az OCM eszköz paraméterei: Hőmérsékletek A mainframe-ben mért hőmérséklet. Tápegységek feszültségei A mainfram-ben elhelyezkedő tápegységek (max 2) feszültségei. Ventilátorok fordulatszámai A tápegységeken lévő ventilátorok fordulatszáma (DROR) optikai Vevő A DROR eszköz paraméterei: 1 A hmtscfg egy parancssori JAVA program aminek segítségével a HMTS IP címe, subnet maszkja, valamint a hálózati átjáró beállítható. Paraméterezése a hmtscfg --help parancsal lekérdezhető. 4
7 Hőmérséklet Az optikai vevőben mért hőmérséklet. Tápfeszültség Az optikai vevőre jutó tápfeszültség. Optikai vevő teljesítmény A vevő teljesítménye. RF szint Az optikai vevőből kimenő RF szint. Üzemmód Az optikai vevő üzemmódja. Lehetséges üzemmódok: - 2 független csatorna - 1. csatorna - 2. csatorna Státusz Az optikai vevő hiba státusza. Tápegység hiba. Megegyezik az előlapon jelzett hiba LED-ek állapotával (FOT) Optikai Adó Az FOT eszköz paraméterei: Hőmérsékletek Az optikai adóban mért hőmérséklet. Tápfeszültség Az optikai adóra jutó hőmérséklet. Optikai adó teljesítmény Az optikai adó kimenő optikai teljesítménye Státusz Az optikai vevő hiba státusza. Tápegység hibát. Megegyezik az előlapon jelzett hiba LEDek állapotával Infrás Kiolvasó A rendszer része egy infrás adat kiolvasó készülék aminek segítségével a helyszínen kiolvashatók a felügyelt eszköz adatai. Az optikai node-okban és az új erősítőkben a kiolvasáshoz szükséges infra adó már gyárilag beépítésre kerül. A régi főági erősítőknél (MT836R, MT832R, LE836, LE832) az infrás egység egy modul formájában a transponder mellé csomagolva érkezik, amit az erősítő alaplapjának megfelelő csatlakozójába kell bedugni. Mellékági erősítők esetén ez az infrás egység a transponder-re van építve. 5
8 Infra adó beillesztése főági erősítőbe A kiolvasón egy 2 soros kijelző valamint egy nyomógomb található. A nyomógomb megnyomásával lehet bekapcsolni a készüléket, a kikapcsolás pedig automatikus (1 perc az utolsó gombnyomást követően). A bekapcsolás után a kiolvasó felajánlja az előzőleg tárolt adatok betöltését, ehhez a 'Data eeprom' felirat megjelenésekor a nyomógombot 3 másodpercen belül újra meg kell nyomni. Kiolvasáshoz a felügyelt eszköz infra LED-je felé kell fordítani a kiolvasót, ami a sikeres kiolvasást csippanással jelzi. A kijelzőn 2-3 adat jelenik meg egyszerre. Az adatok közötti léptetés a nyomógomb megnyomásával lehetséges. Az első megjelenített adatok között jelenik meg a monitoring státusz. Ez jelzi a transponder kommunikációs állapotát. Amennyiben itt a 'Monitoring OK' felírat látható a transponder sikeresen kapcsolódott a HMTS-hez. A 'Search' felirat esetén a transponder keresi a HMTS előreirányú frekvenciáját, az 'Only forward path' felirat pedig azt jelenti, hogy a transponder talált egy HMTS-t, de a HMTS által adott visszirányú frekvencián nem sikerült a HMTS-el kapcsolatba lépnie ez akkor lehetséges, ha valami visszirányú probléma van vagy több HMTS van a rendszerbe, de más-más visszirányú szegmensbe, és a talált HMTS egy másik szegmensbe van. A megjelenített adatok és státuszok a következők : RFOUT:x IN:y RFOUT: Adási szint IN: vételi szint NO FWR.RET. PATH A transponder nem talál előre irányban olyan vivőt amit HMTS ad ki. DISCONNECT Megszűnt a kapcsolat a transponder és a HMTS között. ONLY FORWARD PATH Csak előre irányban van kapcsolat a HMTS-el azaz a transponder veszi a HMTS-től kapott csomagokat a HMTS viszont nem kapja meg a transponder által küldötteket. MONITORING: OK A transponder és a HMTS közötti kapcsolat összeállt. <Device type> A fenti felirat alatti sorban az eszköz típusáról láthatunk információt. Egyes eszközöknél a transponder nem tudja megállapítani pontosan, hogy milyen eszközbe helyezték ezért 6
9 ezeknél az eszközöknél csak eszköz csoport megnevezést jeleníti meg. Address: x Az eszköz kommunikációs címe. (MAC cím) Ennél a pontnál látható még a transponderben lévő szoftver verziója is. (pl: V5.3) A verzió mellett látható egy PWR felirat. Amennyiben itt 10 másodpercen belül nem nyomják meg a gombot a kiolvasó kikapcsol. TX: x MHz RX: y MHz A transponder adó (x) és vevő (y) frekvencia. RFOUT: x dbuv RFIN: y RET: z A transponder adó(x) és vevő(y) valamint a HMTS-re érkező adó(z) szintje dbµv-ban. DC:x V AC:y V ASG:z db w C Az erősítőben mért tápfeszültség (x) a távtáp feszültség (y) értéke voltban, valamint az ASG értéke (z) db-ben és a transponder-en mért hőmérséklet (w). RSW1 2 3 x z z dbuv A visszirányú kapcsolókon mért visszirányú zavarszintek (x,z,y a mért szintek dbµv-ban). A kiolvasó egy 9V-os elemmel működik, ami a hátoldalon található elemtartó lecsúsztatásával cserélhető IMC (Information & Monitoring Center) Az IMC egy szerver számítógép és ComMon monitoring szoftver együttese. Feladata a folyamatos kommunikáció a felügyelt eszközökkel, események naplózása, regisztrátumok készítése a beállított paraméterek alapján, értesítések küldése, és a kliens alkalmazások kiszolgálása. A rendszer eszközeinek adatait valamint keletkezett eseményeket és regisztrált adatokat adatbázis szerver tárolja. A szerver védelméről a Linuxba épített operációs rendszer szintű tűzfal gondoskodik. A rendszer böngészőből való elérését a TomCat alkalmazás szerver biztosítja, ami lehetővé teszi a monitoring rendszer állapotának és a regisztrátumok megtekintését. Mivel ez a rendszer központi eleme ennek a gépnek mind hardver mind szoftver szempontjából nagyon stabil megbízható működésűnek kell lenni. A számítógéppel szemben támasztott követelmények: Minimum 2GHz-es Celeron processzor Minimum 1GB szabad winchester kapacitás Minimum 256MB RAM Minimum 1db RS-232-es port (Opcionális) Minimum 1db USB port (Opcionális) 7
10 Hálózati kártya Linux operációs rendszer (Debian) 1.2 Szoftver Elemek Szerver Számítógép A szerver számítógép szoftver bázisát egy Debian Linux rendszer adja, de lehetőség van egyéb más Linux disztribúció használatéra is. A rendszer működéséhez szükségesek szoftverek minden Linux disztribúcióban megtalálhatók. Ezek a következők: MySQL Server 5.0 adatbázis szerver. Sun Java Developer Kit1 (JDK) 1.5 Java fejlesztő kit és futtatókörnyezet. Tomcat 5.0 Java Alkalmazás szerver Apache Web szerver Iptables tűzfal. SSH szerver ComMonGui Kliens Program A ComMonGui egy Java1 alapú grafikus felhasználói felülettel rendelkező kliens program a ComMon monitoring rendszerhez, ami könnyen és kényelmesen kezelhető felhasználói felületet biztosítva a rendszer használatához. A program a kliens számítógépen fut, amihez a Java Web Start2 megoldását alkalmazza. A kliens számítógépen csak a Sun Microsystem Java futtatókörnyezetét (JRE Java Runtime Environment) kell telepíteni, ami Windows3, Linux és MAC környezetben is elérhető és a címről ingyenesen letölthető. A kliens program első futtatásához egy böngésző program szükséges, amibe a szerver számítógép címét kell begépelni. pl: vagy IP cím esetén Amennyiben a Java futtatókörnyezet telepítve van a számítógépre a megjelenő weblapon a 'ComMonGui program futtatása' linkre kattintva elindul a Java Web Start alkalmazás. Amennyiben a link nem jelenik meg, akkor valószínűleg nincs, vagy régi Java futtatókörnyezet van telepítve. Ebben az esetben telepíteni kell a legújabb Java verziót. A Java Web Start alkalmazás letölti a szerverről a kliens programot. Első futtatáskor a Java Web Start engedélyt kér a program futtatásához ezért a felbukkanó ablakban az 'Always trust content from this publisher' kiválasztó gombot ki kell pipálni, majd a 'Run' gombbal futtatni a programot. Ez az ablak a továbbiakban nem fog megjelenni. A program használatáról a 3. fejezetben fejezetben lehet többet megtudni ComMonWeb Webes Felület A webes felület a ComMonGui alkalmazás egy nagyon leegyszerűsített változata, néhány fontosabb funkció megtartásával. A webes felület előnye, hogy bármilyen kliensen futtatható és nem 1 A Java a Sun Microsystem bejegyzett védjegye. 2 A Java Web Start a Sun Microsystem bejegyzett védjegye. 3 A Windows a Microsoft bejegyzett védjegye. 8
11 szükséges hozzá a Java futtatókörnyezet. A bejelentkezéshez az IMC weblapján található 'Webes kliens' linkre kell kattintani aminek hatására bejön a bejelentkező lap, ahol meg kell adni a szokásos felhasználónevet és jelszót. Sikeres bejelentkezés után elérhető a monitoring rendszer. Két fő menüpont közül lehet választani. Az események menüben a rendszer eseményeit lehet megtekinteni a monitoring menüben pedig a rendszer eszközeit állapotaikat és adataikat, valamint az egyes adatokhoz tartozó regisztrátumokat. A kijelentkezéshez a jobb felső sarokban lévő 'Kilépés' pontot kell választani. 9
12 2 A Rendszer Telepítése 2.1 A Telepítés Feltételei A monitoring rendszer telepítésének feltételei a következők : 1 Visszirányúsított kábeltévés rendszer. 2 Minimun 1 db HMTS. Szegmentált rendszer esetén annyi ahány szegmenst monitoringozni kell. 3 Transponder-ek. A rendszer kiterjedésétől és a felügyelendő eszközök számától függően. 4 1 db szerver számítógép (IMC) 5 Monitoring transponder befogadására alkalmas Comtech erősítők ill. optikai eszközök. 2.2 A Telepítés Lépései A rendszer telepítése két részre osztható. A telepítést a főállomáson célszer elkezdeni, a HMTS-ek OCM-ek és az IMC telepítésével, majd amikor ez megtörtént el lehet kezdeni a transponder-ek beépítését a felügyelt eszközökbe A Központ Telepítése A központ telepítésekor a Comtech szakemberei helyszíni segítséget nyújtanak ezért ennek beállítási lépései nem teljes részletezéssel kerülnek bemutatásra. A monitoring rendszer telepítésének első lépése a IMC és a főállomáson elhelyezett eszközök beüzemelése. Első lépésben az IMC számítógépet célszerű telepíteni. Ezt általában a főállomáson szokták elhelyezni, de mivel a kommunikációs eszközök (HMTS,OCM) Ethernet felületen is csatlakozhatnak ez nem kötelező. Az IMC szerverek szoftverei előre vannak telepítve ezért azt már a helyszínen csak konfigurálni, beállítani szüksége. Először az Internet/Intranet hálózatba való kapcsolódás beállításait kell elvégezni, majd rögtön ezután el kell végezni a tűzfal beállítását. A rendszer működéséhez a 80, 8080, 1099, 3000 TCP portok szükségesek valamint a távoli bejelentkezéshez az SSH port (alapban 22). A tűzfalat célszerű úgy beállítani, hogy a rendszer csak megadott IP címekről legyen elérhető így a rendszer ellen elkövetett internetes támadások sikeressége kizárható. A következő lépésben kell a program konfigurációs fájljában megadni a kommunikációs eszközöket (HMTS, OCME). Ez a konfigurációs fájl az XML szintaktika szerint épül fel. Ebben a ComModules tag alatt lehet megadni a kommunikációs modulokat a fájlban látható minta szerint. Ezt a beállítást a Comtech szakembere elvégzi vagy bővebb segítséget gyújt hozzá. Ezen beállítások elvégzése után a rendszer elindítható a /etc/init.d/monitoring start parancs segítségével. A következő lépésben kell telepíteni a kommunikációs eszközöket (HMTS,OCM). Ezen eszközöket csatlakoztatni kell a IMC-re (Ethernet vagy RS-232), ahol azok azonnal láthatóvá válnak a rendszer számára és lehetővé válik az üzemi paramétereinek módosítása az adott körülményeknek megfelelően. Ilyen paraméterek lehetnek HMTS esetén az adószint, visszirányú referencia szint, adó-vevő frekvencia, OCM ill. DROR esetén a RF kimenőszint és a működési üzemmód. Ezután csatlakoztathatók az eszközök HFC rendszerre. HMTS eszközöknél az adószintet úgy kell megválasztani, hogy az előre irányú jel a TV jelek alatt legyen kb. 6dB-vel, a visszirányú referencia szintet pedig 60dBµV-ra (±5dBµV) kell állítani és ennek megfelelően kell a visszirányt csatlakoztatni a HMTS-re úgy, hogy a visszirányú rendszerszintek a HMTS-re a beállított szintekkel érkezzenek. Ez a beállítás a rendszer megfelelő működéséhez elengedhetetlen! 10
13 Ezzel a monitoring rendszer magjának telepítése befejeződött. A következő lépésben lehet telepíteni a transponder-eket Transponder-ek Telepítése A főállomás telepítése után elkezdhető a transponder-ek telepítése. Jelenleg 4 féle transponder van forgalomba, ezek bemutatása a 3. oldalon található. Az egyes transponder típusok beszerelése különböző. NMT-F és NMT-O típusú transponder beszerelése: A monitoring transponder beszereléséhez a fenti a típusoknál az erősítőből ill. node-ból ki kell venni a tálcát és a tálca hátsó felébe kell a transponder-t beépíteni. Ez a rendszerben egy kisebb leállással fog járni, így minden szükséges eszközt előre elő kell készíteni, hogy a beszerelést a lehető leggyorsabban el lehessen végezni. A beszerelés lépései: I. Erősítő/node áramtalanítása (biztosítékok kivétele) II. A tálcarögzítő csavarok kiengedése és a tálca kiemelése III. Monitoring transponder beillesztése a helyére, finoman nem erőltetve! IV. Transponder rögzítése minimum 2 önmetsző csavarral (A transponder-hez mellékelve van 4 db torx fejű M3 6-os csavar) V. A tálca visszahelyezése és a tálcarögzítő csavarok meghúzása. VI. Régi erősítő esetén (MT836R, MT832R, LE836, LE832) az INFRA modul behelyezése a megfelelő helyre. (A transponder-hez mellékelve) VII. A visszirányú kapcsolók behelyezése (RSW1,RSW2) VIII. Biztosítékok visszadugása IX. Transponder ellenőrzése az infrás kiolvasó eszközzel. Transponder az öntvénytálcában NMT-M típusú transponder beszerelése: A monitoring transponder beszereléséhez ennél a típusnál szintén áramtalanítani kell az erősítőt de az ebből adódó leállás sokkal rövidebb ideig tart mint a főági erősítőknél. 11
14 A beszerelés lépései: I. Monitoring transponder beillesztése a helyére. II. Transponder rögzítése minimum 2 önmetsző csavarral (A transponder-hez mellékelve van 4 db torx fejű M3 6-os csavar) III. Erősítő áramtalanítása (biztosítékok kivétele) IV. A transponder csatlakoztatása az erősítőbe. V. A visszirányú kapcsolók behelyezése (RSW1,RSW2) VI. Biztosítékok visszadugása VII. Transponder ellenőrzése az infrás kiolvasó eszközzel. Transponder kis öntvényes erősítőben A továbbiakban a folyamat minden típusnál ugyanaz. Amennyiben az infrás kiolvasón megjelenik a Monitoring OK felirat a transponder megfelelően működik. Amennyiben egymás után több transponder kerül telepítésre érdemes felírni az egyes transponder-ek beszerelésének helyét (út, házszám,...), a gazda eszköz típusát valamint a transponder MAC címét a transponder-en lévő címkén található vagy az infrás kiolvasóval megtudható a monitoring szoftverbe történő beírás megkönnyítése céljából. Az újonnan berakott transponder bejelentkezik a rendszerbe (IMC). A szerver megpróbálja megállapítani, hogy milyen eszközbe van beépítve. Amennyiben ez nem sikerül neki a az eszközt 'Transponder' ként azonosítja a rendszer és ekkor a felhasználnak kell megadnia, hogy milyen eszközbe van a transponder. Ennek beállítása a ComMonGui program ismertetésében van leírva. 12
15 3 A Rendszer Használata 3.1 A ComMonGui Program Használata A program a windows-os programokhoz megszokott módon kezelhető. A különböző funkciók elérhetők a menüből és az eszköztárból egyaránt, néhány helyen pedig az egér jobb gombjára előbukkanó gyors menü is használható. A ComMonGui program alap felépítését tekintve 3 fő részre osztható. Az ablak bal oldalán az eszköz lista nézetek, jobb oldalán az eszköz nézetek, alján pedig a rendszer nézetek láthatók. A felhasználó ezeket a nézeteket kinyithatja, becsukhatja, áthelyezheti saját tetszése alapján rendezheti el. Eszköz tár Eszköz lista nézetek Eszköz adatok Rendszer nézetek A fő ablak felépítése A fő ablakban 9 ablak látható, néhány nyitott néhány ikonizált vagy rejtett állapotban. Ezek az ablakok a fő ablakban úgynevezett dokkoló helyeken helyezkednek el. Alap állapotban 3 dokkoló hely van kialakítva. Egy a bal, egy a jobb egy pedig az ablak alján látható. Egy ablaknak 5 állapota lehet : Ikonizált. Ekkor az ablaknak csak a címe látható valamelyik dokkoló részben. Ideiglenesen nyitott. Ez egy nyitott állapot, de csak addig van nyitva amíg az a kiválasztott ablak. Amennyiben egy másik ablak kerül kiválasztásra ez az ablak visszamegy ikon állapotba. Az ikonizált ablakok címsorára kattintva az ablak ideiglenesen nyitott állapotba kerül. Az ily módon nyitott ablak mérete szélessége vagy magassága változtatható. Nyitott. Ekkor az ablak nyitva marad akkor is ha nem az az aktuálisan kijelölt. Ilyen nyitott ablak akár több is lehet egyszerre látható, de egy dokkoló helyen mindig csak egy ablak látható. Ablakot kinyitása a címsorában lévő négyzetre kattintva lehetséges. 13
16 Nyitott de rejtett. Ez abban az esetben van, ha egy dokkoló helyen több ablak is nyitva van. Ekkor mindig csak egy jelenik meg, de a dokkolóban az ablak címére kattintva gyorsan lehet lapozni a nyitott de rejtett ablakok között. Az így nyitott ablakok mérete mindig a dokkoló hely méretével egyezik. Zárt ablak. Ennek címe egyik dokkoló helyen sem látható. Az ilyen ablakot csak az Ablak menüben kiválasztva lehet újra kinyitni. Ikonizált állapotban az ablakok a dokkoló helyükhöz legközelebbi ikon sávban helyezkednek el de akár át is helyezhetők másik ikon sávba. A fő ablak területén jobb ill. bal oldalt valamint alul helyezkedik el ilyen ikon sáv. A dokkoló helyek is ikonizálhatók ill. bezárhatók. Ezek ikonizálásakor címsorukban a dokkoló helyhez tartozó ablakaik címeit tartalmazzák vesszővel elválasztva, bezárásuk esetén pedig az összes hozzá tartozó ablakot bezárják. Címsor Nézet kinyitása Nézet bezárása Nézet ikonizálása Dokkoló panel ikonizálása, kinyitása, bezárása Nézetek kezelő gombjai Az ablakok bármilyen állapotban, a zárt állapoton kívül áthelyezhetők másik dokkoló helyre vagy akár egy teljesen újba is. Ehhez az ablak címsorát kel megfogni és a képernyő területén a kívánt helyre mozgatni. Mozgatás közben egyből látható, hogy az ablak hova kerülne. A kívánt helyen elengedhető a címsor, ekkor az ablak megjelenik az új helyen. Az dokkoló helyek is áthelyezhetők ily módon, csak azt a címsorban lévő szabad helyen kell megfogni vagy ikonizált állapotban az ablakokhoz hasonlóan a címsorukkal kell vonszolni. Ezzel a képernyő teljes egészében átalakítható.1 1 A következő verziók egyikébe az így kialakított képernyő elhelyezés eltárolható lesz, és a következő bejelentkezéskor személyre szabottan fog megjelenni a program. 14
17 Egy lehetséges átrendezés Nézetek Eszköz Lista nézetek Ezekben a nézetekben az eszközök teljes listája látható különböző felépítésben mutatva. Az eszközök között mindig van egy kijelölt eszköz amire az eszköz műveletek vonatkoznak ez az eszköz látható a menüsor alatti kék sávban is valamint az eszköz adatok nézetben a megjelenített adatok is mindig az aktuálisan kijelölt eszközre értendőek. Amennyiben valamilyen eszköz adat meg vannak jelenítve és egy másik eszköz lesz kijelölve, a kijelölést követően az eszköz adatok az újonnan kijelölt eszköz adatait fogják megjeleníteni. A kijelölés mindhárom nézetben látható. A kijelölt eszközt kék háttér színnel jeleníti meg a program. 15
18 Logikai nézet Valós nézet Lista nézet Logikai nézet Az eszközök kommunikációs kapcsolatát megjelenítő nézet. A nézetben egy fa struktúrában látható, az eszközök kommunikációs kapcsolata. Egy HMTS-nél ez pl. azt jelent, hogy melyek azok az eszközök amik az adott HMTS-el kommunikálnak. A logikai nézet automatikusan épül fel, a felhasználó nem tudja módosítani. Valós nézet Az eszközök fizikai kapcsolatát megjelenítő nézet. A nézetben egy fa struktúrában látható, az eszközök fizikai kapcsolata. Ez a HFC fizikai felépítésének tekinthető, az látható, hogy az egyes eszközök - erősítők - hogyan következnek egymás után. A valós nézetet manuálisan kell felépíteni annak a felhasználónak aki rendelkezik megfelelő jogosultsággal. Az eszközök a jobb gombra előugró gyorsmenüben látható Eszköz áthelyezése valamint az Eszköz beillesztése menük segítségével valósítható meg. Ennek lépései a következők. I. Az áthelyezendő eszközre jobb gombbal kattintva az előugró menüben az Eszköz áthelyezése menüpont kiválasztása. II. A következő lépésben arra az eszközre kell jobb gombbal kattintani ami alá az eszközt be akarjuk helyezni. III. Az előugró menüben az Eszköz beillesztése menüpont menüpont kiválasztása. IV. A megerősítést kérő ablak elfogadásával az eszköz áthelyezése megtörténik. Lista nézet Az eszközöket táblázatos formában megjelenítő nézet. Ebben a nézetben egy táblázatban láthatók az eszközök. Az oszlopok fejlécére kattintva kiválasztható, hogy melyik oszlop szerint és milyen sorrendbe legyen rendezve a táblázat és lehetőség van a táblázat tartalmának exportálására is Eszköz Adatok nézetek Ezekben a nézetekben a kijelölt eszközre vonatkozó adatok láthatók. Ezek a következők : Eszköz adatok A kijelölt eszköz adatait megjelenítő nézet. A nézetben csoportokba foglalva láthatók az eszköz adatai. A csoportok alapesetben be vannak csukva, kivéve azok a csoportok amikben olyan változó szerepel aminek értékhatár átlépése van, ezeket a program automatikusan kinyitja. A felhasználó 1 Ezek a funkciók csak a későbbi verziókban lesznek elérhetők. 16
19 által kinyitott csoportokat megjegyzi a program és másik eszköz kijelölése után is kinyitja azokat. A csoporton belül az adatok egymás alatt helyezkednek el. Bal oldalt látható az adott adat megnevezése jobb oldalt pedig a hozzá tartozó adat, adatok. Vannak írható és olvasható és vannak csak olvasható változók. A csak olvasható változók szürkés háttér ill. betűszínnel jelennek meg. Vannak változók amikhez határérték (határértékek) is tartoznak. Ezek a változó aktuális értéke után kerülnek megjelenítésre. Az alsó határérték sárga, a felső határérték piros színnel van megjelenítve. Alsó és felső határértéket tartalmazó adat esetén általában maga az adat nem módosítható csak a hozzá tartozó határértékek. Eszköz adatok nézet Amennyiben egy adatról nem tudjuk pontosan, hogy mit is jelent valójában, az egérkurzort fölé mozgatva megjelenik az adat megnevezése. Amennyiben egy adatot a programnak nem sikerült lekérdeznie a megjelenítéskor az adott változót a egy piros keret veszi körül és megnevezése dőlt betűkkel kerül kiírásra. Amennyiben az eszköznek már voltak lekérdezett paraméterei akkor azok a régi értékek láthatók. 17
20 Hibás adatokat megjelenítése Eszköz riasztások A kijelölt eszköz riasztásait megjelenítő nézet. A monitoring rendszer az események felesleges halmozása és a rendszer jobb használhatósága valamint a felesleges -ek elkerülése végett az események intelligensebb kezelésével riasztásokat generál. A riasztások az események bekövetkezésének hatására különbözőképen jönnek létre. A riasztások kezelése végett az események esemény csoportokba vannak rendelve. Ezek az esemény csoportok különféle paraméterekkel rendelkeznek, amik a Rendszer beállításokban szabadon konfigurálhatók. Ezen paraméterektől függően következhetnek be a riasztások. Riasztás létrejöhet akkor, ha egy esemény bekövetkezik és egy bizonyos ideig fennáll vagy ha az adott esemény újból és újból bekövetkezik. Amikor a rendszerben egy esemény bekövetkezik és az esemény csoporthoz még nem tartozik megfelelő riasztás, létrejön egy új. Amennyiben az esemény csoport úgy van beállítva, hogy az első esemény bekövetkeztekor aktivizálja a riasztást, az azonnal aktivizálódik, ha nem, csak akkor ha az esemény még az esemény csoportnál megadott idő lejártával is aktív lesz, vagy az esemény még többször is bekövetkezik. A bekövetkezések száma amire a riasztás aktivizálódik szintén az esemény csoportoknál adható meg. Amennyiben az adott esemény csoportnál az küldés be van kapcsolva az esemény aktivizálódásakor a rendszer -t is küld. Az aktivizálódás után bekövetkezett események - amik az adott esemény csoporthoz tartoznak - már csak számlálva lesznek, ami a riasztás adatainál a bekövetkezések száma jelez, valamint az utolsó bekövetkezés dátuma is látható. A riasztások két állapottal rendelkeznek. Aktív amíg a riasztáshoz tartozó események aktuálisak ill. inaktív ha az eszközben már nem él az értékhatár túllépés ami a riasztást létrehozta. Amennyiben egy hiba elhárult és a riasztás már inaktív, a riasztást le kell nyugtázni, mert különben nem fog értesítés menni a hiba újbóli bekövetkezésekor. A nyugtázáskor megadható egy kísérő szöveg amiben információt lehet megadni a hiba okáról, elhárításáról. A lenyugtázott riasztás törlődik a riasztások közül. A továbbiakban ez a riasztás az esemény napló események nézet segítségével újra megtekinthető. Ehhez arra az eseményre kell duplán kattintani ami a riasztás nyugtázását mutatja (sárga felkiáltójel zöld pipával kipipálva). Itt a riasztás alap információin kívül látható a nyugtázó felhasznál neve valamint a nyugtázáskor megadott szöveg is. 18
21 Riasztások nézet A rendszer felügyelőjének a riasztásokat folyamatosan nyomon kell követnie és arra kell törekednie, hogy a riasztásokat mielőbb nyugtázza, hogy a lehető legkevesebb riasztás legyen a rendszerbe. A riasztások teljes törlése az eseménynapló ürítésekor valósul meg. Eszköz események Az eszköz események nézetben a kijelölt eszköz eseményei láthatók. Az eseményeket az eszközök működés közben bekövetkezett értékhatár átlépések, kommunikációs problémák állítják elő. Az események egy táblázatban láthatók. A listában az egyes események különböző színekkel jelennek meg. A kiemelés nélküli események csak információs értékűek, a sárgák valamilyen figyelmeztetést a pirosak pedig valamilyen hibát jeleznek. A táblázatban szerepel az esemény bekövetkezésének dátuma, az esemény megnevezése, a megjegyzés oszlopban pedig az értékhatár átlépésekor kiolvasott érték vagy más az eseménnyel kapcsolatos információ. Ezekből az eseményekből a rendszer az előzőekben az eszköz riasztásoknál leírt módon riasztásokat generál. A riasztás létrejöttét az esemény napló első oszlopában lévő sárga felkiáltójeles háromszög jelzi. Amennyiben az egyes események riasztást váltanak ki, a riasztás aktivizálódása után, az esemény naplóban már nem fognak az adott esemény csoportba tartozó események bekerülni egészen addig amíg a riasztást le nem nyugtázzák. 19
22 Eszköz események Megfelelő jogosultsággal rendelkező felhasználók az esemény naplóból a Törlés gomb megnyomásával törölhetik egy megadott dátumnál régebbi eseményeket. Az esemény naplóban az első oszlopban látható sárga háromszögben lévő felkiáltójel a fent említett módon azt mutatja, hogy az eseményhez riasztás tartozik. Amennyiben ez egy zöld pipával ki van pipálva a riasztás már le van nyugtázva. Ekkor egy dupla kattintással megtekinthetők a riasztás adatai a nyugtázáskor megadott kísérő szöveggel együtt. Eszköz regisztrátumok Az eszköz regisztrátumok nézetben a kijelölt eszköz regisztrátumai tekinthetők meg. A rendszer az eszközök bizonyos adatairól regisztrátumot készít így lehetőség nyílik az eszköz korábbi állapotának, működési paramétereinek megtekintésére is. Az eszköz adatoknál az adatok mellett látható regisztrátum ikonra kattintva a regisztrátum nézetben megjelenik az adathoz tartozó regisztrátum. A regisztrátum mindig az alsó részen látható dátumokban megadott intervallum regisztrátumát jeleníti meg. Ezek módosíthatók a kívánt dátumra, majd az OK gombra kattintva frissíthető a regisztrátum. A dátum megadása után a következő megjelenítések már ezt a dátum intervallumot fogják használni. Amennyiben valamelyik eszközök nézetben egy másik eszközt kijelölése történik meg és a regisztrátum nézet ki van nyitva azaz mindig látható a regisztrátum ablakban egyből az adott intervallum és az előzőleg megjelenített regisztrátum pl.: adószint jelenik meg, így más más eszközt kijelölve végignézhető, hogy egy adott regisztrátum az egyes eszközökön hogyan alakul. A megjelenített regisztrátum kívánt része az egér segítségével kinagyítható. Ehhez az egér bal gombját a kijelölendő terület bal felső sarkán meg kell nyomni és nyomva tartva kijelölni azt a téglalap alakú terület amit ki szeretnénk nagyítani. Ez a művelet akár többször is elvégezhető. A kiindulási állapot visszaállításához egy hasonló mozdulatot kell tenni azzal a különbséggel, hogy a műveletet fordítva jobb alsó sarokból a bal felső sarok felé kell végrehajtani. 20
23 Eszköz regisztrátumok nézet A regisztrátum alatt levő Regisztrátum gombra kattintva a program felajánlja a lehetséges regisztrátumokat. Ezek abban különböznek az eszköz adatoktól való kiindulástól, hogy ezek regisztrátum csoportokat jelenítenek meg és egyszerre akár több görbét is megjelenítenek pl. visszirányú zaj az összes kimeneten minden kimenet más színben. A regisztrátumok megjelenítése jogosultságtól függ, ezért csak a megfelelő jogosultsággal rendelkező felhasználók tudják a regisztrátumokat megtekinteni Rendszer nézetek Ezekben a nézetekben az összes eszközre vonatkozó adatok láthatók. Ezek hasonlóak az eszköz adatok nézetekre de itt nem a kijelölt eszköz adatai látszódnak hanem összesítve az összes eszközé. Rendszer riasztások Az összes eszköz riasztásait megjelenítő nézet. Annyiban különbözik az eszköz riasztásoktól, hogy itt a riasztás fejlécében az is bent szerepel, hogy melyik eszközhöz tartozik. 21
24 Rendszer riasztások Rendszer események Az összes eszköz eseményeit megjelenítő nézet. Annyiban különbözik az eszköz eseményektől,hogy a táblázatban szerepel az eszköz kommunikációs címe és típusa is. Rendszer események 22
25 3.1.5 Háttér Folyamatok A program használata során előfordulnak olyan esetek amikor bizonyos folyamatok hosszabb ideig is eltarthatnak. Ezek lehetnek azért mert többen használják a rendszert és több felhasználó hasonló műveletet hajt végre pl. eszköz adatok lekérdezése vagy azért mert a folyamat sok részfolyamatból tevődik össze pl.: Eszköz adatok beállítás varázsló. A program azokat a műveleteket amik közben előfordulhat ilyen várakozás a háttérben hajtja végre és amennyiben a művelethez tartozik adat megjelenítés azokat a folyamat befejeztével jeleníti meg. A hátérben végrehajtás alatt lévő folyamatot a fő ablak jobb alsó részén lévő folyamat jelző mutatja. Azok a folyamatok amiknek a végrehajtási állapota ismert a program számára egy normál folyamat jelzővel van megjelenít a folyamatjelző bal oldaláról kiindulva egy kék sáv jelzi a folyamat aktuális állapotát amiknél pedig a folyamat végrehajtásának ideje nem ismert a megjelenítést egy jobbra - balra mozgó kék sáv jelzi. Háttér folyamatok Háttér folyamatok Amennyiben a háttérben több folyamat fut a folyamat jelző mindig az utoljára indított folyamatot jeleníti meg. A folyamatjelző sávra kattintva a folyamatjelző kinyílik és megjeleníti az összes háttérben futó folyamatot. Újbóli kattintásra vagy a folyamatok befejeződése esetén a folyamatjelző panel eltűnik. 23
26 Háttér folyamatok kinyitva 3.2 Speciális Műveletek Eszköz Hozzáférési Tulajdonságok A Eszközök főmenü Eszköz hozzáférési tulajdonságok menüpontjának kiválasztásával, megjelenő Eszköz jogosultságok ablak segítségével megtekinthető és beállítható a kijelölt eszköz tulajdonosa és a felhasználók hozzáférési tulajdonságai. Az ablak felső részében látható az eszköz tulajdonosa. Itt megadható egy felhasználó akinek az eszközzel kapcsolatos, hiba esetén a rendszer t küld a felhasználónál megadott címre. Természetesen, ezek csak azok az események amiknél az küldés engedélyezve van (Bővebben az értesítő modul beállításánál olvasható). Az ablak közepén láthatók azok a felhasználók akik valamilyen jogosultsággal hozzá vannak rendelve az adott eszközhöz, az ablak alján pedig a mindig a kijelölt felhasználó hozzáférési jogosultságai láthatók. A jogosultsági szintekről bővebben a Jogosultsági rendszer részben olvasható. 24
27 Eszköz jogosultságok Felhasználói Jogok Varázsló A felhasználói jogok varázsló segítségével lehetőség nyílik egy vagy több felhasználó eszközökhöz való hozzáférési jogainak gyors módosítására. A varázsló lehetőséget ad jogok hozzáadására, megvonására vagy módosítására, eszközök megadott csoportjára 7 lépésen keresztül. A varázsló lépései a következők: Felhasználók kiválasztása A varázsló felajánlja a felhasználók teljes listáját amiből kiválaszthatók azok a felhasználók akiknek a jogosultságait módosítani szeretnénk. A kiválasztást a Windows Intézőben megszokott módon kell elvégezni az egér segítségével vagy billentyűvel.1 A varázsló csak akkor enged továbblépni ha legalább egy felhasználó kijelölése megtörtént. Beállítási mód kiválasztása A következő lépés a beállítási mód kiválasztása, ahol azt kell megadni, hogy a jogosultsági 1 Ilyen művelet a programban más helyeken is előfordulhat. Egyenként kijelölésre a CTRL billentyűt, csoport kijelölésre az ALT billentyűt kell nyomva tartani. 25
28 művelet módosítása milyen módon történjen meg. Jogok hozzáadása esetén a felhasználók meglévő eszközökhöz való hozzáférési jogait a varázsló kibővíti akkor is ha eddig nem rendelkezett az adott eszközhöz semmilyen joggal az itt megadottakkal. Jogok megvonása esetén a kiválasztott felhasználóktól elveszi a kijelölt jogokat az megadott eszközöknél. Jogok módosítása esetén a kiválasztott felhasználók adott eszközökhöz való hozzáférését a megadott jogoknak megfelelően állítja be. Amennyiben van olyan jog ami eddig egy adott felhasználóra és adott eszközre nézve a felhasználónak nem volt kiosztva, az a jog megvonásra kerül, az pedig ami még nem volt hozzáadódik. Jogok megadása A jogok megadásánál kell megadni azokat a jogokat amiket a fenti módszer alapján a kiválasztott felhasználóknak és eszközökre alkalmazni szeretnénk. A jogok megadása ugyanúgy történik mint az Eszköz hozzáférési tulajdonságoknál. Eszközök kiválasztása Az eszközök kiválasztásánál azt kell megadni, hogy mely eszközökre legyenek módosítva a jogosultságok. Választhatók az összes eszköz, csak a kijelölt eszközök valamint a valós nézetre értve a kijelölés alatti eszközök. A kijelölés alatti eszközöknél az adott ponttól értendően az összes eszköz értendő a fa struktúra végéig. 26
29 Beállítás előtti összegzés Ennél a lépésnél a varázsló még utoljára összefoglalja az elvégzendő műveleteket, és felkínálja a végrehajtás háttérben való megvalósítását. Ez azt jelenti, hogy a végrehajtás alatt az ablak bezáródik és csak a háttér folyamatok jelzőnél jelenik meg a végrehajtás állapota. Ennek bekapcsolása ennél a varázslónál nem szükséges, mert ez a művelet nagyon gyorsan lefut. Beállítás A beállítás folyamata abban az esetben jelenik meg ha az előző lépésben nem lett kipipálva a Végrehajtás a háttérben kapcsoló. 27
30 Végösszegzés Utolsó lépésben a varázsló megjelenti a beállítás sikerességét. Ezzel a varázsló a végére ért és a befejezés gomb megnyomásával az ablak bezáródik Eszköz Típus Módosítása Amikor egy új eszközt - transponder beszerelnek, a rendszer automatikusan felveszi az eszközök közé, de sok eszközről - főként a régebbi erősítők, node-ok - a transponder nem - vagy csak részben - tudja megállapítani az eszköz pontos típusát, ezért azt manuálisan kell megadni. Erre használható az Eszközök főmenü Eszköz típus módosítása menüpont, aminek kiválasztásakor a program felajánlja a lehetséges eszköz típusokat. Eszköz típus megadása A megfelelő eszköztípus megadása után az eszköz összes adata láthatóvá válik Hibás Eszköz Cseréje Amikor egy eszköz (pl. egy transponder) meghibásodik a rendszer megfelelő működésének érdekében a hibás eszközt mielőbb javítani, cserélni kell. Mivel a javítás több napot is igénybe vehet a hibás eszközt egy új eszközre kell cserélni. Transponder esetében az erősítőbe egy másik transponder-t kell tenni. Azon eszközöknél amiknél a címét nem lehet módosítani - gyárilag van beállítva - az új eszköz behelyezése után új eszközként jelenik meg a rendszerben. Ekkor a régi eszköz feleslegessé válik, akár törölni is lehetne, de ebben az esetben, az eszköz regisztrátumai - amik valójában az erősítőre és a körülötte lévő környezetre utalnak - megsemmisülnének. Ezen adatvesztés elkerülése céljából lehetőség van arra, hogy a régi eszközt lecseréljük az új eszközzel. Ehhez a következőket kell tennünk : 1. Cseréljük ki az régi eszközt egy új eszközzel. (pl.:az erősítőben ki kell cserélni a transponder-t.) 1. Megjelenik a rendszerben az új eszköz. 28
31 2. Az új eszköznek megadjuk, hogy milyen típusú erősítőben van. Ennek egyeznie kell a régi eszköz típusával. 3. Kiválasztjuk a régi eszközt - ekkor az Eszközök menüben az Eszköz cseréje menüpont elérhetővé válik. 4. Kiválasztjuk az Eszköz cseréje menüpontot vagy az eszköztár ikont. 5. A program által felajánlott eszközök közül kiválasszuk az új eszközt. Majd az OK gombra kattintunk. 6. A műveletek befejeztével a régi eszköz címe az új eszközre változik, de minden más paramétere változatlan marad, az új eszköz pedig törlődik a rendszerből. Előforduló problémák : Nem jelenik meg az új eszköz a cserélhető eszközök között. Az új eszköz nem elérhető - csak az online eszközök kerülnek a listába, vagy az új eszköz típusa nem egyezik a régi eszköz típusával. Nem jelenik meg a kiválasztó ablak csak egy hibaüzenet, miszerint nem található cserélhető eszköz. Az új eszköz nem elérhető - csak az online eszközök kerülnek a listába, vagy az új eszköz típusa nem egyezik a régi eszköz típusával. Nem elérhető az Eszköz cseréje menüpont. Nem a régi eszköz van kijelölve vagy a régi eszköz valamiért még mindig elérhető, vagy a felhasználónak nincs jogosultsága az eszköz csere végrehajtására Eszköz Törlése Amikor egy eszköz (pl. egy erősítő) megszűnik a rendszerbe, mert valamilyen okból kifolyólag feleslegessé válik, és az eszköz regisztrátumaira és eseményeire már nincs szükség az eszközt törölni kell. A törlés az Eszközök menüben az Eszköz törlése menüpontban kezdeményezhető. A törlés megkezdése előtt a program még egy megerősítést kér, majd törli az eszközt. A törlés a háttérben történik és csak sikertelen törlés esetén jelenik meg hibaüzenet! Az eszközhöz tartozó regisztrátumok, események és riasztások is törölve lesznek! Amennyiben az eszközhöz nagy mennyiségű regisztrált adat tartozik a törlés több időt is igénybe vehet! (több 10 másodperc) Eszköz Adat Beállítás Varázsló Az eszköz adatok beállítás varázsló segítségével lehetőség nyílik egy vagy több eszköz egy vagy több adatának módosítására. A varázsló 6 lépésből áll. A varázsló lépései a következők: Eszközök kiválasztása Az eszközök kiválasztásánál azt kell megadni, hogy mely eszközöknek szeretnénk módosítani az adatait. Választható az összes eszköz, csak a kijelölt eszközök valamint a valós nézetre értve a kijelölés alatti eszközök. A kijelölés alatti eszközöknél az adott ponttól értendően az összes eszközre értendő a fa struktúra végéig. 29
32 Változók kiválasztása Ennél a lépésnél kell kiválasztani azokat a változókat amiknek adatait a kiválasztott eszközökre nézve módosítani szeretnénk. A kiválasztást a Windows Intézőben megszokott módon kell elvégezni az egér segítségével vagy billentyűvel.1 A varázsló csak akkor enged továbblépni ha legalább egy változó kijelölése megtörtént.2 Változó érték megadása Ennél a lépésnél kell a kiválasztott változók értékeit megadni. Az érték módosításához az egérrel az értékre kell kattintani ami ezáltal szerkeszthetővé válik. 1 Ilyen művelet a programban más helyeken is előfordulhat. Egyenként kijelölésre a CTRL billentyűt, csoport kijelölésre az ALT billentyűt kell nyomva tartani. 2 Vannak olyan változó megnevezések amik kétszer szerepelnek a listában. Ezek a változók indexelt változók - pl.: RSW értékek - amiknél az első az első a második a második indexre vonatkozik, ezért amennyiben a mindegyik ilyen értéket változtatni szeretnénk mindkét változót ki kell jelölni. A jövőben - újabb verzióban - ezek a változók indexelve fognak megjelenni. 30
33 Beállítás előtti összegzés Ennél a lépésnél a varázsló még utoljára összefoglalja az elvégzendő műveleteket, és felkínálja a végrehajtás háttérben való megvalósítását. Ez azt jelenti, hogy a végrehajtás alatt az ablak bezáródik és csak a háttér folyamatok jelzőnél jelenik meg a végrehajtás állapota. Sok eszköznél és sok változónál ennek bekapcsolása hasznos lehet mert nem kell kivárni a művelet befejeződését és közben lehet más feladatokat csinálni. Beállítás A beállítás folyamata abban az esetben jelenik meg ha az előző lépésben nem lett kipipálva a Végrehajtás a háttérben kapcsoló. Itt követhetjük nyomon a beállítás aktuális állapotát. 31
34 Végösszegzés Utolsó lépésben a varázsló megjelenti a beállítás sikerességét. Ezzel a varázsló a végére ért és a befejezés gomb megnyomásával az ablak bezáródik Eszköz Típus Statisztika Az Eszközök menüpont Eszköz típus statisztika menüpont kiválasztásával megjelenik az Eszköz típus statisztika ablak amiben egy összesítés látható a rendszerben szereplő eszközökről és azok állapotáról. Eszköz típus statisztika Jelszó Módosítása A jelszó módosítása menüpont kiválasztásával a felhasználónak lehetősége van módosítani jelszavát. A jelszó módosításához meg kell adni a régi jelszót és - az elgépelésekből adódó hibák elkerülése végett kétszer - az új jelszót. Jelszó módosítása ablak 32
35 A jelszót csak az a felhasználó tudja módosítani aki rendelkezik a 'Saját jelszó módosítása' jogosultsággal. 3.3 Beállítások A beállítások menüpont kiválasztásával a rendszer működési paramétereit, a felhasználónak adatait, rendszer modulok paramétereit állíthatjuk be. A beállítások ablak bal oldalán látható a beállítások fa struktúrája. A struktúra két fő pontból indul ki. A Felhasználói beállítások pont alatt találhatók a felhasználóra vonatkoztatott beállítások, a Rendszer beállítások pont alatt pedig a rendszerre vonatkoztatott beállítások. A Rendszer beállítások csak azok a felhasználók érhetik el, akik rendelkeznek Rendszer beállítások módosítása jogosultsággal. A kívánt beállítási pontokat a fa struktúrában láthatjuk. A beállítás kiválasztásával az ablak jobb oldalán megjelenik a beállítási ponthoz tartozó beállító panel. A panel alján látható OK, Mégsem gomb segítségével rögzíthetők ill. eldobhatók a végrehajtott módosítások Felhasználók Karbantartása A Beállítások ablak Felhasználók karbantartása részében lehet elvégezni a felhasználók felvételét, törlését, adataik módosítását, valamint jelszavuk cseréjét. Felhasználók karbantartása A beállítás panel bal oldalán látható a felhasználók listája, jobb oldalon pedig a választható műveletek. A műveletek mindig a kiválasztott felhasználóra vonatkoznak. Felhasználó felvétel vagy módosítás művelet választásával - vagy dupla kattintással a kívánt felhasználón - a beállítás panelen megjelennek a felhasználó adatai, a beállítások fa struktúrájában a Felhasználók karbantartása pont alatt pedig megjelennek a felhasználók ahol szintén kiválasztható a módosítandó vagy megtekintendő felhasználó. 33
36 A következő műveletek közül választhatunk : Új Új felhasználó felvétele a rendszerbe. Módosítás A felhasználó adatainak - név, cím, telefonszám, engedélyezés, globális jogosultságok módosítása. Törlése A kijelölt felhasználó törlés a rendszerből. A kitörölt felhasználó többet nem állítható vissza. Jelszó A kijelölt felhasználó jelszavának módosítása. A módosításhoz csak az új jelszót kell megadni a régit nem. Az új jelszó a következő bejelentkezéskor lesz aktív. A felhasználók adatai : Azonosító A felhasználó azonosító száma a rendszerben. Nem módosítható. Engedélyezés A felhasználó bejelentkezésének engedélyezése ill. tiltása. Az a felhasználó aki nem engedélyezett, nem tud bejelentkezni a rendszerbe. Bejelentkezési azonosító A felhasználó bejelentkezéséhez szükséges rövid felhasználó név. Vezetéknév, keresztnév A felhasználó teljes neve. Telefon szám A felhasználó telefon száma. cím A felhasználó címe. A felhasználó jogosultságai A felhasználó felső szintű jogosultságai. A rendszer hozzáférési jogairól bővebben A program jogosultsági rendszere fejezetben olvasható. 34
37 Felhasználói adatok, jogosultságok Amennyiben egy felhasználó engedélye visszavonásra került vagy a felhasználó törölve lett, de jelenleg be van jelentkezve figyelmeztető üzenet kíséretében a kliens program futása megszakad! Rendszer Adatok A rendszer üzemeltető cég címe. Csak formális jellegűek. Rendszer adatok Esemény Csoport Beállítások Az Esemény csoport beállításoknál riasztásoknál ismertetett esemény csoportok paramétereinek beállításai végezhetők el. A listában láthatók az egyes esemény csoportok és azok paraméterei, amik azt határozzák meg hogy az egyes események bekövetkezése mikor váltson ki riasztást. Ezek a következők : Esemény szám Az események bekövetkezésének száma az időzítő lejárta előtt. Amennyiben az események bekövetkezésének száma eléri a megadott értéket riasztás jön létre. Amennyiben ez az érték 0 semmiképen sem jön létre riasztás. Amennyiben ez az érték 1 a riasztás az első esemény bekövetkeztével létrejön. 35
DebitTray program Leírás
 DebitTray program Leírás Budapest 2015 Bevezetés Egy-egy kintlévőséghez tartozó határidő elmulasztásának komoly következménye lehet. Éppen ezért a Kintlévőség kezelő program főmenü ablakában a program
DebitTray program Leírás Budapest 2015 Bevezetés Egy-egy kintlévőséghez tartozó határidő elmulasztásának komoly következménye lehet. Éppen ezért a Kintlévőség kezelő program főmenü ablakában a program
ContractTray program Leírás
 ContractTray program Leírás Budapest 2015 Bevezetés Egy-egy szerződéshez tartozó határidő elmulasztásának komoly gazdasági következménye lehet. Éppen ezért a Szerződés kezelő program főmenü ablakában a
ContractTray program Leírás Budapest 2015 Bevezetés Egy-egy szerződéshez tartozó határidő elmulasztásának komoly gazdasági következménye lehet. Éppen ezért a Szerződés kezelő program főmenü ablakában a
ServiceTray program Leírás
 ServiceTray program Leírás Budapest 2015 Bevezetés szerviz munkalapok státuszai a Törölve és Lezárva státuszt leszámítva a munkalap különböző nyitott állapotát jelzik, melyek valamilyen tevékenységet jeleznek.
ServiceTray program Leírás Budapest 2015 Bevezetés szerviz munkalapok státuszai a Törölve és Lezárva státuszt leszámítva a munkalap különböző nyitott állapotát jelzik, melyek valamilyen tevékenységet jeleznek.
KIRA. KIRA rendszer. Telepítési útmutató v1
 KIRA rendszer Telepítési útmutató v1 1. Bevezetés A dokumentáció, illetve a dokumentáció mellékleteként megtalálható állományok segítségével készíthető fel a kliens oldali számítógép a KIRA rendszer működtetésére.
KIRA rendszer Telepítési útmutató v1 1. Bevezetés A dokumentáció, illetve a dokumentáció mellékleteként megtalálható állományok segítségével készíthető fel a kliens oldali számítógép a KIRA rendszer működtetésére.
Mobil Partner telepítési és használati útmutató
 Mobil Partner telepítési és használati útmutató Tartalom Kezdeti lépések... 2 Telepítés... 2 A program indítása... 6 Mobile Partner funkciói... 7 Művelet menü... 7 Kapcsolat... 7 Statisztika... 8 SMS funkciók...
Mobil Partner telepítési és használati útmutató Tartalom Kezdeti lépések... 2 Telepítés... 2 A program indítása... 6 Mobile Partner funkciói... 7 Művelet menü... 7 Kapcsolat... 7 Statisztika... 8 SMS funkciók...
E-Freight beállítási segédlet
 E-Freight beállítási segédlet Az E-Freight rendszer működéséhez szükséges programok és beállítások v08 A legújabb verzióért kérjük, olvassa be az alábbi kódot: 1. Támogatott böngészők Az E-Freight az Internet
E-Freight beállítási segédlet Az E-Freight rendszer működéséhez szükséges programok és beállítások v08 A legújabb verzióért kérjük, olvassa be az alábbi kódot: 1. Támogatott böngészők Az E-Freight az Internet
Sú gó az ASIR/PA IR Públikús felú lethez
 Sú gó az ASIR/PA IR Públikús felú lethez Súgó a magyarországi központi Agrárstatisztikai és Piaci Árinformációs rendszer publikus moduljához. 1 Publikus felhasználói regisztráció A publikus felület Regisztráció
Sú gó az ASIR/PA IR Públikús felú lethez Súgó a magyarországi központi Agrárstatisztikai és Piaci Árinformációs rendszer publikus moduljához. 1 Publikus felhasználói regisztráció A publikus felület Regisztráció
Ablak és ablakműveletek
 Ablak és ablakműveletek 1. Jelölje meg az igaz állításokat! A. A képen egy ablakot lehet látni. B. A Windows operációs rendszerben a mappák és programok ablakokban nyílnak meg. C. Egyszerre csak egy ablakot
Ablak és ablakműveletek 1. Jelölje meg az igaz állításokat! A. A képen egy ablakot lehet látni. B. A Windows operációs rendszerben a mappák és programok ablakokban nyílnak meg. C. Egyszerre csak egy ablakot
VARIO Face 2.0 Felhasználói kézikönyv
 VARIO Face 2.0 Felhasználói kézikönyv A kézikönyv használata Mielőtt elindítaná és használná a szoftvert kérjük olvassa el figyelmesen a felhasználói kézikönyvet! A dokumentum nem sokszorosítható illetve
VARIO Face 2.0 Felhasználói kézikönyv A kézikönyv használata Mielőtt elindítaná és használná a szoftvert kérjük olvassa el figyelmesen a felhasználói kézikönyvet! A dokumentum nem sokszorosítható illetve
A CAPICOM ActiveX komponens telepítésének és használatának leírása Windows 7 operációs rendszer és Internet Explorer 9 verziójú böngésző esetén
 A CAPICOM ActiveX komponens telepítésének és használatának leírása Windows 7 operációs rendszer és Internet Explorer 9 verziójú böngésző esetén Tartalomjegyzék 1. Az Internet Explorer 9 megfelelősségének
A CAPICOM ActiveX komponens telepítésének és használatának leírása Windows 7 operációs rendszer és Internet Explorer 9 verziójú böngésző esetén Tartalomjegyzék 1. Az Internet Explorer 9 megfelelősségének
DKÜ ZRT. A Portál rendszer felületének általános bemutatása. Felhasználói útmutató. Támogatott böngészők. Felületek felépítése. Információs kártyák
 A Portál rendszer felületének általános bemutatása Felhasználói útmutató Támogatott böngészők Internet Explorer 9+ Firefox (legújabb verzió) Chrome (legújabb verzió) Felületek felépítése Információs kártyák
A Portál rendszer felületének általános bemutatása Felhasználói útmutató Támogatott böngészők Internet Explorer 9+ Firefox (legújabb verzió) Chrome (legújabb verzió) Felületek felépítése Információs kártyák
ClicXoft programtálca Leírás
 ClicXoft programtálca Leírás Budapest 2015 Bevezetés A ClicXoft programok bár önálló programok közös technológia alapon lettek kifejlesztve. Emellett közös tulajdonságuk, hogy a hasonló funkciókhoz ugyanaz
ClicXoft programtálca Leírás Budapest 2015 Bevezetés A ClicXoft programok bár önálló programok közös technológia alapon lettek kifejlesztve. Emellett közös tulajdonságuk, hogy a hasonló funkciókhoz ugyanaz
Felhasználói kézikönyv. Verzió: 1.01
 Felhasználói kézikönyv Verzió: 1.01 Tartalomjegyzék Általános áttekintés 3 A DocGP rendszer célja 3 A rendszer által biztosított szolgáltatások 3 A felhasználói felület elérése 3 JAVA JRE telepítése 3
Felhasználói kézikönyv Verzió: 1.01 Tartalomjegyzék Általános áttekintés 3 A DocGP rendszer célja 3 A rendszer által biztosított szolgáltatások 3 A felhasználói felület elérése 3 JAVA JRE telepítése 3
Parlagfű Bejelentő Rendszer
 Parlagfű Bejelentő Rendszer felhasználói útmutató A rendszer elérése: Elérési cím: www.govcenter.hu/pbr Felhasználói funkciók: 1. Regisztráció Új felhasználói fiókot az oldalsó menüben a [Regisztráció]-ra
Parlagfű Bejelentő Rendszer felhasználói útmutató A rendszer elérése: Elérési cím: www.govcenter.hu/pbr Felhasználói funkciók: 1. Regisztráció Új felhasználói fiókot az oldalsó menüben a [Regisztráció]-ra
PTE-PROXY VPN használata, könyvtári adatbázisok elérhetősége távolról
 PTE-PROXY VPN használata, könyvtári adatbázisok elérhetősége távolról Az Informatikai Igazgatóság minden aktív egyetemi hallgató és munkaviszonnyal rendelkező egyetemi dolgozó részére úgynevezett proxy
PTE-PROXY VPN használata, könyvtári adatbázisok elérhetősége távolról Az Informatikai Igazgatóság minden aktív egyetemi hallgató és munkaviszonnyal rendelkező egyetemi dolgozó részére úgynevezett proxy
Yottacontrol I/O modulok beállítási segédlet
 Yottacontrol I/O modulok beállítási segédlet : +36 1 236 0427 +36 1 236 0428 Fax: +36 1 236 0430 www.dialcomp.hu dial@dialcomp.hu 1131 Budapest, Kámfor u.31. 1558 Budapest, Pf. 7 Tartalomjegyzék Bevezető...
Yottacontrol I/O modulok beállítási segédlet : +36 1 236 0427 +36 1 236 0428 Fax: +36 1 236 0430 www.dialcomp.hu dial@dialcomp.hu 1131 Budapest, Kámfor u.31. 1558 Budapest, Pf. 7 Tartalomjegyzék Bevezető...
A GeoEasy telepítése. Tartalomjegyzék. Hardver, szoftver igények. GeoEasy telepítése. GeoEasy V2.05 Geodéziai Feldolgozó Program
 A GeoEasy telepítése GeoEasy V2.05 Geodéziai Feldolgozó Program (c)digikom Kft. 1997-2008 Tartalomjegyzék Hardver, szoftver igények GeoEasy telepítése A hardverkulcs Hálózatos hardverkulcs A GeoEasy indítása
A GeoEasy telepítése GeoEasy V2.05 Geodéziai Feldolgozó Program (c)digikom Kft. 1997-2008 Tartalomjegyzék Hardver, szoftver igények GeoEasy telepítése A hardverkulcs Hálózatos hardverkulcs A GeoEasy indítása
Digitális aláíró program telepítése az ERA rendszeren
 Digitális aláíró program telepítése az ERA rendszeren Az ERA felületen a digitális aláírásokat a Ponte webes digitális aláíró program (Ponte WDAP) segítségével lehet létrehozni, amely egy ActiveX alapú,
Digitális aláíró program telepítése az ERA rendszeren Az ERA felületen a digitális aláírásokat a Ponte webes digitális aláíró program (Ponte WDAP) segítségével lehet létrehozni, amely egy ActiveX alapú,
Digitális aláíró program telepítése az ERA rendszeren
 Digitális aláíró program telepítése az ERA rendszeren Az ERA felületen a digitális aláírásokat a Ponte webes digitális aláíró program (Ponte WDAP) segítségével lehet létrehozni, amely egy ActiveX alapú,
Digitális aláíró program telepítése az ERA rendszeren Az ERA felületen a digitális aláírásokat a Ponte webes digitális aláíró program (Ponte WDAP) segítségével lehet létrehozni, amely egy ActiveX alapú,
Bóra Adatcsere. A webes modul működésének részletesebb leírását a csatolt dokumentum tartalmazza.
 Bóra Adatcsere A Bóra Adatcsere a Bóra bérprogram webes modulja, ami a http://adatcsere.globo.hu címen érhető el. Természetesen a modult szeretnénk az Önök igényei alapján tovább fejleszteni, ezért kíváncsian
Bóra Adatcsere A Bóra Adatcsere a Bóra bérprogram webes modulja, ami a http://adatcsere.globo.hu címen érhető el. Természetesen a modult szeretnénk az Önök igényei alapján tovább fejleszteni, ezért kíváncsian
Image Processor BarCode Service. Felhasználói és üzemeltetői kézikönyv
 Image Processor BarCode Service Áttekintés CIP-BarCode alkalmazás a Canon Image Processor programcsomag egyik tagja. A program feladata, hogy sokoldalú eszközt biztosítson képállományok dokumentumkezelési
Image Processor BarCode Service Áttekintés CIP-BarCode alkalmazás a Canon Image Processor programcsomag egyik tagja. A program feladata, hogy sokoldalú eszközt biztosítson képállományok dokumentumkezelési
SSL VPN KAPCSOLAT TELEPÍTÉSI ÚTMUTATÓ
 SSL VPN KAPCSOLAT TELEPÍTÉSI ÚTMUTATÓ GIRODIRECT SZOLGÁLTATÁST IGÉNYBEVEVŐ ÜGYFELEKENEK Verzió: v1.04 Dátum: 2018. január 5. Készítette: A jelen dokumentum tartalma szerzői jogi védelem alatt áll, a mű
SSL VPN KAPCSOLAT TELEPÍTÉSI ÚTMUTATÓ GIRODIRECT SZOLGÁLTATÁST IGÉNYBEVEVŐ ÜGYFELEKENEK Verzió: v1.04 Dátum: 2018. január 5. Készítette: A jelen dokumentum tartalma szerzői jogi védelem alatt áll, a mű
CIB Internet Bank asztali alkalmazás Hasznos tippek a telepítéshez és a használathoz Windows operációs rendszer esetén
 CIB Internet Bank asztali alkalmazás Hasznos tippek a telepítéshez és a használathoz Windows operációs rendszer esetén A CIB Internet Bankba való webes felületen keresztül történő belépés az Oracle által
CIB Internet Bank asztali alkalmazás Hasznos tippek a telepítéshez és a használathoz Windows operációs rendszer esetén A CIB Internet Bankba való webes felületen keresztül történő belépés az Oracle által
FELHASZNÁLÓI ÚTMUTATÓ
 FELHASZNÁLÓI ÚTMUTATÓ VÉRADÁS IDŐPONT SZERKESZTŐ (verzió: 1.2) 2013. április 1. Tartalomjegyzék 1. Telepítés és indítás... 3 2. Frissítés... 3 3. Beállítás... 4 4. Felület... 4 5. Véradó helyszínek...
FELHASZNÁLÓI ÚTMUTATÓ VÉRADÁS IDŐPONT SZERKESZTŐ (verzió: 1.2) 2013. április 1. Tartalomjegyzék 1. Telepítés és indítás... 3 2. Frissítés... 3 3. Beállítás... 4 4. Felület... 4 5. Véradó helyszínek...
BaBér bérügyviteli rendszer telepítési segédlete 2011. év
 BaBér bérügyviteli rendszer telepítési segédlete 2011. év Ajánlott konfiguráció A program hardverigénye: Konfiguráció: 2800 MHz processzor 512 Mbyte memória (RAM) / Szerver gépen 1G memória (RAM) Lézernyomtató
BaBér bérügyviteli rendszer telepítési segédlete 2011. év Ajánlott konfiguráció A program hardverigénye: Konfiguráció: 2800 MHz processzor 512 Mbyte memória (RAM) / Szerver gépen 1G memória (RAM) Lézernyomtató
Bejelentkezés az egyetemi hálózatba és a számítógépre
 - 1 - Bejelentkezés az egyetemi hálózatba és a számítógépre 1. lépés: az Egyetem Novell hálózatába történő bejelentkezéskor az alábbi képernyő jelenik meg: az első sorban a felhasználónevet, a második
- 1 - Bejelentkezés az egyetemi hálózatba és a számítógépre 1. lépés: az Egyetem Novell hálózatába történő bejelentkezéskor az alábbi képernyő jelenik meg: az első sorban a felhasználónevet, a második
3Sz-s Kft. Tisztelt Felhasználó!
 3Sz-s Kft. 1158 Budapest, Jánoshida utca 15. Tel: (06-1) 416-1835 / Fax: (06-1) 419-9914 E-mail: zk@3szs. hu / Web: http://www. 3szs. hu Tisztelt Felhasználó! Köszönjük, hogy telepíti az AUTODATA 2007
3Sz-s Kft. 1158 Budapest, Jánoshida utca 15. Tel: (06-1) 416-1835 / Fax: (06-1) 419-9914 E-mail: zk@3szs. hu / Web: http://www. 3szs. hu Tisztelt Felhasználó! Köszönjük, hogy telepíti az AUTODATA 2007
Tartalom jegyzék 1 BEVEZETŐ 2 1.1 SZOFTVER ÉS HARDVER KÖVETELMÉNYEK 2 2 TELEPÍTÉS 2 3 KEZELÉS 5
 Tartalom jegyzék 1 BEVEZETŐ 2 1.1 SZOFTVER ÉS HARDVER KÖVETELMÉNYEK 2 2 TELEPÍTÉS 2 3 KEZELÉS 5 3.1 ELSŐ FUTTATÁS 5 3.2 TULAJDONOSI ADATLAP 6 3.3 REGISZTRÁLÁS 6 3.4 AKTIVÁLÁS 6 3.5 MÉRÉS 7 3.5.1 ÜGYFÉL
Tartalom jegyzék 1 BEVEZETŐ 2 1.1 SZOFTVER ÉS HARDVER KÖVETELMÉNYEK 2 2 TELEPÍTÉS 2 3 KEZELÉS 5 3.1 ELSŐ FUTTATÁS 5 3.2 TULAJDONOSI ADATLAP 6 3.3 REGISZTRÁLÁS 6 3.4 AKTIVÁLÁS 6 3.5 MÉRÉS 7 3.5.1 ÜGYFÉL
Az ügyfélprogram és a ViCA applikáció használata. Bejelentkezés
 Az ügyfélprogram és a ViCA applikáció használata Bejelentkezés A ViCA azonosító eszközzel kapcsolatos banki beállításokat követően, az OTPdirekt Electra Terminál programba kizárólag a másodlagos azonosításra
Az ügyfélprogram és a ViCA applikáció használata Bejelentkezés A ViCA azonosító eszközzel kapcsolatos banki beállításokat követően, az OTPdirekt Electra Terminál programba kizárólag a másodlagos azonosításra
Általános e-mail fiók beállítási útmutató
 Általános e-mail fiók beállítási útmutató Ennek az összeállításnak az a célja, hogy segítséget nyújtsunk azon Ügyfeleink számára, akik az IntroWeb Kft. által nyújtott e-mail szolgáltatáshoz be szeretnék
Általános e-mail fiók beállítási útmutató Ennek az összeállításnak az a célja, hogy segítséget nyújtsunk azon Ügyfeleink számára, akik az IntroWeb Kft. által nyújtott e-mail szolgáltatáshoz be szeretnék
Az Evolut Főkönyv program telepítési és beállítási útmutatója v2.0
 Az Evolut Főkönyv program telepítési és beállítási útmutatója v2.0 Az Ön letölthető fájl tartalmazza az Evolut Főkönyv 2013. program telepítőjét. A jelen leírás olyan telepítésre vonatkozik, amikor Ön
Az Evolut Főkönyv program telepítési és beállítási útmutatója v2.0 Az Ön letölthető fájl tartalmazza az Evolut Főkönyv 2013. program telepítőjét. A jelen leírás olyan telepítésre vonatkozik, amikor Ön
Procontrol Device Detector. Felhasználói leírás
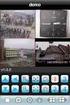 Procontrol Device Detector Felhasználói leírás Létrehozás dátuma: 2010.10.26 14:45 1. oldal, összesen: 9 Tartalomjegyzék Bevezetés... 3 Ismerkedés a programmal... 4 Készülék lista... 5 Funkció menü...
Procontrol Device Detector Felhasználói leírás Létrehozás dátuma: 2010.10.26 14:45 1. oldal, összesen: 9 Tartalomjegyzék Bevezetés... 3 Ismerkedés a programmal... 4 Készülék lista... 5 Funkció menü...
Segédlet az Eger Megyei Jogú Város Polgármesteri Hivatal által kiadott, EGERPH_1431-es építményadó bevallásához használt elektronikus nyomtatványhoz.
 Segédlet az Eger Megyei Jogú Város Polgármesteri Hivatal által kiadott, EGERPH_1431-es építményadó bevallásához használt elektronikus nyomtatványhoz. Elektronikus adóbevallását a NAV portáljáról letöltött
Segédlet az Eger Megyei Jogú Város Polgármesteri Hivatal által kiadott, EGERPH_1431-es építményadó bevallásához használt elektronikus nyomtatványhoz. Elektronikus adóbevallását a NAV portáljáról letöltött
Adatintegritás ellenőrzés Felhasználói dokumentáció verzió 2.0 Budapest, 2008.
 Adatintegritás ellenőrzés Felhasználói dokumentáció verzió 2.0 Budapest, 2008. Változáskezelés Verzió Dátum Változás Pont Cím Oldal Kiadás: 2008.10.30. Verzió: 2.0. Oldalszám: 2 / 11 Tartalomjegyzék 1.
Adatintegritás ellenőrzés Felhasználói dokumentáció verzió 2.0 Budapest, 2008. Változáskezelés Verzió Dátum Változás Pont Cím Oldal Kiadás: 2008.10.30. Verzió: 2.0. Oldalszám: 2 / 11 Tartalomjegyzék 1.
A belső hálózat konfigurálása
 DHCP A belső hálózat konfigurálása Hozzuk létre a virtuális belső hálózatunkat. Szerver (Windows 2012) SWITCH Kliens gép (Windows 7) Hálózati kártya (LAN1) Hálózati kártya (LAN1) Állítsunk be egy lan1
DHCP A belső hálózat konfigurálása Hozzuk létre a virtuális belső hálózatunkat. Szerver (Windows 2012) SWITCH Kliens gép (Windows 7) Hálózati kártya (LAN1) Hálózati kártya (LAN1) Állítsunk be egy lan1
Rendszergazda Debrecenben
 LEVELEZŐKLIENS BEÁLLÍTÁSA A levelezés kényelmesen kliensprogramokkal is elérhető, és használható. Ezen útmutató beállítási segítséget nyújt, két konkrét klienssel bemutatva képernyőképekkel. Természetesen
LEVELEZŐKLIENS BEÁLLÍTÁSA A levelezés kényelmesen kliensprogramokkal is elérhető, és használható. Ezen útmutató beállítási segítséget nyújt, két konkrét klienssel bemutatva képernyőképekkel. Természetesen
Felhasználói Kézikönyv
 Felhasználói Kézikönyv Az eforte 5.0 e-időpont Modul használatához 1 T a r talomjegyzék 1. BEVEZETÉS... 3 1.1. ÁLTALÁNOS TUDNIVALÓK A KÉZIKÖNYVRŐL... 3 1.2. SZÜKSÉGES TECHNIKAI KÖRNYEZET A RENDSZER HASZNÁLATÁHOZ...
Felhasználói Kézikönyv Az eforte 5.0 e-időpont Modul használatához 1 T a r talomjegyzék 1. BEVEZETÉS... 3 1.1. ÁLTALÁNOS TUDNIVALÓK A KÉZIKÖNYVRŐL... 3 1.2. SZÜKSÉGES TECHNIKAI KÖRNYEZET A RENDSZER HASZNÁLATÁHOZ...
WIN-TAX programrendszer frissítése
 WIN-TAX programrendszer frissítése A WIN-TAX programrendszert a verzió érvényességének lejártakor illetve jelentősebb változás esetén (pl.: elkészült fejlesztések, munkahelyi hálózati szinkronitás miatt)
WIN-TAX programrendszer frissítése A WIN-TAX programrendszert a verzió érvényességének lejártakor illetve jelentősebb változás esetén (pl.: elkészült fejlesztések, munkahelyi hálózati szinkronitás miatt)
Thermo1 Graph. Felhasználói segédlet
 Thermo1 Graph Felhasználói segédlet A Thermo Graph program a GIPEN Thermo eszközök Windows operációs rendszeren működő grafikus monitorozó programja. A program a telepítést követően azonnal használható.
Thermo1 Graph Felhasználói segédlet A Thermo Graph program a GIPEN Thermo eszközök Windows operációs rendszeren működő grafikus monitorozó programja. A program a telepítést követően azonnal használható.
Novell és Windows7 bejelentkezési jelszavak módosítása
 1 Novell és Windows7 bejelentkezési jelszavak módosítása A jelszavak használatáról a Nemzeti Közszolgálati Egyetem informatikai és kommunikációs hálózata használatának és üzemeltetésének szabályai, abban
1 Novell és Windows7 bejelentkezési jelszavak módosítása A jelszavak használatáról a Nemzeti Közszolgálati Egyetem informatikai és kommunikációs hálózata használatának és üzemeltetésének szabályai, abban
1. DVNAV letöltése és telepítése
 1. DVNAV letöltése és telepítése A Drén és Valner Szoftver Kft által készített DVNAV programmal lehetőség van a számlázó program által elkészített XML-ek NAV-hoz történő eljuttatására, majd a számlákról
1. DVNAV letöltése és telepítése A Drén és Valner Szoftver Kft által készített DVNAV programmal lehetőség van a számlázó program által elkészített XML-ek NAV-hoz történő eljuttatására, majd a számlákról
CAMLAND Beruházás-megfigyelő
 2016 CAMLAND Beruházás-megfigyelő Felhasználói útmutató Készítette: GeoVision Hungária Kft. Tartalomjegyzék Bevezető... 2 Bejelentkezés... 2 Vezérlőpult... 3 Kamera adatlap... 4 Nézetek kezelése... 6 Felhasználók...
2016 CAMLAND Beruházás-megfigyelő Felhasználói útmutató Készítette: GeoVision Hungária Kft. Tartalomjegyzék Bevezető... 2 Bejelentkezés... 2 Vezérlőpult... 3 Kamera adatlap... 4 Nézetek kezelése... 6 Felhasználók...
SMS küldő központ Leírás
 SMS küldő központ Leírás Budapest 2015 Bevezetés A Clicxoft programcsalád egyes programjaiból sms-t lehet küldeni. Az sms-t küldése nem közvetlenül a programokból történik. Az egyes programok a küldendő
SMS küldő központ Leírás Budapest 2015 Bevezetés A Clicxoft programcsalád egyes programjaiból sms-t lehet küldeni. Az sms-t küldése nem közvetlenül a programokból történik. Az egyes programok a küldendő
A TERC VIP költségvetés-készítő program telepítése, Interneten keresztül, manuálisan
 Telepítés internetről A TERC VIP költségvetés-készítő program telepítése, Interneten keresztül, manuálisan Új szolgáltatásunk keretén belül, olyan lehetőséget kínálunk a TERC VIP költségvetéskészítő program
Telepítés internetről A TERC VIP költségvetés-készítő program telepítése, Interneten keresztül, manuálisan Új szolgáltatásunk keretén belül, olyan lehetőséget kínálunk a TERC VIP költségvetéskészítő program
Alapok (a K2D rendszer alapjai)
 Alapok (a K2D rendszer alapjai) 1 1. Bevezetés... 3 2. Fastruktúra... 3 2.1. Nyitása, zárása... 3 2.2. Fülek... 5 2.3. Licence kulcs érvényesítése... 9 2.4. Új elem felvitele... 10 2.5. Elem törlése...
Alapok (a K2D rendszer alapjai) 1 1. Bevezetés... 3 2. Fastruktúra... 3 2.1. Nyitása, zárása... 3 2.2. Fülek... 5 2.3. Licence kulcs érvényesítése... 9 2.4. Új elem felvitele... 10 2.5. Elem törlése...
1 Rendszerkövetelmények
 1 Rendszerkövetelmények 1.1 Operációs rendszer Az i-deal2 ajánlatadó alkalmazás a Microsoft.Net és Click Once technológiáin alapul. Ezek használatához legalább Microsoft Windows XP SP2 (Szervízcsomag 2),
1 Rendszerkövetelmények 1.1 Operációs rendszer Az i-deal2 ajánlatadó alkalmazás a Microsoft.Net és Click Once technológiáin alapul. Ezek használatához legalább Microsoft Windows XP SP2 (Szervízcsomag 2),
KTI Közlekedéstudományi Intézet Nonprofit Kft. Vasúti Vizsgaközpont
 2017 KTI Közlekedéstudományi Intézet Nonprofit Kft. Vasúti Vizsgaközpont Előszó Ez az útmutató a KTI Nonprofit Kft Vasúti Vizsgaközpont elektronikus alapképzés bejelentő rendszer kezelésében nyújt segítséget
2017 KTI Közlekedéstudományi Intézet Nonprofit Kft. Vasúti Vizsgaközpont Előszó Ez az útmutató a KTI Nonprofit Kft Vasúti Vizsgaközpont elektronikus alapképzés bejelentő rendszer kezelésében nyújt segítséget
Remek-Bér program verzió történet
 Remek-Bér program verzió történet Verzió: 5.14 2019.07.26. Bér beállítások frissítése funkció, amely a törvényi változások beállításában nyújt segítséget. Program indítás és cég megnyitás után egy Bér
Remek-Bér program verzió történet Verzió: 5.14 2019.07.26. Bér beállítások frissítése funkció, amely a törvényi változások beállításában nyújt segítséget. Program indítás és cég megnyitás után egy Bér
Segédlet az Eger Megyei Jogú Város Polgármesteri Hivatal által kiadott, PHEGER_1231-es építményadó bevallásához használt elektronikus nyomtatványhoz.
 Segédlet az Eger Megyei Jogú Város Polgármesteri Hivatal által kiadott, PHEGER_1231-es építményadó bevallásához használt elektronikus nyomtatványhoz. Elektronikus adóbevallását a NAV portáljáról letöltött
Segédlet az Eger Megyei Jogú Város Polgármesteri Hivatal által kiadott, PHEGER_1231-es építményadó bevallásához használt elektronikus nyomtatványhoz. Elektronikus adóbevallását a NAV portáljáról letöltött
TvNetTel Internet Kapcsolat Beállítása
 TvNetTel Internet Kapcsolat Beállítása A TvNetTel Kft internetes szolgáltatásának igénybevételéhez szükséges a hálózati csatlakozás beállítása a számítógépen vagy routeren. A beállításhoz szükség van a
TvNetTel Internet Kapcsolat Beállítása A TvNetTel Kft internetes szolgáltatásának igénybevételéhez szükséges a hálózati csatlakozás beállítása a számítógépen vagy routeren. A beállításhoz szükség van a
A GeoEasy telepítése. Tartalomjegyzék. Hardver, szoftver igények. GeoEasy telepítése. GeoEasy V2.05+ Geodéziai Feldolgozó Program
 A GeoEasy telepítése GeoEasy V2.05+ Geodéziai Feldolgozó Program (c)digikom Kft. 1997-2010 Tartalomjegyzék Hardver, szoftver igények GeoEasy telepítése A hardverkulcs Hálózatos hardverkulcs A GeoEasy indítása
A GeoEasy telepítése GeoEasy V2.05+ Geodéziai Feldolgozó Program (c)digikom Kft. 1997-2010 Tartalomjegyzék Hardver, szoftver igények GeoEasy telepítése A hardverkulcs Hálózatos hardverkulcs A GeoEasy indítása
Aktiválási segédlet a Partnercég opcióhoz. A TeleMátrix adminisztrációs felületének használata Partnercég opció igénybevétele esetén
 Aktiválási segédlet a Partnercég opcióhoz A TeleMátrix adminisztrációs felületének használata Partnercég opció igénybevétele esetén 1 Partnercég opció bemutatása 2009. január 1-jétől új taggal bővült a
Aktiválási segédlet a Partnercég opcióhoz A TeleMátrix adminisztrációs felületének használata Partnercég opció igénybevétele esetén 1 Partnercég opció bemutatása 2009. január 1-jétől új taggal bővült a
Órarendkészítő szoftver
 SchoolTime Órarendkészítő szoftver 2.0 verzió Tartalomjegyzék: 1., Belépés a programba...3 2., Órarend főtábla...3 3., Tanátok...4 3.1., Új tanár felvitele, módosítása...4 3.2., Tanár törlése...4 3.3.,
SchoolTime Órarendkészítő szoftver 2.0 verzió Tartalomjegyzék: 1., Belépés a programba...3 2., Órarend főtábla...3 3., Tanátok...4 3.1., Új tanár felvitele, módosítása...4 3.2., Tanár törlése...4 3.3.,
Operációs rendszerek. Tanmenet
 Tanmenet TANMENET- Operációs rendszerek Témakörök Javasolt óraszám 1. Operációs rendszerek alapjai 2. Windows 2000 ismeretek- Munka a képernyőn 3. Windows 2000 ismeretek- A Start menü elemei 4. Windows
Tanmenet TANMENET- Operációs rendszerek Témakörök Javasolt óraszám 1. Operációs rendszerek alapjai 2. Windows 2000 ismeretek- Munka a képernyőn 3. Windows 2000 ismeretek- A Start menü elemei 4. Windows
N szériás. Digitális videó rögzítő. Rövidített telepítői kézikönyv
 N szériás Digitális videó rögzítő Rövidített telepítői kézikönyv 1. Alapbeállítások 1.1 A készülék összeszerelése Ennek a leírásnak nem célja a különböző típus-variációk pontos összeszerelési lépéseinek
N szériás Digitális videó rögzítő Rövidített telepítői kézikönyv 1. Alapbeállítások 1.1 A készülék összeszerelése Ennek a leírásnak nem célja a különböző típus-variációk pontos összeszerelési lépéseinek
Nokia C6 (Mail for Exchange) beállítása Virtualoso levelezésre
 Nokia C6 (Mail for Exchange) beállítása Virtualoso email levelezésre A következô lépések segítségével egyszerûen beállíthatja a Virtualoso email levelezést Nokia C6 készülékre. A készülék integrált e-mail
Nokia C6 (Mail for Exchange) beállítása Virtualoso email levelezésre A következô lépések segítségével egyszerûen beállíthatja a Virtualoso email levelezést Nokia C6 készülékre. A készülék integrált e-mail
Az alábbiakban szeretnénk segítséget nyújtani Önnek a CIB Internet Bankból történő nyomtatáshoz szükséges böngésző beállítások végrehajtásában.
 Tisztelt Ügyfelünk! Az alábbiakban szeretnénk segítséget nyújtani Önnek a CIB Internet Bankból történő nyomtatáshoz szükséges böngésző beállítások végrehajtásában. A CIB Internet Bankból történő nyomtatás
Tisztelt Ügyfelünk! Az alábbiakban szeretnénk segítséget nyújtani Önnek a CIB Internet Bankból történő nyomtatáshoz szükséges böngésző beállítások végrehajtásában. A CIB Internet Bankból történő nyomtatás
Vodafone-os beállítások Android operációs rendszer esetében
 Vodafone Magyarország zrt. 1096 Budapest, Lechner Ödön fasor 6. Vodafone-os beállítások Android operációs rendszer esetében Tartalom: Internet MMS SMS Gmail fiók beállításai Vodamail fiók beállításai Jelmagyarázat
Vodafone Magyarország zrt. 1096 Budapest, Lechner Ödön fasor 6. Vodafone-os beállítások Android operációs rendszer esetében Tartalom: Internet MMS SMS Gmail fiók beállításai Vodamail fiók beállításai Jelmagyarázat
Belépés a GroupWise levelező rendszerbe az Internet felől
 1 Belépés a GroupWise levelező rendszerbe az Internet felől A GroupWise levelező szolgáltatás web felelületről, az Internet felől az Egyetem honlapjáról is elérhető, az alábbi linken: www.uni-nke.hu WEBMAIL-NKE
1 Belépés a GroupWise levelező rendszerbe az Internet felől A GroupWise levelező szolgáltatás web felelületről, az Internet felől az Egyetem honlapjáról is elérhető, az alábbi linken: www.uni-nke.hu WEBMAIL-NKE
GPRS Remote. GPRS alapú android applikáció távvezérléshez. Kezelési útmutató
 GPRS Remote GPRS alapú android applikáció távvezérléshez Kezelési útmutató Tartalomjegyzék Általános leírás... 1 Új modul beállítás... 2 Új okostelefon beállítás... 2 Modulok karbantartása... 3 Okostelefonok
GPRS Remote GPRS alapú android applikáció távvezérléshez Kezelési útmutató Tartalomjegyzék Általános leírás... 1 Új modul beállítás... 2 Új okostelefon beállítás... 2 Modulok karbantartása... 3 Okostelefonok
Netis Vezetékes ADSL2+, N Modem Router Gyors Telepítési Útmutató
 Netis Vezetékes ADSL2+, N Modem Router Gyors Telepítési Útmutató Modell szám: DL4201 Tartalomjegyzék 1. A csomag tartalma... 1 2. Hardware csatlakoztatása... 1 3. A modem webes felületen történő beüzemelése...
Netis Vezetékes ADSL2+, N Modem Router Gyors Telepítési Útmutató Modell szám: DL4201 Tartalomjegyzék 1. A csomag tartalma... 1 2. Hardware csatlakoztatása... 1 3. A modem webes felületen történő beüzemelése...
ALKALMAZÁSOK ISMERTETÉSE
 SZE INFORMATIKAI KÉPZÉS 1 SZE SPECIFIKUS IT ISMERETEK ALKALMAZÁSOK ISMERTETÉSE A feladat megoldása során valamely Windows Operációs rendszer használata a javasolt. Ebben a feladatban a következőket fogjuk
SZE INFORMATIKAI KÉPZÉS 1 SZE SPECIFIKUS IT ISMERETEK ALKALMAZÁSOK ISMERTETÉSE A feladat megoldása során valamely Windows Operációs rendszer használata a javasolt. Ebben a feladatban a következőket fogjuk
Magyar Nemzeti Bank - Elektronikus Rendszer Hitelesített Adatok Fogadásához ERA. Elektronikus aláírás - felhasználói dokumentáció
 ERA Elektronikus aláírás - felhasználói dokumentáció Tartalomjegyzék 1. Bevezető... 3 1.1. Általános információk... 3 2. DesktopSign... 3 2.1. Általános információk... 3 2.2. Telepítés... 3 3. MNBSubscriber...
ERA Elektronikus aláírás - felhasználói dokumentáció Tartalomjegyzék 1. Bevezető... 3 1.1. Általános információk... 3 2. DesktopSign... 3 2.1. Általános információk... 3 2.2. Telepítés... 3 3. MNBSubscriber...
Felhasználói kézikönyv a WEB EDInet rendszer használatához
 Felhasználói kézikönyv a WEB EDInet rendszer használatához A WEB EDInet rendszer használatához internet kapcsolat, valamint egy internet böngésző program szükséges (Mozilla Firefox, Internet Explorer).
Felhasználói kézikönyv a WEB EDInet rendszer használatához A WEB EDInet rendszer használatához internet kapcsolat, valamint egy internet böngésző program szükséges (Mozilla Firefox, Internet Explorer).
Sony Ericsson X8 (Xperia) (RoadSync) beállítása Virtualoso email levelezésre
 Sony Ericsson X8 (Xperia) (RoadSync) beállítása Virtualoso email levelezésre A következô lépések segítségével állíthatja be a Virtualoso email levelezést Sony Ericsson X8 készülékre. Az alkalmazás beállítását
Sony Ericsson X8 (Xperia) (RoadSync) beállítása Virtualoso email levelezésre A következô lépések segítségével állíthatja be a Virtualoso email levelezést Sony Ericsson X8 készülékre. Az alkalmazás beállítását
Szolgáltatói Adminisztrátori leírás
 Online Felügyeleti Központ Szolgáltatói Adminisztrátori leírás Egységes Megjelenítő Rendszer Online Felügyeleti Központ (Webes alkalmazói felület) Szolgáltatók részére 1. Használati útmutató és leírás
Online Felügyeleti Központ Szolgáltatói Adminisztrátori leírás Egységes Megjelenítő Rendszer Online Felügyeleti Központ (Webes alkalmazói felület) Szolgáltatók részére 1. Használati útmutató és leírás
KELER KID Internetwork System (KIS)
 KELER KID Internetwork System (KIS) Éles és teszt program installációs segédlet Verzió: 2.0 2015. 04. 10. Cardinal Kft. 2015. Tartalomjegyzék 1. Néhány alapvető információ...3 1.1 KID program hardware
KELER KID Internetwork System (KIS) Éles és teszt program installációs segédlet Verzió: 2.0 2015. 04. 10. Cardinal Kft. 2015. Tartalomjegyzék 1. Néhány alapvető információ...3 1.1 KID program hardware
MÉRY Android Alkalmazás
 MÉRY Android Alkalmazás Felhasználói kézikönyv Di-Care Zrt. Utolsó módosítás: 2014.06.12 Oldal: 1 / 7 Tartalomjegyzék 1. Bevezetés 3 1.1. MÉRY Android alkalmazás 3 1.2. A MÉRY Android alkalmazás funkciói
MÉRY Android Alkalmazás Felhasználói kézikönyv Di-Care Zrt. Utolsó módosítás: 2014.06.12 Oldal: 1 / 7 Tartalomjegyzék 1. Bevezetés 3 1.1. MÉRY Android alkalmazás 3 1.2. A MÉRY Android alkalmazás funkciói
Ingyenes DDNS beállítása MAZi DVR/NVR/IP eszközökön
 Ingyenes DDNS beállítása MAZi DVR/NVR/IP eszközökön Fontos Amennyiben egy eszköz interneten keresztüli elérését lehetővé teszi, az illetéktelen hozzáférés megakadályozása érdekében: előtte az alapértelmezett
Ingyenes DDNS beállítása MAZi DVR/NVR/IP eszközökön Fontos Amennyiben egy eszköz interneten keresztüli elérését lehetővé teszi, az illetéktelen hozzáférés megakadályozása érdekében: előtte az alapértelmezett
Dropbox - online fájltárolás és megosztás
 Dropbox - online fájltárolás és megosztás web: https://www.dropbox.com A Dropbox egy felhő-alapú fájltároló és megosztó eszköz, melynek lényege, hogy a különböző fájlokat nem egy konkrét számítógéphez
Dropbox - online fájltárolás és megosztás web: https://www.dropbox.com A Dropbox egy felhő-alapú fájltároló és megosztó eszköz, melynek lényege, hogy a különböző fájlokat nem egy konkrét számítógéphez
OCSP Stapling. Az SSL kapcsolatok sebességének növelése Apache, IIS és NginX szerverek esetén 1(10)
 OCSP Stapling Az SSL kapcsolatok sebességének növelése Apache, IIS és NginX szerverek esetén 1(10) 1. Tartalomjegyzék 1. Tartalomjegyzék... 2 2. Bevezető... 3 3. OCSP Stapling támogatással rendelkező webszerverek...
OCSP Stapling Az SSL kapcsolatok sebességének növelése Apache, IIS és NginX szerverek esetén 1(10) 1. Tartalomjegyzék 1. Tartalomjegyzék... 2 2. Bevezető... 3 3. OCSP Stapling támogatással rendelkező webszerverek...
Felhasználói leírás a DimNAV Server segédprogramhoz ( )
 Felhasználói leírás a DimNAV Server segédprogramhoz (1.1.0.3) Tartalomjegyzék Bevezetés...3 1. Telepítés...3 2. Eltávolítás...4 Program használata...5 1. Kezdeti beállítások...5 2. Licenc megadása...6
Felhasználói leírás a DimNAV Server segédprogramhoz (1.1.0.3) Tartalomjegyzék Bevezetés...3 1. Telepítés...3 2. Eltávolítás...4 Program használata...5 1. Kezdeti beállítások...5 2. Licenc megadása...6
Mappák megosztása a GroupWise-ban
 - 1 - Fő me nü Mappák megosztása a GroupWise-ban Amennyiben a feladataink végzése szükségessé teszi, lehetővé tehetjük, hogy a GroupWise rendszerben tárolt személyes mappáinkat, az ott található tételeket
- 1 - Fő me nü Mappák megosztása a GroupWise-ban Amennyiben a feladataink végzése szükségessé teszi, lehetővé tehetjük, hogy a GroupWise rendszerben tárolt személyes mappáinkat, az ott található tételeket
VarioFace dokumenta cio
 VarioFace dokumenta cio Tartalom Felhasználói dokumentáció... 2 1. A program felépítése... 2 1.1. Vario csatlakoztatása... 2 1.2. Főablak... 3 1.3. Képkijelölő ablak... 4 2. A program használata... 4 2.1.
VarioFace dokumenta cio Tartalom Felhasználói dokumentáció... 2 1. A program felépítése... 2 1.1. Vario csatlakoztatása... 2 1.2. Főablak... 3 1.3. Képkijelölő ablak... 4 2. A program használata... 4 2.1.
VEGA ÚJ FUNKCIÓK. 1 Karton áthelyezés a Vegában. 1.1 Követelmények, megszorítások. VEGA v2.0.1.1085-1 - LeloSoft Kft.
 VEGA v2.0.1.1085-1 - LeloSoft Kft. VEGA ÚJ FUNKCIÓK 1 Karton áthelyezés a Vegában A karton áthelyezés azt jelenti, hogy a Vegában lévő eszközt vagy anyag karton mennyiséget másik tárolóhelyre helyezünk
VEGA v2.0.1.1085-1 - LeloSoft Kft. VEGA ÚJ FUNKCIÓK 1 Karton áthelyezés a Vegában A karton áthelyezés azt jelenti, hogy a Vegában lévő eszközt vagy anyag karton mennyiséget másik tárolóhelyre helyezünk
Oszkar.com Android alkalmazás v1.2
 Oszkar.com Android alkalmazás v1.2 Az 1.2 verzióban a következő funkciók érhetők el: Be- kijelentkezés Autós ajánlatok keresése, akár dátum intervallumra Pontos és közeli ajánlatok megjelenítése Autós
Oszkar.com Android alkalmazás v1.2 Az 1.2 verzióban a következő funkciók érhetők el: Be- kijelentkezés Autós ajánlatok keresése, akár dátum intervallumra Pontos és közeli ajánlatok megjelenítése Autós
A Telepítés hajlékonylemezről panelen kattintson az OK gombra.
 Mivel a Windows 95, 98 és Millenium Edition operációs rendszerek még nem tartalmazzák az ún. PPPoE kapcsolathoz szükséges programot, ezért azt le kell tölteni. Az alábbi tájékoztató a http://www.raspppoe.com/
Mivel a Windows 95, 98 és Millenium Edition operációs rendszerek még nem tartalmazzák az ún. PPPoE kapcsolathoz szükséges programot, ezért azt le kell tölteni. Az alábbi tájékoztató a http://www.raspppoe.com/
Easton420. Automata Telefon hangrögzítő. V 6.0 Telepítése Windows XP rendszerre
 Easton420 Automata Telefon hangrögzítő V 6.0 Telepítése Windows XP rendszerre A mellékelt telepítő CD-t helyezze a számítógép lemez olvasó egységbe, várja meg az automatikus indítási képernyőt. Majd válassza
Easton420 Automata Telefon hangrögzítő V 6.0 Telepítése Windows XP rendszerre A mellékelt telepítő CD-t helyezze a számítógép lemez olvasó egységbe, várja meg az automatikus indítási képernyőt. Majd válassza
G Data MasterAdmin 9 0 _ 09 _ 3 1 0 2 _ 2 0 2 0 # r_ e p a P ch e T 1
 G Data MasterAdmin TechPaper_#0202_2013_09_09 1 Tartalomjegyzék G Data MasterAdmin... 3 Milyen célja van a G Data MasterAdmin-nak?... 3 Hogyan kell telepíteni a G Data MasterAdmin-t?... 4 Hogyan kell aktiválni
G Data MasterAdmin TechPaper_#0202_2013_09_09 1 Tartalomjegyzék G Data MasterAdmin... 3 Milyen célja van a G Data MasterAdmin-nak?... 3 Hogyan kell telepíteni a G Data MasterAdmin-t?... 4 Hogyan kell aktiválni
Netis vezeték nélküli, N típusú Router Gyors Telepítési Útmutató
 Netis vezeték nélküli, N típusú Router Gyors Telepítési Útmutató Tartalomjegyzék 1. A csomag tartalma... 1 2. Hardware csatlakoztatása... 1 3. A router webes felületen történő beüzemelése... 2 4. Hibaelhárítás...
Netis vezeték nélküli, N típusú Router Gyors Telepítési Útmutató Tartalomjegyzék 1. A csomag tartalma... 1 2. Hardware csatlakoztatása... 1 3. A router webes felületen történő beüzemelése... 2 4. Hibaelhárítás...
Satel ETHM-1. Ethernet modul. www.riasztobolt.hu
 Satel ETHM-1 Ethernet modul Az ETHM-1 Ethernet modul egy TCP/IP szerver. A modul felépítése az 1. ábrán látható: 1. ábra. Az Ethernet modul felépítése 1 RS-232 port lehetővé teszi a modul csatlakoztatását
Satel ETHM-1 Ethernet modul Az ETHM-1 Ethernet modul egy TCP/IP szerver. A modul felépítése az 1. ábrán látható: 1. ábra. Az Ethernet modul felépítése 1 RS-232 port lehetővé teszi a modul csatlakoztatását
AC-MF1W. RFID kártyaolvasó és kódzár. Felhasználói leírás
 AC-MF1W RFID kártyaolvasó és kódzár Felhasználói leírás Tartalomjegyzék 1. Leírás... 3 1.1 Tulajdonságok... 3 1.2 Műszaki adatok... 3 1.3 Felszerelés... 3 1.4 Csatlakoztatás... 4 1.4.1 Bekötés... 4 1.4.2
AC-MF1W RFID kártyaolvasó és kódzár Felhasználói leírás Tartalomjegyzék 1. Leírás... 3 1.1 Tulajdonságok... 3 1.2 Műszaki adatok... 3 1.3 Felszerelés... 3 1.4 Csatlakoztatás... 4 1.4.1 Bekötés... 4 1.4.2
A CCL program használatbavétele
 A CCL program használatbavétele Tartalomjegyzék 1.1 Hardver és szoftverkövetelmények... 2 1.2 CCL program telepítése hálózatba. Telepítés szerver számítógépre... 2 1.3 Cégek... 6 1.3.1 Egy céges felhasználás....
A CCL program használatbavétele Tartalomjegyzék 1.1 Hardver és szoftverkövetelmények... 2 1.2 CCL program telepítése hálózatba. Telepítés szerver számítógépre... 2 1.3 Cégek... 6 1.3.1 Egy céges felhasználás....
WordPress segédlet. Bevezető. Letöltés. Telepítés
 WordPress segédlet Bevezető A WordPress egy ingyenes tartalomkezelő rendszer (Content Management System - CMS), amely legnagyobb előnye az egyszerű telepítés és a letisztult kezelhetőség és a változatos
WordPress segédlet Bevezető A WordPress egy ingyenes tartalomkezelő rendszer (Content Management System - CMS), amely legnagyobb előnye az egyszerű telepítés és a letisztult kezelhetőség és a változatos
VDT25 HASZNÁLATI UTASÍTÁS VDT/TD5 sorozatú készülékekhez
 VDT25 HASZNÁLATI UTASÍTÁS VDT/TD5 sorozatú készülékekhez Tartalomjegyzék 1. Monitor és funkciók...3 2. Monitor felszerelése...3 3. A kezdő képernyő...4 4. Alap funkciók működése...4 5. Belső hívások...5
VDT25 HASZNÁLATI UTASÍTÁS VDT/TD5 sorozatú készülékekhez Tartalomjegyzék 1. Monitor és funkciók...3 2. Monitor felszerelése...3 3. A kezdő képernyő...4 4. Alap funkciók működése...4 5. Belső hívások...5
Felhasználói útmutató CVR mobil kliens, ios rendszerhez.
 Felhasználói útmutató CVR mobil kliens, ios rendszerhez. Működési feltételek A felhasználói útmutató ios V7.0.4 verziószámú operációs rendszer felhasználásával készült. Az applikáció telepítése 1. Az App
Felhasználói útmutató CVR mobil kliens, ios rendszerhez. Működési feltételek A felhasználói útmutató ios V7.0.4 verziószámú operációs rendszer felhasználásával készült. Az applikáció telepítése 1. Az App
FELHASZNÁLÓI ÚTMUTATÓ
 FELHASZNÁLÓI ÚTMUTATÓ 0.1v. GYŰJTŐI TÉGLÁK LISTÁZÁSA A listázó elérése menüből: Téglák/Gyűjtői téglák Mielőtt lekérnénk egy listát, lehetőség van bizonyos szűrési feltételek megadására a Listázás keretrészen
FELHASZNÁLÓI ÚTMUTATÓ 0.1v. GYŰJTŐI TÉGLÁK LISTÁZÁSA A listázó elérése menüből: Téglák/Gyűjtői téglák Mielőtt lekérnénk egy listát, lehetőség van bizonyos szűrési feltételek megadására a Listázás keretrészen
Ügyfélforgalom számlálás modul
 Ügyfélforgalom számlálás modul 1 1. Bevezetés... 3 2. BEÁLLÍTÁSOK... 4 2.1. Új Kérdőív létrehozása... 4 o Kérdéstípusok és a hozzájuk tartozó lehetséges válaszok hozzárendelése... 4 Új Kérdéstípus felvitele...
Ügyfélforgalom számlálás modul 1 1. Bevezetés... 3 2. BEÁLLÍTÁSOK... 4 2.1. Új Kérdőív létrehozása... 4 o Kérdéstípusok és a hozzájuk tartozó lehetséges válaszok hozzárendelése... 4 Új Kérdéstípus felvitele...
Szilipet programok telepítése Hálózatos (kliens/szerver) telepítés Windows 7 operációs rendszer alatt
 Szilipet programok telepítése Hálózatos (kliens/szerver) telepítés Windows 7 operációs rendszer alatt segédlet A Szilipet programok az adatok tárolásához Firebird adatbázis szervert használnak. Hálózatos
Szilipet programok telepítése Hálózatos (kliens/szerver) telepítés Windows 7 operációs rendszer alatt segédlet A Szilipet programok az adatok tárolásához Firebird adatbázis szervert használnak. Hálózatos
O365 és felhő szolgáltatások igénybevételéhez szükséges beállítások
 F E L H A S Z N Á L Ó I L E Í R Á S O365 és felhő szolgáltatások igénybevételéhez szükséges beállítások BGF Informatikai Főosztály 2014. szeptember 24. H-1149 Budapest, Buzogány utca 11-13. www.bgf.hu
F E L H A S Z N Á L Ó I L E Í R Á S O365 és felhő szolgáltatások igénybevételéhez szükséges beállítások BGF Informatikai Főosztály 2014. szeptember 24. H-1149 Budapest, Buzogány utca 11-13. www.bgf.hu
Samsung GT-S7230 (Wave 723) Exchange ActiveSync beállítása Virtualoso levelezésre
 Samsung GT-S7230 (Wave 723) Exchange ActiveSync beállítása Virtualoso email levelezésre A következô lépések segítségével egyszerûen beállíthatja a Virtualoso email levelezést Samsung GT-S7230 készülékre.
Samsung GT-S7230 (Wave 723) Exchange ActiveSync beállítása Virtualoso email levelezésre A következô lépések segítségével egyszerûen beállíthatja a Virtualoso email levelezést Samsung GT-S7230 készülékre.
 Ismertető az Electro Kontroll Bt. által készített felügyeleti szoftverről A felügyeleti szoftver az épületben található tűzjelző rendszer jelzéseinek grafikus megjelenítését végzi. A program által adott
Ismertető az Electro Kontroll Bt. által készített felügyeleti szoftverről A felügyeleti szoftver az épületben található tűzjelző rendszer jelzéseinek grafikus megjelenítését végzi. A program által adott
GeriSoft Stúdió Kft J Á T S Z Ó H Á Z M A X I JÁTSZÓHÁZI BELÉPTETŐ RENDSZER
 GeriSoft Stúdió Kft J Á T S Z Ó H Á Z M A X I JÁTSZÓHÁZI BELÉPTETŐ RENDSZER Köszönjük, hogy érdeklődik szoftverünk iránt! Engedje meg, hogy bemutassuk a rendszer működését. A rendszer kifejlesztésében
GeriSoft Stúdió Kft J Á T S Z Ó H Á Z M A X I JÁTSZÓHÁZI BELÉPTETŐ RENDSZER Köszönjük, hogy érdeklődik szoftverünk iránt! Engedje meg, hogy bemutassuk a rendszer működését. A rendszer kifejlesztésében
Használati útmutató a Székács Elemér Szakközépiskola WLAN hálózatához
 Használati útmutató a Székács Elemér Szakközépiskola WLAN hálózatához Készítette: Szentgyörgyi Attila Turcsányi Tamás Web: http://www.wyonair.com E-mail: 2008. november 8. TARTALOMJEGYZÉK TARTALOMJEGYZÉK
Használati útmutató a Székács Elemér Szakközépiskola WLAN hálózatához Készítette: Szentgyörgyi Attila Turcsányi Tamás Web: http://www.wyonair.com E-mail: 2008. november 8. TARTALOMJEGYZÉK TARTALOMJEGYZÉK
Win-Tax évi ös verzió
 Érvényességi dátumok Demó verzió érvényessége: 2017.02.28. Regisztrált verzió érvényessége könyvelő programok: 2017.12.31. Regisztrált verzió érvényessége bérszámfejtő program: 2017.12.31. Regisztrált
Érvényességi dátumok Demó verzió érvényessége: 2017.02.28. Regisztrált verzió érvényessége könyvelő programok: 2017.12.31. Regisztrált verzió érvényessége bérszámfejtő program: 2017.12.31. Regisztrált
FELHASZNÁLÓI KÉZIKÖNYV
 FELHASZNÁLÓI KÉZIKÖNYV 1 Tartalom Felhasználói kézikönyv... 1 MyDmc... 3 Új felhasználó létrehozása... 3 Regisztráció adatok megadásával... 3 Regisztráció Google fiókkal... 4 Regisztráció Facebook fiókkal...
FELHASZNÁLÓI KÉZIKÖNYV 1 Tartalom Felhasználói kézikönyv... 1 MyDmc... 3 Új felhasználó létrehozása... 3 Regisztráció adatok megadásával... 3 Regisztráció Google fiókkal... 4 Regisztráció Facebook fiókkal...
Memeo Instant Backup Rövid útmutató. 1. lépés: Hozza létre ingyenes Memeo fiókját. 2. lépés: Csatlakoztassa a tárolóeszközt a számítógéphez
 Bevezetés A Memeo Instant Backup egyszerű biztonsági másolási megoldás, mely nagy segítséget nyújt a bonyolult digitális világban. A Memeo Instant Backup automatikus módon, folyamatosan biztonsági másolatot
Bevezetés A Memeo Instant Backup egyszerű biztonsági másolási megoldás, mely nagy segítséget nyújt a bonyolult digitális világban. A Memeo Instant Backup automatikus módon, folyamatosan biztonsági másolatot
Microsec Zrt. által kibocsátott elektronikus aláírás telepítése Windows 7 (x86/x64) Internet Explorer 9 (32 bites) böngészőbe
 Microsec Zrt. által kibocsátott elektronikus aláírás telepítése Windows 7 (x86/x64) Internet Explorer 9 (32 bites) böngészőbe 1. Indítsa el az Internet Explorer 9 (32 bites) böngészőt. (Start menü > Internet
Microsec Zrt. által kibocsátott elektronikus aláírás telepítése Windows 7 (x86/x64) Internet Explorer 9 (32 bites) böngészőbe 1. Indítsa el az Internet Explorer 9 (32 bites) böngészőt. (Start menü > Internet
Kameleon Light Bootloader használati útmutató
 Kameleon Light Bootloader használati útmutató 2017. Verzió 1.0 1 Tartalom jegyzék 2 1. Bootloader bevezető: A Kameleon System-hez egy összetett bootloader tartozik, amely lehetővé teszi, hogy a termékcsalád
Kameleon Light Bootloader használati útmutató 2017. Verzió 1.0 1 Tartalom jegyzék 2 1. Bootloader bevezető: A Kameleon System-hez egy összetett bootloader tartozik, amely lehetővé teszi, hogy a termékcsalád
