Az evangélikus honlapszerkesztő rendszer használata
|
|
|
- Réka Csenge Ráczné
- 8 évvel ezelőtt
- Látták:
Átírás
1 Az evangélikus honlapszerkesztő rendszer használata Készítette: Magyarországi Evangélikus Egyház Internet Munkacsoport Bogdányi Gábor és Erdélyi Károly Tartalomjegyzék Bevezetés Miről is van szó?...1 Hogyan készítsük elő a honlapot? Tervezés és anyaggyűjtés...1 Az egyházközségi honlap tartalma...2 Hozzáférés kérése...3 A böngészőprogram pár szó a technikáról...3 Belépés...3 A munkaasztal kezelése...4 Hogyan építjük fel a honlapot?...4 HonlapOldal létrehozása, módosítása...4 Szöveg szerkesztése a HonlapOldal on...5 Image képek illesztése a honlapba...6 HonlapGaleria sok kép egy helyen...7 HonlapLink csatolók beillesztése...7 Egy oldal megjelenítése...8 Műveletek mindenféle elemekkel...9 Delegálás...9 Gyakorlott szerkesztőknek!!!...10 Karakterek formázása...10 Képek beszúrása a szöveges mezőbe szöveg nélkül...10 Képek beszúrása a szöveges mezőbe szöveggel...10 Különleges fotóalbum elkészítése...11 A webes felületen nem megjeleníthető fájlok (pl. doc, pdf, zip, stb.) megjelenítése...13 Összegzés...13 Bevezetés Miről is van szó? Szeretnénk az evangélikus egyházközségek, intézmények és csoportok kezébe olyan eszközt adni, melynek segítségével könnyen és gyorsan készíthetnek honlapokat. Ezért az Internet Munkacsoport készített egy honlapszerkesztő rendszert, melynek használatához nem kell több ismeret, mint az internetes böngésző kezelése. Nincsen szükség tehát a hagyományos honlapok készítésekor használt HTML kódolásra. A honlapszerkesztőben elkészített oldalak szöveget és képeket tartalmaznak, tetszőlegesen bővíthető terjedelemben. Előnyt és egyben korlátot jelent, hogy a honlap grafikai arculata (dizájnja) adott: ezen nem kell tehát dolgoznia a honlapszerkesztőnek, de nem is tudja megváltoztatni. Gazdagon színesítheti azonban képekkel a honlap megjelenését. Hogyan készítsük elő a honlapot? - Tervezés és anyaggyűjtés Először mielőtt a honlapkészítésbe belekezdenénk anyagot kell gyűjtenünk és általánosságban meg kell terveznünk a honlap tartalmát. Ehhez kívánnak segítséget nyújtani, ötleteket adni a következő pontok: Az evangélikus honlapszerkesztő használata 1
2 Először tervezzük meg tudatosan, mit szeretnénk közreadni. Ha egyházközségről van szó, gyűjtsünk anyagot gyülekezetünk múltjáról, jelenéről és jövőbeli terveiről, szövegeket és képeket egyaránt. Tervezzük meg a honlap felépítését: vázoljuk fel egy papíron kézzel az alá és fölérendelt oldalak szerkezetét, így átláthatóbb, áttekinthetőbb, és jobban használható honlapot kapunk, mintha csak úgy találomra ötletszerűen hoznánk létre oldalakat. Gondoljuk át, kiknek szól majd a honlap. A Világhálót bárki böngészheti, fiatalok és idősebbek, hívők és keresők egyaránt. Kiválaszthatunk egyetlen vagy néhány célcsoportot, illetve törekedhetünk arra is, hogy sokféle érdeklődésű ember is találjon olyan anyagokat a honlapon, ami fölkelti érdeklődését. Nézzünk körül hasonló honlapokon, gyűjtsünk ötleteket! Könnyen rátalálhatunk a saját felekezetünkbe tartozó egyházközségek honlapjaira: szánjuk rá az időt, és tanuljunk másoktól (pl. a egyházunk honlapján megtaláljuk sok evangélikus egyházközség honlapjának címét a címen. A hasonló honlapokon túl próbáljuk meg elhelyezni oldalunkat az egyházi internetes információk között. Gyűjtsük össze, mely lapok tematikája, felfogása áll közel a mienkéhez ezekre a lapokra hivatkozhatunk, újdonságaikat követhetjük és ajánlhatjuk látogatóinknak. Első alkalommal általában bemutatkozó honlapot szokás készíteni egyházközségünknek. Ezt a feladatot érdemes kombinálni egy nyomtatott egyházközségi szóróanyag összeállításával. Hiszen szinte ugyanaz az információ kerülhet az Internetre, mint a nyomtatott szóróanyagba. Ha pedig már létezik korábbról nyomtatott bemutatkozó anyagunk, felhasználhatjuk a honlap elkészítéséhez. Mivel az Internet éjjel-nappal elérhető a világ minden tájáról, nemcsak magyarul beszélő látogatókra számíthatunk. Angol nyelvű változatot feltétlenül érdemes készíteni, hiszen az internetezők túlnyomó többsége tud angolul. Ha saját nyelvtudásunk sekélyes, a szöveg összeállításában kérjünk segítséget egy barátunktól, ismerősünktől. Amennyiben vannak külföldi kapcsolataink, más nyelveken is érdemes elkészíteni legalább egy szűkített bemutatkozó anyagot. Készüljünk fel rá, hogy a honlapkészítés nem egyszeri munka, hanem rendszeres frissítést igényel. Látogatóink akkor fognak visszatérni oldalainkra, ha látják az újdonságokat. Ezért szedjük össze, honnan gyűjthetünk híreket, információkat, újdonságokat. Ha még nincsen drótpostacímünk, hozzunk létre egy postafiókot és ismerkedjünk meg a használatával. Jövendő honlapunk olvasóinak lehetőséget biztosíthatunk a visszajelzésekre és a kapcsolatfelvételre. Munkánk élőbb lesz attól, ha odafigyelünk látogatóink reakcióira, és szívesen válaszolunk az érdeklődőknek. Új kapcsolatok alakulhatnak ki a honlap kapcsán. A honlap tervezése közben ne féljünk tőle, ki mit szól majd első honlapunkhoz. Sokkal inkább igyekezzünk úgy hozzáállni, hogy mi adjuk közre értékeinket. Ezáltal belépünk a Világháló tartalmának formálói közé. Immár rajtunk is múlik, milyen lesz az Internet keresztény szeglete! Az egyházközségi honlap tartalma Az általános bevezető után néhány konkrét ötlet arra vonatkozóan, mi mindenből állíthatjuk össze az egyházközség honlapjának tartalmát: Bemutathatjuk templomunkat, képekkel és szövegekkel egyaránt. Ha egyházközségünk hosszú múltra tekinthet vissza, feldolgozhatjuk a történetét. Ennek során szót ejthetünk a legfontosabb eseményekről, a kulcsfontosságú személyekről, régi lelkipásztorokról is. Ahol lehetséges, igyekezzünk képekkel illusztrálni mondandónkat, hiszen a hosszú, monoton szöveget senki sem olvassa szívesen. Tegyük közzé állandó alkalmainkat, időponttal és rövid bemutatkozással. Az egyházközség csoportjai, bibliaórái, hittanosai külön-külön is bemutatkozhatnak. Kérjük meg az egyes csoportokat, írjanak magukról és mellékeljenek képet is. Adjunk közre lelki táplálékot is jövendő oldalunk látogatóinak. A közelmúlt nagyobb eseményeiről készíthetünk képekkel illusztrált beszámolókat. Ha az egyházközségnek van újságja, tervezhetjük az internetes változat elkészítését is. Jövőbeni terveinkről is írhatunk, különösen akkor, ha előttünk áll valamilyen nagyobb esemény, teendő (pl. templomfelújítás). A tervekről szóló részletes információ növelheti az elköltözött, de szülőhelyükhöz kötődő emberek adakozókészségét. Gondoljuk át, mit adnánk közre idegen nyelven, és kik segítenek elkészíteni. Nyilván nem várja el senki, hogy a honlap teljes anyaga elérhető legyen több nyelven, de a legfontosabb információkat célszerű angolul és esetleg más nyelven is közreadni. Ne feledkezzünk meg a távolról érkezőkről, és írjuk le, hogyan találnak oda templomunkhoz, gyülekezetünkhöz! Az evangélikus honlapszerkesztő használata 2
3 Mellékelhetünk térképvázlatot is. Tartsuk tiszteletben a személyiségi jogokat, és csak olyan információkat adjunk közre, melyekkel nem lehet visszaélni. Pl. az egyházközségi újság anyakönyvi részeit nem szokták közreadni, és drága, értékes műtárgyakat sem szoktak részletesen bemutatni, nehogy innen nyerjenek tippeket rossz szándékú emberek. Az összegyűjtött anyagot bontsuk rövid, lényegretörő részekre. Legyünk tudatában annak, hogy oldalunk csak egy kattintásnyira van sok más honlaptól, melyek esetleg figyelemfelkeltőbbek és csillogóbbak. A internetezők nagy része nem akar sokat olvasni, igényli a képeket is, ami feldobja az egyszerű szöveget. Másik oldalról viszont ne váljon fotóalbummá honlapunk, ügyeljünk az egészséges szöveg/kép arányra. Hozzáférés kérése Ha összegyűjtöttük honlapunk kezdőanyagát a számítógépünkön, akkor kérjünk hozzáférést a honlapszerkesztőhöz. Ez egyben azt is jelenti, hogy megkapjuk honlapunk jövendő címét is, amit aztán bárkinek odaadhatunk, hogy nézd, itt találsz rólunk bővebb információt. Az evangélikus honlapok címei szabványosak, pl. a Felpéci Evangélikus Egyházközség címe: A hozzáférést a webmaster@lutheran.hu címre írt ben kérhetjük. A böngészőprogram pár szó a technikáról A honlapszerkesztéshez nem ajánljuk az Internet Explorer böngészőt (mely minden Windowsos számítógépen rajta van), mert nem tudja kezelni a hosszú szövegeket az űrlapmezőkben. Ez azt jelenti, hogy Internet Explorer használata esetén előfordulhat, hogy az alább leírt módon végezve a honlapszerkesztést, oldalunk szövegének csak az első részét tudjuk elmenteni, a második része elvész. Persze ez csak hosszabb oldalaknál fordul elő, de jobb az elővigyázatosság. Ajánljuk helyette a Mozilla nevű, ingyenesen elérhető, magyar nyelvű böngészőt, melynek legújabb változatát bárki letöltheti az internetről a címről, illetve egy régebbi változata megtalálható A templom egere c. könyv CD mellékletén (a könyvet 2002-ben összes evangélikus lelkészünk megkapta). Még egy jó tanács: amennyiben proxy szervert használunk, problémáink lehetnek hosszabb szövegek elmentésekor a honlapszerkesztéskor kapcsoljuk ki a proxy szervert. (Aki nem tudja: a proxy szerver az internetes böngészés gyorsítására való. Ki és bekapcsolása a Mozillában: Szerkesztés menü Beállítások pontja, ezen belül Haladó/Proxy) Mivel a honlap szerkesztése és a kész anyag megtekintése egyaránt a böngészővel történik, célszerű két böngészőablakot nyitni. Ez azt jelenti, hogy a böngészőprogram elindítása után a Ctrl+N megnyomásával egy új ablakot nyitunk. A két ablak között az Alt+Tab megnyomásával bármikor átválthatunk. Az egyik ablakba a honlapunk címét írjuk be, a másikba pedig a szerkesztéshez szükséges címet ld. alább. Belépés Munkánk során a tartalomszerkesztést a böngészővel kezelhető munkaasztalon végezzük. Ennek eléréséhez megkapjuk a honlap címét, a szerkesztéshez szükséges felhasználói nevet és a jelszót a rendszergazdától. A honlap címe nyilvános, bárkinek megadhatjuk, sőt meg is kell adnunk, hiszen ezen a címen éri el a honlapot. A felhasználói nevet és jelszót azonban tartsuk titokban, hiszen arra csak a honlap szerkesztőjének van szüksége ha másvalaki birtokába jut, visszaélhet vele. A jelszót ne adjuk meg senkinek! Ha többen akarjuk szerkeszteni a honlapot, a leírás végén megtalálható, hogyan adjunk elérést valakinek a honlap egyes részeihez, azaz hogyan delegáljuk a munkát. Az evangélikus honlapszerkesztő használata 3
4 A honlap címén ezután bárki elérheti honlapunk anyagát. A szerkesztőrendszerbe való belépéshez a cím mögé oda kell írnunk, hogy "/manage" (a szerkesztés angol megfelelője). Tehát ha a honlapunk címe pl. akkor a szerkesztéshez a címet kell beírnunk. Ezután meg kell adnunk felhasználói nevünket és jelszavunkat, s ezzel belépünk a szerkesztőrendszerbe. Ha a honlap egy részének szerkesztését átadjuk valakinek, és ehhez a részhez delegálunk számára hozzáférést, úgy ez a személy a főoldalon nem tud bejelentkezni. Neki a böngészőbe be kell írnia a rábízott rész címét, és ott kell kezdeményeznie a belépést, pl. A munkaasztal kezelése A munkaasztal felépítése hasonlít a Windows Intéző (Explorer) megjelenéséhez. A baloldali panelben látjuk a honlap oldalait. Egy oldal melletti "+" jelre kattintva megjelennek az aloldalak, illetve a "-" jelre kattintva bezárhatók. Miután itt megkerestük az oldalt, melyben dolgozni szeretnénk, rákattintva az oldal nevére, annak tartalma a jobb oldali panelban jelenik meg. A jobb oldali panelban látjuk az adott oldal tartalmát. Fönt megjelenik a neve is (pl. "Honlap at /honlapok/felpec"), alatta pedig föl vannak sorolva az aloldalak és állományok. Itt is kattinthatunk egy aloldalra, és akkor a jobboldali panelban rögtön az aloldal tartalma jelenik meg. Hogyan építjük fel a honlapot? A honlapkészítés során szöveges-képes oldalakat hozunk létre. Akárhány oldalt készíthetünk, nincsen terjedelmi korlát. Egy-egy oldalon érdemes rövid szöveget és néhány képet elhelyezni. Minden témát tovább bonthatunk, az oldalunk alá újabb oldalakat rendelhetünk. Az alárendelt oldalak alá is rendelhetünk oldalakat és így tovább, tetszőleges mélységben. A következő dolgokat fogjuk használni: HonlapOldal Image HonlapLink User Folder ez egy oldalnak a szövegeit, képeit és az alárendelt oldalakat tartalmazza. ez egy kép, a hozzátartozó képfelirattal együtt ez egy csatoló másik internetes honlaphoz, új felhasználóknak adhatunk hozzáférést, azaz honlapunk egy-egy részének a szerkesztését delegálhatjuk másvalakinek. Ehhez nem kell a rendszergazda sem, mi magunk elintézhetjük. HonlapOldal létrehozása, módosítása Új HonlapOldalt a munkaasztal jobb oldali paneljében fönt található listáról választva hozhatunk létre. Amint a listából a HonlapOldal elnevezést kiválasztottuk, már kapjuk is a beviteli űrlapot, ahol a következőket kell megadnunk: Azonosító Az oldal azonosítója. Egy szó, mely lehet értelmetlen betűsorozat is, de nem tartalmazhat ékezetes betűket, csak ékezetmentes betűt és számot. Célszerű számmal kezdeni, mert a szám alapján beállíthatjuk a listázási sorrendet (ld. később). Az evangélikus honlapszerkesztő használata 4
5 Cím Szöveg Az azonosító nem jelenik meg a honlap megtekintésekor a látogatók számára (éppen ezért lehet értelmetlen szöveg is). Az azonosítót később meg lehet változtatni. Az oldal címe: több szóból is állhat, ékezetes betűket tartalmazhat. Ez jelenik meg a látogatók számára. Ne legyen túl hosszú, mert akkor a navigációs menükben sok helyet foglal. A címet később meg lehet változtatni. Az oldal részletes, szöveges tartalma. A szöveg beállításának módjáról ld. a következő részt. A címet később bármikor lehet változtatni. A HonlapOldal létrehozását a Kész gomb megnyomásával fejezzük be és ezzel visszajutunk a munkaasztalra. Ha a HonlapOldal Azonosítóját akarjuk később megváltoztatni: kattintsunk az azonosító melletti négyzetbe, a lap alján nyomjuk meg a Rename gombot. Ha a HonlapOldal Címét vagy Szövegét akarjuk később megváltoztatni: kattintsunk a munkaasztalon az azonosítóra vagy a címre: ezzel belépünk ebbe az oldalba, ezután kattintsunk a fölső fülek közül a Jellemzők feliratúra, végezzük el az űrlapon a változtatásokat és kattintsunk a Mentés gombra. A HonlapOldal alá újabb HonlapOldalakat hozhatunk létre (részletezhetjük a témánkat). Ennek módja: kattintsunk a munkaasztalon az azonosítóra vagy a címre: ezzel belépünk ebbe az oldalba, válasszuk ki jobboldalt fent a Select type to add listából a HonlapOldalt és hozzuk létre a fent leírt módon ezzel egy alárendelt HonlapOldalt kapunk. Szöveg szerkesztése a HonlapOldal-on A HonlapOldal Szöveg mezőjében elhelyezendő szöveg megjelenítését az alábbi szabályok segítségével állíthatjuk be kedvünk szerint: Szövegünket bekezdésekbe szedhetjük. Ehhez nem kell mást tenni, mint a bekezdések között egy-egy üres sort hagyni. Ha nem hagyunk üres sort, az egész szöveg egy tömbben jelenik meg! Ha nem akarunk új bekezdést kezdeni, csak egy új sort, akkor írjuk a sor végére ezt: <br> Egy bekezdés szövegének középre igazítása: A bekezdés elejét kezdük így: <center> A bekezdés végét fejezzük be így: </center> Dőlt betűs szövegrész: tegyük a kívánt szövegrészt *-ok közé, pl. Ez a *dőlt* szó. Félkövér betűs szövegrész: tegyük a kívánt szövegrészt **-ok közé, pl. Ez a **félkövér** szó. Aláhúzott szövegrész: tegyük a kívánt szövegrészt _-ok közé, pl. Ez az _aláhúzott_ szó. Felsorolás: a kötőjellel vagy csillaggal ('-' vagy '*') kezdődő, egymást követő bekezdések automatikusan felsorolásként jelennek meg. Sorszámozás: azok a bekezdések, melyek számmal kezdődnek, és a szám után szóköz van, automatikusan sorszámozással jelennek meg. Ha ezt nem akarjuk, a szám utáni szóközt helyettesítsük HTML non-binding-space-szel, azaz írjuk a szóköz helyett ezt: például: 1848 március 15-én Címsorok: ha a következő bekezdés néhány karakterrel beljebb kezdődik, akkor az előző egysoros bekezdés automatikusan címsor lesz. Csatoló (link) beillesztése a szövegbe: a link szövegét idézőjelek közé tesszük, utána kettőspontot írunk és a címet, így: Evangélikus Élet : Ha címet akarunk link-ként beilleszteni, akkor a következőképpen írjuk: "Hanvay Laci":mailto:halasz63@f- Az evangélikus honlapszerkesztő használata 5
6 re .hu Csatoló beillesztését úgy is végezhetjük, hogy lapunk aljára kerül, felsorolásként. Ehhez ld. a HonlapLink leírását. Belső linkek: az adott oldalon belüli linket kapunk, ha szögletes zárójelbe írunk csak betűt, számot, aláhúzást v. kötőjelet tartalmazó szöveget, pl. [a12] Belső elnevezés: bekezdés elején szögletes zárójelbe írt szöveg, mely előtt két pont és szóköz van, (.. [a12])automatikusan elnevezés lesz. A fenti belső linkkel együtt használva könnyen megadhatók referenciák, lábjegyzetek egy adott dokumentumon belül. Pl. egy oldal szövegének valamelyik részén a belső link megadásával utalok egy forrásmunkára, az oldal szövegének legvégén pedig egy belső elnevezést adok meg és mögé írom a forrásmunka címét, adatait. Tipp: Szövegünket érdemes előre megírni megszokott szövegszerkesztőnkben (pl. OpenOffice.org, Word, stb.). Ezután amikor a honlapot szerkesztjük, a szövegszerkesztőben kijelölt szöveget Ctrl-C lenyomásával a vágólapra másolhatjuk, majd Ctrl-V lenyomásával beilleszthetjük a HonlapOldal Szöveg mezőjébe. Így az interneten töltött időt is csökkenthetjük, hiszen a szöveget leírhatjuk, előkészíthetjük internet csatlakozás nélkül is, csak a fölrakásához kell csatlakoznunk a Világhálóhoz. Telefonos internet eléréssel rendelkezőknek nagy előny, hiszen ketyeg a percdíj. Image képek illesztése a honlapba Minden HonlapOldal azokat a képeket jeleníti meg, melyek a belsejében vannak. Ezért mielőtt képet illesztenénk be, keressük meg azt a HonlapOldalt, melyen meg akarjuk jeleníteni a képet, kattintsunk a munkaasztalon az azonosítóra vagy a címre: ezzel belépünk ebbe az oldalba, hozzuk létre a képet az alábbiak szerint. Új képet a munkaasztal jobb oldali paneljében fönt található listáról az Image bejegyzést választva hozunk létre. Amint a listából az Image elnevezést kiválasztottuk, kapjuk a beviteli űrlapot, ahol a következőket kell megadnunk: Id (=azonosító) Title (=cím) File (=képállomány) A kép azonosítója. Egy szó, mely lehet értelmetlen betűsorozat is, de nem tartalmazhat ékezetes betűket, csak ékezetmentes betűt és számot. Célszerű számmal kezdeni, mert a szám alapján beállíthatjuk a listázási sorrendet (ld. később). Az azonosító nem jelenik meg a honlap megtekintésekor a látogatók számára és később meg lehet változtatni. A kép címe: több szóból is állhat, ékezetes betűket tartalmazhat. Ez jelenik meg a látogatók számára. Ne legyen túl hosszú, mert akkor a navigációs menükben sok helyet foglal. A címet később meg lehet változtatni. A képállományt a Tallózás (Browse) gomb megnyomásával választjuk ki a gépünkről. A kép létrehozását az Add gomb megnyomásával fejezzük be és ezzel visszajutunk a munkaasztalra. Ha a kép Azonosítóját akarjuk később megváltoztatni: kattintsunk az azonosító melletti négyzetbe, a lap alján nyomjuk meg a Rename gombot. Ha a kép Címét akarjuk később megváltoztatni: kattintsunk a munkaasztalon az azonosítóra vagy a címre: ezzel belépünk a képkezelő űrlapra, végezzük el az űrlapon a változtatásokat a Title mezőben és kattintsunk a Save changes gombra. Mielőtt a képeket fölraknánk a honlapra, készítsük elő őket! Ehhez adunk néhány jótanácsot, hiszen nem könnyű eltalálni, milyen felbontás és képméretek szükségesek az internetes közzétételhez. Kép szkennelésekor elég a 150 vagy 200 dpi felbontás. Vegyük tekintetbe, hogy a képernyőn jóval kisebb felbontás is elegendő, mint ami a nyomtatáshoz kell! Az evangélikus honlapszerkesztő használata 6
7 Ha digitális fotót készítünk, a nagyfelbontású képből válasszunk ki egy részletet vagy méretezzük át. A kép szélessége ne legyen nagyobb 400 pixelnél. A képállomány mérete ne legyen nagyobb, mint 30 kilobájt. A nagy képek letöltését nem várják meg a böngészők, hanem odébbállnak! Kis helyet foglaló, de jó minőségű kép készítése: az utólagos háttérmunkák során állítsuk át a kép méretét: keressük meg képszerkesztő programunkban a Kép átméretezése menüpontot, és képszélességnek ne válasszunk nagyobbat 400 pixelnél inkább kisebbet, attól függően, hová kerül a kép. Mentéskor a fényképet JPG formátumban mentsünk és válasszunk 50% tömörítést. (általában a Mentés másként menüpontban megadható a képformátum és a tömörítés is) A kép ugyan veszít minőségéből, de a képernyőn élvezhető marad és kicsi lesz a mérete. Szkennelt, vagy digitális kamerával készített képek utószerkesztéséhez a drága képfeldolgozó programok helyett ajánljuk a Gimp-et. Ez szabad szoftver, kiváló lehetőségeket kínál és könnyűszerrel letölthető mindhárom nagy operációs rendszerre a http :// címről. HonlapGaleria sok kép egy helyen Lehetnek esetek, amikor célszerű egy oldalon fotóalbum kialakítása. Ha a gyülekezet presbitereinek képeit a megjelenő felület jobb oldalán egymás alatt elhelyezve látjuk, zavaróan hosszú lista jelenhet meg. Hogy ezt néhány kattintással, egyszerűen megtehessük, a HonlapGaléria termék használata célszerű. Galériát létrehozni nagyon egyszerű, a galériához tetszőleges hosszúságú szöveget kapcsolhatunk, majd több képet is feltölthetünk, amelyek ez esetben nem a megjelenő oldal jobb oldali sávjában jelennek meg, hanem a szöveges mezőben, egy sorban hármasával rendezve. Első lépésben létre kell hozni a jobb oldali legördülő menüből a HonlapGaleria terméket kiválasztva a galériát. Ugyanazt az űrlapot kapjuk, mint a HonlapOldal esetében, a mezők kitöltésére ugyanazok a szabályok vonatkoznak. A megjelenő szöveges mezőbe természetesen itt is szöveget helyezhetünk el, annak formázását is úgy végezzük. Természetesen, ha a galériához nem tartozik szöveg, akkor a mező kitöltése elhegyható. Ha ezzel megvagyunk, létrehoztuk a galériát, akkor egyszerűen az admin felületen kattintással be kell lépnünk. A megjelenő felöleten kizárólag képeket adhatunk hozzá az oldalhoz az Add Image gombra kattintva. A képek feltöltésére ugyanazok a szabályok vonatkoznak, mintha egy sima oldalhoz adnánk illusztrációt, de természetesen másként jelennek azok meg a kész felületen. A hármasával rendezett képek alatt jelenik meg az egyes képek címe, a képekre kattintva pedig azok megtekinthetők nagyobb méretben is. HonlapLink csatolók beillesztése Az evangélikus honlapszerkesztő használata 7
8 Bármelyik HonlapOldalra tehetünk csatolókat (linkeket) a HonlapLink használatával. Minden HonlapOldal azokat a csatolókat jeleníti meg, melyek a belsejében vannak. Ezért mielőtt csatolót illesztenénk be, keressük meg azt a HonlapOldalt, melyen meg akarjuk jeleníteni a csatolót, kattintsunk a munkaasztalon az azonosítóra vagy a címre: ezzel belépünk ebbe az oldalba, hozzuk létre a csatolót az alábbiak szerint. Azonosító Megnevezés Rövid leírás Internetcím Az oldal azonosítója. Egy szó, mely lehet értelmetlen betűsorozat is, de nem tartalmazhat ékezetes betűket, csak ékezetmentes betűt és számot. Célszerű számmal kezdeni, mert a szám alapján beállíthatjuk a listázási sorrendet (ld. később). Az azonosító nem jelenik meg a honlap megtekintésekor a látogatók számára (éppen ezért lehet értelmetlen szöveg is). Az azonosítót később meg lehet változtatni. A csatolás elnevezése: több szóból is állhat, ékezetes betűket tartalmazhat. Ez jelenik meg a látogatók számára. Ne legyen túl hosszú, mert akkor a navigációs menükben sok helyet foglal. Az elnevezést később meg lehet változtatni. A csatolás rövid leírása. Később bármikor lehet változtatni. A csatoló címe, a nélkül, azaz pl. Egy oldal megjelenítése Miután megismerkedtünk a munkánk kellékeivel, tekintsük át, hogyan illeszkednek egymáshoz. Gyakorlottabb felhasználók maguktól is rájönnek, de azért nem árt egy kis magyarázat. Honlapunk minden oldalának (azaz minden HonlapOldal-nak) van egy internetes címe. Ezt a címet begépelve a böngészőbe, megjelenik az adott oldal és a következőket látjuk: A fejlécet az oldal tetején. Ez állandó, minden oldalunkon ugyanúgy néz ki A középső sávban az adott Honlap- Oldal-hoz tartozó szöveget, Bal oldalon látjuk, hogy hol járunk, azaz honlapunkon belül hogyan jutottunk el ehhez az oldalhoz, és ennek a HonlapOldal-nak mely más oldalak vannak még alárendelve, Jobb oldalon látjuk az oldalhoz tartozó képeket, melyek rákattintással külön ablakban nyílnak meg; ugyanúgy jobb oldalon látjuk a társoldalakat, melyek az éppen nézett HonlapOldal szomszédjai. Az evangélikus honlapszerkesztő használata 8
9 Műveletek mindenféle elemekkel Az eddig használt dolgokat, úgymint HonlapOldal-t, HonlapLink-et és Image-et (képet) nevezzük általánosságban a tartalomszerkesztés elemeinek. Ezek bármelyikét másolhatjuk illetve törölhetjük a következő módon: Másolat készítése A munkaasztalon kattintsunk a másolni kívánt elem neve melletti négyzetbe. Ha több elemet akarunk másolni, kattintsunk a többi neve melletti négyzetbe is. Ha az összeset akarjuk másolni, alul nyomjuk a Select All gombot. Kattintsunk a Copy gombra. Ezzel a munkaasztal saját, belső háttértárolójába másoltuk a kiválasztottuk az elemeket. Ez a háttértároló nem azonos a számítógépünkön levő vágólappal, hanem a tartalomszerkesztő saját háttértárolója, mely csak addig él, amíg a böngészős munkaasztallal dolgozunk. Keressük meg azt a helyet, ahová másolni akarunk (cél)! Ugorjunk arra a HonlapOldalra, ahová a másolatoknak kerülnie kell! Nyomjuk meg a Paste gombot. Ezzel hozzuk létre itt a másolatokat. A háttértároló munkánk során mindaddig megőrzi az oda másolt elemeket, amíg újat nem másolunk oda. Tehát ha több helyre is akarunk másolatot készíteni, akkor az első két lépést nem kell újra elvégeznünk, csak az utolsó kettőt (cél keresése + Paste). Törlés A munkaasztalon kattintsunk a törölni kívánt elem melletti négyzetbe. Ha több elemet akarunk törölni, kattintsunk a többi neve melletti négyzetbe is. Kattintsunk a Delete gombra. Ezzel a kiválasztott elemek törlődnek. Delegálás Ha a honlap egyes részeinek szerkesztését másvalakinek akarjuk átadni, nincs más tennivalónk, mit létrehozni neki egy felhasználói nevet és jelszót, valamint megadni a szerkesztéshez használandó címet, amit a böngészőbe kell írnia, hogy elkezdhesse a munkát. Felhasználó és jelszó létrehozása: Keressük meg honlapunknak azt a HonlapOldal-át, amelynek a szerkesztését másvalakire kívánjuk bízni. Kattintsunk ennek a HonlapOldalnak a nevére: ezzel belépünk ide. Válasszuk a jobb felső listából a User Folder bejegyzést. Ezzel létrejön egy olyan hely, ahol felhasználói adatokat adhatunk meg, a neve acl_users (User Folder). Kattintsunk az új User Folderre. Ezzel belépünk oda. Kattintsunk az Add gombra. Az előbukkanó űrlapon töltsük ki a mezőket: Name Password (Confirm) Domains Ez a felhasználói név. Csupa kisbetűs szót írjunk ide, ékezetek nélkül! Ez lesz az új felhasználó jelszava. Célszerű ide is csupa kisbetűs szót írni, ékezetek nélkül. Ismételjük meg a jelszót, ellenőrzésképpen. Ide ne írjunk semmit Roles Válasszuk a Manager feliratot (kattintsunk rá). Ezután az Add gomb megnyomásával fejezzük be a felhasználó létrehozását. Az új honlapszerkesztőnek adjuk meg a most létrehozott felhasználói nevet és jelszót, valamint címet, ahol az általa szerkesztendő oldalt találja (ne feledjük, hogy a szerkesztéshez /manage-t kell írni a cím vége után). Az új szerkesztő a saját oldalán belül ugyanolyan képességekkel bír, mint mi magunk. Létrehozhat aloldalakat, sőt még ő is továbbadhatja (delegálhatja) a szerkesztést. Az evangélikus honlapszerkesztő használata 9
10 Gyakorlott szerkesztőknek!!! Az eddig leírtak alapján kiváló, gyülekezetünk, szervezetünk életét jól és átláthatóan bemutató honlapot készíthetünk. A honlapszerkesztő rendszer indulása óta felmerültek azonban olyan igények is, amelyikek az előbbiekben bemutatott egyszerű megjelenést színesíteni szerették volna. A rendszerben erre a lehetőség eddig is adott volt, sokkal fontosabb volt azonban, hogy mindenekelőtt a lehetőséget terentsük meg az első honlapok szerkesztőinek. A továbbiakban néhány, eddig nem ismertetett lehetőséget mutatunk be. Figyelmeztetünkazonban mindenkit, hogy ezekhez csak akkor nyúljon, ha már a honlapszerkesztő egyszerű működtetését, szerkesztését jól elsajátította! Karakterek formázása Egyéni színeket és betűnagyságot is alkalmazhatunk honlapunkon a beírt karakterek megjelenítéséhez. A szerkesztő beállított alapszínein túl lehet, hogy a figyelem felkeltése miatt a szöveget, vagy annak egy részletét pl. piros betűvel, vagy nagyobb betűtípussal, esetleg nem a szerkesztő alapbeállítása szerinti Arial karakterrel szeretnénk írni. A szöveg formázására az alábbi lehetőségek vannak: <font face=times New Roman>Times New Roaman-nel írt szöveg</font> <font size=5>5-ös nagyságú szöveg</font> <font color=red>pirossal írt szöveg</font> A formázásokat együtt is alkalmazhatjuk: <font face=courier size=4 color=blue>kék Courier betűk négyes nagysággal</font> A szöveg formázásánál mindenképpen figyeljünk arra, hogy különleges betűtípust ne használjunk, hiszen feltehetően az nincs a látogató számítógépén, de azt is vegyük figyelembe, hogy az egy oldalon belüli többféle formázás elvonhatja a figyelmet a lényegről és nem is szép. Képek beszúrása a szöveges mezőbe szöveg nélkül Azt ismertettük, hogy milyen módon lehet fotókkal, grafikákkal informatívabbá, látványosabbá tenni a lapot. Tudjuk, hogy a képek a böngésző jobb oldalán egymás alatt jelennek meg. A képeket azonban meg lehet jeleníteni úgy is, hogy teljes méretükben a lap közepén legyenek láthatóak. Ehhez az alábbi kód beírása szükséges: <center><img src=23.jpg></center> Az img src= után a kép Id-jét kell beírni. Ezt a képet azonban először fel kell tölteni ugyanolyan módon, mint a jobb szélen elhelyezett képeket. Természetesen a jobboldalon megjelenő összes képet középre is be lehet tölteni egyidőben, azonban célszerű legfeljebb egy kép elhelyezése középre. A képek szöveges mezőben történő elhelyezését tájolhatjuk. Fenti példában a kép középen jelenik meg. Ha a center szöveget left-tel, vagy right-tal helyettesítjük, akkor a kép bal, illetve jobboldalra kerül. Képek beszúrása a szöveges mezőbe szöveggel Felmerülhet az igény, hogy a honlapoldalon megjelent szövegbe egy jellemző szöveget szúrjunk be. Erre is van lehetőség. Az ürlapon feltöltött szöveg elé az alábbi kódot kell beilleszteni: <img src=111.jpg align=left> Ebben az esetben a kép a szövegbe a bal oldalon illeszkedik be, a left szót right-tal helyettesítve a jobb oldalon. Tekintettel arra, hogy a szövegbe egy már feltöltött képet helyeztünk, az megjelenik a képernyő jobb oldalán is. Az evangélikus honlapszerkesztő használata 10
11 Különleges fotóalbum elkészítése Lehetnek esetek, amikor olyan képeket szeretnénk galéria-szerűen megjelentetni, amelyek különböző oldalakhoz lettek korábban feltöltve. Természetesen ezt is megtehetjük, ehhez azonban egy, az eddigiekhez képest bonyolultabb kódrendszer kell használnunk. Az alábbi kódrendszerben a páros a táblázat egyik sorát, a <td> </td> páros a táblázat egy celláját jelenti. A cellákon belül a képek középre vannak állítva, mint ahogyan a táblázat is az oldal közepén helyezkedik el. A táblázat képei 150 pixel magassággal jelennek meg a képernyőn. A kódokkal érdemes előtte egy szövegszerkesztőben kísérletezni. A táblázat könnyen bővíthető, elhagyhatók belőle a névaláírások, illetve azok kiegészíthetők. További lehetőségek is léteznek a formázásra. Ha valakinek van elég ideje, javasoljuk, nézzen körül az interneten, szabadon letölthető html kódtáblákat lehet találni. Mindenképpen javasuljuk azonban, hogy azok használata előtt keressék meg az Internetes Munkacsoport tagjait, és kérjék ki véleményüket! <table align=center> <td><center><img src=kisst height=150 border=0></center></td> <td><center><img src=nagyp height=150 border=0></center></td> <td><center<img src=horvathi height=150 border=0></center></td> <td><center>kiss Tamás</center></td> <td><center>nagy Péter</center></td> <td><center>horváth István</center></td> <td><center><img src=feketep height=150 border=0></center></td> <td><center><img src=szabol height=150 border=0></center></td> <td><center><img src=vargak height=150 border=0></center></td> <td><center>fekete Péter</center></td> <td><center>szabó Lajos</center></td> <td><center>varga Károly</center></td> </table> A kód az alábbi eredményt adja: A galériát úgy is felépíthetjük, ha a képek honlapunk más-más oldalain jelennek meg eredetileg. Ehhez az alábbihoz hasonló kódot kell felépítenünk. Az ebben szereplő, eddig nem említett kódok magyarázata a következö: width=90% -> a táblázat, vagy cella szélességét százalékban is megadhatjuk, ebben az esetben oldalunk szövegnek fenntartott és eleve rögzített szélességéhez viszonyítva jelenik meg a táblázat, illetve a táblázat beállított szélességéhez Az evangélikus honlapszerkesztő használata 11
12 a cella. <a href= -> ez az elérni kívánt oldal linkje. Két tag-ból aáll, az első < és > jelek közé írjuk be az oldal címét, a második < és > jelek közé írjuk be a zárókódot (eze mindig </a>!). A két tag közé kell beírnunk a linkként szolgáló kép helyének meghatározását, vagy azt a szöveget, amelyre kattintva eljutunk a kívánt helyre. <img src= height=150 border=0> -> ez a kódrészlet határozza meg a galériába elhelyezni kívánt kép helyét. Fontos, hogy a kódban elhelyezzük a border=0 részletet, ha ezt nem tesszük, akkor a linket takaró képünk kék színű kerettel jelenik meg. <table width=90% align=center> <td width=50%><center><a href= src= height=150 border=0></a></center></td> <td width=50%><center><a href= src= height=150 border=0></a></center></td> <td width=50%><center>templomunk</center></center></td> <td width=50%><center>utolsó vacsora</center></center></td> <td width=50%><center><a href= src= height=150 border=0></a></center></td> <td width=50%><center><a href= src= height=150 border=0></a></center></td> <td width=50%><center>szószékoltár</center></center></td> <td width=50%><center>oltárkép</center></center></td> <td width=50%><center><a href= src= height=150 border=0></a></center></td> <td width=50%><center><a href= src= height=150 border=0></a></center></td> <td width=50%><center>földművelő angyal</center></center></td> <td width=50%><center>szőlőművelő angyal</center></center></td> <td width=50%><center><a href= src= height=150 border=0></a></center></td> <td width=50%><center><a href= src= height=150 border=0></a></center></td> <td width=50%><center>a teremtés</center></center></td> <td width=50%><center>a bűnbeesés</center></center></td> <td width=50%><center><a href= src= height=150 border=0></a></center></td> <td width=50%><center><a href= src= height=150 border=0></a></center></td> <td width=50%><center>jézus születése</center></center></td> <td width=50%><center>jézus a kereszten</center></center></td> <td width=50%><center><a href= src= height=150 border=0></a></center></td> <td width=50%><center><a href= src= height=150 border=0></a></center></td> <td width=50%><center>keresztelő medence</center></center></td> <td width=50%><center>készítették: 1863</center></center></td> Az evangélikus honlapszerkesztő használata 12
13 </table> Mint a kódokból kitűnik, funkcionalitásában is bővíthetjük galériánkat, ha a képekhez linket rendelünk. Ez akkor lehet előnyös, ha a galériában megjelenített képek egy-egy témakört takarnak. Ha így teszünk, akkor a fotóalbum képeire kattintva is eljuthat látogatónk az egyes oldalakra. Különleges karakterek Gyakran előfordul, hogy honlapunkba speciális karaktereket szeretnénk beszúrni. Ha számítógépünk billentyűzetével a honlapoldal űrlapjába beírjuk, akkor azt tapasztalhatjuk, hogy több különleges karekter a webes felületen hibásan jelenik meg. Segítségül néhány gyakrabban használt karakter html kódját az alábbiakban megadjuk. Fontos, hogy az itt megadott kódrészlet hiánytalanul kerüljön be a szövegbe, egyébként nem a szándákunk szerinti karakter jelenik meg. Akinek egyéb karakter kódjára van szüksége, az részletes felsorolást talál itt: copyright: «kettős nyíl balra: kettős nyíl jobbra:» trade mark: trade mark: º fok: º ² négyzeten (pl 10²): ² (pl.: 10²) ³ köbön (pl. 10³): ³ (pl.: 10³) ¼ negyed: ¼ ½ fél: ½ ¾ háromnegyed: ¾ paragrafus jel: $ % százalék: % & és: & Természetesen bárki használhat görög, héber, vagy orosz betűket is. Ezen írásmódok karakterkészlete az alábbi helyeken is elérhető (és egyszerű kattintással használható): Görög: Héber: Orosz: A webes felületen nem megjeleníthető fájlok (pl. doc, pdf, zip, stb.) megjelenítése Előfordulhat, hogy honlapunk látogatónak olyan anyagokat szeretnénk megmutatni, amely a honlapszerkesztő használatával nem helyezhető el a felületen, hiszen annak beállításai szerint csak honlap oldalt és linket tudunk létrehozni, képet feltölteni és felhasználó könyvtárat készíthetünk, majd abba felhasználói jogosultságot állíthatunk be. De mit tegyünk, ha nagyobb, tömörített állományról, vagy egy gyülekezeti eseményről készült filmfelvételről van szó? A megoldáshoz szükségünk van egy másik honlap tárhelyére, ahová a fájlt feltölthetjük, majd honlapunkra linkelhetjük. A linkelésre kétféle mód létezik, érdemes megfontolni mikor melyiket alkalmazzuk. Ha szövegben hivatkozunk arra, hogy felvétel készült a gyülekezeti nap akadályversenyéről, akkor a szövegben érdemes a linket elhelyezni, valahogy így: arra, hogy <a href= készült</a> a gyülekezeti nap. Ebben az esetben a szöveg így jelenik meg: arra, hogy felvétel készült a gyülekezeti nap, amelyben a kékkel írt szövegre kattintva jutunk el a filmrészlethez. Ha egy íráshoz, annak végén is elég a link megjelenése, akkor használhatjuk (és célszerűbb is használni) a Honlap- Link hozzáadását, ahol sokkal egyszerűbben tudunk a linkhez szöveget rendelni. Összegzés A honlapszerkesztő felület folyamatos fejlesztés alatt áll. Szeretnénk olyan újabb lehetőségeket is megteremteni, amelyek tovább javítják a lap kezelhetőségét, interaktív kapcsolattartást tesznek lehetővé. Néhány ilyen funkció már Az evangélikus honlapszerkesztő használata 13
14 elvileg használható. Annak, hogy ezeket ez a leírás még nem tárgyalja, az az oka, hogy jelenleg még veszélyeket rejthetnek (pl. az űrlapon keresztüli üzenetküldés) magukban. Amint ezek fejlesztése publikus és használható formában a szerkesztőfelületen megjelenik, azok használatával is bővítjük a leírást. A honlapszerkesztő működésével kapcsolatban segítséget az Internetes Munkacsoport tagjaitól az alábbi címeken lehet kérni. Ugyancsak ide várjuk a szerkesztők ötleteit is. Bogdányi Gábor: Gabor.Bogdanyi@lutheran.hu Erdélyi Károly: Karoly.Erdelyi@lutheran.hu Az evangélikus honlapszerkesztő használata 14
ÁEEK Kataszter. Felhasználói útmutató
 ÁEEK Kataszter Felhasználói útmutató 1.1 verzió Állami Egészségügyi Ellátó Központ 1 TARTALOMJEGYZÉK 1. BEVEZETŐ... 3 TÖRZSKEZELÉS... 3 INGATLANKEZELÉS... 3 JÓVÁHAGYÁSI RENDSZER MEGSZŰNÉSE... 4 2. ÁLTALÁNOS
ÁEEK Kataszter Felhasználói útmutató 1.1 verzió Állami Egészségügyi Ellátó Központ 1 TARTALOMJEGYZÉK 1. BEVEZETŐ... 3 TÖRZSKEZELÉS... 3 INGATLANKEZELÉS... 3 JÓVÁHAGYÁSI RENDSZER MEGSZŰNÉSE... 4 2. ÁLTALÁNOS
Poszeidon (EKEIDR) Irat és Dokumentumkezelő rendszer webes felület
 Poszeidon (EKEIDR) Irat és Dokumentumkezelő rendszer webes felület Felhasználói dokumentáció Cím: 1111 Budapest, Budafoki út 59. Tel.: +36 (1) 381-0736 Fax: +36 (1) 386-6022 E-mail: poszeidonsupport@sdadms.hu
Poszeidon (EKEIDR) Irat és Dokumentumkezelő rendszer webes felület Felhasználói dokumentáció Cím: 1111 Budapest, Budafoki út 59. Tel.: +36 (1) 381-0736 Fax: +36 (1) 386-6022 E-mail: poszeidonsupport@sdadms.hu
Aronic Főkönyv kettős könyvviteli programrendszer
 6085 Fülöpszállás, Kiskunság tér 4. Internet: www.cin.hu E-mail: software@cin.hu Tel: 78/435-081, 30/9-573-673, 30/9-593-167 kettős könyvviteli programrendszer v2.0 Szoftverdokumentáció Önnek is jár egy
6085 Fülöpszállás, Kiskunság tér 4. Internet: www.cin.hu E-mail: software@cin.hu Tel: 78/435-081, 30/9-573-673, 30/9-593-167 kettős könyvviteli programrendszer v2.0 Szoftverdokumentáció Önnek is jár egy
Kari Adminisztrátor. Funkcionális leírás
 Kari Adminisztrátor Funkcionális leírás Budapest, 2006 Tartalomjegyzék 1. Bevezetés... 7 2. Saját adatok... 7 2.1. Személyes adatok megtekintésde és karbantartása... 8 2.1.1. Jelszóváltoztatás... 8 2.1.2.
Kari Adminisztrátor Funkcionális leírás Budapest, 2006 Tartalomjegyzék 1. Bevezetés... 7 2. Saját adatok... 7 2.1. Személyes adatok megtekintésde és karbantartása... 8 2.1.1. Jelszóváltoztatás... 8 2.1.2.
Felhasználói leírás v1.0
 1 Felhasználói leírás v1.0 A Lakás Expressz Szolgáltatás Elemző rendszer felhasználói funkcióiról Verzió: v1.0 Készült: 2013.március 27. 2 TARTALOMJEGYZÉK 1 Bevezető... 3 2 Tarifálás... 4 2.1 Navigáció
1 Felhasználói leírás v1.0 A Lakás Expressz Szolgáltatás Elemző rendszer felhasználói funkcióiról Verzió: v1.0 Készült: 2013.március 27. 2 TARTALOMJEGYZÉK 1 Bevezető... 3 2 Tarifálás... 4 2.1 Navigáció
NeoSzámla Használati Útmutató. Verziószám: 2014/Q2 Kelt: 2014.07.15. neoszamla.hu info@neoszamla.hu 06 30 535 2181
 NeoSzámla Használati Útmutató Verziószám: 2014/Q2 Kelt: 2014.07.15 neoszamla.hu info@neoszamla.hu 06 30 535 2181 Tartalom Szolgáltatói adatok... 3 Kiállítható számlák... 3 Regisztráció... 3 A vállalkozás
NeoSzámla Használati Útmutató Verziószám: 2014/Q2 Kelt: 2014.07.15 neoszamla.hu info@neoszamla.hu 06 30 535 2181 Tartalom Szolgáltatói adatok... 3 Kiállítható számlák... 3 Regisztráció... 3 A vállalkozás
MAGYAR POSTA BEFEKTETÉSI ZRT. e-befektetés. Felhasználói kézikönyv
 MAGYAR POSTA BEFEKTETÉSI ZRT. e-befektetés Felhasználói kézikönyv a Magyar Posta Befektetési Zrt. e-befektetéséhez Verziószám: 1.1 Hatályos: 2016.02.16. Magyar Posta Befektetési Zrt. Felhasználói kézikönyv
MAGYAR POSTA BEFEKTETÉSI ZRT. e-befektetés Felhasználói kézikönyv a Magyar Posta Befektetési Zrt. e-befektetéséhez Verziószám: 1.1 Hatályos: 2016.02.16. Magyar Posta Befektetési Zrt. Felhasználói kézikönyv
A word első megnyitása
 A word első megnyitása A Word megnyitásakor az oldalon két fő területet láthat: A menüszalag a dokumentum fölött látható. Gombokat és parancsokat tartalmaz, melyekkel különböző műveleteket (mint például
A word első megnyitása A Word megnyitásakor az oldalon két fő területet láthat: A menüszalag a dokumentum fölött látható. Gombokat és parancsokat tartalmaz, melyekkel különböző műveleteket (mint például
3. gyakorlat. 1/7. oldal file: T:\Gyak-ArchiCAD19\EpInf3_gyak_19_doc\Gyak3_Ar.doc Utolsó módosítás: 2015.09.17. 22:57:26
 3. gyakorlat Kótázás, kitöltés (sraffozás), helyiségek használata, szintek kezelése: Olvassuk be a korábban elmentett Nyaraló nevű rajzunkat. Készítsük el az alaprajz kótáit. Ezt az alsó vízszintes kótasorral
3. gyakorlat Kótázás, kitöltés (sraffozás), helyiségek használata, szintek kezelése: Olvassuk be a korábban elmentett Nyaraló nevű rajzunkat. Készítsük el az alaprajz kótáit. Ezt az alsó vízszintes kótasorral
VÁLLALATIRÁNYÍTÁSI ÜGYVITELI PROGRAMRENDSZER. Váradi László OKTATÁSI SEGÉDANYAG. XIII. kötet
 SAP Business One 8.82 VÁLLALATIRÁNYÍTÁSI ÜGYVITELI PROGRAMRENDSZER Váradi László Szervizhívások kezelése, bizonylatok és beszámolók OKTATÁSI SEGÉDANYAG XIII. kötet Budapest, 2012 Váradi László: Szervizhívások
SAP Business One 8.82 VÁLLALATIRÁNYÍTÁSI ÜGYVITELI PROGRAMRENDSZER Váradi László Szervizhívások kezelése, bizonylatok és beszámolók OKTATÁSI SEGÉDANYAG XIII. kötet Budapest, 2012 Váradi László: Szervizhívások
GroupWise 5.2 használói jegyzet
 GroupWise 5.2 használói jegyzet 32 bites verzió Készítette: Borsodi Gábor, ABS Consulting Kft. (http://www.abs.hu) 1998-2001 Ez a dokumentáció szabadon felhasználható (nyomtatható, másolható) és terjeszthet,
GroupWise 5.2 használói jegyzet 32 bites verzió Készítette: Borsodi Gábor, ABS Consulting Kft. (http://www.abs.hu) 1998-2001 Ez a dokumentáció szabadon felhasználható (nyomtatható, másolható) és terjeszthet,
KETTŐS KÖNYVELÉS PROGRAM CIVIL SZERVEZETEK RÉSZÉRE
 KETTŐS KÖNYVELÉS PROGRAM CIVIL SZERVEZETEK RÉSZÉRE Kezelési leírás 2015. Program azonosító: WUJEGYKE Fejlesztő: B a l o g h y S z o f t v e r K f t. Keszthely, Vak Bottyán utca 41. 8360 Tel: 83/515-080
KETTŐS KÖNYVELÉS PROGRAM CIVIL SZERVEZETEK RÉSZÉRE Kezelési leírás 2015. Program azonosító: WUJEGYKE Fejlesztő: B a l o g h y S z o f t v e r K f t. Keszthely, Vak Bottyán utca 41. 8360 Tel: 83/515-080
JOGI ADATBANK CompLex.hu. Hatalmas adatbázis, hatalmas lehetőségekkel az interneten.
 JOGI ADATBANK CompLex.hu Hatalmas adatbázis, hatalmas lehetőségekkel az interneten. BEVEZETŐ Tisztelt Ügyfelünk! Dr. Ződi Zsolt szerkesztőség igazgató A 21. század új kihívásokkal néz szembe. A változások
JOGI ADATBANK CompLex.hu Hatalmas adatbázis, hatalmas lehetőségekkel az interneten. BEVEZETŐ Tisztelt Ügyfelünk! Dr. Ződi Zsolt szerkesztőség igazgató A 21. század új kihívásokkal néz szembe. A változások
Nemzeti Rehabilitációs és Szociális Hivatal. Segédlet. a Nemzeti Rehabilitációs és Szociális Hivatal elektronikus pályázatkezelő
 Nemzeti Rehabilitációs és Szociális Hivatal Segédlet a Nemzeti Rehabilitációs és Szociális Hivatal elektronikus pályázatkezelő (munkahely-teremtési támogatás keretében új munkahelyek létrehozása/átalakítása
Nemzeti Rehabilitációs és Szociális Hivatal Segédlet a Nemzeti Rehabilitációs és Szociális Hivatal elektronikus pályázatkezelő (munkahely-teremtési támogatás keretében új munkahelyek létrehozása/átalakítása
ETR Pénzügyi közönségszolgálat
 ETR Pénzügyi közönségszolgálat modul Azonosító: ETR-PKSZOLG Készítette: DEXTER Kft. Kiadva: 2001. május 1. DEXTER Copyright jegyzék Copyright jegyzék A Microsoft, a Windows, a Windows NT, a Windows NT
ETR Pénzügyi közönségszolgálat modul Azonosító: ETR-PKSZOLG Készítette: DEXTER Kft. Kiadva: 2001. május 1. DEXTER Copyright jegyzék Copyright jegyzék A Microsoft, a Windows, a Windows NT, a Windows NT
Access 2010 Űrlapok és adatelérés
 2 Minden jog fenntartva, beleértve bárminemű sokszorosítás, másolás és közlés jogát is. Kiadja a Mercator Stúdió Felelős kiadó a Mercator Stúdió vezetője Lektor: Gál Veronika Szerkesztő: Pétery István
2 Minden jog fenntartva, beleértve bárminemű sokszorosítás, másolás és közlés jogát is. Kiadja a Mercator Stúdió Felelős kiadó a Mercator Stúdió vezetője Lektor: Gál Veronika Szerkesztő: Pétery István
KITÖLTÉSI ÚTMUTATÓ, SEGÉDLET
 KITÖLTÉSI ÚTMUTATÓ, SEGÉDLET A támogatási kérelmek benyújtására szolgáló elektronikus benyújtó felületekhez Helyi Fejlesztési Stratégiák elkészítésének támogatása Verzió 1.0 Véglegesítés dátuma: 2015.
KITÖLTÉSI ÚTMUTATÓ, SEGÉDLET A támogatási kérelmek benyújtására szolgáló elektronikus benyújtó felületekhez Helyi Fejlesztési Stratégiák elkészítésének támogatása Verzió 1.0 Véglegesítés dátuma: 2015.
FELHASZNÁLÓI KÉZIKÖNYV
 FELHASZNÁLÓI KÉZIKÖNYV BEVEZETÉS, ELSŐ LÉPÉSEK térinformatikai rendszer kezelőfelülete SZOFTVERKÖVETELMÉNYEK A Chrome rendszer használathoz Microsoft Internet Autodesk Explorer MapGuide 7.0+, Mozilla Enterprise
FELHASZNÁLÓI KÉZIKÖNYV BEVEZETÉS, ELSŐ LÉPÉSEK térinformatikai rendszer kezelőfelülete SZOFTVERKÖVETELMÉNYEK A Chrome rendszer használathoz Microsoft Internet Autodesk Explorer MapGuide 7.0+, Mozilla Enterprise
DIÁKIGAZOLVÁNY. Felhasználói dokumentáció verzió 3.7. Budapest, 2015.
 Felhasználói dokumentáció verzió 3.7 Budapest, 2015. Változáskezelés Verzió Dátum Változás Pont Cím Oldal 3.0 2012.11.05. A teljes dokumentáció megváltozott 3.1 2013.03.13. 4. Címek kezelése - előkészület
Felhasználói dokumentáció verzió 3.7 Budapest, 2015. Változáskezelés Verzió Dátum Változás Pont Cím Oldal 3.0 2012.11.05. A teljes dokumentáció megváltozott 3.1 2013.03.13. 4. Címek kezelése - előkészület
COOSPACE. Kurzusszínterek 15 perc alatt
 COOSPACE Kurzusszínterek 15 perc alatt Mi az a CooSpace? A CooSpace egy oktatás- és kutatástámogató rendszer, mely a felsőoktatás különböző képzési formái által meghatározott keretek között zajló oktatási
COOSPACE Kurzusszínterek 15 perc alatt Mi az a CooSpace? A CooSpace egy oktatás- és kutatástámogató rendszer, mely a felsőoktatás különböző képzési formái által meghatározott keretek között zajló oktatási
Moodle tanulói kézikönyv
 Moodle tanulói kézikönyv A Könyvtári Intézet által működtetett Moodle távoktatási felület eléréséhez internet hozzáférés szükséges! A közzétett tananyagokat nem ajánlott nyomtatni, nem csak az anyag mennyisége
Moodle tanulói kézikönyv A Könyvtári Intézet által működtetett Moodle távoktatási felület eléréséhez internet hozzáférés szükséges! A közzétett tananyagokat nem ajánlott nyomtatni, nem csak az anyag mennyisége
KELE3. Felhasználói kézikönyv
 KELE3 Felhasználói kézikönyv Tartalomjegyzék Bevezetés 9 Üdvözlet 9 Kezdetek 10 Rendszerkövetelmények 10 Kérdések, észrevételek 10 Telepítés 10 Frissítések 10 A program használata 11 Bejelentkezés 11 Automatikus
KELE3 Felhasználói kézikönyv Tartalomjegyzék Bevezetés 9 Üdvözlet 9 Kezdetek 10 Rendszerkövetelmények 10 Kérdések, észrevételek 10 Telepítés 10 Frissítések 10 A program használata 11 Bejelentkezés 11 Automatikus
A DimSQL programrendszer 2016. évi nyitási teendői
 A DimSQL programrendszer 2016. évi nyitási teendői FIGYELEM! A nyitási műveleteket 4.94, vagy annál magasabb számú programverzióval kell végrehajtani! Amennyiben a 4.94 verziónál alacsonyabb verziószámú
A DimSQL programrendszer 2016. évi nyitási teendői FIGYELEM! A nyitási műveleteket 4.94, vagy annál magasabb számú programverzióval kell végrehajtani! Amennyiben a 4.94 verziónál alacsonyabb verziószámú
Eötvös Loránd Tudományegyetem Tanító- és Óvóképző Kar. Útmutató a szakdolgozat szerkesztéséhez
 Eötvös Loránd Tudományegyetem Tanító- és Óvóképző Kar Útmutató a szakdolgozat szerkesztéséhez Sarbó Gyöngyi 2013 TARTALOMJEGYZÉK TARTALOMJEGYZÉK... 1 ELŐSZÓ... 2 ALAPOK... 3 TERJEDELEM ÉS MÉRET... 3 FORMAI
Eötvös Loránd Tudományegyetem Tanító- és Óvóképző Kar Útmutató a szakdolgozat szerkesztéséhez Sarbó Gyöngyi 2013 TARTALOMJEGYZÉK TARTALOMJEGYZÉK... 1 ELŐSZÓ... 2 ALAPOK... 3 TERJEDELEM ÉS MÉRET... 3 FORMAI
E-ÉPÍTÉSI NAPLÓ KÉZIKÖNYV
 E-ÉPÍTÉSI NAPLÓ KÉZIKÖNYV Tartalom E-ÉPÍTÉSI NAPLÓ KÉZIKÖNYV... 1 1. E-ÉPÍTÉSI NAPLÓ ALAPISMERETEK... 3 1.1. Mi szükséges az e-építési napló alkalmazás használatához?... 3 1.2. Mi az a NÜJ?... 3 1.3. Mi
E-ÉPÍTÉSI NAPLÓ KÉZIKÖNYV Tartalom E-ÉPÍTÉSI NAPLÓ KÉZIKÖNYV... 1 1. E-ÉPÍTÉSI NAPLÓ ALAPISMERETEK... 3 1.1. Mi szükséges az e-építési napló alkalmazás használatához?... 3 1.2. Mi az a NÜJ?... 3 1.3. Mi
Kibővített használati útmutató
 Kibővített használati útmutató DCP-9015CDW DCP-9020CDW A verzió HUN A használati útmutatók és azok megtalálása? Melyik útmutató? Mi található benne? Hol található? Termékbiztonsági útmutató Először ezt
Kibővített használati útmutató DCP-9015CDW DCP-9020CDW A verzió HUN A használati útmutatók és azok megtalálása? Melyik útmutató? Mi található benne? Hol található? Termékbiztonsági útmutató Először ezt
Mi az a Scribus? SCRIBUS. Mi az a Scribus? Milyen platformon érhet el? Hasonló feladatra használható programok. Mire használhatjuk a Scribust?
 Mi az a Scribus? SCRIBUS Kiadványszerkesztés A Scribus egy nyílt forráskódú kiadványszerkeszt program (DTP). Könny a használata, de a profi funkciók sem hiányoznak bel le. Néhány oldalas újságtól kezdve,
Mi az a Scribus? SCRIBUS Kiadványszerkesztés A Scribus egy nyílt forráskódú kiadványszerkeszt program (DTP). Könny a használata, de a profi funkciók sem hiányoznak bel le. Néhány oldalas újságtól kezdve,
GroupWise 5.2 használói jegyzet
 GroupWise 5.2 használói jegyzet 16 bites verzió Készítette: Borsodi Gábor, ABS Consulting Kft. (http://www.abs.hu) 1998-2001 Ez a dokumentáció szabadon felhasználható (nyomtatható, másolható) és terjeszthet,
GroupWise 5.2 használói jegyzet 16 bites verzió Készítette: Borsodi Gábor, ABS Consulting Kft. (http://www.abs.hu) 1998-2001 Ez a dokumentáció szabadon felhasználható (nyomtatható, másolható) és terjeszthet,
Novell VibeTM OnPrem. Felhasználói kézikönyv. 3 Public Beta. novdocx (hu) 16 April 2010. 2010. november 09. www.novell.com
 Felhasználói kézikönyv Novell VibeTM OnPrem 3 Public Beta 2010. november 09. www.novell.com Novell Vibe OnPrem 3 felhasználói kézikönyv Szerzői jogi megjegyzések A Novell, Inc. nem vállal garanciát a jelen
Felhasználói kézikönyv Novell VibeTM OnPrem 3 Public Beta 2010. november 09. www.novell.com Novell Vibe OnPrem 3 felhasználói kézikönyv Szerzői jogi megjegyzések A Novell, Inc. nem vállal garanciát a jelen
Családbiztonság Windows 8 rendszerben
 Microsoft Magyarország Családbiztonság Windows 8 rendszerben [Type the document subtitle] Andras Toth 10/19/2012 Contents Állítsa be gyermekei fiókját a Családbiztonság funkcióban...2 Megjegyzés...3 Fiók
Microsoft Magyarország Családbiztonság Windows 8 rendszerben [Type the document subtitle] Andras Toth 10/19/2012 Contents Állítsa be gyermekei fiókját a Családbiztonság funkcióban...2 Megjegyzés...3 Fiók
Útmutató Támogatási Kérelem kitöltéséhez GUL-15-C
 Útmutató Támogatási Kérelem kitöltéséhez GUL-15-C Tartalom 1. Regisztráció... 2 2. Bejelentkezés, jelszóváltoztatás, elfelejtett jelszó... 5 3. EPTK felület bemutatása... 7 3.1. Fő menüpontok... 8 1.1.1.
Útmutató Támogatási Kérelem kitöltéséhez GUL-15-C Tartalom 1. Regisztráció... 2 2. Bejelentkezés, jelszóváltoztatás, elfelejtett jelszó... 5 3. EPTK felület bemutatása... 7 3.1. Fő menüpontok... 8 1.1.1.
A www.webkiallitas.hu oldal leírása látogatóknak v1.0
 A www.webkiallitas.hu oldal leírása látogatóknak v1.0 2013.10.07. Netex-Magyarország Kft. Bevezető Ez a leírás a www.webkiallitas.hu oldal használatát írja le. A webkiallitas.hu egy interaktív web oldal,
A www.webkiallitas.hu oldal leírása látogatóknak v1.0 2013.10.07. Netex-Magyarország Kft. Bevezető Ez a leírás a www.webkiallitas.hu oldal használatát írja le. A webkiallitas.hu egy interaktív web oldal,
Pénzkezelési szabályzat szerkesztő
 Felhasználói dokumentáció a Pénzkezelési szabályzat szerkesztő programhoz Készítette: Bartha Katalin Forgalmazza: Forint-Soft Kft. Baja, Roosevelt tér 1. Tel: (79) 424-772 I. Bevezetés A házipénztáradóról
Felhasználói dokumentáció a Pénzkezelési szabályzat szerkesztő programhoz Készítette: Bartha Katalin Forgalmazza: Forint-Soft Kft. Baja, Roosevelt tér 1. Tel: (79) 424-772 I. Bevezetés A házipénztáradóról
Biztonság. Felhasználói útmutató
 Biztonság Felhasználói útmutató Copyright 2007 Hewlett-Packard Development Company, L.P. A Windows a Microsoft Corporation Amerikai Egyesült Államokban bejegyzett védjegye. Az itt szereplő információ előzetes
Biztonság Felhasználói útmutató Copyright 2007 Hewlett-Packard Development Company, L.P. A Windows a Microsoft Corporation Amerikai Egyesült Államokban bejegyzett védjegye. Az itt szereplő információ előzetes
FELHASZNÁLÓI ÚTMUTATÓ
 Számítástechnikai Fejlesztı Kft. FELHASZNÁLÓI ÚTMUTATÓ E-SZIGNÓ KÁRTYAKEZELİ ALKALMAZÁS ver. 1.0 2010. november 9. MICROSEC SZÁMÍTÁSTECHNIKAI FEJLESZTİ KFT. 1022 BUDAPEST, MARCZIBÁNYI TÉR 9. Felhasználói
Számítástechnikai Fejlesztı Kft. FELHASZNÁLÓI ÚTMUTATÓ E-SZIGNÓ KÁRTYAKEZELİ ALKALMAZÁS ver. 1.0 2010. november 9. MICROSEC SZÁMÍTÁSTECHNIKAI FEJLESZTİ KFT. 1022 BUDAPEST, MARCZIBÁNYI TÉR 9. Felhasználói
ALAPISMERETEK...6 A MICROSOFT ACCESS INDÍTÁSA...14 AZ ABLAK...14 MEGNYITÁS...16 TÁBLÁK...17 LEKÉRDEZÉSEK...18
 Adatbázis-kezelés TARTALOMJEGYZÉK BEVEZETİ...6 ALAPISMERETEK...6 ADATBÁZIS...6 AZ ADATBÁZISHOZ KAPCSOLÓDÓ FOGALMAK...6 ADATMODELL...8 ADATBÁZISOK TERVEZÉSE...9 1. LÉPÉS: KÖVETELMÉNYELEMZÉS...9 2. LÉPÉS:
Adatbázis-kezelés TARTALOMJEGYZÉK BEVEZETİ...6 ALAPISMERETEK...6 ADATBÁZIS...6 AZ ADATBÁZISHOZ KAPCSOLÓDÓ FOGALMAK...6 ADATMODELL...8 ADATBÁZISOK TERVEZÉSE...9 1. LÉPÉS: KÖVETELMÉNYELEMZÉS...9 2. LÉPÉS:
Első lépések... 3 Bejelentkezés... 3 Beállítások... 3
 Tartalomjegyzék Első lépések... 3 Bejelentkezés... 3 Beállítások... 3 Kezelők... 3 Kezelő adatainak megjelenítése és adatok szerkesztése... 4 Kezelő törlése / inaktiválása... 4 Inaktivált kezelők megtekintése...
Tartalomjegyzék Első lépések... 3 Bejelentkezés... 3 Beállítások... 3 Kezelők... 3 Kezelő adatainak megjelenítése és adatok szerkesztése... 4 Kezelő törlése / inaktiválása... 4 Inaktivált kezelők megtekintése...
NeoCMS tartalommenedzselő szoftver leírása
 NeoCMS tartalommenedzselő szoftver leírása A NeoSoft Informatika NeoCMS márkanévvel ellátott rendszere könnyen, gyorsan testre szabható tartalommenedzselő rendszer, mely egyedileg átalakítható, és így
NeoCMS tartalommenedzselő szoftver leírása A NeoSoft Informatika NeoCMS márkanévvel ellátott rendszere könnyen, gyorsan testre szabható tartalommenedzselő rendszer, mely egyedileg átalakítható, és így
Biztonság Felhasználói kézikönyv
 Biztonság Felhasználói kézikönyv Copyright 2008 Hewlett-Packard Development Company, L.P. A Microsoft és a Windows elnevezés a Microsoft Corporation Amerikai Egyesült Államokban bejegyzett kereskedelmi
Biztonság Felhasználói kézikönyv Copyright 2008 Hewlett-Packard Development Company, L.P. A Microsoft és a Windows elnevezés a Microsoft Corporation Amerikai Egyesült Államokban bejegyzett kereskedelmi
FELHASZNÁLÓI KÉZIKÖNYV
 FELHASZNÁLÓI KÉZIKÖNYV ELEKTRONIKUS FELÜLET HASZNÁLATÁHOZ ÉS E-KÉRELEM BENYÚJTÁSÁHOZ Mezőgazdasági kisüzemek fejlesztése felhíváshoz Felhívás kódszáma: VP2-6.3.1-16 Verziószám: 0.1 2016. március 30. Tartalom
FELHASZNÁLÓI KÉZIKÖNYV ELEKTRONIKUS FELÜLET HASZNÁLATÁHOZ ÉS E-KÉRELEM BENYÚJTÁSÁHOZ Mezőgazdasági kisüzemek fejlesztése felhíváshoz Felhívás kódszáma: VP2-6.3.1-16 Verziószám: 0.1 2016. március 30. Tartalom
Szövegszerkesztés alapjai I.
 Szövegszerkesztés alapjai I. 1. A szövegszerkesztés általános lépései Ha a szövegszerkesztés folyamatát a dokumentumok elkészítésének egymásra épülő lépéseinek sorozataként vizsgáljuk, akkor a főbb lépések
Szövegszerkesztés alapjai I. 1. A szövegszerkesztés általános lépései Ha a szövegszerkesztés folyamatát a dokumentumok elkészítésének egymásra épülő lépéseinek sorozataként vizsgáljuk, akkor a főbb lépések
2500 Series multifunkciós készülék
 2500 Series multifunkciós készülék Bevezetés 2006. december www.lexmark.com A Lexmark és a rombusz alakú emblémával ellátott Lexmark név a Lexmark International, Inc. bejegyzett védjegye az Egyesült Államokban
2500 Series multifunkciós készülék Bevezetés 2006. december www.lexmark.com A Lexmark és a rombusz alakú emblémával ellátott Lexmark név a Lexmark International, Inc. bejegyzett védjegye az Egyesült Államokban
A DITAL honlap kezelése (www.dital.hu)
 A DITAL honlap kezelése (www.dital.hu) A honlapot regisztrálás nélkül is lehet böngészni, viszont a könyvek részletes információi és a letöltés csak regisztrációt követően a Belépés vagy regisztráció gombra
A DITAL honlap kezelése (www.dital.hu) A honlapot regisztrálás nélkül is lehet böngészni, viszont a könyvek részletes információi és a letöltés csak regisztrációt követően a Belépés vagy regisztráció gombra
LEVELEZÉS BEÁLLÍTÁSA
 LEVELEZÉS BEÁLLÍTÁSA Levelező rendszerünk lehetővé teszi önnek a biztonságos, un. SSL protokollon keresztüli levelezést, így a beállítások illusztrálása ezt a biztonságos levelezéshez szükséges tennivalókat
LEVELEZÉS BEÁLLÍTÁSA Levelező rendszerünk lehetővé teszi önnek a biztonságos, un. SSL protokollon keresztüli levelezést, így a beállítások illusztrálása ezt a biztonságos levelezéshez szükséges tennivalókat
Felhasználói dokumentáció. a számviteli politika programhoz
 Felhasználói dokumentáció a számviteli politika programhoz Forgalmazó: FORINT-SOFT KFT 6500 Baja, Roosevelt tér1. Tel: 79/424-772, 79/523-600 Fax: 420-857 e-mail: forintsoft@forintsoft.hu www.forintsoft.hu
Felhasználói dokumentáció a számviteli politika programhoz Forgalmazó: FORINT-SOFT KFT 6500 Baja, Roosevelt tér1. Tel: 79/424-772, 79/523-600 Fax: 420-857 e-mail: forintsoft@forintsoft.hu www.forintsoft.hu
Tervezett erdőgazdálkodási tevékenységek bejelentése
 Tervezett erdőgazdálkodási tevékenységek bejelentése ERDŐGAZDÁLKODÁSI HATÓSÁGI BEJELENTÉSEK/ TERVEZETT ERDŐGAZDÁLKODÁSI TEV. BEJELENTÉSE A Tervezett erdőgazdálkodási tevékenységek bejelentése a fakitermelési
Tervezett erdőgazdálkodási tevékenységek bejelentése ERDŐGAZDÁLKODÁSI HATÓSÁGI BEJELENTÉSEK/ TERVEZETT ERDŐGAZDÁLKODÁSI TEV. BEJELENTÉSE A Tervezett erdőgazdálkodási tevékenységek bejelentése a fakitermelési
OPTIJUS ONLINE KÉZIKÖNYV
 OPTIJUS ONLINE KÉZIKÖNYV Tartalomjegyzék ÁLTALÁNOS TERMÉKISMERTETŐ... 2 AZ OPTIJUS TARTALMI ELEMEI... 2 OptiJUS alapszolgáltatás:... 2 OptiJUS kiegészítő modulok:... 2 ADATBÁZIS... 3 ONLINE FELÜLET ÁLTALÁBAN...
OPTIJUS ONLINE KÉZIKÖNYV Tartalomjegyzék ÁLTALÁNOS TERMÉKISMERTETŐ... 2 AZ OPTIJUS TARTALMI ELEMEI... 2 OptiJUS alapszolgáltatás:... 2 OptiJUS kiegészítő modulok:... 2 ADATBÁZIS... 3 ONLINE FELÜLET ÁLTALÁBAN...
Blog készítése. www.blogger.hu
 Blog készítése Néhány fontos alapfogalom a bloggal kapcsolatban Bejegyzés: A blog készítıje vagy készítıi által készített tartalom. Lehet szöveg, kép, videó, hang. Aláírás, megjelenı név: A bejegyzés készítıjének
Blog készítése Néhány fontos alapfogalom a bloggal kapcsolatban Bejegyzés: A blog készítıje vagy készítıi által készített tartalom. Lehet szöveg, kép, videó, hang. Aláírás, megjelenı név: A bejegyzés készítıjének
hp Intelligens bővítőmodul
 hp Intelligens bővítőmodul Kiegészítő megjegyzések Ez a fájl a felhasználói útmutató harmadik kiadásának kiegészítése (a 2,1-s belső vezérlőprogramnak megfelelő tartalommal), és az alábbi témakörökhöz
hp Intelligens bővítőmodul Kiegészítő megjegyzések Ez a fájl a felhasználói útmutató harmadik kiadásának kiegészítése (a 2,1-s belső vezérlőprogramnak megfelelő tartalommal), és az alábbi témakörökhöz
ETR Hallgatói webes alkalmazás
 ETR Hallgatói webes alkalmazás Azonosító: ETR-HWA Készítette: DEXTER Kft. Kiadva: 2002. április 24. DEXTER Copyright jegyzék Copyright jegyzék A Microsoft, a Windows, a Windows NT, a Windows NT Workstation,
ETR Hallgatói webes alkalmazás Azonosító: ETR-HWA Készítette: DEXTER Kft. Kiadva: 2002. április 24. DEXTER Copyright jegyzék Copyright jegyzék A Microsoft, a Windows, a Windows NT, a Windows NT Workstation,
Aronic Bér Bérszámfejtés és munkaügyi nyilvántartás program
 CIN Számítástechnika és Szoftverház 6085 Fülöpszállás, Kiskunság tér 4. Internet: www.cin.hu E-mail: software@cin.hu Tel: 78/435-081, 30/9-573-673 Aronic Bér Bérszámfejtés és munkaügyi nyilvántartás program
CIN Számítástechnika és Szoftverház 6085 Fülöpszállás, Kiskunság tér 4. Internet: www.cin.hu E-mail: software@cin.hu Tel: 78/435-081, 30/9-573-673 Aronic Bér Bérszámfejtés és munkaügyi nyilvántartás program
Minden jog fenntartva, beleértve bárminemű sokszorosítás, másolás és közlés jogát is.
 2 Minden jog fenntartva, beleértve bárminemű sokszorosítás, másolás és közlés jogát is. Kiadja a Mercator Stúdió Felelős kiadó a Mercator Stúdió vezetője Lektor: Gál Veronika Szerkesztő: Pétery István
2 Minden jog fenntartva, beleértve bárminemű sokszorosítás, másolás és közlés jogát is. Kiadja a Mercator Stúdió Felelős kiadó a Mercator Stúdió vezetője Lektor: Gál Veronika Szerkesztő: Pétery István
Kisvállalkozások könyvelése. Infotéka Kft. programjaival
 A Kisvállalkozások könyvelése Könyvelés a gyakorlatban (Perfekt, 2014) című könyv esettanulmányának megoldása az Infotéka Kft. programjaival Készítette: Hauserné Dénes Éva A programok letölthetők: http://infoteka.hu/ugyviteli-szoftverek/
A Kisvállalkozások könyvelése Könyvelés a gyakorlatban (Perfekt, 2014) című könyv esettanulmányának megoldása az Infotéka Kft. programjaival Készítette: Hauserné Dénes Éva A programok letölthetők: http://infoteka.hu/ugyviteli-szoftverek/
OKTATÓI FELHASZNÁLÓI SEGÉDLET
 OKTATÓI FELHASZNÁLÓI SEGÉDLET Felhasználói dokumentáció verzió 4.0. Budapest, 2013. Változáskezelés Változás Verzió Dátum Pont Cím Oldal 3.7 2012.10.29. 4.2 Elfogadott tárgytematikát a kurzusoktató is
OKTATÓI FELHASZNÁLÓI SEGÉDLET Felhasználói dokumentáció verzió 4.0. Budapest, 2013. Változáskezelés Változás Verzió Dátum Pont Cím Oldal 3.7 2012.10.29. 4.2 Elfogadott tárgytematikát a kurzusoktató is
1. Bevezető... 1. 2. A készülék bemutatása... 3. 3. Első lépések... 5
 1. Bevezető... 1 1.1 Üdvözöljük... 1 1.2 Biztonsági figyelmeztetések... 1 2. A készülék bemutatása... 3 2.1 Gombok és csatlakozók... 3 2.2 A készülék megjelenése... 4 2.3 Állapotjelző és értesítő ikonok...
1. Bevezető... 1 1.1 Üdvözöljük... 1 1.2 Biztonsági figyelmeztetések... 1 2. A készülék bemutatása... 3 2.1 Gombok és csatlakozók... 3 2.2 A készülék megjelenése... 4 2.3 Állapotjelző és értesítő ikonok...
Internet Club Manager (Használati útmutató)
 Internet Club Manager (Használati útmutató) Az ICMan egy Internet kávézók ill. bármilyen Internetet szolgáltató vállalkozások számára kifejlesztett szoftver. A program két teljesen különálló részbıl tevıdik
Internet Club Manager (Használati útmutató) Az ICMan egy Internet kávézók ill. bármilyen Internetet szolgáltató vállalkozások számára kifejlesztett szoftver. A program két teljesen különálló részbıl tevıdik
Útmutató Támogatási Kérelem kitöltéséhez GUL-15-A, GUL-15-B
 Útmutató Támogatási Kérelem kitöltéséhez GUL-15-A, GUL-15-B Tartalom 1. Regisztráció... 3 2. Bejelentkezés, jelszóváltoztatás, elfelejtett jelszó... 11 3. EPTK felület bemutatása... 13 3.1. Fő menüpontok...
Útmutató Támogatási Kérelem kitöltéséhez GUL-15-A, GUL-15-B Tartalom 1. Regisztráció... 3 2. Bejelentkezés, jelszóváltoztatás, elfelejtett jelszó... 11 3. EPTK felület bemutatása... 13 3.1. Fő menüpontok...
ICN 2005 ConferControl
 ICN 2005 ConferControl Számítógépes vezérlı program az ICN 2005 típusú konferencia rendszerhez Felhasználói kézikönyv DIGITON Kft. IСN 2005 ConferControl Számítógépes vezérlı program az ICN 2005 típusú
ICN 2005 ConferControl Számítógépes vezérlı program az ICN 2005 típusú konferencia rendszerhez Felhasználói kézikönyv DIGITON Kft. IСN 2005 ConferControl Számítógépes vezérlı program az ICN 2005 típusú
Elektronikus ügyfélszolgálat Regisztrált ügyfelek felhasználói kézikönyv
 Elektronikus ügyfélszolgálat Regisztrált ügyfelek felhasználói kézikönyv Verzió 1.0 2013. március 18. 1. Tartalomjegyzék 1. Bevezető... 3 2. Regisztráció... 5 3. Elfelejtette jelszavát?... 7 4. Online
Elektronikus ügyfélszolgálat Regisztrált ügyfelek felhasználói kézikönyv Verzió 1.0 2013. március 18. 1. Tartalomjegyzék 1. Bevezető... 3 2. Regisztráció... 5 3. Elfelejtette jelszavát?... 7 4. Online
Számlázás-házipénztár. (SZAMLA) 2015.21 verzió. Kezelési leírás
 Számlázás-házipénztár (SZAMLA) 2015.21 verzió Kezelési leírás FORINT-Soft Kft. Számlázás-házipénztár 2 Tartalomjegyzék 1. Általános információk... 5 1.1. A program típusai... 5 1.2. Rendszerkövetelmények...
Számlázás-házipénztár (SZAMLA) 2015.21 verzió Kezelési leírás FORINT-Soft Kft. Számlázás-házipénztár 2 Tartalomjegyzék 1. Általános információk... 5 1.1. A program típusai... 5 1.2. Rendszerkövetelmények...
ERserver. iseries. Szolgáltatási minőség
 ERserver iseries Szolgáltatási minőség ERserver iseries Szolgáltatási minőség Szerzői jog IBM Corporation 2002. Minden jog fenntartva Tartalom Szolgáltatási minőség (QoS)............................ 1
ERserver iseries Szolgáltatási minőség ERserver iseries Szolgáltatási minőség Szerzői jog IBM Corporation 2002. Minden jog fenntartva Tartalom Szolgáltatási minőség (QoS)............................ 1
HP Deskjet 3510 e-all-in-one series
 HP Deskjet 3510 e-all-in-one series Tartalom 1 Hogyan lehet?...3 2 Ismerkedés a HP Deskjet 3510 series készülékkel A nyomtató részei...5 A vezérlőpanel funkciói...6 A vezeték nélküli kapcsolat beállításai...6
HP Deskjet 3510 e-all-in-one series Tartalom 1 Hogyan lehet?...3 2 Ismerkedés a HP Deskjet 3510 series készülékkel A nyomtató részei...5 A vezérlőpanel funkciói...6 A vezeték nélküli kapcsolat beállításai...6
Felhasználói kézikönyv
 Felhasználói kézikönyv Ritka és veszélyeztetett növényfajták genetikai erőforrásainak és mikroorganizmusok ex situ megőrzése támogatás (Növényi génmegőrzés -VP) támogatási kérelem elektronikus kitöltés
Felhasználói kézikönyv Ritka és veszélyeztetett növényfajták genetikai erőforrásainak és mikroorganizmusok ex situ megőrzése támogatás (Növényi génmegőrzés -VP) támogatási kérelem elektronikus kitöltés
Az ÉMI Nonprofit Kft. FŰTÉSKORSZERŰSÍTÉS PÁLYÁZATI PORTÁL kezelése
 Az ÉMI Nonprofit Kft. FŰTÉSKORSZERŰSÍTÉS PÁLYÁZATI PORTÁL kezelése http://uszt-futeskorszerusites.hu A pályázati portál címlapja és nyitóoldala 1 Tartalomjegyzék 1. Regisztráció a pályázati portálra...
Az ÉMI Nonprofit Kft. FŰTÉSKORSZERŰSÍTÉS PÁLYÁZATI PORTÁL kezelése http://uszt-futeskorszerusites.hu A pályázati portál címlapja és nyitóoldala 1 Tartalomjegyzék 1. Regisztráció a pályázati portálra...
CIB Elektronikus Terminál
 CIB Elektronikus Terminál Felhasználói kézikönyv 1.7.5. 2 Tartalom 1 Az Elektronikus Terminál szolgáltatás... 7 2 Általános tudnivalók... 8 2.1 Ablakváltás, elrendezés... 8 2.2 Egérrel végezhető műveletek...
CIB Elektronikus Terminál Felhasználói kézikönyv 1.7.5. 2 Tartalom 1 Az Elektronikus Terminál szolgáltatás... 7 2 Általános tudnivalók... 8 2.1 Ablakváltás, elrendezés... 8 2.2 Egérrel végezhető műveletek...
Vényírás. 1. ábra. 1. oldal
 Vényírás Amennyiben sikeresen kitöltöttük és elmentettük a megvizsgált személy ápolási esetét, lehetőségünk van vény felírására, az alábbi módon; 1. ábra A gomb megnyomásával egy legördülő menü tárul elénk,
Vényírás Amennyiben sikeresen kitöltöttük és elmentettük a megvizsgált személy ápolási esetét, lehetőségünk van vény felírására, az alábbi módon; 1. ábra A gomb megnyomásával egy legördülő menü tárul elénk,
A Nemzeti Útdíjfizetési Szolgáltató Zrt. Általános Szerződési Feltételei e-matricát értékesítő viszonteladók részére. 4.
 A Nemzeti Útdíjfizetési Szolgáltató Zrt. Általános Szerződési Feltételei e-matricát értékesítő viszonteladók részére 4. számú melléklet A Nemzeti Útdíjfizetési Szolgáltató Zrt. e-matrica értékesítésére
A Nemzeti Útdíjfizetési Szolgáltató Zrt. Általános Szerződési Feltételei e-matricát értékesítő viszonteladók részére 4. számú melléklet A Nemzeti Útdíjfizetési Szolgáltató Zrt. e-matrica értékesítésére
BÉRSZÁMFEJTÉS 1 S Z O F T V E R E N G E D É L Y E Z É S I S Z E R ZŐDÉS
 BÉRSZÁMFEJTÉS 1 S Z O F T V E R E N G E D É L Y E Z É S I S Z E R ZŐDÉS Ez egy speciális SZERZŐDÉS Ön, mint Felhasználó (akár magánszemély, gazdálkodó-, vagy egyéb szerv) és az RLB-60 Betéti Társaság között,
BÉRSZÁMFEJTÉS 1 S Z O F T V E R E N G E D É L Y E Z É S I S Z E R ZŐDÉS Ez egy speciális SZERZŐDÉS Ön, mint Felhasználó (akár magánszemély, gazdálkodó-, vagy egyéb szerv) és az RLB-60 Betéti Társaság között,
V1.0 2010. március. Xerox WorkCentre 3550 Használati útmutató
 V1.0 2010. március Xerox WorkCentre 3550 2010 Xerox Corporation. Minden jog fenntartva. A közzé nem tett jogok az Egyesült Államok törvényei szerint fenntartva. A jelen kiadvány tartalma a Xerox Corporation
V1.0 2010. március Xerox WorkCentre 3550 2010 Xerox Corporation. Minden jog fenntartva. A közzé nem tett jogok az Egyesült Államok törvényei szerint fenntartva. A jelen kiadvány tartalma a Xerox Corporation
Számlakészítés a SPRINT programmal
 Számlakészítés a SPRINT programmal A jelen dokumentáció leírás a 2016. január 1 után kiadott SPRINT programmal végezhető számlakészítéshez. A dokumentáció nem tartalmazza a SPRINT program telepítési módjait
Számlakészítés a SPRINT programmal A jelen dokumentáció leírás a 2016. január 1 után kiadott SPRINT programmal végezhető számlakészítéshez. A dokumentáció nem tartalmazza a SPRINT program telepítési módjait
II. év. Adatbázisok és számítógépek programozása
 II. év Adatbázisok és számítógépek programozása A programozási ismeretek alapfogalmai a) algoritmus b) kódolás c) program a) algoritmus: elemi lépések sorozata, amely a következı tulajdonságokkal rendelkezik:
II. év Adatbázisok és számítógépek programozása A programozási ismeretek alapfogalmai a) algoritmus b) kódolás c) program a) algoritmus: elemi lépések sorozata, amely a következı tulajdonságokkal rendelkezik:
Microsoft Office 2010
 Dr. Pétery Kristóf Microsoft Office 2010 Mercator Stúdió 2011. Minden jog fenntartva, beleértve bárminemű sokszorosítás, másolás és közlés jogát is. Kiadja a Mercator Stúdió Felelős kiadó a Mercator Stúdió
Dr. Pétery Kristóf Microsoft Office 2010 Mercator Stúdió 2011. Minden jog fenntartva, beleértve bárminemű sokszorosítás, másolás és közlés jogát is. Kiadja a Mercator Stúdió Felelős kiadó a Mercator Stúdió
 WSCAD 5 Installáció Tartalomjegyzék Bevezetés... 1 Általános tudnivalók az Installációs terv programrészről... 1 Teljesítményadatok... 2 Munkafelület... 5 Munkafelület... 5 Eszköztárak... 7 Az eszköztárak
WSCAD 5 Installáció Tartalomjegyzék Bevezetés... 1 Általános tudnivalók az Installációs terv programrészről... 1 Teljesítményadatok... 2 Munkafelület... 5 Munkafelület... 5 Eszköztárak... 7 Az eszköztárak
Pályázati űrlap kitöltési útmutató az EGT és Norvég Finanszírozási Mechanizmusok 2009-2014 pályázati kiírásaihoz
 NFFKÜ - Nemzetközi Fejlesztési és Forráskoordinációs Ügynökség Zártkörűen Működő Részvénytársaság NFFKÜ Zrt. www.norvegalap.hu www.egtalap.hu Pályázati űrlap kitöltési útmutató az EGT és Norvég Finanszírozási
NFFKÜ - Nemzetközi Fejlesztési és Forráskoordinációs Ügynökség Zártkörűen Működő Részvénytársaság NFFKÜ Zrt. www.norvegalap.hu www.egtalap.hu Pályázati űrlap kitöltési útmutató az EGT és Norvég Finanszírozási
Újdonságok. Release 2
 ARCHLine.XP 2009 Windows Újdonságok Release 2 A dokumentációban levı anyag változásának jogát a CadLine Kft fenntartja, ennek bejelentésére kötelezettséget nem vállal. A szoftver, ami tartalmazza az ebben
ARCHLine.XP 2009 Windows Újdonságok Release 2 A dokumentációban levı anyag változásának jogát a CadLine Kft fenntartja, ennek bejelentésére kötelezettséget nem vállal. A szoftver, ami tartalmazza az ebben
Pályázati űrlap kitöltési útmutató az EGT és Norvég Finanszírozási Mechanizmusok 2009-2014 pályázati kiírásaihoz
 NFFKÜ - Nemzetközi Fejlesztési és Forráskoordinációs Ügynökség Zártkörűen Működő Részvénytársaság NFFKÜ Zrt. www.egtalap.hu Pályázati űrlap kitöltési útmutató az EGT és Norvég Finanszírozási Mechanizmusok
NFFKÜ - Nemzetközi Fejlesztési és Forráskoordinációs Ügynökség Zártkörűen Működő Részvénytársaság NFFKÜ Zrt. www.egtalap.hu Pályázati űrlap kitöltési útmutató az EGT és Norvég Finanszírozási Mechanizmusok
FELHASZNÁLÓI KÉZIKÖNYV I. KÖTET
 Komplex mezőgazdasági kockázatkezelési rendszer MKR FELHASZNÁLÓI KÉZIKÖNYV I. KÖTET Kárbejelentés, biztosítási melléklet terület összesítő bizonylatok kitöltéséhez 2015.04.01. Verzió: 2.0 1. /63 oldal
Komplex mezőgazdasági kockázatkezelési rendszer MKR FELHASZNÁLÓI KÉZIKÖNYV I. KÖTET Kárbejelentés, biztosítási melléklet terület összesítő bizonylatok kitöltéséhez 2015.04.01. Verzió: 2.0 1. /63 oldal
Készítette: Citynform Informatikai Zrt.
 Dokumentumtár Felhasználói kézikönyv Készítette: Citynform Informatikai Zrt. Tartalomjegyzék "Dokumentumtár" főablak... 4 A dokumentumtár egészére vonatkozó műveletek... 4 Új dokumentum felvétele... 4
Dokumentumtár Felhasználói kézikönyv Készítette: Citynform Informatikai Zrt. Tartalomjegyzék "Dokumentumtár" főablak... 4 A dokumentumtár egészére vonatkozó műveletek... 4 Új dokumentum felvétele... 4
Integrált ügyviteli rendszer: Kettős könyvelés modul
 Integrált ügyviteli rendszer: Kettős könyvelés modul Használati útmutató 1988-2015. 3100.Salgótarján Fő tér 1. tel.: 36-32-423-912, e-mail minorg@minorg.hu Internet: http://www.minorg.hu/ 1.oldal Tartalomjegyzék.
Integrált ügyviteli rendszer: Kettős könyvelés modul Használati útmutató 1988-2015. 3100.Salgótarján Fő tér 1. tel.: 36-32-423-912, e-mail minorg@minorg.hu Internet: http://www.minorg.hu/ 1.oldal Tartalomjegyzék.
FELHASZNÁLÓI KÉZIKÖNYV
 FELHASZNÁLÓI KÉZIKÖNYV ELEKTRONIKUS FELÜLET HASZNÁLATÁHOZ ÉS E-KÉRELEM BENYÚJTÁSÁHOZ Kertészet korszerűsítése Ültetvénytelepítés támogatása öntözés kialakításának lehetőségével felhíváshoz Felhívás kódszáma:
FELHASZNÁLÓI KÉZIKÖNYV ELEKTRONIKUS FELÜLET HASZNÁLATÁHOZ ÉS E-KÉRELEM BENYÚJTÁSÁHOZ Kertészet korszerűsítése Ültetvénytelepítés támogatása öntözés kialakításának lehetőségével felhíváshoz Felhívás kódszáma:
TESZTKÉRDÉSEK. 2013 ECDL Online alapismeretek Szilágyi Róbert S.
 TESZTKÉRDÉSEK Mi az Internet? a) Az internet az egész világot körülölelő számítógép-hálózat. b) Egy olyan számítógépes hálózat, ami csak Magyarországon érhető el. c) Egy adott cég belső számítógépes hálózata.
TESZTKÉRDÉSEK Mi az Internet? a) Az internet az egész világot körülölelő számítógép-hálózat. b) Egy olyan számítógépes hálózat, ami csak Magyarországon érhető el. c) Egy adott cég belső számítógépes hálózata.
FELHASZNÁLÓI LEÍRÁS a DIMSQL Integrált Számviteli Rendszer Készlet moduljának használatához
 FELHASZNÁLÓI LEÍRÁS a DIMSQL Integrált Számviteli Rendszer Készlet moduljának használatához - 1 - www.dimenzio-kft.hu Tartalomjegyzék A. BEVEZETÉS... 4 I. BEÁLLÍTÁSOK, PARAMÉTEREK, NAPLÓFORMÁTUMOK... 4
FELHASZNÁLÓI LEÍRÁS a DIMSQL Integrált Számviteli Rendszer Készlet moduljának használatához - 1 - www.dimenzio-kft.hu Tartalomjegyzék A. BEVEZETÉS... 4 I. BEÁLLÍTÁSOK, PARAMÉTEREK, NAPLÓFORMÁTUMOK... 4
Kéretlen levelek (spam) elleni védekezés a Caesaron
 Kéretlen levelek (spam) elleni védekezés a Caesaron A kéretlen reklámlevelek (spamek) elleni védekezés leghatékonyabb formája egy leveleket elemző spamszűrő program használata, mivel a feladóra, tárgyra
Kéretlen levelek (spam) elleni védekezés a Caesaron A kéretlen reklámlevelek (spamek) elleni védekezés leghatékonyabb formája egy leveleket elemző spamszűrő program használata, mivel a feladóra, tárgyra
Alkoss Te is közösséget! A pályázat kódja: IFJ-GY-16-A. Pályázati útmutató 2016.
 CSALÁD-, IFJÚSÁG- ÉS NÉPESEDÉSPOLITIKAI INTÉZET Alkoss Te is közösséget! A pályázat kódja: IFJ-GY-16-A Pályázati útmutató 2016. TARTALOMJEGYZÉK 1. A pályázati program célkitűzései... 3 2. Támogatott tevékenységek
CSALÁD-, IFJÚSÁG- ÉS NÉPESEDÉSPOLITIKAI INTÉZET Alkoss Te is közösséget! A pályázat kódja: IFJ-GY-16-A Pályázati útmutató 2016. TARTALOMJEGYZÉK 1. A pályázati program célkitűzései... 3 2. Támogatott tevékenységek
NFSZ INTEGRÁLT INFORMÁCIÓS RENDSZER KTK KÖZFOGLALKOZTATÁSI TÁMOGATÁSOK KERETRENDSZERE. Országos közfoglalkoztatási program
 NFSZ INTEGRÁLT INFORMÁCIÓS RENDSZER KTK KÖZFOGLALKOZTATÁSI TÁMOGATÁSOK KERETRENDSZERE Országos közfoglalkoztatási program FELHASZNÁLÓI KÉZIKÖNYV 2016. február 16. 2016.02.16. 1 Dokumentum adatlap Projekt/modul
NFSZ INTEGRÁLT INFORMÁCIÓS RENDSZER KTK KÖZFOGLALKOZTATÁSI TÁMOGATÁSOK KERETRENDSZERE Országos közfoglalkoztatási program FELHASZNÁLÓI KÉZIKÖNYV 2016. február 16. 2016.02.16. 1 Dokumentum adatlap Projekt/modul
Dr. Pétery Kristóf: CorelDRAW 9 testre szabás
 2 Minden jog fenntartva, beleértve bárminemű sokszorosítás, másolás és közlés jogát is. Kiadja a Mercator Stúdió Felelős kiadó a Mercator Stúdió vezetője Lektor: Gál Veronika Szerkesztő: Pétery István
2 Minden jog fenntartva, beleértve bárminemű sokszorosítás, másolás és közlés jogát is. Kiadja a Mercator Stúdió Felelős kiadó a Mercator Stúdió vezetője Lektor: Gál Veronika Szerkesztő: Pétery István
Az Outlook Express program beállítása:
 Az Outlook Express program beállítása: 1. Indítsd el az Outlook Express programot, majd kattints az Eszközök menü Fiókok parancsára. Ha az Internetcsatlakozás varázsló automatikusan elindul, ugorj a 3.
Az Outlook Express program beállítása: 1. Indítsd el az Outlook Express programot, majd kattints az Eszközök menü Fiókok parancsára. Ha az Internetcsatlakozás varázsló automatikusan elindul, ugorj a 3.
Welcome3 Bele pteto rendszer
 Welcome3 Bele pteto rendszer Programozói kézikönyv beks Kommunikációs Technika Kft 4024, Debrecen, Rákóczi utca 21 www.beks.hu 2013. március 7. Tartalomjegyzék Rendszer telepítési folyamatábra... 6 Welcome3
Welcome3 Bele pteto rendszer Programozói kézikönyv beks Kommunikációs Technika Kft 4024, Debrecen, Rákóczi utca 21 www.beks.hu 2013. március 7. Tartalomjegyzék Rendszer telepítési folyamatábra... 6 Welcome3
IBM Business Process Manager változat 8 alváltozat 5. Munkaerő-felvételi oktatóanyag
 IBM Business Process Manager változat 8 alváltozat 5 Munkaerő-felvételi oktatóanyag Megjegyzés Ezen információk és az általuk támogatott termék használata előtt olvassa el a Nyilatkozatok részben leírtakat.
IBM Business Process Manager változat 8 alváltozat 5 Munkaerő-felvételi oktatóanyag Megjegyzés Ezen információk és az általuk támogatott termék használata előtt olvassa el a Nyilatkozatok részben leírtakat.
Debreceni Egyetem Agrárgazdasági és Vidékfejlesztési kar. Gyümölcsösök szükséges tápanyag-utánpótlását meghatározó program
 Debreceni Egyetem Agrárgazdasági és Vidékfejlesztési kar Gyümölcsösök szükséges tápanyag-utánpótlását meghatározó program Abonyi Gergely Informatikus agrármérnök hallgató Konzulensek: Dr. Kovács György
Debreceni Egyetem Agrárgazdasági és Vidékfejlesztési kar Gyümölcsösök szükséges tápanyag-utánpótlását meghatározó program Abonyi Gergely Informatikus agrármérnök hallgató Konzulensek: Dr. Kovács György
Felhasználói kézikönyv
 Felhasználói kézikönyv Felhasználói kézikönyv közigazgatási szervek részére a tartalékállományba helyezett köztisztviselők és kormánytisztviselők információs rendszerének (TARTINFO) használatához TARTALOMJEGYZÉK
Felhasználói kézikönyv Felhasználói kézikönyv közigazgatási szervek részére a tartalékállományba helyezett köztisztviselők és kormánytisztviselők információs rendszerének (TARTINFO) használatához TARTALOMJEGYZÉK
VÁTI Kht. Dokumentációs Központ Felhasználói segédlet elektronikus dokumentum küldéséhez
 VÁTI Kht. Dokumentációs Központ Felhasználói segédlet elektronikus dokumentum küldéséhez Tartalomjegyzék: 1. Bevezető... 2 2. Belépés... 3 Microsoft Internet Explorer 7 esetében... 3 Mozilla Firefox 2
VÁTI Kht. Dokumentációs Központ Felhasználói segédlet elektronikus dokumentum küldéséhez Tartalomjegyzék: 1. Bevezető... 2 2. Belépés... 3 Microsoft Internet Explorer 7 esetében... 3 Mozilla Firefox 2
Bevezetés. A WebAccess használatának bemutatása előtt néhány új funkció felsorolása következik:
 Bevezetés Leveleink, naptárunk, stb. megtekintése bármely gépen egy egyszerű webböngésző (Mozilla, Explorer) segítésével is lehetséges. GroupWise rendszernek ezt a megjelenési formáját GroupWise WebAccessnek
Bevezetés Leveleink, naptárunk, stb. megtekintése bármely gépen egy egyszerű webböngésző (Mozilla, Explorer) segítésével is lehetséges. GroupWise rendszernek ezt a megjelenési formáját GroupWise WebAccessnek
HP ProtectTools Felhasználói útmutató
 HP ProtectTools Felhasználói útmutató Copyright 2009 Hewlett-Packard Development Company, L.P. A Microsoft és a Windows elnevezés a Microsoft Corporation Amerikai Egyesült Államokban bejegyzett kereskedelmi
HP ProtectTools Felhasználói útmutató Copyright 2009 Hewlett-Packard Development Company, L.P. A Microsoft és a Windows elnevezés a Microsoft Corporation Amerikai Egyesült Államokban bejegyzett kereskedelmi
Gate Control okostelefon-alkalmazás
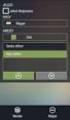 Gate Control okostelefon-alkalmazás GSM Gate Control Pro 20/1000 modulokhoz GYORS ÜZEMBE HELYEZÉSI ÚTMUTATÓ v1.0.0.0 és újabb alkalmazásverzióhoz Dokumentumverzió: v1.21 2015.08.05 1 Első lépések, ha még
Gate Control okostelefon-alkalmazás GSM Gate Control Pro 20/1000 modulokhoz GYORS ÜZEMBE HELYEZÉSI ÚTMUTATÓ v1.0.0.0 és újabb alkalmazásverzióhoz Dokumentumverzió: v1.21 2015.08.05 1 Első lépések, ha még
A Gyorstelepítés rövid leírását lásd a hátsó borítón.
 Felhasználói kézikönyv A Gyorstelepítés rövid leírását lásd a hátsó borítón. Környezetünk védelme mindannyiunk érdeke. A Symantec eltávolította a borítót erről a kézikönyvről, hogy csökkentse termékei
Felhasználói kézikönyv A Gyorstelepítés rövid leírását lásd a hátsó borítón. Környezetünk védelme mindannyiunk érdeke. A Symantec eltávolította a borítót erről a kézikönyvről, hogy csökkentse termékei
FELHASZNÁLÓI KÉZIKÖNYV
 FELHASZNÁLÓI KÉZIKÖNYV ELEKTRONIKUS FELÜLET HASZNÁLATÁHOZ ÉS E-KÉRELEM BENYÚJTÁSÁHOZ Településképet meghatározó épületek külső rekonstrukciója, többfunkciós közösségi tér létrehozása, fejlesztése, energetikai
FELHASZNÁLÓI KÉZIKÖNYV ELEKTRONIKUS FELÜLET HASZNÁLATÁHOZ ÉS E-KÉRELEM BENYÚJTÁSÁHOZ Településképet meghatározó épületek külső rekonstrukciója, többfunkciós közösségi tér létrehozása, fejlesztése, energetikai
3. RÉSZ - PÁLYÁZÁS ÉS ÉRTÉKELÉS MEGVALÓSÍTÁSI KÉZIKÖNYV KEDVEZMÉNYEZETTEK SZÁMÁRA
 Priročnik o izvajanju projektov za upravičence 2. DEL: RAZVOJ PROJEKTA MEGVALÓSÍTÁSI KÉZIKÖNYV KEDVEZMÉNYEZETTEK SZÁMÁRA 3. RÉSZ - PÁLYÁZÁS ÉS ÉRTÉKELÉS Interreg V-A Szlovénia-Magyarország Együttműködési
Priročnik o izvajanju projektov za upravičence 2. DEL: RAZVOJ PROJEKTA MEGVALÓSÍTÁSI KÉZIKÖNYV KEDVEZMÉNYEZETTEK SZÁMÁRA 3. RÉSZ - PÁLYÁZÁS ÉS ÉRTÉKELÉS Interreg V-A Szlovénia-Magyarország Együttműködési
ábra 1 LabelPOINT 250 elektromos feliratozógép Címkekimeneti nyílás Vágóél LCD kijelző Bekapcsológomb
 Címkekimeneti nyílás Vágóél LCD kijelző Bekapcsológomb Stílus/Nyelv billentyű Igazítás/ Aláhúzás-keret billentyű Fix hosszúság/ Betűtípus billentyű Memória/Extra billentyű Numerikus billentyűk Nyomtatás
Címkekimeneti nyílás Vágóél LCD kijelző Bekapcsológomb Stílus/Nyelv billentyű Igazítás/ Aláhúzás-keret billentyű Fix hosszúság/ Betűtípus billentyű Memória/Extra billentyű Numerikus billentyűk Nyomtatás
ipod nano Felhasználói útmutató
 ipod nano Felhasználói útmutató Tartalom 4 Fejezet 1: Az első pillantás az ipod nanóra 4 Az ipod nano áttekintése 5 Tartozékok 5 Főképernyő 6 Állapotikonok 7 Fejezet 2: Első lépések 7 Az ipod nano beállítása
ipod nano Felhasználói útmutató Tartalom 4 Fejezet 1: Az első pillantás az ipod nanóra 4 Az ipod nano áttekintése 5 Tartozékok 5 Főképernyő 6 Állapotikonok 7 Fejezet 2: Első lépések 7 Az ipod nano beállítása
