A MANDRIVA LINUX 2008 HASZNÁLATA
|
|
|
- Irma Siposné
- 8 évvel ezelőtt
- Látták:
Átírás
1 A MANDRIVA LINUX 2008 HASZNÁLATA
2
3 A Mandriva Linux 2008 használata SEGÍTSÉG KEZDŐ LINUXOSOKNAK MÁSODIK, JAVÍTOTT ÉS BŐVÍTETT KIADÁS B KISÚJSZÁLLÁS, 2008
4 Írta: Barta Károly Barta Károly, 2008
5 A Linux nem Windows A Linux egy a sok operációs rendszerek között. Pontos megnevezése GNU/Linux. Sőt, a Mandriva is egy a sok Linux-változatok (disztribúciók) között. Linuxot lehet Windows helyett használni. A Linux nem egy program, amit a Windowsra lehet telepíteni, hanem egy teljesen különálló rendszer. Még telepíteni sem kell egyeseket. Ezek a Live CD-k. Minden ingyen van Amíg a Windowsban csak egy rendszeralapot kapunk, addig a Linuxban már ott van a sok hasznos program, amely már a rendszer telepítése után azonnal használható. A Mandriva Linux beszerzése Ingyen beszerzés A Mandriva Linuxot és így más Linux-disztribúciót beszerezhetünk teljesen ingyenesen az internetről. A Mandriva honlapján kiválaszthatjuk, melyik összeállítást szeretnénk. Igen, disztribúción belül még vannak összeállítások, attól függően, hogy mire szeretnénk használni a gépet. Live CD vagy DVD A Live CD egy olyan CD, amely fut a CD-be helyezés után, de nem használja a merevlemezünket, onnan nem töröl le adatokat, igazán nem is feltétlenül látja annak tartalmát. Kezdőknek ajánlott egy Live CD beszerzése, mert kiprópálhatják a disztribúció lehetőségeit, megnézhetik, hogy mit lát a rendszer, mivel kompatibilis, látja-e a nyomtatót stb. Bármit is állítunk át, azok csak ideiglenesen maradnak a memóriában. A mandrivás Live CD sajnos nem tud magyarul, de telepíthető a számítógépre anélkül, hogy azt ki kellene egyszer is kapcsolni. A DVD-s változat, mivel jóval több adatot tartalmaz, már van rajta magyar nyelv és számos program, amelyek helyhiány miatt nem fértek a CD-s változatra. Letöltés A rendszert.iso kiterjesztésű fájlban kaphatjuk meg, amelyet azután egy CD-író programmal ki kell írnunk CD-re. Fontos megjegyezni, hogy Windows 98-at használók először a CD-s változatot töltsék le. Ennek az az oka, hogy FAT 32-es fájlrendszeren csak legfeljebb 4 gigabájtos fájl kerülhet letárolásra. (A DVD viszont kicsivel több, mint négy, így kb. 3,5-4 giga letöltése után a letöltés hibaüzenettel meg fog állni.) A Mandriva honlapjáról ( kiválaszthatjuk a nekünk megfelelő.iso állományt. Az oldalról tölthető le ún. PowerPack is. Ez olyan összeállítás, amiben minden benne van (kereskedelmi termékek is), sőt több DVD-is. Ezért viszont fizetnünk kell. Olyan.iso fájlt töltsünk le, amely a számítógépünkkel kompatibilis. Általában i386, i486, i586, i686, egy szóval x86, és 32 bites verziójú. Ha korábban Windows 98-at használtunk, ez lesz a jó. Lehetnek AMD vagy 64 bites verziójú is, ha olyan gépünk van, akkor azt a fajta.iso-t kell letöltenünk. Továbbá választhatunk a különböző grafikus környezetek közül. Mivel nem fér rá 5
6 az összes egy CD-re, ezért egyen csak egy ilyen van. Alapértelmezett letöltés alkalmával a KDE-s.iso fog lejönni. Ha a letöltés nem indul el, választanunk kell más szervert. A legközelebbi szerver Csehországban és Romániában van. Célszerű ezek valamelyikét (vagy pl. a franciát) vagy egy tükörszervert választani. Még véletlenül se válasszunk Európán kívülit, pl. japánt. Nem biztos, hogy a japán kiadásban benne van a magyar nyelv támogatása. Windows 98-at használók töltsék le ezt a Live CD-t: ftp://mandrivauser.cz/mandrivalinux/official/iso/2008.0/mandriva linux 2008 one KDE extra i18n cdrom i586.iso A DVD-s változat közül ezt ajánljuk: ftp://mandrivauser.cz/mandrivalinux/official/iso/2008.0/mandriva linux free dvd i586.iso Már megjelent a es Spring kiadás, és előkészületben a ás kiadás is. A Mandriva telepítése Üres, új merevlemez esetén Legalább 3-4 GB üres merevlemezünknek kell lenni, ha telepíteni szeretnénk Mandrivánkat. A telepítés teljesen automatikusan történik. Nekünk csak azt kell megmondani, hogy melyik merevlemezt vegye használatba. Ha már van operációs rendszer a lemezen Tapasztalatból tudhatjuk, hogy elsőre sosem szokott sikerülni, ráadásul, sosem szoktak jók lenni az automati-kusan kikalkulált beállítások. Ha már van Windows a lemezen, annak partícióját könnyűszerrel átszabhatjuk, lecsaphatunk belőle és azt adhatjuk a Mandrivának. Ehhez egy kis ismeretre van szükség. Ha már használtuk a windowsos fdisk és format parancsokat, akkor könnyű lesz a dolgunk, annál is inkább, mert most mindent grafikus üzemmódban látunk. Legegyszerűbben egy példával illusztáljuk a folyamatot. Van egy 120 GB-os merevlemezünk, amelyre előzőleg egy Windows 98-at fogunk telepíteni: 1. Először is a 120 gigás merevlemezt kellett partícionálni. Elég csak a szükséges partícióméretet kijelölnünk és formáznunk. A többi maradhat partícionálatlanul, azt majd a Mandriva elvégzi. Indítás CD-ről, fdisk futtatása, partícionálás 3 GB-ra FAT32-re. Újraindítás. 2. Windows 98 telepítése CD-ről. A Windowst a szokásos módon beüzemelhetjük. 3. Mandriva Linux 2008 telepítése DVD-ről A telepítő indításakor nyelv beállítása magyarra: F2. Felbontás módosítása F3-mal. A Windows-rendszer megtartása opció után belépés a partícionáló programba. Ez a teljes merevlemezt mutatja. Kék színnel jelöli a Windows partíciót (A Windows 98 csak az elsődleges merevlemez legelső partíciójára telepíthető!). A maradék, eddig még nem partícionált területet a következők szerint kell partícionálni: / gyökérkönyvtár, fájlrendszer: ext3, méret: legalább 4 GB swap cserekönyvtár, fájlrendszer: swap, méret: 3 GB (ajánlott min. 700MB) /home localhost, fájlrendszer: ext3, méret: 10 GB vagy a fennmaradó /mnt/drive1 a további fennmaradó terület, fájlrendszer: ext3, méret: 99GB (a drive1 helyébe bármilyen ékezet nélküli nevet lehet írni) 6
7 Akinek nincs nagy merevlemeze, annak nem marad fennmaradó rész. Ha kisebb-nagyobb rész mégis marad, az nyugodtan maradhat a /home-on belül, akár az összes maradék. A gyökérkönyvtárba kerülnek a programok. Ajánljott a min. 4 GB-os területet, ha a Mandriva alapértelmezett grafikus felületét, a KDE-t is akarjuk. A DVD-n található összes környezet egyszerre is telepíthető, mert csak ki kell pipálni azokat. További kb. 1-1,2 GB hely szükséges lesz! Minden csomag feltelepítéséhez kb. 8 GB szükséges, hogy lehessen még egy kis (kb. 1-2GB) üres helyük. A swap egy olyan partíció, ahol a fizikai memória tk-i meghosszabítása van. Legalább a fizikai memória kétszerese legyen. Általában elégséges a kb. 700 MB-nyi, de felmehetünk akár 3 GB-ra is (több memóriát igénylő filmesek, CAD-osok, DTP-sek). A localhost az a könyvtár, ahol a felhasználók vannak. (Hasonlatos a Windows Documents and Settings mappájára és annak tartalmára.) Ebbe bekelül a felhasználó és a dokumentumai, továbbá az összes feltelepített program egyéni (felhasználói szintű) beállítása. A telepítés és újraindítás után (miután a CD-t vagy DVD-t kivettük a gépből) egy csili-vili grafikus felületen három menüpont látható. Ez a Grub rendszerbetöltő: - Mandriva Linux indítása - Mandriva Linux indítása biztonságos módban - Microsoft Windows indítása Csak ki kell választani a megfelelő menüpontot és már mehet is a betöltés. A Windowsnál a szokásos betöltés, Linuxnál kéri a felhasználói nevet és jelszót. A Linux látja a Windows partíciót, de csak olvassa az /mnt/windows útvonalon. Utólag átállíthatjuk a jogosultságokat. Telepítéskor megadhatjuk a biztonsági szintet, amely alapértelmezésben közepes, de felmehetünk a paranoiás szintig is. Még egy érdekesség! Amikor kikapcsoljuk a Linuxot, előjön a kikapcsoló képernyő, és mostantól lehet választani a hagyományos ismert pontokon túl az Újraindítás Windows rendszerben pontot is. Ha lesz más operációs rendszer a lemezen Ha lesz, ajánlatos először azt feltelepíteni. A Mandrivának van igen fejlett bootmanagere azaz rendszerbetöltő programja (Grub), amely tud váltani az egyes rendszerek között. Telepítés képekben A telepítő nyitóképernyője. A telepítő nyelvének kiválasztása. 7 Több CD vagy DVD esetén ki kell választain a forrást.
8 A folyamat elkezdődik. Nyelv kiválasztása. Ez a futó rendszer nyelve lesz. A licensz elfogadása. Partícionálás. Meg kívánjuk hagyni a régi rendszert? A régi Windows összefüggő partícióját kék színű sáv jelzi. Automatikus partícionálás alkal mával három új partíció jön létre. Telepítés előtt minden átmásol ható a merevlemezre, ha van elég hely. Csomagcsoportok kiválasztása. Csomagok részletes kivá lasztása. A telepítés elkezdődik egy két reklám kíséretében. Felhasználók felvétele. Itt kell a root jelszavát is megadni. Részletes hardverlista. Most még tudunk módosítani. 8
9 Ajánlat internetes frisítésre. Inkább ugorjuk át. A telepítés befejeződött. Újraindítás. Újraindítás előtt ezzel zár a Mandriva. A Mandriva indítása Indító képernyők Az első indítás előtt vegyük ki a CD-t vagy a DVD-t a lemezmeghajtóból és, ha szükséges, állítsuk vissza a bootsorrendet a számítógép BIOS-ában, hogy mostantól a merevlemezről induljon a rendszer. Az alábbi képek szemléltetik a Mandriva indítását. Grafikus felület nélkül így mutatkozik a rendszerbetöltő. Grafikus felület nélkül így kell belépnünk a gépbe. Ha nagyobb merevlemezünk van, tehettünk rá grafikus környezetet, ekkor a betöltődést is grafikus képek mutatják. Ezt a KDM vagy GDM nevű csomagok látják el (grafikus bejelentkező képernyő). Rendszerszolgáltatásoknál DM néven látszik. Nyitóképernyő. Itt választató ki a Mandriva indítása. Vár 10 mp et, és ezt indítja. Ez a grafikus Grub rendszerbetöltő. Rendszerindítás. A bal alsó csík jelzi a folyamatot. 9 Részletek. Az előbbi ablakban megnyomott Esc billentyűre előjön egy részletes információ arról, hogy hol jár a betöltési folyamat.
10 Felhasználó azonosítása. Adjuk meg nevünket és jelszavunkat. Bal alul kiválaszthatjuk a környezetet és egyebeket. Különböző DM témák közül lehet vá lasztani. Az itt látható a alapér telmezett KDM témája. A KDE indító képernyője. A pingvin állapota jelzi, mit töltött eddig be. A felhasználó azonosításakor kiválaszt ható egy másik grafikus környezet. A leg utolsót megjegyzi. Egyéb beállítások. Így közvetlenül konzolról is bejelentkezhetünk. Az IceWM környezet kicsit puritán felü lete. Az asztalon nincsenek ikonok. A KDE kezelőfelülete. Az asztalon ikonok vannak. A panel áttetszővé alakítható, áthelyezhető és animálható is. A jobb oldali nyíl segítségével el is tüntethető. Indítási beállítások Az indítási beállítások átállíthatók grafikus felületen. Az ehhez való program: A számítógép beállítása, parancssorból drakconf. Használatához rendszergazdai jogosultság szükséges, tehát meg kell adni a root jelszavát. Ez az a jelszó, amelyet a rendszer telepítésekor megadtunk. 10
11 Itt válasszuk a Rendszerindítás fület és a szükséges beállítást végezzük el. Bánjunk gondossággal vele, mert esetenként többet árthatunk neki, mint használhatunk. Itt lehet beállítani az internetre csatlakozást is: Hálózat és internet fülön Új hálózati kapcsolat beállítása. A beállításról nem kívánunk részletesen szólni, mivel a szájbarágós Windowsnál sokkalta egyszerűbb. Először válasszuk ki a hálókártyát, ill. a kapcsolódás típusát (pl. wireless vagy kábel), majd a protokollt és végül adjuk meg a nevet és jelszót. Ezután jelöljük be, hogy minden rendszerindításkor csatlakozzon-e az internetre, hogy minden felhasználó használhassa-e és azonnal ki is próbálhatjuk. Ha sikerült, kiírja, hogy gratulál nekünk. Okézzuk le, és nyissunk meg egy böngészőt és próbáljuk ki, hogy működik-e a kapcsolat. Grafikus felületek A grafikus felület kifejezést mondjuk még GUI-nak vagy környezetnek is. A Windowsban csak egy ilyen környezet van, ezért kezdő linuxosok nem is értik, mi lehet ez. Ott választhatunk új, pl. XP-stílus és régi klasszikus stílus között. Ez is valami hasonló, de annál sokkal több. Egy ilyen környezet kinézete merőben eltér egy másiktól. Mások az ikonok, nincsen tálca, óra, vagy éppen az asztalon nincsenek ikonok. Választahatunk modern és tetszetős környezetet, pl. KDE vagy a kicsit visszafogottabb GNOME-ot, vagy akár a kevés memóriát igénylő IceWM-et. Ez utóbbi ráadásul egyszerűsített (light) változatban is telepíthető és használható. Használatával kb MB-ot is megtakaríthatunk a fizikai memóriából. A Fluxbox és a Window Maker felületek szintén a DVD-lemezen vannak. KDE A Mandriva egyik grafikus felülete. A legtöbb program ezen kerül bemutatásra. A programoknak vannak felületei a különböző környezetekre. Ezért bizonyos programok használják a saját környezetüket. Ez többletmemóriát igényel. Ha nincs fent az igényelt környezet, akkor sincs probléma, az alapértelmezett ablakkezelő (X11, X.org vagy egyszerűen csak X) mindig fut. Ilyenkor különleges ikonok és színek nélkül egy egyszerűbb köntösben használhatjuk a programot. A KDE indításkor a következőképpen jelentkezik be: asztal, melyen van háttérkép panel, a windowsos Tálca megfelelője balra K menü vagy Kicker. A Windows Start menüjéhez hasonló. Feladatlista. A Windows Gyorsindítójának mása vagy az éppen aktuálisan megnyitott programok listája Virtuális képernyők. Alapértelmezésben négy képernyőt kapunk, és azok között válthatunk. Ezen a részen láthatjuk, hogy az egyes programok hol helyezkednek el. A kis képernyőn belüli ablakot megfoghatjuk és áttolhatjuk egy másikra. Rendszertálca. Ide kerül pl. a hangerőszabályozó vagy éppen a nyelvkiválasztó zászló. Óra. Lehet digitális vagy analóg is. Rejtőfül vagy nyíl. Ha rákattintunk, eltűnik a tálca, de a kicsi nyíl megmarad a helyén. Újrakattintva visszajön a panel. Kisalkalmazások. Ezek olyan kis programocskák, amelyek beülnek a tálcára. Pl. Holdfáziskijelző, Keresés, Médiumok stb. 11
12 GNOME Újabb grafikus felület. Érdekeség, hogy a drakconf GNOME-felületű. Látszik a kinézetén, A GNOME beállított stílusát követi. A GNOME fájkezelője a Nautilus, a KDE-jé a Konqueror. Az adott környezetben mindig az alapértelmezett nyílik meg, de választható a másik is. Léteznek egyszerűbbek is, pl. a Pcmanfm vagy a Rox is, amelyek külön telepíthetők. IceWM Van nagyobb és szerényebb (light) kivitelű. Nincsenek ikonok az asztalon, de itt is van panel és a programok elérhetőek az egér jobb gombjából is, ha a képernyő üres területére kattintunk. Az IceWM kevés memóriával rendelkező gépen futtatható sikerrel. Window Maker Szintén egy egyszerű környezet. Az asztalon nagy ikonok vannak, ezeket egymáshoz ragaszthatjuk. Az alkalmazások listája az üres asztalra kattintott jobb egérgombbal látható. Fluxbox Van egy tálca az asztalon, de ikonok nincsenek. A menü szintén a jobb egérgombbal jön elő. Parancssor jelentősége Konzol vagy bash A Windowsban lévő parancssor nem más, mint egy külön operációs rendszer, azaz az MSDOS. Az XP-ből teljesen kiirtották már, így csak virtuálisan látszik. A Linuxban a parancssort hívjuk még parancsértelmezőnek vagy konzol-nak. A konzol kifejezés a KDE-s környezetű terminál emulátort jelöli, tehát magát a programot és nem a benne futó parancsértelmező motort. A KDE-n használható terminál emulátor neve konsole, a GNOME-ban a gnometerminal-t használhatjuk. Az X11 alapértelmezett terminál emulátora az xterm. Bennük a bash parancsértelmező motor fut. Ez az alapértelmezett sok Linux-disztribúcióban. is. Ha informálódni akarunk a bash-ben használatos utasításokról adjuk ki a: bash --help utasítást. Hosszabban használjuk a bash -c help utasítással. A Konsole ból több parancsértelmező is nyitható külön füleken. Az ls, dir, date és tty utasítások eredményei láthatóak. Bash ben dollárjel ($) után írhatjuk utasításain kat. Rendszergazdaként a helyőr előtt # re vált. (Időnként találkozhatunk az interneten olyan uta sításokkal, ahol azok e két jel egyikével kezdő dik. A jelet nem kell beírnunk, ez csak jelzi, hogy mezei felhasználóként, vagy rendszergazdaként kell kiadnunk az azt kövező parancsot. Rendszer partícióra csak rendszergazdaként tudunk írni.) 12
13 Terminal vagy terminal emulator A terminal emulator egy program grafikus környezetben. Ez csak virtuálisan emulálódik. Ha nincs ilyen környezetünk, akkor csak egyszerűen terminal-unk van. A Linux-rendszereken összesen hat terminal-t tudunk nyitni rendre a Ctrl+Alt+F1-től F6-ig terjedő billyentyűkombinációval. Ekkor a képernyő átvált és parancssorban kéri a felhasználó nevét és jelszavát. Ilyenkor megadhatunk más nevet is, azaz több felhasználó is használhatja a gépet más-más teminal-t használva. Sajnos csak egy terminal-on futhat az X11. Ha már bejelenkeztünk grafikusan, akkor azon fut. Terminal-ból visszalépni az Alt+F7 kombinációval lehet. Terminal-ban megtekinthetjük saját könyvtárunkat. Fájlműveleteket hajthatunk végre anélkül, hogy a fájlok hozzáférési jogosultságait át kellene állítanunk. Visszaválthatunk grafikus környezetre. Munkánk végeztével kiléphetünk: exit. Ekkor visszavált localhost login-re és az Alt+F7-re be is zárhatjuk a terminált. Az X kiszolgáló újraindírásához a CTRL+Alt+backspace való. Parancssori rendszerműveletek startx X11 futtatása startkde KDE környezet futtatása startgnome GNOME környezet futtatása exit programból való kilépés, bash-ben bezárja a terminál emulator-t, terminal-ban kijelentkezik quit v. q kilépés programból, bizonyos programból így tudunk kilépni halt a számítógép kikapcsolása killall programnév megszakítja a programnév nevű program futását A fájlrendszerről A Mandriva fájlrendszere ext3. Ez egy naplózott fájlrendszer. A fájlrendszer sajátossága a felhasználószintű hozzáférési jogok megadási lehetősége. Ez azt jelenti, hogy minden mappának és fájlnak akár egyesével más-más tulajdonost rendelhetünk. Alapértelmezésben a programokat tartalmazó partíció tulajdonosa root, ezért külön meg kellett adnunk egy root jelszót is a rendszer telepítésekor. Ezután jön a felhasználók definiálása. Minden felhasználó a saját könyvtárába tud írni. A klasszikus értelemben vett c: meghajtó itt nincs. Csak csatlakozási pontok alapján lehet tájékozodni. A kezdőknek néhány ilyen pont:. a partíció maga (mindig root a tulajdonos) / gyökérkönyvtár (mivel ide van csatlakoztatva a rendszer, a tulaj a root) ~ localhost, saját könyvtár, az a könyvtár, ahol a felhasználó lakik./ mindig az éppen aktuális mappát jelenti. Minden mappában lehetnek rejtett fájlok. A rejtett fájlok ponttal kezdődnek:.rejtettadat.txt. A rejtett adatokat megtekinthetjük, ha kérjük azok láthatóságát: rejtett fájlok megtekintése. Minden partíción létrejön egy lost+found nevű mappa. Ez tk. a lemezellenőrző által megmentett adatok helye, azoké, amelyeket lemezhiba miatt nem tudott becsatlakoztatni a fájrendszerhierarhiába, írásvédett. Innen kézzel kell visszatenni a megfelelő helyre a fájlokat. Az UNIX-fájlrendszerekben megkülönböztetésre kerülnek a kis és nagybetűs fájl- vagy könyvtárnevek. Egy könyvtáron belül vígan elfér egy Irat.txt és egy irat.txt. Bármikor böngészhetünk parancssorban is. Csak néhány utasítás: date Kiírja számunkra a dátumot és az időt. who Kiírja az adott pillanatban bejelentkezett felhasználókat. w A who-hoz hasonló, de más adatokat ad. 13
14 whoami tty echo finger last ls dir cat sort uniq wc cp mv rm more less mkdir sajat cd sajat cd.. rmdir sajat chmod chown su Megtudhatjuk, kik is vagyunk mi a gépünk számára. Azonosítja a munkaállomásunkat. Az utánaírt szöveget adja vissza (visszhang). Egy felhasználót azonosít és néhány dolgot megállapít róla. Ki jelentkezett be utoljára és még mindig bent van-e? Állományinkat listázza ki (LiSt). Információt ír ki az aktuális könyvtárról (DIRectory). Állományainkat tudjuk összefűzni vele (concatenate) Egy állományt (vagy kimenetet) tudunk vele rendezni. Rendezés után az egyedi sorokkal tér vissza. Szavak megszámlálása (Word Count). Fájlokat másolhatunk ezzel a paranccsal (CoPy). Fájlokat tudunk vele mozgatni (MoVe), illetve átnevezni. Egy állományt tudunk vele eltávolítani (ReMove) vagy törölni. Szöveges állományok könnyű lapozása. Pl. ls -a more Olyan mint a more parancs, de komolyabb hozzáállással. Létrehozzuk a sajat nevű könyvtárat. Belépünk a sajat nevű könyvtárba. Kilépünk az aktuális könyvtárból. Töröljük a sajat nevű könyvtárat. CHange MODe, felhasználói jogosultságok megtekintése, módosítása. CHange OWNer, tulajdonos megadása fájloknak, könyvtáraknak. SuperUser, azaz rendszergazda, utána root-ként vagyunk jelen. Nekünk csak bizonyos esetekben kell használni a parancsértelmezőt, pl. olyan esetben, ahol nincs grafikus felület, vagy speciális kezdő paramétert szeretnénk adni a programnak. A klaszszikus értelemben vett parancsikonok itt symlink-nek nevezik magukat (A KDE asztalon dőlt betűvel), azaz szimbolikus link. Van külön hard link is, amely az állomány fizikai helyére mutat. L. az interneten! A Linux fájlrendszere.kde /bin /boot /dev /etc /home /initrd /lib lost+found /media /mnt /opt /proc /root /sbin A KDE globális beállításai (alapértelmezésben üres) Parancsokat, futtatható programokat tartalmaz Rendszerbetöltő fájlok helye Eszközfájlok Gépspecifikus rendszerkonfiguráció Felhasználók könyvtára (külön partíción is lehet, Mandrivában így van) Rendszerbetöltéskor szükséges könyvtár Fontos megosztott könyvtárak és kernelmodulok Lefagyását követően vissza nem állítható fájlok ide mentődnek Csatlakoztatott média csatlakozási pontja Fájlrendszer ideiglenes csatlakozási pontja, pl. merevlemez-partícióké További alkalmazások szoftvercsomagjai Rendszerkonfigurációs paramétereket tartalmaz A rendszergazda könyvtára Fontos rendszerfájlok 14
15 /sys /srv /tmp /usr /var.autofsck Meghajtóprogramok könyvtárai Rendszer által támogatott szolgáltatások Ideiglenes fájlok (tartalma időnként törölhető), külön partíción is lehet Másodlagos hierarhia, külön partícióra is tehetjük Változó adatok (naplófájlokat is tartalmaz, időnként ritkítható) Rendszerbetöltéskor létrejövő fájl, üres. Programok Programok utólagos telepítése, eltávolítása A programokat nem telepítővel kell telepíteni, hanem csomagból. Ezek a csomagok készen állnak rendelkezésre a CD-n, DVD-n vagy az interneten. Attól függően, hogy melyik disztribúciót választjuk, más-más csomagnevünk, csomagkiterjesztéseink vannak. A Debian Linux a.deb, míg a Mandriva az.rpm kiterjesztésből telepít. (Időnként a Fedora-ra szánt.rpm-ek is települnek, de ha van Mandriva-s változat, inkább azt telepítsük.) Fontos! Mindig az adott disztribúcióhoz való csomagot használjuk. A Mandrivánál pl. az mdv szótöredéknek benne kell lennie a fájl nevében, és persze nem árt a verziószámnak is megegyeznie (a mi esetünkben ). Géptípus alapján is megegyezőnek kell lennie, pl. x86, i586 stb. Vannak univerzális csomagok (pl. a fontok), itt a noarch kifejezés utal arra, hogy architektúrától függetlenül telepíthető (no architecture). A rendszer telepítése során a szükséges csomagok és így a programok telepítésre kerülnek. Sikeres telepítés végén informál mindet, a nél még ezt se teszi. Telepítésre van egy grafikus program: Szoftver telepítése illetve eltávolítása. Az ablak felirata viszont Szoftverkezelés. Ennél rövidebb a parancssori utasítás: rpmdrake. Ennek használatához is rendszergazdai jogosultsággal kell rendelkezni, azaz meg kell adni a root jelszavát. Első használat alkalmával meg kell adni a forrá sokat, tárolókat. Mind üzleti (official), mind disztri búciós forrást megadhatunk. Célszerű a legköze lebbi ftp szervert megadni. A programok könnyen kiválaszthatóak az ikonok segítségével, de a keresőbe is beírhatjuk a program nevét. Zöld pipa jelzi, hogy telepített, kék jelzi a frissítést. Ha frissítést is töltünk, a régi összetevőt már nem fogja listázni, és attól kezdve a frissített előtti ikon lesz zöld. Telepíteni lehet paracssorból is. Először adjuk ki a su utasítást, adjuk meg a root jelszavát és gépeljük be az urpmi utasítást valahogy így, ha a gimp legújabb változatát szeretnénk telepíteni: urpmi gimp 15
16 A program próbálja telepíteni CD-ről, DVD-ről (ha előzőleg ott van a tárolók listáján) vagy letölteni az internetről. Telepítés után kiírja, hogy telepítette. (A Spring kiadásban nem írja ki a végén.) A kijelölt programról informálódhatunk is. Megtudhatjuk, milyen verziójú és mire való. További programokat a csomagtelepítő segítségével lehet telepíteni. Nem csak programokat, hanem modulokat is, pl. betűkészletet, témát, sablonokat, video kodekeket, stb. Ezért célszerű az igényelt modult kikeresni a csomagkezelőben és kipipálva azt telepíteni. Vannak a disztribúcióban nem található csomagok, ezeket sajnos nekünk kell külön letölteni és telepíteni. Ha ráduplikálunk az.rpm-re, automatikusan telepítésre kerül (megnyitja a szoftverkezelő), azaz megindul a csúszka és a végén kiírja, hogy a telepítés kész. Telepítés forrásból A linuxos programok szinte mindegyike fellelhető az interneten forráskóddal is. Töltsük le a forráskódot tartalmazó tömörített állományt pl. a munkaasztalra. Kattintsunk rá kétszer, ekkor megnyitja az Ark, azaz a tömörítőkezelő program. Kattintsunk a kitömörítés ikonra, válasszuk ki a célkönyvtárat és tömörítsük ki. Addig legyen nyitva az ablak, amíg a tömörítés be nem fejeződik, azaz az egérmutató abba nem hagyja az animációt. Lépjünk be a kicsomagolt könyvtárba és olvassuk el a használati utasításokat. A telepítés többnyire nagyon egyszerű. A könyvtáron belüli üres részre kattintsunk jobb egérgombbal és válasszuk a MűveletekParancsértelmező megnyitása itt lehetőséget. Így sokkal könnyebb az adott könyvtárhoz ugorni, mintsem szövegesen begépelnénk az útvonalat a konzolba. Telepítés előtt bizonyosodjunk meg, hogy megvan-e a telepítéshez való összes összetevő. Szükséges lehet a gcc és make programok megléte. Ha nincs, telepítsük azokat: urpmi gcc és urpmi make 16
17 Szükséges lehet más program, library telepítése, attól függően, hogy milyen fejlesztői nyelven készítették, adták közre a forráskódot. Ez leginkább a C programnyelv lehet. Mivel telepíteni fogunk, root jogosultság miatt su adandó ki. A jelszó megadása után gépeljük be:./configure A konfigurálás elindul és minden sor végén Ok vagy Done vagy valami pozitív megerősítésnek kell lennie. Ha nem sikerült a konfigurálás, ez azért lehet, mert nincs telepítve valamelyik modul. Ellenőrízzük le és telepítsük az előzőekben megismert urpmi utasítás használatával. Esetekben bizonyos devel végződésű csomagokat is telepíteni kell, noha megvan a normál is. Ez azért lehet, mert a programot a devel-es csomaggal készítették. Ezután jöhet a make. Ez a make nevű programot indítja. (Ha ilyen sincs, gyorsan telepítsük: urpmi make.) Ezután adjuk ki a: make install utasítást. A make telepíti az összetevőket. Kiírja, hogy mit hová telepített. Ezzel be is fejeztük a telepítést. Az ideiglenesen kicsomagolt könyvtárat a szemetesbe dobhatjuk. Bizonyos programokat Qt-n, míg másokat Gtk-n fejlesztettek. A Mandriva-ban KDevelop C++ fejlesztőkörnyezet van. Gtk fejlesztőkörnyezet nincs a DVD-n. Azokat körülményesebben tudjuk fefordítani. Az urpmi fontosabb utasítása csomag telepítése: urpmi csomagnev csomag eltávolítása: urpme csomagnev csomagadatbázis kérése: urpmq csomagnev csomag keresése, amely tartalmazza a fajl-t: urpmf fajl csomaglista frissítése: urpmi.update -a renfszer frissítése: urpmi --auto-select Internetböngésző használatával könnyen telepíthetünk csomagokat, ha az EasyUrpmi-t választjuk: A programok a K menüben témakör szerinti csoportosításban szerepelnek. Előfordulhat, hogy egyes programok több menüpont alatt is szerepelnek. Az is előfordulhat, hogy nincs a K menüben. Ez azért lehet, mert nincs grafikus felülete (csak parancssorból működik a program). Utánanézhetünk a telepített programok összetevőinek az rpmdrake jóvoltából (csak csomagból telepített programok esetében): A GIMP információit az alsó ablaktáblában olvashatjuk. Megtudhatjuk a méretét és azt, hogy milyen fájlokból tevődik össze. 17
18 Windows programok linuxos megfelelői Windowsos programnál csak Microsoft terméket jelöltünk. (A Linux oszlopában a Mandriva DVD-jén is meglévő, ill. az internetről letölthető programokat.) Művelet Irodai programok jegyzettömb Post-It jegyzetek szövegszerkesztő Rich Text formátum szövegszerkesztő táblázatkezelő adatbázis-kezelő képletkészítő rajzoló bemutatókészítő Windows program neve kiterj. Linux program neve Jegyzettömb* nincs nincs WordPad* Microsoft Office Word Exel Acces Kwrite, Kate Knotes AbiWord1 Joe OpenOffice.org Writer Calc Base Math Draw Impress Koffice Kword Kspread Kexi Kivio Karbon14 Kpresenter Kplato Kugar Kformula Kchart Krita Draw PowerPoint TXT RTF DOC XLS MDB PPS szövegszerkesztő táblázatkezelő adatbázis-kezelő vállalati diagramkészítő vektoros rajzoló bemutatókészítő project-manager üzleti kimutatás képletkészítő (torta)diagramkészítő rajzolóprogram PhotoEditor képek Hálózati programok böngésző Internet Explorer* XML weblapszerkesztő FrontPage XML csevegőprogram Msn* msn töltögetőprogram (FTP) fájlcserélő (torrent) levelezés Outlook (Express)* EML hírolvasó Outlook (Express)* NWS RSS olvasó címtár Címtár* határidőnapló Kiadványkészítés DTP-szerkesztő Publisher PUB PDF készítés nincs 18 kiterj. TXT ABW RTF ODT ODS ODB ODF ODF ODP KWD, OASIS KSP KEXI FLW KARBON KPR KPLATO KTF KFO CHRT KRITA Konqueror, Lynx Mozilla Firefox XML Kompozer XML, CSS Kopete msn, icq, stb. Kget, Midnight Commander++ Ktorrent, Transmission Kmail EML KnewsTicker NWS Akregator RSS KaddressBook Korganizer Scribus Scribus SLA PDF
19 PDF olvasása Vektoros rajzoló Nyomtatás fájlba Betűtípus készítése CAD-program Lapolvasó Karakterfelismerés 3D-s modellezés Egyéb programok Rajzolóprogram Képnéző Fényképezőgép Zenelejátszás Filmlejátszás nincs nincs nincs FontCreator nincs nincs nincs nincs KPDF, Kgostview+ PDF Inkscape SVG rendszerszinten PS, PDF Fontforge SFD Qcad DXF Kooka, Xsane képek Kooká-n belül GOCR, OCRAD Blender BLEND Paint* képek Kép- és faxmegjelenítő* csak Detect and Download* MediaPlayer* hangok MediaPlayer* videó TV-néző program DVD-lejátszás Midi lejátszása Kotta készítése Kották összeállítása Kotta készítése nincs MediaPlayer* MediaPlayer* nincs nincs nincs GIMP képek Gwenview képek showfoto képek** 2 Amarok, mpg123 MP3 Mplayer, Koffeine, Xine, Totem videó tvtime, kdetv Kaffeine, Mplayer, Totem Timidity++ MID Noteedit NOT Rosegarden RG Lilypond PDF AudioCD készítése CD-borító készítése Videó szerkesztése AudioCD grabbelés CD-író program Tömörítő program Számológép Vágólap kezelése Képernyőfotózás Fájlkezelés MediaPlayer* MédiaKódoló* MediaPlayer* Explorer* fájlkezelőből* Számológép* Vágólapkezelő* nincs Explorer* * operációs rendszer része ** szerkesztés is *** rendszer kikapcsolásakor több bejegyzést is elment + ++ AudioCD Kaudio Creator AudioCD Kover WMV Kdenlive videók WMA fájlkezelőből, Grip OGG szabványos K3b, Brasero különféle ZIP Ark, File-roller TAR.GZ Kcalk, Gcalctool CLP Klipper*** műveletnapló vágólapra Ksnapshot PNG, BMP Konqueror, Krusader, Pcmanfm, Nautilus, Midnight Commander Evince1 Tux Commander, Konqueror, FileZila, wget Midnight Commander továbbiak 1 a GNOME Office részei Gnome-screenshot 2 ogg123 az OGG lejátszásához A Mandriva beállítása Vezérlőpult A KDE grafikus környezet beállítását végezhetjük el a Vezérlőpult-ból. Ide nem kell rendszergazdai jogosultság: Kcontrol. Itt tudhatjuk meg a Linux-rendszerünk főbb tulajdonságait: a rendszer nevét: Linux, a KDE verzióját: 3.5.7, a kernel verzióját: desktop-1mdv, a géptípust: i
20 Beállíthatjuk a munkaasztalt, amely a 2008-as Mandrivában a Munkaasztal nevet kapta, és a fájlrendszerben is így szerepel. Továbbá témák közül választhatunk, a fájltípusokhoz rendelt programokat állíthatjuk be, stb. Amit itt beállítunk, csak nálunk látható, más felhasználó más beállítással élhet. Minden egyes mappa ikonját megváltoztathatjuk. A változtatást tartalmazó beállító fájl egy, a könyvtáron belül létrejövő rejtett.directory fájlba mentődik. A Linuxban használt ikonok egyszerű képek.png kiterjesztéssel. Általában használható a px méretű, és a nagyon nagy ( px) is. A png előnye, hogy átlátszóságot is menthetünk benne, tehát 32 bitesen is működik. Igen szép és tetszetős ikonjaink lehetnek. A png képeket bármelyik arra alkalmas programmal létre lehet hozni. Így külön ikonokat lehet gyártani az mp3-as könyvtáraknak. (A lemezborítót kicsinyítsük le, és mentsük png-be. Fontos, hogy alapértelmezésben teljes útvonalat ment a.directory-ba, de mi ezt átírhatjuk relatív útvonallá valahogy így:./icon.png.) A könyvtárszerkezetről Mivel a Mandriva előzőleg három partícióra települt, egy kicsit körül kell járni a témát. A gyökérpartícióba települ az operációs rendszer magja és a programok. A partíción lévő könyvtárak hozzáféréséhez root jogosultsággal kell rendelkeznünk. Ezért kell minden egyes telepítéskor megadni a root jelszavát. A localhost-ról már szóltunk. Ez a tk-i sajátgép és a /home útvonalon van. Mivel ez is egy partíció, van neki külön lost+found könyvtára. A /home-on belül ott vannak a felhasználók könyvtárai. A felhasználók csak a saját könyvtárukba tudnak írni. Ha máshová is szeretnének, akkor root jogosultsággal kell rendelkezniük, vagy root-ként átállítani a jogosultságokat. Minden egyes program létrehozza a beállításait és felhasználói szintű fájljait a felhasználó könyvtárán belüli rejtett könyvtárakban. A gimp program itt tárolja a konfigurációját (ha Jancsi a nevünk): /home/jancsi/.gimp-2.4 A konfigurációs állományok kiterjesztése.rc. Lehetnek esetleg.cfg,.xml vagy kiterjesztés nélküliek is. Ha nem működik egy program, pl. a rossz beállítás miatt, töröljük ki a konfigurációs fájlt, természetesen felhasználói szinten. Konfigurációs fájlok lehetnek a rendszerpartíción is, de ahhoz root engedély kell. A Vezérlőpult Témák panelja. Telepíthetünk háttereket, stílusokat, ikono kat. Megváltoztathatjuk a megjelenést, be tűtípusokat telepíthetünk vagy törölhe tünk, és számos hasznos beállítást csinál hatunk. Ha nem tudjuk, hol keressük, írjuk be a keresés ablakába. 20
21 Programok használata Ingyenes programok hatalmas mennyiségben Néhány programról el se tudja képzelni egy Windowson felnőtt felhasználó, hogy van ingyenes alternatívája. Igen, ingyenes, mert a Linuxban minden ingyenes. Nincsenek jelszavak telepítéskor, azokkal nem kell bajlódni. A programok szinte 99%-a magyarított, már ami a csomagokat illeti. A KDE teljes egészében le van fordítva magyarra. Néhány program (a teljesség igénye nélkül), amely teljesértékű alternatíva lehet: OpenOffice.org, teljesértékű irodai programcsomag Koffice, irodai csomag KDE-re, Krita-ja CMYK színteret is tud Mozilla Firefox, internetböngésző (A Konqueror fájlkezelő is tud böngészni.) Scribus, teljesértékű DTP-szoftver CMYK-val, PDF-fel, PS-sel színprofilokkal nyomdakész dokumentum készíthető InDesign vagy Quark helyett. GIMP, általános raszteres képmanipuláló program a Photoshop helyett KPDF, Evince, Kghostview, Pdfedit PDF-fájlok olvasására való programok Fontforge, betűtípus készítését teszi lehetővé.ttf,.otf de MM fontok is készíthetők Inkscape, skálázható vektoros grafika létrehozására alkalmas, lehet vele bitképet vektorizálni is. Fizetős ismerőse az Illustrator Audacity, hangfájlok felvételét, szerkesztését teszi lehetővé Kdenlive, videóvágó program Blender, 3D-s animáló program, térhatású feliratok, valósághű utcai animációk, stb. Qcad, 2D-s CAD-program műszaki tervek készítésére AutoCAD helyett K3b, CD/DVD-író program. Alapértelmezésben Unix/Linux+Windows rendszerű korongot készít, amelyet a Windows is tud olvasni. Utólagos telepítések Nem árt néhány szót szólnunk bizonyos, de annál inkább fontos modulról, szolgáltatásról. A szolgáltatások többségét rendszergazdai szinten tudjuk beállítani, pl. nyomtatókat. Másokat viszont a felhasználó saját maga adhatja meg, pl. digitális fényképezőgép kiválasztása. ups a nyomtatószoftver sane a lapolvasószoftver A lapolvasó- és nyomtatóadatbázist utólag kell telepíteni, pl. az új nyomtató felvételekor kérni fogja a DVD-t. Valami nem működik. Talán vírusos lett a gépem? Erről szó sincs. A vírusokat Windowsra írták. Egy másik operációs rendszerben semmilyen kárt nem okozhatnak. Ezért Linuxon nincsen vírusírtó program. Ez csak részben igaz. Ugyan a 21
22 windowsos vírusok kárt nem tehetnek, de a rendszerben jelen lehetnek, ezért szükség lehet telepíteni egy ilyet irtó programot. Például CD-írás előtt vagy ezés alkalmával, de csak akkor, ha dokumentumainkat gyakran megosztjuk más Windows-felhasználókkal. Ilyen a Kaspersky, amely csak Windows-vírusokat ismer fel és írt: Nem csak a Kaspersky véd vírusok ellen. A címről tölthető le a Grisoft cég AVG névre hallható víruskeresője. Újabb vírusmegjelenések miatt célszerű gyakran frissíteni a vírusadatbázist. Van egy másik biztonsági módszer is. A tűzfal itt is működik. Mandriva Linux Vezérlőközpont Biztonság Személyi tűzfal beállítása pontban beállíthatjuk, mely szolgáltatásokat védje. Az interaktív tűzfallal (# drakids) feketelistára tehetjük a betolakodó támadást. Fájlok eredetisége A Windowsban hitelességi bizonyítványokkal és jelszavakkal védik az eredeti szoftvert. Linuxban nincsenek jelszavak, ezért egy más eljárással kell az eredetiséget biztosítani. Erre találták ki az md5 és más hasonló algoritmusok használatát. Használata egy példán szemléltethető: Készítettünk egy dokumentumot vagy programot a Linuxban. Ennek a neve legyen eredetifajl.txt. Ehhez készítenünk kell egy.md5 fájlt (esetleg külön közölhető tartalma). Az ebben a fájlban tárolt kód biztosítja az eredetiséget. A művelet a következő. Parancssorból adjuk ki az md5sum eredetifajl.txt utasítást (fájlnevet a pontos útvonallal). Hatására egy 32 számjegyből álló zagyvalékot (hash) kapunk. Készítsünk egy eredetifajl.md5 fájlt és másoljuk bele a zagyvalékot. Osszuk meg mindkét fájlt az interneten. Aki letölti a fájlunkat, az visszaellenőrizheti annak eredetiségét. A letöltött eredetifajl.txt-hez adja ki az md5sum eredetifajl.txt utasítást. Azonos zagyvalék esetén biztos lehet a fájl eredetiségében. Sajnos ez a módszer nem biztosíték arra, hogy az eredeti fájl nem fertőződött-e meg már korábban a szerző gépén. Amennyiben az eredetifajl.txt-t az interneten egy vírus megfertőzte, vagy valaki belejavított, ez a zagyvalék még egy karakter átírása esetén is teljesen más lesz. Ezeket az eredetiséget ellenőrző programokat ellenőrzőösszeg-alkalmazásoknak nevezzük. A telepítettek automatikusan megjelennek a Krusader fájlkezelő Beállítások A Krusader beállítása Függőségek Ellenőrzőösszeg-alkalmazások fülén. Ilyen eszközök a következők: md5sum, sha1sum, sha224sum, sha256sum, sha384sum, sha512sum, md5deep, sha1deep, sha256deep, tigerdeep, whirpooldeep és cfv. Mindegyik program a saját algoritmusa alapján készít zagyvalékot. A Fájl Ellenörzőösszeg létrehozása menüpontban grafikusan könnyedén kiválaszthatjuk a megfelelő alkalmazást, elkészíthetjük és fájlba menthetjük a zagyvalékot. A Mandriva jelen KDE-verziója hasítókódnak nevezi a zagyvalékot. Ha tömöríteni is fogjuk a fájlt, akkor utólag hozzuk létre a hasítókódot, mert az már a tömörített állományra fog vonatkozni. A KDE működése A Mandriva Linux 2008 operációs rendszer KDE és GNOME kezelőfelülettel működik. A felület indítása előtt el kell indítani az X kiszolgálót. Ezt a Mandriva automatikusan elvégzi (startx). Rendszerindításkor kijelölhetjük az Egyéni környezetet, akkor csak az X fog indulni, és feljön két xterm-ablak. Az egyik a képernyő közepén, a másik kicsit nagyobban annak bal 22
23 felső sarkában. Bármelyikbe írhatunk utasításokat, onnan indíthatjuk a KDE-t: startkde, vagy az IceWM-et: starticewm. Fontos, hogy azt az ablakot ne zárjuk be, amelyből előzőleg indítottuk a környezetet. Az ablakkezelő csak az ablak tartalmát mutatja. Ha nincs környezetünk, akkor nem lesz fejléc és szél, így azokat nem tudjuk mozgatni. Mihelyt indítottuk valamelyik fentlévő környezetünket, azonnal megkapják a keretüket és a fejlécüket az ablakok. Mi azonban választhatjuk egyszerűen a KDE opciót (session), akkor minden normál módon fog működni. A rendszer összetevőinek betöltődési sorrendje (nagyon sematikus ábra) A Mandriva Linux 2008 jelenleg a es verziójú KDE-t tartalmazza. A szolgáltatásai igazán a Windows XP-t használók számára hatalmas különbség. Ugyan nem tudjuk bemutatni a 3D-s lehetőségeket a megfelelő videókártya hiányában, de már így is sok érdekességet és kényelmi szolgáltatást találhatunk benne (a es kiadás KDE et és GNOME 2.22est). Médiumok kezelése Behelyezett CD, DVD automatikusan működőképessé válik. A Windows régies és a Macintosh kicsit biztonságos módszere között helyezkedik el. Mandrivában az összes csatlakoztatott média a Munkasztalon található Tárolóeszközök ikonban szerepel. Közvetlenül a fájlböngésző (Konqueror) címsorából is elérhető: media:/ címen. A behelyezett médium fájlrendszerét és karakterkódolását automatikusan próbálja beazonosítani. Ez nem mindig siker a régi korongok esetében. Ilyenkor először le kell csatlakoztatni, majd más paraméterekkel felcsatlakoztatni azt. Csatlakoztatott médiumok ikonjai jobb alul zöld háromszöget kapnak. Jobb egérgombbal kattintva rájuk csak Leválasztás opciót olvashatunk. Sikeres leválasztás esetén az ikon megmarad, és eltűnik a zöld háromszög. Ilyenkor lesz helyette Csatlakoztatás opció. Újracsatlakoztathatjuk. Egyéni csatlakoztatásokat parancsértelmezőből tudunk eszközölni a mount paranccsal. Leválasztani az umount paranccsal lehet. Ahhoz, hogy tudjuk, mit kell felcsatlakoztatnunk, tudnunk kell, hogy az melyik eszközben található. Az eszközök pontos helyéről a drakconf Hardver A hardver böngészése és beállítása pontban tájékozódhatunk. A csatlakoztatáshoz tudnunk kell az eszköz útvonalát és azt, hogy hova, melyik útvonalra kívánjuk csatlakoztatni. Tájékozódhatunk a mount help utasítás kiadásával. A man 8 mount utasításra a kézikönyv kívánt helyét olvashatjuk. Kézi csatlakoztatással csak rendkívüli esetben éljünk. 23
24 Utánajárhatunk az eszközeinknek. Megtudhatjuk hova lettek felcsatlakoztatva és konfigurálhatjuk az illesztőprogramot is. AudioCD hangsávjainak kinyerése (grab) Nyissuk meg a CD-t Konqueror-ban. Merőben más féjlrendszert kapunk, mint a Windowsban. Fogjuk meg, és húzzuk ki az Ogg Vorbis feliratú ikont az asztalra.ogg formátumba való kinyerés érdekében. A kinyerési folyamat elkezdődik. Más formátumba, pl. tömörítés nélküli.wav-ba is menthetünk. Az MP3 ikon sajnos azért nem szerepel, mert ilyen kicsomagoló nincs feltelepítve a gépre. Telepítenünk kell a lame-et sajnos forráskódból. Innen letölthető és telepíthető: tar.gz? modtime= &big_mirror=0 Sikeres telepítés után és a CD újracsatlakoztatása után már megjelenik az MP3 ikon is. Esetleg újra kell indítani a KDE-t. (Nem muszáj kikapcsolnunk a gépet. Válasszuk a Kijelentkezés menüpontot a K menüben. Ilyenkor csak a KDE fog újraindulni.) A lame telepítését követően Audacity-ben is tudunk mp3-ba konvertálni. A hangszerkesztő Audacity lame nélkül is tudja olvasni az mp3-as állományokat, mivel azt egy másik modul végzi. (A program sajnos rossz könyvtárban keresi az mp3-as plugin-t. Írjuk át a valós útvonalra. Így már látni fogja a hangkódolót.) Egy hang CD tartalma, ahogy a Konqueror látja. Hangsávok kinyeréséhez ajánlott program a GNOME-os Grip vagy a KDE-s KaudioCreator. Ezeknél egyedi minőséget is adhatunk. 24
25 Képek átalákítása más formátumba megnyitott program nélkül Kattintsuk egy képre jobb egérgombbal és válasszuk a Műveletek Átalakítás ponton belül a kívánt formátumot. Választható formátumok:.png,.gif,.tif,.jpg. EPS-, PS- és PDF-fájlok is átalakíthatóak képformátummá. Ezek az ún. servicemenu-k, és hivatkozás formájában tartalmazzák az utasítást, a háttárben nyitja meg a programot és használja annak erőforrásait. Virtuális nyomtató használata A Mandriva már feltelepített nekünk két ilyen nyomtatót, amellyel fájlt hozhatunk létre a lemezen. Az egyikkel.pdf-et tudunk írni: Fájl Nyomtatás ablakban Nyomtatás fájlba (PDF) nyomtató kiválasztása. A másikkal.ps-t tudunk készíteni: Nyomtatás fájlba (PostScript). Ilyen fáljokat meg tudunk nyitni KGhostview-val vagy KPDF-fel (ez utóbbival csak.pdf-et). Virtuális nyomtató nem mindegyik fájltípus esetén áll rendelkezésre. Elküldés faxként és PDF küldése ben nyomtató is szerepel (a Konqueror címsorába: print:/ ). Böngészve másol vagy mozgat Fájlok és könyvtárak áthelyezése egy másik könyvtárba megoldható könnyen is. Válasszuk a helyi menüben a Másolás ide vagy Mozgatás ide opciókat. Tömörítés jobb egérgombbal Válasszuk a helyi menüben a Tömörítés opciót. Azon belül kiválaszthatjuk, melyik formátumba szeretnénk tömöríteni. A KDE alapértelmezett tömörítője az Ark és.tar.gz tömörítvényeket hoz létre. Fontos, hogy tárolásra kerül a készítő neve és csoporttagsága. Ezért elkerülendő válasszunk mást vagy előzőleg adjunk más tulajdonost a fájloknak. CD-re, DVD-re íráskor megmarad az eredeti felhasználói név (ha unixos fájlrendszerbe mentjük). Ablakok stílusa Az ablakok fejlécet és keretet tartalmaznak. A fejléc stílusa, sőt a rajtuk lévő nyomógombok mennyisége és elhelyezkedése egyénre szabható. Így van Felgördítés opció is. Windowsban a fejlécre duplikálva azt teljes képernyőre feszül. Mandrivában viszont felgördül. Csak a fejlécek láthatóak. A működést szabályozhatjuk is a Vezérlőpultból: Megjelenés Ablakkeret-stílus. Ikonok az asztalon Ismert fájltípusokhoz nem az alapértelmezett ikonok, hanem tartalmuk látszik. Ilyen típusok a kép- és videófájlok (videóknál az első képkocka),.ps,.pdf,.ttf stb. Gyenge gép esetén testreszabhatjuk, mi látszódjon (szintén a Vezérlőpultból): Munkaasztal Működés Fájlikonok ill. Eszközikonok. Épp ezért nem célszerű több száz képet vagy videóklipet egy könyvtáron belül elhelyezni, mert a rendszer próbálja az összes nézőkéjét előállítani. Elmondható, hogy kb. egy megabájtnál nagyobb képeknél nem olvassa be ikonját. Az ikon gyorsítótár mérete szabályozható. (A nézőképek a ~/.thumbnails könyvtárban helyezkednek el. Időnként mi magunk is törölhetjük.) Használat A grafikus felületekről A Mandrivában is használható a két nagy grafikus felület, a KDE és a GNOME is. Mindkettő telepíthető egyszerre. A DVD-n még van egy egyszerűbb felület, IceWM, ennek is a light25
26 verziója. A 3D-s grafikus felülethez, ablakokhoz megfelelő videókártya szükséges. A KDE Qt fejlesztőkörnyezetet kíván meg. Ezért annak főbb moduljait telepíti a rendszer. A GNOME Gtk+ alapokon nyugszik. Ebből következik, hogy pl. GNOME-ra szánt program fordítása és telepítése előtt a Gtk+ fordítókomponenseinek fent kell lennie. GNOME-programok futnak KDE alatt is, mert a futtatáshoz szükséges modulok telepítésre kerültek, viszont fordítani csak akkor tudunk, ha a Gtk+ is települt. Ráadásul az újabb programokat mindig a legújabb verziójú fejlesztőkörnyezeten készítik, ezért a modulok legújabb verzióit kell beszereznünk. Csomagból telepítéskor nincs probléma, oda nem kell fordítókomponens, csak a megjelenítésért felelős modulnak. A feljesztőkörnyezeteket nem kell teljes egészében letölteni és telepíteni, azok segítségével magát a programot fejleszthetjük, hanem elég a forráskódból való konfigurálást és telepítést végző összetevőket használni legjobb esetben. Irodai programok Leggyakrabban használt program az OpenOffice.org, amely a hagyományos szövegszerkesztőn és táblázatkezelőn túl tartalmaz adatbázis-kezelőt és rajzolóprogramot is. Linuxrendszerre a teljes csomag telepítésre kerül, kb. 300 MB. Az OpenOffice.org mind KDE, mind GNOME felületen használható. Az OpenOffice.org magyar nyelvű oldalán sablonok és más hasznos dolgok is elérhetőek: A dokumentumtárban sablonok és fontok is vannak: A csak KDE-re fejlesztett csomag a Koffice. Ebben is megtalálható minden szükséges program az irodai munkavégzésre. Ezt is teljes egészében, összes moduljával együtt kell telepítenünk. Futtatható GNOME alatt is, de KDE-s színsémában láthatjuk. A GNOME-ra szánt szövegszerkesztő, AbiWord, ugyan szegényesnek mondható, de kevesebb memóriát kíván meg. A táblázatkezelő neve: Gnumeric. Az adatbázis-csatolásokat a GNOME-DB végzi. E programokat együttesen nevezzük GNOME Office-nak. Részletesebben a kollekció programjairól a 36. oldalon. Weboldala: Mindhárom programcsomag ismeri a nyílt OpenDocument formátumot. Ezeket OASISdokumentumoknak nevezzük. Ha ebbe mentjük el, biztosak lehetünk, hogy a másik csomag tagja is könnyen megnyitja. Az AbiWord-höz külön modult kell letölteni, hogy ebbe és még jó néhány más formátumba tudjunk exportálni. A dokumentumokból közvetlenül tudunk írni Acrobat-os PDF-fájlt; OpenOffice.org. Ha mégis szeretnénk egyéni beállításokkal írni, választanunk kell a nyomtatást. Itt már előre fel lett nekünk telepítve a virtuális PDF-író és a PostScript-író, mely utóbbi PS-fájlokat hoz létre a lemezen. Ps-írás a GhostScript jóvoltából áll rendelkezésre. A fájlokat a KGhostView jóvoltából olvashatjuk. (A GIMP-pel nyomtathatunk Gutenprint-en keresztül is valós nyomtatóra.) Multimédiás programok MP3 lejátszására az Amarok nevű programot ajánljuk. Videófilmek lejátszásához már számos programmal talákozhatunk: Xine, Mplayer, Kaffeine, Totem. Az alapértelmezett hangtömörítő eljárás az OGG-Vorbis-féle. Használhatunk mp3-at is! 26
27 Amarok zenelejátszó. MP3 zenéket vagy inernetes rádióadásokat is meghallgathatunk vele. Terminál ból az mpg123 mal lehet mp3 at lejátszani, Ogg ot viszont az ogg123 mal. Audacity hangszerkesztő. WAV, MP3, OGG és más hangfájlokat szerkeszthetünk vele. Hangszerkesztő program az Audicity. Midi fájlokat a Timidity++ játssza le. Kottagrafikai programok közül a NoteEdit-et ajánljuk. Ez a program midit készít. Ha nem halljuk a zenét (ha nincs hardveres midi kártyánk), előzőleg telepíteni kell a Timidity++ midi szerverét (külön csomagból telepíthető: timidity-init), és indítani is kell a szolgáltatások között. Ezek után más midi lejátszására is képes program (pl. KGuitar) képes lesz megszólaltatni a midi hangját. GNOME radio. Rádióhallgató és felvelő program. NoteEdit, kottagrafikai program, natív.not fájlokat készít, exportál.mid be, a LilyPond jóvoltából PDF be is ír kottát. 27
28 Kdenlive videóvágó program AVI, MPEG és más videót szerkeszthetünk Vágások közötti áttűnéseket is tud, külön hangsávja is van. Videófilmek vágásához az egyik legjobb program a Kdenlive. Számos kódolással elbánik, pl. a nyílt OGG Theora videókodek már telepítve vár ránk. Hálózati programok A KDE-ra fejlesztett Konqueror fájlkezelőnek van internetböngésző funkciója; Beállítások Profil betöltése. Ezzel ftp-zni is lehet. A rendszer inkább ajánlja a Mozilla-Firefox-ot. GNOME-ban az Epiphany böngésző, levelezéshez a Kmail vagy az Evolution naptárral, csevegéshez a Kopete ajánlott, amely utóbbi számos protokollal elbánik: pl. Icq, Yahoo, Msn. A rendszerben szintén megtalálható az ismert távoli asztal-kliens (rfbdrake) vagy más hálózatokhoz való csatlakozást elősegítő modulok, pl. Samba, de a gép használható közvetlenül internetes kiszolgálónak is. (A Skype-ot a honlapjukról lehet külön letölteni. Megjegyzendő a kereskedelmi termékek úgyszintén külön tölthetőek le, pl. Opera webböngésző vagy RealPlayer médialejátszó.) Kiadványkészítő programok Linuxon az egyedüli kiadványkészítő program a Scribus. A program közvetlenül képes írni nyomdakész Pdf- vagy Ps-fájlokat. Pdf-fájlok megjelenítéséhez a KPDF ajánlott. Belső vonalkód készítő je, színköre (színharmó niák keresése) is van, to vábbá fontkönyv nyomta tására is van lehetőség. A még fejlesztési fázis ban lévő ös verzió val tex képleteket is be lehet majd illeszteni. 28
29 Vektoros rajzokat az Inkscape-pel tudunk csinálni. Az.svg formátum szintén nyílt forrású és a Scribus is ismeri, de sajnos csak RGB. OASIS-dokumentumot is tudunk beimportálni. Fotók letöltéséhez és egyszerű javításához a showfoto ajánlott. A digitális fényképezőgépről letöltött fotókat tekinthetjük meg vele. Néhány egyszerű képkorrekciós eszközzel rendelkezik. Az RGB s színtér, ha beágyazott látható. Más RGB s színtérbe is konvertálhatunk. Betűtípus készítéséhez a FontForge ajánlott. A Fontforge TTF, PS és OTF fontokat nyit meg és konvertál. 29
30 Raszteres képeket és mozgó GIF-eket a GIMP-pel csinálhatunk. A GIMP szintén képes értelmezni és beágyazni az RGB s színprofilt. Gamut megjelenítésére is képes. Sajnos a CMYK s Photoshop képeket nem tudja betöltni, de más, pl..tif vagy.pdf et már igen. Ezeket mind RGB ben jele níti meg. Pdf-fájlok utólagos szerkesztéséhez (új oldalak beszúrása, korrektúrázás) a PDFEdit a nyerő. Tervezői programok Tervezői programok közül a könnyen elsajátítható Qcad ajánlott. A program DXF-be ír 2D-s műszaki rajzokat. Térhatású és mozgó terveket, animációkat a Blender segítségével készíthetünk. 30
31 Segédprogramok Krusader a neve a kommander-szerű kéttáblás fájlkezelőnek. Tömörítéshez az Ark a nyerő. GNOME-ban a file-roller használatos Arhívumkezelő néven. Bizonyos esetben utólag kell telepítenünk a Java virtuális gépet (időnként kellhet az OpenOffice.org számára vagy éppen a.jar fájlok indítása: java -jar program.jar). Kisebb-nagyobb Windows-program futtatására is lehetőség van a WINE jóvoltából. Telepítés után a rendszer automatikusan futtatja a Wine server-t. Egyszerű Windows-alapú programok futtatása ezen keresztül történhet. Előzőleg nem kell feltelepítenünk a Windows-t, ugyanis a WINE nem emulátor, noha az emulátorok listájában szerepel. WINE-ból futtatható Windows-programok listáját az interneten olvashatjuk. Megtudhatjuk, hogy melyik verziójú program, melyik Linux disztibúció alatt települ és/vagy fut is: CD-, DVD-íráshoz a sok tekintetben multifunkciós K3b program ajánlott. Többféle típusú és fájlrendszerű korongot lehet vele készíteni. Nem szükséges, és teljesen felesleges feltelepíteni a Nero Linux-ra szánt változatát. K3b a CD író program neve. (GNOME ban a Brasero CD író használatos.) 31
32 Személyes programok Naptár, jegyzet és előjegyzés, szervező, címek egy grafikus felületen a PIM-en keresztül (Personal Information Manager) jelenhetnek meg. A program neve KDE PIM, összetevői: Akregator RSS-olvasó, már telepítve KMail Levelezőkliens, már telepítve KAddressBook Címtár KOrganizer Naptár és előjegyzés KonsoleKalendar Parancssoros naptár KPilot Összeköttetés Palm-gépekkel, már telepítve Kandy Adatszinkronizálás mobiltelefonok vagy más laptopok között KArm Időkövető az Organizer-hez KNotes Virtuális papírfecnik a munkaasztalon, már telepítve KAlarm Személyes vészjelző és ütemező KNode Usenet hírcsoport-kliens Kontact A PIM kezdő grafikus felülete KJots Fastrukturált egyszerű jegyzetelő A címen informálódhatunk az összetevőkről. Csomagkezelőben a Kontact-ot kijelölve a még nem feltelepített összetevők telepítésre kerülnek. Fűggőségek miatt a vagy mindent, vagy semmit elv működik. A Mandriva előzőleg néhány összetevőt már telepített, amelyek a főprogram nélkül is működnek, pl. Kmail. Természetesen nem hiányozhatnak az egyszerű jegyzetelő programok (TuxCards, Kjots-hoz hasonló), a számológépek (gcalctool, kcalc), karaktertábla-megjelenítők (gucharmap, gcharselect), mobil szinkronizálás pl. Bluetooth-on keresztül (KPilot), kötegelt fájlnév-átnevező (KRename), nyomtató segédprogramok, lemezhasználat-elemző (Baobab, FSView), CD-borító készítő (Kover), egyéb képmegjelenítő és kisirodai nyilvántartó programok, pl. HomeBank (házi nyilvántartó), Kugar (jelentéskészítő), Planner (projektmenedzser), naptárprogramok, iskolai biológiai, kémiai programok, pl. periódusos rendszer (Kalzium), planetárium-program (KStars), nyelvgyakoró (pl. KLatin) vagy gépírásoktató (KTouch) programok sem. Ezek mind fent vannak, vagy magunknak kell utólag letölteni a program honlapjáról. Kiszolgáló eszközök listája (angolul) amd apmd arpwatch atd autofs bootparamd crond dhcpd firewall gated gpm httpd identd Runs the automount daemon for remote filesystem mounting such as nfs. Monitors battery status and can shut down the system if power is low. Keeps track of ethernet IP address parings what are resolved using the ARP protocol. This allows system administrators to note new IP addresses being used. It maintains a database in /var/arpwatch/arp.dat. Runs commands scheduled by the "at" program at their scheduled times. Jobs are stored in /var/spool/at Also called the automount daemon, it is used to automatically mount filesystems on demand. It is especially worthwhile for working with removeable media such as floppies or CD ROM disks. Allows remote computers to boot from a Linux box using the BOOTP network protocol. This allows the remote computer to get its IP address if the server knows the hardware address of the remote machine. The DHCP protocol is an upgrade to this protocol since it is more automated. A daeman that executes scheduled commands according to the /etc/crontab file. It can be used to clean up temporary files in /tmp and /var/tmp and other places. Provides DHCP services to "lease" out IP addresses to remote machines. Provides routing services for BGP and other protocols. Alternative to routed. Supports IGP (Interior gateway protocol) and EGP (Exterior Gateway Protocol). Provides mouse support to Linux. The Apache hypertext transfer protocol Web server. Server implementing the TCP/IP proposed standard IDENT user identification protocol in RFC It 32
33 inet innd isdn keytable kudzu ldap linuxconf lpd mars-nwe mcserv named netfs network nfs nfslock nscd pcmcia portmap postgresql pulse pxe random routed rstatd rusersd rwalld rwhod sendmail smb snmpd squid syslog xfs xntpd ypbind yppasswdd ypserv returns user information to a remote host that a user is requesting a service from. Also called auth. The internet super daemon (inetd) that provides all the services specified in /etc/inetd.conf. The Usenet news server Provides ISDN (networking interface) services. See the isdnctrl man page for more information. The isdnctrl program is used to set up isdn interfaces. Pertinent files are /etc/sysconfig/activeisdn, /dev/isnnctrl, /etc/sysconfig/provider, and /var/log/isdn.log. Loads the appropriate keyboard map from /etc/sysconfig/keyboard. This does not set up a daemon program to reside in the background, but just loads the keyboard keytable and the system font. Detects and configures new or changed hardware on a system. This program is run once when the system boots and does not run as a daemon in the background. Lightweight directory access protocol package which provides client/server based directory database services which runs on UNIX platforms over TCP/IP. RFC is According to Redhat it is a post startup hook for linuxconf. It does not run as a daemon. Provides printing services to Linux. It is a print spooler daemon. Loads the MARS Netware compatible file and print server daemon called nwserv. Allows a Linux machine to be used as a file and printserver for netware based clients using IPX/SPX. Allows users on remote machines to use the midcommander file manager to work with files. It uses the PAM library for authentication. Provides DNS services. It is a name server used to translate local IP addresses to names and vice-versa. Mounts and unmounts Network Fils System (NFS), Windows (SMB), and Netware (NCP) file systems. The mount command is used to perform this operation and no daemon is run in the background. Brings up all the network interfaces under the directory /etc/sysconfig/network-scripts. Also controls IP_forwarding and IP_defrag. Provides Network File System server services NFS file locking service. Starts the daemons rpc.locked and rpc.statd. The rpc.statd daemon implements the Network Status Monitor (NSM) RPC protocol which is a reboot notification service used to implement file lock recovery when an NFS server crashes and reboots. The name switch cache daemon. which handles password and group lookups for running programs and caches the information for the next query. Normally this daemon is used to support NIS. Provides access to PCMCIA (PC Cards) services configured in the /etc/exports file. Provides Remote Procedure Call (RPC) support for other protocols like NFS. Runs the postgres database and provides SQL services. It runs the daemon postmaster. Heartbeat daemon for monitoring the health of lvs (Redhat clustering services) cluster nodes. This tool is used for clustering machines. A preboot execution environment (PXE) server. Allows network boot of other PXE machines. PXE is a standard developed by Intel for a means of booting various operating systems on remote machines. Saves and restores a random value used to generate better random numbers for security. No daemon program is invoked for this operation. Provides for automatic router table updates using the RIP dynamic routing information protocol. The rstat protocol allows users on a network to get performance information for any machine on the network. Runs the rpc.rstatd daemon which provides performance statistics retrieved from the kernel usually by using the "rup" command. Provides services that allow users to find one another over the network. Provides users with an ability to use the rwall command to write messages on remote terminals. The rwho protocol lets remote users get a list of all users logged onto a machine by running the rwho daemon. The sendmail mail transport agent daemon used to move from one machine to another. Provides SMB (Samba) client/server services which include file and print services. It allows Linux computers to exchange file and printer services with Microsoft Windows based systems. Provides Simple Network Management Protocol support to Linux. Runs the squid proxy web server System logging daemon which records system events to log files usually in the directory "/var/log". The actual name of the daemon is klogd. X font file server Starts the Network Time Protocol NTPv3 daemon. NTP provides a means to synchronize time and coordinate time distribution in a large, diverse internet operating at all speeds. RFC 1305 describes this protocol. Binds YP/NIS clients to a yellow pages server. NIS (Network Information Service) is a name service created by Sun. Allows users to change their passwords on systems running YP/NIS This daemon provides the YP/NIS (Network Information System) server functions. Démonok listája (angolul) init nmbd update (kupdate) The first process to start after the kernel. It controls the system runlevel and adapts any child whose parent dies. Responds to netbios name service requests for Samba works in conjunction with Samba which is why it is not mentioned under startup services. Does a sync every 30 seconds. A sync is an updating of memory pages, or virtual memory pages that have 33
34 bdflush (kflushd) (kpiod) (kswapd) getty been changed, but not saved to the swap disk Started by update, does a more imperfect sync more frequently Listens for connections at terminals Parancsok használata ( Parancs lynx -dump -width= > cmdline.txt apropos szó gpg -c fájl gpg fájl.gpg look szó grep --color szó /usr/share/dict/words nice parancs renice 19 -p $$ echo 'wget url' at 01:00 echo "mail -s 'indul a vonat' P@draigBrady.com < /dev/null" at 17:45 printf "%'d\n" 1234 echo "I live in `locale territory`" watch -n1 'cat /proc/interrupts' time command alias hd='od -Ax -tx1z -v' which parancs ls /usr/bin pr -T9 -W$COLUMNS touch -c -t fájl pstree -hlp lsof /könyvtár/fájl grep 'processor' /proc/cpuinfo wc -l Lemezterület ls -lsr du -sh fájl/könyvtár df -h df -i fdisk -l Könyvtár műveletek cd cd cd / cd.. (cd könyvtar && parancs) Leírás weboldal mentése szöveges formában 'szó'-hoz kapcsolódó parancsok fájl titkosítása fájl dekódolása gyors keresés a szótárban 'szó' kiemelése a szótárban parancs futtatása alacsony prioritással shell szkript futtatása alacsony prioritással. Hasznos lehet nem interaktív szkriptek esetén. url mentése reggel 1 órakor az aktuális könyvtárba emlékeztető szám kiírása ezres csoportosításban a helyi beállításoknak megfelelően (pl.: 1.234) helyi beállításokat adja meg (nyelv, karakterkészlet, stb.) adatok változásának figyelése folyamatosan mennyi ideig tartott a parancs futtatása hexa aliasz parancs teljes elérési útja 9 oszlopban listázza az /usr/bin tartalmát fájl módosításának idejét állítja (YYMMDDhhmm formában) folyamatok hierarchiája folyamat ami a fájlt használja sorok száma (megj: wc -l adja meg a grep-el keresett kifejezés[processor] előfordulását adott szövegben[/proc/cpuinfo]) fájlok mutatása legnagyobbat a legvégén a fájl vagy könyvtár által elfoglalt helyet mutatja. Lásd még: dutop szabad lemezterület szabad inode-ok lemezpartíciók mérete (root-ként futtatva) pushd. előző könyvtárba lép vissza (előzményként) felhasználó home könyvtárába lép a gyökérkönyvtárba lép viszalép egy szintet (szülőkönyvtárba) belép a könyvtárba, végrehajtja a parancsot és visszalép az aktuális könyvtárba aktuális könyvtárat tárolja, így popd-vel vissza lehet lépni CD gzip < /dev/cdrom > cdrom.iso.gz mkisofs -r könyvtár gzip > cdrom.iso.gz mount -oloop cdrom.iso /mnt/könyvtár gzip -dc cdrom.iso.gz cdrecord dev=0,0,0 cdparanoia -B cdrecord dev=0,0,0 -audio *.wav oggenc --tracknum='track' track.cdda.wav -o 'track.ogg' másolat készítés adat cd-ről tömörítve cd képfájl készítése adott könyvtárról cd képfájl felcsatolása a /mnt/könyvtár -ba (szerkesztésre is) cd kép írása audio trackek másolása wav fájlokba az aktuális könyvtárba aktuális könyvtárban található wav-okból audio CD készítése ogg fájl készítése wav fájlból Archívumok tar c könyvtár/ bzip2 > könyvtár.tar.bz2 bzip2 -dc könyvtár.tar.bz2 tar x tar c könyvtár/ gzip gpg -c ssh felhasználó@távoli_gép 'dd of=könyvtár.tar.gz.gpg' find könyvtár/ -name '*.png' xargs tar rf könyvtár.tar könyvtár tömörítése archívum kicsomagolása titkosított másolat készítése a könyvtárról távoli számítógépre a könyvtárban található *.png fájlok tömörítése (rekurzív) 34
35 ( tar c /másolandó/könyvtár ) ( cd /ahova/másolni/akarod/ && tar x ) /másolandó/könyvtár másolása (jogosultságokkal együtt) /ahova/másolni/akarod/ ( cd /másolandó/ && tar c. ) ( cd /ahova/másolni/akarod/ && tar x ) /másolandó/könyvtár tartalmának másolása (jogosultságokkal együtt) /ahova/másolni/akarod/ ( tar c /másolandó/könyvtár ) ssh -C felhasználó@távoli_gép 'cd /ahova/másolni/akarod/ && tar x' /másolandó/könyvtár másolása (jogosultságokkal együtt) távoli gép /ahova/másolni/akarod/ könyvtárába dd bs=1m if=/dev/hda gzip ssh felhasználó@távoli_gép 'dd of=hda.gz' merevlemez mentése távoli gépre rsync (Használd a --dry-run opciót teszteléshez) rsync -P rsync://rsync.server.com/elérési/út/fájl fájl rsync --bwlimit=1000 fájlból fájlba rsync -az -e ssh --delete ~/publikus_oldal/ remote.com:'~/publikus_oldal' rsync -auz -e ssh távoligép.hu:/könyvtár/. && rsync -auz -e ssh. távoligép.hu:/könyvtár/ Fájl keresés alias l='ls -l --color=auto' ls -lrt find -name '*.[ch]' xargs grep -E 'kifejezés' find -type f xargs grep -E 'kifejezés' find -type f -maxdepth 1 xargs grep -E 'kifejezés' find -type f! -perm -444 find -type d! -perm -111 locate -r 'fájl[^/]*\.txt' Naptár cal -3 date --date='25 Dec' +%A date --date ' UTC seconds' TZ='America/Los_Angeles' date Hálózat (megjegyzés: ifconfig, route, mii-tool, nslookup parancsok elavultak) ip link show ethtool interface ip link set dev eth0 name wan ip addr add /24 brd + dev eth0 ip link set dev interface up ip route add default via host hosztnév netstat -lp --inet netstat -p --inet echo 'üzenet' smbclient -M netbiosnév Matematika echo '( )/123' bc -l echo 'print (10E3-123)/123' python echo 'obase=16;ibase=10;123' bc echo 'frame=20; minsize=64; (100*10^6)/((frame+minsize)*8)' bc echo 'frame=20; plot [64:1518] (100*10**6)/((frame+x)*8)' gnuplot -persist RPM rpm -ivh csomag(ok).rpm rpm -Uvh csomag(ok).rpm rpm -e csomag rpm -q csomag rpm -q -i csomag rpm -q -f /elérési_út/fájl rpm -q -l package rpm -q -l -p package.rpm csak a megváltozott fájlok letöltése. helyi másolat készítése rate limit-tel. I/O műveleteknél néha jól jön. web oldal tükrözése (tömörített rsync-el titkosított ssh kapcsolaton keresztül) aktuális könyvtár szinkronizálása távolival gyors könyvtár lista fájlok listázása dátum szerint *.c és *.h fájlokban 'kifejezés' keresése az aktuális könyvtárban rekurzívan összes fájlban 'kifejezés'-t keresi az aktuális könyvtárban rekurzívan összes fájlban 'kifejezés'-t keresi az aktuális könyvtárban mindenki számára nem olvasható fájlok keresése (web oldalaknál hasznos) mindenki számára nem elérhető könyvtárak keresése (web oldalaknál hasznos) a 'fájl' kifejezés keresése a fájlnevekben a *fájl*.txt-hez hasonlóan. naptár (aktuális +/- 1 hónap) milyen napra esik a Karácsony ebben az évben másodpercek átváltása dátumtól számítva mennyi az idő a USA nyugati partján (tzselect szükséges a TZ használatához) hálózati eszközök eszközök állapota eth0 átnevezése wan-ra ip és maszk( ) megadása eszköz fel (vagy le) kapcsolása alap átjáró állítása re ip címből hosznév vagy fordítva internet szolgáltatások listázása aktív kimenő és bejövő kapcsolatok popup üzenet küldése windows kliensre (alapesetben tiltva van például XP SP2 esetében) gyors számítás, a bc végzi el a műveletet, külön is kiadható: bc a python végzi el a tudományos műveletet számrendszer váltás (10->16) összetettebb számítás: FastE csomagok száma FastE csomagok számát a csomag méretéhez viszonyítva rajzol egy grafikont rpm fájl(ok) installálása rendszer frissítése rpm-ekkel csomag eltávolítása telepített csomag verziója összes információ a csomagról melyik csomaghoz tartozik az adott fájl telepített fájlok helye telepítendő fájlok helye 35
36 rpm -q --requires package rpm -q --whatrequires csomag rpm -q --changelog -p csomag.rpm less rpm -q -a --queryformat '%10{SIZE}\t%{NAME}\n' sort -k1,1n csomagok listája mely szükséges a csomaghoz csomagok listázása melyekhez szükséges a csomag changelog olvasása az rpmből összes csomag méret szerint rendezve Szöveg szerkesztése (megjegyzés: stdin és stdout használjuk a példákban, ha fájlokkal akarsz dolgozni így próbáld <régifájl >újfájl) sed 's/szöveg1/szöveg2/g' 'szöveg1' cseréje 'szöveg2'-re sed '/ *#/d; /^ *$/d' megjegyzések és üres sorok eltávolítása sed ':a; /\\$/N; s/\\\n//; ta' sorok összefűzése záró ''-el sed 's/[ \t]*$//' sor végi üres karaktereket törli \ sed 's/\([\\`\\"$\\\\]\)/\\\1/g' "-el jelölt shell kifejezéseket idézőjelek közé teszi sort fájl1 fájl1 fájl2 uniq -u 'fájl2'-ben lévő sorok amit 'fájl1' nem tartalmaz echo 'TesZt' tr '[:lower:]' '[:upper:]' konvertálás nagy betűre tr -dc '[:print:]' < /dev/urandom nem nyomtatható karakterek szűrése Grafika sleep 5; import -window root -quality 90 screenshot.png convert bemenetifájl.jpg -comment 'a megjegyzés' kimenetifájl.jpg 5 másodperc múlva képernyőkép készítése Megjegyzés hozzáfűzése a képhez Karakter konvertálás (iconv, dos2unix, unix2dos elavultnak számít) recode -l less elérhető kódolások (aliasok egy sorban) recode windows módosítandó_fájl.txt windows "ansi" átkódolása helyi karakterkészletre (CRLF konverzió automatikusan történik) recode utf-8/crlf.. módosítandó_fájl.txt windows utf8 átkódolása helyi karakterkészletre recode iso utf8 módosítandó_fájl.txt latin9 (nyugat európai) konvertálása utf8-ra recode../b64 < fájl.txt > file.b64 Base64 kódolás recode..html < fájl.txt > file.html szövegből HTML recode -lf windows-1252 karakterek echo -n 0xA4 recode latin-9/x1..dump mi a karakter a latin-9 karakterkészletben echo -n 0x20AC recode ucs-2/x /x windows-1252 kódolás echo -n 0x20AC recode ucs-2/x2..utf-8/x utf-8 kódolás. töröld a /x -et a végéről ha utf8 terminált használsz Interaktív mc screen lynx gnuplot octave bc jed, vi, joe, aee, emacs-nox, ledit, nano hexedit fájlkezelő (fájlok tartalma: bármelyik fájlon enter (például rpm)), ftp kliens,... virtuális terminálok bővítése pár funkcióval... karakteres web böngésző függvény rajzoló matlab-hoz hasonló környezet konzolos számológép konzolos szövegszerkesztők, terminálból adjuk ki konzolos hexadecimális néző Megjegyzés! Néhány programot utólag kell telepíteni. A GNOME Office-ról A GNOME-ra szánt irodai csomag még nem eléggé egységes, az egyes összetevőket külön kell telepíteni. Ezek a következők: Általános irodai programok Abiword szövegszerkesztő Gnumeric táblázatkezelő Evince dokumentum-megjelenítő Evolution levelező kliens GNOME-DB adatbázis csatolások Egyéb programok GnuCash pénzügyi program glabels címketervező Glom adatbázis-tervező Tomboy jegyzetfecnik az asztalon A Debian ezeket is ideveszi Dia diagram készítése GIMP rajzolóprogram Inkscape vektoros rajzolóprogram Planner projektmenedzsment 36
37 A tavaszi kiadásról (Mandriva Linux One DVD, Spring) Letölthetőség A es kiadás letölthető innen: ftp://mandrivauser.cz/mandrivalinux/official/iso/ Jellemzők Kernel: desktop-1mnb KDE: GNOME: 2.22 Programok és verzióik Csak a legismertebb programokat soroljuk fel verziószámukkal. Internet: Mozilla-Firefox (böngésző) FileZilla (Ftp-kliens) KTorrent (Torrent-kliens) Kopete (csevegő) Pidgin (csevegő) Rfbdrake 1.4 (távoli adminisztráció) Hang és videó: GIMP (raszteres rajzoló) Inkscape (vektoros rajzoló) digicam (fényképezőgép) Audacity beta (hangszerkesztő) Rhythmbox (zenekezelő és -lejátszó) Iroda: OpenOffice.org (iroda, azóta megjelent a ös verzió) Koffice (iroda) Abiword (szövegszerkesztő, megjelentek újabb verziók) Scribus (kiadványkészítő, megjelentek az es és az 1.3.4B verziók is) Qcad (2D-s műszaki rajz készítése) Egyéb: Wine (nem emulátor, azóta megjelent az 1.0-és verzió) Kdevelop (C/C++, KDE/C++ stb.) Brasero (CD/DVD-író) K3B (CD/DVD-író) Totem (médialejátszó) Mplayer 1.0-rc2 (médialejátszó) Amarok (zenelejátszó) 37
38 A Koffice képekben A Koffice KDE-re optimalizált irodai programcsomag. Hasonló a népszerű OpenOffice.orghoz. Néhány specialitását azért érdemes megemlíteni. A Koffice csomagból telepíthető. Ha mégsem lenne meg, letölthető a honlapjukról: koffice.org/download/ Az összetevői a következők: Koffice Workspace Ha ezt választjuk, akkor minden egyes program egy felületen nyitja meg dokumentumait külön füleket használva. A Koffice stílusa, ikonjai mind a KDE beállításait veszi át. Magyar nyelven is tud. 38
39 A nyelvi csomag a Csomagkezelőben választható ki: koffice-l10n-hu. KWord Szövegszerkesztő KSpread Számolótábla. Néhány, sajnos csak angol sablon közül választhatunk. 39
40 KPresenter Bemutatókészítő Kexi Adatbáziskezelő A Kexi ezzel a párbeszédablakkal nyílik meg. Itt hozhatunk létre új üres dokumentumot, vagy importálhatunk. Kivio Folyamatábra készítése Jobbra, balra, fel, le és középre tudjuk igazítani a folyamatábrákat. Szervezeti diagramot, struktúrát is létrehozhatunk. 40
41 Karbon14 Vektoros rajzolóprogram. Még így is nevezik: Killustrator, a KDE-s Illustrator. Sajnos még hadi lábon áll a CMYK-s színtérrel. Krita Raszteres rajzolóprogram A Kritában átkonvertálható a kép színtere a nekünk megfelelőre. Csak az Adobe CMYK és az Europe ISO Coated FOGRA 27 áll rendelkezésre nyomdai profilok közül. Újabbak használatához nekünk kell telepíteni ilyen ICC-fájlokat: end-user: ftp://ftp.adobe.com/pub/ adobe/iccprofiles/linux/adobe ColorProfiles-enduser.rpm.tar.gz Más dokumentumok is letölthetőek a Scribus oldaláról: 41
42 KPlato Feladattervező KChart Diagramkészítő Kugar Jelentéskészítő 42
43 KFormula Egyenletszerkesztő Felhasználóváltás grafikus környezetben Felmerülhet a kérdés, hogyan lehet grafikus felületen felhasználót váltani, pl. KDE-ből. Itt kell elöljáróban megjegyezni, hogy terminálból csak egy X-et lehet egy időben futtatni, tehát ez az út nem járható, még akkor sem, ha van hat terminálunk. KDE-ben az asztalon a jobb egérgombbal kattintva választhatjuk az Új munkafolyamat megnyitását. Ezután egy információs ablak jelenik meg. Továbbhaladva megnyílik a KDM (nálam csak ez van, azaz nincs GDM-em). Ez egy felhasználóváltást elősegítő grafikus program. Itt kell megadni az új felhasználónevet és a környezetet hozzá. Visszatérni a KDE-be a hagyományos CTRL+Alt+F7-tel lehet. Továbbá nyithatóak a szokásos terminálok F1-től F6-ig. A KDE-ben látható, hogy most van két felhasználó más-más környezetet használva más-más terminálon. A második, ahogy látható vt8-on van, annak elérése Ctrl+Alt+F8-cal megy. 43
44 Ha nem lenne KDM vagy GDM, akkor azt telepíteni, ill. a szolgáltatások bekapcsolásánál (# drakxservices) lehet engedélyezni. Kettő közül csak az egyiket kell futtatni. Ez a szolgáltatások listáján csak DM néven van jelen. Persze csomagból telepíthető a másik is hozzá való témákkal. A grafikus környezetekről és a programokról A KDE és programjainak használata 44
45 A KDE asztala és a rajta lévő ikonok, ill. a panel szabályozhatóak. A panel lehet alul (ez az alapértelmezés), vagy oldalt, ill. felül is. A panel háttérszíne módosítható, sőt áttetszővé is alakítható. A K menü ikonja módosítható is. A pixeles ikon itt található: /var/lib/mandriva/kde profiles/free/share/icons/crystalsvg/22x22/ apps/kmenu.png Értelemszerűen visszalépve a többi könyvtába célszerű azokat is módosítani. A régi fájlt, kmenu.png-t, írjuk át valami másra, pl. kmenu.png(old), hogy ez is megmaradhasson a későbbiekre. A K menü a Windows Start menüjéhez hasonlít. Itt csoportosítva, ráadásul téma szerint, vannak a programok ikonjai. Nincs felesleges ikon, amely a súgóra mutat, vagy a README.TXT-re, vagy az eltávolításra. Leggyakrabban használt alkalmazások listája is olvasható. A Kcontrol-ban a mennyisége szabályozható. Külön adhatók ikonok a K menü gyökerébe is. Ezeket a KDE menüszerkesztője (Kmenuedit) oldja meg grafikusan. A KDE menüszerkesztővel felvehetünk újabb programo kat vagy különleges utasításokat. Az ikonok utólag is módosíthatóak, ha rákattintuk a meglévőre. Az asztalon az egyes dokmentumok mindig az alapértelmezett programmal nyílnak meg. Tk. ez nem alapértelmezés, csak a programsorrend csúcsán lévő program lesz az alapértelmezés. Mindez a Kcontrol-ban látható: A Vezérlőközpontban pontosan megadható az alkalmazássorrend. A Konqueror fájlkezelőben az ikon helyi menüjé ben (jobb egérgomb) ugyanez a lista látható. A legfelső az alapértelmezett alkalmazás. 45
46 A KDE elég sok memóriát fogyaszt, amelyet tetéz azzal, hogy mind a négy virtuális asztalra akár négy különböző háttérképet lehet tenni. Az itt látható képernyőfotó alapján memóriaigénye: 110,98 Mbyte. A virtuális képernyőket mutató lapozó érdekessége, hogy az adott asztaikonon belüli ablakikon megfogható és átrakható a másik virtuális asztalikonra. Az asztali előnézet és lapozó. Az Egyéb re kattintva ideiglenesen megnyithatjuk más alkalmazással is a dokumentumainkat. Ha bepipáljuk az Alkalmazás megjegyzése ennél a fájtípusnál pontot, akkor bekerül az alkalmazássorrendbe. A panelre adhatóak Kisalkalmazások, pl. gyorsindító gomb vagy más ikonok. Az óra is kisalkalmazás és már ott csücsül a panel jobb oldalán. A kisalkalmazások az óra mellé kerülnek. Ilyenek pl. a KDE holdfázis kijelző vagy a Színválasztó is, mely utóbbi a képernyő kívánt pontjának színét jegyzi meg, így az továbbhasználható pl. a GIMP ben vagy az Inkscape ben is. A KDE alapértelmezett fájlkezelője a Konqueror, amely különféle üzemmódban futtatható (Beállítások Profil betöltése), így kiválasztató webböngészőnek is. A beállításokat a ~/.kde/share/ apps/.konqueror könyvtárban tárolja. 46
47 A KDE-ben van asztali keresés lehetőség, Ennek ikonja ott ül az óra mellett. Ha mégse futna, adjuk ki a kerry show-searchdialog utasítást. A keresőablakba beírt rajz szóra nem csak ilyen szótöredéket tartalmazó fájlok, hanem ezzel kapcsolatos programok is listázódnak. A GNOME munkakörnyezet és asztal A GNOME egy kissé egyszerűbb munkaasztalt biztosít felhasználói számára. Memóriaigénye a tervezők szerint kevesebb a KDE-jénél, de az itt látott fotóhoz bizony 148,68 Mbyte memória kellett (kernel + X11 + GNOME + szolgáltatások + programok). Ennél alapértelmezésben két panel van. Felül van a klaszszikus panel. Itt szövegpontok és ikonok is vannak. Az Alkalmazások-on belül találhatóak a KDE-ben is ismert csoportosított ikonok. Míg a KDE-ben elsődlegesen az arra tervezett programok szerepelnek elöl, addig itt, a GNOMEban, a Gtk-alapú programok. Az sem biztos, hogy minden KDE-s alkalmazás szerepel. Ha van Gtk-alapú alternatíva, akkor inkább csak az látható. Természetesen futtatható más KDE-s program is, ha tudjuk az utasítását. Ezt beírhatjuk a gyorsindítóba. A szokásos ikonokon és órán túlmenőleg itt is vannak kisalkalmazások. Az asztali ikonok egyesével átméretezhetőek és áthelyezhetőek. 47
48 Az asztal alsó részén szintén panel, de itt az éppen megnyitott programok ikonjai láthatóak. Jobb alul a virtuális képernyők, a lapozó található. Természetesen ez is, mint minden más, módosítható; a mérete, a hossza, a színe, a helye, mind változtatható. Hiába van négy virtuális asztalunk, a GNOME-ban csak egy háttérképet alkalmazhatunk mind a négyre. Fájlkezelője a Nautilus, amely a beállításait (pl. az asztali ikonok átméretezési beállításait is) a ~/.nautilus könyvtárban tárolja. A GNOME asztalon található mp3 hangklipek lejátszhatók program megnyitása nélkül is (a háttérben nyitja meg). Csak vigyük az egeret az ikon felé, de ne kattintsunk rá. Az ikonon megjelenik egy hangjegy, és a klip lejátszása elindul. A csatlakoztatott médiák (CD-k, DVD-k) feljönnek a GNOME asztalra (Macintosh-stílus). A csatlakoztatott USB-kulcs (pen drive) és digitális fényképezőgép ikonja is így jön fel. (A KDE-ben külön Tárolóeszközök nevű ikon van, amely közvetlenül mutat a /media könyvtárra, ugyanis ide csatlakoztatja fel a rendszer a meghajtókat.) A GNOME panelen az óra melletti ikonok között szerepel a szünetmentes tápegség ikonja. Előtte látható az Asztali keresés ikon. A GNOME-os asztali keresés utasítása: beagle-search. A fájlokhoz figyelemfelkeltés céljából megjegyzést írhatunk. Ilyenkor az ikonon kis cetli lesz látható. 48
49 A Fluxbox munkakörnyezet használata Egy igazán egyszerű környezet. A DVD-n megtalálható. Az asztalon nincsenek ikonok, de van panel, amely alul középen a képernyő szélességének 50%-ában látható. Memóriaigénye: 64,67 Mbyte háttérképpel. Használhatósága miatt érdemes kicsit szemügyre venni a konfigurációs állományt, amelyet a későbbiekben ha kívánjuk használni a Fluxbox-ot magunknak kell kézzel szerkesztenünk. Az állomány a ~/.fluxbox könyvtáron belül elhelyezett kiterjesztés nélküli menu fájl. Ebben tárolja a Fluxbox az alkalmazások listáját (parancsikonokat). A szintén kiterjesztés nélküli fbdesk állomány tartalmazza a kezdő paramétereket, itt kell beállítani a témafájl helyét, amelyet szintén mi magunk leszünk kénytelenek átszerkeszteni, amennyiben egyedi stílust akarunk adni az ablakoknak. A Fluxbox vékony ablakkereteket használ. A keskeny fejléc a rajta lévő apró, többnyire pixelfontok még in kább gazdaságossá teszik használa tát. Az itt látható témát (háttérkép nél kül) kapja, ha az alábbi konfigurációs állományokat kimásolja magának. Az fbdesk állomány (a kiterjesztés nélküli ~/.fluxbox/fbdesk) tartalma lehet akár ez is: session.stylefile: ~/.fluxbox/styles/blaxline fbdesk.doubleclickinterval: 200 fbdesk.textcolor: gray fbdesk.snapy: 5 fbdesk.lockpositions: true fbdesk.textalpha: 0 fbdesk.snapx: 5 fbdesk.textbackground: black fbdesk.textplacement: Bottom fbdesk.iconfile: ~/.fluxbox/fbdesk.icons fbdesk.font: fixed fbdesk.iconalpha: 84 A hivatkozott témafájl (a kiterjesztés nélküli ~/.fluxbox/blaxline/blaxline) tartalma lehet ez:! Miscellaneous settings... style.name: Blaxline style.author: brtkr <brtkr@fre .hu> 49
50 style.date: Sun Febr style.credits: Barta Károly style.comments: Blaxline Black teal night theme for Fluxbox! Toolbar settings... toolbar.height: 16 toolbar.button: Flat toolbar.button.color: # toolbar.button.piccolor: # toolbar.button.pressed: Flat toolbar.button.pressed.color: # toolbar.label: parentrelative toolbar.label.color # toolbar.windowlabel: Flat toolbar.windowlabel.color: # toolbar.windowlabel.textcolor: #c2d3c7 toolbar.clock: parentrelative toolbar.clock.color: # toolbar.clock.textcolor: #c2d3c7 toolbar: Flat toolbar.color: # toolbar.textcolor: #c2d3c7 toolbar.font: Nimbus Sans L Condensed toolbar.justify: Left toolbar.systray.color: #000000! Menu settings... menu.frame: Flat Gradient CrossDiagonal menu.frame.color: # menu.frame.colorto: # menu.frame.textcolor: # menu.frame.font: Nimbus Sans L Condensed 9 menu.frame.justify: Right menu.title: Sunken Bevel1 Gradient PipeCross menu.title.color: # menu.title.colorto: # menu.title.textcolor: #c2d3c7 menu.title.font: Nimbus Sans L 10:bold menu.title.justify: Center menu.hilite: Sunken Bevel1 Gradient Diagonal menu.hilite.color: # menu.hilite.colorto: # menu.hilite.textcolor: # menu.bullet: Diamond menu.bullet.position: Right menu.frame.disablecolor: #676767! Window settings... window.frame.focuscolor: # window.frame.unfocuscolor: # handlewidth: 4 framewidth: 1 bevelwidth: 1 borderwidth: 1 bordercolor: # window.font: Nimbus Sans L Condensed 10 window.justify: Center window.label.unfocus: Sunken Bevel1 Solid Diagonal 50
51 window.label.unfocus.color: # window.label.unfocus.colorto: #ffffff window.label.unfocus.textcolor: #9d9d9d window.title.height: 16 window.title.focus: Raised Bevel1 Gradient CrossDiagonal window.title.focus.color: # window.title.focus.colorto: # window.title.unfocus: Flat window.title.unfocus.color: # window.button.focus: Raised Bevel1 Gradient CrossDiagonal window.button.focus.color: # window.button.focus.colorto: # window.button.focus.piccolor: # window.button.unfocus: Flat window.button.unfocus.color: # window.button.unfocus.piccolor: # window.button.pressed: Raised Bevel1 Gradient CrossDiagonal window.button.pressed.color: # window.button.pressed.colorto: # window.label.focus: parentrelative window.label.focus.color: # window.label.focus.colorto: #ffffff window.label.focus.textcolor: #f0f0f0 window.label.focus.font: Nimbus Sans L Condensed 10:bold window.label.focus.justify: Center window.handle.focus: Raised Bevel1 Gradient Rectangle window.handle.focus.color: # window.handle.focus.colorto: # window.handle.unfocus: Flat window.handle.unfocus.color: # window.grip.focus: Raised Bevel2 Gradient Rectangle window.grip.focus.color: # window.grip.focus.colorto: # window.grip.unfocus: Flat Gradient Vertical window.grip.unfocus.color: # window.grip.unfocus.colorto: # rootcommand: fbsetbg f '/home/barta/.fluxbox/blaxline.png' background: fullscreen background.pixmap: /home/barta/.fluxbox/blaxline.png *Font: Nimbus Sans L Condensed 10 Ez csak egy példa, és jól szemlélteti a Linux darabokból való építkezési elvét. Hasonlóan kell eljárnunk a további egyszerű környezetek beállításánál is. Egyiknél-másiknál léteznek ugyan többé-kevésbé használható konfigurációt segítő grafikus programok, de igazán a kézi beállítás adhat pontos és biztos eredményt. Az alkalmazások menüjét úgy érhetjük el, ha az asztal üres területére kattintunk a jobb egérgombbal. Itt szerepel a kijelentkező pont (Exit) is. Hasonló elven működnek a többi egyszerű környezetek is. A két nagyhoz (KDE és GNOME) kapunk grafikus vezérlőpultot, mellyen minden gyerekjáték lesz. 51
52 A WindowMaker munkakörnyezet Szintén egy egyszerű környezet. Hatalmas ikonok találhatóak a képernyő jobb oldalán fentről lefelé haladva. Itt nincs tálca, panel. Mindent ezekkel a hatalmas ikonokkal kell tennünk. Az itt látható beállítású WindowMaker memóriaigénye: 56,13 Mbyte. Az ikonok közelítve az egyiket a másikhoz hozzátapadnak és ottmaradnak. Eltávolításhoz fogjuk meg, és húzzuk ki a kép ernyő üresebb részébe, majd engedjük el. Szétrobbanás szerű effekttel törlődik. Az itt látható fotó bal alsó sarkában a meg nyitott programok ideiglenes ikonjai láthatóak, ha véglegesí teni szeretnénk, húzzuk át és tapasszuk a jobb oldali ikon sorhoz. Így megmarad. A puritán Openbox környezet A legegyszerűbb munkakörnyezet. Az asztalon nincsenek ikonok. A háttér fekete. Nincs panel. Csak egy egérmutató jelzi, hogy fut az X.org és van grafikus környezet. Ez a legkevesebb memóriát igénylő környezet: 54,86 MByte. Az Openbox asztalán tényleg nincs semmi, csak az aktuális ablakok. Ennek a környezetnek a memóriaigénye a legkisebb. Az ablakok itt is, mint a többi esetben, felgördíthetők. Az Openbox hoz van menüszerkesz tő program: obmenu. Ezt nekünk kell utólag telepíteni, de szerkeszthetjük kézzel is, pl. a már jól bevált kwrite tal is, hiszen szkriptnyelven (a HTML oldalakhoz hasonlóan) íródott szö vegállomány. Az Openbox konfigurációja. 52
53 A Blackbox munkakörnyezet Hasonló az Openbox-hoz, de itt már van panel és a háttér alapértelmezésben kék. Memóriaigénye: kb. 65 Mbyte. A képernyő jobb oldalán látható a Macin tosh Dock jához hasonló program a KDE s Ksmoothdock szintén futtatható más környe zetben is. Az Enlightenment 17 munkakörnyezet A környezet érdekessége, hogy az ablakok fejléce közvetlenül megnyitás után animálódik, fényeffekt fut végig rajta. De ugyanezzel a trükkel indul maga a környezet is, animált intrót ad. A tálca a képernyő alján, középen helyezkedik el. Mivel díszes a tálca is, kissé magasabb a memóriaigénye: kb. 70 MByte. Az E17 tálcája középen, alul helyezkedik el. A Windows-szerű IceWM környezet A környezet a megszokott Windows-szerű tálcát adja nekünk, noha van Light (csak egy gyári téma) és normál változat (sok témafájllal) is. A Light-ban nincsenek témák (alapértelmezésben ez települ a DVD-ről), de a másikban igen, ott találhatunk nekünk tetszőt is. Macintosh- vagy 53
54 Windows-stílusú tálcát, startmenüt készíthetünk. Ha ezzel ajánljuk a Linux-ot ismerősünknek, nem is biztos, hogy észre fogja venni, hogy éppen nem Windows-t használ. A környezet memóriaigénye: 56,13 Mbyte. Most éppen egy Macintosh on használt stílust utánzó témát láthatunk. Az ügyesebbek meg tévesztésig hasonlatossá tudják alakítani. Ehhez nem árt lecserélni a háttérképet! Stílus nélküli, ún. X-programok A legkisebb memóriaigényű programokat kétségtelenül az X-re szánt egyedi stílusokat, ikonokat nélkülöző alkalmazások révén futtathatjuk. (Ezek se Qt-s, se Gtk-s beállítással nem rendelkeznek.) A programok többsége nem tartalmaz KDE-s vagy éppen GNOME-os ikonokat. Így a fogyasztásuk is kevesebb lesz. Fontos megemlíteni, hogy a szövegmegjelenítésért nem truetype vagy opentype fontok felelősek, hanem bitképfontok, amelyeket a csomagkezelővel kell telepíteni. Keressünk rá az x11-font kezdetű csomagokra, és telepítsük azokat. A Bitstream Vera és Bitstream Charter fontok nincsenek magyarítva, ezért bizonyos karakterek hibásan jelenhetnek meg. Az utóbbi része a GhostScript betűtípusainak, ezért nem érdemes hozzányúlni, letörölni. Amíg a KDE terminál emulátora a Konsole, addig az X natív ilyen alkalmazása az xterm. Ez a legkevesebb memóriát igénylő parancsori ablak. Ebben is a bash parancsértelmező fut. Az itt látható xterm ablak KDE alatt fut. Még saját ikonja sincs, helyette (mint ahogy a legtöbb x prog ramnál), ennél is az alapértelmezett x ikon látható. 54
55 A legtöbb X-re tervezett program ma már elavultnak számít, ugyanis egyikőjük sem tud magyarul, ráadásul még a magyar karakterkódolással is hadi lábon állnak. Mégis hasznos lehet használatuk, mert memóriát spórolhatunk velük. Van itt fájlkezelő: xfm (X File Manager), xpdf (PDF-néző alkalmazás), nedit (szövegszerkesztő), vagy a külsős programnak számító XnView képnéző alkamazás, amellyel egyszerű képjavításokat is tudunk csinálni, pl. átméretezés, konvertálás, szűrők stb. (A Windows-nál ismert IrfanView vagy ACDSee képnézők stílusában, tudásában.) A Nedit jegyzetelő alkamazás. Sajnos nem ismeri az UTF 8 as kódolást, helyette Emacs, Vim használható. XnView v1.70. Klasszikus képböngé sző alkalmazás sok hasznos funkció val. 55
56 A Mindnight Commander Kéttáblás ablakkezelőből csináltak már különfélét. A KDE-n használatos Krusader a legismertebb, a Windows-nál használatos Total Commander-hez hasonlít. A parancssori munkavégzés esetén sem kell lemondanunk róluk, Norton Commander néven biztos találkozhattunk DOS-társával. A Linux-rendszerekben a Midnight Commander az elterjedt ilyen célra, parancssorban elég beírni: mc, és máris indul fekete alapon kék szöveggel. Ahhoz, hogy láthassunk benne minden rejtett fájlt, az alapbeállításokhoz kell mennünk. Az F9 es billyentyűre hozhatjuk elő a menüsort, jobb ra balra menve válasszuk a Beállítások Alapbeállí tások pontot. Az ikszelés úgy történhet meg, hogy kijelöljük a sort és megnyomjuk a szóköz billentyűt. Ahhoz, hogy létrejöhessen a konfigurációs állomány a saját könyvtárunkban, a beállításokat (még ha elő zőleg nem is módosítottunk semmit) menteni kell. A jobb oldali táblában válasszuk ki a most már meg jelenő ~/.mc/ini fájlt. Nyissuk meg szerkesztésre: F4 gyel. 56
57 Itt megannyi beállítás közül szerkeszthetjük a színét is. Ha nem lenne meg ez a szekció, hozzuk létre. A color_terminals sorban definiálni kell azokat a terminál emulátorokat, amelyekben szeretnénk az új színsémát látni. Az itt látható színséma szövegesen: [Colors] color_terminals=xterm,gnome terminal,konsole base_color=normal=cyan,black:directory=cyan,black:selected=blue,cyan:marke d=red,brightcyan:menu=blue,cyan:link=green,black:executable=brightmagenta,bl ack:core=red,black:editnormal=cyan,black:editbold=yellow,black:editmarked=ma genta,white:dnormal=green,black:dfocus=white,green:dhotnormal=yellow,black:d hotfocus=green,black:helpnormal=yellow,blue:helpslink=white,green:helplink=w hite,blue:gauge=white,green:input=white,red: A Midnight Commander-ben is van felhasználói menü. Miután kiválasztottuk a fájlt, ráküldhetjük a menüben található valamely utasításra. Itt a ~/.mc/menu fájlt nyitottuk meg szerkesztésre. Miután mentettük, megjelenik az F2 re. Az itt látható menüfájl szövegesen: shell_patterns=0 +! t t 00 Megnyitás mással... CMD=%{Enter command} $CMD %f 01 Kview kview %f 57
58 02 KPDF kpdf %f 03 OpenOffice.org soffice %f 04 Inkscape inkscape %f 05 GIMP gimp %f 06 Kwrite kwrite %f 07 mpg123 mpg123 %f 08 ogg123 ogg123 %f 09 Mplayer soundwrapper gmplayer %f 10 KFontView kfontview %f 11 Kijelölt fájl tömörítése tar ba tar cf %f.tar %f 12 Alkönyvtár tömörítése tar.gz be Pwd=`basename %d /` echo n "Tömörített fájl neve (kiterjesztés nélkül) [$Pwd]: " read tar if [ "$tar"x = x ]; then tar="$pwd"; fi cd.. && \ tar cf "$Pwd" gzip f9 > "$tar.tar.gz" && \ echo "../$tar.tar.gz elkészült." és így tovább. Az első menüpont meghívásakor kérni fog utasítást, ekkor bármilyen programnevet kapcsolóival beírhatunk. A konzolos mpg123 és ogg123 lejátsza az mp3, ill. ogg fájlokat. Kilépni belőle a Ctrl+C kombinációval lehet. A már ismert chmod grafikusan is előcsalogatható az mc ben. 58
BBS-INFO Kiadó, 2013.
 BBS-INFO Kiadó, 2013. Bártfai Barnabás, 2013. Minden jog fenntartva! A könyv vagy annak oldalainak másolása, sokszorosítása csak a szerző írásbeli hozzájárulásával történhet. A betűtípus elnevezések, a
BBS-INFO Kiadó, 2013. Bártfai Barnabás, 2013. Minden jog fenntartva! A könyv vagy annak oldalainak másolása, sokszorosítása csak a szerző írásbeli hozzájárulásával történhet. A betűtípus elnevezések, a
Tartalomjegyzék 3 TARTALOMJEGYZÉK
 Tartalomjegyzék 3 TARTALOMJEGYZÉK Bevezető... 15 1. Alapvető tudnivalók... 17 1.1. A számítógép... 17 1.2. Az adatok tárolása... 18 1.2.1. Lemezegység azonosítás... 21 1.2.2. Állományok azonosítása...
Tartalomjegyzék 3 TARTALOMJEGYZÉK Bevezető... 15 1. Alapvető tudnivalók... 17 1.1. A számítógép... 17 1.2. Az adatok tárolása... 18 1.2.1. Lemezegység azonosítás... 21 1.2.2. Állományok azonosítása...
Informatika szintmérő-érettségi tételek 2015. február
 1.oldal (18) Rendszer karbantartása Rendszerkarbantartás fogalma: Minden operációs rendszer tartalmaz eszközöket a hardver- és a szoftverkomponensek karbantartására. Idesoroljuk a hardveralkotók szoftveres
1.oldal (18) Rendszer karbantartása Rendszerkarbantartás fogalma: Minden operációs rendszer tartalmaz eszközöket a hardver- és a szoftverkomponensek karbantartására. Idesoroljuk a hardveralkotók szoftveres
KETTŐS KÖNYVELÉS PROGRAM CIVIL SZERVEZETEK RÉSZÉRE
 KETTŐS KÖNYVELÉS PROGRAM CIVIL SZERVEZETEK RÉSZÉRE Kezelési leírás 2015. Program azonosító: WUJEGYKE Fejlesztő: B a l o g h y S z o f t v e r K f t. Keszthely, Vak Bottyán utca 41. 8360 Tel: 83/515-080
KETTŐS KÖNYVELÉS PROGRAM CIVIL SZERVEZETEK RÉSZÉRE Kezelési leírás 2015. Program azonosító: WUJEGYKE Fejlesztő: B a l o g h y S z o f t v e r K f t. Keszthely, Vak Bottyán utca 41. 8360 Tel: 83/515-080
Meghajtók Felhasználói útmutató
 Meghajtók Felhasználói útmutató Copyright 2008 Hewlett-Packard Development Company, L.P. A Windows és a Windows Vista a Microsoft Corporation védjegye vagy bejegyzett védjegye az Egyesült Államokban és/vagy
Meghajtók Felhasználói útmutató Copyright 2008 Hewlett-Packard Development Company, L.P. A Windows és a Windows Vista a Microsoft Corporation védjegye vagy bejegyzett védjegye az Egyesült Államokban és/vagy
Meghajtók Felhasználói útmutató
 Meghajtók Felhasználói útmutató Copyright 2008 Hewlett-Packard Development Company, L.P. A Windows elnevezés a Microsoft Corporation Amerikai Egyesült Államokban bejegyzett kereskedelmi védjegye. A termékkel
Meghajtók Felhasználói útmutató Copyright 2008 Hewlett-Packard Development Company, L.P. A Windows elnevezés a Microsoft Corporation Amerikai Egyesült Államokban bejegyzett kereskedelmi védjegye. A termékkel
DB2 Connect Personal Edition telepítése és beállítása
 IBM DB2 Connect 10.1 DB2 Connect Personal Edition telepítése és beállítása SC22-1155-00 IBM DB2 Connect 10.1 DB2 Connect Personal Edition telepítése és beállítása SC22-1155-00 Megjegyzés Az információk
IBM DB2 Connect 10.1 DB2 Connect Personal Edition telepítése és beállítása SC22-1155-00 IBM DB2 Connect 10.1 DB2 Connect Personal Edition telepítése és beállítása SC22-1155-00 Megjegyzés Az információk
Informatika szintmérő-érettségi tételek 2015. február
 1.oldal (17) Háttértár- és könyvtárkezelés A számítógépes munka során háttértárolókat kezelünk, amin partíciók vannak. Egyegy partíción több ezer állományt tárolnak. A partíciót az áttekinthető felhasználás
1.oldal (17) Háttértár- és könyvtárkezelés A számítógépes munka során háttértárolókat kezelünk, amin partíciók vannak. Egyegy partíción több ezer állományt tárolnak. A partíciót az áttekinthető felhasználás
Meghajtók Felhasználói útmutató
 Meghajtók Felhasználói útmutató Copyright 2009 Hewlett-Packard Development Company, L.P. A Windows elnevezés a Microsoft Corporation Amerikai Egyesült Államokban bejegyzett kereskedelmi védjegye. Az itt
Meghajtók Felhasználói útmutató Copyright 2009 Hewlett-Packard Development Company, L.P. A Windows elnevezés a Microsoft Corporation Amerikai Egyesült Államokban bejegyzett kereskedelmi védjegye. Az itt
Aronic Főkönyv kettős könyvviteli programrendszer
 6085 Fülöpszállás, Kiskunság tér 4. Internet: www.cin.hu E-mail: software@cin.hu Tel: 78/435-081, 30/9-573-673, 30/9-593-167 kettős könyvviteli programrendszer v2.0 Szoftverdokumentáció Önnek is jár egy
6085 Fülöpszállás, Kiskunság tér 4. Internet: www.cin.hu E-mail: software@cin.hu Tel: 78/435-081, 30/9-573-673, 30/9-593-167 kettős könyvviteli programrendszer v2.0 Szoftverdokumentáció Önnek is jár egy
Pénzkezelési szabályzat szerkesztő
 Felhasználói dokumentáció a Pénzkezelési szabályzat szerkesztő programhoz Készítette: Bartha Katalin Forgalmazza: Forint-Soft Kft. Baja, Roosevelt tér 1. Tel: (79) 424-772 I. Bevezetés A házipénztáradóról
Felhasználói dokumentáció a Pénzkezelési szabályzat szerkesztő programhoz Készítette: Bartha Katalin Forgalmazza: Forint-Soft Kft. Baja, Roosevelt tér 1. Tel: (79) 424-772 I. Bevezetés A házipénztáradóról
TERC V.I.P. Összevont Épít ipari Költségvetés-készít Programrendszer
 TERC V.I.P. Összevont Épít ipari Költségvetés-készít Programrendszer Felhasználói kézikönyve TERC Kft. Budapest 2015. Kiadó: TERC Kereskedelmi és Szolgáltató Kft. 1149 Budapest, Pillangó park 9. Tel.:
TERC V.I.P. Összevont Épít ipari Költségvetés-készít Programrendszer Felhasználói kézikönyve TERC Kft. Budapest 2015. Kiadó: TERC Kereskedelmi és Szolgáltató Kft. 1149 Budapest, Pillangó park 9. Tel.:
Access 2010 Űrlapok és adatelérés
 2 Minden jog fenntartva, beleértve bárminemű sokszorosítás, másolás és közlés jogát is. Kiadja a Mercator Stúdió Felelős kiadó a Mercator Stúdió vezetője Lektor: Gál Veronika Szerkesztő: Pétery István
2 Minden jog fenntartva, beleértve bárminemű sokszorosítás, másolás és közlés jogát is. Kiadja a Mercator Stúdió Felelős kiadó a Mercator Stúdió vezetője Lektor: Gál Veronika Szerkesztő: Pétery István
Tartalomjegyzék 5 TARTALOMJEGYZÉK
 Tartalomjegyzék 5 TARTALOMJEGYZÉK Bevezető... 13 1. Általános tudnivalók... 14 1.1. Az operációs rendszer... 14 1.2. Tudnivalók a Windows-ról... 15 1.2.1. Honnan kapta nevét a Windows?... 15 1.2.2. A Windows,
Tartalomjegyzék 5 TARTALOMJEGYZÉK Bevezető... 13 1. Általános tudnivalók... 14 1.1. Az operációs rendszer... 14 1.2. Tudnivalók a Windows-ról... 15 1.2.1. Honnan kapta nevét a Windows?... 15 1.2.2. A Windows,
Operációs rendszerek feladatgyűjtemény
 Operációs rendszerek feladatgyűjtemény 13. FELADAT 1. Jelölje meg, melyik programra utal a DOC kiterjesztés! a. Microsoft Excel b. Microsoft Word c. Microsoft Access d. Microsoft PowerPoint 2. Hogyan lehet
Operációs rendszerek feladatgyűjtemény 13. FELADAT 1. Jelölje meg, melyik programra utal a DOC kiterjesztés! a. Microsoft Excel b. Microsoft Word c. Microsoft Access d. Microsoft PowerPoint 2. Hogyan lehet
Meghajtók Felhasználói útmutató
 Meghajtók Felhasználói útmutató Copyright 2009 Hewlett-Packard Development Company, L.P. A Windows elnevezés a Microsoft Corporation Amerikai Egyesült Államokban bejegyzett kereskedelmi védjegye. Az itt
Meghajtók Felhasználói útmutató Copyright 2009 Hewlett-Packard Development Company, L.P. A Windows elnevezés a Microsoft Corporation Amerikai Egyesült Államokban bejegyzett kereskedelmi védjegye. Az itt
MAGYAR POSTA BEFEKTETÉSI ZRT. e-befektetés. Felhasználói kézikönyv
 MAGYAR POSTA BEFEKTETÉSI ZRT. e-befektetés Felhasználói kézikönyv a Magyar Posta Befektetési Zrt. e-befektetéséhez Verziószám: 1.1 Hatályos: 2016.02.16. Magyar Posta Befektetési Zrt. Felhasználói kézikönyv
MAGYAR POSTA BEFEKTETÉSI ZRT. e-befektetés Felhasználói kézikönyv a Magyar Posta Befektetési Zrt. e-befektetéséhez Verziószám: 1.1 Hatályos: 2016.02.16. Magyar Posta Befektetési Zrt. Felhasználói kézikönyv
Meghajtók Felhasználói útmutató
 Meghajtók Felhasználói útmutató Copyright 2008 Hewlett-Packard Development Company, L.P. A Windows elnevezés a Microsoft Corporation-nek az Amerikai Egyesült Államokban bejegyzett kereskedelmi védjegye.
Meghajtók Felhasználói útmutató Copyright 2008 Hewlett-Packard Development Company, L.P. A Windows elnevezés a Microsoft Corporation-nek az Amerikai Egyesült Államokban bejegyzett kereskedelmi védjegye.
Meghajtók Felhasználói útmutató
 Meghajtók Felhasználói útmutató Copyright 2008 Hewlett-Packard Development Company, L.P. A Windows elnevezés a Microsoft Corporation Amerikai Egyesült Államokban bejegyzett kereskedelmi védjegye. Az itt
Meghajtók Felhasználói útmutató Copyright 2008 Hewlett-Packard Development Company, L.P. A Windows elnevezés a Microsoft Corporation Amerikai Egyesült Államokban bejegyzett kereskedelmi védjegye. Az itt
1. ábra. Néhány tipikus ikon képe
 Fájlok és mappák A fájl információt, például szöveget, képet vagy zenét tartalmazó elem. Megnyitása után a fájl épp úgy nézhet ki, mint egy íróasztalon vagy iratszekrényben található szöveges dokumentum
Fájlok és mappák A fájl információt, például szöveget, képet vagy zenét tartalmazó elem. Megnyitása után a fájl épp úgy nézhet ki, mint egy íróasztalon vagy iratszekrényben található szöveges dokumentum
HP ProtectTools Felhasználói útmutató
 HP ProtectTools Felhasználói útmutató Copyright 2009 Hewlett-Packard Development Company, L.P. A Microsoft és a Windows elnevezés a Microsoft Corporation Amerikai Egyesült Államokban bejegyzett kereskedelmi
HP ProtectTools Felhasználói útmutató Copyright 2009 Hewlett-Packard Development Company, L.P. A Microsoft és a Windows elnevezés a Microsoft Corporation Amerikai Egyesült Államokban bejegyzett kereskedelmi
Számlázás-házipénztár. (SZAMLA) 2015.21 verzió. Kezelési leírás
 Számlázás-házipénztár (SZAMLA) 2015.21 verzió Kezelési leírás FORINT-Soft Kft. Számlázás-házipénztár 2 Tartalomjegyzék 1. Általános információk... 5 1.1. A program típusai... 5 1.2. Rendszerkövetelmények...
Számlázás-házipénztár (SZAMLA) 2015.21 verzió Kezelési leírás FORINT-Soft Kft. Számlázás-házipénztár 2 Tartalomjegyzék 1. Általános információk... 5 1.1. A program típusai... 5 1.2. Rendszerkövetelmények...
Számítástechnika-kidolgozott szóbeli tételek (11-15.)
 Számítástechnika-kidolgozott szóbeli tételek (11-15.) Szerzõ dezs dezs.extra.hu - tételek gyûjteménye Kidolgozott szóbeli tételek I. (11-15.) 11. tétel a.) Az operációs rendszerek alapvetõ jellemzõi Az
Számítástechnika-kidolgozott szóbeli tételek (11-15.) Szerzõ dezs dezs.extra.hu - tételek gyûjteménye Kidolgozott szóbeli tételek I. (11-15.) 11. tétel a.) Az operációs rendszerek alapvetõ jellemzõi Az
1. AZ AUDITPRO RENDSZER ÁTTEKINTÉSE... 2 2. ALAPVETÕ TELEPÍTÉS... 12 3. AZ AUDITPRO TELEPÍTÉSE ÉS FELÜGYELETE HÁLÓZATOKON... 14 5. EREDMÉNYEK...
 RENDSZERGAZDÁK KÉZIKÖNYVE A telepítési adathordozó a termék cseh és angol nyelvû verzióját is tartalmazza. A www.auditpro.biz weboldalon található, öt számítógéphez használható próbaverzióból is telepítheti
RENDSZERGAZDÁK KÉZIKÖNYVE A telepítési adathordozó a termék cseh és angol nyelvû verzióját is tartalmazza. A www.auditpro.biz weboldalon található, öt számítógéphez használható próbaverzióból is telepítheti
FELHASZNÁLÓI KÉZIKÖNYV
 FELHASZNÁLÓI KÉZIKÖNYV BEVEZETÉS, ELSŐ LÉPÉSEK térinformatikai rendszer kezelőfelülete SZOFTVERKÖVETELMÉNYEK A Chrome rendszer használathoz Microsoft Internet Autodesk Explorer MapGuide 7.0+, Mozilla Enterprise
FELHASZNÁLÓI KÉZIKÖNYV BEVEZETÉS, ELSŐ LÉPÉSEK térinformatikai rendszer kezelőfelülete SZOFTVERKÖVETELMÉNYEK A Chrome rendszer használathoz Microsoft Internet Autodesk Explorer MapGuide 7.0+, Mozilla Enterprise
VirtualBox, Debian telepítés
 VirtualBox, Debian telepítés 1 VirtualBox Az Oracle VirtualBox egy x86-alapú (azaz AMD vagy Intel rendszerekre kifejlesztett), több platformon is futtatható virtualizációs program. A segítségével virtuális
VirtualBox, Debian telepítés 1 VirtualBox Az Oracle VirtualBox egy x86-alapú (azaz AMD vagy Intel rendszerekre kifejlesztett), több platformon is futtatható virtualizációs program. A segítségével virtuális
Operációs rendszerek Windows Xp
 Operációs rendszerek Windows Xp (5-8 óra) ALAPVETŐ INFORMÁCIÓK ÉS TEVÉKENYSÉGEK A SZÁMÍTÓGÉP ADATAINAK LEKÉRDEZÉSE A SZÁMÍTÓGÉPPEL KAPCSOLATOS LEGFONTOSABB INFORMÁCIÓKAT A VEZÉRLŐPULT TELJESÍTMÉNY ÉS KARBANTARTÁS
Operációs rendszerek Windows Xp (5-8 óra) ALAPVETŐ INFORMÁCIÓK ÉS TEVÉKENYSÉGEK A SZÁMÍTÓGÉP ADATAINAK LEKÉRDEZÉSE A SZÁMÍTÓGÉPPEL KAPCSOLATOS LEGFONTOSABB INFORMÁCIÓKAT A VEZÉRLŐPULT TELJESÍTMÉNY ÉS KARBANTARTÁS
1. oldal, összesen: 29 oldal
 1. oldal, összesen: 29 oldal Bevezetõ AXEL PRO Nyomtatványkitöltõ Program Az AXEL PRO Nyomtatványkitöltõ egy olyan innovatív, professzionális nyomtatványkitöltõ és dokumentum-szerkesztõ program, mellyel
1. oldal, összesen: 29 oldal Bevezetõ AXEL PRO Nyomtatványkitöltõ Program Az AXEL PRO Nyomtatványkitöltõ egy olyan innovatív, professzionális nyomtatványkitöltõ és dokumentum-szerkesztõ program, mellyel
OPERÁCIÓS RENDSZEREK
 2. MODUL OPERÁCIÓS RENDSZEREK A MÁSODIK MODUL TARTALMA A második modul 80 feladatot tartalmaz. A vizsgaközpont ezek közül egyet jelöl ki a vizsgázónak. A megoldások során előkészített könyvtárakat (mappákat)
2. MODUL OPERÁCIÓS RENDSZEREK A MÁSODIK MODUL TARTALMA A második modul 80 feladatot tartalmaz. A vizsgaközpont ezek közül egyet jelöl ki a vizsgázónak. A megoldások során előkészített könyvtárakat (mappákat)
Adataink biztonságos tárolása és mentése
 Adataink biztonságos tárolása és mentése Akivel már megtörtént, hogy fontos adatot veszített bármilyen okból kifolyólag, az egészen biztosan kínosan ügyel arra, hogy még egyszer ilyen elõ ne fordulhasson
Adataink biztonságos tárolása és mentése Akivel már megtörtént, hogy fontos adatot veszített bármilyen okból kifolyólag, az egészen biztosan kínosan ügyel arra, hogy még egyszer ilyen elõ ne fordulhasson
Unix alapú operációs. rendszerek ELŐADÁS CÍME. Göcs László mérnöktanár. 2. előadás. KF-GAMF Informatika Tanszék. 2015-2016.
 Unix alapú operációs ELŐADÁS CÍME rendszerek Göcs László mérnöktanár KF-GAMF Informatika Tanszék 2. előadás 2015-2016. őszi félév Linux disztribúciók Arch Az Arch módon filozófia lényege, hogy hagyjuk
Unix alapú operációs ELŐADÁS CÍME rendszerek Göcs László mérnöktanár KF-GAMF Informatika Tanszék 2. előadás 2015-2016. őszi félév Linux disztribúciók Arch Az Arch módon filozófia lényege, hogy hagyjuk
BBS-INFO Kiadó, 2016.
 BBS-INFO Kiadó, 2016. Bártfai Barnabás, 2016. Minden jog fenntartva! A könyv vagy annak oldalainak másolása, sokszorosítása csak a szerző írásbeli hozzájárulásával történhet. A betűtípus elnevezések, a
BBS-INFO Kiadó, 2016. Bártfai Barnabás, 2016. Minden jog fenntartva! A könyv vagy annak oldalainak másolása, sokszorosítása csak a szerző írásbeli hozzájárulásával történhet. A betűtípus elnevezések, a
Multimédia Felhasználói útmutató
 Multimédia Felhasználói útmutató Copyright 2009 Hewlett-Packard Development Company, L.P. A Microsoft és a Windows elnevezés a Microsoft Corporation-nek az Amerikai Egyesült Államokban bejegyzett kereskedelmi
Multimédia Felhasználói útmutató Copyright 2009 Hewlett-Packard Development Company, L.P. A Microsoft és a Windows elnevezés a Microsoft Corporation-nek az Amerikai Egyesült Államokban bejegyzett kereskedelmi
Minden jog fenntartva, beleértve bárminemű sokszorosítás, másolás és közlés jogát is.
 2 Minden jog fenntartva, beleértve bárminemű sokszorosítás, másolás és közlés jogát is. Kiadja a Mercator Stúdió Felelős kiadó a Mercator Stúdió vezetője Lektor: Pétery Dorottya Szerkesztő: Pétery István
2 Minden jog fenntartva, beleértve bárminemű sokszorosítás, másolás és közlés jogát is. Kiadja a Mercator Stúdió Felelős kiadó a Mercator Stúdió vezetője Lektor: Pétery Dorottya Szerkesztő: Pétery István
Tamás Ferenc: Az Ubuntu Linux felhasználói szemmel
 Tamás Ferenc: Az felhasználói szemmel Bevezetés Utoljára 2009 nyarán írtam a Linux-ról. Azóta, be kell vallanom, nem túl sokat foglalkoztam vele. Most, hogy 2011. utolsó napjaiban kiderült, hogy a kormányzat
Tamás Ferenc: Az felhasználói szemmel Bevezetés Utoljára 2009 nyarán írtam a Linux-ról. Azóta, be kell vallanom, nem túl sokat foglalkoztam vele. Most, hogy 2011. utolsó napjaiban kiderült, hogy a kormányzat
A SZOFTVER TELEPÍTÉSE ELŐTT TELEPÍTÉS WINDOWS KÖRNYEZETBEN TELEPÍTÉS MACINTOSH KÖRNYEZETBEN HIBAKERESÉS
 Szoftvertelepítési útmutató A SZOFTVER TELEPÍTÉSE ELŐTT TELEPÍTÉS WINDOWS KÖRNYEZETBEN TELEPÍTÉS MACINTOSH KÖRNYEZETBEN HIBAKERESÉS Köszönjük, hogy megvásárolta termékünket. Ez a kézikönyv leírja, hogyan
Szoftvertelepítési útmutató A SZOFTVER TELEPÍTÉSE ELŐTT TELEPÍTÉS WINDOWS KÖRNYEZETBEN TELEPÍTÉS MACINTOSH KÖRNYEZETBEN HIBAKERESÉS Köszönjük, hogy megvásárolta termékünket. Ez a kézikönyv leírja, hogyan
Fájl rendszer. Fájl koncepció Elérési módok Könyvtár szerkezet Védelem Konzisztencia szemantika
 1 Fájl koncepció Elérési módok Könyvtár szerkezet Védelem Konzisztencia szemantika Fájl rendszer 2 Fájl koncepció A számítógépek az adatokat különböző fizikai háttértárakon tárolhatják (pl. mágnes lemez,
1 Fájl koncepció Elérési módok Könyvtár szerkezet Védelem Konzisztencia szemantika Fájl rendszer 2 Fájl koncepció A számítógépek az adatokat különböző fizikai háttértárakon tárolhatják (pl. mágnes lemez,
HOLDPEAK 856A SZÉLSEBESSÉG MÉRŐ
 HOLDPEAK 856A SZÉLSEBESSÉG MÉRŐ Köszönjük, hogy cégük szélsebesség mérő készülékét választotta. A kézikönyv a szélsebesség mérő készülék használatára vonatkozó utasításokat, és biztonsági figyelmeztetéseket
HOLDPEAK 856A SZÉLSEBESSÉG MÉRŐ Köszönjük, hogy cégük szélsebesség mérő készülékét választotta. A kézikönyv a szélsebesség mérő készülék használatára vonatkozó utasításokat, és biztonsági figyelmeztetéseket
Ûrlapkitöltés használata során megjegyzi az oldalakhoz tartozó beviteli mezõk értékeit, mellyel nagyban meggyorsítja
 A hódító Konqueror A Konqueror egy webböngészõ, egy fájlkezelõ, egy komplex megjelenítõ, egy teljes FTP-kliens és egy teljesen személyre szabható program egyben. AKonqueror név egy a korábbi böngészõgenerációk
A hódító Konqueror A Konqueror egy webböngészõ, egy fájlkezelõ, egy komplex megjelenítõ, egy teljes FTP-kliens és egy teljesen személyre szabható program egyben. AKonqueror név egy a korábbi böngészõgenerációk
Meghajtók Felhasználói útmutató
 Meghajtók Felhasználói útmutató Copyright 2008 Hewlett-Packard Development Company, L.P. A Microsoft, a Windows és a Windows Vista a Microsoft Corporation védjegye vagy bejegyzett védjegye az Egyesült
Meghajtók Felhasználói útmutató Copyright 2008 Hewlett-Packard Development Company, L.P. A Microsoft, a Windows és a Windows Vista a Microsoft Corporation védjegye vagy bejegyzett védjegye az Egyesült
A Debian, mint Desktop Operációs Rendszer
 A Debian, mint Desktop Operációs Rendszer Ez a dokumentum segítséget nyújt a Linux mindennapos használatához, a dokumentumszerkesztéstől a video- és zenelejátszáson át a böngészésig. Az itt felhasznált
A Debian, mint Desktop Operációs Rendszer Ez a dokumentum segítséget nyújt a Linux mindennapos használatához, a dokumentumszerkesztéstől a video- és zenelejátszáson át a böngészésig. Az itt felhasznált
Kiegészítő melléklet (elektronikus beszámoló)
 Felhasználói dokumentáció a Kiegészítő melléklet (elektronikus beszámoló) programhoz Forgalmazó: FORINT-Soft Kft. 6500 Baja, Roosevelt tér 1. Tel: 79/424-772, 79/523-600 Fax: 79/420-857 E-mail: forintsoft@forintsoft.hu
Felhasználói dokumentáció a Kiegészítő melléklet (elektronikus beszámoló) programhoz Forgalmazó: FORINT-Soft Kft. 6500 Baja, Roosevelt tér 1. Tel: 79/424-772, 79/523-600 Fax: 79/420-857 E-mail: forintsoft@forintsoft.hu
Egy kattintás ikonok, fájlok megjelölése, menü megnyitása, linkek megnyitása, a tálcán programok megnyitása.
 Desktop asztal-1 Számítógépes ismeretek A számítógép használata és a fájlkezelés alapjai Desktop asztal- 2 Ikon fájlokat, mappákat, programokat és egyéb elemeket jelölő kisméretű képek. Start menü tartalmazza
Desktop asztal-1 Számítógépes ismeretek A számítógép használata és a fájlkezelés alapjai Desktop asztal- 2 Ikon fájlokat, mappákat, programokat és egyéb elemeket jelölő kisméretű képek. Start menü tartalmazza
Multimédia Felhasználói útmutató
 Multimédia Felhasználói útmutató Copyright 2009 Hewlett-Packard Development Company, L.P. A Microsoft és a Windows elnevezés a Microsoft Corporation Amerikai Egyesült Államokban bejegyzett kereskedelmi
Multimédia Felhasználói útmutató Copyright 2009 Hewlett-Packard Development Company, L.P. A Microsoft és a Windows elnevezés a Microsoft Corporation Amerikai Egyesült Államokban bejegyzett kereskedelmi
Multimédia Felhasználói útmutató
 Multimédia Felhasználói útmutató Copyright 2007 Hewlett-Packard Development Company, L.P. A Windows elnevezés a Microsoft Corporationnek az Amerikai Egyesült Államokban bejegyzett kereskedelmi védjegye.
Multimédia Felhasználói útmutató Copyright 2007 Hewlett-Packard Development Company, L.P. A Windows elnevezés a Microsoft Corporationnek az Amerikai Egyesült Államokban bejegyzett kereskedelmi védjegye.
Az Intel gyorsindító készlete a Linux*-hoz v1.2 Gyorstájékoztató. Megrendelési szám: C94155-003
 Az Intel gyorsindító készlete a Linux*-hoz v1.2 Gyorstájékoztató Megrendelési szám: C94155-003 Eddigi változatok Változat Eddigi változatok Dátum -001 Az Intel Quick Start Kit v1.1 for Linux* gyors áttekintő
Az Intel gyorsindító készlete a Linux*-hoz v1.2 Gyorstájékoztató Megrendelési szám: C94155-003 Eddigi változatok Változat Eddigi változatok Dátum -001 Az Intel Quick Start Kit v1.1 for Linux* gyors áttekintő
A Gyorstelepítés rövid leírását lásd a hátsó borítón.
 Felhasználói kézikönyv A Gyorstelepítés rövid leírását lásd a hátsó borítón. Környezetünk védelme mindannyiunk érdeke. A Symantec eltávolította a borítót erről a kézikönyvről, hogy csökkentse termékei
Felhasználói kézikönyv A Gyorstelepítés rövid leírását lásd a hátsó borítón. Környezetünk védelme mindannyiunk érdeke. A Symantec eltávolította a borítót erről a kézikönyvről, hogy csökkentse termékei
Realtek HD Audio Manager Felhasználói útmutató a Vista operációs rendszerhez
 Felhasználói útmutató a Vista operációs rendszerhez 2008. február 27. Copyrights Realtek Semiconductor, 2008 Tartalom Tartalom A. ELSŐ LÉPÉSEK...4 B. BEVEZETÉS...7 1. CSATLAKOZÓK ÉS ESZKÖZÖK...8 1.1. Haladó
Felhasználói útmutató a Vista operációs rendszerhez 2008. február 27. Copyrights Realtek Semiconductor, 2008 Tartalom Tartalom A. ELSŐ LÉPÉSEK...4 B. BEVEZETÉS...7 1. CSATLAKOZÓK ÉS ESZKÖZÖK...8 1.1. Haladó
S Z O F T V E R E N G E D É L Y E Z É S I S Z E R ZŐDÉS
 1 S Z O F T V E R E N G E D É L Y E Z É S I S Z E R ZŐDÉS Ez egy speciális SZERZŐDÉS Ön, mint Felhasználó (akár magánszemély, gazdálkodó-, vagy egyéb szerv) és az RLB-60 Betéti Társaság között, (a továbbiakban:
1 S Z O F T V E R E N G E D É L Y E Z É S I S Z E R ZŐDÉS Ez egy speciális SZERZŐDÉS Ön, mint Felhasználó (akár magánszemély, gazdálkodó-, vagy egyéb szerv) és az RLB-60 Betéti Társaság között, (a továbbiakban:
Használati útmutató. Felhasználói felület
 Használati útmutató Felhasználói felület A DigiShield telepítése után parancsikon jön létre az Asztalon és a START menüben. A program indítása a parancsikonra való dupla kattintással történik. Az első
Használati útmutató Felhasználói felület A DigiShield telepítése után parancsikon jön létre az Asztalon és a START menüben. A program indítása a parancsikonra való dupla kattintással történik. Az első
E-LEARNING ALAPÚ TÁVOKTATÁS A SZÉCHENYI ISTVÁN EGYETEMEN
 E-LEARNING ALAPÚ TÁVOKTATÁS A SZÉCHENYI ISTVÁN EGYETEMEN E-LEARNING BASED DISTANCE EDUCATION AT SZÉCHENYI ISTVÁN UNIVERSITY Nyéki Lajos, nyeki@sze.hu Széchenyi István Egyetem 1. Bevezetés A Széchenyi István
E-LEARNING ALAPÚ TÁVOKTATÁS A SZÉCHENYI ISTVÁN EGYETEMEN E-LEARNING BASED DISTANCE EDUCATION AT SZÉCHENYI ISTVÁN UNIVERSITY Nyéki Lajos, nyeki@sze.hu Széchenyi István Egyetem 1. Bevezetés A Széchenyi István
Kezelési kézikönyv. A következő fülekre kattintva a kézikönyv megfelelő szakaszához ugorhat. ImageBrowser EX. CameraWindow
 Kezelési kézikönyv A következő fülekre kattintva a kézikönyv megfelelő szakaszához ugorhat. ImageBrowser EX CameraWindow EOS fényképezőgép-felhasználók: Ezekhez a műveletekhez a CameraWindow program helyett
Kezelési kézikönyv A következő fülekre kattintva a kézikönyv megfelelő szakaszához ugorhat. ImageBrowser EX CameraWindow EOS fényképezőgép-felhasználók: Ezekhez a műveletekhez a CameraWindow program helyett
KELE3. Felhasználói kézikönyv
 KELE3 Felhasználói kézikönyv Tartalomjegyzék Bevezetés 9 Üdvözlet 9 Kezdetek 10 Rendszerkövetelmények 10 Kérdések, észrevételek 10 Telepítés 10 Frissítések 10 A program használata 11 Bejelentkezés 11 Automatikus
KELE3 Felhasználói kézikönyv Tartalomjegyzék Bevezetés 9 Üdvözlet 9 Kezdetek 10 Rendszerkövetelmények 10 Kérdések, észrevételek 10 Telepítés 10 Frissítések 10 A program használata 11 Bejelentkezés 11 Automatikus
Útmutató Támogatási Kérelem kitöltéséhez GUL-15-C
 Útmutató Támogatási Kérelem kitöltéséhez GUL-15-C Tartalom 1. Regisztráció... 2 2. Bejelentkezés, jelszóváltoztatás, elfelejtett jelszó... 5 3. EPTK felület bemutatása... 7 3.1. Fő menüpontok... 8 1.1.1.
Útmutató Támogatási Kérelem kitöltéséhez GUL-15-C Tartalom 1. Regisztráció... 2 2. Bejelentkezés, jelszóváltoztatás, elfelejtett jelszó... 5 3. EPTK felület bemutatása... 7 3.1. Fő menüpontok... 8 1.1.1.
Moodle tanulói kézikönyv
 Moodle tanulói kézikönyv A Könyvtári Intézet által működtetett Moodle távoktatási felület eléréséhez internet hozzáférés szükséges! A közzétett tananyagokat nem ajánlott nyomtatni, nem csak az anyag mennyisége
Moodle tanulói kézikönyv A Könyvtári Intézet által működtetett Moodle távoktatási felület eléréséhez internet hozzáférés szükséges! A közzétett tananyagokat nem ajánlott nyomtatni, nem csak az anyag mennyisége
Készítette: Citynform Informatikai Zrt.
 Dokumentumtár Felhasználói kézikönyv Készítette: Citynform Informatikai Zrt. Tartalomjegyzék "Dokumentumtár" főablak... 4 A dokumentumtár egészére vonatkozó műveletek... 4 Új dokumentum felvétele... 4
Dokumentumtár Felhasználói kézikönyv Készítette: Citynform Informatikai Zrt. Tartalomjegyzék "Dokumentumtár" főablak... 4 A dokumentumtár egészére vonatkozó műveletek... 4 Új dokumentum felvétele... 4
GroupWise 5.2 használói jegyzet
 GroupWise 5.2 használói jegyzet 32 bites verzió Készítette: Borsodi Gábor, ABS Consulting Kft. (http://www.abs.hu) 1998-2001 Ez a dokumentáció szabadon felhasználható (nyomtatható, másolható) és terjeszthet,
GroupWise 5.2 használói jegyzet 32 bites verzió Készítette: Borsodi Gábor, ABS Consulting Kft. (http://www.abs.hu) 1998-2001 Ez a dokumentáció szabadon felhasználható (nyomtatható, másolható) és terjeszthet,
Microsoft Office 2010
 Dr. Pétery Kristóf Microsoft Office 2010 Mercator Stúdió 2011. Minden jog fenntartva, beleértve bárminemű sokszorosítás, másolás és közlés jogát is. Kiadja a Mercator Stúdió Felelős kiadó a Mercator Stúdió
Dr. Pétery Kristóf Microsoft Office 2010 Mercator Stúdió 2011. Minden jog fenntartva, beleértve bárminemű sokszorosítás, másolás és közlés jogát is. Kiadja a Mercator Stúdió Felelős kiadó a Mercator Stúdió
Számítógép kártevők. Számítógép vírusok (szűkebb értelemben) Nem rezidens vírusok. Informatika alapjai-13 Számítógép kártevők 1/6
 Informatika alapjai-13 Számítógép kártevők 1/6 Számítógép kártevők Számítógép vírusok (szűkebb értelemben) A vírus önreprodukáló program, amely saját másolatait egy másik végrehajtható file-ba vagy dokumentumba
Informatika alapjai-13 Számítógép kártevők 1/6 Számítógép kártevők Számítógép vírusok (szűkebb értelemben) A vírus önreprodukáló program, amely saját másolatait egy másik végrehajtható file-ba vagy dokumentumba
Multimédia Felhasználói útmutató
 Multimédia Felhasználói útmutató Copyright 2008 Hewlett-Packard Development Company, L.P. A Microsoft, Windows és a Windows Vista név a Microsoft Corporation Amerikai Egyesült Államokban és/vagy más országokban
Multimédia Felhasználói útmutató Copyright 2008 Hewlett-Packard Development Company, L.P. A Microsoft, Windows és a Windows Vista név a Microsoft Corporation Amerikai Egyesült Államokban és/vagy más országokban
Mi az a Scribus? SCRIBUS. Mi az a Scribus? Milyen platformon érhet el? Hasonló feladatra használható programok. Mire használhatjuk a Scribust?
 Mi az a Scribus? SCRIBUS Kiadványszerkesztés A Scribus egy nyílt forráskódú kiadványszerkeszt program (DTP). Könny a használata, de a profi funkciók sem hiányoznak bel le. Néhány oldalas újságtól kezdve,
Mi az a Scribus? SCRIBUS Kiadványszerkesztés A Scribus egy nyílt forráskódú kiadványszerkeszt program (DTP). Könny a használata, de a profi funkciók sem hiányoznak bel le. Néhány oldalas újságtól kezdve,
FELHASZNÁLÓI ÚTMUTATÓ
 Számítástechnikai Fejlesztı Kft. FELHASZNÁLÓI ÚTMUTATÓ E-SZIGNÓ KÁRTYAKEZELİ ALKALMAZÁS ver. 1.0 2010. november 9. MICROSEC SZÁMÍTÁSTECHNIKAI FEJLESZTİ KFT. 1022 BUDAPEST, MARCZIBÁNYI TÉR 9. Felhasználói
Számítástechnikai Fejlesztı Kft. FELHASZNÁLÓI ÚTMUTATÓ E-SZIGNÓ KÁRTYAKEZELİ ALKALMAZÁS ver. 1.0 2010. november 9. MICROSEC SZÁMÍTÁSTECHNIKAI FEJLESZTİ KFT. 1022 BUDAPEST, MARCZIBÁNYI TÉR 9. Felhasználói
S Z O F T V E R E N G E D É L Y E Z É S I S Z E R ZŐDÉS
 KETTŐS KÖNYVVITEL 1 S Z O F T V E R E N G E D É L Y E Z É S I S Z E R ZŐDÉS Ez egy speciális SZERZŐDÉS Ön, mint Felhasználó (akár magánszemély, gazdálkodó-, vagy egyéb szerv) és az RLB-60 Betéti Társaság
KETTŐS KÖNYVVITEL 1 S Z O F T V E R E N G E D É L Y E Z É S I S Z E R ZŐDÉS Ez egy speciális SZERZŐDÉS Ön, mint Felhasználó (akár magánszemély, gazdálkodó-, vagy egyéb szerv) és az RLB-60 Betéti Társaság
Nemzeti Rehabilitációs és Szociális Hivatal. Segédlet. a Nemzeti Rehabilitációs és Szociális Hivatal elektronikus pályázatkezelő
 Nemzeti Rehabilitációs és Szociális Hivatal Segédlet a Nemzeti Rehabilitációs és Szociális Hivatal elektronikus pályázatkezelő (munkahely-teremtési támogatás keretében új munkahelyek létrehozása/átalakítása
Nemzeti Rehabilitációs és Szociális Hivatal Segédlet a Nemzeti Rehabilitációs és Szociális Hivatal elektronikus pályázatkezelő (munkahely-teremtési támogatás keretében új munkahelyek létrehozása/átalakítása
Készletnyilvántartó program. (KESZLET) 2015.21 verzió. Kezelési leírás
 Készletnyilvántartó program (KESZLET) 2015.21 verzió Kezelési leírás FORINT-Soft Kft. Készletnyilvántartó program 2 Tartalomjegyzék 1. Általános információk... 6 1.1. A program típusa... 6 1.2. Rendszerkövetelmények...
Készletnyilvántartó program (KESZLET) 2015.21 verzió Kezelési leírás FORINT-Soft Kft. Készletnyilvántartó program 2 Tartalomjegyzék 1. Általános információk... 6 1.1. A program típusa... 6 1.2. Rendszerkövetelmények...
Aronic Bér Bérszámfejtés és munkaügyi nyilvántartás program
 CIN Számítástechnika és Szoftverház 6085 Fülöpszállás, Kiskunság tér 4. Internet: www.cin.hu E-mail: software@cin.hu Tel: 78/435-081, 30/9-573-673 Aronic Bér Bérszámfejtés és munkaügyi nyilvántartás program
CIN Számítástechnika és Szoftverház 6085 Fülöpszállás, Kiskunság tér 4. Internet: www.cin.hu E-mail: software@cin.hu Tel: 78/435-081, 30/9-573-673 Aronic Bér Bérszámfejtés és munkaügyi nyilvántartás program
Felhasználói leírás v1.0
 1 Felhasználói leírás v1.0 A Lakás Expressz Szolgáltatás Elemző rendszer felhasználói funkcióiról Verzió: v1.0 Készült: 2013.március 27. 2 TARTALOMJEGYZÉK 1 Bevezető... 3 2 Tarifálás... 4 2.1 Navigáció
1 Felhasználói leírás v1.0 A Lakás Expressz Szolgáltatás Elemző rendszer felhasználói funkcióiról Verzió: v1.0 Készült: 2013.március 27. 2 TARTALOMJEGYZÉK 1 Bevezető... 3 2 Tarifálás... 4 2.1 Navigáció
Kontact Személyi információkezelés KDE módra
 Kontact Személyi információkezelés KDE módra A Kontact egy Linux operációs rendszeren, elsõsorban KDE környezethez fejlesztett úgynevezett PIM ( personal information management, személyiinformáció kezelés)
Kontact Személyi információkezelés KDE módra A Kontact egy Linux operációs rendszeren, elsõsorban KDE környezethez fejlesztett úgynevezett PIM ( personal information management, személyiinformáció kezelés)
Minden jog fenntartva, beleértve bárminemű sokszorosítás, másolás és közlés jogát is.
 2 Minden jog fenntartva, beleértve bárminemű sokszorosítás, másolás és közlés jogát is. Kiadja a Mercator Stúdió Felelős kiadó a Mercator Stúdió vezetője Lektor: Gál Veronika Szerkesztő: Pétery István
2 Minden jog fenntartva, beleértve bárminemű sokszorosítás, másolás és közlés jogát is. Kiadja a Mercator Stúdió Felelős kiadó a Mercator Stúdió vezetője Lektor: Gál Veronika Szerkesztő: Pétery István
hp Intelligens bővítőmodul
 hp Intelligens bővítőmodul Kiegészítő megjegyzések Ez a fájl a felhasználói útmutató harmadik kiadásának kiegészítése (a 2,1-s belső vezérlőprogramnak megfelelő tartalommal), és az alábbi témakörökhöz
hp Intelligens bővítőmodul Kiegészítő megjegyzések Ez a fájl a felhasználói útmutató harmadik kiadásának kiegészítése (a 2,1-s belső vezérlőprogramnak megfelelő tartalommal), és az alábbi témakörökhöz
A Citadel csoportmunka-kiszolgáló
 A Citadel csoportmunka-kiszolgáló Microsoft Exchange, had mutassam be Önnek az utódját... Elérkezett az ideje, hogy fontolóra vegyük az átállást a drága, magas költséggel fenntartható Windows rendszerrõl
A Citadel csoportmunka-kiszolgáló Microsoft Exchange, had mutassam be Önnek az utódját... Elérkezett az ideje, hogy fontolóra vegyük az átállást a drága, magas költséggel fenntartható Windows rendszerrõl
LEVELEZÉS BEÁLLÍTÁSA
 LEVELEZÉS BEÁLLÍTÁSA Levelező rendszerünk lehetővé teszi önnek a biztonságos, un. SSL protokollon keresztüli levelezést, így a beállítások illusztrálása ezt a biztonságos levelezéshez szükséges tennivalókat
LEVELEZÉS BEÁLLÍTÁSA Levelező rendszerünk lehetővé teszi önnek a biztonságos, un. SSL protokollon keresztüli levelezést, így a beállítások illusztrálása ezt a biztonságos levelezéshez szükséges tennivalókat
Első lépések Compaq Notebook sorozat
 b Első lépések Compaq Notebook sorozat Dokumentum cikkszáma: 271247-211 2002. június Ez az útmutató ismerteti a hardver és szoftver üzembehelyezésével, a számítógép használatával és a problémák elhárításával
b Első lépések Compaq Notebook sorozat Dokumentum cikkszáma: 271247-211 2002. június Ez az útmutató ismerteti a hardver és szoftver üzembehelyezésével, a számítógép használatával és a problémák elhárításával
Segédlet Digitális írástudás - Operációs rendszerek Szilágyi Róbert S.
 Windows Xp felhasználói felület részei 7 2 8 3 1 9 4 6 5 1. számítógépre telepített programok listája 2. bejelentkezett felhasználó 3. leggyakrabban használt programok 4. START menü 5. tálca (itt helyezkednek
Windows Xp felhasználói felület részei 7 2 8 3 1 9 4 6 5 1. számítógépre telepített programok listája 2. bejelentkezett felhasználó 3. leggyakrabban használt programok 4. START menü 5. tálca (itt helyezkednek
A tömörítési eljárás megkezdéséhez jelöljük ki a tömöríteni kívánt fájlokat vagy mappát.
 Operációs rendszerek Windows Xp (13-16 óra) FÁJLTÖMÖRÍTŐ PROGRAMOK KEZELÉSE A tömörítés fogalma A tömörítő eljárás során az állomány felhasználásának szempontjából két műveletet hajtunk végre. Az állományok
Operációs rendszerek Windows Xp (13-16 óra) FÁJLTÖMÖRÍTŐ PROGRAMOK KEZELÉSE A tömörítés fogalma A tömörítő eljárás során az állomány felhasználásának szempontjából két műveletet hajtunk végre. Az állományok
Debian mint Desktop Operációs rendszer
 Debian mint Desktop Operációs rendszer Ez a dokumentum segítséget nyújt a Linux mindennapos használatához, a dokumentumszerkesztéstől a video- és zenelejátszáson át a böngészésig. Az itt felhasznált programok,
Debian mint Desktop Operációs rendszer Ez a dokumentum segítséget nyújt a Linux mindennapos használatához, a dokumentumszerkesztéstől a video- és zenelejátszáson át a böngészésig. Az itt felhasznált programok,
FELHASZ ÁLÓI KÉZIKÖ YV. Számlázó programhoz
 LafiSoft program FELHASZ ÁLÓI KÉZIKÖ YV Számlázó programhoz Kiss Zoltán Számítógép programozó Telepítése: Helyezze be a CD-t a CD ROM-ba, majd kattintson a SAJÁTGÉP => CD ROM mappára ahol látni fog egy
LafiSoft program FELHASZ ÁLÓI KÉZIKÖ YV Számlázó programhoz Kiss Zoltán Számítógép programozó Telepítése: Helyezze be a CD-t a CD ROM-ba, majd kattintson a SAJÁTGÉP => CD ROM mappára ahol látni fog egy
GroupWise 5.2 használói jegyzet
 GroupWise 5.2 használói jegyzet 16 bites verzió Készítette: Borsodi Gábor, ABS Consulting Kft. (http://www.abs.hu) 1998-2001 Ez a dokumentáció szabadon felhasználható (nyomtatható, másolható) és terjeszthet,
GroupWise 5.2 használói jegyzet 16 bites verzió Készítette: Borsodi Gábor, ABS Consulting Kft. (http://www.abs.hu) 1998-2001 Ez a dokumentáció szabadon felhasználható (nyomtatható, másolható) és terjeszthet,
2016/06/09 13:15 1/108 Linux parancssor
 2016/06/09 13:15 1/108 Linux parancssor < Linux Linux parancssor Szerző: Sallai András Copyright Sallai András, 2009, 2010, 2011, 2012, 2013, 2014, 2015 Licenc: GNU Free Documentation License 1.3 Web:
2016/06/09 13:15 1/108 Linux parancssor < Linux Linux parancssor Szerző: Sallai András Copyright Sallai András, 2009, 2010, 2011, 2012, 2013, 2014, 2015 Licenc: GNU Free Documentation License 1.3 Web:
Operációs rendszerek
 Óravázlat az ECDL oktatócsomaghoz 2. modul Operációs rendszerek Krea Kft. 1034 Budapest, Szőlő u 21. Tel/fax: 250-5570 / 387-2557 E-mail: krea@krea.hu A vázlatot összeállította: Pintyőke László Lektorálta:
Óravázlat az ECDL oktatócsomaghoz 2. modul Operációs rendszerek Krea Kft. 1034 Budapest, Szőlő u 21. Tel/fax: 250-5570 / 387-2557 E-mail: krea@krea.hu A vázlatot összeállította: Pintyőke László Lektorálta:
Elektronikus ügyfélszolgálat Regisztrált ügyfelek felhasználói kézikönyv
 Elektronikus ügyfélszolgálat Regisztrált ügyfelek felhasználói kézikönyv Verzió 1.0 2013. március 18. 1. Tartalomjegyzék 1. Bevezető... 3 2. Regisztráció... 5 3. Elfelejtette jelszavát?... 7 4. Online
Elektronikus ügyfélszolgálat Regisztrált ügyfelek felhasználói kézikönyv Verzió 1.0 2013. március 18. 1. Tartalomjegyzék 1. Bevezető... 3 2. Regisztráció... 5 3. Elfelejtette jelszavát?... 7 4. Online
A termék(ek) felnyitása súlyos személyi sérülést eredményezhet! A termék javítását csak az Eminent képzett szakemberei végezhetik!
 2 MAGYAR EM7041 2,5 SATA merevlemezház Figyelmeztetések és felhívások A termék(ek) felnyitása súlyos személyi sérülést eredményezhet! A termék javítását csak az Eminent képzett szakemberei végezhetik!
2 MAGYAR EM7041 2,5 SATA merevlemezház Figyelmeztetések és felhívások A termék(ek) felnyitása súlyos személyi sérülést eredményezhet! A termék javítását csak az Eminent képzett szakemberei végezhetik!
Multimédia Felhasználói útmutató
 Multimédia Felhasználói útmutató Copyright 2007 Hewlett-Packard Development Company, L.P. A Windows elnevezés a Microsoft Corporationnek az Amerikai Egyesült Államokban bejegyzett kereskedelmi védjegye.
Multimédia Felhasználói útmutató Copyright 2007 Hewlett-Packard Development Company, L.P. A Windows elnevezés a Microsoft Corporationnek az Amerikai Egyesült Államokban bejegyzett kereskedelmi védjegye.
A MANDRIVA LINUX 2008 HASZNÁLATA
 A MANDRIVA LINUX 2008 HASZNÁLATA A Mandriva Linux 2008 használata SEGÍTSÉG KEZDŐ LINUXOSOKNAK 1. KIADÁS KISÚJSZÁLLÁS, 2008 Írta Barta Károly Barta Károly, 2008 A Linux nem Windows A Linux egy a sok operációs
A MANDRIVA LINUX 2008 HASZNÁLATA A Mandriva Linux 2008 használata SEGÍTSÉG KEZDŐ LINUXOSOKNAK 1. KIADÁS KISÚJSZÁLLÁS, 2008 Írta Barta Károly Barta Károly, 2008 A Linux nem Windows A Linux egy a sok operációs
NetIQ imanager Telepítési útmutató. 2016. január
 NetIQ imanager Telepítési útmutató 2016. január Jogi közlemény A jogi megjegyzésekkel, védjegyekkel, jogi nyilatkozatokkal, garanciákkal, szabadalmakra vonatkozó szabályokkal, FIPSkompatibilitással, exportálási
NetIQ imanager Telepítési útmutató 2016. január Jogi közlemény A jogi megjegyzésekkel, védjegyekkel, jogi nyilatkozatokkal, garanciákkal, szabadalmakra vonatkozó szabályokkal, FIPSkompatibilitással, exportálási
Readiris TM Corporate 12. Felhasználói útmutató
 Readiris TM Corporate 12 Felhasználói útmutató Readiris TM Corporate 12 Felhasználói útmutató Tartalomjegyzék Szerzői jogok... 5 1. fejezet A Readiris bemutatása... 7 Spóroljon az idejével, ne gépelje
Readiris TM Corporate 12 Felhasználói útmutató Readiris TM Corporate 12 Felhasználói útmutató Tartalomjegyzék Szerzői jogok... 5 1. fejezet A Readiris bemutatása... 7 Spóroljon az idejével, ne gépelje
Háttértárak. a tárolható adatmennyiség nagysága (kapacitás), a gyorsasága, azaz mekkora az adat-hozzáférési idı, az adatsőrőség nagysága.
 Háttértárak A háttértárak nagy mennyiségő adat tárolására alkalmas ki- és bemeneti perifériák. A használaton kívüli programok és adatok tárolása mellett fontos szerepük van az adatarchiválásban, de például
Háttértárak A háttértárak nagy mennyiségő adat tárolására alkalmas ki- és bemeneti perifériák. A használaton kívüli programok és adatok tárolása mellett fontos szerepük van az adatarchiválásban, de például
FELHASZNÁLÓI LEÍRÁS a DIMSQL Integrált Számviteli Rendszer Készlet moduljának használatához
 FELHASZNÁLÓI LEÍRÁS a DIMSQL Integrált Számviteli Rendszer Készlet moduljának használatához - 1 - www.dimenzio-kft.hu Tartalomjegyzék A. BEVEZETÉS... 4 I. BEÁLLÍTÁSOK, PARAMÉTEREK, NAPLÓFORMÁTUMOK... 4
FELHASZNÁLÓI LEÍRÁS a DIMSQL Integrált Számviteli Rendszer Készlet moduljának használatához - 1 - www.dimenzio-kft.hu Tartalomjegyzék A. BEVEZETÉS... 4 I. BEÁLLÍTÁSOK, PARAMÉTEREK, NAPLÓFORMÁTUMOK... 4
Ingrid Signo Felhasználói kézikönyv. Pénztári használatra
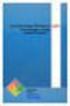 Ingrid Signo Felhasználói kézikönyv Pénztári használatra 3.0 verzió Microsoft Windows 98SE, NT 4.0, XP, 2000 operációs rendszerekre 2006. január 20. Tájékoztató a Ingrid Signo felhasználási jogáról A felhasználás
Ingrid Signo Felhasználói kézikönyv Pénztári használatra 3.0 verzió Microsoft Windows 98SE, NT 4.0, XP, 2000 operációs rendszerekre 2006. január 20. Tájékoztató a Ingrid Signo felhasználási jogáról A felhasználás
ICN 2005 ConferControl
 ICN 2005 ConferControl Számítógépes vezérlı program az ICN 2005 típusú konferencia rendszerhez Felhasználói kézikönyv DIGITON Kft. IСN 2005 ConferControl Számítógépes vezérlı program az ICN 2005 típusú
ICN 2005 ConferControl Számítógépes vezérlı program az ICN 2005 típusú konferencia rendszerhez Felhasználói kézikönyv DIGITON Kft. IСN 2005 ConferControl Számítógépes vezérlı program az ICN 2005 típusú
Operációs rendszerek
 Operációs rendszerek Tananyag Operációs rendszerek TARTALOMJEGYZÉK BEVEZETŐ... 9 OPERÁCIÓS RENDSZEREK... 10 AZ OPERÁCIÓS RENDSZEREK OSZTÁLYOZÁSA... 11 A RENDSZERBETÖLTÉS MENETE... 12 A WINDOWS XP BETÖLTÉSI
Operációs rendszerek Tananyag Operációs rendszerek TARTALOMJEGYZÉK BEVEZETŐ... 9 OPERÁCIÓS RENDSZEREK... 10 AZ OPERÁCIÓS RENDSZEREK OSZTÁLYOZÁSA... 11 A RENDSZERBETÖLTÉS MENETE... 12 A WINDOWS XP BETÖLTÉSI
Z2400 Series használati útmutató
 Z2400 Series használati útmutató 2007. www.lexmark.com Tartalom Biztonsági tájékoztató...7 Bevezetés...8 Információ keresése a nyomtatóval kapcsolatban...8 A nyomtató részei...10 A biztonsági figyelmeztetések
Z2400 Series használati útmutató 2007. www.lexmark.com Tartalom Biztonsági tájékoztató...7 Bevezetés...8 Információ keresése a nyomtatóval kapcsolatban...8 A nyomtató részei...10 A biztonsági figyelmeztetések
USB Dual DVB-T. Vevıkészülék Kezelési Útmutató. Ver. 2.0
 USB Dual DVB-T Vevıkészülék Kezelési Útmutató Ver. 2.0 1. Fejezet Áttekintés 1.1 Bemutató Fontos figyelmeztetés: A televízió adások vétele a mindenkori vételi viszonyok illetve DVB-T lefedettség függvénye.
USB Dual DVB-T Vevıkészülék Kezelési Útmutató Ver. 2.0 1. Fejezet Áttekintés 1.1 Bemutató Fontos figyelmeztetés: A televízió adások vétele a mindenkori vételi viszonyok illetve DVB-T lefedettség függvénye.
Kisvállalkozások könyvelése. Infotéka Kft. programjaival
 A Kisvállalkozások könyvelése Könyvelés a gyakorlatban (Perfekt, 2014) című könyv esettanulmányának megoldása az Infotéka Kft. programjaival Készítette: Hauserné Dénes Éva A programok letölthetők: http://infoteka.hu/ugyviteli-szoftverek/
A Kisvállalkozások könyvelése Könyvelés a gyakorlatban (Perfekt, 2014) című könyv esettanulmányának megoldása az Infotéka Kft. programjaival Készítette: Hauserné Dénes Éva A programok letölthetők: http://infoteka.hu/ugyviteli-szoftverek/
Felhasználói dokumentáció. a számviteli politika programhoz
 Felhasználói dokumentáció a számviteli politika programhoz Forgalmazó: FORINT-SOFT KFT 6500 Baja, Roosevelt tér1. Tel: 79/424-772, 79/523-600 Fax: 420-857 e-mail: forintsoft@forintsoft.hu www.forintsoft.hu
Felhasználói dokumentáció a számviteli politika programhoz Forgalmazó: FORINT-SOFT KFT 6500 Baja, Roosevelt tér1. Tel: 79/424-772, 79/523-600 Fax: 420-857 e-mail: forintsoft@forintsoft.hu www.forintsoft.hu
Szövegszerkesztés alapjai I.
 Szövegszerkesztés alapjai I. 1. A szövegszerkesztés általános lépései Ha a szövegszerkesztés folyamatát a dokumentumok elkészítésének egymásra épülő lépéseinek sorozataként vizsgáljuk, akkor a főbb lépések
Szövegszerkesztés alapjai I. 1. A szövegszerkesztés általános lépései Ha a szövegszerkesztés folyamatát a dokumentumok elkészítésének egymásra épülő lépéseinek sorozataként vizsgáljuk, akkor a főbb lépések
WINDOWS XP - A GRAFIKUS FELÜLET KEZELÉSE
 WINDOWS XP - A GRAFIKUS FELÜLET KEZELÉSE ASZTAL Asztalnak nevezzük a Windows indításakor megjelenı képernyıterületet. Ez a grafikus felhasználói felület. Munkaasztalunk bizonyos tulajdonságait tekintve
WINDOWS XP - A GRAFIKUS FELÜLET KEZELÉSE ASZTAL Asztalnak nevezzük a Windows indításakor megjelenı képernyıterületet. Ez a grafikus felhasználói felület. Munkaasztalunk bizonyos tulajdonságait tekintve
Újdonságok. Release 2
 ARCHLine.XP 2009 Windows Újdonságok Release 2 A dokumentációban levı anyag változásának jogát a CadLine Kft fenntartja, ennek bejelentésére kötelezettséget nem vállal. A szoftver, ami tartalmazza az ebben
ARCHLine.XP 2009 Windows Újdonságok Release 2 A dokumentációban levı anyag változásának jogát a CadLine Kft fenntartja, ennek bejelentésére kötelezettséget nem vállal. A szoftver, ami tartalmazza az ebben
1. Bevezető... 1. 2. A készülék bemutatása... 3. 3. Első lépések... 5
 1. Bevezető... 1 1.1 Üdvözöljük... 1 1.2 Biztonsági figyelmeztetések... 1 2. A készülék bemutatása... 3 2.1 Gombok és csatlakozók... 3 2.2 A készülék megjelenése... 4 2.3 Állapotjelző és értesítő ikonok...
1. Bevezető... 1 1.1 Üdvözöljük... 1 1.2 Biztonsági figyelmeztetések... 1 2. A készülék bemutatása... 3 2.1 Gombok és csatlakozók... 3 2.2 A készülék megjelenése... 4 2.3 Állapotjelző és értesítő ikonok...
Nokia 2730 classic - Felhasználói kézikönyv
 Nokia 2730 classic - Felhasználói kézikönyv 9217082 1.1. kiadás 2 Tartalom Tartalom Biztonság 4 Kezdő lépések 5 A SIM-kártya és az akkumulátor behelyezése 5 A microsd-kártya behelyezése 5 Vegyük ki a microsd-kártyát
Nokia 2730 classic - Felhasználói kézikönyv 9217082 1.1. kiadás 2 Tartalom Tartalom Biztonság 4 Kezdő lépések 5 A SIM-kártya és az akkumulátor behelyezése 5 A microsd-kártya behelyezése 5 Vegyük ki a microsd-kártyát
