Széchényi Ferenc Középiskola Barcs. Haskó József. Informatika
|
|
|
- Rebeka Rácz
- 8 évvel ezelőtt
- Látták:
Átírás
1 Széchényi Ferenc Középiskola Barcs Haskó József Informatika Barcs,
2 2
3 Tartalomjegyzék Az informatika alapjai... 5 Adat, információ, informatika... 5 A tárolt adatok (információk) mérésére használt mértékegységek:... 5 Adattárolás számítógépen, számrendszerek... 6 Kódtáblák... 6 Számrendszerek... 6 Egyszerű átváltás a számrendszerek között... 6 Műveletek bináris számrendszerben... 7 Kettes számrendszer szerinti tárolás... 8 Logikai állítás... 9 Logikai műveletek... 9 Feladatok A számítógép részei A hardver Az alaplap legfontosabb részei (a felhasználó szempontjából): Perifériák: Input/Output (I/O) egységek (Bemeneti/Kimeneti egységek) Nyomtató (printer) Rajzgép (plotter) Billentyűzet (keyboard) Néhány funkcióbillentyű legelterjedtebb funkciói:.. 14 Egér: Bemeneti periféria, a billentyűzet kiegészítésére szolgál Meghajtók Háttértárolók Számítógépek fajtái méret szerint Hálózatok Protokoll Szoftver A szoftverek csoportosítása jogállásuk szerint A szoftverek csoportosítása alkalmazás szerint A számítógépvírus fogalma, felépítése Boot-vírusok Programvírusok (Állományvírusok) Programférgek Trójai programok Védekezés a vírusok ellen Tűzfal Operációs rendszer File-ok (Fájlok) A Windows operációs rendszer használata Egérmenü Windows Intéző Állományok kijelölése Lemezműveletek megoldása Windows Intézővel 26 SZÖVEGSZERKESZTÉS Alapfogalmak Nyomdai mértékegységek Dokumentum Szövegelemek és a hozzájuk kapcsolódó fogalmak. 29 Egyéb szövegelemek Egyéb fogalmak A WYSIWYG elv Gépelési szabályok Nagybetűk gépelése Karakterkódok használata Speciális karakterek Betű törlése A dokumentumkészítés lépései Példa ECDL reprodukciós feladat megoldására.. 35 Feladat XYZ Kft. Oktatási Központ A tanfolyamról Példa hivatalos levélre Körlevél A körlevélkészítés lépései OFFICE XP programmal 41 Rekordok szűrése mezőutasítással Rekord kihagyása ha Következő rekord ha Következő rekord Ha...akkor...különben Boríték címzése Etikett címkék Feladatok Iniciálé Képek a szövegben Kép beillesztése a dokumentumba Vízszintes vonal elhalyezése Blokkműveletek Keresés, csere Könyvjelző Importálás Nagy dokumentumok készítése Élőfej/élőláb létrehozása Az eszköztár ikonjainak jelentése Az élőfej és élőláb törlése Lábjegyzet: Lásd a 5. oldalon Képaláírás Kereszthivatkozások Stílusok használata Tartalomjegyzék Példa nagy dokumentum formázására Rajzolás Prezentáció A prezentációkészítés lépései Az ECDL vizsga prezentációs feladatainak megoldási sémája Feladat Táblázatkezelés Alapfogalmak A táblázat adatainak bevitele Különböző típusú adatok bevitele és elhelyezése 60 Példa függvények használatára A dialógusablakok időleges elrejtése A cellák tartalmának szerkesztése, módosítása Oszlopszélesség, sormagasság A táblázat feltöltését segítő módszerek Adatbevitel kijelölt tartományba Automatikus kitöltés... 63
4 Relatív és abszolút cellahivatkozások Vágólap használata az Excelben Importálás Táblázat formázása Diagram készítése A diagram módosítása, formázása Példák diagramtípus választásra Függvények az Excelben A függvények formája (szintaktikája) Statisztikai függvények Dátum függvények Matematikai és trigonometriai függvények Szövegfüggvények Logikai függvények Pénzügyi függvények Mátrixfüggvények Összetett függvények alkalmazása az Excelben Célérték keresés Nagy táblázatok (adattáblák) Ablaktábla felosztása Ablaktábla rögzítése Rendezés Részösszegek Kimutatások Szűrés Adatbázis függvények Feltételes formázás Hibaértékek Adatbázis-kezelés Alapfogalmak Adatbázis Egyed (egyedtípus) Adatbázisok típusai (adatmodellek) Kapcsolatok Példa Lekérdezések Paraméteres lekérdezések Jelentések Szűrés, rendezés Importálás
5 Adat, információ, informatika Az informatika alapjai Az alábbiakban sorra veszünk néhány az informatikában fontos fogalmat. Az információ alapfogalom, ezért nem definiáljuk. Jellemzője, hogy új ismeretet nyújt, bizonytalanságot oszlat el. Az információ továbbítása csak kommunikációs rendszerben történhet. A kommunikációs rendszer fő részei (pl. telefon): adó (emberi agy - hang) kódoló (mikrofon) továbbító (elektromos vezeték) dekódoló (hangszóró) vevő (fül - emberi agy) 1. ábra Az adat jelenetéssel bíró rögzített jelsorozat. A hír, üzenet közölt, továbbított, mozgásban lévő ismeretet jelent. A jel az információs csatorna állapotváltozása. Ezek az állapotváltozások hordozzák az üzenetet. Az ismeret közlésének szabályai: szintaktikai szabályok (forma) szemantikai szabályok (tartalom) Az egymással kapcsolatban álló információs folyamatokat együtt információs rendszernek nevezzük. Az információs rendszerrel szemben támasztott követelmények: gyors és pontos kommunikáció nagy mennyiségű adat tárolása gyors adatfeldolgozás Az informatika olyan tudomány, ami az információ tudatos szervezésével, tárolásával, továbbításával, feldolgozásával, felhasználásával és az ezekhez szükséges eszközökkel, módszerekkel foglalkozik. A tárolt adatok (információk) mérésére használt mértékegységek: A tárolt adatok mértékegysége az 1 bit (binary digit = bináris szám), melynek többszörösei: 1 kilobit (kb) = 2 10 bit = 1024 bit 1 megabit (Mb) = 1024 kb = bit 1 gigabit (Gb) = 1024 Mb 8 bit egy nagyobb egységet alkot, melyet bájtnak nevezünk. Többszörösei: 1 kilobájt (kb) = 2 10 bájt = 1024 bájt 1 megabájt (MB) = 1024 kilobájt = bájt 1 gigabájt (GB) = 1024 megabájt 1 terrabájt (TB) 1 = 1024 gigabájt 1 a terra latin szóból származik, melynek jelentése: a Föld
6 Adattárolás számítógépen, számrendszerek A számítógépben minden adatot kettes számrendszerben kódolva tárolunk. A számokat fixpontosan vagy lebegőpontosan, a karaktereket (betűket, írásjeleket, számjegyeket, vezérlő karakterek stb.) számkódjukkal tároljuk. A kódokat a kódtábla tartalmazza. Kódtáblák ASCII (American Standard Code for Information Interchange): Egységesített kódrendszer, amelyben a különféle karakterekhez (vezérlőkarakterek, betűk, számok, írásjelek) bináris kódokat rendelnek. 8 biten (1 bájton) összesen 256 darab kód kiosztására van lehetőség. Ebből 0-tól 127-ig tart az ún. alap karakterkészlet 2 (az angol ábécé kis- és nagybetűi, számjegyek, írásjelek) között pedig az ún. kiegészítő karakterkészlet (ékezetes betűk, az angolban nem létező egyéb betűtípusok, vonalrajzoló karakterek). Ezek változatai a különböző nemzeti karaktertáblák: amerikai: 437-es nyugat-európai (Latin I.): 850-es közép-európai3 (Latin II.): 852-es az ISO a Latin I-nek megfelelő általánosan elterjedt kódtábla az ISO a Latin II-nek megfelelő általánosan elterjedt kódtábla az ANSI (Windows 1250) a Windows operációs rendszer számára készített Latin II-nek megfelelő kódtábla Néhány ASCII kód: szóköz: 32, 1: 49, ä: 132, {: 123, CR ( kocsi vissza jelentésű vezérlőkarakter a nyomtató számára): 13. Az UNICODE egy 16 bites rendszer. Azért volt rá szükség, mert számos nyelvnek több jele van mint 256. Ez a rendszer a 2 bájton (=216) jelet tud megkülönböztetni. A unicode rendszer első 256 jele megegyezik az ASCII-vel, a többiek kiosztása részben szabványos. Az UTF-8 egy veszteségmentes, változó hosszúságú Unicode karakterkódolási eljárás. Bármilyen Unicode karaktert képes reprezentálni, ugyanakkor visszafelé kompatibilis a 7 bites ASCII szabvánnyal. Az Internet világában egyre gyakrabban használják. Számrendszerek A számítástechnikában a nehezen írható és áttekinthető kettes (bináris) számrendszer mellett a tizenhatos (hexadecimális) számrendszert is használják. Minden számrendszerben annyi számjegy van, amennyi a számrendszer alapszáma. A legkisebb a 0, a legnagyobb egyel kisebb az alapszámnál. A szám minden számjegyéhez helyiérték tartozik, a helyiértékek az alapszám hatványai. A tizedes 4 jeltől balra haladva az alapszám nulladik, első, második, hatványai, a tizedes jeltől jobbra haladva annak a 1-dik, 2-dik, hatványai találhatók. Decimális (tizes) számrendszer: 526.4=5* * * *10-1 Bináris (kettes) számrendszer: a számok ábrázolásához 0 és 1 számjegyek szükségesek. Hexadecimális (tizenhatos) számrendszer: a számok ábrázolásához 0,1,2,...,9,A,B,C,D,E,F számjegyek szükségesek. Egyszerű átváltás a számrendszerek között a.) A decimális számok átalakítása bináris számokká A szám mellé 1-est írunk ha páratlan, és 0-t ha páros, majd a számot kettővel elosztjuk, és az eredményt a szám alá írjuk, mellé újra 1-est vagy 0-t. Ezt mindaddig ismételjük, amíg az osztás eredménye 1 nem lesz. Ezután a leírt egyeseket és nullákat alulról felfelé olvasva egymás mellé írjuk. Ez lesz a szám kettes számrendszerbeli alakja. Pl.: 2 Kezdetben az ASCII kódtábla csak 7 bites volt, amin az alap karakterkészletet tárolták 3 Ez a Magyarország számára kidolgozott szabványos kódtábla. 4 Természetesen csak a tizes számrendszerben nevezzük ezt tizedes vesszőnek (esetleg tizedes pontnak). A többiben az alapszámhoz illeszkedik az elnevezés. Például a bináris számrendszerben kettedes pont. 6
7 b.) c.) d.) e.) f.) az olvasás iránya A megoldás: 23 = A bináris számok átalakítása hexadecimális számokká Egy bináris számot úgy alakítunk át hexadecimális számmá, hogy a bináris számot jobbról kezdve négyes csoportokra osztjuk, és mindegyik négyes csoportot a megfelelő hexadecimális számmal helyettesítjük a következő módon: = F = 9F h A decimális számok átalakítása hexadecimális számokká Ezt úgy végezhetjük el, hogy előbb átalakítjuk bináris számmá, majd a kapott bináris számot alakítjuk hexadecimálissá! Pl.: az olvasás iránya a megoldás: 23 = = = 17 h A hexadecimális számok átalakítása bináris számokká Mindegyik hexadecimális számjegyet helyettesítjük a megfelelő bináris számmal a következő módon. 9F h = 9 F = A bináris számok átalakítása decimális számokká Az átlalakítást úgy végezzük, hogy a számban szereplő 1-es számjegyek helyiértékét összeadjuk. Pl.: = = 11.5 A hexadecimális számok átalakítása decimális számokká Ezt úgy végezhetjük el, hogy a hexadecimális számot előbb átalakítjuk bináris számmá, majd a kapott bináris számot alakítjuk decimálissá! Kiszámíthatjuk ezt is a helyiértékek segítségével, csak itt az egyes helyiértéket (1, 16, 256, ) az ott szereplő számjegyekkel meg kell szorozni és a szorzatokat kell összeadni. Pl.: 9F h = 9 F = = = 159 9F h = = 159 Műveletek bináris számrendszerben A számítógép a számokat a bájt többszörösén tárolja, a hiányzó számjegyeket a szám elejére írt nullákkal pótoljuk. Összeadás Az összeadást a tizes számrendszerben végzett összeadáshoz hasonlóan végezzük. A számokat egymás alá írjuk, hogy a megfelelő helyiértékek egymás alá kerüljenek. Ha az adott helyiértéken lévő számjegyek öszszege eléri a kettőt, akkor van egy átvitel. Ezt a következő helyiértéken lévő számjegyek összeadásánál figyelembe vesszük. Ha az összeg páros, akkor az eredménybe 0-t, különben pedig 1-et írunk. Pl.: 7
8 =2, ezért az eredménybe 0-át írunk és az átvitel az átvitt 1=3 az eredménybe 1-et írunk, átvitel az átvitt 1=3 az eredménybe 1-et írunk, átvitel az átvitt 1=2 az eredménybe 0-át írunk, átvitel az átvitt 1=1 az eredménybe 1-et írunk, nincs átvitel 0+0 = 0 az eredménybe 0-át írunk, nincs átvitel 1+0 = 1 az eredménybe 1-et írunk, nincs átvitel Ha az utolsó helyiértéken volna átvitel, akkor az elveszne. Ekkor az eredmény nagyobb mint a szám ábrázolására lefoglalt helyen tárolható szám. Úgy mondjuk, hogy túlcsordulás van. 8 Tizesben ugyanez az összeadás: Kivonás Mivel a számítógép aritmetikai egysége nem tud kivonni, ezért ezt a műveletet is összeadásként végezzük. Ehhez a kivonandó számot negatív számmá alakítjuk. A negatív számokat a számítógép kettes komplemens alakban tárolja. Nézzük, hogyan képezhető egy bináris szám kettes komplemens alakja. Vegyük az összes helyiértéken lévő bit értékének ellenkezőjét, majd az így kapott számhoz adjunk 1-et. Pl.: A decimális 23, aminek a bináris alakja , komplemense = Ezt felhasználva a művelet az alábbi formában végezhető el: Az utolsó helyiértéknél az átvitel túlcsordul, így a példában egy bájton ábrázolt szám valóban a különbség, azaz 136. Kettővel való szorzás (léptetés) A kettővel való szorzást úgy végzi el a számítógép, hogy minden helyiértéknél lévő számjegyet egyel balra léptet, és az utolsó jegy 0 lesz. Pl.: 2 23 = kétszerese Itt is előfordulhat túlcsordulás, ha a legnagyobb helyiértéken 1-es volt, ez hibát okoz. Kettes számrendszer szerinti tárolás A tárolt adatok véges hosszúságú tárolóhelyen vannak, és ennek a tárolóhelynek a hosszától, valamint az alkalmazott tárolási formától (fixpontos vagy lebegőpontos) függ a számadatok lehetséges pontossága. Fixpontos tárolási forma Az egész számokat a kettes számrendszerbeli alakjukban tároljuk. Az egyes számjegyeket helyezzük el az 1, 2, 4, stb. bájt hosszúságú rekeszben. A fixpontos ábrázolás azt jelenti, hogy a kettedes jel helye a szám végén van. Előfordulhat olyan fixpontos tárolás is, ahol a kettedes jel helye a szám elején van. (Ilyenkor természetesen nem egész számról, hanem kettedes törtről van szó). A fixpontos tárolásnál a kezelhető számtartomány erősen korlátozott és a tárolóhely hosszától függ. Az ábrázolható számtartomány kibővítésére használjuk a lebegőpontos formát a számítógépen belül is. Lebegőpontos tárolási forma A valós számokat a számítógépen a 10-es számrendszerben tanult normál alakhoz hasonlóan két részre bontjuk, egy mantisszára és egy karakterisztikára. Például = * 10 2, a mantissza a , a karakterisztika pedig a 2. A kettes számrendszerben használt normálalaknál a számok egy kettedestört és egy kettőhatvány szorzataként állíthatók elő. Mivel a számrendszer alapszáma rögzített, ezt tárolni nem kell, elegendő csak a mantissza és a karakterisztika tárolása. Tehát a lebegőpontos adattárolási forma mindig egy számpár, a mantissza és a karakterisztika együttes tárolását és kezelését jelenti, mégpedig önmagukban fixpontosan, azaz a mantisszát fixpontos törtszámként, a karakterisztikát fixpontos egészszámként kezeli a gép. A számok elegendő pontosságú tárolása miatt az együttes felhasznált tárolóterület bájt. Ennek egy részét értelmezi karakterisztikaként a számítógép.
9 Általános alakja: M*2 k ahol M = mantissza, k = szám karakterisztikája. Pl.: = *2 6 tárolása a memóriában illetve háttértárban: a mantissza tárolása 26 biten a karakterisztika tárolása 6 biten 32 biten, lebegőpontosan tárolt szám BCD kód A tízes számrendszerbeli szám számjegyeit egy-egy négybites kettes számrendszerbeli számként ábrázoljuk. Használata a könnyebb olvashatóságot szolgálja, ennek ára a nagyobb felhasznált tárterület. Pl. a Logikai állítás Olyan kijelentés, amiről egyértelműen eldönthető, hogy igaz vagy hamis. A logikai állítás értékei a logikai értékek: IGAZ (1), HAMIS (0). A számítógép a logikai értékeket egy bájton tárolja. Bizonyos esetekben egy bájton 8 logikai értéket is tárolunk minden biten egyet. Ebben az esetben a logikai műveletek minden bitre egyesével vonatkoznak. Logikai műveletek A tagadás (invertálás, negálás NOT ) Ez egy egyváltozós művelet. Az ellenkezőjére váltja a bemenő értéket. A művelet igazságtáblázata: A NOT(A) A logikai ÉS (AND) Az eredmény akkor és csak akkor 1, ha mindkét bemenet értéke 1. Igazságtáblája: A B A AND B A logikai VAGY (OR) Az eredmény akkor és csak akkor nulla, ha mindkét bemenet értéke 0. Igazságtáblája: A B A OR B A KIZÁRÓ-VAGY ( XOR ) Ez a művelet azt vizsgálja, hogy a bemenetek egyformák vagy különbözőek. Az eredmény 1, ha a két bemeneti érték különböző. Igazságtáblája: A B A XOR B
10 Feladatok 1. Írja fel a következő tízes számrendszerben megadott számokat bináris és hexadecimális formában! Tízes számrendszer Kettes számrendszer 8 bites kettes komplemens 2. Adja össze kettes számrendszerben a 141-et és a 78-at. 3. Vonja ki kettes számrendszerben a 152-ből a 84-et! 4. Mi az eredménye az alábbi logikai műveleteknek? Tizenhatos számrendszer a. (2<=5) ÉS (4<=5) VAGY (3>=4) b. (2>=2) VAGY (4>=4) VAGY (1>=0) c. (2>=3) ÉS (4>=6) ÉS (1>=0) d. (2<=3) ÉS (8<=6) VAGY (1<=2) e. (2<=3) VAGY (8<=6) ÉS (2>3) f. (2<3) ÉS (8<6) VAGY (1=2) 10
11 A számítógép részei A számítógép olyan gép, amely bizonyos feladatok megoldására alkalmas (pl. adattárolás és feldolgozás). Azokat a feladatokat tudja megoldani, amelyek megoldási algoritmusát a gépbe beprogramozták, ezek a programok a szoftverek. (A szoftver a számítógép lelke.). A gép kézzelfogható anyagi részeit nevezzük hardvernek. (A hardver a számítógép teste.) A hardver Egy IBM kompatibilis számítógép konfigurációja az alábbi részekből állhat: nyomtató hangszórók szkenner mikrofon 2. ábra A központi egység (K.E.) vagy más szóval doboz tartalmazza a tulajdonképpeni számítógépet. Részei: Alaplap: ezen található a mikroprocesszor és a belső memória, továbbá az egyes perifériák csatolókártyáinak helye. Csatolókártyák: az IBM PC-k modul rendszerben épülnek fel. Hogy a számítógépünk milyen eszközökkel legyen felszerelve, csak igényeinktől és pénztárcánktól függ. Az egyes egységeket az alaplaphoz különböző csatolókártyák segítségével kell hozzákapcsolni, pl: tv tuner kártya. A mai számítógépeknél egyre gyakoribb, hogy az általánosan elterjedt perifériák vezérlőit az alaplapra integrálják. Lemezegységek (drive-ok 5 ): a központi egység dobozában kapnak helyet a hajlékony lemezes egységek (floppy drive), a Winchesterek (Hard disk drive) és a CD-, DVD meghajtók. A számítógép ezen részeit nevezzük dobozon belüli perifériáknak. Tápegység: feladata a gép számára szükséges, stabil egyenfeszültség előállítása. Mivel működés közben ez melegszik a legjobban, és a gépet alkotó félvezetőknek egyik fő ellensége a túlmelegedés, ide szerelnek be egy ventillátort. (Ez adja a számítógép jellegzetes suhogó hangját. Szinte ez az egyetlen mozgó alkatrésze a gépnek.) Perifériák (Az 2. ábrán a legelterjedtebb perifériák láthatók) Monitor (display): kimeneti periféria, az elsődleges kimeneti egység, ha más parancsot nem adunk, akkor ide írja ki a gép a programok eredményét. Billentyűzet (keyboard): bemeneti periféria, az elsődleges bemeneti egység, ha más parancsot nem adunk, akkor erről várja a gép az utasításokat, illetve más bemenő adatokat. Egér (mouse): bemeneti periféria, a billentyűzet használata sokszor nehézkes, ezért a parancsok kiválasztása sok esetben történhet egér segítségével is. Főleg grafikus felületű operációs rendszer esetében. Az egér a billentyűzethez hasonlóan, elsődleges bemeneti egység. 5 Ma már elfogadott a magyar helyesírásban fonetikusan írva. Pl.: drájv, flopi drájv, fájl, bájt 11
12 Nyomtató (printer): kimeneti periféria, az eredmények papíron történő megjelentetését végezhetjük vele. Több fajtája van. Ma a legelterjedtebbek a tintasugaras és a lézernyomtatók. Lapolvasó v. szkenner (scanner): bemeneti periféria, képeket lehet vele digitalizálni, és így azokat a számítógépre vinni. Szkenner és nyomtató segítségével pl. lehet fénymásolni. Hangszórók: kimeneti periféria Mikrofon: bemeneti periféria Az alaplap legfontosabb részei (a felhasználó szempontjából) Mikroprocesszor (CPU). Ennek típusa adja a gép típusát. Lehet pl.: Pentium I. II. III. IV., Celeron, AMD, AMD Sempron. Részei: CU: Központi vezérlő egység. A belső memóriában tárolt programok utasításait értelmezi, és a végrehajtást vezérli, automatikusan. ALU: Aritmetikai logikai egység, röviden számoló egység. Jellemző adata az órajel frekvenciája, amit megahertzben (MHz) vagy gigahertzben (GHz) szoktak megadni, pl.: 500 MHz, 1000 MHz, 1,7 GHz, 4 GHz,... Az órajel-frekvencia az egyik olyan jellemző, amely a számítógép sebességét meghatározza. A sebességet ezenkívül még sok más jellemző befolyásolhatja (pl.: a memória mérete, sebessége, a winchesteren az adatelérés sebessége, stb.). A mai számítógépeknél a processzor hűtéséről is külön gondoskodni kell, ezért a processzorra nagy hűtőbordákat és/vagy hűtőventillátort szerelnek. Memória ROM (csak olvasható memória): mérete általában kisebb 64 kb-nál. Itt találhatók a gyárilag betáplált programok (ROM BIOS), ezeket a gép kikapcsoláskor sem felejti el. RAM Operatív memória (írható - olvasható memória): A számítógép használója szempontjából ez az egyik legfontosabb rész. Ennek a méretét szokták leggyakrabban emlegetni a számítógép műszaki adatai között. Pl. A Commodore 64 számítógép RAM-ja még csak 64 kb (kilobájt) volt, a mai számítógépeké 128 MB 2 GB. A számítógép csak a RAM-ba betáplált programokat tudja végrehajtani, és csak az itt tárolt adatokat tudja használni. Ide lehet (és kell) betáplálni a használni kívánt programokat, és ezen programok által használt adatokat. A programok által létrehozott adatok is ide kerülnek. A számítógép kikapcsolásával ezek kitörölődnek a RAM-ból, ezért háttértárolókra kell kimenteni a megőrzendő adatokat. A memóriák is fejlődtek az idők során. Az első P1-es gépekben még EDO RAM-ok voltak, később megjelentek az SD RAM-ok. A mai gépekben már DDR és DDR2 RAM-ok vannak. A fejlettebbekben az adatelérés sebessége nagyobb. A DDR2 RAM 400 MHz feletti memória sebességű. Busz: Az információk, az adatok és az utasítások szállítására szolgáló vezetékhálózat. (További információk olvashatók a címen.) Perifériák: Input/Output (I/O) egységek (Bemeneti/Kimeneti egységek) Ezek biztosítják a számítógép és a külvilág kapcsolatát. Display (monitor, képernyő) Többféle monitor létezik, de mindegyik szöveges (alfanumerikus) üzemmódban (pl. DOS alatt) 25 vagy 50 sorban 80 karaktert ír ki. Monitorfajták 6 típusai: (A dőlt betűvel szedett típusokat ma már nem használják.) mvga: monokróm - csak a szürke színárnyalatai jelennek meg vga: as felbontással dolgozik, max.256 színű svga: felbontása ; ;., színes 6 Régebben volt karakteres: csak karakterek felhasználásával lehetett rajzokat készíteni, pl.: kereteket, vonalakat. Grafikus: Pl.: Hercules: mono grafikus (monokróm, grafikus, 720*348 ), CGA: színes grafikus (2 szín 640*200, 4 szín 320*200) 12
13 Jellemzői: színek száma: 16 szín; 256 szín; 16 bit (256 2 szín); 24 bit (256 3 szín) színmélység. (Ezt elsősorban a monitorvezérlő kártya határozza meg.) méret: 11, 14, 15, 16, 17, 19, 21,... coll képfrissítés (1 mp alatt hányszor frissít): 60, 70, 100 Hz. A villogásmentességhez legalább 70 Hz-es képfrissítés kell. A monitorok csoportosíthatók a működési elv alapján is Katódsugárcsöves, CRT (Cathode = katód, Ray = sugár, Tube = cső) monitorok. Ezek a hagyományos monitorok. Hogyan keletkezik a színes kép a hagyományos (katódsugárcsöves) monitoron? Ez a technika két tapasztalati tényen alapul: Minden szín kikeverhető három alapszínből. Az emberi szem felbontóképessége véges, tehát egy meghatározott távolságnál közelebb lévő két pontot már nem kettőnek, hanem egynek látunk. A képernyő minden egyes képpontja három nagyon közeli, szabályos háromszög alakban elrendezett katódsugár hatására különböző színben (piros, zöld, kék) fluoreszkáló anyagból készül. Ezekre pixelenként egy elektronágyú három különböző sebességű (erősségű) katódsugarat lő ki. Az adott katódsugár sebességétől függ, hogy milyen erősen fluoreszkál majd a piros (Red), zöld (Green), illetve kék (Blue) anyag. Egyegy pixel színét tehát mindig a piros, zöld és kék színek megfelelő erősségű árnyalatainak keverékéből kapjuk. Ezt a módszert RGB technikának nevezik. LCD, TFT monitorok. Ezek a lapos monitorok. Egyre jobban terjednek, nemsokára talán olcsóbbak lesznek a hagyományosnál. Az LCD (Liquid Crystal Display = folyadékkristályos kijelző) monitorok sokkal laposabbak, mert nincs bennük katódsugárcső, ugyanis működésük a fénytörésen alapul. Így lehetővé vált a laptop-ok és notebook-ok kifejlesztése. Napjainkban már PC-khez is használják. Az LCD monitorok nem villódznak, mert a képernyőt csak akkor frissíti, amikor változik a kép. Az LCD TFT (Thin Film Transistor = vékonyfilmes-tranzisztor) kijelző minden egyes képpontja egy saját tranzisztorból áll, amely aktív állapotban elő tud állítani egy világító pontot. Az ilyen kijelzők világossága és kontrasztja ezért érthetően magasabb, mint a passzív LCD kijelzőké. Ebben az összefüggésben aktív mátrix kijelzőkről beszélünk. Az ilyen kijelzők hátrányosak a szabadban: miközben a "passzív" LCD kijelzők idegen fényt használnak fel egy képpont megvilágítására, addig a TFT kijelzőknek a természetes fény ellenében kell világítaniuk. Csak ha túllépik a természetes fény erősségét, akkor olvasható el a képernyő felirata - viszont a nap fényerejével nem tudják felvenni a versenyt az akkumulátorral táplált aktív mátrix kijelzők Nyomtató (printer) Többféle nyomtatási technikát ismerünk, ezek: Karakteres nyomtatás Ilyenek a számítógéppel vezérelt margarétafejes, gömbfejes írógépek, valamint a régi számítógépközpontokban használt sornyomtatók. (A sornyomtató látszólag egyszerre nyomtatott ki egy teljes sort.) Ennek a technikának hátránya, hogy csak meghatározott jelkészletet tudott kinyomtatni. Mátrix technika Ebben az esetben a nyomtatás soronként és azon belül pontonként történik. Ha erős nagyítóval néznénk egy ilyen nyomtatást, akkor azt látnánk, hogy egy-egy karakter képe nagyon sok pici festékpontból áll, melyek egy-egy téglalap alakba rendezett rácson (mátrix) helyezkednek el. A téglalap magassága a karakter magasságával, szélessége a karakter szélességével egyezik meg. Attól függően, hogy a festék hogy kerül a papírra, beszélhetünk tűs- és tintasugaras mátrixnyomtatókról. A tűs 7 mátrixnyomtatónál a nyomtatófej egy festékszalag előtt mozog vízszintesen. A nyomtatófejben kis elektromágnesekkel mozgatott tűk vannak, általában 9 vagy 24 darab. A 9 tűsben egymás fölött, a 24 tűsben 3 oszlopban 8-8 tű van, az oszlopok egymáshoz képest kissé eltolva, így biztosítva a szebb írásképet. Minél több tűs a nyomtató, annál sűrűbben vannak a pontok, és így annál jobb lesz a minőség. Attól függően, hogy éppen milyen karaktert nyomtat, mindig a megfe- 7 Mivel az első grafikus mátrixnyomtatók tűsek voltak, ezért mátrixnyomtató alatt ma is a tűs nyomtatót értjük. Azóta vannak más elven működő mátrix technikát használó nyomtatók is. 13
14 lelő tűk ütnek a festékszalagra, és ezekből a pontokból alakul ki a jel a papíron. A mátrixnyomtatók a tűk kopácsolása miatt nagyon hangosak! A tűs mátrixnyomtatókat ma már leggyakrabban többpéldányos, általában leporellóra 8 (harmonikaszerűen összehajtogatott papírra) nyomtatott dokumentumok (pl. számlák) készítésére használják. A tintasugaras (mátrix) nyomtatókban egy apró lyukakkal teli nyomtatófej mozog vízszintesen a papír előtt, és a megfelelő helyeken igen kis tintacseppeket lő ki a fekete ill. a színes tintapatronokból a papírra. Mivel ebben az esetben nincs mechanikus ütés, ezért többpéldányos papírok nyomtatására nem alkalmas, viszont nagyon halkan és majdnem olyan szépen nyomtat, mint a lézernyomtatók. A különbség abból adódik, hogy a tinta még a száradás előtt egy picit szétfolyik a papíron. Lézer technika Ebben az esetben a nyomtatás nem soronként (mint a mátrixtechnika esetén), hanem laponként történik egy szelén henger segítségével. A szelénnek az a tulajdonsága, hogy fény hatására elektromosan feltöltődik. A festék elektromos vonzás hatására kerül a henger felületére, ugyanis a lézersugár folyamatos mozgatással szinte ráfényképezi a teljes oldalt. Ezután a henger a feltöltött helyeken magához vonzza a festékpor szemcséket (toner), majd magához húzza a papírt, és a nagyfeszültségű festékpontok átkerülnek a papírra. Az utolsó lépés az így készült kép ráégetése a papírra nagyon magas ( C) hőfokon. A nyomtatás minősége nagyon jó, hiszen a lézer nem pontráccsal (ld. mátrixnyomtatók), hanem folyamatos mozgással hozza létre a mintázatot. Rajzgép (plotter) Olyan speciális berendezés, amelyet akkor alkalmazunk, ha grafikus kimenő adatra van szükségünk, rajzok, térképek, diagramok stb. alakjában. A rajzgépek egy íróhegyet vezetnek a papíron. A rajz a toll két egymásra merőleges, X-Y irányú mozgásának eredőjeként jön létre. Általában a CAD (Computer Aid Design = számítógéppel támogatott tervezés) típusú alkalmazások nyomtatója. Billentyűzet (keyboard) A felhasználó leggyakrabban ezen keresztül viszi be a gépbe az adatokat, utasításokat, parancsokat, stb. A billentyűzetek a rajta lévő billentyűk számától és a nemzetiségtől függően lehetnek különbözőek. Magyarországon ma a legelterjedtebb a 105 gombos magyar nyelvű Windows billentyűzet. Néhány funkcióbillentyű legelterjedtebb funkciói A Control (Ctrl), Alt, Shift, Alt Gr billentyűket más billentyűkkel együtt használva utasíthatjuk a számítógépet. Ezt úgy tesszük, hogy ezeket a billentyűket nyomva tartva ütünk le egy másik billentyűt. A SHIFT az írógép váltógombjához hasonló szerepet tölt be. Ha a SHIFT-et használjuk, akkor tudunk nagybetűt írni, és így jutunk az osztott billentyűkön látható felső karakterekhez is. Ha az ALT-ot nyomva tartva a számológép billentyűzeten egy 0 és 255 közötti számot írunk be, akkor a megfelelő kódú karakter jelenik meg a képernyőn. Az Alt Gr billentyű nyomva tartása mellet írhatjuk be a különleges jeleket, amelyek a billentyűk jobb alsó sarkán vannak Caps Lock (nagybetűzár): Ha lenyomjuk, akkor a billentyűzeten (általában a jobb felső sarokban) egy lámpa kigyullad jelezve, hogy a nagybetűs üzemmód be van kapcsolva. Ilyenkor csupa nagybetűvel írhatunk, a kisbetűket a SHIFT- tel érhetjük el. Újbóli megnyomásával kikapcsolhatjuk. ESC (ESCAPE): Általában a menekülés útja. Ha egy program használata közben valami váratlan történik és nem tudjuk, hogyan folytassuk a munkát, ennek lenyomásával visszatérhetünk egy előző helyzethez. Num Lock (Számzár): A számológép-billentyűzet bekapcsolását végzi. Amíg nincs bekapcsolva, addig a számok mellé írt funkciók élnek, és nem a számok. A jobb felső sarokban egy lámpa mutatja, hogy be van-e kapcsolva. Ismételt lenyomással lehet kikapcsolni. Delete (törlés) Pl: a kurzortól jobbra lévő karakter törlése, bekezdés törlése, stb. Ha valamely program futás közben lefagy (nem válaszol), és az ALT-CTRL-DELETE billentyűkombinációt lenyomjuk, a kinyíló feladatkezelő párbeszédablakában a nem válaszoló programot bezárhatjuk. 8 A leporelló elnevezés onnan ered, hogy Mozart Don Giovanni című operájában Leporello az ura által meghódított nők névsorát egy ilyen harmonikaszerűen összehajtogatott hosszú lapról olvassa fel. 14
15 Backspace: a kurzortól balra lévő karakter törlése. A nyilak a kurzor mozgatását végzik a megfelelő irányba. Enter: az egyik legfontosabb billentyű. Ennek a megnyomásával jelezzük a gépnek, hogy befejeztük a parancs beírását, és most a gép következik. Szövegszerkesztőkben általában a bekezdés végét jelöljük Enterrel. Egér: Bemeneti periféria, a billentyűzet kiegészítésére szolgál. Lehet vezetékes és vezeték nélküli. A működési elv szerint lehet: Meghajtók optomechanikus Mozgás közben a golyó forgatja a hengereket, a lyukacsos tárcsa ennek megfelelően szaggatja az optikai kapu fényjeleit. Az egér kezelő programja ebből számítja ki, hogy hova kell mozgatni a képernyőn az egérmutatót. A gombok alatt mikrokapcsoló van, amivel klikkelünk. Nem feltétlenül szükséges egérpadot használni. Időnként tisztítani kell. o track ball (hanyatt egér). Régebben laptopokban használták, ma tachpad-ot (érintőképernyőt) használnak. Optikai egér: Nincs benne golyó. A régebbi típusokhoz feltétlenül kellett egérpad, ami fényvisszaverő réteggel volt bevonva. A maiak az asztal egyenetlenségeit használják fel az egér mozgásának észlelésére, és így nincs szükség egérpadra, de használható egérpadon is 9. Ezek segítségével olvassa le a gép a háttértárolókról az információkat, illetve ír a háttértárolókra. Az IBM PC-khez több meghajtó is tartozhat, ezeket betűkkel jelöljük. Lehet két hajlékony lemezmeghajtó (floppy drive), ezek jele A:, B: 10. Ha csak egy van, az alapértelmezésben A:. Lehet merevlemez meghajtó, (Winchester 11 ) betűjele C: (erre szokták feltenni az operációs rendszert). Lehet a winchester több partícióra is osztva, és lehet több winchester is a gépben. Általában van CD vagy DVD egység is beépítve. A további winchester partíciók illetve lemezmeghajtók betűjele D:,... Logikailag a hálózatokon elérhető meghajtókhoz is rendelhetünk betűket. Háttértárolók Az éppen nem használt adatokat és programokat háttértárolókon tároljuk. A legelterjedtebb tárolók mágneses, elektronikus vagy optikai jelek formájában tárolják az információkat 12. a) Mágneses adattárolók - mágnesszalag, kazetta - hajlékony mágneslemez (floppy). Ma még használják az 1,44 MB kapacitású 3,5 coll átmérőjűt. - merevlemez (hard disk, winchester). Mivel a merevlemez nem vehető ki a meghajtóból, szokták fix lemeznek is nevezni. A Winchesterek is nagy fejlődésen mentek keresztül. Nem csak a kapacitásuk sokszorozódott meg, hanem méretük csökkent és adatelérési sebességük is növekedett. Kezdetben csak néhány MB 13 volt a kapacitásuk, ma már nem ritka a 200 GB-os sem. Régebben párhuzamos csatolásúak voltak (pl.: IDE, ATA), ma megjelentek a sokkal megbízhatóbb soros csatolású SATA Winchesterek. - streamer (nagy kapacitású gyors mágnesszalag kazetta). Általában archiválásra használják. A flopin és a merevlemezen az adatok fizikailag koncentrikus körök mentén helyezkednek el, ezeket a köröket sávnak (track) nevezzük. A sávok 512 bájt nagyságú szektorokra osztottak. Ha egy szektornak egy bájt- 9 Ha az egér alatti felület tartalmaz vörös színt, az megbolondíthatja az optikai egeret. 10 A mai számítógépekből már egyre inkább kihagyják, helyette a PenDrive-ot használják. 11 A Winchester elnevezést használjuk a meghajtóra is és a benne lévő merevlemezes háttértárolóra is. 12 Régebben voltak papíralapú háttértárolók is, pl. lyukkártya, lyukszalag. 13 Én találkoztam 10 MB-os winchesterrel. 15
16 ja is foglalt, akkor ott már másik fájl adatának tárolása nem lehetséges, az egész szektor foglalt. Az egymás fölött 14 elhelyezkedő sávok egy cilinderen vannak. b) Optikai adattárolók - CD ROM: gyárilag előállított csak olvasható háttértár. Kapacitása 650 MB, 700 MB, 800 MB. - CD R: egyszer írható CD. - CD RW: többször írható (újraírható) CD - DVD ROM: gyárilag előállított csak olvasható háttértár. Kapacitása többnyire 4,7 GB. Létezik többrétegű is. (8,5 GB). - DVD-ből is van írható és újraírható. c) Elektronikus tár - FLASH memória. Ilyet használnak a digitális fényképezőgépekben. Újabban kísérleteznek vele a laptopokban a winchester helyettesítésére. - USB meghajtó (PenDrive): a FLASH memória egy speciális alkalmazása. Adatok hordozására használják, ez leválthatja a floppy-t. Számítógépek fajtái méret szerint Asztali számítógép A leggyakrabban ezeket használják. A számítógépes oktatótermekben is ilyenek vannak. Az 2. ábra egy ilyet mutat be. Laptop, notebook 15 Hordozható, rendszerint aktatáska méretű; elemről is működtethető mikroszámítógép. Többnyire folyadékkristályos kijelzővel készül. Szolgáltatásai megegyeznek az asztali számítógépekével. PDA Personal Digital Assistant: olyan kéziszámítógép, amely asztali számítógéphez csatlakoztatva adatok, információk fel- és letöltésére használható. A kéziszámítógépek (PDA) használatával - új lehetőségek nyílnak meg az irodán kívül dolgozók előtt, - akár állandó online kapcsolat a vállalkozás irodájával, - az adminisztráció ideje rendkívüli módon csökkenthető, - a vállalkozás vezetője nagyobb ellenőrzést kap az üzleti folyamatok fölött, és mindig percre kész adatokkal rendelkezhet. - a hibalehetőségek száma jelentősen csökken, az ellenőrizhetőség és a tervezhetőség pedig növekszik. A legújabb típusok már GPS-ként is használhatók. Mainfram (nagygép) Több száz vagy ezer felhasználó egyidejű kiszolgálására alkalmas nagyteljesítményű számítógép. A nagygépek tipikusan több processzorral, sok GB memóriával, valamint akár terrabájt nagyságrendű háttértárolókapacitással rendelkeznek, és elsősorban vállalati környezetben kerülnek felhasználásra. A szolgáltatásaikat terminálokon keresztül lehet igénybe venni. A hardverről további hasznos ismeretek találhatók a és a Internet címeken. Hálózatok A számítógépek közvetlen, és lehetőleg állandó fizikai vagy egyéb módon történő összekapcsolása, az elektronikus jelek gyors átvitelére alkalmas átvivő közeggel. A hálózathoz való kapcsolódáshoz hálózati kártya, modem vagy egyéb csatoló szükséges. 14 Pl. a lemez két oldalán, de a winchesterben egy tengelyen több lemez is lehet. 15 laptop-ok (lap = öl) és notebook-ok (notebook = jegyzetfüzet). 16
17 Milyen előnyökkel jár a hálózat? erőforrás megosztás (adatok, nyomtatók, Internet, stb.), közös munka, költségmegtakarítás. Hálózatok csoportosítása kiterjedés szerint LAN = helyi hálózat (számítógépek kis távolságon belüli összekapcsolása) Local Area Network MAN = városi (közepes) hálózat (pl.: az iskolákban található Sulinet.) Metropolitan Area Network WAN = Világ méretű hálózat, pl.: Internet Wide Area Network Hálózatok csoportosítása topológiák szerint: Protokoll 3. ábra Sín: a munkaállomások egyetlen közös használatú kábelre kapcsolódnak. (BNC 16 kábelre T csatlakozókkal csatlakoznak a gépek.) Előnye: alacsony kiépítési költség. Hátránya: a sín meghibásodása az egész rendszert használhatatlanná teszi. Csillag:valamennyi munkaállomás egyetlen csomóponthoz kapcsolódik. Előnye: ha meghibásodik egy kábelszakasz, nem omlik össze a rendszer. Hátránya: kiépítése költséges. (UTP 17 kábeleket használnak.) Gyűrű: Ekkor az információ körbe-körbe jár, a szomszédos berendezések adják egymásnak. A gyűrűben a forgalom egyirányú. Token-Ring (vezérjeles gyűrű) elnevezésű, a helyi hálózatoknál (LAN) használt technológiát az IBM fejlesztette ki, és ajánlotta az 1980-as évek elején. Egy Token-Ring LAN-on az állomások logikailag gyűrűtopológiát alkotnak, az adatokat sorosan küldi egy állomás a körbe a gyűrűn a következő állomásnak, egy vezérjellel együtt (ezt a vezérjelet nevezik angolul token-nek). Fa: egyes munkaállomások helyén további csillagok csomópontjai (hub 18 -ok vagy switch-ek) is lehetnek. Előnye: a hálózat terhelése megoszlik az egyes hub-ok között. A hub minden gépnek továbbküldi az információt, a gépek választják ki a nekik szólót. A switch intelligensebb mint a hub, IP cím alapján csak annak a gépnek küldi tovább az információt, amelyiknek szól.. (UTP kábeleket használnak.) Teljes: minden számítógép minden számítógéppel össze van kapcsolva. (UTP kábeleket használnak.) WLAN: vezeték nélküli hálózat. A számítógépes hálózatban használatos kommunikációs szabályokat nevezzük protokollnak. TCP/IP A TCP/IP egy hálózati protokoll. (Transmission Control Protokoll/Internet Protokoll, magyarul: Átvitel Vezérlési Protokoll/Internet Protokoll) A TCP/IP kezdettől fogva a linux és az Internet protokollja, és mára már a többi hálózati platform is befogadta. A modern számítógépes hálózatokban, a továbbítandó adatok nem egybefüggő folyamként haladnak az egyik géptől a másikig, hanem több különálló adatcsomag (datagram, packages) formájában. 16 KOAX kábel 17 Sodort kábel 18 Ejtsd: háb 17
18 A TCP/IP protokoll két alrendszerének az alábbi feladatai vannak: 1. TCP: a küldő számítógépen a továbbítandó adathalmaz feldarabolása adatcsomagokra, és az adatcsomagok címkézése, az adatokat fogadó számítógépen pedig a kapott adatcsomagok összerakása, és így az eredeti adathalmaz előállítása. 2. IP: az adatcsomagok irányítása, a kommunikációban résztvevők (gépek) azonosítása. Ez utóbbi feladat igen összetett és sokrétű, ezért megvizsgáljuk részletesen. Egy IP alapú hálózat minden egyes számítógépe egyedi azonosítóval rendelkezik (IP cím). Az egyediség, vagyis az, hogy minden PC más és más IP címmel rendelkezik, az összefüggő hálózatokban elengedhetetlen alapkövetelmény. Az IP cím egy 4 bájtból, azaz 32 bitből álló számsorozat. Leggyakrabban pontokkal elválasztott decimális formában találkozhatunk vele. Mind a négy tag közötti értéket vehet fel. Példa egy lehetséges IP címre: Nagyon fontos!!! Az IP címét egy hálózati kártya nem a gyártásakor kapja meg, és így az nem egy végleges érték. Az IP címet az adott hálózat üzemeltetői határozzák meg, természetesen egy rendszer szerint, bizonyos kritériumok figyelembevételével. A kifelé zárt rendszernél hálózatnál az egyetlen dolog, amire figyelni kell, hogy a hálózatban ne legyen két azonos IP cím, tehát az egyediség a fontos. Ha azonban a gépünk, illetve a hálózatunk kifelé nyitott, vagyis kapcsolódik egy másik hálózathoz pl. az internethez, akkor nagyobbrészt az Internet szolgáltatótól (ISP=Internet Service Provider) függ, hogy milyen IP címeket használhatunk. Alapvetően kétféle módon tud kommunikálni két egymástól távol lévő eszköz. Telefonáláskor a tárcsázás után a telefonközpontokon keresztül először felépül a kapcsolat. Ezután a teljes információ az így kijelölt útvonalon jut el az egyik helyről a másikra. Az információ addig el sem indul, amíg a kapcsolat nem jött létre. Az másik típusú továbbításnál az információ már akkor elindítható, ha egy szomszédos csomópont felé van kapcsolat. Nem kell megvárni, hogy a teljes csatorna kiépüljön. A szomszédos csomópontban addig várakozik az információ, amíg nem szabadul fel egy út a továbbküldésre. Ez ismétlődik mindaddig, míg végül az információ célba ér. Ilyen szabály az IP is. A feldarabolt és címkézett információ csomagok egymástól függetlenül különböző utakon jutnak el az adótól a vevőig. A hálózatokról további hasznos ismeretek találhatók a Internet címen. 18
19 Szoftver Szoftvernek nevezzük az összes számítógépprogramot és ezeknek a dokumentációit, akkor is, ha azok könyv alakban vannak. A szoftverek csoportosítása jogállásuk szerint Kiemelt fontosságú információ a szoftverek jogállása. Ebből a szempontból nézve két csoportot különböztetünk meg: 1. Licenchez kötött szoftver A licenchez kötött szoftverek csak akkor használhatók, ha a használati jogukat (licence) megvásároltuk. Általában megvásárlásakor valamilyen adathordozón egy példányt kapunk, amelyet annyi számítógépen használhatunk, ahány licencet vásároltunk. A szoftverek licenceihez többféle módon is hozzájuthatunk. Dobozos változat: Ekkor a szoftvereket hardvertől függetlenül dokumentációval együtt vásároljuk meg, a licence szerződésben rögzített példányban használhatjuk. Általában ez a változat jogosít fel az újabb verziók kedvezményes árú megvásárlására, az un. upgrade-re. A szoftverfrissítést nevezik upgrade-nek, azaz ha egy programnak már rendelkezünk egy jogtiszta verziójával, akkor jogosultak vagyunk az újabb verziók kedvezményes árú (upgrede) megvásárlására. Az OEM (Original Equipment Manufacturer) program lényege, hogy a szoftvergyártó a hardvergyártókon és forgalmazókon keresztül, meghatározott hardver eszközökkel együtt forgalmazza termékeit. A Microsoft OEM forgalmazási feltételei: OEM licenc kizárólag az előírt hardverrel együtt értékesíthető, melynek bizonyságául az OEM terméknek a megadott hardveregységgel egy számlán kell szerepelnie (ez bármilyen hardver alkatrészt jelenthet, pl. alaplap, vagy processzor, vagy billentyűzet, vagy merevlemez, vagy CD-ROM meghajtó). A felhasználó számára csak a fenti feltételekkel birtokba került OEM licencek használata válik jogszerűvé; ennek bizonyítására régebbi OEM szoftvereknél a papír alapú licenc, újabb kiadású szoftvereknél melyek csak elektronikus formátumban tartalmazzák a licencet a COA (Certificate of Authenticity), illetve új és régi kiadású szoftvereknél egyaránt a számla megőrzése szükséges. Az OEM szoftver a forgalomba hozatal pillanatában egybeolvad azzal a hardver eszközzel, amellyel forgalomba került, elidegenítése csak az adott hardver eszközzel együtt történhet. Fontos megjegyeznünk, hogy OEM licenccel kizárólag az a szoftver termék használható, amelyről a licenc szól, vagyis nem lehetséges más nyelvi verzióra történő áttérés illetve a korábbi változatok használata (downgrade). 2. Szabadon használható szoftverek free: azt jelenti, hogy az adott program ingyen használható. Ezeknek is két változata van. Vannak olyanok, amelyeknek a forráskódja is hozzáférhető (pl. Linux), és aminek nem (pl. a legtöbb free játékprogram). A szabad forráskódok továbbfejleszthetőek, felhasználhatók saját programjainkban is azzal a feltétellel, hogy az így készült program is szabadon használható lesz. shareware programok: általában ingyen kipróbálhatóak, de ha úgy döntünk, hogy használni szeretnénk őket, akkor egy megadott idő után fizetni kell értük. demo: általában nem a teljes szoftvert jelenti, hanem annak csak egy részét (tipikusan játékoknál az első 1-2 pályát), vagy a teljes programot, de a kereskedelmi változathoz képest korlátozott funkciókkal. Egyes demók minden funkciót tartalmaznak, de egy előre meghatározott idő után használhatatlanná válnak. A szoftverekben minden esetben elhelyeznek egy tájékoztatót arról, hogy mennyi idő után, kinek és hogyan lehet fizetni (shareware), illetve hol lehet beszerezni a teljes változatot (demo). A szoftvergyártók jogvédő szervezete a BSA (Business Software Alliance), a szoftverek jogtisztaságával kapcsolatos kérdésekkel hozzájuk lehet fordulni. Magyarországon egy ügyvédi iroda látja el a képviseletüket. 19
20 A szoftverek csoportosítása alkalmazás szerint Rendszerközeli programok, pl.: ROM-BIOS Operációs rendszer: a számítógép alapprogramja, ez teszi lehetővé a számítógép használatát. Ezt töltjük a RAM-ba bekapcsoláskor. Pl.: DOS, WINDOWS, LINUX, NOVELL (hálózati op. rendszer) Segédprogramok, pl.: Total Commander, víruskeresők, tömörítők Felhasználói programok: szövegszerkesztő, táblázatkezelő, könyvelő, játékok,... Fejlesztői programok: A programfejlesztők használják. Rendszerközeli programok pl.: ROM-BIOS. Ennek a feladata: o a számítógép bekapcsolásakor a gép ellenőrzése (önteszt), o input - output alapműveletek végrehajtása a gépbe beépített (beépíthető) perifériákra, o a számítógép aktuális konfigurációjának felismerése, o a gép bekapcsolásakor az operációs rendszer betöltése. Felhasználói programok Ez a terület jelenti a számítógépek elsődleges felhasználását. 1. Szövegszerkesztők Pl.: Edit, Personal Editor (PE2), Norton Editor (NE), Word, ChiWriter, Ékszer, Írnok, Word Perfect, Wordstar, Write, Word for Windows. Egyszerűbb szövegállományok előállításától kezdve az igényes dokumentumok készítéséig különféle szolgáltatásokkal állnak a rendelkezésünkre. A leggyakoribb számítógépes felhasználási terület a szövegszerkesztés. 2. Kiadványszerkesztők Pl.: Ventura Publisher, TEX, QuarkXPress, PageMaker, Corel Ventura. Nyomdai előkészítő munkához használják. A dokumentumot újság, könyv, prospektus, stb. formára hozhatjuk, a képek színre bontását is megoldhatjuk velük. 3. Táblázatkezelők Pl.: Quattro, Lotus 1-2-3, Excel. Táblázatos formában megjeleníthető számszerű adatok, azok közötti összefüggések kezelésére. 4. Adatbázis-kezelők Pl.: dbase, Clipper, Foxbase, FoxPro, Magic, Oracle. A felhalmozódott információ hatékony kezelése (rendszerezése, visszakeresése) a feladata. 5. Integrált programcsomagok Pl.: Microsoft Office (Word, Excel, Query, Access, Schedule, vagy Outlook) Egy programcsomagba integrált különböző funkciójú, de önállóan is használható programok gyűjteménye. Előnye, hogy könnyen tudnak az alkalmazások egymás között adatokat cserélni, valamint így olcsóbban juthatunk a programokhoz, mint külön-külön. 6. Tervező rendszerek (CAD=Computer Aided Design) Több programot (modult) tartalmaznak, amelyek különféle feladatokat látnak el (pl. rajzolás, méretezés, költségvetés készítése) műszaki területeken. 7. Oktató programok Az ismeretszerzési folyamatok támogatására. Pl.: Programozott oktatás, tanári demonstrációk, tesztek, elektronikus tankönyvek stb. 20
21 8. Grafikus alkalmazások Rajzok és animációk készítésére, képek szerkesztésére. Alapvetően kétféle grafikus megjelenítésről beszélünk: - Pixelgrafikus (vagy bittérképes azaz bitmap = BMP formátumok), Pl.: PaintBrush, Paint, PhotoStyler, Adobe Photshop. - Vektorgrafikus programok és formátumok. Pl.: CorelDraw, AutoCAD 9. Prezentációkészítő programok Pl.: PowerPoint. Előadások, bemutatók színesítésére, demonstrációkra. 10. Zenei programok Zeneszerkesztők, lejátszók, kottaírók. Egyszerű hangok előállításától a nagyzenekari művek szerzéséig, audió eszközök kezelésétől az Interneten valós időben hallgatható (real audio) zenéket megszólaltató szoftverekig. Pl.: Winamp, Alsrack, 11. Multimédia Egyszerre több információs formátumot (szöveg, kép, hang) kezelő szoftverek. 12. Játékprogramok Logikai, kaland, stratégiai, ügyességi stb. témájú szórakoztató szoftverek. 13. Kommunikációs programok Pl.: Netscape Navigator, Internet Explorer böngészőprogramok, az Interneten való szörfözés, levelezés eszközei. Két vagy több számítógép összekapcsolását, a köztük lévő adatforgalmat lebonyolító szoftverek. 14. Egyéb programok A fenti csoportokba nem sorolt szoftverek, egyedi megbízás alapján készített alkalmazások. Pl.: üzleti, banki alkalmazások, könyvelő, bérszámfejtő, nyilvántartó, kutatási tevékenységet támogató, hadászati, egészségügyi, ipari, mezőgazdasági területek szoftverei. Természetesen a szoftverek felhasználási területei, csoportjai között átfedések vannak, egyre inkább a többfunkciós, sok szolgáltatást nyújtó programok használata kerül előtérbe. A szoftverek szellemi alkotások, szerzői jogvédelem alatt állnak. A szoftver használatával kapcsolatos feltételeket a szoftverek csomagolásán vagy az adathordozón mindig megtaláljuk. Operációs rendszerek A leírást lásd a 25. oldalon! Segédprogramok Különféle műveletekben nyújtanak segítséget a felhasználóknak. 1. UTILITY-k Kényelmesebbé teszik a számítógépekkel való kommunikációt. (Pl. lemezformázás, könyvtárkezelés, fájlműveletek, stb.) PL.: Total Commander; Wincommander; WINDOWS-os segédprogramok (pl. Intéző) 2. Vírusirtók, tűzfalak Használatuk célja a számítógépes vírusok felismerése, terjedésük megakadályozása, irtása és a számítógép megvédése külső támadás ellen. A vírusirtók működésük szerint három csoportba oszthatók: - keresők (amelyek felderítik a vírust), - irtók (elpusztítják a vírust), - pajzsok (nem engedik be a rendszerbe a vírust). A mai virusirtók komplex programok, mindhárom funkciót képesek ellátni. Pl.: Avast, Vírusbuster, Norton antivirus 21
22 3. Tömörítők A tömörítők használatának célja az állományok méretének csökkentése. Előny: kisebb helyfoglalás az adathordozókon, gyorsabb adatátvitel a hálózaton. Hátrány: a tömörítés és kicsomagolás időigényes. Tömörítési arányok: - szöveges állományok kb. 50%, - bittérképes grafika (kép) kb. 21%, - hang kb. 10% (MP3). Tömörítő programok pl.: WinZip, WinRAR A Windows XP operációs rendszer már tud Zip formátumban tömöríteni. Tömörített mappa formájában jelenik meg a Zip fájl az intézőben. Míg a fent említett programok veszteségmentes tömörítést használnak, addig a különféle médiafájlok tárolására alkalmaznak veszteségmentes (PNG, GIF, ) és veszteséges tömörítési eljárásokat is (JPG, TIF, MP3, ). Fejlesztői programok A programokat ezekkel készítik. Különféle programozási nyelvek vannak. Pl.: C++, Pascal, VisualBasic A számítógépvírus fogalma, felépítése A számítógép-vírusok olyan programok, amelyek képesek önmagukat másolni, adathordozókon vagy számítógép-hálózatokon keresztül átkerülhetnek más számítógép(ek)re. A számítógépvírus sosem önmagában indul el, mindig kell egy olyan program vagy egy makrókat is tartalmazó adatállomány, ami hordozza (ez az ún. vírusgazda). A vírus általában ennek a gazdaprogramnak a kódját (bináris kódját) egészíti ki a saját kódjával, s ezáltal teszi fertőzötté a gazdát. Az igazi vírusok nem terjednek emberi közreműködés például fájlmegosztás vagy küldés nélkül Egy számítógépvírus általában 3 részből áll: Az első rész az ún. reprodukciós rutin. Ennek feladata a célpont (a leendő vírusgazda) megkeresése, a megtalált célállomány megfertőzése. Fontos megjegyezni, hogy a vírusok túlnyomó része egy gazdát csak egyszer fertőz meg, így a fertőzés előtt ez a rutin ellenőrzi, hogy nincs-e már megfertőzve az állomány (partíciós tábla, boot szektor, ). A második rész az aktivizálódási feltételt ellenőrző rutin, amely általában azt ellenőrzi, hogy a vírus aktivizálódási feltétele (egy adott dátum elérése, egy billentyűkombináció leütése, stb.) teljesül-e, és ha igen, elindítja a vírus objektív rutinját. A harmadik komponens az ún. objektív rutin, amely általában a vírus kártékony részét tartalmazza (romboló utasítások sorozata, esetleg valamilyen szöveget ír a képernyőre, stb.). Boot-vírusok Ismert, hogy a számítógép bekapcsolása után az alaplapon levő BIOS veszi át az irányítást, s a hardverteszt(ek) lefuttatása után a beállításoknak megfelelő háttértárról betölti az operációs rendszert. Ezt a folyamatot hívjuk bootolásnak. A boot-vírusok célpontja a számítógépek bekapcsolása után, a bootoláskor betöltődő Master Boot Record (MBR: a partíciós tábla programja) illetve a bootszektor. A vírusok ezen csoportja úgy fertőz, hogy ezek helyére írja magát, és az eredeti boot-programot vagy partíciós táblát egy nem használt szektoron tárolja. A boot-vírus csak akkor válhat aktívvá, ha ilyen vírussal fertőzött lemezről próbáljuk indítani a gépet. 22
23 Programvírusok (Állományvírusok) A vírusok egy másik része a végrehajtható állományokba épül be, vagy ezekhez az állományokhoz kapcsolódik. A leginkább fertőzésnek kitett állományok a következők: IO.SYS, MSDOS.SYS (vagy IBMBIO.SYS, IBMDOS.SYS) és a COMMAND.COM (az ún. DOS rendszerállományok). Ezek a bekapcsolás után máris aktívvá válnak. COM kiterjesztésű állományok. Ez esetben a vírusnak vigyáznia kell arra, hogy az állomány mérete ne legyen nagyobb 64 Kbájt-nál, ui. a.com állományok maximális mérete csak ennyi lehet, mivel egy szegmensre töltődnek be a memóriába. EXE kiterjesztésű állományok. Talán a leggyakrabban fertőzött állományfajta. Az EXE fájlok speciális felépítésűek: a program elején van egy fejléc, ami alapján töltődik be a program. Éppen ezért a vírusnak ezt a fejlécet korrekten kell kezelnie, ha szaporodóképes akar maradni. SYS kiterjesztésű állományok. Ezek általában eszközmeghajtó programokat takarnak. Ha ilyen állományt fertőz meg a vírus, akkor már a CONFIG.SYS végrehajtásánál lefuthat a kódja, ha a fertőzött eszközmeghajtót használatba vesszük. NLM kiterjesztésű állományok. A Novell Loadable Module szintén tartalmaz olyan kódot, ami végrehajtható, így ez is megtámadható. DLL állományok. A Dinamic Link Library állományok is tartalmaznak végrehajtható kódot, de az ilyen állományokat fertőző vírusokból kevés van. DOC, DOT, XLS kiterjesztésű állományok. Ezeket makróvírusok fertőzhetik meg, ha makrókat tartalmaznak. A makrók a dokumentumba ágyazott rövidke kis programok. A mai vírusok életciklusa felgyorsult. Egy tipikus levélvírus az első felbukkanása utáni fél napban viharos sebességgel terjed, azonban kb. 3 nap múlva (hála a víruskeresőkhöz kiadott frissítések rutinszerűvé váló gyors szétterítésének) már gyakorlatilag eltűnik a színről. Programférgek Ez a vírusok egyik alosztálya. A féreg általában a felhasználók közreműködése nélkül terjed, és teljes (lehetőleg módosított) másolatokat terjeszt magáról a hálózaton át. A férgek felemészthetik a memóriát és a sávszélességet, ami miatt a számítógép a továbbiakban nem tud válaszolni. A féreg, akárcsak a vírus úgy terjed, hogy számítógépről számítógépre másolja magát, és automatikusan képes aktivizálni magát, átvéve az irányítást a számítógép olyan szolgáltatásai felett, amelyek fájlokat vagy adatokat küldenek más számítógépekre. Ha féreg kerül a számítógépre, utána magától is képes továbbterjedni. A férgek legnagyobb veszélye, hogy nagy számban tudják magukat sokszorozni. A férgek képesek például elküldeni magukat az címjegyzékben szereplő összes címre, és a címzettek számítógépein szintén megteszik ugyanezt, ami megnöveli a hálózati forgalmat, és emiatt lelassítja az üzleti célú hálózatot és az internetet. Mivel a férgeknek nincs szükségük gazdaprogramra vagy gazdafájlra a terjedéshez, befurakodhatnak a rendszerbe, és lehetőséget adhatnak valaki másnak arra, hogy átvegye az irányítást a távolból a számítógép fölött. A férgeket használják pl. hacker-ek a webhelyek megtámadására. Trójai programok Olyan számítógépes programok, amelyek hasznosnak tűnnek, de valójában kártékonyak. Ahogy Trója ostrománál, ezeknél a programoknál is az álcázás a lényeg. A legújabb trójai falovak ek formájában érkeznek, amelyek melléklete a levél szerint valami fontos program (pl.: valamelyik programunk frissítése), valójában viszont olyan vírusok, amelyek megpróbálták leállítani a víruskereső és tűzfalprogramokat. A trójai falovak úgy terjednek, hogy a rászedett felhasználók megnyitják a programot, mert azt gondolják, hogy hivatalos forrásból származik. Ingyen letölthető szoftverek részei is lehetnek. Soha ne töltsön le programot olyan forrásból, amelyet nem tart megbízhatónak. 23
24 vírusok Ez nem egy önálló csoportja a vírusoknak, hanem azok a már tárgyalt vírusok, amelyek az elektronikus leveleket használják fel a terjedésre főleg programférgek és a trójai falovak. Ezek tekintendők ma az első számú veszélyforrásnak. Védekezés a vírusok ellen Amint a valódi kártevő organizmusok, úgy a számítógépes vírusok elleni védekezésben is fontos szerepe lehet a megelőzésnek. Ne tegyünk fel ismeretlen forrásból származó programokat a gépünkre! Legyünk óvatosak, ha hajlékonylemezt vagy CD-t helyezünk a meghajtókba! Ne bontsunk ki ismeretlen feladótól származó, gyanús dokumentumokat ellenőrzés nélkül! Sokszor sajnos ez az óvatosság is eredménytelen lehet. Szerencsére a számítógép-vírusok megjelenésével egyidejűleg a védőszoftverek is megjelentek. Ennek a rablópandúr harcnak az eredményei a vírusok és a védőszoftverek különböző generációi. A mai víruskereső és mentesítő programok folyamatosan bővülő adatbázisokat tartanak karban, a már ismert vírusok felismeréséhez. Ha fertőzött fájlt találnak, a felhasználó választásától függően vagy eltávolítják a vírust, vagy törlik a fertőzött fájlt a vírussal együtt, vagy elzárják, megakadályozva a megnyitását. A minta- vagy szignatúrakeresés módszer jellemzője, hogy gyors, és a fertőzött állományokat gyakran meg tudja gyógyítani. Hátránya, hogy a legújabb vírusokat nem ismeri fel, és a gyógyítás néha a fájl sérülésével jár együtt. A heurisztikus módszer nem keres vírusmintákat, hanem a lehetséges célfájlokhoz olyan szituációkat teremt, hogy a vírus aktivizálja magát, és a rá jellemző műveletek felismerhetőek legyenek. Nagy előnye, hogy azokat a vírusokat is felismerheti, amelyekről még nem tudnak a keresőprogramok. Hátránya a gyakori téves riasztás, amivel elbizonytalaníthatja a felhasználót. Bár a víruskeresők a programférgeket is képesek felismerni, hiszen valamelyik rendszerfájlban megtalálhatók a lemezen is, ellenük a legtöbbet az operációs rendszerek gyártói tehetnek a védelmi rések betömésével. Az antivírus programok egy figyelőrendszert is szoktak biztosítani, választható módon. Ez az operációs rendszer betöltésétől a leállításig figyeli a környezetét. Sajnos lassíthatja a rendszert, különösen rossz beállítás esetén. A gyors működés érdekében sokszor csak részellenőrzést végeznek, amit időnként ki kell egészíteni egy-egy teljes körű ellenőrzéssel Tűzfal Az illetéktelen hálózati hozzáféréseket megakadályozó szoftveres vagy hardveres eszköz, amely a kommunikáció folyamatába beépülve figyeli és szabályozza az átáramló forgalmat. A tűzfalakat általában az Internetre kapcsolt számítógépek és helyi hálózatok védelmére alkalmazzák, hogy illetéktelenek ne nyerhessenek hozzáférést a hálózathoz és a számítógépeken tárolt adatokhoz. 24
25 Operációs rendszer Az operációs rendszer a számítógép alapprogramja, ez teszi lehetővé a számítógép használatát. Feladata: A perifériák kezelése, hibakezelés, megszakítások kezelése, felhasználói programok kiszolgálása, a számítógép erőforrásainak optimális kihasználása. Csoportosítás A felhasználók kiszolgálása alapján: Egyfelhasználós: DOS, WINDOWS (van hálózati szolgáltatása is) LINUX,... Többfelhasználós: o NOVELL, WINDOWS NT, WINDOWS 2000 o beállítástól függően: LINUX, WINDOWS 9x, WIDOWS XP Hány programot tudnak egyszerre kezelni: Egy program futása lehetséges egyszerre (task rendszer): DOS Több program futása lehetséges egyszerre (multi task rendszer) 19 : WINDOWS, MACHINTOS, LI- NUX. Milyen felületen kezelhető: Parancssoros: DOS, UNIX, régebbi LINUX. Meg kell tanulni a parancsok nevét. Grafikus: WINDOWS, MACHINTOS, újabb LINUX. A grafikus felületen kis képek (ikonok) találhatók, ezekre klikkelve az egérrel választhatók ki a parancsok. File-ok (Fájlok) Mint már említettem, a számítógép csak az RAM-ba betáplált programokkal és adatokkal tud dolgozni. Ezeket a programokat és adatokat hosszabb távon háttértárolón tároljuk. Az összetartozó programutasításokból vagy adatokból álló adatállományt nevezünk fájlnak. Mivel egy háttértárolón több program és adatállomány is tárolható, ezeket azonosítóval látjuk el. A fájlok azonosítója a következőképpen néz ki: név.kiterjesztés Pl.: Levél.doc A név minimum 1 karakterből áll 20, és nem tartalmazhat néhány speciális karaktert ( / \ stb.). A névtől ponttal elválasztott kiterjesztés általában 3-4 karakterből áll. A kiterjesztést úgy kell megadnunk, hogy abból következtetni lehessen a fájl fajtájára, pl:.txt kiterjesztés valamilyen szöveges állományt takar. Vannak programok, amelyek maguk adják az általuk létrehozott fájlok kiterjesztését (pl. a WORD a DOC kiterjesztést). Vannak esetek, amikor mi adunk önkényesen kiterjesztést az általunk létrehozott fájlnak. Lássunk néhány példát fájl-kiterjesztésekre Elindítható (futtatható) fájlok (programok) EXE COM BAT Szövegfájlok TXT RTF DOC Képek Táblázatok Weblapok Hangok Videók BMP JPG TIF GIF WMF XLS WKS WK1 HTM HTML Feladat: Egészítse ki további kiterjesztésekkel a táblázatot a füzetben! WAV MP3 MIDI AVI WMV MPEG Tömörített archívumok ZIP RAR LHA 19 A processzor ekkor is csak egy programmal foglalkozik egyszerre, csak a processzor időt felosztják az egyes programok között. Időosztásos programfuttatás. Ebben az esetben rövid időintervallumokban egymás után futnak a programok, és ha egy program adatra vár, akkor a processzor kihagyja azt és azonnal a következő porgrammal kezd foglalkozni. Létezik ún. prioritásos programfuttatás is. 20 A DOS-ban maximum 8 karakteres lehet a név, a karakterek között nem szerepelhet néhány írásjel és szóköz sem. 25
26 Egérmenü 26 A Windows operációs rendszer használata Helyérzékeny menü, amit az egér jobb fülének lenyomásával aktivizálhatunk. A kurzorral mutatott objektummal végezhető leggyakoribb műveleteket teszi elérhetővé. Ügyeljünk arra, hogy amikor az egér jobb fülét megnyomjuk, az egérkurzort ne mozdítsuk el. Windows Intéző Az intéző indítása az asztalon található mappa ikonok valamelyikén (sajátgép; hálózati helyek; lomtár; stb.) vagy a Startgombon kért egérmenüből lehetséges. A Windows Intéző program munkaterülete két részből áll. A bal oldali sávban a mappastruktúra található, de csak azok az ágai látszanak, amelyek ki vannak bontva. Ha mást lát a bal oldali sávban, akkor nyomja be a gombsoron a gombot. A jobb oldali részen az éppen kinyitott mappa tartalma látszik. Ha egy bejegyzés előtt sárga színű ikon van, akkor az mappát jelöl, az összes többi fájlt. A munkaterület tetején lévő Címsorban látható, hogy melyik mappa van nyitva. Állományok kijelölése Egy állományt rákattintással jelölhetünk ki, ekkor a nevének a háttere megváltozik. (Célszerű a név előtti ikonra kattintani, mert ha a névre klikkel, akkor előfordulhat, hogy az átnevezés funkciót indítja, és ez megzavarhatja.) Egymás utáni állományok kijelöléséhez jelölje ki az egyik szélsőt, majd a SHIFT gomb nyomva tartása mellett kattintson a másik szélsőre. Több nem feltétlenül egymás utáni állomány kijelöléséhez jelölje ki az egyiket, majd a CTRL gomb nyomva tartása mellett a többit. Egy kijelölt állomány kijelölése megszüntethető, ha a CTRL gomb nyomva tartása mellett kattintunk rá. Lemezműveletek megoldása Windows Intézővel Az adott lemezen kért egérmenüből kérhető pl. a Formázás (ha a nyitva lévő mappa a formázandó lemezen van, akkor a lemez nem formázható), a Tulajdonságok menüpont alatt változtatható meg a lemez címke, de itt nézhetjük meg azt is, hogy mennyi szabad hely van a lemezen. FONTOS! Bánjunk óvatosan a Formázás paranccsal, mert állományaink elvesztését eredményezheti! Új objektumok létrehozása (Pl. Mappa, Szöveges dokumentum, Tömörített archívum, stb.) 1. Kinyitjuk a cél mappát. 2. A célmappában (az Intéző jobb oldali ablakának üres részén) kért egérmenü Új menüpontjához tartozó almenüből kiválasztjuk a létrehozandó objektum típusát. Ekkor azonnal létrejön üresen egy fájl vagy mappa, ami az átnevezés állapotában van. (Egy keretben ki van jelölve a neve, és villog benne a kurzor.) 3. A billentyűzetről beírjuk az új nevet, ezzel átnevezzük a létrejött objektumot. Ne kattintson a névre, mert akkor a kijelölés megszűnik. Amíg él a kijelölés, az új név beírásának elkezdésekor a régi név törlődik. Az átnevezés előtt figyeljük meg, hogy a gép által adott névben látszik-e a kiterjesztés vagy nem. Ha látszik, akkor az új név után Önnek is be kell azt írni, különben csak a nevet kell beírni. A kijelölt mappa az ENTER gomb lenyomására megnyílik, de megnyitható rákattintással is. (Ha egy kattintásra nem történik meg amit szeretnénk, akkor próbálkozzunk a dupla kattintással. Gyakorlás közben rögződik majd, hogy mikor kell duplán kattintani.) 4. Fájl létrehozása esetén az elkészült objektumon kért egérmenüben a társításnál kiválaszthatjuk azt az alkalmazást, amelyben a fájl szerkeszthető 21. Pl. ha szöveges dokumentumot hoztunk létre, akkor a jegyzettömb programmal célszerű megnyitni. (Pl. az ECDL vizsgán feltett kérdésekre így tudjuk a választ beírni). A bitkép fájlt pl. a paint rajzolóval nyithatjuk meg szerkesztésre. 5. Amikor befejeztük a szerkesztést, akkor bezárjuk ezt az ablakot. A program figyelmeztet, hogy az állomány tartalma megváltozott, és felajánlja a mentést. A felnyíló ablakban válassza a Mentés gombot. 21 A társítás menüben lévő első alkalmazás az alapértelmezett. Ha ENTER-rel vagy klikkeléssel nyitjuk meg a fájlt, akkor ez az alkalmazás nyitja meg.
27 Mielőtt az állományok másolását leírnám, ismerkedjünk meg a vágólap fogalmával. A vágólap a Windows egy átmeneti tárolója, amire objektumokat helyezhetünk el abból a célból, hogy azokat adott helyekre beilleszthessük. (Lásd még a 33. oldalon.) Vágólap kezelő parancsok: Kivágás: A kijelölt objektumot a vágólapra mozgatja. (Ctrl + x) Másolás: A kijelölt objektumot a vágólapra másolja (az eredeti helyén is megmarad). (Ctrl + c) Beillesztés: A vágólap tartalmáról a megjelölt helyre másolatot illeszt be. (Ctrl + v) Mindezek elérhetők az egérmenüből, a gombsorról és a Szerkesztés menüből is. Billentyűkombinációk használata A kombinációban szereplő utolsó gomb kivételével a gombokat nyomva tartjuk, és eközben ütjük le az utolsó gombot. Pl. a Ctrl+Shift+Enter kombinációnál a Ctrl és a Shift gomb egyidejű nyomva tartása mellett ütjük le az Entert, és csak ezután engedjük fel az első két billentyűt. A Windows képernyő tartalma a PrintScreen billentyű, az aktív Windows ablak képe az Alt+PrintScreen lenyomásával másolható a vágólapra. Állományok másolása 1. Kinyitjuk a forrás mappát. 2. Kijelöljük a másolni kívánt objektumokat. 3. A kijelölésen kért egérmenüből a Másolás parancsot választjuk. (Látszólag nem történt semmi, valójában a vágólapon megjelentek az objektumok.) 4. Kinyitjuk a cél mappát. 5. A célmappában kért egérmenüből a Beillesztés parancsot választjuk. Állományok mozgatása csak annyiban különbözik a másolástól, hogy a 3. pontban a Kivágás parancsot kell választani. Állományok törlése: Kijelöljük a törölni kívánt állományokat, majd leütjük a DELETE gombot a billentyűzeten, vagy lenyomjuk a gombsoron a gombot, vagy egérmenüből választjuk a törlést. Tömörítés, kicsomagolás: A Windows XP a ZIP formátumú tömörített állományokat tömörített mappaként tudja kezelni. Az egyéb formátumokat olyan segédprogramokkal tudjuk kezelni, amelyek azokat ismerik. A tömörítés elvégezhető az alábbi módokon: - A tömörítendő állományokat jelöljük ki, majd a kijelölésen kért egérmenüből válasszuk a küldésnél a tömörített mappát. Ennek hatására létrejön a kijelölt állományokkal azonos mappában egy tömörített mappa. Ez átnevezhető, és bármelyik másik mappába átvihető. - Abban a mappában, ahova a tömörített állományt szeretnénk tenni, létrehozunk egy új tömörített mappát úgy, ahogy ezt fentebb az új objektum létrehozásánál tanultuk. Ezután a tömörítendő állományokat bemásoljuk (vagy mozgatjuk) ebbe a mappába. A kicsomagolás még egyszerűbb. Kinyitjuk a tömörített mappát, és a benne lévő állományok közül azokat, amelyeket ki akarunk csomagolni, kimásoljuk a célmappába. Keresés adott mappában: Az adott mappán kért egérmenüből választjuk a keresés parancsot. A felnyíló ablakban beállítjuk a keresés paramétereit. - A fájlnév egésze vagy része: A keresendő fájl nevét vagy a név egy részletét kell ide írni. A fájlnévben használhatók a? és a * helyettesítő karakterek. A?-lel egy betű helyettesíthető, a *-gal a szó vége. Pl.??H* az olyan szavakat jelöli, aminek a harmadik betűje H. - Egy szó vagy kifejezés a fájlban: Ide kell írni azt a szót vagy kifejezést, amit a fájlban tárolt adatok között szeretnénk megtalálni. Pl. a Székelyudvarhely szót írjuk ide, ha azokat a fájlokat keressük, amelyekben tárolt szöveg tartalmazza ezt a szót. - Megadható feltétel a létrehozás vagy a módosítás dátumára és a fájl méretére is, valamint további feltételek is megadhatók. - A keresés paraméterei elmenthetők a Fájl/Keresés mentése menü parancsával. 27
28 Víruskeresés Több féle víruskereső program létezik. Használatuk hasonló. VirusBuster: Elindítja a VirusBuster for Windows NT programot a Startmenü Programok WirusBuster mappájából. A felnyíló párbeszédablakban a bal oldali sávban található Keresési területek gomb lenyomása után bejelöli a keresett mappát. (Ez az ECDL vizsgán legtöbbször a kapott CD). A Kiválaszt gomb lenyomása után a Keresés gombra való kattintással elindítja a víruskeresést. A keresés befejezése után a jelentést a felső gombsoron lévő gomb lenyomásával menthetjük el. A felnyíló párbeszédablakban beállítjuk a mentés helyét, az alsó legördülő menüből válasszuk a Text Files (.txt) típust a későbbi könnyebb kezelhetőség miatt, majd a felette levő csíkba írjuk be a jelentésfájl nevét. Végül nyomjuk le a mentés gombot. Avast: Elindítja az avast! Antivírus programot a Startmenü Programok avast! Antivírus mappájából. A memória átvizsgálása után az alábbi vezérlőpanel jelenik meg. Helyi lemezek kijelölése indítás Cserélhető média kijelölése Mappák kijelölése 4. ábra Itt beállítható a vizsgálat helye (helyi lemezek, cserélhető médiák, de beállíthatók megadott mappák is). A beállítások után az indítás gomb lenyomásával indítható a keresés. A keresés befejezése után a panelen megjelenő a Jelentés megtekintése a legutóbbi vizsgálatról feliratra kattintva a jegyzettömbben megnyílik a jelentés szövegfájl, amit a szokásos módon menthetünk a kívánt helyre. Feladatok 1. Végezze el az alábbi feladatokat a Windows op. rendszerben a. Hozzon létre egy Sajátnév_osztály_dátum nevű mappát! (Pl. Kiss_Péter_9a_06-13) Hozza létre a fenti mappába a címem.txt szövegállományt, melyben megadja saját lakcímét! b. Hozza létre a Sajátnév_osztály_dátum mappában a Szövegek nevű mappát! A Szövegek mappában hozza létre a txt nevű almappát! c. Másolja be a címem.txt szövegállományt a txt nevű almappába! d. Keresse meg a források_tankönyv mappában az összes olyan mappát és fájlt, aminek a nevében a második betű z! e. Mentse el a keresést a Sajátnév_osztály_dátum mappába! f. A teljesméretűre nyitott keresés ablakot tartalmazó képernyőtartalmat másolja a vágólapra! Indítsa el a Paint programot, és szúrja be a vágólap tartalmát! Az így megjelenő képet mentse el a Sajátnév_osztály_dátum mappába, a fájl neve legyen keresés_eredménye.bmp! g. A keresés_eredménye.bmp fájlt tömörítse zip formátumban, a fájl neve legyen keresés_eredménye.zip 2. Végezzen vírusellenőrzést a források_tankönyv mappán! A vizsgálatról a jelentést mentse a Sajátnév_osztály_dátum nevű mappába! 28
29 SZÖVEGSZERKESZTÉS Alapfogalmak Nyomdai mértékegységek 1 pont = 0,3759 mm, 1 li = 12 pont, 1 ciceró = 12 pont, 1 pica = 12 pont. A papírméret megadására az ív szolgál. Háromféle papírív szabvány használatos: A = 841 mm 1189 mm (=1 m 2 ), B = 1000 mm 1400 mm, C = mm. A betű melletti szám azt jelenti, hogy a lap a teljes ív hányszori félbehajtásával kapható. Pl. A/4 az A ív négyszeri összehajtása után alakul ki, tehát egy A ívből 16 db A/4-es lap adódik. Az A/4 ív mérete 210 mm 297 mm. Gyakran használják az inch (németül col, magyarul hüvelyk) hosszúságegységet. 1 in = 25,4 mm Dokumentum Egy teljes, összefüggő szövegállomány, például egy levél, egy önálló cikk, vagy egy több száz oldalas regény. A dokumentum több kisebb egységből (szövegelemből) állhat. Van három szövegelem, amelyet kiemelünk, mert ezekhez külön jellemzőket rendelhetünk. Ezek a szakasz, a bekezdés és a karakter. Szövegelemek és a hozzájuk kapcsolódó fogalmak Szakasz A szakasz a dokumentum szakasz törésponttal lezárt része. Különféle szakaszjellemzőket rendelhetünk hozzá. Oldalbeállítások Margó felső (top) margó 4. jobb (right)/belső margó 2. alsó (bottom) margó 3. bal (left)/külső margó 5. kötési margó (gutter) A margók által határolt területet szokták szövegtükörnek vagy szedéstükörnek nevezni. Papírméret, tájolás A szakaszhoz hozzárendelhetjük, hogy a dokumentumnak ezt a részét milyen méretű papírra szeretnénk kinyomtatni. A tájolás azt jelenti, hogy álló vagy fekvő helyzetben kívánjuk a papírt használni. Papíradagolás Szakaszonként lehet megadni, hogy a nyomtatáskor lapadagolót, leporellót, kézi adagolást, stb. akarunk-e alkalmazni. Elrendezés Megadhatjuk, hogy a bekezdések hogyan töltsék ki az oldalakat, pl.: a felső margóhoz igazodva (ez az általános), vagy egyenletesen széthúzva az oldalon, stb. Ide tartozik még, hogy az élőfej és az élőláb különböző legyen-e az első, a páros és a páratlan oldalakon. Élőfej és élőláb Adott szakaszon belül minden oldal tetején illetve alján megjelenő szöveg vagy ábra. Élőfejbe vagy élőlábba szokás tenni például az oldalszámot, fejezetcímet, dátumot. Vannak olyan részei, amelyek oldalanként változnak, ilyen pl. az oldalszám, ezért nevezik élőfejnek illetve élőlábnak. Az élőfej a szövegtükör felett a felső margón, az élőláb a szövegtükör alatt az alsó margón helyezhető el. Az élőfej/élőláb megjelenítése a Nézet menüből történik, ekkor megjelenik az ehhez tartozó gombsor is, amiről beszúrhatjuk pl. az oldalszámot, oldalak számát, rendszerdátumot. Az élőfejhez tartozik egy Az elnevezés a latin perem szóból származik. 29
30 stílus is, amely tartalmaz az álló A/4-es laphoz igazodva középen egy középre-, jobbszélen egy jobbra igazító tabulátort. Más lapméretnél ezeket át kell helyezni. Hasáb A szöveget az oldal szélességében egy vagy több részre, hasábra lehet tördelni. Minden dokumentum legalább egyhasábos. Több hasábbal leggyakrabban az újságokban találkozhatunk. Megkönnyíti az újság olvasását, mert így nem olyan hosszúak a sorok Ha a fenti jellemzők közül bármelyiket is meg szeretnénk változtatni a dokumentum egy részén, akkor azt a részt külön szakaszban kell elhelyezni. Ehhez szakasz-töréspontokat kell a szövegrész elé és után elhelyezni. Bekezdés A szövegszerkesztőkben a bekezdések nem logikai egységek, hanem formaiak. Egy bekezdés valamely szövegmennyiségből egyetlen betűtől mondatok hosszú soráig vagy grafikából, valamint az ezeket követő bekezdés vége jelből áll. Bekezdés vége jelet ENTER-rel tehetünk ki. A bekezdésekhez is különféle jellemzőket rendelhetünk. Ezekkel állíthatjuk be bekezdések képét, formáját. a) Behúzás Megadható, hogy egy bekezdés hány cm-rel kezdődjön beljebb a bal oldali hasábszélnél (bal oldali behúzás), vagy hány cm-rel végződjön a jobb oldali hasábszél előtt (jobb oldali behúzás). Az első sor helyzetét a bekezdés többi sorának bal széléhez képest adhatjuk meg, az első sor behúzásával illetve a függő behúzással. Függő behúzásról akkor beszélünk, ha a bekezdés többi sora beljebb kezdődik mint az első sor. A behúzásokat a Word-ben legkönnyebben a vonalzón látható bekezdés-határolók elmozdításával tudjuk beállítani. Az ábrán látható Bal oldali behúzás négyzet húzásával a bal szélét, afölötte található két háromszöggel a Függő behúzást és az Első sor behúzását, a Jobb oldali behúzás háromszögével pedig a jobb szélét állíthatjuk a bekezdésnek. Bal oldali hasábszél Első sor behúzása Jobb oldali hasábszél Bal oldali behúzás Függő behúzás Jobb oldali behúzás 5. ábra b) Igazítás Igazítással azt határozhatjuk meg, hogy a bekezdés a behúzásokkal beállított pozíciókhoz képest hogyan helyezkedjen el. Balra igazítás A bal oldali behúzási pozícióhoz igazodik a bekezdés szövege. A sorok egymás alatt egy vonalban kezdődnek. A szóközök szélessége egyforma, a sorok nem feltétlenül végződnek egy vonalban. Bal margó bekezdés bal széle bekezdés jobb széle jobb margó papír széle papír széle 6. ábra Jobbra igazítás A jobb oldali behúzási pozícióhoz igazodik a bekezdés szövege. A sorok egymás alatt egy vonalban végződnek. A szóközök szélessége egyforma, a sorok kezdete nem feltétlenül van egy vonalban. 30
31 Középre igazítás 7. ábra 23 A bekezdés szövege a két behúzási pozíció közt középen lévő tengelyre szimmetrikusan helyezkedik el. Sorkizárt 8. ábra A sorok a bal oldali behúzás pozíciójánál kezdődnek, és a jobb oldali behúzási pozíciónál végződnek. A szóközök általában nem egyforma szélesek. Az utolsó sor balra igazított. 9. ábra c) Térközök: A bekezdések előtt illetve mögött kihagyandó távolság. 24. Sorköz: A sorok közötti távolság a bekezdésen belül. d) Szövegbeosztás Fattyú- és árva sorok megtiltása Megakadályozhatjuk, hogy a bekezdés egyetlen sora kerüljön a lap aljára (fattyúsor) vagy a következő lap tetejére (árvasor). Együtt a következővel Nem engedélyezünk automatikus oldaltörést az adott bekezdés és a rákövetkező bekezdés között. Egy oldalra kerüljön a bekezdés Nem engedélyezünk automatikus oldaltörést a bekezdésen belül. Ha a bekezdés nem férne el az oldalon, akkor az egész új oldalra kerül. Új oldalra kerüljön a bekezdés Az adott bekezdés előtt mindenképpen történjen oldaltörés. e) Tabulátorok, tabulátorpozíció Minden szövegszerkesztőnek van egy vízszintes vonalzója, amelyen az éppen szerkesztett bekezdéshez megadhatunk úgynevezett tabulátor pozíciókat. Ezekhez a pozíciókhoz igazíthatjuk az éppen szerkesztett sorban elhelyezett szöveget, ha az igazítandó szövegrészlet előtt lenyomjuk a TAB billentyűt. A TAB billentyű lenyomásával egy tabulátor karaktert helyezünk el a szövegben. Ennek szélessége akkora, mint az utolsó beírt karakter és a következő tabulátorhelyhez igazított szöveg távolsága. A beállított tabulátorok az adott bekezdéshez tartoznak, tehát annak minden sorában ugyanazok érvényesek. Így elérhetjük, hogy egy bekezdésen belül pontosan egymás alatt helyezzünk el szövegrészeket. A tabulátorütközőkhöz kitöltő karaktert is rendelhetünk. Ezzel tölti ki a program a TAB karakterrel átugrott távolságot. 23 A jelmagyarázatot a hatodik ábránál találja. 24 Egy-két oldalas dokumentum esetében elfogadható a kisebb térközök üres bekezdéssel történő helyettesítése, nagy dokumentumok formázásánál már nem ajánlott. 31
32 A tabulátorpozícióhoz a szöveg az alábbiaknak megfelelően igazodhat: Balra A TAB karakter utáni szöveg a tabulátor pozíciónál kezdődik. A szöveg a tabulátorpozíciótól jobbra terjeszkedik. Középre A szöveg a tabulátorpozícióhoz képest középre igazodik. Beírás közben a szöveg mindkét irányban terjeszkedik addig, amíg ki nem tölti a pozíció által megadott távolságot. Ettől kezdve jobbra terjeszkedik. Jobbra A TAB karakter utáni szöveg a tabulátor pozíciónál végződik. A szöveg a tabulátorpozíciótól balra terjeszkedik addig, amíg ki nem tölti a pozíció által megadott távolságot. Ettől kezdve jobbra terjeszkedik. Decimális (tizedes) A tizedes jel előtti szöveg balra terjeszkedik, a tizedes jel utáni pedig jobbra. A szöveg terjeszkedésére itt is ugyanaz igaz, mint az előző két tabulátornál. f) Felsorolás és számozás Sokszor előfordul, hogy egy gondolatmenetben felsorolást végzünk, ilyenkor az egyes elemek elé valamilyen felsorolás szimbólumot írunk. (Pl.: vagy ) Időnként az egyes felsorolt gondolatokat sorszámmal akarjuk ellátni. Ha ezeket a formázó funkciókat szeretnénk használni, akkor minden külön pontba kerülő gondolatot új bekezdésbe kell írnunk. g) Szegélyezés Vonalakkal határoljuk a bekezdést (vagy más objektumot). A négy oldal egymástól függetlenül látható el szegéllyel. 25 h) Kitöltés, árnyékolás A bekezdések hátterében a papír színezhető. Betű (karakter) A szöveget alkotó elemi egység. (A betűk, számjegyek és írásjelek mellett különböző formázó karakterek is vannak, pl. bekezdés vége jel, sor vége jel.) A Word-ben a karaktert pongyolán betűnek nevezik. Egy karakterhez az alábbi jellemzők tartoznak: Betűtípus (font) Egy adott betűkészlet. Ezeket valamilyen fantázianévvel jelölik, pl. Arial, Courier, Times New Roman,... Betűméret A betű nagyságát pontokban szokták megadni, pl. 8 pontos, 16 pontos. Betűstílus Egy adott betűtípuson belül megadhatjuk a betűk stílusát is, pl.: félkövér, dőlt, egyszer aláhúzott, stb. Betűkőz Pl.: r i t k í t o t t ; sűrített. Itt is pontokban adjuk meg a betűk közti távolságot. Pozíció A betű hány ponttal legyen a sor normál szintjétől feljebb vagy lejjebb. Egyéb szövegelemek Vannak olyan szövegelemek, amelyekhez külön jellemzőket nem lehet rendelni. Ezek valamilyen logikai egységei a dokumentumnak. Általában egyszerre kijelölhetőek. Oldal: A dokumentumnak egy lapon megjelenő része. 25 A szegélyezés és az árnyékolás nemcsak bekezdésekhez rendelhető, hanem más objektumokhoz is, pl. táblázatcella, kijelölt szöveg. 32
33 Mondat A szövegszerkesztők a mondatvégi írásjellel lezárt szövegrészt tekintik egy mondatnak. Szó A legkisebb logikai egység. A szövegszerkesztők két szóköz közötti nem szóköz karakterekből álló részt tekintenek egy szónak. Szótag Nyelvtani egység. A szótagok közé feltételes elválasztójeleket lehet elhelyezni. Ha a sor végére kerül a feltételes elválasztójel, akkor a program kiteszi az elválasztójelet, a sor belsejében pedig nem. Egyéb fogalmak Blokk A dokumentum egy kijelölt része. Ha a szöveg egy részletén akarunk műveletet végezni, akkor azt kijelöljük 26, és ezen a blokkon végezzük el a műveletet. Szakasz- és bekezdésjellemző megváltoztatásához elegendő a szövegkurzort az adott szakaszba illetve bekezdésbe helyeznünk, nem kell az egészet kijelölnünk. Lábjegyzet Egy-egy fogalomhoz fűzött magyarázó szöveg. A jelzett fogalom mellé a szövegbe egy hivatkozási 27 jelet teszünk. A lábjegyzeteket elhelyezhetjük a lap alján vagy a szöveg alatt, illetve a szakasz vagy a dokumentum végén. A Word a végjegyzet elnevezést használja abban az esetben, ha a magyarázat a szakasz vagy a dokumentum végén van. Lábjegyzet beszúrását a Beszúrás menü Hivatkozások almenüjéből kérhetjük. Stílus Formátumok (betű- és bekezdésformátumok) névvel ellátott, az úgynevezett stíluslapon tárolt formája. Ha egy kijelölt bekezdést már definiált stílussal formázunk, akkor a stílusban foglalt összes formázási utasítást egyszerre alkalmazzuk. Stíluslap A dokumentumban alkalmazott stílusok gyűjteménye, amelyek a dokumentummal együtt kerülnek mentésre. Sablon Munkánk során általában csak néhány fajta dokumentumot készítünk (leveleket, jelentéseket, stb.). Hogy ezek formáját ne kelljen minden alkalommal újra létrehozni, alkalmazzuk a sablonfájlokat. A sablonfájl tartalmazhat szöveget, stílusokat, oldalbeállításokat, stb.. Körlevél Egy adott törzsdokumentum és egy hozzá kapcsolódó adatfájl egyesítéséből jön létre a körlevél. Ha több azonos szerkezetű hasonló tartalmú dokumentumot akarunk írni, akkor körlevelet készítünk. A törzsdokumentum tartalmazza az állandó szövegrészeket, és a változó részek helyén az adatmezőket és Word mezőket. A mezők helyére kerülnek a változó részek egyesítéskor az adatforrásban lévő adatoktól függően. A vágólap (vágókönyv) A szövegszerkesztő programok többsége rendelkezik egy olyan tárterülettel, amelyen el lehet helyezni dokumentumrészleteket. Erre az úgynevezett vágólapra kétféleképpen kerülhet dokumentumrészlet: kivágással (CTRL + X) és másolással (CTRL + C). Kivágáskor a kijelölt rész az eredeti helyéről eltűnik, és a vágólapon megjelenik, másoláskor a blokk az eredeti helyén is megmarad és a vágólapon is megjelenik. A vágólap tartalmát a kurzor pozíciójától kezdődően beilleszthetjük (CTRL + V) a dokumentumba. Ennek segítségével egy dokumentumrészletet átvihetünk egy másik dokumentumba is. A Word program a Windows más programok számára is elérhető vágólapját használja, így az egyes alkalmazások közötti adatcsere is megvalósítható. A Windows újabb verziói már egy több oldalas un. vágókönyvet tartalmaznak. Erről alapesetben az utoljára kitett objektumot lehet beilleszteni. A vágólap munkaablakról a többi oldal tartalma is kiválasztható. (Lásd még a 27. oldalon.) 26 Ha egy dokumentumrészt kijelölünk, akkor az inverz módban jelenik meg a monitoron. 27 Lábjegyzet-hivatkozás: Egy szám vagy egy jel, vagy ezek valamilyen kombinációja, amely azt jelzi, hogy a megjelölt szövegrészhez kapcsolódóan további információ olvasható a lábjegyzetben. 33
34 A WYSIWYG elv A WYSIWYG a What You See It s What You Get angol kifejezésből alkotott betűszó. Magyarra fordítva: Amit látsz, azt kapod. A gyakorlatban ez azt jelenti, hogy ahogyan a képernyőn látjuk a dokumentumot, úgy fog a nyomtatásban is megjelenni. A Word egy WYSIWYG elven működő szövegszerkesztő. Gépelési szabályok - Gépelés közben kell elhelyezni a szövegben a bekezdésvége jeleket, sorvége jeleket, a tabulátorkaraktereket és a táblázatokat. - Ne próbáljuk gépelés közben teljesen formázni a szöveget! (Pl.. nem ekkor kell elvégezni a betűk formázását, a behúzásokat, igazításokat és a térközöket, stb.) Szövegszerkesztésben egy bekezdésnek kell venni a címeket, a felsorolás minden egyes pontját és a logikailag összetartozó szövegrészeket. - Többsoros bekezdés gépelésekor folyamatosan írunk. Ha elértük a sor végét, automatikusan új sorba áll a kurzor. Ha egy szó nem fér el a sorban, akkor az teljes egészében átkerül az új sorba. Az elválasztást külön kell kérni. Nem szabad a sorok végén (pl.: mondat közepén) Entert ütni! (A vizsgán nem baj, ha többsoros bekezdéseknél az általunk írt szövegben nem pontosan ott törnek a sorok, ahol a mintán.) - Egymás után nem írunk két vagy több szóközt. Tilos szóközökkel igazítani! - Tabulátor karaktert csak a vonalzón elhelyezett tabulátorpozícióval együtt használjunk. - Mellőzük az üres bekezdéseket! Ne üssük le többször egymás után az Entert, csak a bekezdések végén! 28 - A., ; :!? % és a csukó zárójelek előtt nem, de utánuk hagyunk szóközt. A nyitó zárójeleknél éppen fordítva, előttük írunk szóközt és utánuk nem, gondolatjel előtt és után is van szóköz. A dokumentum készítése közben legyenek láthatóak a nem nyomtatandó karakterek (kapcsoljuk be a Minden látszik kapcsolót a szokásos eszköztáron). Nagybetűk gépelése Ha nagybetűt szeretnénk írni, akkor a billentyűt a SHIFT billentyű lenyomása mellett kell leütnünk. Így érhetők el az osztott billentyűk felső karakterei is. Ha hosszabb szövegrészt írunk nagybetűvel, akkor kapcsoljuk be a nagybetűs írásmódot a Caps Lock billentyűvel. Ilyenkor a Shift billentyű lenyomásával érhetők el a kisbetűk. A nagybetűs írásmódban is a Shift-tel érhetők el az osztott billentyűk felső karakterei. A nagybetűs írásmód a Caps Lock billentyű újbóli lenyomásával kikapcsolható. Karakterkódok használata Ha az Alt billentyűt nyomva tartva a numerikus billentyűzeten begépeljük egy karakter kódját, akkor a karakter megjelenik a kurzor pozíciójában, miután felengedjük az Alt billentyűt. Speciális karakterek Ahhoz, hogy a Word ott válasszon el egy szót, ahol mi szeretnénk, a megfelelő szótagok közé feltételes (opcionális) elválasztójelet kell tennünk a Ctrl + - billentyűkombinációval 29. Az elválasztás a valódi elválasztójelnél is megtörténik, de ez hibát okozhat a szöveg újraformázásakor. Az opcionális elválasztójel nem kerül nyomtatásra, ha az a sor belsejébe esik. Kötőjellel írt szónak a kötőjelnél történő elválasztását megakadályozhatjuk, ha nem törhető kötőjelet alkalmazunk. (Pl. Bajcsy-Zsilinszky Endre nevében.) Nem törhető kötőjelet a Ctrl + Shift + - billentyűkombinációval tehetünk. Két szó elválását a sor végén megakadályozhatjuk, ha nem törhető szóközt írunk közéjük a Ctrl + Shift + Space billentyűkombinációval, pl. a mennyiségek értéke és a mértékegység közé. 28 Egy-két oldalas dokumentum esetében elfogadható a kisebb térközök üres bekezdéssel történő helyettesítése, nagy dokumentumok formázásánál már nem. Ez az ECDL vizsgán is elfogadott. 29 A Word rendelkezik egy professzionális automatikus elválasztó funkcióval, de ennek alkalmazásakor is előfordulhat, hogy mi másként szeretnénk elválasztani egy szót. 34
35 Betű törlése A kurzortól balra lévő betűt a Backspace billentyűvel törölhetjük, miközben a szöveg és a kurzor eggyel balra ugrik. Ha többször megismételjük, akkor szemléletesen úgy viselkedik a kurzortól jobbra lévő szöveg, mintha egy kígyó lenne, amelynek feje a kurzor, és ez megenné az előtte lévő betűket. A kurzortól jobbra lévő betűt a Delete billentyűvel törölhetjük, miközben a kurzor a helyén marad, és a tőle jobbra lévő szöveg eggyel balra ugrik. Ha többször megismételjük, akkor a kurzortól jobbra lévő szöveg úgy viselkedik, mintha a kurzor helyén egy lyuk lenne, és a szöveg ebben a lyukban eltűnne. A dokumentumkészítés lépései Elsőként hozzunk létre egy új üres dokumentumot ( vegyünk elő egy üres papírlapot ). Az oldalbeállítás paranccsal beállítjuk a papírméretet, tájolást, margókat. Mentjük a megadott helyre, megadott néven. Begépeljük a dokumentumot a gépelési szabályok betartásával. Közben többször is mentjük. Megformázzuk a dokumentumot. Közben többször is mentjük. A végén még egyszer mentünk. Ha szükséges, akkor nyomtatjuk. Példa ECDL reprodukciós feladat megoldására A 36. oldalon egy ECDL reprodukciós feladatot láthatunk. Oldjuk meg közösen. Az itt látható jelentkezési lapot kell elkészíteni. A két vízszintes vonal és a közte lévő rész tartozik az elkészítendő dokumentumhoz. Figyelmesen olvassa el a feladatlap tetején leírt feladatokat, nehogy kimaradjon valami. A feladatlap alján láthatók az értékelési irányelvek. A feladatmegoldás végén tételesen ellenőrizze, hogy az itt felsorolt műveleteket elvégezte-e, különösen az alapszintű műveleteket, mert ezek közül csak egyet szabad hibázni a sikeres vizsgához, az emelt szintűekből pedig hármat. Vágjunk bele! Először a Fájl/Oldalbeállítás... parancsban beállítjuk a jobb és bal margót 3,5 cm-re. Mentsük el a dokumentumot a megadott helyre a megadott néven. 30 Gépeljük be a dokumentumot a gépelési szabályok betartásával. - A betűket, behúzásokat, igazításokat még nem formázzuk. - Csak a bekezdésvége jeleket, tabulátorokat, a tabulátorok kitöltését, felsorolásokat és az aláírást készítjük el. - A bekezdések közötti térközök beállítása helyett itt használhatunk üres bekezdéseket (Entereket) Menet közben többször is mentünk. 1. Az első két sor végén Entert ütünk, mert ezek címek. 2. Ezután a térközt egy Enterrel oldjuk meg. 3. A harmadik sor végén Entert ütünk, mert ez nyelvtanilag is egy bekezdés. 4. Ezután egy Enterrel térközt teszünk. (Mentés!) 30 Az ECDL vizsgán a mentést a flopi lemezre vagy egy megadott mappába kérik. A fájl neve az Ön saját neve. 31 Egy-két oldalas dokumentum esetében elfogadható a kisebb térközök üres bekezdéssel történő helyettesítése, nagy dokumentumok formázásánál már nem. Ez az ECDL vizsgán is elfogadott. 35
36 FELADAT Reprodukció (1. típus) 1. Gépelje be és formázza meg az alábbi szöveget! 2. Nyomtassa ki, majd mentse el a fájlt! XYZ Kft. Oktatási Központ J E L E N T K E Z É S I L A P Kérem jelentkezésemet nyilvántartásba venni kosárfonó tanfolyamra. Név:... Anyja neve:... Születési hely:... Születési idő:... Iskolai végzettség:... Levelezési cím:... Telefon:... A tanfolyamról értesültem. a TV-ből rádióból újsághirdetésből ismerőstől Alulírott tudomásul veszem, hogy a tanfolyami díjat a kurzus kezdésekor megkötött képzési szerződés alapján fizetem, a tanfolyam elvégzéséhez szükséges okmányokat az első foglalkozásra magammal hozom. Budapest, Átvéve:... A kezdés várható időpontja:... aláírás Összevont értékelési irányelvek: Alapszintű műveletek: Dokumentum mentése Dokumentum nyomtatása Betű méretezése Dőlt betűk Félkövér betűk Bekezdés sorkizárása Bekezdés középre igazítása Szöveg végének állítása Bekezdés beljebb kezdése Keretezés (szegélyvonalak) Emelt szintű műveletek: Ritkított betűk Kiskapitális betűk Felsorolás alkalmazása/jel beillesztése Megfelelő módon végzett keretezés (szegélyvonalak) Pontsor tabulátorral Aláíráshely elkészítése Kép beszúrása 5. A negyedik sorban a Név: beírása után beírunk egy Tab karaktert. (Enter helyett sorvége jel (SHIFT- Enter) is lehet.). A pontozást a formázás során fogjuk beállítani. 6. A további pontozott vonalakat tartalmazó sorokban is a szöveg után beírjuk a Tab karaktert és a sorvége jelet. A Telefon sorának végén feltétlenül Entert kell ütni. 36
37 7. Egy Enterrel térközt teszünk. (Mentés!) 8. A Tanfolyamról szöveg után Entert teszünk, mert utána felsorolás jön. 9. A felsorolás pontjait a sor elején kezdve beírjuk egymás alá 32. Minden pont végén Enter van. A felsorolás beállítását a formázás során fogjuk elvégezni. 10. értesültem. után Entert ütünk. 11. Egy Enterrel térközt teszünk. (Mentés!) 12. A következő egy három soros bekezdés, ezért csak a végén nyomunk Entert. Nem kell foglalkozni azzal, hogy a sorok éppen úgy törjenek, mint a mintán. 13. Egy Enterrel térközt teszünk. 14. A dátumot a negyedik sor beírásához hasonlóan írjuk be. A sor végén Entert ütünk. 15. Egy Enterrel térközt teszünk. 16. Az aláírás helyét legegyszerűbben táblázattal készíthetjük el. Táblázatot a táblázat beszúrása gombbal szúrhatunk be. Általában annyi cellás táblázatot szúrunk be, ahány aláírás lesz, viszont egy aláírásnál is két cella kell, de csak a másodikba fogunk írni. 33 a. A cellába állunk a kurzorral, ezután középre igazítunk. b. Felteszünk egy balra igazító tabulátorpozíciót a vonalzóra a cella bal szélétől olyan távol, amilyen hosszú vonalat akarunk, és hozzárendeljük a kitöltést. c. Leütjük a CTRL + TAB billentyűkombinációt, majd SHIFT+Enter leütése után beírjuk a szöveget. 17. A táblázat alatt egy Enterrel térközt teszünk. (Mentés!) 18. A következő bekezdésbe beírjuk az Átvéve: szót és egy Tab karaktert, a végén Entert ütünk. 19. Egy Enterrel térközt teszünk. 20. Az előzőhöz hasonlóan beírjuk az utolsó sort, Enterrel a végén. (Mentés!) Az eredmény a következő oldalon látható. Kezdjük el a formázást. 1. Az első két sort igazítsuk középre az eszköztár gombjával. 2. Az első sort jelöljük ki, és a betűméretet állítsuk nagyobbra (16 pt) az eszköztár legördülő listájából, majd a Formátum/Szegély és mintázat... menüpontjában állítsuk be a bekezdés felső szegélyét folytonos vonalra. 3. A második sort jelöljük ki, és a betűméretet állítsuk nagyobbra (16 pt) és félkövérre ( ), majd a Formátum/Betűtípus... menüpontjában kapcsoljuk be a Kiskapitális különleges betűstílust. Ezután a térköz és pozíció fül alatt állítsuk be a ritkítást jól láthatóra (4 pt). (Mentés!) 4. A kosárfonó szóra duplán klikkelve kijelöljük azt, és beállítjuk félkövérre az eszköztár gombjával. 32 A felsorolást a következőképpen is beírhatjuk: Egy - jellel és utána egy szóközzel kezdjük. A Word általában úgy van beállítva, hogy a sor végén lenyomott Enter után a következő sorban automatikusan kiteszi a felsorolás jelet. Ne foglalkozzunk vele, hogy ez még nem. Ha már beírtuk az utolsó pontot is, akkor az Enter újbóli megnyomására megszűnik a felsorolás. 33 Egy aláíráshelyet úgy is készíthetünk, hogy a bekezdés bal szélét behúzzuk (kb. 6 cm-hez) és középre igazítjuk. Ezután ugyanúgy járunk el, mint ahogy azt a táblázat cellára leírtam fent. 37
38 5. A pontozott vonalakat tartalmazó sorokat kijelöljük. Ezután kb. a 13 cm-hez felteszünk egy tabulátorpozíciót a vonalzóra (csak rá kell klikkelni az adott helyre, hiszen a tabulátor típusa most lényegtelen). A tabulátorpozícióhoz hozzá kell rendelni a pontozás kitöltést. (Dupla klikk a felrakott pozíción, és a felpattanó párbeszédablakban beállítjuk a kitöltést. Felvétel és OK 34 ). 6. Még a kijelölés megszüntetése előtt a bekezdéseket behúzzuk kb. 1 cm-rel. A behúzás elvégezhető a vonalzó bal szélén található pici téglalap elhúzásával. ( A fölötte lévő két háromszög alakú gomb is mozdul vele együtt.) 34 A WORD-nek vannak olyan verziói, ahol dupla jobbklikk kell a tabulátorok párbeszédablak előhívásához. Természetesen a tabulátorok párbeszédablak a Formátum menüből is elérhető. 38
39 7. A felsorolás beállításait a sorok kijelölése után a Formátum/Felsorolás számozás... menüpont alatt végezhetjük el. Az első lapon válasszuk ki valamelyiket a felajánlottakból. Ezután a testreszabás gombbal megnyíló párbeszédablakban értelemszerűen beállítható a felsorolás-szimbólumként használni kívánt karakter, ami a betűtípus gomb lenyomása után formázható is. Itt állítjuk be a szimbólum, a tabulátor és a szöveg helyzetét is. Esetünkben a szimbólum legyen a 3 cm-nél, a tabulátor és a szöveg egyaránt 3,6 cm-nél. (Mentés!) 8. A dátum sorában és az utolsó két sorban a tabulátorokat és a hozzájuk rendelt kitöltést az 5. pontban leírtakhoz hasonlóan állítjuk be. 9. A dokumentum végén lévő üres bekezdéshez állítsunk be alsó szegélyt. 10. A legvégén kell a képeket beszúrni a Beszúrás/Kép/Fájlból... paranccsal. A kép a kosár.emf fájlban található. A megjelenő képen kért egérmenüből a Kép formázása ( ) párbeszédablak Elrendezés füle alatt válasszuk a szöveg elé elrendezést. Ezután a kép méretét is beállítjuk, rögzített méretarány mellett, 2 cm szélesre. Az elkészült képet megfogva a kívánt helyre húzzuk. A képről az egér jobb fülével húzva másolatot készítünk. (A képek elhelyezkedését a dokumentumban lásd a 45. oldalon.) 11. Az elkészült dokumentumot a végén el kell menteni. Legtöbbször ki is kell nyomtatni a kész dokumentumot a magadott nyomtatón. Ehhez nem elég az eszköztár nyomtató ikonját lenyomni, hanem a Fájl/Nyomtatás... menüpontot választjuk, és a felpattanó párbeszédablakban kiválasztjuk a megadott nyomtatót. 35 A feladatlap tetején lévő instrukciókat és az alján lévő táblázatot nem kell elkészíteni. Ezek az értékelés szempontjait tartalmazzák. Célszerű a végén átnézni, hogy a táblázatban felsorolt összes műveletet elvégeztük-e. Az alapszintű műveletek közül csak egyet téveszthetünk, az emelt szintű műveletek közül elég csak a felét (hármat) teljesíteni. Példa hivatalos levélre A példa a jelentkezési lap példánál megismertek felhasználásával önállóan is megoldható. Az eltéréseket alább részletezzük. Igaz, hogy a dokumentumkészítést az oldalbeállítások paranccsal kell kezdeni, de ha tudjuk, hogy a Word alapértelmezett oldalbeállításai milyenek, és az nekünk megfelel, akkor elhagyhatjuk. Ha nem változtattuk meg a gyári beállításokat, akkor álló A/4-es lap 2,5 cm-es margókkal az alapértelmezett. Ez a levélnek megfelelő. A hivatalos levelet, ha nem fejléces papírra írjuk, mindig a feladó címével kezdjük, és mellette jobb oldalon a levélre vonatkozó adatokat tüntetjük fel. Ezt legegyszerűbben táblázatban tudjuk beírni. A táblázatot a táblázat beszúrása gombbal szúrhatjuk be. A mintán látható, hogy itt az egyes bekezdések közötti térközöket nem üres bekezdésekkel oldottuk meg, hanem a Formátum/Bekezdés... párbeszédablakban állítottuk be. A termékek felsorolásánál használt tabulátorpozíció típusát decimálisra állítjuk, mert számokat igazítunk. 35 Az ECDL vizsgán a megadott nyomtató legtöbbször úgy van beállítva, hogy fájlba nyomtasson. A nyomtatott fájl helye a flopi lemez vagy a megoldásokra kijelölt mappa. 39
40 40
41 Körlevél A fogalom leírását lásd a 33. oldalon. Az adatforrás lehet bármilyen táblázat, amelyben az oszlopok el vannak nevezve (mezőnevek). Legtöbbször Word táblázatot használunk adatforrásként. Fontos, hogy a táblázatot tartalmazó dokumentumban nem lehet a táblázat előtt semmi, még üres bekezdés sem. A táblázat első sora a rovatfej, amely a mezőneveket tartalmazza. Nem lehet két azonos nevű mező. A mezőnév nem tartalmazhat szóközt, pontot és még néhány speciális karaktert. Célszerű csak betűket, számokat és aláhúzás karaktert használni. A többi sor tartalmazza azoknak a dolgoknak a tulajdonságait, amire az adatforrás vonatkozik. Ezeket nevezzük rekordoknak. Egy rekord egy dolog összes tulajdonsága, ez a táblázat egy sora. A mező az adatforrásban lévő egy tulajdonság. A dolgok ugyanazon tulajdonsága a tábla egy oszlopát alkotja. A körlevélkészítés lépései OFFICE XP programmal 1. Az adatforrás elkészítése, ha még nincs 36. Word táblázatban készíthetünk legegyszerűbben adatforrást. Ehhez egy üres lapon beszúrunk egy annyi oszlopos táblázatot, ahány mezőnk lesz, címjegyzék esetén pl. ötoszlopos: Név Irsz Város Cím egyéb Ó Éva 7570 Barcs Kő u Az elkészült adatdokumentumot pl. adat.doc néven elmentjük, majd bezárjuk Törzsdokumentum készítése: a. Megnyitjuk azt a dokumentumot, amelyet át kívánunk alakítani körlevél törzsdokumentummá. Legtöbbször ez egy új üres dokumentum. b. Bekapcsoljuk a körlevél eszköztárat, ha még nincs bekapcsolva, pl. a gombsorok területén (fent) az egérmenüből kiválaszthatjuk. c. A körlevél eszköztár bal szélső gombjával előhívott párbeszédablakban (Törzsdokumentum beállítása) beállíthatjuk a törzsdokumentum típusát (Pl.: levél, boríték, címke). d. A második gombbal hozzákapcsoljuk az adatforrást, pl. az első pontban létrehozott adat.doc nevűt. (Adatforrás megnyitása) e. A törzsdokumentumot beírjuk, a megadott helyekre beszúrjuk egyenként a megfelelő adatmezőket. Ezt a Word mező beszúrása feliratú gombtól balra lévő gombbal (Adatmező beszúrása) lehet megtenni 38. f. A törzsdokumentum formázása. g. A törzsdokumentum mentése. (ECDL vizsgán a fájl neve általában a vizsgázó saját neve.) 3. Egyesítés új dokumentumba. Ezt a körlevél eszköztár jobb szélétől számított negyedik gombbal tehetjük meg. Ekkor automatikusan egy új dokumentum jön létre. A gyakorlatban ezt nem szoktuk menteni, hiszen az egyesítés bármikor elvégezhető, és így nem tárolunk felesleges fájlt a háttértárolón. Vizsgán ezt is el kell menteni (általában egyesített.doc néven). Rekordok szűrése mezőutasítással A körlevélben elhelyezett mezőutasításokkal elérhetjük, hogy ragozás- és toldalékhelyesek legyenek az elhelyezett adatok a levelekben, és így tényleg mindenki úgy érezze, hogy egyedi levelet kapott. A körlevél eszköztár Word mező beszúrása gombjának lenyomásakor kinyíló listából egyszerűen kiválaszthatók a körlevélhez kapcsolódó mezőutasítások Az adatforrás lehet egy már régebben elkészített adatdokumentum, egy Excel táblázat vagy egy adatbázis táblája is. 37 Azért kell bezárni, nehogy véletlenül ezt a dokumentumot alakítsuk át törzsdokumentummá. Körlevél törzsdokumentum nem lehet adatforrás. A törzsdokumentum beállítása párbeszédablakban állíthatjuk vissza a törzsdokumentumot normál Word dokumentummá. 38 A beszúrt adatmező tartalmának betűtípusa a bekezdés stílusában beállított betűtípus lesz. 39 A mezőutasítások használatához célszerű bekapcsolni a mezőkódok megjelenítését az Alt + F9 billentyűkombinációval, mert vannak olyan mezőutasítások, amelyek különben nem látszanak a törzsdokumentumban. 41
42 Nézzünk néhány példát Word mezőre: Rekord kihagyása ha... Megvizsgálja az aktuális rekordot, és ha a feltétel igaz, nem nyomtat levelet az aktuális rekord adataival, kihagyja azt. Bárhol elhelyezhetjük a feltételt a törzsdokumentumban. A kiválasztásakor kinyíló dialóguspanelen adjuk meg a feltételt. (10. ábra) Nem használható a Következő rekord mezővel együtt! Következő rekord ha... Megvizsgálja az aktuális rekordot, és ha a feltétel igaz, akkor a következő adatrekordra ugrik anélkül, hogy új levelet kezdene. Ezt akkor alkalmazzuk, ha egy feltételtől függően a levélen belül a következő rekord adatait is használni szeretnénk. Dialógusablaka teljesen megegyezik az előzőével. Nem használható a Következő rekord mezővel együtt! Következő rekord 10. ábra A következő adatrekordra ugrik anélkül, hogy új levelet kezdene. Ezt akkor alkalmazzuk, ha egy levélen belül több egymás utáni rekord adatait is használni szeretnénk. Tipikus alkalmazása az etikett nyomtatás (pl. egy oldalon több levélcímzést is ki szeretnénk nyomtatni). Ekkor minden cím után beírjuk ezt a mezőutasítást, csak az oldalon az utolsó után nem. A körlevél készítésekor előfordul, hogy a rekord mezőinek adataitól függően különböző szövegeket kell megjelenítenünk a levélben. Ilyenkor is nagyon jó szolgálatot tesznek a mezőutasítások. Ha...akkor...különben ábra Ha a feltétel igaz, akkor a Beszúrandó szöveg területre beírt kifejezés kerül a dokumentumba, különben az Egyébként ezt kell beszúrni területre beírt kifejezés. Mind a Beszúrandó szöveg, mind az Egyébként ezt kell beszúrni ágban elhelyezhető újabb mezőutasítás is. Ehhez előbb szúrjuk be a mezőt úgy, hogy üresen hagyjuk azt az ágat, ahova újabb Word mezőt akarunk beszúrni, majd az Alt + F9 billentyűkombinációval jelenítsük meg a mezőkódokat, és ezután a szükséges helyre az eszköztár alkalmazásával szúrjuk be a kívánt mezőt. Így több Ha utasítás egymásba ágyazásával bonyolult feltételeket is megfogalmazhatunk. Ez teszi lehetővé például a körlevelekben a nyelvtanilag helyes toldalékok elhelyezését a mezők adatai után. Boríték címzése Az adatforrás elkészítése után az új üres dokumentumban beállítjuk a törzsdokumentum típusát borítékra. A felpattanó párbeszédablakban kiválasztjuk a megfelelő méretű borítékot. Egyéb beállítások is végezhetők itt, de szerintem magát a dokumentumot sokkal könnyebb formázni az eddig tanultak alapján. Az Ok gomb lenyomásával automatikusan beállnak az oldal paraméterei a megadott borítéknak megfelelően. A következő ábrán látható egy C6-os boríték. 42
43 12. ábra A bal felső sarokban lévő üres bekezdésekbe lehet beírni a feladót 40. Az itt lévő bekezdéseket ne töröljük, mert ezekhez van horgonyozva a címzést tartalmazó keret, ami a boríték alsó részén látható. Ebbe a keretbe egymás alá beszúrjuk a címzéshez szükséges adatmezőket, az egyes mezők után vagy Entert, vagy sorvége jelet teszünk. Az így létrehozott törzsdokumentumot formázhatjuk is. Formázás után ne felejtsünk menteni! A gyakorlatban célszerű egy általunk készített borítékok nevű mappában elkészíteni minden általunk használt borítéktípus törzsdokumentumát. Az egyszer elkészített törzsdokumentum bármikor megnyitható és a megfelelő adatforrással összekapcsolva ismét használható. A borítékcímzést csak néhány boríték esetén használjuk, mert a nyomtatás lassú, és a vastag boríték a nyomtatót is hamarébb tönkreteszi. 10-nél több boríték esetében használjunk inkább ablakos borítékokat, vagy etikett címkéket. Etikett címkék Az adatforrás elkészítése után az új üres dokumentumban beállítjuk a törzsdokumentum típusát címkére. A felpattanó párbeszédablakban kiválasztjuk a megfelelő méretű címkét, és elvégezzük a szükséges beállításokat. Az Ok gomb lenyomásával automatikusan beállnak az oldal paraméterei a megadott címkének megfelelően, és létrejön egy táblázat. A táblázat első cellájában megszerkesztünk egy címkét, beszúrjuk a megfelelő mezőket. Ezután a körlevél eszköztár közepén található címkék propagálása gomb lenyomásával elérhetjük, hogy az összes cella tartalma ugyanez legyen. A borítékokhoz hasonlóan a leggyakrabban használt címkék esetében is érdemes a törzsdokumentumokat elmenteni a borítékok mappába. Feladatok 1. Készítsen körlevelet a 40. oldalon lévő hivatalos levélből. Adatforrásként használja a források mappában található címek.doc állományt. 2. Értesítse körlevélben egy tanulmányi verseny résztvevőit! Írja meg, hogy hány pontot szereztek! Ha a pontszám 100-nál több, akkor a levélben jelenjen meg, hogy a versenyző bejutott a döntőbe, különben pedig gratuláljunk az eredményhez, és kívánjunk neki további jó munkát! A levélben legyen megszólítás! Adatforrásként használja a források mappában található eredmények.doc állományt! 3. Készítsen az alábbi minta alapján körlevelet: a. A pontozott vonal helyére kerülnek az adatmezők. b. Gépelje be és formázza meg az alábbi szöveget! c. A dokumentum felhasználásával készítsen körlevelet! A levélben szerepeljen név, születési hely és dátum! A szükséges névlista létrehozása is a feladat része (adatok.doc, igazolástörzs.doc, igazolások.doc). d. Minden állományt mentsen el a megadott neveken! 40 Ha az Eszközök/Beállítások/Felhasználó párbeszédablak cím dobozába beírunk egy teljes címzést, akkor az automatikusan megjelenik a borítékon a feladó helyén. 43
44 XYZ Alapítványi Iskola 1264 Budapest, Eper u. 127/A Tel./fax: Igazoljuk, hogy... születési hely, idő:... IGAZOLÁS a december 14-én megkezdett tanulmányait június 6-án befejezte. A záróvizsgára és a bizonyítvány átvételére július 9-én kerül sor. Budapest, június Jakab István tanulmányi igazgató 4. Készítsen kördokumentumot, és címezzen borítékokat az alábbiak szerint! a. Hozza létre az ábrán látható címlistát! (adatok.doc) b. A címlista adatai alapján címezzen meg C6-os borítékokat, ahol a feladó egy tetszőleges cég! (A törzs: BC6.doc; az egyesített: borítékok.doc) c. Készítsen rövid körlevelet a címlista után látható példa alapján! A keret szövegtől mért távolságát növelje meg. A levél szövegének színe legyen sötétkék! (levéltörzs.doc, levelek.doc) d. Minden állományt mentsen el a megadott neveken! Név Város irsz utca Fekete Aladár Budapest 1256 Dűlő u. 9. Somorjai Győző Budapest 1236 Fenyő u Rácz Zoltán Budapest 1241 Perczel u. 95/C Tisztelt...! Értesítem, hogy a lakógyőlés idıpontja jövı hét szerda, Üdvözlettel: Kovács Mihály 5. A címek.doc adatforrás felhasználásával készítsen etikett címkéket! A címke típusa Avery A4 C2241 matrica legyen. A törzsdokumentumot mentse címketörzs néven, az egyesített dokumentumot pedig egyesített_címkék néven! 6. A címek.doc adatforrás felhasználásával címezzen meg C65-ös borítékokat. A törzsdokumentumot mentse BC65 néven, az egyesített dokumentumot pedig egyesített_c65 néven! Iniciálé A z iniciálé, ami rendszerint a bekezdés első betűje, megjelenhet a bal margón, vagy a bekezdésen belül az első sor alatti területre kiterjedve, ahogy az ennél a bekezdésnél is látszik. Az iniciálé tulajdonképpen egy keret, amit a Word automatikusan helyez el az első betű köré a Formátum/Iniciálé... paranccsal. A dialógusdobozban beállítható, hogy hol helyezkedjen el, hány sor magasságú legyen, milyen távol legyen a szövegtől, és milyen a betűtípusa. Természetesen az iniciálé nemcsak betű lehet, hanem minden olyan objektum, amit keretben el lehet helyezni, pl. kép. 44
45 Képek a szövegben Kép beillesztése a dokumentumba A Beszúrás/Kép... parancsával képet szúrhatunk be. Több lehetőség közül választhatunk, pl.: A Word saját ClipArt képtárából illesztünk be. Ez különböző médiafájlok (rajzok, képek, hangok, mozgóképék és animációk) mintaképének tárolására és dokumentumokba való beillesztésére szolgáló eszköz. Ha ezt választjuk, megjelenik a ClipArt munkaablak, amiben lehetőségünk van képet keresni. Ha van Internet hozzáférés, akkor az MS Office központi tárában is kereshetünk. Fájlból történő beillesztés választásakor a megnyitás párbeszédablakhoz hasonló ablak nyílik ki. Ebben keressük meg a beillesztendő képet. A párbeszédablak Beszúrás feliratú gombja egy legördülő lista, innen választható ki a beillesztés módja: Csatolás: a kép kódja nem kerül a dokumentummal eltárolásra, csak egy utalás (mező), hogy hol található a háttértárolón a kép. Előnyei: nem nő a dokumentum fájl mérete lényegesen, és ha az eredeti kép megváltozik, akkor a dokumentumban is frissül a kép. Hátránya: ha átmásoljuk a dokumentumot másik gépre, akkor a képfájlt is át kell másolni. Ezért célszerű a képeket és a dokumentumot ugyanabban a mappában tárolni. Beszúrás (nem csatolással): a kép kódját befordítjuk a dokumentumba, és így vele együtt mentjük el. Ez nagyon megnövelheti a fájl méretét. Beszúrás és csatolás: a fenti kettő kombinációja. Lehetőség van új rajz készítésére is. Ekkor egy rajzterület jelenik meg, ahol a rajz a rajzeszköztár eszközeivel elkészíthető 41. Ha csak egy alakzatot szeretnénk (vonal, téglalap, stb.), akkor célszerű azt a rajzterületen kívül megrajzolni, mert ekkor a rajzterület nem marad meg. Összetett rajz elkészítése végén az elemeit foglaljuk csoportba, és húzzuk ki a rajzterületről, majd töröljük a rajzterületet 42. A menüben látható többi lehetőséget itt nem részletezzük, mindenki kipróbálhatja önállóan. A kép elhelyezkedése a szöveghez képest (elrendezés) Úgy lehet elképzelni, hogy a memóriában lévő szöveg a papír fölött egy rétegben helyezkedik el. A dokumentumba beillesztett képek a szöveghez képest elhelyezkedhetnek: a szöveggel egy rétegben, ekkor a kép úgy viselkedik, mintha a szöveg egy karaktere lenne. a szöveg előtti vagy mögötti rétegben. Ebben az esetben megadható, hogy hogyan vegyen tudomást a szöveg a fölötte vagy alatta lévő képről, ez a körbefuttatás. Ha több kép van a szöveg rétegén kívül, akkor azok mind különböző rétegben vannak. A képek rétegeinek sorrendje határozza meg, hogy melyik takarja a másikat 43. A képek rétegei felcserélhetők (előbbre vagy hátrébbküldés parancsokkal). A körbefuttatás lehet: Kép formázása fent és lent: a szöveg helyet csinál a képnek, csak a kép alatt és felett van szöveg. (Ehelyett célszerű inkább a szöveggel egy rétegbe elhelyezni a képet egy üres bekezdésbe.) nincs körbefuttatás: a szöveg nem vesz tudomást arról, hogy van-e fölötte vagy alatta kép. Ezt használjuk akkor, ha a képet a dokumentum olyan részére akarjuk tenni, ahol nem takar el szöveget. szoros: a szöveg a kép körvonalait követi. négyzetes: a szöveg egy téglalap alakú területet hagy ki a képnek. A képen kért egérmenüből kiválasztható a Kép formázása... ( ) parancs 44. A hozzá tartozó párbeszédablaknak 6 oldala van, így nagyon sok formázás elvégezhető, pl. szegélyek, méret, elrendezés, pozicionálás, a kép fényereje, kontrasztja és a képből történő levágás 45. A kép pontos helyzetét az Elrendezés Speciális gombjához tartozó párbeszédablak A kép helyzete oldalán lehet beállítani. A kijelölt kép méreteit megváltoztathatjuk a kép szélein látható nyolc darab méretváltoztató gomb egérrel történő mozgatásával is. Ha a kép a 41 A rajzterület átrendezi a dokumentumot. Ez ne zavarja meg, mert a rajz elkészítése után a rajzterület törölhető. 42 Ha a rajz a rajzterületen van, akkor a terület törlésekor a rajz is törlődik. 43 Ha a Kép formázása/elrendezés párbeszédablak Speciális ablakában az Átfedés engedélyezése kapcsoló ki van kapcsolva, akkor a képeket nem lehet egymásra rakni. 44 Vigyázzon, hogy ne a kép szerkesztése parancsot válassza! 45 Szövegdobozban lévő bekezdésbe elhelyezett kép csak a szöveggel egy rétegben helyezkedhet el! Az elrendezése ekkor nem változtatható meg. 45
46 szöveggel egy rétegben van, akkor ezek fekete négyzetek, ha a szövegen kívül van, akkor üres körök. A sarkoknál megfogva arányos a méretváltoztatás, az oldalak közepén lévőkkel torzítjuk a képet. A képen kért egérmenüből kiválasztható a Sorrend parancs is, amivel a képet tartalmazó réteg áthelyezhető (pl. előre, hátra, szöveg elé, szöveg mögé). Ha több szövegen kívüli kép van kijelölve, akkor azokat csoportba foglalhatjuk. Ez is elvégezhető egérmenüből. Kép szerkesztése A vektorgrafikus képek szerkesztésére is lehetőségünk van. A képen kért egérmenüből kiválasztjuk a Kép szerkesztése... parancsot. Ekkor egy rajzterületbe kerül a kép, ahol átszerkeszthetjük azt, pl. szétbonthatjuk, ha csak egyes részeit szeretnénk felhasználni. A szerkesztés végeztével csoportba foglaljuk a képet és lehúzzuk a rajzterületről. Ezután a rajzterület törölhető. Vízszintes vonal elhelyezése Bekezdés szegélyeként lehetőség van a Weblapoknál szokásos vízszintes vonal (díszítősor) elhelyezésére is. A Szegély és mintázat párbeszédablakban található Vízszintes vonal gomb lenyomása után felnyíló ablakból választhatunk a különböző típusú vonalak közül. Blokkműveletek A dokumentum kijelölt részletét nevezzük blokknak. Blokk törlése Blokk törlése a vágólap tartalmának megváltoztatása nélkül Kijelölés után nyomjuk meg a Delete gombot. Az újonnan beírt szöveg felülírja a kijelölt blokkot, ha az Eszközök/Egyebek... parancs Szerkesztés ablakában engedélyeztük. Blokk törlése a vágólap használatával A Szerkesztés/Kivág parancsával a kijelölt szövegrészletet töröljük, és egyben a vágólapra helyezzük. Ez az eszköztár ikonjára kattintva is elvégezhető. Blokk áthelyezése Blokk áthelyezése a vágólap tartalmának megváltoztatása nélkül Az egérkurzorral a kijelölt blokkra mutatva az nyíl alakot vesz fel. Az egér bal gombját lenyomjuk, a nyíl alatt egy kis téglalap, fölötte pedig egy függőleges szaggatott vonal jelenik meg. Ezt addig húzzuk a szövegen, amíg a függőleges vonalka az áthelyezés helyére nem áll, ekkor elengedjük az egér gombját 46. ( Fogd és vidd! ) Blokk áthelyezése a vágólap használatával A Szerkesztés/Kivág parancsával a kijelölt szövegrészletet töröljük, és egyben a vágólapra helyezzük. Ezután a kurzort arra a helyre mozgatjuk, amely elé a kivágott részt át akarjuk helyezni, és a Szerkesztés/Beilleszt parancsával a vágólap tartalmát beszúrjuk a dokumentumba. A beillesztés az eszköztár ikonjára kattintva is elvégezhető. Blokk másolása Blokk másolása a vágólap tartalmának megváltoztatása nélkül Vigyük az egérkurzort arra a helyre, amely elé a kijelölt részt át akarjuk helyezni, nyomjuk meg a Shift + Ctrl + az egér jobb gombja billentyűkombinációt, vagy ugyanúgy járunk el mint az áthelyezésnél, csak most a Ctrl gombot nyomva tartva mozgatjuk a kijelölt szöveget. (Fogd és vidd!) Blokk másolása a vágólap használatával A Szerkesztés/Másol parancsával a kijelölt szövegrészletet a vágólapra helyezzük. A másolás az eszköztár ikonjára kattintva is elvégezhető. A továbbiakban ugyanúgy járunk el, mint az áthelyezésnél. 46 Csak akkor alkalmazható, ha az Eszközök/Beállítások/Szerkesztés ablakában engedélyeztük a Másolás és mozgatás húzással funkciót. 46
47 A fogd és vidd funkcióval a mozaikszerűen elrendezett különböző dokumentumablakok között is áthúzhatjuk a kijelölt blokkot. Keresés, csere Keresés Egy dokumentumban egy kifejezés könnyen megkereshető a Szerkesztés/keresés... parancs segítségével. A megjelenő párbeszédablakban a Keresett szöveg sorba írjuk be a keresendő karaktersorozatot. A vágólap tartalma a Ctrl + V vagy a Shift + Insert billentyűkombinációval is bevihető. A legördülő listában az utoljára keresettek közül választhatunk. A párbeszédablak az Egyebek gombbal kibővíthető. A kibővített ablakban beállíthatók a keresés paraméterei, pl.: csak ha teljes szó, kis és nagybetűk megkülönböztetése. Megadható a keresés helye: kurzortól lefelé, felfelé, mindenütt. Speciális karakterek is kereshetőek, ezeket a Speciális listából kell kiválasztani. A keresett szöveg formátuma is megadható. Ha keresett szöveget nem adunk meg, csak formátumot, akkor azokat a szövegrészeket keresi meg, amelyek formátuma a megadottal azonos. Csere Ha egy kifejezést egy másikkal helyettesíteni akarunk, a Szerkesztés/keresés/csere... parancsot használjuk. A csere mindig egy keresésből és egy helyettesítésből áll. Először a program megkeresi a kifejezést, majd a parancsnak megfelelően lecseréli azt a megadott szövegre. A kereséshez hasonlóan itt is beállíthatunk paramétereket. A keresett és a helyettesítő szöveg formátuma is megadható. Könyvjelző Gyakran szükségünk van arra, hogy a dokumentum egy részét megjelöljük például azért, hogy később könynyebben megtaláljuk, vagy hivatkozni szeretnénk rá a dokumentum más részénél vagy egy mezőutasítás argumentumában. A könyvjelző elhelyezése a Beszúrás/Könyvjelző... parancsával kinyíló párbeszédablakban történhet. Könyvjelzőt rendelhetünk a kijelölt szöveghez, táblázathoz, grafikához illetve a kurzor pozíciójához. Az Azonosító ablakba gépeljük be, vagy alatta válasszuk ki a könyvjelző nevét. A névnek betűvel kell kezdődnie, és csak betűket, számokat és aláhúzás-karaktereket tartalmazhat (nem tartalmazhat pl. szóközt). Legfeljebb 40 karakteres lehet. Ha egy létező könyvjelzőt akarunk módosítani, válasszuk ki a nevét a listáról. A Felvesz gombbal megjelöljük a kijelölt objektumot a könyvjelzővel. A Törlés törli a kiválasztott könyvjelzőt, a hozzá tartozó objektumot nem. A Rendezés típusával megadható, hogy Név vagy Hely szerint rendezze a könyvjelzőket a listában. Az Ugrás gombbal a kiválasztott könyvjelzőhöz ugrik a kurzor. Importálás 47 Ha egy dokumentumba egy másik dokumentumot vagy annak egy részletét szúrjuk be, importálásról beszélünk. Ez a Beszúrás/fájl... paranccsal végezhető el. A felnyíló párbeszédablakban csak a fájltípus-listában kiválasztott típusú fájlok láthatók. Először a fájltípust állítsuk be, majd válasszuk ki a beszúrandót 48. Csak olyan fájltípust lehet beszúrni, amelyhez rendelkezik a program konvertálóval. Ha a kiválasztott dokumentumban van könyvjelzővel megjelölt részlet, akkor megadható, hogy csak azt szúrjuk be. Hasonlóan a kép beillesztéséhez, itt is lehet csatolni vagy beszúrni. 47 Tágabb értelemben importálásnak nevezhetjük azt is, amikor egy nem Word formátumú dokumentumot nyitunk meg. Ekkor is szükséges, hogy a program konvertálja az adott fájlt. 48 A Word szövegszerkesztő képes több féle formátumú szöveg konvertálására. 47
48 Nagy dokumentumok készítése Az eddig leírtak jól használhatók néhány oldalas dokumentumok esetében. Egy nagyobb lélegzetű dokumentum (szakdolgozat, jelentés, könyv, stb.) készítésénél szükség lehet az alábbiakra is: élőfej/élőláb létrehozása 49 (a definíciót lásd a 29. oldalon), lábjegyzetek, kereszthivatkozások, ábrák számozása (képaláírás), tartalomjegyzék stílusok ügyelnünk kell az egységes kinézetre. Élőfej/élőláb létrehozása Új élőfej ill. élőláb definiálásához válasszuk a Nézet/Élőfej és élőláb... parancsot. Ekkor a Word átlép nyomtatási elrendezés nézetbe, és szaggatott vonallal körbezártan megjelenik az aktuális oldal élőfeje, valamint az élőfej és élőláb szerkesztéséhez tartozó eszköztár. 13. ábra Az élőfejbe vagy élőlábba szánt szöveget egyszerűen csak be kell gépelni. A kész szöveg beszúrása listából kiválasztható a fájl neve, a szerző, stb. Ha már van élőláb vagy élőfej, akkor Nyomtatási elrendezés nézetben csak rá kell kattintani az élőfejre vagy az élőlábra, az eszköztár megjelenik. Az eszköztár ikonjainak jelentése Oldalszám beszúrása. Oldalak számának beszúrása. Az oldalszám formázása dialóguspanelt nyitja ki Váltás az aktuális oldal fejléce és lábléce között. Ugrás az előző illetve a következő szakasz élőfejére vagy élőlábára. Az aktuális szakasz élőfejének ill. élőlábának összekapcsolása az előző szakaszéval. A rendszerdátum ill. a rendszeridő beszúrása. A Word halványan megjeleníti a dokumentum szövegét is a fejléc szerkesztése közben. A dokumentum szövegének elrejtését teszi lehetővé a gomb. A gomb hatására az Oldalbeállítás... párbeszédablak nyílik ki. Ennek az Elrendezés fülhöz tartozó ablaka az ábrán látható (14. ábra). A Élőfej és élőláb csoportban található kapcsolókkal kapcsoljuk be, ha eltérő élőfejet vagy élőlábat akarunk létrehozni a páros illetve páratlan oldalakon. Itt lehet kérni az első oldal eltérő fejlécét is. Ez a művelet alapértelmezésben az egész dokumentumra hatással van, tekintet nélkül a szakaszok számára. Ha ettől el akarunk térni, akkor az élőfej és élőláb szerkesztéséhez tartozó eszköztáron (13. ábra) a gombbal töröljük az előzőhöz csatol funkciót. Az Oldalbeállítás.../Elrendezés dialógusablakában (14. ábra) a Távolság a lap szélétől keretében megadható az élőfej és a lap teteje illetve az élőláb és a lap alja közötti távolság. Ugyancsak ebben az ablakban állíthatók be a következő szakaszformátumok: Aktuális szakasz kezdőpontja. Lehet az oldalon folyamatosan, új oldalon, új hasábon, a következő páros ill. páratlan oldalon kezdeni a szakaszt. 49 Ezen belül szúrjuk be az oldalszámot. 48
49 A Függőleges igazítás listával tudjuk beállítani, hogy a szakaszon belül hogyan igazodjanak a bekezdések. A lehetőségek: felül (ez az alapértelmezés), középen vagy sorkizártan. Ez utóbbinál a bekezdések közötti térközöket úgy állítja be a Word, hogy az egész oldalt kitöltsék. Az élőfej és élőláb törlése Kijelöljük az élőfej illetve az élőláb tartalmát, és törljük. Az egyedi formázásokat is el kell tüntetni a Ctrl+Q billentyűkombinációval. A teljes eltávolításhoz törölni kell a páros, páratlan és első oldalakon is. Lábjegyzet: Lásd a 33. oldalon. Képaláírás A Beszúrás/Hivatkozás almenüben található a Képaláírás... parancs. Ezzel lehet az ábrákat automatikusan számozni. A hozzá tartozó párbeszédablakban megadható olyan szöveg is, ami minden képaláírásban szerepeljen. Kereszthivatkozások A kereszthivatkozás a dokumentum egy másik pontján található elemhez rendelt hivatkozás (például: Lásd 1. ábra ). Kereszthivatkozásokat címsorokhoz, lábjegyzetekhez, könyvjelzőkhöz, képaláírásokhoz és számozott bekezdésekhez rendelhetünk hozzá. Csak már létező elemekre mutathat kereszthivatkozás. Így a kereszthivatkozás létrehozását meg kell előznie a hivatkozott elem (pl. 14. ábra könyvjelző) beszúrásának. A kereszthivatkozások csak ugyanabban a dokumentumban lévő elemekre mutathatnak. Kereszthivatkozásokat a Beszúrás/Hivatkozás almenüben található a Kereszthivatkozás... paranccsal hozhatunk létre. A felnyíló párbeszédablakban a Hivatkozástípus listából kiválasztjuk, hogy milyen elemre (pl. könyvjelző) hivatkozunk, és a listából kijelöljük a konkrét elemet. Ezután a Hivatkozás beszúrása listából kiválasztjuk, hogy mit akarunk beszúrni (pl. oldalszám), és végül megnyomjuk a Beszúrás gombot. Stílusok használata Az egységes kinézetet a stílusok alkalmazásával tudjuk elérni. (A stílus definícióját lásd a 33. oldalon.) A dokumentumok szerkezetét a szerkesztés megkezdése előtt célszerű megtervezni. Az egyes címsorokhoz rendeljük hozzá a megfelelő címsor szinteket. Tervezzük meg a szövegtörzs formáját is. Az egyes címszintekhez tartozó szövegtörzsek különböző formátumúak is lehetnek. Az újabb verziójú szövegszerkesztők nyomon követik a formázásunkat, és így minden formázáskor új stílus jön létre automatikusan. Ezeket is használhatjuk a dokumentum formázásakor. Tapasztalat, hogy a nagy dokumentumok formázásakor is szükséges néha egyedi formázást alkalmazni. Ha a formázás nyomon követése funkció be van kapcsolva, akkor egy idő után nagyon sok lesz a használt stílus, és így nehézkes lehet a stíluslap használata. Ez elkerülhető, ha az Eszközök/Beállítások menü Szerkesztés füléhez tartozó ablakban a Formázás nyomon követése kapcsolót kikapcsoljuk, a Figyelmeztetés stílus frissítésére kapcsolót pedig bekapcsoljuk. A Word szövegszerkesztő sok beépített stílust tartalmaz. Célszerű formázáskor ezeket használni, és ha szükséges, akkor módosítsuk azokat. Kijelöljük azt a bekezdést, amelyre stílust kívánunk alkalmazni, majd a formázás eszköztár bal szélén látható legördülő listából (stíluslap 50 ) kiválasztjuk a megfelelő stílust. Ha szükséges az így formázott bekezdés formájának módosítása, akkor végezzük el azt egyedi formázással. Ezután válasszuk ki a stíluslapról újból a 50 Alapértelmezésben a Normál stílus van a lista tetején lévő szövegdobozban. 49
50 stílust, ekkor felpattan egy párbeszédablak, amelyben kiválaszthatjuk, hogy módosítsa a program a stílust a kijelölés alapján 51. A stíluslap legördítésekor nem jelenik meg az összes stílus, de a már használtak igen. Az összes stílus megjelenítéséhez a SHIFT gomb nyomva tartása mellett gördítsük le a listát. Tartalomjegyzék A Beszúrás/Hivatkozás almenü Tárgymutató és tartalomjegyzék... parancsával lehet tartalomjegyzéket létrehozni. Leggyakrabban címsorokból állítjuk elő. A Word beépített stílusai között található kilenc címsor stílus, ezek kilenc különböző szintet jelentenek. Ha a fejezet- és bekezdéscímeket a megfelelő szintű címsor stílusban írtuk be, akkor ez a parancs a kurzor pozíciójába beszúrja a tartalomjegyzéket. A parancshoz tartozó dialógusablak Tárgymutató oldalán lehet kérni, hogy az előzőleg megjelölt szavakból, kifejezésekből tárgymutatót készítsen. A tárgymutatóba felveendő kifejezéseket a Shift+Alt+x billentyűkombinációval lehet megjelölni. Az Ábrajegyzék oldalon a képaláírásokkal ellátott ábrákhoz ábrajegyzéket készíthetünk. Példa nagy dokumentum formázására A feladat a következő: Importálja egy üres dokumentumba a források_tankönyv mappában található szakdolgozat.txt állományt, ami egy begépelt szakdolgozatot tartalmaz! Formázza az alábbiak szerint: A címsorok és a felsorolások meg vannak jelölve zárójelek között beírt szöveggel. Formázás után ezeket a jelöléseket törölje ki. Az eredményt mentse a Saját_név mappába Szakdoli néven! A papír legyen A/4-es álló, a felső margó 3 cm, a belső 2,5 cm, a többi 2 cm, a dokumentum alap betűtípusa 11 pontos Times New Roman betű legyen. A címeket formázza címsor stílus alkalmazásával! A Címsor 1 stílus legyen: középre zárt, kerüljön új oldalra, térköz utána 1 sor (12 pt), 18 pt-os Arial félkövér betű. A Címsor 2 stílus legyen: balra zárt, térköz előtte 1 sor, utána 6 pt, 16 pt-os Times New Roman dőlt betű! A szövegtörzs stílusa legyen sorkizárt, bal oldali behúzás 0,5 cm, térköz utána 6 pt, 11 pt-os Times New Roman betű! A felsorolásnál alkalmazzon felsorolás szimbólumot! A Bevezetőben helyezze el a váza.jpg fájlban lévő képet! A képet méretezze torzításmentesen 4 cm magasságúra, és helyezze el a szövegben jobbra igazítva és körbefuttatva! A kép távolsága a felső lapszéltől 6 cm legyen. A második fejezet főcímében szereplő Imbecillis szóhoz rendeljen lábjegyzetet! A lábjegyzet szövege: Imbecillis: Fogyatékosság állapotának egyik középső szintje, ide tartoznak a középsúlyos fokban sérült emberek, így a Down-kórosok is. Rendeljen a dokumentumhoz élőlábat, melybe helyezzen oldalszámot! Az első oldalt ne számozza, a többi oldalon helyezkedjen el az oldalszám a könyv külső szélén! (A páros oldalakon balra, a páratlan oldalakon jobbra.) Hozzon létre a a címsorokból tartalomjegyzéket dokumentum végén, egy új oldalon! Módosítsa a szövegtörzs stílust másfeles sortávolságúra! Az eredményt mentse a Saját_név mappába Szakdoli néven! 51 Természetesen ez csak akkor fog így történni, ha előtte a Formázás nyomon követését kikapcsoltuk és a Figyelmeztetés stílus frissítésére kapcsolót bekapcsoltuk. 50
51 Megoldás Kérjen a szokásos eszköztár bal szélső gombjával egy új dokumentumot. 1. A Beszúrás/Fájl... parancs párbeszédablakában keresse meg a források_tankönyv mappában található szakdolgozat.txt állományt és szúrja be. Ne felejtse a fájl típusnál a szövegfájlokat (vagy a minden fájlt) beállítani. 2. Mentse a dokumentumot a megadott helyre a megadott néven. 3. A Fájl/Oldalbeállítás parancsban állítsa be a Margók fül alatt a Több oldal legördülő listában a Margók tükrözését. Ekkor jelenik meg a jobb és bal margó helyett a külső-belső elnevezés. Állítsa be a margókat a megadott méretűre. 4. Jelölje ki a teljes dokumentumot pl. a kijelölő sávon történő tripla klikkeléssel. Válasszon 11 pt-os Times New Roman betűt. 5. Kapcsolja ki a formázás nyomon követését és kapcsolja be a figyelmeztetést stílus frissítésére a 49. oldalon leírtak szerint. 6. Jelölje ki az első Címsor 1 stílusúra formázandó bekezdést. Nem elég csak belevinni a kurzort, mert betűket is fog formázni. Válassza a stíluslapról a Címsor 1 stílust, majd formázza meg a bekezdést a feladatban megadott módon. Ezután válassza ki a stíluslapról újból a Címsor 1 stílust. A felpattanó párbeszédablakban a stílus módosítása választó gomb van kijelölve, így csak le kell nyomni az OK gombot. (Lásd a 49. oldalon.) 7. Módosítsa a Címsor 2 stílust is az előző pontban leírtakhoz hasonlóan. 8. Módosítsa a Szövegtörzs és a Felsorolás stílusokat is. Ezeket a legördülő menüben akkor fogja megtalálni, ha a Shift gomb nyomva tartása mellett gördíti le. Ha legördítés után megnyomja a stílus nevének kezdőbetűjét, előbb megtalálja a listában. 9. Mozogassa a kurzort a dokumentumban, és amelyik bekezdésben benne van, ott válassza ki a stíluslapról a bekezdésnek megfelelő stílust. A bekezdés azonnal formázott lesz. Ha az a bekezdés, amibe áthelyeztük a kurzort ugyanolyan stílusú, mint az előzőleg formázott volt, akkor az utolsó formázó parancs megismételhető az F4 gomb lenyomásával. 10. A Beszúrás/Kép/Fájlból parancs alkalmazásával szúrja be a váza.jpg képet. A megjelenő képen kért egérmenüből válassza a Kép formázása... parancsot. A felpattanó párbeszédablak Méret füléhez tartozó oldalon beállítható a méret. Ha a rögzített méretarány kapcsoló be van kapcsolva, akkor elég csak az egyik méretet megadni, a program a másikat automatikusan beállítja. Az Elrendezés fülhöz tartozó ablakban lehet megadni, hogyan helyezkedjen el a kép a szöveghez képest. Esetünkben a Négyzetes körbefuttatást és a Jobbra igazítást állítsa be. 11. Az Imbecillis szóhoz rendeljen lábjegyzetet. Álljon a kurzor a szó mögött, és válassza a Beszúrás/Hivatkozások/Lábjegyzet... parancsot. A Beszúrás gomb megnyomása után írja be a magyarázó szöveget. 12. Kapcsolja be a Nézet menüben a Élőfej/Élőláb nézetet. A megjelenő gombsor leírása megtalálható a 48. oldalon. A következő műveletek elvégezhetők erről a gombsorról. Az Oldalbeállítás párbeszédablak Elrendezés füléhez tartozó ablakban kapcsolja be az élőfejre élőlábra az Első oldal eltérő és a Páros páratlan oldal eltérő kapcsolókat. Ha a fejlécben vagyunk, váltsunk át láblécre. Ha az első oldal élőlába olvasható a kereten, akkor lépjünk a következőre, ekkor átkerülünk a páros oldal élőlábába. Itt bal oldalra kell beszúrni az oldalszámot. Ezután lépjünk a következőre, ami a páratlan oldal élőlába lesz. Itt igazítsunk jobbra, és szúrjunk be oldalszámot (könyvben a páratlan oldalak vannak jobb oldalon). 13. Írjuk be a Tartalomjegyzék címet, és formázzuk Címsor 1 stílusúra. Új oldalra fog kerülni a stílus miatt. A cím alatt egy új bekezdésben állva válasszuk a Beszúrás/Hivatkozások/Tárgymutató és tartalomjegyzék... parancsot. A tartalomjegyzék fülhöz tatozó párbeszédablakban lehet beállítani, hogy milyen tartalomjegyzéket szeretnénk beszúrni. Esetünkben elfogadjuk az alapbeállításokat, ezért a tartalomjegyzék elkészítéséhez csak megnyomjuk a Beszúrás gombot. 14. Jelöljük ki az egyik szövegtörzs stílusú bekezdést. Állítsunk be másfeles sorközt. Válasszuk ki a stíluslapról a szövegtörzs stílust, és módosítsuk a kijelölés alapján, ahogy azt már az elején is tettük. 51
52 Rajzolás A számítógépen megjeleníthető képeket két csoportba sorolhatjuk aszerint, hogy a képek milyen jellemzőit tárolja a számítógép: - Raszteres kép Raszteres képek esetében a képpontok színét tároljuk. Az ilyen fájlok mérete igen nagy lehet, ha tömörítés nélkül történik a tárolásuk. Ilyen tömörítés nélküli képfájl a legtöbb BMP kiterjesztésű fájl. A fényképeket raszteres formában tároljuk. A fotók minősége észrevehetően nem romlik, ha veszteséges tömörítést alkalmazunk, pl. JPG formátumot. Veszteségmentesen tömörített képformátum pl. a GIF. A raszterképek minősége méretváltoztatáskor romlik. Raszteres képszerkesztő pl. a Windows kellékei között található Paint program. - Vektoros kép A vektoros képek alakzatokból épülnek fel. Ezeket az alakzatokat matematikai formulák írják le, hasonlóan a matematikai függvények grafikonjához. Az ilyen képeket nem képpontokból, hanem az alkotó alakzatok felrajzolásával állítja elő a számítógép, mint amikor függvénygrafikont rajzolunk. A kép tárolásakor az alakzatokat leíró formulák kerülnek a fájlba. A formulák paraméterként tartalmazzák az alakzat jellemzőit (forma, méretek, kitöltőszín, vonalszín, stb.). A képfájl méretét az alakzatok száma, és nem a kép mérete befolyásolja. A kép változtatásakor mindig újrarajzolja azt a számítógép, ezért a vektoros kép minősége nem változik méretváltoztatáskor sem. Ilyen képeket készíthetünk pl. az MS OFFICE programjaival. Kifejezetten erre használható pl. a PowerPoint program. Rajzolás PowerPoint programmal Legjobban konkrét rajzok elkészítése során sajátíthatjuk el a rajzolás fortélyait. Készítse el a következő állományokat, amelyek témája a szüreteléshez kötődik! 52 A: ZOLDSZOLO Ellipszisek használatával rajzoljon meg egy fürt szőlőt! A szőlőszemek körvonala legyen 1,5 pont vastag sötétzöld (RGB:20,150,40), a belseje pedig világoszöld (RGB:65,255,15)! Rajzoljon szárat is a szőlőfürtnek, szintén sötétzöld (RGB:20,150,40) színnel! A kép háttere legyen fehér! B: LILASZOLO Vannak, akik a vörösbort jobban kedvelik, tegyünk hát a kedvükre! Készítse el az előbbi szőlőfürthöz megszólalásig hasonló szőlőfürtöt, amely nem világoszöld, hanem sötétpiros, bordó vagy lila színű! A kép háttere legyen fehér (segítségül annyit elárulunk, hogy a zöld szín ellentettje éppen a piros szín)! C: PUTTONY A következő feladatban a szőlő szállításához szükséges puttonyt rajzoljuk meg. A puttony egy kör alapú, fából készült szállítóeszköz, amely felfelé kiszélesedik, és egy háttámlával is rendelkezik, hogy kényelmesebb legyen cipelni. A puttony színe legyen sötétbarna, a körvonala pedig fekete! Ne feledkezzen el a deszkák, a deszkákat összefogó abroncs és a háttámla megrajzolásáról! A puttony belseje fekete színnel legyen kitöltve! 52 Ez a feladat a 2004/2005-ös évben az OKTV alkalmazói versenyen szerepelt. 52
53 D: CIMKE Végül tervezzük meg azt a címkét, amely majd a borospalackokon szerepel! A címke legyen téglalap alakú, háttérszíne világossárga, a kerete vastag, sötétbarna színű! A vastag keret és a címke tartalma között látható egy vékony keret is, szintén sötétbarna színnel. A címkén a Tokaji felirat látható, amely vastag, piros betűs. Alatta szerepel a Hárslevelű szöveg (vastag, fekete betűk), az alatt pedig a Fehér, édes minőségi bor szöveg (normál betűvel, fekete színnel). Minden szöveg a címke közepéhez legyen igazítva! A szöveg alá rajzoljon egy sötétzöld színű palackot, amelynek nyaka legyen téglalap, a teste pedig lekerekített téglalap! A palackon helyezzen el egy barna szegélyű, világossárga hátterű címkét! A palack mellé rajzoljon egy (világosszürke színű) üvegpoharat, amelynek legyen talpa, keskeny szára, és legyen megtöltve (világossárga színű) borral! A szőlő megrajzolható az alábbiak szerint: a) Indítsuk el a PowerPoint programot. Állítsunk be üres diát a Formátum/Beépített elrendezések parancsában, és a Nézetben 100%-os nagyítást. b) Az ellipszisrajzoló eszközzel ( ) rajzoljunk egy szőlőszemet. Az egér jobb gombjával húzva készítsünk másolatot a meglévő mellé. c) Több szőlőszemet együtt is kijelölhetünk, és a kijelöltekből egyszerre is lehet másolatot készíteni. A másolások ismételgetésével alakítsunk ki egy fürt formát. d) A Ctrl gomb nyomva tartása mellett több nem feltétlenül egymás melletti szőlőszem is kijelölhető. e) A kijelölt szemek mérete és alakja együtt is változtatható a méretező körök valamelyikénél fogva. f) A szőlőszemek másolgatásával és méretváltoztatással alakítsunk ki tetszetős fürtöt. g) Jelöljük ki az eddig elkészült képet, és foglaljuk csoportba. Ez elvégezhető az egérmenüből is. h) Állítsuk be a kitöltés színét világoszöldre a eszközt használva (további színek, az RGB kódokat az egyéni fül alatt állíthatjuk be), a vonal színét sötétzöldre a eszközzel. i) Végül az vonalrajzolásával rajzoljunk kocsányt. A vonal vastagsága megváltoztatható az eszközzel. j) Ezután készítsünk másolatot a teljes fürtről, majd a másolat színét módosítsuk az inverzére. Ezt úgy tegyük, hogy a zöld szőlőnél beállított RGB kódok helyére a 255-ből kivonva kapott értékeket írjuk. k) Külön-külön foglaljuk csoportba a fürtöket és kocsányukat. l) A képen kért egérmenüből a Mentés képként parancsot választva elmenthetjük a képeket. A puttony megrajzolásának lépései a) Kapcsoljuk be a Nézetben a Vezetővonalakat. b) Az Alakzatok/Egyszerű alakzatok közül válasszuk a trapézt ( ), és rajzoljunk egyet. c) Állítsuk be a méretét 7,5 cm magasra és 7 cm szélesre. A méret az alakzaton kért egérmenüből az Alakzat formázása ( ) parancs párbeszédablakában állítható be. Most kapcsoljuk ki a Oldalarány marad kapcsolót. d) Helyezzük el az elkészült trapézt úgy, hogy a vezetővonal a közepén haladjon át. e) Készítsünk másolatot a trapézról, és ennek szélességét állítsuk 2 cm-rel kisebbre. A magasságot ne változtassuk. f) Az előző lépést még kétszer megismételve készítsünk egy 3 és egy 1 cm széles trapézt. g) A trapézokat egymásra tesszük, csoportba foglaljuk és átszínezzük. h) Egy ellipszist rajzolunk és rátesszük a tetejére. Lehet, hogy célszerű a Rács és vezetővonalak párbeszédablakban kikapcsolni az Illesztés kapcsolókat. 53
54 i) Az Alakzatok/Egyszerű alakzatok közül válasszuk a holdat ( ), és rajzoljunk egyet. Ezt elforgatva és méretezve elkészíthetjük a puttony alját. j) Tegyünk egy téglalapot a puttony mögé (háttámla). A sorrend az egérmenüből is elérhető. k) Az alakzatok vonalrajzolójával rajzoljunk ívet a puttony közepére (abroncs). l) Ne feledkezzünk meg az újonnan megrajzolt részek színeinek és vonalvastagságának beállításáról sem. m) Csoportba foglalás után az elkészült kép elmenthető. A címkét készítse el mindenki önállóan! A megrajzolt képek elmenthetők rasztergrafikus formátumban is, pl. JPG-ként. Az ilyen képet tovább módosíthatjuk pl. a Microsoft Office Picture Manager programmal. Ha a feladat olyan, hogy megadott pontméretű képet kell elkészíteni, én akkor is a PowerPoint programmal készíteném el. Egy olyan téglalapot rajzolok, melynek méretei arányosak a rajzolandó kép méreteivel. Ebben a téglalapban megrajzolom a képet. A kész rajzot JPG formátumban elmentem, majd átméretezem a megadott pontméretűre. Prezentáció A prezentáció magyarul bemutatót jelent. Általában előadások kísérő bemutatóit készítjük el prezentációs programmal, de gyakran használjuk reklámbemutatók, képújságok működtetésére is. Alapfogalmak Dia: A bemutató egy oldala Dia elrendezés: Előre elhelyezett elemek (például a cím és alcím szövege, listák, képek, diagramok, alakzatok és mozgóképek) helyőrzőinek méreteit és elhelyezkedését lehet kiválasztani a beépített elrendezések sorozatból, és az aktuális diára alkalmazni azokat. (A Formátum/Beépített elrendezések paranccsal kérhető) Helyőrzők: Pontozott vagy szaggatott vonallal szegélyezett dobozok, amelyek a legtöbb beépített diaelrendezésen megtalálhatók. Ezekben a dobozokban cím- és törzsszöveg található, illetve diagramok, táblázatok, képek és egyéb objektumok. Vetítés: A diák egymás utáni megjelentetése. Áttűnés: Annak a beállítása, hogy egy dia hogyan jelenjen meg az előző dia után, pl.: felűről csússzon be. Megadható, hogy mennyi ideig látsszon az adott dia. Animáció: Egy dián több objektum (szövegdoboz, kép, táblázat, diagram, mozgókép) is lehet. Az ezekre beállított speciális kép- vagy hanghatás az animálás. (Elérhetjük például, hogy a felsorolás egyes pontjai balról, egyenként ússzanak be a képbe, vagy egy kép megjelenítésekor taps hallatsszon.) A diaminta: A diaminta a tervezősablon azon eleme, amely a sablonra vonatkozó információkat tárolja, beleértve a stílusokat, a helyőrző méreteit és elhelyezkedését, a háttér elrendezését és a színsémákat. A diaminta segítségével a teljes bemutatót érintő átfogó változtatásokat (ilyen például a betűtípusok megváltoztatása) végezhetünk. Az alábbiakat jellemzően a diamintán hajthatjuk végre: a betűtípus és a felsorolásjelek megváltoztatása, olyan kép például embléma beszúrása, amely több dián is megjelenik, helyőrző elhelyezkedésének, méretének és formázásának megváltoztatása. A diamintát a minta nézetben jeleníthetjük meg. A diamintát ugyanúgy módosíthatjuk, mint bármely más diát, de ne feledjük, hogy a minta szövege csak a stílus kialakítására szolgál. A dia tényleges szövegét, például a címet és a felsorolásokat normál nézetben kell beírnunk, az élőfejeket és élőlábakat pedig az Élőfej és élőláb párbeszédpanelen adhatjuk meg. 54
55 A prezentációkészítés lépései 1. Megtervezzük, hogy mi legyen az egyes diák tartalma. Pl.: Készítsük el a Haskó Bt. bemutatkozó prezentációját. Haskó Bt. Barcs, Kossuth L. u / Tevékenységeink: Felnőttképzés Papír-írószer kiskereskedelem Nyomda Fizető vendéglátás Felnőttképzés Számítógép-kezelő Szoftverüzemeltető ECDL felkészítő INTERNET-használat tanfolyamok Papír-írószer kiskereskedelem Iskolaszerek Irodaszerek Kreatív papírok Fénymásoló papírok Csomagoló anyagok Bélyegzőkészítés Nyomda Névjegyek meghívók szórólapok jegyzetek készítése Fortuna apartman Reméljük, mihamarabb megrendelőink között üdvözölhetjük! 2. Elkészítjük a diákat statikusan. Azokat a beállításokat, amelyeket minden diára érvényesíteni akarunk, a mintadián kell elvégezni. Kapcsoljunk át Minta/Dia-minta nézetre. Állítsuk be a diák háttérszínét átmenetesre. A bal alsó sarokból indulva legyen sötétkék-fehér-sötétkék. A hátteret beállíthatjuk a dia mellett a szürke részen kért egérmenüben található egyéni háttér párbeszédablak Kitöltési effektusok parancsánál. Minden dián bal oldalon lent legyen a dia sorszáma, jobb oldalon lent pedig az aktuális dátum. Ehhez a mintadián fel kell cserélni a dia száma és a dátum helyőrzőket, ezt húzással megtehetjük. Mindkét helyőrzőben a szöveg igazítását változtassuk meg. A Nézet/Élőfej, élőláb párbeszédablakban kapcsoljuk be a dátum automatikus frissítését és a kocka számát. Zárjuk be a mintadiát! Az első dia legyen Cím elrendezésű dia. A címhez írjuk be a vállalkozás nevét, az alcímhez pedig az elérhetőségi adatokat. Hozzunk létre egy újabb diát az Új dia beszúrása ( ) paranccsal. A második dia elrendezése legyen Cím és szöveg (felsorolás) típusú. A címbe írjuk a Tevékenységeink: szöveget. A szövegdoboz tartalmát igazítsuk balra. Ha az egész szövegdoboz tartalmára akarunk valamit beállítani, akkor célszerű a szövegdobozt kijelölni, nem csak a benne lévő szöveget. Ezt úgy tudjuk megtenni, hogy a szövegdobozba klikkelve megjelenik annak szürke vonalkázott kerete, ekkor még egyet klikkelünk erre a keretre (ott, ahol az egérkurzor mellett megjelenik a nyilaskereszt). A harmadik, negyedik és ötödik dia elrendezése szintén felsorolás. A harmadik dián a felsorolás alatt egy új szövegdobozba írjuk be a Tanfolyamok szöveget. A szövegdobozt a eszközzel helyezhetjük el. Célszerű előtte a felsorolás szövegdobozt alulról kissé öszszébb nyomni. A harmadik dia képét a tanulo.wmf fájl tárolja. A Beszúrás/Kép/Fájlból paranccsal tudjuk a képet beszúrni. A kép méretét változtassuk megfelelő nagyságúra és húzással helyezzük e végleges helyére. A negyedik és ötödik dia képeit ClipArtból szúrjuk be. A hatodik dia elrendezése Csak cím típusú. A rajta lévő képet az apartman.jpg fájl tartalmazza. 55
56 A hetedik dia legyen üres elrendezésű. A szöveg beírásához helyezzünk el szövegdobozt, a Viszontlátásra! elköszönést WordArt ( ) eszközzel írjuk a diára. 3. Beállítjuk az áttűnéseket. A Diavetítés/Áttűnés parancsával bekapcsoljuk a jobb oldalon megjelenő munkaablakot. Ebben értelemszerűen beállíthatók az áttünés paraméterei 4. Beállítjuk az egyes diákon lévő objektumok animációját, pl. a munkaablakban beállított egyéni animáció panelen, vagy a Diavetítés/Egyéni animáció parancsával. Az animálni kívánt objektumokat először kijelöljük, majd a munkaablakban a Hatás hozzáadása parancsban kiválasztjuk a kívánt hatást. Ha van beállított animációs hatás, akkor a munkaablak alsó részén megjelenik a hozzá tartozó legördülő menü, amiben az effektus beállításai módosíthatók. A beállított animációk sorrendje húzással megváltoztatható. Egy objektumra több animáció is beállítható. Ennek elkerülése végett, ha teljesen új animációt kívánunk egy objektumra beállítani, akkor az előzőt el kell távolítani. 5. Véglegesen elmentjük a bemutatót. Az ECDL vizsga prezentációs feladatainak megoldási sémája A vizsgán minden esetben egy már elkészített prezentációt kell a megadott leírás szerint módosítani, és a megváltoztatott bemutatót a megadott néven 53 elmenteni. A forrás bemutató megnyitása után első lépésként azonnal mentsük el a mentés másként paranccsal a megadott helyre, a megadott néven. A képernyő jobb oldalán megjelenő munkaablakot célszerű bezárni, hogy a szerkesztendő dia nagyobb méretű legyen. Ha majd szükségünk lesz rá, bármikor újra bekapcsolhatjuk. A leírásban szereplő módosítások elvégzése 15. ábra Célszerű itt is csoportonként elolvasni a feladatokat. Egy csoportba tartoznak azok a feladatok, amik egy diára vagy a mintadiára vonatkoznak. Egy csoport addig tart, amíg nem olvassuk a következő diára vonatkozó utasítást. A feladatok elején addig a pontig, ahol először látunk az 1. diára vonatkozó utasításokat, a diamintán elvégzendő feladatokat olvashatjuk. Ezeket a Nézet/Minta/Diaminta nézetben kell elvégezni. Ezután a Mintanézet bezárásával térhetünk vissza normál nézetbe. A normál nézet bal szélén lévő sávban célszerű a dia fülre kattintva a diákat megjeleníteni a vázlat helyett. Ebben a csíkban a megfelelő diára klikkelve választhatjuk azt ki. Ha itt megfogunk egy diát, húzással áthelyezhetjük, így a diák sorrendjét tudjuk megváltoztatni. A feladat vége felé az egyik pontban olvashatjuk pl.: Állítson be mindegyik diára vetítéskor 3 másodpercenkénti automatikus továbbítást és törlés lefelé típusú áttűnést! Az áttűnés munkaablakot a Diavetítés/Áttűnés paranccsal kapcsolhatjuk be 54. Ebben értelemszerűen beállítható a feladatban leírt áttűnés. Az áttűnésre vonatkozó információ után következő feladat általában valamelyik dián beállítandó animációra vonatkozik. Ehhez a Diavetítés/Egyéni animáció munkaablakot kapcsoljuk be. Az animáció a Hatás hozzáadásával kérhető, az animációk beállítása munkaablakban értelemszerűen beállítható. Ha már valamelyik objektumra beállítottunk animációt, akkor a munkaablak középső részében megjelenik egy erre utaló csík. Ez a csík egy legördíthető menü, ebben lehet az effektus beállításait elvégezni. (Pl.: A szöveg szavanként jelenjen meg, a szöveg megjelenés után váltson színt, a diagram adatsorai egymás után jelenjenek meg.) Az animációk beállítása után feltétlenül mentsük el még egyszer a bemutatót! Ha ezt elmulasztjuk, akkor a további feladatok végrehajtása során esetleg elronthatjuk az eddigi munkánkat! Ezután még néhány feladat szokott lenni, amelyben esetleg más formátumban is kérik a mentést, vagy ki kell 53 Általában a vizsgázó nevét vagy a gép nevét szokták megadni fájlnévnek. 54 Az egyes munkaablakokat váltogathatjuk akkor is, ha valamelyik be van kapcsolva. A munkaablak fejléce egy legördíthető menü, ebből kiválasztható a kívánt munkaablak. 56
57 nyomtatni a bemutatót vagy annak egy részét. A nyomtatást az MS Office Document Image Writer 55 nyomtatóval végezzük. Ekkor egy nyomtató fájl jön létre, amit a megadott helyre kell elmenteni. 56 Feladat Nyissa meg az M6-25 nevű prezentációt! 1. Állítson be fentről lefelé tartó színátmenetes hátteret a bemutató mindegyik diájára! A színátmenet sötétszürkéből (RGB:80,80,80) sötétkékbe (RGB:50,50,150) tartson! [3 pont] 2. A háttérben lévő téglalap fentről lefelé tartó színátmenettel legyen kitöltve! A színátmenet sötétkékből sötétszürkébe tartson! [1 pont] 3. A háttérben lévő téglalapnak 1 pont vastag, fehér szegélye legyen! [1+1 pont] 4. Kapcsoljon be árnyékot az előző pontban megadott téglalapra! [1 pont] 5. Az 1. dia címdobozába írja be a következőt: XXX Részvénytársaság! [1 pont] 6. Formázza meg dőlt, sárga betűkkel az 1. dián a címet! [1+1 pont] 7. Pozícionálja a cím dobozát a dia felső szélétől 5 cm-re! [1 pont] 8. Írja a nevét előadói jegyzetként az 1. diára aláhúzott betűkkel! [1+1 pont] 9. A 2. dián szereplő szöveg első bekezdése legyen sorkizárt igazítású! [1 pont] 10. A 2. dián lévő diagram a következő bevételi adatokat ábrázolja négy évre: ,2 2,4 2,8 3,8 [1 pont] 11. A diagram típusa térhatású oszlop legyen! [1 pont] 12. A diagram oszlopai legyenek világosbarna színűek! [1 pont] 13. Állítsa be a diagram háttérszínét sárgára! [1 pont] 14. Készítsen másolatot a 2. diáról, ez legyen a bemutató utolsó diája! [1 pont] 15. Formázza meg a 3. dián a feliratot 42 pont méretű, Arial típusú betűkkel! [1+1 pont] 16. A 3. dián a telefonszám félkövér karakterekkel jelenjen meg! [1 pont] 17. Tegye rejtetté az utolsó két diát! [1 pont] 18. Állítson be mindegyik diára vetítéskor 4 másodpercenkénti automatikus továbbítást törlés felfelé típusú áttűnéssel! [1+1 pont] 19. A 2. dián a diagram törlés típusú animációval jelenjen meg, az oszlopai vetítéskor egyenként nőjenek ki! [1+1 pont] 20. A 3. dián lévő szöveg vetítéskor betűnként ússzon be lentről! [1+1 pont] 21. Állítson be a prezentációs program normál (diaszerkesztő) nézetében a megjelenítésre 80%-os nagyítást! [1 pont] 22. Mentse a prezentációt a megadott helyre a megadott néven! [1 pont] 23. Nyomtassa ki a prezentáció 1. diáját a jegyzetekkel együtt egy lapra! [1 pont] 55 Ha más nyomtatót kérnek (Pl. egy PDF fájlba), akkor a nyomtatás parancsnál megnyíló párbeszédablakban a megadott nyomtatót kiválasztjuk. 56 A vizsgaközpontok általában flopira kérik az eredményfájlokat. Ez az A: meghajtó. 57
58 Táblázatkezelés A táblázatkezelés az adatkezelés egy speciális formája. A tárolt adatokon végzett műveletek, illetve az adatok áttekinthető formában való megjelenítése a legfontosabb feladat. Mielőtt a táblázatok készítéséhez hozzákezdenénk, nézzük meg, hogy egy táblázatkezelőnek milyen a munkaterülete, és ismerkedjünk meg néhány alapfogalommal. Alapfogalmak A unkalap egy sakktáblaszerűen felosztott nagyméretű téglalap, ahol az oszlopokat betűkkel, a sorokat számokkal jelöljük. Ide kerül a táblázat. 16. ábra Munkafüzet A fejlettebb táblázatkezelőkben egy táblázatdokumentum nem csak egyetlen munkalapból állhat, ezt a több munkalapból álló rendszert nevezzük munkafüzetnek. Munkaterület Lehetőség van arra, hogy egyszerre több táblázatdokumentum legyen nyitva. Ezek együttesen is elmenthetők. Ezt a több táblázatdokumentumból álló rendszert nevezzük munkaterületnek. 57 Cella A munkalap egy oszlopának és egy sorának találkozásánál elhelyezkedő terület a cella. A tartomány egy vagy több cellából 58 álló táblázatrész. Fajtái: Téglalap alakú tartomány Sor Oszlop A fentiekből több egyesítésével jön létre az összetett tartomány A fentiekből többnek a közös része a metszet tartomány Hivatkozás Cellára az oszlop betűjelével és a sor sorszámával hivatkozunk, pl.: A2. Téglalap alakú tartományokra a bal felső és a jobb alsó sarkában lévő cellák hivatkozásait kettősponttal elválasztva hivatkozunk 59. Pl.: C2:F5. Sorra (szomszédos sorokra) úgy hivatkozunk, hogy a sor (sorok) sorszámát egymás mellé írjuk, kettősponttal elválasztva. Pl.: 3:3 vagy 3:9. Oszlopra (szomszédos oszlopokra) úgy hivatkozunk, hogy az oszlop (oszlopok) sorszámát egymásmellé írjuk kettősponttal elválasztva. Pl.: B:B vagy B:H. Összetett tartományra úgy hivatkozunk, hogy az összefüggő részek jelöléseit pontosvesszővel választjuk el. Pl.: A2;C2:F5;H1:I3. (Megkülönböztetünk abszolút, relatív és vegyes hivatkozásokat, ezekről majd később tanulunk.) 57 A munkaterület fájl kiterjesztése az Excelben XLW. 58 Határesetben egy cellát is tekinthetünk tartománynak. 59 A függvények argumentumába beírhatjuk úgy is, hogy két átellenes sarokcella hivatkozása közé írjuk a kettőspontot, ekkor az EXCEL átírja a hivatkozást a szokásosra. 58
59 Metszet tartományra úgy hivatkozunk, hogy a részek jelöléseit szóközzel választjuk el. Pl.: A1:D3 B2:F5. Ez a hivatkozás egyenértékű a B2:D3 hivatkozással. A munkafüzet másik munkalapján elhelyezkedő cellára is tudunk hivatkozni, ilyenkor a munkalap nevét is fel kell tüntetni (pl.: Munka2!D3). Mint látható, a munkafüzet neve és a cella között a! jel a szeparátor 60. A tartományokat el lehet nevezni. Az elnevezett tartományokra a nevükkel is hivatkozhatunk. Az elnevezést legegyszerűbben úgy végezhetjük, hogy a tartomány kijelölése után a szerkesztőléc bal szélén lévő dobozba ahol általában az aktuális cella hivatkozása látszik beírjuk a tartomány nevét, és Entert ütünk. Tartományok kijelölése Téglalap alakú tartomány (blokk) kijelölése Kattintsunk a kijelölendő tartomány egyik sarokcellájára, amikor az egérkurzor vastag kereszt alakú. Az egeret húzzuk a kijelölendő tartomány átellenes sarkába a bal gombját nyomva tartva. Az aktuális cella kivételével a tartomány sötét színű lesz. Vagy: kijelöljük az egyik sarokcellát, majd a SHIFT gomb nyomva tartása mellett klikkelünk az átellenes sarokcellára. Ha nagy területű a tartomány, akkor célszerű a munkalapot felosztani 61, és az egyes részeket úgy görgetni, hogy látsszanak a képernyőn az átellenes cellák. Sor és oszlop kijelölése A sor bal szélén lévő számra ill. az oszlop tetején lévő betűre kattintva jelölhetjük ki az egész sort illetve oszlopot. Összetett tartomány kijelölése Az első résztartomány kijelölése ugyanúgy történik, mint fent. A további részek kijelöléséhez tartsuk nyomva a CTRL gombot. Tartományok neve Lehetőségünk van a tartományok elnevezésére. A névvel megjelölt tartományokat könnyen ki tudjuk jelölni, csak a szerkesztősor név listájából kell kiválasztani a nevét. Képletekben hivatkozhatunk a tartományra a nevével, így beszédesebbé tehetjük képleteinket. Próbálja ki a kijelöléseket egy üres munkalapon! Figyelje meg, hogy a kijelölt tartomány celláinak sor- és oszlopindexei a munkalap szélein ki vannak emelve, ezzel is megkönnyítve az azonosítást. Adattípusok A cellákba bevihető adatok alapjában véve négy csoportba sorolhatók: Szövegek: Egy leíró jellegű információ (pl.: a táblázat címe vagy fejléce), egy szöveges adat (pl.: egy név, lakcím). Számok: Bármilyen numerikus érték (pl.: szám, dátum) Dátum: A táblázatkezelésben külön adattípusnak tekintik, bár ez valójában egy formázott szám. Valamilyen kezdőértékhez viszonyítva a dátummal megadott nap sorszámát tárolja a program. A törtszám az időt jelenti (óra:perc) 62. Logikai értékek: Két logikai érték van, az IGAZ és a HAMIS. Képletek A cellák tartalmával különböző műveletek végezhetők. Ez az egyik legfontosabb szolgáltatása a táblázatkezelőnek. A képletek eredménye az alapadatok megváltoztatásával azonnal frissül. A képleteket = jellel kezdjük, cellahivatkozásokat, műveleti jeleket, konstansokat, függvényeket és zárójeleket tartalmazhatnak. Pl.: =(C1+2*MAX(D2:D8))/3 A képlet gyakran csak egyetlen függvényből áll, pl.: =MIN(C2:C7) A képletek kiértékelése balról jobbra szabály szerint történik a zárójelek és műveletek prioritásának figyelembevételével. 60 elválasztójel 61 A felosztás az Ablak/Felosztás paranccsal, vagy a gördítősávok felső ill. jobb végénél lévő felosztó ikonnal ( ) történhet. 62 Pl. 1,25 megfelel :00-nak. 59
60 Diagram A táblázat adatainak grafikus megjelenítésére szolgálnak a diagramok. A táblázatkezelők sokféle diagramtípust ismernek (pl.: oszlop, kör, torta, vonal). A táblázat adatainak bevitele Beírni mindig az aktuális cellába lehet, ezért először ellenőrizni kell, hogy a megfelelő cella-e az aktív. A szerkesztősor bal szélén látható név mezőben az aktuális cella azonosítója látható 63. Beírás közben az állapotsorban a Beírás szó olvasható. Ha befejeztük a beírást, nyomjunk ENTERT, vagy kattintsunk a szerkesztősorban látható pipára( ), vagy helyezzük át a táblázatkurzort. A cella megőrzi a beírt adatot. Ha ENTER-rel zárjuk le az adatbevitelt, akkor a kurzor automatikusan az alatta lévő cellára ugrik. (Ez az alapértelmezett beállítás 64 ) Különböző típusú adatok bevitele és elhelyezése Ha szöveg típusú adatot írunk be egy cellába, akkor abból, hogy tartalmaz számokon kívül más jelet, az Excel általában szövegként értelmezi. Ha hosszabb, mint a cella szélessége, akkor átnyúlik a mellette lévő cellára (cellákra), ha azok üresek. Ha a szomszédos cellába adatot viszünk be, akkor az átnyúló rész nem jelenik meg. Ha egy szöveg átnyúlik a szomszédos cellába és a szomszédba kell írnunk adatot, akkor azt írjuk ide és ne abba, amelyikre már nem nyúlik át az előző adat. Cellaformázással megjeleníthető a teljes szöveg egy cellában. Ha egy számot vagy egy más típusú adat szintaktikájával megegyező kifejezést akarunk szövegként beírni, akkor írjunk elé egy (aposztróf) jelet. A számok beírására célszerű a numerikus billentyűket használni. Ne felejtsük el a Num Lock kapcsolót bekapcsolni. Általános formában a legfeljebb 11 jegyű számok teljes szélességben megjelennek, ha szükséges, automatikusan kiszélesítve az oszlopot. A 12 vagy többjegyű számok normál (exponens) alakban jelennek meg (pl.: 1,24E+11). Ha egy számértéket nem tud megjeleníteni a cellában a program, akkor helyette a ##### jelsorozat jelenik meg, ilyenkor pl. az oszlopszélesség növelésével jeleníthetjük meg a számot. (Komoly hibák származnának abból, ha csak a szám eleje látszana, és valaki azt hinné, hogy ez a pontos érték.) A mennyiségek beírásakor azoknak csak a számértékét írjuk be, a mértékegységét ne. A mértékegységet cellaformázással adhatjuk meg. 65 Előfordul, hogy egy számértéket beírva nem az jelenik meg, amire számítottunk, hanem pl. egy dátumérték, vagy a szám egy kerekített értéke. Ennek oka, hogy a cellára valamilyen formátum be van állítva. Állítsuk át a formátumot a megfelelőre, vagy egyszerűen állítsuk vissza az általános formát. A dátum beírása előírt szabályok szerint történik. Több forma is megengedett, pl.: 1998/05/02 vagy vagy Az évet megadhatjuk két számjeggyel is, ekkor az Excel az évet a következők szerint értelmezi: Ha az évnél 30-nál kisebb számokat írjuk be, akkor az a 2000-től 2029-ig terjedő éveket jelenti. Ha az évnél 30-at vagy nagyobbat írunk be, akkor az az 1930-tól 1999-ig terjedő éveket jelenti. A dátumot az Excel numerikus értékként tárolja, ami megmutatja, hogy az adott dátum hányadik nap január óta. A törtszám az időt jelenti (óra:perc). A kezdőérték a programtól függ. Az EXCEL-ben alapértelmezésben :00-nak felel meg az Ha elnevezett tartomány van kijelölve, akkor annak a neve olvasható itt. 64 Hogy merre mozduljon a táblázatkurzor az ENTER lenyomása után, beállítható az Eszközök/Beállítások parancs Szerkesztés füléhez tartozó ablakban. 65 Az XP Office-ban és az EXCEL 2003-ban a Ft és a % beírható, mert ezeket automatikusan cellaformázásnak értelmezi. 66 Egyes táblázatkezelőknél nem szabad pontot tenni a nap sorszáma után. (Pl.: Excel 4.0) Az aktuális dátumot a CTRL. (pont), az aktuális időt CTRL SHIFT. (pont) billentyűkombinációval is bevihetjük 60
61 A logikai értéket az igaz vagy a hamis szó beírásával vihetjük be. Ekkor az érték nagybetűsen a cella közepén jelenik meg. A képleteket a szövegektől úgy különböztetjük meg, hogy beírásukat = jellel kezdjük 69 (pl.: =C1+D1). A képletet billentyűzettel is beírhatjuk, de a cellahivatkozások beírására használható az egérrel való kijelölés is. A példában szereplő összeadást az alábbiak szerint visszük be: A táblázatkurzort arra a cellára állítjuk, amelybe az eredményt akarjuk tenni. Ez nem lehet olyan cella, amely szerepel a képletben, mert akkor Körkörös hivatkozás hibaüzenetet kapunk. Beírjuk az egyenlőségjelet. Rákattintunk a C1-es cellára. A cellahivatkozás megjelenik a képletben, miközben villogó szaggatott vonal keretezi a cellát. Ez az összetevő mindaddig megváltoztatható - máshová kattintással vagy a kurzormozgató nyilakkal -, amíg nem folytatjuk a bevitelt a következő lépéssel. Beírjuk a műveleti jelet. Rákattintunk a D1-es cellára. Lezárjuk a bevitelt az ENTER vagy a szerkesztősorban lévő pipa lenyomásával. Ha a képletben egy másik munkalap cellájára hivatkozunk, azt hasonlóan a cellára való kattintással is bevihetjük. Kezdjük el a képlet beírását, majd kattintsunk a bemenő adat celláját tartalmazó munkalapfülre, ezután a cellára, és folytassuk a képlet beírását. Amikor lezárjuk a bevitelt, visszajutunk a kiindulási munkalapra. A képletben szereplő függvényeket be is gépelhetjük, de választhatjuk a függvényvarázslóból (f x ) is. A függvényvarázsló párbeszédablakból kiválasztható az alkalmazni kívánt függvény. A kiválasztást segíti, hogy a függvények kategóriánként külön-külön is megjeleníthetők. A legutóbb használt függvények külön kategóriát alkotnak, így a leggyakrabban használt függvények még könnyebben megtalálhatók 70. Az eszköztár Σ ikonja (autoszum) melletti legördülő listában találhatók a leggyakrabban használt statisztikai függvények, a további függvények gombbal pedig a függvényvarázsló is elérhető. Ha a képletet függvénnyel kezdjük (vagy egyetlen függvényből áll), és függvényvarázslót akarunk használni, akkor az egyenlőségjelet nem szabad beírni, azt a függvényvarázsló automatikusan kiteszi. A képletek beírásának szabályait a képlet szintaktikájának nevezzük. Példa függvények használatára Írjon be az A oszlop első három sorába három különböző számot. (Pl. a 17. ábrán láthatókat.) Az A4-es cellában kiszámítjuk az összegüket. Álljon a táblázatkurzorral az A4-es cellára. Kattintson az eszköztár Σ ikonjára. Vegye észre, hogy az Excel automatikusan az A4-es cella feletti - számokat tartalmazó cellákból álló - tartomány összeadását ajánlja fel. Általában ezt is akarjuk, most is. 17. ábra Később, az átlag függvény használatánál leírjuk, hogyan módosítható ez a tartomány. Kattintson a szerkesztősorban lévő pipára, vagy nyomjon ENTERT. Az A5-ös cellában számítsuk ki az adatok átlagát. Az átlag is választható a Σ ikon melletti legördülő listából, de mi most a függvényvarázsló használatával nézzük meg. Álljon a táblázatkurzorral az A5-ös cellára. Indítsa el a függvényvarázslót a szerkesztőléc elején lévő f x gombbal, vagy a Σ ikon melletti legördülő listából a további függvényeket választva. A kinyíló dialógusablakban a legutóbb használt vagy a sta- 67 Beállítható, hogy a dátum kezdő értéke január 1. legyen. Erre az olyan táblázatkezelőkből átvett táblázatok miatt van szükség, ahol ez az alapértelmezés. 68 Pl.: 1,25-nek megfelelő időpont : Ha előjelet (+;-) használunk, akkor az = jelet az Excel automatikusan kiteszi. Vannak olyan táblázatkezelők, ahol az előjel a képlet bevezető karaktere. 70 Az Office 2003-ban lehetőségünk van a kívánt függvény megkerestetésére is, néhány a függvényre vonatkozó kulcsszó szerint. 61
62 tisztikai függvény kategóriából válassza ki az átlag függvényt. Ekkor megjelenik a 18. ábrán látható dialógusablak. Itt meg lehet adni az átlagolandó értékeket. Az egyes számmezőkben konkrét számok vagy összefüggő tartományok adhatók meg 71. Ha nem összefüggő tartományt írunk be az egyik számmezőbe, akkor azt az Excel automatikusan szétbontja összefüggő részekre, átírva az alatta lévő számmezőkbe, miközben az összes többit hátrébb tolja. Mivel a felajánlott tartományban benne van az imént kiszámított összeg is, módosítanunk kell. Fogja meg a dialógusdobozt az egérrel, és helyezze át olyan helyre, ahol már nem takarja el az adatokat, vagy időlegesen zárja be az ablakot a lentebb ismertetett módon. Kattintson az A1-es cellára, és az egér bal gombját nyomva tartva húzza az A3-as celláig. Szaggatott vonal jelzi a kijelölt tartományt. A dialógusdoboz Kész gombjára vagy a szerkesztősorban lévő pipára kattintva elkészültünk a feladattal. A dialógusablakok időleges elrejtése 18. ábra Munkánk során a parancsok kiadáskor dialóguspanelek nyílnak ki, amelyekben a parancs végrehajtásához szükséges paramétereket lehet beállítani, beírni. Vannak olyan esetek, hogy egy paraméterben cellákat vagy tartományokat kell megadni. Ekkor az Excel lehetőséget ad arra, hogy időlegesen elrejtsük a dialógusablakot, hogy zavartalanul ki tudjuk jelölni a tartományt. Az ilyen esetekben a szövegablak jobb szélén látható ( ) gombra kattintva rejtjük el az ablak többi részét. Az eredmény a 19. ábrán látszik. Ha újból kattintunk a megváltozott formájú gombra, visszajön az eltüntetett ablak. A cellák tartalmának szerkesztése, módosítása 19. ábra Szükségünk lehet a már beírt adatok módosítására anélkül, hogy az egészet újra beírnánk. Válasszuk ki aktuálisnak a módosítandó adatot tartalmazó cellát. Ekkor annak tartalma megjelenik a szerkesztősor jobb oldalán található szerkesztőlécen. Kattintsunk egyet a szerkesztőlécre vagy duplán a cellára, vagy nyomjuk le az F2 gombot. Ekkor az állapotsorban a Szerkesztés szó olvasható. A módosítás elvégezhető a szerkesztőlécen is és a cellában is. A módosítások elfogadása az ENTER vagy a TAB leütésével vagy a ikonra való kattintással, elvetése az ESC lenyomásával vagy az ikonra való kattintással történik. Szerkesztés közben a kurzormozgató nyilak a szövegkurzort mozgatják, nem a táblázatkurzort. Oszlopszélesség, sormagasság A táblázat adatainak bevitelénél említettem, hogy vannak esetek, amikor egy adat nem fér el a cellában, és csak részben vagy egyáltalán nem jelenik meg. Ennek kiküszöbölésére az igazítások és az oszlopszélesség növelése használható. 71 Ha az utolsó értékmezőre kattintunk, újabb jelenik meg. A szám5-tel együtt egy gördítősáv is megjelenik, ezután a többit gördítéssel lehet előhívni, összesen 30-at. 62
63 Igazítással A Formátum/Cellák formázása parancsának dialógusablakában az igazítások fülnél beállítható, hogy lekicsinyítse úgy hogy elférjen, vagy sortöréssel több sorba 72 írja. A Cellák formázása parancs az egérmenüből is elérhető. Az oszlopszélesség beállításával Az oszlop szélességét megváltoztathatjuk a Formátum/Oszlop/Szélesség parancsával. A megjelenő párbeszédablakba be kell írni az oszlopszélességet megadó számot. A 0 oszlopszélesség az oszlop elrejtését jelenti. A Formátum/Oszlop parancsánál választhatjuk a Legszélesebb kijelölthöz való igazítást és az oszlop elrejtését illetve felfedését is. Az oszlop szélessége változtatható egérrel is, ha rámutatunk a két oszlopot jelölő betű között elhelyezkedő határoló vonalra. Itt az egérkurzor alakot vesz fel. Ezt megfogva a kurzortól balra lévő oszlop szélessége változtatható, akár el is rejthető. Közben egy kis információs ablakban látható az oszlopszélesség értéke. Az elrejtett oszlopok közelében az egérkurzor alakot vesz fel. Ezt megfogva a rejtett oszlopok felfedhetők. A két oszlopot jelölő betű között elhelyezkedő határoló vonalra duplán klikkelve a leghosszabb adathoz igazodik a szélesség. A sormagasság beállítása Hasonlóan történik az oszlopszélesség beállításához, csak értelemszerűen a Formátum/Sor parancsot kell választani. Az egérrel történő beállításokhoz a sorokat jelölő számok közötti határoló vonalra kell mutatni az egérrel. A táblázat feltöltését segítő módszerek Adatbevitel kijelölt tartományba A kijelölt tartományban az aktuális cella világos marad. Ha az adatbeírás után az ENTERT (vagy a szerkesztősor pipáját) nyomjuk, akkor a kijelölés megmarad, és a táblázatkurzor a tartomány következő cellájára ugrik. Amikor elértük a tartomány alját, automatikusan a következő oszlop tartományon belüli első cellájában folytathatjuk az adatbevitelt. Visszafelé a SHIFT + ENTER billentyűkombináció lenyomásával léphetünk. A tartomány feltöltésekor a cellába történt adatbevitelt csak az ENTER-rel vagy a szerkesztőléc pipájával szabad lezárni, mert minden más estben a kijelölés megszűnik. Automatikus kitöltés Írjuk be a táblázat alább felsorolt celláiba a mellettük szereplő adatokat. A1 9 B1 5 C1 =A1-B1 D1 =$A$1-$B$1 A2 4 B2 3 A3 7 B3 5 Állítsuk a táblázatkurzort a C1-es cellára. A táblázatkurzor jobb alsó sarkában van egy kis négyzet, az ún. kitöltőnégyzet, erre rámutatva az egérrel az + alakú lesz. Ezt megfogva húzzuk szét a cellajelölőt az alatta lévő két cellára. Az egérgombot elengedve tapasztalhatjuk, hogy C3 és C4 cellák automatikusan kitöltődnek. Figyeljük meg, hogy a C1-be beírt képletben szereplő cellahivatkozások módosultak. Ez azért történt, mert ezek úgynevezett relatív hivatkozások voltak. Ismételjük meg az előbbi műveletet a D1 cellával is. Vegyük észre, hogy most a képletben szereplő cellahivatkozások nem változtak, mert itt abszolút cellahivatkozásokat alkalmaztunk. Természetesen vízszintesen elhúzva is működik a kitöltés. Ha a függőlegesen kitöltendő oszlop mellett vannak adatok, akkor elegendő duplán klikkelni a kitöltőnégyzetre. Az Excelben nemcsak képletekkel lehet automatikusan kitölteni a táblázatot, hanem különféle sorozatokkal is. Nézzünk néhány példát: Írjuk be egy cellába az alább felsorolt adatok egyikét, majd a kitöltőnégyzet segítségével töltsünk ki néhány cellát az oszlopban illetve a sorban. Figyeljük meg a keletkezett sorozatokat. 1 Csupa 1-esből álló sorozat. 1. Sorszámozás ( ). 72 Ilyenkor általában növelni kell a sormagasságot. Csak akkor lesz a szöveg több soros, ha nem fér el a cellában egy sorban. 63
64 kedd A kezdő naptól (kedd) indítva a hét napjainak sorozata. január A kezdő hónaptól (január) indítva a hónapok sorozata A megadott dátumot követő napok sorozata. Egyéni sorozatok is megadhatók az Eszközök/Beállítások parancsának Egyéni listák ablakában. Pl.: Gyakran használt névsort célszerű egyéni sorozatnak felvenni. Ha két vagy több cellából álló kitöltött tartományt húzunk szét a kitöltő négyzetnél fogva, akkor a kitöltés a mintában szereplő adatok szerint történik. Ha a kitöltő négyzetnél fogva nem széthúzzuk a tartományt, hanem összenyomjuk, akkor törlést végzünk. A kitöltés elvégzése után megjelenő fent leírtak az alapértelmezettek. ikonra kattintva kiválasztható, hogy a kitöltés mivel történjen. A Relatív és abszolút cellahivatkozások Hivatkozásokat képletekben használunk. A relatív hivatkozás (pl. C2) estén az Excel csak a képletet tartalmazó cellához viszonyított elhelyezkedését jegyzi meg a hivatkozásban szereplő celláknak. A relatív hivatkozások másoláskor aktualizálódnak (módosulnak). Az $A$1 cellahivatkozás esetében a konkrét cella tartalma van a képlethez hozzárendelve, így másolásnál nem módosul. Az ilyen típusú hivatkozást nevezzük abszolútnak. Egy cellára való hivatkozásnál lehetőségünk van csak az oszlopot vagy csak a sort rögzíteni (pl.: $A1 vagy A$1). Ilyenkor beszélünk vegyes hivatkozásról. Vegyes hivatkozáskor csak az az indexrész módosul, amelyik előtt nem szerepel a $ jel. A képletekbe beírt hivatkozások típusai között az F4 gomb lenyomásával váltogathatunk! Vágólap használata az Excelben A már megismert alkalmazásokhoz hasonlóan az Excelben is lehet kijelölt tartományokat áthelyezni, másolni, törölni. Nézzük az Excelben előforduló specialitásokat. Kijelölhetünk nem összefüggő tartományokat is, de csak akkor, ha azok ugyanazokban a sorokban illetve oszlopokban vannak. Ekkor beillesztéskor ezek összefűzve egyetlen összefüggő tartománnyá állnak össze. A vágólap tartalmát villogó szaggatott vonal jelzi másoláskor és kivágáskor egyaránt. (Ezt a villogást megszüntethetjük az ESC gomb lenyomásával, ekkor a vágólap tartalma is törlődik.) A Beillesztés parancsot választva a kijelölt cellától kezdődően felülírja a beillesztett cellákkal a célterületet. Választhatjuk a Másolt/Kivágott cellák beszúrása parancsot is. Ekkor választhatunk, hogy a többi cellát jobbra vagy lefelé toljuk el. Egy további lehetőség az irányított beillesztés. A Szerkesztés/Irányított beillesztés parancsának használatakor megjelenő párbeszédpanelen meghatározhatjuk, hogy a lemásolt cellák mely tulajdonságait kívánjuk beilleszteni, illetve különféle számítási műveleteket végezhetünk a beillesztett és a céltartomány eredeti értékei között. A Beilleszt csoportban meghatározhatjuk a cellák beilleszteni kívánt tulajdonságait. A Művelet csoportban a másolt és a célterületen található cellák értékeivel elvégzendő műveletet adhatjuk meg. A Nincs művelet esetében a lemásolt értékek egyszerűen felülírják a célterületen található adatokat. Az osztás műveleteknél vegyük figyelembe, hogy ha a másolt cella értéke 0, akkor hiba keletkezik. Az Üresek átugrása kapcsoló bekapcsolása esetén az üres forrás cellák kimaradnak a másolás műveletből, így az ezeknek megfelelő célcellák értékeit illetve formátumait a program érintetlenül hagyja. A Transzponálás művelet eredményeképpen a beillesztéskor az Excel felcseréli a cellák vízszintes és függőleges koordinátáit, így az eredeti tartomány sorai oszlopként, az oszlopok pedig sorokként kerülnek beillesztésre. 64
65 20. ábra A Csatolva 73 gombra kattintás után a cellák értékei az eredeti cellákra mutató hivatkozásként kerülnek beillesztésre. Ilyenkor a cellaformátumok másolása nem történik meg, valamint a másolt és a célterületen található cellák közötti műveletvégzésre sincs lehetőségünk. Importálás Az érettségin a vizsgázók többféle táblázatkezelő programból választhatják ki, hogy melyiket használják, ezért a forrásként megadott táblázatokat általában egyszerű szövegfájlként adják meg. A szövegfájlban a mezők elválasztására általában különféle karaktereket használnak 74. Pl.: tabulátor, szóköz, pontosvessző, vessző. Ilyen esetekben az adatokat a táblázatkezelő egy munkalapjára beimportáljuk. Az importálás az Adatok menü Külső adatok importálása/adatok beolvasása... parancsával történik. A felnyíló ablakban kijelöljük az adatforrás fájlt. Ezután az adatforrás típusának megfelelő párbeszédablak jelenik meg. Szövegfájl esetén a Szövegbeolvasó varázsló nyílik meg. Ebben három lépésben lehet megadni a beolvasás paramétereit. - Az első ablakban választhatjuk ki, hogy valamilyen karakterrel tagolt vagy fix hosszúságú mezőket tartalmaz a forrás. Itt állíthatjuk be, hogy a forrás hányadik sorától kezdődik a táblázat, és hogy milyen kódtáblát használjunk a konvertálásra. - A második lépésben kinyíló ablakban adható meg, hogy milyen karakterrel van tagolva a forrás. - A harmadik lépésben lehet értelem szerűen az egyes mezők típusait beállítani. Ezt általában nem szoktuk változtatni, a formázást a már beimportált táblázaton végezzük el. Ha a szövegfájl tabulátorral tagolt, akkor az importálás helyett az intézőből az Excel-hez társítva megnyitjuk, és a mentés másként paranccsal elmentjük Microsoft Excel munkafüzet formátumban. Ha táblázatkezelővel vagy adatbázis-kezelővel létrehozott fájl a forrás, akkor az importálás még egyszerűbb. Ilyenkor a kinyíló ablakban csak a megfelelő táblázatot kell kiválasztani. A legtöbb esetben ilyenkor is alkalmazható a társított megnyitás, de ekkor ne felejtsük el az Excel formátumban való mentést. Táblázat formázása Példákon keresztül ismerkedjünk meg a leggyakrabban használatos formázásokkal 75! Írjuk be egy új munkalapra az alábbi táblázat adatokat! Az Eladott mennyiség címkét a B1-es cellába írjuk, a szomszédos cellára csak átnyúlik. A számadatokat mértékegység nélkül kell beírni! 73 A csatolás során olyan információkat szúrunk be egy munkafüzetbe, amelyek kapcsolatot tartanak fenn a forrásdokumentummal. Amikor a forrásdokumentum módosul, a csatolt adatok is frissülnek. 74 Megadhatók a mezők fix hosszúságúra is. Ilyenkor a rövidebb mezőket szóközökkel egészítik ki a megadott hosszra. 75 A betűk formázása a szövegszerkesztésnél megismert módon történik, ezért ezzel itt nem foglalkozunk. 65
66 21. ábra Ezután formázzuk meg a 22. ábrán látható formára az alábbiak szerint! Jelöljük ki az A1:A2 tartományt. Az eszköztár járjunk el a B1:C1 és a D1:E1 tartományokkal is. 22. ábra ikonjára kattintva egyesítsük a cellákat. Hasonlóan Jelöljük ki a cikkek címkét tartalmazó dupla cellát. Az egérmenüből vagy a Formátum menüből válaszszuk a Cellaformázás parancsot. A megjelenő dialógusdobozban válasszuk az Igazítás fület. Itt értelemszerűen beállítható az igazítás. Jelen esetben forgassuk el a szöveget 90 -kal, és vízszintesen és függőlegesen is igazítsuk középre a szöveget. Látható, hogy a cellák egyesítését itt is elvégezhettük volna. Növeljük az első két sor magasságát úgy, hogy a cikkek szó jól olvasható legyen, az első oszlop szélességét pedig csökkentsük. (lásd 63. oldal) A fejlécben található többi címkét igazítsuk a cellák közepére. Ezt megtehetjük egyszerre is, ha előtte kijelöljük a tartományt. A számok közül formázzuk először az egységárakat. Jelöljük ki a D3:E4 tartományt. Válasszuk a Cellaformázás parancs dialógusdobozában a Szám fület, a kategóriák közül a pénznem vagy a könyvelői formátumot. A tizedesjegyek számát állítsuk 0-ra. A formázó eszköztár ikonjaival is beállítható a pénznem formátum ( ) és a tizedesjegyek száma ( ). Az eladott mennyiség darabszámának formázásához egyedi formátumot kell rendelnünk, mert a db nem szerepel a kategóriák között. Válasszuk a kategóriák közül az egyénit, és a formátumkód szövegdobozba írjuk be az új formátumkódot. Az eredményt a már meglévő formátumkódok módosításával érhetjük el a leggyorsabban. Esetünkben pl. a meglévő # ##0-t egészítsük ki a következőképpen: # ##0 db. Bármilyen szöveg beírható idézőjelek közé a formátumkódok után. Az idézőjelen belül kezdjük szóközzel, hogy ne írja egybe a mértékegységet a mennyiséggel. 76 Miután elvégeztünk minden adatbevitelt és számformázást, hozzákezdünk a szegélyezéshez. Ezt legkönnyebben az eszköztár ikonjával végezhetjük el. A legördülő listából kiválasztható, hogy hova kerüljön szegély. Jelöljük ki az egész táblázatot, és válasszuk a minden szegély gombot, ezután a kijelölést meghagyva a vastag körbe szegély gombot. A következő lépésben jelöljük ki a fejlécet, és ugyancsak válasszuk a gombot 77. A szegélyek rajzolása gombot választva egy újabb eszköztár jelenik meg, amelyen sokféle beállítást végezhetünk, és egy ceruzával megrajzolhatók a szegélyek. A szegélyek beállíthatók a Cellaformázás parancs dialógusdobozában a Szegély fül alatt is. Először mindig a vonal stílusát és színét kell kiválasztani, és csak ezután a mintán a megfelelő szegélyre klikkelni. 23. ábra 76 Az idézőjel elé írt szóköz hatására az adat kerekített értéke jelenik meg. Egy szóköz ezresre (pl helyett 3 jelenik meg), két szóköz millióra stb. kerekít. Ezt csak ritkán alkalmazzuk, ezért ügyeljünk, hogy ne írjunk szóközt az idézőjel elé, ha nem akarunk kerekíteni. 77 Az utoljára használt szegély újbóli alkalmazásához nem kel legördíteni a listát, csak az eszköztár gombját kell lenyomni. 66
67 A cellák kitöltő színének beállításához jelöljük ki a fejlécet tartalmazó tartományt, majd az eszköztár ikonjára kattintva a kinyíló színlistából válasszuk ki a megfelelőt. Ezt beállíthatjuk a Cellaformázás parancs Mintázat füléhez tartozó dialógusdobozban is. Itt a kitöltő színen kívül mintázatot is rendelhetünk a cellákhoz. Mentsük el az elkészült táblázatot 78. Diagram készítése Lényeges, hogy a táblázat adataiból értelmes diagramot készítsünk. Például nem sok értelme van annak a kördiagramnak, amellyel adatok megoszlását akarjuk szemléltetni, és az összesen adatokat is bevesszük az ábrázolandók közé. Ezért először gondoljuk végig, hogy a táblázat mely adatait szeretnénk feltüntetni a diagramon. Nézzünk egy példát! Készítsünk a 24. ábra adataiból egy oszlopdiagramot, amelyen feltüntetjük a személyek nevét, és szemléltetjük, hogy mekkora összeget kaptak. A táblázat megtalálható a források_tankönyv mappában Felvásárlás néven. 24. ábra Jelöljük ki a szükséges adatokat tartalmazó tartományt, esetünkben a neveket és az összeg adatokat (B3:B8;F3:F8). Ha a diagramhoz kijelölni kívánt adatsorok nevei vagy az X tengely feliratai számértékek (pl. évszámok), azokat ne jelöljük ki, ezeket a diagramvarázsló második lépésében az adatsor fül alatt állítsuk be. Nyomjuk le az eszköztár diagramvarázsló ikonját. Ezzel elindítjuk a négy lépésből álló diagramvarázslót. Itt kiválaszthatjuk a diagram típusát (jelen esetben az oszlopot). Minden típushoz néhány altípus is tartozik. A Minta megtekintéséhez tartsa lenyomva gomb nyomva tartásával láthatóvá válik a kiválasztott típusú diagram az általunk beállított adatok alkalmazásával. A típus kiválasztása után kattintsunk a Tovább> gombra! Ha előzőleg jól jelöltük ki a tartományt, akkor a második lépésben semmit nem kell állítanunk. Nyomhatjuk a Tovább> gombot. Ha nem jól jelöltük ki (vagy egyáltalán ki sem jelöltük) az adattartományt, akkor itt lehetőségünk van az újbóli kijelölésre 79. Választhatunk, hogy a diagramvarázsló az egy sorban lévő adatokat tekintse egy adatsornak, vagy az egy oszlopban lévőket. A választógomb átkapcsolásával az adatsorok nevei és az X tengely feliratai felcserélődnek. Ha még mindig nem úgy néz ki a diagram, ahogy elképzeltük, akkor az Adatsor fül lenyomásával előhívott ablakban lehetőség van az adatsorok nevének, a hozzájuk tartozó értékeknek és az X tengely feliratának módosítására. Ezeket vehetjük a táblázatból is, de konkrét értékeket is beírhatunk. Ha egy sorba több értéket írunk, akkor pontosvesszőt kell közéjük tenni. Ugyanitt lehetőség van adatsorok felvételére a diagramba, vagy adatsor törlésére is. Ha nem akarunk további módosítást, akkor kattintsunk a Tovább> gombra! Itt kapcsolhatunk be és ki néhány alapbeállítást (a választott diagramra), pl. feliratok módosítása, jelmagyarázat ki/be kapcsolása, stb. A beállítások módosítása közben nyomon követhető a változás a mintadiagramon. A párbeszédablak tetején található fülekkel más és más paraméter módosítására nyílik lehetőség. Ha olyan a diagram, amilyennek elképzeltük, akkor kattintsunk a Tovább> gombra! Utolsó lépésként eldönthetjük, hogy hova kívánjuk elhelyezni az elkészült diagramot. Két lehetőségünk van: Objektumként az egyik munkalapon. Ilyenkor az Objektumként itt listából kiválasztjuk a munkalapot. Elhelyezhetjük egy külön diagramlapon. Ekkor az Új munkalapon szövegdobozba be kell írni az új munkalap nevét. 78 A mentést a más Windows alkalmazásokban már megismert módon végezzük el. 79 Sokszor érdemes kilépni a diagramvarázslóból a Mégse gombbal, és újrakezdeni a kijelöléssel. 67
68 A Kész gomb lenyomásával elkészültünk a diagrammal. Ha objektumként helyeztük el egy munkalapon, akkor húzással a kívánt helyre vihetjük, és a méretét is változtathatjuk a Normál vagy az Oldaltörések megtekintése nézetben. A diagram módosítása, formázása Ha az elkészült diagram kijelölése után lenyomjuk a diagramvarázsló ikonját, visszakerülünk a diagramvarázslóba, és ott a fentebb leírt módon elvégezhetjük a szükséges változtatásokat. Lehetőség van a diagram elemeinek formázására, miután kijelöltük azokat, pl.: betűk formázása, mintázatok megváltoztatása, igazítások. Az egérmenüt megnyitva a formázás mellett egyéb módosításra is lehetőségünk van. Pl. Az adatsornál (25. ábra) megváltoztathatóak a diagramban az adatsor tulajdonságai (Mintázat,...) 80. Trendvonalat 81 is illeszthetünk az adatsorhoz. A Forrásadat... párbeszédablak megegyezik a diagramvarázsló második ablakával. A Tartalom törlése eltávolítja az adatsort a diagramról. 25. ábra Ha egy adatpontot szeretnénk formázni (pl. kördiagram egyik szeletét), akkor az adatsor kijelölése után az adatpontra klikkelve kijelöljük. A tengelyeket választva módosítható pl. a feliratok formázása, igazítása, megváltoztatható a skála. Példák diagramtípus választásra Hogy egy feladat megoldásához milyen diagramtípust használjunk, az határozza meg, hogy az adatokból levonható következtetésekből mit akarunk hangsúlyozni. Halmozott adatok bemutatására például halmozott oszlopdiagramot vagy halmozott területdiagramot használhatunk. Ügyeljünk arra, hogy az összeg adatokat ne jelöljük ki a tartomány megadásánál! Függvények az Excelben A függvények formája (szintaktikája) A függvény függvénynévből és a zárójelekkel határolt argumentumból áll. Az argumentum tartalmazza a bemenő adatokat, egymástól szeparátor jelekkel elválasztva. Az Excelben nem minden függvénynek van argumentuma, de mindegyiknél ki kell tenni a zárójeleket. Argumentum nélküli függvények: pl.: PI(); MA() A bemenő adatok lehetnek cellák, tartományok, szövegek, logikai értékek. A tartományokat névvel is megadhatjuk. Megadhatók egymásba ágyazott függvények is, ha megfelelő bemenő adattípust eredményező függvényt írunk a bemenő adat helyére. A függvények bevitelét a cellába lásd az 61. oldalon. A függvényvarázsló párbeszédablakában a kijelölt függvény leírását olvashatjuk a függvénynevek listája alatt. Ha részletesebb, példákkal illusztrált magyarázatot szeretnénk, akkor klikkeljünk a Súgó a függvényről linkre. 26. ábra A függvényeket kategóriánként is megjeleníthetjük. A máshonnan ismert függvények nagy valószínűséggel megtalálhatók az Excelben. Ebben a könyvben csak azokat a függvényeket ismertetem részletesebben, amelyekkel másutt valószínűleg még nem találkoztak. 80 Így elérhető, hogy az egyes adatsorok különböző típusúak legyenek, pl. az egyik oszlop a másik grafikon. 81 A tendenciát mutató görbét illesztünk a diagramra, amit a kiválasztott típusú regresszió számítás eredményeként kapunk meg. 68
Informatika érettségi vizsga
 Informatika 11/L/BJ Informatika érettségi vizsga ÍRÁSBELI GYAKORLATI VIZSGA (180 PERC - 120 PONT) SZÓBELI SZÓBELI VIZSGA (30 PERC FELKÉSZÜLÉS 10 PERC FELELET - 30 PONT) Szövegszerkesztés (40 pont) Prezentáció-készítés
Informatika 11/L/BJ Informatika érettségi vizsga ÍRÁSBELI GYAKORLATI VIZSGA (180 PERC - 120 PONT) SZÓBELI SZÓBELI VIZSGA (30 PERC FELKÉSZÜLÉS 10 PERC FELELET - 30 PONT) Szövegszerkesztés (40 pont) Prezentáció-készítés
IT - Alapismeretek. Feladatgyűjtemény
 IT - Alapismeretek Feladatgyűjtemény Feladatok PowerPoint 2000 1. FELADAT TÖRTÉNETI ÁTTEKINTÉS Pótolja a hiányzó neveket, kifejezéseket! Az első négyműveletes számológépet... készítette. A tárolt program
IT - Alapismeretek Feladatgyűjtemény Feladatok PowerPoint 2000 1. FELADAT TÖRTÉNETI ÁTTEKINTÉS Pótolja a hiányzó neveket, kifejezéseket! Az első négyműveletes számológépet... készítette. A tárolt program
A., BEMENETI EGYSÉGEK
 Perifériák A., BEMENETI EGYSÉGEK Használatával adatok jutnak el a környezetből a központi feldolgozó egység felé. COPYRIGHT 2017 MIKECZ ZSOLT 2 1., Billentyűzet Adatok (szövegek, számok stb.) bevitelére
Perifériák A., BEMENETI EGYSÉGEK Használatával adatok jutnak el a környezetből a központi feldolgozó egység felé. COPYRIGHT 2017 MIKECZ ZSOLT 2 1., Billentyűzet Adatok (szövegek, számok stb.) bevitelére
IT - Alapismeretek. Megoldások
 IT - Alapismeretek Megoldások 1. Az első négyműveletes számológépet Leibniz és Schickard készítette. A tárolt program elve Neumann János nevéhez fűződik. Az első generációs számítógépek működése a/az
IT - Alapismeretek Megoldások 1. Az első négyműveletes számológépet Leibniz és Schickard készítette. A tárolt program elve Neumann János nevéhez fűződik. Az első generációs számítógépek működése a/az
A számítógép egységei
 A számítógép egységei A számítógépes rendszer két alapvető részből áll: Hardver (a fizikai eszközök összessége) Szoftver (a fizikai eszközöket működtető programok összessége) 1.) Hardver a) Alaplap: Kommunikációt
A számítógép egységei A számítógépes rendszer két alapvető részből áll: Hardver (a fizikai eszközök összessége) Szoftver (a fizikai eszközöket működtető programok összessége) 1.) Hardver a) Alaplap: Kommunikációt
A számítógépek felépítése. A számítógép felépítése
 A számítógépek felépítése A számítógépek felépítése A számítógépek felépítése a mai napig is megfelel a Neumann elvnek, vagyis rendelkezik számoló egységgel, tárolóval, perifériákkal. Tápegység 1. Tápegység:
A számítógépek felépítése A számítógépek felépítése A számítógépek felépítése a mai napig is megfelel a Neumann elvnek, vagyis rendelkezik számoló egységgel, tárolóval, perifériákkal. Tápegység 1. Tápegység:
ELSŐ LÉPÉSEK A SZÁMÍTÓGÉPEK RODALMÁBA AMIT A SZÁMÍTÓGÉPEKRŐL TUDNI ÉRDEMES
 ELSŐ LÉPÉSEK A SZÁMÍTÓGÉPEK RODALMÁBA AMIT A SZÁMÍTÓGÉPEKRŐL TUDNI ÉRDEMES Számítógép = Univerzális gép! Csupán egy gép a sok közül, amelyik pontosan azt csinálja, amit mondunk neki. Hardver A számítógép
ELSŐ LÉPÉSEK A SZÁMÍTÓGÉPEK RODALMÁBA AMIT A SZÁMÍTÓGÉPEKRŐL TUDNI ÉRDEMES Számítógép = Univerzális gép! Csupán egy gép a sok közül, amelyik pontosan azt csinálja, amit mondunk neki. Hardver A számítógép
1. tétel. A kommunikáció információelméleti modellje. Analóg és digitális mennyiségek. Az információ fogalma, egységei. Informatika érettségi (diák)
 1. tétel A kommunikáció információelméleti modellje. Analóg és digitális mennyiségek. Az információ fogalma, egységei Ismertesse a kommunikáció általános modelljét! Mutassa be egy példán a kommunikációs
1. tétel A kommunikáció információelméleti modellje. Analóg és digitális mennyiségek. Az információ fogalma, egységei Ismertesse a kommunikáció általános modelljét! Mutassa be egy példán a kommunikációs
Számítógép perifériák I.
 Perifériák csoportosítása I. Output perifériák: monitor nyomtató plotter hangszóró Számítógép perifériák I. II. Input perifériák: billentyűzet egér szkenner kamerák mikrofon III. Háttértárak Pl: Mágneses
Perifériák csoportosítása I. Output perifériák: monitor nyomtató plotter hangszóró Számítógép perifériák I. II. Input perifériák: billentyűzet egér szkenner kamerák mikrofon III. Háttértárak Pl: Mágneses
Alapismeretek. Tanmenet
 Alapismeretek Tanmenet Alapismeretek TANMENET-Alapismeretek Témakörök Javasolt óraszám 1. Történeti áttekintés 2. Számítógépes alapfogalmak 3. A számítógép felépítése, hardver A központi egység 4. Hardver
Alapismeretek Tanmenet Alapismeretek TANMENET-Alapismeretek Témakörök Javasolt óraszám 1. Történeti áttekintés 2. Számítógépes alapfogalmak 3. A számítógép felépítése, hardver A központi egység 4. Hardver
A számítógép külső felépítése
 A számítógép külső felépítése Hardver: A számítógéphez csatlakoztatott, kézzel megfogható eszközök. Szoftver: Egy ember, vagy egy csoport által létrehozott szellemi termék, melyet törvény véd. Szoftverek
A számítógép külső felépítése Hardver: A számítógéphez csatlakoztatott, kézzel megfogható eszközök. Szoftver: Egy ember, vagy egy csoport által létrehozott szellemi termék, melyet törvény véd. Szoftverek
2. rész BEVEZETÉS A SZÁMÍTÓGÉPEK VILÁGÁBA. Az információ elérésének és felhasználásának képessége.
 2. rész BEVEZETÉS A SZÁMÍTÓGÉPEK VILÁGÁBA 1. INFORMÁCIÓS ÍRÁSTUDÁS Az információ elérésének és felhasználásának képessége. - leggyakrabban számítógép és / vagy Internet használat - IKT technológiák alkalmazásának
2. rész BEVEZETÉS A SZÁMÍTÓGÉPEK VILÁGÁBA 1. INFORMÁCIÓS ÍRÁSTUDÁS Az információ elérésének és felhasználásának képessége. - leggyakrabban számítógép és / vagy Internet használat - IKT technológiák alkalmazásának
BEVEZETÉS A SZÁMÍTÓGÉPEK VILÁGÁBA
 BEVEZETÉS A SZÁMÍTÓGÉPEK VILÁGÁBA Ismeretterjesztő előadás 2. Rész Előadó:Pintér Krisztina etanácsadó aniszirk@gmail.com INFORMÁCIÓS ÍRÁSTUDÁS Az információ elérésének és felhasználásának képessége. leggyakrabban
BEVEZETÉS A SZÁMÍTÓGÉPEK VILÁGÁBA Ismeretterjesztő előadás 2. Rész Előadó:Pintér Krisztina etanácsadó aniszirk@gmail.com INFORMÁCIÓS ÍRÁSTUDÁS Az információ elérésének és felhasználásának képessége. leggyakrabban
INFORMATIKA Felvételi teszt 1.
 INFORMATIKA Felvételi teszt 1. 1) Mi a szoftver? a) Szoftvernek nevezzük a számítógépet és minden kézzel megfogható tartozékát. b) Szoftvernek nevezzük a számítógépre írt programokat és az ezekhez mellékelt
INFORMATIKA Felvételi teszt 1. 1) Mi a szoftver? a) Szoftvernek nevezzük a számítógépet és minden kézzel megfogható tartozékát. b) Szoftvernek nevezzük a számítógépre írt programokat és az ezekhez mellékelt
Mi szükséges a működéshez?
 1 Mi szükséges a működéshez? Hardver a számítógép kézzel fogható részei, fizikailag létező eszközök Szoftver a számítógépet működtető programok összessége 2 A számítógép fő részei Számítógép-ház CD-, DVDmeghajtó
1 Mi szükséges a működéshez? Hardver a számítógép kézzel fogható részei, fizikailag létező eszközök Szoftver a számítógépet működtető programok összessége 2 A számítógép fő részei Számítógép-ház CD-, DVDmeghajtó
6. óra Mi van a számítógépházban? A számítógép: elektronikus berendezés. Tárolja az adatokat, feldolgozza és az adatok ki és bevitelére is képes.
 6. óra Mi van a számítógépházban? A számítógép: elektronikus berendezés. Tárolja az adatokat, feldolgozza és az adatok ki és bevitelére is képes. Neumann elv: Külön vezérlő és végrehajtó egység van Kettes
6. óra Mi van a számítógépházban? A számítógép: elektronikus berendezés. Tárolja az adatokat, feldolgozza és az adatok ki és bevitelére is képes. Neumann elv: Külön vezérlő és végrehajtó egység van Kettes
SZÁMÍTÓGÉP FELÉPÍTÉSE (TK 61-TŐL)
 SZÁMÍTÓGÉP FELÉPÍTÉSE (TK 61-TŐL) SZÁMÍTÓGÉP Olyan elektronikus berendezés, amely adatok, információk feldolgozására képes emberi beavatkozás nélkül valamilyen program segítségével. HARDVER Összes műszaki
SZÁMÍTÓGÉP FELÉPÍTÉSE (TK 61-TŐL) SZÁMÍTÓGÉP Olyan elektronikus berendezés, amely adatok, információk feldolgozására képes emberi beavatkozás nélkül valamilyen program segítségével. HARDVER Összes műszaki
RÉSZLETES ÉRETTSÉGI VIZSGAKÖVETELMÉNYEK INFORMATIKÁBÓL
 RÉSZLETES ÉRETTSÉGI VIZSGAKÖVETELMÉNYEK INFORMATIKÁBÓL 1. Információs társadalom 1.1. A kommunikáció 1.1.1. A jelek csoportosítása 1.1.2. Kód, kódolás, bináris kód 1.1.3. A kommunikáció általános modellje
RÉSZLETES ÉRETTSÉGI VIZSGAKÖVETELMÉNYEK INFORMATIKÁBÓL 1. Információs társadalom 1.1. A kommunikáció 1.1.1. A jelek csoportosítása 1.1.2. Kód, kódolás, bináris kód 1.1.3. A kommunikáció általános modellje
Szoftver alapfogalmak
 Szoftver alapfogalmak Azon a programok algoritmusok, eljárások, és hozzájuk tartozó dokumentációk összessége, melyek a számítógép működéséhez szükségesek. (nem kézzel fogható, szellemi termékek) Algoritmus
Szoftver alapfogalmak Azon a programok algoritmusok, eljárások, és hozzájuk tartozó dokumentációk összessége, melyek a számítógép működéséhez szükségesek. (nem kézzel fogható, szellemi termékek) Algoritmus
SZOFTVER = a számítógépet működtető és az azon futó programok összessége.
 SZOFTVEREK SZOFTVER = a számítógépet működtető és az azon futó programok összessége. Programok Programnak nevezzük egy algoritmus valamelyik számítógépes programnyelven való leírását, amely a számítógép
SZOFTVEREK SZOFTVER = a számítógépet működtető és az azon futó programok összessége. Programok Programnak nevezzük egy algoritmus valamelyik számítógépes programnyelven való leírását, amely a számítógép
Alapismeretek. Tanmenet
 Alapismeretek Tanmenet Alapismeretek TANMENET-Alapismeretek Témakörök Javasolt óraszám 1. Számítógépes alapfogalmak, számítógép generációk 2. A számítógép felépítése, hardver, A központi egység 3. Hardver
Alapismeretek Tanmenet Alapismeretek TANMENET-Alapismeretek Témakörök Javasolt óraszám 1. Számítógépes alapfogalmak, számítógép generációk 2. A számítógép felépítése, hardver, A központi egység 3. Hardver
Kedves Diákok! A feladatok legtöbbször egy pontot érnek. Ahol ettől eltérés van, azt külön jelöljük.
 Kedves Diákok! Szeretettel köszöntünk Benneteket abból az alkalomból, hogy a Ceglédi Közgazdasági és Informatikai Szakközépiskola informatika tehetséggondozásának első levelét olvassátok! A tehetséggondozással
Kedves Diákok! Szeretettel köszöntünk Benneteket abból az alkalomból, hogy a Ceglédi Közgazdasági és Informatikai Szakközépiskola informatika tehetséggondozásának első levelét olvassátok! A tehetséggondozással
1. Digitális írástudás: a kőtáblától a számítógépig 2. Szedjük szét a számítógépet 1. örök 3. Szedjük szét a számítógépet 2.
 Témakörök 1. Digitális írástudás: a kőtáblától a számítógépig ( a kommunikáció fejlődése napjainkig) 2. Szedjük szét a számítógépet 1. ( a hardver architektúra elemei) 3. Szedjük szét a számítógépet 2.
Témakörök 1. Digitális írástudás: a kőtáblától a számítógépig ( a kommunikáció fejlődése napjainkig) 2. Szedjük szét a számítógépet 1. ( a hardver architektúra elemei) 3. Szedjük szét a számítógépet 2.
ÉRETTSÉGI TÉTELCÍMEK 2012 Informatika
 Budapesti Egyetemi Katolikus Gimnázium és Kollégium ÉRETTSÉGI TÉTELCÍMEK 2012 Informatika Reischlné Rajzó Zsuzsanna Szaktanár Endrédi Józsefné Igazgató Kelt: Budapest, 2012 március 1. tétel A kommunikáció
Budapesti Egyetemi Katolikus Gimnázium és Kollégium ÉRETTSÉGI TÉTELCÍMEK 2012 Informatika Reischlné Rajzó Zsuzsanna Szaktanár Endrédi Józsefné Igazgató Kelt: Budapest, 2012 március 1. tétel A kommunikáció
Alapismeretek. Tanmenet
 Alapismeretek Tanmenet Alapismeretek TANMENET-Alapismeretek Témakörök Javasolt óraszám 1. Számítógépes alapfogalmak 2. A számítógép felépítése, hardver, A központi egység 3. Hardver Perifériák 4. Hardver
Alapismeretek Tanmenet Alapismeretek TANMENET-Alapismeretek Témakörök Javasolt óraszám 1. Számítógépes alapfogalmak 2. A számítógép felépítése, hardver, A központi egység 3. Hardver Perifériák 4. Hardver
Számítógép felépítése
 Alaplap, processzor Számítógép felépítése Az alaplap A számítógép teljesítményét alapvetően a CPU és belső busz sebessége (a belső kommunikáció sebessége), a memória mérete és típusa, a merevlemez sebessége
Alaplap, processzor Számítógép felépítése Az alaplap A számítógép teljesítményét alapvetően a CPU és belső busz sebessége (a belső kommunikáció sebessége), a memória mérete és típusa, a merevlemez sebessége
A billentyűzet a legfontosabb adatbeviteli eszköz, mely szinte rögtön a számítógép bekapcsolása után,,életre kel. Segítségével az operációs rendszer
 Billentyűzet A billentyűzet a legfontosabb adatbeviteli eszköz, mely szinte rögtön a számítógép bekapcsolása után,,életre kel. Segítségével az operációs rendszer automatikusan letöltődik, de betöltése
Billentyűzet A billentyűzet a legfontosabb adatbeviteli eszköz, mely szinte rögtön a számítógép bekapcsolása után,,életre kel. Segítségével az operációs rendszer automatikusan letöltődik, de betöltése
Vetési Albert Gimnázium, Veszprém. Didaktikai feladatok. INFORMÁCIÓTECHNOLÓGIAI ALAPISMERETEK (10 óra)
 Tantárgy: INFORMATIKA Készítette: JUHÁSZ ORSOLYA Osztály: nyelvi előkészítő évfolyam Vetési Albert Gimnázium, Veszprém Heti óraszám: 3 óra Éves óraszám: 108 óra Tankönyv: dr. Dancsó Tünde Korom Pál: INFORMATIKA
Tantárgy: INFORMATIKA Készítette: JUHÁSZ ORSOLYA Osztály: nyelvi előkészítő évfolyam Vetési Albert Gimnázium, Veszprém Heti óraszám: 3 óra Éves óraszám: 108 óra Tankönyv: dr. Dancsó Tünde Korom Pál: INFORMATIKA
SZAKKÖZÉPISKOLAI VERSENYEK SZAKMAI ALAPISMERETEK TÉTEL
 FŐVÁROSI SZAKMAI TANULMÁNYI VERSENY SZAKKÖZÉPISKOLAI VERSENYEK INFORMATIKAI SZAKMACSOPORT SZAKMAI ALAPISMERETEK TÉTEL Rendelkezésre álló idő: 90 perc Elérhető pontszám: 60 pont 2007-2008. FŐVÁROSI PEDAGÓGIAI
FŐVÁROSI SZAKMAI TANULMÁNYI VERSENY SZAKKÖZÉPISKOLAI VERSENYEK INFORMATIKAI SZAKMACSOPORT SZAKMAI ALAPISMERETEK TÉTEL Rendelkezésre álló idő: 90 perc Elérhető pontszám: 60 pont 2007-2008. FŐVÁROSI PEDAGÓGIAI
2. Számítógépek működési elve. Bevezetés az informatikába. Vezérlés elve. Külső programvezérlés... Memória. Belső programvezérlés
 . Számítógépek működési elve Bevezetés az informatikába. előadás Dudásné Nagy Marianna Az általánosan használt számítógépek a belső programvezérlés elvén működnek Külső programvezérlés... Vezérlés elve
. Számítógépek működési elve Bevezetés az informatikába. előadás Dudásné Nagy Marianna Az általánosan használt számítógépek a belső programvezérlés elvén működnek Külső programvezérlés... Vezérlés elve
Számítógép egységei. Szoftver (a fizikai eszközöket működtető programok összessége)
 Számítógép egységei A számítógépes rendszer két alapvető részből áll: Hardver (a fizikai eszközök összessége) Szoftver (a fizikai eszközöket működtető programok összessége) 1.) Hardver a) Alaplap: Kommunikációt
Számítógép egységei A számítógépes rendszer két alapvető részből áll: Hardver (a fizikai eszközök összessége) Szoftver (a fizikai eszközöket működtető programok összessége) 1.) Hardver a) Alaplap: Kommunikációt
Informatika tantárgy / Alapfogalmak, Operációs rendszer
 Informatika tantárgy / Alapfogalmak, Operációs rendszer Készült: A felzárkóztató 9. évfolyamosok számára Készült a TÁMOP 2.2.3-07-2/2F-2008-0033 támogatásával Összeállította: Scola Omar Árpád Szakképző
Informatika tantárgy / Alapfogalmak, Operációs rendszer Készült: A felzárkóztató 9. évfolyamosok számára Készült a TÁMOP 2.2.3-07-2/2F-2008-0033 támogatásával Összeállította: Scola Omar Árpád Szakképző
Tudásszint mérés feladatlap
 Tudásszint mérés feladatlap 9. évfolyam Útmutató: Semmilyen segédeszköz nem használható! A feladatlap kitöltésére 40 perc áll rendelkezésedre! Gondold át válaszaidat! Név:... Dátum:... Iskola:... Osztály:...
Tudásszint mérés feladatlap 9. évfolyam Útmutató: Semmilyen segédeszköz nem használható! A feladatlap kitöltésére 40 perc áll rendelkezésedre! Gondold át válaszaidat! Név:... Dátum:... Iskola:... Osztály:...
A nyomtatvány használata nem kötelező! TANMENET. az osztály INFORMATIKA tantárgyának tanításához. (tagintézmény igazgató)
 A nyomtatvány használata nem kötelező! TANMENET az osztály INFORMATIKA tantárgyának tanításához. Összeállította: Informatika munkaközösség 2010. év szeptember hó 01. nap. (tanár) (tagintézmény igazgató)
A nyomtatvány használata nem kötelező! TANMENET az osztály INFORMATIKA tantárgyának tanításához. Összeállította: Informatika munkaközösség 2010. év szeptember hó 01. nap. (tanár) (tagintézmény igazgató)
1. Milyen eszközöket használt az ősember a számoláshoz? ujjait, fadarabokat, kavicsokat
 1. Milyen eszközöket használt az ősember a számoláshoz? ujjait, fadarabokat, kavicsokat 2. Mit tudsz Blaise Pascalról? Ő készítette el az első szériában gyártott számológépet. 7 példányban készült el.
1. Milyen eszközöket használt az ősember a számoláshoz? ujjait, fadarabokat, kavicsokat 2. Mit tudsz Blaise Pascalról? Ő készítette el az első szériában gyártott számológépet. 7 példányban készült el.
A feladatok legtöbbször egy pontot érnek. Ahol ettől eltérés van, azt külön jelöljük.
 Szeretettel üdvözlünk Benneteket abból az alkalomból, hogy a Ceglédi Közgazdasági és Informatikai Szakközépiskola informatika tehetséggondozásának első levelét olvassátok! A tehetséggondozással az a célunk,
Szeretettel üdvözlünk Benneteket abból az alkalomból, hogy a Ceglédi Közgazdasági és Informatikai Szakközépiskola informatika tehetséggondozásának első levelét olvassátok! A tehetséggondozással az a célunk,
3.óra Beviteli perifériák. Perifériák: A szg.-hez csatolt külső eszközök. A periféria illesztőkön keresztül csatlakoznak.
 3.óra Beviteli perifériák Perifériák: A szg.-hez csatolt külső eszközök. A periféria illesztőkön keresztül csatlakoznak. Csoportosításuk működési elv szerint: 1. Soros (serial) egy vezeték az előny, hátrány
3.óra Beviteli perifériák Perifériák: A szg.-hez csatolt külső eszközök. A periféria illesztőkön keresztül csatlakoznak. Csoportosításuk működési elv szerint: 1. Soros (serial) egy vezeték az előny, hátrány
Tanítja: JUHÁSZ ORSOLYA. Vetési Albert Gimnázium, Veszprém. Didaktikai feladatok. INFORMÁCIÓTECHNOLÓGIAI ALAPISMERETEK (13 óra)
 Tantárgy: INFORMATIKA Készítette: JUHÁSZ ORSOLYA Tanítja: JUHÁSZ ORSOLYA Osztály: nyelvi előkészítő évfolyam Vetési Albert Gimnázium, Veszprém Heti óraszám: 3,5 óra Éves óraszám: 126 óra Tankönyv: INFORMÁCIÓTECHNOLÓGIAI
Tantárgy: INFORMATIKA Készítette: JUHÁSZ ORSOLYA Tanítja: JUHÁSZ ORSOLYA Osztály: nyelvi előkészítő évfolyam Vetési Albert Gimnázium, Veszprém Heti óraszám: 3,5 óra Éves óraszám: 126 óra Tankönyv: INFORMÁCIÓTECHNOLÓGIAI
Az operációs rendszer. Az operációs rendszer feladatai, részei, fajtái Az operációs rendszer beállítása
 Az operációs rendszer Az operációs rendszer feladatai, részei, fajtái Az operációs rendszer beállítása Az operációs rendszer feladatai Programok indítása, futtatása Perifériák kezelése Kapcsolat a felhasználóval
Az operációs rendszer Az operációs rendszer feladatai, részei, fajtái Az operációs rendszer beállítása Az operációs rendszer feladatai Programok indítása, futtatása Perifériák kezelése Kapcsolat a felhasználóval
Számítógépes hálózatok
 1 Számítógépes hálózatok Hálózat fogalma A hálózat a számítógépek közötti kommunikációs rendszer. Miért érdemes több számítógépet összekapcsolni? Milyen érvek szólnak a hálózat kiépítése mellett? Megoszthatók
1 Számítógépes hálózatok Hálózat fogalma A hálózat a számítógépek közötti kommunikációs rendszer. Miért érdemes több számítógépet összekapcsolni? Milyen érvek szólnak a hálózat kiépítése mellett? Megoszthatók
Az operációs rendszer fogalma
 Készítette: Gráf Tímea 2013. október 10. 1 Az operációs rendszer fogalma Az operációs rendszer olyan programrendszer, amely a számítógépekben a programok végrehajtását vezérli. 2 Az operációs rendszer
Készítette: Gráf Tímea 2013. október 10. 1 Az operációs rendszer fogalma Az operációs rendszer olyan programrendszer, amely a számítógépekben a programok végrehajtását vezérli. 2 Az operációs rendszer
Perifériáknak nevezzük a számítógép központi egységéhez kívülről csatlakozó eszközöket, melyek az adatok ki- vagy bevitelét, illetve megjelenítését
 Perifériák monitor Perifériáknak nevezzük a számítógép központi egységéhez kívülről csatlakozó eszközöket, melyek az adatok ki- vagy bevitelét, illetve megjelenítését szolgálják. Segít kapcsolatot teremteni
Perifériák monitor Perifériáknak nevezzük a számítógép központi egységéhez kívülről csatlakozó eszközöket, melyek az adatok ki- vagy bevitelét, illetve megjelenítését szolgálják. Segít kapcsolatot teremteni
TestLine - GINOP teszt Minta feladatsor
 GINOP képzés szintfelmérő tesztje Mit lehet a HTML-el csinálni 1. 1:10 Könnyű emutatót készíteni Weblapot készíteni Jósolni Szöveget szerkeszteni Melyek tartoznak az operációs rendszer alapvető feladatai
GINOP képzés szintfelmérő tesztje Mit lehet a HTML-el csinálni 1. 1:10 Könnyű emutatót készíteni Weblapot készíteni Jósolni Szöveget szerkeszteni Melyek tartoznak az operációs rendszer alapvető feladatai
A számítógép felépítése
 A számítógép felépítése Hardver- a számítógép kézzel fogható részei: processzor, monitor, kábel, csatlakozó Szoftver- a számítógép kézzel nem megfogható részei. A szoftver működteti a hardvert, pl: operációs
A számítógép felépítése Hardver- a számítógép kézzel fogható részei: processzor, monitor, kábel, csatlakozó Szoftver- a számítógép kézzel nem megfogható részei. A szoftver működteti a hardvert, pl: operációs
ÉRETTSÉGI TÉTELCÍMEK 2018 Informatika
 Budapesti Egyetemi Katolikus Gimnázium és Kollégium ÉRETTSÉGI TÉTELCÍMEK 2018 Informatika Reischlné Rajzó Zsuzsanna Szaktanár Endrédi Józsefné Igazgató Kelt: Budapest, 2018. március 1. tétel A kommunikáció
Budapesti Egyetemi Katolikus Gimnázium és Kollégium ÉRETTSÉGI TÉTELCÍMEK 2018 Informatika Reischlné Rajzó Zsuzsanna Szaktanár Endrédi Józsefné Igazgató Kelt: Budapest, 2018. március 1. tétel A kommunikáció
OKTATÁSI MINISZTÉRIUM. SZÓBELI VIZSGATÉTELEK A többször módosított 100/1997. (VI. 13.) Korm. rendelet alapján szervezett OKJ szakmai vizsgához
 OKTATÁSI MINISZTÉRIUM SZÓBELI VIZSGATÉTELEK A többször módosított 100/1997. (VI. 13.) Korm. rendelet alapján szervezett OKJ szakmai vizsgához SZÁMÍTÁSTECHNIKAI SZOFTVERÜZEMELTETŐ OKJ 52 4641 03 A szóbeli
OKTATÁSI MINISZTÉRIUM SZÓBELI VIZSGATÉTELEK A többször módosított 100/1997. (VI. 13.) Korm. rendelet alapján szervezett OKJ szakmai vizsgához SZÁMÍTÁSTECHNIKAI SZOFTVERÜZEMELTETŐ OKJ 52 4641 03 A szóbeli
Számrendszerek és az informatika
 Informatika tehetséggondozás 2012-2013 3. levél Az első levélben megismertétek a számrendszereket. A másodikban ízelítőt kaptatok az algoritmusos feladatokból. A harmadik levélben először megnézünk néhány
Informatika tehetséggondozás 2012-2013 3. levél Az első levélben megismertétek a számrendszereket. A másodikban ízelítőt kaptatok az algoritmusos feladatokból. A harmadik levélben először megnézünk néhány
Informatika felvételi mintadolgozat
 BALASSI INTÉZET Informatika felvételi mintadolgozat Munkaidő: 90 perc Kérjük, hogy tollal dolgozzon! Semmilyen segédeszköz nem használható! Karikázza be az igaz állítások betűjelét! Válasza egyértelmű
BALASSI INTÉZET Informatika felvételi mintadolgozat Munkaidő: 90 perc Kérjük, hogy tollal dolgozzon! Semmilyen segédeszköz nem használható! Karikázza be az igaz állítások betűjelét! Válasza egyértelmű
Informatikai füzetek
 Tartalomjegyzék Bevezetés................ xiii I. ALAPISMERETEK........... 1 Információ, adat, jel............. 1 Információ..................... 1 Adat......................... 1 Jel...........................
Tartalomjegyzék Bevezetés................ xiii I. ALAPISMERETEK........... 1 Információ, adat, jel............. 1 Információ..................... 1 Adat......................... 1 Jel...........................
Informatika 9. évf. Alapfogalmak. Informatikai alapismeretek I.
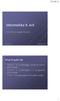 Informatika 9. évf. Informatikai alapismeretek I. 2013. szeptember 12. Készítette: Gráf Tímea Alapfogalmak Hardver: A számítógép alkotórészeinek összessége. Szoftver: A számítógépre írt programok összessége.
Informatika 9. évf. Informatikai alapismeretek I. 2013. szeptember 12. Készítette: Gráf Tímea Alapfogalmak Hardver: A számítógép alkotórészeinek összessége. Szoftver: A számítógépre írt programok összessége.
TestLine - zsoltix83tesztje-01 Minta feladatsor
 lkalom: n/a átum: 2017.02.09 18:08:51 Oktató: n/a soport: n/a Kérdések száma: 35 kérdés Kitöltési idő: 1:03:48 Pont egység: +1-0 Szélsőséges pontok: 0 pont +63 pont Értékelés: Pozitív szemléletű értékelés
lkalom: n/a átum: 2017.02.09 18:08:51 Oktató: n/a soport: n/a Kérdések száma: 35 kérdés Kitöltési idő: 1:03:48 Pont egység: +1-0 Szélsőséges pontok: 0 pont +63 pont Értékelés: Pozitív szemléletű értékelés
A számítógép részei. Rendszeregység
 A számítógép részei Amennyiben asztali számítógépet használ, valószínűleg már tudja, hogy nem létezik egy olyan különálló rész, amelyet számítógépnek lehet nevezni. A számítógép valójában több együttműködő
A számítógép részei Amennyiben asztali számítógépet használ, valószínűleg már tudja, hogy nem létezik egy olyan különálló rész, amelyet számítógépnek lehet nevezni. A számítógép valójában több együttműködő
2. modul - Operációs rendszerek
 2. modul - Operációs rendszerek Érvényes: 2009. február 1-jétől Az alábbiakban ismertetjük a 2. modul (Operációs rendszerek) syllabusát, amely az elméleti és gyakorlati modulvizsga követelményrendszere.
2. modul - Operációs rendszerek Érvényes: 2009. február 1-jétől Az alábbiakban ismertetjük a 2. modul (Operációs rendszerek) syllabusát, amely az elméleti és gyakorlati modulvizsga követelményrendszere.
MONITOROK ÉS A SZÁMÍTÓGÉP KAPCSOLATA A A MONITOROKON MEGJELENÍTETT KÉP MINŐSÉGE FÜGG:
 MONITOROK ÉS A SZÁMÍTÓGÉP KAPCSOLATA A mikroprocesszor a videókártyán (videó adapteren) keresztül küldi a jeleket a monitor felé. A videókártya a monitor kábelen keresztül csatlakozik a monitorhoz. Régebben
MONITOROK ÉS A SZÁMÍTÓGÉP KAPCSOLATA A mikroprocesszor a videókártyán (videó adapteren) keresztül küldi a jeleket a monitor felé. A videókártya a monitor kábelen keresztül csatlakozik a monitorhoz. Régebben
Mértékegységek a számítástechnikában
 Mértékegységek a számítástechnikában BIT legkisebb adattárolási egység Értékei lehetnek: 0,1. Bájt= 8 BIT a számítógép számára egységesen kezelhető legkisebb egység. (Bit,) Bájt, KiloBájt, MegaBájt, GigaBájt,
Mértékegységek a számítástechnikában BIT legkisebb adattárolási egység Értékei lehetnek: 0,1. Bájt= 8 BIT a számítógép számára egységesen kezelhető legkisebb egység. (Bit,) Bájt, KiloBájt, MegaBájt, GigaBájt,
TestLine - Informatika gyakorló Minta feladatsor
 illentyűzet billentyű: (1) ackspace, (2) elete, (3) S, (4) PrintScr 1. Párosítsd össze a következő 2:24 Normál kifejezéseket! Hatására az éppen futó programfolyamat megáll. Hatására a képernyő tartalma
illentyűzet billentyű: (1) ackspace, (2) elete, (3) S, (4) PrintScr 1. Párosítsd össze a következő 2:24 Normál kifejezéseket! Hatására az éppen futó programfolyamat megáll. Hatására a képernyő tartalma
M/74. közismereti informatika írásbeli (teszt) érettségi vizsgához
 OKTATÁSI MINISZTÉRIUM Világbanki Középiskolák 2003. M/74 Elbírálási útmutató közismereti informatika írásbeli (teszt) érettségi vizsgához Tételszám Megoldás Pontszám Tételszám Megoldás Pontszám 1. B 2
OKTATÁSI MINISZTÉRIUM Világbanki Középiskolák 2003. M/74 Elbírálási útmutató közismereti informatika írásbeli (teszt) érettségi vizsgához Tételszám Megoldás Pontszám Tételszám Megoldás Pontszám 1. B 2
ECDL képzés tematika. Operáció rendszer ECDL tanfolyam
 Operáció rendszer ECDL tanfolyam Alapok A Windows áttekintése Asztal Tálca Start menü Lomtár használata Súgó használata Felhasználói fiókok kezelése Kijelentkezés, felhasználóváltás Fájlok és mappák Sajátgép
Operáció rendszer ECDL tanfolyam Alapok A Windows áttekintése Asztal Tálca Start menü Lomtár használata Súgó használata Felhasználói fiókok kezelése Kijelentkezés, felhasználóváltás Fájlok és mappák Sajátgép
INFORMATIKA ÉRETTSÉGI VIZSGAKÖVETELMÉNYEK AZ ÉRETTSÉGI VIZSGA RÉSZLETES TEMATIKÁJA
 A témakörök előtt lévő számok az informatika tantárgy részletes vizsgakövetelménye és a vizsga leírása dokumentumban szereplő témaköröket jelölik. KÖVETELMÉNYEK 1.1. A kommunikáció 1.1.1. A kommunikáció
A témakörök előtt lévő számok az informatika tantárgy részletes vizsgakövetelménye és a vizsga leírása dokumentumban szereplő témaköröket jelölik. KÖVETELMÉNYEK 1.1. A kommunikáció 1.1.1. A kommunikáció
TestLine - zsoltix83tesztje-01 Minta feladatsor
 lkalom: n/a átum: 2017.01.19 21:10:15 Oktató: n/a soport: n/a Kérdések száma: 35 kérdés Kitöltési idő: 1:03:48 Pont egység: +1-0 Szélsőséges pontok: 0 pont +63 pont Értékelés: Pozitív szemléletű értékelés
lkalom: n/a átum: 2017.01.19 21:10:15 Oktató: n/a soport: n/a Kérdések száma: 35 kérdés Kitöltési idő: 1:03:48 Pont egység: +1-0 Szélsőséges pontok: 0 pont +63 pont Értékelés: Pozitív szemléletű értékelés
Informatika szóbeli vizsga témakörök
 KECSKEMÉTI MŰSZAKI SZAKKÉPZŐ ISKOLA, SPECIÁLIS SZAKISKOLA ÉS KOLLÉGIUM 6000 Kecskemét, Szolnoki út 31., Telefon: 76/480-744, Fax: 487-928 KANDÓ KÁLMÁN SZAKKÖZÉPISKOLA ÉS SZAKISKOLÁJA 6000 Kecskemét, Bethlen
KECSKEMÉTI MŰSZAKI SZAKKÉPZŐ ISKOLA, SPECIÁLIS SZAKISKOLA ÉS KOLLÉGIUM 6000 Kecskemét, Szolnoki út 31., Telefon: 76/480-744, Fax: 487-928 KANDÓ KÁLMÁN SZAKKÖZÉPISKOLA ÉS SZAKISKOLÁJA 6000 Kecskemét, Bethlen
Történet. Számítógépes vírusok. Mik a vírusok? A vírusok felépítése
 Számítógépes vírusok Történet 70-es években kezdődött programok, melyek olyan utasításokat tartalmaztak, amik szándékosan rongáltak, illetve hibákat okoztak. Teszteljék a számítógép terhelhetőségét Legyen
Számítógépes vírusok Történet 70-es években kezdődött programok, melyek olyan utasításokat tartalmaztak, amik szándékosan rongáltak, illetve hibákat okoztak. Teszteljék a számítógép terhelhetőségét Legyen
Térinformatika. Térinformatika. GIS alkalmazói szintek. Rendszer. GIS funkcionális vázlata. vezetői szintek
 Térinformatika Térinformatika 1. A térinformatika szerepe 2. A valós világ modellezése 3. Térinformatikai rendszerek 4. Térbeli döntések 5. Térbeli műveletek 6. GIS alkalmazások Márkus Béla 1 2 Rendszer
Térinformatika Térinformatika 1. A térinformatika szerepe 2. A valós világ modellezése 3. Térinformatikai rendszerek 4. Térbeli döntések 5. Térbeli műveletek 6. GIS alkalmazások Márkus Béla 1 2 Rendszer
1. MODUL - ÁLTALÁNOS FOGALMAK
 1. MODUL - ÁLTALÁNOS FOGALMAK 1. Melyik a mondat helyes befejezése? A számítógép hardvere a) bemeneti és kimeneti perifériákat is tartalmaz. b) nem tartalmazza a CPU-t. c) a fizikai alkatrészek és az operációs
1. MODUL - ÁLTALÁNOS FOGALMAK 1. Melyik a mondat helyes befejezése? A számítógép hardvere a) bemeneti és kimeneti perifériákat is tartalmaz. b) nem tartalmazza a CPU-t. c) a fizikai alkatrészek és az operációs
Alkalmazások típusai Szoftverismeretek
 Alkalmazások típusai Szoftverismeretek Prezentáció tartalma Szoftverek csoportjai Operációs rendszerek Partíciók, fájlrendszerek Tömörítés Vírusok Adatvédelem 2 A szoftver fogalma A szoftver teszi használhatóvá
Alkalmazások típusai Szoftverismeretek Prezentáció tartalma Szoftverek csoportjai Operációs rendszerek Partíciók, fájlrendszerek Tömörítés Vírusok Adatvédelem 2 A szoftver fogalma A szoftver teszi használhatóvá
Adatbázis rendszerek Gy: Az adattárolás fejlődése
 Adatbázis rendszerek 1. 2. Gy: Az adattárolás fejlődése 1/22 B ITv: MAN 2017.09.17 Papír alapú adattárolás Lyukkártya 2/22 Probléma: 3/22 Papír alapú adattárolás Lyukszalag 4/22 Papír alapú adattárolás
Adatbázis rendszerek 1. 2. Gy: Az adattárolás fejlődése 1/22 B ITv: MAN 2017.09.17 Papír alapú adattárolás Lyukkártya 2/22 Probléma: 3/22 Papír alapú adattárolás Lyukszalag 4/22 Papír alapú adattárolás
Harmadik gyakorlat. Számrendszerek
 Harmadik gyakorlat Számrendszerek Ismétlés Tízes (decimális) számrendszer: 2 372 =3 2 +7 +2 alakiérték valódi érték = aé hé helyiérték helyiértékek a tízes szám hatványai, a számjegyek így,,2,,8,9 Kettes
Harmadik gyakorlat Számrendszerek Ismétlés Tízes (decimális) számrendszer: 2 372 =3 2 +7 +2 alakiérték valódi érték = aé hé helyiérték helyiértékek a tízes szám hatványai, a számjegyek így,,2,,8,9 Kettes
OKTATÁSI MINISZTÉRIUM
 OKTATÁSI MINISZTÉRIUM Szakmai írásbeli vizsgatétel T Szakképesítés: 33 4641 01 Számítógép-kezelő (- használó) (azonosító száma, megnevezése) Tantárgy: Írásbeli feladat Kódszám: T OM 33 4641 01 C5 1 Jóváhagyta:
OKTATÁSI MINISZTÉRIUM Szakmai írásbeli vizsgatétel T Szakképesítés: 33 4641 01 Számítógép-kezelő (- használó) (azonosító száma, megnevezése) Tantárgy: Írásbeli feladat Kódszám: T OM 33 4641 01 C5 1 Jóváhagyta:
A számítógép-hálózat egy olyan speciális rendszer, amely a számítógépek egymás közötti kommunikációját biztosítja.
 A számítógép-hálózat egy olyan speciális rendszer, amely a számítógépek egymás közötti kommunikációját biztosítja. A hálózat kettő vagy több egymással összekapcsolt számítógép, amelyek között adatforgalom
A számítógép-hálózat egy olyan speciális rendszer, amely a számítógépek egymás közötti kommunikációját biztosítja. A hálózat kettő vagy több egymással összekapcsolt számítógép, amelyek között adatforgalom
Informatikai alapismeretek
 PC-Kismester XIII. informatikai verseny feladatok 1. oldal, összesen: 5 5-8. osztály Országos Pc-Kismester Verseny első forduló feladatai! Beküldési határidő: 2009.12. 04. A válaszokat CD lemezen kérjük
PC-Kismester XIII. informatikai verseny feladatok 1. oldal, összesen: 5 5-8. osztály Országos Pc-Kismester Verseny első forduló feladatai! Beküldési határidő: 2009.12. 04. A válaszokat CD lemezen kérjük
A háttértárak a program- és adattárolás eszközei.
 A háttértárak a program- és adattárolás eszközei. Míg az operatív memória (RAM) csak ideiglenesen, legfeljebb a gép kikapcsolásáig őrzi meg tartalmát, a háttértárolókon nagy mennyiségű adat akár évtizedekig
A háttértárak a program- és adattárolás eszközei. Míg az operatív memória (RAM) csak ideiglenesen, legfeljebb a gép kikapcsolásáig őrzi meg tartalmát, a háttértárolókon nagy mennyiségű adat akár évtizedekig
Bevezetés a számítástechnikába
 Bevezetés a számítástechnikába Beadandó feladat, kódrendszerek Fodor Attila Pannon Egyetem Műszaki Informatikai Kar Villamosmérnöki és Információs Rendszerek Tanszék foa@almos.vein.hu 2010 október 12.
Bevezetés a számítástechnikába Beadandó feladat, kódrendszerek Fodor Attila Pannon Egyetem Műszaki Informatikai Kar Villamosmérnöki és Információs Rendszerek Tanszék foa@almos.vein.hu 2010 október 12.
1. Fejtsd meg a keresztrejtvényt! Írd le, mit tudsz a függőleges sorban olvasható
 20. Fővárosi Informatika lkalmazói Tanulmány Verseny 2010/11. Elméleti feladatlap Szövegszerkesztés kategória Név:. Kerület: 1. Fejtsd meg a keresztrejtvényt! Írd le, mit tudsz a függőleges sorban olvasható
20. Fővárosi Informatika lkalmazói Tanulmány Verseny 2010/11. Elméleti feladatlap Szövegszerkesztés kategória Név:. Kerület: 1. Fejtsd meg a keresztrejtvényt! Írd le, mit tudsz a függőleges sorban olvasható
ÁTVÁLTÁSOK SZÁMRENDSZEREK KÖZÖTT, SZÁMÁBRÁZOLÁS, BOOLE-ALGEBRA
 1. Tízes (decimális) számrendszerből: a. Kettes (bináris) számrendszerbe: Vegyük a 2634 10 -es számot, és váltsuk át bináris (kettes) számrendszerbe! A legegyszerűbb módszer: írjuk fel a számot, és húzzunk
1. Tízes (decimális) számrendszerből: a. Kettes (bináris) számrendszerbe: Vegyük a 2634 10 -es számot, és váltsuk át bináris (kettes) számrendszerbe! A legegyszerűbb módszer: írjuk fel a számot, és húzzunk
Információs társadalom
 SZÓBELI TÉMAKÖRÖK INFORMATIKÁBÓL 2015. Információs társadalom Kommunikáció fogalma, fajtái, általános modellje. Példák. A jel, adat, információ, zaj és a redundancia fogalma. Példák. Különbség a zaj és
SZÓBELI TÉMAKÖRÖK INFORMATIKÁBÓL 2015. Információs társadalom Kommunikáció fogalma, fajtái, általános modellje. Példák. A jel, adat, információ, zaj és a redundancia fogalma. Példák. Különbség a zaj és
A KÖZÉPSZINTŰ ÉRETTSÉGI VIZSGA INFORMATIKA TÉMAKÖREI: 1. Információs társadalom
 A KÖZÉPSZINTŰ ÉRETTSÉGI VIZSGA INFORMATIKA TÉMAKÖREI: 1. Információs társadalom 1.1. A kommunikáció 1.1.1. A kommunikáció általános modellje 1.1.2. Információs és kommunikációs technológiák és rendszerek
A KÖZÉPSZINTŰ ÉRETTSÉGI VIZSGA INFORMATIKA TÉMAKÖREI: 1. Információs társadalom 1.1. A kommunikáció 1.1.1. A kommunikáció általános modellje 1.1.2. Információs és kommunikációs technológiák és rendszerek
1. Fejtsd meg a keresztrejtvényt! Írd le, mit tudsz a függőleges sorban olvasható
 20. Fővárosi Informatika lkalmazói Tanulmány Verseny 2010/11. Elméleti feladatlap Szövegszerkesztés kategória Név:. Kerület: 1. Fejtsd meg a keresztrejtvényt! Írd le, mit tudsz a függőleges sorban olvasható
20. Fővárosi Informatika lkalmazói Tanulmány Verseny 2010/11. Elméleti feladatlap Szövegszerkesztés kategória Név:. Kerület: 1. Fejtsd meg a keresztrejtvényt! Írd le, mit tudsz a függőleges sorban olvasható
VASVÁRI PÁL GIMNÁZIUM HELYI TANTERVE 2013, Tantárgy megnevezése: INFORMATIKA
 VASVÁRI PÁL GIMNÁZIUM HELYI TANTERVE 2013, Tantárgy megnevezése: INFORMATIKA Heti óraszám 9. évf. 10. évf. 11. évf. 12.é vf. Általános képzés.d... osztály 3 3 4 4 Érettségi előkészítő 2 2 2 12. évfolyam
VASVÁRI PÁL GIMNÁZIUM HELYI TANTERVE 2013, Tantárgy megnevezése: INFORMATIKA Heti óraszám 9. évf. 10. évf. 11. évf. 12.é vf. Általános képzés.d... osztály 3 3 4 4 Érettségi előkészítő 2 2 2 12. évfolyam
Operációs rendszerek. Tanmenet
 Operációs rendszerek Tanmenet Operációs rendszerek TANMENET- Operációs rendszerek Témakörök Javasolt óraszám 1. Operációs rendszerek alapjai 2. Windows XP ismeretek- Munka a képernyőn 3. Windows XP ismeretek-
Operációs rendszerek Tanmenet Operációs rendszerek TANMENET- Operációs rendszerek Témakörök Javasolt óraszám 1. Operációs rendszerek alapjai 2. Windows XP ismeretek- Munka a képernyőn 3. Windows XP ismeretek-
Nyomtató. A nyomtató igen hasznos kiviteli periféria. A nyomtató feladata, hogy az információt papíron (esetleg fólián, CD-n...) megjelenítse.
 Nyomtató A nyomtató igen hasznos kiviteli periféria. A nyomtató feladata, hogy az információt papíron (esetleg fólián, CD-n...) megjelenítse. Nyomtatók csoportosítása: Ütő (impact) nyomtatók Kalapács vagy
Nyomtató A nyomtató igen hasznos kiviteli periféria. A nyomtató feladata, hogy az információt papíron (esetleg fólián, CD-n...) megjelenítse. Nyomtatók csoportosítása: Ütő (impact) nyomtatók Kalapács vagy
13. óra op. rendszer ECDL alapok
 13. óra op. rendszer ECDL alapok 1. Mire szolgál az asztal? a) Az ideiglenesen törölt fájlok tárolására. b) A telepített alkalmazások tárolására. c) A telepített alkalmazások ikonok általi gyors elérésére.
13. óra op. rendszer ECDL alapok 1. Mire szolgál az asztal? a) Az ideiglenesen törölt fájlok tárolására. b) A telepített alkalmazások tárolására. c) A telepített alkalmazások ikonok általi gyors elérésére.
SZÓBELI ÉRETTSÉGI TÉMAKÖRÖK
 INFORMATIKA SZÓBELI ÉRETTSÉGI TÉMAKÖRÖK Az emelt szint a középszint követelményeit magában foglalja, de azokat magasabb szinten kéri számon. 1. Információs társadalom 2. Informatikai alapismeretek - hardver
INFORMATIKA SZÓBELI ÉRETTSÉGI TÉMAKÖRÖK Az emelt szint a középszint követelményeit magában foglalja, de azokat magasabb szinten kéri számon. 1. Információs társadalom 2. Informatikai alapismeretek - hardver
PC-Kismester verseny második forduló feladatai. Beküldési határidő: 2011. január 31.
 PC-Kismester XIV. informatikai verseny feladatok 1. oldal, összesen: 6 5-8. osztály PC-Kismester verseny második forduló feladatai Beküldési határidő: 2011. január 31. Informatikai alapismeretek 1. Végezzétek
PC-Kismester XIV. informatikai verseny feladatok 1. oldal, összesen: 6 5-8. osztály PC-Kismester verseny második forduló feladatai Beküldési határidő: 2011. január 31. Informatikai alapismeretek 1. Végezzétek
Beviteli perifériák. b) vezérlőbillentyűk,
 Beviteli perifériák A számítógéphez kapcsolt eszközöket perifériáknak nevezzük. Ezek többsége maga is speciális célú számítógépnek tekinthető, saját célprocesszorral, és kisebb-nagyobb saját tárolóval
Beviteli perifériák A számítógéphez kapcsolt eszközöket perifériáknak nevezzük. Ezek többsége maga is speciális célú számítógépnek tekinthető, saját célprocesszorral, és kisebb-nagyobb saját tárolóval
A személyi számítógép felépítése
 A személyi számítógép felépítése A számítógépet, illetve az azt felépítő részegységeket összefoglaló néven hardvernek (hardware) nevezzük. A gépház doboz alakú, lehet fekvő, vagy álló attól függően, hogy
A személyi számítógép felépítése A számítógépet, illetve az azt felépítő részegységeket összefoglaló néven hardvernek (hardware) nevezzük. A gépház doboz alakú, lehet fekvő, vagy álló attól függően, hogy
ÖSSZEFOGLALÁS. FÜZET Tk. 7-52.o.; 77-81.o.; 87-91.o.
 ÖSSZEFOGLALÁS FÜZET Tk. 7-52.o.; 77-81.o.; 87-91.o. HÁLÓZATOK Fejlődése Számítógép-hálózatok Hálózattípusok Szerver Átviteli sebesség Topológia és típusai Terminál Gépek összekapcsolási módja PAN (=Personal
ÖSSZEFOGLALÁS FÜZET Tk. 7-52.o.; 77-81.o.; 87-91.o. HÁLÓZATOK Fejlődése Számítógép-hálózatok Hálózattípusok Szerver Átviteli sebesség Topológia és típusai Terminál Gépek összekapcsolási módja PAN (=Personal
Bepillantás a gépházba
 Bepillantás a gépházba Neumann-elvű számítógépek főbb egységei A részek feladatai: Központi egység: Feladata a számítógép vezérlése, és a számítások elvégzése. Operatív memória: A számítógép bekapcsolt
Bepillantás a gépházba Neumann-elvű számítógépek főbb egységei A részek feladatai: Központi egység: Feladata a számítógép vezérlése, és a számítások elvégzése. Operatív memória: A számítógép bekapcsolt
Informatika tagozat osztályozóvizsga követelményei
 Tartalom 9. évfolyam... 1 10. évfolyam... 4 11. évfolyam... 6 12. évfolyam... 8 9. évfolyam Az informatikai eszközök használata Az egészséges munkakörnyezet megteremtése Neumann elvű számítógép felépítése
Tartalom 9. évfolyam... 1 10. évfolyam... 4 11. évfolyam... 6 12. évfolyam... 8 9. évfolyam Az informatikai eszközök használata Az egészséges munkakörnyezet megteremtése Neumann elvű számítógép felépítése
elektronikus adattárolást memóriacím
 MEMÓRIA Feladata A memória elektronikus adattárolást valósít meg. A számítógép csak olyan műveletek elvégzésére és csak olyan adatok feldolgozására képes, melyek a memóriájában vannak. Az információ tárolása
MEMÓRIA Feladata A memória elektronikus adattárolást valósít meg. A számítógép csak olyan műveletek elvégzésére és csak olyan adatok feldolgozására képes, melyek a memóriájában vannak. Az információ tárolása
Táblázatkezelés Excel XP-vel. Tanmenet
 Táblázatkezelés Excel XP-vel Tanmenet Táblázatkezelés Excel XP-vel TANMENET- Táblázatkezelés Excel XP-vel Témakörök Javasolt óraszám 1. Bevezetés az Excel XP használatába 4 tanóra (180 perc) 2. Munkafüzetek
Táblázatkezelés Excel XP-vel Tanmenet Táblázatkezelés Excel XP-vel TANMENET- Táblázatkezelés Excel XP-vel Témakörök Javasolt óraszám 1. Bevezetés az Excel XP használatába 4 tanóra (180 perc) 2. Munkafüzetek
Táblázatkezelés Excel XP-vel. Tanmenet
 Táblázatkezelés Excel XP-vel Tanmenet Táblázatkezelés Excel XP-vel TANMENET- Táblázatkezelés Excel XP-vel Témakörök Javasolt óraszám 1. Bevezetés az Excel XP használatába 4 tanóra (180 perc) 2. Munkafüzetek
Táblázatkezelés Excel XP-vel Tanmenet Táblázatkezelés Excel XP-vel TANMENET- Táblázatkezelés Excel XP-vel Témakörök Javasolt óraszám 1. Bevezetés az Excel XP használatába 4 tanóra (180 perc) 2. Munkafüzetek
Az MS Excel táblázatkezelés modul részletes tematika listája
 Az MS Excel táblázatkezelés modul részletes tematika listája A táblázatkezelés alapjai A táblázat szerkesztése A táblázat formázása A táblázat formázása Számítások a táblázatban Oldalbeállítás és nyomtatás
Az MS Excel táblázatkezelés modul részletes tematika listája A táblázatkezelés alapjai A táblázat szerkesztése A táblázat formázása A táblázat formázása Számítások a táblázatban Oldalbeállítás és nyomtatás
informatika: Az információ keletkezésével, továbbításával, tárolásával és feldolgozásával foglalkozó tudomány.
 INFORMATIKA KISOKOS informatika: Az információ keletkezésével, továbbításával, tárolásával és feldolgozásával foglalkozó tudomány. információ: Olyan új ismeret, ami a korábbi tudásunkra épül. információs
INFORMATIKA KISOKOS informatika: Az információ keletkezésével, továbbításával, tárolásával és feldolgozásával foglalkozó tudomány. információ: Olyan új ismeret, ami a korábbi tudásunkra épül. információs
A PC története. Informatika alapjai-9 Személyi számítógép (PC) 1/12. (Personal computer - From Wikipedia, the free encyclopedia)
 Informatika alapjai-9 Személyi számítógép (PC) 1/12 (Personal computer - From Wikipedia, the free encyclopedia) A személyi számítógépet ára, mérete és képességei és a használatában kialakult kultúra teszik
Informatika alapjai-9 Személyi számítógép (PC) 1/12 (Personal computer - From Wikipedia, the free encyclopedia) A személyi számítógépet ára, mérete és képességei és a használatában kialakult kultúra teszik
A személyi számítógép elvi felépítése
 HARDVERISMERET Személyi számítógép fogalma: Egyidejűleg egyetlen felhasználó kiszolgálására alkalmas számítógép. Vállalati vagy otthoni környezetben is használható, használati céljainak megfelelően különféle
HARDVERISMERET Személyi számítógép fogalma: Egyidejűleg egyetlen felhasználó kiszolgálására alkalmas számítógép. Vállalati vagy otthoni környezetben is használható, használati céljainak megfelelően különféle
4. BEMENET EGYSÉGEK. 4. Bemenet egységek
 4. Bemenet egységek A bemeneti perifériákkal a számítógépbe kívülről adatokat, programokat juttathatunk be. Íme röviden felsorolva a legismertebb bemeneti egységek: 1. Billentyűzet 2. Egér és más mutató
4. Bemenet egységek A bemeneti perifériákkal a számítógépbe kívülről adatokat, programokat juttathatunk be. Íme röviden felsorolva a legismertebb bemeneti egységek: 1. Billentyűzet 2. Egér és más mutató
Teszt jellegű, illetve egyszerű, rövid szöveges választ igénylő írásbeli feladatok
 Teszt jellegű, illetve egyszerű, rövid szöveges választ igénylő írásbeli feladatok Hardver 1) USB 2.0 adatátvitelnél a maximális adatátviteli sebesség 480 Mbit/sec. 2 pont Ezt a sebességet feltételezve
Teszt jellegű, illetve egyszerű, rövid szöveges választ igénylő írásbeli feladatok Hardver 1) USB 2.0 adatátvitelnél a maximális adatátviteli sebesség 480 Mbit/sec. 2 pont Ezt a sebességet feltételezve
INFORMATIKA - VIZSGAKÖVETELMÉNYEK. - négy osztályos képzés. nyelvi és matematika speciális osztályok
 INFORMATIKA - VIZSGAKÖVETELMÉNYEK - négy osztályos képzés nyelvi és matematika speciális osztályok A vizsgák lebonyolítása A tanuló előre elkészített feladatkombinációkból húz véletlenszerűen. OSZTÁLYOZÓ
INFORMATIKA - VIZSGAKÖVETELMÉNYEK - négy osztályos képzés nyelvi és matematika speciális osztályok A vizsgák lebonyolítása A tanuló előre elkészített feladatkombinációkból húz véletlenszerűen. OSZTÁLYOZÓ
SZÁMÍTÓGÉPES ALAPISMERETEK
 SAPIENTIA EMTE Műszaki és Humántudományok Kar SZÁMÍTÓGÉPES ALAPISMERETEK Domokos József domi@ms.sapientia.ro ELŐADÁSOK 7 előadás Szeptember 19.-től, hetente Dr. DOMOKOS József, egyetemi adjunktus elérhetőség:
SAPIENTIA EMTE Műszaki és Humántudományok Kar SZÁMÍTÓGÉPES ALAPISMERETEK Domokos József domi@ms.sapientia.ro ELŐADÁSOK 7 előadás Szeptember 19.-től, hetente Dr. DOMOKOS József, egyetemi adjunktus elérhetőség:
Informatikai alapismeretek
 Informatikai alapismeretek Ajánlott olvasnivaló: http://informatika.gtportal.eu/ Az anyag egy része a fent említett weboldalon található anyagok részleteiben vagy teljes mértékben át vett változata. Számítógép
Informatikai alapismeretek Ajánlott olvasnivaló: http://informatika.gtportal.eu/ Az anyag egy része a fent említett weboldalon található anyagok részleteiben vagy teljes mértékben át vett változata. Számítógép
