A GNU/Linux alapparancsai A Mithrandir Kft. nyelvi ellenőrzésével
|
|
|
- Mária Csilla Fekete
- 8 évvel ezelőtt
- Látták:
Átírás
1 A GNU/Linux alapparancsai A Mithrandir Kft. nyelvi ellenőrzésével Balsai Péter Kósa Attila június 19.
2 Copyright c Linux-felhasználók Magyarországi Egyesülete E közlemény felhatalmazást ad önnek jelen dokumentum sokszorosítására, terjesztésére és/vagy módosítására a Szabad Szoftver Alapítvány által kiadott GNU Szabad Dokumentációs Licensz 1.1-es, vagy bármely azt követő verziójának feltételei alapján. Nem Változtatható Szakaszok nincsenek, Címlap-szövegek nincsenek, a Hátlapszövegek neve pedig hátlapszöveg. E licensz egy példányát a GNU Szabad Dokumentációs Licensz elnevezésű szakasz alatt találja. A módosított változat közzétételéért felelős személyek: Sári Gábor saga@lme.linux.hu Javítások: Sári Gábor Szerző Szíjjártó László laca@janus.gimsz.sulinet.hu Szakmai lektor Kis Tamás dozer@lme.linux.hu Nyelvi ellenőrzés Sári Gábor saga@tux.hu Kósa Attila atkosa@shinwa.hu Formázás (L A TEX) Kósa Attila atkosa@shinwa.hu 1
3 Előzmények A GNU/Linux alapparancsai A Mithrandir Kft. nyelvi ellenőrzésével A kiadás éve: Szerző Szíjjártó László laca@janus.gimsz.sulinet.hu Szakmai lektor Kis Tamás dozer@lme.linux.hu Nyelvi ellenőrzés Sári Gábor saga@tux.hu Kósa Attila atkosa@shinwa.hu Formázás (L A TEX) Kósa Attila atkosa@shinwa.hu Az LME által elkészíttetett Pingvin füzeteken a Mithrandir Kft. az olvashatóság érdekében nyelvi, helyesírási javításokat végzett. A Mithrandir Kft. valamint a nyelvi javítást végző természetes személyek szakmai ellenőrzést, javítást nem végeztek. Nem tették ezt (szakmai javítás), akkor sem a szerzők és a szakmai lektorok munkája iránti tiszteletből, ha a leírtak nem feleltek meg szakmai meggyőződésüknek. A Mithrandir Kft. javítást végző szakemberei, illetve a Mithrandir Kft. mint jogi személy a leírtak helyességéért, esetleges avultságáért semmilyen felelősséget nem vállal. 2
4 Tartalomjegyzék 1. A GNU/Linux alapparancsai Bevezetés Általános parancsok Segítségkérés. A kézikönyv (man) és az info használata Belépés, kilépés (és egyebek... ) Tájékozódás a rendszerben Szövegszerkesztők A rendszer működését befolyásoló parancsok Állománykezelő parancsok A könyvtárkezelés parancsai Fájlkezelő parancsok Tulajdonjogok, hozzáférés szabályozása Egyéb állománykezelési parancsok Állományrendszerekkel kapcsolatos parancsok Szövegkezelő parancsok Folyamatkezelő parancsok Hálózati eszközök kezelése, ügyfélprogramok Kernel és program építés, kernel modulok A héjprogramozás segédeszközei Az X Window rendszer alapparancsai Csomagok kezelése Egyéb parancsok Zárszó
5 Ábrák jegyzéke 1.1. A jed működés közben A Midnight Commander A cfdisk képernyője Egy grafikus archívumkezelő, a GnoZip A top működés közben Egy mindentudó hálózati beállítóprogram A make xconfig eredménye Néhány dialog-gal készült program Különböző terminálprogramok
6 1. fejezet A GNU/Linux alapparancsai 1.1. Bevezetés A GNU/Linux az utóbbi években igazi alternatívát jelent a felhasználók számára a többi elterjedt operációs rendszer mellett. Előretörését több mindennek köszönheti: mivel a UNIX operációs rendszerek családjába tartozik (amelyek immár 30 éve bizonyítanak), megbízható még az egyébként nem éppen stabilitásukról híres PC-ken is; programokkal való ellátottsága napról-napra jobb, gyakorlatilag ma már minden fontosabb területre megtalálható linuxos program is; dokumentáltsága angol nyelven nagyon jó, mivel a rendszer teljes mértékben nyílt forráskódú, nincsenek nem dokumentált beállítások vagy Easter Egg - ek; és még sok egyéb vonzó tulajdonsága is van, a végére egy nagyon erős érv mellette: ingyenes! Mindezek figyelembevételével azt kell mondanunk, hogy ma már nem csak a számítógépes guruk operációs rendszere, hanem reményeink szerint hamarosan beköltözhet az irodákba, és az egyszerű felhasználók gépein is viszontláthatjuk. Hálózati alkalmazása már ma is olyan méretű, hogy a számítástechnikával kicsit haladóbb szinten foglalkozóknak mindenképpen hallaniuk kell róla, találkozniuk kell vele. A füzet célja, hogy azokat a fontosabb parancsokat összefoglalja alkalmazási példák segítségével, amik a Linuxszal való ismerkedés első időszakában előfordulnak. A parancsok neveit a folyó szövegen belül ilyen betűkkel találjuk meg, esetleges paramétereikkel. A példáknál egy készenléti jel (általában [root:~]>) után látható az, amit be kell gépelni, majd a gép válasza következik, ezt az írógépes szöveghez hasonló betűtípus jelzi. Néhol fájlok, könyvtárak neve található más betűtípussal. A füzet szövege feltételezi bizonyos alapfogalmak ismeretét (például terminál, domain-név). Ahol lehet, hivatkozunk a DOS/Windows rendszereken megszokott dolgokra, hogy azok számára akik ezeket már ismerik, könnyebb legyen a munka. Mivel a szöveg példákat is tartalmaz, ajánlatos azonnal gépen is kipróbálni az itt leírtakat. 5
7 1.2. Általános parancsok Mielőtt belekezdenénk, szükség van némi alapismeretre a UNIXot illetően. A türelmetlenek kedvéért megígérem: nem lesz túl hosszú! A UNIX-ok főbb tulajdonságai A Linux, mint már említettük, a UNIX operációs rendszerek egy verziója, azoknak PCre írt változata (bár létezik Linux más géptípusra is, például Alpha). Alapjaiban követi azokat a jellemzőket, amik egy UNIXnak sajátjai, ezek közül a legfontosabbak: egy UNIX rendszerben minden adatot egyetlen könyvtárfában, az azon belül elhelyezkedő alkönyvtárakban, és ezen belül fájlokban tárolunk. Sokszor hallani, hogy a UNIXban minden fájl: egy szöveg, egy bináris program, de a háttértár egy partíciója vagy az első soros port is fájlként kezelendő. Ez első ránézésre furcsa lehet, de ha jobban meggondoljuk, ennek az egyszerűsítésnek több előnyös oldala van; a könyvtárfában kialakult rendszere van az alkönyvtárak elnevezéseinek és tartalmának is. Például a /etc tartalmazza a konfigurációs állományokat, rendszerindító szkripteket (ezek parancsokat tartalmazó, végrehajtható szöveges állományok, nagyjából a DOS batch fájljainak felelnek meg), a /tmp az átmeneti fájlokat. A példákból az is látható, hogy a könyvtáraknak a / az elválasztó jele; az eddigiekből már következik, hogy nincsenek külön meghajtók : ha egy CD- ROM-ot akarok használni, akkor azt (illetve a rajta lévő fájlrendszert) be kell illeszteni a könyvtárfába, ha már nincs rá szükség, akkor pedig le kell választani (tulajdonképpen ez DOS alatt is így van, csak ez a háttérben zajlik); a fájlnevek tartalmazhatnak szinte bármilyen karaktert, a kis- és nagybetűket megkülönbözteti egymástól a rendszer, több pontot is lehet rakni a névbe, és a fájl típusát nem tudjuk mindig a kiterjesztésből megállapítani, mert ez sokszor hiányzik is! Tehát például a következő fájlnevek használhatók Linux alatt: KissPista.levele.txt johosszunevuprogram Ez.is.program.lehet-[pedig.nem.exe.a.kiterjesztese].rejtett_file Ez utóbbiból látszik, hogy a DOS/Windows alatt megismert fájl-attribútumok sem az ott megszokott módon léteznek (más típusúak viszont igen, akit behatóbban érdekel, a chattr és az lsattr parancsok környékén kutasson), a rejtett fájlok nevét ponttal kell kezdeni; az alapfilozófia az, hogy a rendszerben minden egyes programnak legyen meg a jól behatárolt feladata, és azt (de csak azt!) jól lássa el. A legtöbb UNIX parancs emiatt önmagában csak bizonyos részfeladatot tud megoldani, annak viszont minden lehetséges előfordulását le tudja kezelni azáltal, hogy rengeteg paraméterrel lehet meghívni. Érdemes már most kipróbálni az ls --help begépelését, látható, hányféleképpen használható a legelemibb, könyvtártartalmat 6
8 kilistázó parancs is! Az egyes programokat aztán a DOSból is ismert úgynevezett csővezetékekkel (angolul pipeline) összekapcsolhatjuk, és így egyszerű eszközökkel meglepően bonyolult dolgokat is meg tudunk oldani. Ezt a módszert nevezik szerszámosláda-modellnek. A programok paramétereit a - jel után kell magadni, általában több paramétert össze is lehet vonni, az előző példánál maradva az ls -a -l -i ugyanaz, mint az ls -ali; a DOSban is létezik egy parancsértelmező program, a COMMAND.COM, ami az általunk begépelt parancsokat átadja feldolgozásra a rendszernek, esetleg hibaüzeneteket küld, és alapszinten programozni is lehet a már emlegetett batch fájlok segítségével. Linux alatt többféle parancsértelmező, idegen néven shell, magyarul héj- vagy burokprogram közül választhatunk. A leggyakoribb a bash (Bourne Again Shell), ami sok kellemes szolgáltatásával és nagyon jó programozhatóságával tűnik ki. Néhány egyszerűbb feladatra nem kell külön program, azt a shell végzi el. Rövid összefoglalásként tehát a Linux alatt kiadott parancsaink vagy bináris, végrehajtható programok, vagy a shell belső parancsai, esetleg shell-szkriptek. A legtöbb program a következő formában használandó: program_neve -opció1 -opció2... paraméterek Majdnem mindegyik rendelkezik úgynevezett POSIX-formátumú opciókkal is, ezeket -- jellel (két mínusz) vezetjük be, és nem egybetűs, hanem hosszabb nevük van, a jobb olvashatóság végett cserébe sajnos kicsit többet kell gépelnünk. Tehát ha kíváncsiak vagyunk egy parancs működésére röviden, akkor kísérletezhetünk a -h, de a --help kapcsolóval is. Mindjárt látjuk azonban, hogy ennél részletesebb leírást is kaphatunk. Az elérési útvonalunkon lévő parancsokat közvetlenül a nevük begépelésével, az aktuális könyvtárban találhatóakat pedig a./parancsnév beírásával indíthatjuk Segítségkérés. A kézikönyv (man) és az info használata Aki először ül le egy Linux elé, elsőre elbizonytalanodhat attól a rengeteg parancstól, amit talál a gépen. Ráadásul mindegyiknek több paramétere is van, és ezeket mind fejben tartani lehetetlen. Nem kell viszont megijedni, mert még teljesen ismeretlen és újszerű feladatok megoldásánál is nagyon jól használhatóak a következőkben tárgyalt eszközök, amikhez nem kell az Internet sem, mert nagy valószínűséggel már a helyi gépen vannak a hozzávalók. Általában minden programhoz tartozik legalább egy kézikönyv, angolul manual, ebben a program használatát, paramétereit írják le. Ezt a parancsot tehát mindenképpen jegyezzük meg! Használata röviden: man parancsnév. Egy kézikönyv-oldal szabványos részekből épül fel: a parancs rövid leírása, összes paramétere, esetleges hibái, más hasonló típusú programokra való hivatkozások, stb. A mannak természetesen saját magának is van ilyen súgója, máris próbáljuk ki a man man parancsot! Nézzük meg a fontosabb paramétereit: -f parancsnév a whatis parancsnak felel meg, egy rövid összegzést ad az adott programról; 7
9 -k kulcsszó az apropos parancsnak felel meg, az adott kulcsszóhoz tartozó bejegyzéseket keres a man oldalakon. Az apropos directory például kilistáz minden olyan parancsot, ami valamilyen módon kapcsolatos a könyvtárakkal; -K string a stringet az összes(!) man oldalon keresi, emiatt nagyon sokáig is tarthat a folyamat. A fentiekben olvasható... parancsnak felel meg elsőre érdekesnek tűnhet: ugyanazt a funkciót többféle paranccsal is meg lehet oldani? Hogy is van akkor ez a bizonyos szerszámosláda-modell? Nos, a whatis és az apropos igazándiból egy shell-szkript vagyis héjprogram, ami kényelmi funkciókkal bővíti ki az alapparancsot, de ha nagyon akarjuk, akkor persze mindent lehet. A legtöbb héjprogram támogatja ugyanis az álnevek (alias) használatát. Ezekkel megoldható például az, hogy ha egy parancsot általában mindig ugyanazokkal a paraméterekkel használunk, és már unjuk a sok gépelést, vagy hajlamosak vagyunk elfelejteni a megfelelő paramétert, akkor csak ki kell találnunk egy rövid azonosítót, olyat, amilyen néven még nincs semilyen utasítás. Tegyük fel, hogy a már emlegetett ls -ali helyett egyszerűbbnek tűnik a lls begépelése. Nézzük, mi a teendő: Először próbáljuk ki, nincs-e véletlenül egy ilyen nevű, más célra szolgáló program: [root:~]>lls bash: lls: command not found Ha, mint látszik, nincs, akkor a következő lépés: [root:~]>alias lls="ls -ali" Nem kapunk ugyan semmilyen visszajelzést (megjegyezhetjük, hogy a legtöbb helyen egy UNIX rendszer csak akkor üzen vissza, ha baj van!), de adjuk ki az lls parancsot, és lássunk csodát! Arról, hogy milyen álneveink vannak beállítva, a paraméter nélküli alias tudósít, ha pedig meg akarunk szüntetni egy ilyen összerendelést, akkor az unalias aliasnév a kiadandó utasítás. Térjünk azonban vissza a segítségkéréshez! A mannál újabb és sokszor pontosabb információt ad az info parancsnév. A paraméter nélkül kiadott info egy menürendszerben, úgynevezett nodeokban, csomópontokban jeleníti meg a fontosabb témákat, illetve parancsokat. Ezen belül billentyűkombinációkkal mozoghatunk: space előre lapoz backspace visszalapoz n következő node p előző node CTRL-L frissítés b legelejére ugrás e legvégére ugrás? help q kilépés 8
10 Az info kezelése elsőre nem túl könnyű, ezért ajánlatos beszerezni a pinfo programot. Ez a lynx nevű, szöveges web-böngészőhöz nagyban hasonlít a navigálás módját tekintve, tehát a nyílbillentyűk, az ENTER és a Backspace segítségével majdnem mindent meg tudunk találni. Információkat olvashatunk ezeken kívül a /usr/doc (esetleg /usr/share/doc) könyvtárban is egyes programokról. Itt is érdemes körülnézni, mert néhány programról esetenként minket jobban érdeklő információkat találhatunk. Nagyon sok rendszerezett anyag található a HOWTO alkönyvtárban, ezek az úgynevezett HOGYANok egy-egy speciális területet ölelnek fel, és lépésről-lépésre igyekeznek azokat elmagyarázni. Igazán hasznos olvasmányok. Most már bátran nekivághatunk az igazi munkának, mindig tudjuk hol a segítség! A következőkben tárgyalt parancsok mindegyikének ajánlatos elolvasni a kézikönyvét, mert sok egyéb lehetőséget is rejtenek magukban Belépés, kilépés (és egyebek... ) A Linux többfelhasználós (multiuser) operációs rendszer. Még ha otthoni, vagy hálózatba nem kapcsolt gépen használjuk is, használatbavétele előtt be kell lépnünk a rendszerbe. Ez egy felhasználói azonosító és a hozzá tartozó jelszó megadásával történik. Ez a gép beállításától függően történhet szöveges terminálon, vagy grafikus felületen is. A belépés kezdeményezésére nem kell külön parancsot kiadnunk, de jó tudni, hogy a beléptetés oroszlánrészét a login program végzi az előbbi, míg az xdm vagy kdm, stb. programok az utóbbi esetben. Ha szöveges terminálon lépünk be, akkor a belépés előtt már látható az issue, ami általában tartalmazza a gép főbb adatait, vagy olyan információkat, amit a rendszergazda jónak lát közölni a gépről (tartalma a /etc/issue fájlban található). Sikeres belépés után kapunk egy készenléti jelet, és olvashatjuk a nap üzenetét (message of the day). Egy olyan rendszertől, amit sokan használnak (főleg, ha fontos adatokat is tárolnak benne), joggal várható el, hogy az egyes felhasználók csak azokat az adatokat érhessék el, amihez jogosultságuk van. Ennek alapfeltétele, hogy mindenki rendelkezzen az egyedi azonosítójához tartozó jelszóval, ami alapján a rendszer elsődlegesen azonosítani tudja őt. A jól megválasztott és megfelelően kezelt jelszó sok esetben elegendő védelmet nyújthat az illetéktelenek ellen. Amikor a Linux rendszeren kapunk egy felhasználói azonosítót (account), ehhez tartozik egy jelszó is, amit vagy a rendszergazda ad meg, vagy azonnal mi magunk. Az előbbi esetben az első bejelentkezésnél meg kell változtatnunk ezt olyanra, ami megfelel a biztonsági követelményeknek: megfelelő hosszúságú (általában minimum 6 karakternek kell lennie kötelezően, hossza a régebbi rendszereken 8 karakterre volt korlátozva, a mai, ún. shadow-passwordöt használó rendszereken már jóval több is lehet), vegyesen tartalmaz kis- és nagybetűket, számokat (sőt, szinte mindegyik általában használatos karaktert is), de azért megjegyezhető legyen számunkra. A legrosszabb amit tehetünk, ha a felhasználói nevünkkel azonos jelszót választunk! A jelszóváltást a passwd parancs kiadásával tehetjük meg. A program rákérdez a régi jelszavunkra, majd kétszer egymás után be kell gépelnünk az újat. Attól függően, hogy a rendszergazda hogyan szabályozta, bizonyos időközönként meg kell változtatnunk, általában havonta. Karakteres terminálunk hamar megtelhet szöveggel. Ha ez zavar bennünket, a clear parancs a megoldás. Előfordulhat az is, hogy valamit nem úgy csináltunk, ahogy kellett volna (például egy bináris fájlt akartunk szövegként kilistázni, és min- 9
11 denféle zagyvasággal telt meg a képernyő), ekkor a reset parancs kiadása segíthet. Lehet, hogy vakon kell begépelnünk, de ha sikerül, alapállapotba állítja vissza a beviteli eszközünket. Lehetőség van arra, hogy menet közben váltsunk parancsértelmezőt, csak a nevét kell beírni. Az ismertebbek a bash mellett a csh, tcsh, ash, zsh. A chsh utasítással ez a változtatás hosszabb távra szól. Munkánkat befejezve ki kell jelentkeznünk. A kilépés az exit vagy logout paranccsal, illetve a CTRL-D billentyűkombinációval is kezdeményezhető (ez utóbbi nem mindig és mindenhol működik). Kiemelendő dolog, hogy RENDSZERGAZDAKÉNT CSAK AKKOR DOLGOZ- ZUNK, HA ELENGEDHETETLENÜL SZÜKSÉGES! Ekkor is csak a lehető legkevesebb időt töltsük bejelentkezve Tájékozódás a rendszerben Sikerült bejelentkeznünk? Akkor ideje, hogy megismerjük a munkakörnyezetünket. Elsőként a saját adatainkat derítsük ki, hogy tisztában legyünk azzal, milyen jogok illetnek meg bennünket. A szenilitás korai jelentkezése ellen a whoami parancs ajánlható; ez kilistázza a felhasználói azonosítónkat, valamint azt, melyik gépen, illetve melyik terminálon jeletkeztünk be, ha már elfelejtettük volna (akkor nagyon hasznos, ha a készenléti jel, a prompt nem mutatja ezeket az adatokat). Ehhez kapcsolódva sokszor lehet szükség arra, hogy megtudjuk, melyik könyvtárban is állunk éppen, ekkor jön jól a pwd utasítás, ami megadja azt a gyökérkönyvtártól kiindulva. Kíváncsiak vagyunk arra, ki jelentkezett még be a gépre velünk együtt, és az adott pillanatban milyen programot futtat? Adjuk ki a nemesen egyszerű w parancsot! Még azt is láthatjuk, hogy honnan lépett be az illető: helyi terminálról vagy távolról. Paraméterei közül megemlíthető a -s, ami rövid formában listázza ki az adatokat, illetve a -f, ami nem listázza ki a FROM mezőt, vagyis hogy honnan csatlakozik a felhasználó. A tty begépelésével azt tudhatjuk meg, hogy éppen melyik terminált használjuk. Ha konzolon dolgozunk, akkor ttyx a parancs válasza, ahol x 1-től 6-ig terjed általában, a 7-es sorszámú terminál már a grafikus rendszer, az X Window számára fenntartott. A konzolon a terminálok között az ALT és a terminál sorszámának megfelelő funkcióbillentyű egyidejű lenyomásával lehet váltani. Felhasználói- és csoportazonosítónk lekérdezésére az id szolgál. Egy példa a futtatására: [root:~]>id uid=0(root) gid=0(root) groups=0(root) Az első mező a user ID (felhasználói azonosító, UID), névvel és számszerűen is megadva. Majd a Group ID, a csoportazonosító (GID) következik, végül azoknak a csoportoknak a felsorolása, amelyeknek még tagja az illető. Ezek közül csak a UID kiíratására az id -u, a GID kiíratására az id -g használható. Ha mindezt nem számmal, hanem névvel kiírva akarjuk viszontlátni, akkor még a -n paraméter is kell, például: [root:~]>id -un root A csoporttagságok lekérdezésére a groups parancs külön is használható. 10
12 A kíváncsi felhasználó az uname, hostname parancsokkal tudhat meg többet a gépről. Az előbbi ad több információt, szintén a -a paraméterrel kombinálva. Az utóbbi a nevéből adódóan a gép nevét adja vissza. Szintén nézzünk egy példát: [root:~]>uname -a Linux janus.gimsz.sulinet.hu #5 Thu May 17 11:48:49 CEST 2001 i586 unknown vagyis: az operációs rendszer neve, a gép teljes neve, a kernel (rendszermag) verziószáma, a kernel készítésének pontos dátuma, a gép hardvertípusa, és végül a processzor típusa (ez utóbbit a fenti példában nem sikerült beazonosítani). Ezek mindegyike külön-külön is lekérdezhető, például a -n opcióval a domain-név, a -m opcióval a hardvertípus. A dátummal és idővel kapcsolatos adatok is fontosak lehetnek számunkra, ekkor adjuk ki a date parancsot, ez megad minden információt. Használatára nézzünk néhány példát! A dátum- és időadatok alkotórészei (év, hó, nap, óra, perc stb.) mind külön-külön kiírathatóak oly módon, hogy mindegyiknek van egy azonosító betűjele, amit egy % jellel bevezetve kell megadni, és így egy úgynevezett formátumsztringet kell átadni paraméterként. Tehát ha a mai dátumot akarjuk a szokásos formában látni, írjuk be a következőt: [root:~]>date +%Y.%m.%d Írassuk ki most a napot betűvel, majd a pontos időt: [root:~]>date +%a,%r Tue,11:59:07 AM Mivel a gépen most az angol területi beállítások érvényesek, ezért látjuk a nap nevét Tue-ként (kedd), és az AM utal arra, hogy délelőtti időpontról van szó. Természetesen 24 órás formátumban is dolgozhatunk, ekkor a %T használandó. Érdekességképpen még nézzük meg, hány másodperc telt el jan óra óta: [root:~]>date +%s A rendszergazda ezeken felül a -s paraméterrel tudja beállítani a pontos dátumot és időt. Itt kell említést tenni a time parancsról, ami más célra szolgál, mint a DOSban. Egészen pontosan megmérhetjük vele egy tetszőleges parancs végrehajtására fordított gépidőt, csak be kell utána írni az adott program nevét, és a futtatásához szükséges paramétereket. Az uptime pedig elsősorban arra ad választ, mennyi ideje működik a gép (egy Linux szervernél nem szokatlan a több száz nap sem). Ezenkívül van még egy naptárprogramunk is kéznél, a cal. Egy adott évet paraméterként megadva szinte öröknaptárként is használható. Két paramétert megadva az elsőt hónapnak tekinti, a másodikat évnek, tehát ha csak egy adott hónap érdekel bennünket részletesen, akkor nem kell végigbogarászni a teljes évet. Feladatként keressük meg például a születésnapunkat, és nézzük meg, milyen napra esett. Alapvető feladat annak kiderítése is, milyen fájlokat találunk az adott könyvtáron belül. A UNIXok erre szolgáló parancsa az ls, de a DOS zord világából érkezők találnak egy régi ismerőst, mivel a dir is használható, de azért persze nem teljesen ugyanúgy. Már találkozhattunk az ls rengeteg paraméterével, nézzünk egy pár olyat, amit talán illik megjegyezni: -a mindent még a rejtett fájlokat is listáz; 11
13 -l long, azaz hosszú formátumban listáz. Talán nem minden tanulság nélküli egy ilyen lista: [root:/bin]>ls -l a* -rwxr-xr-x 1 root root 2712 Oct arch* -rwxr-xr-x 1 root root Oct ash* -rwxr-xr-x 1 root root Oct ash.static* lrwxrwxrwx 1 root root 4 Apr 29 14:12 awk -> gawk* Mindjárt a parancs kiadásánál látható, hogy a DOSban megszokott helyettesítő karakaterek közül a * itt is alkalmazható, itt is egyidejűleg több karakter helyettesítésére, de nem tökéletesen azonos az ottanival! Míg DOS alatt az első * után már nem törődik a kiértékelő program a sor többi részével. Itt igen, tehát ha olyan fájlneveket akarunk kilistázni, amikben az első karakter a, majd valahol van benne ezután b, és még később c is, akkor az a*b*c* mintát kell megadnunk. A lista első oszlopa a fájl hozzáférési jogait jelenti, a következő oszlop (ami itt mindenhol 1-et tartalmaz) a láncolási szám, a következő két oszlop a fájl tulajdonosának és annak csoportjának neve, majd a fájlméret, a legutóbbi módosítás időpontja és végül a név következik. A legutolsó sorban egy szimbolikus link látható. Ezekre a jórészt ismeretlen fogalmakra természetesen vissza fogunk térni. -i a fájlok úgynevezett inode-számát adja meg, ez az állománynak a háttértáron való elhelyezkedésével kapcsolatos adat. -h a méreteket könnyebben értelmezhetően, k (kilobyte), M (megabyte) utótaggal írja ki (és nem súgót ad, arra a --help szolgál). -1 egy oszlopba egymás alá írja ki az adatokat. Itt is látható az, hogy a könyvtárak neve után megjeleníti a / jelet, vagy hogy a végrehajtható fájlok után * áll, tehát valamilyen módon különbséget tudunk tenni így is a nevek között. Akkor pedig főleg, ha a --color paramétert használjuk, mert ha megfelelő terminálunk van, akkor színesben láthatjuk a parancs kimenetét Szövegszerkesztők Alapvető fontosságúak a mindennapi munka során az egyszerű szöveges fájlok. Nemcsak abban kapnak szerepet, hogy a köznapi értelemben vett szöveges információt (leveleket, leírásokat) tároljanak, hanem a Linuxban mint konfigurációs állományok is igen fontosak. Szöveges adatok keletkezhetnek a parancsok működése során is. A szöveg szerkesztésére szolgáló programok tehát nagyon fontosak, vegyünk sorra néhányat. Aki a Microsoft Wordön nevelkedett, az a kőkorszakban érezheti magát az ed program láttán. Ő még abból az időből maradt ránk, amikor nemhogy grafikus felületek nem voltak, de még olyan szerkesztők sem, amik a szöveget megjelenítik a teljes képernyőn. Az ed sorszerkesztő: egyszerre a szöveg egy sorát képes feldolgozni. Ma már inkább csak héjprogramokban való használatra lehet jó. Szintén őskövület, de nagyon jól tartja magát a UNIXos szövegszerkesztők nagy öregje, a vi. Sokan azt mondják, hogy bár elsőre ő is rémísztő, de a tudása még ma is lepipál sok látványosabb programot. Három üzemmódja van: a parancs mód, a beviteli mód és az ex-üzemmód. Indításakor a parancsmódba kerülünk, ahol a nevéből is 12
14 következően csak parancsokat tudunk kiadni. Ilyen például a listázás, keresés, csere, mozgás a szövegben. A parancsmódba bármikor átválthatunk az ESC billentyű lenyomásával. Szöveget beírni csak beviteli módban tudunk, ezt az Insert- billentyűvel, vagy az a, i, o billentyűkkel is kezdeményezhetjük. Az ex-üzemmódban pedig a mentés vagy a kilépés valósítható meg többek között, elérése a parancsmódból történik. Lássunk egy egyszerű példát. Írjunk egy rövid szöveget az uj nevű fájlba! Adjuk ki a vi uj parancsot, majd nyomjunk Insert-et, és gépeljünk be pár sort. A még üres sorok előtt ilyenkor a ~ jel látható, alul pedig az INSERT felirat olvasható. Bevitel közben a máshol megszokott módon a nyílbillentyűk, a Home és End, Backspace és a Delete is használható. Lépjünk vissza parancsmódba az ESC billentyűt lenyomva, és gépeljük be a következő három karaktert: :wq. A kettőspont beléptet az ex-módba, a w hatására a fájl kiíródik a lemezre, és a q kiléptet a programból (ha úgy akarunk kilépni, hogy nem kell mentés, a w helyett egy felkiáltójelet használjunk). Akinek kedve és ideje van, érdemes elmélyedni a program rejtelmeiben, nem is hinnénk, mennyi mindenre jó! Kényelmesebben használható a joe program, ami már valódi teljes képernyős szerkesztő. A legtöbb funkció a CTRL és valamelyik másik billentyű egyidejű lenyomásával érhető el. Máris érdemes kiadni a CTRL-K-H kombinációt (tehát tartsuk lenyomva a CTRL-t, és nyomjunk K-t majd H-t). Ez a súgót jeleníti meg, ami alapján már el tudunk boldogulni. Itt mindenhol a ^ jel jelenti a CTRL-t. Használhatunk blokkműveleteket is, ami azt jelenti, hogy a szöveg bizonyos részeit ki tudjuk jelölni, és át tudjuk másolni vagy mozgatni mint egy egységet más helyre. A CTRL-K-B a kijelölés kezdetét, a CTRL-K-K a végét jelenti, ezek után a másolás a CTRL-K-C, a mozgatás a CTRL-K-M, a törlés pedig a CTRL-K-Y kombinációkkal valósítható meg. A jed már menüvezérelt, emiatt még könnyebben használható. A menük a máshol már megszokott módon, az ALT és a menüpont nevében kiemelten szereplő betű lenyomásával nyithatók le, de az F10, majd az Enter lenyomásával is. A program képes egyszerre több fájl szerkesztésére, ezeket ún. pufferekben tárolja, és a Buffers menüpont alatt érhetjük el őket. A Windows menüponton belül akár több részre (ablakra) is oszthatjuk a képernyőt. Megoldható az is, hogy a programból való kilépés nélkül végrehajtassunk héjparancsokat (System -> Shell command), ezek eredménye bekerül egy új pufferbe, és ott tovább szerkeszthető vagy átmásolható másik szövegbe is. Az Edit menüben a Begin Region parancs kijelöli, a Copy region kimásolja, a Paste pedig beilleszti az adott részt. Az 1.1. képen egy Mandrake 7.2-es verzión futtatott példány látható. Aki sokat dolgozott a Norton Commander szövegszerkesztőjével, annak ismerős lesz az mcedit. A használatos billentyűkombinációk megegyeznek az NC-beliekkel, az F9 hatására megjelenő menüsorban azonban még további hasznos dolgokat is felfedezhetünk. Szintén könnyű megszokni a pico használatát, ami a pine levelezőprogram szövegszerkesztője, de külön is használható. Ebben is nagy szerephez jut a CTRL billentyű, a képernyő alján olvasható súgó segítségével könnyen birtokba vehető. Említést kell tenni végül, de nem utolsósorban az emacs programról, ami tulajdonképpen nem is csak egy szövegszerkesztő mivel programozható, és ezáltal egy nagy tudású eszköz. Kezdőknek nehéz vele bánni, de érdemes megtanulni a használatát, főleg, ha programfejlesztésre adjuk a fejünket. 13
15 1.1. ábra. A jed működés közben 1.7. A rendszer működését befolyásoló parancsok Elvárható, hogy egy több felhasználót kiszolgáló rendszer biztosítson egy jól használható alapbeállítást, munkakörnyezetet, amit aztán a felhasználók teljesen egyénire szabhatnak át, ha úgy látják jónak. A Linux ebből a szempontból is mintaszerű. Talán kicsit túl sok mindent is be lehet állítani ahhoz, hogy egy idő után az ember elvesszen a sok lehetőség között, de ez is egy jó játék. Néhány dologgal azonban mindenképpen kell foglalkozni, mert annyira alapvetőek a gép működtetésére nézve. Némelyeket a rendszergazdának kell megcsinálnia, ha nem akarja a felhasználók rosszallását, de az itt felsoroltak zömével a mezei felhasználó is biztosan találkozik. Mindjárt a parancsok és egyéb adatok bevitelénél szükség van a billentyűzetkiosztás megfelelő beállítására. Az alapértelmezettől eltérő kiosztás betöltése a loadkeys paranccsal történik. Paraméter nélkül az alapértelmezettet kapjuk, ha pedig megadunk egy országnévre utaló rövidítést, akkor az annak megfelelőt. A hu a hagyományos magyar QWERTZ, a hu101 az angol billentyűzetekhez jobban illeszkedő, az us pedig az amerikai angol kiosztás rövidítése. Sőt, teljesen egyéni kiosztást is készíthetünk, vagy bizonyos billentyűkombinációkhoz parancsokat rendelhetünk. Nézzük, hogyan! Elsőként a dumpkeys parancsot kell használnunk. Ez alapértelmezés szerint a képernyőre írja ki az aktuális billentyű-megfeleltetéseket. Minden lenyomott billentyű egy kódot generál, ezt a showkey programmal meg is nézhetjük (a programból máshogy nem lehet kilépni, mint 10 másodperc várakozással). Ezekhez a kódokhoz társulnak a megjelenő karakterek, figyelembevéve a váltóbillentyűket is. Ezen kell tehát változtatnunk, példának okáért szeretnénk, ha az F11 funkcióbillentyű lenyomására lefutna az uname -a parancs. Ehhez a dumpkeys parancs kimenetét át kell irányítanunk egy fájlba: 14
16 [root:~]>dumpkeys > sajat.bill majd pedig az így keletkezett sajat.bill állományban kell megkeresni azt a részt, ami valahogy így kezdődik: string F11 = és az idézőjelek közé beírni a parancsot a következő módon: string F11 = uname -a\n A \n karaktersorozat hatására nem kell a végén majd az ENTERt lenyomni, mert azt is belefoglaltuk a kódba. Utolsó lépésként ezt a fájlt adjuk meg a loadkeys paramétereként, és már ki is próbálhatjuk, mit végeztünk! A jobb oldali numerikus billentyűzetrész fölötti LED-ek vezérlésére is van program, a setleds. Kapcsoljuk be például a CAPS LOCK jelzőjét, a NUM LOCK-ot pedig ki : [root:~]>setleds +caps -num A képernyőn megjelenő betűk képe is fontos lehet számunkra. Szöveges üzemmódban is többféle lehetőségünk van, dolgozhatunk a hagyományos 80 oszlopos és 25 soros területen, de a betűk méretének változtatásával tágasabbá tehetjük a képernyőt. Igaz, ekkor jobban kell erőltetni a szemünket. A képernyőn megjelenő betűk úgynevezett font fájlokban tárolódnak a gépünkön, és a consolechars parancs segítségével lehet közöttük váltani. A -f paraméter után kell megadnunk egy ilyen font nevét. Mivel biztosan szeretnénk magyar ékezetes karaktereket is, részesítsük előnyben azokat a fontneveket, amelyek lat-tal kezdődnek, tehát latin 1-es vagy 2-es kódolásúak. Próbáljuk ki például: [root:~]>consolechars -f lat1u-12.psf A fontok helye nem egységes, kezdjük a keresést a /usr/lib/kbd könyvtár környékén, ha Red Hat vagy hozzá hasonló disztribúciónk van. A consolefonts könyvtárat kell megtalálnunk, és ekkor próbálkozhatunk többféle kinézettel is. A fontok neveit, a példából is láthatóan, nem kell végig beírni. Az egér használható szöveges módban is, a rendszergazdának kell jól beállítania, a gpm nevű háttérprogram (démon) kezeli. Megoldható vele többek között szövegek kijelölése és átvitele más terminálra: egyszerűen ki kell jelölni lenyomott bal gombbal a kívánt szöveget, majd átváltani a célterületre, és ott a jobb egérgommbal kattintva be lehet illeszteni (az is lehet, hogy 3 gombos egér esetén máshogy működik, olvassuk el a gpm manuálját). A DOS alatt sem ismeretlen fogalom a környezeti változó. Ez egy névvel azonosított szöveges információ, egy vagy több program megfelelő futtatásához tartalmaz adatokat. Leggyakrabban az elérési útvonalak vagy a készenléti jel beállításánál találkozunk velük a DOS alatt, mert a Linuxban jóval nagyobb szerepet kapnak. Erről mindjárt meggyőződhetünk, ha (innentől végig bash héjprogramot feltételezve) kiadjuk a set parancsot. Rengeteg, jórészt nagybetűvel kezdődő változónevet látunk... vagy nem? Akkor máris meg kell említeni a konzolnak ama jó tulajdonságát, amivel a szöveges képernyő tartalmát visszagördíthetjük, a gyorsan elszaladó szöveg újra láthatóvá tehető: nyomjuk le a SHIFT-Page Up billentyűkombinációt néhányszor! Amíg videokártyánk memóriája bírja, tárolja az előző képernyőtartalmakat. A SHIFT- Page Dn persze lefelé lapoz. Így már biztosan látjuk a minket érdekl ő információt. Nézzünk néhányat azok közül, amit biztosan máris tudunk értelmezni: 15
17 HOME a felhasználó alapkönyvtára; HOSTNAME a gép Internetes neve; HISTFILE, HISTSIZE a kiadott parancsainkat rögzítő fájl helye és maximális mérete (ha nem gépelünk sokat, még a néhány héttel ezelőtt kiadott utasításaink is megtalálhatóak itt); KEYTABLE a billentyűzetkiosztás rövid jele (nem minden disztribúcióban van meg); PATH a végrehajtható fájlok elérési útvonalai; PS1 az elsődleges készenléti jel formátuma; SHELL az aktuális parancsértelmező; TERM a terminál típusa; UID, USERNAME (vagy USER) felhasználói azonosító kód és név. Látható tehát, hogy nagyon sok környezeti változónk van, de ezeken felül még bármikor hozhatunk létre újabbakat: [root:~]>export valami="semmi" [root:~]>echo $valami semmi A példából két dolog derül ki: az export változónév=érték segítségével lehet létrehozni, az echo $változónév segítségével pedig kiíratni a változót. Az echo parancs még elő fog kerülni, már most látszik a szerepe: szövegek, szöveges változók kiíratása. Azt, hogy most egy környezeti változót kell kiírnia, a $ jel jelzi. Nézzük meg, mit fog csinálni a következő parancs: [root:~]>export valami= Ellenőrizve az előbbi módon, a változónk értéke most már tényleg a semmi, pontosabban az üres sztring, de azért a neve még szerepel a többi változó között. Többször emlegettük már a készenléti jelet vagy promptot, ami nem más, mint egy rövid szöveges üzenet, melyben a gép közli, hogy készen áll parancsaink fogadására, illetve tájékoztató adatokat nyújt. Közvetlenül utána ott villog a kurzor. Gyakorlásképpen a készenléti jelet állítsuk be a példákban látható formátumra, tehát mutassa a felhasználói nevünket és az aktuális könyvtárat szögletes zárójelek közt, kettősponttal elválasztva, de most kövesse egy # jel: [root:~]>export PS1= [\u:\w]# [root:~]# A lehetséges beállításokról a bash kézikönyv-oldalain olvashatunk Állománykezelő parancsok Adatainkat a számítógépen valamilyen rendszer szerint kell tárolnunk, hogy később is fel tudjuk őket használni. Említettük már, hogy a Linux az adatállományokat, a fájlokat egy könyvtárrendszerben tárolja, ennek kiindulópontja a gyökérkönyvtár (root directory). Az egyes adathordozókon (merev- és hajlékonylemez, CD-ROM, stb.) található adatokat a rendszer ebbe illeszti be, ez a folyamat (idegen szóval mountolás, magyarul 16
18 befűzés vagy beillesztés) bizonyos adathordozóknál már a rendszer indításakor megtörténik, de a cserélhető típusúaknál menet közben kell ezt elvégeznünk. A következő fejezetben még részletesebben is visszatérünk erre a témára. Arról is volt szó, hogy a UNIX (így a Linux) is gyakorlatilag mindent fájlként kezel. Számára egy fájl olyan adattárolási eszköz, amibe byte-ok formájában adatot tudunk beírni, illetve belőle kiolvasni. Ennek a végletekig leegyszerűsített modellnek a következetes alkalmazásával dolgozik a rendszer. Ez magyarázza azt, amiről már történt említés: fájlként kell kezelnünk egy bináris kódot tartalmazó programot, egy képvagy szövegfájlt, de fájlként lehet felfogni magát a könyvtárat is, sőt, azt a lemezpartíciót is, amin a gyökérkönyvtár elhelyezkedik. Ennek megfelelően több típusú fájllal dolgozhatunk: Normál fájl közönséges, adatot tartalmazó állomány. Könyvtár olyan fájl, amiben további állományok tárolódnak. Link egy, a Windows 9x parancsikonjaihoz hasonló típus, két fajtája is van: hard link és soft (vagy szimbolikus) link. Karakteres eszköz (character device) olyan speciális fájl, amin keresztül valamilyen hardvereszközhöz férhetünk hozzá mint fájlhoz; tipikus példája valamilyen soros port vagy a PS/2 csatlakozó. Blokk eszköz (block device) az előbbihez hasonlóan speciális fájl, amivel olyan eszközöket tudunk kezelni, amik egyszerre nagyobb mennyiségű adatot tudnak átvinni, példa erre a merevlemez (ez utóbbi két fájltípust az mknod paranccsal mi magunk is létrehozhatjuk). Csővezeték (named pipe) egy úgynevezett first-in-first-out (FIFO) típusú fájl; egyszerre több program írhatja és olvashatja a tartalmát, így adatokat tudnak cserélni egymás között. Az mkfifo pipenév paranccsal hozható létre. Socket elsősorban a hálózati kommunikáció során létrejövő fájl. A mindennapi munka során általában az első három típussal van dolgunk, nézzük át a kezelésükkel kapcsolatos parancsokat! 1.9. A könyvtárkezelés parancsai A Linux könyvtárfája első ránézésre sokkal bonyolultabb, kiterjedtebb, mint például a DOSé. Idővel azonban rájöhetünk, hogy mindennek megvan a jól meghatározott helye, ezt ráadásul egy File Hierarchy Standard nevű szabvány igyekszik is rögzíteni. Ennek ellenére, mivel nagyon sok UNIX verzió van, és a Linux disztribúciók is eltérhetnek egymástól, csak a főbb szabványos könyvtárakat és tartalmukat tekintsük át: /boot a rendszerindításhoz szükséges állományok, betöltésvezérlők adatait tartalmazza. /bin azokat a bináris programokat találjuk itt, amikre a betöltés korai fázisában már szükség van, és később is alapvetőek. /dev a hardvereszközökhöz hozzáférést biztosító karakteres és blokk eszközök tárhelye. 17
19 /etc a konfigurációs állományok központi lelőhelye. /home a felhasználók saját könyvtárainak bejárati pontja. /lib a tárgykódkönyvtárak helye. Ezek nagyjából a Windowsból ismert DLL fájlokhoz hasonló szerepet töltenek be. /mnt a cserélhető vagy később beillesztett meghajtók tartalma található meg ennek alkönyvtáraiban, például /mnt/cdrom. /proc különleges tartalmú könyvtár, benne a működő rendszerről látunk információkat. /root a rendszergazda főhadiszállása. /sbin általában csak a rendszergazda által futtatható programok. /tmp átmeneti fájlok könyvtára. /usr felhasználói programok fő tárháza, további nagyon kiterjedt alkönyvtárrendszere van. /var a futás közben keletkezett állományok (például naplófájlok) helye. A /usr alatti főbb alkönyvtárak közül meg kell említeni a local-t, amiben viszontlátjuk az összes fontosabb könyvtárnevet, elsősorban helyi fejlesztésű és/vagy telepítésű programok és azok minden adata kerül ide. Az X11R6 alatt található a grafikus felület, az X Window rendszer futtatásához szükséges állományok szinte minden eleme. A share alkönyvtárai tartalmazzák a több program számára is felhasználható adatokat, például ikonokat, betűfontokat. A doc alkönyvtárról és annak hasznos tartalmáról már esett szó. Az src tartalmazza a forrásnyelven meglévő programokat, amiket még le kell fordítani gépi kódra, többek között itt a helye a Linux kernel, vagyis rendszermag forrásának is. Ennek segítségével az operációs rendszer alapvető, központi részét (ami tulajdonképpen maga a Linux, de az elnevezés a többi programmal együtt maradt rajta) újrafordíthatjuk a gépünknek leginkább megfelelő beállításokkal. Ezzel gyorsabbá és stabilabbá, nem utolsósorban biztonságosabbá is tehetjük munkaeszközünket. Végül, de nem utolsósorban a bin alkönyvtár tartalmazza a felhasználó által elérhető programok zömét. Ebben a rendszerben valahogy navigálnunk kell, ennek alapparancsa a cd. Ha csak önmagában adjuk ki, akkor is értelmes: a felhasználói könyvtárunkba röpít vissza bennünket, ahol belépéskor is landolunk. A home könyvtárunk nevét nem kell mindig teljesen kiírni, elég egy ~ jellel rövidíteni (egyébként a példákban látható készenléti jelben is ezt fedezhetjük fel). Könyvtárnevet megadva paraméterként beléptet oda, ez megadható abszolút módon, de relatívan is. Tehát ha mondjuk a /usr/doc könyvtárból akarok eljutni a /etc könyvtárba, akkor kétféleképpen is megtehetem: [root:/usr/doc]>cd /etc vagy: [root:/usr/doc]>cd../../etc 18
20 az eredmény ugyanaz lesz. Arra oda kell figyelnünk, hogy a slampos cd.. parancskiadás itt hibához vezet! Unjuk a sok gépelést? Vegyük igénybe a bash azon jó tulajdonságát, hogy ki tudja helyettünk egészíteni azokat a parancs- vagy fájlneveket, amelyek egyértelműek. Tegyük fel, hogy a /tmp alatt vagyunk, és szeretnénk belépni a /usr/local/src könyvtárba. Kezdjük el begépelni a parancsot: cd /u de itt álljunk meg, és nyomjuk le a tabulátor billentyűt! Ha a főkönyvtárban nincs több u betűvel kezdődő alkönyvtár, akkor már ki is egészül a parancssor így: cd /usr/. Ha most ismét tabulátort nyomunk, az első alkalommal nem történik semmi látványos, esetleg egy hangjelzést hallunk, de másodikra felsorolja az összes lehetőséget, amiből választani lehet (ha túl sok lenne, akkor rákérdez, hogy mindet kilistázza-e). Most nyomjunk egy l betűt, újra TABot, ekkor már kevesebből kell választani, és így tovább haladva értelemszerűen, gyorsabban be tudjuk fejezni a dolgot. Akkor különösen gyors ez a módszer, ha csak egyetlen alternatíva van. Hosszabb nevű parancsok kiadását is fel lehet gyorsítani így, például a már ismert hostname parancsot a ho-tab-n-tab billentyűleütésekkel is elő lehet varázsolni. Meglévő könyvtárakban már otthonosan mozgunk, hozzunk létre mi is újakat. A mkdir könyvtárnév parancs lesz ebben segítségünkre. Vele, valamint a mkdirhier paranccsal sem csak egyetlen könyvtárat, hanem egész alkönyvtárrendszert létre tudunk hozni. Nézzük, hogyan: [root:~]>mkdir -p egy ketto harom/a/magyar/igazsag ; ls -R egy ketto harom egy: harom/: a harom/a: magyar harom/a/magyar: igazsag harom/a/magyar/igazsag: ketto: Látható, hogy több egymás után következő parancs pontosvesszővel elválasztva egymástól, egy sorban is kiadható. Magyarázatként még annyit, hogy az mkdir akkor hozza létre az alkönyvtárakat is, ha a -p paramétert is megadjuk, viszont egyszerre több könyvtárnevet is felsorolhatunk. Az ellenőrzésképpen kiadott ls -R pedig rekurzívan, vagyis az alkönyvtárakba is belépve listázza ki azok tartalmát, minden alkönyvtárnál kettőspont után sorolja fel a neveket. A könyvtárak törlésére az rmdir használható, a könyvtárnak üresnek kell lennie. Ha azonban egy alkönyvtár-ág már üres, a hierarchiában legalsóval kezdve ki lehet törölni, csak a -p paraméter kell. Az előbbi példára visszatérve: [root:~]>rmdir -p harom/a/magyar/igazsag hatására az egész ág törlődik, mivel egyenként mindegyik üres. A fájlok teljes elérési útvonalával kapcsolatos két parancs a basename és a dirname. Az előbbi a paraméterében megadott teljes útvonalból a könyvtárat jelentő részt hagyja el, míg a második éppen ezt hagyja meg. Példaként nézzük a /usr/bin/ar fájlt: [root:~]>basename /usr/bin/ar ar [root:~]>dirname /usr/bin/ar /usr/bin 19
A GNU/Linux alapparancsai 1.0.0 A Mithrandir Kft. nyelvi ellenőrzésével
 A GNU/Linux alapparancsai 1.0.0 A Mithrandir Kft. nyelvi ellenőrzésével Balsai Péter Kósa Attila 2002. február 20. Copyright c 2001-2002 Linux-felhasználók Magyarországi Egyesülete E közlemény felhatalmazást
A GNU/Linux alapparancsai 1.0.0 A Mithrandir Kft. nyelvi ellenőrzésével Balsai Péter Kósa Attila 2002. február 20. Copyright c 2001-2002 Linux-felhasználók Magyarországi Egyesülete E közlemény felhatalmazást
II. Mérés SZÉCHENYI ISTVÁN EGYETEM GYŐR TÁVKÖZLÉSI TANSZÉK
 Mérési Utasítás Linux/Unix jogosultságok és fájlok kezelése Linux fájlrendszerek és jogosultságok Linux alatt, az egyes fájlokhoz való hozzáférések szabályozása érdekében a fájlokhoz tulajdonost, csoportot
Mérési Utasítás Linux/Unix jogosultságok és fájlok kezelése Linux fájlrendszerek és jogosultságok Linux alatt, az egyes fájlokhoz való hozzáférések szabályozása érdekében a fájlokhoz tulajdonost, csoportot
4. Laborgyakorlat. A fájlokról ezeket az adatokat, a fájlrendszer tárolja. Számunkra az 1, 3, 4. oszlopok lesznek az érdekesek.
 Linux fájlrendszerek. 4. Laborgyakorlat Előző gyakorlaton, már volt szó a fájlrendszerekről, mikor a mount parancs -t kapcsolójáról volt szó. Linux alatt, az egyes fájlokhoz való hozzáférések miatt, a
Linux fájlrendszerek. 4. Laborgyakorlat Előző gyakorlaton, már volt szó a fájlrendszerekről, mikor a mount parancs -t kapcsolójáról volt szó. Linux alatt, az egyes fájlokhoz való hozzáférések miatt, a
Unix-Linux alapok I. gyakorlatvezető: Lutár Patrícia
 Unix-Linux alapok I. gyakorlatvezető: Lutár Patrícia Ez a dokumentum az órán bemutatott alapparancsoknak egy vázlatos áttekintése. A parancsokhoz tartozó kapcsolók/opciók (flagek) felsorolása nem teljes.
Unix-Linux alapok I. gyakorlatvezető: Lutár Patrícia Ez a dokumentum az órán bemutatott alapparancsoknak egy vázlatos áttekintése. A parancsokhoz tartozó kapcsolók/opciók (flagek) felsorolása nem teljes.
A legfontosabb DOS parancsok
 A legfontosabb DOS parancsok A DOS parancsok általános formája: KULCSSZÓ paraméterek Az utasítások akár kis-, akár nagybetűkkel is írhatók, a DOS nem tesz köztük különbséget. A kulcsszó és az első paraméter
A legfontosabb DOS parancsok A DOS parancsok általános formája: KULCSSZÓ paraméterek Az utasítások akár kis-, akár nagybetűkkel is írhatók, a DOS nem tesz köztük különbséget. A kulcsszó és az első paraméter
I. Felzárkoztató Mérés SZÉCHENYI ISTVÁN EGYETEM GYŐR TÁVKÖZLÉSI TANSZÉK
 Mérési Utasítás Alapvető Linux/UNIX parancsok A terminál. A Linux és a UNIX, multi taszkos, több felhasználós rendszerek. A több feladat végrehajtásához egy (vagy akár több) felhasználó több terminálon
Mérési Utasítás Alapvető Linux/UNIX parancsok A terminál. A Linux és a UNIX, multi taszkos, több felhasználós rendszerek. A több feladat végrehajtásához egy (vagy akár több) felhasználó több terminálon
Hálózati adminisztráció Linux (Ubuntu 8.04) 7. gyakorlat
 Hálózati adminisztráció Linux (Ubuntu 8.04) 7. gyakorlat Johanyák Zsolt Csaba 1 1. Belépés és fájlkezelés Azonosító: hallgato Jelszó: hallgato Átváltás karakteres konzolra: Ctrl+Alt+F1.. Visszaváltás grafikus
Hálózati adminisztráció Linux (Ubuntu 8.04) 7. gyakorlat Johanyák Zsolt Csaba 1 1. Belépés és fájlkezelés Azonosító: hallgato Jelszó: hallgato Átváltás karakteres konzolra: Ctrl+Alt+F1.. Visszaváltás grafikus
Linux alapok. Parancsok általános alakja parancs kapcsolók paraméterek
 Linux alapok Parancsok általános alakja parancs kapcsolók paraméterek Könyvtárszerkezet abszolút útvonal útvonal megadása a gyökérből kiindulva / gyökérkönyvtár relatív útvonal útvonal megadása az aktuális
Linux alapok Parancsok általános alakja parancs kapcsolók paraméterek Könyvtárszerkezet abszolút útvonal útvonal megadása a gyökérből kiindulva / gyökérkönyvtár relatív útvonal útvonal megadása az aktuális
Munka állományokkal. mv: áthelyezés (átnevezés) rm: törlés. rmdir: üres könyvtár törlése. -r, -R: rekurzív (könyvtár) -r, -R: rekurzív (könyvtár)
 man!!! Man Munka állományokkal cd :az aktuális könyvtár (.) beállítása (alapesetben a ~ könyvtárra) pwd: aktuális könyvtár kiiratása mkdir: új könyvtár létreh cp: másolás -r, -R: rekurzív (könyvtár) mv:
man!!! Man Munka állományokkal cd :az aktuális könyvtár (.) beállítása (alapesetben a ~ könyvtárra) pwd: aktuális könyvtár kiiratása mkdir: új könyvtár létreh cp: másolás -r, -R: rekurzív (könyvtár) mv:
Bevezetés az informatikába, második gyakorlat. Bevezetés Környezetváltozók és néhány egyszerű utasítás Jogosultságok Fájlkezelés
 Bevezetés az informatikába, második gyakorlat Bevezetés Környezetváltozók és néhány egyszerű utasítás Jogosultságok Fájlkezelés Bevezetés Parancsértelmező (bash) Utasítások man Szövegszerkesztők Bash Különféle
Bevezetés az informatikába, második gyakorlat Bevezetés Környezetváltozók és néhány egyszerű utasítás Jogosultságok Fájlkezelés Bevezetés Parancsértelmező (bash) Utasítások man Szövegszerkesztők Bash Különféle
A L I N U X f e l é p í t é s e
 A L I N U X f e l é p í t é s e Fájlrendszer, könyvtárszerkezet, kernel, terminal, X-window DE-EFK Egészségügyi Ügyvitelszervező Szak Linux c. tantárgy 2006 I. félév F á j l r e n d s z e r Fájlrendszernek
A L I N U X f e l é p í t é s e Fájlrendszer, könyvtárszerkezet, kernel, terminal, X-window DE-EFK Egészségügyi Ügyvitelszervező Szak Linux c. tantárgy 2006 I. félév F á j l r e n d s z e r Fájlrendszernek
Munka állományokkal. mv: áthelyezés (átnevezés) rmdir: üres könyvtár törlése rm: törlés. -r, -R: rekurzív (könyvtár) -r, -R: rekurzív (könyvtár)
 man!!! Man Munka állományokkal cd: az aktuális könyvtár (.) beállítása (alapesetben a ~ könyvtárra) pwd: aktuális könyvtár kiiratása mkdir: új könyvtár létrehozása cp: másolás -r, -R: rekurzív (könyvtár)
man!!! Man Munka állományokkal cd: az aktuális könyvtár (.) beállítása (alapesetben a ~ könyvtárra) pwd: aktuális könyvtár kiiratása mkdir: új könyvtár létrehozása cp: másolás -r, -R: rekurzív (könyvtár)
Operációs rendszerek gyakorlat
 01 Operációs rendszerek gyakorlat Berta Árpád berta@inf.u-szeged.hu www.inf.u-szeged.hu/~berta Irinyi magasföldszint, Mesterséges Intelligencia kutatócsoport, 45/A szoba Fogadó óra: hétfő 15:00-16:00-ig
01 Operációs rendszerek gyakorlat Berta Árpád berta@inf.u-szeged.hu www.inf.u-szeged.hu/~berta Irinyi magasföldszint, Mesterséges Intelligencia kutatócsoport, 45/A szoba Fogadó óra: hétfő 15:00-16:00-ig
Operációs rendszerek gyak.
 Operációs rendszerek gyak. Linux alapok III., Bash Cirok Dávid Hirling Dominik Szegedi Tudományegyetem Cirok.David@stud.u-szeged.hu Hirling.Dominik@stud.u-szeged.hu Linux alapok III., Bash 1 Linkelés 2
Operációs rendszerek gyak. Linux alapok III., Bash Cirok Dávid Hirling Dominik Szegedi Tudományegyetem Cirok.David@stud.u-szeged.hu Hirling.Dominik@stud.u-szeged.hu Linux alapok III., Bash 1 Linkelés 2
Operációs rendszerek. 2. gyakorlat. Munka állományokkal UNIVERSITAS SCIENTIARUM SZEGEDIENSIS UNIVERSITY OF SZEGED
 UNIVERSITAS SCIENTIARUM SZEGEDIENSIS UNIVERSITY OF SZEGED Munka állományokkal Operációs rendszerek 2. gyakorlat Szegedi Tudományegyetem Természettudományi és Informatikai Kar Csuvik Viktor 1 / 12 Állományrendszer
UNIVERSITAS SCIENTIARUM SZEGEDIENSIS UNIVERSITY OF SZEGED Munka állományokkal Operációs rendszerek 2. gyakorlat Szegedi Tudományegyetem Természettudományi és Informatikai Kar Csuvik Viktor 1 / 12 Állományrendszer
Operációs rendszerek 1.
 Operációs rendszerek 1. Fájlkezelés Balla Tibor balla.tibor@inf.unideb.hu Fájlrendszer: Könyvtárak és Fájlok Inode szuperblokk inode tábla tényleges lemezterület inode = index-node Az inode tábla egy fix
Operációs rendszerek 1. Fájlkezelés Balla Tibor balla.tibor@inf.unideb.hu Fájlrendszer: Könyvtárak és Fájlok Inode szuperblokk inode tábla tényleges lemezterület inode = index-node Az inode tábla egy fix
Operációs rendszerek. 3. gyakorlat. Jogosultságkezelés, linkelés, csővezeték UNIVERSITAS SCIENTIARUM SZEGEDIENSIS UNIVERSITY OF SZEGED
 UNIVERSITAS SCIENTIARUM SZEGEDIENSIS UNIVERSITY OF SZEGED Jogosultságkezelés, linkelés, csővezeték Operációs rendszerek 3. gyakorlat Szegedi Tudományegyetem Természettudományi és Informatikai Kar Csuvik
UNIVERSITAS SCIENTIARUM SZEGEDIENSIS UNIVERSITY OF SZEGED Jogosultságkezelés, linkelés, csővezeték Operációs rendszerek 3. gyakorlat Szegedi Tudományegyetem Természettudományi és Informatikai Kar Csuvik
Operációs rendszerek 2 1. óra: Linux alapok Ismétlés. Windisch Gergely félév
 Operációs rendszerek 2 1. óra: Linux alapok Ismétlés Windisch Gergely windisch.gergely@nik.uni-obuda.hu 2011-2012 2. félév Féléves követelmények Kéthetente 2 óra, hetek paritása alapján egy elmaradó alkalom
Operációs rendszerek 2 1. óra: Linux alapok Ismétlés Windisch Gergely windisch.gergely@nik.uni-obuda.hu 2011-2012 2. félév Féléves követelmények Kéthetente 2 óra, hetek paritása alapján egy elmaradó alkalom
Nyíregyházi Egyetem Matematika és Informatika Intézete. Fájl rendszer
 1 Fájl rendszer Terminológia Fájl és könyvtár (mappa) koncepció Elérési módok Fájlattribútumok Fájlműveletek ----------------------------------------- Könyvtár szerkezet -----------------------------------------
1 Fájl rendszer Terminológia Fájl és könyvtár (mappa) koncepció Elérési módok Fájlattribútumok Fájlműveletek ----------------------------------------- Könyvtár szerkezet -----------------------------------------
Az állományok kezelésére használt fontosabb parancsok
 Függelék a 3 fejezethez Az állományok kezelésére használt fontosabb parancsok Tartalom Az ls parancs1 A mkdir parancs2 Az rmdir parancs2 A cp parancs3 A rm parancs4 Az mv parancs4 Az állományok kezeléséhez
Függelék a 3 fejezethez Az állományok kezelésére használt fontosabb parancsok Tartalom Az ls parancs1 A mkdir parancs2 Az rmdir parancs2 A cp parancs3 A rm parancs4 Az mv parancs4 Az állományok kezeléséhez
Operációs rendszerek gyakorlat
 01 Operációs rendszerek gyakorlat Berta Árpád berta@inf.u-szeged.hu www.inf.u-szeged.hu/~berta Irinyi magasföldszint, Mesterséges Intelligencia kutatócsoport, 45/A szoba Fogadó óra: hétfő 15:00-16:00-ig
01 Operációs rendszerek gyakorlat Berta Árpád berta@inf.u-szeged.hu www.inf.u-szeged.hu/~berta Irinyi magasföldszint, Mesterséges Intelligencia kutatócsoport, 45/A szoba Fogadó óra: hétfő 15:00-16:00-ig
BaBér bérügyviteli rendszer telepítési segédlete 2011. év
 BaBér bérügyviteli rendszer telepítési segédlete 2011. év Ajánlott konfiguráció A program hardverigénye: Konfiguráció: 2800 MHz processzor 512 Mbyte memória (RAM) / Szerver gépen 1G memória (RAM) Lézernyomtató
BaBér bérügyviteli rendszer telepítési segédlete 2011. év Ajánlott konfiguráció A program hardverigénye: Konfiguráció: 2800 MHz processzor 512 Mbyte memória (RAM) / Szerver gépen 1G memória (RAM) Lézernyomtató
BASH SCRIPT SHELL JEGYZETEK
 BASH SCRIPT SHELL JEGYZETEK 1 TARTALOM Paraméterek... 4 Változók... 4 Környezeti változók... 4 Szűrők... 4 grep... 4 sed... 5 cut... 5 head, tail... 5 Reguláris kifejezések... 6 *... 6 +... 6?... 6 {m,n}...
BASH SCRIPT SHELL JEGYZETEK 1 TARTALOM Paraméterek... 4 Változók... 4 Környezeti változók... 4 Szűrők... 4 grep... 4 sed... 5 cut... 5 head, tail... 5 Reguláris kifejezések... 6 *... 6 +... 6?... 6 {m,n}...
ELSŐ LÉPÉSEK A SZÁMÍTÓGÉPEK RODALMÁBA AMIT A SZÁMÍTÓGÉPEKRŐL TUDNI ÉRDEMES
 ELSŐ LÉPÉSEK A SZÁMÍTÓGÉPEK RODALMÁBA AMIT A SZÁMÍTÓGÉPEKRŐL TUDNI ÉRDEMES Számítógép = Univerzális gép! Csupán egy gép a sok közül, amelyik pontosan azt csinálja, amit mondunk neki. Hardver A számítógép
ELSŐ LÉPÉSEK A SZÁMÍTÓGÉPEK RODALMÁBA AMIT A SZÁMÍTÓGÉPEKRŐL TUDNI ÉRDEMES Számítógép = Univerzális gép! Csupán egy gép a sok közül, amelyik pontosan azt csinálja, amit mondunk neki. Hardver A számítógép
chmod umask chown, chgrp
 5. Gyakorlat chmod umask chown, chgrp csak a tulajdonos tudja átállítani ezeket a jogokat r=4, w=2, x=1 pl:r+x=5 s-setuid bit /root jogosultságot igénylőprogramokhoz (u=rwxs) chmod 751 proba.txt chmod
5. Gyakorlat chmod umask chown, chgrp csak a tulajdonos tudja átállítani ezeket a jogokat r=4, w=2, x=1 pl:r+x=5 s-setuid bit /root jogosultságot igénylőprogramokhoz (u=rwxs) chmod 751 proba.txt chmod
Készítette: Csatlós István 2010-ben
 Készítette: Csatlós István 2010-ben 1 A Linux ősei a ngyszámítógépes Unixok voltak Próbálkozások PC-re írt kisebb rendszerekkel: Minix A 386-os processzor lehetőségeinek kihasználása 1991-ben elkészül
Készítette: Csatlós István 2010-ben 1 A Linux ősei a ngyszámítógépes Unixok voltak Próbálkozások PC-re írt kisebb rendszerekkel: Minix A 386-os processzor lehetőségeinek kihasználása 1991-ben elkészül
Operációs Rendszerek. Windows Parancssor
 Operációs Rendszerek. Windows Parancssor a parancssor a világ legjobb felülete Miért jó a parancssor? Szinte minden beállítást meg lehet oldani Automatizálás parancssorbol egyszerű pl: ürítsen egy könyvtárat
Operációs Rendszerek. Windows Parancssor a parancssor a világ legjobb felülete Miért jó a parancssor? Szinte minden beállítást meg lehet oldani Automatizálás parancssorbol egyszerű pl: ürítsen egy könyvtárat
7. Laboratóriumi gyakorlat: Vezérlési szerkezetek II.
 7. Laboratóriumi gyakorlat: Vezérlési szerkezetek II. A gyakorlat célja: 1. A shell vezérlő szerkezetei használatának gyakorlása. A használt vezérlő szerkezetek: if/else/fi, for, while while, select, case,
7. Laboratóriumi gyakorlat: Vezérlési szerkezetek II. A gyakorlat célja: 1. A shell vezérlő szerkezetei használatának gyakorlása. A használt vezérlő szerkezetek: if/else/fi, for, while while, select, case,
Java-s Nyomtatványkitöltő Program Súgó
 Java-s Nyomtatványkitöltő Program Súgó Hálózatos telepítés Windows és Linux operációs rendszereken A program nem használja a Registry-t. A program három könyvtárstruktúrát használ, melyek a következők:
Java-s Nyomtatványkitöltő Program Súgó Hálózatos telepítés Windows és Linux operációs rendszereken A program nem használja a Registry-t. A program három könyvtárstruktúrát használ, melyek a következők:
Saját Subversion tároló üzemeltetése i. Saját Subversion tároló üzemeltetése
 i Saját Subversion tároló üzemeltetése ii KÖZREMŰKÖDŐK CÍM : Saját Subversion tároló üzemeltetése TEVÉKENYSÉG NÉV DÁTUM ALÁÍRÁS ÍRTA Jeszenszky, Péter 2014. február 16. VERZIÓTÖRTÉNET VERZIÓ DÁTUM LEÍRÁS
i Saját Subversion tároló üzemeltetése ii KÖZREMŰKÖDŐK CÍM : Saját Subversion tároló üzemeltetése TEVÉKENYSÉG NÉV DÁTUM ALÁÍRÁS ÍRTA Jeszenszky, Péter 2014. február 16. VERZIÓTÖRTÉNET VERZIÓ DÁTUM LEÍRÁS
E-mail cím létrehozása
 E-mail cím létrehozása A Moodle-rendszerben Ön akkor tudja regisztrálni magát, ha rendelkezik e-mail címmel. A Moodle ugyanis az Ön e-mail címére küld egy elektronikus levelet, amelyben a regisztráció
E-mail cím létrehozása A Moodle-rendszerben Ön akkor tudja regisztrálni magát, ha rendelkezik e-mail címmel. A Moodle ugyanis az Ön e-mail címére küld egy elektronikus levelet, amelyben a regisztráció
A billentyűzet a legfontosabb adatbeviteli eszköz, mely szinte rögtön a számítógép bekapcsolása után,,életre kel. Segítségével az operációs rendszer
 Billentyűzet A billentyűzet a legfontosabb adatbeviteli eszköz, mely szinte rögtön a számítógép bekapcsolása után,,életre kel. Segítségével az operációs rendszer automatikusan letöltődik, de betöltése
Billentyűzet A billentyűzet a legfontosabb adatbeviteli eszköz, mely szinte rögtön a számítógép bekapcsolása után,,életre kel. Segítségével az operációs rendszer automatikusan letöltődik, de betöltése
Operációs rendszerek. Tanmenet
 Tanmenet TANMENET- Operációs rendszerek Témakörök Javasolt óraszám 1. Operációs rendszerek alapjai 2. Windows 2000 ismeretek- Munka a képernyőn 3. Windows 2000 ismeretek- A Start menü elemei 4. Windows
Tanmenet TANMENET- Operációs rendszerek Témakörök Javasolt óraszám 1. Operációs rendszerek alapjai 2. Windows 2000 ismeretek- Munka a képernyőn 3. Windows 2000 ismeretek- A Start menü elemei 4. Windows
Opensuse automatikus telepítése
 Leírás www.npsh.hu Opensuse automatikus telepítése Tartalomjegyzék I. Automatikus telepítés indokai... 3 II. Automatikus telepítés lehetőségei opensuse rendszerrel...3 III. Automatikus telepítés előkészítése...
Leírás www.npsh.hu Opensuse automatikus telepítése Tartalomjegyzék I. Automatikus telepítés indokai... 3 II. Automatikus telepítés lehetőségei opensuse rendszerrel...3 III. Automatikus telepítés előkészítése...
2016/06/09 13:15 1/108 Linux parancssor
 2016/06/09 13:15 1/108 Linux parancssor < Linux Linux parancssor Szerző: Sallai András Copyright Sallai András, 2009, 2010, 2011, 2012, 2013, 2014, 2015 Licenc: GNU Free Documentation License 1.3 Web:
2016/06/09 13:15 1/108 Linux parancssor < Linux Linux parancssor Szerző: Sallai András Copyright Sallai András, 2009, 2010, 2011, 2012, 2013, 2014, 2015 Licenc: GNU Free Documentation License 1.3 Web:
 FTP Az FTP jelentése: File Transfer Protocol. Ennek a segítségével lehet távoli szerverek és a saját gépünk között nagyobb állományokat mozgatni. Ugyanez a módszer alkalmas arra, hogy a kari web-szerveren
FTP Az FTP jelentése: File Transfer Protocol. Ennek a segítségével lehet távoli szerverek és a saját gépünk között nagyobb állományokat mozgatni. Ugyanez a módszer alkalmas arra, hogy a kari web-szerveren
Operációs rendszerek I. IIII. gyakorlat
 Operációs rendszerek I. IIII. gyakorlat o who o w o last o users o finger o talk o write o mesg o clear III. gyakorlat o alias/unalias o passwd o pwgen o ls o mkdir o cd o rm / rmdir o tree o pwd 2 finger
Operációs rendszerek I. IIII. gyakorlat o who o w o last o users o finger o talk o write o mesg o clear III. gyakorlat o alias/unalias o passwd o pwgen o ls o mkdir o cd o rm / rmdir o tree o pwd 2 finger
Alapok (a K2D rendszer alapjai)
 Alapok (a K2D rendszer alapjai) 1 1. Bevezetés... 3 2. Fastruktúra... 3 2.1. Nyitása, zárása... 3 2.2. Fülek... 5 2.3. Licence kulcs érvényesítése... 9 2.4. Új elem felvitele... 10 2.5. Elem törlése...
Alapok (a K2D rendszer alapjai) 1 1. Bevezetés... 3 2. Fastruktúra... 3 2.1. Nyitása, zárása... 3 2.2. Fülek... 5 2.3. Licence kulcs érvényesítése... 9 2.4. Új elem felvitele... 10 2.5. Elem törlése...
A fájlkezelés alapjai
 Az adattárolás alapelemei Képzeljünk el egy nagy szekrényt, ami még teljesen üres. Ebbe a szekrénybe szeretnénk a ruháinkat bepakolni, de a szekrényben nincs egyetlen polc se. A polcok a ruháink rendszerezett
Az adattárolás alapelemei Képzeljünk el egy nagy szekrényt, ami még teljesen üres. Ebbe a szekrénybe szeretnénk a ruháinkat bepakolni, de a szekrényben nincs egyetlen polc se. A polcok a ruháink rendszerezett
Szilipet programok telepítése Hálózatos (kliens/szerver) telepítés Windows 7 operációs rendszer alatt
 Szilipet programok telepítése Hálózatos (kliens/szerver) telepítés Windows 7 operációs rendszer alatt segédlet A Szilipet programok az adatok tárolásához Firebird adatbázis szervert használnak. Hálózatos
Szilipet programok telepítése Hálózatos (kliens/szerver) telepítés Windows 7 operációs rendszer alatt segédlet A Szilipet programok az adatok tárolásához Firebird adatbázis szervert használnak. Hálózatos
1. Alapok. #!/bin/bash
 1. oldal 1.1. A programfájlok szerkezete 1. Alapok A bash programok tulajnképpen egyszerű szöveges fájlok, amelyeket bármely szövegszerkesztő programmal megírhatunk. Alapvetően ugyanazokat a at használhatjuk
1. oldal 1.1. A programfájlok szerkezete 1. Alapok A bash programok tulajnképpen egyszerű szöveges fájlok, amelyeket bármely szövegszerkesztő programmal megírhatunk. Alapvetően ugyanazokat a at használhatjuk
A Novitax ügyviteli programrendszer első telepítése
 Telepítő fájl letöltése honlapunkról A Novitax ügyviteli programrendszer első telepítése A honlapunkon (www.novitax.hu) található telepítő fájlt (novitax2007-setup.exe) le kell tölteni a számítógép egy
Telepítő fájl letöltése honlapunkról A Novitax ügyviteli programrendszer első telepítése A honlapunkon (www.novitax.hu) található telepítő fájlt (novitax2007-setup.exe) le kell tölteni a számítógép egy
LINUX PMB2506-2 LINUXOS PARANCSOK ÉS HASZNÁLATUK - GRUB
 LINUX PMB2506-2 LINUXOS PARANCSOK ÉS HASZNÁLATUK - GRUB LINUX PARANCSOK ÉS HASZNÁLATUK ls: listázás -l részletes lista -a rejtett fájlok megjelenítése cp: fájlok másolása -i Már létező cél felülírása előtt
LINUX PMB2506-2 LINUXOS PARANCSOK ÉS HASZNÁLATUK - GRUB LINUX PARANCSOK ÉS HASZNÁLATUK ls: listázás -l részletes lista -a rejtett fájlok megjelenítése cp: fájlok másolása -i Már létező cél felülírása előtt
A Microsoft OFFICE. EXCEL táblázatkezelő. program alapjai. 2013-as verzió használatával
 A Microsoft OFFICE EXCEL táblázatkezelő program alapjai 2013-as verzió használatával A Microsoft Office programcsomag táblázatkezelő alkalmazása az EXCEL! Aktív táblázatok készítésére használjuk! Képletekkel,
A Microsoft OFFICE EXCEL táblázatkezelő program alapjai 2013-as verzió használatával A Microsoft Office programcsomag táblázatkezelő alkalmazása az EXCEL! Aktív táblázatok készítésére használjuk! Képletekkel,
Linux parancsok összefoglaló.
 Linux parancsok összefoglaló. pwd: Kiírja az aktuális könyvtár abszolút elérési útvonalát. cd : Belép a paraméterként átadott könyvtárba, vagy könyvtárszerkezetbe. A könyvtárat
Linux parancsok összefoglaló. pwd: Kiírja az aktuális könyvtár abszolút elérési útvonalát. cd : Belép a paraméterként átadott könyvtárba, vagy könyvtárszerkezetbe. A könyvtárat
Operációs rendszerek. Tanmenet
 Tanmenet TANMENET- Operációs rendszerek Témakörök Javasolt óraszám 1. Windows XP ismeretek- Munka a képernyőn 2. Windows XP ismeretek- A Start menü elemei 3. Windows XP ismeretek- A billentyűzet 4. Windows
Tanmenet TANMENET- Operációs rendszerek Témakörök Javasolt óraszám 1. Windows XP ismeretek- Munka a képernyőn 2. Windows XP ismeretek- A Start menü elemei 3. Windows XP ismeretek- A billentyűzet 4. Windows
Pere László Linux: felhasználói ismeretek I. Az alapok
 Pere László Linux: felhasználói ismeretek I. Az alapok PÉCS, 2002 Pere László: Linux felhasználói ismeretek I. Pere László Felelõs kiadó a Kiskapu Kft. ügyvezetõ igazgatója 2002 Kiskapu Kft. 1081 Budapest,
Pere László Linux: felhasználói ismeretek I. Az alapok PÉCS, 2002 Pere László: Linux felhasználói ismeretek I. Pere László Felelõs kiadó a Kiskapu Kft. ügyvezetõ igazgatója 2002 Kiskapu Kft. 1081 Budapest,
Felhasználói Leírás v.2.00
 Euro-eBank Ügyfélprogram (ÜP) Felhasználói Leírás v.2.00 Bakonyvidéke Takarékszövetkezet 1. Tartalomjegyzék Bevezetés... 3 Program indítása:... 3 A program üzemmódjai:... 4 Számlaegyenleg lekérdezése:...
Euro-eBank Ügyfélprogram (ÜP) Felhasználói Leírás v.2.00 Bakonyvidéke Takarékszövetkezet 1. Tartalomjegyzék Bevezetés... 3 Program indítása:... 3 A program üzemmódjai:... 4 Számlaegyenleg lekérdezése:...
A függvény kód szekvenciáját kapcsos zárójelek közt definiáljuk, a { } -ek közti részt a Bash héj kód blokknak (code block) nevezi.
 Függvények 1.Függvények...1 1.1.A függvény deníció szintaxisa... 1..Függvények érték visszatérítése...3 1.3.Környezettel kapcsolatos kérdések...4 1.4.Lokális változók használata...4 1.5.Rekurzív hívások...5.kód
Függvények 1.Függvények...1 1.1.A függvény deníció szintaxisa... 1..Függvények érték visszatérítése...3 1.3.Környezettel kapcsolatos kérdések...4 1.4.Lokális változók használata...4 1.5.Rekurzív hívások...5.kód
Felhasználói Kézikönyv
 Felhasználói Kézikönyv Az eforte 5.0 e-időpont Modul használatához 1 T a r talomjegyzék 1. BEVEZETÉS... 3 1.1. ÁLTALÁNOS TUDNIVALÓK A KÉZIKÖNYVRŐL... 3 1.2. SZÜKSÉGES TECHNIKAI KÖRNYEZET A RENDSZER HASZNÁLATÁHOZ...
Felhasználói Kézikönyv Az eforte 5.0 e-időpont Modul használatához 1 T a r talomjegyzék 1. BEVEZETÉS... 3 1.1. ÁLTALÁNOS TUDNIVALÓK A KÉZIKÖNYVRŐL... 3 1.2. SZÜKSÉGES TECHNIKAI KÖRNYEZET A RENDSZER HASZNÁLATÁHOZ...
POSZEIDON dokumentáció (1.2)
 POSZEIDON dokumentáció (1.2) Bevezetés a Poszeidon rendszer használatába I. TELEPÍTÉS Poszeidon alkalmazás letölthető: www.sze.hu/poszeidon/poszeidon.exe Lépések: FUTTATÁS / (FUTTATÁS) / TOVÁBB / TOVÁBB
POSZEIDON dokumentáció (1.2) Bevezetés a Poszeidon rendszer használatába I. TELEPÍTÉS Poszeidon alkalmazás letölthető: www.sze.hu/poszeidon/poszeidon.exe Lépések: FUTTATÁS / (FUTTATÁS) / TOVÁBB / TOVÁBB
FELHASZNÁLÓI ÚTMUTATÓ
 FELHASZNÁLÓI ÚTMUTATÓ VÉRADÁS IDŐPONT SZERKESZTŐ (verzió: 1.2) 2013. április 1. Tartalomjegyzék 1. Telepítés és indítás... 3 2. Frissítés... 3 3. Beállítás... 4 4. Felület... 4 5. Véradó helyszínek...
FELHASZNÁLÓI ÚTMUTATÓ VÉRADÁS IDŐPONT SZERKESZTŐ (verzió: 1.2) 2013. április 1. Tartalomjegyzék 1. Telepítés és indítás... 3 2. Frissítés... 3 3. Beállítás... 4 4. Felület... 4 5. Véradó helyszínek...
Felhasználói dokumentáció. a TávTagTár programhoz. Készítette: Nyíri Gábor, hdd@nc-studio.com GDF Abakusz regisztrációs kód: GDFAba43
 a TávTagTár programhoz Készítette: Nyíri Gábor, hdd@nc-studio.com GDF Abakusz regisztrációs kód: GDFAba43 Tartalomjegyzék Futási feltételek... 3 Telepítés... 3 Indítás... 3 Főablak... 4 Új személy felvétele...
a TávTagTár programhoz Készítette: Nyíri Gábor, hdd@nc-studio.com GDF Abakusz regisztrációs kód: GDFAba43 Tartalomjegyzék Futási feltételek... 3 Telepítés... 3 Indítás... 3 Főablak... 4 Új személy felvétele...
Kézikönyv Mandant másolás HILFE menüben
 Kézikönyv Mandant másolás HILFE menüben Tartalomjegyzék 1 4 2 TARTALOM... 5 3 PROGRAM MANAGER... 7 4 PUTTY CONFIGURATION... 9 5 10.0.0.236 - PUTTY... 10 6 PROGRAM MANAGER... 22 7 ÖSSZEFOGLALÁS... 23 8
Kézikönyv Mandant másolás HILFE menüben Tartalomjegyzék 1 4 2 TARTALOM... 5 3 PROGRAM MANAGER... 7 4 PUTTY CONFIGURATION... 9 5 10.0.0.236 - PUTTY... 10 6 PROGRAM MANAGER... 22 7 ÖSSZEFOGLALÁS... 23 8
Operációs rendszerek gyakorlat
 01 Operációs rendszerek gyakorlat Berta Árpád berta@inf.u-szeged.hu www.inf.u-szeged.hu/~berta Irinyi magasföldszint, Mesterséges Intelligencia kutatócsoport, 45/A szoba Fogadó óra: hétfő 12:00-13:00-ig
01 Operációs rendszerek gyakorlat Berta Árpád berta@inf.u-szeged.hu www.inf.u-szeged.hu/~berta Irinyi magasföldszint, Mesterséges Intelligencia kutatócsoport, 45/A szoba Fogadó óra: hétfő 12:00-13:00-ig
Operációs rendszerek gyakorlat
 01 Operációs rendszerek gyakorlat Berta Árpád berta@inf.u-szeged.hu www.inf.u-szeged.hu/~berta Irinyi magasföldszint, Mesterséges Intelligencia kutatócsoport, 45/A szoba Fogadó óra: hétfő 15:00-16:00-ig
01 Operációs rendszerek gyakorlat Berta Árpád berta@inf.u-szeged.hu www.inf.u-szeged.hu/~berta Irinyi magasföldszint, Mesterséges Intelligencia kutatócsoport, 45/A szoba Fogadó óra: hétfő 15:00-16:00-ig
Operációs rendszerek. 9. gyakorlat. Reguláris kifejezések - alapok, BASH UNIVERSITAS SCIENTIARUM SZEGEDIENSIS UNIVERSITY OF SZEGED
 UNIVERSITAS SCIENTIARUM SZEGEDIENSIS UNIVERSITY OF SZEGED Reguláris kifejezések - alapok, BASH Operációs rendszerek 9. gyakorlat Szegedi Tudományegyetem Természettudományi és Informatikai Kar Csuvik Viktor
UNIVERSITAS SCIENTIARUM SZEGEDIENSIS UNIVERSITY OF SZEGED Reguláris kifejezések - alapok, BASH Operációs rendszerek 9. gyakorlat Szegedi Tudományegyetem Természettudományi és Informatikai Kar Csuvik Viktor
Egyszerűbb a Google keresőbe beírni a Sharepoint Designer 2007 letöltés kulcsszavakat és az első találat erre a címre mutat.
 A feladat megoldásához a Sharepoint Designer 2007 programot használjuk, mely ingyenesen letölthető a Microsoft weboldaláról. Az érettségi aktuális szoftverlistája alapján az Expression Web 2, az Expression
A feladat megoldásához a Sharepoint Designer 2007 programot használjuk, mely ingyenesen letölthető a Microsoft weboldaláról. Az érettségi aktuális szoftverlistája alapján az Expression Web 2, az Expression
Citibank Online Internet Banking Használati útmutató
 Citibank Online Internet Banking Használati útmutató Bevezető A Citibank Online Internet Banking segítségével a nap 24 órájában, biztonságosan intézheti pénzügyeit, hiszen számos banki szolgáltatás elérhető
Citibank Online Internet Banking Használati útmutató Bevezető A Citibank Online Internet Banking segítségével a nap 24 órájában, biztonságosan intézheti pénzügyeit, hiszen számos banki szolgáltatás elérhető
MultiBoot. Felhasználói útmutató
 MultiBoot Felhasználói útmutató Copyright 2007 Hewlett-Packard Development Company, L.P. Az itt szereplő információ előzetes értesítés nélkül változhat. A HP termékeire és szolgáltatásaira vonatkozó kizárólagos
MultiBoot Felhasználói útmutató Copyright 2007 Hewlett-Packard Development Company, L.P. Az itt szereplő információ előzetes értesítés nélkül változhat. A HP termékeire és szolgáltatásaira vonatkozó kizárólagos
file./script.sh > Bourne-Again shell script text executable << tartalmat néz >>
 I. Alapok Interaktív shell-ben vagy shell-scriptben megadott karaktersorozat feldolgozásakor az első lépés a szavakra tördelés. A szavakra tördelés a következő metakarakterek mentén zajlik: & ; ( ) < >
I. Alapok Interaktív shell-ben vagy shell-scriptben megadott karaktersorozat feldolgozásakor az első lépés a szavakra tördelés. A szavakra tördelés a következő metakarakterek mentén zajlik: & ; ( ) < >
18. Szövegszerkesztők
 18. Szövegszerkesztők A szövegszerkesztés olyan számítógépes művelet, amelynek során később nyomtatásban megjelenő szövegegységeket, dokumentumokat hozunk létre, majd azokat papírra kinyomtatjuk. A különböző
18. Szövegszerkesztők A szövegszerkesztés olyan számítógépes művelet, amelynek során később nyomtatásban megjelenő szövegegységeket, dokumentumokat hozunk létre, majd azokat papírra kinyomtatjuk. A különböző
Importálás. más típusú (pl:.imp,.xml,.xkr,.xcz) állomány beimportálása a nyomtatványkitöltő programba
 Importálás Külső programok által generált imp és.xml állományokat be lehet tölteni a program import funkcióival. Az ABEV2006 az xml állományok importálását nem tudta. Ez újdonság a nyomtatványkitöltő programban.
Importálás Külső programok által generált imp és.xml állományokat be lehet tölteni a program import funkcióival. Az ABEV2006 az xml állományok importálását nem tudta. Ez újdonság a nyomtatványkitöltő programban.
Első belépés az Office 365 rendszerbe
 Első belépés az Office 365 rendszerbe Az Office 365 rendszerbe való első belépéshez szükséges hozzáférési adatokat a rendszergazdától emailben, telefonon, vagy papír alapon kapja meg. Ilyen formátumú adatok
Első belépés az Office 365 rendszerbe Az Office 365 rendszerbe való első belépéshez szükséges hozzáférési adatokat a rendszergazdától emailben, telefonon, vagy papír alapon kapja meg. Ilyen formátumú adatok
Hardver és szoftver követelmények
 Java-s Nyomtatványkitöltő Program Súgó Telepítési útmutató Hardver és szoftver követelmények A java-s nyomtatványkitöltő program az alábbi hardverigényt támasztja a számítógéppel szemben: 400 MHz órajelű
Java-s Nyomtatványkitöltő Program Súgó Telepítési útmutató Hardver és szoftver követelmények A java-s nyomtatványkitöltő program az alábbi hardverigényt támasztja a számítógéppel szemben: 400 MHz órajelű
1. Origin telepítése. A telepítő első képernyőjén kattintson a Next gombra:
 1. Origin telepítése Az Origin telepítéséhez tegye be az Origin CD-t a CDROM-ba, majd kattintson az Origin 7.5 hivatkozásra, miután elindult a CD behelyezésekor a telepítő program. Ha nem indulna el a
1. Origin telepítése Az Origin telepítéséhez tegye be az Origin CD-t a CDROM-ba, majd kattintson az Origin 7.5 hivatkozásra, miután elindult a CD behelyezésekor a telepítő program. Ha nem indulna el a
BODROGKOZ.COM / HASZNÁLATI ÚTMUTATÓ
 BODROGKOZ.COM / HASZNÁLATI ÚTMUTATÓ 1. Adminisztrációs felület elérhetősége: http://www.bodrogkoz.com/wp-admin/ vagy http://www.bodrogkoz.com/wp-login.php A honlap tesztidőszak alatt az alábbi címen érhető
BODROGKOZ.COM / HASZNÁLATI ÚTMUTATÓ 1. Adminisztrációs felület elérhetősége: http://www.bodrogkoz.com/wp-admin/ vagy http://www.bodrogkoz.com/wp-login.php A honlap tesztidőszak alatt az alábbi címen érhető
VARIO Face 2.0 Felhasználói kézikönyv
 VARIO Face 2.0 Felhasználói kézikönyv A kézikönyv használata Mielőtt elindítaná és használná a szoftvert kérjük olvassa el figyelmesen a felhasználói kézikönyvet! A dokumentum nem sokszorosítható illetve
VARIO Face 2.0 Felhasználói kézikönyv A kézikönyv használata Mielőtt elindítaná és használná a szoftvert kérjük olvassa el figyelmesen a felhasználói kézikönyvet! A dokumentum nem sokszorosítható illetve
Adatok bevitele a dokumentumba
 Adatok bevitele a dokumentumba A szövegszerkesztés egyik legfontosabb és legegyszerűbb lépése a szöveg begépelése. A szövegszerkesztő dokumentumablakában egy függőleges vonal villog. Ezt a jelet szövegkurzornak
Adatok bevitele a dokumentumba A szövegszerkesztés egyik legfontosabb és legegyszerűbb lépése a szöveg begépelése. A szövegszerkesztő dokumentumablakában egy függőleges vonal villog. Ezt a jelet szövegkurzornak
BEKÉRT ADAT KÉPERNYŐRE ÍRÁSA KÖRNYEZETI VÁLTOZÓK FÁJL REDEZETT KIÍRÁSA KÖNYVTÁRBAN BEJEGYZÉSEK SZÁMA FÁJLBAN SZÁM NÖVELÉSE. #!
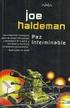 BEKÉRT ADAT KÉPERNYŐRE ÍRÁSA #A script bekér egy nevet és egy kort, majd kiírja a képernyőre echo -n "Adja meg a nevét: " read NEV echo -n "Adja meg az életkorát: " read KOR echo "Az Ön neve: $NEV, kora:
BEKÉRT ADAT KÉPERNYŐRE ÍRÁSA #A script bekér egy nevet és egy kort, majd kiírja a képernyőre echo -n "Adja meg a nevét: " read NEV echo -n "Adja meg az életkorát: " read KOR echo "Az Ön neve: $NEV, kora:
Alapok: Használd számológép helyett
 Alapok: Használd számológép helyett Az Excelt ugyanúgy használhatod, mint a számológépet, vagyis bármit ki tudsz vele számolni. Egész egyszerűen csak írj egy egyenlőségjelet a sor elejére és aztán ugyanúgy,
Alapok: Használd számológép helyett Az Excelt ugyanúgy használhatod, mint a számológépet, vagyis bármit ki tudsz vele számolni. Egész egyszerűen csak írj egy egyenlőségjelet a sor elejére és aztán ugyanúgy,
Novell és Windows7 bejelentkezési jelszavak módosítása
 1 Novell és Windows7 bejelentkezési jelszavak módosítása A jelszavak használatáról a Nemzeti Közszolgálati Egyetem informatikai és kommunikációs hálózata használatának és üzemeltetésének szabályai, abban
1 Novell és Windows7 bejelentkezési jelszavak módosítása A jelszavak használatáról a Nemzeti Közszolgálati Egyetem informatikai és kommunikációs hálózata használatának és üzemeltetésének szabályai, abban
Fájlműveletek, könytárszerkezet Fájlkezelés a Total Commanderrel
 Fájlműveletek, könytárszerkezet Fájlkezelés a Total Commanderrel Először is azt kell tisztázni, mi is az a fájl? A file angol szó, eredetileg aktát, iratot jelent. A mi értelmezésünk szerint a számítógépen
Fájlműveletek, könytárszerkezet Fájlkezelés a Total Commanderrel Először is azt kell tisztázni, mi is az a fájl? A file angol szó, eredetileg aktát, iratot jelent. A mi értelmezésünk szerint a számítógépen
Oktatási segédanyag. Weboldalszerkesztési gyakorlatok
 Oktatási segédanyag Weboldalszerkesztési gyakorlatok Bevezetés A korábbi oktatási segédanyagokban megismertük a weboldalszerkesztés gyakorlatát. Ennek a segédanyagnak a célja, hogy gyakorlati példákon
Oktatási segédanyag Weboldalszerkesztési gyakorlatok Bevezetés A korábbi oktatási segédanyagokban megismertük a weboldalszerkesztés gyakorlatát. Ennek a segédanyagnak a célja, hogy gyakorlati példákon
Számítástechnika-kidolgozott szóbeli tételek (11-15.)
 Számítástechnika-kidolgozott szóbeli tételek (11-15.) Szerzõ dezs dezs.extra.hu - tételek gyûjteménye Kidolgozott szóbeli tételek I. (11-15.) 11. tétel a.) Az operációs rendszerek alapvetõ jellemzõi Az
Számítástechnika-kidolgozott szóbeli tételek (11-15.) Szerzõ dezs dezs.extra.hu - tételek gyûjteménye Kidolgozott szóbeli tételek I. (11-15.) 11. tétel a.) Az operációs rendszerek alapvetõ jellemzõi Az
Informatika szintmérő-érettségi tételek 2015. február
 1.oldal (17) Háttértár- és könyvtárkezelés A számítógépes munka során háttértárolókat kezelünk, amin partíciók vannak. Egyegy partíción több ezer állományt tárolnak. A partíciót az áttekinthető felhasználás
1.oldal (17) Háttértár- és könyvtárkezelés A számítógépes munka során háttértárolókat kezelünk, amin partíciók vannak. Egyegy partíción több ezer állományt tárolnak. A partíciót az áttekinthető felhasználás
Felhasználói leírás a DimNAV Server segédprogramhoz ( )
 Felhasználói leírás a DimNAV Server segédprogramhoz (1.1.0.3) Tartalomjegyzék Bevezetés...3 1. Telepítés...3 2. Eltávolítás...4 Program használata...5 1. Kezdeti beállítások...5 2. Licenc megadása...6
Felhasználói leírás a DimNAV Server segédprogramhoz (1.1.0.3) Tartalomjegyzék Bevezetés...3 1. Telepítés...3 2. Eltávolítás...4 Program használata...5 1. Kezdeti beállítások...5 2. Licenc megadása...6
SuliXerver 3.5 TELEPÍTÉSE GYORSAN ÉS EGYSZERŰEN
 SuliXerver 3.5 TELEPÍTÉSE GYORSAN ÉS EGYSZERŰEN Telepítési útmutató türelmetleneknek A kézikönyv elkészítésekor az ULX Kft. a lehető legnayobb gondossággal és körültekintéssel járt el, ennek ellenére nem
SuliXerver 3.5 TELEPÍTÉSE GYORSAN ÉS EGYSZERŰEN Telepítési útmutató türelmetleneknek A kézikönyv elkészítésekor az ULX Kft. a lehető legnayobb gondossággal és körültekintéssel járt el, ennek ellenére nem
Állomány (fájl) = összetartozó adathalmaz, program, melyet a számítógép egyetlen egységként kezel.
 Állományműveletek Állomány (fájl) = összetartozó adathalmaz, program, melyet a számítógép egyetlen egységként kezel. Azonosítása: név (max.256 karakter). (pont) kiterjesztés (típusjel, általában 3 karakter)
Állományműveletek Állomány (fájl) = összetartozó adathalmaz, program, melyet a számítógép egyetlen egységként kezel. Azonosítása: név (max.256 karakter). (pont) kiterjesztés (típusjel, általában 3 karakter)
DebitTray program Leírás
 DebitTray program Leírás Budapest 2015 Bevezetés Egy-egy kintlévőséghez tartozó határidő elmulasztásának komoly következménye lehet. Éppen ezért a Kintlévőség kezelő program főmenü ablakában a program
DebitTray program Leírás Budapest 2015 Bevezetés Egy-egy kintlévőséghez tartozó határidő elmulasztásának komoly következménye lehet. Éppen ezért a Kintlévőség kezelő program főmenü ablakában a program
KIRA. KIRA rendszer. Telepítési útmutató v1
 KIRA rendszer Telepítési útmutató v1 1. Bevezetés A dokumentáció, illetve a dokumentáció mellékleteként megtalálható állományok segítségével készíthető fel a kliens oldali számítógép a KIRA rendszer működtetésére.
KIRA rendszer Telepítési útmutató v1 1. Bevezetés A dokumentáció, illetve a dokumentáció mellékleteként megtalálható állományok segítségével készíthető fel a kliens oldali számítógép a KIRA rendszer működtetésére.
Euro-eBank Ügyfélprogram (ÜP) Felhasználói Leírás v. 3.00
 Euro-eBank Ügyfélprogram (ÜP) Felhasználói Leírás v. 3.00 1 Tartalomjegyzék 1. Bevezetés... 3 2. Program indítása:... 3 3. A program üzemmódjai:... 4 4. Számlaegyenleg lekérdezése:... 4 5. Számlakivonatok
Euro-eBank Ügyfélprogram (ÜP) Felhasználói Leírás v. 3.00 1 Tartalomjegyzék 1. Bevezetés... 3 2. Program indítása:... 3 3. A program üzemmódjai:... 4 4. Számlaegyenleg lekérdezése:... 4 5. Számlakivonatok
Operációs rendszerek. 2. gyakorlat. Munka állományokkal UNIVERSITAS SCIENTIARUM SZEGEDIENSIS UNIVERSITY OF SZEGED
 UNIVERSITAS SCIENTIARUM SZEGEDIENSIS UNIVERSITY OF SZEGED Munka állományokkal Operációs rendszerek 2. gyakorlat Szegedi Tudományegyetem Természettudományi és Informatikai Kar Csuvik Viktor 1 / 18 Linux
UNIVERSITAS SCIENTIARUM SZEGEDIENSIS UNIVERSITY OF SZEGED Munka állományokkal Operációs rendszerek 2. gyakorlat Szegedi Tudományegyetem Természettudományi és Informatikai Kar Csuvik Viktor 1 / 18 Linux
Az Oprendszer RAM-ból futtatása RAM hibaellenőrzése Hardver áttekintés (miket is tartalmaz a gépünk)
 ArchBang telepítése Egy levelezés folyamán, a beszélgető partnerem, nehezményezte, hogy nem talál a neten magyar nyelvű ArchBang linux telepítési útmutatót. Nos, szeretnék most a kedvében járni és leírom
ArchBang telepítése Egy levelezés folyamán, a beszélgető partnerem, nehezményezte, hogy nem talál a neten magyar nyelvű ArchBang linux telepítési útmutatót. Nos, szeretnék most a kedvében járni és leírom
BaBér. Bérügyviteli rendszer. Telepítési segédlet 2014.
 BaBér Bérügyviteli rendszer Telepítési segédlet 2014. Tartalom 1. Ajánlott konfiguráció... 3 2. A BaBér és az SQL2005 szerver telepítése... 5 3. A BaBér program és az SQL2005-ös adatbázis kezelő telepítése...
BaBér Bérügyviteli rendszer Telepítési segédlet 2014. Tartalom 1. Ajánlott konfiguráció... 3 2. A BaBér és az SQL2005 szerver telepítése... 5 3. A BaBér program és az SQL2005-ös adatbázis kezelő telepítése...
Műveletek makrókkal. Makró futtatása párbeszédpanelről. A Színezés makró futtatása a Makró párbeszédpanelről
 Műveletek makrókkal A munkafüzettel együtt tárolt, minden munkalapon elérhető makrót a Fejlesztőeszközök szalag Makrók párbeszédpanelje segítségével nyithatjuk meg, innen végezhetjük el a makrókkal megoldandó
Műveletek makrókkal A munkafüzettel együtt tárolt, minden munkalapon elérhető makrót a Fejlesztőeszközök szalag Makrók párbeszédpanelje segítségével nyithatjuk meg, innen végezhetjük el a makrókkal megoldandó
SQL*Plus. Felhasználók: SYS: rendszergazda SCOTT: demonstrációs adatbázis, táblái: EMP (dolgozó), DEPT (osztály) "közönséges" felhasználók
 SQL*Plus Felhasználók: SYS: rendszergazda SCOTT: demonstrációs adatbázis, táblái: EMP dolgozó), DEPT osztály) "közönséges" felhasználók Adatszótár: metaadatokat tartalmazó, csak olvasható táblák táblanév-prefixek:
SQL*Plus Felhasználók: SYS: rendszergazda SCOTT: demonstrációs adatbázis, táblái: EMP dolgozó), DEPT osztály) "közönséges" felhasználók Adatszótár: metaadatokat tartalmazó, csak olvasható táblák táblanév-prefixek:
Delphi programozás I.
 Delphi programozás I. Konzol alkalmazások készítése Delphiben A Delphi konzol alkalmazása (console application) olyan 32 bites program, amely nem grafikus felületen, hanem egy szöveges konzol ablakban
Delphi programozás I. Konzol alkalmazások készítése Delphiben A Delphi konzol alkalmazása (console application) olyan 32 bites program, amely nem grafikus felületen, hanem egy szöveges konzol ablakban
Az operációs rendszer. Az operációs rendszer feladatai, részei, fajtái Az operációs rendszer beállítása
 Az operációs rendszer Az operációs rendszer feladatai, részei, fajtái Az operációs rendszer beállítása Az operációs rendszer feladatai Programok indítása, futtatása Perifériák kezelése Kapcsolat a felhasználóval
Az operációs rendszer Az operációs rendszer feladatai, részei, fajtái Az operációs rendszer beállítása Az operációs rendszer feladatai Programok indítása, futtatása Perifériák kezelése Kapcsolat a felhasználóval
2. Készítsen awk szkriptet, amely kiírja az aktuális könyvtár összes alkönyvtárának nevét, amely februári keltezésű (bármely év).
 1. fejezet AWK 1.1. Szűrési feladatok 1. Készítsen awk szkriptet, ami kiírja egy állomány leghosszabb szavát. 2. Készítsen awk szkriptet, amely kiírja az aktuális könyvtár összes alkönyvtárának nevét,
1. fejezet AWK 1.1. Szűrési feladatok 1. Készítsen awk szkriptet, ami kiírja egy állomány leghosszabb szavát. 2. Készítsen awk szkriptet, amely kiírja az aktuális könyvtár összes alkönyvtárának nevét,
1_Linux_bevezeto_bash
 1_Linux_bevezeto_bash September 21, 2016 1 Számítógépes alapismeretek 1.1 ELTE - Fizika Bsc 1. évfolyam 1.2 # Félévés tematika: Linux alapismeretek Szövegszerkesztés Adatok ábrázolása Bevezetés a programozás
1_Linux_bevezeto_bash September 21, 2016 1 Számítógépes alapismeretek 1.1 ELTE - Fizika Bsc 1. évfolyam 1.2 # Félévés tematika: Linux alapismeretek Szövegszerkesztés Adatok ábrázolása Bevezetés a programozás
Kormányzati Elektronikus Aláíró és Aláírás-ellenőrző Szoftver
 Kormányzati Elektronikus Aláíró és Aláírás-ellenőrző Szoftver Felhasználói leírás verzió: 1.0 1 TARTALOMJEGYZÉK 1. BEVEZETÉS... 3 2. ALAPKÉPERNYŐ... 3 3. MENÜSZERKEZET... 3 4. DOKUMENTUM ALÁÍRÁSA... 4
Kormányzati Elektronikus Aláíró és Aláírás-ellenőrző Szoftver Felhasználói leírás verzió: 1.0 1 TARTALOMJEGYZÉK 1. BEVEZETÉS... 3 2. ALAPKÉPERNYŐ... 3 3. MENÜSZERKEZET... 3 4. DOKUMENTUM ALÁÍRÁSA... 4
Telepítési útmutató a Solid Edge ST7-es verziójához Solid Edge
 Telepítési útmutató a Solid Edge ST7-es verziójához Solid Edge Tartalomjegyzék Bevezetés 2 Szükséges hardver és szoftver konfiguráció 3 Testreszabások lementése előző Solid Edge verzióból 4 Előző Solid
Telepítési útmutató a Solid Edge ST7-es verziójához Solid Edge Tartalomjegyzék Bevezetés 2 Szükséges hardver és szoftver konfiguráció 3 Testreszabások lementése előző Solid Edge verzióból 4 Előző Solid
Útmutató az IP és Routing mérésekben használt Cisco routerek alapszint konfigurációjához i
 Útmutató az IP és Routing mérésekben használt Cisco routerek alapszint konfigurációjához i 1. Bevezetés (készítette: Fodor Kristóf fodork@tmit.bme.hu) A routerek a hozzájuk csatolt hálózati szegmensek
Útmutató az IP és Routing mérésekben használt Cisco routerek alapszint konfigurációjához i 1. Bevezetés (készítette: Fodor Kristóf fodork@tmit.bme.hu) A routerek a hozzájuk csatolt hálózati szegmensek
Bejelentkezés az egyetemi hálózatba és a számítógépre
 - 1 - Bejelentkezés az egyetemi hálózatba és a számítógépre 1. lépés: az Egyetem Novell hálózatába történő bejelentkezéskor az alábbi képernyő jelenik meg: az első sorban a felhasználónevet, a második
- 1 - Bejelentkezés az egyetemi hálózatba és a számítógépre 1. lépés: az Egyetem Novell hálózatába történő bejelentkezéskor az alábbi képernyő jelenik meg: az első sorban a felhasználónevet, a második
3. Ezután a jobb oldali képernyő részen megjelenik az adatbázistábla, melynek először a rövid nevét adjuk meg, pl.: demo_tabla
 1. Az adatbázistábla létrehozása a, Ha még nem hoztunk létre egy adatbázistáblát sem, akkor a jobb egérrel a DDIC-objekt. könyvtárra kattintva, majd a Létrehozás és az Adatbázistábla menüpontokat választva
1. Az adatbázistábla létrehozása a, Ha még nem hoztunk létre egy adatbázistáblát sem, akkor a jobb egérrel a DDIC-objekt. könyvtárra kattintva, majd a Létrehozás és az Adatbázistábla menüpontokat választva
HVK Adminisztrátori használati útmutató
 HVK Adminisztrátori használati útmutató Tartalom felöltés, Hírek karbantartása A www.mvfportal.hu oldalon a bejelentkezést követően a rendszer a felhasználó jogosultsági besorolásának megfelelő nyitó oldalra
HVK Adminisztrátori használati útmutató Tartalom felöltés, Hírek karbantartása A www.mvfportal.hu oldalon a bejelentkezést követően a rendszer a felhasználó jogosultsági besorolásának megfelelő nyitó oldalra
NINJA kezelői program letöltése és installálása
 NINJA kezelői program letöltése és installálása A regisztrálás, illetve feltöltés után Ön kapott egy e-mailt tőlünk, melyben leírtuk Önnek a szolgáltatás eléréséhez nélkülözhetetlen, fontos adatokat. A
NINJA kezelői program letöltése és installálása A regisztrálás, illetve feltöltés után Ön kapott egy e-mailt tőlünk, melyben leírtuk Önnek a szolgáltatás eléréséhez nélkülözhetetlen, fontos adatokat. A
KÉPERNYŐKÉP KÉSZÍTÉSE
 KÉPERNYŐKÉP KÉSZÍTÉSE Ez a segédlet azért készült, hogy segítséget nyújtson az ÉTDR hibabejelentés mellé csatolandó képernyőkép készítéséhez. Készült: 2015. 02. 25. Tartalom Bevezető... 3 Windows operációs
KÉPERNYŐKÉP KÉSZÍTÉSE Ez a segédlet azért készült, hogy segítséget nyújtson az ÉTDR hibabejelentés mellé csatolandó képernyőkép készítéséhez. Készült: 2015. 02. 25. Tartalom Bevezető... 3 Windows operációs
3Sz-s Kft. Tisztelt Felhasználó!
 3Sz-s Kft. 1158 Budapest, Jánoshida utca 15. Tel: (06-1) 416-1835 / Fax: (06-1) 419-9914 E-mail: zk@3szs. hu / Web: http://www. 3szs. hu Tisztelt Felhasználó! Köszönjük, hogy telepíti az AUTODATA 2007
3Sz-s Kft. 1158 Budapest, Jánoshida utca 15. Tel: (06-1) 416-1835 / Fax: (06-1) 419-9914 E-mail: zk@3szs. hu / Web: http://www. 3szs. hu Tisztelt Felhasználó! Köszönjük, hogy telepíti az AUTODATA 2007
