E-MANUAL. Köszönjük, hogy Samsung terméket vásárolt. Szélesebb körű szolgáltatásaink igénybevételéhez kérjük, regisztrálja termékét a
|
|
|
- Ádám Mészáros
- 8 évvel ezelőtt
- Látták:
Átírás
1 E-MANUAL Köszönjük, hogy Samsung terméket vásárolt. Szélesebb körű szolgáltatásaink igénybevételéhez kérjük, regisztrálja termékét a Modell Sorozatszám
2 Tartalom Gyors útmutató A Smart TV használata A Hangvezérlés funkció használata A Mozgásos vezérlés funkció használata Az Samsung Smart Control használata Az Futball üzemmód használata A Multi-Link Screen használata Csatornák szerkesztése 26 Mobil eszköz kijelzője a TV-készüléken (Képernyő tükrözése) 26 Mobil eszköz csatlakoztatása vezeték nélküli router nélkül (Wi-Fi Direct) 27 Csatlakoztatás a Samsung Link segítségével 27 Csatlakozás otthoni hálózaton keresztül (DLNA) 27 Csatlakozás Intelligens nézet funkció használatával 28 A TV neve a hálózaton Bemeneti jel kiválasztása A távvezérlő és külső eszközök használata Antenna és külső eszközök csatlakoztatása Antennacsatlakozás Videokészülék csatlakoztatása 13 HDMI-csatlakozás 14 Komponenscsatlakozás 15 Külső bemenet csatlakoztatása 16 SCART-csatlakozás A televízió hangjának kivezetése külső hangszókra 17 HDMI (ARC) csatlakozás 18 Csatlakoztatás a digitális (optikai) audioaljzathoz 19 Fejhallgató csatlakoztatása 20 Csatlakoztatás az audiokimenethez Csatlakozás számítógéphez 22 Csatlakoztatás HDMI-porton keresztül 23 Csatlakoztatás a HDMI-porthoz (DVI) 24 Csatlakoztatás a Samsung Link segítségével 24 Csatlakozás otthoni hálózaton keresztül (DLNA) Elemek behelyezése a Samsung Smart Control távvezérlőbe 29 Ha a képernyőn az itt szereplő értesítési ikon látható A Samsung Smart Control távvezérlő párosítása 30 A Samsung Smart Control távvezérlő újracsatlakoztatása A következő használata: Samsung Smart Control 31 Gombfunkciók 34 A TV-készülék használata a Samsung Smart Control távvezérlő mozgatásával 35 A TV-készülék használata az érintőpaddal 37 A távirányító megjelenítése a képernyőn (virtuális távirányító) Külső eszközök vezérlése a televízió távirányítójával (Univerzális távvezérlő-beállító) 39 Az univerzális távvezérlő beállítása 40 Külső eszközök vezérlése a televízió távirányítójával A televízió vezérlése billentyűzetről 42 Billentyűzet csatlakoztatása 43 A billentyűzet használata A televízió vezérlése egérrel 44 Egér csatlakoztatása 45 Az egér használata Mobileszköz csatlakozása
3 Csatlakozás az internetre Vezetékes internetkapcsolat létrehozása 46 LAN-kábel csatlakoztatása 47 Automatikus csatlakozás vezetékes internethálózatra 47 Manuális csatlakozás vezetékes internethálózatra Vezeték nélküli internetkapcsolat létrehozása 49 Automatikus csatlakozás vezeték nélküli internethálózatra 50 Manuális csatlakozás vezeték nélküli internethálózatra 51 Csatlakozás vezeték nélküli internethálózatra WPS használatával Internetkapcsolati problémák elhárítása 52 Csatlakozási problémák elhárítása vezetékes internet esetén 53 Csatlakozási problémák elhárítása vezeték nélküli internet esetén Az internetkapcsolat állapotának ellenőrzése A SAMSUNG APPS panel használata 68 Az előugró menü funkcióinak használata 69 Alkalmazás telepítése 70 Alapértelmezett alkalmazások 70 Az alkalmazások átrendezése a SAMSUNG APPS képernyőn 71 Alkalmazás eltávolítása a TV-készülékről 71 Alkalmazás értékelése/véleményezése 72 Alkalmazás frissítése 72 A SAMSUNG APPS funkciói A Műsorajánlóm panel használata 76 Az előugró menü funkcióinak használata 76 Műsor részletes adatainak megtekintése 77 Az Adásinf. beá. beállításainak megadása A FILM- ÉS TV-AJÁNLAT panel használata 79 Az előugró menü funkcióinak használata 80 Film/tévéműsor megtekintése 80 Vásárolt tartalom megtekintésének korlátozása Smart funkciók Több funkció egyetlen képernyőn 55 A Multi-Link Screen elindítása. 55 A Multi-Link Screen funkció használata 55 Funkció kiválasztása 55 Csatornaváltás/Hangerő beállítása 56 A Bluetooth-fejhallgatók távvezérlő párosítása 56 Az Audio-Source (Hangforrás) képernyő kiválasztása Smart Hub 58 A A Smart Hub tankönyve használata 58 A Smart Hub visszaállítása A Smart Hub funkció és a Samsung-fiók együttes használata 59 Samsung-fiók létrehozása 61 Bejelentkezés a Samsung-fiók szolgáltatásba 62 Saját Samsung-fiók összekapcsolása az alkalmazások fiókjaival 63 A Samsung-fiók információinak módosítása és hozzáadása 63 Az összes Samsung-fiók törlése a TV-készülékről A Játékok panel használata 64 Az előugró menü funkcióinak használata 64 Játék telepítése és futtatása 66 Letöltött vagy megvásárolt játékok kezelése 80 Tartalom felvétele a Kedvencek közé 81 Vásárolt tartalom értékelése és megosztása Fényképek, videók és zene (MULTIMÉDIA) lejátszása 83 USB-eszközön lévő médiatartalom lejátszása 84 Számítógépen/mobileszközön tárolt médiatartalom lejátszása 86 Tárhelyszolgáltatásban tárolt médiatartalom lejátszása 87 Fényképek megjelenítése közben használható gombok és funkciók 88 Videó lejátszása közben használható gombok és funkciók 90 Zene lejátszásához használható gombok és funkciók 91 A Media Content List (Médiatartalmak listája) képernyő funkciói A TV-készülék hangvezérlése 92 A Hangvezérlés engedélyezése A TV-készülék mozgásos vezérlése 95 Környezeti megvilágítás tesztelése a TV-kamera segítségével 96 A Mozgásos vezérlés bekapcsolása 99 A Mozgásos vezérlés képernyő elrendezése Bejelentkezés az Arcfelismerés funkció használatával 103 Arcának regisztrálása a Samsung-fiók alatt 104 A bejelentkezés módjának Arcfelismerés funkcióra váltása 104 Bejelentkezés a Samsung-fiók szolgáltatásba arcképe segítségével
4 Tévénézési és felvételi funkciók Digitális műsorszórásra vonatkozó információk áttekintése 105 A Műsorújság használata 106 Az aktuális műsor információinak megtekintése 106 A műsorszórási jel módosítása 106 Digitális jel adatai és jelerősség Műsorok felvétele 107 USB-felvevőeszköz létrehozása 109 Műsorok felvétele 110 TV-műsorok felvétele közben elérhető gombok és funkciók 111 A Felvételütemezés lista kezelése 130 Adások nézése PIP funkcióval 131 Rendelkezésre álló csatornák keresése 132 A Műsorszórás audioopcióinak kiválasztása 132 Hangos ismertetés A Csatornabeállítások használata 133 Ország (terület) 133 Kézi hangolás 134 A képernyő finomhangolása 135 Csatornalista átvitele 135 CAM-szolgáltató profiljának eltávolítása 135 Műholdrendszer 137 Közös illesztőfelület 112 Felvett műsorok megtekintése 115 Rögzített fájlok kezelése Nézésütemezés beállítása 116 Az Nézésütemezés funkció beállítása 117 A Nézésütemezés lista kezelése A következő használata: Timeshift A Csatornalista használata Csatornák regisztrálása, eltávolítása és szerkesztése 120 Csatornák regisztrálása és eltávolítása 121 Regisztrált csatornák szerkesztése 121 A csatornákhoz beállított jelszavas védelem bekapcsolása/ kikapcsolása 121 Csatornák zárolása és feloldása Személyes Kedvencek listája létrehozása 122 Csatorna regisztrálása a Kedvencek listájába 123 Csak a Kedvencek listája csatornáinak megjelenítése 123 A Kedvencek listája szerkesztése Valósághű megjelenítés beállítása a sportcsatornáknál 126 A Futball üzemmód engedélyezése 126 Kiemelt pillanatok automatikus mentése 127 A Futball üzemmód használatakor elérhető funkciók 128 Futball üzemmód használatával felvett sportesemény megtekintése TV-nézést támogató funkciók Kép- és hangbeállítások A Kép üzemmód módosítása és a képminőség beállítása 138 A megtekintési környezetnek megfelelő Kép üzemmód kiválasztása 139 A képminőség beállítása az egyes Kép üzemmódokban 140 A Kép üzemmódok finombeállítása (Speciális beállítások) 142 A kép beállítása az egyszerűbb tévénézés érdekében (Képopciók) Tévénézés 3D üzemmódban 144 A 3D tévézés megkezdése 145 A 3D mód módosítása 146 A 3D hatás beállítása Képtámogató funkciók 147 Adások nézése PIP funkcióval 148 A Képméret és a Helyzet módosítása 149 Csak a műsor hangjának hallgatása kikapcsolt képernyővel (Kép kikapcs.) 149 A Kép üzemmód beállításainak visszaállítása A Hang üzemmód megváltoztatása és hangeffektusok használata 150 A környezetnek megfelelő Hang üzemmód kiválasztása 151 A hangeffektusok használata Hangzástámogató funkciók 129 Feliratok megjelenítése 129 Feliratbeállítások 130 A Teletext nyelve beállítás módosítása
5 152 Hangszóró kiválasztása 152 A tévé telepítési típusának megadása 152 A TV-készülék hallgatása Samsung Bluetooth-hangeszközön keresztül 153 A hang bekapcsolása (További beállítások) 154 3D audió hanghatás 3D mód üzemmódban 154 Az összes hangbeállítás visszaállítása Egyéb funkciók használata 166 A Hangos útmutatás engedélyezése látássérültek számára 167 A Nagy kontraszt bekapcsolása 167 A Menü átlátszósága funkció beállítása 168 A Smart Hub fókuszterületének növelése 168 A Menü nyelve beállítás módosítása 168 Az Értesítések megtekintése 168 Jelszó beállítása Általános A pontos idő beállítása és az időzítő használata 155 A pontos idő beállítása 156 Az időzítők használata A Képernyő beégésvédelme és az Energiatakarékosság funkciók 158 A képernyő beégésének megakadályozása 158 Az energiatakarékossági funkciók használata A következő használata: Anynet+ (HDMI-CEC) 159 Az Anynet+ (HDMI-CEC) beállítása 160 Az Anynet+ (HDMI-CEC) funkció használata Az e-manual használata 161 Az e-manual indítása 161 Az e-manual további funkciói 162 Az e-manual frissítése a legújabb verzióra A szoftver frissítése 163 Szoftverfrissítés az interneten keresztül 163 Szoftverfrissítés az USB-csatlakozón keresztül 164 Az automatikus szoftverfrissítés bekapcsolása 164 Szoftverfrissítés a műholdas csatornán keresztül 169 Műsor-besorolási zár 169 A Játék mód engedélyezése 169 A lehető legélénkebb színek és a legjobb képminőség elérése (BD Wise) 170 A Hangvisszajelzés funkció be- és kikapcsolása. 170 A kezelőpanel gombjainak lezárása és feloldása 170 A Samsung embléma megjelenítése és elrejtése a TV-készülék bekapcsolásakor 171 A TV-készülék regisztrálása DivX-minősítéssel rendelkező eszközként (fizetős DivX-videók megtekintéséhez) 172 A TV-készülék beállításainak visszaállítása a gyári alapértékekre 172 A TV-készülék átállítása bemutató készülékké (kiskereskedelmi üzletek számára) Adatszolgáltatás 173 Az adatszolgáltatás automatikus futtatása 173 Az adatszolgáltatási funkció használata HbbTV Tévénézés a kártyanyílás használatával 175 A CI-kártya csatlakoztatásához kövesse az alábbi lépéseket: 176 A CI-kártyaadapter csatlakoztatásához kövesse az alábbi lépéseket: Teletext funkció A TV-készülék védelme számítógépes kalózoktól és kártékony kódoktól 164 A TV-készülék és a csatlakoztatott adattárolók ellenőrzése 165 Automatikus keresés a TV-készülék bekapcsolásakor 165 Kártékony kódok automatikus felvétele a blokkolt kódok listájára
6 Hibaelhárítás Terméktámogatás 180 Támogatás a Távkezelés szolgáltatáson keresztül 182 A szolgáltatás igénybevételéhez szükséges információk keresése Probléma van a képernyővel 182 A kép tesztelése Nem hallható tisztán a hang 185 A hang tesztelése A 3D-képek nem élesek. 186 A 3D-s képminőség tesztelése Probléma van az adással. A számítógép nem csatlakozik. Nem tudok csatlakozni az internethez. Adatszolgáltatás A Felvételütemezés/Timeshift funkció nem működik. Az Anynet+ (HDMI-CEC) nem működik. Problémáim vannak az alkalmazások indításával/ használatával. A készülék nem játssza le a fájlomat. Szeretném visszaállítani a TV-készülék alapbeállításait. Egyéb problémák Figyelmeztetések és óvintézkedések A Felvétel és Timeshift funkciók használata előtt 194 A Felvétel és Felvételütemezés funkciók használata előtt 195 A Timeshift funkció használata előtt Az S-Recommendation szolgáltatással kapcsolatos megjegyzés 196 S Recommendation hangutasítással 196 S Recommendation A 3D megtekintési mód használata előtt 197 A 3D móddal kapcsolatos óvintézkedések 200 Az egyes 3D módok által támogatott felbontások Olvassa el a Hang, a Mozgás és az Arcfelismerés használata előtt 202 Óvintézkedések a hang-, mozgás- és arcfelismeréssel kapcsolatban 204 A Hang, a Mozgás és az Arcfelismerés használatára vonatkozó követelmények A SAMSUNG APPS használata előtt olvassa el az útmutatót. WebBrowser Korlátozások A Fénykép, Videó és Zene fájlok használatára vonatkozó korlátozások 209 Fájlok átvitele tárolóeszközre 210 Támogatott külső feliratok 210 Támogatott belső feliratok 211 Támogatott képformátumok és felbontások 211 Támogatott zeneformátumok és kodekek 212 Támogatott videokodekek Korlátozások 214 A PIP (kép a képben) korlátozásai Olvassa el a TV-készülék telepítése után 215 Képméretek és bemeneti jelek 215 Lopásgátló Kensington-zár felszerelése 216 Olvassa el a vezeték nélküli internetkapcsolat beállítása előtt Számítógép csatlakoztatásával kapcsolatos óvintézkedések 217 Windows (IBM PC-kompatibilis) 217 Mac 218 VESA DMT 219 LED 4500 sorozat 219 Windows (IBM PC-kompatibilis) 219 Mac 219 VESA DMT Licenc Szószedet
7 A Smart TV használata A funkció csak bizonyos modelleken és területeken érhető el. A TV-készülék csatlakoztatása az internethez 1. Csatlakoztassa a TV-készüléket az internetre vezetékes vagy vezeték nélküli kapcsolat segítségével. 2. Adja meg a Hálózati beállítások beállításait a Hálózat > Hálózati beállításokmenüben. A következő beállítása: Smart Hub A Smart Hub első indításakor be kell azt állítania azt. Kövesse a képernyőn megjelenő utasításokat. Smart Hubot beállít Smart Hubot beállít
8 A következő használata: Smart Hub A pontban töltsön le alkalmazásokat a Samsung Smart Hub > ALKALMAZÁSOK webhelyről.smart TV. Bővebb információkért lásd: Smart Hub.
9 A Hangvezérlés funkció használata A funkció csak bizonyos modelleken és területeken érhető el. A következő beállítása: Hangvezérlés Állítsa be a kívánt értéket a Rendszer > Hangvezérlés menüben. Rendszer Kisegítő lehetőségek Beállítás Futball üzemmód Menü nyelve Angol A Smart Control beállításai Univerzális távvezérlő-beállító Hangvezérlés A következő használata: Hangvezérlés Nyomja meg a VOICE gombot a Samsung Smart Control panelen, majd mondja ki a kívánt parancsot. Bővebb információkért lásd: A TV-készülék hangvezérlése.
10 A Mozgásos vezérlés funkció használata A funkció csak bizonyos modellekben és területeken érhető el. A következő beállítása: Mozgásos vezérlés Adja meg a kívánt értéket a Rendszer > Mozgásos vezérlés menüben. Rendszer Beállítás Futball üzemmód Menü nyelve Angol A Smart Control beállításai Univerzális távvezérlő-beállító Hangvezérlés Mozgásos vezérlés Be A következő használata: Mozgásos vezérlés 1. Emelje fel az egyik kezét, és nyújtsa ki mutatóujját addig, amíg egy nyíl meg nem jelenik a képernyőn. 2. A kurzor mozgatásához mozgassa a kezét, egy gomb megnyomásához pedig kattintson a levegőben, mintha az egéren kattintana. A Mozgásos vezérlés használatához egy TV-kamerát kell csatlakoztatni (külön kapható). Bővebb információkért lásd: A TV-készülék mozgásos vezérlése.
11 Az Samsung Smart Control használata A funkció csak bizonyos modelleken és területeken érhető el. Kapcsolódás a TV-készülékhez Nyomja meg a RETURN és a GUIDE gombot egyszerre 3 másodpercig. A következő beállítása: Samsung Smart Control Adja meg a A Smart Control beállításai beállításait a Rendszer > A Smart Control beállításaimenüben. Rendszer Kisegítő lehetőségek Beállítás Futball üzemmód Menü nyelve Angol A Smart Control beállításai Univerzális távvezérlő-beállító Hangvezérlés
12 A következő használata: Samsung Smart Control A gombok segítségével különböző műveleteket végezhet. A fókusz megváltoztatásához mozgassa asamsung Smart Control távvezérlőt, és közben érintse meg az érintőpadot. Bővebb információkért lásd: A következő használata: Samsung Smart Control.
13 Az Futball üzemmód használata A funkció csak bizonyos modelleken és területeken érhető el. A következő aktiválása: Futball üzemmód A sportmérkőzés felvételéhez csatlakoztassa az USB-eszközt a TV-készülékhez, majd menjen a Rendszer > Futball üzemmód menübe.. Állítsa a Futball üzemmódlehetőséget Be értékre.. Rendszer Kisegítő lehetőségek Beállítás Futball üzemmód Menü nyelve Angol A Smart Control beállításai Univerzális távvezérlő-beállító Hangvezérlés A következő használata: Futball üzemmód Egy sportesemény megtekintése közben nyomja meg az Enter gombot, majd nyomja meg a kívánt gombot a képernyőn. Készítsen felvételeket, használja a közösségi hálózatokat, zoomoljon, készítsen mentést, és tekintse meg az ajánlókat. Bővebb információkért lásd: Valósághű megjelenítés beállítása a sportcsatornáknál.
14 A Multi-Link Screen használata A funkció csak bizonyos modelleken és területeken érhető el. A következő futtatása: Multi-Link Screen Nyomja meg a M.SCREEN gombot. A következő használata: Multi-Link Screen Szörföljön az interneten, vagy használjon különböző alkalmazásokat tévézés közben. Bővebb információkért lásd: Több funkció egyetlen képernyőn.
15 Csatornák szerkesztése A funkció csak bizonyos modelleken és területeken érhető el. Az Editing Channel (Csatorna szerkesztése) futtatása Indítsa el az Csatorna szerkesztése funkciót, majd menjen a Adás > Csatorna szerkesztése menübe. Adás Automatikus hangolás Antenna Kábel Csatornalista Műsorújság Ütemezéskezelő Csatorna szerkesztése Kedv. szerk. A csatorna számának vagy nevének módosítása Válassza a Szám módosítása funkciót, majd változtassa meg a csatornák sorrendjét a listában. Szám módosítása Szám módosítása
16 A csatornalista rendezése 1. Válasszon egy digitális csatornát a listáról, majd válassza az Opciók > Rendezés lehetőséget. 2. A lista rendezéséhez válassza ki a kívánt módszert. Rendezés Opciók Opciók
17 Antennacsatlakozás A funkció csak bizonyos modelleken és területeken érhető el. Mielőtt bármilyen külső eszközt vagy kábelt csatlakoztatna a TV-készülékhez, ellenőrizze a típusszámot. A típusszám a televízió hátoldalán elhelyezett matricán van feltüntetve. A csatlakoztatás módja típustól függően eltérő. A sugárzott jelek vételéhez antennát kell csatlakoztatni a TV-készülékhez. Kábeltelevíziós beltéri egység vagy műholdvevő használata esetén nincs szükség antenna csatlakoztatására. A TV-készülék antennacsatlakozójához csatlakoztassa a használati módnak megfelelő kábel az ábrán látható módon.
18 Videokészülék csatlakoztatása A funkció csak bizonyos modelleken és területeken érhető el. TV-készüléke bemeneti videocsatlakozók széles skálájával rendelkezik olyan videoeszközök csatlakoztatásához, mint például kábeltelevíziós beltéri egységek, műholdvevők, Blu-ray lejátszók, DVD-lejátszók, videokamerák vagy játékkonzolok. Az alábbiakban a rendelkezésre álló csatlakozók felsorolása látható a képminőség szerint csökkenő sorrendben. HDMI Komponens Külső bemenet A legjobb képminőség érdekében a videokészüléket HDMI-csatlakozó segítségével csatlakoztassa a TVkészülékhez. Ha a készülék nem rendelkezik HDMI-csatlakozóval, használja a komponenscsatlakozót, ami a HDMI után a legjobb képminőséget biztosítja. A csatlakozók száma, neve és helye a TV-készülék típusától függ. " " A TV-készülékhez történő csatlakoztatással kapcsolatban olvassa el a külső eszköz használati kézikönyvét. A külső eszközökhöz rendelkezésre álló csatlakozók száma, neve és helye a készülék típusától függ.
19 HDMI-csatlakozás Mielőtt bármilyen külső eszközt vagy kábelt csatlakoztatna a TV-készülékhez, ellenőrizze a TV típusszámát. A típusszám a televízió hátoldalán elhelyezett matricán van feltüntetve. A csatlakoztatás módja típustól függően eltérő. Az alábbi típusú HDMI-kábelek használatát javasoljuk: High-Speed HDMI-kábel High-Speed HDMI-kábel Ethernet-kapcsolattal A HDMI-kábelekre vonatkoznak bizonyos követelmények: Legfeljebb 14 mm vastagságú HDMI-kábelt használjon. Tanúsítvánnyal nem rendelkező HDMI-kábel használata esetén előfordulhat, hogy a képernyőn nem jelenik meg semmi, vagy csatlakozási hiba lép fel. Előfordulhat, hogy egyes HDMI-kábelek és eszközök az eltérő HDMI-specifikációk miatt nem kompatibilisek a TVkészülékkel. Ez a TV nem támogatja a HDMI Ethernet Channel funkciót. Az Ethernet egy koaxiális kábelekkel kiépített, az IEEE által szabványosított helyi hálózat (LAN). Az ábra szerint csatlakoztassa a HDMI-kábelt a videokészülék kimeneti HDMI-csatlakozójához és a TV-készülék bemeneti HDMI-csatlakozójához. A csatlakozók száma, neve és helye a TV-készülék típusától függ. A csatlakoztatást követően a SOURCE gombbal választhatja ki a csatlakoztatott külső eszközt.
20 Komponenscsatlakozás Mielőtt bármilyen külső eszközt és kábelt csatlakoztatna a TV-készülékhez, először ellenőrizze a vásárolt készülék modellszámát. A modellszám a TV-készülék hátoldalán elhelyezett matricán van feltüntetve. A csatlakoztatás módja modelltől függően eltérő. Az ábra szerint csatlakoztassa a komponenskábelt a TV-készülék bemeneti komponenscsatlakozóihoz és a készülék kimeneti komponenscsatlakozóihoz. Ügyeljen arra, hogy a kábeleket az azonos színű aljzatokhoz csatlakoztassa. A csatlakoztatást követően a SOURCE gombbal választhatja ki a csatlakoztatott külső eszközt.
21 Külső bemenet csatlakoztatása Mielőtt bármilyen külső eszközt vagy kábelt csatlakoztatna a TV-készülékhez, ellenőrizze a TV típusszámát. A típusszám a televízió hátoldalán elhelyezett matricán van feltüntetve. A csatlakoztatás módja típustól függően eltérő. Az ábra szerint csatlakoztassa az AV-kábelt a TV-készülék bemeneti AV-csatlakozóihoz és a készülék kimeneti AVcsatlakozóihoz. Ha a TV-készülék bemeneti AV-csatlakozóit használja, dugja be a videokábelt az Y csatlakozóba. Néhány típus videocsatlakozóval is rendelkezik. Ebben az esetben a videocsatlakozóhoz csatlakoztassa a kábelt. A csatlakoztatást követően a SOURCE gombbal választhatja ki a csatlakoztatott külső eszközt.
22 SCART-csatlakozás A funkció csak bizonyos modelleken és területeken érhető el. Mielőtt bármilyen külső eszközt és kábelt csatlakoztatna a TV-készülékhez, először ellenőrizze a vásárolt készülék modellszámát. A modellszám a TV-készülék hátoldalán elhelyezett matricán van feltüntetve. A csatlakoztatás módja modelltől függően eltérő. Csatlakoztassa a TV-készülék bemeneti SCART-csatlakozóját a készülék kimeneti SCART-csatlakozójához egy SCART-kábellel. Nincs szükség kiegészítő audiocsatlakozásra, mert a SCART hangot is továbbít. A SCART csak normál minőségű (SD) képet továbbít.
23 A televízió hangjának kivezetése külső hangszókra Tv-készülékén többféle hangbemeneti csatlakozó található az olyan eszközök számára, mint a Blu-ray lejátszók, valamint DVD-lejátszók, továbbá a TV-készülék hangkimeneti csatlakozóval is rendelkezik például erősítő számára. A csatlakozók felsorolása alább látható: ARC (Audio Return Channel) Digitális audió (optikai) Az audiobemenet használatakor több szempontot is figyelembe kell vennie: A jobb hangminőség érdekében érdemes AV-vevőegységet használni. A csatlakozók száma, neve és helye a TV-készülék típusától függ. A TV-készülékhez történő csatlakoztatással kapcsolatban olvassa el a külső eszköz használati kézikönyvét. A külső eszközökhöz rendelkezésre álló csatlakozók száma, neve és helye a készülék típusától függ. HDMI (ARC) csatlakozás Előfordulhat, hogy bizonyos alkalmazások nem támogatják az ARC funkciót. Mielőtt bármilyen külső eszközt és kábelt csatlakoztatna a TV-készülékhez, először ellenőrizze a vásárolt TV-készülék típusszámát. A modellszám a TV-készülék hátoldalán elhelyezett matricán van feltüntetve. A csatlakoztatás módja modelltől függően eltérő. Az ARC (Audio Return Channel) funkció lehetővé teszi digitális hangkimenet csupán HDMI-kábelen keresztüli továbbítását. Az ARC azonban kizárólag a HDMI (ARC) porton keresztül érhető el akkor, ha a TV-készülék ARCkompatibilis AV-vevőegységhez csatlakozik. A csatlakozók száma, neve és helye a TV-készülék típusától függ. Csatlakoztasson egy HDMI-kábelt a TV-készülék HDMI (ARC) csatlakozójához, valamint az eszköz kimeneti HDMIcsatlakozójához.
24 Csatlakoztatás a digitális (optikai) audioaljzathoz A funkció csak bizonyos modelleken és területeken érhető el. Mielőtt bármilyen külső eszközt vagy kábelt csatlakoztatna a TV-készülékhez, ellenőrizze a TV típusszámát. A típusszám a televízió hátoldalán elhelyezett matricán van feltüntetve. A csatlakoztatás módja típustól függően eltérő. Ha digitális (optikai) audiocsatlakozón keresztül csatlakoztat AV-vevőegységet a TV-készülékhez, akkor digitális minőségű hang hallgatására nyílik lehetőség. Az eszköz optikai kábellel történő csatlakoztatása esetén a TV-készülék hangszórói nem kapcsolódnak ki automatikusan. A TV-készülék hangszóróit a TV-hangkimenet pont (Hang > Hangszóró-beállítások > TVhangkimenet) alatt a TV-hangszóró lehetőségtől eltérő beállítást kiválasztva kapcsolhatja ki. Állítsa be az audiokészülék hangerejét annak távirányítója segítségével. Ha az audiokészülékből szokatlan zaj hallatszik a használata közben, akkor előfordulhat, hogy magával az audiokészülékkel van valamilyen probléma. Ilyen esetben forduljon az audiokészülék gyártójához. A digitális hangkimenet csak 5.1 csatornás adások esetén használható. Az ábra szerint csatlakoztassa az optikai kábelt a TV-készülék kimeneti digitális audiocsatlakozójához és az eszköz bemeneti digitális audiocsatlakozójához.
25 Fejhallgató csatlakoztatása A funkció csak bizonyos modelleken és területeken érhető el. Mielőtt bármilyen külső eszközt vagy kábelt csatlakoztatna a TV-készülékhez, ellenőrizze a TV típusszámát. A típusszám a televízió hátoldalán elhelyezett matricán van feltüntetve. A csatlakoztatás módja típustól függően eltérő. Az ábra szerint csatlakoztassa a fejhallgatót a fejhallgató-kimenethez. Kizárólag 3 érintkezős TRS típusú csatlakozóval rendelkező fejhallgatót használjon. A fejhallgató hangereje és a TV-készülék hangereje egymástól függetlenül állítható. A fejhallgató csatlakoztatásakor a TV-készülék hangszórói elnémulnak, és a Hang menü néhány opciója nem működik. Típustól függően előfordulhat, hogy a csatlakozók nem támogatottak.
26 Csatlakoztatás az audiokimenethez A funkció csak bizonyos modelleken és területeken érhető el. Mielőtt bármilyen külső eszközt vagy kábelt csatlakoztatna a TV-készülékhez, ellenőrizze a TV típusszámát. A típusszám a televízió hátoldalán elhelyezett matricán van feltüntetve. A csatlakoztatás módja típustól függően eltérő. A csatlakozók neve és helye a TV-készülék típusától függ. Az ábra segítségével csatlakoztassa az audiokábelt a TV-készülék kimeneti audiocsatlakozójához és az eszköz bemeneti audiocsatlakozójához.
27 Csatlakozás számítógéphez Egy számítógépet közvetlenül a TV-készülékhez vagy a hálózatra csatlakoztatva a számítógép képernyőjének tartalmát megjelenítheti a TV-készüléken. A következő módon csatlakoztathatja a számítógépet a TV-készülékhez. Csatlakoztatás HDMI-porton keresztül A számítógépet HDMI-kábelen keresztül a TV-készülékhez csatlakoztatva a TV-készüléken megjelenítheti a számítógép képernyőjének tartalmát. Csatlakoztatás a HDMI-porthoz (DVI) A számítógép DVI-portját egy DVI HDMI-kábelen keresztül a TV-készülék HDMI-portjához csatlakoztatva a TV-készüléken megjelenítheti a számítógép képernyőjének tartalmát. Csatlakoztatás a Samsung Link segítségével Akkor is gyorsan hozzáférhet számítógépén tárolt fénykép-, video- és zenefájljaihoz, ha a TV nem csatlakozik közvetlenül a számítógéphez, amennyiben a számítógépre telepíve van a Samsung Link szoftver. Csatlakozás otthoni hálózaton keresztül (DLNA) A TV-készüléket és a számítógépet azonos elérési ponthoz csatlakoztatva gyorsan hozzáférhet a számítógépen tárolt fénykép-, video- és zenefájljaihoz.
28 Csatlakoztatás HDMI-porton keresztül Mielőtt bármilyen külső eszközt vagy kábelt csatlakoztatna a TV-készülékhez, ellenőrizze a TV típusszámát. A típusszám a televízió hátoldalán elhelyezett matricán van feltüntetve. A csatlakoztatás módja típustól függően eltérő. HDMI-kábelen keresztüli csatlakoztatáshoz az alábbi HDMI-kábeltípusok egyikét javasoljuk: High-Speed HDMI-kábel High-Speed HDMI-kábel Ethernet-kapcsolattal Legfeljebb 14 mm vastagságú HDMI-kábelt használjon. Tanúsítvánnyal nem rendelkező HDMI-kábel használata esetén előfordulhat, hogy a képernyőn nem jelenik meg semmi, vagy csatlakozási hiba lép fel. Előfordulhat, hogy egyes HDMI-kábelek és eszközök az eltérő HDMI-specifikációk miatt nem kompatibilisek a TVkészülékkel. Ez a TV nem támogatja a HDMI Ethernet Channel funkciót. Az Ethernet egy koaxiális kábelekkel kiépített, az IEEE által szabványosított helyi hálózat (LAN Local Area Network). Egyes számítógépek grafikus adaptertől függően nem támogatják a HDMI-csatolófelületet. Ebben az esetben a számítógép TV-készülékhez csatlakoztatásához használjon DVI HDMI-kábelt. Az ábrán látható módon csatlakoztassa a HDMI-kábelt a külső videoeszköz HDMI-kimenetéhez és a TV HDMIbemenetéhez. A csatlakoztatást követően a SOURCE gombbal választhatja ki a csatlakoztatott külső eszközt.
29 Csatlakoztatás a HDMI-porthoz (DVI) Ha a számítógépében található grafikus adapter nem támogatja a HDMI-csatolófelületet, akkor a számítógép TVkészülékhez történő csatlakoztatásához használjon DVI HDMI-kábelt. A DVI HDMI-csatlakozás azonban csak a DVI számára kijelölt HDMI-csatlakozón támogatott, és a csatlakozás nem támogatja a hangátvitelt. A számítógép hangjának hallgatásához csatlakoztasson egy külső hangszórót a számítógép kimeneti audiocsatlakozójához. A TV-készüléken támogatott felbontásokra vonatkozó információkért lásd: Számítógép csatlakoztatásával kapcsolatos óvintézkedések. Csatlakoztassa a DVI HDMI-kábelt a TV-készülék HDMI- (DVI) portjához és a számítógép DVI-kimenetéhez az ábrán látható módon. A csatlakoztatást követően a SOURCE gombbal választhatja ki a csatlakoztatott külső eszközt.
30 Csatlakoztatás a Samsung Link segítségével Gyorsan hozzáférhet a Samsung Link szoftverrel telepített számítógépén tárolt fénykép-, video- és zenefájljaihoz. A Samsung Link szolgáltatást használhatja a Samsung-fiókjában a Samsung Link szolgáltatásba regisztrált számítógépen tárolt tartalom lejátszásához és megtekintéséhez akkor is, ha a számítógép és a TV-készülék nem ugyanahhoz az útválasztóhoz vagy elérési ponthoz csatlakozik. 111 Látogasson egy számítógépről a Samsung tartalomszolgáltatási portáljára ( és jelentkezzen be Samsung-fiókjába. A Samsung Link számítógépszoftver telepítéséhez először be kell jelentkeznie Samsung-fiókjába. Amennyiben nem rendelkezik Samsung-fiókkal, hozzon létre egyet. 222 Telepítse a Samsung Link számítógépszoftvert. A telepítés befejezését követően megtörténik a számítógép regisztrálása a Samsung Link szolgáltatásba. 333 Adja meg a TV-készülékhez kapcsolni kívánt mappát. A TV-készüléken megtekintheti, illetve lejátszhatja a megadott mappában lévő fénykép-, video- és zenefájlokat. A Samsung Link számítógépszoftverrel kapcsolatban a szoftver Súgójában talál további információkat. Csatlakozás otthoni hálózaton keresztül (DLNA) TV-készülékéről gyorsan elérheti és megtekintheti/lejátszhatja számítógépén tárolt fénykép-, video- és zenefájljait. 111 Csatlakozzon TV-készülékével és számítógépével ugyanahhoz az elérési ponthoz. A két csatlakozás létrejöttét követően megtörténik az otthoni hálózat beállítása. Az otthoni hálózat (DLNA) lehetővé teszi az azonos vezetékes vagy vezeték nélküli útválasztóhoz csatlakozó TV, számítógépek és mobileszközök közötti tartalommegosztást. 222 Számítógépén válassza a [Vezérlőpult] > [Hálózat és internet] > [Hálózati és megosztási központ] > [Speciális megosztási beállítások módosítása] lehetőséget, majd a [Médiaadatfolyam-továbbítási beállítások kiválasztása...] elem kiválasztásával kapcsolja be a média-adatfolyam szolgáltatást. 333 A listában a TV-készüléknél állítsa be az [Engedélyezett] opciót. 444 Indítsa el a számítógépen a Media Player programot, válassza a [Beállítások] > [Műsortár kezelése] lehetőséget, majd vegye fel a TV-készüléken megtekinteni/lejátszani kívánt fénykép-, video- és zenefájlok tárolási helyét. A Windows Media Player alapértelmezett mappájába helyezett fájlok a TV-készülékről megtekinthetők/ lejátszhatók. " " A fájlmegosztás engedélyezése közben előfordulhat, hogy illetéktelen hozzáférést is lehetővé tesz. Tiltsa le a fájlmegosztást, ha az adatok elérésére nincs szükség.
31 Mobileszköz csatlakozása Csatlakoztasson közvetlenül vagy egy megosztott hálózaton keresztül közvetve egy mobil eszközt (pl. okostelefont vagy táblagépet) a TV-készülékhez, és jelenítse meg a mobil eszköz tartalmát vagy kijelzőjét a TVkészülék képernyőjén. A következő módon csatlakoztathatja a mobileszközt a TV-készülékhez. Mobil eszköz kijelzője a TV-készüléken (Képernyő tükrözése) A TV-készüléket vezeték nélkül, a tükrözés funkció használatával a mobileszközhöz csatlakoztatva a mobileszköz képernyőjének tartalma megtekinthető a TV-készüléken. Ez az opció csak a tükrözés funkciót támogató mobileszközökkel használható. Mobil eszköz csatlakoztatása vezeték nélküli router nélkül (Wi-Fi Direct) A Wi-Fi Direct funkció lehetővé teszi, hogy útválasztó vagy elérési pont használata nélkül csatlakoztassa a TV-készüléket egy mobileszközhöz. TV-készülékéről gyorsan elérheti és lejátszhatja csatlakoztatott mobileszközön tárolt fénykép-, video- és zenefájljait. Ez az opció csak a Wi-Fi Direct funkciót támogató mobileszközökkel használható. Csatlakoztatás a Samsung Link segítségével A Samsung Link szolgáltatás lehetővé teszi Samsung Link szabvánnyal kompatibilis mobileszközön lévő fénykép-, video- és zenefájlok lejátszását anélkül, hogy az eszközt kézzel csatlakoztatni kellene a TVkészülékhez. Csatlakozás otthoni hálózaton keresztül (DLNA) A TV-készüléken megtekintheti/lejátszhatja az azonos útválasztóhoz vagy elérési ponthoz csatlakozó mobileszközön tárolt fénykép-, video- és zenefájlokat. Csatlakozás funkció használatával Intelligens nézet Telepítse és futtassa a Intelligens nézet alkalmazást mobileszközén, majd csatlakoztassa az azonos hálózaton lévő TV-készülékhez.
32 Mobil eszköz kijelzője a TV-készüléken (Képernyő tükrözése) Hálózat > Képernyő tükrözése A Screen Mirroring (Képernyő tükrözése) funkció lehetővé teszi a mobileszköz képernyőinek vezeték nélküli kapcsolaton keresztüli megjelenítését a TV-készüléken. A Képernyő tükrözése funkció csak azokon a mobileszközökön érhető el, amelyek támogatják az AllShare Cast szabványt. További információkért, kérjük, látogasson el a mobilkészülék gyártójának weboldalára. Gyenge hálózati jel esetén előfordulhat, hogy a video- és/vagy audiojelek a Képernyő tükrözése funkció használata közben akadozni fognak. Lépjen a Hálózat > Képernyő tükrözése > Eszközkezelő menübe az eszközlistán található összes eszköz csatlakoztatásához vagy törléséhez. 111 Futtassa a Képernyő tükrözése parancsot. A SOURCE gomb megnyomása után a listából is kiválaszthatja a Képernyő tükrözése lehetőséget. 222 Mobileszközén indítsa el a Képernyő tükrözése funkciót. Válassza ki a TV-készülék nevét a mobileszköz képernyőjén. Ha a csatlakozás sikertelen, a TV-készülék és a mobileszköz kikapcsolását, majd ismételt bekapcsolását követően próbálkozzon újra. Mobil eszköz csatlakoztatása vezeték nélküli router nélkül (Wi-Fi Direct) Hálózat > Wi-Fi Direct Próba most A Wi-Fi Direct szolgáltatás lehetővé teszi mobileszközök közvetlen, vezeték nélküli csatlakoztatását a TVkészülékhez. Ha az eszközt Wi-Fi Direct kapcsolaton keresztül csatlakoztatja a TV-készülékhez, akkor az eszközről tekinthet meg/játszhat le fénykép-, video- és zenefájlokat a TV-készüléken. A mobileszköznek támogatnia kell a Wi-Fi Direct funkciót. Győződjön meg arról, hogy a használni kívánt mobileszköz támogatja a Wi-Fi Direct funkciót. 111 Kapcsolja be mobileszközén a Wi-Fi Direct funkciót, majd indítsa el a Wi-Fi Direct szolgáltatást. A TV-készülék automatikusan megkeresi a rendelkezésre álló eszközöket, és megjeleníti ezek listáját. A mobileszközön is megjelenik a TV-készülék neve. 222 A listából válassza ki a megfelelő eszközt a kapcsolódás indításához. Ha a TV-készülék kapcsolódási kérést küld, az engedélyezésre vonatkozó üzenet megjelenik a mobileszközön, fordított esetben pedig a TVkészüléken. 333 Engedélyezze a kapcsolódást. Ezzel befejeződött a csatlakozási folyamat.
33 Csatlakoztatás a Samsung Link segítségével A Samsung Link lehetővé teszi, hogy egy Samsung Link szabvánnyal kompatibilis mobileszközön egyszerűen megtekintse/lejátssza fénykép-, video- és zenefájljait. A Samsung Link segítségével különféle tartalmakat is lejátszhat, illetve megnézhet egy olyan mobil eszközről, melyet Samsung-fiókjában a Samsung Link szoftverhez regisztrált még akkor is, ha a mobil eszköz és a TV-készülék nem egyazon routerhez vagy hozzáférési ponthoz kapcsolódik! 111 A mobileszközön indítsa el a Samsung Link alkalmazást, majd jelentkezzen be Samsung-fiókjába. A Samsung Link használatához be kell jelentkeznie egy Samsung-fiókba. Amennyiben nem rendelkezik Samsungfiókkal, hozzon létre egyet. 222 Samsung-fiókjába bejelentkezve gyorsan elérheti és lejátszhatja Samsung Link alkalmazást futtató mobileszközén tárolt fénykép-, video- és zenefájljait. A Samsung Link alkalmazással kapcsolatban a kézikönyv Súgó részében talál további információkat. Csatlakozás otthoni hálózaton keresztül (DLNA) A TV-készüléken megtekintheti/lejátszhatja a mobileszközön tárolt fénykép-, video- és zenefájlokat. 111 Csatlakozzon TV-készülékével és mobileszközével is ugyanahhoz az elérési ponthoz. A csatlakozás létrejöttét követően megtörténik az otthoni hálózat beállítása. Az otthoni hálózat (DLNA) lehetővé teszi az azonos vezetékes vagy vezeték nélküli útválasztóhoz csatlakozó TV, számítógépek és mobileszközök közötti tartalommegosztást. 222 Engedélyezze a fájlmegosztást mobileszközén. A mobil eszközön megosztott tartalom megtekinthető vagy lejátszható a TV-készüléken A fájlmegosztás engedélyezése közben előfordulhat, hogy illetéktelen hozzáférést is lehetővé tesz. Tiltsa le a fájlmegosztást, ha az adatok elérésére nincs szükség. Csatlakozás Intelligens nézet funkció használatával A Intelligens nézet mobileszközre történő telepítésével és futtatásával a TV-készüléken jelenítheti meg az eszköz képernyőjének tartalmát, illetve az eszközön tárolt multimédiás tartalmakat (videókat, fényképeket vagy zenét) a TV-készüléken játszhatja le. " " Nyissa meg a Google Play áruházat, majd keresse meg és telepítse a Intelligens nézet alkalmazást mobileszközén. A Intelligens nézet egy platformok közötti (cross-platform) többképernyős alkalmazás, amely a TV-képernyő mobileszközre való betöltését, multimédiás tartalom két eszköz közötti megosztását, valamint a TV távolról történő vezérlését teszi lehetővé. Bővebb információkért lásd a Intelligens nézet kézikönyvét.
34 A TV neve a hálózaton Hálózat > Eszköz neve Próba most Válassza ki vagy írja be a TV hálózaton megjeleníteni kívánt nevét. 111 Válassza a Eszköz neve lehetőséget az Hálózat menüpontban. Egy lista jelenik meg. 222 Válasszon egy nevet a listából. A név kézzel történő megadásához válassza a Saját név lehetőséget. A hálózaton a TV megadott neve látható. Bemeneti jel kiválasztása A csatlakoztatott külső eszközök kiválasztásához használja a SOURCE gombot. Ha például át szeretne váltani a második HDMI-csatlakozóhoz csatlakoztatott játékkonzolra, nyomja meg a SOURCE gombot. A bemeneti jel HDMI módra váltásához a Forrás listából válassza a HDMI2 lehetőséget. A csatlakozók nevei típusonként eltérhetnek. Az alábbi lehetőségek közül választhat a Forrás képernyőn: TOOLS gomb Válasszon ki egy külső eszközhöz csatlakoztatott portot, majd nyomja le és tartsa lenyomva az Enter gombot. Az alábbi funkciók közül választhat: Az egyes csatlakozókhoz tartozó beállítások eltérőek lehetnek. Névszerkesztés: A TV-készülékhez csatlakozó eszközök átnevezése a külső források egyszerűbb azonosíthatósága érdekében. A HDMI DVI-kábelen keresztül a TV-készülékhez csatlakoztatott számítógépet például megjelölheti a DVI PC névvel. A HDMI-kábelen a TV-készülékhez csatlakoztatott számítógépnek pedig adhatja a PC nevet. A HDMI DVI-kábelen keresztül a TV-készülékhez csatlakoztatott AV-eszközöket is elláthatja a DVI-eszközök jelöléssel. Információ: Részletes információk megtekintése a csatlakoztatott eszközökről. Anynet+ (HDMI-CEC): A TV-készülékhez csatlakoztatott Anynet+ (HDMI-CEC) kompatibilis eszközök listájának megjelenítése. Ez az opció csak akkor érhető el, ha az Anynet+ (HDMI-CEC) beállítás Be értékre van állítva. Eszközt formáz: Formázza a TV-készülékhez csatlakoztatott USB-felvevőeszközöket. Ez az opció csak akkor érhető el, ha USB-eszköz lett kiválasztva. USB eltávolítása: Az USB-eszközök TV-készülékből való biztonságos eltávolítására használható. Ez az opció csak akkor érhető el, ha USB-eszköz lett kiválasztva. Univerzális távvezérlő-beállító Az univerzális távirányító funkció beállításához válassza a képernyőn látható Univerzális távvezérlő-beállító opciót. Univerzális távirányító beállításával egyetlen távirányítóval vezérelheti a dekódert, a Blu-ray lejátszót, a házimozit és más külső eszközöket.
35 Elemek behelyezése a Samsung Smart Control távvezérlőbe A Samsung Smart Control távvezérlő használatához helyezzen elemeket a készülékbe az alábbi ábrán látható módon. 111 Óvatosan húzza el az elemtartó fedelén lévő rovátkát, és amikor meglazult a fedél, távolítsa el. 222 Helyezzen be 2 db AAA méretű alkáli elemet. Győződjön meg arról, hogy az elemek pozitív és a negatív pólusa megfelelő irányban áll. 333 Helyezze az elemtartó fedelét a távvezérlőre, majd illessze be a fedél felső részét. 444 Az ábrán látható sorrendben nyomja meg az elemtartó fedél két oldalán található rögzítőket úgy, hogy a fedél teljesen a távvezérlőre illeszkedjen. Ha a képernyőn az itt szereplő értesítési ikon látható A következő figyelmeztető ikon jelzi, ha a Samsung Smart Control távvezérlőben lévő elemek töltöttsége lecsökkent. A figyelmeztető ikon megjelenése esetén cserélje ki az elemeket. A Samsung a hosszabb üzemidő elérése érdekében alkáli elemek használatát javasolja. <Alacsony töltöttségű elemre figyelmeztető ikon>
36 A Samsung Smart Control távvezérlő párosítása A TV Samsung Smart Control segítségével történő vezérléséhez először Bluetooth-kapcsolaton keresztül párosítani kell a Samsung Smart Control távvezérlőt a TV-készülékkel. Párosítsa a Samsung Smart Control távvezérlőt a TV-készülékkel. A Samsung Smart Control csak egyetlen TV-készülékkel párosítható. Irányítsa a Samsung Smart Control távvezérlőt a TV távvezérlő-érzékelője felé, majd nyomja meg a TV gombot a TV bekapcsolásához. A távvezérlő vevőjének elhelyezkedése típusonként változhat. A Samsung Smart Control távvezérlő újracsatlakoztatása Ha a Samsung Smart Control távvezérlő nem, vagy nem megfelelően működik, akkor cserélje ki az elemeket, mert elképzelhető, hogy az elemek alacsony töltöttségi szintje okozza a problémát. Ha a probléma továbbra is fennáll, a Samsung Smart Control a TV-készülékkel történő párosításra áll vissza. 111 Nyomja meg a RETURN és a GUIDEgombot egyszerre 3 másodpercig. Helyezze a Samsung Smart Control készüléket a TV-készüléktől körülbelül cm távolságra úgy, hogy a távvezérlővevő felé nézzen. 222 A kapcsolódási kép jelenik meg a képernyőn. Ezt követően a(z) Samsung Smart Control automatikusan kapcsolódik a TV-készülékhez.
37 A következő használata: Samsung Smart Control A Samsung Smart Control távvezérlővel még egyszerűbben és kényelmesebben használhatja TV-készülékét. A KEYPAD gombot megnyomva megjelenik egy virtuális távvezérlő, amely a képernyőn megjelenve lehetővé teszi a számjegyek egyszerű bevitelét, a tartalom vezérlését és a kívánt funkciók aktiválását. Javasoljuk, hogy a Samsung Smart Control távvezérlőt 6 m távolságon belül használja. A hatásos távolság a vezeték nélküli hálózati viszonyoktól függően változhat. Gombfunkciók A mellékelt távvezérlővel kapcsolatban olvassa el a részletes információkat. Samsung Smart Controlcsak bizonyos modellekben érhető el.
38 A színek és a forma típusonként eltérő lehet.
39 Gomb Leírás TV SEARCH KEYPAD SOURCE w = v A TV-készülék be- és kikapcsolása. Nyomja meg azt a gombot a keresőablak használatához. A képernyőn megjelenő virtuális távvezérlővel számjegyeket írhat be, tartalmakat vezérelhet és különböző funkciókat használhat. A forrás módosítása. A hangerő módosítása. VOICE Elindítja a hangfelismerés funkciót. Amikor a képernyőn megjelenik a mikrofon ikonja, mondja a hangutasítást a mikrofonba. A Help parancs kimondásával megismerheti a hangutasítások használatára vonatkozó alapvető tudnivalókat. A hangutasításokat a mikrofontól cm távolságból, megfelelő hangerővel mondja ki. / AD / AD A hang be- és kikapcsolása. < P > Csatornaváltás. <, >,, A kijelölés, illetve a mutató mozgatása. Érintőpad,,, Helyezze egy ujját az érintőpadra, és mozgassa a Samsung Smart Control távvezérlőt. A képernyőn a mutató is elmozdul abba az irányba és addig, amerre és amíg a Samsung Smart Control távvezérlő mozog. Érintse meg érintőpadot a fókuszált elem futtatásához. Video-, fénykép- vagy zenefájl, valamint egy felvett műsor megtekintésének/lejátszásának vezérlését végzi. Ezekkel a gombokkal lehet a külső eszközön lévő tartalmat is vezérelni. a, b, {, } Ezekkel a színes gombokkal további, a használt funkciótól függő opciók érhetők el. RETURN / EXIT SMART HUB GUIDE / CH.LIST INFO Visszatérés az előző menübe. Ha TV-nézés közben megnyomja ezt a gombot, visszatérhet az előző csatornához. A Smart Hub elindítása. A SMART HUB gomb egy alkalmazás futása közben történő megnyomása leállítja az alkalmazást. Megjeleníti a digitális csatornák által sugárzott műsorok ütemezését. Az aktuális, digitálisan szolgáltatott műsorra vagy tartalomra vonatkozó információk megjelenítése. A Futball üzemmód a sportprogramok optimális megjelenítését biztosítja. MENU Megjeleníti a menüt a képernyőn. A funkció csak bizonyos Samsung Smart Control távvezérlőknél érhető el. M.SCREEN Feloszthatja a TV-képernyőt, amelyeken különböző funkciókat használhat, például TVnézés, böngészés a weben, videó nézése stb. A funkció csak bizonyos Samsung Smart Control távvezérlőknél érhető el.
40 További funkciók További funkciók használatához tartsa 1 másodpercig lenyomva a következő gombokat. Gomb GUIDE / CH.LIST RETURN / EXIT / AD b { Tartsa lenyomva a CH.LIST megjelenítéséhez. Leírás Tartsa lenyomva ezt a gombot, ha ki szeretne lépni minden futó alkalmazásból. Nyomja meg és tartsa lenyomva ezt a gombot az Kisegítő lehetőségek parancsikonjai panel megjelenítéséhez. A lehetőségek be- és kikapcsolása a kiválasztásukkal történik. Megjeleníti a menüt a képernyőn. A funkció csak bizonyos Samsung Smart Control távvezérlőknél érhető el. Hosszan lenyomva elindítja az adás felvételét. A funkció csak bizonyos modellekben és területeken érhető el. } Hosszan megnyomva megjeleníti az aktuális digitális csatorna vagy médiafájl adatait. A TV-készülék használata a Samsung Smart Control távvezérlő mozgatásával A Samsung Smart Control távvezérlő mozgásérzékelővel (G-érzékelő) van ellátva, amely segítségével a Samsung Smart Control kézben tartásával és mozgatásával egyszerűen vezérelheti a TV-készüléket. Miután egy ujját az érintőpadra helyezte, a képernyőn megjelenik egy mutató. Fogja meg és mozgassa a Samsung Smart Control távvezérlőt. A mutató a Samsung Smart Control távvezérlővel egy irányba mozdul el. Görgethető képernyőkön a felfelé vagy lefelé görgetés is elvégezhető. Ha felemeli az ujját az érintőpadról, a mutató eltűnik a képernyőről. " " Ha a Hangos útmutatás be van kapcsolva, a Samsung Smart Control mozgásérzékelője nem működik. A Samsung Smart Control mozgásérzékelőjének működéséhez Hangos útmutatás állapotba kell állítani a Ki funkciót.
41 A TV-készülék használata az érintőpaddal Az érintőpad használatának képernyőn megjelenő utasítások szerinti elsajátításához lépjen a Terméktámogatás menübe, majd válassza a A Smart Control tankönyve lehetőséget. A kijelölés/mutató mozgatása A nyílgombokat (fel, le, balra, jobbra) megnyomva a mutató vagy a kijelölés az adott irányba mozdul el. Menük elérése és elemek kijelölése Koppintson az érintőpadra. Ekkor a TV-készülék menüjébe vagy a kiválasztott elemhez jut.
42 A Smart Hub környezetfüggő menüjének megjelenítése A Smart Hub képernyőn állva érintse meg és tartsa rajta az ujját az érintőpadon. Megjelenik a kiválasztott elemhez tartozó Options (Opciók) menü. Az Options (Opciók) menü tartalma az elemtől függ. Átlépés a Smart Hub panelre A Smart Hub képernyőn húzza el balra vagy jobbra az ujját az érintőpadon. Ez balra, illetve jobbra mozgatja a Smart hub paneleket. Görgetés a következőn Web Browser Az érintőpadon ujját felfelé vagy lefelé húzva a böngésző képernyőjén tud görgetni. Ezzel a weboldalon görgethet.
43 A távirányító megjelenítése a képernyőn (virtuális távirányító) A virtuális távvezérlőt a KEYPAD gomb lenyomásával jelenítheti meg a képernyőn. A virtuális távvezérlő egyszerűvé teszi a számjegyek bevitelét, a tartalomvezérlést és a TV-készülék gombjainak használatát. A virtuális távvezérlő gombjai a TV aktuális állapotától függően változhatnak. Gomb Leírás A csatornaszám közvetlen bevitelével átválthat a kívánt csatornára. A Pre-CH gombbal visszatérhet az előző csatornához. TTX/MIX: Váltás a Teletext, BE, Double, Mix és a KI beállítás között. Az aktuális elem vezérlése videók és fényképek megtekintése, valamint zenefájlok és felvett műsorok lejátszása során. A gombok használatával külső eszközökön tárolt tartalmak is vezérelhetők. TOOLS INFÓ MENÜ Speaker Settings PIP 3D Ütemezéskezelő AD/SUBT TV-nézés közben elérheti a gyakran használt funkciókat. Emellett további, az éppen futó funkciótól függő funkciókat is elérhet. Az aktuális, digitálisan szolgáltatott műsorra vagy tartalomra vonatkozó információk megjelenítése. A menü megjelenítése a képernyőn. Kiválaszthatja a TV hangjához használni kívánt hangszórókat. Az opció használatához külső hangszórókat kell csatlakoztatni a TV-készülékhez. Külső eszközről vagy számítógépről fogadott videó megjelenítése a főképernyőn a TVkészülék kép a képben üzemmódjában. A 3D kép be- és kikapcsolása. Ugrás az Ütemezéskezelő képernyőre. A hangalámondás be- és kikapcsolása (nem minden régióban érhető el). / A digitális feliratok megjelenítése.
44 Gomb P.SIZE DUAL Web Browser e-manual Bejelentk. / Kijel. Leírás A képméret módosítása. Amikor először lenyomja a Dual I II gombot, a jelenlegi kettős mód jelenik meg a képernyőn. Nyomja meg ismét a Dual I II gombot a kettős mód megváltoztatásához. Elindítja a webböngészőt. Az e-manual megjelenítése. Bejelentkezés a Samsung-fiókba vagy kijelentkezés. Áthelyezés jobbra / Áthelyezés balra: A virtuális távvezérlő mozgatása a képernyőn. Nagy méret / Normál méret: A képernyőn látható virtuális távvezérlő átméretezése. Ugyanez a művelet elvégezhető a Rendszer > A Smart Control beállításai menüpontokon keresztül elérhető Virtuális távvezérlő mérete beállítási lehetőség használatával is. Érintésérzékenység: Az érintőpad érzékenységének módosítása. Ugyanez a művelet elvégezhető a Rendszer > A Smart Control beállításai menüpontokon keresztül elérhető Érintésérzékenység beállítási lehetőség használatával is. Mozgási érzékenység: Tegye egy ujját az érintőpadra, és mozgassa rajta a képernyőn lévő mutató sebességének beállításához. Lépjen a Rendszer > A Smart Control beállításai menübe, és válassza ki a Mozgási érzékenység lehetőséget az opció bekapcsolásához. Univerzális távvezérlő-beállító: A Univerzális távvezérlő-beállító képernyő megnyitása. Mégse: Az előugró menü bezárása.
45 Külső eszközök vezérlése a televízió távirányítójával (Univerzális távvezérlő-beállító) Rendszer > Univerzális távvezérlő-beállító Próba most A funkció csak bizonyos modellekben és területeken érhető el. Univerzális távvezérlő funkciója segítségével a készülék távvezérlőjével kábeltelevíziós egységet, Blu-ray lejátszót, házimozit, valamint a TV-készülékhez csatlakoztatott egyéb külső eszközt is irányíthat. A televízió távvezérlőjének univerzális távvezérlőként történő használatához csatlakoztatni kell az infravörös hosszabbítókábelt (tartozék). Külső Samsung eszközöknek a TV-készülék távvezérlőjével történő, további beállítások nélküli működtetéséhez használhatja az Anynet+ (HDMI-CEC) funkciót is. További információkért lásd: A következő használata: Anynet+ (HDMI- CEC). Előfordulhat, hogy a TV-készülékhez csatlakoztatott egyes külső eszközök nem támogatják az univerzális távvezérlő funkciót. Az univerzális távvezérlő beállítása A megvásárolt TV-készülékhez semmilyen külső eszközt, kábelt ne csatlakoztasson addig, amíg nem ellenőrizte az előbbi modellszámát. A modellszám a TV-készülék hátoldalán elhelyezett matricán van feltüntetve. A csatlakoztatás módja modelltől függően eltérő. A televízió távvezérlőjének univerzális távvezérlőként való használatához csatlakoztassa az infravörös hosszabbítókábelt (tartozék) a TV-készülékhez, majd helyezze el legfeljebb 10 cm távolságra a külső eszköz távirányító-érzékelőtől. Az infravörös hosszabbítókábel színe és kivitele a modelltől függően eltérő lehet. A kábelt az azzal egyező színű aljzatba kell csatlakoztatni. Csatlakoztassa az infravörös hosszabbítókábelt a televízió kimeneti infravörös csatlakozójához az ábrának megfelelően, majd helyezze el az adó felőli véget legfeljebb 10 cm távolságra a külső eszköz távirányító-érzékelőtől úgy, hogy az adó a távvezérlő-vevő felé nézzen. Az infravörös hosszabbítókábel és a külső eszköz között nem lehet semmilyen akadály. Bármilyen akadály jelenléte megakadályozza a távvezérlő jelének átvitelét. " " Ha egy olyan külső eszközt használ, melyet regisztrált a Universal Remote Control (Univerzális távvezérlő) szolgáltatásba a Samsung Smart Control távvezérlőn, akkor ezt a külső eszközt infravörös hosszabbítókábel csatlakoztatása nélkül tudja használni. Ha azonban a külső eszközt a Mozgásos vezérlés vagy Hangvezérlés funkciókkal együtt kívánja használni, csatlakoztassa az infravörös hosszabbítókábelt.
46 Külső eszközök vezérlése a televízió távirányítójával Külső eszköz regisztrálása 111 Kapcsolja be azt a külső eszközt, amelyhez az univerzális távvezérlő funkciót be szeretné állítani, majd nyissa meg a Forrás képernyőt. 222 Válassza ki a képernyő felső részén látható Univerzális távvezérlő-beállító elemet. Ez elindítja az univerzális távvezérlő beállítási műveletét. 333 Kövesse a képernyőn megjelenő utasításokat, majd végezze el a külső eszköz regisztrálását. A televízió távvezérlőjének használata Amikor külső eszközt regisztrál a televízió távvezérlőjén, akkor egyúttal azt a csatlakozót is regisztrálja, amelyhez az eszköz csatlakozik. Ennek megfelelően a külső eszköz a SOURCE gombbal történő kiválasztásakor a TV-készülék távvezérlőjével vezérelhetővé válik.
47 Az univerzális távvezérlő funkciói 111 Nyomja meg a SOURCE gombot a Forrás képernyő megnyitásához. 222 Válassza ki a képernyő felső részén látható Univerzális távvezérlő-beállító elemet. Ez elindítja az univerzális távvezérlő beállítási műveletét. 333 Az Univerzális távvezérlő-beállító képernyőn válasszon ki egy regisztrált külső eszközt. Az alábbi lehetőségek közül választhat: Külső hangszórók használata A külső eszközön tárolt hanganyagot a csatlakoztatott házimozi-rendszeren hallgathatja. Csak beltéri egységgel (set-top box) vagy Blu-ray lejátszóval érhető el. Set-top box csatl. A beltéri egység (set-top box) hangját a TV-készülékhez csatlakoztatott házimozin hallgathatja. Csak házimozi-rendszerrel érhető el. Blu-ray lejátszó csatl. A Blu-ray lejátszó hangját a TV-készülékhez csatlakoztatott házimozin hallgathatja. Csak házimozi-rendszerrel érhető el. Forrás beállítása A TV bemeneti jelforrásának kiválasztott külső eszközre váltása. Szinkr.zált TV be-ki A beltéri egység beállítása a TV-készülékkel egyidejű kikapcsolásra. Csak beltéri egységgel érhető el. Átnevezés A regisztrált külső eszköz átnevezése (legfeljebb 15 karakter hosszúságú névre) Törlés Távolítsa el a regisztrált külső eszközt.
48 A televízió vezérlése billentyűzetről Rendszer > Eszközkezelő > Billentyűzet beá. Próba most A TV-készüléket billentyűzet segítségével is vezérelheti. Egyes modelleken az USB HID osztályú billentyűzetek nem használhatók. Billentyűzet csatlakoztatása USB-billentyűzet csatlakoztatása Csatlakoztassa a billentyűzet kábelét a TV-készülék USB-portjához. A képernyőn megjelenik a csatlakoztatást jelző üzenet. Bluetooth-billentyűzet csatlakoztatása A funkció csak bizonyos modelleken és területeken érhető el. 111 Állítsa a Bluetooth-billentyűzetet készenléti üzemmódba. A készenléti üzemmódba váltás módjával kapcsolatban lásd a billentyűzet felhasználói kézikönyvét. 222 Válassza a Rendszer > Eszközkezelő > Billentyűzet beá. > Bluetooth-bill.zet hozzáadása lehetőséget. Megjelenik a Bluetooth-bill.zet hozzáadása képernyő, majd automatikusan megkeresi az elérhető billentyűzeteket. Ha a televízió nem érzékelte billentyűzetét, akkor helyezze a billentyűzetet a televízió közelébe, majd válassza a Frissítés lehetőséget. Ez ismét elindítja az elérhető billentyűzetek keresését. 333 Válassza ki a Bluetooth-billentyűzetet a keresési listából, majd válassza a Párosítás és csatl. lehetőséget. A képernyőn megjelenik egy szám. 444 Írja be ezt a számot a Bluetooth-billentyűzeten. " " A billentyűzet beállításainak módosításához válassza az Igen lehetőséget, illetve válassza a Nem lehetőséget, ha a beállításokat változatlanul szeretné hagyni.
49 A billentyűzet használata A TV-készülékhez csatlakoztatott Bluetooth-billentyűzettel a következő távvezérlési funkciókat használhatja. Nyílgombok (a kijelölés mozgatása), Windows billentyű (MENU gomb), Menübillentyű (TOOLS gomb), Enter billentyű (kiválasztás/elem indítása), ESC (RETURN gomb), Számbillentyűk (számgombok) F1 (a), F2 (b), F3 ({), F4 (}), F5 ( ), F6 (SOURCE gomb), F7 (CH.LIST gomb), F8 (MUTE gomb), F9/F10 (hangerőgombok), F11 / F12 (csatornaváltó gombok) Fel/le az oldalon: A webböngésző oldalainak görgetése felfelé és lefelé. Az Enter gomb nyomva tartása: A Smart Hub képernyőn egy elemhez elnavigálva, majd az Enter gombot nyomva tartva megjeleníthető az Options (opciók) menü. Az Options (Opciók) menü tartalma az elemtől függ. Billentyűzetváltás Próba most A funkció csak bizonyos modelleken és területeken érhető el. Válassza a Rendszer > Eszközkezelő > Billentyűzet beá. > Billentyűzet kivál. lehetőséget. Jelölje ki a használni kívánt billentyűzetet. Egyszerre csak egy billentyűzet használható. Beviteli nyelvek, billentyűzet típusa és nyelvváltó billentyű Próba most Válassza ki a Rendszer > Eszközkezelő > Billentyűzet beá. > Billentyűzetopciók lehetőséget. Az alábbi lehetőségek közül választhat: Billentyűzet nyelve Ha a billentyűzet több nyelvet támogat, akkor a listából válassza ki a használni kívánt nyelvet. Billentyűzet típusa Itt adhatja meg a Billentyűzet nyelve beállításnál kiválasztott nyelv típusát. A Billentyűzet típusa lista tartalma a Billentyűzet nyelve beállításnál kiválasztott nyelvtől függ. Bevitelinyelv-váltás Ha a billentyűzet több nyelvet támogat, akkor a listából válassza ki a nyelvek közötti váltáshoz használni kívánt billentyűt.
50 A televízió vezérlése egérrel Rendszer > Eszközkezelő > Egér beállításai Próba most Ez a TV-készülék a távvezérlő helyett egérrel is vezérelhető. Egyes típusokon az USB HID osztályú egerek nem használhatók. Egér csatlakoztatása USB-egér csatlakoztatása Csatlakoztassa az egér kábelét a TV-készülék USB-portjához. A képernyőn megjelenik a csatlakoztatást jelző üzenet. Bluetooth-egér csatlakoztatása A funkció csak bizonyos modelleken és területeken érhető el. 111 Állítsa a Bluetooth-egeret készenléti üzemmódba. Az egér készenléti üzemmódba váltásának módjával kapcsolatban az egér felhasználói kézikönyvéből tájékozódhat. 222 Válassza a Rendszer > Eszközkezelő > Egér beállításai > Bluetooth-egér h.ad. lehetőséget. Megjelenik a Bluetooth-egér h.ad. képernyő, majd automatikusan megkeresi az elérhető egereket. 333 Válassza ki a Bluetooth-egeret a keresési listából, majd válassza a Párosítás és csatl. lehetőséget. Ezzel megtörténik a Bluetooth-egér és a TV-készülék párosítása.
51 Az egér használata Miután csatlakoztatta az USB- vagy Bluetooth-egeret a TV-készülékhez, az utóbbi képernyőjén mutató jelenik meg. Ezzel a mutatóval ugyanúgy vezérelheti a TV-készüléket, mint ahogy egy számítógépet vezérelne. Elem kijelölése és indítása Kattintson a bal egérgombbal. A hangerő-, némítás és csatornaváltó gombok megjelenítése Tévézés közben válassza ki a hangerő/csatorna ikont a képernyőn. A képernyőn megjelenő gombokkal állítsa be a kívánt hangerőt vagy csatornát. A gombok elrejtéséhez válassza ki ismét a hangerő/csatorna ikont. Az Eszközök gombjainak megjelenítése Jobb egérgombbal kattintva a képernyőn megjelennek az Eszközök funkció gombjai, amelyeken keresztül egyszerűen használhatja a televízió funkcióit. Az Eszközök gombjai funkciótól függően változhatnak. A Smart Hub környezetfüggő menüjének megjelenítése A Smart Hub képernyőn navigáljon el egy elemhez, majd nyomja le egy másodpercre a bal egérgombot. Megjelenik a kiválasztott elemhez tartozó Options (Opciók) menü. Az Options (Opciók) menü tartalma az elemtől függ. A televízió menüjének és képernyőjének görgetése Mozgassa fel-le az egér görgőjét. Ez felfelé és lefelé görgeti a televízió menüjét, illetve a képernyőt. Kilépés a televízió menüjéből vagy egy funkcióból Kattintson az X gombra. Ez bezárja a menüt. Egér használatakor megjelenik az X gomb. Egy funkció használata közben a bal gomb egyszeri kattintásakor megjelenik az X gomb. Egér váltása Próba most Válassza a Rendszer > Eszközkezelő > Egér beállításai > Egér kiválasztása lehetőséget. Jelölje ki a használni kívánt egeret. Egyszerre csak egy egér használható. Az egérgombok és a mutató sebességének módosítása Próba most Válassza ki a Rendszer > Eszközkezelő > Egér beállításai > Egéropciók lehetőséget. Az alábbi lehetőségek közül választhat: Elsődleges gomb Itt választhatja ki, hogy melyik (a bal vagy a jobb) gomb indítsa az egyes elemeket. Mutató seb. Itt állíthatja be a képernyőn megjelenő mutató mozgási sebességét.
52 Vezetékes internetkapcsolat létrehozása A TV-készüléket az internetre csatlakoztatva elérhetővé válnak az online szolgáltatások és a SMART funkciók, emellett lehetővég van a televízió szoftverének gyors és egyszerű frissítésére az interneten keresztül. LAN-kábel csatlakoztatása A csatlakoztatáshoz LAN-kábel használata szükséges. A televízió 10 Mbps alatti hálózati sebesség mellett nem tud az internetre csatakozni. A televízió internet-hozzáférési ponthoz történő csatlakoztatásához Cat 7 típusú LAN-kábelt használjon. A televízió háromféle módon csatlakoztatható az internetre. Az ábrákon látható módon csatlakoztassa a LANkábelt a televízió hátoldalán található LAN-csatlakozóba. Külső modem 1 IP-útválasztó + 2 külső modem Fali LAN-aljzat
53 Automatikus csatlakozás vezetékes internethálózatra Hálózat > Hálózati beállítások Próba most Automatikusan csatlakozhat egy elérhető hálózatra. 111 A Hálózat típusa pontnál állítsa be a Vezetékes lehetőséget, majd válassza ki a Kapcsolás gombot. 222 A TV-készülék megpróbál csatlakozni egy elérhető hálózathoz. Sikeres csatlakozáskor egy megerősítő üzenet jelenik meg. Nyomja meg az OK gombot. Ha nem sikerült a csatlakozás, próbálja meg újra, vagy hozza létre manuálisan a kapcsolatot. Manuális csatlakozás vezetékes internethálózatra Hálózat > Hálózati beállítások Statikus IP-címet igénylő hálózatok esetén a csatlakozáshoz kézzel kell megadni az IP-címet, az alhálózati maszkot, az átjáró, valamint a DNS szerver címét. Ezeket a beállításokat internetszolgáltatójától tudhatja meg. A dinamikus és statikus IP-címekkel kapcsolatos további információkért lásd a Dinamikus és statikus IP-címek című fejezetet. 111 A Hálózat típusa pontnál állítsa be a Vezetékes lehetőséget, majd válassza ki a Kapcsolás gombot. Hálózati beállítások Válassza ki a hálózat típusát. Hálózat típusa Vezetékes Kapcsolás A(z) TV csatlakoztatható az internethez.
54 222 Válassza a Leáll. lehetőséget, amikor a TV-készülék megpróbál csatlakozni a hálózathoz. Ha megszakadt a hálózati kapcsolat, válassza ki az IP-beáll. lehetőséget. Hálózati beállítások A kapcsolat ellenőrzése megszakítva. A vezetékes hálózati kapcsolat tesztje leállítva. Hálózatváltás IP-beáll. Újra Bezárás 333 Az IP-beáll. képernyőn állítsa az IP beá. opciót Kézi bevitel értékre, adja meg az IP-cím, Alhálózati maszk, Átjáró és DNS szerver beállításokat, majd válassza az OK lehetőséget. A számértékek beviteléhez használja a következő módszerek egyikét. Állítsa be a számokat a u és a d gomb használatával. A következő használata Samsung Smart Control: Nyomja le a KEYPAD gombot, majd vigye be közvetlenül a számokat. Távvezérlővel: Írja be közvetlenül a számokat a számgombok segítségével. IP-beáll. IP beá. Kézi bevitel IP-cím Alhálózati maszk Átjáró DNS beá. Kézi bevitel DNS szerver OK Mégse 444 A TV-készülék ismét megpróbál csatlakozni a hálózathoz a megadott beállítások segítségével. A kapcsolat létrejöttekor egy megerősítő üzenet jelenik meg. Nyomja meg az OK gombot. Az internetkapcsolat sebessége a DNS szerver beállításaitól függően eltérhet. A DNS szerver beállításaival kapcsolatos további részletekért vegye fel a kapcsolatot az internetszolgáltatójával.
55 Vezeték nélküli internetkapcsolat létrehozása A TV-készüléket az internetre csatlakoztatva elérhetővé válnak az online szolgáltatások és a SMART funkciók, emellett lehetővég van a televízió szoftverének gyors és egyszerű frissítésére az interneten keresztül. Automatikus csatlakozás vezeték nélküli internethálózatra Hálózat > Hálózati beállítások Csatlakoztassa a TV-készüléket az internethez vezeték nélküli útválasztón keresztül. A csatlakozás megkezdése előtt győződjön meg arról, hogy tudja a vezeték nélküli útválasztó SSID azonosítóját (nevét) és a biztonsági kulcs beállításait. A biztonsági kulcs a vezeték nélküli útválasztó konfigurációs képernyőjén található. 111 A Hálózati beállítások képernyő Hálózat típusa pontjánál válassza ki a Vezeték nélküli lehetőséget. A televízió automatikusan megjeleníti az elérhető vezeték nélküli hálózatok listáját. 222 Válasszon ki egy hálózatot (az SSID alapján). Ha a kívánt hálózat nem látható a listában, válassza ki a Hálózat hozzáadása lehetőséget, majd kézzel adja meg a hálózat SSID azonosítóját. 333 Írja be a biztonsági kulcsot, majd válassza a Kész lehetőséget. Ha a kiválasztott hálózatot nem védi biztonsági kulcs, a televízió azonnal megkísérli a kapcsolódást. 444 A televízió megkísérli a kapcsolódást a hálózatra. A kapcsolat létrejöttekor a TV-készüléken megerősítő üzenet jelenik meg. Válassza az OK lehetőséget. Ha nem sikerült a csatlakozás, próbálja meg újra, vagy hozza létre manuálisan a kapcsolatot.
56 Manuális csatlakozás vezeték nélküli internethálózatra Hálózat > Hálózati beállítások Statikus IP-címet igénylő hálózatok esetén a csatlakozáshoz kézzel kell megadni az IP-címet, az alhálózati maszkot, az átjáró, valamint a DNS szerver címét. Az IP-címet, az alhálózati maszkot, az átjárót és a DNS-címet internetszolgáltatójától tudhatja meg. A dinamikus és statikus IP-címekkel kapcsolatos további információkért lásd a Dinamikus és statikus IP-címek című fejezetet. 111 A Hálózat típusa pont Vezeték nélküli lehetőségének kiválasztásakor az elérhető vezeték nélküli hálózatok listája automatikusan megjelenik. Hálózati beállítások Válassza ki a hálózat típusát. Hálózat típusa Vezeték nélküli Vez. nélküli hálózat AP0000 AP0001 Hálózat hozzáadása A(z) TV csatlakoztatható az internethez. Válassza ki a használni kívánt vez. nélküli hálózatot. Frissítés WPS(PBC) 222 Válassza ki azt a hálózatot (az SSID alapján), amelyhez csatlakozni szeretne. Ha a vezeték nélküli útválasztó nem látható a listában, válassza ki a Hálózat hozzáadása lehetőséget, majd manuálisan adja meg a hálózat SSID azonosítóját. 333 Írja be a biztonsági kulcsot, majd válassza az OK lehetőséget. Ha a kiválasztott hálózatot nem védi biztonsági kulcs, a televízió azonnal megkísérli a kapcsolódást. 444 Válassza a Leáll. lehetőséget, amikor a TV-készülék megpróbál csatlakozni a hálózathoz. Ha megszakadt a hálózati kapcsolat, válassza ki az IP-beáll. lehetőséget. Hálózati beállítások A kapcsolat ellenőrzése megszakítva. A vezeték nélküli hálózati kapcsolat tesztje leállítva. Hálózatváltás IP-beáll. Újra Bezárás
57 555 Az IP-beáll. képernyőn állítsa az IP beá. opciót Kézi bevitel értékre, adja meg az IP-cím, Alhálózati maszk, Átjáró és DNS szerver beállításokat, majd válassza az OK lehetőséget. A számértékek beviteléhez használja a következő módszerek egyikét. Állítsa be a számokat a u és a d gomb használatával. A következő használata Samsung Smart Control: Nyomja le a KEYPAD gombot, majd vigye be közvetlenül a számokat. Távvezérlővel: Írja be közvetlenül a számokat a számgombok segítségével. IP-beáll. IP beá. Kézi bevitel IP-cím Alhálózati maszk Átjáró DNS beá. Kézi bevitel DNS szerver OK Mégse 666 A TV-készülék ismét megpróbál csatlakozni a hálózathoz a megadott beállítások segítségével. A kapcsolat létrejöttekor egy megerősítő üzenet jelenik meg. Nyomja meg az OK gombot. Az internetkapcsolat sebessége a DNS szerver beállításaitól függően eltérhet. A DNS szerver beállításaival kapcsolatos további részletekért vegye fel a kapcsolatot az internetszolgáltatójával. Csatlakozás vezeték nélküli internethálózatra WPS használatával Hálózat > Hálózati beállítások Ha a vezeték nélküli útválasztó támogatja a WPS (Wi-Fi Protected Setup) vagy PBC (Push Button Configuration) protokollt, akkor a TV-készüléket az útválasztón található gomb megnyomásával csatlakoztathatja az internetre. Ez a funkció nem érhető el, ha a vezeték nélküli útválasztó nem támogatja a WPS-protokollt. Ellenőrizze, hogy vezeték nélküli útválasztója támogatja-e a WPS-protokollt. 111 A Hálózat típusa pont Vezeték nélküli lehetőségének kiválasztásakor az elérhető vezeték nélküli hálózatok listája automatikusan megjelenik. 222 Válassza a WPS(PBC) lehetőséget, majd nyomja meg a vezeték nélküli útválasztón található WPS vagy PBC gombot két percen belül. 333 A televízió automatikusan lekéri a hálózat nevét (SSID) és a biztonsági kulcsot, majd megpróbál kapcsolódni az internetre. A kapcsolat létrejöttekor egy megerősítő üzenet jelenik meg. Nyomja meg az OK gombot.
58 Internetkapcsolati problémák elhárítása Amennyiben nem sikerül kapcsolódnia az internetre, olvassa el az alábbi információkat. Csatlakozási problémák elhárítása vezetékes internet esetén Nem található hálózati kábel Próba most Próba most Ellenőrizze, hogy csatlakoztatva van-e a hálózati kábel. Ha igen, győződjön meg arról, hogy az útválasztó be van-e kapcsolva. Ha be van kapcsolva, próbálja meg ki-, majd ismét bekapcsolni. Az IP-cím automatikus beállítása sikertelen Próba most Tegye a következőket, vagy adja meg kézzel az IP-beáll. menü beállításait. 111 Ellenőrizze, hogy az útválasztón engedélyezve van-e a DHCP-kiszolgáló, majd állítsa alaphelyzetbe az útválasztót. 222 Ha ez a megoldás sem működik, bővebb információkért lépjen kapcsolatba az internetszolgáltatóval. Nem lehet csatlakozni a hálózathoz Próba most Tegye a következőket: 111 Ellenőrizze az IP-beáll. menüpont összes beállítását. 222 Ügyeljen arra, hogy a DHCP Server (DHCP-kiszolgáló) szolgáltatás engedélyezve legyen az útválasztón. Ezután húzza ki, majd csatlakoztassa újból az útválasztót. 333 Ha ez a megoldás sem működik, bővebb információkért lépjen kapcsolatba az internetszolgáltatóval. A helyi hálózathoz sikerült csatlakozni, de az internethez nem Próba most 111 Ellenőrizze, hogy az internetes LAN-kábel csatlakoztatva van-e az útválasztó külső LAN-portjához. 222 Ellenőrizze a DNS szerver beállítását az IP-beáll. menüben. 333 Ha a probléma továbbra is fennáll, forduljon internetszolgáltatójához. A hálózat beállítása megtörtént, mégsem lehet csatlakozni az internethez Próba most Ha a probléma továbbra is fennáll, forduljon internetszolgáltatójához.
59 Csatlakozási problémák elhárítása vezeték nélküli internet esetén A vezeték nélküli hálózati kapcsolat nem jött létre, Próba most Próba most A választott vezeték nélküli útválasztó nem található. Lépjen a Hálózati beállítások menüpontba, majd válassza ki a megfelelő útválasztót. Nem lehet csatlakozni a vezeték nélküli útválasztóhoz Próba most Próba most Ellenőrizze a következőket: 111 Ellenőrizze, hogy az útválasztó be van-e kapcsolva. Ha be van kapcsolva, próbálja meg kikapcsolni, majd ismét bekapcsolni. 222 Szükség esetén írja be a biztonsági kulcsot. Az IP-cím automatikus beállítása sikertelen Próba most Tegye a következőket, vagy adja meg kézzel az IP-beáll. menü beállításait. 111 Győződjön meg arról, hogy a DHCP Server (DHCP-kiszolgáló) szolgáltatás engedélyezve van-e az útválasztón. Ezután húzza ki, majd csatlakoztassa újból az útválasztót. 222 Szükség esetén írja be a biztonsági kulcsot. 333 Ha ez a megoldás sem működik, bővebb információkért lépjen kapcsolatba az internetszolgáltatóval. Nem lehet csatlakozni a hálózathoz Próba most Tegye a következőket: 111 Ellenőrizze az IP-beáll. menüpont összes beállítását. 222 Szükség esetén írja be a biztonsági kulcsot. 333 Ha ez a megoldás sem működik, bővebb információkért lépjen kapcsolatba az internetszolgáltatóval. A helyi hálózathoz sikerült csatlakozni, de az internethez nem Próba most 111 Ellenőrizze, hogy az internetes LAN-kábel csatlakoztatva van-e az útválasztó külső LAN-portjához. 222 Ellenőrizze a DNS szerver beállítását az IP-beáll. menüben. 333 Ha a probléma továbbra is fennáll, forduljon internetszolgáltatójához. A hálózat beállítása megtörtént, mégsem lehet csatlakozni az internethez Próba most Ha a probléma továbbra is fennáll, forduljon internetszolgáltatójához.
60 Az internetkapcsolat állapotának ellenőrzése Hálózat > Hálózat állapota Próba most Hálózat Hálózat állapota Hálózati beállítások Wi-Fi Direct Multimédiás eszközök beállításai Képernyő tükrözése Eszköz neve [TV]Samsung LE... A tényleges menüképernyő a TV-készülék típusától függően változhat. A hálózat és az internet aktuális állapotának megtekintése.
61 Több funkció egyetlen képernyőn A funkció csak bizonyos modelleken és területeken érhető el. Ebben az üzemmódban TV-nézés közben kereshet az interneten, alkalmazásokat futtathat, valamint számos egyéb funkciót is használhat. A Multi-Link Screen szolgáltatás használata előtt győződjön meg arról, hogy TV-készüléke csatlakozik az internethez. A Multi-Link Screen használatához internetkapcsolat szükséges. A Smart Hub és a Multi-Link Screen együttes használata előtt nyissa meg az Adásinf. beá. (Smart Hub > Adásinf. beá. >Adásinf. beá.) beállítást, és végezze el a Smart Hub konfigurálását. Ha a Multi-Link Screen elindul, de a TV-készülék még nem konfigurálta a Smart Hub alkalmazást, megjelenik egy előugró ablak. A Multi-Link Screen használatához először konfigurálni kell a Smart Hub alkalmazást. A Smart Hubot beállít konfigurálásának befejezéséhez válassza a Smart Hub lehetőséget az előugró ablakban. A Multi-Link Screen elindítása. Kép > Multi-Link Screen megny. A Kép menüben válassza a Multi-Link Screen megny. lehetőséget. A M.SCREEN elindításához nyomja meg az Samsung Smart Control gombot a Multi-Link Screen távirányítón. A Multi-Link Screen funkció használata Nem lehet UHD és FHD tartalmakat és csatornákat egyszerre megjeleníteni. A Smart Hub elindítása a Multi-Link Screen használata közben automatikusan leállítja a Multi-Link Screen funkciót. Előfordulhat, hogy a Multi-Link Screen a TV egyes funkcióit, illetve bizonyos alkalmazásokat nem támogat. Ilyen esetben lépjen ki a Multi-Link Screen alkalmazásból, majd indítsa el a kívánt funkciót. Funkció kiválasztása 111 Bekapcsolt Samsung Smart Control funkció mellett nyomja meg a M.SCREEN távvezérlő Multi-Link Screen gombját. Megjelenik az Opciók menü. 222 Válasszon egy funkciót az Opciók menüből. Ezzel elindítja a kiválasztott funkciót. A Multi-Link Screen által támogatott funkciók országonként változóak. Csatornaváltás/Hangerő beállítása 111 Helyezze a mutatót vagy a kijelölést a módosítani kívánt képernyőre, majd váltson csatornát vagy állítson a hangerőn. 222 A csatornaváltó gombokkal válthat csatornát, illetve a hangerőgombok segítségével állíthat a hangerőn. Ezzel módosíthatja a kiválasztott képernyő csatornáját/hangerejét.
62 A Bluetooth-fejhallgatók távvezérlő párosítása A funkció csak bizonyos modelleken és területeken érhető el. A Bluetooth-fejhallgatók TV-készülékhez történő párosítása esetén a fejhallgatón egy másik képernyő hangját hallgathatja. Kompatibilitási problémák jelentkezhetnek. Előfordulhat, hogy a mobiltelefon nem működik. A készüléktől függően előfordulhatnak audio- vagy videoszinkronizálási problémák. A TV-készülék és a fejhallgató közötti távolságtól függően előfordulhat, hogy a kapcsolat megszakad. Bluetooth-fejhallgató használata esetén a SoundShare beállításai funkció nem érhető el (Hang > Hangszóró-beállítások > SoundShare beállításai). 111 Állítsa a Bluetooth-fejhallgatók eszközt párosításra kész állapotba. A párosításra kész állapot bekapcsolásának módját a fejhallgató kézikönyvében találja. 222 Bekapcsolt Samsung Smart Control funkció mellett nyomja meg a M.SCREEN távvezérlő Multi-Link Screen gombját. Megjelenik az Opciók menü. 333 Az Opciók menüben válassza a Beállítások lehetőséget. 444 Válassza a Bluetooth-fejhallgatók csatlakoztatása lehetőséget az Beállítások menüpontban. A TV-készüléken megjelenik a Bluetooth párosítás ablaka, majd a TV automatikusan megkeresi az elérhető fejhallgatókat. Ha a keresés nem találja meg az Ön fejhallgatóját, akkor próbálja a fejhallgatót a TV-készülékhez közelebb helyezni, majd válassza a Frissítés lehetőséget. Ezzel újból végrehajthatja a fejhallgatók keresését. 555 Válassza ki fejhallgatóját a keresési listából, majd válassza a Párosítás és csatl. lehetőséget. Ezzel megtörténik a fejhallgató TV-készülékkel való párosítása. Az Audio-Source (Hangforrás) képernyő kiválasztása Hallgathatja az egyik képernyő hangját a hangszórón, miközben egy másik képernyőhöz tartozó hangot a Bluetooth fejhallgatón hallgat. 111 Bekapcsolt Samsung Smart Control funkció mellett nyomja meg a M.SCREEN távvezérlő Multi-Link Screen gombját. Megjelenik az Opciók menü. 222 Az Opciók menüből válassza a Beállítások lehetőséget. 333 Válassza a Hangszóró-beállítások lehetőséget az Beállítások menüpontban. 444 Válasszon egy képernyőt a TV-hangszóró és egy másikat a Bluetooth-fejhallgató számára. Nem lehet ugyanahhoz a képernyőhöz megadni a TV-hangszóró és a Bluetooth-fejhallgató lehetőséget. Az Auto. módot csak a TV-készülék hangszórója támogatja. A Bluetooth fejhallgatók nem támogatottak.
63 Smart Hub Smart Hub > Smart Hub megnyitása A Smart Hub segítségével böngészhet az interneten, alkalmazásokat tölthet le, valamint kapcsolatot tarthat a családtagokkal és barátokkal a közösségi oldalakon keresztül. Emellett külső tárolóeszközre mentett képeket, filmeket és zenéket is használhat. A Smart Hub egyes szolgáltatásai fizetősek. Az ilyen szolgáltatások megvásárlásához szolgáltatói fiók vagy Samsung Apps TV-fiók (Samsung-fiók) szükséges. Ellenőrizze, hogy a TV kapcsolódik-e az internetre. A Smart Hub funkció használatához a TV-készüléknek csatlakoznia kell az internetre. A Smart Hub egyes funkcióihoz internetkapcsolat szükséges, és szolgáltatótól, nyelvtől, illetve térségtől függően előfordulhat, hogy egyes funkciók nem érhetők el. A Smart Hub használatához el kell fogadnia a végfelhasználói szerződést, valamint az adatvédelmi nyilatkozatot. Ellenkező esetben az ezekhez kapcsolódó funkciókat és szolgáltatásokat nem tudja elérni. A Feltételek és adatvédelem teljes tartalmának megtekintéséhez nyissa meg a Smart Hub > Feltételek és adatvédelem menüt. Amennyiben a továbbiakban nem kívánja használni a Smart Hub szolgáltatást, visszaléphet a szerződéstől. Nyomja meg a gombot a Smart Hub elindításához. Válasszon ki egy ikont a képernyő felső részén a megfelelő panel szolgáltatásainak használatához. A funkció csak bizonyos modellekben és területeken érhető el.
64 Játékok Lépjen a Smart Hub > Játékok lehetőségre, és erősítse meg a Smart TV-készülékhez készült játékalkalmazásoptimalizálást, és olvassa el a részletes információkat a Smart hubon. Így egyszerűbbé válik a játékok letöltése és használata. Emellett kezelheti a Samsung-fiók segítségével letöltött, illetve megvásárolt játékokat. SAMSUNG APPS Számos ingyenes és fizetős hírszolgáltató, sport-, időjárás-előrejelző és játékalkalmazás érhető el a TVkészüléken, akár egy okostelefon vagy táblagép esetében. Műsorajánlóm Egyetlen pillantással áttekintheti a TV-készüléken az éppen sugárzott műsorokat, valamint a sugárzott műsorokra vonatkozó információkat a Programme Recommendations by Channel (Műsor ajánlása csatorna szerint) és a Programme Recommendations by Time (Műsor ajánlása időpont szerint) funkciók használatával. Emellett rögzített videókat is lejátszhat. FILM- ÉS TV-AJÁNLAT A Smart Hub által kínált alkalmazás segítségével közvetlenül, külső videojelforrás például DVD- vagy Blu-ray lejátszó csatlakoztatása nélkül vásárolhat meg és nézhet filmeket vagy tévéműsorokat. MULTIMÉDIA Lejátszhatja a fényképeket, videókat és zeneszámokat a külső tárolóeszközről, illetve megnézheti a felvett videókat. A A Smart Hub tankönyve használata Terméktámogatás > A Smart Hub tankönyve A Terméktámogatás menüben válassza a A Smart Hub tankönyve lehetőséget. Ez megismerkedhet a Smart Hub és a panelek használatának alapjaival. A Smart Hub visszaállítása Smart Hub > Smart Hub visszaállítása Próba most A Samsung-fiókokhoz és a csatolt szolgáltatásfiókokhoz kapcsolódó összes mentett információ alaphelyzetbe állítása a Smart Hub szolgáltatási szerződéseivel és az alkalmazásokkal együtt.
65 A Smart Hub funkció és a Samsung-fiók együttes használata Samsung-fiók Bejel. Profil szerk. Szolgált. fiókok csatolása Fiókok eltávolítása a TV-ről Fiók létreh. Feltételek, adatvédelmi nyilatkozat A tényleges menüképernyő a TV-készülék típusától függően változhat. Samsung-fiók létrehozása Smart Hub > Samsung-fiók A Smart Hub egyes szolgáltatásai fizetősek. Az ilyen szolgáltatások megvásárlásához szolgáltatói fiók vagy Samsung Apps TV-fiók (Samsung-fiók) szükséges. Samsung-fiók címe segítségével hozható létre. A Samsung-fiók létrehozásához el kell fogadnia a Samsung-fiók végfelhasználói szerződését, valamint az adatvédelmi nyilatkozatot. Ezek nélkül nem hozható létre Samsung-fiók. A szerződés teljes tartalmának megtekintéséhez nyissa meg a Smart Hub > Samsung-fiók > Feltételek, adatvédelmi nyilatkozat menüpontot. " " Samsung-fiók a weboldalon is létrehozható. Ugyanazt az azonosítót használhatja mind a TV-készüléken, mind a weboldalon.
66 Samsung-fiók létrehozása a Samsung-fiók (Samsung-fiók) menüvel 111 Navigáljon végig a Smart Hub > Samsung-fiók > Fiók létreh. menüpontokon, majd válassza ki a Samsung-fiók létrehozása lehetőséget. 222 Fogadja el a Samsung-fiók használatának feltételeit, majd válassza a Következő lehetőséget. 333 Végezze el a Samsung-fiók létrehozását a Fiók létreh. képernyőn megjelenő utasításoknak megfelelően. A Samsung-fiók létrehozását követően a rendszer automatikusan belépteti Önt a Smart Hub szolgáltatásba. Samsung-fiók létrehozása Facebook-fiók segítségével A Facebook-felhasználók a Facebook oldalról egyszerűen lekérhetik a Samsung-fiók létrehozásához szükséges információkat. 111 Lépjen a Smart Hub > Samsung-fiók menübe, majd válassza a Bejel. lehetőséget. Megjelenik a Bejelentk. képernyő. 222 Válassza a +, majd a Létrehozás Facebookkal lehetőséget a Bejelentkezés képernyőn. 333 Írja be Facebook-azonosítóját és jelszavát, majd válassza a Bejelentk. lehetőséget. 444 Fogadja el a Samsung-fiók használatának feltételeit, majd válassza a Következő lehetőséget. 555 Végezze el a Samsung-fiók létrehozását a Fiók létreh. képernyőn megjelenő utasításoknak megfelelően. A Samsung-fiók létrehozása után automatikusan beléptetődik. Ha Facebook-fiókjával hoz létre Samsung-fiók fiókot, akkor a fiókokat a rendszer automatikusan egymáshoz kapcsolja.
67 Bejelentkezés a Samsung-fiók szolgáltatásba Smart Hub > Samsung-fiók > Bejel. Samsung-fiók bejelentkezés és a fiók mentése Ha a TV-készülékről még nem jelentkezett be Samsung-fiók szolgáltatásba, akkor mentenie kell a Samsung-fiók beállításait a TV-készüléken. 111 Navigáljon végig a Smart Hub > Samsung-fiók menüpontokon, majd válassza ki a Bejel. lehetőséget. 222 Válassza a +, majd a Bejelentk. lehetőséget a Bejelentk. képernyőn. 333 Írja be felhasználónevét és jelszavát, majd válassza ki a Bejelentk. elemet. Jelölje be az Automatikus bejelentkezés opciót, ha automatikusan szeretne bejelentkezni a Smart Hub alkalmazásba. Ha elfelejtette a jelszót, válassza a Jelszó alaphelyzetbe lehetőséget, hogy a jelszót visszaállító utasításokat ben megkapja. 444 Válasszon ki egy profilképként használni kívánt képet. Ezzel megtörtént a Samsung-fiók mentése a TVkészüléken. 555 A Kész lehetőséget választva léphet be a Samsung-fiók szolgáltatásba. Egyszerű bejelentkezés TV-készülékre mentett Samsung-fiók szolgáltatásba 111 Navigáljon végig a Smart Hub > Samsung-fiók menüpontokon, majd válassza ki a Bejel. lehetőséget. 222 Válassza ki saját Samsung-fiók fiókját a Bejelentk. képernyőn, majd válassza a Bejelentk. lehetőséget. 333 Jelentkezzen be a Samsung-fiók szolgáltatásba a kiválasztott Samsung-fiók számára beállított bejelentkezési mód használatával.
68 Saját Samsung-fiók összekapcsolása az alkalmazások fiókjaival Smart Hub > Samsung-fiók > Szolgált. fiókok csatolása A Samsung-fiók TV-készülékre telepített alkalmazás fiókjához kapcsolva a Samsung-fiók szolgáltatásba történő bejelentkezéskor a TV a telepített alkalmazás fiókjába is automatikusan belépteti. Letöltheti például a Facebook alkalmazást, és Facebook-fiókját a Samsung-fiók adataihoz kapcsolhatja. Ilyenkor a Samsung-fiók szolgáltatásba történő belépéskor automatikusan bejelentkezik Facebook-fiókjába is. A Szolgált. fiókok csatolása használatához először be kell lépnie a Samsung-fiók szolgáltatásba. Alkalmazásfiók csatolása 111 Lépjen a Smart Hub > Samsung-fiók menübe, majd válassza a Szolgált. fiókok csatolása lehetőséget. Megjelenik a Samsung-fiók azonosítóhoz kapcsolt alkalmazások listája. 222 Válasszon egy alkalmazást a listából. A képernyőn megjelenik a Link to other accounts (Csatolás más fiókokhoz) ablak. 333 A bejelentkezéshez adja meg az alkalmazáshoz tartozó jelenlegi azonosítóját és jelszavát. A bejelentkezést követően az alkalmazás fiókja összekapcsolódik a Samsung-fiók szolgáltatással. Csatolt fiók leválasztása 111 Lépjen a Smart Hub > Samsung-fiók menübe, és válassza a Szolgált. fiókok csatolása lehetőséget. Válasszon ki egy leválasztani kívánt alkalmazást. 222 Megjelenik egy megerősítést kérő párbeszédablak. Válassza az Igen lehetőséget az alkalmazás leválasztásához.
69 A Samsung-fiók információinak módosítása és hozzáadása Smart Hub > Samsung-fiók A Samsung-fiók menüben kezelheti a Samsung-fiók információit. A fiók adatainak módosításához be kell jelentkeznie a Samsung-fiók szolgáltatásba. 111 Lépjen a Smart Hub > Samsung-fiók menübe, majd válassza a Profil szerk. lehetőséget. 222 Adja meg a jelszót, majd válassza a Kész lehetőséget. Megjelenik a Profil szerkesztése képernyő. A profilszerkesztő képernyőn a következő funkciók érhetők el: Profilkép módosítása A profilképet a bejelentkező képernyőn az Profilképet szerkeszt lehetőséget választva módosíthatja. Arc regisztrálása a számára Samsung-fiók A bejelentkező képernyőn az Arc regisztrálása lehetőséget választva regisztrálhatja arcképét a Samsungfiók számára. A regisztrált arckép a Bejelentk. mód képernyőn jelenik meg. Ez a funkció csak akkor érhető el, ha az opcionális TV-kamera csatlakoztatva van a TV-készülékhez. A Samsung-fiók bejelentkezési módjának kiválasztása a TV-készüléken A bejelentkező képernyőn válassza a Bejelentk. mód lehetőséget, majd válasszon egy bejelentkezési módot. Megadhatja, hogy a mentett Samsung-fiók használatával milyen módon szeretne a TV-készüléken bejelentkezni. Automatikus bejelentkezés beállításai Jelölje be az Automatikus bejelentkezés opciót, ha automatikusan szeretne bejelentkezni a Smart Hub alkalmazásba. Felhasználói alapadatok megadása Itt adhatja meg utónevét, vezetéknevét és születési dátumát. Samsung szolgáltatásokra vonatkozó ek fogadása Megadhatja, hogy kíván-e a Samsung szolgáltatásaira vonatkozó üzeneteket kapni. Ezek a legfrissebb információkat tartalmazzák. Az összes Samsung-fiók törlése a TV-készülékről Smart Hub > Samsung-fiók > Fiókok eltávolítása a TV-ről Navigáljon végig a Smart Hub > Samsung-fiók menüpontokon, majd válassza ki a Fiókok eltávolítása a TV-ről lehetőséget. A TV-készülékre mentett fiók- és jelszóadatok törlődnek, továbbá az összes csatolt alkalmazás fiókadatai is törlődnek. A fiókinformációk törléséhez be kell jelentkeznie Samsung-fiók fiókjába.
70 A Játékok panel használata Játékok Ajánlottak Saját oldal Összes játék A tényleges menüképernyő a TV-készülék típusától függően változhat. Ez a szolgáltatás vagy egyes funkciói néhány országban vagy régióban nem érhetők el. Lépjen a Smart Hub > Játékok lehetőségre, és erősítse meg a Smart TV-készülékhez készült játékalkalmazásoptimalizálást, és olvassa el a részletes információkat a Smart hubon. Így egyszerűbbé válik a játékok letöltése és használata. Emellett kezelheti a Samsung-fiók segítségével letöltött, illetve megvásárolt játékokat. A Játékok panel használata előtt ellenőrizze, hogy a televízió csatlakozik-e az internetre. A Játékok panel használatához a TV-készüléknek csatlakoznia kell az internetre. A Játékok panel használatához be kell jelentkeznie a Samsung-fiók szolgáltatásba. Az előugró menü funkcióinak használata A Játékok panelen vigye a kijelölést a kívánt játékra, majd hosszan nyomja meg az Enter gombot. Az alábbi funkciók közül választhat: Játék telepítése/eltávolítása Telepíti a kiválasztott játékot a TV-készülékre, illetve eltávolítja arról. A játék részletes információinak megtekintése A kiválasztott játék részletes információinak megjelenítése. Játék telepítése és futtatása Ha a televízió belső memóriája nem elegendő, lehetőség van a játék USB-eszközre telepítésére. Az USB-eszközre telepített játék csak akkor játszható, amikor az USB-eszköz csatlakozik a TV-készülékhez. Ha az USBeszközt játék közben kihúzzák, a játék leáll. Az USB-eszközre telepített játék másik TV-készüléken vagy számítógépen nem játszható.
71 Játékok gyors telepítése 111 A Összes játék panelen válassza az Játékok lehetőséget, lépjen egy játékra a listában, majd hosszan nyomja meg az Enter gombot. A játékvezérlő útmutatójának megtekintéséhez az Összes játék képernyőn válassza a gombot. Az Összes játék képernyőn válassza a gombot, majd válassza ki a kívánt rendezési feltételt. Ezután a lista elemei a választásnak megfelelően átrendeződnek. 222 A helyi menüben válassza a Letöltés lehetőséget. A kiválasztott játék települ a TV-készülékre. Alkalmazás telepítése a Detailed Game Information (Játék részletes adatai) képernyőn 111 A Játékok panel képernyőjén válasszon ki egy telepíteni kívánt játékot. Ha nem találja a keresett játékot, válassza a képernyő alján lévő Összes játék (Összes játék) lehetőséget. A játékvezérlő útmutatójának megtekintéséhez az Összes játék képernyőn válassza a gombot. Az Összes játék képernyőn válassza a gombot, majd válasszon ki egy rendezési feltételt. A játékok a megadott feltétel szerint rendezve fognak megjelenni. 222 A kiválasztott játék részletes adatainak oldalán válassza a Letöltés elemet. A telepítést követően megjelenik a telepítés befejezését jelző ablak. Játék indítása A telepített játékok futtatásához a játék részletes adatainak képernyőjén válassza a Lejátszás elemet.
72 Letöltött vagy megvásárolt játékok kezelése A Smart Hub képernyőn lépjen a Játékok panelre, majd válassza a képernyő alsó részén található Saját oldal elemet. A játékvezérlő útmutatójának megtekintéséhez a Saját oldal képernyőn válassza a gombot. Az Saját oldal képernyőn válassza a gombot, majd válassza ki a kívánt rendezési feltételt. Ez a választásnak megfelelően átrendezi a listát. Játék frissítése A TV-készülékre telepített játékok a Játékok frissítése elem kiválasztásával frissíthetők, amely a Saját oldal oldal felső részén található meg. A Játékok frissítése elem csak olyankor jelenik meg, amikor van frissítendő játék. A játékok automatikus frissítéséhez válassza ki a gombot a Saját oldal felső részén, majd állítsa az Aut. játékfrissítés opciót Be értékre. A játékok frissítése ezután automatikusan megtörténik, amint a frissítésük megjelenik. Játék eltávolítása 111 Nyomja meg a képernyő felső részén található Saját oldal gombot, majd válassza a Törlés lehetőséget. 222 Válassza ki az összes eltávolítani kívánt játékot. Az összes játék kijelöléséhez válassza a Mind kiválasztása elemet. 333 A kijelölést követően válassza a Törlés lehetőséget. Válassza ki az eltávolítani kívánt játékot, majd nyomja le és tartsa lenyomva az Enter gombot. Ezután a játék egyszerűen eltávolítható. Játék értékelése/véleményezése/megosztása A részletes adatok képernyőjén közösségi szolgáltatáson keresztül értékelheti vagy megoszthatja a játékot, illetve véleményét elküldheti a fejlesztő számára. A játékokat csak akkor értékelheti/oszthatja meg/véleményezheti, ha azok telepítve vannak a TV-készüléken.
73 A SAMSUNG APPS panel használata SAMSUNG APPS Ajánlottak Saját App-ek Legnépszerűbb Újdonságok Kategóriák A tényleges menüképernyő a TV-készülék típusától függően változhat. Ez a szolgáltatás vagy egyes funkciói néhány országban vagy régióban nem érhetők el. A Smart Hubtöbbféle ingyenes hírszolgáltatást, sport- és időjárási információkat, illetve játékokat kínál, amelyeket az okostelefonokkal és táblagépekkel megegyező módon, közvetlenül TV-készülékére telepíthet. A SAMSUNG APPS szolgáltatás használata előtt győződjön meg arról, hogy TV-készüléke csatlakozik az internethez. A SAMSUNG APPS szolgáltatás használatához TV-készülékének csatlakoznia kell az internetre. " " A Smart Hub első telepítésekor automatikusan megtörténik az alapértelmezett alkalmazások telepítése. Az alapértelmezett alkalmazások a földrajzi helytől függően eltérőek lehetnek.
74 Az előugró menü funkcióinak használata Vigye a kijelölést egy alkalmazásra, majd hosszan nyomja meg az Enter gombot. Az alábbi funkciókat használhatja: Mozgat Áthelyezi a kijelölt alkalmazást. Törlés Eltávolítja a kijelölt alkalmazást. Több törlése Egyszerre több alkalmazást távolít el. Részletek Ugrás a kijelölt alkalmazás részletes adataira. A Nézet váltása A Nézet mód rendezését a Custom view (Egyedi nézet) és Legt. játszott között váltogathatja. Lezárás/feloldás A képernyőn zárolhatja a kiválasztott alkalmazást, illetve feloldhatja a zárolását. Alk. friss. Frissítheti a kiválasztott alkalmazást.
75 Alkalmazás telepítése Ha a televízió belső memóriája nem elegendő, lehetőség van az alkalmazás USB-eszközre telepítésére. Az USB-eszközre telepített alkalmazások csak akkor jelennek meg a SAMSUNG APPS képernyőn, ha az USB-eszköz csatlakoztatva van. Az USB-eszközre telepített alkalmazások csak akkor használhatók, amikor az USB-eszköz csatlakozik a TV-készülékhez. Ha az USB-eszközt az alkalmazás futása közben kihúzzák, az alkalmazás leáll. Az USB-eszközre telepített alkalmazás másik TV-készüléken vagy számítógépen nem érhető el. Gyors telepítés 111 A SAMSUNG APPS képernyőn válassza a Legnépszerűbb, Újdonságok vagy Kategóriák lehetőséget. A Legnépszerűbb és az Újdonságok opciók a legnépszerűbb, illetve legújabb Samsung-alkalmazásokat jelenítik meg. Ha a teljes alkalmazáslistát szeretné látni, akkor a Kategóriák. lehetőséget válassza ki. Itt az összes Samsungalkalmazást megtekintheti fajták szerint csoportosítva. 222 Vigye a kijelölést egy alkalmazásra, majd hosszan nyomja meg az Enter gombot. Megjelenik a helyi menü. 333 A helyi menüben válassza a Letöltés lehetőséget. Az alkalmazás telepítése közben az alkalmazás ikonjának alján megjelenik a folyamatsáv, amelynek segítségével egyszerűen figyelemmel kísérheti a telepítési folyamatot. 444 A kiválasztott alkalmazás települ a TV-készülékre. A SAMSUNG APPS képernyőn megtekintheti a telepített alkalmazásokat. Alkalmazás telepítése a Detailed App Information (Alkalmazás részletes adatai) képernyőről 111 A SAMSUNG APPS képernyőn válassza a Legnépszerűbb, Újdonságok vagy Kategóriák lehetőséget. A Legnépszerűbb és az Újdonságok opciók a legnépszerűbb, illetve legújabb Samsung-alkalmazásokat jelenítik meg. A teljes alkalmazáslista megtekintéséhez válassza a Kategóriák (Kategóriák) lehetőséget. Összes Samsungalkalmazást megtekintheti kategóriák szerint csoportosítva. 222 Válasszon egy alkalmazást a listából. A kiválasztott tartalomról részletes információk jelennek meg a képernyőn. 333 A kiválasztott alkalmazás TV-készülékre telepítéséhez a részletes adatok képernyőjén válassza a Letöltés lehetőséget. Egy alkalmazás telepítése közben az alkalmazás ikonja alatt egy folyamatsáv jelenik meg. 444 A telepítést követően a Letöltés gomb Megnyit gombra vált. A SAMSUNG APPS képernyőn megtekintheti a telepített alkalmazásokat.
76 Alkalmazás indítása Az indításhoz jelöljön ki egy alkalmazást a SAMSUNG APPS képernyőn. Az ikonok a következőket jelzik: : Az alkalmazás támogatja a mozgásos vezérlést. : Az alkalmazás támogatja a hangvezérlést. : Az alkalmazás USB-eszközre van telepítve. Alapértelmezett alkalmazások e-manual A beépített e-manualben talál információkat. WebBrowser A WebBrowser egy internetböngésző alkalmazás. A WebBrowser használatával a TV-készülékről ugyanúgy böngészhet az interneten, ahogy ezt egy számítógépen tenné, miközben akár TV-műsort is nézhet a PIP funkciót használva. A kényelmes böngészéshez használjon billentyűzetet és egeret. Előfordulhat, hogy a megjelenő oldal eltér a számítógépen megjelenítettől. Az alkalmazások átrendezése a SAMSUNG APPS képernyőn 111 Az SAMSUNG APPS képernyőn lépjen arra az alkalmazásra, amelynek a sorrendjét módosítani kívánja. 222 Hosszan nyomja meg az Enter gombot. Megjelenik a helyi menü. 333 A helyi menüben válassza a Mozgat lehetőséget. 444 Mozgasson egy alkalmazás a kívánt helyre, majd válassza ki újra az alkalmazást.
77 Alkalmazás eltávolítása a TV-készülékről Ne feledje, hogy egy alkalmazás eltávolításakor az alkalmazáshoz tartozó adatok is törlődnek. Alkalmazás eltávolítása 111 A SAMSUNG APPS képernyőn lépjen az eltávolítani kívánt alkalmazásra. 222 Hosszan nyomja meg az Enter gombot. Megjelenik a helyi menü. 333 A helyi menüben válassza a Törlés lehetőséget. Megjelenik az eltávolítás megerősítését kérő ablak. Válassza az Igen lehetőséget. A kiválasztott alkalmazás törlődik. Több alkalmazás eltávolítása 111 A SAMSUNG APPS képernyőn lépjen az eltávolítani kívánt alkalmazásra. 222 Hosszan nyomja meg az Enter gombot. Megjelenik a helyi menü. 333 A helyi menüben válassza a Több törlése lehetőséget. Az alkalmazások ikonján jelölőnégyzet jelenik meg. 444 Jelölje be az eltávolítani kívánt alkalmazásokat, majd válassza a Törlés lehetőséget. Megjelenik az eltávolítás megerősítését kérő ablak. Válassza az Igen lehetőséget. A kijelölt alkalmazások törlődnek. Alkalmazás értékelése/véleményezése Az alkalmazás részletes adatai képernyőn értékelheti az alkalmazást vagy véleményt küldhet a fejlesztő részére. " " Az alkalmazások értékeléséhez vagy véleményezéséhez be kell jelentkeznie a Samsung-fiók szolgáltatásba. Csak akkor szavazhat vagy értékelhet, ha a TV-készülékre fizetős alkalmazásokat és játékokat vásárol.
78 Alkalmazás frissítése 111 A SAMSUNG APPS képernyőn lépjen a frissíteni kívánt alkalmazásra. 222 Hosszan nyomja meg az Enter gombot. Megjelenik a helyi menü. 333 A helyi menüben válassza a Alk. friss. lehetőséget. Ekkor egy felugró ablak jelenik meg. 444 Válassza ki a frissíteni kívánt alkalmazásokat, majd válassza a Friss. lehetőséget. Az rendszer az összes kijelölt alkalmazást a legújabb verzióra frissíti. Alkalmazások automatikus frissítésének beállítása Smart Hub > Alk.beállítások Az alkalmazások automatikus frissítéséhez lépjen a Smart Hub > Alk.beállítások (Alkalmazások beállításai) elemre, majd állítsa az Aut. frissítés beállítást Be értékre. A TV-készülékre telepített alkalmazások frissítése a frissítések elérhetővé válásakor automatikusan megtörténik. A SAMSUNG APPS funkciói Smart Hub > Alk.beállítások Itt állíthatja be a TV-készülékre telepített alkalmazásokkal kapcsolatos funkciókat. Automatikus hírfigyelők engedélyezése Beállíthatja a televízió bekapcsolásakor automatikusan megjelenő hírfigyelőket. A hírfigyelő szolgáltatás lehetővé teszi, hogy tévénézés közben más szolgáltatásokat vegyen igénybe. Tévénézés közben híreket, tőzsdei, időjárási és egyéb információkat tekinthet meg valós időben. A funkció használatához ellenőrizze, hogy TV-készülékén telepítve van-e Aut. Alul-felül funkciót támogató alkalmazás. 111 Lépjen a Smart Hub > Alk.beállítások menübe, majd válassza a Aut. Alul-felül lehetőséget. Megjelenik a Hírfigy.aut.futt. funkciót támogató alkalmazások listája. 222 Válassza ki a listából azokat az alkalmazásokat, amelyeket a TV-készülék bekapcsolásakor automatikusan el kíván indítani.
79 A Push értesítés beállítása A Push értesítés funkció lehetővé teszi, hogy a TV-készülékre telepített alkalmazások figyelmeztetéseket és üzeneteket küldjenek a felhasználók részére. 111 Navigáljon végig a Smart Hub > Alk.beállítások > Push értesítések beállításai menüpontokon, majd a Push értesítés pontnál válassza ki a Be lehetőséget. 222 Állítsa azoknak az alkalmazásoknak a Push értesítés beállítását Be értékre, amelyektől Push értesítést szeretne kapni. Bekapcsol a kiválasztott alkalmazások Push értesítés funkciója. A Push értesítés alkalmazások listáján csak a Push értesítések beállításai funkciót támogató telepített alkalmazások jelennek meg. Alkalmazás használata tévénézés közben Ha TV-készülékre egy csatornához kapcsolt alkalmazás van telepítve, akkor TV-nézés közben megtekintheti a műsor-információkat, és használhatja a kapcsolódó szolgáltatásokat. Navigáljon végig a Smart Hub > Alk.beállítások menüpontokon, majd a Csatornához kötött alk. pontnál válassza ki a Be lehetőséget. Ez a funkció csak a TV-készülékre telepített, Csatornához kötött alk. funkciót támogató alkalmazások esetében érhető el.
80 A Műsorajánlóm panel használata Műsorajánlóm ÖNNEK Műsorújság Idővonalnézet Felkapott Felvett TV-műsor A tényleges menüképernyő a TV-készülék típusától függően változhat. Ez a szolgáltatás vagy egyes funkciói néhány országban vagy régióban nem érhetők el. A Smart Hub Műsorajánlóm panelje lehetővé teszi az ajánlott csatornák műsorlistáinak TV-nézés közben történő megtekintését. Átválthat egy ajánlott műsorok listájában szereplő műsorra, vagy egy későbbi műsorhoz beállíthatja az Időzített Nézésütemezés / Felvételütemezés felvétel funkciót. Az Műsorajánlóm szolgáltatás használata előtt ellenőrizze, hogy televízió csatlakozik-e az internethez. Az Műsorajánlóm funkció használatához a TV-készüléknek csatlakoznia kell az internetre. Az Műsorajánlóm által javasolt csatornák és műsorok eltérhetnek az adásinformáció-szolgáltató által közöltektől. Az Műsorajánlóm alkalmazást úgy is beállíthatja, hogy a TV-készülék bekapcsolásakor automatikusan elinduljon. Lépjen a Smart Hub > Adásinf. beá. menübe, majd állítsa a Aut. ind. beállítást Be értékre. Válassza ki a kívánt műsort az ajánlott műsorok listájáról. Ha a kiválasztott műsor adásban van, akkor azonnal megtekintheti azt, vagy amennyiben még nem került adásba, akkor a részletes műsor-információs képernyőre helyezheti azt. Az ajánlott tartalmak listájának módosításához válassza a képernyőn a elemet. " " Adásban lévő műsor esetén egy folyamatjelző sáv jelenik meg. A későbbiekben sugárzott műsor esetén a sugárzásig hátralévő idő jelenik meg.
81 A képernyő alsó részén található navigációs sáv mozgatásával az alábbi lehetőségek érhetők el: Digitális csatornák műsor-információinak megtekintése Válassza a képernyő alsó részén található Műsorújság elemet az egyes csatornák műsor-információinak egyszerre történő megtekintéséhez. Megtekintheti a műsorprogramot, és akár az Nézésütemezés vagy Felvételütemezés funkciót is beállíthatja. A Műsorújság csak a digitális csatornákról ad információkat. Az analóg csatornákat nem támogatja. Műsor ajánlása időpont szerint Válassza az Idővonalnézet elemet a képernyő alján, ha a nap különböző időpontjaira szeretne javasolt műsorokat megjeleníteni. Népszerű videók A képernyő alján található Felkapott elemet választva a Twitteren közzétett legtrendibb, legnépszerűbb információkat tekintheti meg, valamint megadhatja az Nézésütemezés vagy Felvételütemezés beállításait. Rögzített műsor megtekintése Rögzített műsor megtekintéséhez válassza a képernyő alján található Felvett TV-műsor lehetőséget.
82 Az előugró menü funkcióinak használata Vigye a kijelölést a kívánt műsorra, majd hosszan nyomja meg az Enter gombot. Az alábbi lehetőségek közül választhat: Az elérhető funkciók a választott műsortól függően változhatnak. Az aktuális műsor felvétele Azonnal felvehet egy másik csatornán sugárzott műsort. Részletes adatok megtekintése Átválthat a kiválasztott műsor részletes adatainak képernyőjére. Reserving (Előjegyzés) A műsorhoz beállíthat egy Nézésütemezés vagy Felvételütemezés funkciót. Műsor részletes adatainak megtekintése 111 Vigye a kijelölést a kívánt műsorra, majd hosszan nyomja meg az Enter gombot. Megjelenik az Opciók menü. 222 A képernyőn megjelenő Opciók menüből válassza a Részletes információ lehetőséget. Megjelennek a kiválasztott műsorra vonatkozó részletes információk. A Részletes információ képernyőn további információkat talál a kiválasztott műsorról, és egyszerűen használhatja a következő funkciókat: Moving to a Channel (Csatornára ugrás) Ugrás a kijelölt műsor csatornájára. Felvétel Rögzítheti a műsort. Ez a funkció csak az éppen sugárzott műsorok esetében érhető el. Reserving (Előjegyzés) Nézésütemezés vagy Felvételütemezés beállítása a műsorhoz. Ez a funkció csak az éppen sugárzott műsorok esetében érhető el.
83 Viewing Related Content (Kapcsolódó tartalom megtekintése) Megtekintheti a műsorhoz kapcsolódó tartalmakat. Ha kiválaszt egy elemet a listából, a kiválasztott elem részleteit tartalmazó képernyő jelenik meg. Rate (Értékelés) Értékelheti a műsort. Sharing (Megosztás) Kedveltként vagy nem kedveltként jelölheti meg a kiválasztott műsort, valamint információkat oszthat meg a kiválasztott műsorról valamely közösségi hálózaton. Az Adásinf. beá. beállításainak megadása A funkció csak bizonyos modelleken és területeken érhető el. Smart Hub > Adásinf. beá. Az On TV funkcióhoz megadhatja a jelvételi módszert, a kábelszolgáltatót és a vételi környezetre vonatkozó egyéb beállításokat. Lépjen a Smart Hub > Adásinf. beá. menüre, válassza ki az Adásinf. beá. beállításait, majd a képernyőn megjelenő utasításokat követve állítsa be a vételi környezetet. Automatikus értesítések fogadása Beállíthatja a TV-készüléken, hogy egy gyakran nézett műsor sugárzásakor értesítést jelenítsen meg. Lépjen a Smart Hub > Adásinf. beá. menübe, majd állítsa a Automatikus értesítések beállítást Be értékre. Ajánlás típusának módosítása A fogadni kívánt ajánlásoknál a személyesen kedvelt műsorok és a közkedvelt műsorok közül választhat. Lépjen a Smart Hub > Adásinf. beá. menüre, válassza az Ajánlás típusa lehetőséget, majd állítsa be a kívánt típust. Felnőtt tartalmak eltávolítsa a Recommended (Ajánlottak) listából Ebben a beállításban megadhatja, hogy a felnőtteknek szólóként minősített ajánlott műsorokat a televízió automatikusan blokkolja. Lépjen a Smart Hub > Adásinf. beá. (Kisegítő lehetőségek) menübe, majd állítsa a Felnőtt-tartalom blokkolása (Kijelölt rész nagyítása) beállítást Be értékre.
84 A FILM- ÉS TV-AJÁNLAT panel használata FILM- ÉS TV-AJÁNLAT Ajánlottak Kedvencek Kiemelt Filmek TV-műsorok Felkapott A tényleges menüképernyő a TV-készülék típusától függően változhat. Ez a szolgáltatás vagy egyes funkciói néhány országban vagy régióban nem érhetők el. Ezzel a funkcióval külső eszköz, például DVD- vagy Blu-Ray lejátszó TV-készülékhez való csatlakoztatása nélkül vásárolhat és nézhet a FILM- ÉS TV-AJÁNLAT által ajánlott filmeket és TV-műsorokat. A FILM- ÉS TV-AJÁNLAT funkció egyszerű hozzáférést kínál a Smart Hub által biztosított számos filmhez és TV-műsorhoz. Az elérni kívánt tartalomról vagy az Ön földrajzi helyétől függően előfordulhat, hogy a FILM- ÉS TV-AJÁNLAT nem minden funkciója érhető el. A FILM- ÉS TV-AJÁNLAT szolgáltatás használata előtt győződjön meg arról, hogy TV-készüléke csatlakozik az internethez. A FILM- ÉS TV-AJÁNLAT funkció használatához a TV-készüléknek csatlakoznia kell az internetre. Az ajánlott tartalmak listájának módosításához válassza a képernyőn a elemet.
85 A képernyő alsó részén található navigációs sáv mozgatásával az alábbi lehetőségek érhetők el: Az egyes menük elemeinek rendezéséhez válassza a képernyő felső részén található gombot, majd válasszon rendezési feltételt. A választott menütől függően azonban előfordulhat, hogy a gomb nem jelenik meg. Az egyes menük tartalmi listaképernyőjén a gombot megnyomva a listában csak a filmek és tévéműsorok maradnak benne. A választott menütől függően előfordulhat, hogy a gomb nem jelenik meg. A gomb Kiemelt, Filmek vagy TV-műsorok menü tartalomlista-képernyőjén történő megnyomásával tartalmat vehet fel a könyvjelzők közé. A felvett tartalmakat a Kedvencek (Kedvencek) menülista segítségével távolíthatja el a könyvjelzők közül. A választott menütől függően előfordulhat, hogy a gomb nem jelenik meg. A beállított Kedvencek gyors áttekintése A Kedvencek lehetőséget választva egy pillanat alatt áttekintheti a felhasználók által a Kedvencek közé felvett filmeket és tévéműsorokat. Szórakozzon jól a Kiemelt filmeken és tévéműsorokon Válasszon Kiemelt filmeket és tévéműsorokat különböző témák, például egy hollywoodi színész vagy színésznő filmjei, befejezett tévésorozatok stb. szerint. A következő megtekintése Film Válassza a Filmek lehetőséget egy film megtekintéséhez az új megjelenések, népszerűség vagy műfaj szerint rendezett filmlistából. Tévéműsor megtekintése Válassza a TV-műsorok lehetőséget egy tévéműsor megtekintéséhez az új megjelenések, népszerűség vagy műfaj szerint rendezett listából. A legújabb filmek és tévéműsorok gyors áttekintése valós időben Válassza a Felkapott lehetőséget a legtrendibb vagy legnépszerűbb filmek és tévéműsorok megtekintéséhez. Az előugró menü funkcióinak használata Vigye a kijelölést a kívánt filmre vagy TV-műsorra, majd hosszan nyomja meg az Enter gombot. Az alábbi lehetőségek közül választhat: Az elérhető lehetőségek a választott műsortól függően változhatnak. Instant Content Playing (Tartalom azonnali lejátszása) Válasszon egy alkalmazást a kijelölt tartalomhoz az azonnali lejátszáshoz. Ha a kiválasztott alkalmazás nincs telepítve, akkor előugró ablak jelenik meg. Az előugró ablakból az alkalmazás részletes adatait tartalmazó képernyőre ugorhat, illetve telepítheti az alkalmazást. Felvétel a (Kedvencek) közé/eltávolítás Kedvencek Felveheti a kiválasztott tartalmat a Kedvencek listára.
86 Film/tévéműsor megtekintése Ha első ízben használja a FILM- ÉS TV-AJÁNLAT szolgáltatást, vagy nem jelentkezett be a Samsung-fiók szolgáltatásba, az új és népszerű filmek és tv-műsorok a FILM- ÉS TV-AJÁNLAT listában jelennek meg. A FILM- ÉS TV-AJÁNLAT képernyőn ajánlott tartalmak egyedi listájának megtekintéséhez először jelentkezzen be a Samsung-fiók szolgáltatásba. Ekkor az alapértelmezett ajánlati lista mellett a FILM- ÉS TV-AJÁNLAT képernyőn gyakran lejátszott tartalmak listáját is megtekintheti. 111 A FILM- ÉS TV-AJÁNLAT képernyőn válasszon ki egy megnézni kívánt filmet vagy tévéműsort. A kiválasztott tartalomról részletes információk jelennek meg a képernyőn. 222 A részletes adatok képernyőjén válassza ki a tartalom lejátszásához használni kívánt alkalmazást. Ez elindítja a kiválasztott alkalmazást, majd megjeleníti a tartalom részletes információit. Ha a kiválasztott alkalmazás nincs telepítve, akkor előugró ablak jelenik meg. Az előugró ablakból az alkalmazás részletes adatait tartalmazó képernyőre ugorhat, illetve telepítheti az alkalmazást. 333 A tartalmat a tartalom részletes adatait tartalmazó képernyőről is lejátszhatja. Ha a kijelölt tartalom ingyenes, akkor a tartalom azonnal megtekinthető. Ha a tartalom fizetős, akkor először meg kell vásárolnia az alkalmazásban a tartalmat (alkalmazáson belüli vásárlás). Az alkalmazáson belüli vásárlás folyamata alkalmazástól függően változó. Előfordulhat, hogy be kell jelentkeznie az alkalmazásba vagy meg kell adnia a fizetéssel kapcsolatos adatokat. Vásárolt tartalom megtekintésének korlátozása Smart Hub > VOD-besorolási zár Lehetőség van a felnőtt minősítésű tartalmak zárolására, hogy gyermekek ne tudjanak ezekhez a tartalmakhoz hozzáférni. Lépjen a Smart Hub menüpontba, és a VOD-besorolási zár beállításnál válassza a Be lehetőséget. A VOD-besorolási zár be-, illetve kikapcsolásához jelszó megadása szükséges. Tartalom felvétele a Kedvencek közé 111 A FILM- ÉS TV-AJÁNLAT képernyőn válasszon ki egy Kedvencek közé felvenni kívánt filmet vagy TV-műsort. A kiválasztott tartalomról részletes információk jelennek meg a képernyőn. 222 A részletes adatokat megjelenítő képernyőn válassza a gombot. A tartalom bekerül a Kedvencek (Kedvencek) közé. A kedvenc tartalmak listájának megtekintéséhez válassza a Kedvencek képernyő alsó részén található FILM- ÉS TV- AJÁNLAT elemet. " " Ha egyszerre több elemet kíván a (Kedvencek) közé felvenni, akkor az egyes menükben a tartalomlista felső részén válassza a Kedvencek gombot.
87 Vásárolt tartalom értékelése és megosztása Tartalom értékelése 111 Válassza ki a tartalmat a FILM- ÉS TV-AJÁNLAT képernyőn. A kiválasztott tartalomról részletes információk jelennek meg a képernyőn. 222 A részletes adatokat megjelenítő képernyőn válassza a gombot. Ekkor egy felugró ablak jelenik meg. 333 Az előugró ablakban a és gombbal értékelheti a kiválasztott elemet. Megosztás közösségi hálózaton 111 Válassza ki a tartalmat a FILM- ÉS TV-AJÁNLAT képernyőn. A kiválasztott tartalomról részletes információk jelennek meg a képernyőn. 222 A részletes információk képernyőjén válassza a vagy a gombot. Megjelenik a választott közösségi hálózat bejelentkezési oldala. Ha a Samsung-fiók össze van kapcsolva egy közösségi fiókkal, akkor a Samsung-fiók szolgáltatásba történő bejelentkezéskor a rendszer automatikusan belépteti Önt a közösségi fiókba. 333 A közösségi hálózat bejelentkezési képernyőjén a hálózatba történő bejelentkezéshez adja meg a közösségi hálózathoz tartozó azonosítóját és jelszavát. Ha a Samsung-fiók már össze van kapcsolva egy közösségi fiókkal, akkor átugorhatja ezt a lépést. 444 Az előugró ablakban írja be a közösségi hálózaton megosztani kívánt cikk címét, majd válassza ki a Kiposztol elemet. A cikk megjelenik a közösségi hálózaton.
88 Fényképek, videók és zene (MULTIMÉDIA) lejátszása MULTIMÉDIA Legnépszerűbb Saját eszköz USB-tárolómeghajtó csatlakoztatása Kapcsolódás telefonhoz Kapcsolódás PC-hez Kapcsolódás online tárolófiókhoz USB-meghajtó Hálózati eszközt Tárolószolgáltatás A tényleges menüképernyő a TV-készülék típusától függően változhat. Ez a szolgáltatás vagy egyes funkciói néhány országban vagy régióban nem érhetők el. A TV-készüléken lejátszhatja az USB-eszközön, okostelefonon, fényképezőgépen, számítógépen vagy tárhelyszolgáltatásban tárolt médiatartalmakat. A médiatartalom nem játszható le, ha a tartalmat vagy az azt tároló eszközt a televízió nem támogatja. Bővebb információkért lásd: A Fénykép, Videó és Zene fájlok használatára vonatkozó korlátozások. " " Mielőtt USB-eszközt csatlakoztatna, készítsen biztonsági mentést fontos fájljairól. A Samsung nem vállal felelősséget a sérült vagy elveszett fájlokért.
89 USB-eszközön lévő médiatartalom lejátszása 111 Nyomja meg az gombot, majd a USB-meghajtó panelen válassza a MULTIMÉDIA lehetőséget. Megjelenik a TV-készülékhez csatlakoztatott USB-eszközök listája. 222 Válassza ki az elérni kívánt eszközt. Megjelenik a kiválasztott USB-eszközön lévő mappák és fájlok listája. 333 Válassza ki a lejátszani kívánt médiatartalmat. Ekkor elindul a kiválasztott tartalom lejátszása. Vagy lépjen a lejátszani kívánt médiatartalomra, majd a lejátszáshoz nyomja meg a gombot. Ha tévénézés közben csatlakoztat USB-eszközt a TV-készülékhez, akkor előugró ablak jelenik meg a képernyőn, amelyben egyszerűen navigálhat az USB-eszközön tárolt mappák és fájlok között. Ha a Forrás képernyőn választ ki USB-eszközt, a képernyőn szintén előugró ablak jelenik meg, amelyen egyszerűen navigálhat az USB-eszközön tárolt mappák és fájlok között. Az USB-eszköz biztonságos eltávolítása 111 Nyomja meg a SOURCE gombot. Megjelenik a Forrás képernyő. 222 Válassza ki az eltávolítani kívánt USB-eszközt, majd nyomja le és tartsa lenyomva az Enter gombot. A megjelenő ablak felajánlja a lehetséges lépéseket. 333 Válassza a(z) USB eltávolítása lehetőséget.
90 Számítógépen/mobileszközön tárolt médiatartalom lejátszása A számítógép csatlakoztatásának az ismertetéséhez a Hálózati eszköz alatt válassza a Connecting to PC (Csatlakozás számítógéphez) lehetőséget. Az okostelefon vagy táblagép csatlakoztatásának az ismertetéséhez a Kapcsolódás telefonhoz menüpontban válassza a Hálózati eszköz lehetőséget. Számítógéphez/mobileszközhöz való csatlakozás engedélyezése Egy számítógépen vagy mobileszközön tárolt multimédiás tartalom TV-készüléken történő lejátszásához engedélyeznie kell a TV-készüléken a számítógép csatlakoztatását. Bármely DLNA DMC-eszközzel csatlakozhat számítógéphez/mobileszközhöz. A DLNA DMC funkció lehetővé teszi a felhasználók számára a mobileszköz TV-készülékkel való összekapcsolását, multimédiás tartalmak keresését, valamint a lejátszás vezérlését a TV-készüléken. 111 Nyomja meg az gombot, és válassza a Hálózati eszköz lehetőséget a MULTIMÉDIA panelen. Megjelenik a TV-készülékhez csatlakoztatott eszközök listája. 222 Válassza az Opciók, majd a Multimédiás eszköz beállításai lehetőséget. Megjelenik a TV-készülékhez csatlakoztatott eszközök listája. A TV-készülékhez csatlakoztatott eszközök listájának megjelenítéséhez a Multimédiás eszközök beállításai menü Hálózat elemét is választhatja. Próba most 333 Engedélyezze a kapcsolatot a TV-készülékhez csatlakoztatni kívánt eszközökkel. Csak olyan eszközökről játszhat le médiafájlokat, amelyek csatlakoztatását engedélyezte a TV-készülékhez. " " Ha egy számítógép vagy mobileszköz a médiatartalom lejátszását kéri, akkor a TV-készüléken megjelenik a csatlakozás engedélyezését kérő ablak, amellyel egyszerűen csatlakoztathatja a számítógépet vagy mobileszközt.
91 Csatlakozás otthoni hálózaton keresztül (DLNA) Egy számítógép otthoni hálózaton (DLNA). Egy mobileszköz otthoni hálózaton (DLNA). Kompatibilitási problémákat tapasztalhat, ha a médiafájlokat másik cég által gyártott DLNA-szerveren keresztül próbálja meg lejátszani. A kódolás típusától, valamint a tartalom fájlformátumától függően előfordulhat, hogy egy számítógépen vagy mobileszközön megosztott tartalom nem játszható le. Továbbá előfordulhat, hogy egyes funkciók nem érhetők el. A hálózat állapotától függően előfordulhat, hogy a multimédiás tartalom lejátszása nem lesz zökkenőmentes. Ebben az esetben használjon USB-tárolóeszközt. 111 Nyomja meg az gombot, és válassza a Hálózati eszköz lehetőséget a MULTIMÉDIA panelen. Megjelenik a TV-készülékhez csatlakoztatott eszközök listája. 222 Válasszon ki egy otthoni hálózaton (DLNA) keresztül csatlakoztatott eszközt. Megjelenik a kiválasztott eszközön megosztott mappák és fájlok listája. 333 Válassza ki a listából a lejátszani kívánt médiatartalmat. Ekkor elindul a kiválasztott tartalom lejátszása. Másik lehetőségként lépjen a médiatartalomra, majd nyomja meg a gombot a lejátszáshoz. Csatlakozás Samsung Link szolgáltatáson keresztül Egy számítógép Samsung Link. Egy mobileszköz Samsung Link. A kódolás típusától, valamint a tartalom fájlformátumától függően előfordulhat, hogy egy számítógépen vagy mobileszközön megosztott tartalom nem játszható le. Továbbá előfordulhat, hogy egyes funkciók nem érhetők el. A hálózat állapotától függően előfordulhat, hogy a multimédiás tartalom lejátszása nem lesz zökkenőmentes. Ebben az esetben használjon USB-tárolóeszközt. 111 Lépjen a Smart Hub > Samsung-fiók menübe, majd válassza a Bejel. lehetőséget a Samsung-fiók használatával történő bejelentkezéshez. 222 Nyomja meg az gombot, és válassza a Hálózati eszköz lehetőséget a MULTIMÉDIA panelen. Megjelenik a TV-készülékhez csatlakoztatott eszközök listája. 333 Válasszon ki egy Samsung Link szolgáltatáson keresztül csatlakoztatott eszközt. Megjelenik a kiválasztott eszközön megosztott mappák és fájlok listája. 444 Válassza ki a listából a lejátszani kívánt médiatartalmat. Ekkor elindul a kiválasztott tartalom lejátszása. Másik lehetőségként lépjen a médiatartalomra, majd nyomja meg a gombot a lejátszáshoz.
92 Tárhelyszolgáltatásban tárolt médiatartalom lejátszása A tárhelyszolgáltatás a felhasználói tartalmakat, például fénykép-, video- és zenefájlokat egy kiszolgálón tárolja, hogy azok a hálózatra csatlakozó TV-készülékeken lejátszhatók legyenek. A TV-készüléken megjelenítheti a tárhelyszolgáltatásokban, például Dropbox vagy SkyDrive szolgáltatásban tárolt médiatartalmakat. A tárhelyszolgáltatásban tárolt tartalom lejátszásához be kell jelentkeznie Samsung-fiók fiókjába majd a Samsung-fiókot a tárhely-szolgáltatási fiókhoz kell csatolni. 111 Lépjen a Smart Hub > Samsung-fiók menübe, majd válassza a Bejel. lehetőséget a Samsung-fiók szolgáltatásba történő bejelentkezéshez. 222 Nyomja meg az gombot, majd a Tárolószolgáltatás panelen válassza a MULTIMÉDIA lehetőséget. Megjelennek a Samsung-fiók szolgáltatással összekapcsolt tárhelyszolgáltatások. 333 Válassza ki a tárhelyszolgáltatást. Megjelenik a kiválasztott tárhelyszolgáltatásban található mappák és fájlok listája. 444 Válassza ki a listából a lejátszani kívánt médiatartalmat. Ekkor elindul a kiválasztott tartalom lejátszása. Másik lehetőségként lépjen a médiatartalomra, majd nyomja meg a gombot a lejátszáshoz.
93 Fényképek megjelenítése közben használható gombok és funkciók A következő gombok eléréséhez nyomja meg az Enter gombot. A RETURN gomb megnyomása elrejti a lejátszási gombokat. Szünet / Lejátszás A diavetítés elindítása vagy leállítása. A diavetítés funkció egyenként megjeleníti a kiválasztott mappában tárolt összes fényképet. Előző / Következő Előző/következő fénykép megjelenítése a sorban. Beállítások Funkció Diabemutató beállításai Forgatás Nagyítás Kép üzemmód Leírás Sebesség: A diavetítés sebességének beállítása. Effektusok: Átúsztatási effektusok alkalmazása a diavetítés során. Fénykép forgatása. Akár 4-szeres nagyítás is végezhet. A Kép üzemmód módosítása. Háttérzene Hang üzemmód A fényképek megtekintése közben háttérzenét hallgathat. A zenefájlnak a fényképfájlokkal azonos eszközön kell lennie. A háttérzene lejátszása közben a képernyőn egy minilejátszó jelenik meg. A minilejátszó segítségével szüneteltetheti a zenét vagy másik zenefájl lejátszását indíthatja el. A Hang üzemmód módosítása. Ez a beállítás csak háttérzene lejátszása közben támogatott. Hangszórókat kiválaszt Hangszórók kiválasztása a háttérzene lejátszásához. Küldés Információ Ez a funkció megegyezik a számítógépek Másolás funkciójával. Ezzel a funkcióval az éppen megtekintett fénykép másik tárolóeszközre küldhető. A funkció által támogatott tárolóeszközökre vonatkozó információkért lásd: Fájlok átvitele tárolóeszközre. Az aktuális fénykép részletes adatainak megjelenítése.
94 Videó lejátszása közben használható gombok és funkciók A következő gombok eléréséhez nyomja meg az Enter gombot. A RETURN gomb megnyomása elrejti a lejátszási gombokat. Szünet / Lejátszás Videó szüneteltetése, illetve lejátszása. Szüneteltetett videó esetén a következő funkciókat használhatja. A hang azonban szüneteltetett videó mellett nem hallható. Léptetés: A gomb megnyomásával képkockánként léptetheti a kimerevített videót. Slow Motion (Lassítás): A gombbal lassítva (1/8, 1/4, 1/2) játszhatja le a videót. Visszatekerés / Előretekerés Visszatekerésvagy Előretekerés a videót. A gomb ismételt kiválasztásával legfeljebb háromszorosan gyorsított visszatekerést/előretekerést állíthat be. A normál lejátszási sebesség visszaállításához válassza a elemet. Előző / Következő Az előző fájl lejátszásához nyomja meg kétszer a gombot. A gomb egyszeri megnyomásakor az aktuális videó elejétől kezdődő lejátszása indul el. A következő videó lejátszásához nyomja meg a gombot.
95 Beállítások Funkció Jelenetet kiválaszt Leírás Miniatűrök: Jelenet kiválasztása, és a videó adott jelenettől kezdődő lejátszása. A Miniatűrök funkció nem érhető el, ha 1) a videó indexképe még nincs kibontva, 2) a videó csak hangot tartalmaz, illetve 3) a videó játékideje 60 másodpercnél rövidebb. Fejezetcímek: Másik videó kiválasztása és lejátszása ugyanabban a mappában. Idősáv: A, gomb megnyomásával 10 másodperces lépésekben pásztázhatja végig a fájlt, illetve egy konkrét időérték megadásával a videó adott pontjára ugorhat. Feliratok Ismétlés Forgatás Képméret Kép üzemmód Hang üzemmód A videó feliratának vezérlése. Nyelv: Felirat be- és kikapcsolása. Szinkronizál: Ha a videó és a felirat nincs egymáshoz szinkronizálva, beállíthatja a szinkronizálást. Szinkronizálást visszaállít: A szinkronizálás beállításának visszaállítása 0 értékre. Méret: A feliratok betűméretének kiválasztása. Kódolás: Ha a felirat hibásan jelenik meg, módosíthatja a kódolási nyelvet. Az ismétlési mód beállítása. A 1 ismétl. beállítása csak az aktuális műsort ismétli. Az Összes ism. lehetőség a mappában szereplő összes műsort megismétli. Videó forgatása. A képméret módosítása. A támogatott képméretet azonban a videó tartalma határozza meg. A Kép üzemmód beállítás módosítása. A Hang üzemmód beállítás módosítása. Hangszórókat kiválaszt Szinkronhangnyelv Információ Hangszóró kiválasztása a hang lejátszásához. A hang kívánt nyelvének kiválasztása. Ez az opció csak akkor működik, ha a videó támogatja a többsávos hangot. Részletes információk megtekintése a videóról.
96 Zene lejátszásához használható gombok és funkciók A következő gombok eléréséhez nyomja meg az Enter gombot. A RETURN gomb megnyomása elrejti a lejátszási gombokat. Szünet / Lejátszás Zene lejátszásának szüneteltetése, illetve folytatása. Visszatekerés / Előretekerés Visszatekeri vagy előretekeri a zenét. A gomb ismételt megnyomásával legfeljebb 3-szoros sebességre növelheti a visszatekerés/előretekerés sebességét. A normál lejátszási sebesség visszaállításához nyomja meg a gombot. Előző / Következő Az előző zenefájl lejátszásához nyomja meg kétszer a gombot. A gomb egyszeri megnyomásával az elejétől játszhatja le az aktuális zenefájlt. A következő zenefájl lejátszásához válassza a gombot. Ismétlés Az ismétlési mód beállítása. Az 1 ismétl. beállítása csak az aktuális zenefájlt ismétli. Az Összes ism. lehetőség a mappában szereplő összes zenefájlt megismétli. Kevert Véletlenszerűen vagy sorrendben játssza le a zenefájlokat. Hangszórókat kiválaszt Hangszóró kiválasztása a hang lejátszásához. Hang üzemmód A Hang üzemmód beállítás módosítása.
97 A Media Content List (Médiatartalmak listája) képernyő funkciói A kiválasztott tárolóeszköz médiatartalom-képernyője a következő funkciókat kínálja. Szűrés Ezzel az opcióval szűrheti a listát, hogy a tárolóeszközön tárolt fájlok közül csak a fénykép-, videó- vagy zenefájlok legyenek láthatók. Rendez. alapja Lista rendezése tartalomtípus szerint. Ez a funkció nem érhető el, ha a Szűrés beállítása Összes. Opciók Ez a funkció nem érhető el, ha a Szűrés beállítása Összes. Diavetítés Funkció Kijelöltek lej. Leírás Diavetítés indítása. Ez az opció fényképfájlok esetén érhető el. Ez az opció nem érhető el, ha a Rendez. alapja beállítás Mappa értékre van állítva. Csak a kiválasztott tartalmat játssza le. Küldés Kódolás Ez a funkció megegyezik a számítógépek Másolás funkciójával. Ezzel a funkcióval a médiatartalom másik tárolóeszközre küldhető. A funkció által támogatott tárolóeszközökre vonatkozó információkért lásd: Fájlok átvitele tárolóeszközre. Ha a médiatartalom címe helytelenül jelenik meg, módosíthatja a kódolási módot. Ez a funkció csak zenefájlok esetén érhető el. Lej. lista átnevezése Átnevezi a lejátszási listát. Ez a funkció csak akkor érhető el, ha a médiatartalom zene. Lejátszási lista törlése Lejátszási listára Egy Ön által létrehozott lejátszási lista törlése. Ez a funkció csak zenefájlok esetén érhető el. Fájl hozzáadása egy meglévő lejátszási listához vagy új lejátszási lista létrehozása. Ez a funkció csak zenefájlok esetén érhető el. Mutató Ha a tartalomlista túl hosszú a hatékony navigációhoz, egy betűt kiválasztva a lista adott szakaszára ugorhat. Ez a funkció nem érhető el, ha a Rendez. alapja beállítása Mappa.
98 A TV-készülék hangvezérlése A funkció csak bizonyos modelleken és területeken érhető el. Rendszer > Hangvezérlés Hangvezérléssel elérheti és kiválaszthatja a menüelemeket és a funkciókat. A hatékonyabb hangfelismerés érdekében lassan és érthetően beszéljen a Rendszer > Hangvezérlés > Nyelv menüben kiválasztott nyelven. A Hangvezérlés két részre oszlik: interaktív hangvezérlésre, mely a beszédalapú utasítást teszi lehetővé, illetve parancsalapú hangvezérlésre, melyben csak az előre meghatározott utasítások használhatók. Továbbá a Smart Hub beállítása, az idő beállítása, valamint a használati feltételek felhasználó általi elfogadása. Ha ezen előfeltételek megléte nélkül próbálja meg használni az interaktív hangvezérlést, egy értesítő ablak jelenik meg. Kövesse a képernyőn megjelenő utasításokat, majd végezze el a szükséges beállításokat. A parancs alapú hangvezérlés az interaktív hangvezérlés beállításaitól függetlenül elérhető. A parancs alapú hangvezérlés módban csak az előre definiált utasításokat használja. A Hangvezérlés használata előtt, kérjük, olvassa el az utasításokat. Bővebb információkért lásd: Olvassa el a Hang, a Mozgás és az Arcfelismerés használata előtt. Ha legalább egyszer interaktív módban használja a Hangvezérlésfunkciót, a TV-készülék megváltoztatja a képernyőn megjelenő kiírást, és Hangvezérléshelyett Hangos interakció lesz látható. A Hangvezérlés engedélyezése 111 Nyomja meg a VOICE gombot a Samsung Smart Control távvezérlőn. Ha a Hangvezérlés engedélyezve van, a képernyőn egy mikrofon ikon jelenik meg. 222 Mondjon ki egy utasítást. A Hangvezérlés TV-nézés vagy más videók megtekintése közben használhatja a TV vezérléséhez. Mondja ki az utasítást a Samsung Smart Control távirányító mikrofonjától cm távolságból. Előfordulhat, hogy a hangutasítást a TV nem ismeri fel megfelelően, ha túl halkan vagy túl hangosan beszél. A hangutasítások optimális hangereje db. Az Hangfelismerés tankönyve használata Terméktámogatás > Hangfelismerés tankönyve Megismerheti a Hangvezérlés használatának alapjait. A Hangfelismerés tankönyve menüből válassza a Terméktámogatás opciót, vagy indítsa el a Hangvezérlés funkciót, majd mondja ki a Tutorial utasítást.
99 A Hangvezérlés alapjainak elsajátítása A kijelölés mozgatása A kijelölés a következő szavakkal mozgatható: Left, Right, Up és Down. Ezek a parancsok csak akkor használhatók, ha a kijelölés mozgatható. Elem kijelölése A kijelölés megerősítéséhez mondja ki a Select parancsot. Az összes hangutasítás A Help utasítás kimondása a hangutasítások teljes listáját megjeleníti, kategóriánként rendezve. A kikapcsolása Hangvezérlés Nyomja meg a VOICE gombot. Ez leállítja a Hangvezérlés funkciót. A TV csak az előre meghatározott hangutasításokat tudja értelmezni, és a hangutasítások verziótól függően eltérhetnek a kézikönyvben leírtaktól. A Hangvezérlés nyelvének módosítása Rendszer > Hangvezérlés > Nyelv Nyissa meg a Rendszer > Hangvezérlés > Nyelv menüt, majd válassza ki a kívánt nyelvet a listából. Ezután a Hangvezérlés funkciót a megadott nyelven használhatja. Az interaktív Hangvezérlés egyes nyelveken nem használható. Ilyen esetben válasszon másik nyelvet.
100 A TV beszédhangjának engedélyezése/letiltása A TV Hangvezérlés fogadásakor adott hangos visszajelzések engedélyezése/letiltása. Lépjen a Rendszer > Hangvezérlés menübe, majd válassza az Beszélő TV lehetőséget. A TV kiválasztott nemű beszédhangjának engedélyezése Lépjen a Rendszer > Hangvezérlés > Beszélő neme (Felismerési beszédhang neme) menübe, majd válassza ki a beszédhang nemét. A TV ezzel a kiválasztott nemű beszédhangon szólal meg.
101 A TV-készülék mozgásos vezérlése A funkció csak bizonyos modellekben és területeken érhető el. Rendszer > Mozgásos vezérlés Mozgásos parancsokkal csatornát válthat, beállíthatja a hangerőt, és vezérelheti a mutatót, miközben az interneten böngészik a Smart Hub segítségével. A Mozgásos vezérlés használatához egy TV-kamerát kell csatlakoztatni (külön kapható). [[ Az opcionális TV-kamerát a TV-készülék hátoldalán lévő, erre szolgáló USB-portba kell csatlakoztatni. Erre a célra más USB-port nem használható. Ne feledje, hogy nem minden alkalmazás támogatja a Mozgásos vezérlés funkciót. A Mozgásos vezérlés használata előtt, kérjük, olvassa el az utasításokat. Bővebb információkért lásd: Olvassa el a Hang, a Mozgás és az Arcfelismerés használata előtt. A Mozgásos vezérlés bekapcsolt Hangvezérlés funkció esetén nem használható. Környezeti megvilágítás tesztelése a TV-kamera segítségével Rendszer > Mozgásos vezérlés > Mozgásos vezérlési környezet tesztje A megfelelő működés biztosítása érdekében futtassa ezt a tesztet a Mozgásos vezérlés használata előtt. 111 Indítsa el a Mozgásos vezérlési környezet tesztje funkciót, majd a TV-készüléktől 1,5 3,5 m távolságból válassza az Indítás lehetőséget. Ha a TV-készülék képernyőjén fény tükröződik, vagy mozgó tárgyak találhatók a háttérben, előfordulhat, hogy a mozgást nem megfelelően ismeri fel a TV-készülék. 222 Forduljon a TV-kamera felé, és kövesse a képernyőn megjelenő utasításokat; a mutatóujját felfelé tartva emelje fel kezét kényelmes pozícióból, és mozgassa lassan jobbra vagy balra. Ha a TV felismeri a mozgást, akkor egy mutató jelenik meg a képernyőn. Ha a felismerés nem sikerül, módosítsa keze pozícióját, és próbálja meg újra. A megvilágítás ellenőrzése (Mozgásos vezérlési környezet ellenőrzése) Terméktámogatás > Öndiagnosztika > Mozgásos vezérlési környezet ellenőrzése Lépjen a Terméktámogatás > Öndiagnosztika menübe, majd válassza a Mozgásos vezérlési környezet ellenőrzése lehetőséget. Ez megméri a TV körüli megvilágítás szintjét, ezzel ellenőrizve, hogy az megfelelő-e a hang- és mozgásvezérléshez.
102 A Mozgásos vezérlés bekapcsolása Rendszer > Mozgásos vezérlés > Mozgásos vezérlés A Motion Control (mozgásvezérlés) funkció aktiválásához forduljon a TV-kamera felé, és mutatóujját felfelé tartva emelje fel kezét kényelmes pozícióból, és mozgassa lassan jobbra vagy balra. Ha a TV-kamera sikeresen felismeri a kezét, a Mozgásos vezérlés bekapcsol, és a képernyőn egy mutató jelenik meg. A Mozgásos vezérlés bekapcsolásakor egy előugró ablak jelenik meg, amely bemutatja a Mozgásos vezérlés alapvető használatát. Ha kezét a TV-kamera tartományán kívül helyezi, a Mozgásos vezérlés kikapcsol. A Mozgásos vezérlés újbóli bekapcsolásához egyszerűen emelje kezét a TV-kamera irányába 3 másodpercen belül. A felismerés megszakadhat, ha a mutatóujját nem nyújtja ki teljesen, vagy túl gyorsan mozgatja. A Mozgásos vezérlés tankönyve funkció használata Terméktámogatás > Mozgásos vezérlés tankönyve Megismerheti a Mozgásos vezérlés használatának alapjait. Az Terméktámogatás menüben indítsa el a Mozgásos vezérlés tankönyve funkciót. A Mozgásos vezérlés bekapcsolásakor egy előugró ablak jelenik meg, amely bemutatja a Mozgásos vezérlés alapvető használatát. A Mozgásos vezérlés alapjainak elsajátítása Az alábbi alapvető mozgásos vezérlőparancsok érhetők el: A mutató mozgatása Keze mozgatásakor a mutató azt követve mozog.
103 Elem kijelölése Hajlítsa be, majd nyújtsa ki mutatóujját, mintha egy egérrel kattintana. Kiválaszthatja a TV egy menüjét, vagy elindíthat egy funkciót. Ha mutatóujját behajlítva tartja, az ugyanolyan, mint amikor lenyomva tartja a távvezérlő gombját. Visszatérés az előző menübe Kezével nagy ívben balra körözve térhet vissza az előző menübe. Előfordulhat, hogy a kis ívű körzést nem ismeri fel a TV-készülék. Ugrás a Smart Hub panelre Mozgassa kezét balról jobbra vagy jobbról balra, mintha egy könyvet lapozna. A Smart Hub panelről közvetlenül egy másik képernyőpanelre ugorhat. (Példa: SAMSUNG APPS panel On TV Adásinfó panel)
104 A Smart Hub funkciófüggő menüjének megjelenítése A Smart Hub képernyőn hajlítsa be a mutatóujját több mint 1 másodpercen keresztül, majd nyújtsa ki. Ez megjeleníti az adott elem funkciómenüjét. A képernyő opció menüi a kiválasztott listától függően eltérőek. Az Animált mozgási útmutató megjelenítése, illetve elrejtése Lépjen a Rendszer > Mozgásos vezérlés menübe, majd válassza az Animált mozgási útmutató lehetőséget. Ezután a Mozgásos vezérlés bekapcsolt állapotában egy animált útmutató jelenik meg. A hangbeállítások Mutató seb. Lépjen a Rendszer > Mozgásos vezérlés > Mutató seb. menübe, majd válassza ki a mutató sebességét.
105 A Mozgásos vezérlés képernyő elrendezése A Mozgásos vezérlés elrendezése a TV-képernyőn A Mozgásos vezérlés funkció TV-nézés közben történő bekapcsolásakor a képernyőn a következő ikonok jelennek meg. A TV-készüléken megjelenő ikonok modellenként különbözhetnek. Ikon Leírás / A hangerő beállítása. A TV némítása, illetve a némítás feloldása. / Csatornaváltás. A Smart Hub elindítása. Feloszthatja a TV-képernyőt, amelyeken különböző funkciókat használhat, például TVnézés, böngészés a weben, videó nézése stb. A funkció nem minden típuson érhető el.
106 Ikon Leírás Ezt a gombot megnyomva a keresőablak segítségével különböző szolgáltatásokkal kapcsolatos információkat kereshet. Megjelenik a virtuális távvezérlő. A forrás módosítása. Kikapcsolja a TV-készüléket.
107 A Mozgásos vezérlés elrendezése a Smart Hub képernyőn A Mozgásos vezérlés funkció Smart Hub használata közben történő bekapcsolásakor a képernyőn a következő ikonok jelennek meg. Ikon Leírás / A hangerő beállítása. Ez azonban csak az Műsorajánlóm funkció használatakor érhető el. A TV némítása, illetve a némítás feloldása. Ez azonban csak az Műsorajánlóm funkció használatakor érhető el. / Csatornaváltás. Ez azonban csak az Műsorajánlóm funkció használatakor érhető el. Visszatérés az előző menübe. Ezt a gombot megnyomva a keresőablak segítségével különböző szolgáltatásokkal kapcsolatos információkat kereshet. Megjelenik a virtuális távvezérlő. A forrás módosítása. Kikapcsolja a TV-készüléket.
108 Rejtett ikonok megjelenítése a Smart Hub használata közben Ha a Mozgásos vezérlés funkciót a Smart Hub alkalmazással használja, az ikonok 2 másodperc inaktivitás után automatikusan eltűnnek. A rejtett ikonok megjelenítéséhez vigye a mutatót a képernyő három alább látható (kékkel jelölt) szélének valamelyikéhez, és tartsa ott 1 másodpercig. Az ikonok ezután újra megjelennek a képernyőn. Ikon Leírás 1 / / / / 2 / / 3 /
109 Bejelentkezés az Arcfelismerés funkció használatával A funkció csak bizonyos modellekben és területeken érhető el. A felhasználók regisztrálhatják arcukat a TV-kamerával, majd az Arcfelismerés funkció segítségével jelentkezhetnek be Samsung-fiókjukba. Fiókonként egy arcot lehet regisztrálni. A környezeti megvilágítástól és/ vagy az arcon megjelenő árnyékoktól függően előfordulhat, hogy a TV-készülék nehezen ismeri fel a felhasználó arcát. Az Arcfelismerés funkció használata előtt kérjük, olvassa el az utasításokat. Bővebb információkért lásd: Olvassa el a Hang, a Mozgás és az Arcfelismerés használata előtt. A Arcfelismerés engedélyezéséhez csatlakoztasson egy opcionális TV-kamerát a TV-készülékhez. [[ Az opcionális TV-kamerát a TV-készülék hátoldalán lévő, erre szolgáló USB-portba kell csatlakoztatni. Erre a célra más USB-port nem használható. Arcának regisztrálása a Samsung-fiók alatt Ahhoz, hogy a TV arc alapján felismerje Önt, arcát regisztrálnia kell a Samsung-fiók szolgáltatásban. Ha még nem rendelkezik fiókkal, hozzon létre egy újat. Először jelentkezzen be a Samsung-fiók szolgáltatásba. 111 Lépjen a Profil szerk. (Smart Hub > Samsung-fiók > Profil szerk.) menüre, majd a fiók információs képernyőjén válassza az Arc regisztrálása lehetőséget. Ahhoz, hogy arcát a Virtual Remote panel segítségével regisztrálja, nyomja meg a KEYPAD gombot aktív Samsungfiók fiókja kiválasztásához, majd válassza az Profil szerk. lehetőséget. Ha arcát a Játékok paneljének használatával szeretné regisztrálni, a képernyőn válassza ki azt a Smart Hub fiókot, melybe be van jelentkezve, majd válassza az Samsung-fiók lehetőségetprofil szerk Olvassa el az előugró ablakban megjelenő tudnivalókat, válassza az OK lehetőséget, majd írja be a fiókhoz tartozó jelszót. 333 Az arc regisztrációs képernyőjén válassza a Kép készítése lehetőséget, majd igazítsa arcát a képernyőn megjelenő pontozott piros vonalhoz. Miután a TV-készülék felismerte arcát, a pontozott vonal zöldre vált. A kamerának az egész arcát látnia kell. Győződjön meg arról, hogy arca megfelelően meg van világítva. Az árnyékban lévő arcot a kamera nem tudja pontosan felismerni. Törekedjen a lehető legsemlegesebb arckifejezésre. Továbbá tartsa a száját csukva, de a lehető legtermészetesebb módon. A fokozott biztonság érdekében jelölje be az Arcfelismerés funkcióval történő bejelentkezéshez jelszó megadását kérő jelölőnégyzetet. Az újbóli próbálkozáshoz válassza a Try Again (Próbálja újra) lehetőséget. 444 A Samsung-fiók információs képernyőjén válassza a Mentés lehetőséget. Ezzel befejeződött az arcfelismerési folyamat.
110 A bejelentkezés módjának Arcfelismerés funkcióra váltása Ha arcfelismerés használatával kíván a Samsung-fiók szolgáltatásba bejelentkezni, akkor lépjen a Profil szerk. (Smart Hub > Samsung-fiók > Profil szerk.) menüre, majd módosítsa a bejelentkezés módját. Először jelentkezzen be a Samsung-fiók szolgáltatásba. 111 Lépjen a Smart Hub > Samsung-fiók menübe, majd válassza a Profil szerk. lehetőséget. Ahhoz, hogy arcát a Virtual Remote panel segítségével regisztrálja, nyomja meg a KEYPAD gombot aktív Samsungfiók fiókja kiválasztásához, majd válassza az Profil szerk. lehetőséget. Ha arcát a Játékok paneljének használatával szeretné regisztrálni, a képernyőn válassza ki azt a Smart Hub fiókot, melybe be van jelentkezve, majd válassza az Samsung-fiók lehetőségetprofil szerk Írja be a jelszót a jelszóbeviteli mezőbe, majd válassza a Kész lehetőséget. Megjelenik a Profil szerkesztése képernyő. 333 Válassza a Bejelentk. mód lehetőséget, majd módosítja a bejelentkezés módját Arcfelismerésre. 444 Nyomja meg az Mentés gombot. Bejelentkezés a Samsung-fiók szolgáltatásba arcképe segítségével 111 Lépjen a Smart Hub > Samsung-fiók menübe, majd válassza a Bejel. lehetőséget. Nyomja meg a KEYPAD távvezérlő Samsung Smart Control gombját, majd a Bejelentk. opciót választva lépjen a Bejelentk. képernyőre. A Játékok alkalmazás Smart Hub paneljéről válassza a Bejelentk. elemet a Bejelentk. képernyő megnyitásához. 222 A bejelentkező képernyőn válassza ki a Samsung-fiók nevét. 333 Forduljon arccal a TV-kamera felé. Ha a bejelentkezési eljárást arcfelismerésre állította, a TV-készülék automatikusan összepárosítja arcát a Samsung-fiók fiókkal. Ha a felismerés nem sikerül, próbálkozzon újra. Ha egy fiókhoz az arcfelismerés segítségével történő bejelentkezéshez jelszó megadása van beállítva, akkor meg kell adnia jelszavát. A felhasználó egész arca látható kell, hogy legyen a kamera számára. Győződjön meg arról, hogy arca megfelelően meg van világítva. Az árnyékban lévő arcot a kamera nem tudja pontosan felismerni. Törekedjen a lehető legsemlegesebb arckifejezésre. Továbbá tartsa a száját csukva, de a lehető legtermészetesebb módon. Még ha több regisztrált arc is összepárosítható az arcával, a TV-készülék akkor is megjeleníti az archoz tartozó fiókot.
111 Digitális műsorszórásra vonatkozó információk áttekintése Adás > Műsorújság Próba most A Műsorújság az egyes digitális csatornák műsorrendjéről ad áttekintést. Megtekintheti a műsorprogramot, és beállíthatja a Nézésütemezés vagy Felvételütemezés funkciót. Nyomja meg a GUIDE gombot a műsorújság elindításához. A Műsorújság csak digitális csatornákhoz nyújt információkat. Az analóg csatornákat nem támogatja. A Műsorújság használata Menjen a program ütemezőbe, majd nyomja le és tartsa lenyomva az Enter gombot. Az alábbi lehetőségek közül választhat: A következő módosítása: Csatornalista A Csatornaszűrő kiválasztásával módosíthatja a csatornalistákon megjelenő csatornák körét. A műsorrend böngészése Nyomja meg a, gombot, ha 24 órás lépésekben szeretne navigálni a műsorismertetőben. Csak a jövőbeli műsorok jeleníthetők meg. A <, > gombbal az oldalon belül mozoghat. Ugrás az menübe Ütemezéskezelő Átugorhat az Ütemezéskezelő képernyőre. hozzáadása Kedvencek A Kedvenc csatornák szerkesztése elemre kattintva veheti fel a kiválasztott műsort a Kedvencek listájába. Részletes adatok megtekintése A kiválasztott műsor részletes információinak megtekintése. A műsor-információk a bemeneti jel típusától függően változhatnak, és bizonyos műsoroknál egyáltalán nem érhetők el. Válasszon ki egy aktuális műsort vagy egy másik csatornát, majd válassza a Részletek lehetőséget a műsorhoz kapcsolódó Megnéz vagy Felvétel funkció elindításához. Válasszon egy későbbiekben sugárzott műsort, majd válassza a Részletek lehetőséget a Nézésütemezés vagy Felvételütemezés funkció eléréséhez.
112 Az aktuális műsor információinak megtekintése Tévénézés közben nyomja meg az INFO gombot, ha információt szeretne kapni az aktuális műsorról. A műsor-információ használatához először be kell állítani a TV-készülék óráját. Beállítás: Óra (Rendszer > Idő > Óra). A műsor-információk a bemeneti jel típusától függően változhatnak, és bizonyos műsoroknál egyáltalán nem érhetők el. A soron következő műsorra vonatkozó információk megtekintéséhez válassza a jobb oldali gombot, majd nyomja meg az Enter billentyűt, ha Nézésütemezés vagy Felvételütemezés funkciót kíván beállítani a későbbiekben sugárzott műsorhoz. A műsorszórási jel módosítása Adás > Antenna Próba most Válassza ki a digitális műsorok vételének Ön számára legmegfelelőbb módját. Digitális jel adatai és jelerősség Terméktámogatás > Öndiagnosztika > Jelinformáció Próba most Válassza a Terméktámogatás > Öndiagnosztika > Jelinformáció lehetőséget. Megjeleníti a digitális csatorna jelének adatait és jelerősségét. Ha TV-készüléke egy másik földfelszíni vevőantennához csatlakozik, akkor a jelerősség-információk segítségével állíthatja be az antennát a nagyobb erősségű jel eléréséhez és a HD-csatorna jobb minőségben történő vételéhez. Csak digitális csatornák esetén érhető el.
113 Műsorok felvétele A funkció csak bizonyos modellekben és területeken érhető el. Az aktuális és a későbbi műsorok videofelvevő helyett USB-eszközre is rögzíthetők. Ez a funkció csak digitális csatornák esetén áll rendelkezésre. A ikon olyan műsorok és csatornák mellett jelenik meg, amelyekhez Felvételütemezés van beállítva. A televízió felvétel funkciójához legalább 5400 ford./perc fordulatszámú, USB-merevlemez-meghajtó használatát javasoljuk. Az USB-memóriaeszközöket a TV nem támogatja. A felvétel funkció használata előtt olvassa el az összes óvintézkedést. USB-felvevőeszköz létrehozása > Műsorajánlóm > Felvett TV-műsor vagy > MULTIMÉDIA > USB-meghajtó A műsorok TV-készülékhez csatlakoztatott USB-eszközre történő rögzítéséhez az eszközt előzőleg formázni kell a TV-készüléken. Az USB-eszköz előkészítéséhez használja az Eszköz formázása opciót. Az USB-eszköz formázása az eszközön tárolt összes adatot törli. A folytatás előtt készítsen biztonsági mentést az adatokról. A Samsung nem vállal felelősséget a sérült vagy elveszett fájlokért. 111 Nyomja meg a gombot a Smart Hub elindításához, majd az Felvett TV-műsor képernyő alján válassza a Műsorajánlóm elemet. 222 Válassza a Formátum, majd az Eszköz formázása lehetőséget. Ez megnyitja az Eszköz formázása képernyőt és lehetősé teszi az eszköz tévéműsorok rögzítéséhez történő formázását. 333 A formázás befejezését követően a készülék teszteli az USB-eszközt, és ellenőrzi a megfelelő formázást. Az eszköz az első teszt befejezését követően használható. Ha az eszköz tesztelése sikertelen, akkor ez az eszköz nem használható a TV-készülékkel.
114 Az USB-felvevőeszközök kezelése Az USB-felvevőeszközöket az alábbi módon kezelheti. 111 A gomb megnyomásával indítsa el a Smart Hub funkciót, majd válassza ki a Felvett TV-műsor lehetőséget az Műsorajánlóm képernyő alsó részén vagy az USB-meghajtó lehetőséget a MULTIMÉDIA képernyő alsó részén. Megjelenik a csatlakoztatott eszközök listája. Megjelenik a csatlakoztatott eszközök listája. 222 Válasszon egy USB-felvevőeszközt a listából. Megjelenik az eszközön tárolt felvételek listája. 333 Válassza az Opciók elemet a képernyő tetején, majd válassza az Eszközkezelés lehetőséget. Megjelenik a Eszközkezelés képernyő. Az alábbi opciók közül választhat az Eszközkezelés képernyőn: Eszköz formázása: USB-eszköz tévéfelvételek számára történő formázása. Eszköz ellenőrzése: Ellenőrizze az USB-eszközt. Ha az USB-eszközzel valami probléma van, próbálja meg kijavítani azt. Eszköz működési tesztje: Az USB-eszköz teljesítményének tesztelése. Ez a teszt megvizsgálja, hogy az USBeszköz használható-e tévéműsorok felvételéhez. Alapértelm. felvevőeszköz: Ha TV-készülékhez több USB-felvevőeszköz van csatlakoztatva, akkor ezzel az opcióval jelölheti ki az alapértelmezett eszközt.
115 Műsorok felvétele Felveheti az aktuális és a későbbiekben sugárzott műsorokat. Azonnali felvétel Az aktuális program felvételének az azonnali elindításához nyomja meg a REC (felvétel ) gombot. Azonnali felvétel és Felvételütemezés opciók a Műsorújság területen Válassza ki az aktuális műsort a Műsorújság menüből, majd nyomja meg az INFO gombot. Azonnal megkezdheti a műsor felvételét. Későbbiekben sugárzott műsort is választhat. Azonnali felvétel és Felvételütemezés opciók a Programinfó területen Az INFO elem kiválasztásával az aktuális műsor információit jelenítheti meg. A felvétel azonnali megkezdéséhez válassza ki az információs képernyőn az éppen sugárzott műsort. A, gombbal egy későbbiekben sugárzott műsort választhat a felvételhez. Adott dátumon és időpontban indított Felvételütemezés 111 Válassza az Adás > Ütemezéskezelő lehetőséget. 222 Válassza az Ütemezés Ütemezéskezelő opcióját az előugró menü megnyitásához. Válassza az Felvételütemezés lehetőséget. 333 Adja meg a felvenni kívánt műsornak megfelelő Antenna, Csatorna, Ismétlés, Kezdés ideje és Befejezés ideje opciókat, majd a befejezéshez válassza az OK elemet.
116 TV-műsorok felvétele közben elérhető gombok és funkciók A műsorfelvétel során nyomja le az Enter gombot. Ekkor a felvétel folyamatjelző sávján kívül megjelennek az itt felsorolt gombok is. Információ Részletes információk megjelenítése arról a műsorról, amelynek felvétele éppen folyamatban van. A műsor-információk a sugárzott jel típusától függően változhatnak, és bizonyos műsoroknál egyáltalán nem érhetők el. Felvétel ideje A felvételi idő kiválasztása. Felvétel megszakítása A felvétel leállítása. Visszatekerés / Előretekerés A gombok megnyomása csökkenti vagy növeli a lejátszási sebességet maximum ötszörösen. A normál lejátszási sebesség a Play (Lejátszás) gombbal állítható vissza. Szünet / Lejátszás Videó szüneteltetése/folytatása. Csatornalista A csatornalista megjelenítése. Eszközök Az Eszközök menü megnyitása. Az Eszközök menü a felvett műsorok megtekintése közben használható funkciók elérését teszi lehetővé.
117 A Felvételütemezés lista kezelése Adás > Ütemezéskezelő Módosíthatja az ütemezett felvételi programok beállításait vagy teljesen törölheti az ütemezett programokat. Felvételütemezés törlése Törölheti az ütemezett felvételi programokat. 111 Válassza az Adás > Ütemezéskezelő lehetőséget. 222 Válasszon egy programot az Ütemezéskezelő területen. Ekkor egy felugró ablak jelenik meg. 333 Válassza a Törlés lehetőséget. A kiválasztott felvételi program törlődik. A Felvételütemezés szerkesztése Módosíthatja az ütemezett felvételi programok beállításait. 111 Válassza az Adás > Ütemezéskezelő lehetőséget. 222 Válasszon egy programot az Ütemezéskezelő területen. Ekkor egy felugró ablak jelenik meg. 333 Válassza a Szerk. lehetőséget, majd módosítsa a kiválasztott program beállításait. 444 Ha kész, válassza az OK elemet. Ezzel érvénybe lépnek a kiválasztott felvételi programon végrehajtott módosítások.
118 Felvett műsorok megtekintése > Műsorajánlóm > Felvett TV-műsor vagy > MULTIMÉDIA > USB-meghajtó A felvett adások az Felvett TV-műsor képernyő alján található Műsorajánlóm opció használatával vagy a USBmeghajtó képernyő alján található MULTIMÉDIA opción keresztül tekinthetők meg. 111 A gomb megnyomásával indítsa el a Smart Hub funkciót, majd válassza ki a Felvett TV-műsor lehetőséget az Műsorajánlóm képernyő alsó részén vagy az USB-meghajtó lehetőséget a MULTIMÉDIA képernyő alsó részén. 222 Válasszon ki egy USB-felvevőeszközt. Megjelenik a felvételek listája. 333 Válasszon egy felvételfájlt a listából, vagy nyomja meg a gombot a kiválasztott fájl lejátszásához. A felvételek lejátszása közben használható gombok és funkciók Nyomja meg az Entert. Megjelennek a lejátszásvezérlő gombok. A vezérlőelemek elrejtéséhez nyomja meg a Vissza gombot. A megjelenő gombok a lejátszott fájltól függően változnak. Nagyítás Szüneteltetheti az aktuális fájlt (rögzített műsort), majd kinagyíthatja a kimerevített kép 9 zónájának valamelyikét. Ez a funkció csak Futball üzemmód használatával felvett műsoroknál használható. Leáll. Leáll. Állítsa le a fájlok lejátszását (felvett műsor), majd mozgassa a tárolt fájlokat (felvett műsor). Szünet / Lejátszás Szüneteltetheti a fájl (felvett adás) lejátszását, illetve szüneteltetett fájl esetén folytathatja a lejátszást. Szüneteltetett videó esetén a következő funkciókat használhatja: A hang azonban szüneteltetett videó mellett nem hallható. Léptetés: A gomb megnyomásával képkockánként léptetheti a kimerevített videót. Slow Motion (Lassítás): A gomb a normál sebesség 1/4-ével játssza le a videót.
119 Visszatekerés / Előretekerés Visszatekerésvagy Előretekerés a felvett fájlban (felvett program). A gomb ismételt kiválasztásával legfeljebb ötszörösen gyorsított visszatekerést/előretekerést állíthat be. A normál lejátszási sebesség visszaállításához nyomja meg a gombot. Előző / Következő Az előző fájl (felvett műsor) lejátszásához nyomja meg kétszer a gombot. A gomb egyszeri megnyomásakor az aktuális videó elejétől kezdődő lejátszása indul el. A következő fájl (felvett műsor) lejátszásához nyomja meg a, gombot. Ez a funkció nem érhető el, amikor a felvétel a következő módban történik: Futball üzemmód. Összefoglaló-lejátszó A Összefoglaló-lejátszó (Kiemelt pillanatok lejátszása) elem kiválasztásával az aktuális felvétel kiemelt pillanatait tekintheti meg. Ez a funkció csak olyan műsorok esetén érhető el, amelyeket a következő módban vettek fel: Soccer Mode. Ehhez a kijelölt adatokat előzőleg el kell menteni. Élő TV Ez a funkció engedélyezi a PIP funkciót, ezáltal PIP ablakon keresztül nézheti az élő adást. A csatornaváltás funkció nem használható. Ez a funkció csak Futball üzemmód (Sport mód) használatával felvett műsoroknál használható.
120 Beállítások Funkció Keresés Feliratok beállítása Ismétlés mód Képméret Kép üzemmód Hang üzemmód Leírás Jelenetkeresés: Ezzel a videó egyik jelenetéhez léphet. A Jelenetkeresés nem használható, ha 1) a lejátszott fájl (felvett adás) indexképeinek kibontása még nem fejeződött be, 2) csak hangot tartalmazó fájlt (felvett adást) játszik le, illetve 3) a rögzített fájl (felvett adás) időtartama kevesebb, mint 60 másodperc. Címkeresés: Ugyanabban a mappában lévő másik fájl kiválasztása és lejátszása. Keresés az idősávon: A, gomb megnyomásával 1 perces lépésekben pásztázhatja végig a fájlt, illetve egy konkrét időérték megadásával a videó adott pontjára ugorhat. Feliratok: Felirat Be-, illetve Kikapcsolása. Feliratok nyelve: A nyelv váltására szolgál. Módosítja az ismétlési módot. A 1 ismétl. lehetőséget választva az aktuális fájl lejátszását ismétli, az Összes ism. elem kiválasztásával pedig a mappában lévő összes fájl lejátszása ismétlődik. A képernyő méretének módosítására szolgál. A támogatott képméretek a videótól függően változnak. A Kép üzemmód beállítás módosítása. A Hang üzemmód módosítására szolgál. Hangszórókat kiválaszt Szinkronhangnyelv Információ Hangszóró kiválasztása a hang lejátszásához. A szinkronhang kívánt nyelvének kiválasztása. Ez az opció csak akkor működik, ha a videó támogatja a többsávos hangot. Az aktuális fájl részletes adatainak megjelenítése.
121 Rögzített fájlok kezelése A funkció csak bizonyos modellekben és területeken érhető el. > Műsorajánlóm > Felvett TV-műsor vagy > MULTIMÉDIA > USB-meghajtó A felvételi fájlok zárolásához és feloldásához, átnevezéséhez, törléséhez, illetve általános kezeléséhez válassza az Műsorajánlóm képernyő alján található Felvett TV-műsor lehetőséget vagy a MULTIMÉDIA képernyő alján lévő USB-meghajtó opciót. 111 Nyomja meg a gombot a Smart Hubgombot a Felvett TV-műsor képernyőn válassza a Műsorajánlóm lehetőséget, vagy a USB-meghajtó képernyőn alján válassza a MULTIMÉDIA lehetőséget. 222 Válasszon ki egy USB-felvevőeszközt. Megjelenik a felvételek listája. A mentett fájlok listájával kapcsolatos funkciók A mentett fájlok listájának rendezése Rendezés Rendez. alapja alapján: Válassza ki a lista tetején található Rendez. alapja lehetőséget, majd válasszon egy megtekintési módot. A lista a választott megtekintési módnak megfelelően rendezve jelenik meg. Rendezés Szűrés alapján: Válassza ki a képernyő felső részén lévő Szűrés lehetőséget, majd válasszon egy szűrőt. A lista frissül, és csak a kiválasztott szűrőnek megfelelő fájlokat jeleníti meg. Opciók Funkció Kijelöltek lej. Leírás Válasszon ki fájlokat a fájllistából, majd válassza a Lejátszás elemet. Létrehozhat lejátszási listákat. Zárolás A fájlok (felvett műsor) törlését megakadályozhatja, ha lezárja a fájlokat (felvett műsor). Ez az összes kijelölt fájlt zárolja. Feloldás Ezzel az opcióval oldhatja fel a zárolt fájlokat. Jelölje ki a fájlokat, majd válassza a Feloldás lehetőséget. Ez feloldja az összes kijelölt fájlt. Törlés Törli a felvételi fájlokat. Jelölje ki a fájlokat, majd válassza a Törlés lehetőséget. Ez az összes kiválasztott fájlt törli. Átnevezés Fájl átnevezése. Írja be az új nevet a billentyűzettel, majd a befejezéséhez válassza a Kész lehetőséget. Az új név legfeljebb 29 karakter hosszúságú lehet. Mutató Nagy számú médiatétel közötti navigálás során válasszon ki egy betűt. Ekkor azoknak a médiatételeknek a listája jelenik meg, amelyeknek neve az adott betűvel kezdődik. Eszközkezelés A TV-készülékhez csatlakoztatott USB-felvevőeszközök kezelésére használható.
122 Nézésütemezés beállítása Konfigurálhatja a TV-készüléket úgy, hogy egy adott csatornát vagy műsort a meghatározott időben és napon mutasson be. A funkcióhoz beállított műsorok mellett az Nézésütemezés ikon jelenik meg.. Az Nézésütemezés beállításához először be kell állítani a TV-készülék óráját. Lépjen az Óra (Rendszer > Idő > Óra) beállításra. Az Nézésütemezés funkció beállítása Digitális csatorna Nézésütemezés A digitális csatornák műsoraihoz a következő képernyőkön állíthatja be az Nézésütemezés funkciót: A Műsorújság képernyő Válasszon ki egy műsort a Műsorújság oldalon egy Nézésütemezés beállításához. A Programinfó képernyő Az INFO elem kiválasztásával az aktuális műsor információit jelenítheti meg. A műsor információs képernyőjén a jobb oldali gombbal jelenítse meg a következő műsorra vonatkozó információkat, majd az Enter gombbal állítsa be a következő műsorhoz tartozó Nézésütemezés vagy Felvételütemezés funkciót. Analóg csatorna Nézésütemezés Adás > Ütemezéskezelő Próba most Az analóg csatornák műsorainak Nézésütemezés lehetősége az időpont és a dátum megadásával állítható be. 111 Válassza az Adás > Ütemezéskezelő lehetőséget. 222 Válassza az Ütemezés Ütemezéskezelő opcióját az előugró menü megnyitásához. Válassza az Nézésütemezés lehetőséget. 333 Adja meg a felvenni kívánt műsornak megfelelő Antenna, Csatorna, Ismétlés és Kezdés ideje beállítást, majd a befejezéshez válassza az OK elemet.
123 A Nézésütemezés lista kezelése Adás > Ütemezéskezelő Módosíthatja az Nézésütemezés programok beállításait, vagy teljesen törölheti az ütemezett programokat. Nézésütemezés törlése Törölheti az Nézésütemezés programokat. 111 Válassza az Adás > Ütemezéskezelő lehetőséget. 222 Válasszon egy programot az Ütemezéskezelő területen. Ekkor egy felugró ablak jelenik meg. 333 Válassza a Törlés lehetőséget. A kiválasztott megtekintési program törlődik. Nézésütemezés programok szerkesztése 111 Módosíthatja az Nézésütemezés beállításait. Válassza az Adás > Ütemezéskezelő lehetőséget. 222 Válasszon egy programot az Ütemezéskezelő területen. Ekkor egy felugró ablak jelenik meg. 333 Válassza a Szerk. lehetőséget, majd módosítsa a kiválasztott program beállításait. 444 Ha kész, válassza az OK elemet. Ezzel érvénybe lépnek a kiválasztott felvételi programon végrehajtott módosítások.
124 A következő használata: Timeshift A funkció csak bizonyos modellekben és területeken érhető el. A Timeshift funkció lehetővé teszi a tévéműsor szüneteltetését és visszatekerését, ahogy egy DVD esetében is tenné. A Timeshift csak digitális csatornák esetében érhető el, és a Timeshift aktiválása letiltja az Adás beállítást. A Timeshift funkció követelményei: A Timeshift funkció használatához USB-felvevőeszköznek kell a TV-készülékhez csatlakoztatva lennie. A TV-készülék Timeshift funkciójához legalább 5400 ford./perc fordulatszámú, USB-s merevlemez-meghajtó használatát javasoljuk. Az USB-memóriaeszközöket a TV nem támogatja. A Timeshift funkció használata előtt olvassa el az összes óvintézkedést. Nyomja meg a gombot TV-nézés közben a Timeshift funkció bekapcsolásához. Ez bekapcsolja a Timeshift funkciót, majd a képernyő felső részén megjelenít egy folyamatsávot, valamint a következő gombokat: Információ Az aktuális műsor részletes adatainak megjelenítése. A műsor-információk a bemeneti jel típusától függően változhatnak, és bizonyos műsoroknál egyáltalán nem érhetők el. Ez a gomb csak élő műsor nézése közben érhető el. Élő TV megnyitása / Timeshift leállítása Élő TV-műsor nézése vagy kilépés a Timeshift funkcióból. / Ezt a gombot a felvett műsor nézése közben kiválasztva megtekintheti az aktuális műsort. Szünet Kimerevíti a képernyőt. A szüneteltetés alatt a következő funkciók érhetők el. A hang a videó szüneteltetése alatt nem támogatott. Léptetés: A képkockánként lépteti a kimerevített videót. Lassított lejátszás: A / elemet választva a normál sebesség 1/4-ével játszhatja le a videót. Visszatekerés / Előretekerés A lejátszási sebesség legfeljebb ötszörös lassítása vagy gyorsítása. A normál lejátszási sebesség visszaállításához nyomja meg a gombot. a Előretekerés esetén nem használható Aktuális műsorok. Csatornalista Megjeleníti a csatornalistát. Eszközök Megnyitja a Eszközök menüt. A Eszközök menüt megnyitva fér hozzá a Timeshift módban elérhető helyi menükhöz.
125 A Csatornalista használata Adás > Csatornalista Próba most Tévénézés közben indítsa el a Csatornalista funkciót a csatornaváltáshoz, illetve a többi csatorna kínálatának megtekintéséhez. A Csatornalista területen válassza ki azt a csatornát, amelyre azonnal át kíván váltani. A Channel up/down (Csatorna fel/le) gombokkal gyorsan áttekintheti a listát. Ez oldalanként lépteti a kijelölést. A Csatornalista képernyőn a következő ikonok jelennek meg: : analóg csatorna. : kedvenc csatorna : zárolt csatorna. Az Opciók használata A gombbal válassza az Opciók lehetőséget. Az alábbi lehetőségek közül választhat: Antenna Funkció Leírás Választás a Légi, a Kábel és a Műhold opciók között. A funkció csak bizonyos modelleken és területeken érhető el. Kategória Rendezés Kategória kiválasztása esetén a kategóriához tartozó csatornák megjelennek a televízió csatornáinak listájában. A lista a csatornák Szám vagy Név értéke alapján rendezhető (Csak digitális csatornák esetén). Műfaj Kedv. szerk. A lista rendezésével lehetőség van csak a kiválasztott műfaj csatornáinak megjelenítésére. A Műfaj opció azonban csak akkor használható, ha a csatornák tartalmaznak műfaj-információkat. Ellenőrizze a hálózatot, és győződjön meg arról, hogy a TV-készülék csatlakozik az internethez. A csatorna műfaj-információinak lekéréséhez TV-készülékének csatlakoznia kell az internetre. Kedvenc csatornák kijelölése. listára váltás Kedvencek A gombbal válassza a 1. kedvencek 5. kedvencek lehetőséget. Ekkor megjelennek a kiválasztott lista csatornái. A kedvencek listáját csak akkor lehet kiválasztani, ha az legalább egy kedvenc csatornát tartalmaz. Ha még nem hozott létre kedvenclistát, akkor először létre kell hoznia egyet.
126 Csatornák regisztrálása, eltávolítása és szerkesztése Adás > Csatorna szerkesztése Próba most Csatornák eltávolítása a csatornaindexből, törölt csatornák visszaállítása és analóg csatornák átnevezése. A Csatorna szerkesztése képernyőn látható ikonok a következőket jelölik: : analóg csatorna. : kedvenc csatorna : zárolt csatorna. Csatornák regisztrálása és eltávolítása Adás > Csatorna szerkesztése Regisztrált csatornák eltávolítása Regisztrált csatornák eltávolítása az indexből. Ha csatornákat távolít el a Legutóbb nézett vagy a Legnézettebb listából, akkor az adott csatornák csak a listából törlődnek, az indexből nem. 111 Válassza ki az eltávolítani kívánt csatornákat. Ismételt kijelöléssel törölheti a csatorna kijelölését. Az összes csatorna kiválasztásához válassza a képernyő alján található Opciók lehetőséget, majd a listából válassza a Mind kiválasztása elemet. 222 A kiválasztást követően válassza a képernyő alsó részén található Törlés lehetőséget a kiválasztott csatornák eltávolításához.
127 Regisztrált csatornák szerkesztése Adás > Csatorna szerkesztése Válassza az Opciók elemet a képernyő alján a következő lehetőségek eléréséhez. Az elérhető opciók a sugárzott jeltől függően változhatnak. Mind kiválasztása Kiválasztja a Csatorna szerkesztése képernyőn megjelenő összes csatornát. Rendezés (Csak digitális csatornák esetén) A csatornák Név vagy Szám értéke szerint rendezett lista módosítása. Antenna Válasszon a Légi, a Kábel és a Műhold lehetőségek közül. A funkció csak bizonyos modelleken és területeken érhető el. Kategória Kategória kiválasztása esetén a kategóriához tartozó csatornák megjelennek a televízió csatornáinak listájában. Kedv. szerk. Rendszerezheti a kedvencek listáját, megtalálhatja kedvenc csatornáit, valamint még könnyebben válthat közöttük. Csatorna átnevezése Analóg csatornák átnevezése. Az új név legfeljebb 5 karakter hosszúságú lehet. Csatornainformáció A csatorna adatainak megtekintése. Információ Részletes információk megtekintése az aktuális műsorról. A csatornákhoz beállított jelszavas védelem bekapcsolása/kikapcsolása Adás > Csatorna szerkesztése Ha nem szeretné, hogy gyerekei bizonyos csatornákat nézni tudjanak, zárolhatja az adott csatornákat. A jelszavas védelem bekapcsolásához állítsa a Csatornazár beállítást Be értékre. Először lépjen az Adás > Csatornazár menübe, majd állítsa be a Be értéket. Próba most Csatornák zárolása és feloldása Válasszon csatornákat a Csatorna szerkesztése képernyőn, majd válassza a képernyő alsó részén található Zárolás vagy Feloldás lehetőséget. Ha megjelenik a jelszó beírására szolgáló ablak, írja be a jelszót. Ekkor a készülék zárolja vagy feloldja a kiválasztott csatornákat.
128 Személyes Kedvencek listája létrehozása Adás > Kedv. szerk. Próba most A gyakran nézett csatornákat beállíthatja kedvenc csatornákként. A kedvenc csatornák a Csatorna szerkesztése és a Csatornalista képernyőn kiemelve, jelöléssel láthatók. Legfeljebb öt kedvenc csatornákat tartalmazó lista hozható létre. Csatorna regisztrálása a Kedvencek listájába Adás > Kedv. szerk. Aktuális csatorna regisztrálása a Kedvencek listájába Aktuális csatorna hozzáadása a Kedvencek listájához. 111 A(z) TOOLS gombot TV-nézés közben megnyomva megjelenik az opciók listája. A listából válassza a Kedv. szerk. lehetőséget. 222 Az előugró ablakból válassza ki az összes olyan kedvenclistát, amelyhez az aktuális csatornát hozzá kívánja adni, majd válassza az OK elemet. 333 Az aktuális csatorna hozzáadódik a kiválasztott kedvenclistá(k)hoz. Válassza az OK lehetőséget. Több csatorna regisztrálása a Kedvencek listájába Lehetőség van egy időben több csatornát is kedvencként regisztrálni. 111 Válassza az Adás > Kedv. szerk. lehetőséget. 222 A képernyő alján található Kategória elemet választva úgy módosíthatja a csatornalistát, hogy azon megjelenjenek a regisztrálni kívánt csatornák. A Legutóbb nézett és Legnézettebb kategória csak akkor érhető el, ha tartalmaz csatornákat. 333 Válassza ki a csatornákat a képernyő középső részén lévő listából. 444 Válassza a Kedv. módos. elemet, majd módosítsa a 1. kedvencek beállítást a használni kívánt 5. kedvencek elemre. 555 Nyomja meg az Hozzáad gombot.
129 Csak a Kedvencek listája csatornáinak megjelenítése A Kedvencek listájának elemei között csupán a Channel up/down (Csatorna fel/le) gombokkal is válthat. A kedvenclistákat csak akkor lehet kiválasztani, ha azok legalább egy kedvenc csatornát tartalmaznak. 111 Futtassa a Csatornalista parancsot. (Adás > Csatornalista). 222 A gombbal válassza a 1. kedvencek 5. kedvencek lehetőséget. 333 Válasszon egy csatornát a kiválasztott kedvenclistából. Ez módosítja a csatornákat, és a Csatornalista a kedvenclista csatornájára vált. A Kedvencek listája szerkesztése Adás > Kedv. szerk. A kedvenclistákat átnevezheti és szerkesztheti. A Kedv. szerk. funkciói A Kedv. szerk. képernyő alsó részén található Opciók lehetőséget választva a következő opciók érhetők el: Kedvencekbe másolás Csatornák másolása a kedvenclisták között. Ez a funkció csak akkor használható, ha a kijelölés egy kedvenclistába regisztrált csatornán áll. Kedvencek átnevezése Átnevezhet egy már meglévő, kedvenc csatornákat tartalmazó listát. Ez a funkció csak akkor használható, ha a kijelölés egy kedvenclistába regisztrált csatornán áll. Rendezés A csatornák Név vagy Szám értéke szerint rendezett lista módosítása. Ez a funkció analóg csatornák esetén nem áll rendelkezésre. Antenna Válasszon a Légi, a Kábel és a Műhold lehetőségek közül. A funkció csak bizonyos modelleken és területeken érhető el. Csatorna szerkesztése Itt kezelheti a TV-készülékre mentett csatornákat. Információ Részletes információk megtekintése az aktuális műsorról.
130 Regisztrált csatornák eltávolítása a Kedvencek listája alól Csatornák törlése a kedvenc csatornák listájából. 111 A képernyő alsó részén válassza a Kedv. módos. elemet, majd módosítsa a kedvencek listáját a használni kívánt Kedvencek listájára. 222 Válassza ki a kedvenclistából eltávolítani kívánt csatornákat. 333 Nyomja meg az Törlés gombot. A Kedvencek listája átrendezése A kedvenc csatornák listájában található csatornák sorrendjének módosítása. 111 A képernyő alsó részén válassza a Kedv. módos. elemet, majd módosítsa a kedvencek listáját a használni kívánt Kedvencek listájára. 222 Az kiválasztott kedvenclistában válassza ki az átrendezni kívánt csatornákat. 333 Válassza a képernyő alján található Átrendezés elemet, majd rendezze át a kiválasztott csatornákat. A befejezéshez nyomja meg az Enter gombot.
131 A Kedvencek listája átnevezése Átnevezhet egy már meglévő, kedvenc csatornákat tartalmazó listát. 111 A képernyő alsó részén válassza a Kedv. módos. elemet, majd módosítsa a kedvencek listáját a használni kívánt Kedvencek listájára. 222 Az kiválasztott kedvenclistában válassza ki az átnevezni kívánt csatornákat. 333 Nyomja meg az Opciók gombot. Ekkor lista jelenik meg. 444 A listából válassza a Kedvencek átnevezése lehetőséget. Előugró ablak jelenik meg. Nevezze át a listát az előugró ablakban. Az új név legfeljebb 20 karakter hosszúságú lehet. Kedvencek listája másolása másik Kedvencek listája alá Csatornák másolása a kedvenclisták között. 111 Válassza a Kedv. módos. elemet, majd módosítsa a kedvencek listáját a képernyő oldalsó részén a használni kívánt Kedvencek listájára. 222 A képernyő oldalsó részén megjelenő kedvenclistájából válassza ki az összes másolni kívánt csatornát. 333 Nyomja meg az Opciók gombot. Ekkor lista jelenik meg. 444 A listából válassza a Kedvencekbe másolás lehetőséget. Ekkor egy felugró ablak jelenik meg. 555 A képernyőn megjelenő előugró ablakból válassza ki azokat a kedvenclistákat, amelyekbe a kiválasztott csatornákat másolni szeretné. A kiválasztott csatornákat a kiválasztott kedvenclistákba másolja a rendszer. A Kedvencekbe másolás csak akkor érhető el, ha a kedvenclista tartalmaz csatornákat.
132 Valósághű megjelenítés beállítása a sportcsatornáknál A funkció csak bizonyos modellekben és területeken érhető el. Rendszer > Futball üzemmód Próba most A Futball üzemmód sporteseményekhez optimalizált kép- és hangbeállításokat tesz lehetővé, így olyan megjelenítést és hangzást biztosít, mintha csak Ön is ott lenne az eseményen. Emellett, ha a Futball üzemmód használata esetén a TV-készülékhez egy felvevőeszköz van csatlakoztatva, akkor mind a felvételi, mind a Timeshift funkciók a sportjátékkal egy időben használhatók, továbbá kézi vezérléssel, vagy automatikusan lejátszhatók a sportmérkőzés kiemelt pillanatai. Egy műsor felvevőeszközzel történő felvételével kapcsolatban a Műsorok felvétele című fejezet ad további felvilágosítást. A Timeshift funkcióval kapcsolatos további információkért lásd a A következő használata: Timeshift című fejezetet. A Futball üzemmód engedélyezése Rendszer > Futball üzemmód > Futball üzemmód Válassza a Rendszer > Futball üzemmód lehetőséget, majd állítsa az Futball üzemmód beállítást Be értékre. A TV kép- és hangbeállításai automatikusan sporteseményekre optimalizáltan lesznek beállítva. A Futball üzemmód engedélyezése a Kép üzemmód beállítást Stadion értékre, a Hang üzemmód beállítást pedig Stadion értékre módosítja, valamint letilt bizonyos Kép és Hang menüket. Tévézés közben a aktiválásához/deaktiválásához nyomja meg a Futball üzemmód gombot. Ha nem érhető el, akkor a TOOLS segítségével aktiválja/deaktiválja a Futball üzemmód funkciót. Kiemelt pillanatok automatikus mentése Rendszer > Futball üzemmód > Automatikus összefoglaló (Be/Ki) Válassza a Rendszer > Futball üzemmód menüt, és állítsa az Automatikus összefoglaló (Be/Ki) lehetőséget Be értékre. Beállíthatja a TV-készüléket, hogy a kiemelt pillanatokat automatikusan, felhasználói beavatkozás nélkül mentse. Ugyanakkor az Automatikus összefoglaló (Be/Ki) az alábbi TV-műveleteknél nem érhető el: Két csatorna egyidejű felvétele Aktivált Auto Description (automatikus ismertetés) funkció mellett A bemeneti jelet a SOURCE gomb használatával átváltva Az Automatikus összefoglaló (Be/Ki) teljesítménye a jel tulajdonságaitól függ. " " Csak futballmérkőzés nézése közben ajánljuk az Automatikus összefoglaló (Be/Ki) funkció használatát. Egyéb sportesemények nézése esetén irreleváns képkockákat jeleníthet meg.
133 A Futball üzemmód használatakor elérhető funkciók Nyomja meg az Enter gombot. A következő gombok jelennek meg: Nagyítás Szüneteltetheti az aktuális videót, majd kinagyíthatja a kimerevített kép 9 zónájának valamelyikét. Pásztázás a kinagyított képen a <, >,, gombokkal. Ez a funkció a csatornák 3D módban nézése közben vagy a PIP vagy MULTIMÉDIA funkció aktív beállítása esetén nem használható. Amikor a Adatszolgáltatás funkció be van kapcsolva, a Nagyítás nem áll rendelkezésre. Kézi összefoglaló A gomb megnyomásakor a készülék kiemelt pillanatként menti a megelőző 10 másodperctől a gomb megnyomása utáni 10 másodpercig tartó videót. Ez a funkció a b gombbal is elérhető. Csak felvétel közben használható. Emellett beállíthatja a TV-készüléket, hogy a kiemelt pillanatokat automatikusan felhasználói beavatkozás nélkül mentse. Válassza a Rendszer > Futball üzemmód lehetőséget, majd állítsa az Automatikus összefoglaló (Be/Ki) beállítást Be értékre. Felvétel megszakítása / Élő TV megnyitása Ezzel a gombbal egy élő műsor nézése közben leállíthatja annak felvételét. Felvett műsor nézése közben az élő műsorra válthat. Csak felvétel közben használható. Felvétel Az éppen nézett sportműsor felvételének indítása. Csak abban az esetben használható, ha a felvétel funkció támogatott. Visszatekerés Aktuális videó visszatekerése. Ismételten kiválasztva legfeljebb 5-szörös visszatekerési sebességet állíthat be. Csak felvétel közben használható.
134 Szünet / Lejátszás Videó szüneteltetése/folytatása. Csak felvétel közben használható. Előretekerés Az aktuális videó előretekerése. Ismételten kiválasztva legfeljebb 5-szörös előretekerési sebességet állíthat be. Csak felvétel közben használható. Összefoglaló-lejátszó A Összefoglaló-lejátszó megtekintheti a felvétel manuálisan vagy automatikusan mentett kiemelt pillanatait. Csak felvétel közben használható. Élő TV egyidejű nézése Egy felvett program nézése közben kiválasztva PIP-ablakban nézheti az élő TV-adást. Újból megnyomva kiléphet a PIP-módból. Csak felvétel közben használható. Csak felvett program nézése közben használható. Információ Az aktuális műsor részletes adatainak megjelenítése. Csak felvétel közben használható. Közösségi TV megnyitása / KÖZÖSS. TV Elindítja az SNS (Közösségi hálózatok) alkalmazást. Futball üzemmód használatával felvett sportesemény megtekintése Felvett sportesemények megtekintése az Felvett TV-műsor funkció Műsorajánlóm opciójával vagy a USB-meghajtó képernyőn található MULTIMÉDIA lehetőség használatával.
135 TV-nézést támogató funkciók Feliratok megjelenítése Rendszer > Kisegítő lehetőségek > Feliratok Próba most Feliratok megjelenítése. A feliratok akkor jelennek meg, ha olyan adást néz, amely támogatja a feliratokat. Feliratok beállítása: Be vagy Ki. Hosszan nyomja meg a távvezérlő Samsung Smart Control gombját a Feliratok be-, illetve kikapcsolásához. DVD-feliratok csak akkor érhetők el, ha a DVD-lejátszó külső bemenetre van csatlakoztatva. Feliratmód A feliratmód beállítása. Feliratok nyelve A feliratok nyelvének beállítása. A DVD- vagy Blu-ray lemezek feliratait a televízió nem tudja vezérelni és módosítani. A DVD- vagy Blu-ray lemezek feliratainak vezérléséhez használja a DVD- vagy Blu-ray lejátszó, illetve a lejátszó távirányítójának felirat funkcióját. Feliratbeállítások Rendszer > Kisegítő lehetőségek > Feliratok Válasszon feliratmódot. Az üzemmódok listája a sugárzott műsortól függően változhat. Elsődleges feliratok A feliratok elsődleges nyelvének beállítása. Másodlagos feliratok A feliratok másodlagos nyelvének beállítása.
136 A Teletext nyelve beállítás módosítása Adás > Csatornabeállítások > Teletext nyelve A funkció csak bizonyos modelleken és területeken érhető el. A beállítás segítségével megadhatja a teletext nyelvét. Elsődleges teletext A teletext elsődleges nyelvének beállítása. Másodlagos teletext A teletext másodlagos nyelvének beállítása. Adások nézése PIP funkcióval Kép > PIP Próba most A PIP ( Picture-In-Picture kép a képben) funkcióval kis ablakban nézheti a TV-műsort, miközben a háttérben külső jelforrásból, például DVD-lejátszóból, Blu-ray lejátszóból vagy számítógépből fogadott képeket jelenít meg. A PIP beállítási ablakának megjelenítéséhez válassza a Kép > PIP lehetőséget. Az ablakban az alábbi opciók érhetők el: PIP A PIP funkció be- és kikapcsolása. Antenna A PIP alkép jeltípusának kiválasztása. Csatorna A PIP alkép csatornájának kiválasztása. Méret A PIP alkép méretének kiválasztása. Helyzet A PIP alkép pozíciójának kiválasztása. Hangválasztás Hangforrás kiválasztása. A PIP-funkcióra vonatkozó korlátozások: Bekapcsolt Smart Hub vagy 3D esetén a PIP funkció nem használható. A televízió kikapcsolása automatikusan kikapcsolja a PIP funkciót. Videojáték vagy a karaoke funkció használata a főképernyőn rosszabb PIP-képminőséget eredményezhet.
137 Rendelkezésre álló csatornák keresése A funkció csak bizonyos modelleken és területeken érhető el. Adás > Automatikus hangolás Próba most Az összes olyan csatorna automatikus keresése és indexelése, amelyet a TV-készülék fogni tud a bemeneti antennacsatlakozón keresztül. Ha vannak mentett csatornák, akkor ez a funkció törli a meglévő listát, és az újonnan talált csatornákat menti. Ha a televízió kábeltelevíziós egységhez vagy műholdvevőhöz csatlakozik, akkor erre a műveletre nincs szükség. 111 Válassza az Adás > Automatikus hangolás lehetőséget. 222 Ha a készülék kéri, válassza az Indítás lehetőséget. Ekkor elindul az Auto Programme (Automatikus hangolás) funkció. A művelet akár 30 percet is igénybe vehet. Automatikus hangolás A csatornák automatikus keresése és tárolása a TV-készülék memóriájában. Kábeles keresési opciók (az antenna Kábel beállítása esetén) A funkció csak bizonyos modelleken és területeken érhető el. További keresési lehetőségek, például a frekvencia és a jelátviteli sebesség beállítása kábelhálózati kereséshez.
138 A Műsorszórás audioopcióinak kiválasztása Adás > Audioopciók Próba most Szinkronhangnyelv (Csak digitális csatornák esetén) A hang alapértelmezett nyelvének módosítása. Elsődleges hang: A hang elsődleges nyelvének beállítása. Másodlagos hang:a hang másodlagos nyelvének beállítása. A választható nyelvek a műsorszolgáltatástól függően eltérők lehetnek. Audioformátum (Csak digitális csatornák esetén) Váltás a kívánt audioformátumra. A támogatott audioformátum a sugárzott műsortól függően eltérő lehet. Hangos ismertetés Rendszer > Kisegítő lehetőségek > Hangos ismertetés (Nem minden régióban érhető el; csak digitális csatornák esetén) A funkció lényege, hogy a műsorszórótól érkező fő hang mellett a hangos ismertetés hangsávja is hallható. Hangos ismertetés: a hangos ismertetési funkció be- és kikapcsolása. Hangerő: a hangos ismertetés hangerejének beállítása.
139 A Csatornabeállítások használata Adás > Csatornabeállítások Ország (terület) Adás > Csatornabeállítások > Ország (terület) Próba most Válassza ki a lakhelye szerinti országot, hogy a TV-készülék megfelelően el tudja végezni a csatornák automatikus hangolását. Ez a beállítás ország- vagy térségfüggő. A PIN kód bevitelére szolgáló képernyő megjelenésekor adja meg 4-jegyű PIN kódját. Digitális csatorna Az ország beállítása digitális csatornák esetén. Analóg csatorna Az ország beállítása analóg csatornák esetén. Kézi hangolás Adás > Csatornabeállítások > Kézi hangolás Próba most Csatorna kézi keresése és tárolása a TV-készüléken. Ha a csatornát a Csatornazár funkcióval zárolták, megjelenik a PIN kód megadására szolgáló ablak. Ez a funkció ország-, illetve térségfüggő.
140 Ha az antennaforrás beállítása Légi vagy Kábel Digitális csatorna hangolása Digitális csatorna keresése. 111 Válassza ki az Új lehetőséget. Az Antenna Légi lehetőség kiválasztásakor: Csatorna, Frekvencia, Sávszélesség Az Antenna Kábel lehetőség kiválasztásakor: Frekvencia, Moduláció, Jelátviteli seb. 222 Válassza ki a Keresés lehetőséget. A keresés végeztével a csatornalistában frissülnek a csatornák. Analóg csatorna hangolása Analóg csatorna keresése. 111 Válassza ki az Új lehetőséget. 222 Adja meg a Program, a Színrendszer, a Hangrendszer, a Csatorna és a Keresés beállításait. 333 Válassza ki a Mentés lehetőséget. A keresés végeztével a csatornalistában frissülnek a csatornák. Csatornamód P (program mód) A hangolás befejezésekor a térségben fogható műsorszolgáltató állomásokat a készülék a P0 P99 pozíciószámokhoz rendeli. Ebben a módban a csatornát a pozíciószám megadásával választhatja ki. C (antennacsatorna mód) / S (kábelcsatorna mód) Ebben a két módban az antennával fogható, illetve kábelcsatornákhoz hozzárendelt számok megadásával választhat csatornát. A képernyő finomhangolása Adás > Csatornabeállítások > Finomhangolás Próba most Csak analóg műsorszórás esetén érhető el. Az analóg képek remegősek és zajosak lehetnek. Ebben az esetben elvégezheti a jel finomhangolását, és/vagy csökkentheti a zajt a kép élességének növeléséhez. 111 Válassza az Csatornabeállítások > Finomhangolás lehetőséget. A képernyőn megjelenik a beállítósáv. 222 Végezze el beállításokat a Samsung Smart Control távvezérlővel, amíg a kép ki nem tisztul, majd válassza a Mentés vagy Bezárás lehetőséget. A Visszaáll. gombbal törölheti a finomhangolás beállításait.
141 Csatornalista átvitele Adás > Csatornabeállítások > Csatornalista átvitele Próba most A csatornatérkép importálása és exportálása. A PIN kód bevitelére szolgáló képernyő megjelenésekor adja meg a PIN kódot. A funkció használatához csatlakoztasson USB-tárolóeszközt. Importálás USB-eszközről: csatornalista importálása USB-eszközről. Exportálás USB-eszközre: csatornalista exportálása USB-eszközre. Ez a funkció akkor érhető el, ha USBeszköz csatlakozik. CAM-szolgáltató profiljának eltávolítása A funkció csak bizonyos modelleken és területeken érhető el. Adás > Csatornabeállítások > CAM-szolgáltató profiljának eltávolítása A törölni kívánt CAM szolgáltató kiválasztása. Műholdrendszer A funkció csak bizonyos modelleken és területeken érhető el. Adás > Csatornabeállítások > Műholdrendszer A parabolaantenna beállításait minden egyes használni kívánt műhold esetében konfigurálni kell a csatornakeresés előtt. A Műholdrendszer lehetőség akkor érhető el, ha az Antenna beállítása Műhold. A PIN kód bevitelére szolgáló képernyő megjelenésekor adja meg a PIN kódot. Műholdválasztás: műholdak kiválasztása a TV-készülékhez. A vevőfej áramellátása: A vevőfej áramellátásának be- és kikapcsolása. A vevőfej beállítása: A kültéri egység konfigurálása. Műhold: A műhold kiválasztása digitális műsorok vételéhez. Transzponder: A transzponder kiválasztása a listából, illetve új transzponder hozzáadása. DiSEqC mód: A DiSEqC mód kiválasztása a kiválasztott vevőfejhez. Alsó fejoszillátorok: A vevőfej-oszcillátorok beállítása alacsonyabb frekvenciára. Felső fejoszillátorok: A vevőfej-oszcillátorok beállítása magasabb frekvenciára. 22 khz-es jel: A vevőfej típusától függően a 22 khz-es jel kiválasztása. Univerzális vevőfej esetén az Auto. a megfelelő beállítás.
142 A pozicioner beállításai: Az antennapozicionáló konfigurálása. Pozicioner: A pozicionálóvezérlés be- és kikapcsolása. Pozicionáló típusa: A pozicionáló beállítása a DiSEqC 1.2 vagy az USALS (univerzális automatikus műholdhelymeghatározó rendszer) lehetőségre. Hosszúsági fok: A tartózkodási hely hosszúsági fokának beállítása. Szélességi fok: A tartózkodási hely szélességi fokának beállítása. Műhold hosszúsági beállításai: A felhasználó által megadott műholdak hosszúsági adatainak megadása. Felhasználó mód: A műholdantennák pozícióinak beállítása az egyes műholdak szerint. Ha tárolja a műholdantenna aktuális pozícióját valamelyik műholdhoz, akkor az adott műhold jelének vételéhez a műholdantenna a már tárolt pozícióra állítható. Műhold: Műhold kiválasztása a pozíció beállításához. Transzponder: Transzponder kiválasztása a listáról jelvételhez. Mozgás mód: Lépésenkénti vagy folyamatos mozgatási mód kiválasztása. A lépés mérete: Az antennaforgatás lépésméretének beállítása (fokban). A lépés mérete akkor állítható be, ha a Moving Mode (Mozgás mód) a Step (Lépés) értékre van beállítva. Ugrás tárolt helyzetre: Az antenna elforgatása a tárolt műholdhelyzetre. Az antenna helyzete: A kiválasztott műhold antennahelyzetének beállítása és tárolása. Jelenlegi helyzet tárolása: A jelenlegi helyzet tárolása a pozicionáló választott végpontjaként. Telepítés mód: Az antennamozgatás határértékeinek beállítása, illetve a pozíció visszaállítása alaphelyzetbe. Erre a funkcióra általában a telepítés/szerelés során van szükség. Végpont: A pozicionáló-végpont irányának kiválasztása. Az antenna helyzete: A kiválasztott műhold antennahelyzetének beállítása és tárolása. Jelenlegi helyzet tárolása: Jelenlegi helyzet tárolása a pozicionáló választott végpontjaként. Helyzet visszaállítása: Az antenna referenciahelyzetbe forgatása. Pozicionáló-végpont visszaáll.: Az antenna teljes körbeforgatásának engedélyezése. Visszaállítás: A összes műholdbeállítás visszaállítása a kezdeti értékekre.
143 Közös illesztőfelület A funkció csak bizonyos modelleken és területeken érhető el. Adás > Közös illesztőfelület CI menü Lehetővé teszi, hogy a felhasználó a CAM-modul által biztosított menüből válasszon. Válassza ki a PCkártyának megfelelő CI-menüt. CAM-videó átkódolása A CAM videokodekjének automatikus átkódolásához megadhatja a beállítást. Adja meg a Ki beállítást, ha nem kívánja használni a funkciót. Olyan CAM-modult kell használnia, amely támogatja a videokodek átkódolását. Alkalmazási info. A CI-nyílásba behelyezett CAM-modulon és a CAM-modulba behelyezett CI- vagy CI+-kártyán lévő információk megtekintése. A CAM-modul a TV-készülék bekapcsolt vagy mind kikapcsolt állapotában is bármikor behelyezhető. 111 CI CAM modul a legközelebbi forgalmazónál vagy telefonon vásárolható. 222 Helyezze be a CI- vagy CI+-kártyát a CAM modulba a nyíl irányának megfelelően. 333 Helyezze be a CI- vagy CI+-kártyával ellátott CAM modult a közös illesztőfelület (CI) nyílásába a nyíl irányának megfelelően, a nyílással párhuzamosan. 444 Ellenőrizze, hogy látható-e kép a kódolt csatornákon. CICAM PIN-kezelő A CICAM (Common Interface Common Access Module) PIN kódjának kezelése. PIN kód mentése vagy a tárolt PIN kód megváltoztatása, valamint a PIN kóddal kapcsolatos egyéb beállítások.
144 A Kép üzemmód módosítása és a képminőség beállítása A megtekintési környezetnek megfelelő Kép üzemmód kiválasztása Kép > Kép üzemmód Próba most Az alábbi Kép üzemmódok az adott környezetben legjobb élményt biztosító kontraszt- és fényerő-beállításokat alkalmazzák. Ha HDMI-DVI kábellel számítógéphez csatlakozik, csak a Normál és a Szórakozás üzemmódok közül választhat. Kiemelt Ha a környezet túl világos és emiatt a kép homályos, ezzel az üzemmóddal a kép tisztábbá tehető. Normál Ez az alapértelmezett mód, ami a legtöbb környezethez megfelel. Természetes Ezzel az üzemmóddal csökkenthető a szem terhelése. A funkció csak bizonyos modelleken és területeken érhető el. Film Megfelelő a sötétített szobákban történő filmnézéshez, valamint akkor, ha szemét fáradtnak érzi. Ez a beállítás sötétíti a képernyőt és csökkenti a csillogást. Szórakozás A képek élesítése a dinamikusabb tévénézési élményért. Csak akkor használható, ha a TV-készülék HDMI-DVI-kábellel számítógéphez csatlakozik.
145 A képminőség beállítása az egyes Kép üzemmódokban Kép > Háttérvilágítás, Kontraszt, Fényerő, Élesség, Szín vagy Árnyalat (Z/P) Válassza ki az adott beállítást a hozzá tartozó csúszka megjelenítéséhez. Módosítsa a beállított értéket a, gombokkal. A <, > gombokkal válthat az egyes elemek között. A beállított érték az adott jelforrásra és Kép üzemmódra fog vonatkozni. A Szín és az Árnyalat (Z/P) beállítás nem módosítható, ha a TV-készülék HDMI DVI-kábellel számítógéphez csatlakozik. Válassza ki a Kép üzemmód valamelyik lehetőségét, és végezze el a beállításokat. Háttérvilágítás Próba most Az egyes képpontok fényerejének beállítása. A fényerő csökkentésével mérséklődik az áramfogyasztás. Kontraszt Próba most A képernyő kontrasztjának beállítása. Fényerő Próba most A teljes fényerő beállítása. Élesség Próba most A tárgyak körvonalainak élesítése vagy tompítása. Szín Próba most A teljes színtelítettség beállítása. Árnyalat (Z/P) Próba most A zöld és vörös színek arányának beállítása. Emelje a zöld értékét a zöld színek telítetté tételéhez, vagy a vörös szín értékét a vörös szín telítetté tételéhez. A beállított értékek az aktuális forrásra és képüzemmódra vonatkoznak, és érvényben maradnak a forrás és képüzemmód következő kiválasztásakor is. Ennek megfelelően minden külső forráshoz különböző képbeállítás tartozhat. Aktuális képbeállítások alkalmazása más jelforráshoz Kép > Képmód alkalmazása Próba most A TV-készüléken konfigurált képminőségre vonatkozó beállításait alkalmazhatja a TV-készülékhez csatlakoztatott összes külső eszközre, vagy csak az aktuális jelforrásra. Ahhoz hogy ezeket a beállításokat az összes külső eszközre alkalmazza, válassza az Összes forrás lehetőséget. Ha ezeket a beállításokat csak az aktuális bemeneti forrásra szeretné alkalmazni, válassza az Aktuális forrás lehetőséget.
146 A Kép üzemmódok finombeállítása (Speciális beállítások) Kép > Speciális beállítások Próba most A Kép > Speciális beállítások segítségével finombeállításokat végezhet a TV-készülék képernyőjén megjelenő képeken minden Kép üzemmód esetében. A Speciális beállítások csak akkor érhető el, ha a Kép üzemmód beállítása Normál vagy Film. Ha a TV-készülék HDMI DVI-kábellel számítógéphez csatlakozik, csak a Fehéregyensúly és a Gamma értéke módosítható. Válassza ki a Kép üzemmód valamelyik lehetőségét, és végezze el a beállításokat. Din. kontraszt Próba most A képernyő kontrasztjának automatikus beállítása. Ezzel az opcióval elérheti az optimális kontrasztbeállítást. Fekete tónus Próba most A fekete színmélységének beállítása. Bőrszín tónus Próba most A bőr tónusának sötétítése vagy világosítása. Csak RGB üzemmód Próba most A vörös, zöld és kék színek arányának beállítása külön-külön. Színköz Próba most A képernyőn megjeleníthető színtartomány beállítása. Az Auto. mód automatikusan beállítja a színközt a bemeneti jeltől függően, a Natív móddal pedig olyan tartomány érvényesíthető, ami szélesebb, mint a bemeneti jel. Az Egyedi móddal a felhasználó manuálisan állíthatja be a színközt. A(z) Egyedi funkció elérhetősége függ a modelltől és a régiótól.
147 Fehéregyensúly Próba most Beállítja a kép színhőmérsékletét, hogy a fehér objektumok fehérnek látsszanak, és a teljes kép természetesnek tűnjön. A funkció csak bizonyos modelleken és területeken érhető el. 2 pont: Beállítja mind a 3 alapszín fényességét az eltolás menüvel, a fényerőt pedig a nyereség menüvel. Az alapértelmezett értékek visszaállításához válassza a Visszaáll. lehetőséget. 10 pont: A fehéregyensúly beállítása a bemeneti jel mind a 10 részének, a vörös, a zöld és a kék elemek fényerejének egyenkénti beállításával. Egy rész kiválasztásához válassza ki kívánt részt a Szint mezőben. A 10 pont funkció csak akkor használható, ha a Kép üzemmód beállítása Film. Előfordulhat, hogy egyes külső eszközök nem támogatják ezt a funkciót. Állítsa be az egyes színek fényességét az eltolás menüvel, a fényerőt pedig a nyereség menüvel. Az alapértelmezett értékek visszaállításához válassza a Visszaáll. lehetőséget. A funkció csak bizonyos modelleken és területeken érhető el. P-eltolás / Z-eltolás / K-eltolás: Az egyes színek (vörös, zöld, kék) intenzitásának beállítása. P-nyereség / Z-nyereség / K-nyereség: Az egyes színek (vörös, zöld, kék) fényerejének beállítása. Gamma Próba most Az elsődleges színintenzitás beállítása. Fényerő mozgáshoz Próba most A fényerő beállítása a képernyőn megjelenő mozgásoktól függően, az áramfogyasztás csökkentése érdekében. Ez a funkció csak akkor használható, ha a Kép üzemmód beállítása Normál, 3D módban pedig nem használható. A Kontraszt, a Fényerő és egyéb képminőség-beállítások a funkciót kikapcsolják.
148 A kép beállítása az egyszerűbb tévénézés érdekében (Képopciók) Kép > Képopciók Próba most Válassza ki a Kép > Képopciók lehetőséget az egyszerűbb tévénézési élményt szolgáló további beállítások megadásához. Ha a TV-készülék HDMI DVI-kábellel számítógéphez csatlakozik, csak a Színtónus értéke módosítható. Válassza ki a Kép üzemmód valamelyik lehetőségét, és végezze el a beállításokat. Színtónus Próba most A színtónus beállítása. Ez a beállítás a Kép üzemmód szerinti egyedi alapon kerül alkalmazásra. A Kép üzemmód módosításakor a megfelelő beállítást a készülék automatikusan alkalmazza. Ha a Kép üzemmód beállítása Kiemelt, akkor csak a Hideg vagy a Normál lehetőség választható. Dig. tiszta megjelenítés Próba most A gyenge jelek által okozott zaj és szellemkép csökkentése. Az Autom. képiesítés kiválasztásakor megjelenik a jelerősség a képernyő alján. A zöld a lehető legjobb jelet jelzi. Csak analóg csatornák esetén áll rendelkezésre. MPEG-zajszűrés Próba most Az MPEG-zaj csökkentése és a képminőség javítása. HDMI feketeszint Próba most A TV-készülékhez HDMI-kábellel csatlakoztatott egyes külső eszközöknél olyan problémák jelentkezhetnek, mint például a fekete szín alacsony szintje, az alacsony kontraszt és a tompa színek. A feketeszint kompenzálásához használja a HDMI feketeszint beállítást. Ez csak akkor érhető el, ha a külső eszköz HDMI-kábellel csatlakozik a TV-készülékhez.
149 Film mód Próba most A film képminőségének optimalizálása. Válassza ezt az üzemmódot filmek megtekintéséhez. Ez a funkció csak TV-nézéskor, illetve akkor használható, ha a bemeneti jel AV, (Component) Komponens (480i, 1080i) vagy HDMI (1080i). Motion Plus Próba most A funkció csak bizonyos modelleken és területeken érhető el. Eltávolítja az elmosódást és a torzulást a gyors mozgású jelenetekből. Válassza az Egyedi lehetőséget az Elmosódáscsökkent. és Torzításcsökkentés kézi beállításához, valamint az élesebb LED-kép érdekében állítsa be a LED-es képtisztaság funkciót. A TV-készüléken megjelenő információs képernyőn a bemeneti jel (60 Hz) felbontása és frekvenciája, nem pedig a TV-készülék által a Motion Plus funkció segítségével megjelenített képhez előállított frekvencia látható. Ha zajos a kép, állítsa a Motion Plus funkciót Ki értékre. Ha a Motion Plus beállítása Egyedi, manuálisan állíthatja be az Elmosódáscsökkent., a Torzításcsökkentés és a LED-es képtisztaság értékeit, illetve használhatja a Visszaáll. opciót. Elmosódáscsökkent.: A videoforrásokból érkező jelek elmosódásának csökkentése. Torzításcsökkentés: A videoforrásokból érkező jelek torzításának csökkentése filmek lejátszásakor. LED-es képtisztaság: A sok mozgást tartalmazó, gyors jelenetek esetén az utánhúzás megszüntetése, hogy a kép élesebb legyen. Visszaáll.: Az egyedi beállítások visszaállítása a gyári alapértékekre. Ha a Motion Plus bekapcsolt állapotában jeleníti meg az INFÓ képernyőt, az INFÓ képernyőn a bejövő videojel felbontása és frekvenciája (60 Hz) látható. A frekvencia nem azonos azzal az értékkel, amivel a TV-készülék a képet bekapcsolt Motion Plus funkció esetén megjeleníti. LED-es képtisztaság A funkció csak bizonyos modelleken és területeken érhető el. A sok mozgást tartalmazó, gyors jelenetek esetén az elmosódás eltávolítása a tiszta kép érdekében.
150 Tévénézés 3D üzemmódban A funkció csak bizonyos modelleken és területeken érhető el. Kép > 3D A 3D opció segítségével 3D médiatartalom és adás élvezhető. A 3D tartalom megtekintéséhez Samsung 3D aktív szemüveget kell viselnie. Az IR típusú Samsung 3D aktív szemüvegek, illetve más gyártók 3D szemüvegei a készülékkel nem használhatók. Figyelmesen olvassa el a 3D tartalomra vonatkozó egészségügyi és biztonsági megjegyzéseket, mielőtt 3D módban kezdi nézni a TV-készüléket. További információkért lásd: A 3D móddal kapcsolatos óvintézkedések. Általában a tartalom minősége határozza meg, hogy a 3D videó valódi HD felbontásban jelenik-e meg. A 3D tévézés megkezdése 111 Indítsa el a 3D tartalom lejátszását, vagy kapcsoljon olyan csatornára, ami 3D adást sugároz. 222 Vegye fel a Samsung 3D szemüveget, majd válassza a 3D opciót. Ezzel bekapcsolja a 3D megjelenítést. Az ideális megtekintési távolság a képernyő magasságának legalább háromszorosa. Előfordulhat, hogy a 3D képek nem jelennek meg, ha nem a javasolt megtekintési szögből vagy távolságból nézi a képernyőt. Előfordulhat, hogy a 3D funkció nem működik megfelelően, ha más 3D-termék vagy elektronikus készülék üzemel a közelben. Ha rendellenességet tapasztal, tartson minél nagyobb távolságot a 3D-s aktív szemüveg és az egyéb elektromos berendezések között. A TV-készülék bekapcsolásakor a bal és jobb oldali 3D képek kezdetben átfedhetik egymást. A kijelző optimalizálásához és az átfedés eltűnéséhez szükség van némi időre. Számos korlátozás vonatkozik a 3D tévék használatára: A Smart Hub funkció elindításakor a készülék automatikusan kilép a 3D üzemmódból. A PIP funkció nem használható. Bizonyos Kép opciók nem használhatók.
151 A 3D mód módosítása Kép > 3D > 3D mód 111 Indítsa el a 3D funkciót, majd válassza ki a 3D mód lehetőséget a Kép > 3D menüpontban. 222 Válasszon a képernyőn megjelenő 3D üzemmódokból. A támogatott 3D mód a 3D tartalomtól függően változhat. A 3D mód automatikusan alkalmazkodik a legtöbb 3D tartalomhoz. A 3D mód alábbi lehetőségei közül választhat. Megjegyzendő azonban, hogy az egyes üzemmódok elérhetősége a 3D tartalom formátumától függően eltérő lehet. Az egyes üzemmódok nem egyformán támogatják a különböző felbontásokat. További információkért lásd: Az egyes 3D módok által támogatott felbontások. (Ki) A 3D megtekintés kikapcsolása. (Normál) A normál képek átalakítása 3D képekké. Egyes formátumok nem támogatják ezt a módot. (B/J) A képet bal és jobb oldali átfedő képekre osztja a 3D hatás létrehozásához. (A/F) A képet felső és alsó átfedő képekre osztja a 3D hatás létrehozásához.
152 A 3D hatás beállítása Kép > 3D Az egyéni tévézési élmény érdekében konfigurálható a nézőpont, a mélység és a 3D megjelenítés egyéb beállításai is. A 3D perspektíva beállítása Válassza a Kép > 3D > 3D perspektíva lehetőséget. A perspektíva beállításához használja a képernyőn megjelenő beállítósávot. A 3D mélység beállítása Válassza a Kép > 3D > Mélység lehetőséget. A mélység beállításához használja a képernyőn megjelenő beállítósávot. Ez az opció nem használható, ha a 3D mód beállítása (B/J) vagy (F/A). A bal és a jobb oldali 3D kép felcserélése Válassza a Kép > 3D > Bal-jobb váltás lehetőséget. Ezzel a lehetőséggel a bal és a jobb oldali kép cserélhető fel. 3D tartalom megjelenítése 2D formátumban Válassza a Kép > 3D > 3D 2D lehetőséget. Ezzel a lehetőséggel 2D formátumban élvezhető a 3D tartalom. Ez a funkció nem használható, ha a 3D mód beállítása (Normál) vagy (Ki).
153 Képtámogató funkciók Adások nézése PIP funkcióval Kép > PIP A PIP ( Picture-In-Picture kép a képben) funkció használatával a tévéadás egy kisebb ablakban, a DVDlejátszóról, Blu-ray lejátszóról, számítógépről vagy más külső eszközről érkező tartalom pedig az előbbivel egyidejűleg, a háttérben jeleníthető meg. A PIP beállítási ablakának megjelenítéséhez válassza ki a Kép > PIP lehetőséget. Az ablakban az alábbi opciók érhetők el: PIP A PIP funkció be- és kikapcsolása. Antenna A PIP alkép jeltípusának kiválasztása. Csatorna A PIP alkép csatornájának kiválasztása. Méret A PIP alkép méretének kiválasztása. Helyzet A PIP alkép pozíciójának kiválasztása. Hangválasztás Hangforrás kiválasztása. A PIP-funkcióra vonatkozó korlátozások: Bekapcsolt Smart Hub vagy 3D esetén a PIP-funkció nem használható. A televízió kikapcsolása automatikusan kikapcsolja a PIP-funkciót. Videojáték vagy a karaoke funkció használata a főképernyőn rosszabb PIP-képminőséget eredményezhet.
154 A Képméret és a Helyzet módosítása A megfelelő képméret kiválasztása Kép > Képméret > Képméret Próba most A legtöbb TV-műsor és videó teljes képernyőn jelenik meg, de néhány műsor és videó a képernyőnél nagyobb vagy kisebb méretű. Az ilyen műsorok és videók képméretét módosíthatja úgy, hogy az jobban illeszkedjen a képernyőhöz. A támogatott képméretek a jelforrástól függenek. A támogatott képméretekkel kapcsolatos további információkért lásd: Képméretek és bemeneti jelek. Autom. széles A képméret automatikus beállítása 16:9 oldalarányra. 16:9 A kép beállítása a 16:9 szélesvásznú formátumra. Széles nagyítás A képméret 4:3 aránynál nagyobb mértékű nagyítása. A nagyított képet felfelé és lefelé mozgathatja. Nagyítás A 16:9 képarányú szélesvásznú kép nagyítása függőleges irányban a képernyő kitöltéséig. A nagyított képet felfelé és lefelé mozgathatja. A Nagyítás lehetőség nem érhető el, ha a Képméret beállítása Széles nagyítás. 4:3 A kép beállítása az alap 4:3 módra. [[ Ne hagyja a TV-készüléket 4:3 módban túl sokáig. A képernyő bal és jobb oldalán, valamint a tetején és alján kialakuló sötét sávok a kép beégését okozhatják. Ez a jelenség LED- és plazmatévék esetén figyelhető meg. (A képernyőbeégés jelensége plazmatévéken figyelhető meg.) Erre az esetre nem vonatkozik a garancia. Képernyőhöz ig. A teljes kép megjelenítése levágás nélkül. 1. intell. nézet A 16:9 arányú kép méretének csökkentése 50%-kal. 2. intell. nézet A 16:9 arányú kép méretének csökkentése 25%-kal.
155 A kép helyzetének beállítása Kép > Képméret > Zoom/Pozíció vagy Helyzet A kép helyzetének beállítása. Ez a lehetőség csak akkor érhető el, ha a Képméret funkció beállítása Széles nagyítás, Nagyítás vagy Képernyőhöz ig.. Digitális adás megtekintése esetén a képhelyzet nem módosítható, ha a Képméret funkció beállítása Képernyőhöz ig A képhelyzet beállításához válassza ki a Kép > Képméret > Zoom/Pozíció vagy Helyzet lehetőséget. Ekkor egy felugró ablak jelenik meg. 222 A felugró ablakban válasszon ismét a Nagyítás és a Helyzet lehetőség közül. 333 Állítsa be a képernyőt. Amikor készen van, válasszon a Nagyítás és a Helyzet lehetőség közül, majd válassza ki a Bezárás elemet. Válasza a Visszaáll. lehetőséget a képernyő helyzetének visszaállításához. A 4:3 képernyőméret beállítása Kép > Képméret > 4:3 képernyőméret Próba most Csak akkor használható, ha a képméret beállítása Autom. széles. Megadhatja, hogy a kívánt képméret 4:3 szélesvásznú (WSS) vagy az eredeti méret legyen. A különböző európai országokban eltérő képméretre van szükség. Nem használható Komponens vagy HDMI üzemmódban. Csak a műsor hangjának hallgatása kikapcsolt képernyővel (Kép kikapcs.) Kép > Kép kikapcs. Próba most A képernyő kikapcsolása, és csak hang lejátszása a hangszórókon. A képernyőt bármelyik gomb megnyomásával visszakapcsolhatja, kivéve a TV és a VOLUME gombokat. A Kép üzemmód beállításainak visszaállítása Kép > Kép visszaállítása Próba most Ezzel a lehetőséggel állíthatja vissza a Kép üzemmód aktuális beállításait a gyári értékekre. Ez nem befolyásolja a többi Kép üzemmód beállításait.
156 A Hang üzemmód megváltoztatása és hangeffektusok használata A környezetnek megfelelő Hang üzemmód kiválasztása Hang > Hang üzemmód Próba most A hangüzemmódok a különböző megtekintési és hallgatási körülményekhez optimalizált, előre megadott beállításokkal szólaltatják meg a hangokat. A hangüzemmódok nem használhatók külső hangszórókkal. Normál Ez a normál hangüzemmód. Zene Ez a mód a beszédhangok helyett a normál zenét emeli ki. Film Ez a mód úgy van beállítva, hogy a legjobb hangot biztosítsa a filmekhez. Tiszta hang Ez a mód kiemeli a beszédhangokat. Hangosított Ez a mód növeli a magas frekvenciájú hangok átfogó intenzitását a jobb hallgatási élményért. A hallássérültek számára van kialakítva. Stadion A Futball üzemmód (Rendszer > Futball üzemmód) lehetőség Be értékre állítása esetén a Hang üzemmód automatikusan Stadion értékre vált, mely még valósághűbb látványt biztosít. Stadion a felhasználó által nem választható ki.
157 A hangeffektusok használata Hang > Hangeffektus Próba most A hangeffektusokkal a TV-készülék hangsugárzásának módját módosíthatja. Korlátozások: A hangeffektusok csak akkor használhatók, ha a Hang üzemmód beállítása Normál. A hangeffektusok nem használhatók külső hangszórókkal. Válassza ki a Hangeffektus valamelyik lehetőségét, és végezze el a beállításokat. DTS TruSurround HD Próba most Az előállított hang olyan hatást kelt, mintha moziban vagy koncertteremben ülne. DTS TruDialog Próba most Növeli a beszédhang intenzitását, hogy a párbeszédek érhetőbbek legyenek. Hangszínszabályzó Próba most A hangszóró balanszának beállítása és a sávszélesség módosítása. A Visszaáll. gombbal visszaállíthatja a beállításokat.
158 Hangzástámogató funkciók Hangszóró kiválasztása Hang > Hangszóró-beállítások > TV-hangkimenet Próba most Ezzel a funkcióval kiválaszthatja, hogy milyen hangszórókon szólaljon meg a TV-készülék hangja. Ha csak a TVkészülékhez csatlakozó rádióvevőre vagy házimozi-erősítőre kötött hangfalakon szeretné hallani a hangot, válassza a Házimozi vagy az Audio Out (Hang ki) lehetőséget. Ha a hangot a TV-készülék hangszóróin és a csatlakozó AV-vevőegységre vagy házimozi-erősítőre kötött hangfalakon egyszerre szeretné hallani, válassza a TV-hangszóró lehetőséget. Ha ez a beállítás visszhanghatást kelt, válasszon a TV-hangszóró beállítástól különböző beállítást a TV-készülék hangszóróinak némításához, vagy kapcsolja ki a vevőegységet, illetve házimozi-erősítőt. Ha csak a külső hangszórókat használja, akkor nem használható a hangerő-szabályozó gomb és a némítási funkció. Továbbá, a Hang bizonyos opciói is elérhetetlenek lesznek. A tévé telepítési típusának megadása Hang > Hangszóró-beállítások > TV-telepítés típusa Adja meg a tévé telepítési típusát. A TV-készülék hangzásának automatikus optimalizálásához válasszon a Falra szerelt és a Álló lehetőség közül. A TV-készülék hallgatása Samsung Bluetooth-hangeszközön keresztül A funkció csak bizonyos modelleken és területeken érhető el. Hang > Hangszóró-beállítások > SoundShare beállításai Csatlakoztassa a TV-készüléket Samsung hangeszközhöz a gazdagabb, tisztább hangzás érdekében. Ez a lehetőség csak a SoundShare funkciót támogató Samsung hangeszközökön elérhető. Bluetooth-fejhallgató használata esetén a SoundShare beállításai funkció nem érhető el (Hang > Hangszóró-beállítások > SoundShare beállításai). Párosítsa a Samsung hangeszközt a TV-készülék Bluetooth funkciójával. A párosítással kapcsolatos információkért olvassa el a Samsung hangeszköz használati útmutatóját. Samsung hangeszközök listája A párosított Samsung hangeszközök listájának megjelenítése. A menüpontok megjelenítéséhez válassza ki az adott eszközt. A hangeszköz be- és kikapcsolható vagy eltávolítható a listáról. Új eszköz hozzáadása A SoundShare be- és kikapcsolása. Az új eszközök csatlakozási jeleit a készülék nem veszi figyelembe, ha az Új eszköz hozzáadása funkció beállítása Ki. " " Ha a TV-készüléket Samsung hangeszközön keresztül hallgatja, egyes tartalmak kép- és hangszinkronizálási problémákat okozhatnak.
159 A hang bekapcsolása (További beállítások) Hang > További beállítások Próba most További beállítások konfigurálása az optimális hangzásért. DTV audio szintje Próba most (Csak digitális csatornák esetén) A TV-készülék nem tudja szabályozni az AV-vevőegységre küldött digitális hang erejét. Ennek a segítségével beállíthatja a digitális hangerőt a megfelelő szintre. A műsorszórási jel típusától függően az MPEG/HE-AAC 10 db és 0 db között állítható. A hangerő növeléséhez vagy csökkentéséhez állítson be egy 0 és 10 közötti értéket. Audioformátum, Hang késleltetése Ez a Smart TV támogatja a SPDIF-funkciót. Az SPDIF (Sony Philips Digital Interface) digitális hangot továbbít a hangszóróknak és különböző digitális eszközöknek, például A/V-vevőegységeknek és házimozirendszereknek, Audioformátum Próba most Itt választhatja ki a digitális audiokimenet (SPDIF) formátumát. A rendelkezésre álló digitális audiokimeneti (SPDIF) formátum a bemeneti forrástól függően eltérhet. Hang késleltetése Próba most Ezzel a beállítással kijavíthatja a hangsáv és a kép közötti időzítési eltérést, ha a tévénézés közben a hangot digitális audioeszköz használatával hallgatja. A funkció bekapcsolásakor megjelenő csúszkával 250 ms értékig állíthatja be a késleltetést. Dolby Digital töm. Próba most Egyes digitális TV-műsorok 5.1 csatornás digitális Dolby-hangzást biztosítanak. A TV-készülék a Dolbyaudiojelet sztereó audiojellé konvertálja, hogy le tudja játszani a hangszóróin keresztül. Két módszer közül választhat: az RF alacsonyabb hangerő esetében, a Line pedig magasabb hangerő esetén jobb választás. Automatikus hangerő Próba most Ha csatornát, videojelforrást vagy tartalmat vált, az Automatikus hangerő funkció automatikusan úgy állítja be a TV-készülék hangerejét, hogy a hallható hangerő minden forrásnál azonos maradjon. Ha például folyamatos átvitelt használó videoalkalmazásról Blu-ray lejátszóra vagy a kedvenc tévécsatornájára vált, az Automatikus hangerő funkció a hangzás kiegyensúlyozása érdekében 12 db értékig is módosíthatja a hangerőt. Az Automatikus hangerő funkció két beállítással rendelkezik: Normál és Éjszakai. A Normál beállítás normál hangerőt állít be a készüléken. Az Éjszakai kissé alacsonyabb hangerőt állít be, ami esti tévézéskor ideális. A csatlakoztatott forráseszköz hangerő-szabályozójának használatához kapcsolja ki az Automatikus hangerő funkciót. Ha az Automatikus hangerő funkciót a forráseszköz hangerő-szabályozójával együtt használja, előfordulhat, hogy az eszköz hangerő-szabályozója nem működik megfelelően.
160 3D audió hanghatás 3D mód üzemmódban A funkció csak bizonyos modelleken és területeken érhető el. Hang > 3D audio Próba most A 3D hangtechnológia által nyújtott magával ragadó hang a hangmélység 3D képhez igazodó perspektivikus vezérlésének eredménye. Csak 3D módban érhető el. Az összes hangbeállítás visszaállítása Hang > Hang visszaá. Próba most Az összes hangbeállítás visszaállítása a gyári alapértelmezett értékre.
161 A pontos idő beállítása és az időzítő használata A pontos idő beállítása Rendszer > Idő > Óra Próba most Az óra automatikusan és manuálisan is beállítható. Az óra beállítása után az INFO gomb megnyomásával ellenőrizheti a pontos időt. Az órát áramtalanítás után mindig újra be kell állítani. A pontos idő beállítása a digitális műsorszórási információk segítségével Rendszer > Idő > Óra > Óra mód Próba most Az Óra mód beállítása legyen Auto.. A pontos időt ekkor a TV-készülék automatikusan letölti egy digitális csatornáról. E lehetőség használatához a TV-készülék antennaaljzatára antennának vagy kábeltévé kábelének kell csatlakoznia és azon digitális adásnak kell beérkeznie. A kapott időadatok pontossága a csatornától és a jeltől függően változhat. Ha a TV-készülékhez csak set-top box vagy műholdas beltéri egység csatlakozik HDMI- vagy komponenskábellel, az időt kézzel kell beállítani. A funkció csak bizonyos modelleken és területeken érhető el. Ha az idő automatikus módban nem pontos... Rendszer > Idő > Óra > Időeltolás Próba most Ha az automatikusan beállított idő nem pontos, az órát 1 órás lépésekben akár +/ 12 órával is átállíthatja. Válassza ki a Rendszer > Idő > Óra > Időeltolás menüelemet, és állítsa be a pontos időt. Az Időeltolás funkció a rendszeridőt hálózati kapcsolaton keresztül állítja be, és csak akkor érhető el, ha az Óra mód beállítása Auto., a TV-készülék pedig a helyi hálózaton keresztül eléri az Internetet. Az Időeltolás akkor állítja be az időt, ha a TV-készülék a normál digitális műsorszórás jelein keresztül nem kap időadatokat. A pontos idő kézi beállítása A pontos idő manuális megadása. Az Óra mód számára adja meg a Kézi beállítást, majd válassza ki az Órabeállítás elemet a pontos idő és dátum beírásához. Órabeállítás: az aktuális Dátum és Idő beállítása. Időzóna: a megfelelő időzóna kiválasztása. Ez a funkció csak akkor érhető el, ha az Óra mód beállítása Auto.. Nyári idősz.: a DST (Nyári idősz.) funkció be- és kikapcsolása. Ez a funkció csak akkor érhető el, ha az Óra mód beállítása Auto.. GMT: a megfelelő időzóna kiválasztása. Ezt a funkciót akkor használhatja, ha az Ország beállítása Others (Egyéb).
162 Az időzítők használata Az Aut. Kikapcsolás használata Rendszer > Idő > Aut. Kikapcsolás Próba most Ez a funkció az előre beállított idő elteltével automatikusan kikapcsolja a TV-készüléket. Válassza a Rendszer > Idő > Aut. Kikapcsolás lehetőséget. Az időzítőt 30 perces lépésekben legfeljebb 180 percre állíthatja be. A TV-készülék bekapcsolása a Bekapcsolásidőzítő funkcióval Rendszer > Idő > Bekapcsolásidőzítő Próba most Az On Timer (Bekapcsolásidőzítő) segítségével a TV-készüléket automatikusan bekapcsolhatja egy kiválasztott időpontban. Válassza a Rendszer > Idő > Bekapcsolásidőzítő lehetőséget. Megjelenik az időzítő beállítóablaka. Végezze el az alábbi beállításokat: A Bekapcsolásidőzítő csak akkor elérhető, ha az Óra be van állítva. Beállítás Itt adhatja meg a dátumot és az időtartamot. Válassza a Kézi lehetőséget a hét napjainak beállításához. Idő A TV-készülék automatikus bekapcsolási időpontjának beállítása. Hangerő A TV-készülék bekapcsolásakor érvényes hangerő megadása. Forrás A jelforrást kiválaszthatja a listából. Itt adhatja meg azt a csatornát vagy forrást, amely a TV-készülék bekapcsolásakor aktív lesz. USB-eszköz megadásához előbb csatlakoztatni kell egy USB-eszközt a TVkészülékhez. Ha HDMI vagy komponens forrásról például DVD- vagy Blu-ray lejátszóról szeretne tartalmat lejátszani, az eszköznek bekapcsolt állapotban kell lennie, és tartalmat kell lejátszania a TV-készülék bekapcsolásakor.
163 Antenna A Forrás számára adja meg a TV beállítást a műsorszórási jel kiválasztásához. Csatorna A Forrás számára adja meg a TV beállítást a csatorna kiválasztásához. Zene / Fénykép A Forrás számára állítsa be az USB lehetőséget az USB-tároló zenét vagy képfájlokat tartalmazó mappájának kiválasztásához. A zene- és képfájlok együttes kiválasztásakor egyszerre kerülnek lejátszásra a zenefájlok és jelennek meg a képek. Korlátozások: Ez a funkció nem működik megfelelően, ha a kiválasztott USB-eszközön nincsenek médiafájlok vagy nincs megadva mappa. A diavetítés csak akkor indul el, ha egynél több képfájl van az USB-eszközön. Hosszú nevű mappákat nem lehet kiválasztani. Mindig különböző mappaneveket használjon, ha több USB-eszközt használ. Használjon USB-memóriaeszközt vagy univerzális kártyaolvasót. Előfordulhat, hogy a Bekapcsolásidőzítő nem működik egyes akkumulátorról működő USB-eszközökkel, MP3-lejátszókkal vagy hordozható médialejátszókkal, mivel a TV-készülék számára az eszköz felismerése hosszú időt vehet igénybe. A TV-készülék kikapcsolása a Kikapcsolásidőzítő funkcióval Rendszer > Idő > Kikapcsolásidőzítő Próba most Állítsa be a Kikapcsolásidőzítő funkciót, ha a TV-készüléket egy meghatározott időpontban szeretné automatikusan kikapcsolni. Válassza a Rendszer > Idő > Kikapcsolásidőzítő lehetőséget. Megjelenik az időzítő beállítóablaka. Végezze el az alábbi beállításokat: A Kikapcsolásidőzítő csak akkor érhető el, ha az Óra be van állítva. Beállítás Itt adhatja meg a dátumot és az időtartamot. Válassza a Kézi lehetőséget a hét napjainak beállításához. Idő A TV-készülék automatikus kikapcsolási időpontjának beállítása.
164 A Képernyő beégésvédelme és az Energiatakarékosság funkciók A képernyő beégésének megakadályozása Rendszer > Autom. védelem ideje Próba most Az állóképek beégett szellemképet hagyhatnak a képernyőn, ha hosszú ideig a képernyőn maradnak. A képernyő védelméhez használja a Képernyő beégésvédelme funkciót. Válassza ki a Rendszer > Autom. védelem ideje menüpontot, majd válasszon egy időbeállítást a listából. Ha a képernyőn a választottnál hosszabb ideig állókép jelenik meg, a TV-készülék automatikusan aktiválja a Képernyő beégésvédelme funkciót, hogy megakadályozza a beégett szellemképek kialakulását. Az energiatakarékossági funkciók használata Rendszer > Eco-megoldás Próba most Az Eco-megoldás beállítja a TV-készülék fényerejét és megakadályozza a túlmelegedést, hogy ezzel is csökkentse a teljes áramfogyasztást. Energiagazdálk. Próba most A fényerő beállításának kiválasztása a listából a TV-készülék áramfogyasztásának csökkentése érdekében. Eco-érzékelő A funkció csak bizonyos modelleken és területeken érhető el. Automatikusan beállítja a TV-készülék fényerejét a környezeti fényerő alapján a televízió energiafogyasztásának csökkentése érdekében. Ha az Eco-érzékelő állítja be a képernyő fényerejét, a képernyő minimális fényerejét a Min. háttérvilág. beállításban adhatja meg kézzel. Ha Kép menüben a Háttérvilágítás funkciót az Eco-érzékelő működése közben állítja be, azzal automatikusan kikapcsolja az Ecoérzékelő funkciót. Jel nélküli idő Próba most Válasszon egy időtartamot a listából. Ha a megadott időtartam alatt nem érkezik jel, a TV-készülék automatikusan kikapcsol, hogy csökkentse az energiafogyasztást. Aut. kikapcs. Próba most Ha a TV-készülék négy órán keresztül bekapcsolva marad felhasználói beavatkozás nélkül, a túlmelegedés elkerülése érdekében automatikusan kikapcsol.
165 A következő használata: Anynet+ (HDMI-CEC) Az Anynet+ (HDMI-CEC) lehetővé teszi, hogy a HDMI-CEC funkciót támogató összes eszközt a TV-készülék távvezérlője segítségével vezérelje. Az Anynet+ (HDMI-CEC) funkció azonban csak a távirányítóval működik, a kezelőpanel gombjaival nem. Ez a TV-készülék univerzális távvezérlő funkcióval rendelkezik, így a távvezérlőjével a HDMI-CEC funkciót nem támogató, más gyártótól származó kábeltelevíziós egységeket, Blu-ray lejátszókat és házimozikat is irányíthatja. Az Anynet+ használatának követelményei: Az Anynet+ nem használható a HDMI-CEC funkciót nem támogató külső eszközökhöz. Az Anynet+-eszközöket HDMI-kábellel kell csatlakoztatni a TV-készülékhez. Egyes HDMI-kábelek nem támogatják az Anynet+ (HDMI-CEC) funkciót. Ebben az esetben ki kell cserélnie a HDMI-kábelt. Előfordulhat, hogy a TV-készülék távirányítója bizonyos körülmények között nem működik. Ebben az esetben ismét válassza ki az Anynet+-készüléket. Az Anynet+ (HDMI-CEC) csak olyan külső eszközökkel működik együtt, amelyek támogatják a HDMI-CEC funkciót, és csak akkor, ha azok az eszközök készenléti vagy bekapcsolt állapotban vannak. Az Anynet+ (HDMI-CEC) legfeljebb 12 kompatibilis külső eszköz vezérlésére képes (melyek közül legfeljebb 3 lehet azonos típusú). A házimozirendszerek esetén azonban csak egy rendszer vezérelhető. Ha az 5.1 csatornás hangot külső eszközön szeretné hallgatni, csatlakoztassa az eszközt a TV-készülékhez HDMI-kábellel, az eszköz digitális hangkimenetét pedig közvetlenül csatlakoztassa a házimozi-rendszerhez. A TV-készülékhez HDMI-kábellel és optikai kábellel csatlakoztatott házimozi-rendszer csak 2 csatornás hangot támogat. Digitális csatornák esetén az 5.1 csatornás hang csak az olyan műsorok esetén áll rendelkezésre, amelyekhez 5.1 csatornás hangot sugároznak. Az Anynet+ (HDMI-CEC) beállítása Rendszer > Anynet+ (HDMI-CEC) Próba most Anynet+ (HDMI-CEC) Próba most Az Anynet+ (HDMI-CEC) funkció be- és kikapcsolása. A Ki beállítás az Anynet+ funkcióhoz kapcsolódó minden funkciót kikapcsol. A Be beállítás az Anynet+ (HDMI-CEC) funkcióhoz kapcsolódó minden funkciót bekapcsol. Automatikus kikapcsolás Próba most Ha a beállítása Igen, akkor a TV-készülék kikapcsolásakor minden Anynet+ (HDMI-CEC) szabvánnyal kompatibilis külső eszköz is kikapcsol. Egyes Anynet+ (HDMI-CEC) szabvánnyal kompatibilis eszközök nem támogatják ezt a funkciót. Eszköz keresése Próba most Anynet+ (HDMI-CEC) szabvánnyal kompatibilis eszközök keresése.
166 Az Anynet+ (HDMI-CEC) funkció használata Külső eszköz kiválasztása 111 Nyomja meg az TOOLS gombot. Megjelenik az Eszközök listája. 222 A listából válassza ki az Anynet+ (HDMI-CEC) lehetőséget. Megjelenik az Eszközválasztás képernyő. 333 Válasszon ki egy eszközt, és várjon, amíg a váltás megtörténik. Ez a művelet akár 2 percig is eltarthat, és az elindítása után nem lehet visszavonni. A külső eszköz menüjének elérése Miután a TV-készülék átvált a kiválasztott eszközre, hozzáférhet az eszköz menüjéhez a TV-készülék távvezérlőjével. Nyomja meg az TOOLS gombot. A következő lista jelenik meg, amely azonban a külső eszköztől függően ettől eltérhet: Anynet+ (HDMI-CEC) A TV-készülékhez csatlakoztatott HDMI-CEC-eszközök listájának megjelenítése. Válassza ki a TV-nézés lehetőséget az Anynet+ (HDMI-CEC) menü elhagyásához és a tévénézés megkezdéséhez. Ha át szeretne váltani egy külső eszköz képernyőjére, válassza ki a kívánt külső eszközt. (Csatlakoztatott eszköz) Menü A csatlakoztatott eszköz menüjének megjelenítése. Ha a céleszköz DVD-lejátszó, a DVD menü látható. (Csatlakoztatott eszköz) Eszközök Ez a funkció megjeleníti az eszköz által használható, leggyakrabban használt funkciók listáját. Ha a céleszköz DVD-lejátszó, a DVD lejátszási menüje látható. Előfordulhat, hogy egyes külső eszközök nem támogatják ezt a funkciót. (Csatlakoztatott eszköz) Műsormenü A csatlakoztatott eszköz műsormenüjének megjelenítése. Ha a céleszköz DVD-lejátszó, a DVD műsormenüje látható. Előfordulhat, hogy egyes külső eszközök nem támogatják ezt a funkciót.
167 Az e-manual használata Az e-manual indítása Terméktámogatás > e-manual A beépített e-manualben talál információkat. Az e-manualt a Samsung weboldaláról is letöltheti, majd számítógépén elolvashatja, vagy ki is nyomtathatja. A sárga betűs szavak a menüpontokat, a fehér félkövér betűs szavak pedig a távvezérlő gombjait jelölik. A menü elérési útját nyilak jelzik. (Példa: Kép > Kép üzemmód) 111 Nyomja meg az e-manual gombot. Betöltődik az e-manual. 222 Válasszon egy kategóriát a képernyő oldaláról. A kiválasztást követően megjelenik a kiválasztott kategóriának megfelelő tartalom. 333 Válasszon egy elemet a listából. Megnyílik az e-manual megfelelő oldala. Ha a leírás nem fér el egy képernyőn... Az oldalakat az alábbi módokon görgetheti. Állítsa a kijelölést a megjeleníteni kívánt oldalra a / jelek képernyőn való megjelenítéséhez. Nyomja meg a <, > gombot. Az e-manual további funkciói Oldalak betöltése kulcsszavakkal Válassza a Keresés elemet a képernyő szélén a Keresés képernyő megjelenítéséhez. Adja meg a keresőszót, majd válassza a Kész gombot. Válasszon ki egy elemet a keresési eredmények listájából a kívánt oldal betöltéséhez.
168 Oldalak betöltése a Mutató oldalról A képernyő szélén látható Mutató elem kiválasztásával jelenítse meg a Mutató képernyőt. Válasszon ki egy kulcsszót a listából a kívánt oldal megnyitásához. Korábban már olvasott oldalak betöltése az Előzmények funkció segítségével Válassza ki a képernyő szélén látható Megnyitott oldal elemet. Megjelenik a korábban már olvasott oldalak listája. Válasszon oldalt. Az e-manual az adott oldalra ugrik. A menü elérése az e-manual funkcióból (Próba most) Egy funkció leírásánál a kipróbálhatja a funkciót. (Próba most) elemet választva közvetlenül a megfelelő menüjére ugorhat, és Ha az e-manual egy meghatározott képernyőmenü funkciójára vonatkozó bejegyzését kívánja elolvasni, A következő használata Samsung Smart Control: Nyomja meg a KEYPAD gombot, majd válassza ki az e-manual lehetőséget. Távvezérlővel: Nyomja meg a E-MANUAL gombot. Egyes menüpontok nem használhatók. Referenciaoldalak betöltése Az adott referenciaoldal eléréséhez nyomja meg a funkció leírását tartalmazó oldal szélén található gombot. (Kapcsol) Az e-manual frissítése a legújabb verzióra Az e-manual ugyanúgy frissíthető, mint az alkalmazások. 111 Nyomja meg a gombot a SAMSUNG APPS képernyő megnyitásához. 222 Hosszan nyomja meg az Enter gombot. Megjelenik az Opciók menü. 333 A képernyőn megjelenő Opciók menüből válassza az Alk. friss. lehetőséget. Ekkor egy felugró ablak jelenik meg. Az Alk. friss. csak akkor jelenik meg a képernyőn, ha frissítés szükséges. 444 Válassza az e-manual lehetőséget a felugró ablakban, majd válassza a Friss. elemet. Frissítheti az e-manual-t a legfrissebb verzióra.
169 A szoftver frissítése Terméktámogatás > Szoftverfrissítés Próba most Ellenőrizze a TV-készüléken futó szoftver verzióját, és szükség esetén frissítse. Ha a TV-készülék kapcsolódik az internetre, akkor a szoftver automatikus frissítését állítja be. Ha nem szeretné automatikusan frissíteni a szoftvert, akkor állítsa az Aut. frissítés (Szoftverfrissítés > Aut. frissítés) beállítást Ki értékre. Szoftverfrissítés az interneten keresztül Terméktámogatás > Szoftverfrissítés > Most frissít Válassza a Terméktámogatás > Szoftverfrissítés > Most frissít lehetőséget. A készülék online frissítési funkciója közvetlenül az internetről letölti, majd telepíti a frissítést. Ez a funkció internetkapcsolatot igényel. [[ NE kapcsolja ki a TV-készüléket, amíg a frissítés be nem fejeződött! A szoftver frissítésének befejeztével a TV-készülék automatikusan ki- és bekapcsol. A szoftverfrissítés után az összes kép- és hangbeállítás az alapértékekre áll vissza. Szoftverfrissítés az USB-csatlakozón keresztül Terméktámogatás > Szoftverfrissítés > Most frissít 111 Látogasson el egy számítógépen a Samsung webhelyére, és töltse le a frissítőcsomagot egy USB-eszközre. Mentse a frissítőcsomagot az USB-eszköz legfelső szintű mappájába. Ha máshova menti, a TV-készülék nem fogja megtalálni a frissítőcsomagot. 222 Csatlakoztassa a frissítőcsomagot tartalmazó USB-eszközt a TV-készülékhez. 333 Válassza a Terméktámogatás > Szoftverfrissítés > Most frissít lehetőséget. A készülék szoftvere frissül az USB-eszközre mentett frissítőcsomaggal. [[ NE kapcsolja ki a TV-készüléket, amíg a frissítés be nem fejeződött! A szoftver frissítésének befejeztével a TV-készülék automatikusan ki- és bekapcsol. A szoftverfrissítés után az összes kép- és hangbeállítás az alapértékekre áll vissza.
170 Az automatikus szoftverfrissítés bekapcsolása Terméktámogatás > Szoftverfrissítés > Aut. frissítés Próba most Ha a TV-készülék csatlakozik az internethez, az Aut. frissítés opció készenléti üzemmódban frissíti a TV-készülék szoftverét. Készenléti módban a TV-készülék kikapcsolt állapotúnak tűnik, azonban ekkor is kapcsolódik az internethez, így képes saját magát automatikusan frissíteni, amikor nincs használatban. Ez a funkció internetkapcsolatot igényel. Mivel a TV-készüléken belső műveletek zajlanak, előfordulhat, hogy a képernyő halványan világít, és ez akár 1 óránál is tovább a szoftver letöltésének befejeződéséig is tarthat. Ha elfogadja a Smart Hub használati feltételeit, az Aut. frissítés Be állapotra vált. Ha nem szeretné, hogy a TVkészülék szoftvere automatikusan frissüljön, állítsa az Aut. frissítés (Terméktámogatás > Szoftverfrissítés > Aut. frissítés) lehetőséget Off (ki) értékre. 111 Válassza a Terméktámogatás > Szoftverfrissítés > Aut. frissítés lehetőséget. 222 Megadhatja a frissítés kívánt időpontját. A TV-készülék adott időpontban kapcsolódik a kiszolgálóhoz, letölti a frissítőcsomagot, majd elvégzi a szoftverfrissítést. Szoftverfrissítés a műholdas csatornán keresztül A funkció csak bizonyos modelleken és területeken érhető el. Terméktámogatás > Szoftverfrissítés > Műholdas csatornák kezelése (Ha az Antenna beállítása Műhold), akkor a szoftver letöltése műholdas csatornán keresztül történik. A TV-készülék védelme számítógépes kalózoktól és kártékony kódoktól Rendszer > Intelligens biztons. Próba most Az Internethez csatlakoztatva a TV-készülék kiszolgáltatottá válik a hackerekkel és a kártékony kódokkal szemben. A Intelligens biztons. funkció az ilyen fenyegetésektől megvédi úgy a TV-készüléket, mint az ahhoz csatlakoztatott tárolóeszközöket. Lépjen a Rendszer > Intelligens biztons. (Kisegítő lehetőségek) menübe, majd állítsa a Intelligens biztons. (Kijelölt rész nagyítása) beállítást Be értékre. Próba most A TV-készülék és a csatlakoztatott adattárolók ellenőrzése Rendszer > Intelligens biztons. > Keresés Lépjen a Rendszer > Intelligens biztons. menübe, majd válassza a Keresés lehetőséget. A funkció kártékony kódot keres végez a TV-készüléken és a kapcsolódó tárolókon. Ha nem található rosszindulatú kód, akkor a képernyőn egy értesítés jelenik meg.
171 Ha a készüléken vagy az adattárolókon kártékony kód található... Ha a funkció kártékony kódot talál, a képernyőn megjelenik a keresés eredménye. Az eredményablak megjeleníti az összes fellelt kártékony kódot és két választási lehetőséget ajánl: a kód karanténba helyezését, illetve engedélyezését. 111 Jelölje ki az összes kártékony kódot a karanténba helyezéshez vagy az engedélyezéshez. 222 Válassza a Letiltás vagy az Enged. lehetőséget. Így a kiválasztott kártékony kód átkerül az Elszigetelőlista, illetve az Engedélyezőlista tételei közé. Az Elszigetelőlista megjeleníti az összes blokkolt rosszindulatú kódot. A kódok a listáról az Engedélyezőlista alá helyezhetők. Az Engedélyezőlista megjeleníti az összes engedélyezett rosszindulatú kódot. A kódok a listáról az Elszigetelőlista alá helyezhetők. Automatikus keresés a TV-készülék bekapcsolásakor Rendszer > Intelligens biztons. > Beállítások > Aut. vizsgálat Navigáljon végig a Rendszer > Intelligens biztons. > Beállítások menüpontokon, majd az Aut. vizsgálat pontnál válassza ki a Be lehetőséget. A TV-készülék ezután a bekapcsoláskor automatikusan keresést végez a saját memóriájában és a kapcsolódó adattárolókon. Kártékony kódok automatikus felvétele a blokkolt kódok listájára Rendszer > Intelligens biztons. > Beállítások > Automatikus elszigetelőlistára helyezés Navigáljon végig a Rendszer > Intelligens biztons. > Beállítások menüpontokon, majd a Automatikus elszigetelőlistára helyezés pontnál válassza ki a Be lehetőséget. A keresés során talált kártékony kódok automatikusan felkerülnek a blokkolt kódok listájára.
172 Egyéb funkciók használata A Hangos útmutatás engedélyezése látássérültek számára Az elérhetőség a modell, a terület és a nyelv függvénye. Rendszer > Kisegítő lehetőségek > Hangos útmutatás A Hangos útmutatás hanggal biztosít útmutatást, a TV-készülék kényelmes használatát biztosítva látássérültek számára. Az opció engedélyezésével hangos útmutatást kaphat a kijelölés változásáról, a csatornaváltásról, a hangerő módosításáról, valamint a TV különböző állapotairól. Lépjen a Rendszer > Kisegítő lehetőségek > Hangos útmutatás menübe, majd állítsa a Hangos útmutatás beállítást Be értékre. Hosszan nyomja meg a távvezérlő Samsung Smart Control gombját a Hangos útmutatás be-, illetve kikapcsolásához. A Voice Guide (Hangos útmutató) a Menü nyelve(rendszer > Menü nyelve) beállításnál megadott nyelven szólal meg. A Hangos útmutatás azonban egyes nyelveket még akkor sem támogat, ha azok szerepelnek a Hangos útmutatás képernyőjén. Ilyen esetben válasszon másik nyelvet. Ha módosítani szeretné a Hangos útmutatás (Hangos útmutató) beszélőjének nemét, lépjen a Rendszer > Hangvezérlés > Beszélő TV menübe, majd módosítsa a Beszélő neme (Beszédhang nemének felismerése) beállítást. Ha a Hangos útmutatás be van kapcsolva, a Samsung Smart Control mozgásérzékelője nem működik. A Samsung Smart Control mozgásérzékelőjének működéséhez Hangos útmutatás állapotba kell állítani a Ki funkciót. A Hangos útmutatás a TV-készülék következő funkcióiról ad információt. Előfordulhat, hogy egyes alfunkciókhoz vagy funkciómenükhöz nem áll rendelkezésre Hangos útmutatás (Hangos útmutató). Ilyen esetben a TV-készülék közli, hogy nem érhető el Hangos útmutatás. Csatornaváltás A TV hangerejének módosítása Műsor-információ ablak (Információ) Csatornalista Forrás Műsorújság Műsorajánlóm Hangvezérlés TV-menü
173 A Voice Guide (Hangos útmutató) hangerejének, sebességének, hangmagasságának és a magyarázat szintjének módosítása Lépjen a Rendszer > Kisegítő lehetőségek (Kisegítő lehetőségek) menübe, majd válassza a Hangos útmutatás (Hangos útmutató) lehetőséget. Segítségével módosítható a Hangos útmutatás. hangereje, sebessége, hangmagassága és a magyarázat szintje. Hangerő A Hangos útmutatás hangerejének beállítása. A Hangos útmutatás a TV hangerő-beállításától függően változhat. Sebesség A Hangos útmutatás sebességének beállítása. Hangmagasság Állítsa be a hangos útmutatás hangmagasságát. Leírás szintje A Hangos útmutatás beállítása a felhasználó szakértelmi szintjéhez. A Nagy kontraszt bekapcsolása Rendszer > Kisegítő lehetőségek > Nagy kontraszt Próba most Lépjen a Rendszer > Kisegítő lehetőségek menübe, majd állítsa a(z) Nagy kontraszt beállítást Be értékre. Ez a beállítás a nagyobb szolgáltatási képernyőket fekete háttéren fehér szövegűre változtatja, illetve az átlátszó TVmenüket átlátszatlanra állítja a könnyebb olvashatóság érdekében. Hosszan nyomja meg a távvezérlő Samsung Smart Control gombját a Nagy kontraszt be-, illetve kikapcsolásához. A Menü átlátszósága funkció beállítása Rendszer > Kisegítő lehetőségek > Menü átlátszósága Próba most Navigáljon végig a Rendszer > Kisegítő lehetőségek menüpontokon, majd állítsa be az átlátszóság szintjét. Állítsa be a menü átlátszóságát. " " Ha a(z) Nagy kontraszt (Rendszer > Kisegítő lehetőségek > Nagy kontraszt) beállítás Be értékre van állítva, akkor a menü megjelenítési módja automatikusan átlátszatlanra változik, és a Menü átlátszósága beállítások nem módosíthatók.
174 A Smart Hub fókuszterületének növelése Rendszer > Kisegítő lehetőségek > Nagyítás Próba most Lépjen a Rendszer > Kisegítő lehetőségek (Kisegítő lehetőségek) menübe, majd állítsa a Nagyítás (Kijelölt rész nagyítása) beállítást Be értékre. Ez a funkció a Smart Hub használatakor kinagyítja a kijelölt részt. Hosszan nyomja meg a távvezérlő Samsung Smart Control gombját a Nagyítás be-, illetve kikapcsolásához. A Menü nyelve beállítás módosítása Rendszer > Menü nyelve Próba most Válassza ki a Rendszer > Menü nyelve menüelemet, majd válasszon nyelvet a listából. E beállítás segítségével adhatja meg a menü nyelvét. Az Értesítések megtekintése Rendszer > Értesítések Próba most A Értesítések menü Rendszer opcióját választva megtekintheti a TV-készülék eseményekre vonatkozó üzeneteit. Az Értesítések különböző események esetén jelennek meg a képernyőn, ilyen például egy frissítés megjelenése valamely alkalmazáshoz vagy a Samsung-fiók szolgáltatásba való be-/kijelentkezés. Az összes értesítés törléséhez válassza az Összes törlése lehetőséget. A SMART TV értesítéseinek webböngészőben történő ellenőrzéséhez válassza a Szolgáltatási közlemény opciót. Jelszó beállítása Rendszer > PIN módosítása Próba most Az itt beállított PIN kóddal (személyes azonosítószámmal) zárolhatja a csatornákat, a TV-készülék visszaállítását és a tévé beállításainak módosítását. 111 Válassza a Rendszer > PIN módosítása lehetőséget. Megjelenik a PIN kód megadására szolgáló ablak. 222 Adjon meg egy PIN kódot. Az alapértelmezett PIN a (Franciaországban és Olaszországban: ) 333 Írja be az új PIN kódot, majd a megerősítéshez írja be újra. Ezzel elvégezte a PIN kód módosítását. " " Ha elfelejtené a PIN kódot, a Samsung Smart Control távvezérlő használatával alaphelyzetbe állíthatja azt. A PIN kód 0000 értékre való visszaállításához a TV-készülék bekapcsolt állapotában nyomja meg a távirányítón az alábbi gombokat: w RETURN v RETURN w RETURN. A w a hangosítás, a v pedig a halkítás gomb A gomb a távirányító bal oldalán található.
175 Műsor-besorolási zár Adás > Műsor-besorolási zár Próba most A funkció csak bizonyos modelleken és területeken érhető el. A Műsor-besorolási zár funkció blokkolja azokat a csatornákat, amelyek besorolása a kívántnál magasabb. Kiválóan szabályozható vele a gyermekek TV-nézése. Ez a funkció nem működik a külső forrásokról, pl. DVD-lejátszóról vagy USB-eszközről lejátszott filmek esetében. Ez a PIN kód a blokkolt csatorna megtekintéséhez szükséges. A Műsor-besorolási zár funkció nem használható HDMI vagy Komponens üzemmódban. A Játék mód engedélyezése Rendszer > Általános > Játék mód Próba most A Játék mód beállításával a TV-készülék beállításait optimalizálhatja a videojátékokhoz, ha például PlayStation vagy Xbox játékkonzolon szeretne játszani. Követelmények: A Játék mód nem használható normál tévézéshez. A Játék mód használata előtt csatlakoztasson egy játékkonzolt, különben a képminőség gyengülhet. A kép kissé rázkódhat. A Játék mód bekapcsolásával a Kép üzemmód beállítása automatikusan Normál, a Hang üzemmód beállítása pedig Film lesz. Ha másik külső eszközre szeretne váltani, először válassza le a játékkonzolt, és kapcsolja ki a Játék módot. A lehető legélénkebb színek és a legjobb képminőség elérése (BD Wise) A funkció csak bizonyos modelleken és területeken érhető el. Rendszer > Általános > BD Wise Próba most A BD Wise funkciót támogató Samsung DVD-lejátszó, Blu-ray lejátszó vagy házimozi-rendszer csatlakoztatása révén a lehető legélénkebb színeket és legjobb képminőséget élvezheti. A BD Wise funkció bekapcsolása automatikusan optimalizálja a TV-készülék felbontását. Ez a funkció csak akkor használható, ha a TV-készülékhez a külső eszköz HDMI-kábellel csatlakozik.
176 A Hangvisszajelzés funkció be- és kikapcsolása. Rendszer > Általános > Hangvisszajelzés Próba most A Hangvisszajelzés olyan hangjelzés, ami a menükben történő navigáláskor és a menüpontok kiválasztáskor hallható. A kezelőpanel gombjainak lezárása és feloldása Rendszer > Általános > Panelzár Próba most A TV-készülék előlapján található gombok lezárása és feloldása. A Samsung embléma megjelenítése és elrejtése a TV-készülék bekapcsolásakor Rendszer > Általános > Indítási logó Próba most A Samsung embléma megjelenítése és elrejtése a TV-készülék bekapcsolódása során.
177 A TV-készülék regisztrálása DivX-minősítéssel rendelkező eszközként (fizetős DivX-videók megtekintéséhez) Rendszer > DivX Video On Demand Próba most A DivX DRM-védelemmel ellátott DivX-videók megjelenítéséhez a TV-készüléket előzőleg DivX-minősítéssel rendelkező eszközként regisztrálnia kell. A DRM (Digital Rights Management digitális jogvédelem) a szerzői jogok védelmére alkalmazott digitális biztonsági intézkedés. A személyesen létrehozott és ingyenes DivX-tartalom a TV-készülék regisztrálása nélkül is megtekinthető. Látogasson el a DivX weboldalára ( és jelentkezzen be felhasználói fiókjába a TV-készülék DivXminősítésű eszközként történő regisztrálásához. Ha nem rendelkezik fiókkal, hozzon létre egyet. 111 Válassza a Rendszer > DivX Video On Demand lehetőséget. Megjelenik a regisztrációs kódot tartalmazó ablak. 222 Látogasson el számítógéppel a DivX webhelyére, és kattintson a felső menüsorban található [Support] (Támogatás) menü [Register Your Device] (Berendezés regisztrálása) elemre. 333 Az [Enter your registration code] (Regisztrációs kód megadása) mezőben adja meg a televízió képernyőjén látható kódot. 444 A [Name your device] (Berendezés neve) mezőben adja meg a TV-készülék nevét, majd kattintson a [NEXT] (Tovább) gombra. 555 Kattintson a [DOWNLOAD] (Letöltés) gombra, és mentse az [eszköz_neve.divx] fájlt. 666 Másolja át az [eszköz_neve.divx] fájlt a számítógépről egy USB-eszközre, majd csatlakoztassa az USBeszközt a TV-készülékhez. 777 A TV-készülék DivX-minősítéssel rendelkező eszközként történő regisztrálásához játssza le az [eszköz_neve. divx] fájlt a TV-készüléken.
178 A TV-készülék beállításainak visszaállítása a gyári alapértékekre Terméktámogatás > Öndiagnosztika > Visszaáll. Próba most Ezzel a lehetőséggel a TV-készülék összes beállítása (az internetes beállítások kivételével) visszaállítható a gyári alapértékekre. 111 Válassza a Terméktámogatás > Öndiagnosztika > Visszaáll. lehetőséget. Megjelenik a biztonsági PIN kódot kérő képernyő. 222 Írja be a biztonsági PIN kódot, majd válassza ki az Igen lehetőséget. Ekkor az összes beállítás visszaáll az alapértelmezett értékre. A TV-készülék automatikusan ki-, majd bekapcsolódik, aztán megjeleníti a Beállítás képernyőt. A TV-készülék beállításáról a készülékhez mellékelt használati útmutatóból tájékozódhat bővebben. A TV-készülék átállítása bemutató készülékké (kiskereskedelmi üzletek számára) Terméktámogatás > Használati mód Próba most Válassza a Terméktámogatás > Használati mód > Üzlet mód lehetőséget. Ezzel átkapcsolhatja a TV-készüléket kiskereskedelmi eladótérben kiállítható bemutató készülékké. Minden egyéb felhasználáshoz válassza az Otthon beállítást. " " Az Üzlet mód beállítás kizárólag kereskedelmi környezetben használható. Az Üzlet mód esetén néhány funkció le van tiltva, és bizonyos idő elteltével a TV-készülék automatikusan visszaállítja magát.
179 Adatszolgáltatás Ez a funkció csak Olaszországban érhető el. A funkció lehetővé teszi a felhasználó számára a műsorszolgáltatók által továbbított információk (szövegek, állóképek, grafikák, dokumentumok, szoftverek stb.) használatát. Az adatszolgáltatás automatikus futtatása Rendszer > Adatszolg. aut. futt. Az adatszolgáltatás automatikus futtatásának be- és kikapcsolása. Az Adatszolg. aut. futt. funkció automatikusan, felhasználói beavatkozás nélkül futtatja az adatszolgáltatást. Másodlagos funkciók futásakor előfordulhat, hogy az Adatszolg. aut. futt. nem működik. Az adatszolgáltatási funkció használata Ha az éppen nézett csatorna biztosít adatszolgáltatást, akkor a a gomb lenyomásával számos adatszolgáltatási funkciót igénybe vehet. A nyújtott adatszolgáltatási információk a sugárzott műsoroktól függenek. Az adott szolgáltatástól függően előfordulhat, hogy az adatszolgáltatás használata közben nem lehet a számgombokkal csatornát váltani. 111 Válassza a a lehetőséget, válasszon egy kívánt szolgáltatást. Ha az Adatszolg. aut. futt. beállítása Be, az adatszolgáltatás automatikusan elindul, és betölti a szalagcímet. Ebben az esetben az a funkció nem működik. 222 Válassza a a lehetőséget az adatszolgáltatási képernyő megjelenítéséhez. 333 Lépjen a kívánt lehetőségre az adatszolgáltatási képernyőn, majd válassza az OK lehetőséget. Elindul a kiválasztott szolgáltatás. 444 Az EXIT gomb megnyomásakor az adatszolgáltatás lezárul.
180 HbbTV Ez a funkció nem érhető el minden országban. A HbbTV segítségével szórakoztatóipari szolgáltatók, online szolgáltatók és szórakoztatóelektronikai gyártók szolgáltatásait veheti igénybe. Bizonyos országokban a HbbTV adatszolgáltatásnak számít. Ez a szolgáltatás más országokban is támogatott lehet. Előfordulhat, hogy bizonyos műsorszolgáltatók nem támogatják a HbbTV szabványt. Alapértelmezés szerint a HbbTV ki van kapcsolva. A HbbTV használatához lépjen a Rendszer > Adatszolgáltatás menüpontba, majd válassza az Engedélyezés beállítást. (Országonként változó) A HbbTV nem érhető el a Timeshift funkció használata, illetve felvett videó lejátszása közben. A műsorszóró állomástól vagy az alkalmazásszolgáltatótól függően előfordulhat, hogy a HbbTV funkciót használó alkalmazások átmenetileg nem működnek megfelelően. Az alkalmazások csak akkor használhatók a HbbTV funkcióval, ha a TV-hálózat külső hálózathoz csatlakozik. A hálózat jellemzőitől függően előfordulhat, hogy az alkalmazás nem működik megfelelően. Ha az aktuális csatorna mind a HbbTV, mind a nem HbbTV szövegbeviteli módokkal kompatibilis, a teletext funkciót a TTX gomb kétszeri megnyomásával kapcsolhatja be. A HbbTV használata: Amikor a képernyő jelzi (az a ikonnal stb.), hogy a HbbTV használatban van. A HbbTV szövegbeviteli mód megnyitásához válassza ki egyszer a távvezérlő segítségével a TTX lehetőséget. A nem HbbTV szövegbeviteli mód megnyitásához válassza ki kétszer a távvezérlő segítségével a TTX lehetőséget.
181 Tévénézés a kártyanyílás használatával A CI-kártya csatlakoztatásához kövesse az alábbi lépéseket: A CI- vagy CI+-kártya használata Fizetős csatornák megtekintéséhez be kell helyezni a CI- vagy a CI+-kártyát. A CI-kártya csatlakoztatásához vagy leválasztásához kapcsolja ki a TV-készüléket. Ha nem helyezi be a CI- vagy CI+-kártyát, bizonyos csatornáknál a Scrambled Signal (Kódolt jel) üzenet jelenik meg a képernyőn. Körülbelül 2-3 perc múlva megjelennek a telefonszámot, a CI- vagy CI+-kártya azonosítóját, a készülék azonosítóját, valamint az egyéb adatokat tartalmazó párosítási információk. Ha hibaüzenet jelenik meg, forduljon a szolgáltatóhoz. Amikor a csatornainformációk konfigurálása befejeződött, megjelenik a csatornalista frissítésének végrehajtását jelző Frissítés kész üzenet. Követelmények: A CI- vagy CI+-kártya a helyi kábelszolgáltatótól szerezhető be. Eltávolításkor óvatosan húzza ki a CI- vagy CI+-kártyát, mivel az leesés esetén károsodhat. A CI- vagy CI+-kártyát a kártyán jelzett irányban helyezze be. A COMMON INTERFACE nyílás elhelyezkedése a készülék típusától függően eltérő lehet. A CI- vagy CI+-kártyák bizonyos országokban és régiókban nem támogatottak. Tájékoztatásért forduljon márkakereskedőjéhez. Ha bármilyen probléma lép fel, forduljon a szolgáltatóhoz. Helyezzen be a jelenlegi antennabeállításokat támogató CI- vagy CI+-kártyát. Előfordulhat, hogy a kép torz, vagy egyáltalán nem jelenik meg.
E-MANUAL. Köszönjük, hogy Samsung terméket vásárolt. Szélesebb körű szolgáltatásaink igénybevételéhez kérjük, regisztrálja termékét a
 E-MANUAL Köszönjük, hogy Samsung terméket vásárolt. Szélesebb körű szolgáltatásaink igénybevételéhez kérjük, regisztrálja termékét a www.samsung.com/register Modell Sorozatszám Tartalom Gyors útmutató
E-MANUAL Köszönjük, hogy Samsung terméket vásárolt. Szélesebb körű szolgáltatásaink igénybevételéhez kérjük, regisztrálja termékét a www.samsung.com/register Modell Sorozatszám Tartalom Gyors útmutató
E-MANUAL. Köszönjük, hogy Samsung terméket vásárolt. Szélesebb körű szolgáltatásaink igénybevételéhez kérjük, regisztrálja termékét a
 E-MANUAL Köszönjük, hogy Samsung terméket vásárolt. Szélesebb körű szolgáltatásaink igénybevételéhez kérjük, regisztrálja termékét a www.samsung.com/register Modell Sorozatszám Tartalom Gyors útmutató
E-MANUAL Köszönjük, hogy Samsung terméket vásárolt. Szélesebb körű szolgáltatásaink igénybevételéhez kérjük, regisztrálja termékét a www.samsung.com/register Modell Sorozatszám Tartalom Gyors útmutató
E-MANUAL. Köszönjük, hogy Samsung terméket vásárolt. Szélesebb körű szolgáltatásaink igénybevételéhez kérjük, regisztrálja termékét a
 E-MANUAL Köszönjük, hogy Samsung terméket vásárolt. Szélesebb körű szolgáltatásaink igénybevételéhez kérjük, regisztrálja termékét a www.samsung.com/register Modell Sorozatszám Tartalom 29 Csatlakozás
E-MANUAL Köszönjük, hogy Samsung terméket vásárolt. Szélesebb körű szolgáltatásaink igénybevételéhez kérjük, regisztrálja termékét a www.samsung.com/register Modell Sorozatszám Tartalom 29 Csatlakozás
E-MANUAL. Köszönjük, hogy Samsung terméket vásárolt. Szélesebb körű szolgáltatásaink igénybevételéhez kérjük, regisztrálja termékét a
 E-MANUAL Köszönjük, hogy Samsung terméket vásárolt. Szélesebb körű szolgáltatásaink igénybevételéhez kérjük, regisztrálja termékét a www.samsung.com/register Modell Sorozatszám Tartalom 29 Csatlakoztatás
E-MANUAL Köszönjük, hogy Samsung terméket vásárolt. Szélesebb körű szolgáltatásaink igénybevételéhez kérjük, regisztrálja termékét a www.samsung.com/register Modell Sorozatszám Tartalom 29 Csatlakoztatás
Kezdje itt Gyors üzembe helyezési útmutató
 Blu-ray Disc /DVD házimozi-rendszer BDV-EF1100 HU Kezdje itt Gyors üzembe helyezési útmutató BDV-EF1100 1 A doboz tartalma/a hangsugárzók üzembe helyezése BDV-EF1100 2 3 Televízió-készülék csatlakoztatása
Blu-ray Disc /DVD házimozi-rendszer BDV-EF1100 HU Kezdje itt Gyors üzembe helyezési útmutató BDV-EF1100 1 A doboz tartalma/a hangsugárzók üzembe helyezése BDV-EF1100 2 3 Televízió-készülék csatlakoztatása
Itt kezdje! Gyors üzembe helyezési útmutató
 Blu-ray Disc /DVD házimozirendszer BDV-NF7220 HU Itt kezdje! Gyors üzembe helyezési útmutató BDV-NF7220 1 A doboz tartalma/a hangsugárzók üzembe helyezése BDV-NF7220 2 Televízió-készülék csatlakoztatása
Blu-ray Disc /DVD házimozirendszer BDV-NF7220 HU Itt kezdje! Gyors üzembe helyezési útmutató BDV-NF7220 1 A doboz tartalma/a hangsugárzók üzembe helyezése BDV-NF7220 2 Televízió-készülék csatlakoztatása
Fontos biztonsági figyelmeztetések
 Fontos biztonsági figyelmeztetések Figyelem: HD-2400 FIGYELMEZTETÉS ÁRAMÜTÉS VESZÉLY! KINYITNI TILOS! Ez a jel veszélyes feszültség meglétére hívja fel a figyelmet a készülék belsejében, mely áramütést
Fontos biztonsági figyelmeztetések Figyelem: HD-2400 FIGYELMEZTETÉS ÁRAMÜTÉS VESZÉLY! KINYITNI TILOS! Ez a jel veszélyes feszültség meglétére hívja fel a figyelmet a készülék belsejében, mely áramütést
ALCOR HD-2500 KEZELÉSI ÚTMUTATÓ
 ALCOR HD-2500 KEZELÉSI ÚTMUTATÓ Fontos biztonsági figyelmeztetések 1) Olvassa el ezeket az utasításokat! Figyelem! FIGYELMEZTETÉS ÁRAMÜTÉS VESZÉLY! KINYITNI TILOS! Ez a jel veszélyes feszültség meglétére
ALCOR HD-2500 KEZELÉSI ÚTMUTATÓ Fontos biztonsági figyelmeztetések 1) Olvassa el ezeket az utasításokat! Figyelem! FIGYELMEZTETÉS ÁRAMÜTÉS VESZÉLY! KINYITNI TILOS! Ez a jel veszélyes feszültség meglétére
Kezdje itt Gyors üzembe helyezési útmutató
 Blu-ray Disc /DVD házimozi-rendszer BDV-E6100 BDV-E4100 BDV-E3100 BDV-E2100 HU Kezdje itt Gyors üzembe helyezési útmutató BDV-E6100 BDV-E4100 BDV-E3100 BDV-E2100 1 A csomagolás tartalma/a hangsugárzók
Blu-ray Disc /DVD házimozi-rendszer BDV-E6100 BDV-E4100 BDV-E3100 BDV-E2100 HU Kezdje itt Gyors üzembe helyezési útmutató BDV-E6100 BDV-E4100 BDV-E3100 BDV-E2100 1 A csomagolás tartalma/a hangsugárzók
Üzembe helyezési útmutató
 Rúdhangsugárzó Üzembe helyezési útmutató HT-CT370 Tartalomjegyzék Üzembe helyezés 1 A doboz tartalma 4 2 Elhelyezés 5 3 Csatlakoztatás 6 4 A rendszer bekapcsolása 8 5 Hanglejátszás 9 Alapműveletek A hangeffektusok
Rúdhangsugárzó Üzembe helyezési útmutató HT-CT370 Tartalomjegyzék Üzembe helyezés 1 A doboz tartalma 4 2 Elhelyezés 5 3 Csatlakoztatás 6 4 A rendszer bekapcsolása 8 5 Hanglejátszás 9 Alapműveletek A hangeffektusok
Acer kivetítők 3D technológiával. Gyorsútmutató
 Acer kivetítők 3D technológiával Gyorsútmutató 2012. Minden jog fenntartva. Használati útmutató az Acer kivetítősorozatához Eredeti kiadás: 8/2012 Típusszám: Sorozatszám: Vásárlás időpontja: Vásárlás helye:
Acer kivetítők 3D technológiával Gyorsútmutató 2012. Minden jog fenntartva. Használati útmutató az Acer kivetítősorozatához Eredeti kiadás: 8/2012 Típusszám: Sorozatszám: Vásárlás időpontja: Vásárlás helye:
N150 Wi-Fi útválasztó (N150R)
 Easy, Reliable & Secure Telepítési útmutató N150 Wi-Fi útválasztó (N150R) Védjegyek Az egyéb márka- és terméknevek a tulajdonosaik védjegyei vagy bejegyzett védjegyei. Az itt közölt adatok előzetes figyelmeztetés
Easy, Reliable & Secure Telepítési útmutató N150 Wi-Fi útválasztó (N150R) Védjegyek Az egyéb márka- és terméknevek a tulajdonosaik védjegyei vagy bejegyzett védjegyei. Az itt közölt adatok előzetes figyelmeztetés
Kezdeti lépések NSZ-GS7. Hálózati médialejátszó
 Kezdeti lépések HU Hálózati médialejátszó NSZ-GS7 A képernyőkön megjelenő képek, a működtetés és a műszaki adatok előzetes bejelentés nélkül megváltozhatnak. Kezdeti lépések: ON/STANDBY A lejátszó be-
Kezdeti lépések HU Hálózati médialejátszó NSZ-GS7 A képernyőkön megjelenő képek, a működtetés és a műszaki adatok előzetes bejelentés nélkül megváltozhatnak. Kezdeti lépések: ON/STANDBY A lejátszó be-
NeoTV 350 médialejátszó NTV350
 NeoTV 350 médialejátszó NTV350 2011 NETGEAR, Inc. Minden jog fenntartva. Jelen kiadvány a NETGEAR, Inc.engedélye nélkül részben sem állítható elő újra, továbbítható, írható át, nem tárolható mások által
NeoTV 350 médialejátszó NTV350 2011 NETGEAR, Inc. Minden jog fenntartva. Jelen kiadvány a NETGEAR, Inc.engedélye nélkül részben sem állítható elő újra, továbbítható, írható át, nem tárolható mások által
1. fejezet: Bevezetés. 2. fejezet: Első lépések
 1. fejezet: Bevezetés A Media Player 100 olyan digitális médialejátszó, amely USB memóriához és kártyaolvasókhoz egyaránt csatlakoztatható. Az otthoni szórakoztatóközpontra csatlakozik, és lehetővé teszi
1. fejezet: Bevezetés A Media Player 100 olyan digitális médialejátszó, amely USB memóriához és kártyaolvasókhoz egyaránt csatlakoztatható. Az otthoni szórakoztatóközpontra csatlakozik, és lehetővé teszi
KEZELÉSI ÚTMUTATÓ WIFI ADAPTER
 KEZELÉSI ÚTMUTATÓ WIFI ADAPTER Köszönjük, hogy megvásárolta termékünket. Kérjük, hogy használat előtt figyelmesen olvassa el a kezelési útmutatóban leírtakat! HD-WIFI-2017_170501 1 FIGYELEM! A berendezést
KEZELÉSI ÚTMUTATÓ WIFI ADAPTER Köszönjük, hogy megvásárolta termékünket. Kérjük, hogy használat előtt figyelmesen olvassa el a kezelési útmutatóban leírtakat! HD-WIFI-2017_170501 1 FIGYELEM! A berendezést
Kezdje itt Gyors üzembe helyezési útmutató
 Blu-ray Disc /DVD házimozi-rendszer BDV-EF420 BDV-EF220 HU Kezdje itt Gyors üzembe helyezési útmutató BDV-EF220 BDV-EF420 1 A csomagolás tartalma/a hangsugárzók beállítása BDV-EF420 2 A tv-készülék csatlakoztatása
Blu-ray Disc /DVD házimozi-rendszer BDV-EF420 BDV-EF220 HU Kezdje itt Gyors üzembe helyezési útmutató BDV-EF220 BDV-EF420 1 A csomagolás tartalma/a hangsugárzók beállítása BDV-EF420 2 A tv-készülék csatlakoztatása
DVR-338 DIGITÁLIS DIKTAFON HASZNÁLATI ÚTMUTATÓ
 DVR-338 DIGITÁLIS DIKTAFON HASZNÁLATI ÚTMUTATÓ A készülék bemutatása 1 REC - Felvétel gomb 2 Stop/Kikapcsolás gomb 3 UP - FEL/Visszatekerés 4 DOWN LE/Előretekerés 5 HOLD - Billentyűzár 6 VOL + (hangerő
DVR-338 DIGITÁLIS DIKTAFON HASZNÁLATI ÚTMUTATÓ A készülék bemutatása 1 REC - Felvétel gomb 2 Stop/Kikapcsolás gomb 3 UP - FEL/Visszatekerés 4 DOWN LE/Előretekerés 5 HOLD - Billentyűzár 6 VOL + (hangerő
CJB1JM0LCAPA. Rövid használati utasítás
 CJB1JM0LCAPA Rövid használati utasítás Az óra bemutatása Hangszóró Töltőport Be-/kikapcsoló gomb Tartsa lenyomva 3 másodpercig a be-/kikapcsoláshoz. Tartsa lenyomva 10 másodpercig a kényszerített újraindításhoz.
CJB1JM0LCAPA Rövid használati utasítás Az óra bemutatása Hangszóró Töltőport Be-/kikapcsoló gomb Tartsa lenyomva 3 másodpercig a be-/kikapcsoláshoz. Tartsa lenyomva 10 másodpercig a kényszerített újraindításhoz.
AirPrint útmutató. A Használati útmutató a következő modellekre vonatkozik: MFC-J6520DW/J6720DW/J6920DW. 0 verzió HUN
 AirPrint útmutató A Használati útmutató a következő modellekre vonatkozik: MFC-J650DW/J670DW/J690DW 0 verzió HUN Megjegyzések meghatározása A használati útmutatóban a megjegyzéseket végig az alábbi stílusban
AirPrint útmutató A Használati útmutató a következő modellekre vonatkozik: MFC-J650DW/J670DW/J690DW 0 verzió HUN Megjegyzések meghatározása A használati útmutatóban a megjegyzéseket végig az alábbi stílusban
A csomag tartalma. R6100 WiFi útválasztó Telepítési útmutató
 Védjegyek A NETGEAR, a NETGEAR logó, valamint a Connect with Innovation a NETGEAR, Inc. és/vagy leányvállalatai védjegyei és/vagy bejegyzett védjegyei az Egyesült Államokban és/vagy más országokban. Az
Védjegyek A NETGEAR, a NETGEAR logó, valamint a Connect with Innovation a NETGEAR, Inc. és/vagy leányvállalatai védjegyei és/vagy bejegyzett védjegyei az Egyesült Államokban és/vagy más országokban. Az
Kezdje itt Gyors üzembe helyezési útmutató
 Blu-ray Disc /DVD házimozirendszer BDV-N9200WL BDV-N7200WL HU Kezdje itt Gyors üzembe helyezési útmutató BDV-N7200WL BDV-N9200WL 1 A doboz tartalma/a hangsugárzók üzembe helyezése BDV-N9200WL 2 Televízió-készülék
Blu-ray Disc /DVD házimozirendszer BDV-N9200WL BDV-N7200WL HU Kezdje itt Gyors üzembe helyezési útmutató BDV-N7200WL BDV-N9200WL 1 A doboz tartalma/a hangsugárzók üzembe helyezése BDV-N9200WL 2 Televízió-készülék
Ez a Használati útmutató a következő modellekre vonatkozik:
 AirPrint útmutató Ez a Használati útmutató a következő modellekre vonatkozik: DCP-J05/J3W/J5W/J7W/J55DW/J75DW, MFC-J00/ J85DW/J450DW/J470DW/J475DW/J650DW/J870DW/J875DW A verzió HUN Megjegyzések meghatározása
AirPrint útmutató Ez a Használati útmutató a következő modellekre vonatkozik: DCP-J05/J3W/J5W/J7W/J55DW/J75DW, MFC-J00/ J85DW/J450DW/J470DW/J475DW/J650DW/J870DW/J875DW A verzió HUN Megjegyzések meghatározása
Külső eszközök Felhasználói útmutató
 Külső eszközök Felhasználói útmutató Copyright 2007 Hewlett-Packard Development Company, L.P. A Windows a Microsoft Corporation Amerikai Egyesült Államokban bejegyzett védjegye. Az itt szereplő információ
Külső eszközök Felhasználói útmutató Copyright 2007 Hewlett-Packard Development Company, L.P. A Windows a Microsoft Corporation Amerikai Egyesült Államokban bejegyzett védjegye. Az itt szereplő információ
Ez a Használati útmutató az alábbi modellekre vonatkozik:
 AirPrint útmutató Ez a Használati útmutató az alábbi modellekre vonatkozik: HL-340CW/350CDN/350CDW/370CDW/380CDW DCP-905CDW/900CDN/900CDW MFC-930CW/940CDN/9330CDW/9340CDW A verzió HUN Megjegyzések meghatározása
AirPrint útmutató Ez a Használati útmutató az alábbi modellekre vonatkozik: HL-340CW/350CDN/350CDW/370CDW/380CDW DCP-905CDW/900CDN/900CDW MFC-930CW/940CDN/9330CDW/9340CDW A verzió HUN Megjegyzések meghatározása
E-MANUAL. Köszönjük, hogy Samsung terméket vásárolt. Szélesebb körű szolgáltatásaink igénybevételéhez kérjük, regisztrálja termékét a
 E-MANUAL Köszönjük, hogy Samsung terméket vásárolt. Szélesebb körű szolgáltatásaink igénybevételéhez kérjük, regisztrálja termékét a www.samsung.com/register Modell Sorozatszám Tartalom Gyors útmutató
E-MANUAL Köszönjük, hogy Samsung terméket vásárolt. Szélesebb körű szolgáltatásaink igénybevételéhez kérjük, regisztrálja termékét a www.samsung.com/register Modell Sorozatszám Tartalom Gyors útmutató
Ez a felhasználói útmutató a következő modellekre vonatkozik:
 AirPrint útmutató Ez a felhasználói útmutató a következő modellekre vonatkozik: HL-L850CDN/L8350CDW/L8350CDWT/L900CDW/L900CDWT DCP-L8400CDN/L8450CDW MFC-L8600CDW/L8650CDW/L8850CDW/L9550CDW A verzió HUN
AirPrint útmutató Ez a felhasználói útmutató a következő modellekre vonatkozik: HL-L850CDN/L8350CDW/L8350CDWT/L900CDW/L900CDWT DCP-L8400CDN/L8450CDW MFC-L8600CDW/L8650CDW/L8850CDW/L9550CDW A verzió HUN
AirPrint útmutató. Ez a dokumentáció a tintasugaras modellekre vonatkozik. 0 verzió HUN
 AirPrint útmutató Ez a dokumentáció a tintasugaras modellekre vonatkozik. 0 verzió HUN Vonatkozó modellek Ez a Használati útmutató a következő modellekre vonatkozik. MFC-J450DW Megjegyzések meghatározása
AirPrint útmutató Ez a dokumentáció a tintasugaras modellekre vonatkozik. 0 verzió HUN Vonatkozó modellek Ez a Használati útmutató a következő modellekre vonatkozik. MFC-J450DW Megjegyzések meghatározása
E-MANUAL. Köszönjük, hogy Samsung terméket vásárolt. Szélesebb körű szolgáltatásaink igénybevételéhez kérjük, regisztrálja termékét a
 E-MANUAL Köszönjük, hogy Samsung terméket vásárolt. Szélesebb körű szolgáltatásaink igénybevételéhez kérjük, regisztrálja termékét a www.samsung.com/register Modell Sorozatszám Tartalom Videokészülékek
E-MANUAL Köszönjük, hogy Samsung terméket vásárolt. Szélesebb körű szolgáltatásaink igénybevételéhez kérjük, regisztrálja termékét a www.samsung.com/register Modell Sorozatszám Tartalom Videokészülékek
AirPrint útmutató. 0 verzió HUN
 AirPrint útmutató 0 verzió HUN Megjegyzések meghatározása Ebben a használati útmutatóban végig az alábbi ikont használjuk: Megjegyzés A Megjegyzések útmutatással szolgálnak a különböző helyzetek kezelésére,
AirPrint útmutató 0 verzió HUN Megjegyzések meghatározása Ebben a használati útmutatóban végig az alábbi ikont használjuk: Megjegyzés A Megjegyzések útmutatással szolgálnak a különböző helyzetek kezelésére,
Az órát az első használat előtt legalább 2 órával fel kell tölteni.
 Használati utasítás 1. Biztonsági figyelmeztetés Az órát az első használat előtt legalább 2 órával fel kell tölteni. Biztonsági kód Az alapértelmezett kód 1122. Ez a kód megakadályozza, hogy más személyek
Használati utasítás 1. Biztonsági figyelmeztetés Az órát az első használat előtt legalább 2 órával fel kell tölteni. Biztonsági kód Az alapértelmezett kód 1122. Ez a kód megakadályozza, hogy más személyek
Hálózati projektor használati útmutató
 Hálózati projektor használati útmutató Tartalomjegyzék Előkészületek...3 Projektor csatlakoztatása a számítógéphez...3 Vezetékes kapcsolat... 3 A projektor távvezérlése LAN-on keresztül...5 Támogatott
Hálózati projektor használati útmutató Tartalomjegyzék Előkészületek...3 Projektor csatlakoztatása a számítógéphez...3 Vezetékes kapcsolat... 3 A projektor távvezérlése LAN-on keresztül...5 Támogatott
A csomag tartalma. AC1200 WiFi router R6100 típus Telepítési útmutató
 Védjegyek A NETGEAR, a NETGEAR logó, valamint a Connect with Innovation a NETGEAR, Inc. és/vagy leányvállalatai védjegyei és/vagy bejegyzett védjegyei az Egyesült Államokban és/vagy más országokban. Az
Védjegyek A NETGEAR, a NETGEAR logó, valamint a Connect with Innovation a NETGEAR, Inc. és/vagy leányvállalatai védjegyei és/vagy bejegyzett védjegyei az Egyesült Államokban és/vagy más országokban. Az
A csomag a következő elemeket tartalmazza: Ha a fenti elemek bármelyike hiányzik, kérjük, keresse meg viszonteladóját.
 A termék a következő operációs rendszerekkel működik: Windows XP, 2000, Me, and 98SE Kezdő lépések DSM-320 Vezeték nélküli Médialejátszó A következőkre lesz szüksége: Windows XP, 2000, Me vagy 98SE, 500MHz-es
A termék a következő operációs rendszerekkel működik: Windows XP, 2000, Me, and 98SE Kezdő lépések DSM-320 Vezeték nélküli Médialejátszó A következőkre lesz szüksége: Windows XP, 2000, Me vagy 98SE, 500MHz-es
Felhasználói útmutató CVR mobil kliens, ios rendszerhez.
 Felhasználói útmutató CVR mobil kliens, ios rendszerhez. Működési feltételek A felhasználói útmutató ios V7.0.4 verziószámú operációs rendszer felhasználásával készült. Az applikáció telepítése 1. Az App
Felhasználói útmutató CVR mobil kliens, ios rendszerhez. Működési feltételek A felhasználói útmutató ios V7.0.4 verziószámú operációs rendszer felhasználásával készült. Az applikáció telepítése 1. Az App
Tartalomjegyzék... 1 Az alakalmazás letöltése... 2 Regisztráció... 3 Kapcsolódás (helyi vezérlés):... 4
 Tartalomjegyzék Tartalomjegyzék... 1 Az alakalmazás letöltése... 2 Regisztráció... 3 Kapcsolódás (helyi vezérlés):... 4 Kapcsolódás vezeték nélküli routerrel (távoli vezérlés)... 5 Android:... 5 ios:...
Tartalomjegyzék Tartalomjegyzék... 1 Az alakalmazás letöltése... 2 Regisztráció... 3 Kapcsolódás (helyi vezérlés):... 4 Kapcsolódás vezeték nélküli routerrel (távoli vezérlés)... 5 Android:... 5 ios:...
Magic Remote (Mozgásérzékelős Távirányító)
 HASZNÁLATI ÚTMUTATÓ Magic Remote (Mozgásérzékelős Távirányító) A távirányító használatba vétele előtt olvassa el figyelmesen az útmutatót, és őrizze meg azt későbbi felhasználás céljából. AN-MR650A www.lg.com
HASZNÁLATI ÚTMUTATÓ Magic Remote (Mozgásérzékelős Távirányító) A távirányító használatba vétele előtt olvassa el figyelmesen az útmutatót, és őrizze meg azt későbbi felhasználás céljából. AN-MR650A www.lg.com
CPA 601, CPA 602, CPA 603
 CPA 601, CPA 602, CPA 603 Infravörös távvezérlő rendszer Felhasználói kézikönyv Olvassa el a teljes kezelési útmutatót a használatba helyezés előtt! A helytelen használat visszafordíthatatlan károkat okozhat!
CPA 601, CPA 602, CPA 603 Infravörös távvezérlő rendszer Felhasználói kézikönyv Olvassa el a teljes kezelési útmutatót a használatba helyezés előtt! A helytelen használat visszafordíthatatlan károkat okozhat!
A csomag tartalma. R6250 Intelligens WiFi útválasztó Telepítési útmutató
 Védjegyek A NETGEAR, a NETGEAR embléma és a Connect with Innovation a NETGEAR, Inc. vagy leányvállalatai védjegyei vagy bejegyzett védjegyei az Egyesült Államokban és/vagy más országokban. Az itt közölt
Védjegyek A NETGEAR, a NETGEAR embléma és a Connect with Innovation a NETGEAR, Inc. vagy leányvállalatai védjegyei vagy bejegyzett védjegyei az Egyesült Államokban és/vagy más országokban. Az itt közölt
Di1611/Di2011. KEZELÉSI ÚTMUTATÓ: Twain
 Di1611/Di2011 KEZELÉSI ÚTMUTATÓ: Twain Driver Tartalomjegyzék Tartalomjegyzék 1 A PC szkennelés beállítása 2 Csatlakozás az USB portra 3 A TWAIN meghajtó telepítése 3.1 A TWAIN meghajtó telepítése Plug
Di1611/Di2011 KEZELÉSI ÚTMUTATÓ: Twain Driver Tartalomjegyzék Tartalomjegyzék 1 A PC szkennelés beállítása 2 Csatlakozás az USB portra 3 A TWAIN meghajtó telepítése 3.1 A TWAIN meghajtó telepítése Plug
Kezdje itt Gyors üzembe helyezési útmutató
 Blu-ray Disc /DVD házimozirendszer BDV-N5200W HU Kezdje itt Gyors üzembe helyezési útmutató BDV-N5200W 1 A doboz tartalma/a hangsugárzók üzembe helyezése BDV-N5200W 2 3 Televízió-készülék csatlakoztatása
Blu-ray Disc /DVD házimozirendszer BDV-N5200W HU Kezdje itt Gyors üzembe helyezési útmutató BDV-N5200W 1 A doboz tartalma/a hangsugárzók üzembe helyezése BDV-N5200W 2 3 Televízió-készülék csatlakoztatása
NEX-3/NEX-5/NEX-5C A-DRH-100-72(1) 2010 Sony Corporation
 NEX-3/NEX-5/NEX-5C Ez az ismertető a jelen firmware frissítés által kínált 3D funkciókról tájékoztat. Kérjük tekintse át a Használati útmutatót és a mellékelt CD-ROM-on található α kézikönyvet. 2010 Sony
NEX-3/NEX-5/NEX-5C Ez az ismertető a jelen firmware frissítés által kínált 3D funkciókról tájékoztat. Kérjük tekintse át a Használati útmutatót és a mellékelt CD-ROM-on található α kézikönyvet. 2010 Sony
Felhasználói Kézikönyv. Rii K18. Multimédiás Billentyűzet és Touchpad , Fax: Mobil: ,
 Felhasználói Kézikönyv Rii K18 Multimédiás Billentyűzet és Touchpad 1141 Budapest, Fogarasi út 77. 1095 Budapest, Mester u. 34. Tel.: *220-7940, 220-7814, 220-7959, Tel.: *218-5542, 215-9771, 215-7550,
Felhasználói Kézikönyv Rii K18 Multimédiás Billentyűzet és Touchpad 1141 Budapest, Fogarasi út 77. 1095 Budapest, Mester u. 34. Tel.: *220-7940, 220-7814, 220-7959, Tel.: *218-5542, 215-9771, 215-7550,
Felhasználói Kézikönyv
 SA-1389A Hálózati IP Kamera Felhasználói Kézikönyv 1. LED Jelzések 1. Hálózat jelző LED 2. Riasztás LED 3. Felvételt jelző LED 4. Riasztó élesítés LED 5. Infravörös vevő LED LED jelzés funkciók és jelentések:
SA-1389A Hálózati IP Kamera Felhasználói Kézikönyv 1. LED Jelzések 1. Hálózat jelző LED 2. Riasztás LED 3. Felvételt jelző LED 4. Riasztó élesítés LED 5. Infravörös vevő LED LED jelzés funkciók és jelentések:
AC1750 intelligens WiFi router
 Védjegyek A NETGEAR, a NETGEAR embléma és a Connect with Innovation a NETGEAR, Inc. vagy leányvállalatai védjegyei vagy bejegyzett védjegyei az Egyesült Államokban és/vagy más országokban. Az itt közölt
Védjegyek A NETGEAR, a NETGEAR embléma és a Connect with Innovation a NETGEAR, Inc. vagy leányvállalatai védjegyei vagy bejegyzett védjegyei az Egyesült Államokban és/vagy más országokban. Az itt közölt
MÉRY Android Alkalmazás
 MÉRY Android Alkalmazás Felhasználói kézikönyv Di-Care Zrt. Utolsó módosítás: 2014.06.12 Oldal: 1 / 7 Tartalomjegyzék 1. Bevezetés 3 1.1. MÉRY Android alkalmazás 3 1.2. A MÉRY Android alkalmazás funkciói
MÉRY Android Alkalmazás Felhasználói kézikönyv Di-Care Zrt. Utolsó módosítás: 2014.06.12 Oldal: 1 / 7 Tartalomjegyzék 1. Bevezetés 3 1.1. MÉRY Android alkalmazás 3 1.2. A MÉRY Android alkalmazás funkciói
Kezdje itt Gyors üzembe helyezési útmutató
 Blu-ray Disc /DVD házimozirendszer BDV-N9100W BDV-N8100W BDV-N7100W HU Kezdje itt Gyors üzembe helyezési útmutató BDV-N8100W BDV-N7100W BDV-N9100W 1 A doboz tartalma/a hangsugárzók beállítása BDV-N9100W
Blu-ray Disc /DVD házimozirendszer BDV-N9100W BDV-N8100W BDV-N7100W HU Kezdje itt Gyors üzembe helyezési útmutató BDV-N8100W BDV-N7100W BDV-N9100W 1 A doboz tartalma/a hangsugárzók beállítása BDV-N9100W
Acer kivetítők 3D technológiával. Gyorsútmutató
 Acer kivetítők 3D technológiával Gyorsútmutató 2014. Minden jog fenntartva. Használati útmutató az Acer kivetítősorozatához Eredeti kiadás: 10/2014 Típusszám: Sorozatszám: Vásárlás időpontja: Vásárlás
Acer kivetítők 3D technológiával Gyorsútmutató 2014. Minden jog fenntartva. Használati útmutató az Acer kivetítősorozatához Eredeti kiadás: 10/2014 Típusszám: Sorozatszám: Vásárlás időpontja: Vásárlás
Netis vezeték nélküli, N típusú Router Gyors Telepítési Útmutató
 Netis vezeték nélküli, N típusú Router Gyors Telepítési Útmutató Tartalomjegyzék 1. A csomag tartalma... 1 2. Hardware csatlakoztatása... 1 3. A router webes felületen történő beüzemelése... 2 4. Hibaelhárítás...
Netis vezeték nélküli, N típusú Router Gyors Telepítési Útmutató Tartalomjegyzék 1. A csomag tartalma... 1 2. Hardware csatlakoztatása... 1 3. A router webes felületen történő beüzemelése... 2 4. Hibaelhárítás...
DLNA- beállítási útmutató
 MAGYAR DLNA- beállítási útmutató LAN hálózati csatlakozáshoz Tapasztalja meg a valóságot AQUOS LCD-TV 2011 tavasz/nyár Oldal - 1 - LE820 - LE822 - LE814 - LE824 - LE914 - LE925 Tartalom: 1. A PC előkészítése
MAGYAR DLNA- beállítási útmutató LAN hálózati csatlakozáshoz Tapasztalja meg a valóságot AQUOS LCD-TV 2011 tavasz/nyár Oldal - 1 - LE820 - LE822 - LE814 - LE824 - LE914 - LE925 Tartalom: 1. A PC előkészítése
KEZELÉSI ÚTMUTATÓ WIFI ADAPTER
 KEZELÉSI ÚTMUTATÓ WIFI ADAPTER Köszönjük, hogy megvásárolta termékünket. Kérjük, hogy használat előtt figyelmesen olvassa el a kezelési útmutatóban leírtakat! HD-WIFI-2016_160920 1 FIGYELEM! A berendezést
KEZELÉSI ÚTMUTATÓ WIFI ADAPTER Köszönjük, hogy megvásárolta termékünket. Kérjük, hogy használat előtt figyelmesen olvassa el a kezelési útmutatóban leírtakat! HD-WIFI-2016_160920 1 FIGYELEM! A berendezést
E-MANUAL. Köszönjük, hogy Samsung terméket vásárolt. Szélesebb körű szolgáltatásaink igénybevételéhez kérjük, regisztrálja termékét a
 E-MANUAL Köszönjük, hogy Samsung terméket vásárolt. Szélesebb körű szolgáltatásaink igénybevételéhez kérjük, regisztrálja termékét a www.samsung.com/register Modell Sorozatszám Tartalom Videokészülékek
E-MANUAL Köszönjük, hogy Samsung terméket vásárolt. Szélesebb körű szolgáltatásaink igénybevételéhez kérjük, regisztrálja termékét a www.samsung.com/register Modell Sorozatszám Tartalom Videokészülékek
Google Cloud Print útmutató
 Google Cloud Print útmutató 0 verzió HUN Megjegyzések meghatározása Ebben a Használati útmutatóban a megjegyzéseket végig a következő módon használjuk: A Megjegyzések útmutatással szolgálnak a különböző
Google Cloud Print útmutató 0 verzió HUN Megjegyzések meghatározása Ebben a Használati útmutatóban a megjegyzéseket végig a következő módon használjuk: A Megjegyzések útmutatással szolgálnak a különböző
RC12 Air Mouse. Használati útmutató
 RC12 Air Mouse Használati útmutató Bevezetés Köszönjük, hogy Measy terméket választott! Kérjük, használatba vétel előtt olvassa el figyelmesen ezt a használati utasítást, hogy a készüléket könnyen és egyszerűen
RC12 Air Mouse Használati útmutató Bevezetés Köszönjük, hogy Measy terméket választott! Kérjük, használatba vétel előtt olvassa el figyelmesen ezt a használati utasítást, hogy a készüléket könnyen és egyszerűen
E-MANUAL. Köszönjük, hogy Samsung terméket vásárolt. Szélesebb körű szolgáltatásaink igénybevételéhez kérjük, regisztrálja termékét a
 E-MANUAL Köszönjük, hogy Samsung terméket vásárolt. Szélesebb körű szolgáltatásaink igénybevételéhez kérjük, regisztrálja termékét a www.samsung.com/register Modell Sorozatszám Tartalom e-manual útmutató
E-MANUAL Köszönjük, hogy Samsung terméket vásárolt. Szélesebb körű szolgáltatásaink igénybevételéhez kérjük, regisztrálja termékét a www.samsung.com/register Modell Sorozatszám Tartalom e-manual útmutató
GYORSINDÍTÁSI ÚTMUTATÓ
 GYORSINDÍTÁSI ÚTMUTATÓ Kamera áttekintése Lencse Mikrofon OLED képernyő Akkumulátorfedélkioldó LED jelzőfény Hangszóró Sztenderd 1/4"-os rögzítési pont Kioldó/Enter gomb Bekapcsolás/Mód váltása gomb Micro-USB
GYORSINDÍTÁSI ÚTMUTATÓ Kamera áttekintése Lencse Mikrofon OLED képernyő Akkumulátorfedélkioldó LED jelzőfény Hangszóró Sztenderd 1/4"-os rögzítési pont Kioldó/Enter gomb Bekapcsolás/Mód váltása gomb Micro-USB
AirPrint útmutató. B verzió HUN
 AirPrint útmutató Ez a felhasználói útmutató a következő modellekre vonatkozik: HL-L340DW/L360DN/L360DW/L36DN/L365DW/ L366DW/L380DW DCP-L50DW/L540DN/L540DW/L54DW/L560DW MFC-L700DN/L700DW/L70DW/L703DW/L70DW/L740DW
AirPrint útmutató Ez a felhasználói útmutató a következő modellekre vonatkozik: HL-L340DW/L360DN/L360DW/L36DN/L365DW/ L366DW/L380DW DCP-L50DW/L540DN/L540DW/L54DW/L560DW MFC-L700DN/L700DW/L70DW/L703DW/L70DW/L740DW
RC11 Air Mouse. Használati útmutató
 RC11 Air Mouse Használati útmutató Bevezetés Köszönjük, hogy Measy terméket választott! Kérjük, használatba vétel előtt olvassa el figyelmesen ezt a használati utasítást, hogy a készüléket könnyen és egyszerűen
RC11 Air Mouse Használati útmutató Bevezetés Köszönjük, hogy Measy terméket választott! Kérjük, használatba vétel előtt olvassa el figyelmesen ezt a használati utasítást, hogy a készüléket könnyen és egyszerűen
HP mobil távirányító (csak egyes típusokon) Használati útmutató
 HP mobil távirányító (csak egyes típusokon) Használati útmutató Copyright 2008 Hewlett-Packard Development Company, L.P. A Windows és a Windows Vista elnevezés a Microsoft Corporationnek az Amerikai Egyesült
HP mobil távirányító (csak egyes típusokon) Használati útmutató Copyright 2008 Hewlett-Packard Development Company, L.P. A Windows és a Windows Vista elnevezés a Microsoft Corporationnek az Amerikai Egyesült
Magyar 1. fejezet: Bevezetés TVGo A31 TVGo A31 1.1 A csomag tartalma
 1. fejezet: Bevezetés Ez az új Genius TVGo A31 eszköz ideális választás TV-hez, videókészülékhez vagy akár 1280 x 1024 képpont felbontású TFT / LCD / CRT monitorokhoz. Ez a TV/ Video eszköz lehetővé teszi,
1. fejezet: Bevezetés Ez az új Genius TVGo A31 eszköz ideális választás TV-hez, videókészülékhez vagy akár 1280 x 1024 képpont felbontású TFT / LCD / CRT monitorokhoz. Ez a TV/ Video eszköz lehetővé teszi,
Külső eszközök Felhasználói útmutató
 Külső eszközök Felhasználói útmutató Copyright 2008 Hewlett-Packard Development Company, L.P. Az itt szereplő információ előzetes értesítés nélkül változhat. A HP termékeire és szolgáltatásaira vonatkozó
Külső eszközök Felhasználói útmutató Copyright 2008 Hewlett-Packard Development Company, L.P. Az itt szereplő információ előzetes értesítés nélkül változhat. A HP termékeire és szolgáltatásaira vonatkozó
FELHASZNÁLÓI KÉZIKÖNYV. WF-2322 Vezetéknélküli Hozzéférési Pont
 FELHASZNÁLÓI KÉZIKÖNYV WF-2322 Vezetéknélküli Hozzéférési Pont Netis Vezetéknélküli Hozzáférési Pont Felhasználói Kézikönyv Netis Vezetéknélküli Hozzáférési Pont Felhasználói Kézikönyv 1. A csomag tartalma
FELHASZNÁLÓI KÉZIKÖNYV WF-2322 Vezetéknélküli Hozzéférési Pont Netis Vezetéknélküli Hozzáférési Pont Felhasználói Kézikönyv Netis Vezetéknélküli Hozzáférési Pont Felhasználói Kézikönyv 1. A csomag tartalma
GGMM M4. Használati útmutató. M4 vezeték nélküli hangrendszer csomag tartalma. Kezelő egység:
 GGMM M4 Használati útmutató M4 vezeték nélküli hangrendszer csomag tartalma M4 hangszóró + PU bőr vállpánt + AC táp adapter + AUX audió kábel + + használati útmutató + garanciajegy Kezelő egység: POWER
GGMM M4 Használati útmutató M4 vezeték nélküli hangrendszer csomag tartalma M4 hangszóró + PU bőr vállpánt + AC táp adapter + AUX audió kábel + + használati útmutató + garanciajegy Kezelő egység: POWER
Ingyenes DDNS beállítása MAZi DVR/NVR/IP eszközökön
 Ingyenes DDNS beállítása MAZi DVR/NVR/IP eszközökön Fontos Amennyiben egy eszköz interneten keresztüli elérését lehetővé teszi, az illetéktelen hozzáférés megakadályozása érdekében: előtte az alapértelmezett
Ingyenes DDNS beállítása MAZi DVR/NVR/IP eszközökön Fontos Amennyiben egy eszköz interneten keresztüli elérését lehetővé teszi, az illetéktelen hozzáférés megakadályozása érdekében: előtte az alapértelmezett
HUG7211 Gyakran Ismételt Kérdések (GYIK) az Transformer TF201 modellhez
 HUG7211 Gyakran Ismételt Kérdések (GYIK) az Transformer TF201 modellhez Fájlok kezelése... 2 Hogyan érhetem el a microsd kártyán, SD kártyán és az USB eszközön tárolt adataimat?... 2 Hogyan tudom átmásolni
HUG7211 Gyakran Ismételt Kérdések (GYIK) az Transformer TF201 modellhez Fájlok kezelése... 2 Hogyan érhetem el a microsd kártyán, SD kártyán és az USB eszközön tárolt adataimat?... 2 Hogyan tudom átmásolni
JABRA MOVE WIRELESS. Használati útmutató. jabra.com/movewireless
 Használati útmutató jabra.com/movewireless 1. ÜDVÖZÖLJÜK...3 2. A DOBOZ TARTALMA... 4 3. A FEJHALLGATÓ VISELÉSE...5 3.1 A MAGASSÁG BEÁLLÍTÁSA 4. A FEJHALLGATÓ FELTÖLTÉSE... 6 4.1 AKKUMULÁTOR TÖLTÖTTSÉGJELZŐ
Használati útmutató jabra.com/movewireless 1. ÜDVÖZÖLJÜK...3 2. A DOBOZ TARTALMA... 4 3. A FEJHALLGATÓ VISELÉSE...5 3.1 A MAGASSÁG BEÁLLÍTÁSA 4. A FEJHALLGATÓ FELTÖLTÉSE... 6 4.1 AKKUMULÁTOR TÖLTÖTTSÉGJELZŐ
Az EV3. Az EV3 technológia csatlakoztatása. LEGO.com/mindstorms. Az EV3 Brick (Tégla) csatlakoztatása a számítógéphez
 Az EV3 csatlakoztatása Az EV3 Brick (Tégla) csatlakoztatása a számítógéphez Csatlakoztassuk az EV3 Brick-et a számítógépünkhöz USB kábellel, vagy vezeték nélküli módon Bluetooth vagy Wi-Fi segítségével.
Az EV3 csatlakoztatása Az EV3 Brick (Tégla) csatlakoztatása a számítógéphez Csatlakoztassuk az EV3 Brick-et a számítógépünkhöz USB kábellel, vagy vezeték nélküli módon Bluetooth vagy Wi-Fi segítségével.
Felhasználói kézikönyv
 Felhasználói kézikönyv AE6000 Vezeték nélküli, kétsávos mini USB AC580 adapter a Tartalom Termék-összefoglaló Funkciók 1 Telepítés Telepítés 2 Vezeték nélküli hálózati beállítások Wi-Fi védett telepítés
Felhasználói kézikönyv AE6000 Vezeték nélküli, kétsávos mini USB AC580 adapter a Tartalom Termék-összefoglaló Funkciók 1 Telepítés Telepítés 2 Vezeték nélküli hálózati beállítások Wi-Fi védett telepítés
3 A hálózati kamera beállítása LAN hálózaton keresztül
 Hikvision IP kamera Gyorsindítási útmutató 3 A hálózati kamera beállítása LAN hálózaton keresztül Megjegyzés: A kezelő tudomásul veszi, hogy a kamera internetes vezérlése hálózati biztonsági kockázatokkal
Hikvision IP kamera Gyorsindítási útmutató 3 A hálózati kamera beállítása LAN hálózaton keresztül Megjegyzés: A kezelő tudomásul veszi, hogy a kamera internetes vezérlése hálózati biztonsági kockázatokkal
Windows 8.1 frissítés, részletes útmutató
 Windows 8.1 frissítés, részletes útmutató A Windows 8.1 telepítése és frissítése A BIOS, illetve alkalmazások és illesztőprogramok frissítése, valamint a Windows Update futtatása A telepítés típusának
Windows 8.1 frissítés, részletes útmutató A Windows 8.1 telepítése és frissítése A BIOS, illetve alkalmazások és illesztőprogramok frissítése, valamint a Windows Update futtatása A telepítés típusának
TÁMOP 6.1.4. KORAGYERMEKKORI PROGRAM (0-7 ÉV) Mobil munkaállomások beszerzése
 TÁMOP 6.1.4. KORAGYERMEKKORI PROGRAM (0-7 ÉV) Mobil munkaállomások beszerzése TÁMOP 6.1.4. KORAGYERMEKKORI PROGRAM (0-7 ÉV) AZ ELŐADÁS TELJES ANYAGA MEGTALÁLHATÓ AZ OTH HONLAPJÁN! ACER Aspire E 15 15,6
TÁMOP 6.1.4. KORAGYERMEKKORI PROGRAM (0-7 ÉV) Mobil munkaállomások beszerzése TÁMOP 6.1.4. KORAGYERMEKKORI PROGRAM (0-7 ÉV) AZ ELŐADÁS TELJES ANYAGA MEGTALÁLHATÓ AZ OTH HONLAPJÁN! ACER Aspire E 15 15,6
AirPrint útmutató. 0 verzió HUN
 irprint útmutató 0 verzió HUN Megjegyzések meghatározása Ebben a használati útmutatóban végig az alábbi ikont használjuk: Megjegyzés Megjegyzések útmutatással szolgálnak a különböző helyzetek kezelésére,
irprint útmutató 0 verzió HUN Megjegyzések meghatározása Ebben a használati útmutatóban végig az alábbi ikont használjuk: Megjegyzés Megjegyzések útmutatással szolgálnak a különböző helyzetek kezelésére,
Wi-Fi beállítási útmutató
 Wi-Fi beállítási útmutató Wi-Fi- Csatlakoztatás a nyomtatóhoz Csatlakoztatás számítógéphez Wi-Fi útválasztón keresztül A számítógép közvetlen csatlakoztatása Csatlakoztatás intelligens eszközhöz Wi-Fi
Wi-Fi beállítási útmutató Wi-Fi- Csatlakoztatás a nyomtatóhoz Csatlakoztatás számítógéphez Wi-Fi útválasztón keresztül A számítógép közvetlen csatlakoztatása Csatlakoztatás intelligens eszközhöz Wi-Fi
Google Cloud Print útmutató
 Google Cloud Print útmutató A verzió HUN Megjegyzések meghatározása Ebben a Használati útmutatóban a megjegyzéseket végig a következő módon használjuk: A Megjegyzések útmutatással szolgálnak a különböző
Google Cloud Print útmutató A verzió HUN Megjegyzések meghatározása Ebben a Használati útmutatóban a megjegyzéseket végig a következő módon használjuk: A Megjegyzések útmutatással szolgálnak a különböző
Gyakran Ismételt Kérdések (GYIK) az Eee Pad TF201 modellhez
 Gyakran Ismételt Kérdések (GYIK) az Eee Pad TF201 modellhez Fájlok kezelése... 2 Hogyan érhetem el a microsd kártyán, SD kártyán és az USB eszközön tárolt adataimat?... 2 Hogyan tudom átmásolni a kívánt
Gyakran Ismételt Kérdések (GYIK) az Eee Pad TF201 modellhez Fájlok kezelése... 2 Hogyan érhetem el a microsd kártyán, SD kártyán és az USB eszközön tárolt adataimat?... 2 Hogyan tudom átmásolni a kívánt
Wi-Fi Direct útmutató
 Wi-Fi Direct útmutató Egyszerű beállítás a Wi-Fi Direct használatával Hibaelhárítás Függelék Tartalomjegyzék A kézikönyv használata... 2 A kézikönyvben használt szimbólumok... 2 Jogi nyilatkozat... 2
Wi-Fi Direct útmutató Egyszerű beállítás a Wi-Fi Direct használatával Hibaelhárítás Függelék Tartalomjegyzék A kézikönyv használata... 2 A kézikönyvben használt szimbólumok... 2 Jogi nyilatkozat... 2
Köszönjük, hogy a MELICONI termékét választotta!
 H Köszönjük, hogy a MELICONI termékét választotta! AV 100 jelátadó segítségével vezeték nélkül továbbíthatja audio/video készülékeinek (videó lejátszó, DVD, dekóder/sat, videokamera) jelét egy második
H Köszönjük, hogy a MELICONI termékét választotta! AV 100 jelátadó segítségével vezeték nélkül továbbíthatja audio/video készülékeinek (videó lejátszó, DVD, dekóder/sat, videokamera) jelét egy második
MAGYAR. Android 4.0 vagy újabb, vagy ios 5.0 vagy újabb operációs rendszerű készülék. WiFi útválasztó.
 IP kamera Bevezetés: MAGYAR Szem előtt tarthatja tulajdonát és értékeit ezzel a ténylegesen Plug & Play IP kamerával. Könnyen és egyszerűen használatba vehető, nem kell konfigurálni. Az ingyenes ucare
IP kamera Bevezetés: MAGYAR Szem előtt tarthatja tulajdonát és értékeit ezzel a ténylegesen Plug & Play IP kamerával. Könnyen és egyszerűen használatba vehető, nem kell konfigurálni. Az ingyenes ucare
Wi-Fi Direct útmutató
 Wi-Fi Direct útmutató Egyszerű beállítás a Wi-Fi Direct használatával Hibaelhárítás Tartalomjegyzék A kézikönyv használata... 2 A kézikönyvben használt szimbólumok... 2 Jogi nyilatkozat... 2 1. Egyszerű
Wi-Fi Direct útmutató Egyszerű beállítás a Wi-Fi Direct használatával Hibaelhárítás Tartalomjegyzék A kézikönyv használata... 2 A kézikönyvben használt szimbólumok... 2 Jogi nyilatkozat... 2 1. Egyszerű
HP ScrollSmart mobil távirányító (csak egyes típusokon) Használati útmutató
 HP ScrollSmart mobil távirányító (csak egyes típusokon) Használati útmutató Copyright 2008 Hewlett-Packard Development Company, L.P. A Windows és a Windows Vista elnevezés a Microsoft Corporationnek az
HP ScrollSmart mobil távirányító (csak egyes típusokon) Használati útmutató Copyright 2008 Hewlett-Packard Development Company, L.P. A Windows és a Windows Vista elnevezés a Microsoft Corporationnek az
SP-1101W Quick Installation Guide
 SP-1101W Quick Installation Guide 06-2014 / v1.2 1 I. Termékinformációk... 3 I-1. A csomag tartalma... 3 I-2. Elülső panel... 3 I-3. LED állapota... 4 I-4. Kapcsoló-státusz gomb... 4 I-5. Termékcímke...
SP-1101W Quick Installation Guide 06-2014 / v1.2 1 I. Termékinformációk... 3 I-1. A csomag tartalma... 3 I-2. Elülső panel... 3 I-3. LED állapota... 4 I-4. Kapcsoló-státusz gomb... 4 I-5. Termékcímke...
Felhasználói Segédlet. A Set Top Box beállítása, a távirányító használata, TV nézés
 Felhasználói Segédlet A Set Top Box beállítása, a távirányító használata, TV nézés v2 Set Top Box A Set Top Box az alábbi csatlakozókkal rendelkezik: USB LAN HDMI SPDIF AV (PAL) Tápegység Távirányító A
Felhasználói Segédlet A Set Top Box beállítása, a távirányító használata, TV nézés v2 Set Top Box A Set Top Box az alábbi csatlakozókkal rendelkezik: USB LAN HDMI SPDIF AV (PAL) Tápegység Távirányító A
Felhasználói Kézikönyv Rii K12+ Vezetéknélküli Billentyűzet
 Felhasználói Kézikönyv Rii K12+ Vezetéknélküli Billentyűzet 1. e e etés.... somag tartalma. e ds er k etelmé ek..... Megjegyzések: 1. Az Amazon Fire TV-vel együtt csak az "Apps2Fire" androidos alkalmazáson
Felhasználói Kézikönyv Rii K12+ Vezetéknélküli Billentyűzet 1. e e etés.... somag tartalma. e ds er k etelmé ek..... Megjegyzések: 1. Az Amazon Fire TV-vel együtt csak az "Apps2Fire" androidos alkalmazáson
Netis Vezetékes ADSL2+, N Modem Router Gyors Telepítési Útmutató
 Netis Vezetékes ADSL2+, N Modem Router Gyors Telepítési Útmutató Modell szám: DL4201 Tartalomjegyzék 1. A csomag tartalma... 1 2. Hardware csatlakoztatása... 1 3. A modem webes felületen történő beüzemelése...
Netis Vezetékes ADSL2+, N Modem Router Gyors Telepítési Útmutató Modell szám: DL4201 Tartalomjegyzék 1. A csomag tartalma... 1 2. Hardware csatlakoztatása... 1 3. A modem webes felületen történő beüzemelése...
E-MANUAL. Köszönjük, hogy Samsung terméket vásárolt. Szélesebb körű szolgáltatásaink igénybevételéhez kérjük, regisztrálja termékét a
 E-MANUAL Köszönjük, hogy Samsung terméket vásárolt. Szélesebb körű szolgáltatásaink igénybevételéhez kérjük, regisztrálja termékét a www.samsung.com/register Modell Sorozatszám Tartalom Gyors útmutató
E-MANUAL Köszönjük, hogy Samsung terméket vásárolt. Szélesebb körű szolgáltatásaink igénybevételéhez kérjük, regisztrálja termékét a www.samsung.com/register Modell Sorozatszám Tartalom Gyors útmutató
E-MANUAL. Köszönjük, hogy Samsung terméket vásárolt. Szélesebb körű szolgáltatásaink igénybevételéhez kérjük, regisztrálja termékét a
 E-MANUAL Köszönjük, hogy Samsung terméket vásárolt. Szélesebb körű szolgáltatásaink igénybevételéhez kérjük, regisztrálja termékét a www.samsung.com/register Modell Sorozatszám Tartalom Gyors útmutató
E-MANUAL Köszönjük, hogy Samsung terméket vásárolt. Szélesebb körű szolgáltatásaink igénybevételéhez kérjük, regisztrálja termékét a www.samsung.com/register Modell Sorozatszám Tartalom Gyors útmutató
A P-touch Transfer Manager használata
 A P-touch Transfer Manager használata Verzió 0 HUN Bevezetés Fontos megjegyzés A dokumentum tartalma és a termék műszaki adatai értesítés nélkül módosulhatnak. A Brother fenntartja a jogot, hogy értesítés
A P-touch Transfer Manager használata Verzió 0 HUN Bevezetés Fontos megjegyzés A dokumentum tartalma és a termék műszaki adatai értesítés nélkül módosulhatnak. A Brother fenntartja a jogot, hogy értesítés
Phonak Remote. Használati útmutató
 Phonak Remote Használati útmutató Az első lépések A Phonak Remote alkalmazást a hallássegítő megoldások világvezető vállalata, a svájci, zürichi székhelyű Phonak fejlesztette ki. Kérjük, figyelmesen olvassa
Phonak Remote Használati útmutató Az első lépések A Phonak Remote alkalmazást a hallássegítő megoldások világvezető vállalata, a svájci, zürichi székhelyű Phonak fejlesztette ki. Kérjük, figyelmesen olvassa
16/8/4 CSATORNÁS Real Time MPEG-4DVR. 16/8/4 CSATORNÁS beépített DVD-RW íróval vagy CD-RW íróval
 AVC78X QUICK START 1 GYORS INDÍTÁS 16/8/4 CSATORNÁS Real Time MPEG-4DVR 4 CSATORNÁS 16/8/4 CSATORNÁS 16/8/4 CSATORNÁS beépített DVD-RW íróval vagy CD-RW íróval 1. Győződjön meg arról, hogy a csomag tartalmazza
AVC78X QUICK START 1 GYORS INDÍTÁS 16/8/4 CSATORNÁS Real Time MPEG-4DVR 4 CSATORNÁS 16/8/4 CSATORNÁS 16/8/4 CSATORNÁS beépített DVD-RW íróval vagy CD-RW íróval 1. Győződjön meg arról, hogy a csomag tartalmazza
E-MANUAL. Köszönjük, hogy Samsung terméket vásárolt. Szélesebb körű szolgáltatásaink igénybevételéhez kérjük, regisztrálja termékét a
 E-MANUAL Köszönjük, hogy Samsung terméket vásárolt. Szélesebb körű szolgáltatásaink igénybevételéhez kérjük, regisztrálja termékét a www.samsung.com/register Modell Sorozatszám Tartalom Gyors útmutató
E-MANUAL Köszönjük, hogy Samsung terméket vásárolt. Szélesebb körű szolgáltatásaink igénybevételéhez kérjük, regisztrálja termékét a www.samsung.com/register Modell Sorozatszám Tartalom Gyors útmutató
Magyar. Biztonsági információk. Magyar
 Az útmutató tartalma: Biztonsági információk, 29. oldal. Az üzembe helyezéssel kapcsolatos hibaelhárítás, 30. oldal. További információk keresése, 34. oldal. Biztonsági információk A készülékhez csak a
Az útmutató tartalma: Biztonsági információk, 29. oldal. Az üzembe helyezéssel kapcsolatos hibaelhárítás, 30. oldal. További információk keresése, 34. oldal. Biztonsági információk A készülékhez csak a
Diva 852 ISDN T/A. Gyorstelepítési útmutató. www.eicon.com
 Diva 852 ISDN T/A Gyorstelepítési útmutató www.eicon.com Tartalom Bevezetés... 2 Jelzõlámpák... 2 Kábelek csatlakoztatása... 2 Telepítés Windows 98 alatt... 3 Telepítés Windows Me alatt... 4 Telepítés
Diva 852 ISDN T/A Gyorstelepítési útmutató www.eicon.com Tartalom Bevezetés... 2 Jelzõlámpák... 2 Kábelek csatlakoztatása... 2 Telepítés Windows 98 alatt... 3 Telepítés Windows Me alatt... 4 Telepítés
Gyors telepítési útmutató Arlo Baby kamerához
 Gyors telepítési útmutató Arlo Baby kamerához Üdvözöljük! Köszönjük, hogy az Arlo Baby-t választotta! A kezdés egyszerű. A csomag tartalma Arlo Baby kamera USB hálózati adapter (országonként eltérő) Gyors
Gyors telepítési útmutató Arlo Baby kamerához Üdvözöljük! Köszönjük, hogy az Arlo Baby-t választotta! A kezdés egyszerű. A csomag tartalma Arlo Baby kamera USB hálózati adapter (országonként eltérő) Gyors
100 év tapasztalata az otthonában, egyenesen Norvégiából
 100 év tapasztalata az otthonában, egyenesen Norvégiából Alkalmazás-vezérlés Ha a fűtőpanelt a BEHA SmartHeater alkalmazáshoz kívánja csatlakoztatni, töltse le az alkalmazást az App Store-ból (iphone-ra)
100 év tapasztalata az otthonában, egyenesen Norvégiából Alkalmazás-vezérlés Ha a fűtőpanelt a BEHA SmartHeater alkalmazáshoz kívánja csatlakoztatni, töltse le az alkalmazást az App Store-ból (iphone-ra)
AirPrint útmutató. A Használati útmutató a következő modellekre vonatkozik: DCP-J4120DW/MFC-J4420DW/J4620DW/ J5320DW/J5620DW/J5720DW.
 AirPrint útmutató A Használati útmutató a következő modellekre vonatkozik: DCP-J40DW/MFC-J440DW/J460DW/ J530DW/J560DW/J570DW 0 verzió HUN Megjegyzések meghatározása A használati útmutatóban a megjegyzéseket
AirPrint útmutató A Használati útmutató a következő modellekre vonatkozik: DCP-J40DW/MFC-J440DW/J460DW/ J530DW/J560DW/J570DW 0 verzió HUN Megjegyzések meghatározása A használati útmutatóban a megjegyzéseket
Tartalom. A Beo4 távirányító használata, 3. A Beo4 gombokról bővebben, 4 A Beo4 gombokkal végezhető gyakori és speciális műveletek
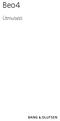 Beo4 Útmutató Tartalom A Beo4 távirányító használata, 3 A Beo4 gombokról bővebben, 4 A Beo4 gombokkal végezhető gyakori és speciális műveletek A Beo4 testreszabása, 5 Extra gomb hozzáadása Az extra gombok
Beo4 Útmutató Tartalom A Beo4 távirányító használata, 3 A Beo4 gombokról bővebben, 4 A Beo4 gombokkal végezhető gyakori és speciális műveletek A Beo4 testreszabása, 5 Extra gomb hozzáadása Az extra gombok
Telepítés. NETGEAR 802.11ac vezeték nélküli hozzáférési pont WAC120. A csomag tartalma. NETGEAR, Inc. 350 East Plumeria Drive San Jose, CA 95134 USA
 Védjegyek A NETGEAR, a NETGEAR logó, valamint a Connect with Innovation a NETGEAR, Inc. és/vagy leányvállalatai védjegyei és/vagy bejegyzett védjegyei az Egyesült Államokban és/vagy más országokban. Az
Védjegyek A NETGEAR, a NETGEAR logó, valamint a Connect with Innovation a NETGEAR, Inc. és/vagy leányvállalatai védjegyei és/vagy bejegyzett védjegyei az Egyesült Államokban és/vagy más országokban. Az
Gyors Indítási Útmutató
 NWA1300-NJ Gyors Indítási Útmutató 802.11 b/g/n Falban lévő PoE Hozzáférési pont Firmware Verzió 1.00 1. kiadás, 0 / 2011 ALAPÉRTELMEZETT BEJELENTKEZÉSI RÉSZLETEK Felhasználónév admin Jelszó 1234 TARTALOM
NWA1300-NJ Gyors Indítási Útmutató 802.11 b/g/n Falban lévő PoE Hozzáférési pont Firmware Verzió 1.00 1. kiadás, 0 / 2011 ALAPÉRTELMEZETT BEJELENTKEZÉSI RÉSZLETEK Felhasználónév admin Jelszó 1234 TARTALOM
Avantalk AH5 Bluetooth Mono Headset Használati utasítás
 Avantalk AH5 Bluetooth Mono Headset Használati utasítás I. Töltés a. Az első használat előtt a készülék teljes feltöltése szükséges, a teljes töltési ciklus hozzávetőlegesen 3.5 4 órát vesz igénybe. b.
Avantalk AH5 Bluetooth Mono Headset Használati utasítás I. Töltés a. Az első használat előtt a készülék teljes feltöltése szükséges, a teljes töltési ciklus hozzávetőlegesen 3.5 4 órát vesz igénybe. b.
3G185 router Li-ion akkumulátor Usb kábel Telepítési útmutató.
 1. Doboz Tartalma: 3G185 router Li-ion akkumulátor Usb kábel Telepítési útmutató. Rendszer követelmények Az alábbi böngészők támogatottak:ie,firefox, Google Chrome, Safari, Opera. Az alábbi operációs rendszerek
1. Doboz Tartalma: 3G185 router Li-ion akkumulátor Usb kábel Telepítési útmutató. Rendszer követelmények Az alábbi böngészők támogatottak:ie,firefox, Google Chrome, Safari, Opera. Az alábbi operációs rendszerek
